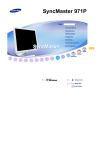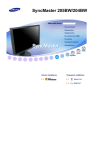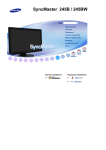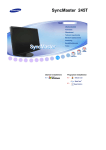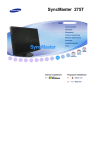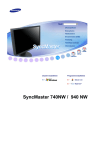Download Samsung 225BW Kasutusjuhend
Transcript
SyncMaster 225BW
Draiveri installimine
Programmi installimine
Seletav märkus
Selle sümboliga tähistatud juhiste ignoreerimine võib põhjustada vigastusi ja kahjustada
seadet.
Keelatud
Tähtis! Tingimata alati lugeda ja
loetust aru saada.
Ärge demonteerige
Ühendage pistik seinakontaktist lahti
Ärge puudutage
Maandus (elektrilöögi vältimiseks)
Toide
Kui arvutit ei kasutata pikema aja vältel, seadke see DPMS-rezhiimile. Kui
kasutate ekraanisäästjat, aktiveerige see.
Ärge kasutage kahjustunud või lahtist pistikut.
z
Elektrilöögi või tulekahju oht!
Ärge ühendage pistikut seinakontaktist lahti kaablit tirides ega
puudutage pistikut märgade kätega.
z
Elektrilöögi või tulekahju oht!
Kasutage ainult nõuetekohaselt maandatud pistikut ja pistikupesa.
z
Nõuetele mittevastav maandus võib põhjustada elektrilöögi või
kahjustada seadet.
Sisestage toitepistik kindlalt, nii et ta lahti ei tuleks.
z
Ebakindel ühendus võib põhjustada tulekahju.
Ärge painutage ülemäärast jõudu kasutades pistikut ega kaablit, ärge
asetage nende peale raskeid esemeid, vältimaks võimalikke kahjustusi.
z
Selle nõude ignoreerimisega kaasneb elektrilöögi või tulekahju oht.
Ärge ühendage ühte seinakontakti liiga palju pikendusjuhtmeid.
z
Tulekahju oht!
Ärge tõmmake toitejuhet pistikust välja, kui monitor töötab.
z
Sellega võib kaasneda pingelaine, mis võib monitori kahjustada.
Ärge kasutage toitejuhet, kui kontakt või pistik on tolmused.
z
z
Installeerimine
Kasutage kontakti või pistiku tolmust puhastamiseks kuiva lappi.
Tolmuse pistiku või kontakti kasutamine võib põhjustada elektrilööki või
süttimist.
Kui paigaldate seadme kas väga tolmustesse, korgete voi madalate
temperatuuridega ehk suure niiskusega kohtadesse, aga ka keemiliste ainetega
saastatud keskkonda, voi kohtadesse, nagu näiteks jaamad, lennujaamad jne,
kus see peaks töötama 24 tundi järjest, siis igal juhul konsulteerige volitatud
teeninduskeskustega.
Kui te seda ei tee, siis voite seadet tosiselt kahjustada.
Paigutage monitor madala niiskusesisalduse ja madala tolmu
kontsentratsiooniga ruumi.
z
Sellega väldite elektrilööki või seadme süttimist.
Ärge monitori teisaldamise käigus maha pillake.
z
Sellega väldite seadme kahjustumist ja vigastuste teket.
Paigaldage kuvari alus vitriini või riiulile selliselt, et selle ääred ei
ulatuks üle vitriini või riiuli serva.
z
Seadme kukkumine võib põhjustada vigastusi nii seadmele kui ka
kasutajale.
Ärge paigutage seadet ebakindlale või liiga kitsale alusele.
z
Asetage seade tasasele kindlale alusele, kuna mahakukkumisel võib
seade põhjustada tõsiseid vigastusi, eriti lastele.
Ärge asetage seadet põrandale.
z
Eeskätt lapsed võivad sellele otsa komistada.
Hoidke kõik kergestisüttivad esemed (nt küünlad, putukatõrjevahendid
või sigaretid) seadmest eemal.
z
Vastasel korral kujutavad nad endast tulekahjuohtu.
Hoidke kõik kütteseadmed toitekaablist eemal.
z
Sulanud kaabliisolatsioon võib põhjustada elektrilööki või tulekahju.
Ärge paigutage seadet kehva ventilatsiooniga kohtadesse, näiteks
raamaturiiulisse või kappi.
z
Temperatuuri tõus seadmes võib põhjustada tulekahju.
Paigutage monitor ettevaatlikult oma kohale.
z
Sellega väldite seadme kahjustumist või selle rikkeid.
Ärge paigaldage monitori nii, et selle tööpind jääb allapoole suunatuks.
z
TFT-LCD'i pinna kahjustumise oht!
Seinakonsooli paigaldamiseks pöörduge kvalifitseeritud tehniku poole.
z
z
Ebapädeva isiku poolt teostatud paigaldustööd võivad põhjustada
vigastusi.
Kasutage alati paigaldusseadet (vt. kasutusjuhendit).
Seadme paigaldamisel veenduge, et see oleks ventilatsiooni tagamiseks
seinast piisavalt eemal (vähemalt 10 cm).
z
Ebapiisav ventilatsioon võib põhjustada toote sisetemperatuuri tõusu,
mille tulemusel väheneb toote eluiga ja töövõime.
Hoidke plastikpakend (-kott) lastele kättesaamatus kohas.
z
Plastikpakend (-kott) võib mänguhoos lapsed lämbumisohtu seada.
Puhastamine
Kui puhastate monitori korpust või TFT-LCD ekraani pinda, kasutage kergelt
niisutatud, pehmet lappi.
Ärge pihustage puhastusvahendit otse monitorile.
z
See võib põhjustada vigastusi, elektrilööki või süttimist.
Kasutage soovitatud puhastusvahendit koos pehme lapiga.
Kui pistiku ja kontakti vahel olev liitmik on tolmune või määrdunud,
puhastage see korralikult kuiva lapiga.
z
Määrdunud liitmik võib põhjustada elektrilöögi või tulekahju.
Enne seadme puhastamist eemaldage kindlasti toitepistik vooluallikast.
z
Vastasel korral kujutab see elektrilöögi või tulekahjuohtu.
Eemaldage toitejuhe vooluallikast ja puhastage seade tolmust pehme,
kuiva lapiga.
z
Ärge kasutage puhastamiseks vaha, benseeni, lahustit,
putukatõrjevahendit, õhuvärskendajat, määrdeid või pesuvahendeid.
Võtke ühendust teeninduskeksuse või klienditeenindusega, et kord
aastas seadme sisemust puhastada.
z
Hoidke seadme sisemus puhtana. Pika aja jooksul seadme sisemusse
kogunenud tolm võib põhjustada häireid selle töös või tekitada tulekahju.
Muu
Ärge eemaldage katet (ega tagaosa).
z
z
Sellega võite põhjustada elektrilöögi või tulekahju.
Jätke hooldustööde sooritamine vastava kvalifikatsiooniga teenindava
personali ülesandeks.
Kui monitor ei tööta normaalselt - eriti juhtudel, mil võib tajuda
ebaharilikke seadmest lähtuvaid hääli või lõhnu - ühendage kuvar
viivitamatult lahti ja kontakteeruge volitatud edasimüüja või
teeninduskeskusega.
z
Elektrilöögi või tulekahju oht!
Hoidke seade eemal õlistest, suitsustest või niisketest kohtadest; ärge
paigutage seda sõidukisse.
z
z
See võib põhjustada tõrkeid, elektrilöögi või tulekahju.
Olge eriti ettevaatlik, kasutades monitori vee läheduses või vabas õhus,
kus seade võib kokku puutuda lumega või jääda otsese päikesevalguse
kätte.
Kui monitor kukub maha või selle korpus kahjustub, lülitage seade välja
ja ühendage võrgupistik seinakontaktist lahti. Võtke ühendust
teeninduskeskusega.
z
Monitor võib töötada tõrgetega, põhjustades elektrilöögi või tulekahju.
Äikese ja müristamise ajal lahutage monitor vooluvõrgust ja hoiduge
seadet teatud aja jooksul kasutamast.
z
Monitor võib töötada tõrgetega, põhjustades elektrilöögi või tulekahju.
Ärge nihutage monitori, sikutades seda üksnes juhtmest või
signaalikaablist.
z
Nii toimides võite kahjustada kaablit ja põhjustada seeläbi seadme rikke,
elektrilöögi või tulekahju.
Ärge nihutage monitori vasakule ega paremale kaablit või signaalikaablit
tõmmates.
z
Nii toimides võite kahjustada kaablit ja põhjustada seeläbi seadme rikke,
elektrilöögi või tulekahju.
Ärge katke kinni monitori korpuse ventilatsiooniavasid.
z
Ebapiisav ventilatsioon võib põhjustada seadme rikke või tulekahju.
Ärge asetage monitorile veeanumaid, keemiatooteid ega väikseid
metallesemeid.
z
z
See võib põhjustada tõrkeid, elektrilöögi või tulekahju.
Kui monitori satub võõrkeha, ühendage võrgupistik seinakontaktist lahti
ja võtke ühendust teeninduskeskusega.
Hoidke aerosoolid ja muud kergestisüttivad ained seadmest eemal.
z
Plahvatuse või tulekahju oht!
Ärge sisestage monitori avadesse metallesemeid.
z
Need võivad põhjustada elektrilöögi, tulekahju või tekitada vigastusi.
Ärge sisestage ventilatsiooniavadesse, kõrvaklappide ega AV-liidese
portidesse metallesemeid nagu vardad, traadijupid ja puurid voi
tuleohtlikke materjale nagu paberitükid ja tikud.
z
See voib pohjustada elektrilööki voi tulekahju. Kui seadmesse satuvad
voorkehad voi vesi, siis lülitage seade välja, eemaldage toitepistik
seinakontaktist ja votke ühendust teeninduskeskusega.
Kui vaatate liikumatut ekraani pikema aja jooksul, võib ilmuda
jääkkujutis või pilt võib hägustuda.
z
Kui peate kuvarist pikema aja vältel eemal viibima, lülitage sisse
energiasäästure iim või seadke ekraanisäästjaks liikuv pilt.
Seadke eraldusvõime ja sagedus antud mudeli jaoks sobivale tasemele.
z
Eraldusvõime ja sageduse ebaõigelt valitud seaded võivad kahjustada
nägemist.
22 tolli (55,9 cm) - 1680 X 1050
Kuvari pidev vaatamine liiga väikese nurga alt võib nägemist kahjustada.
Et alandada silmade väsimust, tuleks monitori kasutamisel anda igas
tunnis silmadele vähemalt viis minutit puhkust.
Ärge paigaldage seadet kõikuvale, ebatasasele pinnale või kohtadesse,
kus esineb vibratsiooni.
z
Seadme kukkumine võib põhjustada vigastusi nii seadmele kui ka
kasutajale. Seadme kasutamine kohtades, kus esineb vibratsiooni,
lühendab toote kasutusiga ja võib põhjustada tulekahju.
Kuvari teisaldamisel eemaldage toitejuhe vooluvõrgust. Veenduge, et
kõik kaablid ja teisi seadmeid ühendavad juhtmed on lahti ühendatud,
enne kui monitori asukohta muudate.
z
Kaabli lahti ühendamata jätmisel võib see kahjustuda ja põhjustada
tulekahju või elektrilöögi.
Paigutage seade lastele kättesaamatusse kohta, kuna sellele otsa
ronides võivad nad seadet kahjustada.
z
Allakukkumisel võib seade põhjustada vigastusi või isegi surma.
Kui te seadet pikemat aega ei kasuta, siis lülitage ta vooluvõrgust välja.
z
Vastasel korral võib koguneva tolmu tõttu tõusnud temperatuur või
õhenenud isolatsioon põhjustada elektrilöögi või tulekahju.
Ärge asetage seadmele lapse jaoks ahvatlevaid esemeid.
z
Lapsed võivad ahvatleva asja kättesaamiseks üritada seadme otsa
ronida. Seade võib maha kukkuda ja tekitada vigastusi või isegi surma.
Õiged kehaasendid monitori kasutamisel
Püüdke monitori kasutamisel hoida õiget kehaasendit.
z
z
z
z
z
z
z
z
Hoidke selg sirgena.
Jälgige, et monitoriekraani ja silmade vaheline ligikaudne
kaugus jääks vahemikku 45 ~ 50 cm. Ekraan peaks asetsema
silmadest veidi allpool ning olema vaataja suhtes täpselt risti.
Kallutage monitori 10 ~20 kraadi võrra ülespoole. Reguleerige
monitori kõrgust nii, et selle ülaosa jääks silmade kõrgusest
veidi allapoole.
Reguleerige monitori nurka nii, et ekraan ei peegeldaks
valgust.
Püüdke hoida õlavarred maaga ristiasendis. Hoidke käevarred
ja käelabad samal kõrgusel.
Jälgige, et käed oleksid küünarnukist painutatud täisnurkselt.
Hoidke põlved painutatuna üle 90 kraadise nurga all. Ärge
tõstke jalgu põrandast kõrgemale. Hoidke käevarred südamest
allpool.
Hooldustööde teostamiseks pöörduge Samsungi
teeninduskeskuse poole.
Palun veenduge selles, et monitori komplekti kuuluvad järgmised artiklid.
Kui mistahes nimetused puuduvad, võtke ühendust edasimüüjaga.
Võtke ühendust kohaliku edasimüüjaga, et osta lisaseadmeid.
Lahti pakkimine
Tüüp 1
Monitor ja Reguleeritav tugi
Tüüp 2
Monitor ja Kõlar(Valikuline)
ja Reguleeritav tugi
Juhend
Kiirjuhend
Garantiikaart
(Pole saadaval kõikides
keskustes)
Kasutusjuhend, Monitori
draiver, Natural Color
tarkvara, MagicTune™
tarkvara
Signaalikaabel
Toitekaabel
DVI-kaabel (Valikuline)
Kaabel
Kõlarite pakend(Valikuline)
Kõlar
Esiosa
Nupp MENU [ ]
Avab ekraanimenüü (OSD). Kasutatakse selleks, et väljuda
ekraanimenüüst (OSD) või naasta eelmisesse menüüsse.
Nupp MagicBright™
[ ]
MagicBright™ on uus funktsioon, mis võimaldab optimeerida
vaatamiskeskkonda sõltuvalt vaadatava pildi sisust. Praegu on
saadaval 6 neli erinevat režiimi: Custom, Text, Internet, Game,
Sport ja Movie. Igal režiimil on oma eelnevalt konfigureeritud
heledusaste. Hõlpsasti saate 6 sätte valida, kui vajutate nuppu
'MagicBright™'.
1) Custom
Kuigi parameetrid on hoolikalt meie inseneride poolt
valitud, võivad eelkonfigureeritud väärtused osutuda teie
silmadele mittesobivateks, lähtuvalt teie eelistustest.
Sellisel juhul reguleerige OSD menüüst heledust ja
kontrastsust.
2) Text
Rasket teksti sisaldavate dokumentide või tööde jaoks
3) Internet
Erinevate kujutistega, nagu tekst ja graafika, töötamiseks.
4) Game
Animatsioonide, liikuvate kujutiste (mängude) vaatamiseks.
5) Sport
Animatsioonide, liikuvate kujutiste (sport) vaatamiseks.
6) Movie
Filmide vaatamiseks (näiteks DVD või VCD).
>>Klõpsake siia, et vaadata animeeritud klippi
Nupp heledus [ ]
Kui ekraanimenüü (OSD) ei ole kuvatud, vajutage nuppu, et
reguleerida heledust.
Seadistusnupp
[
]
Need nupud võimaldavad teil märkida menüüs olevaid artikleid ja
neid täpselt reguleerida.
Nupp Enter
(kinnitamine)[ ] /
Nupp allikas (Source)
Kasutatakse ekraanimenüü (OSD) valimiseks /
Nupp AUTO
Kasutage seda nuppu, et OSD-d automaatselt häälestada.
Toitenupp [ ] /
Toiteindikaator
Kasutage seda nuppu monitori sisse- ja väljalülitamiseks. /
Tavalise töörežiimi ajal põleb ühtlane helesinine valgus. Sätete
salvestamist tähistab ühekordne helesinine vilkumine.
Vajutades ' 'nuppu siis, kui OSD (ekraanigraafika) funktsioon on
deaktiveeritud, vaheldub sisendsignaali allikas (analoog- / digitaal). (Nupu Source (allikas) vajutamisel sisendrežiimi muutmiseks
kuvatakse ekraani vasakusse ülaossa parajasti aktiivne režiim Analog, Digital sisendsignaal.)
Märkus: Kui te valite digitaalse režiimi, peate ühendama monitori
graafikakaardiga läbi digitaalsisendi, DVI-kasutades DVI-kaablit.
Edasised energia säästmise funktsioone hõlmavad instruktsioonid leiate kasutusjuhendi
PowerSaver'i alajaotusest. Energia kokkuhoiuks lülitage monitor VÄLJA, kui seadet ei
vajata või seda ei kasutata pikema aja vältel.
Tagaosa
(Monitori tagaosa konfiguratsioon võib erinevate toodete lõikes varieeruda.)
POWER IN
DVI IN
RGB IN
ON [ | ] / OFF [O]
Kensingtoni lukk
Ühendage monitori toitekaabel kuvari tagaosas olevasse
toitesisendisse.
Ühendage DVI-kaabel monitori tagaküljel paikneva DVI-pordiga.
Ühendage signaalikaabel monitori tagaküljel paikneva 15-pin-D-subpordiga.
Kasutage seda nuppu monitori sisse- ja väljalülitamiseks.
Kensingtoni lukk on seade süsteemi lukustamiseks avalikus kohas
kasutamisel. (Lukuseadet müüakse eraldi.)
Lukustusseadme kasutamise kohta küsige lisateavet selle
müüjalt.
Edasine informatsioon kaabliühenduste kohta on toodud alajaotuses Monitori ühendamine.
Monitori ühendamine
1.
Ühendage monitori toitekaabel kuvari tagaosas olevasse toitesisendisse.
Ühendage monitori toitekaabli pistik lähedalolevasse seinakontakti.
2-1.
Kasutades videokaardil (analoog-) D-sub-pistikut.
Ühendage signaalikaabel monitori tagaküljel paikneva 15-pin-D-sub-liidesega.
[ RGB IN ]
2-2.
Kasutades videokaardil (digitaal-) DVI-pistikut.
Ühendage DVI-kaabel monitori tagaküljel paikneva DVI-pordiga.
[ DVI IN ]
2-3.
Ühendatud Macintosh'iga.
Ühendage monitor Macintoshi arvutiga, kasutades D-sub ühenduskaablit.
2-4.
Macintoshi vanema mudeli puhul peate te monitori ühendamiseks kasutama spetsiaalset
Mac'i adapterit(Valikuline).
3.
Lülitage arvuti ja monitor sisse. Kui monitorile ilmub kujutis, on installeerimine lõpetatud.
Kõlari ühendamine
Kõlari ühendamisel asetage monitori ja kõlari ( ) sooned kohakuti.
Reguleerige nii kaua, kuni kuulete klõpsu. Kui kõlar on õigesti ühendatud, kuulete klõpsu.
Kui kõlar on ühendatud, aga klõpsu pole kuulda, võib kinnitusosa olla kahjustatud.
1.
Ühendage kõlari küljes olev toitejuhe kuvari musta ühenduspessa.
Kõlar ei ole ühendatud välise toiteallikaga. See saab vajalikku toidet kuvari kaudu.
2.
Ühendage kõlariga kaasas olnud heleroheline kaabel arvuti tagaküljel olevasse heliväljundi
ühenduspessa.
Ühendage kaabli teine ots kõlari taga olevasse helerohelisse ühenduspessa.
3.
Ühendage kõlariga kaasas olnud punane kaabel arvuti tagaküljel olevasse heliväljundi
ühenduspessa.
Ühendage kaabli teine ots kõlari taga olevasse punasesse ühenduspessa.
4.
Osa (
5.
) alloleval joonisel näidatud suunas keerates lülitub kõlar sisse ja heli valjeneb.
Kõlari eemaldamiseks lükake ja tõstke osa (
kahjustada.
) sissepoole üles. Vastasel juhul võite seadet
6.
Ühendage kõrvaklapid kõlari paremal küljel olevasse musta ühenduspessa.
Ühendage mikrofon kõlari paremal küljel olevasse punasesse ühenduspessa.
Aluse kasutamine
Reguleeritav tugi
Toefiksaator
Pöördalus
(
) abil saate te monitori 330° nurga all paremale või vasakule pöörata. Libisemise
ärahoidmiseks on monitori põhi on kaetud kummiga.
Kaldenurk
(
) abil saate te monitori ette- või tahapoole kallutada, et saavutada sobivaim vaatenurk.
Aluse eemaldamine
1. Lülitage monitor välja ja ühendage selle voolujuhe seinakontaktist lahti.
2. Asetage LCD-monitor, esikülg allpool, tasasele pinnale, mis on ekraani kaitseks pehme
materjaliga polsterdatud.
3. Eemaldage kaks kruvi ja võtke seejärel tugi LCD-monitori küljest lahti ( ).
Aluse kinnitamine
See monitor ühildub VESA nõuetele vastava 100 mm x 100 mm paigaldusliidese plaadiga.
A. Monitor
B. Paigaldusliidese plaat (Valikuline)
1. Lülitage monitor välja ja ühendage selle voolujuhe seinakontaktist lahti.
2. Asetage LCD-monitor, esikülg allpool, tasasele pinnale, mis on ekraani kaitseks pehme
materjaliga polsterdatud.
3. Eemaldage kaks kruvi ja võtke seejärel tugi LCD-monitori küljest lahti.
4. Joondage paigaldusliidese plaat aukudega tagapaneeli paigaldusplaadis ja kinnitage see
(käsivarre) tüüpi aluse komplekti kuuluva nelja kruviga) seinal olevale kronsteinile või teisele
alusele.
Selleks et monitori seinale kinnitada peaksite te ostma seinapaigalduse komplekti, mis
võimaldab monitori seinale monteerida, jättes seadme ja seina vahele 10 cm vaba ruumi.
Täpsema teabe saamiseks võtke ühendust Samsungi teeninduskeskusega Samsung
Electronics ei vastuta kahjude eest, mis tekkisid ettenähtust erineva aluse kasutamise
tõttu.
Kasutage seinakronsteini vastavalt rahvusvahelistele standarditele.
Monitori draiveri installimine (Automaatne)
Sisestage monitori komplekti kuuluv CD-ROM, kui monitori draiveri
operatsioonisüsteem vastava instruktsiooni ekraanile kuvab. Draiveri installeerimine
erineb mõnevõrra operatsioonisüsteemiti. Järgige instruktsioone, lähtuvalt arvuti
operatsioonisüsteemist.
Veebilehekülg :http://www.samsung.com/ (Worldwide)
http://www.samsung.com/monitor/ (U.S.A)
http://www.sec.co.kr/monitor/ (Korea)
http://www.samsungmonitor.com.cn/ (Hiina)
1. Sisestage CD CD-draiverisse.
2. Valige "Windows".
3. Valige loendist monitori mudel, seejärel klõpsake "OK" -nupule.
4. Kui kuvatakse järgmine sõnumiaken, siis klõpsake nuppu "Jätka igal juhul"(Continue
Anyway). Seejärel klõpsake nuppu "OK".
(Operatsioonisüsteem Microsoft® ®XP/2000)
See monitori draiver on atesteerimist kinnitava MS'i logo all ning käesolev
installeerimine ei kahjusta teie süsteemi. Atesteeritud draiver riputatakse
üles Samsung Monitor'i koduleheküljele
http://www.samsung.com/.
5. Monitori draiveri installeerimine on lõpetatud.
Monitori draiveri installimine (Käsitsi)
Windows XP | Windows 2000 |Windows Me |Windows NT | Linux
Sisestage monitori komplekti kuuluv CD-ROM, kui monitori draiveri
operatsioonisüsteem vastava instruktsiooni ekraanile kuvab. Draiveri installeerimine
erineb mõnevõrra operatsioonisüsteemiti. Järgige instruktsioone, lähtuvalt teie
arvuti operatsioonisüsteemist.
Veebilehekülg :http://www.samsung.com/ (Worldwide)
http://www.samsung.com/monitor/ (U.S.A)
http://www.sec.co.kr/monitor/ (Korea)
http://www.samsungmonitor.com.cn/ (Hiina)
Operatsioonisüsteem Microsoft® Windows® XP
1. Sisestage CD CD-draiverisse.
2. Valige "Start" --> "Juhtpaneel" ("Control Panel"), seejärel klõpsake "Välimus ja
teemad" ("Appearance and Themes") -ikoonile.
3. Klõpsake "Kuva" ("Display") -ikoonile ja valige vahekaart "Seadistused" ("Settings"),
seejärel "Lisafunktsioonid" ("Advanced..").
4. Klõpsake "Funktsioonid" ("Properties") -nupule vahekaardil "Monitor" ja valige vahekaart
"Draiver" ("Driver").
5. Valige "Värskenda draiver.." ("Update Driver..") ja seejärel "Installeeri loendist või .."
"Install from a list or.."); nüüd klõpsake "Next" -nupule.
6. Valige esmalt "Ära otsi, ma.." ("Don't search, I will.."), siis "Next" ja seejärel "Sisesta
ketas" ("Have disk").
7. Klõpsake "Sirvi" ("Browse") -nupule, seejärel valige A:(D:\Driver) ja loendist oma monitori
mudel ning klõpsake "Next" -nupule.
8. Kui kuvatakse järgmine sõnumiaken, siis klõpsake nuppu "Jätka igal juhul"(Continue
Anyway). Seejärel klõpsake nuppu "OK".
See monitori draiver on atesteerimist kinnitava MS'i logo all ning käesolev installeerimine ei
kahjusta teie süsteemi. Atesteeritud draiver riputatakse üles Samsung Monitor'i
koduleheküljele
http://www.samsung.com/.
9. Klõpsake "Sulge" ("Close") -nupule, seejärel "OK" -nupule.
10. Monitori draiveri installeerimine on lõpetatud.
Operatsioonisüsteem Microsoft® Windows® 2000
Kui monitorile kuvatakse tekst "Digitaalset allkirja ei leitud" ("Digital Signature Not
Found"), toimige järgnevalt.
1. Valige "OK" -nupp aknas "Sisesta kettas" ("Insert disk").
2. Klõpsake "Sirvi" ("Browse") -nupule aknas "Vajalik fail" ("File Needed").
3. Valige A:(D:\Driver), klõpsake "Ava" ("Open") -nupule ja seejärel "OK" -nupule.
Kuidas installeerida?
1. Valige "Start" , "Seadistus" ("Setting") , "Juhtpaneel" ("Control Panel").
2. Tehke topeltklõps ikoonile "Kuva" ("Display").
3. Valige vahekaart "Seadistused" ("Settings") ja seejärel "Lisafunktsioonid" ("Advanced..").
4. Valige "Monitor".
Variant1:Kui nupp 'Funktsioonid' ('Properties') ei ole aktiivne, on monitor nõuetekohaselt
konfigureeritud. Palun peatage installeerimine.
Variant2:Kui nupp 'Funktsioonid' ('Properties') on aktiivne, klõpsake
'Funktsioonid' ('Properties') -nupule ning järgige alltoodud juhiseid.
5. Valige "Draiver" ("Driver"), "Värskenda draiver.." ("Update Driver..") ja seejärel klõpsake
"Next" -nupule.
6. Valige "Kuvage teadaolevate draiverite loend selle seadme jaoks, et saaksin valida
vastava draiveri" ("Display a list of the known drivers for this device so that I can
choose a specific driver"), seejärel "Next" ja "Sisesta ketas" ("Have disk").
7. Klõpsake "Sirvi" ("Browse") -nupule, seejärel valige A:(D:\Driver).
8. Klõpsake "Ava" ("Open") -nupule, seejärel "OK" -nupule.
9. Valige monitori mudel ja klõpsake "Next" -nupule.
10. Klõpsake "Lõpeta" ("Finish") -nupule, seejärel "Sulge" ("Close") -nupule.
Kui avaneb aken "Digitaalset allkirja ei leitud" ("Digital Signature Not Found"), siis
klõpsake "Yes" -nupule. Nüüd klõpsake "Lõpeta" ("Finish") -nupule ja seejärel
"Sulge" ("Close") -nupule.
Operatsioonisüsteem Microsoft® Windows® Millennium
1. Valige "Start" , "Seadistus" ("Setting") , "Juhtpaneel" ("Control Panel").
2. Tehke topeltklõps ikoonile "Kuva" ("Display").
3. Valige vahekaart "Seadistused" ("Settings") ja klõpsake "Lisafunktsioonid" ("Advanced
Properties") -nupule.
4. Valige vahekaart "Monitor".
5. Klõpsake "Muuda" ("Change") -nupule alajaotuses "Monitori tüüp" ("Monitor Type").
6. Valige "Määrake draiveri asukoht" ("Specify the location of the driver").
7. Valige "Kuvage vastavas kataloogis paiknevate draiverite loend.." ("Display a list of all
the driver in a specific location..", seejärel klõpsake "Next" -nupule.
8. Klõpsake "Sisesta ketas" ("Have Disk") -nupule.
9. Valige A:\(D:\driver), seejärel klõpsake "OK" -nupule.
10. Valige "Näita kõiki seadmeid" ("Show all devices") ja seejärel määratlege monitor, mis
kattub teie poolt juba arvutiga ühendatuga, ning klõpsake "OK" -nupule.
11. Jätkake, klõpsates "Sulge" ("Close") - ja "OK" -nupule, lõpetades installeerimise
dialoogiboksi "Kuva funktsioonid" ("Display Properties") sulgemisega.
(Ekraanile võidakse kuvada ka mõni teine hoiatussõnum või teade; sel juhul valige vastav
monitori funktsioon.)
Operatsioonisüsteem Microsoft® Windows® NT
1. Valige "Start", "Seadistused" ("Settings"), "Juhtpaneel" (" Control Panel") ja seejärel
tehke topeltklõps "Kuva" ("Display") -ikoonile.
2. Aknas "Kuva registreerimise informatsioon" ("Display Registration Information")
klõpsake vahekaardile "Seadistused" ("Settings") ja valige seejärel "Kõik
kuvarezhiimid" ("All Display Modes").
3. Valige rezhiim, mida soovite kasutada (resolutsioon, värvide arv, vertikaalne sagedus) ja
klõpsake seejärel "OK" -nupule.
4. Klõpsake nuppu Apply (Rakenda), kui ekraan pärast nupu Test (Test) klõpsamist korralikult
töötab. Kui ekraan ei toimi normaalselt, valige teine rezhiim (madalam resolutsioon, väiksem
värvide arv või sagedus).
Kui "Kõik kuvarezhiimid" ("All Display Modes") ei paku ühtegi rezhiimi, valige
resolutsiooni tase ja vertikaalne sagedus kasutusjuhendi alajaotusest Kuvarezhiimide
eelseadistus(Preset Display Modes).
Operatsioonisüsteem Linux
X-Window System'i kasutamiseks peate te looma faili X86Config (süsteemi paigaldusfaili tüüp).
1.
2.
3.
4.
5.
6.
7.
Kui faili X86Config on loodud, valige Enter esimeses ja teises kuvaaknas.
Kolmas kuvaaken on hiire seadistamiseks.
Seadke hiir oma arvuti järgi paika.
Järgmine kuvaaken on klaviatuuri valimiseks.
Seadke klaviatuur oma arvuti järgi paika.
Järgmine kuvaaken on monitori häälestamiseks.
Kõigepealt seadke paika monitori horisontaalne sagedus. (Te võite sisestada sageduse
otse.)
8. Seadke paika monitori vertikaalne sagedus. (Te võite sisestada sageduse otse.)
9. Sisestage monitori mudeli nimetus. See informatsioon ei mõjuta vahetult X-Window
süsteemi.
10. Te olete lõpetanud monitori häälestamise.
Rakendage X-Window süsteemi pärast soovitatud riistvara teiste komponentide
häälestamist.
Natural Color
Natural Color Software Program (Trakvaraprogramm loomulike värvide tagamiseks)
Üks arvutite kasutamisega seonduvaid hiljutisi probleeme on olnud see, et trükiseadmel
prinditud kujutiste värvid või teised skanneriga või digitaalkaameraga skaneeritud kujutised ei
kattu monitoril nähtavate värvidega.
Nimetatud probleemi lahendab tarkvaraprogramm 'Natural Color'. See on värvide haldamise
süsteem, mille on töötanud välja Samsung Electronics koostöös Korea Electronics &
Telecommunications Research Institute'iga (ETRI). Seda süsteemi, mis muudab monitoril
olevate kujutiste värvid samasugusteks prinditud ja skaneeritud kujutiste värvidega,
rakendatakse üksnes Samsungi monitorides.
Täpsema informatsiooni saamiseks klikkige tarkvaraprogrammi elektroonilise abimehe ikoonile
Help (F1).
'Natural Color' tarkvaraprogrammi installeerimine
Sisestage Samsungi monitori komplekti kuuluv CD-ROM. Programmi installeerimise esmases
kuvas valige Natural Color, et tarkvaraprogrammi installeerida. Pragrammi käsitsi
salvestamiseks sisestage CD-ROM-draivi Samsungi monitoriga kaasasolev CD, klõpsake
seejärel Windowsi nuppu [Start] ja valige siis käsk [Run...] (Käivita.).
Valige D:\color\NCProSetup.exe ja vajutage seejärel <enter>-nuppu.
(Kui CD draiviks ei ole D:\, valige vastav draiv).
'Natural Color' tarkvaraprogrammi kustutamine
Valige menüü "Start" käsk "Setting" / "Control Panel" (Sätted/Juhtpaneel) ja topeltklõpsake
seejärel käsku "Add/Delete a program" (Programmide lisamine/kustutamine).
Valige loendist Natural Color ja klikkige seejärel [Lisa/Kustuta] -nupule.
1. [
]Avab ekraanimenüü (OSD). Kasutatakse selleks, et väljuda ekraanimenüüst (OSD) või
naasta eelmisesse menüüsse.
2. [
]Menüü komponentide seadistamine.
3. [ ]Aktiveerida esiletõstetud menüükäsu.
4. [AUTO]Selle nupu abil saate automaatselt reguleerida sissetulevat arvutisignaali. Väärtused
(Peen, Üld ja Asend) reguleeritakse automaatselt.
AUTO
menüü
Description
Kui vajutada 'AUTO' nuppu, tuleb esile automaathäälestuse kuva, nagu on
näidatud animeeritud kuva keskel
Selle nupu abil saate automaatselt reguleerida sissetulevat arvutisignaali.
Väärtused (Peen, Üld ja Asend) reguleeritakse automaatselt.
(Saadaval ainult analoog režiimis)
AUTO
Et automaathäälestuse funktsiooni teravust suurendada, aktiveerige AUTO
PATTERN('AUTO'-funktsioon) ajal, mil ekraanile on kuvatud diagramm
AUTO.
Vajutage, et vaadata automaatse reguleerimise teemal koostatud
animeeritud klippe
z
z
Locked
Kui automaatne häälestus ei toimi korralikult, vajutage jälle nuppu
"Auto", et pilti täpsemalt reguleerida.
Kui te muudate eraldusvõimet kontrollpaneelilt, käivitub funktsioon
"Auto".
menüü
Locked
Kirjeldus
Pärast rohkem kui 5-sekundilist "MENU"-nupu vajutamist OSD
(ekraanimenüü) funktsioon lukustub (vabaneb lukustusest).
Monitori heledust ja kontrastsust saate reguleerida ka
ekraanimenüül asuva seadistuse lukustusfunktsiooni abil.
MagicBright™
menüü
MagicBright™
Kirjeldus
Seejärel vajutage uuesti MagicBright -nuppu, et läbida kõik kättesaadavad
eelkonfigureeritud re iimid.
- kuus erinevat režiimi (Custom/Text/Internet/Game/Sport/Movie)
Brightness
menüü
Brightness
Kirjeldus
Kui ekraanimenüü (OSD) ei ole kuvatud, vajutage nuppu, et reguleerida
heledust.
SOURCE
menüü
SOURCE
Kirjeldus
Vajutades Source-nuppu siis, kui OSD (ekraanigraafika) funktsioon on
deaktiveeritud, vaheldub sisendsignaali allikas (analoog- / digitaal-).
Picture
Brightness
Contrast
Color
MagicColor
Color Tone
Color Control
Gamma
Image
Coarse
Fine
Sharpness
H-Position
V-Position
OSD
Language
H-Position
V-Position
Transparency
Display Time
Setup
Auto Source
Image Reset
Color Reset
Information
Picture
menüü
Brightness
Description
Te võite kasutada ekraanimenüüsid, et heledus sobivaks
reguleerida.
Otsejuhtimise funktsioonid : Kui ekraanimenüü (OSD) ei
ole kuvatud, vajutage nuppu, et reguleerida heledust.
[MENU →
Contrast
→ ,
→ MENU]
Te võite kasutada ekraanimenüüsid, et heledus sobivaks
reguleerida.
[MENU →
Color
→
→ ,
→
→ ,
→ MENU]
Esitus /Stopp
menüü
Kirjeldus
Esitus /Stopp
MagicColor on uus Samsungi poolt välja töötatud
tehnoloogia, mis parandab digitaalkujutise kvaliteeti ja
tagab loomulikud ja selgemad värvid.
MagicColor
1) Off - Tagasi esialgsesse režiimi.
2) Demo - Ekraanipilt enne MagicColor'i rakendamist on
toodud paremal, ekraanipilt pärast MagicColor'i
rakendamist on toodud vasakul.
3) Full - Tagab elavad loomulikud värvid ja kujutise
selguse.
4) Intelligent - Ei taga mitte ainult elavaid loomulikke
värve, vaid kuvab elutruult ja selgelt ka naha loomuliku
värvi.
[MENU → ,
Color Tone
→
→ ,
→ MENU]
On võimalik muuta värvi tooni ja valida üks režiim neljast
järgnevast: Jahe, Normaal-, Soe ja Tava-.
[MENU → ,
Color Control
→
→
→ ,
→
→ ,
→ MENU]
Järgige neid juhiseid, et reguleerida vastavat värvi (R,G,
B) individuaalselt.
[MENU → ,
→
→ ,
→
→ ,
→
→ ,
→ MENU]
Gamma reguleerimine muudab värvide heleduse
keskmiseks.
Gamma
z
z
z
Mode 1
Mode 2
Mode 3
[MENU → ,
Image
→
→ ,
→
→ ,
→ MENU]
menüü
Coarse
Kirjeldus
Eemaldab müra, näiteks vertikaalsed triibud. Jäme
seadistus võib ekraanipildi ala nihutada. Pildi saate uuesti
keskele nihutada horisontaalse reguleerimise menu abil.
(Saadaval ainult analoog režiimis)
[MENU → ,
→
→
→ ,
→ MENU]
Eemaldab müra nagu näiteks horisontaalsed triibud. Kui
müra ei kao isegi pärast peenhäälestamist, korrake
tegevust pärast sageduse reguleerimist (kella kiirus).
(Saadaval ainult analoog režiimis)
Fine
[MENU → ,
Sharpness
→ ,
→ MENU]
→
→ ,
→
→ ,
→ MENU]
→
→ ,
→
→ ,
→ MENU]
Järgige neid juhiseid, et muuta monitori kogu kuva
vertikaalset positsiooni.
(Saadaval ainult analoog režiimis)
[MENU → ,
OSD
→
Järgige neid juhiseid, et muuta monitori kogu kuva
horisontaalset positsiooni.
(Saadaval ainult analoog režiimis)
[MENU → ,
V-Position
→ ,
Järgige neid juhiseid, et reguleerida kujutise selgust.
[MENU → ,
H-Position
→
→
→ ,
→
→ ,
→ MENU]
Esitus /Stopp
menüü
Kirjeldus
Te võite seada ühe 9-st keelest.
Language
Märkus: Valitud keel avaldab mõju ainult OSD keelele.
Sellel pole mitte mingit mõju arvutis rakendatavale
mistahes tarkvarale.
[MENU → ,
H-Position
→
→ ,
→
→ ,
→ MENU]
→
→ ,
→
→ ,
→ MENU]
→
→ ,
→
→ ,
→ MENU]
Menüü lülitub automaatselt välja, kui teatud aja vältel
seadistusi ei muudeta.
Te võite aja, mille jooksul menüü ekraanil püsib, ise paika
seada.
[MENU → ,
Setup
→ MENU]
Muutke OSD fooni läbipaistmatust.
[MENU → ,
Display Time
→ ,
Te võite muuta OSD menüü vertikaalset positsiooni
ekraanil.
[MENU → ,
Transparency
→
Te võite muuta OSD menüü horisontaalset positsiooni
ekraanil.
[MENU → ,
V-Position
→
→
→ ,
→
→ ,
→ MENU]
Esitus /Stopp
menüü
Auto Source
Kirjeldus
Valige monitori jaoks Auto Source, et automaatselt
signaali allikat määrata.
[MENU → ,
Image Reset
→ ,
→ MENU]
→
→ ,
→
→ ,
→ MENU]
Värvi parameetrid asendatakse vaikimisi (tehase-)
seadistustega.
[MENU → ,
Information
→
Kujutise parameetrid asendatakse vaikimisi kasutatavate
seadistustega.
[MENU → ,
Color Reset
→
→
→ ,
→
→ ,
→ MENU]
Esitus /Stopp
menüü
Kirjeldus
Näitab video allikat, kuvarežiimi ekraanimenüü (OSD) kuvas.
Information
[MENU → ,
→ MENU]
Ülevaade
|
Installi
|
OSD reziim
|
Värvi kalibreerimine
|
Desinstalli
|
Veaotsing
Ülevaade
Mis on MagicTune™
Monitori töövõime võib varieeruda. Selle määravad ära videokaart, hostarvuti, valgustingimused ja teised
keskkondlikud tegurid. Parima pildi saamine eeldab monitori kohandamist vastavalt teie individuaalsetele
sätetele. Kahjuks on juhtnuppude abil sobiva seadistuse leidmine sageli raskelt teostatav. Korralikuks
häälestamiseks on vaja lihtsate toimingutega samm-sammulist programmi, mis tagaks optimaalse pildi kvaliteedi.
Enamasti nõuab isegi heleduse (Brightness) või kontrastsuse (Contrast) lihtsam reguleerimine sisenemist
mitmetasandilisse ekraanimenüüsse (OSD), mille käsitsemine võib siiski osutuda keeruliseks. Peale selle ei ole
monitori häälestamisel võimalik saada tagasisidet õige seadistuse leidmiseks. MagicTune™ on utiliit, mis suunab
monitori iga parameetri seadmisel teie toiminguid lihtsate sammude ja taustale kuvatavate mallide abil. Kuvari
iga kasutaja seaded võib salvestada. Kuvari parameetrite valimine mitme või ühe kasutajaga keskkonnas
(vastavalt tunnussuuruste ja keskkonna valgustingimuste erinevatele eelmääratletud seadetele) toimub lihtsalt.
Põhifunktsionaalsus
MagicTune™ on utiliit, mis võimaldab kontrollida monitori parameetreid ja muuta värvi seadeid, kasutades
Display Data Channel Command Interface (DDC/CI) protokolli. Kõiki kuvari seadeid kontrollitakse
tarkvaraprogrammi kaudu, mistõttu ekraanimenüüd (OSD) pole vaja kasutada. MagicTune™ toetab
operatsioonisüsteeme Windows™ 2000, XP Home ja XP Professional.
Soovitatav on MagicTune™ 'iga kasutada rakendust Windows™ 2000 või sellest uuemat versiooni.
MagicTune™ võimaldab kuva kiirelt ja täpselt häälestada ning salvestada hõlpsalt seaded, mis teile kõige
paremini sobivad.
OSD reziim
OSD reziim võimaldab hõlpsalt monitori häälestada, ilma vajaduseta läbida eelmääratletud sammud.
Te võite hõlpsalt menüüs soovitud elemendi juurde pääseda, et seda häälestada.
Ülevaade
|
Installi
|
OSD reziim
|
Värvi kalibreerimine
|
Desinstalli
|
Veaotsing
Installi
1.
Insert the inSisestage CD-ROM draivi installimise CD.
2.
Klõpsake MagicTune™ 'i installimise failile.
3.
Valige installimise keel, klõpsake "Next".
4.
Kui ilmub installiviisard, klõpsake nuppu „Next” (Edasi).
5.
Valige "Ma nõustun litsentsilepingu tingimustega", et aktsepteerida kasutustingimusi.
6.
Valige MagicTune™ programmi installimiseks kaust.
7.
Klõpsake "Installi"
8.
Avaneb dialoogiaken "Installimise staatus" ("Installation Status")
9.
Klõpsake "Lõpeta".
10.
Avaneb dialoogiaken "Installimise staatus" ("Installation Status") Kui installimine on lõpetatud, ilmub
töölauale täitmisikoon MagicTune™ .
Topeltklõpsake ikoonile, et programmi käivitada.
MagicTune™ täitmisikoon võib jääda nähtavale ilmumata, sõltuvalt arvutisüsteemi või
monitori spetsifikatsioonist. Kui nii juhtub, vajutage F5 klahvi.
Probleemid installimisel
MagicTune™ installimist võivad mõjutada sellised faktorid nagu videokaart, emaplaat ja võrgukeskkond.
Kui installimisel esineb tõrkeid, vt punkti "Veaotsing" .
Nõuded süsteemile
Operatsioonisüsteemid
z
z
z
Windows™ 2000
Windows™ XP Home Edition
Windows™ XP Professional
Soovitatav on MagicTune™ 'iga kasutada rakendust Windows™
2000 või sellest uuemat versiooni.
Riistvara
z
z
Mälumaht 32 MB ja rohkem
Kõvaketta maht 60 MB ja rohkem
* Täpsemat informatsiooni leiate MagicTune™ 'i veebisaidilt.
Ülevaade
|
Installi
|
OSD reziim
|
Värvi kalibreerimine
|
Desinstalli
|
Veaotsing
MagicTune™ võimaldab kuva kiirelt ja täpselt häälestada ning salvestada hõlpsalt seaded, mis
teile kõige paremini sobivad.
Ekraanimenüü (OSD) võib toimida viisil, mis on vastuolus kasutusjuhendis
toodud selgitustega, sõltuvalt monitori spetsifikatsioonist.
Kui Pivot toimib, võib osa MagicTune™ programmist funktsioneerida
tavapärasest erinevalt
AutoRotation : Magic-pöördtelje abil saate kuvarit pöörata 90, 180 kraadi
võrra.
z
z
z
Programmi Rotation käivitamiseks järgige alltoodud juhiseid.
Palun installige oma arvutisse programmid Rotation ja MagicTune™ .
z
Avage MagicTune™ menüü
z
Option → Preference → (Valikud → Eelistused → ) klõpsake tegumisalve
z
avamiseks väikest kastikest.
z
z
MagicTune™ -juhtimisreziim on eri kuvarimudelitel erinev.
Monitori lubatud pööramisnurk oleneb monitori mudelist.
OSD reziim
OSD reziim teeb seadete muutmise kõigil monitoridel lihtsaks. Kui valida kontrollakna ülaosas mis tahes sakk,
kuvatakse häälestamiseks alammenüü elementide üldkirjeldused. Mis tahes saki valimisel kuvatakse menüüde
loend. OSD reziim võimaldab kiire ja mugava juurdepääsu kõigile sakkidele ja alammenüü elementidele, et
monitori seadeid kiiresti muuta.
Nupu määratlus
OK
Jõustab mis tahes muudatused ja väljub MagicTune™ 'ist.
Reset (Lähtesta)
Pildi parameetrid asendatakse tehase vaikeväärtustega.
Pildi saki määratlus
Võimaldab kasutajal muuta seadeid, lähtudes soovitud väärtustest.
Brightness
Muudab kogu ekraani heledamaks või tumedamaks. Kujutiste detailsus tumedates kohtades
võib kannatada, kui heledust ei seata asjakohasele tasemele. Reguleerige heledust, lähtudes
vaatamiseks kõige sobivamast seadistusest.
Contrast
Reguleerige heleduse erinevust ekraani heledates ja tumedates kohtades. Määratleb
kujutiste teravuse.
Resolution
Loetleb kõik saadaolevad monitori eraldusvõimed, mida programm toetab.
MagicBright on uus funktsioon, mis loob kujutise vaatamiseks, sõltuvalt selle sisust,
optimaalse keskkonna.
1.
2.
Tekst : Rasket teksti sisaldavate dokumentide või tööde jaoks.
Internet : Erinevate kujutistega, nagu tekst ja graafika, töötamiseks.
3.
4.
5.
6.
7.
MagicBright™
Game : Filmide vaatamiseks (näiteks DVD või VCD).
Animatsioonide, liikuvate kujutiste (sport) vaatamis.
Movie : Filmide vaatamiseks (näiteks DVD või VCD).
Dynamic Contrast : Dynamic Contrast võimaldab automaatselt tuvastada visuaalsete
sisendsignaalide jaotust ja seda reguleerida optimaalse kontrastsuse saamiseks.
Custom : Kuigi parameetrid on hoolikalt meie inseneride poolt valitud, võivad
eelkonfigureeritud väärtused osutuda teie silmadele mittesobivateks, lähtuvalt teie
eelistustest. Sellisel juhul reguleerige OSD menüüst heledust ja kontrastsust.
MagicBright-juhtimisreziim on eri kuvarimudelitel erinev. Mõni kuvarimudel
toetab ainult nelja reziimi.(Text, Internet, Entertain, Custom)
Värvi saki määratlus
Reguleerib monitori tausta või kujutise värvi "soojust".
Funktsioone MagicColor ja Gamma saab kasutada ainult vastavaid funktsioone
toetavate kuvarite puhul.
Värvitooni võib muuta.
z
z
Warm2 - Warm1 - Cool 1 - Cool 2 - Cool 3 - Cool 4 - Cool 5 - Cool 6 - Cool 7
Off
ColorTone
(värvitoon)
De ColorTone <kleurtint>-modus verschilt per monitormodel. Sommige
beeldschermen ondersteunen slechts vier modi( Warm, Normal, Cool,
Custom)
Color Control
(värvihaldus)
Reguleerib monitori kujutise värvi.
Te võite muuta monitori värvi teile sobivaks.
z
Kalibreerimine
(Calibration)
R- G - B
Toiming, mille kaudu teie valitud värve optimeeritakse ja seatakse. Funktsioon MagicTune™
on eriti kasulik juhul, kui olete üks neist, kes soovivad näha kujutise kõiki detaile selgelt ja
teravalt esitatuna, kaasa arvatud veebilehtedel leiduvad kujutised ja need, mis on toodetud
digitaalkaamera või skänneriga.
MagicColor on uus Samsungi poolt välja töötatud tehnoloogia, mis parandab digitaalkujutise
kvaliteeti ja tagab loomulikud ja selgemad värvid.
1.
2.
3.
4.
5.
OFF : Tagasi esialgsesse reziimi
DEMO : Ekraanipilt enne MagicColor'i rakendamist on toodud paremal, ekraanipilt
pärast MagicColor'i rakendamist on toodud vasakul.
Full : Tagab elavad loomulikud värvid ja kujutise selguse.
Intelligent : Ei taga mitte ainult elavaid loomulikke värve, vaid kuvab elutruult ja
selgelt ka naha loomuliku värvi.
MagicZone
{
De MagicZone verzekert u van duidelijke en scherpe weergave van
multimedia met animatie of foto's door het verbeteren van de helderheid, de
scherpte, de intensiteit of de schakering van een bepaald gebied op het
scherm. MagicZone biedt een gemakkelijk te gebruiken interface die de
nadruk legt op het videogedeelte van uw multimediaprogramma. Door het
gewenste gebied te slepen wordt het automatisch gevonden en benadrukt.
{
Als de muisaanwijzer geactiveerd is( ), maar u wilt deze deactiveren omdat
u hem ergens anders voor nodig hebt, klik dan met de rechtermuisknop of
zet de geactiveerde aanwijzer (
)op de taakbalk en klik. Wanneer de
{
muisaanwijzer gedeactiveerd wordt, verandert het pictogram op het scherm
terug naar wat het was voor activering.
MagicZone is vooral geschikt voor bewegende beelden.
Auto Detect (automaattuvastus) : Mõnede mudelite puhul (nt Gom,
Adrenalin, KCP, Window Media, Power DVD vm) tõstetakse filmi edastav
ekraaniala MagicZone'i poolt automaatselt esile. Teiste mudelite puhul võib
esineda mõningaid probleeme.
{
Tray menu <Taakmenu>
{
HUE
Hiermee wordt de tint van de kleur aangepast.
Saturation Hiermee wordt de kleurintensiteit aangepast.
Brightness Hiermee wordt de helderheid aangepast.
MagicColor
Sharpness
Hiermee wordt het verschil tussen de lichtste en donkerste
gebieden van het scherm aangepast.
Zone Off
Hiermee kunt u de zone die u hebt vastgelegd uitzetten.
Reset
Hiermee keert u terug naar de standaardinstellingen van
de leverancier.
z
z
z
Sõltuvalt kuvari mudelist ei ole Color Control, Sharpness,
Contrast, ColorTone ja Brightness muudetavad MagicColori
reziimides Full ja Intelligent.
MagicTune™ verdwijnt als u bezig bent met MagicZone. Nadat u
MagicZone na aanpassing hebt afgesloten verschijnt MagicTune™
weer. (System Tray <Systeemvak> is niet aangevinkt)
MagicTune™ verdwijnt als u bezig bent met MagicZone. Nadat u
MagicZone na aanpassing hebt afgesloten verschijnt MagicTune™
niet opnieuw. (System Tray <Systeemvak> is aangevinkt)
De Magic Color-modus verschilt per monitormodel.
MagicZone-modus wordt weergegeven als het beeldscherm deze
functie ondersteunt.
Funktsioon Color Innovation (Värvi innovatsioon) pakub Samsung Electronicsi poolt
esmakordselt rakendatud WCG-CCFL-i abil optimeeritud värvikvaliteeti.
z
Color Innovation
z
z
Brilliant : Valides võimaluse "Brilliant" ("Terav"), saate nautida selgemat ja elavamat
pilti.
Mild : Valides võimaluse "Mild" ("Pehme"), saate vaadata loomulikumat ja pehmemat
pilti.
Custom : Kui olemasolevad värvid teile ei sobi, siis reguleerige neid vastavalt oma
soovile, kasutades menüüvärve ja ekraanimenüüd.
Gamma reguleerimine muudab värvide heleduse keskmiseks.
Gamma
De gammamodus verschilt per monitormodel. Sommige beeldschermen
ondersteunen slechts drie modi (Mode1, Mode2, Mode3)
Toimingud, millega optimeeritakse värve vastavalt kasutaja soovidele ning mille abil
optimeeritud värvid säilitatakse. Magictune on hea abimees neile, kes soovivad vaadata
veebikujutisi või Windowsi vahendusel digitaalkaameraga tehtud või skannitud pilte.
6-Color
z
z
z
Saturation - värvsuse reguleerimine.
Hue - värvitoonide reguleerimine.
Reset - monitori sätete lähtestamine vastavalt tehase vaikesätetele.
Kujutise saki määratlus
Seadistab väärtused Fine (Peen) , Coarse (Jäme) ja Position (Paigutus).
z
Kujutise
häälestamine
(Image Setup)
z
z
Fine : Eemaldab müra nagu näiteks horisontaalsed triibud.
Kui müra ei kao isegi pärast peenhäälestamist, korrake tegevust pärast sageduse
reguleerimist (kella kiirus).
Coarse : Eemaldab müra nagu näiteks vertikaalsed triibud.
Tavalise häälestamise käigus võib kujutise ala asukoht ekraanil muutuda. Võite viia
selle keskele, kasutades Horizontal kontrollmenüüd.
Auto Setup : Selle nupu abil saate automaatselt reguleerida sissetulevat
arvutisignaali. Väärtused (Peen, Üld ja Asend) reguleeritakse automaatselt.
Position
(Asend)
Järgige neid juhiseid, et muuta monitori kogu kuva horisontaalset, vertikaalset positsiooni.
Sharpness
Järgige neid juhiseid, et reguleerida kujutise selgust.
Suvandi saki määratlus
Te võite MagicTune™ 'i konfigureerida, kasutades järgmisi suvandeid.
Toob esile häälestuse dialoogiakna. Kasutatavatel häälestustel on märkeruudus "V". Mis tahes
häälestuse deaktiveerimiseks sättige kursor ruudu kohale ja klõpsake.
Preferences
(Häälestus)
Source Select
z
z
z
z
Transparency
Enable task tray menu(Aktiveeri tegumiriba menüü) .
- MagicTune™ menüüdele ligipääsemiseks klõpsake tegumisalve [task tray menu]
ikooni.
Menüüsid ei kuvata, kui valikute [Options] -> [Basic Settings] (Valikud ' Põhisätted)
käsk [Enable System Tray] (Võimalda süsteemisalv) pole valitud.
Analog
Digital
Toimingud, millega optimeeritakse värvid ja säilitatakse optimeeritud värvid osalise
värvipimeduse testi põhjal.
Color
Weakness
z
z
z
Off - osalise värvipimedusreziimi tühistamine.
Custom - osalise värvipimeduse test
Reset - monitori sätete lähtestamine vastavalt tehase vaikesätetele.
Kui välised A/V seadmed (videomagnetofon või DVD) on monitoriga ühendatud, võimaldab
PIP teil vaadata videot nendelt seadmetelt väikeses aknas, mis on superponeeritud PC
videosignaaliga. (On/Off)
PIP
PIP funktsiooni aktiveerimine või deaktiveerimine.
Source
Valige PIP jaoks sisendallikas.
Size
PIP akna suuruse muutmine.
Position
Muutke PIP akna asukohta.
PIP
Kohandatavale nupule võite määrata mõne funktsiooni omal valikul.
MagicBright
Seadke kohandatud klahvi valikuks MagicBright.
MagicColor
Seadke kohandatud klahvi valikuks MagicColor.
Customized
Key
Auto Setup
Seadke kohandatud klahvi valikuks Auto Setup.
Source Select
Seadke kohandatud klahvi valikuks Source Select.
ColorTone
Seadke kohandatud klahvi valikuks ColorTone.
Toe saki määratlus
Näitab vara ID'd ja programmi versiooni numbrit ning võimaldab kasutada abi-funktsiooni.
Help
(Abi)
Külastage MagicTune™ 'i veebisaiti või avage hiireklõpsuga 'Help' failid (kasutusjuhend),
kui vajate mis tahes abi MagicTune™ 'i installimiseks või käitamiseks. Kasutusjuhend
avaneb põhibrauseri aknas.
U kunt de server gebruiken om het client-beeldscherm te controleren.
(Het serverprogramma dient ge?nstalleerd te zijn om dit programma als client te kunnen
gebruiken)
Asset ID
(Vara ID)
Version
(Versioon)
Märkides allpool ruudu Customize (Kohanda), saate sisestada oma isiklikku
teavet.
User Name
Geeft de gebruikersnaam weer die geregistreerd is op de pc.
User ID
Geeft de gebruikers-ID weer die geregistreerd is op de pc.
Server IP
Schrijf de server-IP op.
Department
Schrijf de afdeling op.
Location
Schrijf de locatie op.
Kuvab MagicTune™ 'i versiooni numbri.
Ülevaade
|
Installi
|
OSD reziim
|
Värvi kalibreerimine
|
Desinstalli
|
Veaotsing
Color Calibration(Värvi kalibreerimine)
1. Color Calibration(Värvi kalibreerimine)
"Color Calibration" ("Värvi kalibreerimine") aitab teil seada monitorile kõige optimaalsemad värvid.
Monitorile kõige optimaalsemate värvide seadmiseks läbige järgnevad 5 sammu.
1.
2.
3.
4.
5.
Kontrollige "Brightness control bar" ("Heleduse kontrollriba"), et sobitada omavahel heleduse "kontrolllappi" ja taustamustrit.
Kui te leiate "kontroll-lapil" teatud värvitooni, liigutage kontrollkursorit "värviringil" viidatud värvitooni
suunas.
=> Kui häälestamine on asjakohasel viisil lõpetatud, ei leia te .kontrollribalt mitte ühtegi värvitooni.
Kui te lõpetate häälestamise 1. sammus, klõpsake nupule "Next".
Sammude 2 kuni 5 puhul korrake toiminguid 1), 2) ja 3).
Te võite kalibreerimise efekti hõlpsalt hinnata, klõpsates nupule "Preview" (eelvaade).
Kuidas erinevad kasutajad võivad kasutada värvide häälestatud parameetreid.
Mõiste
Kui monitori kasutajaid on mitu, võib värvi parameetreid, mida on häälestatud värvi kalibreerimise (Color
calibration) kaudu, salvestada ja kasutada.
1.
2.
Kuidas salvestada värvi häälestatud parameetrid:
PVajutage Järgmine (Next), et muuta see funktsioon Rakenda (Apply) toiminguks, misjärel võite värvi
häälestatud parameetrid salvestada.
Salvestada saab 5 erinevat seadet.
Kuidas värvi salvestatud seadet kasutada:
Vajutage Erinevate kasutajate (Multi User) nuppu põhikuvas, et valida ja kasutada ühte salvestatud värvi
seadet.
2. Preview(Eelvaade)
Vajutage "Preview" ("Eelvaade") nuppu "Color Calibration'il "' ("Värvikalibreerimine").
Te näete ülaltoodud pilti.
1.
2.
Vajutage "View Calibrated" ("Vaata kalibreeritult") nuppu, et hinnata äsja seatud kalibreeringu efekti.
Vajutage "View Uncalibrated" ("Vaata kalibreerimata") nuppu, et näha algset kujutist.
Ülevaade
|
Installi
|
OSD reziim
|
Värvi kalibreerimine
|
Desinstalli
|
Veaotsing
Desinstalli
MagicTune™ programmi võib eemaldada ainult Windows™'i juhtpaneelil olevat suvandit "Add or Remove
Programs" ("Lisa või eemalda programme") kasutades.
Läbige järgmised sammud, et MagicTune™ 'i eemaldada.
1.
2.
3.
4.
5.
6.
Minge alajaotusse [Tusk Tray] ' [Start] ' [Settings] ja valige menüüs [Control Panel]. Kui programm
töötab operatsioonisüsteemis Windows™ XP, minge [Start] menüüs [Control Panel]-sse.
Klõpsake ikoonile "Add or Remove Programs" ("Lisa või eemalda programme") juhtpaneelil.
Kuvas Add or Remove Programs" ("Lisa või eemalda programme") kerige alla, kuni leiate
MagicTune™ 'i. Klõpsake sellel, et seda esile tõsta.
Klõpsake "Change/Remove" ("Muuda/Eemalda") nupule, et programmi eemaldada.
Klõpsake "Yes", et desinstallimise toimingut alustada.
Oodake, kuni kuvatakse dialoogiaken "Uninstall Complete" ("Desinstallimine lõpetatud").
Külastage MagicTune™ 'i veebisaiti MagicTune™ 'iga seotud tehnilistes küsimustes abi saamiseks, tutvuge
FAQ (KKK) rubriigis toodud küsimuste ja vastustega ja tarkvara uuendustega.
Ülevaade
|
Installi
|
OSD režiim
|
Värvi kalibreerimine
|
Desinstalli
|
Veaotsing
Veaotsing
Praegune arvutisüsteem ei ühildu MagicTune™ 'iga.
Lisateabe vaatamiseks meie koduleheküljel vajutage nuppu OK ja klõpsake ikooni
"Otsetee MagicTune™ 'i saidile".
Tõrge võib tekkida, kui loend "Saadaval" teie video/graafikakaarti ei sisalda.
(Kõige uuemad või vanemad kaardid ei pruugi ühilduda.)
Palun külastage meie veebisaiti ja vaadake jaotist veaotsingu kohta.
Kui kaardi valmistaja on videokaardi draiverit või graafikakaarti muutnud, võib
tekkida tõrge isegi juhul, kui videokaart on loendis olemas.
Palun külastage meie veebisaiti ja vaadake jaotist veaotsingu kohta.
Kontrollige, kas teie monitor on toodetud Samsungi poolt.
Teiste tootjate poolt valmistatud tooted võivad põhjustada tõrkeid.
Seda funktsiooni toetavad ainult Samsungi tooted.
Tõrge võib tekkida ka siis, kui teie monitor on küll toodetud Samsungi poolt, kuid
on vananenud.
Kontrollige, kas teie monitor saab MagicTune™ 'i toetada.
Seda funktsiooni toetavad vaid need monitorid, mis on registreeritud meie
koduleheküljel.
Enne monitori ostmist veenduge, et tegemist ei oleks vananenud mudeliga, mida ei
toetata.
Tõrge tekib, kui olemasoleva monitori kohta puudub teave EDID (laiendatud
kuvaidentifitseerimisandmed).
See juhtub siis, kui valida menüü Start > käsk Setup (Sätted)> käsk Control Panel
(Juhtpaneel)> käsk System (Süsteem)> vahekaart Hardware (Riistvara)>
sektsioon Device Manager (Seadmehaldur)>valida käsk Monitor, olemasolev "Plugand-play monitor" (isehäälestuv monitor) eemaldada ja otsida uut riistvara, aga
süsteem ei suuda isehäälestuvat monitori leida.
Palun külastage meie veebisaiti ja vaadake jaotist veaotsingu kohta.
Tõrge tekib siis, kui süsteemi toide on monitori väljavahetamisel välja lülitatud,
kuid süsteemi pole taaskäivitatud.
Kui kasutate MagicTune™ 'i, tuleb monitori väljavahetamisel süsteem alati
taaskäivitada.
Tõrge tekib, kui videokaardi draiver pole korralikult installitud.
See juhtub siis, kui videokaardiloend pole õigesti kuvatud. Seda saate kontrollida,
kui valite menüü Start > käsu Setup (Sätted)> käsu System (Süsteem)>
vahekaardi Hardware (Riistvara)> sektsiooni Device Manager (Seadmehaldur)>
käsu Display Adapter (Kuva adapter).
Külastage videokaardi valmistaja kodulehekülge ja laadige alla ning installige uusim
draiver.
Lisateavet videokaardi kohta küsige kaardi valmistajalt.
Seadme normaalseks toimimiseks taaskäivitage süsteem.
Tõrge tekib, kui pärast MagicTune™ 'i installimist süsteemi ei taaskäivitata.
(Ainult rakenduste Win98SE ja WinMe puhul.)
Enne kasutamist taaskäivitage süsteem.
MagicTune™ 'i parima tulemuse jaoks valige optimaalne eraldusvõime. Optimaalse
eraldusvõime kohta leiate lisateavet kasutusjuhendist.
Kui te optimaalset eraldusvõimet ei vali ja teostate värvide kalibreerimist, siis ei
saa monitorile optimaalset olekut seada.
Optimaalse eraldusvõime kohta lugege kasutusjuhendist.
See videokaart ei toeta MagicTune™ 'i.
Palun installige uus videokaardi draiver.
Tõrge tekib, kui videokaardi draiver pole korralikult installitud.
See juhtub siis, kui videokaardiloend pole õigesti kuvatud. Seda saate kontrollida,
kui valite menüü Start > käsu Setup (Sätted)> käsu System (Süsteem)>
vahekaardi Hardware (Riistvara)> sektsiooni Device Manager (Seadmehaldur)>
käsu Display Adapter (Kuva adapter).
Külastage videokaardi tootja kodulehekülge ja laadige alla ning installige uusim
draiver.
Lisateavet videokaardi kohta küsige kaardi valmistajalt.
Kuna programm Highlight kasutab sideliine,
siis tuleb enne MagicTune™ 'i sisselülitamist programmist HIghlight väljuda.
Mõned Samsung CDT monitorid toetavad funktsiooni Highlight.
MagicTune™ 'i ja funktsiooni Highlight üheaegne kasutamine tekitab konflikti ja
põhjustab tõrkeid.
Enne funktsiooni Highlight ksutamist tuleb MagicTune™ VÄLJA lülitada.
Veaotsing
MagicTune™ võib mitte toimida, kui monitor on välja vahetatud või kui graafikakaardi draiverit on uuendatud
ajal, mil MagicTune™ töötab. Sellisel juhul taaskäivitage süsteem.
Vea kirjeldus
Kontrollige, kas
MagicTune™
toimib korralikult.
Kontroll-loend
MagicTune™ on olemas vaid
VGA standardiga Windowsi
arvutitel, mis toetavad
isehäälestusfunktsiooni Plug
and Play.
Lahendused
* Et teada saada, kas teie arvuti sobib
funktsiooni MagicTune™ jaoks, järgige
allpooltoodud (Windows™ iXP puhul);
Juhtpaneel -> Toimingud ja haldus -> Süsteem
-> Riistvara -> Seadmehaldur -> Monitorid ->
Pärast Plug and Play-monitori kustutamist leidke
"Plug and Play monitor" uue riistvara hulgast.
MagicTune™ on monitori juurde kuuluv
lisatarkvara. Mõned graafikakaardid ei pruugi
teie monitori toetada. Kui teil tekib
graafikakaardiga probleeme, siis külastage meie
veebisaiti ja uurige ühilduvate graafikakaartide
loendit.
http://www.samsung.com/monitor/magictune
MagicTune™ ei
tööta korralikult.
Kas olete arvutit või
graafikakaarti vahetanud?
Laadige alla uusim programm. Programmi saab
alla laadida veebilehelt
http://www.samsung.com/monitor/magictune.
Kas te installisite programmi?
z
z
Pärast programmi esmakordset installimist
taaskäivitage arvuti. Kui programmi koopia on
juba installitud, siis eemaldage see,
taaskäivitage arvuti ja installige programm
uuesti. Pärast programmi installimist või
eemaldamist tuleb arvuti taaskäivitada, et see
normaalselt töötaks.
Külastage MagicTune™ 'i veebisaiti MagicTune™ 'iga seotud tehnilistes küsimustes abi saamiseks,
tutvuge FAQ (KKK) rubriigis toodud küsimuste ja vastustega ja tarkvara uuendustega.
Külastage meie veebisaiti ja laadige alla MagicTune™ MACi installitarkvara.
Kontroll-loend
Enne teeninduse poole pöördumist tutvuge siintoodud informatsiooniga, et üritada tekkinud
probleemidele ise lahendust leida. Kui te vajate abi, helistage palun garantiikaardil antud
telefoninumbril või telefonil, mis on toodud informatiivses alajaotuses või võtke ühendust
edasimüüjaga.
Vea kirjeldus
Ekraanil pole kujutist.
Monitori sisselülitamine ei õnnestu.
Kontroll-loend
Lahendused
Kas toitekaabel on
korralikult ühendatud?
Kontrollige toitekaabli ühendust ja
toiteliini.
Kas ekraanile kuvatakse
tekst "Check Signal
Cable" ?
(Ühendatud D-kaablit kasutades)
Kontrollige, kas arvuti on ühendatud korralikult
(Ühendatud kasutades DVI-kaablit)
Kui pärast seda, kui monitor on nõuetekohaselt
ühendatud, kuvatakse ekraanile veateade,
kontrollige kas monitori olekuks on seatud
"Analog". Vajutage (kinnitamine/allikas)nuppu, laskmaks monitoril üle kontrollida
sisendsignaali allikas.
Kui toide on sisse
lülitatud, rebuutige
(taaskäivitage) arvuti, et
näha esialgset kuva
('login screen').
Kui nähtavale tuleb esialgne kuva
('login screen'), buutige (alglaadige)
arvuti vastavas rezhiimis (Windows
ME/XP/2000 puhul 'safe mode' ja
muutke seejärel videokaardi
sagedust.
(Vt. alajaotust Ajastuse
eelseadistused)
Märkus: Kui esialgset kuva ('login
screen') nähtavale ei tule, võtke
ühendust teeninduskeskuse või
edasimüüjaga.
Kas ekraanile kuvatakse
tekst "Not Optimum
Mode. Recommended
mode 1680 x 1050 60
Hz"
("Sünkroniseerimine jääb
väljapoole etteantud
vahemikku")?
Te võite seda teadet näha siis, kui
videokaardi signaal ületab antud
monitorile ettenähtud maksimaalset
eraldusvõimet ja sagedust.
Reguleerige monitori ettenähtud
maksimaalset eraldusvõimet ja
sagedust.
Kui kuva ületab SXGA või 75 Hz,
kuvatakse sõnum "Not Optimum
Mode. Recommended mode 1680
x 1050 60 Hz". Kui kuva ületab 85
Hz, toimib see korralikult, kuid
sõnum "Not Optimum Mode.
Recommended mode 1680 x 1050
60 Hz" ilmub üheks minutiks ja kaob
seejärel. Palun valige soovitud
režiim selle üheminutilise perioodi
jooksul. (Sõnum kuvatakse uuesti,
kui süsteem on taaskäivitatud.)
Ekraanil pole kujutist.
Kas monitori
toiteindikaator vilgub
sekundiliste
intervallidega?
Monitor on PowerSaver-rezhiimis.
Vajutage klaviatuuri klahvi või liigutage hiirt
monitori aktiveerimiseks ja selleks, et ekraanile
ilmuks taas kujutis.
Kui pilti ikka veel ei ole, siis vajutage nuppu '
(kinnitamine/allikas) '.
Seejärel vajutage monitori aktiveerimiseks
mõnda klaviatuuri klahvi ja taastage
ekraanipilt.
Kas monitor on
ühendatud DVI-kaabliga?
Tulemuseks võib olla tühi ekraan,
kui te alglaadite süsteemi enne DVIkaabli ühendamist või ühendate
DVI-kaabli lahti ja ühendate selle
uuesti süsteemi käitamise ajal, kuna
teatavat tüüpi graafikaplaadid ei
edasta videosignaale. Ühendage
DVI-kaabel ja alglaadige seejärel
süsteem.
On Screen Display
(OSD) ei ole nähtav.
Kas te olete lukustanud
On Screen Display
(OSD) menüü, et
muudatusi vältida?
Vabastage OSD, vajutades
menüünuppu vähemalt 5 sekundit.
Kas ekraanile
kuvatakse ainult üks
värv ning monitorile
vaatamine tundub
toimuvat justkui läbi
tsellofaanpaberi?
Kontrollige signaalikaabli
ühendust.
Veenduge selles, et videokaart on
korralikult oma kohale paigaldatud.
Ekraanil on äkitselt
tekkinud disbalanss.
Kas ekraani värvid on
Rebuutige (taaskäivitage) arvuti.
muutunud "imelikeks"
pärast teatava programmi
käivitamist või tulenevalt
krahhist erinevate
aplikatsioonide
rakendamisel?
Kas videokaart on
korralikult häälestatud?
Häälestage videokaart (vt.
videokaardi kasutusjuhendit).
Kas te olete vahetanud
videokaarti või draiverit?
Reguleerige ekraani kujutise asendit
ja suurust, kasutades OSD-d.
Kas te olete reguleerinud
monitori eraldusvõimet
või sagedust?
Reguleerige eraldusvõimet ja
sagedust videokaardil.
(Vt. alajaotust Ajastuse
eelseadistused).
Ekraan võib olla disbalansseeritud lähtuvalt videokaardi signaali tsüklist.
Kohandage asendit OSD abil.
Ekraan on fookusest
väljas või OSD-d pole
võimalik reguleerida.
Kas te olete reguleerinud
eraldusvõimet ja
sagedust monitoril?
Reguleerige videokaardi
eraldusvõimet ja sagedust.
(Vt. alajaotust Ajastuse
eelseadistused).
Valgusdiood (LED)
vilgub, kuid ekraanil
pole pilti.
Kas ajastuse kuvamise
('Display Timing')
kontrollimisel selgub, et
sagedus on korralikult
häälestatud?
Seadke sagedus korralikult paika,
toetudes videokaaardi
kasutusjuhendis ja alajaotuses
Ajastuse eelseadistused toodud
informatsioonile.
(Maksimaalne sagedus teatava
eraldusvõime puhul võib erinevate
toodete lõikes varieeruda.)
Ekraanile kuvatakse
üksnes 16 värvi.
Pärast videokaardi
seadistuse muutmist
muutuvad ka ekraani
värvid.
Kas Windows'i värvid on
korralikult reguleeritud?
Windows ME/XP/2000 puhul:
seadke värvid korralikult paika
(valige Control Panel, Display,
Settings.)
Kas videokaart on
korralikult häälestatud?
Teostage videokaardi nõuetekohane
häälestamine, toetudes videokaardi
kasutusjuhendis toodud
informatsioonile.
Ekraanile kuvatakse
tekst "Unrecognized
monitor, Plug & Play
(VESA DDC) monitor
found".
Kas te olete
installeerinud monitori
draiveri?
Installeerige monitori draiver
vastavalt draiveri installeerimise
instruktsioonidele.
Tutvuge videokaardi
kasutusjuhendiga,
kontrollimaks Plug & Play
(VESA DDC) funktsiooni
toe olemasolu.
Installeerige monitori draiver
vastavalt draiveri installeerimise
instruktsioonidele.
Kontrollige, kas
MagicTune™ toimib
korralikult.
MagicTune™ on olemas
vaid VGA standardiga
Windowsi arvutitel, mis
toetavad
isehäälestusfunktsiooni
Plug and Play.
* Et teada saada, kas teie arvuti
sobib funktsiooni MagicTune™
jaoks, järgige allpooltoodud
(Windows™ XP puhul);
Juhtpaneel → Toimingud ja haldus
→ Süsteem → Riistvara →
Seadmehaldur → Monitorid →
Pärast Plug and Play-monitori
kustutamist leidke "Plug and Play
monitor" uue riistvara hulgast.
MagicTune™ on monitori juurde
kuuluv lisatarkvara. Mõned
graafikakaardid ei pruugi teie
monitori toetada. Kui teil tekib
graafikakaardiga probleeme, siis
külastage meie veebisaiti ja uurige
ühilduvate graafikakaartide loendit.
http://www.samsung.com/monitor/MagicTune
MagicTune™ ei tööta
korralikult.
Kas olete arvutit või
graafikakaarti
vahetanud?
Laadige alla uusim programm.
Programmi saab alla laadida
veebilehelt
http://www.samsung.com/monitor/MagicTune.
Külastage meie veebisaiti ja laadige alla MagicTune™ MACi installitarkvara.
Monitoriga seonduvate probleemide ilmnemisel kontrollige järgmisi asjaolusid.
1. Veenduge selles, et toitekaabel ja kaabel on korralikult arvutiga ühendatud.
2. Kontrollige, kas arvuti annab buutimisel rohkem kui 3 helisignaali (piiksu).
(Kui jah, siis vajab arvuti emaplaat järelteenindust).
3. Kui te installeerisite uue videokaardi või koostasite ise arvuti, veenduge selles, et adapteri (video)
draiver ja monitori draiver on installeeritud.
4. Kontrollige, kas videoekraani skannimistasemeks on seatud 56 Hz ~75 Hz.
(Ärge kasutage kõrgemat taset kui 75 Hz, kui rakendate maksimaalset eraldusvõimet).
5. Kui teil on probleeme adapteri (video) draiveri installeerimisega, buutige arvuti rezhiimis 'Safe
Mode', valige "Juhtpaneel, Süsteem, Seadme haldur" ("Control Panel, System, Device
Administrator"), eemaldage Display Adapter ja rebuutige arvuti, et installeerida uuesti adapteri
(video) draiver.
Korduvate probleemide ilmnemisel kontakteeruge volitatud edasimüüjaga.
Küsimused & vastused
Küsimus
Kuidas muuta sagedust?
Vastus
Sagedust saab muuta videokaardi ümberkonfigureerimisega.
Arvestage asjaoluga, et videokaardi tugi võib varieeruda, sõltuvalt
kasutatava draiveri versioonist.
(Detailsemat informatsiooni leiate arvuti või videokaardi
kasutusjuhendist.)
Kuidas reguleerida
eraldusvõimet?
Windows ME/XP/2000: Eraldusvõime reguleerimiseks valige
Juhtpaneel (Control Panel), Displei (Display), Seadistused
(Settings).
* Täpsema informatsiooni saamiseks pöörduge videokaardi tootja
poole.
Kuidas reguleerida Power
Saving -funktsiooni?
Windows ME/XP/2000: Valige arvuti või ekraanisäästja funktsioon
BIOS-SETUP (Täpsemad detailid leiate Windows'i / arvuti
kasutusjuhendist).
Kuidas puhastada monitori
korpust/kineskoopi?
Ühendage toitekaabel lahti ja puhastage seejärel monitori pehme
lapiga, kasutades puhastusvahendi lahust või puhast vett.
Eemaldage kõik puhastusvahendi jäägid ning vältige korpuse
kriimustamist. Ärge laske veel monitori sisemusse valguda.
Diagnostika
Diagnostika kontroll | Hoiatussõnumid | Ümbritsev keskkond | Kasulikke vihjeid
Monitori üheks funktsiooniks on diagnostika (enesekontrolli süsteem), mis võimaldab kindlaks
teha, kas kuvar töötab laitmatult.
Diagnostika kontroll
1. Lülitage välja nii arvuti kui ka monitor.
2. Ühendage arvuti tagaosast lahti videokaabel.
3. Lülitage monitor sisse.
Kui kuvar töötab korralikult, näete alltoodud joonisel olevat kasti.
Kast kuvatakse normaalsel töötamisel, kui videokaabel on lahti ühendatud või katki.
4. Lülitage monitor välja ja ühendage videokaabel lahti; seejärel lülitage sisse nii arvuti kui ka
monitor.
Kui monitori ekraan jääb pärast eeltoodud protseduuri läbimist tühjaks, vaadake üle
videokontroller ja arvutisüsteem; monitor funktsioneerib normaalselt.
Hoiatussõnumid
Kui midagi on lahti sisendsignaaliga, ilmub ekraanile vastav teade või jääb ekraan tühjaks,
kuigi toiteindikaator LED on aktiivne. Teade võib osutada asjaolule, et monitori
laotussagedus jääb väljapoole etteantud vahemikku või viidata vajadusele kontrollida
signaalikaablit.
Ümbritsev keskkond
Monitori asukoht ja asend võivad avaldada mõju pildi kvaliteedile ja teistele kuvari
funktsioonidele.
1. Kui monitori läheduses on mõni madalsagedusvaljuhääldi, ühendage see lahti ja
paigutage teise ruumi.
2. Paigutage mujale kõik elektroonikaseadmed - raadiod, ventilaatorid, telefonid - mis
asetsevad monitorile lähemal kui üks meeter.
Kasulikke vihjeid
z
z
Monitor taastekitab arvutilt saadavaid visuaalseid signaale. Seetõttu võib arvuti või videokaardiga
seonduvate probleemide ilmnemisel monitori ekraan tühjaks jääda, värvide kvaliteet
ebarahuldavaks osutuda, tekkida müra, sünkroniseerimine väljapoole etteantud vahemikku jääda
jne. Sellisel juhul kontrollige kõigepealt probleemi allikat ning võtke seejärel ühendust
teeninduskeskusega või edasimüüjaga.
Monitori töövõime hindamine.
Kui ekraanil pole kujutist või esile tuleb sõnum "Not Optimum Mode","Recommended mode
1680 x 1050 60 Hz" , ühendage kaabel arvuti küljest lahti siis, kui monitor on veel sisse lülitatud.
Kui ekraanile ilmub teade või see muutub valgeks, on monitor töökorras.
Sel juhul otsige viga arvutist.
{
{
Generelle specifikationer
Generelle specifikationer
Mudeli nimetus
SyncMaster 225BW
LCD-paneel
Suurus
Diagonaal: 22 tolli (55,9 cm)
Nähtav ala
477,7 mm (H) x 300,1 mm (V)
Punktisamm
0,282 mm (H) x 0,282 mm (V)
Sünkroniseerimine
Horisontaalne
31 ~ 81 kHz
Vertikaalne
56 ~ 75 Hz
Ekraani värvid
8-bitilised värvid (16,7 M)
Eraldusvõime
Optimaalne eraldusvõime
1680 x 1050@60 Hz
Maksimaalne eraldusvõime
1680 x 1050@60 Hz
Sisendsignaal, lõpetatud
RGB-analoog, ga ühilduv digitaal-RGB
0,7Vp-p ±5%, TTL-integraallülitus (V kõrge ≥ 2,0 V, V madal ≤ 0,8 V)
Maksimaalne pikslisagedus
156 MHz
Toide
AC 100 - 240 V~ (+/- 10 %), 50/60 Hz
Signaalikaabel
15-pin / 15-pin D-sub kaabel, eemaldatav
DVI-D / DVI-D kaabel, eemaldatav
Mõõtmed (laius x sügavus x kõrgus)/ (Ilma põhitoeta)
504,7 x 65,8 x 335,1 mm / 19,9 x 2,6 x 13,2 tolli
Mõõtmed (laius x sügavus x kõrgus)/Kaal (Madalaim HAS-tugi)
504,7 x 219,8 x 408 mm / 19,9 x 8,7 x 16,1 tolli , 6,9 kg / 15,2 lbs
VESA-ühilduv paigaldusliides
100 mm x 100 mm
Ümbritsev keskkond
Töökeskkond
Temperatuur: 10 °C ~ 40 °C (50 °F ~ 104 °F)
Niiskus: 10% ~ 80% ('non-condensing')
Ladustamine
Temperatuur: -20 °C ~ 45 °C (-4 °F ~113 °F )
Niiskus: 5% ~ 95% ('non-condensing')
Plug & Play (PNP)
Selle monitori võib installeerida mistahes Plug & Play'ga ühilduvasse süsteemi. Monitori ja
arvutisüsteemi koos toimimine loob parimad töötingimused ning tagab kuvari sobiva seadistuse.
Enamikel juhtudel toimub monitori installeerimine automaatselt, väljaarvatud juhud, mil kasutaja
soovib valida alternatiivseid seadistusi.
Vastuvõetav punkt
TFT LCD ekraan on valmistatud eesrindlikku pooljuhttehnoloogiat kasutades, antud toote pretsisioon
on 1ppm (miljondik osa) (või kõrgem). Kuid PUNASE, ROHELISE, SINISE ja VALGE värvi pikslid
tunduvad olevat mõnikord heledad või on näha musti piksleid. See ei tulene toote halvast kvaliteedist
ega takista selle kasutamist.
Näiteks selle toote puhul on TFT LCD alapikslite arv 5.292.000.
Märkus: Toote disain ja spetsifikatsioonid võivad ette teatamata muutuda.
B-klassi seade (info-kommunikatsiooniseade kodutarbijale)
Käesolev seade on kooskõlas elektromagnetilise ühilduvuse direktiividega kodukasutajaile ja seda
võib kasutada kõigis piirkondades, sealhulgas tavalistes elamupiirkondades.
(B-klassi seade kiirgab vähem elektromagnetmõjureid kui A-klassi seade.)
PowerSaver
Sellel monitoril on sisseehitatud toitehaldussüsteem PowerSaver. Antud süsteem säästab energiat,
lülitades monitori madalamale energiatarbimise rezhiimile, kui kuvarit pole teatava aja jooksul
kasutatud. Monitor naaseb automaatselt tavapärasesse töörezhiimi, kui liigutate arvuti hiirt või vajutate
klaviatuuri klahvi. Energia säästmiseks lülitage monitor VÄLJA (OFF), kui seda ei vajata või pikema aja
vältel ei kasutata. PowerSaver'i süsteem toimib teie arvutisse installeeritud VESA DPMS'iga ühilduva
videokaardiga. Selle funktsiooni häälestamiseks kasutage arvutisse installeeritud utiliiti.
Olek
Normaaltalitlus
Energiasäästure iim
Toide väljas
EPA /
ENERGY 2000
(Voolulüliti)
Toiteindikaator
Sinine
Sinine, vilkuv
Must
Must
Tarbitav võimsus
Vähem kui 55 W
Vähem kui 2W
Vähem kui 1W
Vähem kui 0 W
Toide väljas
(Koormuslüliti)
See monitor on kooskõlas EPA ENERGY STAR® ja ENERGY2000
spetsifikatsioonidega, kui seda kasutatakse arvutiga, millel on VESA
DPMS-funktsioon.
ENERGY STAR®'i partnerina on Samsung Electronics Co., Ltd.
kindlaks määranud, et see toode vastab energiakasutuse efektiivsuse
osas ENERGY STAR®'i direktiividele.
Forudindstillede skærmtilstande
Kui arvuti poolt edastatav signaal kattub järgmise ajastuse eelseadistusega, häälestub ekraan
automaatselt. Ent kui signaal on erinev, võib ekraan jääda tühjaks, kui toiteindikaator (LED) on
aktiivne. Videokaardi kasutusjuhendist leiate juhised ekraani häälestamiseks (vt. allolevat
informatsiooni).
Tabel 1. Ajastuse eelseadistused
Horisontaalne
sagedus
(kHz)
Vertikaalne
sagedus
(Hz)
Pikslisagedus
(MHz)
Sünkr.
polaarsus
(H/V)
IBM, 640 x 350
31,469
70,086
25,175
+/-
IBM, 640 x 480
31,469
59,940
25,175
-/-
IBM, 720 x 400
31,469
70,087
28,322
-/+
MAC, 640 x 480
35,000
66,667
30,240
-/-
MAC, 832 x 624
49,726
74,551
57,284
-/-
MAC, 1152 x 870
68,681
75,062
100,000
-/-
VESA, 640 x 480
37,861
72,809
31,500
-/-
VESA, 640 x 480
37,500
75,000
31,500
-/-
VESA, 800 x 600
35,156
56,250
36,000
+/+
VESA, 800 x 600
37,879
60,317
40,000
+/+
VESA, 800 x 600
48,077
72,188
50,000
+/+
VESA, 800 x 600
46,875
75,000
49,500
+/+
VESA, 1024 x 768
48,363
60,004
65,000
-/-
VESA, 1024 x 768
56,476
70,069
75,000
-/-
VESA, 1024 x 768
60,023
75,029
78,750
+/+
VESA, 1152 x 864
67,500
75,000
108,000
+/+
VESA, 1280 x 960
60,000
60,000
108,000
+/+
VESA, 1280 x 1024
63,981
60,020
108,000
+/+
VESA, 1280 x 1024
79,976
75,025
135,000
+/+
VESA, 1680 x 1050
65,290
59,954
146,250
-/-
Kuvarezhiim
Horisontaalne sagedus
Aega, mis kulub ühe rea - mis ühendab horisontaalis ekraani paremat
äärt vasakuga - skaneerimiseks, nimetatakse horisontaalseks tsükliks
(Horizontal Cycle). Horisontaalse tsükli ümberpööratud näitu
nimetatakse horisontaalseks sageduseks (Horizontal Frequency).
Mõõtühik: kHz.
Vertikaalne sagedus
Sarnaselt luminofoorlambiga peab kuvar kordama sama kujutist palju
kordi ühes sekundis, kuvamaks kasutaja jaoks ekraanile kujutist. Selle
korduva protsessi toimumise sagedust sekundis nimetatakse
vertikaalseks sageduseks (Vertical Frequency) või
värskendussageduseks (Refresh Rate). Mõõtühik: Hz.
Võtke ühendust SAMSUNGIGA KOGU MAAILMAS (SAMSUNG WORLD-WIDE)
Kui teil on Samsungi toodete kohta küsimusi või kommentaare, siis pöörduge
palun SAMSUNGI klienditeeninduse poole.
North America
U.S.A
1-800-SAMSUNG (7267864)
http://www.samsung.com
CANADA
1-800-SAMSUNG (7267864)
http://www.samsung.com/ca
MEXICO
01-800-SAMSUNG (7267864)
http://www.samsung.com/mx
Latin America
ARGENTINE
0800-333-3733
http://www.samsung.com/ar
BRAZIL
4004-0000
http://www.samsung.com/br
CHILE
800-726-7864 (SAMSUNG)
http://www.samsung.com/cl
COLOMBIA
01-8000112112
http://www.samsung.com.co
COSTA RICA
0-800-507-7267
http://www.samsung.com/latin
ECUADOR
1-800-10-7267
http://www.samsung.com/latin
EL SALVADOR
800-6225
http://www.samsung.com/latin
GUATEMALA
1-800-299-0013
http://www.samsung.com/latin
JAMAICA
1-800-234-7267
http://www.samsung.com/latin
PANAMA
800-7267
http://www.samsung.com/latin
PUERTO RICO
1-800-682-3180
http://www.samsung.com/latin
REP. DOMINICA
1-800-751-2676
http://www.samsung.com/latin
TRINIDAD & TOBAGO
1-800-7267-864
http://www.samsung.com/latin
VENEZUELA
1-800-100-5303
http://www.samsung.com/latin
Europe
BELGIUM
02 201 2418
http://www.samsung.com/be
CZECH REPUBLIC
844 000 844
http://www.samsung.com/cz
DENMARK
38 322 887
http://www.samsung.com/dk
FINLAND
09 693 79 554
http://www.samsung.com/fi
FRANCE
08 25 3260 (€ 0,15/min)
http://www.samsung.com/fr
GERMANY
01805 - 121213 (€ 0,14/Min)
http://www.samsung.de
HUNGARY
06-80-SAMSUNG (7267864)
http://www.samsung.com/hu
ITALIA
800 SAMSUNG (7267864)
http://www.samsung.com/it
LUXEMBURG
02 261 03 710
http://www.samsung.lu
NETHERLANDS
0900 20 200 88 (€ 0,10/Min)
http://www.samsung.com/nl
NORWAY
231 627 22
http://www.samsung.com/no
POLAND
0 801 801 881
http://www.samsung.com/pl
PORTUGAL
80 8 200 128
http://www.samsung.com/pt
REPUBLIC OF IRELAND
0818 717 100
http://www.samsung.com/uk
SLOVAKIA
0800-SAMSUNG (7267864)
http://www.samsung.com/sk
SPAIN
902 10 11 30
http://www.samsung.com/es
SWEDEN
08 585 367 87
http://www.samsung.com/se
SWITZERLAND
1-800-SAMSUNG (7267864)
http://www.samsung.com/ch
U.K
0870 SAMSUNG (7267864)
http://www.samsung.com/uk
CIS
ESTONIA
800-7267
http://www.samsung.ee
LATVIA
800-7267
http://www.samsung.com/lv
LITHUANIA
800-77777
http://www.samsung.lt
KAZAKHSTAN
8 800 080 1188
http://www.samsung.kz
RUSSIA
8-800-200-0400
http://www.samsung.ru
UKRAINE
8-800-502-0000
http://www.samsung.com/ur
UZBEKISTAN
140-1234
http://www.samsung.uz
Asia Pacific
AUSTRALIA
1300 362 603
http://www.samsung.com/au
CHINA
800-810-5858, 010- 6475 1880
http://www.samsung.com.cn
HONG KONG
3698-4698
http://www.samsung.com/hk
INDIA
3030 8282, 1800 1100 11
http://www.samsung.com/in
INDONESIA
0800-112-8888
http://www.samsung.com/id
JAPAN
0120-327-527
http://www.samsung.com/jp
MALAYSIA
1800-88-9999
http://www.samsung.com/my
PHILIPPINES
1800-10-SAMSUNG (7267864)
http://www.samsung.com/ph
SINGAPORE
1800-SAMSUNG (7267864)
http://www.samsung.com/sg
THAILAND
1800-29-3232, 02-689-3232
http://www.samsung.com/th
TAIWAN
0800-329-999
http://www.samsung.com/tw
VIETNAM
1 800 588 889
http://www.samsung.com/vn
Middle East & Africa
SOUTH AFRICA
0860 7267864 (SAMSUNG)
http://www.samsung.com/za
U.A.E
800SAMSUNG (7267864)
8000-4726
http://www.samsung.com/mea
Terminoloogia
Punktisamm
Monitoril olev kujutis koosneb punastest, rohelistest ja sinistest punktidest. Mida lähemal on
punktid üksteisele, seda kõrgem on eraldusvõime. Vahemaad kahe sama värvi punkti vahel
nimetatakse punktisammuks ('Dot Pitch'). Mõõtühik: mm.
Vertikaalne sagedus
Ekraani tuleb mitmeid kordi sekundis värskendada, et pikslid analoogkujule viia ja kuvarile
saata.
Selle korduva protsessi toimumise sagedust ühes sekundis nimetatakse vertikaalseks
sageduseks (Vertical Frequency) või värskendussageduseks (Refresh Rate). Mõõtühik: Hz.
Näide : Kui sama tuli vilgub 60 korda sekundis, on tegu sagedusega 60 Hz.
Horisontaalne sagedus
Aega, mis kulub ühe rea - mis ühendab horisontaalis ekraani paremat äärt vasakuga skaneerimiseks, nimetatakse horisontaalseks tsükliks (Horizontal Cycle). Horisontaalse tsükli
ümberpööratud näitu nimetatakse horisontaalseks sageduseks (Horizontal Frequency).
Mõõtühik: kHz.
'Interlace'- ja 'Non-Interlace' -meetodid
Ekraani horisontaalridade näitamist järjest ülalt alla nimetatakse 'Non-Interlace' -meeetodiks;
paaritute ridade ja seejärel paaris ridade näitamist nimetatakse 'Interlace'-meetodiks (nn.
ülerealaotus). Enamikes monitorides kasutatakse 'Non-Interlace' -meeetodit, tagamaks
kujutise selgust. 'Interlace' -meetod on kasutusel televiisorites.
Plug & Play
See on funktsioon, mis tagab kasutajale parima kvaliteediga kujutise, võimaldades arvutil ja
monitoril omavahel automaatselt informatsiooni vahetada. Antud monitor vastab
rahvusvaheliselt aktsepteeritud Plug & Play funktsiooni standardile, milleks on VESA DDC.
Eraldusvõime
Horisontaalsete ja vertikaalsete punktide - mida kasutatakse kujutise moodustamiseks koguhulka nimetatakse eraldusvõimeks (resolution). See number viitab kuva kvaliteedile.
Kõrge eraldusvõime on hea mitmete erinevate ülesannete samaaegseks sooritamiseks, kuna
ekraanile saab paigutada korraga rohkem informatsiooni.
Näide : Kui eraldusvõime on 1680 x 1050, tähendab see, et kuva koosneb 1680
horisontaalpunktist (horisontaalne eraldusvõime) ja 1050 vertikaalpunktist (vertikaalne
eraldusvõime).
Parema kuvarežiimi saavutamiseks
1. Reguleerige arvuti resolutsiooni ja ekraani värskendussagedust arvuti juhtpaneelilt, nagu
allpool kirjeldatud, nautimaks parimat pildi kvaliteeti. Ekraanipilt võib olla ebaühtlane, kui
TFT-LCD pildi kvaliteet pole parim.
{
{
Eraldusvõime: 1680 x 1050
Vertikaalsagedus (värskendussagedus): 60 Hz
2. TFT LCD ekraan on valmistatud eesrindlikku pooljuhttehnoloogiat kasutades, antud toote
pretsisioon on 1ppm (miljondik osa) (või kõrgem). Kuid PUNASE, ROHELISE, SINISE ja
VALGE värvi pikslid tunduvad olevat mõnikord heledad või on näha musti piksleid. See ei
tulene toote halvast kvaliteedist ega takista selle kasutamist.
{
Näiteks selle toote puhul on TFT LCD alapikslite arv 5.292.000.
3. Kui te puhastate monitori ja selle korpust väljastpoolt, tarvitage palun, nagu soovitatud,
väheses koguses puhastusvahendit ning kasutage pehmet ja kuiva lappi. LCD pinda tuleb
küürida õrnalt, mitte liiga jõuliselt. Liigse jõu rakendamisest tulenevalt võib pinnale tekkida
plekk.
4. Kui teid pildi kvaliteet ei rahulda, saate seda parendada, kasutades "automaathäälestuse"
funktsiooni ekraanimenüüs mis tuleb esile siis, kui vajutatakse akna sulgemise nuppu. Kui
pärast automaathäälestust siiski müra täielikult kadunud ei ole, kasutage FINE / COARSE
funktsiooni.
5. Kui vaatate liikumatut ekraani pikema aja jooksul, võib ilmuda jääkkujutis või pilt võib
hägustuda.
Kui peate kuvarist pikema aja vältel eemal viibima, lülitage sisse energiasäästure iim või
seadke ekraanisäästjaks liikuv pilt.
Volitused
Selles dokumendis toodud informatsioon võib ette teatamata muutuda.
© 2007 Samsung Electronics Co., Ltd. Kõik õigused reserveeritud.
Antud informatsiooni mistahes viisil reprodutseerimine ilma Samsung Electronics Co., Ltd.'i
kirjaliku loata on rangelt keelatud.
Samsung Electronics Co., Ltd. ei võta endale vastutust siin esinevate ega juhuslike või
kaskaadrikete eest, mis tulenevad antud materjali hankimise viisist või selle rakendamisest.
Samsung on Samsung Electronics Co., Ltd.'i registreeritud kaubamärk; Microsoft, Windows ja
Windows NT on Microsoft Corporation'i registreeritud kaubamärgid; VESA, DPMS ja DDC on
Video Electronics Standard Association'i registreeritud kaubamärgid ; ENERGY STAR®'i nimi ja
logo on U.S. Environmental Protection Agency' (EPA) registreeritud kaubamärgid. ENERGY
STAR®'i partnerina on Samsung Electronics Co., Ltd. kindlaks määranud, et see toode vastab
energiakasutuse efektiivsuse osas ENERGY STAR®'i direktiividele. Kõik teised siintoodud nimed
võivad olla vastavatele omanikele kuuluvad kaubamärgid või registreeritud kaubamärgid.
MÉXICO
IMPORTADO POR:
SAMSUNG ELECTRONICS MÉXICO. S.A. de C.V.
Vía Lopez Portillo No. 6, Col. San Fco. Chilpan
Tultitlán, Estado de México, C.P. 54940
Tel: 01-55-5747-5100 / 01-800-726-7864
EXPORTADO POR:
Samsung Electronics CO.,LTD.
416, Mae tan-3dong, Yeongtong - gu,
Suwon City, Gyeonggi-do Korea
TOOTEKIRJELDUS (Säilkuvast tuleneva moonutuseta)
LCD monitoridel ja teleritel võib ühelt kujutiselt teisele lülitudes ilmneda säilkuvast (kujutise
alalhoidmisest) tulenev moonutus, eriti pärast liikumatu kujutise pikaajalist kuvamist
Käesoleva juhendi eesmärgiks on näidata LCD toodete õiget kasutusviisi, et vältida säilkuvast
tulenevaid moonutusi.
Garantii
Garantii ei hõlma järelkujutise tõttu tekkinud mis tahes kahjustusi.
Garantii ei hõlma luminofoori kulumiskahjustusi.
Mis on säilkuvast tulenev moonutus?
LCD paneeli normaalse funktsioneerimise korral säilkuva ei esine. Ent kui sama kujutis
on kuvatud pikema aja jooksul, tekib vedelkristalli kapseldava kahe elektroodi vahel
kerge elektrilaengute erinevus. Selle tulemusel võib vedelkristall ekraanil teatud
kohtadesse koguneda. Seega säilib uuele videokujutisele lülitudes eelmine
kujutis.Kõigil monitoridel (kaasa arvatud LCD) esineb säilkuvast tulenevaid moonutusi.
Tegemist ei ole toote defektiga.
Palun järgige alltoodud juhiseid, et kaitsta oma LCD kuvarit säilkuva eest.
Power Off, Screen Saver või Power Save re iim
Näide)
Kui kasutate liikumatut kujutist, lülitage toide välja.
- Pärast seda, kui kuvarit on kasutatud 20 tundi, lülitage toide 4 tunniks
välja.
- Pärast seda, kui kuvarit on kasutatud 12 tundi, lülitage toide 2 tunniks
välja.
Kasutage võimalusel ekraanisäästjat.
- Soovitatav on kasutada ühe värviga ekraanisäästjat või liikuvat kujutis.
Aktiveerige PC kuva toiteskeemis (PC Display Properties Power Scheme)
monitori automaatse väljalülitamise funktsioon.
z
z
z
Soovitusi erirakendusteks
Näide) Lennujaamad, transiidikeskused, väärtpaberiturud, pangad ja
kontrollsüsteemid.
Kuvari häälestamisel on soovitatav järgida alltoodud juhiseid:
Kuvage informatsioon koos logo või liikuva kujutise tsükliga.
Näide) Tsükkel: 'a' järel kuvage informatsioon 1 tunniks Kuvage logo või kujutis
1 minutiks.
Muutke perioodiliselt värviskeemi (kasutage 2 erinevat värvi).
Näide) Vaheldage värviskeemi 2 värviga iga 30 minuti järel.
Vältige märkide kombinatsiooni ja taustavärvi, mille heledus erineb suurel
määral.
Ärge kasutage halle värvitoone, mis võivad hõlpsalt säilkuvast tulenevaid
moonutusi põhjustada.
Vältida: väga erineva heledusega värve (must ja valge, hall)
Näide)
z
Soovitatavad seaded: heledad värvid, mille heledus erineb vähesel määral.
- Muutke märkide värvi ja taustavärvi iga 30 minuti järel
Näide)
z
- Every 30 minutes, change the characters with movement.
Näide)
Parim viis monitori kaitsmiseks säilkuva vastu on aktiveerida PC või süsteemi
ekraanisäästja, kui kuvarit ei kasutata.
Säilkuvast tulenevaid moonutusi ei pruugi esineda, kui LCD paneel funktsioneerib
normaaltingimustel.
Normaaltingimuste all mõeldakse pidevalt vahelduvaid videokujutisi. Kui LCD paneelil
kuvatakse pikema aja jooksul teatud kujutist (üle 12 tunni), võib vedelkristalli piksleid
töötlevate elektroodide vahel tekkida kerge elektrilaengute erinevus. Elektrilaengute
erinevus elektroodide vahel suureneb aja jooksul, tekitades vedelkristallide kalde.
Sellisel juhul võib kujutise vahetumisel näha ka eelmist kujutist.
Selle vältimiseks tuleb vähendada kogunenud elektrilaengute erinevust.
See LCD monitor vastab ISO13406-2 nõuetele (Pixel fault Class II).
Õige viis toote kasutusest kõrvaldamiseks
(elektriliste ja elektrooniliste seadmete jäätmed) - Ainult Euroopa
Selline tähistus tootel või selle dokumentidel näitab, et toodet ei tohi
kasutusaja lõppemisel kõrvaldada koos muude olmejäätmetega. Selleks, et
vältida jäätmete kontrollimatu kõrvaldamisega seotud võimaliku kahju
tekitamist keskkonnale või inimeste tervisele ning edendada materiaalsete
vahendite säästvat taaskasutust, eraldage toode muudest jäätmetest ja
suunake taasringlusse.
Kodukasutajad saavad teavet keskkonnaohutu ringlussevõtu kohta kas toote
müüjalt või keskkonnaametist.
Firmad peaksid võtma ühendust tarnijaga ning kontrollima ostulepingu
tingimusi ja sätteid. Toodet ei tohi panna muude hävitamiseks mõeldud
kaubandusjäätmete hulka.