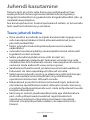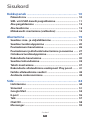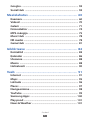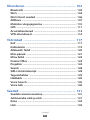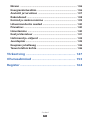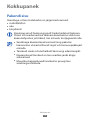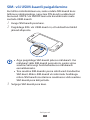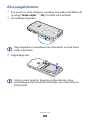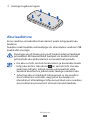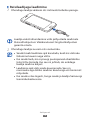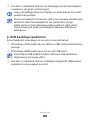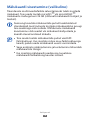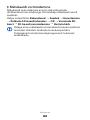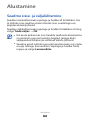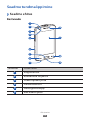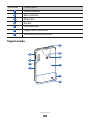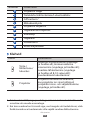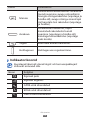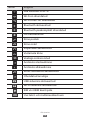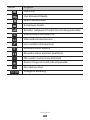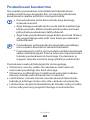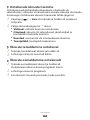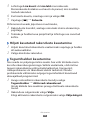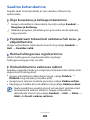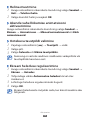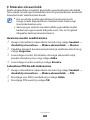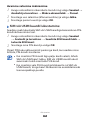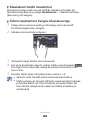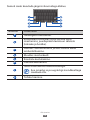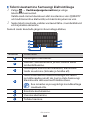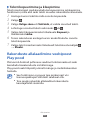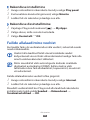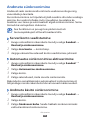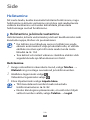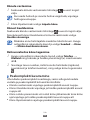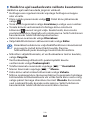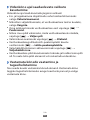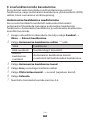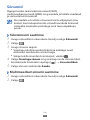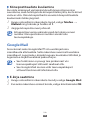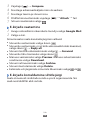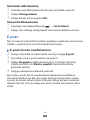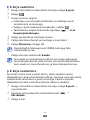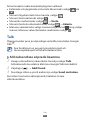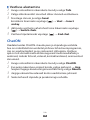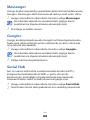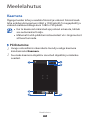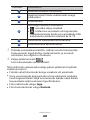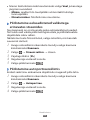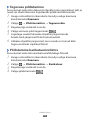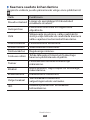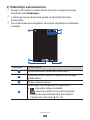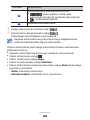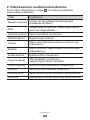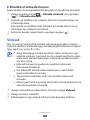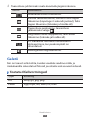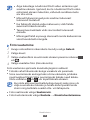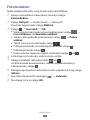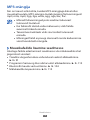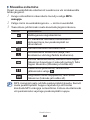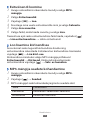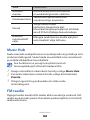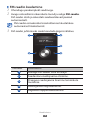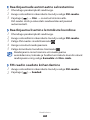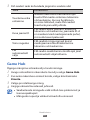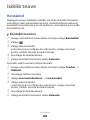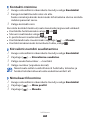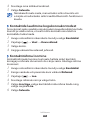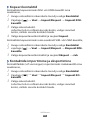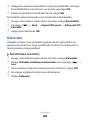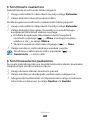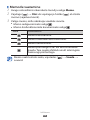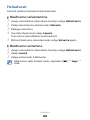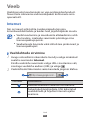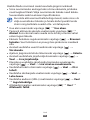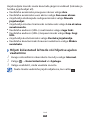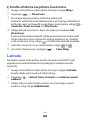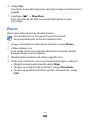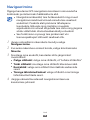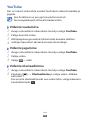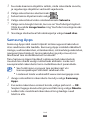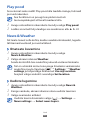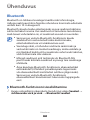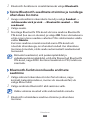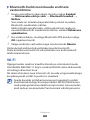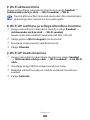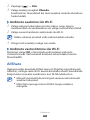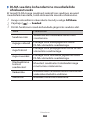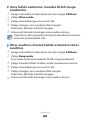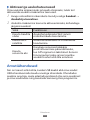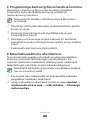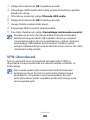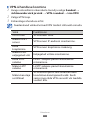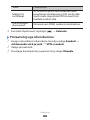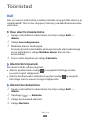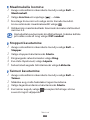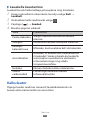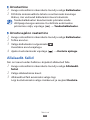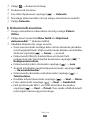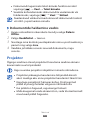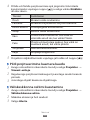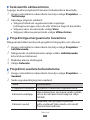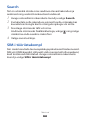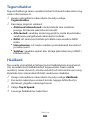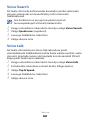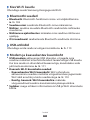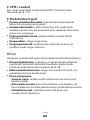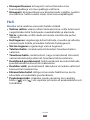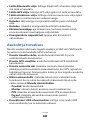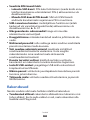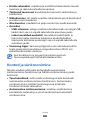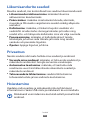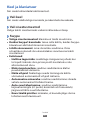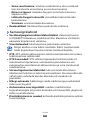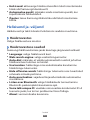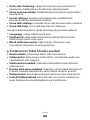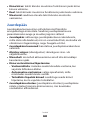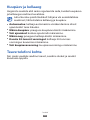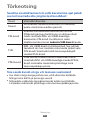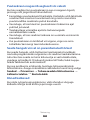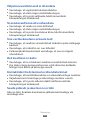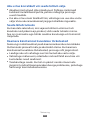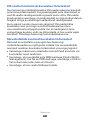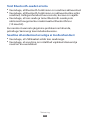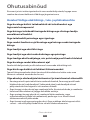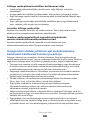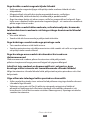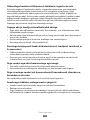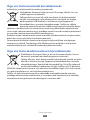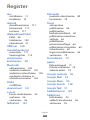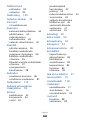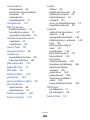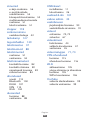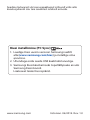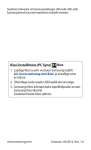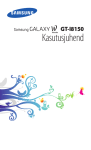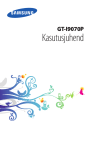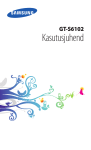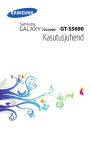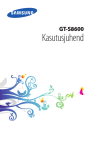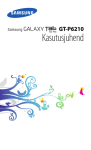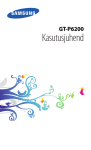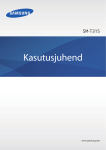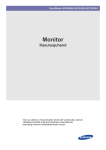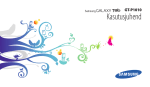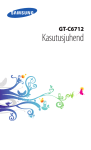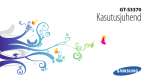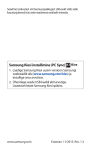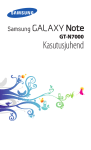Download Samsung GT-I8530 Kasutusjuhend
Transcript
GT-I8530 Kasutusjuhend Juhendi kasutamine Täname teid, et ostsite selle Samsungi mobiilseadme! See seade põhineb Samsungi harukordsetel tehnoloogiatel ja kõrgetel standarditel ning pakub teile kõrgekvaliteedilisi side- ja meelelahutusvõimalusi. See kasutusjuhend on loodud spetsiaalselt selleks, et tutvustada teile seadme funktsioone ja omadusi. Teave juhendi kohta Oma seadme turvaliseks ja õigeks kasutamiseks lugege enne selle kasutama hakkamist kõik ettevaatusabinõud ja see juhend hoolikalt läbi. ●● Selles juhendis toodud kirjeldused pärinevad seadme vaikesätetel. ●● Juhendis kasutatud pildid ja ekraanipildid võivad välimuselt tegelikust tootest erineda. ●● Selles juhendis kirjeldatud sisu võib tootest või teenusepakkujate pakutavast tarkvarast erineda ning seda võidakse ilma ette teatamata muuta. Kasutusjuhendi uusima versiooni leiate aadressilt www.samsung.com. ●● Saadaolevad funktsioonid ja lisateenused võivad seadmest, tarkvarast või teenusepakkujast sõltuvalt erineda. ●● Selle kasutusjuhendi vorming ja edastusviis põhineb Google Androidi operatsioonisüsteemidel ning võib kasutaja operatsioonisüsteemist sõltuvalt erineda. ●● Rakendused ja nende funktsioonid võivad riigiti, piirkonniti või tarkvara spetsifikatsioonidest sõltuvalt erineda. Samsung ei vastuta jõudlusprobleemide eest, mida põhjustavad muude tootjate rakendused. ●● Samsung ei vastuta jõudlusprobleemide ega ühildumatuse eest, mida põhjustavad muudetud registriseaded või operatsioonisüsteem. Operatsioonisüsteemi muutmise üritused võivad põhjustada seadme või rakenduste töös häireid. ●● Juhendi kasutamine 2 Mobiilseadme tarkvara saab täiendada aadressil www.samsung.com. ●● Selles seadmes sisalduv tarkvara heliallikad, taustapildid, pildid ja muu sisu on litsentseeritud piiratud kasutamiseks Samsung’i ja muude vastavate omanike jaoks. Nende materjalide ekstraktimine ja kasutamine müümise või muudel eesmärkidel on autoriõiguseseaduste rikkumine. Samsung ei vastuta sellise kasutajapoolse autoriõiguse rikkumise eest. ●● Hoidke juhend tuleviku jaoks alles. ●● Juhendavad ikoonid Alustuseks on kasulik tutvuda ikoonidega, mida juhendist leida võib. Hoiatus – olukorrad, mis võivad vigastusi põhjustada Ettevaatust – olukorrad, mis võivad teie telefoni või muid seadmeid kahjustada Märkus – märkused, näpunäited või lisateave ► Vt – leheküljed asjakohase teabega, näiteks: ► lk. 12 (tähendab, et vaadake lehekülge 12) → Seejärel – valikute või menüüde järjekord, mida peab toimingu teostamisel silmas pidama, näiteks Avage ooterežiimis rakenduste loeng ja valige Seaded → Teave telefoni kohta (kujutab Seaded, millele järgneb Teave telefoni kohta) [ ] Nurksulud – seadme klahvid ja nupud, näiteks: [ (tähistab menüüklahvi) Juhendi kasutamine 3 ] Autoriõigus Autoriõigus © 2012 Samsung Electronics Selle juhendi kasutamist käsitlevad autoriõiguseseadused. Selle juhendi ühtki osa ei tohi ilma Samsung Electronicsi eelneva kirjaliku loata reprodutseerida, levitada, tõlkida või edastada mitte mingil kujul ega mingite vahendite abil, olgu need siis elektroonilised või mehaanilised, sealhulgas kopeerimine, salvestamine või talletamine mis tahes andmete salvestamise ja esitamise süsteemis. Kaubamärgid SAMSUNG ja SAMSUNGi logo on ettevõtte Samsung Electronics registreeritud kaubamärgid. ●● Androidi logo, Google , Google Maps , Google Mail , ™ ™ ™ YouTube™, Google Play™ Store, ja Google Talk™ on ettevõtte Google, Inc. kaubamärgid. ●● Bluetooth on ettevõtte Bluetooth SIG, Inc. ülemaailmselt ® registreeritud kaubamärk. ●● Wi-Fi®, Wi-Fi Protected Setup™, Wi-Fi Direct™, Wi-Fi CERTIFIED™ ja Wi-Fi logo on Wi-Fi Alliance’i registreeritud kaubamärgid. ●● DivX , DivX Certified ja seotud ® ® logod on Rovi Corporationi või selle sidusettevõtete kaubamärgid ning neid kasutatakse litsentsi alusel. ●● Kõik muud kaubamärgid ja autoriõigused kuuluvad nende omanikele. ●● Juhendi kasutamine 4 TEAVE DIVX-VIDEO KOHTA DivX® on digitaalne videovorming, mille on loonud Rovi Corporationi sidusettevõte DivX, LLC. See on ametlik DivX Certified® seade, mis esitab DivX-videoid. Lisateavet ja tarkvaratööriistu failide teisendamiseks DivX-videoteks leiate saidilt www.divx.com. TEAVE DIVX VOD (VIDEO-ON-DEMAND) KOHTA See DivX-i serdiga (DivX Certified®) seade tuleb DivX Videoon-Demand (VOD) videote mängimiseks registreerida. Registreerimiskoodi saamiseks leidke seadme seadistusmenüüst DivX VOD jaotis. Täiendavat teavet selle kohta, kuidas oma registreerimine lõpule viia, leiate aadressilt vod.divx.com. DivX Certified® DivX® video esitamiseks kuni HD 720p resolutsiooniga, sh kvaliteetsisu. Juhendi kasutamine 5 Sisukord Kokkupanek . ........................................................... 10 Pakendi sisu ............................................................................ 10 SIM- või USIM-kaardi paigaldamine ................................. 11 Aku paigaldamine ................................................................. 12 Aku laadimine ........................................................................ 13 Mälukaardi sisestamine (valikuline) ................................. 16 Alustamine . ............................................................. 19 Seadme sisse- ja väljalülitamine . ...................................... 19 Seadme tundmaõppimine . ................................................ 20 Puuteekraani kasutamine ................................................... 26 Puuteekraani ja klahvide lukustamine ja avamine ....... 27 Ootekuva tundmaõppimine .............................................. 27 Rakenduste kasutamine ...................................................... 30 Seadme kohandamine . ....................................................... 33 Teksti sisestamine ................................................................. 37 Rakenduste allalaadimine veebipoest Play pood ......... 41 Failide allalaadimine veebist .............................................. 42 Andmete sünkroonimine .................................................... 43 Side . .......................................................................... 44 Helistamine . ........................................................................... 44 Sõnumid .................................................................................. 51 Google Mail . ........................................................................... 53 E-post ....................................................................................... 55 Talk ............................................................................................ 57 ChatON .................................................................................... 58 Messenger . ............................................................................. 59 Sisukord 6 Google+ ................................................................................... 59 Social Hub ............................................................................... 59 Meelelahutus . ......................................................... 60 Kaamera . ................................................................................. 60 Videod ...................................................................................... 70 Galerii ....................................................................................... 71 Fotoredaktor .......................................................................... 74 MP3-mängija .......................................................................... 75 Music Hub ............................................................................... 78 FM raadio . ............................................................................... 78 Game Hub ............................................................................... 81 Isiklik teave .............................................................. 82 Kontaktid . ............................................................................... 82 Kalender .................................................................................. 86 Ülesanne . ................................................................................ 88 Memo ....................................................................................... 88 Helisalvesti .............................................................................. 90 Veeb .......................................................................... 91 Internet .................................................................................... 91 Maps ......................................................................................... 95 Latitude . .................................................................................. 96 Places . ...................................................................................... 97 Navigeerimine . ...................................................................... 98 YouTube ................................................................................... 99 Samsung Apps ..................................................................... 100 Play pood .............................................................................. 101 News & Weather . ................................................................. 101 Sisukord 7 Ühenduvus . ........................................................... 102 Bluetooth .............................................................................. 102 Wi-Fi ........................................................................................ 104 Wi-Fi Direct seaded ............................................................. 106 AllShare . ................................................................................ 107 Mobiilne võrgujagamine . ................................................. 110 GPS . ........................................................................................ 111 Arvutiühendused ................................................................ 112 VPN-ühendused .................................................................. 114 Tööriistad ............................................................... 117 Kell .......................................................................................... 117 Kalkulaator . .......................................................................... 119 Allalaadit. failid .................................................................... 120 Mini-päevik ........................................................................... 121 Minu failid ............................................................................. 122 Polaris Office . ....................................................................... 122 Projektor ................................................................................ 124 Search . ................................................................................... 128 SIM-i tööriistakompl ........................................................... 128 Tegumihaldur ....................................................................... 129 Häälkäsk ................................................................................ 129 Voice Search ......................................................................... 130 Voice talk ............................................................................... 130 Seaded .................................................................... 131 Seadete menüü avamine .................................................. 131 Juhtmevaba võrk ja võrk ................................................... 131 Kõne . ...................................................................................... 133 Heli .......................................................................................... 135 Sisukord 8 Ekraan .................................................................................... 136 Energiasäästurežiim ........................................................... 136 Asukoht ja turvalisus .......................................................... 137 Rakendused .......................................................................... 138 Kontod ja sünkroonimine ................................................. 139 Liikumisandurite seaded ................................................... 140 Privaatsus .............................................................................. 140 Hoiustamine ......................................................................... 140 Keel ja klaviatuur ................................................................. 141 Helisisend ja -väljund ......................................................... 143 Juurdepääs ........................................................................... 145 Kuupäev ja kellaaeg . .......................................................... 146 Teave telefoni kohta ........................................................... 146 Tõrkeotsing ............................................................ 147 Ohutusabinõud . ................................................... 153 Register . ................................................................. 164 Sisukord 9 Kokkupanek Pakendi sisu Veenduge, et teie tootekarbis on järgmised esemed: ●● mobiiltelefon ●● aku ●● kiirjuhend Kasutage ainult Samsungi poolt heaks kiidetud tarkvara. Piraat- või seadusvastase tarkvara kasutamine võib tuua kaasa kahjustusi ja tõrkeid, mis ei kuulu tootjagarantii alla. Seadmega kaasasolevad esemed ning pakutav lisavarustus võivad sõltuvalt riigist või teenusepakkujast erineda. ●● Tarvikuid saate osta kohalikult Samsungi edasimüüjalt. ●● Kaasasolevad tarvikud on teie seadme jaoks kõige sobivamad. ●● Muud kui kaasasolevad tarvikud ei pruugi teie seadmega ühilduda. ●● Kokkupanek 10 SIM- või USIM-kaardi paigaldamine Kui tellite mobiilsideteenuse, saate endale SIM kaardi koos tellimuse üksikasjadega, nagu teie PIN-kood ja valikulised teenused. UMTS- või HSDPA-teenuste kasutamiseks saate soetada USIM-kaardi. 1 Avage SIM-kaardi pesa kaas. 2 Paigaldage SIM- või USIM-kaart nii, et kuldsed kontaktid jäävad allapoole. Ärge paigaldage SIM-kaardi pilusse mälukaarti. Kui mälukaart jääb SIM-kaardi pessa kinni, peate viima seadme Samsungi hoolduskeskusse mälukaardi eemaldamiseks. ●● Teie seadme SIM-kaardin pessa sobib vaid standardne SIM-kaart. Mikro-SIM-kaardi või sobimatu hoidikuga mikro-SIM-kaardi sisestamine seadmesse võib seadme SIM-kaardi pesa kahjustada. ●● 3 Sulgege SIM-kaardi pesa kaas. Kokkupanek 11 Aku paigaldamine 1 Kui seade on sisse lülitatud, vajutage ja hoidke toiteklahvi all ja valige Toide väljas → OK, et seade välja lülitada. 2 Eemaldage tagakaas. Olge tagakaane eemaldamisel ettevaatlik, et oma küüsi mitte vigastada. 3 Paigaldage aku. Antenn asub seadme tagumise külje ülaosas. Ärge eemaldage antenni katvat kaitseteipi, see võib antenni kahjustada. Kokkupanek 12 4 Asetage tagakaas tagasi. Aku laadimine Enne seadme esmakordset kasutamist peate kõigepealt aku laadima. Seadme saab laadida reisilaadijaga või ühendades seadme USB kaabli abil arvutiga. Kasutage ainult Samsungi poolt heaks kiidetud laadijaid ja kaableid. Mitteametlikud laadijad või kaablid võivad põhjustada aku plahvatamist või seadet kahjustada. Kui aku on tühi, kostub hoiatustoon ja kuvatakse teade tühja aku kohta. Aku ikoon on samuti tühi. Kui aku saab liiga tühjaks, lülitub seade automaatselt välja. Seadme kasutamise jätkamiseks laadige seadme aku. ●● Juhul kui aku on täielikult tühjenenud, ei ole seadme sisse lülitamine võimalik, isegi juhul kui laadija on ühendatud. Võimaldage tühjenenud akul enne seadme sisse lülitamise proovimist mõned minutid laadida. ●● Kokkupanek 13 ››Reisilaadijaga laadimine 1 Ühendage laadija väiksem ots mitmeotstarbelise pesaga. Laadija valesti ühendamine võib põhjustada seadmele tõsiseid kahjustusi. Väärkasutusest tingitud kahjustusi garantii ei kata. 2 Ühendage laadija suurem ots vooluvõrku. Seadet saab laadimise ajal kasutada, kuid siis võib aku täitumine kauem aega võtta. ●● Kui seade laeb, siis ei pruugi puutepaneel ebastabiilse toite tõttu toimida. Kui see nii juhtub, siis eraldage laadija seadme küljest. ●● Laadimise ajal võib seade kuumeneda. See on normaalne ega tohiks seadme kasutusiga või toimimist mõjutada. ●● Kui seade ei lae õigesti, tooge seade ja laadija Samsungi teeninduskeskusesse. ●● Kokkupanek 14 3 Kui aku on täielikult laetud, siis lahutage esmalt reisiadapter seadmest, seejärel vooluvõrgust. Ärge eemaldage akut, kui laadija on ühendatud. See võib seadet kahjustada. Kui te reisiadaptrit ei kasuta, võtke see energia säästmiseks pistikust välja. Reisiadaptril ei ole toitelülitit, seega tuleb teil see toite katkestamiseks pistikust välja võtta. Kasutamise ajal peaks reisiadapter jääma pistikupesa lähedusse. ››USB kaabliga laadimine Enne laadimist veenduge, et arvuti on sisse lülitatud. 1 Ühendage USB kaabli üks ots (Micro-USB) mitmeotstarbelise pesaga. 2 Ühendage USB kaabli teine ots arvuti USB-porti. Kasutatava USB kaabli tüübist sõltuvalt võib laadimise algamine pisut aega võtta. 3 Kui aku on täielikult laetud, eraldage kõigepealt USB kaabel seadmest ning seejärel arvutist. Kokkupanek 15 Mälukaardi sisestamine (valikuline) Täiendavate multimeediafailide salvestamiseks tuleb sisestada mälukaart. Teie seade toetab microSD™ või microSDHC™ mälukaarte mahuga kuni 32 GB (sõltuvalt mälukaardi tootjast ja tüübist). Samsung kasutab mälukaartide puhul heakskiidetud standardeid, kuid mõnede tootjate mälukaardid ei pruugi teie seadmega siiski sobida. Ühildumatu mälukaardi kasutamine võib seadet või mälukaarti kahjustada ja kaardil olevad andmed rikkuda. Teie seade toetab mälukaartide puhul vaid FATfailistruktuuri. Kui sisestate mõne muu failistruktuuriga kaardi, palub seade mälukaardi uuesti vormindada. ●● Sage andmete ülekirjutamine ja kustutamine lühendab mälukaartide tööiga. ●● Kui sisestate mälukaardi seadmesse, kuvatakse mälukaardi failikataloog kaustas sdcard. ●● Kokkupanek 16 1 Avage mälukaardi pesa kaas. 2 Paigaldage mälukaart nii, et kuldsed kontaktid jäävad allapoole. 3 Lükake mälukaart, kuni see paigale lukustub. 4 Sulgege mälukaardi kaas. ››Mälukaardi eemaldamine Mälukaardi ohutuks eemaldamiseks tuleb kõigepealt selle ühendus katkestada. 1 Valige ooterežiimis Rakendused → Seaded → Hoiustamine → Katkesta SD-kaardi ühendus → OK. 2 Avage mälukaardi pesa kaas. 3 Suruge mälukaarti ettevaatlikult, kuni see seadmest eraldub. 4 Eemaldage mälukaart. 5 Sulgege mälukaardi kaas. Kokkupanek 17 ››Mälukaardi vormindamine Mälukaardi vormindamine arvutis võib põhjustada ühildumatust teie seadmega. Vormindage mälukaarti ainult seadmes. Valige ooterežiimis Rakendused → Seaded → Hoiustamine → Katkesta SD-kaardi ühendus → OK → Vorminda SDkaart → SD-kaardi vormindamine → Kustuta kõik. Pidage enne mälukaardi vormindamist meeles seadmes asuvatest olulistest andmetest varukoopia teha. Tootjagarantii ei kata kasutaja tegevusest tulenevat andmekadu. Kokkupanek 18 Alustamine Seadme sisse- ja väljalülitamine Seadme sisselülitamiseks vajutage ja hoidke all toiteklahvi. Kui te lülitate oma seadme esimest korda sisse, seadistage see, järgides ekraanijuhiseid. Seadme väljalülitamiseks vajutage ja hoidke Toiteklahvi all ning valige Toide väljas → OK. ●● Kui asute piirkonnas, kus traadita seadmete kasutamine on piiratud, nagu lennukid ja haiglad, järgige kõiki väljapandud hoiatusi ja volitatud isikute juhiseid. ●● Seadme ainult selliste teenuste kasutamiseks, mis võrku ei vaja, lülituge lennurežiimi. Vajutage ja hoidke Toide nuppu ja valige Lennurežiim. Alustamine 19 Seadme tundmaõppimine ››Seadme ehitus Eestvaade 1 2 10 3 4 5 11 6 7 12 8 13 9 Number Funktsioon 1 Valgussensor 2 Esikaamera objektiiv 3 Peakomplekti pesa 4 Lähedussensor 5 Helitugevusnupp 6 SIM-kaardi pesa Alustamine 20 Number Funktsioon 7 Avakuvaklahv 8 Menüüklahv 9 Mikrofon 10 Kuular 11 Puuteekraan 12 Tagasiliikumiseklahv 13 Mitmeotstarbeline pesa Tagantvaade 18 19 14 20 15 16 21 17 22 23 Alustamine 21 Number Funktsioon 14 Projektori nupp 15 Toiteklahv/Lähtestamise/Lukustusklahv 16 GPS antenn1 17 Mälukaardi pilu 18 Projektori objektiiv 19 Tagakaamera objektiiv 20 Välklamp 21 Tagakaas 22 Põhiantenn 23 Kõlar/valjuhääldi ››Klahvid Klahv Funktsioon Toite-/ lähtestuse2/ lukustus Seadme sisselülitamine (vajutage ja hoidke all); kiirmenüüdesse sisenemine (vajutage ja hoidke all); seadme lähtestamine (vajutage ja hoidke all 8-10 sekundit); puuteekraani lukustamine. Projektor Projektori kiirmenüü avamine, kui projektor on sisse lülitatud; projektori sisse- või väljalülitamine (vajutage ja hoidke all). 1. Kui kasutate GPSi, ärge puudutage antenni ümbrust või katke seda oma käe või muude esemetega. 2. Kui teie seadmel on tõsiseid vigu, see hangub või tardub kinni, võib funktsionaalsuse taastamiseks olla vajalik seadme lähtestamine. Alustamine 22 Klahv Funktsioon Menüü Valitud kuval kasutatavate suvandite loendi avamine; avage ooterežiimis Google otsingurakendus (vajutage ja hoidke all); avage otsingu sisend ajal mil kasutate tesi rakendusi (vajutage ja hoidke). Avakuva Ootekuvale naasmine; hiljuti kasutatud rakenduste loendi avamine (vajutage ja hoidke all); käivitage kõnerakendus (vajutage kaks korda). Tagasi Eelmisele kuvale naasmine. Helitugevus Helitugevuse reguleerimine. ››Indikaatorikoonid Kuvatavad ikoonid võivad riigist või teenusepakkujast sõltuvalt erinevad olla. Ikoon Selgitus Signaali pole Signaali tugevus GPRS-võrk ühendatud EDGE-võrk ühendatud UMTS-võrk ühendatud Alustamine 23 Ikoon Selgitus Ava leitud Wi-Fi AP-d Wi-Fi on ühendatud Wi-Fi Direct on ühendatud Bluetooth aktiveeritud Bluetooth-peakomplekt ühendatud GPS aktiveeritud Kõne pooleli Kõne ootel Valjuhääldi aktiveeritud Vastamata kõne Veebiga sünkroonitud Andmete üleslaadimine Andmete allalaadimine Kõne suunamine aktiveeritud Ühendatud arvutiga USB-sidumine aktiveeritud Wi-Fi-sidumine aktiveeritud SIM või USIM kaarti pole Uus tekst- või multimeediasõnum Alustamine 24 Ikoon Selgitus Uus e-kiri Uus kõnepostiteade Alarm aktiveeritud Sündmuse teade Rändlus (väljaspool tavalist teeninduspiirkonda) Vaikne režiim aktiveeritud Vibrorežiimi käivitamine Lennurežiim aktiveeritud Muusika esitus pooleli Muusika esitus ajutiselt peatatud FM-raadio taustal sisse lülitatud Ilmnes tõrge või tuleb olla ettevaatlik Aku laetuse tase Praegune kellaaeg Alustamine 25 Puuteekraani kasutamine Teie seadme puuteekraan võimaldab teil hõlpsalt üksusi valida ja funktsioone kasutada. Siin on teavet puuteekraani kasutamiseks vajalike põhiliste toimingute kohta. ●● Et puuteekraani mitte kriimustada, ärge kasutage teravaid esemeid. ●● Ärge lubage puuteekraanil muude elektriseadmetega kokku puutuda. Elektrostaatilised lahendused võivad põhjustada puuteekraani talitlushäireid. ●● Ärge laske puuteekraanil veega kokku puutuda. Niiskus või veega kokkupuude võib tuua kaasa puuteekraani talitlushäireid. Puuteekraani optimaalseks kasutamiseks eemaldage enne seadme kasutamist ekraanilt kaitsekile. ●● Puuteekraanil on kiht, mis tuvastab inimkeha kiiratavaid väikesi elektrilaenguid. Parima tulemuse saavutamiseks toksake puuteekraani sõrmeotsaga. Puuteekraan ei reageeri teravate esemete (nagu pliiats) puudutustele. ●● Puuteekraani saab juhtida järgmiste toimingutega. ●● Toksamine: menüü, valiku või rakenduse valimiseks või avamiseks puudutage üks kord sõrmega. ●● Toksamine ja allhoidmine: hüpikloendi avamiseks toksake üksust ja hoidke seda all kauem kui 2 sekundit. ●● Lohistamine: mõnele loendis asuvale üksusele liikumiseks toksake ja lohistage sõrme üles, alla, vasakule või paremale. ●● Lohistamine: elemendi teisaldamiseks toksake seda ja hoidke sõrme selle peal ning seejärel lohistage soovitud kohta. Alustamine 26 ●● Topelttoksamine: fotode või veebilehtede suurendamiseks või vähendamiseks toksake sõrmega kiiresti kaks korda järjest. ●● Seade lülitab puuteekraani välja, kui te seadet määratud aja jooksul ei kasuta. Ekraani sisselülitamiseks vajutage toite- või lähtekuvaklahvi. ●● Soovi korral saate reguleerida ka taustvalguse aega. Avage ooterežiimis rakenduste loend ning valige Seaded → Ekraan → Ekraani Kuvalõpp. Puuteekraani ja klahvide lukustamine ja avamine Seadme puuteekraani ja klahvid saab soovimatute funktsioonide käivitamise vältimiseks lukustada. Lukustamiseks vajutage voolulahvi. Avamiseks lülitage ekraan sisse, vajutades toiteklahvi või avakuvaklahvi, koputage ekraanil ja lohistage sõrme suurest ringist väljapoole. Takistamaks teiste isikute juurdepääsu teie isiklikele andmetele ning seadmesse salvestatud informatsioonile, saate aktiveerida ekraaniluku funktsiooni. ► lk. 35 Ootekuva tundmaõppimine Kui seade on ooterežiimis, näete ootekuva. Ootekuval saate näha näidikuikoone, vidinaid, rakenduste otseteid ja muudki. Ootekuval on mitu paneeli. Mõnele ootekuvapaneelile liikumiseks kerige vasakule või paremale. Samuti saate valida ekraani alaosas asuva täpi, mille abil saate otse vastavale kuvale liikuda. Alustamine 27 ››Ootekuvale üksuste lisamine Ootekuva saab kohandada rakenduste otseteede või rakendustes, vidinates või kaustades asuvate üksuste otseteede lisamisega. Ootekuvale üksuste lisamiseks tehke järgmist. 1 Vajutage [ tühja ala. ] → Lisa või toksake ja hoidke all ootekuva 2 Valige üksusekategooria → üksus: Vidinad: vidinate lisamine ootekuvale. Otseteed: üksuste (nt rakendused, järjehoidjad ja kontaktid) otseteede lisamine. ●● Kaustad: uue kausta või otseteekausta lisamine. ●● Taustpildid: taustapildi määramine. ●● ●● ››Üksuste teisaldamine ootekuval 1 Toksake teisaldatavat üksust ja hoidke all. 2 Lohistage element soovitud kohta. ››Üksuste eemaldamine ootekuvalt 1 Toksake eemaldatavat üksust ja hoidke all. Ooteekraani allserva ilmub prügikasti ikoon. 2 Lohistage element prügikasti. 3 Kui element muutub punaseks, laske see lahti. Alustamine 28 ››Teavituste paneeli kasutamine Toksake ooterežiimis või mõne rakenduse kasutamise ajal indikaatorikoonide ala ja lohistage sõrme teavituste paneeli avamiseks allapoole. Soovi korral saate aktiveerida või desaktiveerida traadita ühenduse funktsioonid ja vaadata teadete, nagu sõnumid, kõned, sündmused või töötlemise olek, loendit. Paneeli peitmiseks lohistage loendi alläärt ülespoole. Teavituste paneelil saate kasutada järgmisi valikuid. ●● WiFi: Wi-Fi aktiveerimine või desaktiveerimine. ► lk. 105 ●● Bluetooth: Bluetooth-ühenduse funktsiooni aktiveerimine või deaktiveerimine. ► lk. 102 ●● GPS: GPS funktsiooni aktiveerimine või deaktiveerimine. ●● Vaikne režiim: vaikse režiimi aktiveerimine või deaktiveerimine. ●● Autom. pööram.: aktiveerige või deaktiveerige automaatne pööramine. Saadaolevad valikud võivad piirkonnast ja teenusepakkujast sõltuvalt erineda. ››Ootekuvale paneelide lisamine ja sealt eemaldamine Ootekuvale saab lisada uusi paneele ja paneele sealt eemaldada, et saaksite vidinaid vastavalt oma vajadustele korraldada. 1 Vajutage ooterežiimis [ ] → Muuda. Samuti võite redigeerimisrežiimi aktiveerimiseks asetada oma kaks sõrme ekraanile ja pigistada. 2 Järgnevate funktsioonide abil saate paneele lisada või eemaldada: ●● Paneeli eemaldamiseks, toksake ja hoidke paneeli pisipilti all ning lohistage see ekraani allservas olevasse prügikasti. Alustamine 29 ●● ●● Uue paneeli lisamiseks valige . Paneelide järjestuse muutmiseks, toksake ja hoidke paneeli pisipilti ning lohistage see soovitud kohta. 3 Kui olete lõpetanud, vajutage [ ]. Rakenduste kasutamine Seadme rakenduste kasutamiseks tehke järgmist. 1 Valige rakenduste loendi avamiseks ooterežiimis Rakendused. 2 Rakendusekuvade vahel liikumiseks kerige vasakule või paremale. Samuti saate valida ekraani alaosas asuva täpi, mille abil saate otse vastavale kuvale liikuda. 3 Valige rakendus. Google’i rakenduste kasutamiseks peab teil olema Google’i konto. Kui teil Google’i kontot pole, registreerige see. ●● Rakendusele saab lisada ka otsetee, toksates ja hoides all rakenduseloendis asuvat rakenduseikooni. Ikooni saab teisaldada ootekuval mis tahes kohta. ●● 4 Eelmisele kuvale naasmiseks vajutage [ naasmiseks vajutage avakuvaklahv. Alustamine 30 ]; ootekuvale Kui pöörate seadet mõne funktsiooni kasutamise ajal, lülitub liides samuti automaatselt teise vaatesse. Liidese pööramise vältimiseks avage otseteede paneel ja valige Autom. pööram. ●● Seadet kasutades saate jäädvustada ekraani kujutise, vajutades ja hoides üheaegselt all Kodu nuppu ja toitenuppu. Kujutis salvestatakse kausta Minu failid → ScreenCapture. ●● ››Rakenduste korraldamine Rakendusi saab rakenduste loendis ümber korraldada, muutes nende järjestust või rühmitades neid kategooriatesse, mis vastavad paremini teie vajadustele. 1 Vajutage rakenduste loendis [ ] → Muuda → OK. 2 Toksake rakendust ja hoidke all. 3 Lohistage rakenduse ikoon soovitud kohta. 4 Rakenduseikooni saab teisaldada ka muule põhimenüükuvale. Soovi korral saate kõige tihimini kasutatavad rakendused teisaldada üksuse Avaleht juurde. Vajutage [ ] → Salvesta. Peamenüü ekraanile kausta või paneeli lisamiseks, 1 Vajutage rakenduste loendis [ ] → Muuda. 2 Toksake rakendust ja hoidke all. 3 Lohistage rakenduse ikoon valikuni Lisa kaust või Lisa leht valikusse ekraani alaosas. 4 Kui soovite veel rakendusi lisada, korrake samme 2 kuni 3. Alustamine 31 5 Lohistage Lisa kaust või Lisa leht menüükuvale. Menüükuvale lisatakse uus kaust või paneel, mis sisaldab lisatud rakendusi. 6 Kui lisasite kausta, sisestage nimi ja valige OK. 7 Vajutage [ ] → Salvesta. Põhimenüü kuvade järjestuse muutmiseks, 1 Rakenduste loendist, asetage oma kaks sõrme ekraanile ja pigistage. 2 Toksake ja hoidke kuva pisipilti all ja lohistage see soovitud kohta. ››Hiljuti kasutatud rakenduste kasutamine 1 Hiljuti kasutatud rakenduste vaatamiseks vajutage ja hoidke all avakuvaklahvi. 2 Valige käivitatav rakendus. ››Tegumihalduri kasutamine Teie seade on paljutegumiline seade. See võib töötada enam kui ühe rakendusega korraga. Sellele vaatamata, võib mitme tegumi rakendamine põhjustada katkestusi, hangumist, mäluprobleeme või täiendavat elektri tarbimist. Nende probleemide vältimiseks sulgege tegumihaldurit kasutavad ebavajalikud programmid. 1 Avage ooterežiimis rakenduste loend ja valige Tegumihaldur → Aktiivsed rakendused. Ilmub kõikide teie seadmes praegu töötavate rakenduste loend. 2 Rakenduse sulgemiseks valige Välju. Kõigi aktiivsete rakenduste sulgemiseks valige Välju kõigist. Alustamine 32 Seadme kohandamine Seadet saab nii kohandada, et see vastaks rohkem teie eelistustele. ››Õige kuupäeva ja kellaaja määramine 1 Avage ooterežiimis rakenduste loend ja valige Seaded → Kuupäev ja kellaaeg. 2 Määrake kuupäev ja kellaaeg ning muutke muid valikuid, nagu soovite. ››Puuteekraani toksamisel esitatava heli sisse- ja väljalülitamine Avage ooterežiimis rakenduste loend ning valige Seaded → Heli → Kuuldav valik. ››Helina helitugevuse reguleerimine Helina helitugevuse reguleerimiseks vajutage helitugevusnuppu üles või alla. ››Ümberlülitumine vaiksesse režiimi Seadme vaigistamiseks või vaigistuse tühistamiseks tehke ühte järgmistest toimingutest: ●● Avage ooterežiimis rakenduste loend, valige Telefon → Klahvid ning toksake ja hoidke all #. ●● Avage kuva ülaosas teadete paneel ja valige Vaikne režiim. ●● Vajutage ja hoidke all vooluklahvi ning valige Vaikne režiim. Saate seadistava seadet ennast erinevatest sündmustest teavitama ka vaikses režiimis. Avage ooterežiimis rakenduste loend ning valige Seaded → Heli → Värin → Alati või Ainult vaikses režiimis. Alustamine 33 ››Helina muutmine 1 Avage ooterežiimis rakenduste loend ning valige Seaded → Heli → Telefoni helin. 2 Valige loendist helin ja seejärel OK. ››Akende vahel liikumise animatsiooni aktiveerimine Avage ooterežiimis rakenduste loend ning valige Seaded → Ekraan → Animatsioon → Mõned animatsioonid või Kõik animatsioonid. ››Ootekuva taustpildi valimine 1 Vajutage ooterežiimis [ ] → Taustpilt → valik. 2 Valige pilt. 3 Valige Salvesta või Määra taustpildiks. Samsung ei vastuta seadmes sisalduvate vaikepiltide või taustapiltide kasutuse eest. ››Ekraani heleduse reguleerimine 1 Avage ooterežiimis rakenduste loend ning valige Seaded → Ekraan → Heledus. 2 Tühjendage valiku Automaatne heledus kõrval olev märkeruut. 3 Lohistage heleduse reguleerimiseks liugurit. 4 Valige OK. Ekraani heledusaste mõjutab seda, kui kiiresti seadme aku tühjeneb. Alustamine 34 ››Määrake ekraanilukk Saate ekraaniluku omadust kasutades puuteekraani lukustada. Teie seade nõuab igal sisselülitamisel või puuteekraani avamisel lukustamisest vabastamise koodi. ●● Kui unustate enda lukustamisest avamise koodi, tooge seade algseadistuse taastamiseks Samsungi teeninduskeskusesse. ●● Samsung ei vastuta turvakoodide ega isikliku teabe kadumise ega muude kahjude eest, mis on tingitud illegaalse tarkvara kasutamisest. Avamise mustri seadistamine 1 Avage ooterežiimis rakenduste loend ning valige Seaded → Asukoht ja turvalisus → Määra ekraanilukk → Muster. 2 Vaadake ekraanil kuvatavaid juhiseid ja näidismustreid ning valige Järgmine. 3 Joonistage muster, lohistades sõrmega vähemalt nelja punkti ühendav joon ning valige Jätka. 4 Joonistage muster uuesti ja valige Kinnita. Lukustuse PIN koodi määramine 1 Avage ooterežiimis rakenduste loend ning valige Seaded → Asukoht ja turvalisus → Määra ekraanilukk → PIN. 2 Sisestage uus PIN (numbriline) ja valige Jätka. 3 Sisestage PIN uuesti ja valige OK. Alustamine 35 Avamise salasõna määramine 1 Avage ooterežiimis rakenduste loend ning valige Seaded → Asukoht ja turvalisus → Määra ekraanilukk → Parool. 2 Sisestage uus salasõna (alfanumeeriline) ja valige Jätka. 3 Sisestage parool uuesti ja valige OK. ››SIM või USIM kaardi lukustamine Seadme saab lukustada SIM või USIM kaardiga kaasasoleva PINkoodi aktiveerimise teel. 1 Avage ooterežiimis rakenduste loend ning valige Seaded → Asukoht ja turvalisus → Seadista SIM-kaardi lukk → Lukusta SIM-kaart. 2 Sisestage oma PIN-kood ja valige OK. Pärast PIN-luku aktiveerimist peate iga kord, kui seadme sisse lülitate, PIN-koodi sisestama. ●● Kui sisestate PIN-koodi liiga palju kordi valesti, läheb SIM või USIM kaart lukku. SIM või USIM kaardi lukust avamiseks tuleb sisestada PUK-kood. ●● Kui sisestate vale PUK-koodi ja blokeerite nii SIM või USIM kaardi, tooge kaart blokeerimise eemaldamiseks teenusepakkuja juurde. Alustamine 36 ››Aktiveerige mobiili leidmise omadus Kui keegi sisestab teie seadmesse uue SIM või USIM kaardi, saadab mobiilijälituse funktsioon automaatselt kontaktnumbri määratud adressaatidele, et aidata teil tuvastada seadme asukohta ja seda tagasi saada. Selle võimaluse kasutamiseks, peab teil olema seadme veebipõhist kaugjuhtimist võimaldav Samsung konto. 1 Avage ooterežiimis rakenduste loend ning valige Seaded → Asukoht ja turvalisus → SIM-i muutuse hoiatus. 2 Valige Logi sisse ja sisestage oma Samsungi kontoga seotud e-posti aadress ja parool ning vajutage Logi. Samsungi konto loomiseks valige Registreeru. 3 Valige Märguandesõn. adressaadid. 4 Sisestage uuesti oma Samsungi konto parool ning valige Kinnita. 5 Sisestage telefoninumber koos riigikoodiga (koos plussmärgiga +). 6 Sisestage adressaatidele saadetav tekstsõnum. 7 Valige Valmis. Teksti sisestamine Teksti saab sisestada, valides märke virtuaalsel klahvistikul või käsitsi ekraanile kirjutades. Kõigis keeltes ei saa teksti sisestada. Teksti sisestamiseks tuleb kirjutuskeel muuta mõnele toetatud keelele. ► lk. 141 Alustamine 37 ››Klaviatuuri tüübi muutmine Klaviatuuri tüüpi saab muuta. Selleks toksake ja hoidke all tekstisisestusvälja ning valige Sisestusviis → klaviatuuritüüp (Samsung või Swype). ››Teksti sisestamine Swype-klaviatuuriga 1 Valige sõna esimene märk ja lohistage sõrm ekraanilt tõstmata järgmisele märgile. 2 Jätkake niimoodi sõna lõpuni. 3 Viimasel märgil tõstke sõrm ekraanilt. 4 Kui sõna kuvatakse õigesti, valige tühiku sisestamiseks Kui õiget sõna ei kuvata, valige kuvatavast loendist mõni muu sõna. 5 Korrake teksti lõpuni kirjutamiseks samme 1-4. Samuti võite toksida teksti sisestamiseks klahve. ●● Klahvi ülaservas olevate tähtede sisestamiseks toksake ja hoidke klahvi all. Kui te toksate ja hoiate klahvi all, kuni ilmub märgiloend, saate sisestada erimärke ja sümboleid. ●● Alustamine 38 . Samuti saate kasutada järgmisi ikoonidega klahve. 7 8 Number Funktsioon 1 Täheregistri muutmine. 2 Sõnastikku soovitatav sõna või uue sõna sisestamine; juurdepääs klaviatuuri sätetele (toksake ja hoidke). 3 Numbri-/sümbolirežiimi ja ABC-režiimi vahel ümberlülitumine. 4 Muutke sisestuskeelt. 5 Sisestatu kustutamine. 6 Uue rea alustamine. 7 Teksti sisestamine häältuvastusega. See omadus ei pruugi kõigi sisendkeeltega saadaval olla. 8 Tühiku lisamine. Alustamine 39 ››Teksti sisestamine Samsungi klahvistikuga 1 Valige → Vertikaalpaigutusrežiimi ja valige tekstisisestusmeetod. Valida saab mõne klaviatuuri abil sisestamise viisi (QWERTY või traditsiooniline klahvistik) või käsitsi kirjutamise viisi. 2 Saate teksti sisestada, valides vastavad tähe-/numbriklahvid või kirjutades ekraanile. Samuti saate kasutada järgmisi ikoonidega klahve. 7 Number Funktsioon 1 Täheregistri muutmine. 2 Numbri-/sümbolirežiimi ja ABC-režiimi vahel ümberlülitumine. 3 Juurdepääs klahvistiku seadetele; klahvistiku tüübi muutmine (toksake ja hoidke all). 4 Teksti sisestamine häältuvastusega see ikoon on kättesaadav ainult siis, kui te olete Samsungi klaviatuurile aktiveerinud häälsisestuse. See omadus ei pruugi kõigi sisendkeeltega saadaval olla. 5 Sisestatu kustutamine. 6 Uue rea alustamine. 7 Tühiku lisamine. Alustamine 40 ››Teksti kopeerimine ja kleepimine Teksti sisestamisel saab kasutada ka kopeerimise ja kleepimise funktsiooni, mille abil saab teksti muudes rakendustes kasutada. 1 Asetage kursor tekstile mida soovite kopeerida. 2 Valige . 3 Valige Valige sõna või Vali kõik, et valida soovitud teksti. 4 Lohistage soovitud teksti valimiseks või . 5 Valige teksti kopeerimiseks lõikelauale Kopeeri ja lõikamiseks Lõika. 6 Teises rakenduses asetage kursor asukohta kuhu soovite teksti kopeerida. 7 Valige teksti sisestamiseks lõikelaualt tekstisisestusväljale → Kleebi. Rakenduste allalaadimine veebipoest Play pood Platvormil Android põhineva seadme funktsionaalsust saab laiendada lisarakenduste installimisega. Play pood saab hõlpsalt ja kiirelt mänge ja mobiilirakendusi hankida. ●● See funktsioon ei pruugi teie piirkonnast või teenusepakkujast sõltuvalt saadaval olla. ●● Teie seade salvestab allalaaditud rakenduste kasutajafailid sisemällu. Alustamine 41 ››Rakenduse installimine 1 Avage ooterežiimis rakenduste loend ja valige Play pood. 2 Kui kuvatakse kasutustingimused, valige Nõustu. 3 Leidke fail või rakendus ja laadige see alla. ››Rakenduse desinstallimine 1 Vajutage Play poodi avakuval [ ] → My Apps. 2 Valige üksus, mille soovite kustutada. 3 Valige Desinstalli → OK. Failide allalaadimine veebist Kui laadite faile või veebirakendusi alla veebist, salvestab seade need mälukaardile. Veebist alla laaditud failid võivad sisaldada seadet kahjustavaid viirusi. Riski vähendamiseks laadige faile alla ainult usaldusväärsetest allikatest. Mõni meediafail võib autoriõiguste kaitseks sisaldada digitaalset autorikaitset (DRM). Selline kaitse võib takistada mõne faili allalaadimist, kopeerimist, muutmist või edastamist. Failide allalaadimiseks veebist tehke järgmist. 1 Avage ooterežiimis rakenduste loend ja valige Internet. 2 Leidke fail või rakendus ja laadige see alla. Muudelt veebisaitidelt kui Play pood alla laaditud rakenduste installimiseks tuleb valida Seaded → Rakendused → Tundmatud allikad → OK. Alustamine 42 Andmete sünkroonimine Andmeid saab sünkroonida mitmete veebiserveritega ning varundada ja taastada. Kui sünkroonimine on lõpetatud, jääb seadme ühendus veebiga püsima. Kui veebis tehakse mõni muudatus, kuvatakse ka seadmes uus teave ja automaatselt algab sünkroonimine. Sama toimub ka vastupidises olukorras. See funktsioon ei pruugi teie piirkonnast või teenusepakkujast sõltuvalt saadaval olla. ››Serverikonto seadistamine 1 Avage ooterežiimis rakenduste loend ja valige Seaded → Kontod ja sünkroonimine. Valige Lisa konto → kontotüüp. 2 3 Järgige ekraanil kuvatavaid konto seadistamise juhiseid. ››Automaatse sünkroonimise aktiveerimine 1 Avage ooterežiimis rakenduste loend ja valige Seaded → Kontod ja sünkroonimine. 2 Valige Automaatne sünkroonimine. 3 Valige konto. 4 Valige rakendused, mida soovite sünkroonida. Rakenduste eemaldamiseks automaatsest sünkroonimisest tühjendage nende rakenduste kõrval asuvad märkeruudud. ››Andmete käsitsi sünkroonimine 1 Avage ooterežiimis rakenduste loend ja valige Seaded → Kontod ja sünkroonimine. 2 Valige konto. 3 Valige Sünkrooni kohe. Seade hakkab sünkroonimiseks valitud andmeid sünkroonima. Alustamine 43 Side Helistamine Siit saate teada, kuidas kasutada helistamisfunktsioone, nagu helistamine ja kõnele vastamine ning kõne ajal saadaolevate valikute kasutamine või kuidas kohandada ja kasutada helistamisega seotud funktsioone. ››Helistamine ja kõnele vastamine Helistamiseks, kõnele vastamiseks ja kõnest keeldumiseks saab kasutada nuppe, klahve või puuteekraani. ●● Kui lülitate sisse läheduse sensori, lülitab teie seade ekraani automaatselt välja ja lukustab selle, et vältida ekslikke sisestusi ajal mil hoiate seadet enda näole lähedal. ► lk. 134 ●● Teie kehast või riietest vabanev staatiline elekter võib segada kõnede aja lähendussensori tööd. Helistamine 1 Avage ooterežiimis rakenduste loend, valige Telefon → Klahvid ning sisestage suunakood ja telefoninumber. 2 Häälkõne tegemiseks valige Videokõne tegemiseks valige . . 3 Kõne lõpetamiseks valige Lõpeta kõne. Tihti kasutatavad numbrid saab salvestada telefoniraamatusse. ► lk. 82 ●● Kiireks kõnelogisse pääsemiseks, et sealt mõni hiljuti valitud number valida, valige Telefon → Logid. ●● Side 44 Kõnele vastamine 1 Saabuvale kõnele vastamiseks lohistage suurest ringist välja. Kui seade heliseb ja soovite helina vaigistada, vajutage helitugevusnuppu. 2 Kõne lõpetamiseks valige Lõpeta kõne. Kõnest keeldumine Saabuvale kõnele vastamiseks lohistage suurest ringist välja. Sissetulevast kõnest keeldumisel sõnumi saatmiseks valige Keeldu sõnumiga. Määrake enne helistajatele saadetav tekstisõnum. Avage ooterežiimis rakenduste loend ja valige Seaded → Kõne → Määra keeldumissõnum. Rahvusvahelise kõne tegemine 1 Avage ooterežiimis rakenduste loend, valige Telefon → Klahvid ning toksake ja hoidke plussmärgi (+) sisestamiseks all 0. 2 Sisestage terve number, millel soovite helistada (riigikood, suunakood ja telefoninumber), ning valige kõne tegemiseks . ››Peakomplekti kasutamine Ühendades peakomplekti seadmega, saate sellega kõnedele vastata ja peakomplektilt kõnesid kontrollida: ●● Kõnele vastamiseks vajutage peakomplektil asuvat nuppu. ●● Kõnest keeldumiseks vajutage ja hoidke peakomplektil asuvat nuppu all. ●● Kõne ootele panemiseks või ootel kõne jätkamiseks teise kõne ajal vajutage ja hoidke peakomplektil asuvat nuppu all. ●● Kõne lõpetamiseks vajutage peakomplektil asuvat nuppu. Side 45 ››Häälkõne ajal saadaolevate valikute kasutamine Häälkõne ajal saab kasutada järgmisi valikuid. ●● Helitugevuse reguleerimiseks vajutage helitugevusnuppu üles või alla. ●● Kõne ootele panemiseks valige . Ootel kõne jätkamiseks valige . ●● Teise kõne tegemiseks valige Lisa kõne ja valige uus number. ●● Teisele kõnele vastamisesks lohistage kõne ootetooni kõlamisel suurest ringist välja. Seade küsib, kas soovite poolelioleva kõne lõpetada või ootele panna. Selle funktsiooni kasutamiseks tuleb tellida koputusteenus. ●● Valimiskuva avamiseks valige Klaviatuur. ●● Valjuhääldifunktsiooni aktiveerimiseks valige Kõlar. Kärarikkas keskkonnas valjuhääldifunktsiooni kasutamisel ei pruugi te mõnd kõnet hästi kuulda. Parema helikvaliteedi jaoks kasutage tavalist telefonirežiimi. Mikrofoni väljalülitamiseks, et vestluskaaslane teid ei kuuleks, valige Vaigista. ●● Vestluskaaslasega Bluetooth-peakomplekti kaudu vestlemiseks valige Peakomplekt. ●● Telefoniraamatu avamiseks vajutage [ ] → Kontaktid. ●● Memo lisamiseks vajutage [ ] → Memo. ●● Kahe kõne vahel ümberlülitumiseks valige Vaheta. ●● Mitme osalejaga kõne (konverentskõne) tegemiseks helistage kolmandale vestluskaaslasele või võtke tema kõne vastu ning valige pärast temaga ühenduse loomist Ühenda. Kui soovite veel osalejaid lisada, korrake seda sammu. Selle funktsiooni kasutamiseks tuleb tellida konverentskõne teenus. ●● Side 46 ››Videokõne ajal saadaolevate valikute kasutamine Videokõne ajal saab kasutada järgmisi valikuid. ●● Esi- ja tagakaamera objektiivide vahel ümberlülitumiseks valige Vaheta kaamerat. ●● Mikrofoni väljalülitamiseks, et vestluskaaslane teid ei kuuleks, valige Vaigista. ●● Oma pildi peitmiseks vestluskaaslase eest vajutage [ ]→ Peida mind. ●● Mõne muu pildi valimiseks, mida vestluskaaslasele näidata, vajutage [ ] → Väljuv pilt. ●● Valimiskuva avamiseks vajutage [ ] → Klahvid. ●● Vestluskaaslasega Bluetooth-peakomplekti kaudu vestlemiseks [ ] → Lülita peakomplektile. ●● Valjuhääldifunktsiooni aktiveerimiseks vajutage [ ]→ Valjuhääldi sisse. ●● Vestluskaaslase pildi kasutamiseks toksake ja hoidke tema pilti all. Te saate teha pildi ekraanist või salvestada videokõne. ››Vastamata kõnede vaatamine ja tagasihelistamine Teie seade kuvab vastamata kõned ekraanil. Vastamata kõne tegijale tagasihelistamiseks avage teavituste paneel ja valige vastamata kõne. Side 47 ››Lisafunktsioonide kasutamine Soovi korral saate kasutada muid helistamisega seotud funktsioone, nagu automaatne keeldumine, püsinumbrite (FDN) režiim, kõne suunamine või kõnepiirang. Automaatse keeldumise seadistamine Kui soovite kindlatelt numbritelt saabuvatest kõnedest automaatselt keelduda, kasutage automaatse keeldumise funktsiooni. Automaatse keeldumise ja automaatse keeldumise loendite loomiseks, 1 Avage ooterežiimis rakenduste loend ja valige Seaded → Kõne → Kõnest keeldumine. 2 Valige Automaatse keeldumise režiim → valik. Valik Funktsioon Kõik numbrid Keeldu kõigist kõnedest. Autom. keeldumise numbrid Automaatse keeldumise loendi numbritelt tehtud kõnedest keeldumine. 3 Valige Automaatse keeldumise loend. 4 Valige Lisa ja sisestage telefoninumber. 5 Valige Ühita kriteeriumid → suvand (vajaduse korral). 6 Valige Salvesta. 7 Numbrite lisamiseks korrake samme 4-6. Side 48 Määratud numbrite (FDN) režiimi kasutamine Püsinumbrite režiimis piirab teie seade väljaminevaid kõnesid, nii et helistada saab vaid püsinumbrite loendis asuvatele numbritele. Püsinumbrite režiimi aktiveerimiseks, 1 Avage ooterežiimis rakenduste loend ja valige Seaded → Kõne → Lisaseaded → Püsinumbrid → Aktiveeri FDN. 2 Sisestage SIM- või USIM-kaardiga kaasasolnud PIN2 ja valige OK. 3 Valige FDN-loend ja lisage FDN-režiimis kasutatavad kontaktid. Kõnesuunamise seadistamine Kõnesuunamine on võrgufunktsioon, mis saadab sissetulevad kõned edasi teie määratud numbrile. Selle funktsiooni saab eri situatsioonides eri moodi käituma seadistada, näiteks mis juhtub siis, kui teil on parasjagu kõne pooleli või kui asute väljaspool teeninduspiirkonda. 1 Avage ooterežiimis rakenduste loend ja valige Seaded → Kõne → Kõne suunamine → kõnetüüp. 2 Valige tingimus. 3 Sisestage number, millele kõned suunatakse ja valige Luba. Teie seadistus saadetakse võrku. Side 49 Kõnepiirangu seadistamine Kõnepiirang on võrgufunktsioon, millega saab piirata kindlat tüüpi kõnesid või takistada teistel teie seadmega kõnesid teha. 1 Avage ooterežiimis rakenduste loend ja valige Seaded → Kõne → Lisaseaded → Kõnepiirang → kõnetüüp. 2 Valige kõnedest keeldumise valik. 3 Sisestage kõnepiirangu parool ja valige OK. Teie seadistus saadetakse võrku. Koputuse seadistamine Koputus on võrgufunktsioon, mis annab poolelioleva kõne ajal teisest sissetulevast kõnest märku. See funktsioon on saadaval vaid häälkõnede puhul. Avage ooterežiimis rakenduste loend ja valige Seaded → Kõne → Lisaseaded → Koputus. Teie seadistus saadetakse võrku. ››Kõnelogide vaatamine Soovi korral saate vaadata tüübi järgi filtreeritud kõnelogisid. 1 Avage ooterežiimis rakenduste loend ja valige Telefon → Logid. 2 Vajutage [ ] → Kuvaviis → kõnelogide sortimise valik. Kõnelogidest saate otse kontaktile helistada või sõnumi saata, nihutades kontakti kiiresti vasakule või paremale. 3 Valige mõni logi, et selle üksikasju näha. Üksikasjalikus vaates saate numbritel helistada ja sõnumeid saata või numbri telefoniraamatusse või musta nimekirja lisada. Side 50 Sõnumid Õppige kuidas saata tekstisõnumeid (SMS), multimeediasõnumeid (MMS) ning vaadata ja hallata vaadatud ja vastuvõetud sõnumeid. Kui saadate või võtate sõnumeid vastu väljaspool oma kodust teeninduspiirkonda, võivad lisanduda lisatasud. Lisateabe saamiseks pöörduge oma teenusepakkuja poole. ››Tekstsõnumi saatmine 1 Avage ooterežiimis rakenduste loend ja valige Sõnumid. 2 Valige . 3 Lisage sõnumi saajad. Sisestage telefoninumbrid käsitsi ja eraldage need üksteisest semikooloni või komaga. ●● Valige telefoninumbrid nimekirjast, valides . ●● 4 Valige Sisestage sõnum ning sisestage enda sõnumi tekst. Emotikonide lisamiseks vajutage [ 5 Valige sõnumi saatmiseks Saada. ] → Lisa emotikon. ››Multimeediumsõnumi saatmine 1 Avage ooterežiimis rakenduste loend ja valige Sõnumid. 2 Valige . Side 51 3 Lisage sõnumi saajad. Sisestage telefoninumbrid või e-posti aadressid käsitsi, eraldades need semikooloni või komaga. ●● Valige telefoninumbrid või e-posti aadressid nimekirjast, valides . Kui sisestate e-posti aadressi, teisendab seade sõnumi multimeediasõnumiks. ●● 4 Vajutage [ ] → Lisa teema ja sisestage sõnumi teema. 5 Valige Sisestage sõnum ning sisestage enda sõnumi tekst. Emotikonide lisamiseks vajutage [ 6 Valige ] → Lisa emotikon. ja lisage üksus. Faili saate valida faililoendist või teha ise foto, video- või heliklipi. 7 Valige sõnumi saatmiseks Saada. ››Tekst- või multimeediumsõnumi vaatamine 1 Avage ooterežiimis rakenduste loend ja valige Sõnumid. Teie sõnumid on kontaktide kaupa sõnumilõimedesse rühmitatud nagu sõnumsiderakenduses. 2 Valige kontakt. 3 Multimeediumsõnumi puhul valige detailide vaatamiseks sõnum. Side 52 ››Kõnepostiteadete kuulamine Kui olete määranud vastamata kõned kõnepostiserverisse suunduma, saab helistaja teile kõnepostiteate jätta, kui te kõnet vastu ei võta. Oma kõnepostkastis asuvate kõnepostiteadete kuulamiseks tehke järgmist. 1 Avage ooterežiimis rakenduste loend, valige Telefon → Klahvid ning toksake ja hoidke all 1. 2 Järgige kõnepostiserveri juhiseid. Kõnepostiserverisse pääsuks peab teil olema serveri number. Kõnepostiserveri numbri annab teile teenusepakkuja. Google Mail Soovi korral saate Google Mail™-ist uued kirjad oma sisendkausta alla laadida. Selle rakenduse avamisel kuvatakse sisendkaust. Lugemata e-kirjade koguarv kuvatakse tiitliribal ja lugemata e-kirjad kuvatakse paksus kirjas. ●● See funktsioon ei pruugi teie piirkonnast või teenusepakkujast sõltuvalt saadaval olla. ●● See Google Maili menüü võib teenusepakkujast sõltuvalt teistmoodi tähistatud olla. ››E-kirja saatmine 1 Avage ooterežiimis rakenduste loend ja valige Google Mail. 2 Kui avate rakenduse esimest korda, valige kinnitamiseks OK. Side 53 3 Vajutage [ ] → Compose. 4 Sisestage adressaadiväljale nimi või aadress. 5 Sisestage teema ja sõnumi sisu. 6 Pildifaili manustamiseks vajutage [ ] → Attach → fail. 7 Sõnumi saatmiseks valige . ››E-kirjade vaatamine 1 Avage ooterežiimis rakenduste loend ja valige Google Mail. 2 Valige e-kiri. Sõnumivaates saate kasutada järgmisi valikuid. ●● Sõnumile vastamiseks valige ikoon . ●● Sõnumile vastamiseks, nii et kõik adressaadid oleks kaasatud, valige ikoon → Reply all. ●● Sõnumi teistele edasisaatmiseks valige → Forward. ●● Sõnumile tähe lisamiseks valige ikoon . ●● Manuse vaatamiseks valige Preview. Manuse salvestamiseks seadmesse valige Download. ●● Sõnumi arhiveerimiseks valige Archive. ●● Sõnumi kustutamiseks valige Delete. ●● Eelmisele või järgmisele sõnumile liikumiseks valige või . ››E-kirjade korraldamine siltide järgi Saate sõnumeid sindistades enda e-posti organiseerida. Siis saab neid sildifiltri abil sortida. Side 54 Sõnumile sildi lisamine 1 Toksake sisendkaustakuval sõnumit ja hoidke seda all. 2 Valige Change labels. 3 Valige lisatav silt ja seejärel OK. Sõnumite filtreerimine 1 Vajutage sisendkaustakuval [ ] → Go to labels. 2 Valige silt, millega märgistatud sõnumeid vaadata soovite. E-post Siin on teavet selle kohta, kuidas vaadata ja saata sõnumeid oma isikliku e-posti konto või ettevõttekonto kaudu. ››E-posti konto seadistamine 1 Avage ooterežiimis rakenduste loend ja valige E-post. 2 Sisestage oma e-posti aadress ja parool. 3 Valige Järgmine (üldkontode puhul, nt Gmail, Hotmail, Yahoo või AOL) või Käsitsi seadist. (teiste ettevõtete kontode puhul). 4 Järgige ekraanil kuvatavaid juhiseid. Kui olete e-posti konto seadistamise lõpetanud, laaditakse sõnumid seadmesse alla. Kui olete loonud mitu kontot, saate e-posti kontode vahel ümber lülituda; Valige ekraani vasakust ülaosast konto nimi ja valige see, kust soovite sõnumeid vastu võtta. Side 55 ››E-kirja saatmine 1 Avage ooterežiimis rakenduste loend ja valige E-post. 2 Valige . 3 Lisage sõnumi saajad. Sisestage e-posti aadressid käsitsi ja eraldage need semikooloni või komaga. ●● Valige e-posti aadressid nimekirjast, valides . ●● Täiendavate saajate lisamiseks vajutage [ → ] Lisa koopia/pimekoopia. ●● 4 Valige teemaväli ja sisestage teema. 5 Valige tekstisisestusväli ja sisestage e-kirja tekst. 6 Valige Manusta ja lisage fail. Digital Rights Management (DRM)-kaitsega faile manustada ei saa. 7 Valige sõnumi saatmiseks Saada. Kui seade on ühenduseta režiimis või asute väljaspool teeninduspiirkonda, jääb sõnum sõnumilõimeloendisse, kuni seade on taas ühenduses ja teeninduspiirkonnas. ››E-kirja vaatamine Kui avate mõne oma e-posti konto, saate vaadata varem allalaaditud e-kirju ühenduseta režiimis või luua uute sõnumite vaatamiseks ühenduse e-posti serveriga. Pärast e-kirjade allalaadimist saate neid ühenduseta režiimis vaadata. 1 Avage ooterežiimis rakenduste loend ja valige E-post → e-posti konto. 2 Vajutage sõnumiloendi värskendamiseks [ Värskenda. 3 Valige e-kiri. Side 56 ]→ Sõnumivaates saate kasutada järgmisi valikuid. ●● Eelmisele või järgmisele sõnumile liikumiseks valige või . ●● Sõnumi liigutamiseks teise kausta, valige . ●● Sõnumi kustutamiseks valige . ●● Sõnumile vastamiseks valige → Vasta. ●● Sõnumi teistele edasisaatmiseks valige → Edasta. ●● Manuse vaatamiseks valige manusevälja kõrval ning valige manus. Manuse salvestamiseks seadmesse valige . Talk Õppige kuidas pere ja sõpradega vestelda, kasutades Google Talk™. See funktsioon ei pruugi teie piirkonnast või teenusepakkujast sõltuvalt saadaval olla. ››Sõbraloendisse sõprade lisamine 1 Avage ooterežiimis rakenduste loend ja valige Talk. Sõbraloendis kuvatakse kõik teie Google Talki kontaktid. Vajutage [ ] → Add friend. 2 3 Sisestage sõbra e-posti aadress ja valige Send invitation. Kui sõber teie kutse aktsepteerib, lisatakse ta teie sõbraloendisse. Side 57 ››Vestluse alustamine 1 Avage ooterežiimis rakenduste loend ja valige Talk. 2 Valige sõbraloendist soovitud sõber. Avaneb vestluskuva. 3 Sisestage sõnum ja valige Send. Emotikoni lisamiseks vajutage [ smiley. ] → Veel → Insert 4 Aktiivsete vestluste vahel ühest teise liikumiseks vajutage [ ] → Switch chats. 5 Vestluse lõpetamiseks vajutage [ ] → End chat. ChatON Vaadake kuidas ChatON-i kaudu pere ja sõpradega vestelda. See on mobiiltelefoninumbritel põhinev lühisõnumiprogramm, mis on seadmetüübist ja op-süsteemist sõltumatu. Vestluse ajal on teil võimalik saata mitmesuguseid multimeediafaile ja andmeid, näiteks fotosid, videoid, kontaktandmeid, animeeritud sõnumeid. 1 Avage ooterežiimis rakenduste loend ja valige ChatON. 2 Kui avate rakenduse esimest korda, valige piirkond → Järg. Seejärel lugege kasutustingimused läbi ning valige Nõustu. 3 Järgige ekraanil kuvatavaid konto seadistamise juhiseid. 4 Saate koheselt sõprade ja perekonnaga suhelda. Side 58 Messenger Uurige, kuidas sõpradele ja pereliikmetele kiirsõnumsideteenuse Google+ Messenger abil kiirsõnumeid saata ja neid vastu võtta. 1 Avage ooterežiimis rakenduste loend ja valige Messenger. Kui käivitate rakenduse esmakordselt, järgige konto seadistamise lõpuleviimiseks ekraanijuhiseid. 2 Sisestage ja saatke sõnum. Google+ Uurige, kuidas pääseda juurde Google’i suhtlusvõrguteenusele. Saate luua rühmad kiirsõnumite saatmiseks ja vastu võtmiseks ning fotosid üles laadida. 1 Avage ooterežiimis rakenduste loend ja valige Google+. Kui käivitate rakenduse esmakordselt, järgige konto seadistamise lõpuleviimiseks ekraanijuhiseid. 2 Valige suhtlusvõrgufunktsioon. Social Hub Siin on teavet selle kohta, kuidas kasutada Social Hub™-i, integreeritud siderakendust SNS’i, e-posti, sõnumite, kiirsõnumite, kontaktide või kalendriteabe kasutamiseks. Lisateavet leiate saidilt socialhub.samsungapps.com. 1 Avage ooterežiimis rakenduste loend ja valige Social Hub. 2 Nüüd saate Social Hubi pakutavat sisu vaadata ja kasutada. Side 59 Meelelahutus Kaamera Õppige kuidas teha ja vaadata fotosid ja videoid. Fotosid saab teha eraldusvõimega kuni 2560 x 1920 pikslit (5 megapikslit) ja videoid eraldusvõimega kuni 1280 x 720 pikslit. ●● Kui te kaamerat määratud aja jooksul ei kasuta, lülitub see automaatselt välja. ●● Mälumaht võib pildistamisstseenidest või -tingimustest sõltuvalt erineda. ››Pildistamine 1 Avage ooterežiimis rakenduste loend ja valige kaamera käivitamiseks Kaamera. 2 Suunake kaamera objektiiv soovitud objektile ja määrake seaded. Meelelahutus 60 Number Funktsioon 1 Kaamera seadete muutmine. 2 Jäädvustatud fotode vaatamiseks avage pildivaatur. 3 Pildistamine. 4 Kasutage kaamera otseteesid. ●● : muudke välgu seadeid. ●● : lülitamine eesmisele või tagumisele objektiivile.Saate lisada või eemaldada tihti kasutatud omaduste otseteid. ► lk. 70 5 Talletamise vaikeasukoha kuvamine. 6 Videokaamera aktiveerimine. 3 Toksake eelvaatekuval kohta, millele soovite fokuseerida. Fookuseraam liigub kohta, mida toksasite, ja muutub roheliseks, kui objekt on fookuses. 4 Valige pildistamiseks . Foto salvestatakse automaatselt. Tehtud fotode vaatamiseks valige pärast pildistamist piltide vaatamise ikoon. ●● Fotode vahel liikumiseks kerige vasakule või paremale. ●● Sisse suumimiseks asetage kaks sõrme ekraanile ja lükake need aeglaselt laiali. Välja suumimiseks lükake need kokku. Suurendada saab ka ekraani topelttoksates. ●● Foto saatmiseks valige Jaga. ●● Foto kustutamiseks valige Kustuta. Meelelahutus 61 ●● Memo lisafunktsioonide kasutamiseks valige Veel ja kasutage järgmisi suvandeid. -- Määra: seadke foto taustpildiks või kontakti helistaja tunnuspildiks. -- Nimeta ümber: fotofaili nime muutmine. ››Pildistamine eelseadistatud valikutega erinevates stseenides Teie kaameral on eri stseenide jaoks eelmääratletud seaded. Teil tuleb vaid valida pildistustingimustele ja pildistatavatele objektidele sobiv režiim. Näiteks kui teete fotosid öösel, valige öörežiim, mis kasutab suuremat säritust. 1 Avage ooterežiimis rakenduste loend ja valige kaamera käivitamiseks Kaamera. Valige → Stseeni režiim → stseen. 2 3 Vajutage klahvi [ ]. 4 Reguleerige vastavalt soovile. 5 Valige pildistamiseks . ››Pildistamine autoportreerežiimis Endast saab tänu esikaamera objektiivile mugavalt pilte teha. 1 Avage ooterežiimis rakenduste loend ja valige kaamera käivitamiseks Kaamera. Valige → Autoportree. 2 3 Reguleerige vastavalt soovile. 4 Valige pildistamiseks . Meelelahutus 62 ››Pildistamine naeratuse võtte režiimis Kaamera on võimeline ära tundma inimeste nägusid ja aitama teil neid naeratavana pildistada. 1 Avage ooterežiimis rakenduste loend ja valige kaamera käivitamiseks Kaamera. Valige → Pildistusrežiim → Naeratusvõte. 2 3 Reguleerige vastavalt soovile. 4 Suunake kaameraobjektiiv objektile ja valige . Seade tuvastab pildile jäävad inimesed ja nende naeratused. Kui objekt naeratab, pildistab seade automaatselt. ››Panoraampildi pildistamine Panoraamvõtte režiimi abil saate pildistada laiu panoraampilte. See režiim on mugav lahendus maastike pildistamisel. 1 Avage ooterežiimis rakenduste loend ja valige kaamera käivitamiseks Kaamera. Valige → Pildistusrežiim → Panoraam. 2 3 Reguleerige vastavalt soovile. 4 Valige esimese pildi tegemiseks . 5 Liigutage seadet aeglaselt soovitud suunas ja sättige roheline raam pildiotsijasse. Kui roheline raam on pildiotsijasse sätitud, teeb kaamera automaatselt järgmise foto. 6 Panoraampildi lõpuleviimiseks korrake sammu 5. Meelelahutus 63 ››Tegevuse pildistamine Soovi korral saate teha liikuvast objektist mitu järjestikust pilti ja need siis üheks liikumist kajastavaks pildiks kombineerida. 1 Avage ooterežiimis rakenduste loend ja valige kaamera käivitamiseks Kaamera. Valige → Pildistusrežiim → Tegevusvõte. 2 3 Reguleerige vastavalt soovile. 4 Valige esimese pildi tegemiseks . 5 Liigutage seadet liikuvale objektile järgnemiseks. Seade teeb järgmised fotod automaatselt. 6 Jätkake objektile järgnemist, kuni seade on teinud kõik tegevusvõtteks vajalikud fotod. ››Pildistamine karikatuurirežiimis Soovi korral saate teha karikatuuriefektidega fotosid. 1 Avage ooterežiimis rakenduste loend ja valige kaamera käivitamiseks Kaamera. Valige → Pildistusrežiim → Karikatuur. 2 3 Reguleerige vastavalt soovile. 4 Valige pildistamiseks . Meelelahutus 64 ››Kaamera seadete kohandamine Järgmiste valikute juurde pääsemiseks valige enne pildistamist . Valik Funktsioon Muuda otseteid Lisage või eemaldage tihti kasutatud omaduste otseteid. Autoportree Lülitamine eesmisele või tagumisele objektiivile. Välk Välguseade muutmine. välku saab käsitsi sisse ja välja lülitada või seadistada kaamera välku vajadusel automaatselt kasutama. Pildistusrežiim Pildistusrežiimi muutmine. Stseeni režiim Stseenirežiimi muutmine. Säritusväärtus Reguleerige säriarvu. Fookuse režiim Tehke lähivaates fotosid või fookustage kaamera pildistatavale objektile. Taimer Pildistamisele eelneva viivituse aja määramine. Efektid Mõne eriefekti, nagu seepia või mustvalge, rakendamine. Eraldusvõime Eraldusvõime muutmine. Valge tasakaal Värvitasakaalu muutmine valgustingimustele vastavaks. ISO Kaamera pildisensori tundlikkuse kohandamine. Meelelahutus 65 Valik Funktsioon Mõõtmine Säri mõõtmise tüübi valimine. Silmapilgutuse tuvastamine Saate määrata kaamera teid teavitama, kui inimestel on silmad kinni. Juhised Eelvaatekuval suuniste kuvamine. Pildi kvaliteet Fotode kvaliteeditaseme määramine. GPS-i silt Kaamera seadistamine fotodele asukohateavet kaasama. ●● GPS-signaali parandamiseks ärge pildistage tingimustes, kus signaal võib olla häiritud, nagu ehitiste vahel, madalates kohtades või halva ilmaga. ●● Teie asukoht võib olla näidatud veebi üleslaetud fotodel. Selle vältimiseks lülitage GPS-siltide seadmine välja. Hoiustamine Saate valida tehtud videotele salvestuskoha. Lähtesta Menüüde ja pildistusvalikute lähtestamine. Meelelahutus 66 ››Videoklipi salvestamine 1 Avage ooterežiimis rakenduste loend ja valige kaamera käivitamiseks Kaamera. 2 Lohistage liugur kaamera peale ümberlülitumiseks kaamerale. 3 Suunake kaamera objektiiv soovitud objektile ja määrake seaded. Number Funktsioon 1 Videokaamera seadete muutmine. 2 Jäädvustatud videote vaatamiseks avage pildivaatur. 3 Video salvestamine. 4 Kasutage videokaamera otseteesid. ●● : muudke välgu seadeid. ●● : salvestusrežiimi muutmine.Saate lisada või eemaldada tihti kasutatud omaduste otseteid. ► lk. 70 Meelelahutus 67 Number Funktsioon 5 Videokaamera oleku kontrollimine. ●● : video pikkus, mida saab salvestada (vastavalt saadaolevale mälule) ●● : vaikesalvestuskoht 6 Kaamera aktiveerimine. 4 Valige salvestamise alustamiseks 5 Salvestamise lõpetamiseks valige . . Videoklipp salvestatakse automaatselt. Aeglase edastuskiiruse puhul ei pruugi videpkaamera videoid mälukaardile õigesti salvestada. Video salvestamise järel valige salvestatud video vaatamiseks pildivaaturi ikoon. ●● Videote vahel liikumiseks kerige vasakule või paremale. ●● Video esitamiseks valige . ●● Video saatmiseks valige Jaga. ●● Video kustutamiseks valige Kustuta. ●● Video lisafunktsioonide kasutamiseks valige Veel ja kasutage järgmisi suvandeid. -- Esita: videoklipi esitamine. -- Nimeta ümber: videofaili nime muutmine. Meelelahutus 68 ››Videokaamera seadete kohandamine Enne video salvestamist, valige järgnevatele valikutele: , et saada juurdepääsu Valik Funktsioon Muuda otseteid Lisage või eemaldage tihti kasutatud omaduste otseteid. Välk Välguseade muutmine. Saate välgu käsitsi sisse või välja lülitada. Salvestusrežiim Salvestusrežiimi muutmine. Säritusväärtus Reguleerige säriarvu. Taimer Video salvestamisele eelneva viivituse aja määramine. Efektid Mõne eriefekti, nagu seepia või mustvalge, rakendamine. Eraldusvõime Eraldusvõime muutmine. Valge tasakaal Värvitasakaalu muutmine valgustingimustele vastavaks. Video kvaliteet Videote kvaliteeditaseme määramine. Juhised Eelvaatekuval suuniste kuvamine. Hoiustamine Saate valida tehtud fotodele mälu asukoha. Lähtesta Menüüde ja salvestusvalikute lähtestamine. Meelelahutus 69 ››Muutke otseteede ikoone Saate lisada või eemaldada tihti kasutatud omaduste otseteid. 1 Valige eelvaate kuval [ → Muuda otseteid või vajutage → ] Muuda otseteid. 2 Toksake ja hoidke eset valikute loendis ning lohistage see otseteede alale. Otseteede eemaldamiseks toksake ja hoidke ikooni ning lohistage see valikute loendisse. 3 Eelvaate kuvale naasmiseks vajutage nuppu [ ]. Videod Siin on teavet selle kohta, kuidas videomängija abil eri tüüpi videoid vaadata. Videomängija toetab järgmisi failivorminguid: 3gp, mp4, avi, wmv, flv, mkv. ●● Ärge lukustage nõudmisel DivX-video esitamise ajal seadme ekraani. Iga kord, kui te nõudmisel DivX-video esitamisel ekraani lukustate, väheneb rendikasutuste arv ühe võrra. ●● Mõned failivormingud pole seadme tarkvarast tulenevalt toetatud. ●● Kui failimaht ületab vaba mäluruumi, võib failide avamisel tõrkeid esineda. ●● Taasesituse kvaliteeb võib sisu tüübist tulenevalt erineda. ●● Mõningad failid ei pruugi olenevalt nende kodeerimise viisist korrektselt mängida. 1 Avage ooterežiimis rakenduste loend ja valige Videod. 2 Valige esitatav videofail. 3 Rõhtpaigutusega vaatele lülitumiseks keerake telefoni. Meelelahutus 70 4 Taasesituse juhtimiseks saate kasutada järgmisi ikoone. Ikoon Funktsioon Videokuva suhte muutmine. Esituse taasalustamine; sammu võrra tagasi liikumine (koputage 2 sekundi jooksul); failis tagasi liikumine (toksake ja hoidke all). Taasesituse peatamine; taasesituse jätkamiseks valige . Järgmisele failile hüppamine; failis edasi liikumine (toksake ja hoidke all). 5.1-kanalilise ruumilise helisüsteemi aktiveerimine, kui peakomplekt on ühendatud. Helitugevuse reguleerimine. Galerii Siin on teavet selle kohta, kuidas vaadata seadme mällu ja mälukaardile salvestatud fotosid ja esitada seal asuvaid videoid. ››Toetatud failivormingud Type Vorming Pilt bmp, gif, jpg, png Video 3gp, mp4, avi, wmv, flv, mkv Meelelahutus 71 Ärge lukustage nõudmisel DivX-video esitamise ajal seadme ekraani. Iga kord, kui te nõudmisel DivX-video esitamisel ekraani lukustate, väheneb rendikasutuste arv ühe võrra. ●● Mõned failivormingud pole seadme tarkvarast tulenevalt toetatud. ●● Kui failimaht ületab vaba mäluruumi, võib failide avamisel tõrkeid esineda. ●● Taasesituse kvaliteeb võib sisu tüübist tulenevalt erineda. ●● Mõningad failid ei pruugi olenevalt nende kodeerimise viisist korrektselt mängida. ●● ››Foto vaatamine 1 Avage ooterežiimis rakenduste loend ja valige Galerii. 2 Valige kaust. 3 Valige vaaterežiimi muutmiseks ekraani paremas ülaosas või . 4 Valige vaadatav foto (ilma ikoonita). Foto vaatamise ajal saate kasutada järgmisi valikuid. ●● Fotode vahel liikumiseks kerige vasakule või paremale. ●● Sisse suumimiseks asetage kaks sõrme ekraanile ja lükake need aeglaselt laiali. Välja suumimiseks lükake need kokku. Võite valida ka või , või topelttoksata ekraani. Kui olete aktiveerinud kallutusliigutused, saate sisse või välja suumida kui toksate ja hoiate kahel punktil enda sõrmi ning kallutate seadet ette- või tahapoole. Foto saatmiseks valige Saatmisviis. ●● Foto kustutamiseks valige Kustuta → Kinnita kustutamine. ●● Meelelahutus 72 Foto jagamiseks AllShare’i või sotsiaalmeedia veebilehtede kaudu vajutage [ ] → Jaga. ●● Foto seadmiseks taustpildiks või kontakti helistajatunnuspildiks valige [ ] → Määra. ●● Fotoga lisafunktsioonide kasutamiseks, vajutage [ ] → Veel ning kasutage järgnevaid valikuid: -- Kopeeri: fotofaili kopeerimine. -- Prindi: foto printimine Wi-Fi- või USB-ühenduse kaudu. Teie seade ühildub ainult mõningate Samsungi printeritega. -- Muuda: foto redigeerimine. -- Kärbi: pildist kujutise kärpimine. -- Liikumisanduri seaded: juurdepääs seadetele, mis juhivad seadme liikumisandureid. -- Pööra vasakule : foto pööramine vastupäeva. -- Pööra paremale : foto pööramine päripäeva. -- Slaidiseanss: valitud kaustas slaidiseansi käivitamine. -- Nimeta ümber: fotofaili nime muutmine. -- Üksikasjad: foto üksikasjade vaatamine. ●● ››Videoklipi esitamine 1 Avage ooterežiimis rakenduste loend ja valige Galerii. 2 Valige esitatav video (ikooniga ). 3 Rõhtpaigutusega vaatele lülitumiseks keerake telefoni. 4 Esitust kontrollige virtuaalnuppudega. ► lk. 70 Meelelahutus 73 Fotoredaktor Saate redigeerida pilte ning lisada erinevaid effekte. 1 Avage ooterežiimis rakenduste loend ja valige Fotoredaktor. 2 Valige Vali pilt → otsitav kaust → sobiv pilt. 3 Uue foto tegemiseks valige Pildista. Valige → Uus valik → OK. ●● Valiku piirile lisamiseks või eemaldamiseks valige → Lisa valikusse või Eemalda valikust. ●● Valiku vastupidiseks pööramiseks valige → Pööra valikut. ●● Teksti suurusu muutmiseks valige . ●● Pildi pööramiseks või ümberpööramiseks valige . ●● Pildi kärpimiseks valige . ●● Enda viimase tegevuse tagasi võtmiseks valige või . 4 Lohistage sõrm üle ala, mille soovite valida. 5 Valige väviefekti rakendamiseks või . Lisatööriistade kasutamiseks, näiteks kopeerimiseks ja väänamiseks, valige . 6 Redigeerige kujutist vastavalt soovile (vajadusel) ning valige Valmis. 7 Kui olete lõpetanud, vajutage [ 8 Sisestage nimi ja valige OK. Meelelahutus 74 ] → Salvesta. MP3-mängija Siin on teavet selle kohta, kuidas MP3-mängijaga liikvel olles muusikat kuulata. MP3-mängija toetab järgmisi failivorminguid: mp3, m4a, mp4, 3gp, 3ga, wma, ogg, oga, aac, flac. ●● Mõned failivormingud pole seadme tarkvarast tulenevalt toetatud. ●● Kui failimaht ületab vaba mäluruumi, võib failide avamisel tõrkeid esineda. ●● Taasesituse kvaliteeb võib sisu tüübist tulenevalt erineda. ●● Mõningad failid ei pruugi olenevalt nende kodeerimise viisist korrektselt mängida. ››Muusikafailide lisamine seadmesse Alustage failide edastamisest seadmesse või mälukaardile ühel järgmistest viisidest: ●● Traadita võrguühenduse vahendusel veebist allalaadimine. ► lk. 91 ●● Programmi Samsung Kies abil arvutist allalaadimine. ► lk. 113 ●● Bluetoothi kaudu vastuvõtmine. ► lk. 104 ●● Mälukaardile kopeerimine. ► lk. 113 Meelelahutus 75 ››Muusika esitamine Pärast muusikafailide edastamist seadmesse või mälukaardile tehke järgmist. 1 Avage ooterežiimis rakenduste loend ja valige MP3mängija. 2 Valige mõni muusikakategooria → mõni muusikafail. 3 Taasesituse juhtimiseks saate kasutada järgmisi ikoone. Ikoon Funktsioon Helitugevuse reguleerimine. 5.1-kanalilise ruumilise helisüsteemi aktiveerimine, kui peakomplekt on ühendatud. Juhuesitusrežiimi aktiveerimine. Kordusrežiimi muutmine (välja, faili kordamine või kõigi failide kordamine). Esituse taasalustamine; sammu võrra tagasi liikumine (koputage 2 sekundi jooksul); failis tagasi liikumine (toksake ja hoidke all). Taasesituse peatamine; taasesituse jätkamiseks valige . Järgmisele failile hüppamine; failis edasi liikumine (toksake ja hoidke all). MP3-mängijat saate juhtida peakomplekti kaudu. Samuti saate peakomplekti nuppu vajutades ja all hoides käivitada MP3-mängija ooterežiimis. Esituse alustamiseks või peatamiseks vajutage peakomplekti nuppu. Meelelahutus 76 ››Esitusloendi loomine 1 Avage ooterežiimis rakenduste loend ja valige MP3mängija. 2 Valige Esitusloendid. 3 Vajutage [ ] → Loo. 4 Sisestage oma uuele esitusloendile nimi ja valige Salvesta. 5 Valige Lisa muusika. 6 Valige failid, mida lisada soovite, ja valige Lisa. Taasesituse ajal saate esitusloendisse faile lisada, vajutades [ → Lisa esitusloendisse → sobiv esitusloend. ››Loo lisamine kiirloendisse ] Soovi korral saate lugusid kiirloendisse lisada ning esitusloendina salvestada. Esitatava loo kiirloendisse lisamiseks vajutage [ ] → Lisa kiirl.-see. Kiirloendisse minekuks valige MP3-mängija põhikuval Esitusloendid → Kiirloend. Kiirloendi salvestamiseks esitusloendina vajutage [ ] → Salv. es.loendina. ››MP3-mängija seadete kohandamine 1 Avage ooterežiimis rakenduste loend ja valige MP3mängija. 2 Vajutage [ ] → Seaded. 3 MP3-mängijat saab kohandada järgmiste seadete abil. Valik Funktsioon Ekvalaiser Ekvalaiseri vaiketüübi valimine. Heliefektid Heliefekti valimine. Meelelahutus 77 Valik Funktsioon Muusika menüü Muusikateegi kuval kuvatavate muusikakategooriate valimine. Visualiseerimine Taasesituse ajal animeeritud visualiseeringu kuvamine. Sõnad Valige laulusõnade näitamine taasesituse ajal. Muusikamängimisprogramm tühildub ainult ID3v2 siltidega laulusõnadega. Muusika automaatself välja Mängija seadistamine kindla ajal järel automaatselt välja lülituma. Music Hub Saate siseneda veebipõhisesse muusikapoodi ning otsida ja osta enda lemmiklugusid. Saate lisada muusikafaili oma sooviloendi ja esitada allalaaditud muusikafaile. See funktsioon ei pruugi teie piirkonnast või teenusepakkujast sõltuvalt saadaval olla. 1 Avage ooterežiimis rakenduste loend ja valige Music Hub. 2 Kui avate rakenduse esimest korda, valige kinnitamiseks Kinnita. 3 Otsige lugusid ning eelkuulake või ostke enda lemmiklugusid. FM raadio Õppige kuidas kuulata FM-raadio abil muusikat ja uudiseid. FMraadio kuulamiseks peate ühendama peakomplekti, mis töötab raadioantennina. Meelelahutus 78 ››FM-raadio kuulamine 1 Ühendage peakomplekt seadmega. 2 Avage ooterežiimis rakenduste loend ja valige FM-raadio. FM-raadio otsib ja salvestab saadavalolevad jaamad automaatselt. FM-raadio esmakordsel sisselülitamisel alustatakse automaatset häälestamist. 3 FM-raadio juhtimiseks saate kasutada järgmisi klahve. Number Funktsioon 1 Lülitage FM-raadio sisse või välja. 2 Saadaoleva raadiojaama otsimine. 3 Praeguse raadiojaama lisamine lemmikute loendisse. 4 Helitugevuse reguleerimine. 5 Sageduse täppishäälestamine. Meelelahutus 79 ››Raadiojaamade automaatne salvestamine 1 Ühendage peakomplekt seadmega. 2 Avage ooterežiimis rakenduste loend ja valige FM-raadio. 3 Vajutage [ ] → Otsi → soovitud otsimisvalik. FM-raadio otsib ja salvestab saadavalolevad jaamad automaatselt. ››Raadiojaama lisamine lemmikute loendisse 1 Ühendage peakomplekt seadmega. 2 Avage ooterežiimis rakenduste loend ja valige FM-raadio. 3 Valige FM-raadio sisselülitamiseks . 4 Kerige soovitud raadiojaamani. 5 Valige lemmikute loendisse lisamiseks . Raadiojaama nime lisamine või raadiojaama eemaldamine; toksake ja hoidke lemmikute loendis olevat raadiojaama ning valige Eemalda või Nim. ümb. ››FM-raadio seadete kohandamine 1 Avage ooterežiimis rakenduste loend ja valige FM-raadio. 2 Vajutage [ ] → Seaded. Meelelahutus 80 3 FM-raadiot saab kohandada järgmiste seadete abil. Valik Funktsioon Taustamuusika esitamine Muude rakenduste kasutamise ajal taustal FM-raadio esitamise lubamine või keelamine. Kui see funktsioon on sisse lülitatud, saate FM-raadiot teavituste paneelilt juhtida. Kuva jaama ID FM-raadio kuval jaama ID kuvamise lubamine või keelamine; jaamade ID-d on saadaval vaid raadiojaamade puhul, mis seda teavet pakuvad. Teine sagedus FM-raadiol nõrga signaali korral raadiojaama ümberhäälestamise lubamine või keelamine. FM automaatselt välja FM-raadio seadistamine kindla ajal järel automaatselt välja lülituma. Game Hub Õppige mängima sotsiaalseid ja tasulisi mänge. 1 Avage ooterežiimis rakenduste loend ja valige Game Hub. 2 Kui avate rakenduse esimest korda, valige kinnitamiseks Kinnita. 3 Valige ja installeerige mäng. 4 Järgige ekraanil kuvatavaid juhiseid. Saadaolevate mängude valik sõltub teie piirkonnast ja teenusepakkujast. ●● Mängude nupud ja valikud võivad olla erinevad. ●● Meelelahutus 81 Isiklik teave Kontaktid Õppige looma ja haldama isiklike või ärikontaktide loendeid. Loendisse saab salvestada nimesid, mobiiltelefoninumbreid, lauatelefoninumbreid, e-posti aadresse, sünnipäevi ja muudki kontaktiteavet. ››Kontakti loomine 1 Avage ooterežiimis rakenduste loend ja valige Kontaktid. 2 Valige . 3 Valige salvestuskoht. Juhul kui teil on rohkem kui üks konto, valige soovitud konto, millele soovite kontakti lisada. 4 Sisestage kontaktandmed. 5 Valige kontakti lisamiseks mällu Salvesta. Kontakti saab luua ka helistamiskuvalt. 1 Avage ooterežiimis rakenduste loend ja valige Telefon → Klahvid. 2 Sisestage telefoninumber. 3 Valige Lisa kontaktidesse → Loo kontakt. 4 Valige salvestuskoht. Juhul kui teil on rohkem kui üks konto, valige soovitud konto, millele soovite kontakti lisada. 5 Sisestage kontaktandmed. 6 Valige kontakti lisamiseks mällu Salvesta. Isiklik teave 82 ››Kontakti otsimine 1 Avage ooterežiimis rakenduste loend ja valige Kontaktid. 2 Kerige kontaktiloendis üles või alla. Saate nimekirja kiireks kerimiseks lohistada ka sõrme mööda indeksi paremat serva. 3 Valige kontakti nimi. Kui olete kontakti leidnud, saate kasutada järgnevaid valikuid: ●● Kontaktile helistamiseks valige või . ●● Sõnumi saatmiseks valige . ●● E-postisõnumi saatmiseks valige . ●● Kontaktandmete muutmiseks vajutage [ ] → Muuda. ●● Kontakti määramiseks lemmikute hulka, valige . ››Kiirvalimisnumbri seadistamine 1 Avage ooterežiimis rakenduste loend ja valige Kontaktid. 2 Vajutage [ ] → Kiirvalimise seadistus. 3 Valige asukohanumber → kontakt. 4 Valige number (vajaduse korral). Nüüd saate sellel numbril kiiresti helistada, toksates ja hoides helistamiskuval seda asukohanumbrit all. ››Nimekaardi loomine 1 Avage ooterežiimis rakenduste loend ja valige Kontaktid. 2 Vajutage [ ] → Minu profiil. 3 Vajutage [ ] → Muuda. Isiklik teave 83 4 Sisestage oma isiklikud andmed. 5 Valige Salvesta. Nimekaardi saate saata, manustades selle sõnumile või e-kirjale või edastades selle traadita Bluetooth-funktsiooni kaudu. ››Kontaktide laadimine kogukonnakontodest Soovi korral saate vaadata oma kogukonnaveebisaitide kontode loendit ja valida mõne, et sealt mõne kontakti oma telefoni kontaktide hulka lisada. 1 Avage ooterežiimis rakenduste loend ja valige Kontaktid. 2 Vajutage [ ] → Veel → Kuva sõbrad. 3 Valige konto. 4 Järgige ekraanil kuvatavaid juhiseid. ››Kontaktirühma loomine Kontaktirühmade loomise teel saate hallata mitut kontakti korraga ja rühmale sõnumeid või e-kirju saata. Alustage rühma loomisest. 1 Avage ooterežiimis rakenduste loend ja valige Kontaktid. 2 Kerige vasakule või paremale kuni valikuni Rühmad. 3 Vajutage [ ] → Loo. 4 Sisestage rühmale nimi ja valige helin. 5 Valige Lisa liige, valige kontaktid mida rühma lisada ning valige seejäral Lisa. 6 Valige Salvesta. Isiklik teave 84 ››Kopeeri kontaktid Kontaktide kopeerimiseks SIM- või USIM-kaardilt oma seadmesse, 1 Avage ooterežiimis rakenduste loend ja valige Kontaktid. 2 Vajutage [ ] → Veel → Import/Eksport → Impordi SIMkaardilt. 3 Valige salvestuskoht. Juhul kui teil on rohkem kui üks konto, valige soovitud konto, millele soovite kontakti lisada. 4 Valige kopeeritavad kontaktid ja seejärel Import. Kontaktide kopeerimiseks oma seadmelt SIM- või USIM-kaardile, 1 Avage ooterežiimis rakenduste loend ja valige Kontaktid. 2 vajutage [ ] → Veel → Import/Eksport → Ekspordi SIMkaardile. 3 Valige kopeeritavad kontaktid ja seejärel Eksport → Jah. ››Kontaktide importimine ja eksportimine Kontaktifailide (vcf vormingus) importimiseks mälukaardilt oma seadmesse, 1 Avage ooterežiimis rakenduste loend ja valige Kontaktid. 2 Vajutage [ ] → Veel → Import/Eksport → Impordi SDkaardilt. 3 Valige salvestuskoht. Juhul kui teil on rohkem kui üks konto, valige soovitud konto, millele soovite kontakti lisada. Isiklik teave 85 4 Valige kas üksiku kontaktifaili, mitme kontaktifaili või kõigi kontaktifailide importimise suvand ja vajutage OK. 5 Valige imporditav kontaktide fail ja valige OK. Kontaktide eksportimiseks oma seadmelt mälukaardile, 1 Avage ooterežiimis rakenduste loend ja valige Kontaktid. 2 Vajutage [ ] → Veel → Import/Eksport → Ekspordi SDkaardile. 3 Valige kinnitamiseks OK. Kalender Vaadake, kuidas luua ja hallata igapäevaseid, iganädalasi ja igakuiseid sündmusi ning seadistada olulistest sündmustest teavitamiseks märguandeid. ››Sündmuse loomine 1 Avage ooterežiimis rakenduste loend ja valige Kalender. 2 Valige Toksake sündmuse loomiseks või vajutage [ ] → Loo. 3 Kui kuvatakse kalendri sünkroonimise hoiatus, valige OK. 4 Sisestage vajalikud sündmuse üksikasjad. 5 Valige Salvesta. Isiklik teave 86 ››Sündmuste vaatamine Kalendrivaate muutmiseks tehke järgmist. 1 Avage ooterežiimis rakenduste loend ja valige Kalender. 2 Valige kalendri ülaosas kuvamisrežiim. Kindla kuupäeva sündmuste vaatamiseks tehke järgmist. 1 Avage ooterežiimis rakenduste loend ja valige Kalender. 2 Valige kalendrist kuupäev. Kuuvaates on sündmusega kuupäevad tähistatud väikese ruuduga. ●● Kindlale kuupäevale liikumiseks käsitsi kuupäeva sisestades vajutage [ ] → Mine, sisestage kuupäev, valides + või -, ja valige Määra. ●● Tänase kuupäeva valimiseks vajutage [ ] → Täna. 3 Valige sündmus, mille üksikasju vaadata soovite. Sündmuse saab teistele saata, vajutades [ Saatmisviis → sobiv valik. ]→ ››Sündmusealarmi peatamine Kui seate kalendrisündmuse meeldetuletuseks alarmi, kuvatakse määratud ajal sündmusealarmi ikoon. 1 Avage ekraani ülaosas teavituste paneel. 2 Valige sündmuse üksikasjade vaatamiseks märguanne. 3 Märguande kordamiseks või lõpetamiseks valige sündmuse kõrval olev märkeruut ja valige Kordus või Keeldu. Isiklik teave 87 Ülesanne Õppige looma ülesannete loendit ja määrama endale oluliste ülesannete meelde tuletamiseks alarme või määrama prioriteete. ››Loo ülesanne 1 Avage ooterežiimis rakenduste loend ja valige Ülesanne. 2 Ülesande loomiseks valige Loo ülesanne. 3 Sisestage ülesande üksikasjad. 4 Valige Salvesta. ››Vaadake ülesannet 1 Avage ooterežiimis rakenduste loend ja valige Ülesanne. 2 Vajutage [ ] → Loendi järgi → ning üks võimalus ülesannete sorteerimiseks. 3 Valige mõni ülesanne, et selle üksikasju näha. Ületatud tähtajaga täidetud ülesannete puhul saate nende staatuse täidetuks määrata, valides kontrollkasti. Memo Õppige kuidas salvestada olulist teavet, et seda saaks hiljem vaadata. ››Memo koostamine 1 Avage ooterežiimis rakenduste loend ja valige Memo. 2 Kui olete memo salvestanud, valige uue memo loomiseks Loo memo. 3 Sisestage memo tekst ja valige Salvesta. Isiklik teave 88 ››Memode vaatamine 1 Avage ooterežiimis rakenduste loend ja valige Memo. 2 Vajutage [ ] → Otsi või vajutage ja hoitke [ ], et otsida memo (vajaduse korral). 3 Valige memo, mille üksikasju vaadata soovite. ●● ●● Memo redigeerimiseks valige . Memo lisafunktsioonide kasutamiseks valige . Valik Funktsioon Memo kustutamine. Memo taustavärvuse muutmine. Memo lukustamine. Memo printimige USB- või WiFi-ühenduse kaudu. Teie seade ühildub ainult mõningate Samsungi printeritega. Memo saab teistele saata, vajutades [ suvand. Isiklik teave 89 ] → Saada → Helisalvesti Juhised seadme helisalvesti kasutamiseks. ››Häälmemo salvestamine 1 Avage ooterežiimis rakenduste loend ja valige Helisalvesti. 2 Valige salvestamise alustamiseks Salvesta. 3 Rääkige mikrofoni. 4 Kui olete lõpetanud, valige Lõpeta. Teie memo salvestatakse automaatselt. 5 Mitme häälmemo salvestamiseks valige Salvesta again. ››Häälmemo esitamine 1 Avage ooterežiimis rakenduste loend ja valige Helisalvesti. 2 Valige Loend. 3 Valige esitamiseks häälmemo. Häälmemo saab teistele saata, vajutades [ valik. Isiklik teave 90 ] → Jaga → Veeb Veebiteenuste kasutamiseks on vaja andmesideühendust. Teavet teile sobivaima andmesidepaketi kohta saate oma operaatorilt. Internet Siin on teavet selle kohta, kuidas pääseda ligi oma lemmikveebilehtedele ja kuidas neid järjehoidjateks muuta. ●● Veebi kasutamine ja meediumite allalaadimine võib olla tasuline. Lisateabe saamiseks pöörduge oma teenusepakkuja poole. ●● Saadaolevate ikoonide valik sõltub teie piirkonnast ja teenusepakkujast. ››Veebilehtede sirvimine 1 Avage ooterežiimis rakenduste loend ja valige määratud avalehe avamiseks Internet. Kindla veebilehe avamiseks valige URL-i sisestamise väli, sisestage veebilehe aadress (URL) ja valige . 2 Veebilehtedel liikumiseks saate kasutada järgmisi klahve. Number Funktsioon 1 Avatava veebilehe aadressi sisestamine. 2 Salvestatud järjehoidjate, tihti külastatud veebilehtede ja hiljutise Interneti-ajaloo avamine. Veeb 91 Veebilehtede sirvimisel saate kasutada järgmisi valikuid. ●● Sisse suumimiseks asetage kaks sõrme ekraanile ja lükake need aeglaselt laiali. Välja suumimiseks lükake need kokku. Suurendada saab ka ekraani topelttoksates. Kui olete aktiveerinud kallutusliigutused, saate sisse või välja suumida kui toksate ja hoiate kahel punktil enda sõrmi ning kallutate seadet ette- või tahapoole. ●● Uue akna avamiseks vajutage [ ] → Uus aken. ●● Parajasti aktiivsete akende vaatamiseks vajutage [ ]→ Aknad. Soovi korral saate avada mitu lehte ja nende vahel edasi-tagasi liikuda. ●● Ekraani heleduse reguleerimiseks vajutage [ ] → Brauseri heledus. See funktsioon ei pruugi teie piirkonnas saadaval olla. ●● Avatud veebilehe uuesti laadimiseks vajutage [ ]→ Värskenda. ●● Ajaloos järgmisele lehele liikumiseks vajutage [ ] → Edasta. ●● Avatud veebilehele järjehoidja lisamiseks vajutage [ ]→ Veel → Lisa järjehoidja. ●● Käesoleva veebilehe järjehoidja lisamiseks avaekraanile, vajutage [ ] → Veel → Lisa otsetee avaekraanile. ●● Veebilehel teksti otsimiseks vajutage [ ] → Veel → Otsi lehelt. ●● Veebilehe üksikasjade vaatamiseks vajutage [ ] → Veel → Lehe teave. ●● Veebilehe aadressi (URL-i) saatmiseks vajutage [ ] → Veel → Jaga lehekülge. ●● Allalaadimisajaloo vaatamiseks vajutage [ ] → Veel → Allalaadit. failid. Veeb 92 Brauseri seadete kohandamiseks vajutage [ ] → Veel → Seaded. ●● Praeguse veebilehe printimiseks Wi-Fi- või USB-ühendust kasutades vajutage [ ] → Veel → Prindi. Teie seade ühildub ainult mõningate Samsungi printeritega. ●● ››Teabe otsimine hääle abil See funktsioon ei pruugi teie piirkonnast või teenusepakkujast sõltuvalt saadaval olla. 1 Avage ooterežiimis rakenduste loend ja valige Internet. 2 Valige aadressisisestusväli. 3 Valige ja lausuge otsingusõna seadme mikrofoni. Seade otsib otsingusõnaga seotud teavet ja veebilehti. ››Lemmikveebilehtedele järjehoidjate lisamine Kui te teate veebilehe veebiaadressi, saate järjehoidja käsitsi lisada. Järjehoidja lisamiseks tehke järgmist. 1 Avage ooterežiimis rakenduste loend ja valige Internet. 2 Valige → Järjehoidjad. 3 Valige Lisa või vajutage [ ] → Viimati kuvatud lehekülje järjehoidja. Kui soovite lisada järjehoidja veebilehele, mida parasjagu vaatate, liikuge edasi 5. sammu juurde. 4 Sisestage lehe nimi ja veebiaadress (URL). 5 Valige OK. Veeb 93 Järjehoidjate loendis saate kasutada järgmisi valikuid (toksake ja hoidke järjehoidjat all). ●● Veebilehe avamiseks praeguses aknas valige Ava. ●● Veebilehe avamiseks uues aknas valige Ava uues aknas. ●● Järjehoidja üksikasjade redigeerimiseks valige Muuda järjehoidjat. ●● Järjehoidja otsetee lisamiseks ootekuvale valige Lisa otsetee avaekraanile. ●● Veebilehe aadressi (URL-i) saatmiseks valige Jaga linki. ●● Veebilehe aadressi (URL-i) kopeerimiseks valige Kop. lingi URL. ●● Järjehoidja kustutamiseks valige Kustuta järjehoidja. ●● Veebilehe kasutamiseks brauseri avalehena valige Määra avaleheks. ››Hiljuti külastatud lehtede või hiljutise ajaloo vaatamine 1 Avage ooterežiimis rakenduste loend ja valige Internet. 2 Valige → Enim külastatud või Ajalugu. 3 Valige veebileht, mida vaadata soovite. Saate lisada veebilehe järjehoidjatesse, kui valite Veeb 94 . Maps Õppige kuidas Google Maps™-i abil oma asukohta tuvastada, siduskaardilt tänavaid, linnu või riike otsida ning teejuhiseid hankida. ●● See funktsioon ei pruugi teie piirkonnast või teenusepakkujast sõltuvalt saadaval olla. ●● Oma asukoha määramiseks ja kaardi otsimiseks, tuleb teil aktiveerida asukoha määramise teenused. ► lk. 112 ››Kindla asukoha otsimine 1 Avage ooterežiimis rakenduste loend ja valige Maps. 2 Kui avate rakenduse esimest korda, valige kinnitamiseks OK. Kaart näitab teie praegust asukohta. Vajutage [ ] → Search. 3 4 Sisestage asukoha märksõna ja valige . Asukoha otsimiseks häälkäsklusega valige . 5 Valige asukoht mille üksikasju vaadata soovite. Kõigi otsingutulemuste vaatamiseks valige . Suurendamiseks või vähendamiseks valige või . ●● Kaardile kihtide lisamiseks valige . ●● Praeguse asukoha vaatamiseks valige . Seadme liigutamisel kaardi suunda muutvale kompassivaatele lülitamiseks valige . ●● Asukohale tähe lisamiseks valige kohanime all asuv mull → . ●● ●● Veeb 95 ››Kindla sihtkoha teejuhiste hankimine 1 Avage ooterežiimis rakenduste loend ja valige Maps. 2 Vajutage [ ] → Directions. 3 Sisestage alguspunkti ja sihtkoha aadressid. Aadressi valimiseks kontaktiloendist või tärniga tähistatud kohtade seast või kaardil asukohale osutamiseks valige → Contacts, Point on map või My Places. 4 Valige liikumisviis (auto, buss või jalgsi) ja seejärel Get directions. Teekond kuvatakse kaardil. Valitud reisimisviisist olenevalt võite näha ka mitut teekonda. Valige teekond, et vaadata selle andmeid, ning valige , et teekonda kaardil vaadata. 5 Vaid ühe teekonna osa vaatamiseks valige või 6 Kui olete lõpetanud, vajutage [ ] → Clear Map. . Latitude Siit leiate teavet selle kohta, kuidas Google Latitude™ abil jagada oma asukohateavet sõpradega ja vaadata nende asukohti. 1 Avage ooterežiimis rakenduste loend ja valige Latitude. 2 Seade liitub automaatselt Latitude’ga. Vajutage → Select from Contacts või Add via email address. 3 Valige sõber, keda lisada soovite, või sisestage e-posti aadress ning valige Add friends. Veeb 96 4 Valige Yes. 5 Kui sõber kutse aktsepteerib, saategi temaga asukohateavet jagada. Vajutage [ ] → Map View. Teie sõprade asukohad on kaardil tähistatud nende fotodega. Places Õpi enda ümbruskonnas objekti otsima. See funktsioon ei pruugi teie piirkonnast või teenusepakkujast sõltuvalt saadaval olla. 1 Avage ooterežiimis rakenduste loend ja valige Places. 2 Valige kategooria. Teie seade otsib teie asukoha läheduses olevaid valitud kategooriaga seotud objekte. 3 Üksikasjade vaatamiseks valige objekti nimi. 4 Andmete vaatamise ajal saate kasutada järgmisi valikuid: Objekti vaatamiseks kaardil valige Map. Teekonna vaatamiseks asukohta, valige Directions. ●● Teekonna asukoha telefoninumbri vaatamiseks, valige Call. ●● ●● Veeb 97 Navigeerimine Õppige kasutama GPS navigatsioonisüsteemi oma asukoha leidmiseks ja näitamiseks häälkäskluste abil. ●● Navigatsioonikaardid, teie hetkeasukoht ning muud navigatsiooniandmed võivad erineda teie reaalsest asukohast. Peaksite alati pöörama tähelepanu teeoludele, liiklusele ning mistahes muudele asjaoludele mis võivad mõjutada teie sõitu ning järgima sõidu vältel kõiki ohutusteadaandeid ja nõudeid. ●● See funktsioon ei pruugi teie piirkonnast või teenusepakkujast sõltuvalt saadaval olla. 1 Avage ooterežiimis rakenduste loend ja valige Navigeerimine. 2 Kui avate rakenduse esimest korda, valige kinnitamiseks Nõustu. 3 Sisestage oma asukoht, kasutades ühte järgmistest meetoditest: ●● Öelge sihtkoht: öelge oma sihtkoht, nt “Juhata sihtkohta.” ●● Trüki sihtkoht: sisestage oma sihtkoht klaviatuuri abil. ●● Kontaktid: valige oma sihtkoht kontaktide aadresside seast. ●● Tärniga tähistatud kohad: valige sihtkoht oma tärniga tähistatud kohtade seast. 4 Järgige ekraanil kuvatavaid navigatsiooniteenuse kasutamise juhiseid. Veeb 98 YouTube Siin on teavet selle kohta, kuidas YouTube’is videoid vaadata ja jagada. See funktsioon ei pruugi teie piirkonnast või teenusepakkujast sõltuvalt saadaval olla. ››Videote vaatamine 1 Avage ooterežiimis rakenduste loend ja valige YouTube. 2 Valige loendist video. 3 Rõhtpaigutusega vaatele lülitumiseks keerake telefoni. 4 Juhtige taasesitust ekraanil asuvate ikoonidega. ››Videote jagamine 1 Avage ooterežiimis rakenduste loend ja valige YouTube. 2 Valige video. 3 Valige → valik. ››Videote üleslaadimine 1 Avage ooterežiimis rakenduste loend ja valige YouTube. 2 Vajutage [ ] → Üleslaadimine ja valige video. Jätkake sammust 7. Kui soovite üleslaadimiseks uue video teha, valige kaamera sisselülitamiseks . Veeb 99 3 Suunake kaamera objektiiv sellele, mida salvestada soovite, ja reguleerige objektiivi vastavalt vajadusele. 4 Valige salvestamise alustamiseks . 5 Salvestamise lõpetamiseks valige . 6 Valige salvestatud video üleslaadimiseks Salvesta. 7 Valige oma Google’i konto, kui see on YouTube’iga lingitud. Võite ka valida Lisage konto ning YouTube’i sisselogimiseks konto luua. 8 Sisestage üleslaetava faili üksikasjad ja valige Laadi üles. Samsung Apps Samsung Appsi abil saate hõlpsalt mitmesuguseid rakendusi otse seadmesse alla laadida. Samsung Apps sisaldab rikkalikult mänge, uudiserakendusi, viiterakendusi, sotsiaalvõrgurakendusi, navigeerimisvõimalust, terviserakendusi ja palju muud, mis täiustavad teie mobiilikasutust tunduvalt. Tänu Samsung Appsi täielikult optimeeritud rakendustele muutub teie seade veelgi nutikamaks abiliseks. Laske neil suurepärastel rakendustel oma mobiilikasutust parandada. ●● See funktsioon ei pruugi teie piirkonnast või teenusepakkujast sõltuvalt saadaval olla. ●● Lisateavet leiate veebisaidilt www.samsungapps.com. 1 Avage ooterežiimis rakenduste loend ja valige Samsung Apps. 2 Kui avate rakenduse esimest korda, valige piirkond → OK. Seejärel lugege kasutustingimused läbi ning valige Nõustu. 3 Leidke teile meeldivad rakendused ning laadige need telefoni alla. Veeb 100 Play pood Soovi korral saate saidilt Play pood alla laadida mänge, helinaid ja muid rakendusi. See funktsioon ei pruugi teie piirkonnast või teenusepakkujast sõltuvalt saadaval olla. 1 Avage ooterežiimis rakenduste loend ja valige Play pood. 2 Leidke soovitud fail ja laadige see seadmesse alla. ► lk. 41 News & Weather Siit leiate teavet selle kohta, kuidas vaadata ilmateadet, lugeda tähtsamaid uudiseid ja muid artikleid. ››Ilmateate kuvamine 1 Avage ooterežiimis rakenduste loend ja valige News & Weather. 2 Valige ekraani ülaosas Weather. Seade kontrollib teie asukohta ja kuvab vastava ilmateate. Teil on võimalik mõne teise paiga ilmateate vaatamiseks asukohta muuta. Vajutage [ ] → Settings → Weather settings ja tühjendage märkeruut Use my Location. Seejärel valige asukoht suvandiga Set location. ››Uudiste lugemine 1 Avage ooterežiimis rakenduste loend ja valige News & Weather. 2 Kerige vasakule, ekraani ülaosas oleva uudiste teemani. 3 Valige avamiseks artikkel. Uudiste teema lisamiseks valige [ ] → Settings → News settings → Select news topics. Veeb 101 Ühenduvus Bluetooth Bluetooth on lühikese levialaga traadita side tehnoloogia, millega saab teavet ilma füüsilise ühenduse loomiseta edastada umbes kuni 10 m kauguselt. Bluetoothi kaudu teabe edastamiseks ei pea seadmed üksteise suhtes kohakuti asuma. Kui seadmed on teineteise leviulatuses, saab teavet vahetada ka nii, et seadmed asuvad eri ruumides. ●● Samsung ei vastuta Bluetooth-funktsiooni kaudu saadetud või vastuvõetud teabe kaotsimineku, edastuskatkestuse või väärkasutuse eest. ●● Veenduge alati, et ühendus andmete saatmiseks ja vastuvõtmiseks on loodud seadmega, mida usaldate ja mis täielikult kaitstud. Kui seadmete vahel asub takistusi, võib töötamisala olla väiksem. ●● Mõned seadmed, eriti testimata või Bluetooth SIG poolt heaks kiitmata seadmed ei pruugi teie seadmega ühilduda. ●● Ärge kasutage Bluetooth-funktsiooni ebaseaduslikel eesmärkidel (nt failidest piraatkoopiate tegemiseks või ebaseaduslikult äriotstarbel suhtluse jälgimiseks). Samsung ei vastuta Bluetooth-funktsiooni ebaseaduslikust kasutamisest tulenevate tagajärgede eest. ››Bluetooth-funktsiooni sisselülitamine 1 Avage ooterežiimis rakenduste loend ning valige Seaded → Juhtmevaba võrk ja võrk → Bluetoothi seaded. Ühenduvus 102 2 Bluetooth-funktsiooni sisselülitamiseks valige Bluetooth. ››Teiste Bluetooth-seadmete otsimine ja nendega ühenduse loomine 1 Avage ooterežiimis rakenduste loend ja valige Seaded → Juhtmevaba võrk ja võrk → Bluetoothi seaded → Otsi seadmeid. 2 Valige seade. 3 Sisestage Bluetoothi PIN-kood või teise seadme Bluetoothi PIN-kood (kui see on olemas) ja valige OK. Teise võimalusena võite oma ja teise seadme vahelise PIN-i sobitamiseks valida valiku Nõustu. Kui teise seadme omanik sisestab sama PIN-koodi või nõustub ühendusega, on ühendus loodud. Kui ühenduse loomine õnnestub, otsib seade automaatselt saadaolevaid teenuseid. Mõnedel seadmetel, eriti peakomplektidel ja vabakäeautokomplektidel, võib olla fikseeritud Bluetoothi PIN-kood, nagu 0000. Kui teisel seadmel on PIN, tuleb see sisestada. ››Bluetooth-funktsiooni kaudu andmete saatmine 1 Valige sobivast rakendusest mõni fail või üksus, nagu kontakt, kalendrisündmus, memo või meediumifail, või valige Minu failid. 2 Valige andmete Bluetooth’i abil saatmise valik. Valiku valimise meetod võib andmetüübiti erineda. 3 Bluetoothi võimaldava seadme otsimine ja ühenduse loomine. Ühenduvus 103 ››Bluetooth-funktsiooni kaudu andmete vastuvõtmine 1 Avage ooterežiimis rakenduste loend ja valige Seaded → Juhtmevaba võrk ja võrk → Bluetoothi seaded → Nähtav. Teie seade on määratud ajavahemiku jooksul muudele Bluetooth-seadmetele nähtav. Väite määrata ajavahemiku, mille jooksul teie seade on muudele Bluetooth-seadmetele nähtav, valides Nähtavuse ajakatkestus. 2 Kui seda küsitakse, sisestage Bluetoothi PIN-kood ja valige OK (vajaduse korral). 3 Valige andmete vastuvõtmisega nõustumiseks Nõustu. Vastuvõetud andmed salvestatakse kausta bluetooth. Peale kontakti vastuvõtmist salvestatakse see automaatselt telefoniraamatusse. Wi-Fi Õppige kuidas seadme traadita ühenduse võimaluste kaudu standardile IEEE 802.11 b/g/n vastavat WLAN-võrku aktiveerida või sellega ühendust luua. Nii saate ühenduse luua Interneti või muude võrguseadmetega, kui pääsupunkt või Wi-Fi-punkt on saadaval. Seade kasutab mitteharmoneeruvat sagedust ja sobib kasutamiseks kõigis Euroopa riikides. WLAN-funktsiooni saab piiranguteta kasutada Euroopa Liidus siseruumides, kuid seda ei saa kasutada Prantsusmaal välistingimustes. Ühenduvus 104 ››Wi-Fi aktiveerimine Avage ooterežiimis rakenduste loend ning valige Seaded → Juhtmevaba võrk ja võrk → Wi-Fi seaded → Wi-Fi. Taustal aktiivne Wi-Fi kasutab akutoidet. Aku säästmiseks aktiveerige Wi-Fi ainult siis, kui seda vajate. ››Wi-Fi AP leidmine ja sellega ühenduse loomine 1 Avage ooterežiimis rakenduste loend ja valige Seaded → Juhtmevaba võrk ja võrk → Wi-Fi seaded. Seade otsib automaatselt saadaolevaid Wi-Fi AP-sid. 2 Valige jaotises Wi-Fi võrgud soovitud võrk. 3 Sisestage võrgu parool (vajaduse korral). 4 Valige Ühenda. ››Wi-Fi AP käsitsi lisamine 1 Avage ooterežiimis rakenduste loend ning valige Seaded → Juhtmevaba võrk ja võrk → Wi-Fi seaded → Lisa Wi-Fi võrk. 2 Sisestage võrgu SSID ja valige turvalisuse tüüp. 3 Määrake valitud turvalisuse tüübile vastavalt turvalisuse seaded. 4 Valige Salvesta. Ühenduvus 105 ››Wi-Fi AP-ga WPS-i (Wi-Fi Protected Setup) kaudu ühenduse loomine WPS-i abil saab luua ühenduse turvalise võrguga. Wi-Fi AP-ga ühenduse loomiseks WPS-i abil tehke järgmist. 1 Avage ooterežiimis rakenduste loend ja valige Seaded → Juhtmevaba võrk ja võrk → Wi-Fi seaded. 2 Valige WPS-i nupuga ühendus. 3 Vajutage kahe minuti jooksul pääsupunktiseadmel WPS-i nuppu. Wi-Fi AP-ga ühenduse loomiseks WPS PIN abil tehke järgmist. 1 Avage ooterežiimis rakenduste loend ja valige Seaded → Juhtmevaba võrk ja võrk → Wi-Fi seaded. 2 Valige WPS ikooni poolt näidatud võrk ja valige WPS-i PINkood. 3 Sisestage pääsupunktiseadmes PIN ja vajutage käivitusnuppu. Wi-Fi Direct seaded Vaadake kuidas kasutada funktsiooni Wi-Fi Direct kahe seadme ühendamiseks Wi-Fi abil, ilma pääsupunkti vajamata. ››Seadme ühendamine teise seadmega 1 Avage ooterežiimis rakenduste loend ning valige Seaded → Juhtmevaba võrk ja võrk → Wi-Fi Directi seaded → OK → OK → Wi-Fi Direct . Ühenduvus 106 2 Vajutage [ ] → Otsi. 3 Valige seade ja seejärel Ühenda. Seadmed on ühendatud kui teise seadme omanik ühenduse heaks kiidab. ››Andmete saatmine üle Wi-Fi 1 Valige sobivast rakendusest mõni üksus, nagu memo, meediumifail või veebiaadress või valige suvand Minu failid. 2 Valige suvand andmete saatmiseks üle Wi-Fi. Valiku valimise meetod võib andmetüübiti erineda. 3 Otsige teist seadet ja valige see seade. ››Andmete vastuvõtmine üle Wi-Fi Küsimisel valige OK, et kinnitada valmisolekut andmete vastuvõtmiseks. Vastuvõetud andmed salvestatakse kausta ShareViaWifi. AllShare Õppige kuidas kasutada DLNA-teenust (Digital Living Network Alliance), millega saate Wi-Fi kaudu kasutada ühiselt meediafaile kõigis kodus asuvates seadmetes, kus DLNA lubatud on. ●● Mõned toetatud failivormingud varieeruvad olenevalt seadme tarkvarast. ●● Mõni fail ei pruugi mõnes DLNA-toega seadmes mängida. Ühenduvus 107 ››DLNA seadete kohandamine meediafailide ühiskasutuseks Et teised DLNA-toega seadmed saaksid teie seadmes asuvaid meediafaile kasutada, tuleb aktiveerida meedia ühiskasutus. 1 Avage ooterežiimis rakenduste loend ja valige AllShare. 2 Vajutage [ ] → Seaded. 3 DLNA-funktsiooni saab kohandada järgmiste seadete abil. Valik Funktsioon Seadme nimi Seadmele kui meediaserverile nime sisestamine. Jagage videoid Lülitage sisse videojagamine teiste DLNA-võimeliste seadmetega. Jaga fotosid Lülitage sisse pildijagamine teiste DLNAvõimeliste seadmetega. Jaga muusikat Lülitage sisse helifailide jagamine teiste DLNA-võimeliste seadmetega. Üleslaadimine teistest seadmetest Muudest seadmetest üleslaadimisega nõustumise määramine. Vaikemälu Meediafailide allalaadimiseks kasutatava vaikesalvestuskoha valimine. Subtiitrid Määrake subtiitrite kuvamine. Ühenduvus 108 ››Oma failide esitamine muudes DLNA-toega seadmetes 1 Avage ooterežiimis rakenduste loend ja valige AllShare. 2 Valige Minu seade. 3 Valige meediakategooria ja mõni fail. 4 Valige mängija, mis meediumifaili mängib. Taasesitus käivitub valitud mängijas. 5 Esituse juhtimiseks kasutage oma seadme ikoone. Taasesitus võib võrguühendusest ja ühendatud serverist sõltuvalt puhverdatud olla. ››Ühes seadmes olevate failide esitamine teises seadmes 1 Avage ooterežiimis rakenduste loend ja valige AllShare. 2 Valige Kaugseade. Teie seade otsib automaatselt DLNA-toega seadmeid. 3 Valige meediumifaile sisaldav seade meediumiserverina. 4 Valige meediakategooria ja mõni fail. 5 Valige mängija, mis meediumifaili mängib. Taasesitus käivitub valitud mängijas. 6 Esituse juhtimiseks kasutage oma seadme ikoone. Ühenduvus 109 Mobiilne võrgujagamine Siit leiate teavet selle kohta, kuidas kasutada oma seadet juhtmevaba modemi või juhtmevaba pääsupunktina arvutite või teiste seadmete jaoks ning kuidas jagada oma seadme mobiilvõrguühendust. ››Seadme mobiilvõrgu jagamine Wi-Fi kaudu 1 Avage ooterežiimis rakenduste loend ja valige Seaded → Juhtmevaba võrk ja võrk → Modem ja kaasaskantav kuumkoht. Valige Kaasask. Wi-Fi kuumkoha seaded → OK. 2 3 Valige Wi-Fi otsingu käivitamiseks Kaasaskantav Wi-Fi kuumkoht → Jah. 4 Valige Konfig. kaasask. Wi-Fi kuumkohta, et häälestada võrgusätted oma seadme kasutamiseks pääsupunktina: Valik Funktsioon Võrgu SSID Välisseadmetele kuvatava teie seadme nime vaatamine ja muutmine. Turvalisus Valige turbetüüp. 5 Kui te olete lõpetanud, valige Salvesta. 6 Teisest seadmest, otsige saada olevast ühenduste loendist üles oma seadme nimi ja ühenduge võrku. Teie seade jagab mobiilset võrguühendust teise seadmega. Ühenduvus 110 ››Seadme mobiilvõrgu jagamine USB kaudu 1 Ühendage USB kaabli abil seade mitmeotstarbelise pistiku kaudu arvutiga. 2 Avage ooterežiimis rakenduste loend ja valige Seaded → Juhtmevaba võrk ja võrk → Modem ja kaasaskantav kuumkoht. 3 Valige USB sidumisfunktsiooni aktiveerimiseks USB-modem. Teie seade jagab mobiilset võrguühendust teie arvutiga. Võrguühenduse jagamise lõpetamiseks, tühjendage märkeruut USB-modem. Võrguühenduse jagamismeetod võib erineda sõltuvalt lauaarvuti operatsioonisüsteemist. GPS Teie seadmel on GPS-i (globaalne positsioneerimissüsteem) vastuvõtja. Õppige aktiveerima asukohapõhiseid teenuseid. Paremate GPS-signaalide vastuvõtmiseks vältige oma seadme kasutamist järgnevates tingimustes: ●● hoonete vahel, tunnelites või maa-alustes käikudes või hoonetes sees ●● halva ilmaga ●● kõrgepinge või elektromagnetiliste väljade mõjupiirkonnas ●● päikesekaitsekilega sõidukis Kui kasutate GPS funktsiooni, ärge puudutage antenni piirkonda ega katke seda oma käega või esemetega. See funktsioon ei pruugi teie piirkonnast või teenusepakkujast sõltuvalt saadaval olla. Ühenduvus 111 ››Aktiveerige asukohateenused Oma asukoha määramiseks ja kaardi otsimiseks, tuleb teil aktiveerida asukoha määramise teenused. 1 Avage ooterežiimis rakenduste loend ja valige Seaded → Asukoht ja turvalisus. 2 Asukoha määramise teenuste aktiveerimiseks, kohandage järgmisi seadeid: Valik Funktsioon Kasuta traadita võrke Asukoha leidmiseks Wi-Fi ja/või mobiilivõrkude kasutamine. Kasuta GPSsatelliite Asukoha leidmiseks GPS-satelliitide kasutamine. Kasuta sensorite abi Kasutage sensoreid jalakäija positsioneerimise parandamiseks, kui GPS signaal on takistatud. Sensori hinnangulise teabe ja teie tegeliku asukoha vahel võib olla erinevusi. Arvutiühendused Siin on teavet selle kohta, kuidas USB kaabli abil oma seadet USB-ühendusviiside kaudu arvutiga ühendada. Ühendades seadme arvutiga, saate edastada andmeid otse oma seadmest ja oma seadmesse ning kasutada Samsung Kies programmi. Ühenduvus 112 ››Programmiga Samsung Kies ühenduse loomine Veenduge, et Samsung Kies on teie arvutisse installitud. Programmi saate alla laadida Samsungi veebilehelt (www.samsung.com/kies). Samsung Kies töötab nii Windowsi kui ka Macintoshi arvutitega. 1 Ühendage USB kaabli abil seade mitmeotstarbelise pistiku kaudu arvutiga. 2 Samsungi Kiesi käivitamiseks topeltklõpsake arvutis Samsung Kiesi ikoonil. 3 Edastage ja sünkroonige mobiili andmeid (nt kontaktid, kalendrid, muusika või fotod) Samsung Kiesi ja teie seadme vahel. Lisateavet leiate Samsung Kiesi spikrist. ››Massmäluseadmena ühendamine Soovi korral saate seadme ühendada arvutiga eemaldatava kettana ja niimoodi failikataloogile juurde pääseda. Kui sisestate seadmesse mälukaardi, pääsete juurde mälukaardi failikataloogile, kasutades seadet mälukaardilugejana. Mälukaardi failikataloog kuvatakse eemaldatava kettana, mis on sisemälust eraldi. 1 Kui soovite faile mälukaardilt või mälukaardile edastada, paigaldage mälukaart seadmesse. 2 Avage ooterežiimis rakenduste loetelu ja valige Seaded → Juhtmevaba võrk ja võrk → USB-utiliidid → Ühendage mälu arvutiga. Ühenduvus 113 3 Valige kinnitamiseks OK (vajaduse korral). 4 Ühendage USB kaabli abil seade mitmeotstarbelise pistiku kaudu arvutiga. 5 Ühenduse saamisel valige Ühenda USB-mälu. 6 Valige kinnitamiseks OK (vajaduse korral). 7 Avage failide vaatamiseks kaust. 8 Kopeerige failid arvutist mälukaardile. 9 Kui olete lõpetanud, valige Eemaldage mäluseade arvutist. Seadme ja arvuti ühenduse katkestamiseks klõpsake Windowsi tegumiribal USB-seadme ikooni ja seejärel massmäluseadme ohutu eemaldamise valikut. Seejärel eemaldage USB kaabel arvuti küljest. Vastasel juhul võivad mälukaardil asuvad andmed kaotsi minna või võite mälukaarti kahjustada. VPN-ühendused Teil on võimalik luua virtuaalseid privaatvõrke (VPN) ja ühendada oma privaatvõrke turvaliselt avalike võrkude, nt internetiga. Teie seade peaks juba olema internetiühenduseks konfigureeritud. Kui teil on internetti pääsemisega probleeme, siis peate muutma ühendusi. Kui teil pole ühenduste jaoks vajalikke andmeid, küsige oma teenusepakkujalt. Ühenduvus 114 ››VPN-ühenduse loomine 1 Avage ooterežiimis rakenduste loend ja valige Seaded → Juhtmevaba võrk ja võrk → VPN-i seaded → Lisa VPN. 2 Valige VPN tüüp. 3 Kohandage ühenduse infot. Saadaolevad valikud võivad VPN tüübist sõltuvalt erineda. Valik Funktsioon VPN-i nimi VPN serveri nimi. Määra VPN-i server VPN serveri IP-aadressi sisestamine. Luba krüptimine VPN serveri krüptimise määrang. Määra IPsec eeljagatud võti Eeljagatud võtme sisestamine. Luba L2TP saladus L22TP salajase parooli kasutamise määramine. Määra L2TP saladus L22TP salajase parooli kasutamise määramine. Määra kasutaja sertifikaat VPN-serveri poolt teie tuvastamiseks kasutatava kasutajaserdi valik. Serdi saate importida VPN-serverilt või laadida veebist alla. Ühenduvus 115 Valik Funktsioon Määra CA sertifikaat VPN-serveri poolt teie tuvastamiseks kasutatava serdiasutuse (CA) serdi valik. Serdi saate importida VPN-serverilt või laadida veebist alla. DNS-otsingu domeenid Nimeserveri (DNS) aadressi sisestamine. 4 Kui olete lõpetanud, vajutage [ ] → Salvesta. ››Privaatvõrguga ühendumine 1 Avage ooterežiimis rakenduste loend ja valige Seaded → Juhtmevaba võrk ja võrk → VPN-i seaded. 2 Valige privaatvõrk. 3 Sisestage kasutajanimi ja parool ning valige Ühenda. Ühenduvus 116 Tööriistad Kell Siin on teavet selle kohta, kuidas määrata ning juhtida alarme ja maailmakelli. Teil on ka stopperi, taimeri ja lauakella kasutamise võimalus. ››Uue alarmi määramine 1 Avage ooterežiimis rakenduste loend ja valige Kell → Alarm. 2 Valige Loo märguanne. 3 Määrake alarmi üksikasjad. Simuleeritud loodushäälte aktiveerimiseks alarmekraaniga enne põhialarmi, valige Nutikas alarm kõrval olev kontrollkast. 4 Kui te olete lõpetanud, valige Salvesta. ››Alarmi kinnipanek Kui alarm kõlab, tehke järgmist. ●● Alarmi peatamiseks valige ja seejärel lohistage sõrme suurest ringist väljapoole. ●● Alarmi kordamiseks määratud aja järel valige ja seejärel lohistage sõrme suurest ringist väljapoole. ››Alarmi kustutamine 1 Avage ooterežiimis rakenduste loend ja valige Kell → Alarm. 2 Vajutage [ ] → Kustuta. 3 Valige kustutavad alarmid. 4 Valige Kustuta. Tööriistad 117 ››Maailmakella loomine 1 Avage ooterežiimis rakenduste loend ja valige Kell → Maailmakell. 2 Valige Lisa linn või vajutage [ ] → Lisa. 3 Sisestage linna nimi või valige mõni linnade loendist. Linna valimiseks maailmakaardilt valige . 4 Rohkemate maailmakellade lisamiseks korrake ülaltoodud samme 2-3. Äratuskella kasutamiseks kindlal kellaajal, toksake kellale ja hoidke seda all ning valige DST-seaded. ››Stopperi kasutamine 1 Avage ooterežiimis rakenduste loend ja valige Kell → Stopper. 2 Valige stopperi käivitamiseks Alusta. 3 Ringiaegade salvestamiseks valige Ring. 4 Kui olete lõpetanud, valige Lõpeta. 5 Salvestatud aegade tühistamiseks valige Lähtesta. ››Taimeri kasutamine 1 Avage ooterežiimis rakenduste loend ja valige Kell → Taimer. 2 Määrake aeg, mida hakatakse tagasi loendama. 3 Valige tagasiloendamise käivitamiseks Alusta. 4 Kui taimer aegub, valige ja seejärel lohistage sõrme suurest ringist väljapoole. Tööriistad 118 ››Lauakella kasutamine Lauakell kuvab hetke kellaaja ja kuupäeva ning ilmateate. 1 Avage ooterežiimis rakenduste loend ja valige Kell → Lauakell. 2 Ooterežiimi kella seadmiseks valige 3 Vajutage [ ] → Seaded. 4 Muutke järgmisi valikuid: . Valik Funktsioon Peida olekuriba Valige olekuriba kuvamine ekraani ülaosas. Taustpilt Ooterežiimi kellale taustpildi valimine. Kellaaja/ kalendri kuva Määrake, kas kuvatakse kell või kalender. AccuWeather Määrake, et kuvada teie hetkeasukoha ilmateadet. Saate määrata ka lauakella automaatse uuendamise värskeima informatsiooniga ning valida temperatuuriühiku. Heledus Ekraani heledusastme määramine. Taasta vaikeseaded Lähtestage lauakella seaded tehaseväärtustele. Kalkulaator Õppige kuidas seadmes sarnaselt tavakalkulaatorile või lauaarvutile matemaatilisi arvutusi teha. Tööriistad 119 ››Arvutamine 1 Avage ooterežiimis rakenduste loend ja valige Kalkulaator. 2 Põhiliste matemaatiliste tehete sooritamiseks kasutage klahve, mis vastavad kalkulaatori kuval olevatele. Teaduskalkulaatori kasutamiseks pöörake seade rõhtpaigutusega vaatesse. Kui lülitate automaatse pööramise välja, vajutage [ ] → Teaduskalkulaator. ››Arvutusajaloo vaatamine 1 Avage ooterežiimis rakenduste loend ja valige Kalkulaator. 2 Tehke arvutus. 3 Valige kalkulaatori sulgemiseks . Kuvatakse arvutusajalugu. 4 Ajaloo kustutamiseks vajutage [ ] → Kustuta ajalugu. Allalaadit. failid Siin on teave kuidas hallata e-kirjadest allalaetud faile. 1 Avage ooterežiimis rakenduste loend ja valige Allalaadit. failid. 2 Valige allalaadimise kaust. 3 Allalaaditud faili avamiseks valige logi. Logi kustutamiseks valige märkeruut ja seejärel Kustuta. Tööriistad 120 Mini-päevik Siin on teavet fotopäeviku pidamise kohta. ››Minipäeviku loomine 1 Avage ooterežiimis rakenduste loend ja valige Mini-päevik. 2 Kui avate rakenduse esimest korda, valige kinnitamiseks Jah. 3 Kui olete päeviku salvestanud, valige uue sissekande loomiseks Loo päevik. 4 Muutke tänast kuupäeva ja määrake ilm (vajaduse korral). 5 Valige Toksa foto lisamiseks ja lisage pilt või tehke foto. Lisatud fotole lühikirjelduse lisamiseks valige Lisa asukoht. 6 Valige puudutage teksti lisamiseks, sisestage tekst ja valige Valm. 7 Valige Salv. ››Minipäeviku vaatamine 1 Avage ooterežiimis rakenduste loend ja valige Mini-päevik. 2 Valige päevik. Minipäeviku üleslaadimiseks mõnele kogukonnaveebisaidile vajutage [ ] → Veel → Avalda. ●● Minipäeviku teistele saatmiseks vajutage [ ] → Veel → Saatmisviis. ●● Tööriistad 121 Minu failid Siit saate teada, kuidas kiiresti ja hõlpsalt kõigile oma piltidele, videotele, muusikale, heliklippidele ja muudele seadmes ja mälukaardil salvestatud failidele juurde pääseda. 1 Avage ooterežiimis rakenduste loend ja valige Minu failid. 2 Valige kaust. Failikataloogis ühe taseme võrra ülespoole liikumiseks valige Üles. ●● Kodukataloogi naasmiseks valige Avaekraan. ●● 3 Valige avamiseks fail. Kui vajutate kaustas [ ], saate kasutada järgmisi valikuid. ●● Faili saatmiseks valige Jaga. ●● Uue kausta loomiseks valige Loo kaust. ●● Failide või kaustade kustutamiseks valige Kustuta. ●● Kuvarežiimi muutmiseks valige Kuvamisviis. ●● Failide või kaustade sortimiseks valige Loendi järgi. ●● Failide lisavalikute, nagu teisaldamine, kopeerimine ja nime muutmine, kasutamiseks valige Veel. Polaris Office Siit leiate informatsiooni Polaris Office dokumentide loomise ja vaatamise kohta enda seadmes ja mälukaardilt. ››Dokumendi loomine 1 Avage ooterežiimis rakenduste loend ja valige Polaris Office. 2 Rakenduse esmakordsel käivitamisel registreerige online kasutaja või jätke registreerimine vahele. Tööriistad 122 3 Valige → dokumendi tüüp. 4 Dokumendi loomine. 5 Kui olete lõpetanud, vajutage [ ] → Salvesta. 6 Sisestage dokumendile nimi ja valige salvestamise aukoht. 7 Valige Salvesta. ››Dokumendi avamine 1 Avage ooterežiimis rakenduste loend ja valige Polaris Office. 2 Valige kaust asukohas Minu failid või Hiljutised dokumendid → dokumendifail. 3 Vaadake dokumenti, nagu soovite. Sisse suumimiseks asetage kaks sõrme ekraanile ja lükake need aeglaselt laiali. Välja suumimiseks lükake need kokku. Võite ka vajutada [ ] → Suum → suvand. ●● Dokumendi (Wordi, slaidiesitluse või Exceli faili) redigeerimiseks tööriistariba avamiseks vajutage [ ] → Redigeerimisrežiim. ●● Dokumendis teksti otsimiseks vajutage [ ] → Leia. ●● Avatud leheküljele järjehoidja panemiseks, vajutage [ ] → Raamatuklamber. ●● Dokumendi ekraanike mahutamiseks vajutage [ ]→ Tekstisulatus. ●● Kindlale lehele liikumiseks vajutage [ ] → Veel → Mine:. ●● Foto saatmiseks vajutage [ ] → Veel → Saada fail. ●● Faili printimiseks Wi-Fi- või USB-ühendust kasutades vajutage [ ] → Veel → Prindi. Teie seade ühildub ainult mõningate Samsungi printeritega. ●● Tööriistad 123 Dokumendi lugemiseks tekst-kõneks-funktsiooni abil vajutage [ ] → Veel → Tekst kõneks. ●● Seadete kohandamiseks dokumendite vaatamiseks või haldamiseks, vajutage [ ] → Veel → Sätted. Saadaolevad valikud võivad olenevalt dokumendi tüübist või rõht- ja püstvaates erineda. ●● ››Dokumentide haldamine veebis 1 Avage ooterežiimis rakenduste loend ja valige Polaris Office. 2 Valige Veebifailid → teenus. 3 Sisestage oma kontole juurdepääsuks oma e-posti aadress ja parool ning valige Lisa. 4 Vaadake ja hallake serveris asuvaid dokumente, nagu soovite. Projektor Õppige seadmes olevat projektorit kasutama seadme ekraani kuvamiseks suurtel pindadel. Ärge suunake projektori objektiivi inimeste silmadesse. Projektori pikaaegne kasutamine tühjendab kiiresti akut. Laadige aku enne projektori kasutamist täiesti täis. ●● Kasutage projektorit hämaras kohas. Projitseeritud pildid ei pruugi heledas valguses nähtavad olla. ●● Kui pildid on hägused, reguleerige fookust. ●● Mida kaugemal seade ekraanist on, seda tõenäolisemalt muutuvad pildid häguseks. ●● Tööriistad 124 ››Kaugus ja ekraani suurus Ekraani suurus rõhtpaigutusega vaates põhineb projektori kaugusel projitseerimispinnast. Kaugus (cm) Ekraani suurus (cm) 38.1 22,15 x 12,46 57.2 33,26 x 18,71 76.0 44,19 x 24,85 114.3 66,45 x 37,38 152.2 88,49 x 49,77 190.4 110,7 x 62,27 Portreevaates on ekraani suurus väiksem. ››Seadmes salvestatud faili projitseerimine 1 Avage fail ning vajutage ja hoidke projektori sisselülitamiseks all nuppu [ ]. 2 Reguleerige projitseerimiskaugust ja asetage seade tasasele pinnale. Parimate tulemuste saamiseks projitseerige lamedale ekraanile põranda suhtes 90° all. 3 Projektori vaate reguleerimine: Fookuse reguleerimiseks vajutage nuppu [ ] ja seejärel vajutage helitugevuse nuppu üles või alla või kasutage liugurit valikus Reguleeri fookust. ●● Pildi pööramiseks vajutage nuppu [ ] ja seejärel valige valiku Pööra all olev ikoon. ●● Tööriistad 125 4 Piltide või failide projitseerimise ajal järgmiste tööriistade kasutamiseks vajutage nuppu [ all olev ikoon. ] ja valige valiku Kiirklahv Tööriist Funktsioon Osuti Ekraani osale osutamine. Pastakas Ekraanile kirjutamine või joonistamine. Kustu-kumm Pliiatsijälgede kustutamine. Tüüp Kursori tüübi muutmine. Värv Pliiatsi värvi muutmine. See valik on võimalik ainult siis, kui valite Pliiatsi. Paks Pliiatsi või kustutaja paksus. See valik on saadaval ainult, kui valite pliiatsi. Tühjenda Sisestatu kustutamine. Välju Kiirpadja sulgemine. 5 Projektori väljalülitamiseks vajutage ja hoidke all nuppu [ ]. ››Pildi projitseerimine kaamera kaudu 1 Avage ooterežiimis rakenduste loend ja valige Projektor → Visuaal. esitaja. 2 Reguleerige projitseerimiskaugust ja asetage seade tasasele pinnale. 3 Joondage objekt kaamera objektiiviga. ››Väliskeskkonna režiimi kasutamine 1 Avage ooterežiimis rakenduste loend ja valige Projektor → Väliskeskkonna režiim. 2 Määrake ekraani ja heli seaded. 3 Valige Alusta. Tööriistad 126 ››Taskulambi aktiveerimine Lugege, kuidas projektorit hämaras taskulambina kasutada. 1 Avage ooterežiimis rakenduste loend ja valige Projektor → Taskulamp. 2 Kasutage järgmisi valikuid: Valguse heleduse reguleerimiseks vajutage helitugevusnuppu üles või alla. Võite ka liugurit kasutada. ●● Valguse värvi muutmiseks valige Värv. ●● Valguse vilkuma panemiseks valige Vilkuv kiirus. ●● ››Projektoriga märguannete kuvamine Märguande kõlamisel kuvab projektor heliga pilte või videoid. 1 Avage ooterežiimis rakenduste loend ja valige Projektor → Lühiülevaade. 2 Märguande sisselülitamiseks valige valiku Lühiülevaade kõrval olev märkeruut. 3 Määrake alarmi üksikasjad. 4 Valige Salvesta. ››Projektori seadete kohandamine 1 Avage ooterežiimis rakenduste loend ja valige Projektor → Seaded. 2 Saate reguleerida järgmisi seadeid. Valik Funktsioon Projektori heledus Projektori heleduse reguleerimine. Ekraani kuvalõpp Aja määramine, kui kaua seade ootab, enne kui ekraani taustvalguse välja lülitab. Ekraani suund Määrake, kas projektor pöörab pilte vastavalt liikumisele või ainult horisontaal režiimis. Tööriistad 127 Search Teil on võimalik otsida oma seadmes olevaid rakendusi ja andmeid ning veebist konkreetseid andmeid. 1 Avage ooterežiimis rakenduste loend ja valige Search. 2 Kui käivitate selle rakenduse esimest korda, määrake kas kuvada teie Google konto otsingute ajalugu või mitte. 3 Sisestage otsimiseks täht või sõna. Andmete otsimiseks häälkäsklustega, valige märksõna enda seadme mikrofoni ning öelge 4 Valige soovitud kirje. SIM-i tööriistakompl Siin saate kasutada teenusepakkuja pakutavaid lisateenuseid. SIM või USIM kaardist sõltuvalt võib menüü küll olla saadaval, kuid teistmoodi tähistatud. Avage ooterežiimis rakenduste loend ja valige SIM-i tööriistakompl. Tööriistad 128 Tegumihaldur Tegumihalduriga saate vaadata hetkel töötavaid rakendusi ning mälu informatsiooni. 1 Avage ooterežiimis rakenduste loend ja valige Tegumihaldur. 2 Kasutage järgmisi valikuid: Aktiivsed rakendused: näete kõikide teie seadmes praegu töötavate rakenduste loendit. ●● Alla laetud: vaadake mälu kogumahtu mida kasutatakse seadmesse paigaltatud rakenduste tarbeks. ●● RAM: siit saate kontrollida ja hallata oma seadme RAM mälu. ●● Hoiustamine: siit näete seadme ja mälukaardi kasutatud ja vaba ruumi. ●● Spikker: vaadake spikrit aku tööaja pikendamise ja RAM-i halduri kohta. ●● Häälkäsk Teie seade võimaldab intelligentsete häälkäskluste kasutamist, mis muudab teie häälkäsklused tegevusteks. Saate valida numbrit, saata sõnumit, otsida asukohti või informatsiooni ning lõpetada teisi ülesandeid lihtsalt seadmesse rääkides. 1 Avage ooterežiimis rakenduste loend ja valige Häälkäsk. 2 Kui avate rakenduse esimest korda, lugege lahtiütlust ja abiteavet, järgides ekraanijuhiseid. 3 Valige Tap & Speak. 4 Lausuge häälkäsklus mikrofoni. Tööriistad 129 Voice Search Siit leiate infot selle kohta kuidas kasutada numbri valimiseks, sõnumi saatmiseks või asukohtade ja info otsimiseks häälkäskluseid. See funktsioon ei pruugi teie piirkonnast või teenusepakkujast sõltuvalt saadaval olla. 1 Avage ooterežiimis rakenduste loend ja valige Voice Search. 2 Valige Speak now (vajadusel). 3 Lausuge häälkäsklus mikrofoni. 4 Valige üksuse nimi. Voice talk Siit leiate informatsiooni Voice talk rakenduse poolt võimaldatavate häälkäskluste kohta Saate valida numbrit, saata sõnumit, kirjutada memo või lõpetada teisi ülesandeid lihtsalt käigu pealt seadmesse rääkides. 1 Avage ooterežiimis rakenduste loend ja valige Voice talk. 2 Kui käivitate rakenduse esimest korda, läbige õpetus. 3 Valige Tap & Speak. 4 Lausuge häälkäsklus mikrofoni. 5 Valige üksuse nimi. Tööriistad 130 Seaded Seadete menüü avamine 1 Avage ooterežiimis rakenduste loend ja valige Seaded. 2 Valige seadekategooria ja sobiv valik. Juhtmevaba võrk ja võrk Siin saate muuta traadita ühenduste seadeid. ››Lennurežiim Siin saate keelata seadme kõik traadita funktsioonid. Sel juhul saate kasutada vaid võrguühendust mittevajavaid teenuseid. ››Wi-Fi seaded Wi-Fi: Wi-Fi sisse- või väljalülitamine. ► lk. 105 ●● Võrguteade: teavitamise seadistamine puhuks, kui avatud võrk on saadaval. ●● WPS-i nupuga ühendus: Wi-Fi APga ühenduse loomiseks kasutage Wi-Fi Protected Setupi (WPS) nupu. ●● Lisa Wi-Fi võrk: Wi-Fi AP-de käsitsi lisamine. ●● ››Wi-Fi Directi seaded Wi-Fi Direct: Wi-Fi Directi aktiveerimine kahe seadme ühendamiseks Wi-Fi abil ilma pääsupunktita. ► lk. 106 ●● Seadme nimi: vaadake või muutke enda seadme nime. ●● Olek: vaadake ühenduse staatust. ●● Ühenda Wi-Fi Direct lahti : katkestage ühendatud seadme ühendus. ●● Seaded 131 ››Kies Wi-Fi kaudu Ühendage seade Samsung Kiesigaga üle Wi-Fi. ››Bluetoothi seaded Bluetooth: Bluetooth-funktsiooni sisse- või väljalülitamine. ► lk. 102 ●● Seadme nimi: seadmele Bluetooth-nime määramine. ●● Nähtav: seadme muudele Bluetooth-seadmetele nähtavaks muutmine. ●● Nähtavuse ajakatkestus: määrake oma seadme nähtavuse ajalõpp. ●● Otsi seadmeid: saadaolevate Bluetooth-seadmete otsimine. ●● ››USB-utiliidid Ühendage enda seade arvutiga massmäluna. ► lk. 113 ››Modem ja kaasaskantav kuumkoht USB-modem: aktiveerige USB ühendus, et jagada oma seadme mobiilset internetiühendust lauaarvutiga USB kaudu. Kui teie seade on ühendatud lauaarvutiga, kasutatakse seda juhtmeta modemina. ► lk. 111 ●● Kaasask. Wi-Fi kuumkoha seaded: -- Kaasaskantav Wi-Fi kuumkoht: Wi-Fi-ühenduse aktiveerimine seadme mobiilse võrguühenduse jagamiseks Wi-Fi abil arvutite ja teiste seadmetega. ► lk. 110 -- Konfig. kaasask. Wi-Fi kuumkohta: määrake võrguseadmed seadme kasutamiseks pääsupunktina. ●● Spikker: saage rohkem informatsiooni USB ja Wi-Fi ühenduste kohta. ●● Seaded 132 ››VPN-i seaded Siin saate seadistada ja ühenduda VPN-i (Virtual Private Network). ► lk. 114 ››Mobiilsidevõrgud Kasuta pakettandmesidet: pakettandmesidevõrkude lubamine võrguteenuste jaoks. ●● Andmesiderändlus: selle määramine, kas seade loob rändluse ajal või siis, kui koduvõrk pole saadaval, ühenduse mõne muu võrguga. ●● Pääsupunktide nimed: pääspunktide nimede (APN) määramine. ●● Võrgurežiim: valige võrgu tüüp. ●● Võrguoperaatorid: saadaolevate võrkude otsimine ja rändluse jaoks võrgu valimine. ●● Kõne Järgmiste seadete abil saate kohandada helistamisfunktsioone. Kõnest keeldumine: määrake, et automaatselt määratud numbritelt tulevatest kõnedest keelduda. Saate lisada telefoninumbreid musta nimekirja. ► lk. 48 ●● Määra keeldumissõnum: lisage või muutke sõnumit, mis saadetakse kõnest keeldumisel. ●● Kõne märguanne: -- Vastuse värin: seadke seade vibreerima, kui teine pool kõnele vastab. -- Kõne oleku toonid: kõne ühendamise, minutipiiksu või kõne katkemise toonide aktiveerimine või desaktiveerimine. -- Häired kõne ajal: määrake seade teid kõne ajal sündmustest teavitama. ●● Seaded 133 Kõn. vastamine/lõpetamine: -- Vastamisklahv: määrake seade kõnedele vastama, kui vajutate avaekraani klahvi. -- Automaatne vastamine: määrake seade kõnedele peake määratud perioodi automaatselt vastama (kasutatav ainult koos peakomplektiga). -- Toiteklahv lõpetab kõned: seadistage seade kõnet lõpetama, kui te vajutate toiteklahvi. ●● Lülita lähedussens. sisse: määrake, et kõne ajaks läheduse sensor aktiveerida. ●● Kõne suunamine: siin saate määrata sissetulevate kõnede muule numbrile suunamise. ●● Lisaseaded: -- Helistaja ID: väljamineva kõne puhul teisele osalejale oma helistajatunnuse kuvamine. -- Kõnepiirang: sissetulevate või väljaminevate kõnede blokeerimine. -- Koputus: poolelioleva kõne ajal sissetulevatest kõnedest teavitamise lubamine. -- Automaatne kordusvalimine: automaatse kordusvalimise aktiveerimine ühendamata või katkenud kõne automaatseks kordusvalimiseks. -- Püsinumbrid: püsinumbrite (FDN) režiimi (kus kõnesid saab teha vaid püsinumbrite loendis asuvatele numbritele) aktiveerimine või deaktiveerimine. Peate sisestama SIM või USIM kaardiga kaasas olnud PIN2-koodi ja seadme taaskäivitama. ●● Videokõne pilt: teisele osalisele näidatava pildi valimine. ●● Oma video vastatud kõnes: oma otsepildi või eelmääratletud pildi teisele osalisele kuvamise valimine. ●● Kasuta kõnenurjumise valikuid: videokõne ühendamise nurjumisel häälkõne proovimise määramine. ●● Seaded 134 Kõnepostiteenus: kõneposti vastuvõtmiseks oma teenusepakkuja või muu pakkuja valimine. ●● Kõnepost: kõnepostiteenuse kasutamiseks vajaliku numbri sisestamine. Selle numbri saate oma teenusepakkujalt. ●● Heli Muutke oma seadme erinevate helide sätteid. ●● Vaikne režiim: vaikse režiimi aktiveerimine, mille tulemusel vaigistatakse kõik helid peale meediahelide ja alarmide. ●● Värin: määrake, millal seade erinevate sündmuste puhul vibreerib. ●● Helitugevus: reguleerige kõne helinate, muusika ja videote, süsteemsete helide ja teadete helinate helitugevust. ●● Värina tugevus: reguleerige värina tugevust. ●● Telefoni helin: sissetulevatest kõnedest teavitava helina valimine. ●● Teavituse helin: sündmustest, nagu sissetulevad sõnumid, vastamata kõned ja alarmid, teavitava helina valimine. ●● Kuuldavad puutetoonid: helistamiskuval asuvate klahvide puudutamisel kostuva heli määramine. ●● Kuuldav valik: puuteekraanil rakenduse või valiku valimisel kostuva heli määramine. ●● Ekraaniluku helid: sättige oma seade häälitsema, kui te lukustate või vabastate puuteekraani. ●● Puutetagasiside: määrake seade värisema, kui vajutate klahvi [ ] või [ ] või vajutate ja hoiate all avakuvaklahvi või toiteklahvi. Seaded 135 Ekraan Ekraani seadete muutmiseks. ●● Ekraanikuva: -- Fondi laad: kuvatava teksti fonditüübi muutmine. Fonte saab alla laadida Play pood, valides Hangi fondid võrgust. -- Avaleht: Taustpilt: ootekuvale taustpildi valimine. -- Lukusta ekraan: Taustpilt: valige pilt mis kuvatakse ajal kui ekraan on lukustatud. Kella asend: määrake kella asukoht lukustatud ekraanil. See funktsioon ei toimi, kui ekraanilukustus on aktiveeritud. ●● Heledus: ekraani heledusastme määramine. ●● Ekraani automaatne pööramine: seadme pööramisel sisu automaatse pööramise lubamine või keelamine. ●● Animatsioon: akende vahel liikumisel animatsiooni kuvamise määramine. ●● Ekraani kuvalõpp: aja määramine, kui kaua seade ootab, enne kui ekraani taustvalguse välja lülitab. ●● Puuteklahvide valgustuse kestus: määrake puutenupu taustvalgustuse kestvus. Energiasäästurežiim Kasuta energiasäästurež.: aktiveerib energiasäästurežiimi madala akutaseme korral automaatselt. ●● Energiasäästurežiim: valige aku täituvuse tase energiasäästurežiimi jaoks. ●● Lülita Wi-Fi välja: Wi-Fi desaktiveerimine ajaks, mil seade ei ole Wi-Fi AP-ga ühendatud. ●● Seaded 136 Lülita Bluetooth välja: lülitage Bluetooth ühendus välja ajaks mil seda ei kasutata. ●● Lülita GPS välja: lülitage GPS välja ajaks mil seda ei kasutata. ●● Lülita sünkroon. välja: lülitage sünkroniseerimine välja ajaks mil seade ei sünkroniseeri veebiserveriga. ●● Heledus: aktiveerige energiasäästurežiimi jaoks mõeldud säte. ●● Heledus: määrake energiasäästurežiimi heledustase. ●● Ekraani kuvalõpp: aja määramine, kui kaua seade ootab, enne kui ekraani taustvalguse välja lülitab. ●● Energiasäästu näpunäited: õppige aku kasutamist vähendama. ●● Asukoht ja turvalisus Nende seadete abil saate tagada seadme ja SIM või USIM kaardi turvalisuse ja kohandada GPS-funktsiooni. ●● Kasuta traadita võrke: asukoha leidmiseks Wi-Fi ja/või mobiilivõrkude kasutamine. ●● Kasuta GPS-satelliite: asukoha leidmiseks GPS-satelliitide kasutamine. ●● Kasuta sensorite abi: määrake sensorite kasutamiseks, jalakäija positsioneerimise parandamiseks, kui GPS signaal on takistatud. Sensori hinnangulise teabe ja teie tegeliku asukoha vahel võib olla erinevusi. ●● Määra ekraanilukk: määrake lukustusest vabastamiseks turvakood. Kui te olete turvakoodi määranud, ilmub selle valiku asemele Muuda ekraanilukku. -- Puudub: keela ekraanilukk. -- Muster: ekraani lukust avamise mustri määramine. -- PIN: määrake ekraaniluku avamiseks PIN (numeeriline). -- Parool: määrake ekraaniluku avamiseks parool (alfanumeeriline). ●● Desaktiveeri USB-silumisrežiim: sättige oma seade USB silumisrežiimile, kui te lukustate ekraani. Seaded 137 Seadista SIM-kaardi lukk: -- Lukusta SIM-kaart: PIN-luku funktsiooni (seade küsib enne telefoni kasutamise võimaldamist PIN-i) aktiveerimine või deaktiveerimine. -- Muuda SIM-kaardi PIN-koodi: SIM või USIM kaardi andmete kasutamiseks vajamineva PIN-i muutmine. ●● SIM-i muutuse hoiatus: mobiilijälituse funktsiooni (aitab kadunud või varastatud seadet leida) aktiveerimine või desaktiveerimine. ► lk. 37 ●● Märguandesõn. adressaadid: lisage või muutke alarmsõnumi vastuvõtjaid. ●● Kaugjuhtimine: määrake kaotatud seadme juhtimiseks üle veebi. ●● Nähtavad paroolid: selle valikuga saate seadme seadistada parooli sisestamisel seda kuvama. ●● Vali seadme administraatorid: seadmele installitud seadmeadministraatorite vaatamine. Uute reeglite rakendamiseks oma seadmel saate aktiveerida seadmeadministraatorid. ●● Kasuta turvalisi volitusi: käsitleb sertide ja volituste kasutamist eri rakenduste turvalise kasutuse tagamises. ●● Installi USB-mälust: paigaldage USB mällu salvestatud krüpteeritud sertifikaate. ●● Määra parool: volitustele juurdepääsuks kasutatava parooli loomine ja kinnitamine. ●● Tühjenda mälu: volituste seadmest kustutamine ja parooli lähtestamine. ●● Rakendused Nende seadete abil saate hallata installitud rakendusi. ●● Tundmatud allikad: rakenduste allalaadimise lubamine mis tahes allikast. Kui te seda valikut ei vali, saate rakendusi alla laadida vaid Play pood. Seaded 138 Halda rakendusi: seadmesse installitud rakenduste loendi avamine ja rakenduseteabe kuvamine. ●● Töötavad teenused: kasutatavate teenuste vaatamine ja haldamine. ●● Mälukasutus: siit näete seadme rakenduste poolt kasutatud ja vaba ruumi seadmes. ●● Aku kasutus: vaadake kui palju voolu teie seade kasutab. ●● Arendus: -- USB-silumine: valige seadme ühendamiseks arvutiga USBkaabli abil. see on vajalik rakenduste arenduse jaoks. -- Luba teeseldud asukohti: teeseldud asukohtade ja teenuste teabe saatmise lubamine asukohahalduri teenusele testimise eesmärgil. see on vajalik rakenduste arenduse jaoks. ●● Samsung Apps: Samsung Appsist uute rakenduse kohta teate saamiseks kasutatava võrguühenduse (Wi-Fi või pakettandmeside) valimine. See funktsioon ei pruugi teie piirkonnast või teenusepakkujast sõltuvalt saadaval olla. ●● Kontod ja sünkroonimine Nende seadete abil saate kohandada automaatse sünkroonimise funktsiooni ja hallata sünkroonimise jaoks kontosid. ●● Taustaandmed: selle seade valimisega saate kasutada automaatse sünkroonimise funktsiooni. Automaatne sünkroonimine töötab taustal ega ava andmete sünkroonimiseks rakendusi. ●● Automaatne sünkroonimine: seadme seadistamine kontaktide, kalendri ja e-posti andmeid automaatselt sünkroonima. Seaded 139 Liikumisandurite seaded Muutke seadeid, mis kontrollivad teie seadme liikumisandureid. ●● Liikumisanduri aktiveerimine: määrake liikumise aktiveerimise kasutamiseks. ●● Pööra ümber: määrake sissetulevate kõnede, alarmide, muusika ja FM-raadio vaigistamine seadet esikülg allapoole asetades. ●● Kallutamine: määrake, et Galeriis kujutisi vaadates või veebilehti sirvides kahe sõrmega toksates ja hoides ning seadet ette- või tahapoole kallutades sisse või välja suumida. ●● Panoraamimine: määrake, et kallutada üksust teisele leheküljele juhul kui seda toksate ja hoiate ning seadet vasakule või paremale liigutate. ●● Õpetus: õppige liigutusi juhtima. Privaatsus Nende seadete abil saate hallata oma seadeid ja andmeid. ●● Varunda minu andmed: määrake, et teha enda seadetest ja rakenduste andmetest Google serverisse varukoopia. ●● Automaatne taastamine: määrake, et taastada enda seadmesse uuesti installeeritavate rakenduste seaded ja rakenduste andmed. ●● Tehaseseadete lähtestamine: seadete lähtestamine tehaseväärtustele ja teie andmete kustutamine. Hoiustamine Vaadake enda seadme ja mälukaardi mälu kohta käivat informatsiooni. Saate USB-mälu ja mälukaarti ka vormindada. Mälukaardi vormindamine kustutab sellelt püsivalt kõik andmed. Seaded 140 Keel ja klaviatuur Siin saate kohandada tekstisisestust. ››Vali keel Siin saate valida kõigi menüüde ja rakenduste kuvakeele. ››Vali sisestusmeetod Valige teksti sisestamiseks vaikimisi klaviatuuri tüüp. ››Swype Valige sisestusmeetod: klaviatuuri tüübi muutmine. Kuidas Swype'i kasutada: teave selle kohta, kuidas Swypeklaviatuuri abil teksti kiiremini sisestada. ●● Isiklik sõnaraamat: oma sõnastiku seadmine. Oma sõnastikus olevaid sõnu kasutatakse soovitusena teksti sisestamisel. ●● Eelistused: -- Heliline tagasiside: seadistage märguanne juhuks kui te topelt-toksate sõna ja teie poolt sisestatule ei ole alternatiivseid sõnu. -- Klahvivajutusvibra: seadme seadistamine klahvi puudutamisel värisema. -- Näita vihjeid: häälestage seade toimingute kohta võimalusel automaatselt vihjeid näitama. -- Automaatne sõnavahe: seadme seadistamine sõnade vahele automaatselt tühikut lisama. -- Auto-suurtähestamine: seadme seadistamine kirjavahemärgile (nt punkt, küsimärk või hüüumärk) järgnevat tähte suurtähestama. -- Kuva täielik piiritlus: määrake, et kuvada jälge sõrme lohistamisest klaviatuuril. ●● ●● Seaded 141 -- Sõna soovitamine: seadme seadistamine sõnu vastavalt teie sisestusele ennustama ja soovitusi kuvama. -- Kiirus vs täpsus: määrake Swype’i soovituste kiiruse ja täpsuse suhe. -- Lähtesta Swype'i sõnastik: sõnastikku lisatud sõnade kustutamine. -- Versioon: versiooniteabe kuvamine. ●● Keelevalikud: tekstisisestuse jaoks keele valimine. ››Samsungi klahvid Vertikaalpaigutusrežiimi klahvitüübid: vaikesisestusviisi (nt QWERTY-klaviatuur, traditsiooniline klaviatuur või käsitsi ekraanile kirjutamine) valimine. ●● Sisestuskeeled: tekstisisestuse jaoks keele valimine. Kõigis keeltes ei saa teksti sisestada. Teksti sisestamiseks tuleb kirjutuskeel muuta mõnele toetatud keelele. ●● XT9: XT9-režiimi aktiveerimine teksti sisestamiseks ennustava tekstisisestuse režiimi abil. ●● XT9 lisaseaded: XT9-režiimi täpsemate funktsioonide (nt automaatne lõpetamine, automaatne parandamine või automaatne asendamine) aktiveerimine ja oma sõnaloendi seadistamine. ●● Sõrme liigutamine klahvidel: luba või keela klaviatuuri libistamise funktsioon teksti sisestusrežiimis. Sisestusrežiimide vahel saate vahetada kerides klaviatuuril vasakule või paremale. ●● Märgi eelvaade: häälestage seade näitama iga puudutatud tähe suurt kujutist. ●● Automaatne suur algustäht: seadme seadistamine kirjavahemärgile (nt punkt, küsimärk või hüüumärk) järgnevat tähte suurtähestama. ●● Käsitsikirjutamise seaded: kohanda käsitsikirjutamise režiimi tuvastusaega. ●● Seaded 142 Helisisend: aktiveerige häälsisestusrežiim teksti sisestamiseks hääle abil Samsungi klaviatuurilt. ●● Automaatne punkt: määrake seade sisestama punkti, kui topelttoksate tühikuklahvil. ●● Õpetus: teave Samsungi klahvistiku abil teksti sisestamise kohta. ●● Helisisend ja -väljund Hääletuvasti ja tekst-kõneks-funktsiooni seadete muutmine. ››Hääletuvastus Valige häältuvastuse mootor. ››Hääletuvastuse seaded Samsungi häältuvastamise jaoks kasutage järgnevaid valikuid: Language: valige hääletuvasti keel. ●● Web search engine: valige veebiotsingumootor. ●● Auto-dial: määrake, et valida automaatselt numbrit juhul kui häältuvastuse tulemus on kindel. ●● Use location: häälestage oma asukohateabe kasutamine häälotsingu tulemustes. ●● Hide offensive words: häälotsingu tulemuste seas tuvastatud solvavate sõnade peitmine. ●● Auto-punctuation: vajadusel kirjavahemärkide automaatne sisestamine. ●● Listen over Bluetooth: valige häälkäskude tunnustamine Bluetooth-peakomplekti kasutamise ajal. ●● Voice talk unique ID: vaadake oma seadme kordumatut ID-d teenuste jaoks, kui teil on probleeme Voice Talkiga. ●● About: versiooniteabe kuvamine. ●● Seaded 143 Auto-start listening: valige kõnetuvastuse automaatne alustamine häälkäskluse funktsiooni käivitamiseks. ●● Voice command help: häälkäskluste kasutamise spikriteabe kasutamine. ●● Social settings: muutke sotsiaalmeedia veebilehtede kasutamiseks kasutatavaid seadeid. ●● Voice talk settings: muudke Voice talk kasutamiseks seadeid. ●● Voice talk help: voice talki kasutamise abiteave. ●● Google häältuvastamise jaoks kasutage järgnevaid valikuid: ●● Language: valige hääletuvasti keel. ●● SafeSearch: ebasündsa teksti ja/või piltide filtreerimine häälotsingu tulemuste seast. ●● Block offensive words: häälotsingu tulemuste seas tuvastatud solvavate sõnade peitmine. ››Funktsiooni Tekst kõneks seaded Kuula näidet: etteloetud teksti näite kuulamine. Sõidurežiim: aktiveerige sõidurežiim, et määrata seade sisu valjuhäälselt ette lugema. ●● Sõidurežiimi seaded: määrake sõidurežiimis kasutatavad rakendused. ●● Kasuta alati minu seadeid: määrake, et kasutada kõnekiirust ja keele seadeid rakendustes salvestatud seadete asemel. ●● Vaikemootor: kasutatava kõnesünteesimootori määramine. ●● Installi hääleandmed: teksti kõneks muutmise funktsiooni jaoks hääleandmete allalaadimine ja installimine. ●● ●● Seaded 144 Kõne kiirus: teksti kõneks muutmise funktsiooni jaoks kõne kiiruse valimine. ●● Keel: teksti kõneks muutmise funktsiooni jaoks keele valimine. ●● Mootorid: seadmes olevate tekst-kõneks-mootorite vaatamine. ●● Juurdepääs Juurdepääsuteenused on erifunktsioonid füüsiliste erivajadustega inimestele. Seadme juurdepääsetavuse parandamiseks avage ja muutke järgmisi sätteid. ●● Juurdepääs: aktiveerige juurdepääsetavus rakendusele, mille olete alla laadinud, mis on varustatud heli, meloodia või vibratsiooni tagasisidega, nagu haugata või löö. ●● Juurdepääsu teenused: kasutatava juurdepääsurakenduse valimine. ●● Abistav valgus (abivalgustus): abivalguse sisse- või väljalülitamine. ●● Monoheli: monoheli aktiveerimine ainult ühe kõrvaklapi kasutamise ajaks. ●● Kõne vastuvõtmine/lõpetamine: -- Vastamisklahv: määrake seade kõnedele vastama, kui vajutate lähtekuva klahvi. -- Automaatne vastamine: valige ajavahemik, mille möödudes seade kõnele vastab. -- Toiteklahv lõpetab kõned: seadistage seade kõnet lõpetama, kui te vajutate toiteklahvi. ●● Juurdepääsu otsetee (juurdepääsu otsetee): juurdepääsu sätete otsetee lisamine kiirmenüüsse, mis kuvatakse vooluklahvi allhoidmisel. Seaded 145 Kuupäev ja kellaaeg Järgmiste seadete abil saate reguleerida seda, kuidas kuupäeva ja kellaaega seadmes kuvatakse. Juhul kui aku püsib täielikult tühjana või eemaldatakse seadmest, lähtestatakse kellaaeg ja kuupäev. Automaatne: kellaaja automaatne värskendamine ühest ajavööndist teise liikudes. ●● Määra kuupäev: praeguse kuupäeva käsitsi määramine. ●● Vali ajavöönd: koduse ajavööndi määramine. ●● Määra aeg: praeguse kellaaja käsitsi määramine. ●● Kasuta 24-tunnist vormingut: kellaaja 24-tunnises vormingus kuvamise määramine. ●● Vali kuupäevavorming: kuupäevavormingu määramine. ●● Teave telefoni kohta Siin saate vaadata seadme teavet, seadme olekut ja seadet kasutama õppida. Seaded 146 Tõrkeotsing Seadme sisselülitamisel või selle kasutamise ajal palub see teil sisestada ühe järgmistest koodidest: Kood Võimalik lahendus Parool Kui seadme lukustusfunktsioon on lubatud, peate sisestama seadme parooli. PIN-kood Seadme esmakordsel kasutamisel või kui PINkoodi päringu funktsioon on aktiveeritud, tuleb sisestada SIM- või USIM-kaardiga kaasasolev PIN-kood. Funktsiooni saate deaktiveerida menüü Lukusta SIM-kaart kaudu. PUK SIM- või USIM-kaart on blokeeritud. See juhtub tavaliselt siis, kui sisestate mitu korda järjest vale PIN-koodi. Sisestada tuleb teenusepakkujalt saadud PUK-kood. PIN2-kood PIN2-koodi nõudva menüü avamiseks tuleb sisestada SIM- või USIM-kaardiga saadud PIN2kood. Lisateabe saamiseks pöörduge oma teenusepakkuja poole. Teie seade kuvab võrgu või teenuse veateateid Kui olete nõrga leviga piirkonnas, võib ühendus katkeda. Minge teise kohta ja proovige uuesti. ●● Mõnedele valikutele ligi pääsemiseks tuleb need tellida. Lisateabe saamiseks pöörduge oma teenusepakkuja poole. ●● Tõrkeotsing 147 Puuteekraan reageerib aeglaselt või valesti Kui teie seadmel on puuteekraan ja see ei reageeri õigesti, proovige üht järgmistest lahendustest. ●● Eemaldage puuteekraanilt kaitsekile. Kaitsekile võib takistada seadmel teie sisestusi tuvastamast ning neid ei soovitata puutetundlike seadmete puhul kasutada. ●● Veenduge, et teie käed on puuteekraani toksamise ajal puhtad ja kuivad. ●● Taaskäivitage võimalike ajutiste tarkvaravigade eemaldamiseks seade. ●● Veenduge, et teie seadme tarkvara on uusimale versioonile täiendatud. ●● Kui puuteekraan on kriibitud või vigane, viige see oma kohalikku Samsungi teeninduskeskusesse. Seade hangub või sel on parandamatud tõrked Kui seade hangub, võib töötamise taastamiseks tarvilikuks osutuda programmide sulgemine või seadme taaskäivitamine. Juhul kui teie seade on kinni kiilunud ja ei vasta käsklustele, vajutage ja hoidke 8-10 sekundi jooksul all Toide/Lukk nuppu. Seade taaskäivitub automaatselt. Kui see probleemi ei lahenda, teostage tehaseandmetele lähtestamine. Avage ooterežiimis rakenduste loend ning valige Seaded → Privaatsus → Tehaseseadete lähtestamine → Lähtesta telefon → Kustuta kõik. Kõned katkevad Kui olete nõrga leviga piirkonnas, võib ühendus võrguga katkeda. Minge teise kohta ja proovige uuesti. Tõrkeotsing 148 Väljaminevaid kõnesid ei ühendata Veenduge, et vajutasite helistamisklahvi. ●● Veenduge, et olete õiges mobiilsidevõrgus. ●● Veenduge, et te pole valitavale telefoninumbrile kõnepiirangut määranud. ●● Sissetulevaid kõnesid ei ühendata Veenduge, et seade on sisse lülitatud. Veenduge, et olete õiges mobiilsidevõrgus. ●● Veenduge, et te pole sissetuleva kõne telefoninumbrile kõnepiirangut määranud. ●● ●● Teie vestluskaaslane ei kuule teid Veenduge, et seadme sisseehitatud mikrofon pole millegagi kaetud. ●● Veenduge, et mikrofon on suu lähedal. ●● Peakomplekti kasutamisel veenduge, et see on õigesti ühendatud. ●● Heli kvaliteet on kehv ●● ●● Veenduge, et te ei blokeeri seadme sisseehitatud antenni. Kui olete nõrga leviga piirkonnas, võib ühendus katkeda. Minge teise kohta ja proovige uuesti. Kontaktidest helistamisel ei ühendata kõnet Veenduge, et kontaktiloendisse on salvestatud õige number. ●● Vajaduse korral sisestage ja salvestage number uuesti. ●● Veenduge, et te pole selle kontakti telefoninumbrile kõnepiirangut määranud. ●● Seade piiksub ja aku ikoon on tühi Aku on tühi. Seadme kasutamise jätkamiseks laadige või asendage aku. Tõrkeotsing 149 Aku ei lae korralikult või seade lülitub välja Akuklemmid võivad olla määrdunud. Pühkige mõlemaid kuldseid metallribasid puhta, pehme riidega ja proovige uuesti laadida. ●● Kui aku ei lae enam täielikult täis, vahetage see uue aku vastu välja. Vana aku äraviskamisel järgige kohalikke õigusakte. ●● Seade läheb tuliseks Kui kasutate rakendusi, mis vajavad rohkem võimsust või kasutate neid pikema aja jooksul, võib seade tuliseks minna. See on normaalne ega tohiks seadme kasutusiga või toimimist mõjutada. Kaamera käivitamisel kuvatakse tõrketeated Samsungi mobiilseadmel peab kaamerarakenduse korralikuks töötamiseks piisavalt mälu ja akutoidet olema. Kui kaamera käivitamisel kuvatakse tõrketeated, proovige üht järgmistest. ●● Laadige aku või vahetage see täis laetud aku vastu välja. ●● Vabastage mäluruumi, edastades mõned failid arvutisse või kustutades need seadmest. ●● Taaskäivitage seade. Kui teil on pärast nende nõuannete järgimist endiselt kaamerarakendusega probleeme, pöörduge Samsungi teeninduskeskusesse. Tõrkeotsing 150 FM-raadio käivitamisel kuvatakse tõrketeated Teie Samsungi mobiilsideseadme FM-raadio rakendus kasutab antennina peakomplekti. Kui peakomplekt pole ühendatud, ei saa FM-raadio raadiojaamade signaale vastu võtta. FM-raadio kasutamiseks veenduge, et peakomplekt on õigesti ühendatud. Seejärel otsige ja salvestage saadaolevad raadiojaamad. Kui te pärast nende nõuannete järgimist FM-raadiot ikka kasutada ei saa, proovige soovitud raadiojaama mõne muu raadiovastuvõtjaga kuulata. Kui te raadiojaama teise vastuvõtjaga kuulete, võib see tähendada, et teie seade vajab hooldust. Pöörduge Samsungi teeninduskeskusesse. Muusikafailide avamisel kuvatakse tõrketeated Mõnesid muusikafaile ei pruugita teie Samsungi mobiilsideseadmes eri põhjustel esitada. Kui muusikafailide avamisel seadmes kuvatakse tõrketeated, proovige järgmist. ●● Vabastage mäluruumi, edastades mõned failid arvutisse või kustutades need seadmest. ●● Veenduge, et muusikafail pole DRM-kaitsega (Digital Rights Management). Kui fail on DRM-kaitsega, veenduge, et teil on faili esitamiseks sobiv luba või litsents. ●● Veenduge, et teie seade failitüüpi toetab. Tõrkeotsing 151 Teist Bluetooth-seadet ei leita Veenduge, et Bluetooth-funktsioon on seadmes aktiveeritud. ●● Veenduge, et Bluetooth-funktsioon on aktiveeritud ka selles seadmes, millega ühendust luua soovite, kui see on vajalik. ●● Veenduge, et teie seade ja teine Bluetooth-seade pole üksteisest kaugemal kui maksimaalne Bluetoothi levi (10 meetrit). ●● Kui nende nõuannete järgimine probleemi ei lahenda, pöörduge Samsungi teeninduskeskusesse. Seadme ühendamisel arvutiga ei looda ühendust ●● ●● Veenduge, et USB kaabel sobib teie seadmega. Veenduge, et arvutisse on installitud vajalikud draiverid ja need on ka uuendatud. Tõrkeotsing 152 Ohutusabinõud Et ennast ja teisi mitte vigastada või oma seadet kahjustada, lugege enne seadme kasutama hakkamist läbi kogu järgmine teave. Hoiatus! Vältige elektrilöögi-, tule- ja plahvatusohtu Ärge kasutage katkisi toitekaableid või toiteühendusi ega logisevaid seinapesasid Ärge katsuge toitekaablit märgade kätega ega sikutage laadija eemaldamisel kaablist Ärge toitekaablit painutage ega vigastage Ärge seadet laadimise ajal kasutage ega katsuge seadet märgade kätega Ärge laadijat ega akut lühistage Ärge laadijat ega akut maha kukutage ega põrutage Ärge laadige akut laadijatega, mis pole tootja poolt heaks kiidetud Ärge kasutage seadet äikesetormi ajal Seade võib kahjustuda ja selle tulemusel suureneda elektrilöögi risk. Ärge käsitsege katkist või lekkivat liitiumioonakut Teavet liitiumioonakude ohutu kasutuselt kõrvaldamise kohta saate oma lähimast volitatud teeninduskeskusest. Olge akude ja akulaadijate käsitsemisel ja äraviskamisel ettevaatlik • Kasutage ainult spetsiaalselt teie seadmele loodud, Samsungi poolt heaks kiidetud akusid ja akulaadijaid. Sobimatud akud ja akulaadijad võivad põhjustada tõsiseid vigastusi või seadme rikkuda. • Ärge kunagi visake akusid ega seadmeid tulle. Kasutatud akude ja seadmete kasutuselt kõrvaldamisel järgige kohalikke eeskirju. • Ärge asetage kunagi akusid või seadmeid kütteseadmete, nagu mikrolaineahjud, pliidid või radiaatorid, peale ega sisse. Akud võivad ülekuumenemisel plahvatada. • Ärge kunagi muljuge ega torgake akut. Ärge avaldage akule tugevat välist survet – see võib põhjustada lühise või aku ülekuumenemise. Ohutusabinõud 153 Kaitske seadet, akusid ja laadijaid kahjustuste eest • Ärge jätke seadet või akusid väga külma või väga kuuma temperatuuri kätte. • Äärmuslikud temperatuurid võivad seadet kahjustada või lühendada seadme ja akude laadimismahtu ja tööiga. • Ärge laske akudel kokku puutuda metallesemetega, kuna see võib tekitada ühenduse aku pluss- (+) ja miinusklemmi (-) vahel ning akusid ajutiselt või püsivalt kahjustada. • Ärge kunagi kasutage katkist laadijat või akut. Tähelepanu! Järgige seadme kasutamisel piirangutega aladel kõiki ohutust käsitlevaid hoiatusi ja eeskirju Kui seadme kasutamine on keelatud, lülitage see välja Järgige kõiki mobiilseadme kasutamist kindlal alal piiravaid eeskirju. Ärge kasutage seadet muude elektroonikaseadmete lähedal Enamik elektroonikaseadmeid kasutavad raadiosageduslikke signaale. Teie seade võib muude elektroonikaseadmete tööd häirida. Ärge kasutage seadet südamestimulaatori lähedal • Ärge kasutage võimalusel seadet südamestimulaatorile lähemal kui 15 cm, kuna seade võib südamestimulaatori tööd häirida. • Kui peate seadet kindlasti kasutama, hoidke seda südamestimulaatorist vähemalt 15 cm kaugusel. • Et südamestimulaatori häirimise võimalus oleks võimalikult väike, kasutage seadet keha teisel poolel, kui asub südamestimulaator. Ärge kasutage seadet haiglas või meditsiiniseadmete läheduses, mida raadiosageduslikud signaalid häirida võivad Kui kasutate mõnd meditsiiniseadet isiklikult, saate teavet selle kohta, kas raadiosageduslikud signaalid seda häirida võivad, oma seadme tootjalt. Kui kasutate kuuldeaparaati, võtke raadiohäirete kohta teabe saamiseks ühendust aparaadi tootjaga Mõnesid kuuldeaparaate võivad seadme raadiosageduslikud signaalid häirida. Kuuldeaparaadi ohutus kasutuses veendumiseks võtke ühendust selle tootjaga. Ohutusabinõud 154 Lülitage seade plahvatusohtlikus keskkonnas välja • Seade tuleb plahvatusohtlikus keskkonnas välja lülitada, mitte aku eemaldada. • Järgige plahvatusohtlikes keskkondades alati eeskirju, juhiseid ja märke. • Ärge kasutage seadet tanklas, küttematerjalide ja kemikaalide lähedal ega õhkimisalal. • Ärge säilitage ega kandke tuleohtlikke vedelikke, gaase ega lõhkeaineid koos seadme, selle osade või tarvikutega. Lennukis lülitage seade välja Seadme kasutamine lennukis on seadusvastane. Teie seade võib lennuki elektrooniliste navigatsiooniseadmete tööd häirida. Seadme raadiosageduslikud signaalid võivad häirida mootorsõiduki elektroonikaseadmete tööd Seadme raadiosageduslikud signaalid võivad häirida teie auto elektroonikaseadmete tööd. Täpsemat teavet saate tootjalt. Järgige kõiki sõiduki juhtimise ajal mobiilseadmete kasutamist käsitlevaid hoiatusi ja eeskirju Autoga sõitmisel on esmatähtis sõiduki juhtimine. Ärge kunagi kasutage mobiilseadet juhtimise ajal. See on seadusega keelatud. Enda ja teiste ohutuse tagamiseks käituge alati mõistlikult ja pidage meeles järgmisi näpunäiteid. • Tutvuge oma seadme ja selle mugavusfunktsioonidega, nagu kiirvalimine ja kordusvalimine. Need funktsioonid aitavad lühendada aega, mis kulub mobiilseadmega numbri valimiseks ja kõne vastuvõtmiseks. • Paigutage seade käeulatusse. Veenduge, et pääsete oma traadita seadme juurde ka nii, et ei pea silmi teelt tõstma. Kui teile helistatakse ebasobival hetkel, laske kõnepostiteenusel kõnele vastata. • Tihedas liikluses või raskete ilmastikuoludega lükake kõnelemine edasi. Vihm, lörts, lumi, jää ja tihe liiklus võivad olla ohtlikud. • Ärge tehke seadmesse märkmeid ega otsige telefoninumbreid. Ülesandeloendi koostamine või aadressiraamatu lehitsemine viib tähelepanu ohutult juhtimiselt eemale. • Valige numbreid mõistlikult ja hinnake liikluse olukorda. Helistage vaid siis, kui te parajasti ei liigu, või enne liiklusesse minekut. Proovige kõned ajastada hetkele, kus auto ei liigu. • Ärge pidage stressitekitavaid ega emotsionaalseid vestlusi, mis võivad tähelepanu kõrvale juhtida. Öelge oma vestluskaaslasele, et te juhite autot, ja lükake kõned, mis võivad tähelepanu juhtimiselt kõrvale juhtida, edasi. Ohutusabinõud 155 • Kasutage seadet abi kutsumiseks. Helistage tulekahju, liiklusõnnetuse või meditsiinilise hädaolukorra puhul kohalikul hädaabinumbril. • Aidake oma seadme abil teisi hädasolijaid. Kui näete pealt liiklusõnnetust, kuritegu või tõsist eluohtlikku olukorda, helistage kohalikul hädaabinumbril. • Helistage vajadusel autoabi või mõnel muul mittehädaabi numbril. Kui näete katki läinud autot, mis ei põhjusta tõsist ohtu, katkist liiklusmärki, väikest liiklusõnnetust, kus keegi ei ole viga saanud või potentsiaalselt varastatud autot, helistage autoabi või muul asjakohasel mittehädaabi numbril. Mobiilseadme õige hooldamine ja kasutamine Hoidke seade kuivana • Niiskus ja mis tahes tüüpi vedelikud võivad seadme osi või elektroonilisi vooluringe kahjustada. • Ärge lülitage enda seadet märjana sisse. Juhul kui teie seade on juba sisse lülitatud, lülitage see välja ning eemaldage otsekohe aku (juhul kui seade ei lülitu välja või teil ei õnnestu akut eemaldada, jätke see nagu on). Seejärel kuivatage seadet rätikuga ning viige teeninduskeskusesse. • Vedelikud muudavad sildi värvi, mis näitab, et seadme sisu on vedelikuga kokku puutunud. Veekahjustuse korral ei pruugi tootjagarantii kehtida. Ärge kasutage ega hoidke seadet tolmustes ega mustades kohtades Tolm võib põhjustada seadme rikkeid. Ärge hoidke seadet kaldus pindadel Kui seade maha kukub, võib see viga saada. Ärge hoidke seadet kuumades ega külmades kohtades. Kasutage seadet temperatuurivahemikus -20 °C kuni 50 °C • Seade võib suletud sõidukisse jäetuna plahvatada, kuna sõiduki sisetemperatuur võib tõusta tasemeni 80 °C. • Ärge jätke seadet pikemaks ajaks otsese päikesevalguse kätte (nt auto armatuurlauale). • Hoidke seadet temperatuurivahemikus 0 °C kuni 40 °C. Ärge hoidke seadet koos selliste metallesemetega nagu mündid, võtmed ja kaelakeed • See võib seadet kahjustada või põhjustada rikkeid. • Kui akuklemmid puutuvad kokku metallesemetega, võib see põhjustada tuleohtu. Ohutusabinõud 156 Ärge hoidke seadet magnetväljade lähedal • Kokkupuude magnetväljaga võib põhjustada seadme rikkeid või aku tühjendada. • Magnetväljad võivad kahjustada magnetribakaarte, sealhulgas krediitkaardid, telefonikaardid, uksekaardid ja pardakaardid. • Ärge kasutage kotte või aksessuaare, millel on magnetilised sulgurid. Ärge laske oma seadmel kokku puutuda magnetväljaga – nii saate oma seadmest pikka aega rõõmu tunda. Ärge hoidke seadet kütteseadmete, mikrolaineahjude, kuumade toiduvalmistamisseadmete või kõrge rõhuga konteinerite lähedal ega sees • Aku võib lekkida. • Seade võib üle kuumeneda ja põhjustada tuleohtu. Ärge kukutage seadet maha ega põrutage seda • Teie seadme ekraan võib katki minna. • Seadme painutamine või deformeerimine võib seadet või selle osi vigastada või põhjustada nende rikkeid. Ärge kasutage oma seadet või rakendusi kui seade on ülekuumenenud Ülekuumenenud seadme pikem kasutamine võib põhjustada põletussümptomeid nagu punased laigud või pigmendilaigud. Juhul kui teie seadmel on kaameravälk või -valgustus, ärge kasutage välku inimeste või lemmikloomade silmade lähedal Välgu kasutamine silmade lähedal võib põhjustada ajutise pimeduse või silmi kahjustada. Olge vilkuvate tuledega kokku puutudes ettevaatlik • Jätke seadet kasutades toas mõned tuled põlema ning ärge hoidke ekraani silmadele liiga lähedal. • Videotes esinevate või Flash’i põhiste mängude mängimisel tekkival pikaajalisel kokkupuutel vilkuvate tuledega võib tekkida rabandusi või minestamisi. Juhul kui tunnete mistahes ebamugavust, lõpetage otsekohe seadme kasutamine. Ohutusabinõud 157 Vähendage korduvast liikumisest tekkivate vigastuste riski Kui teete tegevusi korduvalt, näiteks nuppude vajutamine, puuteekraanil sõrmedega tähemärkide joonistamine või mängude mängimine, võite tunnetada vahelduvat ebamugavustunnet enda kätes, kaelal, õlgadel või muudel kehaosadel. Kui kasutate seadet pikkadel perioodidel, hoidke seadet lõdvestunud haardega, vajutage nuppe kergelt ning tehke sagedasi pause. Juhul kui teil esineb ka sellise kasutamise ajal või järel ebamugavustunnet, lõpetage kasutamine ning konsulteerige arstiga. Tagage aku ja laadija võimalikult pikk tööiga • Ärge jätke akusid laadima kauemaks kui nädalaks, sest ülelaadimine võib lühendada nende tööiga. • Kasutamata akud tühjenevad aja jooksul ning need tuleb enne kasutamist uuesti täis laadida. • Kui te laadijat parajasti ei kasuta, eraldage see vooluvõrgust. • Kasutage akusid ainult sihtotstarbeliselt. Kasutage tootja poolt heaks kiidetud akusid, laadijaid, tarvikuid ja lisavarustust • Üldkasutatavate akude või laadijate kasutamine võib seadme tööiga vähendada ja põhjustada seadme rikkeid. • Samsung ei vastuta kasutaja ohutuse eest, kui kasutatakse tarvikuid või lisavarustust, mis pole Samsungi heakskiitu saanud. Ärge seadet ega akut hammustage ega imege • See võib seadet kahjustada või põhjustada plahvatusohtu. • Kui seadet kasutavad lapsed, veenduge, et nad teevad seda õigesti. Ärge sisestage seadet või kaasasolevaid lisaseadmeid silmadesse, kõrvadesse või suhu See võib põhjustada lämbumise või muid tõsiseid vigastusi. Seadmega rääkides, pidage meeles järgmist • Hoidke seadet püstiasendis, nagu kasutaksite tavatelefoni. • Rääkige otse mikrofoni. • Ärge seadmesisest antenni puudutage. Vastasel korral võib kõnekvaliteet halveneda või seadme kiiratava raadiosagedusliku energia tase suureneda. Ohutusabinõud 158 Kaitske peakomplekti kasutades enda kuulmist ja kõrvu • Liiga valju heli kuulamine võib kahjustada kuulmist. • Autojuhtimise ajal liiga valju heli kuulamine võib tähelepanu kõrvale juhtida ja avariiohtu põhjustada. • Enne kõrvaklappide ühendamist heliallikasse keerake helitugevus alati madalamaks ja kasutage vestluse või muusika kuulamiseks madalaimat helitugevust, mis kuulmiseks vajalik. • Kuivas keskkonnas võib peakomplekti koguneda staatilist elektrit. Vältige peakomplekti kasutamist kuivas keskkonnas või puudutage enne peakomplekti seadmega ühendamist staatilise elektri vabastamiseks mõnda metallist objekti. Olge kõndimise või liikumise ajal seadme kasutamisel ettevaatlik • Pidage alati ümbrust silmas, et ennast või teisi mitte vigastada. • Kindlustage, et te ei mässi kõrvaklappide juhet oma käte või teiste lähedal olevate esemete vastu. Ärge kandke seadet tagataskus või vööl Nii võite kukkudes ennast või seadet vigastada. Ärge võtke seadet lahti, muutke ega parandage seda • Kui seadet on muudetud või modifitseeritud, ei pruugi tootjagarantii kehtida. Hoolduseks viige seade Samsungi teeninduskeskusse. • Ärge võtke akut lahti ega torgake seda, kuna see võib põhjustada plahvatusvõi tuleohtu. Ärge värvige oma seadet, samuti ärge pange sellele kleebiseid Värv ja kleebised võivad ummistada liikuvaid osi ning takistada korralikku toimimist. Kui olete toote värvile või metallosadele allergiline, võib see põhjustada sügelust, ekseemi või naha paistetust. Kui see peaks juhtuma, lõpetage toote kasutamine ja pöörduge arsti poole. Seadme puhastamisel pidage meeles järgmist • Pühkige seadet või laadijat rätiku või kummiga. • Puhastage aku klemme vatitupsu või rätikuga. • Kemikaale ega puhastusvahendeid ei tohi kasutada. Ohutusabinõud 159 Ärge kasutage seadet, kui ekraan on mõranenud või katki Katkine klaas võib põhjustada vigastusi teie kätele ja näole. Tooge oma seade parandamiseks Samsungi teeninduskeskusesse. Kasutage seadet ainult sihtotstarbeliselt Vältige seadet kasutades teiste inimeste häirimist Ärge lubage lastel seadet kasutada Seade ei ole mänguasi. Ärge lubage lastel sellega mängida, kuna nad võivad end või teisi sellega vigastada, seadet kahjustada või teha kõnesid, mis teile asjatuid arveid tekitavad. Mobiilseadmete ja -varustuse paigaldamisel tuleb olla ettevaatlik • Veenduge, et kõik mobiilseadmed ja vastav sõidukisse paigaldatud varustus on turvaliselt kinnitatud. • Ärge paigutage seadet ega tarvikuid turvapadja lähedale või selle toimealasse. Valesti paigaldatud mobiilseadmed võivad turvapadja kiirel avanemisel tekitada tõsiseid vigastusi. Lubage seadet remontida ainult vastava väljaõppega hooldustehnikul Lubades seadet remontida asjatundmatutel isikutel, võite seda kahjustada ning muuta kehtetuks tootjagarantii. Olge SIM- ja mälukaartide käsitsemisel ettevaatlik • Ärge eemaldage kaarti teabe laadimise või kasutamise ajal, sest see võib põhjustada andmete kaotsimineku ja/või kahjustada kaarti või seadet. • Kaitske kaarte tugeva põrutuse, staatilise elektri ja teiste seadmete tekitatud elektrilise müra eest. • Ärge puudutage kullavärvi kontakte ega klemme sõrmede ega metallesemetega. Määrdunud mälukaarti puhastage pehme lapiga. Ohutusabinõud 160 Tagage juurdepääs hädaabiteenustele Mõnes kohas või mõnel tingimusel võib hädaabikõnede tegemine seadmega võimatu olla. Enne reisimist kaugetesse või vähearenenud piirkondadesse mõelge välja mõni muu viis hädaabitöötajate poole pöördumiseks. Hoidke enda isiklikke ja olulisi andmeid kindlalt • Tehke seadet kasutades kindlasti olulistest andmetest varukoopiaid. Samsung ei vastuta andmete kadumise eest. • Seadmest vabanedes tehke varukoopia kõigist andmetest ning seejärel lähtestage enda seade teie isikliku informatsiooni väärkasutamise vältimiseks. • Lugege rakendusi alla laadides hoolikalt ekraanil olevaid lube. Olge eriliselt ettevaatlik rakendustega millel on juurdepääs paljudele funktsioonidele või märkimisväärsele hulgale teie isiklikest andmetest. • Kontrollige regulaarselt, et teie kontosid ei oleks kasutatud loata või kahtlasel viisil. Juhul kui leiate mistahes märke enda isiklike andmete väärkasutusest võtke õhendust enda teenusepakkujaga, et kustutada enda konto andmed. • Juhul kui seadme kaotate või see varastatakse, muutke teie isiklike andmete kaitsmiseks enda kontode salasõnad. • Vältige tundmatutest allikatest pärinevate rakenduste kasutamist ning lukustage enda seade mustri, salasõna või PIN koodi abil. Ärge levitage autoriõigustega kaitstud materjale Ärge levitage teie poolt salvestatud autoriõigustega kaitsud materjale teistele isikutele ilma sisu omanike loata. Selline tegevus võib rikkuda autoriõiguste seadusi. Tootja ei vastuta mistahes juriidiliste probleemide eest, mis on tingitud kasutajapoolsest autoriõigustega kaitstud materjalide ebaseaduslikust kasutamisest. Riskigrupp 2 HOIATUS. Võimalik ohtlik kiirgus sellelt seadmelt. Ärge vaadake töötavat lampi. Võib olla kahjulik teie silmadele. Toode testitud IEC62471 Ohutusabinõud 161 Õige viis toote kasutuselt kõrvaldamiseks (elektriliste ja elektrooniliste seadmete jäätmed) (Kohaldatav Euroopa Liidus ja teistes Euroopa riikides, kus on eraldi kogumissüsteemid.) Selline tähistus tootel või selle tarvikutel või dokumentidel näitab, et toodet ega selle elektroonilisi tarvikuid (nt laadija, peakomplekt, USB-kaabel) ei tohi kasutusaja lõppemisel kõrvaldada koos muude olmejäätmetega. Selleks et vältida jäätmete kontrollimatu kõrvaldamisega seotud võimaliku kahju tekitamist keskkonnale või inimeste tervisele ning edendada materiaalsete ressursside säästvat taaskasutust, eraldage need esemed muudest jäätmetest ja suunake need vastutustundlikult taasringlusse. Kodukasutajad saavad teavet nende esemete keskkonnaohutu ringlussevõtu kohta kas toote müüjalt või keskkonnaametist. Firmad peaksid võtma ühendust tarnijaga ning kontrollima ostulepingu tingimusi ja sätteid. Toodet ega selle elektroonilisi tarvikuid ei tohi panna muude hävitamiseks mõeldud kaubandusjäätmete hulka. Õige viis toote akude kasutusest kõrvaldamiseks (Kohaldatav Euroopa Liidus ja teistes Euroopa riikides, kus on kasutusel spetsiaalsed akude kogumissüsteemid.) Selline tähistus akul, dokumentidel või pakendil näitab, et toote akusid ei tohi kasutusaja lõppemisel kõrvaldada koos muude olmejäätmetega. Keemilised elemendid Hg, Cd ja Pb näitavad, et aku elavhõbeda, kaadmiumi või plii sisaldus on EÜ direktiivi 2006/66 sihttasemest suurem. Kui akusid ei kõrvaldata õigel viisil, võib nende sisu põhjustada tervise- või keskkonnakahjustusi. Selleks, et kaitsta loodusvarasid ja edendada materjalide taaskasutamist, eraldage akud muudest jäätmetest ja suunake need taaskasutusse kohaliku, tasuta teenusena pakutava akude tagastussüsteemi abil. Ohutusabinõud 162 Lahtiütlus klausel Osa selle seadme kaudu kättesaadavast sisust ja teenustest kuuluvad kolmandatele osapooltele ning on kaitstud autoriõiguse-, patendi-, kaubamärgi- ja/või muude intellektuaalomandiseadustega. Sellist sisu ja teenuseid pakutakse ainult teie isiklikuks mitteäriliseks kasutamiseks. Keelatud on mis tahes sisu ja teenuste kasutamine viisil, mis ei ole sisu omaniku või teenusepakkuja poolt volitatud. Ilma et see piiraks eespool sätestatut, on sisu omaniku või teenusepakkuja otsese volituseta keelatud seadme kaudu kuvatava sisu ja teenuste muutmine, kopeerimine, uuesti avaldamine, üleslaadimine, postitamine, edastamine, tõlkimine, müümine, teisendtoodete loomine, väärkasutamine ja levitamine mis tahes viisil. „KOLMANDATE OSAPOOLTE SISU JA TEENUSEID PAKUTAKSE „MUUTMATA KUJUL”. SAMSUNG EI ANNA SELLISELE SISULE EGA TEENUSTELE MINGEID OTSESEID EGA KAUDSEID GARANTIISID. SAMSUNG ÜTLEB SELGESÕNALISELT LAHTI KÕIGIST KAUDSETEST GARANTIIDEST, SEALHULGAS, KUID MITTE AINULT, GARANTIID TURUSTATAVUSE VÕI KONKREETSEKS OTSTARBEKS SOBIVUSE KOHTA. SAMSUNG EI GARANTEERI SELLE SEADME KAUDU KÄTTESAADAVA SISU EGA TEENUSTE TÄPSUST, KEHTIVUST, ÕIGEAEGSUST, ÕIGUSPÄRASUST EGA TERVIKLIKKUST NING EI OLE LEPINGULISELT EGA LEPINGUVÄLISELT ÜHELGI JUHUL, SEALHULGAS HOOLETUSE KORRAL, VASTUTAV ÜHEGI OTSESE, KAUDSE, ETTENÄGEMATU, ERILISE VÕI TULENEVA KAHJU, ADVOKAADITASUDE, KULUDE VÕI MIS TAHES MUUDE KAHJUDE EEST, MIS TULENEVAD MIS TAHES SISUST VÕI TEENUSTEST, NENDES SISALDUVAST TEABEST VÕI NENDE KASUTAMISEST TEIE VÕI MÕNE KOLMANDA OSAPOOLE POOLT, ISEGI KUI SELLISE KAHJU TEKKIMISE VÕIMALUSEST ON TEATATUD”. Kolmandate osapoolte pakutavad teenused võidakse igal ajal lõpetada või katkestada ning Samsung ei kinnita ega taga, et mis tahes sisu või teenus jääb mis tahes ajaks kättesaadavaks. Sisu ja teenuseid edastatakse kolmandate osapoolte poolt võrkude ja edastusvahendite kaudu, mille üle Samsungil puudub kontroll. Ilma selle lahtiütluse üldsõnalisust piiramata ütleb Samsung selgesõnaliselt lahti mis tahes vastutusest ja kohustustest selle seadme kaudu kättesaadava sisu või teenuste katkemise või peatumise eest. Samuti ei vastuta Samsung sisu ja teenustega seotud klienditeeninduse eest. Sisu või teenustega seotud küsimused või taotlused tuleb esitada otse vastava sisu või teenuse pakkujale. Ohutusabinõud 163 Register aku FM raadio alarmid fotod installimine 11 laadimine 13 jaamade salvestamine 80 kuulamine 79 desaktiveerimine 117 kinnipanek 117 loomine 117 autoportree pildistamine 62 pildistamine karikatuurirežiimis 64 pildistamine naeratuse võttega 63 pildistamine panoraamvõttega 63 pildistamine stseenides 62 salvestamine 60 tegevuse pildistamine 64 vaatamine 72 allalaaditavad failid failid 42 haldamine 120 rakendused 41 AllShare 108 Arvutiühendused massmälu 113 Samsung Kies 113 fotoredaktor 74 galerii automaatne keeldumine 48 Bluetooth aktiveerimine 102 andmete saatmine 103 andmete vastuvõtmine 104 seadmete otsimine ja ühenduse loomine 103 DLNA vt AllShare ekraani keel 141 e-post konto seadistamine 55 saatmine 56 vaatamine 56 failivormingud 71 fotode vaatamine 72 videote esitus 73 Google Latitude 96 Google Mail 53 Google Maps 95 Google Search 128 Google Talk 57 häälkäsklused 129 häälkõned helistamine 44 valikute kasutamine 46 vastamine 45 failihaldur 122 Register 164 häälmemod peakomplekti kasutamine 45 piirang 50 rahvusvaheline kõne 45 suunamine 49 valikute kasutamine häälkõne ajal 46 vastamata kõnede vaatamine 47 vastamine 45 esitamine 90 salvestus 90 häälotsing 130 heledus, ekraan 34 Internet vt veebibrauser kaamera kaamera kohandamine 65 pildistamine 60 videokaamera kohandamine 69 videote salvestamine 67 kõnelogi 50 kõne ootel 50 kõnepiirang 50 kõnepost 53 kõnesuunamine 49 kontaktid kaardid juhiste saamine 96 kindlate asukohtade jagamine sõpradega 96 kindlate asukohtade otsimine 95 lähedal asuvate asukohtade otsimine 97 navigeerimise kasutamine 98 importimine ja eksportimine 85 kiirvalimise seadistamine 83 kopeerimine 85 loomine 82 otsimine 83 kalender leia minu telefon 37 lennurežiim 19 maailmakell 118 mälukaart sündmuse loomine 86 sündmuse vaatamine 87 Kalkulaator 119 kellaaja ja kuupäeva määramine 33 kõned eemaldamine 17 sisestamine 16 vormindamine 18 keeldumine 45 konverents 46 ootel 50 memod loomine 88 vaatamine 89 Register 165 seade menüükuva kasutamine 30 kaustade või paneelide lisamine 31 rakenduste korraldamine 31 ehitus 20 indikaatorikoonid 23 klahvid ja nupud 22 kohandamine 33 seaded 131 sisse- ja väljalülitamine 19 teavituste paneel 29 minipäevik 121 MP3-mängija seaded failide lisamine 75 loendite loomine 77 muusika esitamine 76 asukoht ja turvalisus 137 ekraan 136 energiasäästurežiim 136 häälsisestus ja -väljund 143 heli 135 juhtmevaba side ja võrk 131 juurdepääs 145 keel ja klaviatuur 141 kõnesätted 133 kontod ja sünkroonimine 139 kuupäev ja kellaaeg 146 liikumisandurite seaded 140 privaatsus 140 rakendused 138 SD kaart ja telefoni mälu 140 teave telefoni kohta 146 multimeediasõnumid saatmine 51 vaatamine 52 music hub 78 navigeerimine 98 ootekuva paneelide lisamine 29 üksuste lisamine 28 pääsukoodid 147 pakendi sisu 10 PIN lukk 36 Polaris Office 122 projektor 124 püsinumbrite režiim 49 puuteekraan SIM kaart kasutamine 26 lukustamine 27 installimine 11 lukustamine 36 Samsung Apps 100 Samsung Kies 113 Social Hub 59 Register 166 sõnumid USIM kaart e-kirja saatmine 56 e-posti kontode seadistamine 55 kõneposti kasutamine 53 multimeediumsõnumite saatmine 51 teksti saatmine 51 installimine 11 lukustamine 36 uudised & ilm 101 vaikne režiim 33 veebibrauser järjehoidjate lisamine 93 veebilehtede sirvimine 91 stopper 118 sünkroonimine videod esitamine 70, 73 salvestus 67 veebikontodega 43 taskulamp 127 tegumihaldur 129 tekstisisestus 37 tekstmemod 88 tekstsõnumid videokõned helistamine 44 valikute kasutamine 47 vastamine 45 videomängijas 71, 73 VPN-ühendused saatmine 51 vaatamine 52 loomine 115 ühenduse loomine 116 telefoniraamatust kontakti loomine 82 kontakti otsimine 83 nimekaardi loomine 83 rühma loomine 84 Wi-Fi aktiveerimine 105 võrgu otsimine ja ühenduse loomine 105 WPS-i kasutamine 106 ühendused YouTube arvuti 112 Bluetooth 102 DLNA 107 VPN 114 Wi-Fi 104 videote üleslaadimine 99 videote vaatamine 99 ülesanded loomine 88 vaatamine 88 Register 167 Seadme tarkvarast või teenusepakkujast sõltuvalt võib selle kasutusjuhendi sisu teie seadmest osaliselt erineda. Kiesi installimine (PC Sync) 1. Laadige Kiesi uusim versioon Samsungi saidilt alla (www.samsung.com/kies) ja installige oma arvutisse. 2. Ühendage enda seade USB kaabli abil arvutiga. 3. Samsungi Kiesi käivitamiseks topeltklõpsake arvutis Samsung Kiesi ikoonil. Lisateavet leiate Kiesi spikrist. www.samsung.com Estonian. 06/2012. Rev. 1.0