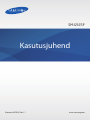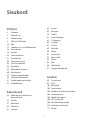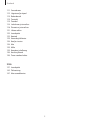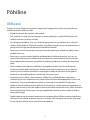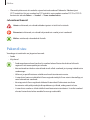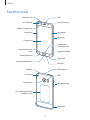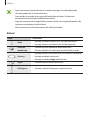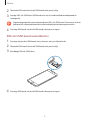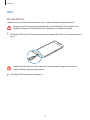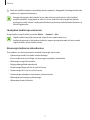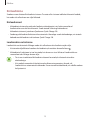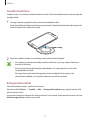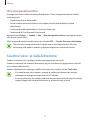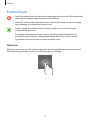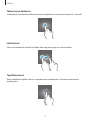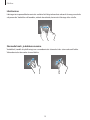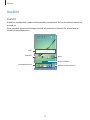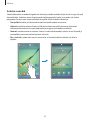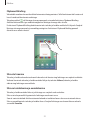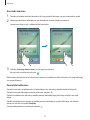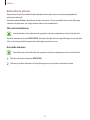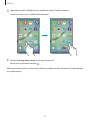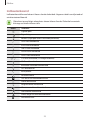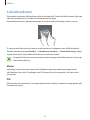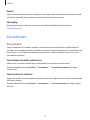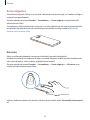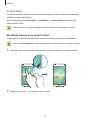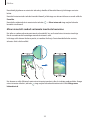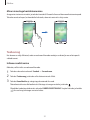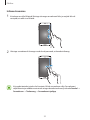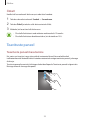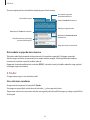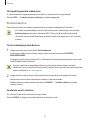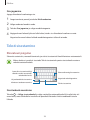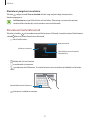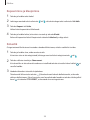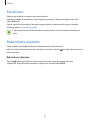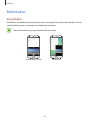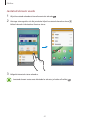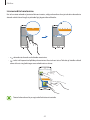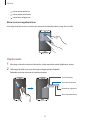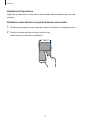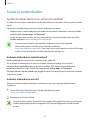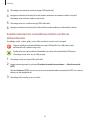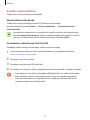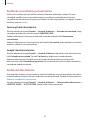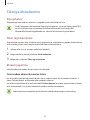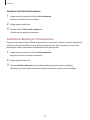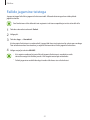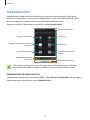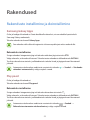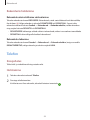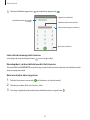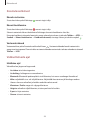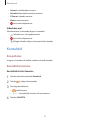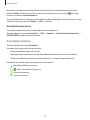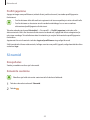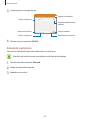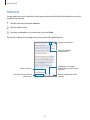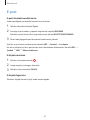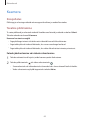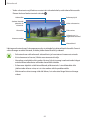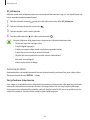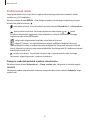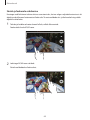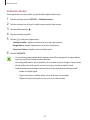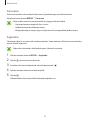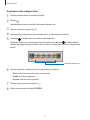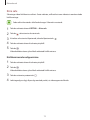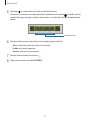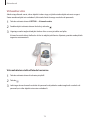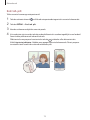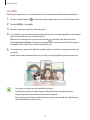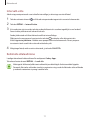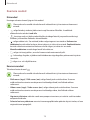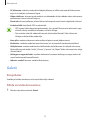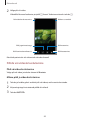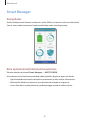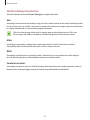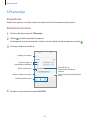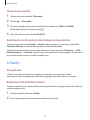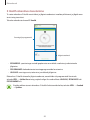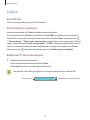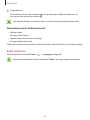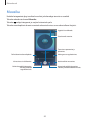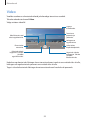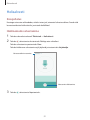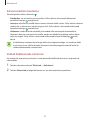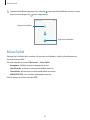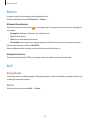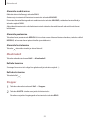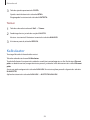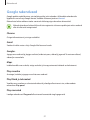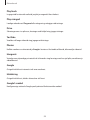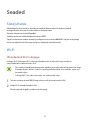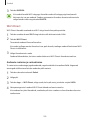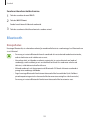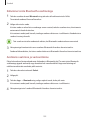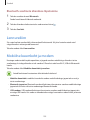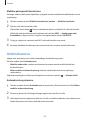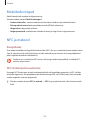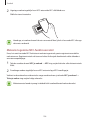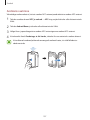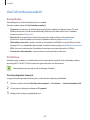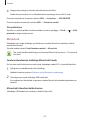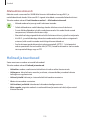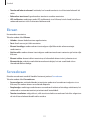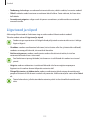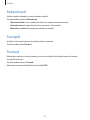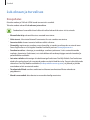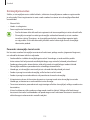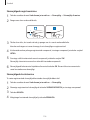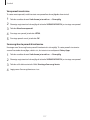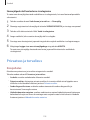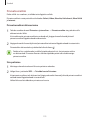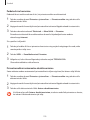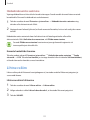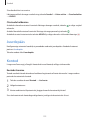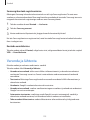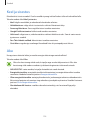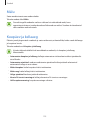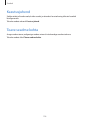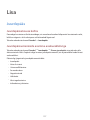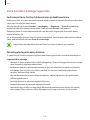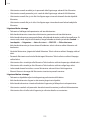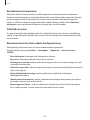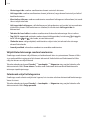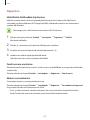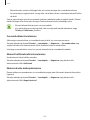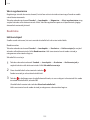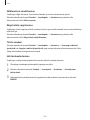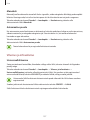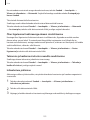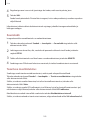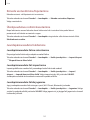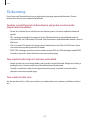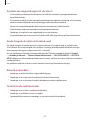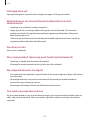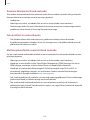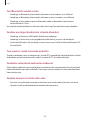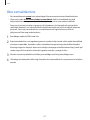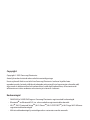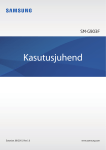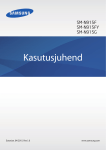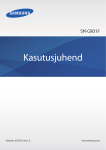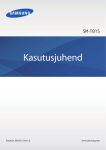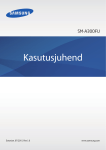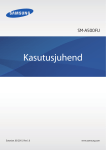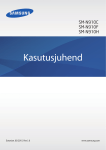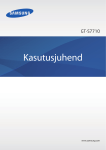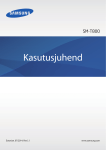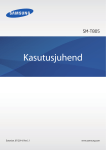Download Samsung Galaxy S6 edge (32GB / 64GB / 128GB) Kasutusjuhend
Transcript
SM-G925F Kasutusjuhend Estonian. 04/2015. Rev.1.1 www.samsung.com Sisukord Põhiline 62E-post 63Kaamera 79Galerii 81 Smart Manager 83 S Planeerija 84 S Health 87 S Voice 89Muusika 90Video 91Helisalvesti 93 Minu Failid 94Memo 94Kell 96Kalkulaator 97 Google rakendused 4Üldteave 5 Pakendi sisu 6 Seadme osad 8 SIM-või USIM-kaart 10Aku 15 Seadme sisse- ja väljalülitamine 16Puuteekraan 19Avaleht 26Lukustusekraan 27Servaekraan 33 Teavituste paneel 36 Teksti sisestamine 39Kuvahõive 39 Rakenduste avamine 40Mitmikaken 45 Seade ja andmehaldus 49 Teleriga ühendamine 51 Failide jagamine teistega 52Hädaabirežiim Seaded 99Sissejuhatus 99Wi-Fi 101Bluetooth 103Lennurežiim 103 Mobiilne kuumkoht ja modem 104Andmekasutus 105Mobiilsidevõrgud 105 NFC ja maksed 108 Veel ühenduseseadeid 110 Helinad ja teavitused 111Ekraan Rakendused 53 Rakenduste installimine ja deinstallimine 54Telefon 57Kontaktid 59Sõnumid 61Internet 2 Sisukord 111Servaekraan 112 Liigutused ja viiped 113Rakendused 113Taustpilt 113Teemad 114 Luk.ekraan ja turvalisus 118 Privaatsus ja turvalisus 121 Lihtne režiim 122Juurdepääs 122Kontod 123 Varunda ja lähtesta 124 Keel ja sisestus 124Aku 125Mälu 125 Kuupäev ja kellaaeg 126Kasutusjuhend 126 Teave seadme kohta Lisa 127Juurdepääs 142Tõrkeotsing 147 Aku eemaldamine 3 Põhiline Üldteave Seadme ohutu ja sihipärase kasutamise tagamiseks lugege palun see kasutusjuhend enne seadme kasutama hakkamist läbi. • Kirjelduste aluseks on seadme vaikeseaded. • Teie seadme sisu võib sõltuvalt regioonist, teenusepakkujast, mudeli üksikasjadest või seadme tarkvarast osaliselt erineda. • Sisu (kõrgekvaliteediline sisu), mis nõuab kõrget protsessori-ja mälukasutust, mõjutab seadme üldist jõudlust. Olenevalt seadme spetsifikatsioonidest ja kasutustingimustest ei pruugi antud sisuga seotud rakendused korralikult töötada. • Samsung ei vastuta Samsungist erinevate rakendusepakkujate rakenduste põhjustatud probleemide eest. • Samsung ei vastuta seadme jõudluse probleemide või kokkusobimatuse eest, mis on tingitud muudetud registriseadetest või muudatustest operatsioonisüsteemi tarkvaras. Katsed operatsioonisüsteemi kohandada võivad kahjustada teie seadme või rakenduste tööd. • Selles seadmes olev tarkvara, heliallikad, taustapildid, pildid ja muud meediumid on litsentseeritud piiratud kasutamiseks. Nende materjalide ekstraktimine ja kasutamine müümise või muudel eesmärkidel on autoriõiguse seaduste rikkumine. Kasutajad on täielikult vastutavad illegaalsete meediumite kasutamise eest. • Andmeteenused, näiteks sõnumivahetus, failide üles- ja allalaadimine, automaatne sünkroonimine või asukohateenused, võivad sõltuvalt teie andmesidepaketist kaasa tuua lisakulutusi. Suurte andmeedastuste jaoks on soovitatav kasutada Wi-Fi funktsiooni. • Seadmes olevaid vaikerakendusi võidakse värskendada ja nende toetamine lõpetada ilma eelneva teavituseta. Kui teil on seadmes olevate rakenduste kohta küsimusi, võtke ühendust Samsungi Teeninduskeskusega. Kasutaja paigaldatud rakenduste puhul võtke ühendust teenusepakkujaga. • Seadme operatsioonisüsteemi muutmine või mitteametlikest allikatest tarkvara laadimine võib kaasa tuua rikkeid, andmete riknemist või kadu. Sellised tegevused on teie Samsungi litsentsilepingu rikkumised ja need tühistavad garantii. 4 Põhiline • Olenevalt piirkonnast või mudelist vajavad mõned seadmed Föderaalse Sidekomisjoni (FCC) heakskiitu. Kui teie seadmel on FCC heakskiit, saate vaadata seadme FCC ID-d. FCC ID kuvamiseks toksake Raken. → Seaded → Teave seadme kohta. Juhendavad ikoonid Hoiatus: olukorrad, mis võivad tekitada vigastusi nii teile kui ka teistele Ettevaatust: olukorrad, mis võivad kahjustada teie seadet ja teisi seadmeid Märkus: märkused, nõuanded või lisainfo Pakendi sisu Veenduge, et tootekarbis on järgmised esemed: • Seade • Kiirjuhend • Seadmega kaasasolevad tarvikud ja saadaval olevad lisatarvikud võivad sõltuvalt regioonist või teenusepakkujast erineda. • Kaasasolevad tarvikud on ette nähtud ainult sellele seadmele ja ei pruugi sobida teiste seadmetega. • Välimust ja spetsifikatsioone võidakse eelnevalt teavitamata muuta. • Lisatarvikuid saate osta kohalikult Samsungi edasimüüjalt. Enne ostmist kontrollige, et need sobivad teie seadmele. • Kasutage ainult Samsungi heaks kiidetud lisatarvikuid. Sobimatute tarvikute kasutamine võib põhjustada jõudlusprobleeme ja rikkeid, mida garantii ei kata. • Lisatarvikute saadavus sõltub täielikult neid tootvatest ettevõtetest. Lisainfot saadaval olevate lisatarvikute kohta vaadake Samsungi veebisaidilt. 5 Põhiline Seadme osad SIM-kaardi salv Kõlar LED indikaator Eesmine kaamera Lähedus-/valgussensor Servaekraan Servaekraan Toitenupp Puuteekraan Avakuvaklahv (sõrmejäljeandur) Hiljutiste rakenduste klahv Tagasiliikumisklahv Peakomplekti pesa Valjuhääldi Mitmeotstarbeline pesa Mikrofon Infrapunaport Mikrofon GPS antenn Välk Tagakaamera Helitugevusnupp NFC-antenn/juhtmevaba laadimise mähis Põhiantenn 6 Põhiline • Ärge katke antenni piirkonda käte või muude esemetega. See võib põhjustada ühendusprobleeme või tühjendada akut. • Soovitatud on kasutada Samsungi poolt heakskiidetud kaitset. Kinnitamata ekraanikaitsed võivad põhjustada andurite rikkeid. • Ärge laske puuteekraanil veega kokku puutuda. Niiskus või veega kokkupuude võib tuua kaasa puuteekraani talitlushäireid. • Kõvera ekraani värvid võivad vaateasendis sõltuvalt erineda. Klahvid Klahv Funktsioon Toide Viimased rakendused Avakuva • Vajutage ja hoidke seadme sisse- või väljalülitamiseks. • Vajutage ekraani sisselülitamiseks või lukustamiseks. • Toksake hiljutiste rakenduste loendi avamiseks. • Toksake ja hoidke all, et käivitada jaotatud ekraani vaade. • Vajutage ekraani sisselülitamiseks, kui ekraan on lukustatud. • Vajutage avalehele naasmiseks. • Vajutage ja hoidke Google käivitamiseks. Tagasi • Toksake eelmisele lehele naasmiseks. Helitugevus • Vajutage seadme helitugevuse reguleerimiseks. 7 Põhiline SIM-või USIM-kaart SIM-või USIM-kaardi paigaldamine Sisestage mobiiltelefoni teenusepakkuja poolt antud SIM-või USIM-kaart. • Seadmega töötavad ainult nano-SIM-kaardid. • Olenevalt teenusepakkujast ei pruugi teatud LTE-teenused olla saadaval. Teenuse saadavuse kohta lisateabe saamiseks võtke ühendust oma teenusepakkujaga. 1 Sisestage väjutustihvt SIM-kaardi salves olevasse auku, et väljutada salv. Veenduge, et väljastustihvt oleks augu suhtes risti. Vastasel juhul võite seadet kahjustada. 8 Põhiline 2 Tõmmake SIM-kaardi salv õrnalt SIM-kaardi salve pesast välja. 3 Asetage SIM- või USIM-kaart SIM-kaardi salve nii, et kaardi kuldsed kontaktpinnad on suunaga alla. Ärge kaotage ega laske teistel kasutada oma SIM- või USIM-kaarti. Samsung ei vastuta kaotatud või varastatud kaardi tõttu tekkinud kahjude või ebamugavuste eest. 4 Sisestage SIM-kaardi salv õrnalt SIM-kaardi salve pesasse tagasi. SIM-või USIM-kaardi eemaldamine 1 Sisestage väjutustihvt SIM-kaardi salves olevasse auku, et väljutada salv. 2 Tõmmake SIM-kaardi salv õrnalt SIM-kaardi salve pesast välja. 3 Eemaldage SIM-või USIM-kaart. 4 Sisestage SIM-kaardi salv õrnalt SIM-kaardi salve pesasse tagasi. 9 Põhiline Aku Aku laadimine Laadige aku enne esmakordset kasutamist või kui seda ei ole pikemat aega kasutatud. Kasutage ainult Samsungi lubatud laadureid, akusid ja kaableid. Teiste laadurite või kaablite kasutamine võib põhjustada aku plahvatuse või seadet kahjustada. 1 Ühendage USB-kaabel USB-toiteadapteriga ja ühendage USB-kaabli ots mitmeotstarbelisse pessa. Laaduri vale ühendamine võib seadet tõsiselt kahjustada. Ebaõigest kasutamisest tingitud rikked ei ole garantiiga kaetud. 2 Ühendage USB-toiteadapter pistikupessa. 10 Põhiline 3 Peale aku täielikku laadimist eemaldage laadur seadmest. Kõigepealt ühendage laadur lahti seadmest ja seejärel pistikupesast. Energia säästmiseks võtke laadur, kui te seda ei kasuta, pistikupesast välja. Laadijal puudub toitelüliti, seega peate te selle siis, kui te seda ei kasuta, energia säästmiseks pistikupesast välja võtma. Laadija peab laadimise ajal olema elektrikontakti läheduses ja lihtsalt ligipääsetav. Järelejääva laadimisaja vaatamine Avage laadimise ajal Avaleht ja toksake Raken. → Seaded → Aku. Tegelik laadimisaeg võib varieeruda sõltuvalt teie seadme olekust ja laadimistingimustest. Järelejäävat laadimise aega ei pruugita kuvada, kui laete seadet väga külmades või kuumades oludes. Akuenergia tarbimise vähendamine Teie seadmes on mitmesuguseid suvandeid akuenergia säästmiseks. • Optimeerige seadet, kasutades nutikat haldajat. • Kui te seadet ei kasuta, lülitage see toitenuppu vajutades unerežiimile. • Aktiveerige energiasäästurežiim. • Sulgege ebavajalikud rakendused. • Deaktiveerige Bluetooth, kui te seda ei kasuta. • Deaktiveerige Wi-Fi, kui te seda ei kasuta. • Deaktiveerige rakenduste automaatne sünkroonimine. • Vähendage taustavalguse põlemisaega. • Vähendage ekraani heledust. 11 Põhiline Aku laadimise näpunäited ja ettevaatusabinõud • Kui aku pinge on madal, ilmub tühja aku ikoon. • Kui aku on täiesti tühi, ei saa seadet kohe peale laaduri ühendamist sisse lülitada. Laske akul mõni minut laadida, enne kui seadme uuesti sisse lülitate. • Kui kasutate korraga mitmeid rakendusi, võrgurakendusi või rakendusi, mis vajavad ühendust teise seadmega, tühjeneb aku kiiresti. Võrguühenduse katkemise või elektritoite kadumise vältimiseks andmeedastuse ajal kasutage neid rakendusi vaid pärast aku täislaadimist. • USB-toiteadapterist erineva toiteallika, näiteks arvuti, kasutamine võib madalama voolutugevuse tõttu pikendada laadimisele kuluvat aega. • Võite seadet laadimise ajal kasutada, aga see võib pikendada aku täislaadimise aega. • Seadme puuteekraan võib laadimise ajal katkendliku toitevarustuse tõttu tõrkuda. Eemaldage sel juhul laadur seadme küljest. • Laadimise ajal võivad seade ja laadija kuumeneda. See on normaalne ega mõjuta teie seadme tööiga ega toimimist. Kui aku muutub tavalisest kuumemaks, võib laadur laadimise lõpetada. • Kui seade ei lae õigesti, tooge seade ja laadur Samsungi Teeninduskeskusesse. 12 Põhiline Kiirlaadimine Seadmesse on ehitatud kiirlaadimissüsteem. Te saate selle süsteemi abil akut kiiremini laadida, kui seade või selle ekraan on välja lülitatud. Kiirlaadimisest • Kiirlaadimissüsteem kasutab aku laadimise tehnoloogiat, mis laeb suurendatud laadimisvõimsuse abil aku kiiremini. Seade toetab Samsungi kohanduvat kiirlaadmissüsteemi ja tarkvara Qualcomm Quick Charge 2.0. • Seadmega kiirlaadimisfunktsiooni kasutamiseks ühendage seade akulaaduriga, mis toetab kohanduvat kiirlaadimist või tarkvara Quick Charge 2.0. Laadimiskiiruse tõstmine Laadimiskiiruse tõstmiseks lülitage seade või selle ekraan aku laadimise ajaks välja. • Kui toimub väljalülitatud seadme aku laadimine, kuvatakse ekraanile ikoon . • Kiirlaadimise funktsiooni ei saa kasutada, kui ekraan on sisse lülitatud. Laadimiskiiruse suurendamiseks lülitage ekraan välja. • Te ei saa sisseehitatud kiirlaadimissüsteemi kasutada, kui laete akut tavalise akulaaduriga. • Kui seade kuumeneb või ümbritseva keskkonna temperatuur tõuseb, või laadimiskiirus automaatselt väheneda. See on tavaline tööolukord, mis väldib seadme kahjustumist. 13 Põhiline Traadita laadimine Seadmesse on sisse ehitatud traadita laadimise mähis. Võite akut laadida juhtmevaba laadija abil (müügil eraldi). 1 Asetage seadme tagakülje keskosa juhtmevaba laadija keskele. Saate kontrollida järelejäänud laadimisaega ekraanilt. Tegelik järelejäänud laadimisaeg võib laadimistingimustest sõltuvalt erineda. 2 Peale aku täielikku laadimist eemaldage seade juhtmevabalt laadijalt. • Kui seadme ja juhtmevaba laadija vahel on võõrkehi, ei pruugi seadme laadimine korralikult toimuda. • Kui kasutate juhtmevaba laadijat piirkondades, kus võrgusignaal on nõrk, võib võrguühendus kaduda. • Kasutage Samsungi heakskiiduga juhtmevabu laadijaid. Kui kasutate muid juhtmevabu laadijaid, ei pruugi aku laadimine korralikult toimuda. Energiasäästurežiim Säästke akutoidet, piirates seadme funktsioone. Toksake avalehel Raken. → Seaded → Aku → Energiasäästurežiim ning seejärel toksake selle aktiveerimiseks lülitit. Energiasäästurežiimi automaatseks aktiveerimiseks, kui akutoide jõuab teatud tasemele, toksake Alusta energiasäästu ja tehke vastav valik. 14 Põhiline Ülim energiasäästurežiim Kasutage seda režiimi seadme akutoite pikendamiseks. Ülimas energiasäästurežiimis töötab seade järgmiselt: • Kuvab ekraanil värve halltoonides. • Annab saadaval olevate rakenduste seast ligipääsu ainult hädavajalikele ja valitud rakendustele. • Deaktiveerib mobiilsideühenduse, kui ekraan lülitub välja. • Deaktiveerib Wi-Fi ja Bluetooth funktsioonid. Toksake avalehel Raken. → Seaded → Aku → Ülim energiasäästurežiim ning seejärel toksake selle aktiveerimiseks lülitit. Ülima energiasäästurežiimi deaktiveerimiseks toksake VEEL → Desakt. ülim ener.säästurežiim. Alles olev kasutusaeg näitab seda, kui palju aega on aku tühjenemiseni. Alles olev kasutusaeg võib seadme seadetest ja töötamistingimustest tulenevalt erineda. Seadme sisse- ja väljalülitamine Seadme sisselülitamiseks vajutage ja hoidke toitenuppu mõni sekund all. Seadme esmakordsel või andmete lähtestamise järgsel sisselülitamisel järgige ekraani juhiseid oma seadme seadistamiseks. Seadme väljalülitamiseks vajutage ja hoidke toitenuppu all ja seejärel toksake Toide välja. • Kui seade hangub või ei reageeri, vajutage ja hoidke taaskäivitamiseks korraga toitenuppu ja helitugevusnuppu kauem kui 7 sekundit. • Kui asute piirkonnas, kus traadita seadmete kasutamine on piiratud, nagu lennukid ja haiglad, järgige kõiki väljapandud hoiatusi ja volitatud isikute juhiseid. 15 Põhiline Puuteekraan • Ärge laske puuteekraanil muude elektriseadmetega kokku puutuda. Elektrostaatilised laengud võivad põhjustada puuteekraani talitlushäireid. • Hoidmaks oma puuteekraani kahjustumast, ärge toksake sellele teravate esemetega ega rakendage sõrmedega liiga tugevat survet. • Seade ei pruugi tuvastada puudutusi ekraani servades, mis asuvad väljaspool puutetundlikku piirkonda. • Puuteekraani pikemaajaline ootele jätmine võib põhjustada järelhelendust või kõrvaliste kujutiste ilmumist. Lülitage puuteekraan välja, kui te seadet ei kasuta. • Puuteekraani kasutamiseks on soovitatav kasutada sõrmi. Toksamine Rakenduse avamiseks, menüüs valikute tegemiseks, ekraaninuppude vajutamiseks või ekraanil oleva klaviatuuriga tähtede sisestamiseks toksake seda oma sõrmega. 16 Põhiline Toksamine ja hoidmine Juurdepääsuks võimalikele valikutele toksake ja hoidke üksust või ekraani kauem kui 2 sekundit. Lohistamine Üksusse teisaldamiseks toksake ja hoidke seda ning pukseerige see soovitud kohta. Topelttoksamine Tehke veebilehel või pildil selle osa suurendamiseks topeltkoputus. Naasmiseks tehke uuesti topeltkoputus. 17 Põhiline Libistamine Libistage teiste paneelide kuvamiseks avalehel või kõigi rakenduste ekraanil sõrmega vasakule või paremale. Veebilehe või loendite, näiteks kontaktide, kerimiseks libistage üles või alla. Sõrmede laiali- ja kokkusurumine Veebilehel, kaardil või pildil mingi osa suurendamiseks tõmmake kaks sõrme ekraanil lahku. Vähendamiseks tõmmake sõrmed kokku. 18 Põhiline Avaleht Avaleht Avaleht on stardipunktiks seadme funktsioonidele juurdepääsul. See kuvab vidinaid, rakenduste otseteid jne. Teiste paneelide kuvamiseks libistage vasakule või paremale või toksake üht ekraani alaosas olevatest kuvaindikaatoritest. Vidin Rakendus Kaust Ekraani näidikud Lemmikrakendused Rakenduste ekraani ikoon 19 Põhiline Avalehe suvandid Saadavalolevatele suvanditele ligipääsuks toksake ja hoidke avalehel tühja ala või suruge sõrmed ekraanil kokku. Avalehte saate isikupärastada avalehe paneele lisades, kustutades või ümber paigutades. Samuti saate seada avalehele taustpildi, lisada avalehe vidinaid jm. • Taustpildid: avalehe ja lukustatud ekraani taustpildi seadete muutmine. • Vidinad: avalehele vidinate lisamine. Vidinad on konkreetseid funktsioone käivitavad väiksemad rakendused, mis pakuvad teavet ja mugavat juurdepääsu avalehelt. • Teemad: seadme teema muutmine. Liidese visuaalsed elemendid, näiteks värvid, ikoonid ja taustapildid, muutuvad valitud teemast sõltuvalt. • Ekr. ruudustik: ruudustiku suuruse muutmine, et kuvada avalehel rohkem või vähem objekte. 20 Põhiline Flipboard Briefing Võimaldab vaadata viimaseid artikleid erinevatest kategooriatest. Selle funktsiooni abil saate end kursis hoida teid huvitavate uudistega. Toksake avalehel või libistage sõrmega paremale, et avada funktsioon Flipboard Briefing. Artiklite lehitsemiseks igas uudistekategoorias libistage sõrmega üles või alla. Funktsiooni Flipboard Briefing deaktiveerimiseks toksake ja hoidke avalehel all tühja ala. Seejärel libistage sõrmega paremale ja eemaldage märgistus funktsiooni Flipboard Briefing paneeli ülemises osas olevast kastist. Üksuste lisamine Toksake ja hoidke rakenduste ekraanil rakendust või kausta ning lohistage see seejärel avalehele. Vidinate lisamiseks toksake ja hoidke avalehel tühja ala, toksake Vidinad, toksake ja hoidke vidinat ning lohistage see avalehele. Üksuse teisaldamine ja eemaldamine Toksake ja hoidke avalehel üksust ja lohistage see seejärel uude asukohta. Üksuse teisele paneelile liigutamiseks lohistage see ekraani serva. Samuti saate teisaldada tihti kasutatavaid rakendusi avalehe alaosas olevasse otseteede alasse. Üksuse eemaldamiseks toksake ja hoidke üksust. Seejärel lohistage see ekraani ülaosas olevale suvandile Eemalda. 21 Põhiline Kaustade loomine 1 Toksake ja hoidke avalehel rakendust all ning seejärel lohistage see teise rakenduse peale. 2 Lõpetage rakenduse allhoidmine, kui rakenduste ümber ilmub kaustaraam. Luuakse uus kaust, mis sisaldab valitud rakendusi. 3 Toksake Sisestage kausta nimi. ja sisestage kausta nimi. Kausta värvi muutmiseks toksake . Rohkemate rakenduste kausta lisamiseks toksake ja hoidke veel ühte rakendust all ning lohistage see seejärel kausta. Paneelide haldamine Paneeli lisamiseks, teisaldamiseks või eemaldamiseks toksake ja hoidke avalehel tühja ala. Paneeli lisamiseks libistage vasakule ja toksake seejärel . Paneeli teisaldamiseks toksake ja hoidke paneeli eelvaadet ning lohistage seejärel see uude kohta. Paneeli eemaldamiseks toksake ja hoidke paneeli eelvaadet ja seejärel lohistage see ekraani ülaservas asuvale suvandile Eemalda. Paneeli põhiavaleheks seadmiseks toksake . 22 Põhiline Rakenduste ekraan Rakenduste ekraanil kuvatakse kõigi rakenduste ikoonid, kaasa arvatud uute paigaldatud rakenduste ikoonid. Toksake avalehel Raken. rakenduste ekraani avamiseks. Teiste paneelide kuvamiseks libistage vasakule või paremale, või valige ekraani alaosast kuvaindikaator. Üksuste teisaldamine See funktsioon võib sõltuvalt teie regioonist või teenusepakkujast mitte võimalik olla. Toksake rakenduste ekraanil REDIGEERI. Toksake ja hoidke üksust ning lohistage see teise kohta. Üksuse teisele paneelile liigutamiseks lohistage see ekraani serva. Kaustade loomine See funktsioon võib sõltuvalt teie regioonist või teenusepakkujast mitte võimalik olla. 1 Toksake rakenduste ekraanil REDIGEERI. 2 Toksake ja hoidke rakendust all ning lohistage see seejärel teise rakenduse peale. 23 Põhiline 3 Lõpetage rakenduse allhoidmine, kui rakenduste ümber ilmub kaustaraam. Luuakse uus kaust, mis sisaldab valitud rakendusi. 4 Toksake Sisestage kausta nimi. ja sisestage kausta nimi. Kausta värvi muutmiseks toksake . Rohkemate rakenduste kausta lisamiseks toksake ja hoidke veel ühte rakendust all ning lohistage see seejärel kausta. 24 Põhiline Indikaatorikoonid Indikaatorikoonid ilmuvad ekraani ülaosas olevale olekuribale. Järgnevas tabelis on välja toodud enimkasutatavad ikoonid. Olekuriba ei pruugi kõigis rakendustes ekraani ülaosas ilmuda. Olekuriba kuvamiseks lohistage see ekraani ülaosast alla. Ikoon Tähendus Signaali pole Signaali tugevus Rändlus (väljaspool tavalist teeninduspiirkonda) GPRS-võrk ühendatud EDGE-võrk ühendatud UMTS-võrk ühendatud HSDPA-võrk ühendatud HSPA+-võrk ühendatud / LTE-võrk ühendatud (LTE-toega mudelitel) Wi-Fi on ühendatud Bluetooth-funktsioon aktiveeritud GPS aktiveeritud Kõne pooleli Vastamata kõne Uus teksti-või multimeediasõnum Alarm aktiveeritud Vaigistusrežiim aktiveeritud Vibratsioonirežiim aktiveeritud Lennurežiim aktiveeritud Ilmnes tõrge või tuleb olla ettevaatlik Aku laetuse tase 25 Põhiline Lukustusekraan Toitenupule vajutamine lülitab ekraani välja ja lukustab selle. Peale selle lülitub ekraan välja ning lukustub automaatselt, kui seadet ei kasutata teatud hulk aega. Ekraaniluku avamiseks vajutage toitenuppu või avakuvaklahvi ja libistage suvalises suunas. Te saate ekraani lukustamisviisi muuta, et takistada teiste juurdepääsu oma isiklikule teabele. Toksake rakenduste ekraanil Seaded → Luk.ekraan ja turvalisus → Ekraaniluku tüüp ja valige seejärel ekraaniluku tüüp. Seade nõuab lukustuse avamiseks koodi. Kui peaksite lukustuse avamise koodi unustama, tooge seade lähtestamiseks Samsungi Teeninduskeskusesse. Muster Joonistage muster nelja või enama punkti ühendamisega ning seejärel joonistage muster selle kinnitamiseks uuesti. Seadistage varu-PIN ekraani lukustuse avamiseks, kui olete mustri unustanud. PIN PIN koosneb ainult numbritest. Sisestage vähemalt neli numbrit ja seejärel sisestage parool selle kinnitamiseks uuesti. 26 Põhiline Parool Parool koosneb tähemärkidest ja numbritest. Sisestage vähemalt neli tähemärki, kaasa arvatud numbrid ja sümbolid, ning seejärel sisestage kinnitamiseks parool uuesti. Sõrmejälg Registreerige ekraani lukustuse avamiseks sõrmejäljed. Vaadake lisateavet jaotisest Sõrmejäljetuvastus. Servaekraan Sissejuhatus Saate eristada kuni viit kontakti, kuvades servaekraanil neile määratud värve. Võite hõlpsasti suhelda oma lemmikkontaktide, kasutades servaekraanil olevaid vahekaarte. Servaekraanil saab ilma ekraani sisse lülitamata kuvada ka erinevaid üksusi, näiteks uudiseid. Samuti võite seda kasutada öösel kellana. Servaekraani asukoha määramine Valige vasak või parem servaekraan, et aktiveerida see vastavalt oma eelistustele. Toksake rakenduste ekraanil Seaded → Servaekraan → Servaekraani paigutus ja valige seejärel pool. Teavitusüksuste valimine Valige üksusi, mille teavituste kohta servaekraanil värvilise valgustuse või värviliste vahekaartide abil märku antakse. Toksake rakenduste ekraanil Seaded → Servaekraan → Teavituste valimine ja valige seejärel üksused. 27 Põhiline Serva valgustus Servaekraani valgustus lülitub sisse, kui teile saabub kõne või teavitus ajal, mil seadme esikülg on asetatud suunaga allapoole. Toksake rakenduste ekraanil Seaded → Servaekraan → Serva valgustus ning toksake selle aktiveerimiseks lülitit. Servaekraanis süttib määratud värvi valgustus, kui teile saabub kõne või teavitus prioriteetsetelt kontaktidelt. Kontaktide lisamiseks prioriteetsete kontaktide nimekirja vaadake Kontaktide lisamine minu inimeste hulka. Kiirvastus Võite sissetulevatele kõnedele vastamisest keelduda, kasutades kohandatud keeldumissõnumeid. Kui seadme esikülg on suunatud allapoole, hoidke kõnedest keeldumiseks kahe sekundi jooksul sõrme seadme tagaküljel oleval anduril. Toksake rakenduste ekraanil Seaded → Servaekraan → Serva valgustus → Kiirvastus ning seejärel toksake aktiveerimiseks lülitit. Vaikimisi keeldumissõnumi muutmiseks toksake sõnumi tekstil valiku Sõnumitele kiirvastamine all. 28 Põhiline People edge Kui prioriteetselt kontaktilt on saabunud vastamata teavitus, võib servaekraan kuvada sakke, millele on määratud kindel värv. Toksake rakenduste ekraanil Seaded → Servaekraan → People edge ning toksake selle aktiveerimiseks lülitit. See funktsioon on saadaval avalehel, lukustatud ekraanil ja rakenduste ekraanil. Kontaktide lisamine minu inimeste hulka Lisage sageli kasutatavad kontaktid minu inimeste nimekirja prioriteetsete kontaktidena. Ainult valiku Kontaktid alla salvestatud kontakte saab lisada minu inimeste nimekirja. 1 Lohistage sakki servaekraanilt ekraani keskosa poole, et avada minu inimeste nimekiri. 2 Valige värv, toksates , ning valige lisatav kontakt. 29 Põhiline Kontaktide järjekorra muutmiseks toksake ja hoidke all kontakti ikooni ja lohistage see teise kohta. Kontakti kustutamiseks toksake kontakti ikoonil ja lohistage see ekraani ülaosas asuvale valikule Eemalda. → Minu inimesed ning seejärel toksake Kontaktile määratud värvi muutmiseks toksake kontakti värviikoonil. Minu inimestelt saadud vastamata teavituste kuvamine Kui teile on saabunud vastamata teavitus kontaktilt, kes on lisatud minu inimeste nimekirja, ilmub servaekraanile kontaktiga seotud värvitoonis sakk. Lohistage sakk ekraani keskosa poole, et vaadata üksikasju. Saate kontaktile kohe vastata, toksates ühel suhtlusvalikul. Kui ekraan on välja lülitatud, saate minu inimeste teavitusi näha, kui võtate seadme kätte. Avage minu inimeste nimekiri, toksake ning seejärel toksake aktiveerimiseks lülitit Märguanne kättevõtmisel. 30 Põhiline Minu inimestega kontakteerumine Avage minu inimeste nimekiri ja toksake kontaktil. Ekraanile ilmuvad kommunikatsiooninupud. Toksake soovitud nupul, et kontaktile helistada, sõnumit saata või e-kirja saata. Teabevoog Kui ekraan on välja lülitatud, saab servaekraanil kuvada reaalajas uudiseid ja muud teie poolt valitud teavet. Infovoo seadistamine Määrake, millist infot servaekraanil kuvada. 1 Toksake rakenduste ekraanil Seaded → Servaekraan. 2 Toksake Teabevoog ja toksake selle aktiveerimiseks lülitit. 3 Toksake Kanalihaldus ja märgistage kuvatavad üksused. Täiendavate üksuste allalaadimiseks libistage sõrmega vasakule ja toksake . Objektide ümberkorraldamiseks toksake ÜMBERJÄRJESTAMINE. Seejärel toksake ja hoidke üksusel ning lohistage see teise kohta. 31 Põhiline Infovoo kuvamine 1 Kui ekraan on välja lülitatud, libistage sõrmega servaekraanil üles ja seejärel alla või vastupidi, et seda sisse lülitada. 2 Libistage servaekraanil sõrmega vasakule või paremale, et kuvada infovoog. Kui seadet teatud aja jooksul ei kasutata, lülitub servaekraan välja. Servaekraani väljalülitumisaja seadete muutmiseks avage rakenduste ekraan ja toksake Seaded → Servaekraan → Teabevoog → Servaekraani ajalõpp. 32 Põhiline Öökell Hoidke kell servaekraanil aktiivsena, et seda öösel vaadata. 1 Toksake rakenduste ekraanil Seaded → Servaekraan. 2 Toksake Öökell ja toksake selle aktiveerimiseks lülitit. 3 Määrake, kui kaua öine kell aktiivne on. • Öise kella funktsiooni saab määrata maksimaalselt 12 tunniks. • Öise kella funktsioon deaktiveeritakse, kui akutoide on 15%. Teavituste paneel Teavituste paneeli kasutamine Kui saate uusi teavitusi, nagu sõnumid või vastamata kõned, ilmuvad olekuribal indikaatorikoonid. Ikoonide kohta lisateabe vaatamiseks avage teavituste paneel ja kuvage üksikasju. Teavituste paneeli avamiseks lohistage olekuriba allapoole. Teavituste paneeli sulgemiseks libistage ekraanil sõrmega ülespoole. 33 Põhiline Teavituste paneelil on võimalik kasutada järgmisi funktsioone. Kiirseadete nuppude ümberkorraldamine. Kiirseadete nupud Menüü Seaded käivitamine. Heleduse reguleerimine. Rakenduse S Finder käivitamine. Rakenduse Kiirühendamine käivitamine. Toksake teavitust ja teostage erinevaid toiminguid. Kõigi teavituste kustutamine. Kiirseadete nuppude kasutamine Toksake osade funktsioonide aktiveerimiseks kiirseadete nuppudel. Libistage nuppude alal sõrmega vasakule või paremale, et kuvada rohkem nuppe. Üksikasjalikumate seadete kuvamiseks toksake nupul ja hoidke seda all. Nuppude ümberkorraldamiseks toksake REDIG., toksake nupul ja hoidke seda alla ning seejärel lohistage nupp teise kohta. S Finder Otsige mitmesugust sisu märksõna abil. Sisu otsimine seadmes Avage teavituste paneel ja toksake S Finder. Sisestage otsinguväljale märksõna või toksake ja lausuge märksõna. Täpsemate tulemuste saamiseks toksake otsinguvälja all olevaid filtrinuppe ja valige seejärel filtri üksikasjad. 34 Põhiline Otsingukategooriate määramine Te saate määrata otsingukategooriaid, et otsida sisu spetsiaalsetel otsinguväljadel. Toksake VEEL → Asukoha otsimise valimine ja valige kategooriad. Kiirühendamine Tehke läheduses olevate seadme automaatotsing ja looge nendega kiiresti ühendus. • Kui seade, mida ühendada soovite ei toeta kiirühendus, aktiveerige enne seadmel Kiirühendamine rakenduse käivitamist Wi-Fi Direct või Bluetooth funktsioonid. • Ühendamisviisid võivad ühendatud seadmete tüübist või jagatavast sisust sõltuvalt erineda. Teiste seadmetega ühendamine 1 Avage teavituste paneel ja toksake Kiirühendamine. Kui kasutate seadet esimest korda, valige nähtavussuvand ja toksake AKTIVEERI KIIRÜHENDAMINE. Kui paneel avaneb, aktiveeritakse Wi-Fi- ja Bluetooth-funktsioonid automaatselt ning seade otsib lähedalasuvaid seadmeid. Kui teie seadmele on paigaldatud Samsung Link, ilmub ekraani ülaossa nimekiri seadmetest, mis on registreeritud Samsung Linkiga. Samsung Link kohta leiate täpsemat teavet veebilehelt link.samsung.com. 2 Valige loendist seade ja looge sellega ekraanile kuvatavaid juhiseid järgides ühendus. Järgmised sammud võivad ühendatud seadmest sõltuvalt erineda. Seadme nähtavusseade muutmiseks toksake SEADED → Seadme nähtavus ja valige seejärel suvand. Seadmete uuesti otsimine Kui soovitud seade ei ilmu loendisse, otsige seadet. Toksake VÄRSK. ja valige tuvastatud seadmete nimekirjast seade. 35 Põhiline Sisu jagamine Jagage ühendatud seadmetega sisu. 1 Avage teavituste paneel ja toksake Kiirühendamine. 2 Valige seadmete loendist seade. 3 Toksake Sisu jagamine ja valige meediakategooria. 4 Järgige ekraanil olevaid juhiseid selle kohta, kuidas sisu ühendatud seadmesse saata. Järgmised sammud võivad valitud meediakategooriast sõltuvalt erineda. Teksti sisestamine Klaviatuuri paigutus Sõnumite saatmiseks, memode loomiseks jms teksti sisestamisel ilmub klaviatuur automaatselt. Mõnes keeles ei saa teksti sisestada. Teksti sisestamiseks peate sisestuskeele muutma mõnele toetatud keelele. Suure tähe sisestamine. Kõigi tähtede suureks muutmiseks toksake kaks korda. Eelneva tähemärgi kustutamine. Järgmisele reale hüppamine. Kirjavahemärkide sisestamine. Klaviatuuri seadete muutmine. Tühiku sisestamine. Sisestuskeele muutmine Toksake → Valige sisestuskeeled ja valige seejärel kasutatavad keeled. Kui valite kaks või enam keelt, saate tühikuklahvi vasakule või paremale libistades ühelt sisendkeelelt teisele lülituda. 36 Põhiline Klaviatuuri paigutuse muutmine Toksake , valige suvandi Sisestuskeeled alt keel ning seejärel valige kasutamiseks klaviatuuripaigutus. 3x4 klaviatuur on igal klahvil kolm või neli tähte. Tähemärgi sisestamiseks toksake vastavat klahvi korduvalt, kuni kuvatakse soovitud tähemärk. Klaviatuuri lisafunktsioonid Toksake ja hoidke , et kasutada erinevaid funktsioone. Sõltuvalt viimati kasutatud funktsioonist võivad ikooni asemele ilmuda muud ikoonid. • : teksti häälsisestus. Keele muutmine. Klaviatuuri avamine. Teksti häälsisestuse alustamine või peatamine. • : lõikelaualt üksuse lisamine. • : emotikonide sisestamine. • : ujuvklaviatuurile lülitamine. Te saate klaviatuuri teise asukohta teisaldada, kui lohistate sakki. Standardklaviatuurile lülitamine. • : klaviatuuri seadete muutmine. 37 Põhiline Kopeerimine ja kleepimine 1 Toksake ja hoidke teksti kohal. 2 Lohistage soovitud teksti valimiseks 3 Toksake Kopeeri või Lõika. või , või toksake kogu teksti valimiseks Vali kõik. Valitud tekst kopeeritakse lõikelauale. 4 Toksake ja hoidke kohta, kuhu tekst sisestada ja toksake Kleebi. Eelnevalt kopeeritud teksti kleepimiseks toksake Lõikelaud ja valige teksti. Sõnastik Otsige teatavaid funktsioone kasutades sõnade definitsioone, näiteks veebilehti sirvides. 1 Toksake ja hoidke sõna, mida soovite otsida. Kui otsitav sõna ei ole märgistatud, lohistage soovitud teksti märgistamiseks 2 Toksake valikute nimekirjas Sõnaraamat. või . Kui sõnastikku ei ole eelnevalt seadmesse installitud toksake sõnastiku kõrval valikul see alla laadida. 3 Vaadake tähendust sõnastiku hüpikaknas. , et Täisekraanile lülitumiseks toksake . Toksake ekraanil olevale definitsioonile, et kuvada rohkem definitsioone. Sõna lisamiseks oma lemmiksõnade loendisse toksake üksikasjalikul kuval või toksake OTSI VEEBIST, et kasutada sõna otsingusõnana. 38 Põhiline Kuvahõive Jäädvustage seadme kasutamise ajal ekraanitõmmis. Vajutage ja hoidke avakuvaklahvi ja toitenuppu samaaegselt. Jäädvustatud pilte saate näha valiku Galerii alt. Samuti saate teha ekraanipilte, libistades käega vasakule või paremale üle ekraani. Vaadake lisateavet jaotisest Liigutused ja viiped. Teatud rakenduste ja funktsioonide kasutamise puhul ei ole võimalik ekraanitõmmist teha. Rakenduste avamine Valige avalehel või rakenduste ekraanil rakenduse ikoon selle avamiseks. Hiljuti kasutatud rakenduste loendist rakenduse avamiseks toksake rakenduse aken. ja valige hiljuti kasutatud Rakenduse sulgemine Toksake ja lohistage hiljuti kasutatud rakenduse aken vasakule või paremale selle sulgemiseks. Kõigi töötavate rakenduste sulgemiseks toksake SULGE KÕIK. 39 Põhiline Mitmikaken Sissejuhatus Mitmikaken võimaldab teil jaotatud kraani vaates samaaegselt kasutada kaht rakendust. Samuti saate hüpikakna vaates samaaegselt kasutada mitut rakendust. Teatud rakendused ei pruugi seda funktsiooni toetada. Jaotatud ekraani vaade Hüpikvaade 40 Põhiline Jaotatud ekraani vaade 1 Hiljuti kasutatud rakenduste loendi avamiseks toksake . 2 Libistage sõrmega üles või alla ja toksake hiljuti kasutatud rakenduse aknas . Valitud rakendus käivitatakse ülemises aknas. 3 Valige käivitamiseks teine rakendus. Jaotatud ekraani vaate saate käivitada ka toksates ja hoides all valikut 41 . Põhiline Lisasuvandite kasutamine. Kui te kasutate rakendusi jaotatud ekraani vaates, valige rakenduse aken ja toksake rakenduste akende vahel oleval ringil, et pääseda ligi järgmistele valikutele: • : rakenduste akende asukohtade muutmine. • : teksti või kopeeritud piltide pukseerimine ühest aknast teise. Toksake ja hoidke valitud aknas üksust ning lohistage see asukohta teises aknas. Teatud rakendused ei pruugi seda funktsiooni toetada. 42 Põhiline • : akna minimeerimine. • : akna maksimeerimine. • : rakenduse sulgemine. Akna suuruse reguleerimine Lohistage akende suuruse muutmiseks rakenduste akende vahelist ringi üles või alla. Hüpikvaade 1 Käivitage rakenduste ekraanil rakendus, mida soovite kasutada hüpikakna vaates. 2 Lohistage ükskõik kummast ülanurgast diagonaalselt allapoole. Rakenduse ekraan kuvatakse hüpikakna vaates. Sisu lohistamine. Akna minimeerimine. Rakenduse sulgemine. Akna maksimeerimine. 43 Põhiline Hüpikakende liigutamine Hüpikakna teisaldamiseks toksake akna ringil ja hoidke seda all ning lohistage see uude asukohta. Hüpikakna vaate käivitamine jaotatud ekraani vaate puhul 1 Toksake jaotatud ekraani vaates rakenduse aknal, et käivitada see hüpikakna vaates. 2 Toksake ja hoidke rakenduste akende vahelist ringi. Valitud rakendus käivitatakse hüpikaknas. 44 Põhiline Seade ja andmehaldus Andmete ülekandmine teie eelmiselt seadmelt Te saate eelmise seadme andmed üle kanda uude seadmesse rakenduse Samsung Smart Switch kaudu. Saadaval on rakenduse Samsung Smart Switch järgmised versioonid. • Mobiiliversioon: mobiilseadmete vahel andmete edastamine. Rakenduse saate alla laadida veebipoodidest Galaxy Apps või Play pood. • Arvuti versioon: oma seadme ja arvuti vahel andmete edastamine. Rakenduse saate alla laadida veebipoest www.samsung.com/smartswitch. • Samsung Smart Switch ei ole mõnedes seadmetes või arvutites toetatud. • Kehtivad piirangud. Lisateabe jaoks külastage veebilehte www.samsung.com/smartswitch. Samsung suhtub autoriõigustesse tõsiselt. Edastage ainult sisu mis kuulub teile või mille edastamiseks teil õigus on. Andmete ülekandmine mobiilseadmelt Kandke andmeid üle oma eelmiselt seadmelt uuele seadmele. Kui te lülitate esmakordselt sisse oma uue seadme, toksake rakenduse Smart Switch paigaldusaknas Laadi alla ja ava, et rakendus installida. Selle asemel võite laadida alla ja paigaldada rakenduse Smart Switch, kasutades poode Galaxy Apps või Play pood. Käivitage rakendus Smart Switch ning järgige ekraanile ilmuvaid juhiseid, et eelmiselt seadmelt andmed üle kanda. Andmete ülekandmine arvutist Tehke oma eelmise seadme andmetes varukoopia arvutisse ja importige andmed uude seadmesse. 1 Arvutis külastage rakenduse Smart Switch allalaadimiseks lehte www.samsung.com/smartswitch. 2 Käivitage arvutis Smart Switch. Kui teie eelmine seade ei olnud Samsungi seade, tehke andmetest arvutisse varukoopia seadme tootja poolt pakutava programmi abil. Seejärel liikuge edasi viienda sammu juurde. 45 Põhiline 3 Ühendage oma eelmine seade arvutiga USB-kaabli abil. 4 Järgige arvutiekraanil olevaid juhiseid seadme andmete varundamise kohta. Seejärel ühendage oma eelmine seade arvutist lahti. 5 Ühendage oma uus seade arvutiga USB-kaabli abil. 6 Järgige arvutiekraanil olevaid juhiseid andmete uude seadmesse ülekandmise kohta. Seadme kasutamine eemaldatava kettana andmete ülekandmiseks Teisaldage audio-, video-, pildi- ja teisi faile seadmest arvutisse või vastupidi. Ärge eemaldage seadmelt failiedastuse ajal USB-kaablit. See võib põhjustada andmekadu või seadme kahjustusi. Seadmed ei pruugi korralikult ühenduda, kui nad on ühendatud läbi USB jaoturi. Ühendage seade otse arvuti USB-pesaga. 1 Ühendage seade arvutiga USB-kaabli abil. 2 Avage teavitustepaneel ja toksake Ühendatud meediumiseadmena → Meediumiseade (MTP). Toksake Kaamera (PTP), kui teie arvuti ei toeta meediumiedastusprotokolli (MTP) või sobivat draiverit ei ole paigaldatud. 3 Teisaldage faile seadme ja arvuti vahel. 46 Põhiline Seadme värskendamine Seadet saab uusima tarkvaraga värskendada. Värskendamine õhu kaudu Seadet saab uusima tarkvaraga püsivara FOTA abil otse värskendada. Toksake rakenduste ekraanil Seaded → Teave seadme kohta → Tarkvaravärskendus → Värskenda kohe. Kontrollimaks automaatselt, kas saadaval on uuendusi, toksake selle aktiveerimiseks lülitit Automaatvärskendamine. Selleks, et laadida uuendusi alla ainult siis, kui Wi-Fiühendus on aktiveeritud, toksake selle aktiveerimiseks lülitil Ainult Wi-Fi. Uuendamine rakendusega Smart Switch Ühendage seade arvutiga ja värskendage seadet uusima tarkvaraga. 1 Arvutis külastage rakenduse Smart Switch allalaadimiseks ja paigaldamiseks lehte www.samsung.com/smartswitch. 2 Käivitage arvutis Smart Switch. 3 Ühendage seade arvutiga USB-kaabli abil. 4 Kui saadaval on tarkvara uuendus, järgige ekraanile ilmuvaid juhiseid, et seadet uuendada. • Ärge lülitage arvutit välja või ühendage USB-kaablit lahti, kui seade end uuendab. • Ärge ühendage seadme värskendamise ajal arvutiga teisi meediumiseadmeid. See võib uuendusprotsessi mõjutada. Enne uuendamist ühendage kõik teised meediumiseadmed arvuti küljest lahti. 47 Põhiline Andmete varundamine ja taastamine Kaitske oma seadmes olevad isiklikke andmeid, rakenduse andmeid ja seadeid. Te saate varundada tundlikku teavet varunduskontole ja sinna hiljem juurde pääseda. Andmete varundamiseks või taastamiseks peate om Google'i või Samsungi kontole sisse logima. Vaadake lisateavet jaotisest Kontod. Samsungi konto kasutamine Toksake rakenduste ekraanil Seaded → Varunda ja lähtesta → Varunda minu andmed, valige varundatavad andmed ja toksake seejärel VARUNDA KOHE. Seadme määramiseks automaatselt andmeid varundama toksake lülitil Automaatne varundamine. Andmete lähtestamiseks Samsungi konto abil toksake Taastamine. Hetkeandmed kustutatakse seadmest valitud üksuste taastamiseks. Google’i konto kasutamine Toksake rakenduste ekraanil Seaded → Varunda ja lähtesta ning toksake selle aktiveerimiseks lülitit Varunda minu andmed. Toksake Varukonto ja valige konto varunduskontoks. Andmete lähtestamiseks Google’i konto abil avage rakenduste ekraan ja toksake selle aktiveerimiseks lülitil Automaatne taastamine. Kui te rakendused uuesti installite, taastatakse varundatud seaded ja andmed. Andmete lähtestamine Kustutage kõik seadmes olevad seaded ja andmed. Veenduge enne tehaseandmete taastamist, et olete seadmes asuvatest olulistest andmetest varukoopia teinud. Vaadake lisateavet jaotisest Andmete varundamine ja taastamine. Toksake rakenduste ekraanil Seaded → Varunda ja lähtesta → Tehaseseadete lähtestamine → LÄHTESTA SEADE → KUSTUTA KÕIK. Seade taaskäivitub automaatselt. 48 Põhiline Teleriga ühendamine Sissejuhatus Registreerige oma seadmes televiisor, et jagada nende vahel hõlpsasti sisu. • Seda funktsiooni saab kasutada Samsungi nutitelerites, mis on müügile tulnud 2015. aastal või hiljem ning mis toetavad funktsiooni Bluetooth Low Energy (BLE). • Mõned failid võivad võrguühendusest sõltuvalt olla esitamisel puhverdatud. Teleri registreerimine Registreeriga seadmes teler. Kui olete teleri registreerinud, saate hõlpsasti jagada ekraanil olevat oma seadme ja teleri vahel ning kasutada funktsiooni Infotund teleris. 1 Lülitage teler sisse ja asetage seade teleri lähedale. 2 Avage teavituste paneel ja toksake Kiirühendamine. 3 Valige teler ja toksake Teleri registreerimine. Ekraani jagamine Võite kuvada oma seadme ekraani teleris või vastupidi. Oma seadme ekraani kuvamine teleris Kui teie seade tuvastab registreeritud teleri, kui te vaatate videot, ilmub seadme ekraanile ikoon. Toksake ikoonil, et edastada video seadmest telerisse. Kui teler on välja lülitatud, ja see funktsiooni Kiirühendamine kasutades registreeritakse, lülitub teler automaatselt sisse ja teleri ekraanile kuvatakse seadme ekraanikuva. Seda funktsiooni toetatakse ainult vaikimisi valitud videomängimise rakenduses. 49 Põhiline Seadmes teleriekraani kuvamine 1 Avage teavituste paneel ja toksake Kiirühendamine. Registreeritud teler ilmub nimekirjas. 2 Valige registreeritud teler. 3 Toksake valikul Telerist mob.seadmesse. Teleriekraan kuvatakse teie seadmes. Funktsiooni Briefing on TV kasutamine Teie poolt registreeritud teler lülitub automaatselt sisse vastavalt seadmes eelnevalt seadistatud ajale ja kuvab ekraanil kellaaja, ilma ja teabe päevakava kohta. Selle rakenduse kasutamiseks peavad teie seade ja teler olema ühendatud samasse pääsupunkti. 1 Avage teavituste paneel ja toksake Kiirühendamine. Registreeritud teler kuvatakse nimekirjas. 2 Valige registreeritud teler. 3 Toksake Lühiülevaade teleris ning määrake briifingu kuvamise päev ja kellaaeg. Kellaaeg, ilm ja teave ajakava kohta kuvatakse teleriekraani paremas servas reaalajas. 50 Põhiline Failide jagamine teistega Jagage teistega faile lihtsa jagamisfunktsiooni abil. Alltoodud toimingud on näide piltide jagamise kohta. See funktsioon võib sõltuvalt teie regioonist või teenusepakkujast mitte võimalik olla. 1 Toksake rakenduste ekraanil Galerii. 2 Valige pilt. 3 Toksake Jaga → Kontaktid. Kui kasutate funktsiooni esmakordselt, lugege läbi kasutustingimised ja nõustuge nendega. Teie telefoninumber kinnitatakse ja seejärel aktiveeritakse lihtne jagamisfunktsioon. 4 Valige saajad ja toksake VALMIS. • Kui saajate seadmed ei toeta lihtsalt jagamisfunktsiooni, saadetakse neile tekstisõnumiga link failide juurde. Link aegub teatud aja möödudes. • Failide jagamine mobiilsidevõrgu kaudu võib kaasa tuua lisakulutusi. 51 Põhiline Hädaabirežiim Hädaabirežiimis läheb ekraan halltoonidesse, et vähendada akuenergia kulu. Mõningaid rakendusi ja funktsioone ei saa kasutada. Hädaabirežiimis saate teha hädaabikõnesid, saata teavet oma praeguse asukoha kohta teistele, käivitada hädaabialarmi jm. Vajutage ja hoidke all toitenuppu ning toksake seejärel Hädaabirežiim. Ligipääs lisavalikutele. Välgu sisselülitamine. Helialarmid. Praeguse asukohateabe saatmine sõnumiga. Helistamine. Interneti lehitsemine. Lisarakenduste kasutusse lisamine. Allesjäänud akutoide ja kasutusaeg Hädaabikõne tegemine. Alles olev kasutusaeg näitab seda, kui palju aega on aku tühjenemiseni. Alles olev kasutusaeg võib seadme seadetest ja töötamistingimustest tulenevalt erineda. Hädaabirežiimi deaktiveerimine Hädaabirežiimi deaktiveerimiseks toksake VEEL → Desaktiveeri hädaabirežiim. Või vajutage ja hoidke toitenuppu ning toksake seejärel Hädaabirežiim. 52 Rakendused Rakenduste installimine ja deinstallimine Samsung Galaxy Apps Ostke ja laadige alla rakendusi. Saate laadida alla rakendusi, mis on mõeldud spetsiaalselt Samsung Galaxy seadmetele. Toksake rakenduste ekraanil Galaxy Apps. See rakendus võib sõltuvalt regioonist või teenusepakkujast mitte saadaval olla. Rakenduste installimine Sirvige rakendusi kategooriate järgi või toksake märksõna järgi otsimiseks OTSI. Valige rakendus, et kuvada selle teavet. Toksake tasuta rakenduste allalaadimiseks INSTALLI. Tasuliste rakenduste ostmiseks ja allalaadimiseks toksake hinda ja järgige ekraanil kuvatavaid juhiseid. Automaatse värskenduse seadistuste muutmiseks toksake rakendusi automaatselt ja valige seejärel suvand. → Seaded → Värskenda Play pood Ostke ja laadige alla rakendusi. Toksake rakenduste ekraanil Play pood. Rakenduste installimine Sirvige rakendusi kategooriate järgi või toksake võtmesõna otsimiseks . Valige rakendus, et kuvada selle teavet. Toksake tasuta rakenduste allalaadimiseks INSTALLI. Tasuliste rakenduste ostmiseks ja allalaadimiseks toksake hinda ja järgige ekraanil kuvatavaid juhiseid. → Seaded → Automaatse värskenduse seadistuste muutmiseks toksake Rakenduste automaatne värskendamine ja valige seejärel suvand. 53 Rakendused Rakenduste haldamine Rakenduste desinstallimine või keelamine Toksake rakenduste ekraanil REDIGEERI. Rakendustele, mida saate blokeerida või deinstallida, ilmub ikoon . Valige rakendus ja toksake DESAKTIVEERI või DESINSTALLI. Samuti võite rakenduste ekraanil toksata Seaded → Rakendused → Rakendusehaldur, valida rakenduse ning seejärel toksata DESAKTIV. või DESINSTALLI. • DESAKTIVEERI: blokeerige valitud vaikimisi rakendused, mida ei saa seadmest eemaldada. • DESINSTALLI: deinstallige alla laaditud rakendused. Rakenduste lubamine Toksake rakenduste ekraanil Seaded → Rakendused → Rakendusehaldur, kerige suvandile DESAKTIVEERITUD, valige rakendus ja toksake seejärel LUBA. Telefon Sissejuhatus Tehke hääl- ja videokõnesid ning vastake neile. Helistamine 1 Toksake rakenduste ekraanil Telefon. 2 Sisestage telefoninumber. Kui klaviatuur ei ilmu ekraanile, toksake klaviatuuri avamiseks 54 . Rakendused 3 Toksake häälkõne tegemiseks või videokõne tegemiseks . Ligipääs lisavalikutele. Kontaktide loendisse numbri lisamine. Telefoninumbri eelvaatamine. Eelneva tähemärgi kustutamine. Klaviatuuri peitmine. Lukustatud ekraaniga helistamine Lohistage lukustatud ekraanil ikoon suurest ringist välja. Kõnelogidest või kontaktide loendist helistamine Toksake LOGI või KONTAKTID ning libistage seejärel helistamiseks kontakti või telefoninumbri peal sõrmega paremale. Rahvusvahelise kõne tegemine 1 Toksake klaviatuuri avamiseks , kui klaviatuur ei ilmu ekraanile. 2 Toksake ja hoidke all 0, kuni ilmub + märk. 3 Sisestage riigikood, piirkonnakood ja telefoninumber ning toksake 55 . Rakendused Sissetulevad kõned Kõnele vastamine Sissetuleva kõne puhul lohistage suurest ringist välja. Kõnest keeldumine Sissetuleva kõne puhul lohistage suurest ringist välja. Sõnumi saatmiseks kõnest keeldumisel lohistage sõnumist keeldumise riba üles. Erinevate keeldumissõnumite loomiseks avage rakenduste ekraan ja toksake Telefon → VEEL → Seaded → Kõnest keeldumine → Keeldumissõnumid, sisestage sõnum ja toksake seejärel . Vastamata kõned Vastamata kõne puhul kuvatakse olekuribal ikoon . Vastamata kõnede loendi vaatamiseks avage teavituste paneel. Samuti võite vastamata kõnede vaatamiseks toksata rakenduste ekraanil Telefon → LOGI. Valikud kõnede ajal Häälkõne ajal Võimalikud on järgnevad tegevused: • Lisa kõne: teise kõne tegemine. • Lisahelitug.: helitugevuse suurendamine. • Bluetooth: Bluetoothi peakomplekti sisselülitamine, kui see on seadmega ühendatud. • Kõlar: valjuhääldi sisse- või väljalülitamine. Valjuhääldi kasutamise ajal kõnelege seadme ülaosas olevasse mikrofoni ja hoidke seade kõrvadest eemal. • Klaviatuur / Peida: avage või sulgege klaviatuur. • Vaigista: mikrofoni väljalülitamine, et teine pool teid ei kuuleks. • E-post: e-kirja saatmine. • Sõnum: sõnumi saatmine. 56 Rakendused • Internet: veebilehtede sirvimine. • Kontaktid: kontaktide nimekirja avamine. • S Planner: kalendri avamine. • Memo: memo loomine. • : kestva kõne lõpetamine. Videokõne ajal Toksake ekraani, et kasutada järgmisi suvandeid: • : lülitamine esi- või tagakaamerale. • : kestva kõne lõpetamine. • : lülitage mikrofon välja, et teine pool teid ei kuuleks. Kontaktid Sissejuhatus Looge uusi kontakte või hallake seadmes olevaid kontakte. Kontaktide lisamine Kontaktide käsitsi loomine 1 Toksake rakenduste ekraanil Kontaktid. 2 Toksake ja valige salvestuskoht. 3 Sisestage kontaktteave. • : pildi lisamine. • / : kontaktivälja lisamine või kustutamine. 4 Toksake SALVESTA. 57 Rakendused Klaviatuuri abil telefoninumbri kontaktide nimekirja lisamiseks avage rakenduste ekraan ja toksake Telefon. Kui klaviatuur ei ilmu ekraanile, toksake klaviatuuri avamiseks . Sisestage number ja toksake Lisa kontaktidesse. Sissetulnud kõnedes või sõnumites oleva telefoninumbri kontaktide nimekirja lisamiseks avage rakenduste ekraan ja toksake Telefon → LOGI → kontakt. Kontaktide importimine Kontaktide importimine teistest mäluseadmetest teie seadmesse. Toksake rakenduste ekraanil Kontaktid → VEEL → Seaded → Impordi/ekspordi kontakte → IMPORTIMINE ja valige importimissuvand. Kontaktide otsimine Toksake rakenduste ekraanil Kontaktid. Kasutage ühte järgnevatest otsinguviisidest: • Kerige kontaktide loendis üles või alla. • Lohistage kiireks kerimiseks sõrmega kontaktide loendi parema servas oleval indeksil. • Toksake kontaktide loendi ülaosas otsinguväljale ja sisestage otsingu kriteeriumid. Kui kontakt on valitud, valige üks järgnevatest toimingutest: • : lemmikkontaktidesse lisamine. • / : hääl- või videokõne tegemine. • : sõnumi koostamine. • : e-kirja koostamine. 58 Rakendused Profiili jagamine Jagage teistega oma profiiliteavet, näiteks fotot ja olekusõnumit, kasutades profiilijagamise funktsiooni. • See funktsioon võib sõltuvalt teie regioonist või teenusepakkujast mitte võimalik olla. • See funktsioon on kasutatav ainult nende kontaktidega, kes on oma seadmes aktiveerinud profiilijagamise funktsiooni. Toksake rakenduste ekraanil Kontaktid → Sinu profiil → Profiili jagamine ja toksake selle aktiveerimiseks lülitit. Kui kasutate funktsiooni esmakordselt, lugege läbi kasutustingimised ja nõustuge nendega. Teie telefoninumber kinnitatakse ja seejärel aktiveeritakse profiilijagamise funktsioon. Jagatavate üksuste lisamiseks toksake Jagatud profiiliteave ning valige üksused. Selle kontaktide rühma määramiseks, kellega soovite oma profiili jagada, valige kontaktide rühm asukohas Jaga. Sõnumid Sissejuhatus Saatke ja vaadake vestluse ajal sõnumeid. Sõnumite saatmine Rändluse ajal võib sõnumite saatmine teile lisakulusid tekitada. 1 Toksake rakenduste ekraanil Sõnumid. 2 Toksake . 59 Rakendused 3 Lisage saajad ja sisestage sõnum. Ligipääs lisavalikutele. Saajate sisestamine. Valige kontaktide loendist kontakte. Failide manustamine. Sõnumi saatmine. Sõnumi sisestamine. Emotikonide sisestamine. 4 Toksake sõnumi saatmiseks SAADA. Sõnumite vaatamine Sõnumid on kontaktide kaupa sõnumilõimedesse rühmitatud. Rändluse ajal võib sõnumite vastuvõtmine teile lisakulusid tekitada. 1 Toksake rakenduste ekraanil Sõnumid. 2 Valige sõnumiloendist kontakt. 3 Vaadake oma vestlust. 60 Rakendused Internet Sirvige teabe otsimiseks veebilehti ning lisage oma lemmikleheküljed järjehoidjatesse, et neile mugavalt ligi pääseda. 1 Toksake rakenduste ekraanil Internet. 2 Toksake aadressivälja. 3 Sisestage veebiaadress või võtmesõna ja toksake Mine. Tööriistade vaatamiseks lohistage oma sõrme ekraanil kergelt allapoole. Ligipääs lisavalikutele. Praeguse veebilehe värskendamine. Järjehoidjate, salvestatud veebilehtede ja hiljutise ajaloo kuvamine. Avalehe avamine. Brauseri vahelehtede halduri avamine. Eelmisele külastatud lehele pöördumine. 61 Rakendused E-post E-posti kontode seadistamine Seadistage E-post esmakordsel avamisel e-posti konto. 1 Toksake rakenduste ekraanil E-post. 2 Sisestage e-posti aadress ja parool ning toksake seejärel JÄRGMINE. Ettevõtte e-posti konto käsitsi registreerimiseks toksake KÄSITSI SEADISTAMINE. 3 Pärast seda järgige ekraanil kuvatavaid seadistamise juhiseid. Veel ühe e-posti konto seadistamiseks toksake VEEL → Seaded → Lisa konto. Kui teil on rohkem kui üks e-posti konto, saate ühe määrata vaikekontoks. Toksake VEEL → Seaded → VEEL → Määra vaikekonto. E-kirjade saatmine 1 Toksake e-kirja koostamiseks . 2 Lisage saajad ja sisestage e-kirja tekst. 3 Toksake e-kirja saatmiseks SAADA. E-kirjade lugemine Toksake e-kirjade loendis e-kirjal, mida soovite lugeda. 62 Rakendused Kaamera Sissejuhatus Pildistage ja salvestage videoid mitmesuguseid režiime ja seadeid kasutades. Tavaline pildistamine Te saate pildistada ja salvestada videoid. Vaadake oma fotosid ja videoid asukohas Galerii. Toksake rakenduste ekraanil Kaamera. Kaamera kasutamise reeglid • Ärge pildistage inimesi või tehke neist videosid ilma neilt luba küsimata. • Ärge tehke pilte või videosid kohtades, kus see on seadusega keelatud. • Ärge tehke pilte või videosid kohtades, kus võite rikkuda teiste inimeste privaatsust. Fotode jäädvustamine või videote salvestamine 1 Toksake eelvaate kuval kujutist, mida kaamera peaks fookustama. 2 Toksake pildistamiseks või video salvestamiseks . • Suurendamiseks või vähendamiseks tõmmake kaks sõrme ekraanil laiali või kokku. • Video salvestamise ajal pildi tegemiseks toksake Hõive. 63 Rakendused • Video salvestamise ajal fookuse muutmiseks toksake kohale, mida tahate fokuseerida. Ekraani keskosa fookustamiseks toksake . Hetkerežiim Eelvaate pisipilt Seadete ikoonide peitmine või näitamine. Video salvestamine. Kiirseaded Pildistamine. Lülitamine esi- ja tagakaamerate vahel. Kaamera seaded Võtterežiimid Libistage eelvaate ekraanil sõrmega paremale, et pääseda ligi võtterežiimide loendile. Samuti võite sõrmega vasakule libistada, et näha jäädvustatud fotosid ja videoid. • Eelvaate ekraan võib olenevalt võtterežiimist ja kasutatavast kaamerast erineda. • Kui te kaamerat ei kasuta, lülitub see automaatselt välja. • Veenduge, et objektiiv oleks puhas. Vastasel juhul ei pruugi seade mõnedes kõrget eraldusvõimet nõudvates režiimides korralikult töötada. • Esikaamera objektiiv sobib lainurkfotode pildistamiseks. Lainurkfotodele võib jäädvustuda vähene müra, mis ei viita seadme talitlusprobleemidele. • Maksimaalne salvestusaeg võib olla lühem, kui salvestate kõrge lahutusvõimega videot. 64 Rakendused Lukustatud ekraanilt kaamera käivitamine Fotode kiireks jäädvustamiseks käivitage lukustatud ekraanil Kaamera. Lohistage lukustatud ekraanil ikoon suurest ringist välja. • See funktsioon võib sõltuvalt teie regioonist või teenusepakkujast mitte võimalik olla. • Mõned kaamera funktsioonid ei ole saadaval, kui valite lukustatud ekraanil Kaamera ja turvaseaded on aktiveeritud. Kaamera kiirkäivitamine Kaamera käivitamiseks vajutage kiiresti kaks korda avakuvaklahvi. Kaamera käivitub alati automaatrežiimis. Mõned kaamera funktsioonid ei ole saadaval, kui valite lukustatud ekraanil Kaamera või kui ekraan on lülitatud välja ning turvaseaded on aktiveeritud. HDR (lai dünaamiline vahemik) Tehke rikkalike värvidega fotosid ja talletage isegi eredates ning tumedates kohtades olevad detailid. HDR-režiimi aktiveerimiseks või deaktiveerimiseks avage eelvaate ekraan ja toksake jõuate soovitud valikuni. • : seade aktiveerib automaatselt HDR-režiimi sõltuvalt pildistamistingimustest. • : HDR-režiim on aktiveeritud. • : HDR-režiim on deaktiveeritud. Ilma efektita Koos efektiga 65 , kuni Rakendused AF jälitamine Määrake seade valitud objekti jälgima ja automaatselt fokuseerima isegi siis, kui objekt liigub või kui te muudate kaadri kompositsiooni. 1 Toksake eelvaate ekraanil ja toksake selle aktiveerimiseks lülitit AF jälitamine. 2 Toksake eelvaate ekraanile naasmiseks . 3 Toksake objektil, mida soovite jälitada. 4 Toksake pildistamiseks või video salvestamiseks . Subjekti jälgimine võib järgnevatest tingimustest sõltuvalt ebaõnnestuda: • Objekt on liiga suur või liiga väike. • Subjekt liigub liiga palju. • Subjekt on tagant valgustatud või pildistate pimedas kohas. • Subjekti ja tausta värvid ja mustrid ühtivad. • Objektil on horisontaalseid mustreid, näiteks ribikardinad. • Kaamera väriseb liigselt. • Video resolutsioon on kõrge. Automaatrežiim Automaatrežiim võimaldab kaameral hinnata ümbruskonda ja määrata foto jaoks sobiv režiim. Toksake eelvaate ekraanil REŽIIM → Auto. Säri ja fookuse lukustamine Suur valguse ja varjude kontrast ning objekti automaatsest fookusalast väljaspool asumine võib sobiva säri saavutamise keeruliseks muuta. Lukustage fookus või säri ning seejärel pildistage. Fokusseerimiseks toksake alale ja hoidke seda all, ala alla ilmub AF/AE-raam ning fookuse ja säri sätted lukustatakse. Sätted on lukustatud ka pärast pildi tegemist. 66 Rakendused Professionaali režiim Saate fotode jäädvustamise ajal käsitsi reguleerida mitmesuguseid võttesuvandeid, näiteks säriväärtust ja ISO-tundlikkust. Toksake eelvaate ekraanil REŽIIM → Pro. Valige suvandid ja kohandage seadeid ning seejärel toksake foto jäädvustamiseks . • : värviefekti valimine. Oma värviefekti loomiseks toksake Eelseadistus 1 või Eelseadistus 2. • : fookusrežiimi muutmine. Lohistage reguleerimisriba valikute või poole, et fookust manuaalselt reguleerida. Automaatfookuse režiimile lülitumiseks lohistage reguleerimisriba valiku AUTO poole. • : valige sobiv valgetasakaal, et piltide värvid oleksid elutruud. • : valige ISO väärtus. See määrab kaamera valgustundlikkuse. Madalad väärtused sobivad paigalseisvatele ja eredalt valgustatud objektidele. Kõrgemad väärtused sobivad kiiresti liikuvatele ja halvasti valgustatud objektidele. Kuid kõrgemad ISO seadistused võivad fotodel põhjustada müra. • : muutke säriväärtust. See määrab, kui palju valgust kaamera andur saab. Kasutage halvemates valgustingimustes suuremat säriväärtust. Praeguse seade kohandatud seadena salvestamine Toksake eelvaate ekraanil Kohandatud → Praeg. seadete salv., valige nimi ja toksake seejärel SALVESTA. Salvestatud seadete rakendamiseks kaameras avage eelvaate ekraan, toksake Kohand ja valige seejärel nimi. 67 Rakendused Säriala ja fookusala eraldamine Kasutage seda fuktsiooni sobiva särituse saavutamiseks, kui ere valgus mõjutab kontrastsust või objekt asub väljaspool automaatset fookusala. Te saate eraldada säri- ja fookusalad ning valida objektile säritaseme. 1 Toksake ja hoidke eelvaate ekraanil all ala, millele fokuseerida. Fookusalale ilmub AF/AE raam. 2 Lohistage AF/AE raam särialale. Säriala eraldadatakse fookusalast. 68 Rakendused Valikuline fookus Kastutage fookusest väljas efekti, et jätta kindlaid objekte fotolt välja. 1 Toksake eelvaate ekraanil REŽIIM → Valikuline fookus. 2 Toksake eelvaate kuval kujutist, mida kaamera peaks fookustama. 3 Toksake pildistamiseks . 4 Toksake eelvaate pisipildil. 5 Toksake ja valige üks järgnevatest: • Lähedane fookus: objekti esiletõstmine ja tausta hägustamine. • Kauge fookus: objekti hägustamine ja tausta esiletõstmine. • Panoraami fookus: objekti ja tausta esiletõstmine. 6 Toksake SALVESTA. • On soovitatav paigutada objektid seadmest kuni 50 cm kaugusele. Asetage objekt, mida soovite fokusseerida, seadme lähedale. • Veenduge pildistamise ajal, et objekti ja tausta vahel on piisav kaugus. Kaugus peab olema rohkem kui kolm korda suurem kui kaugus seadme ja objekti vahel. • Seadme jäädvustatud fotode kvaliteeti võivad mõjutada järgnevad tingimused: – – Seade või objekt liigub. – – Tugev taustvalgus, vähene valgus või te pildistate siseruumides. – – Objektil või taustal puudub muster või see on ühevärviline. 69 Rakendused Panoraam Tehke horisontaalne või vertikaalne fotoseeria ja kombineerige need lainurkvõtteks. Toksake eelvaate ekraanil REŽIIM → Panoraam. Parima võtte saamiseks panoraamrežiimis järgige neid nõuandeid: • Liigutage kaamerat aeglaselt ühes suunas. • Hoidke pilt kaamera pildiotsija raamis. • Vältige ebaselge taustaga, nagu nt tühja taeva või seinaga piltide jäädvustamist. Aegluubis Salvestage video nii, et saate seda vaadata aegluubis. Saate määrata, milliseid osi oma videotest soovite esitada aegluubis. Seda režiimi kasutades võib fookuskaugus lühemaks muutuda. 1 Toksake eelvaate ekraanil REŽIIM → Aegluubis. 2 Toksake salvestamise alustamiseks. 3 Kui olete salvestamise lõpetanud, toksake lõpetamiseks 4 Toksake eelvaate ekraanil eelvaate pisipildil. 5 Toksake . Video hakkab esitama juhuslikult määratud aegluubis osa. 70 . Rakendused Aegluubis osade redigeerimine 1 Toksake eelvaate ekraanil eelvaate pisipildil. 2 Toksake . Video hakkab esitama juhuslikult määratud aegluubis osa. 3 Toksake esitamise peatamiseks . 4 Lohistage algussulg ja lõpusulg soovitud punkti, et videosegmente lihvida. 5 Lohistage , et valida video osa, mida esitada aegluubis. Aegluubis esitatava osa veelgi täpsemaks määratlemiseks toksake ja hoidke seda all, seejärel lohistage sõrmega vasakule või paremale, et sirvida läbi valitud osa kaader kaadri haaval. Aegluubis liikumise osa 6 Toksake aegluubis esitataval osal ja kasutage järgmisi valikuid: • Kiirus: valitud osa taasesituse kiiruse muutmine. • Eralda: osa kaheks jagamine. • Kustuta: valitud osa kustutamine. 7 Toksake video eelvaate kuvamiseks . 8 Video salvestamiseks toksake EKSPORDI. 71 Rakendused Kiire salv. Salvestage video kiirliikumise režiimis. Saate määrata, milliseid osi oma videotest soovite esitada kiirliikumisega. Seda režiimi kasutades võib fookuskaugus lühemaks muutuda. 1 Toksake eelvaate ekraanil REŽIIM → Kiire salv. 2 Toksake salvestamise alustamiseks. 3 Kui olete salvestamise lõpetanud, toksake lõpetamiseks 4 Toksake eelvaate ekraanil eelvaate pisipildil. 5 Toksake . . Video hakkab esitama juhuslikult määratud kiirliikumisosa. Kiirliikumisosade redigeerimine 1 Toksake eelvaate ekraanil eelvaate pisipildil. 2 Toksake . Video hakkab esitama juhuslikult määratud kiirliikumisosa. 3 Toksake esitamise peatamiseks . 4 Lohistage algussulg ja lõpusulg soovitud punkti, et videosegmente lihvida. 72 Rakendused 5 Lohistage , et valida video osa, mida esitada kiirliikumises. Kiirliikumises esitatava osa veelgi täpsemaks määratlemiseks toksake ja hoidke seda all, seejärel lohistage sõrmega vasakule või paremale, et sirvida läbi valitud osa kaader kaadri haaval. Kiirliikumise osa 6 Toksake kiirliikumisena esitataval osal ja kasutage järgmisi valikuid: • Kiirus: valitud osa taasesituse kiiruse muutmine. • Eralda: osa kaheks jagamine. • Kustuta: valitud osa kustutamine. 7 Toksake video eelvaate kuvamiseks . 8 Video salvestamiseks toksake EKSPORDI. 73 Rakendused Virtuaalne võte Jäädvustage fotode seeria, tehes objekti ümber ringe, et jäädvustada objekt mitmest nurgast. Saate vaadata objekti eri nurkade alt, lohistades fotol sõrmega vasakule või paremale. 1 Toksake eelvaate ekraanil REŽIIM → Virtuaalne võte. 2 Seadke objekt eelvaate ekraani keskele ja toksake . 3 Liigutage seadet aeglaselt objekti ümber ühes suunas ja tehke veel pilte. Kui nool muutub täiesti kollaseks või kui te objekti piiritlemise lõpetate, peatab seade piltide tegemise automaatselt. Virtuaalvõtetena tehtud fotode kuvamine 1 Toksake eelvaate ekraanil eelvaate pisipildil. 2 Toksake . 3 Lohistage sõrme ekraanil vasakule või paremale või päärake seadet aeglaselt vasakule või paremale, et näha objekti erinevate nurkade alt. 74 Rakendused End. teh. pilt Tehke eesmise kaameraga autoportreesid. 1 Toksake eelvaate ekraanil , et lülituda autoportreede tegemiseks eesmisele kaamerale. 2 Toksake REŽIIM → End. teh. pilt. 3 Keerake esikaamera objektiiv oma näo poole. 4 Kui seade teie näo tuvastab, toksake enda pildistamiseks seadme tagaküljel asuval anduril. Samuti võite pildistamiseks ekraanil toksata. Pildistamisel oma peopesa kasutamiseks toksake ja toksake selle aktiveerimiseks lülitit Liigutuste juhtimine. Näidake oma peopesa eesmisele kaamerale. Pärast peopesa tuvastamist teeb seade kahe sekundi möödudes pilti. 75 Rakendused Lai selfie Pildistage lai autoportree, et fotole rohkem inimest mahutada ja vältida nende väljajäämist. 1 Toksake eelvaate ekraanil , et lülituda autoportreede tegemiseks eesmisele kaamerale. 2 Toksake REŽIIM → Lai selfie. 3 Keerake esikaamera objektiiv oma näo poole. 4 Kui seade teie näo tuvastab, toksake enda pildistamiseks seadme tagaküljel asuval anduril. Samuti võite pildistamiseks ekraanil toksata. Pildistamisel oma peopesa kasutamiseks toksake ja toksake selle aktiveerimiseks lülitit Liigutuste juhtimine. Näidake oma peopesa eesmisele kaamerale. Pärast peopesa tuvastamist teeb seade kahe sekundi möödudes pilti. 5 Laia autoportree tegemiseks pöörake seadet aeglaselt vasakule ja seejärel paremale või vastupidi. Seade jäädvustab täiendavaid fotosid, kui valge raam liigub pildiotsija kummasegi otsa. • Veenduge, et valge raam jääb pildiotsija aknasse. • Pildistatavad peavad laiade autoportreede pildistamise ajal paigal püsima. • Valgustingimused võivad foto resolutsiooni mõjutada. • Eelvaate ekraanil kuvatava pildi ülemine ja alumine osa võivad olla välja lõigatud sõltuvalt pildistamistingimustest. 76 Rakendused Intervalli-võte Jäädvustage autoportreede seeria kindla intervalliga ja salvestage soovitud fotod. 1 Toksake eelvaate ekraanil , et lülituda autoportreede tegemiseks eesmisele kaamerale. 2 Toksake REŽIIM → Intervalli-võte. 3 Kui seade teie näo tuvastab, toksake enda pildistamiseks seadme tagaküljel asuval anduril. Samuti võite pildistamiseks ekraanil toksata. Seade jäädvustab neli fotot kahesekundiliste intervallidega. Pildistamisel oma peopesa kasutamiseks toksake ja toksake selle aktiveerimiseks lülitit Liigutuste juhtimine. Näidake oma peopesa eesmisele kaamerale. Pärast peopesa tuvastamist teeb seade kahe sekundi möödudes pilti. 4 Märgistage fotod, mida soovite salvestada, ja toksake SALVESTA. Režiimide allalaadimine Laadige täiendavaid võtterežiime alla veebipoest Galaxy Apps. Toksake eelvaate ekraanil REŽIIM → Laadi alla. Mõningatel allalaetud pildistamisrežiimidel puudub kõigile funktsioonidele ligipääs. Paremale libistades režiimide nimekirja vaatamine ning vasakule libistades tehtud fotode ja videode vaatamine ei pruugi saadaval olla. 77 Rakendused Kaamera seaded Kiirseaded Kasutage eelvaate ekraanil järgmisi kiirseadeid. Olemasolevad suvandid võivad olenevalt võtterežiimist ja kasutatavast kaamerast erineda. • : valige fotode ja videote jäädvustamise ajal kasutatav filtriefekt. Lisaefektide allalaadimiseks toksake Laadi alla. • : kasutage seda, et jäädvustada rikkalike värvidega fotosid ja reprodutseerida isegi eredates ja tumedates kohtades olevaid detaile. • : valige mõõtmisviis. See määrab, kuidas valgustugevust arvutatakse. Keskmestav mõõtmine kasutab võtte keskosas olevat valgust, et võtte säri arvutada. Punktmõõtmine kasutab võtte kontsentreeritud keskosas olevat valgust, et võtte säri arvutada. Maatriksmõõtmine arvutab kogu kaadri keksväärtuse. • : valige viivitusaja pikkus, enne kui kaamera teeb automaatselt pilti. • : kohandage liugriba, et jäädvustada heledamate nägudega foto pehmemate kujutiste saamiseks. • : välgu sisse- või väljalülitamine. Kaamera seaded Toksake eelvaate ekraanil . Olemasolevad suvandid võivad olenevalt võtterežiimist ja kasutatavast kaamerast erineda. • Pildi suurus (taga) / Pildi suurus (ees): valige fotode jaoks eraldusvõime. Suurema eraldusvõime kasutamine annab parema kvaliteediga fotod, kuid hõlvab rohkem mäluruumi. • Video suurus (taga) / Video suurus (ees): valige videote jaoks eraldusvõime. Suurema eraldusvõime kasutamine annab parema kvaliteediga video, kuid hõlvab rohkem mäluruumi. • Liigutuste juhtimine: määrake seade oma peopesa tuvastama, et saaksite seda kasutades autoportreesid teha. • Salvesta horison. pööratuna: eesmise kaameraga pildistades pöörake kujutis ümber, et luua originaalstseeni peegelpilt. 78 Rakendused • AF jälitamine: määrake seade valitud objekti jälitama ja sellele automaatselt fokuseerima isegi siis, kui objekt või kaamera liigub. • Video stabiliseer.: aktiveerige värinakaitse, et vähendada või kõrvaldada video salvestamise ajal kaamera värinast tulenev hägusus. • Ruudustik: ekraani pildiotsija juhised abistavad kompositsiooni loomist objektide valimisel. • Asukohasildid: lisab fotole GPS-i asukohasildi. • GPS-signaal võib nõrgeneda piirkondades, kus signaali liikumine on takistatud, nagu ehitiste vahel ja madalates kohtades, või halva ilmaga. • Teie asukoht võib olla näidatud Internetti üleslaaditud fotodel. Selle vältimiseks lülitage asukohasiltide seade välja. • Kuva pilte: seadme määramine näitama fotosid pärast nende jäädvustamist. • Kiirkäivitus: määrake seade kaamerat käivitama, kui vajutate kaks korda avakuvaklahvil. • Hääljuhtimine: seadme seadistamine häälkaskude abil pildistama või videoid salvestama. Võite pildistamiseks öelda „Smile”, „Cheese”, „Capture” või „Shoot”. Video salvestamiseks öelge „Record video.” • Helitugevusnuppude funkt.: seadme määramine kasutama helitugevusnuppu katiku või suumi funktsioonide kontrollimiseks. • Lähtesta seaded: kaamera seadete lähtestamine. Galerii Sissejuhatus Vaadake ja hallake seadmesse salvestatud fotosid ja videoid. Piltide või videote kuvamine 1 Toksake rakenduste ekraanil Galerii. 79 Rakendused 2 Valige pilt või video. Videofailid kuvavad eelvaates pisipildil ikooni. Video taasesituseks toksake Eelmisele kuvale naasmine. Rohkem suvandeid Pildi jagamine teistega. Pildi muutmine. Pildi lisamine lemmikutesse. Pildi kustutamine. Menüüde peitmiseks või näitamiseks toksake ekraanil. Piltide või videote kustutamine Pildi või video kustutamine Valige pilt või video ja toksake ekraani all Kustuta. Mitme pildi ja video kustutamine 1 Toksake ja hoidke galerii avalehel pilti või videot, mida soovite kustutada. 2 Kriipsmärgistage kustutatavad pildid või videod. 3 Toksake KUSTUTA. 80 . Rakendused Smart Manager Sissejuhatus Nutikas haldaja annab ülevaate seadme aku, mälu, RAMi ja süsteemi turvalisuse oleku kohta. Samuti saate seadet automaatselt optimeerida kõigest ühe sõrmeliigutusega. Kiire optimeerimisfunktsiooni kasutamine Toksake rakenduste ekraanil Smart Manager → KUSTUTA KÕIK. Kiire optimeerimise funktsioon parandab seadme jõudlust järgmiste tegevuste kaudu. • Liigselt akutoidet kasutavate rakenduste tuvastamine ja mälu osaline vabastamine. • Mittevajalike failide kustutamine ja taustal töötavate rakenduste sulgemine. • Lisaks skannitakse seadet pahavara ja andmepüügiga seotud rünnakute suhtes. 81 Rakendused Nutika haldaja kasutamine Toksake rakenduste ekraanil Smart Manager ja valige funktsioon. Aku Kontrollige olemasolevat akutoidet ja aega, kui kaua seadet veel kasutada saab. Seadmete puhul, kus aku laetuse tase on madal, saate säästa energiat, kui aktiveerite energia säästmise funktsiooni ja sulgete rakendused, mis kasutavad liiga palju akutoidet. Alles olev kasutusaeg näitab seda, kui palju aega on aku tühjenemiseni. Alles olev kasutusaeg võib seadme seadetest ja töötamistingimustest tulenevalt erineda. Mälu Kontrollige kasutatud ja saadaval oleva mälumahu olekut. Saate kustuda kasutamata ja ebavajalikke faile või deinstallida rakendusi, mida te enam ei kasuta. RAM Kontrollige saadaval oleva muutmälu mahtu. Seadme kiiruse suurendamiseks võite sulgeda taustal olevad rakendusi ja vähendada kasutatava muutmälu mahtu. Seadme turvalisus Kontrollige seadme turvalisust. Selle funktsiooni abil skannitakse teie seadet pahavara suhtes ja blokeeritakse andmepüügiga seotud rünnakud ning pahatahtlikud veebilehed. 82 Rakendused S Planeerija Sissejuhatus Hallake oma ajakava, sisestades saabuvad sündmused või ülesanded oma planeerijasse. Sündmuste loomine 1 Toksake rakenduste ekraanil S Planeerija. 2 Toksake või tehke topelttoks kuupäeval. Kui kuupäeval on juba salvestatud sündmusi või ülesandeid, toksake kuupäeva ja toksake 3 Sisestage sündmuste üksikasju. Pealkirja sisestamine. Sündmuse algus- ja lõppkuupäeva seadmine. Kasutamiseks või sünkroonimiseks kalendri valimine. Alarmi seadistamine. Ürituse asukoha sisestamine. Lisage sündmusele toimumiskoha kaart. Lisaüksikasjade lisamine. 4 Sündmuse salvestamiseks toksake SALVESTA. 83 . Rakendused Ülesannete loomine 1 Toksake rakenduste ekraanil S Planeerija. 2 Toksake → Ülesanded. 3 Sisestage ülesande üksikasjad ja toksake tähtaja määramiseks TÄNA või HOMME. Rohkemate detailide lisamiseks toksake . 4 Ülesande salvestamiseks toksake SALVESTA. Sündmuste või ülesannete kontodega sünkroonimine Toksake rakenduste ekraanil Seaded → Kontod, valige kontoteenus ja toksake seejärel lülitil Sünkrooni Kalender, et sünkroonida sündmusi ja ülesandeid kontoga. Sünkroonitavate kontode lisamiseks avage rakenduste ekraan ja toksake S Planeerija → VEEL → Halda kalendreid → Lisa konto. Seejärel valige sünkroonimiseks konto ja logige sisse. Kui konto on lisatud, kuvatakse konto nime kõrval roheline ring. S Health Sissejuhatus S Health aitab teil tervislikke eluviise järgida ja oma heaolu eest hoolitseda. Seadke treeningueesmärke, kontrollige oma edusamme ja jälgige oma üldist heaolu ja seisundit. Rakenduse S Health käivitamine Seadme esmakordsel või andmete lähtestamise järgsel käivitamisel järgige ekraani juhiseid oma seadme seadistamiseks. 1 Toksake rakenduste ekraanil S Health. 2 Pärast seda järgige ekraanil kuvatavaid seadistamise juhiseid. 84 Rakendused S Health rakenduse kasutamine Te saate rakenduse S Health menüüdest ja jälgimisseadmetest vaadata põhiteavet ja jälgida oma tervist ning treenitust. Toksake rakenduste ekraanil S Health. Eesmärgid ja programmid Jälgimisseadmed • EESMÄRGID: sportimisega seotud igapäevaste eesmärkide seadmine ja edasimineku jälgimine. • PROGRAMMID: kohandatavate treeningprogrammide kasutamine. • JÄLGIJAD: oma tegevuste, toitumise ja mõõtude jälgimine. Rakenduse S Health ekraanile jälgimisseadmete, eesmärkide või programmide lisamiseks toksake VEEL → Halda üksusi ning seejärel valige üksused valikute JÄLGIJAD, EESMÄRGID või PROGRAMMID alt. Et näha rohkem teavet rakenduse S Health funktsioonide kohta, toksake VEEL → Seaded → Spikker. 85 Rakendused Lisateave • Rakenduse S Health funktsioonid on ette nähtud kasutamiseks ainult sportimise ja tervisega seotud eesmärkidel ning ei ole mõeldud haiguste või muude seisundite diagnoosimiseks, raviks, leevendamiseks ega ennetamiseks. • Teenuse S Health jaoks saada olevad funktsioonid ja lisatavad rakendused võivad riigiti erineda erinevate kohalike seaduste ja eeskirjade tõttu. Enne kasutamiseks peaksite kontrollima, millised funktsioonid ja rakendused on saadaval teie regioonis. • S Healthi rakendusi ja teenust võidakse muuta või see lõpetada ilma eelneva etteteatamiseta. • Andmekogumise eesmärk on pakkuda teile soovitud teenust, sh lisateavet, mis suurendab teie rahulolu, sünkroonida andmeid, andmeid analüüsida ning koostada statistikat, et arendada ja pakkuda paremaid teenuseid. (Kuid kui logite oma Samsungi kontosse sisse rakendusest S Health, võidakse andmete varundamise eesmärgil andmed serverisse salvestada.) Isikuandmeid võib säilitada kuni selliste eesmärkide lõpetamiseni. Te saate kustutada rakendusega S Health salvestatud isikliku teabe, kui kasutate andmete lähtestamise suvandit seadete menüüs. Kui olete andmeid suhtlusvõrkudes jaganud või mäluseadmetesse edastanud, peate need eraldi kustutama. • Võite jagada ja/või sünkroonida oma andmeid teiste Samsungi teenustega või kolmandate osapoolte sobivate teenustega, mille olete valinud, ning ka mistahes ühendatud seadmetega. Sellised täiendavad teenused või kolmandate osapoolte seadmed saavad rakenduses S Health olevale teabele ligi pääseda ainult teie selgesõnalise nõusoleku korral. • Teie võtate kogu vastutuse suhtlusvõrgustikes jagatud või teistele edastatud andmete ebasobiva kasutamise eest. Olge isiklike andmete jagamisel ettevaatlik. • Kui seade on ühendatud mõõteriistadega, kinnitage korrektseks töötamiseks sideprotokoll. Kui kasutate juhtmevaba ühendust, nagu Bluetooth, võivad teiste seadmete tekitatud elektroonilised häired seadet mõjutada. Vältige seadme kasutamist teiste raadiolaineid edastavate seadmete läheduses. • Palun lugege rakenduse S Health kasutustingimusi ja privaatsuspoliitikat enne selle kasutamist hoolikalt. 86 Rakendused S Voice Sissejuhatus Tehke mitmesuguseid toiminguid lihtsalt rääkides. Äratuskäskluse seadmine Võite käivitada rakenduse S Voice, kasutades oma äratuskäsklust. Kui käivitate rakendust S Voice esmakordselt, toksake START ja määrake oma äratuskäsklus. Äratuskäskluse muutmiseks avage rakenduste ekraan ja toksake S Voice. Seejärel toksake → Voice wake-up → Delete wake-up command, et hetkesätete juurde tagasi minna. Toksake lülitile, seejärel toksake Set wake-up command → START ja järgige ekraanil olevaid juhiseid. Selleks, et seada äratuskäsku kasutades väljalülitatud ekraaniga seadet funktsiooni S Voice käivitama, toksake ja toksake selle aktiveerimiseks lülitit Wake up in secured lock. Rakenduse S Voice kasutamine 1 Öelge eelseadistatud äratuskäsklus. Samuti võite rakenduste ekraanil toksata S Voice. Kui S Voice käivitatakse, alustab seade häältuvastust. See rakendus võib sõltuvalt regioonist või teenusepakkujast mitte saadaval olla. S Voice seaded Häälkäskluste näidete kuvamine. 87 Rakendused 2 Öelge häälkäsk. Kui seade käsu ära tunneb, sooritab seade vastava toimingu. Häälkäsu kordamiseks või teistsuguse käsu lausumiseks toksake . See rakendus lülitub automaatselt välja, kui seadet ei kasutata kindla perioodi vältel. Nõuanded paremaks hääletuvastuseks • Rääkige selgelt. • Kasutage vaikses kohas. • Ärge kasutage solvavaid sõnu või slängi. • Katsuge hoiduda aktsendist. Seade võib teie käske mitte mõista või täita valesid käske sõltuvalt sellest, kus ja kuidas te räägite. Keele seadmine Toksake rakenduste ekraanil S Voice → → Language ja valige keel. Valitud keel rakendatakse ainult rakendusele S Voice, mitte aga seadme kuvakeelena. 88 Rakendused Muusika Kuulake kategooriate järgi sorditud muusikat ja kohandage taasesituse seadeid. Toksake rakenduste ekraanil Muusika. Toksake , valige kategooria ja seejärel esitamiseks pala. Toksake muusikapleieri ekraani avamiseks ekraani alumises servas olevat albumi kujutist. Ligipääs lisavalikutele. Esitusloendi avamine. Taasesituse peatamine ja jätkamine. Helitugevuse reguleerimine. Faili määramine lemmikpalaks. Juhuesituse sisselülitamine. Kordusrežiimi muutmine. Järgmisele palale hüppamine. Toksake ja hoidke edasikerimiseks. Eelmisele palale hüppamine. Toksake ja hoidke tagasikerimiseks. 89 Rakendused Video Vaadake seadmesse salvestatud videoid ja kohandage taasesituse seadeid. Toksake rakenduste ekraanil Video. Valige esitatav videofail. Ligipääs lisavalikutele. Taasesituse peatamine ja jätkamine. Riba libistamise teel edasi-tagasikerimine. Helitugevuse reguleerimine. Lülitu ümber hüpikvideopleierile. Ekraanisuhte muutmine. Eelmisele videole hüppamine. Toksake ja hoidke tagasikerimiseks. Järgmisele videole hüppamine. Toksake ja hoidke edasikerimiseks. Heleduse reguleerimiseks libistage sõrme taasesitusekraani vasakut serva mööda üles või alla, helitugevuse reguleerimiseks paremat serva mööda üles või alla. Tagasi- või edasikerimiseks libistage sõrme taasesitusekraanil vasakule või paremale. 90 Rakendused Helisalvesti Sissejuhatus Kasutage erinevates olukordades, näiteks intervjuul, erinevaid salvestusrežiime. Seade võib konverteerida teie hääle tekstiks ja eristada heliallikaid. Häälmemode salvestamine 1 Toksake rakenduste ekraanil Tööriistad → Helisalvesti. 2 Toksake salvestamise alustamiseks. Rääkige otse mikrofoni. Toksake salvestamise peatamiseks Paus. Toksake häälmemo salvestamise ajal järjehoidja sisestamiseks Järjehoidja. Salvestusrežiimi muutmine. Salvestamise käivitamine. 3 Toksake salvestamise lõpetamiseks. 91 Rakendused Salvestusrežiimi muutmine Toksake loendist režiimi valimiseks . • Standardne: see on tavalise salvestusrežiim. Selles režiimis salvestatud häälmemod kuvatakse ikooniga nende kõrval. • Intervjuu: mikrofon on tundlik kahest suunast tulevate helide suhtes. Selles režiimis võtavad seadme üla- ja alaosa vastu võrdses koguses heli. Selles režiimis salvestatud häälmemod kuvatakse ikooniga nende kõrval. • Häälmemo: seade salvestab teie häält ja teisendab selle samaaegselt ekraanitekstiks. Parimate tulemuste saavutamiseks hoidke seadet suu lähedal ning rääkige vaikses kohas valjusti ja selgelt. Selles režiimis salvestatud häälmemod kuvatakse ikooniga nende kõrval. Kui häälmemo süsteemi keel ei lange kokku teie räägitava keelega, siis seade teie häält ära ei tunne. Enne selle funktsiooni kasutamist toksake praegu kasutataval keelel, et määrata häälmemode süsteemi keel. Valitud häälmemode esitamine Kui vaatate üle oma intervjuusalvestusi, saate teatavaid heliallikaid salvestuses vaigistada või võimendada. 1 Toksake rakenduste ekraanil Tööriistad → Helisalvesti. 2 Toksake Salvestised ja valige häälmemo, mis on salvestatud intervjuurežiimis. 92 Rakendused 3 Teatavate heliallikate vaigistamiseks toksake Ikoon muutub järgmiselt vaigistatavale heliallikale vastavas suunas. ja heli vaigistatakse. Vaigistatud heliallikas Vaigistamata heliallikas Minu Failid Pääsege ligi ja hallake selles seadmes või muudes asukohtades, näiteks pilvmäluteenustes, asuvaid erinevaid faile. Toksake rakenduste ekraanil Tööriistad → Minu Failid. • Kategooria: failide kuvamine kategooriate alusel. • Kohalik mälu: seadmesse salvestatud failide kuvamine. • Pilvetalletus: pilvteenusesse salvestatud failide kuvamine. • MÄLUKASUTUS: oma seadme mäluteabe kuvamine. Faili või kausta otsimiseks toksake OTSI. 93 Rakendused Memo Looge memosid ja korrastage neid kategooria alusel. Toksake rakenduste ekraanil Tööriistad → Memo. Memode koostamine Toksake memode loendis ikooni suvandeid: ja sisestage memo. Kasutage memo koostamise ajal järgmisi • Kategooria: kategooria loomine või seadistamine. • Pilt: piltide lisamine. • Hääl: kõne salvestamine lisamiseks. • Ülesanded: iga rea algusesse märgistatavate kastide lisamine, et luua ülesannete nimekiri. Memo salvestamiseks toksake SALVESTA. Memo redigeerimiseks toksake memo ja toksake seejärel memo sisu. Memode otsimine Toksake memode loendis OTSI ja sisestage märksõna, mille alusel memosid otsida. Kell Sissejuhatus Seadistage äratus, vaadake praegust kellaaega paljudes maailma linnades, ajastage sündmus või seadistage konkreetne kestus. Alarm Toksake rakenduste ekraanil Kell → Alarm. 94 Rakendused Alarmide seadistamine Määrake alarmi kellaaeg ja toksake SALV. Äratuse aja sisestamisel klaviatuuri avamiseks toksake KLAHVID. Erinevate alarmivalikutega alarmi seadistamiseks toksake VALIKUD, määrake alarmivalikud ja toksake seejärel SALV. Alarmide aktiveerimiseks või deaktiveerimiseks toksake alarmide loendis alarmi kõrval olevat kellaikooni. Alarmide peatamine Toksake alarmi peatamiseks KEELDU. Kui te olete varem lubanud äratuse korduse, toksake valikul KORDUS, et korrata alarmi pärast kindla aja möödumist. Alarmide kustutamine Toksake alarmide nimekirjas oleval alarmil. Maailmakell Toksake rakenduste ekraanil Kell → Maailmakell. Kellade loomine Sisestage linna nimi või valige linn gloobuselt ja toksake seejärel Kella kustutamine Toksake kellal . Stopper 1 Toksake rakenduste ekraanil Kell → Stopper. 2 Toksake ALUSTA sündmuse ajavõtu käivitamiseks. Sündmuse ajavõtul ringiaegade salvestamiseks toksake RING. 95 . Rakendused 3 Toksake ajavõtu peatamiseks PEATA. Ajavõtu taaskäivitamiseks toksake JÄTKA. Ringiaegade kustutamiseks toksake LÄHTESTA. Taimer 1 Toksake rakenduste ekraanil Kell → Taimer. 2 Seadistage kestus ja toksake seejärel ALUSTA. Kestuse sisestamisel klaviatuuri avamiseks toksake KLAHVID. 3 Kui taimer peatub, toksake KEELDU. Kalkulaator Teostage lihtsaid või keerukaid arvutusi. Toksake rakenduste ekraanil Kalkulaator. Teaduskalkulaatori kasutamiseks pöörake seade horisontaalpaigutusse. Kui funktsioon Ekraani pöör. on deaktiveeritud, avage teavituste paneel ja toksake selle aktiveerimiseks valikul Ekraani pöör. Arvutuste ajaloo nägemiseks toksake AJALUGU. Arvutuste ajaloo paneeli sulgemiseks toksake KLAHVISTIK. Ajaloo kustutamiseks toksake AJALUGU → KUSTUTA AJALUGU. 96 Rakendused Google rakendused Google pakub meelelahutuse, sotsiaalvõrgustiku ja äri rakendusi. Mõnedele rakendustele ligipääsuks on teil vaja Google kontot. Vaadake lisateavet jaotisest Kontod. Rakenduste kohta rohkema teabe saamiseks külastage iga rakenduse abimenüüd. Mõned rakendused võivad sõltuvalt teie regioonist või teenusepakkujast mitte saadaval olla või olla teisiti märgistatud. Chrome Otsige informatsiooni ja sirvige veebilehti. Gmail Saatke või võtke vastu e-kirju Google Mail teenuse kaudu. Google+ Jagage oma uudiseid ja järgige uudiseid, mida teie pere, sõbrad jt jagavad. Te saate oma fotod, videod jm varundada. Maps Leidke kaardilt oma asukoht, otsige asukohti ja kuvage erinevate kohtade asukohateavet. Play muusika Avastage, kuulake ja jagage muusikat oma seadmel. Play filmid ja telesaated Vaadake oma seadmesse salvestatud videosid ja laadige alla erinevat sisu, mida vaadata rakenduses Play pood. Play raamatud Laadige rakendusest Play pood alla erinevaid raamatuid ning lugege neid. 97 Rakendused Play kiosk Lugege teid huvitavaid uudiseid ja ajakirju mugavalt ühest kohast. Play mängud Laadige rakendusest Play pood alla mänge ning mängige neid teistega. Drive Salvestage oma sisu pilvesse, kasutage seda kõikjal ning jagage teistega. YouTube Vaadake või looge videosid ning jagage neid teistega. Photos Hallake seadmesse salvestatud ja Google+ kontosse üles laaditud fotosid, albumeid ja videosid. Hangouts Vestelge oma sõpradega privaatselt või rühmades ning kasutage vestluse ajal pilte, emotikone ja videokõnesid. Google Otsige kiirelt üksusi internetist või oma seadmest. Häälotsing Otsige kiirelt üksusi, öeldes võtmesõna või fraasi. Google'i seaded Konfigureerige mõnede Google poolt pakutud funktsioonide seadeid. 98 Seaded Sissejuhatus Kohandage funktsioonide ja rakenduste seadeid. Mitmesuguseid seadesuvandeid konfigureerides saate oma seadet rohkem isikupärastada. Toksake rakenduste ekraanil Seaded. Seadete otsimiseks märksõnade abil toksake OTSI. Sageli kasutatavate seadete nimekirja redigeerimiseks toksake MUUDA. Seejärel märgistage lisamiseks objektid või tühistage märgistus objektide eemaldamiseks. Wi-Fi Ühendamine Wi-Fi-võrguga Lülitage Wi-Fi funktsioon Wi-Fi võrguga ühendamiseks ja internetti ning muudesse võrguseadmetesse pääsemiseks sisse. • Teie seade kasutab harmoneerimata sagedust ja on ette nähtud kasutamiseks kõigis Euroopa riikides. WLAN-i saab EL-is piiranguteta kasutada siseruumides, aga ei saa kasutada väljas. • Lülitage Wi-Fi, kui seda ei kasutata, aku säästmiseks välja. 1 Toksake seadete ekraanil Wi-Fi ning toksake selle aktiveerimiseks lülitit. 2 Valige Wi-Fi võrkude loendist võrk. Parooli vajavad võrgud kuvatakse lukuikooniga. 99 Seaded 3 Toksake ÜHENDA. Kui seade ühendub Wi-Fi võrguga, ühendab seade selle võrguga iga kord parooli küsimata, kui see on saadaval. Seadme automaatse ühenduse loomise takistamiseks valige loendist võrk ning toksake UNUSTA. Wi-Fi Direct Wi-Fi Direct ühendab seadmed otse Wi-Fi-võrgu kaudu ilma pääsupunktita. 1 Toksake seadete ekraanil Wi-Fi ning toksake selle aktiveerimiseks lülitit. 2 Toksake Wi-Fi Direct. Tuvastatud seadmed ilmuvad loendisse. Kui seadet, millega soovite ühenduse luua, pole loendis, taotlege seadmel funktsiooni Wi-Fi Direct sisselülitamist. 3 Valige ühendamiseks seade. Seadmed ühendatakse, kui teine seade võtab vastu Wi-Fi Directi ühenduste taotluse. Andmete saatmine ja vastuvõtmine Te saate teiste seadmetega jagada andmeid, nagu kontaktid või meediumifailid. Järgnevad toimingud näitlikustavad teisele seadmele pildi saatmist. 1 Toksake rakenduste ekraanil Galerii. 2 Valige pilt. 3 Toksake Jaga → Wi-Fi Direct, valige seade, kuhu pilt saata, ja toksake seejärel JAGA. 4 Aktsepteerige teisel seadmel Wi-Fi Directi ühenduse loomise taotlus. Kui seadmed on juba ühendatud, saadetakse pilt teise seadmesse ilma ühenduse loomise taotlemiseta. 100 Seaded Seadme ühenduse katkestamine 1 Toksake seadete ekraanil Wi-Fi. 2 Toksake Wi-Fi Direct. Seade kuvab loendis liidetud seadmeid. 3 Toksake seadmete lahtiühendamiseks seadme nimel. Bluetooth Sissejuhatus Kasutage Bluetoothi, et vahetada andmeid ja meediumifaile teiste seadmetega, kus Bluetooth on sisse lülitatud. • Samsung ei vastuta Bluetooth kaudu saadetud või vastuvõetud teabe kaotsimineku, edastuskatkestuse või väärkasutuse eest. • Veenduge alati, et ühendus andmete saatmiseks ja vastuvõtmiseks on loodud seadmega, mida usaldate ja mis on täielikult kaitstud. Kui seadmete vahel asub takistusi, võib töötamisala olla väiksem. • Mõned seadmed, eriti katsetamata või Bluetooth SIG heaks kiitmata seadmed ei pruugi teie seadmega ühilduda. • Ärge kasutage Bluetooth-funktsiooni ebaseaduslikel eesmärkidel (näit. failidest piraatkoopiate tegemiseks ebaseadusliku kommertseesmärgilise side loomiseks). Samsung ei vastuta Bluetooth-funktsiooni ebaseadusliku kasutamise eest. 101 Seaded Sidumine teiste Bluetooth-seadmetega 1 Toksake seadete ekraanil Bluetooth ning toksake selle aktiveerimiseks lülitit. Tuvastatud seadmed ilmuvad loendisse. 2 Valige sidumiseks seade. Kui teie seade on olnud teise seadmega varem seotud, toksake seadme nime, kinnitamata automaatselt loodud salasõna. Kui seotavat seadet pole loendis, taotlege seadme nähtavuse sisselülitamist. Vaadake teise seadme kasutusjuhendit. Teie seade on teistele seadmetele nähtav, kui Bluetoothi seadete ekraan on avatud. 3 Aktsepteerige kinnitamiseks oma seadmes Bluetooth-ühenduse loomise taotlus. Seadmed ühendatakse, kui teine seade võtab vastu Bluetoothi ühenduse loomise taotluse. Andmete saatmine ja vastuvõtmine Paljud rakendused toetavad andmete ülekandmist Bluetoothi abil. Te saate teiste Bluetoothseadmetega jagada andmeid, nagu kontaktid või meediumifailid. Järgnevad toimingud näitlikustavad teisele seadmele pildi saatmist. 1 Toksake rakenduste ekraanil Galerii. 2 Valige pilt. 3 Toksake Jaga → Bluetooth ning valige seejärel seade, kuhu pilt saata. Kui seotavat seadet pole loendis, taotlege seadme nähtavuse sisselülitamist. 4 Aktsepteerige teisel seadmel Bluetooth-ühenduse loomise taotlus. 102 Seaded Bluetooth-seadmete ühenduse lõpetamine 1 Toksake seadete ekraanil Bluetooth. Seade kuvab loendis liidetud seadmeid. 2 Toksake ühenduse katkestamiseks seadme nime kõrval 3 Toksake Seo lahti. . Lennurežiim Siin saate keelata seadme kõik juhtmevabad funktsioonid. Sel juhul saate kasutada vaid võrguühendust mittevajavaid teenuseid. Toksake seadete lehel Lennurežiim. Mobiilne kuumkoht ja modem Kasutage seadet mobiilse pääsupunktina, et jagada seadme mobiilivõrgu ühendust teiste seadmetega, kui võrguühendus ei ole saadaval. Ühendusi saab luua Wi-Fi, USB või Bluetoothi kaudu. Toksake seadete lehel Mobiilne kuumkoht ja modem. Antud funktsiooni kasutamine võib tekitada lisakulusid. • Mobiilne kuumkoht: mobiilne kuumkoht seadme mobiilsidevõrgu jagamiseks arvuti ja teiste seadmetega. • Bluetooth-jagamine: Bluetooth-modemifunktsiooni kasutamine seadme mobiilsidevõrgu jagamiseks arvutite või teiste seadmetega Bluetoothi kaudu. • USB-modem: USB-modemifunktsiooni kasutamine seadme mobiilsidevõrgu jagamiseks arvutiga USB kaudu. Kui seade on ühendatud arvutiga, kasutatakse seda arvutile juhtmeta modemina. 103 Seaded Mobiilse pääsupunkti kasutamine Kasutage seadet mobiilse pääsupunktina, et jagada seadme mobiilandmesideühendust teiste seadmetega. 1 Toksake seadete ekraanil Mobiilne kuumkoht ja modem → Mobiilne kuumkoht. 2 Toksake selle aktiveerimiseks lülitit. Olekuribale ilmub ikoon . Teised seadmed leiavad teie seadme Wi-Fi-võrkude loendist. Mobiilsele pääsupunktile parooli seadistamiseks toksake VEEL → Konfigureeri mob. kuumkohta ja valige turvatase. Seejärel sisestage parool ja toksake SALVESTA. 3 Otsige ja valige teise seadme kuvalt Wi-Fi-võrkude loendist oma seade. 4 Kasutage ühendatud seadmega internetti pääsemiseks seadme mobiilandmesidet. Andmekasutus Jälgige oma andmekasutuse hulka ja kohandage seadeid piirangu jaoks. Toksake seadete lehel Andmekasutus. • Mobiilne andmeside: seadme seadistamine kasutama muude mobiilsidevõrkude andmeühendusi. • Määra mobiilse andmeside piirang: määrake mobiilandmeside kasutuspiirangu seadistamine. → Muuda tsüklit. Jälgimisperioodi igakuise lähtestamiskuupäeva muutmiseks toksake Andmekasutuse piiramine 1 Toksake seadete ekraanil Andmekasutus ning toksake selle aktiveerimiseks lülitit Määra mobiilse andmeside piirang. 2 Piirangu määramiseks lohistage piirangu reguleerimisriba üles või alla. 3 Lohistage hoiatuste reguleerimisriba üles või alla, et määrata andmekasutuse hoiatustase. Seade teavitab teid, kui olete jõudnud hoiatustasemele. 104 Seaded Mobiilsidevõrgud Mobiilsidevõrkude seadete konfigureerimine. Toksake seadete ekraanil Mobiilsidevõrgud. • Andmesiderändlus: seadme seadistamine kasutama rändluse ajal andmeühendusi. • Pääsupunktide nimed: pääsupunktide nimede (APNid) määramine. • Võrgurežiim: võrgutüübi valimine. • Võrguoperaatorid: saadaolevate võrkude otsimine ja võrgu käsitsi registreerimine. NFC ja maksed Sissejuhatus Teie seade võimaldab teil lugeda lähiümbrusside (NFC) silte, mis sisaldavad teavet toodete kohta. Samuti saate kasutada seda funktsiooni, et teha makseid ja osta ürituste või transpordipileteid pärast vajalike rakenduste allalaadimist. Seadmes on sisseehitatud NFC-antenn. Käsitsege seadet ettevaatlikult, et vältida NFCantenni kahjustamist. NFC-funktsiooni kasutamine Kasutage NFC-funktsiooni teistele seadmetele piltide või kontaktide saatmiseks ja NFC-siltidelt tooteinfo lugemiseks. Kui paigaldate maksefunktsiooniga SIM- või USIM-kaardi, saate kasutada seadet mugavaks maksete tegemiseks. 1 Toksake seadete ekraanil NFC ja maksed → NFC ning seejärel toksake selle aktiveerimiseks lülitit. 105 Seaded 2 Liigutage seadme tagaküljel asuv NFC-antenniala NFC-sildi lähedusse. Sildil olev teave kuvatakse. Veenduge, et seadme ekraani lukustus on avatud. Muul juhul ei loe seade NFC-silte ega võta vastu andmeid. Maksete tegemine NFC-funktsiooni abil Enne, kui saate kasutada NFC-funktsiooni maksete tegemiseks, peate registreerima mobiilse makseteenuse. Registreerimiseks või teenuse kohta üksikasjade hankimiseks võtke ühendust oma teenusepakkujaga. 1 Toksake seadete ekraanil NFC ja maksed → NFC ning seejärel toksake selle aktiveerimiseks lülitit. 2 Puudutage seadme tagaküljel asuva NFC-antenni alaga NFC-kaardilugejat. Vaikimisi makserakenduse määramiseks avage seadete ekraan ja toksake NFC ja maksed → Toksa ja maksa ning seejärel valige rakendus. Makseteenuste loend ei pruugi sisaldada kõiki saadavalolevaid makserakendusi. 106 Seaded Andmete saatmine Võimaldage andmevahetust, kui teie seadme NFC-antenni puudutab teise seadme NFC-antenni. 1 Toksake seadete ekraanil NFC ja maksed → NFC ning seejärel toksake selle aktiveerimiseks lülitit. 2 Toksake Android Beam ja toksake selle aktiveerimiseks lülitit. 3 Valige üksus ja puudutage teise seadme NFC-antenniga oma seadme NFC-antenni. 4 Kui ekraanile ilmub Puudutage, et üle kanda., toksake üksuse saatmiseks seadme ekraani. Kui mõlemad seadmed püüavad samaaegselt andmeid saata, siis võib failiedastus ebaõnnestuda. 107 Seaded Veel ühenduseseadeid Sissejuhatus Kohandage teiste funktsioonide juhtimise seadeid. Toksake seadete ekraanil Veel ühenduseseadeid. • Printimine: seadmesse installitud printeri pluginate seadete konfigureerimine. Te saate failide printimiseks otsida saadavalolevaid printereid või lisada mõne käsitsi. Vaadake lisateavet jaotisest Printimine. • MirrorLink: kasutage MirrorLinki funktsiooni oma seadme MirrorLinki rakenduste juhtimiseks sõiduki pardaarvuti ekraanil. Vaadake lisateavet jaotisest MirrorLink. • Allalaadimisvõimendi: seadme seadmine alla laadima üle 30 MB suuruseid faile kiiremini korraga Wi-Fi- ja mobbilsidevõrgu kaudu. Vaadake lisateavet jaotisest Allalaadimisvõimendi. • VPN: siin saate seadistada ja ühenduda virtuaalsetesse privaatvõrkudesse (VPNid). • Sõnumside vaikerakendus: sõnumivahetuse vaikerakenduse valimine. Printimine Konfigureerige seadmesse installitud printeri lisamoodulite seadeid. Võite ühendada seadme printeriga Wi-Fi või Wi-Fi Directi kaudu ning printida pilte või dokumente. Teatud printerid ei pruugi antud seadmega ühilduda. Printeri pluginate lisamine Lisage printeri pluginaid printerite jaoks, mida soovite seadmega ühendada. 1 Toksake seadete ekraanil Veel ühenduseseadeid → Printimine → Lae lisandmoodul alla. 2 Otsige printeri pluginat veebipoest Play pood. 3 Valige printeri plugin ja paigaldage see. 108 Seaded 4 Valige printeri plugin ja toksake selle aktiveerimiseks lülitit. Seade otsib printereid, mis on ühendatud teie seadmega samasse Wi-Fi võrku. Printerite manuaalseks lisamiseks toksake VEEL → Lisa printer → ADD PRINTER. Printimisseadete muutmiseks toksake VEEL → Printimise seaded. Sisu printimine Toksake sisu, näiteks piltide või dokumentide, kuvamise ajal Jaga → Prindi → printerid ja valige seejärel printer. → Kõik MirrorLink Ühendage oma seade sõidukiga, et juhtida oma seadme MirrorLinki rakendusi sõiduki pardaarvuti ekraanil. Toksake seadete ekraanil Veel ühenduseseadeid → MirrorLink. Teie seade ühildub sõidukitega, mis toetavad MirrorLinki versiooni 1.1 või uuemat versiooni. Seadme ühendamine sõidukiga MirrorLinki kaudu Kui kasutate seda funktsiooni esimest korda, ühendage seade Wi-Fi- või mobiilsidevõrku. 1 Siduge oma seade Bluetoothi abil sõidukiga. Vaadake lisateavet jaotisest Sidumine teiste Bluetooth-seadmetega. 2 Ühendage oma seade sõidukiga USB-kaabli abil. Kui seadmed on ühendatud, avage oma seadme MirrorLinki rakendused pardaarvuti ekraanil. MirrorLinki ühenduse katkestamine Ühendage USB-kaabel oma seadme ja sõiduki küljest lahti. 109 Seaded Allalaadimisvõimendi Määrake seade suuremaid kui 30 MB faile kiiremini alla laadima korraga Wi-Fi- ja mobiilsidevõrkude kaudu. Võimsam Wi-Fi-signaal võimaldab suuremaid allalaadimiskiirusi. Toksake seadete ekraanil Veel ühenduseseadeid → Allalaadimisvõimendi. • Mõned seadmed ei pruugi seda funktsiooni toetada. • Failide allalaadimine mobiilsidevõrgu kaudu võib kaasa tuua lisakulutusi. • Suurte failide allalaadimisel võib seade kuumeneda. Kui seade ületab seatud temperatuuri, lülitatakse funktsioon välja. • Ebastabiilsed võrgusignaalid võivad selle funktsiooni kiirust ja jõudlust mõjutada. • Kui Wi-Fi- ja mobiilsidevõrgu ühenduste andmeedastuskiirused on märgatavalt erinevad, võib seade kasutada ainult kõige kiiremat ühendust. • See funktsioon toetab hüperteksti edastusprotokolli (HTTP) 1.1 ja hüperteksti edastusprotokolli üle turvasoklite kihi (HTTPS). Antud funktsiooni ei saa kasutada teiste protokollidega, nagu nt FTP. Helinad ja teavitused Saate muuta oma seadme erinevaid heliseadeid. Toksake seadete ekraanil Helinad ja teavitused. • Helirežiim: seadme seadistamine helirežiimi või vaikse režiimi kasutamiseks. • Helitugevus: kõne helinate, muusika ja videote, süsteemihelide ja teadete helinate helitugevuse reguleerimine. • Helinad ja helid: helinate ja süsteemihelide heliseadete muutmine. • Värin: värinaseadete muutmine. • Heli kvaliteet ja efektid: täiendavate heliseadete konfigureerimine. • Mitte segada: vaigistab seadmel sissetulevad kõned ja teavituste helid, välja arvatud lubatud erandid. 110 Seaded • Teavitused lukustusekraanil: määrake, kas kuvada teavituste sisu lukustatud ekraanil või mitte. • Rakenduse teavitused: iga rakenduse teavituste seadete muutmine. • LED-indikaator: seadistage seade LED-indikaatorit sisse lülitama, kui aku laeb, kui teile on saabunud teavitusi või kui salvestate häälmemosid. Ekraan Kuvaseadete muutmine. Toksake seadete lehel Ekraan. • Heledus: ekraani heledusastme reguleerimine. • Font: fondi suuruse ja tüübi muutmine. • Ekraani kuvalõpp: seadme ekraani taustvalguse väljalülitamisele eelneva ooteaja seadistamine. • Nutikas olek: seadme ekraani taustvalguse seadistamine ekraani vaatamise ajal mitte välja lülituma. • Ekraani režiim: ekraani režiimi muutmine, et kohandada ekraani värvi ja kontrastsust. • Ekraanisäästja: määrake seade käivitama ekraanisäästjat, kui teie seade laeb või on ühendatud töölaua dokiga. Servaekraan Muutke servaekraani seadeid. Vaadake lisateavet jaotisest Servaekraan. Toksake seadete lehel Servaekraan. • Serva valgustus: määrake kõnede ja teavituste saabumisel servaekraani valgustus sisse lülituma, kui seadme ekraan on asetatud allapoole. • People edge: seadistage seade kuvama servaekraanil määratud värvidega vahekaarte, kui saabunud on vastamata teavitusi prioriteetsetelt kontaktidelt. • Teavituste valimine: valige üksusi, mille teavituste kohta serveekraanil värvilise valgustuse või värviliste vahekaartide abil märku antakse. 111 Seaded • Teabevoog: kohandage servaekraanil erinevate üksuste, näiteks uudiste, kuvamise seadeid. • Öökell: määrake seade kasutama servaekraani öösel kellana. Saate määrata, kui kaua öine kell töötab. • Servaekraani paigutus: valige vasak või parem servaekraan, et aktiveerida see vastavalt oma eelistustele. Liigutused ja viiped Aktiveerige liikumisanduri funktsioon ning muutke seadme liikumisanduri seadeid. Toksake seadete ekraanil Liigutused ja viiped. Seadme tugev raputamine või löögid võivad põhjustada soovimatuid sisestusi. Juhtige liigutusi õigesti. • Otsekõne: seadme seadistamine helistama, kui te tõstate selle üles ja hoiate kõrva lähedal, vaadates samaaegselt kõnesid, sõnumeid või kontakte. • Nutikas märguanne: seadme seadistamine andma ülestõstmisel märku, kui teil on vastamata kõnesid või uusi sõnumeid. See funktsioon ei pruugi töötada, kui ekraan on sisselülitatud või seade ei asu tasasel pinnal. • Vaigista: seadme määramine sissetulevaid kõnesid või alarme vaigistama peopesa liigutamise või seadme ekraani allapoole asetamise abil. • Pihuga libistamine, et jäädvustada: seadme seadistamine jäädvustama ekraanitõmmist peopesa libistamisel üle ekraani vasakule või paremale. Jäädvustatud pilte saate näha Galerii alt. Teatud rakenduste ja funktsioonide kasutamise puhul ei ole võimalik ekraanitõmmist teha. 112 Seaded Rakendused Hallake seadme rakendusi ja muutke nende seadeid. Toksake seadete ekraanil Rakendused. • Rakendusehaldur: saate vaadata ja hallata om seadmes olevaid rakendusi. • Vaikerakendused: valige rakenduste kasutamiseks vaikeseaded. • Rakenduse seaded: kohandage iga rakenduse seadeid. Taustpilt Avalehe ja lukustatud ekraani taustpildi seadete muutmine. Toksake seadete lehel Taustpilt. Teemad Rakendage seadmes erinevaid teemasid, et muuta avalehe, lukustatud ekraani ja ikoonide visuaalseid elemente. Toksake seadete ekraanil Teemad. Rohkemate teemade allalaadimiseks toksake POOD. 113 Seaded Luk.ekraan ja turvalisus Sissejuhatus Muutke seadme ja SIM-või USIM-kaardi turvamiseks seadeid. Toksake seadete ekraanil Luk.ekraan ja turvalisus. Saadaolevad suvandid võivad sõltuvalt valitud ekraanilukustuse viisist erineda. • Ekraaniluku tüüp: ekraanilukustuse meetodi muutmine. • Näita teavet: lukustatud ekraanil kuvatavate üksuste seadete muutmine. • Avamise efekt: ekraani avamisel nähtava efekti valimine. • Sõrmejälg: registreerige seadmes oma sõrmejälg, et seadet turvalisemaks muuta või oma Samsungi kontosse sisse logida. Vaadake lisateavet jaotisest Sõrmejäljetuvastus. • Seadme turvalisus: skannige ja eemaldage seadmest pahavara. Lisaks saate aktiveerida reaalajas skannimise funktsiooni, mis aitab blokeerida andmepüügiga seotud rünnakuid ja pahatahtlikke veebilehti. • Leia minu telefon: aktiveerige või deaktiveeriga funktsioon Find My Mobile. See funktsioon aitab teil oma kadunud või varastatud seadme asukoht kindlaks teha. Samuti võite külastada rakenduse Find My Mobile veebilehte (findmymobile.samsung.com), et jälitada ja juhtida oma kadunud või varastatud seadet. • Tundmatud allikad: seadme seadistamine lubama tundmatute allikate rakenduste paigaldamist. • Muud turvaseaded: täiendavate turvaseadete konfigureerimine. 114 Seaded Sõrmejäljetuvastus Selleks, et sõrmejäljetuvastus tööle hakkaks, tuleb teie sõrmejäljeteave seadmes registreerida ja salvestada. Pärast registreerimist saate seada seadme kasutama teie sõrmejälge alltoodud eesmärkidel: • Ekraani lukk • Veebis sisselogimine • Samsungi konto kinnitamine • See funktsioon võib sõltuvalt teie regioonist või teenusepakkujast mitte võimalik olla. • Sõrmejälje tuvastaja kasutab iga sõrmejälje unikaalseid omadusi, et teie seadme turvalisust tõsta. Tõenäosus, et sõrmejälje andur kaks sõrmejälge segamini ajab, on väga väike. Siiski võib harvadel juhtudel andur kahte väga sarnast sõrmejälge identseteks pidada. Paremaks sõrmejälje tuvastuseks Kui kasutate seadmel sõrmejälje tuvastamise funktsiooni, pidage meeles järgnevaid tingimusi, mis võivad funktsiooni talitlust mõjutada: • Avakuvaklahv sisaldab sõrmejäljelugeri andurit. Veenduge, et avakuvaklahv poleks kriimustatud või kahjustatud metallobjektidega, nagu mündid, võtmed ja kaelakeed. • Seadmega kaasasolev ekraanikaitse võib põhjustada sõrmejäljelugeri anduri tõrkeid. Sõrmejäljetundlikkuse parandamiseks eemaldage ekraanikaitse. • Veenduge, et sõrmejälje tuvastusala ja teie sõrmed oleksid puhtad ja kuivad. • Seade ei pruugi tuvastada sõrmejälgi, millel on kortsud või armid. • Seade ei pruugi tuvastada väikeste või peenikeste sõrmede sõrmejälgi. • Kui painutate sõrme või kasutate sõrmeotsa, ei pruugi seade teie sõrmejälgi tuvastada. Veenduge, et katate terve avakuvaklahvi oma sõrmega. • Tuvastuse toimimise parandamiseks registreerige selle käe sõrmejäljed, millega seadet enim kasutatakse. • Kuivas keskkonnas võib seadmesse koguneda staatilist elektrit. Vältige selle funktsiooni kasutamist kuivades keskkondades või puudutage enne funktsiooni kasutamist staatilisest elektrilaengust vabanemiseks metallist objekti. 115 Seaded Sõrmejälgede registreerimine 1 Toksake seadete ekraanil Luk.ekraan ja turvalisus → Sõrmejälg → Sõrmejälje lisamine. 2 Pange oma sõrm avakuvaklahvile. 3 Tõstke sõrm üles, kui seade väriseb, ja pange see siis uuesti avakuvaklahvile. Korrake seda tegevust sama sõrmega, kuni sõrmejälg on registreeritud. 4 Kui kuvatakse aken palvega registreerida varuparool, sisestage varuparool ja toksake seejärel JÄTKA. 5 Sisestage selle kinnitamiseks uuesti varuparool ja toksake seejärel OK. Sõrmejälje skannimise asemel on võimalik kasutada varuparooli. 6 Sõrmejälgede lukustamise hüpikakna ilmumisel toksake OK. Ekraani lukustuse avamiseks saate kasutada oma sõrmejälgi. Sõrmejälgede kustutamine Te saate registreeritud sõrmejäljed kustutada sõrmejäljehalduri abil. 1 Toksake seadete ekraanil Luk.ekraan ja turvalisus → Sõrmejälg. 2 Skannige registreeritud sõrmejälg või toksake VARUNDA PAROOL ja sisestage varuparool. 3 Toksake MUUDA. 4 Märgistage kustatavad sõrmejäljed ja toksake EEMALDA. 116 Seaded Varuparooli muutmine Te saate muuta parooli, mida kasutate varuparoolina sõrmejälgede skannimisel. 1 Toksake seadete ekraanil Luk.ekraan ja turvalisus → Sõrmejälg. 2 Skannige registreeritud sõrmejälg või toksake VARUNDA PAROOL ja sisestage varuparool. 3 Toksake Muuda varuparooli. 4 Sisestage uus parool ja toksake JÄTKA. 5 Sisestage parool uuesti ja toksake OK. Samsungi konto parooli kinnitamine Kasutage oma Samsungi konto parooli kinnitamiseks sõrmejälgi. Te saate parooli sisestamise asemel kasutada sõrmejälge, näiteks siis, kui ostate sisu veebipoest Galaxy Apps. 1 Toksake seadete ekraanil Luk.ekraan ja turvalisus → Sõrmejälg. 2 Skannige registreeritud sõrmejälg või toksake VARUNDA PAROOL ja sisestage varuparool. 3 Toksake selle aktiveerimiseks lülitit Kinnitage Samsungi konto. 4 Logige oma Samsungi kontosse sisse. 117 Seaded Sõrmejälgede abil kontodesse sisselogimine Te saate oma sõrmejälgi kasutada veebilehtesse sisselogimiseks, kui need toetavad paroolide salvestamist. 1 Toksake seadete ekraanil Luk.ekraan ja turvalisus → Sõrmejälg. 2 Skannige registreeritud sõrmejälg või toksake VARUNDA PAROOL ja sisestage varuparool. 3 Toksake selle aktiveerimiseks lülitit Veebi sisselogimine. 4 Avage veebileht, kuhu soovite sõrmejälje abil sisse logida. 5 Sisestage oma kasutajanimi ja parool ning toksake seejärel veebilehe sisselogimisnuppu. 6 Märgistage Logige sisse oma sõrmejälgedega ning toksake MÄLETA. Te saate oma sõrmejälge kasutada oma konto ja parooli kinnitamiseks veebilehele sisselogimisel. Privaatsus ja turvalisus Sissejuhatus Muutke oma privaatsuse ja turvalisuse tagamiseks seadeid. Toksake seadete ekraanil Privaatsus ja turvalisus. • Asukoht: muutke asukohateabe lubamise seadeid. • Privaatsusrežiim: aktiveerige privaatsusrežiim, kui soovite vältida teiste ligipääsu oma isiklikule sisule. Vaadake lisateavet jaotisest Privaatsusrežiim. • Saada diagnostika teave: määrake seade automaatselt seadme diagnostilist ja kasutusteavet Samsungile saatma. • Hädaabisõnumite saatmine: seadme seadistamine saatma hädaabisõnumeid toitenupu kolmekordsel vajutusel. Koos sõnumitega saate saajatele saata ka helisalvestisi. Vaadake lisateavet jaotisest Hädaabisõnumite saatmine. 118 Seaded Privaatsusrežiim Peitke isiklik sisu seadmes, et vältida teiste ligipääsu sellele. Privaatsusrežiimis saate peita üksusi kohtades Galerii, Video, Muusika, Helisalvesti, Minu Failid ja Internet. Privaatsusrežiimi aktiveerimine 1 Toksake seadete ekraanil Privaatsus ja turvalisus → Privaatsusrežiim ning toksake selle aktiveerimiseks lülitit. Kui te aktiveerite privaatsusrežiimi esmakordselt, järgige ekraanil olevaid juhiseid privaatsusrežiimi ligipääsukoodi määramiseks. 2 Järgige ekraanile ilmuvaid juhiseid privaatrežiimi eelseatud ligipääsukoodi sisestamiseks. Privaatrežiim aktiveeritakse ja olekuribale ilmub ikoon . Peidetud sisu saab kuvada ja sellele ligi pääseda ainult siis, kui privaatsusrežiim on aktiveeritud. Privaatses kaustas olevate objektide peitmiseks deaktiveerige privaatsusrežiim. Sisu peitmine 1 Käivitage rakenduste ekraanil üksuste peitmise rakendus. 2 Valige üksus ja toksake VEEL → Teisalda kausta Privaatne. Kui privaatsusrežiim ei ole aktiveeritud, järgige ekraanile ilmuvaid juhiseid privaatsusrežiimi eelseadistatud ligipääsukoodi sisestamiseks. Valitud üksused teisaldatakse privaatsesse kausta. 119 Seaded Peidetud sisu kuvamine Peidetud üksusi saab kuvada ainult siis, kui privaatsusrežiim on aktiveeritud. 1 Toksake seadete ekraanil Privaatsus ja turvalisus → Privaatsusrežiim ning toksake selle aktiveerimiseks lülitit. 2 Järgige ekraanile ilmuvaid juhiseid privaatrežiimi eelseatud ligipääsukoodi sisestamiseks. 3 Toksake rakenduste ekraanil Tööriistad → Minu Failid → Privaatne. Privaatkausta tõstetud üksused kuvatakse ekraanile. Järjehoidjaid saate vaadata rakendusega Internet. Sisu peidust väljavõtt 1 Toksake ja hoidke all üksusi privaatses kaustastas ning seejärel märgistage üksused, mida soovite peidust välja tuua. 2 Toksake VEEL → Eemalda kaustast Privaatne. 3 Valige kaust, kuhu üksused liigutada ja toksake seejärel TEISALDA SIIA. Üksused teisaldatakse valitud kausta. Privaatsusrežiimi automaatne deaktiveerimine Saate määrata seadme automaatselt privaatrežiimist väljuma iga kord, kui ekraan välja lülitub. 1 Toksake seadete ekraanil Privaatsus ja turvalisus → Privaatsusrežiim ning toksake selle aktiveerimiseks lülitit. 2 Järgige ekraanile ilmuvaid juhiseid privaatrežiimi eelseatud ligipääsukoodi sisestamiseks. 3 Toksake selle aktiveerimiseks lülitit Autom. desaktiveerimine. Kui lubatud on valik Autom. desaktiveerimine, ei edasta seade faile privaatsesse kausta, kui ekraan lülitub edastamise ajal välja. 120 Seaded Hädaabisõnumite saatmine Vajutage hädaolukorras kiiresti kolm korda toitenuppu. Seade saadab sõnumid teie esmastele kontaktidele. Sõnumid sisaldavad teie asukohateavet. 1 Toksake seadete ekraanil Privaatsus ja turvalisus → Hädaabisõnumite saatmine ning toksake selle aktiveerimiseks lülitit. 2 Järgige ekraanil olevaid juhiseid, et lisada esmaseid kontakte, kui te ei ole seda juba varem teinud. Hädaabisõnumite saatmiseks koos helisalvestiste või fotodega toksake selle valiku aktiveerimiseks lülitit Helisalvestise manustam. või Piltide manustamine. Suvandi Piltide manustamine kasutamine ei pruugi olenevalt regioonist või teenusepakkujast võimalik olla. Esmaste kontaktide lisamine Toksake seadete ekraanil Privaatsus ja turvalisus → Hädaabisõnumite saatmine → Saada sõnumid: → LISA. Toksake Loo kontakt ja sisestage kontakti info või toksake Vali kontaktidest, et lisada olemasolev kontakt esmase kontaktina. Lihtne režiim Lihtne režiim pakub lihtsamat kasutajakogemust, kasutades avalehel lihtsamat paigutust ja suuremaid ikoone. Lihtsasse režiimi lülitumine 1 Toksake seadete ekraanil Lihtne režiim → Lihtne režiim. 2 Valige rakendusi valiku Lihtsad rakendused alt, et kasutada lihtsamat paigutust. 3 Toksake VALMIS. 121 Seaded Standardrežiimi naasmine Libistage avalehel sõrmega vasakule ning toksake Seaded → Lihtne režiim → Standardrežiim → VALMIS. Otseteede haldamine Avalehele rakenduse otsetee lisamiseks libistage sõrmega vasakule, toksake rakendus. ja valige seejärel Avalehel kontaktile otsetee lisamiseks libistage sõrmega paremale ja toksake . Avalehelt otsetee kustutamiseks toksake MUUDA ja valige rakendus või kontakt ikooniga . Juurdepääs Konfigureerige erinevaid seadeid, et parandada seadmele juurdepääsu. Vaadake lisateavet jaotisest Juurdepääs. Toksake seadete lehel Juurdepääs. Kontod Lisage oma Samsungi ja Google'i kontod või muud kontod, millega sünkroonida. Kontode lisamine Teatud seadmel olevad rakendused eeldavad registreeritud konto olemasolu. Looge seadme parimaks kasutamiseks kontod. 1 Toksake seadete ekraanil Kontod → Lisa konto. 2 Valige kontoteenus. 3 Konto seadistamise lõpetamiseks järgige ekraanile kuvatavaid juhiseid. Sisu sünkroonimiseks kontodega valige konto ja valige sünkroonimiseks üksusi. 122 Seaded Samsungi kontode registreerimine Mõningate Samsungi rakenduste kasutamiseks on teil vaja Samsungi kontot. Te saate oma seadmesse salvestatud andmeid Samsungi kontole varundada või taastada. Samsungi teenuste mugavaks kasutamiseks registreerige seadmes oma Samsungi konto. 1 Toksake seadete ekraanil Kontod → Lisa konto. 2 Toksake Samsung account. 3 Konto seadistamise lõpetamiseks järgige ekraanile kuvatavaid juhiseid. Kui teie Samsungi konto on registreeritud, saate kasutada Samsungi kontot nõudvaid rakendusi ilma sisselogimiseta. Kontode eemaldamine Toksake seadete ekraanil Kontod, valige konto nimi, valige eemaldatav konto ja toksake seejärel VEEL → Eemalda konto. Varunda ja lähtesta Muutke seadete ja andmete seadistamise seadeid. Toksake seadete lehel Varunda ja lähtesta. • Varunda minu andmed: tehke oma isiklikust informatsioonist ja rakenduste andmetest varukoopia Samsungi serverisse. Samuti saate määrata seadme automaatselt andmeid varundama. • Taastamine: lähtestage Samsungi kontolt varasemalt varundatud isiklik informatsioon ja rakenduste andmed. • Varukonto: Google'i varukonto loomine või muutmine. • Varunda minu andmed: seadme seadistamine tegema seadetest ja rakenduste andmetest Google'i serverisse varukoopia. • Automaatne taastamine: seadistage seade Google'i serverist automaatselt seadeid ja rakenduste andmed taastama, kui rakendused uuesti seadmesse installitakse. • Tehaseseadete lähtestamine: seadete lähtestamine tehaseväärtustele ja kõigi andmete kustutamine. 123 Seaded Keel ja sisestus Muutke teksti sisestusseaded. Osad suvandid ei pruugi valitud keelest sõltuvalt võimalikud olla. Toksake seadete lehel Keel ja sisestus. • Keel: kõigile menüüdele ja rakendustele kuvakeele valimine. • Vaikeklaviatuur: valige teksti sisestamiseks vaikimisi klaviatuuri tüüp. • Samsungi klaviatuur: Samsungi klaviatuuri seadete muutmine. • Google'i häälsisestamine: häälesisendi seadete muutmine. • Helisisend: valige teenus, mida kasutatakse vaikimisi häälsisestuseks. Samuti saate muuta iga teenuse seadeid. • Fun. Tekst kõneks valikud: kõnesünteesi seadete muutmine. • Osuti kiirus: reguleerige seadmega ühendatud hiire või puutepadja osuti kiirust. Aku Kuvage teave akutoite kohta ja muutke energia säästmisega seotud valikuid. Toksake seadete lehel Aku. Alles olev kasutusaeg näitab seda, kui palju aega on aku tühjenemiseni. Alles olev kasutusaeg võib seadme seadetest ja töötamistingimustest tulenevalt erineda. • AKU KASUTUS: saate vaadata, kui palju akutoidet teie seade kasutab. • Energiasäästurežiim: energiasäästurežiimi aktiveerimine ja energiasäästurežiimi seadete muutmine. Vaadake lisateavet jaotisest Energiasäästurežiim. • Ülim energiasäästurežiim: ooteaja pikendamiseks ja akuenergia tarbimise vähendamiseks lihtsustatud paigutuse kuvamine ning rakenduse juurdepääsu piiramine. Vaadake lisateavet jaotisest Ülim energiasäästurežiim. • Aku ebaloomulik kasutus: vaadake rakenduste nimekirja, mis kasutavad liiga palju akutoidet. 124 Seaded Mälu Saate vaadata teavet oma seadme kohta. Toksake seadete lehel Mälu. Sisemälu tegelik saadaolev maht on väiksem kui määratletud maht, kuna operatsioonisüsteem ja vaikerakendused hõivavad osa mälust. Seadme värskendamisel võib saadolev maht muutuda. Kuupäev ja kellaaeg Pääsete juurde järgnevatele seadetele ja saate neid muuta, et kontrollida, kuidas seade kellaaega ja kuupäeva kuvab. Toksake seadetekuval Kuupäev ja kellaaeg. Kui aku tühjeneb täielikult või eemaldatakse seadmelt, siis kuupäev ja kellaaeg lähtestatakse. • Automaatne kuupäev ja kellaaeg: kellaaja automaatne värskendamine ühest ajavööndist teise liikudes. • Automaatne ajavöönd: seadme seadistamine ajavööndi infot ajavööndi vahetumisel automaatselt võrgust vastu võtma. • Määra kuupäev: hetke kuupäeva käsitsi määramine. • Määra aeg: hetke kellaaja käsitsi määramine. • Valige ajavöönd: koduse ajavööndi määramine. • Kasuta 24-tunnist vormingut: kellaaja kuvamine 24-tunnises vormingus. • Vali kuupäevavorming: kuupäevavormingu valimine. 125 Seaded Kasutusjuhend Spikker aitab teil teada saada, kuidas seadet ja rakendusi kasutada ning tähtsaid seadeid konfigureerida. Toksake seadete ekraanil Kasutusjuhend. Teave seadme kohta Avage seadme teave, redigeerige seadme nime või värskendage seadme tarkvara. Toksake seadete lehel Teave seadme kohta. 126 Lisa Juurdepääs Juurdepääsetavuse kohta Parendage kasutatavust funktsioonidega, mis muudavad seadme hõlpsamini kasutatavaks neile, kellel on nägemis- või kuulmispuue või kohmakad liigutused. Toksake rakenduste ekraanil Seaded → Juurdepääs. Juurdepääsumenüüde avamine avakuvaklahviga Toksake rakenduste ekraanil Seaded → Juurdepääs → Otsene juurdepääs ning toksake selle aktiveerimiseks lülitit. Seejärel valige kuvatav juurdepääsumenüü, kui vajutate kolm korda kiiresti avakuvaklahvi. Pääsete ligi järgmistele juurdepääsumenüüdele. • Juurdepääs • Voice Assistant • Universaallülitamine • Suurendusaken • Negatiivivärvid • Hallskaala • Värvi reguleerimine • Infovahetuse juhtimine 127 Lisa Voice Assistant (häälega tagasiside) Funktsiooni Voice Assistant aktiveerimine ja deaktiveerimine Funktsiooni Voice Assistant aktiveerimisel loeb seade ekraanil või valitud rakendustes oleva teksti valjult ette, kui sellel üks kord toksate. Toksake rakenduste ekraanil Seaded → Juurdepääs → Nägemine → Voice Assistant ning seejärel toksake selle aktiveerimiseks lülitit. Seade alustab häältagasiside andmist. Rakenduse Voice Assistant deaktiveerimiseks toksake lülitit ning toksake kiiresti kaks korda ekraani mistahes alal. Kui te aktiveerite funktsiooni Voice Assistant esmakordselt, käivitub pärast aktiveerimist juhend. Saate seda taasesitada, toksates Voice Assistant help. Teatud funktsioonid pole funktsiooni Voice Assistant kasutamise ajal saadaval. Sõrmeliigutustega ekraani juhtimine Te saate Voice Assistanti kasutamise ajal kasutada ekraani juhtimiseks erinevaid sõrmeliigutusi. Liigutused ühe sõrmega • Toksamine: sõrme all oleva teksti valjult ettelugemine. Ekraanil olevaga tutvumiseks asetage sõrm ekraanile ja liigutage seda ekraanil. • Kahekordne koputus: valitud objekti avamine. Ajal, mil valitud üksusi valjult ette loetakse, eemaldage sõrm üksuselt, kui kuulete soovitud üksuse nime. Seejärel toksake ekraani mistahes alal kiiresti kaks korda. • Kaks korda toksamine ja sõrme ekraanil hoidmine: objekti liigutamine või saadaolevale valikule ligipääsemine. • Vasakule libistamine: eelmisele objektile liikumine. • Paremale libistamine: järgmisele objektile liikumine. • Libistamine üles või alla: kasutage kõige hiljutisemat kontekstimenüü valikut või muutke selle seadeid. Teksti valimise režiimis liigutage kursorit tagasi või edasi, et teksti valida. 128 Lisa • Libistamine esmalt vasakule ja siis paremale ühe liigutusega: ekraanil üles liikumine. • Libistamine esmalt paremale ja siis vasakule ühe liigutusega: ekraanil alla liikumine. • Libistamine esmalt üles ja siis alla ühe liigutusega: esimesele ekraanil olevale objektile liikumine. • Libistamine esmalt alla ja siis üles ühe liigutusega: viimasele ekraanil olevale objektile liikumine. Liigutused kahe sõrmega • Toksamine: häältagasiside peatamine või taaskäivitamine. • Kaks korda toksamine: taasesituse käivitamine, peatamine või taaskäivitamine. • Kolm korda toksamine: praeguse kellaaja, allesjäänud akutoite ja režiimi kontrollimine. Et muuta seda, mida valjusti ette loetakse, avage rakenduste ekraan ja toksake Seaded → Juurdepääs → Nägemine → Voice Assistant → SEADED → Olekuriba teave. • Kaks korda toksamine ja sõrme ekraanil hoidmine: teksti valimise režiimi lubamine või keelamine. • Vasakule libistamine: järgmisele lehele liikumine. Teksti valimise režiimis kleepige valitud tekst. • Paremale libistamine: eelmisele lehele tagasi liikumine. Teksti valimise režiimis kleepige valitud tekst. • Libistamine üles: nimekirjas alla liikumine. Teksti valimise režiimis kopeerige valitud tekst. • Libistamine alla: nimekirjas üles liikumine. Teksti valimise režiimis valige kogu tekst. • Lukustatud ekraanil mistahes suunas libistamine: ekraani lukust lahti tegemine. • Ekraani ülaosast sõrmega alla libistamine: teavituste paneeli avamine. Liigutused kolme sõrmega • Toksamine: objektide valjusti ettelugemisega alustamine ülalt alates. • Kaks korda toksamine: lugemise alustamine järgmisest objektist. • Kolm korda toksamine: viimati valitud teksti lugemine ja lõikepuhvrisse kopeerimine. • Libistamine vasakule või paremale: kontekstimenüü avamine ja valikute läbivaatamine. • Libistamine üles või alla: teksti lugemise ja valimise detailsuse muutmine. 129 Lisa Kontekstimenüü kasutamine Rakenduse Voice Assistant kasutamise ajal libistage kolme sõrmega vasakule või paremale. Kuvatakse kontekstimenüü ja seade loeb valikud valjusti ette. Valikute läbivaatamiseks libistage kolme sõrmega vasakule või paremale. Kui kuulete soovitud valikut, libistage sõrmega üles või alla, et valikut kasutada või reguleerida valiku seadeid. Näiteks kuuldes valikut Meediumi helitugevus, saate reguleerida helitugevust sõrmega üles või alla libistades. Pildisiltide lisamine Te saate ekraanil olevatele piltidele lisada silte. Seade loeb valjusti ette silte, kui need pildid on valitud. Lisage sildistamata piltidele silte, toksates kolme sõrmega kaks korda ekraanil ja hoides sõrmi ekraanil. Rakenduse Voice Assistant seadete konfigureerimine Konfigureerige funktsiooni Voice Assistant seadeid endale mugavamaks. Toksake rakenduste ekraanil Seaded → Juurdepääs → Nägemine → Voice Assistant → SEADED. • Kõne helitugevus: kõnetagasiside helitugevuse valimine. • Kõne kiirus: kõnetagasiside jaoks kõne kiiruse valimine. • Helikõrguse muutused: seadme seadistamine lugema teksti ette madala tooniga, kui seda sisestatakse klaviatuuriga. • Klahvistiku tagasiside: määrake seade klaviatuuriga sisestatud sõna tühikuklahvi toksamisel valjusti ette lugema. • Räägi väljalülitatud ekraaniga: seadme seadistamine väljalülitatud ekraaniga kõnetagasisidet andma. • Lähedussensori kasutamine: seadme seadistamine kõnetagasisidet peatama, kui asetate käe seadme ülaosas oleva anduri kohale. • Raputa lugemise jätkam.: seadme seadistamine ekraanil olevat teksti valjult ette lugema, kui te seadet raputate. Te saate valida erinevate raputuskiiruste vahel. 130 Lisa • Värina tagasiside: seadme seadistamine ekraani uurimisel värisema. • Heli tagasiside: seadme seadistamine ekraani juhtimisel, nagu ekraani kerimisel jne helisid kuuldavale tooma. • Kõne heli on tähtsam: seadme seadistamine meediumi helitugevust vähendama, kui seade üksust valjult ette loeb. • Heli tagasiside helitugevus: selle helitugevuse kohandamine, mis kostab, kui te puudutate juhtimiseks ekraani. See funktsioon on saadaval, kui funktsioon Heli tagasiside on aktiveeritud. • Toksake üks kord valikut: seadme seadistamine ühekordse toksamisega üksust valima. • Tag./hilj. kl. tagasiside: määrake seade esitama häältagasisidet, kui toksate kord. Toksake või kaks korda, et neid aktiveerida. või üks • Olekuriba teave: valige objektid, mida loetakse valjusti ette, kui toksate kahe sõrmega ekraanil kolm korda. • Arendaja valikud: rakenduse arendamise suvandite seadistamine. Väljalülitatud ekraaniga seadme kasutamine Seadistage seade ekraani välja lülitama, et hoida ekraanil olev sisu privaatsena. Ekraan ei lülitu sisse avakuvaklahvi vajutamisel või ekraani toksamisel. Hetkel aktiivsed funktsioonid ei lülitu välja, kui ekraan on välja lülitatud. Toksake rakenduste ekraanil Seaded → Juurdepääs → Nägemine ning seejärel toksake selle aktiveerimiseks lülitit Tume ekraan. Te võite seda funktsiooni aktiveerida või deaktiveerida toitenupu topeltvajutusega. Salasõnade valjult ettelugemine Seadistage seade salasõna valjult ette lugema, kui sisestate salasõna aktiveeritud funktsiooniga Voice Assistant. Toksake rakenduste ekraanil Seaded → Juurdepääs → Nägemine ning seejärel toksake selle aktiveerimiseks lülitit Öelge paroolid. 131 Lisa Kõnesünteesifunktsioonide seadistamine Muutke aktiveeritud Voice Assistant funktsiooniga kõnesünteesifunktsioonide seadeid, nagu keeled, kiirus jne. Toksake rakenduste ekraanil Seaded → Juurdepääs → Nägemine → Fun. Tekst kõneks valikud ja kasutage seejärel järgmisi funktsioone. • Eelistatud TTS-mootor: kõnesünteesi funktsioonile mootori valimine. • Kõne kiirus: kõnesünteesifunktsiooni jaoks kõne kiiruse reguleerimine. • Vaikekeele olek: kõnesünteesifunktsioonile hetkel valitud keele oleku kuvamine. Klaviatuuriga teksti sisestamine Toksake klaviatuuri kuvamiseks tekstisisestusväljal ja toksake seejärel kiiresti kaks korda ekraani suvalisel alal. Kui puudutate sõrmega klaviatuuri, loeb seade teie sõrme all olevaid tähemärke valjult ette. Kui kuulete soovitud tähemärki, eemaldage selle valimiseks sõrm ekraanilt. Tähemärk sisestatakse ja seade loeb teksti valjult ette. Kui Kiire klahvisisestus ei ole aktiveeritud, eemaldage sõrm soovitud tähemärgilt ja toksake kaks korda kiirelt ekraanil suvalisel alal. Kiire klahvisisestuse funktsiooni aktiveerimiseks avage rakenduste ekraan, toksake Seaded → Juurdepääs → Nägemine ning seejärel toksake selle aktiveerimiseks lülitit Kiire klahvisisestus. Lisatähemärkide sisestamine Klaviatuuri klahviga ligipääsetavate lisatähemärkide sisestamiseks toksake ja hoidke klahvi. Klahvi kohale kuvatakse hüpikaken ligipääsetavate tähemärkidega. Tähemärgi valimiseks lohistage oma sõrme hüpikaknas, kuni kuulete soovitud tähemärki, ning eemaldage sõrm. 132 Lisa Nägemine Häälsiltidele häälteadete kirjutamine Häälsilte saate kasutada sarnase kujuga objektide eristamiseks, lisades neile sildid. Saate salvestada ja määrata häälteate NFC-toega häälsildile. Häälteade esitatakse, kui asetate oma seadme sildi lähedale. Aktiveerige enne selle funktsiooni kasutamist NFC-funktsioon. 1 Toksake rakenduste ekraanil Seaded → Juurdepääs → Nägemine → Häälsilt. Käivitatakse diktofon. 2 Toksake salvestamise alustamiseks. Rääkige otse mikrofoni. 3 Kui olete salvestamise lõpetanud, toksake lõpetamiseks . 4 Hoidke oma seadme tagakülge häälsildi kohal. Helisalvestusel olev teave kirjutatakse häälsildile. Fondi suuruse muutmine Muutke ekraanil kuvatava kirja suurust. Fondi suuruse suvand Ülisuur ei pruugi teatud režiimides saadaval olla. Toksake rakenduste ekraanil Seaded → Juurdepääs → Nägemine → Fondi suurus. Ekraani suurendamine Suurendage ekraani ja suumige konkreetset ala. Toksake rakenduste ekraanil Seaded → Juurdepääs → Nägemine → Suurendamise liigutused ning seejärel toksake selle aktiveerimiseks lülitit. • Sisse- ja väljasuumimine: toksake konkreetse ala sissesuumimiseks ekraani kiiresti kolm korda. Tavakuvale naasmiseks toksake uuesti kiiresti kolm korda ekraanile. 133 Lisa • Ekraani kerides uurimine: libistage kahe või enama sõrmega üle suurendatud ekraani. • Suumimisteguri reguleerimine: suruge kaks või rohkem sõrme suurendatud ekraanil kokku või laiali. Samuti saate ekraani ajutiselt suurendada, toksates seda kolm korda ja seejärel hoides. Ekraani hoides libistage selle uurimiseks sõrmega. Tavakuvale naasmiseks eemaldage sõrm. • Ekraanil olevaid klaviatuure ei saa suurendada. • Kui see funktsioon on aktiveeritud, võib see mõjutada teatud rakenduste, nagu Telefon ja Kalkulaator, jõudlust. Suurendusklaasi kasutamine Aktiveerige suurendusklaas, et suumida ekraani ja näha sisu suuremat versiooni. Toksake rakenduste ekraanil Seaded → Juurdepääs → Nägemine → Suurendusaken ning seejärel toksake selle aktiveerimiseks lülitit. Ekraanile ilmub suurendusklaas. Lohistage suurendusklaas sinna, kus soovite ekraanil olevat suurendatult vaadata. Ekraanil hallskaalarežiimi kasutamine Kuvab ekraanil värve hallides toonides. Toksake rakenduste ekraanil Seaded → Juurdepääs → Nägemine ning toksake selle aktiveerimiseks lülitit Hallskaala. Ekraanivärvide ümberpööramine Ekraani nähtavuse parandamine, mis muudab kasutajate jaoks lihtsamaks ekraanil oleva teksti lugemise. Toksake rakenduste ekraanil Seaded → Juurdepääs → Nägemine ning toksake selle aktiveerimiseks lülitit Negatiivivärvid. 134 Lisa Värvi reguleerimine Reguleerige värvide kuvamist ekraanil, kui teil on raskusi värvide eristamisega. Seade muudab värvid äratuntavamaks. Toksake rakenduste ekraanil Seaded → Juurdepääs → Nägemine → Värvi reguleerimine ning seejärel toksake selle aktiveerimiseks lülitit. Värvide reguleerimisprotsessi lõpetamiseks järgige ekraanile kuvatavaid juhiseid. Kuulmine Helituvastajad Seadke seade värisema, kui see tuvastab uksekella heli või nutva imiku hääle. Beebimonitor Toksake rakenduste ekraanil Seaded → Juurdepääs → Kuulmine → Helituvastajad ja seejärel toksake selle aktiveerimiseks lülitit Beebimonitor. Heli tuvastamise korral seade väriseb ja märguanne salvestatakse logisse. Uksekella tuvastaja 1 Toksake rakenduste ekraanil Seaded → Juurdepääs → Kuulmine → Helituvastajad ja seejärel toksake selle aktiveerimiseks lülitit Uksekella tuvastaja. 2 Oma uksekella heli salvestamiseks toksake . Seade tuvastab ja salvestab uksekella heli. 3 Toksake ja helistage oma uksekella kontrollimaks, et see on õigesti salvestatud. Kui seade tuvastab uksekella heli, toksake OK. Uksekella heli muutmiseks toksake Muuda uksekella heli. Heli tuvastamise korral seade väriseb ja märguanne salvestatakse logisse. 135 Lisa Välkteavituse seadistamine Seadistage välgu vilkumine sissetulevate kõnede, sõnumite või teavituste puhul. Toksake rakenduste ekraanil Seaded → Juurdepääs → Kuulmine ning toksake selle aktiveerimiseks lülitit Vilkuv teavitus. Kõigi helide vaigistamine Seadistage seade vaigistama kõiki seadme helisid, nagu meediumihelid, kaasa arvatud helistaja hääl kõne aja. Toksake rakenduste ekraanil Seaded → Juurdepääs → Kuulmine ning toksake selle aktiveerimiseks lülitit Kõigi helide väljalülitamine. Tiitrite seaded Toksake rakenduste ekraanil Seaded → Juurdepääs → Kuulmine → Samsungi subtiitrid (peittiitrid) või Google'i subtiitrid (peittiitrid) ning seejärel toksake selle aktiveerimiseks lülitit. Valige tiitriseadete konfigureerimissuvand. Heli tasakaalustamine Seadistage seadmel peakomplekti kasutamise ajal heli tasakaalustamine. 1 Ühendage seadmega peakomplekt ja pange see pähe. 2 Toksake rakenduste ekraanil Seaded → Juurdepääs → Kuulmine → Vasak/parem helitasakaal. 3 Lohistage heli tasakaalustamiseks reguleerimisriba vasakule või paremale ja toksake MÄÄRA. 136 Lisa Monoheli Monoväljund kombineerib stereoheli üheks signaaliks, mida mängitakse läbi kõigi peakomplekti kõlarite. Kasutage seda, kui teil on kuulmispuue või üks kõrvakuular on teie jaoks mugavam. Toksake rakenduste ekraanil Seaded → Juurdepääs → Kuulmine ning toksake selle aktiveerimiseks lülitit Monoheli. Automaatne puude Kui automaatse puute funktsioon on aktiveeritud, väriseb seade koos heliga muusika taasesituse, videote vaatamise ja mängude mängimise ajal. See väriseb ka siis, kui toetatud rakendusi kasutades nuppe toksatakse. Toksake rakenduste ekraanil Seaded → Juurdepääs → Kuulmine ning toksake selle aktiveerimiseks lülitit Automaatne puude. Teatud rakendused ei pruugi seda funktsiooni toetada. Vilumus ja infovahetus Universaallülitamine Saate puuteekraani kontrollida, ühendades sellega välise lüliti, toksates ekraanil või liigutades pead ja nägu. Toksake rakenduste ekraanil Seaded → Juurdepääs → Vilumus ja infovahetus → Universaallülitamine ja toksake selle aktiveerimiseks lülitit. Kui seadmes ei ole registreeritud universaalseid lüliteid, toksake LISA LÜLITI ja määrake lülitid, millega seadet juhtida. Universaalse lüliti funktsiooni aktiveerimiseks peab vähemalt üks lüliti olema seadmes registreeritud. Seadme juhtimiseks kasutatavate lülitite määramiseks toksake SEADED → Lülitid. Selle funktsiooni kiireks deaktiveerimiseks vajutage avakuvaklahvi kolm korda. 137 Lisa Abimenüü Hõlbustusotsetee ikooni kuvamine Seadke seade kuvama hõlbustusotsetee ikooni rakendustele, funktsioonidele ja asetustele ligi pääsemiseks. Te saate seadet hõlpsasti juhtida, toksates ikooni hõlbustusmenüüsid. 1 Toksake rakenduste ekraanil Seaded → Juurdepääs → Vilumus ja infovahetus → Abimenüü. 2 Toksake selle aktiveerimiseks lülitit. Hõlbustusotsetee ikoon ilmub ekraani paremasse alaserva. 3 Toksake hõlbustusotsetee ikooni mugavasse asukohta teisaldamiseks suvandit Domineeriv käsi. Ligipääs hõlbustusmenüüdele Hõlbustusotsetee ilmub ujuvikoonina, hõlbustades ikoonile juurdepääsu mistahes kuvalt. Kui te toksate hõlbustusotsetee ikooni, ikoon veidi laieneb ning ikoonile ilmuvad saadavalolevad hõlbustusmenüüd. Toksake üles või alla noolt, et liikuda teistele paneelidele või libistage muude menüüde valimiseks üles või alla. Kursori kasutamine Toksake abimenüüs Kursor. Te saate juhtida ekraani väikeste sõrmeliigutustega puutealal. Kursori liigutamiseks lohistage oma sõrme puutealal. Kursori all olevate üksuste valimiseks toksake ekraani. Kasutage järgmisi suvandeid: • / : üksuse valimine või ekraanil vasakule või paremale kerimine. • / : ekraanil üles või alla kerimine. • : kursori asukohaala suurendamine. • : puuteala teise asukohta teisaldamine. • : puuteala sulgemine. 138 Lisa Kursoriseadete muutmiseks avage rakenduste ekraan, toksake Seaded → Juurdepääs → Vilumus ja infovahetus → Abimenüü. Seejärel kohandage seadeid asukohas Puutepadja ja kursori seaded. Täiustatud abimenüüde kasutamine Seadistage seade valitud rakendustele täiustatud abimenüüsid kuvama. Toksake rakenduste ekraanil Seaded → Juurdepääs → Vilumus ja infovahetus → Abimenüü → Assistant plus, toksake selle aktiveerimiseks lülitit ja valige seejärel rakendusi. Õhus liigutamise funktsiooniga ekraani sisselülitamine Kasutage õhus liigutamise funktsiooni ekraani sisselülitamiseks, liigutades oma kätt seadme ülaosas oleva sensori kohal. Te saate ekraani ühtegi klahvi vajutamata sisse lülitada. Kui te kasutate seda funktsiooni, asetage seade tasasele pinnale nii, et ekraan on üleval pool, või hoidke seda kindlalt kinni, vältimaks selle liikumist. Toksake rakenduste ekraanil Seaded → Juurdepääs → Vilumus ja infovahetus → Äratus liigutamisel ja toksake selle aktiveerimiseks lülitit. Toksamise ja hoidmise viivituste suvandite seadistamine Seadistage ekraani toksamise ja hoidmise tuvastusaeg. Toksake rakenduste ekraanil Seaded → Juurdepääs → Vilumus ja infovahetus → Toksake ja hoidke all viivitust ja valige seejärel suvand. Infovahetuse juhtimine Aktiveerige suhtluse juhtimisrežiim, mis piirab rakenduste kasutamise ajal seadme reageerimist sisestustele. 1 Toksake rakenduste ekraanil Seaded → Juurdepääs → Vilumus ja infovahetus → Infovahetuse juhtimine. 2 Toksake selle aktiveerimiseks lülitit. 3 Vajutage ja hoidke rakenduse kasutamise ajal korraga avakuvaklahvi ja helitugevusnuppu. 139 Lisa 4 Reguleerige raami suurust või joonistage ala ümber, mida soovite piirata, joon. 5 Toksake VAL. Seade kuvab piiratud ala. Piiratud ala ei reageeri, kui te seda puudutate ja seadme nupud on välja lülitatud. Infovahetuse juhtimisrežiimi deaktiveerimiseks vajutage ja hoidke korraga avakuvaklahvi ja helitugevusnuppu. Suunalukk Looge ekraaniluku eemaldamiseks suunakombinatsioon. 1 Toksake rakenduste ekraanil Seaded → Juurdepääs → Suunalukk ning toksake selle aktiveerimiseks lülitit. 2 Lohistage oma sõrme üles, alla, vasakule või paremale rohkem kui neli korda ja toksake seejärel JÄTKA. 3 Tehke selle kinnitamiseks veel kord sama suunakombinatsioon ja toksake KINNITA. 4 Seadistage varu-PIN ekraani lukustuse avamiseks, kui olete kombinatsiooni unustanud. Teavituse meeldetuletus Seadistage seade teavitama teid teavitustest, mida te pole vahepeal kontrollinud. Toksake rakenduste ekraanil Seaded → Juurdepääs → Teavituse meeldetuletus ning toksake selle aktiveerimiseks lülitit. Selleks, et määrata seadet vibreerima, kui teil on kontrollimata teavitusi, toksake selle aktiveerimiseks lülitit Värin. Selleks, et määrata seadet LED indikaatorit sisse lülitama, kui teil on kontrollimata teavitusi ajal, mil ekraan on välja lülitatud, toksake selle aktiveerimiseks lülitit LED-indikaator. Meeldetuletuste vahele intervallide seadmiseks toksake Meeldetuletuse intervall. Selleks, et määrata rakendusi teavitustest teatama, valige rakendused valiku Vali rakendused alt. 140 Lisa Kõnede vastuvõtmine/lõpetamine Kõnede vastamis- või lõpetamisviisi muutmine. Toksake rakenduste ekraanil Seaded → Juurdepääs → Kõnede vastuvõtm./lõpetam. Valige soovitud viis. Üksikpuudutuse režiimi kasutamine Nupu lohistamise asemel toksake alarmi helisemisel või sissetuleva kõne puhul alarmi peatamiseks või kõnele vastamiseks nuppu. Toksake rakenduste ekraanil Seaded → Juurdepääs ning toksake selle aktiveerimiseks lülitit Üksiktoksamise režiim. Juurdepääsuseadete haldamine Juurdepääsuseadete failina salvestamine Eksportige hetkel kehtivad juurdepääsuseaded failina. Toksake rakenduste ekraanil Seaded → Juurdepääs → Halda juurdepääsu → Import/eksport → Ekspordi kausta Minu failid. Juurdepääsuseadete faili importimine Importige hõlbustusseadete fail ja uuendage hetkel kehtivaid seadeid. Toksake rakenduste ekraanil Seaded → Juurdepääs → Halda juurdepääsu → Import/ eksport → Impordi kaustast Minu failid. Valige importimiseks fail ja toksake VALMIS. Juurdepääsuseadeid värskendatakse vastavalt imporditud failile. Juurdepääsuseadete failide jagamine Jaga juurdepääsuseadete faile teistega e-posti, Wi-Fi Directi, Bluetoothi jm kaudu. Toksake rakenduste ekraanil Seaded → Juurdepääs → Halda juurdepääsu → Jagamine. Valige seejärel juurdepääsufailid ja toksake VALMIS. Valige jagamisviis ja järgige faili jagamiseks ekraanil kuvatavaid juhiseid. 141 Lisa Tõrkeotsing Enne Samsungi Teeninduskeskusesse pöördumist proovige järgnevaid lahendusi. Teatud olukorrad ei tarvitse teie seadmele kohalduda. Seadme sisselülitamisel või kasutamise ajal peate sisestama ühe järgnevatest koodidest: • Parool: kui seadme lukustusfunktsioon on lubatud, peate sisestama seadmele määratud parooli. • PIN: seadme esmakordsel kasutamisel või kui PIN-koodi nõue on võimaldatud, peate te sisestama SIM-või USIM-kaardi PIN-koodi. Selle funktsiooni saab blokeerida menüüs Lukusta SIM-kaart. • PUK: sisestades PIN-koodi mitu korda valesti, blokeeritakse teie SIM-või USIM-kaart. Peate sisestama teenusepakkuja antud PUK-koodi. • PIN2: PIN2 nõudega menüü avamiseks tuleb sisestada SIM-või USIM-kaardiga saadud PIN2. Lisateabe saamiseks võtke ühendust oma teenusepakkujaga. Teie seade kuvab võrgu või teenuse veateateid • Nõrga signaali või vastuvõtuga alades võib signaali vastuvõtt kaduda. Minge teise kohta ja proovige uuesti. Liikumise ajal võivad ilmuda korduvad tõrketeated. • Osadele suvanditele ei pääse ilma registreerumata juurde. Lisateabe saamiseks võtke ühendust oma teenusepakkujaga. Teie seade ei lülitu sisse Kui aku on täiesti tühi, ei lülitu teie seade sisse. Laadige aku enne seadme sisselülitamist täiesti täis. 142 Lisa Puuteekraan reageerib aeglaselt või valesti • Kui kinnitate puuteekraanile kaitsekatte või valikulisi tarvikuid, ei pruugi puuteekraan korralikult toimida. • Kui kannate kindaid, kui teie käed pole puuteekraani puudutamisel puhtad, või kui toksate ekraani teravate objektide või sõrmeotstega, võib puuteekraan tõrkuda. • Niiskus või veega kokkupuude võib tuua kaasa puuteekraani talitlushäireid. • Taaskäivitage seade ajutiste programmivigade parandamiseks. • Veenduge, et seadmesse on paigaldatud uusim püsitarkvara. • Kui puuteekraani on kriimustatud või kahjustatud, külastage Samsungi Teeninduskeskust. Seade hangub või sellel on fataalsed vead Kui seade hangub või tardub, peate te sulgema rakendusi ja seadme välja ja seejärel uuesti sisse lülitama. Kui seade hangub või ei reageeri, vajutage ja hoidke taaskäivitamiseks korraga toitenuppu ja helitugevusnuppu kauem kui 7 sekundit. Kui see probleemi ei lahenda, taastage tehaseseaded. Toksake rakenduste ekraanil Seaded → Varunda ja lähtesta → Tehaseseadete lähtestamine → LÄHTESTA SEADE → KUSTUTA KÕIK. Pidage enne tehaseandmete lähtestamist meeles seadmes asuvatest olulistest andmetest varukoopia teha. Kui probleem endiselt ei lahene, võtke ühendust Samsungi Teeninduskeskusega. Kõnesid ei ühendata • Veenduge, et olete ühenduses õige mobiilivõrguga. • Veenduge, et te ei ole antud numbrile helistamist blokeerinud. • Veenduge, et te ei ole antud numbrilt kõnede vastuvõtmist blokeerinud. Teised ei kuule teid kõnelemas • Veenduge, et te ei kata sisseehitatud mikrofoni. • Veenduge, et mikrofon on teie suu ligidal. • Peakomplekti kasutamisel veenduge, et see on korrektselt ühendatud. 143 Lisa Heli kajab kõne ajal Vajutage helitugevuse reguleerimiseks helitugevusnuppu või liikuge teise kohta. Mobiilsidevõrgu või internetiühendus katkeb tihti või on heli ebakvaliteetne • Veenduge, et te ei blokeeri seadme siseantenni. • Nõrga signaali või vastuvõtuga alades võib signaali vastuvõtt kaduda. Teie ühenduse probleemid võivad olla tingitud teenusepakkuja tugijaama probleemidest. Minge teise kohta ja proovige uuesti. • Liikumisel ajal seadme kasutamisel võivad juhtmevabad võrguteenused teenusepakkuja tugijaama probleemide tõttu olla blokeeritud. Aku ikoon on tühi Aku on tühi. Laadige aku. Aku ei lae korralikult (Samsungi poolt heaks kiidetud laadurid) • Veenduge, et laadija oleks korrektselt ühendatud. • Külastage Samsungi teeninduskeskust ja laske aku välja vahetada. Aku tühjeneb kiiremini, kui algselt • Kui seade või aku puutub kokku väga külmade või kuumade temperatuuridega, võib laetuse tase väheneda. • Akuenergia tarbimine suureneb sõnumivahetusfunktsioonide või teatud rakenduste kasutamisel, nagu mängud ja internet. • Akuenergia tarbimisega väheneb aja vältel ka aku laetuse kestus. Teie seade on puudutamisel kuum Kui te kasutate rakendusi, mis vajavad rohkem energiat, või kasutate seadmel rakendusi pika aja vältel, võib seade kuumeneda. See on normaalne ega tohiks seadme kasutusiga või toimimist mõjutada. 144 Lisa Kaamera käivitamisel ilmub veateade Teie seadme kaamerarakenduse kasutamiseks peab olema seadmes piisavalt mälu ja akuvoolu. Kaamera käivitamise veateate saamisel proovige järgnevat: • Laadige aku. • Vabastage osa mälust, teisaldades faile arvutisse või kustutades need seadmest. • Taaskäivitage seade. Kui pärast eelmainitud nõuannete proovimist on kaameraga endiselt probleeme, võtke ühendust Samsungi Teeninduskeskusega. Foto kvaliteet ei vasta eelkuvale • Teie fotode kvaliteet võib ümbruskonnast ja pildistamisvõtetest olenevalt erineda. • Kui pildistate pimedates kohtades, öösel, või sisetingimustes, võib pildile tekkida müra või pildid võivad olla fookusest väljas. Multimeediumifailide avamisel ilmub veateade Kui teie seade annab multimeediumifailide avamisel veateate või multimeediumifailid ei avane, proovige järgnevat: • Vabastage osa mälust, teisaldades faile arvutisse või kustutades need seadmest. • Veenduge, et muusikafail ei oleks Digital Rights Management (DRM)-kaitsega. Kui see on DRM-kaitsega, veenduge, et teil on vastav litsents või kood failide esitamiseks. • Veenduge, et seade toetab failivorminguid. Kui failivormingud, nagu DivX või AC3, ei ole toetatud, paigaldage rakendus, mis neid toetab. Seadme toetatud failivormingute kinnitamiseks külastage veebilehte www.samsung.com. • Teie seade toetab fotosid ja videoid, mis on antud seadmega pildistatud. Teiste seadmetega jäädvustatud fotod ja videod ei pruugi korrektselt töötada. • Teie seade toetab multimeediumifaile, mis teie võrguteenuse pakkuja või lisateenuste pakkujad on heaks kiitnud. Teatud internetis ringlev sisu, nagu helinad, videod või tapeedid ei pruugi korralikult töötada. 145 Lisa Teist Bluetoothi seadet ei leita • Veenduge, et Bluetoothi juhtmevaba funktsioon on teie seadmes sisse lülitatud. • Veenduge, et Bluetoothi juhtmevaba funktsioon on teises seadmes sisse lülitatud. • Veenduge, et teie seade ning teine Bluetoothi seade on Bluetoothi maksimaalses toimimisulatuses (10 m). Kui need nõuanded probleemi ei lahenda, võtke Samsungi Teeninduskeskusega ühendust. Seadme arvutiga ühendamisel ei looda ühendust • Veenduge, et kasutatav USB-kaabel ühildub teie seadmega. • Veenduge, et teie arvutisse on paigaldatud vajalik draiver ja see on värskendatud. • Kui kasutate Windows XP, veenduge, et teie arvutisse on installitud vähemalt Windows XP Service Pack 3. Teie seade ei suuda tuvastada asukohta Teatud asukohtades, nagu sisetingimustes, võivad GPS signaalid olla häiritud. Määrake sellistes olukordades asukoha tuvastamiseks seade kasutama Wi-Fi- või mobiilsidevõrku. Seadmele salvestatud andmed on kadunud Tehke kõigist seadmele salvestatud olulistest andmetest alati varukoopiad. Vastasel juhul pole kadunud andmete taastamine võimalik. Samsung ei vastuta seadmesse salvestatud andmete kaotsimineku eest. Seadme korpusesse tekib väike vahe • See vahe on vajalik tootmiseripära ja võib kaasa tuua osade väikese liikumise või värina. • Aja jooksul võib osade hõõrdumine tekitada vahe laienemise. 146 Lisa Aku eemaldamine • Aku eemaldamiseks peate koos juhenditega külastama autoriseeritud hoolduskeskust. • Ohutuse huvides ei ole lubatud akut ise eemaldada. Valesti eemaldatud aku võib kahjustada akut ennast ja seadet, tekitada vigastusi ja/või muuta seadme ohtlikuks. • Samsung ei vastuta mistahes vigastuste või kahjude eest (ei lepinguliselt ega kaudselt, sealhulgas hooletus) mis võivad tekkida käesolevate hoiatuste ja juhiste täpselt järgimata jätmisest. Samsung vastutab üksnes surmajuhtumite või vigastuste eest, mille on põhjustanud Samsungi enda hooletus. 1 Eemaldage seadmelt SIM-kaardi salv. 2 Et pehmendada liimi, mis tagakaant peamise seadme küljes hoiab, tuleb seadet kontrollitud tasemeni soojendada, kasutades selleks ettenähtud temperatuuriga kontrollitud kambrit. Kinnitage tagumise korpuse alumise otsa külge iminapaga eemaldusvahend ning samal ajal seadet tugevalt kinni hoides tõmmake tagakaas eemale suunaga alt üles. 3 Keerake asetsemispaikade kruvid lahti ja eemaldage need ning eemaldage raam. 4 Ühendage aku konnektor lahti ning tõmmake aku ettevaatlikult üksuse peamise kere küljest eemale. 147 Copyright Copyright © 2015 Samsung Electronics Antud juhend on kaitstud rahvusvaheliste autoriõigustega. Kasutusjuhendi ühtki osa ei tohi ilma Samsung Electronics' eelneva kirjaliku loata reprodutseerida, levitada, tõlkida või edastada mitte mingil kujul ega mingite vahendite abil, olgu need siis elektroonilised või mehaanilised, sealhulgas kopeerimine, salvestamine või talletamine mis tahes andmete salvestamise ja esitamise süsteemis. Kaubamärgid • SAMSUNG ja SAMSUNG logo on Samsung Electronics registreeritud kaubamärgid. • Bluetooth® on Bluetooth SIG, Inc. rahvusvaheline registreeritud kaubamärk. • Wi-Fi®, Wi-Fi Protected Setup™, Wi-Fi Direct™, Wi-Fi CERTIFIED™ ja Wi-Fi logo Wi-Fi Alliance registreeritud kaubamärgid. • Kõik teised kaubamärgid ja autoriõigused on vastavate omanike omandis.