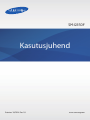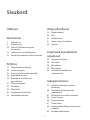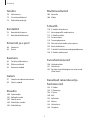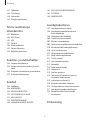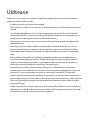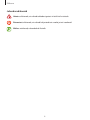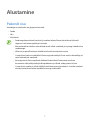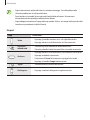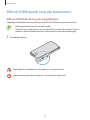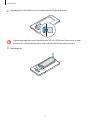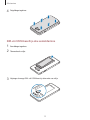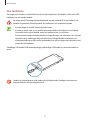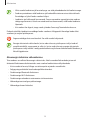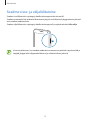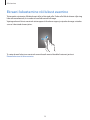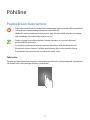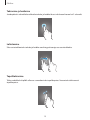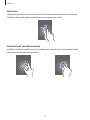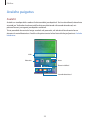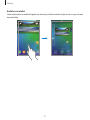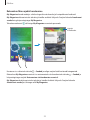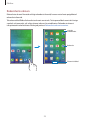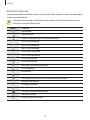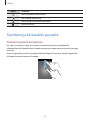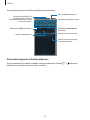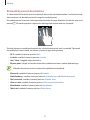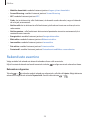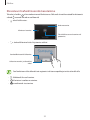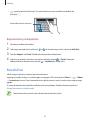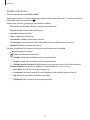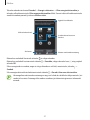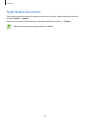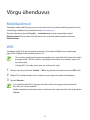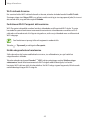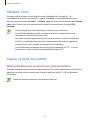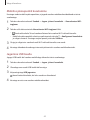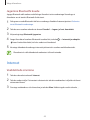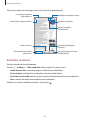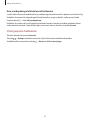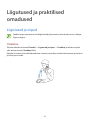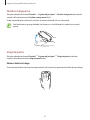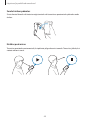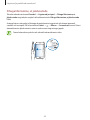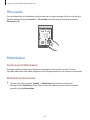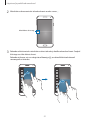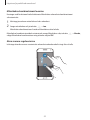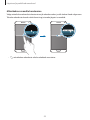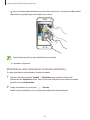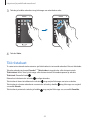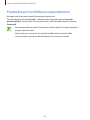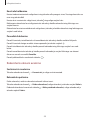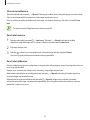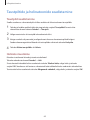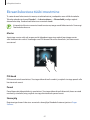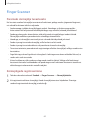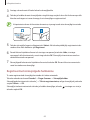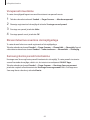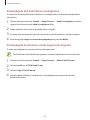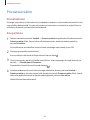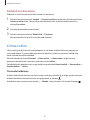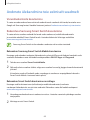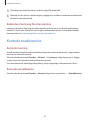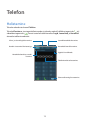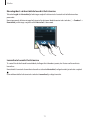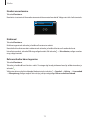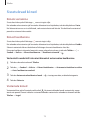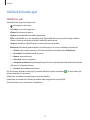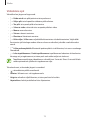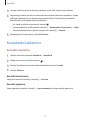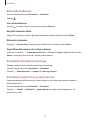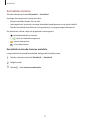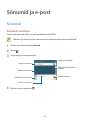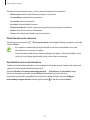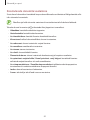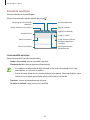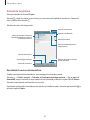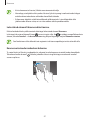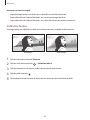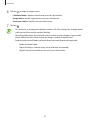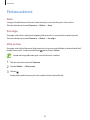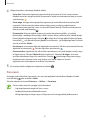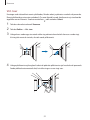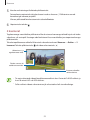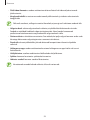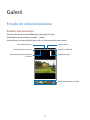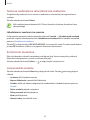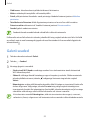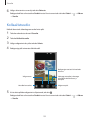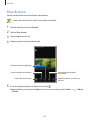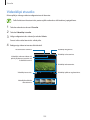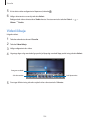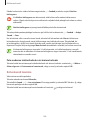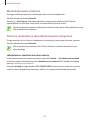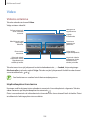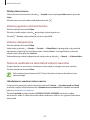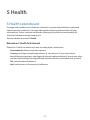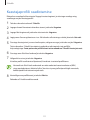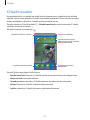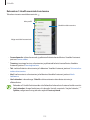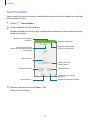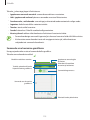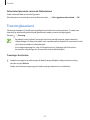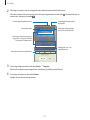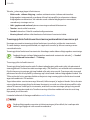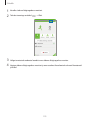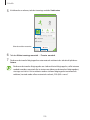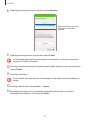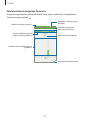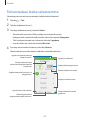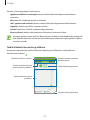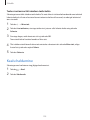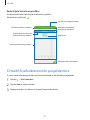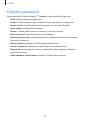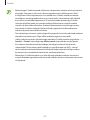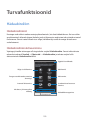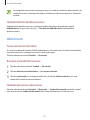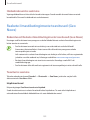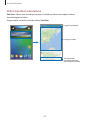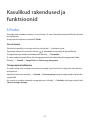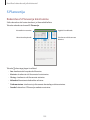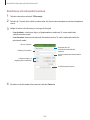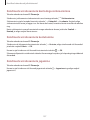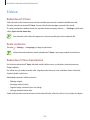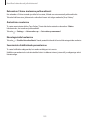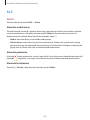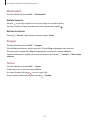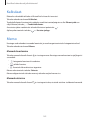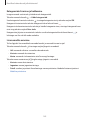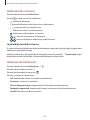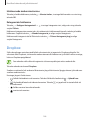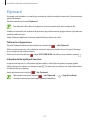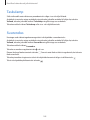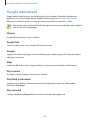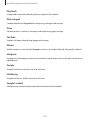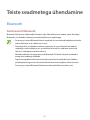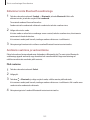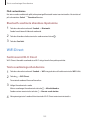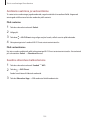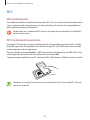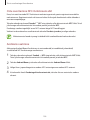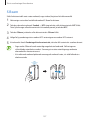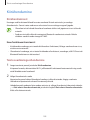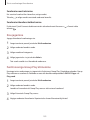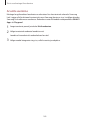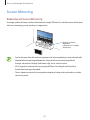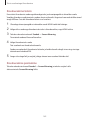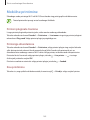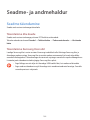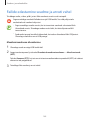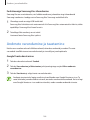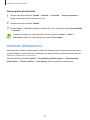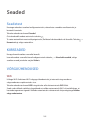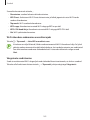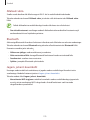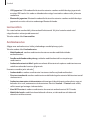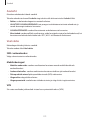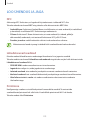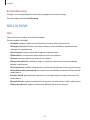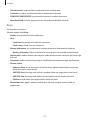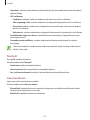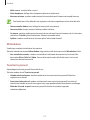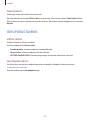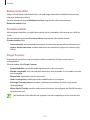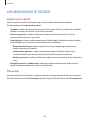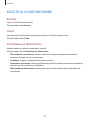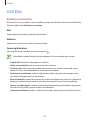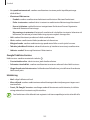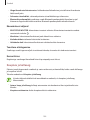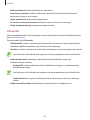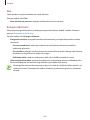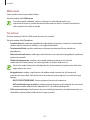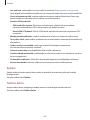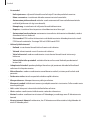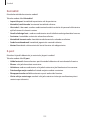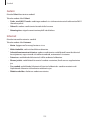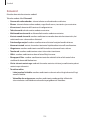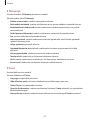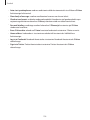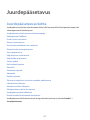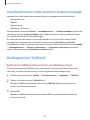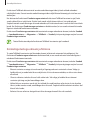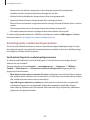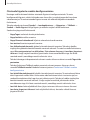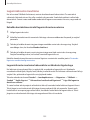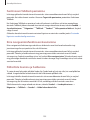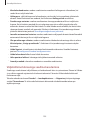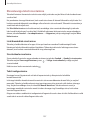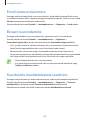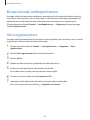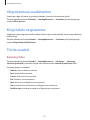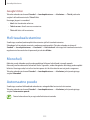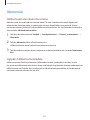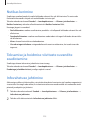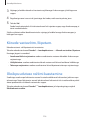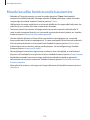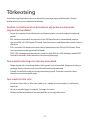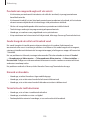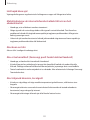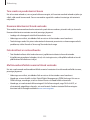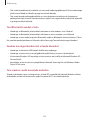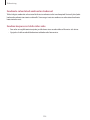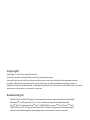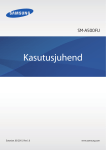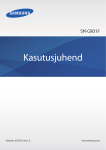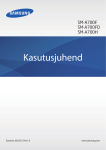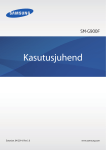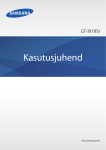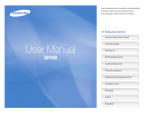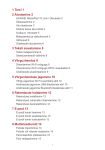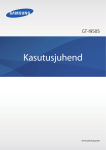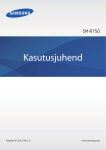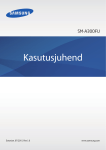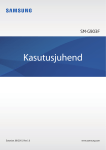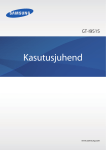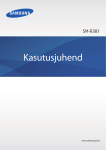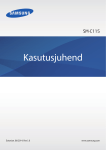Download Samsung Galaxy Alpha Kasutusjuhend
Transcript
SM-G850F Kasutusjuhend Estonian. 10/2014. Rev.1.0 www.samsung.com Sisukord Üldteave Võrgu ühenduvus Alustamine 39Mobiiliandmed 39WiFi 41 Allalaad. võim. 41 Jagam. ja kant. kuumkoht 43Internet 7 Pakendi sisu 8 Seadme osad 10 SIM-või USIM-kaardi ning aku kasutamine 15 Seadme sisse- ja väljalülitamine 16 Ekraani lukustamine või lukust avamine Liigutused ja praktilised omadused 46 Liigutused ja viiped 50Õhuvaade 50Mitmikaken 55Tööriistakast 56 Puuteekraani tundlikkuse suurendamine Põhiline 17 20 25 28 29 Puuteekraani kasutamine Avalehe paigutus Teavituste ja kiirseadete paneelid Rakenduste avamine Rakenduste installimine ja deinstallimine 31 Teksti sisestamine 33Kuvahõive 34 Minu Failid 36 Energiasäästu funktsioon 38 Spikriteabe kuvamine Isikupärastamine 57 Avalehe ja rakenduste ekraani haldamine 60 Taustpiltide ja helinatoonide seadistamine 61 Ekraanilukustuse tüübi muutmine 62 Finger Scanner 66Privaatsusrežiim 67 Lihtne režiim 68 Andmete ülekandmine teie eelmiselt seadmelt 69 Kontode seadistamine 2 Sisukord Telefon Multimeediumid 70Helistamine 73 Sissetulevad kõned 74 Valikud kõnede ajal 105Muusika 108Video S Health Kontaktid 110 S Health rakendusest 111 Kasutajaprofiili seadistamine 112 S Health avaleht 114Sammusõber 116Treeningkaaslane 123 Toitumisalase teabe salvestamine 125 Kaalu haldamine 127 S Health lisafunktsioonide paigaldamine 128 S Health seadistused 76 Kontaktide lisamine 77 Kontaktide haldamine Sõnumid ja e-post 80Sõnumid 83E-post Kaamera Turvafunktsioonid 86 Tavaline pildistamine 90Pildistusrežiimid 94 Kaamera seaded 130Hädaabirežiim 131Abisõnum 132 Raskete ilmastikutingimuste teavitused (Geo News) Galerii 97 Fotode või videote kuvamine 99 Galerii seaded Kasulikud rakendused ja funktsioonid 134 S Finder 135 S Planeerija 138 S Voice 140Kell 142Kalkulaat. 142Memo 144Helisalvesti 146Dropbox Stuudio 100Fotostuudio 101Kollaažistuudio 102 Shot & more 103 Videoklipi stuudio 104Videolõikaja 3 Sisukord 147Flipboard 148Taskulamp 148Suurendus 149 Google rakendused 181 KASUTAJA JA VARUNDAMINE 182SÜSTEEM 189RAKENDUSED Juurdepääsetavus Teiste seadmetega ühendamine 197 Juurdepääsetavuse kohta 198 Juurdepääsumenüüde avamine Avakuvanupuga 198 Häältagasiside (TalkBack) 209 Fondi suuruse muutmine 209 Ekraani suurendamine 209 Teavitustele meeldetuletuste seadmine 210 Ekraanivärvide ümberpööramine 210 Värvi reguleerimine 211 Välguteavituse seadistamine 211 Kõigi helide vaigistamine 211 Tiitrite seaded 212 Heli tasakaalustamine 212Monoheli 212 Automaatne puude 213Abimenüü 215 Nutikas kerimine 215 Toksamise ja hoidmise viivituste suvandite seadistamine 215 Infovahetuse juhtimine 216 Kõnede vastuvõtm./lõpetam. 216 Üksikpuudutuse režiimi kasutamine 217 Juurdepääsuseadete haldamine 218 Muude kasulike funktsioonide kasutamine 151Bluetooth 153 WiFi Direct 155NFC 157 S Beam 158Kiirühendamine 161 Screen Mirroring 163 Mobiilne printimine Seadme- ja andmehaldur 164 Seadme täiendamine 165 Failide edastamine seadme ja arvuti vahel 166 Andmete varundamine ja taastamine 167 Andmete lähtestamine Seaded 168Seadetest 168KIIRSEADED 168VÕRGUÜHENDUSED 173 LOO ÜHENDUS JA JAGA 174 HELI JA KUVA 178ISIKUPÄRASTAMINE 180 LIIKUMISANDURITE SEADED Tõrkeotsing 4 Üldteave Seadme ohutu ja sihipärase kasutamise tagamiseks lugege palun see kasutusjuhend enne seadme kasutama hakkamist läbi. • Kirjelduste aluseks on seadme vaikeseaded. • Teie seadme sisu võib sõltuvalt regioonist, teenusepakkujast ja seadme tarkvarast osaliselt erineda. • Sisu (kõrgekvaliteediline sisu), mis nõuab kõrget protsessori-ja mälukasutust, mõjutab seadme üldist jõudlust. Olenevalt seadme spetsifikatsioonidest ja kasutustingimustest ei pruugi antud sisuga seotud rakendused korralikult töötada. • Samsung ei vastuta Samsungist erinevate rakendusepakkujate rakenduste põhjustatud probleemide eest. • Samsung ei vastuta seadme jõudluse probleemide või kokkusobimatuse eest, mis on tingitud muudetud registriseadetest või muudatustest operatsioonisüsteemi tarkvaras. Katsed operatsioonisüsteemi kohandada võivad kahjustada teie seadme või rakenduste tööd. • Selles seadmes olev tarkvara, heliallikad, taustapildid, pildid ja muud meediumid on litsentseeritud piiratud kasutamiseks. Nende materjalide ekstraktimine ja kasutamine müümise või muudel eesmärkidel on autoriõiguse seaduste rikkumine. Kasutajad on täielikult vastutavad illegaalsete meediumite kasutamise eest. • Andmeteenused, näiteks sõnumivahetus, failide üles- ja allalaadimine, automaatne sünkroonimine või asukohateenused, võivad sõltuvalt teie andmesidepaketist kaasa tuua lisakulutusi. Suurte andmeedastuste jaoks on soovitatav kasutada Wi-Fi funktsiooni. • Seadmes olevaid vaikerakendusi võidakse värskendada ja nende toetamine lõpetada ilma eelneva teavituseta. Kui teil on seadmes olevate rakenduste kohta küsimusi, võtke ühendust Samsungi Teeninduskeskusega. Kasutaja paigaldatud rakenduste puhul võtke ühendust teenusepakkujaga. • Seadme operatsioonisüsteemi muutmine või mitteametlikest allikatest tarkvara laadimine võib kaasa tuua rikkeid, andmete riknemist või kadu. Sellised tegevused on teie Samsungi litsentsilepingu rikkumised ja need tühistavad garantii. 5 Üldteave Juhendavad ikoonid Hoiatus: olukorrad, mis võivad tekitada vigastusi nii teile kui ka teistele Ettevaatust: olukorrad, mis võivad kahjustada teie seadet ja teisi seadmeid Märkus: märkused, nõuanded või lisainfo 6 Alustamine Pakendi sisu Veenduge, et tootekarbis on järgmised esemed: • Seade • Aku • Kiirjuhend • Seadmega kaasasolevad tarvikud ja saadaval olevad lisatarvikud võivad sõltuvalt regioonist või teenusepakkujast erineda. • Kaasasolevad tarvikud on ette nähtud ainult sellele seadmele ja ei pruugi sobida teiste seadmetega. • Välimust ja spetsifikatsioone võidakse eelnevalt teavitamata muuta. • Lisatarvikuid saate osta kohalikult Samsungi edasimüüjalt. Enne ostmist kontrollige, et need sobivad teie seadmele. • Kasutage ainult Samsungi heaks kiidetud lisatarvikuid. Sobimatute tarvikute kasutamine võib põhjustada jõudlusprobleeme ja rikkeid, mida garantii ei kata. • Lisatarvikute saadavus sõltub täielikult neid tootvatest ettevõtetest. Lisainfot saadaval olevate lisatarvikute kohta vaadake Samsungi veebisaidilt. 7 Alustamine Seadme osad Lähedus-/valgussensor Teavituse valgus Kuular Eesmine kaamera Toitenupp Puuteekraan Avakuva-nupp Tagasi-nupp Viimase rakenduse nupp Mikrofon Kõlar Mitmeotstarbeline pesa Mikrofon GPS antenn Peakomplekti pesa Välk Helitugevuse nupp Tagakaamera NFC-antenn (akul) Tagakaas Põhiantenn 8 Alustamine • Ärge katke antenni piirkonda käte või muude esemetega. See võib põhjustada ühendusprobleeme või tühjendada akut. • Soovitatud on kasutada Samsungi poolt heakskiidetud kaitset. Kinnitamata ekraanikaitsed võivad põhjustada andurite rikkeid. • Ärge lubage puuteekraanil veega kokku puutuda. Niiskus või veega kokkupuude võib tuua kaasa puuteekraani talitlushäireid. Nupud Nupp Funktsioon Toide Hiljutised rakendused Avakuva • Vajutage ja hoidke seadme sisse- või väljalülitamiseks. • Vajutage ekraani sisselülitamiseks või lukustamiseks. • Toksake hiljutiste rakenduste loendi avamiseks. • Toksake ja hoidke hetkel kuvatud lehe suvandite avamiseks. • Vajutage ekraani sisselülitamiseks, kui ekraan on lukustatud. • Vajutage avalehele naasmiseks. • Funktsiooni S Voice käivitamiseks vajutage kaks korda. • Vajutage ja hoidke Google käivitamiseks. Tagasi • Toksake eelmisele lehele naasmiseks. Helitugevus • Vajutage seadme helitugevuse reguleerimiseks. 9 Alustamine SIM-või USIM-kaardi ning aku kasutamine SIM-või USIM-kaardi ning aku paigaldamine Paigaldage mobiiltelefoni teenusepakkuja antud SIM-või USIM-kaart ning kaasasolev aku. • Seadmega töötavad ainult nano-SIM-kaardid. • Olenevalt teenusepakkujast ei pruugi teatud LTE-teenused olla saadaval. Teenuse saadavuse kohta lisateabe saamiseks võtke ühendust oma teenusepakkujaga. 1 Eemaldage tagakaas. Olge tagakaane eemaldamisel ettevaatlik, et te ei vigastaks küüsi. Ärge painutage ega väänake tagakaant. See võib kaant kahjustada. 10 Alustamine 2 Paigaldage SIM-või USIM-kaart nii, et kuldsed kontaktid jäävad allapoole. Ärge kaotage ega laske teistel kasutada oma SIM- või USIM-kaarti. Samsung ei vastuta kaotatud või varastatud kaardi tõttu tekkinud kahjude või ebamugavuste eest. 3 Paigaldage aku. 2 1 11 Alustamine 4 Paigaldage tagakaas. SIM-või USIM-kaardi ja aku eemaldamine 1 Eemaldage tagakaas. 2 Tõmmake aku välja. 3 Vajutage sõrmega SIM- või USIM-kaarti ja tõmmake see välja. 12 Alustamine Aku laadimine Kasutage enne seadme esmakordset kasutamist aku laadimiseks akulaadurit. Akut saab USBkaabliga ka arvuti kaudu laadida. Kasutage ainult Samsungi lubatud laadureid, akusid ja kaableid. Teiste laadurite või kaablite kasutamine võib põhjustada aku plahvatuse või seadet kahjustada. • Kui aku pinge on madal, ilmub tühja aku ikoon. • Kui aku on täiesti tühi, ei saa seadet kohe peale laaduri ühendamist sisse lülitada. Laske akul mõni minut laadida, enne kui seadme uuesti sisse lülitate. • Kui kasutate korraga mitmeid rakendusi, võrgurakendusi või rakendusi, mis vajavad ühendust teise seadmega, tühjeneb aku kiiresti. Võrguühenduse katkemise või elektritoite kadumise vältimiseks andmeedastuse ajal kasutage neid rakendusi vaid pärast aku täislaadimist. Ühendage USB-kaabel USB-toiteadapteriga ja ühendage USB-kaabli ots mitmeotstarbelisse pessa. Laaduri vale ühendamine võib seadet tõsiselt kahjustada. Ebaõigest kasutamisest tingitud rikked ei ole garantiiga kaetud. 13 Alustamine • Võite seadet laadimise ajal kasutada, aga see võib pikendada aku täislaadimise aega. • Seadme puuteekraan võib laadimise ajal katkendliku toitevarustuse tõttu tõrkuda. Eemaldage sel juhul laadur seadme küljest. • Laadimise ajal võib seade kuumeneda. See on normaalne ega mõjuta teie seadme tööiga ega toimimist. Kui aku muutub tavalisest kuumemaks, võib laadur laadimise lõpetada. • Kui seade ei lae õigesti, tooge seade ja laadur Samsungi Teeninduskeskusesse. Peale aku täielikku laadimist eemaldage laadur seadmest. Kõigepealt ühendage laadur lahti seadmest ja seejärel pistikupesast. Ärge eemaldage akut enne laadurit. See võib seadet kahjustada. Energia säästmiseks võtke laadur, kui te seda ei kasuta, pistikupesast välja. Laaduril puudub toitelüliti, seega peate te selle siis, kui te seda ei kasuta, energia säästmiseks pistikupesast välja võtma. Laadija peab laadimise ajal olema elektrikontakti läheduses ja lihtsalt ligipääsetav. Akuenergia tarbimise vähendamine Teie seadmes on valikuid akuenergia säästmiseks. Neid suvandeid kohandades ja taustal töötavaid funktsioone deaktiveerides saate seadme laadimisintervalli pikendada: • Kui te seadet ei kasuta, lülitage see toitenupule vajutades unerežiimile. • Sulgege tegumihalduri kaudu ebavajalikke rakendusi. • Deaktiveerige Bluetooth-funktsioon. • Deaktiveerige Wi-Fi-funktsioon. • Deaktiveerige rakenduste automaatne sünkroonimine. • Vähendage taustavalguse põlemisaega. • Vähendage ekraani heledust. 14 Alustamine Seadme sisse- ja väljalülitamine Seadme sisselülitamiseks vajutage ja hoidke toitenuppu mõni sekund all. Seadme esmakordsel või andmete lähtestamise järgsel sisselülitamisel järgige ekraani juhiseid oma seadme seadistamiseks. Seadme väljalülitamiseks vajutage ja hoidke toitenuppu all ja seejärel toksake Lülita välja. Kui asute piirkonnas, kus traadita seadmete kasutamine on piiratud, nagu lennukid ja haiglad, järgige kõiki väljapandud hoiatusi ja volitatud isikute juhiseid. 15 Alustamine Ekraani lukustamine või lukust avamine Toitenupule vajutamine lülitab ekraani välja ja lukustab selle. Peale selle lülitub ekraan välja ning lukustub automaatselt, kui seadet ei kasutata teatud hulk aega. Vajutage ekraani lukust avamiseks toitenuppu või Avakuva-nuppu ja nipsake sõrmega mistahes suunas lukustatud ekraani piires. Te saate ekraani lukustuse avamiseks avamiskoodi muuta. Vaadake lisateavet jaotisest Ekraanilukustuse tüübi muutmine. 16 Põhiline Puuteekraani kasutamine • Ärge laske puuteekraanil muude elektriseadmetega kokku puutuda. Elektrostaatilised laengud võivad põhjustada puuteekraani talitlushäireid. • Hoidmaks oma puuteekraani kahjustumast, ärge toksake sellele teravate esemetega ega rakendage sõrmedega liiga tugevat survet. • Seade ei pruugi tuvastada puudutusi ekraani servades, mis asuvad väljaspool puutetundlikku piirkonda. • Puuteekraani pikemaajaline ootele jätmine võib põhjustada järelhelendust või kõrvaliste kujutiste ilmumist. Lülitage puuteekraan välja, kui te seadet ei kasuta. • Puuteekraani kasutamiseks on soovitatav kasutada sõrmi. Toksamine Toksake sõrmega rakenduse avamiseks, menüüüksuste valimiseks, ekraaninuppude vajutamiseks või ekraanil oleva klaviatuuriga tähtede sisestamiseks. 17 Põhiline Toksamine ja hoidmine Juurdepääsuks võimalikele valikutele toksake ja hoidke üksust või ekraani kauem kui 2 sekundit. Lohistamine Üksusse teisaldamiseks toksake ja hoidke send ning pukseerige see soovitud kohta. Topelttoksamine Tehke veebilehel või pildil selle osa suurendamiseks topeltkoputus. Naasmiseks tehke uuesti topeltkoputus. 18 Põhiline Nipsamine Libistage teise paneeli kuvamiseks avalehel või rakenduste ekraanil vasakule või paremale. Veebilehe või loendite, nagu kontaktid, kerimiseks nipsake üles või alla. Sõrmede laiali- ja kokkusurumine Veebilehel, kaardil või pildil mingi osa suurendamiseks tõmmake kaks sõrme ekraanil lahku. Vähendamiseks tõmmake sõrmed kokku. 19 Põhiline Avalehe paigutus Avaleht Avaleht on stardipunktiks seadme funktsioonidele juurdepääsul. See kuvab vidinaid, rakenduste otseteid jne. Vidinad on konkreetseid funktsioone käivitavad väiksemad rakendused, mis pakuvad teavet ja mugavat juurdepääsu avalehelt. Teiste paneelide kuvamiseks kerige vasakule või paremale, või toksake ühte ekraani alaosas olevatest kuvaindikaatoritest. Avalehe isikupärastamise kohta leiate üksikasjad jaotisest Avalehe haldamine. Vidin Kaust Rakendus Ekraani näidikud Lemmikrakendused 20 Põhiline Avalehe suvandid Saadavalolevatele suvanditele ligipääsuks toksake ja hoidke avalehel tühja ala või suruge sõrmed ekraanil kokku. 21 Põhiline Rakenduse Minu ajakiri kasutamine My Magazine kuvab reaalajas suhtlusvõrgustike värskendusi ja huvipakkuvaid uudiseid. My Magazine aktiveerimiseks toksake ja hoidke avalehel tühja ala. Seejärel toksake Avaekraani seaded ning kriipsmärgistage My Magazine. Toksake avaekraanil või kerige My Magazine avamiseks paremale. Ligipääs lisavalikutele. Kuvatava sisu valimiseks toksake → Seaded ja valige seejärel teid huvitavad kategooriad. Rakenduse My Magazine avamisel sisu automaatseks värskendamiseks toksake → Seaded ja kriipsmärgistage seejärel Automaatne värskendamine avamisel. My Magazine desaktiveerimiseks toksake ja hoidke Avalehel tühja ala. Seejärel toksake Avaekraani seaded ja tühistage valik My Magazine. 22 Põhiline Rakenduste ekraan Rakenduste ekraanil kuvatakse kõigi rakenduste ikoonid, kaasa arvatud uute paigaldatud rakenduste ikoonid. Toksake avalehel Rak.-d rakenduste ekraani avamiseks. Teiste paneelide kuvamiseks kerige vasakule või paremale, või valige ekraani alaosast kuvaindikaator. Rakenduste ekraani isikupärastamise kohta leiate üksikasjad jaotisest Rakenduste ekraani avamine. Ligipääs lisavalikutele. Rakendus Ekraani näidikud 23 Põhiline Indikaatorikoonid Indikaatorikoonid ilmuvad ekraani ülaosas olevale olekuribale. Järgnevas tabelis on välja toodud enimkasutatavad ikoonid. Olekuriba ei pruugi kõigis rakendustes ekraani ülaosas ilmuda. Olekuriba kuvamiseks lohistage see ekraani ülaosast alla. Ikoon Tähendus Signaali pole Signaali tugevus Rändlus (väljaspool tavalist teeninduspiirkonda) GPRS-võrk ühendatud EDGE-võrk ühendatud UMTS-võrk ühendatud HSDPA-võrk ühendatud HSPA+-võrk ühendatud / LTE-võrk ühendatud Wi-Fi on ühendatud Bluetooth-funktsioon aktiveeritud GPS aktiveeritud Kõne pooleli Vastamata kõne Funktsioon Nutikas viivitus või Nutikas peatus aktiveeritud Veebiga sünkroonitud Arvutiga ühendatud SIM-või USIM-kaarti pole Uus teksti-või multimeediasõnum Alarm aktiveeritud Vaigistusrežiim aktiveeritud 24 Põhiline Ikoon Tähendus Vibratsioonirežiim aktiveeritud Lennurežiim aktiveeritud Ilmnes tõrge või tuleb olla ettevaatlik Aku laetuse tase Teavituste ja kiirseadete paneelid Teavituste paneeli kasutamine Kui saate uusi teavitusi, nagu sõnumid või vastamata kõned, ilmuvad olekuribal indikaatorikoonid. Ikoonide kohta lisateabe vaatamiseks avage teavituste paneel ja kuvage üksikasju. Teavituste paneeli avamiseks lohistage olekuriba allapoole. Teavituste paneeli sulgemiseks lohistage riba ekraani alaosast ülespoole. 25 Põhiline Teavituste paneelil on võimalik kasutada järgmisi funktsioone. Menüü Seaded käivitamine. Suvandite aktiveerimine või deaktiveerimine. Toksake ja hoidke üksikasjalikumate seadete kuvamiseks nuppu. Kiirseadete nuppude kuvamine. Rakenduse S Finder käivitamine. Rakenduse Kiirühendamine käivitamine. Kõigi teavituste kustutamine. Heleduse reguleerimine. Toksake teavitust ja teostage erinevaid toiminguid. Kiirseadete nuppude ümberkorraldamine Teavituste paneelil kiirseadete nuppude ümberkorraldamiseks toksake hoidke üksust ning lohistage üksus teise asukohta. 26 → , toksake ja Põhiline Kiirseadete paneeli kasutamine Te saate teatud funktsioone teavituste paneelil aktiveerida või desaktiveerida. Lisa funktsioonide aktiveerimiseks või desaktiveerimiseks avage kiirseadete paneel. Kiirseadete paneeli avamiseks lohistage olekuriba kahe sõrmega allapoole. Või toksake teavituste paneelil . Kiirseadete paneeli sulgemiseks lohistage riba ekraani alaosast ülespoole. Toksake järgmiste suvandite aktiveerimiseks või deaktiveerimiseks neid suvandeid. Täpsemad lisaseadistused saate kuvada, kui toksate ja hoiate nuppu allavajutatuna. • Wi-Fi: vaadake lisateavet jaotisest WiFi. • Asukoht: vaadake lisateavet jaotisest Asukoht. • Heli / Värin / Vaigista: valige helirežiim. • Ekraani pöör.: lubage või keelake ekraanikuva pöördumine koos seadme pööramisega. Mõnede rakenduste korral on ekraanikuva pöördumine keelatud. • Bluetooth: vaadake lisateavet jaotisest Bluetooth. • Mobiiliandmes.: vaadake lisateavet jaotisest Andmekasutus või Mobiilsidevõrgud. • Allal.võimendi: vaadake lisateavet jaotisest Allalaad. võim. • Ülim en.sääst: vaadake lisateavet jaotisest Ülim energiasäästurežiim. • Mitmikaken: vaadake lisateavet jaotisest Mitmikaken. • Tööriistad: vaadake lisateavet jaotisest Tööriistakast. 27 Põhiline • Mobiilne kuumkoht: vaadake lisateavet jaotisest Jagam. ja kant. kuumkoht. • Screen Mirroring: vaadake lisateavet jaotisest Screen Mirroring. • NFC: vaadake lisateavet jaotisest NFC. • Sünkr.: kui te aktiveerisite selle funktsiooni, sünkroonib seade rakendusi, nagu nt kalender või e-kirjad, automaatselt. • Nutikas olek: kui te aktiveerite selle funktsiooni, püsib ekraan kuvatuna senikaua, kuni te seda vaatate. • Nutikas peatam.: selle funktsiooni aktiveerimisel peatatakse taasesitus automaatselt, kui vaatate ekraanist eemale. • Energiasääst: vaadake lisateavet jaotisest Energiasäästurežiim. • Blok.režiim: vaadake lisateavet jaotisest Blokeerimisrežiim. • Lennurežiim: vaadake lisateavet jaotisest Lennurežiim. • Priv.režiim: vaadake lisateavet jaotisest Privaatsusrežiim. • Puutetundl.: vaadake lisateavet jaotisest Puuteekraani tundlikkuse suurendamine. Rakenduste avamine Valige avalehel või rakenduste ekraanil rakenduse ikoon selle avamiseks. Hiljuti kasutatud rakenduste loendi avamiseks toksake ja valige avamiseks rakenduse ikoon. Rakenduse sulgemine → ja toksake seejärel rakenduse sulgemiseks selle kõrval Lõpeta. Kõigi töötavate Toksake → . rakenduste sulgemiseks toksake Lõpeta kõik. Samuti võite toksata 28 Põhiline Rakenduste installimine ja deinstallimine Samsung GALAXY Apps Kasutage rakendust rakenduste ostmiseks ja allalaadimiseks. Toksake rakenduste ekraanil GALAXY Apps. See rakendus võib sõltuvalt regioonist või teenusepakkujast mitte saadaval olla. Rakenduste installimine Sirvige rakendusi kategooriate järgi või toksake võtmesõna otsimiseks . Valige rakendus, et kuvada selle teavet. Toksake tasuta rakenduste allalaadimiseks Tasuta. Tasuliste rakenduste ostmiseks ja allalaadimiseks toksake nuppu, mis kuvab rakenduse hinda. Automaatse värskenduse seadistuste muutmiseks toksake rakendusi automaatselt ja valige seejärel suvand. → Seaded → Värskenda Play pood Kasutage rakendust rakenduste ostmiseks ja allalaadimiseks. Toksake rakenduste ekraanil Play pood. Rakenduste installimine Sirvige rakendusi kategooriate järgi või toksake võtmesõna otsimiseks . Valige rakendus, et kuvada selle teavet. Toksake tasuta rakenduste allalaadimiseks INSTALLI. Tasuliste rakenduste ostmiseks ja allalaadimiseks toksake hinda ja järgige ekraanil kuvatavaid juhiseid. Automaatse värskenduse seadistuste muutmiseks toksake automaatne värskendamine ja valige seejärel suvand. 29 → SEADED → Rakenduste Põhiline Soovitatud rakenduste allalaadimine Saate kuvada ja alla laadida spetsiaalseid Galaxy rakendusi. Toksake rakenduste ekraanil → GALAXY Essentials. Või toksake avalehel vidinat GALAXY Essentials või toksake rakenduse kõrval ikooni . Rakenduste haldamine Rakenduste desinstallimine või keelamine Vaikerakenduste keelamiseks avage rakenduste ekraan ja toksake → Rakenduste desinstallimine/desaktiveerimine. Keelamist võimaldavate rakenduste peale ilmub ikoon Valige rakendus ja toksake Desaktiveeri. . Allalaaditud rakenduste eemaldamiseks avage rakenduste ekraan ja toksake → Allalaetud rakendused → → Deinstalli. Samuti võite rakenduste ekraanil toksata Seaded → Rakendused, valida rakenduse ja toksata seejärel Desinstalli. Rakenduste lubamine Toksake rakenduste ekraanil → Kuva desaktiveeritud rakendused, valige rakendusi ja toksake seejärel Valmis. Samuti võite rakenduste ekraanil toksata Seaded → Rakendused, kerida suvandile KEELATUD, valida rakenduse ja toksata seejärel Luba. • Rakenduste peitmine: ainult rakenduste ekraanil rakenduste peitmine. Peidetud rakenduste kasutamist saab jätkata. • Rakenduste keelamine: valitud vaikerakenduste keelamine, mida ei saa seadmest deinstallida. Keelatud rakendusi ei saa kasutada. • Rakenduste deinstallimine: allalaaditud rakenduste deinstallimine. 30 Põhiline Teksti sisestamine Klaviatuuri paigutus Sõnumite saatmiseks, memode loomiseks jms teksti sisestamisel ilmub klaviatuur automaatselt. Mõnes keeles ei saa teksti sisestada. Teksti sisestamiseks peate sisestuskeele muutma mõnele toetatud keelele. Klaviatuuri seadete muutmine. Eelneva tähemärgi kustutamine. Suure tähe sisestamine. Kõigi tähtede suureks muutmiseks toksake kaks korda. Järgmisele reale hüppamine. Kirjavahemärkide sisestamine. Tühiku sisestamine. Sisestuskeele muutmine Toksake → Valige sisestuskeeled ja valige seejärel kasutatavad keeled. Kui valite kaks või enam keelt, saate tühikuklahvi vasakule või paremale libistamisega sisendkeeli muuta. Klaviatuuri paigutuse muutmine Toksake , valige SISESTUSKEELED alt keel ning valige kasutamiseks klaviatuuripaigutus. 3x4 klaviatuur on igal klahvil kolm või neli tähte. Tähemärgi sisestamiseks toksake vastavat klahvi korduvalt, kuni kuvatakse soovitud tähemärk. 31 Põhiline Klaviatuuri lisafunktsioonide kasutamine Toksake ja hoidke , et kasutada erinevaid funktsioone. Sõltuvalt viimati kasutatud funktsioonist võivad asemele ilmuda muud ikoonid. • : teksti häälsisestus. Keele muutmine. Klaviatuuri avamine. Teksti häälsisestuse alustamine või peatamine. • : ümberlülitamine käsitsi kirjutamise režiimi. Standardklaviatuurile lülitamine. Lülitumine numbri- ja täherežiimi vahel. See funktsioon võib sõltuvalt teie regioonist või teenusepakkujast mitte võimalik olla. • : lõikelaualt üksuse lisamine. • : klaviatuuri seadete muutmine. • : emotikonide sisestamine. 32 Põhiline • : ujuvklaviatuurile lülitamine. Te saate klaviatuuri teise asukohta teisaldada, kui lohistate . Standardklaviatuurile lülitamine. Kopeerimine ja kleepimine 1 Toksake ja hoidke teksti kohal. 2 Lohistage soovitud teksti valimiseks või , või toksake kogu teksti valimiseks Vali kõik. 3 Toksake Kopeeri või Lõika. Valitud tekst kopeeritakse lõikelauale. 4 Viige kursor punkti, kuhu tekst sisestada ja toksake seejärel → Kleebi. Eelnevalt kopeeritud teksti kleepimiseks toksake → Lõikelaud ja valige tekst. Kuvahõive Jäädvustage seadme kasutamise ajal ekraanitõmmis. Vajutage ja hoidke Avakuva- ja toitenuppu samaaegselt. Pilt salvestatakse Galerii → → Album → Screenshots kausta. Pärast ekraanitõmmise jäädvustamist saate te seda muuta ning teistega jagada. Te saate ekraanitõmmiseid jäädvustada ka teiste meetoditega. Vaadake lisateavet jaotisest Pihuga libistamine, et jäädvustada. Teatud rakenduste puhul ei ole võimalik ekraanitõmmist teha. 33 Põhiline Minu Failid Rakendusest Minu Failid Kasutage seda rakendust ligipääsuks erinevatele seadmesse või teistesse asukohtadesse, nagu nt pilvmälu teenustesse, salvestatud failidele. Toksake rakenduste ekraanil Minu Failid. Failide või kaustade otsimine. Mäluteabe kuvamine. Ligipääs lisavalikutele. Failide kuvamine kategooriate alusel. Allalaadimiste ajaloo kuvamine. Seadmele salvestatud failide kuvamine. Pilveteenustesse salvestatud failide kuvamine. Toksake ja kasutage järgmisi valikuid: • Lisa otsetee: otsetee lisamine Minu failid põhikuval olevasse kausta. • Lisa FTP-server: FTP-serveri otsetee lisamine Minu failid põhikuvale. • Otsi lähedalolevaid seadmeid: otsib seadmeid, millel on meediumite jagamise funktsioon aktiveeritud. • Seaded: failihalduri seadete muutmine. 34 Põhiline Failide vaatamine Toksake rakenduste ekraanil Minu Failid. Valige avamiseks kaust. Toksake kataloogis järgmisele tasemele liikumiseks . Toksake rakenduse Minu failid avalehele naasmiseks . Valige kaust, toksake ja kasutage järgnevaid suvandeid: • Vali: failide või kaustade valimine suvandite rakendamiseks. • Kustuta: failide või kaustade kustutamine. • Loo kaust: kausta loomine. • Kuva:: kuvarežiimi muutmine. • Sortimisalus: failide või kaustade sortimine. • Lisa otsetee: otsetee lisamine Minu failid põhikuval või avalehel olevasse kausta. • Seaded: failihalduri seadete muutmine. Toksake ja hoidke faili või kausta ja kasutage seejärel järgnevaid suvandeid: • : failide jagamine teistega. • : failide või kaustade kustutamine. • → Teisalda: failide või kaustade teise kausta teisaldamine. • → Kopeeri: failide või kaustade teise kausta kopeerimine. • → Teisalda kausta Privaatne: failide liigutamine privaatsesse kausta. See valik kuvatakse Privaatsusrežiim aktiveerimisel. Vaadake lisateavet jaotisest Privaatsusrežiim. • → Nim. ümb.: faili või kausta ümbernimetamine. • → Lisa otsetee: otsetee lisamine Minu failid põhikuval või avalehel olevasse kausta. • → Zip: failide või kaustade tihendamine zip-failiks. • → Üksikasjad: faili või kausta üksikasjade kuvamine. 35 Põhiline Energiasäästu funktsioon Energiasäästurežiim Säästke akutoidet, piirates seadme funktsioone. Toksake rakenduste ekraanil Seaded → Energia säästmine → Energiasäästurežiim ja seejärel toksake selle aktiveerimiseks lülitit Energiasäästurežiim. Samuti võite selle aktiveerimiseks avada kiirseadete paneeli ja toksata Energiasääst. Valige järgmiste suvandite seast: • Piira taustaandmeid: seadistage seadmel taustal jooksvate rakenduste mobiilse andmeside piiramine. • Piira jõudlust: piira erinevaid valikuid, näiteks lülitage välja Viimaste rakenduste ja Tagasiliikumise nupu taustvalgus. • Hallskaala režiim: kuvage ekraani värve halltoonides. Ülim energiasäästurežiim Kasutage seda režiimi seadme akutoite pikendamiseks. Ülimas energiasäästurežiimis töötab seade järgmiselt: • Kuvab ekraanil värve halltoonides. • Annab saadaval olevate rakenduste seast ligipääsu ainult hädavajalikele ja valitud rakendustele. • Deaktiveerib mobiilsideühenduse, kui ekraan lülitub välja. • Deaktiveerib Wi-Fi ja Bluetooth funktsioonid. 36 Põhiline Toksake rakenduste ekraanil Seaded → Energia säästmine → Ülim energiasäästurežiim ja toksake selle aktiveerimiseks Ülim energiasäästurežiim lülitit. Samuti võite selle aktiveerimiseks avada kiirseadete paneeli ja toksata Ülim en.sääst. Ligipääs lisavalikutele. Olulised rakendused Lisarakenduste kasutusse lisamine. Aku laetus Rakenduse avalehele lisamiseks toksake Oletatav maksimaalne ooteaeg ja valige rakendus. Rakenduse avalehelt kustutamiseks toksake → Eemalda, valige rakendus koos toksake OK. ning seejärel Ülima energiasäästu seadete, nagu nt võrgu ühenduvus või heli, muutmiseks, toksake → Seaded. Ultra energiasäästurežiimi deaktiveerimiseks toksake → Desakt. ülim ener.säästurežiim. Hinnanguline maksimaalne ooteaeg on aeg, mis kulub aku täielikuks tühjenemiseks, kui seadet ei kasutata. Ooteaeg võib seadme seadetest ja töötamistingimustest tulenevalt erineda. 37 Põhiline Spikriteabe kuvamine Spikriteabe avamiseks seadme ja rakenduste kasutamise kohta, avage rakenduste ekraan ja toksake Seaded → Spikker. Rakenduse kasutamise ajal rakenduse spikriteabe avamiseks toksake → Spikker. Teatud rakendused ei pruugi spikriteavet sisaldada. 38 Võrgu ühenduvus Mobiiliandmed Ühendage seade mobiilivõrguga interneti kasutamiseks või meediumifailide jagamiseks teiste seadmetega. Vaadake lisasuvandeid jaotisest Andmekasutus. Toksake rakenduste ekraanil Seaded → Andmekasutus ja kriipsmärgistage seejärel Mobiiliandmed. Samuti võite selle aktiveerimiseks avada kiirseadete paneeli ja toksata Mobiiliandmes. WiFi Ühendage seade Wi-Fi-ga interneti kasutamiseks või meediumifailide teiste seadmetega jagamiseks. Vaadake lisasuvandeid jaotisest WiFi. • Teie seade kasutab harmoneerimata sagedust ja on ette nähtud kasutamiseks kõigis Euroopa riikides. WLAN-i saab EL-is piiranguteta kasutada siseruumides, aga ei saa kasutada väljas. • Lülitage Wi-Fi, kui seda ei kasutata, aku säästmiseks välja. 1 Toksake rakenduste ekraanil Seaded → WiFi ning toksake selle aktiveerimiseks WiFi lülitit. 2 Valige Wi-Fi võrkude loendist võrk. Parooli vajavad võrgud kuvatakse lukuikooniga. 3 Toksake Ühenda. Kui seade ühendub Wi-Fi võrguga, ühendab seade selle võrguga iga kord parooli küsimata, kui see on saadaval. Seadme automaatse ühenduse loomise takistamiseks valige loendist võrk ning toksake Unusta. 39 Võrgu ühenduvus Wi-Fi võrkude lisamine Kui soovitud võrku Wi-Fi võrkude loendis ei kuvata, toksake võrkude loendis Lisa Wi-Fi võrk. Sisestage võrgu nimi Võrgu SSID-sse, valige turvalisuse tüüp ja sisestage parool juhul, kui see ei ole avatud võrk, ning toksake seejärel Ühenda. Funktsiooni Wi-Fi Passpoint aktiveerimine Wi-Fi Passpoint võimaldab seadmel otsida ja ühendada sertifitseeritud Wi-Fi võrku. Te saate kasutada Passpoint-funktsiooni automaatset autentimist võimaldavatesse avalikesse Wi-Fi võrkudesse ühendamiseks. Kui liigute võrgualasse, otsib see ja ühendab muu sertifitseeritud Wi-Fi võrguga. See funktsioon ei pruugi sõltuvalt regioonist saadaval olla. Toksake → Täpsemalt ja märkige ära Passpoint. Nutika võrguvahetuse kasutamine Selle rakenduse abil saate veebilehtede sirvimise, sisu allalaadimise jms ajal stabiilset võrguühendust säilitada. Toksake rakenduste ekraanil Seaded → WiFi ja kriipsmärgistage seejärel Nutikas võrgu vahetamine. Seade lülitub automaatselt Wi-Fi-võrgult mobiilsidevõrgule, kui hetkel kasutatav Wi-Fi-võrk on nõrk või ebastabiilne. Kui Wi-Fi-võrgu signaal tugevneb, lülitub seade mobiilsidevõrgult tagasi Wi-Fi-võrgule. 40 Võrgu ühenduvus Allalaad. võim. Kasutage seda funktsiooni suurte failide kiiremaks allalaadimiseks korraga Wi-Fi- ja mobiilsidevõrkude kaudu. Võimsam Wi-Fi-signaal võimaldab suuremaid allalaadimiskiirusi. Toksake rakenduste ekraanil Seaded → Allalaad. võim. ja toksake selle aktiveerimiseks Allalaad. võim. lülitit. Samuti võite selle aktiveerimiseks avada kiirseadete paneeli ja toksata Allal. võimendi. • Failide allalaadimine mobiilsidevõrgust võib kaasa tuua lisakulutusi. • Suurte failide allalaadimisel võib seade kuumeneda. Kui seade ületab seatud temperatuuri, lülitatakse funktsioon välja. • Ebastabiilsed võrgusignaalid võivad selle funktsiooni kiirust ja jõudlust mõjutada. • Kui Wi-Fi- ja mobiilsidevõrgu ühenduste andmeedastuskiirused on märgatavalt erinevad, võib seade kasutada ainult kõige kiiremat ühendust. • Antud funktsioon toetab ainult hüperteksti edastusprotokolli (HTTP) 1.1. Antud funktsiooni ei saa kasutada teiste protokollidega, nagu nt FTP. Jagam. ja kant. kuumkoht Modemifunktsioonist ja mobiilsetest pääsupunktidest Kasutage seda funktsiooni internetiühenduse puudumisel seadme mobiilandmeside ühenduse jagamiseks arvutite ja teiste seadmetega. Ühendusi saab luua läbi Wi-Fi, USB, või Bluetooth funktsiooni. Antud funktsiooni kasutamine võib tekitada lisakulusid. 41 Võrgu ühenduvus Mobiilse pääsupunkti kasutamine Kasutage seadet mobiilse pääsupunktina, et jagada seadme mobiilandmesideühendust teiste seadmetega. 1 Toksake rakenduste ekraanil Seaded → Jagam. ja kant. kuumkoht → Kaasaskantav WiFitugijaam. 2 Toksake selle aktiveerimiseks Kaasaskantav WiFi-tugijaam lülitit. • ilmub olekuribale. Teised seadmed leiavad teie seadme Wi-Fi võrkude loendist. • Mobiilsele pääsupunktile salasõna seadistamiseks toksake → Konfigureeri kuumkohta ja valige turvatase. Sisestage seejärel parool ja toksake Salvesta. 3 Otsige ja valige teise seadme kuvalt Wi-Fi-võrkude loendist oma seade. 4 Kasutage ühendatud seadmega internetti pääsemiseks seadme mobiilandmesidet. Jagamine USB kaudu Jagage USB-kaabli abil seadme mobiilivõrgu ühendust teiste seadmetega. 1 Toksake rakenduste ekraanil Seaded → Jagam. ja kant. kuumkoht. 2 Ühendage oma seade USB-kaabli abil arvutiga. 3 Kriipsmärgistage USB jagamine. ikoon ilmub olekuribale, kui kaks seadet on ühendatud. 4 Kasutage arvutis oma seadme mobiilandmesidet. 42 Võrgu ühenduvus Jagamine Bluetoothi kaudu Jagage Bluetooth abil seadme mobiilivõrgu ühendust teiste seadmetega. Veenduge, et ühendatav arvuti toetaks Bluetooth funktsiooni. 1 Siduge oma seade Bluetoothi abil teise seadmega. Vaadake lisateavet jaotisest Sidumine teiste Bluetooth seadmetega. 2 Toksake oma seadme rakenduste ekraanil Seaded → Jagam. ja kant. kuumkoht. 3 Kriipsmärgistage Bluetoothi jagamine. 4 Avage ühendatud seadmes Bluetoothi seadete leht, toksake → Internetti juurdepääs. ikoon ilmub olekuribale, kui kaks seadet on ühendatud. 5 Kasutage ühendatud seadmega internetti pääsemiseks seadme mobiilandmesidet. Ühendamisviis võib ühendatud seadmetest sõltuvalt erineda. Internet Veebilehtede sirvimine 1 Toksake rakenduste ekraanil Internet. 2 Toksake aadressivälja. Otsimootori vahetamiseks toksake veebiaadressi välja kõrval olevat otsimootori ikooni. 3 Sisestage veebiaadress või võtmesõna ja toksake Mine. Häälotsinguks veebis toksake 43 . Võrgu ühenduvus Tööriistade vaatamiseks lohistage oma sõrme ekraanil kergelt allapoole. Lisa praegune veebileht järjehoidjatesse. Veebilehe aknahalduri avamine. Artikli lugemine lugemisrežiimis. Ligipääs lisavalikutele. Praeguse veebilehe värskendamine. Avalehe avamine. Salvestatud lehekülgede kuvamine. Kuva järjehoidjatesse lisatud veebileheküljed. Eelnevalt külastatud lehele pöördumine. Kodulehe seadmine Toksake rakenduste ekraanil Internet. Toksake → Seaded ja → Määra koduleht valige seejärel üks järgnevatest: • Hetkel kuvatav leht: määrake praegune veebileht oma koduleheks. • Kiirjuurdepääs: määrake kiire juurdepääsu loend oma koduleheks. • Enim külastatud saidid: määrake enim külastatud veebilehtede loend oma koduleheks. • Muu: määrake eelseadistatud veebileht oma koduleheks. Kodulehe avamiseks veebilehe vaatamise ajal toksake 44 . Võrgu ühenduvus Kiire juurdepääsuga lehtede loendi haldamine Lisades tihti külastatud veebilehti kiire juurdepääsuga lehtede loendisse, pääsete neile kiiresti ligi. Veebilehe lisamiseks kiire ligipääsuga lehtede loendisse avage veebileht, mida soovite lisada. Seejärel toksake → Lisa kiirjuurdepääsule. Veebilehe kustutamiseks kiire ligipääsuga lehtede loendist, toksake ja hoidke veebilehe ikooni, mida soovite kustutada. Seejärel lohistage see ekraani ülaosas olevale suvandile Kustuta. Otsinguajaloo haldamine Toksake rakenduste ekraanil Internet. Toksake → Ajalugu veebilehe avamiseks hiljuti külastatud veebilehtede loendist. Veebilehtede kustutamiseks toksake → Kustuta või Kustuta ajalugu. 45 Liigutused ja praktilised omadused Liigutused ja viiped Seadme tugev raputamine või löögid võivad põhjustada soovimatuid sisestusi. Juhtige liigutusi õigesti. Otsekõne Toksake rakenduste ekraanil Seaded → Liigutused ja viiped → Otsekõne ja toksake seejärel selle aktiveerimiseks Otsekõne lülitit. Kõnede, sõnumite või kontaktide andmete vaatamise ajal võite seadme helistamiseks püsti tõsta ja kõrva juures hoida. 46 Liigutused ja praktilised omadused Nutikas märguanne Toksake rakenduste ekraanil Seaded → Liigutused ja viiped → Nutikas märguanne ja toksake seejärel selle aktiveerimiseks Nutikas märguanne lülitit. Seade vibreerib kätte võtmisel, kui teil on vastamata kõnesid või uusi sõnumeid. See funktsioon ei pruugi töötada, kui ekraan on sisselülitatud või seade ei asu tasasel pinnal. Vaigista/peata Toksake rakenduste ekraanil Seaded → Liigutused ja viiped → Vaigista/peata ja toksake seejärel selle aktiveerimiseks Vaigista/peata lülitit. Ekraani katmine käega Sissetulevate kõnede või äratuste vaigistamiseks või taasesituse peatamiseks katke ekraan käega. 47 Liigutused ja praktilised omadused Seadet ümber pöörates Sissetulevate kõnede või äratuste vaigistamiseks või taasesituse peatamiseks pöörake seade ümber. Nutikas peatamine Taasesitus peatatakse automaatselt, kui pöörate pilgu ekraanist eemale. Taasesitus jätkub, kui vaatate ekraani uuesti. 48 Liigutused ja praktilised omadused Pihuga libistamine, et jäädvustada Toksake rakenduste ekraanil Seaded → Liigutused ja viiped → Pihuga libistamine, et jäädvustada ning toksake seejärel selle aktiveerimiseks Pihuga libistamine, et jäädvustada lülitit. Asetage käeserv ekraanile ja libistage ekraanitõmmise tegemiseks üle ekraani paremalt vasakule või vastupidi. Pilt salvestatakse Galerii → → Album → Screenshots kausta. Pärast ekraanitõmmise jäädvustamist saate te seda muuta ning teistega jagada. Teatud rakenduste puhul ei ole võimalik ekraanitõmmist teha. 49 Liigutused ja praktilised omadused Õhuvaade Sisu eelvaatamiseks või hüpikaknas teabe kuvamiseks osutage sõrmega üle üksuse või ekraani. Toksake rakenduste ekraanil Seaded → Õhuvaade ja toksake seejärel selle aktiveerimiseks Õhuvaade lülitit. Mitmikaken Funktsioonist Mitmikaken Kasutage seda funktsiooni kahe rakenduse samaaegseks käivitamiseks ekraanil. Te saate kasutada seda funktsiooni video mängimise ajal e-kirjade kuvamiseks või interneti kasutamiseks. Mitmikakna käivitamine 1 Toksake rakenduste ekraanil Seaded → Mitmikaken ning toksake seejärel selle aktiveerimiseks Mitmikaken lülitit. Samuti võite selle aktiveerimiseks avada kiirseadete paneeli ja toksata Mitmikaken. 50 Liigutused ja praktilised omadused 2 Mitmikakna salve avamiseks toksake ekraani vasakus servas . Mitmikakna salve sang 3 Rakenduse käivitamiseks mitmikakna salvest toksake ja hoidke rakenduse ikooni. Seejärel lohistage see ühte kahest aknast. Rakenduste ikoone, mis on märgistatud ikooniga samaaegselt eri akendes. 51 , on võimalik käivitada ekraanil Liigutused ja praktilised omadused Mitmikakna kombinatsiooni loomine Kasutage seda funktsiooni hetkel töötavate Mitmikakna rakenduste kombinatsiooni salvestamiseks. 1 Käivitage jaosekraan-mitmikaknas kaks rakendust. 2 Avage mitmikakna salv ja toksake → Loo. Mitmikakna kombinatsioon lisatakse Mitmikakna salve kohale. Mitmikakna kombinatsioonide kustutamiseks avage Mitmikakna salv, toksake valige Mitmikakna kombinatsioon ning toksake seejärel OK. → Muuda, Akna suuruse reguleerimine Lohistage akende suuruse muutmiseks rakenduste akende vahelist ringi üles või alla. 52 Liigutused ja praktilised omadused Mitmikakna suvandite kasutamine Valige mitmikakna rakenduste kasutamise ajal rakenduse aken ja selle ümber ilmub valge raam. Toksake rakenduste akende vahel olevat ringi, et avada järgmisi suvandeid: • : mitmikakna rakenduste vahel asukohtade muutmine. 53 Liigutused ja praktilised omadused • : teksti või kopeeritud piltide pukseerimine ühest aknast teise. Toksake ja hoidke valitud aknas üksust ning lohistage see asukohta teises aknas. Teatud rakendused ei pruugi seda funktsiooni toetada. • : rakenduse sulgemine. Mitmikakna salve rakenduste ümberkorraldamine Te saate mitmikakna salve rakendusi ümber korraldada. 1 Toksake rakenduste ekraanil Seaded → Mitmikaken ning toksake seejärel selle aktiveerimiseks Mitmikaken lülitit. Samuti võite selle aktiveerimiseks avada kiirseadete paneeli ja toksata Mitmikaken. 2 Avage mitmikakna salv ja toksake → Muuda. Seade kuvab mitmikakna salves kasutatavad saadaval olevad rakendused. 54 Liigutused ja praktilised omadused 3 Toksake ja hoidke rakendust ning lohistage see mitmikakna salve. 4 Toksake Valm. Tööriistakast Te saate teiste rakenduste kasutamise ajal tööriistakastist erinevaid rakendusi lihtsasti käivitada. Toksake rakenduste ekraanil Seaded → Tööriistakast ning toksake selle aktiveerimiseks Tööriistakast lülitit. Teisel juhul avage selle aktiveerimiseks kiirseadete paneel ja toksake Tööriistad. Ekraanile ilmub . Rakenduse käivitamiseks toksake ja valige rakendus. Tööriistakasti ikooni teisaldamiseks toksake ning seejärel lohistage see teise asukohta. Tööriistakastis olevate rakenduste muutmiseks toksake ja hoidke suvandile Muuda. Tööriistakasti peitmiseks toksake ja hoidke ning lohistage see seejärel ning seejärel lohistage see suvandile Eemalda. 55 Liigutused ja praktilised omadused Puuteekraani tundlikkuse suurendamine Kasutage seda funktsiooni ekraanil kinnastega toimetamiseks. Toksake rakenduste ekraanil Seaded → Kuva ja kriipsmärgistage seejärel Suurenda puutetundlikkust. Samuti võite selle aktiveerimiseks avada kiirseadete paneeli ja toksata Puutetundl. • Kasutage puudete paremaks tuvastamiseks nahkkindaid. Teist tüüpi materjale ei pruugi seade ära tunda. • Parima tulemuse saavutamiseks toksake kindaid kandes ekraani kindlalt. • See funktsioon ei pruugi korralikult töötada, kui te kasutate S-vaadet. 56 Isikupärastamine Avalehe ja rakenduste ekraani haldamine Avalehe haldamine Üksuste lisamine Toksake ja hoidke rakenduste ekraanil rakendust või kausta ning lohistage see seejärel avalehele. Vidinate lisamiseks avage avaleht, toksake ja hoidke tühja ala, toksake Vidinad, toksake ja hoidke vidinat ning lohistage see avalehele. Üksuse teisaldamine ja eemaldamine Toksake ja hoidke avalehel üksust ja lohistage see seejärel uude asukohta. Üksuse teisele paneelile liigutamiseks lohistage see ekraani serva. Samuti saate teisaldada tihti kasutatavaid rakendusi avalehe alaosas olevasse otseteede alasse. Üksuse eemaldamiseks toksake ja hoidke üksust. Seejärel lohistage see ekraani ülaosas ilmuvale suvandile Eemalda. Kausta loomine 1 Toksake ja hoidke avalehel rakendust ning lohistage see ekraani ülaosas ilmuvale suvandile Loo kaust. 2 Sisestage kausta nimi. 3 Toksake , valige kausta teisaldamiseks rakendused ja toksake seejärel Valmis. 57 Isikupärastamine Kaustade haldamine Kausta ümbernimetamiseks valige kaust ning toksake selle praegust nime. Sisestage kaustale uus nimi ning toksake Val. Kausta värvi muutmiseks valige kaust, toksake ning valige seejärel värv. Rohkemate rakenduste kausta liigutamiseks toksake ja hoidke rakendust ning lohistage see seejärel kausta. Rakenduste kaustast eemaldamiseks valige kaust, toksake ja hoidke rakendust ning lohistage see seejärel uude kohta. Paneelide haldamine Paneeli lisamiseks, teisaldamiseks või eemaldamiseks toksake ja hoidke avalehel tühja ala. Paneeli lisamiseks kerige vasakule viimase paneelini ja toksake seejärel . Paneeli teisaldamiseks toksake ja hoidke paneeli eelvaadet ning lohistage seejärel see uude kohta. Paneeli eemaldamiseks toksake ja hoidke paneeli eelvaadet ja seejärel lohistage see ekraani ülaservas asuvale suvandile Eemalda. Paneeli põhiavaleheks seadmiseks toksake . Rakenduste ekraani avamine Sortimisviisi muutmine Toksake rakenduste ekraanil → Kuvamisviis ja valige sortimismeetod. Rakenduste peitmine Peitke rakendusi, mida te rakenduste ekraanil näha ei soovi. Toksake rakenduste ekraanil → Peida rakendused, valige rakendusi ja toksake seejärel Valmis. Peidetud rakenduste kuvamiseks toksake → Näita peidetud rakendusi, valige rakendused ja toksake seejärel Valmis. 58 Isikupärastamine Üksuste teisaldamine Toksake rakenduste ekraanil → Muuda. Toksake ja hoidke üksust ning lohistage see teise kohta. Üksuse teisele paneelile liigutamiseks lohistage see ekraani serva. Üksuse uuele paneelile teisaldamiseks lohistage see ekraani ülaservas ilmuvale suvandile Loo leht. Te saate kaustasid liigutada ainult kausta paneelil. Kaustade loomine 1 Toksake rakenduste ekraanil → Loo kaust. Toksake → Muuda, toksake ja hoidke rakendust ning lohistage see siis ekraani ülaosas olevale ikoonile Loo kaust. 2 Sisestage kausta nimi. 3 Toksake , valige kausta teisaldamiseks rakendused ja toksake seejärel Valmis. Uus kaust lisatakse Rakenduste ekraani kausta paneelile. Kaustade haldamine Kausta ümbernimetamiseks valige kaust ning toksake selle praegust nime. Sisestage kaustale uus nimi ning toksake Val. Kausta värvi muutmiseks valige kaust, toksake ning valige seejärel värv. Rohkemate rakenduste kausta liigutamiseks toksake → Muuda, toksake ja hoidke rakendust ning lohistage see seejärel kausta. Rakenduste kaustast eemaldamiseks toksake → Muuda, valige kaust, toksake ja hoidke rakendust ning lohistage see rakenduste paneelile. Kui te liigutate rakenduste kaustast kausta paneelile, luuakse uus kaust. 59 Isikupärastamine Taustpiltide ja helinatoonide seadistamine Taustpildi seadistamine Seadke seadmesse salvestatud pilt või foto avalehe või lukustusekraani taustpildiks. 1 Toksake ja hoidke avalehel tühja ala ning toksake seejärel Taustpildid. Samuti võite rakenduste ekraanil toksata Seaded → Taustpilt. 2 Valige muutmiseks või taustpildi rakendamiseks leht. 3 Kerige vasakule või paremale ja valige ekraani alaservas kuvatavate piltide hulgast. Seadme kaameraga tehtud fotode või teiste piltide valimiseks toksake Veel pilte. 4 Toksake Määra taustpildiks või Valmis. Helinate muutmine Muutke sissetulevate kõnede ja teavituste helinaid. Toksake rakenduste ekraanil Seaded → Heli. Sissetulevatele kõnedele helina seadmiseks toksake Telefoni helin, valige helin ja toksake seejärel OK. Seadmesse või kontosse salvestatud laulu telefonihelinaks seadmiseks toksake Lisa. Teavitustele helina seadmiseks toksake Märguande vaikeheli, valige helin ja toksake seejärel OK. 60 Isikupärastamine Ekraanilukustuse tüübi muutmine Te saate ekraani lukustamisviisi muuta, et takistada teiste juurdepääsu oma isiklikule teabele. Toksake rakenduste ekraanil Seaded → Lukustusekraan → Ekraanilukk ja valige seejärel ekraaniluku tüüp. Seade nõuab lukustuse avamiseks koodi. Kui peaksite lukustuse avamise koodi unustama, tooge seade lähtestamiseks Samsungi Teeninduskeskusesse. Muster Joonistage muster nelja või enama punkti ühendamisega ning seejärel joonistage muster selle kinnitamiseks uuesti. Seadistage varu-PIN ekraani lukustuse avamiseks, kui olete mustri unustanud. PIN-kood PIN koosneb ainult numbritest. Sisestage vähemalt neli numbrit ja seejärel sisestage parool selle kinnitamiseks uuesti. Parool Parool koosneb tähemärkidest ja numbritest. Sisestage vähemalt neli tähemärki, kaasa arvatud numbrid ja sümbolid, ning seejärel sisestage kinnitamiseks parool uuesti. Sõrmejälg Registreerige ekraani lukustuse avamiseks sõrmejäljed. Vaadake lisateavet jaotisest Finger Scanner. 61 Isikupärastamine Finger Scanner Paremaks sõrmejälje tuvastuseks Kui kasutate seadmel sõrmejälje tuvastamise funktsiooni, pidage meeles järgnevaid tingimusi, mis võivad funktsiooni talitlust mõjutada: • Avakuvanupp sisaldab sõrmejäljelugeri andurit. Veenduge, et Avakuvanupp poleks kriimustatud või kahjustatud metallobjektidega, nagu mündid, võtmed ja kaelakeed. • Seadmega kaasasolev ekraanikaitse võib põhjustada sõrmejäljelugeri anduri tõrkeid. Sõrmejäljetundlikkuse parandamiseks eemaldage ekraanikaitse. • Veenduge, et sõrmejälje tuvastusala ja teie sõrmed oleksid puhtad ja kuivad. • Seade ei pruugi tuvastada sõrmejälgi, millel on kortsud või armid. • Seade ei pruugi tuvastada väikeste või peenikeste sõrmede sõrmejälgi. • Tuvastuse toimimise parandamiseks registreerige selle käe sõrmejäljed, millega seadet enim kasutatakse. • Ärge lohistage sõrme liiga kiiresti või aeglaselt. Lohistage oma sõrme mõõdukal kiirusel, et seade saaks seda tuvastada. • Kuivas keskkonnas võib seadmesse koguneda staatilist elektrit. Vältige selle funktsiooni kasutamist kuivades keskkondades või puudutage enne funktsiooni kasutamist staatilisest elektrilaengust vabanemiseks metallist objekti. Sõrmejälgede registreerimine 1 Toksake rakenduste ekraanil Seaded → Finger Scanner → Sõrmejäljehaldur. 2 Kui registreerite rohkem sõrmejälgi, ilmub sõrmejäljetuvastuse hüpikaken. Skannige seadmel registreeritud sõrmejälg ja toksake 62 . Isikupärastamine 3 Asetage sõrm ekraani all keskel olevale sõrmejäljealale. 4 Toksake ja hoidke ekraani sõrmejäljealas ning lohistage seejärel sõrm üle Avakuvanupu alla. Korrake seda tegevust sama sõrmega, kuni sõrmejälg on registreeritud. Kui painutate sõrme või kasutate sõrmeotsa, ei pruugi seade teie sõrmejälgi tuvastada. 5 Toksake sõrmejälje lugemise lõpetamiseks Valmis. Või toksake pöidlajälje registreerimiseks seadme ühes käes hoidmise ajal Registreeri. 6 Parooli küsiva hüpikakna ilmumisel sisestage varuparool ja toksake Jätka, sisestage varuparool selle kinnitamiseks uuesti ning toksake OK. Sõrmejälje skannimise asemel on võimalik kasutada varuparool. 7 Sõrmejälgede lukustamise hüpikakna ilmumisel toksake OK. Ekraani lukustuse avamiseks saate kasutada oma sõrmejälgi. Registreeritud sõrmejälgede haldamine Te saate registreeritud sõrmejälgi kustutada või ümber nimetada. Toksake rakenduste ekraanil Seaded → Finger Scanner → Sõrmejäljehaldur. Sõrmejälgede kustutamiseks toksake → Tühista registreerimine, valige sõrmejäljed ja toksake seejärel Valmis → OK. Sõrmejälje ümbernimetamiseks toksake ja hoidke sõrmejälge, toksake toksake seejärel OK. 63 , sisestage uus nimi ja Isikupärastamine Varuparooli muutmine Te saate sõrmejälgede lugemise asemel kasutatavat varuparooli muuta. 1 Toksake rakenduste ekraanil Seaded → Finger Scanner → Muuda varuparooli. 2 Skannige registreeritud sõrmejälg või toksake Sisestage varund. parool. 3 Sisestage uus parool ja toksake Jätka. 4 Sisestage parool uuesti ja toksake OK. Ekraani lukustuse avamine sõrmejälgedega Te saate ekraani lukustuse avada registreeritud sõrmejälgedega. Toksake rakenduste ekraanil Seaded → Finger Scanner → Ekraanilukk → Sõrmejälg. Samuti võite toksata rakenduste ekraanil Seaded → Lukustusekraan → Ekraanilukk → Sõrmejälg. Samsungi konto parooli kinnitamine Kasutage oma Samsungi konto parooli kinnitamiseks sõrmejälgi. Te saate parooli sisestamise asemel kasutada sõrmejälge, näiteks siis, kui ostate sisu veebipoest GALAXY Apps. Toksake rakenduste ekraanil Seaded → Finger Scanner → Kinnitage Samsung account ja toksake seejärel selle aktiveerimiseks Kinnitage Samsung account lülitit. Sisestage oma Samsungi konto salasõna ja toksake Kinnita. 64 Isikupärastamine Sõrmejälgede abil kontodesse sisselogimine Te saate oma sõrmejälgi kasutada veebilehtesse sisselogimiseks, kui need toetavad paroolide salvestamist. 1 Toksake rakenduste ekraanil Seaded → Finger Scanner → Veebi sisselogimine ja toksake seejärel selle aktiveerimiseks Veebi sisselogimine lülitit. 2 Avage veebileht, kuhu soovite sõrmejälje abil sisse logida. 3 Sisestage oma kasutajanimi ja parool ning toksake seejärel veebilehe sisselogimisnuppu. 4 Kriipsmärgistage Logige sisse oma sõrmejälgedega ning toksake Mäleta. Sõrmejälgede kasutamine ostude tegemiseks Paypalis Te saate sõrmejälgede tuvastust kasutada ostude tegemiseks. See funktsioon võib sõltuvalt teie regioonist või teenusepakkujast mitte võimalik olla. 1 Toksake rakenduste ekraanil Seaded → Finger Scanner → Maksa PayPal’i kaudu. 2 Toksake Installi toe alt FIDO Ready™ tugi. 3 Toksake Lingi all PayPal’i konto. 4 Järgige veebisaiti PayPal sisselogimiseks ja sõrmejälgede registreerimiseks ekraanil kuvatavaid juhiseid. 65 Isikupärastamine Privaatsusrežiim Privaatrežiimist Kasutage seda režiimi, et takistada teiste juurdepääsu seadmesse salvestatud konkreetsele sisule, nagu pildid ja dokumendid. Te saate salvestada sisu konkreetsesse asukohta ja seejärel üksuste turvaliseks peitmiseks privaatrežiimi deaktiveerida. Sisu peitmine 1 Toksake rakenduste ekraanil Seaded → Privaatsusrežiim ning toksake selle aktiveerimiseks Privaatsusrežiim lülitit. Samuti võite selle aktiveerimiseks avada kiirseadete paneeli ja toksata Priv.režiim. Kui te aktiveerite privaatrežiimi esimest korda, seadistage avamiskood ja varu-PIN. 2 Sisestage privaatrežiimi avamiskood. Kui see režiim on aktiveeritud, ilmub ekraani ülaosas ikoon . 3 Üksuste peitmiseks toksake ja hoidke loendi üksust, kriipsmärgistage üksused valimiseks ja toksake → Teisalda kausta Privaatne. Privaatrežiimi lisatud üksused ilmuvad ikooniga . 4 Kui olete peidetavad üksused valinud, avage rakenduste ekraan ja toksake Seaded → Privaatsusrežiim ja toksake seejärel selle desaktiveerimiseks Privaatsusrežiim lülitit. Samuti võite selle deaktiveerimiseks avada kiirseadete paneeli ja toksata Priv.režiim. Valitud üksused kaovad ekraanilt. 66 Isikupärastamine Peidetud sisu kuvamine Peidetud sisu saab kuvada ainult aktiveeritud privaatrežiimis. 1 Toksake rakenduste ekraanil Seaded → Privaatsusrežiim ning toksake selle aktiveerimiseks Privaatsusrežiim lülitit. Samuti võite selle aktiveerimiseks avada kiirseadete paneeli ja toksata Priv.režiim. 2 Sisestage privaatrežiimi avamiskood. 3 Toksake rakenduste ekraanil Minu Failid → Privaatne. Kõik privaatrežiimi lisatud üksused ilmuvad ekraanile. Lihtne režiim Lihtne režiim pakub lihtsamat kasutajakogemust, kasutades avalehel lihtsamat paigutust ja suuremaid ikoone. Te saate avada populaarseid rakendusi ja tihti kasutatavaid seadeid ning lisada otseteid lemmikkontaktidele. Toksake rakenduste ekraanil Seaded → Lihtne režiim → Lihtne režiim, valige lihtsama paigutuse rakendamiseks rakendusi ja toksake seejärel Valmis. Standardrežiimile pöördumiseks avage avaleht ning toksake Lihtsad seaded → Lihtne režiim → Standardrežiim → Valmis. Otseteede haldamine Avalehel rakendusele otsetee lisamiseks kerige vasakule ja toksake Avalehel kontaktile otsetee lisamiseks kerige paremale ja toksake ja valige seejärel rakendus. . Avalehelt otsetee kustutamiseks toksake → Muuda, valige rakendus või kontakt ikooniga 67 . Isikupärastamine Andmete ülekandmine teie eelmiselt seadmelt Varunduskontode kasutamine Te saate varundusandmed oma eelmiselt seadmelt uuele seadmele üle kanda, kasutades oma Google või Samsung kontot. Vaadake lisateavet jaotisest Andmete varundamine ja taastamine. Rakenduse Samsung Smart Switch kasutamine Te saate eelmise seadme andmed üle kanda uude seadmesse (mobiilisideseadmetele ja arvutitele mõeldud) Smart Switch kaudu. Lisateabe leidmiseks külastage veebilehte www.samsung.com/smartswitch. Samsung Smart Switch ei ole mõnedes seadmetes või arvutites toetatud. Rakenduse Samsung Smart Switch Mobile kasutamine Kasutage seda rakendust andmete ülekandmiseks eelmiselt iPhone või Android seadmelt uuele seadmele. Rakenduse saate alla laadida veebipoodidest GALAXY Apps või Play pood. 1 Toksake oma seadmel Smart Switch Mobile. 2 Sõltuvalt eelmise seadme tüübist valige oma seadmel suvand ja järgige ekraanile kuvatavaid juhiseid. Kui eelmine seade oli Androidi seade, veenduge, et seadmesse on paigaldatud rakendus Smart Switch Mobile. Lisateavet leiate spikrist. Rakenduse Smart Switch kasutamine arvutitega Kasutage seda funktsiooni oma (valitud tootja mobiilsideseadmetest) andmete varukoopa ülekandmiseks arvutist teie seadmele. Rakenduse saate alla laadida veebipoest www.samsung.com/smartswitch. 1 Varundage andmed eelnevast seadmest arvutisse. Lisateabe saamiseks pöörduge seadme tootja poole. 2 Käivitage arvutis Smart Switch. 68 Isikupärastamine 3 Ühendage oma hetkel kasutatav seade arvutiga USB-kaabli abil. 4 Klõpsake arvutis eelmise seadme tootjat ja järgige oma seadmesse andmete teisaldamiseks ekraanil kuvatavaid juhiseid. Rakenduse Samsung Kies kasutamine Importige rakenduse Samsung Kies abil andmete varufail arvutist, et taastada andmed oma seadmes. Samuti saate rakenduse Samsung Kies abil andmeid arvutisse varundada. Vaadake lisateavet jaotisest Funktsiooniga Samsung Kies ühendamine. Kontode seadistamine Kontode lisamine Teatud seadmel olevad rakendused eeldavad registreeritud konto olemasolu. Looge seadme parimaks kasutamiseks kontod. Toksake rakenduste ekraanil Seaded → Kontod → Lisa konto ja valige kontoteenus. Järgige seejärel ekraanil kuvatavaid konto seadistamise juhiseid. Sisu sünkroonimiseks kontodega valige konto ja kriipsmärgistage sünkroonimiseks üksusi. Kontode eemaldamine Toksake rakenduste ekraanil Seaded → Kontod, valige konto ning toksake → Eemalda konto. 69 Telefon Helistamine Toksake rakenduste ekraanil Telefon. Toksake Klaviatuur, sisestage telefoninumber ja toksake seejärel häälkõne tegemiseks või videokõne tegemiseks . Samuti saate helistada loendites Logid, Lemmikud, ja Kontaktid olevatele telefoninumbritele. Kõne- ja sõnumilogide kuvamine. Lemmikkontaktide kuvamine. Numbri sisestamine klaviatuuriga. Kontaktide loendi kuvamine. Ligipääs lisavalikutele. Kontaktide loendisse numbri lisamine. Telefoninumbri eelvaatamine. Eelneva tähemärgi kustutamine. 70 Telefon Kõnelogidest või kontaktide loendist helistamine Toksake Logid või Kontaktid ja lohistage seejärel helistamiseks kontakt või telefoninumber paremale. Ikooni paremale lohistamisega helistamise funktsiooni deaktiveerimiseks toksake → Seaded → Kontaktid ja tühistage seejärel valik Libista hel. / sõn. saat. Lemmikute loendist helistamine Te saate lihtsalt helistada kontaktidele, kellega tihti ühendust peate, kui lisate nad lemmikute loendisse. Kontaktide lisamiseks lemmikute loendisse toksake Kontaktid, valige kontakt ja toksake seejärel . Lemmikkontaktile helistamiseks toksake Lemmikud ja valige kontakt. 71 Telefon Numbri ennustamine Toksake Klaviatuur. Numbrite sisestamisel ilmuvad automaatselt äraarvatud numbrid. Valige neist üks helistamiseks. Kiirkõned Toksake Klaviatuur. Kiirkõne tegemiseks toksake ja hoidke all vastavat numbrit. Kontaktile kiirvalimisnumbri määramiseks toksake ja hoidke klaviatuuril saadaval olevat kiirvalimisnumbrit, toksake OK ning valige kontakt. Või toksake → Kiirvalimine, valige number ning valige kontakt. Rahvusvahelise kõne tegemine Toksake Klaviatuur. Toksake ja hoidke 0 kuni ilmub + märk. Sisestage riigi kood, piirkonna kood ja telefoninumber ja toksake . Väljuvate rahvusvaheliste kõnede blokeerimiseks toksake → Seaded → Helista → Lisaseaded → Kõnepiirang. Valige seejärel kõne tüüp ja kriipsmärgistage Rahvusvahelised kõned. 72 Telefon Sissetulevad kõned Kõnele vastamine Sissetuleva kõne puhul lohistage suurest ringist välja. Kui rakenduse kasutamise ajal kuvatakse kõneteavituse hüpikaken, toksake hüpikaknas Vasta. Kui kõneoote teenus on sisselülitatud, saab vastata ka teisele kõnele. Teisele kõnele vastamisel pannakse esimene kõne ootele. Kõnest keeldumine Sissetuleva kõne puhul lohistage suurest ringist välja. Kui rakenduse kasutamise ajal kuvatakse kõneteavituse hüpikaken, toksake hüpikaknas Keeldu. Sõnumi saatmiseks kõnest keeldumisel lohistage sõnumist keeldumise riba üles. Erinevate keeldumissõnumite loomiseks avage rakenduste ekraan ja toksake Telefon → → Seaded → Helista → Kõnest keeldumine → Keeldumissõnumid → . Vastavatelt numbritelt tulevatest kõnedest automaatne keeldumine 1 Toksake rakenduste ekraanil Telefon. 2 Toksake → Seaded → Helista → Kõnest keeldumine → Automaatse keeldumise režiim → Auto. keeldumise numbrid. 3 Toksake Automaatse keeldumise loend → 4 Toksake Salvesta. , sisestage number, määrake kategooria. Vastamata kõned Vastamata kõne puhul kuvatakse olekuribal . Vastamata kõnede loendi vaatamiseks avage teavituste paneel. Samuti võite ka vastamata kõnede vaatamiseks rakenduste ekraanil toksata Telefon → Logid. 73 Telefon Valikud kõnede ajal Häälkõne ajal Võimalikud on järgnevad tegevused: • : helitugevuse tõstmine. • Lisa kõne: teise kõne tegemine. • Klahvid: klaviatuuri avamine. • Lõpeta: hetkel poolelioleva kõne lõpetamine. • Kõlar: valjuhääldi sisse- või väljalülitamine. Valjuhääldi kasutamise ajal kõnelege seadme ülaosas olevasse mikrofoni ja hoidke seade kõrvadest eemal. • Vaigista: mikrofoni väljalülitamine, et teine pool teid ei kuuleks. • Bluetooth: Bluetoothi peakomplekti sisselülitamine, kui see on seadmega ühendatud. • → Ootele: kõne ootele panemine. Toksake ootel kõne ühendamiseks Jätka kõnet. • → Kontaktid: kontaktide loendi avamine. • → Memo: memo loomine. • → Sõnumid: sõnumi saatmine. • → Isikupärasta kõne heli: peakomplektiga ühenduse ajal peetavate kõnede helikvaliteedi valimine või isikupärastamine. • → Seaded: kõneseadete muutmine. Kui te käivitate rakendusi kõne ajal, kuvatakse kõnekuva jaoks hüpikaken ( ). Te saate kõne ajal jätkata rakenduste kasutamist. Hüpikakna teisaldamiseks lohistage see teise asukohta. Hüpikakna kustutamiseks toksake ja hoidke seda ning toksake seejärel OK. Toksake kõnekuvasse naasmiseks hüpikakent. 74 Telefon Videokõne ajal Võimalikud on järgnevad tegevused: • → Peida mind: teie pildi peitmine teise poole eest. • → Väljuv pilt: teisele poolele näidatava pildi valimine. • → Tee pilti: teise poole pildi salvestamine. • → Salvesta video: salvestab teise osapoole piltidest video. • → Memo: memo loomine. • → Sõnum: sõnumi saatmine. • → Klaviatuur: klaviatuuri avamine. • → Kõlar väljas / Kõlar sees: valjuhääldi aktiveerimine või deaktiveerimine. Valjuhääldi kasutamise ajal kõnelege seadme ülaosas olevasse mikrofoni ja hoidke seade kõrvadest eemal. • → Lülita peakomplektile: Bluetoothi peakomplekti sisselülitamine, kui see on seadmega ühendatud. • → Luba topeltkaamera / Keela topeltkaamera: topeltkaamera lubamine või keelamine. Kasutage esi-ja tagakaamerat, et teine pool saaks näha teid ja teie ümbrust. Topeltkaamerarežiimiga videokõne on võimalik kuni 3 minutit. Pärast 3 minutit lülitab seade optimaalseks jõudluseks tagakaamera välja. Toksake ekraani, et kasutada järgmisi suvandeid: • : rakendab teie pildile emotikonid. • Vahetus: lülitamine esi- või tagakaamerale. • Vaigista: mikrofoni väljalülitamine, et teine pool teid ei kuuleks. • Lõpeta kõne: hetkel poolelioleva kõne lõpetamine. 75 Kontaktid Kontaktide lisamine Kontaktide teisaldamine teistest seadmetest Te saate teisaldada kontakte teistest seadmetest enda seadmesse. Vaadake lisateavet jaotisest Andmete ülekandmine teie eelmiselt seadmelt. Kontaktide käsitsi loomine 1 Toksake rakenduste ekraanil Kontaktid → Kontaktid. 2 Toksake ja sisestage kontaktandmed. • : pildi lisamine. • / : kontaktivälja lisamine või kustutamine. 3 Toksake Salvesta. Klaviatuuri abil telefoninumbri kontaktidesse lisamiseks toksake Klaviatuur, sisestage number ja toksake Lisa kontaktidesse. Kontaktide loomine visiitkaartidest Pildistage visiitkaarti ja tehke selle kontaktandmetest väljavõte. 1 Toksake rakenduste ekraanil Kontaktid → Kontaktid. 2 Toksake → Visiitkaardid → . Toksake tuvastatud keelte valimiseks või lisamiseks → Sihtkeel. 76 Kontaktid 3 Asetage visiitkaart tasasele pinnale ja pöörake seade selle suhtes horisontaalselt. 4 Reguleerige seadme asendit, et mahutada kaart ekraanil olevatesse raamidesse. Seade pildistab automaatselt, kui raamid muutuvad roheliseks. Seade loeb ka visiitkaardi kontaktteavet ja teisendab selle kontaktikirjeks. • Kui seade ei pildista automaatselt, toksake . • Visiitkaartide käsitsi pildistamiseks toksake → Automaatne salvestamine → Väljas. • Salvestatud pildilt teksti väljavõtte tegemiseks toksake → Lae pilt. 5 Redigeerige või lisage teavet ja toksake Salvesta. Kontaktide haldamine Kontakti muutmine 1 Toksake rakenduste ekraanil Kontaktid → Kontaktid. 2 Valige muutmiseks kontakt ja toksake . 3 Muutke kontaktteavet või toksake kontaktteabe lisamiseks Lisa väli. 4 Toksake Salvesta. Kontakti kustutamine Valige kustutamiseks kontakt ja toksake → Kustuta. Kontakti jagamine Valige jagamiseks kontakt, toksake → Jaga nimekaarti ja valige seejärel jagamisviis. 77 Kontaktid Rühmade haldamine Toksake rakenduste ekraanil Kontaktid → Kontaktid. Toksake . Uue rühma loomine Toksake , sisestage rühma nimi ja toksake seejärel Salvesta. Kontakti lisamine rühma Valige rühm ja toksake seejärel . Valige lisatavad kontaktid ja toksake seejärel Valmis. Rühma kustutamine Toksake → Kustuta rühm, valige kasutaja lisatud rühm ja toksake seejärel Valmis. Grupi liikmetele sõnumi või e-kirja saatmine Valige rühm, toksake → Saada sõnum või e-kiri → Sõnum või E-post, valige liikmed, toksake Valmis, sisestage sõnum ja toksake seejärel saatmisnuppu. Kontaktide ühendamine kontoga Ühenda seadmesse salvestatud kontaktid oma kontodega. Toksake rakenduste ekraanil Kontaktid → Kontaktid. Toksake → Ühenda kontod → Google või Samsung account. Kontaktide importimine ja eksportimine Importige kontakte talletusteenustest oma seadmesse või eksportige kontakte seadmest talletusteenustesse. Toksake rakenduste ekraanil Kontaktid → Kontaktid. Toksake → Seaded → Kontaktid → Import/eksport ja valige seejärel importimis- või eksportimissuvand. 78 Kontaktid Kontaktide otsimine Toksake rakenduste ekraanil Kontaktid → Kontaktid. Kasutage ühte järgnevatest otsinguviisidest: • Kerige kontaktide loendis üles või alla. • Lohistage kiireks kerimiseks sõrmega kontaktide loendi parema servas oleval indeksil. • Toksake kontaktide loendi ülaosas otsinguväljale ja sisestage otsingu kriteeriumid. Kui kontakt on valitud, valige üks järgnevatest toimingutest: • : lemmikkontaktidesse lisamine. • / : hääl- või videokõne tegemine. • : sõnumi koostamine. • : e-kirja koostamine. Kontaktide otseteede lisamine avalehele Lisage avalehele otseteed kontaktidele, kellega tihti ühendust peate. 1 Toksake rakenduste ekraanil Kontaktid → Kontaktid. 2 Valige kontakt. 3 Toksake → Lisa otsetee avaekraanile. 79 Sõnumid ja e-post Sõnumid Sõnumite saatmine Saatke tekstsõnumeid (SMS) või multimeediasõnumeid (MMS). Rändluse ajal võib sõnumite saatmine või vastuvõtmine teile lisakulusid tekitada. 1 Toksake rakenduste ekraanil Sõnumid. 2 Toksake . 3 Lisage saajad ja sisestage sõnum. Ligipääs lisavalikutele. Saajate sisestamine. Valige kontaktide loendist kontakte. Failide manustamine. Sõnumi saatmine. Emotikonide sisestamine. Sõnumi sisestamine. 4 Toksake sõnumi saatmiseks . 80 Sõnumid ja e-post Toksake sõnumi koostamise ajal , et kasutada ühte järgmistest suvanditest: • Kiirvastused: sõnumimalli valimine ja sõnumi sisestamine. • Lisa emotikon: emotikonide sisestamine. • Lisa teema: teema sisestamine. • Lisa slaid: sõnumislaidide lisamine. • Planeeritud sõnum: sõnumi saatmiseks konkreetse aja ja kuupäeva seadmine. • Loobu: sõnumi koostamisest loobumine. • Suurus: tekstiväljas teksti fondi suuruse muutmine. Plaanitud sõnumite saatmine Toksake sõnumi koostamisel → Planeeritud sõnum. Seadistage kellaaeg ja kuupäev ja toksake seejärel Valmis. • Kui seade on seadistatud ajal välja lülitatud, ei ole võrku ühendatud või on võrk ebastabiilne, siis sõnumit ei saadeta. • See funktsioon võtab aluseks seadme kellaaja ja kuupäeva. Sõnumid võidakse saata valel ajal, kui te liigute ajavööndite vahel ja võrk infot ei värskenda. Kontaktide lisamine eelisloendisse Seadke kontaktid eeliskontaktidesse, kui nendega tihti ühendust peate. Saatke neile sõnumeid, valides sõnumite loendi kohalt kontakti ikooni. Toksake Toksake, et lisada prioriteediga saatjaid. → Sisendkaust või Kontaktid, valige lisamiseks kontakte ja toksake seejärel Valmis. Kontaktide lisamiseks toksake . Kontaktide eelisloendist eemaldamiseks toksake ja hoidke kontakti, toksake Redigeeri prioriteediga saatjate loendit, toksake igal kontaktil ja toksake seejärel Valmis. 81 Sõnumid ja e-post Sissetulevate sõnumite vaatamine Sissetulevad sõnumid on kontaktide kaupa sõnumilõimedesse rühmitatud. Valige kontakt selle isiku sõnumite kuvamiseks. Rändluse ajal võib sõnumite saatmine või vastuvõtmine teile lisakulusid tekitada. Toksake sõnumi kuvamise ajal , et kasutada ühte järgmistest suvanditest: • Videokõne: kontaktile videokõne tegemine. • Vaata kontakte: kontakti teabe kuvamine. • Lisa kontaktidesse: kontakti lisamine kontaktide loendisse. • Kiirvastused: valitud sõnumimallidest sõnumi sisestamine. • Lisa adressaat: sõnumi saatmiseks saajate lisamine. • Lisa emotikon: emotikonide sisestamine. • Lisa teema: teema sisestamine. • Lisa slaid: sõnumislaidide lisamine. • Planeeritud sõnum: sõnumi saatmiseks konkreetse aja ja kuupäeva seadmine. • Lisa prioriteet. saatjate hulka / Eemal. prioriteet. saatj. hulgast: kontaktide lisamine eelistatud saatjate loendisse või sealt eemaldamine. • Lisa rämpsnumbritesse / Eemalda rämpsnumbritest: telefoninumbri rämpspostina tuvastamine või numbri eemaldamine rämpsposti loendist. • Loobu: sõnumi koostamisest loobumine. • Suurus: tekstiväljas teksti fondi suuruse muutmine. 82 Sõnumid ja e-post Sõnumite haldamine Toksake sõnumite loendi kuvamise ajal ja kasutage järgmisi suvandeid: • Vali: sõnumite valimine suvandite rakendamiseks. • Kustuta: kõigi või valitud sõnumite kustutamine. • Mustandsõnumid: hilisemaks saatmiseks salvestatud sõnumite kuvamine. • Lukustatud sõnumid: lukustatud sõnumite kuvamine. • Plaanitud sõnumid: plaanitud sõnumite kuvamine. • Rämpspost: rämpssõnumite kuvamine. • Suurus: tekstiväljas teksti fondi suuruse muutmine. • Seaded: sõnumiseadete muutmine. • Spikker: sõnumite saatmise ja haldamise spikriteabe avamine. E-post E-posti kontode seadistamine Toksake rakenduste ekraanil E-post. Seadistage E-post esmakordsel avamisel e-posti konto. Sisestage oma e-posti aadress ja salasõna. Toksake Järgmine isiklikuks e-posti kontoks või toksake Käsitsi seadistamine ettevõtte e-posti kontoks. Järgige seejärel ekraanil kuvatavaid seadistamise juhiseid. Järgmise e-posti konto seadistamiseks toksake → Halda kontosid → . Kui teil on rohkem kui üks e-posti konto, saate ühe määrata vaikekontoks. Toksake kontosid → → Määra vaikekontoks. 83 → Halda Sõnumid ja e-post Sõnumite saatmine Toksake rakenduste ekraanil E-post. Sõnumi koostamiseks toksake ekraani alaservas . Salvestage sõnum hilisemaks saatmiseks. Sõnumist loobumine. Sõnumi saatmine. Piltide, videote ja muu lisamine. Ligipääs lisavalikutele. Saajate lisamine. Lisage CC või BCC. Teema sisestamine. Lisage sõnumisse faile või kasutage redigeerimise suvandeid. Sõnumi sisestamine. Vastuvõtjate valimine kontaktiloendist. Lisasuvandite avamine Sõnumi koostamisel toksake lisavalikuteks . • Saada e-kiri endale: sõnumi iseendale saatmine. • Planeeritud e-kiri: sõnumi saatmine plaanitud ajal. • Kui seade on seadistatud ajal välja lülitatud, ei ole võrku ühendatud või on võrk ebastabiilne, siis sõnumit ei saadeta. • See funktsioon võtab aluseks seadme kellaaja ja kuupäeva. Sõnumid võidakse saata valel ajal, kui te liigute ajavööndite vahel ja võrk infot ei värskenda. • Prioriteet: sõnumi prioriteeditaseme valimine. • Turvalisuse valikud: valige sõnumi turvavalikud. 84 Sõnumid ja e-post Sõnumite lugemine Toksake rakenduste ekraanil E-post. Toksake , valige kasutatav e-posti konto ja uued sõnumid laaditakse seadmesse. Sõnumite käsitsi laadimiseks toksake . Toksake sõnumil selle lugemiseks. Sõnumi kustutamine. Ligipääs lisavalikutele. Selle e-posti aadressi lisamine kontaktide loendisse või teiste suvandite kuvamine. Manuste avamine. Sõnumi meeldetuletusena märgistamine. Sõnumi edastamine. Vasta kõigile saajatele. Eelmise või järgmise sõnumi juurde liikumine. Sõnumile vastamine. Kontaktide lisamine eelisloendisse Seadke kontaktid eeliskontaktidesse, kui nendega tihti ühendust peate. Toksake → Priorit. saatjad → Toksake, et lisada prioriteediga saatjaid. → Sis. e-post või Kontaktid, valige lisamiseks e-posti aadressid või kontaktid ja toksake seejärel OK või Valmis. Toksake lisakontaktide eelisloendisse lisamiseks . Kontaktide eelisloendist eemaldamiseks toksake ja hoidke kontakti, toksake igal kontaktil toksake seejärel Valmis. 85 ja Kaamera Tavaline pildistamine Fotode jäädvustamine või videote salvestamine 1 Toksake rakenduste ekraanil Kaamera. 2 Toksake eelvaate kuval kujutist, mida kaamera peaks fookustama. 3 Toksake pildistamiseks või video salvestamiseks . • Suurendamiseks või vähendamiseks tõmmake kaks sõrme ekraanil laiali või kokku. • Video salvestamise ajal pildi tegemiseks toksake . • Video salvestamise ajal fookuse muutmiseks toksake kohale, mida tahate fokuseerida. Ekraani keskosa fookustamiseks toksake . Hetkerežiimi kuvamine. Lülitamine esi- ja tagakaamerate vahel. Alusta video tegemist. Kaamera otseteed Pildistamine. Muutke pildistusrežiimi. Kaamera seadete muutmine. Jäädvustatud fotode ja videote kuvamine. 86 Kaamera • Kui te kaamerat ei kasuta, lülitub see automaatselt välja. • Veenduge, et objektiiv oleks puhas. Vastasel juhul ei pruugi seade mõnedes kõrget eraldusvõimet nõudvates režiimides korralikult töötada. • Esikaamera objektiiv sobib lainurkfotode pildistamiseks. Lainurkfotodele võib jäädvustuda vähene müra, mis ei viita seadme talitlusprobleemidele. Lukustatud ekraanilt kaamera käivitamine. Eriliste hetkede kiireks pildistamiseks käivitage lukustatud ekraanil Kaamera. Lohistage lukustatud ekraanil ikoon suurest ringist välja. Kui ei näidata, avage Rakenduste ekraan, toksake Seaded → Lukustusekraan ning kriipsmärgistage seejärel Kaamera otsetee. See funktsioon võib sõltuvalt teie regioonist või teenusepakkujast mitte võimalik olla. Kaamera otseteede ümberkorraldamine Te saate kiireks ja lihtsaks juurdepääsuks eelvaate kuvale kaamera otseteid ümber korraldada. Toksake eelvaate ekraanil . Toksake ja hoidke üksust ning lohistage see ekraanil vasakul asuvasse pilusse. 87 Kaamera Kaamera kasutamise reeglid • Ärge pildistage inimesi või tehke neist videosid ilma neilt luba küsimata. • Ärge tehke pilte või videosid kohtades, kus see on seadusega keelatud. • Ärge tehke pilte või videosid kohtades, kus võite rikkuda teiste inimeste privaatsust. Valikuline fookus Kasutage fookusest väljajätmise efekti tausta hägustamiseks ja objekti esiletõstmiseks. Ilma efektita Koos efektiga 1 Toksake rakenduste ekraanil Kaamera. 2 Toksake selle aktiveerimiseks → Valikuline fookus. 3 Toksake eelvaate kuval kujutist, mida kaamera peaks fookustama. 4 Toksake pildistamiseks . 5 Foto redigeerimiseks toksake ekraani paremas alaservas olevat eelvaate pisipilti. 88 Kaamera 6 Toksake ja valige üks järgnevatest: • Lähedane fookus: objekti esiletõstmine ja tausta hägustamine. • Kauge fookus: objekti hägustamine ja tausta esiletõstmine. • Panoraami fookus: objekti ja tausta esiletõstmine. 7 Toksake . • On soovitatav, et te paigutate objektid seadmest 10–50 cm kaugusele. Asetage objekt, mida soovite fokusseerida, seadme lähedale. • Veenduge pildistamise ajal, et objekti ja tausta vahel on piisav kaugus. Kaugus peab olema rohkem kui kaks korda suurem kui kaugus seadme ja objekti vahel. • Seadme jäädvustatud fotode kvaliteeti võivad mõjutada järgnevad tingimused: – – Seade või objekt liigub. – – Tugev taustvalgus, vähene valgus või te pildistate siseruumides. – – Objektil või taustal puudub muster või see on ühevärviline. 89 Kaamera Pildistusrežiimid Auto. Lubage selle abil kaameral hinnata ümbruskonda ja otsustada foto jaoks sobiv režiim. Toksake rakenduste ekraanil Kaamera → Režiim → Auto. Ilus nägu Kasutage seda režiimi valgustatud nägude pildistamiseks, et saavutada õrnemad kujutised. Toksake rakenduste ekraanil Kaamera → Režiim → Ilus nägu. Võte ja muu Kasutage seda režiimi fotoseeria jäädvustamiseks ning erinevate efektide ja võtterežiimide abil fotode muutmiseks. Seade tuvastab fotod abil asukohas Galerii. Antud režiimiga pildistades pole suumifunktsioon saadaval. 1 Toksake rakenduste ekraanil Kaamera. 2 Toksake Režiim → Võte ja muu. 3 Toksake . Seade jäädvustab fotoseeria ja kuvab saadaval olevad võtterežiimid. 90 Kaamera 4 Valige võtterežiim, rakendage fotodele efekte. • Parim foto: fotoseeria tegemine ja parima võtte salvestamine. Teiste seerias olevate fotode kuvamiseks kerige vasakule või paremale. Seade soovitab parimat fotot ja eristab seda ikooniga . • Parim nägu: korraga mitme grupivõtte tegemine ja nende ühendamine parima pildi saamiseks. Toksake iga näo ümber olevat valget raami ja valige iga objekti parim individuaalne poos pooside seast, mis ilmuvad ekraani alaosas. Seade soovitab parimat fotot ja eristab seda ikooniga . • Draamavõte: fotoseeria jäädvustamine ja nende ühendamine pildiks, mis näitab liikumisjälgi. Laiendage liikumisjälgi, valides ekraani allosast rohkem pilte. Valitud fotode liikumisjälgede redigeerimiseks toksake ja valige foto. Toksake objekti liikumisjälgede kuvamiseks või toksake liikumisjälgede kustutamiseks . Redigeerige fotot vastavalt soovile ja toksake Valmis. • Kustukumm: soovimatute liikuvate objektide kustutamine. Toksake soovimatute liikuvate objektide kustutamiseks . Toksake algse foto taastamiseks . • Panoraamvõte: objekti taustal sellise efekti rakendamine, mis jätab objektist mulje, nagu ta liiguks kiiresti. Toksake Objektid objekti valimiseks. Toksake Liik.hägus., et muuta taustale rakendatava hägususe vaatenurka. Toksake ja joonistage hägustamisnurga reguleerimiseks sõrmega suure ringi ümber ring. Tausta hägususe taseme reguleerimiseks lohistage kuva vasakule või paremale. 5 Kui te olete piltide redigeerimise lõpetanud, toksake . Panoraam Kasutage seda režiimi foto tegemiseks, mis koosneb paljudest kokkuliidetud fotodest. Seade tuvastab foto abil asukohas Galerii. Toksake rakenduste ekraanil Kaamera → Režiim → Panoraam. Parima võtte saamiseks järgige neid nõuandeid: • Liigutage kaamerat aeglaselt ühes suunas. • Hoidke pilt kaamera pildinäidiku raamis. • Vältige ebaselge taustaga, nagu nt tühja taeva või seinaga piltide jäädvustamist. 91 Kaamera Virt. tuur Kasutage seda võtterežiimi ruumis pildistades, liikudes edasi ja pöörates vasakule või paremale. Ruumi pildistatakse erinevate nurkade alt. Te saate fotosid kuvada slaidiseansina ja simuleerida tegelikku ruumis liikumist. Seade tuvastab foto abil asukohas Galerii. 1 Toksake rakenduste ekraanil Kaamera. 2 Toksake Režiim → Virt. tuur. 3 Liikuge koos seadmega, et asetada väike ring eelvaate kuva keskel olevasse suurde ringi. Kui ringi äär muutub siniseks, alustab seade pildistamist. 4 Liikuge pildistamise ajal aeglaselt edasi või pöörake pildistamise ajal vasakule või paremale. Seade pildistab automaatselt alati, kui väike ring on suure ringi sees. 92 Kaamera 5 Korrake seda toimingut lisafotode pildistamiseks. Foto eelvaate vaatamiseks toksake ekraani vasakus alaservas . Pildistamise suunda kuvatakse igal eelvaate pisipildil. Viimase pildistatud foto kustutamiseks toksake Ennista. 6 Lõpetamiseks toksake . 2 kaamerat Tagakaameraga maastikufoto pildistamisel ilmub esimese kaameraga tehtud kujutis või video vaheaknas, või vastupidi. Kasutage seda funktsiooni ilusa maastikufoto ja autoportree korraga pildistamiseks. Toksake topeltkaamera režiimile lülitamiseks rakenduste ekraanil Kaamera → Režiim → 2 kaamerat. Toksake pildistamiseks või video salvestamiseks . Lülitamine esi- ja tagakaamerate vahel. Toksake suuruse või asukoha muutmiseks. Erinevate võimalike stiilide valimine. • Te saate salvestada videoid topeltkaamerarežiimis kuni 5 minutit Full HD-režiimis ja kuni 10 minutit HD- või VGA-režiimis. • Selles režiimis videote salvestamise ajal salvestatakse heli sisemikrofoniga. 93 Kaamera Võtterežiimide haldamine Režiimivaliku ekraanil kuvatavate võtterežiimide valimine. Toksake rakenduste ekraanil Kaamera → Režiim → Halda rež. Võtterežiimide allalaadimine Laadige lisa-võtterežiime alla veebipoest GALAXY Apps. Toksake rakenduste ekraanil Kaamera → Režiim → Laadi alla. Kaamera seaded Toksake rakenduste ekraanil Kaamera → . Mõned järgnevatest suvanditest ei ole võimalikud nii kaamera- kui ka videokaamerarežiimis. • Pildi suurus / Video suurus: eraldusvõime valimine. Kõrgema kvaliteedi saavutamiseks kasutage kõrgemat eraldusvõimet. Samas võtab see rohkem mäluruumi. • Sarivõtted: liikuvast objektist fotoseeria tegemine. • Pildi stabiliseer.: seadme seadistamine pimedaid tingimusi automaatselt tuvastama ja välguta foto heledust kohandama. Antud suvand pole videote jäädvustamise ajal saadaval. • Näo tuvastamine: seadme seadistamine inimeste nägusid tuvastama. • ISO: valige ISO väärtus. See määrab kaamera valgustundlikkuse. Seda mõõdetakse filmikaamera ekvivalentides. Madalad väärtused sobivad paigalseisvatele ja eredalt valgustatud objektidele. Kõrgemad väärtused sobivad kiiresti liikuvatele ja halvasti valgustatud objektidele. • Mõõtmisrežiimid: valige mõõtmisviis. See määrab, kuidas valgustugevust arvutatakse. Keskmestav mõõtmine mõõdab taustvalgust kaadri keskel. Punktmõõtmine mõõdab valgustugevust kindlas asukohas. Maatriksmõõtmine arvutab kogu stseeni keskväärtuse. 94 Kaamera • Toksake pildistamiseks: toksake fotode pildistamiseks eelvaate ekraanil pilti. • Valikuline fookus: kasutage seda fookusest väljas oleva foto pildistamiseks. Vaadake lisateavet jaotisest Valikuline fookus. • Salvestusrežiim: salvestusrežiimi muutmine. • Video stabiliseer.: värinastabilisaatori aktiveerimine või deaktiveerimine. Värinastabilisaator aitab fookustada kaamera liikumisel. • Heli suumimine: salvestamise ajal suumitud objekti heli valjemaks muutmine. • Efektid: valige fotode ja videote jäädvustamise ajal kasutatav filtriefekt. Lisaefektide allalaadimiseks toksake Laadi alla. Efektide järjekorra muutmiseks või loendist kustutamiseks toksake Halda efekte. • Välk: välgu aktiveerimine või deaktiveerimine. • Taimer: kasutage seda viitvõtete puhul. • HDR (rikkalik toon): tehke rikkalike värvidega fotosid ja talletage detailid isegi eredates ning tumedates kohtades. Ilma efektita Koos efektiga • Asukohasildid: lisab fotole GPS-i asukohasildi. • GPS-signaali parandamiseks ärge pildistage tingimustes, kus signaal võib olla häiritud, nagu ehitiste vahel, madalates kohtades või halva ilmaga. • Teie asukoht võib olla näidatud Internetti üleslaaditud fotodel. Selle vältimiseks lülitage GPS-siltide seadmine välja. 95 Kaamera • Pildi/video ülevaatus: seadme määramine näitama fotosid või videosid pärast nende jäädvustamist. • Kaugkaadrinäidik: te saate oma seadet eemalt pildistamiseks ja videote salvestamiseks kaugjuhtida. Sõltuvalt seadmest, millega te soovite ühendada, ei pruugi see funktsioon saadaval olla. • Valge tasakaal: sobiva valge tasakaalu valimine, et pildid oleksid tõetruudes värvides. Seaded on mõeldud kindlatele valgustustingimustele. Need seaded sarnanevad professionaalsete kaamerate soojusvahemiku valge tasakaalu särile. • Särituse väärtus: säriväärtuse muutmine. See määrab, kui palju valgust kaamera andur saab. Kasutage halvemates valgustingimustes suuremat säriväärtust. • Ruudustik: ekraani pildinäidiku juhised abistavad kompositsiooni loomist objektide valimisel. • Helitugevusnupp: seadme määramine kasutama helitugevuse nuppu katiku või suumi funktsiooniks. • Hääljuhtimine: seadme seadistamine häälkaskude abil pildistama. • Spikker: kaamera kasutamise spikriteabe kuvamine. • Lähtesta seaded: kaamera seadete lähtestamine. Kasutatavad suvandid võivad režiimist sõltuvalt varieeruda. 96 Galerii Fotode või videote kuvamine Seadme sisu kuvamine Toksake rakenduste ekraanil Galerii ning valige pilt või video. Videofailid kuvavad eelvaates pisipildil ikooni. Menüüriba ja eelvaate pisipiltide peitmiseks või näitamiseks toksake ekraani. Pildi saatmine teistele. Pildi muutmine. Eelmisele kuvale naasmine. Ligipääs lisavalikutele. Pildi kuvamiseks teiste seadmete otsimine. Pildi kustutamine. Pildi ja video eelvaate pisipildid 97 Galerii Teistesse seadmetesse salvestatud sisu vaatamine Otsige fotosid ja videosid, mis on teistesse seadmetesse salvestatud ja kuvage neid oma seadmes. Toksake rakenduste ekraanil Galerii. Kõik seadmed peavad toetama Wi-Fi Direct ühendust või olema ühendatud sama pääsupunktiga. Lähedalasuvas seadmes sisu avamine Funktsiooni kasutamiseks toksake rakenduste ekraanil Seaded → Lähedalasuvad seadmed ja toksake seejärel selle aktiveerimiseks Lähedalasuvad seadmed lülitit. Vaadake lisaseadeid jaotisest Lähedalasuvad seadmed. Toksake ja valige loendist LÄH. ASUVAD SEAD. sisu avamiseks seade. Te saate kuvada fotosid ja videosid seadmetes, millel on sisu jagamise funktsioon aktiveeritud. Sortimisviisi muutmine Pilte või videosid on võimalik sorteerida aja või albumi järgi. Samuti saate pilte ja videosid filtreerida ka kategooriate, nt inimeste või maastiku järgi. Toksake rakenduste ekraanil Galerii → , ja valige seejärel sorteerimisviis. Lisasuvandite avamine Toksake rakenduste ekraanil Galerii ning valige pilt või video. Toksake ja kasutage järgmisi valikuid. • Lisateave: faili lisateabe kuvamine. • Kopeeri lõikelauale: kopeerib faili lõikelauale. • Stuudio: piltide või videote redigeerimine stuudiorežiimis. Vaadake lisateavet jaotisest Stuudio. • Pööra vasakule: pöörab vastupäeva. • Pööra paremale: pöörab päripäeva. • Kärbi: pildi kärpimine. • Nimeta ümber: muutke faili nime. 98 Galerii • Slaidiseanss: käesoleva kausta piltide slaidiseansi käivitamine. • Määra: määrake pilt taustpildiks või kontakti pildiks. • Prindi: pildi printimine ühendades seade printeriga. Vaadake lisateavet jaotisest Mobiilne printimine. • Teisalda kausta Privaatne: failide liigutamine privaatsesse kausta. See valik kuvatakse Privaatsusrežiim aktiveerimisel. Vaadake lisateavet jaotisest Privaatsusrežiim. • Seaded: galerii seadete muutmine. Saadaval olevad suvandid võivad valitud failist sõltuvalt varieeruda. Faililoendist mitme faili valimiseks toksake ja hoidke faili ning seejärel toksake teisi faile. Kui failid on valitud, saate te neid samaaegselt jagada või need kustutada või lisasuvanditele ligipääsuks toksata ikoonil . Galerii seaded 1 Toksake rakenduste ekraanil Galerii. 2 Toksake → Seaded. 3 Kasutage järgmisi suvandeid: • Sünkr. ainult Wi-Fi kaudu: seadistage seadmel sisu sünkroonimine ainult aktiveeritud Wi-Fi ühenduse puhul. • Sõbersilt: sildistage fotosid lisateabega, nagu nt kuupäev ja asukoht. Siltide muutmiseks toksake pildilolevat teavet, toksake , redigeerige lisateavet ning toksake seejärel Valmis. • Näomärgistus: määra pildil olevatele nägudele sildid. Kui nägu on tuvastatud, ilmub selle ümber valge raam. Valige nägu, toksake Lisa nimi ning valige seejärel näomärgistuse tuvastamiseks kontakt. Kui näomärgistus ilmub pildil, toksake näomärgistusel ja kasutage võimalikke valikuid nagu sellele isikule helistamine või sõnumi saatmine. Kui te kasutate suvandit Näomärgistus, võib näo tuvastamine näo nurgast, suurusest, nahavärvist, ilmest, valgustusest või kantavatest aksessuaaridest sõltuvalt ebaõnnestuda. 99 Stuudio Fotostuudio Redigeerige pilti erinevate efektide lisamise abil. 1 Toksake rakenduste ekraanil Stuudio. 2 Toksake Fotostuudio. 3 Valige redigeerimiseks pilt. 4 Redigeerige pilti erinevate efektide abil. Pildile efektide rakendamine. Efektide lisamine inimesest tehtud pildile. Pildi küllastuse või heleduse reguleerimine. Kleebiste kleepimise, raami paigutamise või pildile joonistamisega piltide kaunistamine. Pildi kärpimine, pööramine või suuruse muutmine. 5 Kui te olete pildi redigeerimise lõpetanud, toksake Valmis → 100 . Stuudio 6 Valige salvestamise suvand ja toksake Salvesta. Redigeeritud foto salvestatakse Studio kausta. Kausta avamiseks toksake Galerii → → Studio. → Album Kollaažistuudio Kollaaži loomiseks ühendage omavahel mitu pilti. 1 Toksake rakenduste ekraanil Stuudio. 2 Toksake Kollaažistuudio. 3 Valige redigeerimiseks pilte toksake Valmis. 4 Redigeerige pilti erinevate efektide abil. Redigeerige veeriseid või nurkade ümarust. Lehitsege oma pilte ja kasutage juhuslikult valitud asetust ja taustpilti. Valige asetus. Muudke kuvasuhet. Valige taustpilt. 5 Kui te olete piltide redigeerimise lõpetanud, toksake . Redigeeritud foto salvestatakse Studio kausta. Kausta avamiseks toksake Galerii → → Studio. 101 → Album Stuudio Shot & more Jäädvustatud piltidele erinevate efektide rakendamine. Valida saab ainult režiimis Võte ja muu jäädvustatud pilte. 1 Toksake rakenduste ekraanil Stuudio. 2 Toksake Shot & more. 3 Valige redigeerimiseks pilt. 4 Redigeerige pilti erinevate efektide abil. Pildi loomine liikumisjälgedega. Parima võimaliku pildi loomine. Taustalt liikuvate objektide kustutamine. Parima foto salvestamine. Objekti muutmine näivalt kiiresti liikuvaks. 5 Kui te olete pildi redigeerimise lõpetanud, toksake . Redigeeritud foto salvestatakse Studio kausta. Kausta avamiseks toksake Galerii → → Studio. 102 → Album Stuudio Videoklipi stuudio Mitme pildi ja videoga videote redigeerimine või loomine. Selle funktsiooni kasutamiseks peate vajaliku rakenduse alla laadima ja paigaldama. 1 Toksake rakenduste ekraanil Stuudio. 2 Toksake Videoklipi stuudio. 3 Valige redigeerimiseks videoid ja toksake Valmis. Samuti võite video loomiseks valida pilte. 4 Redigeerige videot erinevate efektide abil. Taustamuusika valimine. Videoklipi hülgamine. Videoklipi salvestamine. Videoklipis olevate videote või piltide järjekorra muutmine või lisafailide lisamine. Videoklipi eelvaatamine. Videoklipi taasesitus. Videoklipi pikkuse reguleerimine. Videoklipile efektide rakendamine. 103 Stuudio 5 Kui te olete video redigeerimise lõpetanud, toksake 6 Valige salvestamise suvand ja toksake Valmis. . Redigeeritud video salvestatakse Studio kausta. Kausta avamiseks toksake Galerii → Album → Studio. → Videolõikaja Lõigake videot. 1 Toksake rakenduste ekraanil Stuudio. 2 Toksake Videolõikaja. 3 Valige redigeerimiseks video. 4 Liigutage algussulg soovitud alguspunkti ja lõppsulg soovitud lõpp-punkti ning toksake Valmis. Praegune asukoht Sulu alustamine Sulu lõpetamine 5 Sisestage failinimi ning toksake seejärel video salvestamiseks Salvesta. 104 Multimeediumid Muusika Muusika esitamine Toksake rakenduste ekraanil Muusika. Valige muusika kategooria ja seejärel pala esitamiseks. Faili taasesitamiseks teiste seadmete otsimine. Ligipääs lisavalikutele. Helitugevuse reguleerimine. Faili määramine lemmikpalaks. Juhuesituse sisselülitamine. Kordusrežiimi muutmine. Esitusloendi avamine. Loo esitusloendisse lisamine. Eelmisele palale hüppamine. Kiireks tagasikerimiseks toksake ja hoidke. Järgmisele palale hüppamine. Kiireks edasikerimiseks toksake ja hoidke. Taasesituse peatamine ja jätkamine. 105 Multimeediumid Palade kuulamiseks võrdse helitasemega toksake → Seaded ja toksake seejärel Nutikas helitugevus. Kui Nutikas helitugevus on aktiveeritud, võib helitase olla seadme helitasemest valjem. Olge kuulmiskahjustuste vältimiseks valjude helide pikaajalise kuulamise suhtes ettevaatlik. Nutikas helitugevus ei pruugi teatud failide puhul olla aktiveeritud. Toksake palade peakomplektiga kuulamise ajal isikliku heli määramiseks → Seaded → Adapt Sound → Sees. Kui te käivitate selle suvandi esimest korda, toksake heli kohandamiseks Alusta. Helitaseme kohandamiseks alustab seade seeria helikatsetega ning hakkab piiksuma. Toksake Jah, kui te kuulete piiksu, või Ei, kui ei kuule. Korrake seda sammu iga katsega, kuni helikohandus on lõpetatud. Seejärel kriipsmärgistage Muusika heli rakendamaks suvandit, kui kuulate muusikat. Kui keerate helitugevuse tasemele 14 või kõrgemale, siis helikohandamise suvandit taasesitusele ei rakendata. Kui keerate helitugevuse tagasi tasemele 13 või madalamale, rakendatakse suvandit uuesti. Pala seadmine telefonihelinaks või äratuse helinaks Toksake hetkel taasesitatava pala telefonihelinaks või äratuse helinaks seadmiseks → Määra → Alates algusest või Automaatsed soovitused, valige suvand ja toksake seejärel Val. Esitusloendi loomine Võite teha oma valiku paladest. Toksake rakenduste ekraanil Muusika. Toksake Esit.-loend → → Loo esitusloend. Sisestage pealkiri ja toksake OK. Toksake lisamiseks palad ja toksake seejärel Val. Toksake hetkel taasesitatava pala esitusloendisse lisamiseks 106 ja valige esitusloend. , valige Multimeediumid Meeleolumuusika esitamine Kasutage seda funktsiooni oma meeleoluga sobiva muusika mängimiseks. Toksake rakenduste ekraanil Muusika. Toksake → Muusikaruut. Kõik palad liigitatakse automaatselt meeleolu alusel. Toksake meeleolulahtrit või lohistage mitut lahtrit, et kuulata lahtris olevat muusikat. Palad on liigitatud seadmele saadaval oleva informatsiooni alusel. Mõned palad ei pruugi olla meeleolu alusel liigitatud. Teistesse seadmetesse salvestatud muusika mängimine Otsige muusikat, mis on teistesse seadmetesse salvestatud, ja taasesitage seda oma seadmes. Toksake rakenduste ekraanil Muusika. Kõik seadmed peavad toetama Wi-Fi Direct ühendust või olema ühendatud sama pääsupunktiga. Lähedalasuvas seadmes muusika avamine Funktsiooni kasutamiseks toksake rakenduste ekraanil Seaded → Lähedalasuvad seadmed ja toksake seejärel selle aktiveerimiseks Lähedalasuvad seadmed lülitit. Vaadake lisaseadeid jaotisest Lähedalasuvad seadmed. Toksake Seadmed ja valige loendist LÄH. ASUVAD SEAD. avamiseks ja muusika taasesituseks seade. Te saate mängida lugu seadmetes, millel on sisu jagamise funktsioon aktiveeritud. 107 Multimeediumid Video Videote esitamine Toksake rakenduste ekraanil Video. Valige esitatav videofail. Faili taasesitamiseks teiste seadmete otsimine. Helitugevuse reguleerimine. Riba libistamise teel edasi-tagasi liikumine. Taasesituse peatamine ja jätkamine. Ligipääs lisavalikutele. Ekraanisuhte muutmine. Lülitu ümber hüpikvideopleierile. Eelmisele videole hüppamine. Kiireks tagasikerimiseks toksake ja hoidke. Järgmisele videole hüppamine. Kiireks edasikerimiseks toksake ja hoidke. Toksake taasesituse ajal juhtpaneeli asukoha kohandamiseks → Seaded, kriipsmärgistage Minikontroller ja toksake seejärel Sulge. Toksake seejärel juhtpaneeeli ükskõik kumba ekraani serva teisaldamiseks või . See funktsioon on saadaval ainult horisontaalpaigutuses. Hüpikvideopleieri kasutamine Kasutage seda funktsiooni teiste rakenduste avamiseks ilma videopleierit sulgemata. Toksake video vaatamise ajal hüpikvideopleieri kasutamiseks . Pleieri suurendamiseks või vähendamiseks tõmmake kaks sõrme ekraanil laiali või kokku. Pleieri teisaldamiseks lohistage pleier teise asukohta. 108 Multimeediumid Piltide jäädvustamine Selle funktsiooni kasutamiseks toksake → Seaded, kriipsmärgistage Jäädvusta ning toksake Sulge. Toksake taasesituse ajal videost pildi jäädvustamiseks . Videote jagamine või kustutamine Toksake rakenduste ekraanil Video. Toksake ja hoidke videot, toksake ning valige seejärel jagamisviis. Toksake → Kustuta, valige videod ja toksake seejärel Val. Videote redigeerimine Toksake rakenduste ekraanil Video. Valige video ja toksake → Muuda → Stuudio → Videolõikaja. Liigutage algussulg soovitud alguspunkti ja lõppsulg soovitud lõpp-punkti, toksake Valmis, sisestage failinimi ja toksake seejärel video salvestamiseks Salvesta. Videoredaktoriga videote redigeerimiseks valige video ja toksake → Muuda → Videoredaktor. Teistesse seadmetesse salvestatud videote taasesitus Otsige videosid, mis on teistesse seadmetesse salvestatud ja mängige neid oma seadmes. Toksake rakenduste ekraanil Video. Kõik seadmed peavad toetama Wi-Fi Direct ühendust või olema ühendatud sama pääsupunktiga. Lähedalasuvas seadmes video avamine Funktsiooni kasutamiseks toksake rakenduste ekraanil Seaded → Lähedalasuvad seadmed ja toksake seejärel selle aktiveerimiseks Lähedalasuvad seadmed lülitit. Vaadake lisaseadeid jaotisest Lähedalasuvad seadmed. Toksake Seadmed ja valige loendist LÄHEDALASUVAD SEADMED avamiseks ja video taasesituseks seade. Te saate taasesitada videot seadmetes, millel on sisu jagamise funktsioon aktiveeritud. 109 S Health S Health rakendusest Kasutage seda rakendust oma kehalistele andmetele vastavate tarbitud kalorite ja põletatud kalorite tasemete seadmiseks. Kasutage seda tegeliku tarbitud ja põletatud kalorite hulga salvestamiseks. Samuti soovitab see rakendus treeninguid ja pakub tervisenõuandeid, mis aitavad teil säilitada tasakaalustatud eluviisi. Toksake rakenduste ekraanil S Health. Rakenduse S Health funktsioonid Rakenduse S Health kasutamise ajal saate kasutada järgmisi funktsioone: • Sammuloendur: läbitud sammude lugemine. • Treening: treeningu eesmärkide püstitamine ja saavutamine. Te saate salvestada ja kontrollida treeninguteavet, nagu kogused, kiirused ja põletatud kalorid. Samuti saate väljas treenides funktsiooniga Treening pildistada, kuulata muusikat ja kontrollida oma asukohta. • Toit: tarbitud kalorite haldamine. • Kaal: kaalumuutuste salvestamine ja haldamine. 110 S Health Kasutajaprofiili seadistamine Rakenduse esmakordsel kasutamisel lugege kasutustingimusi ja nõustuge nendega ning seadistage seejärel kasutajaprofiil. 1 Toksake rakenduste ekraanil S Health. 2 Lugege ekraanil kuvatavat rakenduse teavet ja toksake Järgmine. 3 Lugege läbi tingimused ja toksake nõustumiseks Järgmine. 4 Logige oma Samsungi kontosse sisse. Või toksake selle toimingu vahele jätmiseks Jäta vah. 5 Sisestage kasutajanimi ja oma sünnikuupäev, valige oma sugu ja toksake seejärel Järgmine. Teiste rakenduse S Health kasutajate juurdepääsu takistamiseks teie profiilile kriipsmärgistage Saate peita oma profiiliteavet teiste rakenduse S Health kasutajate eest. 6 Sisestage oma füüsilised andmed ja toksake Järgmine. 7 Valige aktiivsustase ja toksake Järgmine. Kui olete profiili seadistamise lõpetanud, ilmub teie sisestatud profiiliteave. Vastavalt teie füüsilistele andmetele arvutab seade teie baasainevahetuse (BAV) ning soovitab päevast kalorite hulka. Soovitus ei pruugi olla täpne kõigile vanustele, kehatüüpidele või toitumisvajadustele. 8 Kontrollige oma profiiliteavet ja toksake Käivita. Rakenduse S Health avaleht avaneb. 111 S Health S Health avaleht Kuvage kokkuvõtet, mis näitab teie hetkel tehtud sammude arvu ja põletatud või tarbitud kaloreid. Samuti saate rakenduse S Health menüüdele juurdepääsu lihtsustamiseks otseteid ümber korraldada ja rakenduse S Health avalehe taustpilti muuta. Toksake rakenduse S Health avalehel → Muuda lemmikuid ja toksake rakenduse S Health avalehele otseteede lisamiseks . Toksake otseteede kustutamiseks . S Healthi menüükuva avamine. Ligipääs lisavalikutele. Sammuloenduri, kalorite põletamise eesmärgi ja tarbitud kalorite kokkuvõtted S Healthi menüüde otseteed Rakenduste otsimine ja allalaadimine. Toksake ja kasutage järgmisi funktsioone: • Muuda lemmikuid: rakenduse S Health menüü otseteede lisamine või redigeerimine. • Määra taustaks: taustpildi valimine. • Varunda ja taasta: rakenduse S Health andmete varundamine või taastamine. • Seaded: rakenduse S Health seadete konfigureerimine. • Spikker: rakenduse S Health kasutamise spikriteabe kuvamine. 112 S Health Rakenduse S Health menüüde kasutamine Toksake erinevate menüüde avamiseks . Minu profiil S Healthi avalehe avamine. Valige menüüde kasutamiseks. • Sammuloendur: tehtud sammude ja põletatud kalorite kontrollimine. Vaadake lisateavet jaotisest Sammusõber. • Treening: treeningu kestuse salvestamine ja põletatud kalorite kontrollimine. Vaadake lisateavet jaotisest Treeningkaaslane. • Toit: tarbitud kalorite salvestamine ja haldamine. Vaadake lisateavet jaotisest Toitumisalase teabe salvestamine. • Kaal: kaalumuutuste salvestamine ja haldamine. Vaadake lisateavet jaotisest Kaalu haldamine. • Veel rakendusi: rakendusega S Health sünkroonitavate rakenduste otsimine ja allalaadimine. Rakenduse S Health funktsioonide või allalaaditud rakenduste lisateave leidub menüüs Veel rakendusi. Avage funktsioon või rakendus lisainfo saamiseks. Seejärel toksake → Spikker, valige teema ning toksake seejärel Kasutusjuhend. 113 S Health Sammusõber Seade loendab teie tehtud sammud ja mõõdab läbitud vahemaa. Samuti mõõdab see anduri abil põletatud kalorite hulka. 1 Toksake → Sammuloendur. 2 Toksake Käivita ja alustage kõndimist. Seadede loendab teie tehtud samme, mõõdab läbitud vahemaad ja põletatud kaloreid ning kuvab neid reaalajas. Igapäevaste sammulogide kuvamine. Ligipääs lisavalikutele. Ühendatud lisatarvikute kuvamine ja haldamine. Sammuloenduri kirjete kuvamiseks liikuge konkreetsele kuupäevale. Sammuloendur Läbitud sammude eesmärkväärtus Kõnnitud vahemaa Põletatud kalorid Sammude arvu kuvamine graafikuna. Alusta mõõtmist. Kogukonna pingerea kuvamine. 3 Mõõtmise lõpetamiseks toksake Peata → OK. Mõõtmised salvestatakse. 114 S Health Toksake ja kasutage järgmisi funktsioone: • Igapäevane sammude eesmärk: sammude eesmärkarvu muutmine. • Läht. igapäevased andmed: päevase sammude arvestuse lähtestamine. • Seadme andm., mida kuvada: sammulugeja salvestatud teabe vaatamiseks valige seade. • Jagamine: hetkel avatud lehe saatmine teistele. • Teavitus: teavitusinfo kuvamine. • Seaded: rakenduse S Health seadete konfigureerimine. • Kasutusjuhend: rohkem infot konkreetse funktsiooni kasutamise kohta. • Sammuloenduriga sammude lugemisel ja tulemuse kuvamisel võib olla lühike viivitus. • Kui kasutate sammuloendurit auto või rongiga reisimise ajal, võib vibratsioon mõjutada teie sammude loendamist. Sammude arvu kuvamine graafikuna Kuvage ajavahemikus astutud sammude hulka graafikus. Toksake sammuloenduri avalehel . S Healthi menüükuva avamine. Igapäevaste sammulogide kuvamine. Ühendatud lisatarvikute kuvamine ja haldamine. Tundide, päevade või kuude kirjete kuvamine graafikuna. Sammude koguarvestus Sammude arvu kuvamine graafikuna. Eelmisele kuvale pöördumine. 115 S Health Salvestatud päevaste sammude lähtestamine Seade salvestab läbitud sammud iga päev. Toksake päevase sammude arvestuse lähtestamiseks → Läht. igapäevased andmed → OK. Treeningkaaslane Salvestage rakenduse S Health treeningufunktsiooni abil oma treeninguteavet. Te saate oma treeningu ja põletatud kalorite kirjeid graafikuna kuvada ja teavet teistega jagada. Toksake → Treening. • Rasedatel naistel, eakatel ja noortel lastel ning teatud haiguste, nagu krooniline südamehaigus või kõrge vererõhk, käes kannatavatel kasutajatel on soovitatav küsida nõu litsentseeritud tervishoiutöötajalt. • Kui te kogete pearinglust, valu või hingamisraskusi, lõpetage selle funktsiooni kasutamine ning küsige nõu litsentseeritud tervishoiutöötajalt. Treeningu alustamine 1 Seadke treeningu tüüp, aktiveerige või deaktiveerige häälgiid, valige taustamuusika ja toksake seejärel Käivita. Seade salvestab treeningu aega ja kuvab treeningu edenemist eesmärkideni. 116 S Health 2 Alustage treenimist ja kasutage ekraanil olevaid erinevaid funktsioone. Toksake ekraani lukustamiseks ja ainult treeninguteabe kuvamiseks . Ekraani lukustuse avamiseks toksake ja hoidke . Treeningukoha pildistamine. Treeningukohtade kaardi kuvamine. Treeningu tüüp Ühendatud lisatarvikute kuvamine ja haldamine. Treeningu ajal kuvatav teave, nagu kiirus, aeg jne. Toksake lisaüksuste näitamiseks. Audiogiidi sisse- või väljalülitamine. Muusika taasesituse juhtimine. 3 Treeningu lõpetamiseks toksake Peata → Lõpeta. Ekraanil kuvatakse treeninguteave, vahemaa ja jäädvustatud fotod. 4 Sisestage lisateave ja toksake Valmis. Seade salvestab treeninguteabe. 117 S Health Toksake ja kasutage järgmisi funktsioone: • Määra maks. südame löögisag.: seadme määramine teie südame maksimaalset löögisagedust automaatselt uuendama sõltuvalt teie profiilist ja eelnevatest südame löögisageduse mõõtmistest. Või määrake seade südame löögisagedust manuaalselt uuendama ja sisestage see ise. • Läht. igapäevased andmed: päevase treeningu andmete lähtestamine. • Teavitus: teavitusinfo kuvamine. • Seaded: rakenduse S Health seadete konfigureerimine. • Kasutusjuhend: rohkem infot konkreetse funktsiooni kasutamise kohta. Treeningujuhiste funktsiooni kasutamine jooksurežiimis treenimise ajal Kasutage personaalset treeningujuhiste funktsiooni turvaliseks ja tõhusaks treenimiseks. Te saate reaalajas treeningunõuandeid, mis tagab teile turvalise ja tõhusa treeningu enese vormishoidmiseks. Treeningujuhiste funktsiooni kasutamiseks ühendage seade südame löögisageduse monitoriga. Saadaval olevate südame löögisageduse monitoride vaatamiseks toksake → Seaded → Ühilduvad lisatarvikud → Treening. Treeningujuhiste funktsioonist Treeningujuhiste funktsioon kasutab Firstbeat-tehnoloogiat, pakkumaks teile isikupärastatud treeningjuhiseid. Firstbeat kasutab treeningu mõju (TM) analüüsi, mis mõõdab teie summaarset füüsilist koormust treeningu ajal ning hindab selle mõju teie vormile. Treeningu mõju tasemed põhinevad teie füüsilisel profiilil ja treeningu ajal salvestatud südame löögisageduse teabel. Teie TM tase tõuseb, kui te sooritate efektiivset harjutust ning treeningujuhiste funktsioon kasutab tagasiside andmiseks TM analüüsi. Tagasiside antakse soovitustena nagu ‘kiirenda’, ‘säilita tempot’ ja ‘aeglusta’ kaudu. Kui te alustate esimest korda treeningujuhiste funktsiooni kasutamist, arvutab see sõltuvalt teie profiilist välja sobiva TM taseme. Samal ajal, kui te treenite, analüüsib see teie treeningu ajalugu ning annab teile rohkem isikupärastatud nõu. Tavaline treening võib alata madalamal intensiivsusel ning lõpu poole järsult kasvada. Lisateabe leidmiseks külastage veebilehte www.firstbeat.fi/te. Südame löögisageduse monitor ei tööta treeningu ajal korralikult, kui seade puutub kokku liigse higiga või selle asendit muudetakse. 118 S Health 1 Kandke südame löögisageduse monitori. 2 Toksake treeningu avalehel → Otsi. 3 Valige tuvastatud seadmete loendist oma südame löögisageduse monitor. 4 Järgige südame löögisageduse monitori ja oma seadme ühendamiseks ekraanil kuvatavaid juhiseid. 119 S Health 5 Kui ühendus on olemas, toksake treeningu avalehel Jooksmine. Ühenduse oleku vaatamine. 6 Toksake Määra treeningu eesmärk → Treenin. eesmärk. 7 Südame maksimaalse löögisageduse automaatseks määramiseks toksake hüpikaknas Autom. Südame maksimaalne löögisagedus on südame kiireim löögisagedus, mille inimene suudab treenides saavutada. Kui te teate oma südame maksimaalset löögisagedust, sisestage see käsitsi. Kui te määrate seadme südame löögisagedust automaatselt mõõtma, kasutab seade selle arvutamiseks valemit „210–0,65 x vanus”. 120 S Health 8 Seadistage treeningu intensiivsus toksake seejärel Järgmine. Määrake treeningu intensiivsus ühele kolmest võimalikust tasemest. 9 Seadistage treeningu kestus ning toksake seejärel Valmis. Kui te määrate treeningu kestuse lühemaks kui soovitatud, siis harjutuse intensiivus kasvab, kuni TM on saavutatud. 10Treeningu avalehel aktiveerige või deaktiveerige häälgiid, valige taustamuusika ja toksake seejärel Käivita. 11Treeningu alustamine. Kui te tunnete treeningu ajal valu või ebamugavust, lõpetage koheselt ja pidage nõu arstiga. 12Treeningu lõpetamiseks toksake Peata → Lõpeta. 13Kontrollige treeningu kestust, vahemaad ja põletatud kalorite hulka ning toksake treeninguteabe seadmesse salvestamiseks Valmis. 121 S Health Põletatud kalorite hulga logi kuvamine Kuvage oma ajavahemikus põletatud kalorite hulga kirjete võrdlemiseks neid graafikuna. Toksake treeningu avalehel . Igapäevaste treeningu logide kuvamine. S Healthi menüükuva avamine. Ühendatud lisatarvikute kuvamine ja haldamine. Tundide, päevade või kuude kirjete kuvamine graafikuna. Põletatud kalorite koguhulk Põletatud kalorite hulga kuvamine graafikuna. Eelmisele kuvale pöördumine. 122 S Health Toitumisalase teabe salvestamine Salvestage päevase toitumise andmed ja hallake tarbitud kaloreid. 1 Toksake → Toit. 2 Toksake toidukorra kõrval . 3 Sisestage toidukorra teave ja toksake Valmis. • Toksake toidu otsimiseks Otsi ja valige see otsingutulemustest. • Kategooriateks sorditud toitude loendist valimiseks toksake Kategooria. • Tihti söödavate toitude seast valimiseks toksake Sagedane. • Loendist Minu toit valimiseks toksake Minu toit. 4 Sisestage toitumisalane lisateave ja toksake Salvesta. Toitumisalane teave salvestatakse toidukorra tarbitud kaloritena. Igapäevaste kalorite tarbimise logide kuvamine. Ligipääs lisavalikutele. Kalorite tarbimise kirjete kuvamiseks liikuge konkreetsele kuupäevale. Tarbitud kalorite kogusumma Kalorite põletamise eesmärk Söögikordade teabe kuvamine või redigeerimine. Söögikorra teabe lisamine. Loendist Minu söök valimine. Tarbitud kalorite kuvamine graafikuna. Toiduaine pildistamine söögikordade teabele lisamiseks. 123 S Health Toksake ja kasutage järgmisi funktsioone: • Igapäevased kalorite eesmärgid: päevase tarbitud kalorite hulga eesmärkväärtuse muutmine. • Minu toit: tihti söödavate toitude sisestamine. • Läht. igapäevased andmed: päevase tarbitud kalorite hulga andmete lähtestamine. • Jagamine: hetkel avatud lehe saatmine teistele. • Seaded: rakenduse S Health seadete konfigureerimine. • Kasutusjuhend: rohkem infot konkreetse funktsiooni kasutamise kohta. Kasutage kalorite teavet menüüs Toit ainult oma tarbeks. Esitatud andmed ei pruugi olla igal ajahetkel täpsed ja võivad muutuda. Mõningane toiduteave võib tegelikust kalorite tasemest erineda. Tarbitud kalorite kuvamine graafikuna Kuvage oma ajavahemikus tarbitud kalorite hulga kirjete võrdlemiseks neid graafikuna. Toksake toidu avalehel . S Healthi menüükuva avamine. Igapäevaste kalorite tarbimise logide kuvamine. Tundide, päevade või kuude kirjete kuvamine graafikuna. Tarbitud kalorite kogusumma Tarbitud kalorite kuvamine graafikuna. Eelmisele kuvale pöördumine. 124 S Health Teabe sisestamine tihti söödava toidu kohta Salvestage teavet tihti söödava toidu kohta. Te saate kiiresti värskendada andmeid oma tarbitud kalorite kohta, kui lisate salvestatud teavet toitumise kohta selle asemel, et seda igal tarbimisel taas sisestada. 1 Toksake → Minu toit. 2 Toksake Lisa toiduaine, sisestage toidu nimi ja teave selle kalorite kohta ning toksake Salvesta. 3 Sisestage kogus, mida kavatsete süüa ja toksake OK. Teave toidu kohta lisatakse loendisse Minu toit. 4 Tihti söödava toidu loendis oleva toitumisteabe salvestamiseks toksake Minu toit, valige lisatud toit ja toksake seejärel Valmis. 5 Toksake Salvesta. Kaalu haldamine Salvestage oma kaaluteave ning jälgige kaalumuutusi. 1 Toksake → Kaal. 2 Toksake Värskenda. 125 S Health 3 Sisestage oma kaal ja toksake Salvesta. Kui muudate kaalu, rakendab seade selle teie profiilile. Ühendatud lisatarvikute kuvamine ja haldamine. Päevase kaalu logide kuvamine. Ligipääs lisavalikutele. Kaalu kirjete kuvamiseks liikuge konkreetsele kuupäevale. Kaalu teave Pikkuse teave Uuendage oma kaaluteavet. Kaalu kirjete kuvamine graafikus. Toksake ja kasutage järgmisi funktsioone: • Läht. igapäevased andmed: päevase treeningu andmete lähtestamine. • Jagamine: hetkel avatud lehe saatmine teistele. • Seaded: rakenduse S Health seadete konfigureerimine. • Kasutusjuhend: rohkem infot konkreetse funktsiooni kasutamise kohta. Lisaseadmete abil andmete sisestamine Importige ühendatud seadmetest kaalu andmeid. → Otsi, valige tuvastatud seadmete loendist seade. Järgige seadme ja oma seadme Toksake ühendamiseks ekraanil kuvatavaid juhiseid. Kaalu kirjete lähtestamine Toksake päevase kaalu kirjete lähtestamiseks → Läht. igapäevased andmed → OK. 126 S Health Kaalu kirjete kuvamine graafikus Kuvage ajavahemiku kaalu kirjeid võrdlemiseks graafikus. Toksake Kaalu põhikuval . Päevase kaalu logide kuvamine. S Healthi menüükuva avamine. Ühendatud lisatarvikute kuvamine ja haldamine. Tundide, päevade või kuude kirjete kuvamine graafikuna. Kaalu teave Kaalu kirjete kuvamine graafikus. Eelmisele kuvale pöördumine. S Health lisafunktsioonide paigaldamine Te saate antud rakendusega ühilduvaid erinevaid rakendusi alla laadida ja paigaldada. 1 Toksake → Veel rakendusi. 2 Toksake Veel ja valige rakendus. 3 Järgige rakenduse installimiseks ekraanil kuvatavaid juhiseid. 127 S Health S Health seadistused Toksake rakenduse S Health avalehel → Seaded ja valige seejärel üks järgmistest: • Profiil: kehaliste andmete redigeerimine. • Kontod: S Health andmete võrgus haldamiseks Samsungi kontosse sisselogimine. • Parool: määrake S Health rakenduse lukustamiseks või avamiseks PIN-kood. • Ühikuseaded: seadistage ühikusuvandid. • Teavitus: seadme seadistamine uusi sündmusi ja saavutusi kuvama. • Minu lisatarvikud: lisatarvikute kuvamine ja haldamine. • Ühilduvad lisatarvikud: seadmega ühilduvate lisatarvikute kuvamine või ühendatud lisatarvikute haldamine. • Lähtesta andmed: rakenduse S Health andmete lähtestamine. • Kontrolli värskendusi: rakenduse S Health hetkeversiooni kontrollimine. • Tingimused: kasutustingimuste, kaasa arvatud isikliku teabe ja andmete säilitamise tingimuste kuvamine. • Teave rakenduse S Health kohta: rakenduse S Health teabe kuvamine. 128 S Health • Rakendusega S Health kogutud isiklik teave salvestatakse seadmes ainult teavitamise eesmärgil. Samsung ei võta vastu, salvesta ega edasta teie isiklikku teavet. (Kuid kui logite oma Samsungi kontosse sisse rakendusest S Health, võidakse andmete varundamise eesmärgil andmed serverisse salvestada.) Isikuandmeid võib säilitada kuni selliste eesmärkide lõpetamiseni. Te saate kustutada rakendusega S Health salvestatud isikliku teabe, kui kasutate andmete lähtestamise suvandit seadete menüüs või deinstallite rakenduse. Andmete lähtestamine kustutab kogu serveris oleva teabe. Kui olete andmeid suhtlusvõrkudes jaganud või mäluseadmetesse edastanud, peate need eraldi kustutama. • Teie võtate kogu vastutuse suhtlusvõrgustikes jagatud või teistele edastatud andmete ebasobiva kasutamise eest. Olge isiklike andmete jagamisel ettevaatlik. • Isikliku teabe turvamiseks toksake avage rakenduse S Health avaleht ning toksake → Seaded → Parool, kriipsmärgistage Määra parool ning määrake seejärel parool. • Kui seade on ühendatud mõõteriistadega, kinnitage korrektseks töötamiseks sideprotokoll. Kui kasutate traadita ühendust, nagu Bluetooth või ANT+, võivad teiste seadmete tekitatud elektroonilised häired seadet mõjutada. Vältige seadme kasutamist teiste raadiolaineid edastavate seadmete läheduses. • Rakenduses S Health kasutatav sisu võib sõltuvalt rakenduse tarkvara versioonist erineda. Rakendusega pakutavaid teenuseid võidakse eelneva etteteatamiseta muuta või lõpetada. 129 Turvafunktsioonid Hädaabirežiim Hädaabirežiimist Kasutage seda režiimi seadme ooteaja pikendamiseks, kui olete hädaolukorras. Kui see režiim on aktiveeritud, väheneb ekraani heledus ja aku tühjenemise aeglustamiseks piiratakse teatud funktsioone. Samuti saate lülitada sisse välgu, helialarmid ja saata sõnumiga teistele oma asukohateavet. Hädaabirežiimi aktiveerimine Vajutage ja hoidke toitenuppu all ning toksake seejärel Hädaabirežiim. Samuti võite toksata rakenduste ekraanil Seaded → Ohutusabi → Hädaabirežiim ja toksata seejärel selle aktiveerimiseks Hädaabirežiim lülitit. Ligipääs lisavalikutele. Välgu sisselülitamine. Helialarmid. Praeguse asukohateabe saatmine sõnumiga. Helistamine. Interneti lehitsemine. Lisarakenduste kasutusse lisamine. Aku laetus ja hinnanguline ooteaeg Hädaabikõne tegemine. 130 Turvafunktsioonid Hinnanguline maksimaalne ooteaeg on aeg, mis kulub aku täielikuks tühjenemiseks, kui seadet ei kasutata. Ooteaeg võib seadme seadetest ja töötamistingimustest tulenevalt erineda. Hädaabirežiimi deaktiveerimine Hädaabirežiimi deaktiveerimiseks vajutage ja hoidke toitenuppu ning toksake seejärel Hädaabirežiim. Samuti võite toksata → Desaktiveeri hädaabirežiim. Hädaabirežiim deaktiveeritakse. Abisõnum Teave abisõnumite kohta Te saate eelseadistada kontakte, kellele hädaolukorras sõnumeid saata. Esmastele kontaktidele sõnumite saatmiseks vajutage kiiresti kolm korda toitenuppu. Toksake rakenduste ekraanil Seaded → Ohutusabi. Esmaste kontaktide lisamine 1 Toksake rakenduste ekraanil Seaded → Ohutusabi. 2 Toksake Halda esmaseid kontakte → Loo esmane kontakt. 3 Toksake Loo kontakt ja sisestage kontakti info või toksake Vali kontaktidest, et lisada olemasolev kontakt esmase kontaktina. Hädaabisõnumite määramine Toksake rakenduste ekraanil Seaded → Ohutusabi → Saada abisõnumeid ja toksake seejärel selle aktiveerimiseks Saada abisõnumeid lülitit. Valige abisõnumitesse lisamiseks sisu. 131 Turvafunktsioonid Hädaabisõnumite saatmine Vajutage hädaolukorras kiiresti kolm korda toitenuppu. Seade saadab sõnumid teie esmastele kontaktidele. Sõnumid sisaldavad teie asukohateavet. Raskete ilmastikutingimuste teavitused (Geo News) Rakendusest Raskete ilmastikutingimuste teavitused (Geo News) Kasutage seda funktsiooni oma praeguse asukoha lähedal olevate raskete ilmastikutingimuste kohta teavituste saamiseks. • See funktsioon tuvastab teie asukoha ja varustab teid teie asukoha lähedal ilmnevatest katastroofidest. Antav teave võib sõltuvalt teie praeguse asukoha teenusepakkujast erineda. Info vaatamiseks raskete ilmastikutingimuste kohta ja selle kohta, millistes regioonides ja keeltes see info saadaval on, külastage veebilehte www.samsung.com/geonews. • Raskete ilmastikutingimuste teavituste saamiseks ühendage seade Wi-Fi või mobiilsidevõrguga. • See funktsioon võib sõltuvalt teie regioonist või teenusepakkujast mitte võimalik olla. Teavituste saamine Toksake rakenduste ekraanil Seaded → Ohutusabi → Geo News ja toksake seejärel selle aktiveerimiseks Geo News lülitit. Hüpikteavitused Kriipsmärgistage Geo Newsi teavituste hüpikud. Seade kuvab teavitusest raskete ilmaolude kohta hüpikaknas. Te saate teha hüpikaknast eelseadistatud kontaktidele hädaabikõne või saata hädaabisõnumeid. 132 Turvafunktsioonid Vidina Geo News kasutamine Geo News vidinas saate kuvada oma praegust asukohta ja teavet oma regiooni raskete ilmastikutingimuste kohta. Kerige avalehel vasakule ja toksake vidinat Geo News. Ligipääs lisavalikutele. Praegune asukoht Teave karmidest ilmastikutingimustest teie praeguses asukohas 133 Kasulikud rakendused ja funktsioonid S Finder Kasutage seda rakendust seadmes sisu otsimiseks. Te saate rakendada erinevaid filtreid ja kuvada otsinguajalugu. Avage teavituste paneel ja toksake S Finder. Sisu otsimine Toksake otsinguvälja ja sisestage otsisõna või toksake Täpsemate tulemuste saamiseks toksake ja öelge otsisõna. ja rakendage otsinguvälja all olevaid filtreid. Otsingutulemuste loendi värskendamiseks toksake → Värskenda. Te saate saadaval olevate filtrite abil otsinguparameetreid seadistada või kategooriaid valida. Toksake → Seaded → Valige filtrid või Vali otsingu kategooria. Otsinguajaloo haldamine Te saate kuvada või kustutada oma eelmisi otsinguid. Uuesti otsimiseks valige üksuseks eelmine otsinguüksus. Ajaloo kustutamiseks toksake → Seaded → Kustuta ajalugu valige otsingusõnad ning toksake seejärel Val. Kui soovite, et seade ei salvestaks otsingutulemusi, toksake → Seaded ja tühistage seejärel valik Salvesta otsingu ajalugu. 134 Kasulikud rakendused ja funktsioonid S Planeerija Rakenduse S Planeerija käivitamine Selle rakenduse abil saate sündmusi ja ülesandeid hallata. Toksake rakenduste ekraanil S Planeerija. Kuvarežiimi muutmine. Ligipääs lisavalikutele. Mine tänasele päevale. Sündmuste või ülesannete loomine. Toksake ja kasutage järgmisi valikuid: • Ava: konkreetsele kuupäevale liikumine. • Kustuta: sündmuste või ülesannete kustutamine. • Otsing: sündmuste või ülesannete otsimine. • Kalendrid: kuvatavate kalendrite valimine. • Sünkroonimine: sündmuste ja ülesannete kontodega sünkroonimine. • Seaded: rakenduse S Planeerija seadete muutmine. 135 Kasulikud rakendused ja funktsioonid Sündmuse või ülesande loomine 1 Toksake rakenduste ekraanil S Planeerija. 2 Toksake . Samuti võite valida sündmusteta või ülesanneteta kuupäeva ja toksata kuupäeva uuesti. 3 Valige sündmus või ülesanne ja sisestage üksikasjad. • Lisa sündmus: sündmuse algus- ja lõppkuupäeva seadmine. Te saate seadistada valikulise kordusseade. • Lisa ülesanne: konkreetsele päevale ülesande lisamine. Te saate seadistada valikulise prioriteedi seade. Üksuse valimine. Kasutamiseks või sünkroonimiseks kalendri valimine. Pealkirja sisestamine. Lisage sündmusele toimumiskoha kaart. Sündmuse algus- ja lõppkuupäeva seadmine. Lisaüksikasjade lisamine. 4 Sündmuse või ülesande salvestamiseks toksake Salvesta. 136 Kasulikud rakendused ja funktsioonid Sündmuste või ülesannete kontodega sünkroonimine Toksake rakenduste ekraanil S Planeerija. Sündmuste ja ülesannete sünkroonimiseks oma kontoga toksake → Sünkroonimine. Sünkroonimise jaoks kontode lisamiseks toksake → Kalendrid → Lisa konto. Seejärel valige sünkroonimiseks konto ja logige sisse. Kui konto on lisatud, kuvatakse konto nime kõrval roheline ring. Konto sünkroonimissuvandi muutmiseks avage rakenduste ekraan ja toksake Seaded → Kontod, ja valige seejärel konto teenus. Sündmuste või ülesannete kustutamine Toksake rakenduste ekraanil S Planeerija. Sündmuste või ülesannete kustutamiseks toksake → Kustuta, valige sündmused või ülesanded ja toksake seejärel Valmis → OK. Kuvamise ajal sündmuse või ülesande kustutamiseks toksake → OK. Ülesannete lõpetatuks märkimiseks toksake ülesannetega kuupäeva ja kriipsmärgistage täidetud ülesanded. Sündmuste või ülesannete jagamine Toksake rakenduste ekraanil S Planeerija. Kuvamise ajal sündmuse või ülesande jagamiseks toksake → Jagamine ning valige seejärel jagamisviis. 137 Kasulikud rakendused ja funktsioonid S Voice Rakendusest S Voice Selle rakenduse abil saate erinevate funktsioonide teostamiseks seadmele häälkäske anda. Toksake rakenduste ekraanil S Voice. Samuti võite Avakuvanuppu vajutada kaks korda. Te saate juurdepääsu deaktiveerida, kui vajutate Avakuvanuppu, toksate → Settings ja tühistate valiku Open via the home key. See rakendus võib sõltuvalt regioonist või teenusepakkujast mitte saadaval olla. Keele seadmine Toksake → Settings → Language ja valige seejärel keel. Valitud keel rakendatakse ainult rakendusele S Voice, mitte aga seadme kuvakeelena. Rakenduse S Voice kasutamine Kui käivitate rakenduse S Voice, käivitab seade häältuvastuse ja mikrofon muutub punaseks. Öelge häälkäsk. Kui ütlete käsu ja seade tuvastab selle, vilgub ekraani alaservas olev mikrofoni ikoon roheliselt. Seejärel täidab seade käsu. Nõuanded paremaks häältuvastuseks: • Rääkige selgelt. • Kasutage vaikses kohas. • Ärge kasutage solvavaid sõnu või slängi. • Katsuge hoiduda aktsendist. Seade võib teie käske mitte mõista või täita valesid käske sõltuvalt sellest, kus ja kuidas te räägite. 138 Kasulikud rakendused ja funktsioonid Rakenduse S Voice äratamine puhkerežiimist Kui rakendust S Voice teatud aja vältel ei kasutata, lülitub see automaatselt puhkerežiimile. Toksake häältuvastuse jätkamiseks mikrofoni ikooni või öelge seadmele „Tere, Galaxy”. Äratuskäsu muutmine Te saate muuta äratuskäsku „Tere Galaxy”. Äratuskäsku kasutatakse rakenduse S Voice käivitamiseks, kui seade on puhkerežiimil. Toksake → Settings → Voice wake-up → Set wake-up command. Kõnetagasiside keelamine Toksake → Disable Voice feedback. Seade peatab käskude ütlemisel kõnetagasiside andmise. Soovimatute häälkäskude parandamine Te saate häälkäske redigeerida, kui seade neid õigesti ei tuvasta. Häälkäsu parandamiseks toksake öeldud teksti sisaldavat viimast jutumulli ja redigeerige teksti klaviatuuriga. 139 Kasulikud rakendused ja funktsioonid Kell Alarm Toksake rakenduste ekraanil Kell → Alarm. Alarmide seadistamine Toksake alarmide loendis , määrake alarmi aeg, valige päevad, mil alarmi korratakse, määrake muud erinevad alarmi suvandid ja toksake seejärel Salvesta. Alarmide aktiveerimiseks või deaktiveerimiseks toksake alarmi kõrval alarmi loendis ikooni . • Kordus: alarmi korduste ja intervallide seadistamine. • Nutikas alarm: nutika alarmi aja ja helina seadistamine. Nutikas alarm algab vaikse heliga paar minutit enne eelseadistatud äratuse helisemist. Nutika alarmi helitugevus valjeneb järkjärgult, kuni te lülitate selle välja või kõlab eelseadistatud alarm. Alarmide peatamine Lohistage lohistage alarmi peatamiseks suurest ringist välja. Kui te olete varem lubanud kordusintervalli, väljapoole suurt ringi, et korrata alarmi pärast kindlaksmääratud ajavahemikku. Alarmide kustutamine Toksake → Kustuta, valige alarmid ja toksake seejärel Valmis. 140 Kasulikud rakendused ja funktsioonid Maailmakell Toksake rakenduste ekraanil Kell → Maailmakell. Kellade loomine Toksake ja sisestage seejärel linna nimi või valige linn linnade loendist. Toksake ja hoidke suveaja rakendamiseks kella ning toksake seejärel . Kella kustutamine Toksake → Kustuta, valige kellad ja toksake seejärel Valmis. Stopper Toksake rakenduste ekraanil Kell → Stopper. Toksake Alusta sündmuse aja käivitamiseks. Toksake Ring ringiaegade salvestamiseks. Toksake ajavõtu peatamiseks Peata. Ringiaegade kustutamiseks toksake Lähtesta. Seadme määramiseks ringide ajal ekraani pimendamiseks toksake → Seaded → Hoia ekraan tuhmina. Taimer Toksake rakenduste ekraanil Kell → Taimer. Seadistage kestus ja toksake seejärel Alusta. Kui taimer lõpetab, lohistage suurest ringist välja. Äratuse helina seadete muutmiseks toksake → Seaded. 141 Kasulikud rakendused ja funktsioonid Kalkulaat. Rakendus võimaldab teil teha nii lihtsaid kui ka keerulisi arvestusi. Toksake rakenduste ekraanil Kalkulaat. Teaduskalkulaatori kasutamiseks pöörake seade horisontaalpaigutusse. Kui Ekraani pöör. on välja lülitatud, toksake → Teaduskalkulaator. Arvestuste ajaloo vaatamiseks toksake klaviatuuri peitmiseks Ajaloo puhastamiseks toksake . → Kustuta ajalugu. Memo Kasutage seda rakendust memode loomiseks ja nende organiseerimiseks kategooriate alusel. Toksake rakenduste ekraanil Memo. Memode koostamine Toksake memode loendis ikooni suvandeid: ja sisestage memo. Kasutage memo koostamise ajal järgmisi • : kategooria loomine või seadmine. • : piltide lisamine. • : lisamiseks kõnesalvestuse tegemine. Memo salvestamiseks toksake Salvesta. Memo redigeerimiseks toksake memo ja toksake seejärel memo sisu. Memode otsimine Toksake memode loendis ikooni ja sisestage otsisõna, et otsida otsisõna sisaldavaid memosid. 142 Kasulikud rakendused ja funktsioonid Kategooriate lisamine ja haldamine Looge memode sortimiseks ja haldamiseks kategooriaid. Toksake memode loendis → Halda kategooriaid. Uue kategooria lisamiseks toksake , sisestage kategooria nimi ja toksake seejärel OK. Kategooria kustutamiseks toksake kategooria kõrval olevat ikooni . Kategooria ümbernimetamiseks toksake ja hoidke kategooria nime, sisestage kategooriale uus nimi ning toksake seejärel Nim. ümb. Kategooriate järjestuse muutmiseks toksake suvalise kategooria kõrval olevat ikooni lohistage see üles või alla uude asukohta. ja Lisasuvandite avamine Teil on ligipääs lisasuvanditele memode loendis ja memode kuvamise ajal. Toksake memode loendis ja kasutage seejärel järgmisi suvandeid: • Vali: memode valimine suvandite rakendamiseks. • Kustuta: memode kustutamine. • Konto: memode sünkroonimine teie Samsungi kontoga. Toksake memo vaatamise ajal ning kasutage järgmisi suvandeid: • Kustuta: memo kustutamine. • Jagamine: memo jagamine teistega. • Prindi: seadme ja printeri ühendamisega memo printimine. Vaadake lisateavet jaotisest Mobiilne printimine. 143 Kasulikud rakendused ja funktsioonid Helisalvesti Häälmemode salvestamine Toksake rakenduste ekraanil Helisalvesti. Toksake salvestamise alustamiseks. Rääkige otse mikrofoni. Toksake salvestamise peatamiseks. Salvestamise tühistamiseks toksake . Toksake salvestamise lõpetamiseks. Toksake häälmemo salvestamise ajal järjehoidja sisestamiseks . Ligipääs lisavalikutele. Kulunud aja salvestamine Salvestamise käivitamine. Salvestusrežiimi muutmine. Häälmemode loendi kuvamine. Seadme määramiseks taustamüra eemaldama toksake → Seaded ja kriipsmärgistage seejärel Müravähendus. Kontekstisiltidega failide salvestamine Lisage häälmemode salvestamise ajal failinimedele kontekstisilte, nagu asukohad ja kuupäevad. Toksake → Seaded ja märkige ära Kontekstiline failinimi. Seade lisab salvestusandmed failinimele. Häälmemo salvestamise asukoha lisamiseks toksake → Seaded ja kriipsmärgistage seejärel Asukohasildid. 144 Kasulikud rakendused ja funktsioonid Häälmemode esitamine Toksake rakenduste ekraanil Helisalvesti. Toksake ja valige esitamiseks häälmemo. • : häälmemo kärpimine. • : teatud häälmemo osale silmusesituse seadistamine. • : taasesituse kiiruse reguleerimine. • : häälmemos vaikse osa vahele jätmine. • : häälmemosse järjehoidjate sisestamine. • / : taasesituse peatamine või jätkamine. • / : eelmise või järgmise häälmemo juurde liikumine. Järjehoidjate loendi kasutamine Te saate konkreetseid häälmemo kohti järjehoidjatega märgistada. Iga järjehoidja märgistatakse häälmemos järjehoidja ikooniga. Häälmemo taasesituse ajal järjehoidja üksikasjade kuvamiseks toksake → Järjehoidjad. Valige järjehoidjate loendist järjehoidja, et taasesitada häälmemo sellest kohast. Häälmemode haldamine Toksake rakenduste ekraanil Helisalvesti → Toksake häälmemode otsimiseks . . Toksake häälmemode kustutamiseks . Toksake ja valige üks järgnevatest: • Vali: häälmemode valimine suvandite rakendamiseks. • Sortimine:: sortimisviisi muutmine. • Filtreeri kategooria järgi: kategooriate alusel filtritud memode kuvamine. • Redigeeri kategooriaid: kategooriate lisamine, kustutamine või ümbernimetamine. • Seaded: helisalvesti seadete muutmine. 145 Kasulikud rakendused ja funktsioonid Häälmemode ümbernimetamine Toksake ja hoidke häälmemo, toksake → Nimeta ümber, sisestage häälmemole uus nimi ning toksake OK. Kategooriate haldamine Toksake → Redigeeri kategooriaid → seejärel Valmis. , sisestage kategooria nimi, valige värv ning toksake Häälmemo kategooriate muutmiseks või määramiseks häälmemode loendis, toksake ja hoidke häälmemo. Seejärel toksake → Muuda kategooriat ja valige seejärel kategooria. Häälmemode kategooria alusel filtrimiseks toksake → Filtreeri kategooria järgi ja valige seejärel kategooria. Dropbox Selle rakendusega saate kasutada failide salvestamiseks ja jagamiseks Dropbox-pilvmälu. Kui salvestate faile Dropboxi, sünkroonib seade automaatselt veebiserveri ja ükskõik millise arvutiga, kuhu on Dropbox paigaldatud. See rakendus võib sõltuvalt regioonist või teenusepakkujast mitte saadaval olla. Toksake rakenduste ekraanil Dropbox. Seadme esmakordsel või andmete lähtestamise järgsel käivitamisel järgige ekraani juhiseid oma seadme seadistamiseks. Kasutage järgmisi funktsioone: • : failide üleslaadimine või avamine. Toksake failide üleslaadimiseks → Upload here. • : üleslaaditud fotode või videote kuvamine. Toksake luua albumeid. • : failide avamine lemmikuteloendis. • : teavituste kuvamine. 146 , et jagada või kustutada faile või Kasulikud rakendused ja funktsioonid Flipboard Kasutage seda rakendust sotsiaalvõrgu uuenduste uudiste reaalajas kuvamiseks isikupärastatud ajakirja formaadis. Toksake rakenduste ekraanil Flipboard. See rakendus võib sõltuvalt regioonist või teenusepakkujast mitte saadaval olla. Seadme esmakordsel või andmete lähtestamise järgsel käivitamisel järgige ekraani juhiseid oma seadme seadistamiseks. Valige Flipboard põhikuval erinevate uudisartiklite ja tellimuste vahel. Tellimuste redigeerimine Toksake Flipboard põhikuval oma tellimuste vaatamiseks → My Flipboard. Tellimuste kustutamiseks või asukoha muutmiseks toksake ja hoidke üksust. Seejärel lohistage üksus prügikasti või uude asukohta. Tellimuste lisamiseks toksake , valige DISCOVER MORE alt tellimus ning toksake seejärel . Isikupärastatud ajakirjade loomine Looge mitmesuguse sisu salvestamisega oma ajakiri, mida hiljem lugeda ja teistega jagada. Ajakirja loomiseks toksake sisu lugemise ajal sisu olemasolevasse ajakirja. Ajakirjade kuvamiseks toksake . Te saate luua uue ajakirja või salvestada valitud → My Flipboard. → My Flipboard → Spikriteabe kuvamiseks toksake Lisateabe vaatamiseks külastage Flipboard veebilehte. 147 → Help & Feedback. Kasulikud rakendused ja funktsioonid Taskulamp Selle vidina abil saate nähtavuse parandamiseks välgu sisse või välja lülitada. Avalehele sisamiseks minge avalehele ning toksake ja hoidke avalehel all tühja ala, toksake Vidinad, toksake ja hoidke vidinat Taskulamp ning lohistage see avalehele. Toksake avalehel vidinat Taskulamp selle sisse- või väljalülitamiseks. Suurendus Kasutage seda vidinat tagakaameraga teksti või objektide suurendamiseks. Avalehele sisamiseks minge avalehele ning toksake ja hoidke avalehel all tühja ala, toksake Vidinad, toksake ja hoidke vidinat Suurendus ning lohistage see avalehele. Toksake avalehel vidinat Suurendus. Toksake suurenduse reguleerimiseks või Ekraani keskosa fookustamiseks toksake fookustaval alal. . . Samuti saate fookust käsitsi reguleerida, kui toksate Toksake pimedates tingimustes teksti või objektide kuvamisel välgu sisselülitamiseks Teksti või objektide pildistamiseks toksake . 148 . Kasulikud rakendused ja funktsioonid Google rakendused Google pakub meelelahutuse, sotsiaalvõrgustiku ja äri rakendusi. Mõnedele rakendustele ligipääsuks on teil vaja Google kontot. Vaadake lisateavet jaotisest Kontode seadistamine. Rakenduse lisateabe kuvamiseks avage iga rakenduse põhikuva ja toksake → Abi. Mõned rakendused võivad sõltuvalt teie regioonist või teenusepakkujast mitte saadaval olla või olla teisiti märgistatud. Chrome Otsige informatsiooni ja sirvige veebilehti. Google Mail Saatke või võtke vastu e-kirju Google Mail teenuse kaudu. Google+ Jagage oma uudiseid ja järgige uudiseid, mida teie pere, sõbrad jt jagavad. Te saate oma fotod, videod jm varundada. Maps Leidke kaardilt oma asukoht, otsige asukohti ja kuvage erinevate kohtade asukohateavet. Play muusika Avastage, kuulake ja jagage muusikat oma seadmel. Play filmid ja telesaated Vaadake oma seadmesse salvestatud videosid ja laadige alla erinevat sisu, mida vaadata rakenduses Play pood. Play raamatud Laadige rakendusest Play pood alla erinevaid raamatuid ning lugege neid. 149 Kasulikud rakendused ja funktsioonid Play kiosk Lugege teid huvitavaid uudiseid ja ajakirju mugavalt ühest kohast. Play mängud Laadige rakendusest Play pood alla mänge ning mängige neid teistega. Drive Salvestage oma sisu pilvesse, kasutage seda kõikjal ning jagage teistega. YouTube Vaadake või looge videosid ning jagage neid teistega. Photos Hallake seadmesse salvestatud ja Google+ kontosse üles laaditud fotosid, albumeid ja videosid. Hangouts Vestelge oma sõpradega privaatselt või rühmades ning kasutage vestluse ajal pilte, emotikone ja videokõnesid. Google Otsige kiirelt üksusi internetist või oma seadmest. Häälotsing Otsige kiirelt üksusi, öeldes võtmesõna või fraasi. Google'i seaded Konfigureerige mõnede Google poolt pakutud funktsioonide seadeid. 150 Teiste seadmetega ühendamine Bluetooth Funktsioonist Bluetooth Bluetooth loob otsese juhtmevaba ühenduse kahe lähestikku asuva seadme vahel. Kasutage Bluetoothi, et vahetada andmeid ja meediumifaile teiste seadmetega. • Samsung ei vastuta Bluetooth kaudu saadetud või vastuvõetud teabe kaotsimineku, edastuskatkestuse või väärkasutuse eest. • Veenduge alati, et ühendus andmete saatmiseks ja vastuvõtmiseks on loodud seadmega, mida usaldate ja mis on täielikult kaitstud. Kui seadmete vahel asub takistusi, võib töötamisala olla väiksem. • Mõned seadmed, eriti katsetamata või Bluetooth SIG heaks kiitmata seadmed ei pruugi teie seadmega ühilduda. • Ärge kasutage Bluetooth-funktsiooni ebaseaduslikel eesmärkidel (näit. failidest piraatkoopiate tegemiseks ebaseadusliku kommertseesmärgilise side loomiseks). Samsung ei vastuta Bluetooth-funktsiooni ebaseadusliku kasutamise eest. 151 Teiste seadmetega ühendamine Sidumine teiste Bluetooth seadmetega 1 Toksake rakenduste ekraanil Seaded → Bluetooth, toksake Bluetooth lülitit selle aktiveerimiseks ja toksake seejärel Otsi seadmeid. Tuvastatud seadmed ilmuvad loendisse. Seadme teistele seadmetele nähtavaks seadmiseks toksake seadme nime. 2 Valige sidumiseks seade. Kui teie seade on olnud teise seadmega varem seotud, toksake seadme nime, kinnitamata automaatselt loodud salasõna. Kui seotavat seadet pole loendis, taotlege seadme nähtavuse sisselülitamist. 3 Aktsepteerige kinnitamiseks mõlema seadme Bluetoothi autoriseerimistaotlus. Andmete saatmine ja vastuvõtmine Paljud rakendused toetavad andmete ülekandmist Bluetoothi abil. Te saate teiste Bluetoothseadmetega jagada andmeid, nagu kontaktid või meediumifailid. Järgnevad toimingud näitlikustavad teisele seadmele pildi saatmist. Pildi saatmine 1 Toksake rakenduste ekraanil Galerii. 2 Valige pilt. 3 Toksake → Bluetooth ja valige seejärel seade, millele soovite pildi edastada. Kui seotavat seadet pole loendis, taotlege seadme nähtavuse sisselülitamist. Või seadke oma seade teistele seadmetele nähtavaks. 4 Aktsepteerige teisel seadmel Bluetoothi autoriseerimistaotlus. 152 Teiste seadmetega ühendamine Pildi vastuvõtmine Kui teine seade saadab teile pildi, aktsepteerige Bluetoothi autoriseerimistaotlus. Vastuvõetud pilt salvetatakse Galerii → Download kaustas. Bluetooth-seadmete ühenduse lõpetamine 1 Toksake rakenduste ekraanil Seaded → Bluetooth. Seade kuvab loendis liidetud seadmeid. 2 Toksake ühenduse katkestamiseks seadme nime kõrval 3 Toksake Seo lahti. . WiFi Direct Funktsioonist Wi-Fi Direct Wi-Fi Direct ühendab seadmed otse Wi-Fi-võrgu kaudu ilma pääsupunktita. Teiste seadmetega ühendamine 1 Toksake rakenduste ekraanil Seaded → WiFi ning toksake selle aktiveerimiseks WiFi lülitit. 2 Toksake → WiFi Direct. Tuvastatud seadmed ilmuvad loendisse. 3 Valige ühendamiseks seade. Mitme seadmega ühendamiseks toksake → Mitmikühendus. Seadme nime muutmiseks toksake → Nimeta seade ümber. 4 Aktsepteerige teisel seadmel kinnitamiseks Wi-Fi Direct autoriseerimistaotlus. 153 Teiste seadmetega ühendamine Andmete saatmine ja vastuvõtmine Te saate teiste seadmetega jagada andmeid, nagu kontaktid või meediumifailid. Järgnevad toimingud näitlikustavad teisele seadmele pildi saatmist. Pildi saatmine 1 Toksake rakenduste ekraanil Galerii. 2 Valige pilt. 3 Toksake → Wi-Fi Direct ning valige seejärel seade, millele soovite pildi edastada. 4 Aktsepteerige teisel seadmel Wi-Fi Direct autoriseerimistaotlus. Pildi vastuvõtmine Kui teine seade saadab teile pildi, aktsepteerige Wi-Fi Direct autoriseerimistaotlus. Vastuvõetud pilt salvetatakse Galerii → Download kaustas. Seadme ühenduse katkestamine 1 Toksake rakenduste ekraanil Seaded → WiFi. 2 Toksake → WiFi Direct. Seade kuvab loendis liidetud seadmeid. 3 Toksake Ühenduse lõpp → OK seadmete lahtiühendamiseks. 154 Teiste seadmetega ühendamine NFC NFC-funktsioonist Teie seade võimaldab teil lugeda lähiümbrusside (NFC) silte, mis sisaldavad teavet toodete kohta. Samuti saate kasutada seda funktsiooni, et teha makseid ja osta ürituste või transpordipileteid pärast vajalike rakenduste allalaadimist. Seadme akus on sisseehitatud NFC-antenn. Käsitsege akut ettevaatlikult, et vältida NFCantenni kahjustamist. NFC-funktsiooni kasutamine Kasutage NFC-funktsiooni teistele seadmetele piltide või kontaktide saatmiseks ja NFC-siltidelt tooteinfo lugemiseks. Kui paigaldate maksefunktsiooniga SIM- või USIM-kaardi, saate kasutada seadet mugavaks maksete tegemiseks. Toksake rakenduste ekraanil Seaded → NFC ning toksake selle aktiveerimiseks NFC lülitit. Teisel juhul avage selle aktiveerimiseks kiirseadete paneel ja toksake NFC. Liigutage seadme tagaküljel asuv NFC-antenniala NFC-sildi lähedusse. Sildil olev teave kuvatakse. Veenduge, et seadme ekraani lukustus on avatud. Muul juhul ei loe seade NFC-silte ega võta vastu andmeid. 155 Teiste seadmetega ühendamine Ostu sooritamine NFC-funktsiooni abil Enne, kui saate kasutada NFC-funktsiooni maksete tegemiseks, peate registreerima mobiilse makseteenuse. Registreerimiseks või teenuse kohta üksikasjade hankimiseks võtke ühendust oma teenusepakkujaga. Toksake rakenduste ekraanil Seaded → NFC ning toksake selle aktiveerimiseks NFC lülitit. Teisel juhul avage selle aktiveerimiseks kiirseadete paneel ja toksake NFC. Puudutage seadme tagaküljel asuva NFC-antenni alaga NFC-kaardilugejat. Vaikimisi makserakenduse seadistamiseks toksake Puuduta ja maksa ja valige rakendus. Makseteenuste loend ei pruugi sisaldada kõiki saadavalolevaid makserakendusi. Andmete saatmine Aktiveerige Android Beami funktsioon, et saata andmeid (nt veebilehed ja kontaktid) sisselülitatud NFC-funktsiooniga seadmetesse. 1 Toksake rakenduste ekraanil Seaded → NFC ning toksake selle aktiveerimiseks NFC lülitit. Teisel juhul avage selle aktiveerimiseks kiirseadete paneel ja toksake NFC. 2 Toksake Android Beam ja toksake selle aktiveerimiseks Android Beam lülitit. 3 Valige üksus ja puudutage teise seadme NFC-antenniga oma seadme NFC-antenni. 4 Kui ekraanile ilmub Puudutage kiire kasutamiseks, toksake üksuse saatmiseks seadme ekraani. 156 Teiste seadmetega ühendamine S Beam Selle funktsiooni abil saate saata andmeid, nagu videod, kujutised või dokumendid. 1 Aktiveerige vastuvõtval mobiilsideseadmel S Beam funktsioon. 2 Toksake rakenduste ekraanil Seaded → NFC ning toksake selle aktiveerimiseks NFC lülitit. Teisel juhul avage selle aktiveerimiseks kiirseadete paneel ja toksake NFC. 3 Toksake S Beam ja toksake selle aktiveerimiseks S Beam lülitit. 4 Valige fail ja puudutage teise seadme NFC-antenniga oma seadme NFC-antenni. 5 Kui ekraanile ilmub Puudutage kiire kasutamiseks, toksake faili saatmiseks seadme ekraani. • Ärge saatke S Beami kaudu autoriõigusega kaitstud andmeid. Selline tegevus võib rikkuda autorikaitse seadusi. Samsung ei vastuta autoriõigusega andmete ebaseadusliku kasutamise eest. • Kui mõlemad seadmed püüavad samaaegselt andmeid saata, siis võib failiedastus ebaõnnestuda. 157 Teiste seadmetega ühendamine Kiirühendamine Kiirühendamisest Kasutage seda funktsiooni lähedal asuvate seadmete lihtsaks otsimiseks ja nendega ühendamiseks. Samuti saate seadmesse salvestatud sisu arvutitega mugavalt jagada. • Ühendamisviisid võivad ühendatud seadmete tüübist või jagatavast sisust sõltuvalt erineda. • Seadme nimi võib sõltuvalt seotavatest Bluetooth-seadmetest erineda. Näiteks võidakse seadet kuvada nimega NT MAC. Enne funktsiooni kasutamist • Kui ühendate seadmega, mis toetab kiirühenduse funktsiooni, lülitage seadme ekraan sisse, et teha see tuvastavaks. • Ühendamisel seadmega, mis ei toeta kiirühenduse funktsiooni, veenduge, et Wi-Fi Direct või Bluetooth funktsioon on aktiveeritud. Teiste seadmetega ühendamine 1 Avage teavituste paneel ja toksake Kiirühendamine. Kui paneel avaneb, aktiveeritakse Wi-Fi- ja Bluetooth-funktsioonid automaatselt ning seade otsib lähedalasuvaid seadmeid. 2 Valige ühendamiseks seade. Järgmised sammud võivad ühendatud seadmest sõltuvalt erineda. Järgige seadmete ühendamise lõpetamiseks ekraanil kuvatavaid juhiseid. Lähedalasuvatel seadmetel teie seadme otsimise ja sellega ühendamise lubamiseks toksake → Alati valmis ühenduse loomiseks ja toksake seejärel Alati valmis ühenduse loomiseks lülitit selle aktiveerimiseks. 158 Teiste seadmetega ühendamine Seadmete uuesti otsimine Kui soovitud seade ei ilmu loendisse, otsige seadet. Toksake ja valige seade tuvastatud seadmete loendist. Seadmete ühenduse katkestamine Funktsiooni Quick Connect deaktiveerimiseks toksake ekraani ülaservas toksata . . Samuti võite Sisu jagamine Jagage ühendatud seadmetega sisu. 1 Avage teavituste paneel ja toksake Kiirühendamine. 2 Valige seadmete loendist seade. 3 Valige meediumi kategooria. 4 Valige jagamiseks sisu ja toksake Valmis. Teie seade saadab sisu ühendatud seadmesse. Funktsiooniga Group Play ühinemine Kasutage teiste seadmetega sisu jagamiseks funktsiooni Group Play. Paigaldage rakendus Group Play mõlemasse seadmesse. Rakenduse saate alla laadida veebipoodidest GALAXY Apps või Play pood. 1 Avage teavituste paneel ja toksake Kiirühendamine. 2 Valige seadmete loendist seade. Loendisse ilmuvad ainult Group Play seansse võõrustavad seadmed. 3 Valige liitumiseks Group Play seanss. 4 Järgige seadmete ühendamise lõpetamiseks ekraanil kuvatavaid juhiseid. 159 Teiste seadmetega ühendamine Arvutite uurimine Käivitage kaugühendatud seadmetesse salvestatud sisu kasutamiseks rakendus Samsung Link. Logige selle funktsiooni kasutamiseks oma Samsungi kontosse sisse. Installige rakendus Samsung Link mõlemasse seadmesse. Rakenduse saate alla laadida veebipoodidest GALAXY Apps või Play pood. 1 Avage teavituste paneel ja toksake Kiirühendamine. 2 Valige tuvastatud seadmete loendist arvuti. Loendisse ilmuvad ainult saadavalolevad arvutid. 3 Valige meedia kategooria ning sisu, millele soovite juurdepääsu. 160 Teiste seadmetega ühendamine Screen Mirroring Rakendusest Screen Mirroring Kasutage seda funktsiooni seadme ühendamiseks tongli AllShare Cast või HomeSync-funktsiooni abil suure ekraaniga ja oma seadme sisu jagamiseks. Prietaisai su ekrano dubliavimu („AllShare Cast“ saugiklis, „HomeSync“) • See funktsioon võib sõltuvalt teie regioonist või teenusepakkujast mitte võimalik olla. • Mõned failid võivad võrguühendusest sõltuvalt olla esitamisel puhverdatud. • Energia säästmiseks lülitage funktsioon välja, kui te seda ei kasuta. • Wi-Fi sageduse määratlemisel ei pruugita AllShare Cast donglit või HomeSync funktsiooni leida ega ühendada. • Teleris videote esitamisel või mängude mängimisel valige sobiv telerirežiim, et võtta teenusest parim. 161 Teiste seadmetega ühendamine Sisu kuvamine teleris Enne teleri ühendamist seadmega ühendage teler ja ekraanipeegeldust võimaldav seade. Vaadake ühenduse seadistamiseks seadme kasutusjuhendit. Järgmised sammud näitlikustavad tongli AllShare Cast abil ühendatud teleris sisu kuvamist. 1 Ühendage ekraanipeegeldust võimaldav seade HDMI-kaabli abil teleriga. 2 Valige välise seadmega ühendamiseks teleris ühendusrežiim, nagu HDMI-režiim. 3 Toksake rakenduste ekraanil Seaded → Screen Mirroring. Tuvastatud seadmed ilmuvad loendisse. 4 Valige ühendamiseks seade. Teie seadme kuva ilmub teleriekraanile. Seadme esmakordsel ühendamisel toksake ja hoidke loendis dongli nime ning sisestage teleriekraanil näidatud PIN. 5 Avage või esitage faili ja seejärel juhtige ekraani oma seadme klahvide abil. Sisu kuvamise peatamine Toksake rakenduste ekraanil Seaded → Screen Mirroring ja toksake seejärel selle aktiveerimiseks Screen Mirroring lülitit. 162 Teiste seadmetega ühendamine Mobiilne printimine Ühendage seade printeriga Wi-Fi või Wi-Fi Direct kaudu ning printige pilte või dokumente. Teatud printerid ei pruugi antud seadmega ühilduda. Printeri pluginate lisamine Lisage printeri pluginaid printerite jaoks, mida soovite seadmega ühendada. Toksake rakenduste ekraanil Seaded → Printimine → Lisa teenus ning otsige printeri pluginat rakendusest Play pood. Valige printeri plugin ja paigaldage see. Printeriga ühendamine Toksake rakenduste ekraanil Seaded → Printimine, valige printeri plugin ning seejärel toksake selle aktiveerimiseks ekraani üleval paremal olevat lülitit. Seade otsib printereid, mis on ühendatud teie seadmega samasse Wi-Fi võrku. Valige printer, mida kasutada vaikeprinterina. Printerite käsitsi lisamiseks valige printeri plugin, toksake → Lisa printer → üksikasjad ja toksake seejärel OK. , sisestage Printimise seadete muutmiseks valige printeri plugin ja toksake → Seaded. Sisu printimine Toksake sisu, nagu piltide või dokumentide, kuvamise ajal → Prindi ja valige seejärel printer. 163 Seadme- ja andmehaldur Seadme täiendamine Seadet saab uusima tarkvaraga täiendada. Täiendamine õhu kaudu Seadet saab uusima tarkvaraga püsivara FOTA abil otse täiendada. Toksake rakenduste ekraanil Seaded → Telefoni kohta → Tarkvaravärskendus → Värskenda kohe. Täiendamine Samsung Kiesi abil Laadige Samsung Kiesi uusim versioon Samsungi veebilehelt alla. Käivitage Samsung Kies ja ühendage seade arvutiga. Samsung Kies tuvastab seadme automaatselt ja kuvab võimalikke uuendusi dialoogiaknas. Täiendamisega alustamiseks vajutage uuenduste nupule dialoogiaknas. Lisateabe jaoks täiendamise kohta järgige Samsung Kies spikrit. • Ärge lülitage arvutit välja või ühendage USB-kaablit lahti, kui seade end täiendab. • Ärge seadme täiendamise ajal ühendage teisi meediumiseadmeid arvutiga. See võib uuendusprotsessi mõjutada. 164 Seadme- ja andmehaldur Failide edastamine seadme ja arvuti vahel Teisaldage audio-, video-, pildi- ja teisi faile seadmest arvutisse või vastupidi. Ärge eemaldage seadmelt failiedastuse ajal USB-kaablit. See võib põhjustada andmekadu või seadme kahjustusi. • Ärge eemaldage seadet arvutist, kui te taasesitate seadmele salvestatud faile ühendatud arvutis. Ühendage seade arvutist lahti, kui olete lõpetanud faili taasesitamise. • Seadmed ei pruugi korralikult ühenduda, kui nad on ühendatud läbi USB jaoturi. Ühendage seade otse arvuti USB-pesaga. Meediumiseadmena ühendamine 1 Ühendage seade arvutiga USB-kaabli abil. 2 Avage teavitustepaneel ja toksake Ühendatud meediumiseadmena → Meediumiseade (MTP). Toksake Kaamera (PTP), kui teie arvuti ei toeta meediumiedastusprotokolli (MTP) või sobivat draiverit ei ole paigaldatud. 3 Teisaldage faile seadme ja arvuti vahel. 165 Seadme- ja andmehaldur Funktsiooniga Samsung Kies ühendamine Samsung Kies on arvutirakendus, mis haldab meediume ja kontakte ning isikuandmeid Samsungi seadmetes. Laadige uusim Samsung Kies Samsungi veebilehelt alla. 1 Ühendage seade arvutiga USB-kaabli abil. Samsung Kies käivitub arvutis automaatselt. Kui Samsung Kies automaatselt ei käivitu, tehke topeltklõps Samsung Kiesi ikoonil arvutis. 2 Teisaldage faile seadme ja arvuti vahel. Lisateavet leiate Samsung Kiesi spikrist. Andmete varundamine ja taastamine Kaitske oma seadmes olevad isiklikke andmeid, rakenduse andmeid ja seadeid. Te saate varundada tundlikku teavet varunduskontole ja sinna hiljem juurde pääseda. Google'i konto kasutamine 1 Toksake rakenduste ekraanil Seaded. 2 Toksake Varundamine ja lähtestamine ja kriipsmärgistage seejärel Minu andmete varundamine. 3 Toksake Varukonto ja valige konto varunduskontoks. Andmete taastamiseks logige seadistusviisardi kaudu oma Google’i kontosse sisse. Te saate käivitada ja avada seadistusviisardi, taastades seadme tehaseandmed. Kui te ei logi oma Google’i kontosse sisse seadistusviisardist, seade varundusandmeid ei taasta. 166 Seadme- ja andmehaldur Samsungi konto kasutamine 1 Toksake rakenduste ekraanil Seaded → Kontod → Lisa konto → Samsung account ja logige seejärel oma Samsungi kontosse sisse. 2 Toksake rakenduste ekraanil Seaded. 3 Toksake Cloud → Varundus, valige varundamiseks üksusi ja toksake seejärel Varunda kohe → Varunda. Andmete taastamiseks avage rakenduste ekraan, toksake Seaded → Cloud → Taastamine, valige üksused ning toksake seejärel Taasta kohe. Andmete lähtestamine Kustutage kõik seadmes olevad seaded ja andmed. Veenduge enne tehaseandmete taastamist, et olete seadmes asuvatest olulistest andmetest varukoopia teinud. Vaadake lisateavet jaotisest Andmete varundamine ja taastamine. Toksake rakenduste ekraanil Seaded → Varundamine ja lähtestamine → Tehaseandmete lähtestamine → Lähtesta telefon → Kustuta kõik. Seade taaskäivitub automaatselt. 167 Seaded Seadetest Kasutage rakendust seadme konfigureerimiseks, rakenduste suvandite seadistamiseks ja kontode lisamiseks. Toksake rakenduste ekraanil Seaded. Otsisõnade abil seadete otsimiseks toksake . Te saate vaaterežiimi muuta võrkpaigutuseks, eraldatud vahekaartideks või loendiks. Toksake → Kuvamisviis ja valige vaaterežiim. KIIRSEADED Kuvage lemmikseadete suvandite loendit. Lemmikseadete suvandite loendi redigeerimiseks toksake → Muuda kiirseadeid, valige seadete suvand ja toksake seejärel Valmis. VÕRGUÜHENDUSED WiFi Lülitage Wi-Fi funktsioon Wi-Fi võrguga ühendamiseks ja internetti ning muudesse võrguseadmetesse pääsemiseks sisse. Toksake rakenduste ekraanil WiFi ning toksake selle aktiveerimiseks WiFi lülitit. Seade saab säilitada stabiilset võrguühendust, valides automaatselt Wi-Fi või mobiilivõrgu, et kasutada tugevaimat signaali. Võrkude automaatseks vahetamiseks kriipsmärgistage Nutikas võrgu vahetamine. 168 Seaded Suvandite kasutamiseks toksake . • Skannimine: saadaval olevate võrkude otsimine. • WiFi Direct: funktsiooni Wi-Fi Direct aktiveerimine ja failide jagamiseks otse Wi-Fi kaudu seadme ühendamine. • Täpsemalt: Wi-Fi seadete kohandamine. • WPS-nupp: ühendamine turvatud Wi-Fi-võrguga WPS-nupu abil. • WPS-i PIN-koodi kirje: ühendamine turvatud Wi-Fi-võrguga WPS-PIN-i abil. • Abi: Wi-Fi spikriteabe kuvamine. Wi-Fi-ühenduse määramine unerežiimi ajaks Toksake → Täpsemalt → Hoia WiFi unerežiimis sees. Kui ekraan on välja lülitatud, lülitab seade automaatselt Wi-Fi-ühendused välja. Sel juhul pääseb seade automaatselt mobiilsidevõrkudesse, kui nende kasutamine on seadistatud. See võib tuua kaasa andmete ülekandekulusid. Lisatasude vältimiseks valige suvand Alati. Võrguteate seadistamine Seade tuvastab avatud Wi-Fi-võrgud ja kuvab olekuribal ikooni teavitamaks, et võrk on saadaval. Toksake selle funktsiooni aktiveerimiseks → Täpsemalt ja kriipsmärgistage Võrguteatis. 169 Seaded Allalaad. võim. Seadke seade laadima alla faile korraga nii Wi-Fi- kui ka mobiilsidevõrkude kaudu. Toksake rakenduste ekraanil Allalaad. võim. ja toksake selle aktiveerimiseks Allalaad. võim. lülitit. Failide allalaadimine mobiilsidevõrgu kaudu võib kaasa tuua lisakulutusi. • Ära näita kiirusteavet: seadistage seadmel allalaadimisvõimendirežiimi kasutamise ajal andmeedastuskiiruse hüpikakna peitmine. Bluetooth Aktiveerige Bluetooth-ühenduse funktsioon infovahetuseks lähiümbruses olevate seadmetega. Toksake rakenduste ekraanil Bluetooth ning toksake selle aktiveerimiseks Bluetooth lülitit. Enamate suvandite jaoks toksake . • Nähtavuse ajalõpp: seadme nähtavusaja seadmine. • Näita vastuvõetud faile: kuvage Bluetooth funktsiooni kaudu vastuvõetud faile. • Seadme nimi: seadme nime muutmine. • Spikker: juurepääs Bluetooth spikriteabele. Jagam. ja kant. kuumkoht Kasutage seadet mobiilse kuumkohana, et jagada seadme mobiilivõrgu ühendust teiste seadmetega. Vaadake lisateavet jaotisest Jagam. ja kant. kuumkoht. Toksake seadete lehel Jagam. ja kant. kuumkoht. • Kaasaskantav WiFi-tugijaam: mobiilne kuumkoht seadme mobiilsidevõrgu jagamiseks arvuti ja teiste seadmetega Wi-Fi-võrgu kaudu. Antud funktsiooni saab kasutada võrguühenduse puudumisel. 170 Seaded • USB jagamine: USB-modemifunktsiooni kasutamine seadme mobiilsidevõrgu jagamiseks arvutiga USB kaudu. Kui seade on ühendatud arvutiga, kasutatakse seda arvutile juhtmeta modemina. • Bluetoothi jagamine: Bluetooth-modemifunktsiooni kasutamine seadme mobiilsidevõrgu jagamiseks arvutite või teiste seadmetega Bluetoothi kaudu. Lennurežiim Siin saate keelata seadme kõik juhtmevabad funktsioonid. Sel juhul saate kasutada vaid võrguühendust mittevajavaid teenuseid. Toksake seadete lehel Lennurežiim. Andmekasutus Jälgige oma andmekasutuse hulka ja kohandage seadeid piirangu jaoks. Toksake seadete lehel Andmekasutus. • Mobiiliandmed: seadme seadistamine kasutama muude mobiilsidevõrkude andmeühendusi. • Seadke mobiilandmeside piirang: määrake mobiilandmeside kasutuspiirangu seadistamine. • Andmete kasutamistsükkel: igakuise andmete lähtestamise kuupäeva seadistamine oma mobiilse andmeside kasutuse jälgimiseks. Enamate suvandite jaoks toksake . • Andmerändlus: seadme seadistamine kasutama rändluse ajal andmeühendusi. • Piira taustaandmeid: seadme seadistamine mobiilsidevõrgu kasutamisel blokeerima taustal sünkroonimist. • Andmete automaatne sünkroonimine: aktiveerige või desaktiveeriga rakenduste, nagu nt kalender või e-mail, automaatne sünkroonimine. Menüüs Seaded → Kontod saate valida, millist teavet iga kontoga sünkroonitakse. • Kuva WiFi kasutust: seadme seadistamine kuvama teie andmekasutust Wi-Fi kaudu. • Mobiilside leviala: mobiilsete kuumkohtade valimine, et takistada taustal töötavaid rakendusi neid kasutamast. 171 Seaded Asukoht Muutke asukohateabe lubade seadeid. Toksake rakenduste ekraanil Asukoht ning toksake selle aktiveerimiseks Asukoht lülitit. • Režiim: asukohateabe kogumise meetodi valimine. • HILJUTISED ASUKOHAPÄRINGUD: teie praegust asukohateavet otsivate rakenduste ja nende akuenergia tarbimise kuvamine. • ASUKOHATEENUSED: seadmel kasutatavate asukohateenuste kuvamine. • Minu kohad: nende profiilide seadistamine, mida kasutatakse teatud asukohtade korral, kui kasutate oma hetkeasukoha leidmiseks GPS-, Wi-Fi- või Bluetooth-funktsiooni. Veel võrke Kohandage võrkude juhtimise seadeid. Toksake seadete lehel Veel võrke. SMS-i vaikerakendus Valige sõnumisaatmise vaikerakendus. Mobiilsidevõrgud • Mobiilne andmeside: seadme seadistamine kasutama muude mobiilsidevõrkude andmeühendusi. • Andmesiderändlus: seadme seadistamine kasutama rändluse ajal andmeühendusi. • Pääsupunktide nimed: pääsupunktide nimede (APN) määramine. • Võrgurežiim: võrgutüübi valimine. • Võrguoperaatorid: saadaolevate võrkude otsimine ja võrgu käsitsi registreerimine. VPN Siin saate seadistada ja ühenduda virtuaalsesse privaatvõrkudesse (VPN). 172 Seaded LOO ÜHENDUS JA JAGA NFC Aktiveerige NFC-funktsioon, et lugeda või kirjutada teavet sisaldavaid NFC-silte. Toksake rakenduste ekraanil NFC ning toksake selle aktiveerimiseks NFC lülitit. • Android Beam: funktsiooni Android Beam sisselülitamine, et saata andmeid (nt veebilehed ja kontaktid) sisselülitatud NFC-funktsiooniga seadmetesse. • S Beam: funktsiooni S Beam aktiveerimine, et saata andmeid (nt videod, pildid ja dokumendid) seadmetele, mis toetavad funktsioone NFC ja Wi-Fi Direct. • Puuduta ja maksa: mobiilimaksetele vaikimisi makserakenduse valimine. Makseteenuste loend ei pruugi sisaldada kõiki saadavalolevaid makserakendusi. Lähedalasuvad seadmed Muutke seadme lähedalasuvate seadmetega ühendamisel sisu jagamise seadeid. Toksake seadistuste ekraanil Lähedalasuvad seadmed ning toksake seejärel selle aktiveerimiseks Lähedalasuvad seadmed lülitit. • SEADME NIMI: seadme meediumiserveri nime kuvamine. • Jagatud sisu: valige sisu, mida jagada teiste seadmetega. • Lubatud seadmed: teie seadmele juurdepääsu omavate seadmete loendi vaatamine. • Keelatud seadmed: teie seadmele blokeeritud juurdepääsuga seadmete loendi kuvamine. • Võta faile vastu teist. seadm.-st: seadme seadistamine nõustuma teiste seadmete üleslaadimistega. Printimine Konfigureerige seadmesse installitud printeri lisamoodulite seadeid. Te saate otsida saadavalolevaid printereid või selle käsitsi lisada failide printimiseks Wi-Fi või kaudu. Toksake seadete lehel Printimine. 173 Seaded Screen Mirroring Lülitage sisse ekraanipeegelduse funktsioon ja jagage oma ekraani teistega. Toksake seadete lehel Screen Mirroring. HELI JA KUVA Heli Saate muuta oma seadme erinevaid heliseadeid. Toksake seadete lehel Heli. • Helirežiim: seadme seadistamine helirežiimi või vaikse režiimi kasutamiseks. • Helitugevused: kõne helinate, muusika ja videote, süsteemihelide ja teadete helinate helitugevuse reguleerimine. • Värina tugevus: teavitusvibratsiooni tugevuse reguleerimine. • Telefoni helin: sissetulevate kõnede helina lisamine või valimine. • Värinad: vibratsioonide mustri lisamine või valimine. • Märguande vaikeheli: sündmuste, nagu sissetulevate sõnumite ja vastamata kõnede, helinate seadistamine. • Värin helisemisel: seadme seadistamine sissetulevate kõnede korral värisema ja helisema. • Valimisklahvistiku puutetoonid: klaviatuuril asuvate klahvide puudutamisel kostuva heli seadistamine. • Puuduta helisid: puuteekraanilt rakenduse või suvandi valimisel seadmest kostuva heli seadistamine. • Ekraaniluku heli: seadme puuteekraani lukustamise või vabastamise helide seadistamine. • Vibreeri puudutusel: seadme seadistamine klahvide toksamisel värisema. 174 Seaded • Heli toksamisel: seadmel klahvi puudutamise heli seadistamine. • Puutevärin: seadme seadistamine klahvi puudutamisel värisema. • SAMSUNGI RAKENDUSED: iga rakenduse teavituste seadete muutmine. • Muusikaefektid: muusika reguleerimiseks rakendatava heliefekti valimine. Kuva Kuvaseadete muutmine. Toksake seadete lehel Kuva. • Eredus: ekraani heledusastme määramine. • Font: – – Fondi laad: ekraaniteksti fonditüübi muutmine. – – Fondi suurus: fondi suuruse muutmine. • Ekraani pööramine: sisu seadistamine seadme pööramisel automaatselt pöörama. – – Nutikas pööramine: liidese seadistamine vastavalt teie näo asendile mitte pöörama. • Nutikas olek: seadme ekraani taustvalguse seadistamine ekraani vaatamise ajal mitte välja lülituma. • Unerežiim: seadme ekraani taustvalguse väljalülitamisele eelneva ooteaja seadistamine. • Ekraani režiim: – – Kohastuv kuva: kui te aktiveerite selle funktsiooni, optimeeritakse ekraan erinevate rakenduste jaoks automaatselt. – – AMOLED-kino: kasutage seda režiimi sumedate ümbruste nagu pime ruum korral. – – AMOLED-foto: kasutage seda režiimi ekraanil ehtsate värvitoonide andmiseks. – – Põhiline: antud režiimi kasutage tavaliste ümbruste jaoks. • Ekraanitooni aut. regul.: seadme seadistamine säästma energiat ekraani heledust reguleerides. 175 Seaded • Unerežiim: määrake seade käivitama ekraanisäästjat, kui teie seade laeb või on ühendatud töölaua dokiga. • LED-indikaator: – – Laadimine: määrake seade aku laadimise ajal teavituse tuld sisse lülitama. – – Aku on peaaegu tühi: seadme seadistamine märgutuld nõrga aku korral sisse lülitama. – – Teavitused: seadme seadistamine märgutuld vastamata kõnede, sõnumite või teadete puhul sisse lülitama. – – Helisalvestis: seadme seadistamine märgutule häälmemode salvestamisel sisse lülitama. • Puuteklahvide valgustuse kestus: määrake Viimaste rakenduste ja Tagasiliikumise nupu taustvalguse kestus. • Suurenda puutetundlikkust: seadme seadistamine lubama puuteekraani kasutamist kinnastega. Olenevalt materjalist, mida kannate seadme puudutamise ajal, ei pruugi seade teatud käsklusi ära tunda. Taustpilt Taustapildi seadete muutmine. Toksake seadete lehel Taustpilt. • Avaekraan: avalehe taustpildi valimine. • Lukustusekraan: lukustatud ekraani taustapildi valimine. • Ava- ja lukustusekraanid: avalehe ja lukustatud ekraani taustpildi valimine. Lukustusekraan Saate muuta lukustatud ekraani seadeid. Toksake seadete lehel Lukustusekraan. • Ekraanilukk: ekraanilukustusviisi muutmine Järgnevad suvandid võivad sõltuvalt valitud ekraani lukustusfunktsioonist erineda. • Kaksikkell: topeltkella näitamise määramine. 176 Seaded • Kella suurus: muutke kella suurust. • Näita kuupäeva: kellaga koos kuupäeva näitamise määramine. • Kaamera otsetee: seadme seadistamine lukustatud ekraanil kaamera otseteed kuvama. See funktsioon võib sõltuvalt teie regioonist või teenusepakkujast mitte võimalik olla. • Teave omaniku kohta: koos kellaga kuvatava info sisestamine. • Avamise efekt: ekraani avamisel nähtava efekti valimine. • Lisateave: seadme seadistamine kuvama lukustusekraanil teavet ilmateate või, kui kasutate rakenduse S Health jalutusfunktsiooni, läbitud sammude kohta. • Spikker: seadme seadistamine kuvama spikrit lukustatud ekraanil. Mitmikaken Seadistage seadmel mitmikakna kasutamine. Toksake rakenduste ekraanil Mitmikaken ning toksake selle aktiveerimiseks Mitmikaken lülitit. • Ava mitmikakna vaates: seadme mitmikakna funktsiooni aktiveerimine, kui avate faile kaustadest Minu Failid või Video. Samuti aktiveerib seade selle funktsiooni, kui kuvate sõnumites olevaid manuseid. Teavituste paneel Kohandage teavituste paneelil ilmuvaid üksusi. Toksake seadete kuval Teavituste paneel. • Heleduse kohandamine: seadme määramine kuvama teavituste paneelil heleduse reguleerimise ribasid. • Soovitatud rakendused: seadme määramine kuvama teavituste paneelil soovitatud rakenduste loendit vastavalt teie tegevusele, nagu peakomplekti ühendamine seadmega. • Määrake kiirsead. nupud: teavituste paneelil olevate kiirseadete nuppude ümberkorraldamine. 177 Seaded Tööriistakast Seadistage seade tööriistakasti kasutamiseks. Toksake rakenduste ekraanil Tööriistakast ning toksake selle aktiveerimiseks Tööriistakast lülitit. Tööriistakastis kuvatava rakenduste loendi kuvamine. Rakenduste loendi redigeerimiseks toksake Muuda. ISIKUPÄRASTAMINE Lihtne režiim Seadme lülitamine lihtsale režiimile. Toksake seadete lehel Lihtne režiim. • Standardrežiim: seadme seadmine standardrežiimile. • Lihtne režiim: seadme seadmine lihtsale režiimile. • LIHTSAD RAKENDUSED: lihtsama paigutusega kuvatavate rakenduste valimine. Juurdepääsetavus See funktsioon annab teile seadmele parema juurdepääsu. Vaadake lisateavet jaotisest Juurdepääsetavuse kohta. Toksake seadete lehel Juurdepääsetavus. 178 Seaded Blokeerimisrežiim Valige, millised teavitused blokeeritakse, või seadistage määratud kontaktide kõneteavituste lubamine blokeerimisrežiimis. Toksake rakenduste ekraanil Blokeerimisrežiim ning toksake selle aktiveerimiseks Blokeerimisrežiim lülitit. Privaatsusrežiim Aktiveerige privaatrežiim, et seadistada seadmel teiste juurdepääsu takistamine teie isiklikule sisule. Toksake rakenduste ekraanil Privaatsusrežiim ning toksake selle aktiveerimiseks Privaatsusrežiim lülitit. • Avamismeetod: avamismeetodi määramine või muutmine privaatrežiimi aktiveerimiseks. • Autom. desaktiveerimine: seadme määramine privaatrežiimist väljuma, kui ekraan välja lülitub. Finger Scanner Registreerige seadmesse oma sõrmejälg seadme turvamiseks või Samsungi kontosse sisselogimiseks. Toksake seadete lehel Finger Scanner. • Sõrmejäljehaldur: sõrmejäljeteabe registreerimine või kustutamine. • Muuda varuparooli: selle varusalasõna muutmine, mida kasutada siis, kui seade ei tuvasta teie sõrmejälge. • Ekraanilukk: ekraanilukustusviisi muutmine. • Veebi sisselogimine: seadistage seade veebilehtedesse sisse logima. • Kinnitage Samsung account: seadme seadistamine kinnitama teie Samsungi kontot sõrmejälgedega. • Maksa PayPal’i kaudu: seadme seadistamine kinnitama sõrmejälgede abil PayPali kontot ja autoriseerima oste. See funktsioon võib sõltuvalt teie regioonist või teenusepakkujast mitte võimalik olla. 179 Seaded LIIKUMISANDURITE SEADED Liigutused ja viiped Aktiveerige liikumisanduri funktsioon ning muutke seadme liikumisanduri seadeid. Toksake seadete lehel Liigutused ja viiped. • Otsekõne: seadme seadistamine helistama, kui te tõstate selle üles ja hoiate kõrva lähedal, vaadates samaaegselt kõnesid, sõnumeid või kontakte. • Nutikas märguanne: seadme seadistamine andma ülestõstmisel märku, kui teil on vastamata kõnesid või uusi sõnumeid. • Vaigista/peata: seadme seadistamine peopesa liigutustega või ekraanilt eemale vaadates sissetulevaid kõnesid, alarme ja meediumitaasesitust vaigistama. – – Ekraani katmine käega: seadme seadistamine ekraani peopesaga puudutamisel meediumitaasesitust peatama. – – Seadet ümber pöörates: seadme seadistamine seadme esiküljele asetamisega sissetulevaid kõnesid ja alarme vaigistama ja meediumitaasesitust peatama. – – Nutikas peatamine: seadme seadistamine video taasesitust peatama, kui te ekraanile ei vaata. • Pihuga libistamine, et jäädvustada: seadistage seade ekraanitõmmise jäädvustamine peopesa libistamisega ekraanil vasakule või paremale. Õhuvaade Sisu eelvaatamiseks või hüpikaknas teabe kuvamiseks osutage sõrmega üle üksuse või ekraani. Toksake rakenduste ekraanil Õhuvaade ja toksake seejärel selle aktiveerimiseks Õhuvaade lülitit. 180 Seaded KASUTAJA JA VARUNDAMINE Kontod E-posti või SNS-kontode lisamine. Toksake seadete lehel Kontod. Cloud Samsungi konto või Dropboxi pilvemäluga andmete või failide sünkroonimine. Toksake seadete lehel Cloud. Varundamine ja lähtestamine Muutke seadete ja andmete seadistamise seadeid. Toksake seadete lehel Varundamine ja lähtestamine. • Minu andmete varundamine: seadme seadistamine tegema seadetest ja rakenduste andmetest Google’i serverisse varukoopia. • Varukonto: Google’i varukonto loomine või muutmine. • Automaatne taastamine: seadme seadistamine taastama seaded ja rakenduste andmed, kui rakendused uuesti seadmesse installitakse. • Tehaseandmete lähtestamine: seadete lähtestamine tehaseväärtustele ja kõigi andmete kustutamine. 181 Seaded SÜSTEEM Keeled ja sisestamine Muutke teksti sisestusseaded. Osad suvandid ei pruugi valitud keelest sõltuvalt võimalikud olla. Toksake seadete lehel Keeled ja sisestamine. Keel Valige kõigile menüüdele ja rakendustele kuvakeel. Vaikimisi Valige teksti sisestamiseks vaikimisi klaviatuuri tüüp. Samsungi klaviatuur Samsungi klaviatuuri seadete muutmiseks toksake . Võimalikud suvandid võivad sõltuvalt regioonist või teenusepakkujast erineda. • English(UK): klaviatuuri vaikepaigutuse valimine. • Valige sisestuskeeled: tekstisisestuse jaoks keele valimine. • Ennustav tekst: teksti äraarvamisrežiimi aktiveerimine, mis aimab sisestatavaid sõnu ja pakub soovitusi. Saate kohandada ka sõnaennustuse seadeid. • Automaatne asendamine: seadme seadistamine tühiku või punkti toksamisega valesti kirjutatud või lõpetamata sõnu parandama. • Minu kiirklahvid: consente di associare dei numeri di collegamento a un testo utilizzato di frequente. Potete tenere premuto il tasto di un numero per inserire il testo predefinito. • Autom. suurtäht alguses: seadme seadistamine lõpetavale kirjavahemärgile, nagu punkt, küsimärk või hüüumärk, järgnevat tähte suurtähestama. • Automaatsed tühikud: seadme seadistamine sõnade vahele automaatselt tühikut lisama. 182 Seaded • Lisa punkt automaatselt: seadme seadistamine sisestama punkti topeltkoputusega tühikuklahvil. • Klaviatuuril libistamine: – – Puudub: seadme seadistamine deaktiveerima klaviatuuri libistamisfunktsiooni. – – Pidev sisestamine: seadmel teksti sisestamise seadistamine libistamisega klaviatuuril. – – Kursori juhtimine: nutika klaviatuuri navigatsiooni funktsioonil kursori liigutamise lubamine klaviatuuril kerimisega. – – Nipsamisega sisestamine: klaviatuuril numbrite või sümbolite sisestamise lubamine või keelamine, kui toksate ja hoiate klahvi ning nipsate seejärel sõrmega üles. • Heli: seadme klaviatuuri puudutuse helide seadistamine. • Värin: seadme seadistamine klahvi puudutamisel vibreerima. • Märgi eelvaade: seadme seadistamine iga puudutatud tähe suurt kujutist kuvama. • Toksake ja hoidke all viivitust: ekraanil toksamise ja hoidmise tuvastusaja seadistamine. • Lähtesta seaded: Samsungi klaviatuuri lähtestamine. Google'i häälsisestamine Häälsisestuse seadete muutmiseks toksake . • Sisestuskeelte valim.: tekstisisestuse jaoks keelte valimine. • Solvavate sõnade blok.: seadme seadistamine tuvastama solvavaid sõnu häälsisestuses. • Võrguühenduseta kõnetuvastus: häälandmete allalaadimine ja installimine ühenduseta häälsisendi jaoks. Häälotsing • Keel: valige hääletuvasti keel. • Kõne väljund: seadme seadistamine andma kõnetagasisidet teid praegusest tegevusest teavitamiseks. • Fraasi „Ok Google” tuvastus: seadistage seadmel kõnetuvastuse käivitamine, kui ütlete otsingurakenduse kasutamise ajal äratuskäsu. See funktsioon võib sõltuvalt teie regioonist või teenusepakkujast mitte võimalik olla. 183 Seaded • Võrguühenduseta kõnetuvastus: häälandmete allalaadimine ja installimine ühenduseta häälsisendi jaoks. • Solvavate sõnade blok.: solvavad peitmine sõnad häälotsingu tulemustes. • Bluetoothi peakomplekt: seadistage seade Bluetooth peakomplekti ühendamise ajal lubama otsingusõnade häälsisestamine Bluetooth peakomplekti mikrofoni kaudu. Kõnesünteesi väljund • EELISTATUD MOOTOR: kõnesünteesi mootori valimine. Kõnesünteesimootorite seadete muutmiseks toksake . • Kõnekiirus: kõnesünteesifunktsiooni jaoks kõne kiiruse valimine. • Kuulake näidet: etteloetud tekstinäite kuulamine. • Vaikekeele olek: kõnesünteesifunktsiooni vaikekeele oleku kuvamine. Teavituse ettelugemine Seadistage seade lugema valjult sissetulevate kõnede, sõnumite või sündmuste teavitusi. Kursori kiirus Reguleerige seadmega ühendatud hiire või puutepadja osuti kiirust. Kuupäev ja kellaaeg Pääsete juurde järgnevatele seadetele ja saate neid muuta, et kontrollida, kuidas seade kellaaega ja kuupäeva kuvab. Toksake seadetekuval Kuupäev ja kellaaeg. Kui aku tühjeneb täielikult või eemaldatakse seadmelt, siis kuupäev ja kellaaeg lähtestatakse. • Autom. kuup. ja kellaaeg: kellaaja automaatne värskendamine ühest ajavööndist teise liikudes. • Kuupäeva määramine: hetke kuupäeva käsitsi määramine. 184 Seaded • Kellaaja määramine: hetke kellaaja käsitsi määramine. • Automaatne ajavöönd: seadme seadistamine ajavööndi infot ajavööndi vahetumisel automaatselt võrgust vastu võtma. • Valige ajavöönd: koduse ajavööndi määramine. • 24-tunnise vormingu kasutamine: kellaaja kuvamine 24-tunnises vormingus. • Valige kuupäevavorming: kuupäevavormingu valimine. Ohutusabi Aktiveerige hädaabirežiim ning seadistage esmased kontaktid ja sõnumeid. Vaadake lisateavet jaotisest Hädaabirežiim. Toksake seadete lehel Ohutusabi. • Hädaabirežiim: seadme seadistamine hädaabirežiimi aktiveerima ja akuenergia tarbimist vähendama põhifunktsioonide, nagu helistamise, kasutamisega. • Geo News: seadme seadistamine raskete ilmastikutingimuste ennustusteateid vastu võtma. See funktsioon võib sõltuvalt teie regioonist või teenusepakkujast mitte võimalik olla. • Saada abisõnumeid: seadistage seadmel toitenupu kolmekordse vajutusega hädaabisõnumite saatmine. – – Saada pildid: seadme seadistamine koos hädaabisõnumitega esi- ja tagakaameraga tehtud fotosid saatma. See funktsioon võib sõltuvalt teie regioonist või teenusepakkujast mitte võimalik olla. – – Saada helisalvestis: seadme seadistamine helisid salvestama ja neid koos sõnumiga saatma. • Halda esmaseid kontakte: hädaabisõnumi saajate valimine või redigeerimine. 185 Seaded Aku Saate vaadata, kui palju akutoidet teie seade kasutab. Toksake seadete lehel Aku. • Kuva aku laetuse protsent: määrake seadme aku laetuse kuvamine. Energia säästmine Aktiveerige energiasäästurežiim ja vahetage energiasäästurežiimi seaded. Vaadake lisateavet jaotisest Energiasäästu funktsioon. Toksake seadete lehel Energia säästmine. • Energiasäästurežiim: energiasäästurežiimi aktiveerimine ja energiasäästurežiimi seadete muutmine. – – Piira taustaandmeid: seadistage seadmel taustal töötavate rakenduste mobiilse andmeside piiramine. – – Piira jõudlust: määrake seadme piirama erinevaid valikuid, näiteks lülitage välja Viimaste rakenduste ja Tagasiliikumise nupu taustvalgus. – – Hallskaala režiim: seadme seadistamine kõiki värve hallides toonides kuvama. • Ülim energiasäästurežiim: ooteaja pikendamiseks ja akuenergia tarbimise vähendamiseks lihtsustatud paigutuse kuvamine ning rakenduse juurdepääsu piiramine. Hinnanguline maksimaalne ooteaeg on aeg, mis kulub aku täielikuks tühjenemiseks, kui seadet ei kasutata. Ooteaeg võib seadme seadetest ja töötamistingimustest tulenevalt erineda. 186 Seaded Mäluruum Saate vaadata teavet oma seadme kohta. Toksake seadete lehel Mäluruum. Sisemälu tegelik saadaolev maht on väiksem kui määratletud maht, kuna operatsioonisüsteem ja vaikerakendused hõivavad osa mälust. Seadme täiendamisel võib saadaval olev maht muutuda. Turvalisus Muutke seadme ja SIM-või USIM-kaardi turvamiseks seadeid. Toksake seadete lehel Turvalisus. • Seadme ülemad: seadmele paigaldatud seadmeadministraatorite vaatamine. Saate lubada seadme administraatoritel seadmes uusi reegleid rakendada. • Tundmatud allikad: seadme seadistamine lubama tundmatute allikate rakenduste paigaldamist. • Rakenduste kinnitamine: seadistage seade lubama enne rakenduste paigaldamist pahavara olemasolu kontrolli. • Telefoni krüpteerimine: seadmes salvestatud andmete krüpteerimise salasõna seadistamine. Salasõna peate sisestama iga kord, kui lülitate seadme sisse. Enne selle seade aktiveerimist laadige aku täis, kuna andmete krüpteerimine võib võtta aega rohkem kui tunni. • Kaugjuhtimine: seadme seadistamine võimaldama end varastamisel või kaotamisel interneti teel kontrollida. Selle funktsiooni kasutamiseks peate logima sisse oma Samsungi kontole. – – KONTO REGISTREERIMINE: Samsungi konto lisamine või vaatamine. – – WiFi/mobiilsidevõrgu asukoht: asukoha andmete kogumise või kaotatud või varastatud seadme asukoha määratlemise lubamine Wi-Fi- või mobiilsidevõrgu abil. • SIM-i muutuse hoiatus: funktsiooni Leia minu mobiil aktiveerimine või deaktiveerimine, mis võimaldab seadme leidmist kadumise või varguse puhul. 187 Seaded • Ava veebisait: veebisaidile Leia minu mobiil sisenemine (findmymobile.samsung.com). Saate jälgida ja kontrollida oma kadunud või varastatud seadet Leia minu mobiil veebilehel. • Uuesti aktiveerimise lukk: seadme seadistamine pärast seadme lähtestamist Samsungi kontot nõudma, et takistada teistel seadme uuesti aktiveerimist. • Seadista SIM-kaardi lukk: – – SIM-kaardi lukustamine: PIN-lukustuse funktsiooni (seade küsib enne seadme kasutamise võimaldamist PIN-i) aktiveerimine või deaktiveerimine. – – Muuda SIM-i PIN-koodi: SIM või USIM-kaardi andmete kasutamiseks vajamineva PIN-i muutmine. • Muuda paroolid nähtavaks: seadme seadistamine salasõna sisestamisel seda kuvama. • Turv. poliisi värsk.-sed: seadme seadistamine turvavärskendusi automaatselt kontrollima ja alla laadima. • Saada turvalisuse aruanded: seadistage seadmel Samsungile automaatsete turvavärskenduste aruannete saatmine. • Salvestusruumi tüüp: mandaadifailide talletustüübi määramine. • Usaldusväärsed mandaadid: sertifikaatide ja volituste kasutamine eri rakenduste turvalise kasutuse tagamiseks. • SD-kaardilt installimine: USB-mällu salvestatud krüpteeritud sertifikaatide installimine. • Kustuta mandaadid: volituste seadmest kustutamine ja salasõna lähtestamine. Spikker Spikker aitab teil teada saada, kuidas seadet ja rakendusi kasutada ning tähtsaid seadeid konfigureerida. Toksake seadete lehel Spikker. Telefoni kohta Avage seadme teave, redigeerige seadme nime või värskendage seadme tarkvara. Toksake seadete lehel Telefoni kohta. 188 Seaded RAKENDUSED Rakendused Saate vaadata ja hallata oma seadmes olevaid rakendusi. Toksake seadete lehel Rakendused. Vaikerakendused Valige rakenduste kasutamiseks vaikeseade. Toksake seadete lehel Vaikerakendused. Kõne Kohandage helistamisfunktsioonide seadeid. Toksake seadete lehel Kõne. • Kõnest keeldumine: teatud numbrite telefonikõnedest automaatselt keeldumine. Lisage telefoninumbrid loendisse. • Kõnede vastuvõtm./lõpetam.: – – Avaekraani klahvi vajutamine: seadme seadistamine vastama kõnedele Avakuvanupu vajutamisega. – – Hääljuhtimine: seadme seadistamine kõnele vastama või kõnest keelduma häälkäsuga. – – Toitenupu vajutamine: seadme seadistamine kõnet lõpetama toitenupu vajutamisega. 189 Seaded • Kõnega seotud hüpikud: – – Kõneteavituste hüpikud: seadme seadistamine kuvama hüpikakent, kui teile helistatakse rakenduste kasutamise ajal. – – Kõneoleku hüpikud: seadme seadistamine kuvama hüpikakent, mis näitab teile kõne staatust rakenduste kasutamise ajal. • Näita helistaja teavet: seadme seadistamine sissetuleva kõne puhul helistaja hiljutist suhtlusvõrgu kasutust kuvama. • Kõne märguanded: – – Värin vastamisel: seadme seadistamine värisema, kui teine pool vastab kõnele. – – Kõne lõpu värin: seadme seadistamine värisema, kui teine pool kõne lõpetab. – – Kõne ühendamise toon: kõne ühendamise tooni aktiveerimine või deaktiveerimine. – – Minutipiiks: minutilugeri aktiveerimine või deaktiveerimine. – – Kõne lõpetamise toon: kõne lõpetamise tooni aktiveerimine või deaktiveerimine. – – Teavita kõnede ajal: seadme seadistamine kõne ajal sündmustest teavitama. • Kõne lisad: – – Automaatne vastamine: määrake seade kõnele automaatselt vastama, kui seade on ühendatud peakomplektiga. – – Auto. vastamise taimer: ooteaja valimine, pärast mida seade kõnedele vastab. – – Väljuva kõne tingimused: määrake seade lubama väljuvaid kõnesid Bluetooth peakomplektiga isegi siis, kui teie seade on lukus. – – Väljuva kõne tüüp: valige väljuvate kõnede tüübid, kus on vaja kasutada Bluetooth peakomplekti. 190 Seaded • Lisaseaded: – – Helistajatunnus: väljuvatel kõnedel oma helistaja ID teistele pooltele kuvamine. – – Kõne suunamine: sissetulevate kõnede suunamine teisele numbrile. – – Automaatne piirkonnakood: määrake seade automaatselt lisama telefoninumbritele eesliiteid (piirkonna või riigi suunakoode). – – Kõnepiirang: sissetulevate või väljuvate kõnede blokeerimine. – – Koputus: sissetuleva kõne koputuse võimaldamine teise kõne ajal. – – Automaatne kordusvalimine: automaatse taasvalimise aktiveerimine kõnedele, mida ei ühendatud või mis katkesid. – – Püsinumbrid: FDN-režiimi aktiveerimine või deaktiveerimine kõnede piiramiseks ainult FDN-loendi numbritele. Sisestage SIM-või USIM-kaardi PIN2. • Helinad ja klahvitoonid: – – Helinad: sissetulevate kõnede helina lisamine või valimine. – – Värinad: vibratsioonide mustri lisamine või valimine. – – Värin helisemisel: seadme seadistamine sissetulevate kõnede korral värisema ja helisema. – – Valimisklahvistiku puuteheli: määrake klaviatuuril asuvate klahvide puudutamisel kostuv heli. • Isikupärasta kõne heli: peakomplektiga ühenduse ajal peetavate kõnede helikvaliteedi valimine või isikupärastamine. • Müravähendus: seadme seadistamine eemaldama taustaheli, et teine pool kuuleks teid paremini. • Peida minu video: teisele osapoolele näidatava pildi valimine. • Kõnepostiteenus: kõnepostiteenuse pakkuja valimine. • Kõneposti seaded: häälsõnumi teenuse juurdepääsunumbri sisestamine. Selle numbri saate teenusepakkujalt. • Heli: uutele kõneposti sõnumitele telefonihelina valimine. • Värin: seadme seadistamine häälsõnumite saabudes vibreerima. • Kontod: seadme seadistamine nõustuma IP-kõnedega ja seadistage oma IP-kõneteenuste kontod. • Kasuta interneti-kõnesid: määramine, kas IP-kõneteenuseid kasutatakse kõigi kõnede või ainult IP-kõnede puhul. 191 Seaded Kontaktid Muutke kontaktide kasutamise seadeid. Toksake seadete lehel Kontaktid. • Import/eksport: kontaktide importimine või eksportimine. • Kontaktid, mida kuvada: kuvatavate kontaktide valimine. • Libista hel. / sõn. saat.: seadme seadistamine kontakti vasakule või paremale lohistamise ajal helistama või sõnumit saatma. • Ainult telefoniga kont.: seadme seadistamine ainult telefoninumbriga kontakte kuvama. • Sortimine:: kontaktide sortimiseks rakenduse valimine. • Kontaktide kuvamise alus: kontaktinimede kuvamiseks rakenduse valimine. • Saada kontaktandmed: kontaktide jagamiseks meetodi valimine. • Kontod: kontaktide sünkroonimiseks konto lisamine või redigeerimine. E-post Muutke e-kirjade haldamiseks ja saatmiseks järgmisi seadeid. Toksake seadete lehel E-post. • Halda kontosid: olemasolevate e-posti kontode haldamine või uute kontode lisamine. • Ekraan: e-kirjade kuvasätete muutmine. • Vaikekuva: seadme seadistamine e-kirjade kustutamise järel konkreetset kuva avama. • Prioriteediga saatja seaded: eelistatud saatjate seadete muutmine. • Rämpsposti aadressid: blokeeritavate e-posti aadresside lisamine. • Viivita e-kirja saatmisega: seadmel e-kirjade saatmise viivitusaja seadistamine pärast saatmisnupu toksamist. 192 Seaded Galerii Muutke Galerii kasutamise seadeid. Toksake seadete lehel Galerii. • Sünkr. ainult Wi-Fi kaudu: seadistage seadmel sisu sünkroonimine ainult aktiveeritud Wi-Fi ühenduse puhul. • Sõbersilt: seadme seadistamine kontekstisilte kuvama. • Näomärgistus: nägude vormistamine pildil näosiltidena. Internet Muutke interneti kasutamise seadeid. Toksake seadete lehel Internet. • Konto: logige oma Samsungi kontosse sisse. • Määra koduleht: vaikimisi kodulehe määramine. • Ankeetide automaatne täitmine: seadme seadistamine veebilehtedel vormide täitmisel kasutajateavet, nagu nimesid või telefoninumbreid, automaatselt sisestama. • Privaatsus: veebilehtede külastamisel isiklike andmete haldamine. • Ekraan ja tekst: veebilehtede kuvamisel seadete muutmine, fondi suuruse reguleerimine jne. • Sisu seaded: veebilehtede külastamisel küpsiste haldamiseks seadete muutmine või hüpikakende lubamise või keelamise määramine jne. • Ribalaiuse haldus: ribalaiuse seadete muutmine. 193 Seaded Sõnumid Muutke sõnumite kasutamise seadeid. Toksake seadete lehel Sõnumid. • Sõnumside vaikerakendus: sõnumivahetuse vaikerakenduse valimine. • Ekraan: sõnumivahetuse akna seadete, nagu fondi suurus, taustavärv jne muutmine. • Kiirvastused: sõnumimalli lisamine või redigeerimine. • Tekstsõnumid: tekstsõnumite seadete muutmine. • Multimeediumsõnumid: multimeediasõnumite seadete muutmine. • Kustuta vanad sõnumid: seadme seadistamine vanade sõnumite kustutamiseks, kui maksimaalne arv sõnumeid on ületatud. • Prioriteediga saatjad: seadme seadistamine eelistatud saatjate loendit näitama. • Kommertsteated: uutest sõnumitest teatavate hüpikteadete intervalli seadistamine. • Võrguteave: seadme seadistamine mobiili leviedastussõnumeid vastu võtma. • Teavitused: seadme seadistamine uutest sõnumitest teavitama. • Allkiri: seadme seadistamine sõnumil teie allkirja kuvama. • Rämpsposti filter: seadme seadistamine teatud numbritelt tulnud või teatud sõnu sisaldavaid sõnumeid blokeerima. • Viivita sõnumi saatmisega: seadmel sõnumite saatmise viivitusaja seadistamine pärast saatmisnupu toksamist. • Turvaline režiim: – – Luba juurdep. linkidele: seadme seadistamine sõnumis oleva lingi toksamisel lingi avamist lubama. – – Võimaliku ohu märguanne: seadme seadistamine andmepüügi vältimiseks sõnumivahetust võimaldavate rakenduste paigaldamisel hoiatama. 194 Seaded S Planeerija Muutke rakenduse S Planeerija kasutamise seadeid. Toksake seadete lehel S Planeerija. • Nädala esimene päev: nädala esimese päeva valimine. • Näita nädala numbreid: seadme seadistamine aastas olevate nädalate numbreid kuvama. • Peida keeldutud sündmused: seadme seadistamine sündmuste peitmiseks, kui te olete neist keeldunud. • Peida lõpetatud ülesanded: seadme seadistamine sooritatud ülesandeid peitma. • Ilm: seadme seadistamine ilmateadet kuvama. • Lukusta ajavöönd: seadme seadistamine erinevate ajavööndite vahel liikudes ajavööndi seadeid muutmata jätma. • Valige ajavöönd: ajavööndi valimine. • Ajavööndi kuvamine täna: kalendri seadistamine kasutama teie ajatsooni või valitud ajatsooni. • Vali märguandetüüp: sündmuste teavituste seadete valimine. • Teavituse heli: sündmuste ja ülesannete helinatooni valimine. • Värin: seadme seadistamine sündmustest või ülesannetest teavitamisel värisema. • Kiirvastused: sündmuste osavõtjatele saatmiseks mallide loomine. S Voice Muutke häältuvastuse seadeid. Toksake seadetekuval S Voice. • Language: valige hääletuvasti keel. • Hide offensive words: solvavate sõnade peitmine häälotsingu tulemustes. • About S Voice: versiooniteabe kuvamine. • Open via the home key: seadme seadistamine käivitama S Voice rakendus, kui vajutate kaks korda Avakuvanupule. • Voice wake-up: määrake seade käivitama häältuvastust äratuskäsuga S Voice kasutamisel. 195 Seaded • Auto start speakerphone: seadme seadistamine kõlarit automaatselt sisse lülitama S Voice funktsiooniga helistamisel. • Show body of message: seadme seadistamine kuvama uue sõnumi teksti. • Check missed events: määrake seade peakomplekti ühendamise ajal peakomplekti nupu vajutamisega käivitama rakenduse S Voice ja teavitama teid unustatud teavitustest. • Personal briefing: seadistage seadmel rakenduse S Planeerija kasutamise ajal S Voice sündmuste kuvamine. • Erase S Voice data: rakenduse S Voice kasutatud andmete kustutamine S Voice serverist. • Home address: koduaadressi sisestamine asukoha info kasutamiseks häälkäskluse funktsiooniga. • Log in to Facebook: Facebooki konto teabe sisestamine Facebooki kasutamiseks S Voice rakendusega. • Sign in to Twitter: Twitteri konto teabe sisestamine Twitteri kasutamiseks S Voice rakendusega. 196 Juurdepääsetavus Juurdepääsetavuse kohta Juurdepääsumenüüd on erifunktsioonid neile, kellel on teatud füüsilised puuded, nagu kehv silmanägemine või kuulmispuue. Juurdepääsumenüüde avamine Avakuvanupuga Häältagasiside (TalkBack) Fondi suuruse muutmine Ekraani suurendamine Teavitustele meeldetuletuste seadmine Ekraanivärvide ümberpööramine Värvi reguleerimine Välguteavituse seadistamine Kõigi helide vaigistamine Tiitrite seaded Heli tasakaalustamine Monoheli Automaatne puude Abimenüü Nutikas kerimine Toksamise ja hoidmise viivituste suvandite seadistamine Infovahetuse juhtimine Kõnede vastuvõtm./lõpetam. Üksikpuudutuse režiimi kasutamine Juurdepääsuseadete haldamine Muude kasulike funktsioonide kasutamine Juurdepääsumenüüde kasutamiseks avage rakenduste ekraan ja toksake Seaded → Juurdepääsetavus. 197 Juurdepääsetavus Juurdepääsumenüüde avamine Avakuvanupuga Vajutage kiiresti kolm korda Avakuvanuppu järgmiste juurdepääsumenüüde avamiseks. • Juurdepääsetavus • TalkBack • Negatiivivärvid • Infovahetuse juhtimine Toksake rakenduste ekraanil Seaded → Juurdepääsetavus → Otsene juurdepääs ning toksake selle aktiveerimiseks Otsene juurdepääs lülitit. Seejärel määrake kuvatav juurdepääsumenüü, kui vajutate kolm korda kiiresti Avakuvanuppu. Kui valite enam kui ühe menüü, kuvab seade hüpikakna, mis küsib, millist menüüd tuleks kasutada alati, kui vajutate kiiresti kolm korda Avakuvanuppu. Infovahetuse juhtimine juurdepääsumenüüdes kuvamiseks aktiveerige funktsioon. Toksake rakenduste ekraanil Seaded → Juurdepääsetavus → Vilumus ja infovahetus → Infovahetuse juhtimine ning toksake seejärel selle aktiveerimiseks Infovahetuse juhtimine lülitit. Häältagasiside (TalkBack) Funktsiooni TalkBack aktiveerimine või deaktiveerimine Kui aktiveerite funktsiooni TalkBack, loeb seade ekraanil või valitud rakendustes oleva teksti valjult ette. See funktsioon on kasulik, kui teil on probleeme ekraani nägemisega. 1 Toksake rakenduste ekraanil Seaded → Juurdepääsetavus → Nägemine → TalkBack. 2 Toksake selle aktiveerimiseks TalkBack lülitit. Rakenduse TalkBack desaktiveerimiseks toksake TalkBack lülitit ning toksake kiiresti mistahes alal ekraanil kaks korda. 3 Toksake OK. Rakenduse TalkBack desaktiveerimiseks toksake OK ning toksake kiiresti mistahes alal ekraanil kaks korda. 198 Juurdepääsetavus Funktsiooni TalkBack aktiveerimisel annab seade kõnetagasisidet ja loeb valitud rakendusi valjuhäälselt ette. Samuti annab seade kõnetagasisidet väljalülitatud ekraaniga, kui teil on uusi teateid jne. Kui aktiveerite funktsiooni Puudutusega uurimine funktsiooni TalkBack kasutamise ajal, loeb seade valitud üksusi valjult ette. Esiteks loeb seade valjult ekraani üksusi, kui neid toksate. Seejärel teostab seade toimingu või avab rakenduse, kui toksate ekraani suvalisel alal kiiresti kaks korda. Kui funktsioon Puudutusega uurimine on deaktiveeritud, ei saa seade mitmeid sõrmede liigutusi nõudvaid funktsioone teostada. Funktsiooni Puudutusega uurimine aktiveerimiseks avage rakenduste ekraani, toksake Seaded → Juurdepääsetavus → Nägemine → TalkBack → Seaded ja kriipsmärgistage seejärel suvand Puudutusega uurimine. Teatud funktsioonid pole funktsiooni TalkBack kasutamise ajal saadaval. Sõrmeliigutustega ekraani juhtimine Te saate TalkBack kasutamise ajal kasutada ekraani juhtimiseks erinevaid sõrmeliigutusi. Kui funktsioon Puudutusega uurimine on deaktiveeritud, ei saa seade mitmeid sõrmede liigutusi nõudvaid funktsioone teostada. Funktsiooni Puudutusega uurimine aktiveerimiseks avage rakenduste ekraani, toksake Seaded → Juurdepääsetavus → Nägemine → TalkBack → Seaded ja kriipsmärgistage seejärel suvand Puudutusega uurimine. • Ekraani uurimine: asetage sõrm ekraanile ja liigutage ekraani uurimiseks sõrme. Valige ja hoidke üksust ja seade loeb üksuse valjult ette. Kui te sõrme eemaldate, on üksus teie sõrme all valitud. • Üksuste valimine: toksake üksusel selle valimiseks. Või valige ja hoidke üksust ekraani uurimise ajal ning seejärel eemaldage sõrm. • Valitud üksuse avamine: samal ajal, kui valitud üksused loetakse valjusti ette, kui te kuulete üksust, mida soovite avada, eemaldage sõrm üksuselt. Seejärel toksake ekraani mistahes alal kiiresti kaks korda. • Eelmise üksuse valimine: kerige kiiresti ühe sõrmega ekraanil üles või vasakule. 199 Juurdepääsetavus • Järgmise üksuse valimine: kerige kiiresti ühe sõrmega ekraanil alla või paremale. • Loendite kerimine: kerige ekraani kahe sõrmega üles või alla. • Eelmisele lehele pöördumine: kerige ekraani kahe sõrmega paremale. • Järgmisele lehele liikumine: kerige ekraani kahe sõrmega vasakule. • Ekraani lukustuse avamine: kerige ekraani kahe sõrmega lukustatud ekraani piires suvalises suunas. • Teavitustepaneeli avamine: lohistage ekraani ülaosa kahe sõrmega alla. • Kiirseadistuspaneeli avamine: lohistage ekraani ülaosa kolme sõrmega alla. Te saate konfigureerida funktsiooni TalkBack sõrmeliigutusi menüüs Halda liigutusi. Vaadake lisateavet jaotisest Sõrmeliigutuste seadete konfigureerimine. Sõrmeliigutuste seadete konfigureerimine Kui te kasutate TalkBack funktsiooni, saate te sooritada toiminguid näpuliigutustega. Te saate teostada toiminguid, nagu eelmisele kuvale pöördumine, avalehe avamine jne. Konfigureerige sõrmeliigutused enne nende kasutamist. Vertikaalsete liigutuste seadete konfigureerimine Te saate kasutada kaheosalisi vertikaalseid liigutusi, kui lohistate oma sõrmedega ekraani alaosast üles või vastupidi. Toksake rakenduste ekraanil Seaded → Juurdepääsetavus → Nägemine → TalkBack → Seaded → Halda liigutusi → Kaheosalised vertikaalsed liigutused. Valige seejärel üks järgmistest funktsioonidest. • Mine ekraanil esimesele ja viimasele üksusele: kui lohistate sõrmi ekraanil üles ja seejärel alla, valitakse ekraani ülaosas olev esimene üksus. Kui lohistate sõrmi ekraanil alla ja seejärel üles, valitakse ekraani alaosas olev viimane üksus. • Liigu läbi lugemise detailsuse valikute: kui lohistate sõrmi ekraanil üles ja seejärel alla, muudetakse lugemisüksuste järjekorda. Järjekorda muudetakse leheküljele, lõigule, reale, tähele ja vaikeüksusele. Kui lohistate sõrme ekraanil alla ja seejärel üles, pööratakse lugemisüksuste järjekord ümber. 200 Juurdepääsetavus Otseteede liigutuste seadete konfigureerimine Kasutage seda funktsiooni kaheksa otseteede liigutuste konfigureerimiseks. Te saate konfigureerida liigutusi, näiteks lohistada oma sõrme üles ja seejärel paremale ilma sõrme vabastamata jne. Te saate otseteede liigutusi muuta või määrata tühjadele otseteedele funktsioone. Toksake rakenduste ekraanil Seaded → Juurdepääsetavus → Nägemine → TalkBack → Seaded → Halda liigutusi. Valige liigutus ja määrake seejärel sellele funktsioon. Saadaval on järgmised funktsioonid: • Nupp Tagasi: eelmisele kuvale pöördumine. • Nupp Avaleht: avalehe avamine. • Nupp Viimased rakendused: hiljutiste rakenduste loendi avamine. • Ava teatised: teavituste paneeli avamine. • Ava üldine kontekstimenüü: globaalse kontekstimenüü avamine. Toksake ja hoidke ringikujulise globaalse kontekstimenüü avamiseks ekraanil. Te saate kasutada funktsioone, nagu Kiire navigeerimine, Loe ülalt alates, Esita viimane lausung ja Loe alates järgmisest üksusest. Uurige seejärel menüüsid, joonistades sõrme eemaldamata ringe. Kui leiate soovitud menüü, eemaldage menüü valimiseks sõrm. Toksake kõnetagasiside peatamiseks ekraani vasakus ülaservas olevat suvandit Tagasiside peatamine. Toksake funktsiooni TalkBack seadete avamiseks ekraani paremas ülaservas olevat suvandit TalkBacki seaded. Vaadake lisateavet jaotisest Funktsiooni TalkBack seadete konfigureerimine. • Ava kohalik kontekstimenüü: kohaliku kontekstimenüü avamine. Te saate ekraanil oleva teksti lugemiseks valida ühiku. Kui kasutate seda funktsiooni teksti sisestamise ajal, on saadaval kontekstimenüüd, nagu kursori juhtimismenüü. Toksake ja hoidke ringikujulise kontekstimenüü avamiseks ekraanil. Uurige seejärel menüüsid, joonistades sõrme eemaldamata ringe. Kui leiate soovitud menüü, eemaldage menüü valimiseks sõrm. • Loe ülalt alates: loeb valjuhäälselt üksusi järjest esimesest üksusest viimase üksuseni. • Loe alates järgmisest üksusest: loeb valjuhäälselt üksusi, alustades valitud üksusest järgmisel üksusel. 201 Juurdepääsetavus Lugemisüksuste muutmine Kui te kasutate TalkBack funktsiooni, saate te kuulata ekraanil olevat teksti. Te saate teksti valimiseks lohistada sõrme üles, alla, vasakule või paremale. Seade loeb vaikimisi valitud alas olevat teksti. Samuti saate seadistada seadet teksti lugema suuremates üksustes, nagu read või lõigud. Kohaliku kontekstimenüü abil lugemisüksuste muutmine 1 Valige lugemiseks tekst. 2 Kohaliku kontekstimenüü avamiseks lohistage sõrme eemaldamata ülespoole ja seejärel paremale. 3 Toksake ja hoidke ekraani ning joonistage menüüde uurimiseks sõrmega ring. Seejärel eemaldage sõrm, kui kuulete Muuda detailsust. 4 Toksake ja hoidke ekraani uuesti ning joonistage menüüde uurimiseks sõrmega ring. Seejärel eemaldage sõrm, kui kuulete soovitud lugemisüksust. Kohaliku kontekstimenüü avamise otsetee liigutuse muutmiseks vaadake jaotist Otseteede liigutuste seadete konfigureerimine. Lugemisüksuste muutmine kaheosaliste vertikaalsete liigutustega Kui lohistate sõrme ekraanil üles ja seejärel alla, muudetakse lugemisüksust. Järjekorda muudetakse leheküljele, lõigule, reale, tähele ja vaikeüksusele. Kui lohistate sõrme ekraanil alla ja seejärel üles, pööratakse lugemisüksuste järjekord ümber. Toksake rakenduste ekraanil Seaded → Juurdepääsetavus → Nägemine → TalkBack → Seaded → Halda liigutusi → Kaheosalised vertikaalsed liigutused → Liigu läbi lugemise detailsuse valikute. Te saate kuulata teksti parajasti valitud teksti kõrval, kasutades hetkel aktiivset lugemisüksust. Teksti järgmise osa kuulamiseks lohistage sõrmega ekraanil alla või paremale. Samuti saab kuulata teksti enne parasjagu valitud teksti, kasutades hetkel aktiivset lugemisüksust. Teksti järgmise osa kuulamiseks lohistage sõrmega ekraanil üles või vasakule. 202 Juurdepääsetavus Funktsiooni TalkBack peatamine Lohistage globaalse kontekstimenüü avamiseks sõrme eemaldamata ekraanil alla ja seejärel paremale. Kui valite ekraani vasakus ülaservas Tagasiside peatamine, peatatakse funktsioon TalkBack. Kui funktsioon TalkBack on peatatud, saab selle ekraani sisselülituse või teiste meetoditega taastada. TalkBack jätkamismeetodi muutmiseks avage rakenduste ekraan, toksake Seaded → Juurdepääsetavus → Nägemine → TalkBack → Seaded → Jätka peatatud olekust. Seejärel valige suvand. Globaalse kontekstimenüü avamise otsetee liigutuse muutmiseks vaadake jaotist Otseteede liigutuste seadete konfigureerimine. Kiire navigeerimisfunktsiooni kasutamine Kiire navigeerimisfunktsiooniga saab üksuse leidmiseks menüüsid avada ekraanile ringi joonistamisega ilma, et peaksite üles või alla kerima. Lohistage globaalse kontekstimenüü avamiseks sõrme eemaldamata ekraanil alla ja seejärel paremale. Toksake ja hoidke ekraani ning joonistage menüüde uurimiseks menüü ümber sõrmega ring. Seejärel eemaldage sõrm, kui kuulete Kiire navigeerimine. Toksake ekraani uuesti ning joonistage menüüde uurimiseks menüü ümber sõrmega ring. Eemaldage sõrm, kui kuulete soovitud menüüd. Pildisiltide lisamine ja haldamine Te saate ekraanil olevatele piltidele lisada silte. Seade loeb valjusti ette silte, kui need pildid on valitud. Lisage kohaliku kontekstimenüü abil sildistamata piltidele silte. Lohistage kohaliku kontekstimenüü avamiseks sõrme eemaldamata ekraanil üles ja seejärel paremale. Toksake ja hoidke ekraani ning joonistage menüüde uurimiseks menüü ümber sõrmega ring. Kui te kuulete menüüd Lisa silt, eemaldage siltide lisamiseks oma sõrm. Siltide kuvamiseks avage rakenduste ekraan, toksake Seaded → Juurdepääsetavus → Nägemine → TalkBack → Seaded → Halda kohandatud silte. 203 Juurdepääsetavus Funktsiooni TalkBack seadete konfigureerimine Konfigureerige funktsiooni TalkBack seadeid endale mugavamaks. Toksake rakenduste ekraanil Seaded → Juurdepääsetavus → Nägemine → TalkBack → Seaded. Samuti võite kohaliku kontekstimenüü avamiseks lohistada sõrme eemaldamata ekraanil alla ja seejärel paremale. Seejärel lohistage oma sõrm ekraanil üles paremale ning eemaldage see, kui kuulete TalkBacki seaded. • Kõne helitugevus: kõnetagasiside helitugevuse reguleerimine. Kõnetagasiside helitugevus võib sõltuvalt meediumi helitugevusest erineda. Meediumi helitugevuse reguleerimiseks vajutage kõnetagasiside kuulamise ajal helitugevuse nuppu üles või alla. Või toksake rakenduste ekraanil Seaded → Heli → Helitugevused ja lohistage seejärel meediumi sisu helitugevuse reguleerimisriba vasakule või paremale. • Kasuta helikõrguse muutusi: seadme seadistamine lugema teksti ette madala tooniga, kui seda sisestatakse klaviatuuriga. • Klaviatuuri kaja: määrake seade klaviatuuriga sisestatud teksti tühiku toksamisega kõvahäälselt ette lugema. • Räägi, kui ekraan väljas: seadme seadistamine väljalülitatud ekraaniga kõnetagasisidet andma. • Lähedusanduri kasutamine: seadme seadistamine kõnetagasisidet peatama, kui asetate käe seadme ülaosas oleva anduri kohale. Toksake kõnetagasiside jätkamiseks ekraanil. • Raputage pideva lugemise alustamiseks: seadme seadistamine ekraanil olevat teksti valjult ette lugema, kui te seadet raputate. Te saate valida erinevate raputuskiiruste vahel. • Helistaja ID: seadme seadistamine sissetuleva kõne puhul helistaja nime valjult ette lugema. • Tagasiside vibratsioonina: seadme seadistamine ekraani uurimisel värisema. • Helitagasiside: seadme seadistamine ekraani juhtimisel, nagu ekraani kerimisel jne helisid kuuldavale tooma. 204 Juurdepääsetavus • Kõnele keskendumine: seadme seadistamine meediumi helitugevust vähendama, kui seade üksust valjult ette loeb. • Helitugevus: selle helitugevuse kohandamine, mis kostab, kui te puudutate juhtimiseks ekraani. Antud funktsioon on saadaval, kui funktsioon Helitagasiside on aktiivne. • Puudutusega uurimine: seadme seadistamine sõrmega puudutatud üksusi valjult ette lugema. Kui te kuulete soovitud üksust, vabastage oma sõrm sellelt ning toksake selle avamiseks ekraani suvalisel alal kaks korda. Te saate liikuda soovitud lehele, kui kerite kahe sõrmega ekraani vasakule või paremale. Üksikasju funktsiooni Uuri puudutusega ekraani juhtimise kohta leiate jaotisest Sõrmeliigutustega ekraani juhtimine. • Loendite automaatne kerimine: seadme seadistamine väljaspool ekraani olevaid loendeid automaatselt kerima ja üksusi valjult ette lugema. • Ühe puudutusega valimine: seadme seadistamine ühekordse toksamisega üksust valima. • Käivita õpetus „Uurige puudutades”.: funktsiooni Uuri puudutusega kasutamise õpiku kuvamine. • Halda liigutusi: sõrmeliigutusi nõudvate funktsioonide määramine. Vaadake lisateavet jaotisest Sõrmeliigutuste seadete konfigureerimine. • Halda kohandatud silte: lisatud siltide kuvamine. • Jätka peatatud olekust: kõnetagasiside jätkamismeetodi valimine. • Arendaja seaded: rakenduse arendamise suvandite seadistamine. Väljalülitatud ekraaniga seadme kasutamine Seadistage seade ekraani välja lülitama, et hoida ekraanil olev sisu privaatsena. Ekraani ei lülitata sisse väliste nuppude vajutamisel või ekraani toksamisel. Samuti ei lülitata hetkel aktiivseid funktsioone välja. Toksake rakenduste ekraanil Seaded → Juurdepääsetavus → Nägemine ja kriipsmärgistage seejärel Tume ekraan. Te võite seda funktsiooni aktiveerida või deaktiveerida toitenupu topeltvajutusega. 205 Juurdepääsetavus Kiirklahvi funktsiooni kasutamine Seadistage seade tähemärki sisestama, kui eemaldate sõrme klaviatuuri tähemargilt. Te saate seda funktsiooni kasutada tähemärkide sisestamiseks ilma sõrme eemaldamata ja ekraani topelttoksamata. Toksake rakenduste ekraanil Seaded → Juurdepääsetavus → Nägemine ja kriipsmärgistage seejärel Kiire klahvisisestus. Salasõnade valjult ettelugemine Seadistage seade salasõna valjult ette lugema, kui sisestate salasõna aktiveeritud funktsiooniga TalkBack. Kasutage seda funktsiooni õige salasõna sisestamises veendumiseks. Toksake rakenduste ekraanil Seaded → Juurdepääsetavus → Nägemine ja kriipsmärgistage seejärel Paroolide ettelugemine. Kõnesünteesifunktsioonide seadistamine Muutke aktiveeritud TalkBack funktsiooniga kõnesünteesifunktsioonide seadeid, nagu keeled, kiirus jne. Toksake rakenduste ekraanil Seaded → Juurdepääsetavus → Nägemine → Kõnesünteesi väljund ja kasutage seejärel järgmisi funktsioone. • Samsungi Tekst kõneks mootor / Google'i kõnesünteesi mootor: kõnesünteesimootori valimine. • Kõnekiirus: kõnesünteesifunktsiooni jaoks kõne kiiruse valimine. • Kuulake näidet: etteloetud tekstinäite kuulamine. Kui seade ei saa näiteid valjult ette lugeda, toksake → Installi hääleandmed kõneandmete allalaadimiseks ja installimiseks kõnesünteesifunktsiooni jaoks. • Vaikekeele olek: kõnesünteesifunktsioonile hetkel valitud keele oleku kuvamine. 206 Juurdepääsetavus Klaviatuuriga teksti sisestamine Toksake klaviatuuri kuvamiseks tekstisisestusväljal ja toksake seejärel kiiresti kaks korda ekraani suvalisel alal. Kui puudutate sõrmega klaviatuuri, loeb seade teie sõrme all olevaid tähemärke valjult ette. Kui kuulete soovitud tähemärki, eemaldage selle valimiseks sõrm ekraanilt. Tähemärk sisestatakse ja seade loeb teksti valjult ette. Kui Kiire klahvisisestus ei ole aktiveeritud, eemaldage sõrm soovitud tähemärgilt ja toksake kaks korda kiirelt ekraanil suvalisel alal. Kiirklahvifunktsiooni aktiveerimiseks avage rakenduste ekraan, toksake Seaded → Juurdepääsetavus → Nägemine ja kriipsmärgistage seejärel Kiire klahvisisestus. Lisatähemärkide sisestamine Toksake ja hoidke klaviatuuril nuppu. Kui nupu kaudu on saadaval lisatähemärgid, ilmub klaviatuuri kohale tähemärke näitav hüpikaken. Tähemärgi valimiseks lohistage oma sõrme ekraanil, kuni kuulete soovitud tähemärki ning vabastage see. Sisestuskeele muutmine Sisestuskeelte lisamiseks avage rakenduste ekraan ja toksake Seaded → Keeled ja sisestamine. Toksake seejärel Samsungi klaviatuur juures → Valige sisestuskeeled ja valige seejärel sisestuskeeled. Häälsisestuse keele muutmiseks toksake . Teksti redigeerimine Kasutage kursori liigutamiseks või teksti kopeerimiseks ja kleepimiseks kohalikku kontekstimenüüd. Lohistage kohaliku kontekstimenüü avamiseks sõrme eemaldamata ekraanil üles ja seejärel paremale. Toksake ja hoidke ekraani ning joonistage menüü uurimiseks selle ümber sõrmega ring. Seejärel eemaldage sõrm, kui kuulete Muuda detailsust. Toksake ekraani uuesti ja joonistage menüüde uurimiseks menüü ümber sõrmega ring. Eemaldage sõrm, kui kuulete soovitud lugemisüksust. Mugavuse mõttes seadke teksti redigeerimisel lugemisüksuseks sõna või täht. Valikurežiimis valib seade teksti vastavalt valitud lugemisüksusele. 207 Juurdepääsetavus Lohistage sõrme teksti kuulamiseks üles, alla, vasakule või paremale. Kui redigeeritavat teksti loetakse valjult ette, kasutage järgmisi toiminguid. • Teksti kustutamine: toksake klaviatuuril kustutamisnuppu. • Valikurežiimi abil teksti valimine: aktiveerige teksti valimiseks ja kuulamiseks valikurežiim. Avage valikurežiimi aktiveerimiseks kohalik kontekstimenüü ja toksake Kursori juhtimine → Käivita valimisrežiim. Kerige hetkel valitud teksti ees või järel oleva teksti kuulamiseks vasakule või paremale. Avage valikurežiimi deaktiveerimiseks kohalik kontekstimenüü ja toksake Kursori juhtimine → Sule valimisrežiim. • Terve teksti valimine: avage kohalik kontekstimenüü ja toksake Kursori juhtimine → Vali kõik. Kogu dokumendis olev tekst valitakse. • Teksti kopeerimine või lõikamine: teksti valimiseks kasutage kohalikku kontekstimenüüd. Seejärel avage kohalik kontekstimenüü ja valige Kursori juhtimine. Toksake valitud teksti kopeerimiseks Kopeeri või lõikamiseks Lõika. Valitud tekst kopeeritakse lõikelauale. • Teksti kleepimine: asetage kursor sisestuskohale, avage kohalik kontekstimenüü ja toksake seejärel Kursori juhtimine → Kleebi. Teksti häälsisestus Te saate teksti kõnega sisestada. Toksake klaviatuuri kuvamiseks tekstisisestusväljal ja toksake seejärel kiiresti kaks korda ekraani suvalisel alal. Kui te toksate ja hoiate ikooni , kuvab seade klaviatuuri suvandeid näitava hüpikakna. Lohistage sõrme ekraanil seda vabastamata. Kui valitakse, eemaldage sõrm. Seejärel öelge sõnad, mida soovite tekstivälja sisestada. Öeldud sõnad ilmuvad ekraanile tekstina ja seade loeb need valjult ette. Lisateksti sisestamiseks valige mikrofoni nupp ja öelge sõnad. Sisestuskeele muutmine Sisestuskeele muutmiseks valige teksti häälsisestamise ajal English (UK) ja valige keel. Keelte loendisse lisamiseks toksake English (UK) → Teiste keelte lisamine, tühistage valik Automaatne ja valige seejärel soovitud keeled. 208 Juurdepääsetavus Fondi suuruse muutmine Kasutage seda funktsiooni fondi suuruse muutmiseks. Seade pakub erinevaid fondi suurusi, et seadme kasutamine oleks nägemispuuetega kasutajatele mugavam. Fondi suuruse suvand Ülisuur ei pruugi teatud režiimides saadaval olla. Toksake rakenduste ekraanil Seaded → Juurdepääsetavus → Nägemine → Fondi suurus. Ekraani suurendamine Kasutage seda rakendust kuva suurendamiseks ja konkreetse ala sissesuumimiseks. Toksake rakenduste ekraanil Seaded → Juurdepääsetavus → Nägemine → Suurendamisliigutused ja toksake selle aktiveerimiseks Suurendamisliigutused lülitit. • Sisse- ja väljasuumimine: toksake konkreetse ala sissesuumimiseks ekraani kiiresti kolm korda. Toksake tagasipöördumiseks uuesti kiiresti kolm korda ekraanil. • Ekraani kerides uurimine: kasutage suurendatud ekraani kerimiseks kahte sõrme. • Suumisuhte reguleerimine: toksake kahe sõrmega kolm korda ekraanil kuva suurendatud alal. Ajage seejärel suhte reguleerimiseks kaks sõrme laiali või suruge need kokku. • Ekraanil olevaid klaviatuure ei saa suurendada. • Kui see funktsioon on aktiveeritud, võib see mõjutada teatud rakenduste, nagu Telefon ja Kalkulaat., jõudlust. Teavitustele meeldetuletuste seadmine Kasutage seda funktsiooni, et saada teada teavitustest, mida te pole vahepeal kontrollinud. Toksake rakenduste ekraanil Seaded → Juurdepääsetavus → Nägemine → Teavituse meeldetuletus ja lohistage seejärel Teavituse meeldetuletus lüliti paremale. Meeldetuletuste vahele intervallide seadmiseks toksake Meeldetuletuse intervall. 209 Juurdepääsetavus Ekraanivärvide ümberpööramine Kasutage seda funktsiooni ekraani nähtavuse parandamiseks ja kasutajatel ekraanil oleva teksti tuvastamise hõlbustamiseks. Kui see funktsioon on aktiveeritud, kuvab seade negatiivpildi, mis pöörab ekraani värvid ümber. Värvide ümberpööramine suurendab must-valge kontrasti. Toksake rakenduste ekraanil Seaded → Juurdepääsetavus → Nägemine ja kriipsmärgistage seejärel Negatiivivärvid. Värvi reguleerimine Kasutage seda funktsiooni ekraanil kuvatavate värvide reguleerimiseks, kui teil on raskusi värvide eristamisega. Seade muudab värvid äratuntavamaks. 1 Toksake rakenduste ekraanil Seaded → Juurdepääsetavus → Nägemine → Värvi reguleerimine. 2 Toksake Värvi reguleerimine lülitit selle aktiveerimiseks. 3 Toksake Alusta. 4 Seadke värviklotsid sarnasuse järjekorda, alustades põhivärvist. 5 Kui olete värvide reguleerimise lõpetanud, toksake Val. Kui suudate värve eristada, pole reguleerimine enam vajalik. 6 Kui värve on raske eristada, toksake Kaamera või Pilt. 7 Lohistage värvide reguleerimisriba vasakule või paremale ja toksake Val. Värvi uuesti reguleerimiseks toksake → Reguleeri värvi uuesti. 210 Juurdepääsetavus Välguteavituse seadistamine Seadistage välgu vilkumine sissetulevate kõnede, sõnumite või teavituste puhul. Toksake rakenduste ekraanil Seaded → Juurdepääsetavus → Kuulmine ja kriipsmärgistage seejärel Vilkuv teavitus. Kõigi helide vaigistamine Seadistage seade vaigistama kõiki seadme helisid, nagu meediumihelid, kaasa arvatud helistaja hääl kõne aja. Toksake rakenduste ekraanil Seaded → Juurdepääsetavus → Kuulmine ja kriipsmärgistage seejärel Kõigi helide väljalülitamine. Tiitrite seaded Samsungi tiiter Toksake rakenduste ekraanil Seaded → Juurdepääsetavus → Kuulmine → Samsungi subtiitrid (peittiitrid) ja toksake seejärel selle aktiveerimiseks Subtiitrid (peittiitrid) lülitit. Kasutage järgmisi suvandeid: • Joondus: tiitri asukoha muutmine. • Font: fondi tüübi muutmine. • Suurus: fondi suuruse muutmine. • Äär: tiitriteksti serva muutmine. • Font: teksti värvi ja läbipaistvuse muutmine. • Taust: tiitriteksti kasti taustavärvi ja läbipaistvuse muutmine. • Pealdise aken: tiitriakna taustavärvi ja läbipaistvuse muutmine. 211 Juurdepääsetavus Google'i tiiter Toksake rakenduste ekraanil Seaded → Juurdepääsetavus → Kuulmine → Tiitrid ja toksake seejärel selle aktiveerimiseks Tiitrid lülitit. Kasutage järgmisi suvandeid: • Keel: tiitri kuvakeele valimine. • Teksti suurus: fondi suuruse muutmine. • Tiitri stiil: tiitri stiili muutmine. Heli tasakaalustamine Seadistage seadmel peakomplekti kasutamise ajal heli tasakaalustamine. Ühendage heli tasakaalustamiseks seadmega peakomplekt. Toksake rakenduste ekraanil Seaded → Juurdepääsetavus → Kuulmine → Heli tasakaal. Lohistage heli tasakaalustamiseks reguleerimisriba vasakule või paremale ja toksake Määra. Monoheli Määrake seade ühenduse ajal peakomplektiga lülitama heliväljundi stereolt monole. Monoväljund kombineerib stereoheli üheks signaaliks, mida mängitakse läbi kõigi peakomplekti kõlarite. Kasutage seda, kui teil on kuulmispuue või üks kõrvakuular on teie jaoks mugavam. Toksake rakenduste ekraanil Seaded → Juurdepääsetavus → Kuulmine ja kriipsmärgistage seejärel Monoheli. Automaatne puude Seadistage seadmel allalaaditud rakendustes mänguhelide kostumisel värisemine. Toksake rakenduste ekraanil Seaded → Juurdepääsetavus → Kuulmine ja kriipsmärgistage seejärel Automaatne puude. Teatud rakendused ei pruugi seda funktsiooni toetada. 212 Juurdepääsetavus Abimenüü Hõlbustusotsetee ikooni kuvamine Määrake seade kuvama hõlbustusotsetee ikooni. Te saate seda ikooni kasutada ligipääsuks rakendustele, funktsioonidele ja seadistusele, toksates ikoonil hõlbustusmenüüsid. Ekraani uurimiseta seadme juhtimiseks toksake hõlbustusotsetee ikooni. Kui see funktsioon käivitatakse, aktiveeritakse Üksiktoksamise režiim. 1 Toksake rakenduste ekraanil Seaded → Juurdepääsetavus → Vilumus ja infovahetus → Abimenüü. 2 Toksake Abimenüü lülitit selle aktiveerimiseks. Hõlbustusotsetee ikoon ilmub ekraani paremasse alaserva. 3 Toksake hõlbustusotsetee ikooni mugavasse asukohta teisaldamiseks suvandit Domineeriv käsi. Ligipääs hõlbustusmenüüdele Hõlbustusotsetee ilmub ujuvikoonina, hõlbustades ikoonile juurdepääsu mistahes kuvalt. Kui te toksate hõlbustusotsetee ikooni, ikoon veidi laieneb ning ikoonile ilmuvad saadavalolevad hõlbustusmenüüd. Toksake üles või alla noolt, et liikuda teistele paneelidele või kerida muude menüüde valimiseks ekraani üles või alla. 213 Juurdepääsetavus Kursori kasutamine Toksake abimenüüs Kursor. Ekraanil kuvatakse kursor ja selle kursori juhtimise puuteala. Te saate juhtida ekraani väikeste sõrmeliigutustega puutealal. Kursori liigutamiseks lohistage oma sõrme puutealal. Kursori all olevate üksuste valimiseks toksake ekraani. Kasutage järgmisi suvandeid: • / : üksuse valimine või ekraanil vasakule või paremale kerimine. • / : ekraanil üles või alla kerimine. • : puuteala teise asukohta teisaldamine. • : puuteala sulgemine. Kursori seadete muutmiseks avage rakenduste ekraan, toksake Seaded → Juurdepääsetavus → Vilumus ja infovahetus → Abimenüü, toksake selle aktiveerimiseks Abimenüü lülitit. Seejärel kasutage PUUTEPADJA JA KURSORI SEADED all olevaid valikuid. Täiustatud abimenüüde kasutamine Seadistage seade valitud rakendustele täiustatud abimenüüsid kuvama. Näiteks kui käivitate Sõnumid, ilmuvad abimenüüsse otsingu- ja koosteikoonid. Toksake rakenduste ekraanil Seaded → Juurdepääsetavus → Vilumus ja infovahetus → Abimenüü → Assistant plus, toksake selle aktiveerimiseks Assistant plus lülitit ja valige seejärel rakendusi. Hõlbustusmenüüde redigeerimine Kasutage seda funktsiooni hõlbustusotsetee ikooni menüüde redigeerimiseks. Toksake rakenduste ekraanil Seaded → Juurdepääsetavus → Vilumus ja infovahetus → Abimenüü ja toksake selle aktiveerimiseks Abimenüü lülitit ja toksake seejärel Muuda. Menüüde lisamiseks või kustutamiseks toksake või . 214 Juurdepääsetavus Nutikas kerimine Seadistage seadmel pead või seadet kallutades ekraani üles või alla kerimine. Te saate seda funktsiooni kasutada e-kirjade või veebilehtede sirvimise ajal. Toksake rakenduste ekraanil Seaded → Juurdepääsetavus → Vilumus ja infovahetus → Nutikas kerimine ja toksake selle aktiveerimiseks Nutikas kerimine lülitit. Kasutage järgmisi suvandeid: • Pea kallutamine: seadme seadistamine pead üles- või allapoole kallutades ekraani üles või alla kerima. • Seadme kallutamine: seadme seadistamine seadet edasi või tagasi kallutades ekraani üles või alla kerima. • Kiirus: ekraani kerimiskiiruse kohandamine. • Visuaalse tagasiside kuva: märguandeikooni kuvamise määramine, kui seade tuvastab tegevust. Toksamise ja hoidmise viivituste suvandite seadistamine Seadistage ekraani toksamise ja hoidmise tuvastusaeg. Toksake rakenduste ekraanil Seaded → Juurdepääsetavus → Vilumus ja infovahetus → Puudutage ja hoidke viivitust ja valige seejärel suvand. Infovahetuse juhtimine Aktiveerige suhtluse juhtimisrežiim, mis piirab rakenduste kasutamise ajal seadme reageerimist sisestustele. Kasutage seda režiimi, kui soovite teistele oma meediumitele või andmetele ainult piiratud juurdepääsu ja juhtimist. 1 Toksake rakenduste ekraanil Seaded → Juurdepääsetavus → Vilumus ja infovahetus → Infovahetuse juhtimine. 2 Toksake selle aktiveerimiseks Infovahetuse juhtimine lülitit. 215 Juurdepääsetavus 3 Vajutage ja hoidke rakenduse kasutamise ajal korraga Avakuvanuppu ja helitugevuse nuppu. 4 Reguleerige raami suurust või joonistage ala ümber, mida soovite piirata, joon. 5 Toksake Val. Seade kuvab piiratud ala. Kui toksate ekraanil või vajutate nuppe, nagu Avakuvanupp, ei toimi need antud alas. Suhtluse juhtimisrežiimi deaktiveerimiseks vajutage ja hoidke korraga Avakuvanuppu ja helitugevuse nuppu. Kõnede vastuvõtm./lõpetam. Kõnede vastamis- või lõpetamisviisi muutmine. Toksake rakenduste ekraanil Seaded → Juurdepääsetavus → Kõnede vastuvõtm./lõpetam. Kasutage järgmisi suvandeid: • Avaekraani klahvi vajutamine: seadme seadistamine vastama kõnedele Avakuvanupu vajutamisega. • Hääljuhtimine: seadme seadistamine kõnele vastama või kõnest keelduma häälkäsuga. • Toitenupu vajutamine: seadme seadistamine kõnet lõpetama toitenupu vajutamisega. Üksikpuudutuse režiimi kasutamine Seadistage seade nupu lohistamise asemel sissetulevaid kõnesid või teavitusi juhtima nupu toksamisega. Nupu lohistamise asemel toksake alarmi helisemisel või sissetuleva kõne puhul alarmi peatamiseks või kõnele vastamiseks nuppu. Toksake rakenduste ekraanil Seaded → Juurdepääsetavus ja kriipsmärgistage seejärel Üksiktoksamise režiim. 216 Juurdepääsetavus Juurdepääsuseadete haldamine Juurdepääsuseadete failina salvestamine Eksportige hetkel kehtivad juurdepääsuseaded failina. Toksake rakenduste ekraanil Seaded → Juurdepääsetavus → Halda juurdepääsu → Import/ eksport, valige eksportimissuvand ja toksake seejärel OK. Juurdepääsuseadete fail salvestatakse valitud salvestuskohta. Juurdepääsuseadete faili importimine Importige hõlbustusseadete fail ja uuendage hetkel kehtivaid seadeid. Toksake rakenduste ekraanil Seaded → Juurdepääsetavus → Halda juurdepääsu → Import/ eksport ja valige seejärel importimissuvand. Valige importimiseks fail ja toksake Valmis → OK. Juurdepääsuseadeid värskendatakse vastavalt imporditud failile. Juurdepääsuseadete failide jagamine Jaga juurdepääsuseadete faile teistega e-posti, Wi-Fi Directi, Bluetoothi jm kaudu. Toksake rakenduste ekraanil Seaded → Juurdepääsetavus → Halda juurdepääsu → Jagamine. Valige seejärel juurdepääsufailid ja toksake Valmis. Valige jagamisviis ja järgige faili jagamiseks ekraanil kuvatavaid juhiseid. Juurdepääsuteenuste kuvamine Kuvage seadmesse installitud juurdepääsuteenuseid. Toksake rakenduste ekraanil Seaded → Juurdepääsetavus ja kuvage juurdepääsuteenuste loendit menüüs TEENUSED. 217 Juurdepääsetavus Muude kasulike funktsioonide kasutamine • Rakenduse S Voice kasutamine: te saate kasutada rakendust S Voice funktsioonide teostamiseks häälkäskude abil. Käivitage rakendus S Voice ja helistage, saatke sõnumeid ning kuvage ülesandeid. Vaadake lisateavet jaotisest S Voice. • Häälotsimine: kasutage veebilehe sisu otsimiseks häälkäske. Kasutage seda funktsiooni, kui olete liikvel ja ei saa oma käsi teksti sisestamiseks kasutada. • Teavituste paneeli kasutamine: lohistage teavituste paneeli avamiseks olekuriba alla. Te saate kuvada vastamata kõnesid, uusi sõnumeid, reguleerida ekraani heledust jne. Vaadake lisateavet jaotisest Teavituste ja kiirseadete paneelid. • Lihtsale režiimile lülitamine: lihtne režiim kasutab lihtsustatud paigutust ja suuremaid ikoone, pakkudes lihtsat kasutajakogemust. Te saate juurdepääsu lihtsustamiseks avalehele tihti kasutatavaid rakendusi või otseteid lisada. Vaadake lisateavet jaotisest Lihtne režiim. • Juhtimisliigutuste kasutamine: juhtige seadet peopesa- või sõrmeliigutustega. Vaadake lisateavet jaotisest Liigutused ja viiped. • Sõrmejäljelugeri kasutamine: registreerige seadmesse oma sõrmejäljed, et avada ekraani lukustust või kinnitada Samsungi konto salasõna. Vaadake lisateavet jaotisest Finger Scanner. • Kontaktide otseteede kasutamine: lisage avalehele kontaktide otseteed mugavamaks helistamiseks või sõnumite saatmiseks. Vaadake lisateavet jaotisest Kontaktide otseteede lisamine avalehele. • Kõnesalvesti kasutamine: salvestage või esitage häälmemosid. Vaadake lisateavet jaotisest Helisalvesti. 218 Tõrkeotsing Enne Samsungi Teeninduskeskusesse pöördumist proovige järgnevaid lahendusi. Teatud olukorrad ei tarvitse teie seadmele kohalduda. Seadme sisselülitamisel või kasutamise ajal peate sisestama ühe järgnevatest koodidest: • Parool: kui seadme lukustusfunktsioon on lubatud, peate sisestama seadmele määratud parooli. • PIN: seadme esmakordsel kasutamisel või kui PIN-koodi nõue on võimaldatud, peate te sisestama SIM-või USIM-kaardi PIN-koodi. Selle funktsiooni saab blokeerida menüüs Lukusta SIM-kaart. • PUK: sisestades PIN-koodi mitu korda valesti, blokeeritakse teie SIM-või USIM-kaart. Peate sisestama teenusepakkuja antud PUK-koodi. • PIN2: PIN2 nõudega menüü avamiseks tuleb sisestada SIM-või USIM-kaardiga saadud PIN2. Lisateabe saamiseks võtke ühendust oma teenusepakkujaga. Teie seade kuvab võrgu või teenuse veateateid • Nõrga signaali või vastuvõtuga alades võib signaali vastuvõtt kaduda. Minge teise kohta ja proovige uuesti. Liikumise ajal võivad ilmuda korduvad tõrketeated. • Osadele suvanditele ei pääse ilma registreerumata juurde. Lisateabe saamiseks võtke ühendust oma teenusepakkujaga. Teie seade ei lülitu sisse • Kui aku on täiesti tühi, ei lülitu teie seade sisse. Laadige aku enne seadme sisselülitamist täiesti täis. • Aku ei pruugi olla õigesti sisestatud. Sisestage aku uuesti. • Pühkige mõlemad kullakarva klemmid puhtaks ja sisestage aku uuesti. 219 Tõrkeotsing Puuteekraan reageerib aeglaselt või valesti • Kui kinnitate puuteekraanile kaitsekatte või valikulisi tarvikuid, ei pruugi puuteekraan korralikult toimida. • Kui kannate kindaid, kui teie käed pole puuteekraani puudutamisel puhtad, või kui toksate ekraani teravate objektide või sõrmeotstega, võib puuteekraan tõrkuda. • Niiskus või veega kokkupuude võib tuua kaasa puuteekraani talitlushäireid. • Taaskäivitage seade ajutiste programmivigade parandamiseks. • Veenduge, et seadmesse on paigaldatud uusim püsitarkvara. • Kui puuteekraani on kriimustatud või kahjustatud, külastage Samsungi Teeninduskeskust. Seade hangub või sellel on fataalsed vead Kui seade hangub või tardub, peate sulgema rakendusi või seadme funktsionaalsuse taastamiseks aku uuesti sisestama ja seadme sisse lülitama. Kui seade hangub või ei reageeri, vajutage ja hoidke taaskäivitamiseks korraga toitenuppu ja helitugevuse nuppu all kauem kui 7 sekundit. Kui see probleemi ei lahenda, taastage tehaseseaded. Toksake rakenduste ekraanil Seaded → Varundamine ja lähtestamine → Tehaseandmete lähtestamine → Lähtesta telefon → Kustuta kõik. Pidage enne tehaseandmete lähtestamist meeles seadmes asuvatest olulistest andmetest varukoopia teha. Kui probleem endiselt ei lahene, võtke ühendust Samsungi Teeninduskeskusega. Kõnesid ei ühendata • Veenduge, et olete ühenduses õige mobiilivõrguga. • Veenduge, et te ei ole antud numbrile helistamist blokeerinud. • Veenduge, et te ei ole antud numbrilt kõnede vastuvõtmist blokeerinud. Teised ei kuule teid kõnelemas • Veenduge, et te ei kata sisseehitatud mikrofoni. • Veenduge, et mikrofon on teie suu ligidal. • Peakomplekti kasutamisel veenduge, et see on korrektselt ühendatud. 220 Tõrkeotsing Heli kajab kõne ajal Vajutage helitugevuse reguleerimiseks helitugevuse nuppu või liikuge teise kohta. Mobiilsidevõrgu või internetiühendus katkeb tihti või on heli ebakvaliteetne • Veenduge, et te ei blokeeri seadme siseantenni. • Nõrga signaali või vastuvõtuga alades võib signaali vastuvõtt kaduda. Teie ühenduse probleemid võivad olla tingitud teenusepakkuja tugijaama probleemidest. Minge teise kohta ja proovige uuesti. • Liikumisel ajal seadme kasutamisel võivad juhtmevabad võrguteenused teenusepakkuja tugijaama probleemide tõttu olla blokeeritud. Aku ikoon on tühi Aku on tühi. Laadige või vahetage akut. Aku ei lae korralikult (Samsungi poolt heaks kiidetud laadurid) • Veenduge, et laadur oleks korrektselt ühendatud. • Kui aku klemmid on määrdunud, ei pruugi aku korralikult laadida või seade võib välja lülituda. Pühkige mõlemad kullakarva klemmid puhtaks ja proovige akut uuesti laadida. • Teatud seadmetel ei saa kasutajad akut ise vahetada. Aku vahetamiseks külastage Samsungi Teeninduskeskust. Aku tühjeneb kiiremini, kui algselt • Kui aku on väga kõrge või väga madala temperatuuriga keskkonnas, võib laetuse tase langeda. • Akuenergia tarbimine suureneb sõnumivahetusfunktsioonide või teatud rakenduste kasutamisel, nagu mängud ja internet. • Akuenergia tarbimisega väheneb aja vältel ka aku laetuse kestus. 221 Tõrkeotsing Teie seade on puudutamisel kuum Kui te kasutate rakendusi, mis vajavad rohkem energiat, või kasutate seadmel rakendusi pika aja vältel, võib seade kuumeneda. See on normaalne ega tohiks seadme kasutusiga või toimimist mõjutada. Kaamera käivitamisel ilmub veateade Teie seadme kaamerarakenduse kasutamiseks peab olema seadmes piisavalt mälu ja akuvoolu. Kaamera käivitamise veateate saamisel proovige järgnevat: • Laadige või vahetage aku täielikult laetud aku vastu. • Vabastage osa mälust, teisaldades faile arvutisse või kustutades need seadmest. • Taaskäivitage seade. Kui pärast eelmainitud nõuannete proovimist on kaameraga endiselt probleeme, võtke ühendust Samsungi Teeninduskeskusega. Foto kvaliteet ei vasta eelkuvale • Teie fotode kvaliteet võib ümbruskonnast ja pildistamisvõtetest olenevalt erineda. • Kui pildistate pimedates kohtades, öösel, või sisetingimustes, võib pildile tekkida müra või pildid võivad olla fookusest väljas. Multimeediumifailide avamisel ilmub veateade Kui teie seade annab multimeediumifailide avamisel veateate või multimeediumifailid ei avane, proovige järgnevat: • Vabastage osa mälust, teisaldades faile arvutisse või kustutades need seadmest. • Veenduge, et muusikafail ei oleks Digital Rights Management (DRM)-kaitsega. Kui see on DRM-kaitsega, veenduge, et teil on vastav litsents või kood failide esitamiseks. • Veenduge, et seade toetab failivorminguid. Kui failivormingud, nagu DivX või AC3, ei ole toetatud, paigaldage rakendus, mis neid toetab. Seadme toetatud failivormingute kinnitamiseks külastage veebilehte www.samsung.com. 222 Tõrkeotsing • Teie seade toetab fotosid ja videoid, mis on antud seadmega pildistatud. Teiste seadmetega jäädvustatud fotod ja videod ei pruugi korrektselt töötada. • Teie seade toetab multimeediumifaile, mis teie võrguteenuse pakkuja või lisateenuste pakkujad on heaks kiitnud. Teatud internetis ringlev sisu, nagu helinad, videod või tapeedid ei pruugi korralikult töötada. Teist Bluetoothi seadet ei leita • Veenduge, et Bluetoothi juhtmevaba funktsioon on teie seadmes sisse lülitatud. • Veenduge, et Bluetoothi juhtmevaba funktsioon on teises seadmes sisse lülitatud. • Veenduge, et teie seade ning teine Bluetoothi seade on Bluetoothi toimimisulatuses (10 m). Kui need nõuanded probleemi ei lahenda, võtke Samsungi Teeninduskeskusega ühendust. Seadme arvutiga ühendamisel ei looda ühendust • Veenduge, et kasutatav USB-kaabel ühildub teie seadmega. • Veenduge, et teie arvutisse on paigaldatud vajalik draiver ja see on värskendatud. • Kui kasutate Windows XP, veenduge, et teie arvutisse on installitud vähemalt Windows XP Service Pack 3. • Kontrollige, et teie arvutisse on paigaldatud vähemalt Samsung Kies või Windows Media Player 10 või uuem. Teie seade ei suuda tuvastada asukohta Teatud asukohtades, nagu sisetingimustes, võivad GPS signaalid olla häiritud. Määrake sellistes olukordades asukoha tuvastamiseks seade kasutama Wi-Fi- või mobiilsidevõrku. 223 Tõrkeotsing Seadmele salvestatud andmed on kadunud Tehke kõigist seadmele salvestatud olulistest andmetest alati varukoopiad. Vastasel juhul pole kadunud andmete taastamine võimalik. Samsung ei vastuta seadmesse salvestatud andmete kaotsimineku eest. Seadme korpusesse tekib väike vahe • See vahe on vajalik tootmiseripära ja võib kaasa tuua osade väikese liikumise või värina. • Aja jooksul võib osade hõõrdumine tekitada vahe laienemise. 224 Copyright Copyright © 2014 Samsung Electronics Antud juhend on kaitstud rahvusvaheliste autoriõigustega. Juhendi ühtki osa ei tohi ilma Samsung Electronicsi eelneva kirjaliku loata reprodutseerida, levitada, tõlkida või edastada mitte mingil kujul ega mingite vahendite abil, olgu need siis elektroonilised või mehaanilised, sealhulgas kopeerimine, salvestamine või talletamine mis tahes andmete salvestamise ja esitamise süsteemis. Kaubamärgid • SAMSUNG ja SAMSUNG logo on Samsung Electronics registreeritud kaubamärgid. • Bluetooth® on Bluetooth SIG, Inc. rahvusvaheline registreeritud kaubamärk. • Wi-Fi®, Wi-Fi Protected Setup™, Wi-Fi CERTIFIED Passpoint™, Wi-Fi Direct™, Wi-Fi CERTIFIED™, ja Wi-Fi logo on ettevõtte Wi-Fi Alliance registreeritud kaubamärgid. • Kõik teised kaubamärgid ja autoriõigused on vastavate omanike omandis.