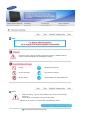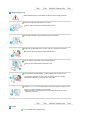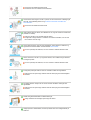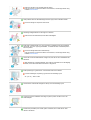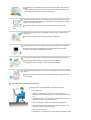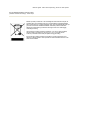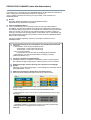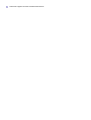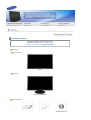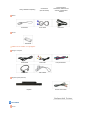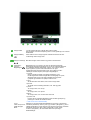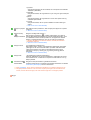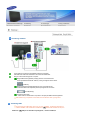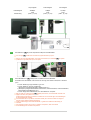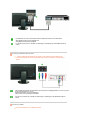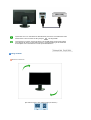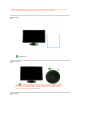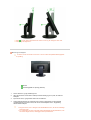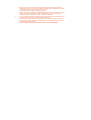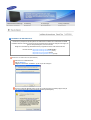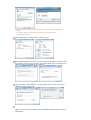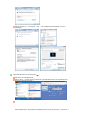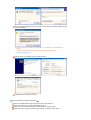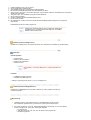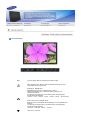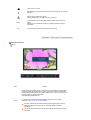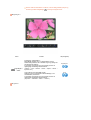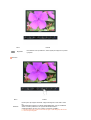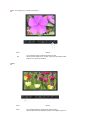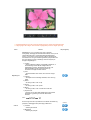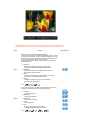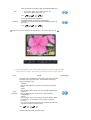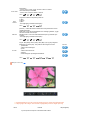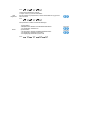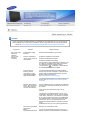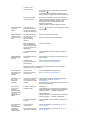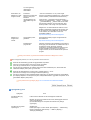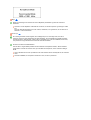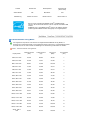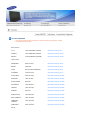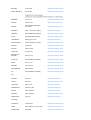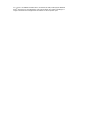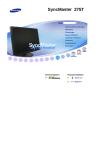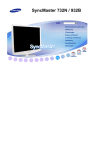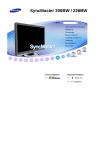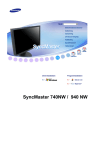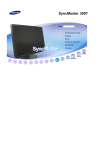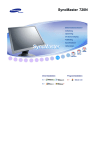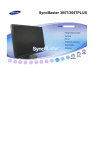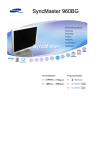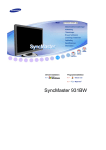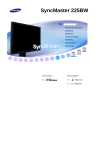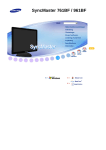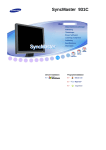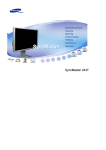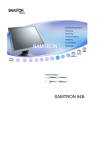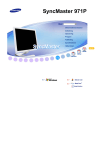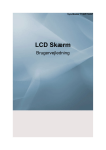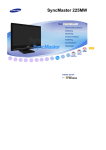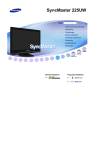Download Samsung SyncMaster 245T Brugervejledning
Transcript
SyncMaster 245T
Driverinstallation
Programinstallation
Noter
Anvisninger, der er markeret med dette symbol skal overholdes - undladelse heraf kan
resultere i legemsbeskadigelse eller ødelæggelse af material.
Forbudt
Bør altid læses og forstås
Må ikke afmonteres
Fjern stikket fra kontakten
Må ikke berøres
Jordforbindelse for at undgå elektrisk stød
Strøm
DPM ( bør forklares - ingen her ved hvad DPM er PC), hvis den ikke skal bruges i
længere tid.
Hvis du bruger en pauseskærm, sæt denne til aktiv status.
Billederne er kun til reference, og gælder ikke i alle tilfælde (eller lande).
Anvend aldrig et beskadiget eller løst stik.
Det kan føre til elektrisk stød eller brand.
Tag aldrig stikket ud ved at rykke i ledningen, og rør aldrig ved ledningen med våde
hænder.
Det kan føre til elektrisk stød eller brand.
Anvend altid kun stik og kontakter med korrekt jordforbindelse.
Forkert jordforbindelse kan føre til elektrisk stød eller beskadigelse af materiel.
(Kun klasse l-udstyr.)
Indsæt strømstikket forsvarligt, så det ikke går løst.
En dårlig forbindelse kan medføre brand.
Undgå at bøje stik og ledninger samt at placere tunge genstande ovenpå disse og
derved beskadige dem.
Det kan føre til elektrisk stød eller brand.
Undgå at tilslutte flere forlængerledninger eller stik til samme kontakt.
Dette kan føre til brand.
Undlad at koble netledningen fra, mens skærmen bruges.
Frakobling kan forårsage et strømstød og dermed beskadige skærmen.
Brug ikke netledningen, hvis stikket eller stikproppen er støvet.
Hvis netledningens stik eller stikprop er støvet, skal det rengøres med en tør klud.
Brug af netledningen, hvis stikket eller stikproppen er støvet, kan forårsage
elektrisk stød eller brand.
For at afbryde apparatet fra strømmen skal stikket fjernes fra stikkontakten, og derfor
skal stikkontakten være klar til brug.
Det kan føre til elektrisk stød eller brand.
Installation
Kontakt et autoriseret servicecenter når skærmen skal installeres på steder med
særligt meget støv, med høje eller lave temperaturer, med høj fugtighed, hvor
kemiske opløsninger anvendes eller hvor skærmen er tændt døgnet rundt som f.eks.
i lufthaven, jernbanestationer osv.
Såfremt dette ikke gøres, kan det medføre alvorlig beskadigelse af skærmen.
Anbring din skærm et forholdsvis støvfrit sted med lav luftfugtighed.
I modsat fald er der risiko for elektrisk stød eller der kan udvikle sig brand inde i
skærmen.
Undgå at tabe skærmen under transport.
Dette kan forårsage legemsbeskadigelse eller skade på materiel.
Montér skærmfoden i en montre eller på en hylde, så enden af foden ikke stikker ud
over montren eller hylden.
Produktet kan blive beskadiget, eller der kan opstå personskade, hvis produktet
tabes.
Anbring ikke produktet på en ustabil eller lille overflade.
Anbring produktet på en lige, plan overflade, da produktet kan vælte og udgøre en
fare for personer, specielt børn, der går forbi.
Anbring ikke produktet på gulvet.
Personer, specielt børn, kan falde over det.
FOR AT FORHINDRE BRAND SKAL DU HELE TIDEN HOLDE LYS OG ANDEN
ÅBEN ILD BORTE FRA PRODUKTET.
Ellers kan det medføre brand.
Hold alle varmeapparater borte fra strømkablet.
En smeltet belægning kan medføre elektrisk stød eller brand.
Installér ikke produktet på steder med dårlig ventilation som f.eks. en bogreol, et skab
e.l.
Enhver forøgelse af den interne temperatur kan medføre brand.
Sæt skærmen ned med forsigtighed.
Den kan muligvis blive ødelagt.
Anbring aldrig monitoren med skærmfladen nedad.
TFT-LCD overfladen kunne blive beskadiget.
Installation af et væghængsel skal foretages af professionel montør.
Der kan opstå skader ved installationer, der foretages af ikke-kvalificerede
personer.
Brug altid den monteringsenhed, der er angivet i ejerens brugerhåndbog.
Når produktet installeres, skal man sørge for at der er afstand til væggen (større end
10 cm), så der er plads til ventilation.
Dårlig ventilation kan medføre en forøgelse af produktets interne temperatur. Det
medfører nedsat komponentlevetid og forringet ydelse.
Opbevar plasticemballagen (pose) uden for børns rækkevidde.
Hvis børn leger med plasticemballagen (pose) kan det resultere i kvælning.
Rengøring og brug
Skærmkabinettet eller TFT-LCD fladen kan tørres af med en fugtig, blød klud.
Sprøjt ikke rengøringsmidlet direkte på monitoren.
Det kan føre til beskadigelse, elektrisk stød eller brand.
Anvend det anbefalede rengøringsmiddel og brug en blød klud.
Rengør stik og stikkontakt med en tør klud, hvis de er støvede eller snavsede.
Et snavset stik kan forårsage elektrisk stød eller brand.
Sørg for at fjerne strømkablet, inden produktet rengøres.
Ellers kan det medføre elektrisk stød eller brand.
Fjern strømkablet fra stikkontakten, og aftør produktet med en blød, tør klud.
Anvend ikke kemikalier som f.eks. voks, rensebenzin, alkohol, fortyndere,
insekticider, luftfriskere, smøremidler eller vaskemidler.
Kontakt et servicecenter eller kundecenter for indvendig rengøring en gang om året.
Sørg for at holde produkterne rene indvendigt.
Støv, som samles i de indvendige dele over en længere periode, kan føre til
fejlfunktion eller brand.
Andet
Fjern ikke dæksel eller bagbeklædning.
Det kan føre til elektrisk stød eller brand.
Overlad service til en kvalificeret servicetekniker.
Hvis skærmen ikke fungerer normalt - specielt, hvis der fremkommer mærkelige lyde
eller lugt - tag øjeblikkelig stikket ud og kontakt en autoriseret forhandler eller
servicetekniker.
Det kan føre til elektrisk stød eller brand.
Hold produktet borte fra steder, der udsættes for olie, røg eller kondens. Installér ikke
produktet i et køretøj.
Dette kan resultere i fejl, elektrisk stød eller brand.
Undgå især at bruge skærmen i nærheden af vand eller udendørs, hvor den kan
blive udsat for sne eller regn.
Hvis du taber skærmen, eller rammen beskadiges, skal du slukke for skærmen og
tage stikket ud af stikkontakten. Kontakt derefter servicecentret.
Der kan opstå fejl med skærmen, som kan resultere i elektrisk stød eller brand.
Sluk for strømmen, når der er lyn og torden udenfor, eller undlad at bruge skærmen i
en længere periode.
Der kan opstå fejl med skærmen, som kan resultere i elektrisk stød eller brand.
Forsøg ikke på at flytte skærmen ved kun at trække i kablet eller signalkablet.
Dette kan føre til systemsvigt, elektrisk stød eller brand på grund af beskadigelse
af kablet.
Ryk aldrig skærmen til højre eller til venstre ved bare at trække i ledningen eller
signalkablet.
Dette kan føre til systemsvigt, elektrisk stød eller brand på grund af beskadigelse
af kablet.
Tildæk aldrig skærmkabinettets ventilationsåbninger.
Dårlig ventilation kan forårsage systemsvigt eller brand.
Undgå at placere vandbeholdere, kemiske produkter eller små metalgenstande på
skærmen.
Dette kan resultere i fejl, elektrisk stød eller brand.
Hvis der kommer en fremmed substans ind i skærmen, skal du tage stikket ud og
kontakte servicecentret.
Hold produktet borte fra letantændelige kemiske sprayer eller brændbare stoffer.
Det kan forårsage en eksplosion eller brand.
Stik aldrig metalgenstande ind i åbningerne i skærmen.
Dette kan føre til elektrisk stød, brand eller beskadigelse.
Indfør ikke metalgenstande, som f.eks. spisepind, metaltråd og bor eller brandbare
genstande, som f.eks. papir og tændstikker, i ventilationshullet, hovedtelefonporten
eller AV-portene.
Det kan forårsage brand eller elektrisk stød).
Hvis der kommer en fremmed substans ind i skærmen, skal du tage stikket ud og
kontakte servicecentret.
Hvis du får vist et fast skærmbillede i længere tid, kan der der vises restbilleder eller
slørethed.
Skift tilstanden til energisparetilstand, eller indstil en pauseskærm til et bevægeligt
billede, når du skal være væk fra skærmen i længere tid.
Indstil opløsningen og frekvensen i overensstemmelse med modellen.
Forkerte indstillinger af opløsning og frekvens kan beskadige synet.
24 " (61 cm) - 1920 X 1200
Hvis skærmen vedvarende betragtes for tæt på, kan det beskadige synet.
Af hensyn til øjnene anbefales det at tage en pause på fem minutter i timen ved
skærmarbejde.
Installer ikke produktet på en ustabil, ujævn overflade, eller et sted der kan blive
udsat for vibrationer.
Produktet kan blive beskadiget, eller der kan opstå personskade, hvis produktet
tabes.
Hvis produktet anvendes på et sted, hvor det kan blive udsat for vibrationer, kan
produktets levetid forkortes, eller der kan opstå brand.
Når skærmen flyttes, skal man først slukke den og tage stikket ud. Sørg for, at alle
ledninger, herunder antenneledningen og ledninger, som er tilsluttet andre enheder,
tages ud, før du flytter skærmen.
Hvis du ikke tager en ledning ud, kan det føre til brand eller elektrisk stød.
Anbring produktet udenfor børns rækkevidde, da de kan komme til skade ved at
hænge i det.
Et produkt, der vælter, kan forvolde fysisk skade og endda død.
Hvis produktet ikke bruges i en længere periode, bør produktet ikke være tilsluttet.
Ellers kan det medføre varmeafgivelse fra det opsamlede støv eller nedsat
isolering, der kan føre til elektrisk stød eller brand.
Anbring ikke børnenes foretrukne legetøj (eller andet der kan friste) på produktet.
Børn forsøger måske at klatre op på produktet for at hente en ting.
Produktet kan vælte med risiko for fysisk skade eller endda død.
Når du løfter eller flytter skærmen, må du ikke vende skærmen rundt, mens du holder
i soklen.
Dette kan medføre, at din skærm falder og bliver beskadiget, eller der kan opstå
personskade.
God siddestilling ved brug af skærmen
Forsøg at bevare en god siddestilling, når du bruger skærmen.
z
z
z
z
z
Hold ryggen lige.
Sørg for en afstand på ca. 45 til 50 cm mellem dine øjne og
skærmen. Se på skærmen lidt over den, og hav skærmen lige foran
dig.
Vip skærmen opad, ca. 10 til 20 grader. Justér skærmens højde, så
skærmens overkant er lige under dine øjne.
Justér skærmvinklen, så der ikke reflekteres lys på skærmen.
Forsøg at holde dine arme lodrette i forhold til dine armhuler. Hold
dine arme i niveau med dine håndrygge.
z
Hold albuens vinkel lodret.
z
Hold knæene i en vinkel på mere end 90 grader. Dine fødder må ikke
løftes fra gulvet. Juster armens placering, så den er under hjertet.
Korrekt affaldsbortskaffelse af dette produkt
(elektrisk & elektronisk udstyr) - Kun Europa
Mærket på dette produkt eller i den medfølgende dokumentation betyder, at
produktet ikke må bortskaffes sammen med almindeligt husholdningsaffald
efter endt levetid. For at undgå skadelige miljø- eller sundhedspåvirkninger på
grund af ukontrolleret affaldsbortskaffelse skal dette produkt bortskaffes
særskilt fra andet affald og indleveres behørigt til fremme for bæredygtig
materialegenvinding.
Hjemmebrugere bedes kontakte forhandleren, hvor de har købt produktet,
eller den lokale myndighed for oplysning om, hvor og hvordan de kan
indlevere produktet med henblik på miljøforsvarlig genvinding.
Erhvervsbrugere bedes kontakte leverandøren og læse betingelserne og
vilkårene i købekontrakten. Dette produkt bør ikke bortskaffes sammen med
andet erhvervsaffald.
PRODUKTOPLYSNINGER (uden billedbibeholdelse)
LCD-skærme og -tv-apparater kan have billedbibeholdelse, når der skiftes fra et billede til et
andet, særligt efter at et statisk billede er blevet vist i længere tid.
I denne vejledning beskrives korrekt brug af LCD-produkter, så de beskyttes mod
billedbebeholdelse.
Garanti
Garantien dækker ikke defekter forårsaget af billedindbrænding.
Billedindbrænding dækkes ikke af garantien.
Hvad er billedbebeholdelse?
Under normal betjening af et LCD-panel forekommer der ingen bibeholdelse af
pixelbilleder. Hvis det samme billede vises i længere tid, akkumuleres en lille forskel i
den elektriske ladning dog mellem de to elektroder, der omslutter de flydende krystaller.
Dette kan resultere i en ophobning af de flydende krystaller i bestemte områder på
skærmen. Derved bevares det forrige billede, når der skiftes til et nyt videobillede. Ved
alle skærmprodukter, herunder LCD-produkter, kan der forekomme billedbibeholdelse.
Dette er ikke en produktfejl.
Følg den anbefalede vejledning nedenfor for at beskytte LCD-enheden mod
billedbibeholdelse.
Tilstanden Strømstyring fra, Pauseskærm eller strømbesparelsestilstand
Eksempel)
z Sluk enheden, når der bruges et statisk mønster.
- Sluk enheden i 4 timer efter 20 timers brug.
- Sluk enheden i 2 timer efter 12 timers brug.
z Brug evt. en pauseskærm.
- Pauseskærm med én farve eller et bevægeligt billede anbefales.
z Sluk skærmen vha. strømstyringsmodellen PC Display Properties
(Skærmegenskaber for pc).
Forslag til specifikke anvendelsesformål
Eksempel) Lufthavne, transithaller, børsmarkeder, banker og styresystemer
Det anbefales at følge konfigurationen af skærmsystemet, som vist nedenfor:
Skærmoplysninger sammen med logo eller cyklussen for bevægelige
billeder.
Eksempel) Cyklus: Skærmoplysninger i 1 time efterfulgt af et skærmlogo eller et
bevægeligt billede i 1 minut.
Skift farveoplysningerne jævnligt (brug 2 forskellige farver).
Eksempel) Roter billedoplysningerne med 2 farver hver halve time.
Undgå at bruge en kombination af tegn og baggrundsfarver, hvor der er stor
lysstyrkeforskel.
Undgå at bruge grå farver, som let kan forårsage billedbibeholdelse.
Undgå følgende: Farver, hvor der er stor lysstyrkeforskel (sort og hvid, grå)
Eksempel)
z
Anbefalede indstillinger: Klare farver med kun en anelse lysstyrkeforskel
- Skift tegnfarverne og –baggrunden hver halve time
Eksempel)
z
- Hver halve time skal tegnene med bevægelse skiftes.
Eksempel)
Den bedste måde at beskytte skærmen mod billedbibeholdelse er at indstille
pc'en eller systemet til at køre et pauseskærmsprogram, når du ikke bruger
enheden.
Billedbibeholdelse forekommer ikke, når et LCD-panel betjenes under normale forhold.
Normale forhold defineres som en jævnlig ændring af videomønstrene. Når LCDpanelet betjenes i længere tid med et fast mønster (over 12 timer), kan der forekomme
en anelse forskel i spændingen mellem de elektroder, der styrer de flydende krystaller i
en pixel (LC - Liquid Crystal).Spændingen mellem elektroderne øges med tiden, hvilket
tvinger de flydende krystaller til at "hælde". Når dette sker, kan det forrige billede ses,
når mønstret ændres.
Dette kan undgås, ved at den akkumulerede spænding mindskes.
LCD Monitor opfylder ISO13406-2 Pixelstandard Klasse II.
Emballagens indhold
Kontroller, at pakken indeholder følgende dele.
Kontakt din forhandler, hvis der mangler noget.
Kontakt en lokal forhandler for at købe ekstraudstyr.
Unpacking
Bez podstavce
Skærm
Med fod
Skærm og Glidesokkel
Brugervejledning
Installations-cd med
Hurtig installationsvejledning
Garantibevis
(Ikke alle steder)
brugervejledning,
skærmdriver, Natural Colorsoftware, AutoRotationsoftware
Kabel
Strømkabel
D-sub-kabel
USB-kabel
S-videokabel
RCA-kabel
Komponentkablet
HDMI-kabel
DVI-D-kabel
Andet
Renseklud
Gælder kun for modeller i sort og højglans.
Sælges sedparat
Højttalerpakke(tilbehør)
Højttaler
Din skærm
Foran
RCA til stereo-kabel
Knappen MPA
Tryk på knappen MPA for at tænde eller slukke for MPA.
Denne funktion anvendes til afspilning af film. Du kan glæde dig over en bedre
billedkvalitet.
Knappen MENU [
Åbner skærmmenuen. Bruges også til at afslutte skærmmenuen eller
vende tilbage til den forrige menu.
]
Knappen Justerings Med disse knapper kan du markere og justere menuelementer.
[
]
PC/DVI(PC) :
Knappen
MagicBright™ [
]
MagicBright™er en ny funktion, der giver et optimalt visningsmiljø,
afhængigt af indholdet af det billede, du ser på. På nuværende tidspunkt
er 7 forskellige tilstande tilgængelige: Custom, Text, Internet, Game,
Sports og Movie, Dynamic CR. Hver tilstand har sin egen
forudkonfigurerede lysstyrkeværdi. Du kan nemt vælge én af de 7
indstillinger ved blot at trykke på knappen "MagicBright™".
1) Custom
Selvom værdierne vælges omhyggeligt at teknikere, er de
forudkonfigurerede værdier muligvis ikke så behagelige for øjnene,
afhængigt af din smag. Hvis dette er tilfældet, skal du justere
lysstyrken og kontrasten ved hjælp af OSD-menuen.
2) Text
Til dokumentation eller værker, der involverer meget tekst.
3) Internet
Til arbejde med en blanding af billeder, f.eks. tekst og grafik.
4) Game
Til visning af film, f.eks. et spil.
5) Sports
Til visning af film, f.eks. Sports.
6) Movie
Til visning af film, f.eks. en DVD eller Video-CD.
7) Dynamic CR
Dynamic CR er automatisk detektering af det visuelle signalinput og
justering for at skabe den bedste kontrast.
>> Klik her for at se et animationsklip.
AV /SVideo /Component /
HDMI: Knappen
Mode
Skærmen har fire automatiske billedindstillinger ("Dynamic" ("Dynamisk"),
"Standard" ("Standard"), "Movie" ("Film") og "Custom" ("Brugerdef. ")), der er
indstillet fra fabrikken. Du kan aktivere enten Dynamic (Dynamisk), Standard
(Standard), Movie (Film) eller Custom (Brugerdef.). Du kan vælge
"Custom" ("Brugerdef."), der automatisk henter dine personlige
billedindstillinger.
1) Dynamic
Vælg denne tilstand for at vise et billede, der er skarpere end i tilstanden
"Standard" ("Standard").
2) Standard
Vælg denne tilstand, når omgivelserne er lyse. Den giver også et skarpere
billede.
3) Movie
Vælg denne tilstand, når omgivelserne er mørke. Den sparer strøm og
nedsætter øjets træthed.
4) Custom
Vælg denne tilstand, når du vil justere billedet i henhold til dine egne
ønsker.
>> Klik her for at se et animationsklip.
Knappen Lysstyrke
[ ]
Når OSD ikke vises på skærmen, skal du trykke på knappen for at justere
lysstyrken.
>> Klik her for at se et animationsklip.
Knappen Enter [
Bruges til at vælge OSD-menuen. /
]/
Knappen SOURCE
Når du trykker på knappen '
', vælges videosignalet, mens OSD er
slået fra.(Når kildeknappen trykkes for at ændre indgangstilstanden, vises
en meddelelse øverst til venstre på skærmen, der oplyser den aktuelle
tilstand -- indgangssignalerne PC, DVI, AV, S-Video og Component.)
Ændring af kilden er kun tilladt for eksterne enheder, der aktuelt er
tilsluttet til skærmen.
>> Klik her for at se et animationsklip.
Knappen AUTO
( Kun tilgængelig i tilstanden PC )
Når knappen 'AUTO' trykkes, vises billedet Auto Adjustment (Automatisk
justering) som vist i den animerede skærm på midten. Med Automatisk
justering kan skærmen selv justere til det indkommende PC-signal.
Værdierne for fine (fin), coarse (grov) og position (placering) justeres
automatisk.
>> Klik her for at se et animationsklip.
Knappen PIP
( Kun tilgængelig i tilstanden PC/DVI(PC) )
Aktiverer i tilstandene PC eller DVI videoskærme i PIP-tilstand. Du kan få
vist et billede fra AV, S-Video eller Component via PIP-skærmen i PC og
DVI(PC) tilstand.
Tænd/sluk-knap [ ]
Brug denne knap til at aktivere og deaktivere skærmen.
Strømindikator
På denne måde kan du se systemets overordnede strømstatus. Se afsnittet
PowerSaver (StrømSparer) for flere informationer.
Gå til PowerSaver, der er nærmere beskrevet i håndbogen, for yderligere oplysninger om
energibesparende funktioner. Hvis du ønsker at spare på energien, bør du slukke for din
monitor, når den ikke skal bruges, eller hvis du ikke bruger den i en længere periode.
Bagpå
Konfigurationen bag på monitoren kan variere mellem produkter.
POWER S/W / POWER
POWER S/W
: Tænder og slukker for skærmen.
POWER
: Tilslut skærmens strømkabel til dette stik bag på
monitoren.
HDMI IN / DVI IN(HDCP) / RGB IN
HDMI IN
: Tilslut HDMI IN-stikket bag på din skærm til HDMI-stikket
på din enhed med digital udgang med et HDMI-kabel.
DVI IN(HDCP)
: Tilslut DVI-kablet til DVI IN(HDCP)-stikket på bagsiden af
din skærm.
RGB IN
: Tilslut signalkablet til RGB IN-stikket (15 ben) på bagsiden
af din skærm.
VIDEO IN / S-VIDEO IN / AUDIO POWER / AUDIO OUT
VIDEO IN
: Inputterminal for ekstern enhed (video)
S-VIDEO IN
: Inputterminal for ekstern enhed (S-video)
AUDIO POWER (DC 12V )
: Tilslut højttalerstrømkablet, der er tilsluttet til højttaleren, til
skærmens AUDIO POWER-stik.
AUDIO OUT
: Ved tilslutning af en ekstern enhed til din skærm med et
HDMI-kabel, skal du tilslutte AUDIO OUT-stikket på din
skærm og SPK-stikket (gulgrønt - lydindgangsstikket) på den
dedikerede stereohøjttaler med et stereokabel for at høre lyd
fra HDMI-skærmen.
USB Tilslutningsstik l
UP (USB-upstream-port)
: Slut skærmens
UP-port til computerens USB-port med
USB-kablet.
DOWN (USB-downstream-port)
: Slut USB-skærmens
DOWN-port til en USB-enhed
med USB-kablet.
For at bruge
DOWN (Downstreamport) skal du slutte
(Upstreamkabel ) til pc'en.
Sørg for at bruge det USB-kabel, som fulgte med skærmen, t
tilslutte
UP-porten på skærmen og USB-porten på en
computer.
COMPONENT IN
z
Tilslut VIDEO OUT-stikket på dvd'en/DTV Set-Top-boksen til
indgangsstikkene Y, PB,P Rmed et komponentvideokabel (Y,
PB,PR).
Kensington-lås
z
Kensington-låsen er en enhed, der anvendes til fysisk at
fastgøre systemet, når det anvendes et offentligt sted.
(Låsen skal anskaffes separat.)
For hjælp til brug af en låseenhed skal du kontakte
forhandleren, hvor du købte den.
Højdejustering
z
Fjern låsepalen på soklen for at løfte skærmen op eller ned.
Gå til afsnittet Tilslutning af Skærmen for yderligere oplysninger om kabeltilslutninger.
Tilslutning af kabler
Tilslut skærmens netledning til POWER på skærmens bagside.
Sæt stikket fra skærmens strømkabel i den nærmeste stikkontakt.
Brug en relevant tilslutning på din computer.
Bruge RGB-tilslutningskablet (analogt) sammen med skærmkortet.
Tilslut signalkablet til RGB IN -stikket (15 ben) på bagsiden af din skærm.
[ RGB IN ]
Bruge DVI-tilslutningskablet (digitalt) sammen med skærmkortet.
Tilslut DVIkablet til DVI IN(HDCP)-stikket på bagsiden af din skærm.
[ DVI IN(HDCP) ]
Tilsluttet en Macintosh.
- Tilslut skærmen til Macintosh-computeren ved hjælp af RGB IN-tilslutningskablet.
Når skærmen og computeren er forbundet, kan du tænde for dem og bruge dem.
Tilslutning USB
Du kan bruge en USB-enhed, som f.eks. en mus, et tastatur, en Memory Stick eller en
ekstern harddisk, ved at slutte den til skærmens
DOWN uden at slutte den til pc'en.
Skærmens
USB port understøtter højhastigheds-, certificeret USB 2,0.
Høj hastighed
Fuld hastighed
Lav hastighed
Datahastighed
480 Mbps
12 Mbps
1,5 Mbps
Strømforbrug
2,5W
(maks., pr. port)
2,5W
(maks., pr. port)
2,5W
(maks., pr. port)
Slut skærmens
For at bruge
UP-port til computerens USB-port med USB-kablet.
DOWN skal du slutte UP (Upstreamkabel ) til pc'en.
Sørg for at bruge det USB-kabel, som fulgte med skærmen, til at tilslutte
på skærmen og USB-porten på en computer.
Slut USB-skærmens
UP-porten
DOWN-port til en USB-enhed med USB-kablet.
Procedurerne for anvendelse er de samme som for brug af en ekstern enhed, der er sluttet til
pc'en.
z
z
z
z
Du kan tilslutte og bruge et tastatur og en mus.
Du kan afspille en fil fra en medieenhed.
(Eksempler på medieenheder:MP3, digitalkamera osv.)
(Eksempler på lagerenheder:Ekstern hukommelse, hukommelseskort, hukommelseslæser,
MP3-afspiller af harddisktypen osv.)
Du kan bruge andre USB-enheder, som kan tilsluttes en computer.
Når du slutter en enhed til porten
DOWN på skærmen, skal du tilslutte enheden ved
hjælp af et kabel, der passer til enheden.
(Vedrørende køb af kabel og eksterne enheder kan du henvende dig til serviceafdelingen
for det pågældende produkt).
Firmaet hæfter ikke for problemer med eller skader på en ekstern enhed som følge af
brug af et ikke-godkendt kabel til tilslutning.
Visse produkter følger ikke USB-standarden, og dette kan medføre funktionsfejl på
enheden.
Hvis enheden svigter, selvom den er sluttet til computeren, skal du kontakte
serviceafdelingen for enheden/computeren.
Tilslutning af en højttaler
Ved tilslutning af en højttaler skal du være forsigtig, fordi rillerne på skærmen og
højttaleren ( ) er justeret til hinanden. Justér placeringen, indtil du hører et ’klik’. Hvis en
højttaler er tilsluttet korrekt, hører du et ’klik’. Hvis en højttaler tilsluttes, uden du hører et
’klik’, kan de dele, der holder højttaleren, blive beskadiget.
Du skal adskille den. Træk ( ) en anelse, og skub den til højre.
MIC / SPK
Tilslut det røde kabel, der fulgte med, da du købte højttaleren, til lydindgangen bag på
computeren.
Tilslut den anden ende af kablet til det røde stik bag på højttaleren.
Tilslut det lysegrønne kabel, der fulgte med, da du købte højttaleren, til lydudgangen bag på
computeren.
Tilslut den anden ende af kablet til det lysegrønne stik bag på højttaleren.
/
Tilslut en hovedtelefon til det sorte stik til højre på højttaleren.
Tilslut en mikrofon til det røde stik til højre på højttaleren.
Ved at dreje ( + , - ) i den retning der er vist i figuren herunder, tændes for højttaleren og
lydstyrken forøges.
Tilslut strømkablet, der er tilsluttet til højttaleren, til skærmens sorte stik.
Denne højttaler skal ikke tilsluttes en ekstern strømkilde. Når den tilsluttes til skærmen, får den
strøm.
Tilslutning til andre enhederr
Til denne skærm kan brugeren tilslutte enheder som f.eks. en dvd-afspiller, en
videobåndoptager eller et digitalt videokamera uden at fjerne tilslutningen til pc'en.
Konfigurationen bag pa monitoren kan variere mellem produkter.
Tilslutning af AV-enheder
Skærmen har AV-forbindelsesterminaler, hvor du kan tilslutte AV-inputenheder som
DVD'er, videoafspillere eller Camcordere. Du kan bruge AV-signaler, så længe skærmen
er tændt.
Enheder, som f.eks. en dvd-afspiller, en videobåndoptager eller et videokamera, tilsluttes til
VIDEO- S-VIDEO-stikkene på skærmen med Video- S-Video-kablet.
Start herefter dvd-afspilleren, videomaskinen eller videokameraet med en dvd-disk eller et bånd
ilagt.
Vælg Video eller S-Video med knappen SOURCE
For at høre lyd skal du se i afsnittet om tilslutninger i vejledningen til din tilsluttede eksterne
enhed.
Tilslutter digital dvd
Skærmen har DVI IN-stik for tilslutning af DVI-enheder (f.eks. digital dvd).
Inputenheder som f.eks. dvd tilsluttes til DVI IN-stikket på skærmen med DVI-kablet.
Start derefter dvd'en med en dvd-disk isat.
Vælg Digital med knappen SOURCE.
For at høre lyd skal du se i afsnittet om tilslutninger i vejledningen til din tilsluttede eksterne
enhed.
Tilslutning af DVD/DTV-Set-Top-boks
Tilslut til indgangen på DVD/DTV Set Top Box, hvis enheden har et DVD/DTV-stik.
Du kan se komponenten ved blot at tilslutte komponenten til skærmen, så længe den er
tændt.
Tilslut VIDEO OUT-stikket på dvd'en/DTV Set-Top-boksen til indgangsstikkene Y, PB,PR Ymed et
komponentvideokabel (Y, PB,PR).
Start derefter dvd'en med en dvd-disk isat.
Vælg Component med knappen SOURCE.
For at høre lyd skal du se i afsnittet om tilslutninger i vejledningen til din tilsluttede eksterne
enhed.
Tilslutning af HDMI
Du kan ikke tilslutte en pc til HDMI IN-stikket.
Inputenheder som f.eks. dvd tilsluttes til HDMI IN-stikket på skærmen med HDMI-kablet. Start
derefter dvd'en med en dvd-disk isat. Brug knappen '
' til at vælge HDMI.
Ved tilslutning af en ekstern enhed til din skærm med et HDMI-kabel, skal du tilslutte AUDIO
OUT-stikket på din skærm og SPK-stikket (gulgrønt - lydindgangsstikket) på den dedikerede
stereohøjttaler med et stereokabel for at høre lyd fra HDMI-skærmen.
Brug af soklen
Rotation af skærmen
(Når skærmen drejes, vises rotationsvinklen på skærmen.)
0°
90°
Når du drejer skærmen, skal du sørge for at vippe skærmen 45 til 65 grader, så den ikke rører ved
gulvet. Når du vipper skærmen bagud, må den ikke vippe mere end 65 grader.
Glidesokkel
Højdejustering
Drejning af fod
Med ( ),kan du dreje skærmen til højre og venstre i en vinkel på 90° for at indstille
skærmen på langs. Under foden er der gummi for at forhindre at skærmen glider.
Hvis du forsøger at dreje skærmen, med strømkablet eller andre kablet tilsluttet til
skærmen, kan kablerne blive beskadigede.
Vippevinkel
Med ( ), kan du justere vippevinklen til mellem 3° frem og 25° tilbage for den mest
behagelige visningsvinkel.
Montering af fodstykke
Til denne monitor anvendes en 200 mm x 100 mm VESA kompatibel tilslutningsplade
for ophæng.
Skærm
Tilslutningsplade for ophæng (Tilbehør)
1.
Sluk for skærmen, og tag netledningen ud.
2.
Læg LCD-skærmen med forsiden nedad på et fladt underlag og på en pude, så skærmen
beskyttes.
3.
Fjern de fire skruer, og tag derefter foden af LCD-skærmen.
4.
Anbring tilslutningspladen for ophænget ud for hullerne i bagpanelets monteringsplade
og fastspænd den med de fire skruer, der leveres med fodstykke-armen, vægophæng
and det andet fodstykke.
z
z
Brug ikke skruer, der er længere end standarddimensionen, da de kan beskadige
skærmens indre.
For vægbeslag, der ikke overholder VESA-standardens skruespecifikationer, kan
skruernes længde variere, afhængigt af deres specifikationer.
z
z
z
z
z
Brug ikke skruer, der ikke overholder VESA-standardens skruespecifikationer.
Fastgør ikke skruerne for stramt, da dette kan beskadige produktet eller medføre,
at produktet falder ned og forårsager personskade.
Samsung er ikke ansvarlig for sådanne skader.
Samsung er ikke ansvarlig for produktbeskadigelse eller personskade, når et ikkeVESA- eller et ikke-specificeret vægbeslag anvendes, eller hvis forbrugeren
undlader at følge instruktionerne vedr. produktets installation.
For at montere skærmen på væggen skal du købe det vægmonteringsudstyr til at
opsætte skærmen mindst 10 cm fra væggens overflade.
Kontakt det nærmeste Samsung Service Center for flere oplysninger. Samsung
Electronics er ikke ansvarlige for beskadigelser, der forårsages af anvendelse af
en anden fod end de angivne.
Anvend vægmontering, der overholder internationale standarder.
Installation af skærmdriveren
Når du bliver prompted af operativsystemet for skærmdriveren isættes den medleverede CD-ROM.
Installation af driver varierer en smule fra det ene operativsystem til det andet. Følg de anvisninger, der
gives for det operativsystem, som du anvender.
klargør en tom diskette og download driverens programfil fra det her viste Internet web site:
Internet web site :http://www.samsung.com/ (WORLDWIDE)
http://www.samsung.com/monitor (U.S.A)
http://www.sec.co.kr/monitor (Korea)
http://www.samsungmonitor.com.cn/ (China)
Installation af skærmdriveren (Automatisk)
Sæt CD'en ind i CD-ROM drevet.
Klik på "Windows".
Vælg din monitormodel i modellisten, og klik så på "OK"-knappen.
Hvis du ser følgende Besked-vindue, klik så på "Continue Anyway" (Fortsæt) knappen. Klik på
"OK" (Slut)-knappen.(Microsoft® Windows® XP/2000 Operativsystem)
Denne monitor-driver har MS Logo-autorisation, og installation vil ikke beskadige dit
system.
Den autoriserede driver kan findes på Samsung Monitor's hjemmeside.
http://www.samsung.com/
Installation af monitordriver er komplet.
Installation af skærmdriveren (Manuelt)
Windows Vista | Windows XP | Windows 2000 | Windows ME | Windows NT | Linux
Microsoft® Windows® Vista Operativsystem
Indsæt cd’en med brugervejledningen i cd-rom-drevet.
Klik på
(Start) og "Control Panel"(Kontrolpanel). Klik derefter på "Appearance and
Personalization"(Udseende og personlige indstillinger).
Klik på "Personalization"(Personlige indstillinger) og derefter på
"Display Settings"(Skærmindstillinger).
Klik på "Advanced Settings…"(Avancerede indstillinger…).
Klik på "Properties"(Egenskaber) på fanen "Monitor"(Skærm). Hvis knappen
"Properties"(Egenskaber) er deaktiveret, betyder det, at konfigurationen af din skærm er udført.
Skærmen kan anvendes, som den er.
Hvis meddelelsen “Windows needs…”(Windows skal bruge…), som vist i figuren herunder, vises,
skal du klikke på "Continue"(Fortsæt).
Denne monitor-driver har MS Logo-autorisation, og installation vil ikke beskadige dit
system.
Den autoriserede driver kan findes på Samsung Monitor's hjemmeside.
http://www.samsung.com/
Klik på "Update Driver…"(Opdater driver…) på fanen "Driver".
Marker afkrydsningsfeltet "Browse my computer for driver software"(Søg på computeren efter
driversoftware), og klik på "Let me pick from a list of device drivers on my computer"(Lad mig
vælge på en liste over enhedsdrivere på computeren).
Klik på "Have Disk…"(Har diskette/cd…), og vælg mappen (f.eks. D:\drev), hvor driverens
indstillingsfil findes, og klik på "OK".
Vælg den model, der svarer til din skærm, på skærmbilledet med skærmmodeller, og klik på
"Next"(Næste).
Klik på "Close"(Luk) → "Close"(Luk)→ "OK" → "OK" på følgende skærmbilleder, der vises i
rækkefølge.
Microsoft® Windows® XP Operativsystem
Sæt CD'en ind i CD-ROM drevet.
Klik på "Start" → "Control Panel" (Kontrolpanel), og klik derefter på ikonet for "Appearance and
Themes" (Udseende og Emner...).
Klik på Display-ikonet, vælg "Settings" (Indstillinger)-fanen og klik på "Advanced..." (Avanceret...).
Klik på knappen for "Properties" (Egenskaber) på "Monitor"-fanen og vælg "Driver"-fanen.
Klik på "Update Driver..." (Opdatér driver) og vælg "Install from a list or..." (Installér fra liste
eller ...), og klik derefter på "Next" (Næste)-knappen.
Vælg "Don't search ,I will..." (Søg ikke, jeg vil ...), klik så på "Next" (Næste) og derefter klik på
"Have disk" (Har diskette).
Klik på "Browse" (Gennemse)-knappen, vælg derefter A:\(D:\driver), vælg din monitormodel i
listen og klik så på "Next" (Næste)-knappen.
Hvis du ser følgende Besked-vindue, klik så på "Continue Anyway" (Fortsæt) knappen. Klik på
"OK" (Slut)-knappen.
Denne monitor-driver har MS Logo-autorisation, og installation vil ikke beskadige dit
system.
Den autoriserede driver kan findes på Samsung Monitor's hjemmeside.
http://www.samsung.com/
Klik på "Close" (Luk)-knappen og igen på "OK"-knappen.
Installation af monitordriver er komplet.
Microsoft® Windows® 2000 Operativsystem
Når du ser "Digital Signature Not Found" på din sk©¡rm, f©ªlg disse trin.
Vælg "OK" knappen i "Insert disk" (Isæt diskette) vinduet.
Klik på "Browse" (Gennemse) knappen i "File Needed" (Fil kræves) vinduet
Vælg A:\(D:\driver) og klik så på "Open" (Åbn) knappen, og derefter "OK" knappen.
Manuel installationsguide
Klik på "Start", "Setting" (Indstillinger), "Control Panel" (Kontrolpanel).
Dobbeltklik "Display" (Skærm) ikonet.
Vælg "Settings" fanen og klik så på "Advanced Properties" knappen.
Vælg "Monitor".
Situation1 : Hvis "Properties" (Egenskaber) knappen er inaktiv betyder det, at din skærm ikke er
korrekt konfigureret. Stands installationen.
Situation2 : Hvis "Properties" (Egenskaber) knappen er aktiv, så klik på "Properties" (Egenskaber)
knappen. Følg herefter hvert af de følgende trin.
Klik på "Driver" og så "Update Driver..." (Opdater Driver) og klik derefter på "Next" (Næste)
knappen.
Vælg "Display a list of the known drivers for this device so that I can choose a specific driver" (Vis
en liste over de aktuelle drivere for dette udstyr, så jeg kan vælge den ønskede driver). Klik så på
"Next" (Næste), og derefter på "Have disk" (Har diskette).
Klik på "Browse" (Gennemse) knappen og vælg derefter A:\(D:\driver).
Klik på "Open" (Åbn) knappen, og klik derefter på "OK" knappen.
Vælg din skærmmodel, klik på "Next" (Næste) knappen og derefter på "Next" (Næste) knappen.
Klik på "Finish" (Slut) knappen og derefter på "Close" (Luk) knappen.
Hvis du kan se "Digital Signature Not Found" vinduet, så klik på "Yes" (Ja) knappen. Klik så på
"Finish" (Slut) knappen og derefter på "Close" (Luk) knappen.
Microsoft® Windows® Millennium Operativsystem
Klik på "Start", "Setting" (Indstillinger), "Control Panel" (Kontrolpanel).
Dobbeltklik "Display" (Skærm) ikonet.
Vælg "Settings" fanen og klik så på "Advanced Properties" knappen.
Vælg "Monitor" fanen.
Klik på "Change" knappen i "Monitor Type" feltet.
Vælg "Specify the location of the driver".
Vælg "Display a list of all the drivers in a specific location." og klik derefter på "Next" knappen.
Klik på "Have Disk" knappen.
Angiv det rigtige A:\(D:\driver) og klik så på "OK" knappen.
Vælg "Show all devices" og vælg så den monitor, som er tilsluttet din computer og klik derefter på
"OK".
Fortsæt med at vælge "Close" knappen og "OK" knappen, indtil du har lukket dialogboksen for
Display Properties.
Microsoft® Windows® NT Operativsystem
Klik på "Start", "Settings" (Indstillinger), "Control Panel" (Kontrolpanel), og dobbeltklik derefter på
"Display" (Skærm).
I Vis registreringsoplysninger vinduet, klik på Indstillinger fanen og klik på "All Display Modes".
Klik på den ønskede indstilling "Resolution, Number of colors and Vertical frequency" (Opløsning,
Antal Farver og Lodret Frekvens) og klik så på "OK".
Klik på Anvend knappen, hvis skærmen virker normalt efter at du har klikket på "Test". Hvis
skærmen ikke virker normalt, kan du skifte til en anden indstilling (lavere opløsning, farver eller
frekvens).
Hvis der ikke er nogen "Mode" i All Display Modes, kan du vælge opløsning og vertikal
frekvens ved hjælp af afsnittet om Fabriksindstillede Modes i denne håndbog.
Linux Operativsystem
For at kunne udføre X-Window, er det nødvendigt at oprette X86Config filen, som er en form for
system opstillingsfil.
Tryk på "Enter" ved det første og andet skærmbillede efter at have udført X86Config filen.
Det tredje skærmbillede bruges til installation af mus.
Indsæt en mus for din computer.
Næste skærmbillede bruges til Valg af tastatur.
Indsæt tastatur for din computer.
Næste skærmbillede anvendes til installation af skærm.
Først indsættes en vandret frekvens for din skærm. (Du kan indsætte frekvensen direkte).
Indsæt derefter en lodret frekvens for din skærm. (Du kan indsætte frekvensen direkte).
Indtast Navn på skærmmodel. Disse oplysninger vil ikke have nogen direkte indflydelse på den
faktiske udføring af X-Window.
Du har nu afsluttet opstillingen af din skærm.
Udfør X-Window efter at have indsat andet ønsket hardware.
Natural Color
Natural Color Software Program
Et af de seneste problemer man har haft i forbindelse med en computer er, at farverne på de billeder,
der trykkes ud på en printer, eller billeder der skanderes via en scanner eller digitalkamera, ikke er de
samme farver, som ses på skærmen. Natural Color Software er løsningen på dette problem. Det er et
farvestyringssystem, som er udviklet af Samsung Electronics i samarbejde med Korea Electronics &
Telecommunications Research Institute (ETRI). Dette system kan kun fås med Samsung skærme, og
det matcher monitorens skærmfarver med output fra farveprintere og scannere.
For yderligere oplysninger, gå til Hjælp (F1) i softwareprogrammet.
Installation af Natural Color Software
Sæt den medleverede CD for Samsung monitoren ind i CD-ROM-drevet. Det første skærmbillede for
installation af programmet vises. Det første skærmbillede for installation af programmet vises.
Hvis du vil installere programmet manuelt, skal du indsætte cd'en, som fulgte med Samsungskærmen, i cd-rom-drevet, klikke på knappen [Start] i Windows og derefter vælge [Run...] (Kør...).
Indtast D:\color\NCProSetup.exe og tryk på [Enter] tasten.
(Hvis CD'en ikke er i et D:\drev, indtastes det faktiske bogstav for drevet.)
Fjernelse af Natural Color Software Programmet
Vælg "Setting" (Indstillinger)/"Control Panel" (Kontrolpanel) i menuen "Start" (Start), og dobbeltklik
derefter på "Add/Delete a program" (Tilføj eller fjern programmer).
Vælg Natural Color fra listen og klik så på "Tilføj/Fjern" tasten.
AutoRotation
Installation
1.
2.
3.
4.
5.
6.
7.
8.
9.
10.
Indsæt installations-cd'en i cd-rom-drevet.
Klik på AutoRotation-installationsfilen.
Vælg installationssproget, og klik derefter på [Next] (Næste).
Når vinduet InstallationShield Wizard vises, skal du klikke på "Next".
Vælg "I agree to the terms of the license agreement" (Jeg accepterer vilkårene i licensaftalen) for at acceptere
vilkårene for anvendelse.
Vælg den mappe, hvor AutoRotaton-programmet skal installeres.
Klik på "Install" (Installer).
Vinduet "Installation Status" (Iinstallationsstatus) vises.
Klik på "Finish" (Udfør).
Når installationen er udført, vises ikonet til det eksekverbare MagicRotation, MagicTune™-program på
skrivebordet.
Dobbeltklik på ikonet for at starte programmet.
MagicTune™-eksekveringsikonet vises muligvis ikke, afhængigt af
specifikationen for computersystemet eller skærmen. Hvis dette er
tilfældet, skal du trykke på F5.
Installationsproblemer (MagicTune™)
Installationen af MagicTune™ kan påvirkes af faktorer som skærmkortet, bundkortet og netværksmiljøet.
Systemkrav
Operativsystemer
z
z
z
z
Windows 2000
Windows XP Home Edition
Windows XP Professional
Windows Vista™
Det anbefales, at du bruger MagicTune™ i Windows®2000 eller
nyere.
Hardware
z
z
32 MB hukommelse og derover
Harddisk på 60 MB og derover
* Yderligere oplysninger finder du på webstedet for MagicTune™.
Installationsproblemer (MagicRotation)
Installationen af MagicRotation kan påvirkes af faktorer som f.eks. grafikkort, bundkort og
netværksomgivelser.
Begrænsning
1. "Grafikkort-driveren" skal indlæses korrekt, for at MagicRotation fungerer korrekt.
Den installerede "grafikkort-driver" skal være den nyeste leveret af producenten.
2. Hvis nogle programmer, som f.eks. Windows® Media Player, Real Player mv. ikke viser filmklip
korrekt i retningerne 90, 180 og 270, skal du gøre følgende:
{ Luk programmet.
{ Vælg den retning (90, 180, 270), som du ønsker at vise programmet i.
{ Genstart programmet.
Dette løser i de fleste tilfælde problemet.
3. Brugerprogrammer, der anvender OpenGL og DirectDraw (3D-tegning), fungerer ikke med den
valgte retningstilstand (90, 180, 270).
f.eks. 3D-spil
4. DOS-baserede programmer i fuld skærm fungerer ikke med den valgte retningstilstand (90, 180,
270).
5. Dual understøttes ikke i Windows® 98, ME, NT 4.0.
6. MagicRotation understøtter ikke 24 bit-per-pixel (farvedybde/farvekvalitet).
7. Hvis du ændrer dit grafikkort, anbefales det, at du afinstallerer MagicRotation-softwaren, inden du
gør det.
Systemkrav
OS
z
z
z
z
Windows 2000
Windows XP Home Edition
Windows XP Professional
Windows Vista™
Hardware
z
z
128 MB hukommelse (mindst) (anbefales)
60 MB ledig harddiskplads eller mere
Service Packs
z
z
Det anbefales, at du installerer de seneste servics packs på dit system.
For Windows® NT 4.0 anbefales det at installere Internet Explorer 5.0 eller nyere med Active
Desktop-komponenten.
* For more information, visit the MagicRotation website.
* Windows® is registered trademark of Microsoft Corporation,Inc.
Afinstallation
AutoRotation-programmet kan kun fjernes ved at bruge kontrolpanelet "Tilføj/fjern programmer" i
Windows®.
Udfør følgende trin for at fjerne AutoRotation.
1. Gå til [Proceslinje] ' [Start] ' [Indstillinger], og vælg [Kontrolpanel] på menuen.
Hvis programmet kører på Windows® XP, skal du gå til [Kontrolpanel] i [Start]-menuen.
2. Klik på ikonet "Tilføj/Fjern programmer" i kontrolpanelet.
3. Rul ned, og find "AutoRotation" på billedet "Tilføj/Fjern programmer"
4. Klik på knappen "Rediger/fjern" for at fjerne programmet.
5. Klik på "Ja" for at starte afinstallationen.
6. Vent, indtil dialogboksen "Uninstall Complete" ("Afinstallation færdig") vises.
Besøg AutoRotationss website for teknisk support til AutoRotations, FAQ (spørgsmål og svar) og
softwareopdateringer.
Kontrolknapper
MPA
Tryk på knappen MPA for at tænde eller slukke for MPA.
Åbner skærmmenuen. Bruges også til at afslutte skærmmenuen eller
vende tilbage til den forrige menu.
PC/DVI(PC) : MagicBright™
MagicBright refererer til en ny skærmfunktion med en
skærmvisningskvalitet, der er dobbelt så god og tydelig som på
eksisterende skærme.
Tryk derefter på knappen igen for at bladre gennem de tilgængelige
forudkonfigurerede tilstande.
( Custom → Text → Internet → Game → Sports → Movie → Dynamic CR )
AV/S-Video/Component/HDMI : Mode
Skærmen har fire automatiske skærmindstillinger, som forudindstilles på
fabrikken.
Tryk derefter på knappen igen for at bladre gennem de tilgængelige
forudkonfigurerede tilstande.
( Dynamic → Standard → Movie → Custom )
Juster emner i menuen.
Juster emner i menuen.
Når OSD ikke vises på skærmen, skal du trykke på knappen for at justere
lysstyrken.
Aktivere et fremhævet menupunkt.
Vælger videosignalet, når skærmmenuen er slået fra.
Tryk på denne knap for automatisk justering af det indkommende PCsignal.
Værdierne for Fine/Coarse (Fin/Grov) og Position (Position) angives
automatisk.
AUTO
PIP
Tryk på knappen PIP for at tænde eller slukke for PIP.
Direkte funktioner
AUTO
Menu
Indhold
Når du trykker på knappen 'AUTO', vises skærmen Auto Adjustment (Automatisk
justering) på den animerede skærm i midten. Tryk på denne knap for automatisk
justering af det indkommende PC-signal. Værdierne for fine (fin), coarse (grov) og
position (placering) justeres automatisk.
(Kun tilgængelig i tilstanden PC)
AUTO
For at gøre den automatiske justeringsfunktion skarpere, anvend 'AUTO'
funktionen, mens AUTO PATTERN er fremme.
Hvis Auto Adjustment (Automatisk justering) ikke fungerer korrekt, skal du
trykke på knappen Auto (Auto) igen for at justere billedet med større
nøjagtighed.
Hvis du ændrer opløsningen i kontrolpanelet, udføres funktionen Auto (Auto)
automatisk.
OSD lås og åbn
Ved tryk på knappen AUTO eller PIP efter låsning af skærmmenuen
Ved tryk på knappen MENU efter låsning af skærmmenuen
Menu
Indhold
Dette er funktionen, som låser OSD’en for at opretholde den aktuelle
indstillingstilstand og forhindre, at andre ændrer de aktuelle indstillinger.
OSD lås og åbn
Låse: Hold menuknappen nede i mere end fem (5) sekunder for at aktivere
OSD’ens låsefunktion.
Låse op: Hold menuknappen nede i mere end fem (5) sekunder for at deaktivere
OSD’ens låsefunktion.
Selvom OSD’ens låsefunktion er aktivere, kan du stadig indstille lysstyrke og
kontrast og indstille MagicBright ( ) ved brug af knappen Direct.
MagicBright™
Menu
MagicBright™
/Mode
Indhold
PC/DVI(PC) : MagicBright™
MagicBright refererer til en ny skærmfunktion med en
skærmvisningskvalitet, der er dobbelt så god og tydelig som
på eksisterende skærme.
Tryk derefter på knappen igen for at bladre gennem de
tilgængelige forudkonfigurerede tilstande.
(Custom → Text → Internet → Game → Sports → Movie →
Dynamic CR )
AV/S-Video/Component/HDMI : Mode
Skærmen har fire automatiske skærmindstillinger, som
forudindstilles på fabrikken.
Tryk derefter på knappen igen for at bladre gennem de
tilgængelige forudkonfigurerede tilstande.
( Dynamic → Standard → Movie → Custom )
Brightness
Afspilning/Stop
MagicBright™
Mode
Menu
Indhold
Brightness
Når OSD ikke vises på skærmen, skal du trykke på knappen for at justere
lysstyrken.
SOURCE
Menu
Indhold
SOURCE
Når du trykker på knappen SOURCE, vælges videosignalet, mens OSD er slået
fra.
(Når kildeknappen trykkes for at ændre indgangstilstanden, vises en meddelelse
øverst til venstre på skærmen, der oplyser den aktuelle tilstand -indgangssignalerne PC, DVI, AV, S-Video, Component og HDMI.)
Chỉ được phép thay nguồn của các thiết bị ngoại vi hiện đang đuợc kết nối với
màn hình.qua cổng DVI.
PIP : Kun tilgængelig i tilstanden PC/DVI(PC)
Menu
PIP
Indhold
Tryk på knappen PIP for at tænde eller slukke for PIP.
Du kan få vist et billede fra AV, S-Video, Component eller HDMI via PIPskærmen i PC og DVI (PC) tilstand.
MPA
Menu
MPA
Indhold
Tryk på knappen MPA for at tænde eller slukke for MPA.
Denne funktion anvendes til afspilning af film. Du kan glæde dig over en
bedre billedkvalitet.
Skærmmenufunktioner
Input
Standardindstillingen kan være forskellig afhængigt af den valgte indgangstilstand (det
indgangssignal der vælges i listen Ekstern indgangskilde) samt den valgte opløsning.
Menu
Indhold
Afspilning/Stop
Bruges til at vælge en pc PC eller andre eksterne
indgangskilder, der tilsluttes til skærmen.
Bruges til at vælge en skærm efter dit ønske.
Source List
1) PC
2) DVI
3) AV
4) S-Video
5) Component
6) HDMI
MENU →
→
→
,
→
Navngiv den input-enhed der er sluttet til input-jackstikkene, så
valg af inputkilde bliver nemmere.
Edit Name
1) PC
2) DVI
3) AV
4) S-Video
5) Component
6) HDMI
MENU →
Picture (PC / DVI : PC)
→
,
→
→
,
→
→
,
→
Standardindstillingen kan være forskellig afhængigt af den valgte indgangstilstand (det
indgangssignal der vælges i listen Ekstern indgangskilde) samt den valgte opløsning.
Menu
Indhold
Afspilning/Stop
MagicBright™ er en ny funktion, der giver et optimalt
visningsmiljø, afhængigt af indholdet af det billede, du ser på. På
nuværende tidspunkt er 7 forskellige tilstande tilgængelige:
Custom, Text, Internet, Game, Sports og Movie, Dynamic CR.
Hver tilstand har sin egen forudkonfigurerede lysstyrkeværdi. Du
kan nemt vælge én af de 7 indstillinger ved blot at trykke på
knappen "MagicBright™".
1) Custom
: Selvom værdierne vælges omhyggeligt at teknikere, er
de forudkonfigurerede værdier muligvis ikke så
behagelige for øjnene, afhængigt af din smag. Hvis
dette er tilfældet, skal du justere lysstyrken og
kontrasten ved hjælp af OSD-menuen.
MagicBright™
2) Text
: Til dokumentation eller værker, der involverer meget
tekst.
3) Internet
: Til arbejde med en blanding af billeder, f.eks. tekst og
grafik.
4) Game
: Til visning af film, f.eks. et spil.
5) Sports
: Til visning af film, f.eks. Sports.
6) Movie
: Til visning af film, f.eks. en DVD eller Video-CD.
7) Dynamic CR
: Dynamic CR er automatisk detektering af det visuelle
signalinput og justering for at skabe den bedste
kontrast.
MENU →
,
→
→
→
,
→
Du kan bruge menuerne på skærmen til at ændre kontrasten og
lysstyrken, afhængigt af dine personlige præferencer.
Custom
1) Contrast
: Justering af kontrast.
2) Brightness
: Justering af lysstyrke.
Contrast
Brightness
- Ikke tilgængelig i MagicBright™ -tilstandene Dynamic CR.
MENU →
,
→
→
,
→
→
,
→
→
,
→
Hvis du justerer billedet vha. funktionen Custom, ændres MagicBright™ til tilstanden
Custom.
Image Lock bruges til finindstilling og til at opnå det bedst mulige
billede ved at fjerne støj, der giver ustabile billeder med rystelser
og flimmer. Hvis du ikke opnår et tilfredsstillende resultat, skal du
først bruge Fine-justering, dernæst Coarse-justering og bagefter
Fine igen.
- Kun tilgængelig i tilstanden PC
Image Lock
1) Coarse
: Fjerner støj som f.eks. lodrette striber. Coarse-justering
kan flytte skærmbilledområdet. Du kan placere det i
centrum igen med menuen for vandret justering.
2) Fine
: Fjerner støj som f.eks. vandrette striber. Hvis støjen
fortsætter efter Fine-justering, skal du gentage den efter
justering af frekvensen (urhastighed).
3) Sharpness
: Følg denne vejledning for at ændre billedets
tydelighed.
- Ikke tilgængelig i MagicBright™ -tilstandene Dynamic
CR.
4) H-Position
: Følg disse anvisninger for at ændre den lodrette
placering af monitorens skærmbillede.
5) V-Position
: Følg disse anvisninger for at ændre den lodrette
placering af monitorens skærmbillede.
MENU →
Auto
Adjustment
,
→
→
,
→
→
,
→
→
,
Coarse
Fine
Sharpness
H-Position
V-Position
→
Værdierne for Fine/Coarse (Fin/Grov) og Position (Position)
angives automatisk.
Hvis du ændrer opløsningen i kontrolpanelet, udføres funktionen
Auto adjustment.
- Kun tilgængelig i tilstanden PC
MENU →
,
→
→
,
→
Giver dig mulighed for at vælge mellem forskellige
billedstørrelser.
Size
1) Wide
2) 4:3
MENU →
,
→
→
,
→
→
,
→
Når PIP er aktiveret, kan skærmindstillingerne for PIP justeres.
PIP Picture
1) Contrast
: Juster kontrasten i PIP-vinduet på skærmen.
2) Brightness
: Juster lysstyrken i PIP-vinduet på skærmen.
3) Sharpness
: Bruges til at justere forskellen mellem de lyse og
mørke områder i PIP-vinduet.
4) Color
: Bruges til at justere lysheden/mørkheden i PIP-vinduet.
5) Tint
: Føjer en naturlig tone til skærmen.
- Kun tilgængelig i tilstanden AV/S-Video
MENU →
,
→
→
,
→
Picture (AV/S-Video/Component/HDMI)
→
,
→
→
,
→
Contrast
Bightness
Sharpness
Color
Tint
Standardindstillingen kan være forskellig afhængigt af den valgte indgangstilstand (det
indgangssignal der vælges i listen Ekstern indgangskilde) samt den valgte opløsning.
Menu
Indhold
Afspilning/Stop
Skærmen har fire automatiske billedindstillinger
("Dynamic" ("Dynamisk"), "Standard" ("Standard"), "Movie" ("Film")
og "Custom" ("Brugerdef. ")), der er indstillet fra fabrikken. Du kan
aktivere enten Dynamic (Dynamisk), Standard (Standard), Movie
(Film) eller Custom (Brugerdef.). Du kan vælge
"Custom" ("Brugerdef."), der automatisk henter dine personlige
billedindstillinger.
1) Dynamic
: Vælg denne tilstand for at vise et billede, der er
skarpere end i tilstanden "Standard" ("Standard").
Mode
2) Standard
: Vælg denne tilstand, når omgivelserne er lyse. Den
giver også et skarpere billede.
3) Movie
: Vælg denne tilstand, når omgivelserne er mørke. Den
sparer strøm og nedsætter øjets træthed.
4) Custom
: Vælg denne tilstand, når du vil justere billedet i
henhold til dine egne ønsker.
MENU →
,
→
→
→
,
→
Du kan bruge menuerne på skærmen til at ændre kontrasten og
lysstyrken, afhængigt af dine personlige præferencer.
1) Contrast
: Justering af kontrast.
Contrast
Brightness
2) Brightness
: Justering af lysstyrke.
Custom
Sharpness
3) Sharpness
: Justering af Skarphed.
4) Color
: Justering af farve.
Color
5) Tint
: Føjer en naturlig tone til PIP-vinduet.
- Kun tilgængelig i tilstanden AV/S-Video
MENU →
,
→
→
,
→
→
,
→
→
,
Tint
→
Giver dig mulighed for at vælge mellem forskellige billedstørrelser.
Size
z
z
AV / S-Video : Wide / 16:9 / Zoom1 / Zoom2 / 4:3
Component / HDMI : Wide / 16:9 / 4:3
MENU →
Film Mode
,
→
→
,
→
→
,
→
Du kan aktivere/deaktivere filmtilstand.
Filmtilstand giver dig en oplevelse i teater-kvalitet.
I tilstanden Component er Film Mode kun tilgængelig for 480i- og
576i-input.
MENU →
,
→
→
,
→
→
,
→
MagicColor Pro - Ikke tilgængelig i MagicBright™ -tilstandene Dynamic CR.
Standardindstillingen kan være forskellig afhængigt af den valgte indgangstilstand (det
indgangssignal der vælges i listen Ekstern indgangskilde) samt den valgte opløsning.
Menu
Indhold
Funktionen Color Innovation (Farveinnovation) giver optimerede farver
for effektiv visning med WCG-CCFL, der anvendes hos Samsung
Electronics for første gang.
Color
Innovation
1) Brilliant
Hvis du vælger "Brilliant", kan du se et mere klart og vibrerende
billede.
2) Mild
Hvis du vælger "Mild", kan du se et mere naturligt og blødt billede.
3) Normal
Hvis du vælger "Normal", kan du se den mest almindelige
standardskærm.
4) Demo
Hvis du vælger "Demo", kan du sammenligne den aktuelle skærm
med skærmen, hvor funktionen Color Innovation er aktiveret.
5) Custom
Hvis du ikke er tilfreds med farverne, kan du justere dem efter dine
valg med menufarver og skærmmenuen.
MENU →
,
→
→
→
,
→
Justerer farvenuancer efter brugerens ønske.
Afspilning/Stop
Color Tone
PC/DVI(PC)
: Cool4 / Cool3 / Cool2 / Cool1 / Normal / Warm1 / Warm2
AV/S-Video/Component/HDMI
: Cool2 / Cool1 / Normal / Warm1 / Warm2
MENU →
Color
Control
→
,
→
→
,
→
,
→
→
,
→
→
,
→
(Gamma ) - Gammakorrektion ændrer farvernes lysintensitet med en
middellysintensitet.
Øget antal - Viser hele skærmbilledet mere naturligt og blødere, og gør
de mørke områder mere skarpe.
Mindsket antal - Viser hele skærmbilledet skarpere og forbedrer lyse
områder.
- Kun tilgængelig i tilstanden PC/DVI(PC)
MENU →
6-Color
→
brug denne funktion til finjustering af farven.
1) Red
2) Green
3) Blue
- Kun tilgængelig i tilstanden PC/DVI(PC)
MENU →
Gamma
,
,
→
→
,
→
→
,
→
6 typer: Red (Rød), Green (Grøn), Blue (Blå), Cyan (Cyan), Magenta
(Magenta) og Yellow (Gul) - Kan justeres efter brugerens ønske.
1) Saturation
Justerer farvemætningen.
2) Hue
Justerer farvenuancerne.
3) Reset
Vender tilbage til oprindelig skærmtilstand.
MENU →
,
→
→
,
→
→
,
→
→
,
→
→
,
Saturation
Hue
Reset
→
PIP (PC / DVI : PC)
Standardindstillingen kan være forskellig afhængigt af den valgte indgangstilstand (det
indgangssignal der vælges i listen Ekstern indgangskilde) samt den valgte opløsning.
Menu
Indhold
Tryk her på denne knap for at kontrollere PIP-vinduet.
Afspilning/Stop
Du kan få vist et billede fra AV, S-Video, Component eller HDMI via
PIP-skærmen i PC og DVI (PC) tilstand.
PIP
1) Off
2) On
MENU →
Source
,
→
→
→
,
→
Vælg inputkilden for PIP.
Du kan få vist et billede fra AV, S-Video, Component eller HDMI via
PIP-skærmen i PC og DVI (PC) tilstand.
MENU →
,
→
→
,
→
→
,
→
Ændrer størrelsen på PIP-vinduet.
/
/
/
Size
Hvis du vælger
,
i Size (Størrelse), aktiveres Position
(Placering) ikke.
Hvis PIP Source er AV eller S-Video :
/
Hvis PIP Source er Component :
/
/
/
Hvis du ændrer PIP Source til AV eller S-Video, når PIP Source er
indstillet til Component og
eller
er valgt, ændres PIP Size
automatisk til
.
MENU →
Position
,
→
→
,
→
→
,
→
Giver brugeren mulighed for at deaktivere eller justere størrelsen
på PIP-skærmen.
/
/
/
MENU →
,
→
→
,
→
→
,
→
Setup
Standardindstillingen kan være forskellig afhængigt af den valgte indgangstilstand (det
indgangssignal der vælges i listen Ekstern indgangskilde) samt den valgte opløsning.
Menu
Indhold
Du kan vælge blandt 11 sprog.
Afspilning/Stop
Language
MENU →
,
→
→
→
,
→
Indstil baggrundens uigennemsigtighed i OSD.
Transparency
1) High
2) Medium
3) Low
4) Opaque
MENU →
Blue Screen
,
→
→
,
→
→
,
→
Hvis der ikke modtages noget signal, eller hvis signalet er meget svagt,
erstatter en blå skærm automatisk den støjende billedbaggrund. Hvis du
alligevel ønsker at se det dårlige billede, slå tilstanden "Blue Screen"
fra.
- Fungerer kun ved tilstandene AV, S-Video Component og HDMI.
MENU →
HDMI Black
Level
,
→
→
,
→
→
,
→
Når en dvd-afspiller eller en set-top-boks tilsluttes til dit tv via HDMI, kan
det medføre en forringelse af billedkvaliteten, som f.eks. en forøgelse af
sortniveauet, lav kontrast eller fejlfarvning mv., afhængigt af den eksternt
tilsluttede enhed. I dette tilfælde skal du justere dit tv's billedkvalitet ved
at konfigurere HDMI black level.
- Fungerer kun ved tilstandene HDMI.
MENU →
MPA
,
→
→
,
→
→
,
→
MPA (Motion Picture Acceleration)
Denne funktion anvendes til afspilning af film.
Du kan glæde dig over en bedre billedkvalitet.
Hvis din skærm anvendes som en almindelig skærm, skal du indstille
denne funktion til Off.
MENU →
,
→
→
,
→
→
,
→
Funktionen Safety Screen anvendes til at forhindre dobbeltbilleder, der
kan forekomme, hvis et stillbillede vises på skærmen i lang tid.
- Funktionen Screen Scroll ruller skærmbilledet i den angivne tidsperiode.
- Denne funktion er ikke tilgængelig, når strømmen er afbrudt.
Safety
Screen
1) Safety Screen
: Afgør om funktionen Screen Scroll (Skærmrulning) er On (Til) eller
Off (Fra).
2) Interval
: Bestemmer det tidsinterval, i hvilket Screen Scroll (Skærmrulning)
skal køre.
(1~10 Hour)
Tiden beregnes på basis af, hvor længe skærmen har været tændt.
3) Second
: Bestemmer den tidsperiode i hvilken Screen Scroll (Skærmrulning)
skal køre.
(10~50 Second)
4) Type
: Du kan ændre Safety Screen Type.
(Pixel, Bar, Eraser)
MENU →
Audio Power
,
→
→
,
→
→
,
→
Når din pc er i strømbesparende tilstand, og denne funktion er indstillet til
'On', strømforsynes stikket 'AUDIO POWER' på de eksterne højttalere
bag på din skærm. Hvis denne funktion er indstillet til 'Off', strømforsynes
ikke via dette stik.
Safety Screen
Interval
Second
Type
MENU →
LED
Brightness
,
→
→
,
→
→
,
→
Justerer strømindikatorens lysstyrke.
Jo højere niveau, jo lysere strømindikator.
Hvis du indstiller et lysstyrkeniveau, blinker strømindikatoren og gemmes
efter et sekund.
MENU →
,
→
→
,
→
→
,
→
Farveparametre erstattes med fabriksindstillinger.
Reset
1) Image Reset
: Billedparametre udskiftes med fabriksstandardværdier.
- Kun tilgængelig i tilstanden PC
2) Color Reset
: Farveparametre udskiftes medfabriksstandardværdier.
- Kun tilgængelig i tilstanden PC/DVI(PC)
- Ikke tilgængelig i tilstanden Dynamic CR
MENU →
,
→
→
,
→
→
,
→
→
,
→
Image Reset
Color Reset
Tjekliste
Check oplysninger i det følgende afsnit, før du tilkalder en servicetekniker, for at se, om du selv kan
klare problemet. Hvis du har brug for assistance, kan du bruge telefonnummeret på dit garantibevis,
nummeret, der er angivet i afsnittet med Oplysninger eller du kan kontakte din forhandler.
Symptomer
Der er ikke noget
billede på
skærmen.
Jeg kan ikke
tænde for
monitoren.
Tjekliste
Mulige løsninger
Er strømkablet rigtigt
tilsluttet?
Kontroller strømforbindelse og forsyning.
Kommer meddelelsen
"Check Signal Cable" op
på skærmen?
(Tilsluttet ved hjælp af D-sub-kablet)
Kontroller signalkabelforbindelsen.
(Tilsluttet ved hjælp af DVI-kablet)
Hvis der vises en (fejl-)meddelelse på skærmen, selv
om skæmen er tilsluttet korrekt, skal du kontrollere,
om skærmens status er indstillet til analog.
Tryk på knappen
ved (Kilde) for at få skærmen
til at dobbelttjekke signalets inputkilde.
Hvis strømmen er
tilsluttet, genstart
computeren for at se
åbningsskærm-billedet
(login skærmbilledet).
Hvis åbningsskærmbilledet (login skærmbilledet)
kommer frem, start så computeren i passende mode
(sikker mode for Windows ME/2000/XP), og juster
derefter videokortets frekvens.
(Se forudindstillede skærmtilstande.)
Hvis åbningsskærmbilledet (login skærmbilledet) ikke
kommer frem, kontakt da et servicecenter eller din
forhandler.
Kommer "Not Optimum
Mode", "Recommended
mode 1280 x 1024 60
Hz" frem på skærmen?
Denne meddelelse vises, hvis signalet fra videokortet
overstiger den maksi-male opløsning og frekvens for
din monitor.
Juster din monitors maksimale opløs- ning og
frekvens.
Hvis skærmen overstiger SXGA eller 75 Hz, vises
meddelelsen "Not Optimum Mode", "Recommended
mode 1280 x 1024 60 Hz". Hvis skærmen overstiger
85 Hz, fungerer skærmen korrekt, men meddelelsen
"Not Optimum Mode", "Recommended mode 1280 x
1024 60 Hz" i ét minut, hvorefter den forsvinder.
Skift til den anbefalede tilstand i perioden med på ét
minut.
(Meddelelsen vises igen, hvis systemet genstartes).
Der er ikke noget billede
på skærmen.
Blinker
strømindikatorlampen på
Monitoren er i PowerSaver mode.
Tryk på en tast på tastaturet eller flyt musen for at
aktivere monitoren og kald billedet frem på skærmen.
monitoren med 1
sekunds interval?
Hvis der stadig ikke er noget billede, skal du trykke
på knappen '
'.
Tryk derefter på en vilkårlig tast på tastaturet for at
aktivere skærmen og gendanne billedet på skærmen.
Er skærmen tilsluttet
med et DVI-kabel?
Du kan få en tom skærm, hvis du starter systemet,
inden du tilslutter DVI-kablet, eller hvis du tager DVIkablet ud og derefter tilslutter det igen, mens
systemet kører, da visse typer grafikkort ikke
udsender videosignaler.
Tilslut DVI-kablet, og genstart derefter systemet.
Jeg kan ikke finde
On Screen
Display.
Har du låst for On
Screen Display (OSD)
menuen for at sikre, at
der ikke sker ændringer?
Åbn for [
] ved at trykke på menu knappen i mindst
5 sekunder.
Skærmbilledet har
underlige farver
eller er kun sort og
hvidt.
Har skærmbilledet kun
én farve, som om man
ser på skærmen
gennem et stykke
cellofan?
Kontroller signalkabelforbindelsen.
Blev skærmbilledets
farver anderledes efter
at køre et program eller
på grund af kollision af
applikationer?
Genstart computeren.
Er videokortet indstillet
korrekt?
Indstil vidokortet i henhold til instruktionsbogen for
videokort.
Har du skiftet videokort
eller drev?
Juster placering og størrelse af skærm billede ved
hjælp af OSD.
Har du justeret
monitorens opløsning
eller frekvens?
Juster videokort opløsning og frekvens.
(Se forudindstillede skærmtilstande.)
Skærmbilledet er
pludselig ude af
balance.
Sørg for at videokortet er skubbet helt ind.
Skærmen kan være i ubalance pga. videokortsignalernes cyklus. Genjustér
placeringen ved at se på OSD’en.
Skærmbilledet er
ude af fokus eller
OSD kan ikke
justeres.
Har du justeret
monitorens opløsning
eller frekvens?
Juster videokortopløsning og frekvens.
(Se forudindstillede skærmtilstande.)
LED blinker, men
der er ingen
billeder på
skærmen.
Check Display Timing på
menuen og kontroller,
om frekvensen er rigtigt
indstillet.
Juster frekvensen rigtigt i henhold til videokortets
instruktionsbog og de forudindstillede
skærmtilstande.
(Maximumfrekvens per resolution kan variere fra det
ene produkt til det andet).
Der er kun 16
farver vist på
skærmen.
Skærmbilledets
farver har ændret
sig efter at
videokortet blev
skiftet.
Er farverne i Windows
indstillet korrekt?
Windows XP :
Indstil opløsningen i "Control Panel" (Kontrolpanel) →
"Udseende og temaer" (Appearance and Themes) →
"Skærm" (Display) → "Settings" (Indstillinger).
Der fremkommer
en besked
"Ukendt monitor,
Plug & Play
(VESA DDC)
monitor fundet".
Windows ME/2000 :
Indstil opløsningen i "Control Panel" (Kontrolpanel) →
"Skærm" (Display) → "Settings" (Indstillinger).
Er videokortet indstillet
korrekt?
Indstil vidokortet i henhold til instruktionsbogen for
videokort.
Har du installeret
monitordriver?
Installer monitordriver i henhold til instruktioner for
driverinstallation.
Se i instruktionsbog for
videokort for at finde ud
Installer monitordriver i henhold til instruktioner for
driverinstallation.
af, om Plug & Play
(VESA DDC)
understøttes.
Kontrolleres, når
MagicTune™ ikke
fungerer korrekt.
Funktionen
MagicTune™ findes kun
på pc'er (VGA) med
Windowsoperativsystemet, der
understøtter Plug and
Play.
* Hvis du vil kontrollere, om en pc kan bruges
sammen med funktionen MagicTune™, skal du følge
trinene nedenfor (i forbindelse med Windows XP):
Control Panel → Performance and Kontrolpanel →
Ydeevne og vedligeholdelse → System → Hardware
→ Enhedshåndtering → Skærme. Når du har slettet
Plug and Play-skærmen, skal du søge efter "Plug
and Play-skærm" ved at søge i den nye hardware.
MagicTune™ er ekstra software til skærmen. Visse
grafikkort understøtter muligvis ikke din skærm. Hvis
du har problemer med grafikkortet, kan du besøge
vores websted, hvor der findes en liste over
kompatible grafikkort.
http://www.samsung.com/monitor/magictune
MagicTune™
fungerer ikke
korrekt.
Har du skiftet pc eller
grafikkort?
Download det seneste program. Programmet kan
downloades fra
http://www.samsung.com/monitor/magictune
Installerede du
programmet?
Genstart computeren efter installation af programmet
første gang. Hvis der allerede er installeret en kopi af
programmet, skal du fjerne det, genstarte
computeren, og herefter installere programmet igen.
Du skal genstarte computeren, for at den skal
fungere normalt, når du har installeret eller fjernet et
program.
Besøg vores website, og download installationssoftwaren til MagicTune™ MAC.
Check følgende punkter, hvis der er problemer med monitoren.
Kontroller at strømledning og kabel er rigtigt tilsluttet computeren.
Check om computeren bipper mere end 3 gange ved opstart.
(Hvis den gør, tilkald service for computerens bundkort).
Hvis du selv har installeret et nyt videokort eller hvis du selv installerede pc'en, så kontroller det
installerede adapter (video) drev og monitor drev.
Kontroller at videoskærmens scanning ratio er indstillet til 56 Hz ~ 75 Hz.
(Den bør ikke overstige 75 Hz ved brug af maksimumopløsning.)
Hvis du har problemer med at installere adapter (video) drev, så genstart computeren i Sikker Mode,
fjern Display Adapteren i "Kontrolpanel, System, Udstyrsadministrator" og genstart computeren for at
geninstallere adapter (video) driver
Hvis problemet sker gentagne gange, bør en autoriseret servicetekniker tilkaldes.
Spørgsmål og svar
Spørgsmål
Hvordan ændrer jeg
frekvensen?
Svar
Frekvensen kan ændres ved at omkonfigurere videokortet.
Bemærk, at support for videokort kan variere, afhængigt af versionen
af den anvendte driver.
(Se instruktionsbogen for computer eller videokort for yderlige
oplysninger).
Hvordan kan jeg justere
opløsningen?
Windows XP :
Indstil opløsningen i "Control Panel" (Kontrolpanel) → "Udseende og
temaer" (Appearance and Themes) → "Skærm" (Display) →
"Settings" (Indstillinger).
Windows ME/2000 :
Indstil opløsningen i "Control Panel" (Kontrolpanel) →
"Skærm" (Display) → "Settings" (Indstillinger).
Kontakt fabrikanten af videokort for yderligere oplysninger.
Hvordan kan jeg indstille
PowerSaver funktionen?
Windows XP :
Indstil opløsningen i "Control Panel" (Kontrolpanel) → "Udseende og
temaer" (Appearance and Themes) → "Skærm" (Display) → "Screen
Saver" (Pauseskærm).
Indstil funktionen i computerens BIOS-SETUP.
Windows ME/2000 :
Indstil opløsningen i "Control Panel" (Kontrolpanel) →
"Skærm" (Display) → "Screen Saver" (Pauseskærm).
Indstil funktionen i computerens BIOS-SETUP.
Se manualen til Windows/computeren
Hvordan kan jeg rengøre det
udvendige kabinet/LCD
Skærm?
Slå strømmen fra, tag ledningen ud og tør monitoren af med en blød
klud. Brug enten et rengøringsmiddel eller rent vand.
Sørg for, at der ikke efterlades rester af rengøringsmidlet og at
kabinettet ikke bliver ridset. Pas på, at der ikke kommer vand ind i
monitoren.
Selvtest
Selv-test Kontrolfunktion | Advarsler | Miljø | Gode Tips
Din monitor er forsynet med en selv-test funktion, som gør det muligt for dig at kontrollere, om din
monitor fungerer korrekt.
Selv-test Kontrolfunktion
Sluk for både computer og monitor.
Fjern videostikkablet fra computerens bagpanel.
Tænd for monitoren.
Hvis monitoren fungerer korrekt, vil du se et felt med indrammet tekst som vist på følgende illustration.
Såfremt en boks ikke kommer til syne betyder det, at der er et problem med din monitor.
Sluk for din monitor og tilslut videokablet igen; tænd så for både computer og monitor.
Hvis din monitorskærm stadig er sort efter at have udført ovenstående procedure, bør du checke din
video controller og computer system; din monitor fungerer korrekt.
Advarsler
Hvis der er noget galt med inputsignalet, vil der fremkomme en besked på skærmen, eller
skærmbilledet forsvinder helt, selv om LED er aktiv. Beskeden kan angive, at monitoren er uden for
scanning rækkevidde eller at du skal checke signalkablet.
Miljø
Stedet og placeringen af monitoren kan have indflydelse på kvaliteten og andre af monitorens
funktioner.
Hvis der er woofer højttalere i nærheden af monitoren, bør wooferen fjernes og anbringes i andet
rum.
Fjern alle elekriske apparater som f.eks. radioer, ventilatorer, ure og telefoner, der er inden for en
radius af 1 meter fra monitoren.
Gode Tips
En monitor genskaber visuelle signaler, der modtages fra pc'en. Som følge heraf, hvis der er
problemer med pc'en eller videokortet, kan dette forårsage, at monitorskærmens billede forsvinder,
har forkerte farver, udsender støj, Video mode not supported, osv. Hvis det er tilfældet, check først,
hvor problemet er og kontakt så et servicecenter eller din forhandler.
Kontrol af monitorens funktionstilstand
Hvis der ikke er noget billede på skærmen eller advarslen "Not Optimum Mode", "Recommended
mode 1280 x 1024 60 Hz" kommer frem, fjern da kablet fra computeren, mens monitoren stadig er
tændt.
Hvis en besked kommer frem på skærmen eller hvis skærmen bliver hvid betyder det, at monitoren
virker.
Hvis det er tilfældet, bør computeren checkes for at se, om der er problemer.
Specifikationer
Generelle
Modelbetegnelse
SyncMaster 245T
LCD Skærm
Størrelse
24 " diagonalt (61 cm)
Billedareal
518,4 mm (H) x 324,0 mm (V)
Pixel Pitch
0,270 mm (H) x 0,270 mm (V)
Synkronisering
Vandret
30 ~ 81 kHz
Lodret
56 ~ 75 Hz
Skærmfarver
16,7 M
Opløsning
Optimal opløsning
1920x1200@60 Hz
Maksimal opløsning
1920x1200@60 Hz
For detaljeret timingtilstand for hver tilstand skal du se Preset Timing Modes (Forudindstillede
timertilstande)
Inputsignal, Afgrænset
RGB Analog, DVI-D
0.7 Vp-p ± 5 %
TTL-niveau (V høj ≥ 2,5 V, V lav ≤ 0,8 V)
Maksimum Pixel Clock
154 MHz
Effektforbrug
AC 100 - 240 VAC (+/- 10 %), 60/50 Hz ± 3Hz
Signalkabel
15pin-to-15pin D-sub kabel, aftageligt
DVI-D to DVI-D stik, aftageligt (Sælges sedparat)
Signalstik
15-bens 3-rækker D-sub-stik, 24-bens 3-rækker DVI-D stik
sammensat, S-video, komponent
Dimensioner (B x H x D) / Vægt
560,5 X 369,0 X 91,0 mm / 22,1 x 14,5 x 3,6 inch (bez podstavce)
560,5 X 460,0 X 250,0 mm / 22,1 x 18,1 x 9,8 inch (Med fod) / 8,8 kg / 19,4 lbs
VESA Monteringsplade
200 mm x 100 mm
Miljøforhold
Drift
Temperatur : 10°C ~ 40°C (50°F ~ 104°F)
Fugtighed : 10 % ~ 80 %, ikke-kondenserende
Opbevaring
Temperatur : -20°C ~ 45°C (-4°F ~ 113°F)
Fugtighed : 5 % ~ 95 %, ikke-kondenserende
Plug & Play
Denne monitor kan installeres på alle Plug & Play-kompatible systemer. Interaktion mellem monitor og
computer system vil give de bedste driftsforhold og monitor indstillinger. I de fleste tilfælde vil monitor
installation ske automatisk, med mindre brugeren ønsker at vælge alternative indstillinger.
Dot Acceptable
TFT LCD skærmen er fremstillet ved hjæp af avanceret halvleder-teknologi med 1ppm (en milliontedel)
nøjagtighed. De RØDE, GRØNNE, BLÅ og HVIDE pixels kan undertiden forekomme lyse, eller der kan
forekomme sorte pixels. Det er imidlertid ikke ensbetydende med dårlig kvalitet og du kan have fuld tillid
til produktet.
Antallet af TFT LCD-underpixel i dette produkt er f.eks. 6.912.000.
Design og specifikationer kan ændres uden forudgående varsel
Klasse B-udstyr (informations/kommunikationsudstyr til privat brug)
Dette produkt overholder direktiverne for elektromagnetisk kompatibilitet for privat brug og kan
anvendes i alle områder, herunder fælles, private områder.
(Klasse B-udstyr giver mindre elektromagnetiske påvirkning end klasse A-udstyr.)
PowerSaver
Denne monitor har et indbygget PowerSaver energistyringssystem,. Dette system sparer på energien
ved at sende din monitor til lavenergiforbrug, når den ikke er blevet brugt et stykke tid. Monitoren vil
automatisk gå tilbage til normal drift, når du bevæger computerens mus eller trykker på en tast i
tastaturet. Hvis du ønsker at spare på energien, bør du slukke for din monitor, når den ikke skal
bruges, eller hvis du ikke bruger den i en længere periode. PowerSaver systemet virker ved hjælp af
et videokort, der følger VESA DPM, og som er installeret i din computer. Du skal bruge den software
utility, der er installeret på din computer, for at anvende denne funktion.
Tilstand
Normal Drift
Strøbesparelse
Strømafbryder
(Strøm til/fra)
Strømindikator
Blå
Blå, Blinker
Sort
Effektforbrug
Mindre end 130 W
Mindre end 2 W
Mindre end 0 W
Denne monitor opfylder EPA ENERGY STAR® og ENERGY2000
kravene, når den anvendes sammen med en computer med VESA DPM
funktion.
SAMSUNG, der er en ENERGY STAR® Partner, har fastslået, at dette
produkt opfylder ENERGY STAR® retningslinjer for energibesparelse.
Fabriksindstillede Timing Modes
Hvis signalet fra computeren er det samme som følgende fabriksindstillede Timing Modes, vil
skærmen blive justeret automatisk. Hvis signalet derimod ikke er det samme, vil skærmbilledet måske
forsvinde helt, selv om LED er tændt. Se håndbogen for videokortet og indstil skærmen således:
Table 1. Fabriksindstillede Timing Modes
Display Mode
Vandret Frekvens
(kHz)
Lodret Frekvens
(Hz)
Pixel Clock
(MHz)
Sync Polaritet
(H/V)
MAC, 640 x 480
35,000
66,667
30,240
-/-
MAC, 832 x 624
49,726
74,551
57,284
-/-
MAC,1152 x 870
68,681
75,062
100,000
-/-
IBM, 640 x 350
31,469
70,086
25,175
+/-
IBM, 640 x 480
31,469
59,940
25,175
-/-
IBM, 720 x 400
31,469
70,087
28,322
-/+
VESA, 640 x 480
37,500
75,000
31,500
-/-
VESA, 640 x 480
37,861
72,809
31,500
-/-
VESA, 800 x 600
35,156
56,250
36,000
+/+
VESA, 800 x 600
37,879
60,317
40,000
+/+
VESA, 800 x 600
46,875
75,000
49,500
+/+
VESA, 800 x 600
48,077
72,188
50,000
+/+
VESA, 1024 x 768
48,363
60,004
65,000
-/-
VESA, 1024 x 768
56,476
70,069
75,000
-/-
VESA, 1024 x 768
60,023
75,029
78,750
+/+
VESA, 1152 x 864
67,500
75,000
108,000
+/+
VESA, 1280 x 960
60,000
60,000
108,000
+/+
VESA, 1280 x
1024
63,981
60,020
108,000
+/+
VESA, 1280 x
1024
79,976
75,025
135,000
+/+
VESA, 1600 x
1200
75,000
60,000
162,000
+/+
VESA, 1920 x
1200
74,038
59,950
154,000
+/-
Vandret Frekvens
Den tid, det tager at scanne én linje, der går fra højre kant til venstre kant
af skærmen vandret, kaldes den Vandrette Cyklus, og det inverse tal for
Vandret Cyklus kaldes Vandret Frekvens. Enhed : kHz.
Lodret Frekvens
Nøjagtigt som et lysstofrør, så skal skærmen gentage det samme billede
mange gange i sekundet for at vise et billede for brugeren. Denne
gentagelsesfrekvens kaldes den Lodrette Frekvens eller
billedgenskabelsesfrekvensen. Enhed : Hz.
De understøttede tilstande for hver ekstern signalindgang
Supported Resolutions
Input
Source
480i
@60Hz
576i
@50Hz
480p
@60Hz
576p
@50Hz
720p
@50/60Hz
1080i
@50/60Hz
1080p
@50/60Hz
Component
O
O
O
O
O
O
O
HDMI
X
X
O
O
O
O
O
Input Source
Supported Systems
AV(CVBS)
NTSC-3.58, NTSC-4.43, PAL-M/N, SECAM
S-VIDEO
NTSC-3.58, NTSC-4.43, PAL-M/N, SECAM
Kontakt SAMSUNG
Hvis du har spørgsmål eller kommentarer vedrørende Samsung produkter, venligst
kontakte Samsung Support.
North America
U.S.A
1-800-SAMSUNG (7267864)
http://www.samsung.com
CANADA
1-800-SAMSUNG (7267864)
http://www.samsung.com/ca
MEXICO
01-800-SAMSUNG (7267864)
http://www.samsung.com/mx
ARGENTINE
0800-333-3733
http://www.samsung.com/ar
BRAZIL
4004-0000
http://www.samsung.com/br
CHILE
800-726-7864 (SAMSUNG)
http://www.samsung.com/cl
COLOMBIA
01-8000112112
http://www.samsung.com.co
COSTA RICA
0-800-507-7267
http://www.samsung.com/latin
ECUADOR
1-800-10-7267
http://www.samsung.com/latin
EL SALVADOR
800-6225
http://www.samsung.com/latin
GUATEMALA
1-800-299-0013
http://www.samsung.com/latin
JAMAICA
1-800-234-7267
http://www.samsung.com/latin
PANAMA
800-7267
http://www.samsung.com/latin
PUERTO RICO
1-800-682-3180
http://www.samsung.com/latin
REP. DOMINICA
1-800-751-2676
http://www.samsung.com/latin
TRINIDAD &
TOBAGO
1-800-7267-864
http://www.samsung.com/latin
VENEZUELA
0-800-100-5303
http://www.samsung.com/latin
Latin America
Europe
BELGIUM
03 201 2418
http://www.samsung.com/be
CZECH REPUBLIC
844 000 844
http://www.samsung.com/cz
DENMARK
70 70 19 70
http://www.samsung.com/dk
FINLAND
030-6227 515
http://www.samsung.com/fi
FRANCE
3260 SAMSUNG(7267864)
(€ 0,15/min)
http://www.samsung.com/fr
GERMANY
01805 - 121213 (€ 0,14/Min)
http://www.samsung.de
HUNGARY
06-80-SAMSUNG (7267864)
http://www.samsung.com/hu
ITALIA
800 SAMSUNG (7267864)
http://www.samsung.com/it
LUXEMBURG
0032 (0)2 201 24 18
http://www.samsung.lu
NETHERLANDS
0900 20 200 88 (€ 0,10/Min)
http://www.samsung.com/nl
NORWAY
815-56 480
http://www.samsung.com/no
POLAND
0 801 801 881
http://www.samsung.com/pl
PORTUGAL
80 8 200 128
http://www.samsung.com/pt
REPUBLIC OF
IRELAND
0818 717 100
http://www.samsung.com/uk
SLOVAKIA
0800-SAMSUNG (7267864)
http://www.samsung.com/sk
SPAIN
903 10 11 30
http://www.samsung.com/es
SWEDEN
0771-400 200
http://www.samsung.com/se
SWITZERLAND
0800-7267864
http://www.samsung.com/ch
U.K
0870 SAMSUNG (7267864)
http://www.samsung.com/uk
ESTONIA
800-7267
http://www.samsung.ee
LATVIA
800-7267
http://www.samsung.com/lv
LITHUANIA
8-800-77777
http://www.samsung.lt
KAZAKHSTAN
8 800 080 1188
http://www.samsung.kz
RUSSIA
8-800-200-0400
http://www.samsung.ru
UKRAINE
8-800-503-0000
http://www.samsung.com/ur
UZBEKISTAN
140-1234
http://www.samsung.uz
AUSTRALIA
1300 362 603
http://www.samsung.com/au
CHINA
800-810-5858, 010- 6475 1880
http://www.samsung.com.cn
HONG KONG
3698-4698
http://www.samsung.com/hk
CIS
Asia Pacific
INDIA
3030 8282, 1800 1100 11
http://www.samsung.com/in
INDONESIA
0800-112-8888
http://www.samsung.com/id
JAPAN
0120-327-527
http://www.samsung.com/jp
MALAYSIA
1800-88-9999
http://www.samsung.com/my
PHILIPPINES
1800-10-SAMSUNG (7267864)
http://www.samsung.com/ph
SINGAPORE
1800-SAMSUNG (7267864)
http://www.samsung.com/sg
THAILAND
1800-29-3232, 03-689-3232
http://www.samsung.com/th
TAIWAN
0800-329-999
http://www.samsung.com/tw
VIETNAM
1 800 588 889
http://www.samsung.com/vn
SOUTH AFRICA
0860 7267864 (SAMSUNG)
http://www.samsung.com/za
U.A.E
800SAMSUNG (7267864)
8000-4726
http://www.samsung.com/mea
Middle East & Africa
Ordforklaring
Dot Pitch
Skærmbilledet er sammensat af røde, grønne og blå punkter. Jo tættere punkterne står, des højere er
opløsningen. Afstanden mellem to punkter af samme farve kaldes 'Dot Pitch'. Enhed : mm.
Lodret Frekvens
Skærmen skal kaldes frem flere gange hvert sekund for at danne og vise et billede for brugeren.
Frekvensen af denne gentagelse per sekund kaldes Lodret Frekvens eller Gentagelsesfrekvens.
Enhed : Hz.
Eksempel : Hvis det samme lys gentages 60 gange pr. sekund, betragtes det som 60 Hz.
Vandret Frekvens
Den tid, det tager at scanne én linje, der går fra højre kant til venstre kant af skærmen vandret, kaldes
den Vandrette Cyklus. Det inverse tal for Vandret Cyklus kaldes Vandret Frekvens. Enhed : kHz.
Interlace og Non-Interlace Metoder
Når skærmens vandrette linjer fra top til bund vises i rækkefølge, kaldes det Non-Interlace metode,
mens det kaldes Interlace metode, når lige og derefter ulige linjer vises. Non-Interlace metoden
anvendes for de fleste skærme for at opnå et klart billede. Interlace metoden er den samme metode,
som anvendes for TV.
Plug & Play
Dette er en funktion, som giver den bedst mulige skærmkvalitet for brugeren ved at gøre det muligt
for computer og skærm automatisk at udveksle informationer. Denne monitor opfylder den
internationale standard VESA DDC for Plug & Play funktionen.
Resolution
Antallet af vandrette og lodrette punkter, der anvendes for at danne skærmbilledet, kaldes 'opløsning'.
Dette tal angiver billedets nøjagtighed. Høj opløsning er velegnet for multi-tasking, idet skærmen er i
stand til at vise flere billedinformationer.
Eksempel : Hvis opløsningen er 1920 X 1200 betyder det, at skærmbilledet er sammensat af 1920
vandrette punkter (vandret opløsning) og 1200 lodrette punkter (lodret opløsning).
S-Video
Forkortelse for "Super Video." S-Video tilbyder på til 800 linjers vandret opløsning, hvilket giver
video i høj kvalitet.
External Device Input (Eksternt enhedsinput)
External device input refererer til videoinput fra eksterne videoenheder, f.eks. video- eller dvdafspillere, som er adskilt fra en tv-udsendelse.
DVD
En type digital diskteknologi, der kun medtager fordelene ved CD og LD, til at implementere en høj
opløsning/kvalitet, hvilket giver brugeren mulighed for at få tydeligere billeder.
For bedre billede
Juster computer-opløsningen og skærmens strålehastighed (opdateringsfrekvens) som beskrevet
nedenfor for at opnå den højeste billedkvalitet. Skærmens billedkvalitet kan være ujævn, hvis der ikke
ydes den højeste billedkvalitet i TFT-LCD.
Opløsning : 1920 X 1200
Lodret frekvens (opdateringshastighed) : 60 Hz
TFT LCD skærmen er fremstillet ved hjæp af avanceret halvleder-teknologi med 1ppm (en
milliontedel) nøjagtighed. De RØDE, GRØNNE, BLÅ og HVIDE pixels kan undertiden forekomme
lyse, eller der kan forekomme sorte pixels.
Det er imidlertid ikke ensbetydende med dårlig kvalitet og du kan have fuld tillid til produktet.
Antallet af TFT LCD-underpixel i dette produkt er f.eks. 6.912.000.
Ved rengøring af monitor og skærmflade, bør du kun bruge en blød klud med en smule af det
anbefalede rensemiddel, og derefter tørre efter med en tør klud. Husk ikke at være for hårdhændet,
idet dette kan medføre at der dannes mærker på skærmen.
Hvis du ikke er tilfreds med billedkvaliteten, kan du forbedre den ved at udføre "automatisk
indstillingsfunktion" for skærmbilledet, der vises, når du trykker på vinduets slukke-knap.
Hvis der stadig er forstyrrelser efter automatisk indstilling, anvendes FIN/GROV-justeringsfunktionen.
Hvis du får vist et fast skærmbillede i længere tid, kan der der vises restbilleder eller slørethed.
Skift tilstanden til energisparetilstand, eller indstil en pauseskærm til et bevægeligt billede, når du skal
være væk fra skærmen i længere tid.
Rettigheder
Oplysningerne i dette dokument kan ændres uden varsel.
© 2007 Samsung Electronics Co., Ltd. Alle rettigheder forbeholdt.
Enhver form for gengivelse uden forudgående skriftlig tilladelse fra Samsung Electronics Co., Ltd er
strengt forbudt.
Samsung Electronics Co., Ltd er ikke ansvarlig for eventuelle fejl i håndbogen eller for heraf følgende
skader som følge af levering, drift eller anvendelse af denne håndbog.
Samsung er det indregistrerede varemærke for Samsung Electronics Co., Ltd; Microsoft, Windows og
Windows NT er indregistrerede varemærker for Microsoft Corporation; VESA, DPM og DDC er
indregistrerede varemærker for Video Standards Association; ENERGY STAR® navn og logo er
indregistrerede varemærker for U.S. Environmental Protection Agency (EPA). Samsung Electronics
Co., Ltd, der er en ENERGY STAR® Partner, har fastslået, at dette produkt opfylder ENERGY
STAR® retningslinjer for energibesparelse. Alle andre produkter, der omtales i håndbogen, er
muligvis varemærker eller indregistrerede varemærker for deres respektive ejere.