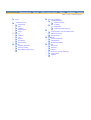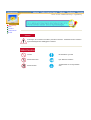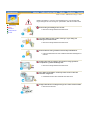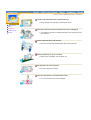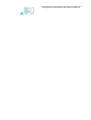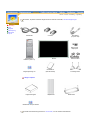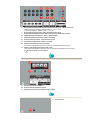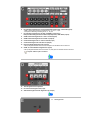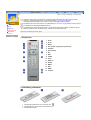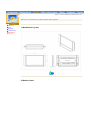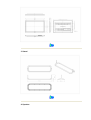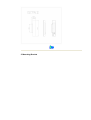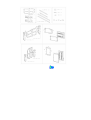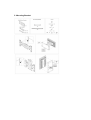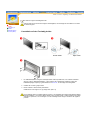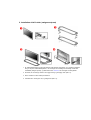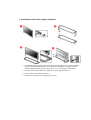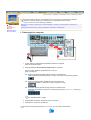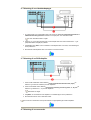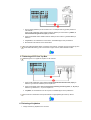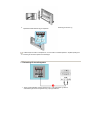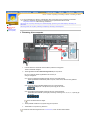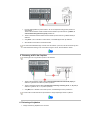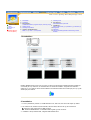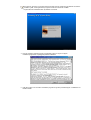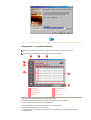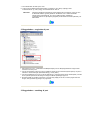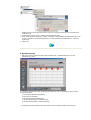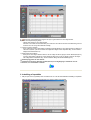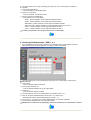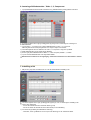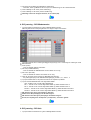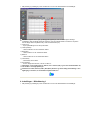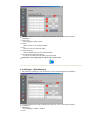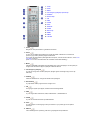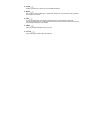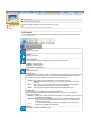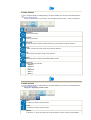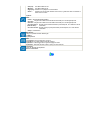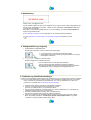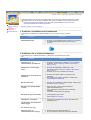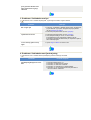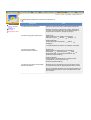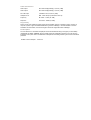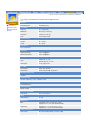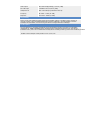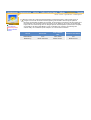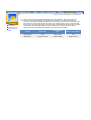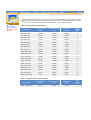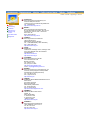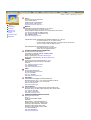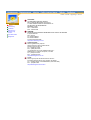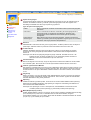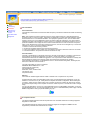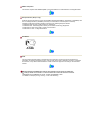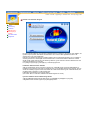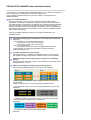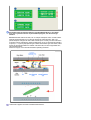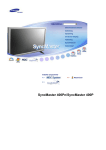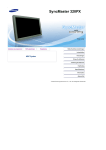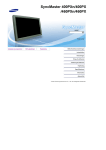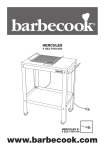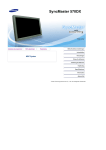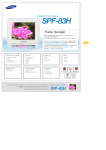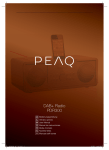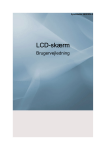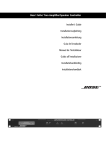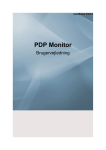Download Samsung 403T Brugervejledning
Transcript
SyncMaster 323T,403T
Dansk > Forside > Indholdsfortegnelse
Forside
Justering af LCD-skærmen
Brugerkontrolelementer
Sikkerhedsanvisninger
Tegnforklaring
Brugerkontrolknapper
On-Screen Display
Strøm
OSD-funktioner
Installation
Animationsklip til skærmjustering
Vedligeholdelse
Diverse
Indledning
Udpakning
Front
Fejlfinding
Kontroller følgende, inden du kontakter service
Problemer og løsninger
Spørgsmål & Svar
Specifikationer
Bagpanel
Generelle specifikationer
Fjernbetjening
Strømbesparelse
Mekanisk layout
Opstilling
Fabriksindstillede Modes
Oplysninger
Installation skittil holder
Service Center
Tilslutning af skærm
Ordforklaring
MDC (Multiple Display Control)
Forskrifter
Natural Color - Farvestyringssystem
For bedre billede
Rettigheder
Dansk > Forside > Sikkerhedsanvisninger > Tegnforklaring
Tegnforklaring
Strøm
Installation
Vedligeholdelse
Diverse
Anvisninger, der er markeret med dette symbol skal overholdes - undladelse heraf kan resultere i
legemsbeskadigelse eller ødelæggelse af material.
Forbudt
Bør altid læses og forstås
Må ikke afmonteres
Fjern stikket fra kontakten
Må ikke berøres
Jordforbindelse for at undgå elektrisk
stød
Dansk > Forside > Sikkerhedsanvisninger > Strøm
DPMS ( bør forklares - ingen her ved hvad DPMS er PC), hvis den ikke skal
bruges i længere tid. Hvis du bruger en pauseskærm, sæt denne til aktiv status.
Tegnforklaring
Strøm
Anvend aldrig et beskadiget eller løst stik.
Installation
Vedligeholdelse
z
Dette kan forårsage elektrisk stød eller brand.
Diverse
Tag aldrig stikket ud ved at rykke i ledningen, og rør aldrig ved
ledningen med våde hænder.
z
Dette kan forårsage elektrisk stød eller brand.
Anvend altid kun stik og kontakter med korrekt jordforbindelse.
z
Forkert jordforbindelse kan føre til elektrisk stød eller beskadigelse af
materiel.
Undgå at bøje stik og ledninger samt at placere tunge genstande
ovenpå disse og derved beskadige dem.
z
Dette kan forårsage elektrisk stød eller brand.
Fjern stikket fra kontakten i tordenvejr samt hvis PC'en ikke skal
anvendes i længere tid.
z
Undladelse heraf kan føre til elektrisk stød eller brand.
Undgå at tilslutte flere forlængerledninger eller stik til samme kontakt.
z
Dette kan føre til brand.
Dansk > Forside > Sikkerhedsanvisninger > Installation
Tildæk aldrig skærmkabinettets ventilationsåbninger.
z
Dårlig ventilation kan forårsage systemsvigt eller brand.
Tegnforklaring
Strøm
Installation
Vedligeholdelse
Diverse
Anbring din skærm et forholdsvis støvfrit sted med lav luftfugtighed.
z
I modsat fald er der risiko for elektrisk stød eller der kan udvikle sig brand
inde i skærmen.
Undgå at tabe skærmen under transport.
z
Dette kan forårsage legemsbeskadigelse eller skade på materiel.
Anbring skærmen på en jævn, solid flade.
z
Skærmen kan beskadiges, hvis den falder ned.
Sæt skærmen ned med forsigtighed.
z
Den kan muligvis blive ødelagt.
Anbring aldrig monitoren med skærmfladen nedad.
z
TFT-LCD overfladen kunne blive beskadiget.
Dansk > Forside > Sikkerhedsanvisninger > Vedligeholdelse
Skærmkabinettet eller TFT-LCD fladen kan tørres af med en fugtig, blød klud.
Tegnforklaring
Strøm
Installation
Sprøjt ikke rengøringsmidlet direkte på monitoren.
Vedligeholdelse
Diverse
Anvend det anbefalede rengøringsmiddel og brug en blød klud.
Rengør stik og stikkontakt med en tør klud, hvis de er støvede eller
snavsede.
z
Et snavset stik kan forårsage elektrisk stød eller brand.
Anbring aldrig et glas vand, kemikalier eller små metalgenstande oven på
skærmen.
z
z
Det kan føre til beskadigelse, elektrisk stød eller brand.
Skulle et fremmedlegeme komme ind i monitoren, tag stikket ud af
kontakten og tilkald et servicecenter.
Dansk > Forside > Sikkerhedsanvisninger > Diverse
Afmonter aldrig kabinettet (eller bagpanel). Der er ingen indvendige
dele, der kan vedligeholdes af brugeren.
z
Tegnforklaring
z
Dette kan føre til elektrisk stød eller brand.
Overlad service til en kvalificeret servicetekniker.
Strøm
Installation
Vedligeholdelse
Diverse
Hvis skærmen ikke fungerer normalt - specielt, hvis der fremkommer
mærkelige lyde eller lugt - tag øjeblikkelig stikket ud og kontakt en
autoriseret forhandler eller servicetekniker.
z
Det kan føre til elektrisk stød eller brand.
Anbring aldring tunge genstande oven på skærmen.
z
Dette kan føre til elektrisk stød eller brand.
Hvil øjnene i 5 minutter efter hver times arbejde ved skærmen.
z
Dette vil modvirke øjentræthed.
Brændbare stoffer bør aldrig anvendes eller opbevares i nærheden af
skærmen.
z
Det kan forårsage en eksplosion eller brand.
Forsøg aldrig at flytte skærmen ved at løfte den ved hjælp af ledning
eller signalkabel.
z
Dette kan føre til systemsvigt, elektrisk stød eller brand på grund af
beskadigelse af kablet.
Ryk aldrig skærmen til højre eller til venstre ved bare at trække i
ledningen eller signalkablet.
z
Dette kan føre til systemsvigt, elektrisk stød eller brand på grund af
beskadigelse af kablet.
Stik aldrig metalgenstande ind i åbningerne i skærmen.
z
Dette kan føre til elektrisk stød, brand eller beskadigelse.
Hvis du får vist et fast skærmbillede i længere tid, kan der der vises
restbilleder eller slørethed.
z
Skift tilstanden til energisparetilstand, eller indstil en pauseskærm til et
bevægeligt billede, når du skal være væk fra skærmen i længere tid.
Dansk > Forside > Indledning > Udpakning
Kontroller, at pakken indeholder følgende dele. Kontakt din forhandler, hvis der mangler noget.
Udpakning
Front
Bagpanel
Fjernbetjening
Mechanical
Lay-out
Strømkabel
Signalkabel
(15 pin D-Sub)
Coverhul
BNC to RCA
Adaptorjack
Fjernbetjening/
Batteries (AAA X 2)
Brugervejlednings-cd
Monitor
Garantibevis
(Ikke alle steder)
RS232C-kabel
Foreløbig holder
Sælges sedparat
Vægmonteringskit
Højttalersæt
Skittil holder
Installations-cd til pivotholder
Kontakt et lokalt Samsung Electronics- servicecenter, hvis du vil købe ekstra tilbehør.
Dansk > Forside > Indledning > Front
Udpakning
Du finder detaljerede oplysninger om skærmfunktionerne under Brugerkontrolelementer under
Justering af LCD-skærmen. Skærmens frontkonfiguration kan variere en smule, afhængigt af
skærmmodellen.
Front
Bagpanel
Fjernbetjening
Mechanical
Lay-out
1. Auto
6. Menu
2. Source
7. Afbryderknap
3. Exit
8. Strømindikator
4. Op/ned-knap
9. Fjernbetjeningssensor
5. Højre/venstre-knap
/ Lydstyrke knap
Dansk > Forside > Indledning > Bagpanel
Yderligere oplysninger om kabeltilslutninger finder du under Tilslutning af kabler under Opsætning.
Skærmens bagkonfiguration kan variere en smule, afhængigt af skærmmodellen.
Udpakning
Front
Bagpanel
Fjernbetjening
Mechanical
Lay-out
1.
Tænd/sluk-knap
2.
Stik til strøm
3.
EXTERNAL CONTROL (EKSTERN KONTROL) (RS232C-seriel port)
: MDC-programport (Multiple Device Control)
4.
PC-videotilslutningsterminal
: Bruge 15-bens D-Sub - RGB 1-tilstand (analog PC)
5.
PC-videotilslutningsterminal
: Bruge DVI-D til DVI-D - RGB 2-tilstand (digital PC)
6.
PC-videotilslutningsterminal / Komponenttilslutningsterminal: : BNC-kabel (Input)
- RGB 3 (analog PC) Tilslutning: tilslutning af B-, G-, R-, H-, V-port
- Komponent Tilslutning: tilslutning af Pb-, Y-, Pr-port
7.
PC-videotilslutningsterminal til løkke ud (RGB 3 (analog PC)) /
komponenttilslutningsterminal til løkke ud (komponent) - BNC-kabel (output)
8.
CVBS-videotilslutningsterminal : Video 1-tilstand (input)
9.
CVBS-videotilslutningsterminal til løkke ud (output)
10. S-videotilslutningsterminal : Video 2-tilstand (input)
11. S-videotilslutningsterminal til løkke ud (output)
12. Komponentaudiotilslutninsterminal (input)
: Når inputsignalet tilsluttes til terminal 6, skal lyden kun tilsluttest til denne terminal.
13. CVBS-, S-videoaudiotilslutningsterminal (input)
: Når inputsignalet tilsluttes til terminal 8 eller 10, skal lyden kun tilsluttes til denne terminal.
Loopout: støtter op til 5 monitorer.
14. Tilslutningsterminal til højttalere
15. PC-stereotilslutningsterminal (input)
16. Audiotilslutningsterminal til udgående linje (output)
17. Kensington-lås
Dansk > Forside > Indledning > Bagpanel
Yderligere oplysninger om kabeltilslutninger finder du under Tilslutning af kabler under Opsætning.
Skærmens bagkonfiguration kan variere en smule, afhængigt af skærmmodellen.
Udpakning
Front
Bagpanel
Fjernbetjening
Mechanical
Lay-out
1.
Tænd/sluk-knap
2.
Stik til strøm
3.
EXTERNAL CONTROL (EKSTERN KONTROL) (RS232C-seriel port)
: MDC-programport (Multiple Device Control)
4.
PC-videotilslutningsterminal
: Bruge 15-bens D-Sub - RGB 1-tilstand (analog PC)
5.
PC-videotilslutningsterminal
: Bruge DVI-D til DVI-D - RGB 2-tilstand (digital PC)
6.
PC-videotilslutningsterminal / Komponenttilslutningsterminal: : BNC-kabel (Input)
- RGB 3 (analog PC) Tilslutning: tilslutning af B-, G-, R-, H-, V-port
- Komponent Tilslutning: tilslutning af Pb-, Y-, Pr-port
7.
PC-videotilslutningsterminal til løkke ud (RGB 3 (analog PC)) /
komponenttilslutningsterminal til løkke ud (komponent) - BNC-kabel (output)
8.
CVBS-videotilslutningsterminal : Video 1-tilstand (input)
9.
CVBS-videotilslutningsterminal til løkke ud (output)
10. S-videotilslutningsterminal : Video 2-tilstand (input)
11. S-videotilslutningsterminal til løkke ud (output)
12. Komponentaudiotilslutninsterminal (input)
: Når inputsignalet tilsluttes til terminal 6, skal lyden kun tilsluttest til denne terminal.
13. CVBS-, S-videoaudiotilslutningsterminal (input)
: Når inputsignalet tilsluttes til terminal 8 eller 10, skal lyden kun tilsluttes til denne terminal.
Loopout: støtter op til 5 monitorer.
14. Tilslutningsterminal til højttalere
15. PC-stereotilslutningsterminal (input)
16. Audiotilslutningsterminal til udgående linje (output)
17. Kensington-lås
Dansk > Forside > Indledning > Fjernbetjening
Yderligere oplysninger om funktionerne i fjernbetjeningsenheden finder du under Justering af LCDskærmen > Brugerkontrolelementer > Brugerkontrolknapper > Fjernbetjeningsknapper.
Fjernbetjeningens konfiguration kan variere en smule, afhængigt af skærmmodellen.
Udpakning
Front
Bagpanel
Fjernbetjening
Mechanical
Lay-out
Fjernbetjeningen kan fungere inden for en rækkevidde på 7 cm til 10 m og 30 grader til venstre og højre
for skærmens fjernbetjeningsmodtagelsessensor.
Fjernbetjeningens ydeevne kan påvirkes af et tv eller andre elektroniske enheder, der betjenes tæt på
skærmen. Dette kan føre til fejlfunktion pga. interferens i forhold til frekvensen.
Knapnavne | Udskiftning af batterier | Brug
1. Knapnavne
1. Power
2. AUTO
3. MUTE
4. VOL-knapper (Lydstyrke)/ Op/ned-knap
5. SOURCE
6. Nummerknap
7. PIP
8. SIZE
9. P.SIZE
10. STILL
11. DISPLAY
12. SLEEP
13. MENU
14. EXIT
15. SWAP
16. LOCATE
2. Udskiftning af batterier
1. Tag dækslets trykkedel ud, der er markeret med
.
2. Indsæt batterierne, så de passer med polariteten (+, -).
3. Sæt dækslet på plads.
Dansk > Forside > Indledning > Mechanical Lay-out
Mechanical Lay-out | Monitor Head | Stand | Speaker | Mounting Bracket
Udpakning
Front
1. Mechanical Lay-out
Bagpanel
Fjernbetjening
Mechanical
Lay-out
2. Monitor Head
3. Stand
4. Speaker
5. Mounting Bracket
SyncMaster 323T
1. Mechanical Lay-out
2. Monitor Head
3. Stand
4. Speaker
5. Mounting Bracket
Dansk > Forside > Opstilling > Installation skittil holder
Du skal kun bruge de medfølgende bolte.
Installation skittil
holder
Tilslutning af
skærm
Multiple Display
Control (MDC)
Samsung Electronics er ikke ansvarlige for beskadigelser, der forårsages af anvendelse af en anden
fod end de angivne.
1. Installation af den Foreløbig holder
Venstre holder
Højre holder
1. En "dækselbeskyttelse" bruges til at beskytte hullet nederst på skærmen, hvor holderen indsættes.
Sørg for at fjerne "dækselbeskyttelsen", når du fastgør den medfølgende foreløbige holder eller
holderkittet (sælges separat), og dæk hullet til ved coverhulle, når du fastgør monteringskittet.
2. Installer den venstre og højre holder.
3. Placer holderen i hullet nederst på skærmen.
Indsæt skruen i det angivne hul, og fastgør den. (M4 x 15)
Den foreløbige holder er til skærmjustering forud for, at holderkittet eller vægmonteringskittet (sælges
separat) installeres. Anvend den IKKE i stedet for den regulære holder. Samsung Electronics er ikke
ansvarlig for problemer, som forårsages af, at den foreløbige holder bruges i stedet for det regulære
produkt.
2. Installation skittil holder (sælges sedparat)
1. En "dækselbeskyttelse" bruges til at beskytte hullet nederst på skærmen, hvor holderen indsættes.
Sørg for at fjerne "dækselbeskyttelsen", når du fastgør den medfølgende foreløbige holder eller
holderkittet (sælges separat), og dæk hullet til ved coverhulle, når du fastgør monteringskittet.
2. Kontroller, at du anbringer delene i den rigtige retning og det rigtige sted. (M4 x 15)
3. Placer holderen i hullet nederst på skærmen.
4. Indsæt skruen i det angivne hul, og fastgør den.(M4 x 15)
Dansk > Forside > Opstilling > Installation skittil holder
Du skal kun bruge de medfølgende bolte.
Installation skittil
holder
Tilslutning af
skærm
Multiple Display
Control (MDC)
Samsung Electronics er ikke ansvarlige for beskadigelser, der forårsages af anvendelse af en anden
fod end de angivne.
1. Installation af den Foreløbig holder
Venstre holder
Højre holder
1. En "dækselbeskyttelse" bruges til at beskytte hullet nederst på skærmen, hvor holderen indsættes.
Sørg for at fjerne "dækselbeskyttelsen", når du fastgør den medfølgende foreløbige holder eller
holderkittet (sælges separat), og dæk hullet til ved coverhulle, når du fastgør monteringskittet.
2. Installer den venstre og højre holder.
3. Placer holderen i hullet nederst på skærmen.
Indsæt skruen i det angivne hul, og fastgør den.(M4 x 15)
Den foreløbige holder er til skærmjustering forud for, at holderkittet eller vægmonteringskittet (sælges
separat) installeres. Anvend den IKKE i stedet for den regulære holder. Samsung Electronics er ikke
ansvarlig for problemer, som forårsages af, at den foreløbige holder bruges i stedet for det regulære
produkt.
2. Installation skittil holder (sælges sedparat)
1. En "dækselbeskyttelse" bruges til at beskytte hullet nederst på skærmen, hvor holderen indsættes.
Sørg for at fjerne "dækselbeskyttelsen", når du fastgør den medfølgende foreløbige holder eller
holderkittet (sælges separat), og dæk hullet til ved coverhulle, når du fastgør monteringskittet.
2. Kontroller, at du anbringer delene i den rigtige retning og det rigtige sted. (M4 x 15)
3. Placer holderen i hullet nederst på skærmen.
4. Indsæt skruen i det angivne hul, og fastgør den. (M4 x 15)
Dansk > Forside > Opstilling > Tilslutning af skærm > Tilslutning af skærm
AV-inputenheder som DVD'er, videoafspillere eller Camcordere samt computeren kan tilsluttes
skærmen. Yderligere oplysninger om tilslutning af AV-inputenheder finder du under
Brugerkontrolelementer under Justering af skærmen.
Installation skittil
holder
Tilslutning af
skærm
Multiple Display
Control (MDC)
Tilslutning til en computer | Tilslutning til en videobåndoptager | Tilslutning til en DVD-afspiller | Tilslutning til en
camcorder
Tilslutning af DTV Set Top Box | Tilslutning af højttalere | Tilslutning til et audiosystem
1. Tilslutning til en computer
1. Forbind skærmens strømkabel til strømstikket på skærmens bagpanel.
Tænd for tænd/sluk-knappen.
2. Tilslut signalkablet til PC-videotilslutningsterminal på computeren.
Der er tre måder at tilslutte signalkablet til din monitor på.
Vælg en af følgende :
2-1. Bruge D-sub-tilslutningskablet (analogt) sammen med skærmkortet.
Tilslut signalkablet til videostikket på din computer, video board, videokort eller grafikkort.
2-2. Bruge DVI-tilslutningskablet (digitalt) sammen med skærmkortet.
Tilslut DVI-kablet(DVI-D + DVI-D) til DVI-porten bag på din monitor.
2-3. Bruge BNC-tilslutningskablet (analogt) sammen med skærmkortet.
Tilslut BNC-kablet til RGB 3 (analog PC) Tilslutning: tilslutning af B-, G-, R-, H-, V-port bag på
din monitor.
DVI- eller BNC-kablet er valgfrit.
3. Tilslut lydkablet til skærmen til lydporten bag på computeren.
4. Tænd både for computeren og skærmen.
Kontakt et lokalt Samsung Electronics- servicecenter, hvis du vil købe ekstra tilbehør.
2. Tilslutning til en videobåndoptager
1. AV-inputenheder som videoafspillere eller Camcordere er tilsluttet S-videotilslutningsterminal or
CVBS-videotilslutningsterminal til skærmen ved hjælp af S-VHS- eller BNC-kablet.
S-VHS- eller BNC-kablet er valgfrit.
2. Tilslut lyd- (L) og lyd (R)-terminalerne til en videoafspiller eller Camcorder til skærmens L- og Rlydinputterminaler ved hjælp af lydkabler.
3. Vælg Video 1 eller Video 2, der er tilsluttet en videoafspiller eller Camcorder, med kildeknappen
foran på skærmen.
4. Start derefter videoafspilleren eller Camcorderen med et bånd indsat.
3. Tilslutning til en DVD-afspiller
1. Tilslut et sæt audiokabler mellem stikkene Komponentaudiotilslutninsterminal (input) på
skærmen og AUDIO OUT-stikkene på DVD-afspilleren.
2. Tilslut et videokabel mellem stikkene Komponent Tilslutning: tilslutning af Pb-, Y-, Pr-port på
skærmen og stikkene Pb, Y, Pr på DVD-afspilleren.
BNC-kablet er valgfrit.
3. Vælg BNC, der er tilsluttet en DVD-afspilleren, med kildeknappen foran på skærmen.
4. Start derefter DVD'en med en DVD-disk indsat.
Du kan finde en beskrivelse af komponentvideoen i brugervejledningen til DVD-afspilleren.
4. Tilslutning til en camcorder
1. Find AV-udgangsstikkene på camcorderen. De er normalt placeret bag på eller på siden af
camcorderen.
Tilslut et sæt audiokabler mellem AUDIO OUTPUT-stikkene på camcorderen og CVBS-, Svideoaudiotilslutningsterminal (input) på skærmen.
2. Tilslut et videokabel mellem VIDEO OUTPUT-stikket på camcorderen og VIDEO-stikket på
skærmen.
3. Vælg Video 1, der er tilsluttet en Camcorderen, med kildeknappen foran på skærmen.
4. Start derefter Camcorderen med et bånd indsat.
De viste audio/videokabler følger normalt med camcorderen. (Hvis ikke, skal du henvende dig i den
lokale elektronikforretning). Hvis camcorderen fungerer i stereo, skal du tilslutte to kabler.
5. Tilslutning af DTV Set Top Box
Tilslutningerne for en typisk Set Top Box er vist nedenfor.
1. Tilslut et sæt audiokabler mellem stikkene Komponentaudiotilslutninsterminal (input) på
skærmen og AUDIO OUT-stikkene på Set Top Box'en.
2. Tilslut et videokabel mellem stikkene Komponent Tilslutning: tilslutning af Pb-, Y-, Pr-port på
skærmen og stikkene Pb, Y, Pr på Set Top Box'en.
3. Vælg BNC, der er tilsluttet en DTV Set Top Box, med kildeknappen foran på skærmen.
Du kan finde en beskrivelse af komponentvideoen i brugervejledningen til Set Top Box'en.
6. Tilslutning af højttalere
1. Fastgør enheden og højttaleren vha. skruerne.
2. Tilslut højttalerforbindelseskablet mellem højttalerforbindelsesstikket bag på enheden og
højttalerforbindelsesstikket bag på højttaleren.
Undlad at flytte enheden med højttaleren, mens enheden er tilsluttet højttaleren. Højttalerophænget til
tilslutning af enhedens højttaler kan beskadiges.
7. Tilslutning til et audiosystem
1. Tilslut et sæt audiokabler mellem stikkene AUX L, R på lydsystemet og stikkene
Audiotilslutningsterminal til udgående linje (output) på skærmen.
Dansk > Forside > Opstilling > Tilslutning af skærm > Tilslutning af skærm
AV-inputenheder som DVD'er, videoafspillere eller Camcordere samt computeren kan tilsluttes
skærmen. Yderligere oplysninger om tilslutning af AV-inputenheder finder du under
Brugerkontrolelementer under Justering af skærmen.
Installation skittil
holder
Tilslutning af
skærm
Multiple Display
Control (MDC)
Tilslutning til en computer | Tilslutning til en videobåndoptager | Tilslutning til en DVD-afspiller | Tilslutning til en
camcorder
Tilslutning af DTV Set Top Box | Tilslutning af højttalere | Tilslutning til et audiosystem
1. Tilslutning til en computer
1. Forbind skærmens strømkabel til strømstikket på skærmens bagpanel.
Tænd for tænd/sluk-knappen.
2. Tilslut signalkablet til PC-videotilslutningsterminal på computeren.
Der er tre måder at tilslutte signalkablet til din monitor på.
Vælg en af følgende :
2-1. Bruge D-sub-tilslutningskablet (analogt) sammen med skærmkortet.
Tilslut signalkablet til videostikket på din computer, video board, videokort eller grafikkort.
2-2. Bruge DVI-tilslutningskablet (digitalt) sammen med skærmkortet.
Tilslut DVI-kablet(DVI-D + DVI-D) til DVI-porten bag på din monitor.
2-3. Bruge BNC-tilslutningskablet (analogt) sammen med skærmkortet.
Tilslut BNC-kablet til RGB 3 (analog PC) Tilslutning: tilslutning af B-, G-, R-, H-, V-port bag på
din monitor.
DVI- eller BNC-kablet er valgfrit.
3. Tilslut lydkablet til skærmen til lydporten bag på computeren.
4. Tænd både for computeren og skærmen.
Kontakt et lokalt Samsung Electronics- servicecenter, hvis du vil købe ekstra tilbehør.
2. Tilslutning til en videobåndoptager
1. AV-inputenheder som videoafspillere eller Camcordere er tilsluttet S-videotilslutningsterminal or
CVBS-videotilslutningsterminal til skærmen ved hjælp af S-VHS- eller BNC-kablet.
S-VHS- eller BNC-kablet er valgfrit.
2. Tilslut lyd- (L) og lyd (R)-terminalerne til en videoafspiller eller Camcorder til skærmens L- og Rlydinputterminaler ved hjælp af lydkabler.
3. Vælg Video 1 eller Video 2, der er tilsluttet en videoafspiller eller Camcorder, med kildeknappen
foran på skærmen.
4. Start derefter videoafspilleren eller Camcorderen med et bånd indsat.
3. Tilslutning til en DVD-afspiller
1. Tilslut et sæt audiokabler mellem stikkene Komponentaudiotilslutninsterminal (input) på
skærmen og AUDIO OUT-stikkene på DVD-afspilleren.
2. Tilslut et videokabel mellem stikkene Komponent Tilslutning: tilslutning af Pb-, Y-, Pr-port på
skærmen og stikkene Pb, Y, Pr på DVD-afspilleren.
BNC-kablet er valgfrit.
3. Vælg BNC, der er tilsluttet en DVD-afspilleren, med kildeknappen foran på skærmen.
4. Start derefter DVD'en med en DVD-disk indsat.
Du kan finde en beskrivelse af komponentvideoen i brugervejledningen til DVD-afspilleren.
4. Tilslutning til en camcorder
1. Find AV-udgangsstikkene på camcorderen. De er normalt placeret bag på eller på siden af
camcorderen.
Tilslut et sæt audiokabler mellem AUDIO OUTPUT-stikkene på camcorderen og CVBS-, Svideoaudiotilslutningsterminal (input) på skærmen.
2. Tilslut et videokabel mellem VIDEO OUTPUT-stikket på camcorderen og VIDEO-stikket på
skærmen.
3. Vælg Video 1, der er tilsluttet en Camcorderen, med kildeknappen foran på skærmen.
4. Start derefter Camcorderen med et bånd indsat.
De viste audio/videokabler følger normalt med camcorderen. (Hvis ikke, skal du henvende dig i den
lokale elektronikforretning). Hvis camcorderen fungerer i stereo, skal du tilslutte to kabler.
5. Tilslutning af DTV Set Top Box
Tilslutningerne for en typisk Set Top Box er vist nedenfor.
1. Tilslut et sæt audiokabler mellem stikkene Komponentaudiotilslutninsterminal (input) på
skærmen og AUDIO OUT-stikkene på Set Top Box'en.
2. Tilslut et videokabel mellem stikkene Komponent Tilslutning: tilslutning af Pb-, Y-, Pr-port på
skærmen og stikkene Pb, Y, Pr på Set Top Box'en.
3. Vælg BNC, der er tilsluttet en DTV Set Top Box, med kildeknappen foran på skærmen.
Du kan finde en beskrivelse af komponentvideoen i brugervejledningen til Set Top Box'en.
6. Tilslutning af højttalere
1. Fastgør enheden og højttaleren vha. skruerne.
2. Tilslut højttalerforbindelseskablet mellem højttalerforbindelsesstikket bag på enheden og
højttalerforbindelsesstikket bag på højttaleren.
Undlad at flytte enheden med højttaleren, mens enheden er tilsluttet højttaleren. Højttalerophænget til
tilslutning af enhedens højttaler kan beskadiges.
7. Tilslutning til et audiosystem
1. Tilslut et sæt audiokabler mellem stikkene AUX L, R på lydsystemet og stikkene
Audiotilslutningsterminal til udgående linje (output) på skærmen.
Dansk > Forside > Opstilling >MDC (Multiple Display Control)
1. Introduktion
2. Installation
3. Begyndelsen :
Installation skittil
holder
Tilslutning af
skærm
Multiple Display
Control (MDC)
7. Indstilling af tid
8. PIP justering :
PIP Billedstørrelse | PIP kilde
hovedskærmbilledet | angivelse af port | ændring af port 9. Indstillinger :
Billede | Billede RGB | Lyd | Billedlåsning 1 | Billedlåsning 2
4. Strømforsyning
10. Diagnostics
5. Indstilling af inputkilde
11. Fejlfinding
6. Justering af billedstørrelse :
RGB 1, 2, 3 | Video 1, 2, Component
12. Visning af indstillingsværdier ved tilslutning af flere
skærme
1.Introduktion
Et MDC (Multiple Display Control) er et program, du kan bruge til at betjene forskellige skærme samtidig på
en let måde på en pc. RS-232C, en standard inden for seriel kommunikation, bruges til kommunikation
mellem en pc og en skærm. Derfor skal der tilsluttes et serielt kabel mellem den serielle port på en pc og den
serielle port på en skærm.
2. Installation
1. Pc-krav (anbefalede): Pentium II, 64 MB RAM eller mere, 800 x 600, 256 farver eller højere pc-skærm
2. OS: Windows 95, Windows 98, Windows ME, Windows 2000, Windows XP og XP Professional
Minimum system requirement for MDC Program
- Windows 98/ME/2000/XP : Understøtter både engelsk og andre versioner.
3. Installation : Klik på 'SETUP.EXE', Følgende skærmbillede vises.
Der gives kun garanti for, at programmet kører korrekt ved brug af Samsung SyncMaster 323T/403Tmodellen og ikke, når brugeren kører programmet sammen med andre modeller.
Nogle funktioner understøttes ikke i SyncMaster 323T/403T.
4. Hvis De accepterer softwarens regler og betingelser, klick på "I agree" -knappen.
Installationsprogrammet vil påbegynde pakkens installation.
5. Vælg den mappe hvori du ønsker af installere programmet og klick på Install-knappen. Installationen vil
derefter afslutte.
3. Begyndelsen – hovedskærmbilledet
Klik på Start > Program (Programmer) > Multiple Display Control for at starte programmet.
Vælg et sæt for at se lydstyrken for det valgte sæt inden for skyderen.
Hovedikoner
Kontrolelementer
Select Button
Remocon
Display Selection
Title
Info Grid
Comm. Status
1. Brug hovedikonerne til at skifte til hvert enkelt skærmbillede.
2. Klik på Select All (Vælg alle) eller Clear (Ryd) for at vælge eller rydde alle skærme.
3. Vælg en skærm under Display Selection (Skærmvalg).
4. Brug Grid (Gitter) for at få vist korte oplysninger om den valgte skærm.
5. Brug kontrolelementerne til at styre skærmene.
6. Giver dig mulighed for at aktivere eller deaktivere modtagerfunktionen for fjernbetjeningssignalet på
skærmenheden.
7. Den aktuelle titel, der skal styres, vises.
8. Angiver kommunikationsstatus mellem MDC og skærmen. Viser “Busy” (Optaget) under
kommunikationen og “Idle” (Ledig), når kommunikationen slås fra.
<Bemærk!>
Aktiverings-/deaktiveringsfunktionen på fjernbetjeningen kan betjenes, uanset om den
er tændt eller slukket, og dette gælder for alle skærme, der er forbundet til MDC.
Uanset status på det tidspunkt, hvor der er slukket for MDC, initialiseres
modtagerfunktionen for fjernbetjeningssignalet på alle skærme til Enable (aktiveret), når
MDC lukkes.
3. Begyndelsen – angivelse af port
1. Der bruges kun “Com1.” i forbindelse med Multiple Display Control. Betjeningsfunktionen fungerer ikke
sammen med andre porte.
2. Hvis du vil kontrollere, hvilken port der er installeret, skal du gå til Control Panel (Kontrolpanel) > System >
Hardware > Device Manager (Enhedshåndtering) > Ports (Porte).
3. Hvis den installerede port er Com2, skal du skifte til Com1 i Windows 2000 (se det næste kapitel). Ved alle
andre operativsystemer kan ændringen foretages fra BIOS-opsætningen på pc’en.
4. Brug Exit (Afslut) for at lukke programmet. I menuen Help (Hjælp) får du vist, hvordan programmet skal
bruges, samt generelle oplysninger om programmet.
3. Begyndelsen – ændring af port
1. Multiple Display Control bruges kun sammen med Com1. Det fungerer ikke sammen med andre porte,
herunder Com2.
2. Du kan ændre porten til “Com1” i Windows 2000 på følgende måde:
3. Gå til Control Panel (Kontrolpanel) > System > Hardware > Device Manager (Enhedshåndtering) > Ports
(Porte) > Højreklik på > Properties (Egenskaber) > Fanen Port Settings (Portindstillinger) > Advanced
(Avanceret).
4. Vælg Com1.
4. Strømforsyning
1. Klik på Power Control (Strømforsyning) under hovedikonerne, og skærmbilledet Power Control
(Strømforsyning) vises.
I informationsgitteret vises nogle grundlæggende oplysninger, som er nødvendige for Power Control
(Strømforsyning).
1) Power Status (Strømforsyningsstatus)
2) Input Source (Inputkilde)
3) Aspect Ratio (Højde-breddeforhold)
4) On Timer Status (Status ved aktiveret timer)
5) Off Timer Status (Status ved deaktiveret timer)
2. Brug knappen Select All (Marker alle) eller marker et felt for at vælge en skærm, der skal styres.
Med Power Control (Strømforsyning) kan du styre nogle funktioner for den valgte skærm.
1) Power On/Off (Strømstyring til/fra)
- Tænder eller slukker for den valgte skærm.
Aktiverer hvert enkelt sæt med intervaller på ét sekund for at forhindre den strømoverbelastning, der kan
forekommme, når mange sæt aktiveres samtidig.
2) Volume Control (Lydstyrke)
- Styrer lydstyrken for den valgte skærm. Modtager lydstyrkeværdien for den valgte skærm fra sættene og
viser den i skyderen. (Når du annullerer det valgte eller vælger Select All (Marker alle), vender værdien
tilbage til standardværdien 10)
3) Mute On/Off (Slå lyd til/fra)
- Slår lyden for den valgte skærm til eller fra. Når du vælger ét sæt ad gangen, skal du MUTE (Slå lyd fra),
hvis den valgte skærm allerede er angivet til MUTE (Slå lyd fra). (Hvis du vælger at fortryde det valgte
eller vælger Select All (Marker alle), vender værdierne tilbage til standardindstillingerne).
Strømstyring gælder for alle skærme.
Funktionerne Volume (Lydstyrke) og Mute (Slå fra) er kun tilgængelige i forbindelse med de
skærme, hvor strømstatus er slået til.
5. Indstilling af inputkilde
1. Klik på Input Source (Inputkilde) under hovedikonerne for at få vist skærmbilledet til indstilling af inputkilde.
Klikk Velg alle eller bruk avkrysningsboksen for å velge en skjerm å kontrollere.
I informationsgitteret vises nogle grundlæggende oplysninger, som er nødvendige for indstilling af
inputkilde.
1) Power Status (Strømstatus)
- Viser strømstatus for den aktuelle skærm.
2) Input Source (Inputkilde)
- Viser den inputkilde, der aktuelt anvendes.
3) Choose Input Source (Kildeændring)
- Skift inputkilde for den valgte skærm.
• RGB 1 : Skifter Inputkilden ved det valgte skærmbillede til RGB 1.
• RGB 2 : Skifter Inputkilden ved det valgte skærmbillede til RGB 2.
• BNC(RGB 3) : Skifter Inputkilden ved det valgte skærmbillede til RGB 3.
• BNC(Component) : Skifter Inputkilden ved det valgte skærmbillede til Component .
• Video 1 : Skifter Inputkilden ved det valgte skærmbillede til Video 1 .
• Video 2 : Skifter Inputkilden ved det valgte skærmbillede til Video 2 .
Indstilling af inputkilde er kun muligt for skærme, der er slået til (ON).
6. Justering af billedstørrelse - RGB 1, 2, 3
1. Tryk på billedstørrelse-ikonet blandt hovedikonerne og billedstørrelsens justeringsskærm fremvises.
Klikk Velg alle eller bruk avkrysningsboksen for å velge en skjerm å kontrollere.
Informationsgitteret viser nogle grundlæggende oplysninger der er nødvendige for Justeringen af
Billedstørrelsen.
1) Power (strøm)
- Viser den aktuelle skærms strømstatus.
2) Aspect (højde-breddeforhold)
- Viser den aktuelle billedstørrelse på det valgte display.
3) Input Source
- Viser den aktuelle skærms inputkilde.
4) Informationsgitteret viser kun de skærmbilleder hvis inputkilde er RGB 1, 2, 3.
5) Først når du trykker på Billedstørrelse kommer RGB 1, 2, 3 tasterne frem.
- Billedstørrelse-knappen justerer billedstørrelsen for RGB 1, 2, 3.
6) Tryk på Video 1, 2 Component for at justere Billedstørrelse i de respektive Inputkilder.
7) Tryk for at ændre Billedstørrelse i det valgte skærmbillede.
Billedstørrelse funktionen er kun tilgængelig i forbindelse med skærm hvor strømstatus er slået til.
6. Justering af billedstørrelse - Video 1, 2, Component
1. Tryk på billedstørrelse-ikonet blandt hovedikonerne og billedstørrelsens justeringsskærm fremvises.
1)
2)
3)
4)
5)
IInformationsgitteret viser nogle grundlæggende oplysninger der er nødvendige for Justeringen af
Billedstørrelsen..
Tryk på Video 1, 2 Component for at justere Billedstørrelse for Video 1, 2, Component.
Klikk Velg alle eller bruk avkrysningsboksen for å velge en skjerm å kontrollere.
Informationsgitteret viser kun skærmen når Video 1, 2 Component er valgt som inputkilde.
Skifter billedstørrelsen på det valgte display tilfældigt.
Du kan også justere Billedstørrelse for RGB 1, 2, 3 hvis du trykker på RGB 1, 2, 3 tasten.
Tryk for at ændre Billedstørrelse i det valgte skærmbillede.
Billedstørrelse funktionen er kun tilgængelig i forbindelse med skærm hvor strømstatus er slået til.
7. Indstilling af tid
1. Klik på Time (Tid) under hovedikonerne for at få vist skærmbilledet til indstilling af tid.
I informationsgitteret vises nogle grundlæggende oplysninger, som er nødvendige for indstilling af tid.
1) Current Time (aktuel tid)
- Anvend den aktuelle tid til den markerede skærm (pc-tid)
- Hvis du vil ændre den aktuelle tid, skal du først ændre pc’ens tidsindtilling.
2) On Time Setup (Indstilling af klokkeslæt for aktivering)
- Indstil time, minut og AM/PM for On Timer (Timer til aktivering) for den markerede skærm.
3) Off Time Setup (Indstilling af klokkeslæt for deaktivering)
- Indstil time, minut og AM/PM for Off Timer (Timer for deaktivering) for den markerede skærm.
4) Viser indstillinger for On Timer (Timer til aktivering).
5) Viser indstillinger for Off Timer (Timer til deaktivering).
Indstilling af tid er kun muligt for skærme, der er slået til (ON).
8. PIP justering - PIP Billedstørrelse
1. Tryk på PIP bland hovedikonerne og PIP Indstillingsskærm fremvises.
Klikk Velg alle eller bruk avkrysningsboksen for å velge en skjerm å kontrollere.
Informationsgitteret viser en række grundlæggende oplysninger, der er nødvendige for Justeringen af PIP
Billedstørrelsen.
1) Power (strøm)
- Viser den aktuelle skærms strømstatus.
2) PIP Size (PIP Billedstørrelse)
- Viser den aktuelle PIP Billedstørrelse ved den skærm der er i brug.
3) PIP Source (PIP kilde)
- Viser den aktuelle PIP Kilde for den skærm der er i brug.
4) Først når du trykker på PIP kommer PIP Billedstørrelses tast frem.
- PIP justeringsknap styrer PIP Billedstørrelse tilgængelig for RGB 1, 2, 3, Video 1, 2.
5) Tryk på PIP Kilde tasten for at justere PIP Kilde for de respektive Inputkilder.
6) Tryk for at ændre Billedstørrelse i det valgte skærmbillede.
• OFF : Slukker for PIP ved det valgte skærmbillede.
• PIP 1 : Tænder for PIP ved det valgte skærmbillede og skifter størrelsen til PIP 2.
• PIP 2 : Tænder for PIP ved det valgte skærmbillede og skifter størrelsen til PIP 2.
• Double 1 : Tænder for PIP ved det valgte skærmbillede og skifter størrelsen til Double 1.
• Double 2 : Tænder for PIP ved det valgte skærmbillede og skifter størrelsen til Double 2.
PIP-størrelsen kan styres ved at tænde for skærmen.
Gitteret vises ikke på displayet, når PIP ikke fungerer.
PIP-størrelsen kan ikke styres på displayet, når PIP ikke fungerer.
De sæt, hvis inputsignal er "Komponent" ("Component"), vises ikke i gitteret.
8. PIP justering - PIP kilde
1. Tryk på PIP bland hovedikonerne og PIP Indstillingsskærm fremvises.
Informationsgitteret viser en række grundlæggende oplysninger, der er nødvendige for Justeringen af PIP
kilde.
1) Tryk på PIP Kilde tasten for at justere PIP Kilde.
Klikk Velg alle eller bruk avkrysningsboksen for å velge en skjerm å kontrollere.
• RGB 1 : Skifter PIPs kilde ved det valgte skærmbillede til RGB 1.
• RGB 2 : Skifter PIPs kilde ved det valgte skærmbillede til RGB 2.
• RGB 3 : Skifter PIPs kilde ved det valgte skærmbillede til RGB 3.
• Video 1 : Skifter PIPs kilde ved det valgte skærmbillede til Video 1.
• Video 2 : Skifter PIPs kilde ved det valgte skærmbillede til Video 2.
PIP-kilden kan styres ved at tænde for skærmen.
Gitteret vises ikke på displayet, når PIP ikke fungerer.
PIP-kilden kan ikke styres på displayet, når PIP ikke fungerer.
De sæt, hvis inputsignal er "Komponent" ("Component"), vises ikke i gitteret.
9. Indstillinger - Billede
1. Klik på Settings (Indstillinger) under hovedikonerne for at få vist skærmbilledet med indstillinger.
I informationsgitteret vises nogle grundlæggende oplysninger, som er nødvendige for Settings Control
(Indstillinger). Når en særskilt funktion vælges, vises den aktuelle værdi for funktionen i skyderen.
Hvis du vælger Select All (Marker alle), vises standardværdien (50).
1) Picture (Billede)
- Kun tilgængelig for VIDEO 1, VIDEO 2, COMPONENT.
2) Contrast (Kontrast)
- Justerer kontrasten for den markerede skærm.
3) Brightness (Lysstyrke)
- Justerer lysstyrken for den markerede skærm.
4) Sharpness (Skarphed)
- Justerer skarpeheden for den markerede skærm.
5) Color (Farve)
- Justerer farverne for den markerede skærm.
6) Tint (Nuance) - Kun tilgængelig for VIDEO 1, VIDEO 2 .
- Justerer nuancerne for den markerede skærm.
Indstillinger er kun tilgængelige for skærme, der er slået til (ON), og som har standardværdien 50,
når der ikke er foretaget justeringer.
9. Indstillinger – Billede RGB
1. Klik på Settings (Indstillinger) under hovedikonerne for at få vist skærmbilledet med indstillinger.
I informationsgitteret vises nogle grundlæggende oplysninger, som er nødvendige for Settings Control
(Indstillinger). Når en særskilt funktion vælges, vises den aktuelle værdi for funktionen i skyderen.
Hvis du vælger Select All (Marker alle), vises standardværdien (50).
1) Picture (RGB) (Billede – RGB)
- Kun tilgængelig for RGB 1, RGB 2, RGB 3
2) Contrast (Kontrast)
- Justerer kontrasten for den markerede skærm.
3) Brightness (Lysstyrke)
- Justerer lysstyrken for den markerede skærm.
4) Color Temp.
- Juster Farvetemperaturen ved den valgte skærm
Indstillinger er kun tilgængelige for skærme, der er slået til (ON), og som har standardværdien 50,
når der ikke er foretaget justeringer.
Dette justeringsvindue er designet for skærm med RGB inputkilde.
9. Indstillinger - Lyd
1. Klik på Settings (Indstillinger) under hovedikonerne for at få vist skærmbilledet med indstillinger.
I informationsgitteret vises nogle grundlæggende oplysninger, som er nødvendige for Settings
(Indstillinger). Når de enkelte funktioner markeres, vises den aktuelle værdi for funktionen i skyderen.
Hvis du vælger Select All (Marker alle), vises standardværdien (50).
1) Audio (Lyd)
- Styrer lydindstillingerne for alle inputenheder.
2) Treble (Diskant)
- Justerer diskanten for den markerede skærm.
3) Bass (Bas)
- Justerer bassen for den markerede skærm.
4) Balance
- Justerer balancen for den markerede skærm.
5) Virtual Dolby
- Virtual Dolby Sound Til/fra.
6) Sound Select
- Du kan vælge Main eller Sub, når PIP er slået TIL.
Indstillinger er kun tilgængelige for skærme, der er slået til (ON), og som har standardværdien 50,
når der ikke er foretaget justeringer.
Funktionerne Audio, Diskant (Treble), Bas (Bass), Balance og Virtuel dolby (Virtual Dolby) er kun
tilgængelige i modeller, der understøtter højttalerfunktionen.
9. Indstillinger – Billedlåsning 1
1. Klik på Settings (Indstillinger) under hovedikonerne for at få vist skærmbilledet med indstillinger.
I informationsgitteret vises nogle grundlæggende oplysninger, som er nødvendige for Settings
(Indstillinger).
1) Image Lock 1
- Kun tilgængelig for RGB 1, RGB 3.
2) Coarse
- Justerer Coarse for den markerede skærm.
3) Fine
- Justerer Fine for den markerede skærm.
4) Position (Pacering)
- Justerer billedplaceringen for den markerede skærm.
5) Auto Adjustment (Automatisk justering)
- Tryk her for at indstille det modtagne PC-signal automatisk.
Indstillinger er kun tilgængelige for skærme, der er slået til (ON).
9. Indstillinger – Billedlåsning 2
1. Klik på Settings (Indstillinger) under hovedikonerne for at få vist skærmbilledet med indstillinger.
I informationsgitteret vises nogle grundlæggende oplysninger, som er nødvendige for Settings
(Indstillinger).
1) Billedlåsning 2
- Kun tilgængelig for VIDEO 1, VIDEO 2.
2) Zoom
- Øger billedstørrelsen på skærmen.
3) Panning
- Ændrer placeringen af det forstørrede billede på skærmen enten vandret eller lodret.
Indstillinger er kun tilgængelige for skærme, der er slået til (ON).
10. Diagnostics
1. Tryk på fejlfinding blandt hovedikonerne og Indstillingerskærmen fremvises
1) SET ID
- Viser den aktuelt tilsluttede skærmbilledes ID
2) Power Status (Strømstatus)
- Viser strømstatus for den aktuelle skærm.
3) Lamp Time
- Viser LCD Lamp On tid for den aktuelt tilsluttede skærmbillede.
11. Fejlfinding
1. Den skærm, du vil styre, vises ikke i informationsgitteret for strømstyring
- Kontoller tilslutningen af RS232C. (Kontroller, at den er korrekt tilsluttet Com1-porten)
- Kontroller, om nogen af de andre tilsluttede skærme har samme ID. Hvis flere skærme har samme ID, er
disse skærme ikke korrekt registreret af programmet pga. en datakonflikt.
Kontroller, om værdien for skærm-id’et er et tal mellem 1 og 10. (Rediger indstillingen ved hjælp af
menuen Display (Skærm))
<Bemærk!>
Værdien for skærm-id’et skal være et tal mellem 1 og 10. Hvis værdien ligger uden for
dette område, kan MDC-systemet ikke styre skærmen.
2. Den skærm, du vil styre, vises ikke i informationsgitrene
- Kontroller, at skærmen er tændt. (Du kan undersøge dette i informationsgitteret for strømstyring)
- Kontroller, om du kan skifte inputkilde til skærmen.
3. Dialogboksen vises igen og igen.
- Kontroller, om du har markeret den skærm, du vil styre.
4. Både On Timer (Timer til aktivering) og Off Timer (Timer til deaktivering) er indstillet, men der vises
forskellige tidspunkter.
- Anvend den aktuelle tid for at synkronisere den viste tid for skærmene.
5.
Fjernbetjeningen fungerer muligvis ikke korrekt, hvis du slår fjernbetjeningsfunktionen fra, tager RS-232C-
kablet ud eller afslutter programmet ureglementeret. Start programmet igen, og slå
fjernbetjeningsfunktionen til igen for at genetablere normal funktion.
6. <Bemærk!>
Dette program fungerer muligvis ikke korrekt, hvis der er problemer med
kommunikationskredsene eller interferens fra elektroniske apparater i nærheden.
7. Henvend dig til servicecenter med problemer, du ikke selv kan klare.
12. Visning af indstillingsværdier ved tilslutning af flere skærme
Hvis der er mere end en skærm tilsluttet, vises indstillingsværdierne på følgende måde.
1. Ingen markerede skærme: Viser standardværdierne fra fabrikken.
2. En skærm markeret: Henter indstillingerne for den markerede skærm.
3. En skærm markeret (ID1), en skærm yderligere (ID3) markeres: Programmet, som viste indstillingsværdien
for ID 1, henter og viser værdien for ID3.
4. Alle sæt markeres med Select All (Marker alle): Standardværdierne fra fabrikken vises.
Dansk > Forside > Justering af LCD-skærmen > Brugerkontrolelementer > Brugerkontrolknapper
Kontrolknapkonfigurationen kan variere en smule, afhængigt af skærmmodellen.
Brugerkontrolelementer
Skærmknapper | Fjernbetjeningsknapper
On-Screen Display
| Skærmknapper |
Yderligere oplysninger om skærmjustering finder du under Visning på skærmen.
1. Auto
Tryk her for at indstille det modtagne PC-signal automatisk. Værdierne for Fine/Coarse (Fin/Grov) og
Position (Position) angives automatisk.
For at gøre den automatiske justeringsfunktion skarpere, anvend 'AUTO' funktionen, mens AUTO
PATTERN er fremme.
(Klick her for at se en animationsfilm der omhandler Automatisk Indstilling.)
2. Source
Aktiverer indikatoren for at angive de aktuelt viste inputsignal.
(Tryk her for at få vist animationsklip til skift af skærmtilstande)
3. Exit
Når menuen for skærmindstillinger er aktiveret: Knappen Exit (Afslut) lukker menuvisningen eller
deaktiverer menuen til skærmindstillinger.
4. Op/ned-knap
Flytter lodret fra ét menupunkt til et andet eller justerer valgte menuværdier.
5. Højre/venstre-knap / Lydstyrke knap
Flytter vandret fra ét menupunkt til et andet eller justerer valgte menuværdier.
Justerer også lydstyrken.
6. Menu
Når menuen for skærmindstillinger er deaktiveret: Brug denne knap til at åbne OSD og aktivere et
fremhævet menupunkt.
7. Tænd/sluk knap
Brug denne knap til at aktivere og deaktivere skærmen.
8. Tænd/sluk lampe
Lyser, når du tænder for enheden. Se Specifikationer > Strømbesparelse.
9. Fjernbetjeningssensor
Peg fjernbetjeningen hen mod dette sted på skærmen.
| Fjernbetjeningsknapper |
Yderligere oplysninger om skærmjusteringsfunktionerne finder du under Visning på skærmen.
Fjernbetjeningens ydeevne kan påvirkes af et tv eller andre elektroniske enheder, der betjenes tæt
på skærmen. Dette kan føre til fejlfunktion pga. interferens i forhold til frekvensen.
1. Power
2. AUTO
3. MUTE
4. VOL-knapper (Lydstyrke)/ Op/ned-knap
5. SOURCE
6. Nummerknap
7. PIP
8. SIZE
9. P.SIZE
10. STILL
11. DISPLAY
12. SLEEP
13. Menu knap
14. MENU
15. SWAP
16. LOCATE
1. Power
Brug denne knap til at aktivere og deaktivere skærmen.
2. AUTO
Tryk her for at indstille det modtagne PC-signal automatisk. Værdierne for Fine/Coarse
(Fin/Grov) og Position (Position) angives automatisk.
For at gøre den automatiske justeringsfunktion skarpere, anvend 'AUTO' funktionen, mens AUTO
PATTERN er fremme.
(Klick her for at se en animationsfilm der omhandler Automatisk Indstilling.)
3. MUTE
Afbryder midlertidigt lydoutputtet (slår lydoutputtet fra). Lyden genoptages, hvis du trykker på
knappen Slå slå fra eller knappen Lydstyrke i tilstanden Slå fra.
4. VOL-knapper (Lydstyrke)
Tryk her for at øge eller mindske lydstyrken. (Bruges også til at foretage valg i menuer på
skærmen).
5. SOURCE
Aktiverer indikatoren for at angive de aktuelt viste inputsignal.
6. Nummerknap
Tryk på tallene i MDC-programmet for at angive et id.
7. PIP
Hver gang du trykker på knappen, ændres PIP-vinduets signalkilde.
8. SIZE
Tryk for at gøre PIP-vinduet PIP1, PIP2, Dobbelskærm 1, Dobbelskærm 2.
9. P.SIZE
Tryk her for at ændre størrelsen på skærmbilledet.
10. STILL
Tryk på knappen en enkelt gang for at fryse skærmen. Tryk på den igen for at ophæve
frysningen.
11. DISPLAY
Viser indstillingerne for opløsning, frekvens og inputsignal midt på skærmen.
12. SLEEP
Slukker automatisk for enheden på et forudindstillet tidspunkt.
13. MENU
Når menuen for skærmindstillinger er deaktiveret : Brug denne knap til at åbne OSD og aktivere
et fremhævet menupunkt.
14. EXIT
Tryk her på skærmbillet med brugerkontrolelementer for at vende tilbage til det forrige
menuskærmbillede eller for at afslutte det aktuelle skærmbillede. Får PIP-vinduet til at forsvinde,
når du vælger indstillingen i PIP-tilstand.
15. SWAP
Skifter hovedskærmbilledet til PIP og omvendt.
16. LOCATE
Flytter placeringen af PIP-vinduet på skærmen.
Dansk > Forside > Justering af LCD-skærmen > On-Screen Display > OSD-funktioner
OSD-funktioner
Animationsklip til skærmjustering
Brugerkontrolelementer
On-Screen
Display
Tegn og ikoner fremhæves med blåt ved justering i hver menu.
PC Control | Video Control | Audio Control | Function Control
1. PC Control
For yderligere detaljer om Skærmjustering ved PC indstilling, der henvises til Animationsklipserne til
PC Skærmjustering.
Brightness
Justering af lysstyrke.
Contrast
Justering af kontrast.
Color Temperature
Farvetonen kan ændres. De enkelte farvekomponenter kan også tilpasses.
1) Mode 1 : Høj temperatur.
2) Mode 2 : Middel temperatur.
3) Mode 3 : Lav temperatur.
4) User Mode : Brugerdefinerbar.
Image
Pc-skærmindstillinger
1) Image Lock
Image Lock bruges til finindstilling og til at opnå det bedst mulige billede ved at fjerne støj, der giver
ustabile billeder med rystelser og flimmer. Hvis du ikke opnår et tilfredsstillende resultat, skal du
først bruge Fine-justering, dernæst Coarse-justering og bagefter Fine igen.
• Coarse : Fjerner støj som f.eks. lodrette striber. Coarse-justering kan flytte
skærmbilledområdet. Du kan placere det i centrum igen med menuen for vandret
justering.
Fjerner støj som f.eks. vandrette striber. Hvis støjen fortsætter efter Fine-justering,
• Fine :
skal du gentage den efter justering af frekvensen (urhastighed).
• Reset : Image lock og placeringsparametre erstattes med fabriksindstillingerne.
2) Image Size
Giver dig mulighed for at vælge mellem forskellige billedstørrelser.
Varierer afhængigt af opløsningen eller signalratio. Expand 1, Expand 2 og 1:1-funktionerne
fungerer kun i PC RGB.
• Expand 1 : Med Expand 1 udføres forstørrelse til fuld skærm. (ingen ændring, hvis opløsningen
er indstillet til det maksimale).
• Expand 2 : Med Expand 2 udføres billedforstørrelse, mens den vandrette/lodrette aspektratio
for den oprindelige videoopløsning bevares. (ingen ændring, hvis opløsningen er
indstillet til det maksimale).
1 : 1 viser billedet, som det blev oprettet vha. signalkilden. (ingen ændring, hvis
•1:1
opløsningen er indstillet til det maksimale).
Position
Justerer den vandrette og lodrette placering.
2. Video Control
For yderligere detaljer om Skærmjustering ved Video indstilling, der henvises til Animationsklipserne
til Video Skærmjustering.
Sie können diese Funktion nur benutzen, wenn Ihr Bildschirmmodus Video 1, Video 2 oder BNC ist.
Brightness
Justering af lysstyrke.
Contrast
Justering af kontrast.
Sharpness
Bruges til at justere forskellen mellem det lyseste og det mørkeste område på skærmen.
Color
• Color : Bruges til at justere graden af lys/mørke på skærmen.
Tint
• Tint : Bruges til at tilføje naturlig tone på skærmen.
Reset
Billedparametrene erstattes med fabriksindstillede værdier.
Image Size
Ændrer skærmens størrelse.
• Expand 1
• Expand 2
•1:1
• Panorama
• Zoom 1
• Zoom 2
3. Audio Control
For yderligere detaljer om Skærmjustering ved Audio indstilling der henvises til Animationsklipserne
til Audio Skærmjustering.
Vælg Lyd er tilgængelig når PIP er aktiv.
Bass
Forstærk lyd i det lave frekvensområde.
Treble
Forstærk lyd i det høje frekvensområde.
Balance
Lydbalance ==> Giver dig mulighed for at styre lydbalancen mellem venstre og højre højttaler.
(Den ideelle indstilling er 50 for venstre højttaler og 50 for højre højttaler).
Virtual Dolby
Virtual Dolby Sound Til/fra (Virtual Dolby simulerer effekten af Dolby Surround sound-systemet
og genskaber kvalitetslyd som i biografen eller koncertsale).
Sound Select
Du kan vælge Main eller Sub, når PIP er slået TIL.
4. Function Control
For yderligere detaljer om Skærmjustering ved Funktion indstilling der henvises til
Animationsklipserne til Funktion Skærmjustering.
ID (MDC Program)
Tildeler et individuelt id til SÆTTET.
1) ID Setup : Tildeler bestemte id'er til SÆTTET.
2) ID Input : Bruges til at vælge overførselsfunktionerne for det individuelle SÆT, hvis id svarer
til, at overførselsindstillingen bliver aktiv.
PIP
Når eksterne AV-enheder som f.eks. video eller dvd er tilsluttet skærmen, giver PIP mulighed for at
se video fra den type enheder i et lille vindue ovenpå pc-videosignalet. (Til/fra )
1) On / Off
2) Size
Justerer PIP-skærmens størrelse
• PIP 1
• PIP 2
• Double Screen 1
• Double Screen 2
3) Source
Vælg inputkilden for PIP
PIP Settings
RGB 1
RGB 2
RGB 3
BNC
Component
Video 2
Video 1
RGB 1
RGB 2
X
X
X
X
O
O
X
X
X
X
O
O
RGB3
X
X
X
X
O
O
BNC
Component
X
X
X
X
X
X
Video 2
Video 1
O
O
O
X
X
X
O
O
O
X
X
X
4) Position : Skift PIP-vinduets position
Advanced Picture
1) Zoom (Kun tilgængelig for VIDEO 1, VIDEO 2)
• Zoom : Øger billedstørrelsen på skærmen.
• Pan : Ændrer placeringen af det forstørrede billede på skærmen enten vandret eller lodret.
2) DNIe (Digital Natural Image engine)
Samsungs nye teknologi tilbyder Dem mere detaljerede billeder med kontrast og hvidt
enhancement samt 3D støjreduktion. Med den nye billedkompensationsalgoritme tilbyder vi tydelige
forbedringer for vores kunder. DNIe-teknologi får hvert signal til at gå lige ind.
• Off (Fra) :
• Medium :
• High (Høj) :
• Demo :
Slår DNIe-tilstanden fra.
Slår DNIe-tilstanden til.
Skærmen er tydeligere end ved Medium.
Skærmen før anvendelse af DNIe vises til høre, og skærmen efter anvendelse af
DNIe vises til venstre.
3) Reset
Timer
• Clock : Aktuel klokkeslætsindstilling
• On Time : Bruges til at indstille tv'et til at tænde automatisk på et forudvalgt tidspunkt.
• Off Time : Bruges til at indstille tv'et til at slukke automatisk på et forudvalgt tidspunkt.
• On Time Source Bruges til at kontrollere tilstanden på det tidspunkt, hvor skærmen slås til
automatisk.
(Kilde til tiden) :
• On Time Volume : Bruges til at styre lydstyrkeniveauet på det tidspunkt, hvor tv'et tændes
automatisk.
• Sleep : Dvalefunktion
BNC Source
Vælg en inputkilde fra BNC-tilslutningen.
1) RGB 3
2) Component
OSD
1) Language : Du kan vælge et af 10 sprog.
2) Position : Flyt OSD-vinduet lodret eller vandret.
3) Halftone : Indstil baggrundens uigennemsigtighed i OSD.
4) Duration : Det antal sekunder, OSD er synlig, før det forsvinder.
Information
Viser den aktuelle displaytilstand.
Source / Resolution
Dansk > Forside > Fejlfinding > Kontroller følgende, inden du kontakter service
Kontroller følgende selv, inden du kontakter service. Henvend dig til servicecenter med problemer, du
ikke selv kan klare.
Kontroller
følgende, inden
du kontakter
service
Problemer og
løsninger
Spørgsmål & Svar
Selv-test Kontrolfunktion | Videotilstand understøttes ikke | Nedskalering
Vedligeholdelse og rengøring | Problemer og anbefalede handlinger
1. Selv-test Kontrolfunktion
Hvis din monitorskærm stadig er sort efter at have udført ovenstående procedure, bør du checke din video
controller og computer system; din monitor fungerer korrekt.
Din monitor er forsynet med en selv-test funktion, som gør det muligt for dig at kontrollere, om din monitor
fungerer korrekt.
1. Sluk for både computer og monitor.
2. Fjern videostikkablet fra computerens bagpanel.
3. Tænd for monitoren.
Figuren nedenfor ("Check Signal Cable") vises på en sort baggrund, når skærmen fungerer normalt
og ikke modtager noget videosignal: I selvtesttilstand forbliver LED-strømindikatoren grøn, og
figuren bevæges rundt på skærmen.
Såfremt en boks ikke kommer til syne betyder det, at der er et problem med din monitor. Denne
boks kommer også frem under normal drift, hvis videokablet går løst eller bliver ødelagt.
4. Sluk for din monitor og tilslut videokablet igen; tænd så for både computer og monitor.
Hvis din monitorskærm stadig er sort efter at have udført ovenstående procedure, bør du checke din
video controller og computer system; din monitor fungerer korrekt.
2. Videotilstand understøttes ikke
Dette indikerer, at skærmopløsningen eller opdateringsfrekvensen ikke er indstillet korrekt på din computers
videokort. Genstart computeren i Fejlsikret tilstand, og vælg "Standard" i boksen "Ukendt
opdateringshastighed" under angivelse af egenskaber for den viste adapter.
Kontakt computerforhandleren eller -producenten, hvis du vil have oplysninger om start af
computeren Fejlsikret tilstand.
Se hvilke opløsninger og frekvenser, der understøttes af skærmen, under Specifikationer >
Fabriksindstillede Modes.
Skærmen forbliver nogle gange sort, selvom meddelelsen "Video mode not supported." ikke vises. Dette
angiver, at skærmen er indstillet til en frekvens, der ligger uden for det tilladte område, eller at
Strømbesparelsestilstand er slået til.
3. Nedskalering
SXGA, 1280 X 1024 @ 60Hz~75Hz
UXGA, 1600 X 1200 @ 60Hz~75Hz
Hvis du indstiller opløsningen til en af de muligheder, der er angivet ovenfor, fungerer displayet korrekt,
selvom de ikke understøttes af produktet. I stedet for vises meddelelsen "Not optimum mode". Den
forsvinger efter tre sekunder
Det betyder, at den aktuelle indstilling ikke er en normal indstilling, og funktionen Auto Adjustment
fungerer muligvis ikke korrekt.
Se Forudindstillet timingtilstand for at få oplysningr om den optimale opløsningsindstilling.
Timingtilstanden med blinkreduktion i Forudindstillet timingtilstandunderstøttes normalt.
4. Vedligeholdelse og rengøring
1. Vedligeholdelse af skærmkabinettet
Rengør med en blød klud, når du har afmonteret nedledningen.
z
z
Anvend ikke benzin, fortyndere eller brændbare væsker.
Det anbefales at anvende et Samsung-rengøringsmiddel for at undgå
beskadigelse af skærmen.
2. Vedligeholdelse af skærme med flade paneler
Rengør forsigtigt med en blød klud (bomuld).
z
z
Anvend aldrig acetone, benzin eller fortyndervæsker.
(De kan forårsage fejl eller beskadigelse af skærmoverfladen.)
Brugeren bliver pålagt omkostninger og relaterede udgifter til reparation
af beskadigelser, der er forårsaget af den pågældende person.
5. Problemer og anbefalede handlinger
En monitor genskaber visuelle signaler, der modtages fra pc'en. Som følge heraf, hvis der er problemer
med pc'en eller videokortet, kan dette forårsage, at monitorskærmens billede forsvinder, har forkerte
farver, udsender støj, Videotilstand understøttes ikke, osv. Hvis det er tilfældet, check først, hvor
problemet er og kontakt så et servicecenter eller din forhandler.
1. Kontroller at strømledning og kabel er rigtigt tilsluttet computeren.
2. Check om computeren bipper mere end 3 gange ved opstart.
(Hvis den gør, tilkald service for computerens bundkort).
3. Hvis du selv har installeret et nyt videokort eller hvis du selv installerede pc'en, så kontroller det
installerede adapter (video) drev og monitor drev.
4. Kontroller at videoskærmens scanning ratio er indstillet til 75Hz.
(Den bør ikke overstige 60Hz ved brug af maksimumopløsning.)
5. Hvis du har problemer med at installere adapter (video) drev, så genstart computeren i Sikker
Mode, fjern Display Adapteren i "Kontrolpanel, System, Udstyrsadministrator" og genstart
computeren for at geninstallere adapter (video) driver.
Dansk > Forside > Fejlfinding > Problemer and Løsninger
I følgende tabel vises en liste over mulige problemer og Løsninger. Kontroller oplysningerne i dette
afsnit for at se, om du kan løse problemerne selv, inden du kontakter service. Hvis du har brug for
hjælp, skal du ringe på det telefonnummer, der findes på garantibeviset, telefonnummeret i
informationsafsnittet eller kontakte forhandleren.
Kontroller følgende,
inden du kontakter
service
Problemer og
Løsninger
Spørgsmål & Svar
Installation | Skærm | Lyd | Fjernbetjening
1. Problemer i forbindelse med installationen
Problemer i forbindelse med skærminstallationen og Løsninger på disse er angivet.
Problemer
Skærmbilledet flimrer.
Løsninger
z
Kontroller, om signalkablet mellem computeren og skærmen
er sikkert tilsluttet og strammet. (Se Tilslutning til en
computer)
2. Problemer, der er relateret til skærmen
Problemer, der er relateret til skærmen, og løsningerne på problemerne er angivet.
Problemer
Løsninger
Skærmen er tom, og
strømindikatoren er deaktiveret.
z
Meddelelse om "Check Signal
Cable"
z
z
Meddelelse om "Video mode not
supported"
z
z
Billedet ruller lodret.
z
Billedet er ikke tydeligt. Billedet
er sløret.
z
z
Billedet er for lyst eller for mørkt.
z
Skærmfarven er uensartet.
z
Kontroller, at netledningen er tilsluttet, og at LCD-skærmen
er aktiveret. (Se the Tilslutning af skærm | MDC (Multiple
Display Control))
Kontroller, at signalkablet er tilsluttet til pc- eller
videokilderne. (Se the Tilslutning af skærm | MDC (Multiple
Display Control))
Kontroller, at pc- eller videokilderne er aktiveret.
Kontroller den højeste opløsning og frekvensen for
videokortet.
Sammenlign disse værdier med dataene i diagrammet
Forudindstillede timingtilstande.
Kontroller, om signalkablet er sikkert tilsluttet. Tilslut det igen.
(Se Tilslutning til en computer)
Aktiver den igen, når du har fjernet alt tilbehør
(videoudvidelseskabel osv.).
Angiv opløsningen og frekvensen til de anbefalede
intervaller.
40-tommers model (1280 x 768 @ 60Hz)
Juster Brightness og Contrast.
(Se the Brightness, Contrast)
Juster farven ved hjælp af User Mode under OSD Color
justeringsmenuen.
Farvebilledet er forvrænget med
mørke skygger.
Den hvide farve er ringe.
Skærmen er tom, og
strømindikatorlyset er roligt og
z
z
Skærmen bruger strømstyringssystemet.
Flyt computermusen, eller tryk på en tast på tastaturet.
lyser grønt eller blinker hvert
halve sekund eller en gang i
sekundet.
3. Problemer i forbindelse med lyd
Problemer, der er relateret til lydsignaler, og løsningerne til dette, angives nedenfor.
Problemer
Der er ingen lyd.
Løsninger
z
z
Lydniveauet er for lavt.
z
z
Le son est trop grave ou trop
aïgue
z
Kontroller, at lydkablet er tilsluttet til både porten til indgående
lyd på skærmen og til porten til udgående lyd på lydkortet.
(Se the Tilslutning af skærm)
Kontroller lydstyrkeniveauet. (Se the Lydstyrke)
Kontroller lydstyrkeniveauet. (Se the Lydstyrke)
Hvis lydstyrken stadig er for lav, når du har slået
kontrolelementet til den maksimale indstilling, skal du
kontrollere lydstyrkekontrolelementet på computerens lydkort
eller softwareprogram.
Ajuster Aïgue et Basse au niveau voulu.
4. Problemer i forbindelse med fjernbetjening
Problemer, der er relateret til the Fjernbetjening and their Løsninger are listed.
Problemer
Fjernbetjeningsknapperne svarer
ikke.
Kontroller følgende
z
z
z
z
z
Kontroller batteripolerne (+/-).
Kontroller, om batterierne er opbrugt.
Kontroller, om strømmen er slået til.
Kontroller, om netledningen er sikkert tilsluttet.
Kontroller, om en speciel fluorescerende pære eller et
neonrør er tændt i nærheden.
Dansk > Forside > Fejlfinding > Spørgsmål & Svar
Ofte stillede spørgsmål er opsummeret her til reference.
Spørgsmål
Kontroller følgende,
inden du kontakter
service
Problemer og
løsninger
Hvordan ændrer jeg frekvensen?
Svar
Frekvensen kan ændres ved at omkonfigurere videokortet.
Bemærk, at support for videokort kan variere, afhængigt af
versionen af den anvendte driver. (Se instruktionsbogen for
computer eller videokort for yderlige oplysninger.)
Spørgsmål & Svar
Hvordan kan jeg justere opløsningen?
Windows XP:
Nulstil opløsningen ved at klikke på Kontrolpanel
Udseende og tema
Skærm
Indstillinger.
Windows ME/2000:
Indstil opløsningen i Kontrolpanel
Indstillinger.
Skærm
* Kontakt fabrikanten af videokort for yderligere oplysninger.
Hvordan kan jeg indstille
Strømbesparelse funktionen?
Windows XP:
Nulstil strømsparingsparametrene ved at klikke på
Kontrolpanel
Udseende og tema
Skærm
Pauseskærm eller i computerens BIOS SETUP. (Se
Windows/Computerhåndbog)
Windows ME/2000:
Angiv funktionen ved BIOS-SETUP i computeren eller
pauseskærnen or the screen saver. (Se
Windows/Computerhåndbog).
Hvordan kan jeg rengøre det udvendige
kabinet/LCD Skærm?
Slå strømmen fra, tag ledningen ud og tør monitoren af med
en blød klud. Brug enten et rengøringsmiddel eller rent vand.
Sørg for, at der ikke efterlades rester af rengøringsmidlet og at
kabinettet ikke bliver ridset. Pas på, at der ikke kommer vand
ind i monitoren.
Dansk > Forside > Specifikationer > Generelle specifikationer
Design og specifikationer kan ændres uden forudgående varsel.
Generelt
Generelle
specifikationer
Modelbetegnelse
Strømbesparelse
Fabriksindstillede
Modes
LCD Skærm
SyncMaster 403T
Størrelse
40,02 " (diagonalt)
Billedareal
871,68 (H) x 523,008 (V)
Pixel Pitch
0,681 (H) x 0,681 (V)
Type
a-si TFT aktiv matrix
Synkronisering
Vandret
30 ~ 70 kHz
Lodret
50 ~ 85 Hz
Skærmfarver
16.777.216 Farver
Opløsning
Optimal opløsning
1280 x 768@60Hz
Maksimal opløsning
1280 x 768@60Hz
Inputsignal
Adskilt: TTL, P. or N.
Synk.
Sammensat: TTL, P. or N.
Videosignal
0,7 Vp-p @ 75 ohm
TV / Video
Farvesystem
NTSC, PAL, SECAM
Videoformat
CVBS, S-VHS, RGB, Component
Maksimum Pixel Clock
100 MHz
Strømforsyning
AC 100 ~ 240 VAC(+/- 10%) , 60/50 Hz ± 3Hz
Effektforbrug
230W (Maksimum)
Strømbesparelse
Mindre end 8W
Dimensioner (BxDxH)
Uden stand
974 x 100 x 613 mm
Vægt
Skærmkabinet
26 kg
Vægt (Protection Glass)
Skærmkabinet
27,7 kg
Miljøforhold
Drift
Temperatur : 50°F ~ 104°F(10°C ~ 40°C)
Fugtighed: 10% ~ 80%, ikke-kondenserende
Opbevaring
Temperatur : -13°F ~113°F (-25°C ~ 45°C)
Fugtighed: 5% ~ 95%, ikke-kondenserende
Audio Characteristics
Audio Input 1
RCA Jack Red(R) White(L), 0,5Vrms (-9dB)
Audio Input 2
RCA Jack Red(R) White(L), 0,5Vrms (-9dB)
PC Audio Input
3,5Ø Stereo Jack, 0,5Vrms (-9dB)
Headphone out
Max. 10mW Output (3.5Ø Stereo Jack 32)
Frequency
RF: 80Hz ~ 15kHz (at -3dB)
Response
A/V: 80Hz ~ 20kHz (at -3dB)
Plug and Play
Denne monitor kan installeres på alle Plug & Play-kompatible systemer. Interaktion mellem monitor og
computer system vil give de bedste driftsforhold og monitor indstillinger. I de fleste tilfælde vil monitor
installation ske automatisk, med mindre brugeren ønsker at vælge alternative indstillinger.
Dot Acceptable
TFT LCD skærmen er fremstillet ved hjæp af avanceret halvleder-teknologi med 1ppm (en milliontedel)
nøjagtighed. De RØDE, GRØNNE, BLÅ og HVIDE pixels kan undertiden forekomme lyse, eller der kan
forekomme sorte pixels. Det er imidlertid ikke ensbetydende med dårlig kvalitet og du kan have fuld tillid til
produktet.
Antallet af LCD-underpixel : 2.949.120
Dansk > Forside > Specifikationer > Generelle specifikationer
Design og specifikationer kan ændres uden forudgående varsel.
Generelt
Generelle
specifikationer
Modelbetegnelse
Strømbesparelse
Fabriksindstillede
Modes
LCD Skærm
SyncMaster 323T
Størrelse
32,0 " (diagonalt)
Billedareal
687,36 (H) x 412,42 (V)
Pixel Pitch
0,537 (H) x 0,537 (V)
Type
a-si TFT aktiv matrix
Synkronisering
Vandret
30 ~ 70 kHz
Lodret
50 ~ 85 Hz
Skærmfarver
16.777.216 Farver
Opløsning
Optimal opløsning
1280 x 768@60Hz
Maksimal opløsning
1280 x 768@60Hz
Inputsignal
Synk.
Videosignal
Adskilt: TTL, P. or N.
Sammensat: TTL, P. or N.
0,7 Vp-p @ 75 ohm
TV / Video
Farvesystem
NTSC, PAL, SECAM
Videoformat
CVBS, S-VHS, RGB, Component
Maksimum Pixel Clock
100 MHz
Strømforsyning
AC 100 ~ 240 VAC(+/- 10%) , 60/50 Hz ± 3Hz
Effektforbrug
170W (Maksimum)
Strømbesparelse
Mindre end 8W
Dimensioner (BxDxH)
Uden stand
787 x 100 x 500 mm
Vægt
Skærmkabinet
18,2 kg
Miljøforhold
Drift
Temperatur : 50°F ~ 104°F(10°C ~ 40°C)
Fugtighed: 10% ~ 80%, ikke-kondenserende
Opbevaring
Temperatur : -4°F ~113°F (-20°C ~ 45°C)
Fugtighed: 5% ~ 95%, ikke-kondenserende
Audio Characteristics
Audio Input 1
RCA Jack Red(R) White(L), 0,5Vrms (-9dB)
Audio Input 2
RCA Jack Red(R) White(L), 0,5Vrms (-9dB)
PC Audio Input
3,5Ø Stereo Jack, 0,5Vrms (-9dB)
Headphone out
Max. 10mW Output (3.5Ø Stereo Jack 32)
Frequency
RF: 80Hz ~ 15kHz (at -3dB)
Response
A/V: 80Hz ~ 20kHz (at -3dB)
Plug and Play
Denne monitor kan installeres på alle Plug & Play-kompatible systemer. Interaktion mellem monitor og
computer system vil give de bedste driftsforhold og monitor indstillinger. I de fleste tilfælde vil monitor
installation ske automatisk, med mindre brugeren ønsker at vælge alternative indstillinger.
Dot Acceptable
TFT LCD skærmen er fremstillet ved hjæp af avanceret halvleder-teknologi med 1ppm (en milliontedel)
nøjagtighed. De RØDE, GRØNNE, BLÅ og HVIDE pixels kan undertiden forekomme lyse, eller der kan
forekomme sorte pixels. Det er imidlertid ikke ensbetydende med dårlig kvalitet og du kan have fuld tillid til produktet.
Antallet af LCD-underpixel i dette produkt er f.eks. 2, 949, 120.
Dansk > Forside > Specifikationer > Strømbesparelse
Generelle
specifikationer
Strømbesparelse
Denne monitor har et indbygget Strømbesparelse energistyringssystem,. Dette system sparer på
energien ved at sende din monitor til lavenergiforbrug, når den ikke er blevet brugt et stykke tid.
Monitoren vil automatisk gå tilbage til normal drift, når du bevæger computerens mus eller trykker på en
tast i tastaturet. Hvis du ønsker at spare på energien, bør du slukke for din monitor, når den ikke skal
bruges, eller hvis du ikke bruger den i en længere periode. Strømbesparelse systemet virker ved hjælp
af et videokort, der følger VESA DPMS, og som er installeret i din computer. Du skal bruge den
software utility, der er installeret på din computer, for at anvende denne funktion.
Fabriksindstillede
Modes
Tilstand
Normal Drift
Power Off Mode
EPA
Mekanisk strøm S/W fra
Strømindikator
Grøn
Grøn, blinker
Sort
Effektforbrug
Mindre end 230W
Mindre end 8W
Mindre end 1W
Dansk > Forside > Specifikationer > Strømbesparelse
Generelle
specifikationer
Strømbesparelse
Fabriksindstillede
Modes
Denne monitor har et indbygget Strømbesparelse energistyringssystem,. Dette system sparer på
energien ved at sende din monitor til lavenergiforbrug, når den ikke er blevet brugt et stykke tid.
Monitoren vil automatisk gå tilbage til normal drift, når du bevæger computerens mus eller trykker på en
tast i tastaturet. Hvis du ønsker at spare på energien, bør du slukke for din monitor, når den ikke skal
bruges, eller hvis du ikke bruger den i en længere periode. Strømbesparelse systemet virker ved hjælp
af et videokort, der følger VESA DPMS, og som er installeret i din computer. Du skal bruge den
software utility, der er installeret på din computer, for at anvende denne funktion.
Tilstand
Normal Drift
Power Off Mode
EPA
Strømindikator
Grøn
Grøn, blinker
Sort
Effektforbrug
Mindre end 170W
Mindre end 8W
Mindre end 1W
Mekanisk strøm S/W fra
Dansk > Forside > Specifikationer > Fabriksindstillede Modes
Hvis signalet fra computeren er det samme som følgende fabriksindstillede Timing Modes, vil skærmen
blive justeret automatisk. Hvis signalet derimod ikke er det samme, vil skærmbilledet måske forsvinde
helt, selv om LED er tændt. Se håndbogen for videokortet og indstil skærmen således:
Generelle
specifikationer
Strømbesparelse
Fabriksindstillede
Modes
Table 1. Fabriksindstillede Timing Modes
Lodret Frekvens
(kHz)
Vandret Frekvens
(Hz)
Pixel Clock
(MHz)
Sync
Polaritet
(V/L)
MAC, 640 x 480
35,000
66,700
30,240
-/-
MAC, 832 x 624
49,730
75,000
57,284
-/-
VGA, 640 x 350
31,470
70,000
25,175
+/-
VGA, 720 x 400
31,470
70,000
28,322
-/+
VGA, 640 x 480
31,470
59,940
25,175
-/-
VGA, 640 x 480
37,861
72,809
31,500
-/-
VGA, 640 x 480
37,500
75,000
31,500
-/-
VGA, 640 x 480
43,269
85,008
36,000
-/-
WVGA, 848 x 480
29,820
60,000
31.490
+,-/+,-
SVGA, 800 x 600
35,160
56,200
36,000
+,-/+,-
SVGA, 800 x 600
37,880
60,300
40,000
+/+
SVGA, 800 x 600
48,100
72,200
50,000
+/+
SVGA, 800 x 600
46,875
75,000
49,500
+/+
SVGA, 800 x 600
53,674
85,061
56,250
+/+
XGA, 1024 x 768
48,363
60,004
65,000
-/-
XGA, 1024 x 768
56,480
70,000
75,000
-/-
XGA, 1024 x 768
60,023
75,029
78,750
+/+
XGA, 1024 x 768
68,677
84,997
94,500
+/+
WXGA, 1280 x 768
47,700
60,000
80,136
+,-/+,-
Display Mode
Table 2. Timingtilstanden med blinkreduktion
Display Mode
Lodret Frekvens
(kHz)
Vandret Frekvens
(Hz)
Pixel Clock
(MHz)
Sync
Polaritet
(V/L)
SXGA, 1280 x 1024
63,164
59,957
91,000
+,-
Dansk > Forside > Specifikationer > Fabriksindstillede Modes
Hvis signalet fra computeren er det samme som følgende fabriksindstillede Timing Modes, vil skærmen
blive justeret automatisk. Hvis signalet derimod ikke er det samme, vil skærmbilledet måske forsvinde
helt, selv om LED er tændt. Se håndbogen for videokortet og indstil skærmen således:
Generelle
specifikationer
Strømbesparelse
Fabriksindstillede
Modes
Table 1. Fabriksindstillede Timing Modes
Lodret Frekvens
(kHz)
Vandret Frekvens
(Hz)
Pixel Clock
(MHz)
Sync
Polaritet
(V/L)
IBM, 640 x 350
31,469
70,086
25,175
+/-
IBM, 640 x 480
31,469
59,940
25,175
-/-
IBM, 720 x 400
31,469
70,087
28,322
-/+
MAC, 640 x 480
31,470
66,667
30,240
-/-
MAC, 832 x 624
49,726
74,551
49,500
+/+
VESA, 640 x 480
37,500
75,000
31,500
-/-
VESA, 640 x 480
37,861
75,809
31,500
-/-
VESA, 640 x 480
43,269
85,008
36,000
-/-
VESA, 800 x 600
35,156
56,250
36,000
+,-/+,-
VESA, 800 x 600
37,879
60,317
40,000
+/+
VESA, 800 x 600
46,875
75,000
49,500
+/+
VESA, 800 x 600
48,077
72,188
50,000
+/+
VESA, 800 x 600
53,674
85,000
56,250
+/+
VESA, 1024 x 768
48,363
60,004
65,000
-/-
VESA, 1024 x 768
56,476
70,069
75,000
-/-
VESA, 1024 x 768
60,023
75,029
78750
+/+
VESA, 1024 x 768
68,677
85,997
94,500
+/+
VESA, 1280 x 768
47,700
60,000
80,136
-/+
Display Mode
Table 2. Timingtilstanden med blinkreduktion
Display Mode
Lodret Frekvens
(kHz)
Vandret Frekvens
(Hz)
Pixel Clock
(MHz)
Sync
Polaritet
(V/L)
SXGA, 1280 x 1024
63,164
59,957
91,000
+,-
Dansk > Forside > Specifikationer > Fabriksindstillede Modes
Hvis signalet fra computeren er det samme som følgende fabriksindstillede Timing Modes, vil skærmen
blive justeret automatisk. Hvis signalet derimod ikke er det samme, vil skærmbilledet måske forsvinde
helt, selv om LED er tændt. Se håndbogen for videokortet og indstil skærmen således:
Generelle
specifikationer
Table 1. Fabriksindstillede Timing Modes
Strømbesparelse
Fabriksindstillede
Modes
Lodret Frekvens
(kHz)
Vandret Frekvens
(Hz)
Pixel Clock
(MHz)
Sync
Polaritet
(V/L)
MAC, 640 x 480
35,000
66,700
30,240
-/-
MAC, 832 x 624
49,730
75,000
57,284
-/-
VGA, 640 x 350
31,470
70,000
25,175
+/-
VGA, 720 x 400
31,470
70,000
28,322
-/+
VGA, 640 x 480
31,470
59,940
25,175
-/-
VGA, 640 x 480
37,861
72,809
31,500
-/-
VGA, 640 x 480
37,500
75,000
31,500
-/-
VGA, 640 x 480
43,269
85,008
36,000
-/-
WVGA, 848 x 480
29,820
60,000
31.490
+,-/+,-
SVGA, 800 x 600
35,160
56,200
36,000
+,-/+,-
SVGA, 800 x 600
37,880
60,300
40,000
+/+
SVGA, 800 x 600
48,100
72,200
50,000
+/+
SVGA, 800 x 600
46,875
75,000
49,500
+/+
SVGA, 800 x 600
53,674
85,061
56,250
+/+
XGA, 1024 x 768
48,363
60,004
65,000
-/-
XGA, 1024 x 768
56,480
70,000
75,000
-/-
XGA, 1024 x 768
60,023
75,029
78,750
+/+
XGA, 1024 x 768
68,677
84,997
94,500
+/+
WXGA, 1280 x 768
47,700
60,000
80,136
+,-/+,-
Display Mode
Table 2. Timingtilstanden med blinkreduktion
Display Mode
Lodret Frekvens
(kHz)
Vandret Frekvens
(Hz)
Pixel Clock
(MHz)
Sync
Polaritet
(V/L)
SXGA, 1280 x 1024
63,164
59,957
91,000
+,-
Dansk > Forside > Oplysninger > Service
Service
Ordforklaring
Forskrifter
Natural Color Farvestyrings
system
For bedre billede
Rettigheder
AUSTRALIA :
Samsung Electronics Australia Pty Ltd.
Customer Response Centre
7 Parkview Drive, Homebush Bay NSW 2127
Tel : 1300 362 603
http://www.samsung.com.au/
BRAZIL :
Samsung Eletronica da Amazonia Ltda.
R. Prof. Manoelito de Ornellas, 303, Terro B
Chacara Sto. Antonio, CEP : 04719-040
Sao Paulo, SP
SAC : 0800 124 421
http://www.samsung.com.br/
CANADA :
Samsung Electronics Canada Inc.
7037 Financial Drive
Mississauga, Ontario L5N 6R3
Tel. : 1-800-SAMSUNG (1-800-726-7864)
Fax. : (905) 542-1199
http://www.samsung.ca/
CHILE :
SONDA S.A.
Teatinos 550, Santiago Centro, Santiago, Chile
Fono: 56-2-5605000 Fax: 56-2-5605353
56-2-800200211
http://www.sonda.com/
http://www.samsung.cl/
COLOMBIA :
Samsung Electronics Colombia
Cra 9 No 99A-02 Of. 106
Bogota, Colombia
Tel.: 9-800-112-112
Fax: (571) 618 - 2068
http://www.samsung-latin.com/
e-mail : [email protected]
ESPAÑA :
Samsung Electronics Comercial Iberica, S.A.
Ciencies, 55-65 (Poligono Pedrosa) 08908
Hospitalet de Llobregat (Barcelona)
Tel. : (93) 261 67 00
Fax. : (93) 261 67 50
http://samsung.es/
FRANCE :
SAMSUNG ELECTRONICS FRANCE Service
Paris Nord 2
66 rue des Vanesses
BP 50116 Villepinte
95950 Roissy CDG Cedex
Tel : 08 25 08 65 65
Fax : 01 48 63 06 38
http://www.samsungservices.com/
GERMANY :
TELEPLAN Rhein-Main GmbH
Feldstr. 16
64331 Weiterstadt
T. 06151/957-1306
F. 06151/957-1732
* EURO 0.12/Min
http://www.samsung.de/
HUNGARY :
Samsung Electronics Magyar Rt.
1039, Budapest, Lehel u. 15-17.
Tel: 36 1 453 1100
Fax: 36 1 453 1101
http://www.samsung.hu/
Dansk > Forside > Oplysninger > Service
Service
Ordforklaring
Forskrifter
Natural Color Farvestyrings
system
For bedre billede
Rettigheder
ITALY :
Samsung Electronics Italia S.p.a.
Via C. Donat Cattin, 5
20063 Cernusco s/Naviglio (MI)
Servizio Clienti: 199.153.153
http://www.samsung-italia.com/
MEXICO :
SAMSUNG ELECTRONICS MEXICO. S.A. DE C.V.
Via Lopez Portillo No. 6, Col. San Francisco
Chilpan Tultitlan, Estado de Mexico C.P. 54940, Mexico D.F. Mexico
Tel : 01-55-5747-5100 / 01-800-726-7864
Fax : 01-55-5747-5202 / 01-800-849-1743
RFC: SEM950215S98
http://www.samsung.com.mx/
IMPORTADO POR: SAMSUNG ELECTRONICS MEXICO. S.A. DE C.V.
Via Lopez Portillo No. 6, Col. San Francisco
Chilpan Tultitlan, Estado de Mexico C.P. 54940, Mexico D.F. Mexico
Tel : 01-55-5747-5100 / 01-800-726-7864
EXPORTADO POR: Samsung Electronics CO.,LTD.
416, Mae tan-3dong, Yeongtong-gu,
Suwon City, Kyoungki-Do Korea
NETHERLANDS/BELGIUM/LUXEMBOURG :
Samsung Electronics Benelux B. V.
Fleminglaan 12 2289 CP Rijiswijk, NEDERLANDS
Service and informatielijn ;
Belgium :0800-95214, http://www.samsung.be/
Netherlands : 0800-2295214, http://www.samsung.nl/
PANAMA :
Samsung Electronics Latinoamerica( Z.L.) S.A.
Calle 50 Edificio Plaza Credicorp, Planta Baja
Panama
Tel. : (507) 210-1122, 210-1133
Tel : 800-3278(FAST)
http://www.samsung-latin.com/
PERU
Servicio Integral Samsung
Av.Argentina 1790 Lima1. Peru
Tel: 51-1-336-8686
Fax: 51-1-336-8551
http://www.samsungperu.com/
PORTUGAL :
SAMSUNG ELECTRONICA PORTUGUESA S.A.
Rua Mário Dioniso, No2 - 1º Drt. 2795-140 LINDA-A-VELHA
Tel. 214 148 114/100 Fax. 214 148 133/128
Free Line 800 220 120
http://www.samsung.pt/
SOUTH AFRICA :
Samsung Electronics,5 Libertas Road, Somerset Office Park,
Bryanston Ext 16. Po Box 70006, Bryanston,2021, South Africa
Tel : 0027-11-549-1621
Fax : 0027-11-549-1629
http://www.samsung.co.za/
SWEDEN/DENMARK/NORWAY/FINLAND :
Samsung Electronics AB
Box 713
S-194 27 UPPLANDS VÄSBY
SVERIGE
Besöksadress : Johanneslundsvägen 4
Samsung support Sverige: 020-46 46 46
Samsung support Danmark : 8088-4646
Samsung support Norge: 8001-1800
Samsung support Finland: 0800-118001
Tel +46 8 590 966 00
Fax +46 8 590 966 50
http://www.samsung.se/
Dansk > Forside > Oplysninger > Service
Service
Ordforklaring
Forskrifter
Natural Color Farvestyrings
system
For bedre billede
Rettigheder
THAILAND :
HAI SAMSUNG SERVICE CENTER
MPA COMPLEX BUILDING,1st-2nd Floor
175 SOI SUEKSA VIDHAYA SATHON SOI 12
SILOM ROAD ,SILOM,BANGRAK
BANGKOK 10500
TEL : 0-2635-2567
FAX : 0-2635-2556
UKRAINE :
SAMSUNG ELECTRONICS REPRESENTATIVE OFFICE IN UKRAINE
4 Glybochitska str.
Kiev, Ukraine
Tel. 8-044-4906878
Fax 8-044-4906887
Toll-free 8-800-502-0000
http://www.samsung.com.ua/
United Kingdom :
Samsung Electronics (UK) Ltd.
Samsung House, 225 Hook Rise South
Surbiton, Surrey KT6 7LD
Tel. : (0208) 391 0168
Fax. : (0208) 397 9949
< European Service Center & National Service >
Stafford Park 12 Telford, Shropshire, TF3 3BJ
Tel. : (0870) 242 0303
Fax. : (01952) 292 033
http://samsungservice.co.uk/
U.S.A. :
Samsung Computer Products Customer Service
400 Valley Road, Suite 201, Mt. Arlington, NJ 07856
Tel. : (973)601-6000, 1-800-SAMSUNG (1-800-726-7864)
Fax. : (973)601-6001
http://samsungusa.com/monitor/
Dansk > Forside > Oplysninger > Ordforklaring
Synkroniseringssignal
Service
Ordforklaring
Forskrifter
Natural Color Farvestyrings
system
For bedre billede
Synkroniserede signaler refererer til de standardsignaler, der kræves for at se de ønskede farver på
skærmen. De inddeles i lodrette og vandrette synkroniseringssignaler. Med disse signaler vises
almindelige farvebilleder med den angivne opløsning og frekvens.
Typer af synkroniseringssignaler
Adskilt
Dette er et skema til overførsel af individuelle lodrette synkroniseringssignaler
til skærmen.
Sammensat
Dette er et skema til kombination af lodrette synkroniseringssignaler til et
sammensat signal og overførsel af det til skærmen. Skærmen viser
farvesignalerne ved at adskille det sammensatte signal til oprindelige
farvesignaler.
Synkronisering i
forhold til grøn
Dette skema bruger ikke synkroniseringssignaler. I stedet for kombineres
lodrette og vandrette synkroniseringssignaler til et grønt signal, som overføres
til skærmen. Det bruges primært til arbejdsstationer.
Rettigheder
Dot Pitch
Skærmbilledet er sammensat af røde, grønne og blå punkter. Jo tættere punkterne står, des højere er
opløsningen. Afstanden mellem to punkter af samme farve kaldes 'Dot Pitch'. Enhed: mm
Lodret Frekvens
Skærmen skal kaldes frem flere gange hvert sekund for at danne og vise et billede for brugeren.
Frekvensen af denne gentagelse per sekund kaldes Lodret Frekvens eller Gentagelsesfrekvens.
Enhed: Hz
Eksempel: Hvis det samme lyssignal gentages 60 gange i sekundet, så kaldes det 60 Hz. I den
situation kan man se flimmer på skærmen. For at undgå dette problem anvendes en
flimmerfri mode med en lodret frekvens på mere end 70 Hz.
Vandret Frekvens
Den tid, det tager at scanne én linje, der går fra højre kant til venstre kant af skærmen vandret, kaldes
den Vandrette Cyklus. Det inverse tal for Vandret Cyklus kaldes Vandret Frekvens. Enhed: kHz
Interlace og Non-Interlace Metoder
Når skærmens vandrette linjer fra top til bund vises i rækkefølge, kaldes det Non-Interlace metode, mens
det kaldes Interlace metode, når lige og derefter ulige linjer vises. Non-Interlace metoden anvendes for
de fleste skærme for at opnå et klart billede. Interlace metoden er den samme metode, som anvendes
for TV.
Plug & Play
Dette er en funktion, som giver den bedst mulige skærmkvalitet for brugeren ved at gøre det muligt for
computer og skærm automatisk at udveksle informationer. Denne monitor opfylder den internationale
standard VESA DDC for Plug & Play funktionen.
Opløsning
Antallet af vandrette og lodrette punkter, der anvendes for at danne skærmbilledet, kaldes 'opløsning'.
Dette tal angiver billedets nøjagtighed. Høj opløsning er velegnet for multi-tasking, idet skærmen er i
stand til at vise flere billedinformationer.
Eksempel: Hvis opløsningen er 1024 x 768 betyder det, at skærmbilledet er sammensat af 1024
vandrette punkter (vandret opløsning) og 768 lodrette punkter (lodret opløsning).
MDC (Multiple Display Control)
Et MDC (Multiple Display Control) er et program, du kan bruge til at betjene forskellige skærme samtidig
på en let måde på en pc. RS-232C, en standard inden for seriel kommunikation, bruges til
kommunikation mellem en pc og en skærm. Derfor skal der tilsluttes et serielt kabel mellem den serielle
port på en pc og den serielle port på en skærm.
Dansk > Forside > Oplysninger > Forskrifter
FCC Information | IC Compliance Notice | MPR II Compliance |
European Notice (Europe only) | PCT Notice | VCCI
Service
Ordforklaring
Forskrifter
FCC Information
Natural Color Farvestyrings
system
For bedre billede
User Instructions
The Federal Communications Commission Radio Frequency Interference Statement includes the following
warning:
Rettigheder
Note: This equipment has been tested and found to comply with the limits for a Class B digital device,
pursuant to Part 15 of the FCC Rules. These limits are designed to provide reasonable protection against
harmful interference in a residential installation. This equipment generates, uses, and can radiate radio
frequency energy and, if not installed and used in accordance with the instructions, may cause harmful
interference to radio communications. However, there is no guarantee that interference will not occur in a
particular installation. If this equipment does cause harmful interference to radio or television receptions,
which can be determined by turning the equipment off and on, the user is encouraged to try to correct the
interference by one or more of the following measures:
z Reorient or relocate the receiving antenna.
z Increase the separation between the equipment and receiver.
z Connect the equipment into an outlet on a circuit different from that to which the receiver is connected.
z Consult the dealer or an experienced radio/TV technician for help.
User Information
Changes or modifications not expressly approved by the party responsible for compliance could void the
user's authority to operate the equipment. If necessary, consult your dealer or an experienced
radio/television technician for additional suggestions. You may find the booklet called How to Identify and
Resolve Radio/TV Interference Problems helpful. This booklet was prepared by the Federal
Communications Commission. It is available from the U.S. Government Printing Office, Washington, DC
20402, Stock Number 004-000-00345-4.
The party responsible for product compliance:
SAMSUNG ELECTRONICS CO., LTD
America QA Lab of Samsung
3351 Michelson Drive,
Suite #290, Irvine, CA92612 USA
Tel) 949-975-7310
Fax) 949-922-8301
Warning
User must use shielded signal interface cables to maintain FCC compliance for the product.
Provided with this monitor is a detachable power supply cord with IEC320 style terminations. It may be
suitable for connection to any UL Listed personal computer with similar configuration. Before making the
connection, make sure the voltage rating of the computer convenience outlet is the same as the monitor
and that the ampere rating of the computer convenience outlet is equal to or exceeds the monitor voltage
rating.
For 120 Volt applications, use only UL Listed detachable power cord with NEMA configuration 5-15P type
(parallel blades) plug cap. For 240 Volt applications use only UL Listed Detachable power supply cord with
NEMA configuration 6-15P type (tandem blades) plug cap.
IC Compliance Notice
This Class B digital apparatus meets all requirements of the Canadian Interference-Causing Equipment
Regulations of ICES-003.
Cet appareil Numérique de classe B respecte toutes les exigences du Règlemont NMB-03 sur les
équipements produisant des interférences au Canada.
MPR II Compliance
This monitor complies with SWEDAC(MPR II) recommendations for reduced electric and magnetic fields.
European Notice (Europe only)
Products with the CE marking comply with the EMC Directive(89/336/EEC), (92/31/EEC), (93/68/EEC) and
the Low Voltage Directive (73/23/EEC) issued by the Commission of the European Community.
Compliance with these directives implies conformity to the following European Norms:
z EN55022:1998+A1:2000 - Radio Frequency Interference
z EN55024:1998 - Electromagnetic Immunity of Information Technology Equipment
z EN61000-3-2:1995+A1/A2:1998 - Power Line Harmonics
z EN61000-3-3:1995 - Voltage Fluctuations
PCT Notice
VCCI
This is a Class B product based on the standard of the Voluntary Control Council for Interference by
Information Technology Equipment (VCCI). If this is used near a radio or television receiver in a domestic
environment, it may cause radio interference. Install and use the equipment according to the instruction
manual.
Mercury Statement (LCD Monitor, LCD TV, DLP Projection TV, Projector for USA only)
LAMP(S) INSIDE THIS PRODUCT CONTAIN MERCURY AND MUST BE RECYCLED OR
DISPOSED OF ACCORDING TO LOCAL, STATE OR FEDERAL LAWS
For details see lamprecycle.org, eiae.org, or call 1-800-Samsung
Dansk > Forside > Oplysninger > Natural Color - Farvestyrings system
Natural Color Software Program
Service
Ordforklaring
Forskrifter
Natural Color Farvestyrings
system
For bedre billede
Rettigheder
Et af de seneste problemer man har haft i forbindelse med en computer er, at farverne på de billeder, der
trykkes ud på en printer, eller billeder der skanderes via en scanner eller digitalkamera, ikke er de
samme farver, som ses på skærmen.
Natural Color Software er løsningen på dette problem. Det er et farvestyringssystem, som er udviklet af
Samsung Electronics i samarbejde med Korea Electronics & Telecommunications Research Institute
(ETRI). Dette system kan kun fås med Samsung skærme, og det matcher monitorens skærmfarver med
output fra farveprintere og scannere.
For yderligere oplysninger, gå til Hjælp (F1) i softwareprogrammet.
Installation af Natural Color Software
Sæt den medleverede CD for Samsung monitoren ind i CD-ROM-drevet. Det første skærmbillede for
installation af programmet vises. Klik nu på Natural Color for at installere Natural Color software. Hvis du
ønsker at installere programmet manuelt, indsæt den medleverede Samsung CD i CD-ROM-drevet, klik
på [Start] tasten i Windows og vælg så [Execute].
Indtast D:\color\eng\setup.exe og tryk på tasten.
(Hvis CD'en ikke er i et D:\drev, indtastes det faktiske bogstav for drevet.)
Fjernelse af Natural Color Software Programmet
Vælg [Indstilling]/[Kontrolpanel] på startmenuen og dobbeltklik på [Tilføj/Fjern et program].
Vælg Natural Color fra listen og klik så på [Tilføj/Fjern] tasten.
Dansk > Forside > Oplysninger > For bedre billede
For bedre billede
Service
1. Juster computer-opløsningen og skærmens strålehastighed (opdateringsfrekvens) som beskrevet
nedenfor for at opnå den højeste billedkvalitet. Skærmens billedkvalitet kan være ujævn, hvis der
ikke ydes den højeste billedkvalitet i TFT-LCD.
Ordforklaring
Forskrifter
Natural Color Farvestyrings
system
For bedre billede
Rettigheder
{
{
Opløsning: 1280 x 768
Lodret frekvens (opdateringshastighed): 60 Hz
2. TFT LCD skærmen er fremstillet ved hjæp af avanceret halvleder-teknologi med 1ppm (en milliontedel)
nøjagtighed. De RØDE, GRØNNE, BLÅ og HVIDE pixels kan undertiden forekomme lyse, eller der
kan forekomme sorte pixels. Det er imidlertid ikke ensbetydende med dårlig kvalitet og du kan
have fuld tillid til produktet.
{
Antallet af LCD-underpixel i dette produkt er f.eks. 2, 949, 120.
3. Ved rengøring af monitor og skærmflade, bør du kun bruge en blød klud med en smule af det
anbefalede rensemiddel, og derefter tørre efter med en tør klud. Husk ikke at være for
hårdhændet, idet dette kan medføre at der dannes mærker på skærmen.
4. Hvis du ikke er tilfreds med billedkvaliteten, kan du forbedre den ved at udføre "automatisk
indstillingsfunktion" for skærmbilledet, der vises, når du trykker på vinduets slukke-knap. Hvis der
stadig er forstyrrelser efter automatisk indstilling, anvendes FIN/GROV-justeringsfunktionen.
5. Hvis du får vist et fast skærmbillede i længere tid, kan der der vises restbilleder eller slørethed.
Skift tilstanden til energisparetilstand, eller indstil en pauseskærm til et bevægeligt billede, når du
skal være væk fra skærmen i længere tid.
PRODUKTOPLYSNINGER (uden billedbibeholdelse)
LCD-skærme og -tv-apparater kan have billedbibeholdelse, når der skiftes fra et billede til et
andet, særligt efter at et statisk billede er blevet vist i længere tid.
I denne vejledning beskrives korrekt brug af LCD-produkter, så de beskyttes mod
billedbebeholdelse.
Hvad er billedbebeholdelse?
Under normal betjening af et LCD-panel forekommer der ingen bibeholdelse af
pixelbilleder. Hvis det samme billede vises i længere tid, akkumuleres en lille forskel i
den elektriske ladning dog mellem de to elektroder, der omslutter de flydende krystaller.
Dette kan resultere i en ophobning af de flydende krystaller i bestemte områder på
skærmen. Derved bevares det forrige billede, når der skiftes til et nyt videobillede. Ved
alle skærmprodukter, herunder LCD-produkter, kan der forekomme billedbibeholdelse.
Dette er ikke en produktfejl.
Følg den anbefalede vejledning nedenfor for at beskytte LCD-enheden mod
billedbibeholdelse.
Tilstanden Strømstyring fra, Pauseskærm eller strømbesparelsestilstand
Eksempel)
z Sluk enheden, når der bruges et statisk mønster.
- Sluk enheden i 4 timer efter 24 timers brug.
- Sluk enheden i 2 timer efter 12 timers brug.
z Brug evt. en pauseskærm.
- Pauseskærm med én farve eller et bevægeligt billede anbefales.
z Sluk skærmen vha. strømstyringsmodellen PC Display Properties
(Skærmegenskaber for pc).
Forslag til specifikke anvendelsesformål
Eksempel) Lufthavne, transithaller, børsmarkeder, banker og styresystemer
Det anbefales at følge konfigurationen af skærmsystemet, som vist nedenfor:
Skærmoplysninger sammen med logo eller cyklussen for bevægelige
billeder.
Eksempel) Cyklus: Skærmoplysninger i 1 time efterfulgt af et skærmlogo eller et
bevægeligt billede i 1 minut.
Skift farveoplysningerne jævnligt (brug 2 forskellige farver).
Eksempel) Roter billedoplysningerne med 2 farver hver halve time.
Undgå at bruge en kombination af tegn og baggrundsfarver, hvor der er stor
lysstyrkeforskel.
Undgå at bruge grå farver, som let kan forårsage billedbibeholdelse.
Undgå følgende: Farver, hvor der er stor lysstyrkeforskel (sort og hvid, grå)
Eksempel)
z
Anbefalede indstillinger: Klare farver med kun en anelse lysstyrkeforskel
- Skift tegnfarverne og –baggrunden hver halve time
Eksempel)
z
- Hver halve time skal tegnene med bevægelse skiftes.
Eksempel)
Den bedste måde at beskytte skærmen mod billedbibeholdelse er at indstille
pc'en eller systemet til at køre et pauseskærmsprogram, når du ikke bruger
enheden.
Billedbibeholdelse forekommer ikke, når et LCD-panel betjenes under normale forhold.
Normale forhold defineres som en jævnlig ændring af videomønstrene. Når LCDpanelet betjenes i længere tid med et fast mønster (over 12 timer), kan der forekomme
en anelse forskel i spændingen mellem de elektroder, der styrer de flydende krystaller i
en pixel (LC - Liquid Crystal).Spændingen mellem elektroderne øges med tiden, hvilket
tvinger de flydende krystaller til at "hælde". Når dette sker, kan det forrige billede ses,
når mønstret ændres.
Dette kan undgås, ved at den akkumulerede spænding mindskes.
LCD Monitor opfylder ISO13406-2 Pixelstandard Klasse II.
Dansk > Forside > Oplysninger > Rettigheder
Oplysningerne i dette dokument kan ændres uden varsel.
© 2004 Samsung Electronics Co., Ltd. Alle rettigheder forbeholdt.
Service
Ordforklaring
Forskrifter
Natural Color Farvestyrings
system
For bedre billede
Rettigheder
Enhver form for gengivelse uden forudgående skriftlig tilladelse fra Samsung Electronics Co., Ltd er strengt
forbudt.
Samsung Electronics Co., Ltd er ikke ansvarlig for eventuelle fejl i håndbogen eller for heraf følgende skader
som følge af levering, drift eller anvendelse af denne håndbog.
Samsung er det indregistrerede varemærke for Samsung Electronics Co., Ltd; Microsoft, Windows og
Windows NT er indregistrerede varemærker for Microsoft Corporation; VESA, DPMS og DDC er
indregistrerede varemærker for Video Standards Association; ENERGY STAR navn og logo er
indregistrerede varemærker for U.S. Environmental Protection Agency (EPA). Samsung Electronics Co., Ltd,
der er en ENERGY STAR Partner, har fastslået, at dette produkt opfylder ENERGY STAR retningslinjer for
energibesparelse. Alle andre produkter, der omtales i håndbogen, er muligvis varemærker eller
indregistrerede varemærker for deres respektive ejere.