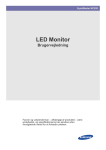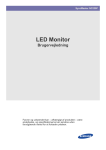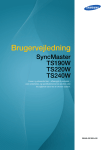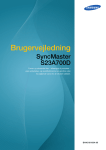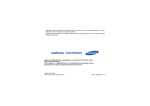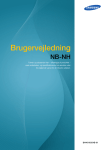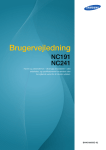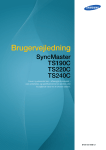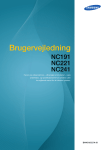Download Samsung CloudStation 19" Wide NS190 LF19NSBTBN/EN Brugervejledning
Transcript
Brugervejledning SyncMaster NS190 NS220 NS240 Farven og udseendet kan – afhængigt af produktet – være anderledes, og specifikationerne kan ændres uden forudgående varsel for at forbedre ydelsen. BN46-00169C-12 Inden produktet anvendes Copyright Indholdet i denne manual kan ændres uden varsel for at forbedre kvaliteten. © 2011 Samsung Electronics Samsung Electronics har ophavsretten til denne manual. Brug eller reproduktion af denne manual, helt eller delvist, uden tilladelse fra Samsung Electronics er forbudt. SAMSUNG- og SyncMaster-logoerne er registrerede varemærker tilhørende Samsung Electronics. Microsoft, Windows er registrerede varemærker tilhørende Microsoft Corporation. VESA, DPM og DDC er registrerede varemærker tilhørende Video Electronics Standards Association. z Der opkræves muligvis et administrationsgebyr, hvis (a) en tekniker tilkaldes på din foranledning, og der ikke er nogen fejl ved produktet. (f.eks. hvis du ikke har læst denne brugervejledning). (b) du indleverer enheden til et servicecenter, og der ikke er nogen fejl ved produktet. (f.eks. hvis du ikke har læst denne brugervejledning). z Du får oplyst administrationsgebyrets størrelse, inden noget arbejde eller besøg i hjemmet udføres. Anvendte ikoner i denne manual Følgende billeder er kun vejledende. Virkeligheden kan afvige fra det, der vises på billederne. Symboler for sikkerhedsforanstaltninger Advarsel! Der kan opstå alvorlig eller dødelig personskade, hvis instruktionerne ikke følges. Pas på! Der kan opstå personskade eller beskadigelse af ejendom, hvis instruktionerne ikke følges. Aktiviteter, der er mærket med dette symbol, er forbudte. Instruktioner, der er mærket med dette symbol, skal overholdes. Inden produktet anvendes 2 Inden produktet anvendes Rengøring Rengøring Vær forsigtig under rengøring, da panelet og ydersiden på avancerede LCD-skærme nemt bliver ridset. Gør følgende ved rengøring. 1. Sluk skærmen og computeren. 2. Afbryd strømkablet fra skærmen. Hold strømkablet i stikket, og undgå at røre med kablet med våde hænder. Ellers kan der opstå elektrisk stød. 3. Aftør skærmen med en ren, blød og tør klud. z Anvend ikke rengøringsmidler, der indeholder sprit, opløsningsmidler eller overfladeaktive stoffer på skærmen. ! z Der må ikke sprøjtes vand eller rengøringsmiddel direkte på produktet. 4. Fugt en blød og tør klud med vand, og vrid den hårdt for at rengøre skærmen udvendigt. 5. Tilslut strømkablet til produktet efter at have rengjort produktet. 6. Tænd skærmen og computeren. ! Inden produktet anvendes 3 Inden produktet anvendes Sikring af installationspladsen z Sørg for noget plads omkring produktet til ventilation. En intern temperaturstigning kan medføre brand og beskadige produktet. Sørg for, at der mindst er den mængde plads, som er vist herunder, når du installerer produktet. Udseendet kan være anderledes. Det afhænger af produktet. 10 cm 10 cm 10 cm 10 cm 10 cm Foranstaltninger for opbevaring Sørg for at kontakte Samsungs servicecenter (side 113), hvis skærmen har brug for at blive renset indeni. (der opkræves servicegebyr.) Inden produktet anvendes 4 Inden produktet anvendes Sikkerhedsforanstaltninger Elektricitet og sikkerhed Følgende billeder er kun vejledende. Virkeligheden kan afvige fra det, der vises på billederne. Advarsel! Brug ikke en beskadiget strømledning eller et stik eller en løs stikkontakt. z Der kan opstå elektrisk stød eller brand. Tilslut ikke mange produkter i den samme stikkontakt. z Ellers kan kontakten overhede og medføre en brand. Rør ikke ved strømstik med våde hænder. z Ellers kan der opstå elektrisk stød. Sæt strømstikket helt ind, så den ikke sidder løst. z En løs forbindelse med medføre brand. ! Tilslut strømstikket til en jordet stikkontakt. (kun isolerede type 1-enheder). z Der kan opstå elektrisk stød eller personskader. ! Strømkablet må ikke bøjes eller trækkes i med magt. Strømkablet må ikke tynges ned med en tung genstand. z Et beskadiget strømkabel med give elektrisk stød eller medføre brand. Strømledningen eller produktet må ikke placeres i nærheden af varmekilder. z Der kan opstå elektrisk stød eller brand. Fjern fremmedlegemer, f.eks. støv, omkring stikbenene og stikkontakten med en tør klud. ! z Ellers kan der opstå brand. Inden produktet anvendes 5 Inden produktet anvendes Pas på! Strømkablet må ikke trækkes ud, mens produktet er i brug. z Produktet kan blive beskadiget af elektrisk stød. Brug ikke strømkablet til andre produkter end de godkendte produkter, der er godkendt af Samsung. z ! Der kan opstå elektrisk stød eller brand. Hold den stikkontakt, som strømledningen er tilsluttet til, fri. z Hvis der opstår et problem i produktet, skal du trække strømkablet ud for at afbryde strømmen til produktet helt. ! Strømmen til produktet kan ikke afbrydes helt med strømknappen. Hold i stikket, når du tager strømledningen ud af stikkontakten. z Der kan opstå elektrisk stød eller brand. ! Installation Advarsel! Der må ikke stilles stearinlys, insektskræmmere eller cigaretter oven på produktet. Produktet må ikke monteres i nærheden af varmekilder. z Ellers kan der opstå brand. Undgå at montere produktet i indelukkede områder med dårlig ventilation, f.eks. en reol eller et skab. z Ellers kan der opstå brand på grund af den øgede indvendige temperatur. Opbevar plastemballageposen til produktet et sted, hvor børn ikke kan få fat i den. ! z Børn kan blive kvalt. Inden produktet anvendes 6 Inden produktet anvendes Produktet må ikke monteres på en ustabil eller vibrerende overflade (usikker hylde, skrå overflade osv.). z Produktet kan falde ned og gå i stykker eller medføre personskader. z Brug af produktet i et område med for meget vibration kan beskadige produktet eller medføre brand. Produktet må ikke monteres i en bil eller et sted, hvor det er udsat for støv, fugt (dryppende vand osv.), olie eller røg. z ! Der kan opstå elektrisk stød eller brand. Produktet må ikke udsættes for direkte sol, varme eller varme genstande som f.eks. en brændeovn. z Ellers reduceres produktets levetid, eller det kan medføre brand. Produktet må ikke monteres inden for børns rækkevidde. z Produktet kan falde ned og beskadige børn. Pas på! Vær forsigtig med ikke at tabe produktet, når det flyttes. z Ellers kan der opstå produktfejl eller personskader. ! Produktet må ikke sættes ned på forpartiet. z Skærmen kan blive beskadiget. Når produktet monteres på et kabinet eller en hylde, skal du sikre, at den nederste kant på produktets forparti stikker frem. z Produktet kan falde ned og gå i stykker eller medføre personskader. z Montér kun produktet på kabinetter eller hylder af den rigtige størrelse. Inden produktet anvendes 7 Inden produktet anvendes Sæt produktet forsigtigt ned. z Produktet kan falde ned og gå i stykker eller medføre personskader. ! SAMSUNG Montering af produktet på et usædvanligt sted (hvor det er udsat for fine partikler, kemikalier eller ekstreme temperaturer, eller i en lufthavn eller banegård, hvor produktet skal køre uafbrudt i længere tid) kan forringe ydeevnen betydeligt. ! z Sørg for at konsultere Samsungs servicecenter (side 113) inden montering, hvis du vil montere produktet et sådant sted. Betjening Advarsel! Der løber højspænding i produktet. Forsøg ikke selv at adskille, reparere eller ændre produktet. z Der kan opstå elektrisk stød eller brand. z Kontakt Samsungs servicecenter (side 113) for reparationer. Inden du flytter produktet, skal du slukke på afbryderen og tage strømledningen og alle andre tilsluttede kabler ud. ! z Ellers kan strømkablet blive beskadiget, hvilket kan medføre brand eller elektrisk stød. Hvis produktet afgiver en mærkelig lyd, en brændt lugt eller røg, skal du straks tage strømkablet ud og kontakte Samsungs servicecenter (side 113). ! z Der kan opstå elektrisk stød eller brand. Lad ikke børn hænge fra produktet eller kravle op på det. z Produktet kan falde ned, og dit barn kan komme alvorligt til skade. Hvis produktet falder ned eller ydersiden beskadiges, skal du slukke produktet, tage strømkablet ud og kontakte Samsungs servicecenter (side 113). z Ellers kan der opstå elektrisk stød eller brand. Der må ikke placeres tunge genstande, legetøj eller slik oven på produktet. z Produktet eller tunge genstande kan falde ned, når børn rækker ud efter legetøjet eller slik, og kan medføre alvorlig personskade. Inden produktet anvendes 8 Inden produktet anvendes Når det lyner eller tordner, skal du slukke for produktet og tage strømkablet ud. z Der kan opstå elektrisk stød eller brand. ! Tab ikke genstande og slå ikke på produktet. z Der kan opstå elektrisk stød eller brand. ! Flyt ikke produktet ved at trække i strømkablet eller andre kabler. z Ellers kan strømkablet blive beskadiget eller der kan opstå fejl i produktet, elektrisk stød eller brand. Hvis der findes en gaslækage, må du ikke røre ved produktet eller strømstikket. Området skal også straks ventileres. ! GAS z Gnister kan medføre en eksplosion eller brand. Løft ikke og flyt ikke produktet ved at trække i strømkablet eller andre kabler. z Ellers kan strømkablet blive beskadiget eller der kan opstå fejl i produktet, elektrisk stød eller brand. Du må ikke bruge eller opbevare brændbar spray eller brændbare stoffer nær produktet. z ! Det kan medføre eksplosion eller brand. Sørg for, at ventilationsåbningerne ikke er blokeret af duge eller gardiner. z 100 Ellers kan der opstå brand på grund af den øgede indvendige temperatur. Der må ikke indsættes metalgenskabe (spisepinde, mønter, hårspænder osv.) eller brændbare genstande (papir, tændstikker osv.) ind i produktets ventilationsåbninger eller porte. z Hvis der kommer vand eller fremmedlegemer ind i produktet, skal du slukke strømmen til produktet, tage strømstikket ud og kontakte Samsungs servicecenter (side 113). z Der kan opstå fejl i produktet, elektrisk stød eller brand. Du må ikke sætte genstande, der indeholder væske (vaser, kander, flasker osv.), eller metalgenstande oven på produktet. z Hvis der kommer vand eller fremmedlegemer ind i produktet, skal du slukke strømmen til produktet, tage strømstikket ud og kontakte Samsungs servicecenter (side 113). z Der kan opstå fejl i produktet, elektrisk stød eller brand. Inden produktet anvendes 9 Inden produktet anvendes Pas på! Efterlader du skærmen med et fast billede i lang tid, kan der forekomme efterbilleder eller defekte pixels. z ! Hvis du ikke skal bruge produktet i et længere tidsrum, skal du aktivere strømsparefunktionen eller en pauseskærm med bevægeligt billede. -_! Tag strømledningen ud af stikkontakten, hvis du ikke har plan om at bruge produktet i længere tid (ferie osv.). z Ellers kan der opstå brand som følge af ophobet støv, overophedning, elektrisk stød eller strømafledning. Brug produktet ved den anbefalede opløsning og frekvens. z Dit syn kan forringes. ! Vekselstrømsadaptere må ikke sættes sammen. z Ellers kan der opstå brand. Tag plastposen af vekselstrømsadapteren, inden du bruger den. z Ellers kan der opstå brand. Der må ikke komme vand ind i vekselstrømsadapteren, og den må ikke blive våd. z Der kan opstå elektrisk stød eller brand. z Undgå at bruge produktet udendørs, når det kan udsættes for regn eller sne. z Sørg for ikke at gøre vekselstrømsadapteren våd, når du vasker gulv. Anbring ikke vekselstrømsadapteren tæt på varmeapparater. z Ellers kan der opstå brand. Vekselstrømsadapteren skal placeres i et godt ventileret område. ! Hvis du ser på skærmen med for kort afstand i længere tid, kan det forringe dit syn. ! Inden produktet anvendes 10 Inden produktet anvendes Hold ikke skærmen på hovedet, og flyt den ikke ved at holde i stativet. z Produktet kan falde ned og gå i stykker eller medføre personskader. Brug ikke luftbefugtere omkring produktet. z Der kan opstå elektrisk stød eller brand. Du bør hvile øjnene mindst 5 minutter for hver time, du bruger produktet. z Det kan lindre trætte øjne. ! Rør ikke ved skærmen, når produktet har været tændt i længere tid, da den kan blive varm. Opbevar det tilbehør, der bruges sammen med produktet, uden for børns rækkevidde. ! Vær forsigtig, når du justerer produktvinklen eller stativets højde. ! z Ellers kan børns fingre eller hænder kommer i klemme og blive beskadiget. z Hvis produktet vippes for meget, kan det falde ned og medføre personskader. Der må ikke placeres tunge genstande på produktet. z Der kan opstå produktfejl eller personskader. Skru ikke for højt op for lydstyrken ved brug af hoved- eller øretelefoner. z For høj lyd kan føre til høreskader. Inden produktet anvendes 11 Inden produktet anvendes Korrekt stilling til brug af produktet Brug produktet i følgende korrekte kropsstilling: z Ret ryggen. z Der skal være en afstand på 45-50 cm mellem øjnene og skærmen, og du skal kigge lidt nedad mod skærmen. Hold øjnene direkte foran skærmen. z Justér vinklen, så der ikke spejles lys på skærmen. z Hold underarmene vinkelrette på overarmene og i niveau med håndryggen. z Hold albuerne i omtrent en ret vinkel. z Justér højden på produktet, så du kan holde knæene bøjet i 90 grader eller mere, så hælene rører gulvet og armene er placeret lavere end hjertet. Inden produktet anvendes 12 Indholdsfortegnelse INDEN PRODUKTET ANVENDES FORBEREDELSER BRUG AF "PCOIP" 2 Copyright 2 2 Anvendte ikoner i denne manual Symboler for sikkerhedsforanstaltninger 3 Rengøring 3 4 4 Rengøring Sikring af installationspladsen Foranstaltninger for opbevaring 5 Sikkerhedsforanstaltninger 5 6 8 Elektricitet og sikkerhed Installation Betjening 12 Korrekt stilling til brug af produktet 18 Kontrol af indholdet 18 19 Fjernelse af emballagen Kontrol med komponenterne 20 Dele 20 22 23 Knapper foran Bagside Set fra højre 24 Installation 24 25 25 26 27 Montering af soklen Justering af produktets hældning og højde Rotation af skærmen Installation af et vægmonteringssæt eller skrivebordsbeslag Tyverisikringslås 28 Hvad er en "PC over IP"? Indholdsfortegnelse 13 Indholdsfortegnelse TILSLUTNING OG BRUG AF EN KILDEENHED SKÆRMOPSÆTNI NG 29 Anvendt forbindelse "PCoIP" 29 29 30 31 31 32 Tilsluttet vha. DVI-kablet? Tilslutning til hovedtelefoner eller højttalere Tilslutning til en LAN Tilslutning af mikrofon Tilslutning af USB-enheder Tilslutning til en sekundær skærm 33 "PCoIP" 33 33 35 35 49 52 55 58 OSD (On Screen Display, visning på skærmen) Skærmen Tilslut OSD-menuen Options Vinduet Configuration Vinduet Diagnostics Vinduet Information Vinduet User Settings Vinduet Password 60 Tilslutning af værts-pc'en med LANkablet 61 Inden tilslutning 61 Kontroller inden tilslutning 62 Tilslutning og brug af en pc 62 64 66 67 68 69 Tilslutning til en pc Fjernbetjening (RS232C) "Windows Driver"-installation Installation af en USB-til seriel-driver Indstilling af optimal opløsning Ændring af opløsning på computeren 72 Tilslutning af strømmen 73 Brightness 73 Konfiguration af Brightness Indholdsfortegnelse 14 Indholdsfortegnelse KONFIGURATION AF TONFARVE 74 Contrast 74 Konfiguration af Contrast 75 Sharpness 75 Konfiguration af Sharpness 76 SAMSUNG MAGIC Bright 76 Konfiguration af SAMSUNG MAGIC Bright 77 SAMSUNG MAGIC Angle 77 Konfiguration af SAMSUNG MAGIC Angle 78 Coarse 78 Justering af Coarse 79 Fine 79 Justering af Fine 80 SAMSUNG MAGIC Color 80 Konfiguration af Color 81 Red 81 Konfiguration af Red 82 Green 82 Konfiguration af Green 83 Blue 83 Konfiguration af Blue 84 Color Tone 84 Konfiguration af indstillingerne for Color Tone 85 Gamma 85 Konfiguration af Gamma Indholdsfortegnelse 15 Indholdsfortegnelse ÆNDRING AF SKÆRMENS STØRRELSE ELLER PLACERING OPSÆTNING OG NULSTILLING 86 H-Position og V-Position 86 Konfiguration af H-Position og V-Position 87 Image Size 87 Ændring af billed Picture Size 88 Menu H-Position og Menu V-Position 88 Konfiguration af Menu H-Position og Menu VPosition 89 Reset 89 Initialisering af indstillinger (Reset) 90 Language 90 Ændring af dit Language 91 Off Timer On/Off 91 Konfiguration af Off Timer On/Off 92 Off Timer Setting 92 Konfiguration af Off Timer Setting 93 PC/AV Mode 93 Konfiguration af PC/AV Mode 94 Key Repeat Time 94 Konfiguration af Key Repeat Time 95 Customized Key 95 Konfigurering af Customized Key 96 Auto Source 96 Konfiguration af Auto Source 97 Display Time 97 Konfiguration af Display Time 98 Menu Transparency 98 Ændring af Menu Transparency Indholdsfortegnelse 16 Indholdsfortegnelse MENUEN INFORMATION OG ANDRE INSTALLATION AF SOFTWAREN PROBLEMLØSNIN GSVEJLEDNING SPECIFIKATIONER APPENDIKS 99 INFORMATION 99 Visning af INFORMATION 99 Konfigurering af Brightness på startskærmen 100 Natural Color 100 Hvad er Natural Color? 101 MultiScreen 101 102 Installation af softwaren Fjernelse af softwaren 103 Forudsætninger inden du kontakter Samsungs kundeservicecenter 103 103 103 Afprøvning af produktet Kontrol af opløsning og frekvens Kontroller følgende. 105 Spørgsmål og svar 107 Generelt 109 Tabel vedr. standardsignaltilstand 113 Kontakt SAMSUNG 119 Korrekt bortskaffelse 119 Korrekt bortskaffelse af dette produkt (elektrisk & elektronisk udstyr) Korrekt bortskaffelse af batterierne i dette produkt 119 120 Terminologi Indholdsfortegnelse 17 1 1.1 Forberedelser Kontrol af indholdet 1.1.1 Fjernelse af emballagen 1 Åbn emballagen. Vær forsigtig, så du ikke beskadiger produktet, når du åbner emballagen med et skarp instrument. 2 Tag flamingoen af produktet. 3 Kontroller komponenterne, og fjern flamingoen og plasticposen. 4 z Udseendet af de virkelige komponenter kan være anderledes end på det viste billede. z Dette billede er kun for reference. Gemt boksen et tørt sted, så den kan anvendes, hvis produktet senere skal flyttes. 1 Forberedelser 18 1 Forberedelser 1.1.2 Kontrol med komponenterne z Kontakt forhandleren, hvor du købte produktet, hvis der mangler noget i pakken. z Udseendet af de virkelige komponenter og genstande kan være anderledes end på det viste billede. Komponenter Hurtig opsætningsvejledning Garantibevis (ikke til rådighed visse steder) Strømkabel Jævnstrømsadapter Sokkelfod DVI-kabel Brugervejledning Strømforlængerkabel (14 V jævnstrøm) z Komponenter kan variere på forskellige geografiske steder. z Den medfølgende sokkelfod til dette produkt indeholder et kredsløb. Udvis forsigtighed ved håndtering af soklen. Elementer der sælges separat Følgende elementer kan købes hos din nærmeste forhandler. RS-232C-kabel LAN-kabel HDMI-DVI-kabel D-SUB-kabel USB-kabel 1 Forberedelser 19 1 1.2 Forberedelser Dele 1.2.1 Knapper foran Farven og faconen på dele kan variere i forhold til det viste. Specifikationer kan ændres uden forudgående varsel for at forbedre kvaliteten. OSD Guide SAMSUNG MAGIC BRIGHT MENU Ikoner Beskrivelse z Åbn eller luk menuen på skærmen (OSD), eller vend tilbage til den seneste menu. z OSD-kontrollås: Behold de nuværende indstillinger, eller lås OSDkontrollen for at undgå utilsigtede ændringer af indstillinger. Aktiver: Lås OSD-kontrollen ved at trykke på MENU-knappen [ MENU ] i fem sekunder. Deaktiver: Lås OSD-kontrollen op ved at trykke på MENU-knappen MENU [ MENU ] i mere end fem sekunder. Hvis OSD-kontrollen er låst, z kan Brightness og Contrast justeres, og du kan vise INFORMATION. z Funktionen Customized Key kan anvendes ved at trykke på knappen [ ]. (Funktionen Customized Key, som blev angivet, før OSD-kontrollen blev låst, er tilgængelig, selv når OSDkontrollen er låst). Konfigurer Customized Key, og tryk på [ ]. Følgende muligheder aktiveres. SAMSUNG MAGICAngle SAMSUNG - MAGIC Bright - Image Size For at konfigurere Customized Key: Gå til to SETUP&RESET → Customized Key, og vælg den ønskede tilstand. 1 Forberedelser 20 1 Forberedelser Ikoner Beskrivelse Gå til den øverste eller nederste menu, eller justér værdien for en indstilling i OSD-menuen. Juster skærmens lysstyrke. Bekræft et menuvalg. Hvis du trykker på knappen [ ], når OSD-menuen ikke vises, ændres inputkilden (Analog/Digital). Hvis du tænder produktet eller ændrer inputkilden ved at trykke på knappen [ ], vises der en meddelelse, som angiver den ændrede inputkilde, øverst til venstre på skærmen. Tryk på knappen [AUTO] for at justere skærmindstillingerne automatisk. AUTO Ændring af opløsningen i Egenskaber for skærm aktiverer funktionen Auto Adjustment. Tænder og slukker for skærmen. Strømindikatoren lyser, når produktet fungerer normalt. (Strømindikator) Det bedste måde at reducere strømforbruget er at fjerne strømkablet, når du ikke bruger produktet i længere tid. Dette er PCoIP-strømknappen. Den er aktiveret, når sokkelfoden er sluttet til skærmen. Knappens lys er tændt, når knappen fungerer korrekt. Hvis du trykker på denne knap og holder den nede i mere end 4 sekunder, afbrydes forbindelsen til serveren. Der henvises til ""2.2 Anvendt forbindelse "PCoIP""" i afsnittet "Brug af PCoIP", hvis du vil vide mere om, hvordan du slutter soklen til skærmen. Når der trykkes på en betjeningsknap på produktet, vises der en OSDvejledning, før skærmmenuen åbnes. (Vejledningen viser funktionen for den knap, der tykkes på). OSD Guide Hvis du vil have adgang til skærmmenuen, når vejledningen vises, skal du trykke på den tilsvarende knap igen. OSD-vejledningen kan variere afhængigt af funktionen eller produktmodellen. Se det faktiske produkt. 1 Forberedelser 21 1 Forberedelser 1.2.2 Bagside Farven og faconen på dele kan variere i forhold til det viste. Specifikationer kan ændres uden forudgående varsel for at forbedre kvaliteten. SERIAL LAN AUDIO OUT RGB OUT Port DVI OUT DC 14V OUT DC 14V IN Beskrivelse Slut til en USB-enhed. Enheder, der understøtter RS-232C-tilslutning (grænseflade), kan tilsluttes. Tilsluttes til et netværk med et netværkskabel (LAN). Tilsluttes til en lydudgangsenhed som f.eks. hovedtelefoner. Tilsluttes til en sekundær skærm med D-SUB-kablet. Sluttes til sokkelfoden eller den primære skærm med DVI-kablet. [DC 14V OUT] [DC 14V IN] Tilslutning til strømkabel. [DC 14V] på skærmen ved hjælp af skærmens Tilsluttes til vekselstrømsadapteren. 1 Forberedelser 22 1 Forberedelser 1.2.3 Set fra højre Farven og faconen på dele kan variere i forhold til det viste. Specifikationer kan ændres uden forudgående varsel for at forbedre kvaliteten. DVI IN RGB IN DC 14V Port MIC Beskrivelse Tilslutning til en pc eller til sokkelfoden ved hjælp af DVI-kablet. Tilslutning til en pc eller til sokkelfoden ved hjælp af D-SUB-kablet. Slut [ ] [MIC] [DC 14VOUT] til soklen med et strømforlængerkabel. Tilsluttes til en lydudgangsenhed som f.eks. hovedtelefoner. Tilslutning til en mikrofon. Slut til en USB-enhed. 1 Forberedelser 23 1 1.3 Forberedelser Installation 1.3.1 Montering af soklen Anbring et tæppe eller en pude som beskyttelse på en flad overflade. Anbring herefter produktet med forsiden nedad øverst på tæppet eller puden. Sæt sokkelfoden i soklen i pilens Fjern ikke låsestiften, før du er retning. færdig med at montere soklen. Stram skruen hårdt (ved hjælp af Når du har installeret soklen: Du kan nu fjerne låsestiften og en skruetrækker eller en mønt) i Anbring produktet i opretstående justere soklen. bunden af sokkelfoden. position. - Advarsel Hold ikke produktet i opretstående position udelukkende med soklen. z Afmontering foregår i omvendt rækkefølge i forhold til montering. z Farven og faconen på dele kan variere i forhold til det viste. Specifikationer kan ændres uden forudgående varsel for at forbedre kvaliteten. 1 Forberedelser 24 1 Forberedelser 1.3.2 Justering af produktets hældning og højde Farven og faconen på dele kan variere i forhold til det viste. Specifikationer kan ændres uden forudgående varsel for at forbedre kvaliteten. z Fjern låsestiften for at justere højden. z Skærmens hældning og højde kan justeres. z Hold foroven i midten på skærmen, og justér højden forsigtigt. 1.3.3 Rotation af skærmen Du kan rotere din skærm som vist herunder. z Sørg for at trække soklen helt ud, inden du roterer skærmen. z Hvis du roterer skærmen uden at trække soklen helt ud, kan skærmens hjørne ramme underlaget og blive beskadiget. z Roter ikke skærmen mod uret. Skærmen kan blive beskadiget. 1 Forberedelser 25 1 Forberedelser 1.3.4 Installation af et vægmonteringssæt eller skrivebordsbeslag Inden installation Sluk for produktet, og fjern strømkablet fra strømstikket. Anbring et tæppe eller en pude som beskyttelse på en flad overflade. Anbring herefter produktet med forsiden nedad øverst på tæppet eller puden. Fjern skruen på bagsiden af produktet. Løft og frigør soklen. Installation af et vægmonteringssæt eller skrivebordsbeslag 2 1 A 3 4 B A Monter vægmonteringssættet eller skrivebordsbeslaget her B Beslag (sælges separat) Juster rillerne, og fastgør skruerne på beslaget på produktet forsvarligt til de tilsvarende dele på det vægmonteringssæt eller skrivebordsbeslag, du vil montere. 1 Forberedelser 26 1 Forberedelser Bemærkninger z Brug af en skrue, der er længere end standardlængden, kan beskadige de interne dele i produktet. z Længden på de skruer, der er nødvendige til en vægmontering, der ikke er kompatibel med VESAstandarderne, kan variere. Det afhænger af specifikationerne. z Brug ikke skruer, der ikke er kompatible med VESA-standarderne. Brug ikke overdreven kraft ved montering af vægmonteringssættet eller skrivebordsbeslaget. Produktet kan blive beskadiget eller falde ned og medføre personskade. Samsung kan ikke holdes ansvarlig for nogen beskadigelse eller personskade, der skyldes brug af forkerte skruer eller montering af vægmonteringssættet eller skrivebordsbeslaget med overdreven kraft. z Samsung kan ikke holdes ansvarlig for nogen beskadigelse af produktet eller personskade, der skyldes brug af et andet vægmonteringssæt end det specificerede eller forsøg på selv at installere vægmonteringssættet. z For at montere produktet på en væg skal du sørge for at købe et vægmonteringssæt, der kan installeres mindst 10 fra væggen. z Sørg for at bruge et vægmonteringssæt, der overholder standarderne. z Hvis du vil installere skærmen ved hjælp af vægmontering, skal sokkelfoden kobles fra skærmen. 1.3.5 Tyverisikringslås Med en tyverisikringslås kan du bruge produktet sikkert, også på offentlige steder. Låseenhedens facon og låsemetode afhænger af producenten. Se den brugervejledning, der fulgte med din tyverisikringsenhed, for flere detaljer Låseenheden sælges separat. Sådan låses en tyverisikring: 1 2 3 4 Fastgør kablet på din tyverisikringsenhed til en tung genstand, som f.eks. et bord. Stik den ene ende af kablet gennem løkken i den anden ende. Sæt låseenheden i tyverisikringsslotten bag på produktet. Lås låseenheden. z En tyverisikringsenhed kan anskaffes separat. z Se den brugervejledning, der fulgte med din tyverisikringsenhed, for flere detaljer z Tyverisikringsenheder kan købes hos elektronikforhandlere eller på internettet. 1 Forberedelser 27 2 2.1 Brug af "PCoIP" Hvad er en "PC over IP"? z Denne skærm kan afkode og vise skærmen fra server-pc'en, der er kodet og overført via netværket (LAN) samt vise computerskærmbilledet som på en almindelig skærm. Denne skærm har en meget større ydeevne end en normal RDP og er designet til at understøtte en opløsning på 1920*1080 pixel til grafisk arbejde i høj kvalitet. z Denne skærm har forøget sikkerhed, fordi den anvendes ved at tilslutte til en server-pc og gøre det muligt for dig at få adgang til internettet, oprette dokumenter og redigere tal. Herudover gør dette nye skærmkoncept det muligt for dig at afspille musik, videoer og spil ved at tilslutte til en ekstern indgangskilde, som f.eks. et digitalt kamera, MP3, ekstern lagringsenhed osv., til USB-porten. z Denne skærm kan anvendes til en række områder, som f.eks. videokonferencer og samarbejde, ved at vise netværksskærmen på en anden visningsenhed ved at tilslutte enheden gennem DVI OUT(RGB OUT)-stikket. 2 Brug af "PCoIP" 28 2 2.2 Brug af "PCoIP" Anvendt forbindelse "PCoIP" 2.2.1 Tilsluttet vha. DVI-kablet? DVI IN 1 2 DVI OUT Slut DVI-kablet til [DVI IN] på skærmens bagside og [DVI OUT] på sokkelfoden. Slut jævnstrømsadapteren til produktet og en stikkontakt. Tænd derefter for strømknappen på sokkelfoden. (For detaljer: Se "3.3 Tilslutning af strømmen".) 3 Tryk på [ ] for at skifte inputkilden til Digital. 2.2.2 Tilslutning til hovedtelefoner eller højttalere AUDIO OUT 2 Brug af "PCoIP" 29 2 Brug af "PCoIP" 1 Tilslut en lydudgangsenhed (hovedtelefoner eller højttalere) i [AUDIO OUT] på bagsiden eller [ ] på højre side af sokkelfoden. 2.2.3 Tilslutning til en LAN LAN 1 Slut LAN-kablet til [LAN] på bagsiden af sokkelfoden. Understøttes ikke, når netværkshastigheden er under eller lig med 10 Mbps. 2 Brug af "PCoIP" 30 2 Brug af "PCoIP" 2.2.4 Tilslutning af mikrofon MIC 1 Slut LAN-kablet til [MIC] på højre side af sokkelfoden. 2.2.5 Tilslutning af USB-enheder 1 z [ ]-porten understøtter op til USB 2.0. z VMware View 4.6 eller nyere er påkrævet. Afhængigt af netværksbetingelserne kan dataoverførselshastigheden muligvis falde. Slut USB-enheden (tastatur, mus osv.) til [ ] på bagsiden eller højre side af sokkelfoden. 2 Brug af "PCoIP" 31 2 Brug af "PCoIP" 2.2.6 Tilslutning til en sekundær skærm DVI IN RGB OUT RGB IN DVI OUT 1 2 3 Slut DVI-kablet til [DVI IN] på produktets bagside og [DVI OUT] på sokkelfoden. Slut D-SUB-kablet til [RGB OUT] på skærmens bagside og [RGB IN] på sokkelfoden. Slut jævnstrømsadapteren til produktet og en stikkontakt. Tænd derefter for strømknappen på sokkelfoden. (For detaljer: Se "3.3 Tilslutning af strømmen".) z [RGB OUT]-porten kan kun anvendes til tilslutning af en sekundær skærm. z Hvis du fjerner alle kablerne fra soklen, kan du slutte skærmen til en pc, så den kan bruges som pc-skærm. 2 Brug af "PCoIP" 32 2 2.3 Brug af "PCoIP" "PCoIP" 2.3.1 OSD (On Screen Display, visning på skærmen) Skærmmenuens lokale skærmtekster vises til brugeren, når der tændes for enheden, og når en PCoIPsession (pc over IP) ikke er i gang. OSD'en indeholder en mekanisme til tilslutning til en værtsenhed via skærmen Tilslut. Skærmen Tilslut vises for brugeren ved start. Tilslutningsskærmen giver også adgang til indstillingsvinduet. Der kan opnås adgang til indstillingsvinduet ved hjælp af knappen Options på tilslutningsskærmen. Der kræves en administratoradgangskode for at ændre portalindstillingerne. 2.3.2 Skærmen Tilslut Skærmen Tilslut vises ved start, dog ikke når portalen er blevet konfigureret til en administreret start eller automatisk gentilslutning. Det logo, der vises over knappen Connect, kan ændres ved at uploade et erstatningsbillede via den administrative webgrænseflade. Figur 2-1: Skærmmenuens tilslutningsskærm 2 Brug af "PCoIP" 33 2 Brug af "PCoIP" Knappen Tilslut Hvis du trykker på tilslutningsknappen initialiseres en "PCoIP"- eller "RDP"-session, afhængigt af sessionsindstillingerne. Når "PCoIP"-tilslutningen er i gang, viser OSD'ens lokale "GUI" en meddelelse om, at tilslutningen er i gang. Når tilslutningen er etableret, forsvinder GUI'en på OSD'en og erstattes af sessionsbilledet. Figur 2-2: Skærmmenuens tilslutningsskærm (tilslutter) 2 Brug af "PCoIP" 34 2 Brug af "PCoIP" 2.3.3 OSD-menuen Options Når du vælger menuen Options, vises en liste med valg. Skærmmenuen Options indeholder: z Configuration z Diagnostics z Information z User Settings z Password Vælger du et af disse valg, vises et indstillingsvindue. Figur 2-3: OSD-menuen Options 2.3.4 Vinduet Configuration Vinduet Configuration giver administratoren mulighed for at få adgang til vinduesfanerne, der har indstillinger, som definerer, hvordan portalen fungerer og samarbejder med dens miljø. Fanerne i vinduet Configuration er: z Network z Label z Connection Management z Discovery z Session z RDP 2 Brug af "PCoIP" 35 2 Brug af "PCoIP" z Language z OSD z Reset z VMware View Hver fane har knapperne OK, Cancel og Apply, der giver administratoren mulighed for at acceptere eller annullere de indstillingsændringer, der er foretaget på fanen. Nogle "PCoIP"-enheder har ikke aktiveret adgangskodebeskyttelsen, og der behøves derfor ikke adgangskode for at logge på administrationswebsiderne eller for at få adgang til parametrene for skærmmenuen. Adgangskodebeskyttelsen til log på-siden og skærmmenuen kan aktiveres via "PCoIP"-administrationskonsollen. Fanen Network Med fanen Network kan en administrator indstille portalens netværksparametre. Netværksparametrene kan også konfigureres ved hjælp af grænsefladen til administration af websider. Figur 2-4: Konfiguration af Network z Enable DHCP Når Enable DHCP er aktiveret, vil enheden kontakte en DHCP-server for at få tildelt en IP-adresse, undernetmaske, gateway-IP-adresse og DNS-servere. Når deaktiveret kræver enheden, at disse parametre indstilles manuelt. z IP Address Feltet IP-adresse indeholder enhedens IP address. Hvis DHCP er deaktiveret, er dette felt obligatorisk. Hvis DHCP er aktiveret, kan dette felt ikke redigeres. Dette felt skal indeholde en gyldig IP-adresse, og indtastes der en ugyldig IP-adresse, vises på OSD'en en meddelelse, der beder administratoren om at rette fejlen. 2 Brug af "PCoIP" 36 2 Brug af "PCoIP" z Subnet Mask Feltet Subnet Mask indeholder enhedens undernetmaske. Hvis DHCP er deaktiveret, er dette felt obligatorisk. Hvis DHCP er aktiveret, kan dette felt ikke redigeres. Dette felt skal indeholde en gyldig undernetmaske, og indtastes der en undernetmaske, vises på OSD'en en meddelelse, der beder administratoren om at rette fejlen. z Gateway Feltet Gateway indeholder enhedens gateway-IP-adresse. Hvis DHCP er deaktiveret, er dette felt obligatorisk. Hvis DHCP er aktiveret, kan dette felt ikke redigeres. z Primary DNS Server Feltet Primary DNS Server indeholder enhedens primære DNS-IP-adresse. Feltet er valgfrit. Hvis DHCP er aktiveret, kan dette felt ikke redigeres. z Secondary DNS Server Feltet Secondary DNS Server indeholder enhedens sekundære DNS-IP-adresse. Feltet er valgfrit. Hvis DHCP er aktiveret, kan dette felt ikke redigeres. z Domain Name Domain Name er det domænenavn, der er brugt, f.eks. "domain.local". Feltet er valgfrit. Dette felt angiver det domæne som værten eller portalen er på. z FQDN FQDN (Fully Qualified Domain Name) er det fuldt kvalificerede donænenavn for værten eller portalen. Standarden er pcoip-host-MAC eller pcoip-portal-MAC når MAC er værten eller portalens MACadresse. Hvis det bruges, vil domænenavnet blive tilføjet, f.eks. pcoip-host-MAC.domain.local. z Ethernet Mode Feltet Ethernet Mode konfigurerer portalens Ethernet-tilstand. Mulighederne er: Auto 100 Mbps Full-Duplex 10 Mbps Full-Duplex Administratorer skal altid indstille Ethernet Mode til Auto og kun bruge 10 Mbps Full-Duplex eller 100 Mbps Full-Duplex, når det øvrige netværksudstyr, f.eks. switch, også er konfigureret til at fungere ved 10 Mbps Full-Duplex eller 100 Mbps Full-Duplex. Fanen Label Fanen Label giver administratoren mulighed for at tilføje brugerdefineret information for værten eller portalen. Parametrene for portalbetegnelsen kan også konfigureres ved hjælp af grænsefladen til administration af websider. 2 Brug af "PCoIP" 37 2 Brug af "PCoIP" Figur 2-5: Konfiguration af Label z PCoIP Device Name Hvis PCoIP Device Name giver administratoren mulighed for at give værten eller portalen et logisk navn. Standarden er pcoip-host-MAC eller pcoip-portal-MAC når MAC er værten eller portalens MAC-adresse. z PCoIP Device Description PCoIP Device Description giver administratoren mulighed for at give værten eller portalen en beskrivelse eller flere oplysninger, f.eks. placering af slutpunkt etc. z Generic Tag Generic Tag giver administratoren mulighed for at give værten eller portalen generel kodeinformation. Fanen Connection Management Fanen Connection Management muliggør aktivering eller deaktivering af tilslutningshåndtering samt specifikation af IP-adressen på tilslutningshåndteringen. Ved en administreret tilslutning kommunikerer en ekstern Connection Managerment-server med og kan fjernstyre og konfigurere enheden. Herudover kan tilslutningshåndteringen finde en passende peer for enheden at tilslutte til og initiere tilslutningen. Connection management kan i stor udstrækning forenkle administrationsarbejdet for et stort, komplekst system. Parametrene for forbindelsesstyring kan også konfigureres ved hjælp af grænsefladen til administration af websider. 2 Brug af "PCoIP" 38 2 Brug af "PCoIP" Figur 2-6: Konfiguration af Connection Management z Enable Connection Management Hvis muligheden Enable Connection Management er aktiveret, kan enheden konfigureres og styres af en ekstern tilslutningshåndtering. z Identify Connection Manager By Med omskifteren Identify Connection Manager By kan administratoren vælge, om tilslutningshåndtering identificeres af IP address eller det fuldt kvalificerede domænenavn (Fully Qualified Domain Name - FQDN). Hvis tilslutningshåndtering er deaktiveret, er dette felt ikke obligatorisk, og det kan ikke redigeres. Tabel 2-1 viser de mulige konfigurationsparametre, når en af metoderne er valgt. Hvis der indtastes en ugyldig IP-adresse eller et ugyldigt DNS-navn, viser skærmmenuen en meddelelser, der beder administratoren om at rette fejlen. Tabel 2-1: Metode til forbindelsesstyring Metode Datafelter IP Address IP-adresse for forbindelsesstyring FQDN DNS-navn for forbindelsesstyring 2 Brug af "PCoIP" 39 2 Brug af "PCoIP" z Enable Event Log Notification Feltet Enable Event Log Notification kontrollerer om PCoIP-værts- og -portalenhederne sender indholdet af deres hændelseslogs til forbindelsesstyringsserveren. z Enable Diagnostic Log Feltet Enable Diagnostic Log kontrollerer om specifikke fejlfindingsmeddelelser, der er relateret til forbindelsesstyring, skrives i hændelsesloggen på PCoIP-værts- og -portalenheder. 2 Brug af "PCoIP" 40 2 Brug af "PCoIP" Fanen Discovery Konfigurationsfanen Discovery muliggør brug af funktioner, der letter opdagelsen af portaler i et PCoIPsystem. Opdagelsesparametrene kan også konfigureres ved hjælp af grænsefladen til administration af websider. Figur 2-7: Konfiguration af Discovery z Enable Discovery Hvis muligheden Enable Discovery er aktiveret, opdager enheden dynamisk peer-enheder ved hjælp af SLP-opdagelse, uden forudgående kendskab til deres placeringer på netværket. Dette kan på dramatisk vis nedsætte konfigurations- og vedligeholdelsesarbejdet på komplekse systemer. SLP-opdagelse kræver en router, der er konfigureret til at tillade multicast, og derfor er DNS-SRVopdagelse den anbefalede opdagelsesmekanisme. z Enable Host Discovery Med funktionen Enable Host Discovery kan portalen opdage værter, der ikke er i en PCoIPsession. Når aktiveret kan portal vise op til 10 tilgængelige værter i den rækkefølge, de er opdaget i. Det forventes, at funktionen Enable Host Discovery anvendes med et mindre antal værter. 2 Brug af "PCoIP" 41 2 Brug af "PCoIP" Fanen Session Med fanen Session kan en administrator konfigurere, hvorledes enheder tilslutter til peer-enheder. Sessionsparametrene kan også konfigureres ved hjælp af grænsefladen til administration af websider. Figur 2-8: Konfiguration af Session z Session Type Session Type giver administratoren mulighed for at konfigurere portalen til en PCoIP-session eller RDP-session. z Identify Peer By Med omskifteren Identify Peer By kan administratoren vælge, om peer-enheden identificeres af IPog MAC-adresse eller af det fuldt kvalificerede domænenavn (Fully Qualified Domain Name - FQDN). Tabel 2-2 viser de mulige parametre for peer-identitet, når en af metoderne er valgt. Hvis der indtastes en ugyldig IP-adresse eller et ugyldigt DNS-navn, viser skærmmenuen en meddelelser, der beder administratoren om at rette fejlen. Tabel 2-2: Metoder til peer-identitet Metoder til peer-identitet Datafelter Kommentar Peer IP/MAC Peer-IP-adresse PCoIP Peer-MAC-adresse PCoIP Peer FQDN PCoIP Peer FQDN z Enable Auto-Reconnect Muligheden Enable Auto-Reconnect gør det muligt for portalen automatisk at gentilslutte til den senest tilsluttede vært når en session afsluttes. 2 Brug af "PCoIP" 42 2 Brug af "PCoIP" RDP Fanen RDP gør det muligt for administratoren at konfigurere indstillinger, der er specifikke for protokollen Fjernskrivebord (Remote Desktop Protocol) (RDP). RDP-parametrene kan også konfigureres ved hjælp af grænsefladen til administration af websider. Figur 2-9: Konfiguration af RDP Resolution Feltet Resolution indeholder indstillinger for opløsningen på RDP-skærmen. Mulige værdier er: z Native Resolution z 800x600 z 1024x768 z 1280x768 z 1280x1024 z 1440x900 z 1600x1200 z 1680x1050 z 1920x1080 z 1920x1200 Bit Depth Bit Depth er RDP-sessions farvedybde. Mulige værdier er: z 8 bpp(bits per pixel) z 16 bpp z 24 bpp 2 Brug af "PCoIP" 43 2 Brug af "PCoIP" Terminal Server Port Feltet Terminal Server Port indstiller det portnummer, som RDP-klienten tilslutter til. Audio Mode Feltet Audio Mode konfigurerer, hvor lydafspilningen sker for RDP-sessionen. Mulige indstillinger er: z None z Play on client z Play on host Enable Wallpaper Feltet Enable Wallpaper muliggør brug af tapet med RDP-sessionen. Enable Themes Feltet Enable Themes muliggør brug af skrivebordstemaer med RDP-sessionen. 2 Brug af "PCoIP" 44 2 Brug af "PCoIP" Fanen Language Feltet Language gør det muligt for administratoren at konfigurere skærmmenuens sprog. Sprogparametrene kan også konfigureres ved hjælp af grænsefladen til administration af websider. Figur 2-10: Konfiguration af Language Language Feltet Language kan anvendes til at konfigurere programmet til skærmvisningen og hændelseslogmeddelelser. Keyboard Layout Med feltet Keyboard Layout kan administratoren ændre tastaturlayoutet. Fanen OSD Fanen OSD gør det muligt for administratoren at ændre skærmmenuen (OSD). Skærmmenuens parametre kan også konfigureres ved hjælp af grænsefladen til administration af websider. 2 Brug af "PCoIP" 45 2 Brug af "PCoIP" Figur 2-11: Konfiguration af OSD Screen-Saver Message Feltet Screen-Saver Message gør det muligt for administratoren at ændre skærmmenuens pauseskærmtekst. Teksten kan være på op til 240 tegn. Pauseskærmen er en enkel sort skærm, hvor pauseskærmteksten flytter tilfældigt rundt. Screen-Saver Timeout Feltet Screen-Saver Timeout gør det muligt for administratoren at konfigurere af timeout for pauseskærmen. Timeouten konfigureres i sekunder, op til 9999 sekunder. En indstilling på 0 sekunder deaktiverer pauseskærmen. 2 Brug af "PCoIP" 46 2 Brug af "PCoIP" Fanen Reset Fanen Reset gør det muligt for administratoren at nulstille alle konfigurerbare parametre, der er gemt i flashhukommelsen. Nulstilling kan også initialiseres ved hjælp af grænsefladen til administration af websider. Figur 2-12: Reset Reset Parameters Knappen Reset Parameters Reset nulstiller alle konfigurationer og tilladelser til fabriksstandardværdier. 2 Brug af "PCoIP" 47 2 Brug af "PCoIP" Fanen VMware View Fanen VMware View muliggør konfiguration til brug med en server med VMware View-forbindelse. Parametrene for VMware View kan også konfigureres ved hjælp af grænsefladen til administration af websider. Figur 2-13: Konfiguration af VMware View Enable VMware View Når indstillingen Enable VMware View er valgt, kan portalerne konfigureres til brug med en server med VMware View-forbindelse. Hvis du vil aktivere funktionen VMware View, må afkrydsningsfeltet for aktivering af Connection Management på fanen Enable Connection Management ikke være markeret. Identify Connection Server by Med omskifteren Identify Connection Server by kan administratoren vælge, om tilslutningshåndtering identificeres af IP-adressen eller af FQDN (Fully Qualified Domain Name). Hvis VMware View er deaktiveret, er dette felt ikke obligatorisk, og det kan ikke redigeres. Port Parametret Port gør det muligt for administratoren at angive den port, der skal bruges til at kommunikere med serveren med VMware View-forbindelse. SSL Parametret SSL gør det muligt for administratoren at angive den SLL, der skal kommunikere med serveren med VMware View-forbindelse. 2 Brug af "PCoIP" 48 2 Brug af "PCoIP" Auto connect Parametret Auto connect gør det muligt for administratoren at angive at portalen altid skal tilslutte automatisk til serveren med VMware View-forbindelse ved opstart. 2.3.5 Vinduet Diagnostics Diagnostics gør det muligt for administratoren at få adgang til vinduesfaner med diagnostik vedr. portalen. Fanerne i vinduet Diagnostics er: z Event Log z Session Statistics z PCoIP Processor z Ping Hver fane har knappen Luk til lukning af vinduet. Fanen Event Log Fanen Event Log gør det muligt for administratoren at få vist og rydde hændelseslogmeddelelser fra portalen. Event Log kan også initialiseres ved hjælp af grænsefladen til administration af websider. Figur 2-14: Event Log View event log message Feltet View event log messages viser logmeddelelser med tidsstempeloplysninger. Der findes to tilknyttede knapper. 2 Brug af "PCoIP" 49 2 Brug af "PCoIP" z Refresh Vælger du knappen Refresh, opdateres de viste hændelseslogmeddelelser. z Clear Vælger du knappen Clear, slettes alle de viste hændelseslogmeddelelser. Fanen Session Statistics Fanen Session Statistics gør det muligt for administratoren at få vist PCoIP-specifikke statistikker for den sidste PCoIP-session, der var aktiv på portalen. Session Statistics kan også vises ved hjælp af grænsefladen til administration af websider. Figur 2-15: Session Statistics PCoIP Packets Statistics z PCoIP Packets Sent Feltet PCoIP Packets Sent rapporterer det samlede antal PCoIP-pakker, der er sendt fra portalen til værten i den sidste aktive session. z PCoIP Packets Received Feltet PCoIP Packets Received rapporterer det samlede antal PCoIP-pakker, der er sendt fra portalen til værten i den sidste aktive session. z PCoIP Packets Lost Feltet PCoIP Packets Lost rapporterer det samlede antal PCoIP-pakker, der er gået tabt i den sidste aktive session. 2 Brug af "PCoIP" 50 2 Brug af "PCoIP" Bytes Statistics z Bytes Sent Feltet Bytes Sent rapporterer det samlede antal bytes, der er sendt i den sidste aktive session. z Bytes Received Feltet Bytes Received rapporterer det samlede antal bytes, der er sendt i den sidste aktive session. Round Trip Latency Feltet Round Trip Latency rapporterer den samlede rundtur i PCoIP-systemet (f.eks. portal til vært og tilbage til portal) og netværksventetid i millisekunder (+/- 1 ms). Fanen PCoIP Processor Fanen PCoIP Processor gør det muligt for administratoren at få vist oppetiden for portalens PCoIPprocessor siden seneste start. Oppetiden for PCoIP Processor kan også ses i grænsefladen til administration af websider. Figur 2-16: PCoIP Processor 2 Brug af "PCoIP" 51 2 Brug af "PCoIP" Fanen Ping Fanen Ping gør det muligt for administratoren at pinge en enhed for at se, om den kan nås via et IPnetværk. Dette kan være praktisk for at afgøre, om en vært er tilgængelig. Figur 2-17: Ping Ping-indstillinger z Destination IP-adresse eller FQDN, der skal pinges z Interval Interval mellem ping-pakker z Packet Size Størrelse på ping-pakke Pakker z Sent Antal sendte ping-pakker z Received Antal modtagede ping-pakker 2.3.6 Vinduet Information Vinduet Information gør det muligt for administratoren at få adgang til fanen Version, der indeholder oplysninger om enheden. Versionsoplysningerne kan også ses ved hjælp af grænsefladen til administration af websider. 2 Brug af "PCoIP" 52 2 Brug af "PCoIP" Figur 2-18: Version VPD-informationer VPD (Vital Product Data - vitale produktdata) er informationer, der leveres af fabrikken for unikt at identificere hver portal eller vært. z MAC Address Portalens unikke MAC address z Unique Identifier Portalens unikke identifikation z Serial Number Portalens unikke serienummer z Firmware Part Number PCoIP-firmwarens delnummer z Hardware Version Portalens hardwareversionsnummer Firmware-informationer Firmware Information afspejler de aktuelle oplysninger om PCoIP-firmwaren. z Firmware Version Den aktuelle PCoIP-firmwareversion z Firmware Build ID Den aktuelle revisionskode for PCoIP-firmwaren z Firmware Build Date Den aktuelle produktionsdato for PCoIP-firmwaren 2 Brug af "PCoIP" 53 2 Brug af "PCoIP" PCoIP Processor Revision Revisionsfeltet PCoIP Processor Revision rapporterer revisionskoden for PCoIP-processoren. TERA1x00 revision A silicon er angivet af 0.0 og TERA1x00 revision B silicon er angivet af 1.0. Bootloader-informationer Bootloaderinformationerne afspejler detaljerne vedr. den aktuelle PCoIP-bootloader. z Bootloader Version Den aktuelle PCoIP-bootloaderversion z Bootloader Build ID Den aktuelle revisionskode for PCoIP-bootloader z Bootloader Build Date Den aktuelle produktionsdato for PCoIP-bootloader 2 Brug af "PCoIP" 54 2 Brug af "PCoIP" 2.3.7 Vinduet User Settings Vinduet User Settings giver brugeren mulighed for at få adgang de til vinduesfaner, der definerer indstillinger for mus og tastatur samt PCoIP-billedkvalitet. Fanerne i menuen Brugerindstillinger er: z Mouse z Keyboard z Image Fanen Mouse Fanen Mouse giver brugeren mulighed for at ændre indstillinger for musens markørhastighed på skærmmenuen og i RDP-sessioner. Indstillingen for musens markørhastighed på skærmmenuen påvirker ikke indstillingerne for musemarkøren, når en PCoIP-session er aktiv, medmindre værtsdriverfunktionen for det lokale tastatur anvendes (se brugervejledningen for PCoIP-værtssoftware for at få flere oplysninger). Figur 2-19: Mouse z Mouse Speed Feltet Mouse Speed muliggør konfiguration af portalens musemarkørhastighed. Mouse Speed kan også konfigureres via PCoIP-værtssoftwaren. Se brugervejledningen for PCoIP-værtssoftware for at få flere oplysninger om brug af PCoIP-værtssoftware. 2 Brug af "PCoIP" 55 2 Brug af "PCoIP" Fanen Keyboard Fanen Keyboard gør det muligt for en bruger at ændre tastaturets gentagelsesindstillinger for skærmmenuen og RDP-sessionerne. Tastaturets indstillinger påvirker ikke påvirker ikke indstillingerne for tastaturet, når en PCoIP-session er aktiv, medmindre værtsdriverfunktionen for det lokale tastatur anvendes (se brugervejledningen for PCoIP-værtssoftware for at få flere oplysninger). Figur 2-20: Keyboard z Keyboard Repeat Delay Feltet Keyboard Repeat Delay gør det muligt for brugeren at konfigurere ventetiden før gentagelse for portalens tastatur. z Keyboard Repeat Rate Feltet Keyboard Repeat Rate gør det muligt for brugeren at konfigurere gentagelseshastigheden for portalens tastatur. z Repeat Settings Test Box Feltet Repeat Settings Test Box gør det muligt for brugeren at afprøve de valgte tastaturindstillinger. 2 Brug af "PCoIP" 56 2 Brug af "PCoIP" Image Image gør det muligt for brugeren at ændre billedindstillingerne på PCoIP-systemet. Billedparametrene kan også konfigureres ved hjælp af grænsefladen til administration af websider. Figur 2-21: Image z Minimum Image Quality Skyderen Minimal Image Quality gør det muligt for brugeren at afbalancere billedkvalitet og billedhastighed, når netværkets båndbredde er begrænset. Nogle brugstilfælde kan kræve lavere billedkvalitet ved en højere billedhastighed, mens andre tilfælde kræver højere billedkvalitet ved en lavere billedhastighed. Skubber du skyderen mod Reduced, når netværkets båndbredde er begrænset, forringes billedkvaliteten. Når netværkets båndbredde ikke er begrænset, bevarer PCoIP-systemet kvaliteten perceptionfree, uanset indstillingen Minimum Image Quality. 2 Brug af "PCoIP" 57 2 Brug af "PCoIP" 2.3.8 Vinduet Password Vinduet Password gør det muligt for administratoren at opdatere enhedens administratoradgangskode. Bemærk, at dette påvirker webgrænsefladen og GUI'en på den lokale OSD. z Der skal udvises opmærksomhed når portalens adgangskode opdateres, idet portalen kan blive ubrugbar, hvis adgangskoden mistes. z Adgangskoden kan også opdateres ved hjælp af grænsefladen til administration af websider. z Nogle PCoIP-enheder har som standard deaktiveret adgangskodebeskyttelsen og vinduet Password er ikke tilgængeligt. Adgangskodebeskyttelse kan aktiveres via PCoIPadministrationskonsollen. Figur 2-22: Change Password z Old Password Feltet Old Password skal svare til den aktuelle administratoradgangskode, for at ændringen kan finde sted. z New Password Indholdet i feltet New Password bliver den nye administratoradgangskode for både webgrænsefladen og GUI'en på den lokale OSD. z Confirm New Password Feltet Confirm New Password skal svare til feltet New Password, for at ændringen kan finde sted. z Reset I det usandsynlige tilfælde at portalens adgangskode mistes, gør knappen Reset det muligt for administratoren at anmode om en svarkode fra producenten. Koden adgangskodeafprøvelse kan sendes til producenten. Producenten vil godkende anmodningen og returnere en svarkode, hvis den er autoriseret. Når svarkoden er korrekt indtastet, nulstilles portalens adgangskode til en tom streng, og administratoren bliver bedt om at indtaste en ny adgangskode. Kontakt portalens producent for at få flere oplysninger om, hvornår nulstilling af en autoriseret adgangskode er påkrævet. 2 Brug af "PCoIP" 58 2 Brug af "PCoIP" Figur 2-23: Authorized Password Reset Oplysningerne om, hvordan man bruger PCoIP, kan ændres. Du kan finde de nyeste oplysninger på Teradici-webstedet (http://www.teradici.com). 2 Brug af "PCoIP" 59 2 2.4 Brug af "PCoIP" Tilslutning af værts-pc'en med LAN-kablet 1 Værts-pc 2 HUB 3 LAN-kabel 1 Tilslut strømkablet til strømstikket på bagsiden af skærmen. 2 Tilslut musen og tastaturet til USB-portene. 3 Tilslut LAN-porten på skærmens bagside og hubben. 4 Tilslut hubben og LAN-porten på værts-pc'en. 4 Skærm Værts-pc'en skal have en IP-adresse. Når du har tilsluttet lokalnetværket og indstillet IP-adressen, kan du se værts-pc-billedet på skærmen. Brug USB-porten for tilslutning af eksterne lagringsenheder (f.eks. DSC, MP3, ekstern lagring mv.). Tilslutning til én værts-pc til mange klientenheder er kun mulig, når en virtualiseringsløsning, som f.eks. vmware er installeret på værts-pc’en. 2 Brug af "PCoIP" 60 3 3.1 Tilslutning og brug af en kildeenhed Inden tilslutning 3.1.1 Kontroller inden tilslutning z Inden du tilslutter en kildeenhed, skal du læse den brugervejledning, der fulgte med enheden. Antallet og placeringen af porte på kildeenheder kan variere fra enhed til enhed. z Tilslut ikke strømkablet, før alle tilslutninger er udført. Tilslutning af strømkablet under tilslutning kan beskadige produktet. z Undersøg porttyperne på bagsiden af det produkt, du vil tilslutte. 3 Tilslutning og brug af en kildeenhed 61 3 3.2 Tilslutning og brug af en kildeenhed Tilslutning og brug af en pc 3.2.1 Tilslutning til en pc z Undlad at tilslutte strømkablet, før du har tilsluttet de øvrige kabler. Kontroller, at du har tilsluttet en kildeenhed, før du tilslutter strømkablet. z Vælg en tilslutningsmetode, der passer til din pc. Tilslutningsdele kan variere på de forskellige produkter. Tilslutning med D-SUB-kablet (analog) RGB IN 1 2 Slut D-SUB-kablet til [RGB IN]-porten på produktets bagside og til RGB-porten på pc'en. Tilslut vekselstrømsadapteren til produktet og en stikkontakt, og tænd på afbryderen på computeren. (For detaljer: Se "3.3 Tilslutning af strømmen".) 3 Tryk på [ ] for at skifte inputkilden til Analog. Der er ingen lyd, hvis computeren og produktet er tilsluttet via [D-SUB]-porten. Tilslutning med DVI-kablet DVI IN 1 2 Slut DVI-kablet til [DVI IN]-porten på bagsiden af produktet og til DVI-porten på pc'en. Tilslut vekselstrømsadapteren til produktet og en stikkontakt, og tænd på afbryderen på computeren. (For detaljer: Se "3.3 Tilslutning af strømmen".) 3 Tryk på [ ] for at skifte inputkilden til Digital. 3 Tilslutning og brug af en kildeenhed 62 3 Tilslutning og brug af en kildeenhed Lyd er ikke tilgængelig, hvis pc'en og produktet tilsluttes via [DVI]-porten. Tilslutning med et HDMI-DVI-kabel DVI IN 1 2 Slut DVI-kablet til [DVI IN]-porten på bagsiden af produktet og til HDMI-porten på pc'en. Tilslut vekselstrømsadapteren til produktet og en stikkontakt, og tænd på afbryderen på computeren. (For detaljer: Se "3.3 Tilslutning af strømmen".) 3 Tryk på [ ] for at skifte inputkilden til Digital. Lyd er ikke tilgængelig, hvis pc'en og produktet tilsluttes via [DVI]-porten. Tilslutning med et serielt kabel SERIAL 1 2 Slut RS-232C-kablet til [SERIAL] på produktets bagside og [SERIAL] på pc'en. Tilslut vekselstrømsadapteren til produktet og en stikkontakt, og tænd på afbryderen på computeren. (For detaljer: Se "3.3 Tilslutning af strømmen".) Enheder, der understøtter RS-232C-tilslutning (grænseflade), kan tilsluttes. 3 Tilslutning og brug af en kildeenhed 63 3 Tilslutning og brug af en kildeenhed 3.2.2 Fjernbetjening (RS232C) Kabeltilslutning z Grænseflade RS232C (9 bens) Ben TxD (nr. 2), RxD (nr. 3), GND (nr. 5) Bithastighed 9600 bps Databit 8 bit Paritet Ingen Stopbit 1 bit Flow-kontrol Ingen Maks. længde 15 m (kun skærmet type) Benlayout Ben Signal 1 Detekter bærebølge 2 Modtagede data 3 Afsendte data 4 Data Terminal Ready 5 Signaljord 6 Data Set Ready 7 Request to Send 8 Parat til at sende 9 Ringeindikator 3 Tilslutning og brug af en kildeenhed 64 3 Tilslutning og brug af en kildeenhed z RS232C-kabel Stik: 9-bens D-Sub Kabel: Krydset kabel -P1- Hun z -P1- -P2- -P2- Rx 2 ---------> 3 Tx Tx 3 <--------- 2 Rx Gnd 5 ----------- 5 Gnd Hun Tilslutningsmetode 3 Tilslutning og brug af en kildeenhed 65 3 Tilslutning og brug af en kildeenhed 3.2.3 "Windows Driver"-installation z Du kan indstille den optimale opløsning og frekvens for dette produkt ved at installere de drivere, der hører til dette produkt. z En installationsdriver findes på den cd, der følger med produktet. z Hvis den leverede "Windows Driver"-fil er defekt, kan du downloade filen på Samsungs hjemmeside (http://www.samsung.com). 1 2 3 4 Sæt den brugervejlednings-cd, der fulgte med produktet, i cd-rom-drevet. 5 Gå til Egenskaber for skærm, og kontroller, at opløsningen og opdateringsfrekvensen er korrekte. Klik på "Windows Driver". Følg instruktionerne på skærmen for at fortsætte med installationen. Vælg din produktmodel på listen med modeller. Se vejledningen til dit Windows operativsystem for flere detaljer. 3 Tilslutning og brug af en kildeenhed 66 3 Tilslutning og brug af en kildeenhed 3.2.4 Installation af en USB-til seriel-driver Installer driveren på server-pc'en. 1 2 3 Sæt din installations-cd-rom med driveren i cd-rom-drevet. 4 Klik på "Finish" (Færdig). Klik på "USB-SERIAL Driver". Klik på "Next" (Næste). 3 Tilslutning og brug af en kildeenhed 67 3 Tilslutning og brug af en kildeenhed 3.2.5 Indstilling af optimal opløsning Der vises en meddelelse om indstilling af optimal opløsning, når du tænder produktet første gang efter at have købt det. Vælg et sprog, og indstil opløsningen til den optimale værdi. 1080 1 2 Tryk på [ ] for at gå til det ønskede sprog, og tryk på [ ]. Skjul meddelelsen ved at trykke på [ MENU ]. z Hvis du ikke vælger den optimale opløsning, vises meddelelsen op til tre gange over en angivet periode, selvom produktet slukkes og tændes igen. z Den optimale opløsning kan også vælges i Kontrolpanel på computeren. 3 Tilslutning og brug af en kildeenhed 68 3 Tilslutning og brug af en kildeenhed 3.2.6 Ændring af opløsning på computeren z Juster opløsningen og opdateringshastigheden i kontrolpanelet på din pc for at få den bedste billedkvalitet. z Billedkvaliteten på TFT-LCD'er kan blive forringet, hvis du ikke vælger den optimale opløsning. Ændring af opløsningen på Windows XP Gå til Kontrolpanel Skærm Indstillinger, og skift opløsningen. ********** **** **** 3 Tilslutning og brug af en kildeenhed 69 3 Tilslutning og brug af en kildeenhed Ændring af opløsningen på Windows Vista Gå til Kontrolpanel Tilpasning Skærmindstillinger, og skift opløsningen. *********** *********** 3 Tilslutning og brug af en kildeenhed 70 3 Tilslutning og brug af en kildeenhed Ændring af opløsningen på Windows 7 Gå til Kontrolpanel Skærm Skærmopløsning, og skift opløsningen. 3 Tilslutning og brug af en kildeenhed 71 3 3.3 Tilslutning og brug af en kildeenhed Tilslutning af strømmen Slut strømkablet til jævnstrømsadapteren. Slut derefter jævnstrømsadapteren til [DC 14V IN] på sokkelfoden. DC 14V IN Slut strømforlængerkablet til [DC 14V] på skærmen og [DC 14V OUT] på sokkelfoden. DC 14V DC 14V OUT Sæt strømkablet i stikkontakten. DC-strømadapteren kan ikke monteres på skærmens bagside. 3 Tilslutning og brug af en kildeenhed 72 4 4.1 Skærmopsætning Konfigurér skærmindstillingerne, f.eks. lysstyrke og farvetone. Brightness Juster billedets generelle lysstyrkeniveau. (Område: 0~100) En højere værdi får billedet til at virke lysere. SAMSUNG Denne menu er ikke tilgængelig, når MAGIC Bright er indstillet til tilstanden Dynamic Contrast. 4.1.1 Konfiguration af Brightness 1 2 3 Tryk på [ MENU ] på produktet. Tryk på [ ] for at gå til Picture, og tryk på [ ] på produktet. Tryk på [ ] for at gå til Brightness, og tryk på [ ] på produktet. Følgende skærmbillede vises. PICTURE Brightness : Contrast : Sharpness : SAMSUNG MAGIC Bright : Custom SAMSUNG MAGIC Angle Coarse : Off : Fine : ࢇࢷ֩Ѝ 4 Justér Brightness med knappen [ ࣏ࢽ AUTO ۴ ]. 4 Skærmopsætning 73 4 4.2 Skærmopsætning Contrast Juster kontrasten mellem motiverne og baggrunden. (Område: 0~100) En højere værdi forøger kontrasten for at få genstanden til at virke tydeligere. z SAMSUNG Denne menu er ikke tilgængelig, når MAGIC Bright er i tilstanden Cinema eller Dynamic Contrast. z SAMSUNG Denne menu er ikke tilgængelig, når MAGIC Color er i tilstanden Full eller Intelligent. 4.2.1 Konfiguration af Contrast 1 2 3 Tryk på [ MENU ] på produktet. Tryk på [ ] for at gå til Picture, og tryk på [ ] på produktet. Tryk på [ ] for at gå til Contrast, og tryk på [ ] på produktet. Følgende skærmbillede vises. PICTURE Brightness : Contrast : Sharpness : SAMSUNG MAGIC Bright : Custom SAMSUNG MAGIC Angle Coarse : Off Fine : ࢇࢷ֩Ѝ 4 Justér Contrast med knappen [ : ࣏ࢽ AUTO ۴ ]. 4 Skærmopsætning 74 4 4.3 Skærmopsætning Sharpness Gør genstandes kontur tydeligere eller mere slørede. (Område: 0~100) En højere værdi gør genstandens kontur tydeligere. z SAMSUNG Denne menu er ikke tilgængelig, når MAGIC Bright er i tilstanden Cinema eller Dynamic Contrast. z SAMSUNG Denne menu er ikke tilgængelig, når MAGIC Color er i tilstanden Full eller Intelligent. 4.3.1 Konfiguration af Sharpness 1 2 3 Tryk på [ MENU ] på produktet. Tryk på [ ] for at gå til Picture, og tryk på [ ] på produktet. Tryk på [ ] for at gå til Sharpness, og tryk på [ ] på produktet. Følgende skærmbillede vises. PICTURE Brightness : Contrast : Sharpness : SAMSUNG MAGIC Bright : Custom SAMSUNG MAGIC Angle Coarse : Off : Fine : ࢇࢷ֩Ѝ 4 Justér Sharpness med knappen [ ࣏ࢽ AUTO ۴ ]. 4 Skærmopsætning 75 4 4.4 Skærmopsætning SAMSUNG MAGIC Bright Med denne menu opnås en optimal billedkvalitet til det miljø, hvor produktet skal bruges. SAMSUNG Denne menu er ikke tilgængelig, når MAGIC Angle er aktiveret. Med denne funktion kan du få den betragtningsvinkel, lysstyrke og tonfarve, der passer dig. 4.4.1 Konfiguration af SAMSUNG MAGIC Bright 1 2 3 Tryk på [ MENU ] på produktet. Tryk på [ Tryk på [ ] for at gå til Picture, og tryk på [ ] på produktet. SAMSUNG ] for at gå til MAGICBright, og tryk på [ ] på produktet. Følgende skærmbillede vises. PICTURE Brightness : Contrast : Sharpness : SAMSUNG MAGIC Bright Custom : Custom SAMSUNG MAGIC Angle Coarse : Off Game Fine : ࢇࢷ֩Ѝ Standard : Cinema Dynamic Contrast ࣏ࢽ AUTO ۴ z Custom: Tilpas kontrast og lysstyrke efter behov. z Standard : Opnå en billedkvalitet, der egner sig til redigering af dokumenter eller søgning på internettet. z Game: Opnå en billedkvalitet, der egner sig til computerspil, der omfatter mange grafiske virkning og dynamiske bevægelser. z Cinema: Opnå et fjernsyns lysstyrke og skarphed, som gør produktet egnet til at vise videoer og dvd'er. z 4 5 Dynamic Contrast: Opnå afbalanceret lysstyrke ved automatisk kontrastjustering. Tryk på [ ] for at gå til den ønskede mulighed, og tryk på [ ]. Den valgte mulighed bliver anvendt. 4 Skærmopsætning 76 4 4.5 Skærmopsætning SAMSUNG MAGIC Angle SAMSUNG Med MAGIC Angle kan du konfigurere indstillingerne, så du opnår optimal billedkvalitet i forhold til betragtningsvinklen. z SAMSUNG Denne menu er ikke tilgængelig, når MAGIC Bright er i tilstanden Cinema eller Dynamic Contrast. z SAMSUNG Denne menu er ikke tilgængelig, når MAGIC Angle er aktiveret. Med denne funktion kan du få den betragtningsvinkel, lysstyrke og tonfarve, der passer dig. 4.5.1 Konfiguration af SAMSUNG MAGIC Angle 1 2 3 Tryk på [ MENU ] på produktet. Tryk på [ ] for at gå til Picture, og tryk på [ ] på produktet. Tryk på [ vises. SAMSUNG ] for at gå til MAGIC Angle, og tryk på [ ] på produktet. Følgende skærmbillede PICTURE Brightness : Contrast : Sharpness : SAMSUNG MAGIC Bright Off : Custom SAMSUNG MAGIC Angle Coarse : Off Lean Back Mode 2 Fine : Group View Lean Back Mode 1 : Standing Mode Side Mode Custom ࢇࢷ֩Ѝ AUTO ࣏ࢽ ۴ 4 1 1 5 5 2 3 z z z z z z z 4 5 Off ① : Vælg denne indstilling for at betragte produktet direkte forfra. Lean Back Mode 1 produktet. ② : Vælg denne indstilling for at betragte produktet fra en sted lidt under Lean Back Mode 2 ③ : Vælg denne indstilling for at betragte produktet fra et sted, der er lavere end tilstanden Lean Back Mode 1. Standing Mode end produktet. ④ : Vælg denne indstilling for at betragte produktet fra en sted, der er højere ⑤ : Vælg denne indstilling for at betragte produktet fra én af siderne. Group View: Vælg denne indstilling, når flere personer betragter fra stederne ① , ④ og ⑤ . Side Mode Custom: Lean Back Mode 1 er aktiveret som standard, hvis der er valgt Custom. Tryk på [ ] for at gå til den ønskede mulighed, og tryk på [ ]. Den valgte mulighed bliver anvendt. 4 Skærmopsætning 77 4 4.6 Skærmopsætning Coarse Justér skærmfrekvensen. Denne funktion er kun tilgængelig i Analog-tilstand. 4.6.1 Justering af Coarse 1 2 3 Tryk på [ MENU ] på produktet. Tryk på [ ] for at gå til Picture, og tryk på [ ] på produktet. Tryk på [ ] for at gå til Coarse, og tryk på [ ] på produktet. Følgende skærmbillede vises. PICTURE Brightness : Contrast : Sharpness : SAMSUNG MAGIC Bright : Custom SAMSUNG MAGIC Angle Coarse : Off : Fine : ࢇࢷ֩Ѝ 4 Justér Coarse med knappen [ ࣏ࢽ AUTO ۴ ]. 4 Skærmopsætning 78 4 4.7 Skærmopsætning Fine Finjustér skærmen for at opnå et klart billede. Denne funktion er kun tilgængelig i Analog-tilstand. 4.7.1 Justering af Fine 1 2 3 Tryk på [ MENU ] på produktet. Tryk på [ ] for at gå til Picture, og tryk på [ Tryk på [ ] for at gå til Fine, og tryk på [ ] på produktet. ] på produktet. Følgende skærmbillede vises. PICTURE Brightness : Contrast : Sharpness : SAMSUNG MAGIC Bright : Custom MAGIC Angle Coarse SAMSUNG : Off : Fine : ࢇࢷ֩Ѝ 4 Justér Fine med knappen [ ࣏ࢽ AUTO ۴ ]. 4 Skærmopsætning 79 5 Konfiguration af tonfarve SAMSUNG Justér skærmens tonfarve. Denne menu er ikke tilgængelig, når MAGIC Bright er indstillet til tilstanden Cinema eller Dynamic Contrast. 5.1 SAMSUNG MAGIC Color SAMSUNG MAGICColor er en ny teknologi, der forbedrer billedkvaliteten, og som er udviklet uafhængigt af Samsung, som giver intense, naturlige farver uden forringelse af billedkvaliteten. SAMSUNG Denne menu er ikke tilgængelig, når MAGIC Angle er aktiveret. 5.1.1 Konfiguration af Color 1 2 3 Tryk på [ MENU ] på produktet. Tryk på [ Tryk på [ ] for at gå til COLOR, og tryk på [ ] på produktet. SAMSUNG ] for at gå til MAGICColor, og tryk på [ ] på produktet. Følgende skærmbillede vises. COLOR 4 5 SAMSUNG MAGIC Color : Red : Green : Blue : Color Tone : Normal Gamma : Mode 1 ࢇࢷ֩Ѝ ࣏ࢽ Off Demo Full Intelligent AUTO ۴ SAMSUNG z Off: Deaktivér MAGICColor. z SAMSUNG Demo: Sammenlign normal skærmtilstand med tilstanden MAGIC Color. z Full : Opnå en intens billedkvalitet for alle områder, herunder hudfarver, i billedet. z Intelligent: Forbedr mætningsgraden i alle områder, undtagen hudfarverne, i billedet. Tryk på [ ] for at gå til den ønskede mulighed, og tryk på [ ]. Den valgte mulighed bliver anvendt. 5 Konfiguration af tonfarve 80 5 5.2 Konfiguration af tonfarve Red Justér værdien for farven rød i billedet. (Område: 0~100) En højere værdi øger farvens intensitet. SAMSUNG Denne menu er ikke tilgængelig, når MAGIC Color er i tilstanden Full eller Intelligent. 5.2.1 Konfiguration af Red 1 2 3 Tryk på [ MENU ] på produktet. Tryk på [ ] for at gå til COLOR, og tryk på [ Tryk på [ ] for at gå til Red, og tryk på [ ] på produktet. ] på produktet. Følgende skærmbillede vises. COLOR 4 Justér Red med knappen [ SAMSUNG MAGIC Color : Off Red : Green : Blue : Color Tone : Normal Gamma : Mode 1 ࢇࢷ֩Ѝ ࢇࢷ֩Ѝ ࣏ࢽ ࣏ࢽ AUTO ۴ ]. 5 Konfiguration af tonfarve 81 5 5.3 Konfiguration af tonfarve Green Justér værdien for farven grøn i billedet. (Område: 0~100) En højere værdi øger farvens intensitet. SAMSUNG Denne menu er ikke tilgængelig, når MAGIC Color er i tilstanden Full eller Intelligent. 5.3.1 Konfiguration af Green 1 2 3 Tryk på [ MENU ] på produktet. Tryk på [ ] for at gå til COLOR, og tryk på [ Tryk på [ ] for at gå til Green, og tryk på [ ] på produktet. ] på produktet. Følgende skærmbillede vises. COLOR 4 Justér Green med knappen [ SAMSUNG MAGIC Color : Off Red : Green : Blue : Color Tone : Normal Gamma : Mode 1 ࢇࢷ֩Ѝ ࢇࢷ֩Ѝ ࣏ࢽ ࣏ࢽ AUTO ۴ ]. 5 Konfiguration af tonfarve 82 5 5.4 Konfiguration af tonfarve Blue Justér værdien for farven blå i billedet. (Område: 0~100) En højere værdi øger farvens intensitet. SAMSUNG Denne menu er ikke tilgængelig, når MAGIC Color er i tilstanden Full eller Intelligent. 5.4.1 Konfiguration af Blue 1 2 3 Tryk på [ MENU ] på produktet. Tryk på [ ] for at gå til COLOR, og tryk på [ Tryk på [ ] for at gå til Blue, og tryk på [ ] på produktet. ] på produktet. Følgende skærmbillede vises. COLOR 4 Justér Blue med knappen [ SAMSUNG MAGIC Color : Off Red : Green : Blue : Color Tone : Normal Gamma : Mode 1 ࢇࢷ֩Ѝ ࢇࢷ֩Ѝ ࣏ࢽ ࣏ࢽ AUTO ۴ ]. 5 Konfiguration af tonfarve 83 5 5.5 Konfiguration af tonfarve Color Tone Juster billedets generelle farvetone. z SAMSUNG Denne menu er ikke tilgængelig, når MAGIC Color er i tilstanden Full eller Intelligent. z SAMSUNG Denne menu er ikke tilgængelig, når MAGIC Angle er aktiveret. 5.5.1 Konfiguration af indstillingerne for Color Tone 1 2 3 Tryk på [ MENU ] på produktet. Tryk på [ ] for at gå til COLOR, og tryk på [ ] på produktet. Tryk på [ ] for at gå til Color Tone, og tryk på [ ] på produktet. Følgende skærmbillede vises. COLOR SAMSUNG MAGIC Color : Off Red : Green : Blue : Color Tone Gamma ࢇࢷ֩Ѝ 4 5 Cool 2 Cool 1 : ࣱ Normal Warm 1 : ֻҖ Warm 2 Custom ࣏ࢽ AUTO ۴ z Cool 2: Indstil farvetemperaturen til at være koldere end Cool 1. z Cool 1: Indstil farvetemperaturen til at være koldere end Normal. z Normal: Vis standardfarvetonen. z Warm 1: Indstil farvetemperaturen til at være varmere end Normal. z Warm 2: Indstil farvetemperaturen til at være varmere end Warm 1. z Custom: Tilpas farvetonen. Tryk på [ ] for at gå til den ønskede mulighed, og tryk på [ ]. Den valgte mulighed bliver anvendt. 5 Konfiguration af tonfarve 84 5 5.6 Konfiguration af tonfarve Gamma Juster billedets lysstyrke i mellemområdet (Gamma). SAMSUNG Denne menu er ikke tilgængelig, når MAGIC Angle er aktiveret. 5.6.1 Konfiguration af Gamma 1 2 3 Tryk på [ MENU ] på produktet. Tryk på [ ] for at gå til COLOR, og tryk på [ ] på produktet. Tryk på [ ] for at gå til Gamma, og tryk på [ ] på produktet. Følgende skærmbillede vises. COLOR 4 5 Tryk på [ SAMSUNG MAGIC Color : Off Red : Green : Blue : Color Tone : Normal Gamma : Mode1 ֻҖ Mode2 Mode3 ࢇࢷ֩Ѝ ࣏ࢽ AUTO ۴ ] for at gå til den ønskede mulighed, og tryk på [ ]. Den valgte mulighed bliver anvendt. 5 Konfiguration af tonfarve 85 6 6.1 Ændring af skærmens størrelse eller placering H-Position og V-Position H-Position: Flyt skærmen til venstre eller højre. V-Position: Flyt skærmen op eller ned. Denne funktion er kun tilgængelig i Analog-tilstand. 6.1.1 Konfiguration af H-Position og V-Position 1 2 3 Tryk på [ MENU ] på produktet. Tryk på [ ] for at gå til SIZE&POSITION, og tryk på [ ] på produktet. Tryk på [ ] for at gå til H-Position eller V-Position, og tryk på [ ]. Følgende skærmbillede vises. SIZE&POSITION H-Position : 50 H-Position : 50 V-Position : 50 V-Position : 50 Image Size : Wide Image Size : Wide Menu H-Position : 50 Menu H-Position : 50 Menu V-Position : 1 Menu V-Position : 1 ࢇࢷ֩Ѝ 4 SIZE&POSITION Tryk på [ ࣏ࢽ AUTO ۴ ࢇࢷ֩Ѝ ࣏ࢽ AUTO ۴ ] for at konfigurere H-Position eller V-Position. 6 Ændring af skærmens størrelse eller placering 86 6 6.2 Ændring af skærmens størrelse eller placering Image Size Ændr billedstørrelsen. 6.2.1 Ændring af billed Picture Size 1 2 3 Tryk på [ MENU ] på produktet. Tryk på [ ] for at gå til SIZE&POSITION, og tryk på [ Tryk på [ ] for at gå til Image Size, og tryk på [ ] på produktet. ] på produktet. Følgende skærmbillede vises. SIZE&POSITION H-Position 50 V-Position 50 Image Size Menu H-Position Ѱ Auto Wide Menu V-Position ࣏ࢽ ࣏ࢽ ࢇࢷ֩Ѝ ࢇࢷ֩Ѝ 1 AUTO ۴ z Auto: Vis billedet i henhold til inputkildens billedformat. z Wide: Vis billedet på fuld skærm, uanset inputkildens billedformat. SIZE&POSITION H-Position 50 V-Position 50 Image Size 4:3 Ѱ :LGH 6FUHHQ)LW Menu H-Position Menu V-Position ࢇࢷ֩Ѝ ࢇࢷ֩Ѝ ࣏ࢽ ࣏ࢽ 1 AUTO ۴ z 4:3: Vis billedet med billedformatet 4:3. Velegnet til videoer og almindelige TV-programmer. z Wide: Vis billedet på fuld skærm, uanset inputkildens billedformat. z Screen Fit: Vis billedet med det oprindelige billedformat uden beskæring. Det er muligt at justere skærmstørrelsen, når de følgende betingelser opfyldes. 4 5 z En enhed med digital udgang er tilsluttet ved hjælp af DVI/DP-kablet. z Indgangssignalet er 480p, 576p , 720p, 1080i eller 1080p. Tryk på [ ] for at gå til den ønskede mulighed, og tryk på [ ]. Den valgte mulighed bliver anvendt. 6 Ændring af skærmens størrelse eller placering 87 6 6.3 Ændring af skærmens størrelse eller placering Menu H-Position og Menu V-Position Menu H-Position: Flyt menupositionen til venstre eller højre. Menu V-Position: Flyt menupositionen op eller ned. 6.3.1 Konfiguration af Menu H-Position og Menu V-Position 1 2 3 Tryk på [ MENU ] på produktet. Tryk på [ ] for at gå til SIZE&POSITION, og tryk på [ ] på produktet. Tryk på [ ] for at gå til Menu H-Position eller Menu V-Position, og tryk på [ ]. Følgende skærmbillede vises. SIZE&POSITION H-Position : 50 H-Position : 50 V-Position : 50 V-Position : 50 Image Size : Wide Image Size : Wide Menu H-Position : 50 Menu H-Position : 50 Menu V-Position : 1 Menu V-Position : 1 ࢇࢷ֩Ѝ 4 SIZE&POSITION Tryk på [ ࣏ࢽ AUTO ۴ ࢇࢷ֩Ѝ ࣏ࢽ AUTO ۴ ] for at konfigurere Menu H-Position eller Menu V-Position. 6 Ændring af skærmens størrelse eller placering 88 7 7.1 Opsætning og nulstilling Reset Angiv alle produktets indstillinger til standard-/fabriksindstillingerne. 7.1.1 Initialisering af indstillinger (Reset) 1 2 3 Tryk på [ MENU ] på produktet. Tryk på [ ] for at gå til SETUP&RESET, og tryk på [ Tryk på [ ] for at gå til Reset, og tryk på [ ] på produktet. ] på produktet. Følgende skærmbillede vises. SETUP&RESET Reset Language English Off Timer On/Off Off Off Timer Setting PC/AV Mode Key Repeat Time Acceleration Customized Key SAMSUNG MAGIC Angle ࢇࢷ֩Ѝ ࢇࢷ֩Ѝ AUTO ࣏ࢽ ࣏ࢽ ࢇѰ ۴ ۴ Reset all settings? Yes No EXIT 4 5 Tryk på [ ] for at gå til det ønskede sprog, og tryk på [ AUTO ]. Den valgte mulighed bliver anvendt. 7 Opsætning og nulstilling 89 7 7.2 Opsætning og nulstilling Language Indstil menusproget. z En ændring af sprogindstillingen påvirker kun skærmmenuen. z Ændringen anvendes ikke på andre funktioner på din pc. 7.2.1 Ændring af dit Language 1 2 3 Tryk på [ MENU ] på produktet. Tryk på [ ] for at gå til SETUP&RESET, og tryk på [ Tryk på [ ] for at gå til Language, og tryk på [ ] på produktet. ] på produktet. Følgende skærmbillede vises. SETUP&RESET Reset Language Off Timer On/Off Off Timer Setting PC/AV Mode Key Repeat Time Customized Key ࢇࢷ֩Ѝ 4 5 Tryk på [ 'HXWVFK (QJOLVK (VSDxRO )UDQoDLV ଥࢿ ,WDOLDQR 0DJ\DU 3ROVNL ଥࢿ 3RUWXJXrV ƧNJLjLjǁƿǀ 6YHQVND 3& 7UNoH ᣣᧄ⺆ ɼܖ؆ـ ଞ˲߭ ∝䇁 ࢇѰ ] for at gå til det ønskede sprog, og tryk på [ AUTO ۴ ]. Den valgte mulighed bliver anvendt. 7 Opsætning og nulstilling 90 7 7.3 Opsætning og nulstilling Off Timer On/Off Aktivér eller deaktivér den timeren, der automatisk slukker for produktet. 7.3.1 Konfiguration af Off Timer On/Off 1 2 3 Tryk på [ MENU ] på produktet. Tryk på [ ] for at gå til SETUP&RESET, og tryk på [ Tryk på [ ] for at gå til Off Timer On/Off, og tryk på [ ] på produktet. ] på produktet. Følgende skærmbillede vises. SETUP&RESET Reset Language : English Off Timer On/Off : Off On Off Timer Setting PC/AV Mode Key Repeat Time : Acceleration Customized Key : SAMSUNG MAGIC Angle ࢇࢷ֩Ѝ 4 5 ࢇѰ AUTO ۴ z Off: Deaktivér timeren, så produktet ikke slukker automatisk. z On: Aktivér timeren, så produktet slukker automatisk. Tryk på [ ] for at gå til den ønskede mulighed, og tryk på [ ]. Den valgte mulighed bliver anvendt. 7 Opsætning og nulstilling 91 7 7.4 Opsætning og nulstilling Off Timer Setting Timeren kan indstilles til en tid mellem 1 time og 23 timer. Produktet slukker automatisk efter det angivne antal timer. Denne menu er kun tilgængelig, når Off Timer On/Off er indstillet til On. 7.4.1 Konfiguration af Off Timer Setting 1 2 3 Tryk på [ MENU ] på produktet. Tryk på [ ] for at gå til SETUP&RESET, og tryk på [ Tryk på [ ] for at gå til Off Timer Setting, og tryk på [ ] på produktet. ] på produktet. Følgende skærmbillede vises. SETUP&RESET Reset Language : English Off Timer On/Off : On Off Timer Setting : 10h PC/AV Mode Key Repeat Time : Acceleration Customized Key : SAMSUNG MAGIC Angle ࢇࢷ֩Ѝ 4 Tryk på [ ࢇѰ AUTO ۴ ] for at konfigurere Off Timer Setting. 7 Opsætning og nulstilling 92 7 7.5 Opsætning og nulstilling PC/AV Mode Indstil PC/AV Mode til AV. Billedstørrelsen bliver forøget. Denne mulighed er praktisk, når du ser en film. PC/AV Mode er kun tilgængelig i Digital-tilstand. 7.5.1 Konfiguration af PC/AV Mode 1 2 3 Tryk på [ MENU ] på produktet. Tryk på [ ] for at gå til SETUP&RESET, og tryk på [ Tryk på [ ] for at gå til PC/AV Mode, og tryk på [ ] på produktet. ] på produktet. Følgende skærmbillede vises. SETUP&RESET Reset Language : English Off Timer On/Off : On Off Timer Setting : PC/AV Mode Key Repeat Time : PC : AV Customized Key : SAMSUNG MAGIC Angle ࢇࢷ֩Ѝ 4 5 Tryk på [ ࢇѰ 10h AUTO ۴ ] for at gå til den ønskede mulighed, og tryk på [ ]. Den valgte mulighed bliver anvendt. 7 Opsætning og nulstilling 93 7 7.6 Opsætning og nulstilling Key Repeat Time Kontrollér reaktionshastigheden for en knap, når der trykkes på knappen. 7.6.1 Konfiguration af Key Repeat Time 1 2 3 Tryk på [ MENU ] på produktet. Tryk på [ ] for at gå til SETUP&RESET, og tryk på [ Tryk på [ ] for at gå til Key Repeat Time, og tryk på [ ] på produktet. ] på produktet. Følgende skærmbillede vises. SETUP&RESET Reset Language : English Off Timer On/Off : On Off Timer Setting Key Repeat Time : Acceleration 1 sec 2 sec : No Repeat Customized Key : PC/AV Mode ࢇࢷ֩Ѝ z ݤɾ SAMSUNG MAGIC Angle ࢇѰ AUTO ۴ Du kan vælge Acceleration, 1 sec eller 2 sec. Hvis du vælger No Repeat, reagerer en kommando kun én gang, når der trykkes på knappen. 4 5 Tryk på [ ] for at gå til den ønskede mulighed, og tryk på [ ]. Den valgte mulighed bliver anvendt. 7 Opsætning og nulstilling 94 7 7.7 Opsætning og nulstilling Customized Key Du kan tilpasse Customized Key således. 7.7.1 Konfigurering af Customized Key 1 2 3 Tryk på [ MENU ] på produktet. Tryk på [ ] for at gå til SETUP&RESET, og tryk på [ Tryk på [ ] for at gå til Customized Key, og tryk på [ ] på produktet. ] på produktet. Følgende skærmbillede vises. SETUP&RESET Reset Language English Off Timer On/Off Off Off Timer Setting PC/AV Mode Key Repeat Time Customized Key ࢇࢷ֩Ѝ ࢇࢷ֩Ѝ z 4 5 SAMSUNG MAGICAngle Tryk på [ PC $FFHOHUDWLRQ MAGIC Angle SAMSUNG Acceleration 2Q MAGIC Bright : SAMSUNG Image Size Bright MAGIC SAMSUNG ࣏ࢽ ࣏ࢽ ࢇѰ AUTO ۴ ۴ SAMSUNG - MAGICBright - Image Size ] for at gå til den ønskede mulighed, og tryk på [ ]. Den valgte mulighed bliver anvendt. 7 Opsætning og nulstilling 95 7 7.8 Opsætning og nulstilling Auto Source Aktivering af Auto Source. 7.8.1 Konfiguration af Auto Source 1 2 3 Tryk på [ MENU ] på produktet. Tryk på [ ] for at gå til SETUP&RESET, og tryk på [ Tryk på [ ] for at gå til Auto Source, og tryk på [ ] på produktet. ] på produktet. Følgende skærmbillede vises. SETUP&RESET Display Time : Auto : Manual Menu Transparency : On Auto Source Return 4 5 z Auto: Inputkilden genkendes automatisk. z Manual: Vælg en inputkilde manuelt. Tryk på [ Adjust AUTO Enter ] for at gå til den ønskede mulighed, og tryk på [ ]. Den valgte mulighed bliver anvendt. 7 Opsætning og nulstilling 96 7 7.9 Opsætning og nulstilling Display Time Indstil skærmmenuen (OSD) til at forsvinde automatisk, hvis menuen ikke anvendes i en angivet periode. Display Time kan bruges til at angive det tidsrum, efter hvilket OSD-menuen skal forsvinde. 7.9.1 Konfiguration af Display Time 1 2 3 Tryk på [ MENU ] på produktet. Tryk på [ ] for at gå til SETUP&RESET, og tryk på [ Tryk på [ ] for at gå til Display Time, og tryk på [ ] på produktet. ] på produktet. Følgende skærmbillede vises. SETUP&RESET Auto Source : Auto Display Time : 5 sec 10 sec : 20 sec 200 sec Menu Transparency Return 4 5 Tryk på [ Adjust AUTO Enter ] for at gå til den ønskede mulighed, og tryk på [ ]. Den valgte mulighed bliver anvendt. 7 Opsætning og nulstilling 97 7 Opsætning og nulstilling 7.10 Menu Transparency Indstil gennemsigtigheden for menuvinduerne: 7.10.1 Ændring af Menu Transparency 1 2 3 Tryk på [ MENU ] på produktet. Tryk på [ ] for at gå til SETUP&RESET, og tryk på [ ] på produktet. Tryk på [ ] for at gå til Menu Transparency, og tryk på [ ] på produktet. Følgende skærmbillede vises. SETUP&RESET Auto Source : Auto Display Time : 20 VHF Menu Transparency : Ѱ Off On Return 4 5 Tryk på [ Adjust AUTO Enter ] for at gå til den ønskede mulighed, og tryk på [ ]. Den valgte mulighed bliver anvendt. 7 Opsætning og nulstilling 98 8 8.1 Menuen INFORMATION og andre INFORMATION Vis den aktuelle inputkilde, frekvens og opløsning. 8.1.1 Visning af INFORMATION 1 2 Tryk på [ MENU ] på produktet. Tryk på [ ] for at gå til INFORMATION. Den nuværende inputkilde, frekvens og opløsning vises. PICTURE COLOR Digital 67.5kHz 60Hz PP 1920 x 1080 SIZE&POSITION Optimal Mode 1920 x 1080 60Hz SETUP&RESET INFORMATION EXIT ֩ЍیԂक AUTO ࣏ࢽ ۴ Det viste billede kan variere afhængigt af modellen. 8.2 Konfigurering af Brightness på startskærmen Justér Brightness ved at trykke på knappen [ 1 ], når OSD-vejledningen vises. Tryk på en vilkårlig knap forrest på produktet (når der ikke vises en menuskærm) for at få vist OSDvejledningen. Tryk derefter på [ ]. Følgende skærmbillede vises. %ULJKWQHVV 100 EXIT 2 Justér Brightness med knappen [ ]. 8 Menuen INFORMATION og andre 99 9 9.1 Installation af softwaren Natural Color 9.1.1 Hvad er Natural Color? Et af problemerne ved at bruge en pc er, at de farver, du ser på skærmen, er anderledes end farverne på udskrevne billeder eller farverne på de kildebilleder, der indlæses med en scanner eller et digitalt kamera. Natural Color er et farveadministrationssystem, der er udviklet Samsung Electronics til at løse dette problem. Denne software fungerer kun med Samsung-produkter og muliggør justering af de viste farver på skærmen, så de svarer til farverne på de udskrevne billeder. For flere informationer skal du se onlinehjælpen til softwaren (F1). Natural Color leveres online. Du kan downloade den fra websitet nedenfor og installere; http://www.samsung.com/us/consumer/learningresources/monitor/naturalcolorexpert/pop_download.html 9 Installation af softwaren 100 9 9.2 Installation af softwaren MultiScreen MultiScreen Med MultiScreen kan brugere anvende skærmen opdelt i flere dele. 9.2.1 Installation af softwaren 1 2 Sæt installations-cd'en i [cd-rom-drevet]. Vælg installationsprogrammet til "MultiScreen". Hvis pop-up-skærmen til softwareinstallationen ikke vises på hovedskærmen, skal du finde og klikke på installationsfilen til "MultiScreen" på din [CD-ROM]. 3 4 Klik på [Next (Næste)], når installationsguiden vises. Følg instruktionerne på skærmen for at fortsætte med installationen. z Softwaren fungerer muligvis ikke korrekt, hvis du ikke genstarter computeren efter installationen. z Ikonet "MultiScreen" vises muligvis ikke, afhængigt af computersystemet og produktspecifikationerne. z Tryk på tasten "F5", hvis genvejsikonet ikke vises. Begrænsninger og problemer med installation af (MultiScreen) Installationen af "MultiScreen" kan blive påvirket af grafikkortet, bundkortet og netværksmiljøet. operativsystem "OS" z "Windows 2000" z "Windows XP Home Edition" z "Windows XP Professional" z "Windows Vista 32 bit" z "Windows 7 32 bit" Til "MultiScreen" anbefales operativsystemet "Windows 2000" eller nyere. "Hardware" z Mindst 32 MB hukommelse z Mindst 60 MB ledig plads på harddisken 9 Installation af softwaren 101 9 Installation af softwaren 9.2.2 Fjernelse af softwaren Klik på [Start (Start)], vælg [Settings (Indstillinger)]/[Control Panel (Kontrolpanel)], og dobbeltklik derefter på [Add or Remove Programs (Tilføj eller fjern programmer)]. Vælg "MultiScreen" på programlisten, og klik på knappen [Add(Tilføj)/Delete(Slet)]. 9 Installation af softwaren 102 10 Problemløsningsvejledning 10.1 Forudsætninger inden du kontakter Samsungs kundeservicecenter 10.1.1 Afprøvning af produktet Inden du ringer til Samsungs kundeservicecenter: Afprøv dit produkt som følger. Hvis problemet består: Kontakt Samsungs kundeservicecenter. Undersøg, om dit produkt fungerer normalt ved at bruge produkttestfunktionen. Hvis skærmen slukkes og strømindikatoren blinker, selvom produktet er korrekt tilsluttet til en computer, skal du udføre en selvdiagnosticering. 1 2 3 4 Sluk for både pc'en og for produktet. Afbryd kablet fra produktet. Tænd for produktet. Hvis meddelelsen "Check Signal Cable" vises, fungerer produktet normalt. Hvis skærmen stadig er tom: Kontroller pc-systemet, videocontrolleren og kablet. 10.1.2 Kontrol af opløsning og frekvens For en tilstand, der overgår den understøttede opløsning (se "11.2 Tabel vedr. standardsignaltilstand"), vises meddelelsen "Not Optimum Mode" et kort øjeblik. 10.1.3 Kontroller følgende. Installationsforhold (Pc-tilstand) Skærmen bliver ved med at tænde og slukke. Kontroller kabelforbindelsen mellem produktet og pc'en, og sørg for, at tilslutningen er sikker. (Se "3.2 Tilslutning og brug af en pc") Skærmforhold Strøm-LED'en er slukket. Skærmen vil ikke tænde. Kontrollér, at strømkablet er tilsluttet korrekt. (Se "3.2 Tilslutning og brug af en pc") Meddelelsen "Check Signal Cable" vises. Kontrollér, at kablet er tilsluttet korrekt til produktet. (Se "3.2 Tilslutning og brug af en pc") Kontroller, at den enhed, der er sluttet til produktet, er tændt. 10 Problemløsningsvejledning 103 10 Problemløsningsvejledning Skærmforhold "Not Optimum Mode" vises. Denne meddelelse vises, hvis signalet fra grafikkortet overskrider den maksimale opløsning eller frekvens for produktet. Skift den maksimale opløsning og frekvens, så den passer til produktets ydeevne. Der henvises til Tabel over standardsignaltilstand (side 109). Billederne på skærmen virker forvrængede. Kontrollér kabelforbindelsen til produktet (se "3.2 Tilslutning og brug af en pc") Skærmen er ikke tydelig. Skærmen er sløret. Justér Coarse (side 78) og Fine (side 79). Fjern alt tilbehør (videoforlængerkabel mv.), og prøv igen. Indstil opløsningen og frekvensen til de anbefalede værdier. (Se "11.1 Generelt") Skærmen virker ustabil og rystende. Der er skygger eller spøgelsesbilleder tilbage på skærmen. Kontrollér, at computerens opløsning og frekvens er inden for det opløsnings- og frekvensinterval, som er kompatibelt med produktet, og hvis det er nødvendigt, skal du ændre indstillingerne. Se Tabel over standardsignaltilstand (side 109) i denne manuel samt menuen INFORMATION på produktet. Skærmen er for lys. Skærmen er for mørk. Justér Brightness (side 73) og Contrast (side 74). Skærmfarven er ikke ensartet. Skift indstillingerne for COLOR. (Se " Konfiguration af tonfarve") Farverne på skærmen har skygger og er forvrængede. Skift indstillingerne for COLOR. Hvid ser ikke rigtig hvid ud. Skift indstillingerne for COLOR. (Se " Konfiguration af tonfarve") (Se " Konfiguration af tonfarve") Der er intet billede på skærmen, og strøm-LED'en blinker hvert halve eller hele sekund. Produktet er i strømbesparende tilstand. Tryk på en vilkårlig tast på tastaturet, eller flyt musen for at vende tilbage til det forrige skærmbillede. Lydkildeforhold Der høres en bippende lyd, når min pc starter. Hvis der er en bippende lyd, når din pc starter, skal din pc til service. 10 Problemløsningsvejledning 104 10 Problemløsningsvejledning 10.2 Spørgsmål og svar Spørgsmål Hvordan kan jeg ændre frekvensen? Svar Indstil frekvensen på dit grafikkort. z Windows XP: Gå til Kontrolpanel Skærm Indstillinger Udseende og temaer Avanceret Skærm, og justér Opdateringshastighed under Skærmindstillinger. z Windows ME/2000: Gå til Kontrolpanel Indstillinger Avanceret Skærm Skærm, og justér Opdateringshastighed under Skærmindstillinger. z Windows Vista: Vælg Kontrolpanel personlige indstillinger Udseende og Tilpasning Avancerede indstillinger Skærmindstillinger Skærm, og justér Opdateringshastighed under Skærmindstillinger. z Windows 7: Gå til Kontrolpanel Udseende og personlige indstillinger Skærm Skærmopløsning Avancerede indstillinger Skærm, og justér Opdateringshastighed under Skærmindstillinger. 10 Problemløsningsvejledning 105 10 Problemløsningsvejledning Spørgsmål Hvordan kan jeg ændre opløsningen? Svar z Windows XP: Gå til Kontrolpanel Skærm z Udseende og temaer Indstillinger, og juster opløsningen. Windows ME/2000: Gå til Kontrolpanel Skærm Indstillinger, og juster opløsningen. z Windows Vista: Gå til Kontrolpanel personlige indstillinger Udseende og Personlige indstillinger Skærmindstillinger, og juster opløsningen. z Windows 7: Gå til Kontrolpanel indstillinger Skærm Udseende og personlige Juster opløsning, og juster opløsningen. Hvordan indstiller jeg strømbesparende tilstand? z Windows XP: Indstil strømbesparende tilstand i Kontrolpanel Udseende og temaer Skærm Indstillinger for pauseskærm eller i BIOS OPSÆTNINGEN på pc'en. z Windows ME/2000: Indstil strømbesparende tilstand i Kontrolpanel Skærm Indstillinger for pauseskærm eller i BIOS OPSÆTNINGEN på pc'en. z Windows Vista: Indstil strømbesparende tilstand i Kontrolpanel Udseende og personlige indstillinger indstillinger Personlige Indstillinger for pauseskærm eller i BIOS OPSÆTNINGEN på pc'en. z Windows 7: Indstil strømbesparende tilstand i Kontrolpanel Udseende og personlige indstillinger indstillinger Personlige Indstillinger for pauseskærm eller i BIOS OPSÆTNINGEN på pc'en. Yderligere oplysninger om justering findes i brugervejledningen til computeren eller grafikkortet. 10 Problemløsningsvejledning 106 11 Specifikationer 11.1 Generelt Modelnavn Panel Synkronisering NS220 NS240 Størrelse 19 tommer (48cm) 21,5 tommer (54cm) 24 tommer (61cm) Visningsområde 408,24 mm (H) x 255,15 mm (V) 476,64 mm (H) x 268,1 mm (V) 518,4 mm (H) x 324,0 mm (V) Horisontal frekvens 30 ~ 81 kHz Vertikal frekvens 56 ~ 75 kHz Skærmfarve Opløsning NS190 16,7 M Optimal opløsning 1440 x 900 @ 60Hz 1920 x 1080 @ 60Hz 1920 x 1200 @ 60Hz Maksimal opløsning 1440 x 900 @ 60Hz 1920 x 1080 @ 60Hz 1920 x 1200 @ 60Hz Maksimal pixelclock 137MHz 164MHz 164MHz Strømforbrug Normal drift under 50 W under 55 W under 60 W Slukket (tænd/ sluk-knap) under 1,5 W Slukket (Tænd/ sluk-knap fra) 0W Strømforsyning Dette produkt bruger 100 til 240 V. Se mærkaten på bagsiden af produktet, da standardspændingen kan variere i forskellige lande. Signalforbindelser D-Sub, DVI Servertilslutning LAN-porte USB USB 2.0 X 4 (downstream) Mål (B x H x D)/Vægt (med stativ) 443,0 X 566,8 X 227,0 mm / 4,4 kg Miljømæssige overvejelser Temperatur: 10˚C ~ 40˚C (50˚F ~ 104˚F) I drift 513,0 X 574,1 X 227,0 mm / 4,9 kg 560,0 X 594,3 X 227,0 mm / 5,3 kg Fugtighed: 10 % ~ 80 %, ikke-kondenserende Opbevaring Temperatur: -20˚C ~ 45˚C (-4˚F ~ 113˚F) Fugtighed: 5 % ~ 95 %, ikke-kondenserende 11 Specifikationer 107 11 Specifikationer Modelnavn NS190 NS220 NS240 Plug-and-Play Denne skærm kan installeres og bruges på ethvert Plug & Play kompatibelt system. Tovejs dataudveksling mellem skærmen og pcsystemet optimerer skærmindstillingerne. Skærminstallation udføres automatisk. Men du kan om ønsket tilpasse installationsindstillingerne. Panelprikker (pixels) Som følge af fremstillingen af dette produkt er ca. 1 pixel pr. million (1 ppm) lysere eller mørkere på LCD-panelet. Dette påvirker ikke produktets ydelse. Ovenstående specifikationer kan ændres uden forudgående varsel for at forbedre kvaliteten. Klasse B-enhed (transmissionskommunikationsenhed til hjemmebrug) Denne klasse B-anordning beregnet til hjemmebrug er registreret for EMC-krav og kan bruges i alle områder. z Det angivne strømforbrug kan variere under forskellige driftsbetingelser, eller når indstillinger ændres. z For at reducere strømforbruget til 0 watt skal du afbryde med knappen på adapteren eller fjerne strømkablet. Sørg for at afbryde strømkablet, når du ikke skal bruge produktet i længere tid. For at reducere strømforbruget til 0 W, når du ikke kan afbryde på stikkontakten: Fjern strømkablet. 11 Specifikationer 108 11 Specifikationer 11.2 Tabel vedr. standardsignaltilstand z Dette produkt kan kun indstilles til én opløsning for hver skærmstørrelse for at opnå den optimale billedkvalitet pga. panelets beskaffenhed. Derfor kan en opløsning, der er højere end den angivne opløsning, forringe billedkvaliteten. For at undgå dette anbefales det, at du vælger den optimale opløsning, der er angivet for produktets skærmstørrelse. z Kontroller frekvensen, når du udskifter en CDT-skærm (sluttet til en pc) med en LCD-skærm. Hvis LCD-skærmen ikke understøtter 85 Hz: Skift den vertikale frekvens til 60 Hz på CDT-skærmen, inden du udskifter den med LCD-skærmen. Hvis der transmitteres et signal, der hører til følgende standardsignaltilstande, fra din computer, justeres skærmen automatisk. Hvis det signal, der overføres fra pc'en, ikke hører til standardsignaltilstandene, kan skærmen være tom med strøm-LED'en tændt. Sker dette, skal du ændre indstillingerne i overensstemmelse med følgende tabel, og se i brugervejledningen til grafikkortet. NS190 Opløsning Horisontal frekvens (kHz) Vertikal frekvens (Hz) Pixelclock (MHz) Synkronisering spolaritet (H/V) IBM, 720 X 400 31,469 70,087 28,322 -/+ VESA, 640 x 480 31,469 59,940 25,175 -/- MAC, 640 x 480 35,000 66,667 30,240 -/- VESA, 640 x 480 37,861 72,809 31,500 -/- VESA, 640 x 480 37,500 75,000 31,500 -/- VESA, 800 x 600 35,156 56,250 36,000 +/+ VESA, 800 x 600 37,879 60,317 40,000 +/+ VESA, 800 x 600 48,077 72,188 50,000 +/+ VESA, 800 x 600 46,875 75,000 49,500 +/+ MAC, 832 x 624 49,726 74,551 57,284 -/- VESA, 1024 x 768 48,363 60,004 65,000 -/- VESA, 1024 x 768 56,476 70,069 75,000 -/- VESA, 1024 x 768 60,023 75,029 78,750 +/+ VESA, 1152 x 864 67,500 75,000 108,000 +/+ MAC, 1152 x 870 68,681 75,062 100,000 -/- VESA, 1280 x 800 49,702 59,810 83,500 -/+ VESA, 1280 x 800 62,795 74,934 106,500 -/+ VESA, 1280 x 960 60,000 60,000 108,000 +/+ VESA, 1280 x 1024 63,981 60,020 108,000 +/+ 11 Specifikationer 109 11 Specifikationer Opløsning Horisontal frekvens (kHz) Vertikal frekvens (Hz) Pixelclock (MHz) Synkronisering spolaritet (H/V) VESA, 1280 x 1024 79,976 75,025 135,000 +/+ VESA, 1440 x 900 55,935 59,887 106,500 -/+ VESA, 1440 x 900 70,635 74,984 136,750 -/+ Opløsning Horisontal frekvens (kHz) Vertikal frekvens (Hz) Pixelclock (MHz) Synkronisering spolaritet (H/V) IBM, 720 X 400 31,469 70,087 28,322 -/+ IBM, 640 x 480 31,469 59,940 25,175 -/- MAC, 640 x 480 35,000 66,667 30,240 -/- MAC, 832 x 624 49,726 74,551 57,284 -/- MAC, 1152 x 870 68,681 75,062 100,000 -/- VESA, 640 x 480 37,861 72,809 31,500 -/- VESA, 640 x 480 37,500 75,000 31,500 -/- VESA, 800 x 600 35,156 56,250 36,000 +/+ VESA, 800 x 600 37,879 60,317 40,000 +/+ VESA, 800 x 600 48,077 72,188 50,000 +/+ VESA, 800 x 600 46,875 75,000 49,500 +/+ VESA, 1024 x 768 48,363 60,004 65,000 -/- VESA, 1024 x 768 56,476 70,069 75,000 -/- VESA, 1024 x 768 60,023 75,029 78,750 +/+ VESA, 1152 x 864 67,500 75,000 108,000 +/+ VESA, 1280 x 800 49,702 59,810 83,500 -/+ VESA, 1280 x 800 62,795 74,934 106,500 -/+ VESA, 1280 x 960 60,000 60,000 108,000 +/+ VESA, 1280 x 1024 63,981 60,020 108,000 +/+ VESA, 1280 x 1024 79,976 75,025 135,000 +/+ VESA, 1440 x 900 55,935 59,887 106,500 -/+ VESA, 1440 x 900 70,635 74,984 136,750 -/+ VESA, 1600 X 1200 75,000 60,000 162,000 +/+ VESA, 1680 X 1050 65,290 59,954 146,250 -/+ VESA, 1920 X 1080 67,500 60,000 148,500 +/+ NS220 11 Specifikationer 110 11 Specifikationer NS240 Opløsning Horisontal frekvens (kHz) Vertikal frekvens (Hz) Pixelclock (MHz) Synkronisering spolaritet (H/V) IBM, 720 X 400 31,469 70,087 28,322 -/+ IBM, 640 x 480 31,469 59,940 25,175 -/- MAC, 640 x 480 35,000 66,667 30,240 -/- MAC, 832 x 624 49,726 74,551 57,284 -/- MAC, 1152 x 870 68,681 75,062 100,000 -/- VESA, 640 x 480 37,861 72,809 31,500 -/- VESA, 640 x 480 37,500 75,000 31,500 -/- VESA, 800 x 600 35,156 56,250 36,000 +/+ VESA, 800 x 600 37,879 60,317 40,000 +/+ VESA, 800 x 600 48,077 72,188 50,000 +/+ VESA, 800 x 600 46,875 75,000 49,500 +/+ VESA, 1024 x 768 48,363 60,004 65,000 -/- VESA, 1024 x 768 56,476 70,069 75,000 -/- VESA, 1024 x 768 60,023 75,029 78,750 +/+ VESA, 1152 x 864 67,500 75,000 108,000 +/+ VESA, 1280 x 800 49,702 59,810 83,500 -/+ VESA, 1280 x 960 60,000 60,000 108,000 +/+ VESA, 1280 x 1024 63,981 60,020 108,000 +/+ VESA, 1280 x 1024 79,976 75,025 135,000 +/+ VESA, 1440 x 900 55,935 59,887 106,500 -/+ VESA, 1440 x 900 70,635 74,984 136,750 -/+ VESA, 1600 X 1200 75,000 60,000 162,000 +/+ VESA, 1680 X 1050 65,290 59,954 146,250 -/+ VESA, 1920 x 1200 (RB) 74,038 59,950 154,000 +/- z Horisontal frekvens Den tid, det tager at scanne en enkelt linje fra venstre til højre side af skærmen, kaldes en horisontal cyklus. Den inverse værdi af den horisontale cyklus kaldes for den horisontale frekvens. Horisontal frekvens måles i kHz. 11 Specifikationer 111 11 Specifikationer z Vertikal frekvens Gentagelse af det samme billede mange gange i sekundet gør det muligt at få vist naturlige billeder. Gentagelsesfrekvensen kaldes "billedfrekvensen" eller "opdateringsfrekvensen" og måles i Hz. 11 Specifikationer 112 Appendiks Kontakt SAMSUNG Hvis du har spørgsmål eller kommentarer vedrørende Samsung produkter, venligst kontakte Samsung Support. NORTH AMERICA U.S.A 1-800-SAMSUNG (726-7864) http://www.samsung.com CANADA 1-800-SAMSUNG (726-7864) http://www.samsung.com/ca (English) http://www.samsung.com/ca_fr (French) MEXICO 01-800-SAMSUNG (726-7864) http://www.samsung.com LATIN AMERICA ARGENTINE 0800-333-3733 http://www.samsung.com BOLIVIA 800-10-7260 http://www.samsung.com BRAZIL 0800-124-421 4004-0000 http://www.samsung.com CHILE 800-SAMSUNG (726-7864) http://www.samsung.com From mobile 02-482 82 00 COLOMBIA 01-8000112112 http://www.samsung.com COSTA RICA 0-800-507-7267 http://www.samsung.com/latin (Spanish) http://www.samsung.com/latin_en (English) DOMINICA 1-800-751-2676 http://www.samsung.com/latin (Spanish) http://www.samsung.com/latin_en (English) ECUADOR 1-800-10-7267 http://www.samsung.com/latin (Spanish) http://www.samsung.com/latin_en (English) EL SALVADOR 800-6225 http://www.samsung.com/latin (Spanish) http://www.samsung.com/latin_en (English) Appendiks 113 Appendiks LATIN AMERICA GUATEMALA 1-800-299-0013 http://www.samsung.com/latin (Spanish) http://www.samsung.com/latin_en (English) HONDURAS 800-27919267 http://www.samsung.com/latin (Spanish) http://www.samsung.com/latin_en (English) JAMAICA 1-800-234-7267 http://www.samsung.com NICARAGUA 00-1800-5077267 http://www.samsung.com/latin (Spanish) http://www.samsung.com/latin_en (English) PANAMA 800-7267 http://www.samsung.com/latin (Spanish) http://www.samsung.com/latin_en (English) PERU 0-800-777-08 http://www.samsung.com PUERTO RICO 1-800-682-3180 http://www.samsung.com TRINIDAD & TOBAGO 1-800-SAMSUNG (726-7864) http://www.samsung.com VENEZUELA 0-800-100-5303 http://www.samsung.com EUROPE AUSTRIA 0810 - SAMSUNG (7267864, € 0.07/min) http://www.samsung.com BELGIUM 02-201-24-18 http://www.samsung.com/be (Dutch) http://www.samsung.com/be_fr (French) BOSNIA 05 133 1999 http://www.samsung.com BULGARIA 07001 33 11 , normal tariff http://www.samsung.com CROATIA 062 SAMSUNG (062 726 7864) http://www.samsung.com CYPRUS 8009 4000 only from landline http://www.samsung.com (+30) 210 6897691 from mobile and land line Appendiks 114 Appendiks EUROPE CZECH 800 - SAMSUNG (800-726786) http://www.samsung.com Samsung Electronics Czech and Slovak, s.r.o., Oasis Florenc, Sokolovská 394/17, 180 00, Praha 8 DENMARK 70 70 19 70 http://www.samsung.com EIRE 0818 717100 http://www.samsung.com ESTONIA 800-7267 http://www.samsung.com FINLAND 09 85635050 http://www.samsung.com FRANCE 01 48 63 00 00 http://www.samsung.com GERMANY 0180 5 SAMSUNG bzw. http://www.samsung.com 0180 5 7267864* (*0,14 €/Min. aus dem dt. Festnetz, aus dem Mobilfunk max. 0,42 €/Min.) GREECE 80111-SAMSUNG (80111 726 7864) only from land line http://www.samsung.com (+30) 210 6897691 from mobile and land line HUNGARY 06-80-SAMSUNG (726-7864) http://www.samsung.com ITALIA 800-SAMSUNG (726-7864) http://www.samsung.com LATVIA 8000-7267 http://www.samsung.com LITHUANIA 8-800-77777 http://www.samsung.com LUXEMBURG 261 03 710 http://www.samsung.com MACEDONIA 023 207 777 http://www.samsung.com MONTENEGRO 020 405 888 http://www.samsung.com NETHERLANDS 0900 - SAMSUNG (0900-7267864) (€ 0,10/Min) http://www.samsung.com NORWAY 815 56480 http://www.samsung.com POLAND 0 801-1SAMSUNG (172-678) +48 22 607-93-33 http://www.samsung.com PORTUGAL 808 20 - SAMSUNG (808 20 7267) http://www.samsung.com RUMANIA 08008 SAMSUNG (08008 726 7864) http://www.samsung.com TOLL FREE No. SERBIA 0700 SAMSUNG (0700 726 7864) http://www.samsung.com SLOVAKIA 0800 - SAMSUNG (0800-726 786) http://www.samsung.com SPAIN 902 - 1 - SAMSUNG (902 172 678) http://www.samsung.com Appendiks 115 Appendiks EUROPE SWEDEN 0771 726 7864 (SAMSUNG) http://www.samsung.com SWITZERLAND 0848-SAMSUNG (7267864, CHF 0.08/min) http://www.samsung.com/ch (German) http://www.samsung.com/ch_fr (French) U.K 0330 SAMSUNG (7267864) http://www.samsung.com CIS ARMENIA 0-800-05-555 http://www.samsung.com AZERBAIJAN 088-55-55-555 http://www.samsung.com BELARUS 810-800-500-55-500 http://www.samsung.com GEORGIA 0-800-555-555 http://www.samsung.com KAZAKHSTAN 8-10-800-500-55-500 (GSM: 7799) http://www.samsung.com KYRGYZSTAN 00-800-500-55-500 http://www.samsung.com MOLDOVA 0-800-614-40 http://www.samsung.com MONGOLIA +7-800-555-55-55 http://www.samsung.com RUSSIA 8-800-555-55-55 http://www.samsung.com TADJIKISTAN 8-10-800-500-55-500 http://www.samsung.com UKRAINE 0-800-502-000 http://www.samsung.com/ua (Ukrainian) http://www.samsung.com/ua_ru (Russian) UZBEKISTAN 8-10-800-500-55-500 http://www.samsung.com ASIA PACIFIC AUSTRALIA 1300 362 603 http://www.samsung.com CHINA 400-810-5858 http://www.samsung.com HONG KONG (852) 3698 - 4698 http://www.samsung.com/hk (Chinese) http://www.samsung.com/hk_en (English) Appendiks 116 Appendiks ASIA PACIFIC INDIA http://www.samsung.com 1800 1100 11 3030 8282 1800 3000 8282 1800 266 8282 INDONESIA 0800-112-8888 021-5699-7777 http://www.samsung.com JAPAN 0120-327-527 http://www.samsung.com MALAYSIA 1800-88-9999 http://www.samsung.com NEW ZEALAND 0800 SAMSUNG (0800 726 786) http://www.samsung.com PHILIPPINES 1-800-10-SAMSUNG (726-7864) for PLDT http://www.samsung.com 1-800-3-SAMSUNG (726-7864) for Digitel 1-800-8-SAMSUNG (726-7864) for Globe 02-5805777 SINGAPORE 1800-SAMSUNG (726-7864) http://www.samsung.com TAIWAN 0800-329-999 http://www.samsung.com 0266-026-066 THAILAND 1800-29-3232 http://www.samsung.com 02-689-3232 VIETNAM 1 800 588 889 http://www.samsung.com MIDDlE EAST BAHRAIN 8000-4726 http://www.samsung.com/ae (English) http://www.samsung.com/ae_ar (Arabic) EGYPT 08000-726786 http://www.samsung.com IRAN 021-8255 http://www.samsung.com JORDAN 800-22273 http://www.samsung.com 065777444 KUWAIT 183-2255 http://www.samsung.com/ae (English) http://www.samsung.com/ae_ar (Arabic) Appendiks 117 Appendiks MIDDlE EAST MOROCCO 080 100 2255 http://www.samsung.com OMAN 800-SAMSUNG (726-7864) http://www.samsung.com/ae (English) http://www.samsung.com/ae_ar (Arabic) SAUDI ARABIA 9200-21230 http://www.samsung.com/ae (English) http://www.samsung.com/ae_ar (Arabic) TURKEY 444 77 11 http://www.samsung.com U.A.E 800-SAMSUNG (726-7864) http://www.samsung.com AFRICA ANGOLA 91-726-7864 http://www.samsung.com BOTSWANA 0800-726-000 http://www.samsung.com CAMEROON 7095- 0077 http://www.samsung.com COTE D’ IVOIRE 8000 0077 http://www.samsung.com GHANA 0800-10077 http://www.samsung.com 0302-200077 KENYA 0800 724 000 http://www.samsung.com NAMIBIA 8197267864 http://www.samsung.com NIGERIA 0800-726-7864 http://www.samsung.com SENEGAL 800-00-0077 http://www.samsung.com SOUTH AFRICA 0860-SAMSUNG (726-7864) http://www.samsung.com TANZANIA 0685 88 99 00 http://www.samsung.com UGANDA 0800 300 300 http://www.samsung.com ZAMBIA 211350370 http://www.samsung.com Appendiks 118 Appendiks Korrekt bortskaffelse Korrekt bortskaffelse af dette produkt (elektrisk & elektronisk udstyr) (Gælder i lande med systemer til affaldssortering) Denne mærkning på produktet, på tilbehør eller i manualen betyder, at produktet og elektronisk tilbehør hertil (f.eks. oplader, headset og USB-kabel) ikke må bortskaffes sammen med almindeligt husholdningsaffald efter endt levetid. For at forebygge skadelige virkninger på menneskers helbred eller miljøet skal disse genstande bortskaffes adskilt fra andre typer af affald og indleveres på en genbrugsplads med henblik på genindvinding. Forbrugere bedes kontakte forhandleren, hvor de har købt produktet, eller kommunen for nærmere oplysning om, hvor og hvordan de kan indlevere produkt og tilbehør med henblik på miljøvenlig genindvinding. Virksomheder bedes kontakte leverandøren og følge anvisningerne i købekontrakten. Dette produkt og elektronisk tilbehør hertil må ikke bortskaffes sammen med andet erhvervsaffald. Korrekt bortskaffelse af batterierne i dette produkt (Gælder i lande med systemer til affaldssortering) Denne mærkning på batteriet, i manualen eller på emballagen betyder, at batterierne i dette produkt ikke må bortskaffes sammen med almindeligt husholdningsaffald efter endt levetid. Er batterierne mærket med de kemiske symboler Hg, Cd eller Pb, betyder det, at deres indhold af kviksølv, cadmium eller bly ligger over de grænseværdier, som er fastsat i EU-direktiv 2006/66. Hvis batterierne ikke bortskaffes korrekt, kan disse stoffer være skadelige for menneskers helbred eller miljøet. Hjælp til med at beskytte naturens ressourcer og fremme genbrug ved at holde batterierne adskilt fra andre typer af affald og ved at indlevere dem på en genbrugsplads. Appendiks 119 Appendiks Terminologi OSD (On Screen Display, visning på skærmen) Med visning på skærmen (OSD) kan du konfigurere indstillinger på skærmen for at optimere billedkvaliteten efter behov. Dermed kan du ændre skærmens lysstyrke, tonfarve, størrelse og mange andre indstillinger med menuer, der vises på skærmen. Gamma I menuen Gamma kan du justere den gråtoneskal, der repræsenterer skærmens mellemtoner. Justering af lysstyrken gør hele skærmen lysere, men med justering med Gamma bliver kun den mellemste lysstyrke lysere. Gråtoneskala Skala angiver niveauet af farveintensitet, der viser variationer i farveændring fra mørkere områder til lysere områder på skærmen. Ændringer i skærmens lysstyrke udstyres med variation af sort og hvid, og gråtoneskala angiver mellemområdet mellem sort og hvid. Ændring af gråtoneskalaen ved justering af Gamma ændrer skærmens mellemste lysstyrke. Skanderingshastighed Skanderingshastighed, eller opdateringshastighed, angiver den frekvens, hvormed skærmen opdateres. Skærmdata transmitteres, når skærmen opdateres for at vise et billede, men opdateringen kan ikke ses med det blotte øje. Antallet af skærmopdateringer kaldes skanderingshastigheden og måles i Hz. En skanderingshastighed på 60 Hz betyder, at skærmen opdateres 60 gange i sekundet. Skærmens skanderingshastighed afhænger af ydeevnen af grafikkortene i computeren og skærmen. Horisontal frekvens Tegn eller billeder, der vises på skærmen består af en masse prikker (pixels). Pixels transmitteres i vandrette linjer, som derefter arrangeres lodret for at skabe et billede. Den vandrette frekvens måles i kHz og angiver, hvor mange gange de vandrette linjer transmitteres i sekundet og vises på skærmen. En vandret frekvens på 85 betyder, at de vandrette linjer, som udgør et billede, transmitteres 85.000 gange i sekundet, og den vandrette frekvens angives som 85 kHz. Vertikal frekvens Et enkelt billede består af mange vandrette linjer. Den lodrette frekvens måles i Hz og angiver, hvordan mange billeder der kan vises i sekundet af disse vandrette linjer. En lodret frekvens på 60 betyder, at et billede transmitteres 60 gange i sekundet. Den lodrette frekvens kaldes også "opdateringshastigheden", og den påvirker, om skærmen flimrer. Appendiks 120 Appendiks Opløsning Opløsningen er antallet af vandrette pixels og lodrette pixels, som udgør en skærm. Den repræsenterer visningens detaljeringsgrad. Med en højere opløsning vises en større mængde oplysninger på skærmen, og den er velegnet til at udføre flere opgaver ad gangen. En opløsning på 1920x1080 består f.eks. af 1.920 vandrette pixels (vandret opløsning) og 1.080 lodrette linjer (lodret opløsning). Plug & Play Med Plug & Play-funktionen kan der udveksles oplysninger automatisk mellem en skærm og en computer for at opnå et optimalt visningsmiljø. Skærmen anvender VESA DDC (international standard) til udførelse af Plug & Play. Appendiks 121 Stikordsregister Symbols H "PCoIP" 33 H-Position og V-Position 86 Hvad er en PC over IP 28 A Anvendt forbindelse "PCoIP" 29 I Appendiks 113 Image Size 87 Auto Source 96 Inden tilslutning 61 INFORMATION 99 B Installation 24 Blue 83 Brightness 73 K Key Repeat Time 94 C Coarse 78 Color Tone 84 Contrast 74 Konfigurering af Brightness på startskærmen 99 Kontakt SAMSUNG 113 Kontrol af indholdet 18 Korrekt stilling til brug af produktet 12 Copyright 2 Customized Key 95 L Language 90 D Dele 20 Display Time 97 M Menu H-Position og Menu V-Position 88 Menu Transparency 98 F MultiScreen 101 Fine 79 Forudsætninger inden du kontakter Samsungs kundeservicecenter 103 N Natural Color 100 G Gamma 85 O Generelt 107 Off Timer On/Off 91 Green 82 Off Timer Setting 92 Stikordsregister 122 Stikordsregister P PC/AV Mode 93 R Red 81 Rengøring 3 Reset 89 S SAMSUNG MAGIC Angle 77 SAMSUNG MAGIC Bright 76 SAMSUNG MAGIC Color 80 Sharpness 75 Sikkerhedsforanstaltninger 5 Spørgsmål og svar 105 T Tabel vedr standardsignaltilstand 109 Tilslutning af værtspc'en med LANkablet 60 Tilslutning og brug af en pc 62 Stikordsregister 123