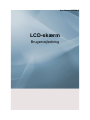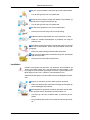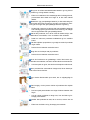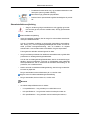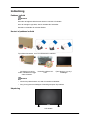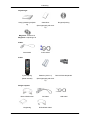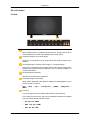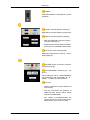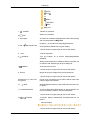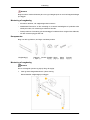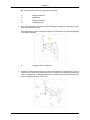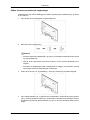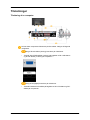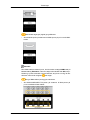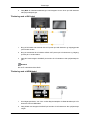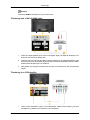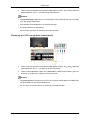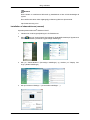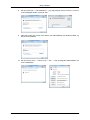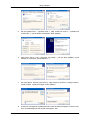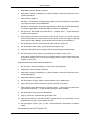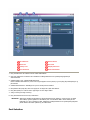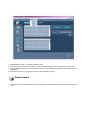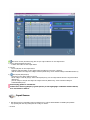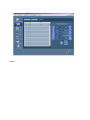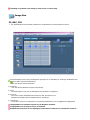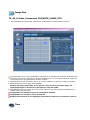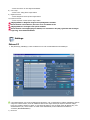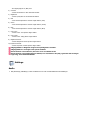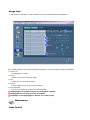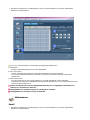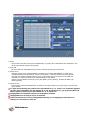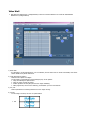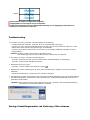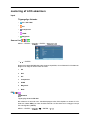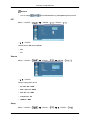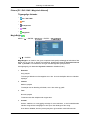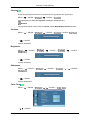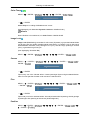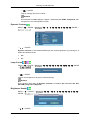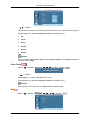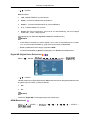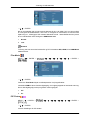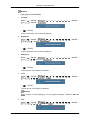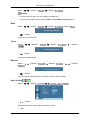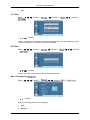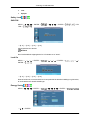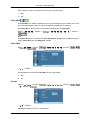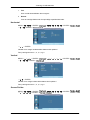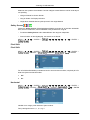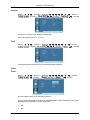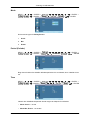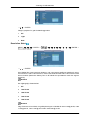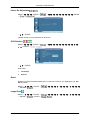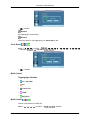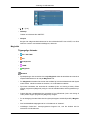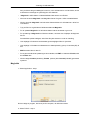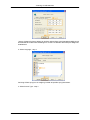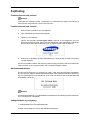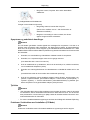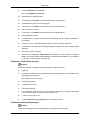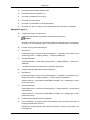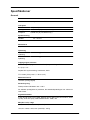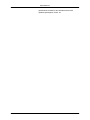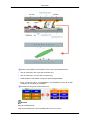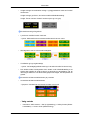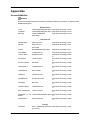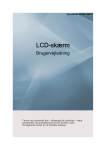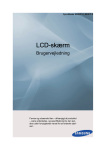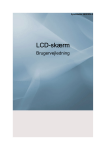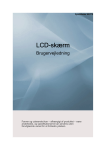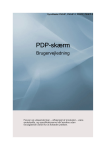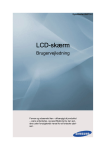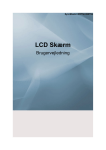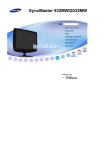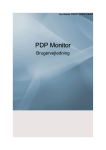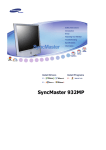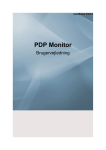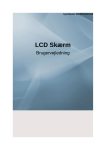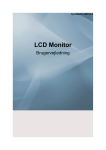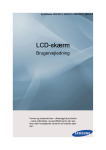Download Samsung 82" LCD SyncMaster 820DXN-2 LH82BVSLBF/EN Brugervejledning
Transcript
SyncMaster 820DXN-2
LCD-skærm
Brugervejledning
Sikkerhedsinstruktioner
Notationskonventioner
Bemærk
Disse sikkerhedsinstruktioner skal overholdes af hensyn til din sikkerhed og for at undgå
tingskade.
Sørg for at læse instruktionerne omhyggeligt, og brug produktet på den rigtige måde
Advarsel / Forsigtig
Manglende overholdelse af anvisninger, der kendetegnes af dette
symbol, kan føre til personskade eller beskadigelse af udstyret.
Bemærk
Ikke tilladt
Til enhver tid vigtigt at læse
og forstå
Demonter ikke
Tag stikket ud af stikkontakten
Må ikke berøres
Tilslut til jord for at forhindre
elektrisk stød
Strøm
Når den ikke anvendes i længere tid, skal du indstille din computer til
DPM.
Hvis du bruger en pauseskærm, skal du indstille den til den aktive skærmtilstand.
Billederne er kun til reference, og gælder ikke i alle tilfælde (eller lande).
Genvej til instruktioner om anti-efterbilleder
Brug ikke en beskadiget netledning, et beskadiget strømstik eller en løs stikkontakt.
•
Det kan føre til elektrisk stød eller brand.
Rør ikke ved strømstikket med våde hænder, når du fjerner
stikket fra eller sætter stikket i stikkontakten.
•
Dette kan medføre elektrisk stød.
Sørg for at slutte netledningen til en jordet stikkontakt.
•
Hvis du ikke gør det, kan der opstå elektrisk stød eller personskade.
Sikkerhedsinstruktioner
Sørg for, at strømstikket er sat solidt og korrekt i stikkontakten.
•
Hvis du ikke gør det, kan der opstå brand.
Undgå at bruge magt til at bøje eller trække i strømstikket, og
undgå at placere tunge materialer på det.
•
Hvis du ikke gør det, kan der opstå brand.
Slut ikke flere apparater til den samme stikkontakt.
•
Det kan føre til brand på grund af overophedning.
Undlad at frakoble strømkablet fra, mens produktet er i brug.
•
Dette kan medføre beskadigelse af produktet som følge af
elektrisk stød.
Afbrydelse af strømforsyningen til apparatet opnås ved at tage
stikket ud af stikkontakten. Derfor skal strømstikket være let tilgængeligt.
•
Ellers kan dette forårsage elektrisk stød eller brand.
Brug kun det medfølgende strømkabel. Brug ikke strømkablet
til noget andet produkt.
•
Det kan føre til brand eller elektrisk stød.
Installation
Kontakt et autoriseret servicecenter, når skærmen skal installeres på
steder med særligt meget støv, med høje eller lave temperaturer, med
høj fugtighed, hvor kemiske opløsninger anvendes, og hvor skærmen er
tændt døgnet rundt, f.eks. i lufthavne, jernbanestationer osv.
Såfremt dette ikke gøres, kan det medføre alvorlig beskadigelse af skærmen.
Sørg for, at mindst to personer løfter og flytter produktet.
•
Ellers kan det blive tabt, hvilket kan forårsage personskade og/
eller beskadigelse af produktet.
Ved installation af produktet i et kabinet eller stativ skal du sikre,
at den forreste ende af produktets bund ikke stikker ud.
•
Hvis den gør det, kan produktet falde og medføre personskade.
•
Brug et kabinet eller stativ af en passende størrelse til produktet.
Sikkerhedsinstruktioner
PLACER IKKE STEARINLYS, MYGGELYS, CIGARETTER ELLER VARMEAPPARATER I NÆRHEDEN AF PRODUKTET.
•
Hvis du ikke gør det, kan der opstå brand.
Hold varmeapparater så langt væk fra netledningen og produktet som muligt.
•
Det kan føre til elektrisk stød eller brand.
Må ikke installeres på et sted med dårlig ventilation, f.eks. i en
reol eller et skab.
•
Dette kan medføre brand på grund af en stigning i den interne
temperatur.
Når du sætter produktet ned, skal du sørge for at sætte det blødt
ned.
•
Dette kan medføre beskadigelse af skærmen.
Anbring ikke produktets front på gulvet.
•
Dette kan medføre beskadigelse af skærmen.
Kontroller, at vægbeslaget monteres af en autoriseret installatør.
•
Hvis det ikke bliver det, kan det falde ned og medføre personskade.
•
Sørg for at montere det angivne vægbeslag.
Monter produktet på et sted med god udluftning. Sørg for, at der
er en afstand til væggen på mere end 10 cm.
•
Hvis den er det, kan det medføre brand på grund af en stigning
i den interne temperatur.
Kontroller, at plastemballagen holdes væk fra børn.
•
I modsat fald er der en risiko for alvorlig skade (kvælning), hvis
børn leger med det.
Hvis højden af din skærm kan justeres, må du ikke anbringe
nogen del af din krop på foden, når du sænker den.
•
Dette kan beskadige produktet eller skade den person, der
bærer den.
Rengøring
Ved rengøring af skærmens kabinet eller overfladen på TFT-LCD-skærmen, skal du tørre med en let fugtet, blød klud.
Sikkerhedsinstruktioner
Spray ikke rengøringsmiddel direkte på produktets overflade.
•
Hvis det gøres, kan det medføre misfarvning og forvrængning
af strukturen, og skærmoverfladen kan skalle af.
Rengøring af benene i strømstik eller afstøvning af stikkontakter
må udelukkende foretages med en tør klud.
•
Hvis det ikke overholdes, kan det føre til brand.
Husk at frakoble strømkablet før rengøring af produktet.
•
Hvis det ikke gøres, kan der opstå elektrisk stød eller brand.
Ved rengøring af produktet skal du først frakoble strømstikket
og rengøre produktet med en blød, tør klud.
•
Anvend ikke kemikalier, f.eks. voks, rensebenzin, alkohol, fortyndere, insekticider, smøremidler eller rengøringsmidler. Sådanne kan ændre produktoverfladens udseende og føre til
afskalning af produktets specifikationsmærkat.
Sørg for udelukkende at bruge den angivne klud, fordi produktkabinettet let bliver ridset.
Når du rengør produktet, må du ikke spraye vand direkte på
produktets hoveddel.
•
Kontroller, at der ikke trænger vand ind i produktet, og at produktet ikke er vådt.
•
Ellers kan der opstå elektrisk stød, brand eller en fejlfunktion.
Andet
Produktet benytter højspænding. Adskil, reparer eller modificer
ikke selv produktet.
•
Det kan føre til elektrisk stød eller brand. Hvis produktet skal
repareres, skal du kontakte et servicecenter.
Hvis der forekommer en underligt lugt eller en mærkelig lyd eller
røg fra produktet, skal du øjeblikkeligt trække strømstikket ud af
stikkontakten og kontakte et servicecenter.
•
Det kan føre til elektrisk stød eller brand.
Placer ikke dette produkt på et sted, der er udsat for fugt, støv,
røg eller vand, og placer det ikke i en bil.
•
Det kan føre til elektrisk stød eller brand.
Hvis du taber produktet, eller kabinettet er gået i stykker, skal
du afbryde strømmen og tage strømstikket ud. Kontakt et servicecenter.
Sikkerhedsinstruktioner
•
Det kan føre til elektrisk stød eller brand.
Hvis det tordner eller lyner, må du ikke berøre strømkablet eller
antennekablet.
•
Det kan føre til elektrisk stød eller brand.
Forsøg ikke at flytte skærmen ved kun at trække i ledningen eller
i signalkablet.
•
Hvis du gør det, kan det falde og medføre elektrisk stød, beskadigelse af produktet eller brand som følge af beskadigelse
af kablet.
Løft aldrig produktet, og flyt det ikke bagud, fremad, til højre eller
venstre, mens du holder fat i strømkablet eller signalkablerne.
•
Hvis du gør det, kan det falde og medføre elektrisk stød, beskadigelse af produktet eller brand som følge af beskadigelse
af kablet.
Sørg for, at ventilationsåbningen ikke er blokeret af et bord eller
gardin.
•
Hvis den er det, kan det medføre brand på grund af en stigning
i den interne temperatur.
Placer ikke beholdere med vand, vaser, blomstervaser, medicin
eller nogen form for metal på produktet.
•
Hvis der trænger vand eller et fremmedlegeme ind i produktet,
skal du frakoble strømkablet og kontakte et servicecenter.
•
Det kan medføre fejlfunktion, elektrisk stød eller brand.
Brug og opbevar ikke antændelige sprays eller brandbare materialer i nærheden af produktet.
•
Det kan resultere i eksplosion eller brand.
Før ikke nogen form for metal, f.eks. spisepinde, mønter, søm,
skruer og knivblade eller brandbare objekter, f.eks. tændstikker
eller papir, ind i produktet (gennem ventilationsåbninger, indgangs- og udgangsbøsninger osv.).
•
Hvis der trænger vand eller et fremmedlegeme ind i produktet,
skal du frakoble strømkablet og kontakte et servicecenter.
•
Det kan føre til elektrisk stød eller brand.
Ved længerevarende brug af en fast skærm kan der forekomme
et efterbillede eller en plet.
•
Hvis du ikke bruger produktet i en længere periode, skal du
stille det i dvaletilstand eller eller bruge en bevægelig skærmskåner.
Indstil på en opløsning og frekvens, der er passende for produktet.
•
I modsat fald kan det føre til synsskader.
Sikkerhedsinstruktioner
Skru ikke for højt op for lydstyrken ved brug af hoved- eller øretelefoner.
•
For høj lyd kan føre til høreskader.
For at undgå anstrengelse af øjnene må du ikke sidde for tæt
på produktet.
Hvil i mindst fem (5) minutter efter at du har brugt skærmen i en
(1) time.
Dette nedsætter øjnenes træthed.
Placer ikke produktet et ustabilt sted, f.eks. en skrøbelig hylde,
en ujævn overflade eller et sted, der udsættes for rystelser.
•
Hvis du gør det, kan det falde ned, hvilket kan forårsage personskader og/eller beskadigelse af produktet.
•
Hvis du bruger produktet på et sted med mange vibrationer,
kan det beskadige produktet og medføre brand.
Når du flytter produktet, skal du afbryde strømmen og frakoble
strømkablet, antennekablet og alle kabler, der er sluttet til produktet.
•
Hvis det ikke gøres, kan der opstå elektrisk stød eller brand.
Sørg for, at børn ikke hænger i produktet eller kravler op på det.
•
Produktet kan falde ned og medføre personskade eller død.
Hvis du ikke bruger produktet i længere tid, skal du tage
strømstikket ud af stikkontakten.
•
Gør du ikke det, kan det føre til overopvarmning eller brand
som følge af støv eller kan medføre brand som følge af elektrisk stød eller lækage.
Placer ikke tunge emner, legetøj eller konfekture, f.eks. småkager osv., som kan fange børns opmærksomhed.
•
Dine børn kan hænge i produktet, så det falder, hvilket kan føre
til personskade eller død.
Pas på, at børn ikke placerer batteriet i munden, når det er taget
ud af fjernbetjeningen. Placer batteriet på et sted, som spædbørn
eller børn ikke kan nå.
•
Hvis et barn har haft batteriet i munden, skal du øjeblikkeligt
søge læge.
Ved udskiftning af batteriet skal du isætte det med rigtig polaritet
(+, -).
•
Hvis det ikke gøres, kan batteriet blive beskadiget, eller det kan
forårsage brand, personskade eller skade som følge af lækage
af batterivæske.
Sikkerhedsinstruktioner
Brug kun de anførte standardiserede batterier og brug ikke et
nyt batteri og et brugt batteri samtidig.
•
Ellers kan batterierne blive beskadiget eller forårsage brand,
personskade eller skade som følge af, at den indre væske
lækker.
Batterierne (og genopladelige batterier) er ikke almindeligt affald og skal returneres til genbrug. Kunden er ansvarlig for returnering af de brugte eller genopladelige batterier til genbrug.
•
Kunden kan returnere de brugte eller genopladelige batterier
til et offentligt genbrugscenter eller til en forretning, der sælger
samme type batteri eller genopladeligt batteri.
Placer ikke produktet, hvor det er udsat for direkte sollys, eller
i nærheden af varmekilder, f.eks. en radiator eller et ildsted.
•
Dette kan reducere produktets holdbarhed og kan medføre
brand.
Tab ikke objekter på produktet, og undgå at støde til produktet
på nogen måde.
•
Det kan føre til elektrisk stød eller brand.
Brug ikke en fordamper tæt på produktet.
•
Det kan føre til elektrisk stød eller brand.
Hvis der forekommer en gaslækage, må du ikke berøre produktet eller strømstikket, men skal i stedet udlufte med det samme.
•
Hvis der opstår en gnist, kan det føre til eksplosion eller brand.
Hvis produktet har været tændt i længere tid, bliver skærmpanelet varmt. Berør det ikke.
Gem mindre tilbehørsdele på et sted, der er utilgængeligt for
børn.
Vær forsigtig, når du justerer vinklen af produktet eller højden
af foden.
•
Der kan opstå personskade som følge af klemte hænder eller
fingre.
•
Hvis du vipper produktet for langt frem, kan det falde og forårsage personskade.
Installer ikke produktet et sted, der er så lavt, at børn kan nå
det.
•
Ellers kan det falde ned og forårsage personskade.
Sikkerhedsinstruktioner
•
Produktets forreste del er tung, og produktet skal derfor installeres på et jævnt og stabilt underlag.
Placer ikke tunge genstande på produktet.
•
Det kan føre til personskade og/eller beskadigelse af produktet.
Strøminstallationsvejledning
•
Sørg for at læse og følge instruktionerne omhyggeligt og korrekt.
Hvis du ikke gør det, kan det medføre død, alvorlig personskade
eller brand.
Strøminstallationsvejledning
•
Inden du installerer produktet, skal du sørge for at kontrollere strømforholdene på installationsstedet.
Hvis du vil installere produktet i et strømmiljø (strømkabel, strømstikkontakt, sikring mv.) med en spændings/effektkapacitet mindre end det aktuelle produkts forbrug/strømforbrug, skal du installere en separat
transformator i overensstemmelse med tabellen 'Angivne kapaciteter'.
Forbrugeren bør afholde omkostningerne for dette.
•
Sørg for at tilslutte produktet til en dedikeret strømstikkontakt, og tilslut ikke
produktet til en forlængerledning/fordelerdåse.
Hvis du har en forlængerledning/fordelerdåse, skal du se strømforbruget i
tabellen 'Angivne kapaciteter' og bruge en fordelerdåse med godkendte
strømspecifikationer, der er større end det samlede strømforbrug for de
produkter, der er tilsluttet til den.
•
Når du anvender en dedikeret forlængerledning, skal du bruge et strømkabel med høj kapacitet.
Brug et strømkabel med en tilladt strøm på 12,5 A eller mere.
Angiven strøm for stikkontakt/ledning/enhedskobling
•
Brug et strømkabel, der kan klare 12,5 A eller mere.
Bemærk
•
Se sikkerhedsspecifikationerne for kablet.
•
UL-specifikationer – brug et kabel på 14 AWG eller mere
•
KS-specifikationer – brug et kabel med en kvadrat på mindst 20
•
IEC-specifikationer – brug et kabel med en kvadrat på mindst 2,5
Indledning
Pakkens indhold
Bemærk
Kontroller at følgende dele leveres sammen med din LCD-skærm.
Hvis der mangler nogle dele, skal du kontakte din forhandler.
Kontakt en forhandler for at købe tilbehør.
Kontrol af pakkens indhold
Fjern låsen fra kassen, som vist i illustrationen nedenfor.
Løft kassen op ved at
holde i indhakkene i begge
sider af kassen.
Kontrollér pakkens indhold.
Fjern flamingo- og vinylemballage.
Bemærk
•
Når du har pakket kassen ud, skal du kontrollere indholdet.
•
Sørg for at gemme emballagen til fremtidig transport af produktet.
Udpakning
LCD-skærm
Indledning
Vejledninger
Hurtig opsætningsvejledning
Garantikort
Brugervejledning
(Ikke tilgængelig alle steder)
MagicInfo -software-cd,
MagicInfo -vejlednings-cd
Kabler
Strømkabel
D-Sub-kabel
Fjernbetjening
Batterier (AAA x 2)
(BP59-00138A)
(Ikke tilgængelig alle steder)
Andet
BNC-til-RCA-adapterstik
Sælges separat
BNC-til-BNC-kabel
DVI-kabel
Vægbeslag
RGB-til-BNC-kabel
LAN-kabel
Indledning
Din LCD-skærm
Forside
MENU knappen [MENU]
Åbner skærmmenuen og afslutter skærmmenuen. Bruges også til at afslutte skærmmenuen eller vende tilbage til den forrige menu.
Navgationsknapper (Op-ned-knapper)
Flytter fra ét menuelement til et andet lodret eller justerer valgte menuværdier.
Justeringsknapper (Venstre-højre knapper) / Lydstyrkeknapper
Flytter fra ét menuelement til et andet vandret eller justerer valgte menuværdier. Når OSD ikke vises på skærmen, kan du trykke på knappen for
at justere lydstyrken.
ENTER knappen [ENTER]
Aktiverer et fremhævet menuelement.
SOURCE knappen [SOURCE]
Skifter fra PC-tilstand til Video-tilstand. Vælger den indgangskilde, som en
ekstern enhed er sluttet til.
[PC] → [DVI] → [AV] → [Component] → [HDMI] → [MagicInfo] →
[BNC]
PIP-knap
Tryk på knappen PIP for at tænde eller slukke for PIP-skærmen.
Der er ikke mere end et PIP, der kunne overlappes på skærmen, da BNC
og komponenten bruger det samme stik.
•
PC: DVI / AV / HDMI
•
BNC : DVI / AV / HDMI
•
DVI / AV : PC / BNC
Indledning
•
Component : PC
•
HDMI PC / BNC
Tænd/sluk-knap [
]
Brug denne knap til at tænde og slukke for LCD-skærmen.
Lysstyrkesensor (Tilbehør)
Detekterer automatisk den omgivende lysstyrke og justerer skærmens lysstyrke tilsvarende.
Bemærk
This function is activated only on the models equipped with an auto brightness sensor.
Strømindikator
Viser PowerSaver-tilstand med grønne blink.
Bemærk
Se Strømsparer, der er beskrevet i vejledningen, for flere informationer
vedr. strømbesparende funktioner. For at spare på energien bør du slukke
for din LCD-skærm, når du ikke har brug for den, eller når du går fra den i
længere tid.
Fjernbetjeningssensor
Ret fjernbetjeningen mod dette punkt på LCD-skærmen.
Bagside
Bemærk
Yderligere oplysninger om kabeltilslutninger finder du i Tilslutning af kabler under Opsætning.
LCD-skærmens konfiguration på bagsiden kan være lidt anderledes, afhængigt af LCDskærmens model.
Indledning
POWER
Strømkablet sættes i LCD-skærmen og i stikkontakten.
RS232C OUT/IN (RS232C Serieport)
(MDC)(Styring af flere skærme) programport
RGB IN (PCtilslutningsstik (indgang))
•
Med et D-SUB-kabel (15-bens D-Sub) PC-tilstand (analog pc)
•
Slut RGB IN-porten på skærmen til BNCporten på pc'en med RGB-til-BNC-kablet.
DVI IN (PC-video-tilslutningsstik)
Med et DVI-kabel (DVI-D til DVI-D) - DVI-tilstand (digital pc)
DVI/RGB AUDIO IN (PC/DVI Lydtilslutningsstik (indgang))
AV/COMPONENT AUDIO IN [R - AUDIO- L]
Tilslut stikket på dvd’en, videobåndoptageren (dvd’en/DTV Set-Top-boksen) til [ R AUDIO - L ]-stikker på LCD-skærmen.
DVI OUT
•
Tilslut en skærm til en anden skærm med
et DVI-kabel.
•
Slut DVI OUT-porten på skærmen til
HDMI IN-porten på den anden skærm
med DVI-til-HDMI-kablet.
•
DVI-, HDMI- og netværkssignaler, der
sendes via DVI OUT-porten vises på den
anden skærm, der har DVI IN-porten.
Indledning
Bemærk
Der kan tilsluttes op til 6 Full HD- 10 HDskærme (kan variere afhængigt af produktet).
AV IN [VIDEO]
Tilslut [ VIDEO ]-stikket på din skærm til videoudgangsstikket på den eksterne enhed
med et video-kabel.
AUDIO OUT
Udgangsstik til hovedtelefon/ekstern højttaler.
HDMI IN
Tilslut HDMI-stikket bag på din LCD-skærm
til HDMI-stikket på din enhed med digital
udgang med et HDMI-kabel.
Der kan understøttes op til HDMI-kabel 1.0.
BNC OUT [R, G, B, H, V] (BNC Komponenttilslutningsstik (udgang))
BNC (Analog PC) tilslutning: tilslutter portene R, G, B, H, V.
Det antal LCD-skærme der kan forbindes til
loopout, kan variere afhængigt kabler, signalkilde osv. Hvis der anvendes kabler, hvor
der ikke er nogen intensitetsforringelse eller
signalkilde, kan der tilsluttes op til ti LCDskærme.
BNC/COMPONENT IN [R/Y, G/PB, B/
PR, H, V] (BNC/Komponenttilslutningsstik
(indgang))
Ved BNC skal du kontrollere specifikationerne for indgangsportene herunder.
•
[R/Y] --> Rød indgangsport
•
[G/PB] --> Grøn indgangsport
•
[B/PR] --> Blå indgangsport
Indledning
- Ved komponentindgang skal du kontrollere
specifikationerne for indgangsportene herunder.
•
[R/Y] --> Grøn indgangsport
•
[G/PB] --> Blå indgangsport
•
[B/PR] --> Rød indgangsport
RGB OUT
LAN(LAN-tilslutningsstik)
USB1,USB2 (USB-tilslutningsstik)
Tastatur/mus, kompatibel med masselagringsenhed.
Bemærk
Se Tilslutning af kabler for flere oplysninger om kabeltilslutninger.
Fjernbetjening
Bemærk
Fjernbetjeningens ydeevne kan blive påvirket af et tv eller andet elektronisk udstyr, der er i
brug tæt på LCD-skærmen, som derved medfører en fejlfunktion pga. frekvensforstyrrelser.
POWER
OFF
Talknapper
DEL
knappen GUIDE
+ VOL SOURCE
D.MENU
TOOLS
Knapper for op, ned, højre og venstre
INFO
Farveknapper
TTX/MIX
MTS/DUAL
ENTER/PRE-CH
Indledning
MUTE
CH/P
TV
MENU
RETURN
EXIT
MagicInfo
1.
POWER
Tænder for produktet.
2.
OFF
Slukker for produktet.
3. Talknapper
Anvendes til at indtaste adgangskode under OSD-justering
eller ved anvendelse af MagicInfo.
Knappen "-" anvendes til at vælge digitale kanaler.
4. DEL
/ GUIDE knap
Visning af EPG (Elektronisk Program Guide).
- Denne funktion fungerer ikke på denne LCD-skærm.
5. + VOL -
Justerer lydstyrken.
6.
Tryk på knappen for at ændre indgangssignalkilden
SOURCE.
SOURCE
Ændring af SOURCE er kun tilladt for eksterne enheder, der
er tilsluttet LCD-skærmen på det givne tidspunkt.
7.
D.MENU
Visning af menuen DTV
- Denne funktion fungerer ikke på denne LCD-skærm.
8. TOOLS
Bruges til hurtigt at vælge ofte anvendte funktioner.
- Denne funktion fungerer ikke på denne LCD-skærm.
9.Knapper for op, ned, venstre og højre
Flytter fra ét menuelement til et andet vandret, lodret eller
justerer valgte menuværdier.
10.
INFO
Aktuelle billedinformationer vises i skærmens øverste venstre hjørne.
11. FARVEKNAPPER
Tryk for at tilføje eller slette kanaler og gemme kanaler i listen med foretrukne kanaler i menuen "Kanalliste".
- Denne funktion fungerer ikke på denne LCD-skærm.
12.
TTX/MIX
Tv-kanaler tilbyder tekstbaseret informationsservice via
tekst-tv.
- Tekst-tv-knapper
- Denne funktion fungerer ikke på denne LCD-skærm.
Indledning
13. MTS/DUAL
- Denne funktion fungerer ikke på denne LCD-skærm.
MTSDu kan vælge tilstanden MTS (Multichannel Television Stereo)
FM stereo
Lydtype
MTS/S_Mode
Standard
Mono
Mono
Stereo
Mono ↔ Stereo
Handmatig
wijzigen
SAP
Mono ↔ SAP
Mono
DUALDu kan vælge mellem STEREO/MONO, DUAL l/DUAL ll og
MONO/NICAM MONO/NICAM STEREO, afhængigt af
transmissionstype med DUAL-knappen på fjernbetjeningen, mens du ser TV.
14.
ENTER/PRE-CH
Denne knap anvendes til at vende tilbage til kanalen umiddelbart før.
- Denne funktion fungerer ikke på denne LCD-skærm.
15.
MUTE
Slukker midlertidigt for lyden. Dette vises i nederste venstre
hjørne af skærmen. Lyden kommer igen, hvis du trykker på
MUTE eller - VOL + i Mute-tilstanden.
16.
CH/P
Vælger tv-kanaler i TV-tilstand.
- Denne funktion fungerer ikke på denne LCD-skærm.
17. TV
Vælger tilstanden TV direkte.
- Denne funktion fungerer ikke på denne LCD-skærm.
18.
MENU
Åbner skærmmenuen og afslutter skærmmenuen eller lukker justeringsmenuen.
19.
RETURN
Vender tilbage til den foregående menu.
20.
EXIT
Afslutter menuskærmen.
21. MagicInfo
Mekanisk layout
Mekanisk layout
MagicInfo -hurtigstartknap.
Indledning
Montering af VESA-beslag
•
Når du monterer VESA, skal du sørge for at overholde de internationale VESA-standarder.
•
Oplysninger om køb og montering af VESA-beslag: Kontakt nærmeste SAMSUNG-forhandler for bestilling. Når din bestilling er modtaget, vil uddannede montører aflægge dig
et besøg for at installere beslaget.
•
Der skal mindst to personer til at flytte LCD-skærmen.
•
SAMSUNG er ikke ansvarlig for skader på produktet eller på personer som følge af kundens egen montering.
Dimensioner
Indledning
Bemærk
Brug kun skruer med en diameter på 6 mm og en længde på 8-12 mm til at fastgøre beslaget
på væggen.
Montering af vægbeslag
•
Kontakt en tekniker, når vægbeslaget skal monteres.
•
SAMSUNG Electronics er ikke ansvarlig for eventuel beskadigelse af produktet eller
skade på kunder, når monteringen udføres af kunden.
•
Dette produkt er til montering på cementvægge. Produktet bliver muligvis ikke siddende,
når det monteres på gips eller træ.
Komponenter
Brug kun dele og tilbehør, der følger med dette produkt.
Vægbeslag(1)
Hængsel (venstre Plastikk- Skrue
Skrue
1, højre 1)
rog (4) (A)(11): (B)(4):
Montering af vægbeslag
Bemærk
Der er to hængsler (venstre og højre). Brug det rigtige.
1.
Isæt og stram fastgørelsesskruen i pilens retning.
Monter derefter vægbeslaget på væggen.
Forankring (11)
Indledning
Der er to hængsler (venstre og højre). Brug det rigtige.
2.
A-
Fastgørelsesskrue
B-
Vægbeslag
C-
Hængsel (venstre)
D-
Hængsel (højre)
Før du borer i væggen, skal du kontrollere, at længden mellem de to låsehuller på bagsiden af produktet er korrekt.
Hvis længden ikke passer, skal du løsne alle eller nogle af de fire skruer på vægbeslaget
for at justere længden.
A-
3.
Længde mellem to låsehuller.
Kontroller monteringsdiagrammet, og marker borepunkterne på væggen. Brug 5,0 mm
boret til at bore huller, der er dybere end 35 mm. Fastgør hver forankring i de tilhørende
huller. Få beslagene og hængselshullerne til at passe med de tilhørende forankringshuller og isæt og stram de 11 skruer A.
Indledning
Sådan monteres produktet på vægbeslaget
Produktets form kan variere afhængigt af modellen. (Monteringen af plastikkrogen og skruen
er den samme).
1.
Fjern de fire skruer på bagsiden af plasmaskærmen.
2.
Sæt skruen (B) i plastikkrogen.
Bemærk
•
Monter produktet på vægbeslaget, og sørg for, at det sidder ordentligt fast på venstre
og højre plastikkroge.
•
Pas på, at dine fingre ikke bliver klemt i hullerne, når du monterer produktet på beslagene.
•
Kontroller, at vægbeslaget sidder ordentligt fast på væggen, da produktet i modsat
fald muligvis ikke bliver på plads efter monteringen.
3.
Stram de fire skruer i trin 2 (plastikkrog + skrue B) i hullerne på produktets bagside.
4.
Fjern sikkerhedsnålen (3), og sæt de fire produktholdere i de tilhørende huller på beslaget (1). Anbring derefter produktet (2), så det sidder ordentligt fast på beslaget. Sørg for
at indsætte og stramme sikkerhedsnålen (3) igen for at holde produktet sikkert på beslaget.
Indledning
A-
LCD-skærm
B-
Vægbeslag
C-
Væg
Tilpasning af vægbeslagets vinkel
Juster beslagets vinkel til -2˚før du monterer det på væggen.
1.
Fastgør produktet til vægbeslaget.
2.
Hold produktet øverst i midten, og træk det fremad (i pilens retning) for at tilpasse vinklen.
Bemærk
Du kan justere beslagets vinkel mellem -2˚ og 15˚
Sørg for at tage fat øverst i midten og ikke i venstre eller højre side af produktet for at tilpasse
vinklen.
Tilslutninger
Tilslutning af en computer
Du kan slutte computeren til skærmen på flere måder. Vælg en af følgende
muligheder.
Brug af D-sub-stikket (Analog) konnektor på videokortet.
•
Tilslut D-Sub til RGB-stikket (15-bens) på bagsiden af din LCD-skærm
og D-Sub-stikket (15 bens) på computeren.
Brug af DVI(digital) konnektor på videokortet.
•
Tilslut DVI-kablet til DVI-stikket på bagsiden af din LCD-skærm og DVIstikket på computeren.
Tilslutninger
Med HDMI-udgangen (digital) på grafikkortet.
•
Slut HDMI IN-porten på skærmen til HDMI-porten på pc'en med HDMIkablet.
Bemærk
Når HDMI-kablet er sluttet til pc'en, skal du huske at vælge HDMI både på
Source List og Edit Name, inden du vælger enheden PC eller DVI, så pcbillede og -lyd kan udsendes normalt. Bemærk, at lyd kun er mulig, når der
tilsluttes i henhold til mulighed
, der følger.
Brug af BNC-stikket (analog) på videokortet.
•
Slut BNC/COMPONENT IN-porten på skærmen til BNC-porten på
pc'en med BNC-til-BNC-kablet.
Tilslutninger
Tilslut [DVI/RGB AUDIO IN]-stikket på bagsiden af skærmen til lydkortet
på din pc.
Tilslut din LCD-skærms strømkabel til strømstikket på bagsiden af LCDskærmen. Tænd for afbryderen.
Bemærk
•
Tænd for både computeren og LCD-kærmen.
•
Kontakt et lokalt SAMSUNG Electronics servicecenter for at købe tilbehør.
Tilslutning til andre enheder
•
AV-indgangsenheder, som f.eks. dvd-afspillere, videobåndoptagere eller videokameraer
samt din computer, kan tilsluttes til LCD-skærmen. Du kan finde detaljerede oplysninger
om at tilslutte AV-indgangsenheder i indholdet i Justering af din LCD-skærm.
•
LCD-skærmens konfiguration på bagsiden kan være lidt anderledes, afhængigt af LCDskærmens model.
Tilslutning af AV-enheder
1.
Slut Video- og [R-AUDIO-L]-porten på dvd-afspilleren, videobåndoptageren eller DTVset-top-boksen til Video- og [R-AUDIO-L]-porten på LCD-skærmen.
2.
Afspil herefter fra dvd-afspilleren, videomaskinen eller videokameraet med en dvd-disk
eller et bånd ilagt.
3.
Vælg AV med SOURCE .
Tilslutninger
Tilslutning til et videokamera
1.
Find A/V-udgangsstikkene på videokameraet. De sidder normalt på siden eller bag på
videokameraet. Tilslut et sæt audiokabler mellem AUDIOUDGANGS-stikkene på videokameraet og AV/COMPONENT AUDIO IN [R-AUDIO-L] på LCD-skærmen.
2.
Tilslut et videokabel mellem VIDEOUDGANGS-stikket på videokameraet og AV IN [VIDEO] på LCD-skærmen.
3.
Vælg AV til videokameratilslutningen med knappen Source foran på LCD-skærmen eller
på fjernbetjeningen.
4.
Start herefter videokameraene med et bånd ilagt.
Bemærk
De viste lyd/videokabler følger normalt med et videokamera. (Hvis ikke, så forhør dig hos din
lokale elektronikforhandler). Hvisvideokameraet er stereo, skal du tilslutte et sæt på to kabler.
Tilslutning af BNC-til-BNC-kablet
1.
Slut BNC/COMPONENT IN -[R/Y, G/PB, B/PR]-stikkene på skærmen til BNC-porten på
den eksterne enhed med BNC-til-BNC-kablet.
Tilslutninger
2.
Vælg BNC til videokameratilslutningen med knappen Source foran på LCD-skærmen
eller på fjernbetjeningen.
Tilslutning med et DVI-kabel
1.
Brug et DVI-kabel til at forbinde DVI OUT-porten på LCD-skærmen og indgangsporten
på en anden skærm.
2.
Brug et stereokabel til at forbinde AUDIO OUT-porten på LCD-skærmen og indgangsporten på en anden skærm.
3.
Vælg DVI med knappen SOURCE på forsiden af LCD-skærmen eller på fjernbetjeningen.
Bemærk
DVI OUT understøtter ikke HDCP.
Tilslutning med et HDMI-kabel
1.
Slut indgangsenheder, som f.eks. en Blu-Ray/dvd-afspiller til HDMI IN-stikket på LCDskærmen med et HDMI-kabel.
2.
Vælg HDMI med knappen SOURCE på forsiden af LCD-skærmen eller på fjernbetjeningen.
Tilslutninger
Bemærk
I tilstanden HDMI understøttes kun lyd i PCM-format.
Tilslutning med et DVI til HDMI-kabel
1.
Tilslut DVI-udgangsstikket på en enhed med digital udgang til HDMI IN-stikket på LCDskærmen med et DVI til HDMI-kabel.
2.
Tilslut de røde og hvide stik på et RCA til stereo-kabel (til pc) til lydudgangsstikkene med
de samme farver på den digitale udgangsenhed og tilslut det modsatte stik til DVI / RGB /
HDMI AUDIO IN-stikket på LCD-skærmen.
3.
Vælg HDMI med knappen SOURCE på forsiden af LCD-skærmen eller på fjernbetjeningen.
Tilslutning af en DVD-afspiller
1.
Tilslut et sæt audiokabler mellem AV/COMPONENT AUDIO IN [R-AUDIO-L] på plasmaskærmen og AUDIO OUT-stikkene på dvd-afspilleren.
Tilslutninger
2.
Tilslut et komponentkabel mellem BNC/COMPONENT IN [R/Y, G/PB, B/PR]-stikket på
plasmaskærmen og PR, Y, PB-stikkene på dvd-afspilleren.
Bemærk
•
Vælg Komponentfor tilslutning til en DVD-afspiller med SOURCE foran på LCD-skærmen eller på fjernbetjeningen.
•
Start herefter vDVD-afspilleren med en DVD-disk ilagt.
•
Et komponentkabel er ekstraudstyr.
•
Se i din DVD-manual for en forklaring af komponentvideo.
Tilslutning af en DTV-set-top-boks (kabel/satellit)
1.
Tilslut et komponentkabel mellem BNC/COMPONENT IN [R/Y, G/PB, B/PR]-stikket på
plasmaskærmen og PR, Y, PB-stikkene på Set-Top-boksen.
2.
Tilslut et sæt audiokabler mellem AV COMPONENT AUDIO IN [R-AUDIO-L] på LCDskærmen og AUDIO OUT-stikkene på Set-Top-boksen.
Bemærk
•
Vælg Component for tilslutning til en DTV-Set-Top-boks med knappen SOURCE foran
på plasmaskærmen eller på fjernbetjeningen.
•
Se i din Set-Top-boks-manual for en forklaring af komponentvideo.
Tilslutninger
Tilslutning til et lydsystem
1.
Tilslut et sæt lydkabler mellem AUX L-, R-stikkene på LYDSYSTEMET og AUDIO OUT
på LCD-skærmen.
Tilslutning af et LAN-kabel
Tilslut LAN-kablet.
Tilslutning af en USB-enhed
Tilslutninger
Du kan tilslutte USB-enheder som f.eks. en mus eller et tastatur.
Brug softwaren
Driver til skærmen
Bemærk
Når dit operativsystem beder om skærmdriveren, skal du isætte den CDROM, der fulgte med denne skærm. Driverinstallationen er en anelse forskellig mellem de enkelte operativsystemer. Følg de instruktioner, der er relevante
for det operativsystem, du har.
Klargør en tom disk, og download driverprogramfilen på det internetwebsite,
der er vist her.
Internetwebsite:
http://www.samsung.com/
Installation af skærmdriveren (automatisk)
1.
Sæt cd'en i CD-ROM-drevet.
2.
Klik på "Windows".
3.
Vælg din skærmmodel på modellisten, og klik herefter på knappen "OK".
4.
Hvis du får vist følgende meddelelsesvindue, skal du klikke på knappen "Continue Anyway" (Fortsæt alligevel). Klik herefter på knappen "OK" (operativsystemerne Microsoft® Windows® XP/2000 ).
Brug softwaren
Bemærk
Denne skærm er certificeret af Microsoft og installationen af den vil ikke beskadige dit
system.
Den certificerede driver bliver tilgængelig på Samsung Monitors hjemmeside.
http://www.samsung.com/
Installation af skærmdriveren (manuel)
Operativsystemet Microsoft® Windows Vista™
1.
Indsæt cd’en med brugervejledningen i CD-ROM-drevet.
2.
Klik på
(Start) og "Control Panel" (Kontrolpanel). Dobbeltklik derefter på "Appearance
and Personalization" (Udseende og personlige indstillinger).
3.
Klik på "Personalization" (Personlige indstillinger) og derefter på "Display Settings" (Skærmindstillinger).
4.
Klik på "Advanced Settings..." (Avancerede indstillinger….).
Brug softwaren
5.
Klik på "Properties" (Egenskaber) på fanen "Monitor" (Skærm). Hvis knappen "Properties" (Egenskaber) er deaktiveret, betyder det, at konfigurationen af din skærm er udført.
Skærmen kan anvendes, som den er.
Hvis meddelelsen "Windows needs..." (Windows skal bruge…), som vist i figuren herunder, vises, skal du klikke på "Continue" (Fortsæt).
Bemærk
Denne monitor driver er ved at blive MS-certificeret, og installationen af den ødelægger
ikke dit system.
Den certificerede driver bliver tilgængelig på Samsung Monitors hjemmeside.
6.
Klik på "Update Driver..." (Opdater driver...) på fanen "Driver" (Driver).
7.
Marker afkrydsningsfeltet "Browse my computer for driver software" (Gennemse computeren efter driversoftware), og klik på "Let me pick from a list of device drivers on my
computer" (Lad mig vælge på en liste over enhedsdrivere på computeren).
Brug softwaren
8.
Klik på "Have Disk..." (Har diskette/cd…), og vælg mappen (f.eks. D:\drev), hvor driverens indstillingsfil findes, og klik på "OK".
9.
Vælg den model, der svarer til din skærm, på skærmbilledet med skærmmodeller, og
klik på "Next" (Næste).
10. Klik på "Close" (Luk) → "Close" (Luk) → "OK" → "OK" på følgende skærmbilleder, der
vises i rækkefølge.
Brug softwaren
Operativsystemet Microsoft® Windows® XP
1.
Sæt cd'en i CD-ROM-drevet.
2.
Klik på "Start" → "Control Panel" (Kontrolpanel), og klik derefter på ikonet "Appearance
and Themes" (Udseende og temaer).
3.
Klik på ikonet "Display" (Skærm), vælg fanen "Settings" (Indstillinger), og klik derefter på
"Advanced..." (Avanceret...).
4.
Klik på knappen "Properties" (Egenskaber) på fanen "Monitor" (Skærm), og vælg fanen
"Driver".
Brug softwaren
5.
Klik på "Update Driver..." (Opdater driver...), vælg "Install from a list or..." (Installere fra
en liste eller...), og klik derefter på knappen "Next" (Næste).
6.
Vælg "Don't search, I will..." (Søg ikke. Jeg vælger...), klik på "Next" (Næste), og klik
derefter på "Have disk" (Har diskette/cd...).
7.
Klik på knappen "Browse" (Gennemse), vælg derefter A:(D:\driver), vælg din skærmmodel på listen, og klik på knappen "Next" (Næste).
8.
Hvis du får vist følgende meddelelsesvindue, skal du klikke på knappen "Continue Anyway" (Fortsæt alligevel). Klik derefter på knappen "OK".
Brug softwaren
Bemærk
Denne monitor driver er ved at blive MS-certificeret, og installationen af den ødelægger
ikke dit system.
Den certificerede driver bliver tilgængelig på Samsung Monitors hjemmeside.
http://www.samsung.com/
9.
Klik på knappen "Close" (Luk), og klik derefter på knappen "OK" nogle gange.
10. Installationen af skærmdriveren er udført.
Operativsystemet Microsoft® Windows® 2000
Følg følgende trin, når "Digital Signature Not Found" (Digital signatur blev ikke fundet) vises
på din skærm.
1.
Vælg knappen "OK" i vinduet "Insert disk" (Indsæt disk).
2.
Klik på knappen "Browse" (Gennemse) i vinduet "File needed" (Fil der skal bruges).
3.
Vælg A:(D:\driver), klik derefter på knappen "Open" (Åbn), og klik derefter på knappen
"OK".
Sådan installeres
1.
Klik på "Start", "Setting" (Indstilling), "Control Panel" (Kontrolpanel).
Brug softwaren
2.
Dobbeltklik på ikonet "Display" (Skærm).
3.
Vælg fanen "Settings" (Indstillinger), og klik på knappen "Advanced Properties" (Avancerede egenskaber).
4.
Vælg "Monitor" (Skærm).
Situation 1: Hvis knappen "Properties" (Egenskaber) er inaktiv, betyder det, at din skærm
er konfigureret korrekt. Stop installationen
Situation 2: Hvis knappen "Properties" (Egenskaber) er aktiv, skal du klikke på knappen
"Properties" (Egenskaber) og derefter følge de næste trin i rækkefølge.
5.
Klik på "Driver", klik derefter på "Update Driver..." (Opdater driver...), og klik derefter på
knappen "Next" (Næste).
6.
Vælg "Display a list of the known drivers for this device so that I can choose a specific
drive" (Vise en liste over kendte drivere til denne enhed, så der kan vælges en specifik
driver), klik på "Next" (Næste), og klik derefter på "Have disk" (Har diskette/cd...).
7.
Klik på knappen "Browse" (Gennemse), og vælg derefter A:(D:\driver).
8.
Klik på knappen "Open" (Åbn), og klik derefter på knappen "OK".
9.
Vælg din skærmmodel, klik på knappen "Next" og klik derefter på knappen Next.
10. Klik på knappen "Finish" (Udfør), og klik derefter på knappen "Close" (Luk).
Hvis vinduet "Digital Signature Not Found" (Digital signatur blev ikke fundet) vises, skal
du klikke på knappen "Yes" (Ja). Klik på knappen "Finish" (Udfør), og klik derefter på
knappen "Close" (Luk).
Operativsystemet Microsoft® Windows® Millennium
1.
Klik på "Start", "Setting" (Indstilling), "Control Panel" (Kontrolpanel).
2.
Dobbeltklik på ikonet "Display" (Skærm).
3.
Vælg fanen "Settings" (Indstillinger), og klik på knappen "Advanced Properties" (Avancerede egenskaber).
4.
Vælg fanen "Monitor" (Skærm).
5.
Klik på knappen "Change" (Skift) i området "Monitor Type" (Skærmtype).
6.
Vælg "Specify the location of the driver" (Angiv placering for driveren).
7.
Vælg "Display a list of all the driver in a specific location..." (Vis en liste over alle drivere
på en bestemt placering...), og klik derefter på knappen "Next" (Næste).
8.
Klik på knappen "Have Disk" (Har diskette/cd).
9.
Angiv A:\(D:\driver), og klik derefter på knappen "OK".
10. Vælg "Show all devices" (Vis alle enheder), vælg den skærm, der svarer til den, du har
tilsluttet til din computer, og klik derefter på "OK".
11. Klik på knappen "Close" (Luk) og "OK", indtil dialogboksen Egenskaber for Skærm
lukkes.
Operativsystemet Microsoft® Windows® NT
Brug softwaren
1.
Klik på "Start" (Start), "Settings" (Indstillinger), "Control Panel" (Kontrolpanel), og dobbeltklik derefter på ikonet "Display" (Skærm).
2.
I vinduet Display Registration Information skal du klikke på fanen Indstillinger og derefter
klikke på"All Display Modes".
3.
Vælg en tilstand, du vil bruge (opløsning, antal farver og Vertical frequency (Lodret
frekvens)), og klik derefter på "OK".
4.
Klik på knappen "Apply" (Anvend), hvis du kan se, at skærmen fungerer normalt efter at
have klikket på knappen "Test" (Test). Hvis skærmen ikke er normal, skal du skifte til en
anden tilstand (en tilstand med lavere opløsning, færre farver og lavere frekvens).
Bemærk
Hvis der ikke er nogen tilstand ved All Display Modes, skal du vælge graden af opløsning og
lodret frekvens ved at se i Forudindstillede timingtilstande i brugervejledningen.
Linux Operativsystem
For at køre X-Window skal du lave X86Config-filen, der er en slags systemindstillingsfil.
1.
Tryk på "Enter" på det første og det andet skærmbillede, efter du har kørt X86Configfilen.
2.
Det tredje skærmbillede er til indstilling af musen.
3.
Indstil en mus til din computer.
4.
Det næste skærmbillede er til valg af et tastatur.
5.
Indstil et tastatur til din computer.
6.
Det næste skærmbillede er til indstilling af din skærm.
7.
Start med at indstille en vandret frekvens til din skærm. (Du kan indtaste frekvensen
direkte.)
8.
Indstil en lodret frekvens til din skærm. (Du kan indtaste frekvensen direkte.)
9.
Indtast sin skærms modelnavn. Disse informationer vil ikke påvirke den virkelige udførelse af X-Window.
10. Du er nu færdig med at indstille din skærm. Kør X-Window, når du har indstillet andet
ønsket hardware.
MDC (Multi-Display Channel)
Brug softwaren
Installation
1.
Sæt installations-cd'en i CD-ROM-drevet.
2.
Klik på MDC-installationsfilen.
Bemærk
Hvis pop-up-vinduet til installation af softwaren for hovedskærmen ikke vises, skal du
fortsætte med installationen vha. den kørbare MDC -fil på cd'en.
3.
Når vinduet Installation Shield Wizard vises, skal du klikke på "Next" (Næste).
4.
Vælg "I agree to the terms of the license agreement" (Jeg accepterer betingelserne i
licensaftalen) for at acceptere vilkårene for brug.
5.
Klik på "Install" (Installer).
6.
Vinduet "Installation Status" (Installationsstatus) vises.
7.
Klik på "Finish" (Færdig).
8.
Når installationen er fuldendt, vises ikonet MDC, som du kan klikke på for at starte programmet, på dit skrivebord. Dobbeltklik på ikonet for at starte programmet.
Ikonet MDC vises muligvis ikke, afhængigt af specifikationer for computersystem
eller skærm. Hvis dette sker, skal du trykke på tasten F5.
Installationsproblemer
Installationen af MDC kan blive påvirket af faktorer som f.eks. videokortet, motherboardet og
netværksmiljøet.
Afinstallation
MDC-programmet kan kun fjernes med muligheden "Add or Remove Programs" (Tilføj eller
fjern programmer) i ®'s kontrolpanel.
Udfør følgende trin for at fjerne MDC.
Vælg "Setting/Control Panel" (Indstilling/Kontrolpanel) på menuen "Start", og dobbeltklik derefter på "Add/Delete a program" (Tilføj eller fjern programmer).
Vælg MDC på listen, og klik derefter på knappen "Add/Delete" (Rediger/fjern).
Brug af MDC
Introduktion
En Multiple Display Control (MDC) (Kontrol med flere skærme) er et program, hvormed flere forskellige skærme let
kan styres fra en pc. RS-232C, en standard inden for seriel kommunikation, bruges til kommunikation mellem en
pc og en skærm. Derfor skal der tilsluttes et serielt kabel mellem den serielle port på en pc og den serielle port på
en skærm.
Main Screen
Klik på Start > Program > Samsung > Multiple Display Control for at starte programmet.
Vælg et sæt for at se lydstyrken for det valgte sæt inden for skyderen.
Hovedikoner
Select Button
Remocon
Info Grid
Safety Lock
Display Selection
Port Selection
Kontrolelementer
1. Brug hovedikonerne til at skifte til hvert enkelt skærmbillede.
2. Giver dig mulighed for at aktivere eller deaktivere modtagerfunktionen for fjernbetjeningssignalet på
skærmenheden.
3. Indstiller Safety Lock <sikkerhedslåsefunktionen.
Når du indstiller låsefunktionen, kan du kun bruge knapperne Power (Strøm) og Lock (Lås) på fjernbetjeningen og
på enheden.
4. Indstiller låsefunktionen. Indstillingen for pc'ens serielle port kan ændres.
5. Klik på Select All (Vælg alle) eller Clear (Ryd) for at vælge eller rydde alle skærme.
6. Brug Grid (Gitter) for at få vist korte oplysninger om den valgte skærm.
7. Vælg en visning fra Valg af visning.
8. Brug kontrolelementerne til at styre skærmene.
<Bemærk> Aktiverings-/deaktiveringsfunktionen på fjernbetjeningen kan betjenes, uanset om den er tændt
eller slukket, og dette gælder for alle skærme, der er forbundet til MDC. Uanset status på det
tidspunkt, hvor der er slukket for MDC, initialiseres modtagerfunktionen for fjernbetjeningssignalet
på alle skærme til Enable (aktiveret), når MDC lukkes.
Port Selection
1. Multiple Display Control er oprindeligt indstillet til COM1.
2. Hvis der bruges en anden port end COM1, kan COM1 via COM4 vælges i menuen Port Selection (Valg af port).
3. Hvis det nøjagtige portnavn, der er tilsluttet skærmen vha. et serielt kabel, ikke vælges, er kommunikationen ikke
tilgængelig.
4. Den valgte port lagres i programmet og bruges også til det næste program.
Power Control
1. Klik på Power Control (Strømforsyning) under hovedikonerne, og skærmbilledet Power Control (Strømforsyning)
vises.
I informationsgitteret vises nogle grundlæggende oplysninger, som er nødvendige for Power Control
(Strømforsyning).
1)
(Power Status (Strømforsyningsstatus))
2) Input
3) Image Size
4) On Timer
5) Off Timer
2. Brug knappen Select All (Marker alle) eller marker et felt for at vælge en skærm, der skal styres.
Med Power Control (Strømforsyning) kan du styre nogle funktioner for den valgte skærm.
1) Power On/Off (Strømstyring til/fra)
- Tænder eller slukker for den valgte skærm.
2) Volume
- Styrer lydstyrken for den valgte skærm.
Modtager lydstyrkeværdien for den valgte skærm fra sættene og viser den i skyderen.
(Når du annullerer det valgte eller vælger Select All (Marker alle), vender værdien tilbage til standardværdien 10)
3)
Mute On/Off (Slå lyd til/fra)
- Slår lyden for den valgte skærm til eller fra.
Når du vælger ét sæt ad gangen, skal du MUTE (Slå lyd fra), hvis den valgte skærm allerede er angivet til MUTE
(Slå lyd fra).
(Hvis du vælger at fortryde det valgte eller vælger Select All (Marker alle), vender værdierne tilbage til
standardindstillingerne).
Strømstyring gælder for alle skærme.
Funktionerne Volume (Lydstyrke) og Mute (Slå fra) er kun tilgængelige i forbindelse med de skærme,
hvor strømstatus er slået til.
Input Source
1. Klik på Input Source (Inputkilde) under hovedikonerne for at få vist skærmbilledet til indstilling af inputkilde.
Tryk på Vælg Alle eller brug Dialog Boks til at vælge en skærm.
• TV Mode
• PC Mode
I informationsgitteret vises nogle grundlæggende oplysninger, som er nødvendige for indstilling af inputkilde.
1)
PC
- Skifter Inputkilden ved det valgte skærmbillede til PC.
2)
BNC
- Skifter Inputkilden ved det valgte skærmbillede til BNC.
3)
DVI
- Skifter Inputkilden ved det valgte skærmbillede til DVI.
4)
TV
- Skifter Inputkilden ved det valgte skærmbillede til TV.
5)
DTV
- Skifter Inputkilden ved det valgte skærmbillede til DTV.
6)
AV
- Skifter Inputkilden ved det valgte skærmbillede til AV.
7)
S-Video
- Skifter Inputkilden ved det valgte skærmbillede til S-Video.
8)
Component
- Skifter Inputkilden ved det valgte skærmbillede til Component.
9)
MagicInfo
- Indgangskilden for MagicInfo fungerer kun på MagicInfo-modellen.
10) HDMI
- Skifter Inputkilden ved det valgte skærmbillede til HDMI.
11) Channel
- Der vises kanalpile, når indgangskilden er TV.
TV-kilden kan kun vælges på produkter med tv, og styring af kanalerne er kun tilladt, når
indgangskilden er TV.
Indstilling af inputkilde er kun muligt for skærme, der er slået til (ON).
Image Size
PC, BNC, DVI
1. Tryk på billedstørrelse-ikonet blandt hovedikonerne og billedstørrelsens justeringsskærm fremvises.
IInformationsgitteret viser nogle grundlæggende oplysninger der er nødvendige for Justeringen af Billedstørrelsen.
1)
(Power Status (Strømforsyningsstatus))
- Viser den aktuelle skærms strømstatus.
2) Image Size
- Viser den aktuelle billedstørrelse på det valgte display.
3) Input
- Informationsgitteret viser kun de skærmbilleder hvis inputkilde er PC,BNC,DVI .
4) PC Source
- Først når du trykker på Billedstørrelse kommer PC, BNC, DVI tasterne frem.
- Billedstørrelse-knappen justerer billedstørrelsen for PC,BNC,DVI.
5) Video Source
- Klik på fanen Video Source (Videokilde) for at bestemme billedstørrelsen for den pågældende indgangskilde.
Indgangskilden for MagicInfo fungerer kun på MagicInfo-modellen.
Indgangskilden for TV fungerer kun på TV-modellen.
Billedstørrelse funktionen er kun tilgængelig i forbindelse med skærm hvor strømstatus er slået til.
Image Size
TV, AV, S-Video, Component, DVI(HDCP), HDMI, DTV.
1. Tryk på billedstørrelse-ikonet blandt hovedikonerne og billedstørrelsens justeringsskærm fremvises.
IInformationsgitteret viser nogle grundlæggende oplysninger der er nødvendige for Justeringen af Billedstørrelsen..
1) Klik på fanen Video Source (Videokilde) for at justere billedstørrelse for TV, AV, S-Video, Komponent, HDMI, DTV.
Tryk på Vælg Alle eller brug Dialog Boks til at vælge en skærm.
2) Informationsgitteret viser kun skærmen når TV, AV, S-VIDEO, HDMI, DTV, Component er valgt som inputkilde.
3) Skifter billedstørrelsen på det valgte display tilfældigt.
Bemærk: Auto Wide (Autobredde), Zoom1 (Zoom1) og Zoom2 (Zoom2) kan ikke vælges, når
indgangssignaltypen for Komponent og DVI (HDCP) er 720p eller 1080i.
4) Skærmtilstandene kan kun justeres, når et tv (kun PAL) er tilsluttet, og punktet Image Size (Billedstørrelse) er
indstillet til Auto Wide (Auto-bred).
Indgangskilden for MagicInfo fungerer kun på MagicInfo-modellen.
Indgangskilden for TV fungerer kun på TV-modellen.
Billedstørrelse funktionen er kun tilgængelig i forbindelse med skærm hvor strømstatus er slået til.
Time
1. Klik på Time (Tid) under hovedikonerne for at få vist skærmbilledet til indstilling af tid.
I informationsgitteret vises nogle grundlæggende oplysninger, som er nødvendige for indstilling af tid.
1) Current Time
- Anvend den aktuelle tid til den markerede skærm (pc-tid)
- Hvis du vil ændre den aktuelle tid, skal du først ændre pc’ens tidsindtilling.
2) On Time Setup
Indstil Hour (Time), Minute (Minut), AM/PM (AM/PM) for On Time Setup (Indstilling af tændt-tid), Status (Status),
Source (Kilde), Volume (Lydstyrke) for den valgte skærm.
3) Off Time Setup
Indstil Hour (Time), Minute (Minut) og AM/PM (AM/PM), status for On Time Setup (Indstilling af tændt-tid) for den
valgte skærm.
4) Viser indstillingerne for On Time (Tændt-tid).
5) Viser indstillingerne for Off Time (Slukket-tid).
Indgangskilden for MagicInfo fungerer kun på MagicInfo-modellen.
Indgangskilden for TV fungerer kun på TV-modellen.
Indstilling af tid er kun muligt for skærme, der er slået til (ON).
Ved On Time Setup (Indstilling af tændt-tid), fungerer kilden TV (TV) kun for tv-modeller.
Ved On Time Setup (Indstilling af tændt-tid), fungerer kilden MagicInfo (MagicInfo) kun for MagicInfomodeller.
PIP
PIP Size
1. Tryk på PIP bland hovedikonerne og PIP Indstillingsskærm fremvises.
Tryk på Vælg Alle eller brug Dialog Boks til at vælge en skærm.
Informationsgitteret viser en række grundlæggende oplysninger, der er nødvendige for Justeringen af PIP
Billedstørrelsen.
1) PIP Size
- Viser den aktuelle PIP Billedstørrelse ved den skærm der er i brug.
2) OFF
- Slukker for PIP ved det valgte skærmbillede.
3) Large
- Tænder for PIP ved det valgte skærmbillede og skifter størrelsen til Large.
4) Small
- Tænder for PIP ved det valgte skærmbillede og skifter størrelsen til Small.
5) Double1
- Tænder for PIP ved det valgte skærmbillede og skifter størrelsen til Double 1.
6) Double2
- Tænder for PIP ved det valgte skærmbillede og skifter størrelsen til Double 2.
7) Double 3 (3-dobbelt) (billede ved billede - PBP)
- Tænder for PBP på den valgte skærm og ændrer størrelsen til 3-dobbelt.
Indgangskilden for MagicInfo fungerer kun på MagicInfo-modellen.
Indgangskilden for TV fungerer kun på TV-modellen.
PIP-størrelsen kan styres ved at tænde for skærmen.
PIP
PIP Source
1. Tryk på PIP bland hovedikonerne og PIP Indstillingsskærm fremvises.
Informationsgitteret viser en række grundlæggende oplysninger, der er nødvendige for Justeringen af PIP kilde.
1) PIP Source
- PIP-kilden kan styres ved at tænde for skærmen.
2) PC
- Skifter PIPs kilde ved det valgte skærmbillede til PC.
3) BNC
- Skifter PIPs kilde ved det valgte skærmbillede til BNC.
4) DVI
- Skifter PIPs kilde ved det valgte skærmbillede til DVI.
5) AV
- Skifter PIPs kilde ved det valgte skærmbillede til AV.
6) S-Video
- Skifter PIPs kilde ved det valgte skærmbillede til S-Video.
7) Component
- Skifter PIPs kilde ved det valgte skærmbillede til Component.
8) HDMI
- Skifter PIPs kilde ved det valgte skærmbillede til HDMI.
Bemærk: Nogle af PIP-kilderne kan muligvis ikke vælges, afhængigt af inputkildetypen for
hovedskærmbilledet.
Indgangskilden for MagicInfo fungerer kun på MagicInfo-modellen.
Funktionen PIP Control (PIP-styring) er kun tilgængelig for skærmbilleder, hvor strømstatus er slået
TIL, og PIP-funktionen er slået TIL.
Settings
Picture
1. Klik på Settings (Indstillinger) under hovedikonerne for at få vist skærmbilledet med indstillinger.
I informationsgitteret vises nogle grundlæggende oplysninger, som er nødvendige for Settings (Indstillinger).
Når en særskilt funktion vælges, vises den aktuelle værdi for funktionen i skyderen. Hvis du vælger Select All
(Marker alle), vises standardværdien (50). Hvis du ændrer en værdi i dette skærmbillede, ændres tilstanden
automatisk til "CUSTOM" (BRUGERDEFINERET).
1) Picture
- Kun tilgængelig for TV, AV, S-Video, Component, HDMI, DTV.
2) Contrast
- Justerer kontrasten for den markerede skærm.
3) Brightness
- Justerer lysstyrken for den markerede skærm.
4) Sharpness
- Justerer skarpeheden for den markerede skærm.
5) Color
- Justerer farverne for den markerede skærm.
6) Tint
- Justerer nuancerne for den markerede skærm.
7) Color Tone
- Justerer farvetonen for det valgte skærmbillede.
8) Color Temp
- Justerer Color Temp på den valgte skærm.
9) Brightness Sensor
- Justerer Brightness Sensor på den valgte skærm.
10) Dynamic Contrast
- Justerer Dynamic Contrast på den valgte skærm.
Indgangskilden for MagicInfo fungerer kun på MagicInfo-modellen.
Denne funktion er kun aktiveret, hvis Color Tone er indstillet til Off.
Indgangskilden for TV fungerer kun på TV-modellen.
Denne funktion er kun tilgængelig for skærme, hvor strømmen er På (ON), og hvis der ikke foretages
noget valg, vises fabriksstandarden.
Settings
Picture PC
1. Klik på Settings (Indstillinger) under hovedikonerne for at få vist skærmbilledet med indstillinger.
I informationsgitteret vises nogle grundlæggende oplysninger, som er nødvendige for Settings (Indstillinger). Når du
vælger den enkelte funktion, vises den indstillede værdi for den valgte funktion på skyderen. Når dette vælges,
henter hver funktion værdien for sættet, og viser dette på skyderen. Hvis du vælger Select All (Marker alle), vises
standardværdien (50). Hvis du ændrer en værdi i dette skærmbillede, ændres tilstanden automatisk til
"CUSTOM" (BRUGERDEFINERET).
1) Picture PC
- Kun tilgængelig for PC, BNC, DVI.
2) Contrast
- Justerer kontrasten for den markerede skærm.
3) Brightness
- Justerer lysstyrken for den markerede skærm.
4) Red
- Juster Farvetemperaturen ved den valgte skærm. (Red)
5) Green
- Juster Farvetemperaturen ved den valgte skærm. (Green)
6) Blue
- Juster Farvetemperaturen ved den valgte skærm. (Blue)
7) Color Tone
- Justerer Color Tone på den valgte skærm.
8) Color Temp
- Justerer Color Temp på den valgte skærm.
9) Brightness Sensor
- Justerer Brightness Sensor på den valgte skærm.
10) Dynamic Contrast
- Justerer Dynamic Contrast på den valgte skærm.
Indgangskilden for MagicInfo fungerer kun på MagicInfo-modellen.
Indgangskilden for TV fungerer kun på TV-modellen.
Denne funktion er kun aktiveret, hvis Color Tone er indstillet til Off.
Denne funktion er kun tilgængelig for skærme, hvor strømmen er På (ON), og hvis der ikke foretages
noget valg, vises fabriksstandarden.
Settings
Audio
1. Klik på Settings (Indstillinger) under hovedikonerne for at få vist skærmbilledet med indstillinger.
I informationsgitteret vises nogle grundlæggende oplysninger, som er nødvendige for Settings (Indstillinger). Når du
vælger den enkelte funktion, vises den indstillede værdi for den valgte funktion på skyderen. Når dette vælges,
henter hver funktion værdien for sættet, og viser dette på skyderen. Hvis du vælger Select All (Marker alle), vises
standardværdien (50). Hvis du ændrer en værdi i dette skærmbillede, ændres tilstanden automatisk til
"CUSTOM" (BRUGERDEFINERET).
1) Audio
- Styrer lydindstillingerne for alle inputenheder.
2) Bass
- Justerer bassen for den markerede skærm.
3) Treble
- Justerer diskanten for den markerede skærm.
4) Balance
- Justerer balancen for den markerede skærm.
5) SRS TSXT
- SRS TSXT Sound ON/OFF.
6) Sound Select
- Du kan vælge Main eller Sub, når PIP er slået TIL.
Indgangskilden for MagicInfo fungerer kun på MagicInfo-modellen.
Indgangskilden for TV fungerer kun på TV-modellen.
Denne funktion er kun tilgængelig for skærme, hvor strømmen er På (ON), og hvis der ikke foretages
noget valg, vises fabriksstandarden.
Settings
Image Lock
1. Klik på Settings (Indstillinger) under hovedikonerne for at få vist skærmbilledet med indstillinger.
I informationsgitteret vises nogle grundlæggende oplysninger, som er nødvendige for Settings (Indstillinger).
1) Image Lock
- Kun tilgængelig for PC, BNC.
2) Coarse
- Justerer Coarse for den markerede skærm.
3) Fine
- Justerer Fine for den markerede skærm.
4) Position
- Justerer billedplaceringen for den markerede skærm.
5) Auto Adjustment
- Tryk her for at indstille det modtagne PC-signal automatisk.
Indgangskilden for MagicInfo fungerer kun på MagicInfo-modellen.
Indgangskilden for TV fungerer kun på TV-modellen.
Indstillinger er kun tilgængelige for skærme, der er slået til (ON).
Maintenance
Lamp Control
1. Klik på ikonet "Maintenance" (Vedligeholdelse) i kolonnen med hovedikonerne for at få vist skærmbilledet
Maintenance (Vedligeholdelse).
Der vises et "informationsgitter" med forskellige grundlæggende dataelementer.
1) Maintenance
- Muliggør vedligeholdelsesfunktionen for alle indgangskilder.
2) Auto Lamp Control
- Justerer automatisk baggrundslyset for det valgte skærmbillede på et angivet tidspunkt.
Den manuelle lampekontrol afbrydes automatisk, hvis du justerer med Auto Lamp Control (Automatisk
lampekontrol).
3) Manual Lamp Control
- Giver dig mulighed for at justere baggrundslyset for det valgte skærmbillede, uanset tidspunktet.
Funktionen Auto Lamp Control (Automatisk lampestyring) slås automatisk fra, hvis du foretager justeringer med
funktionen Manual Lamp Control.
Funktionen Maintenance Control (Vedligeholdelsesstyring) er kun tilgængelig i forbindelse med
skærme, hvor strømstatus er slået TIL.
Indgangskilden for MagicInfo fungerer kun på MagicInfo-modellen.
Indgangskilden for TV fungerer kun på TV-modellen.
Maintenance
Scroll
1. Klik på ikonet "Maintenance" (Vedligeholdelse) i kolonnen med hovedikonerne for at få vist skærmbilledet
Maintenance (Vedligeholdelse).
1) Scroll
- Denne funktion benyttes til at fjerne de dobbeltbilleder, der opstår, når et skærmbillede uden bevægelse i vises
på den valgte skærm i længere tid ad gangen.
2) Pixel Shift
- På denne måde kan skærmbilledet flyttes med fine intervaller på det angivne tidsinterval.
3) Safety Screen
- Funktionen Safety Screen (Sikkerhedsskærm) anvendes til at forhindre dobbeltbilleder i at opstå, når et
stillestående billede vises på skærmen i længere tid ad gangen. Funktionen Interval item (Intervalpunkt)
anvendes til at indstille repetitionscyklussen i timer, mens punktet Time (Tid) anvendes til at indstille det
tidspunkt, hvor funktionen Safety Screen (Sikkerhedsskærm) skal udføres.
Punktet Type kan indstilles til Scroll (Rul), Pixel, Bar (Bjælke), Eraser (Sletning), All White (All White) eller
Pattern (Mønster).
4) Safety Screen2
- Denne funktion forhindrer dobbeltbilleder i at opstå. Du kan vælge mellem fem (5) types (typer) til kontrol med
denne funktion.
For typen Scroll (Rulning) kan punktet Time (Tid) indstilles til 1, 2, 3, 4 eller 5. For punktet Bar (Bjælke)
og Eraser types (Viskelæder) kan det indstilles til 10, 20, 30, 40 eller 50. For type (typen) All White (All
White) og Pattern (Mønster) kan det indstilles til 1, 5, 10, 20 eller 30.
Indgangskilden for MagicInfo fungerer kun på MagicInfo-modellen.
Indgangskilden for TV fungerer kun på TV-modellen.
Funktionen Maintenance Control (Vedligeholdelsesstyring) er kun tilgængelig i forbindelse med
skærme, hvor strømstatus er slået TIL.
Maintenance
Video Wall
1. Klik på ikonet "Maintenance" (Vedligeholdelse) i kolonnen med hovedikonerne for at få vist skærmbilledet
Maintenance (Vedligeholdelse).
1) Video Wall
- En videovæg er et sæt videoskærme, som er forbundet, så hver skærm viser en del af hele billedet, eller så det
samme billede vises på alle skærmene.
2) Video Wall (Screen divider)
- Skærmen kan opdeles som følger:
Du kan vælge et antal skærme med forskelligt layout, når du opdeler.
z Vælg en indstilling fra Opdel skærm.
z Vælg en visning fra Valg af visning.
z Stedet opsættes ved at trykke på et tal i den valgte indstilling.
z MDC-programmet, der leveres af Samsung, understøtter op til 5*5 LCD-skærme.
3) On / Off
- Aktiverer/deaktiverer Videovæg-funktionen for den valgte visning.
4) Format
- Du kan vælge et format, der viser en opdelt skærm.
z
Full
z
Natural
Denne funktion fungerer muligvis ikke i MagicInfo.
Indgangskilden for TV fungerer kun på TV-modellen.
Funktionen Maintenance Control (Vedligeholdelsesstyring) er kun tilgængelig i forbindelse med
skærme, hvor strømstatus er slået TIL.
Troubleshooting
1. Den skærm, du vil styre, vises ikke i informationsgitteret for strømstyring.
- Kontoller tilslutningen af RS232C. (Kontroller, at den er korrekt tilsluttet Com1-porten)
- Kontroller, om nogen af de andre tilsluttede skærme har samme ID. Hvis flere skærme har samme ID, er disse
skærme ikke korrekt registreret af programmet pga. en datakonflikt.
-
Kontroller, om værdien for skærm-id’et er et tal mellem 0 og 25. (Rediger indstillingen ved hjælp af menuen
Display (Skærm))
Bemærk: Værdien for skærm-id’et skal være et tal mellem 0 og 25.
Hvis værdien ligger uden for dette område, kan MDC-systemet ikke styre skærmen.
2. Den skærm, du vil styre, vises ikke i informationsgitrene.
- Kontroller, at skærmen er tændt. (Du kan undersøge dette i informationsgitteret for strømstyring)
- Kontroller, om du kan skifte inputkilde til skærmen.
3. Dialogboksen vises igen og igen.
- Kontroller, om du har markeret den skærm, du vil styre.
4. Både On Timer (Timer til aktivering) og Off Timer (Timer til deaktivering) er indstillet, men der vises forskellige
tidspunkter.
- Anvend den aktuelle tid for at synkronisere den viste tid for skærmene.
5. Fjernbetjeningen fungerer muligvis ikke korrekt, hvis du slår fjernbetjeningsfunktionen fra, tager RS-232C-kablet ud
eller afslutter programmet ureglementeret. Start programmet igen, og slå fjernbetjeningsfunktionen til igen for at
genetablere normal funktion.
<Bemærk> Dette program fungerer muligvis ikke korrekt, hvis der er problemer med kommunikationskredsene
eller interferens fra elektroniske apparater i nærheden.
Visning af indstillingsværdier ved tilslutning af flere skærme
Hvis der er mere end en skærm tilsluttet, vises indstillingsværdierne på følgende måde.
1. Ingen markerede skærme: Viser standardværdierne fra fabrikken.
2. En skærm markeret: Henter indstillingerne for den markerede skærm.
3. En skærm markeret (ID1), en skærm yderligere (ID3) markeres: Programmet, som viste indstillingsværdien for ID 1,
henter og viser værdien for ID3.
4. Alle sæt markeres med Select All (Marker alle): Standardværdierne fra fabrikken vises.
Justering af LCD-skærmen
Input
Tilgængelige tilstande
•
PC / DVI / BNC
•
AV
•
Component
•
HDMI
•
MagicInfo
Source List
MENU → ENTER →
→
,
→ ENTER →
→ ENTER
Bruges til at vælge PC, DVI eller andre eksterne inputkilder, der er tilsluttet til LCD-skærmen.
Bruges til at vælge en skærm efter dit ønske.
1.
PC
2.
DVI
3.
AV
4.
Component
5.
HDMI
6.
MagicInfo
7.
BNC
PIP
Bemærk
Tilgængelige tilstande PIP ON
Når eksterne AV-enheder som videobåndoptagere eller DVD-afspillere er sluttet til LCDskærmen, sætter PIPdig se video fra disse enheder i et lille vindue som er lægges oven på
PC-videosignalet. (Off/On)
MENU → ENTER →
→
→ ENTER →
Justering af LCD-skærmen
Bemærk
•
Hvis du vælger
,
,
bliver Size, Position og Transparency ikke aktiveret.
PIP
MENU → ENTER →
→
,
→
→ ENTER →
→ ENTER →
→ ENTER
Tænder/slukker PIP Skærm Off/On.
•
Off
•
On
Source
MENU → ENTER →
→
,
→
→ENTER →
→
→ENTER →
→
→ENTER →
→ →
→ ENTER
Vælger indgangskilde til PIP.
•
PC: DVI / AV / HDMI
•
BNC : DVI / AV / HDMI
•
DVI / AV : PC / BNC
•
Component : PC
•
HDMI PC / BNC
Swap
MENU → ENTER →
→ENTER →
Justering af LCD-skærmen
Bytter om på indholdet af PIP og hovedbilledet.
Billedet i PIP-vinduet vises på hovedskærmen, og hovedskærmbilledet vises i PIP-vinduet.
Size
MENU → ENTER →
→
,
→
→ENTER →
→
→
→
→ ENTER →
→ ENTER
Ændrer af PIP-vinduets størrelse.
Position
MENU → ENTER →
→
,
→
→ENTER →
→
→
→
→
→ ENTER →
→ ENTER
Ændrer PIP-vinduets position.
Transparency
MENU → ENTER →
→
→ ENTER →
→
→
→
→
→
→ ENTER →
Justering af LCD-skærmen
→
,
→ ENTER
Indstiller gennemsigtigheden af PIP-vinduer.
•
High
•
Medium
•
Low
•
Opaque
Bemærk
•
PIP slås fra, når LCD-skærmen er tilsluttet en ekstern kilde.
•
Hos PC og DVIdeaktiveres denne, hvis kablet trækkes ud.
Edit Name
MENU → ENTER →
→
,
→ ENTER →
→
→
→ ENTER
Navngiv den indgangsenhed, der er tilsluttet indgangsstikkene, for at gøre det lettere at vælge
en indgangskilde.
VCR / DVD / Cable STB / HD STB / Satellite STB / AV Receiver / DVD Receiver / Game /
Camcorder / DVD Combo / DHR / PC / DVI Device
Bemærk
•
De viste enheder varierer, afhængigt af den eksterne indgangstilstand.
•
Ved tilslutning af en PC til HDMI- eller DVI-stikket, skal du indstille Edit Name til PC. I
andre tilfælde skal du indstille Edit Name til AV . Men da 640x480, 720P (1280x720) og
1080p (1920x1080) er almindelige signaler til AV og PC, skal du huske at indstille Edit
Name i overensstemmelse med indgangssignalet.
•
Menuen Picture ændres, afhængigt af indgangssignalet og Edit Name.
Justering af LCD-skærmen
Picture [PC / DVI / BNC / MagicInfo tilstand]
Tilgængelige tilstande
•
PC / DVI / BNC
•
AV
•
Component
•
HDMI
•
MagicInfo
MagicBright
MENU →
→
,
→ ENTER →
→ ENTER →
→ ENTER
MagicBright er en funktion, der giver et optimalt visningsmiljø afhængigt af indholdet af det
billede, du ser på. Der er aktuelt fire forskellige, tilgængelige tilstande: Entertain Internet
Text og Custom. Hver tilstand har sin egen forudkonfigureret lysstyrkeværdi.
Ikke tilgængelig, når tilstanden Dynamic Contrast er indstillet til On.)
1.
Entertain
Høj lysstyrke
Til visning af billeder med bevægelse som f.eks. fra en dvd-afspiller eller en videobåndoptager.
2.
Internet
Mellem lysstyrke
Til arbejde med en blanding af billeder, som f.eks. tekst og grafik.
3.
Text
Normal lysstyrke
Til dokumenter eller arbejde med megen tekst.
4.
Custom
Selvom værdierne er omhyggeligt udvalgt af vores teknikere, er de foruddefinerede
værdier muligvis ikke behagelige for dine øjne. Det afhænger af din smag.
Hvis dette er tilfældet, skal du justere lysstyrken og kontrasten med OSD-menuen.
Justering af LCD-skærmen
Custom
Du kan bruge skærmmenuerne til at ændre kontrast og lysstyrke efter eget ønske.
MENU →
→ ENTER →
→
→ ENTER →
Ikke tilgængelig, når tilstanden Dynamic Contrast er indstillet til On.)
Bemærk
Ved at justere billeder med funktionen Custom, skifter MagicBrighttil Custom-tilstand.
Contrast
MENU →
→ ,
→ ENTER →
→
→ ENTER →
→ ENTER→
→ ENTER
Justerer kontrasten.
Brightness
MENU →
→ ,
→ ENTER →
→
→ ENTER →
→
→ ENTER →
→ ENTER
Justerer kontrasten.
Sharpness
MENU →
→ ,
→ ENTER →
→
→ ENTER →
→ ENTER
Justerer skarpheden.
Color Tone
MENU →
→
,
→ ENTER →
→ ENTER
→
→
→ENTER →
→
→
→ ENTER →
Justering af LCD-skærmen
Farvetonerne kan ændres.
Ikke tilgængelig, når tilstanden Dynamic Contrast er indstillet til On.)
1.
Off
2.
Cool
3.
Normal
4.
Warm
5.
Custom
Bemærk
Hvis du indstiller Color Tone til Cool, Normal, Warm eller Custom, deaktiveres funktionen
Color Temp..
Hvis du indstiller Color Tone til Off, deaktiveres funktionen Color Control.
Color Control
Justerer den individuelle røde, grønne og blå farvebalance.
MENU →
→ ENTER →
→
→
→ → ENTER →
Ikke tilgængelig, når tilstanden Dynamic Contrast er indstillet til On.)
Bemærk
Ved at justere billedet med funktionen Color Control, skifter Color Tone til Custom-tilstand.
Red
MENU →
→ ,
→ ENTER →
→
→
→ → ENTER →
→ ENTER →
→ ENTER
Green
MENU → → ENTER →
→
→ ,
→ → → → ENTER →
→ → ENTER
→ ENTER
Blue
MENU → → ENTER →
ENTER →
→ ,
→ ENTER
→
→
→ → ENTER →
→
→
→
Justering af LCD-skærmen
Color Temp.
MENU →
→ ,
→ ENTER →
→
→
→
→ → ENTER →
→ ENTER
Color Temp er en måling af billedfarvernes 'varme'.
Ikke tilgængelig, når tilstanden Dynamic Contrast er indstillet til On.)
Bemærk
Denne funktion er kun aktiveret, hvis Color Tone er indstillet til Off.
Image Lock
Image Lock (Billedlåsning) anvendes til at fine-tune (finjustere) og opnå det bedste billede
ved at fjerne støj, der skaber ustabile billeder med flimren og rystelser. Hvis du ikke opnår
tilfredsstillende resultater med justeringen Fine (Fin), skal du bruge justeringen Coarse
(Grov), og derefter bruge Fine igen.
(Kun tilgængelig i tilstanden PC)
MENU →
→ ENTER →
→
→
→
→ → → ENTER →
Coarse
MENU → → ENTER →
ENTER →
→ ,
→
→
→
→ → → ENTER →
→
→ ENTER
Fjerner støj, som f.eks. lodrette striber. Coarse-justeringen flytter muligvis skærmbilledområdet. Du kan flytte det til midten med menuen til vandret kontrol.
Fine
MENU → → ENTER →
→ ENTER →
→ ,
→
→
→ → →
→ ENTER →
→
→ ENTER
Fjerner støj, som f.eks. vandrette striber. Hvis støjen består efter finjustering, skal du gentage
finjusteringen efter justering af frekvensen (klokhastigheden).
Position
MENU → → ENTER →
→ ENTER →
→
→
→ → →
→ ENTER →
→
→
Justering af LCD-skærmen
→
,
,
,
→ ENTER
Justerer skærmplaceringen vandret og lodret.
Auto Adjustment
MENU →
→ ENTER →
→
→
→
→
→
→
→ ENTER →
Værdierne for Fine, Coarse og Position justeres automatisk. Når du ændrer opløsningen i
kontrolpanelet, udføres funktionen Auto.
(Kun tilgængelig i tilstanden PC)
Signal Balance
Anvendes til forstærkning af det svage RGB-signal, der sendes gennem et langt signalkabel.
MENU →
→ ENTER →
→
→
→
→
→
→
→
→
→
→ ENTER →
→
→ ENTER →
→ →
→ ENTER →
(Kun tilgængelig i tilstanden PC)
Signal Balance
MENU →
→
,
→ ENTER →
→ ENTER →
→
→
→
→
→ →
→ ENTER
Vælg enten On eller Off med signalkontrollen.
Signal Control
MENU →
→ ENTER →
→ ENTER →
→
→
→
→
Justering af LCD-skærmen
1.
R-Gain
MENU →
→ ,
2.
→ → → → → ENTER →
→ ENTER →
→ ENTER →
→ ENTER → →
→
→
→ → → → → → ENTER →
→ → ENTER→
→
→
→ → → → → → ENTER →
→ → → ENTER→
→
→
→
→
→
→
B-Gain
→ ,
→ ENTER →
→ ENTER → →
→ ENTER
R-Offset
MENU →
→ ,
→ ENTER →
→ ENTER →
→ → → → → ENTER →
→ →
→
→ ENTER→
→
→ ENTER
G-Offset
MENU →
→ ,
6.
→
→ ENTER
MENU →
5.
→
G-Gain
→ ,
4.
→
→
→ ENTER
MENU →
3.
→ ENTER →
→ ENTER →
→ ENTER →
→ ENTER → →
→
→ → → → → ENTER →
→ → → → ENTER→
→ ENTER
B-Offset
MENU →
→ ,
→ ENTER →
→ ENTER → →
→ ENTER
→
→
→ → → → → → ENTER →
→ → → → → → ENTER →
Justering af LCD-skærmen
Size
MENU →
→
,
→ ENTER →
→
→
→
→ → → → → → ENTER →
→ ENTER
Size kan skiftes.
1.
16:9
2.
4:3
HDMI Black Level
→ ENTER →
MENU →
→
,
→
→
→
→
→
→
→ ENTER →
→ ENTER
Når du ser tv med en dvd- eller en set-top-boks tilsluttet til produktet via HDMI ,DVI, kan der
forekomme forringelser af billedkvaliteten (sort niveau, kontrast af lavere kvalitet, lysere farvetone osv.) alt afhængigt af den tilsluttede eksterne enhed.
1.
Normal
2.
Low
Bemærk
•
Til Timing, der kan anvendes for både PC og DTV i tilstandene DVI, HDMI, bliver HDMI
Black Level aktiveret.
PIP Picture
MENU →
→
,
→ ENTER →
→ ENTER
Justerer indstillinger for PIP-skærm.
→
→
→
→ → → → → → → ENTER →
Justering af LCD-skærmen
Bemærk
•
1.
Tilgængelige tilstande PIP ON
Contrast
MENU →
→ ,
→ ENTER →
→ ENTER→
→
→
→
→ → → → → → → ENTER →
→ ENTER
Justerer kontrasten i PIP-vinduet på skærmen.
2.
Brightness
MENU →
→ ,
→ ENTER →
→ → ENTER →
→
→
→
→ → → → → → → ENTER →
→ ENTER
Justerer lysstyrken i PIP-vinduet på skærmen.
3.
Sharpness
MENU →
→ ,
→ ENTER →
→
→ → → ENTER →
→
→
→ → → → → → → ENTER →
→
→ → → → → → → ENTER →
→ ENTER
Justerer farven i PIP-vinduet på skærmen.
4.
Color
MENU →
→ ,
→ ENTER →
→ →
→ → → → ENTER →
→ ENTER
Justerer farven i PIP-vinduet på skærmen.
Bemærk
Kun aktiveret når PIP-indgangen vælges i tilstandene AV, HDMI, Component eller.
5.
Tint
MENU →
→ ENTER →
→ →
→ → → → → ENTER →
→
→ → → → → → → ENTER →
Justering af LCD-skærmen
→ ,
→ ENTER
Føjer en naturlig tone til PIP-vinduet.
Bemærk
Kun aktiveret når PIP-indgangen vælges i tilstandene AV, HDMI, Component eller.
Fungerer kun hvis videosignalet er NTSC.
Dynamic Contrast
MENU →
→
→ ENTER →
→
→
→
→ → → → → → → → ENTER →
→ ENTER
,
Dynamic Contrast er automatisk detektering af det visuelle signalinput og justering for at
skabe den bedste kontrast.
1.
Off
2.
On
Lamp Control
MENU →
→
→ ,
→ ENTER →
→
→
→
→ → → → → → → → → ENTER
→ ENTER
Justerer inverterpæren for at spare på strømforbruget.
Bemærk
Denne funktion virker ikke, når Dynamic Contrast er indstillet til On i tilstandene PC, DVI,
AV,HDMI, Component, MagicInfo.
Brightness Sensor
MENU → → ENTER →
ENTER →
→
,
→ ENTER
→
→
→
→ → → → → → → → → →
Justering af LCD-skærmen
Brightness Sensor er til automatisk detektering af det visuelle signalinput og justering for
at skabe den bedste lysstyrke.
1.
Off
2.
On
Picture [ AV / HDMI / Component -tilstand]
Tilgængelige tilstande
•
PC / DVI / BNC
•
AV
•
Component
•
HDMI
•
MagicInfo
Mode
MENU →
→
,
→ ENTER →
→ ENTER →
→ ENTER
LCD-skærmen har fire automatiske billedindstillinger ("Dynamic", "Standard", "Movie" og
"Custom"), der er forudindstillet fra fabrikken.
Dynamic, Standard, Movie eller Custom kan aktiveres.
Ikke tilgængelig, når tilstanden Dynamic Contrast er indstillet til On.)
1.
Dynamic
2.
Standard
3.
Movie
4.
Custom
Custom
Du kan bruge skærmmenuerne til at ændre kontrast og lysstyrke efter eget ønske.
MENU →
→ ENTER →
→
→ ENTER →
Ikke tilgængelig, når tilstanden Dynamic Contrast er indstillet til On.)
Justering af LCD-skærmen
Contrast
MENU →
→ ,
→ ENTER →
→
→ ENTER →
→ ENTER→
→ ENTER
Justerer kontrasten.
Brightness
MENU →
→ ,
→ ENTER →
→
→ ENTER →
→
→ ENTER →
→ ENTER
Justerer kontrasten.
Sharpness
MENU →
→ ,
→ ENTER →
→
→ ENTER →
→
→
→ ENTER →
→ ENTER
Justerer billedets skarphed.
Color
MENU →
→ ,
→ ENTER →
→
→ ENTER →
→
→
→
→ ENTER →
→
→ ENTER →
→
→
→ → → ENTER
→
→
→ ENTER
Justerer billedets farve.
Tint
MENU →
→
→ ,
→ ENTER →
→ ENTER
Føjer en naturlig tone til skærmen.
Color Tone
MENU →
→ ENTER →
→ ENTER →
Justering af LCD-skærmen
→
,
→ ENTER
Farvetonerne kan ændres. De individuelle farvekomponenter kan også justeres af brugeren.
Ikke tilgængelig, når tilstanden Dynamic Contrast er indstillet til On.)
1.
Off
2.
Cool2
3.
Cool1
4.
Normal
5.
Warm1
6.
Warm2
Bemærk
Hvis du indstiller Color Tone til Cool2, Cool1, Normal, Warm1 eller Warm2, deaktiveres
funktionen Color Temp..
Color Temp.
MENU →
→ ,
→ ENTER →
→
→ → → ENTER →
→ ENTER
Color Temp er en måling af billedfarvernes 'varme'.
Ikke tilgængelig, når tilstanden Dynamic Contrast er indstillet til On.)
Bemærk
Denne funktion er kun aktiveret, hvis Color Tone er indstillet til Off.
Size
MENU →
→ ENTER →
→
→
→
→ → ENTER →
Justering af LCD-skærmen
→
,
→ ENTER
Size kan skiftes.
1.
16:9- Indstiller billedet til 16:9-bredformat.
2.
Zoom 1: Forstørrer billedformatet på skærmen.
3.
Zoom 2: - Forstørrer billedstørrelsen til mere end Zoom 1.
4.
4 : 3 - Indstiller billedet til 4:3-format.
5.
Screen Fit: Viser inputscenerne, som hvis de var uden afskæring, når der modtages
HDMI 720p-, 1080i-, 1080p-signaler.
Ikke tilgængelig, når tilstanden Dynamic Contrast er indstillet til On.)
Bemærk
•
Visse eksterne enheder kan sende signaler, der er uden for specifikationerne, til skærmen, som kan medføre afskæring, også ved brug af funktionen Screen Fit.
•
Zoom 1, Zoom 2 kan ikke vælges i tilstanden HDMI.
•
Funktionerne Position og Reset er tilgængelige, når Zoom1 eller Zoom2 køres,
Digital NR (Digital Noise Reduction)
MENU →
→
,
→ ENTER →
→
→
→
→ → → ENTER →
→ ENTER
Indstiller funktionen til digital støjreduktion Off/On. Med funktionen til digital støjreduktion kan
du glæde dig over klarere og skarpere billeder.
1.
Off
2.
On
Bemærk
Funktionen Digital NR er ikke tilgængelig for alle opløsninger.
HDMI Black Level
MENU →
→ ENTER →
→
→
→
→
→
→
→ ENTER →
Justering af LCD-skærmen
→
,
→ ENTER
Når en dvd-afspiller eller en set-top-boks tilsluttes til dit tv via HDMI, DVI, kan det medføre
en forringelse af billedkvaliteten, som f.eks. en forøgelse af sortniveauet, lav kontrast eller
fejlfarvning mv., afhængigt af den eksternt tilsluttede enhed. I dette tilfælde skal du justere
dit tv’s billedkvalitet ved at konfigurere HDMI black level.
1.
Normal
2.
Low
Bemærk
Til Timing, der kan anvendes for både PC og DTV i tilstandene DVI, HDMI, bliver HDMI Black
Level aktiveret.
Film Mode
MENU →
→
,
→ ENTER →
→
→
→
→
→
→
→
→ ENTER →
→ ENTER
Funktionen Film Mode tilbyder en billedoplevelse i høj biografkvalitet.
I tilstanden HDMI er denne funktion tilgængelig, når indgangssignalet er interlaced scanning.
Den er ikke tilgængelig med et progressivt scanningssignal.
1.
Off
2.
On
PIP Picture
MENU →
→
,
→ ENTER →
→ ENTER
Justerer indstillinger for PIP-skærm.
→
→
→
→
→
→
→
→
→ ENTER →
Justering af LCD-skærmen
Bemærk
•
1.
Tilgængelige tilstande PIP ON
Contrast
MENU →
→ ,
→ ENTER →
→ ENTER→
→
→
→
→
→
→
→
→
→ ENTER →
→
→
→
→
→
→ ENTER →
→
→
→
→
→
→
→ ENTER →
→
→
→
→
→
→
→ ENTER →
→ ENTER
Justerer kontrasten i PIP-vinduet på skærmen.
2.
Brightness
MENU →
→ ,
→ ENTER →
→ → ENTER→
→
→
→
→ ENTER
Justerer lysstyrken i PIP-vinduet på skærmen.
3.
Sharpness
MENU →
→ ,
→ ENTER →
→ → → ENTER→
→
→
→ ENTER
Justerer farven i PIP-vinduet på skærmen.
4.
Color
MENU →
→ ,
→ ENTER →
→
→ → → → ENTER→
→
→ ENTER
Justerer farven i PIP-vinduet på skærmen.
Bemærk
Denne funktion er ikke tilgængelig, hvis pc-signalet modtages i tilstanden DVI eller
HDMI.
5.
Tint
MENU →
→ ENTER →
→ →
→ → → → → ENTER→
→
→
→
→
→
→
→ ENTER →
Justering af LCD-skærmen
→ ,
→ ENTER
Føjer en naturlig tone til PIP-vinduet.
Bemærk
Denne funktion er ikke tilgængelig, hvis pc-signalet modtages i tilstanden DVI eller
HDMI.
Dynamic Contrast
MENU →
→
→ ENTER →
→
→
→
→
→ → → →
→ → ENTER →
→ ENTER
,
Dynamic Contrast er automatisk detektering af det visuelle signalinput og justering for at
skabe den bedste kontrast.
1.
Off
2.
On
Lamp Control
MENU →
→
→ ,
→ ENTER →
→
→
→
→ → → → → →
→
→ ENTER
→ ENTER
Justerer inverterpæren for at spare på strømforbruget.
Bemærk
Denne funktion virker ikke, når Dynamic Contrast er indstillet til On i tilstandene PC, DVI,
AV,HDMI, Component, MagicInfo.
Brightness Sensor
MENU → → ENTER →
→
→
,
→ ENTER
→ → → → → → → → → → → → ENTER
Justering af LCD-skærmen
Brightness Sensor er til automatisk detektering af det visuelle signalinput og justering for
at skabe den bedste lysstyrke.
1.
Off
2.
On
Sound
Tilgængelige tilstande
•
PC / DVI / BNC
•
AV
•
Component
•
HDMI
•
MagicInfo
Mode
MENU →
→
,
→ → ENTER →
→ ENTER →
→ ENTER
LCD-skærmen har en indbygget hi-fi-stereoforstærker.
1.
Standard
Vælg Standard for fabriksindstillingerne (standard).
2.
Music
Vælg Music, når du ser musikvideoer eller koncerter.
3.
Movie
Vælg Movie, når du ser film.
4.
Speech
Vælg Speech , når du ser udsendelser, der mest består af tale (f.eks. nyheder).
5.
Custom
Vælger Customhvis du vil justere indstillingerne efter dine egne personlige ønsker.
Custom
Lydindstillingerne kan justeres, så de passer til dine personlige ønsker.
Justering af LCD-skærmen
MENU →
→ → ENTER →
→ → ENTER →
Bemærk
•
Du kan godt høre lyden, selv om værdien er indstillet til 0.
•
Hvis du justerer lyden med funktionen Custom, skifter Modetil Custom-tilstand.
Bass
MENU →
→ ,
→ → ENTER →
→ → ENTER →
→ENTER→
→ ENTER
Fremhæver lavfrekvenslyd.
Treble
MENU →
→ ,
→ → ENTER →
→ → ENTER →
→
→ ENTER →
→ ENTER
Fremhæver højfrekvenslyd.
Balance
MENU →
→ ,
→ → ENTER →
→ → ENTER →
→
→ ENTER
Gør det muligt at justere lydbalancen mellem venstre og højre højttaler.
Auto Volume
MENU →
→
,
→ → ENTER →
→ → → ENTER →
→ ENTER
Reducerer forskellen i lydstyrkekontrol mellem sendere.
1.
Off
→
→ ENTER →
Justering af LCD-skærmen
2.
On
SRS TS XT
MENU →
→
,
→ → ENTER →
→ → → → ENTER →
→ ENTER
SRS TS XT er en patenteret SRS-teknologi, der løser problemet med at afspille 5.1 flerkanalsindhold over to højttalere. TruSurround XT giver en tiltalende, virtuel surround soundoplevelse gennem et afspilningssystem med to højttalere, herunder interne TV-højttalere. Det
er fuldt ud kompatibelt med alle flerkanalsformater.
1.
Off
2.
On
Sound Select
MENU →
→
,
→
→ ENTER →
→
→ →
→
→ ENTER →
→
→
→ ENTER
Vælger enten PC eller Sub eller når PIPer On(Til).
Bemærk
Tilgængelige tilstande PIP ON
1.
Main
2.
Sub
Speaker Select
MENU →
→
→ ENTER →
→
→
→
→ ENTER →
Justering af LCD-skærmen
→
,
→ ENTER
Når du anvender produktet, der er tilsluttet til en hjemmebiograf, skal du deaktivere de interne
højtalere, så du kan lytte til lyden fra hjemmebiografens (eksterne) højttalere.
1.
Internal
Lyd udsendes både fra den Internal højttaler og fra de External højttalere, men lydstyrkekontrollen er kun aktiv for den Internal højttaler.
2.
External
Når lyden kun udsendes fra de External højttalere, er lydstyrkekontrollen også aktiv for
de External højttalere.
Setup
Tilgængelige tilstande
•
PC / DVI / BNC
•
AV
•
Component
•
HDMI
•
MagicInfo
Language
MENU →
→
,
→ → → ENTER →
→ ENTER
Du kan vælge et af 13 sprog.
→ ENTER →
Justering af LCD-skærmen
Bemærk
Det valgte sprog påvirker kun OSD-sproget. Det påvirker ikke den software, der kører på
computeren.
Time
Vælger blandt en af fire tidsindstillinger: Clock Set, Sleep Timer, On Timer og Off Timer.
MENU →
→ → → ENTER →
→
→ ENTER →
Clock Set
MENU →
→
,
→ ,
→
→
→ ENTER →
→
→ ENTER →
→ ENTER→
→ ENTER
Aktuel tidsindstilling.
Sleep Timer
MENU →
→
,
→ → → ENTER →
→
→ ENTER →
→ ENTER
Slukker automatisk for LCD-skærmen på et bestemt tidspunkt.
1.
Off
2.
30
3.
60
4.
90
5.
120
6.
150
→
→ ENTER→
Justering af LCD-skærmen
7.
180
On Timer
MENU →
→
,
→ → → ENTER →
→
→ ENTER →
→ →
→ ENTER→
→ ENTER
/ ,
Tænder automatisk LCD-skærmen på det forudinstillede tidspunkt. Styrer tilstand og lydniveau på det tidspunkt, LCD-skærmen tændes automatisk.
Off Timer
MENU →
→
→
,
→ → → ENTER →
→
→ ENTER →
→ ENTER
/ ,
Slukker automatisk LCD-skærmen på et forudinstillet tidspunkt.
Menu Transparency
MENU →
→
,
→ → → ENTER →
→ →
→ ENTER
Ændrer OSD-baggrundens gennemsigtighed.
1.
High
2.
Medium
→ ENTER →
→ → →
→ ENTER
Justering af LCD-skærmen
3.
Low
4.
Opaque
Safety Lock
Skift PIN
MENU →
TER→
→ → → ENTER →
→ → →
→ ENTER →
→ EN-
→ [0∼9] → [0∼9] → [0∼9] → [0∼9]
Adgangskoden kan ændres.
Bemærk
Den forudindstillede adgangskode for LCD-skærmen er "0000".
Lock On
MENU → → → → ENTER →
ENTER →
→ → →
→ ENTER →
→
→
→ [0∼9] → [0∼9] → [0∼9] → [0∼9]
Dette er funktionen, som låser OSD’en for at opretholde de aktuelle indstillinger og forhindrer,
at andre ændrer de aktuelle indstillinger.
Energy Saving
MENU →
→
,
→ → → ENTER →
→ ENTER
→ → → →
→ ENTER →
Justering af LCD-skærmen
Denne funktion justerer enhedens strømforbrug for at spare energi.
1.
Off
2.
On
Video Wall
En Video Wall er en række videoskærme, der er sammenkoblet, så hver skærm viser en del
af det komplette billede, eller hvor det samme billede gentages på hver skærm.
Når Video Wall er tændt, kan du justere skærmindstillingerne for Video Wall.
MENU →
→ → → ENTER →
→ → → →
→
→
→ ENTER →
Bemærk
Når Video Wall kører, er funktionerne Auto Adjustment, Image Lock og Size ikke tilgængelige. Video Wall virker ikke MagicInfo -tilstand.
Video Wall
MENU → → → → ENTER →
→ ENTER →
→
,
→ → → → → → → ENTER →
→ ENTER
Slukker/tænder for funktionen Video Wall for den valgte skærm.
1.
Off
2.
On
Format
MENU → → → → ENTER →
→ → ENTER →
→
,
→ → → → → → → ENTER →
→ ENTER
Format kan vælges for at se en opdelt skærm.
Justering af LCD-skærmen
1.
Full
Giver et fuldt skærmbillede uden marginer.
2.
Natural
Viser et naturligt billede med det oprindelige aspektforhold intakt.
Horizontal
MENU → → → → ENTER →
→ → → ENTER →
→
,
→ → → → → → → ENTER →
→ ENTER
Indstiller hvor mange vandrette dele skærme skal opdeles i.
Fem justeringsniveauer: 1, 2, 3, 4, og 5.
Vertical
MENU → → → → ENTER →
→ → → → ENTER →
→
,
→ → → → → → → ENTER →
→ ENTER
Indstiller hvor mange lodrette dele skærme skal opdeles i.
Fem justeringsniveauer: 1, 2, 3, 4, og 5.
Screen Divider
MENU → → → → ENTER →
→ → → → → ENTER →
→ → → → → → → ENTER →
Justering af LCD-skærmen
Skærmen kan opdeles i flere billeder. Der kan vælges et antal skærme med et andet layout
ved opdeling.
•
Vælg en tilstand fra Screen Divider.
•
Væg en skærm fra Display Selection.
•
Valget bliver indstillet bed at trykke på et tal i den valgte tilstand.
Safety Screen
Funktionen Safety Screen (Sikkerhedsskærmbillede) anvendes til at forhindre dobbeltbilleder, der kan forekomme, hvis et stillbillede vises på skærmen i lang tid.
•
Funktionen Safety Screen ruller skærmbilledet i den angivne tidsperiode.
•
Denne funktion er ikke tilgængelig, når strømmen er afbrudt.
MENU →
→ → → ENTER →
→ → → →
→
→
→
→ ENTER →
→ → → ENTER →
→ ENTER →
→ → → →
→ ENTER →
→
→ → → ENTER →
→ , → ENTER
Pixel Shift
Pixel Shift
MENU →
For at forhindre efterbilleder på skærmen kan du anvende denne funktion, så pixels på LCDskærmen flyttes vandret eller lodret.
1.
Off
2.
On
Horizontal
MENU →
→ → → ENTER →
→ ENTER →
→
→ → → → →
→ ENTER →
Indstiller hvor mange pixels skærmen flyttes vandret.
Fem justeringsniveauer: 0, 1, 2, 3, og 4.
→
→ → ENTER →
→ , → ENTER
Justering af LCD-skærmen
Vertical
MENU →
→ → → ENTER →
→ ENTER →
→
→ → ENTER →
→ , → ENTER
→ → → → → →
→ → → → ENTER →
→ → ENTER →
→ , → ENTER
→
→ → → → →
→ → ENTER →
Indstiller hvor mange pixels skærmen flyttes lodret.
Fem justeringsniveauer: 0, 1, 2, 3, og 4.
Time
MENU →
→ → → ENTER →
→ ENTER →
Indstil tidsintervallet til udførelse af de vandret/lodrette bevægelser.
Timer
Timer
MENU →
→ → → ENTER →
→ → ENTER →
→ → → →
→ ENTER →
→ → → → ENTER →
→ , → ENTER
Du kan indstille timeren til Screen Burn Protection.
Hvis du starter handlingen for at fjerne et indbrændt billede, udføres handlingen i den indstillede tidsperiode og afsluttes herefter automatisk.
1.
Off
2.
On
Justering af LCD-skærmen
Mode
MENU →
→ → → ENTER →
→ → ENTER →
→
→ → → → →
→ ENTER →
→ → → ENTER →
→ , → ENTER
→ → → → →
→ → ENTER →
→
→
Du kan ændre typen for Safety Screen.
1.
Scroll
2.
Bar
3.
Eraser
Period (Periode)
MENU →
→ → → ENTER →
→ → ENTER →
→ → ENTER →
→ , → ENTER
Brug denne funktion til at indstille udførelsesperioden for hver tilstand, der er indstillet i timeren.
Time
MENU →
→ → → ENTER →
→ → ENTER →
→ → → → → →
→ → → → ENTER →
→ → ENTER →
→ , → ENTER
Indenfor den indstillede tidsperiode skal du angive et tidspunkt for udførelse.
•
Mode -Scroll : 1~5 sec
•
Mode-Bar, Eraser : 10~50 sec
Justering af LCD-skærmen
Scroll
MENU →
→ → → ENTER →
→ → → ENTER →
→ → → →
→
→
→
→ ENTER →
Denne funktion medvirker til at fjerne efterbilleder på skærmen ved at flytte alle pixels på
LCD-skærmen i henhold til et mønster.
Brug denne funktion, når der er resterende efterbilleder eller symboler på skærmen, specielt
hvis du har vist et stillbillede på skærmen i lang tid.
Bar
MENU →
→ → → ENTER →
→ → → →
→ → → →ENTER →
→
→
→
→ ENTER →
Denne funktion forhindrer efterbilleder på skærmen ved at flytte lange sorte og hvide lodrette
linjer.
Eraser
MENU →
→ → → ENTER →
→ → → →
→ → → → →ENTER →
→
→
→
→ ENTER →
Denne funktion forhindrer efterbilleder på skærmen ved at flytte et rektangulært mønster.
Side Gray
MENU →
→ → → ENTER →
→ → → → →
→ → → →
→ENTER →
→
→
→
→ ENTER →
Justering af LCD-skærmen
→
,
→ ENTER
Vælger lysstyrken for gråt til skærmbaggrunden.
1.
Off
2.
Light
3.
Dark
Resolution Select
MENU →
→
,
→ → → ENTER →
→ → → →
→
→
→
→
→ENTER →
→ ENTER
Hvis billedet ikke vises korrekt på skærmen, når computerens grafikkort indstilles til 1024 x
768 ved 60 Hz, 1280 x 768 ved 60 Hz, 1360 x 768 ved 60 Hz eller 1366 x 768 ved 60 Hz med
denne funktion (Resolution Select), kan du få billedet vist på skærmen med den angivne
opløsning.
Bemærk
Kun tilgængelig i tilstanden PC
1.
Off
2.
1024 X 768
3.
1280 X 768
4.
1360 X 768
5.
1366 X 768
Bemærk
Valg af menuen er kun tilladt, når grafikopløsningen er indstillet til 1024 x 768 @ 60 Hz, 1280
x 768 @ 60 Hz, 1360 x 768 @ 60 Hz eller 1366 x768 @ 60 Hz.
Justering af LCD-skærmen
Power On Adjustment
MENU →
→
→
,
→ → → ENTER →
→ → → →
→
→
→
→
→ → ENTER
→
→
→
→
→ → → →
→ ENTER
Indstiller Power On time (tændt-tid) for skærmen.
OSD Rotation
MENU →
→ → → ENTER →
→ → → →
→ → ENTER →
→
,
→ ENTER
Roter OSD
1.
Landscape
2.
Portrait
Reset
Nulstiller produktet til fabriksindstillingerne. Funktionen Reset er kun tilgængelig, når PC /
DVI anvendes.
MENU → → → → ENTER →
→ ENTER →
→ → → →
→
→
→
→
→ → →
→ → → →
→
→
→
→
→ → →
Image Reset
MENU → → → → ENTER →
→ ENTER →
→ ENTER →
Justering af LCD-skærmen
→ , → ENTER
Bemærk
Kun tilgængelig i tilstanden PC
Bemærk
Funktionen Reset er ikke tilgængelig, når Video Wall er On.
Color Reset
MENU → → → → ENTER →
→ ENTER →
→ → ENTER →
→ ,
→ → → →
→
→ ENTER
Multi Control
Tilgængelige tilstande
•
PC / DVI / BNC
•
AV
•
Component
•
HDMI
•
MagicInfo
Multi Control
Tildeler et individuelt ID til SÆTTET.
MENU →
→ → →
→ ENTER →
→ ENTER
→
→
→
→ → →
Justering af LCD-skærmen
→
•
,
→ [0~9]
ID Setup
Tildeler et individuelt ID til SÆTTET.
•
ID Input
Bruges til at vælge senderfunktionerne for det individuelle SÆT. Kun et SÆT, hvor ID’et
stemmer overens med senderindstillingerne, aktiveres.
MagicInfo
Tilgængelige tilstande
•
PC / DVI / BNC
•
AV
•
Component
•
HDMI
•
MagicInfo
Bemærk
•
Fjernbetjeningen kan anvendes til at vælge MagicInfo. Men det anbefales at anvende et
separat USB-tastatur for at udnytte MagicInfo helt.
•
For MagicInfo i tilstanden Device kan det medføre fejl, hvis de tilsluttede enheder flyttes
under starten. Indstil kun eksterne enheder, hvis LCD-skærmen tændes.
•
Fjern ikke LAN-kablet, der anvendes til netværket (f.eks. ved visning af video). Ellers
stopper programmet (MagicInfo) muligvis. Hvis du frakobler kablet, skal du genstarte systemet.
•
Frakobl ikke det netværkskabel der anvendes af en USB-enhed (f.eks. ved visning af
video). Ellers stopper programmet (MagicInfo) muligvis.
•
For at få adgang til andre kilder skal du trykke på knappen SOURCE (KILDE) i MagicInfo.
•
Den forudindstillede adgangskode for LCD-skærmen er "000000".
•
Indstillingen Power-On i serverprogrammet fungerer kun, hvis der slukkes helt for
strømmen til LCD-skærmen.
Justering af LCD-skærmen
Sørg for ikke at bruge indstillingen Power-On, når LCD-kærmen er ved at slukke, da det
eventuelt kan forårsage en systemfejl på LCD-skærmen.
•
I MagicInfo's OSD-skærm er Netværkstilstand det samme som Enhed.
•
Når man anvender MagicInfo med MagicNet Server Program: Udfør netværkstilstand.
•
Når du anvender MagicInfo med enheden tilsluttet direkte til LCD-skærmen: udfør Device-tilstand.
•
Tryk på ESC for at gå direkte til Windows-skærmenMagicInfo.
•
For at opsætte MagicInfo i en Windows-skærm kræves et tastatur og en mus.
•
For opsætning af MagicInfoi en Windows-skærm, henvises der til hjælpen til MagicInfo
Server.
Det anbefales på det kraftigste, at du ikke afbryder strømmen under en handling.
•
Hos drejelige LCD-skærme understøttes gennemsigtighed ikke for lysavisen.
•
Hos drejelige LCD-skærme understøttes en skærmopløsning på op til 720*480 (SD) til
film.
•
EWFanvendes ikke for drev D.
•
For at gemme indhold af opsætningen der er ændret, når EWF er i statussen Enable, skal
du Commit dem.
•
Når du vælger Disable (deaktiver), Enable (aktiver) eller Commit (bekræft) genstartes
systemet.
MagicInfo
1. Select Application - step 1
Du kan vælge et program, der køres på din computer, når Windows starter.
2. Select TCP/IP - step 2
Justering af LCD-skærmen
I step 2 af MagicInfo Setup Wizard er det ikke nødvendigt at gå til Netværksindstillinger på
skrivebordet for at udføre dine indstillinger for TCP/IP. Du skal blot udføre step 2 af MagicInfoinstallationen
3. Select Language - step 3
Ved brug af flere sprog kan du vælge og indstille et specifikt sprog blandt dem.
4. Select Screen Type - step 4
Justering af LCD-skærmen
Du kan vælge, hvilken rotationstype, der skal anvendes for din enhed.
5. Setup Information
Viser de indstillinger, der er blevet valgt af brugeren.
Bemærk
Hvis ikonet Magicinfo ikke vises i meddelelsesområdet, skal du dobbeltklikke på ikonet
Magicinfo i skrivebordsvinduet. Ikonet vises.
Fejlfinding
Funktionskontrol ved selvtest
Bemærk
Controleer het volgende voordat u telefonisch om ondersteuning vraagt. Henvend dig til
servicecenter med problemer, du ikke selv kan klare.
Funktionskontrol ved selvtest
1.
Sluk for både computeren og LCD-skærmen.
2.
Fjern videokablet fra computerens bagside.
3.
Tænd for LCD-skærmen.
Figuren vist herunder ("Check Signal Cable") vises på en sort baggrund, når LCDskærmen fungerer normalt, selvom der ikke detekteres noget videosignal: I selvtesttilstand forbliver LED-strømindikatoren grøn, og figuren flyttes rundt på skærmen.
4.
Sluk for din LCD-skærm og tilslut videokablet igen. Tænd herefter for både computeren
og LCD-skærmen
Hvis din LCD-skærm forbliver tom efter brug af den forrige procedure, skal du kontrollere din
video-controller og dit computersystem. Din LCD-skærm fungerer korrekt.
Advarselsmeddelelser
Du kan også se skærmen i en opløsning på 1920 x 1080. Dog vises følgende meddelelse i
et minut; Du kan vælge at ændre skærmopløsningen eller beholde den aktuelle opløsning.
Og hvis opløsningen er mere end 85 Hz, vil du se en sort skærm, fordi LCD-skærmen ikke
understøtter over 85 Hz.
Bemærk
Se under Specifikationer > Forudindstillede timertilstande for de opløsninger eller frekvenser,
som LCD-skærmen understøtter.
Vedligeholdelse og rengøring
1) Vedligeholdelse af LCD-skærmkabinettet.
Rengør med en blød klud, når du har frakoblet strømkablet.
Fejlfinding
•
Brug ikke benzol, fortynder eller andre brændbare
substanser.
2) Vedligeholdelse af fladskærmen.
Rengør med en blød klud (bomuld).
•
Brug aldrig acetone, benzol eller fortynder.
(Denne kan medføre revner i eller deformation af
skærmens overflade.)
•
Brugeren er ansvarlig for enhver skade, der forårsages af brugen af disse substanser.
Symptomer og anbefalede handlinger
Bemærk
En LCD-skærm genskaber visuelle signaler der modtages fra computeren. Hvis der er et
problem med computeren eller videokortet, kan dette derfor medføre, at plasmaskærmen
bliver sort, har ringe farver, bliver støjfyldt, og at videotilstande ikke understøttes mv. I dette
tilfælde skal du først kontrollere kilden til problemet og derefter kontakte et servicecenter eller
din forhandler.
1.
Kontroller, om strømkablet og videokablet er tilsluttet korrekt til computeren.
2.
Kontroller, om computeren bipper mere end tre gange ved start.
(Hvis dette ikke sker: Anmod om service.)
3.
Hvis du installerede et nyt skærmkort, eller hvis du samlede pc'en, skal du kontrollere,
om du installerede Adapteren (video).
4.
Kontroller om scanningsfrekvensen for videoskærmen er indstillet til mellem 50 Hz ~ 85
Hz.
(Overskrid ikke 60Hz når du anvender den maksimale opløsning.)
5.
Hvis du har problemer med at installere Adapter (video) driveren, skal du starte computeren i Fejlsikret tilstand, fjerne Skærm-adaptor i "Control Panel" (Kontrolpanel) −>
"System" (System) −> "Device Administrator" (enhedsadministrator) og derefter genstarte computeren for at geninstallere Adapter (video) driveren.
Tjekliste
Bemærk
•
I den følgende tabel vises mulige problemer samt hvordan de løses. Inden du anmoder
om assistance, skal du kontrollere informationerne i dette afsnit for at se, om du selv kan
løse problemerne. Hvis du får brug for hjælp, bedes du kontakte telefonnummeret i informationsafsnittet eller din forhandler.
•
For mere netværksrelaterede oplysninger henvises der til MagicInfo Afsnittet Fejlfinding.
Problemer i forbindelse med installation (PC Mode)
Bemærk
Problemer i forbindelse med LCD-skærminstallationen og løsninger hertil er angivet.
Fejlfinding
Q:
LCD-skærmen flimrer.
A:
Kontroller at signalkablet mellem computeren og LCD-skærmen er tilsluttet sikkert og
ordentligt.
(Se Tilslutning af en computer)
Problemer i forbindelse med skærmen
Bemærk
Problemer i forbindelse med LCD-skærmen og løsninger hertil er angivet.
Q:
Skærmen er tom, og strømindikatoren er slukket.
A:
Kontroller, at strømkablet er forsvarligt tilsluttet, og at LCD-skærmen er tændt.
(Se Tilslutning af en computer)
Q:
"Meddelelsen Check Signal Cable"
A:
Se efter, at signalkablet er korrekt forbundet til computeren eller videokilderne.
(Se Tilslutning af en computer)
A:
Kontroller at der er tændt for computeren eller videokilderne.
Q:
"Meddelelsen Not Optimum Mode"
A:
Kontroller den maksimale opløsning og frekvensen for videoadapteren.
A:
Sammenlign disse værdier med oplysningerne i Forudindstillede timertilstande.
Q:
Billedet ruller lodret.
A:
Kontroller om signalkablet er tilsluttet korrekt. Tilslut det igen, hvis det er nødvendigt.
(Se Tilslutning af en computer)
Q:
Billedet er ikke klart, billedet er sløret.
A:
Udfør frekvenstuningerne Coarse og Fine.
A:
Tænd igen, når du har fjernet alt tilbehør (videoforlængerkabler mv.)
A:
Indstil opløsning og frekvens i de anbefalede områder.
Q:
Billedet er ustabilt og vibrerer.
A:
Kontroller om opløsningen og frekvensen, der er indstillet for computerens videokort,
er i det område, der understøttes af LCD-skærmen. Hvis ikke, så genindstil dem til den
aktuelle Information under menuen for LCD-skærmen og Forudindstillede timertilstande.
Q:
Der er spøgelsesbilleder på billedet.
A:
Kontroller om opløsningen og frekvensen, der er indstillet for computerens videokort,
er i det område, der understøttes af LCD-skærmen. Hvis ikke, så genindstil dem til den
aktuelle Information under menuen for LCD-skærmen og Forudindstillede timertilstande.
Q:
Billedet er for lyst eller for mørkt.
Fejlfinding
A:
Justerer brightness og contrast.
(Se under Brightness, Contrast)
Q:
Skærmfarven er ikke konsistent.
A:
Juster farver med Custom under OSD-menuen til farvejustering.
Q:
Farvebilledet forstyrres af mørke skygger.
A:
Juster farver med Custom under OSD-menuen til farvejustering.
Q:
Den hvide farve er dårlig.
A:
Juster farver med Custom under OSD-menuen til farvejustering.
Q:
Strømindikatoren blinker.
A:
LCD-skærmen er i gang med at gemme de ændringer, der er foretaget, til skærmhukommelsen.
Q:
Skærmen er sort, og strømindikatoren blinker en eller to gange i sekundet.
A:
LCD-skærmen anvender dens strømadministrationssystem Tryk på en vilkårlig tast på
tastaturet
Q:
Skærmen er blank og blinker.
A:
Hvis du ser meddelelsen "TEST GOOD" på skærmen, når du trykker på knappen
MENU, skal du kontrollere kabelforbindelsen mellem plasmaskærmen og computeren
for at sikre, at stikket sidder ordentligt fast.
Problemer i forbindelse med lyd.
Bemærk
Problemer i relation i lydsignaler og deres løsning er angivet herunder.
Q:
Ingen lyd.
A:
Kontroller at lydkablet er korrekt tilsluttet til både lydindgangen på LCD-skærmen og
lydudgangen på dit lydkort.
(Se Tilslutning af en computer)
A:
Kontroller lydstyrken.
Q:
Lydniveauet er for lavt.
A:
Kontroller lydstyrken.
A:
Hvis lydstyrken stadig er for lav, når kontrollen er skruet helt op, skal du kontrollere
volumenkontrollen på computeren eller i programmet.
Q:
Lyden er for høj eller for lav.
A:
Juster Treble(Diskant) og Bass(Bas) til de ønskede niveauer.
Problemer med fjernbetjeningen
Bemærk
Problemer i forbindelse med fjernbetjeningen og løsninger hertil er angivet.
Fejlfinding
Q:
Fjernbetjeningens knapper reagerer ikke.
A:
Kontroller batteriernes polaritet (+/-).
A:
Kontroller om batterierne er brugt op.
A:
Kontroller, om der er tændt.
A:
Kontroller om strømkablet er forsvarligt tilsluttet.
A:
Kontroller, om der er en særlig fluorescerende pære eller neonlampe i nærheden.
Spørgsmål og svar
Q:
Hvordan kan jeg ændre frekvensen?
A:
Frekvensen kan ændres ved at ændre videokortets konfiguration.
Bemærk
Bemærk at skærmkortet kan understøtte forskellige, afhængigt af den anvendte driverversion. (Se i brugervejledningen til computeren eller skærmkortet for at få detaljer.)
Q:
Hvordan kan jeg justere opløsningen?
A:
Windows XP:
Indstil opløsningen i Control Panel (Kontrolpanel) → Appearance and Themes (Udseende og temaer) → Display (Skærm) → Settings (Indstillinger).
A:
Windows ME/2000:
Indstil opløsningen i Control Panel (Kontrolpanel) → Display (Skærm) → Settings (Indstillinger).
* Kontakt producenten af videokortet for yderligere oplysninger.
Q:
Hvordan kan jeg indstille Strømsparer-funktionen?
A:
Windows XP:
Indstil opløsningen i Control Panel (Kontrolpanel) → Appearance and Themes (Udseende og temaer) → Display (Skærm) → Screen Saver (Pauseskærm).
Indstil funktionen i computerens BIOS-INDSTILLINGER. (Se i vejledningen til Windows/computeren).
A:
Windows ME/2000:
Indstil opløsningen i Control Panel (Kontrolpanel) → Display (Skærm) →Screen Saver
(Pauseskærm).
Indstil funktionen i computerens BIOS-INDSTILLINGER. (Se i vejledningen til Windows/computeren).
Q:
Hvordan rengør jeg kabinettet//LCD-panelet?
A:
Fjern strømkablet, og rengør herefter LCD-skærmen med en blød klud med enten et
rengøringsmiddel eller rent vand.
Efterlad ikke rengøringsmidler eller ridser på kabinettet. Lad ikke vand trænge ind i
LCD-skærmen.
Fejlfinding
Q:
Hvordan kan jeg afspille videoen?
A:
Videoen understøtter kun MPEG1- og WMV-codecs. Klik på den tilhørende codec for
at afspille videoen. Bemærk at visse codecs kan være inkompatible.
Bemærk
Inden du anmoder om assistance, skal du kontrollere informationerne i dette afsnit for at se,
om du selv kan løse problemerne. Hvis du får brug for hjælp, bedes du kontakte telefonnummeret i informationsafsnittet eller din forhandler.
Specifikationer
Generelt
Generelt
Modelnavn
SyncMaster 820DXN-2
LCD-panel
Størrelse
82" (207 cm)
Visningsområde 1805,76 mm (H) x 1015,74 mm (V)
Pixelpitch
0,9405 mm (H) x 0,9405 mm (V)
Synkronisering
Vandret
30 ~ 81 kHz
Lodret
56 ~ 85 Hz
Skærmfarve
16,7 M
Opløsning
Optimal
opløsning
1920 x 1080 @ 60 Hz
Maksimal
opløsning
1920 x 1080 @ 60 Hz
Indgangssignal, afsluttet
RGB analog, DVI (Digital Visual Interface) kompatibel Digital RGB
0,7 Vp-p ± 5 %
Separat H/V-synkronisering, kombineret, SOG
TTL-niveau (V høj ≥ 2,0 V, V lav ≤ 0,8 V)
Maksimal Pixel Ur
165 MHz (Analog,Digital)
Strømforsyning
Dette produkt understøtter 100 – 240 V.
Se etiketten på bagsiden af produktet, idet standardspændingen kan variere fra
land til land.
Signalforbindelser
D-sub, DVI-D In/Out, VCR, HDMI, RS232C In/Out, BNC In/Out, PC Audio In, Audio
In(L/R), Audio Out (L/R), With Network Model : USB, LAN
Mål (B x H x D) / vægt
1915,0 x 1125,0 x 139,0 mm (uden fod)
1915,0 x 1230,0 x 500,0 mm (med fod) / 124 kg
Specifikationer
VESA Monteringsinterface
1400 x 800 mm,900 x 800 mm
Miljømæssige overvejelser
SyncMas- I drift
Temperatur: 10˚C ~ 40˚C (50˚F ~ 104˚F)
ter
Fugtighed: 10 % ~ 80 %, ikke-kondenserende
820DXN2
Opbevar- Temperatur: -20˚C ~ 45˚C (-4˚F ~ 113˚F)
ing
Fugtighed: 5 % ~ 95 %, ikke-kondenserende
Plug and Play-mulighed
Denne LCD-skærm kan installeres på ethvert Plug & Play-kompatibelt system.
Samspillet mellem LCD-skærmen og computersystemet giver de bedste driftsbetingelser og LCD-skærmindstillinger. I de fleste tilfælde vil LCD-skærminstallationen fortsætte automatisk, medmindre brugeren ønsker at vælge alternative
indstillinger.
Acceptable dots
TFT-LCD-paneler fremstillet med avanceret halvlederteknologi med en præcision
på over 1 ppm (en milliontedel), anvendes i dette produkt. Men pixels i farverne
RØD, GRØN, BLÅ og HVID virker nogle gange lyse, eller der kan ses nogle mørke
pixels. Dette skyldes ikke dårlig kvalitet, og du kan anvende det uden problemer af
nogen art.
F.eks. er antallet af TFT-LCD-subpixels, der findes i dette produkt, 6.220.800.
Bemærk
Design og specifikationer kan ændres uden forudgående varsel.
Bemærk
•
Klasse A-udstyr
Strømsparer
Denne LCD-skærm har et indbygget strømadministrationssystem, der kaldes for StrømSparer. Dette system sparer energi ved at skifte din LCD-skærm til en tilstand med lavt strømforbrug, når den ikke har været anvendt i en bestemt periode. LCD-skærmen vender automatisk
tilbage til normal drift, når du trykker på en tast på tastaturet. For at spare på energien bør
du slukke for din LCD-skærm, når du ikke har brug for den, eller når du går fra den i længere
tid. StrømSparer-systemet fungerer med et VESA DPM-kompatibelt videokort, der er installeret i din computer. Brug det softwareværktøj, der er installeret på din computer for at aktivere
denne funktion.
Strømsparer (ved anvendelse som en netværksskærm)
Tilstand
Normal drift
Energisparetilstand
Slukket
(Tænd/slukknap)
Strømindikator
On
Blinker
Off
Effektforbrug 820DXN-2
920 W
Mindre end 5 W
Mindre end 0 W
Specifikationer
Forudindstillede timertilstande
Hvis signalet, der overføres fra computeren, er det samme som følgende forudindstillede
timingtilstande, justeres skærmbilledet automatisk. Men hvis signalet er anderledes, bliver
skærmbilledet muligvis sort, mens strøm-LED-indikatoren er tændt. Se i vejledningen til videokortet og juster skærmen således.
Skærmtilstand
Horisontal Vertical Fre- Pixelclock
frekvens
quency
(MHz)
(kHz)
(Vertikal
frekvens)
(Hz)
Synkroniseringspolaritet
(H/V)
IBM, 640 x 350
31,469
70,086
25,175
+/-
IBM, 640 x 480
31,469
59,940
25,175
-/-
IBM, 720 x 400
31,469
70,087
28,322
-/+
MAC, 640 x 480
35,000
66,667
30,240
-/-
MAC, 832 x 624
49,726
74,551
57,284
-/-
MAC, 1152 x 870
68,681
75,062
100,000
-/-
VESA, 640 x 480
37,861
72,809
31,500
-/-
VESA, 640 x 480
37,500
75,000
31,500
-/-
VESA, 800 x 600
35,156
56,250
36,000
+/+
VESA, 800 x 600
37,879
60,317
40,000
+/+
VESA, 800 x 600
48,077
72,188
50,000
+/+
VESA, 800 x 600
46,875
75,000
49,500
+/+
VESA, 848 x 480
31,020
60,000
33,750
+/+
VESA, 1024 x 768
48,363
60,004
65,000
-/-
VESA, 1024 x 768
56,476
70,069
75,000
-/-
VESA, 1024 x 768
60,023
75,029
78,750
+/+
VESA, 1152 x 864
67,500
75,000
108,000
+/+
VESA, 1280 x 768
47,776
59,870
79,500
-/+
VESA, 1280 x 960
60,000
60,000
108,000
+/+
VESA, 1280 x 1024
63,981
60,020
108,000
+/+
VESA, 1280 x 1024
79,976
75,025
135,000
+/+
VESA, 1366 x 768
47,712
59,790
85,500
+/+
VESA, 1600 x 1200
75,000
60,000
162,000
+/+
VESA, 1920 x 1080
67,500
60,000
148,500
+/+
Horisontal frekvens
Tiden for scanning af én linje, der forbinder den højre
kant med den venstre kant af skærmen (vandret)
kaldes for den horisontale cyklus, og den inverse
værdi af den horisontale cyklus kaldes for den horisontale frekvens. Enhed: kHz
Vertikal frekvens
Som en fluorescerende lampe skal skærmen gentage det samme billede mange gange i sekundet for
at præsentere et billede for brugeren. Denne genta-
Specifikationer
gelsesfrekvens kaldes for den vertikale frekvens eller
opdateringshastighed. Enhed: Hz
Information
Få det bedste billede
Juster opløsning og opdateringsfrekvens for computeren på computeren som
beskrevet i nedenstående for at få den bedste billedkvalitet. Du kan have en ujævn
billedkvalitet på skærmen, hvis den bedste billedkvalitet ikke tilføres TFT-LCD.
•
Opløsning: 1920 x 1080
•
Lodret frekvens (opdateringshastighed): 60 Hz
TFT-LCD-paneler fremstillet med avanceret halvlederteknologi med en præcision på over 1 ppm (en milliontedel), anvendes i dette produkt. Men pixels i
farverne RØD, GRØN, BLÅ og HVID virker nogle gange lyse, eller der kan ses
nogle mørke pixels. Dette skyldes ikke dårlig kvalitet, og du kan anvende det uden
problemer af nogen art.
•
F.eks. er antallet af TFT-LCD-subpixels, der findes i dette produkt, 6.220.800.
Ved udvendig rengøring af skærmen og panelet skal du anvende den anbefalede lille mængde rengøringsmiddel og polere med en blød klud. Gnid blidt, når
du rengør LCD-området. Hvis du bruger stor kraft, kan du ridse det.
Hvis du ikke er tilfreds med billedkvaliteten, kan du få en bedre billedkvalitet
med at anvende funktionen "Auto Adjustment" på skærmbilledet, der vises, når
du trykker på knappen for lukning af vinduet. Hvis der stadig er støj efter den automatiske justering, skal du bruge justeringsfunktionen Fine/Coarse.
Når et fast skærmbillede vises i længere tid, kan et billede indbrændes på
skærmen, eller der kan forekomme sløring. Skift til energisparetilstand, eller vælg
en pauseskærm med et bevægeligt billede, når du skal være væk fra skærmen i
længere tid.
PRODUKTINFORMATION (Billedindbrændingsfri)
Hvad er billedindbrænding?
Billedindbrænding bør ikke forekomme, når en LCD-skærm anvendes under normale betingelser.
Normale betingelser defineres som stadigt skiftende videomønstre. Når LCDskærmen anvendes i lang tid (mere end 12 timer) med et fast mønster, kan der
være en lille forskel i spændingen mellem elektroder, der styrer den flydende krystal
(liquid crystal - LC) i en pixel. Spændingsforskellen mellem elektroder forøges med
tiden og gør den flydende krystal ringere. Når dette forekommer, kan det forrige
billede muligvis ses, når mønstret ændres. For at forhindre dette skal den akkumulerede spændingsforskel nedsættes.
Information
Slukket, pauseskærm eller tilstanden Power Save (strømsparetilstand)
•
Sluk for strømmen i fire timer efter 20 timers brug
•
Sluk for strømmen i to timer efter 12 timers brug
•
Indstil skærmen til at slukke med pc'ens strømstyringsmodeller.
•
Brug - hvis det er muligt - en pauseskærm - pauseskærme med én farve eller
et billede, der bevæger sig, anbefales.
Periodisk ændring af farveinformationerne
Bemærk
Brug to forskellige farver
Skift farveinformationen med to forskellige farver hver 30. minut.
Information
•
Undgå at bruge en kombination af tegn- og baggrundsfarver med stor forskel i
luminansen.
Undgå at bruge grå farver, der let kan medføre billedindbrænding.
Undgå: Farver med stor forskel i luminans (sort og hvid, grå)
Periodisk ændring af tegnfarver
•
Lyse farver med lille forskel i luminans.
- Cyklus: Skift tegnfarverne og baggrundsfarverne hvert 30. minut.
•
Skift tegnene hvert 30. minut med bevægelse.
•
Vis billeder og logo regelmæssigt.
- Cyklus: Vis bevægeligt billede med logo i 60 sekunder efter fire timers brug.
•
Den bedste måde til beskyttelse af din skærm mod billedindbrænding er at
slukke eller indstille din pc/dit system til at anvende en pauseskærm, når du
ikke bruger skærmen. Hvis disse retningslinjer ikke følges, kan det påvirke din
garanti.
Anvendelse af skærmrullefunktionen på produktet
•
Anvendelse af skærmrullefunktionen
- Symptom: Vandret linje med sort farver kører op og ned.
- Vælg metode
•
Instruktion: OSD-menuen -> Set Up (Opsætning) -> Safety Screen (Sikkerhedsskærm) -> Screen Scroll (Skærmrulning) .
Information
•
Time Interval (Tidsinterval): 1 ~ 10 timer (anbefalet: 1 )
•
Tidsinterval: 1 ~ 5 timer (anbefalet: 5 )
Bemærk
(Læs om “OSD-funktionen” i brugervejledningen på cd'en – ikke tilgængelig på
visse modeller)
Anvendelse af skærmpixelfunktionen på produktet
•
Anvendelse af skærmpixelfunktionen
- Symptom: Prik med sort farve kører op og ned.
- Vælg metode
•
•
Instruktion: OSD-menuen -> Set Up (Opsætning) -> Safety Screen (Sikkerhedsskærm) -> Pixel (Pixel) .
•
Time Interval (Tidsinterval): 1 ~ 10 timer (anbefalet: 1 )
•
Tidsinterval: 10 ~ 50 timer (anbefalet: 50 )
Anvendelse af skærmlinjefunktionen
- Symptom: Vandret/lodret linje med sort farver kører op og ned.
- Vælg metode
•
Instruktion: OSD-menuen -> Set Up (Opsætning) -> Safety Screen (Sikkerhedsskærm) -> Bar (Linje)
•
Time Interval (Tidsinterval): 1 ~ 10 timer (anbefalet: 1 )
•
Tidsinterval: 10 ~ 50 timer (anbefalet: 50 )
Bemærk
(Læs om “OSD-funktionen” i brugervejledningen på cd'en – ikke tilgængelig på
visse modeller) )
Anvendelse af skærmsletningsfunktionen på produktet
Information
•
Anvendelse af skærmsletningsfunktionen
- Symptom: 2 lodrette blokke flyttes, mens skærmen ryddes
- Vælg metode
•
Instruktion: OSD-menuen -> Set Up (Opsætning) -> Safety Screen (Sikkerhedsskærm) -> Eraser (Sletning) .
•
Time Interval (Tidsinterval): 1 ~ 10 timer (anbefalet: 1 )
•
Tidsinterval: 10 ~ 50 timer (anbefalet: 50 )
Bemærk
(Læs om “OSD-funktionen” i brugervejledningen på cd'en – ikke tilgængelig på
visse modeller)
Appendiks
Kontakt SAMSUNG
Bemærk
Hvis du har spørgsmål eller kommentarer vedrørende Samsung produkter, venligst kontakte
SAMSUNG Support.
North America
U.S.A
1-800-SAMSUNG(726-7864) http://www.samsung.com/us
CANADA
1-800-SAMSUNG(726-7864) http://www.samsung.com/ca
MEXICO
01-800-SAMSUNG
(726-7864)
http://www.samsung.com/mx
Latin America
ARGENTINA
0800-333-3733
http://www.samsung.com/ar
BRAZIL
0800-124-421
http://www.samsung.com/br
4004-0000
CHILE
800-SAMSUNG(726-7864)
http://www.samsung.com/cl
COLOMBIA
01-8000112112
http://www.samsung.com/co
COSTA RICA
0-800-507-7267
http://www.samsung.com/latin
ECUADOR
1-800-10-7267
http://www.samsung.com/latin
EL SALVADOR
800-6225
http://www.samsung.com/latin
GUATEMALA
1-800-299-0013
http://www.samsung.com/latin
HONDURAS
800-7919267
http://www.samsung.com/latin
JAMAICA
1-800-234-7267
http://www.samsung.com/latin
NICARAGUA
00-1800-5077267
http://www.samsung.com/latin
PANAMA
800-7267
http://www.samsung.com/latin
PUERTO RICO
1-800-682-3180
http://www.samsung.com/latin
REP. DOMINICA
1-800-751-2676
http://www.samsung.com/latin
TRINIDAD & TO- 1-800-SAMSUNG(726-7864) http://www.samsung.com/latBAGO
in
VENEZUELA
0-800-100-5303
http://www.samsung.com/latin
Europe
AUSTRIA
0810 - SAMSUNG (7267864, http://www.samsung.com/at
€ 0.07/min)
Appendiks
Europe
BELGIUM
02 201 2418
http://www.samsung.com/be
(Dutch)
http://www.samsung.com/
be_fr (French)
CZECH REPUBLIC 800
(800-726786)
SAMSUNG http://www.samsung.com/cz
DENMARK
8 - SAMSUNG (7267864)
http://www.samsung.com/dk
EIRE
0818 717 100
http://www.samsung.com/ie
FINLAND
30 - 6227 515
http://www.samsung.com/fi
FRANCE
01 4863 0000
http://www.samsung.com/fr
GERMANY
01805
SAMSUNG http://www.samsung.de
(7267864, € 0.14/Min)
HUNGARY
06-80-SAMSUNG (726-7864) http://www.samsung.com/hu
ITALIA
800-SAMSUNG (726-7864)
http://www.samsung.com/it
LUXEMBURG
02 261 03 710
http://www.samsung.com/lu
NETHERLANDS
0900-SAMSUNG
http://www.samsung.com/nl
(0900-7267864) (€ 0,10/Min)
NORWAY
3 - SAMSUNG (7267864)
POLAND
0 801 1SAMSUNG (172678) http://www.samsung.com/pl
http://www.samsung.com/no
022 - 607 - 93 - 33
PORTUGAL
808
(7267864)
20-SAMSUNG http://www.samsung.com/pt
SLOVAKIA
0800-SAMSUNG (726-7864) http://www.samsung.com/sk
SPAIN
902 - 1 - SAMSUNG (902 172 http://www.samsung.com/es
678)
SWEDEN
0771 726 7864 (SAMSUNG) http://www.samsung.com/se
SWITZERLAND
0848 - SAMSUNG (7267864, http://www.samsung.com/ch
CHF 0.08/min)
U.K
0845 SAMSUNG (7267864)
http://www.samsung.com/uk
CIS
BELARUS
810-800-500-55-500
ESTONIA
800-7267
http://www.samsung.com/ee
LATVIA
8000-7267
http://www.samsung.com/lv
LITHUANIA
8-800-77777
http://www.samsung.com/lt
MOLDOVA
00-800-500-55-500
KAZAKHSTAN
8-10-800-500-55-500
KYRGYZSTAN
00-800-500-55-500
RUSSIA
8-800-555-55-55
TADJIKISTAN
8-10-800-500-55-500
UKRAINE
8-800-502-0000
http://www.samsung.com/
kz_ru
http://www.samsung.ru
http://www.samsung.com/ua
Appendiks
CIS
http://www.samsung.com/
ua_ru
UZBEKISTAN
8-10-800-500-55-500
http://www.samsung.com/
kz_ru
Asia Pacific
AUSTRALIA
1300 362 603
http://www.samsung.com/au
CHINA
400-810-5858
http://www.samsung.com/cn
010-6475 1880
HONG KONG
3698 - 4698
http://www.samsung.com/hk
http://www.samsung.com/
hk_en/
INDIA
3030 8282
http://www.samsung.com/in
1-800-3000-8282
1800 110011
INDONESIA
0800-112-8888
http://www.samsung.com/id
JAPAN
0120-327-527
http://www.samsung.com/jp
MALAYSIA
1800-88-9999
http://www.samsung.com/my
NEW ZEALAND
0800 SAMSUNG(0800 726 http://www.samsung.com/nz
786)
PHILIPPINES
1-800-10-SAMSUNG
(726-7864)
http://www.samsung.com/ph
1-800-3-SAMSUNG
(726-7864)
1-800-8-SAMSUNG
(726-7864)
02-5805777
SINGAPORE
1800-SAMSUNG(726-7864) http://www.samsung.com/sg
THAILAND
1800-29-3232, 02-689-3232
http://www.samsung.com/th
TAIWAN
0800-329-999
http://www.samsung.com/tw
VIETNAM
1 800 588 889
http://www.samsung.com/vn
Middle East & Africa
SOUTH AFRICA
0860-SAMSUNG(726-7864) http://www.samsung.com/za
TURKEY
444 77 11
http://www.samsung.com/tr
U.A.E
800-SAMSUNG(726-7864)
http://www.samsung.com/ae
8000-4726
Ordforklaring
Dot Pitch
Billedet på en skærm er sammensat af røde, grønne og blå
prikker. Jo tættere prikkerne er, jo højere opløsning. Afstanden mellem to prikker i samme farve kaldes for 'Dot Pitch'.
Enhed: mm
Appendiks
Lodret frekvens
Skærmen skal gentegnes adskillige gange pr. sekund for at
skabe og præsentere et billede for brugeren. Frekvensen
for disse gentagelser pr. sekund kaldes for den vertikal
frekvens eller opdateringshastighed. Enhed: Hz
Eksempel: Hvis det samme lys gentages 60 gange pr. sekund, betragtes det som 60 Hz.
Horisontal frekvens
Tiden for scanning af én linje, der forbinder den højre kant
med den venstre kant af skærmen (vandret) kaldes for den
horisontale cyklus, Den inverse værdi af den horisontale
cyklus kaldes for den horisontale frekvens. Enhed: kHz
Interlace- og non-interlacemetoder
Visning af de horisontale linjer på skærmen fra øverst til nederst i rækkefølge kaldes for non-interlace-metoden, mens
visning af de ulige linjer og derefter de line linjer i rækkefølge
kaldes for interlace-metoden. Non-interlace-metoden anvendes på størstedelen af skærmene for at sikre et klart
billede. Interlace-metoden er den samme, som der anvendes i tv-apparater.
Plug & Play
Dette er en funktion, der giver det bedste kvalitetsskærmbillede for brugeren ved at gøre det muligt, at computeren
og skærmen automatisk udveksler informationer. Denne
skærm overholder den internationale VESA DDC-standard
for Plug & Play-funktionen.
Opløsning
Antallet af vandrette og lodrette prikker der anvendes til at
sammensætte skærmbilledet kaldes for 'opløsningen'.
Dette tal viser skærmens nøjagtighed. En høj opløsning er
velegnet til udførelse af flere opgaver, da der kan vises flere
billedinformationer på skærmen.
Eksempel: Hvis opløsningen er 1920 x 1080, betyder dette,
at skærmen består af 1920 horisontale prikker (horisontal
opløsning) og 1080 vertikale linjer (vertikal opløsning).
Korrekt bortskaffelse
Korrekt affaldsbortskaffelse af dette produkt (elektrisk & elektronisk udstyr)
– kun Europa
Mærket på dette produkt, på tilbehør eller i den medfølgende dokumentation betyder, at produktet og elektronisk tilbehør hertil (f.eks. oplader,
hovedsæt, USB-ledning) ikke må bortskaffes sammen med almindeligt
husholdningsaffald efter endt levetid. For at undgå skadelige miljø- eller
sundhedspåvirkninger på grund af ukontrolleret affaldsbortskaffelse skal
ovennævnte bortskaffes særskilt fra andet affald og indleveres behørigt
til fremme for bæredygtig materialegenvinding.
Forbrugere bedes kontakte forhandleren, hvor de har købt produktet, eller kommunen for oplysning om, hvor og hvordan de kan indlevere
ovennævnte med henblik på miljøforsvarlig genvinding.
Virksomheder bedes kontakte leverandøren og læse betingelserne og
vilkårene i købekontrakten. Dette produkt og elektronisk tilbehør hertil bør
ikke bortskaffes sammen med andet erhvervsaffald.
Appendiks
Korrekt bortskaffelse af batterierne i dette produkt – kun Europa
Mærket på dette batteri, dokumentationen eller emballagen betyder, at
batterierne i dette produkt efter endt levetid ikke må bortskaffes sammen
med andet husholdningsaffald. Mærkning med de kemiske symboler Hg,
Cd eller Pb betyder, at batteriet indeholder kviksølv, cadmium eller bly
over grænseværdierne i EU-direktiv 2006/66. Hvis batterierne ikke bortskaffes korrekt, kan disse stoffer være skadelige for menneskers helbred
eller for miljøet.
For at beskytte naturens ressourcer og fremme genbrug, skal batterier
holdes adskilt fra andre typer affald og genanvendes via dit lokale, gratis
batteriretursystem.
Bemærk
Det genopladelige batteri i dette produkt kan ikke udskiftes af brugeren. Kontakt serviceyderen vedrørende udskiftning.
Myndigheder
Informationerne i dette dokument kan ændres uden bekendtgørelse.
© 2009 Samsung Electronics Co., Ltd. Alle rettigheder forbeholdes.
Reproduktion af hvilken som helst type uden skriftlig tilladelse fra Samsung Electronics Co.,
Ltd. er strengt forbudt.
Samsung Electronics Co., Ltd. er ikke ansvarlig for fejl, som måtte være heri eller for ulykker
eller skade i forbindelse med drift eller brug af dette materiale.
Samsung er et registreret varemærke, der tilhører Samsung Electronics Co., Ltd., Microsoft,
Windows og Windows NT er registrerede varemærker, der tilhører Microsoft Corporation,
VESA, DPM og DDC er registrerede varemærker, der tilhører Video Electronics Standard
Association, ENERGY STAR®-navnet og -logoet er registrerede varemærker, der tilhører
U.S. Environmental Protection Agency (EPA). Alle øvrige produktnavne, der er omtalt i denne
vejledning, kan være varemærker eller registrerede varemærker tilhørende de respektive
ejere.