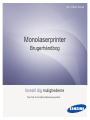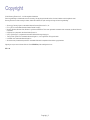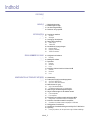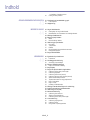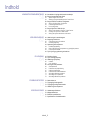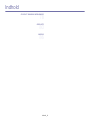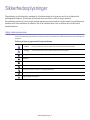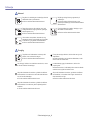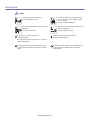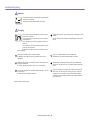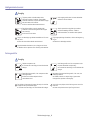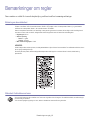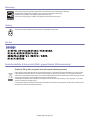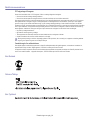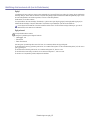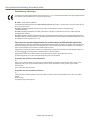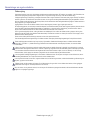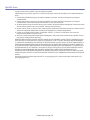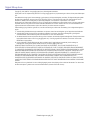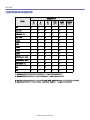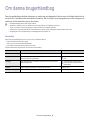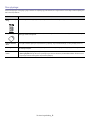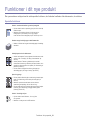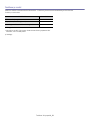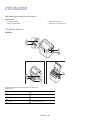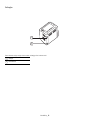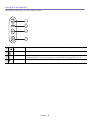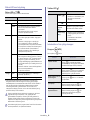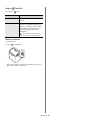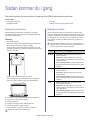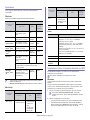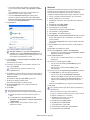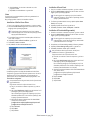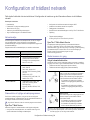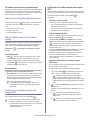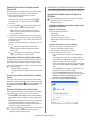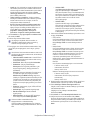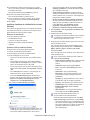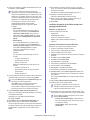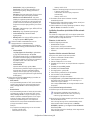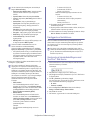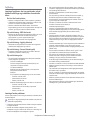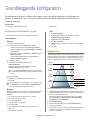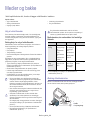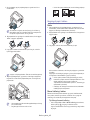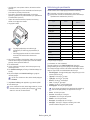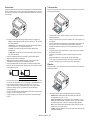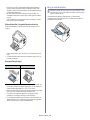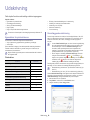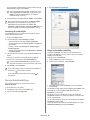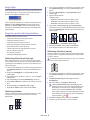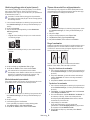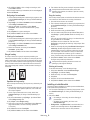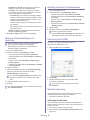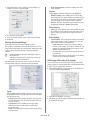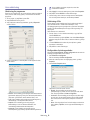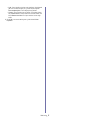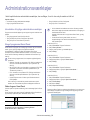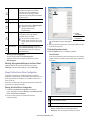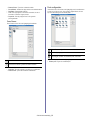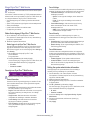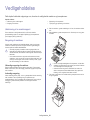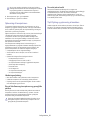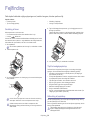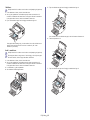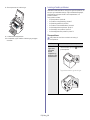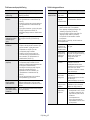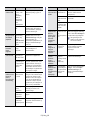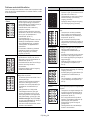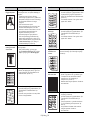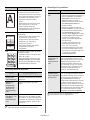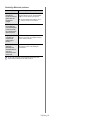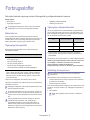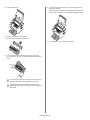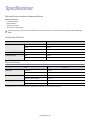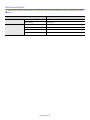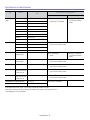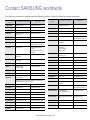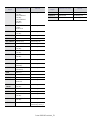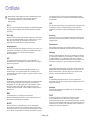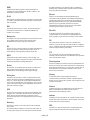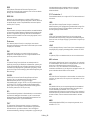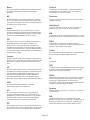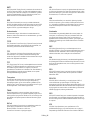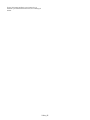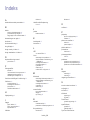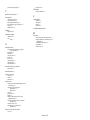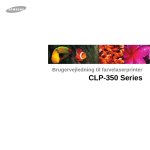Download Samsung Laserprintere Monoprinter ML-1865W Brugervejledning
Transcript
ML-186xW Series Monolaserprinter Brugerhåndbog forestil dig mulighederne Tak, fordi du har købt et Samsung-produkt. Copyright © 2010 Samsung Electronics Co., Ltd. Alle rettigheder forbeholdes. Denne brugerhåndbog er udelukkende ment som orientering. Alle oplysninger indeholdt heri kan til enhver tid ændres uden forudgående varsel. Samsung Electronics er ikke ansvarlig for skader, direkte eller indirekte, der opstår som følge af brugen af denne brugerhåndbog. • • • • Samsung og Samsung-logoet er varemærker tilhørende Samsung Electronics Co., Ltd. PCL og PCL 6 er varemærker tilhørende Hewlett-Packard Company. Microsoft, Windows, Windows Vista, Windows 7 og Windows 2008 Server R2 er enten registrerede varemærker eller varemærker, der tilhører Microsoft Corporation. PostScript 3 er et varemærke, der tilhører Adobe System, Inc. • • • • UFST® og MicroType™ er registrerede varemærker tilhørende Monotype Imaging Inc. TrueType, Mac og Mac OS er varemærker tilhørende Apple Inc., som er registreret i USA og andre lande. LaserWriter er et varemærke tilhørende Apple Inc. Alle andre navne på mærker eller produkter er varemærker tilhørende de respektive virksomheder og organisationer. Oplysninger om open source-licensen finder du i filen LICENSE.txt på den medfølgende cd-rom. REV. 1.04 Copyright_ 2 Indhold COPYRIGHT 2 INDHOLD 3 INTRODUKTION 25 SÅDAN KOMMER DU I GANG 30 KONFIGURATION AF TRÅDLØST NETVÆRK 34 7 12 21 23 Sikkerhedsoplysninger Bemærkninger om regler Om denne brugerhåndbog Funktioner i dit nye produkt 25 25 26 27 28 28 28 28 28 29 29 Oversigt over maskinen Set forfra Set bagfra Oversigt over kontrolpanelet Status-LED’ens betydning Status-LED’er Trådløs LED Introduktion af de nyttige knapper Knappen (WPS) Knappen (Tænd/sluk) Tænde for maskinen 30 30 30 31 31 31 31 31 31 32 33 Konfiguration af hardwaren Placering Medfølgende software Systemkrav Windows Macintosh Linux Installation af driver til maskine tilsluttet via USB Windows Macintosh Linux 34 34 34 34 34 34 35 35 35 35 35 35 35 36 36 41 41 42 42 Netværksmiljø Præsentation af nyttige netværksprogrammer SyncThru™ Web Service SyncThru™ Web Admin Service Sådan kommer du i gang Valg af netværksforbindelse Det trådløse netværks navn og netværksnøgle Udskrivning af netværkskonfigurationsrapport Valg af installationstypen for det trådløse netværk Fra kontrolpanelet Fra computeren Konfiguration af et trådløst netværk med knappen WPS Konfiguration af et trådløst netværk med knappen WPS Installation af et trådløst netværk fra computeren Oprettelse af et trådløst netværk ved hjælp af et USB-kabel Færdiggørelse af installationen Gendannelse af standardindstillingerne med SyncThru™ Web Service Fejlfinding Løsning af problemer, der kan opstå under valg af trådløse indstillinger Indhold_ 3 Indhold og installation af maskinens driver Løsning af andre problemer 42 GRUNDLÆGGENDE KONFIGURATION 43 MEDIER OG BAKKE 44 UDSKRIVNING 49 43 43 43 Konfiguration af standardbakke og -papir Fra computeren Højdejustering 44 44 44 44 45 45 45 46 47 47 47 48 48 48 Valg af udskriftsmedier Retningslinjer for valg af udskriftsmedie Mediestørrelser, der understøttes i de forskellige tilstande Ændring af bakkestørrelse Ilægning af papir i bakken Bakke Manuel indføring i bakken Udskrivning på specialmedier Konvolutter Transparenter Etiketter Karton/materialer i brugerdefinerede størrelser Brevpapir/fortrykt papir Brug af udskriftsstøtten 49 49 49 50 50 50 51 51 51 51 51 52 52 52 52 53 53 54 54 54 54 54 55 55 56 56 56 56 Egenskaber for printerdriveren Printerdriver Grundlæggende udskrivning Annullering af et udskriftsjob Åbning af Udskriftsindstillinger Brug af en foretrukken indstilling Brug af Hjælp Brug af de specielle udskrivningsfunktioner Udskrivning af flere sider på ét ark papir Udskrivning af plakater Udskrivning af brochurer (manuel) Udskrivning på begge sider af papiret (manuel) Ændre dokumentets procentsats Tilpasse dokumentet til en valgt papirstørrelse Brug af vandmærker Brug af overlay Indstilling af udskriftskvalitet Ændring af standardindstillingerne for udskrivning Indstilling af maskinen til standardmaskine Udskrivning til en fil (PRN) Macintosh-udskrivning Udskrivning af et dokument Ændring af printerindstillinger Udskrivning af flere sider på ét ark papir Linux-udskrivning Udskrivning fra programmer Udskrivning af filer Konfiguration af printeregenskaber Indhold_ 4 Indhold ADMINISTRATIONSVÆRKTØJER 58 VEDLIGEHOLDELSE 62 FEJLFINDING 64 FORBRUGSSTOFFER 73 SPECIFIKATIONER 75 58 58 58 59 59 59 59 60 61 61 61 61 Introduktion til nyttige administrationsværktøjer Brug af programmet Smart Panel Sådan fungerer Smart Panel Ændring af programindstillingerne for Smart Panel Brug af Unified Linux Driver Configurator Åbning af Unified Driver Configurator Printerkonfigurationsvindue Ports configuration Brug af SyncThru™ Web Service Sådan får du adgang til SyncThru™ Web Service Oversigt over SyncThru™ Web Service Setting the system administrator information 62 62 62 62 63 63 63 63 63 Udskrivning af en maskinrapport Rengøring af maskinen Udvendig rengøring af maskinen Indvendig rengøring Opbevaring af tonerpatronen Håndteringsvejledning Brug af ikke-Samsung-tonerpatroner og genopfyldte patroner Forventet patronlevetid Tip til flytning og opbevaring af maskinen 64 64 64 65 65 66 66 67 67 69 71 71 72 Fordeling af toner Tip til at undgå papirstop Udbedring af papirstop I bakken Inde i maskinen Løsning af andre problemer Strømproblemer Problemer med papirindføring Udskrivningsproblemer Problemer med udskriftskvaliteten Almindelige Windows-problemer Almindelige Linux-problemer Almindelige Macintosh-problemer 73 73 73 73 Sådan køber du Tilgængelige forbrugsstoffer Tilgængelige vedligeholdelsesdele Udskiftning af tonerpatronen 75 75 76 77 Hardwarespecifikationer Miljøspecifikationer Elektriske specifikationer Specifikationer af udskriftsmedier Indhold_ 5 Indhold CONTACT SAMSUNG WORLDWIDE 78 ORDLISTE 80 INDEKS 86 Indhold_ 6 Sikkerhedsoplysninger Disse advarsler og forholdsregler er medtaget for at forhindre skader på dig og andre, samt for at undgå potentiel beskadigelse af maskinen. Du skal læse og forstå alle disse instruktioner, inden du bruger maskinen. Brug almindelig sund fornuft, når du bruger elektriske apparater og denne maskine. Følg alle advarsler og instruktioner på maskinen samt i dokumentationen til maskinen. Når du har læst dette afsnit, skal du opbevare det et sikkert sted til fremtidig reference. Vigtigt! sikkerhedssymboler I dette afsnit forklares betydningen af alle ikoner og tegn, der benyttes i brugervejledningen. Sikkerhedssymbolerne er anført i rækkefølge efter risikograden. Forklaring af ikoner og tegn anvendt i brugervejledningen: Advarsel Farer eller usikre rutiner, som kan medføre risiko for alvorlig personskade eller dødsfald. Forsigtig Farer eller usikre rutiner, som kan medføre mindre person- eller tingsskade. Forsøg ikke. Adskil ikke. Berør ikke. Træk stikket ud af stikkontakten. Kontroller, at maskinen er jordet for at forebygge elektrisk stød. Kontakt servicecentret for at få hjælp. Følg udtrykkeligt retningslinjerne. Sikkerhedsoplysninger_ 7 Driftsmiljø Advarsel Brug ikke, hvis netledningen er beskadiget, eller hvis stikkontakten ikke er jordforbundet. ► Det kan medføre elektrisk stød eller brand. Bøj ikke og anbring ikke tunge genstande på netledningen. ► Hvis der trædes på eller anbringes en tung genstand på netledningen, kan det medføre elektrisk stød eller brand. Placer ikke noget oven på maskinen (vand, små metalgenstande eller tunge genstande, lysestager, tændte cigaretter osv.). ► Det kan medføre elektrisk stød eller brand. Fjern ikke stikket ved at trække i ledningen, og rør ikke stikket med våde hænder. ► Det kan medføre elektrisk stød eller brand. Hvis maskinen overophedes, udsender den røg, mærkelige lyde eller en ubehagelig lugt. Sluk straks for strømmen, og tag stikket ud af stikkontakten. ► Det kan medføre elektrisk stød eller brand. Forsigtig Tag stikket ud af stikkontakten i tordenvejr eller i perioder, hvor maskinen ikke bruges. ► Det kan medføre elektrisk stød eller brand. Forsøg ikke at tvinge stikket ind, hvis det ikke nemt går ind i stikkontakten. ► Tilkald en elektriker, som kan ændre stikkontakten, da der ellers er risiko for elektrisk stød. Vær forsigtig. Området, hvor udskrifterne sendes ud, er varmt. ► Det kan medføre forbrændinger. Lad ikke kæledyr tygge på vekselstrøms-, telefon- eller pc-ledningerne. ► Dette kan resultere i, at dit kæledyr bliver udsat for elektrisk stød eller brand, og/eller at det bliver såret. Afbryd alle forbindelser til maskinen, og tilkald en kvalificeret servicetekniker, hvis maskinen har været tabt eller kabinettet ser ud til at være beskadiget. ► Det kan medføre elektrisk stød eller brand. Afbryd alle forbindelser til maskinen, og tilkald en kvalificeret servicetekniker, hvis maskinen ikke fungerer korrekt efter at disse instruktioner er fulgt. ► Det kan medføre elektrisk stød eller brand. Afbryd alle forbindelser til maskinen, og tilkald en kvalificeret servicetekniker, hvis maskinens ydeevne pludselig ændres mærkbart. ► Det kan medføre elektrisk stød eller brand. Sikkerhedsoplysninger_ 8 Betjeningsmåde Forsigtig Træk ikke papiret ud under udskrivning. ► Det kan beskadige maskinen. Området, hvor papiret udsendes, kan blive meget varmt, når der udskrives store mængder. Lad ikke børn røre området. ► Det kan medføre forbrændinger. Pas på ikke at få hænderne ind mellem maskinen og papirbakken. ► Du kan komme til skade. Brug ikke en pincet eller skarpe metalgenstande, når du fjerner fastklemt papir. ► Det kan beskadige maskinen. Bloker ikke for og skub ikke genstande ind i ventilationsåbningerne. ► Det kan øge temperaturen i komponenterne og forårsage beskadigelse eller brand. Stak ikke for mange ark papir i udskriftsbakken. ► Det kan beskadige maskinen. Vær forsigtig, når du udskifter eller fjerner fastklemt papir. ► Nyt papir har skarpe kanter og kan medføre smertefulde snitsår. Strømmen til maskinen afbrydes ved at tage netledningen ud. ► Tag netledningen ud af stikkontakten for at slukke for strømforsyningen. Sikkerhedsoplysninger_ 9 Installation/flytning Advarsel Anbring ikke maskinen et støvet eller fugtigt sted eller et sted med vandudslip. ► Det kan medføre elektrisk stød eller brand. Forsigtig Sluk maskinen og fjern alle kabler, inden den flyttes. Løft derefter maskinen: •Hvis maskinen vejer under 20 kg, kan den løftes af en enkelt person. •Hvis maskinen vejer 20-40 kg, skal den løftes af to personer. •Hvis maskinen vejer mere end 40 kg, skal den løftes af fire eller flere personer. ► Maskinen kan falde på gulvet og medføre personeller tingsskade. Tildæk ikke maskinen, og anbring den ikke et lufttæt sted, f.eks. et skab. ► Hvis maskinen ikke ventileres tilstrækkeligt, kan der opstå brand. Anbring ikke maskinen på en ustabil overflade. ► Maskinen kan falde på gulvet og medføre person- eller tingsskade. Sørg for, at stikket sættes i en jordet stikkontakt. ► Ellers kan det medføre elektrisk stød eller brand. Maskinen skal tilsluttes en strømkilde med en strømstyrke som angivet på mærkaten. ► Kontakt elselskabet, hvis du er i tvivl om strømstyrken. Stikkontakter og forlængerledninger må ikke overbelastes. ► Det kan forringe ydeevnen og medføre elektrisk stød eller brand. Brug kun No.26 AWGa eller kraftigere telefonledninger, hvis det er nødvendigt. ► Ellers kan det beskadige maskinen. Brug den netledning, der fulgte med maskinen, af hensyn til sikker drift. Hvis du bruger en ledning på over 2 meter til en maskine på 140 V, skal den være 16 AWG eller kraftigere. ► Ellers kan den beskadige maskinen og medføre elektrisk stød eller brand. a. AWG: American Wire Gauge Sikkerhedsoplysninger_ 10 Vedligeholdelse/kontrol Forsigtig Tag dette produkt ud af stikkontakten inden indvendig rengøring af maskinen. Rengør ikke maskinen med benzen, fortynder eller alkohol. Sprøjt ikke vand direkte ind i maskinen. ► Det kan medføre elektrisk stød eller brand. Hold rengøringsmidler uden for børns rækkevidde. ► Børn kan komme til skade. Benyt ikke maskinen, mens du arbejder inde i maskinen for at skifte forbrugsstoffer eller rengøre den indvendigt. ► Du kan komme til skade. Adskil, reparer eller ombyg ikke selv maskinen. ► Det kan beskadige maskinen. Tilkald en certificeret tekniker, hvis maskinen skal repareres. Sørg for, at netledningen og stikkets kontaktflader er fri for støv eller vand. ► Ellers kan det medføre elektrisk stød eller brand. Følg brugervejledningen til maskinen, når den skal rengøres og bruges. ► Ellers kan du beskadige maskinen. Fjern ikke dæksler eller skærme, der er fastgjort med skruer. ► Maskinen må kun repareres af en Samsung-servicetekniker. Forbrugsstoffer Forsigtig Skil ikke tonerpatronen ad. ► Tonerstøv kan være farligt, hvis det indåndes eller indtages. Brænd ikke forbrugsstoffer, f.eks. tonerpatroner eller fikseringsenheder. ► Dette kan medføre eksplosion eller en ukontrollerbar brand. Pas på ikke at få tonerstøv på kroppen eller tøjet, når du skifter tonerpatron eller fjerner fastklemt papir. ► Tonerstøv kan være farligt, hvis det indåndes eller indtages. Sikkerhedsoplysninger_ 11 Hold forbrugsstoffer som f.eks. tonerpatroner uden for børns rækkevidde ved opbevaring. ► Tonerstøv kan være farligt, hvis det indåndes eller indtages. Benyttelse af genanvendte forbrugsstoffer, f.eks. toner, kan beskadige maskinen. ► I tilfælde af skade, som skyldes brug af genanvendte forbrugsstoffer, opkræves et servicegebyr. Hvis du får toner på tøjet, skal du ikke bruge varmt vand til at vaske det. ► Varmt vand opløser toneren i tøjet. Brug koldt vand. Bemærkninger om regler Denne maskine er udviklet til et normalt arbejdsmiljø og certificeret med flere lovmæssige erklæringer. Erklæring om lasersikkerhed Printeren er certificeret i USA til at overholde kravene i DHHS 21 CFR, kapitel 1 afsnit J for laserprodukter i klasse I (1) og er andetsteds certificeret som et laserprodukt i klasse 1, der overholder kravene i IEC 60825-1. Klasse 1-laserprodukter anses ikke for at være farlige. Lasersystemet og printeren er konstrueret, så der aldrig er risiko for strålingsfare ud over klasse 1-niveau under normal drift, vedligeholdelse udført af brugere eller under de foreskrevne servicebetingelser. • Bølgelængde: 800 nm • Strålens spredning - Paraller: 11 grader - Vinkelret: 35 grader • Maks. effekt af energioutput: 12 mW ADVARSEL Undlad at betjene eller servicere printeren, når beskyttelsesdækslet er fjernet fra laser-/scannerenheden. Den reflekterede stråle kan, selvom den er usynlig, beskadige dine øjne. Når du benytter dette produkt, skal almindelige sikkerhedsprocedurer altid følges for at reducere risikoen for brand, elektrisk stød og personskader: Sikkerhed i forbindelse med ozon Ved normal drift producerer denne maskine ozon. Denne ozon udgør ikke en fare for brugeren. Det anbefales imidlertid, at maskinen bruges på et sted med god ventilation. *Hvis du ønsker yderligere oplysninger om ozon, bedes du kontakte den nærmeste Samsung-forhandler. Bemærkninger om regler_ 12 Stroembesp. Denne printer benytter avanceret teknologi til reduktion af energiforbruget, når den ikke benyttes til udskrivning. Når printeren ikke modtager data i et længere tidsrum, reducerer den automatisk strømforbruget. ENERGY STAR og ENERGY STAR-mærket er registrerede mærker i USA. Du kan finde flere oplysninger om ENERGY STAR-programmet på http://www.energystar.gov. Genbrug Genbrug eller bortskaf emballagen fra dette produkt på en miljømæssigt forsvarlig måde. Kun Kina Korrekt bortskaffelse af dette produkt (Affald i gruppen Elektrisk & Elektronisk udstyr) (Gældende i EU og andre europæiske lande med separate indsamlingssystemer) Denne mærkning på produktet, tilbehøret eller de trykte materialer angiver, at produktet og dets elektroniske tilbehør (f.eks. lader, headsæt, USB-kabel) ikke må bortskaffes sammen med andet husholdningsaffald ved slutningen af deres levetid. For at undgå potentiel skade på miljøet eller den menneskelige sundhed på grund af ukontrolleret affaldsbortskaffelse bedes du adskille dette produkt fra andre typer af affald og genbruge det forsvarligt for at fremme bæredygtig genbrug af materialeressourcer. Private brugere skal kontakte enten forhandleren, hvor produktet blev købt, eller den lokale forvaltning, for at få oplysninger om, hvor dette produkt kan indleveres til miljørigtig genbrug. Erhvervsbrugere skal enten kontakte deres forhandler eller kontrollere bestemmelserne og betingelserne i købskontrakten. Dette produkt må ikke blandes med andet erhvervsaffald til bortskaffelse. Bemærkninger om regler_ 13 Radiofrekvensemmisioner FCC-oplysninger til brugeren Denne enhed overholder afsnit 15 i FCC-reglerne. Driften er underlagt følgende to betingelser: • Denne enhed må ikke forårsage skadelig interferens. • Denne enhed skal acceptere al modtaget interferens, herunder interferens som kan medføre uønsket drift. Dette apparat er blevet testet og overholder begrænsningerne for en klasse B digital enhed i overensstemmelse med Del 15 i FCC-reglerne. Disse grænseværdier er beregnet til at give en rimelig beskyttelse mod skadelig interferens ved installation i private hjem. Dette apparat genererer, bruger og kan udstråle radiofrekvensenergi, og kan forårsage skadelig påvirkning af anden radiokommunikation, hvis det ikke installeres og bruges i overensstemmelse med instruktionerne. Der er imidlertid ingen garanti for, at der ikke kan opstå interferens i forbindelse med en given installation. Hvis apparatet forårsager skadelig interferens i radio- eller TV-modtagelsen, hvilket kan fastslås ved at slukke og tænde apparatet, anbefales det, at brugeren forsøger at fjerne interferensen ved hjælp af en eller flere af disse forholdsregler: • Drej eller flyt modtagelsesantennen. • Øg afstanden mellem apparat og modtager. • Tilslut apparatet til en stikkontakt, der tilhører et andet kredsløb end det, modtageren er tilsluttet. • Kontakt forhandleren eller en erfaren radio/tv-tekniker for at få hjælp. Ændringer eller justeringer, der ikke er udtrykkeligt godkendt af den producent, der er ansvarlig for, at apparatet overholder gældende lovgivning, kan ophæve brugerens ret til at betjene udstyret. Canadiske regler for radiointerferens Dette digitale apparat overskrider ikke grænserne for klasse B-radiostøjudsendelse fra digitale apparater, som beskrevet i standarden for støjudsendende udstyr med titlen ”Digital apparatus”, ICES-003 fra Industry and Science Canada. Cet appareil numérique respecte les limites de bruits radioélectriques applicables aux appareils numériques de Classe B prescrites dans la norme sur le matériel brouilleur : «Appareils Numériques», ICES-003 édictée par l’Industrie et Sciences Canada. Kun Rusland Yalnızca Türkiye Kun Tyskland Bemærkninger om regler_ 14 Udskiftning af det monterede stik (kun for Storbritannien) Vigtigt! Lysnetledningen til denne maskine er udstyret med et standardstik på 13 ampere (BS 1363) og en sikring på 13 ampere. Når du udskifter eller undersøger sikringen, skal du sætte den korrekte 13-amperes sikring tilbage på plads. Derefter skal du sætte sikringsdækslet på igen. Hvis du har mistet sikringsdækslet, skal du ikke bruge stikket, før du har et andet sikringsdæksel. Kontakt stedet, hvor du købte maskinen. 13-amperes stikket er det mest almindelige i Storbritannien, og det bør være egnet. Nogle bygninger (hovedsageligt ældre bygninger) har imidlertid ikke de almindelige 13-amperes stikkontakter. Du skal købe en egnet stikadapter. Fjern ikke det formstøbte stik. Hvis du klipper det formstøbte stik af, skal det bortskaffes med det samme. Du kan ikke slutte ledninger til stikket igen, og du kan få elektrisk stød, hvis du sætter det i en stikkontakt. Vigtig advarsel: Du skal jordforbinde denne maskine. Ledningerne i lysnetledningen har følgende farvekode: • Grøn og gul: Jord • Blå: Neutral • Brun: Strømførende Hvis ledningerne i lysnetledningen ikke svarer til de farver, der er mærket på stikket, skal du gøre følgende: Du skal forbinde den grønne og gule ledning med det ben, der er mærket med bogstavet ”E” eller med sikkerhedssymbolet ”jord”, eller som er grøn og gul eller grøn. Du skal forbinde den blå ledning med det ben, der er mærket med bogstavet ”N”, eller som er sort. Du skal forbinde den brune ledning med det ben, der er mærket med bogstavet ”L”, eller som er rødt. Du skal have en 13 amperesikring i stikket, adapteren eller stikdåsen. Bemærkninger om regler_ 15 Overensstemmelseserklæring (Europæiske lande) Godkendelser og certificeringer CE-mærkningen på dette produkt symboliserer Samsung Electronics Co., Ltd.’s overensstemmelseserklæring med følgende gældende 93/68/ EEC-direktiver fra den Europæiske Union fra de nedenfor angivne datoer: ML-1865W : R&TTE-direktivet (1999/5/EC) Overensstemmelseserklæringen kan findes på www.samsung.com/printer, gå til Support > Download center, og angiv din printers (MFP’s) navn for at gennemse EuDoC. 01.01.1995: Rådsdirektiv 2006/95/EF, tilnærmelse af lovgivningen i medlemslandene med hensyn til svagstrømsudstyr (Lavspændingsdirektivet). 01.01.1996: Rådsdirektiv 2004/108/EF (92/31/EØF), tilnærmelse af lovgivningen i medlemslandene med hensyn til elektromagnetisk kompatibilitet (EMC-direktivet). 09.03.1999: Rådsdirektiv 1999/5/EF vedrørende radioudstyr og telekommunikationsterminaludstyr og den gensidige anerkendelse af deres forenelighed (Radio-og Teleterminal-direktivet). En fuld erklæring med definitioner for relevante direktiver og benyttede standarder kan ses hos din repræsentant for Samsung Electronics Co., Ltd. Oplysninger om europæisk radiogodkendelse (for produkter udstyret med EU-godkendte radioenheder) Svagstrømsenheder af typen radio-LAN (trådløse radiofrekvenskommunikationsenheder (RF-enheder)), der arbejder i 2,4/5 GHz-båndet, kan være til stede (integreret) i printersystemet, der er beregnet til hjemme- eller kontorbrug. Dette afsnit er kun gældende, hvis disse enheder findes. Se systemmærkaten for at kontrollere, om trådløse enheder er til stede. Trådløse enheder, der kan være tilstede i systemet, er kun kvalificeret til anvendelse i Den Europæiske Union eller tilknyttede områder, hvis et registreringsnummer og advarselssymbolet forefindes på etiketten. CE-mærket med Udgangseffekten for den eller de trådløse enheder, der kan være integreret i printeren, ligger et godt stykke under de RF-eksponeringsgrænser, der er fastsat af Europakommissionen gennem R&TTE-direktivet. Europæiske lande kvalificeret under godkendelsen: EU Belgien, Cypern, Danmark, Estland, Finland, Frankrig (med frekvensrestriktioner), Grækenland, Holland, Irland, Italien, Letland, Litauen, Luxembourg, Malta, Polen, Portugal, Slovakiet, Slovenien, Spanien, Sverige, Storbritannien, Tjekkiet, Tyskland, Ungarn og Østri EEA/EFTA-lande Island, Liechtenstein, Norge og Schweiz Europæiske lande med anvendelsesrestriktioner: EU I Frankrig er frekvensområdet begrænset til 2446,5-2483,5 MHz for enheder med en transmissionseffekt på over 10 mW, f.eks. trådløse enheder EEA/EFTA-lande Ingen begrænsninger på dette tidspunkt Bemærkninger om regler_ 16 Bemærkninger om regeloverholdelse Trådløs styring Svagstrømsenheder af typen radio-LAN (trådløse radiofrekvenskommunikationsenheder (RF-enheder)), der arbejder i 2,4/5 GHz-båndet, kan være til stede (integreret) i printersystemet. Følgende afsnit er en generel oversigt over hensyn under drift af trådløst udstyr. Yderligere begrænsninger, advarsler og overvejelser i bestemte lande er angivet i afsnittet for disse lande (eller grupper af lande). De trådløse enheder i systemet er kun kvalificeret til anvendelse i de lande, der er angivet med radiogodkendelsesmærker på systemmærkaten. Hvis det land, den trådløse enhed skal benyttes i, ikke findes på listen, skal du kontakte den lokale radiogodkendelsesmyndighed. Trådløse enheder er strengt reguleret og er muligvis ikke tilladte. Udgangseffekten for den eller de trådløse enheder, der kan være integreret i printeren, ligger et godt stykke under de RF-eksponeringsgrænser, der er kendt på nuværende tidspunkt. Da de trådløse enheder (der kan være integreret i printeren) udsender mindre energi end tilladt af radiofrekvenssikkerhedsstandarder og anbefalinger, er det producentens overbevisning, at disse enheder er sikre at benytte. Uanset effektniveauerne bør der være minimal kontakt med mennesker under normal drift. Som en generel retningslinje anføres, at der typisk kræves en adskillelse på 20 cm mellem den trådløse enhed og kroppen ved brug af en trådløs enhed tæt på kroppen (dette inkluderer ikke ekstremiteter). Enheden bør anvendes i en afstand på mindst 20 cm fra kroppen, når de trådløse enheder er tændt og sender. Denne sender må ikke placeres eller bruges sammen med en anden antenne eller sender. Visse omstændigheder kræver begrænsninger for trådløse enheder. Eksempler på almindelige begrænsninger findes på listen nedenfor: Trådløs radiofrekvenskommunikation kan forstyrre udstyr i flyvemaskiner. Gældende luftfartsregler kræver, at trådløse enheder slukkes ombord på fly. IEEE 802.11 – (trådløst Ethernet) og Bluetooth-kommunikationsenheder er eksempler på enheder, der anvender trådløs kommunikation. I miljøer, hvor risikoen for interferens med andre enheder eller tjenester er skadelig eller anses for skadelig, kan muligheden for at anvende trådløse enheder være begrænset eller forbudt. Lufthavne, hospitaler og omgivelser med ilt eller brændbare gasser er eksempler på områder, hvor anvendelse af trådløse enheder kan være begrænset eller forbudt. Når du færdes i miljøer, hvor du er usikker på, om du må bruge trådløse enheder, skal du spørge den relevante myndighed til råds, før du tænder eller benytter trådløse enheder. I hvert land gælder forskellige begrænsninger for anvendelsen af trådløse enheder. Da dit system er udstyret med en trådløs enhed, bør du kontrollere godkendelserne, før du rejser til andre lande med den trådløse enhed. Hvis dit system blev leveret med en intern, integreret trådløs enhed, må du ikke bruge enheden, medmindre alle dæksler og afskærmninger er på plads, og systemet er fuldt samlet. Trådløse enheder må ikke repareres af brugeren. De må ikke ændres på nogen måde. Hvis en trådløs enhed ændres, vil det ugyldiggøre godkendelsen til at bruge den. Kontakt producenten for at få service. Benyt kun drivere, der er godkendt i det land, hvor de benyttes. Se fabrikantens systemgendannelseskit, eller kontakt fabrikantens tekniske support for at få yderligere oplysninger. Bemærkninger om regler_ 17 OpenSSL-licens Copyright (c) 1998-2001 The OpenSSL Project. Alle rettigheder forbeholdes. Videreformidling og brug i kildeform og binær form, med eller uden ændringer, er tilladt under forudsætning af, at de følgende betingelser er opfyldt: 1. Videreformidling af kildekode skal gengive ovenstående meddelelse om ophavsret, denne liste med betingelser og den følgende ansvarsfraskrivelse. 2. Videreformidling i binær form skal gengive ovenstående meddelelse om ophavsret, denne liste med betingelser og den følgende ansvarsfraskrivelse i dokumentationen og/eller andre materialer, som er en del af distributionen. 3. Alt reklamemateriale, der nævner funktioner eller brug af denne software, skal indeholde følgende bekendtgørelse: ”Dette produkt omfatter software udviklet af OpenSSL Project til brug i OpenSSL Toolkit (http://www.openssl.org/)”. 4. Navnene ”OpenSSL Toolkit” og ”OpenSSL Project” må ikke bruges til at godkende eller markedsføre produkter, der er udviklet med denne software uden forudgående skriftlig tilladelse. Kontakt [email protected] vedrørende skriftlig tilladelse. 5. Produkter, der er udviklet med denne software, må ikke kaldes ”OpenSSL”, og ”OpenSSL” må ikke være en del af navnet uden forudgående skriftlig tilladelse fra OpenSSL Project. 6. Alle former for videreformidling skal indeholde følgende bekendtgørelse: ”Dette produkt omfatter software udviklet af OpenSSL Project til brug i OpenSSL Toolkit (http://www.openssl.org/)”. DENNE SOFTWARE LEVERES AF OpenSSL PROJECT SOM DEN ER OG FOREFINDES. OpenSSL PROJECT FRASKRIVER SIG ALLE FORPLIGTELSER ELLER GARANTIER, DET VÆRE SIG UDTRYKKELIGE ELLER STILTIENDE, HERUNDER, MEN IKKE BEGRÆNSET TIL, ANSVAR FOR SALGBARHED ELLER EGNETHED TIL BESTEMTE FORMÅL. OpenSSL PROJECT ELLER DETS BIDRAGYDERE VIL UNDER INGEN OMSTÆNDIGHEDER KUNNE HOLDES ANSVARLIGE FOR NOGEN FORM FOR DIREKTE, INDIREKTE, HÆNDELIGE ELLER SÆRLIGE SKADER, PØNALE SKADER ELLER FØLGESKADER (HERUNDER, MEN IKKE BEGRÆNSET TIL, ANSKAFFELSE AF ERSTATNINGSVARER ELLER -TJENESTER, TAB AF BRUG ELLER DATA, DRIFTSTAB ELLER DRIFTSFORSTYRRELSER) UANSET ÅRSAGEN OG ANSVARSBEGRUNDELSEN, HERUNDER KONTRAKTBRUD, SKÆRPET ERSTATNINGSANSVAR ELLER SKADEFORVOLDELSE (HERUNDER UAGTSOMHED OG LIGNENDE), DER OPSTÅR SOM FØLGE AF BRUG AF DENNE SOFTWARE, UANSET OM OpenSSL PROJECT ELLER DETS BIDRAGYDERE ER BLEVET GJORT OPMÆRKSOM PÅ MULIGHEDEN FOR SÅDANNE SKADER. Dette produkt omfatter kryptografisk software skrevet af Eric Young ([email protected]). Dette produkt omfatter software skrevet af Tim Hudson ([email protected]). Bemærkninger om regler_ 18 Original SSLeay-licens Copyright (C) 1995-1998 Eric Young ([email protected]). Alle rettigheder forbeholdes. Denne pakke er en SSL-implementering skrevet af Eric Young ([email protected]). Implementeringen er skrevet, så den passer til Netscapes SSL. Dette bibliotek kan bruges gratis i erhvervsmæssigt og privat øjemed, hvis følgende betingelser overholdes. De følgende betingelser gælder alle koder i denne distribution, uanset om det er RC4, RSA, lhash, DES osv., kode, ikke kun SSL-koden. SSL-dokumentationen i denne distribution er dækket af samme betingelser for ophavsretlig beskyttelse, men indehaveren af ophavsretten er Tim Hudson ([email protected]). Ophavsretten forbliver Eric Youngs, og generelt fjernes meddelelser om ophavsret ikke i koden. Hvis denne pakke bruges i et produkt, skal Eric Young anføres som forfatter til de dele af biblioteket, der anvendes. Dette kan ske i form af en tekstmeddelelse ved programmets start eller i dokumentationen (online eller i tekstform), der leveres sammen med pakken. Videreformidling og brug i kildeform og binær form, med eller uden ændringer, er tilladt under forudsætning af, at de følgende betingelser er opfyldt: 1. Videreformidling af kildekode skal angive meddelelsen om ophavsret, denne liste med betingelser og den følgende ansvarsfraskrivelse. 2. Videreformidling i binær form skal gengive ovenstående meddelelse om ophavsret, denne liste med betingelser og den følgende ansvarsfraskrivelse i dokumentationen og/eller andre materialer, som er en del af distributionen. 3. Alt reklamemateriale, der nævner funktioner eller brug af denne software, skal indeholde følgende bekendtgørelse: ”Dette produkt omfatter kryptografisk software skrevet af Eric Young ([email protected])”. Ordet ”kryptografisk” kan udelades, hvis rutinerne i det anvendte bibliotek ikke er kryptografiske. 4. Hvis der inkluderes en specifik Windows-kode (eller en udledning heraf) i apps-kataloget (programkode), skal du medtage en bekendtgørelse: ”Dette produkt omfatter software skrevet af Tim Hudson ([email protected])”. DENNE SOFTWARE LEVERES AF ERIC YOUNG ”SOM DEN ER OG FOREFINDES”. ERIC YOUNG FRASKRIVER SIG ALLE FORPLIGTELSER ELLER GARANTIER, DET VÆRE SIG UDTRYKKELIGE ELLER STILTIENDE, HERUNDER, MEN IKKE BEGRÆNSET TIL, ANSVAR FOR SALGBARHED ELLER EGNETHED TIL BESTEMTE FORMÅL. FORFATTEREN ELLER BIDRAGYDERNE VIL UNDER INGEN OMSTÆNDIGHEDER KUNNE HOLDES ANSVARLIGE FOR NOGEN FORM FOR DIREKTE, INDIREKTE, HÆNDELIGE ELLER SÆRLIGE SKADER, PØNALE SKADER ELLER FØLGESKADER (HERUNDER, MEN IKKE BEGRÆNSET TIL, ANSKAFFELSE AF ERSTATNINGSVARER ELLER -TJENESTER, TAB AF BRUG ELLER DATA, DRIFTSTAB ELLER DRIFTSFORSTYRRELSER) UANSET ÅRSAGEN OG ANSVARSBEGRUNDELSEN, HERUNDER KONTRAKTBRUD, SKÆRPET ERSTATNINGSANSVAR ELLER SKADEFORVOLDELSE (HERUNDER UAGTSOMHED OG LIGNENDE), DER OPSTÅR SOM FØLGE AF BRUG AF DENNE SOFTWARE, UANSET OM FORFATTEREN ELLER DENNES BIDRAGYDERE ER BLEVET GJORT OPMÆRKSOM PÅ MULIGHEDEN FOR SÅDANNE SKADER. Betingelser for licens og distribution for enhver offentlig tilgængelig version eller udledning af denne kode kan ikke ændres. Dvs. denne kode kan ikke bare kopieres og sættes under en anden distributionslicens (herunder GNU Public Licence). Bemærkninger om regler_ 19 Kun Kina Bemærkninger om regler_ 20 Om denne brugerhåndbog Denne brugerhåndbog indeholder oplysninger om maskinens grundlæggende funktioner samt en detaljeret beskrivelse af de enkelte trin i forbindelse med anvendelsen af maskinen. Den er nyttig for såvel nybegyndere som erfarne brugere som vejledning i korrekt installation og brug af maskinen. • • • • • Læs sikkerhedsoplysningerne inden brug af maskinen. Se kapitlet om fejlfinding, hvis du har problemer med at bruge maskinen. (Se "Fejlfinding" på side 64.) Termer, der benyttes i denne brugerhåndbog, er forklaret i ordlisten. (Se "Ordliste" på side 80.) Illustrationerne i denne brugerhåndbog kan være anderledes end på din maskine, afhængigt af maskinens tilbehør eller model. Arbejdsgangene i denne brugerhåndbog er hovedsageligt baseret på Windows XP. Konvention Nogle udtryk i brugerhåndbogen fungerer som synonymer som beskrevet nedenfor: • Dokument betyder det samme som original. • Papir er synonymt med medie eller udskriftsmedie. • Med maskine menes printer eller MFP (printer og scanner). Følgende tabel beskriver de konventioner, der anvendes i denne håndbog: Konvention Beskrivelse Eksempel Fed Til tekst på skærmen eller knapnavne på maskinen. Bemærk Angiver yderligere oplysninger om eller detaljerede specifikationer for maskinens funktioner og egenskaber. Datoformatet kan variere fra land til land. Forsigtig Indeholder oplysninger om beskyttelse af maskinen mod mulige mekaniske skader eller fejlfunktion. Undlad at berøre overfladen af den tromle, der sidder i tonerpatronen eller billedenheden. Fodnote Angiver yderligere oplysninger om bestemte ord eller udtryk. a. sider pr. minut (”Krydshenvisning”) Henviser til yderligere detaljerede oplysninger. (Se "Flere oplysninger" på side 22.) Om denne brugerhåndbog_ 21 Annuller Flere oplysninger Du kan finde oplysninger om klargøring og brug af maskinen i de vejledninger og på det websted, der er angivet nedenfor. Du kan vælge at udskrive vejledningerne eller få dem vist på skærmen. Materialets navn Beskrivelse Lyninstallationsvejle dning Denne håndbog indeholder oplysninger om opsætning af maskinen. Denne håndbog er vedlagt i kassen med printeren. Brugerhåndbog Denne vejledning indeholder trinvise beskrivelser af, hvordan du bruger alle maskinens funktioner, vedligeholder maskinen, foretager fejlfinding og udskifter forbrugsstoffer. Hjælp til maskinens driver Denne Hjælp indeholder oplysninger om printerdriveren og vejledning i valg af udskriftsindstillinger. (Se "Brug af Hjælp" på side 51.) Samsungs websted Hvis du har adgang til internettet, kan du få hjælp, support, maskindrivere, vejledninger og andre oplysninger på Samsungs websted: www.samsung.com/printer. Software, der kan hentes Du kan hente nyttige softwareprogrammer på Samsungs websted. • Samsung AnyWeb Print: gør det nemt for personlige brugere at lave et skærmdump af webstedskærmbilledet i Windows Internet Explorer (http://solution.samsungprinter.com/personal/anywebprint) Om denne brugerhåndbog_ 22 Funktioner i dit nye produkt Din nye maskine er udstyret med et antal specielle funktioner, der forbedrer kvaliteten af de dokumenter, du udskriver. Specielle funktioner Udskriv i enestående kvalitet og med høj hastighed • • Du kan udskrive med en opløsning på op til 1200 x 1200 dpi effektivt output. Maskinen kan udskrive på papir i A4-format med en hastighed på op til 18 sider pr. minut og på papir i Letter-format med en hastighed på op til 19 sider pr. minut. Håndter mange forskellige typer udskriftsmateriale • Bakken til 150 ark kan bruges til almindeligt papir i forskellige størrelser. Udarbejd professionelle dokumenter • • • Udskriv vandmærker. Du kan tilpasse dine dokumenter med ord som f.eks. ”Fortroligt”. (Se "Brug af vandmærker" på side 52.) Udskriv plakater. Teksten og billederne på hver side i dokumentet forstørres og udskrives på tværs af arkene, som derefter kan limes sammen til en plakat. (Se "Udskrivning af plakater" på side 51.) Du kan udskrive fortrykte formularer og brevpapir på almindeligt papir. (Se "Brug af overlay" på side 53.) Spar tid og penge • • • Du kan udskrive flere sider på et enkelt ark og dermed spare papir. (Se "Udskrivning af flere sider på ét ark papir" på side 51.) Maskinen sparer automatisk strøm ved at reducere strømforbruget betydeligt, når den ikke er i brug. Du kan spare papir ved at udskrive på begge sider af papiret (manuelt). (Se "Udskrivning på begge sider af papiret (manuel)" på side 52.) Udskriv i forskellige miljøer • • Du kan udskrive med Windows-, Linux- og Mac OS-systemer. Maskinen er udstyret med et USB-interface. Funktioner i dit nye produkt_ 23 Funktioner pr. model Maskinen er udviklet til at understøtte alle dine dokumentbehov – fra udskrivning til mere avancerede netværksløsninger til din virksomhed. Funktioner pr. model omfatter: FUNKTIONER ML-1865W Series USB 2.0 med høj hastighed ● Duplex (2 sidet) udskrivning (manuel) ● Netværksgrænseflade med trådløst 802.11 b/g/n LANa ● a. Afhængigt af hvilket land du bor i, er der ikke sikkert, at du kan få kort til trådløse netværk. I nogle lande kan kun 802.11 b/g anvendes. Kontakt din lokale Samsung-repræsentant eller forhandleren, hvor du har købt printeren. (●: Medfølger) Funktioner i dit nye produkt_ 24 Introduktion 1. Dette kapitel giver en oversigt over din maskine. Kapitlet omfatter: • • Oversigt over maskinen Oversigt over kontrolpanelet • • Status-LED’ens betydning Introduktion af de nyttige knapper Oversigt over maskinen Set forfra Denne illustration afviger muligvis fra din maskine, afhængigt af den konkrete model. 1 Kontrolpanel 5 Papirlængdestyr 2 Topdæksel 6 Papirbreddestyr 3 Tonerpatron 7 Udskriftsstøtte 4 Bakke 8 Udbakke (tryksiden ned) Introduktion_ 25 Set bagfra Denne illustration afviger muligvis fra din maskine, afhængigt af den konkrete model. 1 USB-port 2 Strømkabelstik Introduktion_ 26 Oversigt over kontrolpanelet Dette kontrolpanel afviger muligvis fra din maskine, afhængigt af modellen. 1 Papirstop og Online/ Fejl Viser status for papirstop i maskinen samt status for maskinen. (Se "Status-LED’ens betydning" på side 28.) 2 Traadloes Viser status for trådløse netværk. Når LED’en lyser, er maskinen klar. (Se "Trådløs LED" på side 28.) WPS Hvis det trådløse adgangspunkt understøtter WPS (Wi-Fi Protected Setup™), kan du nemt konfigurere den trådløse netværksforbindelse uden en computer. (Se "Konfiguration af et trådløst netværk med knappen WPS" på side 35.) Strøm Du kan tænde og slukke for strømmen med denne knap. (Se "Knappen (Tænd/sluk)" på side 29.) 3 4 Introduktion_ 27 Status-LED’ens betydning Trådløs LED Status-LED’er Status for trådløs indikator LED’ens farve angiver maskinens aktuelle status. Status-LED Fra Grøn • Maskinen er offline. Lyser • Maskinen er i klar-tilstand eller varmer op. Lyser ( Blinker • Når indikatoren blinker, modtager maskinen data fra computeren eller udskriver dokumenter. Når indikatoren blinker hurtigt, benytter maskinen specielle funktioner. Blinker langsomt ( ) Lyser • • • • • Blinker • • • Orange Slukket ( ) Beskrivelse • Rød Blå Beskrivelse Dækslet er åbent. Luk dækslet helt. Der er ikke noget papir i bakken. Læg papir i bakken. Maskinen er stoppet pga. en alvorlig fejl. Der er problemer i systemet. Kontakt en servicerepræsentant, hvis problemet fortsætter. En tonerpatron er næsten nået til slutningen af sin forventede levetida. Det anbefales at udskifte tonerpatronen (Se "Udskiftning af tonerpatronen" på side 73). Når indikatoren blinker langsomt, er der kun en lille mængde toner tilbage i patronen. Patronen er tæt på slutningen af sina forventede levetid. Klargør en ny patron til udskiftning. Du kan muligvis midlertidigt øge udskriftskvaliteten ved at omfordele toneren (se "Fordeling af toner" på side 64). Maskinen udskriver i manuel indføringstilstand eller i manuel duplextilstand. Et job bliver annulleret. Lyser • Der er opstået papirstop (se "Udbedring af papirstop" på side 64). Blinker • Opgradering af firmware. Vent venligst. Blinker hurtigt ) ( Det trådløse netværk er afbrudt. Maskinen er i dvaletilstand. (Vær ikke bekymret. Netværket tilsluttes) Trådløst netværk er tilsluttet. Maskinen er i gang med at oprette forbindelse til et trådløst netværk. • • Maskinen opretter forbindelse til et adgangspunkt (eller en trådløs router). Forbindelsen til det trådløse netværk afbrydes. Introduktion af de nyttige knapper Knappen (WPS) Ved at trykke på kan du: Funktion Sådan tilslutter du et trådløst netværk Sådan udskrives en testside Sådan udskriver du en maskinrapport a. Estimeret patronlevetid betyder tonerpatronens forventede eller beregnede levetid, hvilket er beregnet ud fra den gennemsnitlige udskriftskapacitet i overensstemmelse med ISO/IEC 19752. Antallet af sider kan blive påvirket af driftsmiljøet, billedområdets procentdel, udskrivningsintervallet og medieformatet. Der kan være en vis mængde toner tilbage i patronen, selv om den røde indikator lyser og printeren holder op med at udskrive. ) • • Sådan udskriver du på specialpapir Sådan bruges duplexfunktionen Samsung anbefaler ikke anvendelse af tonerpatroner, der ikke er originale Samsung-tonerpatroner, f.eks. genpåfyldte eller genfremstillede tonerpatroner. Samsung kan ikke garantere for kvaliteten af ikke-originale Samsung-tonerpatroner. Service eller reparation som følge af brug af ikke-originale Samsung-tonerpatroner dækkes ikke af maskinens garanti. Alle udskrivningsfejl vises i programvinduet Smart Panel. Kontakt en servicerepræsentant, hvis problemet fortsætter. Introduktion_ 28 Beskrivelse for at indstille det trådløse Tryk på netværksmiljø (se "Konfiguration af et trådløst netværk med knappen WPS" på side 35). Tryk på, og hold nede i ca. 10 sekunder i tilstanden Klar, indtil den grønne indikator blinker langsomt, og slip den derefter. Tryk på og hold og slip derefter. nede i ca. 15 sekunder, Udskriv et ark ad gangen med . (Se "Manuel indføring i bakken" på side 39.) Udskriv et ark ad gangen med . (Se "Udskrivning på begge sider af papiret (manuel)" på side 45.) Knappen (Tænd/sluk) Ved at trykke på kan du: Funktion Beskrivelse Tændt/slukket Tryk på knappen for at tænde eller slukke for strømmen. Annuller udskriftsjob Tryk på denne knap en enkelt gang under udskrivning. Udskriftsjobbet ryddes fra både maskinen og computeren, hvorefter maskinen vender tilbage til klartilstanden. Dette kan tage lidt tid, afhængigt af størrelsen på udskriftsjobbet. Hvis du trykker på denne knap i mere end tre sekunder, slukkes maskinen. Tænde for maskinen 1. Sæt netledningen i. 2. Tryk på på kontrolpanelet. Hvis du vil slukke for strømmen, skal du trykke på denne knap og holde den nede i ca. tre sekunder. Introduktion_ 29 Sådan kommer du i gang 2. Dette kapitel indeholder trinvise instruktioner til opsætning af den USB-tilsluttede maskine og softwaren. Kapitlet omfatter: • • Konfiguration af hardwaren Medfølgende software • • Systemkrav Installation af driver til maskine tilsluttet via USB Konfiguration af hardwaren Medfølgende software Dette afsnit beskriver konfigurationen af hardwaren, som forklares i Lyninstallationsvejledningen. Husk at læse Lyninstallationsvejledningen først og følge trinnene nedenfor: Når du har konfigureret maskinen og sluttet den til computeren, skal du bruge den medfølgende cd til at installere printersoftwaren. Hvis du bruger et Windows- eller Macintosh-operativsystem, skal du installere softwaren fra den medfølgende cd, og hvis du bruger et Linux-operativsystem, skal du hente softwaren fra Samsungs websted (www.samsung.com/printer) og installere den. Placering 1. Vælg en stabil placering. Vælg et jævnt, stabilt sted med tilstrækkelig plads til luftcirkulationen. Sørg for ekstra plads til åbning af dæksel og bakke(r). Stedet skal være godt udluftet og ikke udsat for direkte sollys, andre varmekilder, kulde eller fugt. Anbring ikke maskinen tæt på kanten af et bord eller et skrivebord. Maskinens software opdateres af og til, f.eks. hvis der udgives et nyt operativsystem. Den nyeste version kan om nødvendigt hentes fra Samsungs websted (www.samsung.com/printer). OS Windows Indhold • • • Macintosh • • • Udskrivning kan udføres ved højder under 1.000 m. Anbring maskinen på en flad, stabil overflade med en hældning på maks. to mm. Dette er nødvendigt for at sikre udskriftskvaliteten. Linux • • • 2. 3. 4. 5. 6. 7. Pak maskinen ud, og undersøg alle de medfølgende komponenter. Fjern tapen, mens du holder fast i maskinen. Installer tonerpatronen. Ilæg papir. (Se "Ilægning af papir i bakken" på side 45.) Kontroller, at alle kabler er sluttet til maskinen. Tænd for maskinen. (Se "Tænde for maskinen" på side 29.) Maskinen kan ikke anvendes ved strømsvigt. Sådan kommer du i gang_ 30 Printerdriver: Benyt denne driver for at få optimalt udbytte af maskinen. Smart Panel: Med dette program kan du overvåge maskinens status og få vist advarsler, hvis der opstår fejl under udskrivningen. Printerindstillingsværktøj: Med dette program kan du konfigurere printerens andre indstillinger fra computerens skrivebord. Printerdriver: Benyt denne driver for at få optimalt udbytte af maskinen. Smart Panel: Med dette program kan du overvåge maskinens status. Printerindstillingsværktøj: Med dette program kan du konfigurere printerens andre indstillinger fra computerens skrivebord. Unified Linux Driver: Benyt denne driver for at få optimalt udbytte af maskinen. Smart Panel: Med dette program kan du overvåge maskinens status og få vist advarsler, hvis der opstår fejl under udskrivningen. Printerindstillingsværktøj: Med dette program kan du konfigurere printerens andre indstillinger fra computerens skrivebord. Systemkrav Krav (anbefales) Før du begynder, skal du sikre dig, at dit system opfylder følgende minimumkrav: Windows Maskinen understøtter følgende Windows-operativsystemer. OPERATIVS YSTEM Processor Processor Windows® 2000 RAM 64 MB (128 MB) Intel® Pentium® II 400 MHz (Pentium III 933 MHz) Ledig plads på harddisk 600 MB • • Intel®-processorer 512 MB (1 GB) 867 MHz eller hurtigere Power PC G4/G5 1 GB Mac OS X 10.6 • Intel®-processorer 1 GB (2 GB) 1 GB Intel Pentium III 933 MHz (Pentium IV 1 GHz) 128 MB (256 MB) 1,5 GB Windows Server® 2003 Intel® Pentium® III 933 MHz (Pentium IV 1 GHz) 128 MB (512 MB) 1,25 GB til 2 GB Windows Server® 2008 Intel® Pentium® IV 1 GHz (Pentium IV 2 GHz) 512 MB (2048 MB) 10 GB Windows Vista® Intel® Pentium® IV 3 GHz 512 MB (1024 MB) 15 GB Windows® 7 Intel® Pentium® IV 1 GHz 32-bit- eller 64-bit-processor eller højere 1 GB (2 GB) 16 GB ® • • Windows Server® 2008 R2 • • ® ® Understøttelse af DirectX 9-grafik med 128 MB hukommelse (for at aktivere Aero-temaet). DVD-R/W-drev Intel® Pentium® IV 1 GHz (x86) eller 1,4 GHz (x64)-processorer (2 GHz eller hurtigere) 512 MB (2048 MB) 10 GB Macintosh Krav (anbefales) Mac OS X 10.3 ~ 10.4 Processor • • RAM Intel®-processorer • PowerPC G4/ G5 • Krav Operativsystem RedHat Enterprise Linux WS 4, 5 (32-/64-bit) Fedora 4, 5, 6, 7, 8, 9, 10, 11, 12 (32/64bit) SuSE Linux 10.0, 10.1 (32bit) OpenSuSE 10.2, 10.3, 11.0, 11.1, 11.2 (32/64bit) Mandriva 2005, 2006, 2007, 2008, 2009, 2009.1 (32/64bit) Ubuntu 5.04, 5.10, 6.06, 6.10, 7.04, 7.10, 8.04, 8.10, 9.04, 9.10 (32/64bit) SuSE Linux Enterprise Desktop 10, 11 (32-/64-bit) Debian 4,0, 5,0 (32-/64-bit) Processor Pentium IV 2,4 GHz (Intel Core™2) RAM 512 MB (1024 MB) Ledig plads på harddisk 1 GB (2 GB) Installation af driver til maskine tilsluttet via USB En lokalt tilsluttet maskine er en maskine, der er sluttet direkte til computeren med et USB-kabel. Brug ikke et USB-kabel, der er længere end 3 meter. Til alle Windows-operativsystemer kræves som minimum Internet Explorer 5.0 eller nyere. Windows Terminal Services er kompatibel med denne maskine. OPERATIVS YSTEM Linux Emne Windows XP ® Ledig plads på harddisk Mac OS X 10.5 Krav (anbefales) OPERATIVSY STEM RAM 128 MB til en PowerPC-baser et Mac (512 MB) 512 MB til en Intel-baseret Mac (1 GB) Ledig plads på harddisk 1 GB Windows Du kan installere softwaren til maskinen med metoden standard eller tilpasset. Trinnene i det følgende anbefales til de fleste brugere, der benytter en maskine, som er sluttet direkte til computeren. Alle komponenter, der er nødvendige for, at maskinen kan fungere, installeres. 1. Sørg for, at maskinen er tilsluttet computeren, og at den er tændt. Hvis vinduet ”Guiden Ny hardware fundet” vises under installationsproceduren, skal du klikke på Annuller for at lukke vinduet. 2. Sæt den medfølgende cd i cd-rom-drevet. • Cd’en bør starte automatisk, og der vises et installationsvindue. • Hvis installationsvinduet ikke åbnes, skal du klikke på Start og derefter på Kør. Skriv X:\Setup.exe, idet du erstatter ”X” med det bogstav, der repræsenterer dit cd-rom-drev. Klik på OK. Sådan kommer du i gang_ 31 • Hvis du bruger Windows Vista, Windows 7 eller Windows 2008 Server R2, skal du klikke på Start > Alle programmer > Tilbehør > Kør. Skriv X:\Setup.exe, idet du erstatter ”X” med det bogstav, der repræsenterer dit cd-rom-drev, og klik på OK. • Hvis vinduet Automatisk afspilning vises i Windows Vista, Windows 7 og Windows 2008 Server R2, skal du klikke på Kør Setup.exe i feltet Installer eller kør program og klikke på Fortsæt eller Ja i vinduerne Brugerkontokontrol. 3. Vælg Installer nu. Vælg et sprog på rullelisten, hvis det er nødvendigt. Avanceret installation har valgmuligheden Brugerdefineret installation. Hvis du vælger Brugerdefineret installation, kan du vælge maskinens forbindelse og de individuelle programmer, som du vil installere. Følg instruktionerne i vinduet. 4. Læs Licensaftale, og vælg Jeg accepterer licensaftalens vilkår. Klik derefter på Næste. Softwaren søger efter maskinen. 5. De maskiner, du har søgt efter, vises på skærmen. Vælg den, du vil bruge, og klik på Næste. Hvis programmet kun søgte efter én maskine, vises bekræftelsesvinduet. 6. Når installationen er afsluttet, vises der et vindue, hvor du bliver bedt om at udskrive en testside. Hvis du vil udskrive en testside, skal du klikke på Udskriv en testside. Ellers skal du blot klikke på knappen Næste og gå til trin 8. 7. Klik på Ja, hvis testsiden udskrives korrekt. Ellers skal du klikke på Nej for at udskrive den igen. 8. Klik på Onlineregistrering, hvis du vil registrere maskinen på Samsungs websted. 9. Klik på Udfør. Hvis printerdriveren ikke fungerer korrekt, skal du bruge fremgangsmåden nedenfor til at reparere eller geninstallere driveren. a) Kontroller, at maskinen er sluttet til computeren, og at den er tændt. b) I menuen Start skal du vælge Programmer eller Alle programmer > Samsung Printers > navnet på din printerdriver > Vedligeholdelse. c) Vælg den indstilling, som du ønsker at anvende, og følg instruktionerne i vinduet. Macintosh Den software-cd, der blev leveret sammen med din maskine, indeholder de PPD-filer, der giver dig mulighed for at bruge CUPS-driveren eller PostScript-driveren (kun tilgængelig, når du bruger en maskine, der understøtter PostScript-driveren) til udskrivning på en Macintosh-computer. 1. Sørg for, at maskinen er tilsluttet computeren, og at den er tændt. 2. Sæt den medfølgende cd i cd-rom-drevet. 3. Dobbeltklik på cd-rom-ikonet, som vises på Macintosh-computerens skrivebord. 4. Dobbeltklik på mappen MAC_Installer. 5. Dobbeltklik på ikonet Installer OS X. 6. Angiv adgangskoden, og klik på OK. 7. Vinduet Samsung Installer åbnes. Klik på Continue. 8. Læs licensaftalen, og klik på Continue. 9. Klik på Agree for at acceptere licensaftalen. 10. Vælg Easy Install, og klik på Install. Easy Install anbefales til de fleste brugere. Alle komponenter, der er nødvendige for, at maskinen kan fungere, installeres. Hvis du vælger Custom Install, kan du vælge at installere individuelle komponenter. 11. Klik på Continue, når der vises en advarsel om, at alle programmer lukkes. 12. Klik på Quit, når installationen er fuldført. 13. Åbn mappen Applications > Utilities > Print Setup Utility. • I Mac OS X 10.5-10.6 skal du åbne mappen Applications > System Preferences og klikke på Print & Fax. 14. Klik på Add på Printer List. • I Mac OS X 10.5-10.6 skal du klikke på ikonet ”+” for at åbne et displayvindue. 15. I Mac OS X 10.3 skal du vælge fanen USB. • I Mac OS X 10.4 skal du klikke på Default Browser og finde USB-forbindelsen. • I Mac OS X 10.5-10.6 skal du klikke på Default og finde USB-forbindelsen. 16. I Mac OS X 10.3 skal du vælge Samsung i Printer Model og maskinens navn i Model Name, hvis Auto Select ikke fungerer korrekt. • I Mac OS X 10.4 skal du vælge Samsung i Print Using og maskinens navn i Model, hvis Auto Select ikke fungerer korrekt. • I Mac OS X 10.5-10.6 skal du vælge Select a driver to use... og maskinens navn i Print Using, hvis Auto Select ikke fungerer korrekt. Maskinen vises på Printer List og er angivet som standardmaskinen. 17. Klik på Add. Hvis printerdriveren ikke fungerer korrekt, skal du fjerne driveren og geninstallere den. Følg trinnene nedenfor for at fjerne driveren til Mac OS. a) Sørg for, at maskinen er tilsluttet computeren, og at den er tændt. b) Sæt den medfølgende cd i cd-rom-drevet. c) Dobbeltklik på cd-rom-ikonet, som vises på Macintosh-computerens skrivebord. d) Dobbeltklik på mappen MAC_Installer. e) Dobbeltklik på ikonet Installer OS X. f) Angiv adgangskoden, og klik på OK. g) Vinduet Samsung Installer åbnes. Klik på Continue. h) Vælg Uninstall, og klik på Uninstall. Sådan kommer du i gang_ 32 i) j) Installation af Smart Panel Klik på Continue, når der vises en advarsel om, at alle programmer lukkes. Klik på Quit, når afinstallationen er gennemført. 1. Sørg for, at maskinen er tilsluttet computeren, og at den er tændt. 2. Når vinduet Administrator Login åbnes, skal du skrive root i feltet Login og skrive systemadgangskoden. Linux Du skal logge på som superbruger (root) for at installere maskinens programmer. Hvis du ikke er superbruger, skal du spørge systemadministratoren. Du skal hente Linux-softwarepakkerne på Samsung-webstedet for at installere printersoftwaren. Brug fremgangsmåden nedenfor til at installere softwaren. Installation af Unified Linux Driver 1. Sørg for, at maskinen er tilsluttet computeren, og at den er tændt. 2. Når vinduet Administrator Login åbnes, skal du skrive root i feltet Login og skrive systemadgangskoden. Du skal logge på som superbruger (root) for at installere maskinens programmer. Hvis du ikke er superbruger, skal du spørge systemadministratoren. 3. Fra websiden Samsung skal du downloade pakken Unified Linux Driver til din computer. 4. Højreklik på pakken Unified Linux Driver, og pak den ud. 5. Dobbeltklik på cdroot > autorun. 6. Klik på Next, når velkomstskærmbilledet vises. 7. Klik på Finish, når installationen er fuldført. Installationsprogrammet har føjet skrivebordsikonet Unified Driver Configurator og gruppen Unified Driver til systemmenuen. Hvis du får problemer, kan du se i den skærmhjælp, der er tilgængelig via systemmenuen eller fra driverpakkens Windows-programmer, f.eks. Unified Driver Configurator. Hvis printerdriveren ikke fungerer korrekt, skal du fjerne driveren og geninstallere den. Følg trinnene nedenfor for at fjerne driveren til Linux. a) Sørg for, at maskinen er tilsluttet computeren, og at den er tændt. b) Når vinduet Administrator Login vises, skal du skrive ”root” i feltet Login og skrive systemadgangskoden. Det er nødvendigt at logge på som superbruger (root) for at afinstallere printerdriveren. Hvis du ikke er superbruger, skal du spørge systemadministratoren. c) Klik på ikonet nederst på skrivebordet. Når skærmbilledet Terminal vises, skal du skrive: [root@localhost root]#cd /opt/Samsung/mfp/uninstall/ [root@localhost uninstall]#./uninstall.sh d) Klik på Uninstall. e) Klik på Next. f) Klik på Finish. 3. Fra Samsungs websted skal du hente og udpakke pakken Smart Panel på din computer. 4. Højreklik på pakken Smart Panel, og pak den ud. 5. Dobbeltklik på cdroot > Linux > smartpanel > install.sh. Installation af Printerindstillingsværktøj 1. Kontroller, at maskinen er sluttet til computeren, og at den er tændt. 2. Når vinduet Administrator Login åbnes, skal du skrive root i feltet Login og skrive systemadgangskoden. Du skal logge på som superbruger (root) for at installere maskinsoftwaren. Hvis du ikke er superbruger, skal kontakte systemadministratoren for at få hjælp. 3. Hent pakken med Printerindstillingsværktøj på Samsung websted. 4. Højreklik på Printer Settings Utility-pakken, og pak den ud. 5. Dobbeltklik på cdroot > Linux > psu > install.sh. Hvis printerdriveren ikke fungerer korrekt, skal du fjerne installationen af driveren og geninstallere den. Følg trinene nedenfor for at fjerne driveren til Linux. a) Kontroller, at maskinen er sluttet til computeren, og at den er tændt. b) Når vinduet Administrator Login vises, skal du skrive ”root” i feltet Login og skrive systemadgangskoden. Det er nødvendigt at logge på som superbruger (root) for at afinstallere printerdriveren. Hvis du ikke er superbruger, skal kontakte systemadministratoren for at få hjælp. c) Klik på ikonet nederst på skærmen. Når terminalskærmbilledet vises, skal du skrive: [root@localhost root]#cd /opt/Samsung/mfp/uninstall/ [root@localhost uninstall]#./uninstall.sh d) Klik på Uninstall. e) Klik på Next. f) Klik på Finish. Sådan kommer du i gang_ 33 Konfiguration af trådløst netværk 3. Dette kapitel indeholder trinvise instruktioner til konfiguration af maskinen og den tilhørende software via det trådløse netværk. Dette kapitel indeholder: • • • • • Netværksmiljø Præsentation af nyttige netværksprogrammer Sådan kommer du i gang Udskrivning af netværkskonfigurationsrapport Valg af installationstypen for det trådløse netværk Netværksmiljø Du skal konfigurere maskinens netværksprotokoller, før den kan bruges som netværksmaskine. Du kan konfigurere de grundlæggende netværksindstillinger ved hjælp af maskinens kontrolpanel eller programmer til netværksindstillinger. Følgende tabel viser de netværksmiljøer, som maskinen understøtter: Emne Specifikation Netværksinterface • 802.11 b/g/n trådløst LAN Netværksoperativsystem • Windows 2000/Server 2003/Server 2008/XP/Vista/7/Server 2008 R2 Forskellige Linux-operativsystemer Mac OS X 10.3-10.6 • • Netværksprotokoller • • • • • • Trådløs sikkerhed • • TCP/IPv4 DHCP, BOOTP DNS, WINS, Bonjour, SLP Standard TCP/IP-udskrivning (RAW), LPR, IPP SNMPv 1/2/3, HTTP TCP/IPv6 (DHCP, DNS, RAW, LPR, SNMPv 1/2/3, HTTP) • • • • • Konfiguration af et trådløst netværk med knappen WPS Installation af et trådløst netværk fra computeren Færdiggørelse af installationen Gendannelse af standardindstillingerne med SyncThru™ Web Service Fejlfinding • Tilpasse maskinindstillinger. Se "Brug af SyncThru™ Web Service" på side 61. SyncThru™ Web Admin Service En webbaseret maskinstyringsløsning til netværksadministratorer. SyncThru™ Web Admin Service er en effektiv måde at administrere netværksenheder og gør det muligt for dig at overvåge og udføre fejlfinding på netværksmaskiner fra ethvert sted, hvor du har internetadgang til firmaets netværk. Download dette program fra http:// solution.samsungprinter.com. Sådan kommer du i gang Valg af netværksforbindelse Normalt kan du kun have én forbindelse mellem computeren og maskinen ad gangen. Der findes to typer netværksforbindelser, som du kan overveje: • Trådløst netværk uden adgangspunkt (Ad-Hoc-tilstand) • Trådløst netværk med adgangspunkt (infrastrukturtilstand) Infrastrukturstilstand Dette er et miljø, der normalt bruges til netværk i hjemmet og på små kontorer/hjemmekontorer (SOHO). Denne tilstand bruger et adgangspunkt til at kommunikere med den trådløse maskine. • Se "Installation af maskinen på et trådløst netværk med et adgangspunkt (Windows)" på side 36. • Se "Installation af maskinen på et trådløst netværk med adgangspunkt (Macintosh)" på side 39. Godkendelse: Åbent system, Delt nøgle, WPA Personlig, WPA2 Personlig (PSK) Kryptering: WEP64, WEP128, TKIP, AES Præsentation af nyttige netværksprogrammer Ad-Hoc-tilstand Denne tilstand bruger ikke et adgangspunkt. Den trådløse computer og den trådløse maskine kommunikerer direkte. • Se "Installation af maskinen på et trådløst Ad-Hoc-netværk (Windows)" på side 38. • Se "Installation af maskinen på et trådløst Ad-Hoc-netværk (Macintosh)" på side 40. Der findes en række programmer, som gør det nemt at konfigurere netværksindstillinger i netværksmiljøet. Især for netværksadministratoren er det muligt at håndtere flere maskiner på netværket. Angiv først IP-adressen, inden du anvender programmerne nedenfor. SyncThru™ Web Service Webserver integreret i netværksmaskinen med følgende muligheder: • Konfigurere de netværksparametre, som maskinen skal bruge til at oprette forbindelse til forskellige netværksmiljøer. Når du har valgt konfiguration, skal du følge de enkle retningslinjer for computerens operativsystem, men inden du går videre, skal du først finde den program-cd, som følger med maskinen. Konfiguration af trådløst netværk_ 34 Det trådløse netværks navn og netværksnøgle Trådløse netværk kræver en højere grad af sikkerhed. Når et adgangspunkt konfigureres, oprettes der derfor et netværksnavn (SSID), den anvendte sikkerhedstype og en netværksnøgle for netværket. Find disse oplysninger, inden du fortsætter med installationen af maskinen. Udskrivning af netværkskonfigurationsrapport I klartilstand skal du trykke på (knappen WPS), og holde den nede i ca. 15 sekunder. Du kan finde din maskines MAC-adresse og IP-adresse. F.eks.: • MAC-adresse: 00:15:99:41:A2:78 • IP-adresse: 192.0.0.192 • WPS PIN-NUMMER: 75135772 Konfiguration af et trådløst netværk med knappen WPS Hvis din maskine og et adgangspunkt (eller en trådløs router) understøtter WPS (Wi-Fi Protected Setup™), kan du nemt konfigurere indstillingerne for det trådløse netværk ved at trykke på knappen WPS ( ) på kontrolpanelet. Elementer, du skal have klar Du skal sørge for at have følgende elementer klar til brug: • Tjek, om adgangspunktet (eller den trådløse router) understøtter WPS (Wi-Fi Protected Setup™). • Tjek, om maskinen understøtter WPS (Wi-Fi Protected Setup™). • Netværkscomputer (kun PIN-tilstand). Valg af netværksforbindelse Der findes to metoder til at tilslutte maskinen et trådløst netværk ved Valg af installationstypen for det trådløse netværk Det trådløse netværk, som maskinen skal tilsluttes, kan installeres på flere måder. Du kan installere et trådløst netværk fra maskinens kontrolpanel eller fra computeren. For de fleste brugere anbefaler vi at bruge WPS-knappen ( netværk. ) til at konfigurere indstillingerne for trådløse Fra kontrolpanelet • WPS ( ) : Hvis din maskine og et adgangspunkt (eller en trådløs router) understøtter WPS (Wi-Fi Protected Setup™), kan du nemt konfigurere indstillingerne for det trådløse netværk ved at trykke på knappen WPS ( ) på kontrolpanelet. (se "Konfiguration af et trådløst netværk med knappen WPS" på side 35). Fra computeren anbefales det at bruge et USB-kabel sammen med det program, der findes på den medfølgende software-cd. • Med et USB-kabel: Du kan nemt oprette et trådløst netværk ved hjælp af programmet på den medfølgende program-cd. Kun Windows- og Macintosh-operativsystemer understøttes (se "Oprettelse af et trådløst netværk ved hjælp af et USB-kabel" på side 36). Du kan også installere et trådløst netværk i Printerindstillingsværktøj med et USB-kabel, efter at du har installeret driveren (Windows- og Macintosh-operativsystemer understøttes). Konfiguration af et trådløst netværk med knappen WPS • • Oprettelse af forbindelse til et trådløst netværk i PBC-tilstand Hvis du vil tilslutte maskinen til det trådløse netværk i PBC-tilstand, skal du benytte følgende fremgangsmåde: Du skal kontrollere status for indikatoren for trådløs forbindelse. Fra computeren Du kan installere et trådløst netværk med knappen WPS ( hjælp af knappen WPS ( ) på kontrolpanelet. Med metoden PBC (Push Button Configuration) kan du forbinde maskinen til et trådløst netværk ved at trykke både på knappen WPS ( ) på maskinens kontrolpanel og knappen WPS (PBC) på et WPS-kompatibelt (Wi-Fi Protected Setup™) adgangspunkt eller en kompatibel trådløs router. Metoden Personligt identifikationsnummer (PIN) giver dig mulighed for at tilslutte maskinen et trådløst netværk ved at indtaste de medfølgende PIN-oplysninger på et adgangspunkt (eller en trådløs router), som understøtter WPS (Wi-Fi Protected Setup™). Fabriksstandarden for maskinen er PBC-tilstand, som anbefales for et typisk trådløst miljø. ). Når du har oprettet den trådløse netværksforbindelse, skal du installere en maskindriver for at kunne udskrive fra et program. Kontakt netværksadministratoren eller den person, der har oprettet det trådløse netværk, for at få oplysninger om netværkskonfigurationen. 1. Tryk på knappen WPS ( ) på kontrolpanelet og hold den nede i cirka 2 - 4 sekunder, indtil statusindikatoren blinker hurtigt. • 2. : Indikatoren for trådløs forbindelse blinker langsomt. Maskinen begynder at oprette forbindelse til det trådløse netværk. Indikatoren blinker langsomt i op til to minutter, indtil du trykker på knappen PBC på adgangspunktet (eller den trådløse router). : Tryk på knappen WPS (PBC) på adgangspunktet (eller den trådløse router). Indikatoren for trådløs forbindelse blinker i rækkefølgen, der er vist herunder: a) : Indikatoren for trådløs forbindelse blinker hurtigt. Maskinen opretter forbindelse til et adgangspunkt (eller en trådløs router). b) : Når maskinen har oprettet forbindelse til det trådløse netværk, lyser indikatoren for trådløs forbindelse. Konfiguration af trådløst netværk_ 35 Oprettelse af forbindelse til det trådløse netværk i tilstanden PIN Du skal gøre følgende for at tilslutte maskinen til det trådløse netværk: Du skal kontrollere status for indikatoren for trådløs forbindelse. 1. Udskriv netværkskonfigurationsrapporten, der omfatter PIN-nummeret, skal udskrives. I klartilstand skal du trykke på og holde knappen WPS ( ) på kontrolpanelet nede i ca. 5 sekunder. Du kan finde maskinens PIN-nummer. ) på kontrolpanelet og hold den nede i 2. Tryk på knappen WPS ( mere end 4 sekunder, indtil statusindikatoren tændes. : Indikatoren for trådløs forbindelse blinker langsomt. Maskinen begynder at oprette forbindelse til adgangspunktet (eller den trådløse router). 3. Du skal indtaste en ottecifret PIN-kode inden for to minutter på den computer, der er tilsluttet adgangspunktet (eller den trådløse router). Indikatoren blinker langsomt i op til to minutter, indtil du indtaster det 8-cifrede PIN-nummer Indikatoren for trådløs forbindelse blinker i rækkefølgen, der er vist herunder: • a) : Indikatoren for trådløs forbindelse blinker hurtigt. Maskinen opretter forbindelse til adgangspunktet (eller den trådløse router). b) : Når maskinen har oprettet forbindelse til det trådløse netværk, lyser indikatoren for trådløs forbindelse. Genoprettelse af forbindelse til det trådløse netværk Når forbindelsen til maskinen bliver afbrudt, forsøger den automatisk at genoprette forbindelse til adgangspunktet (eller den trådløse router) med de tidligere brugte indstillinger og adresser til trådløs forbindelse. I følgende tilfælde genopretter maskinen automatisk forbindelse til det trådløse netværk: • Maskinen slukkes og tændes igen. • Adgangspunktet (eller den trådløse router) slukkes og tændes igen. Annullering af processen til forbindelse til et trådløst netværk Hvis du vil annullere funktionen til forbindelse til det trådløse netværk, når maskinen opretter forbindelse til det trådløse netværk, skal du trykke på og slippe knappen Tænd/sluk ( ) på kontrolpanelet. Du skal vente et par minutter på at genoprette forbindelse til det trådløse netværk. Installation af et trådløst netværk fra computeren Du kan installere et trådløst netværk med et USB-kabel fra computeren. Oprettelse af et trådløst netværk ved hjælp af et USB-kabel Kontakt netværksadministratoren eller den person, der har oprettet det trådløse netværk, for at få oplysninger om netværkskonfigurationen. Installation af maskinen på et trådløst netværk med et adgangspunkt (Windows) Elementer, du skal have klar Du skal have følgende genstande klar. • Adgangspunkt • Netværkstilsluttet computer • Program-cd, der fulgte med maskinen • Maskinen med et trådløst netværkskort installeret • USB-kabel Oprettelse af infrastruktur-netværket i Windows Når tingene er klar, skal du benytte følgende procedure: 1. Kontroller, at USB-kablet er tilsluttet maskinen. 2. Tænd computeren, adgangspunktet og maskinen. 3. Sæt den medfølgende cd i cd-rom-drevet. • Program-cd’en bør starte automatisk, og et installationsvindue åbnes. • Hvis installationsvinduet ikke vises, skal du klikke på Start og derefter på Kør. Skriv X:\Setup.exe, idet du erstatter ”X” med det bogstav, der repræsenterer dit drev. Klik på OK. • Hvis du bruger Windows Vista, Windows 7 eller Windows Server 2008 R2, skal du klikke på Start > Alle Programmer > Tilbehør > Kør. Skriv X:\Setup.exe, idet du erstatter ”X” med det bogstav, der repræsenterer dit drev, og klik derefter på OK. • Hvis vinduet Automatisk afspilning vises i Windows Vista, Windows 7 eller Windows Server 2008 R2, skal du klikke på Kør Setup.exe i feltet Installer eller kør program og klikke på Fortsæt eller Ja i vinduet Brugerkontokontrol. 4. Vælg indstillingen Trådløs indstilling og installation. Afbrydelse af forbindelse til et trådløst netværk Hvis du vil afbryde forbindelsen til et trådløst netværk, skal du trykke på ) på kontrolpanelet i mere end to sekunder. knappen WPS ( • • Når maskinen er i inaktiv tilstand: Maskinen kobles øjeblikkeligt fra det trådløse netværk, og indikatoren for trådløs forbindelse lyser ikke. Når maskinen er i brug: Mens maskinen venter på, at det aktuelle job afsluttes, blinker indikatoren for trådløs forbindelse hurtigt. Derefter afbrydes forbindelsen til det trådløse netværk automatisk. Indikatoren for trådløs forbindelse er slukket. Tryk på knappen WPS ( ) på kontrolpanelet, hvis forbindelsen til maskinen er afbrudt. Den trådløse funktion er slået til, og tilslutning til et trådløst netværk begynder. Konfiguration af trådløst netværk_ 36 • Installer nu: Hvis du allerede har oprettet det trådløse netværk, skal du klikke på denne knap for at installere maskinens driver, så du kan bruge den trådløse netværksmaskine. Hvis du ikke har indstillet det trådløse netværk, skal du klikke på Trådløs indstilling og installation for at indstille det trådløse netværk, inden du klikker på denne knap. • Trådløs indstilling og installation: Konfigurer maskinens indstillinger for trådløst netværk med et USB-kabel, og installer derefter maskinens driver. Kun for brugere, der ikke har konfigureret den trådløse forbindelse før. • Genvej til Program til indstilling af trådløst netværk uden cd: Hvis du har installeret printerdriveren tidligere, kan du få adgang til Program til indstilling af trådløst netværk uden cd. I menuen Start skal du vælge Programmer eller Alle programmer > Samsung Printers > navnet på din printerdriver > Program til indstilling af trådløst netværk. 5. Læs Licensaftale, og vælg Jeg accepterer licensaftalens vilkår. Klik derefter på Næste. 6. Softwaren søger efter det trådløse netværk. Hvis søgningen mislykkedes, skal du kontrollere, om USB-kablet er tilsluttet korrekt mellem computeren og maskinen samt følge vejledningen i vinduet. 7. Efter søgningen viser vinduet de trådløse netværksenheder. Vælg navnet (SSID) for det adgangspunkt, som du bruger, og klik på Næste. Hvis du ikke kan finde det ønskede netværksnavn, eller hvis du vil konfigurere det trådløse netværk manuelt, skal du klikke på Avanceret indstilling. • Indtast det trådløse netværks navn: Indtast SSID’et for det ønskede adgangspunkt (der skelnes mellem store og små bogstaver i SSID’et). • Driftstilstand: Marker afkrydsningsfeltet Infrastruktur. • Godkendelse: Vælg en godkendelsestype. Åbent system: Der bruges ikke godkendelse, og der bruges muligvis kryptering, afhængigt af behovet for datasikkerhed. Delt nøgle: Der bruges godkendelse. En enhed, der har en korrekt WEP-nøgle, kan få adgang til netværket. WPA Personlig eller WPA2 Personlig: Vælg denne indstilling for at godkende printerserveren baseret på WPA Pre-Shared Key. Der bruges her en delt hemmelig nøgle (omtales normalt som Pre Shared Key passphrase), der konfigureres manuelt på adgangspunktet og hvert af dets klienter. • Kryptering: Vælg kryptering: (Ingen, WEP64, WEP128, TKIP, AES, TKIP AES.) • Netværksnøgle: Angiv netværkets krypteringsnøgle. • Bekræft netværksnøgle: Bekræft netværkets krypteringsnøgle. • WEP-nøgleindeks: Hvis du bruger WEP-krypteringen, skal du vælge det passende WEP-nøgleindeks. Vinduet med trådløs netværkssikkerhed vises, hvis adgangspunktet har en sikkerhedsindstilling. Vinduet med trådløs netværkssikkerhed vises. Vinduet kan være anderledes afhængig af sikkerhedstilstanden, WEP eller WPA. • I tilfælde af WEP Vælg Åbent system eller Delt nøgle for godkendelsen, og angiv WEP-sikkerhedsnøglen. Klik på Næste. WEP (Wired Equivalent Privacy) er en sikkerhedsprotokol, der forhindrer uautoriseret adgang til dit trådløse netværk. WEP krypterer datadelen af hver pakke, der udveksles på det trådløse netværk, med en 64-bit eller 128-bit WEP-krypteringsnøgle. • I tilfælde af WPA Indtast den delte WPA-nøgle, og klik på Næste. WPA autoriserer og identificerer brugere på baggrund af en hemmelig nøgle, der ændres automatisk med jævne mellemrum. WPA anvender også TKIP (Temporal Key Integrity Protocol) og AES (Advanced Encryption Standard) til datakryptering. 8. Vinduet viser de trådløse netværksindstillinger og kontrollerer, om de er rigtige. Klik på Næste. • DHCP-metoden Hvis IP-adressetildelingsmetoden er DHCP, skal du kontrollere, om DHCP vises i vinduet. Hvis vinduet viser Statisk, skal du klikke på Rediger TCP/IP for at ændre tildelingsmetoden til DHCP. • Metoden Statisk Hvis IP-adressetildelingsmetoden er Statisk, skal du kontrollere, om Statisk vises i vinduet. Hvis vinduet viser DHCP, skal du klikke på Rediger TCP/IP for at indtaste IP-adressen og andre værdier for maskinens netværkskonfiguration. Før du angiver maskinens IP-adresse, skal du kende oplysningerne om computerens netværkskonfiguration. Hvis computeren er indstillet til DHCP, skal du kontakte netværksadministratoren for at få oplyst den statiske IP-adresse. Eksempel: Hvis computerens netværksoplysninger er som vist herunder: - IP-adresse: 169.254.133.42 - Undernetmaske: 255.255.0.0 - Gateway: 169.254.133.0 Maskinens netværksoplysninger burde være som vist herunder: - IP-adresse: 169.254.133. 43 - Undernetmaske: 255.255.0.0 (Brug computerens undernetmaske.) - Gateway: 169.254.133.1 9. Når konfigurationen til det trådløse netværk er fuldført, skal du fjerne USB-kablet mellem computeren og maskinen. Klik på Næste. 10. Vinduet Indstilling af trådløst netværk gennemført vises. Vælg Ja, hvis du accepterer de aktuelle indstillinger og vil fortsætte med installationsproceduren. Vælg Nej, hvis du vil gå tilbage til startskærmbilledet. Klik derefter på Næste. 11. Klik på Næste, når vinduet Bekræft printerforbindelse vises. 12. Vælg de komponenter, der skal installeres. Klik på Næste. Når du har valgt komponenterne, kan du også ændre maskinnavnet, konfigurere maskinen til deling på netværket, angive maskinen som standardmaskine og skifte portnavn for hver maskine. Klik på Næste. Konfiguration af trådløst netværk_ 37 13. Når installationen er afsluttet, vises der et vindue, hvor du bliver spurgt, om at udskrive en testside. Klik på Udskriv en testside, hvis du vil udskrive en testside. Ellers skal du bare klikke på knappen Næste og gå til trin 15. 14. Klik på Ja, hvis testsiden udskrives korrekt. Ellers skal du klikke på Nej for at udskrive den igen. 15. Hvis du vil registreres som bruger af maskinen, kan du modtage oplysninger fra Samsung ved at klikke på Onlineregistrering. 16. Klik på Udfør. Installation af maskinen på et trådløst Ad-Hoc-netværk (Windows) Hvis du ikke har et adgangspunkt (AP), kan du alligevel oprette trådløs forbindelse mellem maskinen og computeren ved at oprette et Ad-Hoc trådløst netværk ved at følge de enkle trin nedenfor. Elementer, du skal have klar Hvis søgningen på netværket mislykkedes, kan du kontrollere, om USB-kablet er tilsluttet korrekt mellem computeren og maskinen og følge instruktionen i vinduet. Du skal have følgende genstande klar: • Netværkstilsluttet computer • Program-cd, der fulgte med maskinen • Maskinen med et trådløst netværkskort installeret • USB-kabel Oprettelse af Ad-Hoc-netværket i Windows Når tingene er klar, skal du benytte følgende procedure: 1. Kontroller, at USB-kablet er tilsluttet maskinen. 2. Tænd computeren og maskinen med trådløst netværk. 3. Sæt den medfølgende cd i cd-rom-drevet. • Program-cd’en bør starte automatisk, og et installationsvindue åbnes. • Hvis installationsvinduet ikke vises, skal du klikke på Start og derefter på Kør. Skriv X:\Setup.exe, idet du erstatter ”X” med det bogstav, der repræsenterer dit drev. Klik på OK. • Hvis du bruger Windows Vista, Windows 7 eller Windows Server 2008 R2, skal du klikke på Start > Alle Programmer > Tilbehør > Kør. Skriv X:\Setup.exe, idet du erstatter ”X” med det bogstav, der repræsenterer dit drev, og klik derefter på OK. • Hvis vinduet Automatisk afspilning vises i Windows Vista, Windows 7 eller Windows Server 2008 R2, skal du klikke på Kør Setup.exe i feltet Installer eller kør program og klikke på Fortsæt eller Ja i vinduet Brugerkontokontrol. 4. Vælg indstillingen Trådløs indstilling og installation. • konfigureret det trådløse netværk, skal du klikke på Trådløs indstilling og installation for at indstille det trådløse netværk, inden du klikker på denne knap. • Trådløs indstilling og installation: Konfigurer maskinens indstillinger for trådløst netværk med et USB-kabel, og installer derefter maskinens driver. Kun til brugere, der ikke tidligere har konfigureret den trådløse forbindelse. • Genvej til Program til indstilling af trådløst netværk uden cd: Hvis du har installeret printerdriveren tidligere, kan du få adgang til Program til indstilling af trådløst netværk uden cd. I menuen Start skal du vælge Programmer eller Alle programmer > Samsung Printers > navnet på din printerdriver > Program til indstilling af trådløst netværk. 5. Læs Licensaftale, og vælg Jeg accepterer licensaftalens vilkår. Klik derefter på Næste. 6. Softwaren søger efter det trådløse netværk. Installer nu: Hvis du har konfigureret det trådløse netværk, skal du klikke på denne knap for at installere maskinens driver, så du kan bruge den trådløse netværksmaskine. Hvis du ikke har 7. Når søgningen på de trådløse netværk er gennemført, vises der en liste med de trådløse netværk. Hvis du vil bruge Samsungs Ad-Hoc-standardindstilling, skal du vælge det sidste trådløse netværk på listen, hvis Netværksnavn (SSID) er portthru og Signal er Printerens eget netværk. Klik derefter på Næste. Hvis du vil bruge andre Ad-Hoc-indstillinger, skal du vælge et andet trådløst netværk på listen. Hvis du vil ændre Ad-Hoc-indstillingerne, skal du klikke på knappen Avanceret indstilling. • Indtast det trådløse netværks navn: Indtast det ønskede SSID (der skelnes mellem store og små bogstaver i SSID’et). • Driftstilstand: Marker afkrydsningsfeltet Ad-Hoc. • Kanal: Vælg kanalen. (Auto-indstilling eller 2.412 til 2.467 MHz.) • Godkendelse: Vælg en godkendelsestype. Åbent system: Der bruges ikke godkendelse, og der bruges muligvis kryptering, afhængigt af behovet for datasikkerhed. Delt nøgle: Der bruges godkendelse. En enhed, der har en korrekt WEP-nøgle, kan få adgang til netværket. • Kryptering: Vælg kryptering (Ingen, WEP64, WEP128). • Netværksnøgle: Angiv netværkets krypteringsnøgle. • Bekræft netværksnøgle: Bekræft netværkets krypteringsnøgle. • WEP-nøgleindeks: Hvis du bruger WEP-krypteringen, skal du vælge det passende WEP-nøgleindeks. Vinduet med trådløs netværkssikkerhed vises, hvis Ad-Hoc-netværket har en sikkerhedsindstilling. Vinduet med trådløs netværkssikkerhed vises. Vælg Åbent system eller Delt nøgle for godkendelsen, og klik på Næste. • WEP (Wired Equivalent Privacy) er en sikkerhedsprotokol, der forhindrer uautoriseret adgang til dit trådløse netværk. WEP krypterer datadelen af hver pakke, der udveksles på det trådløse netværk, med en 64-bit eller 128-bit WEP-krypteringsnøgle. Konfiguration af trådløst netværk_ 38 8. Vinduet med indstillinger for trådløs netværkssikkerhed vises. Tjek indstillingerne, og klik på Næste. Før du angiver maskinens IP-adresse, skal du kende oplysningerne om computerens netværkskonfiguration. Hvis computerens netværkskonfiguration er angivet til DHCP, skal indstillingen for det trådløse netværk også være DHCP. Hvis computerens netværkskonfiguration er angivet til Statisk, skal indstillingen for det trådløse netværk også være Statisk. Hvis computeren er sat til DHCP, og du vil bruge netværksindstillingen Statisk, skal du kontakte netværksadministratoren for at få oplyst den statiske IP-adresse. • DHCP-metoden Hvis IP-adressetildelingsmetoden er DHCP, skal du kontrollere, om DHCP vises i vinduet Bekræftelse af indstilling for trådløst netværk. Hvis vinduet viser Statisk, skal du klikke på Rediger TCP/IP for at ændre tildelingsmetoden til Modtag IP-adressen automatisk (DHCP). • Metoden Statisk Hvis IP-adressetildelingsmetoden er Statisk, skal du kontrollere, om Statisk vises i vinduet Bekræftelse af indstilling for trådløst netværk. Hvis vinduet viser DHCP, skal du klikke på Rediger TCP/IP for at indtaste IP-adressen og andre værdier for maskinens netværkskonfiguration. Eksempel: Hvis computerens netværksoplysninger er som vist herunder: - IP-adresse: 169.254.133.42 - Undernetmaske: 255.255.0.0 - Gateway: 169.254.133.0 Maskinens netværksoplysninger burde være som vist herunder: - IP-adresse: 169.254.133. 43 - Undernetmaske: 255.255.0.0 (Brug computerens undernetmaske.) - Gateway: 169.254.133.1 9. Når konfigurationen til det trådløse netværk er fuldført, skal du fjerne USB-kablet mellem computeren og maskinen. Klik på Næste. Hvis vinduet Ændring af pc’ens netværksindstillinger vises, skal du følge den viste fremgangsmåde. Klik på Næste, hvis du er færdig med at konfigurere computerens indstillinger for trådløst netværk. Hvis du indstiller computerens trådløse netværk som DHCP, tager det flere minutter, før den modtager IP-adressen. 10. Vinduet Indstilling af trådløst netværk gennemført vises. Vælg Ja, hvis du accepterer de aktuelle indstillinger og vil fortsætte med installationsproceduren. Vælg Nej, hvis du vil gå tilbage til startskærmbilledet. Klik derefter på Næste. 11. Klik på Næste, når vinduet Bekræft printerforbindelse vises. 12. Vælg de komponenter, der skal installeres. Klik på Næste. Når du har valgt komponenterne, kan du også ændre maskinnavnet, konfigurere maskinen til deling på netværket, angive maskinen som standardmaskine og skifte portnavn for hver maskine. Klik på Næste. 13. Når installationen er afsluttet, vises der et vindue, hvor du bliver spurgt, om at udskrive en testside. Klik på Udskriv en testside, hvis du vil udskrive en testside. Ellers skal du bare klikke på knappen Næste og gå til trin 15. 14. Klik på Ja, hvis testsiden udskrives korrekt. Ellers skal du klikke på Nej for at udskrive den igen. 15. Du kan registrere dig som bruger og modtage oplysninger fra Samsung ved at klikke på Onlineregistrering. 16. Klik på Udfør. Installation af maskinen på et trådløst netværk med adgangspunkt (Macintosh) Elementer, du skal have klar Du skal have følgende genstande klar: • Adgangspunkt • Netværkstilsluttet computer • Program-cd, der fulgte med maskinen • Maskinen med et trådløst netværkskort installeret • USB-kabel Oprettelse af infrastruktur-netværket i Macintosh Når tingene er klar, skal du benytte følgende procedure: 1. Kontroller, at USB-kablet er tilsluttet maskinen. 2. Tænd computeren, adgangspunktet og maskinen. 3. Sæt den medfølgende cd i cd-rom-drevet. 4. Dobbeltklik på cd-rom-ikonet, som vises på Macintosh-computerens skrivebord. 5. Dobbeltklik på mappen MAC_Installer. 6. Dobbeltklik på ikonet Installer OS X. 7. Skriv adgangskoden, og klik på OK. 8. Vinduet Samsung Installer åbnes. Klik på Continue. 9. Læs licensaftalen, og klik på Continue. 10. Klik på Agree for at acceptere licensaftalen. 11. Vinduet Samsung Installer åbnes. Klik på Continue. 12. Vælg Easy Install, og klik på Install. Easy Install anbefales til de fleste brugere. Alle komponenter, der er nødvendige for maskinens drift, installeres. Hvis du vælger Custom Install, kan du vælge at installere enkelte komponenter. 13. Vælg indstillingen Wireless Setting and Installation. 14. Softwaren søger efter det trådløse netværk. Hvis søgningen mislykkedes, skal du kontrollere, om USB-kablet er tilsluttet korrekt mellem computeren og maskinen samt følge vejledningen i vinduet. 15. Efter søgningen viser vinduet de trådløse netværksenheder. Vælg navnet (SSID) for det adgangspunkt, som du bruger, og klik på Next. Hvis du indstiller den trådløse konfiguration manuelt, skal du klikke på Advanced Setting. • Enter the wireless Network Name: Indtast SSID’et for det ønskede adgangspunkt (der skelnes mellem store og små bogstaver i SSID’et). • Operation Mode: Marker afkrydsningsfeltet Infrastructure. Konfiguration af trådløst netværk_ 39 • • • • • Authentication: Vælg en godkendelsestype. Open System: Der bruges ikke godkendelse, og der bruges muligvis kryptering, afhængigt af behovet for datasikkerhed. Shared Key: Der bruges godkendelse. En enhed, der har en korrekt WEP-nøgle, kan få adgang til netværket. WPA Personal eller WPA2 Personal: Vælg denne indstilling for at godkende printerserveren baseret på WPA Pre-Shared Key. Der bruges her en delt hemmelig nøgle (omtales normalt som Pre Shared Key passphrase), der konfigureres manuelt på adgangspunktet og hvert af dets klienter. Encryption: Vælg krypteringen. (Ingen, WEP64, WEP128, TKIP, AES, TKIP AES) Network Key: Angiv netværkets krypteringsnøgle. Confirm Network Key: Bekræft netværkets krypteringsnøgle. WEP Key Index: Hvis du bruger WEP-krypteringen, skal du vælge det passende WEP Key Index. Vinduet med trådløs netværkssikkerhed vises, hvis adgangspunktet har en sikkerhedsindstilling. Vinduet med trådløs netværkssikkerhed vises. Vinduet kan være anderledes afhængig af sikkerhedstilstanden: WEP eller WPA. • I tilfælde af WEP Vælg Open System eller Shared Key for godkendelsen, og angiv WEP-sikkerhedsnøglen. Klik på Next. WEP (Wired Equivalent Privacy) er en sikkerhedsprotokol, der forhindrer uautoriseret adgang til dit trådløse netværk. WEP krypterer datadelen af hver pakke, der udveksles på det trådløse netværk, med en 64-bit eller 128-bit WEP-krypteringsnøgle. • I tilfælde af WPA Indtast den delte WPA-nøgle, og klik på Next. WPA autoriserer og identificerer brugere på baggrund af en hemmelig nøgle, der ændres automatisk med jævne mellemrum. WPA anvender også TKIP (Temporal Key Integrity Protocol) og AES (Advanced Encryption Standard) til datakryptering. 16. Vinduet viser den trådløse netværksindstilling og kontrollerer, om indstillingerne er rigtige. Klik på Next. • DHCP-metoden Hvis IP-adressetildelingsmetoden er DHCP, skal du kontrollere, om DHCP vises i vinduet. Hvis vinduet viser Statisk, skal du klikke på Change TCP/IP for at ændre tildelingsmetoden til DHCP. • Metoden Statisk Hvis IP-adressetildelingsmetoden er Statisk, skal du kontrollere, om Statisk vises i vinduet. Hvis vinduet viser DHCP, skal du klikke på Change TCP/IP for at angive IP-adressen og andre værdier for maskinens netværkskonfiguration. Før du angiver maskinens IP-adresse, skal du kende oplysningerne om computerens netværkskonfiguration. Hvis computeren er indstillet til DHCP, skal du kontakte netværksadministratoren for at få oplyst den statiske IP-adresse. Eksempel: Hvis computerens netværksoplysninger er som vist herunder: - IP-adresse: 169.254.133.42 - Undernetmaske: 255.255.0.0 - Gateway: 169.254.133.0 Maskinens netværksoplysninger burde være som vist herunder: - IP-adresse: 169.254.133. 43 - Undernetmaske: 255.255.0.0 (Brug computerens undernetmaske.) - Gateway: 169.254.133.1 17. Det trådløse netværk opretter forbindelse i henhold til netværkskonfigurationen. 18. Når konfigurationen til det trådløse netværk er fuldført, skal du fjerne USB-kablet mellem computeren og maskinen. 19. Fuldfør installationen ved at følge vejledningen på skærmen. Klik på Quit eller Restart, når installationen er fuldført. Installation af maskinen på et trådløst Ad-Hoc-netværk (Macintosh) Hvis du ikke har et adgangspunkt (AP), kan du alligevel oprette trådløs forbindelse mellem maskinen og computeren ved at opsætte et trådløst Ad-Hoc-netværk ved at følge disse enkle trin. Elementer, du skal have klar Du skal have følgende genstande klar: • Netværkstilsluttet computer • Den software-cd, der fulgte med maskinen • Maskinen med et trådløst netværkskort installeret • USB-kabel Oprettelse af Ad-Hoc-netværket i Macintosh Når tingene er klar, skal du benytte denne procedure: 1. Kontroller, at USB-kablet er tilsluttet maskinen. 2. Tænd computeren og maskinen. 3. Sæt den medfølgende cd i cd-rom-drevet. 4. Dobbeltklik på cd-rom-ikonet, som vises på Macintosh-computerens skrivebord. 5. Dobbeltklik på mappen MAC_Installer. 6. Dobbeltklik på ikonet Installer OS X. 7. Skriv adgangskoden, og klik på OK. 8. Vinduet Samsung Installer åbnes. Klik på Continue. 9. Læs licensaftalen, og klik på Continue. 10. Klik på Agree for at acceptere licensaftalen. 11. Vælg Easy Install, og klik på Install. Easy Install anbefales til de fleste brugere. Alle de komponenter, der er nødvendige for, at maskinen kan fungere, installeres. Hvis du vælger Custom Install, kan du vælge at installere enkelte komponenter. 12. Klik på Wireless Setting and Installation. 13. Softwaren søger efter de trådløse netværksenheder. Hvis søgningen mislykkedes, kan du kontrollere, om USB-kablet er tilsluttet korrekt mellem computeren og maskinen og følge instruktionen i vinduet. 14. Når søgningen på de trådløse netværk er gennemført, vises der en liste med de trådløse netværk. Hvis du vil bruge Samsungs Ad-Hoc-standardindstilling, skal du vælge det sidste trådløse netværk på listen, hvis Network Name(SSID) er portthru, og hvor Signal er Printer Self Network. Klik derefter på Next. Hvis du vil bruge andre Ad-Hoc-indstillinger, skal du vælge et andet trådløst netværk på listen. Konfiguration af trådløst netværk_ 40 Hvis du vil ændre Ad-Hoc-indstillingerne, skal du klikke på knappen Advanced Setting. • Enter the wireless Network Name: Indtast det ønskede SSID (der skelnes mellem store og små bogstaver i SSID’et). • Operation Mode: Marker afkrydsningsfeltet Ad-Hoc. • Channel: Vælg kanalen (Auto Setting eller 2412 MHz til 2467 MHz). • Authentication: Vælg en godkendelsestype. Open System: Der bruges ikke godkendelse, og der bruges muligvis kryptering, afhængigt af behovet for datasikkerhed. Shared Key: Der bruges godkendelse. En enhed, der har en korrekt WEP-nøgle, kan få adgang til netværket. • Encryption: Vælg kryptering (Ingen, WEP64, WEP128). • Network Key: Angiv netværkets krypteringsnøgle. • Confirm Network Key: Bekræft netværkets krypteringsnøgle. • WEP Key Index: Hvis du bruger WEP-krypteringen, skal du vælge det passende WEP Key Index. Vinduet med trådløs netværkssikkerhed vises, hvis Ad-Hoc-netværket har en sikkerhedsindstilling. Vinduet med trådløs netværkssikkerhed vises. Vælg Open System eller Shared Key for godkendelsen, og klik på Next. • WEP (Wired Equivalent Privacy) er en sikkerhedsprotokol, der forhindrer uautoriseret adgang til dit trådløse netværk. WEP krypterer datadelen af hver pakke, der udveksles på det trådløse netværk, med en 64-bit eller 128-bit WEP-krypteringsnøgle. 15. Vinduet med indstillinger for trådløs netværkssikkerhed vises. Tjek indstillingerne, og klik på Next. Før du angiver maskinens IP-adresse, skal du kende oplysningerne om computerens netværkskonfiguration. Hvis computerens netværkskonfiguration er angivet til DHCP, skal indstillingen for det trådløse netværk også være DHCP. Hvis computerens netværkskonfiguration er angivet til Statisk, skal indstillingen for det trådløse netværk også være Statisk. Hvis computeren er sat til DHCP, og du vil bruge indstillingen Statisk for det trådløse netværk, skal du kontakte netværksadministratoren for at få oplyst den statiske IP-adresse. • DHCP-metoden Hvis IP-adressetildelingsmetoden er DHCP, skal du kontrollere, om DHCP vises i vinduet Wireless Network Setting Confirm. Hvis vinduet viser Statisk, skal du klikke på Change TCP/IP for at ændre tildelingsmetoden til Receive IP address automatically (DHCP). • Metoden Statisk Hvis IP-adressetildelingsmetoden er Statisk, skal du kontrollere, om Statisk vises i vinduet Bekræftelse af indstilling for trådløst netværk. Hvis vinduet viser DHCP, skal du klikke på Rediger TCP/IP for at indtaste IP-adressen og andre værdier for maskinens netværkskonfiguration. Eksempel: Hvis computerens netværksoplysninger er som vist herunder: - IP-adresse: 169.254.133.42 - Undernetmaske: 255.255.0.0 - Gateway: 169.254.133.0 Maskinens netværksoplysninger burde være som vist herunder: - IP-adresse: 169.254.133. 43 - Undernetmaske: 255.255.0.0 (Brug computerens undernetmaske.) - Gateway: 169.254.133.1 16. Det trådløse netværk opretter forbindelse i henhold til netværkskonfigurationen. 17. Når konfigurationen til det trådløse netværk er fuldført, skal du fjerne USB-kablet mellem computeren og maskinen. 18. Fuldfør installationen ved at følge vejledningen på skærmen. Klik på Quit eller Restart, når installationen er fuldført. Færdiggørelse af installationen Når du har installeret din trådløse Samsung-netværksprinter, kan du udskrive endnu en kopi af netværkskonfigurationsrapporten og opbevare den til senere brug. Du er nu klar til at bruge din nye Samsung trådløse printer på dit netværk. Hvis det ser ud til, at det trådløse netværk ikke fungerer, skal du nulstille alle netværksindstillingerne til fabriksstandarderne og prøve igen (se "Gendannelse af standardindstillingerne med SyncThru™ Web Service" på side 41). Gendannelse af standardindstillingerne med SyncThru™ Web Service 1. Start en webbrowser som f.eks. Internet Explorer, Safari eller Firefox, og indtast din maskines nye IP-adresse. For eksempel: 2. Klik på Gå for at få adgang til SyncThru™ Web Service. 3. Klik på Login øverst til højre på webstedet for SyncThru™ Web Service. En logonside åbnes. 4. Skriv ID og Password, og klik derefter på Login. Hvis det er første gang, du logger på SyncThru™ Web Service, skal du skrive nedenstående standard-id og -adgangskode. • ID: admin • Password: sec00000 5. Når vinduet SyncThru™ Web Service åbnes, skal du klikke på Settings > Network Settings > Restore Default. 6. Klik på Clear for netværk. 7. Sluk maskinen, og genstart den for at anvende indstillingerne. Konfiguration af trådløst netværk_ 41 Fejlfinding • Løsning af problemer, der kan opstå under valg af trådløse indstillinger og installation af maskinens driver • Der blev ikke fundet printere • • • Maskinen er muligvis ikke tændt. Tænd computeren og maskinen. USB-kablet er ikke tilsluttet mellem computeren og maskinen. Slut maskinen til computeren ved hjælp af USB-kablet. Maskinen understøtter ikke trådløst netværk. Se maskinens brugervejledning på den cd-rom med printersoftware, der fulgte med maskinen, og konfigurer maskinen til trådløst netværk. • • Fejl ved tilslutning - SSID ikke fundet • • Maskinen kan ikke søge efter det netværksnavn (SSID), som du har valgt eller indtastet. Kontroller netværksnavnet (SSID) på adgangspunktet, og prøv at oprette forbindelse igen. Dit adgangspunkt er ikke tændt. Tænd adgangspunktet. Fejl ved tilslutning – Ugyldig sikkerhed • Sikkerheden er konfigureret forkert. Kontroller den konfigurerede sikkerhed på dit adgangspunkt og maskinen. Fejl ved tilslutning – Generel tilslutningsfejl • Computeren modtager ikke et signal fra din maskine. Kontroller USB-kablet og maskinens strømforsyning. Fejl ved tilslutning af pc • Den konfigurerede netværksadresse kan ikke oprette forbindelse mellem computeren og maskinen. - For DHCP-netværksmiljø Printeren modtager IP-adressen automatisk (DHCP), hvis computeren er konfigureret til DHCP. - For statisk netværksmiljø Maskinen bruger den statiske adresse, hvis computeren er konfigureret til en statisk adresse. Eksempel: Hvis computerens netværksoplysninger er som vist herunder: - IP-adresse: 169.254.133.42 - Undernetmaske: 255.255.0.0 - Gateway: 169.254.133.0 Maskinens netværksoplysninger burde være som vist herunder: - IP-adresse: 169.254.133. 43 - Undernetmaske: 255.255.0.0 (Brug computerens undernetmaske.) - Gateway: 169.254.133.1 • • • • • • • • Sluk og tænd adgangspunktet (eller den trådløse router), maskinen og computeren. Nogle gange kan netværkskommunikationen genetableres ved at slukke og tænde strømmen. Kontroller, om firewallsoftwaren (V3 eller Norton) blokerer kommunikationen. Hvis computeren og maskinen er tilsluttet på det samme netværk, og der ikke kan søges efter det, blokerer firewallsoftwaren muligvis kommunikationen. Læs i brugervejledningen til softwaren, slå den fra, og prøv at søge efter maskinen igen. Kontroller, om maskinens IP-adresse er allokeret korrekt. Du kan kontrollere IP-adressen ved at udskrive en netværkskonfigurationsrapport. Kontroller, om adgangspunktet (eller den trådløse router) har konfigureret sikkerhed (adgangskode). Hvis der findes en adgangskode, skal du kontakte adgangspunktets (eller den trådløse routers) administrator. Kontroller maskinens IP-adresse. Geninstaller maskinens driver, og tilpas indstillingerne for at slutte til maskinen på netværket. På grund af DHCPs egenskaber kan den allokerede IP-adresse blive ændret, hvis maskinen ikke bruges i lang tid, eller hvis adgangspunktet er blevet nulstillet. Kontroller det trådløse miljø. Du kan muligvis ikke oprette forbindelse til netværket i infrastrukturmiljøet, hvor du skal angive en brugers oplysninger, inden du opretter forbindelse til adgangspunktet (eller den trådløse router). Denne maskine understøtter kun IEEE 802.11b/g/n og Wi-Fi. Andre typer trådløs kommunikation (Bluetooth) understøttes ikke. Hvis du bruger Ad-Hoc-tilstanden til operativsystemer som f.eks. Windows Vista, skal du muligvis angive den trådløse forbindelses indstillinger, hver gang du bruger den trådløse maskine. Du kan ikke bruge infrastrukturtilstand og Ad-Hoc-tilstand samtidig for den trådløse Samsung-netværksmaskine. Kontrollér, om maskinen er inden for det trådløse netværks rækkevidde. Maskinen er placeret på afstand af forhindringer, der kan blokere det trådløse signal. Fjern eventuelle store metalgenstande mellem adgangspunktet (eller den trådløse router) og maskinen. Sørg for, at maskinen og det trådløse adgangspunkt (eller den trådløse router) ikke er adskilt af stolper, vægge eller støttesøjler, der indeholder metal eller beton. Maskinen er placeret på afstand af andre elektroniske enheder, der kan påvirke det trådløse signal. Mange enheder kan interferere med det trådløse signal, blandt andet mikrobølgeovne og visse Bluetooth-enheder. Løsning af andre problemer Hvis der opstår problemer, mens du bruger maskinen på et netværk, skal du kontrollere følgende: Oplysninger om adgangspunktet (eller den trådløse router) finder du i produktets brugervejledning. • • Computeren, adgangspunktet (eller den trådløse router) eller maskinen er muligvis ikke tændt. Kontroller den trådløse modtagelse omkring maskinen. Hvis modtagelsen er langt fra maskinen, eller hvis der er en forhindring, kan der være vanskeligheder med modtagelsen af signalet. Konfiguration af trådløst netværk_ 42 Grundlæggende konfiguration 4. Når installationen af maskinen er fuldført, kan det være en god ide at angive de indstillinger, der skal bruges som standard. Se næste afsnit, hvis du vil angive eller ændre værdier. Dette kapitel indeholder trinvise instruktioner til opsætning af maskinen. Kapitlet omfatter: • Konfiguration af standardbakke og -papir • Konfiguration af standardbakke og -papir Du kan vælge bakken og det papir, som du vil bruge til udskriftsjob. Fra computeren Windows 1. Klik på menuen Start i Windows. 2. I Windows 2000 skal du vælge Indstillinger > Printere. • I Windows XP/2003 skal du vælge Printere og faxenheder. • I Windows 2008/Vista skal du vælge Kontrolpanel > Hardware og lyd > Printere. • I Windows 7 skal du vælge Kontrolpanel > Hardware og lyd > Enheder og printere. • I Windows Server 2008 R2 skal du vælge Kontrolpanel > Hardware > Enheder og printere. 3. Højreklik på maskinen. 4. I Windows XP/2003/2008/Vista skal du vælge Udskriftsindstillinger. I Windows 7 og Windows Server 2008 R2 skal du vælge Udskriftsindstillinger i genvejsmenuerne. Hvis menupunktet Udskriftsindstillinger har mærket ►, kan du vælge andre printerdrivere, der er forbundet med den valgte printer. 5. Klik på fanen Papir. 6. Vælg bakke og indstillinger, f.eks. papirformat og -type. 7. Klik på OK. Hvis du vil bruge papir i specialstørrelser, f.eks. fakturapapir, skal du vælge Rediger... under fanen Papir i Udskriftsindstillinger. (Se "Åbning af Udskriftsindstillinger" på side 50.) Macintosh Mac OS understøtter ikke denne funktion. Mac OS-brugere skal ændre standardindstillingen manuelt, hver gang de vil udskrive med andre indstillinger. 1. Åbn et Mac OS-program, og vælg den fil, du vil udskrive. 2. Åbn menuen File, og klik på Print. 3. Gå til ruden Paper Feed. 4. Angiv den bakke, du vil udskrive fra. 5. Gå til ruden Paper. 6. Angiv papirtypen, så den svarer til papiret i den bakke, du vil udskrive fra. 7. Klik på Print for at udskrive. Højdejustering Linux 1. Åbn Terminal Program. 2. Når skærmbilledet Terminal vises, skal du skrive følgende: [root@localhost root]# lpr <FilNavn> 3. Vælg Printer, og klik på Egenskaber… 4. Klik på fanen Avanceret. 5. Vælg bakke (kilde) og indstillinger for bakken, f.eks. papirstørrelse og -type. 6. Tryk på OK. Højdejustering Udskriftskvaliteten påvirkes af det atmosfæriske tryk, som bestemmes af maskinens højde over havoverfladen. I det følgende beskrives, hvordan du konfigurerer maskinen, så du opnår den bedste udskriftskvalitet. Før du konfigurerer højdeindstillingen, skal du finde den højde, du befinder dig i. 4,000 m (13,123 ft) 1 3,000 m (9,842 ft) 2 2,000 m (6,561 ft) 3 1,000 m (3,280 ft) 4 0 1 2 3 4 Høj 1 Høj 2 Høj 3 Normal Du kan justere højdetilpasningen i Printerindstillingsværktøj. 1. Dobbeltklik på Smart Panel-ikonet på proceslinjen i Windows (eller meddelelsesområdet i Linux). Se "Brug af programmet Smart Panel" på side 58 for oplysninger om Mac OS X. Hvis du bruger Windows, kan du også starte det fra menuen Start, vælge Programmer eller Alle programmer > Samsung Printers > printerdriverens navn > Smart Panel. 2. Klik på Printerindstilling. 3. Vælg de nødvendige indstillinger på rullelisten Højdetilpasning. 4. Klik på knappen Anvend. Hvis maskinen er sluttet til et netværk, vises skærmbilledet SyncThru™ Web Service automatisk. Denne indstilling kan også justeres via SyncThru™ Web Service. Grundlæggende konfiguration_ 43 Medier og bakke 5. I dette kapitel beskrives det, hvordan du lægger udskriftsmedier i maskinen. Kapitlet omfatter: • • • • • Valg af udskriftsmedier Ændring af bakkestørrelse Ilægning af papir i bakken Valg af udskriftsmedier Du kan udskrive på en række forskellige medier, f.eks. almindeligt papir, konvolutter, etiketter og transparenter. Brug altid udskriftsmedier, der overholder retningslinjerne for brug sammen med maskinen, og brug altid den rigtige bakke. Retningslinjer for valg af udskriftsmedie Udskriftsmedier, der ikke overholder de retningslinjer, der er beskrevet i denne brugerhåndbog, kan forårsage følgende problemer: • Dårlig udskriftskvalitet. • Flere papirstop. • Tidlig nedslidning af maskinen. • Permanent beskadigelse af fikseringsenheden. Dette er ikke dækket af garantien. Egenskaber som vægt, sammensætning, fiber- og fugtighedsindhold er vigtige faktorer, der påvirker maskinens ydelse og udskriftskvalitet. Vær opmærksom på følgende, når du vælger udskriftsmateriale: • Typen, størrelsen og vægten på udskriftsmedier til din maskine er beskrevet i specifikationerne for udskriftsmedier. (Se "Specifikationer af udskriftsmedier" på side 77.) • Ønsket resultat: Vælg udskriftsmedier, der passer til projektet. • Hvidhed: Nogle udskriftsmedier er mere hvide end andre og giver et mere skarpt og levende billede. • Overfladeglathed: Jo mere glat et udskriftsmedie er, jo mere skarpt forekommer det udskrevne billede på papiret. • • • • • Der kan være tilfælde, hvor udskriftsmediet overholder alle retningslinjer i dette afsnit og alligevel ikke giver tilfredsstillende resultater. Dette kan skyldes papiregenskaberne, forkert håndtering, temperaturer og luftfugtighedsniveauer, der ligger over eller under det anbefalede niveau, eller andre faktorer, som det ikke er muligt at kontrollere. Inden du køber større mængder af et bestemt udskriftsmedie, skal du sikre dig, at det opfylder de krav, der er angivet i denne brugerhåndbog, og dine udskriftskrav. Udskrivning på specialmedier Brug af udskriftsstøtten Brug af brændbare udskriftsmedier, eller hvis der findes fremmedmateriale i printeren, kan der opstå en overophedning af enheden, og i sjældne tilfælde kan der opstå en brand. Mediestørrelser, der understøttes i de forskellige tilstande Tilstand Størrelse Type Kilde Simplexudsk rivning Du kan finde flere oplysninger om papirstørrelser under "Specifikationer af udskriftsmedier" på side 77. Du kan finde flere oplysninger om papirtyper under "Specifikationer af udskriftsmedier" på side 77. Bakke Duplexudskri vning (manuel)a Letter, A4, Legal, US Folio, Oficio Almindeligt, farvet, fortrykt, genbrugspapir, kontraktpapir, arkiv Manuel indføring i bakken a. Kun kontraktpapir på 75 til 90 g/m2 (se "Specifikationer af udskriftsmedier" på side 77). Ændring af bakkestørrelse Bakken er forudindstillet til Letter- eller A4-format, afhængigt af dit land. Hvis du vil ændre formatet, skal du justere papirstyrene. Anvendelse af udskriftsmedier, der ikke overholder disse specifikationer, kan medføre problemer, der nødvendiggør reparation. Reparationer af denne type er ikke omfattet af garanti eller serviceaftaler. Den mængde papir, der lægges bakken, kan variere, afhængigt af den anvendte medietype. (Se "Specifikationer af udskriftsmedier" på side 77). Der kan opstå brand ved brug af brændbare udskriftsmedier. Brug bestemte udskriftsmedier. (Se "Specifikationer af udskriftsmedier" på side 77.) Medier og bakke_ 44 1 Papirbreddestyr 2 Bakke 3 Papirlængdestyr 1. Åbn frontdækslet, tag fat i papirlængdestyret, og træk det ud for at udvide bakken. • Hvis du ikke justerer breddestyret, kan det forårsage papirstop. Ilægning af papir i bakken Bakke Da maskinen er meget let, kan den flytte sig, når du åbner og lukker bakken, eller når du installerer eller fjerner tonerpatronen. Pas på ikke at flytte maskinen, når du gør dette. 1. Åbn frontdækslet, tag fat i papirlængdestyret, og træk det ud for at udvide bakken. Juster derefter bakkens størrelse til det medie, der skal lægges i (se "Ændring af bakkestørrelse" på side 44). 2. Bøj papirstakken frem og tilbage for at adskille siderne, inden papirerne lægges i bakken. 2. Bøj papirstakken frem og tilbage for at adskille siderne, før de lægges i bakken. Læg papir i papirbakken. 3. Læg papiret i med den side, der skal udskrives på, opad. 3. Læg papiret i bakken med udskriftssiden opad. Sørg for, at alle fire hjørner ligger fladt i bakken. Undgå at overfylde papirbakken. Ellers kan det medføre papirstop. 4. Tag fat i papirlængdestyret, og juster det, så det flugter med papirets bagerste kant. Juster derefter papirbreddestyrene, så de flugter med papirets sider. Når du udskriver et dokument, skal du angive papirtypen og -størrelsen for bakken. Oplysninger om indstilling af papirtype og -format på kontrolpanelet (se "Konfiguration af standardbakke og -papir" på side 43). • • Hvis du oplever problemer med papirfremføringen, skal du kontrollere, at papiret overholder mediespecifikationerne. Prøv derefter at lægge ét ark ad gangen i bakken (se "Specifikationer af udskriftsmedier" på side 77, "Udskrivning på specialmedier" på side 46). Indstillinger, der foretages via maskinens driver, tilsidesætter indstillingerne på kontrolpanelet. Manuel indføring i bakken Bakken kan håndtere specielle størrelser og typer af udskriftsmateriale, f.eks. postkort, notekort og konvolutter, i maskinen. Det er nyttigt ved udskrivning af en enkelt side på brevpapir eller farvet papir. Tip til brug af manuel indføring • • Vær opmærksom på ikke at skubbe papirbreddestyret for langt ind, så mediet bøjes. Brug ikke papir med mere end 6 mm krøl. • Medier og bakke_ 45 Hvis du vælger Papir > Kilde > Manuel indføring i printerdriveren, skal du trykke på , hver gang du udskriver en side. Læg kun udskriftsmedier af samme type, størrelse og vægt i bakken ad gangen. • Læg ikke papir i, mens printeren udskriver, da dette kan medføre papirstop. • Udskriftsmedier lægges midt i den første bakke med forsiden opad, så de føres ind i printeren på den korte led. • Brug altid kun de anbefalede udskriftsmedier, så du undgår papirstop og problemer med udskriftskvaliteten. (Se "Specifikationer af udskriftsmedier" på side 77.) • Udjævn alle krøller eller æselører på postkort, konvolutter og etiketter, før du lægger dem i bakken. 1. Læg papiret i bakken. Udskrivning på specialmedier Tabellen nedenfor viser de tilgængelige specialmedier til udskrivning. Vi anbefaler, at du indfører ét ark ad gangen, når du bruger specialmedier. Kontrollér det maksimale antal ark for hver bakke (se "Specifikationer af udskriftsmedier" på side 77). Bakke Manuel indføring i bakkena Almindeligt papir ● ● Tykt papir ● ● Tyndt papir ● ● Typer Bomuld ● Farvet papir ● Fortrykt ● Genbrugspapir • 2. 3. 4. 5. 6. Følg ilægningsvejledningen ved udskrivning på specialmedier (se "Udskrivning på specialmedier" på side 46). • Skub forsigtigt papiret manuelt ind, indtil det fremføres automatisk, hvis det ikke indføres korrekt under udskrivning. Klem styrene til indstilling af papirbredden i bakken ind mod papiret. Skub dem ikke så langt ind, at papiret bøjer, da dette kan medføre papirstop, eller at papiret føres skævt ind. Åbn udskriftsstøtten. Hvis du vil udskrive fra et program, skal du åbne programmet og udskrivningsmenuen. Åbn Udskriftsindstillinger (se "Åbning af Udskriftsindstillinger" på side 50). Klik på fanen Papir under Udskriftsindstillinger, og vælg den relevante papirtype. Hvis du f.eks. vil udskrive en etiket, skal du indstille papirtypen til Etiketter. 7. Vælg Manuel indføring under papirkilde, og tryk derefter på OK. 8. Start udskrivningen. Hvis du vil udskrive flere sider, skal du lægge næste ark i, når den første side udskrives og derefter trykke på knappen . Gentag dette trin for hver side, der skal udskrives. ● ● Konvolut ● Transparent ● Etiketter ● Karton ● Bond-papir ● Arkivpapir ● ● a. Læg ét ark papir i ad gangen. (●: understøttet, tom: ikke understøttet) Følgende medietyper er vist i Udskriftsindstillinger. Med denne papirtypeindstilling kan du angive den papirtype, der skal lægges i bakken. Ved at vælge det rigtige medie får du den bedste udskriftskvalitet. Hvis du vælger et uegnet medie, kan udskriftskvaliteten blive forringet. • Almindeligt papir: Normalt almindeligt papir. Vælg denne type, hvis du udskriver på 60 til 120 g/m2. • Tykt papir: 90 til 163 g/m2 tykt papir. • Tyndt papir: 60 til 70 g/m2 tyndt papir. • Bomuld: 75 til 90 g/m2 bomuldspapir. • Farve: 75 til 90 g/m2 farvet papir. • Fortrykt: 75 til 90 g/m2 fortrykt papir/brevpapir. • Genbrugspapir: 60 til 90 g/m2 genbrugspapir. Hvis du bruger genbrugspapir, kan udskrifterne blive krøllede, og/ eller der kan opstå papirstop, hvis papiret krøller for meget. • • • • • • Karton: 105 til 163 g/m2 karton. Konvolut: Konvolutter på 75 til 90 g/m2. Transparent: 138 til 146 g/m2 transparenter. Etiketter: 120 til 150 g/m2 etiketter. Bond-papir: Kontraktpapir på 105 til 120 g/m2. Arkivpapir: 70 til 90 g/m2. Vælg denne indstilling, hvis du skal opbevare udskriften i længere tid, f.eks. i et arkiv. Medier og bakke_ 46 Konvolutter Transparenter Vellykket udskrivning på konvolutter er afhængig af konvolutternes kvalitet. Når du udskriver på en konvolut, skal området til frimærket være til venstre, og enden af konvolutten med området til frimærket indføres først i printeren midt i bakken. Brug kun transparenter, der er beregnet til brug i laserprintere, da du ellers kan beskadige maskinen. • • • • • • • • • • Ved valg af konvolutter skal du tage følgende faktorer i betragtning: - Vægt: Konvolutpapiret må ikke veje mere end 90 g/m2, da der ellers kan opstå papirstop. - Udformning: Inden udskrivningen skal konvolutterne ligge fladt og må højst bøje 6 mm. De må ikke indeholde luft. - Tilstand: Konvolutter bør ikke være rynkede, hakkede eller beskadigede. - Temperatur: Brug konvolutter, der kan klare den varme og det tryk, der opstår i maskinen. Brug kun kvalitetskonvolutter med skarpe og helt pressede kanter. Brug ikke konvolutter med frimærker. Brug ikke konvolutter med lukkeanordninger, ruder, belægninger, selvklæbende lukning eller andre syntetiske materialer. Brug ikke beskadigede konvolutter eller konvolutter af dårlig kvalitet. Kontroller, at sammenføjningerne i begge konvoluttens ender når helt ud til konvoluttens hjørner. 1 Acceptabelt 2 Uacceptabelt På konvolutter med en klæbestrimmel, der skal pilles af, eller med mere end én flap, der skal foldes hen over forseglingen, skal klæbemidlerne kunne holde til maskinens fikseringstemperatur (ca. 170° C) i 0,1 sekund. Ekstra flapper og strimler kan betyde, at konvolutten krøller, bukker eller sætter sig fast, og i værste fald kan det beskadige fikseringsenheden. Du opnår den bedst mulige udskriftskvalitet ved at placere margenerne mindst 15 mm fra konvoluttens kanter. Undgå at udskrive i det område, hvor konvoluttens sammenføjninger mødes. • • • • • • • Transparenter kan kun bruges i maskinen, hvis de kan tåle maskinens fikseringstemperatur. Anbring transparenterne på en jævn overflade, når du har taget dem ud af maskinen. Lad ikke ubenyttede transparenter ligge i papirbakken i længere tid. De kan samle støv og snavs, hvilket kan medføre plettet udskrivning. Håndter transparenter forsigtigt, så du undgår udtværing på grund af fingeraftryk. Undgå at udsætte trykte transparenter for sollys i længere tid, da dette kan medføre falmet tryk. Kontroller, at transparenterne ikke er krøllede og ikke har iturevne kanter. Brug ikke transparenter, der ikke sidder fast på mellemlaget. For at undgå, at transparenter klæber sammen, bør du ikke lade udskrevne ark lægge sig oven på hinanden efter udskrivningen. Etiketter Brug kun etiketter, der er beregnet til brug i lasermaskiner, da du ellers kan beskadige maskinen. • Ved valg af etiketter skal du tage følgende faktorer i betragtning: - Klæbemidler: Klæbemidlet skal være stabilt ved maskinens fikseringstemperatur (ca. 170 °C). - Placering på arket: Brug kun etiketark, hvor arket ikke er synligt mellem de enkelte etiketter. Etiketter kan løsne sig fra ark, hvis der er afstand mellem dem, hvilket kan medføre alvorlige papirstop. - Krøl: Inden udskrivningen skal etiketterne ligge fladt uden at bøje mere end 13 mm i nogen retning. - Tilstand: Brug ikke etiketter med rynker, bobler eller andre tegn på manglende klæbeevne. Medier og bakke_ 47 • • • Kontroller, at der ikke er synligt klæbemateriale mellem etiketterne. Synlige områder på arket kan medføre, at etiketterne løsnes under udskriften, hvilket kan forårsage papirstop. Synligt klæbemateriale kan også beskadige maskindele. Kør aldrig et etiketark gennem maskinen mere end én gang. Den selvklæbende bagside er kun beregnet til at skulle igennem maskinen én gang. Brug ikke etiketter, der har løsnet sig fra arket, er krøllede, har bobler eller på anden måde er beskadiget. Brug af udskriftsstøtten Udbakkens overflade kan blive meget varm, hvis du udskriver et stort antal sider på én gang. Undlad at berøre overfladen, og lad ikke børn komme i nærheden af den. De udskrevne sider stables på udskriftsstøtten, og udskriftsstøtten medvirker til at justere de udskrevne sider. Printeren sender udskrifter til udskriftsbakken som standard. Karton/materialer i brugerdefinerede størrelser Postkort, kartotekskort og andre specialformater kan benyttes i denne maskine. • • Udskriv ikke på medier, der er mindre end 76 mm brede eller 183 mm lange. I softwareprogrammer skal margenerne indstilles til mindst 6,4 mm fra kanterne af materialet. Brevpapir/fortrykt papir Enkeltsidet Udskriftsiden opad • • • • Dobbeltsidet Udskriftsiden nedad Brevpapir/fortrykt papir skal være trykt med varmebestandigt blæk, der ikke smelter, fordamper eller afgiver giftige gasser, når det udsættes for maskinens fikseringstemperatur (ca. 170 °C) i 0,1 sekund. Blækket på brevpapir/fortrykt papir skal være ikke-brændbart og må ikke have nogen form for negativ virkning på maskinens ruller. Formularer og brevpapir skal opbevares i forseglet og fugtsikker emballage for at forebygge forandringer under opbevaring. Før du lægger brevpapir/fortrykt papir i bakken, skal du kontrollere, at blækket på papiret er tørt. Under fikseringsprocessen kan fugtigt blæk løsnes fra fortrykt papir og forringe udskriftskvaliteten. Medier og bakke_ 48 Udskrivning 6. Dette kapitel beskriver almindelige udskrivningsopgaver. Kapitlet omfatter: • • • • • • • • • • Egenskaber for printerdriveren Grundlæggende udskrivning Åbning af Udskriftsindstillinger Brug af Hjælp Brug af de specielle udskrivningsfunktioner Procedurerne i dette kapitel er hovedsageligt baseret på Windows XP. Egenskaber for printerdriveren Printerdriverne understøtter følgende standardfunktioner: • Valg af papirretning, papirstørrelse, papirkilde og medietype. • Antal kopier. Du kan desuden få adgang til en række specielle udskrivningsfunktioner. Tabellen nedenfor indeholder en generel oversigt over funktioner, der understøttes af printerdriveren: Nogle modeller og operativsystemer understøtter ikke alle funktioner i den følgende tabel. Printerdriver Funktion Windows Indstilling af udskriftskvalitet ● Posterudskrivning ● Flere sider pr. ark ● Brochureudskrivning (manuel) ● Tilpas til side ● Formindsket og forstørret udskrivning ● Anden papirkilde til første side ● Vandmærke ● Overlay ● Dobbeltsidet udskrivning (manuel) ● Ændring af standardindstillingerne for udskrivning Indstilling af maskinen til standardmaskine Udskrivning til en fil (PRN) Macintosh-udskrivning Linux-udskrivning Grundlæggende udskrivning Du kan bruge maskinen til at udskrive fra forskellige Windows-, Mac OSeller Linux-baserede programmer. De præcise trin, du skal følge, når du udskriver et dokument, kan variere, afhængigt af hvilket program du benytter. • Vinduet Udskriftsindstillinger, der vises i denne brugerhåndbog, kan være anderledes på den maskine, som du anvender. Men sammensætningen af vinduet Udskriftsindstillinger er ens. Kontroller, hvilke operativsystemer der er kompatible med maskinen. Se i afsnittet om kompatible operativsystemer under printerspecifikationerne. (Se "Systemkrav" på side 31.) • Når du vælger en indstilling i Udskriftsindstillinger, vises der muligvis et advarselsmærke, eller . Et udråbstegn ( ) betyder, at du godt kan vælge denne indstilling, men at dette ikke anbefales, mens ( ) betyder, at du ikke kan vælge denne indstilling på grund af maskinens indstillinger eller miljø. Den følgende procedure demonstrerer den generelle fremgangsmåde, du skal følge, når du vil udskrive fra forskellige Windows-programmer. • Basisudskrivning fra Macintosh. (Se "Macintosh-udskrivning" på side 54.) • Basisudskrivning fra Linux. (Se "Linux-udskrivning" på side 56.) Vinduet Udskriftsindstillinger i det følgende er til Notepad i Windows XP. Afhængigt af dit operativsystem og programmet, du bruger, ser vinduet Udskriftsindstillinger muligvis anderledes ud på din computer. 1. Åbn det dokument, du vil udskrive. 2. Vælg Udskriv i menuen Fil. Vinduet Udskriv vises. 3. Vælg din maskine på listen Vælg printer. (●: understøttede) Udskrivning_ 49 De grundlæggende udskriftsindstillinger, inklusive antallet af kopier og udskriftsintervallet, vælges i vinduet Udskriv. 4. Klik på Egenskaber eller Indstillinger. Hvis du vil udnytte udskriftsfunktionerne i printerdriveren, skal du klikke på Egenskaber eller Indstillinger i programmets vindue Udskriv for at ændre udskriftsindstillingen. (Se "Åbning af Udskriftsindstillinger" på side 50.) 4. Start udskriftsjobbet ved at klikke på OK eller Udskriv i vinduet Udskriv. Hvis du bruger Windows Internet Explorer, vil Samsung AnyWeb Print også gemme det klokkeslæt, hvor du tager kopi af skærmbilleder eller udskriver billedet. Klik på Start > Alle programmer > Samsung Printers > Samsung AnyWeb Print for at få et link til webstedet, hvor værktøjet er tilgængeligt for hentning. Annullering af et udskriftsjob Hvis udskriftsjobbet venter i en udskriftskø eller printerspooler, skal du annullere jobbet på følgende måde: 1. Klik på menuen Start i Windows. 2. I Windows 2000 skal du vælge Indstillinger > Printere. • I Windows XP/2003 skal du vælge Printere og faxenheder. • I Windows 2008/Vista skal du vælge Kontrolpanel > Hardware og lyd > Printere. • I Windows 7 skal du vælge Kontrolpanel > Hardware og lyd > Enheder og printere. • I Windows Server 2008 R2 skal du vælge Kontrolpanel > Hardware > Enheder og printere. 3. I Windows 2000, XP, 2003, 2008 og Vista skal du dobbeltklikke på din maskine. I Windows 7 og Windows Server 2008 R2 skal du højreklikke på printerens ikon > genvejsmenuer > Se, hvad der udskrives. Hvis punktet Se, hvad der udskrives har mærket ►, kan du vælge andre printerdrivere, der er forbundet til den valgte printer. Brug af en foretrukken indstilling Indstillingen Forudindstil., som vises på hver af egenskabsfanerne undtagen fanen Samsung, giver dig mulighed for at gemme de aktuelle indstillinger til fremtidig brug. Sådan gemmer du en Forudindstil.: 1. Rediger indstillingerne på hver fane efter behov. 2. Indtast et navn for indstillingen i feltet Forudindstil.. 4. Vælg Annuller i menuen Dokument. Du kan også få adgang til dette vindue ved blot at dobbeltklikke på maskinikonet ( ) på proceslinjen i Windows. Du kan også annullere det aktuelle job ved at trykke på kontrolpanelet. på Åbning af Udskriftsindstillinger Du kan få vist de indstillinger, du har valgt, øverst til højre for Udskriftsindstillinger. 1. Åbn det dokument, du vil udskrive. 2. Vælg Udskriv i menuen Filer. Vinduet Udskriv vises. 3. Vælg din maskine på listen Vælg printer. 3. Klik på Tilføj. Når du gemmer Forudindstil., gemmes alle aktuelle driverindstillinger. Hvis du klikker på Tilføj, ændres knappen Tilføj til knappen Opdater. Vælg flere indstillinger, og klik på Opdater. Indstillingerne tilføjes til de Forudindstil., du har foretaget. Hvis du vil bruge en gemt indstilling, skal du vælge den på rullelisten Forudindstil.. Maskinen er nu indstillet til at udskrive i overensstemmelse med de valgte indstillinger. Hvis du vil slette indstillinger, du har gemt, skal du vælge dem på rullelisten Forudindstil. og klikke på Slet. Du kan også gendanne printerdriverens standardindstillinger ved at vælge Standardforudindstilling på rullelisten Forudindstil.. Udskrivning_ 50 Brug af Hjælp Klik på spørgsmålstegnet øverst til højre i vinduet, og klik på et emne, som du vil have oplysninger om. Et pop-op-vindue åbnes med oplysninger fra driveren om den pågældende indstillings funktion. Hvis du vil søge efter oplysninger via et nøgleord, skal du klikke på fanen Samsung i vinduet Udskriftsindstillinger og indtaste et nøgleord på inputlinjen for indstillingen Hjælp. Hvis du vil have oplysninger om f.eks. forbrugsstoffer, driveropdateringer eller registrering, skal du klikke på de relevante knapper. 1. Hvis du vil ændre indstillingerne for udskrivning fra programmet, skal du åbne Udskriftsindstillinger. (Se "Åbning af Udskriftsindstillinger" på side 50.) 2. Klik på fanen Grundlæggende, og vælg Posterudskrivning på rullelisten Type. 3. Vælg det ønskede sidelayout. Tilgængelige layout: • Poster 2x2: Dokumentet forstørres og opdeles i 4 sider. • Poster 3x3: Dokumentet forstørres og opdeles i 9 sider. • Poster 4x4: Dokumentet forstørres og opdeles i 16 sider. 4. Vælg værdien for Posteroverlapning. Angiv Posteroverlapning i millimeter eller tommer ved at klikke på alternativknappen øverst til højre under fanen Grundlæggende, så det bliver nemmere at sætte arkene sammen bagefter. Brug af de specielle udskrivningsfunktioner De specielle udskrivningsfunktioner omfatter: • "Udskrivning af flere sider på ét ark papir" på side 51. • "Udskrivning af plakater" på side 51. • "Udskrivning af brochurer (manuel)" på side 51. • "Udskrivning på begge sider af papiret (manuel)" på side 52. • "Ændre dokumentets procentsats" på side 52. • "Tilpasse dokumentet til en valgt papirstørrelse" på side 52. • "Brug af vandmærker" på side 52. • "Brug af overlay" på side 53. • "Indstilling af udskriftskvalitet" på side 53. 5. Klik på fanen Papir, og vælg Størrelse, Kilde og Type. 6. Klik på OK eller Udskriv, indtil du afslutter vinduet Udskriv. 7. Du kan færdiggøre plakaten ved at sætte arkene sammen. Udskrivning af brochurer (manuel) Med denne funktion kan du udskrive dokumentet på begge sider af papiret og arrangere siderne, så papiret efter udskrivningen kan foldes på midten og danne en brochure. Udskrivning af flere sider på ét ark papir Du kan vælge det antal sider, som du vil udskrive på et enkelt ark papir. Hvis du vil udskrive mere end én side pr. ark, reduceres sidernes størrelse, og de arrangeres i den rækkefølge, du angiver. Du kan udskrive op til 16 sider på samme papir. 1. Hvis du vil ændre indstillingerne for udskrivning fra programmet, skal du åbne Udskriftsindstillinger. (Se "Åbning af Udskriftsindstillinger" på side 50.) 2. Klik på fanen Grundlæggende, og vælg Flere sider pr. ark på rullelisten Type. 3. Vælg det antal sider, du vil udskrive pr. ark (2, 4, 6, 9 eller 16) i Sider pr. ark rullemenuen. 4. Vælg siderækkefølgen på rullelisten Siderækkefølge, efter behov. 5. Marker Udskriv sidekant for at udskrive en kant omkring hver side på arket. 6. Klik på fanen Papir, og vælg Størrelse, Kilde og Type. 7. Klik på OK eller Udskriv, indtil du afslutter vinduet Udskriv. Udskrivning af plakater Med denne funktion kan du udskrive et enkeltsidet dokument på 4, 9 eller 16 ark papir, så de bagefter kan sættes sammen til et dokument i plakatstørrelse. Du skal udskrive på medier i formatet Letter, Legal, A4, US Folio eller Oficio, hvis du vil oprette en brochure. 8 9 1. Hvis du vil ændre indstillingerne for udskrivning fra programmet, skal du åbne Udskriftsindstillinger. (Se "Åbning af Udskriftsindstillinger" på side 50.) 2. Vælg Brochureudskrivning på rullelisten Type under fanen Grundlæggende. 3. Klik på fanen Papir, og vælg Størrelse, Kilde og Type. Indstillingen Brochureudskrivning er ikke tilgængelig til alle papirformater. Hvis du vil finde ud af, hvilke papirformater der er tilgængelige til denne funktion, skal du vælge det tilgængelige papirformat under indstillingen Størrelse under fanen Papir. Hvis du vælger et papirformat, der ikke er tilgængeligt, annulleres denne indstilling automatisk. Vælg kun papir, der er tilgængeligt (papir uden mærket eller ). 4. Klik på OK eller Udskriv, indtil du afslutter vinduet Udskriv. 5. Fold siderne, og hæft dem sammen, når de er udskrevet. Udskrivning_ 51 Udskrivning på begge sider af papiret (manuel) Tilpasse dokumentet til en valgt papirstørrelse Du kan udskrive på begge sider af et ark papir (duplex). Før du udskriver, skal du angive udskriftsretningen. Du kan bruge denne funktion til papirformaterne Letter, Legal, A4, US Folio eller Oficio. (Se "Specifikationer af udskriftsmedier" på side 77.) Denne funktion giver dig mulighed for at skalere udskriftsjobbet til enhver valgt papirstørrelse uanset dokumentets størrelse. Dette kan være nyttigt, hvis du vil undersøge små detaljer på et lille dokument. Vi anbefaler, at du ikke udskriver på begge sider af specialmedier, f.eks. etiketter, konvolutter eller tykt papir. Det kan forårsage papirstop eller beskadige maskinen. 1. Hvis du vil ændre indstillingerne for udskrivning fra programmet, skal du åbne Udskriftsindstillinger. (Se "Åbning af Udskriftsindstillinger" på side 50.) 2. Klik på fanen Avanceret. 3. Vælg den ønskede indbindingsindstilling i området Dobbeltsidet udskrivning (manuel). • Ingen • Lang led: Denne indstilling er det layout, som normalt anvendes ved indbinding af bøger. A 1. Hvis du vil ændre indstillingerne for udskrivning fra programmet, skal du åbne Udskriftsindstillinger. (Se "Åbning af Udskriftsindstillinger" på side 50.) 2. Klik på fanen Papir. 3. Vælg den ønskede papirstørrelse under Tilpas til side. 4. Vælg Størrelse, Kilde og Type i Papirindstillinger. 5. Klik på OK eller Udskriv, indtil du afslutter vinduet Udskriv. Brug af vandmærker • Kort led: Denne indstilling er det layout, som normalt anvendes i kalendere. Indstillingen Vandmærke giver dig mulighed for at udskrive tekst hen over et eksisterende dokument. Du ønsker måske at få teksten ”KLADDE” eller ”FORTROLIGT” skrevet med store grå bogstaver diagonalt hen over den første side eller på alle sider i et dokument. Der er fra fabrikkens side lagt flere foruddefinerede vandmærker i maskinen. De kan ændres, eller du kan tilføje nye til listen. 4. Klik på fanen Papir, og vælg Størrelse, Kilde og Type. 5. Klik på OK eller Udskriv, indtil du afslutter vinduet Udskriv. Brug af et eksisterende vandmærke Hvis maskinen ikke har en duplexenhed, skal du fuldføre udskriftsjobbet manuelt. Maskinen udskriver først hver anden side af dokumentet. En meddelelse vises derefter på computeren. Følg vejledningen på skærmen for at fuldføre udskriftsjobbet. Ændre dokumentets procentsats Du kan ændre størrelsen på et dokument, så det bliver større eller mindre på den udskrevne side, ved at skrive den ønskede procentsats. 1. Hvis du vil ændre indstillingerne for udskrivning fra programmet, skal du åbne Udskriftsindstillinger. (Se "Åbning af Udskriftsindstillinger" på side 50.) 2. Klik på fanen Papir. 3. Indtast skaleringsgraden i feltet Procent. Du kan også klikke på op-/nedpil for at vælge skaleringsgraden. 4. Vælg Størrelse, Kilde og Type i Papirindstillinger. 5. Klik på OK eller Udskriv, indtil du afslutter vinduet Udskriv. 1. Hvis du vil ændre indstillingerne for udskrivning fra programmet, skal du åbne Udskriftsindstillinger. (Se "Åbning af Udskriftsindstillinger" på side 50.) 2. Klik på fanen Avanceret, og marker det ønskede vandmærke på rullelisten Vandmærke. Du vil kunne se det valgte vandmærke i eksempelruden. 3. Klik på OK eller Udskriv, indtil udskriftsvinduet lukkes. Oprettelse af et vandmærke 1. Hvis du vil ændre indstillingerne for udskrivning fra programmet, skal du åbne Udskriftsindstillinger. (Se "Åbning af Udskriftsindstillinger" på side 50.) 2. Vælg Rediger... på rullelisten Vandmærke under fanen Avanceret. Vinduet Rediger vandmærker vises. 3. Skriv vandmærketeksten i tekstfeltet Meddelelse i vandmærke. Du kan indtaste op til 256 tegn. Teksten vises i eksempelvinduet. Når afkrydsningsfeltet Kun på første side er markeret, udskrives vandmærket kun på den første side. 4. Vælg indstillinger for vandmærket. Du kan vælge skrifttypenavn, typografi, størrelse eller gråskalaniveau i afsnittet Skrifttypeegenskaber og angive vinklen på vandmærket i afsnittet Meddelelsesvinkel. 5. Klik på Tilføj for at tilføje et nyt vandmærke på listen Aktuelle vandmærker. Udskrivning_ 52 6. Klik på OK eller Udskriv, når du er færdig med at redigere, indtil vinduet Udskriv afsluttes. Hvis du vil stoppe udskrivning af vandmærket, skal du markere Ingen på rullelisten Vandmærke. 8. Filen udskrives ikke. Den gemmes i stedet på computerens harddisk. Redigering af et vandmærke Brug af et overlay 1. Hvis du vil ændre indstillingerne for udskrivning fra programmet, skal du åbne Udskriftsindstillinger. (Se "Åbning af Udskriftsindstillinger" på side 50.) 2. Vælg Rediger... på rullelisten Vandmærke under fanen Avanceret. Vinduet Rediger vandmærker vises. 3. Vælg det vandmærke, du vil redigere, på listen Aktuelle vandmærker. Nu kan du ændre vandmærkets tekst og øvrige indstillinger. 4. Klik på Opdater for at gemme ændringerne. 5. Klik på OK eller Udskriv, indtil du afslutter vinduet Udskriv. Sletning af et vandmærke 1. Hvis du vil ændre indstillingerne for udskrivning fra programmet, skal du åbne Udskriftsindstillinger. (Se "Åbning af Udskriftsindstillinger" på side 50.) 2. Vælg Rediger... på rullelisten Vandmærke under fanen Avanceret. Vinduet Rediger vandmærker vises. 3. Marker det vandmærke, du vil slette, på listen Aktuelle vandmærker, og klik på Slet. 4. Klik på OK eller Udskriv, indtil du afslutter vinduet Udskriv. Brug af overlay Et overlay er indhold, der er gemt på computerens harddisk og kan indkopieres over alle dokumenter, der udskrives. Et overlay benyttes ofte i stedet for brevhoveder. I stedet for at bruge fortrykt brevpapir kan du oprette et overlay, der indeholder præcis de samme oplysninger som dit brevpapir. Hvis du vil udskrive et brev med din virksomheds brevhoved, behøver du ikke at lægge fortrykt papir i maskinen. Du skal blot udskrive overlayet på dokumentet. Overlaydokumentets størrelse skal stemme overens med størrelsen på det dokument, der udskrives. Opret ikke et overlay med et vandmærke. Når et overlay er blevet oprettet, er det klar til at blive udskrevet sammen med et dokument. Sådan udskriver du et overlay på et dokument: 1. Opret eller åbn det dokument, du vil udskrive. 2. Hvis du vil ændre indstillingerne for udskrivning fra programmet, skal du åbne Udskriftsindstillinger. (Se "Åbning af Udskriftsindstillinger" på side 50.) 3. Klik på fanen Avanceret. 4. Marker det ønskede overlay på rullelisten Tekst. 5. Hvis den ønskede overlayfil ikke vises på rullelisten Tekst, skal du vælge Rediger... og klikke på Indlæs. Marker den overlayfil, du vil benytte. Hvis du har gemt den overlayfil, du vil bruge, i en ekstern kilde, kan du også indlæse filen fra vinduet Åbn. Klik på Åbn, når du har markeret filen. Filen vises i feltet Overlayliste og er tilgængelig for udskrivning. Vælg overlayet i feltet Overlayliste. 6. Marker om nødvendigt afkrydsningsfeltet Bekræft sideoverlay ved udskrivning. Når dette afkrydsningsfelt er markeret, vises en meddelelsesboks, hver gang du udskriver et dokument, der beder dig om at bekræfte, at du vil udskrive et overlay over dokumentet. Hvis afkrydsningsfeltet ikke er markeret, og der er markeret et overlay, udskrives overlayet automatisk sammen med dokumentet. 7. Klik på OK eller Udskriv, indtil du afslutter vinduet Udskriv. Det valgte overlay udskrives på dokumentet. Overlaydokumentets opløsning skal stemme overens med opløsningen på det originale udskriftsjob. Sletning af et overlay Du kan slette sideoverlays, som du ikke længere bruger. 1. Klik på fanen Avanceret i vinduet Udskriftsindstillinger. 2. Vælg Rediger... på rullelisten Overlay. 3. Marker det overlay, du vil slette, i feltet Overlayliste. 4. Klik på Slet. 5. Klik på Ja, når der vises et bekræftelsesvindue. 6. Klik på OK eller Udskriv, indtil du afslutter vinduet Udskriv. Oprettelse af et nyt overlay Hvis du vil benytte et sideoverlay, skal du oprette et nyt sideoverlay med dit indhold. 1. Opret eller åbn et dokument med det indhold, der skal bruges i det nye sideoverlay. Placer objekterne præcist der, hvor de skal vises, når de føjes til originalen. 2. Hvis du vil gemme dokumentet som et overlay, skal du åbne Udskriftsindstillinger. (Se "Åbning af Udskriftsindstillinger" på side 50.) 3. Klik på fanen Avanceret, og vælg Rediger... på rullelisten Tekst. Vinduet Rediger overlay vises. 4. Klik på Opret i vinduet Rediger overlay. 5. Skriv et navn på op til otte tegn i feltet Filnavn i vinduet Gem som. Vælg destinationsstien, hvis det er nødvendigt. (Standard er C:\FormOver.) 6. Klik på Gem. Navnet vises i Overlayliste. 7. Klik på OK eller Udskriv, indtil du afslutter vinduet Udskriv. Indstilling af udskriftskvalitet Du kan bruge følgende indstillinger for grafik til at justere udskriftskvaliteten, så den passer til dine specifikke behov. 1. Hvis du vil ændre indstillingerne for udskrivning fra programmet, skal du åbne Udskriftsindstillinger. (Se "Åbning af Udskriftsindstillinger" på side 50.) 2. Klik på fanen Grafik. • • Udskrivning_ 53 De indstillinger, du kan vælge, kan variere afhængigt af printermodellen. • Se hjælpen for hver indstilling, der findes, under Udskriftsindstillinger. Skrifttype/tekst: Vælg Mørkere tekst for at udskrive tekst, der er mørkere end et almindeligt dokument. Brug Al tekst sort til at udskrive helt sort, uanset den farve der vises på skærmen. • Grafikcontroller: Fin kant giver dig mulighed for at fremhæve tekstkanter og tynde linjer for at forbedre læsbarheden. • Tonersparer: Ved at vælge denne indstilling kan du forlænge tonerpatronens levetid og reducere omkostningerne pr. side uden nogen markant reduktion af udskriftskvaliteten. - Printerindstilling: Hvis du vælger denne indstilling, afhænger funktionen af den indstilling, du har valgt på maskinen. På nogle modeller kan du ikke ændre indstillingen fra maskinen. I dette tilfælde er standardindstillingen Fra. - Til: Marker dette felt, hvis printeren skal bruge mindre toner på hver enkelt side. - Fra: Vælg denne indstilling, hvis du ikke vil spare på toner, når du udskriver et dokument. • Mørkhed: Indstillingen justerer tonerdensiteten på udskrifterne. Værdierne er Normal, Lys og Mørk. 3. Klik på OK eller Udskriv, indtil du afslutter vinduet Udskriv. Ændring af standardindstillingerne for udskrivning Indstilling af maskinen til standardmaskine 1. Klik på menuen Start i Windows. 2. I Windows 2000 skal du vælge Indstillinger > Printere. • I Windows XP/2003 skal du vælge Printere og faxenheder. • I Windows 2008/Vista skal du vælge Kontrolpanel > Hardware og lyd > Printere. • I Windows 7 skal du vælge Kontrolpanel > Hardware og lyd > Enheder og printere. • I Windows Server 2008 R2 skal du vælge Kontrolpanel > Hardware > Enheder og printere. 3. Vælg din maskine. 4. Højreklik på maskinen, og vælg Benyt som standardprinter. Windows 7 og Windows Server 2008 R2 Hvis punktet Benyt som standardprinter har mærket ►, kan du vælge andre printerdrivere, der er tilsluttet den valgte printer. Udskrivning til en fil (PRN) Du kan få brug for at gemme udskriftsdataene som en fil. Sådan gemmes et udskriftsjob som en fil: 1. Marker feltet Skriv til fil i vinduet Udskriv. De fleste Windows-programmer overskriver de indstillinger, du angiver i printerdriveren. Rediger alle de tilgængelige printerindstillinger i programmet først, og rediger derefter de resterende indstillinger i printerdriveren. 1. Klik på menuen Start i Windows. 2. I Windows 2000 skal du vælge Indstillinger > Printere. • I Windows XP/2003 skal du vælge Printere og faxenheder. • I Windows 2008/Vista skal du vælge Kontrolpanel > Hardware og lyd > Printere. • I Windows 7 skal du vælge Kontrolpanel > Hardware og lyd > Enheder og printere. • I Windows Server 2008 R2 skal du vælge Kontrolpanel > Hardware > Enheder og printere. 3. Højreklik på maskinen. 4. I Windows XP/2003/2008/Vista skal du vælge Udskriftsindstillinger. I Windows 7 og Windows Server 2008 R2 skal du vælge Udskriftsindstillinger i genvejsmenuerne. Hvis menupunktet Udskriftsindstillinger har mærket ►, kan du vælge andre printerdrivere, der er forbundet med den valgte printer. 5. Rediger indstillingerne under de enkelte faner. 6. Klik på OK. Hvis du vil ændre indstillingerne for hvert udskriftsjob, skal du ændre dem i Udskriftsindstillinger. 2. Klik på Udskriv. 3. Skriv destinationsstien og filnavnet, og klik derefter på OK. For eksempel c:\Temp\filnavn. Hvis du kun skriver navnet, gemmes filen automatisk i Dokumenter. Macintosh-udskrivning I dette kapitel forklares det, hvordan der udskrives med en Macintosh. Udskrivningsmiljøet skal være angivet inden udskrivning. • USB-tilsluttet (se "Macintosh" på side 32). Udskrivning af et dokument Når du udskriver fra en Macintosh, skal du kontrollere indstillingen for printerdriver i alle de programmer, du bruger. Følg trinene nedenfor for at udskrive fra Mac OS: 1. Åbn et program, og vælg den fil, du vil udskrive. 2. Åbn menuen File, og klik på Page Setup (Document Setup i nogle programmer). Udskrivning_ 54 3. Vælg papirstørrelse og -retning, skalering og andre indstillinger, og kontroller, at maskinen er valgt. Klik på OK. • Reverse Page Orientation: Med denne indstilling kan du rotere papiret 180 grader. Graphics Dialogen Graphics indeholder indstillinger til valg af Resolution. • Resolution (Quality): Denne indstilling gør det muligt at vælge udskrivningsopløsning. Jo højere indstilling, desto skarpere bliver de udskrevne tegn og den udskrevne grafik. En højere indstilling kan dog også forlænge den tid, det tager at udskrive et dokument. • Darkness: Med denne indstilling kan du gøre udskrifterne mørkere. De tilgængelige indstillinger er Normal, Light og Dark. Printer Features • 4. Åbn menuen File, og klik på Print. 5. Vælg det ønskede antal kopier, og angiv, hvilke sider du vil udskrive. 6. Klik på Print. Printer Settings • Ændring af printerindstillinger Du kan bruge avancerede udskrivningsfunktioner i maskinen. Åbn et program, og vælg Print i menuen File. Det maskinnavn, der vises i vinduet med printeregenskaber, kan være anderledes, afhængigt af hvilken maskine du bruger. Bortset fra navnet ligner printeregenskabsruden følgende. Indstillingsmulighederne kan variere, afhængigt af modeller og Mac OS-versioner. • Afhængigt af dit operativsystem og programmet, du bruger, ser følgende ruder muligvis anderledes ud. Den følgende rude er den første rude, du ser, når du åbner ruden med printeregenskaber. Vælg andre avancerede funktioner på rullelisten. Paper Type: Indstil papirtypen, så den svarer til papiret i den bakke, du vil udskrive fra. På den måde får du den bedste udskrift. Hvis du bruger en anden type materiale, skal du vælge den tilsvarende papirtype. • Toner Save Mode: Ved at vælge denne indstilling kan du forlænge tonerpatronens levetid og reducere omkostningerne pr. side uden nogen markant reduktion af udskriftskvaliteten. - Printer Setting: Hvis du vælger denne indstilling, afhænger funktionen af den indstilling, du har valgt på maskinen. På nogle modeller kan du ikke ændre indstillingen fra maskinen. I dette tilfælde er standardindstillingen Fra. - On: Marker dette felt, hvis printeren skal bruge mindre toner på hver enkelt side. - Off: Hvis du ikke behøver at spare på toneren, når du udskriver et dokument, skal du vælge denne indstilling. Udskrivning af flere sider på ét ark papir Du kan udskrive mere end en side på et enkelt ark papir. Denne funktion giver dig mulighed for at udskrive kladder på en omkostningseffektiv måde. 1. Åbn et program, og vælg Print i menuen File. 2. Vælg Layout på rullelisten. Vælg det antal sider, du vil udskrive på et ark papir, på rullelisten Pages per Sheet. Layout Dialogen Layout indeholder indstillinger, som du kan bruge til at justere, hvordan dokumentet skal se ud på den udskrevne side. Du kan udskrive flere sider på et ark papir. • Pages per Sheet: Denne indstilling bestemmer, hvor mange sider der skal udskrives på én side. (Se "Udskrivning af flere sider på ét ark papir" på side 55.) • Layout Direction: Denne indstilling gør det muligt at vælge udskrivningsretningen på en side svarende til eksemplerne i brugergrænsefladen. • Border: Denne indstilling gør det muligt at udskrive en kant omkring hver side på et ark. 3. Marker de andre indstillinger, du vil benytte. 4. Klik på Print, og maskinen udskriver derefter det valgte antal sider, som du vil udskrive på ét ark papir. Udskrivning_ 55 Linux-udskrivning Hvis en indstilling er nedtonet, betyder det, at den ikke understøttes af maskinen. Udskrivning fra programmer Der er flere Linux-programmer, som gør det muligt at udskrive ved hjælp af CUPS (Common UNIX Printing System). Du kan udskrive fra alle disse programmer. 1. Åbn et program, og vælg Print i menuen File. 2. Vælg Print direkte ved brug af LPR. 3. Vælg maskinens modelnavn på printerlisten, og klik på Properties i vinduet LPR GUI. 5. Klik på Apply for at anvende ændringerne og lukke vinduet Properties. 6. Klik på OK i vinduet LPR GUI for at starte udskrivningen. 7. Vinduet Printing vises, så du kan overvåge status for udskriftsjobbet. Hvis du vil afbryde det aktuelle job, skal du klikke på Cancel. Udskrivning af filer Du kan udskrive mange forskellige typer filer på maskinen ved hjælp af CUPS-standardmetoden – direkte fra kommandolinjen. CUPS LPR-hjælpeprogrammet giver dig mulighed for at gøre dette. Driverpakken erstatter LPR-standardværktøjet med et meget mere brugervenligt LPR GUI-program. Sådan udskriver du en dokumentfil: 1. Skriv lpr <filnavn> fra Linux shell-kommandolinjen, og tryk på Enter. Vinduet LPR GUI vises. Når du kun skriver lpr og trykker på Enter, vises vinduet Select file(s) to print først. Vælg blot den eller de filer, du ønsker at udskrive, og klik på Open. 2. I vinduet LPR GUI skal du markere din printer på listen og ændre egenskaber for udskriftsjob. 3. Klik på OK for at starte udskrivningen. Konfiguration af printeregenskaber 4. Rediger egenskaberne for udskriftsjobbet med de følgende fire faner øverst i vinduet. • • • • General: Denne indstilling gør det muligt at ændre dokumenternes papirstørrelse, papirtype og retning. Den aktiverer duplexfunktionen, tilføjer start- og slutbannere, ændrer antallet af sider pr. ark. Text: Denne indstilling gør det muligt at angive sidemargener og tekstindstillinger, f.eks. linjeafstand eller kolonner. Graphics: Denne indstilling gør det muligt at angive billedindstillinger, til når der udskrives billeder/filer, f.eks. farveindstillinger, billedstørrelse eller billedposition. Advanced: Denne indstilling gør det muligt at angive udskriftsopløsning, papir, kilde og specielle udskrivningsfunktioner. Med vinduet Printer Properties i Printers configuration kan du ændre de forskellige printeregenskaber for din maskine. 1. Åbn Unified Driver Configurator. Skift om nødvendigt til Printers configuration. 2. Marker din maskine på listen over tilgængelige printere, og klik på Properties. 3. Vinduet Printer Properties åbnes. Følgende fem faner vises øverst i vinduet: • General: Denne indstilling gør det muligt at ændre printerplaceringen og navnet. Det navn, der angives under denne fane, vises på printerlisten i Printers configuration. • Connection: Denne indstilling gør det muligt at få vist eller vælge en anden port. Hvis du ændrer maskinens port fra USB til parallel eller omvendt, skal du omkonfigurere printerporten under denne fane. • Driver: Giver dig mulighed for at få vist eller vælge en anden driver. Hvis du klikker på Options, kan du angive standardindstillinger for enheden. Udskrivning_ 56 • Jobs: Denne indstilling viser listen med udskriftsjob. Klik på Cancel job for at annullere det valgte job, og marker afkrydsningsfeltet Show completed jobs for at se tidligere jobs på joblisten. • Classes: Denne indstilling viser den klasse, som maskinen tilhører. Klik på Add to Class for at føje maskinen til en bestemt klasse, eller klik på Remove from Class for at fjerne maskinen fra den valgte klasse. 4. Klik på OK for at anvende ændringerne og lukke vinduet Printer Properties. Udskrivning_ 57 Administrationsværktøjer 7. I dette kapitel beskrives administrationsværktøjer, der medfølger, for at du kan udnytte maskinen fuldt ud. Kapitlet omfatter: • • Introduktion til nyttige administrationsværktøjer Brug af programmet Smart Panel • • Introduktion til nyttige administrationsværktøjer Programmerne nedenfor hjælper dig med at gøre brugen af maskinen mere praktisk. • "Brug af programmet Smart Panel" på side 58 • "Brug af Unified Linux Driver Configurator" på side 59 • "Brug af SyncThru™ Web Service" på side 61 Brug af programmet Smart Panel Smart Panel er et program, der overvåger og informerer dig om maskinens status, og som giver dig mulighed for at tilpasse maskinens driverindstillinger. I Windows og Mac OS installeres Smart Panel automatisk, når du installerer maskinens software. Til Linux kan du hente Smart Panel fra Samsungs websted (se "Installation af Smart Panel" på side 33). Du kan kun bruge programmet, hvis computeren opfylder følgende systemkrav: • Windows. Kontrollér, at computerens CPU, RAM og harddisk som minimum overholder specifikationerne. (Se "Systemkrav" på side 31.) • Mac OS X 10.3 eller nyere. Kontrollér, at computerens CPU, RAM og harddisk som minimum overholder specifikationerne. (Se "Systemkrav" på side 31.) • Linux. Kontrollér, at computerens CPU, RAM og harddisk som minimum overholder specifikationerne. (Se "Systemkrav" på side 31.) • Internet Explorer version 5.0 eller nyere til flashanimationen i HTML-hjælpen. Hvis du har brug for at kende det præcise modelnummer på din maskine, kan du kontrollere det på den medfølgende software-cd. Sådan fungerer Smart Panel Hvis der opstår en fejl under udskrivning, kan du undersøge fejlen fra Smart Panel. Smart Panel kan også startes manuelt. Dobbeltklik på Smart Panel-ikonet på proceslinjen (i Windows) eller i Notification Area (i Linux). Windows Dobbeltklik på dette ikon i Windows. Linux Klik på dette ikon i Linux. Brug af Unified Linux Driver Configurator Brug af SyncThru™ Web Service • Hvis du allerede har installeret mere end en Samsung-maskine, skal du først vælge den ønskede maskinmodel for at få adgang til det tilhørende Smart Panel. Højreklik (i Windows eller Linux) på ikonet Smart Panel, og vælg maskinen. • Vinduet Smart Panel og dets indhold, som vises i brugerhåndbogen, kan være lidt anderledes end på din maskine eller operativsystem. Under Mac OS 10.3 1. Klik på ”Print & Fax” i System Preferences. 2. Klik på ”Set up Printers...”. 3. Vælg en printer på listen, og dobbeltklik på den. 4. Klik på ”Utility”. Under Mac OS 10.4 1. Klik på ”Print & Fax” i System Preferences. 2. Vælg printer på listen, og klik på ”Printer Queue…”. 3. Klik på ”Utility”. Under Mac OS 10.5 1. Klik på ”Print & Fax” i System Preferences. 2. Vælg printer på listen, og klik på ”Open Printer Queue...”. 3. Klik på ”Utility”. Under Mac OS 10.6 1. Klik på ”Print & Fax” i System Preferences. 2. Vælg printer på listen, og klik på ”Open Printer Queue...”. 3. Klik på ”Printer Setup”. 4. Klik på fanen ”Utility”. 5. Klik på ”Open Printer Utility”. Programmet Smart Panel viser printerens aktuelle status, hvor meget toner der er tilbage i tonerpatronerne og forskellige andre oplysninger. Du kan også ændre indstillingerne. Hvis du bruger Windows, kan du starte det fra menuen Start, vælge Programmer eller Alle programmer > Samsung Printers > printerdriverens navn > Smart Panel. Administrationsværktøjer_ 58 Tonerniveau Viser, hvor meget toner der er tilbage i tonerpatronerne. Maskinen og antallet af tonerpatroner kan være anderledes end i vinduet vist herover, afhængig af hvilken maskine du bruger. Nogle maskiner understøtter ikke denne funktion. Køb nu Bestilling af udskiftningstonerpatroner online. Brugerhåndbog Se Brugerhåndbogen. 1 2 Denne knap ændres til Fejlfindingsguide i tilfælde af fejl. Du kan åbne fejlfindingsafsnittet direkte i brugerhåndbogen. 3 Printerindstilling 4 Hvis du forbinder maskinen med et netværk, åbnes vinduet SyncThru™ Web Service i stedet for vinduet Printer Settings Utility. Driverindstilling 5 Konfigurer maskinens indstillinger i vinduet Printer Settings Utility. Nogle maskiner understøtter ikke denne funktion. Vælg de ønskede indstillinger til maskinen i vinduet Udskriftsindstillinger. Denne funktion er kun tilgængelig i Windows (se ”Åbning af udskriftsindstillinger”). 1 Printers сonfiguration 2 Ports сonfiguration Klik på Help for at bruge skærmhjælpen. 3. Når du har ændret konfigurationerne, skal du klikke på Exit for at lukke Unified Driver Configurator. Printerkonfigurationsvindue Printers configuration har to faner: Printers og Classes. Åbning af Fejlfindingsguide Fanen Printers Find løsninger på problemer med Fejlfindingsguide. Højreklik (i Windows eller Linux) på ikonet Smart Panel, og vælg Fejlfindingsguide. Du kan få vist det aktuelle systems printerkonfiguration ved at klikke på knappen med ikonet for maskinen i venstre side af vinduet Unified Driver Configurator. Ændring af programindstillingerne for Smart Panel Højreklik (i Windows eller Linux) på ikonet Smart Panel, og vælg Indstillinger. Vælg de ønskede indstillinger i vinduet Indstillinger. Brug af Unified Linux Driver Configurator Unified Driver Configurator er et værktøj, der primært er beregnet til konfiguration af maskinenheder. Du skal installere Unified Linux Driver for at kunne bruge Unified Driver Configurator (se "Installation af Unified Linux Driver" på side 33). Når driveren er installeret på Linux-systemet, oprettes ikonet Unified Driver Configurator automatisk på skrivebordet. Åbning af Unified Driver Configurator 1. Dobbeltklik på Unified Driver Configurator på skrivebordet. Du kan også klikke på menuikonet Startup og vælge Samsung Unified Driver > Unified Driver Configurator. 2. Klik på hver knap til venstre for at skifte til det tilsvarende konfigurationsvindue. 1 Skifter til Printers configuration. 2 Viser alle installerede maskiner. 3 Viser status, modelnavn og URI for maskinen. Printerens betjeningsknapper er: • Refresh: Opdaterer listen over tilgængelige maskiner. • Add Printer: Giver dig mulighed for at tilføje nye maskiner. Administrationsværktøjer_ 59 • • • • • Remove Printer: Fjerner den markerede maskine. Set as Default: Indstiller den valgte maskine som standardmaskine. Stop/Start: Stopper/starter maskinen. Test: Giver dig mulighed for at udskrive en testside, hvis du vil kontrollere, at maskinen fungerer korrekt. Properties: Giver dig mulighed for at få vist og ændre printeregenskaber. Ports configuration I dette vindue kan du få vist listen over tilgængelige porte, kontrollere status for hver port og frigive en port, der er stoppet i optaget-tilstand, når dens ejer af en eller anden grund har afsluttet jobbet. Fanen Classes Fanen Classes viser en liste over tilgængelige printerklasser. 1 Viser alle maskinklasserne. 2 Viser status for klassen og antallet af maskiner i klassen. • • • • • 1 Skifter til Ports configuration. 2 Viser alle tilgængelige porte. 3 Viser porttypen, enheden, der er tilsluttet porten, samt status. Refresh: Opdaterer listen over tilgængelige porte. Release port: Frigiver den markerede port. Refresh: Opdaterer listen over klasser. Add Class: Giver dig mulighed for at tilføje en ny maskinklasse. Remove Class: Fjerner den markerede maskinklasse. Administrationsværktøjer_ 60 Brug af SyncThru™ Web Service Fanen Settings Til SyncThru™ Web Service kræves som minimum Internet Explorer 6.0 eller nyere. Hvis maskinen er tilsluttet et netværk, og TCP/IP-netværksparametrene er defineret korrekt, kan du styre maskinen via SyncThru™ Web Service, der er en integreret webserver. Brug SyncThru™ Web Service til at: • Vise enhedsoplysninger om maskinen og kontrollere dens aktuelle status. • Ændre TCP/IP-parametrene og konfigurere andre netværksparametre. • Ændre printerindstillinger. • Indstille e-mail med besked om maskinens status. • Få hjælp til brug af maskinen. Under denne fane kan du indstille konfigurationer leveret af maskinen og netværket. Du skal logge ind som administrator for at få vist denne fane. • Fanen Machine Settings: Under denne fane kan du vælge indstillingerne i maskinen. - System: Du kan angive de indstillinger, der har relation til din maskine. - Printer: Du kan angive de indstillinger, der har relation til udskriftsjob. • Fanen Network Settings: Under denne fane kan du få vist og ændre netværksmiljøet. Du kan f.eks. indstille TCP/IP, netværksprotokoller osv. - SNMP: Du kan udveksle administrationsoplysninger mellem netværksenheder ved hjælp af SNMP. Sådan får du adgang til SyncThru™ Web Service Fanen Security 1. Åbn en webbrowser, f.eks. Internet Explorer, i Windows. Skriv maskinens IP-adresse (http://xxx.xxx.xxx.xxx) i adressefeltet, og tryk på Enter, eller klik på Kør. 2. Maskinens integrerede websted åbnes. Under denne fane kan du indstille oplysninger om system- og netværkssikkerhed. Du skal logge ind som administrator for at få vist denne fane. • System Security: Du kan indstille systemadministratoroplysninger og derudover aktivere eller deaktivere maskinfunktioner. • Network Security: Du kan angive indstillinger for SNMPv3, IPv4/ IPv6-filtrering og MAC-filtrering. Sådan logger du på SyncThru™ Web Service Inden du konfigurerer indstillinger i SyncThru™ Web Service, skal du logge på som administrator. Du kan stadig bruge SyncThru™ Web Service uden at logge på, men du har ikke adgang til fanen Settings og fanen Security. 1. Klik på Login øverst til højre på SyncThru™ Web Service-webstedet. En logonside åbnes. 2. Skriv ID og Password, og klik derefter på Login. Hvis det er første gang, du logger på SyncThru™ Web Service, skal du skrive nedenstående standard-id og -adgangskode. • ID: admin • Password: sec00000 Oversigt over SyncThru™ Web Service Nogle faner vises muligvis ikke, afhængigt af din model. Fanen Information Under denne fane får du generelle oplysninger om maskinen. Du kan f.eks. kontrollere resterende toner. Du kan også udskrive rapporter, f.eks. en fejlrapport osv. • Active Alerts: Med dette element kan du kontrollere de advarsler, der vises på maskinen, og hvor alvorlige de er. • Supplies: Med dette element kan du kontrollere, hvor mange sider der er blevet udskrevet og den mængde toner, der er tilbage i tonerpatronen. • Usage Counters: Med dette element kan du kontrollere forbrugstallet efter udskriftstype: enkeltsidet, dobbeltsidet. • Current Settings: Med dette element kan du kontrollere oplysninger om maskinen og netværket. • Print information: Med dette element kan du udskrive rapporter, f.eks. systemrelaterede rapporter, e-mail-adresser og skrifttyperapporter. Fanen Maintenance Under denne fane kan du vedligeholde maskinen ved at opgradere firmware og angive kontaktoplysninger for afsendelse af e-mails. Du kan også oprette forbindelse til Samsungs websted eller hente drivere ved at vælge menuen Link. • Firmware Upgrade: Du kan opdatere maskinens firmware. • Contact Information: Du kan få vist kontaktoplysningerne. • Link: Du kan få vist links til nyttige websteder, hvor du kan hente eller kontrollere oplysninger. Setting the system administrator information Indstil oplysningerne om systemadministrator. Denne indstilling er nødvendig for at bruge indstillingen for e-mail-beskeder. 1. Start en webbrowser, f.eks. Internet Explorer, i Windows. Skriv maskinens IP-adresse (http://xxx.xxx.xxx.xxx) i adressefeltet, og tryk på Enter, eller klik på Kør. 2. Maskinens integrerede websted åbnes. 3. Klik på Login øverst til højre på SyncThru™ Web Service-webstedet. En logonside åbnes. 4. Skriv ID og Password, og klik derefter på Login. Hvis det er første gang, du logger på SyncThru™ Web Service, skal du skrive nedenstående standard-id og -adgangskode. • ID: admin • Password: sec00000 5. Under fanen Security skal du vælge System Security > System Administrator. 6. Skriv navnet på administrator, telefonnummer, placering og e-mail-adresse. 7. Klik på Apply. Administrationsværktøjer_ 61 Vedligeholdelse 8. Dette kapitel indeholder oplysninger om, hvordan du vedligeholder maskinen og tonerpatronen. Kapitlet omfatter: • • Udskrivning af en maskinrapport Rengøring af maskinen • • Udskrivning af en maskinrapport Opbevaring af tonerpatronen Tip til flytning og opbevaring af maskinen 1. Sluk for maskinen, og træk netledningen ud. Vent, til maskinen er kølet ned. 2. Åbn topdækslet, og træk tonerpatronen ud. Sæt den på en ren og jævn overflade. Du kan udskrive en konfigurationsside for at få vist de aktuelle printerindstillinger eller som en hjælp til fejlfinding af printerproblemer. (Se "Knappen (WPS)" på side 28.) Rengøring af maskinen Hvis der opstår problemer med udskriftskvaliteten, eller hvis du bruger maskinen i et støvet miljø, skal du rengøre maskinen regelmæssigt for fortsat at opnå den bedste udskriftskvalitet. • • Udvendig rengøring af maskinen med rengøringsmidler, der indeholder store mængder alkohol, opløsningsmidler eller andre stærke kemikalier, kan medføre misfarvning eller anden skade på kabinettet. Hvis maskinen eller dens omgivelser er tilsmudset med toner, anbefaler vi, at du rengør den med en klud fugtet med vand. Hvis du bruger en støvsuger, bliver toneren hvirvlet op i luften, og det kan være skadeligt, hvis den indåndes. • Udvendig rengøring af maskinen Rengør maskinens kabinet med en blød og fnugfri klud. Fugt eventuelt kluden med lidt vand, men vær forsigtig, så der ikke drypper vand på eller ned i maskinen. Indvendig rengøring Under udskrivningen kan papir-, toner- og støvpartikler fra luften samle sig inde i maskinen. Denne ophobning kan give problemer med udskriftskvaliteten, f.eks. tonerpletter eller udtværet skrift. Det er muligt at forebygge og reducere disse problemer ved at rengøre maskinen indvendigt. Hvis du vil undgå beskadigelse af tonerpatronen, må den ikke udsættes for lyspåvirkning i mere end et par minutter. Dæk den om nødvendigt til med et stykke papir. • Undlad at berøre den grønne overflade af den tromle, der sidder i tonerpatronen eller billedenheden. Benyt patronens håndtag, så du undgår at berøre dette område. 3. Fjern støv og spildt toner fra området omkring tonerpatronerne med en tør og fnugfri klud. Vedligeholdelse_ 62 Når du rengør maskinen indvendigt, skal du sørge for ikke at beskadige overførselsrullen eller andre indvendige dele. Undlad at bruge opløsningsmidler som rensebenzin eller fortynder til rengøringen. Der kan opstå problemer med udskriftskvaliteten, eller maskinen kan tage skade. 4. Sæt tonerpatronen i igen, og luk topdækslet. 5. Sæt netledningen i, og tænd for maskinen. Forventet patronlevetid Patronens forventede levetid afhænger af, hvor meget toner udskriftsjobbene kræver. Det faktiske antal udskrifter kan variere afhængigt af udskriftstætheden på de sider, der udskrives, driftsmiljøet, udskriftsintervallet, medietypen og/eller mediestørrelsen. Hvis du f.eks. udskriver meget grafik, vil tonerforbruget være højt, og du vil måske få brug for at udskifte patronen oftere. Tip til flytning og opbevaring af maskinen Opbevaring af tonerpatronen Tonerpatroner indeholder komponenter, der er følsomme over for lys, temperatur og fugtighed. Samsung anbefaler, at du følger nedenstående råd for at sikre den optimale ydelse, den højeste kvalitet og den længste levetid fra din nye Samsung-tonerpatron. Opbevar tonerpatronen i det samme miljø, som den printer den skal bruges i. Det skal være ved styret temperatur og fugtighed på et kontor. Tonerpatronen skal blive i den originale, uåbnede emballage indtil installationen. Hvis den originale emballage er bortkommet, skal den øverste åbning på tonerpatronen tildækkes med papir, og tonerpatronen skal opbevares i et mørkt skab. Hvis tonerpatronens emballage åbnes, før den skal bruges, vil lagringsholdbarheden og brugstiden nedsættes væsentligt. Opbevar ikke tonerpatronen på gulvet. Hvis tonerpatronen tages ud printeren, skal patronen altid opbevares som beskrevet i følgende retningslinjer: • I beskyttelsesposen fra den originale emballage. • Vandret med den samme side opad, som når den er installeret i maskinen. • Opbevar ikke forbrugsstoffer under følgende forhold: - Ved temperaturer på over 40° C. - I luftfugtighed på under 20 % eller over 80 %. - I et miljø med ekstreme ændringer i fugtighed eller temperatur. - I direkte sollys eller rumbelysning. - På støvede steder. - I en bil i længere tid. - I et miljø med korroderende gasser. - I et miljø med saltholdig luft. Undlad at vippe eller vende maskinen på hovedet, når den flyttes. Ellers er der risiko for, at maskinens indvendige dele bliver tilsmudset med toner, hvilket kan medføre skader på maskinen eller forringe udskriftskvaliteten. Håndteringsvejledning • • • Berør ikke overfladen af den lysfølsomme tromle i tonerpatronen. Udsæt ikke tonerpatronen for unødvendige rystelser eller stød. Drej aldrig tromlen manuelt, specielt ikke baglæns. Det kan medføre intern beskadigelse og spild af toner. Brug af ikke-Samsung-tonerpatroner og genopfyldte patroner Samsung Electronics hverken anbefaler eller godkender anvendelse af tonerpatroner, der ikke er af mærket Samsung, i printeren, herunder generiske tonerpatroner, handelsmærketonerpatroner, genpåfyldte tonerpatroner eller genfremstillede tonerpatroner. Samsungs printergaranti dækker ikke skader på maskinen, der er forårsaget af brugen af en ikke-Samsung-tonerpatron eller af en genopfyldt eller genfremstillet tonerpatron. Vedligeholdelse_ 63 Fejlfinding 9. Dette kapitel indeholder nyttige oplysninger om, hvad du kan gøre, hvis der opstår en fejl. Kapitlet omfatter: • • Fordeling af toner Tip til at undgå papirstop • • Fordeling af toner 4. Tag fat i håndtaget på tonerpatronen, og før forsigtigt patronen ind i åbningen på maskinen. Tappene på siden af patronen og de tilsvarende riller i maskinen fører patronen til den rette position, indtil den klikker fuldstændigt på plads. Når tonerpatronen er ved at være tom: • Der forekommer hvide striber, eller udskriften bliver for lys. • Lampen Udbedring af papirstop Løsning af andre problemer blinker rødt. Hvis det sker, kan du forbedre udskriftskvaliteten midlertidigt ved at fordele den resterende toner i patronen. I nogle tilfælde kan der stadig forekomme hvide striber eller lyse udskrifter, selv når du har fordelt toneren. 1. Åbn topdækslet. Når du åbner topdækslet, skal du sørge for, at udbakken er lukket. 2. Træk tonerpatronen ud. 5. Luk topdækslet. Sørg for, at dækslet er helt lukket. Tip til at undgå papirstop 3. Vip omhyggeligt patronen fem til seks gange, så toneren fordeles jævnt inde i patronen. De fleste former for papirstop kan undgås, hvis du vælger den rigtige papirtype. Se de nedenstående retningslinjer i tilfælde af papirstop: • Kontroller, at de justerbare styr er korrekt placeret. (Se "Ilægning af papir i bakken" på side 45). • Overfyld ikke papirbakken. Kontroller, at papirniveauet er under mærket for papirkapacitet på den indvendige side af bakken. • Fjern ikke papir fra bakken, mens maskinen skriver ud. • Bøj, luft og ret papiret ud, inden det lægges i bakken. • Brug ikke foldet, fugtigt eller meget krøllet papir. • Bland ikke forskellige papirtyper i en bakke. • Brug kun anbefalede udskriftsmedier. • Sørg for, at den anbefalede side af udskriftsmediet vender korrekt. (Se "Ilægning af papir i bakken" på side 45). Udbedring af papirstop Hvis du får toner på tøjet, kan du tørre den af med en tør klud og vaske tøjet i koldt vand. Varmt vand opløser toneren i tøjet. Undlad at berøre tromlen, der sidder i tonerpatronen eller billedenheden. Benyt patronens håndtag, så du undgår at berøre dette område. Hvis der opstår papirstop, lyser LED’en på kontrolpanelet orange. Find og fjern det stykke papir, som sidder fast. Når du vil genstarte udskrivningen efter at have fjernet et papirstop, skal du åbne og lukke topdækslet. Fejlfinding _ 64 Træk fastklemt papir langsomt og forsigtigt ud, så det ikke rives i stykker. Afhjælp papirstoppet ved at følge instruktionerne i de efterfølgende afsnit. I bakken 5. Fjern det fastklemte papir ved forsigtigt at trække det lige ud. Klik på dette link for at åbne en animation om afhjælpning af papirstop. 1. Hvis udbakken er åben, skal du først lukke den. 2. Åbn og luk topdækslet. Det fastklemte papir føres automatisk ud af maskinen. Udbakken skal være åben, inden papir udføres fra maskinen. Hvis papiret ikke føres ud, skal du fortsætte til næste trin. 3. Fjern det fastklemte papir ved forsigtigt at trække det lige ud. Hvis du ikke kan se det fastklemte papir, skal du fortsætte til næste trin. 6. Træk tonerpatronen ud. Hvis papiret ikke bevæger sig, når du trækker i det, eller du ikke kan se papiret i dette område, skal du se inden i maskinen. (Se "Inde i maskinen" på side 65). Inde i maskinen Klik på dette link for at åbne en animation om afhjælpning af papirstop. Fikseringsområdet er meget varmt. Vær forsigtig, når du fjerner papir fra dette område, så dine fingre ikke bliver forbrændt. 1. Hvis udbakken er åben, skal du først lukke den. 2. Åbn og luk topdækslet. Det fastklemte papir føres automatisk ud af maskinen. Udbakken skal være åben, inden papir udføres fra maskinen. Hvis papiret ikke føres ud, skal du fortsætte til næste trin. 3. Luk udbakken, og åbn topdækslet. 4. Åbn dækslet til fikseringsenheden. 7. Fjern det fastklemte papir ved forsigtigt at trække det lige ud. . Fejlfinding_ 65 8. Sæt tonerpatronen ind i maskinen igen. Løsning af andre problemer Nedenstående tabel indeholder en oversigt over nogle af de problemer, der kan opstå, og de anbefalede løsninger. Følg de anbefalede retningslinjer, indtil problemet er afhjulpet. Kontakt en servicerepræsentant, hvis problemet fortsætter. Andre problemer omfatter: • Se "Strømproblemer" på side 66. • Se "Problemer med papirindføring" på side 67. • Se "Udskrivningsproblemer" på side 67. • Se "Problemer med udskriftskvaliteten" på side 69. • Se "Almindelige Windows-problemer" på side 71. • Se "Almindelige Linux-problemer" på side 71. • Se "Almindelige Macintosh-problemer" på side 72. 9. Luk dækslet til fikseringsenheden. 10. Luk topdækslet, og åbn udbakken. Udskrivningen genoptages automatisk. Strømproblemer Klik på dette link for at åbne en animation om løsning af strømproblemer. Tilstand Maskinen får ingen strøm, eller kablet mellem computeren og maskinen er ikke tilsluttet korrekt. Forslag til mulige løsninger • (tænd/sluk) på kontrolpanelet. • Fejlfinding_ 66 Tilslut strømkablet, og tryk på Tag maskinens kabel ud, og sæt det i igen. Problemer med papirindføring Tilstand Udskrivningsproblemer Forslag til mulige løsninger Papirstop under udskrivning. Afhjælp papirstoppet. (Se "Udbedring af papirstop" på side 64). Papirarkene hænger sammen. • • • • Tilstand Maskinen udskriver ikke. Kontroller bakkens maksimale papirkapacitet. (Se "Specifikationer af udskriftsmedier" på side 77). Kontroller, at du benytter en korrekt papirtype. (Se "Specifikationer af udskriftsmedier" på side 77). Fjern papiret fra bakken, og bøj og luft papiret. Fugtige omgivelser kan medføre, at papirarkene hænger sammen. Udskift med en ny stak. Der kan ikke indføres flere sider i maskinen på én gang. Der er muligvis forskellige typer papir i bakken. Ilæg kun papir af samme type, størrelse og vægt. Papiret indføres ikke i maskinen. • • • • Der opstår hele tiden papirstop. • • • Fjern eventuelle forhindringer fra maskinen. Papiret er ikke lagt korrekt i maskinen. Fjern papiret fra bakken, og ilæg det korrekt. Papirbakken er overfyldt. Fjern det overskydende papir fra bakken. Papiret er for tykt. Brug kun papir, der overholder de angivne specifikationer for denne maskine. (Se "Specifikationer af udskriftsmedier" på side 77). Papirbakken er overfyldt. Fjern det overskydende papir fra bakken. Hvis du udskriver på særlige udskriftsmaterialer, skal du bruge den manuelle arkføder. Der bruges en forkert type papir. Brug kun papir, der overholder de angivne specifikationer for denne maskine. (Se "Specifikationer af udskriftsmedier" på side 77). Der kan være papirrester inde i maskinen. Åbn topdækslet, og fjern resterne. Transparenter klistrer sammen under udførslen. Brug kun transparenter, der er specifikt udarbejdet til laserprintere. Fjern hver enkelt transparent, efterhånden som de kommer ud af maskinen. Konvolutter vrides eller indføres forkert i maskinen. Sørg for, at papirstyrene støder helt op til begge sider af konvolutterne. Mulig årsag Forslag til mulige løsninger Maskinen får ingen strøm. Kontroller strømforsyningen. Maskinen er ikke valgt som standardmaskine . Vælg din maskine som standardmaskine i Windows. Undersøg maskinen for følgende: • Dækslet er ikke lukket. Luk topdækslet. • Der er papirstop. Afhjælp papirstoppet. (Se "Udbedring af papirstop" på side 64). • Der mangler papir i printeren. Ilæg papir. (Se "Ilægning af papir i bakken" på side 45). • Tonerpatronen er ikke installeret. Installer tonerpatronen. Hvis der opstår en systemfejl, skal du kontakte en servicerepræsentant. Kablet mellem computeren og maskinen er ikke tilsluttet korrekt. Tag maskinens kabel ud, og sæt det i igen. Kablet mellem computeren og maskinen er beskadiget. Slut eventuelt kablet til en anden computer, der fungerer korrekt, og udskriv et job. Du kan også forsøge med et andet maskinkabel. Portindstillingen er forkert. Kontroller printerindstillingerne i Windows for at sikre, at udskriftsjobbet sendes til den korrekte port. Hvis computeren har mere end én port, skal du kontrollere, at maskinen er sluttet til den korrekte port. Maskinen kan være forkert konfigureret. Kontroller Udskriftsindstillinger for at sikre, at udskriftsindstillingerne er korrekte. (Se "Åbning af Udskriftsindstillinger" på side 50). Printerdriveren er muligvis forkert installeret. Reparer maskinens software (se "Installation af driver til maskine tilsluttet via USB" på side 31). Der er opstået en funktionsfejl i maskinen. • • Fejlfinding_ 67 Kontroller LED’erne på kontrolpanelet for at se, om der er opstået en systemfejl. Hvis fejlen ikke kan ryddes, skal du kontakte en servicerepræsentant. Du kan også kontrollere en fejlmeddelelse fra Smart Panel på computeren. Tilstand Maskinen udskriver ikke. Mulig årsag Forslag til mulige løsninger Tilstand Mulig årsag Dokumentet er så stort, at der ikke er tilstrækkelig plads på computerens harddisk til at åbne udskriftsjobbet. Tildel mere plads på computerens harddisk til spooling, og prøv at udskrive. Der udskrives sider, men de er tomme. Tonerpatronen er defekt eller tom. Fordel eventuelt toneren i patronen. Udskift eventuelt tonerpatronen. Filen kan indeholde blanke sider. Kontroller, at filen ikke indeholder blanke sider. Kontakt en servicetekniker. Udbakken er fuld. Den kan indeholde op til 100 ark almindeligt papir. Når papiret er fjernet fra udbakken, genoptager maskinen udskrivningen. Nogle dele, f.eks. controlleren eller kortet, kan være defekte. Maskinen udskriver ikke PDF-filer korrekt. Visse dele af grafik, tekst eller illustrationer mangler. Inkompatibilitet mellem PDF-filen og Acrobat-produkte rne. Udskrivning af PDF-filen som billede kan muliggøre udskrivning af filen. Aktiver Print As Image fra Acrobat-udskrivningsmuligheder. Udskriftskvalite ten for fotografier er ikke god. Billederne er ikke klare. Opløsningen for fotografiet er meget lav. Reducer fotografiets størrelse. Hvis du forstørrer fotografiet i programmet, reduceres opløsningen. Før udskrivning udskiller maskinen dampe i nærheden af udbakken. Brug af fugtigt papir kan forårsage dampe under udskrivning. Dette er ikke noget problem. Fortsæt med udskrivningen. Maskinen udskriver ikke på papir i specialstørrelse r, f.eks. fakturapapir. Papirstørrelsen og indstillingerne for papirstørrelse stemmer ikke overens. Vælg den korrekte papirstørrelse i Rediger... under fanen Papir i Udskriftsindstillinger. (Se "Åbning af Udskriftsindstillinger" på side 50). Maskinen vælger papir fra den forkerte papirkilde. Den papirindstilling, der blev valgt under Udskriftsindstill inger, kan være forkert. I mange programmer findes papirkilden under fanen Papir i Udskriftsindstillinger. Vælg den korrekte papirkilde. Se printerdriverens hjælpeskærm. (Se "Åbning af Udskriftsindstillinger" på side 50). Et udskriftsjob behandles meget langsomt. Jobbet kan være meget komplekst. Gør siden mindre kompleks, eller juster indstillingerne for udskriftskvaliteten. Halvdelen af siden er blank. Indstillingen for papirretningen kan være forkert. Skift papirretning i programmet. Se printerdriverens hjælpeskærm. Papirstørrelsen og indstillingerne for papirstørrelse stemmer ikke overens. Kontroller, at papirstørrelsen, der er angivet i printerdriveren, svarer til papiret i bakken, eller sørg for, at indstillingen for papirstørrelse i printerdriveren stemmer overens med indstillingen for papirstørrelse i det program, du bruger. Maskinens kabel sidder løst eller er defekt. Tag maskinens kabel ud, og slut det til igen. Prøv at udskrive et job, du tidligere har udskrevet uden problemer. Hvis du har mulighed for det, kan du tilslutte kablet og maskinen til en anden computer og udskrive et job. Endelig kan du prøve med et nyt maskinkabel. Der er valgt en forkert printerdriver. Kontroller programmets menu for printervalg for at sikre, at din maskine er valgt. Der er funktionsfejl i programmet. Prøv at udskrive et job fra et andet program. Der er funktionsfejl i operativsystemet . Afslut Windows, og genstart computeren. Sluk for maskinen, og tænd den igen. Maskinen udskriver, men teksten er forkert, forvansket eller ufuldstændig. Fejlfinding_ 68 Forslag til mulige løsninger Det tager længere tid at udskrive, når du udskriver en PDF-fil som et billede. Problemer med udskriftskvaliteten Hvis den indvendige del af maskinen er snavset, eller hvis papiret er indført forkert, kan det forringe udskriftskvaliteten. Se i tabellen nedenfor, hvordan du kan løse problemet. Tilstand Lys eller falmet udskrift • • • • • Udfald Hvis der er hvide pletter på siden: • Papiret er for groft, og en hel del snavs fra et papir falder ned i maskinen, så overførselsrullen kan være snavset. Rengør maskinen indvendigt. (Se "Indvendig rengøring" på side 62) • Papirgangen trænger muligvis til rengøring. (Se "Indvendig rengøring" på side 62). Lodrette linjer Hvis der forekommer sorte, lodrette striber på siden: • Tonerpatronens overflade (tromledelen) inden i maskinen er sandsynligvis ridset. Udskift tonerpatronen. (Se "Udskiftning af tonerpatronen" på side 73) Hvis der er lodrette hvide striber på siden: • LSU-enhedens overflade inde i maskinen er muligvis snavset. (Se "Indvendig rengøring" på side 62). Papiret overholder muligvis ikke specifikationerne. Det kan f.eks. være for fugtigt eller for groft. (Se "Specifikationer af udskriftsmedier" på side 77). Overførselsrullen kan være snavset. Rengør maskinen indvendigt. Kontakt en servicetekniker. Papirgangen trænger muligvis til rengøring. Kontakt en servicetekniker. Hvis der opstår falmede, ofte runde, områder tilfældigt rundt om på siden: • Et enkelt ark papir kan være defekt. Prøv at udskrive jobbet igen. • Papiret har muligvis et ujævnt fugtindhold, eller der kan være fugtige områder på overfladen. Prøv et andet papirmærke. (Se "Specifikationer af udskriftsmedier" på side 77). • Hele papirstakken er af dårlig kvalitet. Fremstillingsprocessen kan gøre nogle områder uimodtagelige for toner. Prøv en anden papirtype eller et andet papirmærke. • Skift printerindstilling, og forsøg igen. Gå til Udskriftsindstillinger, klik på fanen Papir, og angiv typen til Tykt papir. (Se "Åbning af Udskriftsindstillinger" på side 50). • Hvis disse trin ikke løser problemet, skal du kontakte en servicetekniker. G • Hvis der er en lodret hvid stribe eller et falmet område på siden, er der kun lidt toner tilbage. Du kan muligvis forlænge tonerpatronens levetid midlertidigt. (Se "Fordeling af toner" på side 64). Hvis dette ikke forbedrer udskriftskvaliteten, skal du sætte en ny tonerpatron i maskinen. Papiret overholder muligvis ikke de angivne specifikationer. Det kan f.eks. være for fugtigt eller for groft. (Se "Specifikationer af udskriftsmedier" på side 77). Hvis hele siden er lys, er opløsningsindstillingen indstillet for lavt, eller indstillingen Tonerbesparelse er aktiveret. Juster udskriftsopløsningen, og deaktiver Tonerbesparelse. Se hjælpeskærmen til printerdriveren. En kombination af falmede og udtværede udskrifter kan betyde, at tonerpatronen trænger til rengøring. (Se "Indvendig rengøring" på side 62). Forslag til mulige løsninger Hvide pletter Forslag til mulige løsninger • Tonerpletter Tilstand Sort baggrund Hvis baggrundsskyggen bliver uacceptabel: • Skift til en lettere type papir. (Se "Specifikationer af udskriftsmedier" på side 77). • Kontroller de omgivende forhold: meget tørre forhold eller en høj fugtighed (højere end 80 % relativ fugtighed) kan øge mængden af baggrundsskygge. • Udskift den gamle tonerpatron med en ny. (Se "Udskiftning af tonerpatronen" på side 73). Tonerudtværing Hvis toneren tværes ud på siden: • Rengør printeren indvendigt. (Se "Indvendig rengøring" på side 62). • Kontroller papirtypen og papirkvaliteten. (Se "Specifikationer af udskriftsmedier" på side 77). • Fjern tonerpatronen, og installer derefter en ny. (Se "Udskiftning af tonerpatronen" på side 73). Lodrette gentagne defekter Hvis der gentagne gange forekommer mærker på den trykte side af papiret med regelmæssige intervaller: • Tonerpatronen er muligvis beskadiget. Hvis du stadig har det samme problem, skal du udskifte tonerpatronen. (Se "Udskiftning af tonerpatronen" på side 73). • Der er muligvis kommet toner på dele af maskinen. Hvis defekterne forekommer på papirets bagside, løses problemet sandsynligvis af sig selv efter nogle få yderligere sider. • Fikseringsenheden kan være beskadiget. Kontakt en servicetekniker. Fejlfinding_ 69 Tilstand Spredte baggrundspletter A Forslag til mulige løsninger Tilstand Spredt baggrundsmisfarvning er resultatet af små mængder toner, der spredes tilfældigt på udskriften. • Papiret kan være for fugtigt. Gentag udskrivningen på papir fra en ny pakke. Åbn ikke pakker med papir, før det er nødvendigt, så papiret ikke absorberer for meget fugtighed. • Hvis der forekommer spredt baggrundsmisfarvning på en konvolut, kan du ændre udskriftslayoutet, så du ikke udskriver i områder af konvolutten, hvor der er overliggende sammenføjninger på bagsiden. Udskrivning hen over sammenføjninger kan give problemer. • Hvis den spredte baggrundsmisfarvning dækker hele overfladen på en side, må du ændre udskriftskvaliteten i programmet eller i Udskriftsindstillinger. (Se "Åbning af Udskriftsindstillinger" på side 50). Krøller eller bølger Toner partikler er omkring fed skrift eller billeder De toner måske ikke overholder ordentligt på denne type papir. • Skift printerindstilling, og forsøg igen. Gå til Udskriftsindstillinger, klik på fanen Papir, og angiv typen til Genbrugspapir. Misdannede tegn • Skrå skrift A aBb A aBb C A aBb C A aBb C A aBb C c Cc • • • Hvis tegnene er misdannede og giver hule billeder, kan papirtypen være for glat. Prøv noget andet papir. (Se "Specifikationer af udskriftsmedier" på side 77). Kontroller, at papiret ligger korrekt. Kontroller papirtypen og papirkvaliteten. (Se "Specifikationer af udskriftsmedier" på side 77.) Kontroller, at styrene ikke er for tæt på eller for løse mod papirstakken. Forslag til mulige løsninger • • • Folder eller bukninger • • • Kontroller, at papiret ligger korrekt. Kontroller papirtypen og papirkvaliteten. Både høj temperatur og fugt kan få papiret til at krølle. (Se "Specifikationer af udskriftsmedier" på side 77). Vend stakken i bakken. Prøv også at vende papiret 180° i bakken. Kontroller, at papiret ligger korrekt. Kontroller papirtypen og papirkvaliteten. (Se "Specifikationer af udskriftsmedier" på side 77). Vend stakken i bakken. Prøv også at vende papiret 180° i bakken. Bagsiden af udskrifterne er snavset Kontroller, at tonerpatronen ikke lækker. Rengør printeren indvendigt. (Se "Indvendig rengøring" på side 62). Helt farvede eller helt sorte sider • A Løs toner • • • • • • Fejlfinding_ 70 Tonerpatronen er muligvis ikke installeret korrekt. Tag patronen ud, og sæt den i igen. Tonerpatronen kan være defekt. Udskift tonerpatronen. (Se "Udskiftning af tonerpatronen" på side 73). Maskinen skal muligvis repareres. Kontakt en servicetekniker. Rengør printeren indvendigt. (Se "Indvendig rengøring" på side 62). Kontroller papirtypen og papirkvaliteten. (Se "Specifikationer af udskriftsmedier" på side 77). Fjern tonerpatronen, og installer derefter en ny. (Se "Udskiftning af tonerpatronen" på side 73). Hvis problemet fortsætter, skal maskinen muligvis repareres. Kontakt en servicetekniker. Tilstand Tegnhuller A Vandrette striber A aBb C A aBb C A aBb C A aBb C A aBb C Krøl Almindelige Linux-problemer Forslag til mulige løsninger tilstand Blanke områder i tegnene er utrykte områder inde i dele af tegn, der burde være helt sorte: • Hvis du bruger transparenter, kan du forsøge med en anden type transparent. På grund af transparentens sammensætning, er det normalt med nogle blanke områder i tegnene. • Måske udskriver du på den forkerte side af arket. Tag papiret ud, og vend det om. • Papiret overholder muligvis ikke papirspecifikationerne. (Se "Specifikationer af udskriftsmedier" på side 77). Maskinen udskriver ikke. Forslag til mulige løsninger • • Hvis der forekommer vandrette parallelle striber eller udtværinger: • Tonerpatronen kan være installeret forkert. Tag patronen ud, og sæt den i igen. • Tonerpatronen kan være defekt. Udskift tonerpatronen. (Se "Udskiftning af tonerpatronen" på side 73). • Hvis problemet fortsætter, skal maskinen muligvis repareres. Kontakt en servicetekniker. • Hvis det udskrevne papir er krøllet, eller papiret ikke indføres i maskinen: • Vend stakken i bakken. Prøv også at vende papiret 180° i bakken. • Skift printerindstilling, og forsøg igen. Gå til Udskriftsindstillinger, klik på fanen Papir, og angiv typen til Tyndt papir. (Se "Åbning af Udskriftsindstillinger" på side 50). Maskinen udskriver ikke hele sider, og udskrifterne udskrives på halve sider. Det er et kendt problem, der opstår, når der bruges en farvemaskine til version 8.51 eller ældre af Ghostscript, 64-bit Linux OS, og som er rapporteret til bugs.ghostscript.com som Ghostscript Bug 688252. Problemet er løst i AFPL Ghostscript v. 8.52 og nyere. Hent den nyeste version af AFPL Ghostscript fra http:// sourceforge.net/projects/ghostscript/, og installer den, så problemet bliver løst. Når jeg udskriver et dokument, får jeg fejlen ”Cannot open port device file”. Undgå at ændre parametre for udskriftsjobbet (f.eks. via LPR-brugergrænsefladen) under et igangværende udskriftsjob. Kendte versioner af CUPS-server afbryder udskriftsjobbet, hver gang udskriftsindstillingerne ændres, og forsøger derefter at starte jobbet igen fra starten. Da Unified Linux Driver låser porten under udskrivning, vil porten forblive låst, når driveren afbrydes uventet, så den ikke er tilgængelig til senere udskriftsjob. Hvis denne situation opstår, kan du prøve at åbne porten ved at vælge Release port i vinduet Ports configuration. Almindelige Windows-problemer Tilstand Forslag til mulige løsninger Meddelelsen ”Filen er i brug” vises under installationen. Afslut alle programmer. Fjern alle programmer i startgruppen, og genstart Windows. Geninstaller printerdriveren. Meddelelserne ”Generel beskyttelsesfejl”, ”Undtagelse OE”, ”Spool 32” eller ”Ugyldig handling” vises. Luk alle andre programmer, og genstart Windows. Meddelelserne ”Kan ikke udskrive”, ”Der er opstået en printertimeout-fejl” vises. Disse meddelelser kan blive vist under udskrivningen. Vent, indtil maskinen er færdig med at udskrive. Hvis denne meddelelse vises i klar-tilstanden, når udskrivningen er færdig, skal du undersøge forbindelsen, og/eller om der er opstået en fejl. Kontroller, om printerdriveren er installeret på systemet. Åbn Unified Driver Configurator , og skift til fanen Printers i vinduet Printers configuration for at få vist listen over tilgængelige maskiner. Kontroller, at maskinen vises på listen. Hvis ikke, skal du åbne Add new printer wizard for at konfigurere enheden. Kontroller, om maskinen er startet. Åbn Printers configuration, og marker maskinen på listen over printere. Læs beskrivelsen i ruden Selected printer. Hvis status indeholder strengen Stopped, skal du trykke på knappen Start. Derefter skulle maskinen fungere normalt. Udskrivningen kan ”stopped”, når der opstår visse problemer med udskrivningen. Undersøg, om programmet bruger en specialindstilling for udskrivning, f.eks. ”-oraw”. Hvis ”-oraw” er angivet i kommandolinjeparameteren, skal du slette det for at kunne udskrive korrekt. Hvis der bruges Gimp front-end, skal du vælge ”print” -> ”Setup printer” og redigere kommandolinjeparameteren. Du kan finde oplysninger om fejlmeddelelser i Windows i den brugervejledning til Microsoft Windows, der fulgte med din pc. Fejlfinding_ 71 Du kan finde oplysninger om fejlmeddelelser i Linux i den brugervejledning til Linux, der fulgte med din pc. Almindelige Macintosh-problemer tilstand Forslag til mulige løsninger Maskinen udskriver ikke PDF-filer korrekt. Visse dele af grafik, tekst eller illustrationer mangler. Udskrivning af PDF-filen som billede kan muliggøre udskrivning af filen. Aktiver Print As Image fra Acrobat-udskrivningsmuligheder. Dokumentet er blevet udskrevet, men udskriftsjobbet er ikke forsvundet fra printerspooleren i Mac OS X 10.3.2. Opdater Mac OS til Mac OS X 10.3.3 eller nyere. Nogle bogstaver vises ikke som normalt under udskrivning af forsiden. Mac OS kan ikke oprette skrifttypen under udskrivning af forsiden. Det engelske alfabet og tal vises normalt på forsiden. Når du udskriver et dokument i Macintosh med Acrobat Reader 6.0 eller nyere, udskrives farverne ikke korrekt. Sørg for, at opløsningsindstillingen i maskinens driver stemmer overens med indstillingen i Acrobat Reader. Det tager længere tid at udskrive, når du udskriver en PDF-fil som et billede. Du kan finde oplysninger om fejlmeddelelser på Macintosh i den brugerhåndbog til Macintosh, der fulgte med din pc. Fejlfinding_ 72 Forbrugsstoffer 10. Dette kapitel indeholder oplysninger om køb af forbrugsstoffer og vedligeholdelsesdele til maskinen. Kapitlet omfatter: • • Sådan køber du Tilgængelige forbrugsstoffer • • Det tilgængelige ekstraudstyr kan variere fra land til land. Kontakt salgsafdelingen for at få en liste over tilgængeligt ekstraudstyr. Sådan køber du Hvis du vil bestille Samsung-godkendte forbrugsstoffer, tilbehør og vedligeholdelsesdele, skal du kontakte din lokale Samsung-forhandler, hvor du købte maskinen. Du kan også besøge www.samsung.com/supplies, vælge dit land/område og få oplysninger om tilkald af service. Tilgængelige forbrugsstoffer Når forbrugsstoffers levetid udløber, kan du bestille følgende typer forbrugsstoffer til maskinen: Tilgængelige vedligeholdelsesdele Udskiftning af tonerpatronen Tilgængelige vedligeholdelsesdele Hvis du vil undgå problemer med udskriftskvaliteten og papirindføring på grund af slidte komponenter og vil sørge for, at din maskine altid er i god stand, skal følgende dele udskiftes, når det angivne sidetal er udskrevet, eller når det enkelte elements levetid er udløbet. Dele Gennemsnitsydelsea Varens navn Overførselsrulle Ca. 30.000 sider ROLLER-TRANSF ER Fikseringsenhed Ca. 30.000 sider FUSER Opsamlingsrulle Ca. 30.000 sider ROLLER-PICK UP a. Ydelsen afhænger af det anvendte operativsystem, computerens ydeevne, program, tilslutningsmetode, medietype, mediestørrelse og jobkompleksitet. Modelnummer • 104 (MLT-D104S): Tilgængelig i alle regioner undtagen dem, der er anført i Region A og B. • 1042 (MLT-D1042S): Region Aa • • 1043 (MLT-D1043S): Region Bb: 104 (MLT-D104X): Ikke tilgængelig i alle regioner. *Se dit lokale Samsung-websted vedrørende tilgængelighed. a. Region A: Albanien, Østrig, Belgien, Bosnien, Bulgarien, Kroatien, Cypern, Tjekkiet, Danmark, Finland, Frankrig, Tyskland, Grækenland, Ungarn, Israel, Italien, Makedonien, Holland, Norge, Polen, Portugal, Rumænien, Serbien, Slovakiet, Slovenien, Spanien, Sverige, Schweiz, Tyrkiet, Storbritannien. b. Region B: Kina, Bangladesh, Indien, Nepal, Ukraine, Vietnam. Oplysninger om udskiftning af en tonerpatron finder du under "Udskiftning af tonerpatronen" på side 73. Afhængigt af indstillingerne og den benyttede jobtilstand kan der være forskel på tonerpatronens levetid. Du skal købe forbrugsstoffer som f.eks. tonerpatroner i det land, hvor du købte maskinen. Ellers vil forbrugsstoffer være inkompatible med maskinen, eftersom systemkonfigurationen af disse varierer fra land til land. Kontakt det sted, hvor du købte maskinen, for at købe vedligeholdelsesdele. Udskiftning af vedligeholdelsesdele må kun udføres af en autoriseret serviceudbyder, en forhandler eller det sted, hvor du har købt maskinen. Garantien omfatter ikke udskiftning af vedligeholdelsesdele, når disse har nået deres ”gennemsnitsydelse”. Udskiftning af tonerpatronen Klik på dette link for at få vist en animation om udskiftning af tonerpatronen. Når tonerpatronen kommer til slutningen af dens forventede levetid. • Programvinduet Smart Panel vises på computeren med en besked om, at tonerpatronen skal udskiftes. • Maskinen stopper med at udskrive. Så er det nødvendigt at udskifte tonerpatronen. Se modelnummeret for den tonerpatron, der bruges i maskinen. (Se "Tilgængelige forbrugsstoffer" på side 73.) 1. Åbn topdækslet. Samsung anbefaler ikke anvendelse af tonerpatroner, der ikke er originale Samsung-tonerpatroner, f.eks. genpåfyldte eller genfremstillede tonerpatroner. Samsung kan ikke garantere for kvaliteten af ikke-originale Samsung-tonerpatroner. Service eller reparation som følge af brug af ikke-originale Samsung-tonerpatroner dækkes ikke af maskinens garanti. Forbrugsstoffer_ 73 Når du åbner topdækslet, skal du kontrollere, at udbakken er lukket. 2. Træk tonerpatronen ud. 6. Tag fat i håndtaget på tonerpatronen, og før forsigtigt patronen ind i åbningen på maskinen. Tappene på siden af patronen og de tilsvarende riller i maskinen fører patronen til den rette position, indtil den klikker fuldstændigt på plads. 3. Tag en ny tonerpatron ud af emballagen. 4. Fjern den hætte, der beskytter tonerpatronen. 7. Luk topdækslet. Sørg for, at dækslet er helt lukket. 5. Ryst forsigtigt patronen side til side fem-seks gange for at fordele toneren jævnt inde i patronen. Det sikrer det maksimale antal kopier pr. patron. Hvis du får toner på tøjet, kan du tørre den af med en tør klud og vaske tøjet i koldt vand. Varmt vand opløser toneren i tøjet. Undlad at berøre den tromle, der sidder i tonerpatronen eller billedenheden. Benyt patronens håndtag, så du undgår at berøre dette område. Forbrugsstoffer_ 74 Specifikationer 11. Dette kapitel beskriver maskinens primære specifikationer. Dette kapitel indeholder: • • • • Hardwarespecifikationer Miljøspecifikationer Elektriske specifikationer Specifikationer af udskriftsmedier Specifikationsværdierne er angivet herunder: Specifikationerne kan ændres uden varsel: Du kan finde de aktuelle oplysninger på www.samsung.com/ printer. Hardwarespecifikationer Emne Mål Højde 184 mm Dybde 224 mm Bredde 341 mm Vægt Emballagens vægt Beskrivelse 4,2 kg Papir 0,68 kg Plastik 0,09 kg Miljøspecifikationer Emne Støjniveaua Temperatur Luftfugtighed Beskrivelse Klar-tilstand 26 dB(A) Udskrivningstilstand 50 dB(A) Drift 10 til 32 °C Opbevaring (ikke-emballeret) 0 til 40 °C Drift 10 til 80 % RL Opbevaring (ikke-emballeret) 20 til 80 % RL a. Lydtryksniveau, ISO 7779. Testet konfiguration: basisinstallation af maskinen, A4 papir, enkeltsidet udskrivning. Specifikationer_ 75 Elektriske specifikationer Strømkravene er baseret på det land/det område, hvor enheden sælges. Undgå at konvertere driftsspændingerne. Dette kan skade enheden og ophæve garantien. Emne Nominel effekta Strømforbrug Beskrivelse 110 volt-modeller AC 110-127 V 220 volt-modeller AC 220-240 V Gennemsnitlig driftstilstand Mindre end 270 W Klar-tilstand Mindre end 45 W Strømsparetilstand Mindre end 3,9 W Slukket tilstand Mindre end 0,45 W a. Se klassificeringsetiketten på maskinen for at få oplysninger om den korrekte spænding (V), frekvens (Hertz) og strømtype (A). Specifikationer_ 76 Specifikationer af udskriftsmedier Type Størrelse Udskriftsmediets vægta/Kapacitetb Mål Bakke Almindeligt papir Letter 216 × 279 mm 60 til 120 g/m2 kontraktpapir • 2 150 ark 80 g/m kontraktpapir Legal 216 × 356 mm US Folio 216 × 330 mm A4 210 × 297 mm Oficio 216 × 343 mm JIS B5 182 × 257 mm ISO B5 176 × 250 mm Executive 184 x 267 mm A5 148 × 210 mm Monarch kvlt. 98 × 191 mm Nr.10 kvlt. 105 × 241 mm DL kvlt. 110 × 220 mm C5 kvlt. 162 × 229 mm Tykt papir Se afsnittet om almindeligt papir Se afsnittet om almindeligt papir 90 g/m2 kontraktpapir • 140 ark Tyndt papir Se afsnittet om almindeligt papir Se afsnittet om almindeligt papir 60 til 70 g/m2 kontraktpapir • 1 ark til manuel indføring i bakken Transparent Letter, A4 Se afsnittet om almindeligt papir 138 til 146 g/m2 kontraktpapir • 1 ark til manuel indføring i bakken Etiketterc Letter, Legal, US Folio, A4, JIS B5, ISO B5, Executive, A5 Se afsnittet om almindeligt papir 120 til 150 g/m2 kontraktpapir • 1 ark til manuel indføring i bakken Karton Letter, Legal, US Folio, A4, JIS B5, ISO B5, Executive, A5 Se afsnittet om almindeligt papir 105 til 163 g/m2 kontraktpapir • 1 ark til manuel indføring i bakken Minimumstørrelse (brugerdefineret) 76 x 183 mm 60 til 163 g/m2 kontraktpapir Maksimumstørrelse (brugerdefineret) 216 × 356 mm Konvolut Manuel indføring i bakken 60 til 163 g/m2 kontraktpapir • 1 ark til manuel indføring i bakken 75 til 90 g/m2 kontraktpapir • 1 ark til manuel indføring i bakken a. Hvis papirets vægt er over 120 g/m2, skal du lægge et stykke papir i bakken ad gangen. b. Den maksimale kapacitet kan variere afhængigt af materialets vægt, tykkelse og de omgivende forhold. c. Overfladeglathed: 100 til 250 (Sheffield). Specifikationer_ 77 90 til 163 g/m2 kontraktpapir • 1 ark til manuel indføring i bakken Contact SAMSUNG worldwide If you have any comments or questions regarding Samsung products, contact the Samsung customer care center. Country/ Region Customer Care Center Web Site Country/ Region Customer Care Center Web Site GERMANY 01805 - SAMSUNG (726-7864 € 0,14/min) GEORGIA 8-800-555-555 GUATEMALA 1-800-299-0013 www.samsung.com HONDURAS 800-7919267 www.samsung.com HONG KONG (852) 3698-4698 www.samsung.com/hk www.samsung.com/hk_en/ HUNGARY 06-80-SAMSUNG (726-7864) www.samsung.com INDIA 3030 8282 1800 110011 1800 3000 8282 1800 266 8282 www.samsung.com INDONESIA 0800-112-8888 021-5699-7777 www.samsung.com ITALIA 800-SAMSUNG (726-7864) www.samsung.com JAMAICA 1-800-234-7267 www.samsung.com www.samsung.com JAPAN 0120-327-527 www.samsung.com 400-810-5858 010-6475 1880 www.samsung.com JORDAN 800-22273 KSA 9200-21230 www.samsung.com COLOMBIA 01-8000112112 www.samsung.com LATVIA 8000-7267 www.samsung.com COSTA RICA 0-800-507-7267 www.samsung.com LITHUANIA 8-800-77777 www.samsung.com CZECH REPUBLIC 800-SAMSUNG (800-726786) www.samsung.com LUXEMBURG 261 03 710 www.samsung.com MALAYSIA 1800-88-9999 www.samsung.com MEXICO 01-800-SAMSUNG (726-7864) www.samsung.com MOLDOVA 00-800-500-55-500 www.samsung.ua www.samsung.com/ua_ru NETHERLANDS 0900-SAMSUNG (0900-7267864) (€ 0,10/ min) www.samsung.com NEW ZEALAND 0800 SAMSUNG (0800 726 786) www.samsung.com NICARAGUA 00-1800-5077267 www.samsung.com NORWAY 815-56 480 www.samsung.com PANAMA 800-7267 www.samsung.com ARGENTINE 0800-333-3733 www.samsung.com ARMENIA 0-800-05-555 AUSTRALIA 1300 362 603 www.samsung.com AUSTRIA 0810-SAMSUNG (7267864, € 0.07/min) www.samsung.com AZERBAIJAN 088-55-55-555 BAHRAIN 8000-4726 BELARUS 810-800-500-55-500 www.samsung.ua www.samsung.com/ua_ru BELGIUM 02-201-24-18 www.samsung.com/be (Dutch) www.samsung.com/be_fr (French) BRAZIL 0800-124-421 4004-0000 www.samsung.com CANADA 1-800-SAMSUNG (726-7864) www.samsung.com CHILE 800-SAMSUNG (726-7864) CHINA Samsung Zrt., česká organizační složka, Oasis Florenc, Sokolovská394/17, 180 00, Praha 8 DENMARK 70 70 19 70 www.samsung.com ECUADOR 1-800-10-7267 www.samsung.com EGYPT 0800-726786 EIRE 0818 717100 www.samsung.com EL SALVADOR 800-6225 www.samsung.com ESTONIA 800-7267 www.samsung.com KAZAKHSTAN 8-10-800-500-55-500 www.samsung.com/kz_ru KYRGYZSTAN 00-800-500-55-500 FINLAND 030-6227 515 www.samsung.com FRANCE 01 48 63 00 00 www.samsung.com Contact SAMSUNG worldwide_ 78 www.samsung.com Country/ Region PHILIPPINES Customer Care Center Web Site 1800-10-SAMSUNG (726-7864) 1-800-3-SAMSUNG (726-7864) 1-800-8-SAMSUNG (726-7864) 02-5805777 www.samsung.com POLAND 0 801 1SAMSUNG (172678) 022-607-93-33 www.samsung.com PORTUGAL 80820-SAMSUNG (726-7864) www.samsung.com PUERTO RICO 1-800-682-3180 www.samsung.com QATAR 800-2255 REP. DOMINICA 1-800-751-2676 www.samsung.com RUSSIA 8-800-555-55-55 www.samsung.ru SINGAPORE 1800-SAMSUNG (726-7864) www.samsung.com SLOVAKIA 0800-SAMSUNG (726-7864) www.samsung.com SOUTH AFRICA 0860 SAMSUNG (726-7864) www.samsung.com SPAIN 902-1-SAMSUNG(902 172 678) www.samsung.com SWEDEN 0771 726 7864 (SAMSUNG) www.samsung.com SWITZERLAND 0848-SAMSUNG (7267864, CHF 0.08/min) www.samsung.com SYRIA 1825-22-73 TADJIKISTAN 8-10-800-500-55-500 TAIWAN 0800-329-999 www.samsung.com THAILAND 1800-29-3232 02-689-3232 www.samsung.com TRINIDAD & TOBAGO 1-800-SAMSUNG (726-7864) www.samsung.com TURKEY 444 77 11 www.samsung.com U.A.E 800-SAMSUNG (726-7864) www.samsung.com U.K 0845 SAMSUNG (726-7864) www.samsung.com U.S.A 1-800-SAMSUNG (726-7864) www.samsung.com UKRAINE 8-800-502-000 www.samsung.ua www.samsung.com/ua_ru Country/ Region Customer Care Center Web Site UZBEKISTAN 8-10-800-500-55-500 www.samsung.com/kz_ru VENEZUELA 0-800-100-5303 www.samsung.com VIETNAM 1 800 588 889 www.samsung.com Contact SAMSUNG worldwide_ 79 Ordliste med adresser. BOOTP gør det muligt for arbejdsstationscomputere uden harddisk at hente en IP-adresse, inden der indlæses et avanceret operativsystem. Nedenstående ordliste hjælper dig med at få kendskab til produktet ved at give dig en forståelse af den terminologi, der bruges i forbindelse med udskrivning, og som anvendes i denne brugerhåndbog. CCD 802.11 802.11 er et sæt standarder til kommunikation via trådløse lokalnetværk (WLAN), og det er udviklet af IEEE LAN/MAN Standards Committee (IEEE 802). CCD (Charge Coupled Device) er en hardwareenhed, der gør det muligt at foretage en scanning. CCD-låsemekanismen bruges også til at fastholde CCD-modulet for at forhindre beskadigelse, når maskinen flyttes. 802.11b/g Sortering Enheder med 802.11b/g kan dele hardware og benytte 2,4 GHz-båndet. 802.11b understøtter båndbredder på op til 11 Mbps; 802.11g op til 54 Mbps. 802.11b/g-enheder kan være udsat for interferens fra mikrobølgeovne, trådløse telefoner og Bluetooth-enheder. Sortering er en proces, hvor et kopijob med flere kopier udskrives i sæt. Når sortering er valgt, udskriver enheden et helt sæt, før der udskrives yderligere kopier. Kontrolpanel Adgangspunkt AP (Access Point) eller WAP (Wireless Access Point) er en enhed, som forbinder udstyr til trådløs kommunikation på et trådløst lokalnetværk (WLAN) og fungerer som en central sender/modtager af WLAN-radiosignaler. ADF En automatisk dokumentføder (ADF) er en scanningsenhed, der automatisk indfører en papiroriginal, så maskinen kan scanne noget af papiret med det samme. Et kontrolpanel er et fladt og som regel lodret område, hvor der er placeret knapper eller indikatorer. Det findes normalt foran på maskinen. Dækning Dette er et udskrivningsbegreb, der bruges i forbindelse med målingen af tonerforbrug ved udskrivning. F.eks. betyder 5 % dækning, at der på et stykke A4-papir er ca. 5 % billeder eller tekst. Hvis papiret eller originalen indeholder komplicerede billeder eller en stor mængde tekst, er dækningen derfor højere, og tonerforbruget stiger tilsvarende. CSV AppleTalk AppleTalk er en samling varemærkebeskyttede protokoller, der er udviklet af Apple, Inc til computernetværk. Den var medtaget i den oprindelige Macintosh (1984), og Apple er nu gået bort fra den til fordel for TCP/IP-netværk. Kommaseparerede værdier (CSV). En type filformat. CSV bruges til at udveksle data mellem inkompatible programmer. Filformatet, som det bruges i Microsoft Excel, er blevet en slags de facto-standard i hele branchen, selv på andre platforme end Microsoft. DADF Bitdybde En betegnelse i forbindelse med computergrafik, som beskriver antallet af bits, der bruges til at repræsentere farven på en enkelt pixel i et bitmapbillede. En større farvedybde giver et større spektrum af klare farver. Når antallet af bits forøges, bliver antallet af mulige farver upraktisk stort til et farveskema. 1-bit-farve kaldes normalt monokrom eller sort-hvid. BMP En automatisk duplexdokumentføder er en scanningsenhed, der automatisk indfører og vender en papiroriginal, så maskinen kan scanne begge sider af papiret. Standard Den værdi eller indstilling, der er gældende, når en printer pakkes ud, nulstilles eller initialiseres. DHCP Et bitmapgrafikformat, der bruges internt af Microsoft Windows-grafikundersystemet (GDI), og som normalt bruges som et filformat til enkle grafikfiler på denne platform. BOOTP Bootstrap Protocol. En netværksprotokol, som en netværksklient benytter til automatisk at hente en IP-adresse. Dette foregår normalt i bootstrap-processen på en computer eller det operativsystem, der kører på den. BOOTP-serverne tildeler IP-adressen til hver klient fra en pulje Ordliste_ 80 En DHCP (Dynamic Host Configuration Protocol) er en klient/ server-netværksprotokol. En DHCP-server sender specifikke konfigurationsparametre til den anmodende DHCP-klientvært – generelt oplysninger, som klientværten skal bruge for at kommunikere med andre computere på et IP-netværk. DHCP indeholder også en mekanisme til allokering af IP-adresser til klientværter. DIMM på nøjagtig reproduktion af den eksterne funktion i modsætning til simulering, hvor en abstrakt model af systemet simuleres, ofte under hensyn til systemets interne tilstand. DIMM (Dual Inline Memory Module) er et lille trykt kredsløb, der indeholder hukommelse. DIMM gemmer alle data i maskinen, f.eks. udskriftsdata og modtagne faxdata. Ethernet DLNA DLNA (Digital Living Network Alliance) er en standard, der gør det muligt for enheder i et hjemmenetværk at dele oplysninger med hinanden på tværs af netværket. DNS DNS (Domain Name Server) er et system, der gemmer oplysninger i forbindelse med domænenavne i en distribueret database på et netværk, f.eks. internettet. Ethernet er en rammebaseret computernetværksteknologi til LAN-netværk (Local Area Network). Der fastlægges ledningsføring og signaler på det fysiske lag samt rammeformater og protokoller på MAC-laget (Media Access Control Layer) og dataforbindelseslaget (Data Link Layer) i OSI-modellen. Ethernet er for det meste standardiseret som IEEE 802.3. Det er blevet den mest udbredte LAN-teknologi siden 1990’erne og frem til i dag. EtherTalk En samling af protokoller, der er udviklet af Apple Computer til computernetværk. Den var medtaget i den oprindelige Macintosh (1984), og Apple er nu gået bort fra den til fordel for TCP/IP-netværk. Matrixprinter En matrixprinter er en type computerprinter med et printhoved, der kører frem og tilbage på siden og skriver med anslag ved at slå et tekstilfarvebånd mod papiret, meget lig en skrivemaskine. DPI DPI (Dots Per Inch) er et mål for opløsning, der bruges i forbindelse med scanning og udskrivning. Generelt resulterer et højere DPI-tal i en højere opløsning, flere synlige detaljer i billedet og større filer. DRPD DRPD (Distinctive Ring Pattern Detection). ”Distinctive Ring” er en tjeneste, der giver brugeren mulighed for at bruge en enkelt telefonlinje til at besvare opkald til flere forskellige telefonnumre. FDI FDI (Foreign Device Interface) er et kort, der er installeret inde i maskinen, og som gør det muligt at anvende enheder fra en tredjepart, f.eks. en møntbetjent enhed eller en kortlæser. Med disse enheder kan maskinen bruges til udskrivning mod betaling. FTP FTP (File Transfer Protocol) er en almindeligt brugt protokol til udveksling af filer over alle netværk, der understøtter TCP/IP-protokollen (f.eks. internettet eller et intranet). Fikseringsenhed En mekanisme, der automatisk vender et ark papir, så maskinen kan skrive på (eller scanne) begge sider af papiret. En printer med duplexenhed kan udskrive på begge sider af papiret samtidigt. Den del af en laserprinter, der fikserer toneren på udskriftsmediet. Den består af en varmerulle og en trykrulle. Når toneren er overført til papiret, bruger fikseringsenheden varme og tryk til at sikre, at toneren bliver på papiret permanent. Det er årsagen til, at papiret er varmt, når det kommer ud af en laserprinter. Driftscyklus Gateway Driftscyklus er det antal sider pr. måned, der ikke påvirker printerens ydeevne. Generelt har printeren en levetidsbegrænsning, f.eks. antal sider pr. år. Levetiden betyder den gennemsnitlige udskriftskapacitet, normalt inden for garantiperioden. Hvis driftscyklussen f.eks. er 48.000 sider pr. måned, idet der regnes med 20 arbejdsdage, har printeren en grænse på 2.400 sider om dagen. Gråtoner Duplex ECM ECM (Error Correction Mode) er en valgfri transmissionstilstand, der er indbygget i Class 1-faxmaskiner eller faxmodemmer. Når tilstanden er slået til, sker der automatisk registrering og korrektion af de fejl i faxtransmissionsprocessen, der nogle gange opstår på grund af støj på telefonlinjen. Emulering Emulering er en teknik, hvor én maskine opnår de samme resultater som en anden. En emulator duplikerer funktionerne i et system til et andet system, så det andet system fungerer som det første system. Emulering fokuserer Ordliste_ 81 En forbindelse mellem computernetværk eller mellem et computernetværk og en telefonlinje. Metoden er særdeles populær, eftersom det er en computer eller et netværk, der giver adgang til andre computere eller netværk. Forskellige grå nuancer, der repræsenterer lyse og mørke dele af et billede, når farvebilleder konverteres til gråtoner. Farverne repræsenteres af de forskellige grå nuancer. Halvtone En billedtype, der simulerer gråtoner ved, at antallet af punkter varieres. Områder med megen farve består af et stort antal punkter, mens lysere områder består af et mindre antal punkter. HDD Harddisken er en permanent lagerenhed, hvor digitalt kodede data lagres på hurtigt roterende plader med magnetiske overflader. IEEE forbindelsesaftaler mellem forskellige lande for at muliggøre internationale telefonopkald. Det sidste T i ITU-T henviser til telekommunikation. IEEE (Institute of Electrical and Electronics Engineers) er en international, almennyttig faglig organisation, hvis formål er at udbrede teknologi, der er relateret til elektricitet. ITU-T’s testark nr. 1 IEEE 1284 Standarden for 1284-parallelporten er udviklet af IEEE (Institute of Electrical and Electronics Engineers). Betegnelsen ”1284-B” refererer til en specifik stiktype i enden af det parallelkabel, der sluttes til perifere enheder (f.eks. en printer). Intranet Et privat netværk, der benytter internetprotokoller, netværksforbindelser og eventuelt det offentlige telekommunikationssystem til sikkert at dele en del af en organisations oplysninger eller drift med medarbejderne. Begrebet henviser undertiden kun til den mest synlige tjeneste, som er det interne websted. IP-adresse En IP-adresse (Internet Protocol) er et entydigt tal, som enheder benytter til at identificere og kommunikere med hinanden på et netværk ved hjælp af IP-standarden. IPM IPM (Images Per Minute) er en metode til måling af en printers hastighed. En IPM-hastighed viser, hvor mange enkeltsidede ark en printer kan producere i løbet af et minut. Et standardiseret testark, der er udgivet af ITU-T til faxtransmissioner af dokumenter. JBIG JBIG (Joint Bi-level Image Experts Group) er en standard for billedkomprimering, hvor nøjagtigheden og kvaliteten ikke forringes. Den er beregnet til komprimering af binære billeder, specielt til faxer, men den kan også bruges til andre billeder. JPEG JPEG (Joint Photographic Experts Group) er den hyppigst brugte standardmetode til komprimering af fotografier med kvalitetsforringelse. Det er det format, der bruges til lagring og transmission af fotografier på internettet. LDAP LDAP (Lightweight Directory Access Protocol) er en netværksprotokol til forespørgsel på og redigering af katalogtjenester, der kører via TCP/IP. LED En lysdiode (LED) er en halvlederenhed, der viser en maskines status. MAC-adresse IPP IPP (Internet Printing Protocol) definerer en standardprotokol for udskrivning samt styring af udskriftsjob, mediestørrelser, opløsning osv. IPP kan bruges lokalt eller over internettet til hundredvis af printere og understøtter også adgangskontrol, godkendelse og kryptering, hvilket gør det til en meget mere anvendelig og sikker udskrivningsløsning end ældre løsninger. MAC-adressen (Media Access Control) er et entydigt id, der er knyttet til en netværksadapter. MAC-adressen er et entydigt 48-bit-id, der normalt skrives som 12 hexadecimale tegn grupperet i par (f.eks. 00-00-0c-34-11-4e). Denne adresse er normalt hårdkodet på et netværkskort af fabrikanten, og den bruges som en hjælp til routere, der prøver at lokalisere lokale maskiner i store netværk. MFP IPX/SPX IPX/SPX står for Internet Packet Exchange/Sequenced Packet Exchange. Det er en netværksprotokol, der bruger af Novell NetWare-operativsystemerne. IPX og SPX er begge forbindelsestjenester, der ligner TCP/IP, hvor IPX-protokollen ligner IP, og SPX ligner TCP. IPX/SPX er primært udviklet til lokale netværk (LAN), og det er en meget effektiv protokol til dette formål (typisk har den en bedre ydeevne end TCP/IP på et LAN). ISO ISO (International Organization for Standardization) er en international organisation til fastlæggelse af standarder, og den er sammensat af repræsentanter fra de nationale standardiseringsorganisationer. Den udarbejder globale branche- og handelsstandarder. MFP (Multi Function Peripheral) er en kontormaskine, der omfatter flere funktioner i én fysisk enhed, f.eks. en printer, en kopimaskine, en fax, en scanner osv. MH MH (Modified Huffman) er en komprimeringsmetode til nedsættelse af den mængde data, der skal transmitteres mellem faxmaskiner for at overføre det billede, der anbefales i ITU-T T.4. MH er et kodebogsbaseret RLE-skema (run-length encoding), der er optimeret til effektiv komprimering af blanke områder. Da de fleste faxer mest består af blanke områder, minimerer dette transmissionstiden for de fleste faxer. MMR ITU-T ITU (International Telecommunication Union) er en international organisation, der blev etableret for at standardisere og regulere den internationale radio- og telekommunikation. Dens hovedopgaver omfatter standardisering, allokering af radiospektrum og organisering af Ordliste_ 82 MMR (Modified Modified READ) er en komprimeringsmetode, der er anbefalet i ITU-T T.6. Modem PostScript En enhed, der modulerer et bæresignal til at kode digitale oplysninger og demodulerer bæresignalet for at afkode de transmitterede oplysninger. PS (PostScript) er et sidebeskrivelses- og programmeringssprog, der primært benyttes inden for elektronik og DTP., og som køres i et tolkningsprogram for at generere et billede. MR Printerdriver MR (Modified READ) er en komprimeringsmetode, der er anbefalet i ITU-T T.4. Ved MR kodes den første scannede linje ved hjælp af MH. Den næste linje sammenlignes med den første, forskellene bestemmes, og derefter kodes og sendes forskellene. Et program, der bruges til at sende kommandoer og overføre data fra computeren til printeren. Udskriftsmedie Et medie, der kan bruges i en printer, en scanner, en fax eller en kopimaskine, f.eks. papir, kuverter, etiketter og transparenter. NetWare Et netværksoperativsystem, der er udviklet af Novell, Inc. Der blev oprindeligt brugt kooperativ multitasking til at køre forskellige tjenester på en pc, og netværksprotokollerne var baseret på den typiske Xerox XNS-stak. I dag understøtter NetWare TCP/IP og IPX/SPX. PPM PPM (sider pr. minut) er en målemetode til bestemmelse af, hvor hurtigt en printer arbejder, dvs. hvor mange sider den kan producere pr. minut. OPC OPC (Organic Photo Conductor) er en mekanisme, der fremstiller et virtuelt billede til udskrivning ved hjælp af en laserstråle fra en laserprinter. Den er normalt grøn eller rustrød og cylinderformet. En billedenhed, der indeholder en tromle, slider langsomt på tromlens overflade, når den bruges i printeren, og den skal udskiftes efter behov, når den er slidt som følge af kontakt med patronen, fremkalderbørsten, rensemekanismen og papiret. Originaler Det første eksemplar af noget, f.eks. et dokument, et fotografi eller en tekst, der kopieres, reproduceres eller oversættes for at producere flere eksemplarer, men som ikke selv er kopieret fra eller afledt af noget andet. PRN-fil En grænseflade til en enhedsdriver, der tillader softwaren at kommunikere med enhedsdriveren ved hjælp af standardsystemkald til input/output, hvilket forenkler mange opgaver. Protokol En konvention eller standard, der kontrollerer eller muliggør forbindelse, kommunikation og dataoverførsel mellem to computere. PS Se PostScript. PSTN OSI OSI (Open Systems Interconnection) er en kommunikationsmodel, der er udviklet af ISO (International Organization for Standardization). OSI er en standardiseret, modulær tilgang til netværksdesign, hvor det nødvendige sæt af komplekse funktioner opdeles i håndterbare, selvstændige funktionelle lag. Lagene er fra top til bund: program, præsentation, session, transport, netværk, dataforbindelse og fysisk lag. PABX En PABX (privat automatisk omstilling) er et automatisk telefonomstillingsanlæg i en privat virksomhed. PSTN (det offentlige analoge kabelforbundne telefonnet) er det netværk, der består af verdens offentlige analoge telefonnetværk og normalt ledes gennem en omstilling i virksomheder. RADIUS RADIUS (Remote Authentication Dial In User Service) er en protokol til godkendelse og registrering af eksterne brugere. RADIUS muliggør central styring af godkendelsesdata, f.eks. brugernavne og adgangskoder, ved hjælp af et AAA-koncept (godkendelse, autorisation og registrering) til styring af adgang til netværket. Opløsning PCL Et billedes skarphed målt i punkter pr. tommer (DPI). Jo højere DPI-tal, jo højere opløsning. PCL (Printer Command Language) er et PDL (Page Description Language – sidebeskrivelsessprog), der er udviklet af HP som en printerprotokol og er blevet en branchestandard. PCL blev oprindeligt udviklet til de tidlige inkjetprintere og er siden udgivet i forskellige udgaver til termiske printere, matrixprintere og laserprintere. SMB SMB (Server Message Block) er en netværksprotokol, der især anvendes til at dele filer, printere, serielle porte og forskellige former for kommunikation mellem noder i et netværk. Den indeholder også en mekanisme til godkendelse af kommunikation mellem processer. PDF PDF (Portable Document Format) er et varemærkebeskyttet filformat, der er udviklet af Adobe Systems, til repræsentation af todimensionelle dokumenter i et format, som er uafhængigt af enheder og opløsning. Ordliste_ 83 SMTP URL SMTP (Simple Mail Transfer Protocol) er standarden for transmission af e-mail over internettet. SMTP er en relativt enkel tekstbaseret protokol, hvor der angives en eller flere modtagere af en meddelelse, og derefter overføres meddelelsesteksten. Det er en klient/server-protokol, hvor klienten overfører en e-mail-meddelelse til serveren. URL (Uniform Resource Locator) er den globale adresse på dokumenter og ressourcer på internettet. Den første del af adressen angiver, hvilken protokol der skal bruges, og den anden del angiver den IP-adresse eller det domænenavn, hvor ressourcen er placeret. USB SSID SSID (Service Set Identifier) et et navn på et trådløst lokalnetværk (WLAN). Alle trådløse enheder på et WLAN anvender det samme SSID for at kommunikere med hinanden. Der skelnes mellem store og små bogstaver i SSID’er, og maksimumlængden er 32 tegn. USB (Universal Serial Bus) er en standard for tilslutning af perifere enheder til computere, og den er udviklet af USB Implementers Forum, Inc. I modsætning til parallelporte er USB udviklet til, at der på samme tid kan tilsluttes flere perifere enheder til en enkelt USB-port på computeren. Undernetmaske Vandmærke Undernetmasken bruges i forbindelse med netværksadressen til at bestemme, hvilken del af adressen der er netværksadressen, og hvilken del der er værtsadressen. Et vandmærke er et genkendeligt billede eller mønster i papiret, der virker lysere, når det holdes op imod lyset. Vandmærker blev første gang introduceret i Bologna i Italien i 1282. De er blevet brugt af papirfabrikanter til at identificere deres produkter, og de bruges også i frimærker, pengesedler og andre officielle dokumenter for at forhindre forfalskninger. TCP/IP TCP (Transmission Control Protocol) og IP (Internet Protocol) er det sæt kommunikationsprotokoller, der implementerer den protokolstak, som internettet og de fleste kommercielle netværk kører på. TCR TCR (Transmission Confirmation Report) indeholder oplysninger om hver transmission, f.eks. jobstatus, transmissionsresultat og antal sendte sider. Rapporten kan indstilles til at blive udskrevet efter hvert job eller kun efter mislykkede transmissioner. TIFF TIFF (Tagged Image File Format) er et bitmapbilledformat med variabel opløsning. TIFF beskriver billeddata, der typisk kommer fra scannere. I TIFF-billeder bruges der mærker, dvs. nøgleord, som definerer egenskaberne for det billede, der er inkluderet i filen. Dette fleksible og platformsuafhængige format kan bruges til billeder, der er oprettet i forskellige billedbehandlingsprogrammer. Tonerpatron En slags flaske eller beholder med toner, der anvendes i en maskine, f.eks. en printer. Toner er et pulver, der bruges i laserprintere og fotokopieringsmaskiner, og som danner teksten og billederne på det udskrevne papir. Toneren fikseres med en kombination af varme og tryk fra fikseringsenheden, så den klæber til papirets fibre. TWAIN En branchestandard for scannere og software. Hvis der bruges en TWAIN-kompatibel scanner og et TWAIN-kompatibelt program, kan en scanning startes fra programmet. TWAIN er et API, der kan bruges til at hente billeder under operativsystemerne Microsoft Windows og Apple Macintosh. UNC-sti WEP WEP (Wired Equivalent Privacy) er en sikkerhedsprotokol, der er defineret i IEEE 802.11. Den giver det samme sikkerhedsniveau som et kabelforbundet LAN. Sikkerheden i WEP er baseret på kryptering af trådløst overførte data, så de er beskyttet under transmissionen. WIA WIA (Windows Imaging Architecture) er en billedbehandlingsarkitektur, der oprindeligt blev introduceret i Windows Me og Windows XP. Hvis der bruges en WIA-kompatibel scanner, kan en scanning startes fra disse operativsystemer. WPA WPA (Wi-Fi Protected Access) er en klasse af systemer til sikring af trådløse (Wi-Fi) computernetværk. Det blev oprettet for at forbedre sikkerheden i WEP. WPA-PSK WPA-PSK (WPA Pre-Shared Key) er en særlig udgave af WPA til mindre virksomheder og hjemmebrugere. En delt nøgle, eller adgangskode, konfigureres på det trådløse adgangspunkt (WAP) og på alle trådløse bærbare eller stationære enheder. WPA-PSK genererer en entydig nøgle til hver session mellem en trådløs klient og det tilhørende trådløse adgangspunkt, hvilket øger sikkerheden. WPS WPS (Wi-Fi Protected Setup) er en standard til oprettelse af et trådløst hjemmenetværk. Hvis det trådløse adgangspunkt understøtter WPS, er det nemt at konfigurere den trådløse netværksforbindelse uden at bruge en computer. XPS UNC (Uniform Naming Convention) er en standardiseret metode til at oprette adgang til netværksshares i Windows NT og andre Microsoft-produkter. Formatet for en UNC-sti er: \\<servernavn>\<sharenavn>\<yderligere mapper>. XPS (XML Paper Specification) er en specifikation af et PDL (sidebeskrivelsessprog) og et nyt dokumentformat, som er nyttigt til transportable og elektroniske dokumenter. Det er udviklet af Microsoft. Ordliste_ 84 Det er en XML-baseret specifikation, som er baseret på en ny udskriftssti og et vektorbaseret dokumentformat, der er uafhængigt af enheden. Ordliste_ 85 Indeks A Windows 51 trådløst 28 ændre dokumentets procentsats 52 B bakke ændring af bakkestørrelse 44 justere bredde og længde 44 lægge papir i den manuelle bakke 45 indstille udskriftsopløsning Linux 56 ordliste 80 J justere bakkestørrelse 43 K brochurer 51 kontrolpanel 27 brochureudskrivning 51 konvention 21 bruge overlay i vinduer 53 bruge vandmærker i vinduer 52 afstand 30 justere højden 43 plakat udskrive 51 L printerdriver LED om statusLEDen 28 almindelige Linuxproblemer 71 driverinstallation ved tilslutning via USBkabel 33 medfølgende software 30 printeregenskaber 56 systemkrav 31 udskrivning 56 unified driver configurator 59 duplexudskrivning manuel printerdriver 52 F forbrugsstoffer bestille 73 forventet levetid for tonerpatroner 63 tilgængelige forbrugsstoffer 73 udskiftning af tonerpatronen 73 foretrukne indstillinger til udskrivning 50 almindelige Macintoshproblemer 72 driverinstallation ved tilslutning via USBkabel 32 medfølgende software 30 systemkrav 31 udskrivning 54 manuel bakke bruge specialmedier 46 ilægge 45 tip om brug 45 N papir i bakke1 45 papir i manuel bakke 45 specialmedier 46 Indikator Linux 56 problemer problemer med papirindforing 67 problemer med papirindføring 66 problemer med udskriftskvaliteten 69 R indvendig 62 udvendig 62 Macintosh Højdejustering 43 ilægge printeregenskaber rengøre H I funktioner 49 M funktioner 23 maskinfunktioner 75 medfølgende software 30 printerdriver 49 udskriftsmediefunktion 77 papirstop placere en maskine 30 Linux D P tip til at undgå papirstop 64 udbedre 64 bemærkninger om regler 12 brug af hjælp 51 O rengøring af maskinen 62 S service contact numbers 78 set bagfra 26 set forfra 25 sikkerhed oplysninger 7 symboler 7 Smart Panel netværk generelle oplysninger 58 installationsmiljø 34 præsentere netværksprogrammer 34 Nop udskrivning Macintosh 55 Indeks_ 86 specifikationer generelle 75 udskriftsmedie 77 SyncThru Web Service Macintosh 54 generelle oplysninger 61 USBkabel T driverinstallation 31 tænde for maskinen 29 tonerpatron fordeling af toner 64 forventet levetid 63 håndteringsvejledning 63 ikke-Samsung og genopfyldt 63 lagring 63 skifte patron 73 trådløst WPSknap 35 trådløst netværk USBkabel 36 wps PIN 36 U udskriftsmedie V vandmærke oprette 52 redigere 53 slette 53 udskrive 52 vedligeholdelsesdele 73 W Windows almindelige Windowsproblemer 71 driverinstallation ved tilslutning via USBkabel 31 medfølgende software 30 systemkrav 31 udskrivning 49 angive standardbakken og papir på computeren 43 brevpapir 48 etiketter 47 fortrykt papir 48 karton 48 konvolut 47 retningslinjer 44 transparent 47 udskriftsstøtte 77 udskriftsopløsning indstille Macintosh 55 udskriftsstøtte 48 udskrive overlay oprette 53 slette 53 udskrive 53 udskrivning ændring af standardindstillingerne for udskrivning 54 flere sider på ét ark papir Macintosh 55 Windows 51 Linux 56 Macintosh 54 plakat 51 tilpasse dokumentet til en valgt papirstørrelse 52 udskrive på begge sider af papiret Windows 52 udskrive til en fil 54 udskrivning af et dokument Windows 49 udskrivning af et dokument Linux 56 Indeks_ 87