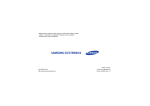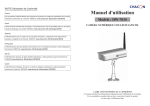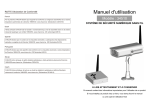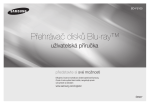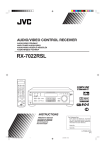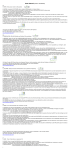Download Samsung BD-H8500M Uživatelská přiručka
Transcript
BD-H8500/H8900 BD-H8500M/H8900M BD-H8500N/H8900N BD-H8500A/H8900A BD-H8509S/H8909S E-MANUAL E-MANUAL představte si své možnosti Děkujeme, že jste se rozhodli pro výrobek společnosti Samsung. Chcete-li zcela využívat všech služeb, zaregistrujte prosím svůj výrobek na stránkách www.samsung.com/register Obsah Připojení Připojení k televizoru Připojení k audio systému 8 8 Způsob 1: Připojení k AV přijímači s podporou HDMI 21 Výběr digitálního výstupu 25 Snížení vz. frekvence PCM 25 Ovládání dynamického rozsahu 26 Režim downmix 26 DTS Neo:6 Způsob 2: Připojení k AV přijímači s optickým vstupem 26 Synch. Zvuku Kabelová síť 28 Automatické ladění Připojení ke směrovači 9 20 Digitální výstup 10 Bezdrátová síť Nastavení Hlavní obrazovka Obraz 12 UHD výstup 12 Nastavení 3D 13 Přehrávání 3D Blu-ray 13 Velikost obr. 27 Připojené zařízení Živé vysílání 28 Automatické ladění 28 Automatické ladění v pohotovostním rež. 29 Možn. vyhl. kabel. Sítě 29 Časovač probuzení 29 Anténa 29 Seznam kanálů 29 Programy 30 Časový rozvrh 30 Upravit kanál 30 Upravit oblíb. 30 Nastavení kanálů 14 Poměr stran obrazu 30 Země (Oblast) 15 Rozlišení 31 Přenos seznamu kanálů 17 Intelig. rozlišení DTV 31 Satelitní systém 14 BD Wise (pouze výrobky Samsung) 16 Rozlišení podle výstupního režimu 17 Filmová frekv.(24Fs) 17 Přizpůsobit obrazovce 18 Barevný formát HDMI 18 HDMI Deep Color 18 Progresivní režim Zvuk 19 Nastavení reproduktorů 20 Multiroom Link 20 Test reproduktorů 20 Upravit název 31 Ruční ladění 31 Odstranit profil operátora CAM 32 Zámek kanálů 32 Titulky 32 Hlavní jazyk titulků 32 Vedlejší jazyk titulků 32 Jazyk zvuku 32 Upravit č. Kanálu 32 Hlavní jazyk zvuku 33 Vedlejší jazyk zvuku 33 Zámek dle hod. prog. 33 Datová služba 33 Digitální text 33 Jazyk teletextu 33 Hlavní jazyk teletextu 33 Vedlejší jazyk teletextu 34 Zesílení RF Bypass 50 Zabez. 50 Hodn. pro rodiče BD 50 Hodn. pro rodiče DVD 50 Změna kódu PIN 34 Typ připojení antény 51 Obecné Sít' 51 Anynet+ (HDMI-CEC) 34 Běžné rozhraní 35 Stav sítě 35 Nastavení sítě 36 Kabelová síť 38 Bezdrátová síť 42 Wi-Fi Direct 43 Sdilení obsahu 43 Nastavení multimediálních zařízení 43 Sdílet pevný disk 43 Nastavení vzdáleného přístupu 43 Registrovat do Samsung Link 44 Název zařízení 44 Nastavení BD-Live 44 Připojení k Internetu BD-Live 44 Smazat BD data Smart Hub 45 Nast. aplikací 45 Autom. Indikátor 45 Aplikace spoj. s kanály 46 Zámek hodnocení VOD 46 Smluvní podmínky a Zásady ochr. dat 46 Smluvní podmínky, Zásady ochrany osobních údajů pro Účet Samsung 46 Obnovit Smart Hub Systém 47 Nastavení 47 Jazyk 47 Správce zař. 48 Nastavení klávesnice 48 Nastavení myši 49 Hodiny 49 Správce úložných zařízení 49 Formátovat zařízení 49 Zkontrolovat zařízení 49 Test výkonu zařízení 50 Vých. zař. pro nahrávání 50 Autom. Vypnutí 51 Rozš. kopírování hudby 51 Průhlednost menu 51 DivX® Video On Demand Podpora 52 Vzdálená správa 52 e-Manual 52 Aktualizace softwaru 53 Aktualizovat 54 Autom. Aktualizace 54 Správa satelitních kanálů 54 Aktualizace z paměťového zařízení USB 55 Kontaktovat Samsung 55 Obnov. Přehrávání médií Přehrávání komerčních disků Prohlížení fotografií, přehrávání videí a hudby (tzv. multimédia) 57 Přehrávání multimediálního obsahu uloženého v zařízení USB 58 Přehrávání multimediálního obsahu uloženého v počítači nebo mobilním zařízení 59 Povolení připojení k mobilnímu zařízení Přehrávání multimediálního obsahu uloženého v cloudové službě Samsung Link Ovládání přehrávání videa 61 Tlačítka na dálkovém ovládání používaná pro přehrávání videa 63 Použití nabídky Nastavení (během přehrávání) 65 Použití nabídek Zobrazení a Možnosti 65 Použití nabídky Zobrazení 66 Použití nabídky Možnosti Ovládání přehrávání hudby Pokročilé funkce 67 Použití nabídky Možnosti (během přehrávání) 82 Kontrola dostupné kapacity paměťového zařízení 67 Tlačítka na dálkovém ovládání používaná pro přehrávání hudby 68 Použití nabídek Zobrazení a Možnosti (na obrazovce se soubory) 68 Použití nabídky Zobrazení 68 Použití nabídky Možnosti 69 Opakování stop audio CD 69 Náhodné přehrávání stop audio CD 70 Vytvoření playlistu z audio CD 71 Konverze Prohlížení fotografií 72 Použití nabídky Nástroje (během přehrávání) 73 Použití nabídek Zobrazení a Možnosti 73 Použití nabídky Zobrazení 73 Použití nabídky Možnosti Funkce digitální televize Sledování televizních kanálů 74 Použití možností kanálů 74 Použití tlačítek dálkového ovládání 75 Použití tlačítka Tools Sledování placených kanálů Seznam kanálů Úprava kanálů 78 Použití tlačítek dálkového ovládání EPG & Správce plánů Záznam 82 Poznámky ke kapacitě pevného disku 83 Nahrávání právě sledovaného televizního kanálu 83 Pozastavení nahrávání 83 Zastavení nahrávání 83 Přehrávání během nahrávání 84 Sledování jiných kanálů během nahrávání televizního kanálu 84 Současné nahrávání 84 Současné nahrávání dvou televizních kanálů 85 Sledování jiných televizních kanálů, které nejsou nahrávány 85 Zastavení nahrávání 85 Současný provoz 86 Funkce Timeshift 86 Spuštění funkce Timeshift tlačítkem přehrání 86 Spuštění funkce Timeshift tlačítkem pozastavení 86 Informace o funkci Timeshift 87 Tlačítka ovládání přehrávání při aktivní funkci Timeshift 87 Zastavení funkce Timeshift Přehrávání nahraného pořadu 88 Použití nabídek Zobrazení, Filtr a Možnosti 88 Použití nabídky Zobrazení 88 Použití nabídky Filtr 89 Použití nabídky Možnosti Úprava nahraného pořadu 90 Rozdělení pořadu (na dvě části) 90 Rozdělení pořadu (částečné odstranění) 79 Použití programového průvodce Odesílání souborů Použití teletextových služeb Funkce 3D 79 Manuální nastavení funkce Správce plánů 81 Typická stránka teletextu 91 Kopírování videí, hudby nebo fotografií 92 Sledování digitální televize s 3D efektem Vytvoření účtu Samsung Před použitím funkce Aplikace Samsung Sledování filmů a televizních pořadů Použití funkce Aplikace Samsung 96 Stručný popis obrazovky Aplikace Samsung 98 Spuštění aplikace 98 Použití nabídky Option Screen Mirroring Použití webového prohlížeče 101 Směrové procházení a procházení s ukazatelem 102 Schéma ovládacího panelu 103Použití okna klávesnice 104Možnosti okna klávesnice 105 Použití nabídky Nastavení Propojení účtů internetových služeb s přístrojem Příloha Podporované formáty 108 Podpora video souborů 110 Podporované formáty souborů titulků 111 Podpora hudebních souborů 112 Podpora obrazových souborů 112 AVCHD (Pokročilý video kodek s vysokým rozlišením) Řešení problémů Připojení k televizoru S výjimkou modelů H8509S a H8909S Modely H8509S a H8909S "" U některých modelů může být vzhled zadního panelu odlišný. Podrobné informace naleznete v uživatelské příručce k přístroji. "" Při připojení tohoto přístroje kabelem RF je přenášen pouze televizní signál. Pro sledování výstupu z přístroje musíte připojit kabel HDMI. "" Pokud použijte k připojení zobrazovacího zařízení kabel HDMI-DVI, je rovněž nutné propojit konektor Digital Audio Out přístroje s audio systémem, abyste slyšeli zvuk. "" Podle typu televizoru nemusí některá rozlišení výstupu HDMI fungovat. Další informace naleznete v uživatelské příručce k televizoru. "" Když připojíte přístroj k televizoru pomocí kabelu HDMI poprvé nebo když ho připojíte k novému televizoru, rozlišení výstupu HDMI se nastaví automaticky na nejvyšší rozlišení podporované televizorem. "" Při použití dlouhého kabelu HDMI se může v obrazu objevit šum. V takovém případě v nabídce nastavte HDMI Deep Color na Vyp. "" Pokud je přístroj připojen k televizoru ve výstupním režimu HDMI 720p, 1080i nebo 1080p, musíte použít vysokorychlostní kabel HDMI (kategorie 2). "" Kabel HDMI přenáší do televizoru jen čistě digitální signál. Pokud televizor nepodporuje HDCP (High-bandwidth Digital Content Protection – ochrana širokopásmového digitálního obsahu), objeví se na obrazovce náhodný šum. "" Nepřipojujte napájecí kabel, dokud nejsou připojeny všechny ostatní kabely. Před změnou způsobu připojení nejprve vypněte všechna zařízení. "" Pokud připojíte jednu satelitní anténu dvěma kabely RF, můžete současně sledovat a nahrávat různé kanály. Doporučujeme dvojité LNB. V nabídce „Vysílání“ nastavte položku „Typ připojení antény“ na hodnotu „Duální“. Modely H8509S a H8909S "" Při připojení jedním kabelem RF nemůžete během nahrávání kanálu sledovat jiný kanál. V nabídce „Vysílání“ nastavte položku „Typ připojení antény“ na hodnotu „Samostatná“. Modely H8509S a H8909S Připojení k audio systému Způsob 1: Připojení k AV přijímači s podporou HDMI Způsob 2: Připojení k AV přijímači s optickým vstupem "" Po dokončení připojení tiskněte volič vstupu na připojeném audio systému a televizoru, dokud se na obrazovce televizoru nezobrazí signál z přístroje a z reproduktorů audio systému se neozve zvukový signál z přístroje. "" Nepřipojujte napájecí kabel, dokud nejsou připojeny všechny ostatní kabely. Před změnou způsobu připojení nejprve vypněte všechna zařízení. Připojení ke směrovači Přístroj lze připojit ke směrovači jedním z níže uvedených postupů. Kabelová síť "" Přístup k aktualizačnímu serveru Samsung nemusí být povolen v závislosti na použitém směrovači nebo na pravidlech poskytovatele připojení k internetu. Další informace získáte od poskytovatele připojení k internetu. "" Pokud jste uživatelem DSL, použijte pro připojení k síti směrovač. Bezdrátová síť "" Pokud bezdrátový směrovač podporuje službu DHCP, lze přístroj připojit k bezdrátové síti pomocí IP adresy přidělené službou DHCP nebo pomocí statické IP adresy. "" Bezdrátový směrovač nastavte na infrastrukturní režim. Režim ad-hoc není podporován. "" Přístroj podporuje pouze následující protokoly bezpečnostních klíčů bezdrátových sítí: WEP (OPEN/SHARED), WPA-PSK (TKIP/AES), WPA2-PSK (TKIP/AES) "" Na bezdrátovém směrovači vyberte kanál, který není momentálně používán. Pokud je kanál nastavený pro bezdrátový směrovač momentálně používán jiným zařízením v blízkosti, může dojít k rušení a poruchám komunikace. "" Pokud vyberete režim Pure High-throughput (Greenfield) 802.11n a nastavíte typ šifrování ve směrovači na WEP, TKIP nebo TKIP-AES (smíšený WPS2), přístroj nemůže navázat spojení vyhovující technickým požadavkům nové certifikace Wi-Fi. "" Pokud směrovač podporuje funkci WPS (chráněné nastavení Wi-Fi), lze se k síti připojit metodou PBC (konfigurace stiskem tlačítka) nebo pomocí kódu PIN. Režim WPS automaticky nakonfiguruje SSID a klíč WPA v každém režimu. "" Bezdrátová místní síť může v důsledku technologie, kterou používá, způsobit rušení v závislosti na výkonu směrovače, vzdálenosti, překážkách, rušení jinými bezdrátovými zařízeními a dalších provozních podmínkách. Hlavní obrazovka PŘEHRÁT DISK FILMY A SERIÁLY MULTIMÉDIA SAMSUNG APPS Žádný disk DOPORUČENO 1 MOJE APP 2 3 WebBrowser e-Manual 3 Nahraný Správce TV Program plánů Screen Mirroring Nastavení PŘEHRÁT DISK: Slouží k prohlížení fotografií a přehrávání videa a hudby z disku. FILMY A SERIÁLY: Sledování filmů a televizních pořadů z Internetu. "" Tato funkce nabídky nemusí být ve vaší zemi podporována. MULTIMÉDIA: Prohlížení fotografií, přehrávání videa nebo hudby ze zařízení USB, mobilních zařízení nebo počítače. Přihlásit: Přihlášení k účtu Samsung. Hledat: Vyhledávání obsahu ve filmech, televizních pořadech, aplikacích a ve službě YouTube pomocí zadání vyhledávaných výrazů. SAMSUNG APPS: Slouží k přístupu k různým placeným a bezplatným aplikacím, které si můžete stáhnout. DOPORUČENO: Přímý přístup k doporučeným aplikacím. MOJE APP: Jsou zobrazeny aplikace stažené se služby My Apps. Nahraný TV Program : Přímý přístup k nahraným televizním pořadům. Správce plánů: Naplánování požadovaných televizních programů. Screen Mirroring: Zobrazení displeje chytrého telefonu nebo tabletu se systémem Android na televizoru připojeném k přístroji. Nastavení: Otevření nabídky přístroje. Nabídka slouží k úpravě nastavení podle individuálních potřeb. "" Hlavní obrazovka se po 3 minutách přepne na kanál digitální televize. Když je zobrazena nabídka Nastavení, po 5 minutách se aktivuje spořič obrazovky. Když není po dobu 4 hodin zaznamenána žádná aktivita uživatele, přístroj se automaticky vypne, aby uspořil energii. Pokud je nabídka Autom. Vypnutí nastavena na Vyp, napájení se nebude automaticky vypínat. Obraz Obraz UHD výstup Autom. Nastavení 3D Poměr stran obrazu 16:9 původní BD Wise Vyp Rozlišení Autom. Intelig. rozlišení DTV Vyp Filmová frekv.(24Fs) Autom. UHD výstup Řada BD-H89 Tato funkce aktivuje výstup videa přes HDMI v rozlišení UHD (Ultra High definition). Tato možnost je k dispozici, pouze když je funkce Filmová frekv. nastavena na Autom.. "" Chcete-li použít tuto funkci, připojte přístroj k zařízení, které podporuje rozlišení UHD. Přehrávaný obsah musí mít snímkovou frekvenci 24fs. "" Tento přístroj nemůže přehrávat obsah UHD. Nicméně obsah s rozlišením nižším než Full HD může být převeden na UHD. "" Pro výstup s rozlišením UHD je možný pouze výstup 2160*3840 se snímkovou frekvencí 24. Nastavení 3D Vyberte, zda se má disk Blu-ray s 3D obsahem přehrávat v režimu 3D. "" Pokud ve 3D režimu přejdete na hlavní obrazovku nebo obrazovku Samsung Apps, přístroj se automaticky přepne do režimu 2D. Přehrávání 3D Blu-ray Vyzkoušejte Nastavte, zda se mají disky 3D Blu-ray přehrávat v režimu 3D, nebo 2D. ●● Autom.: Přístroj automaticky zjistí, zda připojený televizor podporuje 3D, a podle toho přehraje disk Blu-ray 3D v režimu 3D nebo 2D, popř. přehraje disk 3D v režimu 3D, pokud televizor podporuje režim 3D. Pokud připojený televizor nepodporuje režim 3D, disky 3D se nepřehrají. ●● 3D → 3D: Disky 3D a Blu-ray 3D se vždy přehrají v režimu 3D. ●● 3D → 2D: Disky 3D Blu-ray se vždy přehrají v režimu 2D. Disky 3D se nepřehrají. "" U některých 3D disků lze přehrávání filmu v režimu 3D zastavit jedním stiskem tlačítka '. Přehrávání filmu se zastaví a režim 3D se deaktivuje. Chcete-li změnit výběr volby 3D během přehrávání 3D filmu, stiskněte jednou tlačítko '. Otevře se hlavní obrazovka. Stiskněte tlačítko ' znovu a v nabídce Blu-ray vyberte Nastavení 3D. "" V závislosti na obsahu a umístění obrazu na obrazovce televizoru se mohou na levé straně, na pravé straně nebo na obou stranách zobrazit svislé černé pruhy. Velikost obr. Vyzkoušejte Zadání skutečné velikosti obrazovky televizoru, aby přístroj mohl obraz přizpůsobit velikosti obrazovky a zobrazit optimální 3D obraz. (U 3D displejů o úhlopříčce větší než 116 palců (295 cm) je bezpečnou volbou nastavení na hodnotu 116.) "" Rozlišení videa v režimu přehrávání 3D je pevně nastaveno na původní rozlišení 3D videa a nelze je změnit. "" V režimu přehrávání 3D nemusí některé funkce, jako BD Wise, nastavení velikosti obrazovky nebo nastavení rozlišení, pracovat správně. "" K přenosu 3D signálu je třeba použít vysokorychlostní kabel HDMI. "" 3D video sledujte ze vzdálenosti rovnající se alespoň trojnásobku úhlopříčky obrazovky televizoru. Pokud máte například obrazovku o velikosti 116 cm, obraz sledujte ze vzdálenosti alespoň 3,5 metru. Pro zajištění nejlepšího 3D obrazu umístěte obrazovku pro sledování 3D videa do úrovně očí. "" Při připojení přístroje k některým 3D zařízením nemusí 3D efekt pracovat správně. "" „Blu-ray 3D“ a logo „Blu-ray 3D“ jsou ochranné známky sdružení Blu-ray Disc Association. Poměr stran obrazu Vyzkoušejte Přizpůsobení výstupu z přístroje velikosti obrazovky televizoru. ●● 16:9 původní: Vyberte, pokud připojujete přístroj k televizoru s poměrem stran obrazovky 16:9. Přístroj zobrazí veškerý obsah v původním poměru stran. Obsah s poměrem stran 4:3 bude zobrazen s černými pruhy vlevo a vpravo. ●● 16:9 plný: Vyberte, pokud připojujete přístroj k televizoru s poměrem stran obrazovky 16:9. Všechen obsah vyplní celou obrazovku. Obsah s poměrem stran 4:3 bude roztažen. ●● 4:3 Letter-box: Vyberte, pokud připojujete přístroj k televizoru s poměrem stran obrazovky 4:3. Přístroj zobrazí veškerý obsah v původním poměru stran. Obsah s poměrem stran 16:9 bude zobrazen s černými pruhy nahoře a dole. ●● 4:3 Pan-scan: Vyberte, pokud připojujete přístroj k televizoru s poměrem stran obrazovky 4:3. U obsahu s poměrem 16:9 bude ořezán pravý a levý okraj obrazu. "" Podle typu disku nemusejí být dostupné některé poměry stran. "" Pokud vyberete poměr stran odlišný od poměru stran připojeného televizoru, obraz může být zkreslený. "" Pokud vyberte 16:9 původní, televizor může zobrazit formát 4:3 Pillarbox (černé pruhy na stranách obrazu). BD Wise (pouze výrobky Samsung) Vyzkoušejte Pokud propojíte přístroj Samsung a televizor Samsung s funkcí BD Wise prostřednictvím HDMI a funkce BD Wise je zapnuta v přístroji i televizoru, přístroj bude odesílat video s původním rozlišením a počtem snímků za sekundu přehrávaného obsahu. ●● Vyp: Výstupní rozlišení zůstane na hodnotě nastavené v nabídce rozlišení bez ohledu na rozlišení disku. Viz odstavec Rozlišení níže. ●● Zapnuto: Přístroj bude odesílat video v původním rozlišení a počtu snímků za sekundu přehrávaného obsahu. "" Pokud je funkce BD Wise zapnuta, rozlišení se automaticky nastaví na BD Wise a v nabídce rozlišení se zobrazí položka BD Wise. "" Pokud je přístroj připojen k zařízení, které nepodporuje BD Wise, nelze tuto funkci použít. "" Aby funkce BD Wise fungovala správně, musí být v přístroji i v televizoru nabídka BD Wise zapnutá. Rozlišení Vyzkoušejte Nastavení výstupního rozlišení videosignálu HDMI. Číslo označuje počet řádků obrazu v jednom snímku. Písmena i a p označují prokládané respektive progresivní vykreslování. Čím vyšší je počet řádků, tím vyšší je kvalita. ●● BD Wise: Automaticky nastavuje rozlišení na rozlišení přehrávaného obsahu, pokud je přístroj připojen kabelem HDMI k televizoru s funkcí BD Wise. (Položka BD Wise v nabídce se objeví, pouze pokud je BD Wise nastaveno na Zapnuto. Viz odstavec BD Wise výše.) ●● Autom.: Automaticky nastavuje výstupní rozlišení na maximální rozlišení připojeného televizoru. ●● 1080p: Výstup progresivního videa o 1080 řádcích. ●● 1080i: Výstup prokládaného videa o 1080 řádcích. ●● 720p: Výstup progresivního videa o 720 řádcích. ●● 576p/480p: Výstup progresivního videa o 576/480 řádcích. Rozlišení podle výstupního režimu ●● Přehrávání disku Blu-ray/obsahu z internetu/digitálního obsahu/digitálního televizního vysílání/disku DVD Řada BD-H85 Rozlišení Disk Blu-ray Obsah z internetu/ digitální obsah/ digitální televizní vysílání BD Wise Rozlišení disku Blu-ray Max. rozlišení vstupu televizoru 1080p 1080i 720p 576p/480p 1080p Max. rozlišení vstupu televizoru 1080p 1080i 720p 576p/480p Auto 1080p 1080i 720p 576p/480p DVD 576i/480i Max. rozlišení vstupu televizoru 1080p 1080i 720p 576p/480p Řada BD-H89 Rozlišení BD Wise Filmová frekv: Auto Auto (UHD výstup: Autom.) Filmová frekv: Vyp 1080p 1080i 720p 576p/480p Disk Blu-ray Obsah z internetu/ digitální obsah DTV DVD Rozlišení disku Blu-ray 1080p 1080p 576i/480i Max. rozlišení vstupu televizoru Max. rozlišení vstupu televizoru 1080p 1080i 720p 576p/480p 1080p 1080i 720p 576p/480p 2160p při 24Fs 2160p při 24Fs Max. rozlišení vstupu televizoru 1080p 1080i 720p 576p/480p Max. rozlišení vstupu televizoru 1080p 1080i 720p 576p/480p "" Pokud obrazovka po změně rozlišení zůstane prázdná, vyjměte všechny disky a potom stiskněte tlačítko HOME na dálkovém ovládání. Stiskněte tlačítko ' na horním panelu přístroje a podržte je stisknuté nejméně 5 sekund. Všechna nastavení se obnoví na výchozí tovární hodnoty. "" Pokud se obnoví nastavení z výroby, všechna uživatelská data uložená v paměti se vymažou. "" Disk Blu-ray musí mít funkci 24 snímků, aby přístroj mohl používat režim Filmová frekv. (24Fs). Intelig. rozlišení DTV Vyzkoušejte Automatické nastavení optimálního rozlišení obrazovky pro digitální vysílání. ●● Autom.: Rozlišení obrazovky se automaticky optimalizuje pro digitální vysílání. ●● Vyp: Automatická optimalizace rozlišení pro digitální vysílání je vypnutá. "" S funkcí nastavenou na Autom. může podle typu televizoru zobrazení dalších kanálů při změně televizního kanálu trvat déle, než když je funkce nastavena na Vyp. "" Optimalizace rozlišení pro digitální vysílání je zapnuta, když je volba nastavena na Autom.. Filmová frekv.(24Fs) Vyzkoušejte Nastavení položky Filmová frekv. (24Fs) na hodnotu Auto umožní přístroji vylepšit kvalitu obrazu úpravou výstupu HDMI na 24 snímků za sekundu. Funkci Filmová frekv. (24Fs) lze použít pouze s televizorem, který podporuje tuto snímkovou frekvenci. Funkci Filmová frekv. můžete vybrat, pouze pokud je přístroj v režimu výstupního rozlišení 1080p. ●● Autom.: Funkce Filmová frekv. (24Fs) je zapnutá. ●● Vyp: Funkce Filmová frekv. (24Fs) je vypnutá. Přizpůsobit obrazovce Vyzkoušejte Nastaví optimální velikost obrazovky. (Pouze pro Smart Hub, Screen Mirroring) "" Pokud se stránka elektronické příručky jeví na obrazovce neúplná nebo částečně skrytá, nastavte položku Přizpůsobit obrazovce na hodnotu Velikost 1. Barevný formát HDMI Vyzkoušejte Nastavení kolorimetrického prostoru pro výstup HDMI podle připojeného zařízení. ●● Autom.: Automaticky se nastaví optimální formát podporovaný připojeným zobrazovacím zařízením. ●● YCbCr (4:4:4): Doporučeno při připojení zobrazovacího zařízení s podporou YCbCr (4:4:4), protože většina filmů je v tomto formátu. ●● RGB (standardní): Doporučeno při připojení zobrazovacího zařízení, které nepodporuje formát YCbCr. Vyberte tuto položku, chcete-li výstup s normálním rozsahem barev RGB. ●● RGB (vylepšené): Vyberte tuto položku, chcete-li výstup s vylepšeným rozsahem barev RGB. Nedoporučeno pro běžné použití, protože se zvětšuje kontrast mezi černou a bílou. HDMI Deep Color Vyzkoušejte Nastavení výstupu videa z konektoru HDMI OUT s funkcí Deep Colour. Funkce Deep Colour zpřesňuje reprodukci barev a zvyšuje barevnou hloubku. ●● Autom.: Přístroj přenáší video s funkcí Deep Colour do připojeného televizoru s podporou funkce HDMI Deep Colour. ●● Vyp: Obraz je přenášen bez funkce Deep Colour. Progresivní režim Vyzkoušejte Možnost zvýšení kvality obrazu při přehrávání DVD. ●● Autom.: Přístroj automaticky vybere nejlepší kvalitu obrazu pro sledované DVD. ●● Video: Nejlepší kvalita obrazu pro DVD s koncerty nebo televizními pořady. Zvuk Zvuk Nastavení reproduktorů Digitální výstup PCM Snížení vz. frekvence PCM Zapnuto Ovládání dynamického rozsahu Režim downmix Autom Normální stereo DTS Neo:6 Vyp Synch. Zvuku 0 ms Nastavení reproduktorů Připojením přístroje k síťovým reproduktorům Samsung získáte bohatší, čistší zvuk. Další informace o párování naleznete v příručce k síťovému reproduktoru Samsung. "" Chcete-li využívat tuto funkci, musí být připojen alespoň jeden síťový reproduktor. "" Lze připojit pouze síťový reproduktor Samsung podporující funkci Multiroom Link. "" Kvalita zvuku může být ovlivněna stavem bezdrátové sítě. "" Síťové reproduktory se mohou odpojit v důsledku změny v síťovém prostředí. "" Při aktivaci funkce zrcadlení obrazovky dojde k deaktivaci funkce Multiroom Link. "" Další informace naleznete v příručce k funkci Multiroom Link. Příručka k funkci Multiroom Link: www.samsung.com → Podpora → vyhledejte název produktu: BD-H8900,H8500 /Multiroom link → stáhněte soubor PDF. "" Zvuk reprodukovaný připojeným síťovým režimem v režimu Multiroom může mít prodlevu za obrazem a zvukem reprodukovaným zařízením, které je přímo připojeno k přístroji. Multiroom Link Nastavení konfigurace síťových reproduktorů připojených k přístroji. Test reproduktorů Vyslání testovacího zvuku do jednotlivých reproduktorů za účelem kontroly správné funkce systému. Upravit název Jednotlivým reproduktorům lze přidělit názvy. Digitální výstup Vyzkoušejte Digitální výstup nastavte tak, aby odpovídal funkcím připojeného AV přijímače: ●● PCM: Je-li připojen AV přijímač s podporou rozhraní HDMI. ●● tový tok (nezpracovaný): Je-li připojen AV přijímač s rozhraním HDMI a podporou dekódování Dolby TrueHD a DTS-HD Master Audio. ●● Bitový tok (nové kódování DTS): Je-li připojen AV přijímač přes digitální optický vstup, který umí dekódovat DTS. ●● Bitový tok (nové kódování Dolby D): Je-li připojen AV přijímač s funkcí dekódování signálu Dolby Digital, avšak bez podpory rozhraní HDMI. "" Ujistěte se, že jste vybrali správný digitální výstup, jinak neuslyšíte žádný zvuk nebo uslyšíte hlasitý šum. "" Pokud zařízení HDMI (AV přijímač, televizor) není kompatibilní s komprimovanými formáty (Dolby Digital, DTS), výstupní zvukový signál bude jako PCM. "" Běžné disky DVD neobsahují zvuk BonusView a zvukové efekty navigace. Výběr digitálního výstupu Zvukový signál na disku Blu-ray Nastavení Připojení AV přijímač s podporou HDMI PCM Optický AV přijímač s podporou HDMI tový tok (nezpracovaný) Optický Zdrojový zvukový signál Výstupy PCM Dolby Digital Dolby Digital Plus PCM až 7.1 kan. PCM až 7.1 kan. PCM až 7.1 kan. Dolby TrueHD PCM až 7.1 kan. DTS Zvuk DTS-HD s vysokým rozlišením DTS-HD Master Audio PCM Dolby Digital Dolby Digital Plus Dolby TrueHD DTS Zvuk DTS-HD s vysokým rozlišením DTS-HD Master Audio PCM Dolby Digital Dolby Digital Plus PCM až 6.1 kan. PCM 2 kan. PCM Dolby Digital Dolby Digital Plus Dolby TrueHD Dolby TrueHD DTS Zvuk DTS-HD s vysokým rozlišením DTS-HD Master Audio DTS Zvuk DTS-HD s vysokým rozlišením DTS-HD Master Audio PCM PCM 2 kan. Dolby Digital Dolby Digital Plus Dolby TrueHD DTS Zvuk DTS-HD s vysokým rozlišením DTS-HD Master Audio Dolby Digital Dolby Digital Dolby Digital DTS PCM až 7.1 kan. PCM až 7.1 kan. PCM 2 kan. PCM 2 kan. PCM 2 kan. PCM 2 kan. PCM 2 kan. PCM 2 kan. DTS DTS Nastavení Bitový tok (nové kódování DTS) Bitový tok (nové kódování Dolby D) Připojení AV přijímač s podporou HDMI nebo optický AV přijímač s podporou HDMI nebo optický Zdrojový zvukový signál Výstupy PCM Dolby Digital Dolby Digital Plus Reenkódovaný DTS Reenkódovaný DTS Reenkódovaný DTS Dolby TrueHD Reenkódovaný DTS DTS Zvuk DTS-HD s vysokým rozlišením DTS-HD Master Audio PCM Dolby Digital Dolby Digital Plus Reenkódovaný DTS Reenkódovaný DTS Reenkódovaný Dolby Digital * Reenkódovaný Dolby Digital * Reenkódovaný Dolby Digital * Dolby TrueHD Reenkódovaný Dolby Digital * DTS Zvuk DTS-HD s vysokým rozlišením DTS-HD Master Audio Reenkódovaný Dolby Digital * Zdrojový zvukový signál Výstupy PCM PCM 2 kan. Dolby Digital PCM až 5.1 kan. DTS PCM Dolby Digital DTS PCM PCM až 6.1 kan. PCM 2 kan. PCM 2 kan. PCM 2 kan. PCM 2 kan. Dolby Digital Dolby Digital DTS DTS PCM Dolby Digital DTS PCM PCM 2 kan. Dolby Digital DTS PCM 2 kan. Dolby Digital Dolby Digital DTS DTS Reenkódovaný DTS Reenkódovaný Dolby Digital * Reenkódovaný Dolby Digital * Zvukový signál na DVD Nastavení PCM Připojení AV přijímač s podporou HDMI Optický tový tok (nezpracovaný) AV přijímač s podporou HDMI Optický Bitový tok (nové kódování DTS) AV přijímač s podporou HDMI nebo optický Nastavení Připojení Bitový tok (nové kódování Dolby D) AV přijímač s podporou HDMI nebo optický Zdrojový zvukový signál Výstupy PCM PCM 2 kan. Dolby Digital Dolby Digital DTS DTS Zdrojový zvukový signál Výstupy Dolby Digital Dolby Digital Plus PCM až 5.1 kan. PCM až 5.1 kan. MPEG-1 vrstva 2 PCM až 5.1 kan. Zvukový signál vysílání Nastavení Připojení AV přijímač PCM s podporou HDMI Optický tový tok (nezpracovaný) AV přijímač s podporou HDMI HE-AAC Dolby Digital Dolby Digital Plus MPEG-1 vrstva 2 HE-AAC Dolby Digital Dolby Digital Plus MPEG-1 vrstva 2 HE-AAC Optický Dolby Digital Dolby Digital Plus MPEG-1 vrstva 2 HE-AAC Bitový tok (nové kódování DTS) Bitový tok (nové kódování Dolby D) AV přijímač s podporou HDMI nebo optický AV přijímač s podporou HDMI nebo optický Dolby Digital Dolby Digital Plus PCM až 5.1 kan. PCM 2 kan. PCM 2 kan. PCM 2 kan. PCM 2 kan. Dolby Digital Dolby Digital Plus** PCM 2 kan. Reenkódovaný Dolby Digital *** Dolby Digital Dolby Digital PCM 2 kan. Reenkódovaný Dolby Digital *** Reenkódovaný DTS Reenkódovaný DTS MPEG-1 vrstva 2 PCM 2 kan. HE-AAC Dolby Digital Dolby Digital Plus Reenkódovaný DTS *** Reenkódovaný Dolby Digital Reenkódovaný Dolby Digital MPEG-1 vrstva 2 PCM 2 kan. HE-AAC Reenkódovaný Dolby Digital *** Definice pro disk Blu-ray Nastavení Připojení PCM AV přijímač s podporou HDMI Zdrojový zvukový signál Výstupy Jakýkoli Dekóduje zvuk hlavního filmu a zvukovou stopu BONUSVIEW současně, smíchá je do zvuku PCM a přidá zvukové efekty navigace. Jakýkoli Na výstupu je pouze zvuková stopa hlavního filmu, aby AV přijímač mohl dekódovat zvukový bitový proud. Zvuk BONUSVIEW ani zvukové efekty navigace nebudou slyšet. Optický tový tok (nezpracovaný) AV přijímač s podporou HDMI Optický Bitový tok (nové kódování DTS) AV přijímač s podporou HDMI nebo optický Jakýkoli Bitový tok (nové kódování Dolby D) AV přijímač s podporou HDMI nebo optický Jakýkoli Dekóduje zvuk hlavního filmu a zvukovou stopu BONUSVIEW současně, smíchá je do zvuku PCM a přidá zvukové efekty navigace. Poté reenkóduje zvuk PCM do bitového proudu DTS. Dekóduje zvuk hlavního filmu a zvukovou stopu BONUSVIEW současně, smíchá je do zvuku PCM a přidá zvukové efekty navigace. Poté reenkóduje zvuk PCM do bitového proudu Dolby Digital. * Pokud je zdrojový signál dvoukanálový nebo mono, nastavení „Reenkódování Dolby D“ nebude aktivní. Výstup bude dvoukanálový signál PCM. ** Pokud je Zvukový popis nastaveno na Zapnuto, zvukový výstup se přepne na Dolby Digital, i když má původní vysílání zvuk Dolby Digital Plus. *** Pokud je Zvukový popis nastaveno na Zapnuto a vzorkovací frekvence je nižší než 48 kHz, zvukový výstup se změní na PCM, i když je vybráno nastavení Bitový tok. Snížení vz. frekvence PCM Vyzkoušejte Nastavení použití snížení vzorkovací frekvence. ●● Vyp: Nastavte, pokud připojený AV přijímač podporuje frekvenci 96 kHz. ●● Zapnuto: Nastavte, pokud připojený AV přijímač nepodporuje frekvenci 96 kHz. Vzorkovací frekvence signálů 96 kHz bude snížena na 48 kHz. "" I když je Snížení vz. frekvence PCM nastaveno na Vyp, některé disky budou mít na optickém digitálním výstupu zvuk vždy převzorkován na nižší rozlišení. "" Pokud připojený televizor není kompatibilní s komprimovanými multikanálovými formáty (Dolby Digital, DTS), zvuk na výstupu může být smíchán do dvoukanálového PCM i v případě, že v nabídce nastavení vyberete pro digitální výstup položku Bitový tok (nezpracované, reenkódované DTS nebo reenkódované Dolby D). "" Pokud připojený televizor není kompatibilní se vzorkovacími frekvencemi PCM nad 48 kHz, na výstupu přístroje může být zvuk smíchaný na PCM se vzorkovací frekvencí 48 kHz i v případě, že nastavíte volbu Snížení vz. frekvence PCM na Vyp. Ovládání dynamického rozsahu Vyzkoušejte Nastavení možnosti ovládání dynamického rozsahu pro Dolby Digital, Dolby Digital Plus a Dolby TrueHD. ●● Autom.: Dynamický rozsah bude ovládán automaticky podle informací uložených ve zvukové stopě Dolby TrueHD. Toto nastavení je shodné s nastavením „Zapnuto“ pro Dolby Digital a Dolby Digital Plus. ●● Vyp: Přístroj reprodukuje původní zvuk bez komprese dynamického rozsahu. ●● Zapnuto: Dynamický rozsah je komprimován zesílením tichých zvuků a potlačením extrémně hlasitých. Režim downmix Vyzkoušejte Volba způsobu downmixu pro stereo výstup. ●● Normální stereo: Vícekanálový zvuk se smíchá do dvoukanálového stereo zvuku. Vyberte v případě, že je připojeno zařízení, které nepodporuje virtuální prostorový zvuk, jako je například Dolby Pro Logic. ●● Kompatibilní se surround: Vícekanálový zvuk se smíchá do stereofonního formátu s prostorovým zvukem. Vyberte v případě, že je připojeno zařízení, které podporuje virtuální prostorový zvuk, jako je například Dolby Pro Logic. DTS Neo:6 Vyzkoušejte Možnost nastavení vícekanálového zvuku z výstupu HDMI i v případě dvoukanálových zdrojů zvuku. ●● Vyp: Na výstupu je jen 2kanálový zvuk, hrají jen přední reproduktory. ●● Kino: Upraví dvoukanálový zvuk filmu pro více kanálů. ●● Hudba: Upraví dvoukanálovou zvuk hudby pro více kanálů. "" Pokud používáte AV přijímač s podporou HDMI, je tato volba dostupná, když nastavíte Digitální výstup na PCM. Synch. Zvuku Vyzkoušejte V některých případech, když je přístroj připojen k digitální televizi, se může stát, že zvukový signál není synchronizovaný s obrazovým signálem. Pokud k tomu dojde, nastavte zpoždění zvuku tak, aby odpovídalo obrazovému signálu. ●● Zpoždění zvuku lze nastavit v rozmezí od 0 do 250 ms. Nastavte optimální hodnotu. "" Nastavené zpoždění zvuku nemusí být v závislosti na přehrávaném obsahu přesné. Připojené zařízení Vyzkoušejte Vyberte zařízení připojené k přístroji, které bude reprodukovat zvuk spolu s televizorem. Hlasitost programu digitální televize bude upravena podle vybraného zařízení. ●● AV přijímač: Vyberte, pokud k reprodukci zvuku používáte běžný AV přijímač, domácí kino nebo televizor. ●● AV přijímač (režim Offset): Vyberte, pokud: –– používáte AV přijímač nebo domácí kino s certifikací THX, nebo –– Digitální výstup je nastaven na Bitový tok a zvuk Dolby při sledování digitální televize se zdá být mnohem hlasitější než zvuk MPEG-1 vrstvy 2, a to i pokud připojený AV přijímač nemá certifikaci THX. ●● Stereo zařízení: Vyberte, pokud používáte stereo zesilovač nebo záznamové zařízení, jež podporují optický digitální zvukový vstup ve formátu PCM. "" Pokud je zvuk reprodukován pouze televizorem: 1) Pokud televizor nepodporuje vstup bitového toku Dolby Digital přes HDMI, není vyžadováno zvláštní nastavení. 2) Pokud televizor podporuje vstup bitového toku Dolby Digital přes HDMI, nastavte položku „Connected Device“ (připojené zařízení) na hodnotu „Stereo“. "" Pokud sledovaný program digitální televize splňuje normu EBU R128, lze snížit rozdíl průměrné hlasitosti mezi zvukem MPEG-1 vrstvy 2 a Dolby Digital, Dolby Digital Plus a HE-AAC. Pokud program nesplňuje normu EBU R128, může se i přesto projevit rozdíl v průměrné hlasitosti mezi televizními programy. "" Značný počet AV přijímačů a domácích kin dekóduje zvuk Dolby Digital/Dolby Digital Plus s odchylkou +4 dB v porovnání se vstupem PCM kódovaným ve stejné hlasitosti. Tento jev se vyskytuje u přístrojů s certifikací THX i bez ní. Při nastavení položky „AV přijímač (režim Offset)“ bude průměrná hlasitost zvuku Dolby Digital/Dolby Digital Plus dekódovaného takovýmito zařízením podobná průměrné hlasitosti zvuku MPEG-1 vrstvy 2 dekódovaného tímto přístrojem. Živé vysílání Pomocí funkcí jako Země a Automatické ladění můžete nakonfigurovat různá nastavení televizních kanálů. Živé vysílání Automatické ladění Anténa Anténa Seznam kanálů Programy Časový rozvrh Upravit kanál Upravit oblíb. Automatické ladění Vyzkoušejte Prohledá všechny kanály a uloží je v paměti přístroje. Automatické ladění Konfigurace nastavení automatického ladění pro vyhledání a uložení kanálů. Automatické ladění v pohotovostním rež. Automatické naladění kanálů, když je přístroj v pohotovostním režimu. "" Tato nabídka je dostupná, když je položka státu nastavena na hodnotu Maďarsko, Finsko nebo Itálie a režim televizoru je nastaven na Astra HD + nebo Sky. Možn. vyhl. kabel. Sítě S výjimkou modelů H8509S, H8909S, H8500A a H8900A Nastavení dalších možností vyhledávání, jako je frekvence a přenosová rychlost, pro kabelové sítě. Časovač probuzení Časovač pro plánované zapnutí televizoru a automatické prohledání kanálů. "" Tato nabídka je dostupná, když je položka státu nastavena na hodnotu Maďarsko, Finsko nebo Itálie a režim televizoru je nastaven na Astra HD + nebo Sky. Anténa S výjimkou modelů H8500A a H8900A Výběr vhodného typu antény pro digitální vysílání. Než bude přístroj moci začít ukládat do paměti dostupné kanály, je třeba určit typ připojeného zdroje signálu. Seznam kanálů Vyzkoušejte Tuto položku vyberte pro zobrazení seznamu uložených kanálů. Televizní kanály lze zobrazit několika různými způsoby. Programy Vyzkoušejte Informace o pořadech vysílaných na jednotlivých kanálech. "" Tato funkce nabídky nemusí být ve vaší zemi podporována. Časový rozvrh Vyzkoušejte Správa seznamů plánovaného sledování nebo nahrávání. "" Tato funkce nabídky nemusí být ve vaší zemi podporována. Upravit kanál Vyzkoušejte Funkce pro úpravy kanálu. Upravit oblíb. Vyzkoušejte Funkce pro vytváření a úpravy seznamů oblíbených kanálů. Nastavení kanálů Země (Oblast) Vyzkoušejte Vyberte zemi provozu, aby televizor mohl správně automaticky naladit vysílané kanály. "" Heslo: Pomocí číselných tlačítek na dálkovém ovládání zadejte čtyřmístné heslo. 1) Belgie, Francie, Itálie, Norsko: Heslo nelze nastavit na hodnotu „0000“. Zvolte jiná čísla. 2) Ostatní: Výchozí heslo je nastaveno na hodnotu 0000. "" Nabídku Řazení kanálů lze zobrazit jen tehdy, je-li jako země nastavena Itálie. Ruční ladění Vyzkoušejte Ruční vyhledání kanálu a jeho uložení do přístroje. Po dokončení vyhledávání se aktualizují kanály v seznamu kanálů. Přenos seznamu kanálů Vyzkoušejte Tato funkce slouží k importu nebo exportu mapy kanálů. K použití funkce je třeba připojit paměťové zařízení s rozhraním USB. ●● Import ze zařízení USB: Import seznamu kanálů z paměťového zařízení USB. ●● Export do zařízení USB: Export seznamu kanálů na paměťové zařízení USB. "" Nastavíte-li zemi na Nizozemsko a zdroj antény na kabel, tato nabídka se nezobrazí. Odstranit profil operátora CAM S výjimkou modelů H8500A a H8900A Vyberte pro odstranění profilu operátora CAM. Satelitní systém Modely H8509S a H8909S Konfigurace nastavení pro satelitní přijímače. ●● Výběr satelitu: Vyberte jeden nebo více satelitů pro přístroj. ●● Napájení LNB: Zapnutí nebo vypnutí napájení LNB z přijímače. ●● Nastavení LNB: Konfigurace parametrů satelitní antény. ●● Nast. SatCR/Unicable: Nastavení pro instalaci s jediným kabelem. "" Tato funkce nabídky nemusí být ve vaší zemi podporována. ●● Nastavení regulátoru polohy: Nastavení pro regulátor polohy antény. ●● Obnovit veškerá nastavení: Obnovení všech nastavení na výchozí hodnoty. Zámek kanálů Vyzkoušejte Dětský zámek kanálů zabraňující dětem v přístupu ke škodlivému obsahu. Když je položka „Zámek kanálů“ nastavena na hodnotu „Zapnuto“ , přejděte na obrazovku „Upravit kanál“, vyberte kanály, které chcete uzamknout a zadejte kód PIN. Tím uzamknete vybrané kanály. Titulky Vyzkoušejte Nastavení možností titulků. Hlavní jazyk titulků Vyzkoušejte Výběr hlavního jazyka titulků. Vedlejší jazyk titulků Vyzkoušejte Výběr vedlejšího jazyka titulků. Jazyk zvuku Vyzkoušejte Výběr typu jazyka zvuku. Upravit č. Kanálu Změna čísla kanálu. "" Tato funkce nabídky nemusí být ve vaší zemi podporována. Hlavní jazyk zvuku Vyzkoušejte Výběr hlavního jazyka zvuku. Vedlejší jazyk zvuku Vyzkoušejte Výběr vedlejšího jazyka zvuku. Zámek dle hod. prog. Vyzkoušejte Zablokování některých programů. (v závislosti na zemi) "" Heslo: Pomocí číselných tlačítek na dálkovém ovládání zadejte čtyřmístné heslo. 1) Belgie, Francie, Itálie, Norsko: Heslo nelze nastavit na hodnotu „0000“. Zvolte jiná čísla. 2) Ostatní: Výchozí heslo je nastaveno na hodnotu 0000. Datová služba Aktivace nebo deaktivace datové služby. "" Tato funkce nabídky nemusí být v některých zemích nebo oblastech podporována. Digitální text Pokud je pořad vysílán s digitálním textem, je tato funkce aktivována. "" Tato funkce nabídky nemusí být v některých zemích nebo oblastech podporována. Jazyk teletextu Vyzkoušejte Nastavení jazyka teletextu. Hlavní jazyk teletextu Vyzkoušejte Výběr hlavního jazyka teletextu. Vedlejší jazyk teletextu Vyzkoušejte Výběr vedlejšího jazyka teletextu. Zesílení RF Bypass Modely BD-H8500N a H8900N Když je přístroj připojen k televizoru pomocí kabelu RF, tato funkce brání zkreslení vysílaného signálu při sledování televize s vypnutým přístrojem. "" Při použití této funkce se zvýší spotřeba energie. Typ připojení antény Modely H8509S a H8909S Podle počtu připojených anténních kabelů vyberte položku Samostatná, nebo Duální. Běžné rozhraní S výjimkou modelů BD-H8500A a H8900A Zobrazení nabídky univerzálního rozhraní CI a informací o aplikaci. ●● Nabídka CI: Umožňuje uživateli vybrat si z nabídky přístupového modulu (CAM). Nabídku CI vyberte v závislosti na nabídce PC karty. ●● Překódování CAM videa : Nastavení automatického překódování kodeku videa z přístupového modulu CAM. Pokud tuto funkci nechcete používat, vypněte ji. "" Pro použití této funkce je potřebný přístupový modul CAM, který podporuje překódování kodeku videa. ●● Informace o aplikaci: Zobrazení informací o přístupovém modulu CAM vloženém do univerzálního rozhraní CI a o modulu CI CAM s kartou CI nebo CI+. CAM lze nainstalovat kdykoliv bez ohledu na to, zda je přístroj zapnutý či nikoliv. ●● Správce PIN kódu CICAM: Uložení nebo vymazání kódů PIN pro CI CAM. "" Pokud chcete sledovat placený kanál, vložte kartu CI nebo CI+. (Podrobnosti jsou uvedeny v části "Sledování televizních kanálů".) Sít' Při připojení tohoto přístroje k datové síti můžete využívat síťové aplikace a funkce a také přes síť aktualizovat software přístroje. Chcete-li s přístrojem používat síťové služby, musí být připojen k síti. Sít' Stav sítě Nastavení sítě Wi-Fi Direct Sdilení obsahu Nastavení vzdáleného přístupu Název zařízení [BD]H8900 Nastavení BD-Live Stav sítě Vyzkoušejte Zobrazení aktuálního stavu sítě a připojení k internetu. Nastavení sítě Vyzkoušejte Nejprve kontaktujte poskytovatele připojení, který vám sdělí, zda máte statickou nebo dynamickou adresu IP. Pokud je adresa dynamická a používáte kabelové nebo bezdrátové připojení, doporučujeme použít níže popsané postupy automatické konfigurace. Pokud používáte kabelovou síť, před zahájením konfigurace připojte přístroj ke směrovači pomocí kabelu LAN. Pokud používáte bezdrátovou síť, před zahájením odpojte všechna kabelová připojení. (Viz část "Připojení ke směrovači".) Kabelová síť Kabel – automatická konfigurace 1. 2. 3. 4. Na hlavní obrazovce vyberte položku Nastavení a stiskněte tlačítko E. Vyberte položku Sít' a stiskněte tlačítko E. Vyberte položku Nastavení sítě a stiskněte tlačítko E. Na obrazovce Nastavení sítě vyberte Kabel a poté stiskněte tlačítkoE. Nastavení sítě Vyberte typ sítě. Typ sítě Kabel Připojit Zapojte sítóvý kabel do zadni strany Přehrávač Bluray. 5. Vyberte položku Připojit a stiskněte tlačítko E. Přístroj rozpozná připojený kabel, ověří připojení sítě a připojí se k ní. Kabel – ruční konfigurace Pokud máte statickou adresu IP nebo automatický postup nefunguje, je třeba nastavit hodnoty Nastavení sítě ručně. Proveďte kroky 1 a 2 v části Kabelová síť – automatická konfigurace a poté postupujte takto: 1. Vyberte Stav sítě. Přístroj se pokusí vyhledat síť a poté zobrazí zprávu o tom, že se připojení nezdařilo. 2. Ve spodní části obrazovky vyberte položku Nast. IP a poté stiskněte tlačítko E. Otevře se obrazovka Nast. IP. 3. Vyberte pole Nastavení IP a stiskněte tlačítko E. 4. V poli Nastavení IP vyberte Zadat ručně a stiskněte tlačítko E. 5. Vyberte hodnotu, kterou chcete zadat (například Adresa IP), a stiskněte tlačítko E. Pomocí číselných tlačítek na dálkovém ovládání zadejte hodnotu. Číslice lze zadávat také pomocí tlačítek ▲▼. Mezi jednotlivými poli pro zadávání v rámci dané hodnoty lze přecházet pomocí tlačítek ◀▶ na dálkovém ovládání. Po zadání jedné hodnoty stiskněte tlačítko E. 6. Pomocí tlačítek ▲ nebo ▼ přejděte na další hodnotu a zadejte příslušné číslice podle pokynů v kroku 5. 7. Opakujte kroky 5 a 6, až vyplníte všechny hodnoty. "" Hodnoty nastavení sítě vám sdělí poskytovatel připojení k internetu. 8. Po zadání všech hodnot vyberte položku OK a stiskněte tlačítko E. Přístroj ověří připojení sítě a připojí se k ní. Bezdrátová síť Připojení k bezdrátové síti lze nastavit čtyřmi způsoby: –– automatická konfigurace bezdrátové sítě –– ruční konfigurace bezdrátové sítě –– WPS (PBC) –– WPS (PIN) Po dokončení konfigurace připojení k bezdrátové síti se odpojí veškerá zařízení v bezdrátové síti, která byla připojena k tomuto přístroji. Odpojí se i připojení ke kabelové síti, bylo-li zavedeno. Bezdrát. – automatická konfigurace 1. 2. 3. 4. Na hlavní obrazovce vyberte položku Nastavení a stiskněte tlačítko E. Vyberte položku Sít' a stiskněte tlačítko E. Vyberte položku Nastavení sítě a stiskněte tlačítko E. Na obrazovce Nastavení sítě vyberte Bezdrát. a poté stiskněte tlačítkoE. Přístroj vyhledá dostupné sítě a zobrazí jejich seznam. Nastavení sítě Vyberte typ sítě. Typ sítě Bezdrát. Bezdrátová síť Můůžete připojit Přehrávač Blu-ray k Internetu. Vyberte bezdrátovou sít´, kterou chcete použít. iptime linksys3 iptime23 Obnovit WPS(PBC) 5. Vyberte požadovanou síť a stiskněte tlačítko E. 6. Na obrazovce Zabezpečení zadejte bezpečnostní kód nebo heslo sítě. Čísla zadávejte pomocí číselných tlačítek na dálkovém ovládání. Písmena zadávejte tak, že je vyberete pomocí tlačítka se šipkou a poté stisknete tlačítko E. "" Chcete-li, aby se při zadávání zobrazovaly znaky hesla, vyberte pomocí tlačítek se šipkami položku Zobrazit heslo na pravé straně a poté stiskněte tlačítko E. 7. Po dokončení vyberte položku Hotovo a stiskněte tlačítko E. Přístroj ověří připojení sítě a připojí se k ní. 8. Po dokončení ověření vyberte položku OK a stiskněte tlačítko E. "" Bezpečnostní kód nebo heslo naleznete na jedné z obrazovek nastavení směrovače nebo modemu. Bezdrát. – ruční konfigurace Pokud máte statickou adresu IP nebo automatický postup nefunguje, je třeba nastavit hodnoty Nastavení sítě ručně. 1. Postupujte podle pokynů v části Bezdrátová síť – automatická konfigurace až po krok 5. 2. Přístroj se pokusí vyhledat síť a poté zobrazí zprávu o tom, že se připojení nezdařilo. 3. Ve spodní části obrazovky vyberte položku Nast. IP a poté stiskněte tlačítko E. Otevře se obrazovka Nast. IP. 4. Vyberte pole Nastavení IP a stiskněte tlačítko E. 5. V poli Nastavení IP vyberte Zadat ručně a stiskněte tlačítko E. 6. Vyberte hodnotu, kterou chcete zadat (například Adresa IP), a stiskněte tlačítko E. Pomocí číselných tlačítek na dálkovém ovládání zadejte hodnotu. Číslice lze zadávat také pomocí tlačítek ▲▼. Mezi jednotlivými poli pro zadávání v rámci dané hodnoty lze přecházet pomocí tlačítek ◀▶ na dálkovém ovládání. Po zadání jedné hodnoty stiskněte tlačítko E. 7. Pomocí tlačítek ▲ nebo ▼ přejděte na další hodnotu a zadejte příslušné číslice podle pokynů v kroku 6. 8. Opakujte kroky 6 a 7, až vyplníte všechny hodnoty. "" Hodnoty nastavení sítě vám sdělí poskytovatel připojení k internetu. 9. Po dokončení vyberte položku OK a stiskněte tlačítko E. Otevře se obrazovka Zabezpečení. 10. Na obrazovce Zabezpečení zadejte bezpečnostní kód nebo heslo sítě. Čísla zadávejte pomocí číselných tlačítek na dálkovém ovládání. Písmena zadávejte tak, že je vyberete pomocí tlačítek ▲▼◀▶ a poté stisknete tlačítko E. 11. Po dokončení vyberte položku Hotovo na pravé straně obrazovky a stiskněte tlačítko E. Přístroj ověří připojení sítě a připojí se k ní. 12. Poté, co přístroj ověří připojení k síti, vyberte položku OK a stiskněte tlačítko E. WPS(PBC) 1. 2. 3. 4. 5. 6. Na hlavní obrazovce vyberte položku Nastavení a stiskněte tlačítko E. Vyberte položku Sít' a stiskněte tlačítko E. Vyberte položku Nastavení sítě a stiskněte tlačítko E. Na obrazovce Nastavení sítě vyberte Bezdrát. a poté stiskněte tlačítkoE. Stiskněte tlačítko ▲ na dálkovém ovládání a poté pomocí tlačítka ▶ vyberte WPS(PBC). Stiskněte tlačítko E na dálkovém ovládání. Zobrazí se hlášení „Press the PBC button on your wirless router within the next two minutes.“ (Do dvou minut stiskněte tlačítko PBC na směrovači). 7. Do dvou minut stiskněte tlačítko WPS (PBC) na směrovači. Přístroj automaticky načte všechny potřebné hodnoty nastavení sítě a připojí se k síti. Otevře se obrazovka Stav sítě. Po ověření síťového připojení se přístroj připojí k síti. WPS(PIN) Než začnete, otevřete v počítači nabídku nastavení směrovače a přejděte na obrazovku s polem pro zadání kódu PIN pro WPS. 1. 2. 3. 4. Na hlavní obrazovce vyberte položku Nastavení a stiskněte tlačítko E. Vyberte položku Sít' a stiskněte tlačítko E. Vyberte položku Nastavení sítě a stiskněte tlačítko E. Na obrazovce Nastavení sítě vyberte Bezdrát. a poté stiskněte tlačítkoE. Přístroj vyhledá dostupné sítě a zobrazí jejich seznam. 5. Vyberte požadovanou síť a stiskněte tlačítko E. 6. Vyberte položku WPS(PIN) a stiskněte tlačítko E. Zobrazí se okno PIN. 7. Zadejte kód PIN do pole WPS PIN na obrazovce nastavení směrovače a uložte nastavení. "" Pokyny pro zobrazení obrazovky nastavení směrovače naleznete v uživatelské příručce ke směrovači nebo vám je poskytne výrobce směrovače. "" V případě připojení WPS nastavte na směrovači metodu šifrování AES. Připojení WPS nepodporuje zabezpečení WEP. Wi-Fi Direct Funkce Wi-Fi Direct umožňuje připojení zařízení s podporou Wi-Fi Direct k přístroji i mezi sebou navzájem pomocí sítě klient-klient bez potřeby bezdrátového směrovače. "" Přenosy prostřednictvím Bluetooth mohou rušit signál funkce Wi-Fi Direct. Před použitím funkce Wi-Fi Direct doporučujeme vypnout funkci Bluetooth na mobilním zařízení. 1. 2. 3. 4. Zapněte zařízení Wi-Fi Direct a aktivujte na něm funkci Wi-Fi Direct. Na hlavní obrazovce vyberte položku Nastavení a stiskněte tlačítko E. Vyberte položku Sít' a stiskněte tlačítko E. Vyberte položku Wi-Fi Direct a stiskněte tlačítko E. Zobrazí se seznam zařízení Wi-Fi Direct, k nimž se lze připojit. "" Při použití funkce Wi-Fi Direct dojde k odpojení kabelového i bezdrátového připojení. "" Některá zařízení Wi-Fi Direct nemusí při připojení Wi-Fi Direct podporovat funkci sdílení obsahu. V takovém případě doporučujeme změnit způsob síťového připojení těchto zařízení. Sdilení obsahu Nastavení multimediálních zařízení Tato funkce povolí jiným zařízením v síti, jako jsou chytré telefony nebo tablety, sdílet obsah s tímto přístrojem. Sdílet pevný disk Nastavení, zda má tento přístroj sdílet svůj obsah s ostatními zařízeními v síti, například s chytrými telefony. "" Pokud je tato nabídka nastavena na Zapnuto, není k dispozici funkce Autom. Vypnutí. Nastavení vzdáleného přístupu Vzdálený přístup umožňuje přístup k přístroji z jiných zařízení a jeho ovládání z jiných zařízení. Chcete-li používat funkce vzdáleného přístupu s přístroji Samsung, musíte být přihlášeni k uživatelskému účtu Samsung. Registrovat do Samsung Link Registrace tohoto přístroje do Samsung Link za účelem sdílení obsahu. Tato funkce je dostupná pouze u přístrojů Samsung s podporou Samsung Link. Název zařízení Umožňuje zadat název, pomocí kterého bude přístroj identifikován v síti. Nastavení BD-Live Vyzkoušejte Nastavení různých funkcí služby BD-Live. Služba BD-Live umožňuje přístup k doplňkovým funkcím některých disků Blu-ray, pokud je přístroj připojen k internetu. Připojení k Internetu BD-Live Vyzkoušejte Slouží k úplnému povolení, částečnému povolení nebo zakázání připojení k internetu BD-Live. Smazat BD data Vyzkoušejte Po připojení přístroje k síti můžete využívat řadu služeb souvisejících s filmy na discích kompatibilních s BD-LIVE. Ve výchozím nastavení je paměť nakonfigurována a nevyžaduje samostatné nastavení. Pokud je nedostatek volného místa a dojde k narušení funkce BD-Live, uvolněte úložné místo odstraněním dat BD. Smart Hub Nastavení preferencí pro používání aplikací. Smart Hub Nast. aplikací Zámek hodnocení VOD Vypnuto Smluvní podmínky a Zásady ochr. dat Smluvní podmínky, Zásady ochrany osobních údajů pro Účet Samsung Obnovit Smart Hub Nast. aplikací Nastavení upozornění aplikací a zobrazení základních informací o aplikacích. Autom. Indikátor Automatické zapnutí vybrané služby indikátoru. Aplikace spoj. s kanály Povolení nebo zákaz aplikací spojených s kanály. Tyto aplikace, dostupné na některých kanálech, poskytují doplňkovém informace nebo služby. Zámek hodnocení VOD Přístup k obsahu Video on Demand (VOD) lze zablokovat na základě hodnocení obsahu. "" Tato funkce nabídky nemusí být ve vaší zemi podporována. "" Tato funkce není dostupná, pokud nejste přihlášeni k účtu Samsung. Smluvní podmínky a Zásady ochr. dat Abyste mohli využívat služby aplikací, musíte se seznámit s jejich smluvními podmínkami a zásadami ochrany osobních údajů a potvrdit, že s nimi souhlasíte. Smluvní podmínky, Zásady ochrany osobních údajů pro Účet Samsung Zobrazení a možnost schválení smluvních podmínek nebo zásad ochrany osobních údajů v souvislosti s účtem Samsung a celou řadou dalších služeb. ●● Smluvní podmínky účtu Samsung ●● Ochrana osobních údajů pro účet Samsung ●● Smluvní podmínky Doporučení ●● Doporučení k ochraně osobních údajů Obnovit Smart Hub Vyzkoušejte Obnovení nastavení účtů Aplikace a Samsung uložených v přístroji. Systém Systém Nastavení Jazyk Správce zař. Hodiny Správce úložných zařízení Autom. Vypnutí Vypnuto Zabez. Nastavení Vyzkoušejte Nastavení kanálů a času při prvním uvedení přístroje do provozu nebo po jeho resetování. Jazyk Vyzkoušejte Výběr jazyka nabídky na obrazovce, nabídky disku atd. "" Zobrazí se pouze podporované jazyky. Správce zař. Vyzkoušejte Nastavení vstupních zařízení, která budou používána s tímto přístrojem. Tato nabídka umožňuje zobrazení seznamu zařízení a úpravu nastavení. Nastavení klávesnice Vyzkoušejte Konfigurace bezdrátové USB klávesnice připojené k přístroji. Nastavení myši Vyzkoušejte Konfigurace bezdrátové USB myši připojené k přístroji. Myš můžete v nabídkách přístroje používat stejně jako na počítači. Použití myši v nabídce přístroje: 1. Připojte k přístroji USB myš. 2. Klepněte tlačítkem, které jste zvolili jako primární v nabídce Nastavení myši. Zobrazí se zjednodušená nabídka. 3. Klepněte na požadovanou položku nabídky. "" Některé modely USB klávesnic a myší nemusí být s tímto přístrojem kompatibilní. "" Některé klávesy klávesnice HID nemusí fungovat. "" USB klávesnice s kabelovým připojením nejsou podporovány. "" Některé aplikace nemusí být podporovány. "" Pokud bezdrátová klávesnice standardu HID nefunguje kvůli rušení, umístěte ji blíž k přístroji. Hodiny Vyzkoušejte Nastavení aktuálního data a času. "" Pokud jsou pomocí nabídek Průvodce, Seznam kanálů nebo Informace nastaveny funkce Plán sledování a Plán nahrávání, budou pracovat na základě časových údajů televizního programu. Pokud nastavíte Režim hodin na hodnotu Manuální a manuálně nastavíte čas, funkce Plán sledování a Plán nahrávání mohou být omezené nebo nemusejí pracovat správně. Správce úložných zařízení Vyzkoušejte Formátovat zařízení Vyzkoušejte Formátování vybraného zařízení. Z daného zařízení bude odstraněn veškerý obsah. Zkontrolovat zařízení Vyzkoušejte Kontrola, zda v souvislosti s vybraným zařízením nedošlo k nějaké chybě. Test výkonu zařízení Vyzkoušejte Zkouška nahrávání zařízení. "" Funkce časového posunu a další funkce tohoto přístroje vyžadují určitou část kapacity interního pevného disku, proto se celková velikost zobrazená v položce Správce úložných zařízení v nabídce Nastavení může lišit od kapacity pevného disku uvedené v příručce. Vých. zař. pro nahrávání Změna umístění pro ukládání nahraných souborů. Autom. Vypnutí Vyzkoušejte Úspora energie automatickým vypnutím přístroje, když není po určenou dobu zaznamenána žádná aktivita uživatele. Lze nastavit 4 hodiny, 6 hodin nebo 8 hodin. "" Pokud je položka Sdílet pevný disk nastavena na Zapnuto, tato možnost není k dispozici. Zabez. Vyzkoušejte Tato funkce pracuje ve spojení s disky Blu-ray a DVD, které jsou klasifikovány na základě věku diváka nebo obsahu. Tato čísla pomáhají kontrolovat typy disků Blu-ray a DVD, které vaše rodina může sledovat. Po spuštění této funkce se otevře obrazovka zabezpečení. Zadejte bezpečnostní kód PIN. "" Heslo: Pomocí číselných tlačítek na dálkovém ovládání zadejte čtyřmístné heslo. 1) Belgie, Francie, Itálie, Norsko: Heslo nelze nastavit na hodnotu „0000“. Zvolte jiná čísla. 2) Ostatní: Výchozí heslo je nastaveno na hodnotu 0000. Hodn. pro rodiče BD Zabraňuje přehrávání disků Blu-ray s konkrétní klasifikací věku diváka, pokud není zadán kód PIN. Hodn. pro rodiče DVD Zabraňuje přehrávání disků DVD s konkrétní číselnou klasifikací, pokud není zadán kód PIN. Vyšší číslice indikuje, že program je určen pouze pro dospělé. Změna kódu PIN Změna 4místného kódu PIN chránícího přístup k funkcím zabezpečení. Obecné Vyzkoušejte Dále uvedené možnosti můžete změnit podle svých preferencí. Rozš. kopírování hudby Vyzkoušejte Při kopírování hudebních souborů lze automaticky aktualizovat informace. Může dojít k prodloužení doby kopírování. "" Tato funkce je k dispozici, pouze pokud je přístroj připojen k síti. Průhlednost menu Vyzkoušejte Nastavení průhlednosti rámečku nabídky. Anynet+ (HDMI-CEC) Vyzkoušejte Anynet+ je pohodlná funkce, která umožňuje propojený provoz s dalšími zařízeními Samsung vybavenými toutéž funkcí. Chcete-li tuto funkci použít, připojte tento přístroj k televizoru Samsung s podporou Anynet+ pomocí kabelu HDMI. DivX® Video On Demand Vyzkoušejte Zobrazení kódu registrace DivX® VOD potřebného k zakoupení a přehrávání obsahu DivX® VOD. Podpora Podpora Vzdálená správa e-Manual Aktualizace softwaru Kontaktovat Samsung Obnov. Vzdálená správa Vyzkoušejte Umožňuje, aby se naše oddělení služeb zákazníkům vzdáleně připojilo k přístroji Samsung a odstranilo potíže. e-Manual Zobrazení elektronické příručky uložené v zařízení. Příručka obsahuje tipy k odstraňování potíží. Aktualizace softwaru Vyzkoušejte Umožňuje aktualizaci softwaru přístroje s cílem vylepšit výkon nebo získat doplňkové služby. 1. Na hlavní obrazovce vyberte položku Nastavení a stiskněte tlačítko E. 2. Vyberte položku Podpora a stiskněte tlačítko E. 3. Vyberte položku Aktualizace softwaru a stiskněte tlačítko E. 4. Chcete-li nyní stáhnout aktualizační software a provést aktualizaci, vyberte položku Aktualizovat a stiskněte tlačítko E. 5. Chcete-li, aby přístroj automaticky stahoval dostupný aktualizační software, vyberte položku Autom. Aktualizace a stiskněte tlačítko E. "" Aktualizace je dokončena, až když se přístroj sám vypne a následně znovu zapne. "" Společnost Samsung Electronics nenese žádnou odpovědnost za poruchy přístroje způsobené nestabilitou připojení k internetu nebo nedbalostí uživatele během aktualizace softwaru. "" Během aktualizace systému se na předním panelu zobrazuje text „AKTUAL.“. Aktualizovat Funkci Aktualizovat lze použít k aktualizaci softwaru prostřednictvím síťového připojení nebo pomocí paměťového zařízení USB. Pokyny pro aktualizaci přes síť jsou uvedeny níže. Pokyny pro aktualizaci pomocí paměťového zařízení USB jsou uvedeny na následující stránce. 1. Vyberte položku Aktualizovat a stiskněte tlačítko E. Zobrazí se okno Aktualizovat. 2. Přístroj vyhledá na internetu nejnovější verzi softwaru. 3. Pokud se žádná aktualizace nenajde, zobrazí se okno „Žádné nové aktualizace“. Stiskem tlačítka E režim ukončíte. 4. Pokud je nalezena nová verze, zobrazí se okno Požadavek na aktualizaci. 5. Vyberte OK. Přístroj provede aktualizaci softwaru, vypne se a poté se znovu automaticky zapne. 6. Pokud zvolíte položku Zrušit, přístroj aktualizaci zruší. "" Po dokončení aktualizace softwaru můžete zobrazit informace o novém softwaru pomocí položky Informace o produktu na obrazovce Kontaktovat Samsung. "" Během aktualizace softwaru přístroj nevypínejte. Může to způsobit jeho poruchu. Autom. Aktualizace Funkci Autom. aktualizace můžete nastavit tak, aby přístroj stahoval aktualizační software, když je v režimu Autom. aktualizace. V režimu Autom. aktualizace je připojení přístroje k internetu aktivní, i když je přístroj vypnutý. Díky tomu může stahovat aktualizační software automaticky v době, kdy se nepoužívá. 1. Pomocí tlačítek ▲▼ vyberte položku Autom. Aktualizace a poté stiskněte tlačítko E. 2. Vyberte možnost „Zapnuto“ nebo „Vyp“. ●● Zapnuto : Přístroj automaticky zahájí aktualizaci při zjištění dostupnosti nové verze softwaru, aniž by upozorňoval uživatele. ●● Vyp : Při zjištění dostupnosti nové verze softwaru přístroj požádá uživatele o potvrzení aktualizace. Uživatel má možnost aktualizaci potvrdit nebo zrušit. "" Aby bylo možné použít funkci automatické aktualizace, musí být přístroj připojen k internetu. Správa satelitních kanálů Modely BD-H8509S a H8909S Správa stahování softwaru ze satelitních kanálů. Aktualizace z paměťového zařízení USB Chcete-li provést aktualizaci z paměťového zařízení USB, postupujte takto: 1. Navštivte web www.samsung.com. 2. Klepněte na položku SUPPORT v pravém horním rohu stránky. 3. Zadejte do pole pro vyhledávání číslo modelu přístroje. Během zadávání čísla modelu se zobrazuje rozevírací seznam přístrojů, které odpovídají modelovému číslu. 4. Klepněte na číslo modelu přístroje v rozevíracím seznamu. 5. Na stránce, která se otevře, přejděte dolů a klepněte na položku Firmware Manuals & Downloads. 6. Klepněte na položku Firmware uprostřed stránky. 7. Klepněte na tlačítko ZIP na pravém okraji stránky ve sloupci soubor. 8. V prvním okně, které se zobrazí, klepněte na položku Send. Ve druhém okně klepněte na položku OK – tím se firmware stáhne a uloží do počítače. 9. Rozbalte na počítači archiv ZIP. Měli byste mít jednu složku se stejným názvem, jaký má soubor ZIP. 10. Zkopírujte složku na paměťové zařízení USB. 11. Zkontrolujte, zda v přístroji není vložen disk, a potom připojte paměťové zařízení USB do portu USB přístroje. 12. V nabídce přístroje přejděte na Nastavení > Podpora > Aktualizace softwaru. 13. Vyberte Aktualizovat. 14. Přístroj vyhledá software na paměťovém zařízení USB. Pokud je software nalezen, zobrazí se okno Požadavek na aktualizaci. 15. Vyberte OK. Přístroj provede aktualizaci softwaru, vypne se a poté se znovu automaticky zapne. "" Při aktualizaci pomocí paměťového zařízení USB musí být přihrádka disku prázdná. "" Po dokončení aktualizace softwaru můžete zobrazit informace o novém softwaru pomocí položky Informace o produktu na obrazovce Kontaktovat Samsung. "" Během aktualizace softwaru přístroj nevypínejte. Může to způsobit jeho poruchu. "" Aktualizaci softwaru přes port USB lze provádět pouze z paměťového zařízení USB. Kontaktovat Samsung Vyzkoušejte Informace o kontaktních místech technické podpory. Obnov. Vyzkoušejte Obnovení výchozích nastavení, kromě nastavení sítě a služby Aplikace. Výchozí kód PIN je 0000. "" Heslo: Pomocí číselných tlačítek na dálkovém ovládání zadejte čtyřmístné heslo. 1) Belgie, Francie, Itálie, Norsko: Heslo nelze nastavit na hodnotu „0000“. Zvolte jiná čísla. 2) Ostatní: Výchozí heslo je nastaveno na hodnotu 0000. V přístroji lze přehrávat obsah umístěný na discích Blu-ray/DVD/CD, paměťových zařízeních USB a počítači. Chcete-li přehrávat obsah umístěný v počítači, připojte počítač a přístroj k síti a přejděte na stránku http://link.samsung.com stáhněte a nainstalujte program Samsung-link. Přehrávání komerčních disků 1. Stiskem tlačítka otevřete přihrádku disku. 2. Disk opatrně umístěte do přihrádky tak, aby etiketa disku směřovala nahoru. 3. Stiskem tlačítka zavřete přihrádku disku. Přehrávání začne automaticky. "" V režimu televize se tlačítkem ∂ spouští funkce časového posunu a nikoliv přehrávání, a to i když je vložen disk. "" Na hlavní obrazovce se tlačítkem ∂ spouští přehrávání multimediálního obsahu z disku. Prohlížení fotografií, přehrávání videí a hudby (tzv. multimédia) Pomocí přístroje lze prohlížet a přehrávat multimediální obsah uložený v paměťovém zařízení USB, vestavěném pevném disku, chytrém telefonu, fotoaparátu, kameře, počítači nebo cloudové službě. "" Pomocí přístroje ovšem nelze přehrávat nebo prohlížet nepodporovaný multimediální obsah nebo obsah uložený v nepodporovaném paměťovém zařízení. "" Před připojením zařízení USB si zazálohujte důležité soubory. Společnost Samsung odmítá jakoukoliv odpovědnost za případnou ztrátu nebo poškození souborů. Přehrávání multimediálního obsahu uloženého v zařízení USB 1. Připojte zařízení USB k přístroji. 2. Stiskněte tlačítko HOME a na panelu MULTIMÉDIA vyberte Pamět´. Zobrazí se seznam zařízení USB připojených k přístroji. 3. Vyberte zařízení, k němuž se chcete připojit. Zobrazí se složky a soubory ve zvoleném zařízení USB. 4. V seznamu vyberte požadovaný multimediální obsah. Multimediální obsah se začne přehrávat. "" Případně přejděte do multimediálního obsahu, který chcete přehrát, a přehrávání obsahu spusťte stisknutím tlačítka ∂. 5. Tlačítkem ∫ nebo RETURN přehrávání ukončíte. "" Pokud k přístroji za provozu připojíte zařízení USB, zobrazí se okno pro procházení složek a souborů na zařízení USB. Přehrávání multimediálního obsahu uloženého v počítači nebo mobilním zařízení Pomocí přístroje lze prohlížet a přehrávat multimediální obsah uložený v počítači nebo mobilním zařízení připojeném do stejné sítě jako přístroj. "" Tato funkce je dostupná pouze u telefonů Samsung s podporou funkce DLNA. "" V počítači musí být instalován software Samsung Link. Mobilní zařízení musí podporovat Samsung Link. Další informace naleznete na portálu obsahu a služeb společnosti Samsung na adrese http:// link.samsung.com. "" Při přehrávání multimediálních souborů prostřednictvím serveru DLNA třetího výrobce může dojít k potížím s kompatibilitou. "" Soubory v některých formátech nebo s některými typy kódování uložené v počítači nebo mobilním zařízení nemusí jít přehrávat. Kromě toho také nemusí být dostupné některé funkce. "" V závislosti na stavu sítě se může stát, že se multimediální obsah nebude přehrávat plynule. V takovém případě použijte paměťové zařízení USB. 1. Připojte zařízení USB k přístroji. 2. Stiskněte tlačítko HOME. (Nastavení → Sít → Sdilení obsahu → Nastavení multimediálních zařízení) Zobrazí se seznam všech úložných zařízení připojených ke stejné síti jako přístroj. 3. Vyberte požadované úložné zařízení. Zobrazí se složky a soubory sdílené zvoleným úložným zařízením. 4. V seznamu vyberte požadovaný multimediální obsah. Multimediální obsah se začne přehrávat. "" Případně přejděte do multimediálního obsahu, který chcete přehrát, a přehrávání obsahu spusťte stisknutím tlačítka ∂. 5. Tlačítkem ∫ nebo RETURN přehrávání ukončíte. Povolení připojení k mobilnímu zařízení (HOME → Nastavení → Sít' → Sdilení obsahu) Aby bylo možné přehrávat multimediální obsah uložený v mobilním zařízení, je třeba povolit připojení přístroje a mobilního zařízení. "" Připojení k mobilnímu zařízení lze uskutečnit na jakémkoli zařízení DLNA DMC. Funkce DLNA DMC umožňuje připojení mobilních zařízení k přístroji, prohledávání multimediálního obsahu a ovládání přehrávání na tomto přístroji. 1. Přejděte na Nastavení > Sít' a zvolte Sdilení obsahu. Zobrazí se seznam všech mobilních zařízení připojených ke stejné síti jako přístroj. 2. Povolte připojení zařízení, které chcete připojit k přístroji. Lze přehrávat multimediální soubory pouze z těch zařízení, jimž bylo povoleno připojení k přístroji. "" Když mobilní zařízení vydá požadavek na přehrání multimediálního obsahu, v přístroji se otevře okno potvrzení připojení, které umožní snadné připojení mobilního zařízení. Přehrávání multimediálního obsahu uloženého v cloudové službě Cloudové služby slouží k ukládání uživatelského obsahu, jako jsou fotografie, videa a hudba na serveru. Tento obsah lze následně přehrávat na přístroji připojeném k síti. Na přístroji lze zobrazovat multimediální obsah uložený v cloudových službách, jako jsou Dropbox nebo OneDrive. "" Chcete-li přehrávat obsah uložený v cloudové službě, musíte se přihlásit k účtu Samsung a propojit tento účet s účtem cloudové služby. Informace o propojení účtu Samsung s účtem cloudové služby naleznete v části "Propojení účtů internetových služeb s přístrojem". 1. Stiskněte tlačítko HOME a na panelu Multimědia vyberte Cloudová služba. Zobrazí se cloudové služby propojené s účtem Samsung. 2. Vyberte požadovanou cloudovou službu. Zobrazí se složky a soubory ve zvolené cloudové službě. 3. V seznamu vyberte požadovaný multimediální obsah. Multimediální obsah se začne přehrávat. "" Případně přejděte do multimediálního obsahu, který chcete přehrát, a přehrávání obsahu spusťte stisknutím tlačítka ∂. 4. Tlačítkem ∫ nebo RETURN přehrávání ukončíte. "" Chytré zařízení Samsung nebo počítač s nainstalovanou aplikací Samsung Link lze připojit k přístroji s technologií Blu-ray prostřednictvím vzdálené sítě. "" Chcete-li připojit zařízení prostřednictvím vzdálené sítě, přihlaste tento přístroji s technologií Bluray i zařízení, na němž je spuštěna aplikace Samsung Link, ke stejnému účtu Samsung. "" Další informace o sdílení obsahu pomocí funkce Samsung Link prostřednictvím vzdálené sítě a postup při aktivaci této funkce naleznete v průvodci "Registrovat do Samsung Link". "" Další informace naleznete na portálu obsahu a služeb společnosti Samsung (http://link.samsung. com). Samsung Link Další informace naleznete na portálu obsahu a služeb společnosti Samsung (http://link. samsung.com). "" Při přehrávání multimediálních souborů prostřednictvím serveru DLNA třetího výrobce může dojít k potížím s kompatibilitou. Ovládání přehrávání videa Prostřednictvím přístroje lze ovládat přehrávání videa uloženého na DVD, zařízení USB, v mobilním zařízení nebo počítači. U některých typů obsahu nebo disků nemusí být některé funkce popsané v této příručce dostupné. Tlačítka na dálkovém ovládání používaná pro přehrávání videa Tlačítka související s přehráváním V režimu vyhledávání, zpomaleného přehrávání a přehrávání po krocích přístroj nepřehrává zvuk. ●● Pro návrat k přehrávání normální rychlostí stiskněte tlačítko ∂. ●● Tlačítko ∂: spuštění přehrávání. ●● Tlačítko ': zastavení přehrávání. ●● Tlačítko ∑: pozastavení přehrávání. ●● Zrychlené přehrávání: Během přehrávání stiskněte tlačítko † nebo …. Po každém stisku tlačítka † nebo … se rychlost přehrávání změní. ●● Zpomalené přehrávání: V režimu pozastavení stiskněte tlačítko …. Po každém stisku tlačítka … se rychlost přehrávání změní. ●● Přehrávání po krocích: V režimu pozastavení stiskněte tlačítko ∑. Při každém stisknutí tlačítka ∑ se zobrazí nový snímek. ●● Přeskočení úseku videa: Během přehrávání stiskněte tlačítko € nebo ‚. Při každém stisku tlačítka € nebo ‚ přejdete na předchozí respektive následující kapitolu nebo soubor. Používání nabídky disku, nabídky titulu, kontextové nabídky a seznamu titulů ●● Tlačítko DISC MENU: Stisknutím tohoto tlačítka během přehrávání vyvoláte nabídku disku. ●● Tlačítko TITLE MENU: Stisknutím tohoto tlačítka během přehrávání vyvoláte nabídku titulu. "" Pokud je na disku výběr, stisknutím tlačítka zobr. přejdete na výběr. ●● Tlačítko POPUP MENU: Stisknutím tohoto tlačítka během přehrávání vyvoláte kontextovou nabídku. Použití nabídky Nastavení (během přehrávání) Během přehrávání nebo v režimu pozastavení stiskněte tlačítko TOOLS. Pomocí tlačítek ▲▼◀▶ vyberte tlačítko a stiskněte tlačítko E. ●● Přehrát od začátku: Návrat na začátek filmu. Vyberte tuto položku a stiskněte tlačítko E. ●● Vybrat scénu –– Hledat názvy: Pokud je na disku nebo zařízení více než jeden film, spusťte takto jiný titul. 1. Vyberte položku Hledat názvy a stiskněte tlačítko E. 2. Stiskem tlačítek ▲▼ vyberte titul a stiskněte tlačítko E. –– Hledat kapitoly: Výběr kapitoly k přehrání. 1. Vyberte položku Hledat kapitoly a stiskněte tlačítko E. 2. Pomocí tlačítek ▲▼ vyberte kapitolu a stiskněte tlačítko E. –– Hledat na časové ose: Spuštění přehrávání filmu od zadaného časového bodu. 1. Vyberte položku Hledat na časové ose a stiskněte tlačítko E. 2. Pomocí číselných tlačítek zadejte požadovaný časový bod a poté stiskněte tlačítko E. "" Pomocí tlačítek ◀▶ můžete také převíjet film vpřed či vzad. Při každém stisknutí tlačítek ◀▶ se film převine o jednu minutu vpřed respektive vzad. "" Pokud je informace indexu souboru poškozená nebo pokud soubor nepodporuje indexování, nebude možné použít funkci Vyhledávání scény. "" Pokud spouštíte soubory na síťovém zařízení na počítači připojeném k přístroji přes síť, funkce Hledat scénu nemusí fungovat. ●● 3D: Použití nabídky 3D při přehrávání souboru 3D. "" Nabídka 3D se nabídne pouze v případě, že přehráváte video soubor 3D. "" Při přehrávání videa 3D nastavte v nastavení 3D v přístroji možnost Vedle sebe nebo Nahoře a dole, aby tak nastavení přístroje odpovídalo formátu obsahu 3D. "" Pokud v režimu 3D přejdete na hlavní obrazovku nebo na obrazovku Smart Hub, přístroj se automaticky přepne do režimu 2D. ●● Search –– Hledat scénu: Použití této funkce během přehrávání filmu umožňuje kdykoliv poté znovu přehrát pouze požadovanou scénu nebo pustit film od požadované scény. –– Hledat názvy: Pokud je na disku nebo zařízení více než jeden film, spusťte takto jiný titul. –– Hledat na časové ose: Spuštění přehrávání filmu od zadaného časového bodu. ●● Nastavení titulků: Nastavení požadovaných možností titulků. ●● Režim Opakování: Možnost opakování titulu, kapitoly nebo konkrétního úseku. ●● Otočit: Možnost otočení obrazu. ●● Celá obrazovka: Možnost nastavení velikosti obrazu videa. ●● Režim obrazu: Možnost nastavení režimu obrazu. –– Dynamický: Vyšší ostrost a jas. –– Standardní: Nastavení obrazu vhodné pro většinu příležitostí. –– Film: Nejlepší nastavení obrazu pro sledování filmů. –– Uživatel: Umožňuje nastavit vlastní ostrosti a redukci šumu. "" Při použití funkce BD Wise se tato nabídka nezobrazí. ●● Zvuk: Nastavení požadovaného jazyka zvuku. ●● Synch. Zvuku: Nastavení synchronizace zvuku. ●● Titulky: Nastavení požadovaného jazyka titulků. ●● Úhel: Možnost zobrazení scény z jiného úhlu. V položce je zobrazen počet úhlů záběru, které lze zobrazit. Pokud disk Blu-ray/DVD obsahuje více záběrů určité scény, můžete si vybrat úhel, z nějž budete scénu sledovat. ●● Informace: Zobrazení informací o video souboru. ●● Obraz BONUSVIEW, Zvuk BONUSVIEW: Nastavení požadované možnosti funkce BonusView. "" Nabídka Nastavení se může lišit v závislosti na disku nebo paměťovém zařízení. "" Video soubory s vysokým datovým tokem 20 Mb/s a více kladou vysoké nároky na výkon přístroje a mohou způsobit přerušení přehrávání. Použití nabídek Zobrazení a Možnosti Použití nabídky Zobrazení Na obrazovce se soubory videa vyberte položku a poté stiskněte tlačítko E. ●● Datum: Seskupí všechny soubory fotografií na médiu nebo paměťovém zařízení podle data. Pro zobrazení fotografií v dané skupině klepněte na skupinu. ●● Titul: Zobrazí se všechny soubory videa na médiu nebo paměťovém zařízení seřazené podle názvu. ●● Složka: Zobrazí se všechny složky na médiu nebo paměťovém zařízení v abecedním pořadí. "" V případě některých disků nebo paměťových zařízení může nabídka Zobrazení vypadat odlišně nebo se nemusí zobrazit. Použití nabídky Možnosti Na obrazovce se soubory videa vyberte položku a poté stiskněte tlačítko E. ●● Přehrát vybrané: Možnost výběru konkrétního souboru k přehrání. U všech médií funguje v podstatě stejně. ●● Odeslat: Odeslání vybraných souborů na webovou stránku (Picasa, Facebook atd.) nebo zařízení. Abyste mohli tuto funkci využít, musíte mít účet dané online služby a musíte se k ní přihlásit pomocí funkce Přihlásit. Ovládání přehrávání hudby Prostřednictvím přístroje lze ovládat přehrávání hudby uložené na DVD, zařízení USB, v mobilním zařízení nebo počítači. U některých typů obsahu nebo disků nemusí být některé funkce popsané v této příručce dostupné. Tlačítka na dálkovém ovládání používaná pro přehrávání hudby ●● ČÍSELNÁ tlačítka: Stiskněte tlačítko s číslem stopy. Vybraná stopa se začne přehrávat. ●● Tlačítko € ‚: Přechod na předchozí/následující stopu. ●● Tlačítko ': Zastavení přehrávání stopy. ●● Rychlé přehrávání (pouze u audio CD (CD-DA)): Během přehrávání stiskněte tlačítko † nebo …. Po každém stisku tlačítka † … se rychlost přehrávání změní. ●● Tlačítko ∑: Pozastavení přehrávání stopy. ●● Tlačítko ∂: Přehrání aktuálně vybrané stopy. "" Pokud do pěti sekund po vložení audio CD nestisknete žádné tlačítko, obrazovka se zobrazí v režimu celé obrazovky. Chcete-li se přesunout zpět na obrazovku Playlist, stiskněte tlačítko RETURN na dálkovém ovládání. Použití nabídky Možnosti (během přehrávání) Na obrazovce přehrávání hudby vyberte pomocí tlačítek ▲▼◀▶ tlačítko tlačítko E. a poté stiskněte ●● Přehrát vybrané: Možnost výběru konkrétních stop k přehrání. U všech médií funguje v podstatě stejně. Další informace naleznete v části „Opakování stop audio CD“. ●● Konverze: Převod CD audio na formát mp3 a uložení konvertovaných souborů na zařízení USB nebo na mobilní zařízení připojené k přístroji. ●● Informace: Zobrazení informací o obsahu. "" V případě některých disků nebo paměťových zařízení může nabídka Nastavení vypadat odlišně nebo se nemusí zobrazit. Použití nabídek Zobrazení a Možnosti (na obrazovce se soubory) Použití nabídky Zobrazení Na obrazovce přehrávání stiskněte tlačítko a poté tlačítko E. ●● Záznam: Zobrazí se všechny hudební stopy na médiu nebo paměťovém zařízení v abecedním pořadí. ●● Album: Zobrazí se všechny hudební stopy na médiu nebo paměťovém zařízení setříděné podle alb. ●● Interpret: Zobrazí se všechny hudební stopy na médiu nebo paměťovém zařízení setříděné podle interpretů. ●● Žánr: Zobrazí se všechny hudební stopy na médiu nebo paměťovém zařízení setříděné podle žánrů. ●● Složka: Zobrazí se všechny složky na médiu nebo paměťovém zařízení. "" V případě některých disků nebo paměťových zařízení může nabídka Zobrazení vypadat odlišně nebo se nemusí zobrazit. Použití nabídky Možnosti Na obrazovce přehrávání nebo obrazovce s hudebními soubory vyberte tlačítko E. a poté stiskněte ●● Přehrát vybrané: Možnost výběru konkrétní stopy k přehrávání. U všech médií funguje v podstatě stejně. Další informace naleznete v části „Opakování stop audio CD“. ●● Odeslat: Odeslání vybraných souborů do jiného zařízení. ●● Kódování: Nastavení možností kódování textu. "" V případě některých disků nebo paměťových zařízení může nabídka Možnosti vypadat odlišně nebo se nemusí zobrazit. Opakování stop audio CD Lze nastavit, aby přístroj opakoval stopy obsažené na audio CD (CD-DA/MP3). 1. Na obrazovce přehrávání stiskem tlačítek ▲▼◀▶ vyberte vlevo dole na obrazovce položku a poté stiskněte tlačítko E. 2. Pomocí tlačítek ▲▼ vyberte požadovaný režim opakování – Vyp, Jedna skl., nebo Všechny – a stiskněte tlačítko E. Vyp Jedna skl. Všechny Náhodné přehrávání stop audio CD Lze nastavit, aby přehrávač přehrával stopy na audio CD (CD-DA/MP3) v náhodném pořadí. 1. Na obrazovce přehrávání stiskem tlačítek ▲▼◀▶ vyberte vlevo dole na obrazovce položku a poté stiskněte tlačítko E. 2. Pomocí tlačítek ▲▼ nastavte režim náhodného přehrávání na Zapnuto, nebo Vyp a poté stiskněte tlačítko E. Vytvoření playlistu z audio CD 1. Na obrazovce přehrávání vyberte tlačítko obrazovka Nastavení. a poté stiskněte tlačítko E. Otevře se 2. Pomocí tlačítek ▲▼ vyberte položku Přehrát vybrané a poté stiskněte tlačítko E. Zobrazí se obrazovka Přehrát vybrané. 3. Pomocí tlačítek ▲▼ vyberte stopu a stiskněte tlačítko E. Nalevo od stopy se zobrazí značka. 4. Opakováním kroku 3 vyberte a označte další stopy. 5. Chcete-li odebrat stopu ze seznamu, přesuňte se na stopu a znovu stiskněte tlačítko E. Označení stopy zmizí. 6. Až skončíte, pomocí tlačítek ▲▼ vyberte položku Přehrát a poté stiskněte tlačítko E. Znovu se zobrazí obrazovka přehrávání, avšak pouze se stopami, které jste označili. Vybrané stopy se začnou přehrávat. "" Pro disk Audio CD (CD-DA) můžete vytvořit playlist obsahující až 99 skladeb. "" Na obrazovce Přehrát výběr můžete rovněž vybrat možnosti Vybrat vše, Smazat vše a Zrušit. 1) Možnost Vybrat vše slouží k výběru všech stop. Touto volbou zrušíte případný výběr jednotlivých stop. Stiskem tlačítka RETURN na dálkovém ovládání nebo stiskem tlačítka Přehrát a poté stiskem tlačítka E zobrazíte na obrazovce Přehrávání hudby všechny stopy a přístroj začne přehrávat všechny stopy od stopy č. 001. 2) Možnost Smazat vše slouží ke zrušení výběru všech stop najednou. Poté vyberte jednotlivé stopy nebo pomocí Vybrat vše vyberte všechny stopy a stiskněte tlačítko RETURN na dálkovém ovládání. Pokud nepoužijete možnost Vybrat vše nebo nevyberete jednotlivé stopy, playlist se nezmění. 3) Možnost Zrušit zruší všechny změny provedené na obrazovce výběru stop k přehrání. Při návratu na obrazovku přehrávání se playlist nezmění. Konverze 1. Připojte zařízení USB ke konektoru USB na přední straně přístroje. 2. Na obrazovce přehrávání vyberte tlačítko a poté stiskněte tlačítko E. Otevře se nabídka Nastavení. 3. Pomocí tlačítek ▲▼ vyberte položku Konverze a poté stiskněte tlačítko E. Otevře se obrazovka Konverze. 4. Pomocí tlačítek ▲▼ vyberte stopu a stiskněte tlačítko E. Nalevo od stopy se zobrazí značka. 5. Opakováním kroku 3 vyberte a označte další stopy. 6. Chcete-li odebrat stopu ze seznamu, přesuňte se na stopu a znovu stiskněte tlačítko E. Označení stopy zmizí. 7. Po dokončení vyberte pomocí tlačítek ▲▼ tlačítko Konverze a stiskněte tlačítko E. Zobrazí se okno Konverze. 8. Pomocí tlačítek ▲▼ vyberte zařízení pro uložení konvertovaných souborů a stiskněte tlačítko E. "" Během konverze neodpojujte zařízení. 9. Chcete-li zrušit konverzi stopy, stiskněte tlačítko E a vyberte položku Ano. Pro pokračování konverze vyberte položku Ne. 10. Po dokončení konverze se zobrazí zpráva „Úspěšně zkonvertováno“. Stiskněte tlačítko E. 11. Pro návrat na obrazovku přehrávání stiskněte tlačítko RETURN nebo vyberte tlačítko Zrušit a stiskněte tlačítko E. "" Tato funkce nefunguje při použití disků DTS Audio CD. "" Tato funkce nemusí být některými disky podporována. "" Tato funkce kóduje soubory do formátu MP3 s datovým tokem 192 kb/s. "" Na obrazovce Konverze můžete rovněž vybrat možnosti Vybrat vše a Smazat vše. "" Pomocí Vybrat vše vyberte všechny stopy a stiskněte tlačítko E. Touto volbou zrušíte případný výběr jednotlivých stop. "" Pomocí Smazat vše zrušíte výběr všech stop najednou. Prohlížení fotografií Pomocí přístroje lze prohlížet fotografie uložené na disku DVD, paměťovém zařízení s rozhraním USB, v mobilním zařízení nebo v počítači. Použití nabídky Nástroje (během přehrávání) Během přehrávání nebo v režimu pozastavení stiskněte tlačítko TOOLS. Pomocí tlačítek ▲▼◀▶ vyberte tlačítko a stiskněte tlačítko E. ●● Nastavení prezentace: Nastavení možností prezentace. –– Rychlost: Nastavení rychlosti prezentace. –– Efekt : Nastavení efektu prezentace. ●● Otočit: Otočení obrazu. (Otočí obraz po nebo proti směru chodu hodinových ručiček.) ●● Zvětšený obraz: Zvětšení aktuálního obrazu. (Až 4násobné zvětšení.) ●● Režim obrazu: Nastavení režimu obrazu. –– Dynamický: Zvýšená ostrost obrazu. –– Standardní: Nastavení obrazu vhodné pro většinu příležitostí. –– Film: Nejlepší nastavení pro sledování filmů. –– Uživatel: Umožňuje nastavit vlastní ostrosti a redukci šumu. "" Tuto nabídku nelze zobrazit při použití funkce BD Wise. ●● Hudební kulisa: Možnost poslechu hudby během prezentace fotografií. "" Počet hudebních souborů vyhledaných na externím zařízení se u jednotlivých zařízení liší. ●● Odeslat: Odeslání vybraného souboru do jiného zařízení. ●● Informace: Zobrazení informací o obsahu. "" Nabídka Nástroje se může lišit v závislosti na disku nebo paměťovém zařízení. Nemusí být zobrazeny všechny možnosti. "" Abyste mohli povolit funkci hudby na pozadí, musí být soubor fotografií uložen na stejném paměťovém médiu jako hudební soubor. Upozorňujeme, že kvalitu zvuku může ovlivnit rychlost datového toku souboru MP3, velikost fotografie a způsob kódování. "" V celoobrazovkovém režimu nelze zvětšit titulky a grafiku prezentace. Použití nabídek Zobrazení a Možnosti Použití nabídky Zobrazení Na obrazovce se soubory fotografií vyberte položku a poté stiskněte tlačítko E. ●● Datum: Seskupí všechny soubory fotografií na médiu nebo paměťovém zařízení podle data. Pro zobrazení fotografií v dané skupině klepněte na skupinu. ●● Titul: Zobrazí se všechny soubory fotografií na médiu nebo paměťovém zařízení seřazené podle názvu. ●● Složka: Zobrazí se všechny složky na médiu nebo paměťovém zařízení. "" V případě některých disků nebo paměťových zařízení může nabídka Zobrazení vypadat odlišně nebo se nemusí zobrazit. Použití nabídky Možnosti Na obrazovce se soubory fotografií vyberte položku a poté stiskněte tlačítko E. ●● Prezentace: Spuštění prezentace. Postupně se zobrazí všechny soubory v aktuální složce. Chcete-li vytvořit prezentaci z vybrané skupiny fotografií, viz část Přehrát vybrané níže. ●● Přehrát vybrané: Výběr konkrétní fotografie k prohlížení. U všech médií funguje v podstatě stejně. ●● Odeslat: Odeslání vybraných souborů na webovou stránku (Picasa, Facebook atd.) nebo zařízení. Abyste mohli tuto funkci využít, musíte mít účet dané online služby a musíte se k ní přihlásit pomocí funkce Přihlásit. Sledování televizních kanálů Po dokončení ladění můžete sledovat televizní kanál. (Podrobnosti o hledání kanálů jsou uvedeny v části "Živé vysílání".) Použití možností kanálů Použití tlačítek dálkového ovládání Během sledování kanálu stiskněte níže uvedená tlačítka. ●● ČÍSELNÁ tlačítka: Stisknutím tlačítka čísla kanálu přejdete přímo na požadovaný kanál. ●● Tlačítko PROG: Změna televizního kanálu. ●● Tlačítko INFO: Zobrazení podrobných informací o vybraném kanálu. ●● Tlačítko CH LIST: Zobrazí se seznam kanálů. Použití tlačítka Tools Během sledování kanálu stiskněte tlačítko TOOLS. ●● Režim obrazu: Možnosti nastavení režimu obrazu. –– Dynamický: Zvýšená ostrost obrazu. –– Standardní: Nastavení obrazu vhodné pro většinu příležitostí. –– Film: Nejlepší nastavení pro sledování filmů. –– Uživatel: Umožňuje nastavit vlastní ostrosti a redukci šumu. "" Tuto nabídku nelze zobrazit při použití funkce BD Wise. ●● Synch. Zvuku : Nastavení zpoždění zvuku tak, aby odpovídalo obrazovému signálu. ●● Jazyk zvuku: Nastavení požadovaného jazyka zvuku. ●● Dual I II: Nastavení požadovaného zvuku. ●● Zamknout aktuální kanál: Televizní kanál lze uzamknout nastavením kódu PIN. "" Tato nabídka se zobrazí, pouze když je země nastavena na Nizozemsko a zdrojem signálu je kabel. ●● Anténa: Změna zdroje signálu. ●● Upravit oblíb.: Úprava oblíbených položek. ●● Informace o signálu: Zobrazení informací o signálu. ●● Zvukový popis: K hlavnímu zvuku se přidá dodatečný slovní popis obrazu jako pomoc lidem s poškozením zraku. ●● Titulky: Nastavení požadovaných titulků. Sledování placených kanálů S výjimkou modelů BD-H8500A a H8900A Pokud chcete sledovat placené kanály, musí být vložena karta CI nebo CI+. Po dokončení naladění kanálu postupujte podle pokynů. 1. 2. 3. 4. Zakupte přístupový modul CI CAM u nejbližšího prodejce či po telefonu. Opatrně vložte modul CI CAM s kartou CI nebo CI+. Vložte modul CAM s kartou CI nebo CI+ do slotu rozhraní CI v přímém směru šipky. Zkontrolujte, zda vidíte obraz na kanálu s kódovaným signálem. "" Tento přístroj pracuje s moduly CAM CI a CI+. U některých místních stanic však tento přístroj nemusí být plně kompatibilní se všemi typy CAM. "" Pokud vložený modul CAM nepracuje správně, vyjměte kartu CAM z přístroje a opět ji vložte. "" Pokud se zobrazí zpráva, postupujte následovně. (Nejedná se o poruchu přístroje. Další informace vám poskytne poskytovatel služby.) 1. „Je vložena nesprávná čipová karta.“ : Čipová karta je nesprávně vložena. 2. „Vložená čipová karta není podporována.“ : Je vložena nesprávná čipová karta. 3. „Platnost kreditu na čipové kartě vypršela. Vaše čipová karta není autorizována pro využití této služby.“ : Platnost kreditu na čipové kartě vypršela. 4. „Není vložena čipová karta.“ : Čipová karta není správně vložena. "" Některé prodávané moduly CAM se staršími verzemi firmwaru nejsou s tímto přístrojem, který podporuje specifikaci v1.3, plně funkční. "" Problém spočívá ve starších modulech CAM, nikoli v tomto přístroji, který je kompatibilní s CI Plus. Tyto potíže lze vyřešit aktualizací firmwaru modulu CAM. "" Tuto aktualizaci získáte od provozovatele sítě nebo poskytovatele modulu CAM. "" Ověřte, zda je firmware modulu CAM aktualizován pro kompatibilitu s CI+ verze 1.3. "" Další informace o CI CAM s kartou CI nebo CI+ naleznete v části "Běžné rozhraní". Seznam kanálů 1. Stiskněte tlačítko CH LIST na dálkovém ovládání. Zobrazí se seznam kanálů. 2. Tlačítkem ◀ kanály seřadíte. Způsob řazení seznamu lze měnit. (Anténa, Kategorie, Řazern, Žánr, Upravit oblíb.) Úprava kanálů Systém umožňuje správu uložených kanálů. (HOME → Nastavení → Živé vysílání → Upravit kanál) 1. Na hlavní obrazovce vyberte položku Nastavení a stiskněte tlačítko E. 2. Vyberte položku Živé vysílání a stiskněte tlačítko E. 3. Vyberte položku Upravit kanál a stiskněte tlačítko E. Zobrazí se obrazovka Upravit kanál. Použití tlačítek dálkového ovládání Na obrazovce Upravit kanál lze spravovat uložené kanály. ●● Změnit číslo: Změna čísla kanálu. ●● Zámek / Odemk.: Uzamčení nebo odemčení kanálu. ●● Odstranit: Odstranění vybraného kanálu. ●● Možnosti –– Vybrat vše: Označení (výběr) všech kanálů. –– Smazat vše: Zrušení označení (výběru) všech kanálů. –– Řazern: Třídění kanálů. –– Kategorie: Zobrazení kategorie kanálu. –– Upravit oblíb.: Úprava seznamu oblíbených kanálů. –– Informace o kanálu: Zobrazení informací o kanálu. –– Informace: Zobrazení informací. EPG & Správce plánů Obsah EPG (elektronického programového průvodce) poskytují vysílající společnosti. Pomocí televizních programů poskytovaných vysílacími společnostmi můžete předem určit kanály, které si přejete sledovat, tak, aby se v zadaný čas automaticky přepnul požadovaný kanál. V závislosti na stavu kanálu se mohou vstupy kanálů zobrazovat jako prázdné nebo neaktuální. Použití programového průvodce 1. Stiskněte tlačítko GUIDE na dálkovém ovládání. 2. Stiskněte číselné tlačítko, zatímco je vybrán kanál, aby se zobrazilo okno pro zadání čísla kanálu. 3. Zadejte požadované číslo kanálu a stiskněte tlačítko E, abyste přešli na programového průvodce. 4. Vyberte program. 5. Vyberte položku Plán nahrávání nebo Plán sledování a stiskněte tlačítko E. "" Je-li stát nastaven na Nový Zéland, poskytují digitální vysílací stanice službu programového průvodce. Obrazovka průvodce se tedy liší od výše uvedené. Manuální nastavení funkce Správce plánů Tato nabídka slouží k naplánování požadovaných televizních programů. Před použitím této funkce je nutné nastavit hodiny. (Hlavní obrazovka → Správce plánů → Plán sledování/Plán nahrávání) 1. 2. 3. 4. Na hlavní obrazovce vyberte Správce plánů a poté stiskněte tlačítkoE. Stiskněte tlačítko E. Vyberte položku Plán nahrávání nebo Plán sledování Vyplňte vstupní položky a stiskněte tlačítko E. a stiskněte tlačítko E. Použití teletextových služeb Pokud digitální program podporuje signál teletextu, můžete využívat teletext. Pro správné zobrazování informací teletextu musí být příjem kanálu stabilní. V opačném případě mohou chybět některé informace nebo se nemusí zobrazit některé stránky. 1. Stiskněte tlačítko TTX/MIX během sledování televizního kanálu. 2. Opakovaným stiskem tlačítka TTX/MIX můžete změnit nebo opustit režimu teletextu. ●● 8: Uložení teletextových stránek. ●● 4: Teletext se zobrazí v horní polovině obrazovky ve dvojnásobné velikosti. Chcete- li přesunout text do spodní poloviny obrazovky, stiskněte tlačítko znovu. Dalším stisknutím tlačítka nastavíte normální zobrazení. ●● 9: Zadržení zobrazení aktuální stránky v případě, že existuje několik podstránek, které automaticky následují. Chcete-li funkci zrušit, stiskněte tlačítko ještě jednou. ●● Barevná tlačítka (červené, zelené, žluté, modré): Pokud vysílací společnost používá systém FASTEXT, různá témata na stránce teletextu jsou barevně odlišena a mohou být vybírána stiskem barevných tlačítek. Stiskněte barvu odpovídající vybranému tématu. Zobrazí se nová stránka s barevným rozlišením. Stejným způsobem lze vybírat položky. Chcete-li zobrazit předchozí nebo další stránku, stiskněte příslušné barevné tlačítko. ●● 1: Zobrazí dostupnou podstránku. ●● 2: Zobrazí další stránku teletextu. ●● 3: Zobrazí předchozí stránku teletextu. ●● 6: Kdykoli během prohlížení teletextu zobrazí stránku indexu (obsahu). ●● 0: Volba režimu teletextu (LIST/FLOF). Pokud tlačítko stisknete v režimu Seznam (LIST), přepne režim na režim uložení seznamu. V režimu uložení seznamu můžete uložit stránku teletextu do seznamu pomocí tlačítka 8 (uložit). ●● 5: Zobrazí skrytý text (například odpovědi na kvízové otázky). Chcete-li zobrazit normální obrazovku, stiskněte tlačítko znovu. ●● 7: Zmenší zobrazení teletextu tak, aby překrývalo aktuální vysílání. Typická stránka teletextu Část Obsah A B C D E F Vybrané číslo stránky. Označení vysílajícího kanálu. Aktuální číslo stránky nebo indikace vyhledávání. Datum a čas. Text. Stavové informace. Informace FASTEXT. "" Ovládání teletextu TTX/MIX lze použít pouze tehdy, pokud digitální televizní program podporuje signál teletextu. Záznam Kontrola dostupné kapacity paměťového zařízení Zkontrolujte výchozí záznamové zařízení a dostupnou úložnou kapacitu pro nahrávání. (Postupujte podle pokynů v části "Správce úložných zařízení". "" Pro nahrávání je vyžadováno alespoň 100 MB volného místa. "" Nahrávání se zastaví, když se volné místo na paměťovém zařízení sníží pod 50 MB. Poznámky ke kapacitě pevného disku Tento přístroj vyhrazuje část kapacity disku pro systémovou potřebu (viz níže). Vyhrazená část není k dispozici pro nahrávání. (Timeshift: 22 GB, vestavěné funkce: 5 GB) Níže je uvedena kapacita disku pro nahrávání zobrazená na obrazovce. Tato kapacita je vypočítána na základě stavu disku při dodání. Název modelu Údaj výrobce Řada BD-H89 Řada BD-H85 1 TB 500 GB "" Zobrazení kapacity pevného disku: Výrobce udává kapacitu pevného disku na základě přepočtu 1 kB = 1000 bajtů. Operační systém tohoto přístroje však vypočítává kapacitu pevného disku na základě přepočtu 1 kB = 1024 bajtů. Proto zobrazená kapacita pevného disku odpovídá zhruba 93 % kapacity udávané výrobcem. Například u disku 1 TB (1000 GB) zobrazí tento přístroj kapacitu 931,3 GB. "" Soubory nahrané nebo upravené pomocí tohoto přístroje doporučujeme používat pouze pro soukromé účely. Nahrávání právě sledovaného televizního kanálu 1. Stiskem tlačítka PROG nebo číselných tlačítek vyberte televizní kanál, který chcete nahrát. 2. Stiskněte tlačítko REC. 3. Vyberte požadovanou délku nahrávání a stiskněte tlačítko E. "" Maximální délka záznamu je omezena na 360 minut. Po dosažení délky 360 minut se záznam automaticky zastaví. Pozastavení nahrávání 1. Stiskem tlačítka REC PAUSE pozastavíte probíhající nahrávání. 2. Chcete-li pokračovat v nahrávání, stiskněte tlačítko REC. Zastavení nahrávání Chcete-li zastavit probíhající nahrávání, stiskněte tlačítko '. Přehrávání během nahrávání Během nahrávání televizního kanálu můžete pomocí funkce Timeshift vyhledávat scénu nebo se přesunout na začátek záznamu, aniž by to ovlivnilo nahrávání. 1. Tlačítka † …: Vyhledání požadované scény. Po každém stisku tohoto tlačítka se změní rychlost přehrávání. …1→…2→…3→…4→…5 †1→†2→†3→†4→†5 2. 3. 4. 5. Tlačítko €: Návrat na začátek záznamu. Tlačítko ‚: Přeskok na stejnou scénu v živém vysílání. Tlačítko l: Přeskok zpět o 10 s od současné pozice. Tlačítko r: Přeskok vpřed o 10 s od současné pozice. 6. Tlačítko ∑: Pozastavení scény, nahrávání pokračuje. 7. Tlačítko ': Pokud sledujete proběhlou scénu, bod přehrávání přejde na stejnou scénu v živém vysílání. Pokud sledujete stejnou scénu v živém vysílání, nahrávání se zastaví. Sledování jiných kanálů během nahrávání televizního kanálu Během nahrávání televizního pořadu můžete současně sledovat jiné televizní kanály. Během nahrávání tlačítkem PROG nebo číselným tlačítkem vyberte kanál, který chcete sledovat. "" Během nahrávání bezplatného televizního kanálu lze sledovat bezplatný nebo kódovaný kanál. Během nahrávání kódovaného kanálu lze sledovat pouze bezplatné kanály. "" Zaznamenané soubory kratší než 10 sekund se neuloží. Současné nahrávání Současné nahrávání dvou televizních kanálů 1. Během nahrávání televizního kanálu přejděte na jiný kanál, který chcete nahrávat. 2. Stiskněte tlačítko REC. Nahrávání bude zahájeno. "" Nelze nahrávat dva placené kanály současně. "" Chcete-li nahrávat dva televizní kanály současně, připojte kabely RF ke konektorům ANT1 IN a ANT2 IN. Modely H8509S a H8909S "" Dva placené kanály současně nelze sledovat ani nahrávat ani při vložení dvou modulů CI(+) CAM do slotu CAM. Modely H8509S a H8909S Sledování jiných televizních kanálů, které nejsou nahrávány Zatímco nahráváte dva televizní kanály současně, můžete sledovat ještě třetí kanál. 1. Stiskem tlačítka CH LIST zjistěte, které televizní kanály lze sledovat. V seznamu kanálů jsou modrou barvou označeny kanály, na něž lze přejít bez zastavení probíhajících nahrávání. 2. Stiskem tlačítka E přejděte na dostupný televizní kanál. Chcete-li sledovat kanál, který není označen modře, je třeba zastavit alespoň jedno nahrávání. Zastavení nahrávání Pokud sledujete nahrávaný televizní kanál Stiskněte tlačítko '. Pokud sledujete televizní kanál, který není nahráván Stiskněte tlačítko '. Současný provoz Během nahrávání lze přehrávat disk nebo používat jiné funkce. Stiskněte tlačítko HOME a vyberte funkci SAMSUNG APPS nebo MULTIMÉDIA. Nabídku nastavení nelze zobrazit, dokud se nahrávání nezastaví. Funkce Timeshift Můžete pozastavit živé televizní vysílání nebo začít sledovat televizní pořad od časového bodu spuštění funkce Timeshift. Spuštění funkce Timeshift tlačítkem přehrání 1. Během sledování televizního kanálu stiskněte tlačítko ∂. 2. Funkce Timeshift se spustí a zobrazí se pruh časového posunu. Na levé straně pruhu se zobrazuje živé vysílání. Spuštění funkce Timeshift tlačítkem pozastavení 1. Během sledování televizního kanálu stiskněte tlačítko ∑. 2. Obraz televizního programu se pozastaví a zobrazí se pruh časového posunu. Na levé straně pruhu je zobrazeno ∑ (pozastavení). Informace o funkci Timeshift Lze zobrazit aktuální informace o funkci Timeshift. 1. Při aktivní funkci Timeshift stiskněte tlačítko E na dálkovém ovládání. 2. Zobrazí se pruh časového posunu. "" Nastavení funkce Timeshift se zachovají i při přepnutí na jiný kanál za provozu funkce. V takovém případě je funkce Timeshift pro předchozí kanál zajišťována pomocí funkce historie. Funkce Timeshift předchozího kanálu je stále k dispozici. "" Pokud je funkce Timeshift spuštěna tlačítkem přehrávání nebo pozastavení, zůstane v provozu, dokud není stisknuto tlačítko zastavení. Pokud provoz funkce Timeshift přestane být možný (například přepnete do jiné aplikace, na analogový kanál nebo na jiný zdroj vstupu), funkce se bez upozornění zastaví a po přepnutí zdroje na digitální televizi se automaticky obnoví. 1) Funkce historie podporuje pouze záznamy přepínání mezi kanály digitální televize. 2) Při přepnutí na analogový kanál se funkce historie a Timeshift automaticky zastaví. 3) Funkce Timeshift se automaticky zastaví při výběru jiné nabídky v hlavní nabídce. (Zastaví se funkce Timeshift a historie, které byly v provozu.) 4) Při návratu ke kanálu digitální televize se funkce Timeshift automaticky obnoví, pokud v hlavní nabídce nepřejdete na jinou položku. "" Pro funkci Timeshift je vyhrazeno 22 GB na interním pevném disku. Tlačítka ovládání přehrávání při aktivní funkci Timeshift 1. Tlačítka † …: Vyhledání požadované scény. Po každém stisku tohoto tlačítka se změní rychlost přehrávání. …1→…2→…3→…4→…5 †1→†2→†3→†4→†5 2. 3. 4. 5. 6. 7. Tlačítko €: Návrat na začátek záznamu Timeshift. Tlačítko ‚: Přechod na stejnou scénu v živém vysílání. Tlačítko l: Přeskok zpět o 10 s od současné pozice. Tlačítko r: Přeskok vpřed o 10 s od současné pozice. Tlačítko ∑: Pozastavení scény se zachováním funkce Timeshift. Tlačítko ': Pokud sledujete proběhlou scénu, bod přehrávání přejde na stejnou scénu v živém vysílání. Pokud sledujete stejnou scénu v živém vysílání, funkce Timeshift se zastaví. Zastavení funkce Timeshift 1. Pokud není pruh Timeshift v režimu pozastavení nebo historie, stiskněte tlačítko '. Zobrazí se zpráva "Chcete zastavit funkci Timeshift?". 2. Vyberte tlačítko OK a stiskem tlačítka E zastavte funkci Timeshift. 3. Pokud je pruh Timeshift v režimu pozastavení nebo historie, funkce Timeshift se po prvním stisku tlačítka ' přepne na živé vysílání. 4. Stiskněte znovu tlačítko ' a zobrazí se výše uvedená zpráva. 5. Vyberte tlačítko Ano a stiskněte tlačítko E. Přehrávání nahraného pořadu 1. Na hlavní obrazovce vyberte Nahraný TV Program a stiskněte tlačítko E. Otevře se obrazovka Nahraný TV program. 2. Vyberte požadované zařízení a stiskněte tlačítko E. 3. Vyberte pořad, který chcete přehrát, a stiskněte tlačítko E. Vybraný pořad se přehraje. "" Stiskem tlačítkem REC TV LIST na dálkovém ovládání zobrazíte seznam nahraných televizních pořadů. Použití nabídek Zobrazení, Filtr a Možnosti Použití nabídky Zobrazení Na obrazovce se soubory videa vyberte položku a stiskněte tlačítko E. ●● Titul : Zobrazuje se na obrazovce funkce Zobrazit. seřazených podle názvů. ●● Datum : Zobrazuje se na obrazovce funkce Zobrazit. seřazených podle data. ●● Kanál : Zobrazuje se na obrazovce funkce Zobrazit. seřazených podle kanálů. "" U některých disků nebo paměťových zařízení může nabídka Zobrazení vypadat odlišně nebo nemusí být zobrazena. Použití nabídky Filtr Na obrazovce přehrávání vyberte položku Filtr a stiskněte tlačítko E. ●● Všechen obsah : Zobrazení seznamu všech nahraných pořadů. ●● Nesledov. : Zobrazení seznamu nesledovaných pořadů. Použití nabídky Možnosti Na obrazovce přehrávání nebo obrazovce se soubory Nahraný TV program vyberte položku a stiskněte tlačítko E. ●● Přehrát vybrané : Funkce Přehrát vybrané umožňuje výběr konkrétní stopy pro přehrávání. U všech médií funguje v podstatě stejně. Další informace naleznete v části „Opakování stop audio CD“. ●● Zámek : Uzamčení souboru proti úpravám. ●● Odemk. : Odemčení souboru pro úpravy. ●● Odstranit : Odstranění souboru ze seznamu. ●● Část. odstr. : Částečné odstranění titulu. ●● Rozdělit : Rozdělení titulu. ●● Přejmenovat : Přejmenování titulu. ●● Správa zařízení : Tato nabídka slouží ke správě zařízení. "" U některých disků nebo paměťových zařízení může nabídka Možnosti vypadat odlišně nebo nemusí být zobrazena. Úprava nahraného pořadu Rozdělení pořadu (na dvě části) (Nahraný TV Program → Možnosti → Rozdělit) 1. 2. 3. 4. Na obrazovce Nahraný TV Program vyberte Možnosti a poté stiskněte tlačítko E. Vyberte položku Rozdělit a stiskněte tlačítko E. Vyberte pořad, který chcete upravit. Pomocí tlačítek pro ovládání přehrávání se přesuňte na bod rozdělení a stiskněte tlačítko E. . 5. Stisknutím tlačítka E vyberte 6. Stisknutím tlačítka E vyberte Uložit. Pořad je rozdělen na dvě části a následující pořady se posunou o jedno místo dolů. Rozdělení pořadu (částečné odstranění) (Nahraný TV Program → Možnosti → Část. odstr.) 1. 2. 3. 4. Na obrazovce Nahraný TV Program vyberte Možnosti a poté stiskněte tlačítko E. Vyberte položku Část. odstr. a stiskněte tlačítko E. Vyberte pořad, který chcete upravit. V počátečním bodě stiskněte tlačítko E. V okně počátečního bodu odstraňované části se zobrazí snímek a čas počátečního bodu. ●● Pomocí tlačítek přehrávání vyberte počáteční a koncový bod části, kterou chcete vymazat. 5. V koncovém bodě stiskněte tlačítko E. V okně koncového bodu odstraňované části se zobrazí snímek a čas koncového bodu. 6. Stisknutím tlačítka E vyberte Uložit. 7. Stiskněte tlačítko E. "" Minimální délka odstraňované části je 5 sekund. Odesílání souborů Kopírování videí, hudby nebo fotografií Obsah DISK/Pevný disk/ Síťové zařízení/ Cloudová služba → USB DISC/USB/Síťové zařízení/Cloudová služba → Pevný disk DISK/Pevný disk/ Síťové zařízení → Cloudová služba DISK/Pevný disk/ Cloudová služba → Cloudové síťové zařízení Hudba Fotografie Videa Podporováno Podporováno Podporováno Podporováno Podporováno Podporováno Podporováno Podporováno Podporováno Podporováno Podporováno Podporováno ●● Disk (CD-DA/CD-R/CD-RW, DVD±R (uzavřený)/ DVD+RW/DVD-RW (uzavřený)) → Pevný disk nebo USB ●● Při kopírování na USB není PTP USB k dispozici. ●● Signál vysílání lze nahrát na externí nebo interní pevný disk, ale funkce kopírování není podporována. 1. Stiskněte tlačítko HOME. Zobrazí se hlavní obrazovka. 2. V režimu zastaveného přehrávání připojte zařízení pro ukládání dat s rozhraním USB do portu USB na čelním panelu přístroje. 3. 4. 5. 6. 7. 8. Vyberte požadovaný typ obsahu a stiskněte tlačítko E. Vyberte položku Možnosti a stiskněte tlačítko E. Vyberte položku Odeslat a stiskněte tlačítko E. Vyberte požadovaný obsah. Vyberte položku Odeslat a stiskněte tlačítko E. Vyberte požadované cílové zařízení. Funkce 3D Sledování digitální televize s 3D efektem Tento přístroj nabízí 3D efekt při živém televizním vysílání i u nahraných pořadů se 3D obsahem. 1. Během sledování televizního programu nebo přehrávání nahraného televizního programu stiskněte tlačítko 3D na dálkovém ovládání. Zobrazí se nabídka 3D. ●● Vedle sebe: Zobrazí dva obrazy vedle sebe. ●● Nahoře a dole : Zobrazí jeden obraz nad druhým. 2. Pomocí tlačítek ◀▶ vyberte požadovaný 3D režim a stiskněte tlačítko E. 3. Když stisknete tlačítko 3D během sledování 3D obsahu ještě jednou, zobrazený obraz se přepne do 2D režimu. "" Jestliže při sledování digitální televize v 3D režimu vedle sebe změníte televizní kanál, zobrazený obraz se automaticky změní na 2D režim. "" Pokud je zapnut 3D efekt v režimu vedle sebe, 3D režim nemůžete nastavovat. "" Pokud televizní program nepodporuje režim vedle sebe, nad sebou nebo automatická detekce, na obrazovce se nezobrazí nabídka voleb 3D. Vytvoření účtu Samsung Vytvořte si účet Samsung, abyste mohli těžit ze všeho, co společnost Samsung nabízí online. Vytvořte účty pro všechny členy domácnosti, aby měl každý člen přístup ke svým účtům na sítích Facebook, Twitter, atd. Účet Samsung musíte také mít, pokud chcete stahovat placené aplikace a půjčované filmy. 1. Na hlavní obrazovce stiskněte tlačítko . Zobrazí se obrazovka Přihlásit. 2. Pomocí tlačítek vyberte položku Vytvořit účet a poté stiskněte tlačítko E. Zobrazí se smluvní podmínky používání účtu a pravidla ochrany soukromí společnosti Samsung. 3. Vyjádřete souhlas stisknutím tlačítka E stiskněte tlačítko ▶ a poté stiskněte tlačítko E. Zobrazí se obrazovka Vytvořit účet. 4. Vyberte položku ID a stiskněte tlačítko E. Zobrazí se okno klávesnice. 5. Pomocí klávesnice zadejte svou e-mailovou adresu. Pro přesun mezi znaky použijte tlačítka se šipkami. Znak vyberte stisknutím tlačítka E. Pokud chcete psát velkými písmeny, stiskněte tlačítko Caps. Pokud chcete zadat další symboly, stiskněte tlačítko 123#&. 6. Po dokončení stiskněte na klávesnici tlačítko Hotovo a poté stiskněte tlačítko E. Zobrazí se obrazovka Vytvoření. 7. Stejným způsobem zadejte heslo, jméno a příjmení. 8. Vyberte pole pro datum narození a poté tlačítky se šipkami nahoru a dolů vyberte číslice. Můžete také stisknout tlačítka s číslicemi na dálkovém ovládání. Po dokončení stiskněte tlačítko E. 9. Po dokončení zadání stiskněte tlačítko ▶ a poté stiskněte tlačítko E. Zobrazí se připojení a zpráva o potvrzení účtu. 10.Stiskněte tlačítko E. Zobrazí se obrazovka nastavení profilu. "" Společnost Samsung pošle potvrzující e-mailovou zprávu na adresu, kterou jste zadali. Pro dokončení vytvoření účtu musíte otevřít e-mail a odpovědět na něj. 11. Vyberte obrázek pro identifikaci vašeho účtu a stiskněte tlačítko E. Zobrazí se obrazovka Účet vytvořen.. 12.Stiskněte tlačítko E. Zobrazí se hlavní obrazovka. Před použitím funkce Aplikace Samsung Pokud jste neprovedli nastavení služby Smart Hub, vyzve vás přístroj při prvním použití funkce Aplikace Samsung k provedení nastavení služby Smart Hub. 1. Na hlavní obrazovce vyberte budď SAMSUNG APPS nebo SAMSUNG APPS a stiskněte tlačítko E. Pokud jste vybrali položku SAMSUNG APPS, přejděte na krok 4. 2. Pokud jste vybrali položku SAMSUNG APPS, zobrazí se okno služby Smart Hub s dotazem, zda chcete provést nastavení služby Smart Hub. Vyberte tlačítko Ano a stiskněte tlačítko E. Zobrazí se uvítací obrazovka. 3. Vyberte tlačítko Start a poté stiskněte tlačítko E. Zobrazí se Smluvní podmínky a Zásady ochr. dat obrazovka. 4. Na obrazovce přehledu dalších služeb, podmínek používání a možností si přečtěte podmínky používání a zásady ochrany osobních údajů služby Smart Hub a potvrďte, že s nimi souhlasíte. 5. Přejděte k dolní části obrazovky a kliknutím na tlačítko Zobrazit podrobnosti zobrazte úplné znění dokumentů. "" S doplňujícími informacemi o ochraně osobních údajů není třeba vyjadřovat souhlas, ale pokud tak neučiníte, nemusí být dostupné některé funkce služby Smart TV. 6. Vyberte položku Souhlasím se vším a stiskněte tlačítko E. Objeví se obrazovka Instalace dokončena. Stiskněte tlačítko E. Sledování filmů a televizních pořadů Pokud jste neprovedli nastavení služby Smart Hub, vyzve vás přístroj při prvním použití funkcí Filmy a Televizní pořady k provedení nastavení služby Smart Hub. Na televizoru si můžete přehrávat filmy a pořady uložené na síti. FILMY A SERIÁLY DOPORUČENÉ Oblíbené Doporučené Filmy Televizní pořady Ukázky Nejoblíbenější 1. Na hlavní obrazovce vyberte položku FILMY A SERIÁLY a stiskněte tlačítko E. 2. 1) Zvolte si některý doporučený film a stiskněte tlačítko E. Zobrazí se stránka příslušného filmu. Pomocí tlačítka ▼ přejděte do dolní části obrazovky. 2) Můžete také vybrat položky Filmy nebo Televizní pořady a stisknout tlačítko E. Na stránce, která se zobrazí, vyberte pomocí tlačítek ▲▼◀▶ televizní pořad nebo film a stiskněte tlačítko E. Na stránce Filmy nebo Televizní pořady můžete také vybrat položky Novinky nebo Žánry a zobrazit tak další dostupné pořady nebo filmy. Na obrazovce Žánry vyberte pomocí tlačítek ▲▼◀▶ požadovaný žánr a stiskněte tlačítko E. Chcete-li vybrat položku na stránce Filmy a Televizní pořady, vyberte ji pomocí tlačítek ▲▼◀▶ a poté stiskněte tlačítko E. 3. Pokud chcete sledovat vybrané položky, vyberte uvedené aplikace a stiskněte tlačítko E. "" Uvedené aplikace se objeví v případě, že nemáte nainstalovanou žádnou aplikaci umožňující přehrávání vybraného filmu nebo televizního pořadu. Pokud není v přehrávači Blu-ray nainstalovaná žádná taková aplikace, vyberte si jednu aplikaci a stiskněte tlačítko E. Systém se zeptá, zda chcete nainstalovat aplikaci. Vyberte položku Instalovat, stiskněte tlačítko E a dále postupujte podle pokynů k instalaci, které se budou zobrazovat na obrazovce. 4. Chcete-li spustit přehrávání filmu, postupujte podle pokynů na obrazovce. "" Položky obsahu a odpovídající nabídka v dolní části obrazovky Filmy a pořady může být v různých zemích odlišná. "" Při první aktivaci služby Filmy a Televizní pořady se nemusí uvedené aplikace zobrazit. Uvedené aplikace se zobrazí poté, co stáhnete aplikaci pro přehrávání videa. Pokud se uvedené aplikace nezobrazí, obsah nemůžete přehrávat. "" Položka Oblíbené se zobrazí až poté, co označíte minimálně jeden film nebo pořad jako oblíbený. Chcete-li označit film nebo pořad jako oblíbený, vyberte jej. Otevře se obrazovka Podrobnosti. Vyberte symbol srdce a stiskněte tlačítko E. Použití funkce Aplikace Samsung Můžete stahovat aplikace z internetu, otevírat je a zobrazovat je na televizoru. Přístup k některým aplikacím je podmíněn vytvořením účtu Samsung. Stručný popis obrazovky Aplikace Samsung SAMSUNG APPS Doporučeno 1 2 Moje App WebBrowser e-Manual Nejoblíbenější Novinky Kategorie ●● Doporučeno : Zobrazí doporučený obsah spravovaný společností Samsung. Doporučené aplikace nelze vymazat. ●● Moje App: Zobrazuje vaši vlastní galerii aplikací, kterou lze upravit na obrazovce Moje App. ●● Nejoblíbenější, Novinky a Kategorie : Možnost prohlížení a stahování dalších aplikací. Při prvním otevření obrazovky Aplikace Samsung přístroj automaticky stáhne skupinu bezplatných aplikací. Po stažení se tyto aplikace zobrazí na obrazovce Aplikace Samsung. Chcete-li si prohlédnout další aplikace, ve spodní části obrazovky vyberte Nejoblíbenější, Novinky nebo Kategorie a stiskněte tlačítko E. V položce Nejoblíbenější naleznete nejpopulárnější aplikace, v položce Nové ty nejnovější. Položka Kategorie zobrazí různé ikony představující kategorie jako videa, hry, sport atd. Vyberte ikonu kategorie a stiskněte tlačítko E. Zobrazí se aplikace z vybrané kategorie. Stažení aplikace 1. Vyberte Nejoblíbenější, Novinky nebo Kategorie a stiskněte tlačítko E. 2. Pokud jste vybrali Kategorie, vyberte ikonu kategorie a stiskněte tlačítko E. Jinak přejděte na krok 3. ●● Na obrazovkách Nejoblíbenější, Novinky a Kategorie je u již stažených aplikací zobrazena zelená šipka. 3. Vyberte aplikaci, kterou chcete stáhnout, a stiskněte tlačítko E. Otevře se obrazovka Podrobnosti pro danou aplikaci. 4. Na obrazovce vyberte tlačítko Stáhnout a stiskněte tlačítko E. Tlačítko Stahování se změní na Zrušit a aplikace se začne stahovat. 5. Pokud chcete zrušit stahování, vyberte Zrušit a stiskněte tlačítko E. 6. Po dokončení stahování se tlačítko Cancel změní na Play (přehrát). Vyberte Play a stiskněte tlačítko E; aplikace se spustí. Případně stiskněte tlačítko RETURN, až znovu zobrazí obrazovka Aplikace. Stažené aplikace se zobrazí na obrazovce Aplikace v části Moje aplikace. "" Pokud není dostatek interní paměti pro uložení stahované aplikace, připojte zařízení USB a opakujte pokus. Spuštění aplikace 1. Na hlavní obrazovce vyberte položku SAMSUNG APPS a stiskněte tlačítko E. 2. Na obrazovce SAMSUNG APPS vyberte pomocí tlačítek ▲▼◀▶ aplikaci a stiskněte tlačítko E. Aplikace se spustí. Použití nabídky Option Přes. 1. Na obrazovce Moje App vyberte aplikaci, kterou chcete přesunout, a stiskněte tlačítko E na 3 sekundy. Zobrazí se nabídka Možnosti. 2. Vyberte tlačítko Přes. a stiskněte tlačítko E. 3. Pomocí tlačítek ▲▼◀▶ přemístěte aplikaci. 4. Jakmile je aplikace na požadovaném místě, stiskněte tlačítko E nebo EXIT. Odstranit 1. Na obrazovce Moje App vyberte aplikaci, kterou chcete vymazat, a stiskněte tlačítko E na 3 sekundy. Zobrazí se nabídka Možnosti. 2. Vyberte položku Odstranit a stiskněte tlačítko E. 3. Pomocí tlačítek ◀▶ vyberte OK a stiskněte tlačítko E. Vícen. odst. 1. Na obrazovce Moje App vyberte aplikaci, kterou chcete vymazat, a stiskněte tlačítko E na 3 sekundy. Zobrazí se nabídka Možnosti. 2. Vyberte položku Vícen. odst. a stiskněte tlačítko E. 3. Pomocí tlačítek ▲▼ vyberte aplikace, které chcete vymazat, a stiskněte tlačítko E. 4. Pomocí tlačítek ▲▼ vyberte Odstranit a stiskněte tlačítko E. Zobrazit podrobnosti 1. Na obrazovce Moje App vyberte aplikaci, o které chcete získat více informací, a stiskněte tlačítko E na 3 sekundy. Zobrazí se nabídka Možnosti. 2. Vyberte tlačítko Zobrazit podrobnosti a stiskněte tlačítko E. 3. V seznamu Aktualizace aplikací jsou uvedeny všechny aplikace, pro které jsou k dispozici aktualizace. Vyberte ty aplikace, které chcete aktualizovat, a stiskněte tlačítko E. Případně můžete vybrat Vybrat vše, čímž se aktualizují všechny uvedené aplikace. 4. Vyberte Aktualizovat a stiskněte tlačítko E. Aktualiz. apl. 1. Na obrazovce Moje App vyberte aplikaci a stiskněte tlačítko E na 3 sekundy. Zobrazí se nabídka Možnosti. 2. Vyberte položku Aktualiz. apl. a stiskněte tlačítko E. 3. V seznamu Aktualizace aplikací jsou uvedeny všechny aplikace, pro které jsou k dispozici aktualizace. Vyberte ty aplikace, které chcete aktualizovat, a stiskněte tlačítko E. Případně můžete vybrat Vybrat vše, čímž se aktualizují všechny uvedené aplikace. 4. Vyberte Aktualiz a stiskněte tlačítko E. Screen Mirroring Funkce Screen Mirroring umožňuje zobrazit displej chytrého telefonu nebo tabletu se systémem Android na obrazovce televizoru připojeného k přístroji. 1. Na hlavní obrazovce vyberte položku Screen Mirroring a stiskněte tlačítko E. 2. Spusťte na zařízení aplikaci AllShare Cast nebo Screen Mirroring. 3. V seznamu dostupných zařízení na mobilním zařízení vyhledejte název přístroje a vyberte jej. 4. Na televizoru se zobrazí zpráva o připojování (například „Připojování zařízení Android_92gb...“) a poté zpráva o dokončení připojování. 5. Za několik okamžiků se na obrazovce televizoru zobrazí obsah displeje mobilního zařízení. 6. Chcete-li zastavit funkci zrcadlení obrazovky, stiskněte tlačítka EXIT nebo RETURN na dálkovém ovládání nebo vypněte funkci zrcadlení obrazovky na chytrém telefonu. "" Lze připojit zařízení podporující funkci AllShare Cast. Připojení zařízení s funkcí AllShare Cast některých výrobců nemusí být plně podporováno. Další informace o podpoře připojení mobilních zařízení naleznete na webu výrobce. "" Při použití funkce zrcadlení obrazovky může za určitých okolností dojít k zadrhávání videa a výpadkům zvuku. "" Přenosy prostřednictvím Bluetooth mohou rušit signál funkce zrcadlení obrazovky. Před použitím funkce zrcadlení obrazovky doporučujeme vypnout funkci Bluetooth na chytrém telefonu nebo jiném mobilním zařízení (např. tabletu). Použití webového prohlížeče Na internet lze přistupovat prostřednictvím aplikace webového prohlížeče. Na hlavní obrazovce vyberte položku WebBrowser a stiskněte tlačítko E. "" Pokud spustíte webový prohlížeč, když je přístroj kabelem HDMI připojen k televizoru, jenž je kompatibilní s funkcí BD Wise, a tato funkce je zapnuta, bude prohlížeč maximalizován přes celou obrazovku a rozlišení televizoru bude automaticky optimalizováno. "" Webový prohlížeč není kompatibilní s javovskými aplikacemi. "" Pokud se pokusíte stáhnout soubor, který nelze uložit, zobrazí se chybová zpráva. "" Elektronické obchodování (online nákup zboží) není podporováno. "" Není podporována technologie ActiveX. "" Přístup k některým webovým stránkám nebo službám může být blokován. Směrové procházení a procházení s ukazatelem Aplikace webového prohlížeče podporuje dva způsoby prohlížení internetového obsahu – procházení s ukazatelem (pomocí kurzoru) a směrové procházení (pomocí odkazů). Při prvním spuštění prohlížeče je aktivní procházení s ukazatelem. Pokud k ovládání webového prohlížeče používáte myš, doporučujeme nechat procházení s ukazatelem aktivní. Pokud k ovládání webového prohlížeče používáte dálkové ovládání, doporučujeme přepnout z procházení s ukazatelem na směrové procházení. Při směrovém procházení se pohybujete mezi jednotlivými odkazy a s dálkovým ovládáním je tento způsob mnohem rychlejší než procházení s ukazatelem. Chcete-li aktivovat režim směrového procházení, postupujte následovně: 1. Pomocí tlačítek ▲▼◀▶ na dálkovém ovládání přesuňte kurzor na ikonu směrového procházení vpravo nahoře na obrazovce. Ikona směrového procházení je třetí zprava. Když ikona změní barvu na modrou a na obrazovce se zobrazí text „Směrové procházení“, kurzor je ve správné pozici. 2. Stiskněte tlačítko E. Směrové procházení je aktivní a zůstane aktivní i při každém dalším spuštění aplikace webového prohlížeče. Schéma ovládacího panelu Ovládací panel, který je umístěn v horní části obrazovky, obsahuje řadu ikon, které slouží ke spouštění užitečných funkcí. Popisy jednotlivých ikon, počínaje od levého okraje obrazovky: ●● : Přechod na předchozí stránku. ●● : Přechod na následující stránku. ●● : Zobrazení obrazovky Záložky a Historie. Aktuální stránku lze uložit do záložek, lze vybrat vytvořenou záložku a také upravovat a odstraňovat záložky. Můžete také zobrazit historii prohlížení stránek a vrátit se ke dříve zobrazené stránce. ●● : Přechod na hlavní obrazovku webového prohlížeče. ●● : Slouží k manuálnímu zadání adresy stránky pomocí okna klávesnice. ●● : Obnovení zobrazení aktuální stránky. ●● : Přidání aktuální stránky do záložek. ●● : Slouží k vyhledávání informací pomocí zadávání slov či znaků s použitím okna klávesnice. Viz část „Použití okna klávesnice“. : Slouží ke zvětšení či zmenšení zobrazení stránky. ●● : Přepínání mezi režimy Proch. s ukazatelem a Směrové proch. ●● / ●● : Slouží k úpravě nastavení prohlížeče. Viz část „Použití nabídky Nastavení“. ●● : Ukončení webového prohlížeče. : Otevře novou záložku webového prohlížeče. ●● Použití okna klávesnice Pokud kliknete na , nebo při aktivaci pole pro zadání textu a následném stisku tlačítka E se zobrazí okno klávesnice. Při ovládání okna klávesnice pomocí dálkového ovládání postupujte takto: Při zadávání znaků se bude zobrazovat doporučený text. Caps 123#& 1 2 3 4 5 6 7 8 9 0 q w e r t y u i o p ^ * a s d f g h j k l ~ @ ! z x c v b n ? ENG m , . www. .com / Smazat ← Hotovo Zrušit 1. Pomocí tlačítek ▲▼◀▶ na dálkovém ovládání přesuňte zvýraznění na požadované písmeno či číslici. 2. Stiskem tlačítka E vložte příslušné písmeno nebo číslici do pole pro zadání. 3. Chcete-li vkládat velká písmena, přesuňte zvýraznění na položku Caps vlevo nahoře a stiskněte tlačítko E. Chcete-li se vrátit ke vkládání malých písmen, opět zvýrazněte položku Caps a stiskněte tlačítko E. 4. Chcete-li vkládat symboly a interpunkční znaménka, zvýrazněte tlačítko 123#& na levé straně a stiskněte tlačítko E. 5. Chcete-li odstranit vložený znak, přesuňte zvýraznění na tlačítko ← a stiskněte tlačítko E. 6. Chcete-li odstranit všechny vložené znaky, přesuňte zvýraznění na tlačítko Smazat a stiskněte tlačítko E. 7. Po dokončení vkládání textu vyberte položku Hotovo a stiskněte tlačítko E. "" Pokud jste k přístroji připojili bezdrátovou klávesnici, můžete ji používat ke vkládání písmen, číslic, symbolů a interpunkčních znamének. Upozorňujeme, že bezdrátová klávesnice bude pracovat jen ve chvíli, kdy je zobrazeno okno klávesnice, a lze ji používat pouze ke vkládání písmen, číslic, symbolů a interpunkčních znamének. Možnosti okna klávesnice Chcete-li zobrazit možnosti okna klávesnice, zvýrazněte stiskněte tlačítko E. tlačítko vlevo dole na klávesnici a ●● Jazyk: Zvolte jazyk zvuku klávesnice. Na výběr jsou angličtina, francouzština a ruština. ●● Doporučený text: Klávesnice při zadávání textu navrhuje slova. Můžete nastavit možnost Zapnuto nebo Vyp. ●● Obnovit data doporučeného textu : Reset vymaže paměť klávesnice Samsung. Vymažou se všechny informace, které klávesnice Samsung získala o způsobu psaní uživatele, včetně jím použitých nových slov. ●● Předpovídat další pís… Klávesnice při zadávání znaků předvídá následující znak. Předvídané znaky se zobrazují v kruhu kolem právě vloženého znaku. Můžete vybrat jeden z navrhovaných znaků, nebo přejít na další znak. Můžete nastavit možnost Zapnuto nebo Vyp. ●● Náhled znaku s diakritikou : Pro zápis písmen se znaky přízvuku. Použití nabídky Nastavení Nabídka Nastavení obsahuje zabezpečovací funkce prohlížeče a možnosti jeho ovládání. Chcete-li otevřít nabídku Nastavení, zvýrazněte ikonu na ovládacím panelu a stiskněte tlačítko E. Položku nabídky vyberte zvýrazněním požadované možnosti a následným stisknutím tlačítka E. ●● Zapnout/Vypnout tažení : Zapnutí a vypnutí funkce tažení. Když je funkce tažení zapnutá, lze webovou stránkou pohybovat nahoru a dolů bez použití posuvníku. Funkce tažení je dostupná jen v režimu procházení s ukazatelem. ●● Schválené servery: Slouží k omezení přístupu dětí k nevhodným webovým stránkám prostřednictvím povolení přístupu pouze k webovým stránkám, které povolíte. Při každém spuštění této funkce se zobrazí obrazovka kódu PIN. Při prvním spuštění této funkce zadejte pomocí číselných tlačítek na dálkovém ovládání výchozí kód PIN 0000. Kód PIN lze změnit pomocí funkce Obnovit heslo pro funkci povolených serverů. Viz níže. –– Schválené servery: Zapnutí a vypnutí funkce Schválené servery. –– Obnovit heslo pro Schválené servery: Změna hesla pro funkci Schválené servery. –– Přidat akt. str.: Slouží k přidání právě zobrazené webové stránky na seznam Schválené servery. –– Správa schválených serverů: Slouží k zadání adres URL do seznamu Schválené servery a jejich odstraňování z tohoto seznamu. Pokud je tato funkce zapnutá a v seznamu povolených servery nejsou žádné webové stránky, nebudete moci zobrazit žádné webové stránky. ●● Soukromé procházení zap./Vyp : Zapnutí nebo vypnutí režimu soukromí. Když je režim soukromí zapnutý, prohlížeč neuchovává adresy URL navštívených stránek. Chceteli zapnout režim soukromí, vyberte položku OK. Když je režim soukromí zapnutý, zobrazuje se před adresou URL v horní části obrazovky ikona „Stop“. Chcete-li vypnout režim soukromí, opět vyberte tuto položku. ●● Nastavit vyhledávač: Nastavení požadované vyhledávací služby. ●● Nast. webového prohlížeče –– Nast. jako dom. str. : Lze nastavit domovskou stránku prohlížeče. –– Blokování oken : Zapnutí a vypnutí funkce blokování vyskakovacích oken. –– Blokování str. : Lze nastavit, zda se mají blokovat reklamy a vybrat adresy URL, pro něž jsou reklamy blokovány. –– Obecné : Lze odstranit osobní údaje jako je historie navštívených webových stránek a údaje o prohlížení (soubory cookie apod.) a také obnovit všechna nastavení prohlížeče na výchozí hodnoty. Lze také nastavit režim zabezpečení. "" Nastavte Security Mode na Zapnuto, abyste se vyhnuli vstupu na stránky s viry/ phishingovými programy apod. a zabránili spuštění úmyslně škodlivého kódu. –– Kódování : Kódování textu na webových stránkách lze nastavit na automatické nebo vybrat konkrétní kódování ze seznamu. –– Ukazatel : Když je kurzor nastaven na Ukazatel, lze upravit jeho rychlost a nastavit funkci inteligentního ukazatele na Zapnuto a Vyp. –– Informace o prohlížeči : Zobrazení čísla verze prohlížeče a informací o autorských právech. ●● Nápověda : Základní informace o ovládání webového prohlížeče. "" V závislosti na webových staránkách nemusí být některé funkce Nast. webového prohlížeče aktivovány. Neaktivní funkce jsou zašedlé a nelze je použít. Propojení účtů internetových služeb s přístrojem Funkce propojení účtů služeb umožňuje propojit přístroj s účty u internetových služeb, jako je Pandora, takže vás přístroj může automaticky přihlásit při spuštění aplikace pro danou službu. Zaregistrujte svůj účet výběrem položek HOME → Přihlásit → Vytvořit s Facebookem. Podporované formáty Podpora video souborů Přípona souboru Kontejner Obrazový kodek Rozlišení MVC *.avi Datový tok (Mb/ s) 24/25/30 60 Zvukový kodek Motion JPEG *.mkv *.asf H.264 BP/MP/ HP *.wmv *.mp4 AVI *.mov *.3gp MKV ASF *.vro MP4 *.mpg 3GP *.mpeg MOV *.ts FLV *.tp VRO *.trp VOB *.mov *.flv PS TS *.vob SVAF *.svi *.m2ts *.mts Divx 3.11 / 4 / 5 /6 AC3 MPEG-4 SP/ASP 1920x1080 LPCM ADPCM (IMA, MS) Window Media Video v9(VC1) FHD: MAX 30 AVS AAC 30 HD: MAX 60 HE-AAC WMA Dolby Digital Plus MPEG-2 MPEG (MP3) MPEG-1 DTS Microsoft MPEG-4 v1, v2, v3 H 263 Sorrenson *.divx 1280x720 Window Media Video v7(WMV1), v8(WMV2) *.ps *.webm Snímková frekvence (fps) WebM VP6 640x480 6~30 4 VP8 1920x1080 6~30 20 Vorbis Omezení –– I pokud je soubor kódován podporovaným kodekem uvedeným výše, nemusí se přehrávání souboru podařit, pokud se v jeho obsahu vyskytuje problém. –– Běžné přehrávání není zaručeno, pokud jsou informace o kontejneru souboru chybné nebo je soubor samotný poškozený. –– Soubor s datovým tokem nebo snímkovou frekvencí vyšší, než je uvedeno v tabulce výše, může při přehrávání zadrhávat. –– Funkce vyhledávání (přeskočení) není k dispozici, pokud je tabulka obsahu souboru poškozená. –– Pokud přehráváte soubor na dálku prostřednictvím připojení k síti, může přehrávání videa zadrhávat v závislosti na rychlosti sítě. –– Některá zařízení s rozhraním USB a digitální fotoaparáty nemusí být s tímto přístrojem kompatibilní. –– Pouze modely vyrobené pro Čínu podporují kodek AVS. –– Pouze modely vyrobené pro Čínu podporují soubory s příponou *.ps. –– Modely vyrobené pro americký trh nepodporují kodek DivX. –– Pokud byl původní obsah nahrán v kvalitě UHD, nelze jej přehrát. Dekodér videa –– Podporuje až H.264 do úrovně 4.1. (Nepodporuje FMO/ASO/RS) –– Nepodporuje VC1/AP/L4. –– Kodeky, s výjimkou WMV v7, v8, MS MPEG-4 v3, MVC, VP6 ●● Do rozlišení 1280x720: max. 60 snímků/s ●● Nad rozlišení 1280x720: max. 30 snímků/s –– Nepodporuje GMC 2 či vyšší. –– Podporuje pouze SVAF nahoře/dole, vedle sebe, vlevo/vpravo (2 ES). –– Podporuje specifikaci BD MVC. Dekodér zvuku –– Podporuje WMA 10 PRO (až 5.1). –– Nepodporuje bezztrátové kódování WMA. –– Podporuje rovněž profil M2. –– Modely vyrobené pro Čínu a Hongkong nepodporují bezztrátový formát RealAudio 10. –– Nepodporuje QCELP/AMR NB/WB. –– Podporuje Vorbis (max. 2 kanály). –– Podporuje DD+ (až 5.1 kanálů). –– Kodek DTS LBR je podporován pouze pro kontejnery MKV/MP4/TS. Podporované formáty souborů titulků DivX *.ttxt, *.smi, *.srt, *.sub, *.txt "" Některé disky ve formátu DivX, MKV a MP4 nemusí být možné přehrát kvůli rozlišení a snímkové frekvenci videa. Podporované formáty souborů titulků Externí Interní Název Přípona souboru Časovaný text MPEG-4 SAMI SubRip SubViewer Micro DVD SubStation Alpha Advanced SubStation Alpha Powerdivx SMPTE-TT Text Xsub SubStation Alpha Advanced SubStation Alpha SubRip VobSub Časovaný text MPEG-4 TTML in smooth streaming SMPTE-TT TEXT SMPTE-TT PNG .ttxt .smi .srt .sub .sub nebo .txt .ssa .ass .psb .xml AVI MKV MKV MKV MKV MP4 MP4 MP4 MP4 Podpora hudebních souborů Přípona souboru Typ Kodek Rozsah podpory *.mp3 *.m4a MPEG MPEG-1 Audio Layer 3 - *.mpa MPEG-4 AAC - *.aac *.flac *.ogg FLAC OGG FLAC Vorbis Podporuje max. 2 kanály. Podporuje max. 2 kanály. Pro WMA. Podporuje až 10 kanálů Pro 5.1. *.wma WMA WMA Nepodporuje bezztrátové kódování WMA. wav wav midi midi Podporuje max. profil M2. Nepodporuje typ 0, typ 1 a prohledávání. ape ape K dispozici pouze s USB. Nepodporuje NVT a X13. AIFF AIFF - ALAC ALAC - *.wav *.mid *.midi *.ape *.aif *.aiff *.m4a Podpora obrazových souborů Přípona souboru *.jpg *.jpeg *.png *.bmp *.mpo Typ Rozlišení JPEG 15 360 x 8 640 PNG BMP MPO 4 096 x 4 096 4 096 x 4 096 15 360 x 8 640 AVCHD (Pokročilý video kodek s vysokým rozlišením) ●● Tento přístroj dokáže přehrávat disky ve formátu AVCHD. Tyto disky jsou běžně používány ve videokamerách. ●● Formát AVCHD je určen pro digitální videokamery s vysokým rozlišením. ●● Formát MPEG-4 AVC/H.264 má efektivnější kompresi obrazu než starší formáty. ●● Některé disky AVCHD používají formát „x.v.Color“. Tento přístroj dokáže přehrávat disky AVCHD, které používají formát „x.v.Color“. ●● „x.v.Color“ je ochranná známka společnosti Sony Corporation. ●● „AVCHD“ a logo AVCHD jsou ochrannými známkami společností Matsushita Electronic Industrial Co., Ltd. a Sony Corporation. "" Některé disky ve formátu AVCHD nemusí být možné přehrát kvůli podmínkám při záznamu. Disky ve formátu AVCHD musí být finalizované. "" Formát „x.v.Color“ poskytuje širší barevnou škálu než běžné disky z DVD videokamer. Řešení problémů Než se obrátíte na servis, vyzkoušejte následující postupy. PROBLÉM ŘEŠENÍ Zkontrolujte baterie v dálkovém ovládání. Může být nutná výměna. Dálkové ovládání má dosah maximálně 6,1 m. Vyjměte baterie a několik minut držte stisknuté nejméně jedno Nefunguje dálkové ovládání. tlačítko dálkového ovládání, aby se vybil náboj ze zabudovaného mikroprocesoru. Vraťte baterie zpět na místo a znovu použijte dálkové ovládání. Zkontrolujte, zda potištěná strana disku směřuje nahoru. Disk se nepřehraje. Zkontrolujte kód regionu disku Blu-ray/DVD. Nezobrazí se nabídka disku. Zkontrolujte, zda má disk nabídky disku. Toto hlášení se objeví, když je stisknuto neplatné tlačítko. Software disku Blu-ray/DVD nepodporuje danou funkci (např. Na obrazovce se objeví hlášení úhly kamery). zákazu. Požadovali jste titul, kapitolu nebo čas prohledávání, které jsou mimo rozsah. Režim přehrávání nesouhlasí s vol- Některé funkce vybrané v nabídce nastavení nemusí fungovat, bou v nabídce nastavení. pokud příslušná funkce není podporována diskem. Nelze přepnout poměr stran ob- Disk Blu-ray a DVD má pevně stanovený poměr stran obrazu. razu. Nejedná se o závadu přístroje. Zkontrolujte, zda jste správně nastavili digitální výstup v nabídce Žádný zvuk. Možnosti zvuku. Pokud je výstup HDMI nastaven na rozlišení, které připojený televizor nepodporuje (např. 1080p), nemusí se na televizoru objevit obraz. Při zobrazené hlavní obrazovce a bez vloženého disku stiskněte Obraz „zamrzl“. tlačítko ' na horním panelu a držte je stisknuté po dobu alespoň 5 sekund. Všechna nastavení se vrátí na tovární nastavení. Pokud se obnoví nastavení z výroby, všechna uživatelská data uložená v paměti se vymažou. Při zobrazené hlavní obrazovce a bez vloženého disku stiskněte tlačítko ' na horním panelu a držte je stisknuté po dobu alespoň 5 sekund. Všechna nastavení včetně kódu PIN se vrátí na tovární Zapomenutý kód PIN nastavení. Tuto funkci nepoužívejte, pokud to není naprosto nutné. Pokud se obnoví nastavení z výroby, všechna uživatelská data uložená v paměti se vymažou. PROBLÉM ŘEŠENÍ Přejděte na obsah, vyhledejte kapitolu uživatelské příručky, která obsahuje informace k aktuálnímu problému, a proveďte postup Jiné problémy. znovu. Pokud problém přetrvává, kontaktujte nejbližší autorizované servisní středisko Samsung. Obraz obsahuje šum nebo je de- Zkontrolujte, zda není znečištěný nebo poškrábaný disk. formovaný. Vyčistěte disk. Zkontrolujte propojení mezi televizorem a konektorem HDMI přístroje. Žádný výstup HDMI. Zkontrolujte, zda připojený televizor podporuje vstup HDMI s rozlišením 576p, 720p, 1080i nebo 1080p. Pokud se na obrazovce objeví náhodný šum, znamená to, že teleAbnormální obrazovka výstupu vizor nepodporuje HDCP (Ochrana širokopásmového digitálního HDMI. obsahu). Přehrávejte multimédia na síťových zařízeních Seznam multimediálních souborů zobrazuje pouze soubory Vidím složky sdílené na síťových odpovídající kategoriím videa, fotografií a hudby. Soubory, které zařízeních, ale nevidím soubory. těmto kategoriím neodpovídají, nemusí být zobrazeny. Zkontrolujte, zda je datová síť stabilní. Zkontrolujte, zda je síťový kabel správně připojen a zda není síť Při přehrávání je video přetížena. přerušované. Bezdrátové spojení mezi zařízením kompatibilním s DLNA a přístrojem je nestabilní. Zkontrolujte připojení. IP adresy v rámci jedné podsítě musí být jedinečné. Pokud nejsou, Nestabilita síťového spojení mezi kolize adres může být příčinou výpadků. přístrojem a počítačem. Zkontrolujte, zda je aktivována brána firewall. Je-li tomu tak, deaktivujte ji. PROBLÉM ŘEŠENÍ BD-Live Zkontrolujte funkci síťového připojení v nabídce Stav sítě. Zkontrolujte, zda je k přístroji připojeno paměťové zařízení s rozhraním USB. Paměťové zařízení musí mít nejméně 1 GB volného místa pro Nelze se připojit k serveru BDobsah BD-Live. Volné místo lze zkontrolovat v nabídce Smazat BD Live. data. Zkontrolujte, zda je volba Připojení k internetu BD-Live nastavena na Povolit (vše). Pokud nic nepomůže, kontaktujte poskytovatele obsahu nebo aktualizujte software přístroje. Paměťové zařízení musí mít nejméně 1 GB volného místa pro obPři použití služby BD-Live nastala sah BD-Live. Volné místo lze zkontrolovat v nabídce Smazat BD chyba. data. Záznam Tento problém může být způsoben použitím méně kvalitního paměťového zařízení s rozhraním USB, které nepodporuje funkci "Zobrazí se zpráva „Performance nahrávání. Jako paměťové zařízení doporučujeme použít pevný test failed.“ a funkce Plán nahdisk s rozhraním USB. rávání, nahrávání a Timeshift Pevný disk s rozhraním USB by měl mít provozní otáčky alespoň nepracují. 5400 ot./min. Pevné disky s rozhraním USB v konfiguraci RAID nejsou podporovány. Placené kanály Ověřte, zda je firmware modulu CAM aktualizován pro kompatibilitu s CI+ verze 1.3. Některé prodávané moduly CAM se staršími verzemi firmwaru nejsou s tímto přístrojem, který podporuje specifikaci v1.3, plně Placený kanál nelze přehrát funkční. s připojením CI(+) CAM Problém spočívá ve starších modulech CAM, nikoli v tomto přístroji, který je kompatibilní s CI Plus. Tyto potíže lze vyřešit aktualizací firmwaru modulu CAM. Aktualizaci získáte od provozovatele sítě nebo poskytovatele modulu CAM. "" Pokud se obnoví nastavení z výroby, všechna uživatelská data uložená v paměti se vymažou.
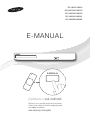


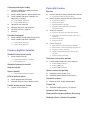

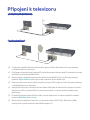
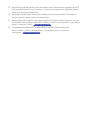



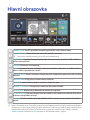



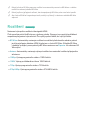
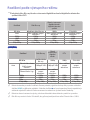
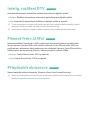
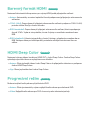


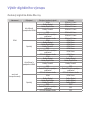


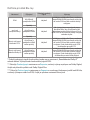
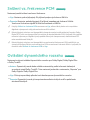

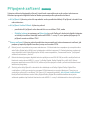
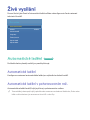



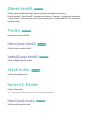
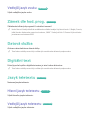
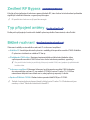

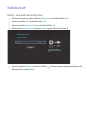

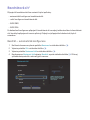
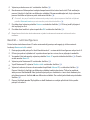
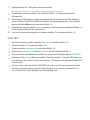

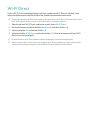
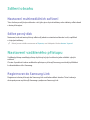
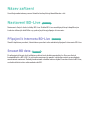
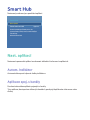
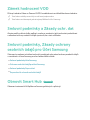

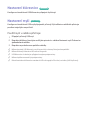

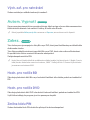


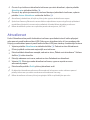
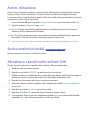

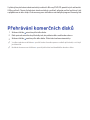
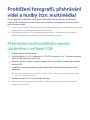
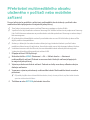



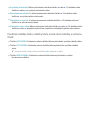
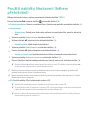
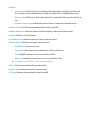


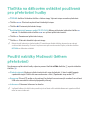
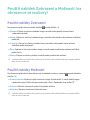
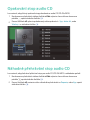


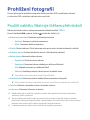

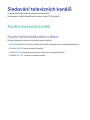
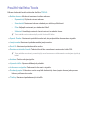
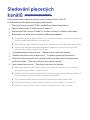
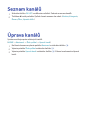


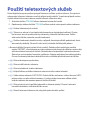
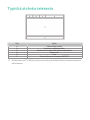
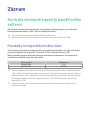
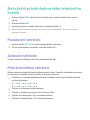



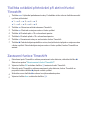
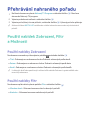





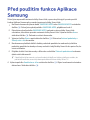

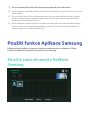


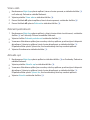
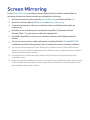
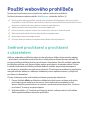
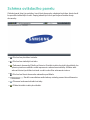
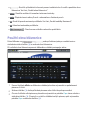
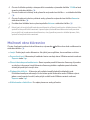


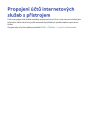


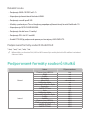
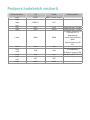

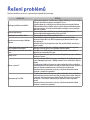

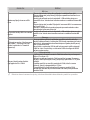

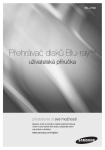

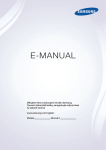
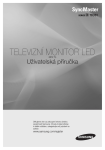


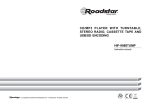
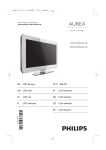

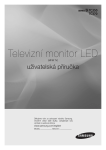
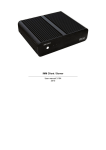
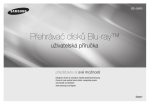
![004770261 [FR ES CS] Clemy v.112008.indd](http://vs1.manualzilla.com/store/data/006249672_1-daca7f6fa5abc2361083fd286bd3fe4f-150x150.png)