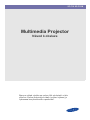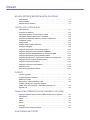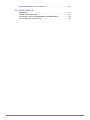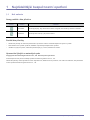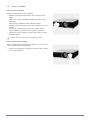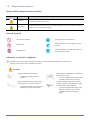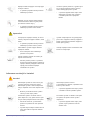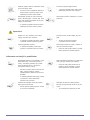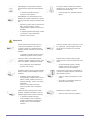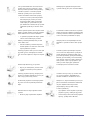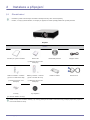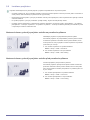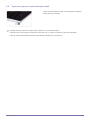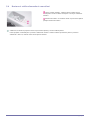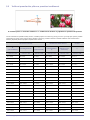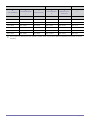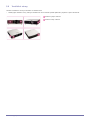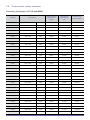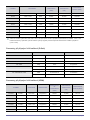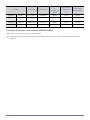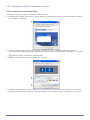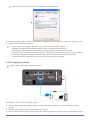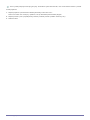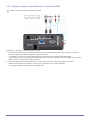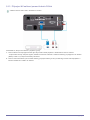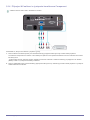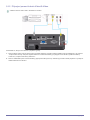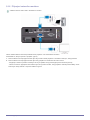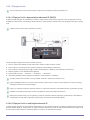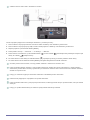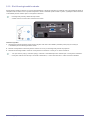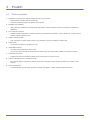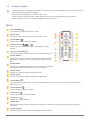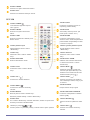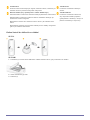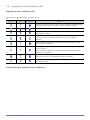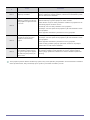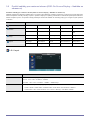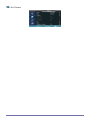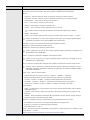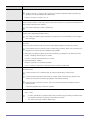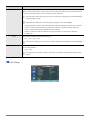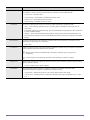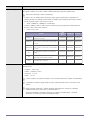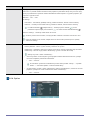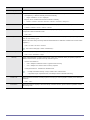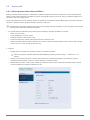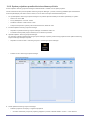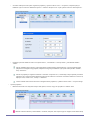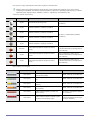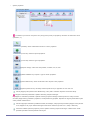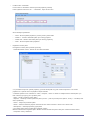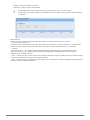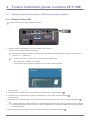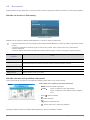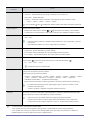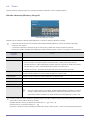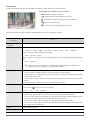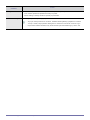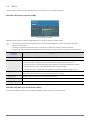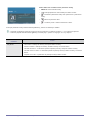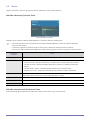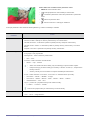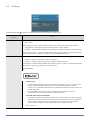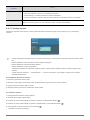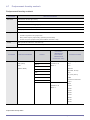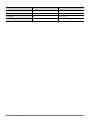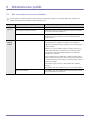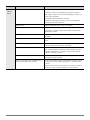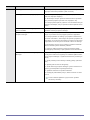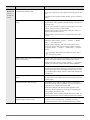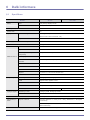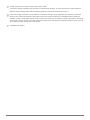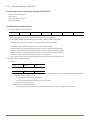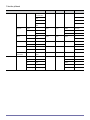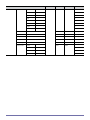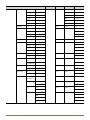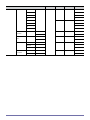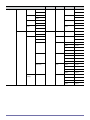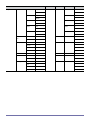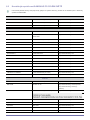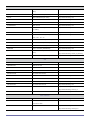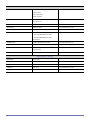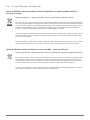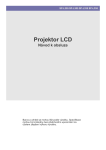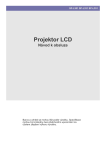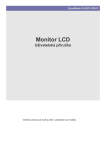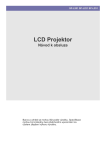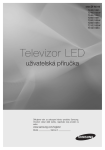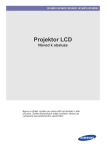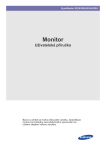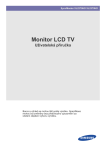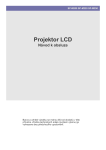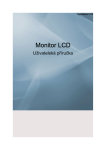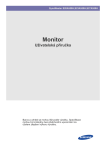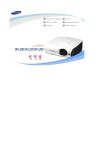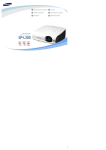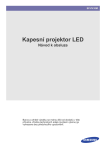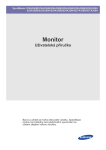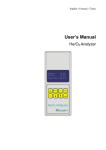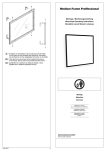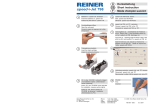Download Samsung SP-F10M Uživatelská přiručka
Transcript
SP-F10 SP-F10M Multimedia Projector Návod k obsluze Barva a vzhled výrobku se mohou lišit od obrázků v této příručce. Změna technických údajů (zvýšení výkonu) je vyhrazena bez předchozího upozornění. Obsah NEJDŮLEŽITĚJŠÍ BEZPEČNOSTNÍ OPATŘENÍ Než začnete . . . . . . . . . . . . . . . . . . . . . . . . . . . . . . . . . . . . . . . . . . . . . . . 1-1 Péče a údržba . . . . . . . . . . . . . . . . . . . . . . . . . . . . . . . . . . . . . . . . . . . . . 1-2 Bezpečnostní opatření . . . . . . . . . . . . . . . . . . . . . . . . . . . . . . . . . . . . . . 1-3 INSTALACE A PŘIPOJENÍ Obsah balení . . . . . . . . . . . . . . . . . . . . . . . . . . . . . . . . . . . . . . . . . . . . . . 2-1 Instalace projektoru . . . . . . . . . . . . . . . . . . . . . . . . . . . . . . . . . . . . . . . . 2-2 Vyrovnání pomocí nastavitelných nožek . . . . . . . . . . . . . . . . . . . . . . 2-3 Nastavení zvětšení/zmenšení a zaostření . . . . . . . . . . . . . . . . . . . . . . 2-4 Velikost promítacího plátna a promítací vzdálenost . . . . . . . . . . . . . 2-5 Ventilační otvory . . . . . . . . . . . . . . . . . . . . . . . . . . . . . . . . . . . . . . . . . . . 2-6 Zadní strana . . . . . . . . . . . . . . . . . . . . . . . . . . . . . . . . . . . . . . . . . . . . . . 2-7 Podporované režimy zobrazení . . . . . . . . . . . . . . . . . . . . . . . . . . . . . . . 2-8 Připojení napájení . . . . . . . . . . . . . . . . . . . . . . . . . . . . . . . . . . . . . . . . . . 2-9 Připojení k počítači a nastavení počítače . . . . . . . . . . . . . . . . . . . . . 2-10 Připojení počítače pomocí kabelu HDMI/DVI . . . . . . . . . . . . . . . . . . . 2-11 Připojení zařízení kompatibilního s rozhraním HDMI . . . . . . . . . . . . 2-12 Připojení AV zařízení pomocí kabelu D-Sub . . . . . . . . . . . . . . . . . . . 2-13 Připojení AV zařízení s výstupním konektorem Component . . . . . . 2-14 Připojení pomocí kabelu Video/S-Video . . . . . . . . . . . . . . . . . . . . . . . 2-15 Připojení externího monitoru . . . . . . . . . . . . . . . . . . . . . . . . . . . . . . . 2-16 Připojení externího reproduktoru . . . . . . . . . . . . . . . . . . . . . . . . . . . . 2-17 Připojení k síti . . . . . . . . . . . . . . . . . . . . . . . . . . . . . . . . . . . . . . . . . . . 2-18 Slot Kensingtonského zámku . . . . . . . . . . . . . . . . . . . . . . . . . . . . . . . 2-19 POUŽITÍ Funkce výrobku . . . . . . . . . . . . . . . . . . . . . . . . . . . . . . . . . . . . . . . . . . . 3-1 Pohled zepředu a seshora . . . . . . . . . . . . . . . . . . . . . . . . . . . . . . . . . . . 3-2 Dálkový ovladač . . . . . . . . . . . . . . . . . . . . . . . . . . . . . . . . . . . . . . . . . . 3-3 Signalizace stavů indikátory LED . . . . . . . . . . . . . . . . . . . . . . . . . . . . 3-4 Použití nabídky pro nastavení obrazu (OSD: On Screen Display – Nabídka na obrazovce) . . . . . . . . . . . . . 3-5 Správa sítě . . . . . . . . . . . . . . . . . . . . . . . . . . . . . . . . . . . . . . . . . . . . . . . 3-6 FUNKCE MULTIMÉDIÍ (POUZE U MODELU SP-F10M) Připojení paměťového zařízení USB a bezpečnostní opatření . . . . . . 4-1 Documents . . . . . . . . . . . . . . . . . . . . . . . . . . . . . . . . . . . . . . . . . . . . . . . 4-2 Photo . . . . . . . . . . . . . . . . . . . . . . . . . . . . . . . . . . . . . . . . . . . . . . . . . . . . 4-3 Music . . . . . . . . . . . . . . . . . . . . . . . . . . . . . . . . . . . . . . . . . . . . . . . . . . . . 4-4 Movie . . . . . . . . . . . . . . . . . . . . . . . . . . . . . . . . . . . . . . . . . . . . . . . . . . . . 4-5 Settings . . . . . . . . . . . . . . . . . . . . . . . . . . . . . . . . . . . . . . . . . . . . . . . . . . 4-6 Podporované formáty souborů . . . . . . . . . . . . . . . . . . . . . . . . . . . . . . . 4-7 ODSTRAŇOVÁNÍ POTÍŽÍ Než se obrátíte na servisní středisko . . . . . . . . . . . . . . . . . . . . . . . . . . 5-1 DALŠÍ INFORMACE Specifikace . . . . . . . . . . . . . . . . . . . . . . . . . . . . . . . . . . . . . . . . . . . . . . . 6-1 Tabulka příkazů RS-232C . . . . . . . . . . . . . . . . . . . . . . . . . . . . . . . . . . . . 6-2 Kontaktujte společnost SAMSUNG PO CELÉM SVĚTĚ . . . . . . . . . . . 6-3 Correct Disposal - Europe only . . . . . . . . . . . . . . . . . . . . . . . . . . . . . . . 6-4 1 Nejdůležitější bezpečnostní opatření 1-1 Než začnete Ikony použité v této příručce IKONA NÁZEV VÝZNAM Upozornění Označuje případy, kdy daná funkce nemusí fungovat nebo může být zrušeno nastavení. Poznámka Označuje radu nebo tip, jak používat funkci. Použití této příručky • Obsah této příručky se může bez předchozího upozornění změnit v důsledku zlepšování výkonu výrobku. • Než začnete tento výrobek používat, důkladně si prostudujte bezpečnostní opatření. • Jestliže se vyskytnou potíže, naleznete potřebné pokyny v části „Odstraňování závad“. Upozornění týkající se autorských práv Copyright © 2010 Samsung Electronics Co., Ltd. Všechna práva vyhrazena. Autorská práva k této příručce náležejí společnosti Samsung Electronics Co., Ltd. Obsah této příručky nesmí být žádnou formou reprodukován, distribuován ani používán, a to vcelku ani částečně, bez písemného svolení společnosti Samsung Electronics Co., Ltd. 1-1 Nejdůležitější bezpečnostní opatření 1-2 Péče a údržba Čištění povrchu a objektivu Projektor čistěte jemným suchým hadříkem. • Nečistěte výrobek hořlavými látkami, jako jsou benzen nebo ředidlo. • Dbejte na to, abyste nepoškrábali objektiv nehty nebo ostrým předmětem. Mohlo by dojít k poškrábání nebo poškození výrobku. • Nečistěte výrobek vlhkou látkou ani přímým nastříkáním vody na výrobek. Pokud by do výrobku vnikla voda, mohlo by dojít k požáru, k úrazu elektrickým proudem anebo k potížím s výrobkem. • Pokud se na povrch projektoru dostane voda, může se na něm objevit bílá skvrna. Vzhled a barva se mohou lišit v závislosti na modelu. Čištění vnitřních částí projektoru Chcete-li vyčistit vnitřní části projektoru, obraťte se na autorizované servisní středisko společnosti Samsung. • Pokud se uvnitř projektoru nachází prach nebo jiné látky, obraťte se na servisní středisko. Nejdůležitější bezpečnostní opatření 1-2 1-3 Bezpečnostní opatření Ikony použité u bezpečnostních opatření IKONA NÁZEV VÝZNAM Varování V případě nedodržení bezpečnostních opatření označených tímto symbolem může dojít k vážnému poranění nebo k úmrtí. Upozornění V případě nedodržení bezpečnostních opatření označených tímto symbolem může dojít ke zranění osob nebo poškození majetku. Význam symbolů Tuto akci neprovádějte. Tento postup je nutné dodržovat. Nerozebírejte. Napájecí zástrčku je nutné odpojit ze síťové zásuvky. Nedotýkejte se. Vyžaduje uzemnění z důvodu zabránění úrazu elektrickým proudem. Informace související s napájením Následující ilustrace jsou pouze informativní povahy a mohou se lišit podle jednotlivých modelů a zemí. Vzhled a barva se mohou lišit v závislosti na modelu. Varování Zapojte napájecí zástrčku pevně. • V opačném případě může dojít k požáru. Nepoužívejte poškozený napájecí kabel nebo zástrčku ani uvolněnou zásuvku. • 1-3 V opačném případě může dojít k úrazu elektrickým proudem nebo požáru. Nezapojujte více elektrických spotřebičů do jedné síťové zásuvky. • V opačném případě může dojít k požáru v důsledku přehřátí síťové zásuvky. Zabraňte přílišnému ohýbání a kroucení napájecího kabelu a nepokládejte na napájecí kabel žádné těžké předměty. • V opačném případě může dojít k úrazu elektrickým proudem nebo k požáru v důsledku poškození napájecího kabelu. Nejdůležitější bezpečnostní opatření Napájecí kabel nezapojujte ani neodpojujte mokrýma rukama. • V opačném případě může dojít k úrazu elektrickým proudem. Chcete-li výrobek přesunout, vypněte napájení a odpojte napájecí kabel a všechny ostatní kabely připojené k výrobku. • V opačném případě může dojít k úrazu elektrickým proudem nebo k požáru v důsledku poškození napájecího kabelu. Zajistěte, aby byl napájecí kabel připojen k uzemněné síťové zásuvce (platí pouze pro zařízení izolační třídy 1). • V opačném případě může dojít k úrazu elektrickým proudem nebo zranění. Upozornění Při odpojování napájecí zástrčky ze síťové zásuvky vždy držte napájecí zástrčku, nikoli kabel. • V opačném případě může dojít k úrazu elektrickým proudem nebo k požáru. Před čištěním výrobku odpojte zástrčku napájecího kabelu. • Výrobek nezapínejte ani nevypínejte připojením nebo odpojením zástrčky napájecího kabelu. (Nepoužívejte zástrčku napájecího kabelu jako vypínač.) Udržujte napájecí kabel v dostatečné vzdálenosti od zdrojů tepla. Hrozí nebezpečí úrazu elektrickým proudem nebo požáru. Připojte napájecí zástrčku do snadno přístupné síťové zásuvky. • Pokud by došlo k potížím s výrobkem, musíte zcela odpojit napájení odpojením napájecí zástrčky. Napájení nelze zcela odpojit pomocí tlačítka napájení umístěného na výrobku. Informace související s instalací Varování Neinstalujte výrobek na místo, kde by byl vystaven přímému slunečnímu záření. Neinstalujte výrobek v blízkosti tepelného zdroje, například u krbu nebo topného tělesa. • Neinstalujte výrobek na místo s nedostatečným větráním, například uvnitř knihovny nebo skříně. • V opačném případě může dojít k požáru v důsledku vnitřního přehřátí výrobku. Mohla by se zkrátit životnost výrobku nebo by mohlo dojít k požáru. Při instalaci výrobku do skříně nebo na polici dbejte na to, aby přední strana výrobku byla zcela podepřena skříní nebo policí. Při instalaci výrobku na skříňku nebo polici se ujistěte, zda přední strana výrobku nepřečnívá. • Pokud tak neučiníte, výrobek může spadnout a poškodit se nebo způsobit zranění. • • Výrobek vždy instalujte na skříň nebo na polici, jejíž velikost odpovídá velikosti výrobku. Nejdůležitější bezpečnostní opatření V opačném případě může dojít k pádu výrobku, k jeho poškození nebo ke zranění osob. 1-3 Udržujte napájecí kabel v dostatečné vzdálenosti od topných těles. • • Povrchová vrstva napájecího kabelu se může roztavit a mohlo by dojít k úrazu elektrickým proudem nebo požáru. Neinstalujte výrobek na místo vystavené prachu, vlhkosti (např. v sauně), oleji, kouři nebo vodě (dešťovým kapkám) ani jej neinstalujte do automobilu. • Za bouřky odpojte napájecí kabel. V opačném případě může dojít k úrazu elektrickým proudem nebo k požáru. Neinstalujte výrobek v oblastech s vysokou prašností. V opačném případě může dojít k úrazu elektrickým proudem nebo k požáru. Upozornění Dbejte na to, aby ventilační otvor nebyl zakrytý ubrusem nebo závěsem. Při přesunování výrobku dbejte, aby neupadl. • • V opačném případě může dojít k požáru v důsledku vnitřního přehřátí výrobku. Výrobek pokládejte opatrně. • V opačném případě by mohlo dojít k potížím s výrobkem nebo ke zranění. Jinak by mohlo dojít k potížím s výrobkem nebo ke zranění. Neinstalujte výrobek do výšky, ve které na něj mohou dosáhnout děti. • Pokud se dítě výrobku dotkne, výrobek může spadnout a způsobit zranění. Informace související s používáním Nevkládejte žádné kovové předměty, například jídelní hůlky, mince nebo sponky a svorky, ani hořlavé předměty do výrobku (jeho ventilačními otvory, vstupními a výstupními konektory apod.). • Pokud do výrobku vnikne voda nebo cizí látky, vypněte napájení, odpojte napájecí kabel a obraťte se na servisní středisko. • V opačném případě může dojít k potížím s výrobkem, k úrazu elektrickým proudem nebo k požáru. Výrobek nerozebírejte ani se jej nepokoušejte opravit nebo upravit. • 1-3 Pokud výrobek vyžaduje opravu, obraťte se na servisní středisko. Nedovolte dětem pokládat na výrobek předměty, jako jsou hračky nebo sušenky. • Pokud se dítě pokusí dosáhnout na některý z těchto předmětů, výrobek může spadnout a způsobit zranění. Nedívejte se přímo do světla projekce žárovky ani nepromítejte obraz do očí jiné osoby. • To je nebezpečné zejména pro děti. Nejdůležitější bezpečnostní opatření Nepokládejte a nepoužívejte v blízkosti výrobku hořlavé spreje ani hořlavé předměty. Při vyjímání baterií z dálkového ovladače dávejte pozor, aby je děti nespolkly. Udržujte baterie mimo dosah dětí. • • V opačném případě může dojít k výbuchu nebo k požáru. Pokud je spolknou, okamžitě navštivte lékaře. Nepokládejte na výrobek žádné kovové předměty ani nádoby s kapalinami, například vázy, květináče, nápoje, kosmetiku nebo léky. • Pokud do výrobku vnikne voda nebo cizí látky, vypněte napájení, odpojte napájecí kabel a obraťte se na servisní středisko. • V opačném případě může dojít k potížím s výrobkem, k úrazu elektrickým proudem nebo k požáru. Upozornění Pokud výrobek vydává podivný hluk, je z něj cítit pach spáleniny nebo pokud z výrobku uniká kouř, okamžitě odpojte napájecí zástrčku a obraťte se na servisní středisko. • Pokud do výrobku vnikne voda nebo cizí látky, vypněte jej, odpojte napájecí kabel ze síťové zásuvky a obraťte se na servisní středisko. V opačném případě může dojít k úrazu elektrickým proudem nebo k požáru. Pokud jsou kolíky nebo zdířka zástrčky napájecího kabelu vystaveny prachu, vodě nebo cizím látkám, důkladně je vyčistěte. Nepoužívejte výrobek, pokud vykazuje funkční poruchu, např. nevydává zvuk nebo obraz. • • Hrozí nebezpečí úrazu elektrickým proudem nebo požáru. Výrobek okamžitě vypněte, odpojte napájecí kabel ze síťové zásuvky a obraťte se na servisní středisko. Při čištění výrobku nejprve odpojte napájecí kabel a očistěte výrobek měkkým suchým hadříkem. Pokud dojde k úniku plynu, nedotýkejte se výrobku ani napájecí zástrčky a ihned zajistěte odvětrání prostoru. • • Jiskra by mohla způsobit výbuch nebo požár. • Za bouřky se nedotýkejte napájecího kabelu ani kabelu antény. Při čištění výrobku nepoužívejte chemické látky, například vosk, benzen, alkohol, ředidlo, repelent proti hmyzu, parfémované látky, mazivo nebo čisticí prostředek. Jinak by mohlo dojít k deformaci povrchu výrobku nebo k odstranění potisku. Pokud nebudete výrobek dlouhou dobu používat, například odjedete-li z domova, odpojte napájecí kabel ze síťové zásuvky. • Nedotýkejte se objektivu výrobku. • Mohlo by dojít k poškození objektivu. V opačném případě může dojít k nahromadění prachu a následně k požáru způsobenému přehřátím či zkratem nebo k úrazu elektrickým proudem. Nejdůležitější bezpečnostní opatření 1-3 Je-li výrobek instalován na místě, kde se značně mění provozní podmínky, může takové prostředí způsobit vážné problémy s kvalitou výrobku. V takovém případě instalujte výrobek pouze po konzultaci s naším střediskem telefonické podpory. • Jedná se o místa vystavená působení mikroskopických prachových částic, chemických látek, příliš vysoké nebo nízké teploty či vysoké vlhkosti, jako jsou letiště nebo nádraží, kde je výrobek nepřetržitě používán po dlouhou dobu, atd. Pokud výrobek spadne nebo dojde k rozbití pláště, vypněte napájení a odpojte napájecí kabel. Obraťte se na servisní středisko. • V opačném případě může dojít k požáru nebo k úrazu elektrickým proudem. Dálkový ovladač pokládejte vždy na stůl nebo desku stolu. • Nedotýkejte se jakýchkoli vnějších částí výrobku nástroji, jako jsou nůž nebo kladivo. Pokud na dálkový ovladač stoupnete, můžete spadnout a zranit se nebo může dojít k poškození výrobku. K odstranění nečistot nebo skvrn na přední straně promítacího objektivu použijte hadřík zvlhčený neutrálním čisticím prostředkem a vodou nebo čisticí prostředek ve spreji. Alespoň jednou ročně požádejte servisní středisko o vyčištění vnitřních částí projektoru. Pokud je projektor LED v provozu nebo jste jej právě vypnuli, nedotýkejte se ventilačních otvorů ani objektivu, abyste se nespálili. K čištění výrobku nepoužívejte rozprašovač s vodou ani vlhký hadřík. Vyvarujte se použití jakýchkoli chemických látek, jako jsou čisticí prostředky, průmyslové leštěnky, leštěnky pro automobily, brusné materiály, vosk, benzen nebo líh, k čištění plastových částí výrobku, např. krytu projektoru, protože by mohlo dojít k jejich poškození. Neotevírejte žádné kryty na výrobku. Používejte pouze stanovenou baterii. • Bylo by to nebezpečné, protože uvnitř výrobku se nachází proud vysokého napětí. Pokud je projektor zapnutý, dávejte pozor, abyste se nedotkli ventilačního otvoru, protože z něj vychází horký vzduch. Ventilační otvor je horký i po určitou dobu po vypnutí projektoru. Nepřibližujte se rukama ani tělem k ventilačnímu otvoru. Do blízkosti projektoru neumísťujte předměty, které se mohou poškodit působením tepla. Dbejte na to, abyste se během provozu projektoru nacházeli v dostatečné vzdálenosti od jeho objektivu. Žárovka je horká. (Opatrnější by měly být děti a osoby s citlivou pokožkou.) 1-3 Zabraňte ztracení krytu objektivu tohoto výrobku. • Kryt objektivu chrání objektiv a pokud je projektor vypnutý, měli byste jej použít. • • Chcete-li skrýt obraz, ale nechat projektor zapnutý, použijte funkci BLANK. Mohlo by dojít k poškození objektivu. Nejdůležitější bezpečnostní opatření 2 Instalace a připojení 2-1 Obsah balení • Rozbalte výrobek a zkontrolujte, zda balení obsahuje všechny níže uvedené položky. • Krabici, v níž byl výrobek zabalen, uschovejte pro případ, že budete později potřebovat výrobek přemístit. Projektor OBSAH Příručka pro rychlou instalaci Záruční list Uživatelská příručka Napájecí kabel Hadřík na čištění Kabel D-Sub (v některých zemích není dostupné) Dálkové ovládání / 2 baterie Dálkový ovladač / 1 baterie (pouze u modelu SP-F10M) (pouze u modelu SP-F10) (v některých zemích není dostupné) (v některých zemích není dostupné) 4 šrouby Kryt objektivu (pro konzolu držáku na strop) Držák na strop není součástí dodávky a je nutné jej zakoupit samostatně. Dodané šrouby použijte k připevnění projektoru ke konzole držáku na strop. Instalace a připojení 2-1 2-2 Instalace projektoru Projektor nainstalujte tak, aby svazek paprsků z projektoru dopadal kolmo na promítací plátno. • Umístěte projektor tak, aby byl objektiv zaměřen na střed promítacího plátna. Pokud se promítací plátno nenachází ve svislé poloze, obraz zobrazený na plátně nemusí být pravoúhlý. • Neumísťujte promítací plátno v jasných prostředích. Pokud je okolí příliš jasné, obraz na plátně bude vybledlý a nebude zobrazen zřetelně. • Při použití projektoru v jasných prostředích použijte závěsy, abyste zamezili přístupu světla. • Projektor můžete nainstalovat v následujících polohách vzhledem k promítacímu plátnu: před plátnem – na podlaze / před plátnem – na stropě / za plátnem – na podlaze / za plátnem – na stropě. Zobrazení jednotlivých instalačních poloh a odpovídající nastavení naleznete níže. Nastavení obrazu, pokud je projektor umístěn za promítacím plátnem Nainstalujte projektor za poloprůhledné promítací plátno. Při instalaci projektoru za poloprůhledné promítací plátno můžete k nastavení správného zobrazení obrazu použít nabídku, kterou zvolte podle toho, zda je projektor umístěn za plátnem na podlaze (nebo nízko) či u stropu. 1. Při umístění za plátnem na podlaze stiskněte: Menu > Setup > Install > Rear-Floor 2. Při umístění za plátnem u stropu stiskněte: Menu > Setup > Install > Rear-Ceiling Nastavení obrazu, pokud je projektor umístěn před promítacím plátnem Instalace projektoru před promítacím plátnem. Při instalaci projektoru před promítací plátno můžete k nastavení správného zobrazení obrazu použít nabídku, kterou zvolte podle toho, zda je projektor umístěn před plátnem na podlaze (nebo nízko) či u stropu. 1. Při umístění před plátnem na podlaze stiskněte: Menu > Setup > Install > Front-Floor 2. Při umístění před plátnem u stropu stiskněte: Menu > Setup > Install > Front-Ceiling 2-2 Instalace a připojení 2-3 Vyrovnání pomocí nastavitelných nožek Chcete-li upravit nastavení nožek a úrovně projektoru, stiskněte tlačítka PUSH (viz obrázek). Projektor může být nastaven do výšky až 30mm (kolem 12˚) od referenčního bodu. Pokud je funkce <Auto Keystone> nastavena na hodnotu <On>, je funkce <V-Keystone> upravena automaticky. Pokud je nutné po automatickém nastavení obraz doladit, použijte funkci <V-Keystone>. Instalace a připojení 2-3 2-4 Nastavení zvětšení/zmenšení a zaostření Otočný ovladač zvětšení : Velikost obrazu můžete upravit v dostupném rozsahu zvětšení manipulací s otočným ovladačem zvětšení. Zaostřovací kolečko : K zaostření obrazu na promítacím plátně použijte zaostřovací kolečko. Vzdálenost, do které lze projektor umístit od promítacího plátna, je určena velikostí plátna. Pokud projektor nenainstalujete v promítací vzdálenosti uvedené v tabulce Velikost promítacího plátna a promítací vzdálenost v části 2-5, nebude možné obraz správně zaostřit. 2-4 Instalace a připojení 2-5 Velikost promítacího plátna a promítací vzdálenost A. Promítací plátno / Z. Promítací vzdálenost / Y’. Vzdálenost od středové osy objektivu ke spodnímu okraji obrazu Chcete-li dosáhnout optimální kvality obrazu, umístěte projektor na vodorovný plochý povrch a vyrovnejte jeho polohu použitím nastavitelných nožek. Pokud nejsou obrazy zřetelné, upravte je použitím otočného ovladače zvětšení nebo zaostřovacího kolečka, případně přesuňte projektor dopředu nebo dozadu. VELIKOST PLÁTNA PROMÍTACÍ VZDÁLENOST POSUN M (ÚHLOPŘÍČKA) X (HORIZONTÁLNĚ ) Y (VERTIKÁLNĚ) Z (TELEOBJEKTI V) Z (ŠIROKOÚHLÝ OBJEKTIV) Y' PALCŮ / CM PALCŮ / CM PALCŮ / CM PALCŮ / CM PALCŮ / CM PALCŮ / CM 40 / 101,6 32 / 81,3 24 / 61,0 57 / 144,7 47 / 120,3 2,4 / 6,1 50 / 127,0 40 / 101,6 30 / 76,2 71 / 180,8 59 / 150,4 3,0 / 7,6 60 / 152,4 48 / 121,9 36 / 91,4 85 / 217,0 71 / 180,4 3.6 / 9,1 70 / 177,8 56 / 142,2 42 / 106,7 100 / 253,2 83 / 210,5 4,2 / 10,7 80 / 203,2 64 / 162,6 48 / 121,9 114 / 289,4 95 / 240,6 4,8 / 12,2 90 / 228,6 72 / 182,9 54 / 137,2 128 / 325,5 107 / 270,7 5,4 / 13,7 100 / 254,0 80 / 203,2 60 / 152,4 142 / 361,7 118 / 300,7 6,0 / 15,2 110 / 279,4 88 / 223,5 66 / 167,6 157 / 397,9 130 / 330,8 6,6 / 16,8 120 / 304,8 96 / 243,8 72 / 182,9 171/ 434,0 142 / 360,9 7,2 / 18,3 130 / 330,2 104 / 264,2 78 / 198,1 185 / 470,2 154 / 391,0 7,8 / 19,8 140 / 355,6 112 / 284,5 84 / 213,4 199 / 506,4 166 / 421,0 8,4 / 21,3 150 / 381,0 120 / 304,8 90 / 228,6 214 / 542,5 178 / 451,1 9,0 / 22,9 160 / 406,4 128 / 325,1 96 / 243,8 228 / 578,7 189 / 481,2 9.6 / 24,4 170 / 431,8 136 / 345,4 102 / 259,1 242 / 614,9 201 / 511,3 10,2 / 25,9 180 / 457,2 144 / 365,8 108 / 274,3 256 / 651,1 213 / 541,3 10,8 / 27,4 190 / 482,6 152 / 386,1 114 / 289,6 271 / 687,2 225 / 571,4 11,4 / 29,0 200 / 508,0 160 / 406,4 120 / 304,8 285 / 723,4 237 / 601,5 12,0 / 30,5 210 / 533,4 168 / 426,7 126 / 320,0 299 / 759,6 249 / 631,5 12,6 / 32,0 220 / 558,8 176 / 447,0 132 / 335,3 313 / 795,7 260 / 661,6 13,2 / 33,5 230 / 584,2 184 / 467,4 138 / 350,5 328 / 831,9 272 / 691,7 13,8 / 35,1 240 / 609,6 192 / 487,7 144 / 365,8 342 / 868,1 284 / 721,8 14,4 / 36,6 Instalace a připojení 2-5 VELIKOST PLÁTNA PROMÍTACÍ VZDÁLENOST POSUN M (ÚHLOPŘÍČKA) X (HORIZONTÁLNĚ ) Y (VERTIKÁLNĚ) Z (TELEOBJEKTI V) Z (ŠIROKOÚHLÝ OBJEKTIV) Y' PALCŮ / CM PALCŮ / CM PALCŮ / CM PALCŮ / CM PALCŮ / CM PALCŮ / CM 250 / 635,0 200 / 508,0 150 / 381,0 356 / 904,2 296 / 751,8 15,0 / 38,1 260 / 660,4 208 / 528,3 156 / 396,2 370 / 940,4 308 / 781,9 15,6 / 39,6 270 / 685,8 216 / 548,6 162 / 411,5 384 / 976,6 320 / 812,0 16,2 / 41,1 280 / 711,2 224 / 569,0 168 / 426,7 399 / 1012,7 332 / 842,1 16,8 / 42,7 290 / 736,6 232 / 589,3 174 / 442,0 413 / 1048,9 343 / 872,1 17,4 / 44,2 300 / 762,0 240 / 609,6 180 / 457,2 427 / 1085,1 355 / 902,2 18,0 / 45,7 Tento projektor je zkonstruován pro optimální projekci obrazů na promítacím plátně s úhlopříčkou 203 až 305 cm (80 až 120 palců). 2-5 Instalace a připojení 2-6 Ventilační otvory Umístění ventilačních otvorů je zobrazeno na obrázku níže: • Nezakrývejte ventilační otvory. Zakrytím ventilačních otvorů můžete způsobit přehřívání projektoru a jeho nefunkčnost. Průduch výstupu vzduchu Průduch vstupu vzduchu Instalace a připojení 2-6 2-7 Zadní strana Vzhled a barva se mohou lišit v závislosti na modelu. 1. Konektor LAN 8. Slot Kensingtonského zámku 2. Konektor S-VIDEO IN 9. Napájecí konektor 3. Konektor AUDIO OUT 10. Konektor PC IN 4. Konektor PC OUT 11. Konektor RS-232C 5. Konektor HDMI/DVI IN 12. Konektor [AV IN] VIDEO 6. Přijímač signálu dálkového ovladače 13. Konektor [AV IN] L-AUDIO-R 7. Port USB (pouze u modelu SP-F10M) 2-7 Instalace a připojení 2-8 Podporované režimy zobrazení Parametry při připojení k PC (D-Sub/HDMI) FORMÁT ROZLIŠENÍ HORIZONTÁLNÍ FREKVENCE (KHZ) VERTIKÁLNÍ FREKVENCE (HZ) FREKVENCE PIXELŮ (MHZ) IBM 640 x 350 70Hz 31,469 70,086 25,175 IBM 640 x 480 60Hz 31,469 59,940 25,175 IBM 720 x 400 70Hz 31,469 70,087 28,322 VESA 640 x 480 60Hz 31,469 59,940 25,175 MAC 640 x 480 67Hz 35,000 66,667 30,240 VESA 640 x 480 70Hz 35,000 70,000 28,560 VESA 640 x 480 72Hz 37,861 72,809 31,500 VESA 640 x 480 75Hz 37,500 75,000 31,500 VESA 720 x 576 60Hz 35,910 59,950 32,750 VESA 800 x 600 56Hz 35,156 56,250 36,000 VESA 800 x 600 60Hz 37,879 60,317 40,000 VESA 800 x 600 70Hz 43,750 70,000 45,500 VESA 800 x 600 72Hz 48,077 72,188 50,000 VESA 800 x 600 75Hz 46,875 75,000 49,500 MAC 832 x 624 75Hz 49,726 74,551 57,284 VESA 1024 x 768 60Hz 48,363 60,004 65,000 VESA 1024 x 768 70Hz 56,476 70,069 75,000 VESA 1024 x 768 72Hz 57,672 72,000 78,434 VESA 1024 x 768 75Hz 60,023 75,029 78,750 VESA 1152 x 864 60Hz 53,783 59,959 81,750 VESA 1152 x 864 70Hz 63,000 70,000 96,768 VESA 1152 x 864 72Hz 64,872 72,000 99,643 VESA 1152 x 864 75Hz 67,500 75,000 108,000 VESA 1280 x 720 60Hz 44,772 59,855 74,500 VESA 1280 x 720 70Hz 52,500 70,000 89,040 VESA 1280 x 720 72Hz 54,072 72,000 91,706 VESA 1280 x 720 75Hz 56,456 74,777 95,750 VESA 1280 x 768 60Hz 47,776 59,870 79,500 VESA 1280 x 768 75Hz 60,289 74,893 102,250 VESA 1280 x 800 60Hz 49,702 59,810 83,500 VESA 1280 x 800 75Hz 62,795 74,934 106,500 VESA 1280 x 960 60Hz 60,000 60,000 108,000 VESA 1280 x 960 70Hz 69,930 70,000 120,839 VESA 1280 x 960 72Hz 72,072 72,000 124,540 Instalace a připojení 2-8 FORMÁT ROZLIŠENÍ HORIZONTÁLNÍ FREKVENCE (KHZ) VERTIKÁLNÍ FREKVENCE (HZ) FREKVENCE PIXELŮ (MHZ) VESA 1280 x 960 75Hz 75,231 74,857 130,000 VESA 1280 x 1024 60Hz 63,981 60,020 108,000 VESA 1280 x 1024 70Hz 74,620 70,000 128,943 VESA 1280 x 1024 72Hz 76,824 72,000 132,752 VESA 1280 x 1024 75Hz 79,976 75,025 135,000 VESA 1400 x 1050 60Hz 65,317 59,978 121,750 VESA 1440 x 900 60Hz 55,935 59,887 106,500 VESA 1440 x 900 75Hz 70,635 74,984 136,750 VESA 1600 x 1200 60Hz 75,000 60,000 162,000 Všechna rozlišení vyšší nebo nižší než 1 024 x 768 jsou čipem Scaler v projektoru převedena na rozlišení 1 024 x 768. Kvalita zobrazení je optimální, pokud rozlišení výstupu signálu počítače odpovídá skutečnému rozlišení projektoru (1 024 x 768). Parametry při připojení k AV zařízení (D-Sub) FORMÁT ROZLIŠENÍ ŘÁDKOVÁNÍ BT.601 SMPTE 267M 480i 59,94Hz Prokládané BT.1358 SMPTE 293M 480p 59,94Hz Progresivní BT.601 576i 50Hz Prokládané BT.1358 576p 50Hz Progresivní SMPTE 296M 720p 59,94Hz/60 Hz Progresivní 720p 50Hz Progresivní 1080i 59,94Hz/60 Hz Prokládané 1080i 50Hz Prokládané BT.709 SMPTE 274M Parametry při připojení k AV zařízení (HDMI) FORMÁT 2-8 ROZLIŠENÍ ŘÁDKOVÁNÍ HORIZONTÁL NÍ FREKVENCE (KHZ) VERTIKÁLNÍ FREKVENCE (HZ) FREKVENCE PIXELŮ (MHZ) EIA-861 Formát 1 640 x 480 Progresivní 59,940 31,469 25,175 EIA-861 Formát 1 640 x 480 Progresivní 60,000 31,500 25,200 EIA-861 Formát 2, 3 720 x 480 Progresivní 59,940 31,469 27,000 EIA-861 Formát 2, 3 720 x 480 Progresivní 60,000 31,500 27,027 EIA-861 Formát 4 1280 x 720 Progresivní 59,939 44,955 74,175 EIA-861 Formát 4 1280 x 720 Progresivní 60,000 45,000 74,250 EIA-861 Formát 5 1920 x 1080 Prokládané 59,939 33,716 74,175 Instalace a připojení FORMÁT ROZLIŠENÍ ŘÁDKOVÁNÍ HORIZONTÁL NÍ FREKVENCE (KHZ) VERTIKÁLNÍ FREKVENCE (HZ) FREKVENCE PIXELŮ (MHZ) EIA-861 Formát 5 1920 x 1080 Prokládané 60,000 33,750 74,250 EIA-861 Formát 17, 18 720 x 576 Progresivní 50,000 31,250 27,000 EIA-861 Formát 19 1280 x 720 Progresivní 50,000 37,500 74,250 EIA-861 Formát 20 1920 x 1080 Prokládané 50,000 28,125 74,250 Parametry při připojení k AV zařízení (VIDEO/S-VIDEO) NTSC, NTSC 4.43, PAL, PAL60, PAL-N, PAL-M, SECAM Váš projektor podporuje standardní formáty videa uvedené výše díky vstupům Video a S-Video. Nejsou nutná žádná nastavení. Instalace a připojení 2-8 2-9 Připojení napájení Vzhled a barva se mohou lišit v závislosti na modelu. 1. Připojte napájecí kabel do zásuvky napájení na zadní straně projektoru. 2-9 Instalace a připojení 2-10 Připojení k počítači a nastavení počítače 2-10-1. Nastavení prostředí počítače Před připojením počítače k projektoru zkontrolujte následující položky. 1. Klepněte pravým tlačítkem myši na plochu systému Windows a pak klepněte na možnost [Vlastnosti]. Zobrazí se dialogové okno <Zobrazení – Vlastnosti>. 2. Klepněte na kartu [Nastavení] a pak nastavte položku <Rozlišení obrazovky>. Optimální rozlišení pro projektor je 1 024 x 768. Další rozlišení podporovaná projektorem jsou uvedena v tabulce Režim zobrazení pro připojení k PC v části 2-8. Nastavení položky <Kvalita barev> nemusíte měnit. 3. Klepněte na tlačítko [Upřesnit]. Zobrazí se další okno vlastností. 4. Klepněte na kartu [Monitor] a nastavte položku <Obnovovací frekvence>. Obnovovací frekvenci (60 Hz, 70 Hz atd.), která odpovídá zvolenému rozlišení, naleznete u příslušného rozlišení v tabulce Režim zobrazení pro připojení k PC v části 2-8. Instalace a připojení 2-10 Nastavením obnovovací frekvence nastavíte vertikální i horizontální frekvenci. 5. Klepnutím na tlačítko [OK] zavřete okno. Pak klepnutím na tlačítko [OK] v okně <Zobrazení – Vlastnosti> zavřete i toto okno. 6. Vypněte počítač a připojte jej k projektoru. • Postup nastavení se může lišit v závislosti na typu počítače nebo verzi systému Windows. (Například místo příkazu [Vlastnosti (R)] uvedeném v kroku 1 se zobrazí příkaz [Vlastnosti].) • Tento projektor podporuje 32bitovou kvalitu barev (na pixel), pokud je použit jako počítačový monitor. • Promítané obrazy se mohou lišit od obrazů na monitoru v závislosti na výrobci monitoru nebo verzi systému Windows. • Při připojování projektoru k počítači se přesvědčte, zda nastavení počítače vyhovuje nastavením zobrazení podporovaným tímto projektorem. Pokud nevyhovuje, může dojít k potížím se signálem. 2-10-2. Připojení k počítači Vzhled a barva se mohou lišit v závislosti na modelu. Přesvědčte se, zda jsou počítač a projektor vypnuty. 1. Pomocí videokabelu počítače propojte konektor [PC IN] na zadní straně projektoru a výstupní videokonektor (D-Sub) počítače. 2. Připojte napájecí kabely projektoru a počítače do síťové zásuvky. 3. Pomocí zvukového kabelu propojte vstupní port [AV IN (L-AUDIO-R)] projektoru s výstupními porty pro reproduktory počítače. 2-10 Instalace a připojení Tento výrobek podporuje funkci plug and play. Používáte-li systém Windows XP, není nutné nastavit ovladač v počítači. Použití projektoru 1. Zapněte projektor a pak stisknutím tlačítka [SOURCE] zvolte režim <PC>. Pokud není režim <PC> dostupný, ujistěte se, zda je videokabel počítače řádně připojen. 2. Zapněte počítač a pak v případě potřeby nastavte prostředí počítače (rozlišení obrazovky atd.). 3. Nastavte obraz. Instalace a připojení 2-10 2-11 Připojení počítače pomocí kabelu HDMI/DVI Vzhled a barva se mohou lišit v závislosti na modelu. Přesvědčte se, zda jsou počítač a projektor vypnuty. 1. Pomocí kabelu HDMI/HDMI nebo HDMI/DVI (není součástí dodávky) propojte konektor [HDMI/DVI IN] projektoru s konektorem HDMI nebo DVI počítače. - Pro připojení ke konektoru HDMI počítače použijte kabel HDMI/HDMI (není součástí dodávky). - Podporovaná rozlišení a obnovovací frekvence naleznete v tabulce Parametry pro připojení k PC (D-Sub/HDMI) v části 2-8, „Podporované režimy zobrazení“. 2. Pokud jste k připojení použili kabel HDMI/DVI, propojte konektor [AV IN (L-AUDIO-R)] projektoru s výstupním audiokonektorem počítače pomocí audiokabelu (není součástí dodávky). - Při propojení kabelem HDMI/HDMI není audiokabel nutný. 2-11 Instalace a připojení 2-12 Připojení zařízení kompatibilního s rozhraním HDMI Vzhled a barva se mohou lišit v závislosti na modelu. Přesvědčte se, zda jsou AV zařízení a projektor vypnuty. 1. Pomocí kabelu HDMI/DVI nebo HDMI/HDMI propojte konektor [HDMI/DVI IN] na zadní straně projektoru s výstupním konektorem HDMI nebo HDMI/DVI digitálního výstupního zařízení. - Pro připojení k výstupnímu konektoru HDMI digitálního výstupního zařízení použijte kabel HDMI/HDMI. - Podporované formáty vstupních signálů, rozlišení a frekvence naleznete v tabulce Parametry pro připojení k AV zařízení (HDMI) v části 2-8, „Podporované režimy zobrazení“. 2. Pokud jste k připojení použili kabel HDMI/DVI, propojte konektor [AV IN (L-AUDIO-R)] projektoru s výstupním audiokonektorem digitálního výstupního zařízení pomocí audiokabelu (není součástí dodávky). - Při propojení kabelem HDMI/HDMI není audiokabel nutný. Instalace a připojení 2-12 2-13 Připojení AV zařízení pomocí kabelu D-Sub Vzhled a barva se mohou lišit v závislosti na modelu. Přesvědčte se, zda jsou AV zařízení a projektor vypnuty. 1. Pomocí kabelu D-Sub propojte konektor [PC IN] na zadní straně projektoru s konektorem D-Sub AV zařízení. - Podporované formáty vstupních signálů, rozlišení a frekvence naleznete v tabulce Parametry pro připojení k AV zařízení (HDMI) v části 2-8, „Podporované režimy zobrazení“. 2. Pomocí zvukového kabelu (není součástí dodávky) propojte konektor [AV IN (L-AUDIO-R)] na zadní straně projektoru a konektor AUDIO OUT vašeho AV zařízení. 2-13 Instalace a připojení 2-14 Připojení AV zařízení s výstupním konektorem Component Vzhled a barva se mohou lišit v závislosti na modelu. Přesvědčte se, zda jsou AV zařízení a projektor vypnuty. 1. Pomocí kabelu D-Sub/Component (není součástí dodávky) propojte konektor [PC IN] na zadní straně projektoru s konektorem Component AV zařízení. Tento kabel je na jednom konci opatřen konektorem D-Sub a na druhém konci třemi konektory RCA. - Podporované formáty vstupních signálů, rozlišení a frekvence naleznete v tabulce Parametry pro připojení k AV zařízení (HDMI) v části 2-8, „Podporované režimy zobrazení“. 2. Pomocí audiokabelu (není součástí dodávky) propojte konektor [AV IN (L-AUDIO-R)] na zadní straně projektoru s výstupním audiokonektorem AV zařízení. Instalace a připojení 2-14 2-15 Připojení pomocí kabelu Video/S-Video Vzhled a barva se mohou lišit v závislosti na modelu. Přesvědčte se, zda jsou AV zařízení a projektor vypnuty. 1. Pomocí kabelu Video nebo S-Video (nejsou součástí dodávky) propojte konektor [VIDEO] nebo [S-VIDEO IN] a AV zařízení. - Podporované formáty vstupních signálů naleznete v tabulce Parametry pro připojení k AV zařízení (VIDEO/S-VIDEO) v části 2-8, „Podporované režimy zobrazení“. 2. Pomocí audiokabelu (není součástí dodávky) propojte konektor [AV IN (L-AUDIO-R)] na zadní straně projektoru s výstupním audiokonektorem AV zařízení. 2-15 Instalace a připojení 2-16 Připojení externího monitoru Vzhled a barva se mohou lišit v závislosti na modelu. Obraz můžete sledovat současně prostřednictvím projektoru i na samostatném monitoru. Přesvědčte se, zda jsou počítač a projektor vypnuty. 1. Pomocí kabelu D-Sub propojte konektor [PC IN] na zadní straně projektoru a konektor D-Sub (PC, VGA) počítače. 2. Pomocí kabelu D-Sub propojte konektor [PC OUT] projektoru s konektorem D-Sub monitoru. - Při připojení monitoru použitím funkce [PC OUT] se ujistěte, zda je počítač připojen ke konektoru [PC IN]. - Obraz na monitoru připojeném ke konektoru [PC OUT] bude normální, i když projektor nebude promítat žádný obraz. Funkce [PC OUT] nebude v úsporném režimu fungovat. Instalace a připojení 2-16 2-17 Připojení externího reproduktoru Vzhled a barva se mohou lišit v závislosti na modelu. K reprodukci zvuku můžete namísto interního reproduktoru zabudovaného v projektoru použít externí reproduktor. 1. Opatřete si vhodný audiokabel (není součástí dodávky) pro externí reproduktor. 2. Pomocí audiokabelu propojte konektor [AUDIO OUT] projektoru s externím reproduktorem. - Při použití externího reproduktoru je interní reproduktor vypnutý, ale hlasitost externího reproduktoru lze nastavit tlačítkem Volume na projektoru nebo na dálkovém ovládání. - Konektor [AUDIO OUT] umožňuje výstup všech audiosignálů. 2-17 Instalace a připojení 2-18 Připojení k síti Tento výrobek může používat síťové funkce. K dispozici jsou následující způsoby připojení k síti. 2-18-1. Připojení k síti s dynamickými adresami IP (DHCP) Projektor můžete připojit k síti prostřednictvím modemu, který používá protokol DHCP (Dynamic Host Configuration Protocol). Použijete-li modem DHCP, automaticky poskytne adresu IP, masku podsítě a adresu brány, které projektor potřebuje pro přístup k síti. Vzhled a barva se mohou lišit v závislosti na modelu. Chcete-li projektor připojit k síti DHCP, proveďte tyto kroky: 1. Pomocí modemového kabelu propojte zásuvku pro modem na stěně a externí modem. 2. Pomocí kabelu LAN propojte externí modem a kabelový nebo bezdrátový směrovač IP. 3. Pomocí kabelu LAN propojte port [LAN] na zadní straně projektoru a kabelový nebo bezdrátový směrovač IP. 4. Zapněte projektor a poté stiskněte tlačítko [MENU]. 5. Zvolte položku <Setup> → <Network> → <IP Setting> → <Automatic>. 6. Automaticky přiděluje hodnoty položek <IP address>,<Subnet mask> a <Gateway>. Chcete-li používat síťové funkce, musí být položka <Network> nastavena na hodnotu <On>. Pokud se přidělení adresy IP ze serveru DHCP nezdaří, vypněte externí modem na dobu delší než 10 sekund a poté jej restartujte a zkuste znovu navázat připojení. Pokyny pro nastavení a připojení externího modemu a směrovače naleznete v uživatelské příručce pro jednotlivé výrobky. Kabelem LAN můžete propojit přímo modem s projektorem, aniž byste potřebovali směrovač. Nelze použít modem ADSL pro ruční připojení, protože se nejedná o zařízení podporující protokol DHCP. Přesvědčte se, zda používáte modem ADSL podporující protokol DHCP a umožňující automatické připojení. 2-18-2. Připojení k síti se statickými adresami IP Projektor můžete připojit k síti, která používá statické adresy IP, což odpovídá používání vyhrazené pronajímané linky. Pokud síť používá statické adresy IP, musíte adresu IP, masku podsítě a adresu brány získat od poskytovatele internetových služeb. Poté je nutné zapnout funkci Network v nabídce projektoru a ručně pro ni zadat získané hodnoty. Instalace a připojení 2-18 Vzhled a barva se mohou lišit v závislosti na modelu. Chcete-li projektor připojit k síti se statickými adresami IP, proveďte tyto kroky: 1. Pomocí kabelu LAN propojte zásuvku sítě LAN na stěně a kabelový nebo bezdrátový směrovač IP. 2. Pomocí kabelu LAN propojte port [LAN] na zadní straně projektoru a kabelový nebo bezdrátový směrovač IP. 3. Zapněte projektor a pak stiskněte tlačítko [MENU]. 4. Zvolte položku <Setup> → <Network> → <IP Setting> → <Manual>. 5. Zvolte možnost <IP Address> a poté stiskněte tlačítko [ adresy IP a tlačítky / zadejte hodnoty. 6. Po zadání všech hodnot adresy IP stiskněte tlačítko [ ]. Pomocí tlačítek / přecházejte mezi jednotlivými vstupními poli ] a opakujte tyto kroky pro masku podsítě a adresu brány. 7. Po zadání všech hodnot stisknutím tlačítka [MENU] nebo [RETURN] ukončete nabídku nastavení. Chcete-li používat síťové funkce, musí být položka <Network> nastavena na hodnotu <On>. Pokud používáte statickou adresu IP, poskytovatel internetových služeb vám oznámí vaši adresu IP, masku podsítě a adresu brány. Zadání těchto hodnot je vyžadováno pro dokončení nastavení sítě. Pokud neznáte svou statickou adresu IP, obraťte se na správce sítě. Pokyny pro nastavení a připojení směrovače naleznete v uživatelské příručce směrovače. Kabel LAN lze připojit přímo k projektoru bez použití směrovače. Pokud používáte směrovač IP, jenž podporuje funkci DHCP, můžete jej nastavit buď pro protokol DHCP, nebo pro statické adresy IP. Pokyny pro použití statické adresy IP získáte od poskytovatele internetových služeb. 2-18 Instalace a připojení 2-19 Slot Kensingtonského zámku Kensingtonský zámek je zařízení pro ochranu před krádežemi. Umožňuje uzamknout výrobek tak, aby mohl bezpečně sloužit na veřejném místě. Protože se tvar a použití uzamykacího zařízení může lišit podle modelu a výrobce, vyhledejte si další informace v uživatelské příručce dodané spolu s uzamykacím zařízením. • Kensingtonský zámek je třeba zakoupit zvlášť. • Vzhled a barva se mohou lišit v závislosti na modelu. Uzamčení výrobku 1. Obtočte lanko kensingtonského zámku kolem nehybné části stolu nebo těžkého předmětu podle pokynů uvedených v uživatelské příručce kensingtonského zámku. 2. Zasuňte uzamykatelnou část uzamykacího zařízení do otvoru pro kensingtonský zámek na projektoru. 3. Zasuňte klíč kensingtonského zámku do uzamykacího mechanizmu a otočte jím ve směru uzamknutí. • Toto jsou obecné pokyny. Podrobné pokyny naleznete v uživatelské příručce dodané spolu s uzamykacím zařízením. • Uzamykací zařízení lze zakoupit v obchodě s elektronikou, v online obchodě nebo v našem servisním středisku. Instalace a připojení 2-19 3 Použití 3-1 Funkce výrobku 1. Přijali jsme technologii LED, světelný zdroj podsvícení nové generace. • EKOLOGICKÝ projektor LED bez použití rtuti. • Garantovaná dlouhá životnost při přerušovaném použití. 2. Minimální hluk ventilátoru • Hluk vydávaný ventilátorem je minimalizován optimalizací vnitřního proudění vzduchu a instalačním uspořádáním ventilátoru. 3. Více vstupních konektorů • Rozšířené možnosti připojení k periferním zařízením prostřednictvím konektorů D-Sub (15kolíkový), S-Video, Video a HDMI (podporuje signál DVI PC). 4. Chladicí systém bez filtrů • Díky uzavřenému systému oběhu vzduchu není filtr třeba a proto jsou náklady na údržbu nižší. 5. Výstup zvuku • Je vybaven monofonním reproduktorem 7 W. 6. Uživatelská nastavení • Umožňuje nastavit jednotlivé vstupní porty. • Je vybaven interním zkušebním obrazcem Test Pattern, který je možné použít k instalaci a nastavení projektoru. 7. Výhodné síťové funkce • Projektor lze sledovat a ovládat prostřednictvím počítače pomocí síťových funkcí. 8. Funkce multimédií (pouze u modelu SP-F10M) • Bez nutnosti připojení k počítači si můžete užívat videa, fotografie a hudbu a prohlížet dokumenty uložené v USB zařízení. 9. Funkce zabezpečení • 3-1 Chcete-li zabránit neoprávněným úpravám a přístupu k projektoru, můžete nastavit bezpečnostní heslo. Použití 3-2 Pohled zepředu a seshora NÁZEV 1. Indikátory POPIS - STAND BY (modrá kontrolka LED) - LED (modrá kontrolka LED) - STATUS (zelená/červená LED) Další informace naleznete v části Signalizace stavů indikátory LED. 2. Tlačítko Posunout / Vybrat / / Hlasitost : Používají se k přesunu na položku v nabídce nebo k výběru položky. : Používá se k nastavení hlasitosti. 3. Tlačítko MENU Používá se k zobrazení obrazovky nabídek. 4. Tlačítko SOURCE Používá se k výběru signálu externího zařízení. 5. tlačítko POWER Používá se k zapnutí nebo vypnutí projektoru. 6. Otočný ovladač zvětšení Používá se ke zvětšení nebo zmenšení velikosti obrazu. 7. Zaostřovací kolečko Používá se k nastavení zaostření. 8. Objektiv - 9. Přijímač signálu dálkového ovladače - 10. Otvor pro připojení řetízku krytky objektivu - Použití 3-2 3-3 Dálkový ovladač • Používání projektoru s jiným dálkovým ovládáním v jeho blízkosti může mít za následek nesprávné fungování z důvodu rušení kódu (frekvence) dálkového ovládání. • Dálkový ovladač pokládejte vždy na stůl nebo desku stolu. Pokud na dálkový ovladač stoupnete, můžete spadnout a zranit se nebo můžete dálkový ovladač poškodit. • Dálkový ovladač lze používat do vzdálenosti přibližně 10 metrů od výrobku. SP-F10 Tlačítko POWER ( ) Tímto tlačítkem výrobek zapnete nebo vypnete. Tlačítko AUTO Automaticky nastaví obraz. (lze použít pouze v režimu <PC>) Tlačítko MENU ( ) Používá se k zobrazení obrazovky nabídek. Tlačítko Posunout ( )/( ) Slouží k přesunu na jednotlivé položky v nabídce nebo k výběru položek. Tlačítko V. KEYSTONE ( ) Toto tlačítko použijte, pokud má zobrazený obraz lichoběžníkový tvar. Tlačítko INSTALL Používá se k nastavení obrazu tak, aby odpovídal umístění projektoru (před plátnem a zavěšený u stropu, za plátnem a zavěšený u stropu atd.) Tlačítko BLANK Používá se k dočasnému vypnutí obrazu a zvuku. Stisknutím jakéhokoli jiného tlačítka než [POWER] se obraz a zvuk znovu zapnou. Tlačítko P.SIZE Používá se k nastavení velikosti promítaného obrazu. Tlačítko QUICK Používá se k rychlému návratu do naposledy použité nabídky. Tlačítko MUTE ( ) Stisknutím dočasně vypnete zvuk. Chcete-li opět slyšet ztlumený zvuk, stiskněte znovu tlačítko MUTE nebo stiskněte tlačítko VOL ( ). Tlačítko RETURN ( ) Slouží k návratu do předchozí nabídky. Tlačítko EXIT ( ) Používá se k uzavření obrazovky nabídek. Tlačítko VOL ( ) Používá se k ovládání hlasitosti. Tlačítko INFO Používá se ke kontrole zdrojových signálů, nastavení obrazu, nastavení promítaného obrazu z počítače a doby běhu zdroje LED. Tlačítko SOURCE Používá se ke kontrole nebo výběru stavu připojení externích zařízení. 3-3 Použití Tlačítko P.MODE Používá se k výběru obrazového režimu. Tlačítko STILL Používá se k zobrazení statických obrazů. SP-F10M Tlačítko POWER ( Tlačítko QUICK ) Tímto tlačítkem projektor zapnete nebo vypnete. Používá se k rychlému návratu do naposledy použité nabídky. Tlačítko P.MODE Tlačítko AUTO Používá se k výběru obrazového režimu. Automaticky nastavuje obraz. (lze použít pouze v režimu <PC>) Tlačítko P.SIZE Tlačítko BLANK Používá se k nastavení velikosti promítaného obrazu. Používá se k dočasnému vypnutí obrazu a zvuku. Stisknutím jakéhokoli jiného tlačítka než [POWER] se obraz a zvuk znovu zapnou. Tlačítko přetáčení zpět Tlačítko rychlého přetáčení vpřed Zpětné přetáčení videa v režimu <Media Play>. Rychlé přetáčení videa v režimu <Media Play>. Tlačítko Play Tlačítko zastavení Přehrávání videa v režimu <Media Play>. Zastavení videa v režimu <Media Play>. Tlačítko KEYSTONE Tlačítko DOCU. ZOOM Korekce nakloněného obrazu. Zvětšení nebo zmenšení dokumentu v nabídce <Document> v režimu <Media Play>. Tlačítko Pause Tlačítko MUTE ( Pozastavení videa v režimu <Media Play>. Stisknutím dočasně vypnete zvuk. Chcete-li opět slyšet ztlumený zvuk, stiskněte znovu tlačítko MUTE nebo stiskněte tlačítko [VOL] ( ). Tlačítko VOL ( Tlačítko PAGE ( ) ) ) Používá se k ovládání hlasitosti. Používá se k přesunu na předchozí nebo následující stránku, vždy po jedné stránce. Tlačítko MENU ( Tlačítko SOURCE ) Používá se k zobrazení obrazovky nabídek. Přepíná externí vstupní signál. Tlačítko MEDIA.P Tlačítko USB SAFELY REMOVE Přechod přímo do režimu <Media Play>. Zobrazení položek nabídky v režimu <Media Play>. Používá se k bezpečnému odebrání zařízení [USB]. Tlačítko HELP Tlačítko RETURN ( Je-li v režimu <Media Play> zobrazen dokument, zobrazí ve spodní části obrazovky informační nabídku tlačítek. Slouží k návratu do předchozí nabídky. Tlačítka pro pohyb ( Tlačítko EXIT ( )/ ( ) Slouží k přesunu na jednotlivé položky v nabídce nebo k výběru položek. Použití ) ) Používá se k uzavření obrazovky nabídek. 3-3 Tlačítko INFO Tlačítko STILL Používá se ke kontrole zdrojových signálů, nastavení obrazu, nastavení promítaného obrazu z počítače a doby běhu zdroje LED. Používá se k zobrazení statických obrazů. Barevná tlačítka (lze je použít pouze v režimu <Media Play>) Tlačítko INSTALL Červené tlačítko: Používá se k nastavení titulků při přehrávání videosouboru. Používá se k nastavení obrazu tak, aby odpovídal umístění projektoru (před plátnem a zavěšený u stropu, za plátnem a zavěšený u stropu atd.) Zelené tlačítko: Používá se k nastavení funkce <SlideShow Settings> při zobrazování souboru fotografie. Žluté tlačítko: Používá se k nastavení funkce <Zoom> při zobrazení dokumentu. Modré tlačítko: Používá se k posouvání stránek pomocí nabídky <Page Navigation> při zobrazení dokumentu. Vložení baterií do dálkového ovládání SP-F10 SP-F10M 1. Zvedněte kryt na zadní straně dálkového ovládání směrem nahoru, jak je zobrazeno na obrázku. 2. Vložte dvě baterie typu AAA. 3. Zavřete kryt. 3-3 Použití 3-4 Signalizace stavů indikátory LED Signalizace stavů indikátory LED : Indikátor svítí STATUS : Indikátor bliká LED : Indikátor nesvítí STAND BY STAV Napájení je dodáváno správně. Projektor zapnete stisknutím tlačítka [POWER] na projektoru nebo dálkovém ovladači a vyčkáním přibližně 30 sekund. Projektor pracuje normálně. Projektor se připravuje k použití po stisknutí tlačítka [POWER] na projektoru nebo dálkovém ovladači. Projektor byl vypnut stisknutím tlačítka [POWER], ale dosud je v provozu chladicí systém, který chladí vnitřek projektoru. (Bude v provozu přibližně 3 sekund.) Chladicí ventilátor uvnitř projektoru nepracuje normálně. Viz Akce 1 v části Řešení problémů s indikátory. Projektor se přepnul do režimu chlazení, protože se jeho vnitřní teplota zvýšila nad mezní úroveň. Pokyny naleznete v řádku Akce 2 v níže uvedené tabulce Odstranění potíží signalizovaných indikátory. Projektor se automaticky vypnul, protože se jeho vnitřní teplota zvýšila nad mezní úroveň. Viz Akce 3 v části Řešení problémů s indikátory. Došlo k problému provozu projektoru LED. Pokyny naleznete v řádku Akce 4 níže uvedené tabulky. Odstranění potíží signalizovaných indikátory Použití 3-4 KLASIFIKAC E Akce 1 STAV OPATŘENÍ Chladicí ventilátorový systém nepracuje normálně. Pokud příznak přetrvá i po odpojení a následném připojení napájecího kabelu a opětovném zapnutí projektoru, obraťte se na dodavatele výrobku nebo na naše servisní středisko. Projektor se přepnul do režimu chlazení, protože se vnitřní teplota projektoru zvýšila nad mezní úroveň. Pokud se vnitřní teplota projektoru zvýší nad mezní úroveň, projektor se před automatickým vypnutím přepne do režimu chlazení. Akce 2 Režim chlazení: Zvýší se otáčky chladicího ventilátoru a projektor LED se automaticky přepne do režimu <ECO>. Zkontrolujte, zda není zakryt ventilační otvor projektoru. Zkontrolujte, zda není teplota okolí projektoru vyšší než standardní rozsah teplot projektoru. Nechte projektor dostatečně vychladnout a znovu jej zapněte. Akce 3 Vnitřní teplota projektoru stoupla nad mezní úroveň a projektor se automaticky vypnul. Zkontrolujte, zda není zakryt ventilační otvor projektoru. Zkontrolujte, zda není teplota okolí projektoru vyšší než standardní rozsah teplot projektoru. Nechte projektor dostatečně vychladnout a znovu jej zapněte. Pokud se stejný problém vyskytuje opakovaně, obraťte se na prodejce výrobku nebo na naše servisní středisko. Akce 4 Projektor se vypnul nestandardním způsobem nebo se chvíli po vypnutí opět zapnul, případně došlo k chybě provozu projektoru LED. Vypněte napájení, počkejte dostatečnou dobu, aby projektor vychladl, a pak zapnutím napájení uveďte projektor do provozu. Pokud se stejné potíže vyskytují opakovaně, obraťte se na servisní středisko společnosti Samsung. Tento projektor používá chladicí ventilátorový systém, který chrání jednotku před přehřátím. Činnost chladicího ventilátoru může způsobovat hluk, který neovlivňuje výkon výrobku a je součástí normálního provozu. 3-4 Použití 3-5 Použití nabídky pro nastavení obrazu (OSD: On Screen Display – Nabídka na obrazovce) Struktura nabídky pro nastavení obrazu (OSD: On Screen Display – Nabídka na obrazovce) Nabídku zpřístupníte stisknutím tlačítka Menu na výrobku nebo dálkovém ovladači. Přesouvání v nabídce se provádí stisknutím tlačítek se šipkami. Položky nabídky s šipkou u pravého okraje jsou opatřeny podnabídkou. Podnabídku zpřístupníte stisknutím tlačítka se šipkou vpravo. U spodního okraje jednotlivých obrazovek nabídek se nacházejí pokyny pro navigaci a výběr položek v nabídce. NABÍDKA PODNABÍDKA Input Source List Edit Name Picture Mode Size Position Digital NR Black Level Overscan Film Mode PC Zoom Dynamic Contrast Install LED Mode Auto Keystone V-Keystone Background Test Pattern Video Type Caption Network Reset Language Menu Option Sound Auto Power On Sleep Timer Melody Security Panel Lock Information Setup Option 3-5-1. Input NABÍDKA Source List POPIS Můžete zvolit zařízení připojené k projektoru, které bude zdrojem obrazu. SP-F10 : <PC>-<AV>-<S-Video> -<HDMI> SP-F10M : <PC>-<AV>-<S-Video> -<HDMI> - <Media Play> Edit Name Můžete upravit názvy zařízení připojených k projektoru. • Použití <VCR>-<DVD>-<Cable STB>-<Satellite STB>-<PVR STB>-<AV Receiver>-<Game><Camcorder>-<PC>-<DVI Devices>-<TV>-<IPTV>-<Blu-ray>-<HD DVD>-<DMA> 3-5 3-5-2. Picture 3-5 Použití NABÍDKA Mode POPIS Zvolte režim zobrazení tak, aby odpovídal danému prostředí, typu obrazu, který budete promítat, nebo zvolte vlastní upravený režim, který jste vytvořili na základě vlastních požadavků. <Mode> • <Dynamic>: Slouží k nastavení obrazu se zvýšenou ostrostí pro světlou místnost. • <Standard>: Slouží k nastavení obrazu s optimálním zobrazením pro normální prostředí. • <Presentation> : Tento režim je vhodný pro prezentace. • <Text> : Tento režim je vhodný pro práci s texty. • <Movie>: Tento režim je vhodný pro sledování filmu. • <Game> : Tento obrazový režim je optimalizován pro hraní her. V režimu <Game> může text na statickém obrazu působit nepřirozeným dojmem. • <Bright> : Nejvyšší jas. • <User>: Toto je vlastní upravený režim, který byl vytvořen pomocí funkce <Mode> → <Save>. Režimy <Presentation> a <Text> jsou dostupné pouze tehdy, je-li vstupním signálem signál s parametry pro připojení k PC (D-Sub/HDMI) nebo <Media Play>. <Contrast>: Používá se k nastavení kontrastu mezi objektem a pozadím. <Brightness>: Slouží k úpravě jasu celého obrazu. <Sharpness>: Používá se k nastavení ostrosti obrazu. <Režim <Sharpness> je vypnutý, je-li vstupním signálem signál s parametry pro připojení k PC (D-Sub/HDMI) nebo <Media Play>. <Color>: Používá se k nastavení světlejších nebo tmavších barev. <Režim <Color> je vypnutý, je-li vstupním signálem signál s parametry pro připojení k PC (DSub/HDMI) nebo <Media Play>. <Tint>: Používá se k získání přirozenějších barev zesílením zelené nebo červené složky obrazu. <Funkce <Tint> je vypnutá, je-li vstupním signálem signál s parametry pro připojení k PC (DSub/HDMI), signál PAL a SECAM s parametry pro připojení k AV zařízení (VIDEO/S-VIDEO) nebo režim <Media Play>. <Color Tone> : Barevný tón lze změnit. • Výchozí nastavení od výrobce: <COOL2>, <COOL1>, <WARM1>, <WARM2> • Můžete zvolit teplotu barev pro níže uvedené položky podle svých požadavků. <R-Gain>, <G-Gain>, <B-Gain> : Umožňují nastavit teplotu barev úrovně bílé. <R-Offset>, <G-Offset>, <B-Offset> : Umožňují nastavit teplotu barev úrovně černé. • <Color Tone>-<R-Gain>-<G-Gain>-<B-Gain>-<R-Offset>-<G-Offset>-<B-Offset> <Color Gamut> • <Wide > : Zobrazí obraz v sytých barvách za pomoci maximální barevné škály, jakou projektor LED dokáže vytvořit. • <Normal>: Zobrazí obraz v přirozených barvách v rámci barevné škály, kterou projektor LED disponuje. • <SRGB> : Znamená Standard Red Green Blue (standardní červená, zelená, modrá). Obraz je zobrazen za pomoci standardních barev RGB. <Gamma>: Umožňuje změnit jas charakteristický pro jednotlivé barevné tóny obrazu. • Se zvětšující se (+) hodnotou se zvyšuje kontrast jasných a tmavých částí. S klesající (-) hodnotou se tmavé části stávají tmavšími. • Nastavitelný rozsah: -3 až +3 <Save>: Stav obrazu, jaký jste nastavili dle svých preferencí, můžete uložit pomocí nabídky na obrazovce <Mode> → <User>. <Reset>: Obnovuje výchozí hodnoty od výrobce pro nastavení režimu. 3-5 Použití NABÍDKA Size POPIS Pomocí této funkce zvolíte velikost obrazu. <Režimy <Zoom1> a <Zoom2> jsou vypnuté, je-li vstupním signálem signál s parametry pro připojení k PC (D-Sub/HDMI) nebo <Media Play>. • Position <Normal>-<Zoom1>-<Zoom2>-<16 : 9> Pomocí této funkce upravíte polohu obrazu, pokud není obraz vyrovnán. Chcete-li nastavit polohu, zvolte směr, kterým chcete obraz posunout, a pak opakovaně stiskněte tlačítko se šipkou ukazující tímto směrem. Tato funkce nefunguje v režimu <Media Play>. Digital NR Pokud se v obrazu zobrazují tečkované linie nebo pokud se obraz chvěje, může kvalitu obrazu zlepšit aktivace funkce Digital NR (Redukce šumu). Je-li vstupním signálem signál s parametry pro připojení k PC (D-Sub/HDMI), funkce <Digital NR> nefunguje. Black Level Pokud je úroveň černé pro vstupní signál nevhodná, mohou tmavé části obrazu vypadat nezřetelně nebo mdle. Pomocí této funkce můžete zvolit úroveň černé, která zlepší viditelnost tmavých částí obrazu. Funkci <Black level> lze nastavit pouze pro signál [AV], [S-Video], 480i a 576i s parametry pro připojení k AV zařízení (D-Sub) a RGB při vstupu [HDMI. Pro režimy [AV] a [S-Video] a signály 480i a 576i s parametry pro připojení k AV zařízení (D-Sub). • <0 IRE> : Nastavuje úroveň černé na <0 IRE>. • <7.5 IRE> : Nastavuje úroveň černé na <7.5 IRE>. Pro signál RGB režimu <HDMI> Overscan • <Normal>: Používá se v normálním prostředí. • <Low> : Používá se, pokud jsou tmavé části obrazu zobrazeny příliš jasně. Pomocí této funkce můžete oříznout okraj obrazu, pokud se na něm objevují zbytečné informace nebo části obrazu. Funkce Overscan není v režimech [AV], [S-Video] a <Media Play> podporována. Funkce Overscan je podporována pouze pro vstupní signál s parametry pro připojení k AV zařízení (D-Sub) nebo s parametry pro připojení k AV zařízení (HDMI). Pokud je funkce <Overscan> vypnuta, mohou se zobrazovat zbytečné dodatečné části na okrajích obrazu. V takovém případě funkci <Overscan> zapněte. Film Mode Použitím této funkce můžete nastavit režim zobrazení optimalizovaný pro přehrávání filmů. • Použití <Off> - <Auto> • <Funkce <Film Mode> je podporovaná pouze pro režimy [AV] a [S-Video] a rozlišení 480i a 576i signálů s parametry pro připojení k AV zařízení (D-Sub). • Tato funkce nefunguje v režimu <Media Play>. 3-5 NABÍDKA POPIS PC U signálů z počítače tyto čtyři počítačové funkce potlačují nebo snižují šum, který může způsobit proměnlivou kvalitu obrazu (např. chvění obrazu). Pokud nelze šum odstranit pomocí jemného nastavení, nastavte maximální frekvenci a znovu proveďte jemné nastavení. Tyto funkce jsou aktivovány pouze pro vstup s parametry pro připojení k PC (D-Sub/HDMI) při použití konektoru D-Sub. Další informace naleznete v části Parametry při připojení k PC (D-Sub/HDMI). Zoom • <Auto Adjustment>: Používá se k automatickému nastavení frekvence a fáze obrazu z počítače. • <Coarse>: Slouží k úpravě frekvence, pokud se na obrazovce počítače objevují svislé čáry. • <Fine>: Používá se k jemnému doladění obrazu z počítače. • <Reset>: Pomocí této funkce můžete obnovit výchozí hodnoty od výrobce pro nastavení v nabídce PC. Obraz můžete zvětšit na velikost podle potřeby. • <x1> - <x2> - <x4> - <x8> Tato funkce se aktivuje pouze pro vstupní signál s parametry pro připojení k PC (D-Sub/HDMI). Dynamic Contrast Dynamický kontrast automaticky upraví kontrast obrazu, čímž zajistí správnou rovnováhu mezi světlými a tmavými částmi. • <Off> - <On> Při použití funkce <Dynamic Contrast> může text na statickém obrazu působit nepřirozeným dojmem. 3-5-3. Setup 3-5 Použití NABÍDKA POPIS Install Chcete-li přizpůsobit obraz místu instalace (např. projektor umístěný za poloprůhledné promítací plátno, zavěšený u stropu), můžete promítané obrazy vertikálně a horizontálně převrátit. LED Mode Auto Keystone • <Front-Floor>: Normální obraz • <Front-Ceiling>: Horizontálně a vertikálně převrácený obraz • <Rear-Floor>: Horizontálně převrácený obraz • <Rear-Ceiling>: Vertikálně převrácený obraz Jas obrazu můžete upravit nastavením množství světla vydávaného projektorem LED. • <Eco> : Tento režim je optimalizován pro promítací plátna s úhlopříčkou menší než 254 cm (100 palců). Tento režim snižuje jas a příkon žárovky, aby se prodloužila životnost projektoru LED, omezil šum a snížila spotřeba energie. • <Bright> : Tento režim maximalizuje jas projektoru LED, pokud je okolní světlo příliš jasné. Se zvyšováním jasu projektoru LED se může zkrátit jeho životnost a mohou se zvýšit šum a spotřeba energie. Je-li obraz zdeformovaný nebo nakloněný, nastavte funkci <Auto Keystone> na hodnotu <On> a automaticky se spustí funkce <V-Keystone>. • V-Keystone <Off>-<On> Pokud jsou obrazové scény zdeformované nebo nakloněné, můžete tento jev kompenzovat použitím funkce vertikální korekce lichoběžníkového zkreslení. Během změny korekce lichoběžníkového zkreslení je dočasně vypnut výstup zvuku z projektoru. Funkce Keystone nekompenzuje zkreslení obrazu nabídky na obrazovce (OSD). Background Můžete zvolit obrázek nebo obrazovku, která se zobrazí, pokud nebude k projektoru připojen žádný signál z externího zařízení. • Test Pattern Použití <Logo>-<Custom Logo>-<Blue>-<Black> Výchozí zkušební obrazec uložený v projektoru. Můžete jej použít jako referenční obraz k optimalizaci instalace projektoru a optimalizaci zobrazení obrazu. • <Crosshatch> : Můžete zkontrolovat, zda je obraz zdeformovaný nebo nikoli. • <Screen Size> : Můžete používat a zobrazovat formáty obrazu, jako je například 2.39 : 1 nebo 1,78 : 1. 3-5 NABÍDKA POPIS Video Type Při neobvyklé kvalitě obrazu způsobené neschopností projektoru automaticky identifikovat typ vstupního signálu v režimu <PC> nebo <HDMI> můžete nastavit typ vstupního signálu ručně. Tato funkce nefunguje v režimu <Media Play>. • V režimu <PC> je nabídka aktivní pouze pro vstupní signál s parametry pro připojení k AV zařízení (D-Sub). Pro oddělenou horizontální a vertikální synchronizaci je tato funkce povolena pouze pro signál 1 280 x 720p 59,94 Hz / 60 Hz. • • <Auto>-<RGB(PC)>-<RGB(AV)>-<YPbPr(AV)> V režimu <HDMI> je funkce <Video Type> povolena pouze pro signály 640 x 480p 59,94 Hz/ 60 Hz a 1 280 x 720p 59,94 Hz/60 Hz. • <Auto>-<PC>-<AV> Použití yniOwjP wşGşóGăGyniGēóēG GkTz ç¡ç w w yniOh}P wşGşóGăGyniGh}G¡şó¡ó OTGSGk}kGUPGG kTz w ç¡ç ç¡ç wşGşóGăGwwGh}G¡şó¡ó wwOh}P OTGSGk}kGUPGG w kTz ç¡ç ç¡ç wj wşGşóGēóēGG oktpG ç¡ç ç¡ç w h} wşGşóGh}G¡şó¡óGOTGSG k}kGUPGGGoktp w ç¡ç ç¡ç T T T h Caption Color, Sharpness, Nabídka PC zvětšení Tint hçGó Funkce <Caption> je podporována, pokud externí analogový signál ze vstupu Video nebo S-Video obsahuje titulky. • <Caption> : <Off>-<On> • <Mode> : <Caption>-<Text> • <Channel> : <1>-<2> • <Field> : <1>-<2> Funkce <Caption> je vypnutá v režimech <PC> (včetně Component), <HDMI> a <Media Play>. V závislosti na externím signálu může být nutné změnit nastavení hodnot <Channel> nebo <Field>. Každá z hodnot <Channel> a <Field> obsahuje různé informace. <Field><2> obsahuje doplňkové informace k informacím v hodnotě <Field><1>. (pokud jsou například v hodnotě <Channel><1> nastaveny anglické titulky, v hodnotě <Channel><2> mohou být nastaveny španělské titulky) 3-5 Použití NABÍDKA POPIS Network Po propojení počítače a projektoru kabelem LAN můžete ve vašem počítači použít následující doplňkové funkce. V počítači můžete zkontrolovat stav projektoru (dobu běhu zdroje LED, provozní chyby, teplotu) a prostřednictvím počítače můžete také dálkově ovládat zapínání a vypínání projektoru, jas a zapínání i vypínání zvuku. <Network> : <On> - <Off> <IP Setting> • <Automatic> : Automaticky přiděluje hodnoty položek IP address, Subnet mask a Gateway. • <Manual> : Umožňuje ručně zadat hodnoty položek IP address, Subnet mask a Gateway. Po stisknutí tlačítka [ ] zadejte hodnoty – změňte je pomocí tlačítek / a mezi položkami se přesouvejte pomocí tlačítek / . Po zadání hodnot stiskněte tlačítko [ ]. <Server IP Setting> : Umožňuje zadat adresu IP serveru. Chcete-li používat síťové funkce, musí být položka <Network> nastavena na hodnotu <On>. Pokud se připojení k síti nezdaří, zadejte adresu IP serverového počítače pomocí položky <Server IP Setting>. Reset Použitím této funkce můžete obnovit výchozí hodnoty od výrobce pro různá nastavení. • <Factory Default> : Obnoví výchozí hodnoty nastavení od výrobce. • <Media Play> : Následující funkce jsou aktivní pouze tehdy, nemůže-li projektor přejít do režimu <Media Play> z důvodu chyby režimu <Media Play>. (pouze u modelu SP-F10M) Aktivují se pouze v režimu <Media Play>. • <Recovery Mode>: Pokud dojde k vypnutí projektoru během aktualizace firmwaru, použijte tuto funkci k zajištění pokračování aktualizace. • <OK> - <Cancel> Za normálních podmínek se aktualizace provádí volbou položek <Setup> → <Update/ Reset> → <Firmware Update> v nabídce <Media Play>. • <System Reset>: Pokud v režimu <Media Play> dojde k neočekávanému „zamrznutí“ činnosti projektoru, použijte tuto funkci k restartování režimu <Media Play>. • <OK> - <Cancel> 3-5-4. Option Použití 3-5 NABÍDKA Language Menu Option POPIS Pomocí této funkce můžete zvolit jazyk použitý k zobrazení nabídek. • <Position>: Můžete posunout nabídku nahoru, dolů, doleva nebo doprava. • <Transparency>: Můžete nastavit průhlednost nabídky. • • <High>-<Medium>-<Low>-<Opaque> <Display Time>: Můžete nastavit dobu zobrazení nabídky. • Sound Projektor je vybaven monofonním reproduktorem 7 W. K přizpůsobení zvuku použijte nastavení níže. • Auto Power On <100Hz>-<300Hz>-<1kHz>-<3kHz>-<10kHz> Pokud je aktivována funkce <Auto Power On> a projektor je napájen elektrickou energií, automaticky se zapne bez stisknutí tlačítka Power. • Sleep Timer <5 sec>-<10 sec>-<30 sec>-<60 sec>-<90 sec>-<120 sec>-<Stay On > <Off>-<On> Pokud je aktivována funkce Sleep Timer a po stanovenou dobu není přijat žádný vstupní signál, projektor se automaticky vypne. (Během stanovené doby nesmí být stisknuto žádné tlačítko na dálkovém ovladači ani na horní straně projektoru.) • <Off>-<10 min>-<20 min>-<30 min> Tato funkce nefunguje v režimu <Media Play>. Melody Nastavte, aby se při zapnutí nebo vypnutí projektoru přehrávala melodie. • Security Abyste zabránili krádeži, můžete nastavit heslo, které musí uživatelé zadat při spuštění projektoru. Jakmile nastavíte heslo, projektor bez něj nebude fungovat. • • Panel Lock 3-5 <Power On Protection> • <Off>: Zadejte své aktuální heslo a vypněte funkci ochrany. • <On>: Zadejte nové heslo a funkci ochrany zapněte. <Change Password> : Změňte své aktuální heslo. • Použijte zobrazené klávesy s čísly k zadání nebo změně hesla. • V případě, že jste zapomněli heslo, kontaktujte servisní středisko Samsung. Můžete deaktivovat tlačítka na těle projektoru tak, aby bylo možné projektor ovládat pouze dálkovým ovládáním. • Information <Off>-<Low>-<Medium>-<High> <Off> - <On> Můžete zkontrolovat signály z externích zdrojů, nastavení obrazu, úpravu obrazu z počítače a dobu běhu zdroje LED. Použití 3-6 Správa sítě 3-6-1. Správa pomocí webového prohlížeče Webový prohlížeč dovoluje sledovat a ovládat jeden projektor prostřednictvím počítače, aniž by bylo nutné instalovat jakýkoli software. Před použitím webového prohlížeče je nejprve nutné připojit projektor k místní síti. Pokyny vysvětlující připojení k síti naleznete v části 2-18, Připojení k síti. Chcete-li prostřednictvím jednoho počítače ovládat více projektorů, nainstalujte a spusťte aplikaci Samsung Projector Manager. Informace o aplikaci Samsung Projector Manager naleznete v části 3-6-2. Před připojením webového prohlížeče zkontrolujte síťové propojení počítače a projektoru. Pokud se připojení k síti nezdaří, nemusí být okno webového prohlížeče k dispozici. • Pro použití webového prohlížeče musí počítač splňovat následující minimální požadavky na systém: • RAM : Více než 10 MB • Pevný diskkapacita: Více než 10 MB • Rozlišení zobrazení: Větší než 640 x 480 • Podporované operační systémy: Microsoft Windows XP, Windows Vista • Webový prohlížeč: Microsoft Internet Explorer verze 6 nebo novější, Netscape Navigator verze 9 nebo novější, Mozilla FireFox verze 3.0.x nebo novější, Google Chrome. 1. Připojení • Zadejte adresu IP projektoru do panelu pro adresu ve webovém prohlížeči. Adresu IP projektoru zobrazíte stisknutím tlačítka [MENU] a výběrem položky <Setup> -> <Network> -> <IP Setting>. • Zobrazí se okno Network Projector. Chcete-li získat informace o ovládacích položkách v okně Network Projector, vyhledejte příslušné položky v části 3-5, Použití nabídky pro nastavení obrazu. • Některé funkce uvedené v části „Použití nabídky pro nastavení obrazu“ nelze ve webovém prohlížeči použít z důvodu omezení při dálkovém ovládání prostřednictvím sítě. Použití 3-6 3-6-2. Správa projektoru prostřednictvím softwaru počítače Pomocí aplikace Samsung Projector Manager můžete sledovat a ovládat více než jeden projektor. Chcete-li instalovat nebo používat aplikaci Samsung Projector Manager v počítači, musíte být přihlášeni jako Administrátor. Pokud se přihlašujete pod vaším osobním účtem, musí mít tento účet úplná administrátorská práva. • Pro použití aplikace Samsung Projector Manager musí počítač splňovat následující minimální požadavky na systém: • RAM: Více než 10 MB • Pevný diskkapacita: Více než 10 MB • Rozlišení zobrazení: Větší než 640 x 480 • Podporované operační systémy: Microsoft Windows XP, Windows Vista 1. Instalace aplikace Samsung Projector Manager • Klepněte na položku Samsung Projector Manager na dodaném disku CD. • Proveďte instalaci podle pokynů zobrazených na obrazovce počítače. 2. Spuštění aplikace Samsung Projector Manager Po dokončení instalace aplikace Samsung Projector Manager a položky network setup projektoru bude aplikace Samsung Projector Manager dostupná k použití. • Klepněte na možnost Start > Samsung Projector > Samsung Projector Manager • Zobrazí se okno Samsung Projector Manager. 3. Použití aplikace Samsung Projector Manager • Zařazení projektoru do skupiny a registrace projektoru • 3-6 Chcete-li automaticky rozpoznat projektory připojené k počítači, stiskněte tlačítko <Tools>→<Auto Search> Použití • Chcete-li seskupovat nebo přímo registrovat projektory, vyberte možnost <List>→<Projector>, klepněte pravým tlačítkem myši na možnost <Network Projector> v nabídce <Projector List> a pak vyberte možnost <Add Projector>. • Registraci proveďte zadáním hodnot <Projector Name>, <IP Address> a <Group Name>, pak stiskněte tlačítko <ADD>. Pokud nezadáte název skupiny, bude automaticky použita skupina <Default Group>. Chcete-li odebrat nebo přejmenovat zaregistrovaný projektor, klepněte na něj pravým tlačítkem myši a pak zvolte položku <Delete>, resp. <Rename>. Pokud se projektor po registraci nezobrazí v seznamu <Projector List >, zkontrolujte, zda je správně provedeno připojení k síti a zda jsou řádně nakonfigurována síťová nastavení. Informace a instrukce naleznete v části 2-18, Připojení k síti, a části 3-5-3, <Setup>→<Network>. Chcete-li uložit nebo načíst informace o zaregistrovaném projektoru, vyberte možnost <File>→<Export Config>. • Správa projektoru • Můžete kontrolovat stav doby běhu zdroje LED, teplotu, činnost, chyby atd. projektoru v reálném čase. : Můžete zobrazit nastavení položek Název, IP adresa, Skupina, Stav zapnutí/vypnutí napájení, Doba běhu zdroje Použití 3-6 LED, provozní chyby (zastoupené ikonami) atd. projektoru v reálném čase. Aplikace Samsung Projector Manager zobrazuje ikony, které udávají stav projektoru. Ikony jsou uvedeny v následujících tabulkách. Pokud ikony signalizují potíže s projektorem, vyhledejte potřebné pokyny v tabulce Odstranění potíží signalizovaných indikátory v části 3-4, Signalizace stavů indikátory LED. Varovné a chybové stavové ikony IKONY STAV STAV AKCE Chyba Skončila životnost zdroje LED. Chyba Chladicí ventilátor 1 nepracuje normálně. Chyba Chladicí ventilátor 2 nepracuje normálně. Viz Akce 4 v části Řešení problémů s indikátory. Viz Akce 1 v části Řešení problémů s indikátory. Chyba Chladicí ventilátor 3 nepracuje normálně. Chyba Chladicí ventilátor 4 nepracuje normálně. Varování Vnitřní teplota projektoru stoupla nad mezní úroveň. Pokyny naleznete v řádku Akce 3 v tabulce Odstranění potíží signalizovaných indikátory. Chyba Vnitřní teplota projektoru stoupla nad mezní úroveň. Pokyny naleznete v řádku Akce 3 v tabulce Odstranění potíží signalizovaných indikátory. Chyba Vnitřní teplota projektoru stoupla nad mezní úroveň. Pokyny naleznete v řádku Akce 3 v tabulce Odstranění potíží signalizovaných indikátory. Stavové ikony úrovně teploty IKONY 3-6 STAV STAV AKCE Stav teploty Vnitřní teplota projektoru je normální (pohotovostní režim). Žádná. Jedná se o normální stav. Stav teploty Vnitřní teplota projektoru je normální (nízká). Žádná. Jedná se o normální stav. Stav teploty Vnitřní teplota projektoru je normální (střední). Žádná. Jedná se o normální stav. Stav teploty Vnitřní teplota projektoru je normální (trochu zvýšená). Žádná. Jedná se o normální stav. Stav teploty Vnitřní teplota projektoru je vyšší než mezní úroveň. Viz Akce 2 v části Řešení problémů s indikátory. Stav teploty Vnitřní teplota projektoru je příliš vysoká. Projektor se automaticky vypne. Pokyny naleznete v řádku Akce 3 v tabulce Odstranění potíží signalizovaných indikátory. Použití • Správa projektorů : Použití ikon pro seznam <Projector List> (lze je použít pouze pro projektory označené ve sledovacím okně symbolem „V“) (Refresh): Slouží k aktualizaci informací o stavu projektoru. (Power On): Slouží k zapnutí projektoru. (Power Off): Slouží k vypnutí projektoru. (Přepnutí zdroje): Volba mezi zdroji HDMI, S-VIDEO, AV, PC, MP. (Blank Off/Blank On): Zapnutí a vypnutí obrazu projektoru. (Mute Off/Mute On): Slouží ke ztlumení nebo zapnutí zvuku projektoru. (Úprava poměru stran): Umožňuje nastavit poměr stran pro projektor na 16:9 nebo 4:3. Pokud připojený zdroj nemá funkci <Media Play>, zdroj <MP> nebude k dispozici v Seznamu zdrojů. : Připojení webového prohlížeče z aplikace Samsung Projector Manager Po připojení k webovému prohlížeči v aplikaci Samsung Projector Manager můžete použít více různých funkcí. Chcete-li připojit webový prohlížeč k projektoru, zvolte požadovaný projektor, klepněte na něj pravým tlačítkem myši a zvolte položku <WebControl>. Pokud se připojení webového prohlížeče nezdaří, zkontrolujte, zda je správně provedeno připojení k síti (viz část 2-18, Připojení k síti) a jsou řádně nakonfigurována síťová nastavení (viz část 3-5-3, Setup > Network). Současné ovládání jednoho projektoru pomocí aplikací Samsung Projector Manager i <WebControl> může způsobit zpomalení činnosti počítače nebo chybu. Použití 3-6 • Použití funkce <Schedule> Pomocí funkce <Schedule> můžete spravovat projektory účinněji. Pokud vyberete možnost <List> → <Schedule>, objeví se toto okno. Okno obsahuje čtyři tlačítka: • • <New>: Slouží k přidání projektoru, pro který bude vytvořen Plán. • <Delete >: : Slouží k odstranění plánu pro zvolený projektor. • <Delete All> : Slouží k odstranění plánu pro všechny projektory. • <Edit> : Slouží k úpravě Plánu projektoru. Registrace nového plánu Při registraci nového plánu proveďte tyto kroky: 1. Stiskněte tlačítko <New>. Zobrazí se okno New Schedule. 2. V poli Select Projectors vyberte projektory, pro které bude platit nový plán <Select Projectors>. Po zvolení projektoru se v políčku vlevo od projektoru objeví zatržítko. 3. Nastavte položku <new schedule> a <Title>, <Repeat>, <Time> a <Work> a zadejte hodnotu <Description> pro Plán. Všechny tyto pojmy jsou vysvětleny níže. -<Title> : Slouží k nastavení názvu plánu -<Repeat> : Umožňuje nastavit opakování plánu (<Once> – plán se provede pouze jednou, <Every> – umožňuje určit datum opakování) -<Time> : Určuje čas provedení plánu -<Work >: Slouží k nastavení přepnutí možnosti Source nebo k nastavení <Power On>/<Power Off> -<Description> : Zobrazuje podrobný popis plánu 4. Po zadání všech informací klepněte na tlačítko <ADD>. Můžete zobrazit historii registrací plánu. Můžete rovněž zobrazit stav plánu. Níže jsou uvedena označení stavů: -<Complete>: Plán je dokončen. 3-6 Použití -<Waiting>: Plán dosud čeká na provedení. -<Running>: Opakující se plán právě probíhá. • Použití • Chcete-li uložit nebo načíst registrovaný plán, vyberte možnost <File>→<Export Config>. • Chcete-li pracovat s plánem načteným prostřednictvím funkce <Import Config>, nejprve načtěte informace o projektoru. Další nastavení Možnost <Tools> na panelu nabídek obsahuje dvě položky, <Configure monitor items> a <Options>. - <Configure Monitoring Items> Položka <Configure monitor items> dovoluje zvolit položky, které se zobrazí v okně pro sledování. Po výběru položky nastavte prioritu pro její zobrazení posunutím nahoru nebo dolů v seznamu položek zvolených pro zobrazení. - <Options> <Automatically Run> – Je-li spuštěn počítač, aplikace Samsung Projector Manager se také automaticky spustí. <Minimize to system tray> – Aplikace Samsung Projector Manager bude minimalizována do hlavního panelu. <Nabídka <File> obsahuje dvě části. - <File> →<Export Config>: Slouží k uložení všech nastavení nakonfigurovaných v aplikaci Samsung Projector Manager v souborech s požadovanými názvy do odpovídajících složek. - <File> →<Import Config>: Umožňuje importovat uložený soubor s konfigurací. Konfigurace aplikace Samsung Projector Manager se změní na uložená nastavení. 3-6 4 Funkce multimédií (pouze u modelu SP-F10M) 4-1 Připojení paměťového zařízení USB a bezpečnostní opatření 4-1-1. Připojení zařízení USB Vzhled a barva se mohou lišit v závislosti na modelu. 1. Paměťové zařízení USB připojte k portu USB na zadní straně projektoru. - Zobrazí se hlavní stránka nabídky <Media Play>. Hlavní stránku nabídky <Media Play> je možné otevřít také stisknutím tlačítka [MENU] a výběrem možnosti <Input> → <Source List> → <Media Play>. • Podporovaný souborový systém: FAT, FAT32 (NTFS není podporován) • Není podporováno rozdělení na více oddílů. • Tento projektor není kompatibilní s čtečkami více karet nebo s rozbočovači USB. [Výběr zařízení] 2. Přesuňte se pomocí tlačítek ▲/▼ na typ média, který chcete zobrazit, a stiskněte tlačítko [ ]. 3. Přesuňte se pomocí tlačítek ▲/▼ na položku <Internal Memory> nebo <USB> a stiskněte tlačítko [ [Výběr souboru] ]. 4. Přesuňte se pomocí tlačítek ▲/▼ na soubor nebo složku, které chcete zobrazit nebo otevřít, a poté stiskněte tlačítko [ ]. U složek s dokumenty, hudbou nebo filmy se u každé složky zobrazí číslo, které označuje počet dokumentů, hudebních souborů nebo filmových souborů ve složce. U složek s fotografiemi se na obrazovce zobrazí počet fotografií, jakmile se přesunete do složky. 5. Přesuňte se pomocí tlačítek ▲/▼ na soubor, který chcete zobrazit, a poté stiskněte tlačítko [ 4-1 ]. Funkce multimédií (pouze u modelu SP-F10M) 4-1-2. Bezpečnostní opatření pro použití paměťového zařízení USB • Tento výrobek nepodporuje čtečky více karet. • Tento výrobek není funkční, pokud je paměťové zařízení USB připojeno přes rozbočovač USB. • Některé výrobky, které nevyhovují specifikacím standardu USB, nemusí pracovat správně. • Paměťové zařízení USB s aplikací pro automatické rozpoznávání nebo vlastním ovladačem nemusí pracovat správně. • Paměťové zařízení USB, které používá pouze stanovený ovladač, nemusí být rozpoznáno. • Rychlost rozpoznání paměťového zařízení USB se může lišit podle zařízení. • Nevypínejte výrobek ani neodpojujte připojené paměťové zařízení USB, pokud je paměťové zařízení USB právě používáno. Pokud tak učiníte, můžete způsobit poškození paměťového zařízení USB nebo uloženého souboru. • Používejte paměťové zařízení USB obsahující normální soubory. Neobvyklé soubory mohou způsobit poruchu projektoru nebo se soubory nemusí přehrát. • Paměťová zařízení USB musí být naformátována se systémem souborů FAT nebo FAT32 (je doporučován) podporovaným systémem Windows. <Pokud je paměťové zařízení USB naformátováno v jiném souborovém systému, nemusí funkce <Media Play> fungovat správně. • Pokud paměťové zařízení USB používá externí napájení, připojte je k externímu napájení. • Pro připojení k projektoru použijte kabel USB dodaný se zařízením USB. (Další informace týkající se zakoupení kabelu a externích zařízení získáte od příslušného výrobce.) • Pokud dojde k funkční poruše v jakémkoli externím zařízení z důvodu použití kabelu, který nevyhovuje stanoveným standardům, nezaručujeme funkčnost funkce <Media Play>. • Data uložená v paměťovém zařízení USB se mohou poškodit, proto si důležitá data zazálohujte, abyste se vyvarovali jejich ztrátě. • Při použití paměťového zařízení USB s projektorem jsou podporovány maximálně 4 úrovně vnoření podsložek ve složce nejvyšší úrovně. Rovněž nebude složka rozpoznána, pokud je počet souborů (včetně složek) v jediné složce větší než 2 900. Navíc pokud je v zařízení USB uložen velký počet souborů, může zobrazení jednotlivých souborů trvat delší dobu. • Není podporováno rozdělení na více oddílů. • Pokud není externí paměťové zařízení po připojení k projektoru funkční, zkuste je připojit k počítači. Pokud stále nepracuje správně, obraťte se na servisní středisko výrobce paměťového zařízení nebo na příslušné zákaznické středisko. Funkce multimédií (pouze u modelu SP-F10M) 4-1 4-2 Documents Můžete prohlížet soubory dokumentů v různých formátech, uložené v paměťovém zařízení USB nebo v interní paměti projektoru. Nabídka na obrazovce Dokumenty Obrazovka Dokumenty. Nabídka níže se zobrazí po stisknutí tlačítka [MEDIA.P] v zobrazení obrazovky Dokumenty. • Pokud zobrazíte obrazovku nebo položku a poté stisknete tlačítko [MEDIA.P], zobrazí se nabídka odpovídající zvolené položce. • V závislosti na aktuálním nastavení jazyka se nemusí názvy složek, názvy souborů nebo texty v dokumentech zobrazovat správně. V takovém případě stiskněte tlačítko [MENU] a změňte nastavení jazyka v položce <Language> nabídky <Option>. POLOŽKA NABÍDKY POPIS View Zobrazí dokument. Copy Pokud je připojeno externí paměťové zařízení (paměťové zařízení USB), je možné soubory z externího paměťového zařízení kopírovat do interní paměti projektoru a naopak. Copy All Files Zkopíruje všechny soubory do interní a externí paměti. Delete Odstraní vybraný soubor. Delete All Files Odstraní všechny soubory ve složce. Nabídka zobrazená při prohlížení dokumentu Pomocí tlačítek ▲/▼ na projektoru nebo dálkovém ovládání vyberte soubor, který chcete zobrazit. Použití dálkového ovládání při prohlížení dokumentu • MEDIA.P: Otevře nabídku dokumentu • ∧PAGE ∨: Přesun na předchozí nebo další stránku Přesun na předchozí nebo další list souboru aplikace Excel • • ▲/▼/ / : Směrová tlačítka : Zvětší dokument • : Návrat do předchozí fáze • : Zobrazí informace o dostupných tlačítkách Pokud při prohlížení dokumentu stisknete tlačítko [MEDIA.P], zobrazí se následující nabídka. 4-2 Funkce multimédií (pouze u modelu SP-F10M) POLOŽKA NABÍDKY Zoom POPIS Zvětší nebo zmenší dokument. • <Zoom In> : Zvětší dokument (25% kroky s rozsahem 100 % až 500 %). • <Zoom Out> : Zmenší dokument. • <Custom> : Zvětší nebo zmenší zobrazení ve specifikovaném procentuálním poměru. • <100%> - <200%> - <300%> - <400%> - <500%> Pomocí tlačítka Page Navigation Rotate Zadejte číslo stránky pomocí tlačítek / a / , zkontrolujte číslo stránky v okně náhledu v pravém horním rohu obrazovky a poté volbou možnosti <Go> přejděte na zadanou stránku. Zobrazení oblasti zvětšení. • Aspect Ratio na dálkovém ovládání zvětší nebo zmenší zobrazení dokumentu. Přechod na konkrétní stránku. • Page Map nebo <Off> - <On> • Pokud je stránka zvětšena, je zvětšená oblast zobrazena v okně <Page Map> v pravém horním rohu. • Pokud stránka zvětšena není, okno <Page Map> se nezobrazí. • <Fit to Screen>: Zobrazí dokument tak, aby vyplnil velikost promítacího plátna. • <Original Fit>: Zobrazí dokument v původní velikosti. • <Fit to Width>: Zobrazí dokument tak, aby vyplnil šířku promítacího plátna. • <Fit to Height> : Zobrazí dokument tak, aby vyplnil výšku promítacího plátna. Otočí dokument ve specifikovaném úhlu. Pomocí tlačítek • / zvolte úhel, který chcete použít, a poté stiskněte tlačítko [ ]. <0˚> - <90˚> - <180˚> - <270˚> Podporováno pouze ve formátu PDF. Encoding Aby se textový soubor (.TXT) zobrazil správně (bez špatně zobrazených znaků), musíte zvolit původní jazyk, který byl použit k vytvoření souboru. Vyberte jazyk pomocí směrových tlačítek. • Videoclip <Korean> - <Central Europe> - <Cyrillic> - <Baltic> - <Greek> - <Turkish> - <Hebrew> - <Arabic> - <Latin> - <Vietnam> - <Germany> - <Français> - <Norway> - <Thai> - <Japanese> <Simplified Chinese GBK> - <Traditional Chinese Big5> (např. k zobrazení textového souboru vytvořeného v němčině vyberte možnost <Germany>) • Pro některé středoevropské země, jejichž jazyky nejsou v seznamu uvedeny, zvolte možnost <Central Europe>. • Soubory vytvořené v angličtině nevyžadují nastavení kódování. Tato funkce se používá k přehrávání videa připojeného k dokumentu aplikace PowerPoint (.ppt). Vyberte videosoubor, který chcete přehrát na snímku prezentace. • Aktivováno pouze pro snímky prezentace s připojeným videozáznamem. • Připojený videosoubor musí být ve stejné složce jako příslušný soubor dokumentu. • Podporované formáty souborů naleznete v části „4-7, Podporované formáty souborů“. • U velkých souborů může být doba načítání delší. • Tento výrobek nemusí pracovat správně, pokud je soubor v nestandardním formátu nebo je poškozen. • Tento výrobek nemusí fungovat, pokud soubor obsahuje příliš mnoho dat určených k zobrazení na obrazovce. Například příliš mnoho dat na jednom listu souboru aplikace Excel. Funkce multimédií (pouze u modelu SP-F10M) 4-2 • 4-2 Tento výrobek podporuje pouze jedno písmo. Pokud obrazovka používá jiná písma, zobrazení v režimu Media Play se může od původní obrazovky lišit. Příklad: • Poloha odřádkování ve větě se může lišit. • Poloha přechodu na novou stránku v dokumentu aplikace MS Word se mohla změnit. - Pokud k tomu dojde, dokument se nemusí zobrazit celý (v závislosti na vlastnostech rozložení položek <Picture>, <Shapes> nebo <Object> v aplikaci MS Word). (Další informace o vlastnostech rozložení viz příručka k aplikaci MS Word.) • Tento výrobek nepodporuje některé funkce původních souborů. Například funkci animace v souboru aplikace PowerPoint. • Tento výrobek nepodporuje zašifrované soubory (chráněné ochranou DRM). Funkce multimédií (pouze u modelu SP-F10M) 4-3 Photo Užijte si prezentaci fotografií uložených v paměťovém zařízení USB nebo v interní paměti projektoru. Nabídka obrazovky Miniatury fotografií Obrazovka Miniatury fotografií. Nabídka níže se zobrazí po stisknutí tlačítka [MEDIA.P] v zobrazení obrazovky Miniatury fotografií. • Pokud zobrazíte obrazovku nebo položku a poté stisknete tlačítko [MEDIA.P], zobrazí se nabídka odpovídající obrazovce nebo položce. • V závislosti na aktuálním nastavení jazyka se nemusí názvy složek nebo souborů zobrazovat správně. Pokud k tomu dojde, stiskněte tlačítko [MENU] a změňte nastavení jazyka v položce <Language> nabídky <Option>. POLOŽKA NABÍDKY POPIS Start Slideshow Spustí prezentaci. Play Mode • <All Photos>: Přehraje fotografie v pořadí podle názvů souborů. • <Photo in Folder>: Přehraje fotografie v konkrétní složce v pořadí podle názvů souborů. • <Shuffle All Photos>: Náhodně přehraje fotografie nalezené v konkrétním paměťovém zařízení. • <Shuffle Photo in Folder>: Náhodně přehraje fotografie v konkrétní složce. • <Repeat One Photo>: Opakovaně bude přehrávat pouze jednu konkrétní fotografii. Copy Pokud je k projektoru připojeno paměťové zařízení USB, můžete kopírovat soubory ze zařízení USB do interní paměti projektoru a z interní paměti projektoru do zařízení USB. Copy All Files Zkopíruje všechny soubory do interní paměti nebo do zařízení USB. Delete Odstraní zvolený obrazový soubor. Delete All Files Odstraní všechny obrazové soubory uložené v paměťovém zařízení USB. Set as Background Nastaví konkrétní obrázek jako obraz na pozadí hlavní stránky <Media Play>. Set as custom logo Nastaví vybraný obrázek jako logo projektoru. • Aby bylo možné používat tuto možnost, stiskněte tlačítko [MENU] a přejděte na možnost <setup>. Ověřte, zda je položka <Background> nastavena na možnost <Custom Logo>. • Doporučené rozlišení obrázku, který bude nastaven jako uživatelské logo, je 600 x 300. Chcete-li použít tuto funkci v prezentaci, převeďte soubory vytvořené v běžném textovém procesoru před jejich uložením do paměťového zařízení USB na obrazové soubory. Například převede soubory .ppt (Microsoft PowerPoint) na → .jpg / .bmp / .gif Převede soubory .pdf (Adobe Acrobat) na → .jpg Upozornění: Obrazové soubory ukládejte do paměťového zařízení USB v pořadí, v němž se mají zobrazit při prezentaci. Funkce multimédií (pouze u modelu SP-F10M) 4-3 Prezentace Pomocí tlačítek ▲/▼ na projektoru nebo dálkovém ovládání vyberte soubor, který chcete zobrazit. Použití dálkového ovládání během prezentace: • MEDIA.P: Otevře nabídku fotografie. • • / : Zobrazí předchozí nebo následující fotografii. : Pozastavení prezentace nebo pokračování v prezentaci. • : Návrat do předchozí fáze • : Je aktivní pouze v nabídce dokumentů a filmů. Pokud při prohlížení prezentace stisknete tlačítko [MEDIA.P], zobrazí se následující nabídka. POLOŽKA NABÍDKY POPIS Stop Slideshow / Start Slideshow Zastaví nebo spustí prezentaci. Slideshow Setting <Transition> : Volí režim prezentace. • <No Effect> - <Wipe> - <Blind> - <Box In/Out> - <Silk> - <Circle> - <Plus> - <Random> <Speed> : Nastaví rychlost přehrávání prezentace. • <Fast> - <Normal> - <Slow > <Mode> : Nastaví ruční (zobrazení jedné fotografie po druhé) nebo automatické (prezentace) přehrávání. • <Auto> - <Manual> Pokud zvolíte možnost <Manual>, přecházejte mezi fotografiemi pomocí tlačítek </> na projektoru nebo pomocí tlačítek / na dálkovém ovládání. Play Mode Rotate • <All photos>: Přehrají se všechny dostupné obrazové soubory. • <Photo in Folder>: Přehrají se všechny obrazové soubory ve zvolené složce. • <Shuffle all photos>: V náhodném pořadí se přehrají všechny dostupné obrazové soubory uložené v paměťovém zařízení USB. • <Shuffle photo in Folder>: V náhodném pořadí se přehrají všechny obrazové soubory ve zvolené složce. • <Repeat one photo>: Opakovaně se zobrazí jeden obrazový soubor. Otočí fotografii ve specifikovaném úhlu. Pomocí tlačítka [ Aspect Ratio ] zvolte úhel, který chcete použít. • <90˚> - <180˚> - <270˚> - <Original> • <Original Fit>: Zobrazí fotografii menší než promítací plátno v původní velikosti nebo zmenší fotografii větší než promítací plátno v přímém poměru k velikosti promítacího plátna. • <Auto Fit>: Změní velikost fotografie tak, aby vyplnila promítací plátno, přičemž zachová původní poměr stran fotografie (obraz může být vodorovně nebo svisle oříznut). • <Fit to Width>: Změní velikost fotografie tak, aby vyplnila šířku promítacího plátna. • <Fit to Screen>: Zvětší nebo zmenší velikost fotografie bez ohledu na poměr stran fotografie tak, aby vyplnila celé promítací plátno. Delete Odstraní vybraný soubor. Set as Background Nastaví konkrétní obrázek jako obraz na pozadí hlavní stránky <Media Play>. 4-3 Funkce multimédií (pouze u modelu SP-F10M) POLOŽKA NABÍDKY Background Music Set as custom logo POPIS • <On>: Přehraje hudbu definovanou jako hudba na pozadí v pořadí podle názvů souborů. • <Off>: Zastaví přehrávání přehrávané hudby na pozadí. • <Music Setting>: Definuje hudbu na pozadí pro prezentaci. Nastaví vybraný obrázek jako logo projektoru. • Aby bylo možné používat tuto možnost, stiskněte tlačítko [MENU] a přejděte na možnost <setup>. Ověřte, zda je položka <Background> nastavena na možnost <Custom Logo>. • Doporučené rozlišení obrázku, který bude nastaven jako uživatelské logo, je 600 x 300. Funkce multimédií (pouze u modelu SP-F10M) 4-3 4-4 Music Užijte si hudební soubory uložené v paměťovém zařízení USB nebo v interní paměti projektoru. Nabídka obrazovky Seznam hudby. Obrazovka Seznam hudby. Nabídka níže se zobrazí po stisknutí tlačítka [MEDIA.P] v zobrazení obrazovky Seznam hudby. • Pokud zobrazíte obrazovku nebo položku a poté stisknete tlačítko [MEDIA.P], zobrazí se nabídka odpovídající obrazovce nebo položce. • V závislosti na aktuálním nastavení jazyka se nemusí názvy složek nebo souborů zobrazovat správně. Pokud k tomu dojde, stiskněte tlačítko [MENU] a změňte nastavení jazyka v položce <Language> nabídky <Option>. POLOŽKA NABÍDKY POPIS Play Music Přehraje hudební soubory. Play Mode • <All musics>: Přehraje hudbu v pořadí podle názvů souborů. • <Music in Folder>: Přehraje hudbu v konkrétní složce v pořadí podle názvů souborů. • <Shuffle all musics>: Náhodně přehraje hudbu nalezenou v konkrétním paměťovém zařízení. • <Shuffle music in Folder>: Náhodně přehraje hudbu v konkrétní složce. • <Repeat one music>: Opakovaně bude přehrávat pouze jeden konkrétní hudební soubor. Copy Pokud je k projektoru připojeno externí paměťové zařízení USB, je možné soubory z externího paměťového zařízení kopírovat do interní paměti projektoru a naopak. Copy All Files Zkopíruje všechny soubory do interní nebo externí paměti. Delete Odstraní zvolený hudební soubor. Delete All Files Odstraní všechny hudební soubory uložené v paměťovém zařízení USB. Nabídka zobrazená při přehrávání hudby Pomocí tlačítek ▲/▼ na projektoru nebo dálkovém ovládání vyberte soubor, který chcete zobrazit. 4-4 Funkce multimédií (pouze u modelu SP-F10M) Použití dálkového ovládání během přehrávání hudby • • • MEDIA.P: Otevře nabídku hudby / : Přehraje předchozí nebo následující hudební soubor. : Pozastavení přehrávání hudby nebo pokračování v přehrávání hudby. • : Návrat do předchozí fáze • : Je aktivní pouze v nabídce dokumentů a filmů. Pokud při přehrávání hudby stisknete tlačítko [MEDIA.P], zobrazí se následující nabídka. V závislosti na aktuálním nastavení jazyka se nemusí informace o hudebním souboru [ ] zobrazovat správně. V takovém případě stiskněte tlačítko [[MENU] a změňte jazyk v položce <Language> nabídky <Option>. POLOŽKA NABÍDKY Play Mode POPIS • <All musics>: Přehrají se všechny dostupné hudební soubory. • <Music in Folder>: Přehrají se všechny hudební soubory ve zvolené složce. • <Shuffle all musics>: V náhodném pořadí se přehrají všechny dostupné hudební soubory. • <Shuffle music in Folder>: V náhodném pořadí se přehrají všechny hudební soubory ve zvolené složce. • <Repeat one music>: Opakovaně se přehraje zvolený hudební soubor. Funkce multimédií (pouze u modelu SP-F10M) 4-4 4-5 Movie Užijte si videosoubory uložené v paměťovém zařízení USB nebo v interní paměti projektoru. Nabídka obrazovky Seznam filmů Obrazovka Filmový soubor. Nabídka níže se zobrazí po stisknutí tlačítka [MEDIA.P] v zobrazení obrazovky Seznam filmů. • Pokud zobrazíte obrazovku nebo položku a poté stisknete tlačítko [MEDIA.P], zobrazí se nabídka odpovídající obrazovce nebo položce. • V závislosti na aktuálním nastavení jazyka se nemusí názvy složek nebo souborů zobrazovat správně. Pokud k tomu dojde, stiskněte tlačítko [MENU] a změňte nastavení jazyka v položce <Language> nabídky <Option>. POLOŽKA NABÍDKY POPIS Play Movie Přehraje videosoubory. Play Mode • <All Movies>: Přehraje videosoubory v pořadí podle názvů souborů. • <Movie in Folder>: Přehraje videosoubory v konkrétní složce v pořadí podle názvů souborů. • <Shuffle all movies>: Náhodně přehraje videosoubory nalezené v konkrétním paměťovém zařízení. • <Shuffle Movie in Folder> : Náhodně přehraje videosoubory v konkrétní složce. • <Repeat One movie> : Opakovaně bude přehrávat pouze jeden konkrétní videosoubor. Copy Pokud je k projektoru připojeno externí paměťové zařízení USB, je možné soubory z externího paměťového zařízení kopírovat do interní paměti projektoru a naopak. Copy All Files Zkopíruje všechny soubory do interní nebo externí paměti. Delete Odstraní vybraný soubor. Delete All Files Odstraní všechny soubory ve složce. Nabídka zobrazená při přehrávání filmu Pomocí tlačítek ▲/▼ na projektoru nebo dálkovém ovládání vyberte soubor, který chcete zobrazit. 4-5 Funkce multimédií (pouze u modelu SP-F10M) Použití dálkového ovládání během přehrávání videa • MEDIA.P: Otevře nabídku videa • • / : Přehraje předchozí nebo následující videosoubor : Pozastavení přehrávání videa nebo pokračování v přehrávání videa • : Návrat do předchozí fáze • : Zobrazí informace o dostupných tlačítkách Pokud při přehrávání videa stisknete tlačítko [MEDIA.P], zobrazí se následující nabídka. POLOŽKA NABÍDKY Play Mode Subtitle Setting POPIS • <All Movies>: Přehrají se všechny dostupné videosoubory. • <Movie in Folder>: Přehrají se všechny videosoubory ve zvolené složce. • <Shuffle all movies>: V náhodném pořadí se přehrají všechny dostupné videosoubory. • <Shuffle movie in Folder>: V náhodném pořadí se přehrají všechny videosoubory ve zvolené složce. • <Repeat one movie>: Opakovaně se přehraje zvolený videosoubor. • <Subtitle Setting>: nastaví funkci titulků na hodnotu <On> nebo <Off> • <Language>: zvolí jazyk titulků. • <Background> : změní nastavení pozadí titulků. • • <Position>: změní nastavení umístění titulků. • • • <On> - <Off> <Down> - <Up> - <Reset> • Video musí obsahovat externí titulky, aby se zobrazily po zapnutí funkce Caption. • Podporované typy souborů s titulky jsou uvedeny v tabulce. Viz část „4-7, Podporované formáty souborů“. • Soubory s titulky se musí nacházet ve stejném adresáři jako videosoubor. <Font> : změní nastavení <Font Size>, <Font Color> a <Shadow Effect> pro titulky. • <Font Size> : <Small> - < Middle> - <Large> • <Font Color> : <White> - <Black> - <Red> - <Green> - <Blue> - <Yellow> • <Shadow Effect> : <Off> - <On> <Sync> : používá se v případě neshody mezi videem a titulky. • <- 0.5Sec> - <+0.5Sec> - <Reset> Funkce není podporována pro videosoubory s interními titulky. Aspect Ratio Změní nastavení poměru stran zobrazení. • <4:3> - <16:9> - <Original Ratio> Funkce multimédií (pouze u modelu SP-F10M) 4-5 4-6 Settings Použijte tlačítka ▲/▼/ k přesunu na nabídky Nastavení uvedené níže a k přístupu k nim. POLOŽKA NABÍDKY Options POPIS <Button Sound> : Změní nastavení zvuku ovládacích tlačítek pro nabídku <Media Play>. • <Off> - <On> <Internal Memory Copy> : Změní velikost fotografií, které chcete kopírovat do interní paměti. • <Original Size> : Zkopíruje do interní paměti fotografie s původní velikostí. • <Resized> : Zmenší velikost fotografií podle optimálního rozlišení zobrazení a poté je zkopíruje. <Open Source License> : Chcete-li odeslat jakékoli dotazy nebo požadavky, kontaktujte společnost Samsung prostřednictvím elektronické pošty ([email protected]). Preference <Home Background> : Vybere obraz, který bude zobrazen na hlavní stránce režimu <Media Play>. • <Default> : Zobrazí výchozí obraz uložený v projektoru. • <Custom> : Zobrazí obrázek, který jste si vybrali jako obrázek na pozadí. <DivX(R)VOD> : Můžete zobrazit certifikovaný registrační kód pro projektor, pokud použijete službu VOD (Video on Demand) poskytovanou společností DivX. DivX®VOD O VIDEU DIVX: • Formát DivX® je digitální formát videa vytvořený společností DivX, Inc. Toto zařízení má oficiální certifikaci společnosti DivX pro přehrávání videa DivX. Navštivte stránky www.divx.com, kde získáte další informace a softwarové nástroje ke konverzi souborů do formátu videa DivX. DivX Certified® pro přehrávání videa ve formátu DivX® do rozlišení 320 x 240 Lze přehrávat video ve formátu DivX® do rozlišení 720 x 480 O SLUŽBĚ DIVX VIDEO-ON-DEMAND: • Toto zařízení certifikované společností DivX® musí být registrováno, aby mohlo přehrávat obsah DivX Video-on-Demand (VOD). Registrační kód vygenerujete s pomocí části DivX VOD v nabídce nastavení zařízení. Přechodem na web vod.divx.com s tímto kódem dokončíte proces registrace a získáte další informace o službě DivX VOD. Patent 7,295,673 4-6 Funkce multimédií (pouze u modelu SP-F10M) POLOŽKA NABÍDKY Update/Reset Safely Remove USB POPIS • <Firmware Update>: Provede aktualizaci firmwaru. Informace naleznete v části „4-6-1, Aktualizace firmwaru“. • <Reset Settings>: Inicializuje nastavení upravená uživatelem • <Product Information>: Zobrazí verzi firmwaru a informace o autorských právech pro projektor. Bezpečně odebere zařízení USB. Jakmile se zobrazí zpráva <You can remove the USB.>, zařízení USB odeberte. 4-6-1. Firmware Update Stáhněte si nejnovější verzi firmwaru z webu společnosti Samsung Electronics (http://www.samsung.com) a proveďte její instalaci. • Protože může během aktualizace dojít k vymazání dat uložených v interní paměti, vždy nejprve proveďte zálohu vašich dat. • Během aktualizace externí paměťové zařízení (USB) neodpojujte. • Během aktualizace nepoužívejte žádná tlačítka. • Během aktualizace nevypínejte projektor. • Jakmile bude aktualizace dokončena, projektor vypněte, odpojte externí paměťové zařízení (USB) a projektor opět zapněte. • Vyberte možnost <Settings> → <Update/Reset> → <Product Information> a zkontrolujte, zda byla verze softwaru úspěšně aktualizována. Před zahájením aktualizace softwaru! 1. Připravte si paměťové zařízení USB. 2. Stáhněte si nejnovější verzi firmwaru z webu společnosti Samsung Electronics do svého počítače. 3. Připojte paměťové zařízení USB k počítači. 4. Zkopírujte stažený software do paměťového zařízení USB. Při aktualizaci softwaru 1. Připojte paměťové zařízení USB k projektoru. 2. Otevřete hlavní stránku <Media Play>. 3. Přesuňte se pomocí tlačítek [▲/▼] na položku <Settings> a poté stiskněte tlačítko [ ]. 4. Přesuňte se pomocí tlačítek [▲/▼] na položku <Update/Reset> a poté stiskněte tlačítko [ 5. Zvolte položku <Firmware Update> pomocí tlačítka [ • ]. ]. Aktualizace se spustí automaticky. Funkce multimédií (pouze u modelu SP-F10M) 4-6 4-7 Podporované formáty souborů Podporované formáty souborů POLOŽKA Dokument PŘÍPONA SOUBORU MS Word 97 až 2007 (doc, docx) Adobe PDF 1,2 až 1,7 (pdf) MS PowerPoint 97 až 2007 (ppt, pptx) MS Excel 95 až 2007 (xls, xlsx) Text ( txt) Fotografie Hudba JPEG • Formát Progressive není podporován. • Barvy CMYK nejsou podporovány (zobrazují se černobíle) • Funkce Crop není podporována (větší rozlišení než 1024 x 768) MP3 (vzorkovací frekvence: 8 až 320 kHz) WMA (vzorkovací frekvence: 8 až 384 kHz) POLOŽKA Film PŘÍPONA SOUBORU KODEK POZNÁMKY (MAXIMÁLNÍ ROZLIŠENÍ / PŘENOSOVÁ RYCHLOST ATD.) ZVUKOVÝ KODEK AVI DivX 3.11 Rozlišení: 720 x 480 Podporovaný formát ASF (WMV) Divx 4,x Snímků/s: 30 MP3 Mb/s: 2 AC3 MP4 (MPEG, MPG) Divx 5,1 ADPCM Divx 6,0 (MULAW, ALAW) XviD AAC MPEG-4 SP HE_AAC (AAC+) MPEG-4 ASP WMA Windows Media Video 9 Vzorkovací frekvence zvuku: MPEG1 Rozlišení: 720 x 480 8000 Snímků/s: 30 11025 Mb/s: 8 12000 16000 22050 24000 32000 44100 48000 Podporované formáty titulků 4-7 Funkce multimédií (pouze u modelu SP-F10M) NÁZEV PŘÍPONA SOUBORU FORMÁT SAMI .smi HTML SubRip .srt Podle řetězce SubViewer .sub Podle řetězce Micro DVD .sub nebo .txt Podle řetězce Funkce multimédií (pouze u modelu SP-F10M) 4-7 5 Odstraňování potíží 5-1 Než se obrátíte na servisní středisko Než se obrátíte na servisní středisko, zkontrolujte prosím následující položky. Pokud potíže přetrvávají, obraťte se na nejbližší servisní středisko společnosti Samsung Electronics. Příznaky Instalace a připojení Nabídka a dálkový ovladač Odstraňování potíží Přístroj není napájen. Zkontrolujte připojení napájecího kabelu. Chci projektor instalovat na strop. Držák pro instalaci na strop je prodáván samostatně. Obraťte se na svého místního distributora. Nelze zvolit externí zdroj. Ujistěte se, zda jsou propojovací videokabely řádně připojeny ke správným portům. Pokud není zařízení řádně připojeno, nelze je zvolit. Dálkový ovladač nefunguje. Zkontrolujte, zda jste vybrali vhodný externí zdroj. Zkontrolujte baterii v dálkovém ovladači. Pokud je baterie jakýmkoliv způsobem vadná, vyměňte ji za novou baterii doporučené velikosti. Dbejte na to, aby byl dálkový ovladač namířen na senzor na zadní straně jednotky a nenacházel se ve vzdálenosti větší než 10 metrů. Odstraňte jakékoli překážky mezi dálkovým ovladačem a zařízením. Přímé osvětlení senzoru dálkového ovládání projektoru žárovkami s nastavitelnou intenzitou světla nebo jinými osvětlovacími zařízeními může ovlivnit citlivost a způsobit chybnou funkci dálkového ovládání. Zkontrolujte, zda je prostor pro baterii dálkového ovladače prázdný. Zkontrolujte, zda svítí indikátor LED na horní straně projektoru. Nelze zvolit nabídku. 5-1 Zkontrolujte, zda není nabídka zobrazena šedou barvou. Šedě zbarvená nabídka není dostupná. Odstraňování potíží Příznaky Obraz a externí zdroj Není vidět obraz. Odstraňování potíží Ujistěte se, zda je připojen napájecí kabel projektoru. Ujistěte se, zda je zvolen náležitý zdroj vstupního signálu. Zkontrolujte, zda jsou konektory řádně připojeny k portům na zadní straně projektoru. Zkontrolujte baterie dálkového ovladače. Ujistěte se, zda nejsou pro funkce <Color> a <Brightness> nastaveny dolní mezní hodnoty. Špatné barvy. Upravte nastavení funkcí <Tint> a <Contrast>. Obrazy nejsou zřetelné. Upravte zaostření. Zkontrolujte, zda není projektor příliš daleko od plátna nebo příliš blízko u plátna. Nezvyklý hluk. Pokud nezvyklý hluk pokračuje, obraťte se na naše servisní středisko. Svítí provozní kontrolka LED. Další informace naleznete v části Signalizace stavů indikátory LED. V obraze se objevují čáry. Při použití počítače se může v obrazu objevit šum. Upravte frekvenci (obnovovací frekvenci) obrazovky. Nezobrazuje se obraz z externího zařízení. Zkontrolujte provozní stav externího zařízení a ověřte, zda bylo správně změněno nastavení položek nabídky, jako jsou položky <Brightness> a <Contrast>, na obrazovce příkazu <Mode> z nabídky projektoru. Zobrazí se pouze modrý obraz. Ujistěte se, zda jsou externí zařízení řádně připojena. Znovu zkontrolujte připojení kabelů. Obraz je černobílý nebo má zvláštní barvy, nebo je obraz příliš tmavý či světlý. Podle výše uvedených pokynů zkontrolujte nastavení položek v nabídce, jako jsou položky <Brightness>, <Contrast> nebo <Color>. Pokud chcete obnovit výchozí hodnoty od výrobce pro různá nastavení, zvolte v nabídce položku <Factory Default>. Odstraňování potíží 5-1 Příznaky Síť Odstraňování potíží Webový prohlížeč se nespustí. Zkontrolujte, zda počítač vyhovuje požadavkům na systém pro připojení webového prohlížeče ( Web browser). Webový prohlížeč se nepřipojí k projektoru. 1. Zkontrolujte, zda je k projektoru připojen napájecí kabel (viz část 2-9, Připojení napájení). 2. Zkontrolujte, zda jsou správně nastavena síťová prostředí pro počítač a projektor (viz část 2-18, Připojení k síti). 3. Pokud je počítač (server) vybaven více než dvěma síťovými kartami, zkontrolujte, zda je v počítači zvolena správná síťová karta. Instalace aplikace Samsung Projector Manager se nezdařila. Zkontrolujte, zda počítač vyhovuje požadavkům na systém aplikace Samsung Projector Manager. Projektor se nepřipojí k aplikaci Samsung Projector Manager. 1. Zkontrolujte, zda je správně nastavena položka <IP Settings> a provedeno síťové propojení počítače a projektoru. 2. Pokud je položka <IP Setting> pro projektor nastavena na hodnotu <Automatic>, zkontrolujte, zda počítač a projektor sdílejí stejnou síť. Pokud se nenacházejí ve stejné síti, nakonfigurujte adresu IP serveru pomocí možnosti <Server IP Setting>. 3. Zkontrolujte, zda není síťový přístup k projektoru blokován branou firewall systému Windows počítače. 4. Pokud se aplikaci Samsung Projector Manager nadále nedaří připojit, odeberte ji a poté ji zkuste znovu nainstalovat. Chci odebrat aplikaci Samsung Projector Manager. Aplikaci Samsung Projector Manager lze odebrat pomocí možnosti [Add or Remove Programs]. Při odebírání aplikace Samsung Projector Manager v systému Windows XP proveďte tyto kroky: 1. Zvolte položku [Control Panel] z nabídky [Start]. (Windows XP) 2. Spusťte [Add or Remove Programs]. 3. Zvolte Samsung Projector Manager v [Add or Remove Programs] a poté klepněte na [Change/Remove]. 4. Výběrem možnosti Yes spusťte odebírání. 5. Postupujte podle dalších pokynů, které se zobrazí na obrazovce. Proces odebrání aplikace v jiných verzích systému Windows je obdobný. 5-1 Odstraňování potíží Příznaky Funkce Media Play Není slyšet zvuk při přehrávání videosouboru z paměťového zařízení USB. (pouze u modelu SPF10M) Odstraňování potíží Zkontrolujte formát zvuku pro videosoubor. Zvuk není k dispozici pro nepodporované formáty, jako je AC3 atd. Převeďte zvuk do podporovaného formátu pomocí konvertoru videa. V přehrávaném videu nejsou zobrazeny titulky. Stiskněte tlačítko [MEDIA.P] na obrazovce přehrávání videa a zkontrolujte, zda je položka <Subtitle Setting> nastavena na hodnotu <On>. Aby se video zobrazilo se zapnutou funkcí titulků, musí videosoubor obsahovat externí soubor titulků. Podporované formáty souborů titulků naleznete v části „4-7, Podporované formáty souborů“. Soubor titulků musí být umístěn ve stejné složce jako videosoubor. Funkce <Media Play> nefunguje. Proveďte reset režimu <Media Play> stisknutím tlačítka [MENU] a volbou položky <Setup> → <Reset> → <Media Play> → <Recovery Mode>. Pokud problém přetrvává, stáhněte si nejnovější verzi firmwaru do zařízení USB, připojte zařízení USB k projektoru a spusťte <Setup> → <Reset> → <Media Play> → <System Reset>. Nejnovější verzi firmwaru lze stáhnout z webu „http:// www.samsung.com/“. Název složky nebo souboru a obsah dokumentu je zkomolený. K tomu může dojít, pokud se jazyk složky nebo souboru liší od jazyka, který jste zvolili jako jazyk zobrazení pro výrobek. Změňte nastavení jazyka v položce <Option> → <Language> nabídky pro nastavení obrazu stisknutím tlačítka [MENU]. Soubor nelze otevřít. Soubory, které jsou uloženy ve formátu nepodporovaném výrobkem nebo které mají nastavena bezpečnostní nastavení, nemusí být možné otevřít. Zkontrolujte formát souboru v části „4-7, Podporované formáty souborů“ nebo zrušte bezpečnostní nastavení. Písmo dokumentu vypadá jinak než původní písmo. Tento výrobek podporuje jedno písmo. Dokumenty s jiným použitým písmem jsou před zobrazením převedeny na podporované písmo. Připojené zařízení USB nefunguje. Zkontrolujte, zda je zařízení USB zasunuto do portu USB správně. Pokud je spojení v pořádku, objeví se v pravé horní části obrazovky <Media Play> ikona USB. Poškozená zařízení USB nebude možné připojit a budou nefunkční. Zkuste zařízení znovu zapojit po naformátování nebo použijte jiné zařízení USB. Před použitím zařízení USB si přečtěte informace v části „4-1, Připojení paměťového zařízení USB a bezpečnostní opatření“. Soubory nejsou kopírovány, i když je v interní paměti dostatek volného místa. Odstraňování potíží Množství volného místa může být menší než datový objem souborů, které chcete kopírovat. Vymažte jiné soubory a spusťte kopírování znovu. (Paměťová kapacita je 59 MB.) 5-1 6 Další informace 6-1 Specifikace MODEL Panel SP-F10 Size 0,78 palcový displej LCD 3P Rozlišení XGA (1024 x 768) světelný zdroj Kontrolka LED Poměr stran 4:3 Napájení Spotřeba energie SP-F10M 255 W (při 220 V) (Pohotovostní režim: méně než 1 W) Napětí 100~240 V AC, 50/60 Hz Rozměry (šířka × výška × hloubka) 309,0 mm x 290,0 mm x 111,5 mm Hmotnost 4,8 Kg Základní funkce Vstupní signál Výstupní signál Jas 1000 ANSI Dynamic Contrast 2000:1 Velikost promítacího plátna (úhlopříčka) Úhlopříčka 40 až 300 palců Rozsah projekce 1 ~ 10 m Korekce lichoběžníkového zkreslení Automaticky: vertikální (±20˚) / ručně: Vertikální (±20˚) Síť RJ 45, 10 Mb/s Nastavení zvětšení/zmenšení Ruční Nastavení zaostření Ruční Objektiv F=1,6 až 1,7, f=23,72 mm až 28,50 mm Poměr zvětšení 1:1,2 15kolíkový D-Sub Analogový RGB, analogový YPbPr HDMI Digitální RGB, digitální YCbCr 1 x Mini DIN S-Video 1 x RCA Kompozitní videosignál Media Play Žádná 15kolíkový D-Sub Analogový RGB, Analogový YPbPr Zvuk Sluchátka Reproduktor Uživatelské prostředí Podpora zařízení USB 7 W x 1 (monofonní) Teplota a vlhkost Provozní: teplota 5 ˚C ~ 35˚C (41 ˚F ~ 95˚F), vlhkost 20 % ~ 80 % (bez kondenzace) Skladovací: teplota -10 ˚C ~ 60 ˚C (14 ˚F ~ 140 ˚F), vlhkost 10 % ~ 90 % (bez kondenzace) Hluk 6-1 Režim Eco: 26 dB, režim Bright: 33dB Další informace Třída B (Informační komunikační zařízení pro domácí použití) Toto zařízení splňuje požadavky EMC pro použití v domácnostech (třída B). Je možné jej používat ve všech oblastech. (Zařízení třídy B ovlivňuje ostatní zařízení elektromagnetickými vlnami méně než zařízení třídy A.) Panel LCD použitý v projektoru LCD se skládá ze stovek tisíců drobných pixelů. Stejně jako jiná zařízení pro zobrazení obrazu může i panel LCD obsahovat vadné pixely, které nejsou funkční. Podmínky pro identifikaci vadných pixelů při odesílání výrobku a počet vadných pixelů, které smí panel LCD obsahovat, se striktně řídí podle odpovídajících standardů stanovených výrobcem panelu LCD a naší společností. Ačkoliv panel může obsahovat několik nefunkčních pixelů, nemá to vliv na celkovou kvalitu obrazu a životnost výrobku. VÝROBEK LED TŘÍDY 1 Další informace 6-1 6-2 Tabulka příkazů RS-232C Formát komunikace (vyhovuje standardu RS-232C) • Modulační rychlost: 9.600 b/s • Parita: Žádná • Datové bity: 8, koncový bit: 1 • Řízení toku: Žádná Protokol sériové komunikace 1. Struktura příkazového paketu [7 bajtů] 0x08 • 0x22 cmd1 cmd2 cmd3 Hodnota CS Příkazový paket se skládá celkem ze 7 bajtů. • Dva bajty 0x08 a 0x22 označují, že paket je určen pro sériovou komunikaci. • Další 4 bajty představují přednastavený příkaz, který může být nastaven uživatelem. • Poslední bajt je kontrolním součtem, který ověřuje platnost aktuálního paketu. • Hlavička [2 bajty]: Přednastavené hodnoty stanovené na 0x08 a 0x22. • Příkaz1 [1 bajt]: První hodnota kódu definovaného v seznamu příkazů (hexadecimálně). • Příkaz2 [1 bajt]: Druhá hodnota kódu definovaného v seznamu příkazů (hexadecimálně). • Příkaz3 [1 bajt]: Třetí hodnota kódu definovaného v seznamu příkazů (hexadecimálně). • Hodnota [1 bajt]: Vstupní parametr příkazu (výchozí: 0) (desítková) • KS [1 bajt]: Kontrolní součet (dvojkový doplněk součtu všech hodnot kromě hodnoty KS). 2. Struktura paketu odpovědi [3 bajty] 1. Úspěch 0x03 0x0C 0xF1 0x0C 0xFF 2. Neúspěch 0x03 • Má-li paket přijatý z externího zařízení platnou hodnotu, je odeslán paket Úspěch. Jinak je odeslán paket Neúspěch. • Paket Neúspěch je odeslán, pokud: • • se délka přijatého paketu nerovná 7 bajtům; • se hodnota 2bajtové hlavičky paketu nerovná 0x08, 0x22; • je kontrolní součet nesprávný. Detekce poruch externím zařízením • 6-2 Externí zařízení vyhodnotí paket jako paket Neúspěch, pokud do 100 ms nepřijme paket Úspěch. Další informace Tabulka příkazů KONTROLNÍ POLOŽKA General Power Volume Power CMD1 Display OSD / Power On Mute 0x00 CMD3 0x00 Cancel 2 Direct Power Off 3 0x01 0x00 (0~100) Up 0x01 0 Down 0x02 0 0x00 0 0x02 0x00 0x00 Off On 1 0x03 0x00 0x00 Off Still On Input Další informace Source List 0 1 0x04 0x00 0x00 Off Power On Protection 0 1 On Blank HODNOTA OK Direct Continuous 0x00 CMD2 0 1 (0~9) Keypad 0x05 0x00 0x00 (0-9) AV AV 0x0A 0x00 0x01 0 S-Video S-Video 0x02 0 PC PC 0x03 0 HDMI HDMI 0x04 0 Media Play Media Play 0x05 0 6-2 KONTROLNÍ POLOŽKA Picture 6-2 Mode Dynamic CMD1 0x0B CMD2 0X00 CMD3 0x00 HODNOTA 0 Standard 1 Presentation 2 Text 3 Movie 4 Game 5 Bright 6 User 7 Contrast 0~100 0X02 0x00 (0~100) Brightness 0~100 0X03 0x00 (0~100) Sharpness 0~100 0X04 0x00 (0~100) Color 0~100 0X05 0x00 (0~100) Tint (G/R) G50 / R50 0x06 0x00 (0~100) Color Tone Cool2 0x0A 0x00 1 Cool1 2 Warm1 3 Warm2 4 Další informace KONTROLNÍ POLOŽKA Picture WB CMD1 R offset 0x0B CMD2 0x0B CMD3 0x00 (0~100) G offset 0x01 (0~100) B offset 0x02 (0~100) R gain 0x03 (0~100) G gain 0x04 (0~100) B gain 0x05 (0~100) Gamma -3~3 0x0C 0x00 (0~6) Save Display OSD 0x0D 0x00 0 OK 1 Cancel 2 Direct Save 3 Reset Size Digital NR Normal 0x0E 0x00 0 0x0F 0x00 0 Zoom1 1 Zoom2 2 16:9 3 Off 0x10 0x00 On Black Level Overscan 0 IRE/NORMAL 0x11 0x00 Off 0x12 0x00 Off 0x13 0x00 Up 0x14 0x00 0 0x15 0x00 0 DOWN fine Up 1 0x16 0x00 DOWN Reset 0 1 Auto adjustment Coarse 0 1 Auto PC 0 1 On Film Mode 0 1 7.5 IRE/LOW Další informace HODNOTA Display OSD 0 1 0x17 0x00 0 OK 1 Cancel 2 Direct Reset 3 6-2 KONTROLNÍ POLOŽKA Picture Zoom CMD1 x1 0x0B 6-2 0x18 CMD3 0x00 HODNOTA 0 x2 1 x4 2 x8 3 LEFT 0x19 0x00 0 RIGHT 1 Up 2 Down 3 Horizontal Position Continuous Vertical Position Continuous Color Gamut Wide Dynamic Contrast CMD2 LEFT 0x1A 0x00 RIGHT DOWN 0 1 0x1B 0x00 Up 0 1 0x1D 0x00 0 Normal 1 SRGB 2 Off On 0x1E 0x00 0 1 Další informace KONTROLNÍ POLOŽKA Setup Install LED Mode CMD1 Front-Floor 0x0C CMD2 0x00 CMD3 0x00 Background Test Pattern Video Type Reset 1 Rear-Floor 2 Rear-Ceiling 3 ECO 0x01 0x00 0 2 V-Keystone -50~50 Auto Keystone Off 0x02 0x00 (0~100) 0x02 0 On Logo 1 0x03 0x00 0 Blue 1 Black 2 Custom Logo 3 Crosshatch 0x04 0x00 0 Screen size 1 Pattern Off 2 Auto 0x05 0x00 0 RGB(PC) 1 RGB(AV) 2 YPbPr(AV) 3 PC 4 AV 5 Factory Default Recovery Mode System Reset Další informace 0 Front-Ceiling Bright Keystone HODNOTA Display OSD 0x06 0x00 0 OK 1 Cancel 2 Direct Factory Reset 3 Display OSD 0x02 0 OK 1 Cancel 2 Direct Reset Recovery Mode 3 Display OSD 0x03 0 OK 1 Cancel 2 Direct Reset System Reset 3 6-2 KONTROLNÍ POLOŽKA Setup Caption Caption CMD1 Off 0x0C CMD2 0x07 CMD3 0x00 On Mode Caption 0x01 1 0x02 Network 1 Off 0x03 Automatic 0x0E 0x01 0x00 Subnet Mask Gateway Server IP Setting 6-2 Server IP 0 1 0x02 0x00 Manual IP Address 0 1 On IP Setting 0 1 2 Network 0 1 2 Field 0 1 Text Channel HODNOTA 0 1 0x03 0x04 0x05 0x06 0x00 0~255 0x01 0~255 0x02 0~255 0x03 0~255 0x00 0~255 0x01 0~255 0x02 0~255 0x03 0~255 0x00 0~255 0x01 0~255 0x02 0~255 0x03 0~255 0x00 0~255 0x01 0~255 0x02 0~255 0x03 0~255 Další informace KONTROLNÍ POLOŽKA Option Language Menu Option English 0x0D CMD2 0x00 CMD3 0x00 HODNOTA 0 Deutsch 1 Nederlands 2 Español 3 Français 4 Italiano 5 Svenska 6 Português 7 Русский 8 中国语 9 한국어 10 Türkçe 11 ไทย 12 Position Transparency Display Time Další informace CMD1 LEFT 0x01 0x00 0 RIGHT 1 Up 2 DOWN 3 High 0x02 0x00 0 Medium 1 Low 2 Opaque 3 5 sec 0x03 0x00 0 10 sec 1 30 sec 2 60 sec 3 90 sec 4 120 sec 5 Stay On 6 6-2 KONTROLNÍ POLOŽKA Option SOUND 100Hz CMD1 Up 0x0D CMD2 0x04 CMD3 0x01 Down 300Hz Up 0x02 Up 0x03 Up 0x04 Off Sleep Timer Off Up 0x05 0x06 0x00 6-2 0 1 0x07 0x00 0 10 min 1 20 min 2 30 min 3 Off 0x08 0x00 0 0x0A 0x00 0 On Melody 0 1 On Information Panel Lock 0 1 Down Auto Power On 0 1 Down 10KHz 0 1 Down 3KHz 0 1 Down 1KHz HODNOTA Off 1 0x0B 0x00 0 Low 1 Medium 2 High 3 Další informace 6-3 Kontaktujte společnost SAMSUNG PO CELÉM SVĚTĚ • Pokud máte jakékoliv dotazy nebo připomínky týkající se výrobků Samsung, obraťte se na středisko péče o zákazníky společnosti SAMSUNG. NORTH AMERICA U.S.A 1-800-SAMSUNG(726-7864) http://www.samsung.com CANADA 1-800-SAMSUNG(726-7864) http://www.samsung.com MEXICO 01-800-SAMSUNG(726-7864) http://www.samsung.com LATIN AMERICA ARGENTINA 0800-333-3733 http://www.samsung.com BRAZIL 0800-124-421 http://www.samsung.com 4004-0000 CHILE 800-SAMSUNG(726-7864) http://www.samsung.com COLOMBIA 01-8000112112 http://www.samsung.com COSTA RICA 0-800-507-7267 http://www.samsung.com ECUADOR 1-800-10-7267 http://www.samsung.com EL SALVADOR 800-6225 http://www.samsung.com GUATEMALA 1-800-299-0013 http://www.samsung.com HONDURAS 800-7919267 http://www.samsung.com JAMAICA 1-800-234-7267 http://www.samsung.com NICARAGUA 00-1800-5077267 http://www.samsung.com PANAMA 800-7267 http://www.samsung.com PUERTO RICO 1-800-682-3180 http://www.samsung.com REP. DOMINICA 1-800-751-2676 http://www.samsung.com TRINIDAD & TOBAGO 1-800-SAMSUNG(726-7864) http://www.samsung.com VENEZUELA 0-800-100-5303 http://www.samsung.com EUROPE AUSTRIA 0810 - SAMSUNG(7267864,€ 0.07/min) http://www.samsung.com BELGIUM 02-201-24-18 http://www.samsung.com/be (Dutch) http://www.samsung.com/be_fr (French) CZECH 800 - SAMSUNG (800-726786) http://www.samsung.com DENMARK 70 70 19 70 http://www.samsung.com EIRE 0818 717100 http://www.samsung.com ESTONIA 800-7267 http://www.samsung.com FINLAND 030 - 6227 515 http://www.samsung.com FRANCE 01 48 63 00 00 http://www.samsung.com Další informace 6-3 EUROPE GERMANY 01805 - SAMSUNG (726-7864,€ 0,14/ Min) http://www.samsung.com HUNGARY 06-80-SAMSUNG(726-7864) http://www.samsung.com ITALIA 800-SAMSUNG(726-7864) http://www.samsung.com LATVIA 8000-7267 http://www.samsung.com LITHUANIA 8-800-77777 http://www.samsung.com LUXEMBURG 261 03 710 http://www.samsung.com NETHERLANDS 0900 - SAMSUNG (0900-7267864) (€ 0,10/Min) http://www.samsung.com NORWAY 815-56 480 http://www.samsung.com POLAND 0 801 1SAMSUNG (172678) http://www.samsung.com 022 - 607 - 93 - 33 PORTUGAL 80820 - SAMSUNG (726-7864) http://www.samsung.com SLOVAKIA 0800-SAMSUNG(726-7864) http://www.samsung.com SPAIN 902 - 1 - SAMSUNG (902 172 678) http://www.samsung.com SWEDEN 0771 726 7864 (SAMSUNG) http://www.samsung.com SWITZERLAND 0848-SAMSUNG(7267864, CHF 0.08/ min) http://www.samsung.com/ch 0845 SAMSUNG (7267864) http://www.samsung.com U.K http://www.samsung.com/ch_fr (French) CIS ARMENIA 0-800-05-555 AZERBAIJAN 088-55-55-555 BELARUS 810-800-500-55-500 GEORGIA 8-800-555-555 KAZAKHSTAN 8-10-800-500-55-500 KYRGYZSTAN 00-800-500-55-500 MOLDOVA 00-800-500-55-500 RUSSIA 8-800-555-55-55 http://www.samsung.com TADJIKISTAN 8-10-800-500-55-500 http://www.samsung.com UKRAINE 0-800-502-000 http://www.samsung.com/ua http://www.samsung.com http://www.samsung.com/ua_ru UZBEKISTAN 8-10-800-500-55-500 http://www.samsung.com ASIA PACIFIC AUSTRALIA 1300 362 603 http://www.samsung.com CHINA 400-810-5858 http://www.samsung.com 010-6475 1880 HONG KONG (852) 3698 - 4698 http://www.samsung.com/hk http://www.samsung.com/hk_en/ 6-3 Další informace ASIA PACIFIC INDIA 3030 8282 http://www.samsung.com 1800 110011 1800 3000 8282 1800 266 8282 INDONESIA 0800-112-8888 http://www.samsung.com 021-5699-7777 JAPAN 0120-327-527 http://www.samsung.com MALAYSIA 1800-88-9999 http://www.samsung.com NEW ZEALAND 0800 SAMSUNG (0800 726 786) http://www.samsung.com PHILIPPINES 1-800-10-SAMSUNG(726-7864) http://www.samsung.com 1-800-3-SAMSUNG(726-7864) 1-800-8-SAMSUNG(726-7864) 02-5805777 SINGAPORE 1800-SAMSUNG(726-7864) http://www.samsung.com TAIWAN 0800-329-999 http://www.samsung.com THAILAND 1800-29-3232 http://www.samsung.com 02-689-3232 VIETNAM 1 800 588 889 http://www.samsung.com MIDDLE EAST & AFRICA BAHRAIN 8000-4726 JORDAN 800-22273 SOUTH AFRICA 0860-SAMSUNG(726-7864) http://www.samsung.com TURKEY 444 77 11 http://www.samsung.com U.A.E 800-SAMSUNG(726-7864) http://www.samsung.com Další informace 6-3 6-4 Correct Disposal - Europe only Správná likvidace tohoto produktu (zničení elektrického a elektronického zařízení) – pouze pro Evropu (Platí v Evropské unii a v dalších evropských zemích se samostatnými sběrnými systémy) Toto označení na výrobku, příslušenství nebo v dokumentaci vyjadřuje, že výrobek a jeho elektronické příslušenství (např. nabíječka, náhlavní souprava, kabel USB) by neměly být po skončení životnosti likvidovány společně s jiným domovním odpadem. Tyto předměty oddělte od jiných typů odpadu a zodpovědně je recyklujte, abyste zabránili možným škodám na životním prostředí nebo lidském zdraví, způsobeným neřízeným nakládáním s odpady, a přispěli k dlouhodobému opakovanému použití materiálových zdrojů. Domácí uživatelé by se měli obrátit buď na maloobchodního prodejce, u kterého tento výrobek zakoupili, nebo na úřad místní správy s žádostí o podrobné informace, kde a jak mohou tyto předměty odevzdat za účelem ekologicky bezpečné recyklace. Firemní uživatelé by se měli obrátit na svého dodavatele a zkontrolovat podmínky kupní smlouvy. Tento výrobek a jeho elektronické příslušenství by neměly být smíchány s jinými komerčními odpady určenými k likvidaci. Správná likvidace baterií použitých v tomto výrobku – pouze pro Evropu (Platí v Evropské unii a v dalších evropských zemích se samostatnými systémy pro zpětný odběr baterií) Tato značka na baterii, v příručce nebo na obalu znamená, že by baterie na konci své životnosti neměla být likvidována společně s jiným domovním odpadem. Označení chemickými symboly Hg, Cd nebo Pb znamená, že baterie obsahuje vyšší úroveň rtuti, kadmia nebo olova, než určuje směrnice EU 2006/66. Pokud nebudou baterie vhodně zlikvidovány, tyto látky mohou způsobit újmu na lidském zdraví nebo životním prostředí. V zájmu ochrany přírodních zdrojů a opětovného použití materiálů prosíme, abyste oddělili baterie od ostatních typů odpadu a recyklovali je v rámci místního systému recyklace baterií. 6-4 Další informace