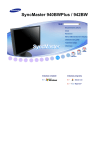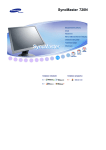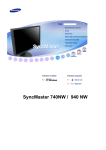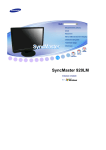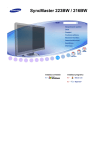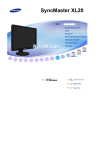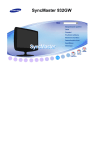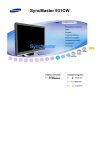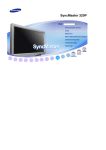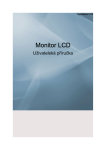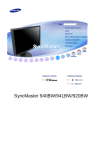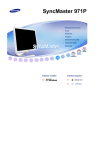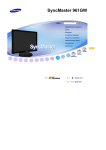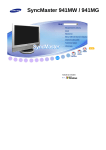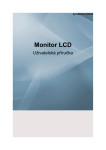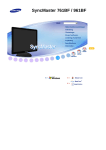Download Samsung 940UX Uživatelská přiručka
Transcript
SyncMaster 940UX
Instalace ovladače
Instalace programu
Použité symboly
Nedodržování pravidel označených tímto symbolem může mít za následek úraz nebo poškození
zařízení.
Zákaz
Tento symbol označuje informace, které
je třeba v každém případě přečíst a
porozumět jim.
Nerozebírat!
Odpojte napájecí kabel ze zásuvky.
Nedotýkat se!
Nutnost uzemnění jako prevence zásahu
elektrickým proudem
Napájení
Nepoužíváte-li monitor delší dobu, přepněte počítač do úsporného (spícího) režimu
(DPM). Používáte-li spořič obrazovky, aktivujte jej.
Vyobrazení zde uvedená mají jen referenční účel a nevztahují se na všechny případy (nebo země).
Nepoužívejte poškozenou nebo uvolněnou zásuvku.
z
Hrozí riziko zásahu elektrickým proudem nebo požáru.
Nevytahujte zástrčku uchopením za kabel, ani se nedotýkejte zástrčky vlhkýma
rukama.
z
Hrozí riziko zásahu elektrickým proudem nebo požáru.
Používejte pouze řádně uzemněnou zásuvku a zástrčku.
z
Nesprávné uzemnění může způsobit zásah elektrickým proudem nebo
poškození zařízení. (Pouze zařízení třídy l)
Kabel napájení zapojte tak, aby nedošlo k jeho uvolnění.
z
Špatné zapojení může způsobit požár.
Kabely příliš neohýbejte, ani na ně nestavte těžké předměty, které by mohly
způsobit poškození kabelů.
z
V opačném případě hrozí riziko zásahu elektrickým proudem nebo požár.
Nepřipojujte do jedné zásuvky příliš mnoho produžovacích kabelů.
z
Může to způsobit požár.
Pokud je monitor zapnutý, navytahujte napájecí kabel ze zásuvky.
z
Odpojením může dojít k vytvoření rázového impulsu, který může poškodit
monitor.
Nepoužívejte napájecí kabel, pokud jsou konektor nebo zástrčka zaprášeny.
z
z
Pokud jsou konektor nebo zástrčka zaprášeny, očistěte je suchým hadříkem.
Používání napájecího kabelu se zaprášeným konektorem nebo zástrčkou
může způsobit elektrický šok nebo požár.
Při odpojení zařízení ze sítě je nutné vytáhnout vidlici ze síťové zásuvky. Síťová
vidlice musí být proto snadno přístupná.
z
V opačném případě hrozí riziko zásahu elektrickým proudem nebo požár.
Instalace
Vždy kontaktujte autorizované servisní středisko, pokud monitor instalujete v místě s
vysokou prašností, vysokými nebo nízkými teplotami, vysokou vlhkostí, v místě, kde se
používají chemikálie, a na místech s nepřetržitým provozem, např. letiště, vlakové
nádraží atd.
Pokud tak neučiníte, může to vést k vážnému poškození monitoru.
Monitor umístěte v prostředí s nízkou vlhkostí a minimem prachu.
z
V opačném případě by uvnitř monitoru mohlo dojít ke zkratu nebo požáru.
Při přemisťování monitoru dejte pozor, ať jej neupustíte.
z
Můžete tím způsobit jeho poškození nebo se zranit.
Nainstalujte základnu monitoru do vitríny nebo na polici tak, aby z ní konec
základny nevyčníval.
z
Pád zařízení může vést k jeho poškození nebo způsobit poranění.
Neumisťujte výrobek na nestabilní nebo malé plochy.
z
Umístěte výrobek na rovnou, stabilní plochu, v opačném případě může dojít k
jeho pádu a zranění blízko se nacházejících osob, zejména dětí.
Neumísťujte výrobek na podlahu.
z
Někdo, zvláště děti, by o něj mohl zakopnout.
ABYSTE ZABRÁNILI VZNIKU POŽÁRU, NIKDY NEUMÍSŤUJTE V BLÍZKOSTI
PRODUKTU SVÍČKY NEBO JINÉ ZDROJE OTEVŘENÉHO OHNĚ.
z
Jinak může dojít k požáru.
Zajistěte dostatečnou vzdálenost napájecího kabelu od topných zařízení.
z
Roztavená izolace může být příčinou úrazu elektrickým proudem nebo požáru.
Výrobek neumisťujte na místa se špatnou ventilací, např. na polici na knihy, do
skříně atd.
z
Zvýšení teploty uvnitř zařízení může způsobit požár.
Pokládejte monitor opatrně.
z
Při neopatrném zacházení jej můžete poškodit nebo zničit.
Nepokládejte monitor na obrazovku.
z
Můžete poškodit povrch obrazovky.
Instalaci nástěnné konzoly je třeba svěřit vyškolenému odborníkovi.
z
z
Instalace neškolenou osobou může mít za následek zranění.
Používejte vždy pouze montážní zařízení popsané v přiručce.
Při instalaci zařízení kvůli proudění vzduchu zajistěte, aby bylo umístěno
alespoň 10 cm od zdi.
z
Špatné větrání může způsobit zvýšení teploty uvnitř zařízení, což má za
následek zkrácení životnosti součástí a zhoršení výkonu.
Uchovejte plastový obal (sáček) mimo dosah dětí.
z
Plastový obal (sáček) může při hře způsobit zadušení.
Čistění
Čistíte-li skříň monitoru nebo obrazovku, používejte mírně navlhčený měkký hadřík.
Nerozprašujte čisticí prostředek přímo na monitor.
z
Mohou způsobit poškození, úraz elektrickým proudem nebo požár.
Používejte doporučený čisticí prostředek a měkký hadřík.
Zaprášené a špinavé konektory monitoru vyčistěte suchým hadříkem.
z
Špinavý konektor může způsobit zásah elektrickým proudem nebo požár.
Před čištěním výrobku jej odpojte od napájení.
z
V opačném případě může dojít k úrazu elektrickým proudem nebo požáru.
Vytáhněte zástrčku napájecího kabelu ze zásuvky a očistěte výrobek měkkým
suchým hadříkem.
z
Nepoužívejte chemikálie jako vosk, benzen, alkohol, ředidla, insekticidy,
osvěžovače vzduchu, maziva nebo saponáty.
Jednou ročně svěřte monitor servisnímu nebo zákaznickému středisku k
vyčištění vnitřku.
z
Udržujte vnitřek monitoru v čistotě. Prach, který se nahromadí v monitoru za
dlouhou dobu používání, může způsobit jeho chybnou funkci nebo požár.
Další pokyny
Neodstraňujte kryt (nebo zadní část).
z
z
Hrozí riziko zásahu elektrickým proudem nebo požáru.
Svěřte opravu kvalifikovaným odborníkům.
Pokud monitor nepracuje normálně, zejména pokud se z jeho nitra ozývají
neobvyklé zvuky nebo je cítit zápach, okamžitě jej odpojte ze zásuvky a
zavolejte autorizovaného prodejce nebo servis.
z
Hrozí riziko zásahu elektrickým proudem nebo požáru.
Výrobek neumisťujte na místa vystavená účinkům oleje, kouře nebo vlhkosti;
neumisťujte jej dovnitř vozidla.
z
z
V opačném případě může dojít k chybné funkci monitoru nebo k zásahu
elektrickým proudem či požáru.
Nepoužívejte monitor zejména v blízkosti vody nebo venku, kde může být
vystaven působení deště nebo sněhu.
Pokud monitor spadne na zem nebo dojde k poškození jeho skříně, vypněte jej
a odpojte napájecí kabel. Potom zavolejte servisní středisko .
z
V opačném případě může dojít k chybné funkci monitoru nebo k zásahu
elektrickým proudem či požáru.
Odpojte monitor ze zásuvky, pokud jej nebudete dlouhou dobu používat nebo
je-li venku bouřka a blýská se.
z
V opačném případě hrozí riziko zásahu elektrickým proudem nebo požár.
Nepokoušejte se přesouvat monitor taháním za napájecí nebo signální kabel.
z
Může to způsobit přetržení kabelu, zásah elektrickým proudem nebo požár v
důsledku poškození kabelu.
Nikdy nevkládejte do otvorů monitoru žádné kovové předměty.
z
Může to způsobit zásah elektrickým proudem, požár nebo úraz.
Nezakrývejte větrací otvory skříně monitoru.
z
Nedostatečné větrání může způsobit poruchu monitoru nebo požár.
Nepokládejte na monitor žádné těžké předměty.
z
Hrozí riziko zásahu elektrickým proudem nebo požáru.
Neumísťujte v blízké vzdálenosti od výrobku výbušné chemické spreje nebo
hořlavé látky.
z
Může to způsobit výbuch nebo požár.
Udržujte monitor mimo dosah jakýchkoli zdrojů magnetického pole.
z
V opačném případě může dojít k barevným a tvarovým deformacím obrazu.
Nevkládejte do ventilačních otvorů a zdířky pro sluchátka a A/V zařízení kovové
ani hořlavé předměty (vrtáky, dráty, papíry, zápalky)
z
Můžete tím způsobit požár nebo úraz elektrickým proudem. Pokud do zařízení
vniknou cizí látky nebo voda, vypněte zařízení, vytáhněte zástrčku z elektrické
zásuvky a kontaktujte servisní středisko.
Pokud je na obrazovce monitoru po velmi dlouhou dobu zobrazen jeden
nepohyblivý obraz, mohou na ní zůstat jeho zbytky nebo stíny.
z
Potřebujete-li se vzdálit od monitoru na delší dobu, přepněte jej do režimu s
šetřením energie nebo aktivujte spořič obrazovky.
Nastavte rozlišení a frekvenci na hodnoty odpovídající modelu monitoru.
z
Nevhodné rozlišení může způsobit nedostatečnou kvalitu obrazu.
19 " (48 cm)
- 1280 x 1024
Nepřetržité sledování monitoru z příliš malé vzdálenosti může způsobit
poškození zraku.
Po každé hodině práce s monitorem si dopřejte alespoň pětiminutovou
přestávku, abyste snížili namáhání očí.
Neinstalujte zařízení na nestabilní, nerovný povrch nebo na místo vystavené
vibracím.
z
Pád zařízení může vést k jeho poškození nebo způsobit poranění. Použití
zařízení v místech vystavených vibracím může vést k snížení životnosti
zařízení nebo k jeho vzplanutí.
Pokud monitor přemisťujete, vypněte jej a odpojte napájecí kabel. Před
přenášením se ujistěte, že jsou všechny kabely, včetně anténního kabelu a
kabelů propojujících monitor s jinými zařízeními, odpojeny od monitoru.
z
Neodpojení kabelů může vést k jejich poškození, k požáru nebo zásahu
elektrickým proudem.
Umístěte výrobek mimo dosah dětí, protože by ho mohly poškodit tím, že se na
něj budou zavěšovat.
z
Výrobek může při pádu způsobit zranění, nebo dokonce i smrt.
Pokud výrobek po delší dobu nepoužíváte, odpojte jej od elektrické sítě.
z
V opačném případě může dojít k zahřívání způsobenému nahromaděnými
nečistotami nebo poškozenou izolací, což může vést k úrazu elektrickým
proudem nebo požáru.
Na výrobek neumísťujte oblíbené předměty vašich dětí (nebo cokoli jiného, co
by je mohlo uvést v pokušení).
z
Děti by se mohly pokusit na výrobek vyšplhat a předmět získat. V takovém
případě by mohlo dojít k pádu výrobku a ke způsobení zranění nebo smrti.
Při zvedání nebo přesouvání monitoru nezvedejte monitor za stojan, s
monitorem obráceným k zemi.
z
Při takové manipulaci může dojít k pádu monitoru a jeho poškození nebo ke
způsobení zranění.
Doporučená držení těla při používání monitoru
Při používání monitoru se snažte udržovat správné držení těla.
z
z
z
z
z
z
z
Záda musí být rovná.
Mezi obrazovkou monitoru a očima musí být vzdálenost přibližně 45
– 50 cm. Na obrazovku se dívejte mírně seshora a monitor umístěte
přímo před sebe.
Naklopte monitor nahoru o 10 – 20 stupňů. Nastavte výšku monitoru
tak, aby byla horní hrana monitoru mírně pod úrovní očí.
Nastavte úhel monitoru tak, aby obrazovka neodrážela světlo.
Udržujte paže v pravém úhlu k podpaží. Udržujte paže v rovině s
hřbetem ruky.
Úhel v lokti by měl svírat pravý úhel.
Úhel v koleni by měl být větší než 90 stupňů. Nohy měly být
položeny na podlaze. Udržujte paže tak, aby byly pod úrovní srdce.
Přesvědčte se, zda jsou k monitoru přiloženy níže uvedené součásti.
Pokud nějaká součást chybí,kontaktujte svého prodejce.
Chcete-li zakoupit volitelné doplňky, obraťte se na nejbližšího prodejce.
Obsah balení
Bez podstavce
Monitor
Se základním podstavcem
Monitor & Posuvný stojan
Příručka
Průvodce rychlým
nastavením
Záruční list
(Není k dispozici ve všech
zemích.)
CD s příručkou uživatele,
ovladačem monitoru a se
softwarem Natural Color
(Natural Color) a software CD
Kabel D-sub
Napájecí kabel
Kabel USB
Kabel
K zakoupení samostatně
Kabel DVI-D
Pohled zepředu
Tlačítko MENU [ ]
Otevře menu OSD. Slouží také k ukončení práce s menu OSD či k
návratu do předchozího menu.
Tlačítko MagicBright™
[ ]
MagicBright™ je nová funkce poskytující optimální prostředí pro
zobrazení, závisející na obsahu sledovaného obrazu. Nyní je k dispozici
sedm různých režimů: Custom, Text, Internet, Game, Sport, Movie a
Dynamic Contrast. Každý režim má vlastní přednastavenou úroveň jasu.
Jedno ze 7 nastavení můžete snadno zvolit pomocí tlačítka
'MagicBright™'.
1) Custom
Přestože základní přednastavené hodnoty byly pečlivě vybrány
našimi odborníky, nemusí přesně vyhovovat vašim individuálním
potřebám.
V tomto případě nastavte jas a kontrast pomocí OSD menu.
2) Text
Pro zobrazení dokumentů nebo obrázků obsahujících hodně textu.
3) Internet
Pro smíšené obrázky obsahující text i grafiku.
4) Game
Pro sledování filmů, například her.
5) Sport
Pro sledování filmů a záběrů, jako je např. sport.
6) Movie
Pro sledování filmů například z DVD nebo VCD.
7) Dynamic Contrast
Funkce dynamického kontrastu automaticky detekuje distribuci
vstupního obrazového signálu a nastavuje optimální kontrast.
>>Klepnutím sem zobrazíte animaci.
Tlačítko Jas [ ]
Není-li zobrazeno menu OSD, nastavte jas stisknutím tlačítka.
>>Klepnutím sem zobrazíte animaci.
Není dostupné v režimech MagicBright™ Dynamic Contrast.
Tlačítka pro nastavení
[
]
Tato tlačítka slouží k výběru a nastavení položek menu.
Tlačítko Zadat [ ]
Používá se pro výběr menu OSD.
Stiskněte pro výběr typu signálu.
[Digital - Analog - USB ] : [Digital(Digitální) - Analog(Analogový) - USB ]
Pokud je monitor používán jako USB monitor (připojení pomocí kabelu
USB), stisknutím ikony Enter vyberte režim USB.
Tlačítko AUTO [AUTO]
Slouží k automatickému nastavení přímého přístupu.
>>Klepnutím sem zobrazíte animaci.
Tlačítko napájení [ ]/
Kontrolka napájení
Tento vypínač se používá pro zapnutí a vypnutí monitoru.
Při běžném provozu svítí tato kontrolka modře, jedno modré bliknutí
znamená, že monitor ukládá vaše nastavení.
Po klepnutí na ikonu Bezpečně odebrat hardware na panelu nástrojů pracovní plochy počítače a
odebrání zařízení USB ze systému Windows vypněte USB monitor.Jinak je možné, že monitor
nebude fungovat správně.Pokud se monitor nezapne, restartujte PC.
V části PowerSaver této příručky naleznete další informace o funkcích pro úsporu energie.
Nepoužíváte-li monitor nebo necháváte-li jej po delší dobu bez dozoru, vypněte jej.
Pohled zezadu
(Zadní strana různých výrobků se může lišit.)
ON [ | ] / OFF [O]
Tento vypínač se používá pro zapnutí a vypnutí monitoru.
POWER
Připojte napájecí kabel monitoru do napájecí zásuvky na zadní
straně monitoru.
Propojte
monitoru a USB počítače pomocí kabelu USB.
Propojte
monitoru a zařízení USB pomocí kabelu USB.
z
z
Pokud chcete používat
musíte jej propojit
kabelem
k počítači.
Pro propojení
monitoru a USB počítače
použijte pouze kabel USB dodaný spolu s
monitorem.
DVI IN
Připojte kabel DVI do DVI IN na zadní straně monitoru.
RGB IN
Zapojte kabel signálu do 15kolíkového D-sub na zadní straně
monitoru.
Kensington Lock
Kensington lock je uređaj koji se koristi za fizičko fiksiranje sustava
kad ga koristite na javnom mjestu. (Uređaj za zaključavanje se
kupuje odvojeno.)
Za korištenje uređaja za zaključavanje obratite se
nadležnima na prodajnom mjestu.
Zarážka stojanu
Abyste mohli posouvat monitor nahoru nebo dolů, musíte vyjmout
zajišťovací kolík.
V části Připojení monitoru naleznete další informace o propojení kabelů.
Připojení monitoru
Připojte napájecí kabel monitoru do napájecí zásuvky na zadní straně monitoru.
Druhý konec napájecího kabelu zasuňte do nejbližší elektrické zásuvky.
Použijte připojení vhodné pro váš počítač.
Použití digitálního D-sub( analogové ) konektoru na grafickém adaptéru.
- Zapojte kabel signálu do 15kolíkového portu D-sub na zadní straně monitoru.
[ RGB IN ]
Použití digitálního DVI konektoru na grafickém adaptéru.
- Připojte kabel DVI do portu DVI na zadní straně monitoru.
[ DVI IN ]
Připojení k počítači Macintosh.
- Monitor lze připojit k počítači Macintosh pomocí propojovacího kabelu D-sub.
Pokud jsou monitor a počítač propojeny, můžete je zapnout a používat.
Připojení USB
Zařízení USB, jako myš, klávesnici, paměťovou kartu Memory Stick nebo externí pevný disk
můžete používat tak, že je připojíte k
monitoru bez připojení k PC.
USB port (port USB) monitoru podporuje vysokorychlostní
certifikovaný USB 2.0.
Rychlost
Propojte
Plná rychlost
Nízká rychlost
480 Mbps
12 Mbps
1,5 Mbps
monitoru a port USB počítače pomocí kabelu USB.
Pokud chcete používat
Pro propojení
spolu s monitorem.
Propojte
Vysoká rychlost
musíte jej propojit kabelem
k počítači.
monitoru a portu USB počítače použijte pouze kabel USB dodaný
monitoru a zařízení USB pomocí kabelu USB.
Postupy používání jsou stejné jako u externích zařízení připojených k počítači.
z
z
z
z
Můžete připojit a používat klávesnici a myš.
Můžete přehrávat soubory ze zařízení pro přehrávání souborů médií.
(Příklady zařízení pro přehrávání souborů médií: MP3, digitální fotoaparát atd.)
(Příklady zařízení pro ukládání souborů: externí paměť, paměťová karta, čtečka paměťových karet,
MP3 přehrávač s pevným diskem atd.)
Můžete také používat další zařízení USB, která lze připojit k počítači.
Při připojování zařízení k
na monitoru použijte kabel, který je k zařízení
příslušný.
(Kabel a externí zařízení můžete zakoupit v servisních centrech pro příslušný
produkt.)
Společnost není odpovědná za škody na externím zařízení způsobené použitím
nesprávného kabelu.
Některé výrobky nejsou v souladu se standardem USB a mohou způsobit
nesprávnou funkci zařízení.
Pokud zařízení nefunguje správně, i když je připojeno k počítači, obraťte se na
servisní středisko zařízení/počítače.
z
z
z
z
USB monitor
Jako monitoru lze tohoto výrobku používat jednoduše připojením napájecího kabelu a USB kabelu k počítači.
Minimální požadavky na hardware
1. Při připojení jednoho nebo dvou USB monitorů.
Minimální požadavky na hardware: 1,2 GHz CPU / 512 MB memory
Zobrazení: Jeden monitor může podporovat rozlišení kvality DVD v režimu celé obrazovky.
(Během přehrávání nemusí monitor podporovat dostatečnou rychlost snímků.)
2. Při připojení tří USB monitorů.
Minimální požadavky na hardware: 1,8 GHz CPU / 1GB memory
Zobrazení: Jeden monitor může podporovat rozlišení kvality DVD v režimu celé obrazovky.
(Během přehrávání nemusí monitor podporovat dostatečnou rychlost snímků.)
3. Připojení monitoru: vícenásobné obrazovky ze 6 monitorů.
Minimální požadavky na hardware: 1,6 GHz Dual core CPU / 1 GB memory
Zobrazení: Jeden monitor může podporovat rozlišení kvality DVD v režimu celé obrazovky.
(Během přehrávání nemusí monitor podporovat dostatečnou rychlost snímků.)
Při sériovém připojení
Sériově lze připojit až čtyři USB monitory.
Při paralelním připojení
Paralelně lze připojit až šest USB monitorů.
K USB monitoru lze připojit maximálně čtyři externí zařízení.
Instalace USB monitoru
z
z
z
Po spuštění počítače připojte kabel USB a zahajte instalaci.
Automatická instalace trvá přibližně jednu minutu. Pokud v průběhu instalace vypnete monitor
nebo vyjmete USB kabel, může v počítači a Windows OS dojít k potížím.
Optimální rozlišení tohoto USB monitoru je 1280 x 1024.
Instalace (automatická a ruční)
*Způsob instalace podléhá z důvodu aktualizace produktu změnám bez předchozího upozornění.
1.Po připojení monitoru USB k počítači je monitor rozeznán a zobrazí se průvodce "Found New Hardware",
viz níže uvedený obrázek.
2.Klepněte na možnost I Accept.
3.Instalace se spustí automaticky a zobrazí se okno s informacemi o průběhu instalace, viz níže uvedený
obrázek.
Manual Installation: If the USB driver is not installed automatically, insert the provided USB Monitor
z
Install CD into the CD-ROM drive of your PC. Double-click My Computer on the Windows Desktop and
click on User Manual (I:). The volume name of the removable storage disk (for example, E:, F:, G: ) may
be different depending on your computer environment.
Right-click it and select 'Open' from the displayed menu. Double-click the 'Setup' file and an installation
progress window is displayed, as shown in the figure below. The remaining steps are the same as for the
automatic installation.
4.Po dokončení instalace se ve spodní části obrazovky monitoru vytvoří na hlavním panelu ikona monitoru
a zobrazí se informace o nainstalovaném monitoru USB.
5.Chcete-li používat více monitorů, nakonfigurujte po dokončení instalace následující nastavení.
5-1. Pravým tlačítkem myši klepněte na pracovní plochu systému Windows a v otevřené nabídce zvolte
možnost Vlastnosti. Objeví se okno Zobrazení – vlastnosti.
5-2. Zvolte kartu Nastavení. Zobrazí se seznam připojených USB monitorů.
5-3. Seřaďte monitory zobrazené v okně Display Properties (Zobrazení vlastnosti) do pořadí, ve kterém
jsou skutečně používány
5-4. Klepněte na tlačítko OK.
Konfigurace zobrazených informací o monitoru USB
1.Po dokončení instalace ovladače monitoru USB se ve spodní části obrazovky monitoru vytvoří na hlavním
panelu ikona monitoru.
2.Chcete-li zobrazit seznam připojených monitorů USB, klepněte na ikonu monitoru.
Příklad: Na následujícím obrázku jsou zobrazeny dva připojené monitory USB.
3.Zvolte monitor, pro který chcete nakonfigurovat nastavení zobrazení. Nakonfigurovat lze následující
nastavení monitoru: "Screen Resolution", "Color Quality" a "Screen Rotation".
Kontrola konfigurace
Po dokončení instalace lze následujícím postupem zkontrolovat konfiguraci:
1.Klepněte pravým tlačítkem myši na složku Tento počítač a zvolte příkaz Vlastnosti, dále Vlastnosti
systému a kartu Hardware.
2.Klepněte na Správce zařízení.
3.Zobrazí se seznam nainstalovaných zařízení, viz níže uvedený obrázek.
Úvodní nastavení obrazovky po instalaci programu
Platný režim: Rozšířený režim
Pozice režimu: napravo od primární obrazovky
Rotace režimu: 0
USB monitor - Omezení
Podporované OS (operační systémy)
Windows XP
- Service Pack 1 nebo nižší: nepodporovány
- Service Pack 2 nebo vyšší: podporovány
Windows 2000
- Service Pack 3 nebo nižší: nepodporovány
- Service Pack 4 nebo vyšší: podporovány
Windows Server 2003: nepodporován
Windows Vista : podporován (64bitová verze není podporována)
* Údaje o operačním systému vašeho počítače zjistíte klepnutím na ikonu Tento počítač na
pracovní ploše systému Windows a následným zvolením příkazu Vlastnosti. Zkontrolujte údaje
uvedené na kartě Obecné v okně Vlastnosti počítače.
1. Používáte-li více monitorů USB, nejprve umístěte primární monitor v okně Display Properties
(Zobrazení - vlastnosti) - Settings (Nastavení) zcela vlevo. Teprve poté nainstalujte ovladač
monitoru USB. (Při klepnutí na stávající monitor ( ) musí být zaškrtnuté políčko , viz obrázek
vlevo.) V opačném případě nelze na stávajícím primárním monitoru zobrazit žádné obrazovky.
Nezobrazí-li se po instalaci ovladače monitoru USB na monitoru Primary (primárním) žádná
obrazovka, proveďte tyto kroky.
1. Pravým tlačítkem myši klepněte na Desktop (plochu) systému Windows a
v zobrazené nabídce zvolte možnost Properties (Vlastnosti).
2. Není-li na obrazovce okno Display Properties (Zobrazení - vlastnosti), stiskněte
klávesy AltSpaceM a znovu stiskněte klávesu Space Key. Pak stiskněte klávesy se
šipkami ( nebo ), dokud se na druhém monitoru nezobrazí okno Display
Properties (Zobrazení - vlastnosti).
3. Vyberte deaktivovaný monitor ( ) v okně Display Properties (Zobrazení vlastnosti) - Settings (Nastavení) a pak ho aktivujte klepnutím na tlačítko .
4. Klepněte na tlačítko Identify(I) (Rozpoznat)( ) a zkontrolujte čísla monitorů. Poté
je uspořádejte podle skutečného umístění.
5. Nastavení dokončíte klepnutím na tlačítko OK ( ).
2. Vzhledem k tomu, že tento USB monitor je rozpoznán jako USB zařízení, se obrazovka DOS,
která se zobrazuje u obecných monitorů při spuštění PC, u tohoto monitoru nezobrazí.
- Chcete-li použít tento USB monitor jako primární monitor, připojte také kabel D-Sub (pro
analogové signály) a kabel DVI (pro digitální signály).
3. USB monitor nelze použít pro software s používáním hardwarové 3D akcelerace.
- Real Player (Rozšiřující režim není podporován.)
- Pro většinu 3D her
- Programy na základě ovladače Direct X
4. Podporované filmové programy
- Power DVD
- Win DVD(Verze 5 nebo vyšší.)
- Windows Media Player (Podporována je verze 10 nebo vyšší.)
- VLC
5. Tento monitor nepodporuje program MagicTune.
- Funkce MagicRotation nemusí správně fungovat.
- Je-li v PC nainstalován program MagicTune, nemusí být kompatibilní s tímto monitorem.
6. USB monitor nepodporuje funkci automatického otáčení.
7. USB monitor se zapne automaticky po každém připojení napájecího kabelu.
8. USB monitor nemusí pracovat správně s rozhraním USB 1.0.
9. Pokud připojíte více monitorů USB, během jejich rozpoznávání se na PC zobrazí prázdná
obrazovka.
Po rozpoznání monitorů počítačem se na USB monitoru zobrazí obrazovky.
10. Pokud grafická karta vašeho počítače nepodporuje WDDM, nemusí být v systému Windows Vista
k dispozici rozšířený režim.
Příklad: Některé verze karty Matrox Card
Instalace podstavce
Posuvný stojan
Zarážka podstavce
Úhel sklopení
můžete nastavit úhel v rozmezí -3 dopředu až 22 dozadu pro optimální úhel sledování.
Montáž držáku (podstavce)
Monitor lze připevnit pomocí montážní podložky typu VESA o rozměrech 75,0 mm x 75,0 mm.
Monitor
Montáž držáku (podstavce)
1.
2.
3.
4.
Vypněte monitor a odpojte jeho napájecí kabel.
Položte LCD monitor obrazovkou dolů na rovný povrch s ochrannou poduškou.
Uvolněte a vyšroubujte dva šrouby a potom sejměte podstavec z LCD monitoru.
Chránič srovnejte s otvory v zadní části krytu televizoru a připevněte ho čtyřmi šrouby dodanými s
ramenem, nástěnnou konzolí nebo jiným montážním zařízením.
z
z
z
z
z
z
z
Nepoužívejte šrouby delší než je standardní délka, mohlo by dojít k poškození vnitřní části
monitoru.
Při montážích na stěnu, které neodpovídají specifikaci šroubů standardu VESA, se může délka
šroubů lišit v závislosti na jejich specifikaci.
Nepoužívejte šrouby, které neodpovídají specifikaci šroubů standardu VESA.
Šrouby neutahujte příliš pevně, mohlo by dojít k poškození výrobku nebo k pádu výrobku a
následně i zranění osoby.
Společnost Samsung není zodpovědná za tento druh poškození nebo zranění.
Společnost Samsung není zodpovědná za poškození výrobku nebo zranění osoby v případě
použití nespecifikovaného držáku na zeď, popřípadě držáku, který neodpovídá standardu
VESA, nebo v případě nedodržení pokynů k instalaci výrobku.
Chcete-li připevnit monitor na stěnu, je třeba zakoupit sadu pro montáž na stěnu, která
umožňuje připevnit monitor nejméně 10cm od povrchu stěny.
Další informace si vyžádejte v nejbližším servisním středisku Samsung. Společnost Samsung
Electronics nenese odpovědnost za škody způsobené použitím jiného podstavce, než je
uvedeno.
Sadu pro upevnění na zeď používejte podle mezinárodních norem.
Instalace ovladače monitoru (Automatická)
Jste-li vyzvání operačním systémem k instalaci ovladače monitoru, vložte do jednotky CDROM disk CD, který je součástí dodávky monitoru. Proces instalace ovladače se pro různé
operační systémy liší. Postupujte tedy podle pokynů pro operační systém, který používáte.
Připravte si volnou disketu nebo určitou část místa na disku a stáhněte soubor ovladače z jedné z
níže uvedených webových stránek.
z
Webové stránky:http://www.samsung.com/ (celý svět)
http://www.samsung.com/monitor/ (U.S.A)
http://www.sec.co.kr/monitor/ (Korea)
http://www.samsungmonitor.com.cn/ (Čína)
1. Vložte disk CD do jednotky CD-ROM.
2. Klepněte na "Windows".
3. Ze seznamu vyberte model monitoru a potom klepněte na tlačítko "OK".
4. Pokud se zobrazí následující okno se zprávou, klepněte na tlačítko „Continue Anyway (Přesto
pokračovat). Poté klepněte na tlačítko „OK .
(Operační systém Microsoft® Windows® XP/2000)
Tento ovladač monitoru je certifikován, proto je označen logem MS a proto nemůže poškodit operační
systém. Certifikovaný ovladač bude k dispozici na domovské stránce Samsung Monitor Homepage
http://www.samsung.com/.
5. Instalace ovladače monitoru je hotova.
Instalace ovladače monitoru (Manuální)
Windows Vista | Windows XP | Windows 2000 | Windows ME | Windows NT | Linux
Jste-li vyzvání operačním systémem k instalaci ovladače monitoru, vložte do jednotky CDROM disk CD, který je součástí dodávky monitoru. Proces instalace ovladače se pro různé
operační systémy liší. Postupujte tedy podle pokynů pro operační systém, který používáte.
Připravte si volnou disketu nebo určitou část místa na disku a stáhněte soubor ovladače z jedné z
níže uvedených webových stránek.
z
Webové stránky:
http://www.samsung.com/ (celý svět)
http://www.samsung.com/monitor/ (U.S.A)
http://www.sec.co.kr/monitor/ (Korea)
http://www.samsungmonitor.com.cn/ (Čína)
Operační systém Microsoft® Windows Vista
Tento USB monitor není kompatibilní s některými verzemi systému Windows Vista. Systém Windows
Vista 32bit je podporován. Systém Windows Vista 64bit není v současnosti podporován.
Pro informace o souvisejících časových plánech se obraťte na servisní středisko.USB monitor lze
také používat s připojením pomocí kabelů D-Sub nebo DVI namísto USB kabelu.
1. Vložte disk CD s příručkou do jednotky CD-ROM.
2. Klepněte na tlačítka
(Start) a "Control Panel"(Ovládací panely). Potom dvakrát klepněte na
možnost "Appearance and Personalization"(Vzhled a přizpůsobení).
3. Klepněte na možnost "Personalization"(Individuální nastavení)a potom na možnost "Display
Settings"(Nastavení zobrazení).
4. Klepněte na možnost "Advanced Settings
"("Upřesnit nastavení…").
5. Na kartě "Monitor" klepněte na příkaz "Properties"(Vlastnosti). Pokud není tlačítko
"Properties"(Vlastnosti) aktivní, je konfigurace monitoru dokončena. Monitor může být používán.
Pokud se zobrazí zpráva Windows needs
(Systém Windows potřebuje ), viz níže uvedený
obrázek, klepněte na tlačítko "Continue"(Pokračovat).
Tento ovladač monitoru je certifikován, proto je označen logem MS a proto nemůže
poškodit operační systém.
Certifikovaný ovladač bude k dispozici na domovské stránce Samsung Monitor
Homepage
http://www.samsung.com/
6. Na kartě "Driver"(Ovladač) klepněte na možnost "Update Driver "(Aktualizovat ovladač…).
7. Zaškrtněte políčko "Browse my computer for driver software"(Vyhledat ovladač v počítači) a
klepněte na možnost "Let me pick from a list of device drivers on my computer"(Vybrat
ovladač ze seznamu).
8. Klepněte na možnost "Have Disk "(Z diskety ), vyberte složku (např. D:\Jednotka), ve které je
umístěn instalační soubor ovladače, a klepněte na tlačítko "OK".
9. Ze seznamu monitorů na obrazovce vyberte model, který odpovídá vašemu monitoru, a klepněte
na tlačítko "Next"(Další).
10. Na následujících postupně zobrazených obrazovkách klepněte na tlačítka "Close"(Zavřít) ›
"Close"(Zavřít) › "OK" › "OK".
Operační systém Microsoft® Windows® XP
1. Vložte disk CD do jednotky CD-ROM.
2. Klepněte na tlačítko "Start" —>, dále na položku "Ovládací panely" a na ikonu "Vzhled a témata".
3. Klepněte na ikonu "Obrazovka" a na kartě "Nastavení" klepněte na tlačítko "Upřesnit...".
4. Klepněte na tlačítko "Vlastnosti" na kartě "Monitor" a vyberte kartu "Ovladač".
5. Klepněte na tlačítko "Aktualizovat ovladač..", potom vyberte položku "Nainstalovat ze seznamu
nebo..." a potom klepněte na tlačítko "Další".
6. Vyberte položku "Nevyhledávat, vyberu jej ze seznamu", klepněte na tlačítko "Další" a v dalším
okně klepněte na tlačítko "Z diskety".
7. Klepněte na tlačítko "Vyhledat", zadejte do textového pole řetězce A:(D:\ovladač) a ze seznamu
vyberte model monitoru. Potom klepněte na tlačítko "Další".
8. Pokud se zobrazí následující okno se zprávou, klepněte na tlačítko „Continue Anyway (Přesto
pokračovat). Poté klepněte na tlačítko „OK .
Tento ovladač monitoru je certifikován, proto je označen logem MS a proto nemůže poškodit operační
systém. Certifikovaný ovladač bude k dispozici na domovské stránce Samsung Monitor Homepage
http://www.samsung.com/.
9. Klepněte na tlačítko "Zavřít" a potom na tlačítko "OK".
10. Instalace ovladače monitoru je hotova.
Operační systém Microsoft® Windows® 2000
Pokud se na obrazovce zobrazí zpráva "Digitální podpis nebyl nalezen (Digital Signature Not
Found)" postupujte podle následujících pokynů.
1. V okně "Vložit disketu (Insert disk)" klepněte na tlačítko "OK".
2. V okně "Hledá se soubor (File needed)" klepněte na tlačítko "Vyhledat".
3. Do textového pole zadejte A:(D:\Ovladač), klepněte na tlačítko "Otevřít" a potom na tlačítko "OK".
Postup instalace
1.
2.
3.
4.
V menu "Start" klepněte na položky "Nastavení" a "Ovládací panely".
Poklepejte na ikonu "Obrazovka".
Vyberte kartu "Nastavení" a potom klepněte na tlačítko "Upřesnit..".
Vyberte kartu "Monitor".
Případ 1: Není-li tlačítko "Vlastnosti" aktivní, znamená to, že monitor je správně nakonfigurován.
Ukončete instalaci.
Případ 2: Pokud je tlačítko "Nastavení" aktivní, klepněte na ně a pokračujte v instalaci.
5. Na kartě "Ovladač" klepněte na tlačítko "Aktualizovat ovladač.." a potom na tlačítko "Další".
6. Vyberte položku "Zobrazit seznam známých ovladačů pro toto zařízení a vybrat ovladač", potom
klepněte na tlačítko "Další" a na tlačítko "Z diskety".
7. Klepněte na tlačítko "Vyhledat" a do pole zadejte text A:(D:\Ovladač).
8. Klepněte na tlačítko "Otevřít" a potom na tlačítko "OK".
9. Vyberte model monitoru a klepněte na tlačítko "Další" a znovu na tlačítko "Další".
10. Klepněte na tlačítko "Dokončit" a potom na tlačítko "Zavřít".
Zobrazí-li se okno "Nebyl nalezen digitální podpis (Digital Signature Not Found)", klepněte
na tlačítko "Ano". Klepněte na tlačítko "Dokončit" a potom na tlačítko "Zavřít".
Operační systém Microsoft® Windows® Millennium
1.
2.
3.
4.
5.
6.
7.
8.
9.
10.
11.
V menu "Start" klepněte na položky "Nastavení" a "Ovládací panely".
Poklepejte na ikonu "Obrazovka".
Vyberte kartu "Nastavení" a klepněte na tlačítko "Upřesnit".
Vyberte kartu "Monitor".
Klepněte na tlačítko "Změnit" v okně "Typ monitoru".
Vyberte položku "Zadat umístění ovladače".
Vyberte položku "Zobrazit seznam všech ovladačů v daném umístění a vybrat ovladač" a
klepněte na tlačítko "Další".
Klepněte na tlačítko "Z diskety"
Zadejte do pole A:\(D:\ovladač) a klepněte na tlačítko "OK".
Vyberte položku "Zobrazit všechna zařízení", ze seznamu vyberte monitor, který je připojen k
počítači a klepněte na tlačítko "OK".
Pokračujte klepnutím na tlačítka "Zavřít" a "OK", dokud se nezavře dialogové okno Vlastnosti
obrazovky.
Operační systém Microsoft® Windows® NT
1. V menu Start klepněte na položky Nastavení a Ovládací panely a potom poklepejte na ikonu
Obrazovka icon.
2. V okně Informace o registraci obrazovky (Display Registration Information) klepněte na kartu
Nastavení (Settings) a potom na tlačítko Všechny režimy obrazovky (All Display Modes).
3. Vyberte režim, který chcete používat (rozlišení, počet barev a obnovovací frekvenci) a potom
klepněte na tlačítko OK.
4. Pokud se po klepnutí na tlačítko „Test chová obrazovka normálně, klepněte na tlačítko
„Apply (Použít). Pokud funkce obrazovky nejsou normální, vyberte jiný režim (nižší rozlišení, počet
barev a frekvenci).
Není-li v seznamu Všechny režimy obrazovky (All Display Modes) žádný režim, vyberte
rozlišení a frekvenci podle části Předvolené režimy v této uživatelské příručce.
Operační systém Linux
Abyste mohli spouštět systém X-Window, je třeba vytvořit konfigurační soubor X86Config obsahující
systémová nastavení.
1.
2.
3.
4.
5.
6.
7.
8.
9.
10.
V první a druhé obrazovce po spuštění souboru X86Config stiskněte klávesu Enter.
Třetí obrazovka obsahuje nastavení myši (setting your mouse).
Nastavte parametry myši.
Další obrazovka slouží pro výběr klávesnice.
Nastavte parametry klávesnice.
Další obrazovka slouží pro nastavení monitoru.
Nejprve nastavte horizontální frekvenci monitoru. (Můžete zadat přímo příslušnou hodnotu.)
Nastavte vertikální frekvenci monitoru. (Můžete zadat přímo příslušnou hodnotu.)
Zadejte název modelu monitoru. Tato informace nemá vliv na funkci systému X-Window.
Nastavení monitoru je hotovo.
Po nastavení dalšího požadovaného hardwaru Spusťtesystém X-Window.
Systém Natural Color
Systém Natural Color
Jedním ze známých problémů používání počítačů je, že barvy obrázků vytisknutých na tiskárně,
naskenovaných obrázků či obrázků pořízených digitálním fotoaparátem nejsou stejné jako na monitoru.
Ideálním řešením tohoto problému je softwarový systém Natural Color. Je to systém správy barev,
který byl vyvinut ve spolupráci společnosti Samsung Electronics a institutu Korea Electronics &
Telecommunications Research Institute (ETRI). Systém je k dispozici pouze pro monitory Samsung a
zajišťuje, že barvy obrázků na monitoru jsou stejné jako barvy vytisknutých či naskenovaných obrázků.
Další informace naleznete v Nápovědě (F1) k softwaru.
Instalace softwaru Natural Color
Vložte disk CD, který je součástí dodávky monitoru Samsung, do jednotky CD-ROM. Zobrazí se úvodní
obrazovka instalace programu. Klepnutím na Natural Color na úvodní obrazovce zahájíte instalaci
softwaru Natural Color. Pro ruční instalaci programu vložte do mechaniky CD-ROM přiložený disk CD,
klepněte na tlačítko [Start] Windows a poté zvolte [Run...] (Spustit...).
Zadejte do pole Spustit řetězec D:\color\NCProsetup.exe a potom stiskněte klávesu <Enter>.
(Není-li D:\ písmeno jednotky CD-ROM, zadejte správné písmeno jednotky.)
Odinstalování softwaru Natural Color
V nabídce „Start zvolte „Setting (Nastavení) / „Control Panel (Ovládací panely).
Vyberte ze seznamu položku Natural Color a potom klepněte na tlačítko [Přidat či odebrat].
1. [
]
Otevře MENU OSD. Slouží také k ukončení práce s MENU OSD či k návratu do
předchozího MENU.
2. [
]
Nastavení položek MENU.
3. [ ]
Aktivuje zvýrazněnou položku MENU.
4. [AUTO] Tímto tlačítkem spustíte automatické nastavení vstupního signálu PC. Hodnoty jemného a
hrubého nastavení a nastavení pozice jsou seřizovány automaticky.
AUTO
MENU
Popis
Stisknete-li tlačítko 'AUTO', objeví se obrazovka automatického nastavení (Auto
Adjustment), jak je znázorněno na animaci uprostřed.
(K dispozici pouze v režimu analogového.)
AUTO
Chcete-li dosáhnout ostřejšího automatického nastavení, proveďte funkci 'AUTO'
při zapnuté funkci 'AUTO PATTERN'.
z
z
Pokud automatické nastavení správně nepracuje, stiskněte znovu tlačítko
Auto a nastavte si obraz s větší přesností.
Pokud změníte rozlišení na ovládacím panelu, bude aktivována funkce
Auto.
Zamknutí a odemknutí OSD
Po stisknutí tlačítka AUTO po uzamčení nabídky na obrazovce
Po stisknutí tlačítka MENU po uzamčení nabídky na obrazovce
MENU
Popis
Tato funkce uzamkne nabídku na obrazovce, aby byl zachován aktuální stav
nastavení a bylo ostatním zabráněno toto nastavení změnit.
Zamknutí a odemknutí
OSD
Uzamknutí: Podržte tlačítko nabídky po dobu více než pět sekund, tím se aktivuje
funkce uzamčení nabídky na obrazovce.
Odemknutí: Podržte tlačítko nabídky po dobu více než pět sekund, tím se
deaktivuje funkce uzamčení nabídky na obrazovce.
I když je funkce uzamčení OSD aktivní, stále můžete nastavit jas a
kontrast a provádět nastavení MagicBright ( ) pomocí tlačítka Direct.
MagicBright™
MENU
Popis
MagicBright™
Dalším stiskem tlačítka MagicBright™ lze cyklicky přepínat mezi
předkonfigurovanými režimy.
- Sedm různých režimů: Custom, Text, Internet, Game, Sport, Movie a Dynamic
Contrast.
Brightness
MENU
Popis
Brightness
Není-li zobrazeno MENU OSD, nastavte jas stisknutím tlačítka.
Picture
Brightness
Contrast
Color
MagicColor
Color Tone
Color Control
Gamma
Image
Coarse
Fine
Sharpness
H-Position
V-Position
OSD
Language
H-Position
V-Position
Transparency
Display Time
Setup
Auto Source
Image Reset
Color Reset
Information
Picture ( Není dostupné v režimech MagicBright™ Dynamic Contrast. )
MENU
Brightness
Popis
Pomocí menu OSD můžete změnit jas podle svých
potřeb.
[MENU →
Contrast
→
→ ,
→ MENU]
Pomocí menu OSD můžete změnit kontrast podle svých
potřeb.
(Není dostupné v režimech MagicColor Full (Plný) a
Intelligent (Inteligentní).)
[MENU →
→ ,
→
→ ,
→ MENU]
Color ( Není dostupné v režimech MagicBright™ Dynamic Contrast. )
Přehrát/Zastavení
MENU
Popis
Přehrát/Zastavení
MagicColor je nová technologie vyvinutá společností Samsung,
která umožňuje zdokonalení digitálního obrazu a jasnější
zobrazení přirozených barev bez vlivu na jeho kvalitu.
1) Off - Návrat do původního režimu.
2) Demo - Na pravé straně je obrazovka před použitím funkce
MagicColor , zatímco na pravé straně je obrazovka po použití
funkce MagicColor.
3) Full - Zobrazuje kromě živých a jasných barev také
přirozenější barvu kůže.
4) Intelligent - Zobrazuje živé, přirozené a jasné barvy.
MagicColor
[MENU → ,
→
→
→ ,
→
→ MENU]
Tón barvy lze změnit a vybrat jeden ze čtyř režimů - Cool
(chladný), Normal, Warm (teplý) a Custom (vlastní).
Cool
Normal
Warm
Custom
Color Tone
- Přidává bílé barvě modré tóny.
- Bílá zůstává bílou.
- Přidává bílé barvě červené tóny.
- Tento režim zvolte, pokud chcete nastavit obraz
podle vlastní volby.
(Není dostupné v režimech MagicColor Full (Plný) a Intelligent
(Inteligentní).)
[MENU → ,
Color Control
→
→ ,
→
→ ,
→ MENU]
Podle těchto kroků lze nastavit jednotlivé barevné složky R,G,B.
(Není dostupné v režimech MagicColor Full (Plný) a Intelligent
(Inteligentní).)
[MENU → ,
→
→ ,
→
→ ,
→
→ ,
→ MENU]
Gamma – úpravou hodnot gamma lze změnit jas barev se
středním jasem.
z
Gamma
z
z
Mode 1
Mode 2
Mode 3
[MENU → ,
Image
→
→ ,
→
→ ,
→ MENU]
MENU
Coarse
Popis
Přehrát/Zastavení
HrubéOdstraní šum typu svislé pruhy. Hrubé nastavení
může posunout plochu zobrazení. Můžete ji znovu vrátit
na střed pomocí nabídky horizontálního ovládání.
(K dispozici pouze v režimu analogového.)
[MENU → ,
→
→
→ ,
→ MENU]
Odstraňuje šum jako jsou například vodorovné pruhy.
Jestliže šum nezmizí ani po jemném doladění,
zopakujte to znovu po nastavení frekvence (rychlost
hodin).
(K dispozici pouze v režimu analogového.)
Fine
[MENU → ,
Sharpness
→ ,
→ MENU]
→
→ ,
→
→ ,
→ MENU]
→
→ ,
→
→ ,
→ MENU]
Podle těchto pokynů nastavíte svislou polohu obrazu na
obrazovce.
(K dispozici pouze v režimu analogového.)
[MENU → ,
OSD
→
Podle těchto pokynů nastavíte vodorovnou polohu
obrazu na obrazovce.
(K dispozici pouze v režimu analogového.)
[MENU → ,
V-Position
→ ,
Podle těchto pokynů lze upravit čistotu obrazu.
(Není dostupné v režimech MagicColor Full (Plný) a
Intelligent (Inteligentní).)
[MENU → ,
H-Position
→
→
→ ,
→
→ ,
→ MENU]
MENU
Popis
Můžete zvolit jeden z 9 jazyků.
Language
Poznámka: volba platí pouze pro jazyk MENU OSD. Nemá
žádný vliv na jakýkoli software v počítači.
[MENU → ,
→
→
→ ,
→ MENU]
Pomocí této funkce můžete změnit vodorovnou polohu MENU
OSD na obrazovce monitoru.
H-Position
[MENU → ,
→
→ ,
→
→ ,
→ MENU]
Pomocí této funkce můžete změnit svislou polohu MENU OSD
na obrazovce monitoru.
V-Position
[MENU → ,
Transparency
→
→ ,
→
→ ,
→ MENU]
Funkce je určena ke změně průhlednosti pozadí menu OSD
(On-Screen Display).
[MENU → ,
→
→ ,
→
→ ,
→ MENU]
Nedojde-li během určité doby v menu k žádnému nastavení,
menu se automaticky vypne.
Čas, po který menu bude čekat, než se vypne, lze nastavit.
Display Time
5 sec, 10 sec, 20 sec, 200 sec
[MENU → ,
Setup
→
→ ,
→
→ ,
→ MENU]
Přehrát/Zastavení
MENU
Popis
Auto Source
Chcete-li, aby monitor automaticky vybral zdroj signálu,
vyberte položku Auto Source.
[MENU → ,
Image Reset
→
→
→ ,
→ MENU]
Nastavené hodnoty parametrů Image jsou nahrazeny
výchozími hodnotami.
[MENU → ,
Color Reset
Přehrát/Zastavení
→
→ ,
→
→ ,
→ MENU]
Nastavené hodnoty parametrů Color jsou nahrazeny
výchozími hodnotami.
[MENU → ,
Information
→
→ ,
→
→ ,
→ MENU]
MENU
Information
Popis
Zobrazí na obrazovce MENU OSD informace o zdroji videosignálu a režimu
zobrazení.
[MENU → ,
→ MENU]
Kontrolní seznam
Než zavoláte servis, pokuste se pomocí informací v této části zjistit, zda nejste schopni vyřešit
potíže sami. Potřebujete-li odbornou pomoc, zavolejte na telefonní číslo uvedené na záručním listu
nebo v části Informace, nebo kontaktujte svého prodejce.
Potíže
Na obrazovce
monitoru není žádný
obraz. Monitor nelze
zapnout.
Kontrolní seznam
Řešení
Je správně připojen
napájecí kabel?
Přesvědčte se, že je správně připojen napájecí kabel a
že je v zásuvce napětí.
Je na obrazovce monitoru
zobrazen nápis "Check
Signal Cable"?
(Monitor je připojen pomocí kabelu D-sub.)
Zkontrolujte připojení propojovacího kabelu signálu.
(Monitor je připojen pomocí kabelu DVI.)
Pokud je monitor připojen správně a přesto se na
obrazovce stále objevuje (chybová) zpráva,
zkontrolujte, zda je monitor nastaven na analogový
režim. Kontrolu zdroje vstupního signálu provedete
stisknutím tlačítka [ ].
Je-li v síti napětí a počítač
je zapnut, restartujte jej. Na
obrazovce monitoru by se
měla objevit úvodní stránka
(přihlášení k počítači).
Pokud se úvodní stránka (příhlášení) zobrazí,
nastartujte počítač ve vhodném režimu (nouzový režim
v systémech Windows ME/XP/2000) a změňte
frekvenci grafického adaptéru počítače.
(Další informace naleznete v části Předvolené režimy)
Poznámka: Pokud se úvodní stránka (přihlášení)
nezobrazí, kontaktujte odborný servis nebo svého
prodejce.
Je na obrazovce monitoru
zobrazen nápis "Not
Optimum Mode.
Recommended mode
1280 x 1024 60 Hz"?
Tato zpráva se objeví, překračuje-li signál z grafického
adaptéru počítače maximální rozlišení a frekvenci,
které je schopen monitor správně zobrazovat.
Nastavte maximální rozlišení a frekvenci na hodnoty
odpovídající parametrům monitoru.
Pokud rozlišení displeje překračuje parametry SXGA
nebo 75 Hz, je zobrazena zpráva "Not Optimum
Mode. Recommended mode 1280 x 1024 60 Hz".
Pokud obnovovací frekvence displeje překračuje 85 Hz,
diplej pracuje správně, ale je zobrazena zpráva "Not
Optimum Mode. Recommended mode 1280 x 1024
60 Hz". Zpráva je zobrazena na jednu minutu a pak
zmizí. Během této minuty proveďte nastavení do
doporučeného režimu. (Zpráva je po restartu systému
zobrazována znovu.)
Na obrazovce monitoru
není žádný obraz. Bliká
kontrolka monitoru v
Monitor je v úsporném režimu PowerSaver.
Stiskem klávesy na počítači nebo pohybem myši
jednosekundových
intervalech?
aktivujte monitor i jeho obraz.
Pokud stále nevidíte žádný obraz, stiskněte tlačítko ' '.
Stisknutím libovolné klávesy aktivujete monitor a
obnovíte obraz na obrazovce.
Nelze zobrazit menu
OSD (On Screen
Display).
Nezamkli jste menu OSD
(On Screen Display),
abyste předešli nechtěné
změně nastavení?
Odemkněte funkce menu OSD stisknutím tlačítka [
] na dobu alespoň 5 sekund.
Obraz má zvláštní
barvy nebo je pouze
černobílý.
Zobrazuje monitor pouze
jednu barvu, jako byste se
dívali na obrazovku přes
barevný celofán?
Zkontrolujte připojení propojovacího kabelu.
Obraz se náhle
změnil a je
nesouměrný.
Přesvědčte se, zda je grafický adaptér počítače řádně
zasunut do svého slotu.
Změnily se podivně barvy
po spuštění nějakého
programu nebo vlivem
chyby nějaké aplikace?
Restartujte počítač.
Je správně nastaven
grafický adaptér počítače?
Nastavte grafický adaptér podle příslušné
dokumentace.
Změnili jste grafický
adaptér nebo ovladač?
Nastavte pozici a velikost obrazu pomocí funkcí menu
OSD.
Upravili jste nastavení
rozlišení a frekvence
monitoru?
Nastavte rozlišení a frekvenci grafického adaptéru
počítače.
(Další informace naleznete v části Předvolené režimy).
Obrazovka může být nesouměrná z důvodu cyklu signálů video karty. V nabídce na
obrazovce nastavte položku Position (Pozice).
Obraz je zkreslený
nebo nelze provést
nastavení pomocí
menu OSD.
Upravili jste nastavení
rozlišení a frekvence
monitoru?
Nastavte rozlišení a frekvenci grafického adaptéru
počítače.
(Další informace naleznete v části Předvolené režimy).
Obraz monitoru má
pouze 16 barev.
Barvy se změnily po
výměně grafického
adaptéru.
Jsou správně nastaveny
barvy systému Windows?
Pro systémy Windows ME/XP/2000:
Nastavte správně barvy v dialogových oknech
Ovládací panely, Obrazovka a Nastavení.
Je správně nastaven
grafický adaptér počítače?
Nastavte grafický adaptér podle příslušné
dokumentace.
Nainstalovali jste ovladač
monitoru?
Nainstalujte ovladač monitoru podle pokynů v části
Instalace ovladače monitoru.
Nahlédněte do příručky ke
grafickému adaptéru a
zjistěte, zda je
podporována funkce Plug &
Play (VESA DDC).
Nainstalujte ovladač monitoru podle pokynů v části
Instalace ovladače monitoru.
Na obrazovce
monitoru je zpráva
"Unrecognized
monitor, Plug & Play
(VESA DDC) monitor
found".
Kontrolní seznam monitoru USB
Potíže
Na obrazovce se
neobjevuje žádný
obraz. Nelze
zapnout monitor.
Obrazovka USB
monitoru
„zamrzne“.
Kontrolní seznam
Pokud je rychle a
opětovně USB monitor
zapnut a vypnut,
nemusí pracovat
správně.
Zkontrolujte nastavení
Hardwarové
akcelerace USB
monitoru v okně
Vlastnosti zobrazení.
Řešení
Tento monitor je v PC rozpoznán jako obecné USB zařízení.
Obraťte se proto na informace o odstraňování závad USB
zařízení na webu podpory společnosti Microsoft.
( www.microsoft.com - Support )
1. Klepněte pravým tlačítkem myši na ikonu My Computer
(Tento počítač) a poté na příkaz Properties (Vlastnosti).
2. Zobrazí se Správce zařízení.
3. V nabídce Akce klepněte na příkaz Vyhledat změny
hardwaru. Restartujte počítač.
Nastavte pole Hardwarová akcelerace na hodnotu Úplná.
Další informace o úpravě nastavení získáte klepnutím sem.
1. Pravým tlačítkem myši klepněte na plochu systému
Windows a vyberte možnost Vlastnosti.
2. Objeví se okno Zobrazení – vlastnosti.Vyberte kartu
Nastavení a klepněte na tlačítko Upřesnit.
3. Pokud se zobrazí okno Vlastnosti, vyberte kartu Poradce
při potížích.Přesuňte posuvník možnosti Hardwarová
akcelerace na hodnotu Úplná.)
Můj USB monitor je
připojen, avšak
obrazovka je
prázdná.
Běží v době, kdy je
USB monitor
připojený, program
automatické instalace.
Zkontrolujte svůj uživatelský účet v Ovládacích panelech.
1. Klepněte na nabídku Start – Ovládací panely – Uživatelské
účty – Změnit účet – Admin: Správce počítače – Změnit typ
mého účtu. V okně, které se zobrazí, je nutno zvolit možnost
Správce počítače (uživatel s rozšířenými právy nebo vyšší). –
Pro počítače se systémem Windows XP.
2. Nastavte typ svého účtu podle instrukcí výše. Poté vypněte
a opět zapněte tlačítko napájení na přední části USB
monitoru a znovu zapojte kabel USB připojený k monitoru.
Pokud problém přetrvává, nainstalujte ovladač instalace USB
monitoru z dodaného disku CD. Podrobnější informace
získáte v části Ruční instalace.
3. Po ukončení instalace restartujte PC.
Počítač je zapnutý a
kontrolka LED bliká.
Obrazovka monitoru
je však prázdná.
Zkontrolujte, zda je
kabel USB správně
připojen.
Připojte kabel USB znovu.
Zkontrolujte, zda je
počítač v režimu
spánku (monitor je
vypnutý).
Chcete-li znovu zobrazit obrazovku, zahýbejte myší nebo
stiskněte libovolnou klávesu.
Nastanou-li potíže s monitorem, zkontrolujte následující skutečnosti:
1. Přesvědčte se, zda jsou napájecí kabel a propojovací video kabel správně připojeny k počítači.
2. Zjistěte, zda počítač během restartování několikrát (více než třikrát) zapípá.
(Pokud ano, požádejte o servis základní desky počítače.)
3. Pokud jste nainstalovali nový grafický adaptér nebo pokud jste počítač sestavovali z dílů, zkontrolujte, zda
jste také nainstalovali ovladač grafického adaptéru a monitoru.
4. Zkontrolujte, zda je skenovací frekvence obrazovky nastavena na 56 Hz ~ 75 Hz.
(Při použití maximálního rozlišení by neměla překročit 75 Hz.)
5. Máte-li potíže s instalací ovladače grafického adaptéru, restartujte počítač a spusťte jej v nouzovém
režimu, odeberte grafický adaptér v dialogovém okně "Ovládací panely, Systém a Správce zařízení" a
potom opět restartujte počítač a nainstalujte znovu ovladač grafického adaptéru.
Pokud k potížím dochází opakovaně, kontaktujte autorizovaný servis.
Časté dotazy
Dotaz
Jak mohu změnit frekvenci?
Odpověď
Frekvenci lze změnit změnou konfigurace grafického
adaptéru.
Pamatujte, že podpora grafických adaptérů se může různit
podle použité verze ovladače.
(Podrobnější informace vyhledejte v dokumentaci k počítači
nebo grafickému adaptéru.)
Jak mohu nastavit rozlišení?
Systémy Windows ME/XP/2000: Nastavte rozlišení pomocí
oken Ovládací panely, Obrazovka, Nastavení.
* Podrobnosti si vyžádejte u výrobce grafického adaptéru.
Jak mohu nastavit funkci systému pro úsporu
energie (Power Saver)?
Systémy Windows ME/XP/2000: Tuto funkci nastavte
pomocí parametrů subsystému BIOS počítače nebo
pomocí spořiče obrazovky. (Podrobnější informace
vyhledejte v dokumentaci k systému Windows či k
počítači).
Jak mám čistit skříň monitoru a LCD
obrazovku?
Odpojte monitor ze zásuvky a potom jej čistěte měkkým
hadříkem s přídavkem čisticího prostředku nebo obyčejné
vody.
Dbejte na to, aby na povrchu skříně nezůstaly žádné zbytky
čisticího prostředku a abyste skříň nepoškrábali. Dbejte
rovněž na to, aby se do monitoru nedostala žádná voda.
Jak lze zcela odebrat instalační program USB
monitoru?
1.Klepněte na ovládací panel Přidat nebo odebrat
programy. Zobrazí se aktuálně instalované programy.
2. V seznamu vyberte možnost Samsung UbiSync Monitor
a klepněte na tlačítko Odebrat.
Není žádná odezva po klepnutí pravým
tlačítkem myši na položku Samsung UbiSunc
(P:) (USB monitor) v okně Tento počítač a po
klepnutí na možnost Vysunout v zobrazené
nabídce.
Přestože USB monitor je počítačem identifikován jako
disková jednotka, byl navržen tak, že místní nabídka, která
se obvykle zobrazí po klepnutí pravým tlačítkem v okně
Tento počítač, nefunguje.
Velikost obrazovky USB monitoru je vyšší než
skutečná velikost monitoru.
Pokud má primární monitor vysoké rozlišení, v režimu
klonování dojde k roztažení obrazovky na úroveň
přesahující doporučené rozlišení (USB monitor).
(Doporučené rozlišení: 1280x1024)
Velikost obrazovky USB monitoru je nižší než
skutečná velikost monitoru. Obrazovka je na
monitoru zarovnána na střed.
Pokud má primární monitor vysoké rozlišení, obrazovky
v režimu klonování jsou menší než doporučené rozlišení
(USB monitor). (Doporučené rozlišení: 1280x1024)
USB monitor je odpojen nebo vypnut, ale
počítač i nadále zobrazuje v okně Zobrazení –
vlastnosti staré údaje o monitoru
USB monitor je vypnut v případě, že je vypnuto jeho
napájení nebo je odpojen USB kabel. Chcete-li odstranit
tuto informaci, pomocí ovládacího panelu Přidat nebo
odebrat programy odinstalujte program Samsung Ubisync
Monitor.
Pokud je program odinstalován, nelze používat žádný
z připojených USB monitorů. Chcete-li znovu používat USB
monitor, musíte znovu nastavit instalační program.
Ikony a fotografie jsou v režimu klonování
poškozené nebo neostré (USB monitor).
K tomuto jevu dochází, protože systém Windows neodesílá
údaje o aktualizaci obrazovky do režimu klonování, pokud
je na samostatném PC aktivován rozšířený režim.
Doporučujeme používat monitor v rozšířeném režimu.
Jak lze klonovat nebo rozšířit režim obrazovky?
Otevřete okno Vlastnosti zobrazení a zvolte kartu
Nastavení.V kartě Nastavení nakonfigurujte režim
obrazovky.
- Další informace získáte klepnutím sem.
Další informace o úpravě nastavení získáte klepnutím sem.
Automatický test (Self-Test Feature Check)
Automatický test (Self-Test Feature Check) | Upozornění | Prostředí | Užitečné tipy
Monitor je vybaven automatickým testem, který kontroluje jeho správnou funkci.
Automatický test (Self-Test Feature Check)
1. Vypněte monitor i počítač.
2. Odpojte video kabel od zadní strany počítače.
3. Zapněte monitor.
Pokud monitor pracuje správně, uvidíte obrazec jako na následující ilustraci.
Tento obrazec se objeví při běžném provozu, pokud bude odpojen nebo poškozen videokabel.
4. Vypněte monitor a připojte video kabel znovu; potom zapněte počítač i monitor.
Pokud obrazovka monitoru zůstává i po předchozí proceduře prázdná, zkontrolujte funkci
grafického adaptéru a počítače; monitor pravděpodobně pracuje normálně.
Upozornění
Pokud je nějaká závada na vstupním signálu, na obrazovce se objeví zpráva nebo zůstane
obrazovka prázdná, zatímco kontrolka LED napájení svítí. Zpráva může znamenat, že
nastavení monitoru je mimo rozsah nebo že je třeba zkontrolovat video kabel.
Prostředí
Umístění a poloha monitoru může mít vliv na kvalitu zobrazení a ostatní jeho funkce.
z
Pokud jsou v blízkosti monitoru basové reproduktory, odpojte je a přemístěte je.
z Odstraňte z blízkého okolí monitoru (jeden metr) všechna elektronická zařízení, jako jsou
radiopřijímače, fény, hodiny a mobilní telefony.
Užitečné tipy
Monitor reprodukuje video signál přijímaný z počítače. Dochází-li k potížím s počítačem nebo jeho
grafickým adaptérem, může to způsobit, že je obrazovka monitoru prázdná, že nezobrazuje správné barvy,
že obraz má šum, že je synchronizace mimo rozsah (Sync. Out of Range) a podobné problémy. V takovém
případě zjistěte zdroj problému a potom kontaktujte servis nebo svého prodejce.
z
z Určení zdroje potíží monitoru
Pokud je obrazovka monitoru prázdná a objevuje se zpráva "Not Optimum Mode","Recommended mode
1280 x 1024 60 Hz", odpojte kabel od počítače; monitor nechte zapnutý.
z
z
Pokud monitor zobrazí zprávu nebo pokud obrazovka zbělá, je monitor funkční.
V takovém případě hledejte zdroj problému v počítači.
Všeobecné údaje
Všeobecné údaje
Název modelu
SyncMaster 940UX
LCD displej
Rozměry
Úhlopříčka 19 " (48 cm)
Zobrazovaná oblast
376,32 mm (vodorovně) x 301,056 mm (svisle)
Rozteč bodů
0,294 mm (vodorovně) x 0,294 mm (svisle)
Synchronizace
Vodorovně
30 ~ 81 kHz
Svisle
56 ~ 75 Hz
Maximální rozlišení
16,7 M barvy
Rozlišení
Optimální rozlišení
1280 x 1024@60Hz
Maximální rozlišení
1280 x 1024@75Hz
Vstupní signál, konektory
RGB analogový, DVI(Digital Visual Interface) Compliant Digital RGB,USB
0.7 Vp-p ± 5 %, úroveň TTL (V vysoká ≥ 2,0 V, V nízká ≤ 0,8 V)
Maximální šířka pásma (pixel clock)
140 MHz (Analog, Digital,USB)
Napájení
Střídavý 100 – 240 V (+/- 10 %), 60/50 Hz ± 3Hz
Propojovací kabel Kabel D-sub s
15pinovými konektory, odpojitelnýKabel
DVI-D s konektory DVI-D, odpojitelný
USB, odpojitelnýKabel
Konektory signálu
15kolíkový třířadý konektor D-sub,24kolíkový třířadý konektor DVI-D,USB UP Stream
Rozměry (š x v x h)/ Hmotnost (bez podstavce)
407,6 X 335,0 X 65,4 mm / 16,04 x 13,18 x 2,57 inch
Rozměry (š x v x h)/ Hmotnost (se základním podstavcem)
407,6 X 408,0 X 200,0 mm / 16,04 x 16,06 x 7,87 inch / 5,2 kg / 11,46 lbs
Montážní podložka VESA
Rozměry 75,0 mm x 75,0 mm
Provozní podmínky
Provozní
Teplota: 10°C ~ 40°C (50°F ~ 104°F)
Vlhkost 10 % ~ 80 %, nekondenzující
Skladovací
Teplota: -20°C ~ 45°C (-4 °F ~113 °F)
Vlhkost 5 % ~ 95 %, nekondenzující
Plug and Play
Monitor lze používat s jakýmkoli systémem typu Plug & Play. S využitím této spolupráce systémů monitoru a
počítače lze dosáhnout nejlepších pracovních podmínek a nastavení monitoru. Pokud uživatel nevyžaduje
jiné nastavení, instalace monitoru probíhá většinou automaticky.
Chybovost obrazových bodů
Tento výrobek je vybaven TFT LCD obrazovkou vyrobenou pomocí zdokonalené polovodičové technologie s
přesností vyšší než 1ppm (jedna milióntina). Někdy se mohou ČERVENÉ, ZELENÉ, MODRÉ a BÍLÉ pixely
zdát být příliš světlé nebo naopak můžete zaznamenat černé body. To není způsobenou špatnou kvalitou a
výrobek můžete bez problémů i nadále používat.
z Například počet TFT LCD sub pixelů tohoto produktu je 3.932.160.
Poznámka: Konstrukce a technické údaje mohou projít dodatečnými úpravami, a to bez předchozího
upozornění.
Zařízení třídy B (Informační komunikační zařízení pro domácí použití)
Tento výrobek splňuje požadavky směrnice týkající se elektromagnetické komptability pro domácí použití a
lze jej používat běžných obytných oblastech.
(Zařízení třídy B ovlivňuje ostatní zařízení elektromagnetickými vlnami méně než zařízení třídy A.)
PowerSaver (spořič energie)
Tento monitor má vestavěný systém řízení spotřeby energie zvaný PowerSaver. Systém šetří spotřebovanou
energii tím, že přepne monitor do režimu s nízkou spotřebou, pokud není monitor po určitou dobu používán.
Monitor se přepíná zpět do normálního režimu automaticky, pohybem myši nebo stisknutím klávesy na
klávesnici. Nepoužíváte-li monitor nebo necháváte-li jej po delší dobu bez dozoru, vypněte jej. Systém
PowerSaver využívá funkce grafického adaptéru podle specifikace VESA DPM, který je nainstalován ve vašem
počítači. Tuto funkci nastavíte pomocí softwaru nainstalovaném ve vašem počítači.
Stav
Normální provoz
Úsporný provoz
Mechanicky vypnuto
(Vypínač napájení)
Kontrolka
napájení
modrá
modrá, bliká
Vypnuto
Spotřeba
energie
Méně než 42.0 W
Analog/Digital Méně než
2W
USB Méně než 5 W
Méně než 0.5 W
(120Vac)
Předvolené režimy
Pokud je signál z počítače stejný jako jeden z níže uvedených předvolených režimů, nastavení monitoru
proběhne automaticky. Pokud se však signál liší, obrazovka může zůstat prázdná, zatímco kontrolka napájení
svítí. Nahlédněte do příručky ke grafickém adaptéru počítače a nastavte monitor podle níže uvedených
pokynů.
Tabulka 1 Předvolené režimy
Režim
Horizontální
frekvence
(kHz)
Vertikální
frekvence
( Hz)
Frekvence bodu
(MHz)
Polarita
synchronizace
(H/V)
MAC, 640 x 480
35.000
66.667
30.240
-/-
MAC, 832 x 624
49.726
74.551
57.284
-/-
MAC, 1152 x 870
68.681
75.062
100.000
-/-
IBM, 640 x 350
31.469
70.086
25.175
+/-
IBM, 640 x 480
31.469
59.940
25.175
-/-
IBM, 720 x 400
31.469
70.087
28.322
-/+
VESA, 640 x 480
37.500
75.000
31.500
-/-
VESA, 640 x 480
37.861
72.809
31.500
-/-
VESA, 800 x 600
35.156
56.250
36.000
+/+
VESA, 800 x 600
37.879
60.317
40.000
+/+
VESA, 800 x 600
46.875
75.000
49.500
+/+
VESA, 800 x 600
48.077
72.188
50.000
+/+
VESA, 1024 x 768
48.363
60.004
65.000
-/-
VESA, 1024 x 768
56.476
70.069
75.000
-/-
VESA, 1024 x 768
60.023
75.029
78.750
+/+
VESA, 1152 x 864
67.500
75.000
108.000
+/+
VESA,1280 x 1024
79.976
75.025
135.000
+/+
VESA,1280 x 1024
63.981
60.020
108.000
+/+
Horizontální frekvence
Čas, který jeden řádek obrazu potřebuje k přeběhnutí mezi levým a pravým
okrajem obrazovky, se nazývá horizontální cyklus a jeho převrácená
hodnota je horizontální frekvence. Jednotka: kHz
Vertikální frekvence
Jako fluorescenční lampa, obrazovka potřebuje k dosažení stabilního
obrazu překreslit obraz několikrát za sekundu. Frekvence tohoto opakování
se nazývá vertikální, nebo také obnovovací frekvence. Jednotka: Hz
Kontaktujte SAMSUNG WORLDWIDE (Samsung po celém světě)
Pokud máte dotazy nebo připomínky týkající se výrobků Samsung, kontaktujte středisko
péče o zákazníky společnosti SAMSUNG.
North America
U.S.A
1-800-SAMSUNG(726-7864)
http://www.samsung.com/us
CANADA
1-800-SAMSUNG(726-7864)
http://www.samsung.com/ca
MEXICO
01-800-SAMSUNG(726-7864)
http://www.samsung.com/mx
Latin America
ARGENTINE
0800-333-3733
http://www.samsung.com/ar
BRAZIL
0800-124-421, 4004-0000
http://www.samsung.com/br
CHILE
800-SAMSUNG(726-7864)
http://www.samsung.com/cl
COLOMBIA
01-8000112112
http://www.samsung.com.co
COSTA RICA
0-800-507-7267
http://www.samsung.com/latin
ECUADOR
1-800-10-7267
http://www.samsung.com/latin
EL SALVADOR
800-6225
http://www.samsung.com/latin
GUATEMALA
1-800-299-0013
http://www.samsung.com/latin
JAMAICA
1-800-234-7267
http://www.samsung.com/latin
PANAMA
800-7267
http://www.samsung.com/latin
PUERTO RICO
1-800-682-3180
http://www.samsung.com/latin
REP. DOMINICA
1-800-751-2676
http://www.samsung.com/latin
TRINIDAD & TOBAGO
1-800-SAMSUNG(726-7864)
http://www.samsung.com/latin
VENEZUELA
0-800-100-5303
http://www.samsung.com/latin
Europe
AUSTRIA
0800-SAMSUNG(726-7864)
http://www.samsung.com/at
BELGIUM
0032 (0)2 201 24 18
http://www.samsung.com/be
CZECH REPUBLIC
844 000 844
http://www.samsung.com/cz
DENMARK
70 70 19 70
http://www.samsung.com/dk
FINLAND
030-6227 515
http://www.samsung.com/fi
FRANCE
3260 SAMSUNG(726-7864)
08 25 08 65 65(€ 0,15/Min)
http://www.samsung.com/fr
GERMANY
01805-SAMSUNG(726-7864) (€ 0,14/Min)
http://www.samsung.de
HUNGARY
06-80-SAMSUNG(726-7864)
http://www.samsung.com/hu
ITALIA
800 SAMSUNG (726-7864)
http://www.samsung.com/it
LUXEMBURG
0035 (0)2 261 03 710
http://www.samsung.com/be
NETHERLANDS
0900 SAMSUNG(726-7864) (€ 0,10/Min)
http://www.samsung.com/nl
NORWAY
815-56 480
http://www.samsung.com/no
POLAND
0 801 801 881, 022-607-93-33
http://www.samsung.com/pl
PORTUGAL
80 8 200 128
http://www.samsung.com/pt
REPUBLIC OF IRELAND
0818 717 100
http://www.samsung.com/ie
SLOVAKIA
0800-SAMSUNG(726-7864)
http://www.samsung.com/sk
SPAIN
902 10 11 30
http://www.samsung.com/es
SWEDEN
0771-400 200
http://www.samsung.com/se
SWITZERLAND
0800-SAMSUNG(726-7864)
http://www.samsung.com/ch
U.K
0870-SAMSUNG(726-7864)
http://www.samsung.com/uk
CIS
ESTONIA
800-7267
http://www.samsung.ee
LATVIA
800-7267
http://www.samsung.com/lv
LITHUANIA
8-800-77777
http://www.samsung.lt
KAZAKHSTAN
8-10-800-500-55-500
http://www.samsung.kz
KYRGYZSTAN
00-800-500-55-500
RUSSIA
8-800-555-55-55
http://www.samsung.ru
UKRAINE
8-800-502-0000
http://www.samsung.ua
UZBEKISTAN
8-800-120-0-400
http://www.samsung.uz
Asia Pacific
AUSTRALIA
1300 362 603
http://www.samsung.com/au
CHINA
800-810-5858, 010- 6475 1880
http://www.samsung.com.cn
HONG KONG
3698-4698
http://www.samsung.com/hk
INDIA
3030 8282, 1800 110011
http://www.samsung.com/in
INDONESIA
0800-112-8888
http://www.samsung.com/id
JAPAN
0120-327-527
http://www.samsung.com/jp
MALAYSIA
1800-88-9999
http://www.samsung.com/my
NEW ZEALAND
0800SAMSUNG(726-7864)
http://www.samsung.com/nz
PHILIPPINES
1800-10-SAMSUNG(726-7864)
http://www.samsung.com/ph
SINGAPORE
1800-SAMSUNG(726-7864)
http://www.samsung.com/sg
THAILAND
1800-29-3232, 02-689-3232
http://www.samsung.com/th
TAIWAN
0800-329-999
http://www.samsung.com/tw
VIETNAM
1 800 588 889
http://www.samsung.com/vn
Middle East & Africa
SOUTH AFRICA
0860-SAMSUNG(726-7864 )
http://www.samsung.com/za
TURKEY
444 77 11
http://www.samsung.com.tr
U.A.E
800-SAMSUNG(726-7864)
8000-4726
http://www.samsung.com/mea
Slovníček
Obrazový bod, rozteč bodů
Obrázek na obrazovce monitoru je složen z červených, zelených a modrých bodů. Čím jsou body blíže
u sebe, tím vyšší je rozlišení monitoru. Vzdálenost mezi mezi dvěma body stejné barvy je označována
termínem rozteč bodů (dot pitch). Jednotka: mm
Vertikální frekvence
Aby uživatel monitoru viděl stabilní obraz, obrazovka jej musí několikrát za sekundu vytvořit a
překreslit. Frekvence tohoto zobrazování se nazývá vertikální nebo obnovovací frekvence. Jednotka:
Hz
Příklad : Pokud se stejný záblesk opakuje 60krát za sekundu, jde o hodnotu 60 Hz.
Horizontální frekvence
Čas potřebný k přeběhnutí paprsku od jednoho okraje obrazovky k druhému se nazývá horizontální
cyklus. Obrácenou hodnotou horizontálního cyklu je horizontální frekvence. Jednotka: kHz
Prokládaný a neprokládaný režim
Zobrazování vodorovných řádků obrazovky popořádku odshora dolů se nazývá neprokládaný režim.
Zobrazování nejprve lichých řádků a potom sudých řádků je prokládaný režim. Většina monitorů
používá k dosažení čistého obrazu neprokládaný režim. Prokládaný režim je režim používaný v
televizorech.
Plug & Play
Funkce, která zajišťuje dosažení nejlepší možné kvality obrazu tím, že umožňuje automatickou výměnu
informací o nastavení mezi monitorem a počítačem. Tento monitor využívá pro funkci Plug & Play
mezinárodního standardu VESA DDC.
Rozlišení
Počet vodorovně a svisle rozmístěných bodů obrazovky, ze kterých se skládá výsledný obraz, se
nazývá rozlišení (resolution). Tento počet zároveň vyjadřuje přesnost zobrazení. Vysoké rozlišení je
vhodné zejména pro provádění více úloh (multitasking) na počítači, protože umožňuje zobrazit na
obrazovce více informací.
Příklad :Je-li rozlišení 1280 x 1024, znamená to, že je obraz složen z 1280 bodů ve vodorovném směru
(horizontální rozlišení) a 1024 bodů ve svislém směru (vertikální rozlišení).
Dosažení optimální kvality zobrazení
1. Nejlepší kvality obrazu dosáhnete nastavením rozlišení a obnovovací frekvence v ovládacích
panelech počítače podle níže uvedeného popisu. Není-li nejlepší kvalita v ovládacích panelech
podporována TFT-LCD monitorem, může být kvalita obrazu nízká.
{
{
Rozlišení: 1280 x 1024
Vertikální (obnovovací) frekvence: 60 Hz
2. Tento výrobek je vybaven TFT LCD obrazovkou vyrobenou pomocí zdokonalené polovodičové
technologie s přesností vyšší než 1ppm (jedna milióntina). Někdy se mohou ČERVENÉ, ZELENÉ,
MODRÉ a BÍLÉ pixely zdát být příliš světlé nebo naopak můžete zaznamenat černé body. To není
způsobenou špatnou kvalitou a výrobek můžete bez problémů i nadále používat.
{
Například počet TFT LCD sub pixelů tohoto produktu je 3.932.160.
3. Čistíte-li zvnějšku monitor a ovládací panel, použijte malé množství doporučeného čisticího
prostředku rozprostřené na měkký a suchý hadřík.Netlačte na LCD displej, ale jemně jej
otírejte.Zatlačíte-li příliš na displej, může se na něm objevit skvrna.
4. Nejte-li s kvalitou obrazu spokojeni, můžete lepší kvality dosáhnout pomocí funkce automatického
nastavení (auto adjustment function) v menu na obrazovce po stisknutí tlačítka pro zavření
okna.Pokud se po automatickém nastavení i nadále v obrazu objevuje rušení (šum), použijte funkci
nastavení FINE/COARSE.
5. Pokud je po dlouhou dobu zobrazen stále jeden obraz, mohou na obrazovce zůstat jeho zbytky nebo
stíny. Potřebujete-li se na delší dobu vzdálit od zapnutého monitoru, nastavte jej proto do režimu pro
úsporu energie nebo nastavte spořič obrazovky na pohyblivý obrázek.
Autorská práva
Informace v tomto dokumentu mohou projít změnou bez předchozího upozornění.
© 2007 Samsung Electronics Co., Ltd. Všechna práva vyhrazena.
Jakákoli reprodukce tohoto materiálu je bez písemného povolení společnosti Samsung Electronics Co., Ltd.
přísně zakázána.
Společnost Samsung Electronics Co., Ltd. není zodpovědná za chyby v tomto materiálu ani za žádné
vedlejší či následné škody plynoucí z pořízení, obsahu či použití tohoto materiálu.
Samsung je registrovaná ochranná známka společnosti Samsung Electronics Co., Ltd.; Microsoft, Windows
a Windows NT jsou registrované ochranné známky společnosti Microsoft Corporation; VESA, DPM a DDC
jsou registrované ochranné známky asociace Video Electronics Standard Association; název a logo
ENERGY STAR® jsou registrované ochranné známky agentury U.S. Environmental Protection Agency
(EPA). Všechny ostatní zde zmíněné názvy produktů mohou být ochrannými známkami nebo
registrovanými ochrannými známkami příslušných vlastníků.
INFORMACE O PRODUKTU (S prevencí retence obrazu)
U LCD monitorů a televizorů může dojít k retenci obrazu. To je jev, ke kterému dochází při změně
jednoho obrazu v druhý a zvláště byl-li předchozí obraz statický a byl zobrazován po dlouhou
dobu.
Záruka
Záruka nepokrývá poškození způsobené nehybným obrazem.
Záruka se nevztahuje na vypálení obrazu.
Co je to retence obrazu?
Při běžném provozu LCD panelu k retenci obrazových bodů (pixelů) nedochází. Pokud
je však po dlouhou dobu zobrazen stejný obraz, mezi dvěma elektrodami tekutého
krystalu se nahromadí mírný rozdíl nábojů.To může mít za následek změnu parametrů
tekutých krystalů v určitých částech displeje. Tím se i po změně obrazu v nový na
displeji uchová („vypálí“) starší obraz a zobrazuje se.U všech displejů včetně displejů
založených na technologii LCD dochází k retenci obrazu. Tento jev není způsoben
jejich vadou.
Chcete-li chránit svou LCD obrazovku před retencí obrazu, následujte níže uvedené
pokyny.
Vypínání, spořič obrazovky, úsporný režim (Power Save)
Příklad)
z Zobrazuje-li displej statický obrazec, vypínejte jej.
- Vypínejte monitor na 4 hodiny po každých 20 hodinách použití.
- Vypínejte monitor na 2 hodiny po každých 12 hodinách použití.
z Je-li to možné, používejte spořič obrazovky.
- Doporučuje se používat spořič obrazovky s jednou barvou nebo s
pohyblivým obrazem.
z Nastavte monitor na vypnutí (Vypnout monitor) pomocí možností nastavení
schémat napájení PC v dialogovém okně vlastnosti zobrazení.
Pokyny pro specifické aplikace
Příklad) Letiště, přepravní stanice, burzy cenných papírů, banky a řídicí
systémy.
Doporučujeme nastavit zobrazení vašeho programového systému (aplikace)
podle následujících pokynů:
Střídejte v cyklu zobrazení informací se zobrazením loga nebo
pohyblivého obrázku.
Příklad) Cyklus: 1 hodina zobrazování informací následovaná 1 minutou
zobrazování loga nebo pohyblivého obrázku.
Měňte periodicky barvy zobrazování informací (používejte dvě různé
barvy).
Příklad) Měňte 2 barvy informací každých 30 minut.
Vyhněte se používání kombinace znaků a pozadí s velkým rozdílem jasu.
Vyhněte se používání šedých barev, které usnadňují vznik retence obrazu.
z Vyhněte se: Použití barev s velkým rozdílem jasu (černá & bílá, šedá)
Příklad)
Doporučené nastavení: Světlé barvy s malým rozdílem jasu
- Měňte každých 30 minut barvu znaků a pozadí.
Příklad)
z
- Každých 30 minut střídejte zobrazování znaků a pohyblivého obrazu.
Příklad)
Nejlepším způsobem ochrany monitoru před retencí obrazu je nastavení počítače
nebo systému tak, aby uváděl do provozu program spořiče obrazovky, pokud
není počítač či systém používán.
Retence obrazu se nemůže objevit, je-li LCD panel provozován v normálních
podmínkách.
Normálními podmínkami se rozumí nepřetržité změny obrazu. Zobrazuje-li LCD panel
po dlouhou dobu (více než 12 hodin) jeden statický obrazec, může se mezi elektrodami
tvořícími tekutý krystal (LC) obrazového bodu (pixelu) objevit mírný rozdíl
napětí.Napěťový rozdíl mezi elektrodami časem vzrůstá a to přinutí tekutý krystal ke
změně.Pokud k tomu dojde, může být i po změně obrazu předchozí obraz vidět.
Aby k tomuto jevu nedocházelo, je třeba nahromaděný rozdíl napětí snížit.
LCD monitor vyhovuje normě ISO13406-2 (Pixel Fault Class II).
Správná likvidace tohoto produktu
(Zničení elektrického a elektronického zařízení) - Pouze Evropa
Tato značka zobrazená na produktu nebo v dokumentaci znamená, že by
neměl být používán s jinými domácími zařízeními po skončení svého
funkčního období. Aby se zabránilo možnému znečištění životního prostředí
nebo zranění člověka díky nekontrolovanému zničení, oddělte je prosíme od
dalších typů odpadů a recyklujte je zodpovědně k podpoře opětovného využití
hmotných zdrojů.
Členové domácnosti by měli kontaktovat jak prodejce, u něhož produkt
zakoupili, tak místní vládní kancelář, ohledně podrobností, kde a jak můžete
tento výrobek bezpečně vzhledem k životnímu prostředí recyklovat.
Obchodníci by měli kontaktovat své dodavatele a zkontrolovat všechny
podmínky koupě. Tento výrobek by se neměl míchat s jinými komerčními
produkty, určenými k likvidaci.