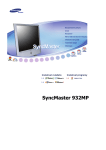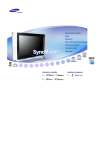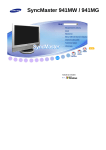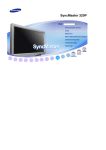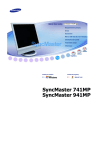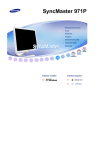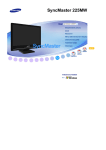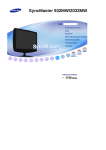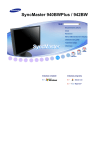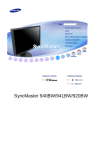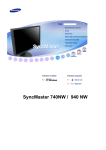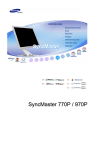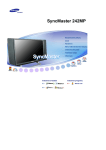Download Samsung 931MP Uživatelská přiručka
Transcript
㫖
㫖
㫖
㩷
㫖
㫖
㫖
㫖㫖
㫖
㫖
Instalovat ovladače
㫖
㫖
Instalovat programy
㫖㩷
㫖
㫖㩷
㫖
㫖
㫖㩷
㫖
G G
㫖 㫖
G G
㫖
GG
SyncMaster 931MP
G
Nedodržování pravidel označených tímto symbolem může mít za následek úraz nebo poškození
zařízení.
Zákaz
Tento symbol označuje informace, které
je třeba v každém případě přečíst a
porozumět jim.
Nerozebírat!
Odpojte napájecí kabel ze zásuvky.
Nedotýkat se!
Nutnost uzemnění jako prevence zásahu
elektrickým proudem
Napájení
Nepoužíváte-li monitor delší dobu, přepněte počítač do úsporného (spícího) režimu
(DPMS). Používáte-li spořič obrazovky, aktivujte jej.
Nepoužívejte poškozenou nebo uvolněnou zásuvku.
z
Hrozí riziko zásahu elektrickým proudem nebo požáru.
Nevytahujte zástrčku uchopením za kabel, ani se nedotýkejte zástrčky
vlhkýma rukama.
z
Hrozí riziko zásahu elektrickým proudem nebo požáru.
Používejte pouze řádně uzemněnou zásuvku a zástrčku.
z
Nesprávné uzemnění může způsobit zásah elektrickým proudem nebo
poškození zařízení.
Kabel napájení zapojte tak, aby nedošlo k jeho uvolnění.
z
Špatné zapojení může způsobit požár.
Kabely příliš neohýbejte, ani na ně nestavte těžké předměty, které by mohly
způsobit poškození kabelů.
z
V opačném případě hrozí riziko zásahu elektrickým proudem nebo požár.
Nepřipojujte do jedné zásuvky příliš mnoho produžovacích kabelů.
z
Může to způsobit požár.
Instalace
Vždy kontaktujte autorizované servisní středisko, pokud monitor instalujete v místě s
vysokou prašností, vysokými nebo nízkými teplotami, vysokou vlhkostí, v místě, kde
se používají chemikálie, a na místech s nepřetržitým provozem, např. letiště, vlakové
nádraží atd.
Pokud tak neučiníte, může to vést k vážnému poškození monitoru.
Monitor umístěte v prostředí s nízkou vlhkostí a minimem prachu.
z
V opačném případě by uvnitř monitoru mohlo dojít ke zkratu nebo požáru.
Při přemisťování monitoru dejte pozor, ať jej neupustíte.
z
Můžete tím způsobit jeho poškození nebo se zranit.
Nainstalujte základnu monitoru do vitríny nebo na polici tak, aby ji konec
základny nepřesahoval.
z
Pád zařízení může vést k jeho poškození nebo způsobit poranění.
Neumisťujte výrobek na nestabilní nebo malé plochy.
z
Umístěte výrobek na rovnou, stabilní plochu, v opačném případě může dojít k
jeho pádu a zranění blízko se nacházejících osob, zejména dětí.
Neumísťujte výrobek na podlahu.
z
Někdo, zvláště děti, by o něj mohl zakopnout.
Nepřibližujte k výrobku hořlavé předměty jako svíčky, insekticidy nebo
cigarety.
z
Jinak může dojít k požáru.
Zajistěte dostatečnou vzdálenost napájecího kabelu od topných zařízení.
z
Roztavená izolace může být příčinou úrazu elektrickým proudem nebo požáru.
Výrobek neumisťujte na místa se špatnou ventilací, např. na polici na knihy, do
skříně atd.
z
Zvýšení teploty uvnitř zařízení může způsobit požár.
Pokládejte monitor opatrně.
z
Při neopatrném zacházení jej můžete poškodit nebo zničit.
Nepokládejte monitor na obrazovku.
z
Můžete poškodit povrch obrazovky.
Instalaci nástěnné konzoly je třeba svěřit vyškolenému odborníkovi.
z
z
Instalace neškolenou osobou může mít za následek zranění.
Používejte vždy pouze montážní zařízení popsané v přiručce.
Při instalaci zařízení kvůli proudění vzduchu zajistěte, aby bylo umístěno
alespoň 10 cm od zdi.
z
Špatné větrání může způsobit zvýšení teploty uvnitř zařízení, což má za
následek zkrácení životnosti součástí a zhoršení výkonu.
Zabraňte tečení dešťové vody po kabelu venkovní antény a pronikání do
budovy; venkovní část anténního kabelu musí viset pod průchodkou.
z
Pokud dešťová voda vnikne do zařízení, může dojít k úrazu elektrickým
proudem nebo k požáru.
Používáte-li venkovní anténu, umístěte ji do bezpečné vzdálenosti od okolního
elektrického vedení, aby nemohlo dojít ke vzájemnému kontaktu při sražení
antény větrem.
z
Sražená anténa může způsobit zranění nebo úraz elektrickým proudem.
Čistění
Čistíte-li skříň monitoru nebo obrazovku, používejte mírně navlhčený měkký hadřík.
Nerozprašujte čisticí prostředek přímo na monitor.
Používejte doporučený čisticí prostředek a měkký hadřík.
Zaprášené a špinavé konektory monitoru vyčistěte suchým hadříkem.
z
Špinavý konektor může způsobit zásah elektrickým proudem nebo požár.
Před čištěním výrobku jej odpojte od napájení.
z
V opačném případě může dojít k úrazu elektrickým proudem nebo požáru.
Vytáhněte zástrčku napájecího kabelu ze zásuvky a očistěte výrobek měkkým
suchým hadříkem.
z
Nepoužívejte chemikálie jako vosk, benzen, alkohol, ředidla, insekticidy,
osvěžovače vzduchu, maziva nebo saponáty.
Jednou ročně svěřte monitor servisnímu nebo zákaznickému středisku k
vyčištění vnitřku.
z
Udržujte vnitřek monitoru v čistotě. Prach, který se nahromadí v monitoru za
dlouhou dobu používání, může způsobit jeho chybnou funkci nebo požár.
Další pokyny
Neodstraňujte kryt (nebo zadní část).
z
z
Hrozí riziko zásahu elektrickým proudem nebo požáru.
Svěřte opravu kvalifikovaným odborníkům.
Pokud monitor nepracuje normálně, zejména pokud se z jeho nitra ozývají
neobvyklé zvuky nebo je cítit zápach, okamžitě jej odpojte ze zásuvky a
zavolejte autorizovaného prodejce nebo servis.
z
Hrozí riziko zásahu elektrickým proudem nebo požáru.
Výrobek neumisťujte na místa vystavená účinkům oleje, kouře nebo vlhkosti;
neumisťujte jej dovnitř vozidla.
z
z
V opačném případě může dojít k chybné funkci monitoru nebo k zásahu
elektrickým proudem či požáru.
Nepoužívejte monitor zejména v blízkosti vody nebo venku, kde může být
vystaven působení deště nebo sněhu.
Pokud monitor spadne na zem nebo dojde k poškození jeho skříně, vypněte jej
a odpojte napájecí kabel. Potom zavolejte Servisní Středisko.
z
V opačném případě může dojít k chybné funkci monitoru nebo k zásahu
elektrickým proudem či požáru.
Odpojte monitor ze zásuvky, pokud jej nebudete dlouhou dobu používat nebo
je-li venku bouřka a blýská se.
z
V opačném případě hrozí riziko zásahu elektrickým proudem nebo požár.
Nikdy nezkoušejte posunovat monitor táhnutím za napájecí kabel nebo video
kabel.
z
Může to způsobit přetržení kabelu, zásah elektrickým proudem nebo požár v
důsledku poškození kabelu.
Nikdy nevkládejte do otvorů monitoru žádné kovové předměty.
z
Může to způsobit zásah elektrickým proudem, požár nebo úraz.
Nezakrývejte větrací otvory skříně monitoru.
z
Nedostatečné větrání může způsobit poruchu monitoru nebo požár.
Nepokládejte na monitor žádné těžké předměty.
z
z
Hrozí riziko zásahu elektrickým proudem nebo požáru.
Pokud do monitoru vnikne cizí látka, odpojte napájecí kabel a kontaktujte
Servisní středisko.
Neumísťujte v blízké vzdálenosti od výrobku výbušné chemické spreje nebo
hořlavé látky.
z
Může to způsobit výbuch nebo požár.
Udržujte monitor mimo dosah jakýchkoli zdrojů magnetického pole.
z
V opačném případě může dojít k barevným a tvarovým deformacím obrazu.
Nevkládejte do ventilačních otvorů a zdířky pro sluchátka a A/V zařízení
kovové ani hořlavé předměty (vrtáky, dráty, papíry, zápalky)
z
Můžete tím způsobit požár nebo úraz elektrickým proudem. Pokud do zařízení
vniknou cizí látky nebo voda, vypněte zařízení, vytáhněte zástrčku z elektrické
zásuvky a kontaktujte Servisní Středisko.
Pokud je na obrazovce monitoru po velmi dlouhou dobu zobrazen jeden
nepohyblivý obraz, mohou na ní zůstat jeho zbytky nebo stíny.
z
Potřebujete-li se vzdálit od monitoru na delší dobu, přepněte jej do režimu s
šetřením energie nebo aktivujte spořič obrazovky.
Nastavte rozlišení a frekvenci na hodnoty odpovídající modelu monitoru.
z
Nevhodné rozlišení může způsobit nedostatečnou kvalitu obrazu.
19 " - 1280 X 1024
Adaptörün suyla temas etmemesine ve ýslanmamasýna dikkat edin.
z
z
z
Bu durum, adaptörün dođru çalýţmamasýna, elektrik çarpmasýna veya
yangýna neden olabilir.
Adaptörün su yakýnýnda veya dýţarýda, özellikle yađmur veya kar yađarken
kullanmayýn.
Yerleri su ile temizlerken adaptörün ýslanmamasýna dikkat edin.
Udržujte všechny síťové adaptéry odděleně.
z
Nebezpečí vzniku požáru.
Držte síťový adaptér z dosahu jakýchkoli zdrojů tepla.
z
Nebezpečí vzniku požáru.
Před použitím odstraňte ze síťového adaptéru vinylový sáček.
z
Nebezpečí vzniku požáru.
Udržujte vždy síťový adaptér v dobře větraném prostoru.
Při použití sluchátek zvolte vhodnou úroveň hlasitosti.
z
Přílišná hlasitost může způsobit poškození sluchu.
Nepřetržité sledování monitoru z příliš malé vzdálenosti může způsobit
poškození zraku.
Po každé hodině práce s monitorem si dopřejte alespoň pětiminutovou
přestávku, abyste snížili namáhání očí.
Neinstalujte zařízení na nestabilní, nerovný povrch nebo na místo vystavené
vibracím.
z
Pád zařízení může vést k jeho poškození nebo způsobit poranění. Použití
zařízení v místech vystavených vibracím může vést k snížení životnosti
zařízení nebo k jeho vzplanutí.
Pokud monitor přemisťujete, vypněte jej a odpojte napájecí kabel.
Před přenášením se ujistěte, že jsou všechny kabely, včetně anténního kabelu
a kabelů propojujících monitor s jinými zařízeními, odpojeny od monitoru.
z
Neodpojení kabelů může vést k jejich poškození, k požáru nebo zásahu
elektrickým proudem.
Umístěte výrobek mimo dosah dětí, protože by ho mohly poškodit tím, že se na
něj budou zavěšovat.
z
Výrobek může při pádu způsobit zranění, nebo dokonce i smrt.
Pokud výrobek po delší dobu nepoužíváte, odpojte jej od elektrické sítě.
z
V opačném případě může dojít k zahřívání způsobenému nahromaděnými
nečistotami nebo poškozenou izolací, což může vést k úrazu elektrickým
proudem nebo požáru.
Na výrobek neumísťujte oblíbené předměty vašich dětí (nebo cokoli jiného, co
by je mohlo uvést v pokušení).
z
Děti by se mohly pokusit na výrobek vyšplhat a předmět získat. V takovém
případě by mohlo dojít k pádu výrobku a ke způsobení zranění nebo smrti.
Pokud vyjmete baterie z dálkového ovládání, zabraňte, aby je pozřely děti.
Uschovejte baterie mimo dosah dětí.
z
V případě pozření ihned vyhledejte lékaře.
Při výměně baterií dodržujte správnou polaritu +/- vyznačenou na držáku.
z
V případě nedodržení polarity může dojít k prasknutí nebo vytečení baterie a
následně k požáru, zranění nebo kontaminaci (poškození).
Používejte pouze uvedené standardní baterie. Nemíchejte nové a použité
baterie.
z
Může dojít k prasknutí nebo vytečení baterie a následně k požáru, zranění
nebo kontaminaci (poškození).
Vždy kontaktujte autorizované servisní středisko, pokud monitor instalujete v
místě s vysokou prašností, vysokými nebo nízkými teplotami, vysokou
vlhkostí, v místě, kde se používají chemikálie, a na místech s nepřetržitým
provozem, např.
z
letiště, vlakové nádraží atd. Pokud tak neučiníte, může to vést k vážnému
poškození monitoru.
Přesvědčte se, zda jsou k monitoru přiloženy níže uvedené součásti. Pokud nějaká součást chybí,
kontaktujte svého prodejce.
Chcete-li zakoupit volitelné doplňky, obraťte se na nejbližšího prodejce.
Obsah balení
Monitor
Příručka
Průvodce rychlým
nastavením
Kabel
Záruční list
(Není k dispozici ve všech
zemích.)
CD s příručkou uživatele,
ovladačem monitoru a se
softwarem Natural Color
(Natural Color) software CD
Kabel D-Sub
Napájecí kabel
Zvukový kabel
Síťový adaptér
Rozhlasová anténa
Volitelné
Kabel DVI
Další pokyny
Dálkové ovládání
Baterie (AAA X 2)
Propojovač
Adaptérem rozhlasová
anténa
Pohled zepředu
1. MENU
2. AUTO
3. ENTER/FM RADIO
4. SOURCE
5. PIP
6.
7.
MagicBright™
CH
8. + VOL 9. Power button / Power indicator
10. Remote Control Sensor
1. MENU
Pomocí tohoto tlačítka otevřete a zavřete nabídku obrazovky nebo zavřete nabídku
nastavení.
2. AUTO
Toto tlačítko slouží pro automatické nastavení.
Pokud změníte rozlišení na ovládacím panelu, bude aktivována funkce AUTO.
>>Klepnutím sem zobrazíte animaci.
3. ENTER / FM RADIO
ENTER : Slouží k aktivaci označení položky nabídky.
FM RADIO : Slouží k zapnutí a vypnutí Rádia FM (FM Radio).
V režimu PC/DVI nastavuje pouze ZVUK pro Rádio FM (FM Radio).
V oblastech se slabým signálem může při vysílání FM RADIO docházet k šumu.
V obecném režimu ZDROJ VIDEA nastaví režim RÁDIO FM (FM Radio)a vypne
obrazovku.
>>Klepnutím sem zobrazíte animaci.
4. SOURCE
Slouží k přepínání z režimu PC do režimu Video.
Změnu zdroje lze provádět pouze u externích zařízení, která jsou právě připojená k
monitoru.
Přepínání režimů obrazovky:
[PC]
[DVI]
[TV]
[Ext.]
[AV]
[S-Video]
[Component]
>>Klepnutím sem zobrazíte animaci.
NOTE : Rozhraní Scart se používá zejména v Evropě.
>> > Vysílací systémy
5. PIP ( Režimy k dispozici PC/DVI )
V režimu PC zapíná obrazovku Video nebo TV v režimu PIP..
>>Klepnutím sem zobrazíte animaci.
6. MagicBright™ [ ] ( Režimy k dispozici PC/DVI )
MagicBright je nová funkce, která optimalizuje způsob zobrazení obrazu podle jeho
obsahu. V současné době jsou k dispozici tři různé režimy: Text (text), Internet (Internet) a
Entertain (zábava). Každý z režimů má své vlastní nastavení hodnoty jasu.Každé ze tří
nastavení lze jednoduše vybrat stisknutím ovládacích tlačítek MagicBright.
1) Text : Normální jas
Pro zobrazení dokumentů nebo obrázků obsahujících hodně textu.
2) Internet : Střední jas
Pro smíšené obrázky obsahující text i grafiku.
3) Entertain : Vysoký jas
Pro sledování filmů například z DVD nebo VCD.
4) Custom
Přestože základní přednastavené hodnoty byly pečlivě vybrány našimi odborníky,
nemusí přesně vyhovovat vašim individuálním potřebám.
V tomto případě nastavte jas a kontrast pomocí OSD menu.
>>Klepnutím sem zobrazíte animaci.
7.
CH
Slouží ke svislému procházení mezi položkami nabídky nebo k nastavování hodnot
nabídky. V režimu TV slouží k výběru televizních kanálů.
>>Klepnutím sem zobrazíte animaci.
8. + VOL Slouží k vodorovnému procházení mezi položkami nabídky nebo k nastavování hodnot
vybrané nabídky. Rovněž slouží k nastavení hlasitosti.
>>Klepnutím sem zobrazíte animaci.
9. Vypínač napájení / Kontrolka napájení
Tento vypínač se používá pro zapnutí a vypnutí monitoru./ Tato kontrolka během
normálního provozu zeleně svítí a jednou zeleně zabliká, když monitor ukládá nastavení do
paměti.
10. Čidlo dálkového ovládání
Nasměrujte dílkový ovladač na tento bod na monitoru..
V části PowerSaver této příručky naleznete další informace o funkcích pro úsporu energie.
Nepoužíváte-li monitor nebo necháváte-li jej po delší dobu bez dozoru, vypněte jej.
Pohled zezadu
(Zadní strana různých výrobků se může lišit.)
1. DC 14V
Tento výrobek lze používat se střídavým napětím 90 - 264 V.
(Voltage is automatically adjusted by the power adapter.)
2. DVI/PC IN
z
z
z
Konektor pro připojení počítače (DVI(HDCP))
Konektor pro připojení počítače (15kolíkový D-SUB)
Konektor pro připojení zvukového kabelul
3. COMPONENT IN
z
z
Výstup pro připojení levého a pravého kanálu zvuku
DVD/DTV (R/L)
Výstup pro připojení komponentního videa DVD/DTV
(PR, PB,Y)
4. FM ANT / ANT IN
z
z
Výstup pro připojení FM RADIO ANT
Výstup pro připojení televizoru
>> > Connecting TV
5. EXT(RGB)
Výstup pro připojení EXT(RGB)
- Rozhraní Scart se používá zejména v Evropě.
6. S-VIDEO / VIDEO / L-AUDIO-R /
z
Výstup pro připojení S-Video (vstup)
z
Výstup pro připojení videa (vstup)
z
z
Výstup pro připojení levého (L) a pravého (R)
zvukového kanálu (vstup)
Výstup pro připojení sluchátek (výstup)
V části Připojení monitoru naleznete další informace o propojení kabelů.
Dálkové ovládání
Výkon dálkového ovládání může být ovlivněn televizním přijímačem nebo jinými elektronickými přístroji
v blízkosti monitoru – díky frekvenční interferenci může dojít k poruše.
1. POWER
2. Tlačítko s číslem
3. +100, -/-4. -
+
5. MUTE
6. TTX/MIX
7. MENU
8. ENTER
9. FM RADIO
10.
CH/P
11. SOURCE
12. INFO
13. EXIT
14. Tlačítka nahoru-dolů vlevo-vpravo
15. AUTO
16. P.MODE, M/B (MagicBright™)
17. P.SIZE
18. STILL
19. PIP
20. S.MODE
21. DUAL/MTS
22. PRE-CH
23. SOURCE
24. SIZE
25. POSITION
26. MAGIC-CH
1. POWER
Toto tlačítko slouží k zapnutí a vypnutí monitoru.
2. Tlačítko s číslem
Slouží k výběru kanálů TV v režimu TV. Toto tlačítko můžete rovněž použít v režimu PIP.
3. +100
Stisknutím můžete vybírat kanály nad 100.
Například chcete-li vybrat kanál 121, stiskněte tlačítko +100, potom tlačítko 2 a 1.
-/-- (Výběr jednomístného/dvojmístného čísla kanálu )
Slouží k výběru čísla kanálu 10 a více.
Stisknutím tohoto tlačítka se zobrazí symbol —.
Zadejte dvojmístné číslo kanálu.
-/-- se používá zejména v Evropě.
4. +
Slouží k nastavení hlasitosti.
5. MUTE
Slouží k dočasnému pozastavení (ztlumení) výstupu zvuku.
Chcete-li zvuk obnovit, v režimu Ztlumení stiskněte tlačítko MUTE nebo -
+.
6. TTX/MIX
Televizní kanály poskytují služby textových informací prostřednictvím teletextu.
Pro více informací > TTX / MIX
TTX / MIX se používá zejména v Evropě.
7. MENU
Pomocí tohoto tlačítka otevřete a zavřete nabídku obrazovky nebo zavřete nabídku
nastavení.
8. ENTER
Slouží k aktivaci označení položky nabídky.
9. FM RADIO
Slouží k zapnutí a vypnutí Rádia FM (FM Radio).
V režimu PC/DVI nastavuje pouze ZVUK pro Rádio FM (FM Radio).
V oblastech se slabým signálem může při vysílání FM RADIO docházet k šumu.
V obecném režimu ZDROJ VIDEA nastaví režim RÁDIO FM (FM Radio)a vypne obrazovku.
10.
CH/P
V režimu TV slouží k výběru TV kanálů.
11. SOURCE
Slouží k přepínání z režimu PC do režimu Video.
Změnu zdroje lze provádět pouze u externích zařízení, která jsou právě připojená k
monitoru.
12. INFO
V horním levém rohu obrazovky se zobrazí informace o aktuálním zobrazení.
13. EXIT
Slouží k zavření obrazovky s nabídkou.
14. Tlačítka nahoru-dolů vlevo-vpravo
Slouží k vodorovnému a svislému procházení mezi položkami nabídky nebo k nastavování
hodnot vybrané nabídky.
15. AUTO
Slouží k automatickému nastavení zobrazení na obrazovce.(PC)
16. P.MODE, M/B (MagicBright™)
Po stisknutí tohoto tlačítka se dole uprostřed obrazovky zobrazí aktuální režim.
TV / AV / Ext. / S-Video /Component Mode : P.MODE( Picture Mode )
Tento monitor je vybaven čtyřmi automatickými nastaveními obrazu, které jsou
přednastaveny výrobcem.
Opakovaným stisknutím tohoto tlačítka můžete procházet dostupnými předkonfigurovanými
režimy.
( Dynamic
Standard
Movie
Custom )
PC / DVI Mode : M/B ( MagicBright™ )
MagicBright je nová funkce, která optimalizuje způsob zobrazení obrazu podle jeho obsahu.
Opakovaným stisknutím tohoto tlačítka můžete procházet dostupnými předkonfigurovanými
režimy.
( Entertain
Internet
Text
Custom )
17. P.SIZE - Není k dispozici v režimu PC/DVI
Stisknutím změníte velikost obrazovky.
Zoom1, Zoom2 nejsou k dispozici pro 1080i (nebo nad 720p) DTV.
18. STILL
Jedním stisknutím tohoto tlačítka znehybníte obrazovku. Dalším stisknutím zrušíte
znehybnění obrazovky.
19. PIP
Stisknutím tlačítka PIP přepnete obrazovku PIP do režimu Zapnuto/vypnuto (On/Off).
20. S.MODE
Po stisknutí tohoto tlačítka se dole uprostřed obrazovky zobrazí aktuální režim.
Tento monitor je vybaven integrovaným hi-fi stereofonním zesilovačem.
Opakovaným stisknutím tohoto tlačítka můžete procházet dostupnými předkonfigurovanými
režimy.
( Standard
Music
Movie
Speech
Custom )
21. DUAL / MTS
DUAL : Funkce STEREO/MONO, DUAL l / DUAL ll a MONO/NICAM MONO/NICAM
STEREO jsou k dispozici v závislosti na typu vysílání nastaveném tlačítkem DUAL na
dálkovém ovládání během sledování televizoru.
Slouží k přepínání mezi funkcemi MONO/STEREO, DUAL 1/DUAL 2 a MONO/NICAM
MONO/NICAM STEREO.
MTS : Můžete vybrat režim MTS (Multichannel Television Stereo).
• Mono, Stereo, SAP (Separate Audio Program)
Chcete-li zvolit Mono, Stereo nebo SAP, nastavte položku 'MTS' na ZAPNUTO (ON).
22. PRE-CH
Stisknutím tohoto tlačítka se ihned vrátíte na předchozí kanál.
23. SOURCE
Slouží k výběru zdroje videa.(PIP)
24. SIZE
Můžete měnit velikost obrazu.
25. POSITION
Změna polohy okna PIP.
26. MAGIC-CH
MagicChannel umožňuje sledovat pouze některé kanály.
Tato funkce je k dispozici pouze v Koreji.
1.
Připojte napájecí kabel monitoru do napájecí zásuvky na zadní straně monitoru.
Druhý konec napájecího kabelu zasuňte do nejbližší elektrické zásuvky.
2-1.
Použití analogového konektoru D-sub grafického adaptéru.
Připojte propojovací kabel k 15pinovému konektoru D-sub na zadní straně monitoru.
2-2.
Použití digitálního DVI konektoru na grafickém adaptéru.
K portu DVI na zadní straně monitoru připojte kabel DVI.
3.
Připojte zvukový kabel monitoru do zvukového portu na zadní straně počítače.
4.
Zapněte počítač a monitor.
2. Připojení Macintosh
1. Připojte napájecí kabel monitoru do napájecí zásuvky na zadní straně monitoru. Druhý konec
napájecího kabelu zasuňte do nejbližší elektrické zásuvky.
2. Použití analogového konektoru D-sub grafického adaptéru.
Připojte propojovací kabel k 15pinovému konektoru D-sub na zadní straně monitoru.
3. U starších modelů Macintosh je třeba změnit polohu přepínače rozlišení DIP na adaptéru Macintosh
(volitelný) podle tabulky konfigurace přepínače na zadní straně adaptéru.
4. Zapněte počítač a monitor.
Připojení k ostatním zařízením
Uživatel může k tomuto monitoru připojit vstupní zařízení, jako například přehrávač DVD,
videorekordér, videokameru, DTV nebo televizor, aniž by bylo nutné odpojit počítač.
1-1. Připojení AV Devices
Monitor je vybaven připojovacími výstupy AV pro připojení vstupních AV zařízení, jako například
přehrávače DVD, videorekordéru nebo videokamery. Můžete sledovat AV signály po celou dobu,
po kterou je monitor zapnutý.
1. Vstupní zařízení, jako jsou přehrávače DVD, videorekordéru nebo videokamery, jsou připojeny k
výstupu monitoru Video nebo S-Video pomocí kabelu RCA nebo S-Video.
Kabely S-Video, RCA a SCRAT jsou doplňkové.
2. Potom zapněte přehrávač DVD, videorekordér nebo videokameru s vloženým diskem DVD nebo
páskou.
3. Pomocí tlačítka SOURCE (ZDROJ) na přední straně monitoru vyberte možnost AV nebo S-Video.
4. Pomocí zvukových kabelu připojte pravý (R) a levý (L) výstup zvuku přehrávače DVD,
videorekordéru nebo videokamery k pravému a levému vstupu zvuku v monitoru.
1-2. Připojení EXT.(RGB) - Tato funkce je k dispozici pouze v Koreji.
Tento monitor lze připojit k zařízení DVD, která jsou vybavena konektorem DVD. Po připojení
zařízení můžete sledovat DVD po celou dobu, kdy je monitor zapnutý.
1. Připojte videokabel ke konektorům jack EXT na monitoru a ke konektorům jack EXT v přehrávači
DVD.
2. Pomocí tlačítka SOURCE (ZDROJ) na přední straně monitoru vyberte možnost Ext.
2. Připojení TV
Pokud je monitor připojen k anténě nebo CATV, můžete sledovat televizní programy, aniž by bylo
třeba do počítače nainstalovat samostatný hardware nebo software pro příjem televizního
vysílání.
1. Připojte CATV nebo anténní koaxiální kabel k anténnímu výstupu na zadní straně monitoru.
Je třeba použít anténní koaxiální kabel.
Používání výstupu pro vnitřní anténu:
Nejprve zkontrolujte anténní výstup ve zdi a potom připojte anténní kabel.
Používání venkovní antény:
Používáte-li venkovní anténu, pokud možno nechte provést instalaci odborníkem.
Připojení vysokofrekvenčního kabelu k anténnímu vstupu:
Měděná část kabelu musí být rovná.
2. Zapněte monitor.
3. Pomocí tlačítka Zdroj vyberte mezi tlačítky pro nastavení externího signálu možnost TV.
4. Vyberte požadovaný televizní kanál.
Způsobuje slabý signál špatný příjem?
Zakupte a nainstalujte zesilovač signálu pro lepší příjem.
V místech, kde není podporován anténní kabel, nejprve připojte k televizní anténě
propojovač.
3. Připojení terminálu DVD/DTV
Pokud je zařízení vybaveno konektorem DVD/DTV, připojte jej k výstupu terminálu DVD/DTV. Po
celou dobu zapnutí monitoru můžete sledovat komponentní video připojené ke komponentnímu
vstupu monitoru.
1. Pomocí zvukových kabelu připojte pravý (R) a levý (L) výstup zvuku terminálu DVD / DTV k
pravému a levému vstupu zvuku v monitoru.
2. Propojte videokabelem konektory jack komponentního videa ( PR, PB,Y) na monitoru a konektory
jack PR, PB,Y v terminálu DVD / DTV.
3. Pomocí tlačítka SOURCE(ZDROJ) na přední straně monitoru vyberte možnost Komponentní video.
4. Připojení sluchátek
K monitoru lze připojit sluchátka.
1. Připojte sluchátka k výstupu pro sluchátka.
Použití postavců
Tento monitor podporuje různé typy podstavců standardu VESA. Chcete-li nainstalovat
podstavec VESA, je třeba sklopit nebo demontovat aktuálně používaný podstavec.
Sklopení podstavce | Demontáž podstavce | Instalace podstavce VESA
1. Sklopení podstavce
Monitor lze sklopit v rozsahu 0 až 90 stupňů. Při úplném sklopení vznikne z podstavce užitečný
držák pro přenášení monitoru.
1. Položte monitor LCD na rovný povrch opatřený měkkým materiálem, který ochrání obrazovku před
poškozením.
2. Odpojte kabely monitoru.
3. Stisknutím tlačítka FOLD zcela sklopte monitor dozadu.
4. Znovu připojte kabely monitoru.
Můžete nainstalovat podstavec VESA, pokud je podstavec monitoru oddělen.
2. Demontáž podstavce
Podstavec lze od monitoru demontovat.
3. Instalace podstavce VESA
1. Položte monitor LCD na rovný povrch opatřený měkkým materiálem, který ochrání obrazovku před
poškozením.
2. Odpojte kabely monitoru.
3. Znovu připojte kabely monitoru.
Můžete nainstalovat podstavec VESA, pokud je podstavec monitoru oddělen.
Tento monitor podporuje standard upevnění VESA pro použití s různými upevňovacími prvky
VESA.
Tento monitor je kompatibilní s montážní podložkou VESA 100 mm x 100 mm.
Před instalací podstavce VESA je třeba sklopit podstavec monitoru.
Zarovnejte ?ty?i otvory pro šrouby
na podstavci monitoru s otvory
připevněte podstavec čtyřmi šrouby
.
na podstavci VESA a
Společnost Samsung Electronics nenese odpovědnost za škody způsobené použitím jiného
podstavce, než je uvedeno.
Jste-li vyzvání operačním systémem k instalaci ovladače monitoru, vložte do jednotky CDROM disk CD, který je součástí dodávky monitoru. Proces instalace ovladače se pro různé
operační systémy liší. Postupujte tedy podle pokynů pro operační systém, který používáte.
Připravte si volnou disketu nebo určitou část místa na disku a stáhněte soubor ovladače z jedné z
níže uvedených webových stránek.
z
Webové stránky:http://www.samsung.com/ (celý svět)
http://www.samsung.com/monitor/ (U.S.A)
http://www.sec.co.kr/monitor/ (Korea)
http://www.samsungmonitor.com.cn/ (Čína)
Windows ME
1. Vložte disk CD do jednotky CD-ROM.
2. Klepněte na "Ovladač systému Windows ME (Windows ME Driver)".
3. Ze seznamu vyberte model monitoru a potom klepněte na tlačítko "OK".
4. V okně "Upozornění (Warning)" klepněte na tlačítko "Nainstalovat (Install)".
5. Instalace ovladače monitoru je hotova.
Windows XP/2000
1. Vložte disk CD do jednotky CD-ROM.
2. Klepněte na "Ovladač systému Windows XP/2000 (Windows XP/2000 Driver)".
3. Ze seznamu vyberte model monitoru a potom klepněte na tlačítko "OK".
4. V okně "Upozornění (Warning)" klepněte na tlačítko "Nainstalovat (Install)".
5. Pokud je zobrazeno následující okno "Zpráva", klepněte na tlačítko "Pokračovat". Potom klepněte
na tlačítko "OK".
Tento ovladač monitoru je certifikován, proto je označen logem MS a proto nemůže poškodit operační
systém. Certifikovaný ovladač bude k dispozici na domovské stránce Samsung Monitor Homepage
http://www.samsung.com/.
6. Instalace ovladače monitoru je hotova.
Windows XP | Windows 2000 |Windows Me |Windows NT | Linux
Jste-li vyzvání operačním systémem k instalaci ovladače monitoru, vložte do jednotky CDROM disk CD, který je součástí dodávky monitoru. Proces instalace ovladače se pro různé
operační systémy liší. Postupujte tedy podle pokynů pro operační systém, který používáte.
Připravte si volnou disketu nebo určitou část místa na disku a stáhněte soubor ovladače z jedné z
níže uvedených webových stránek.
z
Webové stránky:
http://www.samsung.com/ (celý svět)
http://www.samsung.com/monitor/ (U.S.A)
http://www.sec.co.kr/monitor/ (Korea)
http://www.samsungmonitor.com.cn/ (Čína)
Operační systém Microsoft® Windows® XP
1. Vložte disk CD do jednotky CD-ROM.
2. Klepněte na tlačítko "Start" —>, dále na položku "Ovládací panely" a na ikonu "Vzhled a témata".
3. Klepněte na ikonu "Obrazovka" a na kartě "Nastavení" klepněte na tlačítko "Upřesnit...".
4. Klepněte na tlačítko "Vlastnosti" na kartě "Monitor" a vyberte kartu "Ovladač".
5. Klepněte na tlačítko "Aktualizovat ovladač..", potom vyberte položku "Nainstalovat ze seznamu
nebo..." a potom klepněte na tlačítko "Další".
6. Vyberte položku "Nevyhledávat, vyberu jej ze seznamu", klepněte na tlačítko "Další" a v dalším
okně klepněte na tlačítko "Z diskety".
7. Klepněte na tlačítko "Vyhledat", zadejte do textového pole řetězce A:(D:\ovladač) a ze seznamu
vyberte model monitoru. Potom klepněte na tlačítko "Další".
8. Zobrazí-li se níže uvedené okno "Zpráva", klepněte na tlačítko "Pokračovat" button. Potom klepněte
na tlačítko "OK".
Tento ovladač monitoru je certifikován, proto je označen logem MS a proto nemůže poškodit operační
systém. Certifikovaný ovladač bude k dispozici na domovské stránce Samsung Monitor Homepage
http://www.samsung.com/.
9. Klepněte na tlačítko "Zavřít" a potom na tlačítko "OK".
10. Instalace ovladače monitoru je hotova.
Operační systém Microsoft® Windows® 2000
Pokud se na obrazovce zobrazí zpráva "Digitální podpis nebyl nalezen (Digital Signature Not
Found)" postupujte podle následujících pokynů.
1. V okně "Vložit disketu (Insert disk)" klepněte na tlačítko "OK".
2. V okně "Hledá se soubor (File needed)" klepněte na tlačítko "Vyhledat".
3. Do textového pole zadejte A:(D:\Ovladač), klepněte na tlačítko "Otevřít" a potom na tlačítko "OK".
Postup instalace
1. V menu "Start" klepněte na položky "Nastavení" a "Ovládací panely".
2. Poklepejte na ikonu "Obrazovka".
3. Vyberte kartu "Nastavení" a potom klepněte na tlačítko "Upřesnit..".
4. Vyberte kartu "Monitor".
Případ 1: Není-li tlačítko "Vlastnosti" aktivní, znamená to, že monitor je správně nakonfigurován.
Ukončete instalaci.
Případ 2: Pokud je tlačítko "Nastavení" aktivní, klepněte na ně a pokračujte v instalaci.
5. Na kartě "Ovladač" klepněte na tlačítko "Aktualizovat ovladač.." a potom na tlačítko "Další".
6. Vyberte položku "Zobrazit seznam známých ovladačů pro toto zařízení a vybrat ovladač", potom
klepněte na tlačítko "Další" a na tlačítko "Z diskety".
7. Klepněte na tlačítko "Vyhledat" a do pole zadejte text A:(D:\Ovladač).
8. Klepněte na tlačítko "Otevřít" a potom na tlačítko "OK".
9. Vyberte model monitoru a klepněte na tlačítko "Další" a znovu na tlačítko "Další".
10. Klepněte na tlačítko "Dokončit" a potom na tlačítko "Zavřít".
Zobrazí-li se okno "Nebyl nalezen digitální podpis (Digital Signature Not Found)", klepněte
na tlačítko "Ano". Klepněte na tlačítko "Dokončit" a potom na tlačítko "Zavřít".
Operační systém Microsoft® Windows® Millennium
1.
2.
3.
4.
5.
6.
7.
8.
9.
10.
11.
V menu "Start" klepněte na položky "Nastavení" a "Ovládací panely".
Poklepejte na ikonu "Obrazovka".
Vyberte kartu "Nastavení" a klepněte na tlačítko "Upřesnit".
Vyberte kartu "Monitor".
Klepněte na tlačítko "Změnit" v okně "Typ monitoru".
Vyberte položku "Zadat umístění ovladače".
Vyberte položku "Zobrazit seznam všech ovladačů v daném umístění a vybrat ovladač" a
klepněte na tlačítko "Další".
Klepněte na tlačítko "Z diskety"
Zadejte do pole A:\(D:\ovladač) a klepněte na tlačítko "OK".
Vyberte položku "Zobrazit všechna zařízení", ze seznamu vyberte monitor, který je připojen k
počítači a klepněte na tlačítko "OK".
Pokračujte klepnutím na tlačítka "Zavřít" a "OK", dokud se nezavře dialogové okno Vlastnosti
obrazovky.
(Během instalace může dojít k zobrazení jiných dialogových oken s upozorněními nebo jinými
zprávami. V takovém případě vyberte možnost odpovídající vašemu monitoru.)
Operační systém Microsoft® Windows® NT
1. V menu Start klepněte na položky Nastavení a Ovládací panely a potom poklepejte na ikonu Obrazovka
icon.
2. V okně Informace o registraci obrazovky (Display Registration Information) klepněte na kartu Nastavení
(Settings) a potom na tlačítko Všechny režimy obrazovky (All Display Modes).
3. Vyberte režim, který chcete používat (rozlišení, počet barev a obnovovací frekvenci) a potom klepněte na
tlačítko OK.
4. Pokud funkce obrazovky vypadají po klepnutí na tlačítko Test normálně, klepněte na tlačítko Použít
(Apply). Pokud funkce obrazovky nejsou normální, vyberte jiný režim (nižší rozlišení, počet barev a
frekvenci).
Není-li v seznamu Všechny režimy obrazovky (All Display Modes) žádný režim, vyberte rozlišení a
frekvenci podle části Předvolené režimy v této uživatelské příručce.
Operační systém Linux
Abyste mohli spouštět systém X-Window, je třeba vytvořit konfigurační soubor X86Config obsahující
systémová nastavení.
1.
2.
3.
4.
5.
6.
7.
8.
9.
10.
V první a druhé obrazovce po spuštění souboru X86Config stiskněte klávesu Enter.
Třetí obrazovka obsahuje nastavení myši (setting your mouse).
Nastavte parametry myši.
Další obrazovka slouží pro výběr klávesnice.
Nastavte parametry klávesnice.
Další obrazovka slouží pro nastavení monitoru.
Nejprve nastavte horizontální frekvenci monitoru. (Můžete zadat přímo příslušnou hodnotu.)
Nastavte vertikální frekvenci monitoru. (Můžete zadat přímo příslušnou hodnotu.)
Zadejte název modelu monitoru. Tato informace nemá vliv na funkci systému X-Window.
Nastavení monitoru je hotovo.
Po nastavení dalšího požadovaného hardwaru Spusťtesystém X-Window.
Systém Natural Color
Systém Natural Color
Jedním ze známých problémů používání počítačů je, že barvy obrázků vytisknutých na tiskárně,
naskenovaných obrázků či obrázků pořízených digitálním fotoaparátem nejsou stejné jako na monitoru.
Ideálním řešením tohoto problému je softwarový systém Natural Color. Je to systém správy barev,
který byl vyvinut ve spolupráci společnosti Samsung Electronics a institutu Korea Electronics &
Telecommunications Research Institute (ETRI). Systém je k dispozici pouze pro monitory Samsung a
zajišťuje, že barvy obrázků na monitoru jsou stejné jako barvy vytisknutých či naskenovaných obrázků.
Další informace naleznete v Nápovědě (F1) k softwaru.
Instalace softwaru Natural Color
Vložte disk CD, který je součástí dodávky monitoru Samsung, do jednotky CD-ROM. Zobrazí se úvodní
obrazovka instalace programu. Klepnutím na Natural Color na úvodní obrazovce zahájíte instalaci
softwaru Natural Color. Chcete-li program nainstalovat manuálně, vložte dodaný disk CD do jednotky
CD-ROM, klepněte na tlačítko [Start] operačního systému Windows a potom vyberte z menu položku
[Spustit].
Zadejte do pole Spustit řetězec D:\color\eng\setup.exe a potom stiskněte klávesu <Enter>.
(Není-li D:\ písmeno jednotky CD-ROM, zadejte správné písmeno jednotky.)
Odinstalování softwaru Natural Color
Klepněte na položku [Nastavení]/[Ovládací panely] v menu [Start] a potom poklepejte na ikonu [Přidat
nebo odebrat programy].
Vyberte ze seznamu položku Natural Color a potom klepněte na tlačítko [Přidat či odebrat].
Input
Režimy k dispozici
: PC / DVI
: TV
: Ext.
: AV
: S-Video
: Component
OSD
Popis
Source
List
Slouží k výběru počítače, televizoru nebo jiných externích vstupních zdrojů,
které jsou připojeny k monitoru.
Slouží k výběru obrazovky podle vlastní volby.
Přímé tlačítko na dálkovém ovládání je tlačítko 'SOURCE'.
• PC
• DVI : HDCP je podporováno
• TV
• Ext.
• AV
• S-Video
• Component
PIP
Pokud jsou k monitoru připojena externí A/V zařízení, jako například
videorekordéry nebo přehrávače DVD, funkce PIP umožňuje sledovat obraz
z těchto zařízení v malém okně, které překrývá videosignál z počítače.
(On/Off)
- K dispozici pouze v režimu PC
Play/Stop
1) PIP
• ON/ Off
: Slouží k zapnutí a vypnutí obrazovky PIP.
Přímé tlačítko na dálkovém ovládání je tlačítko 'PIP'.
2) Source
• PC / DVI : TV / Ext.(EXT(RGB) se používá zejména v Evropě.) / AV / SVideo / Component Režim
: Slouží k výběru vstupního zdroje pro PIP.
Přímé tlačítko na dálkovém ovládání je tlačítko 'SOURCE'.
3) Size
: Slouží ke změně velikosti okna PIP.
Pokud v části Size vyberete
,
, nebudou aktivovány možnosti
Position a Transparency.
Přímé tlačítko na dálkovém ovládání je tlačítko 'SIZE'.
PIP
Source
Size
Position
Transparency
4) Position
: Slouží ke změně polohy okna PIP.
Přímé tlačítko na dálkovém ovládání je tlačítko 'POSITION'.
5) Transparency
• High / Medium / Low / Opaque
: Slouží k nastavení průhlednosti oken PIP.
Edit Name
Slouží k označení vstupního zařízení připojeného ke vstupním konektorům
jack pro snadnější výběr zdroje.
• PC
• DVI
• Ext.
• AV
• S-Video
• Component
Picture
PC / DVI Režim
Při příjmu videosignálu do DVI se v nabídce zobrazí režimy TV / AV / S-Video / Component video.
Režimy k dispozici
OSD
: PC / DVI
: TV
: Ext.
: AV
: S-Video
: Component
Popis
Play/Stop
MagicBright™ MagicBright je nová funkce, která optimalizuje způsob zobrazení obrazu
podle jeho obsahu. V současné době jsou k dispozici tři různé režimy: Text
(text), Internet (Internet) a Entertain (zábava). Každý z režimů má své vlastní
nastavení hodnoty jasu.Každé ze tří nastavení lze jednoduše vybrat
stisknutím ovládacích tlačítek MagicBright.
Přímé tlačítko na dálkovém ovládání je tlačítko 'M/B'.
1) Entertain
: Vysoký jas
Pro sledování filmů například z DVD nebo VCD.
2) Internet
: Střední jas
Pro smíšené obrázky obsahující text i grafiku.
3) Text
: Normální jas
Pro zobrazení dokumentů nebo obrázků obsahujících hodně textu.
4) Custom
Přestože základní přednastavené hodnoty byly pečlivě vybrány našimi
odborníky, nemusí přesně vyhovovat vašim individuálním potřebám. V
tomto případě nastavte jas a kontrast pomocí OSD menu.
Custom
Pomocí nabídek na obrazovce můžete změnit kontrast (contrast)a jas
(brightness) podle vlastních potřeb.
1) Contrast
: Nastavení zelené barvy.
2) Brightness
: Nastavení červené barvy.
Pokud nastavujete obraz pomocí funkce Custom, režim MagicBright se změní na režim
Custom.
Colour Tone
Lze změnit barevný tón. Uživatel může rovněž upravovat nastavení DTV
jednotlivých barev.
- K dispozici pouze v režimu PC
• Cool / Normal / Warm / Custom
Color Control
Slouží k úpravě jednotlivých nastavení barev R, G, B.
- K dispozici pouze v režimu PC
1) Red
2) Green
3) Blue
If you adjust picture using Color Control function, Color Tone will turn to Custom mode.
Image Lock
Zámek obrazu slouží k jemnému vyladění a dosažení optimálního obrazu
odstraněním šumu, který vytváří nestabilní obraz s chvěním a
blikotáním.Pokud pomocí jemného nastavení nedosáhnete uspokojivých
výsledků, použijte hrubé nastavení a potom znovu jemné nastavení.
- K dispozici pouze v režimu PC
1) Coarse
: Slouží k odstranění šumu, například svislých pruhů. Hrubé nastavení
může posunout oblast zobrazení na monitoru. Prostřednictvím nabídky
Vodorovný posun můžete oblast zobrazení vystředit.
2) Fine
: Slouží k odstranění šumu, například vodorovných pruhů. Jestliže šum
nezmizí ani po jemném doladění, zopakujte to znovu po nastavení
frekvence (takt).
3) Position
: Upravte svislou i vodorovnou polohu obrazu.
Auto
Adjustment
Automaticky jsou nastaveny hodnoty položek Jemné (Fine), Hrubé (Coarse),
poloha (position).
Pokud změníte rozlišení na ovládacím panelu, bude aktivována funkce Auto
Adjustment.
Přímé tlačítko na dálkovém ovládání je tlačítko 'AUTO'.
- K dispozici pouze v režimu PC
PIP Picture
Můžete upravit nastavení obrazovky PIP.
- K dispozici pouze v režimu PC
1) Contrast
: Slouží k úpravě kontrastu okna PIP na obrazovce.
2) Brightness
: Slouží k úpravě jasu okna PIP na obrazovce.
3) Sharpness
: Slouží k nastavení rozdílu mezi nejsvětlejší a nejtmavší plochou okna
PIP.
4) Colour
: Slouží k upravení Colour (Barva) v okně PIP.
Coarse / Fine
Position
TV / Ext. / AV / S-Video / Component Režim
Režimy k dispozici
: PC / DVI
: TV
: Ext.
: AV
: S-Video
: Component
OSD
Popis
Mode
Tento monitor je vybaven čtyřmi automatickými nastaveními obrazu
("Dynamické (Dynamic)", "Standardní (Standard)", "Film (Movie)" a "Vlastní
(Custom)"), které jsou přednastaveny výrobcem.
Přímé tlačítko na dálkovém ovládání je tlačítko 'P.MODE'.
• Dynamic
Play/Stop
• Standard
• Movie
• Custom
Custom
Můžete aktivovat možnost Dynamické (Custom), Standardní (Standard), Film
(Movie)nebo Vlastní (Custom).
1) Contrast
: Nastavení zelené barvy.
2) Brightness
: Nastavení červené barvy.
3) Sharpness
: Slouží k nastavení rozdílu mezi nejsv?tlejší a nejtmavší plochou.
4) Colour
: Slouží k upravení Colour (Barva).
Colour
Tone
Lze změnit barevný tón. Uživatel může rovněž upravovat nastavení DTV
jednotlivých barev.
• Cool2 / Cool1 / Normal / Warm1 / Warm2
Size
Můžete měnit velikost obrazu.
Přímé tlačítko na dálkovém ovládání je tlačítko 'P.SIZE'.
• 16:9
• Normal
• Zoom 1
• Zoom 2
- Zoom1, Zoom2 nejsou k dispozici pro 1080i (nebo nad 720p) DTV.
Digital NR - Digitální potlačení šumu.
Můžete zapnout nebo vypnout (On/Off)funkci potlačení šumu.
Funkce digitálního potlačení šumu umožňuje dosáhnout jasnějšího a
ostřejšího obrazu.
• On /Off
Film Mode Můžete zapnout nebo vypnout (On/Off)režim Film.
Režim Film umožňuje sledovat film ve stejné kvalitě, jako v kině.
• On /Off
Sound
Režimy k dispozici
: PC / DVI
: TV
: Ext.
: AV
: S-Video
: Component
OSD
Popis
Mode
Tento monitor je vybaven integrovaným hi-fi stereofonním zesilovačem.
Přímé tlačítko na dálkovém ovládání je tlačítko 'S.MODE'.
1) Standard
: Volbou Standard zvolíte standardní nastavení výrobce.
2) Music
: Pro sledování hudebních videozáznamů a koncertů zvolte možnost
Hudba.
3) Movie
: Pro sledování filmů zvolte možnost Film.
4) Speech
: Při sledování převážně slovního pořadu (například zprávy, atd.) zvolte
možnost Hovor.
5) Custom
: Chcete-li provést vlastní nastavení, zvolte možnost Vlastní.
Custom
Nastavení zvuku lze upravit podle individuálních preferencí.
1) Bass
: Slouží k zesílení nízkofrekvenčního zvuku.
2) Treble
: Slouží k zesílení vysokofrekvenčního zvuku.
3) Balance
: Umožňuje upravit vyvážení zvuku mezi levým a pravým
reproduktorem.
Možnost Ballance umožňuje nastavení rovnováhy zvuku mezi
levým a pravým reproduktorem. Určitá úroveň zvuku je slyšitelná i
při nulovém nastavení.
Auto
Volume
Omezuje rozdíly v hlasitosti jednotlivých stanic.
• On /Off
Dolby
Virtual
Slouží k zapnutí a vypnutí (On/Off)systému Dolby Virtual Sound (systém
Dolby Virtual simuluje efekt protorového zvuku Dolby Surround a
reprodukuje ozvučení ve kvalitě filmového představení v kině nebo koncertu
v koncertním sále.)
• On /Off
BBE
Systém BBE (Barcus-Berry Electronics) reprodukuje p?irozený zvuk a
zvyšuje ?istotu zvuku posílením frekvencí vysokého a nízkého rozsahu.
Výsledkem jsou jasnější a skvěle propracované vysoké tóny, zatímco nízké
tóny pevné, jasně definované a harmonicky bohaté.
• On /Off
Play/Stop
BBE a Dolby Virtual nelze používat současně.
Select
Sound
Pokud je zapnutí funkce PIP, můžete vybrat možnost Hlavní nebo Sub.
• Main / Sub
FM Radio
Stisknutím tlačítka "FM RADIO" na přední straně nebo na dálkovém ovládání
vyberete funkci "FM RADIO".
Přímé tlačítko na dálkovém ovládání je tlačítko 'FM RADIO'.
• Auto Store
Můžete vyhledat rozsahy frekvencí, které jsou k dispozici pro funkci FM
RADIO ve vaší oblasti, a nechat všechny vyhledané kanály automaticky
uložit.
• Manual Store
Můžete vyhledat rozsahy frekvencí, které jsou k dispozici pro funkci FM
RADIO ve vaší oblasti, a nechat všechny vyhledané kanály automaticky
uložit.
- Channel : Slouží k volbě kanálu FM RADIO nastavením nad nebo
pod aktuální frekvenci.
- Search : Tuner prohledá rozsah frekvence, dokud nezachytí první
kanál nebo vybraný kanál.
- Store : Obnoví číslo zadané uživatelem.
• Add / Delete
Přidá nebo odstraní kanály z paměti.
Auto Store
Manual Store
Add / Delete
Vyberete-li možnost FM Radio, bude obrazovka monitoru
černá, pokud rádio FM pracuje v režimech TV, EXT, AV, SVideo, Component vyjma režimů PC, DVI.
Channel
Režimy k dispozici
: PC / DVI
: TV
: Ext.
: AV
: S-Video
: Component
OSD
Popis
Country
Než použijete funkci automatického ukládání, vyberte zemi, ve které zařízení
používáte. Pokud vaše země není v seznamu uvedena, vyberte možnost
Play/Stop
Jiná.
• France, Belgium, Germany, Spain, Italy, Netherlands, Switzerland,
Sweden, UK, CIS/E.Europe, Others.
Auto Store
Můžete vyhledat rozsahy frekvencí, které jsou k dispozici pro televizi ve vaší
oblasti, a nechat všechny vyhledané kanály automaticky uložit. K dispozici
jsou následující země
: France, Belgium, Germany, Spain, Italy, Netherlands, Switzerland,
Sweden, UK, CIS/E.Europe, Others.
Manual
Store
Můžete vyhledat rozsahy frekvencí, které jsou k dispozici pro televizi ve vaší
oblasti, a nechat všechny vyhledané kanály automaticky uložit. K dispozici
jsou následující země
• Prog.: Zadávání správného čísla programu na obrazovce.
• Colour System: Adjust repeatedly until the color is of the best quality.
(Auto <-> PAL <-> SECAM <-> NT4.43)
• Sound System: Opakujte nastavení, dokud nedosáhnete optimální
zvuk.
(BG <-> DK <-> I <-> L)
• Channel : Volba kanálu prostřednictvím nastavení nad nebo pod
aktuální frekvenci.
• Search : Tuner prohledá rozsah frekvence, dokud nezachytí první kanál
nebo kanál vybraný na obrazovce.
• Store : Používá se pro záměnu čísel dvou kanálů.
Add/Delete
Přidá nebo odstraní kanály z paměti.
Sort
Používá se pro záměnu čísel dvou kanálů.
Name
Pokud jsou při automatickém nebo ručním ukládání kanálů vysílány jejich
názvy, budou přímo přiřazeny kanálům. Tyto názvy můžete podle potřeby
ovšem měnit nebo přiřadit nové názvy.
Fine Tune
Tyto názvy můžete podle potřeby ovšem měnit nebo přiřadit nové názvy. Z
důvodu slabého signálu nebo nesprávného nastavení antény některé kanály
zřejmě nebude možné vyladit správně.
LNA
Zesiluje signál, pokud je anténní příjem slabý. Pokud se ovšem přijímané
signály ruší navzájem, vypněte LNA, které pravděpodobně nefunguje
správně.
• On / Off
Setup
Režimy k dispozici
OSD
: PC / DVI
: TV
: Ext.
: AV
: S-Video
: Component
Popis
Play/Stop
Area
Kada proizvod uključite prvi put nakon izlaska iz tvornice, pojavit će se
Configuration izbornik lokacije.
Odaberite regiju i državu u kojoj ćete koristiti monitor.
Razlog tome je što se vrsta emitiranja razlikuje ovisno o regiji i državi.
Vrstu emitiranja također možete odabrati u OSD izborniku odabirom MENUSetup-Area Configuration.
Poznámka: Ako je odabrana konfiguracija regije, ovaj je proizvod moguće
koristiti u cijelom svijetu, bez obzira na vrstu emitiranja.
Poznámka: Ako država nije ispravno odabrana, proizvod možda neće
locirati kanale.
Language
Pomocí níže uvedeného postupu nastavte jazyk MENU. Můžete
si vybrat jeden ze sedmi jazyků
• English, French, Deutsch, Spanish, Italian, Swedish, Portuguese,
Russian
Poznámka: volba platí pouze pro jazyk MENU OSD. Nemá žádný vliv na
jakýkoli software v počítači.
Sleep Timer
Slouží k nastavení automatického vypnutí monitoru po uplynutí nastaveného
počtu minut.
(Off, 30, 60, 90, 120, 150, 180)
Menu
Mění průhlednost pozadí OSD.
Transparency
• High
• Medium
• Low
• Opaque
Blue Screen
Pokud nebyl zachycen žádný signál nebo pokud je signál velmi slabý,
zobrazí se místo pozadí se šumy modrá obrazovka. Chcete-li pokračovat ve
sledování špatného obrazu, musíte vypnout (Off) režim Modrá obrazovka
(Blue screen).
• On / Off
Reset
Parametry obrazu budou nastaveny výchozími hodnotami výrobce.
- K dispozici pouze v režimu PC
1) Image Reset
2) Colour Reset
Image Reset
Colour Reset
Automatický test (Self-Test Feature Check)
Než se obrátíte na servis, zkontrolujte následující položky.Setkáte-li se s problémy, které
nedokážete sami odstranit, obraťte se na servisní středisko.
Automatický test (Self-Test Feature Check) | Upozornění | Prostředí | Užitečné tipy
Údržba a čištění | Příznaky a doporučená opatření
1. Automatický test (Self-Test Feature Check)
Monitor je vybaven automatickým testem, který kontroluje jeho správnou funkci.
1. Vypněte monitor i počítač.
2. Odpojte video kabel od zadní strany počítače.
3. Zapněte monitor.
Pokud je na černém pozadí monitoru zobrazen následující obrázek ("Check Signal
Cable" (Zkontrolujte videokabel)), monitor se nachází v normálním funkčním stavu, ale nemůže
najít žádný videosignál: V režimu automatického testu svítí zelený indikátor napájení a po
obrazovce se pohybuje číslo.
4. Vypněte monitor a připojte video kabel znovu; potom zapněte počítač i monitor.
Pokud obrazovka monitoru zůstává i po předchozí proceduře prázdná, zkontrolujte funkci grafického
adaptéru a počítače; monitor pravděpodobně pracuje normálně.
2. Not supported Mode (Nepodporovaný režim)
Znamená to, že pro grafickou kartu v počítači není správně nastaveno rozlišení zobrazení nebo obnovovací
frekvence. Restartuje počítač v nouzovém režimu a v nastavení vlastností zobrazení adaptéru zvolte v poli
"Refresh Rate Unknown" (Neznámá obnovovací frekvence) možnost "Default" (Výchozí).
Pokyny pro restartování v nouzovém režimu získáte od prodejce nebo výrobce
počítače.
Hodnoty rozlišení nebo frekvencí, které tento monitor podporuje, najdete v části Technické
údaje > Předvolené režimy.
Někdy se zobrazí černá obrazovka, aniž by se zobrazila zpráva "Not supported Mode" (Nepodporovaný
režim). Znamená to, že nastavená frekvence monitoru je mimo rozsah nebo je zapnutý spořič energie
PowerSaver.
3. Not Optimum Mode (Neoptimální režim)
Pokud svislé rozlišení není optimální, můžete přesto monitor používat; v intervalu jedné minuty se ovšem
bude zobrazovat zpráva s upozorněním.
Uživatel musí nastavit frekvenci během jedné minuty.
Hodnoty rozlišení nebo frekvencí, které tento monitor podporuje, najdete v části Technické údaje >
Předvolené režimy.
4. Ovladač grafického adaptéru
Grafický adaptér označuje ovladač počítačové grafické karty. Pokud adaptér není správně
nastaven, nelze upravovat rozlišení, frekvenci nebo barvy a nelze nainstalovat ovladač monitoru.
1. Kontrola ovladače adaptéru
Klepněte na tlačítko Start -> Nastavení -> Ovládací panely -> Zobrazení -> Nastavení -> Upřesnit ->
Adaptér.
Pokud je uvedena možnost "Výchozí" nebo nesprávný model výrobku, znamená to, že ovladač
adaptéru není správně nainstalován. Nainstalujte ovladač adaptéru znovu podle pokynů výrobce
počítače nebo grafické karty.
2. Instalace ovladače adaptéru
Následující pokyny se vztahují na obecnou instalaci. Informace pro specifické případy
získáte od příslušného výrobce počítače nebo grafické karty.
1) Klepněte na tlačítko Start -> Nastavení -> Ovládací panely -> Zobrazení -> Nastavení ->
Upřesnit -> Adaptér -> Aktualizovat ovladač -> Další -> Zobrazit seznam známých ovladačů
tohoto zařízení a umožnit výběr určitého ovladače -> Další ->Z diskety (vložte disketu s
ovladačem grafické karty) ->OK -> Další -> Další -> Dokončit.
2) Pokud se instalační soubor ovladače adaptéru nachází v počítači: Spusťte soubor Setup.exe
nebo Install.exe, který se nachází v instalačním souboru ovladače adaptéru.
5. Údržba a čištění
1. Údržba pláště monitoru Odpojte napájecí kabel a očistěte měkkým hadříkem.
z
z
Nepoužívejte benzen, rozpouštědla, jiné hořlaviny ani mokrý
hadřík.
Aby se zabránilo poškození obrazovky, doporučujeme používat
čistič Samsung.
2. Údržba ploché obrazovky Opatrně očistěte měkkým hadříkem (flanel).
z
z
Nepoužívejte aceton, benzen nebo rozpouštědlo. (Tyto látky
mohou způsobit poškození nebo deformaci povrchu obrazovky.)
Náklady za opravy způsobené vlastní vinou hradí uživatel.
6. Příznaky a doporučená opatření
Monitor reprodukuje videosignál z počítače. Pokud dojde k závadě počítače nebo grafické karty,
může z obrazovky zmizet obraz, může dojít ke zhoršení zobrazení barev, šumům, k zobrazení
zprávy Video mode not supported (Tento obrazový režim není podporován), atd. V takovém
případě nejdříve zkontrolujte příčinu problému a potom se obraťte na servisní středisko nebo na
prodejce.
1. Zkontrolujte, zda jsou napájecí kabel a propojovací videokabel správně připojeny k počítači.
2. Zkontrolujte, zda počítač během restartování vydal více než 3 zvukové signály. (Pokud ano,
požádejte o poprodejní servis základní desky počítače.)
3. Pokud jste nainstalovali novou grafickou kartu nebo jste počítač sestavili z dílů, zkontrolujte, zda jste
nainstalovali ovladač grafického adaptéru a ovladač monitoru.
4. Zkontrolujte, zda je snímací frekvence monitoru nastavena na hodnotu 75 Hz nebo 85 Hz. (Při použití
maximálního rozlišení by neměla překročit 60 Hz.)
5. Máte-li potíže s instalací ovladače grafického adaptéru, restartujte počítač a spusťte jej v nouzovém
režimu, odeberte grafický adaptér v části Ovládací panely , Systém a Správce zařízení a potom opět
restartujte počítač a nainstalujte znovu ovladač grafického adaptéru.
V následujícím přehledu jsou uvedeny možné problémy a jejich řešení. Než se obrátíte na servis,
pokuste se pomocí informací v této části zjistit, zda nejste schopni vyřešit problém sami.
Potřebujete-li pomoc, zavolejte na telefonní číslo v části Informace nebo se obraťte na prodejce.
Problémy s instalac | Problémy s obrazovkou | Problémy se zvukem | Problémy s dálkovým ovládáním
1. Problémy s instalací
Jsou zde uvedeny problémy související s instalací monitoru a jejich řešení.
problémy
Počítač pravděpodobně
nefunguje normálně.
Obrazovka monitoru bliká.
Obraz na obrazovce je rozmazaný
a zobrazují se rušivé signály.
Není přijímán televizní signál.
Možné řešení
z
z
z
z
z
Zkontrolujte, zda je ovladač grafického adaptéru (VGA)
řádně nainstalován. (Viz část Instalace ovladače.)
Zkontrolujte, zda propojovací videokabel mezi počítačem a
monitorem řádně připojen a zajištěn. (Viz část Připojení k
počítači)
Zkontrolujte, zda je konektor televizní antény řádně připojen
k venkovní anténě. (Viz část Připojení k televizoru.)
Zkontrolujte nastavení Channel system (Vysílací systém) a
přesvědčte se, zda jste zvolili správný systém. (Viz část
Vysílací systém.)
Výběrem možnosti Auto program (Automatické
programování) bude vysílací systém nakonfigurován
automaticky. (Viz část Automatické programování)
2. Problémy s obrazovkou
Jsou zde uvedeny problémy související s obrazovkou a jejich řešení.
problémy
Na obrazovce není žádný obraz a
indikátor napájení nesvítí.
Zpráva Check Signal Cable
(Zkontrolujte videokabel)
Možné řešení
z
z
z
Zpráva Not supported Mode
(Nepodporovaný režim)
Obraz svisle přebíhá.
Zkontrolujte, zda je kabel napájení řádně připojen a zda je
monitor LCD zapnutý. (Viz část Připojení k monitoru.)
Zkontrolujte, zda je videokabel řádně připojen k počítači
nebo ke zdrojům videa. (Viz část Připojení monitoru.)
Zkontrolujte, zda jsou počítač nebo zdroje videa zapnuté.
z
Zkontrolujte nastavení maximálního rozlišení a frekvence
grafického adaptéru.
Porovnejte tyto hodnoty v tabulce Předvolené režimy.
z
Zkontrolujte, zda je propojovací videokabel řádně připojen.
z
Znovu kabel řádně připojte. (Viz Připojení k počítači.)
Obraz není ostrý. Obraz je
rozmazaný.
z
z
z
Obraz je nestabilní a chvěje se.
z
Na obrazovce se zobrazují odrazy
obrazu.
Obraz je příliš světlý nebo příliš
tmavý.
Barva obrazovky není jednolitá
z
z
Spusťte nastavení frekvence Coarse(Hrubé) a Fine(Jemné).
Po odpojení veškerého příslušenství (prodlužovacího
videokabelu atd.) zařízení znovu zapněte.
Nastavte rozlišení a frekvenci v doporučeném rozsahu.
Zkontrolujte, zda se nastavení rozlišení a frekvence
počítačové grafické karty nachází v rozsahu podporovaném
monitorem. V opačném případě tato nastavení změňte podle
aktuálních Informací v nabídce obrazovky a v
tabulcePředvolené režimy.
Upravte nastavení Brightness (Jas) a Contrast (Kontrast).
(Viz část Brightness, Contrast)
Upravte nastaveníCustom v nabídce Color Adjustment
(Úpravy barev) OSD.
Barevný obraz je deformovaný
tmavými stíny.
Bílá není správná.
Indikátor napájení bliká zeleně.
Na obrazovce není zobrazen
žádný obraz a indikátor napájení
svítí zeleně nebo bliká v intervalu
0,5 nebo 1 sekund.
z
z
z
Monitor právě ukládá provedené změny nastavení do paměti
OSD.
Monitor používá vlastní systém řízení spotřeby.
Stiskněte libovolnou klávesu na klávesnici.
3. Problémy se zvukem
V následující části jsou uvedeny problémy se zvukem a jejich řešení.
problémy
Není k dispozici žádný zvuk.
Možné řešení
z
z
Příliš nízká hlasitost.
z
z
Zvuk je příliš vysoký nebo příliš
hluboký.
z
Zkontrolujte, zda je zvukový kabel řádně připojen k portu pro
vstup zvuku monitoru a k portu pro výstup zvuku zvukové
karty. (Viz část Připojení monitoru.)
Zkontrolujte nastavení hlasitosti. (Viz část Hlasitost.)
Zkontrolujte nastavení hlasitosti. (Viz část Hlasitost.)
Pokud je při maximálním nastavení hlasitost stále nízká,
zkontrolujte nastavení hlasitosti zvukové karty v počítači
nebo v softwarové aplikaci.
Upravte nastavení Výšky a Hloubky na příslušnou úroveň.
4. Problémy s dálkovým ovládáním
V následující části jsou uvedeny problémy související s dálkovým ovládáním a jejich řešení.
problémy
Tlačítka dálkového ovládání
nereagují.
Items to check
z
z
z
z
z
Časté dotazy
Zkontrolujte polaritu baterií (+/-).
Zkontrolujte, zda baterie nejsou vybité.
Zkontrolujte, zda je zapnuté napájení.
Zkontrolujte, zda je kabel napájení řádně připojen.
Zkontrolujte, zda se v bezprostřední blízkosti nenachází
speciální fluorescenční nebo neónová lampa.
Dotaz
Jak mohu změnit frekvenci?
Odpověď
Frekvenci lze změnit změnou konfigurace grafického adaptéru.
Pamatujte, že podpora grafických adaptérů se může různit podle
použité verze ovladače.
(Podrobnější informace vyhledejte v dokumentaci k počítači nebo
grafickému adaptéru.)
Jak mohu nastavit rozlišení?
Systémy Windows ME/XP/2000: Nastavte rozlišení pomocí oken
Ovládací panely, Obrazovka, Nastavení.
* Podrobnosti si vyžádejte u výrobce grafického adaptéru.
Jak mohu nastavit funkci systému
pro úsporu energie (Power Saver)?
Systémy Windows ME/XP/2000: Tuto funkci nastavte pomocí parametrů
subsystému BIOS počítače nebo pomocí spořiče obrazovky.
(Podrobnější informace vyhledejte v dokumentaci k systému Windows či
k počítači).
Jak mám čistit skříň monitoru a
LCD obrazovku?
Odpojte monitor ze zásuvky a potom jej čistěte měkkým hadříkem s
přídavkem čisticího prostředku nebo obyčejné vody.
Dbejte na to, aby na povrchu skříně nezůstaly žádné zbytky čisticího
prostředku a abyste skříň nepoškrábali. Dbejte rovněž na to, aby se do
monitoru nedostala žádná voda.
Všeobecné údaje
Všeobecné údaje
Název modelu
SyncMaster 931MP
LCD displej
Rozměry
Úhlopříčka 19,0"
Zobrazovaná oblast
376,32mm (vodorovně) x 301,056mm (svisle)
Rozteč bodů
0,294mm (vodorovně) x 0,294mm (svisle)
Typ
a-si TFT active matrix (aktivní maska)
Synchronizace
Vodorovně
31 ~ 81kHz
Svisle
56 ~ 85Hz
Maximální rozlišení
16.777.216 barvy
Rozlišení
Optimální rozlišení
SXGA 1280 x 1024 @ 60Hz
Maximální rozlišení
SXGA 1280 x 1024 @ 75Hz
Vstupní signál, konektory
RGB analogový, DVI (Digital Visual Interface)
Compliant Digital RGB, 0.7Vp-p± 5%, Positive bright, 75Ω ±10%(ukončený),
Oddělená H/V sync, úroveň TTL, pozitivní nebo negativní
TV / Video
Systém barev
NTSC - M, PAL-M/N, PAL/SECAM-L/L', B/G, D/K, I
Formát videa
CVBS, S-Video, Component, SCART(RGB), RF
Maximální šířka pásma (pixel clock)
140 MHz
Napájení
100 ~ 240 V(+/- 10%) stř., 60/50Hz ± 3Hz
Propojovací kabel Kabel D-sub s
15pinovými konektory, odpojitelnýKabel , 1,8m
DVI s konektory DVI-D, odpojitelnýKabel , 2,0m (Volitelné)
Spotřeba energie
Méně než 58W
Úsporný režim
Méně než 2W
Rozměry (š x h x v)/ Hmotnost
433 x 58 x 419,5 mm / 17,0 x 2.3 x 16,5 inch (Bez stojanu)
433 x 198 x 436 mm / 17,0 x 7,8 x 17,2 inch / 5,9 kg (se stojanem)
Montážní podložka VESA
Rozměry 100 mm x 100 mm (pro použití speciálního držáku.)
Provozní podmínky
Provozní
Teplota: 10°C ~ 40°C(50°F ~ 104°F)
Vlhkost 10% ~ 80%, nekondenzující
Skladovací
Teplota: -20°C ~ 45°C( -4°F ~ 113°F)
Vlhkost 5% ~ 95%, nekondenzující
Plug and Play
Monitor lze používat s jakýmkoli systémem typu Plug & Play. S využitím této spolupráce systémů monitoru a
počítače lze dosáhnout nejlepších pracovních podmínek a nastavení monitoru. Pokud uživatel nevyžaduje
jiné nastavení, instalace monitoru probíhá většinou automaticky.
Chybovost obrazových bodů
Tento výrobek je vybaven TFT LCD obrazovkou vyrobenou pomocí zdokonalené polovodičové technologie s
přesností vyšší než 1ppm (jedna milióntina). Někdy se mohou ČERVENÉ, ZELENÉ, MODRÉ a BÍLÉ pixely
zdát být příliš světlé nebo naopak můžete zaznamenat černé body. To není způsobenou špatnou kvalitou a
výrobek můžete bez problémů i nadále používat.
z
Například počet TFT LCD sub pixelů tohoto produktu je 3.932.160.
Konstrukce a technické údaje mohou projít dodatečnými úpravami, a to bez předchozího upozornění.
PowerSaver (spořič energie)
Tento monitor má vestavěný systém řízení spotřeby energie zvaný PowerSaver. Systém šetří spotřebovanou
energii tím, že přepne monitor do režimu s nízkou spotřebou, pokud není monitor po určitou dobu používán.
Monitor se přepíná zpět do normálního režimu automaticky, pohybem myši nebo stisknutím klávesy na
klávesnici. Nepoužíváte-li monitor nebo necháváte-li jej po delší dobu bez dozoru, vypněte jej. Systém
PowerSaver využívá funkce grafického adaptéru podle specifikace VESA DPMS, který je nainstalován ve vašem
počítači. Tuto funkci nastavíte pomocí softwaru nainstalovaném ve vašem počítači.
Stav
Normální provoz
Úsporný provoz
EPA/ENERGY 2000
Napájení vypnuto
(Vypínač v poloze
vypnuto)
Kontrolka napájení
Zelená
Zelená, bliká
Černá
Spotřeba energie
Méně než 58W
Méně než 2W
(Režim Off)
Méně než 1W
(110Vac)
Tento monitor vyhovuje standardu EPA ENERGY STAR® a ENERGY2000,
je-li používán s počítačem podporujícím funkce standardu VESA DPMS.
Jako partner ENERGY STAR®, společnost SAMSUNG stanovila, že tento
výrobek vyhovuje požadavkům standardu ENERGY STAR® pro efektivní
spotřebu energie.
Předvolené režimy
Pokud je signál z počítače stejný jako jeden z níže uvedených předvolených režimů, nastavení monitoru
proběhne automaticky. Pokud se však signál liší, obrazovka může zůstat prázdná, zatímco kontrolka napájení
svítí. Nahlédněte do příručky ke grafickém adaptéru počítače a nastavte monitor podle níže uvedených
pokynů.
Tabulka 1. Předvolené režimy
Režim
Horizontální
frekvence
(kHz)
Vertikální
frekvence
(Hz)
Frekvence bodu
(MHz)
Polarita
synchronizace
(H/V)
IBM, 640 x 350
31,469
70,086
25,175
+/-
IBM, 720 x 400
31,469
70,087
28,322
-/+
IBM, 640 x 480
31,469
59,940
25,175
-/-
MAC, 640 x 480
35,000
66,667
30,240
-/-
MAC, 832 x 624
49,726
74,551
57,284
-/-
MAC,1152 x870
68,681
75,062
100,000
-/-
VESA, 640 x 480
37,861
72,809
31,500
-/-
VESA, 640 x 480
37,500
75,000
31,500
-/-
VESA, 640 x 480
43,269
85,008
36,000
-/-
VESA, 800 x 600
35,156
56,250
36,000
+,-/+,-
VESA, 800 x 600
37,879
60,317
40,000
+/+
VESA, 800 x 600
48,077
72,188
50,000
+/+
VESA, 800 x 600
46,875
75,000
49,500
+/+
VESA, 800 x 600
53,674
85,061
56,250
+/+
VESA, 1024 x 768
48,363
60,004
65,000
-/-
VESA, 1024 x 768
56,476
70,069
75,000
-/-
VESA, 1024 x 768
60,023
75,029
78,750
+/+
VESA, 1024 x 768
68,677
84,977
94,500
+/+
VESA, 1152 x 864
67,500
75,000
108,000
+/+
VESA, 1280 x 1024
63,981
60,020
108,00
+/+
VESA, 1280 x 1024
79,976
75,025
135,00
+/+
Tabulka 2. Vysílací systémy
Kvůli různým typům vysílání v jednotlivých zemích si možná nebudete moci jeden zvolit.
NTSC
Vysílací systémy
NTSC -M
Země
U.S.A
Jižní Korea
Japonsko
Ekvádor
Mexiko
Guatemala
Kanada
PAL
Vysílací systémy
PAL-B/G
Země
Itálie
Švédsko
Německo
Norsko
Španělsko
Izrael
Dánsko
Portugalsko
Nizozemí
Rakousko
Singapur
Indonézie
Austrálie
PAL-D/K
PAL-I
PAL-N
PAL-M
Čína
Severní Korea
Rumunsko
Irsko
Anglie
Jižní Afrika
Hong Kong
Argentina
Uruguay
Paraguay
Brazílie
SECAM
Vysílací systémy
SECAM-B
Země
SECAM-D
Irán
Irák
Saudská Arábie
Sýrie
Libanon
Egypt
SECAM-K1
Rusko
Maďarsko
Bulharsko
Polsko
SECAM-L
Francie
Horizontální frekvence
Čas, který jeden řádek obrazu potřebuje k přeběhnutí mezi levým a pravým
okrajem obrazovky, se nazývá horizontální cyklus a jeho převrácená
hodnota je horizontální frekvence. Jednotka: kHz
Vertikální frekvence
Jako fluorescenční lampa, obrazovka potřebuje k dosažení stabilního
obrazu překreslit obraz několikrát za sekundu. Frekvence tohoto opakování
se nazývá vertikální, nebo také obnovovací frekvence. Jednotka:Hz
Servis
Adresa a telefonní číslo společnosti mohou být změněny bez předchozího upozornění.
AUSTRALIA :
Samsung Electronics Australia Pty Ltd.
Customer Response Centre
7 Parkview Drive, Homebush Bay NSW 2127
Tel : 1300 362 603
http://www.samsung.com.au/
BRAZIL :
Samsung Eletronica da Amazonia Ltda.
R. Prof. Manoelito de Ornellas, 303, Terro B
Chacara Sto. Antonio, CEP : 04719-040
Sao Paulo, SP
SAC : 0800 124 421
http://www.samsung.com.br/
CANADA :
Samsung Electronics Canada Inc.,
Samsung Customer Care
55 Standish Court
Mississauga, Ontario
L5R 4B2
1-800-SAMSUNG (1-800-726-7864)
http://www.samsung.ca/
CHILE :
SONDA S.A.
Teatinos 550, Santiago Centro, Santiago, Chile
Fono: 56-2-5605000 Fax: 56-2-5605353
56-2-800200211
http://www.sonda.com/
http://www.samsung.cl/
COLOMBIA :
Samsung Electronics Colombia
Cra 9 No 99A-02 Of. 106
Bogota, Colombia
Tel.: 9-800-112-112
Fax: (571) 618 - 2068
http://www.samsung-latin.com/
e-mail : [email protected]
ESPAÑA :
Samsung Electronics Comercial Iberica, S.A.
Ciencies, 55-65 (Poligono Pedrosa) 08908
Hospitalet de Llobregat (Barcelona)
Tel. : (93) 261 67 00
Fax. : (93) 261 67 50
http://samsung.es/
FRANCE :
SAMSUNG ELECTRONICS FRANCE Service
Paris Nord 2
66 rue des Vanesses
BP 50116 Villepinte
95950 Roissy CDG Cedex
Tel : 08 25 08 65 65
Fax : 01 48 63 06 38
http://www.samsungservices.com/
GERMANY :
TELEPLAN Rhein-Main GmbH
Feldstr. 16
64331 Weiterstadt
T. 06151/957-1306
F. 06151/957-1732
* EURO 0.12/Min
http://www.samsung.de/
HUNGARY :
Samsung Electronics Magyar Rt.
1039, Budapest, Lehel u. 15-17.
Tel: 36 1 453 1100
Fax: 36 1 453 1101
http://www.samsung.hu/
ITALY :
Samsung Electronics Italia S.p.a.
Via C. Donat Cattin, 5
20063 Cernusco s/Naviglio (MI)
Servizio Clienti: 199.153.153
http://www.samsung-italia.com/
MÉXICO :
SAMSUNG ELECTRONICS MÉXICO. S.A. de C.V.
Vía Lopez Portillo No. 6, Col. San Fco. Chilpan
Tultitlán, Estado de México, C.P. 54940
Tel: 01-55-5747-5100 / 01-800-726-7864
Fax: 01-55-5747-5202 / 01-800-849-1743
RFC: SEM950215S98
http://www.samsung.com.mx/
IMPORTADO POR: SAMSUNG ELECTRONICS MÉXICO. S.A. de C.V.
Vía Lopez Portillo No. 6, Col. San Fco. Chilpan
Tultitlán, Estado de México, C.P. 54940
Tel: 01-55-5747-5100 / 01-800-726-7864
EXPORTADO POR: Samsung Electronics CO.,LTD.
416, Mae tan-3dong, Yeongtong - gu,
Suwon City, Gyeonggi-do Korea
NETHERLANDS/BELGIUM/LUXEMBOURG :
Samsung Electronics Benelux B. V.
Fleminglaan 12 2289 CP Rijiswijk, NEDERLANDS
Service and informatielijn ;
Belgium :0800-95214, http://www.samsung.be/
Netherlands : 0800-2295214, http://www.samsung.nl/
PANAMA :
Samsung Electronics Latinoamerica( Z.L.) S.A.
Calle 50 Edificio Plaza Credicorp, Planta Baja
Panama
Tel. : (507) 210-1122, 210-1133
Tel : 800-3278(FAST)
http://www.samsung-latin.com/
PERU :
Servicio Integral Samsung
Av.Argentina 1790 Lima1. Peru
Tel: 51-1-336-8686
Fax: 51-1-336-8551
http://www.samsungperu.com/
PORTUGAL :
SAMSUNG ELECTRONICA PORTUGUESA S.A.
Rua Mário Dioniso, No2 - 1º Drt. 2795-140 LINDA-A-VELHA
Tel. 214 148 114/100 Fax. 214 148 133/128
Free Line 800 220 120
http://www.samsung.pt/
SOUTH AFRICA :
Samsung Electronics,5 Libertas Road, Somerset Office Park,
Bryanston Ext 16. Po Box 70006, Bryanston,2021, South Africa
Tel : 0027-11-549-1621
Fax : 0027-11-549-1629
http://www.samsung.co.za/
SWEDEN/DENMARK/NORWAY/FINLAND :
Samsung Electronics AB
Box 713
S-194 27 UPPLANDS VÄSBY
SVERIGE
Besöksadress : Johanneslundsvägen 4
Samsung support Sverige: 020-46 46 46
Samsung support Danmark : 8088-4646
Samsung support Norge: 8001-1800
Samsung support Finland: 0800-118001
Tel +46 8 590 966 00
Fax +46 8 590 966 50
http://www.samsung.se/
THAILAND :
HAI SAMSUNG SERVICE CENTER
MPA COMPLEX BUILDING,1st-2nd Floor
175 SOI SUEKSA VIDHAYA SATHON SOI 12
SILOM ROAD ,SILOM,BANGRAK
BANGKOK 10500
TEL : 0-2635-2567
FAX : 0-2635-2556
UKRAINE :
SAMSUNG ELECTRONICS REPRESENTATIVE OFFICE IN UKRAINE
4 Glybochitska str.
Kiev, Ukraine
Tel. 8-044-4906878
Fax 8-044-4906887
Toll-free 8-800-502-0000
http://www.samsung.com.ua/
United Kingdom :
Samsung Electronics (UK) Ltd.
Samsung House, 225 Hook Rise South
Surbiton, Surrey KT6 7LD
Tel. : (0208) 391 0168
Fax. : (0208) 397 9949
< European Service Center & National Service >
Stafford Park 12 Telford, Shropshire, TF3 3BJ
Tel. : (0870) 242 0303
Fax. : (01952) 292 033
http://samsungservice.co.uk/
U.S.A :
Samsung Electronics America
Service Division
400 Valley Road, Suite 201
Mount Arlington, NJ 07856
1-800-SAMSUNG (1-800-726-7864)
http://www.samsung.com/monitor/
Slovníček
Synchronizovaný signál
Synchronizované signály jsou standardní signály, které jsou nezbytné pro zobrazení požadovaných
barev na monitoru. Dělí se na svislé a vodorovné synchronizované signály. Tyto signály zobrazují běžný
barevný obraz podle nastavení rozlišení a frekvence.
Typy synchronizovaných signálů
Samostatný
Toto je schéma přenosu nezávislých signálů horizontální a vertikální
synchronizace do monitoru.
Kompozitní
Toto je schéma sloučení signálů vertikální a horizontální synchronizace do
jednoho kompozitního signálu a jeho přenosu do monitoru. Monitor zobrazuje
barevné signály rozdělením kompozitního signálu do původních barevných
signálů.
Obrazový bod, rozteč bodů
Obrázek na obrazovce monitoru je složen z červených, zelených a modrých bodů. Čím jsou body blíže
u sebe, tím vyšší je rozlišení monitoru. Vzdálenost mezi mezi dvěma body stejné barvy je označována
termínem rozteč bodů (dot pitch). Jednotka: mm
Vertikální frekvence
Aby uživatel monitoru viděl stabilní obraz, obrazovka jej musí několikrát za sekundu vytvořit a
překreslit. Frekvence tohoto zobrazování se nazývá vertikální nebo obnovovací frekvence. Jednotka:
Hz
Příklad:
Pokud se stejný záblesk opakuje 60krát za sekundu, jde o hodnotu 60 Hz.
Horizontální frekvence
Čas potřebný k přeběhnutí paprsku od jednoho okraje obrazovky k druhému se nazývá horizontální
cyklus. Obrácenou hodnotou horizontálního cyklu je horizontální frekvence. Jednotka: kHz
Prokládaný a neprokládaný režim
Zobrazování vodorovných řádků obrazovky popořádku odshora dolů se nazývá neprokládaný režim.
Zobrazování nejprve lichých řádků a potom sudých řádků je prokládaný režim. Většina monitorů
používá k dosažení čistého obrazu neprokládaný režim. Prokládaný režim je režim používaný v
televizorech.
Plug & Play
Funkce, která zajišťuje dosažení nejlepší možné kvality obrazu tím, že umožňuje automatickou výměnu
informací o nastavení mezi monitorem a počítačem. Tento monitor využívá pro funkci Plug & Play
mezinárodního standardu VESA DDC.
Rozlišení
Počet vodorovně a svisle rozmístěných bodů obrazovky, ze kterých se skládá výsledný obraz, se
nazývá rozlišení (resolution). Tento počet zároveň vyjadřuje přesnost zobrazení. Vysoké rozlišení je
vhodné zejména pro provádění více úloh (multitasking) na počítači, protože umožňuje zobrazit na
obrazovce více informací.
Příklad: Je-li rozlišení 1280 X 1024, znamená to, že je obraz složen z 1280 bodů ve vodorovném
směru (horizontální rozlišení) a 1024 bodů ve svislém směru (vertikální rozlišení).
Kabel vysokofrekvenčního signálu
Kulatý videokabel, který se obvykle používá pro připojení televizní antény.
Satelitní vysílání
Vysílací služba poskytovaná prostřednictvím satelitu. Přináší vysokou kvalitu obrazu a jasný zvuk ve
všech částech země, bez ohledu na polohu diváka.
Vyvážení zvuku
Vyvažuje úrovně zvuku, který vychází z každého reproduktoru u televizorů vybavených dvěma
reproduktory.
Kabelová televize
Zatímco pozemní vysílání je přenášeno vzduchem frekvenčními signály, kabelové vysílání je přenášeno
kabelovou sítí. Aby bylo možné sledovat kabelovou televizi, je třeba zakoupit kabelový přijímač a připojit
jej ke kabelové síti.
CATV
Zkratka CATV označuje vysílací službu, která je k dispozici v hotelech, školách a v dalších budovách
prostřednictvím jejich vlastního vysílacího systému, mimo pozemního vysílání v pásmech VHF nebo
UHF. Mezi programy vysílání CATV patří filmy, zábavné a vzdělávací pořady. (Odlišné od vysílání
kabelové televize TV.)
Vysílání CATV lze sledovat pouze v oblasti, ve které je tato služba k dispozici.
S-Video
Zkratka slov Super Video. Standard S-Video umožňuje vodorovné rozlišení až 800 řádků a přináší
vysoce kvalitní obraz.
VHF/UHF
VHF označuje televizní kanály 2 až 13; UHF označuje kanály 14 až 69.
Jemné ladění kanálů
Tato funkce umožňuje divákovi jemně vyladit televizní kanál tak, aby dosáhl optimálního obrazu.
Televizor Samsung Manet je vybaven automatickým i ručním jemným laděním kanálu, což divákovi
umožňuje provádět vlastní nastavení.
Vstup pro externí zařízení
Vstup pro externí zařízení je vstupem pro obraz z externích zdrojů, jako například z videorekordéru,
videokamery a přehrávačů DVD; tento vstup je samostatný od televizního vysílání.
DVD
Druh technologie digitálního disku, která spojuje výhody CD a LD, a která je charakterizována vysokým
rozlišením/kvalitou, což poskytuje uživateli jasnější obraz.
DTV Broadcasting (vysílání digitální televize)
Zlepšená technologie vysílání, která zpracovává digitální videosignál pomocí set-top-boxu; výsledkem je
vysoké rozlišení a jasnější digitální obraz na obrazovce.
LNA (Nízkošumový zesilovač)
Technologie odvozená z technologie umělého satelitu, která zesiluje slabé signály, takže i v oblastech se
slabým příjmem je obraz ostrý.
Konvertor antény
Spojovací díl, který spojuje široký anténní kabel (přívodní kabel) s TV.
Anglické titulky (= Nastavení titulků)
Funkce volby jazyka, která zobrazuje anglické titulky nebo informace o postavách od vysílacích
společností (např.: AFKN) nebo videokazety (označené CC), které dobře poslouží při studiu angličtiny.
Multiplexové vysílání
Umožňuje uživateli sledovat vysílání jak v korejském, tak v původním znění, a také ve stereo režimu.
A2
Tento systém využívá dva nosiče pro přenos zvukových dat. Tento systém používají země jako Jižní
Korea a Německo.
BTSC
Komise pro systémy televizního vysílání
Systém stereofonního vysílání využívaný většinou zemí, které přijaly systém NTSC včetně Spojených
Států, Kanady, Chile, Venezuely a Tchaj-wanu. Vztahuje se to také na organizace založené na podporu
jeho rozvoje a správy.
EIAJ
Japonská asociace Electronic Industries Association of Japan.
Dosažení optimální kvality zobrazení
1. Nejlepší kvality obrazu dosáhnete nastavením rozlišení a obnovovací frekvence v ovládacích
panelech počítače podle níže uvedeného popisu. Není-li nejlepší kvalita v ovládacích panelech
podporována TFT-LCD monitorem, může být kvalita obrazu nízká.
{
{
Rozlišení: 1280 x 1024
Vertikální (obnovovací) frekvence: 60 Hz
2. Tento výrobek je vybaven TFT LCD obrazovkou vyrobenou pomocí zdokonalené polovodičové
technologie s přesností vyšší než 1ppm (jedna milióntina). Někdy se mohou ČERVENÉ, ZELENÉ,
MODRÉ a BÍLÉ pixely zdát být příliš světlé nebo naopak můžete zaznamenat černé body. To není
způsobenou špatnou kvalitou a výrobek můžete bez problémů i nadále používat.
{
Například počet TFT LCD sub pixelů tohoto produktu je 3.932.160.
3. Čistíte-li zvnějšku monitor a ovládací panel, použijte malé množství doporučeného čisticího
prostředku rozprostřené na měkký a suchý hadřík.Netlačte na LCD displej, ale jemně jej
otírejte.Zatlačíte-li příliš na displej, může se na něm objevit skvrna.
4. Nejte-li s kvalitou obrazu spokojeni, můžete lepší kvality dosáhnout pomocí funkce automatického
nastavení (auto adjustment function) v menu na obrazovce po stisknutí tlačítka pro zavření
okna.Pokud se po automatickém nastavení i nadále v obrazu objevuje rušení (šum), použijte funkci
nastavení FINE/COARSE.
5. Pokud je po dlouhou dobu zobrazen stále jeden obraz, mohou na obrazovce zůstat jeho zbytky nebo
stíny. Potřebujete-li se na delší dobu vzdálit od zapnutého monitoru, nastavte jej proto do režimu pro
úsporu energie nebo nastavte spořič obrazovky na pohyblivý obrázek.
6. Nenechte na barevném displeji s tekutými krystaly TFT zobrazovat po dlouhou dobu nehybný obraz
(například při videohrách nebo po připojení přehrávače DVD k televizoru LCD). Tím může dojít ke
zhoršení obrazu. Toto zhoršení obrazovky se také označuje jako “vypálení obrazovky”. Abyste
zhoršení obrazu předešli, snižte při zobrazení nehybného obrazu nastavení jasu a kontrastu.
Autorská práva
Informace v tomto dokumentu mohou projít změnou bez předchozího upozornění.
© 2005 Samsung Electronics Co., Ltd. Všechna práva vyhrazena.
Jakákoli reprodukce tohoto materiálu je bez písemného povolení společnosti Samsung Electronics Co., Ltd.
přísně zakázána.
Společnost Samsung Electronics Co., Ltd. není zodpovědná za chyby v tomto materiálu ani za žádné
vedlejší či následné škody plynoucí z pořízení, obsahu či použití tohoto materiálu.
Samsung je registrovaná ochranná známka společnosti Samsung Electronics Co., Ltd.; Microsoft, Windows
a Windows NT jsou registrované ochranné známky společnosti Microsoft Corporation; VESA, DPMS a DDC
jsou registrované ochranné známky asociace Video Electronics Standard Association; název a logo
ENERGY STAR® jsou registrované ochranné známky agentury U.S. Environmental Protection Agency
(EPA). Jako ENERGY STAR® Partner, společnost Samsung Electronics Co., Ltd. rozhodla, že tento
výrobek vyhovuje požadavkům standardu ENERGY STAR® pro efektivní využívání energie. Všechny
ostatní zde zmíněné názvy produktů mohou být ochrannými známkami nebo registrovanými ochrannými
známkami příslušných vlastníků.
Třída B
Tento výrobek je digitálním zařízením třídy B.
Pro informace o bezpečnosti a shodě s EMC viz regulační příručku.
INFORMACE O PRODUKTU (S prevencí retence obrazu)
U LCD monitorů a televizorů může dojít k retenci obrazu. To je jev, ke kterému dochází při změně
jednoho obrazu v druhý a zvláště byl-li předchozí obraz statický a byl zobrazován po dlouhou
dobu.
Co je to retence obrazu?
Při běžném provozu LCD panelu k retenci obrazových bodů (pixelů) nedochází. Pokud
je však po dlouhou dobu zobrazen stejný obraz, mezi dvěma elektrodami tekutého
krystalu se nahromadí mírný rozdíl nábojů.To může mít za následek změnu parametrů
tekutých krystalů v určitých částech displeje. Tím se i po změně obrazu v nový na
displeji uchová („vypálí“) starší obraz a zobrazuje se.U všech displejů včetně displejů
založených na technologii LCD dochází k retenci obrazu. Tento jev není způsoben
jejich vadou.
Chcete-li chránit svou LCD obrazovku před retencí obrazu, následujte níže uvedené
pokyny.
Vypínání, spořič obrazovky, úsporný režim (Power Save)
Příklad)
z Zobrazuje-li displej statický obrazec, vypínejte jej.
- Vypínejte monitor na 4 hodiny po každých 24 hodinách použití.
- Vypínejte monitor na 2 hodiny po každých 12 hodinách použití.
z Je-li to možné, používejte spořič obrazovky.
- Doporučuje se používat spořič obrazovky s jednou barvou nebo s
pohyblivým obrazem.
z Nastavte monitor na vypnutí (Vypnout monitor) pomocí možností nastavení
schémat napájení PC v dialogovém okně vlastnosti zobrazení.
Pokyny pro specifické aplikace
Příklad) Letiště, přepravní stanice, burzy cenných papírů, banky a řídicí
systémy.
Doporučujeme nastavit zobrazení vašeho programového systému (aplikace)
podle následujících pokynů:
Střídejte v cyklu zobrazení informací se zobrazením loga nebo
pohyblivého obrázku.
Příklad) Cyklus: 1 hodina zobrazování informací následovaná 1 minutou
zobrazování loga nebo pohyblivého obrázku.
Měňte periodicky barvy zobrazování informací (používejte dvě různé
barvy).
Příklad) Měňte 2 barvy informací každých 30 minut.
Vyhněte se používání kombinace znaků a pozadí s velkým rozdílem jasu.
Vyhněte se používání šedých barev, které usnadňují vznik retence obrazu.
z Vyhněte se: Použití barev s velkým rozdílem jasu (černá & bílá, šedá)
Příklad)
Doporučené nastavení: Světlé barvy s malým rozdílem jasu
- Měňte každých 30 minut barvu znaků a pozadí.
Příklad)
z
- Každých 30 minut střídejte zobrazování znaků a pohyblivého obrazu.
Příklad)
Nejlepším způsobem ochrany monitoru před retencí obrazu je nastavení počítače
nebo systému tak, aby uváděl do provozu program spořiče obrazovky, pokud
není počítač či systém používán.
Retence obrazu se nemůže objevit, je-li LCD panel provozován v normálních
podmínkách.
Normálními podmínkami se rozumí nepřetržité změny obrazu. Zobrazuje-li LCD panel
po dlouhou dobu (více než 12 hodin) jeden statický obrazec, může se mezi elektrodami
tvořícími tekutý krystal (LC) obrazového bodu (pixelu) objevit mírný rozdíl
napětí.Napěťový rozdíl mezi elektrodami časem vzrůstá a to přinutí tekutý krystal ke
změně.Pokud k tomu dojde, může být i po změně obrazu předchozí obraz vidět.
Aby k tomuto jevu nedocházelo, je třeba nahromaděný rozdíl napětí snížit.
LCD monitor vyhovuje normě ISO13406-2 (Pixel Fault Class II).
Správná likvidace tohoto produktu
(Zničení elektrického a elektronického zařízení) - Pouze Evropa
Tato značka zobrazená na produktu nebo v dokumentaci znamená, že by
neměl být používán s jinými domácími zařízeními po skončení svého
funkčního období. Aby se zabránilo možnému znečištění životního prostředí
nebo zranění člověka díky nekontrolovanému zničení, oddělte je prosíme od
dalších typů odpadů a recyklujte je zodpovědně k podpoře opětovného využití
hmotných zdrojů.
Členové domácnosti by měli kontaktovat jak prodejce, u něhož produkt
zakoupili, tak místní vládní kancelář, ohledně podrobností, kde a jak můžete
tento výrobek bezpečně vzhledem k životnímu prostředí recyklovat.
Obchodníci by měli kontaktovat své dodavatele a zkontrolovat všechny
podmínky koupě. Tento výrobek by se neměl míchat s jinými komerčními
produkty, určenými k likvidaci.