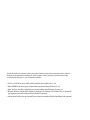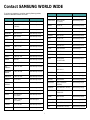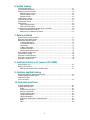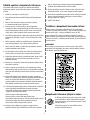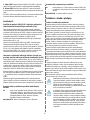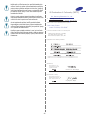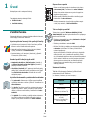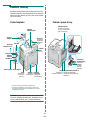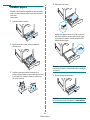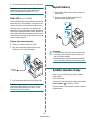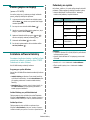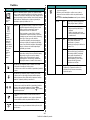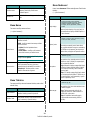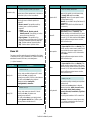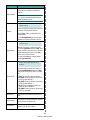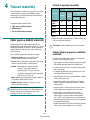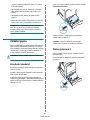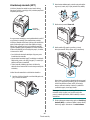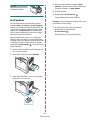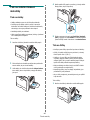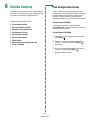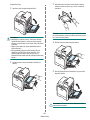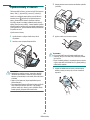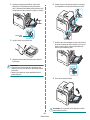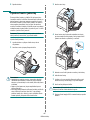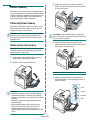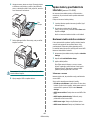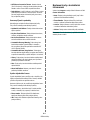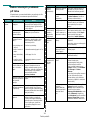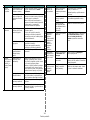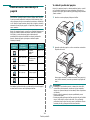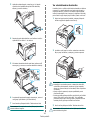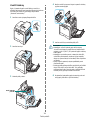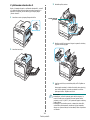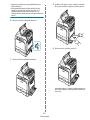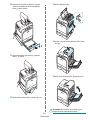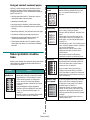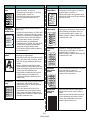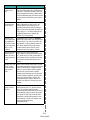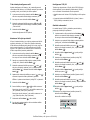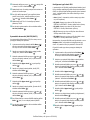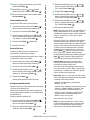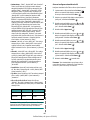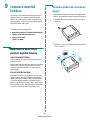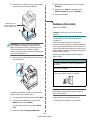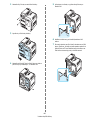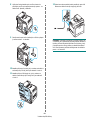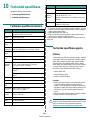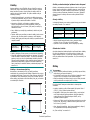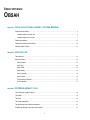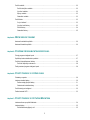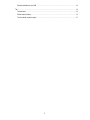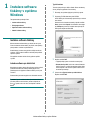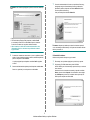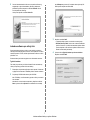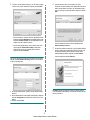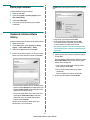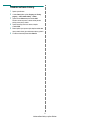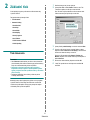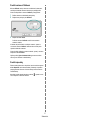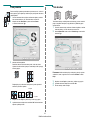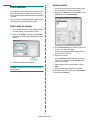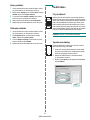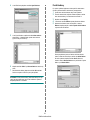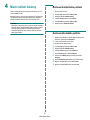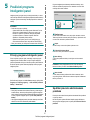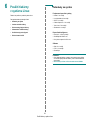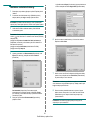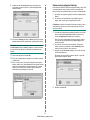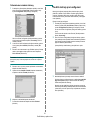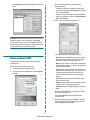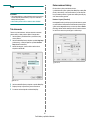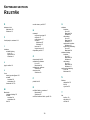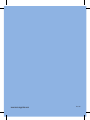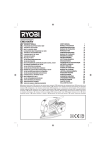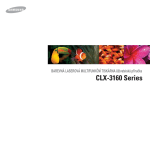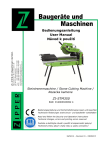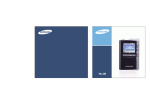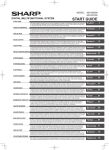Download Samsung CLP-600 Uživatelská přiručka
Transcript
Tato příručka slouží jen pro informaci. Všechny zde uvedené informace mohou být bez upozornění změněny. Samsung Electronics nenese odpovědnost za žádné škody, přímé či nepřímé, vzniklé či související s používáním této příručky. © 2005 Samsung Electronics Co., Ltd. Všechna práva vyhrazena. • CLP-600 a CLP-600N jsou názvy modelů výrobků společnosti Samsung Electronics Co., Ltd. • Název SAMSUNG a logo Samsung jsou ochranné známky společnosti Samsung Electronics Co., Ltd. • Apple, TrueType, Laser Writer a Macintosh jsou ochranné známky společnosti Apple Computer, Inc. • Microsoft, Windows, Windows 98SE, Windows Me, Windows 2000, Windows 2003, Windows NT 4.0 a Windows XP jsou registrované ochranné známky společnosti Microsoft Corporation. • Všechny ostatní značky nebo názvy produktů jsou ochrannými známkami příslušných společností nebo organizací. Contact SAMSUNG WORLD WIDE If you have any comments or questions regarding Samsung products, contact the SAMSUNG customer care center. Country Customer Care Center Country Web Site Customer Care Center Web Site LUXEMBURG 02 261 03 710 www.samsung.lu NETHERLANDS 0900 20 200 88 (€ 0,10/min) www.samsung.com/nl NORWAY 231 627 22 www.samsung.com/no POLAND 0 801 801 881 www.samsung.com/pl PORTUGAL 80 8 200 128 www.samsung.com/pt SLOVAKIA 0850 123 989 www.samsung.com/sk SPAIN 902 10 11 30 www.samsung.com/es SWEDEN 08 585 367 87 www.samsung.com/se U.K 0870 242 0303 www.samsung.com/uk RUSSIA 8-800-200-0400 www.samsung.ru UKRAINE 8-800-502-0000 www.samsung.com/ur AUSTRALIA 1300 362 603 www.samsung.com/au CHINA 800-810-5858 010- 6475 1880 www.samsung.com.cn HONG KONG 2862 6001 www.samsung.com/hk INDIA 3030 8282 1600 1100 11 www.samsung.com/in INDONESIA 0800-112-8888 www.samsung.com/id CANADA 1-800-SAMSUNG (7267864) www.samsung.com/ca MEXICO 01-800-SAMSUNG (7267864) www.samsung.com/mx U.S.A 1-800-SAMSUNG (7267864) www.samsung.com ARGENTINE 0800-333-3733 www.samsung.com/ar BRAZIL 0800-124-421 www.samsung.com/br CHILE 800-726-7864 (SAMSUNG) www.samsung.com/cl COSTA RICA 0-800-507-7267 www.samsung.com/latin ECUADOR 1-800-10-7267 www.samsung.com/latin EL SALVADOR 800-6225 www.samsung.com/latin GUATEMALA 1-800-299-0013 www.samsung.com/latin JAMAICA 1-800-234-7267 www.samsung.com/latin PANAMA 800-7267 www.samsung.com/latin PUERTO RICO 1-800-682-3180 www.samsung.com/latin REP. DOMINICA 1-800-751-2676 www.samsung.com/latin TRINIDAD & TOBAGO 1-800-7267-864 www.samsung.com/latin VENEZUELA 1-800-100-5303 www.samsung.com/latin JAPAN 0120-327-527 www.samsung.com/jp BELGIUM 02 201 2418 www.samsung.com/be MALAYSIA 1800-88-9999 www.samsung.com/my CZECH REPUBLIC 844 000 844 www.samsung.com/cz PHILIPPINES 1800-10-SAMSUNG (7267864) www.samsung.com/ph DENMARK 38 322 887 www.samsung.com/dk SINGAPORE 1800-SAMSUNG (7267864) www.samsung.com/sg FINLAND 09 693 79 554 www.samsung.com/fi THAILAND www.samsung.com/th FRANCE 08 25 08 65 65 (€ 0,15/min) www.samsung.com/fr 1800-29-3232 02-689-3232 TAIWAN 0800-329-999 www.samsung.com/tw GERMANY 01805 - 121213 (€ 0,12/min) www.samsung.de VIETNAM 1 800 588 889 www.samsung.com/vn HUNGARY 06 40 985 985 www.samsung.com/hu SOUTH AFRICA 0860 7267864 (SAMSUNG) www.samsung.com/za ITALIA 199 153 153 www.samsung.com/it U.A.E 800SAMSUNG (7267864) www.samsung.com/mea ii OBSAH 1. Úvod Zvláštní funkce ...................................................................................................................... Součásti tiskárny ................................................................................................................... Pohled zepředu ................................................................................................................ Pohled z pravé strany ........................................................................................................ 1.1 1.2 1.2 1.2 2. Instalace tiskárny Vybalení ............................................................................................................................... Instalace kazety s tonerem ...................................................................................................... Vkládání papíru ...................................................................................................................... Změna formátu papíru v zásobníku ..................................................................................... Připojení kabelu tiskárny ......................................................................................................... Místní tiskárna ................................................................................................................. Tisk v síti (pouze u CLP-600N) ............................................................................................ Zapnutí tiskárny .................................................................................................................... Vytištění zkušební stránky ....................................................................................................... Změna jazyka na displeji (pouze u CLP-600N) ............................................................................ Instalace softwaru tiskárny ...................................................................................................... Požadavky na systém ........................................................................................................ Funkce ovladače tiskárny ................................................................................................... 2.1 2.2 2.4 2.5 2.6 2.6 2.7 2.7 2.7 2.8 2.8 2.8 2.9 3. Používání ovládacího panelu Význam prvků ovládacího panelu ............................................................................................. Displej (pouze u CLP-600N) ............................................................................................... Tlačítka ........................................................................................................................... Používání menu ovládacího panelu (pouze u CLP-600N) ..................................................................................... Vstup do menu ovládacího panelu ....................................................................................... Přehled menu ovládacího panelu ......................................................................................... Menu Informace ............................................................................................................... Menu Barva ..................................................................................................................... Menu Tiskárna ................................................................................................................. Menu Nastavení ................................................................................................................ Menu Sít ......................................................................................................................... 3.1 3.1 3.2 3.3 3.3 3.3 3.3 3.4 3.4 3.4 3.5 4. Tiskové materiály Výběr papíru a dalších materiálů .............................................................................................. Formát a kapacity zásobníků .............................................................................................. Pokyny týkající se papíru a zvláštních materiálů .................................................................... Vkládání papíru ...................................................................................................................... Standardní zásobník 1 ....................................................................................................... Přídavný zásobník 2 .......................................................................................................... Víceúčelový zásobník (MPT) ............................................................................................... Ruční podávání ................................................................................................................. Tisk na zvláštní tiskové materiály ............................................................................................. Tisk na obálky .................................................................................................................. Tisk na štítky ................................................................................................................... Tisk na předtištěný papír ................................................................................................... Tisk na karty a materiály s vlastním formátem ..................................................................... 4.1 4.1 4.1 4.2 4.2 4.2 4.3 4.4 4.5 4.5 4.5 4.6 4.6 5. Základní tisk Tisk dokumentu ..................................................................................................................... 5.1 Zrušení tiskové úlohy ............................................................................................................. 5.1 iii 6. Údržba tiskárny Tisk konfigurační stránky ........................................................................................................ 6.1 Výměna spotřebních materiálů ................................................................................................. 6.2 Zacházení s tonerovými kazetami ............................................................................................. 6.2 Skladování kazety s tonerem .............................................................................................. 6.2 Životnost tonerových kazet ................................................................................................ 6.2 Rozprostření toneru .......................................................................................................... 6.2 Výměna kazety s tonerem ....................................................................................................... 6.4 Výměna přenosového pásu ...................................................................................................... 6.5 Výměna fixační jednotky ......................................................................................................... 6.7 Čištění tiskárny ...................................................................................................................... 6.8 Čištění vnější části tiskárny ................................................................................................ 6.8 Čištění vnitřní části tiskárny ............................................................................................... 6.8 Správa tiskárny prostřednictvím internetu (pouze u CLP-600N) .................................................... 6.9 Nastavení elektronického oznámení ..................................................................................... 6.9 Nastavení karty s kontaktními informacemi ........................................................................ 6.10 7. Řešení problémů Kontrolní seznam pro řešení problémů ...................................................................................... 7.1 Řešení obecných problémů při tisku .......................................................................................... 7.2 Odstraňování zaseknutých papírů ............................................................................................. 7.4 V oblasti podávání papíru .................................................................................................. 7.4 Ve víceúčelovém zásobníku ................................................................................................ 7.5 Uvnitř tiskárny ................................................................................................................. 7.6 V oblasti výstupu papíru .................................................................................................... 7.7 V přídavném zásobníku 2 ................................................................................................... 7.9 Rady jak zabránit zaseknutí papíru .................................................................................... 7.12 Řešení problémů s kvalitou tisku ............................................................................................ 7.12 Význam hlášení na displeji .................................................................................................... 7.14 Časté potíže u systémů Windows ............................................................................................ 7.16 Časté potíže u systémů Macintosh .......................................................................................... 7.16 Časté potíže v systému Linux ................................................................................................. 7.16 8. Používání tiskárny v síti (pouze u CLP-600N) O sdílení tiskárny v síti ............................................................................................................ 8.1 Nastavení síŤové tiskárny ........................................................................................................ 8.1 Nakonfigurování parametrů sítě z ovládacího panelu .............................................................. 8.1 9. Instalace doplňků tiskárny Bezpečnostní opatření při instalaci doplňků tiskárny .................................................................... 9.1 Instalace přídavného zásobníku papíru ...................................................................................... 9.1 Instalace síŤové karty (pouze u CLP-600N) ............................................................................................................... 9.2 10. Technické specifikace Technické specifikace tiskárny ............................................................................................... Technické specifikace papíru .................................................................................................. Přehled ......................................................................................................................... Podporované formáty papíru ............................................................................................ Pokyny pro použití papíru ................................................................................................ Technické specifikace papíru ............................................................................................ Výstupní kapacita papíru ................................................................................................. Vstupní kapacita papíru ................................................................................................... Prostředí pro umístění tiskárny a skladování papíru ............................................................. Obálky .......................................................................................................................... Štítky ............................................................................................................................ iv 10.1 10.1 10.1 10.2 10.2 10.3 10.3 10.3 10.3 10.4 10.4 Důležitá opatření a bezpečnostní informace přístroje. Obnova správné činnosti přístroje bude pravděpodobně vyžadovat zásah kvalifikovaného servisního technika. Při používání tohoto přístroje je třeba vždy dodržovat tato základní bezpečnostní opatření, aby se snížilo riziko požáru a úrazu elektrickým proudem: 1 Přečtěte si a seznamte se se všemi pokyny. 2 Při používání elektrických spotřebičů dodržujte běžná bezpečnostní opatření. 3 Řiď te se všemi varováními a pokyny uvedenými na přístroji a v dokumentaci dodané spolu s přístrojem. 4 Pokud se vám zdá, že provozní pokyny odporují informacím o bezpečnosti, držte se bezpečnostních pokynů. Může se stát, že jste správně neporozuměli provozním pokynům. Pokud se vám nepodaří vzniklý rozpor vyřešit, kontaktujte prosím prodejce nebo servis. 5 Před čištěním odpojte přístroj z napájecí sítě. Nepoužívejte tekuté čistící prostředky ani prostředky ve spreji. K čištění používejte pouze vlhký hadřík. 6 Zařízení nesmí být umístěné na nestabilním vozíku, podstavci nebo stole. Mohlo by spadnout, což by vedlo k vážnému poškození. 7 Přístroj nesmí být umístěn na, poblíž nebo nad radiátorem, topením, jednotkou klimatizace nebo ventilace. 8 Přívodní napájecí kabel nesmí být ničím zatížen. Neumisťujte přístroj na takové místo, na kterém by bylo nutné přecházet přes kabely. 9 Nepřetěžujte elektrické zásuvky a prodlužovací kabely. Mohlo by dojít k omezení výkonu a ke zvýšení rizika vzniku požáru nebo úrazu elektrickým proudem. 15 Zařízení nepoužívejte při bouřce. Blesky by mohly zvýšit riziko úrazu elektrickým proudem. Je-li to možné, odpojte při bouřce napájení. 16 Pokud tisknete nepřetržitě velké množství stránek, může dojít k zahřátí povrchu výstupního zásobníku. Nedotýkejte se povrchu přístroje. Zamezte přístupu dětí k přístroji. 17 ULOŽIT TYTO POKYNY. Prohlášení o bezpečnosti laserového zařízení Tiskárna vyhovuje americkému nařízení DHHS 21 CFR, podle kapitoly 1 odstavce J pro laserová zařízení třídy I(1). Jinde ve světě má osvědčení pro laserová zařízení třídy I a vyhovuje požadavkům normy IEC 825. Laserová zařízení třídy I nejsou považována za nebezpečná. Laserový systém a tiskárna jsou navržené tak, aby nikdo nebyl vystaven laserovému záření nad úrovní třídy I v průběhu používání zařízení, při jeho údržbě nebo servisních pracích. VAROVÁNÍ Je-li ochranný kryt jednotky laseru a skeneru sejmutý, nikdy zařízení nepoužívejte, ani neprovádějte jeho opravy. Odražený paprsek, přestože není viditelný, vám může poškodit zrak. 10 Zamezte tomu, aby domácí zvířata okusovala přívodní napájecí kabely nebo kabely rozhraní PC. 11 Otvory a mezerami ve skříni tiskárny nikdy nevkládejte do zařízení žádné předměty. Mohly by přijít do styku s vysokým napětím a způsobit požár nebo úraz elektrickým proudem. Nikdy do přístroje nelejte žádné tekutiny. 12 Abyste snížili nebezpečí úrazu elektrickým proudem, nerozebírejte zařízení. Je-li třeba jej opravit, obraťte se na kvalifikovaného pracovníka servisu. Po otevření nebo odstranění krytů můžete být vystaveni vysokému napětí a jiným nebezpečím. Následné nesprávné sestavení může způsobit úraz elektrickým proudem při používání zařízení. 13 V následujících případech odpojte přístroj od elektrické sítě i od počítače a opravu přenechejte kvalifikovanému servisnímu technikovi: •Pokud došlo k poškození nebo roztřepení jakékoliv části zástrčky, napájecího nebo propojovacího kabelu. •Pokud do zařízení vnikla nějaká tekutina. •Pokud byl přístroj vystaven dešti nebo působení vody. •Pokud přístroj nepracuje správně, i když jste dodrželi všechny pokyny. •Pokud přístroj spadl, nebo pokud je poškozena jeho skříň. •Pokud dojde k náhlé a neobvyklé změně výkonu. Bezpečnostní informace týkající se ozónu Při běžném používání tohoto zařízení vzniká ozón. Vzniklý ozón neznamená pro obsluhu zařízení žádné nebezpečí. Přesto doporučujeme, abyste zařízení provozovali v dobře větraném prostoru. Další informace týkající se ozónu můžete získat od prodejců společnosti Samsung. 14 Používejte pouze ovládací prvky popsané v provozní příručce. Nesprávné nastavení jiných ovládacích prvků může vést k poškození v Recyklace Cet appareil numérique respecte les limites de bruits radioélectriques applicables aux appareils numériques de Classe B prescrites dans la norme sur le matériel brouilleur: „Appareils Numériques“, ICES-003 édictée par l’Industrie et Sciences Canada. Zlikvidujte obal tohoto zařízení způsobem šetrným k životnímu prostředí, nebo jej recyklujte. Spojené státy americké Správná likvidace tohoto produktu (Zničení elektrického a elektronického zařízení) Federální komise pro komunikace (FCC) Samostatné zářiče, FCC, část 15 V této tiskárně může být přítomno (vestavěno) nízkovýkonové rádiové zařízení typu LAN (bezdrátové radiofrekvenční (RF) komunikační zařízení), pracující ve vlnovém pásmu 2,4 GHz / 5 GHz. Toto zařízení je určeno pro použití v domácnosti nebo kancelářích. Tento odstavec platí pouze v případě, jsou-li tato zařízení v systému zabudována. Přítomnost bezdrátového zařízení zjistíte na štítku systému. Tato značka zobrazená na produktu nebo v dokumentaci znamená, že by neměl být používán s jinými domácími zařízeními po skončení svého funkčního období. Aby se zabránilo možnému znečištění životního prostředí nebo zranění člověka díky nekontrolovanému zničení, oddělte je prosíme od dalších typů odpadů a recyklujte je zodpovědně k podpoře opětovného využití hmotných zdrojů. Pokud je na štítku systému číslo ID FCC, jsou bezdrátová zařízení, která se mohou nacházet v systému, způsobilá pouze pro Spojené státy americké. Členové domácnosti by měli kontaktovat jak prodejce, u něhož produkt zakoupili, tak místní vládní kancelář, ohledně podrobností, kde a jak můžete tento výrobek bezpečně vzhledem k životnímu prostředí recyklovat. Federální komise FCC stanovila obecný pokyn pro vzdálenost bezdrátového zařízení od těla, která je při jeho používání 20 cm (tato vzdálenost nezahrnuje končetiny). Pokud jsou bezdrátová zařízení zapojena, mělo by se takové zařízení používat ve vzdálenosti větší než 20 cm od těla. Hodnota výstupního napětí bezdrátového zařízení (nebo bezdrátových zařízení) uložených v tiskárně je dostatečně pod limity hranice vystavení působení rádiové frekvence stanovenými komisí FCC. Obchodníci by měli kontaktovat své dodavatele a zkontrolovat všechny podmínky koupě. Tento výrobek by se neměl míchat s jinými komerčními produkty, určenými k likvidaci. Vyzařování rádiových vln Tento vysílač nesmí být spojen nebo provozován ve spojení se žádnou další anténou nebo vysílačem. Informace komise FCC pro uživatele Provozování tohoto zařízení musí vyhovovat následujícím dvěma podmínkám: (1) toto zařízení nesmí způsobovat škodlivé interference, (2) toto zařízení musí absorbovat každou přijímanou interferenci včetně interference, která může způsobit nežádoucí provoz zařízení. Toto zařízení bylo podrobeno testům a vyhovuje omezením pro digitální zařízení třídy B podle části 15 směrnice komise FCC. Tato omezení zajišťují přiměřenou ochranu proti škodlivému rušení vyskytujícímu se při instalaci v obytném prostředí. Zařízení vytváří, využívá a může vyzařovat vysokofrekvenční kmitočty a při nedodržení pokynů pro instalaci a používání může způsobit rušení rádiového spojení. Nelze však zaručit, že v určitých instalacích nebude k rušení docházet. Pokud zařízení způsobuje rušení příjmu rozhlasu nebo televize, což lze zjistit zapnutím a vypnutím zařízení, doporučuje se uživatelům rušení eliminovat jedním nebo více z následujících opatření: •Přesměrujte nebo přemístěte anténu pro příjem. •Prodlužte vzdálenost mezi zařízením a přijímačem. •Připojte zařízení do zásuvky v jiném obvodu, než do kterého je zapojen přijímač. •Obraťte se na zástupce obchodu nebo zkušeného servisního technika v oblasti rozhlasu a televize. Servis bezdrátového zařízení nemůže provádět uživatel. Neprovádějte na nich žádné úpravy. Úprava bezdrátového zařízení způsobí neplatnost oprávnění k jeho používání. Spojte se s výrobcem za účelem servisu. Prohlášení komise FCC pro používání místní bezdrátové sítě: „Při instalaci a provozování kombinace vysílače s anténou lze překročit limit hranice vystavení působení rádiové frekvence 1 mW/cm2 ve vzdálenostech poblíž nainstalované antény. Proto musí uživatel vždy udržovat minimální vzdálenost 20 cm od antény. Toto zařízení nelze připojovat k žádným dalším vysílačům a vysílacím anténám.“ Prohlášení o shodě (Evropské země) UPOZORNĚNÍ: Změny nebo úpravy, které nejsou výslovně schváleny výrobcem odpovědným za splnění podmínek provozu, by mohly zrušit platnost oprávnění uživatele k provozu tohoto zařízení. Osvědčení a certifikáty Symbol CE, jímž je toto zařízení opatřeno, symbolizuje Prohlášení společnosti Samsung Electronics Co., Ltd. o shodě s následujícími směrnicemi Evropské Unie 93/68/EEC přijatých v následujících datech: Směrnice o rušení rádiových vln pro Kanadu Toto zařízení nepřekračuje omezení třídy B pro vyzařování rádiových vln digitálním zařízením, jak je uvedeno v dokumentu o standardu pro zařízení způsobující rušení vln Digital Apparatus, ICES-003 vydaném organizací Industry and Science Canada. 1. ledna 1995: Směrnice Rady 73/23/EEC o sbližování zákonů členských států týkajících se zařízení s nízkým napětím. vi 1. leden 1996: Směrnice Rady 89/336/EEC (92/31/EEC) o sbližování zákonů členských států týkajících se elektromagnetické kompatibility. Evropské státy s omezením pro používání: EU 9. březen 1999: Směrnice Rady 1999/5/EC o rádiových zařízeních a telekomunikačních terminálových zařízeních a vzájemném uznávání jejich shody. Státy EEA/EFTA V současné době bez omezení. Plné znění s definicí odpovídajících směrnic a uvedených standardů získáte od místního zástupce společnosti Samsung Electronics Co., Ltd. Prohlášení o shodě s předpisy Certifikáty EC Poučení o bezdrátových zařízeních Certifikát ke směrnici 1999/5/EC o rádiových zařízeních a telekomunikačních terminálových zařízeních (FAX) V systému tiskárny mohou být přítomna (uložena) zařízení typu rádiové lokální sítě (bezdrátová komunikační zařízení pro rádiovou frekvenci (RF)) o malém výkonu, provozovaná v pásmu 2,4 GHz/5 GHz. Následující oddíl obsahuje obecná hlediska provozu bezdrátového zařízení. Tento výrobek společnosti Samsung je opatřen vlastním certifikátem společnosti Samsung pro celoevropské připojení samostatného terminálu k analogové veřejné telefonní síti (PSTN) v souladu se směrnicí 1999/5/EC. Výrobek je určen k připojení do národních veřejných telefonních sítí a ke kompatibilním pobočkovým ústřednám v evropských zemích. Další omezení, upozornění a varování týkající se konkrétních zemí, jsou uvedena v oddílech pro konkrétní zemi (nebo oddílech pro skupinu zemí). Bezdrátová zařízení v systému jsou schválena pouze pro použití v těch zemích, které jsou označeny na výkonnostním štítku systému registračními značkami pro rádio. Pokud není země, kde budete bezdrátové zařízení používat, uvedena v seznamu, kontaktujte svou místní agenturu pro schvalování rádiových zařízení a zjistěte její požadavky. Rádiová zařízení jsou přísně regulována a jejich použití nemusí být dovoleno. V případě potíží nejprve kontaktujte laboratoř Euro QA Lab společnosti Samsung Electronics Co., Ltd. Výrobek vyhovuje standardům TBR21 nebo TBR38. Institut European Telecommunication Standards Institute (ETSI) vydal pro usnadnění používání koncových zařízení, které vyhovují tomuto standardu, dokument (EG 201 121), který obsahuje další požadavky zajišťující kompatibilitu koncových zařízení TBR21 v síti. Výrobek je vyroben v souladu se všemi relevantními sděleními tohoto dokumentu a plně mu vyhovuje. Hodnota výstupního napětí bezdrátového zařízení nebo bezdrátových zařízení, která mohou být uložena v tiskárně, je dostatečně pod limity v dnešní době známé hranice expozice rádiové frekvenci. Protože bezdrátová zařízení (Která mohou být uložena v tiskárně) vydávají energii nižší, než jsou povolené bezpečnostní normy a doporučení pro rádiové frekvence, výrobce věří, že jsou tato zařízení při používání bezpečná. Bez ohledu na nízké úrovně napětí je třeba při normálním provozu dávat pozor na minimalizaci kontaktu osob. Informace o schvalování rádiových zařízení v Evropě (pro produkty opatřené rádiovými zařízeními schválenými pro EU) Tento produkt je tiskárna; v systému tiskárny, který je určen k domácímu a kancelářskému použití, mohou být přítomna (uložena) zařízení typu rádiové lokální sítě (bezdrátová komunikační zařízení pro rádiovou frekvenci (RF)) o malém výkonu, provozované v pásmu 2,4 GHz/5 GHz. Tento oddíl se vztahuje pouze na případy, kdy jsou tato zařízení přítomna. Přítomnost bezdrátových zařízení si můžete ověřit na štítku systému. V typických případech se obecně doporučuje vzdálenost 20 cm mezi bezdrátovým zařízením a osobou, když se bezdrátové zařízení používá v blízkosti těla (nezahrnuje to končetiny). Pokud je bezdrátové zařízení zapnuto a vysílá, mělo by být při používání vzdáleno od těla více než 20 cm. Tento vysílač nesmí být spojen nebo provozován ve spojení se žádnou další anténou nebo vysílačem. Bezdrátová zařízení v systému jsou způsobilá pouze pro použití v Evropské Unii nebo připojených oblastech, pokud je na štítku systému značka CE s registračním číslem a výstražným symbolem úředně oznámeného orgánu. Některé okolnosti vyžadují omezení pro bezdrátová zařízení. Příklady obecných omezení jsou uvedeny níže: Bezdrátová komunikace rádiovou frekvencí může rušit zařízení v dopravních letadlech. Současné letecké předpisy vyžadují, aby byla bezdrátová zařízení při cestování letadlem vypnuta. Zařízení pro komunikaci IEEE 802.11 (známá také jako bezdrátový ethernet) a Bluetooth jsou příklady zařízení, která slouží pro bezdrátovou komunikaci. Hodnota výstupního napětí bezdrátového zařízení nebo bezdrátových zařízení uložených v tiskárně je dostatečně pod limity hranice vystavení působení rádiové frekvence stanovenými evropskou komisí směrnicí R&TTE. Evropské státy se schválením používání bezdrátových zařízení: EU V prostředích, kde je nebezpečí rušení ostatních zařízení nebo služeb škodlivé nebo chápáno jako škodlivé, může být možnost používání bezdrátového zařízení zakázána nebo vyloučena. Letiště, nemocnice a místa s atmosférou bohatou na kyslík nebo hořlavé plyny jsou několika příklady, kde může být použití bezdrátových zařízení zakázáno nebo vyloučeno. Pokud si v některém prostředí nejste jisti, zda je používání bezdrátových zařízení postihováno, požádejte před použitím nebo zapnutím bezdrátového zařízení odpovědnou osobu o oprávnění. Belgie, Česká republika, Dánsko, Estonsko, Finsko, Francie (s frekvenčním omezením), Irsko, Itálie, Kypr, Litva, Lotyšsko, Lucembursko, Maďarsko, Malta, Německo, Nizozemí, Polsko, Portugalsko, Rakousko, Řecko, Slovensko, Slovinsko, Španělsko, Švédsko a Velká Británie Státy EEA/EFTA Rozsah frekvencí je ve Francii omezen na 2446,5-2483,5 MHz pro zařízení se silou přenosu nad 10 mW, jako jsou bezdrátová zařízení. Island, Lichtenštejnsko, Norsko a Švýcarsko vii Každá země má různá omezení pro používání bezdrátových zařízení. Protože je systém vybaven bezdrátovým zařízením, pokud s tímto systémem cestujete do cizích zemí, zjistěte si ještě před přestěhováním nebo cestou u registračních úřadů pro rádiové vysílání, zda je v zemi určení omezeno použití bezdrátového zařízení. E U D e c la r a ti o n o f Co n f o r m it y ( R & T T E ) Pokud je systém vybaven interním bezdrátovým zařízením, neprovozujte bezdrátové zařízení, pokud nejsou všechny kryty a stínění na místě a systém není zcela smontován. W e , Sa m s u n g E le c tr o n ic s Co ., L t d . of Servis bezdrátového zařízení nemůže provádět uživatel. Neprovádějte na nich žádné úpravy. Úprava bezdrátového zařízení způsobí neplatnost oprávnění k jeho používání. Spojte se s výrobcem za účelem servisu. Sam sung Electronics Co., Ltd. #259, Gongdan-Dong, Gumi-City, Kyungbuk, Korea 730-030 d e c l a r e u n d e r o u r s o l e r e s p o n s ib i li ty th a t th e p r o d u c t Co lo r L a s e r P r in t e r m o d e l " CL P -6 0 0 , CL P -6 0 0 N " Používejte pouze ovladače schválené v zemi, ve které bude přístroj používán. Další informace získáte v sadě pro obnovení systému nebo od technické podpory výrobce, kterou můžete kontaktovat. to w h ic h t h is d e c la r a tio n r e l a t e s i s i n c o n f o r m i ty w i th R & T T E D ir e c ti v e 1 9 9 9 / 5 / E C ( A n n e x ) L o w V o l ta g e D ir e c t iv e 7 3 / 2 3 / E E C E M C D ir e c ti v e 8 9 / 3 3 6 / E E C , 9 2 / 3 1 / E E C B y a p p li c a t io n o f th e fo l lo w in g s ta n d a r d s ( M a n u fa c tu r e r ) Sam sung Electronics Co., Ltd. #259, Gongdan-Dong, Gum i-City Gyungbuk, Korea 730-030 W h an -So o n Yim / Sen io r Man ag er (place and date of issue) (nam e and signature of authorized person) ( R e p r e s e n ta t iv e in th e E U ) Sam sung Electronics Euro QA Lab. Blackbushe Business Park, Saxony W ay Yateley, Ham pshire, GU46 6GG, UK Yo n g -San g Park / M an ag er (place and date of issue) viii (nam e and signature of authorized person) 1 Úspora času a peněz Úvod 1 2 • Tiskem na obě strany papíru lze dosáhnout jeho úspory (oboustranný tisk). Podrobnosti viz sekce Software. 3 4 • Tiskem více stránek dokumentu na jeden list papíru lze dosáhnout úspory papíru. Blahopřejeme vám k zakoupení tiskárny! • Můžete použít předtištěné formuláře a hlavičkový papír. Podrobnosti viz sekce Software. Tato kapitola obsahuje následující části: • Zvláštní funkce • Tiskárna automaticky výrazně snižuje spotřebu energie v době, kdy netiskne, a šetří tak elektřinu. • Součásti tiskárny Tisk z různých prostředí Zvláštní funkce Tisknout lze ze systémů Windows 98SE/Me/NT 4.0/ 2000/2003/XP. Operační systém Windows NT 4.0 podporuje pouze model CLP-600N. Zakoupená tiskárna je vybavena několika zvláštními funkcemi, které zlepšují kvalitu tisku. Možnosti: • Tiskárna je kompatibilní se systémy Macintosh a různými operačními systémy Linux. Vysokorychlostní barevný tisk vynikající kvality • Tiskárna je dodávána s rozhraním USB. • Využitím azurové, purpurové, žluté a černé barvy můžete tisknout v celém rozsahu barevného spektra. • Zařízení CLP-600N je dodáváno se zabudovaným síťovým rozhraním 10/100 Base TX. Přístroj CLP-600 síťové rozhraní nepodporuje. • Maximální rozlišení dosahuje 2 400 x 600 dpi (efektivní výstup). Podrobnosti viz sekce Software. Abyste mohli tiskárnu CLP-600N využívat jak v klasických drátových sítích, tak i v bezdrátovém prostředí, můžete do ní nainstalovat doplňkovou kartu pro klasické/bezdrátové síťové rozhraní. Obraťte se na svého prodejce společnosti Samsung nebo na obchod, kde jste tiskárnu zakoupili. Doporučujeme, aby instalaci karty provedl vyškolený odborný pracovník. • Rychlost tiskárny je 20 stran/min (formát A4), případně 21 stran/min (formát Letter). Snadné použití různých typů médií • Standardní zásobník na 250 listů papíru (zásobník 1) a přídavný zásobník na 500 listů papíru (zásobník 2) podporující formáty A4/Letter. Vlastnosti tiskárny • Víceúčelový zásobník (MPT) podporuje hlavičkové papíry, obálky, štítky, uživatelské formáty, pohlednice a silný papír. Do víceúčelového zásobníku lze založit až 100 archů obyčejného papíru. Tabulka níže zobrazuje všeobecný přehled funkcí podporovaných vaší tiskárnou. (S: Standard, O: Možnost, N/A: Není k dispozici) Vytváření dokumentů s profesionálním vzhledem 8 9 • Tisk vodoznaků. Dokumenty si můžete upravit například vytištěním vodoznaku se slovem „Důvěrné“. Podrobnosti viz sekce Software. • Tisk brožur. Tato funkce umožňuje vytisknout dokument a vytvořit z něj brožuru. Jediné, co musíte po jeho vytištění udělat, je přehnout a sešít stránky. Podrobnosti viz sekce Software. Vlastnosti CLP-600 CLP-600N USB 2.0 S S N/A S N/A O Sít’ové rozhraní (Ethernet 10/100 Base TX) • Tisk plakátů. Text a obrázky na každé stránce dokumentu lze zvětšit a vytisknout na několik listů papíru, které po slepení vytvoří plakát. Podrobnosti viz sekce Software. Kabelová nebo bezdrátová sít’ LAN (Ethernet 10/100 Base TX + 802.11 a/b/g LAN) 1.1 Úvod Součásti tiskárny Následující položky představují hlavní části tiskárny. Na všech obrázkách uvedených v této uživatelské příručce je vyobrazena tiskárna CLP-600N. Některé její části se tedy mohou případně lišit od vaší tiskárny. Pohled z pravé strany Pohled zepředu Přístupová dvířka (Pro přístup ke kazetám s tonery a k přenosovému pásu zcela otevřete.) Výstupní odkladač papíru Výstupní podpěra Anténa pro bezdrátovou síť ** Horní kryt (Otevřete při odstraňování zaseknutého papíru.) Port USB Ovládací panel (viz 3.1.) Síť ový port* Kabelový konektor zásobníku 2 Víceúčelový zásobník (MPT) (Otevřete při zakládání speciálních tiskových materiálů.) Hlavní vypínač Síť ová zásuvka Úchyt (Používejte při manipulaci s tiskárnou.) Úchyt Kryt přídavného zásobníku 2 Zásobník 1 Přídavný (Zásobník na zásobník 2 (Používejte při (Otevřete při odstraňování manipulaci s tiskárnou.) zaseknutého papíru z přídavného zásobníku 2.) 250 listů papíru) (Zásobník na 500 listů papíru) * Se síťovým portem se dodává pouze model CLP-600N. ** Tato anténa pro bezdrátovou síť je k dispozici jen tehdy, pokud jste k tiskárně CLP-600N zakoupili a nainstalovali síťovou kartu pro klasické/bezdrátové spojení. POZNÁMKA: Při tisku velkého množství stran najednou může být povrch výstupního odkladače horký. Nedotýkejte se jeho povrchu a zabraňte dětem, aby se k zařízení přibližovaly. 1.2 Úvod 2 Instalace tiskárny Vybalení 1 Tato kapitola obsahuje podrobné pokyny týkající se instalace tiskárny. Vyjměte tiskárnu a veškeré příslušenství z krabice. Ujistěte se, že jsou k tiskárně přibaleny následující položky: Tato kapitola obsahuje následující části: • Vybalení • Instalace kazety s tonerem • Vkládání papíru • Připojení kabelu tiskárny Kazety s tonery Napájecí šňůra Disk CD se softwarem tiskárny Rychlý průvodce instalací Disk CD se sít’ovými nástroji (pouze CLP-600N) Rychlý průvodce sít’ové tiskárny (pouze CLP-600N) • Zapnutí tiskárny • Vytištění zkušební stránky • Změna jazyka na displeji (pouze u CLP-600N) • Instalace softwaru tiskárny POZNÁMKY: • Pokud některé položky chybí nebo jsou poškozené, oznamte to neprodleně svému prodejci. • Jednotlivé komponenty se mohou v závislosti na zemi lišit. • Disk CD-ROM obsahuje ovladač k tiskárně, uživatelskou příručku a program Adobe Acrobat Reader. • Vzhled přívodní šňůry elektrického proudu se může lišit podle specifikací dané země. Přívodní šňůru elektrického proudu je nutné zapojit do uzemněné zásuvky. UPOZORNĚNÍ: Tato tiskárna váží 28.5 kg včetně kazet s tonery a zásobníku. Při manipulaci používejte bezpečné způsoby. Při přemisťování tiskárny je zapotřebí dvou osob. Používejte manipulační úchyty vyobrazené na straně 1.2. Pokud byste se pokoušeli zdvihnout tiskárnu sami, můžete si přivodit zranění zad. 2.1 Instalace tiskárny 2 Opatrně odstraňte z tiskárny všechny balicí pásky. Instalace kazety s tonerem 1 Otevřete a zcela vyklopte přístupová dvířka. POZNÁMKA: Přenosový pás je v tiskárně již nainstalovaný. 3 Vytáhněte zásobník papíru a odstraňte pásku uvnitř zásobníku. 4 Vyberte vhodné místo pro tiskárnu: 2 Vyjměte tonerové kazety z obalů. • Ponechte dostatečný prostor pro otvírání zásobníků a krytů a pro řádné odvětrávání. • Zajistěte náležité prostředí: - Pevný, rovný povrch - Mimo dosah proudu vzduchu z klimatizačních jednotek, topení nebo ventilátorů - Bez teplotních a vlhkostních extrémů či výkyvů a mimo dosah přímého slunce - Čisté, suché a bezprašné UPOZORNĚNÍ: • Při otevírání obalů tonerových kazet nepoužívejte ostré předměty, jako jsou nože nebo nůžky. Mohli byste poškodit jejich povrch. • Chcete-li zabránit poškození, nevystavujte kazety s tonery světlu po dobu delší než několik minut. Pokud je to nutné, zakryjte je papírem. • Nedotýkejte se zeleného povrchu, obrazového válce OPC, umístěného před kazetami, rukama ani jinými materiály. Abyste se vyvarovali dotyku v této oblasti, držte vždy kazetu za držadla. UPOZORNĚNÍ: Tiskárnu musíte umístit na rovný povrch. Pokud tak neučiníte, mohou se vyskytnout problémy s kvalitou tisku. 2.2 Instalace tiskárny 3 6 Uchopte obě držadla tonerové kazety a zlehka kazetou zatřeste ze strany na stranu, aby se toner rovnoměrně rozprostřel. Uchopte tonerovou kazetu za rukojeti. Zarovnejte kazetu se štěrbinou uvnitř tiskárny a zasuňte ji do příslušného otvoru v následujícím pořadí: žlutá, purpurová, azurová a černá. Kazeta musí zacvaknout. Zde uchopte. 4 Položte tonerovou kazetu na rovný povrch tak, jak je uvedeno na obrázku, a odtržením pásky odstraňte papír zakrývající kazetu. 7 Zavřete přístupová dvířka. Zkontrolujte, zda jsou dvířka bezpečně uzavřena. POZNÁMKA: Pokud se část toneru vysype na váš oděv, setřete jej suchou tkaninou a vyperte ve studené vodě. Horkou vodou by se toner do tkaniny zapral. 5 Na pravé stěně uvnitř tiskárny se nachází štítek zobrazující uspořádání barevných kazet v jednotlivých štěrbinách. UPOZORNĚNÍ: Při nesprávném zavření přístupových dvířek nebude tiskárna fungovat. Černá Azurová Purpurová Žlutá 2.3 Instalace tiskárny POZNÁMKA: Při tisku textu s 5% pokrytím činí kapacita tonerové kazety přibližně 4 000 barevných a černobílých stránek. 4 Vložte papír lícem nahoru. Vkládání papíru Zásobník 1 dokáže pojmout maximálně 250 listů obyčejného papíru. Do tohoto zásobníku můžete založit papír formátu A4 nebo Letter. Vložení papíru: 1 Vytáhněte zásobník z tiskárny. Zásobník nepřeplňujte a dbejte na to, aby všechny čtyři rohy svazku papírů byly zasunuty pod rohovými úchyty, jak je uvedeno na obrázku. Přeplnění zásobníku může způsobit zaseknutí papíru. 2 3 Zatlačte na plechovou tabuli, dokud nezapadne do příslušné pozice. POZNÁMKA: Pokud chcete změnit formát papíru v zásobníku, podívejte se do odstavce „Změna formátu papíru v zásobníku“ na straně 2.5. Prohněte svazek papíru dopředu a dozadu, aby se jednotlivé stránky oddělily. Uchopte svazek za jeden okraj a profoukněte listy. Poklepejte svazkem z každé strany, aby se listy zarovnaly. 5 Zasuňte zásobník zpět do tiskárny. POZNÁMKA: Po vložení papíru je nutné na tiskárně nastavit typ, formát a zdroj papíru. Podrobnosti viz sekce Software. 2.4 Instalace tiskárny Změna formátu papíru v zásobníku Při odstraňování vodítka nejprve lehkým naklopením směrem doprava uvolněte západky ve spodní části vodítka a poté jej vytáhněte. Zásobník je podle země, kde je tiskárna používána, standardně nastaven na formát A4 nebo Letter. Při přechodu na druhý formát, který tento zásobník podporuje, musíte nejprve nastavit vodítka délky papíru. 1 Vytáhněte zásobník papíru a otevřete jej. Po úplném vytažení mírně nadzdvihněte přední část zásobníku, abyste jej uvolnili z tiskárny. Vyjměte ze zásobníku papír. Pro umístění vodítka délky papíru do požadované pozice zasuňte západky ve spodní části vodítka do příslušné štěrbiny a vodítko zcela zatlačte dolů. 2 Zatlačte na plechovou tabuli, dokud nezapadne do příslušné pozice. 4 3 Zvedněte vodítko délky papíru a nastavte jej do polohy pro formát zakládaného papíru. Vodítko délky papíru 2.5 Instalace tiskárny Přidržte úchytku bílé zarážky na zadní straně zásobníku, pootočte jí ve směru hodinových ručiček a vytáhněte ze zásobníku. Poté zasuňte zarážku do druhého otvoru a pootočte jí proti směru hodinových ručiček, až zacvakne na své místo. 5 7 Podle obrázku stlačte vodítko šířky papíru a posuňte jej směrem ke svazku papíru tak, aby se lehce dotýkalo jeho okraje. Nepřitlačujte jej k okraji svazku příliš, papíry by se mohly prohnout. Při výměně zásobníku nastavte zadní okraj směrem dolů, zarovnejte jej s otvorem a zasuňte zásobník do tiskárny. POZNÁMKY: • Vodítko šířky příliš nezasunujte, aby se materiál v zásobníku neprohnul. • Pokud neupravíte správně vodítko šířky, může docházet k zasekávání papíru. Připojení kabelu tiskárny Místní tiskárna Pro tisk z počítače v místním prostředí je nejprve zapotřebí připojit tiskárnu k počítači prostřednictvím kabelu USB (Universal Serial Bus). 6 Používáte-li systém Macintosh, pak můžete použít pouze kabel USB. Vložte papír lícem nahoru. Další podrobnosti jsou uvedeny v krocích 4 a 5 na straně 2.4. POZNÁMKA: Připojení tiskárny k počítači přes port USB vyžaduje kabel USB s náležitým osvědčením. Budete potřebovat kabel podporující rozhraní USB 2.0, jehož délka činí max. 3 m. 2.6 Instalace tiskárny 1 Ujistěte se, že tiskárna i počítač jsou vypnuty. 2 Zapojte kabel USB do konektoru na levé zadní straně tiskárny. 3 Druhý konec kabelu připojte do portu USB svého počítače. Zapnutí tiskárny POZNÁMKA: Pro tisk s využitím rozhraní USB musíte mít nainstalován operační systém Windows 98SE/Me/2000/ 2003/XP nebo Macintosh se systémem 10.3. ~ 10.4. Tisk v síti (pouze u CLP-600N) 1 Připojte napájecí šňůru do síťové zásuvky na levé zadní straně tiskárny. 2 Druhý konec zapojte do řádně uzemněné zásuvky střídavého proudu a zapněte tiskárnu. Tiskárnu můžete připojit do sítě prostřednictvím ethernetového kabelu (kabel UTP - kroucená dvoulinka - s konektorem RJ.45). Tiskárna CLP-600N je vybavena vestavěnou síťovou kartou. Pokud však chcete využívat tiskárnu jak v drátovém, tak i bezdrátovém prostředí, budete muset nainstalovat doplňkovou síťovou kartu pro klasické/bezdrátové rozhraní. Obraťte se na svého prodejce společnosti Samsung nebo na obchod, kde jste tiskárnu zakoupili. Doporučujeme, aby instalaci karty provedl vyškolený odborný pracovník. Připojení přes ethernetový kabel 1 Ujistěte se, že tiskárna i počítač jsou vypnuty. 2 Jeden konec ethernetového kabelu zasuňte do portu sítě Ethernet na levé zadní straně tiskárny. UPOZORNĚNÍ: • Při zapnutí tiskárny nebo po tisku mohou být některé části uvnitř tiskárny horké. Dávejte proto pozor, abyste se při práci uvnitř tiskárny nepopálili. • Nerozebírejte tiskárnu, pokud je zapnutá nebo zastrčená v zásuvce. Mohli byste si způsobit úraz elektrickým proudem. Připojení do sítě LAN Vytištění zkušební stránky Abyste se ujistili, že tiskárna funguje správně, vytiskněte zkušební stránku. 3 Tisk zkušební stránky: Druhý konec kabelu zasuňte do síťového připojení LAN. V pohotovostním režimu stiskněte na ovládacím panelu tlačítko On Line/Continue ( ) a přidržte jej 2 vteřiny. POZNÁMKA: Po připojení tiskárny musíte na ovládacím panelu nakonfigurovat síťové parametry. Viz strana 8.1. K tomu můžete použít software dodaný spolu s kartou. Viz také Uživatelská příručka sít’ové tiskárny. Vytiskne se zkušební stránka zobrazující vlastnosti a výkonové ukazatele tiskárny. 2.7 Instalace tiskárny Požadavky na systém Změna jazyka na displeji Než začnete, ujistěte se, že systém splňuje alespoň minimální požadavky. Tiskárna podporuje následující operační systémy. (pouze u CLP-600N) • Windows 98SE/Me/NT 4.0/2000/XP/2003 - Následující tabulka uvádí požadavky na systém Windows. Pro změnu jazyka, který je zobrazen na displeji ovládacího panelu, postupujte následujícím způsobem: 1 V pohotovostním režimu stiskněte na ovládacím panelu ), dokud se na spodním řádku displeje tlačítko Menu ( nezobrazí „Nastavení“. 2 Pro vstup do menu stiskněte tlačítko Enter ( 3 Jakmile se na spodním řádku displeje zobrazí text „Jazyk displeje“, stiskněte tlačítko Enter ( ). ). 4 Opakovaně stiskněte tlačítko pro posuv ( nebo dokud se na displeji nezobrazí požadovaný jazyk. 5 Stisknutím tlačítka Enter ( 6 Pro návrat do pohotovostního režimu stiskněte tlačítko On Line/Continue ( ). Položka Požadavky Operační systém Windows 98SE/Me/NT 4.0/2000/XP/2003 RAM 98SE/Me 32 MB NT 4.0/2000 64 MB XP 128 MB 2003 256 MB Volné místo na disku 98SE/Me/NT 4.0/ 2000/XP/2003 300 MB Internet Explorer 5.0 nebo novější ), ) volbu uložíte. POZNÁMKY: • V systémech Windows NT 4.0/2000/XP/2003 by měl software instalovat správce systému. • Operační systém Windows NT 4.0 podporuje pouze model CLP-600N. Instalace softwaru tiskárny Po nastavení a připojení tiskárny k počítači je třeba nainstalovat software z dodaného disku CD-ROM. Podrobnosti viz sekce Software. • Mac OS 10.3 ~ 10.4 - Podrobnosti viz sekce Software. • Různé operační systémy Linux - Podrobnosti viz sekce Software. Disk CD-ROM obsahuje následující software: Programy pro systém Windows Pomocí disku CD-ROM můžete nainstalovat následující software tiskárny. • Ovladač tiskárny pro Windows. Tento ovladač umožňuje využít všech funkcí tiskárny. Viz také sekce Software, kde jsou popsány podrobnosti o instalaci ovladače tiskárny Samsung. • SmartPanel. Objeví se tehdy, dojde-li k tiskové chybě. Viz také sekce Software, kde jsou popsány podrobnosti o instalaci programu SmartPanel. Ovladač tiskárny pro počítače Macintosh Tiskárna podporuje tisk z počítačových systémů Macintosh. Přejděte k sekce Software, kde jsou uvedeny informace o instalaci softwaru tiskárny a o tisku z počítačů Macintosh. Ovladač pro Linux Tiskárna podporuje tisk z počítače se systémem Linux. Přejděte k sekce Software, kde jsou uvedeny informace instalaci ovladače pro systém Linux a tisku z prostředí Linux. 2.8 Instalace tiskárny Funkce ovladače tiskárny Ovladače tiskárny budou podporovat následující standardní funkce: • výběr zdroje papíru, • formát a orientaci papíru a typ média, • počet kopií. Následující tabulka obsahuje obecný přehled funkcí, které ovladače tiskárny podporují. Ovladač tiskárny Funkce Win98SE/Me/ NT 4.0/2000/ XP/2003 Linux Macintosh (CUPS) Barevný režim A N A Možnost výběru kvality tisku A A A Tisk plakátů A N N Oboustranný tisk A N N Tisk více stránek na jeden list (n-stran na list) A A A Přizpůsobení tisku na stránku A N N Tisk v měřítku A N A Tisk brožury A N N Volba jiného zdroje pro první stránku A N A Vodoznak A N N Překrytí* A N N * Funkce Šablona není podporována v systému NT 4.0. POZNÁMKA: Podrobnosti o instalování softwaru viz také sekce Software. 2.9 Instalace tiskárny 3 Používání ovládacího panelu Význam prvků ovládacího panelu Tato kapitola popisuje, jakým způsobem máte používat ovládací panel. Ovládací panel v pravé horní části tiskárny CLP-600N se skládá z displeje a sedmi tlačítek. Ovládací panel přístroje CLP-600 nemá žádný displej a pouze dvě tlačítka. Tlačítka Tato kapitola obsahuje následující části: • Význam prvků ovládacího panelu • Používání menu ovládacího panelu (pouze u CLP-600N) Stavová mapa Kontrolky tonerů Displej: zobrazuje stav tiskárny a probíhající tiskovou úlohu. * Na obrázku je uveden ovládací panel tiskárny CLP-600N. Displej (pouze u CLP-600N) Zpráva Popis Pripraven • Tiskárna je zapnutá, připojená a je připravena tisknout. • Stisknete-li tlačítko On Line/Continue, tiskárna se vypne. Offline • Tiskárna není připojená a nemůže tisknout. • Stisknete-li tlačítko On Line/Continue, tiskárna se zapne. Zpracování... • Tiskárna právě tiskne. • Pokud chcete probíhající tisk zastavit, stiskněte tlačítko Cancel. Klidový stav... • Tiskárna je v úsporném režimu a spotřebovává méně energie. Jakmile obdrží z počítače tiskovou úlohu nebo při stisknutí jakéhokoli tlačítka se opět přepne do pohotovostního režimu. • Pro deaktivaci úsporného režimu nebo pro změnu časové prodlevy před přechodem do klidového stavu viz strana 3.4. Úplný seznam hlášení tiskárny zobrazovaných na displeji viz „Význam hlášení na displeji“ na straně 7.14. 3.1 Používání ovládacího panelu Tlačítka Tlačítko (stavová mapa) Dojde-li k zaseknutí papíru, rozsvítí se v příslušné části stavové mapy kontrolka umožňující určit místo, kde došlo k zaseknutí. Používáte-li tiskárnu CLP-600N, zobrazí se na displeji odpovídající chybové hlášení, které rovněž indikuje místo zaseknutí. Podrobnosti o významu jednotlivých kontrolek a chybových hlášení viz 7.4. Zelená Při vyprázdnění kazety s tonerem se rozsvítí příslušná kontrolka indikující barvu, která došla. Vyměňte odpovídající kazetu s tonerem za novou. Viz strana 6.4. Tato kontrolka se rozsvítí též v případě nainstalování nesprávné kazety s tonerem. Instalujte pouze tunerové kazety Samsung, které jsou určeny pro vaši tiskárnu. (kontrolky tonerů) Červená V opačném případě, pokud nainstalujete tonerovou kazetu do nesprávné přihrádky, rozsvítí se příslušná kontrolka. Nainstalujte kazetu s tonerem do každé odpovídající přihrádky pro kazetu. Problikáv á Popis • Stiskem tohoto tlačítka můžete přepínat mezi stavy vypnuto a zapnuto. • Pokud se právě nacházíte v režimu menu, pak se stisknutím tohoto tlačítka vrátíte do pohotovostního režimu. Barva tlačítka On Line/Continue označuje stav tiskárny. Popis Zapnuto * Pokud v tiskárně není instalován přenosový pás podávání papíru, dioda LED toneru nebude indikovat stav tonerové kazety. Tlačítko Pokud dochází toner v kazetě, rozbliká se kontrolka, indikující barvu příslušné kazety. Objednejte si novou tonerovou kazetu. Kvalitu tisku můžete dočasně vylepšit protřepáním a rovnoměrným rozložením zbývajícího toneru v kazetě. Viz strana 6.2. Toto tlačítko je k dispozici pouze u modelu CLP-600N. Nesvítí • Stisknutím vstoupíte do režimu menu. • V režimu menu slouží toto tlačítko k procházení položek menu. Toto tlačítko je k dispozici pouze u modelu CLP-600N. V režimu menu se po stisknutí tohoto tlačítka zobrazí položky submenu nebo může sloužit k potvrzení změny nastavení. Vybraná položka je označena *. Toto tlačítko je k dispozici pouze u modelu CLP-600N. V režimu menu slouží toto tlačítko k procházení položek submenu nebo možností nastavení. Stiskem se přesunete na následující položku a stiskem se vrátíte na položku předchozí. • Stisknutím tohoto tlačítka zrušíte aktuální tiskovou úlohu. • Pokud se právě nacházíte v menu, pak se stisknutím tohoto tlačítka vrátíte do pohotovostního režimu. Toto tlačítko je k dispozici pouze u modelu CLP-600N. V režimu menu se po jeho stisknutí vrátíte zpět do vyšší úrovně menu. 3.2 Používání ovládacího panelu Svítí Tiskárna je zapnutá, připojená a může přijímat data z počítače. Bliká • Pokud kontrolka bliká, pak tiskárna právě přebírá data z počítače. • Bliká-li kontrolka rychle, pak tiskárna data přebírá a současně je také tiskne. Svítí Zkontrolujte hlášení na displeji nebo panelu SmartPanel. Podrobnosti o významu jednotlivých chybových hlášení viz strana 7.14. Bliká Došlo k méně závažné chybě a tiskárna čeká na její odstranění. Zkontrolujte hlášení na displeji nebo panelu SmartPanel. Po odstranění problému zahájí tiskárna opětovný tisk. Pokud chcete varování ignorovat, stiskněte toto tlačítko. • Tiskárna je vypnutá a nemůže tisknout. • Tiskárna je v úsporném režimu. Při příchodu nových dat se automaticky opětovně zapne. Používání menu ovládacího panelu Přehled menu ovládacího panelu Menu ovládacího panelu se používají ke konfiguraci tiskárny. Z ovládacího panelu je možné vyvolat následující menu: (pouze u CLP-600N) Informace Pro usnadnění změn nastavení tiskárny je k dispozici celá řada menu. Diagram na strana 3.3 zobrazuje přehled menu a položek, které jsou v každém z nich k dispozici. Jednotlivé položky každého menu a možnosti výběru jsou dále popsány v tabulkách začínajících na straně 3.3. (viz strana 3.3.) Konfigurace Struktura menu Zkusební str. Vstup do menu ovládacího panelu Tiskárnu můžete nakonfigurovat přímo z ovládacího panelu. 1 V pohotovostním režimu stiskněte tlačítko Menu ( ), dokud se na spodním řádku displeje nezobrazí požadované menu. 2 Pro vstup do menu stiskněte tlačítko Enter ( 3 Opakovaným stisknutím tlačítka pro posuv ( nebo ) zobrazte na spodním řádku displeje požadovanou položku menu. Stisknutím tlačítka Enter ( 5 Pokud se v menu nacházejí další submenu, opakujte kroky 3 a 4. 6 Opakovaným stisknutím tlačítka pro posuv ( nebo ) zobrazte na spodním řádku displeje požadovanou položku menu. Stisknutím tlačítka Enter ( provedený výběr. (viz strana 3.4.) (viz strana 3.4.) Vých.nastavení Aktuální úloha Vlastní barva Aut.rekon.bar. Nastavení (viz strana 3.4.) Jazyk displeje Úsporný rezim Auto pokrac. ) potvrďte výběr položky. Odstr.zas.pap. Úpr.nadm.výsky Údrzba Sít (viz strana 3.5.) Konfig.síte Konfig.TCP Zpusob získ.IP Adresa IP Maska podsíte Brána Konfig.bezdrát* Výchoz.bezdrát* ) uložte vložená data nebo Vybraná položka se na displeji vždy označí hvězdičkou (*). Ta označuje, že daná položka je nyní výchozí. 8 Barva ). 4 7 Tiskárna Pro opuštění menu stiskněte opakovaně tlačítko Upper ). Level ( ), případně stiskněte tlačítko Cancel ( Netware Konfig.Netware Typ rámce IPX Resetovat sít Vých.nastavení Tisk konf.síte * Toto menu se zobrazí pouze tehdy, je-li v systému nainstalována síťová karta pro klasické/bezdrátové rozhraní. Po 60 sekundách nečinnosti (nestisknete žádné tlačítko) se tiskárna automaticky vrátí do pohotovostního režimu. POZNÁMKA: Nastavení tiskárny, které provedete prostřednictvím ovladače tiskárny na připojeném počítači, zruší nastavení provedená na ovládacím panelu. Menu Informace Toto menu obsahuje informační stránky, které si můžete vytisknout. Získáte tak přehled o tiskárně a její konfiguraci. Položka Konfigurace 3.3 Používání ovládacího panelu Vysvětlení Na stránce konfigurace je uvedena aktuální konfigurace tiskárny. Viz strana 6.1. Položka Struktura menu Zkusební str. Menu Nastavení Vysvětlení Pomocí menu Nastavení můžete nakonfigurovat různé funkce tiskárny. Struktura menu zobrazuje rozvržení a aktuální nastavení jednotlivých položek menu ovládacího panelu. (*: výchozí nastavení) Zkušební stránka umožňuje provedení kontroly tisku. Položka Menu Barva Jazyk displeje Toto menu umožňuje nastavení barev. Vysvětlení Možnosti: 5 minut, 10 minut, 15 minut, 30 minut, 45 minut, 60 minut, 120 minut Tato položka umožňuje nastavit kontrast v závislosti na barvě. CMYK: Umožňuje nastavit kontrast pro každou tonerovou kazetu. Vlastní barva Úsporný rezim Pokud tiskárna neobdrží po delší dobu žádná data, spotřeba elektrické energie se automaticky sníží. Můžete si však nastavit, jak dlouho bude tiskárna čekat, než přejde do úsporného režimu. • Výchozí: Provádí optimalizaci barev automaticky. • Rucní nastav.: Umožňuje ruční nastavení barevného kontrastu pro každou kazetu. POZNÁMKA: Pro dosažení nejlepší kvality tisku Možnosti: Vyp, Zap použijte možnost Výchozí. Aut.rekon.bar.* Tato položka určuje, zda tiskárna bude či nebude pokračovat v tisku v případě, že rozpozná papír, který neodpovídá nastavení. Toto menu umožňuje nastavit tisk barevných textů nebo obrázků tak, aby jejich barvy odpovídaly barvám zobrazeným na monitoru. Auto pokrac. Spustit nyní: Tiskárna provede v tomto okamžiku automatickou registraci. * Po přemístění tiskárny aktivujte Aut.rekon.bar. ručně. Menu Tiskárna Tato položka určuje, jak se bude tiskárna chovat při zaseknutí papíru. Vysvětlení Vých.nastavení Tato položka menu umožňuje obnovit výchozí nastavení tiskárny provedené výrobcem. Aktuální úloha Tato položka umožňuje zrušit aktuální tiskovou úlohu a odstranit ji z paměti tiskárny. • Vyp: Rozpozná-li tiskárna neodpovídající papír, zobrazí na displeji příslušné hlášení a nebude moci tisknout do té doby, dokud nezaložíte správný papír. • Zap: Je-li založen neodpovídající papír, zobrazí se na displeji příslušné hlášení. Tiskárna se na 30 sekund odpojí, načež automaticky vymaže zprávu a pokračuje v tisku. Možnosti: Vyp, Zap Toto menu umožňuje obnovení nastavení tiskárny nebo zrušení aktuální úlohy. Položka Možnosti: Anglictina, Cestina, Dánstina, Nizozemstina, Finstina, Francouzst., Nemcina, Madarstina, Italstina, Norstina, Polstina, Portugalst., Rustina, Spanelstina, Svédstina, Turkish Nastavení jazyka displeje určuje, jaký jazyk se bude zobrazovat na displeji ovládacího panelu a při tisku informací. (*: výchozí nastavení) Položka Vysvětlení Odstr.zas.pap. 3.4 Používání ovládacího panelu • Vyp: Tiskárna neprovede opětovný tisk dotyčných stránek. Při tomto nastavení se může zvýšit rychlost tisku. • Zap: Po odstranění zaseknutého papíru vytiskne tiskárna automaticky příslušné stránky. Položka Vysvětlení Položka Možnosti: Normální, Vysoká, Vyssí, Nejvyssí Úpr.nadm.výsky Možnosti: Statický, BOOTP, DHCP Nastavení této položky je možné pouze tehdy, je-li Konfig.TCP nastavena na Ano. Kvalitu tisku můžete optimalizovat v závislosti na nadmořské výšce, ve které se nacházíte. Zpusob získ.IP Tato položka umožňuje provádět údržbu tonerových kazet a ostatních spotřebních materiálů. Údrzba • Zkontr. ostatní: Tato položka umožňuje zobrazení stavu využívání spotřebních materiálů. - Fixace - Víceú.-pod.vál, Zásob1-pod.vál, Zásob2-pod.vál: Tyto položky jsou určeny pouze pro servisní pracovníky. • Sign.chyb.mat.: Tato položka určuje, jakým způsobem se tiskárna zachová v případě rozpoznání nedostatku spotřebního materiálu. Vyp: Tiskárna nezobrazí výstražné hlášení. Zap: Tiskárna zobrazí výstražné hlášení. Adresa IP Maska podsíte Toto menu umožňuje nakonfigurování vestavěné síťové karty v závislosti na tom, jaké je nastavení sítě. Tiskárna umožňuje aktualizaci firmware síťové kary a tisk konfigurace. Vysvětlení Brána Možnosti: Ano, Ne Nastavení této položky je možné pouze tehdy, je-li Zpus.získ.IP nastaven na Statický. Tato položka umožňuje nastavit masku podsítě ručně. Pomocí tlačítek pro posuv nastavte hodnotu prvního bytu v rozmezí 0 a 255. Poté stiskněte tlačítko Enter. Nastavení této položky je možné pouze tehdy, je-li Zpus.získ.IP nastaven na Statický. Tato položka umožňuje nastavit bránu ručně. Pomocí tlačítek pro posuv nastavte hodnotu prvního bytu v rozmezí 0 a 255. Poté stiskněte tlačítko Enter. Stejným způsobem zadejte hodnotu druhého, třetího a čtvrtého bytu. Určuje, zdali provádíte konfiguraci sítě či nikoliv. Pokud zvolíte Ano, pak budete moci nakonfigurovat položky TCP/IP a systém Netware. Hodnoty: Ano, Ne Při volbě možnosti Ano budou k dispozici následující položky: Konfig.TCP, Konfig.bezdrát, a Netware. Tato položka umožňuje nakonfigurovat prostředí bezdrátové sítě. Možnosti: Ano, Ne Konfig.bezdrát Určuje, zdali nastavujete adresu IP či nikoliv. Konfig.TCP Volba této položky je možná pouze tehdy, je-li Zpus.získ.IP nastaven na Statický. Tato položka umožňuje ruční zadání adresy IP. Pomocí tlačítek pro posuv nastavte hodnotu prvního bytu v rozmezí 0 a 255. Poté stiskněte tlačítko Enter. Stejným způsobem zadejte hodnotu druhého, třetího a čtvrtého bytu. (*: výchozí nastavení) Konfig.síte • Statický: Adresu IP, masku podsítě a bránu můžete nastavit ručně. • BOOTP: Server BOOTP vám přiřadí adresu IP automaticky. • DHCP: Server DHCP vám přiřadí adresu IP automaticky. Stejným způsobem zadejte hodnotu druhého, třetího a čtvrtého bytu. Menu Sít Položka Vysvětlení Pokud zvolíte Ano, pak budete moci nakonfigurovat adresu IP. Při volbě možnosti Ano budou k dispozici následující položky: SSID, Provozní rezim, Frekv.rezim, Kanál, Rezim zabezp., Overení, Sifrování, Pouzití klíce, Typ klíce a Klíc 1-Klíc 4. Viz „Konfigurace bezdrátové sítě“ na straně 8.4. Při volbě možnosti Ano, se na displeji zobrazí položka Zpusob získ.IP. Zde si můžete vybrat, jakým způsobem získáte adresu IP. POZNÁMKA: Toto menu se zobrazí pouze tehdy, je-li v systému nainstalována síťová karta pro klasické/bezdrátové rozhraní. 3.5 Používání ovládacího panelu Položka Vysvětlení Tato položka provede jednoduchý reset a obnoví výchozí nastavení konfigurace bezdrátového systému. Výchoz.bezdrát POZNÁMKA: Toto menu se zobrazí pouze tehdy, je-li v systému nainstalována síťová karta pro klasické/bezdrátové rozhraní. Možnosti: Zap, Vyp Netware Pomocí této položky si můžete vybrat, zda chcete či nechcete používat protokol Netware. Zvolíte-li Zap, můžete vyvolat položku menu Konfig.Netware. V menu Konfig.Netware pak lze specifikovat parametr typu rámce používaného ve vaší síti. Možnosti: Ano, Ne Konfig.Netware Nastavení této položky je možné pouze tehdy, je-li možnost Netware nastavena na Zap. V této položce si můžete vybrat, zda chcete či nechcete nastavit parametr typu rámce. Zvolíte-li Ano, budete si moci vybrat typ rámce. Při volbě možnosti Ano se na displeji zobrazí položka Typ rámce IPX. Hodnoty: Auto, EN_8022, EN_8023, EN_II, EN_SNAP Výběr této položky je možný pouze tehdy, je-li možnost Konfig.Netware nastavena na Ano. Tato položka vám umožňuje vybrat si Typ rámce IPX. Typ rámce IPX • Auto: Typ rámce lze nastavit automaticky. • EN_8022: Zvolte tuto hodnotu, pokud chcete použít typ rámce IEEE 802.2. • EN_8023: Zvolte tuto hodnotu, pokud chcete použít typ rámce IEEE 802.3. • EN_II: Zvolte tuto hodnotu, pokud chcete použít typ rámce ETHERNET II. • EN_SNAP: Zvolte tuto hodnotu, pokud chcete použít typ rámce SNAP. Resetovat sít Tato položka provede opětovné zavedení síťové karty. Vých.nastavení Tato položka provede jednoduchý reset a obnoví výchozí nastavení konfigurace sítě. Tisk konf.síte S pomocí této položky lze vytisknout stránku s parametry sítě, které jste nastavili. 3.6 Používání ovládacího panelu 4 Formát a kapacity zásobníků Tiskové materiály Zdroj papíru / kapacita* Cílem této kapitoly je seznámit vás s typy papírů, které můžete v tiskárně používat, a popsat, jakým způsobem správně zakládat papíry do jednotlivých zásobníků, abyste dosáhli co možná nejlepší kvality tisku. Formát Zásobník 1 Víceúčelový zásobník (MPT) Zásobník 2 (přídavný) Automatický Ruční podavač podávání 250 500 100 1 Tato kapitola obsahuje následující části: Obyčejný papír • Výběr papíru a dalších materiálů Obálky** — — 10 1 • Vkládání papíru Štítky** — — 10 1 • Tisk na zvláštní tiskové materiály Karty** — — 10 1 * Maximální kapacita může být nižší v závislosti na tloušŤce papíru. **Dochází-li k nadměrnému zasekávání, vkládejte média po jednom do víceúčelového zásobníku. Výběr papíru a dalších materiálů Zařízení dokáže tisknout na širokou škálu materiálů, jako například obyčejný papír, obálky, štítky, kartičky atd. Viz „Tisk na zvláštní tiskové materiály“ na straně 4.5. Chcete-li dosáhnout co nejlepší kvality tisku, používejte pouze vysoce kvalitní papír určený pro kopírky. UPOZORNĚNÍ: Tiskárna nepodporuje tisk na průsvitné fólie. Pokyny týkající se papíru a zvláštních materiálů Tiskový materiál vybírejte podle následujících hledisek: • Požadovaný výstup: Papír, který vybíráte, by měl odpovídat účelům, ke kterým jej chcete použít. Při výběru nebo vkládání papíru, obálek či jiných zvláštních materiálů se řiďte následujícími pokyny: • Formát: Můžete použít jakýkoli formát papíru, který se bez problémů vejde mezi vodítka v zásobníku papíru. • Tisk na navlhlý, zkroucený, pomačkaný nebo potrhaný papír může způsobit zasekávání papíru a snížit kvalitu tisku. • Gramáž: Tiskárna podporuje následující gramáže: • Používejte pouze papír řezaný na volné listy. Nelze používat papír s více kopiemi. - Zásobník 1 nebo přídavný zásobník 2: kancelářský papír 75-90 g/m2 (20-24 lb) • Pro dosažení nejlepší kvality tisku používejte pouze vysoce kvalitní papír určený pro kopírování. - Víceúčelový zásobník papíru (MPT): kancelářský papír 75-163 g/m2 (20-43 lb) • Nepoužívejte papír, na kterém jsou nepravidelnosti - například přehyby, zoubky, spony apod. • Bělost: Některé papíry jsou bělejší než ostatní a obrázky na nich vytištěné vypadají ostřejší a sytější. • Nepokoušejte se během tisku zakládat papír do žádného zásobníku. Zásobníky nepřeplňujte. Mohlo by to způsobit zaseknutí papíru. • Hladkost povrchu: Hladkost povrchu přímo ovlivňuje vzhled a ostrost tisku na papíru. • Vyhněte se papíru s reliéfním písmem či perforací a papíru s příliš hladkým nebo naopak příliš hrubým povrchem. UPOZORNĚNÍ: Používání materiálů, které neodpovídají specifikacím uvedeným na straně 10.3, může způsobit potíže vyžadující odborný servis. Na takovýto servis se však nevztahuje záruka ani servisní smlouvy. • Barevný papír by měl mít stejnou kvalitu, jako bílý kopírovací papír. Pigmentové barvivo musí být schopné odolat po dobu 0,1 sekundy vypalovací teplotě tiskárny 180° C (356° F), aniž by přitom došlo k jeho znehodnocení. Nepoužívejte papír s barevným povrchem, který byl nanesen až po samotné výrobě papíru. • Předtištěné formuláře musí být tištěny nehořlavým inkoustem odolným proti vysokým teplotám, který se nerozpustí, 4.1 Tiskové materiály nevypaří a neprodukuje nebezpečné výpary, je-li vystaven fixační teplotě zařízení. Chcete-li vložit papír, vytáhněte zásobník a vložte do něj papír tiskovou stranou vzhůru. • Dokud nebude papír používán, skladujte ho v původním obalu. Krabice umístěte na palety nebo do polic, ne na podlahu. • Nepokládejte na papír (zabalený ani vybalený) těžké předměty. • Chraňte papír před vlhkostí, přímým sluncem a jinými vlivy, které by mohly vést k jeho pomačkání nebo pokroucení. POZNÁMKA: Nepoužívejte samopropisovací ani pauzovací papír. Tyto typy papíru jsou při vypalovacích teplotách nestabilní a mohly by při průchodu tiskárnou produkovat výpary, případně ji poškodit. Podrobné informace o vkládání papíru do zásobníku viz „Vkládání papíru“ na straně 2.4. Vkládání papíru POZNÁMKA: Dochází-li k potížím při podávání papíru, vkládejte média po jednom do víceúčelového zásobníku. Správné vkládání papíru pomáhá při ochraně před zaseknutím papíru a zajišťuje bezproblémový průběh tisku. Nevyjímejte papír ze zásobníku, dokud zařízení tiskne. Mohlo by to způsobit zaseknutí papíru. Vhodné papíry a kapacity zásobníků viz „Formát a kapacity zásobníků“ na straně 4.1. Přídavný zásobník 2 Přídavný zásobník 2 dokáže pojmout maximálně 500 listů obyčejného papíru. UPOZORNĚNÍ: Tiskárna nepodporuje tisk na průsvitné fólie. Při vkládání papírů do zásobníku 2 postupujte podle pokynů na straně 2.4. Standardní zásobník 1 Do zásobníku 1 zakládejte tiskový materiál, který používáte pro většinu svých úloh. Zásobník 1 dokáže pojmout maximálně 250 listů obyčejného papíru formátu A4 nebo Letter. K tiskárně si můžete také zakoupit přídavný zásobník 2 a nainstalovat jej pod zásobník 1. Tento zásobník dokáže pojmout dalších 500 listů papíru. Další informace o instalaci přídavného zásobníku 2 viz 9.1. 4.2 Tiskové materiály Víceúčelový zásobník (MPT) 2 Pokud budete zakládat papír, prohněte nebo profoukněte nejprve celý svazek, aby se jeho jednotlivé listy oddělily. 3 Založte tiskový materiál lícem dolů. 4 Stlačte vodítko šířky papíru a posuňte jej k okraji tiskových materiálů. Dbejte přitom, aby se neprohnuly. Víceúčelový zásobník se nachází na pravé straně tiskárny. Pokud není využíván, je možné jej zavřít, a tiskárna pak působí kompaktnějším dojmem. Víceúčelový zásobník (MPT) Do víceúčelového zásobníku je možné zakládat několik rozměrů a typů tiskových materiálů, jako například karty a obálky. Víceúčelový zásobník můžete také využít pro tisk hlavičkového papíru či barevného papíru, které tímto oddělíte od zbytku tiskové úlohy, případně pro tisk jiných zvláštních materiálů, jež běžně zásobníku papíru nezakládáte. Do tohoto zásobníku můžete vložit přibližně 100 listů obyčejného papíru, 10 obálek, 10 karet nebo 10 štítků. • Do víceúčelového zásobníku zakládejte vždy pouze jeden formát tiskového materiálu. • Abyste zabránili zasekávání papírů, nevkládejte do zásobníku žádná média, pokud v něm ještě jsou papíry. To se také týká dalších druhů tiskových materiálů. • Tiskové materiály zakládejte do středu víceúčelového zásobníku lícovou stranou dolů a horním okrajem směřujícím do tiskárny. Vložení tiskového materiálu do víceúčelového zásobníku: 1 Otevřete víceúčelový zásobník a rozložte držák papíru tak, jak je uvedeno na obrázku. Pokud chcete z víceúčelového zásobníku tisknout na papír, který je již z jedné strany potištěný, pak jej do zásobníku vložte touto potištěnou stranou vzhůru a rozvinutým okrajem směrem do tiskárny. Dochází-li k problémům s podáváním papíru, zkuste papír obrátit. POZNÁMKA: Nezakládejte do zásobníku příliš tiskových materiálů. Vložíte-li svazek, který je příliš vysoký nebo pokud jej zatlačíte příliš daleko, tiskové materiály se mohou zdeformovat. 5 4.3 Tiskové materiály Při tisku dokumentu nastavte zdroj papíru na Víceúčelový zásobník (MPT) a v softwarové aplikaci vyberte náležitý formát a typ papíru. Podrobnosti viz sekce Software. POZNÁMKA: Po dokončení tisku složte držák papíru a zavřete kryt víceúčelového zásobníku. 4 Při tisku dokumentu nastavte zdroj papíru na Ruční podávání a v softwarové aplikaci vyberte náležitý formát a typ papíru. Podrobnosti viz sekce Software. 5 Vytiskněte dokument. 6 Stiskněte tlačítko On Line/Continue ( ). Tiskárna odebere tiskový materiál a zahájí tisk. Ruční podávání POZNÁMKA: Pokud po krátké pauze nestisknete tlačítko, papír se automaticky zavede do tiskárny. Pokud při změně nastavení na tisk dokumentu vyberete v možnostech Zdroj na kartě Papír položku Ruční podávání, budete moci do víceúčelového zásobníku zakládat ručně vždy jeden list tiskového materiálu. Podrobné informace o změně nastavení tisku viz sekce Software. Ruční vkládání papíru může být užitečné například tehdy, když chcete po vytištění každé stránky zkontrolovat kvalitu tisku. 7 Opakujte tento krok pro všechny tištěné stránky. Postup při vkládání média je stejný, jako u víceúčelového zásobníku, avšak s tím rozdílem, že v tomto případě založíte vždy každý jednotlivý list zvlášť, poté odešlete do tiskárny data k vytištění první stránky a následně stisknete na ovládacím panelu tlačítko On Line/Continue ( ), kterým dáte pokyn k vytištění další stránky. 1 Otevřete víceúčelový zásobník a rozložte držák papíru tak, jak je uvedeno na obrázku. 2 Založte jeden list tiskového materiálu lícem dolů. 3 Stlačte vodítko šířky papíru a posuňte jej k okraji papíru. Dbejte přitom, aby se neprohnul. Po vytištění první stránky vložte do víceúčelového zásobníku další list a stiskněte tlačítko On Line/Continue ( ). 4.4 Tiskové materiály 4 Stlačte vodítko šířky papíru a posuňte jej k okraji obálek. Dbejte přitom, aby se neprohnuly. 5 Při tisku nastavte zdroj papíru na Víceúčelový zásobník (MPT), typ papíru na volbu Obálka a v softwarové aplikaci vyberte náležitý formát. Podrobnosti viz sekce Software. Tisk na zvláštní tiskové materiály Tisk na obálky • Obálky zakládejte pouze do víceúčelového zásobníku. • Používejte pouze obálky určené k použití v laserových tiskárnách. Než vložíte obálky do víceúčelového zásobníku, zkontrolujte, zda nejsou poškozené nebo slepené. • Nevkládejte obálky se známkami. • Nikdy nepoužívejte obálky se sponkami, okénky, výstelkami ani se samolepicími chlopněmi. Tisk na obálky: 1 Otevřete víceúčelový zásobník a rozložte držák papíru. Tisk na štítky • Používejte pouze štítky doporučené pro laserové tiskárny. • Ověřte, že lepidlo na štítcích snese po dobu 0,1 sekundy fixační teplotu 180° C (356° F). 2 Před založením do zásobníku prohněte nebo profoukněte svazek obálek, aby se od sebe oddělily. 3 Vložte obálky do víceúčelového podavače chlopní nahoru. Konec obálky, kam se lepí známka, vstupuje do tiskárny jako první. • Ujistěte se, že mezi štítky není žádná odkrytá plocha s lepidlem. Odkryté oblasti by mohly při tisku způsobit odlepení štítků, což by vedlo k zaseknutí papíru. Odkryté lepidlo může také poškodit komponenty tiskárny. • Nikdy nevkládejte do zařízení stejný arch štítků vícekrát a nikdy netiskněte na neúplné archy. • Nepoužívejte štítky, které se odlepují od podkladu, jsou pomačkané či jinak poškozené. • Aby se štítky neslepovaly, nenechávejte archy po vytištění kupit do stohu. Tisk na štítky: 1 4.5 Tiskové materiály Otevřete víceúčelový zásobník a rozložte držák papíru. 2 3 Štítky vkládejte pouze do víceúčelového zásobníku lícem dolů a horním, kratším okrajem směrem dovnitř. Upravte vodítko podle šířky štítků. Tisk na předtištěný papír: 1 Otevřete víceúčelový zásobník a rozložte držák papíru. 2 Hlavičkové papíry vkládejte pouze do víceúčelového zásobníku, lícem dolů a horním, kratším okrajem směrem dovnitř. Upravte vodítko podle šířky papíru. 3 Při tisku nastavte zdroj papíru na Víceúčelový zásobník (MPT), typ papíru na volbu Předtištěný a v softwarové aplikaci vyberte náležitý formát papíru. Podrobnosti viz sekce Software. Při tisku nastavte zdroj papíru na Víceúčelový zásobník (MPT), typ papíru na volbu Štítky a v softwarové aplikaci vyberte náležitý formát. Podrobnosti viz sekce Software. Tisk na předtištěný papír • Předtištěný papír je takový, který obsahuje nějaký druh tisku ještě předtím, než jej odešlete do tiskárny (například předtištěné logo v horní části stránky). • Hlavičkový papír musí být vytištěn inkoustem odolným proti vysokým teplotám, který se nerozpustí, nevypaří a neprodukuje nebezpečné výpary, je-li po dobu 0,1 sekundy vystaven fixační teplotě zařízení, která dosahuje 180° C (356° F). • Inkoust na hlavičkovém papíru musí být nehořlavý a nesmí nepříznivě ovlivňovat válce tiskárny. Tisk na karty a materiály s vlastním formátem • Formuláře a hlavičkové papíry by měly být uchovávány v nepropustném obalu, aby během skladování nedocházelo ke změně jejich vlastností. • Pomocí této tiskárny můžete tisknout na pohlednice, (evidenční) karty o rozměru 90 x 140 mm (3,5 x 5,5 palců) a další materiály s vlastním formátem. Minimální formát je 90 x 140 mm (3,5 x 5,5 palců) a maximální formát je 216 x 356 mm (8,5 x 14 palců). • Před vložením předtištěných papírů, jako například formulářů a hlavičkových papírů zkontrolujte, zda je inkoust na papíru suchý. Vlhký inkoust se může během fixace z předtištěného papíru uvolňovat, a snižovat tak tiskovou kvalitu. • Materiál vkládejte do víceúčelového zásobníku vždy kratší stranou napřed. Chcete-li tisknout na šířku, nastavte příslušnou možnost v používaném softwaru. Vložíte-li papír delší stranou napřed, může se zaseknout. • Nezakládejte do víceúčelového zásobníku více než 10 karet současně. • Nepoužívejte pro tisk média s šířkou menší než 90 mm (3,5 palce) nebo délkou kratší než 140 mm (5,5 palce). • V softwarové aplikaci nastavte okraje alespoň 4,3 mm od okraje tiskového materiálu. 4.6 Tiskové materiály 5 Základní tisk Tisk dokumentu Tiskárna umožňuje tisk z různých aplikací v systémech Windows, Macintosh a Linux. Přesné kroky pro tisk dokumentu se mohou lišit v závislosti na použité aplikaci. V této kapitole jsou popsány běžné tiskové úlohy. • Tisk dokumentu • Zrušení tiskové úlohy Podrobnosti o tisku viz sekce Software. Zrušení tiskové úlohy Pokud čeká tisková úloha ve frontě nebo tiskovém řadiči, jako je například skupina tiskáren v systému Windows, zrušte úlohu následujícím způsobem: 1 V systému Windows klepněte na tlačítko Start. 2 V systému Windows 98SE/NT 4.0/2000/Me vyberte Nastavení a poté položku Tiskárny. V systému Windows XP/2003 zvolte položku Tiskárny a faxy. 3 Poklepejte na ikonu Samsung CLP-600 Series. 4 V nabídce Dokument klepněte na příkaz Zrušit tisk (Windows 98SE/Me) nebo Zrušit (Windows NT 4.0/ 2000/XP). POZNÁMKA: Toto okno můžete také zobrazit poklepáním na ikonu tiskárny v pravém dolním rohu plochy systému Windows. Aktuální úlohu lze také zrušit tlačítkem Cancel ( ovládacím panelu tiskárny. 5.1 Základní tisk ) na 6 Údržba tiskárny Tisk konfigurační stránky Tato kapitola obsahuje informace týkající se údržby tiskárny a tonerových kazet. Vedle toho jsou zde též uvedena doporučení pro dosažení vysoce kvalitního a hospodárného tisku. Stránku s konfigurací tiskárny můžete vytisknout přímo z ovládacího panelu. Na této konfigurační stránce si pak můžete prohlédnout aktuální nastavení tiskárny, které vám může napomoci s vyřešením problému, nebo ověřit instalaci doplňkového příslušenství, jako je například přídavný zásobník. Tato kapitola obsahuje následující části: Pokud vlastníte CLP-600: • Tisk konfigurační stránky • Zacházení s tonerovými kazetami V režimu Připraven stiskněte a podržte tlačítko On Line/Continue ( ) na ovládacím panelu asi 10-15 sekund a vytiskněte konfigurační stránku. • Výměna kazety s tonerem Pokud vlastníte CLP-600N: • Výměna přenosového pásu 1 V pohotovostním režimu stiskněte na ovládacím panelu tlačítko Menu ( ). 2 Jakmile se na spodním řádku displeje zobrazí položka „Informace“, vyvolejte stisknutím tlačítka Enter ( ) menu tiskárny. 3 Poté, co se na spodním řádku displeje zobrazí položka „Konfigurace“, stiskněte tlačítko Enter ( ). • Výměna spotřebních materiálů • Výměna fixační jednotky • Čištění tiskárny • Správa tiskárny prostřednictvím internetu (pouze u CLP-600N) Konfigurační stránka se vytiskne. 6.1 Údržba tiskárny Výměna spotřebních materiálů Zacházení s tonerovými kazetami Aby byla zachována maximální efektivita a kvalita tisku a nedocházelo k potížím při podávání papíru, je nutné jednou za čas vyměnit níže uvedené části tiskárny. Skladování kazety s tonerem Tyto součásti je zapotřebí vyměnit vždy po vytištění daného počtu stránek nebo po vypršení životnosti každé z nich. Na nutnost provedení výměny konkrétního dílu vás upozorní okno programu SmartPanel, které se objeví na obrazovce monitoru. Používáte-li tiskárnu CLP-600N, pak se na displeji ovládacího panelu zobrazí chybové hlášení, které rovněž indikuje součást, kterou je zapotřebí vyměnit. Viz níže. Položka (Objednací číslo) Zpráva tiskárny (pouze u CLP-600N) Počet vytištěných stránek Chcete-li kazetu s tonerem co nejlépe využít, dodržujte následující pokyny: • Nevybalujte kazety z obalů, dokud je nebudete skutečně používat. • Tonerové kazety znovu nenaplňujte. Záruka na tiskárnu se nevztahuje na poškození způsobené použitím znovu naplněné kazety. Viz strana • Kazety s tonerem skladujte ve stejném prostředí, v jakém se nachází tiskárna. Kazeta s tonerem černá (CLP-K600A) Vymente cerný toner cca 4 000 stránek* 6.4 Kazety s tonery barevné (Azurová: CLP-C600A, Purpurová: CLP-M600A, Žlutá: CLP-Y600A) Vymente [barva] toner cca 4 000 stránek* 6.4 Přenosový pás (CLP-T600A) Vymente prenosový pás cca 35 000 stránek** Fixační jednotka (110V: CLP-F600A, 220V: CLP-F600B) Vymente fix.jedn cca 50 000 stránek 6.7 Životnost kazety závisí na množství toneru potřebného k provádění tiskových úloh. Při tisku textu s 5% pokrytím činí kapacita tonerové kazety přibližně 4 000 barevných i černobílých stránek. Startovací tonerová kazeta dodaná s tiskárnou vystačí v průměru na 2 000 stran černé barvy a každé samostatné barvy. Podávací válec*** Vymente podávací válec víceú.zás. cca 50 000 stránek Rozprostření toneru • Chcete-li předejít poškození kazety s tonerem, nevystavujte ji světlu po dobu delší než několik minut. Životnost tonerových kazet 6.5 Začne-li docházet barva, mohou se na vytištěných stránkách začít objevovat světlé nebo vybledlé oblasti. Také se může stát, že barevné obrázky budou vytištěny v nesprávných barvách. To bývá nejčastěji způsobeno nesprávným mícháním barev, pokud v některé z tonerových kazet dochází barva. V takovém případě se na monitoru počítače objeví okno programu SmartPanel, které vám sdělí, ve které barevné kazetě toner dochází. Pracujete-li se zařízením CLP-600N, pak se na jeho displeji může objevit hlášení „Pripr. Dochází [barva] toner“. NEBO Vymente podávací válec zásobníku1 NEBO Vymente podávací válec zásobníku2 * Průměrný počet při používání formátu A4/Letter a 5% pokrytí jednotlivých barev na každé stránce. Tyto počty se však mohou lišit v závislosti na místních provozních podmínkách a složitosti tištěných materiálů. ** Počet stránek je ovlivňován provozním prostředím a typem a velikostí používaného média. ***Obrat’te se na autorizovaný servis. Tiskárna může pokračovat v tisku se stávající tonerovou kazetou do té doby, dokud vás program SmartPanel prostřednictvím svého okna zobrazeného na monitoru počítače nevyzve k výměně kazety nebo dokud se na displeji ovládacího panelu nezobrazí příslušné hlášení (pouze u CLP-600N). Náhradní součásti zakoupíte u prodejce společnosti Samsung nebo u prodejce, od něhož jste zakoupili tuto tiskárnu. Doporučujeme, aby všechny součásti kromě tonerových kazet (viz 6.4), přenosového pásu (viz 6.5) a fixační jednotky (viz 6.7) instaloval školený servisní pracovník. Tiskovou kvalitu můžete dočasně zlepšit rozprostřením toneru v kazetě. Jakmile se na displeji zobrazí hlášení „[barva] Dosel toner“, , přestane tiskárna tisknout do té doby, dokud nevyměníte kazetu s tonerem za novou. 6.2 Údržba tiskárny 3 Rozprostření toneru: 1 Otevřete a zcela vyklopte přístupová dvířka. POZNÁMKA: Pokud se část toneru vysype na váš oděv, setřete jej suchou tkaninou a vyperte ve studené vodě. Horkou vodou by se toner do tkaniny zapral. UPOZORNĚNÍ: • Nedotýkejte se zeleného povrchu, obrazového válce OPC, umístěného před kazetami, rukama ani jinými materiály. Abyste se vyvarovali dotyku v této oblasti, držte vždy kazetu za držadla. • Dbejte zvýšené opatrnosti, abyste nepoškrábali povrch přenosového pásu. • Pokud ponecháte přístupová dvířka otevřená déle než několik minut, může dojít k osvícení válce OPC. To by způsobilo poškození tohoto válce. Pokud je nutné z jakéhokoli důvodu instalaci přerušit, přístupová dvířka ihned zavřete. 2 Stále držte tonerovou kazetu za obě držadla a zlehka jí zatřeste ze strany na stranu, aby se toner rovnoměrně rozprostřel. 4 Zasuňte tonerovou kazetu nazpět do tiskárny. 5 Zavřete přístupová dvířka. Zkontrolujte, zda jsou dvířka bezpečně uzavřena. Uchopte tonerovou kazetu za držadla a vytáhněte ji z tiskárny. UPOZORNĚNÍ: Při nesprávném zavření přístupových dvířek nebude tiskárna fungovat. 6.3 Údržba tiskárny 3 Uchopte prázdnou tonerovou kazetu za držadla a vytáhněte ji z tiskárny. 4 Vyjměte z obalu novou tonerovou kazetu. Výměna kazety s tonerem Tiskárna používá čtyři barvy, pro které má čtyři různé tonerové kazety: žlutá (Y), purpurová (M), azurová (C) a černá (K). Jakmile se na ovládacím panelu tiskárny rozsvítí některá z kontrolek toneru ( ) upozorňující na konkrétní barevnou kazetu, přestane zařízení tisknout. Používáte-li tiskárnu CLP-600N, zobrazí se na displeji ovládacího panelu chybové hlášení „[Barva] toner je prázdný“. V tomto okamžiku vyměňte příslušnou kazetu s tonerem. Když se na displeji zobrazí zpráva „[barva] Dosel toner“, přestane tiskárna tisknout, dokud kazetu nevyměníte za novou. Výměna tonerové kazety: 1 Vypněte tiskárnu a vyčkejte několik minut, dokud nevychladne. 2 Otevřete a zcela vyklopte přístupová dvířka. UPOZORNĚNÍ: • Při otevírání obalů tonerových kazet nepoužívejte ostré předměty, jako jsou nože nebo nůžky. Mohli byste poškodit jejich povrch. • Chcete-li zabránit poškození, nevystavujte kazetu s tonerem světlu po dobu delší než několika minut. V případě potřeby ji můžete přikrýt papírem. 5 UPOZORNĚNÍ: • Nedotýkejte se zeleného povrchu, obrazového válce OPC, umístěného před kazetami, rukama ani jinými materiály. Abyste se vyvarovali dotyku v této oblasti, držte vždy kazetu za držadla. • Dbejte zvýšené opatrnosti, abyste nepoškrábali povrch přenosového pásu. • Pokud ponecháte přístupová dvířka otevřená déle než několik minut, může dojít k osvícení válce OPC. To by způsobilo poškození tohoto válce. Pokud je nutné z jakéhokoli důvodu instalaci přerušit, přístupová dvířka ihned zavřete. 6.4 Údržba tiskárny Uchopte obě držadla tonerové kazety a zlehka kazetou zatřeste ze strany na stranu, aby se toner rovnoměrně rozprostřel. 6 Položte tonerovou kazetu na rovný povrch tak, jak je uvedeno na obrázku, a odtržením pásky odstraňte papír zakrývající kazetu. Výměna přenosového pásu Životnost přenosového pásu je přibližně 35 000 barevných a černobílých stránek. Po dovršení životnosti přenosového válce papíru se tiskárna zastaví, dokud přenosový válec nevyměníte za nový. Na nutnost provedení výměny přenosového pásu papíru vás upozorní okno programu SmartPanel, které se objeví na obrazovce monitoru. Používáte-li tiskárnu CLP-600N, zobrazí se na displeji ovládacího panelu chybové hlášení „Vymente prenosový pás“. V tomto okamžiku vyměňte přenosový pás. POZNÁMKA: Pokud se část toneru vysype na váš oděv, setřete jej suchou tkaninou a vyperte ve studené vodě. Horkou vodou by se toner do tkaniny zapral. POZNÁMKA:Životnost přenosového válce mohou ovlivňovat 7 Výměna přenosového pásu: 8 okolní prostředí, interval tisku, typ a formát média. Ujistěte se, že barva tonerové kazety souhlasí s barvou vyznačenou na štěrbině, a poté uchopte obě držadla kazety. Zasuňte kazetu tak, aby zapadla na své místo. 1 Vypněte tiskárnu a vyčkejte několik minut, dokud nevychladne. 2 Otevřete a zcela vyklopte přístupová dvířka. Zavřete přístupová dvířka. Zkontrolujte, zda jsou dvířka bezpečně uzavřena, a poté tiskárnu zapněte. UPOZORNĚNÍ: • Nedotýkejte se zeleného povrchu, obrazového válce OPC, umístěného před kazetami, rukama ani jinými materiály. Abyste se vyvarovali dotyku v této oblasti, držte vždy kazetu za držadla. • Pokud ponecháte přístupová dvířka otevřená déle než několik minut, může dojít k osvícení válce OPC. To by způsobilo poškození tohoto válce. Pokud je nutné z jakéhokoli důvodu instalaci přerušit, přístupová dvířka ihned zavřete. UPOZORNĚNÍ: Při nesprávném zavření přístupových dvířek nebude tiskárna fungovat. 6.5 Údržba tiskárny 3 Vyhledejte zelené pojistné tlačítko na vnitřní straně přístupových dvířek (poblíž levé strany přenosového válce). Stisknutím tohoto tlačítka uvolněte přenosový pás. Uchopte přenosový pás za rukojeť a vyjměte jej z tiskárny. 6 Uchopte rukojeť nového přenosového pásu a zarovnejte jej se západkami na vnitřní straně přístupových dvířek. 7 Zatlačte na pás, dokud nezapadne na místo. Poté přenosový pás sklopte na přístupová dvířka a ujistěte se, že je pevně osazen ve správné poloze. Zelené pojistné tlačítko pak přenosový pás automaticky zajistí. 8 Pevně zavřete přístupová dvířka. Zelené pojistné tlačítko 4 Vyjměte z obalu nový přenosový pás. 5 Odstraňte ochranný papír přenosového pásu odtržením fixační pásky. UPOZORNĚNÍ: • Při otevírání obalu přenosového pásu nepoužívejte ostré předměty, jako jsou nože nebo nůžky. Mohli byste poškodit povrch pásu. • Dbejte zvýšené opatrnosti, abyste nepoškrábali povrch přenosového pásu. UPOZORNĚNÍ: Při nesprávném zavření přístupových dvířek nebude tiskárna fungovat. 6.6 Údržba tiskárny 9 Zapněte tiskárnu. 3 Otevřete horní kryt. 4 Pomocí mince nebo šroubováku odstraňte dva šrouby po obou stranách fixační jednotky. Poté uchopte fixační jednotku za držadlo a vytáhněte ji ze zařízení. 5 Rozbalte novou fixační jednotku a zasuňte ji do tiskárny. 6 Utáhněte dva šrouby. 7 Ujistěte se, že jsou otevřená přístupová dvířka, a poté zavřete horní kryt. Zkontrolujte, že je řádně zajištěn. 8 Pevně zavřete přístupová dvířka. Výměna fixační jednotky Životnost fixační jednotky je přibližně 50 000 barevných a černobílých stránek. Po dovršení životnosti fixační jednotky se tiskárna zastaví, dokud tuto jednotku nevyměníte za novou. Na nutnost provedení výměny fixační jednotky vás upozorní okno programu SmartPanel, které se objeví na obrazovce monitoru. Používáte-li tiskárnu CLP-600N, zobrazí se na displeji ovládacího panelu chybové hlášení „Vymente fix.jedn“. V tomto okamžiku vyměňte fixační jednotku. POZNÁMKA: Životnost fixační jednotky mohou ovlivňovat okolní prostředí, interval tisku, typ a formát média. Výměna fixační jednotky: 1 Vypněte tiskárnu a vyčkejte několik minut, dokud nevychladne. 2 Otevřete a zcela vyklopte přístupová dvířka. UPOZORNĚNÍ: • Nedotýkejte se zeleného povrchu, obrazového válce OPC, umístěného před kazetami, rukama ani jinými materiály. Abyste se vyvarovali dotyku v této oblasti, držte vždy kazetu za držadla. • Dbejte zvýšené opatrnosti, abyste nepoškrábali povrch přenosového pásu. • Pokud ponecháte přístupová dvířka otevřená déle než několik minut, může dojít k osvícení válce OPC. To by způsobilo poškození tohoto válce. Pokud je nutné z jakéhokoli důvodu instalaci přerušit, přístupová dvířka ihned zavřete. UPOZORNĚNÍ: Při nesprávném zavření horního krytu a přístupových dvířek nebude tiskárna fungovat. 9 6.7 Údržba tiskárny Připojte přívodní napájecí šňůru a ostatní kabely a zapněte tiskárnu. 3 Čištění tiskárny Uchopte tonerovou kazetu za držadla a vytáhněte ji z tiskárny. Takto vyjměte postupně všechny kazety. Odložte je na čistý rovný povrch. Během tisku se uvnitř tiskárny mohou hromadit zbytky papíru, toner a prachové částice. Po čase mohou tyto usazeniny působit problémy s kvalitou tisku, například skvrny od toneru nebo jeho rozmazání. Dodržováním čisticího režimu však můžete tyto druhy problémů napravit a také jim předcházet. Čištění vnější části tiskárny Skříň tiskárny čistěte měkkou tkaninou bez cupanin. Tkaninu můžete slabě navlhčit vodou, dávejte však pozor, aby voda nekapala na tiskárnu ani dovnitř tiskárny. UPOZORNĚNÍ: Při čištění skříně tiskárny pomocí prostředků obsahujících velké množství alkoholu, rozpouštědel nebo jiných koncentrovaných látek může dojít k odbarvení nebo popraskání skříně. UPOZORNĚNÍ: Chcete-li zabránit poškození, nevystavujte kazety s tonery světlu po dobu delší než několik minut. Pokud je to nutné, zakryjte je papírem. 4 Čištění vnitřní části tiskárny Podívejte se dovnitř tiskárny. Měkkou tkaninou bez cupanin nebo malým vysavačem odstraňte veškerý prach, zbytky papíru a rozsypaného toneru. POZNÁMKA: Při čištění vnitřku tiskárny dávejte pozor, abyste se nedotkli přenosového válce. Mastnota na prstech může způsobit problémy s kvalitou tisku. 1 Vypněte tiskárnu, odpojte napájecí šňůru ze zásuvky a vyčkejte několik minut, dokud nevychladne. 2 Otevřete a zcela vyklopte přístupová dvířka. POZNÁMKA: Po vyčištění nechte tiskárnu zcela vyschnout. 5 Podívejte se dovnitř tiskárny, kde je po pravé straně označeno pořadí barev, v jakém patří kazety s tonery do jednotlivých štěrbin. Černá Azurová UPOZORNĚNÍ: • Nedotýkejte se zeleného povrchu, obrazového válce OPC, umístěného před kazetami, rukama ani jinými materiály. Abyste se vyvarovali dotyku v této oblasti, držte vždy kazetu za držadla. • Dbejte zvýšené opatrnosti, abyste nepoškrábali povrch přenosového pásu. • Pokud ponecháte přístupová dvířka otevřená déle než několik minut, může dojít k osvícení válce OPC. To by způsobilo poškození tohoto válce. Pokud je nutné z jakéhokoli důvodu instalaci přerušit, přístupová dvířka ihned zavřete. Purpurová Žlutá 6.8 Údržba tiskárny 6 Uchopte tonerovou kazetu za rukojeti. Zarovnejte kazetu se štěrbinou uvnitř tiskárny a zasuňte ji do příslušného otvoru v následujícím pořadí: žlutá, purpurová, azurová a černá. Kazeta musí zacvaknout. Správa tiskárny prostřednictvím internetu (pouze u CLP-600N) Na internetových stránkách tiskárny si můžete tiskárnu nastavit tak, aby na konkrétní adresu posílala elektronická oznámení. Přístup na internetové stránky tiskárny: Zde uchopte. 1 V systému Windows spusťte internetový prohlížeč (např. Internet Explorer). 2 Do pole adresy zadejte adresu IP tiskárny (http:// xxx.xxx.xxx.xxx) a stiskněte klávesu Enter nebo klepněte na Přejít. Otevře se internetová stránka vložená ve vaší tiskárně. 7 Nastavení elektronického oznámení Zavřete přístupová dvířka. Zkontrolujte, zda jsou dvířka bezpečně uzavřena. Funkce elektronického oznámení umožňuje tiskárně odesílat varování nebo upozornění na specifickou adresu. Jejím prostřednictvím můžete také posílat objednávky tonerů. Pro odesílání takovýchto zpráv by měl být použit server SMTP. Nastavení elektronického oznámení 1 Na internetových stránkách tiskárny klepněte na Machine Settings. 2 Klepněte na E-mail Notification Setup. 3 Vyplňte náležitá políčka. Zde můžete nastavit informace o serveru, seznam příjemců a podmínky zasílání informací a také systém objednávání tonerů. Podrobnosti o nastavení každé jednotlivé položky najdete dále v této části. UPOZORNĚNÍ: Při nesprávném zavření přístupových dvířek nebude tiskárna fungovat. Informace o serveru 8 Nastavte tiskárnu tak, aby odesílala e-maily prostřednictvím serveru SMTP. Připojte napájecí šňůru a zapněte tiskárnu. Zde je možné nakonfigurovat následující položky: • IP Address or Host Name: Vyberte adresu IP nebo název hostitele. Zvolíte-li název hostitele, budete muset zadat své nastavení DNS v protokolu TCP/IP na kartě Network Settings. • SMTP Server and Port: Zadejte název serveru SMTP a číslo portu. • SMTP Requires Authentication: Zaškrtněte, zda je požadováno ověření serveru SMTP. • SMTP Server Login: Zadejte své přihlašovací jméno. • SMTP Server Password: Zadejte své přihlašovací heslo. 6.9 Údržba tiskárny • SMTP Server Connection Timeout: Nastavte interval (30 až 120 sekund), ve kterém se bude tiskárna pokoušet odeslat e-mail ze serveru SMTP na specifickou adresu. Nastavení karty s kontaktními informacemi • Reply Address: Vytvoří-li tiskárna e-mail, můžete si nechat poslat odpověď na zadanou e-mailovou adresu. Do tohoto pole tedy napište adresu elektronické pošty, kam chcete, aby se odpovědi posílaly. Vyberte kartu Support a zadejte některé informace do části Contact Information. Seznam příjemců a podmínky • Phone Number: Zadejte telefonní číslo, které bude uvedeno v oznámení odeslaném elektronickou poštou. • Name: Zadejte jméno odesílatele e-mailu (např. název společnosti nebo identifikaci oddělení). Nakonfigurujte na tiskárně možnosti elektronické pošty. Zde je možné nakonfigurovat následující položky: • Location: Zadejte informace o místě, které bude uvedeno v oznámení odeslaném elektronickou poštou. • SysAdmin E-mail Address: Zadejte elektronickou adresu správce systému. • Address: Zadejte adresu elektronické pošty odesílatele. • Key User E-mail Address: Zadejte elektronickou adresu, na kterou má tiskárna odesílat oznámení. POZNÁMKA: Firewall nainstalovaný v počítačové síti může zabránit přenosu e-mailu. • Service E-mail Address: Zadejte elektronickou adresu servisního střediska nebo servisního technika. • Consumable Shortage Warning: Zvolte adresu, kam bude tiskárna odesílat výstražná hlášení v okamžiku, kdy se množství zbývajícího spotřebního materiálu sníží na 10% původní hodnoty. • Consumable & Printer Setup Review: Zvolte adresu, kam bude tiskárna odesílat hlášení s rozpisem stavů tiskárny a spotřebních materiálů po vytištění každých 1 000 stránek. • History: Zvolte adresu, kam bude tiskárna odesílat historii chybových hlášení a dob, které uplynuly mezi výměnami jednotlivých spotřebních materiálů. • Alert: Zvolte místo, kam bude tiskárna odesílat poslední chybová hlášení. • Select Notifications: Nastavte, zda chcete či nechcete posílat kopii každého oznámení. Systém objednávání toneru Systém objednávání toneru umožňuje, aby v okamžiku, kdy tiskárna rozpozná nízké množství toneru v kazetě, odeslala příslušnou objednávku na specifickou adresu. Nastavte si tiskárnu tak, aby umožňovala objednávání toneru. Zde je možné nakonfigurovat následující položky: • Enable: Nastavte, zda tiskárna bude či nebude odesílat e-maily v okamžiku, kdy rozpozná, že dochází toner. • Phone number: Zadejte telefonní číslo distributora společnosti Samsung nebo číslo prodejce tiskárny. • URL: Zadejte URL distributora společnosti Samsung nebo prodejce tiskárny. 6.10 Údržba tiskárny 7 Řešení problémů Kontrolní seznam pro řešení problémů Tato kapitola obsahuje užitečné informace a postupy pro případ, že by došlo při používání tiskárny k chybě. Pokud tiskárna nepracuje správně, podívejte se nejprve do následujícího kontrolního seznamu, a pokuste se problém vyřešit. Zjistíte-li že stav tiskárny odpovídá popisu v určitém bodu, postupujte podle odpovídajících doporučení. Tato kapitola obsahuje následující části: Stav • Kontrolní seznam pro řešení problémů • Řešení obecných problémů při tisku • Odstraňování zaseknutých papírů • Řešení problémů s kvalitou tisku • Význam hlášení na displeji • Časté potíže u systémů Windows • Časté potíže u systémů Macintosh • Časté potíže v systému Linux Řešení Zkontrolujte, zda tlačítko On Line/Continue na ovládacím panelu svítí zeleně a že v okně programu SmartPanel nebo na displeji ovládacího panelu (pouze u CLP-600N) je zobrazen stav „Pripraven“. • Pokud tlačítko nesvítí, zkontrolujte správné zapojení napájecí šňůry. Zkontrolujte hlavní vypínač. Zkontrolujte zdroj napájení přepojením napájecí šňůry do jiné zásuvky. • Pokud tlačítko svítí červeně, zkontrolujte hlášení na displeji a přejděte na „Význam hlášení na displeji“ na straně 7.14. Vytiskněte zkušební stránku a ujistěte se, že tiskárna správně zavádí papír. Viz 2.7. • Pokud se zkušební stránka nevytiskne, zkontrolujte přítomnost papíru v zásobníku. • Pokud se papír v tiskárně zasekne, přejděte do části „Odstraňování zaseknutých papírů“ na straně 7.4. • Pokud se zobrazí chybové hlášení, přejděte do části „Význam hlášení na displeji“ na straně 7.14. Podívejte se, zda se zkušební stránka vytiskla správně. Pokud je kvalita tisku špatná, přejděte do části „Řešení problémů s kvalitou tisku“ na straně 7.12. Vytiskněte krátký dokument ze softwarové aplikace, abyste tak ověřili, že tiskárna a počítač jsou propojené a že vzájemně správně komunikují. • Pokud se stránka nevytiskla, zkontrolujte kabelové propojení mezi tiskárnou a počítačem. • Podívejte se, zda není tiskárna pozastavena v tiskové frontě nebo řadiči. • V softwarové aplikaci zkontrolujte, zda používáte správný ovladač tiskárny a zda je správně nastaven komunikační port. Pokud dojde během tisku stránky k přerušení tisku, přejděte do části „Řešení obecných problémů při tisku“ na straně 7.2. Pokud jste v tomto kontrolním seznamu nenašli problém své tiskárny, podívejte se do následujících částí průvodce řešením problémů. • Viz „Řešení obecných problémů při tisku“ na straně 7.2. • Viz „Význam hlášení na displeji“ na straně 7.14. • Viz „Časté potíže u systémů Windows“ na straně 7.16. • Viz „Časté potíže u systémů Macintosh“ na straně 7.16. • Viz „Časté potíže v systému Linux“ na straně 7.17. 7.1 Řešení problémů Problém Řešení obecných problémů při tisku Tiskárna netiskne. (pokračování) Tiskárna netiskne. Možná příčina Řešení Tiskárna není napájena. Zkontrolujte, zda je správně připojena přívodní napájecí šňůra. Zkontrolujte hlavní vypínač zařízení a zdroj napájení. Tiskárna není nastavena jako výchozí tiskárna. Nastavte Samsung CLP-600 Series jako výchozí tiskárnu. Zkontrolujte následující možné stavy: Jakmile odhalíte příčinu potíží, odstraňte ji. Pokud dojde k chybě systému tiskárny, obraťte se na autorizovaný servis. • Kryt tiskárny není zavřený. • Zavřete kryt tiskárny. • Došlo k zaseknutí papíru. Řešení Tiskárna není správně Zkontrolujte vlastnosti tiskárny a nakonfigurována. přesvědčte se, zda jsou všechny možnosti tisku nastaveny správně. Ovladač tiskárny není správně nainstalován. Při problémech s provozováním tiskárny se podívejte do níže uvedené tabulky, kde naleznete doporučená řešení. Problém Možná příčina Přeinstalujte ovladač tiskárny; viz sekce Software. Pokuste se vytisknout zkušební stránku. Tiskárna má poruchu. Zkontrolujte, zda na displeji ovládacího panelu není zobrazena zpráva upozorňující na chybu systému. Tiskárna odebírá tiskový materiál z nesprávného zdroje papíru. Zdroj papíru pravděpodobně není správně nastaven ve vlastnostech tiskárny. U mnoha softwarových aplikací je možné nastavit zdroje papíru v okně vlastností tiskárny na kartě Papír. Vyberte správný zdroj papíru. Podrobnosti viz sekce Software. Tiskárna neodebírá papír. Papír není správně vložený. Vyjměte papír ze zásobníku a vložte jej správně. Zkontrolujte, zda jsou vodítka papíru správně nastavena. • Odstraňte zaseknutý papír. Viz 7.4. V zásobníku je vloženo příliš velké množství papíru. Vyjměte ze zásobníku přebývající množství papíru. • Není vložen žádný papír. • Vložte papír. Viz 2.4. Papír je příliš silný. Používejte pouze papír odpovídající specifikacím tiskárny. • V zařízení chybí kazeta s tonerem. • Nainstalujte kazetu s tonerem. Viz 2.2. Úloha je zřejmě velmi složitá. Omezte složitost nebo upravte nastavení kvality tisku. Tiskárna je v režimu ručního podávání, ale není v ní založen papír. Zkontrolujte hlášení v okně programu SmartPanel nebo na displeji ovládacího panelu (pouze u CLP-600N), vložte do víceúčelového zásobníku papír a na ovládacím panelu stiskněte tlačítko On Line/Continue. Tisková úloha se zpracovává nezvykle pomalu. Pro zrychlení tisku změňte nastavení portu na USB nebo síťový port. Spojovací kabel mezi Odpojte kabel tiskárny a znovu jej počítačem a tiskárnou zapojte. není správně zapojen. Rychlost tiskárny je 20 stran/min (formát A4), případně 21 stran/min (formát Letter). Jestliže pracujete v systému Windows 98SE/Me, může být nesprávně nastaveno řazení tisku. Spojovací kabel mezi Pokud je to možné, připojte kabel počítačem a tiskárnou k jinému počítači, který funguje je poškozený. správně, a zkuste vytisknout nějaký dokument. Můžete také zkusit použít kabel jiné tiskárny. Nastavení portu není správné. Upravte nastavení kvality tisku, například snížením rozlišení. Pokud je rozlišení nastaveno na Nejlepší, změňte jej na Normální nebo Koncept. Viz sekce Software. V systému Windows zkontrolujte nastavení tiskárny a ujistěte se, že tisková úloha byla odeslána do správného portu. Pokud má počítač více než jeden port, ujistěte se, že je tiskárna připojena k tomu správnému. 7.2 Řešení problémů V nabídce Start klepněte na příkaz Nastavení a potom na položku Tiskárny. Pravým tlačítkem myši klepněte na ikonu tiskárny Samsung CLP-600 Series, zvolte položku Vlastnosti, klepněte na kartu Podrobnosti a poté na tlačítko Nastavení řazení tisku. Vyberte požadované nastavení řazení tisku. Problém Polovina stránky se nevytiskla. Papír se stále zasekává. Možná příčina Řešení Problém Pravděpodobně není správně nastavena orientace stránky. Změňte orientaci stránky v příslušné aplikaci. Podrobnosti viz sekce Software. Nastavený formát papíru neodpovídá použitému formátu papíru. Přesvědčte se, zda formát papíru v nastavení ovladače tiskárny odpovídá formátu papíru v zásobníku. V zásobníku je vloženo příliš velké množství papíru. Stránky se tisknou, ale jsou prázdné. Nebo ověřte, zda formát papíru v nastavení ovladače tiskárny odpovídá výběru papíru v nastaveních používané softwarové aplikace. Vyjměte ze zásobníku přebývající množství papíru. Při tisku na speciální materiály používejte víceúčelový zásobník. Zkontrolujte, zda jsou vodítka papíru správně nastavena. Používáte nesprávný typ papíru. Používejte pouze papír odpovídající specifikacím tiskárny. Při tisku na speciální materiály používejte víceúčelový zásobník. Tiskárna tiskne, ale text není správně vytištěn, je zkreslený nebo neúplný. V tiskárně pravděpodobně zůstaly zbytky papíru. Otevřete přístupová dvířka a zbytky odstraňte. Kabel tiskárny je uvolněný nebo poškozený. Odpojte kabel tiskárny a znovu jej připojte. Vytiskněte úlohu, kterou jste již dříve úspěšně vytiskli. Pokud je to možné, připojte kabel a tiskárnu k jinému počítači a pokuste se vytisknout úlohu, kterou jste již dříve úspěšně vytiskli. Jako poslední možnost zkuste zapojit nový kabel. Softwarová aplikace nepracuje správně. Pokuste se vytisknout úlohu z jiné aplikace. Operační systém nepracuje správně. Ukončete systém Windows a restartujte počítač. Vypněte tiskárnu a znovu ji zapněte. Řešení Kazeta s tonerem je poškozená nebo neobsahuje dostatek toneru. Rozprostřete toner. V případě potřeby viz strana 6.2. Je možné, že soubor obsahuje prázdné stránky. Zkontrolujte soubor a přesvědčte se, zda neobsahuje prázdné stránky. Některé součásti, jako například řadič nebo základní deska mohou být poškozené. Obraťte se na autorizovaný servis. V případě potřeby vyměňte kazetu s tonerem. Pracujete-li v Aplikace není správně operačním nastavena. systému Windows 98SE, netisknou se správně ilustrace z programu Adobe Illustrator. Ve vlastnostech grafiky v dialogovém okně Rozšířené funkce vyberte možnost Poslat jako bitový obrázek. Vytiskněte dokument znovu. Kvalita tisku fotografií není dobrá. Snímky nejsou ostré. Rozlišení je nastaveno na Normální nebo Koncept. Změňte rozlišení na Nejlepší a potom opakujte tisk. Rozlišení fotografie je velmi nízké. Zvětšíte-li fotografii v softwarové aplikaci, sníží se rozlišení. Zmenšete velikost fotografie. Vypařuje se olej použitý k ochraně fixační jednotky. Po vytištění cca 100 barevných stránek by měl zápach ustat. Jedná se pouze o dočasnou záležitost. Při prvním použití vychází z tiskárny neobvyklý zápach. Byl vybrán nesprávný Přejděte do menu příslušné aplikace ovladač tiskárny. pro výběr tiskárny a přesvědčte se, zda je vybráno odpovídající zařízení. Možná příčina 7.3 Řešení problémů V oblasti podávání papíru Odstraňování zaseknutých papírů Dojde-li k zaseknutí papíru v oblasti podávání papíru, rozsvítí se v příslušné části stavové mapy kontrolka. Pracujete-li s tiskárnou CLP-600N, pak se také na jejím displeji objeví hlášení „Zasek.-zásob.1“. POZNÁMKA: Při odstraňování papíru uvízlého v tiskárně vždy pokud možno vytahujte papír ve směru pohybu tisku, abyste se tak vyvarovali poškození vnitřních součástí tiskárny. Papír vždy vytahujte pevným a rovnoměrným pohybem, neškubejte s ním. Pokud se papír roztrhne, dbejte na to, abyste z tiskárny odstranili všechny zbytky papíru. V opačném případě se papír znovu zasekne. 1 Otevřete a zcela vyklopte přístupová dvířka. 2 Opatrně vytáhněte papír ve směru uvedeném na obrázku. Přejděte na krok 6. Dojde-li k zaseknutí papíru, rozsvítí se v příslušné části stavové mapy na ovládacím panelu kontrolka. Používáte-li tiskárnu CLP-600N, je místo zaseknutí papíru indikováno též prostřednictvím chybového hlášení na displeji ovládacího panelu. Zaseknutý papír vyhledejte a odstraňte podle následující tabulky: Kontrolka na stavové mapě Hlášení (pouze u CLP-600N) Místo zaseknutého papíru Přejděte na Zasek.-zásob.1 V oblasti podávání papíru stranu 7.4 Zasek.-víceú.zás Ve víceúčelovém zásobníku stranu 7.5 Zaseknutí uvnitr tiskárny Uvnitř tiskárny stranu 7.6 Zaseknutí v obl. výstupu V oblasti výstupu papíru stranu 7.7 Zasek.-zásob.2 V přídavném zásobníku stranu 7.9 Pokud papír zaseknutý v tiskárně nevidíte nebo pokud jej není možné odstranit, zanechte vytahování a přejděte na krok 3. UPOZORNĚNÍ: • Nedotýkejte se zeleného povrchu, obrazového válce OPC, umístěného před kazetami, rukama ani jinými materiály. Abyste se vyvarovali dotyku v této oblasti, držte vždy kazetu za držadla. • Dbejte zvýšené opatrnosti, abyste nepoškrábali povrch přenosového pásu. • Pokud ponecháte přístupová dvířka otevřená déle než několik minut, může dojít k osvícení válce OPC. To by způsobilo poškození tohoto válce. Pokud je nutné z jakéhokoli důvodu instalaci přerušit, přístupová dvířka ihned zavřete. Pro zahájení opětovného tisku po odstranění uvíznutého papíru musíte otevřít a znovu zavřít přístupová dvířka. 7.4 Řešení problémů 3 4 5 Ve víceúčelovém zásobníku Vytáhněte zásobník papíru a otevřete jej. Po úplném vytažení mírně nadzdvihněte přední část zásobníku, abyste jej uvolnili z tiskárny. Provádíte-li tisk s využitím víceúčelového zásobníku a tiskárna rozpozná, že v tomto zásobníku není papír nebo že papír je nesprávně založený, rozsvítí se na stavové mapě kontrolka indikující odpovídající místo. Pracujete-li s tiskárnou CLP-600N, pak se také na jejím displeji objeví hlášení „Zasek.-víceú.zás“. 1 Pokud není papír správně podáván, uchopte přístupová dvířka za pojistnou západku a otevřete je. 2 Vytáhněte uvízlý papír ve směru uvedeném na obrázku. Aby se papír neroztrhal, vytahujte jej zlehka a pomalu. Zaseknutý papír zlehka táhněte rovně směrem k sobě a vytáhněte ho ze zařízení - viz obrázek. Při instalaci zásobníku skloňte zadní okraj směrem dolů, zarovnejte jej s otvorem a zasuňte zásobník do tiskárny. 6 Po odstranění zaseknutého papíru zkontrolujte, zda není uvízlý papír ještě někde v jiné části tiskárny. 7 Pevně zavřete přístupová dvířka. Tiskárna obnoví tisk. UPOZORNĚNÍ: • Nedotýkejte se zeleného povrchu, obrazového válce OPC, umístěného před kazetami, rukama ani jinými materiály. Abyste se vyvarovali dotyku v této oblasti, držte vždy kazetu za držadla. • Dbejte zvýšené opatrnosti, abyste nepoškrábali povrch přenosového pásu. • Pokud ponecháte přístupová dvířka otevřená déle než několik minut, může dojít k osvícení válce OPC. To by způsobilo poškození tohoto válce. Pokud je nutné z jakéhokoli důvodu instalaci přerušit, přístupová dvířka ihned zavřete. 3 UPOZORNĚNÍ: Při nesprávném zavření přístupových dvířek nebude tiskárna fungovat. Pevně zavřete přístupová dvířka. Tiskárna obnoví tisk. UPOZORNĚNÍ: Při nesprávném zavření přístupových dvířek nebude tiskárna fungovat. 7.5 Řešení problémů Uvnitř tiskárny 4 Otevřete vnitřní kryt pomocí rukojeti a opatrně z tiskárny vyjměte zaseknutý papír. 5 Uzavřete vnitřní kryt a stiskněte páčky dolů. Dojde-li k zaseknutí papíru uvnitř tiskárny, rozsvítí se v příslušné části stavové mapy kontrolka. Pracujete-li s tiskárnou CLP-600N, pak se také na jejím displeji objeví hlášení „Zaseknutí uvnitr tiskárny“. 1 Otevřete a zcela vyklopte přístupová dvířka. 2 Otevřete horní kryt. 3 Stiskněte páčky nahoru. UPOZORNĚNÍ: • Nedotýkejte se fixační jednotky pod vnitřním krytem. Je horká a mohli byste se popálit! Provozní teplota fixační jednotky je 180° C (356° F). Při vytahování papíru z tiskárny buďte opatrní. • Nedotýkejte se zeleného povrchu, obrazového válce OPC, umístěného před kazetami, rukama ani jinými materiály. Abyste se vyvarovali dotyku v této oblasti, držte vždy kazetu za držadla. • Dbejte zvýšené opatrnosti, abyste nepoškrábali povrch přenosového pásu. • Pokud ponecháte přístupová dvířka otevřená déle než několik minut, může dojít k osvícení válce OPC. To by způsobilo poškození tohoto válce. Pokud je nutné z jakéhokoli důvodu instalaci přerušit, přístupová dvířka ihned zavřete. 6 Fixační jednotka je horká! 7.6 Řešení problémů Po odstranění zaseknutého papíru zkontrolujte, zda není uvízlý papír ještě někde v jiné části tiskárny. 7 8 2 Ujistěte se, že jsou otevřená přístupová dvířka, a poté zavřete horní kryt. Zkontrolujte, že je řádně zajištěn. UPOZORNĚNÍ: • Nedotýkejte se zeleného povrchu, obrazového válce OPC, umístěného před kazetami, rukama ani jinými materiály. Abyste se vyvarovali dotyku v této oblasti, držte vždy kazetu za držadla. • Dbejte zvýšené opatrnosti, abyste nepoškrábali povrch přenosového pásu. • Pokud ponecháte přístupová dvířka otevřená déle než několik minut, může dojít k osvícení válce OPC. To by způsobilo poškození tohoto válce. Pokud je nutné z jakéhokoli důvodu instalaci přerušit, přístupová dvířka ihned zavřete. Pevně zavřete přístupová dvířka. Tiskárna obnoví tisk. UPOZORNĚNÍ: Při nesprávném zavření horního krytu a přístupových dvířek nebude tiskárna fungovat. V oblasti výstupu papíru Dojde-li k zaseknutí papíru v oblasti výstupu papíru, rozsvítí se v příslušné části stavové mapy kontrolka. Pracujete-li s tiskárnou CLP-600N, pak se také na jejím displeji objeví hlášení „Zaseknutí v obl. výstupu“. 1 Otevřete a zcela vyklopte přístupová dvířka. 3 Pokud je papír z velké části viditelný, vytáhněte jej směrem ven. Otevřete a pevně zavřete přístupová dvířka. Tiskárna obnoví tisk. Pokud papír zaseknutý v tiskárně nevidíte nebo pokud jej není možné odstranit, zanechte vytahování a přejděte na krok 2. 7.7 Řešení problémů Otevřete horní kryt. 4 Stiskněte páčky nahoru. 8 Ujistěte se, že jsou otevřená přístupová dvířka, a poté zavřete horní kryt. Zkontrolujte, že je řádně zajištěn. 9 Pevně zavřete přístupová dvířka. Tiskárna obnoví tisk. Fixační jednotka je horká! 5 Otevřete vnitřní kryt pomocí rukojeti a opatrně z tiskárny vyjměte zaseknutý papír. UPOZORNĚNÍ: Při nesprávném zavření horního krytu a přístupových dvířek nebude tiskárna fungovat. 6 Uzavřete vnitřní kryt a stiskněte páčky dolů. UPOZORNĚNÍ: Nedotýkejte se fixační jednotky pod vnitřním krytem. Je horká a mohli byste se popálit! Provozní teplota fixační jednotky je 180° C (356° F). Při vytahování papíru z tiskárny buďte opatrní. 7 Po odstranění zaseknutého papíru zkontrolujte, zda není uvízlý papír ještě někde v jiné části tiskárny. 7.8 Řešení problémů 3 V přídavném zásobníku 2 Stiskněte páčky nahoru. Dojde-li k zaseknutí papíru v přídavném zásobníku 2, rozsvítí se v příslušné části stavové mapy kontrolka. Pracujete-li s tiskárnou CLP-600N, pak se také na jejím displeji objeví „Zasek.-zásob.2“. 1 2 Otevřete a zcela vyklopte přístupová dvířka. Fixační jednotka je horká! 4 Otevřete vnitřní kryt pomocí rukojeti a opatrně z tiskárny vyjměte zaseknutý papír. 5 Uzavřete vnitřní kryt a stiskněte páčky dolů. Přejděte na krok 14. Otevřete horní kryt. Pokud papír zaseknutý v tiskárně nevidíte nebo pokud jej není možné odstranit, zanechte vytahování a zavřete přístupová dvířka. Přejděte na krok 6. UPOZORNĚNÍ: • Nedotýkejte se fixační jednotky pod vnitřním krytem. Je horká a mohli byste se popálit! Provozní teplota fixační jednotky je 180° C (356° F). Při vytahování papíru z tiskárny buďte opatrní. • Nedotýkejte se zeleného povrchu, obrazového válce OPC, umístěného před kazetami, rukama ani jinými materiály. Abyste se vyvarovali dotyku v této oblasti, držte vždy kazetu za držadla. 7.9 Řešení problémů • Dbejte zvýšené opatrnosti, abyste nepoškrábali povrch přenosového pásu. • Pokud ponecháte přístupová dvířka otevřená déle než několik minut, může dojít k osvícení válce OPC. To by způsobilo poškození tohoto válce. Pokud je nutné z jakéhokoli důvodu instalaci přerušit, přístupová dvířka ihned zavřete. 6 7 8 Vytáhněte uvízlý papír ve směru uvedeném na obrázku. Aby se papír neroztrhal, vytahujte jej zlehka a pomalu. 9 Zavřete oba kryty a přejděte na krok 13. Otevřete vnější kryt v přídavném zásobníku 2. Otevřete vnitřní kryt přídavného zásobníku 2. Pokud papír zaseknutý v tiskárně nevidíte nebo pokud jej není možné odstranit, zanechte vytahování a pokračujte od kroku 10. 7.10 Řešení problémů 10 Vytažením otevřete přídavný zásobník 2. Po úplném 13 Otevřete přístupová dvířka. vytažení mírně nadzdvihněte přední část zásobníku, abyste jej uvolnili z tiskárny. 14 Ujistěte se, že jsou otevřená přístupová dvířka. Zavřete horní kryt. 11 Pokud vidíte zaseknutý papír, zlehka jej vytáhněte z tiskárny - viz obrázek. 15 Pevně zavřete přístupová dvířka. Tiskárna obnoví tisk. 12 Zasuňte zásobník zpět do tiskárny a zavřete oba kryty. UPOZORNĚNÍ: Při nesprávném zavření horního krytu a přístupových dvířek nebude tiskárna fungovat. 7.11 Řešení problémů Rady jak zabránit zaseknutí papíru Problém Většinou je možné zaseknutí papíru předcházet výběrem správného typu papíru. Pokud k zaseknutí papíru dojde, postupujte podle pokynů v části „Odstraňování zaseknutých papírů“ na straně 7.4. Skvrny od toneru AaBbCc AaBbCc AaBbCc AaBbCc AaBbCc • Dodržujte postup na straně 4.2. Zkontrolujte, zda jsou nastavitelná vodítka ve správné poloze. • Nepřeplňujte zásobník papíru. • Nevyjímejte papír ze zásobníku, pokud tiskárna tiskne. • Papír před vložením do zásobníku promněte, profoukněte a srovnejte. • Nepoužívejte zmačkaný, vlhký ani hodně pokroucený papír. • Do zásobníku vkládejte pouze papíry stejného typu. • Používejte pouze doporučené tiskové materiály. Viz „Technické specifikace papíru“ na straně 10.1. • Tisková strana materiálu musí být v zásobníku papíru otočena vždy lícem nahoru a ve víceúčelovém zásobníku lícem dolů. Řešení problémů s kvalitou tisku Problém Světlý nebo vybledlý tisk AaBbCc AaBbCc AaBbCc AaBbCc AaBbCc Jestliže stránka obsahuje vybledlé oblasti, které jsou většinou kulaté a vyskytují se náhodně: AaBbCc AaBbCc AaBbCc AaBbCc AaBbCc • List papíru může být poškozený. Vytiskněte úlohu znovu. • Vlhkost papíru není rovnoměrná nebo jsou na povrchu papíru vlhké skvrny. Vyzkoušejte jinou značku papíru. Viz „Technické specifikace papíru“ na straně 10.1. • Celý balík papíru je vadný. Vinou výrobního procesu toner v některých oblastech nepřilne. Vyzkoušejte jiný druh nebo značku papíru. • Kazeta s tonerem může být vadná. Viz část „Opakované vady tisku ve svislém smìru“ v dalším sloupci. • Pokud pomocí uvedených kroků problémy neodstraníte, obraťte se na autorizovaný servis. AaBbCc AaBbCc AaBbCc AaBbCc AaBbCc Řešení Jestliže se na stránce objeví svislé bílé pruhy nebo vybledlá oblast, mohlo dojít k následujícím chybám: • Nedostatek toneru. Životnost kazety s tonerem můžete dočasně prodloužit. Viz „Rozprostření toneru“ na straně 6.2. Pokud tímto způsobem kvalitu tisku nezlepšíte, nainstalujte novou kazetu s tonerem. • Papír pravděpodobně nesplňuje požadované specifikace (může být například příliš vlhký nebo drsný). Viz „Technické specifikace papíru“ na straně 10.1. • Kombinace vyblednutí a rozmazání může znamenat, že je nutné tiskárnu vyčistit. Viz strana 6.8. Papír pravděpodobně nesplňuje požadované specifikace (může být například příliš vlhký nebo drsný). Viz „Technické specifikace papíru“ na straně 10.1. Vynechávky Svislé čáry Nečistoty uvnitř tiskárny nebo nesprávně vložený papír mohou snížit kvalitu tisku. Následující tabulka uvádí informace k vyřešení těchto problémů. Řešení Pokud se na stránce objevují černé svislé proužky: • Pravděpodobně došlo k poškrábání fotocitlivého válce uvnitř tiskové kazety. Vyměňte kazetu s tonerem za novou. Viz strana 6.4. Pokud se na stránce objevují bílé svislé čáry: • Vyčistěte vnitřní prostor tiskárny. Viz „Čištění vnitřní části tiskárny“ na straně 6.8. Pokud stejný problém přetrvává, vyměňte kazetu s tonerem za novou. Viz strana 6.4. Barevné nebo černé pozadí Je-li stínování na pozadí příliš zřetelné, může tento problém vyřešit některé z následujících opatření: AaBbCc AaBbCc AaBbCc AaBbCc AaBbCc • Použijte papír s menší gramáží. Viz „Technické specifikace papíru“ na straně 10.1. • Zkontrolujte prostředí, ve kterém se tiskárna nachází. Ve velmi suchém (nízká vlhkost) nebo naopak velmi vlhkém (relativní vlhkost je vyšší než 80%) prostředí může být stínování na pozadí výraznější. • Vyjměte jednu z původních kazet s tonerem a vložte do zařízení novou. 7.12 Řešení problémů Problém Rozmazaný toner Opakované vady tisku ve svislém směru AaBbCc AaBbCc AaBbCc AaBbCc AaBbCc Nečistoty na pozadí A Deformované znaky Řešení Problém Řešení • Vyčistěte vnitřní prostor tiskárny. Viz „Čištění vnitřní části tiskárny“ na straně 6.8. • Zkontrolujte typ a kvalitu papíru. Viz „Technické specifikace papíru“ na straně 10.1. • Vyjměte původní přenosový pás a nainstalujte nový. Viz „Výměna přenosového pásu“ na straně 6.5. Stránka se tiskne šikmo Pokud se na tištěné straně objevují pravidelně se opakující vady: Pokroucení nebo zvlnění • Vyčistěte vnitřní prostor tiskárny. Viz „Čištění vnitřní části tiskárny“ na straně 6.8. Pokud stejný problém přetrvává i po vyčištění tiskárny, nainstalujte novou tiskovou kazetu té barvy, která potíže způsobuje. Viz „Výměna kazety s tonerem“ na straně 6.4. • Interní části tiskárny jsou pravděpodobně znečištěny tonerem. V případě, že se vady objevují na zadní stránce, problém se pravděpodobně odstraní sám po vytištění několika stránek. • Fixační jednotka může být poškozená. Obraťte se na autorizovaný servis. • Přesvědčte se, zda je papír vložen správně. • Zkontrolujte typ a kvalitu papíru. Pokroucení papíru může způsobovat vysoká teplota i vlhkost. Viz „Technické specifikace papíru“ na straně 10.1. • Obraťte stoh papíru v zásobníku. Můžete také papír v zásobníku otočit o 180°. Pomačkaný papír • Přesvědčte se, zda je papír vložen správně. • Zkontrolujte typ a kvalitu papíru. Viz „Technické specifikace papíru“ na straně 10.1. • Obraťte stoh papíru v zásobníku. Můžete také papír v zásobníku otočit o 180°. Znečištěná zadní strana výtisků • Došlo ke znečištění přenosového válce. Viz „Čištění vnitřní části tiskárny“ na straně 6.8. • Zkontrolujte, zda nedochází k úniku toneru. Vyčistěte vnitřní prostor tiskárny. Plnobarevné nebo černé stránky • Kazeta s tonerem možná není vložena správně. Vyjměte kazetu s tonerem a znovu ji vložte do zařízení. • Kazeta s tonerem může být vadná a bude nutné ji vyměnit. Nainstalujte novou kazetu s tonerem. • Tiskárnu bude pravděpodobně nutné opravit. Obraťte se na autorizovaný servis. AaBbC AaBbCcc AaBbC AaBbCcc AaBbCc Nečistoty na pozadí jsou způsobeny částicemi toneru rozsypanými na vytištěné stránce. • Papír může být příliš vlhký. Zkuste tisknout na jiný papír z jiného balíku. Balíky neotevírejte, dokud to není nutné, aby papír neabsorboval příliš mnoho vlhkosti. • Pokud se nečistoty na pozadí objeví na obálce, změňte rozvržení tisku, abyste zabránili tisku přes oblasti s překrývajícími se spoji na obrácené straně. Tisk přes spoje může způsobovat potíže. • Pokud nečistoty na pozadí pokrývají celý povrch vytištěné stránky, upravte rozlišení pro tisk prostřednictvím softwarové aplikace nebo okna vlastností tisku. • Jestliže nejsou znaky správně tvarované a vznikají prázdná místa, může být papír příliš kluzký. Vyzkoušejte jiný papír. Viz „Technické specifikace papíru“ na straně 10.1. • Jsou-li znaky zdeformované (zvlněné), bude pravděpodobně nutné opravit jednotku skeneru. Ověřte, zda se tento problém vyskytuje také na zkušební stránce. Viz strana 2.7. Odbornou pomoc vám zajistí autorizovaný servis. A 7.13 Řešení problémů • Přesvědčte se, zda je papír vložen správně. • Zkontrolujte typ a kvalitu papíru. Viz „Technické specifikace papíru“ na straně 10.1. • Zajistěte, aby byl papír nebo jiný materiál vložen správně a aby vodítka nebyla vůči papíru nastavena příliš těsně ani volně. Problém Nevytvrzený toner Řešení Význam hlášení na displeji • Vyčistěte vnitřní prostor tiskárny. • Zkontrolujte typ a kvalitu papíru. Viz „Technické specifikace papíru“ na straně 10.1. • Nainstalujte novou kazetu s tonerem. Viz „Výměna kazety s tonerem“ na straně 6.4. • Pokud potíže přetrvávají, bude tiskárna pravděpodobně vyžadovat opravu. Obraťte se na autorizovaný servis. V okně programu SmartPanel nebo na displeji ovládacího panelu (pouze u CLP-600N) se zobrazují hlášení indikující stav či chyby tiskárny. V následující tabulce je uveden význam jednotlivých hlášení a navrhovaná řešení pro nápravu případného problému. Zprávy a jejich význam jsou uvedeny v abecedním pořadí. POZNÁMKA: Voláte-li servis, sdělte technikovi údaje zobrazené na displeji. Nevytištěné oblasti ve znacích A Vodorovné pruhy AaBbCc AaBbCc AaBbCc AaBbCc AaBbCc Pokroucení Nevytištěné oblasti ve znacích jsou prázdné oblasti uvnitř znaků, které by měly být zcela černé: Zpráva • Tisknete na nesprávný povrch papíru. Vyjměte papír a obraťte jej. • Papír možná nesplňuje požadované specifikace. Viz strana 10.1. Stav Udělejte následující... Nastavení registrace Probíhá Aut.rekon.bar. Čekejte. Dokud hlášení zobrazuje Připraven, vyčkejte asi 120 sekund; viz také strana 3.4. Chyba - není potvrzení ADC Došlo k potížím v ADC tiskárny. Obraťte se na autorizovaný servis. Otevrený kryt Horní kryt nebo dvířka jsou otevřena. V tiskárně není nainstalovaný přenosový pás. Uzavřete horní kryt nebo dvířka. Jinak nainstalujte přenosový pás. [Barva] toner je prázdný Příslušná kazeta s tonerem je prázdná a tiskárna nebude tisknout, dokud kazetu nevyměníte za novou. Vyměňte odpovídající kazetu s tonerem za novou. Viz strana 6.4. Vývojové jádro Chyba Došlo k potížím ve vývojovém jádře tiskárny. Odpojte a znovu připojte přívodní napájecí šňůru. Pokud potíže přetrvávají, obraťte se na odborný servis. Fixacní jádro Chyba-nízk.tepl. Teplota ve fixační jednotce je abnormálně nízká. Odpojte a znovu připojte přívodní napájecí šňůru. Pokud potíže přetrvávají, obraťte se na odborný servis. Fixacní jádro Chyba-prehrátí Teplota ve fixační jednotce je abnormálně vysoká. Odpojte a znovu připojte přívodní napájecí šňůru. Pokud potíže přetrvávají, obraťte se na odborný servis. Chyba Laserové jádro V tiskárně došlo k potížím s laserovou snímací jednotkou LSU (Laser Scanning Unit). Odpojte a znovu připojte přívodní napájecí šňůru. Pokud potíže přetrvávají, obraťte se na odborný servis. Nainstalujte [barva] toner Uvedená kazeta s tonerem není v tiskárně nainstalovaná. Nainstalujte odpovídající kazetu s tonerem. Nainstalujte prenosový pás Pokud se objevují černé nebo barevné pruhy či rozmazání ve vodorovném směru: • Kazeta s tonerem možná není vložena správně. Vyjměte kazetu s tonerem a znovu ji vložte do zařízení. • Kazeta s tonerem může být vadná. Nainstalujte novou kazetu s tonerem. • Pokud potíže přetrvávají, bude tiskárna pravděpodobně vyžadovat opravu. Obraťte se na autorizovaný servis. Jestliže je vytištěný papír pokroucený nebo jej není možné podat do tiskárny: • Obraťte stoh papíru v zásobníku. Můžete také papír v zásobníku otočit o 180°. 7.14 Řešení problémů Zpráva Stav Udělejte následující... Nainstalujte prenosový pás V tiskárně není nainstalovaný přenosový pás. Nainstalujte přenosový pás. Neplatný toner [barva] Byla nainstalována nesprávná kazeta s tonerem. Instalujte pouze tunerové kazety Samsung, které jsou určeny pro vaši tiskárnu. Nebo nainstalujte kazetu s tonerem do každé odpovídající přihrádky pro kazetu. Pokud jste nainstalovali tonerovou kazetu Samsung nebo jste ji vložili do správné přihrádky a vyskytne se tato chyba, obrat’te se na autorizovaný servis. Neplatný prenosový pás Zasek.-zásob.1 Byl nainstalován nesprávný přenosový pás. Odstraňte zaseklý papír z příslušného zásobníku - viz strana 7.4. Zaseknutí v obl. výstupu Došlo k zaseknutí papíru v oblasti výstupu papíru. Odstraňte zaseklý papír z tiskárny - viz strana 7.7. Zaseknutí uvnitr tiskárny Došlo k zaseknutí papíru uvnitř tiskárny. Otevřete přístupová dvířka a odstraňte zaseknutý papír z tiskárny - viz strana 7.6. Zalozte papír [form.] do zás.1 Formát papíru nastavený ve vlastnostech tiskárny neodpovídá formátu papíru, který jste založili do tiskárny. Vložte do zásobníku správný formát papíru. Množství toneru, které se nanáší na přenosový pás pro automatickou rekonstrukci barev, je velmi malé a tiskárna nedokáže během automatické rekonstrukce barev toner rozpoznat. Vyměňte kazetu s tonerem za novou. Viz strana 6.4. Pokud problém přetrvává, obraťte se na autorizovaný servis. Došlo k potížím s levým ventilátorem tiskárny. Odpojte a znovu připojte přívodní napájecí šňůru. Pokud potíže přetrvávají, obraťte se na odborný servis. Zasek.-víceú.zás Zalozte papír [form.] do zás.2 Zalozte papír [form.] do VZ Nízká denzita Levy vetrák Chyba Stav Udělejte následující... Chyba Hlavní jádro Došlo k potížím ve vývojovém jádře tiskárny. Odpojte a znovu připojte přívodní napájecí šňůru. Pokud potíže přetrvávají, obraťte se na odborný servis. Pretecení pameti Tiskárna nemá k vytištění aktuální úlohy dostatek paměti. Úloha se automaticky zruší a tiskárna se vrátí do pohotovostního režimu. Došlo k potížím v programu firmwaru tiskárny. Dosel papír [form.] v zás.1 Snižte rozlišení tiskárny a opakujte operaci. V zásobníku došel papír. Vložte papír do zásobníku. Viz strana 4.2. Foto LED Během automatické rekonstrukce barev nerozpoznala tiskárna diody v sestavě přenosového pásu. Obraťte se na autorizovaný servis. Stisknete tlac. Continue Tiskárna čeká na krok ze strany uživatele, aby mohla v režimu ručního podávání zahájit tisk z víceúčelového zásobníku. Založte jeden list tiskového materiálu a stiskněte tlačítko On Line/Continue. Toto tlačítko musíte stisknout pro každou stránku. Pripr. Dochází [barva] toner V uvedené tiskové kazetě dochází toner. Rozprostřete toner v odpovídající kazetě - viz strana 6.2. Pripraven Konflikt IP Adresa IP tiskárny je v rozporu s ostatními zařízeními v síti. Obraťte se na správce sítě a v rámci své podsítě si vyberte adresu, která nebude s ostatními zařízeními kolidovat. Zadní vetrák Chyba Došlo k potížím se zadním ventilátorem tiskárny. Odpojte a znovu připojte přívodní napájecí šňůru. Pokud potíže přetrvávají, obraťte se na odborný servis. Vymente [barva] toner V uvedené tiskové kazetě již není téměř žádný toner. Tiskárna však může pokračovat v tisku, i když kvalita tisku není optimální. Když se na displeji zobrazí zpráva „[barva] Dosel toner“, přestane tiskárna tisknout. V případě potřeby vyměňte odpovídající kazetu s tonerem za novou. Viz strana 6.4. Dosel papír [form.] v zás.2 Nainstalujte pouze přenosové pásy Samsung, určené pro daný typ tiskárny. Pokud je v tiskárně nainstalován správný přenosový pás a toto hlášení stále přetrvává, obraťte se na autorizovaný servis. Došlo k zaseknutí papíru v uvedeném zásobníku nebo v jeho blízkosti. Zasek.-zásob.2 Zpráva Dosel papír [form.] ve VZ Dosel papír [form.] v rucním 7.15 Řešení problémů Zpráva Stav Udělejte následující... Vymente fix.jedn Skončila životnost fixační jednotky a tiskárna se zastaví, dokud tuto jednotku nevyměníte za novou. Vyměňte fixační jednotku za novou. Viz strana 6.7. Vymente ihned fixacní jednotku Životnost fixační jednotky již brzy vyprší. Když se na displeji zobrazí zpráva „Vymente fix.jedn“, přestane tiskárna tisknout. Vyměňte fixační jednotku. Vymente podávací Životnost podávacího válce víceúčelového válec víceú.zás. zásobníku vypršela. Vymente prenosový pás Vymente ihned prenosový pás Časté potíže u systémů Windows Problém Obraťte se na autorizovaný servis. Životnost přenosového válce papíru vypršela a tiskárna se zastaví, dokud přenosový válec nevyměníte za nový. Vyjměte přenosový pás za nový. Viz strana 6.5. Životnost přenosového pásu již brzy vyprší. Když se na displeji zobrazí zpráva „Vymente prenosový pás“, přestane tiskárna tisknout. Vyměňte přenosový pás papíru. Vymente podávací Životnost podávacího válce zásobníku 1 válec zásobníku1 vypršela. Obraťte se na autorizovaný servis. Vymente podávací Životnost podávacího válce zásobníku 2 válec zásobníku2 vypršela. Obraťte se na autorizovaný servis. SMPS vetrák Chyba Došlo k potížím se ventilátorem SMPS tiskárny. Odpojte a znovu připojte přívodní napájecí šňůru. Pokud potíže přetrvávají, obraťte se na odborný servis. Chybazásobník 2 Přídavný zásobník 2 není správně nainstalován nebo není připojen k tiskárně. Vypněte a znovu zapněte tiskárnu a poté namontujte přídavný zásobník 2. Pokud toto hlášení přetrvává, obraťte se na autorizovaný servis. Zásobník 2 Otevrený kryt Kryt přídavného zásobníku 2 je otevřený. Pevně zavřete kryt přídavného zásobníku 2. Možná příčina a řešení Během instalace se zobrazí hlášení „Tento soubor je již používán“. Zavřete všechny softwarové aplikace. Odeberte veškeré programy ze skupiny Po spuštění a poté restartujte Windows. Přeinstalujte ovladač tiskárny. Objeví se hlášení „Při zápisu do LPTx došlo k chybě“. • Zkontrolujte, zda je tiskárna zapnutá a všechny kabely správně zapojené. • Pokud není v ovladači zapnutá obousměrná komunikace, dojde rovněž k vyvolání tohoto hlášení. Objeví se hlášení „Chyba obecné ochrany“, „Výjimka OE“, „Řazení32“ nebo „Neplatná operace“. Zavřete všechny ostatní aplikace, restartujte Windows a pokuste se o nový tisk. Objeví se hlášení „Tisk se nezdařil“, „Došlo k chybě vypršení časového limitu tiskárny“. Tato hlášení se mohou objevit během tisku. Vyčkejte, dokud tiskárna nedokončí tisk. Pokud toto hlášení přetrvává i v pohotovostním režimu nebo po dokončení tisku, zkontrolujte zapojení a výskyt případné chyby. POZNÁMKA: Další informace o chybových hlášeních Windows naleznete v uživatelské příručce k operačnímu systému Microsoft Windows 98SE/Me/NT 4.0/2000/2003/XP, kterou jste obdrželi ke svému počítači. Časté potíže u systémů Macintosh Problém Možná příčina a řešení Tiskárna nevytiskne dokument z programu Acrobat Reader. Při tisku z programu Acrobat Reader byste měli změnit nastavení volby Způsob tisku na Tisknout jako obrázek. Dokument se vytiskl, ale tisková úloha z řadiče v Mac OS 10.3.2. nezmizela. Zaktualizujte svůj systém Mac OS na verzi OS 10.3.3 nebo vyšší. 7.16 Řešení problémů Časté potíže v systému Linux Problém Možná příčina a řešení Nemohu změnit nastavení v konfiguračním nástroji. Abyste mohli měnit globální nastavení, musíte mít oprávnění na úrovni správce. Používám desktop KDE, ale konfigurační nástroj a LLPR se nespustí. Možná nemáte nainstalované knihovny GTK. Ty se obvykle dodávají s většinou distribucí Linux, ale pravděpodobně je budete muset nainstalovat ručně. Podrobnosti o instalaci doplňkových balíčků najdete v instalační příručce ke své distribuci. Právě jsem nainstaloval/a tento balíček, ale nemohu v menu KDE/Gnome najít položky. Některé verze prostředí desktopu KDE nebo GNOME mohou vyžadovat restart relace, aby se změny projevily. Při úpravě nastavení tiskárny se mi objevilo chybové hlášení „Some options are not selected“. Některé tiskárny mají kolidující nastavení. To znamená, že některá nastavení nelze provést současně pro dvě možnosti. Provedete-li změnu nastavení a Printer Package rozpozná takovýto konflikt, změní se hodnota kolidující volby na „No Choice“. Předtím, než budete moci změny uložit, musíte zvolit takovou možnost, která nekoliduje. Nemohu nastavit tiskárnu jako výchozí. Za určitých podmínek není možné změnit výchozí frontu. K tomu dochází u některých variant LPRng, a obzvláště pak u posledních systémů RedHat, které používají pro databáze řazení front nástroj „printconf“. Při použití printconf se soubor /etc./printcap automaticky obnoví z databáze tiskáren spravovaných systémem (obvykle příkazem „printtool“ ) a fronty v /etc./printcap.local se připojí k výslednému souboru. Výchozí fronta v LPRng je v /etc./printcap nadefinována jako první fronta a není tudíž možné, aby Linux Printer Package změnil toto standardní nastavení, když některé fronty byly nadefinovány jinak pomocí nástroje printtool. Systémy LPD označují výchozí frontu názvem „lp“. Pokud tedy v systému již existuje fronta s tímto názvem a pokud nemá alternativní název, pak nebudete moci standardní nastavení změnit. Tuto skutečnost lze obejít buďto smazáním fronty nebo jejím přejmenováním, když ručně přepíšete soubor /etc./printcap. Problém Možná příčina a řešení U některých z mých dokumentů nefunguje správně nastavení tisku více stránek na jeden list. Funkce více stránek na jeden list se provádí přes následné zpracování postscriptových dat, která jsou odesílána do tiskového systému. Toto následné zpracování však lze adekvátně provést jen tehdy, odpovídají-li postscriptová data konvencím pro tvorbu strukturovaného dokumentu Adobe. Při používání funkce více stránek na jeden list a dalších funkcí, které se opírají o následné zpracování, mohou vzniknout problémy, pokud se tištěný dokument neshoduje s touto programovou normou. Používám BSD lpr (Slackware, Debian, starší distribuce) a některé možnosti nastavené v LLPR se neprojeví. Systémy BSD lpr mají silné omezení pokud jde o délku řetězce volby, který lze odeslat do tiskového systému. Pokud jste vybrali řadu různých voleb, pak jste pravděpodobně překročili přípustnou délku a některé z nich nebudou předány do programu, který je odpovědný za jejich implementaci. Pokuste se zvolit méně voleb, které se liší od výchozích, abyste tak ušetřili použitou paměť. Pokouším se vytisknout dokument na šířku, ale výtisk je otočený a oříznutý. Většina unixových aplikací, které v možnostech tisku nabízejí volbu Na šířku, vytvoří také správný postscriptový kód, který by se měl vytisknout tak, jak je. V takovém případě se musíte ujistit, že jste ponechali volbu LLPR nastavenou na Na výšku (výchozí), abyste zabránili nechtěnému otáčení stránky, které pak vede k oříznutí výsledného výtisku. Některé stránky vystupují z tiskárny zcela bílé (nic se nevytiskne). Používám CUPS. K tomuto jevu dochází tehdy, jsou-li odesílaná data ve formátu Encapsulated PostScript (EPS). Některé dřívější verze CUPS (1.1.10 a nižší) mají logickou chybu bránící ve správném zpracování těchto dat. Při tisku prostřednictvím LLPR obchází Printer Package tento problém převodem takovýchto dat do běžného formátu PostScript. Pokud však vaše aplikace LLPR vynechává a odesílá data ve formátu EPS do CUPS, pak se dokument pravděpodobně nevytiskne správně. Nemohu tisknout na tiskárnu SMB (Windows). Abyste mohli nakonfigurovat a používat sdílené tiskárny SMB (například sdílené na tiskárně Windows), musíte mít správnou instalaci balíčku SAMBA, která tuto funkci umožňuje. Ve vašem systému musí být k dispozici příkaz „smbclient“. Běží-li LLPR, pak moje aplikace „zamrzne“. Většina unixových aplikací očekává, že příkaz, jakým je například běžný „lpr“, není interaktivní, a tudíž se vrací automaticky. Jelikož však LLPR čeká na krok ze strany uživatele předtím, než odešle úlohu do tiskového řadiče, bude vaše aplikace čekat na návrat procesu, a bude tedy vypadat jako „zamrzlá“ (okno se neobnoví). To je zcela normální a aplikace začne znovu správně fungovat, jakmile ukončíte LLPR. 7.17 Řešení problémů Problém Možná příčina a řešení Jak mám zadat adresu IP svého serveru SMB? Za předpokladu, že nepoužíváte tiskový systém CUPS, pak můžete adresu zadat v dialogovém okně „Add Printer“ v konfiguračním nástroji. CUPS však bohužel momentálně neumožňuje zadávání adresy IP tiskáren SMB. Abyste tedy mohli tisknout, budete muset být schopni vyhledat zdroj pomocí systému SAMBA. Tiskárna tiskne některé dokumenty jako bílé stránky. Některé verze CUPS, obzvláště pak ty, které byly dodány s Mandrake Linux před verzí 8.1, mají logické programové chyby projevující se při zpracování postscriptových výstupů z některých aplikací. Zkuste provést aktualizaci na novější verzi CUPS (nejméně 1.1.14). Některé balíčky RPM pro nejoblíbenější distribuce jsou dodávány již s balíčkem Linux Printing Package. Používám systém CUPS a některé volby (jako například tisk více stránek na jeden list) jsou stále aktivní, i když je v LLPR nenastavím. Pravděpodobně máte v souboru ~/.lpoptions nadefinovány některé místní volby, které vykonává příkaz „lpoptions“. Tyto volby jsou používány vždy za předpokladu, že nejsou potlačeny nastavením LLPR. Abyste odstranili všechny volby tiskárny, proveďte následující příkaz, přičemž „printer“ nahraďte názvem fronty: lpoptions -x printer. Nakonfiguroval/a jsem tiskárnu na tisk do souboru, ale vrací se mi chyba „Permission denied“. Většina tiskových systémů nepracuje jako super-uživatel, ale jako speciální uživatel (obvykle „lp“). Ujistěte se tedy, že vámi vybraný soubor, do kterého chcete tisknout, je přístupný pro uživatele, jež vlastní démona spravujícího tiskovou frontu (spooler). Na tiskárně PCL (nebo GDI) se mi někdy namísto dokumentu tisknou chybová hlášení. Některé unixové aplikace bohužel mohou vytvářet nesouhlasný postscriptový výstup, který nemusí být podporován Ghostscriptem či dokonce samotnou tiskárnou v režimu PostScript. Můžete například zkusit zachytit výstup do souboru a zobrazit výsledky pomocí Ghostscriptu (gv nebo ghostview umožňuje interaktivní zobrazení), kde pak uvidíte, zda se objeví chybové hlášení. Jelikož je však pravděpodobně chyba v aplikaci, obraťte se na prodejce svého softwaru a informujte jej o tomto problému. Některé barevné obrázky se tisknou celé černé. Toto je známá logická chyba v Ghostscriptu (až do GNU Ghostscript verze 7.05), která se projevuje tehdy, když je základní gamut dokumentu indexován a převeden prostřednictvím gamutu CIE. Jelikož PostScript využívá pro systém porovnávání barev gamut CIE, měli byste provést aktualizaci Ghostscriptu ve vašem systému alespoň na verzi GNU Ghostscript 7.06 nebo vyšší. Poslední verze Ghostscript naleznete na adrese www.ghostscript.com. 7.18 Řešení problémů 8 Používání tiskárny v síti Nastavení síťové tiskárny (pouze u CLP-600N) Pracujete-li v síťovém prostředí, lze tiskárnu nastavit tak, aby ji mohli sdílet i ostatní uživatelé sítě. Abyste mohli používat tiskárnu v síti, musíte na ní nastavit síťové protokoly. Nastavení protokolů lze provést pomocí dodávaného síťového programu. Prostudujte si uživatelskou příručku pro WebSyncThru™ Admin Service. Tato kapitola obsahuje následující části: Základní parametry sítě můžete nakonfigurovat přímo z ovládacího panelu tiskárny. Z ovládacího panelu lze provést následující nastavení: • O sdílení tiskárny v síti • Aktivace nebo blokace síťových protokolů (IPX/SPX) • nastavení síť ové tiskárny • Konfigurace TCP/IP POZNÁMKA: Model tiskárny CLP-600 lze připojit pouze k • Konfigurace typů rámců IPX jednomu počítači. Nakonfigurování parametrů sítě z ovládacího panelu O sdílení tiskárny v síti Podporované operační systémy Pracujete-li v síťovém prostředí, můžete tiskárnu připojit do této stávající sítě. POZNÁMKA: Operační systémy podporované síťovou kartou se mohou lišit od operačních systémů podporovaných tiskárnou. V následující tabulce je uveden přehled síťových prostředí podporovaných tiskárnou. Místní sdílená tiskárna Tiskárnu můžete připojit přímo k vybranému počítači, který se v síti nazývá hostitelský počítač. Uživatelé mohou potom tiskárnu sdílet v síti prostřednictvím síťového připojení tiskárny v systému Windows 98SE/Me/XP/NT 4.0/2000 nebo 2003. Položka Síťové rozhraní 10/100 Base-TX (standard) nebo 802.11a/b/g bezdrátová síť LAN Síťový operační systém • Novell NetWare 4.x, 5.x, 6.x • Windows 98SE/Me/NT 4.0/2000/ 2003/XP • Různé operační systémy Linux • Mac OS 10.3 ~ 10.4 Síťové protokoly • Netware IPX/SPX • TCP/IP, DLC/LLC ve Windows Server pro dynamické přidělování adres DHCP, BOOTP Podrobnosti o místním sdílení tiskárny viz sekce Software. Tiskárna připojená do klasické sítě Tiskárna CLP-600N je vybavena vestavěným síťovým rozhraním (kartou). Více informací o připojení tiskárny do sítě viz 2.7. Tiskárna připojená do bezdrátové sítě Abyste mohli využívat tiskárnu CLP-600N v bezdrátovém síťovém prostředí, musíte do ní nainstalovat doplňkovou síťovou kartu pro klasické/bezdrátové rozhraní. Obraťte se na svého prodejce společnosti Samsung nebo na obchod, kde jste tiskárnu zakoupili. Doporučujeme, aby instalaci karty provedl vyškolený odborný pracovník. • • • • • Tisk v síti Požadavky IPX/SPX: Internet Packet eXchange/Sequenced Packet eXchange TCP/IP: Transmission Control Protocol/Internet Protocol DLC/LLC: Data Link Control/Logical Link Control DHCP: Dynamic Host Configuration Protocol BOOTP: Bootstrap Protocol Software k tiskárně CLP-600 je nutné nainstalovat do všech počítačů, které budou tisknout dokumenty, bez ohledu na to, zda se jedná o místní nebo síťovou tiskárnu. 8.1 Používání tiskárny v síti (pouze u CLP-600N) Tisk stránky konfigurace sítě Konfigurace TCP/IP Stránka konfigurace sítě ukazuje, jak je nakonfigurovaná síťová karta vaší tiskárny. Ve výchozím nastavení jsou aktivní ty položky, které jsou vhodné pro většinu aplikací. Tiskárnu lze nainstalovat v různých sítích TCP/IP. Existuje několik způsobů, jak lze tiskárně přiřadit adresu TCP/IP, a to v závislosti na konkrétním síťovém prostředí. 1 V pohotovostním režimu stiskněte tlačítko Menu ( ), dokud se na spodním řádku displeje nezobrazí „Sít“. • Statické adresování: Adresu TCP/IP přiděluje ručně správce sítě. 2 Pro vstup do menu stiskněte tlačítko Enter ( • Dynamické adresování BOOTP/DHCP (výchozí): Adresu TCP/IP přiděluje automaticky server. 3 Stiskněte opakovaně tlačítko pro posuv ( nebo ), dokud se na spodním řádku displeje nezobrazí položka „Tisk konf.síte“. 4 Stiskněte tlačítko Enter ( ). Statické adresování Pro zadání adresy TCP/IP z ovládacího panelu tiskárny postupujte následujícím způsobem: ). Stránka konfigurace sítě se vytiskne. Nastavení síťových protokolů Při první instalaci tiskárny jsou všechny podporované síťové protokoly aktivovány. Je-li však síťový protokol aktivován, může tiskárna přenášet aktivně data po síti i tehdy, když se daný protokol nepoužívá. To může způsobit mírný nárůst provozu v síti. Abyste tento nadměrný provoz eliminovali, můžete nepoužívané protokoly zablokovat. 1 2 3 4 V pohotovostním režimu stiskněte tlačítko Menu ( ), dokud se na spodním řádku displeje nezobrazí „Sít“. ). Pro vstup do menu stiskněte tlačítko Enter ( Jakmile se na spodním řádku displeje zobrazí položka ). „Konfig.síte“, stiskněte tlačítko Enter ( Stiskněte opakovaně tlačítko pro posuv ( nebo ), dokud se na displeji nezobrazí „Ano“, a poté stiskněte tlačítko Enter ( ). Následně stiskněte tlačítko Upper Level ( ). Opakovaným stisknutím tlačítka pro posuv ( nebo zobrazte na spodním řádku požadovaný protokol. ) Můžete si vybrat mezi možnostmi „Konfig.TCP“ a „Netware“. 5 Stiskněte tlačítko Enter ( 6 Pomocí tlačítek pro posuv ( ). a ) změňte nastavení. 8 Pro návrat do pohotovostního režimu stiskněte tlačítko On Line/Continue ( ). 2 Jakmile se na spodním řádku displeje zobrazí položka ). „Konfig.síte“, stiskněte tlačítko Enter ( 3 Stiskněte opakovaně tlačítko pro posuv ( nebo ), dokud se na displeji nezobrazí „Ano“, a poté stiskněte tlačítko Enter ( ). 4 Stiskněte tlačítko Upper Level ( tlačítko ( ). 5 Jakmile se na displeji zobrazí položka „Konfig.TCP“, ). stiskněte tlačítko Enter ( 6 Stiskněte opakovaně tlačítko pro posuv ( nebo ), dokud se na displeji nezobrazí „Ano“, a poté stiskněte ). tlačítko Enter ( 7 Stiskněte tlačítko Upper Level ( tlačítko pro posuv ( ). 8 Jakmile se na displeji zobrazí položka „Zpusob získ.IP“, stiskněte tlačítko Enter ( ). 9 Stiskněte opakovaně tlačítko pro posuv ( nebo ), dokud se na displeji nezobrazí „Statický“, a poté stiskněte tlačítko Enter ( ). tlačítko ( ) a poté použijte ) a poté použijte ) a poté použijte ). 11 Jakmile se na displeji zobrazí položka „Adresa IP“, Pokud jste vybrali „Netware“, pak změňte nastavení na „Vyp“ (blokovat) nebo „Zap“ (aktivovat). Stisknutím tlačítka Enter ( V pohotovostním režimu stiskněte tlačítko Menu ( ), dokud se na spodním řádku displeje nezobrazí „Sít“. ). Pro vstup do menu stiskněte tlačítko Enter ( 10 Stiskněte tlačítko Upper Level ( Pokud jste vybrali „Konfig.TCP“, pak změňte nastavení na „Ne“ (blokovat) nebo „Ano“ (aktivovat). 7 1 stiskněte tlačítko Enter ( ). Adresa IP se skládá ze 4 bajtů. ) volbu uložíte. Pro každý bajt zadejte číslo v rozmezí 0 až 255. 8.2 Používání tiskárny v síti (pouze u CLP-600N) 12 Stisknutím tlačítka pro posuv ( Konfigurace typů rámců IPX nebo ) zadejte číslo v rozmezí 0 a 255 a stiskněte Enter ( ). U protokolových sítí IPX/SPX (například Novell NetWare) musí být pro tiskárnu nadefinován formát síťových komunikačních rámců. Ve většině případů můžete ponechat výchozí nastavení „Auto“. V případě potřeby však můžete formát typu rámce nastavit ručně. 13 Opakováním kroku 12 zadejte postupně celou adresu od prvního do čtvrtého bajtu. 14 Pro výběr dalších parametrů, jako například „Maska podsíte“ nebo „Brána“, stiskněte tlačítko pro posuv ). ( nebo ). Stiskněte tlačítko Enter ( • Auto (výchozí): Automaticky snímá a omezuje typ rámce na první rozpoznaný. 15 Opakováním kroků 12 až 13 nakonfigurujte ostatní • EN_8022: Omezuje typ rámce na IPX přes rámce IEEE 802.2 a IEEE 802.3. Všechny ostatní budou vyřazeny. parametry TCP/IP. 16 Pro návrat do pohotovostního režimu stiskněte tlačítko On Line/Continue ( • EN_8023: Omezuje typ rámce na IPX přes rámce IEEE 802.3. Všechny ostatní budou vyřazeny. ). • EN_II: Omezuje typ rámce na IPX přes rámce Ethernet. Všechny ostatní budou vyřazeny. Dynamické adresování (BOOTP/DHCP) • EN_SNAP: Omezuje typ rámce na IPX přes SNAP s rámci IEEE 802.3. Všechny ostatní budou vyřazeny. Pro automatické přiřazení adresy TCP/IP ze strany serveru postupujte následujícím způsobem: 1 Nezapomeňte, že protokol IPX/SPX musí být aktivován v menu Netware předtím, než budete moci nakonfigurovat typy rámců. Viz „nastavení síť ových protokolů“ na straně 8.2. V pohotovostním režimu stiskněte tlačítko Menu ( ), dokud se na spodním řádku displeje nezobrazí „Sít“. Pro vstup do menu stiskněte tlačítko Enter ( ). 2 Jakmile se na spodním řádku displeje zobrazí položka „Konfig.síte“, stiskněte tlačítko Enter ( ). 3 Stiskněte opakovaně tlačítko pro posuv ( nebo ), dokud se na displeji nezobrazí „Ano“, a poté stiskněte tlačítko Enter ( ). 4 Stiskněte tlačítko Upper Level ( tlačítko ( ). 5 Jakmile se na displeji zobrazí položka „Konfig.TCP“, ). stiskněte tlačítko Enter ( Při změně formátu typu rámce postupujte následujícím způsobem: ) a poté použijte 1 V pohotovostním režimu stiskněte tlačítko Menu ( ), dokud se na spodním řádku displeje nezobrazí „Sít“. Pro vstup do menu stiskněte tlačítko Enter ( ). 2 Jakmile se na spodním řádku displeje zobrazí položka ). „Konfig.síte“, stiskněte tlačítko Enter ( 3 Stiskněte opakovaně tlačítko pro posuv ( nebo ), dokud se na spodním řádku displeje nezobrazí položka ). „Ano“. Stiskněte tlačítko Enter ( 4 Stiskněte tlačítko Upper Level ( ). 6 Stiskněte opakovaně tlačítko pro posuv ( nebo ), dokud se na displeji nezobrazí „Ano“, a poté stiskněte tlačítko Enter ( ). 5 Stiskněte opakovaně tlačítko pro posuv ( nebo ), dokud se na spodním řádku displeje nezobrazí položka „Netware“. Stiskněte tlačítko Enter ( ). 7 Stiskněte tlačítko Upper Level ( tlačítko ( ). 6 8 Jakmile se na displeji zobrazí položka „Zpusob získ.IP“, ). stiskněte tlačítko Enter ( Stiskněte opakovaně tlačítko pro posuv ( nebo ), dokud se na spodním řádku displeje nezobrazí položka „Zap“. Stiskněte tlačítko Enter ( ). 7 Stiskněte tlačítko Upper Level ( tlačítko ( ). 8 Jakmile se na displeji zobrazí položka „Konfig.Netware“, ). stiskněte tlačítko Enter ( 9 Stiskněte opakovaně tlačítko pro posuv ( nebo ), dokud se na spodním řádku displeje nezobrazí položka „Ano“. Stiskněte tlačítko Enter ( ). 9 ) a poté použijte Stiskněte opakovaně tlačítko pro posuv ( nebo ), dokud se na displeji nezobrazí „DHCP“, a poté stiskněte tlačítko Enter ( ). 10 Pro přiřazení adresy ze serveru BOOTP stiskněte tlačítko Enter ( ) poté, co se na displeji zobrazí „BOOTP“. 11 Pro návrat do pohotovostního režimu stiskněte tlačítko On Line/Continue ( 10 Stiskněte tlačítko Upper Level ( ). tlačítko ( 8.3 Používání tiskárny v síti (pouze u CLP-600N) ). ) a poté použijte ) a poté použijte 11 Jakmile se na displeji zobrazí položka „Typ rámce IPX“, 3 Stiskněte opakovaně tlačítko pro posuv ( nebo ), dokud se na spodním řádku displeje nezobrazí položka ). „Ano“. Stiskněte tlačítko Enter ( Stiskněte tlačítko Upper Level ( 13 Pro návrat do pohotovostního režimu stiskněte tlačítko 4 5 Obnova konfigurace sítě 6 stiskněte tlačítko Enter ( ). 12 Pomocí tlačítek pro posuv ( nebo ) zobrazte požadovaný typ rámce a stiskněte tlačítko Enter ( On Line/Continue ( ). ). Konfiguraci sítě můžete vrátit na výchozí nastavení. 1 V pohotovostním režimu stiskněte tlačítko Menu ( ), dokud se na spodním řádku displeje nezobrazí „Sít“. 2 Pro vstup do menu stiskněte tlačítko Enter ( 3 Stiskněte opakovaně tlačítko pro posuv ( nebo ), dokud se na spodním řádku displeje nezobrazí položka „Vých.nastavení“. Stiskněte tlačítko Enter ( ). 4 Stisknutím tlačítka Enter ( 5 Resetujte síťovou kartu. Pokud zvolíte „Vlastní“, pak si budete moci nakonfigurovat bezdrátové nastavení podle svých potřeb a toto „Vlastní“ nastavení si pak budete moci pojmenovat. Název může mít až 32 písmen. „SSID“ rozlišuje velká a malá písmena, takže v případě změny musíte postupovat opatrně. Vyhledejte požadované písmeno pomocí tlačítek pro posuv a poté ). Jakmile se kurzor přesune na další stiskněte Enter ( pozici, vložte stejným způsobem následující písmeno. Po zadání posledního písmena názvu stiskněte opět tlačítko Enter ( ). Název se tak uloží. Způsob vkládání číslic u šifrovacího klíče je shodný jako při zadávání písmen. Reset síťové karty Provedete-li konfiguraci volby menu „Netware“ nebo „Konfig.bezdrát“, tiskárna změnu nerozpozná. V takovém případě jednoduše resetujte síťovou kartu. Tiskárnu nemusíte přitom vypínat a znovu zapínat. 2 Pro vstup do menu stiskněte tlačítko Enter ( 3 Stiskněte opakovaně tlačítko pro posuv ( nebo ), dokud se na spodním řádku displeje nezobrazí položka „Resetovat sít“. Stiskněte tlačítko Enter ( ). 4 Stiskněte tlačítko Enter ( Stiskněte opakovaně tlačítko pro posuv ( nebo ), dokud se na spodním řádku displeje nezobrazí položka ). „Ano“. Stiskněte tlačítko Enter ( • SSID: Pokud zvolíte „Sezn.vyhled.“, pak začne síťová karta tiskárny hledat bezdrátovou síť ve svém okolí a výsledky vyhledávání pak zobrazí na seznamu. Z tohoto seznamu pak zvolte síť. „Provozní rezim“, „Frekv.rezim“ ani „Kanál“ nemůžete změnit. ) potvrďte volbu. V pohotovostním režimu stiskněte tlačítko Menu ( ), dokud se na spodním řádku displeje nezobrazí „Sít“. Stiskněte opakovaně tlačítko pro posuv ( nebo ), dokud se na spodním řádku displeje nezobrazí položka „Konfig.bezdrát“. Stiskněte tlačítko Enter ( ). Lze nakonfigurovat následující položky: ). 1 ). • Provozní rezim: Režim „Ad hoc“ umožňuje přímou vzájemnou komunikace bezdrátových zařízení. Toto je výchozí provozní režim pro tiskový server. ). Pokud však vaše síť používá přístupový bod, pak musíte provozní režim změnit na „Infra“. Režim „Infra“ umožňuje, aby počítače jak v bezdrátové, tak i klasické síti odesílaly soubory do tiskárny přes přístupový bod. • Frekv.rezim: „802.11a“, „802.11b/g“ nebo „802.11a/b/g“. ). Tiskový server Samsung lze nakonfigurovat tak, aby fungoval v následujících frekvenčních režimech: Tiskárna provede opětovné zavedení síťové karty. - Režim 802.11a: Radiomodem využívá standard IEEE802.11a (5 GHz). Konfigurace bezdrátové sítě Podívejte se na pokyny, které jste obdrželi spolu se zakoupenou síťovou kartou pro bezdrátové sítě. - Režim 802.11b/g: Radiomodem využívá frekvenční rozsah definovaný v standardu IEEE802.11g (2,4 GHz). Tento režim je kompatibilní se standardem IEEE802.11b. Bezdrátové síťové prostředí můžete snadno nakonfigurovat pomocí programu SetIP ve Windows. Viz uživatelská příručka pro bezdrátovou síť. - Režim 802.11a/b/g: Radiomodem využívá frekvenční rozsah definovaný ve standardech IEEE802.11a a IEEE802.11b/g (5 GHz a 2,4 GHz). Konfigurace nastavení bezdrátové sítě: 1 V pohotovostním režimu stiskněte tlačítko Menu ( ), dokud se na spodním řádku displeje nezobrazí „Sít“. Pro vstup do menu stiskněte tlačítko Enter ( ). 2 Jakmile se na spodním řádku displeje zobrazí položka „Konfig.síte“, stiskněte tlačítko Enter ( ). Výchozí nastavení je „802.11a/b/g“. • Kanál: Tato volba je dostupná pouze v režimu „Ad hoc“. Ve většině případů nebudete muset toto nastavení měnit. Tiskový server prohledá všechny dostupné kanály pro definovanou síť a svůj kanál pak náležitě přizpůsobí. 8.4 Používání tiskárny v síti (pouze u CLP-600N) Obnova konfigurace bezdrátové sítě • Rezim zabezp.: „Zádný“, „Statický WEP“ nebo „Rozsírené“. Tiskový server Samsung využívá pro snadné nastavení zabezpečení bezdrátové sítě tři Režimy zabezpečení (jako například „Zádný“, „Statický WEP“ a „Rozsírené“). Režim zabezpečení „Zádný“ se používá tehdy, nevyžaduje-li se v síti šifrování data a ověření názvu bezdrátového zařízení. „Statický WEP“ využívá k zabezpečení algoritmus WEP (Wired Equivalent Privacy) doporučený standardem IEEE802.11. Algoritmus WEP zajišťuje šifrování a dešifrování dat pro datovou výměnu. Zabezpečení „Statický WEP“ vyžaduje pro šifrování, dešifrování a ověřování dat klíč WEP. „WPA“ zajišťuje vyšší bezpečnost a lepší systém řízení šifrovacích klíčů než „Statický WEP“, a to zejména díky ověřování IEEE802.1X EAP a dynamickému šifrování (jako například dynamický WEP, TKIP, AES). „Rozsírené“ nelze nakonfigurovat na ovládacím panelu tiskárny. Pokud si chcete zvolit režim zabezpečení „Rozsírené“, pak musíte použít službu SWS (SyncThru Web Service). Více informací o rozšířeném nastavení naleznete v Uživatelské příručce sít’ové tiskárny. Výchozí nastavení je „Zádný“. Konfiguraci bezdrátové sítě můžete vrátit na výchozí nastavení. • Overení: „Otevrený sys“ nebo „Sdílený klíc“. Tato volba je dostupná pouze v režimu „Statický WEP“. Pokud vaše síť vyžaduje ověřování, pak je zapotřebí nastavit náležitý způsob na tiskovém serveru. Výchozí nastavení je „Otevrený sys“. • Sifrování: „64-bit.WEP“ nebo „128-bit.WEP“. Tato volba je dostupná pouze v režimu „Statický WEP“. Pokud vaše síť využívá pro „Statický WEP“ šifrovací klíče, pak musíte tyto šifrovací klíče nakonfigurovat. Můžete nakonfigurovat až čtyři klíče. Aktivní klíč musí odpovídat hodnotě a poloze aktivního klíče (například Klíč 1) nakonfigurovaného na jiném bezdrátovém zařízení. Výchozí nastavení je „64-bit.WEP“. 1 V pohotovostním režimu stiskněte tlačítko Menu ( ), dokud se na spodním řádku displeje nezobrazí „Sít“. ). Pro vstup do menu stiskněte tlačítko Enter ( 2 Jakmile se na spodním řádku displeje zobrazí položka ). „Konfig.síte“, stiskněte tlačítko Enter ( 3 Stiskněte opakovaně tlačítko pro posuv ( nebo ), dokud se na spodním řádku displeje nezobrazí položka ). „Ano“. Stiskněte tlačítko Enter ( 4 Stiskněte tlačítko Upper Level ( 5 Stiskněte opakovaně tlačítko pro posuv ( nebo ), dokud se na spodním řádku displeje nezobrazí položka „Konfig.bezdrát“. Stiskněte tlačítko Enter ( ). 6 Stiskněte opakovaně tlačítko pro posuv ( nebo ), dokud se na spodním řádku displeje nezobrazí položka „Ano“. Stiskněte tlačítko Enter ( ). 7 Stiskněte tlačítko Upper Level ( 8 Stiskněte opakovaně tlačítko pro posuv ( nebo ), dokud se na spodním řádku displeje nezobrazí položka „Výchoz.bezdrát“. Stiskněte tlačítko Enter ( ). 9 Stisknutím tlačítka Enter ( • Klíc 1, Klíc 2, Klíc 3, Klíc 4: Zadejte číslo klíče pro „Sifrování“. Tato volba je dostupná pouze v režimu „Statický WEP“. Výchozí nastavení pro všechny klíče je 0. Můžete zadat následující čísla: Alfanumerický 10 číslic 5 znaků 128-bit.WEP 26 číslic 13 znaků ) potvrďte volbu. resetu tiskového serveru. Podrobnosti o resetu tiskového serveru viz „reset síť ové karty“ na straně 8.4. • Typ klíce: Vyberte typ klíče své sítě. Tato volba je dostupná pouze v režimu „Statický WEP“. Výchozí nastavení je „Hexadecim.“. 64-bit.WEP ). POZNÁMKA: Tato charakteristika se projeví teprve až po • Pouzití klíce: Vyberte klíč, který budete používat ve své síti. Tato volba je dostupná pouze v režimu „Statický WEP“. Výchozí nastavení je „Klíc 1“. Hexadecimální ). POZNÁMKA: Změny parametrů pro bezdrátovou síť se projeví teprve až po resetu tiskového serveru. Podrobnosti o resetu tiskového serveru viz „reset síť ové karty“ na straně 8.4. 8.5 Používání tiskárny v síti (pouze u CLP-600N) 9 Instalace doplňků tiskárny Instalace přídavného zásobníku papíru Instalací přídavného zásobníku 2 můžete zvýšit kapacitu papíru v tiskárně. Tento zásobník je schopen pojmout 500 listů papíru. Toto zařízení je plně funkční laserová tiskárna, která byla optimalizována tak, aby splňovala většinu vašich potřeb. Jelikož si však uvědomujeme, že každý uživatel může mít odlišné požadavky, vyvinula firma Samsung několik doplňků, které dokáží tiskárnu ještě vylepšit. 1 Odstraňte balicí pásku a obalový materiál z vnitřní části zásobníku. 2 Podívejte se, kde jsou na přídavném zásobníku polohovací otvory a konektor. Tato kapitola obsahuje následující části: • Bezpečnostní opatření při instalaci doplňků tiskárny • Instalace přídavného zásobníku papíru • instalace síť ové karty (pouze u clp-600n) Bezpečnostní opatření při instalaci doplňků tiskárny ODPOJTE NAPÁJECÍ ŠŇŮRU: Nikdy nevyjímejte řídicí desku tiskárny, dokud je tiskárna připojená v zásuvce. Abyste se vyvarovali úrazu elektrickým proudem, vždy odpojte napájecí šňůru z elektrické zásuvky předtím, než budete instalovat či demontovat JAKÝKOLI - ať interní či externí doplněk tiskárny. VÝBOJ STATICKÉ ELEKTŘINY: Řídicí deska a síťová karta (vnitřní doplněk) jsou citlivé na statickou elektřinu. Než budete instalovat či demontovat jakýkoli vnitřní doplněk, zbavte se nejprve statické elektřiny ve svém těle například dotknutím se nějakého kovového předmětu, například kovového krytu zařízení, zapojeného do řádně uzemněného zdroje. Pokud před dokončením instalace musíte odejít, proveďte při návratu opět statický výboj. 9.1 Instalace doplòkù tiskárny 3 Postavte tiskárnu na zásobník tak, aby její patky zapadly do polohovacích otvorů přídavného zásobníku. 4 Klepněte pravým tlačítkem na ikonu tiskárny a vyberte Vlastnosti. 5 Klepněte na kartu Tiskárna, v rozvíracím seznamu Přídavný zásobník vyberte položku Zásobník 2. 6 Klepněte na tlačítko OK. Instalace síťové karty Manipulaèní úchyty jsou umístìné u spodního okraje po obou stranách tiskárny. (pouze u CLP-600N) POZNÁMKA: Tento postup je určen pouze pro servisní pracovníky. S vestavěnou síťovou kartou můžete používat tiskárnu CLP-600N v síti. Pokud chcete využívat tiskárnu jak v drátovém, tak i bezdrátovém prostředí, budete muset nainstalovat doplňkovou síťovou kartu pro klasické/bezdrátové rozhraní. Obraťte se na svého prodejce společnosti Samsung nebo na obchod, kde jste tiskárnu zakoupili. Doporučujeme, aby instalaci karty provedl vyškolený odborný pracovník. UPOZORNĚNÍ: Tato tiskárna váží 28.5 kg včetně kazet s tonery a zásobníku. Při manipulaci používejte bezpečné způsoby. Při přemisťování tiskárny je zapotřebí dvou osob. Používejte manipulační úchyty vyobrazené na straně strana 1.2. Pokud byste se pokoušeli zdvihnout tiskárnu sami, můžete si přivodit zranění zad. 4 Zkontrolujte, zda balení doplňkové síťové karty obsahuje veškeré součásti. Zapojte propojovací kabel zásobníku do konektoru na levé zadní straně tiskárny. Balení síťové karty Síť: Ethernet 10/100 Base TX + 802,11a/b/g bezdrátová síť LAN (interní) Objednací číslo: CLP-N600B Obsah: sít’ová karty pro klasické/bezdrátové sítě, disk CD se sít’ovými nástroji, Rychlý průvodce sít’ové tiskárny. POZNÁMKA: V závislosti na tom, kde jste síťovou kartu pro klasické/bezdrátové sítě zakoupili, nemusí být dodávaná anténa od karty oddělená. Po nainstalování přídavného zásobníku 2 musíte také tento zásobník nastavit v okně vlastností tiskárny. 1 V operačním systému Windows klepněte na tlačítko Start. 2 V systému Windows 98SE/Me/NT 4.0/2000/ vyberte Nastavení a poté položku Tiskárny. Instalace síťové karty pro klasické/bezdrátové sítě: 1 V systému Windows XP/2003 zvolte položku Tiskárny a faxy. 3 Vyberte ikonu tiskárny Samsung CLP-600 Series. 9.2 Instalace doplòkù tiskárny Vypněte tiskárnu a odpojte od ní všechny kabely. 2 Odstraňte čtyři šrouby na zadní stěně tiskárny. 3 Sejměte kryt řídicí desky tiskárny. 4 Odstraňte pět šroubků, které přidržují kovovou desku a poté kovový kryt odmontujte - viz obrázek níže. 9.3 Instalace doplòkù tiskárny 5 Vyšroubujte dva šrouby a vyjměte stávající kartu pro klasické sítě. 6 Oddělte od síťové karty pro klasické/bezdrátové sítě anténu. 7 Zarovnejte konektor na síťové kartě s konektorem na řídicí desce. Ujistěte se, že kolíky na kartě zapadnou správně do příslušných otvorů. Pevně zatlačte kartu do konektoru na řídicí desce a zkontrolujte, zda je náležitě osazená. 8 Vložte dva šrouby dodané spolu se síťovou kartou do příslušných otvorů nad a pod ethernetovým portem - viz obrázek níže. Opatrně je utáhněte. 9 Zasuňte anténu proti směru hodinových ručiček a vyklopte ji směrem nahoru - viz obrázek. 12 Jeden konec ethernetového kabelu zasuňte do portu sítě Ethernet na tiskárně a druhý do přípojky sítě LAN. POZNÁMKA: Informace o konfiguraci a používání tiskárny jak v klasickém, tak i bezdrátovém síťovém prostředí naleznete v Rychlém průvodci Uživatelská příručka sít’ové tiskárny, který je dodáván spolu se síťovou kartou pro klasické/bezdrátové sítě. Síťové parametry můžete nakonfigurovat na ovládacím panelu - viz strana 8.4. 10 Nasaďte zpět kovový kryt tak, jak je uvedeno na obrázku a zašroubujte čtyři šrouby, které jste odstranili v kroku 4. 11 Nasaďte zpět kryt řídicí desky tak, jak je uvedeno na obrázku a zašroubujte čtyři šrouby, které jste odstranili v kroku 2. 9.4 Instalace doplòkù tiskárny 10 Položka Technické specifikace Rozhraní CLP-600: USB 2.0 CLP-600N: USB 2.0, Ethernet 10/100 Base TX Tato kapitola obsahuje následující části: Kompatibilní operační systémy**** • Technické specifikace tiskárny • Technické specifikace papíru Doplňky Technické specifikace tiskárny Položka Technické specifikace a popis Technické specifikace a popis Rychlost tisku* Černobílý a barevný: až 20 stránek formátu A4 za minutu (21 stránek formátu Letter za minutu) Rozlišení Až do 2 400 x 600 dpi Doba zahřívání Méně než 45 sekund Tisk první stránky 20 sekund Výkonová charakteristika 110-127 V střídavý proud, 9 A (USA, Kanada), 50/60 Hz; 220-240 V střídavý proud, 4,5 A (ostatní), 50/60 Hz Spotřeba energie Provoz - průměrně 450 W / Úsporný režim - méně než 35 W Hladina hluku** Méně než 50 dBA (tisk) Životnost spotřebních materiálů Kazety s tonerem - černá, žlutá, purpurová, azurová: cca 4 000 - tisk na formát A4/Letter při 5% pokrytí (pro startovací kazetu, 2 000 stran) Windows 98SE/Me/NT 4.0/2000/XP/2003, různé systémy Linux OS, Mac OS 10.3 ~ 10.4 Operační systém Windows NT 4.0 podporuje pouze model CLP-600N. Pouze CLP-600N: Ethernet 10/100 Base TX + 802.11a/b/g bezdrátová síť LAN (interní) * Rychlost tisku je ovlivňována použitým operačním systémem, výkonem procesoru, používanou aplikací, způsobem připojení, typem a formátem média a složitostí tiskové úlohy. ** Hladina akustického tlaku, ISO7779. *** Může být ovlivněno provozním prostředím, délkou přestávek mezi tiskem, typem a formátem používaného média. ****Nejnovější verzi softwaru si můžete stáhnout z webu www.samsungprinter.com. Technické specifikace papíru Přehled Tiskárna podporuje různé druhy tiskového materiálu, například řezaný papír (včetně 100% recyklovaného vláknitého papíru), obálky, štítky, transparentní fólie a papír vlastního formátu. Vlastnosti papíru, jako například gramáž, složení, vlákno a obsah vlhkosti, jsou důležité faktory ovlivňující výkon tiskárny a výstupní kvalitu. Papír, který nesplňuje pokyny uvedené v této příručce, může způsobovat následující problémy: Méně než 32 dBA (pohotovostní režim) Přenosový pás: cca 50 000 barevných a černobílých stránek*** • sníženou kvalitu tisku, Fixační jednotka: přibližně 50 000 černobílých a barevných stran*** Zatížení Měsíčně: do 35 000 stránek Hmotnost 28,5 kg (včetně spotřebního materiálu) (64 lb) Hmotnost obalu Papír: 3,5 kg, plast: 900 g Vnější rozměry (š x h x v) 465 (š) x 465 (h) x 445 (v) mm (18,3 x 18,3 x 17,5 palců) Provozní prostředí Teplota: 10-32,5° C / 50-90° F Vlhkost: 20-80% RH Jazyk tiskárny SPL-C (Samsung Printer Language Color) Paměť 32 MB (nerozšířitelná) Typy písma Typy písma Windows • častější zasekávání papíru, • předčasné opotřebení tiskárny. POZNÁMKY: • Některé druhy papíru splňující všechny vlastnosti uvedené v této příručce přesto nemusí poskytovat uspokojivé výsledky. To může být způsobeno nesprávným zacházením, nepřijatelnou teplotou nebo úrovní vlhkosti, případně jinými proměnlivými vlivy, které nemůže společnost Samsung ovlivnit. • Před nákupem velkého množství papíru se ujistěte, že splňuje požadavky uvedené v této provozní příručce. UPOZORNĚNÍ: Používání papíru, který uvedené specifikace nesplňuje, může způsobit problémy vyžadující opravu. Na tyto opravy se nevztahuje záruka poskytovaná společností Samsung ani smlouvy na poskytování servisních služeb. 10.1 Technické specifikace Podporované formáty papíru Zásobník 1 / Zásobník 2 Formát** Letter 216 x 279 mm (8,5 x 11 palců) A4 210 x 297 mm (8,27 x 11,7 palců) Víceúčelový zásobník (MPT) Formát* Minimální formát (vlastní) 90 x 140 mm (3,5 x 5,5 palců) Maximální formát (vlastní) 216 x 356 mm (8,5 x 14 palců) Štítky*** Stejné minimální a maximální formáty, jaké jsou uvedeny výše. Obálky Pokyny pro použití papíru Gramáž Kapacita** 75 až 90 g/m2 (20 až 24 lb) kancelářský papír pro jednostranný tisk • 250 listů kancelářského papíru 75 g/m2 do zásobníku 1 • 500 listů kancelářského papíru 75 g/m2 do zásobníku 2 Gramáž Kapacita** Kancelářský papír 75 až 163 g/m2 (20 až 43 lb) 100 listů kancelářské ho papíru 75 g/m2 Tloušťka: 0,10 x 0,14 mm (0,0039 x 0,0055 palce) 10 - typická 75 až 105 g/m2 (20 až 27 lb) až 10 Nejlepších výsledků dosáhnete při použití běžného papíru s gramáží 75 g/m2 (20 lb). Zkontrolujte, zda je papír kvalitní a není pořezaný, poškrábaný, potrhaný, poskvrněný, neobsahuje volné části ani prach, není pomačkaný ani děravý a není na okrajích zkroucený ani ohnutý. Pokud si nejste jisti, jaký typ papíru vkládáte (zda se například jedná o kancelářský nebo recyklovaný papír), podívejte se na štítek na obalu. Následující problémy mohou způsobit snížení kvality tisku, zasekávání a poškození tiskárny. Příznak Problém s papírem Nízká kvalita tisku nebo ulpívání toneru, problémy s podáváním Papír je příliš vlhký, hladký nebo drsný, nebo je opatřen reliéfem; vadná dodávka papíru Vyzkoušejte jiný druh papíru s hladkostí 100-250 (Sheffield) a obsahem vlhkosti 4-5%. Výpadky tisku, zasekávání, pokroucení Nesprávné uskladnění Papír skladujte na rovném povrchu v příslušných obalech odolných proti vlhkosti. Zřetelnější šedý Příliš vysoká závoj na pozadí, gramáž opotřebení tiskárny * Tiskárna podporuje celou řadu formátů různých médií. ** Kapacita se může lišit v závislosti na gramáži a tloušťce média a podmínkách prostředí. *** Hladkost: 100 až 250 (Sheffield). POZNÁMKA: Při použití tiskového materiálu kratšího než 140 mm (5,5 palců) může docházet k zasekávání papíru. Chcete-li zajistit optimální výkon, dodržujte zásady správného skladování a zacházení s papírem. Informace naleznete v části „Prostředí pro umístění tiskárny a skladování papíru“ na straně 10.3. Řešení Použijte lehčí papír, otevřete zadní výstupní otvor. Častější problémy s pokroucením při podávání Příliš vysoká Použijte papír s dlouhým vlhkost, nesprávný vláknem. směr vlákna nebo krátká stavba vlákna Zasekávání, poškození tiskárny Výřezy nebo perforace Nepoužívejte papír s výřezy ani perforací. Problémy s podáváním Potrhané okraje Použijte kvalitní papír. POZNÁMKY: • Nepoužívejte hlavičkový papír vytištěný pomocí barev pro tisk při nízkých teplotách, jako jsou například barvy používané u některých typů termografie. • Nepoužívejte reliéfní ani vytlačovaný hlavičkový papír. • Tiskárna fixuje toner na papír pomocí tepla a tlaku. Zajistěte, aby barevný papír nebo předtištěné formuláře obsahovaly pouze barvy slučitelné s teplotou fixace (180° C nebo 356° F po dobu 0,1 sekundy). 10.2 Technické specifikace Technické specifikace papíru Kategorie Prostředí pro umístění tiskárny a skladování papíru Technické specifikace Kyselost 5,5-8,0 pH Tloušťka 0,094-0,18 mm (3,0-7,0 mikropalců) Zkroucení v obalu Rovný v rozsahu 5 mm (0,02 palce) Řezání okrajů Řezané ostrou čepelí bez viditelného roztřepení. Kompatibilita fixace Nesmí se při zahřátí na 180° C (356° F) po dobu 0,1 sekundy spálit, rozpustit, oddělit ani uvolňovat nebezpečné výpary. Vlákno Dlouhé vlákno Obsah vlhkosti 4-6% podle gramáže Hladkost 100-250 Sheffield Podmínky prostředí pro skladování papíru mají přímý vliv na proces podávání. Pro skladování papíru a umístění tiskárny je ideální prostředí s pokojovou teplotou (nebo blízko pokojové teplotě), které není příliš suché ani vlhké. Mějte na paměti, že papír je hygroskopický a vlhkost rychle vstřebává a uvolňuje. Teplo společně s vlhkostí papír poškozuje. Teplo způsobuje odpařování vlhkosti z papíru, zatímco chlad vlhkost na papíře kondenzuje. Topné systémy a klimatizační zařízení odebírají většinu vlhkosti z místnosti. Po otevření obalu a při používání ztrácí papír vlhkost, což způsobuje vytváření pruhů a rozmazávání. Vlhké počasí nebo vodní chlazení zvyšují míru vlhkosti v místnosti. Po otevření obalu a při používání vstřebává papír nadbytečnou vlhkost, což při tisku způsobuje světlá místa a vynechávky. Opakovaným vstřebáváním a uvolňováním vlhkosti může také dojít ke zkroucení papíru. To způsobuje zasekávání papíru. Nenakupujte větší množství papíru, než můžete v krátké době (asi 3 měsíce) spotřebovat. Dlouhodobě uskladněný papír může být vystaven extrémní teplotě a vlhkosti, což může způsobit poškození. Chcete-li předejít poškození rozsáhlých zásob papíru, je důležité rozumně plánovat. Výstupní kapacita papíru Výstupní přihrádka Lícem dolů Kapacita 250 listů kancelářského papíru 75 g/m2 Neotevřený papír v zalepených obalech zůstane před použitím stálý i několik měsíců. Otevřené balíky s papírem jsou náchylnější k možnému poškození vlivem prostředí, zvláště pokud nejsou zabaleny v ochranné vrstvě odolné proti vlhkosti. Vstupní kapacita papíru Vstupní zásobník Chcete-li zajistit optimální výkon tiskárny, mělo by být prostředí pro uskladnění papíru odpovídajícím způsobem udržováno. Požadované podmínky prostředí jsou 20 až 24° C (68 až 75° F) s relativní vlhkostí 45% až 55%. Při výběru prostředí pro uskladnění papíru byste se měli řídit následujícími pokyny: Kapacita Kazeta 250 listů kancelářského papíru 75 g/m2 Víceúčelový zásobník 100 listů kancelářského papíru 75 g/m2 Přídavný zásobník 500 listů kancelářského papíru 75 g/m2 • Papír by měl být skladován při pokojové teplotě nebo teplotě, která se jí blíží. • Vzduch by neměl být příliš suchý ani vlhký. • Nejvhodnějším způsobem, jak skladovat papír v již otevřeném obalu, je zabalit jej opět pevně do téhož ochranného obalu odolného proti vlhkosti. Pokud je tiskárna používána v prostředí, kde je vystavena extrémním vlivům, rozbalte pouze takové množství papíru, které je nutné k dennímu provozu. Zabráníte tak nežádoucím změnám vlhkosti. 10.3 Technické specifikace Obálky Obálky s odnímatelnými páskami nebo klopami Stavba obálek je velmi důležitá. Obrysy přehybů se mohou značně lišit nejen v závislosti na výrobci, ale také v jednom balení od téhož výrobce. Úspěch tisku na obálky závisí do značné míry na kvalitě obálek. Při výběru obálek zvažujte následující faktory: Obálky s odnímatelnou adhesivní páskou nebo více než jednou klopou, která se přehýbá a následně zalepuje, musí používat lepidlo odolné vůči tlaku a teplotě uvnitř zařízení. Tyto klopy a pásky mohou způsobovat pomačkání, zkroucení, případně zaseknutí papíru a někdy dokonce mohou poškodit fixační jednotku. • Gramáž: Gramáž papíru, ze kterého je obálka zhotovena, by neměla přesáhnout 90 g/m2 (24 lb). V opačném případě by mohlo dojít k zasekávání obálek v zařízení. Okraje obálky V následující tabulce jsou uvedeny typické okraje pro tisk adres na obálky formátu č. 10 nebo DL. • Konstrukce: Předtím, než budete na obálky tisknout, měly by být položené na rovném podkladu, neměly by být zkroucené o více než 6 mm (0,25 palce) a neměly by obsahovat vzduch. Typ adresy Minimální Maximální • Stav: Obálky by neměly být pomačkané, odřené ani jinak poškozené. Zpáteční adresa 15 mm (0,6 palce) 51 mm (2 palce) • Teplota: Měli byste používat jen takové obálky, které snesou teplotu a tlak, kterému budou vystaveny uvnitř tiskárny. Adresa příjemce 51 mm (2 palce) 90 mm (3,5 palce) • Formát: Měli byste používat pouze obálky ve specifikovaném rozpětí formátů: Minimální Víceúčelový zásobník (MPT) 90 x 140 mm (3,5 x 5,5 palců) Maximální 216 x 356 mm (8,5 x 14 palců) POZNÁMKY: • Abyste dosáhli nejlepší kvality tisku, nastavte okraje nejméně 15 mm (0,6 palce) od okrajů obálky. • Vyhněte se tisku na oblasti, kde se dotýkají švy obálky. Skladování obálek POZNÁMKY: • Obálky vkládejte při tisku pouze do víceúčelového zásobníku. • Při použití jakéhokoli média kratšího než 140 mm (5,5 palců) může docházet k zasekávání papíru. To může být způsobeno papírem, který byl ovlivněn podmínkami okolního prostředí. Chcete-li zajistit optimální výkon, dodržujte zásady správného skladování a manipulace s papírem. Informace naleznete v části „Prostředí pro umístění tiskárny a skladování papíru“ na straně 10.3. Obálky s oboustrannými švy Konstrukce s oboustrannými švy je častěji opatřena vertikálními švy na obou koncích obálky. Diagonální švy nejsou na obálkách příliš časté. Tento styl je však mnohem náchylnější k pomačkání. Vždy zkontrolujte, zda je šev proveden po celé délce obálky (od jednoho rohu do druhého) tak, jak je uvedeno na následujícím obrázku. Správné skladování obálek přispívá k lepší kvalitě tisku. Obálky by měly být skladovány na rovném povrchu. Pokud se do obálky dostane vzduch, a vytvoří tak vzduchovou bublinu, může se obálka během tisku pomačkat. Viz „Tisk na obálky“ na straně 4.5. Štítky UPOZORNĚNÍ: • Abyste zabránili poškození tiskárny, používejte pouze štítky doporučené pro laserové tiskárny. • Pro tisk štítků používejte vždy víceúčelový podavač a zadní výstupní otvor. Vyvarujete se tak zaseknutí papíru. • Nikdy nevkládejte do zařízení stejný arch se štítky vícekrát a nikdy netiskněte na neúplný arch se štítky. Při výběru štítků sledujte kvalitu každé z následujících vlastností: • Lepidlo: Lepidlo by mělo zůstat stabilní při teplotě 180° C (356° F), což je fixační teplota zařízení. • Uspořádání: Používejte pouze takové štítky, mezi kterými není žádná odkrytá plocha podkladu. Odkryté oblasti by mohly během tisku způsobit odlepení štítků, což by způsobilo zaseknutí papíru. Správnì • Pokroucení: Štítky musí být před tiskem položené na rovném povrchu tak, aby nebyly v žádném směru pokroucené více než 13 mm (0,5 palce). • Stav: Nepoužívejte štítky, které jsou pomačkané, odlepují se od podkladu ani štítky obsahující bubliny. Nesprávnì Viz „Tisk na štítky“ na straně 4.5. 10.4 Technické specifikace INDEX C O Š chybové zprávy 7.14 obálky, tisk 4.5 ovladač tiskárny, instalace 2.8 ovládací panel 3.1 displej 3.1 menu 3.3 tlačítka 3.2 štítky, tisk 4.5 È čištění vnější součásti 6.8 vnitřní součásti 6.8 D P Linux časté potíže 7.16 ovladač, instalace 2.8 papír formát a kapacity zásobníků 4.1 technické specifikace 10.1 vkládání 4.2 vodítka 4.1 výběr 4.1 papír, vkládání do přídavného zásobníku 4.2 do víceúčelového zásobníku 4.3 ruční podávání 4.4 papír, vložení do standardního zásobníku 2.4 problém s kvalitou tisku, řešení 7.12 problém s kvalitou, řešení 7.12 problém, řešení chybové zprávy 7.14 kontrolní seznam 7.1 kvalita tisku 7.12 Linux 7.16 Macintosh 7.16 obecné 7.2 Windows 7.16 zaseknutý papír 7.4 předtištěný papír, tisk 4.6 přenosový pás, výměna 6.5 připojení, USB 2.6 M R Macintosh časté potíže 7.16 ovladač,instalace 2.8 média s vlastním formátem, tisk 4.6 ruční podávání, použití 4.4 doplňky, instalace sí″ová karta 9.2 E ethernetový kabel, připojení 2.7 F formát papíru, změna v zásobníku 2.5 funkce tiskárna 1.1 K karty, tisk 4.6 kazeta s tonerem rozprostření toneru 6.2 údržba 6.2 výměna 6.4 konfigurační stránka, tisk 6.1 L S součásti 1.2 i Index T technické specifikace papír 10.1 tiskárna 10.1 tisk konfigurační stránka 6.1 tisk v síti kabel, připojení 2.7 karta, instalace 9.2 parametry, konfigurace 8.1 sí″ová tiskárna, nastavení 8.1 U USB, připojení 2.6 V víceúčelový zásobník, použití 4.3 vkládání papíru do přídavného zásobníku 4.2 do standardního zásobníku 4.2 vkládání, papír do víceúčelového zásobníku 4.3 ruční podávání 4.4 výměna kazeta s tonerem 6.4 přenosový pás 6.5 Z zaseknutý papír, odstranění 7.4 Tiskárna Samsung Sekce softwaru SEKCE SOFTWARU OBSAH Kapitola 1: INSTALACE SOFTWARU TISKÁRNY V SYSTÉMU WINDOWS Instalace softwaru tiskárny ................................................................................................................................................ 4 Instalace softwaru pro lokální tisk ............................................................................................................................... 4 Instalace softwaru pro sít’ový tisk ............................................................................................................................... 7 Změna jazyka softwaru ................................................................................................................................................... 10 Opakovaná instalace softwaru tiskárny ........................................................................................................................... 10 Odebrání softwaru tiskárny ............................................................................................................................................. 11 Kapitola 2: ZÁKLADNÍ TISK Tisk dokumentu ............................................................................................................................................................... 12 Nastavení tiskárny ........................................................................................................................................................... 13 Karta Rozvržení ........................................................................................................................................................ 13 Karta Papír ................................................................................................................................................................ 14 Karta Grafika ............................................................................................................................................................. 15 Karta Doplňky ........................................................................................................................................................... 16 Karta O programu ..................................................................................................................................................... 16 Karta Tiskárna .......................................................................................................................................................... 16 Použití nastavení Oblíbené ....................................................................................................................................... 17 Použití nápovědy ...................................................................................................................................................... 17 Kapitola 3: ROZŠÍŘENÉ MOŽNOSTI TISKU Tisk více stránek na jeden list papíru .............................................................................................................................. 18 Tisk plakátů ..................................................................................................................................................................... 19 Tisk brožur ..................................................................................................................................................................... 19 Tisk na obě strany papíru ................................................................................................................................................ 20 Tisk zmenšeného nebo zvětšeného dokumentu ............................................................................................................. 21 Přizpůsobení dokumentu vybranému formátu papíru ..................................................................................................... 21 1 Použití vodotisků ............................................................................................................................................................. 22 Použití existujícího vodotisku .................................................................................................................................... 22 Vytvoření vodotisku .................................................................................................................................................. 22 Úpravy vodotisku ...................................................................................................................................................... 23 Odstranění vodotisku ................................................................................................................................................ 23 Použití šablon .................................................................................................................................................................. 23 Co je to šablona? ...................................................................................................................................................... 23 Vytvoření nové šablony ............................................................................................................................................ 23 Použití šablony ......................................................................................................................................................... 24 Odstranění šablony ................................................................................................................................................... 25 Kapitola 4: MÍSTNÍ SDÍLENÍ TISKÁRNY Nastavení hostitelského počítače ................................................................................................................................... 26 Nastavení klientského počítače ...................................................................................................................................... 26 Kapitola 5: POUŽÍVÁNÍ PROGRAMU INTELIGENTNÍ PANEL Principy programu Inteligentní panel ............................................................................................................................... 27 Spuštění průvodce odstraňováním problémů ................................................................................................................. 27 Používání nástroje Nastavení tiskárny ............................................................................................................................ 28 Používání nápovědy na obrazovce ........................................................................................................................... 28 Změny nastavení programu Inteligentní panel ................................................................................................................ 28 Kapitola 6: POUŽITÍ TISKÁRNY V SYSTÉMU LINUX Požadavky na systém ..................................................................................................................................................... 29 Instalace ovladače tiskárny ............................................................................................................................................. 30 Změna metody připojení tiskárny .............................................................................................................................. 31 Odinstalování ovladače tiskárny ............................................................................................................................... 32 Použití nástroje pro konfiguraci ....................................................................................................................................... 32 Změna vlastností LLPR ................................................................................................................................................... 33 Kapitola 7: POUŽITÍ TISKÁRNY S POČÍTAČEM MACINTOSH Instalace softwaru pro počítač Macintosh ....................................................................................................................... 34 Instalace tiskárny ............................................................................................................................................................ 35 Počítač Macintosh připojený v síti ............................................................................................................................ 35 2 Připojení prostřednictvím portu USB ........................................................................................................................ 35 Tisk .................................................................................................................................................................................. 36 Tisk dokumentu ........................................................................................................................................................ 36 Změna nastavení tiskárny ......................................................................................................................................... 36 Tisk více stránek na jeden list papíru ....................................................................................................................... 37 3 1 Typická instalace Instalace softwaru tiskárny v systému Windows Tato volba je doporučena pro většinu uživatelů. Budou nainstalovány všechny komponenty potřebné k činnosti tiskárny. 1 Zkontrolujte, zda je tiskárna připojena k počítači a je zapnutá. 2 Do jednotky CD-ROM vložte dodaný disk CD-ROM. disk CD-ROM by se měl automaticky spustit a mělo by se zobrazit okno instalace. Tato kapitola obsahuje následující části: • Instalace softwaru tiskárny • Změna jazyka softwaru • Opakovaná instalace softwaru tiskárny • Odebrání softwaru tiskárny Nezobrazí-li se okno instalace automaticky, klepněte na tlačítko Start a vyberte možnost Spustit. Do zobrazeného okna zadejte text X:\Setup.exe, písmeno „X“ nahraďte názvem jednotky CDROM a potom klepněte na tlačítko OK. Instalace softwaru tiskárny Můžete nainstalovat software tiskárny pro lokální nebo síť ový tisk. Chcete-li nainstalovat software tiskárny do počítače, zvolte příslušný postup instalace v závislosti na použité tiskárně. Ovladač tiskárny je software, který počítači umožňuje komunikovat s tiskárnou. Postup instalace ovladačů se může lišit podle použitého operačního systému. Před spuštěním instalace ukončete všechny aplikace spuštěné v počítači. 3 Klepněte na tlačítko Další. • V případě potřeby vyberte z rozevíracího seznamu jazyk. Instalace softwaru pro lokální tisk • Zobrazit návod k použití: Umožní vám zobrazit uživatelskou příručku. Pokud není v počítači nainstalována aplikace Adobe Acrobat, klepněte na tuto možnost a aplikace Adobe Acrobat se automaticky nainstaluje. Místní tiskárna je tiskárna, která je přímo připojena k vašemu počítači prostřednictvím kabelu USB. Pokud je tiskárna připojena k síti, přeskočte tento krok a přejděte na Instalace softwaru pro síť ový tisk na straně 7. 4 Software tiskárny lze instalovat typickou nebo uživatelskou metodou. Vyberte možnost Typická instalace pro lokální tiskárnu. Klepněte na tlačítko Další. POZNÁMKA: Spustí-li se během instalace „New Hardware Wizard“ (Průvodce přidáním nového hardwaru), zavřete ho klepnutím na ikonu v pravém horním rohu okna, nebo klepněte na tlačítko Storno. 4 Instalace softwaru tiskárny v systému Windows 7 POZNÁMKA: Není-li tiskárna připojena k počítači, zobrazí se následující okno. Chcete-li dostávat aktuální informace od společnosti Samsung, zaregistrujte se jako uživatel tiskárny Samsung zaškrtnutím příslušného políčka a klepnutím na tlačítko Dokončit. Otevře se web společnosti Samsung. Jinak pouze klepněte na tlačítko Dokončit. • Připojte tiskárnu a potom klepněte na tlačítko Další. • Chcete-li tiskárnu připojit později, klepněte na tlačítko Další a na následující obrazovce na tlačítko Ne. Spustí se instalace. Po ukončení instalace se nevytiskne zkušební stránka. • Okno instalace se může lišit od okna zobrazeného v této uživatelské příručce v závislosti na používaném rozhraní a typu zařízení. 5 6 POZNÁMKA: Nepracuje-li tiskárna po dokončení instalace správně, znovu nainstalujte ovladač tiskárny. Viz Opakovaná instalace softwaru tiskárny na straně 10. Po dokončení instalace se zobrazí okno s výzvou k vytištění zkušební stránky. Chcete-li zkušební stránku vytisknout, zaškrtněte příslušné políčko a klepněte na tlačítko Další. Uživatelská instalace V opačném případě pouze klepněte na tlačítko Další a přejděte na krok 7. 1 Zkontrolujte, zda je tiskárna připojena k počítači a je zapnutá. 2 Do jednotky CD-ROM vložte dodaný disk CD-ROM. Můžete zvolit jednotlivé komponenty pro instalaci. Pokud se zkušební stránka vytiskne správně, klepněte na tlačítko Ano. disk CD-ROM by se měl automaticky spustit a mělo by se zobrazit okno instalace. Pokud ne, vytiskněte ji znovu klepnutím na tlačítko Ne. Nezobrazí-li se okno instalace automaticky, klepněte na tlačítko Start a vyberte možnost Spustit. Do zobrazeného okna zadejte text X:\Setup.exe, písmeno „X“ nahraďte názvem jednotky CDROM a potom klepněte na tlačítko OK. 5 Instalace softwaru tiskárny v systému Windows 3 Klepněte na tlačítko Další. • V případě potřeby vyberte z rozevíracího seznamu jazyk. POZNÁMKA: Není-li tiskárna připojena k počítači, zobrazí se následující okno. • Zobrazit návod k použití: Umožní zobrazit uživatelskou příručku. Pokud není v počítači nainstalována aplikace Adobe Acrobat, klepněte na tuto možnost a aplikace Adobe Acrobat Reader se automaticky nainstaluje. 4 5 Vyberte možnost Uživatelská instalace. Klepněte na tlačítko Další. • Připojte tiskárnu a potom klepněte na tlačítko Další. • Chcete-li tiskárnu připojit později, klepněte na tlačítko Další a na následující obrazovce na tlačítko Ne. Spustí se instalace. Po skončení instalace se nevytiskne zkušební stránka. • Okno instalace se může lišit od okna zobrazeného v této uživatelské příručce v závislosti na používaném rozhraní a typu zařízení. Vyberte svou tiskárnu a klepněte na tlačítko Další. 6 Vyberte komponenty, které chcete nainstalovat, a klepněte na tlačítko Další. 7 Po dokončení instalace se zobrazí okno s výzvou k vytištění zkušební stránky. Chcete-li zkušební stránku vytisknout, zaškrtněte příslušné políčko a klepněte na tlačítko Další. V opačném případě pouze klepněte na tlačítko Další a přejděte na krok 9. 8 Pokud se zkušební stránka vytiskne správně, klepněte na tlačítko Ano. Pokud ne, vytiskněte ji znovu klepnutím na tlačítko Ne. 6 Instalace softwaru tiskárny v systému Windows 9 Chcete-li dostávat aktuální informace od společnosti Samsung, zaregistrujte se jako uživatel tiskárny Samsung zaškrtnutím příslušného políčka a klepnutím na tlačítko Dokončit. Otevře se web společnosti Samsung. text X:\Setup.exe, písmeno „X“ nahraďte názvem jednotky CDROM a potom klepněte na tlačítko OK. Jinak pouze klepněte na tlačítko Dokončit. 3 Klepněte na tlačítko Další. • V případě potřeby vyberte z rozevíracího seznamu jazyk. • Zobrazit návod k použití: Umožní vám zobrazit uživatelskou příručku. Pokud není v počítači nainstalována aplikace Adobe Acrobat, klepněte na tuto možnost a aplikace Adobe Acrobat Reader se automaticky nainstaluje. Instalace softwaru pro sít’ový tisk Pokud bude tiskárna připojena k síti, je nutné nejdříve pro tiskárnu nakonfigurovat nastavení protokolu TCP/IP. Jsou-li přiřazena a ověřena nastavení protokolu TCP/IP, můžete spustit instalaci softwaru ve všech počítačích v síti. 4 Vyberte možnost Typická instalace pro síŤovou tiskárnu. Klepněte na tlačítko Další. Software tiskárny lze instalovat typickou nebo uživatelskou metodou. Typická instalace Tato volba je doporučena pro většinu uživatelů. Budou nainstalovány všechny komponenty potřebné k činnosti tiskárny. 1 Zkontrolujte, zda je tiskárna připojena k síti a zapnutá. Podrobnosti o připojení k síti naleznete v uživatelské příručce dodané s tiskárnou. 2 Do jednotky CD-ROM vložte dodaný disk CD-ROM. disk CD-ROM by se měl automaticky spustit a mělo by se zobrazit okno instalace. Nezobrazí-li se okno instalace automaticky, klepněte na tlačítko Start a vyberte možnost Spustit. Do zobrazeného okna zadejte 7 Instalace softwaru tiskárny v systému Windows 5 Uživatelská instalace Zobrazí se seznam tiskáren dostupných v síti. Ze seznamu vyberte tiskárnu, kterou chcete nainstalovat, a klepněte na tlačítko Další. Můžete zvolit jednotlivé komponenty pro instalaci a nastavit konkrétní adresu IP. 1 Zkontrolujte, zda je tiskárna připojena k síti a zapnutá. Podrobnosti o připojení k síti naleznete v uživatelské příručce dodané s tiskárnou. 2 Do jednotky CD-ROM vložte dodaný disk CD-ROM. disk CD-ROM by se měl automaticky spustit a mělo by se zobrazit okno instalace. Nezobrazí-li se okno instalace automaticky, klepněte na tlačítko Start a vyberte možnost Spustit. Do zobrazeného okna zadejte text X:\Setup.exe, písmeno „X“ nahraďte názvem jednotky CDROM a potom klepněte na tlačítko OK. • Pokud není tiskárna v seznamu zobrazena, aktualizujte seznam klepnutím na tlačítko Aktualizovat, nebo přidejte tiskárnu do sítě přepínačem Přidá port TCP/IP. Chcete-li přidat tiskárnu do sítě, zadejte název portu a adresu IP tiskárny. • Pokud chcete vyhledat sdílenou síť ovou tiskárnu (cestu UNC), vyberte přepínač Sdílená tiskárna (UNC) a zadejte název sdílené položky ručně, nebo vyhledejte sdílenou tiskárnu klepnutím na tlačítko Procházet. 6 Po dokončení instalace se zobrazí okno s výzvou k vytištění zkušební stránky a registraci jako uživatel tiskárny Samsung, abyste mohli od společnosti Samsung dostávat informace. Pokud chcete, zaškrtněte příslušná políčka a klepněte na tlačítko Dokončit. 3 Jinak pouze klepněte na tlačítko Dokončit. Klepněte na tlačítko Další. • V případě potřeby vyberte z rozevíracího seznamu jazyk. • Zobrazit návod k použití: Umožní vám zobrazit uživatelskou příručku. Pokud není v počítači nainstalována aplikace Adobe Acrobat, klepněte na tuto možnost a aplikace Adobe Acrobat Reader se automaticky nainstaluje. 4 Vyberte možnost Uživatelská instalace. Klepněte na tlačítko Další. POZNÁMKA: Nepracuje-li tiskárna po dokončení instalace správně, znovu nainstalujte ovladač tiskárny. Viz Opakovaná instalace softwaru tiskárny na straně 10. 8 Instalace softwaru tiskárny v systému Windows 5 6 Zobrazí se seznam tiskáren dostupných v síti. Ze seznamu vyberte tiskárnu, kterou chcete nainstalovat, a klepněte na tlačítko Další. • Pokud není tiskárna v seznamu zobrazena, aktualizujte seznam klepnutím na tlačítko Aktualizovat, nebo přidejte tiskárnu do sítě přepínačem Přidá port TCP/IP. Chcete-li přidat tiskárnu do sítě, zadejte název portu a adresu IP tiskárny. Vyberte komponenty, které chcete instalovat. Po výběru komponent se zobrazí následující okno. Můžete také změnit název tiskárny, nastavit tiskárnu pro sdílení v síti, nastavit tiskárnu jako výchozí a změnit název portu každé tiskárny. Klepněte na tlačítko Další. Chcete-li nainstalovat software na server, zaškrtněte políčko Nastavení tiskárny na serveru. • Pokud chcete vyhledat sdílenou síť ovou tiskárnu (cestu UNC), vyberte přepínač Sdílená tiskárna (UNC) a zadejte název sdílené položky ručně, nebo vyhledejte sdílenou tiskárnu klepnutím na tlačítko Procházet. 7 Po dokončení instalace se zobrazí okno s výzvou k vytištění zkušební stránky a registraci jako uživatel tiskárny Samsung, abyste mohli od společnosti Samsung dostávat informace. Pokud chcete, zaškrtněte příslušná políčka a klepněte na tlačítko Dokončit. Jinak pouze klepněte na tlačítko Dokončit. TIP: Chcete-li nastavit určitou adresu IP pro konkrétní síť ovou tiskárnu, klepněte na tlačítko Nastavení IP adresy. Zobrazí se okno Nastavení IP adresy. Postupujte takto: POZNÁMKA: Nepracuje-li tiskárna po dokončení instalace správně, a. Ze seznamu vyberte tiskárnu, pro kterou chcete nastavit konkrétní adresu IP,. b. Ručně nastavte adresu IP, masku podsítě a bránu tiskárny a klepnutím na tlačítko Konfigurovat nastavte konkrétní adresu IP pro síť ovou tiskárnu. c. Klepněte na tlačítko Další. znovu nainstalujte ovladač tiskárny. Viz Opakovaná instalace softwaru tiskárny na straně 10. 9 Instalace softwaru tiskárny v systému Windows Změna jazyka softwaru POZNÁMKA: Není-li tiskárna připojena k počítači, zobrazí se následující okno. Po instalaci softwaru lze změnit jazyk zobrazení. 1 Klepněte na tlačítko Start. 2 3 4 Vyberte příkaz Programy nebo Všechny programy a potom název ovladače tiskárny. Vyberte položku Výběr jazyka. V okně výběru jazyka vyberte požadovaný jazyk a klepněte na tlačítko OK. Opakovaná instalace softwaru tiskárny V nabídce Start přejděte na příkaz Programy nebo Všechny programy → název ovladače tiskárny → Údržba. Vyberte možnost Opravit a klepněte na tlačítko Další. • Připojte tiskárnu a potom klepněte na tlačítko Další. • Chcete-li tiskárnu připojit později, klepněte na tlačítko Další a na následující obrazovce na tlačítko Ne. Spustí se instalace. Po skončení instalace se nevytiskne zkušební stránka. • Okno opakované instalace se může lišit od okna zobrazeného v této uživatelské příručce v závislosti na používaném rozhraní a typu zařízení. Zobrazí se seznam tiskáren dostupných v síti. Ze seznamu vyberte tiskárnu, kterou chcete nainstalovat, a klepněte na tlačítko Další. 5 Nepodaří-li se software tiskárny nainstalovat, můžete instalaci zopakovat. 1 Spusťte systém Windows. 2 3 4 Vyberte komponenty, které chcete znovu nainstalovat, a klepněte na tlačítko Další. Pokud jste nainstalovali software tiskárny pro lokální tisk a vyberete název ovladače tiskárny, zobrazí se okno s výzvou k vytištění zkušební stránky. Postupujte takto: a. Chcete-li vytisknout zkušební stránku, zaškrtněte příslušné políčko a klepněte na tlačítko Další. b. Pokud se zkušební stránka vytiskne správně, klepněte na tlačítko Ano. 6 Pokud ne, vytiskněte ji znovu klepnutím na tlačítko Ne. Po dokončení instalace klepněte na tlačítko Dokončit. • Pokud není tiskárna v seznamu zobrazena, aktualizujte seznam klepnutím na tlačítko Aktualizovat, nebo přidejte tiskárnu do sítě přepínačem Přidá port TCP/IP. Chcete-li přidat tiskárnu do sítě, zadejte název portu a adresu IP tiskárny. • Pokud chcete vyhledat sdílenou síť ovou tiskárnu (cestu UNC), vyberte přepínač Sdílená tiskárna (UNC) a zadejte název sdílené položky ručně, nebo vyhledejte sdílenou tiskárnu klepnutím na tlačítko Procházet. Zobrazí se seznam komponent, ze kterého můžete vybrat jednotlivé položky a znovu je nainstalovat. 10 Instalace softwaru tiskárny v systému Windows Odebrání softwaru tiskárny 1 2 3 Spusťte systém Windows. V nabídce Start přejděte na příkaz Programy nebo Všechny programy → název ovladače tiskárny → Údržba. Vyberte možnost Odebrat a klepněte na tlačítko Další. 5 Zobrazí se seznam komponent, ze kterého můžete jednotlivé položky vybrat a potom je odebrat. Vyberte komponenty, které chcete odebrat, a klepněte na tlačítko Další. Zobrazí-li počítač výzvu k potvrzení výběru, klepněte na tlačítko Ano. 6 Vybraný ovladač a všechny jeho součásti budou odebrány z počítače. Po odebrání softwaru klepněte na tlačítko Dokončit. 4 11 Instalace softwaru tiskárny v systému Windows 2 1 2 Základní tisk Otevřete dokument, který chcete vytisknout. Vyberte příkaz Tisk v nabídce Soubor. Zobrazí se okno Tisk. V závislosti na aplikaci se může jeho vzhled mírně lišit. Okno Tisk slouží k výběru základních možností nastavení tisku. K těmto nastavením patří počet kopií a rozsah tisku. V této kapitole jsou popsány možnosti tisku a běžné tiskové úlohy v systému Windows. Tato kapitola obsahuje následující části: • Tisk dokumentu • Nastavení tiskárny Zkontrolujte, zda je vybrána správná tiskárna. - Karta Rozvržení - Karta Papír - Karta Grafika - Karta Doplňky - Karta O programu - Karta Tiskárna - Použití nastavení Oblíbené - Použití nápovědy 3 4 Tisk dokumentu POZNÁMKA: 5 6 • Okno Vlastnosti ovladače tiskárny se může od okna zobrazeného v této uživatelské příručce lišit v závislosti na typu používané tiskárny. Prvky okna s vlastnostmi tiskárny budou ale podobné. • Zkontrolujte, se kterými operačními systémy je tiskárna kompatibilní. Informace najdete v části Kompatibilní operační systémy v kapitole Technické specifikace tiskárny v uživatelské příručce tiskárny. • Potřebujete-li zjistit přesný název tiskárny, můžete se podívat na dodaný disk CD-ROM. Následující postup obecně popisuje kroky při tisku z různých aplikací v systému Windows. Přesné kroky tisku dokumentu se mohou lišit v závislosti na použité aplikaci. Přesný popis postupu tisku najdete v uživatelské příručce používané aplikace. 12 Základní tisk Vyberte příslušný ovladač tiskárny v rozevíracím seznamu Název. Chcete-li využít možnosti, kterými je ovladač tiskárny vybaven, klepněte na tlačítko Vlastnosti nebo Předvolby v okně Tisk. Další informace viz Nastavení tiskárny na straně 13. Pokud okno Tisk obsahuje tlačítko Nastavit, Tiskárna nebo Možnosti, klepněte na ně. Na další obrazovce potom klepněte na tlačítko Vlastnosti. Zavřete okno vlastností tiskárny klepnutím na tlačítko OK. V okně Tisk spusťte tiskovou úlohu klepnutím na tlačítko OK nebo Tisk. Karta Rozvržení Nastavení tiskárny Karta Rozvržení umožňuje upravit vzhled dokumentu na vytisknuté stránce. Karta Volby rozvržení obsahuje možnosti Více stránek na list a Plakát. Další informace o přístupu k vlastnostem tiskárny viz Tisk dokumentu na straně 12. V okně vlastností tiskárny můžete měnit všechna nastavení, která se používají při tisku. V zobrazených vlastnostech tiskárny můžete nastavení tiskové úlohy prohlížet a měnit. Okno vlastností tiskárny se může lišit v závislosti na používaném operačním systému. V Sekci softwaru je zobrazeno okno Vlastnosti systému Windows XP. 1 Okno Vlastnosti ovladače tiskárny se může od okna zobrazeného v této uživatelské příručce lišit v závislosti na typu používané tiskárny. 2 Pokud okno vlastností tiskárny otevřete ze složky Tiskárny, zobrazí se v něm další karty systému Windows (viz uživatelská příručka Windows) a karta Tiskárna (viz Karta Tiskárna na straně 16). POZNÁMKY: • Ve většině aplikací v systému Windows mají nastavení provedená v aplikaci přednost před nastaveními, která zadáte v ovladači tiskárny. Nejprve změňte všechna nastavení tisku, která jsou k dispozici v softwarové aplikaci, a potom změňte zbývající nastavení pomocí ovladače tiskárny. • Změněné nastavení bude aktivní pouze během používání aktuální aplikace. Chcete-li, aby změny byly trvalé, zadejte je ve složce Tiskárny. • Následující postup je určen pro systém Windows XP. Při použití jiných verzí operačního systému Windows postupujte podle uživatelské příručky příslušného systému Windows nebo nápovědy online. 1. V systému Windows klepněte na tlačítko Start. 2. Vyberte příkaz Tiskárny a faxy. 3. Vyberte ikonu ovladače tiskárny. 4. Klepněte pravým tlačítkem myši na ikonu ovladače tiskárny a vyberte příkaz Předvolby tisku. 5. Na jednotlivých kartách změňte nastavení a klepněte na tlačítko OK. 1 Orientace Možnost Orientace dovoluje vybrat směr, ve kterém budou informace na stránce vytisknuty. • S nastavením možnosti Na výšku se tiskne na šířku papíru, ve stylu dopisu. • S nastavením možnosti Na šířku se tiskne na výšku papíru, ve stylu dopisu. Na výšku Na šířku • Možnost Otočit o 180 stupňů umožňuje otočit stránku o 180°. 2 Volby rozvržení Možnost Volby rozvržení dovoluje vybrat rozšířené možnosti tisku. Můžete vybrat možnosti Více stránek na list, Plakát a brožur. • Další informace viz Tisk více stránek na jeden list papíru na straně 18. • Další informace viz Tisk plakátů na straně 19. • Další informace viz Tisk brožur na straně 19. 13 Základní tisk Karta Papír 3 Zdroj Zkontrolujte, zda je v rozevíracím seznamu Zdroj vybrán správný zásobník papíru. Při tisku na speciální materiály jako obálky a fólie použijte Ruění podávání. Do ručního nebo víceúčelového zásobníku je nutné vkládat listy po jednom. Je-li jako zdroj papíru nastaven Automatická volba, tiskárna automaticky použije tisková média v následujícím pořadí zásobníků: Ruční zásobník nebo víceúčelový zásobník, Zásobník 1, Doplňkový zásobník 2 Až otevřete okno vlastností tiskárny, můžete pomocí níže uvedených možností nastavit základní specifikace pro manipulaci s papírem. Další informace o přístupu k vlastnostem tiskárny viz Tisk dokumentu na straně 12. Vlastnosti papíru lze nastavit na kartě Papír. 1 4 Typ Nastavte Typ tak, aby odpovídal papíru založenému v zásobníku, z něhož budete tisknout. Tím získáte výtisk nejlepší kvality. Pokud tak neučiníte, nemusíte dosáhnout požadované kvality tisku. Bavlníný: Bavlněný papír gramáže 75~90 g/m2, např. Gilbert 25% a Gilbert 100%. Normální papír: Normální nenatíraný papír. Tento typ vyberte, tiskne-li Vaše tiskárna monochromaticky a na bavlněný papír gramáže 60 g/m2. Recyklovaný papír: Recyklovaný papír gramáže 75~90 g/m2. Barevný papír: Papír s barevným podkladem gramáže 75~90 g/m2. 2 3 4 5 6 5 První strana Tato vlastnost umožňuje tisk první stránky na odlišný druh papíru než zbytek dokumentu. Můžete vybrat zdroj papíru pro první stránku. Do víceúčelového zásobníku například vložte silný papír pro tisk první stránky a do zásobníku 1 vložte obyčejný papír. Potom vyberte Zásobník 1 pro možnost Zdroj a Víceúčelový zásobník pro možnost První strana. 1 Kopie Možnost Kopie dovoluje zadat počet kopií, které chcete vytisknout. Můžete zadat tisk 1 až 999 kopií. 6 Měřítko Možnost Měřítko dovoluje automaticky nebo ručně zmenšit nebo zvětšit tiskovou úlohu vzhledem ke stránce. Můžete vybrat možnosti Žádné, Zmenšit/Zvětšit a Přizpůsobit na stránku. • Další informace viz Tisk zmenšeného nebo zvětšeného dokumentu na straně 21. • Další informace viz Přizpůsobení dokumentu vybranému formátu papíru na straně 21. 2 Formát Možnost Formát dovoluje nastavit formát papíru vloženého do zásobníku. Není-li požadovaný formát v seznamu Formát uveden, klepněte na tlačítko Vlastní. V zobrazeném okně Uživatelský formát papíru nastavte formát papíru a klepněte na tlačítko OK. Nastavení se zobrazí v seznamu Formát, ze kterého můžete položku vybrat. Zadejte vlastní název, který chcete použít. Zadejte formát papíru. 14 Základní tisk Karta Grafika Rozšířené funkce Pomocí následujících možností můžete upravit kvalitu tisku podle potřeby. Další informace o přístupu k vlastnostem tiskárny viz Tisk dokumentu na straně 12. Chcete-li nastavit další možnosti, klepněte na tlačítko Rozšířené funkce. Klepnutím na kartu Grafika lze zobrazit následující možnosti 1 2 • Možnosti TrueType: Tato možnost určuje, co sděluje ovladač tiskárně o způsobu, jakým má zařízení zobrazit text v dokumentu. Vyberte odpovídající nastavení podle stavu dokumentu. Tato možnost může být v závislosti na konkrétním modelu tiskárny k dispozici pouze v systémech Windows 9x/Me. - Poslat jako bitový obrázek: Vyberete-li tuto možnost, ovladač stáhne data písem jako bitmapové obrázky. S tímto nastavením se dokumenty se složitými znaky, například korejskými a čínskými nebo různými jinými typy písma, vytisknou rychleji. - Tisknout jako grafiku: Vyberete-li tuto možnost, ovladač stáhne všechna písma jako obrázky. Při tisku dokumentů s vysokým obsahem grafických prvků a relativně nízkým množstvím písma typu TrueType se může rychlost tisku tímto nastavením zvýšit. • Tisknout veškerý text černě: Je-li zaškrtnuta možnost Tisknout veškerý text černě, veškerý text se vytiskne černě bez ohledu na to, jakou barvou je zobrazený na obrazovce. • Tmavší text: Je-li zaškrtnuta možnost Tmavší text, veškerý text dokumentu se vytiskne tmavší než v obvyklém dokumentu. 3 Kvalita Rozlišení tisku můžete nastavit na hodnotu Nejlepší, Normální nebo Koncept. Čím vyšší hodnotu zvolíte, tím budou tištěné znaky a grafika ostřejší. Vyšší nastavení také může prodloužit dobu potřebnou k tisku dokumentu. Barevný režim Můžete vybrat možnosti barev. Nastavení na hodnotu Barva obvykle zajistí nejlepší kvalitu tisku barevných dokumentů. Pokud chcete tisknout barevný dokument v odstínech šedé, vyberte možnost Odstíny šedé. Chcete-li nastavit možnosti barev ručně, vyberte možnost Ručně a klepněte na tlačítko Nastavení barev nebo Porov. barev. • Nastavení barev: Vzhled obrázků lze upravit změnou nastavení možnosti Levels. • Porov. barev: Barvy výstupu tiskárny lze nastavit podle barev na obrazovce pomocí možnosti Settings. 15 Základní tisk Karta Doplňky Karta O programu Pro dokument můžete vybrat možnosti výstupu. Další informace o přístupu k vlastnostem tiskárny viz Tisk dokumentu na straně 12. Na kartě O programu je zobrazena zpráva o autorských právech a o čísle verze ovladače. Máte-li internetový prohlížeč, můžete klepnout na ikonu webové stránky a připojit se k Internetu. Další informace o přístupu k vlastnostem tiskárny viz Tisk dokumentu na straně 12. Karta Doplňky umožňuje nastavit následující možnosti: 1 Karta Tiskárna 2 Pokud okno vlastností tiskárny otevřete ze složky Tiskárny, zobrazí se i karta Tiskárna. Na této kartě můžete nastavit konfiguraci tiskárny. Následující postup je určen pro systém Windows XP. Při použití jiných verzí operačního systému Windows postupujte podle uživatelské příručky příslušného systému Windows nebo nápovědy online. 1 Klepněte na tlačítko Start na hlavním panelu systému Windows. 3 2 3 4 5 1 Vodoznak Můžete vytvořit obrázek s textem, který se na každé stránce dokumentu vytiskne jako pozadí. Další informace viz Použití vodotisků na straně 22. 2 Šablona Šablony často zastupují funkci předtištěných formulářů a hlavičkových papírů. Další informace viz Použití šablon na straně 23. POZNÁMKA: Systém NT 4.0 funkci Šablona nepodporuje. 3 Možnosti výstupu • Pořadí tisku: Můžete nastavit pořadí, v jakém se stránky dokumentu vytisknou. Vyberte pořadí při tisku z rozevíracího seznamu. - Normal: Tiskárna vytiskne všechny stránky od první do poslední. - Obrácené pořadí stránek: Tiskárna vytiskne všechny stránky od poslední k první. - Tisknout liché stránky: Tiskárna vytiskne pouze liché stránky dokumentu. - Tisknout sudé stránky: Tiskárna vytiskne pouze sudé stránky dokumentu. 16 Základní tisk Vyberte příkaz Tiskárny a faxy. Vyberte ikonu ovladače tiskárny. Klepněte pravým tlačítkem na ikonu ovladače tiskárny a klepněte na příkaz Vlastnosti. Klepněte na kartu Tiskárna a nastavte příslušné možnosti. Použití nastavení Oblíbené Možnost Oblíbené, která je zobrazena na každé kartě s vlastnostmi, umožňuje uložit aktuální nastavení vlastností pro pozdější použití. Chcete-li uložit položku do seznamu Oblíbené, postupujte takto: 1 2 Změňte nastavení na každé kartě podle potřeby. 3 Klepněte na tlačítko Uložit. Zadejte název položky do pole Oblíbené. S uložením seznamu Oblíbené se uloží všechna aktuální nastavení ovladače. Až budete chtít použít některé z uložených nastavení, vyberte ho v rozevíracím seznamu Oblíbené. Nastavení tisku se změní podle vybraného oblíbeného nastavení. Chcete-li položku oblíbeného nastavení odstranit, vyberte ji v seznamu a klepněte na tlačítko Smazat. Výběrem položky Výchozí hodnota tiskárny ze seznamu můžete obnovit výchozí nastavení ovladače tiskárny. Použití nápovědy Zařízení obsahuje obrazovku s nápovědou, kterou lze aktivovat pomocí tlačítka Nápověda v okně vlastností tiskárny. Obrazovky s nápovědou poskytují podrobné informace o funkcích tiskárny, které lze nastavit v ovladači tiskárny. Nápovědu lze také zobrazit klepnutím na tlačítko rohu a klepnutím na libovolné nastavení. v pravém horním 17 Základní tisk 3 Rozšířené možnosti tisku Tisk více stránek na jeden list papíru V této kapitole jsou popsány další možnosti tisku a složitější tiskové úlohy. POZNÁMKA: 1 2 3 4 Můžete vybrat počet stránek, které chcete vytisknout na jeden arch papíru. Při tisku více stránek na jeden list papíru se stránky zmenší a budou umístěny na papír v pořadí, které zadáte. Na jeden list můžete vytisknout až 16 stránek. 1 • Okno Vlastnosti ovladače tiskárny se může od okna zobrazeného v této uživatelské příručce lišit v závislosti na typu používané tiskárny. Prvky okna s vlastnostmi tiskárny budou ale podobné. • Potřebujete-li zjistit přesný název tiskárny, můžete se podívat na dodaný disk CD-ROM. 2 3 Chcete-li nastavení tisku změnit ze softwarové aplikace, otevřete okno vlastností tiskárny. Viz Tisk dokumentu na straně 12. Na kartě Rozvržení vyberte možnost Více stránek na list v rozevíracím seznamu Typ. Vyberte počet stránek, které chcete na 1 list vytisknout (1, 2, 4, 6, 9 nebo 16), v rozevíracím seznamu Stran na list. Tato kapitola obsahuje následující části: • Tisk více stránek na jeden list papíru • Tisk plakátů • Tisk brožur • Tisk na obě strany papíru • Tisk zmenšeného nebo zvětšeného dokumentu • Přizpůsobení dokumentu vybranému formátu papíru • Použití vodotisků • Použití šablon 4 5 6 18 Rozšířené možnosti tisku V případě potřeby vyberte v rozevíracím seznamu Pořadí stran pořadí tisku stránek. Chcete-li kolem každé stránky dokumentu vytisknout ohraničení, zaškrtněte políčko Tisknout okraje stránek. Klepněte na kartu Papír a vyberte zdroj, formát a typ papíru. Vytiskněte dokument klepnutím na tlačítko OK. Tisk plakátů Tisk brožur Funkce umožňuje vytisknout jednostránkový dokument na 4, 9 nebo 16 archů papíru a jejich vzájemným složením pak vytvořit jeden dokument velikost plakátu. 1 2 3 8 Chcete-li nastavení tisku změnit ze softwarové aplikace, otevřete okno vlastností tiskárny. Viz Tisk dokumentu na straně 12. Klepněte na kartu Rozvržení a vyberte možnost Poster v rozevíracím seznamu Typ. 9 8 9 Tato funkce tiskárny umožňuje tisknout dokumenty po obou stranách papíru a uspořádá stránky tak, aby přeložením vytištěného papíru vznikla brožura. 1 Chcete-li nastavení tisku změnit ze softwarové aplikace, otevřete vlastnosti tiskárny. Viz Tisk dokumentu na straně 12. 2 Na kartě Rozvržení zvolte možnost Tisk brožury z rozevíracího seznamu Typ. Nastavte možnosti plakátu: Rozložení stránek může mít hodnoty 2 x 2, 3 x 3 nebo 4 x 4. Vyberete-li možnost 2 x 2, výstup se automaticky zvětší a pokryje 4 stránky papíru. POZNÁMKA: Možnost tisku brožur je k dispozici, pokud je vybrána velikost A4, Letter, Legal nebo Folio v seznamu Velikost na kartě Papír. 3 4 5 Zadejte překrytí (v milimetrech nebo palcích), které zjednoduší sestavení výsledného plakátu. 0,15 palce 0,15 palce 4 5 Klepněte na kartu Papír a vyberte zdroj, formát a typ papíru. Vytiskněte dokument klepnutím na tlačítko OK. Plakát dokončete slepením vytištěných listů. 19 Rozšířené možnosti tisku Klepněte na kartu Papír a vyberte zdroj, velikost a typ papíru. Vytiskněte dokument klepnutím na tlačítko OK. Po tisku stránky složte a sešijte. 1 Tisk na obě strany papíru 2 3 Můžete tisknout na obě strany listu papíru. Před tiskem rozhodněte, jak má být dokument orientován. Chcete-li nastavení tisku změnit ze softwarové aplikace, otevřete vlastnosti tiskárny. Tisk dokumentu na straně 12. Na kartě Rozvržení vyberte orientaci papíru. V sekci Oboustranný tisk vyberte požadovanou možnost oboustranné vazby. K dispozici jsou následující možnosti: • Printer Setting: po vybrání této možnosti se nastavení funkce určí podle nastavení na ovládacím panelu tiskárny. Funkci podporují pouze některé tiskárny. • Žádná • Dlouhý okraj, což je obvyklé rozvržení používané při vazbě knih. • Krátký okraj – tento typ se často používá pro kalendáře. 2 2 3 3 2 5 5 2 3 5 3 5 ▲ Dlouhý okraj ▲ Krátký okraj POZNÁMKA: • Netiskněte na obě strany štítků, transparentních fólií, obálek nebo silného papíru. Může dojít k zaseknutí papíru a poškození tiskárny. • Chcete-li použít oboustranný tisk, můžete vybrat pouze následující velikosti papíru: A4, Letter, Legal a Folio s gramáží 75–90 g/m2). 4 5 Klepněte na kartu Papír a vyberte zdroj, velikost a typ papíru. Vytiskněte dokument klepnutím na tlačítko OK. Tiskárna vytiskne nejdříve každou druhou stránku dokumentu. POZNÁMKA: Pokud tiskárna neobsahuje duplexní jednotku, měli byste dokončit tiskovou úlohu ručně. Tiskárna vytiskne nejdříve každou druhou stránku dokumentu. Po vytištění první stránky úlohy se zobrazí okno Printing Tip (Tiskový tip). Dokončete tiskovou úlohu podle pokynů na obrazovce. 20 Rozšířené možnosti tisku Tisk zmenšeného nebo zvětšeného dokumentu Přizpůsobení dokumentu vybranému formátu papíru Velikost obsahu stránky můžete změnit tak, aby se dokument na stránce vytiskl menší nebo větší. 1 2 3 Chcete-li nastavení tisku změnit ze softwarové aplikace, otevřete okno vlastností tiskárny. Viz Tisk dokumentu na straně 12. Na kartě Papír vyberte možnost Zmenšit/Zvětšit v rozevíracím seznamu Typ. Do pole Procento zadejte měřítko. Hodnotu můžete změnit také pomocí tlačítek 4 5 A a Tato funkce umožňuje přizpůsobit velikost libovolné tiskové úlohy formátu používaného papíru bez ohledu na velikost původního digitálního dokumentu. To může být užitečné v případě, že chcete zkontrolovat jemné detaily v dokumentu malého formátu. 1 2 . 3 Ve skupině Možnosti papíru zadejte zdroj, formát a typ papíru. 4 5 Vytiskněte dokument klepnutím na tlačítko OK. 21 Rozšířené možnosti tisku Chcete-li nastavení tisku změnit ze softwarové aplikace, otevřete okno vlastností tiskárny. Viz Tisk dokumentu na straně 12. Na kartě Papír vyberte možnost Přizpůsobit na stránku v rozevíracím seznamu Typ. V rozevíracím seznamu Cílová strana vyberte požadovaný formát. Ve skupině Možnosti papíru zadejte zdroj, formát a typ papíru. Vytiskněte dokument klepnutím na tlačítko OK. Vytvoření vodotisku Použití vodotisků 1 Možnost Watermark umožňuje vytisknout text přes stávající dokument. Můžete chtít například přes první stránku nebo přes všechny stránky dokumentu úhlopříčně vytisknout velkými šedými písmeny text KONCEPT nebo TAJNÉ. 2 Chcete-li nastavení tisku změnit ze softwarové aplikace, otevřete okno vlastností tiskárny. Viz Tisk dokumentu na straně 12. Klepněte na kartu Doplňky a potom na tlačítko Upravit ve skupině Vodoznak. Zobrazí se okno Upravit vodoznak. Tiskárna je dodávána s několika předdefinovanými vodotisky, které lze změnit. Také můžete do seznamu přidat vlastní vodotisky. Použití existujícího vodotisku 1 2 Chcete-li nastavení tisku změnit ze softwarové aplikace, otevřete okno vlastností tiskárny. Viz Tisk dokumentu na straně 12. Klepněte na kartu Doplňky a v rozevíracím seznamu Vodoznak vyberte požadovaný vodotisk. Vybraný vodotisk se zobrazí v náhledu dokumentu. 3 4 Náhled 3 Vytiskněte dokument klepnutím na tlačítko OK. 5 POZNÁMKA: V náhledu se zobrazí stránka tak, jak bude vypadat, 6 až bude vytištěna. Do pole Text vodoznaku zadejte text vodotisku. Text může mít až 40 znaků. Text se zobrazí v okně náhledu. Zaškrtnete-li políčko Pouze první stránka, vodotisk se vytiskne pouze na první stránku dokumentu. Zadejte možnosti vodotisku. Ve skupině Atributy písma můžete zadat název písma, jeho styl, velikost a úroveň odstínů šedé. Ve skupině Úhel textu můžete zadat úhel otočení vodotisku. Přidejte vodotisk do seznamu vodotisků klepnutím na tlačítko Přidat. Po dokončení úprav spusťte tisk klepnutím na tlačítko OK. Chcete-li přestat tisknout vodotisk, vyberte možnost <Bez vodoznaku> v rozevíracím seznamu Vodoznak. 22 Rozšířené možnosti tisku Úpravy vodotisku 1 2 3 4 5 Použití šablon Chcete-li nastavení tisku změnit ze softwarové aplikace, otevřete okno vlastností tiskárny. Viz Tisk dokumentu na straně 12. Klepněte na kartu Doplňky a potom na tlačítko Upravit ve skupině Vodoznak. Zobrazí se okno Upravit vodoznak. V rozevíracím seznamu Stávající vodoznaky vyberte vodotisk, který chcete upravit, a změňte jeho text a nastavení. Uložte provedené změny klepnutím na tlačítko Aktualizovat. Co je to šablona? Dear ABC Klepejte opakovaně na tlačítko OK, dokud se okno Tisk nezavře. Regards WORLD BEST Odstranění vodotisku 1 2 3 4 Chcete-li nastavení tisku změnit ze softwarové aplikace, otevřete okno vlastností tiskárny. Viz Tisk dokumentu na straně 12. Na kartě Doplňky klepněte ve skupině Vodotisk na tlačítko Upravit. Zobrazí se okno Upravit vodoznak. V seznamu Stávající vodoznaky vyberte vodotisk, který chcete odstranit, a klepněte na tlačítko Smazat. Klepejte opakovaně na tlačítko OK, dokud se okno Tisk nezavře. Šablona je text nebo obrázek uložený na pevném disku počítače ve zvláštním formátu souboru, který lze vytisknout na libovolný dokument. Šablony často zastupují funkci předtištěných formulářů a hlavičkových papírů. Namísto předtištěného hlavičkového papíru můžete vytvořit šablonu obsahující stejné informace jako hlavičkový papír. Chcete-li potom vytisknout dopis na hlavičkový papír společnosti, není nutné do zařízení vkládat předtištěný hlavičkový papír. Stačí dát pouze tiskárně pokyn, aby na dokument vytiskla šablonu hlavičkového papíru. POZNÁMKA: Systém NT 4.0 funkci Šablona nepodporuje. Vytvoření nové šablony Chcete-li používat šablonu, je třeba nejprve vytvořit novou šablonu, která může obsahovat logo nebo obrázek. 1 WORLD BEST 2 3 Vytvořte nebo otevřete dokument obsahující text nebo obrázek, který chcete v nové šabloně použít. Umístěte jednotlivé položky přesně tak, jak si je přejete v šabloně vytisknout. Dokument lze uložit jako šablonu v okně vlastností tiskárny. Viz Tisk dokumentu na straně 12. Klepněte na kartu Doplňky a potom klepněte na tlačítko Upravit ve skupině Šablona. Náhled 23 Rozšířené možnosti tisku 4 Použití šablony V okně Edit Overlay klepněte na tlačítko Vytvořit šablonu. Po vytvoření je šablona připravena k tisku společně s dokumentem. Chcete-li vytisknout šablonu s dokumentem, postupujte takto: 1 2 3 4 5 5 Vytvořte nebo otevřete dokument, který chcete vytisknout. Chcete-li nastavení tisku změnit ze softwarové aplikace, otevřete okno vlastností tiskárny. Viz Tisk dokumentu na straně 12. Klepněte na kartu Doplňky. V rozevíracím seznamu Šablona vyberte požadovanou šablonu. Nezobrazí-li se šablona, kterou chcete použít, v seznamu Šablona, klepněte postupně na tlačítka Upravit a Načíst šablonu a vyberte soubor se šablonou. V okně Vytvořit šablonu, napište do rámečku Název souboru název šablony.. V případě potřeby vyberte cestu k souboru. (Výchozí cesta je C:\Formover). Pokud jste požadovaný soubor s šablonou uložili do externího souboru, můžete ho také načíst po otevření okna Načíst šablonu. Až soubor vyberete, klepněte na tlačítko Otevřít. Soubor se zobrazí v seznamu Seznam šablon a lze ho použít k tisku. Vyberte šablonu v poli Seznam šablon. 6 7 Klepněte na tlačítko Uložit. V poli Seznam šablon se zobrazí nový název. Dokončete tvorbu šablony klepnutím na tlačítko OK nebo Ano. Soubor se nevytiskne. Uloží se na pevný disk počítače. POZNÁMKA: Formát (velikost stránky) dokumentu šablony musí být stejný jako formát dokumentu, který chcete se šablonou vytisknout. Nevytvářejte šablonu s vodotiskem. 24 Rozšířené možnosti tisku 6 7 V případě potřeby zaškrtněte políčko Při tisku potvrdit šablonu. Zaškrtnete-li toto políčko, zobrazí se při každém odesílání dokumentu k tisku okno s žádostí o potvrzení, zda se má šablona tisknout společně s dokumentem. Je-li políčko ponecháno volné a vyberete-li šablonu, vytiskne se šablona s dokumentem automaticky. Klepejte opakovaně na tlačítka OK nebo Ano, dokud se nespustí tisk. Šablona se stáhne společně s tiskovou úlohou a vytiskne se s dokumentem. POZNÁMKA: Rozlišení dokumentu šablony musí být stejné jako rozlišení dokumentu, který chcete se šablonou vytisknout. Odstranění šablony Nepoužívané šablony můžete odstranit. 1 2 3 4 5 6 V okně vlastností tiskárny klepněte na kartu Doplňky. Klepněte na tlačítko Upravit ve skupině Šablona. V seznamu Seznam šablon vyberte šablonu, kterou chcete odstranit. Klepněte na tlačítko Smazat šablonu. Po zobrazení okna s výzvou k potvrzení klepněte na tlačítko Ano. Klepejte opakovaně na tlačítko OK, dokud se okno Tisk nezavře. 25 Rozšířené možnosti tisku 4 Místní sdílení tiskárny Nastavení hostitelského počítače 1 2 3 4 5 6 Tiskárnu můžete připojit přímo k vybranému počítači, který se v síti nazývá hostitelský počítač. Následující postup je určen pro systém Windows XP. Při použití jiných verzí operačního systému Windows postupujte podle uživatelské příručky příslušného systému Windows nebo nápovědy online. POZNÁMKY: • Zkontrolujte, se kterými operačními systémy je tiskárna kompatibilní. Informace najdete v části Kompatibilní operační systémy v kapitole Technické specifikace tiskárny v uživatelské příručce tiskárny. • Potřebujete-li zjistit přesný název tiskárny, můžete se podívat na dodaný disk CD-ROM. Spusťte systém Windows. Z nabídky Start vyberte příkaz Tiskárny a faxy. Poklepejte na ikonu ovladače tiskárny. V nabídce Tiskárna vyberte možnost Sdílení. Z nabídky Start vyberte příkaz Tiskárny a faxy. Zaškrtněte políčko Sdílet tuto tiskárnu. Nastavení klientského počítače 1 2 3 4 5 6 7 8 9 10 11 26 Místní sdílení tiskárny Klepněte pravým tlačítkem na tlačítko Start na hlavním panelu Windows a vyberte možnost Prozkoumat. V levém sloupci otevřete síťovou složku. Klepněte na název sdílené položky. Z nabídky Start vyberte příkaz Tiskárny a faxy. Poklepejte na ikonu ovladače tiskárny. V nabídce Tiskárna vyberte možnost Vlastnosti. Na kartě Porty klepněte na tlačítko Přidat port. Vyberte možnost Místní port a potom klepněte na tlačítko Nový port. Do pole Zadejte název portu zadejte název sdílené tiskárny. Klepněte na tlačítko OK a potom na tlačítko Zavřít. Klepněte na tlačítko Použít a potom na tlačítko OK. 5 Program Inteligentní panel zobrazuje aktuální stav tiskárny, různé informace a hladinu zbývajícího toneru v kazetách s tonerem. Dále umožňuje měnit různá nastavení. Používání programu Inteligentní panel 2 Inteligentní panel je program, který monitoruje stav tiskárny a o tomto stavu informuje uživatele. Umožňuje také přizpůsobit nastavení tiskárny. Inteligentní panel se automaticky nainstaluje společně se softwarem tiskárny. 3 1 4 5 POZNÁMKY: • Použití tohoto programu vyžaduje: - Systém Windows 98 nebo novější (systém Windows NT 4.0 lze použít pouze v případě tiskáren s podporou pro práci v síti). Informace o operačních systémech, které jsou kompatibilní s používanou tiskárnou, naleznete v kapitole Technické specifikace v Uživatelské příručce tiskárny. - Aplikaci Internet Explorer verze 5.0 nebo novější (aby bylo možno zobrazit animace Flash v nápovědě ve formátu HTML). • Přesný název tiskárny lze ověřit pomocí dodaného disku CD-ROM. 1 Hladina toneru Uživatel může zobrazit hladinu toneru, který zbývá v kazetách s tonerem. Tiskárna a počet kazet s tonerem, které jsou zobrazeny v předchozím okně, se mohou lišit v závislosti na používané tiskárně. 2 Koupit Náhradní kazety s tonerem lze objednat systémem online. 3 Průvodce řešením problémů Informace o řešení potíží naleznete v nápovědě. Principy programu Inteligentní panel 4 Nast. tiskárny V okně nástroje Nastavení tiskárny lze konfigurovat různá nastavení tiskárny. Pokud se při tisku vyskytne chyba, automaticky se spustí program Inteligentní panel a zobrazí hlášení o chybě. Program Inteligentní panel lze spustit také ručně pomocí hlavního panelu systému Windows. Na hlavním panelu systému Windows poklepejte na ikonu programu Inteligentní panel. POZNÁMKY: Pokud připojíte tiskárnu k síti, místo okna nástroje Nastavení tiskárny se zobrazí okno Webová služba SyncThru. Poklepejte na tuto ikonu. 5 Nast. ovladače V okně vlastností tiskárny můžete měnit všechna nastavení, která se používají při tisku. Další informace naleznete v kapitole Viz Nastavení tiskárny na straně 13. Další možností je klepnutí na nabídku Start a postupný výběr položek Programy nebo Všechny programy → název ovladače používané tiskárny → Smart Panel. Spuštění průvodce odstraňováním problémů POZNÁMKY: • Pokud jste již nainstalovali více tiskáren Samsung, vyberte nejprve model té tiskárny, která má používat příslušný program Inteligentní panel. Na hlavním panelu systému Windows klepněte pravým tlačítkem na ikonu programu Inteligentní panel a vyberte název používané tiskárny. • Okno programu Inteligentní panel a jeho obsah zobrazený v této Sekci softwaru se mohou lišit v závislosti na použité tiskárně. Pomocí průvodce odstraňováním problémů lze zobrazit řešení problémů s chybovým stavem. Na hlavním panelu systému Windows klepněte pravým tlačítkem na ikonu programu Inteligentní panel a vyberte příkaz Průvodce řešením problémů. 27 Používání programu Inteligentní panel Používání nástroje Nastavení tiskárny Změny nastavení programu Inteligentní panel Pomocí nástroje Nastavení tiskárny lze konfigurovat a ověřit nastavení tisku. 1 2 3 Na hlavním panelu systému Windows klepněte pravým tlačítkem na ikonu programu Inteligentní panel a vyberte příkaz Možnosti. Na hlavním panelu systému Windows klepněte pravým tlačítkem na ikonu programu Inteligentní panel a vyberte příkaz Nast. tiskárny. Změňte nastavení. Otevře se následující okno. Klepnutím na tlačítko Odeslat odešlete změny do tiskárny. POZNÁMKY: Pokud připojíte tiskárnu k síti, místo okna nástroje Nastavení tiskárny se zobrazí okno Webová služba SyncThru. Používání nápovědy na obrazovce Nápovědu k nástroji Nastavení tiskárny si můžete vyvolat přímo na obrazovce. Pro vyvolání nápovědy klepněte pravým tlačítkem myši na položku nebo na ikonu a poté zvolte „Co je to?“. Zobrazí se malé okno s vysvětlením. • Zobrazit, pokud je dokončena úloha sít’ové tiskárny: Počítač po dokončení úlohy zobrazí místní okno nebo bublinu programu Inteligentní panel. (Pouze pro tiskárny s podporou pro práci v síti.) • Zobrazit, pokud dojde k chybě během tisku: Pokud při tisku dojde k chybě, počítač zobrazí místní okno nebo bublinu programu Inteligentní panel. • Styl zobrazení: Pomocí této volby je možné vybrat způsob, jakým počítač zobrazuje zprávy. Pokud vyberete možnost Místní okno (inteligentní panel), zpráva se zobrazí v místním okně programu Inteligentní panel. • Spustit monitor úloh, pokud je úloha uložena v tiskárně: Pokud tiskové úlohy ukládáte na pevný disk tiskárny, počítač otevře okno Monitor úloh. (Pouze pro tiskárny s podporou pro práci v síti se zabudovaným pevným diskem.) • Naplánovat automatickou kontrolu stavu každých: Počítač pravidelně aktualizuje stav tiskárny. Čím více se bude nastavená hodnota blížit času 1 sekunda, tím častěji bude počítač kontrolovat stav tiskárny. Umožní tak rychlejší odpověď na každou chybu tiskárny. 28 Používání programu Inteligentní panel 6 Použití tiskárny v systému Linux Požadavky na systém Podporované operační systémy • Redhat 7.1 a novější Tiskárnu lze používat v prostředí systému Linux. • Linux Mandrake 8.0 a novější Tato kapitola obsahuje následující části: • SuSE 7.1 a novější • Požadavky na systém • Instalace ovladače tiskárny • Turbo Linux 7.0 a novější • Změna metody připojení tiskárny • Slackware 8.1 a novější • Odinstalování ovladače tiskárny • Použití nástroje pro konfiguraci Doporučená konfigurace • Změna vlastností LLPR • Pentium IV, 1 GHz a rychlejší • Caldera OpenLinux 3.1 a novější • 256 MB paměti RAM a více • Pevný disk o kapacitě 1 GB a více Software • Glibc 2.1 a novější • GTK+ 1.2 a novější • GhostScript POZNÁMKY: • Okno vlastností tiskárny v systému Linux uvedené v této příručce se může lišit podle používané tiskárny. Okna s vlastnostmi budou ale podobné. • Název tiskárny můžete ověřit na dodaném disku CD-ROM. 29 Použití tiskárny v systému Linux V případě instalace Expert (Pro odborníky) vyberte požadovanou možnost a klepněte na tlačítko Begin Install (Spustit instalaci). Instalace ovladače tiskárny 1 2 Zkontrolujte, zda je tiskárna připojena k počítači. Zapněte počítač i tiskárnu. Po zobrazení okna Administrator Login (Přihlášení správce) zadejte „root“ do pole Login a zadejte systémové heslo. POZNÁMKA: K instalaci softwaru tiskárny je nutné se přihlásit jako správce (root). Pokud nejste správcem, obrať te se na správce systému. 3 Vložte disk CD-ROM se softwarem tiskárny. Disk CD-ROM se automaticky spustí. POZNÁMKA: Pokud se disk CD-ROM nespustí automaticky, klepněte na ikonu v dolní části okna. Po zobrazení okna Terminal (Terminál) zadejte příkazy: [root@local /root]# mount -t iso9660 / dev/ hdc/ mnt/ cdrom (za předpokladu, že /dev/hdc je váš softwarový disk CD k tiskárně a že máte adresář /mnt/cdrom) [root@local /root]# cd /mnt/cdrom (adresář disku CD-ROM) [root@local cdrom]# ./setup.sh 4 6 Spustí se instalace ovladače tiskárny. Po dokončení instalace klepněte na tlačítko Start. 7 Otevře se okno Linux Printer Configuration (Konfigurace tiskárny systému Linux). Klepněte na ikonu Add Printer (Přidat tiskárnu) na panelu nástrojů v horní části okna. Vyberte typ instalace: buď Recommended (Doporučená), nebo Expert (Pro odborníky), a klepněte na tlačítko Continue (Pokračovat). POZNÁMKA: V závislosti na použité tiskovém systému se může zobrazit okno Administrator Login (Přihlášení správce). Zadejte „root“ do pole Login a zadejte systémové heslo. 5 8 Recommended (Doporučená): Tato instalace je plně automatizovaná a nevyžaduje interakci s uživatelem. Expert (Pro odborníky): Tato instalace umožňuje vybrat cestu instalace nebo tiskový systém. Pokud jste vybrali možnost Recommended (Doporučená), přejděte na krok 6. Zobrazí se tiskárny aktuálně instalované v systému. Vyberte tiskárnu, kterou chcete použít. V horní části okna Add a Printer (Přidat tiskárnu) jsou k dispozici funkční karty dostupné pro vybranou tiskárnu. POZNÁMKA: Pokud tiskárna podporuje tisk pomocí jazyku PS, doporučuje se vybrat ovladač PS. 30 Použití tiskárny v systému Linux 9 Změna metody připojení tiskárny Klepněte na kartu Connection (Připojení) a zkontrolujte, zda je port tiskárny nastaven správně. V opačném případě změňte nastavení zařízení. Pokud během používání změníte metodu připojení tiskárny z portu USB na paralelní připojení nebo naopak, musíte znovu nakonfigurovat tiskárnu systému Linux přidáním tiskárny do systému. Postupujte takto: 1 2 Zkontrolujte, zda je tiskárna připojena k počítači. Zapněte počítač i tiskárnu. Po zobrazení okna Administrator Login (Přihlášení správce) zadejte „root“ do pole Login a zadejte systémové heslo. POZNÁMKA: K instalaci nové tiskárny do tiskového systému je nutné se přihlásit jako správce (root). Pokud nejste správcem, obrať te se na správce systému. 3 10 Pomocí karet Settings (Nastavení) a Queue (Fronta) lze zobrazit aktuální nastavení tiskárny. Nastavení lze v případě potřeby změnit. POZNÁMKA: Možnosti se mohou lišit v závislosti na použité tiskárně. 4 Pole Description (Popis) a Location (Umístění) na obrazovce Queue (Fronta) nemusejí být zobrazena v závislosti na použitém tiskovém systému. 5 11 12 13 Z nabídky ikony Startup Menu (Nabídka ke spuštění) v dolní části plochy vyberte příkaz Linux Printer (Tiskárna systému Linux) a potom Configuration Tool (Nástroj pro konfiguraci). Okno Linux Printer Configuration (Konfigurace tiskárny systému Linux) lze také otevřít zadáním příkazu „linux-config“ do okna Terminal (Terminál). Po zobrazení okna Linux Printer Configuration (Konfigurace tiskárny systému Linux) klepněte na ikonu Add Printer (Přidat tiskárnu) na panelu nástrojů v horní části okna. Klepněte na kartu Connection (Připojení) v horní části okna Add a Printer (Přidat tiskárnu). Zkontrolujte, zda je port tiskárny nastaven správně. V opačném případě změňte nastavení zařízení. Okno zavřete klepnutím na tlačítko OK. Pokud okno indikuje úspěšnou konfiguraci nové tiskárny, klepněte na tlačítko OK. Znovu se zobrazí okno Linux Printer Configuration (Konfigurace tiskárny systému Linux). Na kartě Info (Informace) můžete zobrazit informace o ovladači tiskárny. Konfiguraci tiskárny lze v případě potřeby změnit. Podrobnosti o změně konfigurace tiskárny viz Použití nástroje pro konfiguraci na straně 32. 6 31 Použití tiskárny v systému Linux Klepněte na tlačítko OK. Odinstalování ovladače tiskárny 1 Použití nástroje pro konfiguraci Z nabídky ikony Startup Menu (Nabídka ke spuštění) v dolní části plochy vyberte příkaz Linux Printer (Tiskárna systému Linux) a potom Configuration Tool (Nástroj pro konfiguraci). Nástroj pro konfiguraci poskytuje přístup k úkolům správy včetně přidávání a odebírání nových tiskáren a změnám jejich globálních nastavení. Uživatelé jej také mohou spouštět, pokud chtějí snadno kontrolovat tiskové fronty, kontrolovat vlastnosti tiskárny a měnit jejich místní předvolby. Přístup k nástroji pro konfiguraci: 1 2 3 2 Okno Linux Printer Configuration (Konfigurace tiskárny systému Linux) lze také otevřít zadáním příkazu „linux-config“ do okna Terminal (Terminál). V okně Linux Printer Configuration (Konfigurace tiskárny systému Linux) vyberte příkaz Uninstall (Odinstalovat) z nabídky File (Soubor). Zobrazí se okno Administrator Login (Přihlášení správce). Zadejte „root“ do pole Login a zadejte systémové heslo. Klepněte na tlačítko Proceed (Pokračovat). Z nabídky ikony Startup Menu (Nabídka ke spuštění) v dolní části obrazovky vyberte příkaz Linux Printer (Tiskárna systému Linux) a potom Configuration Tool (Nástroj pro konfiguraci). Zobrazí se okno Linux Printer Configuration (Konfigurace tiskárny systému Linux). Toto okno lze také zobrazit z okna Terminal (Terminál) zadáním příkazu „linux-config“. Okno Linux Printer Configuration (Konfigurace tiskárny systému Linux) zobrazuje v levém podokně seznam nainstalovaných tiskáren. Pravé podokno obsahuje několik karet, které zobrazují informace týkající se aktuálně vybrané tiskárny. Vyberte příslušný ovladač tiskárny, pokud ještě není vybrán. POZNÁMKA: K odinstalování softwaru tiskárny je nutné se přihlásit jako správce (root). Pokud nejste správcem, obrať te se na správce systému. 4 5 Zobrazí se okno s výzvou k potvrzení požadavku na odinstalování. Klepněte na tlačítko Yes (Ano). Vyberte možnost Complete uninstall (Kompletní odinstalování) a klepněte na tlačítko Uninstall (Odinstalovat). 3 Karta Info (Informace) zobrazuje obecné informace o tiskárně. Používáte-li Internet, můžete klepnutím na tlačítko Go to the Web page for this printer (Přejít na webovou stránku této tiskárny) zobrazit web společnosti Samsung. Klepnutím na kartu Job (Úloha) můžete zkontrolovat a spravovat frontu úloh vybrané tiskárny. Můžete pozastavit, obnovit nebo odstranit vybrané úlohy ve frontě. Vybrané úlohy lze přetáhnout na tiskovou frontu jiné tiskárny. 6 7 Klepnutím na tlačítko OK spustíte odinstalování. Po dokončení odinstalování klepněte na tlačítko Finished (Dokončit). 32 Použití tiskárny v systému Linux Karta Properties (Vlastnosti) umožňuje změnit výchozí nastavení tiskárny. Okno LLPR Properties (Vlastnosti LLPR) lze také otevřít následujícími způsoby: • Z nabídky ikony Startup Menu (Nabídka ke spuštění) v dolní části obrazovky vyberte příkaz Linux Printer (Tiskárna systému Linux) a potom Linux LPR. 3 • Pokud je okno Linux Printer Configuration (Konfigurace tiskárny systému Linux) zobrazeno, vyberte příkaz Test Print (Testovací tisk) z nabídky Print (Tisk). Otevře se okno LLPR Properties (Vlastnosti LLPR). POZNÁMKA: Uživatelé mohou přepsat systémová výchozí nastavení, která definoval správce. Pokud uživatel klepne na tlačítko Apply (Použít), uloží se tato vlastní nastavení do uživatelského profilu a lze je použít později s LLPR. Pokud nástroj pro konfiguraci spustí správce, uloží se nastavení jako nové globální výchozí hodnoty. V horní části okna je zobrazeno následujících šest karet: • General (Obecné): Umožňuje změnit formát papíru, typ papíru, zdroj papíru, orientaci dokumentů, zapnout oboustranný tisk, přidat záhlaví a zápatí a změnit počet stránek na list. Změna vlastností LLPR Vlastnosti tiskárny lze upravit po otevření okna LLPR Properties (Vlastnosti LLPR). • Margins (Okraje): Umožňuje určit okraje stránky. Grafika vpravo znázorňuje aktuální nastavení. Tyto okraje se nepoužijí při tisku prostých dat jazyka PostScript. Otevření okna LLPR Properties (Vlastnosti LLPR): 1 2 V používané aplikaci vyberte příkaz Print (Tisk). • Image (Obrázek): Umožňuje nastavit možnosti obrázku, které se použijí při tisku obrazových souborů, např. pokud je do LLPR na příkazovém řádku předán dokument v jiném jazyce než PostScript. Nastavení barev také ovlivní dokumenty jazyka Postscript. V zobrazeném okně Linux LPR klepněte na možnost Properties (Vlastnosti). • Text: Umožňuje vybrat hustotu textu a zapnout nebo vypnout barevné zvýraznění syntaxe. Klepněte na tlačítko Properties (Vlastnosti). • HP-GL/2: Umožňuje nastavit výchozí možnosti tisku dokumentů ve formátu HP-GL/2, který používají některé plotry. • Advanced (Rozšířené): Umožňuje přepsat výchozí nastavení tiskárny. Klepnete-li na tlačítko Save (Uložit) v dolní části okno, zachovají se možnosti mezi relacemi LLPR. 4 33 Použití tiskárny v systému Linux Pomocí tlačítka Help (Nápověda) lze zobrazit podrobnosti o možnostech okna. Chcete-li možnosti použít, klepněte na tlačítko OK v okně LLPR Properties (Vlastnosti LLPR). Přejdete zpět do okna Linux LPR. Tisk lze spustit klepnutím na tlačítko OK. 7 Instalace ovladače tiskárny Použití tiskárny s počítačem Macintosh 1 2 3 4 5 6 7 8 Tiskárna podporuje systémy Macintosh s vestavěným rozhraním USB nebo síťovou kartou 10/100 Base-TX. Při tisku z počítače Macintosh můžete používat ovladač CUPS, pokud nainstalujete soubor PPD. Poznámka: Některé tiskárny nepodporují síťové rozhraní. Zkontrolujte, zda vaše tiskárna podporuje síťové rozhraní. Nahlédněte do technických specifikací tiskárny v Uživatelské příručce tiskárny. 9 Tato kapitola obsahuje následující části: 10 • Instalace softwaru pro počítač Macintosh • Instalace tiskárny • Tisk Zkontrolujte, zda je tiskárna připojená k počítači. Zapněte počítač a tiskárnu. Vložte disk CD-ROM dodaný s tiskárnou do jednotky CD-ROM. Na ploše počítače Macintosh poklepejte na ikonu CD-ROM. Poklepejte na složku Installer. Poklepejte na složku Printer (Tiskárna). Poklepejte na ikonu Samsung SPLC Installer. Zadejte heslo a klepněte na tlačítko OK. Otevře se okno programu Samsung SPL Installer. Klepněte na tlačítko Continue (Pokračovat) a potom na tlačítko Continue (Pokračovat). Vyberte možnost Easy Install (Snadná instalace) a klepněte na tlačítko Install (Instalovat). Po dokončení instalace klepněte na tlačítko Quit (Konec). Odinstalování ovladače tiskárny Odinstalace je vyžadována v případě, že provádíte upgrade softwaru nebo pokud dojde k selhání instalace. 1 Vložte disk CD-ROM dodaný s tiskárnou do jednotky CD-ROM. 2 3 4 5 Instalace softwaru pro počítač Macintosh Disk CD-ROM dodaný s tiskárnou obsahuje soubor PPD, který umožňuje používat ovladač CUPS nebo ovladač Apple LaserWriter (dostupný pouze pro tiskárnu, která podporuje ovladač PostScript) k tisku z počítače Macintosh. 6 7 Před instalací softwaru tiskárny ověřte, zda jsou splněny následující požadavky: 8 Položka 9 Požadavky Operační systém Systém Mac OS X 10.3 ~ 10.4 RAM 128 MB Volné místo na disku 200 MB 34 Použití tiskárny s počítačem Macintosh Na ploše počítače Macintosh poklepejte na ikonu CD-ROM. Poklepejte na složku Installer (Instalátor). Poklepejte na složku Printer (Tiskárna). Poklepejte na ikonu Samsung SPLC Installer (Instalátor Samsung SPLC). Zadejte heslo a klepněte na tlačítko OK. Otevře se okno programu Samsung SPL Installer. Klepněte na tlačítko Continue (Pokračovat) a potom na tlačítko Continue (Pokračovat). Vyberte možnost Uninstall (Kompletní odinstalování) a klepněte na tlačítko Uninstall (Odinstalovat). Po dokončení odinstalování klepněte na tlačítko Quit (Konec). Instalace tiskárny Postup instalace tiskárny závisí na tom, jakým kabelem bude tiskárna spojena s počítačem: zda síťovým kabelem nebo kabelem USB. Počítač Macintosh připojený v síti POZNÁMKA: Některé tiskárny nepodporují síťové rozhraní. Před připojením tiskárny ověřte, že tiskárna podporuje síťové rozhraní. Nahlédněte do technických specifikací tiskárny v Uživatelské příručce tiskárny. 1 2 3 4 5 6 7 8 9 10 Podle pokynů v části Instalace softwaru pro počítač Macintosh na straně 34 nainstalujte do počítače soubory PPD a soubory filtrů. Otevřete program Print Setup Utility ve složce Utilities. Klepněte na tlačítko Add (Přidat) na panelu Printer List (Seznam tiskáren). Přejděte na kartu IP Printing (Tisk přes rozhraní IP). V Printer Type vyberte Socket/HP Jet Direct. PŘI TISKU MNOHASTRÁNKOVÉHO DOKUMENTU LZE ÚLOHU URYCHLIT VÝBĚREM ZÁSUVKY PRO DANÝ TYP TISKÁRNY. Do pole Printer Address (Adresa tiskárny) zadejte adresu IP tiskárny. Vyplňte pole Queue Name (Název fronty). Pokud neznáte název tiskové fronty svého tiskového serveru, zkuste nejprve použít výchozí frontu. Vyberte možnost Samsung v poli Printer Model (Model tiskárny) a potom vyberte svoji tiskárnu v poli Model Name (Název modelu). Klepněte na tlačítko Add (Přidat). Adresa IP vaší tiskárny se zobrazí v seznamu Printer List (Seznam tiskáren) a tiskárna bude nastavena jako výchozí. Připojení prostřednictvím portu USB 1 2 3 4 5 6 Podle pokynů v části Instalace softwaru pro počítač Macintosh na straně 34 nainstalujte do počítače soubory PPD a soubory filtrů. Otevřete program Print Setup Utility ve složce Utilities. Klepněte na tlačítko Add (Přidat) na panelu Printer List (Seznam tiskáren). Přejděte na kartu USB. Vyberte možnost Samsung v poli Printer Model (Model tiskárny) a potom vyberte svoji tiskárnu v poli Model Name (Název modelu). Klepněte na tlačítko Add (Přidat). Vaše tiskárna se zobrazí v seznamu Printer List (Seznam tiskáren) a bude nastavena jako výchozí. 35 Použití tiskárny s počítačem Macintosh Změna nastavení tiskárny Tisk Při tisku můžete využívat pokročilé tiskové funkce. POZNÁMKA: V počítači Macintosh vyberte v aplikaci příkaz Print (Tisk) z nabídky File (Soubor). Název tiskárny v okně vlastností tiskárny se může lišit podle toho, jakou tiskárnu používáte. S výjimkou názvu tiskárny budou ale prvky okna vlastností tiskárny podobné. • Okno vlastností tiskárny v systému Macintosh uvedené v této příručce se může lišit podle používané tiskárny. Prvky okna s vlastnostmi tiskárny budou ale podobné. • Název tiskárny můžete ověřit na dodaném disku CD-ROM. Nastavení Layout (Rozvržení) Karta Layout (Rozvržení) umožňuje upravit, jak bude dokument vypadat na vytisknuté stránce. Můžete tisknout několik stránek na jeden list papíru. Vyberte možnost Layout (Rozvržení) z rozevíracího seznamu Presets (Předvolby). Můžete nastavit následující možnosti. Podrobné informace viz část Tisk více stránek na jeden list papíru v dalším sloupci. Tisk dokumentu Tisknete-li z počítače Macintosh, měli byste zkontrolovat nastavení softwaru tiskárny v každé používané aplikaci. Postupujte takto. 1 2 3 Otevřete aplikaci v počítači Macintosh a vyberte soubor, který chcete vytisknout. Otevřete nabídku File (Soubor) a klepněte na položku Page Setup (Vzhled stránky), v některých aplikacích na položku Document Setup (Nastavení dokumentu). Nastavte formát papíru, orientaci, měřítko a další možnosti a klepněte na tlačítko OK. Zkontrolujte, že je vybrána příslušná tiskárna. ▲ Mac OS 10.3 ▲ Mac OS 10.3 4 5 6 Otevřete nabídku File (Soubor) a klepněte na položku Print (Tisk). Zadejte počet kopií a vyberte stránky, které chcete tisknout. Po nastavení možností klepněte na tlačítko Print (Tisk). 36 Použití tiskárny s počítačem Macintosh Nastavení Printer Features (Funkce tiskárny) Tisk více stránek na jeden list papíru Karta Printer Features (Funkce tiskárny) umožňuje vybrat typ papíru a nastavit kvalitu tisku. Můžete tisknout více než jednu stránku na jeden list papíru. Tímto způsobem lze úsporně tisknout koncepty. Vyberte možnost Printer Features (Funkce tiskárny) z rozevíracího seznamu Presets (Předvolby). Můžete nastavit následující možnosti: 1 Na počítači Macintosh vyberte v aplikaci příkaz Print (Tisk) z nabídky File (Soubor). Vyberte možnost Layout (Rozvržení). 2 ▲ Mac OS 10.3 Paper Type Nastavte Type tak, aby odpovídal papíru založenému v zásobníku, z něhož budete tisknout. Tím získáte výtisk nejlepší kvality. Pokud tak neučiníte, Resolution(Quality) Možnosti Rozlišení, které lze vybrat, závisejí na modelu tiskárny. Můžete vybrat rozlišení tisku. Čím vyšší hodnotu zvolíte, tím budou tištěné znaky a grafika ostřejší. Vyšší nastavení také může prodloužit dobu potřebnou k tisku dokumentu. ▲ Mac OS 10.3 3 Color Mode Můžete nastavit možnosti barev. Nastavení na hodnotu Color (Barva) obvykle zajistí nejlepší kvalitu tisku barevných dokumentů. Pokud chcete tisknout barevný dokument v odstínech šedé, vyberte možnost Grayscale (Odstíny šedé). 4 5 37 Použití tiskárny s počítačem Macintosh V rozevíracím seznamu Pages per Sheet (Stránek na list) vyberte, kolik stránek chcete tisknout na jeden list papíru. V nastavení Layout Direction (Směr rozvržení) vyberte uspořádání stránek na listu. Chcete-li tisknout ohraničení každé stránky, vyberte příslušnou možnost v rozevíracím seznamu Border (Ohraničení). Klepněte na tlačítko Print (Tisk). Tiskárna vytiskne na každý list vybraný počet stránek. SOFTWARE SECTION REJSTŘÍK D dokument, tisk Macintosh 36 Windows 12 F formát papíru, nastavení 14 I instalace ovladač tiskárny Linux 30 Macintosh 34 Windows 4 J jazyk, změna 10 L Linux nástroj pro konfiguraci 32 ovladač instalace 30 odinstalace 32 vlastnosti LLP 33 M Macintosh instalace tiskárny 35 ovladač instalace 34 odinstalace 34 tisk 36 monitor stavu, použití 27 N nastavení možnost true-type 15 oblíbené 17 režim obrazu 15 rozlišení Macintosh 37 Windows 15 temnost 15 úspora toneru 15 nápověda, použití 17 O oboustranný tisk 20 odinstalace, software Linux 32 Macintosh 34 odinstalovat, software Windows 11 orientace, tisk Windows 13 S software instalace Linux 30 Macintosh 34 Windows 4 odinstalace Linux 32 Macintosh 34 Windows 11 opakovaná instalace Windows 10 systémové požadavky Linux 29 Macintosh 34 software tiskárny instalace Linux 30 Macintosh 34 Windows 4 odinstalace Linux 32 Macintosh 34 Windows 11 systémové požadavky Linux 29 Macintosh 34 Š P šablona odstranění 25 tisk 24 vytvoření 23 plakát, tisk 19 R rozlišení tiskárny, nastavení Macintosh 37 Windows 15 rozšířené možnosti tisku, použití 18 38 T tisk brožury 19 dokument 12 měřítko 21 oboustranně 20 plakát 22 přizpůsobení stránce 21 šablona 23 v systému Macintosh 36 v systému Windows 12 více stránek na list Macintosh 37 Windows 18 vodotisk 22 tisk brožur 19 tisk více stránek na list Macintosh 37 Windows 18 typ papíru, nastavení Linux 33 Macintosh 37 U úspora toneru, nastavení 15 V vlastnosti na kartě Doplňky, nastavení 16 vlastnosti na kartě Grafika, nastavení 15 vlastnosti na kartě Rozvržení, nastavení Linux 33 Macintosh 36 Windows 13 vlastnosti tiskárny, nastavení Linux 33 Macintosh 36 Windows 13 vodotisk odstranění 23 tisk 22 úprava 23 vytvoření 22 Z zdroj papíru, nastavení Linux 33 Windows 14 39 www.samsungprinter.com Rev. 1.05