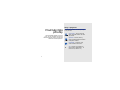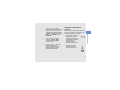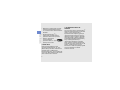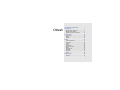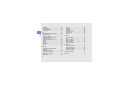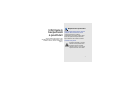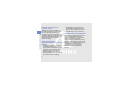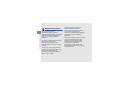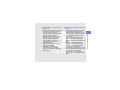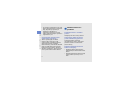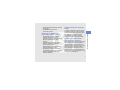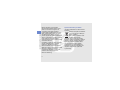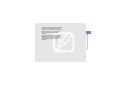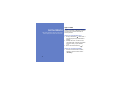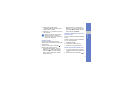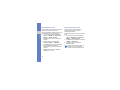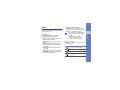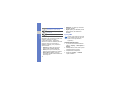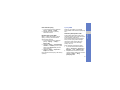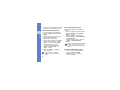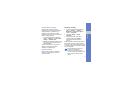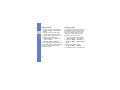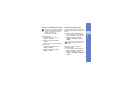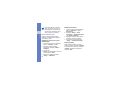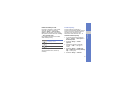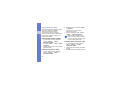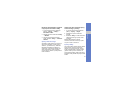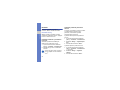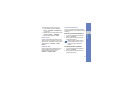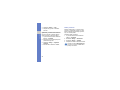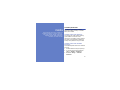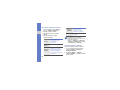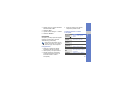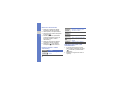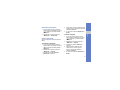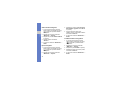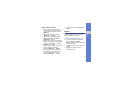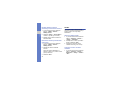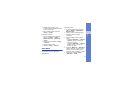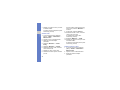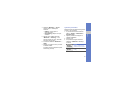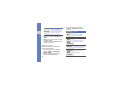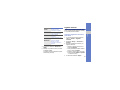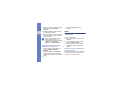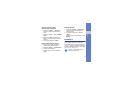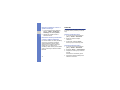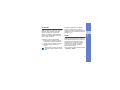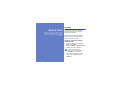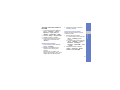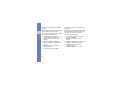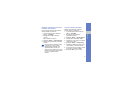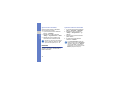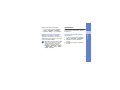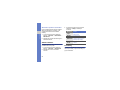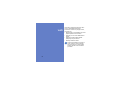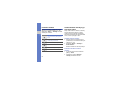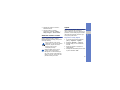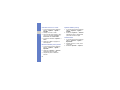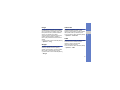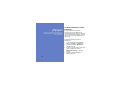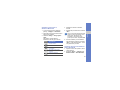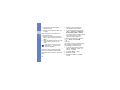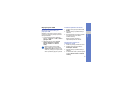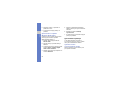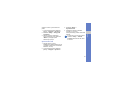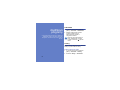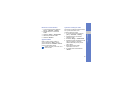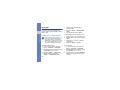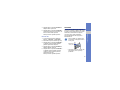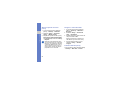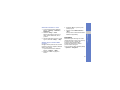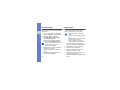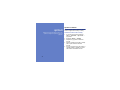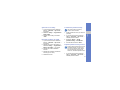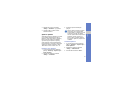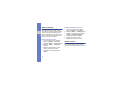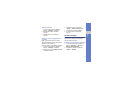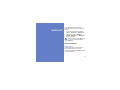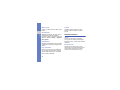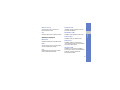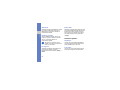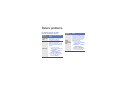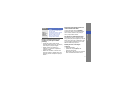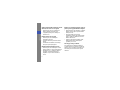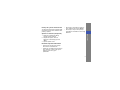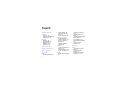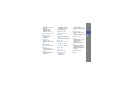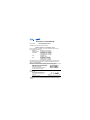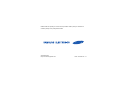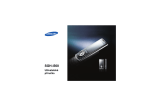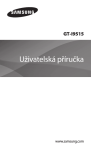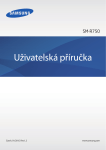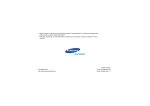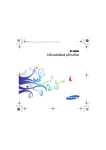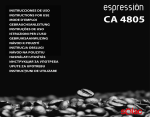Download Samsung GT-I8510/8 Uživatelská přiručka
Transcript
Samsung I8510 Uživatelská příručka Používání této příručky Ikony v pokynech Nejdříve se seznamte s ikonami použitými v této příručce: Upozornění – situace, které by mohly způsobit zranění vás nebo jiných osob Tato uživatelská příručka je určena k tomu, aby vás seznámila s funkcemi a vlastnostmi vašeho přístroje. Rychlý start naleznete ve Stručné příručce. Výstraha – situace, které by mohly způsobit poškození telefonu nebo jiného zařízení Poznámka – poznámky, rady nebo dodatečné informace X ii Viz – stránky se souvisejícími informacemi; například: X s. 12 (znamená „viz strana 12“) → ] < > Hranaté závorky – tlačítka telefonu; například: [ ] (znamená tlačítko zapnout/ ukončení menu) Lomené závorky – kontextová tlačítka ovládající různé funkce na každé obrazovce; například: <OK> (znamená kontextové tlačítko OK). Informace o autorských právech Práva na veškeré technologie a produkty, které jsou součástí tohoto zařízení, jsou majetkem příslušných vlastníků: • Tento produkt obsahuje software licencovaný společností Symbian Ltd. © 1998-2008. Symbian a Symbian OS jsou ochranné známky společnosti Symbian Ltd. • Java™ je ochranná známka společnosti Sun Microsystems, Inc. iii Používání této příručky [ Následující krok – pořadí možností nebo menu, které musíte vybrat, abyste provedli určitou akci; například: Stiskněte [Menu] → Média → Hudeb. př. (znamená [Menu], potom Média, potom Hudeb. př.) • Bluetooth® je registrovaná ochranná známka společnosti Bluetooth SIG, Inc. na celém světě – Bluetooth QD ID: B014069. Používání této příručky • Windows Media Player® je registrovaná ochranná známka společnosti Microsoft Corporation. • DivX® je registrovaná ochranná známka společnosti DivX, Inc. a její použití je licencováno. O VIDEU DIVX DivX® je formát digitálního videa vytvořený společností DivX, Inc. Toto zařízení DivX je oficiálně certifikované a přehrává video ve formátu DivX. Přehrává video DivX® až do rozlišení 320 x 240 bodů. Může přehrávat video DivX® až do rozlišení 640 x 480 bodů. iv O SLUŽBĚ DIVX VIDEO-ONDEMAND Aby mohl tento přístroj s certifikací DivX® přehrávat obsah DivX Video-on-Demand (VOD), musí být zaregistrován u společnosti DivX. Nejdříve vygenerujte registrační kód DivX VOD pro přístroj a odešlete jej během registrace. [Důležité: obsah DivX VOD je chráněn systémem DivX DRM (Digital Rights Management), který umožňuje přehrávání jen registrovaným zařízením s certifikací DivX. Pokud se pokusíte přehrát obsah DivX VOD, který není autorizován pro váš přístroj, zobrazí se zpráva „Chyba autorizace“ a obsah se nepřehraje.] Další informace naleznete na adrese www.divx.com/vod. Obsah Informace k bezpečnosti a používání 1 Bezpečnostní upozornění ...................... 1 Bezpečnostní opatření ........................... 4 Důležité informace k používání .............. 6 komunikace 10 Výpis volání .......................................... 10 Zprávy .................................................. 13 Protokol ................................................ 24 média 27 Hudební přehrávač ............................... 27 Foto-Video ............................................ 29 Galerie .................................................. 33 ShoZu ................................................... 34 Video Editor .......................................... 35 Digitální rámeček ................................. 39 Rádio .................................................... 40 RealPlayer® ......................................... 41 Rekordér .............................................. 42 PC Studio ............................................. 43 DLNA .................................................... 43 správa času 44 Kontakty ............................................... 44 v Kalendář ............................................... 48 Quickoffice® ......................................... 49 Adobe® Reader® ................................. 50 Poznámky ............................................. 50 web 52 Obsah Procházení webových stránek ............. 53 Přidání záložky ..................................... 53 Používání záložek ................................ 54 Uložení webové stránky a její zobrazení offline ................................... 54 Stahování souborů z webu ................... 55 GyPSii .................................................. 55 fring™ ................................................... 57 Google .................................................. 57 Yahoo! Go ............................................ 57 CNN ...................................................... 57 připojení 58 Používání bezdrátové funkce Bluetooth .............................................. 58 Připojení přes USB ............................... 61 Synchronizace přístroje ........................ 62 doplňkové programy 64 Kalkulačka ............................................ 64 vi Hodiny .................................................. 64 Převodník ............................................. 66 GPS data .............................................. 67 Navigation ............................................ 69 Orientační body .................................... 70 Smart reader ........................................ 70 Slovník ................................................. 71 správci 72 Správce souborů .................................. 72 Zip ........................................................ 74 Správce aplikací ................................... 75 Správce přístroje .................................. 76 Správce licencí ..................................... 76 Správce připojení ................................. 77 nastavení 79 Obecné nastavení ................................ 79 Nastavení telefonu ............................... 80 Nastavení připojení .............................. 81 Nastavení aplikací ................................ 82 Řešení problémů a Rejstřík e Informace k bezpečnosti a používání Abyste zabránili nebezpečným nebo nelegálním situacím a zajistili špičkový výkon mobilního telefonu, řiďte se následujícími pokyny. Bezpečnostní upozornění Uchovávejte telefon mimo dosah malých dětí a domácích zvířat Uchovávejte telefon a veškeré příslušenství mimo dosah malých dětí a zvířat. Při spolknutí malých dílů může dojít k udušení nebo vážnému zranění. Chraňte svůj sluch Používání sluchátek s vysokou hlasitostí může poškodit sluch. Používejte pouze minimální hlasitost nutnou k tomu, abyste slyšeli konverzaci nebo hudbu. 1 Instalujte mobilní telefony a vybavení opatrně Informace k bezpečnosti a používání Zajistěte, aby byly mobilní telefony a související vybavení ve vozidle pevně uchyceny. Neumisťujte telefon ani vybavení do prostoru, do kterého může při aktivaci zasahovat airbag. Nesprávně nainstalované bezdrátové zařízení může způsobit vážné zranění při rychlém nafouknutí airbagu. Opatrně manipulujte s nabíječkami a bateriemi, pozor při likvidaci • Používejte pouze baterie a nabíječky společnosti Samsung určené přímo pro váš telefon. Nekompatibilní baterie a nabíječky mohou způsobit vážná zranění nebo poškození telefonu. • Nevhazujte baterie ani telefon do ohně. Při likvidaci baterií nebo telefonu se řiďte všemi místními předpisy. 2 • Nepokládejte baterie ani telefon na topná zařízení (například mikrovlnná trouba, kamna či radiátor) ani do nich. Přehřáté baterie mohou explodovat. Zabraňte rušení kardiostimulátorů Mobilní telefon udržujte minimálně 15 cm (6 palců) od kardiostimulátoru, aby nedošlo ke vzájemnému rušení. Toto je doporučení výrobců a nezávislé výzkumné skupiny, Wireless Technology Research. Máte-li důvod se domnívat, že váš telefon ruší kardiostimulátor nebo jiné lékařské zařízení, okamžitě telefon vypněte a obraťte se na výrobce kardiostimulátoru nebo lékařského zařízení. Vypínejte telefon ve výbušném prostředí Při posílání textových zpráv a hraní her v telefonu držte telefon uvolněně, tiskněte tlačítka lehce, používejte speciální funkce, které snižují počet nutných stisknutí tlačítek (například šablony a prediktivní zadávání textu) a často odpočívejte. 3 Informace k bezpečnosti a používání Nepoužívejte telefon u benzínového čerpadla ani v blízkosti paliv či chemikálií. Vypněte telefon pokaždé, když vás k tomu vyzývá varovný symbol nebo pokyny. Telefon by mohl způsobit výbuch nebo požár v prostoru, ve kterém se skladuje palivo nebo chemikálie, v překladištích nebo v prostorech s výbušninami. Neukládejte ani nepřevážejte hořlavé kapaliny, plyny nebo výbušné látky ve stejné části vozu jako telefon, jeho díly či příslušenství. Omezení nebezpečí zranění způsobeného opakujícím se pohybem Bezpečnostní opatření Vždy řiďte bezpečně Informace k bezpečnosti a používání Nepoužívejte telefon při řízení a dodržujte veškeré předpisy, které omezují používání mobilního telefonu během řízení. Je-li to možné, používejte handsfree. Dodržujte veškerá bezpečnostní upozornění a předpisy Řiďte se předpisy, které omezují používání mobilního telefonu v určitých oblastech. Používejte pouze příslušenství schválené společností Samsung Při používání nekompatibilního příslušenství může dojít k poškození telefonu nebo k zranění. 4 Vypněte telefon v blízkosti zdravotnických přístrojů Telefon může rušit lékařské přístroje v nemocnicích a zdravotnických zařízeních. Dodržujte veškeré předpisy, upozornění a pokyny lékařského personálu. Na palubě letadla vypněte telefon nebo jeho bezdrátové funkce Telefon může rušit přístroje letadla. Dodržujte veškeré předpisy letecké společnosti a na výzvu jejích zaměstnanců vypněte telefon nebo aktivujte režim, ve kterém jsou vypnuty bezdrátové funkce. Manipulujte s telefonem opatrně a rozumně • Nevystavujte baterie velice nízkým ani velice vysokým teplotám (pod 0° C/ 32° F nebo nad 45° C/113° F). Extrémní teploty mohou snížit nabíjecí kapacitu a životnost baterií. • Zabraňte kontaktu baterií s kovovými předměty. Jinak by mohlo dojít k propojení kladného a záporného terminálu baterie, což by mělo za následek dočasné nebo trvalé poškození baterie. • Nikdy nepoužívejte poškozenou nabíječku nebo baterii. • Pokud baterii nahradíte baterií nesprávného typu, může dojít k výbuchu. Použité baterie zlikvidujte podle pokynů. • Chraňte telefon před vodou – tekutiny mohou způsobit vážné poškození. Nemanipulujte s telefonem mokrýma rukama. Dojde-li k poškození telefonu vodou, může být zrušena platnost záruky výrobce. • Nepoužívejte a neskladujte telefon v prašném, znečištěném prostředí, abyste zabránili poškození pohyblivých částí. • Telefon je komplexní elektronický přístroj – chraňte jej před nárazy a manipulujte s ním opatrně, abyste zabránili vážnému poškození. • Nenanášejte na telefon barvu, protože barva může zablokovat pohyblivé díly a zabránit správné funkčnosti. • Nepoužívejte blesk fotoaparátu a světlo na telefonu v blízkosti očí dětí a zvířat. 5 Informace k bezpečnosti a používání Chraňte baterie a nabíječky před poškozením Informace k bezpečnosti a používání • Při vystavení magnetickému poli může dojít k poškození telefonu a paměťové karty. Nepoužívejte pouzdra pro přenášení a příslušenství s magnetickým uzávěrem a chraňte telefon před dlouhodobým vystavením magnetickému poli. Ochrana před rušením jiných elektronických přístrojů Telefon vysílá signály na rádiové frekvenci (RF), které mohou rušit nestíněné nebo nedostatečně stíněné elektronické vybavení, například kardiostimulátory, naslouchadla, lékařské přístroje a další elektronické přístroje v domácnosti nebo vozidlech. Dojde-li k jakýmkoli problémům s rušením, obraťte se na výrobce elektronického zařízení. 6 Důležité informace k používání Používejte telefon v normální poloze Nedotýkejte se interní antény telefonu. Tento telefon může opravovat pouze kvalifikovaný personál Pokud bude telefon opravován nekvalifikovanou osobou, může dojít k poškození telefonu a bude zrušena platnost záruky. Zajištění maximální životnosti baterie a nabíječky • Nenabíjejte baterie déle než týden, přílišné nabíjení může zkrátit životnost baterie. • Nepoužívané baterie se časem vybíjejí a před použitím je nutné je znovu nabít. • Není-li nabíječka používána, odpojte ji od napájení. • Používejte baterie pouze ke stanovenému účelu. • Nevyndávejte kartu, když telefon přenáší informace nebo k nim přistupuje. Mohlo by tak dojít ke ztrátě dat nebo poškození karty nebo telefonu. • Chraňte karty před silnými nárazy, statickou elektřinou a elektrickým šumem z jiných zařízení. • Časté zapisování a mazání zkracuje životnost paměťových karet. • Nedotýkejte se zlatých kontaktů a terminálů prsty ani kovovými předměty. Pokud je znečištěná, otřete kartu měkkým hadříkem. V některých oblastech nebo za určitých okolností nemusí být z vašeho telefonu možná tísňová volání. Před cestováním do vzdálených nebo nerozvinutých oblastí zjistěte alternativní způsob, kterým lze kontaktovat tísňové služby. Informace o certifikaci SAR (specifická míra absorpce) Váš telefon splňuje normy Evropské unie, které omezují vystavení lidí energii na rádiové frekvenci vysílané rádiovým a telekomunikačním zařízením. Tyto normy zabraňují prodeji mobilních telefonů, které překračují maximální úroveň pro vystavení (známé jako specifická míra absorpce nebo SAR) o hodnotě 2,0 watty na kilogram tělesné tkáně. 7 Informace k bezpečnosti a používání Manipulujte se SIM kartami a paměťovými kartami opatrně Zajištění dostupnosti tísňových služeb Informace k bezpečnosti a používání Během testování byla maximální zaznamenaná hodnota SAR pro tento model 0,414 wattu na kilogram. Při normálním použití bude skutečná hodnota SAR pravděpodobně mnohem nižší, protože telefon vysílá jen takové množství energie, které je nutné k přenosu signálu na nejbližší základnovou stanici. Automatickým vysíláním na nižší úrovni kdykoli je to možné telefon omezuje celkovou míru vystavení energii na rádiové frekvenci. Prohlášení o shodě na zadní straně této příručky dokládá splnění evropské směrnice o rádiovém zařízení a telekomunikačním koncovém zařízení (R&TTE) ze strany tohoto telefonu. Další informace o SAR a souvisejících normách EU naleznete na webových stránkách věnovaných mobilním telefonům Samsung. 8 Správná likvidace produktu (Likvidace elektrického a elektronického vybavení) (Platné v Evropské unii a dalších evropských zemích s děleným sběrem odpadu) Tato značka na produktu nebo příslušné dokumentaci označuje, že by produkt po dovršení životnosti neměl být likvidován s běžným odpadem. Abyste zabránili poškození životního prostředí a lidského zdraví nekontrolovanou likvidací odpadu, likvidujte tento produkt odděleně od ostatních typů odpadu a zajistěte jeho recyklaci. Podpoříte tak opakované využití zdrojů. Informace k bezpečnosti a používání Soukromí uživatelé by se měli obrátit buď na prodejce, u kterého tento produkt zakoupili, nebo na místní úřad, na kterém získají informace o tom, kam mohou tento produkt odnést k ekologické recyklaci. Komerční uživatelé by se měli obrátit na dodavatele a zkonzultovat podmínky nákupní smlouvy. Tento produkt nesmí být při likvidaci směšován s jiným odpadem. 9 komunikace Váš přístroj podporuje přenos mnoha druhů volání a zpráv přes mobilní sítě a Internet. Výpis volání Naučte se používat funkce související s voláním. Informace o základních funkcích souvisejících s voláním naleznete ve stručné příručce. Volání na mezinárodní číslo 1. Dvojitým stisknutím [ ] vložíte znak + (ten nahrazuje kód pro mezinárodní přístup). 2. Zadejte celé číslo, na které chcete volat (kód země, směrové číslo oblasti a telefonní číslo), a pak stiskněte [ ]. 3. Hovor ukončíte stisknutím [ ]. Volání ze seznamu kontaktů 1. Chcete-li otevřít seznam kontaktů, stiskněte v pohotovostním režimu <Kontakty>. 10 2. Přejděte na kontakt nebo jej vyhledejte zadáním několika prvních písmen jména kontaktu. 3. Stisknutím [ ] zavoláte na výchozí číslo kontaktu. Vložení mezery Při volání na automatické systémy můžete mezi číslo zařízení a ostatní čísla vložit mezeru. Chcete-li vložit mezeru, stiskněte [ ], abyste mohli vybrat typ mezery: • p (automatická mezera) – trojitým stisknutím [ ] vložíte automatickou mezeru. Přístroj se na dvě sekundy zastaví, potom automaticky odešle čísla za mezerou. Zobrazení zmeškaných hovorů a zpětné volání Přístroj na displeji zobrazuje zmeškané hovory. Chcete-li zavolat na číslo zmeškaného hovoru, postupujte takto: 1. Stiskněte Potvrdit. 2. Přejděte na zmeškaný hovor. 3. Stisknutím [ ] vytočíte číslo. Volání na poslední volané číslo 1. V pohotovostním režimu zobrazíte seznam posledních čísel stisknutím [ ]. 2. Přejděte na číslo a stiskněte [ ]. 11 komunikace Můžete také stisknout Potvrdit, čímž zobrazíte informace o kontaktu a budete moci vybrat jiné číslo nebo typ volání (např. videohovor). • w (ruční mezera) – čtyřnásobným stisknutím [ ] vložíte ruční mezeru. Po mezeře musíte odeslat zbývající čísla stisknutím <Odeslat>. Přesměrování hovorů Zákaz (blokování) hovorů Poskytovatel služeb nebo sítě tuto funkci může nebo nemusí podporovat. Abyste mohli tuto funkci aktivovat, potřebujete heslo pro zákaz od poskytovatele služeb. komunikace Chcete-li přesměrovat příchozí hovory na jiné telefonní číslo, postupujte takto: 1. V pohotovostním režimu stiskněte [Menu] → Nastavení → Nastavení → Telefon → Přesm. hovoru. 2. Přejděte na typ hovoru a stiskněte Potvrdit. 3. Přejděte na typ přesměrování a stiskněte <Volby> → Aktivovat. 4. V případě hlasových hovorů přejděte na cíl přesměrování (hlasová schránka nebo jiné číslo) a stiskněte Potvrdit. 5. Zadejte telefonní číslo a stiskněte <OK> (je-li to nutné). 12 Zablokování příchozích hovorů z určitého čísla: 1. V pohotovostním režimu stiskněte [Menu] → Nastavení → Nastavení → Telefon → Blokov. hovoru. 2. Přejděte na typ blokování a stiskněte <Volby> → Aktivovat. 3. Zadejte heslo pro blokování a stiskněte <OK>. Zadáte-li třikrát nesprávné heslo pro blokování, přístroj se zablokuje. Obraťte se na poskytovatele služeb. Zprávy Naučte se používat funkce pro zasílání zpráv. Pokyny k zadávání textu naleznete ve stručné příručce. Po otevření části Zprávy uvidíte funkci Nová zpráva a seznam složek: • Přijaté: přijaté zprávy, kromě e-mailů a zpráv informační služby • Mé složky: šablony zpráv a uložené zprávy • Nová schránka: přijaté e-maily; po vytvoření schránky se zde zobrazí zadané jméno • Koncepty: zprávy, které jste ještě neodeslali • Odeslané: poslední odeslané zprávy • K odeslání: dočasné úložiště zpráv, které čekají na odeslání • Zprávy odeslané přes Bluetooth se ve složkách Koncepty a Odeslané neukládají. • Odešlete-li zprávu MMS na e-mailovou adresu, nemusíte potvrzení o doručení obdržet. Ikony schránky Ve schránce můžete vedle zpráv vidět následující ikony: Ikona Popis Nepřečtená zpráva SMS Oznámení zprávy MMS Nepřečtená zpráva MMS Nepřečtená zpráva smart message 13 komunikace Složky zpráv • Výpisy doručení: potvrzení o doručení zpráv SMS a MMS; před odesláním musíte požádat o potvrzení doručení v možnostech zprávy Ikona Popis Nepřečtená zpráva služby Byla přijata data přes připojení Bluetooth komunikace Neznámý typ zprávy Stav složky K odeslání Nacházíte-li se v oblasti bez signálu nebo nemáte-li připojení k síti nebo e-mailovému serveru, vaše zprávy zůstanou ve složce K odeslání, dokud se připojení neobnoví. Stav složky K odeslání vysvětluje, proč je zpráva ve složce uložena: • Odesílá se: přístroj se připojuje a zpráva bude okamžitě odeslána • Čeká: zpráva je ve frontě za jinou zprávou a bude odeslána co nejdříve • Znovu odesl. v (čas): zprávu se nepodařilo odeslat a bude odeslána ve stanovený čas 14 • Odloženo: pro zprávu je nastaveno pozdější odeslání • Chyba: přístroj se několikrát pokusil zprávu odeslat, ale odeslání se nezdařilo Zprávy SMS Textové zprávy delší než 160 znaků budou odeslány jako dvě nebo více zpráv a mohou být dodatečně zpoplatněny. Odeslání textové zprávy 1. V pohotovostním režimu stiskněte [Menu] → Zprávy → Nová zpráva → Zpráva. 2. Zadejte telefonní číslo nebo vyberte kontakt stisknutím Potvrdit. 3. Přejděte dolů a zadejte text. 4. Stisknutím <Volby> → Odeslat zprávu odešlete. Zprávy MMS 1. V pohotovostním režimu stiskněte [Menu] → Zprávy → Přijaté. 2. Přejděte na zprávu a vyberte ji stisknutím Potvrdit. Před tím, než budete moci odesílat zprávy MMS, musíte definovat přístupový bod. Načtení zpráv z karty SIM Poskytovatel služeb může poskytovat nastavení přístupových bodů přes zprávu smart message. Informace o automatickém nastavení přístupového bodu pomocí zprávy smart message naleznete v části "Uložení dat nebo nastavení zprávy smart message v přístroji." X s. 23 Máte-li na kartě SIM uloženy textové zprávy, musíte je před zobrazením zkopírovat do přístroje. 1. V pohotovostním režimu stiskněte [Menu] → Zprávy → <Volby> → Zprávy SIM. 2. Stiskněte <Volby> → Označit/zrušit označení → Označit (chcete-li vybrat jednu) nebo Označit vše (chcete-li vybrat všechny). 3. Stiskněte <Volby> → Kopírovat → Přijaté nebo složka. Nyní můžete zobrazit zprávy z této složky v přístroji. Nastavení přístupového bodu Ruční nastavení přístupového bodu: 1. V pohotovostním režimu stiskněte [Menu] → Nastavení → Nastavení → Připojení → Cíle → Multimed. zpr.. 2. Přejděte dolů a stisknutím Potvrdit vyberte existující přístupový bod nebo stiskněte <Volby> → Nový přístupový bod. 15 komunikace Čtení textové zprávy 3. Nastavte možnosti přístupového bodu podle pokynů poskytovatele služeb. Odeslání multimediální zprávy komunikace 1. V pohotovostním režimu stiskněte [Menu] → Zprávy → Nová zpráva → Zpráva. 2. Zadejte telefonní číslo nebo vyberte kontakt stisknutím Potvrdit. 3. Přejděte dolů a zadejte text. 4. Chcete-li vložit existující multimediální objekt, stiskněte <Volby> → Vložit obsah → typ objektu → Z Galerie. Chcete-li vytvořit a vložit nový multimediální objekt, stiskněte <Volby> → Vložit obsah → typ objektu → Nový. 5. Stisknutím <Volby> → Odeslat zprávu odešlete. Přidávat lze pouze obrázky s rozlišením 176 x 144 bodů nebo nižším. 16 Úpravy multimediální zprávy Zprávu MMS můžete před odesláním upravit: • Chcete-li přidat pole do záhlaví zprávy, stiskněte <Volby> → Pole záhlaví zprávy → typ pole • Chcete-li změnit rozvržení zprávy, stiskněte <Volby> → Text až nakonec nebo Nejprve text • Chcete-li odebrat položku, stiskněte <Volby> → Odstranit přílohu → položka Na jednotlivé stránky můžete přidávat obrázky, zvuky nebo videa; na jednu stránku lze ale vložit pouze jeden typ média. Zobrazení multimediální zprávy 1. V pohotovostním režimu stiskněte [Menu] → Zprávy → Přijaté. 2. Přejděte na zprávu a vyberte ji stisknutím Potvrdit. Vytvoření schránky Pokud je číslo hlasové schránky přednastaveno, můžete se ke schránce připojit stisknutím a podržením [1]. 1. V pohotovostním režimu stiskněte [Menu] → Zprávy → <Volby> → Nastavení → E-mail nebo Synch. e-mail → Schránky. 2. Stiskněte <Volby> → Nová schránka. 3. Spusťte průvodce nastavením schránky stisknutím <Start> a postupujte podle zobrazených pokynů. Nová schránka se automaticky zobrazí v části Zprávy. Chcete-li změnit aktuální schránku, vraťte se do nastavení e-mailů a nastavte položku „Používaná schránka“ na jinou schránku. Pokud není číslo hlasové schránky přednastaveno nebo pokud chcete číslo změnit, postupujte takto: 1. V pohotovostním režimu stiskněte [Menu] → Nástroje → Schr. volání → <Volby> → Změnit číslo. 2. Zadejte číslo hlasové schránky, které vám poskytl poskytovatel služeb, a stiskněte <OK>. K hlasové schránce se nyní můžete připojit z pohotovostního režimu stisknutím a podržením [1]. E-mailové zprávy Předtím, než budete moci odesílat a přijímat e-mailové zprávy, musíte si vytvořit schránku. Pokud používáte protokol POP3, schránka se neaktualizuje automaticky, když jste připojeni k Internetu. Abyste měli k dispozici nové zprávy, musíte se odpojit a znovu připojit. 17 komunikace Poslech hlasové zprávy komunikace Odeslání e-mailu Zobrazení e-mailu 1. V pohotovostním režimu stiskněte [Menu] → Zprávy → Nová zpráva → E-mail. 2. Zadejte e-mailovou adresu nebo vyberte kontakt stisknutím Potvrdit. 3. Přejděte dolů a zadejte předmět. 4. Přejděte dolů a zadejte text. 5. Stiskněte <Volby> → Vložit → typ objektu (volitelné). 6. Stiskněte <Volby> → Odeslat. Pokud nejste připojeni k Internetu nebo jste v oblasti bez signálu, zpráva se uloží do složky K odeslání, dokud nebude připojení k dispozici. Po otevření schránky můžete prohlížet dříve stažené e-maily nebo se připojit k e-mailovému serveru a přečíst si nové zprávy. Po stažení e-mailů je můžete prohlížet i bez připojení k Internetu. 18 Prohlížení nových zpráv online: 1. V pohotovostním režimu stiskněte [Menu] → Zprávy → vaše schránka. 2. Stiskněte <Volby> → Připojit se. 3. Stiskněte <Volby> → Načíst e-mail → Nové. Prohlížení nových zpráv offline: 1. Stiskněte <Volby> → Odpojit. 2. Opakujte kroky 1 až 3 uvedené výše. Prohlížení a ukládání příloh e-mailů Zobrazení přílohy: 1. V otevřeném e-mailu stiskněte <Volby> → Přílohy. 2. Přejděte na přílohu a stiskněte Potvrdit. Příloha se otevře v příslušné aplikaci. Uložení přílohy: 1. V otevřeném e-mailu stiskněte <Volby> → Přílohy. 2. Přejděte na přílohu a stiskněte <Volby> → Uložit. Odstranění e-mailové zprávy E-mailové zprávy můžete odstranit jen z přístroje nebo z přístroje a poštovního serveru. Odstranění zprávy pouze z přístroje: 1. V pohotovostním režimu stiskněte [Menu] → Zprávy → vaše schránka. 2. Přejděte na e-mail a stiskněte <Volby> → Odstranit → Pouze telefon. Záhlaví zůstane ve schránce, dokud zprávu neodstraníte z poštovního serveru. Odstranění zprávy ze zařízení a z poštovního serveru: 1. V pohotovostním režimu stiskněte [Menu] → Zprávy → vaše schránka. 2. Přejděte na e-mail a stiskněte <Volby> → Odstranit → Z telefonu i serveru. 19 komunikace Přílohy e-mailů ( ) mohou obsahovat viry, které mohou poškodit váš přístroj. Chraňte svůj přístroj tak, že budete otevírat pouze přílohy od důvěryhodných odesilatelů. Pokud nejste připojeni k Internetu, zprávy se odstraní ze serveru při příštím připojení. Pokud používáte protokol POP3, odstraněné zprávy zmizí po odpojení od schránky. komunikace Rychlé zasílání zpráv Pokud to váš poskytovatel služeb podporuje, můžete zasílat a přijímat rychlé zprávy (chat). Přihlášení k serveru pro rychlé zasílání zpráv 1. V pohotovostním režimu stiskněte [Menu] → Připojení → Chat. 2. Pokud se přístroj nepřihlásí automaticky, stiskněte <Volby> → Přihlášení. 3. Vyberte účet. 4. Zadejte své uživatelské ID a heslo a potom stiskněte <OK>. 5. Chcete-li se odhlásit, stiskněte <Volby> → Odhlášení. 20 Zahájení konverzace 1. V pohotovostním režimu stiskněte [Menu] → Připojení → Chat → Konverzace. 2. Stiskněte <Volby> → Nová konverzace → Zadat ID uživatele nebo Zvolit z kontaktů. 3. Zadejte ID uživatele nebo vyberte kontakt ze seznamu kontaktů. 4. Konverzaci ukončíte stisknutím <Volby> → Ukončit konverzaci. Přijetí pozvánky Když obdržíte pozvánku do chatu, můžete ji přijmout stisknutím <Ukázat>. Pokud máte více pozvánek, stiskněte <Ukázat>, přejděte na pozvánku a stiskněte <OK>. Zvukové zprávy Informace o kontaktu z chatu můžete uložit tak, že během konverzace stisknete <Volby> → Přid. do kont. chatu. V části Kontakty chatu můžete také přidat informace stisknutím <Volby> → Nový kontakt chatu. Pomocí hlasových poznámek a zvukových klipů můžete zasílat zvukové zprávy. Informace o záznamu hlasové poznámky nebo zvukového klipu naleznete v části "Rekordér." X s. 42 Při prohlížení kontaktů chatu můžete vidět následující ikony: Ikona Popis kontakt je online kontakt je offline kontakt je zablokován Pokud vedle jména kontaktu není zobrazena žádná ikona, kontakt je neznámý. Odeslání zvukové zprávy 1. V pohotovostním režimu stiskněte [Menu] → Zprávy → Nová zpráva → Zvuková zpráva. 2. Stiskněte <Volby> → Přidat příjemce. 3. Přejděte na příjemce a stiskněte Potvrdit → <OK> → číslo (je-li to nutné). 4. Stiskněte <Volby> → Vložit zvuk. klip → Z Galerie nebo Nový zvukový klip → zvukový klip. 5. Stiskněte <Volby> → Odeslat. 21 komunikace Přidání kontaktů pro chat Zprávy informační služby komunikace Pokud váš poskytovatel služeb podporuje tuto funkci, můžete se přihlásit k informační službě, která nabízí automatická oznámení a aktuality. Chcete-li získat informace o dostupných informačních službách, obraťte se na poskytovatele služeb. Přidání tématu informační služby 1. V pohotovostním režimu stiskněte [Menu] → Zprávy → <Volby> → Informační služba. 2. Stiskněte <Volby> → Téma → Přidat manuálně. 3. Zadejte název tématu a číslo a potom stiskněte <OK>. Přihlášení k informační službě 1. V pohotovostním režimu stiskněte [Menu] → Zprávy → <Volby> → Informační služba. 22 2. Přejděte na téma a stiskněte <Volby> → Objednat. Přístroj bude nyní automaticky přijímat nové zprávy. 3. Chcete-li přihlášení zrušit, stiskněte <Volby> → Zrušit objednávku. Některá nastavení připojení mohou blokovat informační služby. Informace o vhodném nastavení připojení získáte od svého poskytovatele služeb. Zobrazení tématu informační služby 1. V pohotovostním režimu stiskněte [Menu] → Zprávy → <Volby> → Informační služba. 2. Přejděte na složku tématu a stiskněte Potvrdit. 3. Přejděte na téma a stiskněte Potvrdit. Uložení dat nebo nastavení zprávy smart message v přístroji 1. V pohotovostním režimu stiskněte [Menu] → Zprávy → <Volby> → Informační služba. 2. Přejděte na téma a stiskněte <Volby> → Aktuální. 3. Chcete-li automatická oznámení zrušit, stiskněte <Volby> → Odstranit aktuální. 1. V pohotovostním režimu stiskněte [Menu] → Zprávy → Přijaté. 2. Přejděte na zprávu a stiskněte Potvrdit. 3. Stiskněte <Volby> a uložte data nebo nastavení podle typu zprávy smart message. Můžete také obdržet e-mailové oznámení, které vás informuje o počtu nových e-mailů ve schránce. Zprávy smart message Váš přístroj může přijímat mnoho druhů zpráv smart message, včetně zpráv s vizitkami, vyzváněcími tóny, událostmi kalendáře, záložkami prohlížeče a s nastavením. Poskytovatel služeb vám může zaslat zprávy smart message, pomocí kterých můžete v přístroji načíst určité nastavení. Zprávy služby Od poskytovatele služeb můžete obdržet zprávy služby, které se automaticky odstraní po vypršení platnosti. Zprávy služby můžete nalézt ve složce Přijaté (zprávu může být nutné stáhnout od poskytovatele služeb). Další informace o zprávách služby získáte od poskytovatele služeb. 23 komunikace Nastavení automatického oznámení nových zpráv informační služby Protokol Naučte se prohlížet informace o hovorech, datech a další komunikaci. komunikace Poslední hovory Můžete zobrazit a vymazat protokoly posledních zmeškaných hovorů, přijatých hovorů a odchozích hovorů. Prohlížení protokolů o posledních hovorech Zobrazení posledních zmeškaných, přijatých nebo odchozích hovorů: 1. V pohotovostním režimu stiskněte [Menu] → Protokol → Poslední hov.. 2. Přejděte na typ hovoru a stiskněte Potvrdit. Chcete-li zavolat na číslo z protokolu hovorů, přejděte na číslo a stiskněte [ ]. 24 Vymazání protokolů posledních hovorů Protokoly o posledních hovorech můžete vymazat všechny najednou nebo jednotlivě, nebo můžete vymazat jednotlivá čísla z protokolu. Vymazání všech protokolů posledních hovorů: 1. V pohotovostním režimu stiskněte [Menu] → Protokol → Poslední hov.. 2. Stiskněte <Volby> → Vymazat posl. hov.. 3. Potvrďte akci stisknutím <Ano>. Vymazání jednoho protokolu hovorů: 1. V pohotovostním režimu stiskněte [Menu] → Protokol → Poslední hov. → typ hovoru. 2. Stiskněte <Volby> → Vymazat seznam. 3. Potvrďte akci stisknutím <Ano>. Délka hovoru Chcete-li zjistit délku posledního hovoru, odchozích hovorů, přijatých hovorů nebo všech hovorů, stiskněte v pohotovostním režimu [Menu] → Protokol → Délka hovorů. Protokol komunikace Pomocí protokolu komunikace můžete zjistit podrobnosti o komunikaci a filtrovat protokoly. Zobrazení protokolu komunikace komunikace Vymazání jednoho čísla z protokolu: 1. V pohotovostním režimu stiskněte [Menu] → Protokol → Poslední hov. → typ hovoru. 2. Přejděte na číslo a stiskněte [C] nebo stiskněte <Volby> → Odstranit. 3. Potvrďte akci stisknutím <Ano>. 1. V pohotovostním režimu stiskněte [Menu] → Protokol. 2. Na protokol komunikace přepnete přechodem doprava. Některé položky, například textová zpráva rozdělená do více částí, se zobrazí jako jedna komunikační položka. Paketová data Filtrování položek v protokolu Chcete-li zjistit objem odeslaných nebo přijatých paketových dat, stiskněte v pohotovostním režimu [Menu] → Protokol → Paketová data. 1. V pohotovostním režimu stiskněte [Menu] → Protokol. 2. Na protokol komunikace přepnete přechodem doprava. 25 3. Stiskněte <Volby> → Filtr. 4. Přejděte na typ filtru a stiskněte Potvrdit. Vymazání protokolu komunikace komunikace Chcete-li natrvalo vymazat veškerý obsah protokolu, postupujte takto: 1. V pohotovostním režimu stiskněte [Menu] → Protokol. 2. Na protokol komunikace přepnete přechodem doprava. 3. Stiskněte <Volby> → Vymazat protokol. 4. Potvrďte akci stisknutím <Ano>. 26 Délka protokolu Můžete změnit dobu, po kterou budou položky v protokolech uloženy. Po této době se položky automaticky vymažou, aby se uvolnila paměť. Nastavení délky protokolu: 1. V pohotovostním režimu stiskněte [Menu] → Protokol. 2. Stiskněte <Volby> → Nastavení. 3. Stiskněte <Volby> → Změnit. 4. Přejděte na délku a stiskněte Potvrdit. Vyberete-li možnost Bez protokolu, v protokolu se nebudou ukládat žádné položky komunikace. média Níže naleznete informace o následujících mediálních aplikacích v přístroji: Hudeb. př., Foto-Video, Galerie, ShoZu, Video Editor, Digitální rámeček, Rádio, RealPlayer, Rekordér, PC Studio a DLNA. Hudební přehrávač S hudebním přehrávačem můžete přehrávat hudební soubory ve formátu MP3, AAC a WMA. Uložení souborů do přístroje Do přístroje lze uložit hudební soubory jejich stažením z Internetu nebo přenesením z počítače pomocí aplikace PC Studio (viz nápověda k aplikaci PC Studio) nebo paměťové karty microSD. Uložení souborů do hudební knihovny Automatické přidání souborů do hudební knihovny: 1. Uložte hudební soubory do přístroje. 2. V pohotovostním režimu stiskněte [Menu] → Média → Hudeb. př.. 3. Stiskněte <Volby> → Obnovit knihovnu. 27 Přehrávání hudebních souborů média 1. V pohotovostním režimu stiskněte [Menu] → Média → Hudeb. př.. 2. Vyberte seznamu skladeb. 3. Přejděte na soubor a stiskněte Potvrdit. 4. Během přehrávání použijte následující tlačítka: Tlačítko Potvrdit 28 Funkce Pozastavení nebo pokračování v přehrávání Tlačítko Navigace (doprava) Hlasitost Funkce Přechod vpřed; vyhledávání vpřed (stisknutí a podržení) Zvýšení nebo snížení hlasitosti Při přehrávání hudby můžete položením telefonu čelní stranou dolů pozastavit přehrávání. ([Menu] → Nastavení → Nastavení → Obecné → Přizpůsobení → Tóny → Režim etikety → Zapnuto). Navigace (dolů) Zastavení přehrávání Vytvoření seznamu skladeb Vytvoření vlastního seznamu skladeb: Navigace (doleva) Opakované spuštění přehrávání; přechod zpět (stisknutí během 3 sekund); vyhledávání zpět v souboru (stisknutí a podržení) 1. V pohotovostním režimu stiskněte [Menu] → Média → Hudeb. př. → Seznamy skladeb. 2. Stiskněte <Volby> → Vytvořit seznam skladeb → umístění v paměti (je-li to nutné). Foto-Video Váš přístroj umožňuje pořizovat digitální fotografie (formát JPG) a nahrávat videozáznamy (formát MP4). Neotevírejte krytku objektivu ručně a chraňte ji před nárazy, aby nedošlo k poškození krytky nebo fotoaparátu. Fotografování 1. Stisknutím a podržením tlačítka fotoaparátu zapnete fotoaparát. 2. Otočte přístroj o 90 stupňů doleva. 3. Zamiřte objektivem na předmět a proveďte požadované úpravy (viz "Používání tlačítek v režimu Fotoaparát"). 4. Stisknutím Potvrdit nebo tlačítka fotoaparátu pořídíte snímek. Používání tlačítek v režimu Fotoaparát Tlačítko Navigace (nahoru)/ Funkce Zapnutí nebo vypnutí blesku Navigace (dolů)/3 Nastavení prodlevy před zhotovením snímku Navigace (doleva) Změna režimu zaostření Navigace (doprava) Upravení jasu 2 Změna režimu focení média 3. Zadejte název pro seznam skladeb a stiskněte tlačítko <OK>. 4. Stiskněte <Ano>. 5. Vyberte hudební kategorii → skladbu. 6. Stiskněte <Hotovo>. Skrytí nebo zobrazení ikon a pomocných prvků na displeji Hlasitost Přiblížení nebo oddálení 29 Nahrávání videozáznamu média 1. Stisknutím a podržením tlačítka fotoaparátu zapnete fotoaparát. 2. Otočte přístroj o 90 stupňů doleva. 3. Přesuňte spínač režimu fotoaparátu do polohy [ ]. 4. Zamiřte objektivem na předmět a proveďte požadované úpravy (viz "Používání tlačítek v režimu videokamery"). 5. Stisknutím Potvrdit nebo tlačítka fotoaparátu zahájíte nahrávání. 6. Stisknutím < > nebo tlačítka fotoaparátu nahrávání zastavíte. Používání tlačítek v režimu videokamery Tlačítko Navigace (nahoru)/ 30 Funkce Zapnutí nebo vypnutí blesku Tlačítko Navigace (dolů)/3 Funkce Nastavení prodlevy před záznamem videa Navigace (doleva) Změna režimu zaostření Navigace (doprava) Upravení jasu Skrytí nebo zobrazení ikon a pomocných prvků na displeji Hlasitost Přiblížení nebo oddálení Zobrazení fotografie nebo videozáznamu 1. V pohotovostním režimu posuňte spínač režimu fotoaparátu do polohy [ ] a stiskněte a podržte tlačítko fotoaparátu. 2. Přejděte na fotografii nebo video a vyberte je. Zobrazení prezentace Úprava fotografií Upravte fotografie a použijte zajímavé efekty. Transformace fotografie 1. V pohotovostním režimu posuňte spínač režimu fotoaparátu do polohy [ ] a stiskněte a podržte tlačítko fotoaparátu. 2. Přejděte na fotografii a stiskněte <Možnosti> → Upravit. 3. Přejděte na položku Otočení a převrácení a vyberte ji. Oříznutí fotografie 1. V pohotovostním režimu posuňte spínač režimu fotoaparátu do polohy [ ] a stiskněte a podržte tlačítko fotoaparátu. 2. Přejděte na fotografii a stiskněte <Možnosti> → Upravit. 3. Přejděte na položku Oříznout a vyberte ji. 4. Upravte velikost obdélníku nad oblastí, kterou chcete oříznout, pomocí navigačního tlačítka a stiskněte <Hotovo>. 5. Po skončení stiskněte <Možnosti> → Uložit. 31 média 1. V pohotovostním režimu posuňte spínač režimu fotoaparátu do polohy [ ] a stiskněte a podržte tlačítko fotoaparátu. 2. Přejděte na fotografii a stiskněte <Možnosti> → Prezentace. 4. Otočte nebo převraťte fotografii podle potřeby pomocí navigačního tlačítka a stiskněte <Hotovo>. 5. Po skončení stiskněte <Možnosti> → Uložit. Změna velikosti fotografie média 1. V pohotovostním režimu posuňte spínač režimu fotoaparátu do polohy [ ] a stiskněte a podržte tlačítko fotoaparátu. 2. Přejděte na fotografii a stiskněte <Možnosti> → Upravit. 3. Přejděte na položku Změnit velikost a vyberte ji. 4. Vyberte velikost a stiskněte <Hotovo>. 5. Po skončení stiskněte <Možnosti> → Uložit. Úprava fotografie 1. V pohotovostním režimu posuňte spínač režimu fotoaparátu do polohy [ ] a stiskněte a podržte tlačítko fotoaparátu. 2. Přejděte na fotografii a stiskněte <Možnosti> → Upravit. 32 3. Přejděte na možnost Jas a kontrast, Automatické vylepšení nebo Barva a vyberte ji. 4. Upravte fotografii podle svých představ pomocí navigačního tlačítka a stiskněte <Hotovo>. 5. Po skončení stiskněte <Možnosti> → Uložit. Používání efektů ve fotografiích 1. V pohotovostním režimu posuňte spínač režimu fotoaparátu do polohy [ ] a stiskněte a podržte tlačítko fotoaparátu. 2. Přejděte na fotografii a stiskněte <Možnosti> → Upravit. 3. Přejděte na položku Efekt a vyberte ji. 4. Přejděte na efekt, který chcete použít, a stiskněte <Hotovo>. 5. Po skončení stiskněte <Možnosti> → Uložit. Vložení vizuálního prvku 7. Po skončení stiskněte <Možnosti> → Uložit. Galerie V aplikaci Galerie můžete spravovat všechny mediální soubory a odkazy na obsah přenášený z Internetu. média 1. V pohotovostním režimu posuňte spínač režimu fotoaparátu do polohy [ ] a stiskněte a podržte tlačítko fotoaparátu. 2. Přejděte na fotografii a stiskněte <Možnosti> → Upravit. 3. Přejděte na položku Rám, Přidat klipart, Přidat text nebo Přidat emotikonu a vyberte ji. 4. Přejděte na vizuální prvek (rámeček, klipart nebo emotikonu), nebo zadejte text, který chcete přidat, a stiskněte <Hotovo> nebo <OK>. 5. Pokud chcete, přesuňte vizuální prvek pomocí navigačního tlačítka a stiskněte <Možnosti> → Hotovo. 6. Chcete-li změnit velikost vizuálního prvku nebo jej otočit, nebo změnit velikost písma nebo barvu textu, stiskněte <Možnosti> → možnost. Otevření mediálního souboru 1. V pohotovostním režimu stiskněte [Menu] → Média → Galerie. Mediální soubory se automaticky třídí podle typu souboru. 2. Přejděte na složku médií a stiskněte Potvrdit. 3. Přejděte na mediální soubor a stiskněte Potvrdit. 33 Přidání odkazu na obsah přenášený z Internetu do Galerie média 1. V pohotovostním režimu stiskněte [Menu] → Média → Galerie → Odkazy stream.. 2. Stiskněte <Volby> → Nový odkaz → umístění v paměti (je-li to nutné). 3. Zadejte název a webovou adresu a stiskněte <OK>. Přehrávání obsahu přenášeného z Internetu 1. V pohotovostním režimu stiskněte [Menu] → Média → Galerie → Odkazy stream.. 2. Přejděte na odkaz a stiskněte Potvrdit. Spustí se aplikace RealPlayer a zobrazí se dotaz na to, zda se chcete připojit k Internetu. 3. Stiskněte <Ano>. 34 ShoZu Se službou ShoZu můžete odesílat fotografie a videa na oblíbené weby a blogy a získat z nich nejnovější aktualizace. Aktivace služby ShoZu 1. V pohotovostním režimu stiskněte [Menu] → Aplikace → ShoZu → <Volby> → Přihlášení. 2. Zadejte své ID a heslo pro službu ShoZu a stiskněte <OK>. 3. Přejděte na přístupový bod a stiskněte Potvrdit (je-li to nutné). Vytvoření nového cílového umístění 1. V pohotovostním režimu stiskněte [Menu] → Aplikace → ShoZu → Přidat sítě → <Volby> → Přidat → <OK>. 2. Zadejte název umístění, svou e-mailovou adresu, uživatelské jméno (je-li to nutné) a heslo. 3. Nové umístění přidáte stisknutím <Volby> → Uložit. 1. V pohotovostním režimu stiskněte [Menu] → Aplikace → ShoZu → Odeslat na e-mail → Odeslat do nových. 2. Vyberte soubor a stiskněte <Volby> → Odeslat. 3. Vyberte cílové umístění. 4. Stiskněte <Volby> → Odeslat. Video Editor S Video editorem můžete upravovat a vytvářet videa spojením fotografií a videozáznamů. 1. V pohotovostním režimu stiskněte [Menu] → Média → Video Editor → Editovat video. 2. Vyberte soubor s videozáznamem. 3. Stisknutím Potvrdit zahájíte přehrávání. 4. Označte začátek a konec nového videa: • Stiskněte <Možnosti> → Nastavit začátek v místě, ve kterém má začínat nové video. • Stiskněte <Možnosti> → Nastavit konec v místě, ve kterém má končit nové video. 5. Stiskněte <Možnosti> → Nastavení a změňte vlastnosti pro uložení video souboru, jako jsou kvalita obrazu, předpona názvu a umístění v paměti. 6. Po skončení stiskněte <Zpět> → <Možnosti> → Uložit. 35 média Odeslání souboru Oříznutí videa 7. Zadejte nový název souboru pro video a stiskněte <OK>. Po uložení nového videa přístroj video automaticky přehraje. média Vložení textu 1. V pohotovostním režimu stiskněte [Menu] → Média → Video Editor → Editovat video. 2. Vyberte soubor s videozáznamem. 3. Stisknutím Potvrdit zahájíte přehrávání. 4. Stiskněte <Možnosti> → Přidat titulky. 5. Stiskněte <Možnosti> → Přehrát. 6. Stiskněte Potvrdit v místě, ve kterém chcete zobrazit text. 7. Zadejte text, který chcete vložit. 8. Stiskněte Potvrdit a vyberte umístění pro text. 36 Chcete-li změnit velikost písma nebo barvu textu, stiskněte <Možnosti> → možnost. 9. Až skončíte, stiskněte <Hotovo>. 10. Stiskněte Potvrdit v místě, ve kterém chcete, aby text zmizel. Po přidání textu přístroj video automaticky přehraje. 11. Stiskněte <Možnosti> → Uložit. 12. Zadejte nový název souboru pro video a stiskněte <OK>. Po uložení nového videa přístroj video automaticky přehraje. Přidání zvuku do videa 1. V pohotovostním režimu stiskněte [Menu] → Média → Video Editor → Editovat video. 2. Vyberte soubor s videozáznamem. 3. Stisknutím Potvrdit zahájíte přehrávání. Vytvoření prezentace Můžete seskupit své oblíbené fotografie a vytvořit z nich prezentaci. 1. V pohotovostním režimu stiskněte [Menu] → Média → Video Editor → Vytváření filmu. 2. Vyberte požadované fotografie a stiskněte <Hotovo>. 3. Vyberte zvuk. 4. Při prohlížení fotografií zobrazíte stisknutím <Možnosti> následující možnosti: média 4. Stiskněte <Možnosti> → Zvuk a vyberte jednu z následujících možností: • Dubbing: vyberte jeden z uložených zvuků. • Živý dubbing: přidejte zvuk jeho nahráním. 5. Stávající zvuk přidáte stisknutím <Možnosti> → Dubbing → zvuk. Chcete-li přidat nový zvuk, stiskněte Potvrdit a nahrajte zvuk. 6. Po skončení stiskněte <Možnosti> → Uložit. 7. Zadejte nový název souboru pro video a stiskněte <OK>. Po uložení nového videa přístroj video automaticky přehraje. Možnost Vlastní nastavení Popis Změna nastavení pro přehrávání prezentace Upravit Změna fotografií nebo hudby 37 Možnost Nastavení média Popis Změna vlastností pro uložení video souboru, jako jsou kvalita obrazu, výchozí popisek a umístění v paměti 5. Po skončení stiskněte <Možnosti> → Uložit. 6. Zadejte nový název souboru pro video a stiskněte <OK>. Po uložení nového videa přístroj video automaticky přehraje. Vytvoření scénáře Spojením fotografií a videozáznamů můžete vytvořit scénář. 1. V pohotovostním režimu stiskněte [Menu] → Média → Video Editor → Vytvořit příběh. 2. Vyberte požadované fotografie a videa a stiskněte <Hotovo>. 38 3. Při prohlížení scénáře zobrazíte stisknutím <Možnosti> následující možnosti: Možnost Efekt Ukázka Popis Změna barevného tónu nebo použití zvláštního efektu Náhled prezentace Vložit → Vložit Vložení fotografie, média, videa nebo textu Vložit textový klip Přechod Změna přechodu mezi jednotlivými videoklipy nebo fotografiemi Zvuk. doprovod → Přidání zvuku do Vložit, prezentace Vložit náhodně Možnost Trvání Popis Nastavení doby zobrazení fotografií Odebrání fotografie nebo videozáznamu Přesunout Změna pořadí fotografií Nastavení Změna vlastností pro uložení video souboru, jako jsou kvalita obrazu, výchozí popisek a umístění v paměti 4. Po skončení stiskněte <Možnosti> → Uložit. 5. Zadejte nový název souboru pro video a stiskněte <OK>. Po uložení nového videa přístroj video automaticky přehraje. Můžete vytvořit digitální rámeček, který bude zobrazovat vaše oblíbené obrázky a na pozadí přehrávat hudbu. Vytvoření digitálního rámečku a přehrávání média Odstranit Digitální rámeček 1. V pohotovostním režimu stiskněte [Menu] → Média → Digitální rámeček. 2. Stiskněte <Volby> → Nastavení → Obecná. 3. Nastavte následující možnosti pro digitální rámeček: • Obrázky můžete vybrat pomocí možnosti Obrázky. • Dobu přehrávání můžete nastavit pomocí možnosti Délka. • Chcete-li vybrat hudbu na pozadí, zvolte možnost Hudba na pozadí → hudební soubory. 4. Po skončení stiskněte <Zpět>. 39 média 5. Možnosti prezentace můžete nastavit vybráním položky Prezentace fotografií. 6. Stiskněte <Zpět>. Digitální rámeček se automaticky aktivuje. 7. Během přehrávání můžete stisknutím Potvrdit pozastavit přehrávání nebo v něm pokračovat. Zatímco je aktivní digitální rámeček, můžete obdržet upozornění na zmeškané události: stiskněte <Volby> → Nastavení → Prezentace fotografií → Zmeškané události. S digitálním rámečkem můžete využít funkci Photo River 1. V pohotovostním režimu stiskněte [Menu] → Média → Digitální rámeček. 2. Stiskněte <Volby> → Photo River. Obrázky budou plavat po virtuálním potoce a na pozadí se bude přehrávat hudba. 40 3. Stisknutím <Zpět> přehrávání zastavíte. Rádio Pomocí FM rádia můžete poslouchat své oblíbené stanice. Poslech FM rádia 1. Zapojte sluchátka do konektoru pro sluchátka. 2. V pohotovostním režimu stiskněte [Menu] → Média → Rádio. 3. Dostupné rádiové stanice můžete vyhledat přechodem doleva nebo doprava. Nastavení seznamu oblíbených rádiových stanic Po nastavení seznamu stanic můžete ke stanicím přistoupit přechodem nahoru nebo dolů na obrazovce rádia. Uložení rádiových stanic automatickým naladěním Ruční uložení rádiové stanice 1. Na obrazovce rádia, přejděte na požadovanou rádiovou stanici. 2. Stiskněte <Volby> → Uložit stanici. 3. Vyberte prázdné místo. 4. Zadejte název stanice a stiskněte <OK>. 1. Stisknutím <Volby> → Nahrávat na obrazovce rádia zahájíte záznam aktuální stanice. 2. Až budete chtít skončit, stiskněte <Stop>. Zaznamenaný soubor se uloží v části Galerie. RealPlayer® Přístroj obsahuje aplikaci RealPlayer, pomocí které lze otevřít mnoho typů mediálních souborů a obsah přenášený z Internetu. Aplikace RealPlayer podporuje soubory s následujícími příponami: DivX, 3gp, mp4, rm, ram, ra a rv. Je možné, že přístroj nepodporuje některé formáty souborů. 41 média 1. Stisknutím <Volby> → Stanice na obrazovce rádia otevřete seznam stanic. 2. Stiskněte <Volby> → Aut. ukládání stanic. 3. Stisknutím <Ano> potvrďte výběr (takto se nahradí všechny stávající stanice). 4. Po skončení stiskněte <Zpět>. Záznam FM rádia Přehrání mediálního souboru v aplikaci RealPlayer média 1. V pohotovostním režimu stiskněte [Menu] → Média → RealPlayer → Videoklipy nebo Posl. přehráv.. 2. Přejděte na mediální soubor a stiskněte Potvrdit. Přehrávání obsahu přenášeného z webu s aplikací RealPlayer Po otevření odkazu na obsah přenášený z Internetu ve webovém prohlížeči aplikace RealPlayer obsah načte a přehraje (viz "Procházení webových stránek" X s. 53). Možnosti pro přenášený obsah můžete potom ovládat pomocí kontextových tlačítek a tlačítka hlasitosti. 42 Rekordér Pomocí funkce Rekordér můžete nahrát a přehrát hlasové poznámky a zvukové klipy. Nahrání zvukového klipu 1. V pohotovostním režimu stiskněte [Menu] → Média → Záznamník. 2. Stisknutím Potvrdit zahájíte nahrávání. 3. Až skončíte, stiskněte <Stop>. Zvukový klip se automaticky uloží. Přehrání zvukového klipu 1. V pohotovostním režimu stiskněte [Menu] → Média → Záznamník. 2. Stiskněte <Volby> → Otevřít Galerii. 3. Přejděte na zvukový klip a stiskněte Potvrdit. Přehrávání se automaticky spustí. 4. Přehrávání můžete ovládat pomocí tlačítek na obrazovce. Používání aplikace PC Studio Program PC Studio, dodaný na disku CDROM PC Studio, je program pro systém Windows, který umožňuje spravovat osobní informace a synchronizovat soubory se zařízením. Další informace naleznete po nainstalování aplikace PC Studio v jeho nápovědě. Chcete-li připojit přístroj k počítači s aplikací PC Studio, musíte změnit režim USB přístroje (viz "Používání aplikace PC Studio" X s. 61). Instalace aplikace PC Studio 1. Vložte disk CD s aplikací PC Studio do počítače se systémem Windows. 2. Vyberte jazyk pro instalační program. 3. Postupujte podle zobrazených pokynů. Během instalace program automaticky nainstaluje potřebné ovladače rozhraní USB. média PC Studio DLNA DLNA (Digital Living Network Alliance) je služba pro domácí sítě, která umožňuje sdílet mediální obsah mezi zvukovými a video zařízeními v domácnosti přes bezdrátovou síť. Abyste mohli službu DLNA používat, musíte mít přístroje podporující tuto službu, například přijímač nebo televizor. V pohotovostním režimu stiskněte [Menu] → Aplikace → DLNA. 43 správa času Naučte se spravovat kontakty, plánovat události v kalendáři, používat aplikace Quickoffice a Adobe Reader a vytvářet poznámky. Kontakty Níže naleznete informace o používání karet kontaktů a skupin k ukládání osobních informací, jako jsou jména, telefonní čísla a adresy. Vytvoření nové karty kontaktu Karty kontaktů lze uložit do paměti přístroje nebo na kartu SIM. Vytvoření nové karty kontaktu v paměti přístroje 1. V pohotovostním režimu stiskněte [Menu] → Kontakty. 2. Stiskněte <Volby> → Nový kontakt. 3. Zadejte informace o kontaktu. Chcete-li vložit další pole s informacemi, stiskněte <Volby> → Přidat detail → typ detailu. 44 4. Po dokončení zadávání informací uložte kartu kontaktu stisknutím <Hotovo>. Vytvoření nové karty kontaktu na kartě SIM Hledání karty kontaktu 1. V pohotovostním režimu stiskněte [Menu] → Kontakty. 2. Zadejte do vyhledávacího pole několik prvních písmen jména kontaktu. Zobrazí se karty kontaktů, mezi kterými bude označeno jméno, které nejlépe odpovídá vašemu zadání. Kopírování karet kontaktů Zkopírování karet kontaktů z jednoho umístění do jiného: 1. Otevřete seznam kontaktů: a. V pohotovostním režimu stiskněte [Menu] → Kontakty (paměť přístroje). b. V pohotovostním režimu stiskněte [Menu] → Kontakty → <Volby> → Nastavení → Kontakty k zobrazení → Paměť SIM → <OK> → <Zpět>. 2. Přejděte na kontakt a stiskněte <Volby> → Kopírovat → Paměť telefonu nebo Paměť SIM. 45 správa času 1. V pohotovostním režimu stiskněte [Menu] → Kontakty → <Volby> → Nastavení → Vých. pam. pro ukládání → Paměť SIM → <Zpět>. 2. Stiskněte <Volby> → Nový kontakt. 3. Zadejte informace o kontaktu. 4. Po dokončení zadávání informací uložte kartu kontaktu stisknutím <Hotovo>. 3. Přejděte na kontakt a stisknutím Potvrdit jej otevřete. Nastavení výchozího čísla nebo adresy Přiřazení čísla rychlé volby kartě kontaktu Některé karty kontaktů mohou obsahovat více než jedno číslo nebo adresu. Čísla rychlé volby můžete přiřadit až osmi kartám kontaktů ([2] až [9]); tlačítko [1] je vyhrazeno pro hlasovou schránku. správa času Chcete-li přiradit jedno číslo nebo adresu jako výchozí, postupujte takto: 1. Otevřete seznam kontaktů (viz "Kopírování karet kontaktů." X s. 45). 2. Přejděte na kontakt a stiskněte Potvrdit. 3. Stiskněte <Volby> → Výchozí. 4. Přejděte na výchozí typ a stiskněte Potvrdit. 5. Přejděte na číslo nebo adresu a stiskněte Potvrdit. 6. Po skončení stiskněte <Zpět>. 46 Přiřazení čísla rychlé volby: 1. V pohotovostním režimu stiskněte [Menu] → Kontakty. 2. Přejděte na kontakt a stiskněte Potvrdit. 3. Přejděte na telefonní číslo a stiskněte <Volby> → Přiř. zrychl. volbu. 4. Přejděte na číslo rychlé volby a stiskněte Potvrdit. 5. Stiskněte <Ano> (je-li to nutné). Přiřazení vyzváněcího tónu kartě kontaktu nebo skupině Libovolné kartě kontaktu nebo skupině můžete přiřadit vyzváněcí tón. Přístroj použije pro jednotlivé kontakty vyzváněcí tón, který byl ke kartě kontaktu přiřazen naposled. Když například přiřadíte vyzváněcí tón skupině a potom přiřadíte jiný tón kartě kontaktu v této skupině, přístroj použije tón, který jste přiřadili ke kartě kontaktu. Můžete vytvořit skupiny kontaktů a odesílat zprávy celé skupině. 1. V pohotovostním režimu stiskněte [Menu] → Kontakty. 2. Na seznam skupin přepnete přechodem doprava. 3. Stiskněte <Volby> → Nová skupina. 4. Zadejte jméno a stiskněte <OK>. 5. Přejděte na novou skupinu a otevřete ji stisknutím Potvrdit. 6. Stiskněte <Volby> → Přidat členy. 7. Přejděte ke každému kontaktu, který chcete přidat, a stiskněte Potvrdit. 8. Až vyberete všechny kontakty, uložte je do skupiny stisknutím <OK>. 9. Stiskněte <Ano> (je-li to nutné). 47 správa času 1. V pohotovostním režimu stiskněte [Menu] → Kontakty. 2. Přejděte na kontakt a stiskněte Potvrdit. Nebo přejděte na skupinu. 3. Stiskněte <Volby> → Vyzváněcí tón. 4. Přejděte na vyzváněcí tón a stiskněte Potvrdit. Vytvoření skupiny kontaktů správa času Synchronizace kontaktů Vytvoření události v kalendáři Synchronizace kontaktů s aktuálním synchronizačním profilem: 1. V pohotovostním režimu stiskněte [Menu] → Kancelář → Kalendář. 2. Přejděte na datum a stiskněte <Volby> → Nový záznam → typ události. 3. Vyplňte pole a upravte nastavení podle události. 4. Po dokončení uložte záznam stisknutím <Hotovo>. 1. V pohotovostním režimu stiskněte [Menu] → Kontakty. 2. Přejděte na kontakt a stiskněte <Volby> → Synchronizace → Start. 3. Přejděte na synchronizační profil nebo zařízení a stiskněte Potvrdit. Informace o změně synchronizačního profilu a nastavení naleznete v části "Synchronizace přístroje." X s. 62 Kalendář Pomocí kalendáře si můžete uchovat přehled o schůzkách, narozeninách a dalších událostech. 48 V poli Synchronizace můžete pro událost nastavit hodnotu Soukromá (můžete ji vidět pouze vy), Veřejná (může ji vidět každý s přístupem k vašim datům po synchronizaci) nebo Žádná (nesynchronizuje se). Quickoffice® 1. V pohotovostním režimu stiskněte [Menu] → Kancelář → Kalendář. 2. Stiskněte <Volby> → typ zobrazení. S aplikací Quickoffice můžete v přístroji otevřít soubory aplikací Word, Excel a PowerPoint. Vypnutí upozornění na událost Otevření dokumentu aplikace Quickoffice Nastavíte-li pro událost v kalendáři upozornění, aktivuje se v určený čas na dobu jedné minuty. Chcete-li upozornění vypnout, stiskněte <Stop>. Když začne zvonit upozornění, můžete aktivovat funkci posunutí položením přístroje čelní stranou dolů, když aktivujete režim etikety ([Menu] → Nastavení → Nastavení → Obecné → Přizpůsobení → Tóny → Režim etikety → Zapnuto). správa času Změna zobrazení kalendáře 1. V pohotovostním režimu stiskněte [Menu] → Kancelář → Quickoffice. 2. Přejděte na paměť a stiskněte Potvrdit. 3. Přejděte na dokument a stiskněte Potvrdit. 49 Aktualizace aplikace Quickoffice Pomocí aplikace Quickmanager můžete stáhnout aktualizace programu, nové produkty Quickoffice nebo zvláštní nabídky. správa času 1. V pohotovostním režimu stiskněte [Menu] → Kancelář → Quickoffice → Aktualizace. 2. Přejděte na položku Quickmanager a stiskněte Potvrdit. Adobe® Reader® S aplikací Adobe Reader můžete otevřít a prohlížet dokumenty PDF. 1. V pohotovostním režimu stiskněte [Menu] → Kancelář → Adobe PDF. 2. Přejděte na soubor a stiskněte Potvrdit. 50 3. Při zobrazení dokumentu zobrazíte stisknutím <Volby> následující možnosti: Možnost Lupa Hledat Popis Zvětšení části dokumentu Hledání textu K zobrazení nebo Zobrazení otáčení dokumentu se použije celý displej Jdi na Přechod na další stránku Poznámky S nástrojem Poznámky můžete vytvářet textové poznámky a synchronizovat je s jinými zařízeními. Vytvoření poznámky správa času 1. V pohotovostním režimu stiskněte [Menu] → Kancelář → Poznámky. 2. Novou poznámku můžete vytvořit stisknutím Potvrdit. 3. Zadejte text. 4. Po dokončení zadávání textu uložte poznámku stisknutím <Hotovo>. Synchronizace poznámek s jinými zařízeními 1. V pohotovostním režimu stiskněte [Menu] → Kancelář → Poznámky. 2. Přejděte na poznámku a stiskněte <Volby> → Synchronizace → Start. 3. Přejděte na synchronizační profil nebo zařízení a stiskněte Potvrdit. Informace o změně synchronizačního profilu a nastavení naleznete v části "Synchronizace přístroje." X s. 62 51 web Váš přístroj umožňuje připojení k webu pomocí vestavěného webového prohlížeče. Chcete-li se připojit k webu, proveďte toto: • Zaregistrujte se v bezdrátové síti, která podporuje datovou komunikaci • Aktivujte pro svou kartu SIM datovou službu • Získejte od poskytovatele služeb přístupový bod pro Internet • Definujte nastavení webu Přístroj je přednastaven pro přístup k webu. Pokud se k webu nemůžete připojit, obraťte se na poskytovatele služeb a stáhněte si nová nastavení prohlížeče. 52 Procházení webových stránek Ikona Popis Často používané odkazy Náhled stránky Aktualizovat • Pokud přístroj zobrazí zprávu Nedostatek paměti, ukončete ostatní spuštěné aplikace, aby se uvolnila paměť, a prohlížeč restartujte. • Při každém šifrovaném připojení bude přístroj zobrazovat indikátor zabezpečení ( ). Přidání záložky 1. V pohotovostním režimu stiskněte [Menu] → Web. 2. Stiskněte <Volby> → Správce záložek → Přidat záložku. 3. Zadejte název záložky, adresu a přístupový bod. Pokud chcete, můžete také zadat uživatelské jméno a heslo. 4. Stiskněte <Volby> → Uložit. Hledat 53 web 1. V pohotovostním režimu stiskněte [Menu] → Web. Přístroj zobrazí seznam záložek a složek. 2. Otevření webové stránky: • Přejděte na záložku nebo složku a stiskněte Potvrdit. • Zadejte webovou adresu a stiskněte Potvrdit. 3. Při procházení webu můžete stisknutím a podržením Potvrdit zobrazit nebo skrýt panel nástrojů: 4. Připojení k webu můžete ukončit stisknutím <Volby> → Konec. Používání záložek web Během procházení můžete také otevřít záložky (viz "Přidání záložky" X s. 53). Stisknutím <Volby> → Záložky zobrazíte následující možnosti: Ikona Popis Úvodní stránka přístupového bodu Složka posledních navštívených stránek Složka, kterou jste vytvořili Výchozí složka Složka webových zdrojů Záložka Uložení webové stránky a její zobrazení offline Když uložíte webovou stránku, můžete ji zobrazit offline bez připojení k webu. Uložená kopie se nebude automaticky aktualizovat, takže abyste získali aktuální verzi, musíte se připojit k webu. Uložení webové stránky 1. Otevřete webovou stránku pomocí prohlížeče (viz "Procházení webových stránek" X s. 53). 2. Stiskněte <Volby> → Nástroje → Uložit stránku. Webová stránka se uloží do přístroje. Zobrazení uložené webové stránky 1. V pohotovostním režimu stiskněte [Menu] → Web. 2. Přejděte na možnost Uložené stránky a stiskněte Potvrdit. 54 3. Přejděte na uloženou stránku a stiskněte Potvrdit. 4. Chcete-li webovou stránku aktualizovat, stiskněte <Volby> → Volby navigace → Znovu načíst. Při stažení souborů z webu je přístroj uloží do příslušné složky v Galerii. Například stažené obrázky přístroj uloží do složky Obrázky. Soubory stažené z webu mohou obsahovat viry, které mohou poškodit váš přístroj. Abyste riziko snížili, stahujte soubory pouze z důvěryhodných zdrojů. Některé mediální soubory mohou využívat systém Digital Rights Management k ochraně autorských práv. Tato ochrana může zabraňovat stažení, kopírování, upravování nebo přenášení některých souborů. GyPSii je síťová služba, která umožňuje sdílet s ostatními lidmi informace o různých místech, jako jsou restaurace a podobně. Pomocí služby GyPSii můžete také zjistit svou aktuální polohu a najít místa přes systém GPS. Registrace služby GyPSii 1. V pohotovostním režimu stiskněte [Menu] → Aplikace → GyPSii. 2. Stiskněte <Options> → Sign up. 3. Zadejte údaje pro účet a stiskněte Potvrdit. 4. Stisknutím <Yes> se připojíte ke službě GyPSii. 5. Zadejte své uživatelské jméno a heslo a potom stiskněte <OK>. 55 web Stahování souborů z webu GyPSii web Odeslání informací o místě Zjištění aktuální polohy 1. V pohotovostním režimu stiskněte [Menu] → Aplikace → GyPSii → PlaceMe. 2. Zadejte informace o místě. 3. Pokud chcete přidat obrázek, video nebo zvuk, stiskněte <Options> → Insert new nebo Insert media. 4. Po skončení stiskněte <Options> → Send. 5. Stisknutím <Yes> se připojíte ke službě GyPSii. 1. V pohotovostním režimu stiskněte [Menu] → Aplikace → GyPSii → FindMe. 2. Stisknutím <Options> → Refresh aktualizujete mapu. Vaše aktuální poloha se zobrazí na mapě. Nalezení aktuální pozice přítele 1. V pohotovostním režimu stiskněte [Menu] → Aplikace → GyPSii → SpaceMe. 2. Stisknutím <Options> → Refresh aktualizujete seznam přátel. 3. Přejděte na přítele a stiskněte Potvrdit. 56 Hledání místa 1. V pohotovostním režimu stiskněte [Menu] → Aplikace → GyPSii → ExploreMe. 2. Zadejte informace o místu, které chcete najít. 3. Stiskněte <Options> → Explore. Yahoo! Go fring je internetová služba, pomocí které se můžete bavit s přáteli, kteří používají jiné typy aplikací pro zasílání zpráv, volat levně přes Internet a přenášet mediální soubory. Se službou fring máte v mobilním zařízení podobné funkce jako v počítači. Další informace obdržíte u svého poskytovatele telekomunikačních služeb. Spuštění vyhledávače Yahoo, který umožňuje hledat informace, zprávy, obrázky a místní služby na webu. Můžete také použít službu pro zasílání zpráv. V pohotovostním režimu stiskněte [Menu] → Aplikace → fring. Můžete sledovat zprávy ze CNN na svém mobilním telefonu. Další informace obdržíte u svého poskytovatele telekomunikačních služeb. Google Spuštění vyhledávače Google, který umožňuje hledat informace, zprávy, obrázky a místní služby na webu. Můžete také využít e-mailové služby a mapy. V pohotovostním režimu stiskněte [Menu] → Aplikace → Yahoo! Go. CNN V pohotovostním režimu stiskněte [Menu] → Aplikace → CNN. V pohotovostním režimu stiskněte [Menu] → Google. 57 web fring™ připojení Naučte se přenášet data do přístroje a z něho přes bezdrátové rozhraní Bluetooth nebo datový kabel. Používání bezdrátové funkce Bluetooth K jiným bezdrátovým zařízením podporujícím rozhraní Bluetooth se můžete připojit až na vzdálenost 10 metrů (30 stop). Bezdrátové připojení může být rušeno zdmi a jinými překážkami mezi zařízeními. Zapnutí bezdrátové funkce Bluetooth 1. V pohotovostním režimu stiskněte [Menu] → Připojení → Bluetooth. 2. Přejděte na možnost Bluetooth a stiskněte Potvrdit. 3. Chcete-li, aby váš přístroj mohli vidět ostatní, přejděte na možnost Viditelnost mého tel. a stiskněte Potvrdit. 4. Vyberte možnost viditelnosti a stiskněte Potvrdit. 58 Vyhledání a spárování se zařízením Bluetooth Ikona Typ zařízení Mobilní telefon PC Sada handsfree do automobilu Sluchátka nebo audio zařízení Neznámé zařízení Aby bylo možné dvě zařízení Bluetooth spárovat, musejí obě zařízení použít stejné heslo. Sluchátka a sady handsfree do automobilu mohou používat pevné heslo, například 0000. 6. Chcete-li zařízení povolit odesílat a přijímat data bez potvrzení, stiskněte <Ano>. Jinak stiskněte <Ne> – bude tak vyžadováno potvrzení. Odeslání dat pomocí bezdrátové funkce Bluetooth 1. Vyberte soubor nebo položku, kterou chcete odeslat. 2. Stiskněte <Volby> → Odeslat nebo Odeslat vizitku → Přes Bluetooth. 59 připojení 1. V pohotovostním režimu stiskněte [Menu] → Připojení → Bluetooth. 2. Přechodem doprava otevřete seznam spárovaných zařízení. 3. Stiskněte <Volby> → Nový spárov. přístr.. Váš přístroj vyhledá zařízení Bluetooth a zobrazí jejich seznam: 4. Přejděte na zařízení a stiskněte Potvrdit. 5. Zadejte kód pro Bluetooth a stiskněte <OK>. 3. Přejděte na spárované zařízení a stiskněte Potvrdit. 4. Zadejte heslo a stiskněte <OK> (je-li to nutné). připojení Příjem dat pomocí bezdrátové funkce Bluetooth 1. Když se jiný přístroj pokusí připojit k vašemu, povolte připojení stisknutím <Ano>. 2. Stisknutím <Ano> potvrďte, že chcete přijmout data ze zařízení (je-li to nutné). Přijaté položky se umístí do složky Přijaté. Ikona označuje zprávy přijaté přes Bluetooth. Aktivace režimu vzdálené SIM Chcete-li použít Režim vzdálené SIM s kompatibilní sadou handsfree, postupujte takto: 60 1. Připojte se ke svému přístroji z autorizované sady handsfree. 2. V pohotovostním režimu stiskněte [Menu] → Připojení → Bluetooth → Režim vzdálené SIM → Zapnutý. Nyní můžete přes kartu SIM v přístroji volat a přijímat hovory pouze s připojenou sadou handsfree. Chcete-li režim deaktivovat, stiskněte [ ] → Ukonč. rež. vzd. SIM. Tisk dat Tisk obrázku, zprávy, kontaktních údajů nebo položky z kalendáře pomocí bezdrátového rozhraní Bluetooth: 1. V pohotovostním režimu stiskněte [Menu] → Nástroje → Tisk → typ položky → položka. 2. Stiskněte <Volby> → Tisk. 3. Stiskněte Potvrdit. 4. Přejděte na tiskárnu a stiskněte Potvrdit. Připojení přes USB Nastavení výchozí akce pro připojení USB 1. V pohotovostním režimu stiskněte [Menu] → Připojení → USB → Režim připojení USB. 2. Nastavte výchozí režim USB (PC Studio, Velkokapac. úložiště, Přenos obrázku nebo Přenos médií). Namísto použití výchozího USB režimu můžete také vybrat možnost Zeptat se při připoj. Použijete-li toto nastavení, přístroj vyzve k výběru USB režimu při každém připojení k počítači. 1. Změňte režim připojení USB na PC Studio. 2. Připojte přístroj k počítači datovým kabelem. 3. Spusťte aplikaci PC Studio a budete moci spravovat osobní data a mediální soubory. Další informace naleznete v nápovědě aplikace PC Studio. Zkopírování souborů na paměťovou kartu 1. Vložte do přístroje paměťovou kartu. 2. Změňte režim připojení USB na Velkokapac. úložiště. 3. Připojte přístroj k počítači datovým kabelem. 4. V zobrazeném okně v počítači vyberte možnost Otevřít složku a zobrazit soubory. 61 připojení Nastavení výchozí akce, kterou přístroj provede při připojení přístroje k počítači datovým kabelem: Používání aplikace PC Studio 5. Zkopírujte soubory z počítače na paměťovou kartu. 6. Po dokončení odpojte přístroj od počítače. připojení Synchronizace s aplikací Windows Media Player 5. Vyberte a přetáhněte požadované hudební soubory do synchronizačního seznamu. 6. Klepněte na možnost Zahájit synchronizaci. 7. Po dokončení synchronizace odpojte přístroj od počítače. Hudební soubory můžete zkopírovat do přístroje synchronizací s aplikací Windows Media Player 11. Synchronizace přístroje 1. Změňte režim připojení USB na Přenos médií. 2. Připojte přístroj k počítači datovým kabelem. 3. V zobrazeném okně v počítači vyberte možnost Synch. soubory digitál. médií s tímto zařízením. 4. Zadejte název přístroje a klepněte na možnost Dokončit. Vytvoření nového synchronizačního profilu 62 V této části naleznete informace o synchronizaci přístroje s daty v počítači nebo jiném bezdrátovém zařízení. Přístroj obsahuje synchronizační profil pro aplikaci PC Studio. 3. Stiskněte <Volby> → Synchronizovat. 4. Přejděte na zařízení a stiskněte Potvrdit (je-li to nutné). Přístroj zobrazuje průběh v dolní části displeje. Po dokončení synchronizace můžete stisknutím <Volby> → Zobrazit protokol zobrazit seznam dat, která se změnila. Synchronizace dat 1. Připojte přístroj k jinému bezdrátovému zařízení Bluetooth (viz "Vyhledání a spárování se zařízením Bluetooth" X s. 59). 2. V pohotovostním režimu stiskněte [Menu] → Připojení → Synchron.. 63 připojení Vytvoření nového synchronizačního profilu: 1. V pohotovostním režimu stiskněte [Menu] → Připojení → Synchron.. 2. Stiskněte <Volby> → Nový profil synchroniz.. 3. Spusťte průvodce nastavením synchronizačního profilu stisknutím <Start> a postupujte podle zobrazených pokynů. doplňkové programy V této části naleznete informace o aplikacích Kalkulačka, Hodiny, Převodník, GPS data, Navigation, Orientační body, Smart reader a Slovník. Kalkulačka 1. V pohotovostním režimu stiskněte [Menu] → Kancelář → Kalkulačka. 2. Základní matematické operace můžete provádět pomocí alfanumerických tlačítek a navigačního tlačítka. Stisknutím [ ] vložíte desetinnou čárku. Stisknutím [C] vymažete výsledek. Stisknutím [ ] přepnete funkce. Hodiny Můžete upravit nastavení hodin, nastavit budíky a vytvořit světové hodiny. Změna nastavení hodin 1. V pohotovostním režimu stiskněte [Menu] → Kancelář → Hodiny. 2. Stiskněte <Volby> → Nastavení. 64 Vytvoření světových hodin 1. V pohotovostním režimu stiskněte [Menu] → Kancelář → Hodiny. 2. Přejděte doprava na zobrazení budíků. 3. Stiskněte <Volby> → Nové buzení. 4. Nastavte podrobnosti budíku. 5. Stiskněte <Hotovo>. Se světovými hodinami můžete sledovat čas v jiném městě nebo zemi. Vypnutí budíku Když se rozezní budík, můžete jej vypnout stisknutím <Stop> nebo jej posunout stisknutím <Odložit>. Budík lze posunout maximálně pětkrát. Aktuální nastavení profilu nemá vliv na hlasitost budíku. Vytvoření světových hodin: 1. V pohotovostním režimu stiskněte [Menu] → Kancelář → Hodiny. 2. Přejděte doprava na zobrazení světových hodin. 3. Stiskněte <Volby> → Přidat město. 4. Přejděte na město a stiskněte Potvrdit nebo jej vyhledejte v seznamu zadáním několika prvních písmen názvu města. 5. Další města můžete přidat opakováním kroků 3 a 4. 6. Po přidání všech měst stiskněte <Konec>. 65 doplňkové programy Nastavení nového budíku Převodník doplňkové programy S převodníkem můžete převádět míry nebo měny. Chcete-li převádět měny, musíte nejdříve nastavit základní měnu a směnný kurz. Přidání měn a směnných kurzů Hodnota základní měny je vždy 1. Pro ostatní měny musíte zadat směnné kurzy podle vztahu k jedné jednotce základní měny. Směnné kurzy se často mění. Abyste zajistili přesný převod, musíte zadat aktuální směnný kurz. Nastavení základní měny: 1. V pohotovostním režimu stiskněte [Menu] → Kancelář → Převodník. 2. Přejděte doprava, dokud se nezobrazí položka Měna (je-li to nutné). 3. Stiskněte <Volby> → Kurzy měny. 4. Přejděte na měnu a stiskněte <Volby> → Přejmenovat měnu. 66 5. Zadejte název základní měny a stiskněte <OK>. 6. Stiskněte <Volby> → Nastavit zákl. měnu. 7. Potvrďte akci stisknutím <Ano>. Přidání dalších měn a směnných kurzů: 1. Opakujte kroky 1 až 4 uvedené výše. 2. Zadejte název nové měny a stiskněte <OK>. 3. Přejděte na novou měnu a zadejte směnný kurz. 4. Stiskněte <Volby> → Uložit. Převod měn 1. V pohotovostním režimu stiskněte [Menu] → Kancelář → Převodník. 2. Přejděte doprava, dokud se nezobrazí položka Měna (je-li to nutné). 3. Přejděte dolů na položku Jednotka a přechodem doprava vyberte měnu k převodu. Převod měr 1. V pohotovostním režimu stiskněte [Menu] → Kancelář → Převodník. 2. Přechodem doprava změňte typ míry. 3. Přejděte dolů na položku Jednotka a v případě potřeby změňte základní jednotku přechodem doprava. 4. Přejděte dolů na položku Hodnota a zadejte základní hodnotu. 5. Přejděte dolů na položku Jednotka a v případě potřeby změňte jednotku, na kterou chcete hodnotu převést, přechodem doprava. Přístroj zobrazí výsledek převodu. GPS data Můžete zobrazit GPS data, která vám pomohou s navigací, ukážou vaši polohu a sledují cestu. Než budete moci použít GPS data, musíte aktivovat způsob určování polohy přes bezdrátové připojení Bluetooth nebo připojení k bezdrátové síti. • Aby byl zajištěn co nejlepší výkon funkce GPS, nedotýkejte se interní antény GPS. Oblast interní antény GPS • GPS signál může být ovlivněn vaší geografickou pozicí a fyzickým prostředím. 67 doplňkové programy 4. Přejděte dolů na položku Hodnota a zadejte částku k převodu. 5. Přejděte dolů na položku Jednotka a přechodem doprava vyberte měnu, na kterou chcete částku převést. Přístroj zobrazí výsledek převodu. Aktivace způsobu určování polohy doplňkové programy 1. V pohotovostním režimu stiskněte [Menu] → Nástroje → GPS data. 2. Stiskněte <Volby> → Nastavení polohy → Metody polohy. 3. Přejděte na způsob určování polohy (Integrované GPS, Bluetooth GPS nebo Podle sítě) a stiskněte <Volby> → Zapnout. Nastavíte-li možnost Bluetooth GPS, musíte provést spárování se zařízením Bluetooth (viz "Vyhledání a spárování se zařízením Bluetooth" X s. 59). Po aktivaci způsobu určování polohy se přístroj pokusí navázat toto připojení při spuštění funkce GPS data. 68 Navigace s funkcí GPS data 1. V pohotovostním režimu stiskněte [Menu] → Nástroje → GPS data → Navigace. 2. Stiskněte <Volby> → Nastavit cíl cesty → Souřadnice. 3. Zadejte zeměpisnou šířku a délku cíle cesty a stiskněte <OK>. Přístroj zobrazí směr k vašemu cíli, vaši aktuální rychlost a dobu cesty. 4. Chcete-li GPS navigaci vypnout, stiskněte <Volby> → Ukončit navigaci. Zobrazení aktuální polohy V pohotovostním režimu stiskněte [Menu] → Nástroje → GPS data → Poloha. Sledování informací o cestě Stažení dat pro rozšíření GPS navigace Navigaci můžete používat i tam, kde není k dispozici mobilní síť. Nejdříve stáhněte datový soubor GPS+. 1. V pohotovostním režimu stiskněte [Menu] → Aplikace → GPS +. 2. Stisknutím <Ano> se připojíte k serveru. 3. Stiskněte <OK> a vyberte výchozí přístupový bod. 4. Vyberte možnost Stáhnout data → <Ano>. Přístup k webu a stahování dat budou dodatečně zpoplatněny. Navigation Mobilní navigace Samsung vám může ukázat vaši polohu a cestu. Tato funkce je k dispozici pouze v případě, že ji podporuje poskytovatel služeb. Podrobnosti naleznete ve stručné příručce mobilní navigace. V pohotovostním režimu stiskněte [Menu] → Aplikace → Navigation. 69 doplňkové programy 1. V pohotovostním režimu stiskněte [Menu] → Nástroje → GPS data → Vzdálenost. 2. Stiskněte <Volby> → Start. Přístroj bude sledovat informace o cestě, včetně vzdálenosti, času a rychlosti. 3. Chcete-li sledování informací o cestě vypnout, stiskněte <Volby> → Stop. Orientační body Smart reader Pomocí funkce Orientační body můžete uložit aktuální polohu nebo ručně zadat nová místa. Funkce Smart reader umožňuje vyfotit vizitku a extrahovat kontaktní údaje z vizitky a uložit je jako nový kontakt. doplňkové programy 1. V pohotovostním režimu stiskněte [Menu] → Nástroje → Orien. body. 2. Stiskněte <Volby> → Nový orientační bod → Zvolit z mapy nebo Zadat manuálně. Aktuální polohu můžete také zjistit pomocí funkce Aktuální poloha. Aby bylo možné přidat aktuální polohu automaticky, přístroj musí mít k dispozici aktivní připojení. 3. Přejděte místo na mapě a stiskněte Potvrdit (je-li to nutné). 4. Zadejte podrobnosti o orientačním bodu. 5. Po zadání informací o orientačním bodu stiskněte <Hotovo>. 70 • Držte pevně přístroj a vezměte si vizitku. • Nenechte na vizitku dopadat žádné stíny. • Položte vizitku na rovné, rovnoměrně osvětlené místo a vyfoťte ji. • Kvalita výsledku převodu vizitky závisí na prostředí, ve kterém fotíte. 1. V pohotovostním režimu stiskněte [Menu] → Kancelář → Smart reader. 2. Otočte přístroj o 90 stupňů doleva. 3. Vystřeďte vizitku na snímku. 4. Stisknutím Potvrdit nebo tlačítka fotoaparátu pořídíte snímek. Přístroj rozpozná vizitku a převede ji na formát karty kontaktu. 5. Stisknutím <Volby> → Uložit kontakt uložíte. Slovník S funkcí Slovník můžete vyhledat slova v různých jazycích. Dostupnost slovníku závisí na vaší oblasti. doplňkové programy Vyhledávání slov 1. V pohotovostním režimu stiskněte [Menu] → Nástroje → Slovník. 2. Zadejte anglické slovo a stiskněte Potvrdit. Změna slovníku 1. V pohotovostním režimu stiskněte [Menu] → Nástroje → Slovník → <Volby> → Změnit slovník…. 2. Vyberte slovník. 71 správci Naučte se spravovat soubory, archivy zip, aplikace, konfigurace přístroje, licence a připojení. 72 Správce souborů Pomocí funkce Správce souborů můžete hledat a organizovat soubory a složky. Hledání souboru nebo složky 1. V pohotovostním režimu stiskněte [Menu] → Kancelář → Spr. soub. → typ paměti. 2. Stiskněte <Volby> → Hledat. 3. Přejděte na typ paměti a stiskněte Potvrdit. 4. Vyberte požadovanou složku, zadejte text do pole hledání a stiskněte Potvrdit. 5. Chcete-li otevřít soubor nebo složku z výsledků hledání, přejděte na soubor nebo složku a stiskněte Potvrdit. Vytvoření nové složky Přesunutí souboru do složky 1. V pohotovostním režimu stiskněte [Menu] → Kancelář → Spr. soub. → typ paměti. 2. Přejděte na soubor nebo složku a stiskněte <Volby> → Organizovat → Přesun. do složky → typ paměti. 3. Přejděte na složku a stiskněte Potvrdit. 4. Přejděte na podsložku a stiskněte Potvrdit (je-li to nutné). 5. Stiskněte Potvrdit. Formátování paměťové karty Váš přístroj podporuje systémy souborů FAT16 a FAT32. 1. Vložte paměťovou kartu (viz Stručná příručka). 2. V pohotovostním režimu stiskněte [Menu] → Kancelář → Spr. soub. → vložená paměťová karta. 3. Stiskněte <Volby> → Volby paměťové karty → Formátovat. 4. Potvrďte akci stisknutím <Ano>. Zajištění paměťové karty heslem Přístroje, které nepodporují tuto funkci, například počítače, nemohou kartu číst, když je zajištění heslem aktivní. Abyste mohli kartu použít s těmito zařízeními, odstraňte zajištění heslem. 1. V pohotovostním režimu stiskněte [Menu] → Kancelář → Spr. soub. → vložená paměťová karta. 73 správci 1. V pohotovostním režimu stiskněte [Menu] → Kancelář → Spr. soub. → typ paměti. 2. Stiskněte <Volby> → Organizovat → Nová složka. 3. Zadejte název složky a stiskněte <OK>. správci 2. Stiskněte <Volby> → Heslo paměťové karty → Nastavit. 3. Zadejte a potvrďte heslo (maximálně 8 znaků). 4. Stiskněte <OK>. 5. Chcete-li heslo odstranit, stiskněte <Volby> → Heslo paměťové karty → Odstranit. 6. Stiskněte <Ano>. 7. Zadejte heslo a stiskněte <OK>. Zobrazení podrobností o paměti Zobrazení informací o využité a dostupné paměti v přístroji a na paměťové kartě: 1. V pohotovostním režimu stiskněte [Menu] → Kancelář → Spr. soub. → typ paměti. 2. Stiskněte <Volby> → Detaily → Složka, Paměťová karta nebo Paměť. 74 Zip Můžete vytvářet a spravovat archivy ve formátu ZIP a uložit je do paměti telefonu nebo na paměťovou kartu. Vytvoření nového archivu 1. V pohotovostním režimu stiskněte [Menu] → Kancelář → Zip. 2. Stiskněte <Volby> → Nový archiv. 3. Zadejte název pro archiv a stiskněte <OK>. 4. Stiskněte <Volby> → Přidat do archívu → soubor. Extrahování souboru do jiné složky 1. V pohotovostním režimu stiskněte [Menu] → Kancelář → Zip. 2. Přejděte na archiv a stiskněte Potvrdit. 3. Přejděte na soubor a stiskněte <Volby> → Rozbalit → typ paměti. 4. Vyberte složku, do které chcete extrahovat soubor. Váš přístroj podporuje aplikace vytvořené pro operační systém Symbian OS a platformu Java, Micro Edition (J2ME™). Přístroj nebude podporovat aplikace vytvořené pro jiné operační systémy nebo platformy Java (včetně platformy PersonalJava™). Informace o stahování aplikací do přístroje naleznete v části "Stahování souborů z webu." X s. 55 Instalace nové aplikace 1. V pohotovostním režimu stiskněte [Menu] → Nástroje → Správce apl. → Instal. soubory. 2. Přejděte na aplikaci a stiskněte <Volby> → Instalovat. Správce aplikací se během instalace automaticky pokusí ověřit digitální podpisy aplikací a certifikáty a zobrazí upozornění v případě, že aplikace nebudou splňovat běžné bezpečnostní požadavky. Abyste ochránili svůj přístroj a data, neinstalujte aplikace bez platných digitálních podpisů nebo certifikátů. Odebrání aplikace 1. V pohotovostním režimu stiskněte [Menu] → Nástroje → Správce apl. → Instal. aplikace. 2. Přejděte na aplikaci a stiskněte <Volby> → Odinstalovat. 3. Potvrďte akci stisknutím <Ano>. 75 správci Správce aplikací 3. Postupujte podle zobrazených pokynů. správci Správce přístroje Zahájení konfigurační relace Tato funkce závisí na síti a váš poskytovatel služeb ji nemusí nabízet. Je-li k dispozici, funkce Správce přístroje umožňuje poskytovateli služeb pomoci vám s konfigurací přístroje. Před tím, než budete moci zahájit konfigurační relaci, musíte definovat profil serveru. 1. V pohotovostním režimu stiskněte [Menu] → Nástroje → Spr. příst.. 2. Stiskněte <Volby> → Profily serveru. 3. Přejděte na profil serveru a stiskněte <Volby> → Zahájit konfiguraci. 4. Potvrďte akci stisknutím <Ano>. 5. Přejděte na přístupový bod a stiskněte Potvrdit (je-li to nutné). Definice profilu serveru 1. V pohotovostním režimu stiskněte [Menu] → Nástroje → Spr. příst.. 2. Stiskněte <Volby> → Profily serveru. 3. Stiskněte <Volby> → Nový profil serveru. 4. Nastavte možnosti serveru podle pokynů poskytovatele služeb. 5. Po nastavení možností stiskněte <Zpět>. 76 Správce licencí Při stahování digitálního obsahu může být nutné zakoupit na webové stránce licenci, která umožňuje přístup k souboru. Zobrazení licencí Obnovení licence, jejíž platnost vypršela Když vyprší platnost licence, musíte zakoupit dodatečná práva, abyste mohli mediální soubor používat. Obnovení licence, jejíž platnost vypršela: 1. V pohotovostním režimu stiskněte [Menu] → Nástroje → Licence. 2. Přejděte na možnost Neplat. licence a stiskněte Potvrdit. 3. Přejděte na licenci a stiskněte <Volby> → Získat novou licenci. 4. Potvrďte akci stisknutím <Ano>. 5. Postupujte podle zobrazených pokynů. správci 1. V pohotovostním režimu stiskněte [Menu] → Nástroje → Licence. 2. Přejděte na složku a stiskněte Potvrdit. 3. Přejděte na licenci a stiskněte Potvrdit. Správce připojení Se správcem připojení můžete prohlížet podrobnosti o datových připojeních a zavírat otevřená připojení. Zobrazení podrobností o připojení 1. V pohotovostním režimu stiskněte [Menu] → Připojení → Spr. spoj. → Aktivní datová připojení. 2. Přejděte na připojení a stiskněte <Volby> → Detaily. 77 Ukončení aktivního připojení správci 1. V pohotovostním režimu stiskněte [Menu] → Připojení → Spr. spoj. → Aktivní datová připojení. 2. Přejděte na připojení a stiskněte <Volby> → Odpojit. 3. Potvrďte akci stisknutím <Ano>. Zobrazení podrobností o bezdrátovém připojení 1. V pohotovostním režimu stiskněte [Menu] → Připojení → Spr. spoj. → Dostupné sítě WLAN. 2. Přejděte na připojení a stiskněte <Volby> → Detaily. 78 nastavení V této části naleznete informace o nastavení přístroje. Přístup k nastavení přístroje: 1. V pohotovostním režimu stiskněte [Menu] → Nastavení → Nastavení. 2. Přejděte na kategorii (Obecné, Telefon, Připojení nebo Aplikace) a stiskněte Potvrdit. Některá nastavení můžete také otevřít z jiných menu: stiskněte <Volby> → Nastavení. Obecné nastavení Přizpůsobení Upravte si vzhled a chování displeje, pohotovostní režim, tóny a jazyk (informace o nastavení Motivy naleznete ve stručné příručce). 79 Datum a čas Poloha Upravte si vzhled a chování data, času a budíků. Ovládání způsobů a serverů, které přístroj používá k získání informací o poloze. Příslušenství nastavení Nastavte zařízení tak, aby jako výchozí příslušenství používalo sluchátka, sluchátko, sadu do automobilu nebo jiné zařízení: stiskněte <Volby> → Nastavit jako výchozí. Zabezpečení Nastavte bezpečnostní kódy a spravujte bezpečnostní certifikáty a bezpečnostní moduly. Orig. nastavení Obnovení výchozích hodnot nastavení. Při obnovení původního stavu přístroje musíte zadat zamykací kód. Po zadání kódu se přístroj restartuje. 80 Nastavení telefonu Volání Určete, jak bude přístroj nakládat s hovory pomocí nastavení ID volajícího, čekajícího hovoru, rychlé volby a dalších nastavení. Přesm. hovoru Přesměrujte příchozí hovory na jiné telefonní číslo. Při přesměrování hovorů musíte zadat cílové číslo nebo dobu prodlevy pro přesměrované hovory. Paketová data Omezení odchozích, příchozích a mezinárodních hovorů. Ovládání připojení paketových dat při používání sítě GPRS. Síť Bezdrátová LAN Ovládání režimů sítě a způsobů výběru. Ovládání využití bezdrátové sítě LAN. Nastavení připojení Sdílení videa Bluetooth Ovládání bezdrátové funkce Bluetooth. USB Určete způsob, kterým se bude přístroj chovat při připojení k počítači. Cíle Ovládání připojení přístupových bodů, hesel a domovských stránek. nastavení Blokov. hovoru Ovládání služby pro sdílení videa. Přítomnost Ovládání nastavení přítomnosti pro rychlé zasílání zpráv. Informace získáte od poskytovatele služeb. Nastavení SIP Ovládání toho, jak přístroj nakládá s internetovým voláním a multimediálními službami. Informace získáte od poskytovatele služeb. 81 nastavení XDM profil Řízení APN Ovládání nastavení uživatelského profilu pro přístup k XDM (XML Document Management). Informace získáte od poskytovatele služeb. Nastavte využití připojení paketových dat, pokud karta SIM podporuje řídicí službu přístupových bodů. Chcete-li zapnout nebo vypnout tuto službu nebo změnit povolené přístupové body, stiskněte <Volby>. Vzdálené jednotky Určení vzdálené jednotky, kterou lze použít pro přístup k datům na síťovém serveru. Informace získáte od poskytovatele služeb. Tato funkce je k dispozici pouze v případě, že ji podporuje poskytovatel služeb ve vaší oblasti. Konfigurace Zobrazení konfigurací sítě přijatých od poskytovatele služeb. Chcete-li konfigurace použít, stiskněte <Volby> → Uložit. 82 Nastavení aplikací RealPlayer Určete, jak se má aplikace RealPlayer chovat při přehrávání videozáznamů a médií přenášených z Internetu. Foto-Video Určete, jak se má fotoaparát chovat při pořizování fotografií a videozáznamů. Záznamník Ovládání kvality a umístění zvukových klipů. Spr. aplikací nastavení Určete způsob, kterým se bude přístroj chovat při instalaci nových aplikací. Protokol Nastavte, jak dlouho bude protokol uchovávat informace o hovorech a paketových datech. 83 Řešení problémů Po zapnutí telefonu se může zobrazit následující zpráva: Zpráva Vložte SIM kartu Zamknuto a Zkuste problém vyřešit takto: Zkontrolujte, zda je karta SIM správně vložená. Je aktivní automatický zámek. Abyste mohli přístroj použít, musíte stisknout <Uvolnit> a zadat kód. Vypnutí automatického zámku: 1. V pohotovostním režimu stiskněte [Menu] → Nastavení → Nastavení → Obecné → Zabezpečení → Telefon a SIM karta. 2. Nastavte položku Prodl. aut. zámku telef. na hodnotu Žádná. Zkuste problém vyřešit takto: Při prvním použití přístroje, nebo když je nutné zadat kód PIN, musíte zadat kód PIN dodaný s kartou SIM. Vypnutí požadavku na zadání kódu PIN: Zbývá pokusů: X. 1. V pohotovostním režimu stiskněte [Menu] Zadejte PIN → Nastavení → kód: Nastavení → Obecné → Zabezpečení → Telefon a SIM karta. 2. Nastavte položku PIN kód na hodnotu Ne. Zpráva Zpráva Přístroj neukazuje žádný signál (vedle ikony sítě nejsou žádné proužky) • Pokud jste přístroj právě zapnuli, počkejte přibližně 2 minuty, aby přístroj mohl najít síť a přijmout signál. • Signál nemusí být k dispozici v tunelech a ve výtazích. Přejděte do otevřené oblasti. • Můžete se nacházet v mezeře mezi pokrytými oblastmi. Signál byste měli přijmout, jakmile vstoupíte do pokryté oblasti. Zapomněli jste bezpečnostní kód nebo kód PIN nebo PUK Výchozí zamykací kód je 00000000. Pokud tento nebo jiný kód zapomenete nebo ztratíte, obraťte se na prodejce nebo poskytovatele služeb. Na displeji se zobrazují bílé linky Na displeji se mohou vyskytovat bílé linky, pokud jste přístroj zapnuli po dlouhé době nebo pokud jste vyndali baterii bez vypnutí přístroje. Zobrazení by se mělo během krátké doby napravit. Zadali jste číslo, ale nebylo vytočeno • Stiskněte tlačítko [ ]. • Ujistěte se, že jste připojeni do správné mobilní sítě. • Zkontrolujte, zda jste pro toto telefonní číslo nenastavili blokování hovorů. b Řešení problémů Zbývá pokusů: X. Zadejte PUK kód: Zkuste problém vyřešit takto: Karta SIM je zablokována – obvykle kvůli několikanásobnému zadání nesprávného kódu PIN. Musíte zadat kód PUK, který jste obdrželi od poskytovatele služeb. Řešení problémů Vybrali jste kontakt, kterému chcete zavolat, ale hovor se nevytočil Baterie se nenabíjí správně nebo se přístroj sám vypíná během nabíjení • Zkontrolujte, zda je v kontaktních údajích uloženo správné číslo. • V případě potřeby číslo zadejte a uložte znovu. • Odpojte přístroj od nabíječky, vyndejte baterii, vraťte ji zpět a potom zkuste nabíjení znovu. • Terminály baterie mohou být znečištěny. Otřete oba zlaté kontakty čistým, měkkým hadříkem a zkuste baterii nabít znovu. • Pokud se již baterie nenabíjí úplně, řádně starou baterii zlikvidujte a vyměňte ji za novou. Druhá strana vás neslyší • Zkontrolujte, zda neblokujete vestavěný mikrofon. • Posuňte vestavěný mikrofon blíže k ústům. • Používáte-li sluchátka, zkontrolujte, zda jsou správně připojena. Špatná zvuková kvalita hovoru • Zkontrolujte, zda neblokujete vnitřní anténu telefonu v horní části přístroje. • Nacházíte-li se v oblasti se slabým signálem, můžete ztratit příjem. Přejděte na jiné místo a zkuste to znovu. c Přístroj je horký na dotek Při používání více aplikací najednou využívá přístroj více energie a může se zahřát. Toto je normální a nemělo by to mít žádný vliv na životnost ani výkon telefonu. Přístroj vás vyzval k odstranění dat Je k dispozici málo paměti. Přesuňte data na paměťovou kartu nebo odstraňte staré položky z aplikací. Řešení problémů Aplikace se zastavila (neodpovídá) • Zkontrolujte, zda viditelnost přístrojů není nastavena na hodnotu Skrytý. • Zkontrolujte, zda jsou oba přístroje kompatibilní s bezdrátovou technologií Bluetooth. 1. Stisknutím a podržením [Menu] otevřete seznam aplikací. 2. Přejděte na aplikaci, která se zastavila, a stiskněte [C] a potom <Ano>. 3. Spusťte aplikaci znovu. Nemůžete najít zařízení Bluetooth • Zkontrolujte, zda mají oba přístroje aktivovanou funkci Bluetooth. • Ujistěte se, že vzdálenost mezi přístroji není větší než 10 metrů a že nejsou odděleny zdmi nebo jinými překážkami. d Rejstřík Adobe Reader, 50 aplikace instalace, 75 ověřování certifikátů, 75 podporované, 75 Bluetooth aktivace, 58 odesílání dat, 59 připojení k jiným zařízením, 59 příjem dat, 60 datum a čas, 80 Digitální rámeček, 39 Galerie viz média GyPSii, 55 hodiny nastavení budíku, 65 e vypnutí budíku, 65 vytvoření světových hodin, 65 změna nastavení, 64 hudební přehrávač uložení souborů do hudební knihovny, 27 uložení souborů do přístroje, 27 vytvoření seznamu skladeb, 28 Kalendář vypnutí upozornění na událost, 49 vytvoření událostí, 48 změna zobrazení, 49 kontakty hledání karet kontaktů, 45 přirazení vyzváněcích tónů, 47 přiřazení čísel rychlé volby, 46 přiřazení výchozích čísel nebo adres, 46 synchronizace, 48 vytváření karet kontaktů, 44 vytváření skupin kontaktů, 47 licence, 77 média nahrávání zvukových klipů, 42 otevření souborů v Galerii, 33 přehrávání mediálních souborů, 33 42 , přehrávání zvukových klipů, 42 přístup k obsahu přenášenému z Internetu, 34 42 , příslušenství, 80 paketová data, 25 81 přístupové body, 81 paměťové karty formátování, 73 ochrana, 73 Quickoffice PC Studio instalace, 43 nastavení režimu USB, 61 používání, 61 76 zahájení konfigurace, 76 otevření dokumentů, 49 volání 50 Rádio, 40 RealPlayer viz média rekordér viz média , poznámky ShoZu, 34 nastavení směnných kurzů, 66 definice profilů serveru, Video editor, 35 režim etikety, 28 49 převodník 73 správce přístroje aktualizace quickoffice, PDF viz Adobe Reader synchronizace, 51 vytváření poznámek, 51 správce souborů, 72 vytváření nových složek, slovník, 71 , přesměrování, 12 80 vložení mezery, 11 vytáčení, 10 zákaz (blokování), 12 81 , zobrazení posledních odchozích hovorů, 11 zobrazení zmeškaných hovorů, 11 Smart reader, 70 zabezpečení, 80 soubory a složky hledání, 72 přesunutí, 73 Zip, 74 f Rejstřík , převádění měn, 66 převádění měr, 67 přidání měn, 66 Prohlášení o shodě (R&TTE) My, společnost Samsung Electronics prohlašujeme na vlastní zodpovědnost, že produkt Mobilní telefon pro sítě GSM : I8510 kterého se prohlášení o shodě týká, je ve shodě s následujícími normami a/nebo jinými normativními dokumenty. Bezpečnost Elektromagnetická kompatibilita SAR Rádio EN 60950-1 : 2001 +A11:2004 EN 301 489-01 V1.6.1 (09-2005) EN 301 489-07 V1.3.1 (11-2005) EN 301 489-17 V1.2.1 (08-2002) EN 301 489-19 V1.2.1 (11-2002) EN 301 489-24 V1.3.1 (11-2005) EN 50360 : 2001 EN 62209-1 : 2006 EN 301 511 V9.0.2 (03-2003) EN 300 328 V1.7.1 (10-2006) EN 301 908-1 V3.2.1 (07-2005) EN 301 908-2 V2.2.1 (10-2003) Tímto prohlašujeme, že všechny základní testy rádiové frekvence byly provedeny a výše uvedené výrobky jsou v souladu se všemi základními požadavky, které jsou uvedeny ve směrnici 1999/5/EC. Procedura je v souladu s článkem 10 a detailně popsána v dodatku [IV] směrnice 1999/ 5/EC, která byla dodržena za dozoru následujících autorizovaných orgánů: BABT, Balfour House, Churchfield Road, Walton-on-Thames, Surrey, KT12 2TD, UK* Identifikační značka 0168 Technická dokumentace je uložena u: Samsung Electronics QA Lab. a lze ji zpřístupnit na vyžádání. (Zástupce v EU) Samsung Electronics Euro QA Lab. Blackbushe Business Park, Saxony Way, Yateley, Hampshire, GU46 6GG, UK* 2008.07.23 (místo a datum vydání) Yong-Sang Park / Vedoucí manažer (jméno a podpis oprávněné osoby) * Toto není adresa servisního centra Samsung. Adresa servisního centra společnosti Samsung je uvedena na www.samsung.cz, anebo můžete kontaktovat svého dodavatele v místě, kde jste telefon zakoupili. Některé části této příručky se mohou lišit od provedení vašeho přístroje v závislosti na softwaru přístroje nebo poskytovateli služeb. World Wide Web http://www.samsungmobile.com Czech. 12/2008. Rev. 1.0