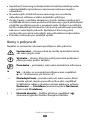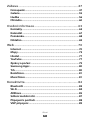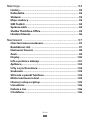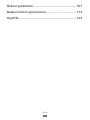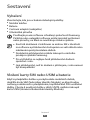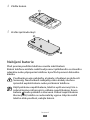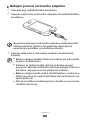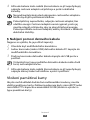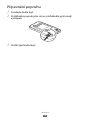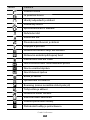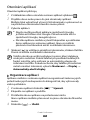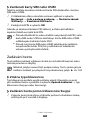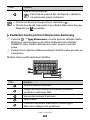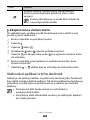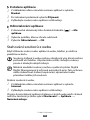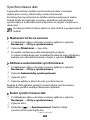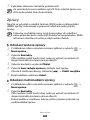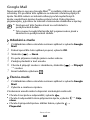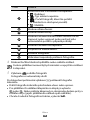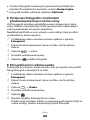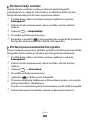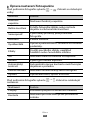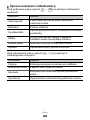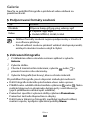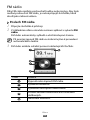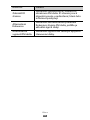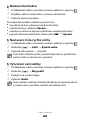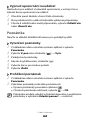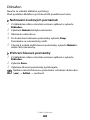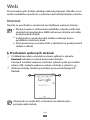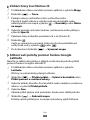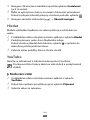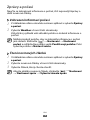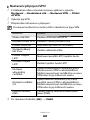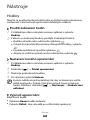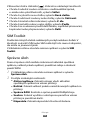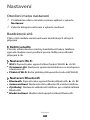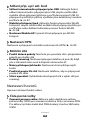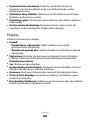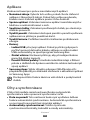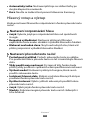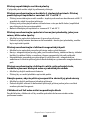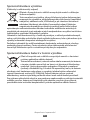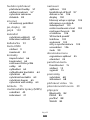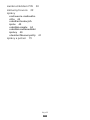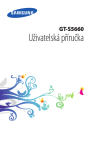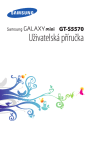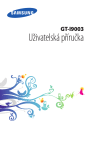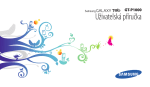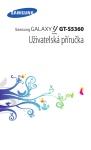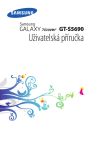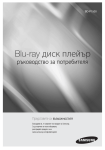Download Samsung Galaxy Ace Uživatelská přiručka
Transcript
Některé části této příručky se mohou lišit od provedení vašeho přístroje v závislosti na softwaru přístroje nebo poskytovateli služeb. Pro instalaci Kies (PC Sychronizace) 1. Stáhněte poslední verzi Kies z webové stránky Samsung (www.samsung.com/kies) a nainstalujte ji do Vašeho PC. 2. Připojte telefon k PC pomocí datového kabelu. Samsung Kies se spustí automaticky. Pokud se program Samsung Kies nespustí automaticky, dvakrát klikněte na ikonu Samsung Kies na počítači. Více informací naleznete v nápovědě pro Kies. www.samsung.com Printed in Korea GH68-35309A Czech. 07/2011. Rev. 1.0 GT-S5830 Uživatelská příručka Používání této příručky Děkujeme, že jste si pořídili mobilní telefon značky Samsung. Díky výjimečné technologii a vysokým standardům společnosti Samsung uspokojí tento přístroj vaše nároky na vysokou kvalitu mobilní komunikace a zábavu. Tato uživatelská příručka je určena k tomu, aby vás seznámila s funkcemi a vlastnostmi vašeho přístroje. Nejdříve si přečtěte tyto informace ● ● ● ● ● ● ● Před použitím přístroje si pečlivě přečtěte bezpečnostní upozornění a tuto příručku; dozvíte se zde informace o bezpečném a správném používání přístroje. Popisky v této příručce vycházejí z výchozího nastavení vašeho přístroje. Obrázky a snímky použité v této uživatelské příručce se od vzhledu konkrétního produktu mohou lišit. Obsah této uživatelské příručky se může od konkrétního produktu či softwaru poskytnutého operátorem či jiným poskytovatelem služeb lišit a může být měněn bez předchozího upozornění. Nejnovější verzi uživatelské příručky naleznete na webové stránce www.samsung.com. Dostupné funkce a doplňkové služby se mohou s ohledem na typ přístroje, použitý software nebo poskytovatele služeb lišit. Použitý formát a způsob dodání této uživatelské příručky vychází z operačního systému Google Android a může se s ohledem na použitý operační systém konkrétního uživatele lišit. Aplikace a jejich funkce se mohou lišit s ohledem na zemi, oblast a použitém hardwaru. Společnost Samsung nezodpovídá za funkční problémy způsobené aplikacemi jiných společností. Používání této příručky 2 ● ● ● ● Společnost Samsung nezodpovídá za funkční problémy nebo nekompatibilitu způsobenou úpravami nastavení registru uživatelem. Na webových stránkách www.samsung.com si můžete aktualizovat software vašeho mobilního přístroje. Zvuky, tapety a obrázky obsažené v tomto zařízení mohou být na základě licence mezi společností Samsung a jejich příslušnými vlastníky používány pouze v omezené míře. Stažení a používání těchto materiálů pro komerční či jiné účely představuje porušení zákonů o autorských právech. Společnost Samsung není za takováto porušení autorských práv uživatelem zodpovědná. Příručku uchovejte pro pozdější využití. Ikony v pokynech Nejdříve se seznamte s ikonami použitými v této příručce: Upozornění – situace, které by mohly způsobit zranění vás nebo jiných osob Výstraha – situace, které by mohly způsobit poškození přístroje nebo jiného zařízení Poznámka – poznámky, rady nebo dodatečné informace ► Viz – stránky se souvisejícími informacemi; například: ► str. 12 (znamená „viz strana 12“) → Následující krok – pořadí možností nebo menu, které musíte vybrat, abyste provedli určitou akci; například: V základním režimu otevřete seznam aplikací a vyberte Nastavení → O telefonu (znamená vybrat Nastavení, poté zvolit O telefonu) [ ] Hranaté závorky – tlačítka přístroje; například: [ ] (znamená Vypínací tlačítko/Zamykací tlačítko) Používání této příručky 3 Autorská práva Copyright © 2011 Samsung Electronics Tato uživatelská příručka je chráněna mezinárodními zákony o autorských právech. Žádná část této uživatelské příručky nesmí být reprodukována, šířena, překládána nebo předávána žádnou formou nebo způsobem, elektronicky ani mechanicky, včetně fotokopií, natáčení ani žádnými jinými systémy pro ukládání bez předchozího písemného svolení společnosti Samsung Electronics. Ochranné známky ● ● ● ● ● ● SAMSUNG a logo SAMSUNG jsou registrované ochranné známky společnosti Samsung Electronics. Logo Android, Google Search™, Google Maps™, Google Mail™, YouTube™, Android Market™ a Google Talk™ jsou obchodními známkami společnosti Google, Inc. Bluetooth® je registrovaná ochranná známka společnosti Bluetooth SIG, Inc. na celém světě. a jsou obchodními známkami společnosti SRS Labs, Inc. Technologie CS Headphone a WOW HD spadají pod licenci společnosti SRS Labs, Inc. Wi-Fi®, logo Wi-Fi CERTIFIED a logo Wi-Fi jsou registrované ochranné známky sdružení Wi-Fi Alliance. Všechny ostatní ochranné známky a autorská práva jsou majetkem příslušných vlastníků. Používání této příručky 4 Obsah Sestavení ..................................................................... 9 Vybalení ...................................................................................... 9 Vložení karty SIM nebo USIM a baterie............................... 9 Nabíjení baterie ......................................................................11 Vložení paměťové karty .......................................................13 Připevnění popruhu ..............................................................16 Úvodní informace .................................................... 17 Zapnutí a vypnutí telefonu ..................................................17 Seznámení s přístrojem ........................................................18 Používání dotykového displeje ..........................................21 Zamknutí nebo odemknutí dotykového displeje a tlačítek ......................................................................................22 Seznámení se základní obrazovkou ..................................22 Otevírání aplikací ...................................................................25 Přizpůsobení telefonu...........................................................26 Zadávání textu ........................................................................30 Stahování aplikací z trhu Android......................................33 Stahování souborů z webu ..................................................34 Synchronizace dat ..................................................................35 Komunikace .............................................................. 36 Volání ........................................................................................36 Zprávy .......................................................................................40 Google Mail..............................................................................42 E-mail.........................................................................................43 Talk .............................................................................................45 Social Hub ................................................................................46 Obsah 5 Zábava ....................................................................... 47 Fotoaparát................................................................................47 Galerie .......................................................................................55 Hudba .......................................................................................56 FM rádio ....................................................................................60 Osobní informace .................................................... 63 Kontakty ...................................................................................63 Kalendář ...................................................................................67 Poznámka.................................................................................68 Diktafon ....................................................................................69 Web ............................................................................ 70 Internet .....................................................................................70 Mapy..........................................................................................73 Hledat........................................................................................77 YouTube ....................................................................................77 Zprávy a počasí .......................................................................79 Samsung Apps ........................................................................80 Trh ..............................................................................................80 BookStore.................................................................................81 MusicStore ...............................................................................81 Konektivita ............................................................... 82 Bluetooth .................................................................................82 Wi-Fi ...........................................................................................84 AllShare.....................................................................................85 Sdílení mobilní sítě ................................................................87 Připojení k počítači ................................................................88 VNP připojení ..........................................................................89 Obsah 6 Nástroje ..................................................................... 92 Hodiny.......................................................................................92 Kalkulačka ................................................................................93 Stažené .....................................................................................93 Moje soubory ..........................................................................93 SIM Toolkit................................................................................94 Správce úloh ............................................................................94 Služba ThinkFree Office ........................................................95 Hledání hlasem .......................................................................96 Nastavení ................................................................. 97 Otevření menu nastavení.....................................................97 Bezdrátové sítě .......................................................................97 Nastavení hovorů ...................................................................98 Zvuk ...........................................................................................99 Displej .....................................................................................100 Info o poloze a zabezp. .......................................................101 Aplikace ..................................................................................102 Účty a synchronizace...........................................................102 Soukromí ................................................................................103 SD karta a paměť telefonu .................................................103 Místní nastavení a text ........................................................103 Hlasový vstup a výstup .......................................................105 Usnadnění ..............................................................................106 Datum a čas ...........................................................................106 O telefonu ..............................................................................106 Obsah 7 Řešení problémů ...................................................107 Bezpečnostní upozornění ....................................113 Rejstřík .....................................................................123 Obsah 8 Sestavení Vybalení Zkontrolujte, zda jsou v balení následující položky: ● Mobilní telefon ● Baterie ● Cestovní adaptér (nabíječka) ● Uživatelská příručka Používejte pouze software schválený společností Samsung. Pirátský nebo nelegální software může způsobit poškození nebo poruchy, na které se nevztahuje záruka výrobce. ● ● ● ● Součásti dodávané s telefonem se mohou lišit v závislosti na softwaru a příslušenství dostupném ve vaší oblasti nebo nabízeném poskytovatelem služeb. Dodatečné příslušenství můžete zakoupit u místního prodejce výrobků Samsung. Pro váš telefon se nejlépe hodí příslušenství dodané společně s ním. Jiné příslušenství, než to dodané s přístrojem, s ním nemusí být kompatibilní. Vložení karty SIM nebo USIM a baterie Když si předplatíte službu u poskytovatele mobilních služeb, obdržíte kartu SIM (Subscriber Identity Module), ve které budou načteny podrobnosti o předplatném, například kód PIN a volitelné služby. Chcete-li používat služby v sítích UMTS, můžete zakoupit kartu USIM (Universal Subscriber Identity Module). Sestavení 9 Vložení karty SIM nebo USIM a baterie: 1 2 Pokud je telefon zapnutý, stiskněte a podržte [ ] a výběrem Vypnutí → OK jej vypněte. Sundejte zadní kryt. Při sundávání zadního krytu si dejte pozor na nehty. 3 Vložte SIM nebo USIM kartu zlatými kontakty směrem dolů. Bez vložení karty SIM nebo USIM můžete používat pouze funkce přístroje nevyužívající připojení k síti a některá menu. Sestavení 10 4 Vložte baterii. 5 Vraťte zpět zadní kryt. Nabíjení baterie Před prvním použitím telefonu musíte nabít baterii. Baterii telefonu můžete nabít buď pomocí přiloženého cestovního adaptéru nebo připojením telefonu k počítači pomocí datového kabelu. Používejte pouze nabíječky a kabely schválené společností Samsung. Neschválené nabíječky nebo kabely mohou způsobit explozi baterie nebo poškození telefonu. Když poklesne napětí baterie, telefon vydá varovný tón a zobrazí zprávu informující o nízkém napětí baterie. Ikona baterie bude prázdná a zčervená. Pokud napětí baterie klesne příliš, telefon se automaticky vypne. Abyste mohli telefon dále používat, nabijte baterii. Sestavení 11 › Nabíjení pomocí cestovního adaptéru 1 2 Otevřete kryt multifunkčního konektoru. Zapojte malý konec cestovního adaptéru do multifunkčního konektoru. Nesprávné připojení cestovního adaptéru může způsobit vážné poškození telefonu. Na poškození způsobená nesprávným použitím se nevztahuje záruka. 3 Zapojte velký konec cestovního adaptéru do elektrické zásuvky. ● Během nabíjení můžete telefon používat, ale jeho nabití může trvat delší dobu. ● Zatímco se zařízení nabíjí, dotykový displej nemusí pracovat z důvodu kolísavého přívodu energie. Pokud se tak stane, odpojte cestovní adaptér ze zařízení. ● Během nabíjení může dojít k zahřátí telefonu. Jedná se o běžný jev, který by neměl mít žádný vliv na životnost ani výkon přístroje. ● Pokud se telefon nenabíjí správně, obraťte se na servisní středisko Samsung. Sestavení 12 4 Až bude baterie zcela nabitá (ikona baterie se již nepohybuje), odpojte cestovní adaptér od přístroje a poté z elektrické zásuvky. Nevyndávejte baterii před odpojením cestovního adaptéru. Mohlo by dojít k poškození telefonu. Pokud přístroj nepoužíváte, odpojte cestovní adaptér, tím ušetříte energii. Cestovní adaptér nemá vypínač, proto jej musíte odpojit od zásuvky, aby se přerušil přívod energie. Pokud používáte cestovní adaptér, měl by zůstávat v blízkosti elektrické zástrčky. › Nabíjení pomocí datového kabelu Nejprve se ujistěte, že je počítač zapnutý. 1 2 3 4 Otevřete kryt multifunkčního konektoru. Jednu koncovku (mikro USB) datového kabelu PC zapojte do multifunkčního konektoru. Druhou koncovku datového kabelu zapojte do USB portu v počítači. V závislosti na typu použitého datového kabelu může chvíli trvat, než nabíjení začne. Až bude baterie zcela nabitá (ikona baterie se již nepohybuje), odpojte datový kabel od telefonu a poté z počítače. Vložení paměťové karty Abyste mohli ukládat dodatečné multimediální soubory, musíte vložit paměťovou kartu. Zařízení podporuje karty microSD™ nebo microSDHC™ s kapacitou maximálně 32 GB (závisí na výrobci a typu paměťové karty). Sestavení 13 Společnost Samsung používá schválené průmyslové standardy pro paměťové karty. I přesto nemusí být některé značky kompatibilní s vaším telefonem. Používání nekompatibilní paměťové karty může způsobit poškození telefonu nebo paměťové karty a poškodit data uložená na kartě. ● ● ● 1 2 3 4 Váš telefon podporuje pouze paměťové karty se strukturou souborů typu FAT. Pokud vložíte kartu s jinou strukturou souborů, telefon váš požádá o přeformátování paměťové karty. Časté zapisování a mazání dat zkracuje životnost paměťových karet. Jakmile vložíte paměťovou kartu do přístroje, soubory na paměťové kartě se zobrazí ve složce sdcard. Otevřete kryt slotu pro paměťovou kartu na boku přístroje. Vložte paměťovou kartu tak, aby zlaté kontakty směřovaly dolů. Zatlačte paměťovou kartu do slotu, dokud se nezajistí na místě. Zavřete kryt slotu pro paměťovou kartu. Sestavení 14 › Vyjmutí paměťové karty Abyste mohli paměťovou kartu bezpečně vyjmout, nejprve ji odpojte. 1 2 3 4 5 → Nastavení → SD karta a V základním režimu vyberte paměť telefonu → Odpojit SD kartu → OK. Otevřete kryt slotu pro paměťovou kartu na boku přístroje. Mírně na kartu zatlačte, dokud se z telefonu neuvolní. Vytáhněte paměťovou kartu ze slotu. Zavřete kryt slotu pro paměťovou kartu. Nevyndávejte kartu, když telefon přenáší informace nebo k nim přistupuje. Mohlo by tak dojít ke ztrátě dat nebo poškození karty či telefonu. › Formátování paměťové karty Po naformátování paměťové karty v počítači nemusí být karta kompatibilní s telefonem. Formátujte paměťovou kartu pouze v přístroji. → Nastavení → SD karta a V základním režimu vyberte paměť telefonu → Odpojit SD kartu → OK → Formátovat SD kartu → Formátovat SD kartu → Vymazat vše. Před naformátováním paměťové karty si nezapomeňte zazálohovat všechna důležitá data uložená v telefonu. Záruka výrobce se nevztahuje na ztrátu dat způsobenou činností uživatele. Sestavení 15 Připevnění popruhu 1 Sundejte zadní kryt. 2 Protáhněte popruh přes otvor a zahákněte jej za malý výstupek. 3 Vraťte zpět zadní kryt. Sestavení 16 Úvodní informace Zapnutí a vypnutí telefonu Zapnutí přístroje: 1 2 Stiskněte a podržte [ ]. Pokud přístroj zapínáte poprvé, nastavte jej dle následujících zobrazených pokynů. Přístroj vypnete stisknutím a podržením [ ] a výběrem Vypnutí → OK. ● ● Na místech, na kterých je zakázáno používání bezdrátových zařízení (například v letadle nebo v nemocnici), dodržujte veškerá upozornění a pokyny zaměstnanců. Chcete-li používat pouze ty funkce přístroje, které nevyužívají připojení k síti, přepněte do režimu Letadlo. Stiskněte a podržte [ ] a vyberte Režim Letadlo. Úvodní informace 17 Seznámení s přístrojem › Rozvržení telefonu Snímač vzdálenosti Sluchátko Tlačítko hlasitosti Dotykový displej Tlačítko Domů Tlačítko Zpět Tlačítko Menu Mikrofon Multifunkční konektor Konektor pro sluchátka Objektiv fotoaparátu Reproduktor Vypínací tlačítko/ zamykací tlačítko Blesk Zadní kryt Slot pro paměťovou kartu Interní anténa Úvodní informace 18 › Tlačítka Tlačítko Funkce Vypínací tlačítko/ Zámek Zapnutí zařízení (stisknutí a podržení); otevření rychlých menu (stisknutí a podržení); zamknutí dotykového displeje. Menu Otevření seznamu dostupných možností na aktuální obrazovce. Domů Návrat na základní obrazovku; otevření seznamu naposledy otevřených aplikací (stisknutí a podržení). Zpět Návrat na předchozí obrazovku. Hlasitost Nastavení hlasitosti přístroje. › Ikony indikátoru Ikony zobrazené na displeji se mohou lišit v závislosti na vaší oblasti nebo poskytovateli služeb. Ikona Definice Žádný signál Síla signálu Připojeno k síti GPRS Připojeno k síti UMTS Otevřete dostupné sítě WLAN Připojení k WLAN Bluetooth je aktivní Jsou připojena sluchátka Bluetooth GPS je aktivní Úvodní informace 19 Ikona Definice Probíhá volání Je podržen hovor Hlasitý odposlech je aktivní Zmeškaný hovor Synchronizováno s webem Nahrávání dat Stahování dat Přesměrování hovorů je aktivní Připojen k počítači Aktivována funkce Skrýt mé zařízení Aktivován mobilní přístupový bod Žádná karta SIM ani USIM Nová textová nebo multimediální zpráva Nová e-mailová zpráva Nová hlasová zpráva Budík je aktivní Upozornění na událost Roaming (mimo normální oblast pokrytí) Tichý režim je aktivní Aktivován režim Letadlo Vibrační režim aktivován Probíhá přehrávání hudby Přehrávání hudby je pozastaveno Úvodní informace 20 Ikona Definice FM rádio je zapnuté na pozadí Vyskytla se chyba nebo je třeba postupovat opatrně Stav baterie 10:00 Aktuální čas Používání dotykového displeje Pomocí dotykové obrazovky přístroje lze jednoduše vybírat položky a aktivovat funkce. Seznamte se se základními úkony pro používání dotykového displeje. ● ● ● ● ● Abyste zabránili poškrábání dotykového displeje, nepoužívejte ostré nástroje. Zabraňte styku dotykového displeje s ostatními elektrickými zařízeními. Elektrostatické výboje mohou způsobit poruchu displeje. Zabraňte styku dotykového displeje s vodou. Vlhké prostředí nebo styk s vodou může způsobit poruchu displeje. Aby bylo používání dotykového displeje co nejefektivnější, před použitím telefonu z displeje odstraňte ochrannou fólii. Dotykový displej obsahuje vrstvu, která je schopna detekovat drobný elektrický náboj vydávaný lidským tělem. Chcete-li dosáhnout nejlepší odezvy, klepejte na dotykový displej konečky prstů. Dotykový displej nereaguje na doteky ostrými předměty, jako je např. jehla nebo pero. Úvodní informace 21 Dotykový displej můžete ovládat pomocí následujících akcí: ● Klepnutí: Jedním klepnutím prstu vyberete menu či možnost, nebo spustíte aplikaci. ● Klepnutí a podržení: Klepnutím na položku a podržením déle než 2 sekundy zobrazíte seznam voleb. ● Tažení: Klepnutím a tažením prstu nahoru, dolů, doleva nebo doprava můžete listovat položkami seznamu. ● Táhnout a pustit: Klepněte a podržte prst na položce a tažením prstu položku přeneste. ● Dvojité klepnutí: Při prohlížení fotografií nebo webových stránek dvojitým rychlým klepnutím prstem můžete přibližovat nebo oddalovat náhled. ● Telefon dotykový displej po určité době vypne, pokud ho nebudete používat. Displej zapnete stisknutím [ ] nebo pomocí tlačítka Domů. ● Můžete nastavit dobu podsvícení. V základním režimu otevřete seznam aplikací a vyberte Nastavení → Displej → Časový limit displeje. Zamknutí nebo odemknutí dotykového displeje a tlačítek Dotykový displej a tlačítka je možné zamknout, abyste zabránili nechtěné aktivaci funkcí telefonu. Zamknout je můžete stisknutím [ ]. Abyste displej odemkli, doprava, dokud nedosáhnete bodu. zapněte displej a přejeďte Seznámení se základní obrazovkou Na telefonu v základním režimu je zobrazena základní obrazovka. Z pohotovostní obrazovky je možné zobrazit stav přístroje a otevírat aplikace. Základní obrazovka obsahuje několik panelů. Přejděte vlevo nebo vpravo panely pohotovostní obrazovky. Úvodní informace 22 › Přidávání položek na základní obrazovku Základní obrazovku si můžete přizpůsobit přidáním zkratek k aplikacím nebo položkám v aplikacích, nástrojům nebo složkám. Přidání položky na základní obrazovku: 1 2 Stiskněte [ ] → Přidat nebo klepněte do prázdné oblasti základní obrazovky a podržte. Vyberte kategorii položky → položka: ● Nástroje: Přidejte nástroje. Nástroje jsou malé aplikace poskytující praktické funkce a informace na pohotovostní obrazovce. ● Zkratky: Přidání zkratek k položkám, například aplikacím, záložkám nebo kontaktům. ● Složky: Vytvoření nové složky nebo přidání složek pro vaše kontakty. ● Pozadí: Nastavení obrázku na pozadí. › Přesun položek na základní obrazovce 1 2 Chcete-li položku přesunout, klepněte na ni a podržte ji, dokud se nezobrazí šedě. Přetáhněte položku do požadovanéh místa › Odstranění položek ze základní obrazovky 1 2 3 Chcete-li položku odstranit, klepněte na ni a podržte. Na spodní straně pohotovostní obrazovky se zobrazí koš. Přetáhněte položku do koše. Jakmile položka zčervená, uvolněte ji. Úvodní informace 23 › Používání panelu zkratek V základním režimu nebo při používání aplikace klepnutím do oblasti ikon indikátoru a tažením prstu dolů otevřete panel zkratek. Můžete aktivovat nebo deaktivovat funkce bezdrátového připojení a otevřít seznam oznámení, například o zprávách, hovorech, událostech nebo stavech zpracování. Seznam skryjete tažením jeho dolní části nahoru. Ze zobrazení panelu zkratek můžete využít následující možnosti: ● WiFi: Aktivace nebo deaktivace funkce připojení k síti WLAN. ► str. 84 ● B/T: Aktivace nebo deaktivace bezdrátové funkce Bluetooth. ► str. 82 ● GPS: Aktivace nebo deaktivace funkce GPS. ● Zvuk/Vibrace: Aktivace nebo deaktivace Tichého režimu. ● Automat. otočení Aktivace nebo dekativace automatického otáčení. Dostupné možnosti se mohou lišit v závislosti na poskytovateli služeb a oblasti. › Přidávání a odstraňování panelů ze základní obrazovky Na základní obrazovku můžete přidávat a odstraňovat z ní panely a uspořádat si tak nástroje podle vašich potřeb. 1 2 3 V základním režimu stiskněte [ ] → Upravit. Můžete také umístit dva prsty na obrazovku a jejich přiblížením přepnout ndo režimu Upravit. Přidejte nebo odstraňte panely pomocí následujících funkcí: ● Panel odstraníte klepnutím na miniaturu panelu a jejím podržením a následným přetažením do koše, který je umístěn na spodní straně obrazovky. ● Nový panel přidáte výběrem . ● Změnu pořadí panelů provedete klepnutím na miniaturu panelu a jejím podržením a následným přetažením do požadovaného umístění. Po skončení stiskněte [ ]. Úvodní informace 24 Otevírání aplikací Otevírání aplikací přístroje, 1 2 3 4 V základním režimu otevřete seznam aplikací výběrem . Přejděte vlevo nebo pravo do jiné obrazovky aplikací. Můžete také vybrat bod v horní části obrazovky a přesunout se na příslušnou obrazovku hlavního menu přímo. Vyberte aplikaci. ● Abyste mohli používat aplikace společnosti Google, je třeba mít zřízen účet Google. Pokud nemáte účet u společnosti Google, zaregistrujte se. ● Zkratku aplikace můžete vytvořit klepnutím a podržením ikony aplikace ze seznamu aplikací. Ikonu si můžete přesunout na libovolné místo na základní obrazovce. Stiskem [ ] se vrátíte na předchozí obrazovku; stiskem tlačítka Domů se vrátíte na základní obrazovku. Telefon obsahuje vnitřní pohybový senzor, který detekuje směr jeho natočení. Pokud telefon při používání některých funkcí natočíte, jeho rozhraní se automaticky přepne do zobrazení na šířku. Pokud nechcete, aby telefon při natočení měnil orientaci zobrazení, vyberte Nastavení → Displej → Automaticky otočit displej. › Organizace aplikací Aplikace můžete v seznamu aplikací reorganizovat změnou jejich pořadí nebo jejich seskupením do kategorií tak, aby vyhovovaly vašim potřebám. 1 2 3 4 V seznamu aplikací stiskněte [ ] → Upravit. Klepněte na aplikaci a podržte. Přetáhněte ikonu aplikace na požadované místo. Ikonu aplikace můžete přesunout na jinou obrazovku hlavního menu. Stiskněte [ ] → Uložit. Úvodní informace 25 Změna pořadí obrazovky hlavního menu: 1 2 Umístěte dva prsty na obrazovku do seznamu aplikací a přibližte. Klepněte a podržte miniaturu obrazovky a přetáhněte ji na požadované místo. › Otevírání naposledy otevřených aplikací 1 2 Stisknutím a podržením tlačítka Domů otevřete seznam naposledy otevřených aplikací. Vyberte aplikaci, kterou chcete otevřít. › Používání správce úloh Přístroj podporuje multitasking. Najednou může být spuštěno více aplikací. Při používání multitaskingu ale může docházet k zasekávání, problémům s pamětí a spotřeba energie může být vyšší. Abyste se těmto problémům vyhnuli, ukončete nepotřebné programy pomocí správce úloh. 1 2 V základním režimu otevřete seznam aplikací a vyberte Správce úloh → Aktivní aplikace. Zobrazí se seznam všech aktuálně spuštěných aplikací. Aplikaci zavřete výběrem Konec. Chcete-li zavřít všechny aktivní aplikace, vyberte Uk. vše. Přizpůsobení telefonu Používání telefonu může být efektivnější, když si jej upravíte podle svých potřeb. › Nastavení aktuálního času a data 1 2 V základním režimu otevřete seznam aplikací a vyberte Nastavení → Datum a čas. Nastavte datum a čas a jiné možnosti. Úvodní informace 26 › Zapnutí nebo vypnutí zvuku při doteku V základním režimu otevřete seznam aplikací a vyberte Nastavení → Zvuk → Slyšitelný výběr. › Nastavení hlasitosti vyzvánění Stiskem tlačítka hlasitosti nahoru nebo dolů nastavte hlasitost vyzvánění. › Přepnutí do Tichého režimu Chcete-li telefon zlumit nebo ztlumení zrušit, proveďte jednu z následujících možností: ● V základním režimu otevřete seznam aplikací a vyberte → Klávesnice, poté klepněte na a podržte. ● Otevřete panel zkratek v horní části obrazovky a vyberte Zvuk. ● Stiskněte a podržte [ ], poté vyberte Tichý režim. Přístroj můžete nastavit tak, aby vás v Tichém režimu upozornil na různé události. V základním režimu otevřete seznam aplikací a vyberte Nastavení → Zvuk → Vibrace → Vždy nebo Pouze v tichém režimu. Po přepnutí do Tichého režimu se zobrazí namísto . › Změna vyzvánění 1 2 V základním režimu otevřete seznam aplikací a vyberte Nastavení → Zvuk → Vyzváněcí tón telefonu. Vyberte vyzvánění ze seznamu a vyberte OK. › Aktivace animací při přepínání oken V základním režimu otevřete seznam aplikací a vyberte Nastavení → Displej → Animace → Některé animace nebo Všechny animace. Úvodní informace 27 › Výběr pozadí na základní obrazovku 1 2 3 V základním režimu stiskněte [ ] → Pozadí → možnost. Vyberte obrázek. Vyberte Uložit nebo Nastavit pozadí. Společnost Samsung nenese zodpovědnost za způsob použití výchozích obrázků a pozadí nahraných v telefonu. › Nastavení jasu displeje 1 2 3 V základním režimu otevřete seznam aplikací a vyberte Nastavení → Displej → Jas. Tažením posuvníku nastavte úroveň jasu. Vyberte OK. Vyšší úroveň jasu displeje ovlivňuje spotřebu telefonu. › Nastavení zámku displeje Zamknutím dotykového displeje pomocí znaku pro odemknutí nebo hesla zabráníte neautorizovaným osobám, aby použili váš telefon bez dovolení. ● ● ● Jakmile nastavíte zámek displeje, přístroj bude vyžadovat kód pro odemknutí při každém zapínání a při odemykání dotykového displeje. Pokud kód PIN nebo heslo zapomenete, můžete přístroj nechat vynulovat v servisním středisku Samsung. Společnost Samsung není odpovědná za ztrátu bezpečnostních hesel či soukromých informací, ani za jiné škody způsobené nelegálním softwarem. Úvodní informace 28 Nastavení znaku pro odemknutí 1 2 3 4 5 6 V základním režimu otevřete seznam aplikací a vyberte Nastavení → Info o poloze a zabezp. → Nastavit zámek displeje → Znak. Prohlédněte si pokyny na obrazovce a vzorové znaky a vyberte Další. Nakreslete znak tažením prstu a propojením alespoň 4 bodů. Vyberte Pokračovat. Pro potvrzení nakreslete znak znovu. Vyberte Potvrdit. Nastavení PIN kódu pro odemknutí 1 2 3 V základním režimu otevřete seznam aplikací a vyberte Nastavení → Info o poloze a zabezp. → Nastavit zámek displeje → PIN. Zadejte nový kód PIN (číselný) a vyberte Pokračovat. Zadejte znovu kód PIN a vyberte OK. Nastavení hesla pro odemknutí 1 2 3 V základním režimu otevřete seznam aplikací a vyberte Nastavení → Info o poloze a zabezp. → Nastavit zámek displeje → Heslo. Zadejte nové heslo (alfanumerické) a vyberte Pokračovat. Zadejte znovu heslo a vyberte OK. Úvodní informace 29 › Zamknutí karty SIM nebo USIM Telefon můžete zamknout aktivací hesla PIN dodaného s kartou SIM nebo USIM. 1 2 V základním režimu otevřete seznam aplikací a vyberte Nastavení → Info o poloze a zabezp. → Nastavte zámek SIM karty → Zamknout SIM kartu. Zadejte kód PIN a vyberte OK. Jakmile je zamknutí kódem PIN aktivní, je třeba při každém zapínání telefonu zadat kód PIN. ● ● Pokud několikrát za sebou zadáte nesprávný kód PIN, vaše karta SIM nebo USIM se zablokuje. Kartu SIM nebo USIM odblokujete zadáním kódu PUK. Pokud svoji kartu SIM nebo USIM zablokujete zadáním nesprávného kódu PUK, lze ji odblokovat odesláním vašemu poskytovateli služeb. Zadávání textu Text můžete zadávat výběrem znaků na virtuální klávesnici nebo ručním psaním na displej. Některé jazyky nemusí být podporovány. Text v jiném jazyce můžete zadávat po přepnutí na požadovaný jazyk. ► str. 103 › Změna typu klávesnice Typ klávesnice můžete podle potřeby měnit. Klepněte na pole pro zadávání textu a podržte a vyberte Způsob zadávání → typ klávesnice (Swype nebo Samsung). › Zadávání textu pomocí klávesnice Swype 1 Vyberte první znak slova a táhněte prstem k druhému znaku, aniž byste prst sundali z displeje. Úvodní informace 30 2 3 4 5 Takto pokračujte, dokud nebude slovo dokončeno. U posledního znaku sundejte prst z displeje. Pokud se slovo zobrazí správně, vložte mezeru vybráním . Nezobrazí-li se správné slovo, vyberte alternativní slovo ze zobrazeného seznamu. Opakování kroků 1-4 napište požadovaný text. Další znaky můžete zadat jejich klepnutím a podržením. Můžete také použít následující tlačítka: 1 2 4 5 6 3 Číslo Funkce 1 Změna velikosti písmen. 2 Přepínání mezi režimem symbolů a režimem ABC/ číselným režimem. 3 Vložení mezery. 4 Odstranění znaků. 5 Nový řádek. Úvodní informace 31 Číslo Funkce 6 ● ● Zadání textu hlasem. Tato funkce nemusí být dostupná v závislosti na vybraném jazyce zadávání. Chcete-li klávesnici Swype skrýt, stiskněte [ ]. Chcete-li zobrazit nápovědu k používání klávesnice Swype, klepněte na a podržte. › Zadávání textu pomocí klávesnice Samsung 1 2 Vyberte → Typy klávesnice a zvolte způsob vkládání textu. Můžete si vybrat jeden ze způsobů zadávání textu tlačítky (QWERTZ nebo tradiční klávesnice) nebo pomocí ručního psaní. Zadejte text výběrem alfanumerických tlačítek nebo psaním na obrazovku. Můžete také použít následující tlačítka: 1 2 Číslo 3 4 5 6 Funkce 1 Změna velikosti písmen. 2 Přepínání mezi číselným režimem/režimem symbolů a režimem ABC. 3 Vymazání zadaných písmen. 4 Nový řádek. 5 Otevření nastavení klávesnice; Změna typu klávesnice (klepnutí a podržení). Úvodní informace 32 Číslo Funkce Vložení mezery; Vložení tečky (dvojí kliknutí); Změna jazyka zadávání (přechod vlevo nebo vpravo). Funkce této klávesy se může lišit v závislosti na poskytovateli služeb. 6 › Zkopírování a vložení textu Při vkládání textu můžete použít funkci kopírovat a vložit a text použít v jiných aplikacích. 1 2 3 4 5 6 7 Kurzor umístěte na počáteční pozici. Vyberte . Vyberte nebo . Přetažením nebo vyberte požadovaný text. Vyberte pro zkopírování nebo do schránky. pro vyjmutí a uložení textu Kurzor umístěte v jiné aplikaci na požadované místo, kam chcete text vložit. Výběrem → vložíte text ze schránky do textového pole. Stahování aplikací z trhu Android Jelikož je váš přístroj založen na platformě Android, jeho funkčnost lze rozšířit instalací dalších aplikací. Trh Android Market představuje pohodlný a rychlý způsob pořizování her a aplikací pro mobilní telefony. ● ● Dostupnost této funkce závisí na vaší oblasti a poskytovateli služeb. Váš přístroj uloží uživatelské soubory ze stažených aplikací do vnitřní paměti. Úvodní informace 33 › Instalace aplikace 1 2 3 V základním režimu otevřete seznam aplikací a vyberte Market. Po zobrazení podmínek vyberte Přijmout. Vyhledejte soubor nebo aplikaci a stáhněte ji. › Odinstalování aplikace 1 2 3 Z domovské obrazovky trhu Android stiskněte [ aplikace. ] → Mé Vyberte položku, kterou chcete odstranit. Vyberte Odinstalovat → OK. Stahování souborů z webu Když stáhnete soubor nebo aplikaci z webu, telefon je uloží na paměťovou kartu. Soubory stažené z webu mohou obsahovat viry, které mohou poškodit váš telefon. Abyste riziko snížili, stahujte soubory pouze z důvěryhodných zdrojů. Některé mediální soubory mohou využívat systém Digital Rights Management k ochraně autorských práv. Tato ochrana může zabraňovat stažení, kopírování, upravování nebo přenášení některých souborů. Stažení souborů z webu: 1 2 V základním režimu otevřete seznam aplikací a vyberte Internet. Vyhledejte soubor nebo aplikaci a stáhněte ji. Chcete-li nainstalovat aplikaci staženou z jiných webových stránek než trhu Android, je třeba vybrat Nastavení → Aplikace → Neznámé zdroje. Úvodní informace 34 Synchronizace dat V případě potřeby můžete synchronizovat data s různými webovými servery, zálohovat je nebo obnovovat. Po dokončení synchronizace telefon zůstane připojen k webu. Pokud dojde ke změnám na webu, proběhne automatická synchronizace a aktualizované informace se objeví v telefonu a obráceně. Dostupnost této funkce závisí na vaší oblasti a poskytovateli služeb. › Nastavení účtu na serveru 1 2 3 V základním režimu otevřete seznam aplikací a vyberte Nastavení → Účty a synchronizace. Vyberte Přidat účet → typ účtu. Proveďte nastavení podle zobrazených pokynů. U online služeb komunit, například Facebook nebo MySpace, zadejte své uživatelské jméno a heslo a vyberte Přihlásit. › Aktivace automatické synchronizace 1 2 3 4 V základním režimu otevřete seznam aplikací a vyberte Nastavení → Účty a synchronizace. Vyberte Automaticky synchronizovat. Vyberte účet. Vyberte aplikace, které chcete synchronizovat. Budete-li chtít aplikaci vyřadit z automatické synchronizace, odškrtněte políčko vedle požadované aplikace. › Ruční synchronizace dat 1 2 3 V základním režimu otevřete seznam aplikací a vyberte Nastavení → Účty a synchronizace. Vyberte účet. Stiskněte [ ] → Synchronizovat. Telefon zahájí synchronizaci vybraných dat. Úvodní informace 35 Komunikace Volání Naučte se používat funkce volání, např. vytáčení a přijímání hovorů, využívat dostupné možnosti během hovoru, nebo si přizpůsobit a používat různé funkce volání. › Vytočení nebo příjem hovoru Pro vytáčení, přijímání, ukončování nebo odmítání hovorů můžete použít tlačítka nebo dotykový displej. Pokud zapnete čidlo přiblížení, přístroj automaticky vypne a uzamkne dotykovou obrazovku, aby zamezil náhodnému zadání, když držíte přístroj v blízkosti obličeje. ► str. 99 Volání 1 2 3 V základním režimu otevřete seznam aplikací a vyberte Klávesnice a zadejte kód oblasti a telefonní číslo. Výběrem hovor vytočíte. Hovor ukončíte výběrem Konec. ● Čísla, která často voláte, ukládejte do kontaktů. ► str. 63 ● Chcete-li rychle zobrazit záznamy hovorů, abyste mohli vytáčet poslední volaná čísla, vyberte → Protokoly. Příjem hovoru 1 Když telefon zvoní, přetáhněte nedosáhne tečky. doprava, dokud se Vyzvánění můžete ztlumit stiskem tlačítka hlasitosti. 2 → Hovor ukončíte výběrem Konec. Komunikace 36 Odmítnutí hovoru Když telefon zvoní, přetáhněte doleva, dokud se nedosáhne tečky. Volající uslyší obsazený tón. Volání na mezinárodní číslo 1 2 V základním režimu otevřete seznam aplikací a vyberte Klávesnice a klepnutím a podržením 0 vložte znak +. → Zadejte celé číslo, na které chcete volat (kód země, směrové číslo oblasti a telefonní číslo) a pak výběrem číslo vytočíte. › Používání sluchátek Po připojení sluchátek k přístroji můžete pomocí handsfree přijímat a ovládat hovory: ● Pokud chcete přijmout hovor, stiskněte tlačítko sluchátek. ● Chcete-li hovor odmítnout, stiskněte a podržte tlačítko sluchátek. ● Chcete-li během volání hovor podržet nebo vyvolat podržený hovor, stiskněte a podržte tlačítko sluchátek. ● Pokud chcete ukončit hovor, stiskněte tlačítko sluchátek. › Používání možností během hovoru V průběhu hovoru můžete použít následující možnosti: ● Hlasitost můžete nastavit stisknutím tlačítka pro zvýšení a snížení hlasitosti. ● Chcete-li podržet hovor, vyberte Podržet. Chcete-li vyvolat podržený hovor, vyberte Uvolnit. ● Chcete-li vytočit druhý hovor, vyberte Přidat hovor a vytočte nové číslo. ● Jakmile uslyšíte tón čekajícího hovoru, můžete přijmout druhý hovor přetažením doprava, dokud se nedosáhne tečky. Telefon se zeptá, zde chcete první hovor ukončit nebo přidržet. Pokud chcete tuto funkci používat, je třeba si předplatit službu čekající hovor. Komunikace 37 ● ● ● ● ● ● Obrazovku pro vytočení otevřete výběrem Číselník. Chcete-li slyšet a hovořit s druhou osobou pomocí sluchátek Bluetooth, vyberte Sluch. Chcete-li vypnout mikrofon, aby vás druhá strana nemohla slyšet, vyberte Ztlumit. Chcete-li aktivovat funkci hlasitého odposlechu, vyberte Reprod. V hlučném prostředí můžete mít při používání funkce hlasitý odposlech potíže slyšet osobu, se kterou mluvíte. Lépe budete slyšet při použití telefonu v normálním režimu. Chcete-li přepínat mezi dvěma hovory, vyberte Přepnout. Chcete-li uskutečnit konferenční hovor, vytočte nebo přijměte druhý hovor a po spojení s druhou osobou vyberte Spojit hovory. Pokud chcete tuto funkci používat, je třeba si předplatit službu konferenční hovor. › Zobrazení a vytáčení čísel zmeškaných hovorů Váš přístroj zobrazí zmeškané hovory. Chcete-li vytočit číslo zmeškaného hovoru, otevřete panel zkratek a vyberte oznámení o zmeškaném hovoru. › Používání dalších funkcí Můžete také využívat různé další funkce volání, např. režim čísel pevné volby (FDN) nebo přesměrování hovorů. Používání režimu čísel pevné volby (FDN) V režimu FDN telefon omezí vytáčení odchozích hovorů pouze na hovory uložené v seznamu FDN. Aktivace režimu FDN: 1 V základním režimu otevřete seznam aplikací a vyberte Nastavení → Nastavení hovorů → Čísla pevné volby → Zapnout pevnou volbu. Komunikace 38 2 3 Zadejte kód PIN2 dodaný s vaší kartou SIM nebo USIM a vyberte OK. Vyberte Seznam čísel pevné volby a přidejte kontakty, které chcete použít v režimu čísel pevné volby. Nastavení přesměrování hovorů Přesměrování hovorů je síťová funkce, která přesměrovává příchozí hovory na vámi určené číslo. Tuto funkci lze aktivovat pro různé podmínky, při kterých nejste schopni přijímat hovory, např. když právě hovoříte nebo jste mimo dosah sítě. 1 2 3 V základním režimu otevřete seznam aplikací a vyberte Nastavení → Nastavení hovorů → Přesměrování hovorů. Vyberte podmínku. Zadejte číslo, na které chcete hovory přesměrovat a vyberte Povolit. Vaše nastavení se odešle na síť. Nastavení čekajícího hovoru Čekající hovor je síťová funkce, která vás upozorní na příchozí hovor, když máte jiný hovor. V základním režimu otevřete seznam aplikací a vyberte Nastavení → Nastavení hovorů → Další nastavení → Čekající hovor. Vaše nastavení se odešle na síť. › Zobrazení záznamů hovorů Záznamy o vašich hovorech si můžete zobrazit a filtrovat podle jejich typu. 1 2 V základním režimu otevřete seznam aplikací a vyberte → Protokoly. Stiskněte [ ] → Zobrazit podle → způsob třídění záznamů hovorů. Z protokolů hovorů můžete tažením prstu po kontaktu doleva nebo doprava kontaktu zavolat nebo odeslat zprávu. Komunikace 39 3 Vybráním záznamu zobrazíte podrobnosti. Ze protokolu hovorů můžete vytočit číslo, odeslat zprávu na číslo nebo přidat číslo do kontaktů. Zprávy Naučte se vytvářet a odesílat textové (SMS) nebo multimediální (MMS) zprávy, zobrazovat a spravovat odeslané nebo přijaté zprávy. Pokud se nacházíte mimo svoji domovskou síť, odesílání nebo přijímání zpráv může být dodatečně zpoplatněno. Bližší informace získáte od svého poskytovatele služeb. › Odeslání textové zprávy 1 2 3 4 5 V základním režimu otevřete seznam aplikací a vyberte Nová zpráva. → Vyberte Kontakty. Číslo můžete zadat buď ručně, nebo jej vybrat z protokolu či skupin kontaktů zvolením jiné možnosti. Vyberte kontakty a vyberte Přidat. Vyberte Sem zadejte zprávu a zadejte text zprávy. Chcete-li vložit emotikony, stiskněte [ ] → Vložit smajlíka. Email odešlete výběrem Odesl. › Odeslání multimediální zprávy 1 2 V základním režimu otevřete seznam aplikací a vyberte Nová zpráva. → Vyberte Kontakty. Číslo můžete zadat buď ručně, nebo jej vybrat z protokolu či skupin kontaktů zvolením jiné možnosti. Pokud zadáte e-mailovou adresu, přístroj zprávu převede na multimediální zprávu. Komunikace 40 3 4 5 6 7 Vyberte kontakty a vyberte Přidat. Vyberte Sem zadejte zprávu a zadejte text zprávy. Chcete-li vložit emotikony, stiskněte [ ] → Vložit smajlíka. Vyberte → volba a přidejte položku. Soubor můžete vybrat ze seznamu nebo pořídit novou fotografii, nahrát video či zvuk. Stiskněte [ ] → Přidat předmět a přidejte předmět zprávy. Zprávu odešlete výběrem Odesl. › Zobrazení textové nebo multimediální zprávy 1 2 3 V základním režimu otevřete seznam aplikací a vyberte . Zprávy jsou seskupeny do vláken podle kontaktu, podobně jako u aplikace messenger. Vyberte kontakt. U MMS vyberete zprávu a zobrazíte podrobnosti. › Poslech zpráv hlasové pošty Pokud jste nastavili přesměrování zmeškaných hovorů na server hlasové pošty když nepřijímáte hovory, volající zde může zanechat hlasovou zprávu. Otevření schránky hlasové pošty a poslech hlasových zpráv: 1 2 V základním režimu otevřete seznam aplikací a vyberte Klávesnice a poté klepněte a podržte 1. → Řiďte se pokyny ze serveru hlasové pošty. Pro přístup na server hlasové pošty je třeba nejprve uložit jeho číslo. Číslo vám poskytne poskytovatel služeb. Komunikace 41 Google Mail Nové emaily na serveru Google Mail™ si můžete stahovat do vaší schránky. Po spuštění této aplikace se zobrazí schránka přijatých zpráv. Na liště názvů se zobrazí celkový počet nepřečtených zpráv; nepřečtené zprávy budou psány tučně. Pokud zprávu pojmenujete, její název se zobrazí v barevném obdélníku u zprávy. ● ● Dostupnost této funkce závisí na vaší oblasti a poskytovateli služeb. Toto menu Google Mail může být pojmenováno jinak v závislosti na poskytovateli služeb. › Odeslání e-mailu 1 2 3 4 5 6 7 V základním režimu otevřete seznam aplikací a vyberte Google Mail. Pokud spouštíte tuto aplikaci poprvé, vyberte OK. Stiskněte [ ] → Nová. Do pole příjemce zadejte jméno nebo adresu. Zadejte předmět a text emailu. Chcete-li připojit soubor s obrázkem, stiskněte [ → soubor. ] → Připojit . Email odešlete výběrem › Čtení e-mailů 1 2 V základním režimu otevřete seznam aplikací a vyberte Google Mail. Vyberte e-mailovou zprávu. V zobrazení emailů máte k dispozici následující možnosti: ● Chcete-li na zprávu odpovědět, vyberte . ● Chcete-li odpovědět všem příjemcům zpráv, vyberte → Odp. všem. ● Chcete-li přeposlat zprávu dalším lidem, vyberte → Přeposlat. Komunikace 42 ● ● ● ● ● Hvězdu ke zprávě přidáte výběrem . Chcete-li zobrazit přílohu, vyberte Náhled. Chcete-li ji uložit na paměťovou kartu, vyberte Stáhnout. Chcete-li email archivovat, vyberte Archiv. Chcete-li email odstranit, vyberte Smazat. Na další nebo předešlou zprávu přejdete výběrem nebo . › Uspořádání emailů podle označení Emaily si můžete uspořádat jejich označením nebo přidáním hvězdiček, pomocí kterých označíte důležité emaily. Emaily pak můžete filtrovat podle označení. Přidání označení k emailu 1 2 3 Ze schránky doručených emailů klepněte na email a podržte. Vyberte Změnit štítky. Zvolte označení, které chcete přidat a vyberte OK. Přidání hvězdičky k emailu 1 2 Ze schránky doručených emailů klepněte na email a podržte. Vyberte Přidat hvězdičku. Ikona hvězdičky vedle emailu se aktivuje. Filtrování emailů 1 2 Z obrazovky doručených zpráv stiskněte [ štítky. ] → Přejít na Vyberte označení emailů, které chcete zobrazit. E-mail Naučte se odesílat a zobrazovat emaily vašeho osobního nebo firemního emailového účtu. › Nastavení emailového účtu 1 V základním režimu otevřete seznam aplikací a vyberte E-mail. Komunikace 43 2 3 4 Zadejte emailovou adresu a heslo. Vyberte Další (u běžných e-mailových účtů) nebo Ruční nast. (u ostatních společností e-mailových účtů). Postupujte podle zobrazených pokynů. Po dokončení se emaily stáhnou do telefonu. Pokud jste vytvořili více než dva účty, můžete mezi nimi přepínat; Stiskněte [ ] → Účty a vyberte účet, ze kterého chcete přijímat zprávy. › Odeslání e-mailu 1 2 3 4 5 6 7 8 9 V základním režimu otevřete seznam aplikací a vyberte E-mail → emailový účet. Stiskněte [ ] → Vytvořit. Vyberte Kontakty. E-mailovou adresu můžete zadat buď ručně, nebo ji vybrat z protokolu či skupin zvolením jiné možnosti. Vyberte kontakty a vyberte Přidat. Vyberte pole Kopie/Skrytá a přidejte více příjemců. Vyberte předmět můžete zadat do pole předmětu. Vyberte pole předmětu a zadejte text emailu. Vyberte Připojit a připojte soubor. Soubor můžete vybrat ze seznamu nebo pořídit novou fotografii, nahrát video či zvuk. Email odešlete výběrem Odeslat. Pokud nejste připojeni k internetu nebo jste v oblasti bez signálu, email se uloží do seznamu vláken, dokud nebude připojení k dispozici. › Zobrazení emailu Po otevření emailového účtu můžete prohlížet dříve stažené emaily v režimu offline nebo se připojit k emailovému serveru a přečíst si nové zprávy. Po stažení emailů je můžete prohlížet v režimu offline. Komunikace 44 1 2 3 V základním režimu otevřete seznam aplikací a vyberte E-mail → emailový účet. Stiskem [ ] → Obnovit aktualizujete seznam zpráv. Vyberte e-mailovou zprávu. V zobrazení emailů máte k dispozici následující možnosti: ● Chcete-li na zprávu odpovědět, stiskněte [ ] → Odpověd´. ● Chcete-li přeposlat email dalším lidem, stiskněte [ ] → Předat. ● Chcete-li zprávu odstranit, stiskněte [ ] → Odstranit. ● Chcete-li zprávu přemístit do jiné složky, stiskněte [ ]→ Přesunout do složky. ● Chcete-li načíst obrázky ze zprávy, stiskněte [ ] → Zobrazit obr. ● Přílohu zobrazíte výběrem položky přílohy. Abyste ji uložili na paměťovou kartu, vyberte . Talk Pomocí služby Google Talk™ se můžete bavit s rodinou nebo přáteli. Dostupnost této funkce závisí na vaší oblasti a poskytovateli služeb. › Přidání osob do seznamu přátel 1 2 3 V základním režimu otevřete seznam aplikací a vyberte Talk. V seznamu přátel snadno zobrazíte všechny vaše kontakty Google Talk. Stiskněte [ ] → Přidat přítele. Zadejte e-mailovou adresu přítele a vyberte Poslat pozvánku. Jakmile přítel přijme pozvánku, přidá se do seznamu vašich přátel. Komunikace 45 › Zahájení chatu 1 2 3 4 5 V základním režimu otevřete seznam aplikací a vyberte Talk. Vyberte osobu ze seznamu přátel. Otevře se obrazovka chatu. Zadejte text zprávy a vyberte Poslat. Chcete-li vložit emotikony, stiskněte [ emotikon. ] → Další → Vložit Chcete-li přepínat mezi aktivními chaty, stiskněte [ ] → Přepnout chaty. Chcete-li chat ukončit, stiskněte [ ] → Ukončit chat. Social Hub Zde se dozvíte, jak využívat přístup k Social Hub™, integrované komunikační aplikaci pro Social Network Service (SNS), e-mail, zprávy, rychlé zprávy (IM), kontakty a údaje kalendáře. Bližší informace naleznete na stránkách socialhub.samsungapps.com. 1 2 V základním režimu otevřete seznam aplikací a vyberte Social Hub. Nyní můžete pracovat s aplikací Social Hub. Komunikace 46 Zábava Fotoaparát Naučte se pořizovat a prohlížet fotografie a videa. Fotografie můžete pořizovat v maximálním rozlišení 2560 x 1920 pixelů (5 megapixelů) a videa v maximálním rozlišení 640 x 480 pixelů. Před použitím fotoaparátu je třeba vložit paměťovou kartu. ● ● ● ● Rozhraní fotoaparátu se zobrazuje pouze při držení na šířku. Klepnutím na displej skryjete nebo zobrazíte ikony v hledáčku. Fotoaparát se po určité době nečinnosti automaticky vypne. Kapacita paměti, kterou fotografie zabere, se může lišit s ohledem na místo a podmínky fotografování. › Fotografování 1 2 3 V základním režimu otevřete seznam aplikací a vyberte Fotoaparát. Pokud chcete zaznamenat scénu na šířku, otočte přístroj doleva. Zamiřte objektivem na předmět a proveďte požadované úpravy. 1 6 2 3 7 4 5 8 Zábava 47 Číslo 4 5 Funkce 1 Kontrola stavu a nastavení fotoaparátu. ● : Rozlišení ● : Typ měření expozice ● : Počet fotografií, které lze pořídit (v závislosti na dostupné paměti) ● : Úložiště 2 Změna režimu focení. 3 Změna režimu scény. 4 Změna nastavení blesku. Blesk můžete ručně zapnout nebo vypnout nebo nastavit jeho automatické použití v případě potřeby. 5 Změna nastavení fotoaparátu. 6 Přepnutí na videokameru. 7 Pořízení fotografie. 8 Zobrazení naposledy pořízené fotografie. Stiskem tlačítka hlasitosti přibližte nebo oddalte náhled. Funkce přiblížení nemusí být při snímání v nejvyšším rozlišení k dispozici. pořídíte fotografii. Výběrem Fotografie se automaticky uloží. Po dokončení pořizování výběrem pořízené fotografie zobrazíte. ● Další fotografie zobrazíte přechodem vlevo nebo vpravo. ● Pro přiblížení či oddálení klepněte na displej a vyberte nebo . Nebo můžete klepnout na obrazovku dvěma prsty a roztáhnout je (jejich přiblížením náhled opět oddálíte). ● Chcete-li odeslat fotografii ostatním, vyberte Sdíl. Zábava 48 ● ● Chcete-li fotografii nastavit jako pozadí nebo přiřadit jako obrázek ID volajícího ke kontaktu, vyberte Nastavit jako. Fotografii můžete odstranit výběrem Odstranit. › Pořizování fotografií s možnostmi přednastavenými pro různé scény Váš fotoaparát obsahuje předdefinovaná nastavení pro různé scény. Můžete tak jednoduše zvolit správný režim odpovídající vašim podmínkám a foceným objektům. Například když fotíte v noci, vyberte noční režim, který používá prodlouženou dobu expozice. 1 2 3 4 5 V základním režimu otevřete seznam aplikací a vyberte Fotoaparát. Pokud chcete zaznamenat scénu na šířku, otočte přístroj doleva. → scéna. Vyberte Proveďte požadované úpravy. Výběrem pořídíte fotografii. › Fotografování v režimu úsměv Fotoaparát je schopen rozeznat tváře osob a pomůže vám pořídit fotografie jejich usmívajících se tváří. 1 2 3 4 5 6 V základním režimu otevřete seznam aplikací a vyberte Fotoaparát. Pokud chcete zaznamenat scénu na šířku, otočte přístroj doleva. → Úsměv. Vyberte Proveďte požadované úpravy. Vyberte . Namiřte objektiv fotoaparátu na osobu. Telefon rozpozná lidi v záběru a rozpozná jejich úsměv. Když se osoba usměje, telefon automaticky pořídí fotografii. Zábava 49 › Pořízení řady snímků Pokud chcete, můžete snadno pořizovat řady fotografií pohybujících se objektů. Tato funkce je užitečná, když chcete fotografovat děti při hře nebo sportovní utkání. 1 2 3 4 5 V základním režimu otevřete seznam aplikací a vyberte Fotoaparát. Pokud chcete zaznamenat scénu na šířku, otočte přístroj doleva. → Nepřetržitý. Vyberte Proveďte požadované úpravy. Klepněte a podržte . Fotoaparát bude nepřetržitě pořizovat fotografie dokud nepustíte tlačítko fotoaparátu. › Pořízení panoramatické fotografie Pomocí režimu panoráma můžete pořizovat široké panoramatické fotografie. Tento režim je vhodný pro fotografování krajinek. 1 2 3 4 5 6 7 V základním režimu otevřete seznam aplikací a vyberte Fotoaparát. Pokud chcete zaznamenat scénu na šířku, otočte přístroj doleva. → Panoráma. Vyberte Proveďte požadované úpravy. Výběrem pořídíte první fotografii. Pomalu pohybujte telefonem v libovolném směru a srovnejte zelený rámeček s hledáčkem. Po jeho srovnání fotoaparát automaticky pořídí další fotografii. Dokončete panoramatický snímek opakováním kroku 6. Zábava 50 › Úprava nastavení fotoaparátu Před pořízením fotografie vyberte volby: → . Zobrazí se následující Možnost Funkce Hodnota expozice Nastavení hodnoty expozice. Režim zaostření Pořiďte fotografie zblízka nebo nastavte objektiv na automatické zaostření. Samospoušť Výběr délky prodlevy před pořízením fotografie. Rozlišení Změna rozlišení. Vyvážení bílé Úprava vyvážení barev s ohledem na světelné podmínky. Efekty Použití speciálního efektu, například hnědého nebo černobílého odstínu. ISO Nastavení citlivosti snímače fotoaparátu. Měření Výběr typu měření expozice. Automatický kontrast Automatická úprava kontrastu mezi foceným objektem a pozadím. Kvalita obrázku Nastavení úrovně kvality vašich fotografií. Upravit Úprava kontrastu, sytosti a ostrosti. Před pořízením fotografie vyberte nastavení: Nastavení → . Zobrazí se následující Funkce Pokyny Zobrazení pokynů na obrazovce náhledu. Kontrola Nastavení pro zobrazení právě pořízeného snímku. Zábava 51 Nastavení Funkce GPS Nastavení fotoaparátu, aby do fotografií zahrnul údaje o poloze. Chcete-li zlepšit příjem GPS signálů, snažte se nefotografovat na místech, kde může být signál stíněn, například mezi budovami, v nízko položených oblastech či za špatného počasí. Zvuk spouště Nastavení zvuku spouště při pořízení fotografie. Vynulovat Vyresetování možností fotografování a menu. › Nahrávání videozáznamu 1 2 3 4 V základním režimu otevřete seznam aplikací a vyberte Fotoaparát. Pokud chcete sledovat scénu na šířku, otočte přístroj doleva. Výběrem přejdete do režimu videokamery. Zamiřte objektivem na předmět a proveďte požadované úpravy. 1 2 5 6 3 4 7 Zábava 52 Číslo 5 Funkce 1 Kontrola stavu a nastavení videokamery. ● : Rozlišení ● : Délka videa, které lze nahrát (v závislosti na dostupné paměti) ● : Úložiště 2 Změna režimu nahrávání (pokud chcete video přiložit k multimediální zprávě nebo uložit normálně). 3 Změna nastavení blesku. Blesk můžete ručně zapnout nebo vypnout nebo nastavit jeho automatické použití v případě potřeby. 4 Změna nastavení videokamery. 5 Přepnutí na fotoaparát. 6 Nahrávání videozáznamu. 7 Zobrazení naposledy pořízeného videa. Stiskem tlačítka hlasitosti přibližte nebo oddalte náhled. V průběhu nahrávání nemusí být funkce přiblížení k dispozici. 6 7 Vybráním spustíte nahrávání. Výběrem nahrávání zastavíte. Video se automaticky uloží. Fotoaparát možná nebude správně nahrávat videa na paměťovou kartu s nízkou přenosovou rychlostí. Po nahrání videí vyberte pro jejich zobrazení. ● Další videa zobrazíte přechodem vlevo nebo vpravo. ● Chcete-li odeslat video ostatním, vyberte Sdíl. ● Chcete-li video přehrát, vyberte Přehrát. ● Chcete-li video odstranit, vyberte Odstranit. Zábava 53 › Úprava nastavení videokamery → Před pořízením videa vyberte možnosti: pro přístup k následující Možnost Funkce Samospoušť Výběr délky prodlevy před spuštěním nahrávání videa. Rozlišení Změna rozlišení. Vyvážení bílé Úprava vyvážení barev s ohledem na světelné podmínky. Efekty Použití speciálního efektu, například hnědého nebo černobílého odstínu. Kvalita videa Nastavení úrovně kvality vašich videí. Upravit Úprava kontrastu, sytosti a ostrosti. → Před nahráváním videa vyberte následujícímu nastavení: pro přístup k Nastavení Funkce Pokyny Zobrazení pokynů na obrazovce náhledu. Nahrávání zvuku Zapnutí nebo vypnutí zvuku. Kontrola Nastavení pro zobrazení právě pořízeného videa. Vynulovat Vyresetování možností fotografování a menu. Zábava 54 Galerie Naučte se prohlížet fotografie a přehrávat videa uložená na paměťové kartě. › Podporované formáty souborů Typ Formát Obrázek ● ● Přípona: bmp, gif, jpg, png, wbmp, agif ● Video ● Přípona: 3gp, mp4 Kodek: MPEG4, H.263, H.264 Některé formáty souborů nejsou podporovány v závislosti na softwaru přístroje. Pokud velikost souboru překročí velikost dostupné paměti, může při otevírání souboru dojít k chybě. › Zobrazení fotografie 1 2 3 4 V základním režimu otevřete seznam aplikací a vyberte Galerie. Vyberte složku. Chcete-li změnit režim zobrazení, vyberte pravém horním rohu obrazovky. nebo v Vyberte fotografii (bez ikony), kterou chcete zobrazit. Při prohlížení fotografie jsou k dispozici následující možnosti: ● Další fotografie zobrazíte přechodem vlevo nebo vpravo. ● Přiblížit nebo oddálit náhled můžete výběrem nebo . Nebo můžete klepnout na obrazovku dvěma prsty a roztáhnout je (jejich přiblížením náhled opět oddálíte). ● Prezentaci spustíte z vybrané složky výběrem Prezentace. Prezentaci zastavíte klepnutím na displej. ● Další funkce týkající se fotografií, například možnosti sdílení, mazání a úprav, využijete vybráním položky Menu. Zábava 55 › Přehrávání videozáznamu 1 2 3 4 V základním režimu otevřete seznam aplikací a vyberte Galerie. Vyberte video (pomocí ikony ) k přehrání. Pokud chcete zaznamenat scénu na šířku, otočte přístroj doleva. Přehrávání můžete ovládat pomocí virtuálních tlačítek. › Sdílení obrázků a videí 1 2 3 4 V základním režimu otevřete seznam aplikací a vyberte Galerie. Vyberte složku. Stiskněte [ ] a vyberte obrázkový nebo video soubor. Vyberte Sdílet → možnost sdílení. Hudba Když jste na cestách, můžete díky hudebnímu přehrávači poslouchat vaši oblíbenou hudbu. Hudební přehrávač podporuje následující formáty: mp3, ogg, aac. Před použitím hudebního přehrávače musíte vložit paměťovou kartu. ● ● ● Můžete také přehrávat následující formáty hudebních souborů, pokud je otevřete ze složky Moje soubory, z multimediálních zpráv nebo z webového prohlížeče: mid, xmf, rtttl, imy, rtx, ota, amr, wav, mxmf. Některé formáty souborů nejsou podporovány v závislosti na softwaru přístroje. Pokud velikost souboru překročí velikost dostupné paměti, může při otevírání souboru dojít k chybě. Zábava 56 › Uložení hudebních souborů na paměťovou kartu Začněte přesunutím souborů na paměťovou kartu: ● Stažení z webu. ► str. 70 ● Stahování z počítače pomocí Samsung Kies. ► str. 88 ● Příjem přes Bluetooth. ► str. 83 ● Zkopírování souborů na paměťovou kartu. ► str. 89 › Přehrávání hudby Po přesunutí hudebních souborů do telefonu nebo na paměťovou kartu: 1 2 3 V základním režimu otevřete seznam aplikací a vyberte Hudba. Vyberte hudební kategorii → hudební soubor. Přehrávání můžete ovládat pomocí následujících tlačítek: 1 5 6 2 3 4 Číslo 7 8 Funkce Aktivace systému prostorového zvuku s 5.1 kanály, když jsou připojena sluchátka. 1 2 3 1 Posunutí na určitý úsek souboru tažením posuvníku. Opakované spuštění nebo přechod zpět; Vyhledávání zpět v souboru (klepnutí a přidržení). Zábava 57 Číslo Funkce 4 Pozastavení přehrávání; výběrem přehrávání obnovíte. 5 Změna režimu opakování (vypnuto, opakování jednohho souboru nebo opakování všech souborů). 6 1 Aktivace režimu náhodného přehrávání. 7 Přechod vpřed; vyhledávání vpřed v souboru (klepnutí a podržení). 8 Otevření seznamu skladeb. 1. Тези икони се показват, когато натиснете екрана на плейъра. ● ● ● Pomocí sluchátek můžete ovládat přehrávání: Stiskněte tlačítko sluchátek pro přehrání či pozastavení přehrávání. Také můžete stisknout a podržet tlačítko sluchátek, abyste spustili hudební přehrávač. SRS CS Headphone™ nabízí při poslechu vícekanálového obsahu, jako jsou například DVD filmy, prostorový zvuk 5.1 přes standardní sluchátka. WOW HD™ výrazně vylepšuje kvalitu přehrávání zvuku a nabízí dynamický prostorový zvuk 3D s hlubokými, bohatými basy a maximální čistotou. › Vytvoření seznamu skladeb 1 2 V základním režimu otevřete seznam aplikací a vyberte Hudba. Vyberte kategorii → hudební soubor. Zábava 58 3 4 5 Stiskněte [ Nový. ] → Přidat do přehrávaného seznamu → Zadejte název nového seznamu skladeb a vyberte Uložit. Více hudebních souborů přidáte do přehrávaného seznamu přehráním souboru a stiskem [ ] → Přidat do přehrávaného seznamu → nový přehrávaný seznam. › Použití funkce party shuffle (náhodné přehrávání skladeb podle zadaných kritérií) Jakmile zapnete funkci party shuffle, váš přístroj vybere a přehraje náhodně hudební soubory. 1 2 3 V základním režimu otevřete seznam aplikací a vyberte Hudba. Stiskněte [ ] → Náhodně - večírek. Chcete-li vypnout funkci party shuffle (náhodné přehrávání skladeb podle zadaných kritérií), stiskněte [ ] → Náhodně večírek je vypnuto. › Nastavení hudebního přehrávače 1 2 3 4 V základním režimu otevřete seznam aplikací a vyberte Hudba. Vyberte kategorii → hudební soubor. Stiskněte [ ] → Nastavení. Upravte a přizpůsobte si nastavení hudebního přehrávače: Možnost Funkce 5.1 kanál Nastaví, zda aktivovat systém prostorového zvuku virtuálního kanálu 5.1 po připojení sluchátek. Ekvalizér Výběr výchozího typu ekvalizéru. Zábava 59 FM rádio Díky FM rádiu můžete poslouchat hudbu nebo zprávy. Aby bylo možné poslouchat FM rádio, je nutné připojit sluchátka, která slouží jako rádiová anténa. › Poslech FM rádia 1 2 3 Připojte sluchátka k přístroji. V základním režimu otevřete seznam aplikací a vyberte FM rádio. FM rádio automaticky vyhledá a uloží dostupné stanice. Při prvním zapnutí FM rádia se zobrazí výzva k provedení automatického ladění. FM rádio můžete ovládat pomocí následujících tlačítek: 1 5 2 3 3 4 Číslo Funkce 1 Vypnutí nebo zapnutí FM rádia. 2 Vyladění frekvence. 3 Vyhledání dostupné rádiostanice. 4 Přidání aktuální rádiostanice do seznamu oblíbených. 5 Nastavení hlasitosti. Zábava 60 › Automatické uložení rádiové stanice 1 2 3 Připojte sluchátka k přístroji. V základním režimu otevřete seznam aplikací a vyberte FM rádio. Stiskněte [ ] → Hledat → volba pro hledání. FM rádio automaticky vyhledá a uloží dostupné stanice. › Přidání rádiostanice do seznamu oblíbených 1 2 3 4 5 Připojte sluchátka k přístroji. V základním režimu otevřete seznam aplikací a vyberte FM rádio. . FM rádio zapnete výběrem Přejděte na požadovanou rádiostanici. Výběrem stanici přidáte do seznamu oblíbených. Můžete přidat název rádiostanice nebo ji smazat; Klepněte na rádiovou stanici, podržte ji v seznamu oblíbených a vyberte Odstranit nebo Přejmenovat. › Úprava nastavení FM rádia 1 2 3 V základním režimu otevřete seznam aplikací a vyberte FM rádio. Stiskněte [ ] → Nastavení. Upravte a přizpůsobte si nastavení FM rádia: Možnost Funkce OBLAST Výběr vaší oblasti. Přehrávání na pozadí Nastavení přehrávání FM rádia na pozadí během používání ostatních aplikací. Pokud je tato funkce zapnuta, můžete ovládat FM rádio z panelu zkratek. Zábava 61 Možnost Funkce Zobrazit ID stanice Nastavení zobrazování ID stanice na obrazovce FM rádia. ID stanice jsou k dispozici pouze u radiostanic, které tuto informaci poskytují. Alternativní frekvence Nastavení automatického přeladění frekvence stanice FM rádia, jestliže je aktuální signál slabý. Automatické vypnutí FM rádia Nastavení vypnutí FM rádia po uplynutí stanovené doby. Zábava 62 Osobní informace Kontakty Naučte se vytvářet a spravovat seznam vašich osobních nebo obchodních kontaktů. Ke svým kontaktům si můžete ukládat jména, čísla mobilních a domácích telefonů, emailové adresy, narozeniny a další. › Vytvoření kontaktu 1 2 3 4 5 V základním režimu otevřete seznam aplikací a vyberte Vyberte . . Vyberte umístění v paměti. Vlastníte-li více než jeden účet, vyberte účet, ke kterému chcete přidat kontakt. Zadejte informace o kontaktu. Vybráním Uložit přidáte kontakt do paměti. Kontakt můžete také vytvořit z obrazovky volání. 1 2 3 4 5 6 V základním režimu otevřete seznam aplikací a vyberte Klávesnice. → Zadejte telefonní číslo. Vyberte Přidat do Kontaktů → . Vyberte umístění v paměti. Vlastníte-li více než jeden účet, vyberte účet, ke kterému chcete přidat kontakt. Zadejte informace o kontaktu. Vybráním Uložit přidáte kontakt do paměti. Osobní informace 63 › Nalezení kontaktu 1 2 3 V základním režimu otevřete seznam aplikací a vyberte . Přejděte nahoru nebo dolů v seznamu kontaktů. Vyberte jméno kontaktu. Po nalezení kontaktu můžete provést toto: ● zavolat kontaktu výběrem telefonního čísla. ● odeslat zprávu výběrem Zpráva. ● odeslat e-mailovou zprávu vybráním e-mailových adres. ● upravit informace kontaktu stisknutím [ ] → Upravit. › Nastavení čísla rychlé volby 1 2 3 V základním režimu otevřete seznam aplikací a vyberte ] → Další → Rychlá volba. . Stiskněte [ Vyberte číslo pozice → kontakt. Toto číslo můžete rychle vytočit klepnutím a podržením pozice čísla na obrazovce vytočení. › Vytvoření vaší vizitky 1 2 3 4 V základním režimu otevřete seznam aplikací a vyberte ] → Můj profil. . Stiskněte [ Zadejte své osobní údaje. Vyberte Uložit. Svou vizitku můžete odeslat přiložením ke zprávě nebo k e-mailu nebo ji můžete odeslat přes Bluetooth. Osobní informace 64 › Načtení kontaktů z vašich účtů komunit V případě zájmu si můžete zobrazit seznam účtů na webových stránkách komunit a vybrat účet, ze kterého přidáte kontakty do vašeho telefonu. 1 2 3 V základním režimu otevřete seznam aplikací a vyberte Stiskněte [ ] → Získat přátele. . Vyberte účet. › Vytvoření skupiny kontaktů Vytvořením skupiny kontaktů můžete spravovat více kontaktů najednou a zasílat zprávy nebo e-maily celé skupině. Začněte vytvořením skupiny. 1 2 3 4 V základním režimu otevřete seznam aplikací a vyberte Skupiny. Stiskněte [ ] → Vytvořit. → Zadejte název a vyberte vyzvánění pro skupinu. Vyberte Uložit. › Kopírování kontaktů Kontakty zkopírujete ze SIM nebo USIM karty do vašeho přístroje následovně: 1 2 3 V základním režimu otevřete seznam aplikací a vyberte . Stiskněte [ ] → Import/Export → Import ze SIM karty. Zvolte kontakty, které chcete kopírovat a vyberte Import. Kontakty zkopírujete z vašeho přístroje na SIM nebo USIM kartu následovně: 1 2 3 V základním režimu otevřete seznam aplikací a vyberte . ] → Import/Export → Export na SIM kartu. Stiskněte [ Zvolte kontakty, které chce kopírovat a vyberte Export → Ano. Osobní informace 65 › Import nebo export kontaktů Importování kontaktních souborů (ve formátu vcf) z paměťové karty na Vaše zařízení: 1 2 3 4 5 V základním režimu otevřete seznam aplikací a vyberte . Stiskněte [ ] → Import/Export → Import z SD karty. Vyberte umístění v paměti. Vlastníte-li více než jeden účet, vyberte účet, ke kterému chcete přidat kontakt. Vyberte možnost pro importování jednoho souboru kontaktu, více souborů kontaktů nebo všech souborů kontaktů a zvolte OK. Vyberte soubory kontaktů, které chcete importovat a zvolte OK. Abyste provedli export kontaktů z vašeho přístroje na paměťovou kartu: 1 2 3 V základním režimu otevřete seznam aplikací a vyberte . ] → Import/Export → Export na SD kartu. Stiskněte [ Potvrďte stisknutím Ano. › Zobrazení protokolu komunikace Podle potřeby si můžete zobrazit protokoly komunikace, například hovory, zprávy, emaily nebo vlákna sociálních sítí. 1 2 V základním režimu otevřete seznam aplikací a vyberte Historie. Vyberte položku, kterou chcete zobrazit. Osobní informace 66 → › Zobrazení aktivit na sociálních sítích Pokud chcete, můžete si zobrazit nedávné aktivity kontaktů na sociálních sítích, například Facebook, MySpace a Twitter. 1 2 V základním režimu otevřete seznam aplikací a vyberte Aktivity. → Vyberte položku, kterou chcete zobrazit. Kalendář Naučte se vytvářet a spravovat denní, týdenní a měsíční události a nastavovat upozornění, která vám připomenou důležité události. › Vytvoření události 1 2 3 4 V základním režimu otevřete seznam aplikací a vyberte Kalendář. Stiskněte [ ] → Další → Vytvořit. Podle potřeby zadejte podrobnosti o události. Vyberte Hotovo. › Zobrazení událostí Změna zobrazení kalendáře: 1 2 V základním režimu otevřete seznam aplikací a vyberte Kalendář. Stiskněte [ ] a vyberte Den, Týden nebo Měsíc. Zobrazení událostí pro určitý den: 1 2 3 V základním režimu otevřete seznam aplikací a vyberte Kalendář. Vyberte datum v kalendáři. V měsíčním zobrazení jsou dny s naplánovanými událostmi označeny modrým pruhem. Chcete-li vybrat dnešní datum, stiskněte [ ] → Dnes. Vybráním události zobrazíte podrobnosti. Osobní informace 67 › Vypnutí upozornění na událost Nastavíte-li pro událost v kalendáři upozornění, v určený čas se zobrazí ikona upozornění na událost. 1 2 3 Otevřete panel zkratek v horní části obrazovky. Více podrobností o události zobrazíte výběrem připomínky. Chcete-li odložit nebo zrušit připomínku, vyberte Odložit vše nebo Ukončit vše. Poznámka Naučte se ukládat důležité informace pro pozdější využití. › Vytvoření poznámky 1 2 3 4 5 6 V základním režimu otevřete seznam aplikací a vyberte Poznámka. Vyberte V. poz nebo stiskněte [ ] → Vytv. Zadejte text poznámky. Abyste skryli klávesnici, stiskněte [ ]. Vyberte barvu pro změnu pozadí. Vyberte Uložit. › Prohlížení poznámek 1 2 V základním režimu otevřete seznam aplikací a vyberte Poznámka. Vybráním poznámky zobrazíte podrobnosti. ● Úpravu poznámky provedete výběrem . ● Chcete-li poznámku odstranit, vyberte → OK. Poznámku můžete odeslat ostatním klepnutím a podržením poznámky a vybráním Odeslat pomocí → možnost. Osobní informace 68 Diktafon Naučte se ovládat diktafon v přístroji. Před použitím diktafonu je třeba vložit paměťovou kartu. › Nahrávání zvukových poznámek 1 2 3 4 5 V základním režimu otevřete seznam aplikací a vyberte Diktafon. Výběrem Nahrát zahájíte nahrávání. Mluvte do mikrofonu. Po dokončení záznamu poznámky vyberte Stop. Poznámka se automaticky uloží. Chcete-li nahrát další hlasové poznámky, vyberte Nahrát v dolní části obrazovky. › Přehrání hlasové poznámky 1 2 3 V základním režimu otevřete seznam aplikací a vyberte Diktafon. Vyberte Sezn. Výběrem hlasové poznámky ji přehrajete. Můžete odeslat hlasovou poznámku ostatním stisknutím [ ] → Sdílet → možnost. Osobní informace 69 Web Provoz webových služeb vyžaduje datové připojení. Obraťte se na svého mobilního operátora a vyberte nejvhodnější datovou kvótu. Internet Naučte se procházet a označovat své oblíbené webové stránky. ● ● ● Přístup k webu a stahování mediálního obsahu může být dodatečně zpoplatněno. Bližší informace získáte od svého poskytovatele služeb. V závislosti na poskytovateli služeb může být menu prohlížeče označeno jinak. Dostupné ikony se mohou lišit v závislosti na poskytovateli služeb a oblasti. › Procházení webových stránek 1 2 V základním režimu otevřete seznam aplikací a vyberte Internet zobrazí se určená domovská stránka. Chcete-li navštívit webovou stránku, vyberte pole pro zadání adresy URL, zadejte webovou adresu stránky a vyberte . Webové stránky můžete procházet pomocí následujících tlačítek: 2 1 Obrazovka se může lišit v závislosti na oblasti nebo poskytovateli služeb. Web 70 Číslo Funkce 1 Zadání adresy pro přístup na webovou stránku. 2 Otevření seznamu uložených záložek, často navštěvovaných stránek a historii stránek. Při procházení webových stránek máte k dispozici následující možnosti: Pro přiblížení nebo oddálení poklepejte na obrazovku. Můžete také použít funkci přiblížení dvěma prsty - položte dva prsty na obrazovku a pomalu je přibližte nebo roztáhněte. ● Chcete-li otevřít nové okno, stiskněte [ ] → Nové okno. ● Chcete-li zobrazit aktivní okna, stiskněte [ ] → Okna. V případě potřeby si můžete otevřít i několik stránek a přepínat mezi nimi. ● Chcete-li znovu načíst aktuální webovou stránku, stiskněte [ ] → Obn. ● Na další stránku v historii přejdete stiskněte [ ] → Předat. ● Chcete-li přidat aktuální webovou stránku do záložek, stiskněte [ ] → Přidat záložku. ● Chcete-li přidat zkratku na aktuální webovou stránku pohotovostní obrazovky, stiskněte [ ] → Další → Přidat zástupce dom. sítě. ● Chcete-li najít text na webové stránce, stiskněte [ ] → Další → Najít na str. ● Chcete-li zobrazit podrobnosti webové stránky, stiskněte [ ] → Další → Info o st. ● Chcete-li odeslat webovou adresy stránku ostatním, stiskněte [ ] → Další → Sdílet stránku. ● Chcete-li zobrazit historii stahování, stiskněte [ ] → Další → Stažené. ● Chcete-li upravit nastavení prohlížeče, stiskněte [ ] → Další → Nastavení. ● Web 71 › Vyhledávání informací hlasem Dostupnost této funkce závisí na vaší oblasti a poskytovateli služeb. 1 2 3 V základním režimu otevřete seznam aplikací a vyberte Internet. Vyberte pole pro zadávání adresy. Vyberte a vyslovte klíčové slovo do mikrofonu. Přístroj vyhledá informace a webové stránky podle klíčového slova. › Přidání oblíbených webových stránek do záložek Pokud znáte webovou adresu stránky, můžete záložku přidat ručně. Přidání záložky: 1 2 3 4 5 V základním režimu otevřete seznam aplikací a vyberte Internet. Vyberte → Záložky. Vyberte Přidat nebo stiskněte [ poslední zobrazenou stránku. ] → Zadat do záložek Zadejte název stránky a webovou adresu. Stiskněte OK. V seznamu záložek klepněte na záložku a podržte. Budete moci použít následující možnosti: ● Webovou stránku otevřete výběrem Otev. ● Chcete-li webovou stránku otevřít v novém okně, vyberte Otevřít v novém okně. ● Chcete-li upravit podrobnosti záložky, vyberte Upravit záložku. ● Chcete-li přidat zástupce záložky na základní obrazovku, vyberte Přidat zástupce dom. sítě. ● Chcete-li odeslat webovou adresu stránky ostatním, vyberte Sdílet odkaz. Web 72 ● ● ● Chcete-li zkopírovat webovou adresu stránky, vyberte Kop. URL odkazu. Chcete-li odstranit záložku, vyberte Odstranit záložku. Chcete-li webovou stránku nastavit jako domovskou stránku prohlížeče, vyberte Nastavit jako domovskou stránku. › Otevírání často navštěvovaných stránek nebo historie stránek 1 2 3 V základním režimu otevřete seznam aplikací a vyberte Internet. Vyberte → Nejnavštěvovanější nebo Historie. Vyberte webovou stránku, kterou chcete navštívit. Výběrem ikony hvězdy vpravo můžete přidat webovou stránku do seznamu záložek. Mapy Naučte se používat službu Google Maps™ a pomocí ní určovat svoji polohu, vyhledávat mapě ulice, města nebo země a získávat informace o trasách. Abyste dosáhli lepšího signálu GPS, nepoužívejte přístroj v těchto podmínkách: ● mezi budovami, v tunelech nebo v podzemních průchodech či uvnitř budov ● za špatného počasí ● v blízkosti pole vysokého napětí nebo elektromagnetického pole Při používání funkcí GPS nesahejte na oblast vnitřní antény, ani ji nepřekrývejte rukama nebo jinými předměty. Dostupnost této funkce závisí na vaší oblasti a poskytovateli služeb. Web 73 › Aktivace služeb určování polohy s použitím Google Maps Musíte aktivovat služby určování polohy pro určení vlastní polohy a hledání na mapě. 1 2 V základním režimu otevřete seznam aplikací a vyberte Nastavení → Info o poloze a zabezp. Upravte následující nastavení pro aktivaci služeb určování polohy: Možnost Funkce Použít bezdrátové sítě Nastavení použití bezdrátové sítě WLAN anebo mobilních sítí pro určení vaší polohy. Použít satelity GPS Nastavení použití satelitu GPS pro určení vaší polohy. › Hledání konkrétního místa 1 2 3 4 V základním režimu otevřete seznam aplikací a vyberte Mapy. Pokud spouštíte tuto aplikaci poprvé, vyberte OK pro potvrzení. Na mapě se zobrazí vaše aktuální poloha. Stiskněte [ ] → Hledat nebo vyberte . Zadejte klíčové slovo pro určení polohy a vyberte . Chcete-li určit polohu hlasem, vyberte . ● Pokud si chcete prohlédnout seznam všech výsledků hledání, vyberte . ● Přiblížit nebo oddálit náhled můžete výběrem nebo . ● Chcete-li vyhledat místa ve Vaší blízkosti, vyberte . ● Chcete-li na mapu přidat polohu, vyberte . ● Aktuální polohu zobrazíte výběrem . Chcete-li přidat na novou polohu hvězdu, vyberte bublinu s názvem polohy → . ● Web 74 › Získání trasy k určitému cíli 1 2 3 4 5 6 7 V základním režimu otevřete seznam aplikací a vyberte Mapy. ] → Trasa. Stiskněte [ Zadejte adresy výchozího místa a cílového místa. Chcete-li zadat adresu z vašeho seznamu kontaktů nebo ukázat polohu na mapě, vyberte → Kontakty nebo Místo na mapě. Vyberte způsob cestování (autem, autobusem nebo pěšky) a vyberte Spustit. Výběrem trasy zobrazíte podrobnosti o ní (chcete-li). Stiskněte . Cesta je vyznačena na mapě. Pokud si chcete prohlédnout nebo . určitý úsek cesty, vyberte Po dokončení stiskněte [ ] → Vymazat mapu. › Sdílení vaší polohy pomocí funkce Google Latitude Naučte se sdílet vaši polohu s přáteli a zobrazovat polohu přátel pomocí funkce Google Latitude™. 1 2 3 4 5 V základním režimu otevřete seznam aplikací a vyberte Latitude. Přístroj se automaticky připojí Latitude. Stiskněte [ ] → Přidání přátel → Vybrat z kontaktů nebo Přidat pomocí e-mailové adresy. Vyberte přítele, kterého chcete přidat nebo zadejte e-mailovou adresu a vyberte Přidat přátele. Vyberte Ano. Jakmile přítel přijme vaši pozvánku, bude moci sdílet polohu. Stiskněte [ ] → Zobrazit mapu. Polohy vašich přátel jsou na mapě vyznačeny jejich fotkami. Web 75 › Hledání okolních míst Dostupnost této funkce závisí na vaší oblasti a poskytovateli služeb. 1 2 3 4 V základním režimu otevřete seznam aplikací a vyberte Místa. Vyberte kategorii. Přístroj hledá místa v okolí vaší aktuální pozice, která odpovídají vámi zvolené kategorii. Vybráním názvu místa zobrazíte podrobnosti. Abyste zobrazili místo na mapě, vyberte . Chcete-li zobrazit trasu k místu, vyberte . Pokud chcete zobrazit telefonní číslo místa, vyberte . › Navigovat do cíle Naučte se používat navigační systém GPS k nalezení a zobrazení cíle pomocí hlasového navádění. Dostupnost této funkce závisí na vaší oblasti a poskytovateli služeb. 1 2 3 V základním režimu otevřete seznam aplikací a vyberte Navigace. Pokud spouštíte tuto aplikaci poprvé, vyberte Přijmout. Zadejte cíl jedním z následujících způsobů: ● Vyslovit cíl: Vyslovte cíl, například „Navigovat do cíle.“ ● Napsat cíl: Zadejte cíl pomocí virtuální klávesnice. ● Kontakty: Vyberte cíl z adres vašich kontaktů. ● Místa s hvězdičkou: Vyberte cíl ze seznamu míst s hvězdami. Web 76 4 5 6 Navigaci s hlasovým naváděním spustíte výběrem Instalovat (je-li to nutné). Řiďte se vyznačenou trasou na mapě a hlasovým průvodcem. Pokud si přejete zobrazit pokyny v textové podobě, vyberte . Navigaci ukončíte stisknutím [ ] → Ukončit navigaci. Hledat Můžete vyhledávat aplikace na vašem přístroji a určitá data na webu. 1 2 3 V základním režimu otevřete seznam aplikací a vyberte Hledat. Zadejte písmeno nebo slovo hledaného údaje. Pokud chcete vyhledat data hlasem, vyberte a vyslovte do mikrofonu přístroje klíčové slovo. Vyberte název položky, kterou chcete otevřít. YouTube Naučte se zobrazovat a nahrávat videa pomocí YouTube. Dostupnost této funkce závisí na vaší oblasti a poskytovateli služeb. › Sledování videí 1 2 3 V základním režimu otevřete seznam aplikací a vyberte YouTube. Pokud tuto aplikaci spouštíte poprvé, vyberte Přijmout. Vyberte video ze seznamu. Web 77 4 5 Pokud chcete zaznamenat scénu na šířku, otočte přístroj doleva. Přehrávání můžete ovládat pomocí následujících tlačítek: 2 1 Číslo Funkce 1 Posunutí na určitý úsek souboru tažením posuvníku. 2 Změna kvality zobrazení. › Nahrávání videí 1 2 3 4 5 6 7 8 9 V základním režimu otevřete seznam aplikací a vyberte YouTube. Stiskněte [ ] → Nahrát a vyberte video. Přejděte k bodu 8. pro zapnutí Pokud chcete uložit nová videa, vyberte fotoaparátu. Pokud chcete zaznamenat scénu na šířku, otočte přístroj doleva. Zamiřte objektivem na předmět a proveďte požadované úpravy. Vybráním spustíte nahrávání. Výběrem nahrávání zastavíte. Nahraná videa uložíte výběrem Uložit. Zadejte své uživatelské jméno a heslo a vyberte Přihlásit se. Zadejte podrobnosti o uloženém videu a vyberte Nahrát. Web 78 Zprávy a počasí Naučte se zobrazovat informace o počasí, číst nejnovější zprávy a další novinové články. › Zobrazení informací počasí 1 2 V základním režimu otevřete seznam aplikací a vyberte Zprávy a počasí. Vyberte Weather v horní části obrazovky. Váš přístroj vyhledá vaši aktuální polohu a zobrazí informace o počasí. Můžete změnit polohu, aby se zobrazily informace o počasí jiné oblasti. Stiskněte [ ] → Nastavení → Nastavení počasí a odškrtněte políčko vedle Použít moji polohu. Poté vyberte polohu v Nastavit místo. › Čtení novinových článků 1 2 3 V základním režimu otevřete seznam aplikací a vyberte Zprávy a počasí. Vyberte novinové články v horní části obrazovky. Vyberte článek, který chcete otevřít. Abyste přidali novinový článek, stiskněte [ ] → Nastavení → Nastavení zpráv → Vyberte témata zpráv. Web 79 Samsung Apps Služba Samsung Apps vám umožní jednoduše stahovat velké množství aplikací přímo do přístroje. Díky záplavě her, novinek, odkazů, sociálních sítí, navigace, aplikací týkajících se zdraví a dalším možnostem vám Samsung Apps poskytne okamžitý přístup k obrovskému množství mobilní zábavy. Váš přístroj se stane chytřejším díky plně optimalizovaným aplikacím ze Samsung Apps. Prozkoumejte úžasné možnosti aplikací a učiňte svůj život s mobilem ještě lepším. ● ● 1 2 Dostupnost této funkce závisí na vaší oblasti a poskytovateli služeb. Bližší informace naleznete na stránkách www.samsungapps.com. V základním režimu otevřete seznam aplikací a vyberte Samsung Apps. Vyhledávejte a stahujte požadované aplikace. Trh Z trhu Android můžete stahovat hry, vyzvánění a ostatní aplikace. Dostupnost této funkce závisí na vaší oblasti a poskytovateli služeb. 1 2 V základním režimu otevřete seznam aplikací a vyberte Market. Vyhledejte soubor a stáhněte jej do telefonu. ► str. 33 Web 80 BookStore Zde se dozvíte, jak vstoupit do internetového knižního obchodu a zakoupit obsahy elektronických knih. Naleznete zde množství knih a novin. Dostupnost této funkce závisí na vaší oblasti a poskytovateli služeb. 1 2 3 4 5 V základním režimu otevřete seznam aplikací a vyberte BookStore. Zvolte typ obsahu. Zvolte kategorii nebo vyberte Search, zadáním klíčového slova vyhledejte obsahy elektronických knih. Vyhledejte soubor a zakupte jej, případně jej přidejte do Your book list. Otevřete knižní seznam a stáhněte obsah elektronické knihy do zařízení. MusicStore Zde se dozvíte, jak vstoupit do online internetového obchodu s hudbou a zakoupit oblíbené hudební soubory. Dostupnost této funkce závisí na vaší oblasti a poskytovateli služeb. 1 2 3 V základním režimu otevřete seznam aplikací a vyberte MusicStore. Zvolte kategorii nebo vyberte Search a zadáním klíčového slova vyhledejte hudbu. Vyhledejte soubor a stáhněte jej do telefonu. Web 81 Konektivita Bluetooth Funkce Bluetooth představuje bezdrátovou přenosovou technologii komunikace krátkého dosahu, která umožňuje přenášet data na vzdálenost přibl. 10 metrů bez nutnosti fyzického připojení. Pro přenos informací pomocí Bluetooth nemusí být zařízení blízko sebe. Pokud se zařízení nacházejí ve vzájemném dosahu, přenos informací může probíhat i když je každé v jiné místnosti. ● ● ● Společnost Samsung nenese zodpovědnost za případnou ztrátu, zachycení nebo zneužití dat odeslaných nebo přijatých pomocí bezdrátové funkce Bluetooth. Vždy se přesvědčte, že zařízení, se kterými sdílíte a vyměňujete data, jsou důvěryhodná a řádně zabezpečená. Pokud se mezi zařízeními nacházejí překážky, může být provozní dosah snížen. Některá zařízení, obzvláště ta, která nejsou testována nebo schválena společností Bluetooth SIG, nemusejí být s telefonem kompatibilní. › Zapnutí bezdrátové funkce Bluetooth 1 2 V základním režimuu otevřete seznam aplikací a vyberte Nastavení → Bezdrátové sítě → Nastavení Bluetooth. Vybráním Bluetooth zapnete Bluetooth. Konektivita 82 › Nalezení jiných zařízení Bluetooth a spárování s nimi 1 2 3 V základním režimu otevřete seznam aplikací a vyberte Nastavení → Bezdrátové sítě → Nastavení Bluetooth → Hledat zařízení. Vyberte zařízení. Zadejte kód PIN pro Bluetooth nebo kód PIN pro Bluetooth druhého zařízení, pokud jej má a vyberte OK. Nebo výběrem Přijmout srovnejte kódy PIN vašeho přístroje a druhého zařízení. Až majitel druhého zařízení zadá stejný PIN nebo přijme připojení, spárování bude dokončeno. Pokud párování proběhne úspěšně, zařízení automaticky vyhledá dostupné služby. Některá zařízení, zejména sluchátka nebo sady handsfree do automobilu, mají pevný kód PIN, například 0000. Pokud druhé zařízení vyžaduje kód PIN, je třeba ho zadat. › Odesílání dat pomocí funkce Bluetooth 1 2 3 Z příslušné aplikace nebo složky Moje soubory vyberte soubor nebo položku, např. kontakt, poznámku či mediální soubor. Stiskněte [ ] → Sdílet nebo Odeslat pomocí → Bluetooth. Vyhledejte a spárujte se zařízením Bluetooth. › Příjem dat pomocí funkce Bluetooth 1 V základním režimu otevřete seznam aplikací a vyberte Nastavení → Bezdrátové sítě → Nastavení Bluetooth → Zjistitelný. Váš přístroj bude viditelný pro ostatní zařízení Bluetooth po dobu 120 sekund. Konektivita 83 2 3 Po výzvě zadejte kód PIN pro Bluetooth a vyberte OK (je-li to nutné). Výběrem Přijmout potvrďte, že chcete přijmout data ze zařízení (je-li to nutné). Přijatá data jsou uložena ve složce bluetooth. Pokud přijmete kontakt, je automaticky uložen do kontaktů. Wi-Fi Zde se dozvíte, jak používat funkce bezdrátové sítě pro aktivaci a připojení k místním bezdrátovým sítím (WLAN), které jsou kompatibilní se standardem IEEE 802.11 b/g/n. K internetu a jiným síťovým zařízením se můžete připojit na kterémkoliv místě, kde je k dispozici přístupový bod nebo bezdrátové připojení. Telefon využívá neharmonizovanou frekvenci a je určen k použití ve všech evropských zemích. Sítě WLAN mohou být v budovách provozovány bez omezení v celé Evropské unii, ale ve Francii nemohou být provozovány mimo budovy. › Aktivace funkce WLAN V základním režimu otevřete seznam aplikací a vyberte Nastavení → Bezdrátové sítě → Nastavení Wi-Fi → Wi-Fi. Aktivní bezdrátová síť WLAN spuštěná na pozadí vybíjí baterii. Kvůli úspoře baterie aktivujte bezdrátovou síť WLAN jen tehdy, když ji budete používat. › Vyhledání a připojení k bezdrátové síti WLAN 1 2 3 4 V základním režimu otevřete seznam aplikací a vyberte Nastavení → Bezdrátové sítě → Nastavení Wi-Fi. Zařízení automaticky vyhledá dostupné sítě WLAN. Vyberte síť v části Sítě Wi-Fi. Zadejte heslo sítě (je-li to nutné). Vyberte Připojit. Konektivita 84 › Přidání sítě WLAN ručně 1 2 3 4 V základním režimu otevřete seznam aplikací a vyberte Nastavení → Bezdrátové sítě → Nastavení Wi-Fi → Přidat síť Wi-Fi. Zadejte SSID sítě a vyberte typ zabezpečení. Na základě vybraného typu zabezpečení upravte nastavení zabezpečení. Vyberte Uložit. AllShare Naučte se používat službu DLNA (Digital Living Network Alliance), která vám umožní sdílet mediální soubory mezi DLNA zařízeními u vás doma pomocí sítě WLAN. Nejdříve musíte aktivovat funkci WLAN a vytvořit profil WLAN. ► str. 84 › Úprava nastavení DLNA pro sdílení mediálních souborů Chcete-li umožnit ostatním DLNA zařízením přístup k mediálním souborům ve vašem telefonu, je třeba aktivovat sdílení médií. Některé soubory nebude možná přehrát na zařízeních DLNA. 1 2 3 V základním režimu otevřete seznam aplikací a vyberte AllShare. Vyberte Nastavení. Nastavte funkci DLNA úpravou následujících nastavení: Možnost Funkce Název mediálního serveru Zadání názvu vašeho telefonu představujícího server médií. Sdílet média Zapnutí sdílení videí, obrázků nebo hudby s ostatními DLNA zařízeními. Konektivita 85 Možnost Funkce Přístupový bod Vyberte přístupový bod WLAN pro DLNA. Uložit z jiných zařízení Nastavení povolení odesílání souborů ostatním zařízením. › Přehrávání vašich souborů pomocí jiného DLNA zařízení 1 2 3 4 5 6 V základním režimu otevřete seznam aplikací a vyberte AllShare. Vyberte Přehrát soubor z telefonu v jiném přehrávači. Vyberte kategorii médií a soubory, které chcete přehrát. Vyberte Přidat do přehrávaného. Vyberte přehrávač – ten, který přehraje mediální soubor. Vybraný přehrávač začne přehrávat soubor. Přehrávání můžete ovládat pomocí ikon v telefonu. Přehrávání se může ukládat do vyrovnávací paměti, v závislosti na připojení k síti a připojeném serveru. › Přehrávání souborů z jednoho zařízení na jiném 1 2 3 V základním režimu otevřete seznam aplikací a vyberte AllShare. Vyberte Přehrát soubor ze serveru v jiném přehrávači prostřednictvím telefonu. Telefon automaticky vyhledá DLNA zařízení. Vyberte zařízení představující server médií — to, které obsahuje mediální soubory. Konektivita 86 4 5 6 7 Vyberte kategorii médií a soubory, které chcete přehrát. Vyberte Přidat do přehrávaného. Vyberte přehrávač – ten, který přehraje mediální soubor. Vybraný přehrávač začne přehrávat soubor. Přehrávání můžete ovládat pomocí ikon v telefonu. Sdílení mobilní sítě Naučte se nastavovat vaše zařízení jako bezdrátový modem nebo bezdrátový přístupový bod pro počítač nebo pro jiné zařízení a sdílejte mobilní síťové připojení. › Sdílejte mobilní síťové připojení pomocí USB 1 2 3 Pomocí datového PC kabelu propojte multifunkční konektor přístroje s počítačem. V základním režimu otevřete seznam aplikací a vyberte Nastavení → Bezdrátové sítě → Sdílení přip. a př. akt. bod. Vyberte Sdílení internetového připojení přes USB pro aktivaci funkce sdílení internetového připojení přes USB. Váš přístroj sdílí mobilní síťové připojení s počítačem. Sdílení síťového připojení zastavíte odškrtnutím políčka vedle Sdílení internetového připojení přes USB. Tento způsob sdílení síťového připojení se může lišit v závislosti na operačním systému počítače. Konektivita 87 › Sdílejte mobilní síťové připojení pomocí WLAN 1 2 3 4 V základním režimu otevřete seznam aplikací a vyberte Nastavení → Bezdrátové sítě → Sdílení přip. a př. akt. bod. Vyberte Mobilní přístupový bod pro aktivaci funkce mobilního přístupového bodu. Vyberte Nastavení Mobile AP → Konfigurovat mobilní př. bod a upravte funkce mobilního přístupového bodu: Možnost Funkce SSID sítě Zobrazení a úprava názvu přístroje, které se zobrazí na externím zařízení. Zabezpečení Výběr typu zabezpečení. Z jiného zařízení vyhledejte název přístroje v seznamu dostupných připojení a připojte se k síti. Váš přístroj sdílí mobilní připojení s jiným zařízením. Připojení k počítači Zde se dozvíte, jak připojovat přístroj k počítači pomocí datového PC kabelu v různých režimech připojení přes USB. Připojením zařízení k počítači můžete přenášet data přímo z vašeho zařízení a obráceně, jakož i využívat program Samsung Kies. › Připojení pomocí Samsung Kies Ujistěte se, že aplikace Samsung Kies je nainstalována ve vašem počítači. Program si můžete stáhnout ze stránek společnosti Samsung (www.samsung.com/kies). 1 2 Pomocí datového PC kabelu propojte multifunkční konektor přístroje s počítačem. Samsung Kies se spustí automaticky. Pokud se program Samsung Kies nespustí automaticky, dvakrát klikněte na ikonu Samsung Kies na počítači. Kopírování souborů z počítače do přístroje. Další informace naleznete v nápovědě aplikace Samsung Kies. Konektivita 88 › Připojení jako velkokapacitní paměťové zařízení Pokud do přístroje vložíte paměťovou kartu, můžete procházet adresáři souborů na paměťové kartě a používat tak zařízení jako čtečku paměťových karet. 1 2 3 4 5 6 7 Vložte paměťovou kartu do přístroje. Pomocí datového PC kabelu propojte multifunkční konektor přístroje s počítačem. Otevřete panel zkratek. Vyberte USB připojeno → Připojit úložiště USB → OK. Otevřete složku a zobrazte soubory. Zkopírujte soubory z počítače na paměťovou kartu. Po dokončení vyberte Vypnout úložiště s připojením USB. Chcete-li odpojit zařízení od počítače, klikněte na ikonu USB zařízení na panelu úloh Windows a klikněte na volbu pro bezpečné odebrání velkokapacitního paměťového zařízení. Poté odpojte datový kabel od počítače. Pokud budete postupovat jinak, hrozí vám ztráta dat uložených na paměťové kartě nebo poškození karty. VNP připojení Můžete vytvořit virtuální soukromou síť (VPN) a bezpečně se k ni připojit pomocí veřejné sítě, např. internetu. Váš přístroj by již měl být nakonfigurován pro přístup k internetu. Pokud se vyskytly potíže s přístupem na internet, je třeba upravit připojení. Pokud si nejste jisti zadáním informací o připojení, obraťte se na poskytovatele služeb. Konektivita 89 › Nastavení připojení VPN 1 2 3 V základním režimu otevřete seznam aplikací a vyberte Nastavení → Bezdrátové sítě → Nastavení VPN → Přidat síť VPN. Vyberte typ VPN. Přizpůsobte informace o připojení. Dostupné možnosti se mohou lišit v závislosti na typu VPN. Možnost Funkce Název sítě VPN Zadání názvu serveru VPN. Nastavit server VPN Zadání IP adresy serveru VPN. 4 Povolit Šifrování Nastavení šifrování VPN serveru. Nastavit sdílený klíč IPsec Zadání sdíleného klíče. Povolit Utajení L2TP Nastavení použití L2TP tajného hesla. Nastavit utajení L2TP Zadání tajného hesla L2TP. Nastavit uživatelský certifikát Výběr uživatelského certifikátu, který slouží serveru VPN k vaší identifikaci. Můžete importovat certifikát ze serveru VPN nebo si jej stáhnout z webu. Nastavit certifikát CA Výběr ověření certifikátu (CA), který používá server VPN k vaší identifikaci. Můžete importovat certifikát ze serveru VPN nebo si jej stáhnout z webu. Hledání domén DNS Zadání adresy serveru doménových jmen (DNS). Po skončení stiskněte [ ] → Uložit. Konektivita 90 › Připojení k soukromé síti 1 2 3 V základním režimu otevřete seznam aplikací a vyberte Nastavení → Bezdrátové sítě → Nastavení VPN. Vyberte soukromou síť k připojení. Zadejte uživatelské jméno a heslo a vyberte Připojit. Konektivita 91 Nástroje Hodiny Naučte se používat zobrazování hodin na Pohotovostní obrazovce, nastavovat a kontrolovat upozornění důležitých událostí. › Použití zobrazení hodin 1 2 V základním režimu otevřete seznam aplikací a vyberte Hodiny. Zatímco se zobrazují hodiny, použijte následující funkce: ● Budík nastavíte nebo odstraníte výběrem . ● Pokud chcete přehrát prezentaci fotografií z Gallery, vyberte . ● Hudební přehrávač spustíte výběrem . ● Abyste se vrátili na pohotovostní obrazovku, vyberte . › Nastavení nového upozornění 1 2 3 4 V základním režimu otevřete seznam aplikací a vyberte Hodiny. Stiskněte [ ] → Přidat upozornění. Nastavte podrobnosti budíku. Po skončení vyberte Hotovo. Funkce odložení nastaví přístroj tak, aby se buzení po určité době opakovalo. Pokud si přejete nastavit časový úsek pro funkci odložení, stiskněte [ ] → Nastavení → Doba trvání odložení. › Vypnutí upozornění Když zvoní budík: ● Výběrem Konec budík zastavíte. ● Vyberte Odlož., aby se budík po určité době opakoval. Nástroje 92 Kalkulačka Naučte se provádět matematické výpočty přímo ve vašem telefonu jako s běžnou příruční kalkulačkou. 1 2 3 V základním režimu otevřete seznam aplikací a vyberte Kalkulačka. Základní matematické operace můžete provádět pomocí tlačítek, která odpovídají zobrazení kalkulačky. Chcete-li používat vědeckou kalkulačku, stiskněte [ ] → Rozšířený panel. Stažené Zde se dozvíte, jak otevírat a spravovat stažené soubory z webu a e-mailu. 1 2 3 V základním režimu otevřete seznam aplikací a vyberte Stažené. Vyberte složku pro stažené položky. Pokud chcete soubor otevřít, vyberte soubor. Chcete-li soubor vymazat, vyberte zaškrtávací políčko, poté vyberte Odstranit. Moje soubory Naučte se rychle a jednoduše otevírat všechny obrázky, videa, hudbu, zvukové klipy a ostatní typy souborů uložených na paměťové kartě. 1 2 3 V základním režimu otevřete seznam aplikací a vyberte Moje soubory. Vyberte složku. ● O úroveň výš v adresáři souboru přejdete výběrem Nahoru. ● Do domovského adresáře se vrátíte výběrem Domů. Vyberte soubor k otevření. Nástroje 93 V libovolné složce stiskněte [ ]. Zobrazí se následující možnosti: ● Chcete-li odeslat soubor ostatním v multimediální zprávě, e-mailu nebo přes Bluetooth, vyberte Sdílet. ● Chcete-li vytvořit novou složku, vyberte Nová složka. ● Chcete-li odstranit soubory nebo složky, vyberte Odstranit. ● Chcete-li změnit režim zobrazení, vyberte Z. dle. ● Chcete-li seřadit soubory nebo složky, vyberte Podle. ● Chcete-li se souborem použít další funkce, například přesouvání, kopírování nebo přejmenování, vyberte Další. SIM Toolkit Používání různých služeb nabízených poskytovatelem služeb. V závislosti na kartě USIM nebo SIM může být toto menu k dispozici, ale může se jmenovat jinak. V základním režimu otevřete seznam aplikací a vyberte SIM Toolkit. Správce úloh Pomocí správce úloh můžete zobrazovat aktuálně spuštěné aplikace, velikost paketu aplikací, paměťové údaje a sledovat paměť RAM. 1 2 V základním režimu otevřete seznam aplikací a vyberte Správce úloh. Použijte následující možmosti: ● Aktivní aplikace: Zobrazí seznam všech aktuálně spuštěných aplikací na vašem přístroji. ● Balíček: Zobrazí velikost paketu nainstalovaných aplikací na přístroji. ● Správce RAM: Kontrola a správa paměti RAMpřístroje. ● Souhrn: Zobrazí využitou a dostupnou paměť na vašem přístroji a paměťové kartě. ● Nápověda: Zobrazí nápovědu k životnosti baterie. Nástroje 94 Služba ThinkFree Office Naučte se vytvářet a prohlížet soubory dokumentů na vašem přístroji. Pokud jste si zřídili účet u webových služeb ThinkFree, můžete spravovat dokumenty online. Tato aplikace podporuje následující formáty souborů: txt, doc, docx, xls, xlsx, ppt, pptx, pdf. › Vytvoření nového dokumentu 1 2 3 4 5 6 7 8 V základním režimu otevřete seznam aplikací a vyberte ThinkFree Office. Pokud tuto aplikaci spouštíte poprvé, vyberte Přijmout. Službu ThinkFree Office aktivujete výběrem Aktivovat ted → Zavřít. Vyberte Moje dokumenty. Stiskněte [ ] → Nový → typ dokumentu. Zadejte název dokumentu a vyberte OK. Upravte obsahu dokumentu pomocí nástrojů v dolní části obrazovky. Po dokončení úprav vyberte na panelu nástrojů nebo stiskněte [ ] → Soubor → Uložit. › Zobrazení a úprava dokumentů v telefonu 1 2 3 4 V základním režimu otevřete seznam aplikací a vyberte ThinkFree Office. Vyberte Moje dokumenty → dokument. Vyberte typ kódování textu (je-li to nutné). Zobrazte a upravte dokument dle potřeby. ● Pomocí dvou prstů přibližte nebo oddalte dokument; Položte dva prsty na displej a pomalu je přibližujte nebo roztahujte. Nástroje 95 ● ● 5 Chcete-li otevřít panel nástrojů a upravit dokument (soubor aplikace word, textový soubor nebo excel), stiskněte [ ] → Upravit. Abyste vyhledali text v dokumentu, stiskněte [ ] → Najít. Po dokončení úprav dokument uložte. › Správa dokumentů online 1 2 3 4 V základním režimu otevřete seznam aplikací a vyberte ThinkFree Office. Vyberte Online. Zadejte svoje uživatelské jméno a heslo pro přístup k účtu a vyberte Přihlásit. Prohlížejte si a spravujte vaše dokumenty na serveru podle potřeby. Hledání hlasem Naučte se používat hlasové příkazy pro vytáčení hovoru, poslání zpráv nebo zjišťování pozice a informace pomocí hlasu. Dostupnost této funkce závisí na vaší oblasti a poskytovateli služeb. 1 2 3 V základním režimu otevřete seznam aplikací a vyberte Voice Search. Vyberte Mluvte → OK (je-li to nutné). Vyslovte příkaz do mikrofonu. Pokud si chcete prohlédnout instruktážní video, v obrazovce s nápovědou vyberte Watch a video. Nástroje 96 Nastavení Otevření menu nastavení 1 V základním režimu otevřete seznam aplikací a vyberte Nastavení. 2 Vyberte kategorii nastavení a vyberte možnost. Bezdrátové sítě V této části můžete měnit nastavení bezdrátových síťových připojení. › Režim Letadlo V tomto režimu budou všechny bezdrátové funkce telefonu vypnuté. Budete moci používat pouze služby nevyužívající připojení k síti. › Nastavení Wi-Fi ● ● ● Wi-Fi: Zapnutí nebo vypnutí síťové funkce WLAN. ► str. 84 Oznámení sítě: Nastavení upozornění telefonu na dostupnou otevřenou síť. Přidat síť Wi-Fi: Ruční přidání přístupového bodu sítě WLAN. › Nastavení Bluetooth ● ● ● ● Bluetooth: Zapnutí nebo vypnutí funkce Bluetooth. ► str. 82 Jméno zařízení: Nastavení názvu Bluetooth vašeho telefonu. Zjistitelný: Nastavení viditelnosti telefonu pro ostatní zařízení Bluetooth. Hledat zařízení: Hledání dostupných zařízení Bluetooth. Nastavení 97 › Sdílení přip. a př. akt. bod ● ● ● Sdílení internetového připojení přes USB: Aktivujte funkci sdílení internetového připojení přes USB, abyste mohli sdílet mobilní síťové připojení přístroje s počítačem pomocí USB. Po připojení k počítači je přístroj využíván jako bezdrátový modem počítače. ► str. 87 Mobilní přístupový bod: Aktivujte funkci přenosného WLAN hotspotu, abyste mohli sdílet mobilní síťové připojení přístroje s počítačem nebo dalšími zařízeními pomocí funkce WLAN. ► str. 88 Nastavení Mobile AP: Upravit síťová připojení pro WLAN hotspot. › Nastavení VPN Nastavení a připojení k virtuální soukromé síti (VPN). ► str. 89 › Mobilní sítě ● ● ● ● ● Použít datové pakety: Nastavte pro povolení sítě s přepínáním paketů pro služby sítě. Datový roaming: Nastavení připojení telefonu k jiné síti, když jste v zahraničí nebo není k dispozici domovská síť. Názvy přístupových bodů: Nastavení názvů přístupových bodů. Používat pouze 2G sítě: Nastavení telefonu, aby se připojoval pouze k 2G sítím. Síťoví operátoři: Vyhledávání dostupných sítí a výběr sítě pro roaming. Nastavení hovorů Úprava nastavení funkcí volání. › Čísla pevné volby ● Zapnout pevnou volbu: Aktivace nebo deaktivace režimu pevné volby (FDN) pro omezení volání na čísla v seznamu FDN. Pro aktivaci je třeba zadat kód PIN2 dodaný s kartou SIM nebo USIM. Nastavení 98 ● ● Změnit PIN2 kód: Změna kódu PIN2, který chrání primární kód PIN. Pokud je karta SIM nebo USIM zablokována, toto menu se změní na Odblokovat PIN2. Seznam čísel pevné volby: Nastavení seznamu kontaktů pevné volby. › Hlasová schránka Vyberte hlasovou schránku poskytovatele služeb. Pokud jste si stáhli příslušné aplikace, které schránku podporují, můžete také využít jiné služby hlasové schránky. › Číslo hlasové schránky Zadejte číslo pro přístup k hlasové schránce. Toto číslo si můžete opatřit od poskytovatele služeb. › Přesměrování hovorů Přesměrování příchozích hovorů na jiné telefonní číslo. › Další nastavení ● ● ● ID volajícího: Zobrazení ID volajícího druhé straně u odchozích hovorů. Čekající hovor: Povolit upozornění na příchozí hovory během probíhajícího hovoru. Zapnout čidlo přiblížení: Nastavení na zapnutí snímače přiblížení v průběhu hovoru. Zvuk Změna nastavení pro různé zvuky přístroje. ● Tichý režim: Aktivace tichého režimu, který ztlumí všechny zvuky kromě zvuků médií a upozornění. ● Vibrace: Nastavte tuto funkci, pokud chcete, aby přístroj při oznámení různých událostí vibroval. ● Hlasitost: Nastavení úrovně hlasitosti pro vyzvánění, hudbu a videa, upozornění, zvukový systém a vyzváněcí tóny oznámení. ● Vyzváněcí tón telefonu: Výběr vyzvánění pro příchozí hovory. Nastavení 99 ● ● ● ● Vyzváněcí tón oznámení: Vyberte vyzvánění, které vás upozorní na různé události, např. na příchozí zprávy nebo zmeškané hovory. Slyšitelné tóny tlačítek: Nastavení zvuků telefonu při dotyku tlačítek na obrazovce volání. Slyšitelný výběr: Nastavení zvuků přístroje při výběru aplikace nebo volby. Zvuky zamknutí displeje: Nastavení zvuku, který zazní při zamykání nebo odemykání dotykového displeje. Displej Změna nastavení pro displej. ● Pozadí - Pozadí dom. obrazovky: Výběr obrázku na pozadí pohotovostní obrazovky. - Zamknout pozadí obr.: Výběr obrázku na pozadí pro zámek obrazovky. ● Styl písma: Změňte styl písma pro zobrazení textu. Volitelně můžete stáhnout styly písma z Android Marketu stisknutím Získat písma online. ● Jas: Nastavení jasu displeje. ● Automaticky otočit displej: Nastavení automatického otočení obsahu obrazovky po otočení telefonu. ● Animace: Nastavení zobrazování animací při přepínání oken. ● Časový limit displeje: Nastavení prodlevy, než telefon vypne podsvícení displeje. ● Horizontální kalibrace: Kalibrace gyrokompasu tak, aby zařízení mohlo spolehlivě rozpoznat otočení. Nastavení 100 Info o poloze a zabezp. V této části můžete měnit nastavení zabezpečení telefonu a karty SIM nebo USIM a funkce GPS. ● Použít bezdrátové sítě: Nastavení použití bezdrátové sítě WLAN anebo mobilních sítí pro určení vaší polohy. ● Použít satelity GPS: Nastavení použití satelitu GPS pro určení vaší polohy. ● Nastavit zámek displeje: Nastavení bezpečnostního kódu pro odemknutí. Jakmile zadáte bezpečnostní kód, tato možnost se změní na Změnit zámek displeje. - Žádný: Deaktivace zámku displeje. - Znak: Nastavení znaku pro odemknutí displeje. - PIN: Nastavení PIN kódu (číselný) pro odemknutí displeje. - Heslo: Nastavení hesla (alfanumerické) pro odemknutí displeje. ● Nastavte zámek SIM karty: - Zamknout SIM kartu: Aktivace nebo deaktivace funkce zamknutí kódem PIN - před použitím telefonu budete nuceni zadat kód PIN. - Změnit PIN kód SIM karty: Změna kódu PIN používaného k přístupu k datům na kartě SIM nebo USIM. ● Viditelná hesla: Pokud chcete, můžete nastavit zobrazování hesel při jejich psaní. ● Vyberte správce zařízení: Zobrazení nainstalovaných správců přístroje. Můžete aktivovat správce přístroje pro použití nových zásad na vašem přístroji. ● Použít zabezpečené přihlašovací údaje: Používejte pouze certifikáty a osvědčení. Zajistíte tak bezpečné používání různých aplikací. ● Instalovat z SD karty: Instalace šifrovaných certifikátů uložených na paměťové kartě. ● Nastavit heslo: Vytvoření a potvrzení hesla pro přístup k osvědčením. ● Vymazat úložiště: Odstranění veškerých osvědčení z přístroje a nastavení nového hesla. Nastavení 101 Aplikace Změna nastavení pro správu nainstalovaných aplikací. ● Neznámé zdroje: Vyberte tuto volbu, pokud chcete stahovat aplikace z libovolných zdrojů. Pokud tuto volbu nevyberete, budete moci stahovat aplikace pouze z trhu Android. ● Správa aplikací: Zobrazení seznamu aplikací nainstalovaných v telefonu a ověření informací o nich. ● Spuštěné služby: Zobrazení používaných služeb; po otevření je můžete spravovat. ● Využití paměti: Zobrazení dostupné paměti a paměti využívané aplikacemi na přístroji a paměťové kartě. ● Využití baterie: Prohlížení množství zařízením spotřebované energie. ● Rozvoj: - Ladění USB: při vývoji aplikací. Pokud je přístroj připojen k počítači pomocí datového kabelu, aktivuje se režim Ladění USBa automaticky se spustí program Samsung Kies. - Zůstat vzhůru: Nastavení přístroje, aby při nabíjení baterie ponechal displej zapnutý. - Povolit fiktivní polohy: Umožnění odesílání údajů o fiktivní poloze a službách do Správce umístění za účelem testování při vývoji aplikací. ● Samsung Apps: Výběr síťového připojení (WLAN nebo síť s přepínáním paketů) pro získávání oznámení o aktualizaci aplikací ze Samsung Apps. Dostupnost této funkce závisí na vaší oblasti a poskytovateli služeb. Účty a synchronizace V této části můžete měnit nastavení funkce automatická synchronizace nebo spravovat synchronizaci účtů. ● Data na pozadí: Toto nastavení bude nyní využíváno během funkce automatická synchronizace. Automatická synchronizace se nyní spustí na pozadí, bez otevírání aplikací. ● Automaticky synchronizovat: Telefon nyní bude synchronizovat kontakty, kalendář a emaily automaticky. Nastavení 102 Soukromí V této části můžete měnit nastavení pro správu vašich nastavení a dat. ● Zálohovat moje data: Zálohování nastavení přístroje na serveru Google. ● Automatické obnovení: Nastavení přístroje pro obnovení dat aplikací, které jste zálohovali při jejich instalaci. ● Obnovit tovární data: Vyresetování vašich nastavení na jejich výchozí tovární hodnoty a smazání všech vašich dat. SD karta a paměť telefonu Kontrola informací o paměťové kartě a vašem přístroji, formátování paměťové karty. Místní nastavení a text V této části můžete měnit nastavení zadávání textu. › Vybrat jazyk Výběr jazyka, ve kterém se budou zobrazovat všechna menu a aplikace. › Zvolte met. zadávání Zvolte výchozí typ klávesnice pro vkládání textu. › Swype ● Jazyk: Výběr jazyka při zadávání textu. Některé jazyky nemusí být podporovány. Text v jiném jazyce můžete zadávat po přepnutí na požadovaný jazyk. ● Predikce slov: Nastavení předvídání slov podle písmen, které píšete a zobrazování návrhů slov. Zvukový signál: Nastavení upozornění, neexistují-li žádná alternativní slova pro zadání při dvojím kliknutí na slovo. Povolit tipy: Nastavení upozornění na rychlou nápovědu blikáním indikátoru nápovědy. ● ● Nastavení 103 ● ● ● ● ● ● ● ● Auto. vkládání mezer: Nastavení automatického vkládání mezer mezi slova. Auto. velká písmena: Nastavení automatické změny prvního písmena na velké po ukončovacím interpunkčním znaménku, například tečce, otazníku nebo vykřičníku. Ukázat celou stopu: Nastavení zobrazení dráhy tahu na klávesnici. Okno s výběrem slov: Nastavení frekvence zobrazení seznamu slov. Rychlost vs. přesnost: Nastavení poměru rychlosti a přesnosti. Nápověda: Zobrazení nápovědy k používání klávesnice Swype. Příklady: Naučte se psát text rychleji pomocí klávesnice Swype. Verze: Zobrazení informací o verzi. › Klávesnice Samsung ● ● ● ● ● ● ● ● Typy klávesnice: Vyberte výchozí způsob zadávání textu, například pomocí klávesnice QWERTZ, tradiční klávesnice nebo ručním psaní na displej. Jazyky zadávání: Výběr jazyků pro zadávání. Některé jazyky nemusí být podporovány. Text v jiném jazyce můžete zadávat po přepnutí na požadovaný jazyk. XT9: Po aktivací režimu XT9 budete moci zadávat text pomocí režimu prediktivního vkládání. Rozšířená nastavení XT9: Aktivace rozšířených funkcí režimu XT9, například automatického dokončování, opravování nebo nahrazování a možnosti sestavení vlastního seznamu slov. Přejíždění klávesnice: Zapnutí nebo vypnutí funkce přejíždění klávesnice pro další režim zadávání textu. Můžete přepínat mezi vkládacími režimy přechodem vlevo nebo vpravo na klávesnici. Automatické psaní velkých písmen: Nastavení automatické změny prvního písmena na velké po ukončovacím interpunkčním znaménku, například tečce, otazníku nebo vykřičníku. Nastavení psaní rukou: Přizpůsobení doby rozpoznávání v režimu Psaní rukou. Hlasový vstup: Aktivace funkce hlasového zadání pro zadání textu hlasem na klávesnici Samsung. Nastavení 104 ● ● Automaticky tečka: Nastavení přístroje na vložení tečky po dvojím klepnutí na mezerník. Kurz: Naučte se zadávat text pomocí klávesnice Samsung. Hlasový vstup a výstup Změna nastavení hlasového rozpoznávání a funkce převodu textu na řeč. › Nastavení rozpoznávání hlasu ● ● ● Jazyk: Vyberte jazyk pro rozpoznávání hlasu od společnosti Google. Bezpečné vyhledávání: Nastavení přístroje k filtrování explicitního textu anebo obrázků z výsledků hlasového hledání. Blokovat nevhodná slova: Skrytí nevhodných slov, které váš přístroj rozpozná z výsledků hlasového hledání. › Nastavení převodu textu na řeč ● ● ● ● ● ● ● Poslechnout si příklad: Poslech mluveného textu na ukázku. Pro používání funkce převodu textu na řeč si nainstalujte hlasová data. Vždy použít moje nastavení: Po zapnutí této funkce bude přístroj vždy používat v aplikacích vámi specifikované nastavení. Výchozí modul: Nastavení syntézy řeči enginu, která se má použít v mluveném textu. Instalovat hlasová data: Stažení a instalace hlasových dat pro používání funkce převodu textu na řeč. Rychlost mluvení: Výběr rychlosti mluvení při použití funkce převodu textu na řeč. Jazyk: Výběr jazyka funkce převodu textu na řeč. Moduly: Zobrazení enginů převodu textu na řeč stažených z trhu Android. Nastavení 105 Usnadnění Změňte nastavení pro funkce usnadnění. ● Usnadnění: Aktivace stažené aplikace usnadnění, jako je Talkback nebo Kickback, které poskytují zvuk, melodii nebo vibrační odezvu. ● Vypínačem ukončíte hovor: Nastavení přístroje pro ukončení hovoru v průběhu hovoru stiskem [ ]. Datum a čas V této části si můžete zobrazit a upravovat následující nastavení zobrazení času a data v telefonu: ● Automaticky: Automatická aktualizace času při cestování do jiných časových pásem. ● Nastavit datum: Ruční nastavení data. ● Vybrat časové pásmo: Nastavení domovského časového pásma. ● Nastavit čas: Ruční nastavení času. ● Použít 24hodinový formát: Nastavení zobrazení času v 24hodinovém formátu. ● Vyberte formát data: Výběr formátu data. O telefonu V této části můžete zobrazovat informace o přístroji, kontrolovat jeho stav a dozvědět se, jak jej používat. Nastavení 106 Řešení problémů Když telefon zapnete, nebo při jeho používání, budete vyzváni k zadání jednoho z následujících kódů: Kód Zkuste problém vyřešit takto: Heslo Když je aktivní funkce zámek telefonu, musíte zadat heslo, které jste pro telefon nastavili. PIN Při prvním použití telefonu, nebo když je nutné zadat kód PIN, musíte zadat kód PIN dodaný s kartou SIM nebo USIM. Tuto funkci můžete vypnout pomocí menu Zamknout SIM kartu. PUK Karta SIM nebo USIM je zablokována – obvykle kvůli opakovanému zadání nesprávného kódu PIN. Musíte zadat kód PUK, který jste obdrželi od poskytovatele služeb. PIN2 Při otevření menu vyžadujícího PIN2 musíte zadat kód PIN2 dodaný s kartou SIM nebo USIM. Bližší informace získáte od svého poskytovatele služeb. Váš přístroj zobrazuje chybové zprávy sítě nebo služby ● ● Nacházíte-li se v oblasti se slabým signálem nebo špatným příjmem, můžete ztratit příjem. Přejděte na jiné místo a zkuste to znovu. Bez předplatného nelze některé možnosti používat. Podrobnosti získáte od svého poskytovatele služeb. Řešení problémů 107 Dotykový displej reaguje pomalu nebo chybně Pokud je telefon vybaven dotykovým displejem a dotykový displej nereaguje správně, postupujte takto: ● Odstraňte ochranné kryty z dotykového displeje. Ochranné kryty mohou bránit telefonu v rozpoznání pokynů a pro telefony s dotykovým displejem se nedoporučují. ● Dbejte na to, aby byly vaše ruce při používání dotykového displeje čisté a suché. ● Restartujte telefon, abyste odstranili dočasné chyby v softwaru. ● Ujistěte se, že v telefonu je nahrána nejnovější verze softwaru. ● Pokud je dotykový displej poškrábán nebo poškozen, odneste telefon do servisního střediska Samsung. Váš přístroj je zaseklý nebo se vyskytla závažná chyba Pokud se přístroj zasekne, bude možná nutné ukončit všechny programy nebo resetovat přístroj, aby se obnovila funkčnost. Pokud je přístroj zaseklý a bez odezvy, stiskněte a podržte [ ] po dobu 8-10 sekund. Přístroj se automaticky restartuje. Pokud se problém nevyřeší, proveďte obnovení továrních dat. V základním režimu otevřete seznam aplikací a vyberte Nastavení → Soukromí → Obnovit tovární data → Resetovat telefon → Vymazat vše. Hovory jsou přerušovány Nacházíte-li se v oblasti se slabým signálem nebo špatným příjmem, můžete ztratit spojení se sítí. Přejděte na jiné místo a zkuste to znovu. Řešení problémů 108 Odchozí hovory nejsou spojovány ● ● ● Zkontrolujte, zda jste stiskli tlačítko pro vytočení. Ujistěte se, že jste připojeni do správné mobilní sítě. Zkontrolujte, zda jste pro volané telefonní číslo nenastavili blokování hovorů. Příchozí hovory nejsou spojovány ● ● ● Zkontrolujte, zda je telefon zapnutý. Ujistěte se, že jste připojeni do správné mobilní sítě. Zkontrolujte, zda jste pro toto telefonní číslo nenastavili blokování hovorů. Druhá strana vás během hovoru neslyší ● ● ● Zkontrolujte, zda nezakrýváte vestavěný mikrofon. Ujistěte se, že je mikrofon blízko vašich úst. Používáte-li sluchátka, zkontrolujte, zda jsou správně připojena. Špatná kvalita zvuku ● ● Zkontrolujte, zda nezakrýváte vnitřní anténu telefonu. Nacházíte-li se v oblasti se slabým signálem nebo špatným příjmem, můžete ztratit příjem. Přejděte na jiné místo a zkuste to znovu. Při volání ze seznamu kontaktů se hovor nespojí ● ● ● Zkontrolujte, zda je v seznamu kontaktů uloženo správné číslo. V případě potřeby číslo zadejte a uložte znovu. Zkontrolujte, zda jste pro vytáčené telefonní číslo nenastavili blokování hovorů. Telefon vydává zvukový signál a ikona baterie bliká Napětí baterie je nízké. Abyste mohli telefon dále používat, nabijte nebo vyměňte baterii. Řešení problémů 109 Baterie se nenabíjí správně nebo se telefon vypíná ● ● Terminály baterie mohou být znečištěny. Otřete oba zlaté kontakty čistým, měkkým hadříkem a zkuste baterii nabít znovu. Pokud se již baterie nenabíjí úplně, řádně starou baterii zlikvidujte a vyměňte ji za novou (pokyny pro správnou likvidaci získáte od místních úřadů). Telefon je horký na dotek Při používání aplikací náročných na energii nebo dlouhodobém používání aplikací může být telefon horký na dotek. Toto je normální a nemělo by to mít žádný vliv na životnost ani výkon telefonu. Při spouštění fotoaparátu se objevují chybové zprávy Mobilní telefon Samsung musí mít pro provoz aplikace fotoaparátu dostatek dostupné paměti a dostatečně nabitou baterii. Pokud se při spuštění fotoaparátu zobrazují chybové zprávy, postupujte takto: ● Nabijte baterii nebo ji vyměňte za plně nabitou. ● Uvolněte paměť přesunutím souborů do počítače nebo odstraněním souborů z telefonu. ● Restartujte telefon. Pokud máte s aplikací fotoaparátu potíže i po provedení těchto kroků, obraťte se na servisní středisko Samsung. Řešení problémů 110 Při spouštění FM rádia se objevují chybové zprávy Aplikace FM rádio v mobilním telefonu Samsung používá kabel sluchátek jako anténu. Bez připojených sluchátek nemůže FM rádio přijímat rádiové stanice. Chcete-li použít FM rádio, nejdříve zkontrolujte, zda jsou správně připojena sluchátka. Poté vyhledejte a uložte dostupné rádiostanice. Pokud FM rádio nefunguje ani po provedení těchto kroků, zkuste naladit požadovanou stanici jiným rádiovým přijímačem. Pokud je rádiová stanice na jiném přijímači slyšet, může být nutná oprava telefonu. Obraťte se na servisní středisko Samsung. Při otevírání hudebních souborů se objevují chybové zprávy Některé hudební soubory nelze v mobilním telefonu Samsung přehrát a to z různých důvodů. Pokud se při otevření hudebních souborů v telefonu zobrazují chybové zprávy, postupujte takto: ● Uvolněte paměť přesunutím souborů do počítače nebo odstraněním souborů z telefonu. ● Zkontrolujte, zda není hudební soubor chráněn systémem Digital Rights Management (DRM). Pokud je soubor chráněn systémem DRM, ujistěte se, že máte příslušnou licenci nebo klíč pro přehrání souboru. ● Zkontrolujte, zda telefon podporuje typ souboru. Řešení problémů 111 Nelze nalézt jiné zařízení Bluetooth ● ● ● Zkontrolujte, zda je rozhraní Bluetooth v telefonu aktivní. Zkontrolujte, zda je rozhraní Bluetooth aktivní na zařízení, ke kterému se chcete připojit. Ujistěte se, že se telefon a druhé zařízení Bluetooth nacházejí v dostatečné blízkosti (maximálně 10 metrů). Pokud pomocí těchto informací problém nevyřešíte, obraťte se na servisní středisko Samsung. Po propojení telefonu s počítačem se spojení nezdaří ● ● Zkontrolujte, zda je používaný datový kabel kompatibilní s telefonem. Zkontrolujte, zda jsou v počítači nainstalovány správné a aktuální ovladače. Řešení problémů 112 Bezpečnostní upozornění Chcete-li zabránit zranění vás nebo jiných osob, nebo poškození přístroje, před jeho použitím si přečtěte následující informace. Varování: Zabraňte úrazu elektrickým proudem, požáru nebo výbuchu Nepoužívejte poškozené elektrické kabely či zástrčky, nebo uvolněné elektrické zásuvky Nedotýkejte se napájecího kabelu mokrýma rukama a neodpojujte nabíječku tažením za kabel Neohýbejte či jinak nepoškozujte napájecí kabel Během nabíjení přístroj nepoužívejte a nedotýkejte se jej mokrýma rukama Nezkratujte nabíječku či baterii Dávejte pozor, abyste nabíječku či baterii neupustili a chránili ji před nárazy Nabíjejte baterii pouze nabíječkami schválenými výrobcem Nepoužívejte přístroj během bouřky Váš přístroj se může porouchat a může se zvýšit riziko úrazu elektrickým proudem. Nemanipulujte s poškozenou či netěsnou Lithio-Iontovou (Li-Ion) baterií Pokyny pro bezpečnou likvidaci Li-Ion baterií získáte v nejbližším autorizovaném servisním středisku. Při manipulaci a likvidaci baterií a nabíječek postupujte opatrně • Používejte pouze baterie a nabíječky společnosti Samsung určené přímo pro váš přístroj. Nekompatibilní baterie a nabíječky mohou způsobit vážná zranění nebo poškození přístroje. • Nevhazujte baterie ani přístroje do ohně. Při likvidaci baterií a přístrojů se řiďte všemi místními předpisy. Bezpečnostní upozornění 113 • Nepokládejte baterie či přístroje na topná zařízení (například na mikrovlnné trouby, kamna či radiátory) ani do nich. Přehřáté baterie mohou explodovat. • Nikdy baterii nerozbíjejte ani nepropichujte. Nevystavujte baterii vysokému tlaku. Ten by mohl vést k vnitřnímu zkratu a přehřátí. Chraňte přístroj, baterie a nabíječky před poškozením • Nevystavujte přístroj a baterie extrémně nízkým či vysokým teplotám. • Extrémní teploty mohou způsobit deformaci přístroje, snížit kapacitu a životnost baterií či telefonu. • Zabraňte kontaktu baterií s kovovými předměty. Mohlo by dojít k propojení kladného a záporného pólu baterie, což by mělo za následek dočasné nebo trvalé poškození baterie. • Nikdy nepoužívejte poškozenou nabíječku nebo baterii. Výstraha: Dodržujte veškerá bezpečnostní upozornění a předpisy při používání přístroje v oblastech s omezeními V místech, na kterých je zakázáno používání telefonu, přístroj vypněte Řiďte se příslušnými předpisy, které omezují používání mobilního přístroje v určitých oblastech. Nepoužívejte přístroj v blízkosti jiných elektronických zařízení Většina elektronických zařízení vysílá signály na rádiové frekvenci. Přístroj může být jinými elektronickými zařízeními rušen. Nepoužívejte přístroj v blízkosti kardiostimulátoru • Pokud možno, přístroj používejte ve vzdálenosti nejméně 15 cm od kardiostimulátoru - přístroj jej může rušit. • Pokud přístroj potřebujete použít, udržujte jej ve vzdálenosti nejméně 15 cm od kardiostimulátoru. • Abyste minimalizovali případné rušení kardiostimulátoru, používejte přístroj na druhé straně těla, než se nachází kardiostimulátor. Nepoužívejte přístroj v nemocnici či v blízkosti lékařského zařízení, které by mohlo být rušeno rádiovými signály Pokud vy osobně používáte lékařská zařízení, obraťte se na výrobce příslušných zařízení a ujistěte se, zda je bezpečné zařízení používat v blízkosti přístroje, který vysílá rádiové signály. Bezpečnostní upozornění 114 Pokud používáte naslouchátko, obraťte se na jeho výrobce ohledně informací o možném rušení rádiovými signály Některá naslouchátka mohou být rušena rádiovými signály vysílanými vaším přístrojem. Obraťte se na výrobce ohledně informací o bezpečném používání vašeho naslouchátka. Ve výbušném prostředí přístroj vypínejte • Ve výbušném prostředí nevyndávejte baterii a přístroj vypněte. • Ve výbušném prostředí se vždy řiďte příslušnými nařízeními, pokyny a symboly. • Nepoužívejte přístroj u benzínových čerpadel (u čerpacích stanic) ani v blízkosti paliv či chemikálií. • Neukládejte ani nepřevážejte hořlavé kapaliny, plyny nebo výbušné látky ve stejné části vozu jako přístroj, jeho díly či příslušenství. Pokud se nacházíte v letadle, přístroj vypněte Používání mobilního telefonu je v letadlech zakázané. Přístroj by mohl rušit elektronické navigační zařízení letadla. V důsledku rádiových signálů vysílaných vaším přístrojem by mohlo dojít k poruše elektronických zařízení motorového vozidla Elektronická zařízení vašeho automobilu by mohla v důsledku rádiových signálů vysílaných vaším telefonem přestat fungovat. Více informací získáte u výrobce příslušného zařízení. Řiďte se všemi bezpečnostními výstrahami a nařízeními týkající se používání mobilních telefonů při řízení motorového vozidla Při řízení je vaší hlavní prioritou věnovat se ovládání vozidla. Pokud je to zakázáno zákonem, nikdy při řízení nepoužívejte mobilní telefon. S ohledem na bezpečnost svoji a ostatních se vždy řiďte zdravým rozumem a zapamatujte si následující doporučení: • Používejte sadu handsfree. • Seznamte se se svým telefonem a jeho funkcemi usnadnění, jako jsou např. rychlá či opakovaná volba. Tyto funkce vám pomohou snížit množství času potřebné pro vytočení nebo příjem hovoru. • Umístěte telefon tak, abyste ho měli stále na dosah. Naučte se obsluhovat mobilní telefon, aniž byste spustili oči ze silnice. Pokud vám někdo volá v nevhodnou chvíli, využijte svou hlasovou schránku. Bezpečnostní upozornění 115 • Osobě, se kterou hovoříte, dejte vždy najevo, že právě řídíte. Netelefonujte za hustého provozu či nebezpečných povětrnostních podmínek. Déšť, plískanice, sníh, led, ale také silný provoz mohou být nebezpečné. • Za jízdy si nedělejte poznámky ani nehledejte telefonní čísla. Pořizování poznámek nebo listování kontakty odvádí pozornost od vaší hlavní povinnosti - bezpečné jízdy. • Volejte s rozumem a vždy vyhodnoťte dopravní situaci. Vyřizujte hovory, když právě stojíte, nebo než se zařadíte do provozu. Zkuste si naplánovat hovory na dobu, kdy bude váš automobil v klidu. Potřebujete-li volat během jízdy, navolte jen několik číslic, zkontrolujte provoz na silnici před sebou a ve zpětných zrcátkách a potom pokračujte. • Nezapojujte se do stresující nebo citově vypjaté konverzace; mohlo by to odvést vaši pozornost od řízení. Upozorněte osoby, s nimiž hovoříte, že právě řídíte automobil a jestliže začne hovor odvádět vaši pozornost od provozu na silnici, ukončete jej. • Použijte telefon, budete-li potřebovat volat o pomoc. Při požáru, dopravní nehodě nebo naléhavých zdravotních obtížích vytočte místní tísňové číslo. • Používejte svůj mobilní telefon, abyste v případě nouze zavolali pomoc ostatním. Stanete-li se svědky dopravní nehody, zločinu nebo jiné nebezpečné situace, kdy budou v ohrožení lidské životy, zavolejte na místní tísňové číslo. • V případě potřeby (pokud se nenacházíte v nouzové situaci) kontaktuje silniční službu nebo zavolejte speciální asistenční službu. Když uvidíte porouchané vozidlo, které není nebezpečné pro ostatní provoz, nefunkční dopravní signalizaci, menší dopravní nehodu, při níž nebyl nikdo zraněn, či odcizené vozidlo, volejte silniční asistenci nebo jiné speciální netísňové číslo. Řádná péče a používání vašeho mobilního telefonu Udržujte přístroj v suchu • Vlhkost a všechny typy kapalin mohou způsobit poškození součástek přístroje nebo elektronických obvodů. • Pokud dojde ke styku přístroje s vodou, vyjměte baterii a nezapínejte jej. Otřete přístroj hadříkem a odneste do servisního střediska. • Kapaliny změní barvu štítku, který indikuje poškození vodou uvnitř telefonu. Dojde-li k poškození přístroje vodou, může být zrušena platnost záruky výrobce. Přístroj nepoužívejte ani neskladujte v prašném, znečištěném prostředí. Prach může způsobit poruchu přístroje. Bezpečnostní upozornění 116 Přístroj nepokládejte na šikmé plochy V případě pádu může dojít k poškození přístroje. Přístroj neuchovávejte na horkých či studených místech. Přístroj používejte při teplotách v rozmezí -20 °C až 50 °C • Přístroj nenechávejte uvnitř vozidla - teploty zde mohou dosáhnout až 80 °C a mohlo by dojít k explozi přístroje. • Přístroj nevystavujte přímému slunečnímu svitu po delší dobu (například na přístrojové desce automobilu). • Baterii skladujte při teplotách v rozmezí 0 °C až 40 °C. Přístroj neuchovávejte společně s kovovými předměty, jako jsou mince, klíče nebo šperky • Mohlo by to způsobit deformaci či poruchu přístroje. • Pokud se póly baterie dostanou do kontaktu s kovovými předměty, mohlo by to způsobit požár. Přístroj neuchovávejte v blízkosti magnetických polí • Mohlo by to způsobit poruchu přístroje nebo vybití baterie. • Karty s magnetickými pruhy, jako jsou kreditní karty, telefonní karty, vkladní knížky či palubní lístky se mohou vlivem magnetických polí poškodit. • Nepoužívejte pouzdra pro přenášení či příslušenství s magnetickým uzávěrem a chraňte přístroj před dlouhodobým vystavením magnetickému poli. Přístroj neuchovávejte v blízkosti vařičů, mikrovlnných trub, horkého vybavení kuchyně nebo vysokotlakých nádob • Mohlo by dojít k netěsnosti baterie. • Přístroj by se mohl přehřát a způsobit požár. Dávejte pozor, abyste přístroj neupustili a chránili jej před nárazy • Mohlo by dojít k poškození displeje přístroje. • Pokud dojde k ohnutí či deformaci přístroje, přístroj nebo jeho součásti mohou přestat fungovat. V blízkosti očí lidí nebo zvířat nepoužívejte blesk Použití blesku v blízkosti očí by mohlo způsobit dočasnou ztrátu nebo poškození zraku. Bezpečnostní upozornění 117 Zajištění maximální životnosti baterie a nabíječky • Nenabíjejte baterie déle než týden, přílišné nabíjení může zkrátit životnost baterie. • Nepoužívané baterie se časem vybíjejí a před použitím je nutné je znovu nabít. • Není-li nabíječka používána, odpojte ji od napájení. • Používejte baterie pouze ke stanovenému účelu. Používejte pouze baterie, nabíječky, příslušenství a spotřební materiál schválený výrobcem • Používání neznačkových baterií či nabíječek může zkrátit životnost přístroje nebo způsobit jeho poruchu. • Společnost Samsung nezodpovídá za bezpečnost uživatele při používání příslušenství či spotřebního materiálu neschváleného společností Samsung. Přístroj ani baterii neolizujte a nekousejte do ní • Mohlo by to způsobit poškození přístroje nebo výbuch. • Pokud přístroj používají děti, ujistěte se, že jej používají správně. V průběhu hovoru: • Držte přístroj rovně, stejně jako klasický telefon. • Mluvte přímo do mikrofonu. • Nedotýkejte se interní antény přístroje. Mohlo by to snížit kvalitu hovoru nebo způsobit, že přístroj bude vysílat silnější rádiový signál než obvykle. • Držte telefon uvolněně, tiskněte tlačítka lehce, používejte speciální funkce, které snižují počet nutných stisknutí tlačítek (například šablony a prediktivní zadávání textu) a často odpočívejte. Chraňte svůj sluch • Dlouhodobé vystavení hlasitým zvukům může poškodit sluch. • Vystavení hlasitým zvukům při řízení by mohlo odvést vaši pozornost a způsobit nehodu. • Před připojením sluchátek ke zdroji zvuku vždy snižte hlasitost a používejte pouze minimální hlasitost nutnou k tomu, abyste slyšeli konverzaci nebo hudbu. Při používání přístroje během chůze či jiného pohybu buďte opatrní Vždy berte ohled na svoje okolí a zabraňte tak zranění sebe či jiných osob. Bezpečnostní upozornění 118 Přístroj nenoste v zadní kapse nebo u pasu Při pádu byste se mohli zranit nebo poškodit přístroj. Přístroj nerozebírejte, neupravujte a nepokoušejte se ho opravit • Jakékoliv změny či úpravy přístroje mohou mít za následek zrušení platnosti záruky výrobce. Chcete-li přístroj nechat opravit, odneste jej do servisního střediska Samsung. • Nerozebírejte ani nepropichujte baterii, mohlo by to způsobit výbuch nebo požár. Nenanášejte na přístroj barvu, ani na něj nelepte nálepky Barvy nebo nálepky mohou zablokovat pohyblivé díly a zabránit tak správné funkčnosti přístroje. Pokud máte alergii na barvu nebo kovové části výrobku, může se objevit svědění, exém nebo otok na kůži. Pokud pozorujete tyto příznaky, přestaňte výrobek používat a obraťte se na lékaře. Čištění přístroje: • Přístroj a nabíječku otírejte hadříkem nebo pogumovanou látkou. • Póly baterie čistěte bavlněnou tkaninou nebo hadříkem. • Nepoužívejte chemikálie ani rozpouštědla. Nepoužívejte přístroj s prasklým nebo poškozeným displejem. O popraskané sklo nebo plast byste si mohli poranit ruku nebo obličej. Odneste přístroj do servisního střediska Samsung a nechte jej opravit. Přístroj používejte pouze ke stanovenému účelu Pokud přístroj používáte na veřejnosti, neobtěžujte ostatní Nedovolte, aby přístroj používaly děti Nejedná se o hračku. Nedovolte, aby si s ním děti hrály - mohly by ublížit sobě nebo ostatním, přístroj poškodit, nebo zbytečnými hovory zvýšit vaše náklady. Instalujte mobilní přístroje a vybavení opatrně • Zajistěte, aby byly mobilní přístroje a související vybavení ve vozidle pevně uchyceny. • Neumisťujte přístroj ani vybavení do prostoru, do kterého může při aktivaci zasahovat airbag. Nesprávně nainstalované bezdrátové zařízení může způsobit vážné zranění při rychlém nafouknutí airbagu. Tento přístroj může opravovat pouze kvalifikovaný personál Pokud bude přístroj opravován nekvalifikovanou osobou, může dojít k poškození přístroje a bude zrušena platnost záruky výrobce. Bezpečnostní upozornění 119 Zacházejte s kartami SIM a paměťovými kartami opatrně • Nevyndávejte kartu, když přístroj přenáší informace nebo když k nim přistupuje. Mohlo by tak dojít ke ztrátě dat nebo poškození karty či přístroje. • Chraňte karty před silnými nárazy, statickou elektřinou a elektrickým šumem z jiných zařízení. • Nedotýkejte se zlatých kontaktů a pólů prsty ani kovovými předměty. Pokud je karta znečištěná, otřete ji měkkým hadříkem. Zajištění dostupnosti tísňových služeb V některých oblastech nebo za určitých okolností nemusí být z vašeho přístroje možné vytáčet tísňová volání. Před cestou do vzdálených nebo nerozvinutých oblastí si zjistěte alternativní způsob, kterým lze kontaktovat tísňové služby. Zálohujte důležitá data Společnost Samsung nenese odpovědnost za ztrátu dat. Nešiřte materiál chráněný autorským právem Nešiřte materiál chráněný autorským právem, který jste nahráli dalším osobám bez souhlasu vlastníků obsahu. Tímto počínáním porušujete autorská práva. Výrobce není odpovědný za jakékoli právní otázky vzniklé nelegálním užíváním materiálu chráněného autorským právem. Informace o certifikaci SAR (Specific Absorption Rate) Váš přístroj splňuje normy Evropské unie, které omezují vystavení lidí energii na rádiové frekvenci vysílané rádiovým a telekomunikačním zařízením. Tyto normy zabraňují prodeji mobilních přístrojů, které překračují maximální úroveň pro vystavení (známé jako specifická míra absorpce nebo SAR) o hodnotě 2 W/kg. Během testování byla maximální zaznamenaná hodnota SAR pro tento model 0,840 W/kg. Při normálním použití bude skutečná hodnota SAR pravděpodobně mnohem nižší, protože přístroj vysílá jen takové množství energie, které je nutné k přenosu signálu na nejbližší základnovou stanici. Automatickým vysíláním na nižší úrovni kdykoli je to možné přístroj omezuje celkovou míru vystavení energii na rádiové frekvenci. Prohlášení o shodě na zadní straně této příručky dokládá splnění evropské směrnice o rádiovém zařízení a telekomunikačním koncovém zařízení (R&TTE) tímto přístrojem. Další informace o SAR a souvisejících normách EU naleznete na webových stránkách společnosti Samsung. Bezpečnostní upozornění 120 Správná likvidace výrobku (Elektrický a elektronický odpad) (Platné v Evropské unii a dalších evropských zemích s děleným sběrem odpadu) Toto označení na výrobku, jeho příslušenství nebo dokumentaci znamená, že výrobek a jeho elektronické příslušenství (například nabíječku, náhlavní sadu, USB kabel) je po skončení životnosti zakázáno likvidovat jako běžný komunální odpad. Možným negativním dopadům na životní prostředí nebo lidské zdraví způsobeným nekontrolovanou likvidací zabráníte oddělením zmíněných produktů od ostatních typů odpadu a jejich zodpovědnou recyklací za účelem udržitelného využívání druhotných surovin. Uživatelé z řad domácností by si měli od prodejce, u něhož produkt zakoupili, nebo u příslušného městského úřadu vyžádat informace, kde a jak mohou tyto výrobky odevzdat k bezpečné ekologické recyklaci. Podnikoví uživatelé by měli kontaktovat dodavatele a zkontrolovat všechny podmínky kupní smlouvy. Tento výrobek a jeho elektronické příslušenství nesmí být likvidován spolu s ostatním průmyslovým odpadem. Správná likvidace baterií v tomto výrobku (Platí v Evropské unii a dalších evropských zemích s vlastními systémy zpětného odběru baterií) Tato značka na baterii, návodu nebo obalu znamená, že baterie v tomto výrobku nesmí být na konci své životnosti likvidovány společně s jiným domovním odpadem. Případně vyznačené symboly chemikálií Hg, Cd nebo Pb upozorňují na to, že baterie obsahuje rtuť, kadmium nebo olovo v množství překračujícím referenční úrovně stanovené směrnicí ES 2006/66. Pokud baterie nejsou správně zlikvidovány, mohou tyto látky poškodit zdraví osob nebo životní prostředí. Pro ochranu přírodních zdrojů a pro podporu opakovaného využívání materiálů oddělte, prosím, baterie od ostatních typů odpadu a nechte je recyklovat prostřednictvím místního bezplatného systému zpětného odběru baterií. Bezpečnostní upozornění 121 Prohlášení Některý obsah a služby přístupné přes toto zařízení patří třetím stranám a jsou chráněné autorským právem, patenty, ochrannými známkami nebo jinými zákony o duševním vlastnictví. Tento obsah a služby jsou poskytovány výhradně pro vaše osobní a nekomerční použití. Žádný obsah ani služby nesmíte používat způsobem, který není povolen majitelem obsahu nebo poskytovatelem služeb. Bez omezení platnosti výše uvedeného, pokud nemáte výslovné povolení od příslušného majitele obsahu nebo poskytovatele služeb, nesmíte obsah ani služby zobrazené pomocí tohoto zařízení upravovat, kopírovat, publikovat, nahrávat, odesílat, přenášet, překládat, prodávat, vytvářet od nich odvozená díla, využívat je ani je žádným způsobem distribuovat. „OBSAH A SLUŽBY TŘETÍCH STRAN JSOU POSKYTOVÁNY "JAK JSOU". SPOLEČNOST SAMSUNG NEPOSKYTUJE ŽÁDNÉ ZÁRUKY NA OBSAH ANI SLUŽBY A TO ANI VÝSLOVNÉ ANI IMPLIKOVANÉ. SPOLEČNOST SAMSUNG VÝSLOVNĚ ODMÍTÁ JAKÉKOLI IMPLIKOVANÉ ZÁRUKY, MIMO JINÉ ZÁRUKY OBCHODOVATELNOSTI NEBO VHODNOSTI PRO URČITÝ ÚČEL. SPOLEČNOST SAMSUNG NEZARUČUJE PŘESNOST, PLATNOST, DOČASNOST, ZÁKONNOST ANI ÚPLNOST ŽÁDNÉHO OBSAHU ANI SLUŽBY, KTERÉ BUDOU PŘÍSTUPNÉ PŘES TOTO ZAŘÍZENÍ A V ŽÁDNÉM PŘÍPADĚ, VČETNĚ NEDBALOSTI, NEBUDE SPOLEČNOST SAMSUNG ODPOVĚDNÁ, AŤ UŽ SMLUVNĚ NEBO KVŮLI PŘEČINU, ZA ŽÁDNÉ PŘÍMÉ, NEPŘÍMÉ, NÁHODNÉ, ZVLÁŠTNÍ ANI NÁSLEDNÉ ŠKODY, POPLATKY ZA PRÁVNÍ ZASTOUPENÍ, VÝDAJE ANI JINÉ ŠKODY VYPLÝVAJÍCÍ Z JAKÝCHKOLI OBSAŽENÝCH INFORMACÍ NEBO Z POUŽITÍ JAKÉHOKOLI OBSAHU NEBO SLUŽBY VÁMI NEBO JAKOUKOLI TŘETÍ STRANOU A TO ANI V PŘÍPADĚ, ŽE SPOLEČNOST BYLA O MOŽNOSTI TAKOVÝCH ŠKOD INFORMOVÁNA.“ Služby třetích stran mohou být kdykoli ukončeny nebo přerušeny a společnost Samsung neprohlašuje ani nezaručuje, že jakýkoli obsah nebo služba budou k dispozici po jakoukoli dobu. Obsah a služby jsou přenášeny třetími stranami pomocí sítí a přenosových zařízení, nad kterými společnost Samsung nemá kontrolu. Bez toho, aby byla omezena obecnost tohoto prohlášení, společnost Samsung výslovně odmítá jakoukoli odpovědnost za jakékoli přerušení nebo pozastavení jakéhokoli obsahu nebo služby, které jsou přístupné přes toto zařízení. Společnost Samsung není odpovědná za zákaznický servis související s obsahem a službami. Veškeré otázky a požadavky související s obsahem nebo službami by měly být směřovány přímo na příslušné poskytovatele obsahu a služeb. Bezpečnostní upozornění 122 Rejstřík AllShare 85 baterie FM rádio poslech 60 uložení stanic 61 nabíjení 11 vložení 9 fotoaparát pořizování fotografií 47 pořizování videí 52 úprava nastavení 51 úprava nastavení videokamery 54 Bluetooth aktivace 82 hledání a párování s Bluetooth zařízeními 83 odesílání dat 83 příjem dat 83 fotografie fotografování v režimu úsměv 49 pořízení panoramatické fotografie 50 pořizování 47 pořizování podle scény 49 pořizování řady snímků 50 zobrazení 55 budík vypnutí 92 vytváření 92 čas a datum, nastavení 26 čekající hovor 39 diktafon nahrávání 69 přehrávání 69 galerie formáty souborů 55 přehrávání videí 56 zobrazení fotografií 55 DLNA viz AllShare dotykový displej Google Mail 42 Google Maps 73 Google Search 77 Google Talk 45 hlasová pošta 41 hlasový příkaz 96 používání 21 zamknutí 22 email nastavení účtů 43 odesílání 44 zobrazení 44 Rejstřík 123 hudební přehrávač nastavení přehrávání hudby 57 uložení souborů 57 vytvoření seznamu skladeb 58 aplikace 102 bezdrátová síť & síť 97 datum a čas 106 displej 100 hlasový vstup a výstup 105 informace o poloze & zabezpečení 101 místní nastavení a text 103 nastavení hovorů 98 o telefonu 106 SD karta & paměť telefonu 103 soukromí 103 účty a synchronizace 102 usnadnění 106 zvuk 99 internet viz webový prohlížeč jas, displej 28 jazyk 103 kalendář vytváření událostí 67 zobrazení událostí 67 kalkulačka 93 Karta USIM vložení 9 zamknutí 30 obrazovka menu kontakty organizace aplikací 25 otevírání 25 importování 66 kopírování 65 nastavení čísla rychlé volby 64 vyhledání 64 vyhledávání kontaktů 64 vytváření 63 vytváření kontaktů 63 vytváření skupin 65 vytvoření vaší vizitky 64 paměťová karta formátování 15 vložení 13 vyjmutí 15 poznámky vytváření 68 zobrazení 68 přehrávač videa 56 přesměrování hovorů 39 připojení latitude 75 multimediální zprávy (MMS) odesílání 40 zobrazení 41 Bluetooth 82 DLNA 85 počítač 88 WLAN 84 Rejstřík 124 Připojení k počítači videa Samsung Kies 88 velkokapacitní paměť 89 pořizování 52 přehrávání 56 režim čísel pevné volby 38 režim letadlo 17 Samsung Apps 80 Samsung Kies 88 SIM karta volání čekající hovor 39 mezinárodní čísla 37 odmítnutí 37 používání možností během hovoru 37 používání sluchátek 37 přesměrování 39 přijímání 36 vytáčení 36 zobrazení zmeškaných hovorů 38 vložení 9 zamknutí 30 Služba ThinkFree Office 95 social hub 46 správce souborů 93 správce úloh 94 stahování VPN připojení připojení k 91 vytváření 90 aplikace 33 soubory 34, 93 vybalení 9 webový prohlížeč synchronizace procházení webových stránek 70 přidávání záložek 72 s webovými účty 35 telefon ikony indikátoru 19 nastavení 97 panel zkratek 24 přizpůsobení 26 rozvržení 18 tlačítka 19 zapnutí a vypnutí 17 WLAN aktivace 84 vyhledání a připojení k sítím 84 YouTube nahrávání videí 78 sledování videí 77 textové poznámky 68 textové zprávy zadávání textu 30 základní obrazovka odesílání 40 zobrazení 41 přidávání panelů 24 přidávání položek 23 tichý režim 27 Rejstřík 125 zamknutí kódem PIN 30 záznamy hovorů 39 zprávy nastavení e-mailového účtu 43 odesílání textových zpráv 40 odeslání emailu 44 odeslání multimediální zprávy 40 otevírání hlasové pošty 41 zprávy a počasí 79 Rejstřík 126 Prohlášení o shodě (R&TTE) My, společnost Samsung Electronics prohlašujeme na vlastní zodpovědnost, že produkt Mobilní telefon pro sítě GSM, WCDMA a Wi-Fi : GT-S5830 kterého se prohlášení o shodě týká, je ve shodě s následujícími normami a/nebo jinými normativními dokumenty. Bezpečnost EN 60950-1 : 2006 +A11:2009 EN 50332-2 : 2003 SAR EN 50360 : 2001 EN 62209-1 : 2006 Elektromagnetická kompatibilita EN 301 489-01 V1.8.1 (04-2008) EN 301 489-07 V1.3.1 (11-2005) EN 301 489-17 V2.1.1 (05-2009) EN 301 489-19 V1.2.1 (11-2002) EN 301 489-24 V1.4.1 (09-2007) Rádio EN 301 511 V9.0.2 (03-2003) EN 300 328 V1.7.1 (10-2006) EN 301 908-1 V3.2.1 (05-2007) EN 301 908-2 V3.2.1 (05-2007) Tímto prohlašujeme, že všechny základní testy rádiové frekvence byly provedeny a výše uvedené výrobky jsou v souladu se všemi základními požadavky, které jsou uvedeny ve směrnici 1999/5/EC. Procedura je v souladu s článkem 10 a detailně popsána v dodatku [IV] směrnice 1999/5/EC, která byla dodržena za dozoru následujících autorizovaných orgánů: BABT, Forsyth House, Churchfield Road, Walton-on-Thames, Surrey, KT12 2TD, UK* Identifikační značka 0168 Technická dokumentace je uložena u: Samsung Electronics QA Lab. a lze ji zpřístupnit na vyžádání. (Zástupce v EU) Samsung Electronics Euro QA Lab. Blackbushe Business Park, Saxony Way, Yateley, Hampshire, GU46 6GG, UK* 2010.12.09 Joong-Hoon Choi / Vedoucí laboratoře (místo a datum vydání) (jméno a podpis oprávněné osoby) * To není adresa servisního střediska Samsung. Adresu a telefonní číslo servisního střediska Samsung najdete na záručním listu, nebo kontaktujte obchod, kde jste výrobek zakoupili.