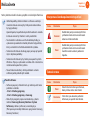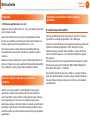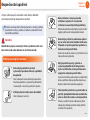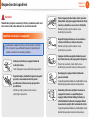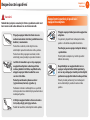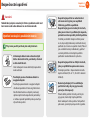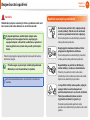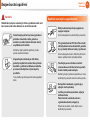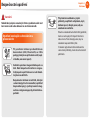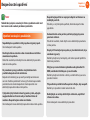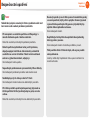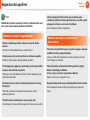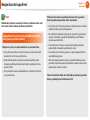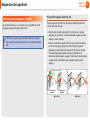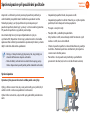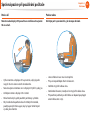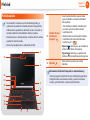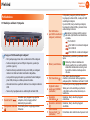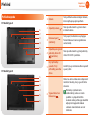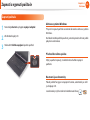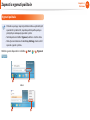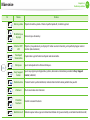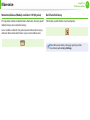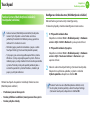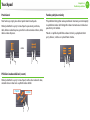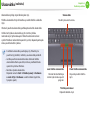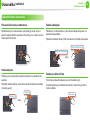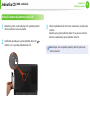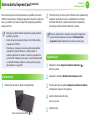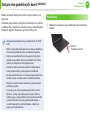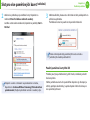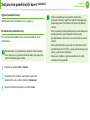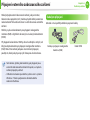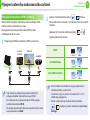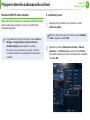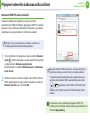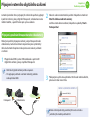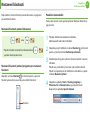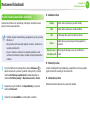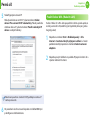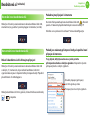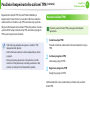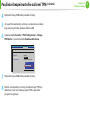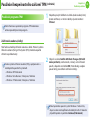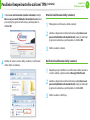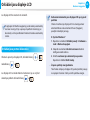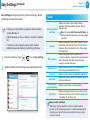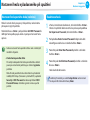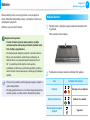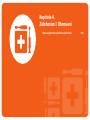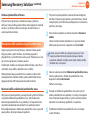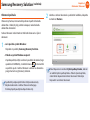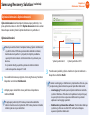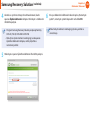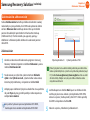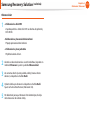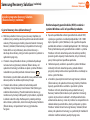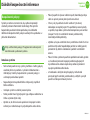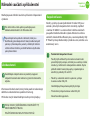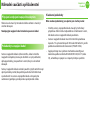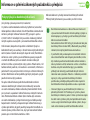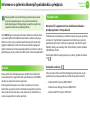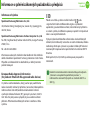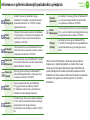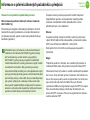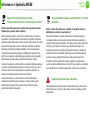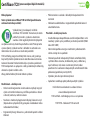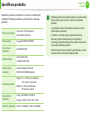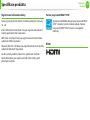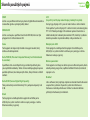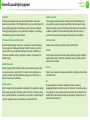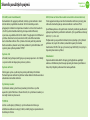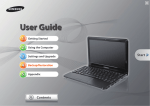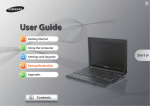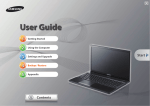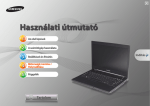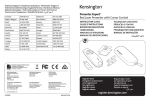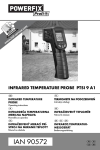Download Samsung NP400B5C Uživatelská přiručka (Windows 7)
Transcript
Návod k použití 1 Začínáme 2 Používání počítače 3 Nastavení a upgrade 4 Zálohování / Obnovení 5 Dodatek Obsah Start Obsah Kapitola 1. Začínáme 3 4 7 22 25 32 Kapitola 1. Začínáme Užitečné tipy Než začnete Bezpečnostní opatření Správná pozice při používání počítače Přehled Zapnutí a vypnutí počítače 35 38 44 49 51 52 55 62 63 66 70 73 Klávesnice Touchpad Ukazovátko (volitelné) Jednotka CD (ODD, volitelná) Slot na kartu ExpressCard (volitelné) Slot pro více paměťových karet (volitelné) Připojení externího zobrazovacího zařízení Připojení externího digitálního zařízení Nastavení hlasitosti Pevná síť Bezdrátová sí (volitelné) Používání bezpečnostního zařízení TPM (volitelné) Kapitola 3. Nastavení a upgrade 84 86 87 90 93 94 96 101 Kapitola 2. Používání počítače Ovládání jasu displeje LCD Easy Settings (volitelné) BIOS Setup (Nastavení systému BIOS) Nastavení hesla vyžadovaného při spuštění Změna priority spouštění Upgradování paměti Baterie Používání bezpečnostního slotu Kapitola 4. Zálohování / Obnovení 103 1 Samsung Recovery Solution (volitelné) Kapitola 5. Dodatek 116 118 120 135 136 137 139 143 Důležité bezpečnostní informace Náhradní součásti a příslušenství Informace o splnění zákonných požadavků a předpisů Informace o Symbolu WEEE Certifikace TCO (pouze u odpovídajících modelů) Specifikace produktu Slovník použitých pojmů Rejstřík Kapitola 1. Začínáme Užitečné tipy 3 Než začnete 4 Bezpečnostní opatření 7 Správná pozice při používání počítače 22 Přehled 25 Zapnutí a vypnutí počítače 32 Užitečné tipy O O Počítač se nezapne nebo nereaguje a zobrazuje černou obrazovku. Obnovte počítač pomocí programu Samsung Recovery Solution. 1. Z apněte počítač a při zobrazení spouštěcí obrazovky (logo společnosti SAMSUNG) stiskněte klávesu F4. 2. P o chvíli se počítač spustí v režimu obnovení a zobrazí se nabídka programu Samsung Recovery Solution. 3. J akmile se zobrazí úvodní nabídka programu, klepněte na možnost Obnovení. O O O O Současné stisknutí klávesy Fn + funkčních kláves (F1~F12) nefunguje. Stiskněte klávesu Fn Lock. Pokud se na obrazovce zobrazí zpráva Fn Lock OFF (Funkce Fn Lock VYPNUTÁ), stiskněte zároveň klávesu Fn + funkční klávesu. Chci počítač obnovit do stavu, v jakém byl při pořízení. S funkcí Samsung Recovery Solution můžete snadno a rychle obnovit počítač do předchozího stavu a ani nemusíte mít zvláštní disk DVD nebo CD pro obnovu operačního systému. Kapitola 1. Začínáme O O O O 3 Chci připojit externí monitor, televizor nebo projektor. Připojte zobrazovací zařízení k počítači příslušným kabelem a opakovaně stiskněte kombinaci kláves Fn + F4. Pokouším se nový počítač po jeho zakoupení poprvé spustit, ale počítač se nezapne. Při prvním zapnutí počítače k němu připojte napájecí adaptér a pak stiskněte tlačítko napájení. U nově zakoupeného počítače je z bezpečnostních důvodů přerušeno napájení počítače z vnitřní baterie. O O O O Jak lze zvýšit dostupnou výdrž baterie? Výdrž baterie se může snížit, pokud je baterie dobíjena dříve, než byla zcela vybita. Tento problém vyřešíte následovně: Otevřete nabídku BIOS Setup, zvolte možnost Smart Battery Calibration a nechejte baterii zcela vybít. Poté ji můžete nabít. Nemůžu s pomocí zařízení USB nabootovat do systému DOS. Chcete-li s pomocí zařízení USB nabootovat do systému DOS, vstupte do nabídky BIOS Setup, vyberte nabídku Advanced a nastavte položku Fast BIOS Mode na hodnotu Disabled. Podrobné informace o této funkci naleznete v příslušné části uživatelské příručky. Než začnete Než si přečtete návod k obsluze, projděte si následující informace. •• Volitelné položky, některá zařízení a software uvedený v návodu k obsluze nemusejí být k dispozici nebo mohou být upgradovány. Kapitola 1. Začínáme Interpretace ikon bezpečnostních opatření Ikona Upozorňujeme, že počítačové prostředí uvedené v návodu k obsluze nemusí být shodné s vaším prostředím. •• Na obrázcích na obálce a uvnitř uživatelské příručky je vyobrazen reprezentativní model příslušné řady počítačů, který se může lišit od vzhledu konkrétního výrobku. •• Tento návod k obsluze obsahuje popis postupů při použití myši i dotykové podložky. Poznámka Popis Varování Nedodržení pokynů označených tímto symbolem může vést ke zranění osob nebo ke smrtelné nehodě. Pozor Nedodržení pokynů označených tímto symbolem může vést ke zranění osob menšího rozsahu nebo k poškození majetku. •• Tento návod k obsluze byl vytvořen pro operační systém Windows. Popisy a vyobrazení se mohou lišit v závislosti na instalovaném operačním systému. •• Návod k obsluze dodaný s tímto počítačem se může odlišovat podle jednotlivých modelů. Použití softwaru •• Software popsaný v hlavním textu je možné spustit touto položkou v nabídce. - Start > Všechny programy - Start > Všechny programy > Samsung •• Pokud tyto programy nejsou nainstalovány, vyberte možnost Samsung Recovery Solution > System Software(systémový software) a nainstalujte je. (Platí pouze pro modely dodávané s programem Samsung Recovery Solution.) Textové notace Ikona Poznámka Pozor Poznámka Popis Obsah této části zahrnuje informace, které je třeba znát o dané funkci. V této části jsou obsaženy užitečné informace pro použití dané funkce. 4 Než začnete Copyright Kapitola 1. Začínáme 5 Informace o standardu uvádění kapacity produktu © 2012 Samsung Electronics Co., Ltd. Společnost Samsung Electronics Co., Ltd. je vlastníkem autorských práv k tomuto návodu. Žádná část tohoto návodu nesmí být reprodukována žádnou formou ani prostředky, elektronickými nebo mechanickými, bez souhlasu společnosti Samsung Electronics Co., Ltd. Informace uvedené v tomto dokumentu podléhají změnám bez předchozího upozornění. Důvodem je zlepšování výkonu produktu. Společnost Samsung Electronics nenese žádnou odpovědnost za ztrátu dat. Dbejte na to, abyste předešli ztrátě jakýchkoli důležitých dat, a zálohujte svá data, abyste takové ztrátě dat zabránili. Opatření týkající se podpory operačního systému Jestliže se vyskytne problém v důsledku přeinstalace jiných operačních systémů (dále uváděny jako OS) nebo předchozí verze OS předem instalovaného v tomto počítači nebo softwaru, který nepodporuje OS, nebude naše společnost poskytovat technickou podporu, náhradní zařízení ani nebude vracet finanční prostředky, a pokud bude v důsledku takového problému nutná návštěva našeho servisního technika, bude příslušným způsobem zpoplatněna. O uváděné kapacitě úložiště Kapacita paměťového zařízení (pevný disk, disk SSD) výrobce je vypočítána na základě předpokladu 1 kB=1 000 bajtů. Operační systém (Windows) však vypočítává kapacitu paměťového zařízení na základě předpokladu 1 kB=1 024 bajtů. Proto je hodnota kapacity pevného disku uváděná v systému Windows nižší než skutečná kapacita, a to v důsledku rozdílného výpočtu této kapacity. (Příklad U pevného disku o kapacitě 80 GB uvádí operační systém Windows kapacitu jako 74,5 GB, 80x1 000x1 000x1 000 bajtů/(1 024x1 024x1 024) bajtů = 74 505 GB). Navíc může být hodnota kapacity uváděná v systému Windows ještě nižší, protože některé programy, jako je například Recovery Solution (Řešení obnovy) mohou být umístěny ve skryté oblasti pevného disku. Než začnete Informace o uvádění kapacity paměti Kapacita paměti uváděná v operačním systému Windows je nižší než skutečná kapacita paměti. Důvodem je, že systém BIOS nebo grafický adaptér využívá část paměti nebo si ji rezervuje pro budoucí využití. (Např. pro 1 GB (=1 024 MB) instalované paměti může systém Windows uvádět kapacitu v hodnotě 1 022 MB nebo nižší.) Další informace naleznete v části Samsung Recovery Solution. Kapitola 1. Začínáme 6 Bezpečnostní opatření V zájmu svého bezpečí a zabránění vzniku škod si důkladně prostudujte následující bezpečnostní opatření. Protože se tato opatření vztahují obecně na všechny počítače společnosti Samsung, mohou se některá vyobrazení lišit od skutečného produktu. Varování Nedodržení pokynů označených tímto symbolem může vést ke zranění osob nebo dokonce ke smrtelné nehodě. Pokyny související s instalací Neinstalujte produkt na místech vystavených působení vlhkosti, například v koupelnách. Hrozí nebezpečí úrazu elektrickým proudem. Používejte produkt v provozních podmínkách stanovených v návodu k použití od výrobce. Udržujte plastové sáčky mimo dosah dětí. Hrozí nebezpečí udušení. Kapitola 1. Začínáme 7 Mezi počítačem a stěnou ponechte vzdálenost nejméně 15 cm a do této vzdálenosti neumisťujte žádné předměty. Pokud tak neučiníte, může dojít ke zvýšení vnitřní teploty počítače, což může způsobit zranění. Neinstalujte počítač na nakloněnou plochu ani na místo, kde může docházet k vibracím. Případně se vyhněte používání počítače na takovém místě po delší dobu. Pokud tak neučiníte, může se zvýšit riziko závad nebo poškození produktu. Když je počítač zapnutý, vyhněte se vystavení jakýchkoli částí těla působení tepla z ventilačního otvoru počítače nebo napájecího adaptéru po delší dobu. Vystavení části těla působení tepla z ventilačního otvoru počítače nebo napájecího adaptéru po dlouhou dobu může způsobit popáleniny. Pokud počítač používáte na posteli nebo na polštáři, předejděte blokování ventilačního otvoru v dolní části nebo na straně počítače. Pokud je ventilační otvor zablokovaný, hrozí nebezpečí poškození počítače nebo přehřátí vnitřních částí počítače. Ver 3.1 Bezpečnostní opatření Varování Nedodržení pokynů označených tímto symbolem může vést ke zranění osob nebo dokonce ke smrtelné nehodě. Opatření související s napájením Vyobrazení napájecí zástrčky a síťové zásuvky se mohou lišit v závislosti na specifikacích platných v jednotlivých zemích a závislosti na modelu produktu. Neberte zástrčku ani napájecí kabel do mokrých rukou. Hrozí nebezpečí úrazu elektrickým proudem. Nepřekračujte standardní kapacitu (napětí/ proud) u vícenásobné zástrčky nebo prodloužení síťové zásuvky při použití s produktem. Mohlo by dojít k požáru nebo k úrazu elektrickým proudem. Kapitola 1. Začínáme 8 Pokud napájecí kabel nebo síťová zásuvka dělají hluk, odpojte napájecí kabel od síťové zásuvky a obraťte se na servisní středisko. Mohlo by dojít k požáru nebo k úrazu elektrickým proudem. Nepoužívejte poškozenou ani uvolněnou síťovou zástrčku ani síťovou zásuvku. Mohlo by dojít k požáru nebo k úrazu elektrickým proudem. Zapojte zástrčku napájecího kabelu pevně do síťové zásuvky a do napájecího adaptéru. Pokud tak neučiníte, může dojít k úrazu elektrickým proudem nebo ke vzniku požáru. Neodpojujte napájecí kabel zatažením pouze za kabel. V případě poškození kabelu by mohlo dojít k úrazu elektrickým proudem nebo ke vzniku požáru. Zabraňte přílišnému ohýbání a kroucení napájecího kabelu a nepokládejte na napájecí kabel žádné těžké předměty. Je zvláště důležité uchovávat napájecí kabel mimo dosah malých dětí a domácích zvířat. V případě poškození kabelu by mohlo dojít k úrazu elektrickým proudem nebo ke vzniku požáru. Bezpečnostní opatření Varování Nedodržení pokynů označených tímto symbolem může vést ke zranění osob nebo dokonce ke smrtelné nehodě. Připojte napájecí kabel k síťové zásuvce nebo vícenásobné zástrčce (prodlužovacímu kabelu) s uzemněním. Pokud tak neučiníte, může dojít k úrazu elektrickým proudem nebo ke vzniku požáru. Pokud není zdroj napájení uzemněn, může elektrický proud probíjet a způsobit zranění. Jestliže do konektoru pro vstup napájení, napájecího adaptéru nebo do počítače vnikne jakákoli cizí látka, například voda, odpojte napájecí kabel a obraťte se na servisní středisko. Pokud je notebook vybaven externí (vyjímatelnou) baterií, vyjměte i ji. Poškození zařízení nacházejícího se v počítači může způsobit úraz elektrickým proudem nebo nebezpečí požáru. Udržujte napájecí kabel a síťovou zásuvku čisté, aby nebyly pokryty prachem. Pokud tak neučiníte, může dojít ke vzniku požáru. Kapitola 1. Začínáme 9 Bezpečnostní opatření při používání napájecího adaptéru Připojte napájecí kabel pevně k napájecímu adaptéru. V opačném případě hrozí nebezpečí vzniku požáru v důsledku neúplného kontaktu. Používejte pouze napájecí adaptér dodaný s produktem. Použití jiného adaptéru by mohlo způsobit blikání obrazovky. Nepokládejte na napájecí kabel ani na napájecí adaptér žádné těžké předměty, ani na něj nešlapejte. Jinak by mohlo dojít k poškození napájecího kabelu nebo počítače. Pokud je kabel poškozený, hrozí nebezpečí úrazu elektrickým proudem nebo vzniku požáru. Bezpečnostní opatření Varování Nedodržení pokynů označených tímto symbolem může vést ke zranění osob nebo dokonce ke smrtelné nehodě. Opatření související s používáním baterie Při prvním použití počítače plně nabijte baterii. Uchovávejte baterii mimo dosah malých dětí a domácích zvířat, protože by si baterii mohla vložit do úst. Hrozí nebezpečí úrazu elektrickým proudem nebo udušení. Používejte pouze schválenou baterii a napájecí adaptér. Používejte pouze baterii a napájecí adaptér schválené společností Samsung Electronics. Neschválené baterie a adaptéry nemusejí splňovat příslušné bezepčnostní požadavky a mohou způsobit problémy nebo poruchy a výbuch nebo požár. Kapitola 1. Začínáme 10 Nepoužívejte počítač na nedostatečně větraném místě, jako jsou například lůžkoviny, polštáře a podobně. Nepoužívejte jej ani na takových místech, jako jsou místnosti s podlahovým topením, protože to může způsobit přehřátí počítače. V těchto prostředích dávejte zvláštní pozor na to, aby nebyly blokovány ventilační otvory počítače (na straně a na spodní straně). Pokud jsou ventilační otvory zablokovány, počítač se může přehřát a může dojít k potížím s počítačem anebo dokonce k výbuchu. Nepoužívejte počítač na vlhkých místech, jako je například koupelna nebo sauna. Používejte počítač v doporučeném rozsahu teplot a vlhkosti (10~32 ºC, 20~80 % relativní vlhkosti). Nezavírejte displej LCD a nevkládejte počítač do tašky, abyste jej přesunuli, pokud je stále zapnutý. Pokud vložíte počítač do tašky, aniž byste jej vypnuli, může dojít k jeho přehřátí a hrozí nebezpečí vzniku požáru. Než počítač přesunete, správným postupem ho vypněte. Bezpečnostní opatření Varování Nedodržení pokynů označených tímto symbolem může vést ke zranění osob nebo dokonce ke smrtelné nehodě. Nikdy výrobek nebo baterii nezahřívejte ani je nevhazujte do ohně. Nepokládejte ani nepoužívejte výrobek nebo baterii na horkých místech, jako je například sauna, vnitřní prostor automobilu vystavený působení horka a podobně. Kapitola 1. Začínáme 11 Aby bylo možné počítač bezpečně používat, vyměňte nepoužitelnou baterii za novou, schválenou baterii. Přerušení napájení vnitřní baterie (pouze u odpovídajících modelů) Hrozí nebezpečí výbuchu nebo vzniku požáru. Dbejte na to, aby se konektorů baterie (kovových součástí) nedotýkaly kovové předměty, například klíče nebo kancelářské sponky. Jestliže se konektorů baterie dotknou kovové předměty, může vzniknout příliš velký proud a baterie se může poškodit nebo může vzniknout požár. Jestliže z výrobku (baterie) uniká kapalina nebo podivně zapáchá, vyjměte výrobek (baterii) z počítače a obraťte se na servisní středisko. Hrozí nebezpečí výbuchu nebo vzniku požáru. •• U výrobků se zabudovanými bateriemi nemohou zákazníci baterii vyjmout. •• V případě přehlcení, elektrických výbojů nebo explozí můžete přerušit napájení vložením předmětu jako kancelářská sponka do [nouzového otvoru] na spodní straně počítače. •• Odpojte napájecí adaptér a vložte předmět jako kancelářská sponka do otvoru na spodní straně počítače. Tím přerušíte přívod napájení. Bezpečnostní opatření Varování Nedodržení pokynů označených tímto symbolem může vést ke zranění osob nebo dokonce ke smrtelné nehodě. V případě přehlcení, elektrických výbojů nebo explozí přerušte napájení baterie, nepřipojujte napájecí adaptér a okamžitě se obraťte na společnost Samsung Electronics, která vám poradí s příslušnými kroky. •• Pokud tedy připojíte napájecí adaptér, bude opět do baterie dodávána energie. •• Přívod energie nepřerušujte za běžných podmínek. •• Mohlo by to vést k nefunkčnosti výrobku. Umístění nouzového otvoru se může lišit v závislosti na modelu. Kapitola 1. Začínáme 12 Opatření související s používáním Než začnete počítač čistit, odpojte od něj všechny kabely. Pokud má váš notebook externí a vyjímatelnou baterii, odpojte ji. Hrozí nebezpečí úrazu elektrickým proudem nebo poškození produktu. Nepřipojujte k modemu telefonní linku připojenou k digitálnímu telefonu. Hrozí nebezpečí úrazu elektrickým proudem, vzniku požáru nebo poškození produktu. Nepokládejte na počítač ani blízko něj žádné nádoby s vodou ani chemikáliemi. Pokud by do počítače vnikla voda nebo chemikálie, může vzniknout požár nebo může dojít k úrazu elektrickým proudem. Je-li počítač rozbitý nebo upadne, odpojte napájecí kabel a nechte bezpečnost počítače zkontrolovat v servisním středisku. Pokud je notebook vybaven externí (vyjímatelnou) baterií, vyjměte i ji. Používání poškozeného počítače může způsobit úraz elektrickým proudem nebo vznik požáru. Bezpečnostní opatření Varování Kapitola 1. Začínáme Opatření související s upgradováním Nedodržení pokynů označených tímto symbolem může vést ke zranění osob nebo dokonce ke smrtelné nehodě. Nenechávejte počítač vystavený působení přímého slunečního světla, pokud se nachází na nedostatečně větraném místě, například uvnitř vozidla. Mohlo by dojít k přehřátí počítače, vzniku požáru anebo k odcizení. Nepoužívejte notebook po delší dobu, pokud je nějaká část vašeho těla v přímém kontaktu s počítačem. Během normálního provozu může dojít ke zvýšení teploty produktu. To by mohlo způsobit poranění nebo popálení kůže. Nikdy nedemontuje zdroj napájení ani napájecí adaptér. Hrozí nebezpečí úrazu elektrickým proudem. Při vyjímání baterie RTC (Real Time Clock) udržujte baterii mimo dosah dětí, protože by se jí mohly dotknout nebo ji spolknout. Hrozí nebezpečí udušení. Pokud by dítě tuto baterii spolklo, ihned vyhledejte lékaře. Používejte pouze schválené součásti (vícenásobnou zástrčku, baterii a paměť). Součásti nikdy nedemontujte. Mohlo by dojít k poškození produktu, k úrazu elektrickým proudem nebo ke vzniku požáru. Než počítač rozeberete, vypněte jej a odpojte všechny kabely. Jestliže je instalovaný modem, odpojte telefonní linku. Pokud má váš notebook externí a vyjímatelnou baterii, odpojte ji. Pokud tak neučiníte, může dojít k úrazu elektrickým proudem. 13 Bezpečnostní opatření Varování Nedodržení pokynů označených tímto symbolem může vést ke zranění osob nebo dokonce ke smrtelné nehodě. Opatření související s uchováváním a přesouváním Při používání zařízení pro bezdrátovou komunikaci (LAN, Bluetooth) se řiď te pokyny platnými na příslušném místě (např. v letadle, nemocnici apod.). Zabraňte působení magnetického pole na disk. Mezi bezpečnostní zařízení s magnetickým polem patří bránové a ruční detektory kovů na letištích. Bezpečnostní zařízení na letištích, kterými se kontrolují příruční zavazadla (například doprovodné pásy), využívají namísto magnetismu rentgenové paprsky, které disk nepoškodí. Kapitola 1. Začínáme 14 Při přenášení notebooku s jinými předměty, například s adaptérem, myší, knihami apod., dávejte pozor, aby na notebook nic netlačilo. Pokud na notebook bude tlačit těžký předmět, může se na displeji LCD objevit bílé místo nebo skvrna. Proto dávejte pozor, aby na notebook nepůsobil žádný tlak. V takovém případě umístěte notebook do samostatné přihrádky, mimo dosah ostatních předmětů. Bezpečnostní opatření Pozor Nedodržení pokynů označených tímto symbolem může vést ke zranění osob anebo k poškození produktu. Kapitola 1. Začínáme 15 Opatření související s používáním baterie Opotřebené baterie zlikvidujte správným způsobem. •• Hrozí nebezpečí vzniku požáru nebo výbuchu. Pokyny související s instalací Neblokujte porty (otvory), ventilační otvory a podobné části produktu a nevkládejte do nich žádné předměty. Poškození součásti uvnitř počítače může způsobit úraz elektrickým proudem nebo vznik požáru. Při používání počítače ležícího na straně jej umístěte tak, aby ventilační otvory směřovaly nahoru. Pokud tak neučiníte, může dojít ke zvýšení interní teploty počítače, k jeho poruše nebo zastavení provozu. Neumisťujte na produkt těžké předměty. Mohlo by dojít k problémům s počítačem. Navíc může předmět upadnout a způsobit zranění nebo poškodit počítač. •• Způsob likvidace baterií může záviset na vaší zemi nebo regionu. Zlikvidujte baterie příslušným způsobem. Baterií neházejte, nerozebírejte ji ani ji neponořujte do vody. Mohlo by dojít ke zranění, vzniku požáru nebo k výbuchu. Používejte pouze baterii schválenou společností Samsung Electronics. Pokud tak neučiníte, může dojít k výbuchu. Při uchovávání nebo přenášení baterie zabraňte kontaktu s kovovými předměty, například s klíčky od automobilu nebo kancelářskými sponkami. Kontakt s kovem může způsobit vznik nadměrného proudu a vysoké teploty a může poškodit baterii nebo způsobit požár. Nabíjejte baterii podle pokynů uvedených v návodu. Pokud tak neučiníte, může dojít k výbuchu nebo ke vzniku požáru v důsledku poškození produktu. Výrobek nebo baterii nezahřívejte ani je nevystavujte působení tepla (např. v létě uvnitř vozidla). Hrozí nebezpečí výbuchu nebo vzniku požáru. Bezpečnostní opatření Pozor Nedodržení pokynů označených tímto symbolem může vést ke zranění osob anebo k poškození produktu. Opatření související s používáním Nepokládejte na produkt svíčky, zapálené cigarety apod. Hrozí nebezpečí vzniku požáru. Používejte síťovou zásuvku nebo vícenásobnou zástrčku s uzemňovacím prvkem. Pokud tak neučiníte, může dojít k úrazu elektrickým proudem nebo ke vzniku požáru. Po provedení opravy produktu si zajistěte kontrolu produktu bezpečnostním technikem. Bezpečnostní kontroly po opravách provádějí autorizovaná servisní střediska společnosti Samsung. Používání opraveného produktu bez testování bezpečnosti může způsobit úraz elektrickým proudem nebo vznik požáru. V případě výskytu blesků ihned vypněte systém, odpojte napájecí kabel ze síťové zásuvky a telefonní linku od modemu. Nepoužívejte modem ani telefon. Hrozí nebezpečí úrazu elektrickým proudem nebo vzniku požáru. Kapitola 1. Začínáme 16 Nepoužívejte počítač ani napájecí adaptér na klíně ani na měkkých površích. Pokud by se zvýšila teplota počítače, hrozí nebezpečí vzniku popálenin. Ke konektorům nebo portům počítače připojujte pouze povolená zařízení. Pokud tak neučiníte, může dojít k úrazu elektrickým proudem a vzniku požáru. Displej LCD zavírejte teprve poté, co jste zkontrolovali, že je notebook vypnutý. Mohlo by dojít ke zvýšení teploty, což může způsobit přehřátí a deformaci produktu. Když je v provozu disketová jednotka nebo jednotka CDROM, netiskněte tlačítko pro vysunutí média. Mohlo by dojít ke ztrátě dat a disk by se mohl náhle vysunout a způsobit zranění. Při používání produktu buďte opatrní a dbejte, aby neupadl. Mohlo by to způsobit zranění nebo ztrátu dat. Nedotýkejte se antény elektrickým zařízením, například síťovou zásuvkou. Hrozí nebezpečí úrazu elektrickým proudem. Bezpečnostní opatření Pozor Nedodržení pokynů označených tímto symbolem může vést ke zranění osob anebo k poškození produktu. Při manipulaci se součástmi počítače se řiďte pokyny v návodu dodaném spolu s těmito součástmi. Pokud tak neučiníte, může dojít k poškození produktu. Pokud z počítače vychází kouř nebo je cítit spáleninu, odpojte napájecí zástrčku ze síťové zásuvky a okamžitě se obraťte na servisní středisko. Pokud má váš notebook externí a vyjímatelnou baterii, odpojte ji. Hrozí nebezpečí vzniku požáru. Nepoužívejte poškozené ani upravené disky CD ani diskety. Hrozí nebezpečí poškození produktu nebo zranění osob. Nevkládejte prsty do slotu pro kartu PC Card. Hrozí nebezpečí zranění nebo úrazu elektrickým proudem. Při čištění produktu používejte doporučený přípravek na čištění počítačů. Počítač používejte teprve poté, co zcela uschne. Pokud tak neučiníte, může dojít k úrazu elektrickým proudem. Kapitola 1. Začínáme 17 Nouzový způsob vysunutí disku pomocí kancelářské sponky se nesmí používat, když je disk v pohybu. Nouzový způsob vysunutí disku používejte vždy pouze v případě, když je optická disková jednotka zastavena. Hrozí nebezpečí zranění. Nepřibližujte tvář k přihrádce optické diskové jednotky, která je právě v provozu. Hrozí nebezpečí zranění v důsledku prudkého vysunutí. Před použitím disků CD zkontrolujte, zda nejsou prasklé nebo poškozené. Jinak by mohlo dojít k poškození disku a poruše zařízení i ke zranění uživatele. Bezpečnostní opatření Pozor Nedodržení pokynů označených tímto symbolem může vést ke zranění osob anebo k poškození produktu. Opatření související s upgradováním Pokud se dotýkáte produktu nebo jeho součástí, buďte opatrní. Zařízení se může poškodit nebo se můžete zranit. Dávejte pozor, aby součást počítače ani zařízení neupadlo. Mohlo by dojít k požáru nebo poškození produktu. Před připojením napájení po opětovném sestavení produktu nezapomeňte zavřít kryt počítače. Pokud by se vaše tělo dotklo vnitřní části, hrozí nebezpečí úrazu elektrickým proudem. Používejte pouze součásti schválené společností Samsung Electronics. Pokud tak neučiníte, může dojít ke vzniku požáru nebo k poškození produktu. Produkt nikdy nerozebírejte ani neopravujte sami. Hrozí nebezpečí úrazu elektrickým proudem nebo vzniku požáru. Kapitola 1. Začínáme 18 Chcete-li připojit zařízení, které není vyrobeno nebo schváleno společností Samsung Electronics, poraďte se před připojením zařízení se servisním střediskem. Hrozí nebezpečí poškození produktu. Opatření související s uchováváním a přesouváním Při přesouvání produktu nejprve vypněte napájení a odpojte a oddělte všechny připojené kabely. Jinak by mohlo dojít k poškození produktu nebo by uživatelé mohli zakopnout o kabely. Pokud nebudete notebook delší dobu používat, vybijte baterii a skladujte ji odděleně. (Pouze u typů s externí a vyjímatelnou baterií) Baterie tak zůstane v nejlepším stavu. Nepoužívejte počítač ani jej nesledujte během řízení vozidla. Hrozí nebezpečí dopravní nehody. Věnujte plnou pozornost řízení. Bezpečnostní opatření Pozor Nedodržení pokynů označených tímto symbolem může vést ke zranění osob anebo k poškození produktu. Bezpečnostní opatření při předcházení ztrátě dat (správa pevného disku) Kapitola 1. Začínáme Příčiny, které mohou způsobit poškození dat na pevném disku a poškození pevného disku samotného. •• Data mohou být ztracena působení vnějšího nárazu na disk při rozebírání nebo sestavování počítače. •• Ke ztrátě dat může dojít v případě, že se počítač vypne nebo resetuje v důsledku výpadku elektrického proudu během provozu pevného disku. Dbejte na to, aby se nepoškodila data na pevném disku. •• Data mohou být ztracena a nemusí být možné je obnovit, pokud dojde k napadení počítačovým virem. •• Pevný disk je tak citlivý na vnější nárazy, že vnější náraz může způsobit ztrátu dat na povrchu disku. •• Data mohou být ztracena, pokud se vypne napájení během spuštěného programu. •• Buďte zvláště opatrní, protože přesunutím počítače nebo nárazem počítače při otočení může dojít k poškození dat na pevném disku. •• Přesunutí nebo působení nárazu na počítač během provozu pevného disku může způsobit poškození souborů nebo vznik poškozených sektorů na disku. •• Naše společnost nenese zodpovědnost za možnou ztrátu dat na pevném disku. 19 Chcete-li zabránit ztrátě dat v důsledku poškození pevného disku, provádějte časté zálohování dat. Bezpečnostní opatření Používání zdroje napájení v letadle Typ elektrické zásuvky se v závislosti na typu letadla liší, proto připojujte napájení vhodným způsobem. Protože jsou použity reprezentativní hodnoty napájecí sítě a adaptéru automobilu, mohou se skutečné hodnoty lišit. Kapitola 1. Začínáme 20 Při použití napájecí zástrčky AC. Zapojte napájecí zástrčku tak, aby kolíky směřovaly kolmo do středu elektrické zásuvky. •• Pokud kolíky zástrčky nezapojíte do středů otvorů, budou zapojeny jen z poloviny. V takovém případě napájecí zástrčku odpojte a znovu zapojte. •• Pokud se kontrolka napájení (LED) na zásuvce rozsvítí zeleně, musíte do ní zapojit napájecí zástrčku. Pokud je napájení připojeno správně, kontrolka napájení (LED) zůstane zelená. V opačném případě kontrolka napájení (LED) zhasne. V takovém případě odpojte napájení, zkontrolujte, zda kontrolka napájení (LED) svítí zeleně, a pak napájecí zástrčku znovu zapojte. Kontrolka napájení (LED) Středy otvorů 220V napájecí zástrčka Správně 110V napájecí zástrčka Špatně Bezpečnostní opatření Kapitola 1. Začínáme Při použití adaptéru automobilu Při použití nabíječky v letadle Pokud má vozidlo zásuvku zapalovače, použijte adaptér automobilu (volitelný). Zapojte přípojku adaptéru automobilu do zásuvky zapalovače a připojte napájecí zástrčku DC adaptéru automobilu do vstupního napájecího konektoru počítače. V závislosti na typu letadla můžete použít adaptér automobilu nebo nabíječku. Připojte nabíječku do letadla (volitelná) k adaptéru automobilu (volitelný) a pak zapojte vstupní napájecí konektor letadla do napájecí zásuvky. Nabíječka konec připojte k 1 Tento adaptéru automobilu. Adaptér automobilu Připojte vstupní napájecí konektor k napájecí zásuvce v letadle. Zástrčka DC Zásuvka zapalovače Zásuvka zapalovače v letadle 2 21 Správná pozice při používání počítače Zaujmutí a udržování správné pozice při používání počítače je velmi důležité pro předcházení škodlivému působení na tělo. Následující pokyny se týkají udržování správné pozice při používání počítače, které byly vyvinuty v rámci osobní ergonomie. Při používání počítače si je pečlivě prostudujte. Jinak může dojít ke zvýšení pravděpodobnosti výskytu syndromu RSI (Repetitive Strain Injury neboli zranění v důsledku opakovaného zatížení) způsobenému opakovanými úkony a může dojít k vážnému tělesnému poškození. •• Pokyny v této příručce byly připraveny tak, aby platily pro obecně definovanou skupinu uživatelů. •• Pokud některý uživatel není součástí této skupiny, pak je třebas doporučení použít podle potřeb takového uživatele. Správná pozice Upravte výšku pracovního stolu a židle podle své výšky. Výšky je třeba nastavit tak, aby vaše paže tvořily pravý úhel, když sedíte na židli a máte ruce položené na klávesnici. Výšku židle nastavte tak, abyste měli paty pohodlně položené na zemi. Kapitola 1. Začínáme •• Nepoužívejte počítač vleže, ale pouze vsedě. •• Nepoužívejte počítač na klíně. Pokud by se zvýšila teplota počítače, hrozí nebezpečí vzniku popálenin. •• Pracujte s rovnými zády. •• Použijte židli s pohodlným opěradlem. •• Když sedíte na židli, nenechávejte střed hmotnosti svých nohou na židli, ale na chodidlech. •• Chcete-li používat počítač a zároveň telefonovat, použijte sluchátka. Používání počítače s telefonním přístrojem na rameni není vhodná pozice. •• Ponechte si často používané předměty v pohodlném pracovním dosahu (tak, kam na ně dosáhnete rukama). 22 Správná pozice při používání počítače Kapitola 1. Začínáme Pozice očí Pozice rukou Monitor nebo displej LCD ponechte ve vzdálenosti nejméně 50 cm od očí. Udržujte paži v pravém úhlu, jak ukazuje obrázek. •• Výšku monitoru a displeje LCD upravte tak, aby byla jeho nejvyšší část na úrovni vašich očí nebo níže. •• Nenastavujte na monitoru ani na displeji LCD příliš vysoký jas. •• Udržujte monitor a displej LCD v čistotě. •• Pokud nosíte brýle, před použitím počítače je vyčistěte. •• Když zadáváte do počítače obsah z tištěných materiálů, použijte pevný držák na papír, aby byl papír téměř stejně vysoko, jako monitor. •• Linie od lokte k ruce musí zůstat přímá. •• Při psaní nepokládejte dlaň na klávesnici. •• Nedržte myš příliš velkou silou. •• Netiskněte klávesnici, touchpad ani myš příliš velkou silou. •• Při používání počítače po delší dobu se doporučuje připojit externí klávesnici a myš. 23 Správná pozice při používání počítače Kapitola 1. Začínáme 24 Ovládání hlasitosti (sluchátka a reproduktory) Doba používání (přestávky) Než začnete poslouchat hudbu, zkontrolujte hlasitost. •• Pokud pracujete po dobu 50 minut, dejte si 10minutovou nebo delší přestávku. Osvětlení Zkontrolujte hlasitost! •• Nepoužívejte počítač na tmavých místech. Úroveň osvětlení pro práci s počítačem musí být stejná, jako při čtení knihy. •• Doporučuje se nepřímé osvětlení. Abyste předešli odrazům od displeje LCD, použijte závěs. •• Než začnete používat sluchátka, zkontrolujte, zda není nastavena příliš vysoká hlasitost. Provozní podmínky •• Používání sluchátek po delší dobu se nedoporučuje. •• Nepoužívejte počítač na vlhkých místech. •• Jakákoli odchylka od nastavení ekvalizéru může způsobit nedoslýchavost. •• Používejte počítač v rozsahu povolené teploty a vlhkosti, které jsou uvedeny v návodu k použití. •• Výchozí nastavení lze změnit prostřednictvím softwaru a aktualizací ovladačů, aniž byste museli jakkoli zasahovat. Před prvním použitím zkontrolujte výchozí nastavení ekvalizéru. Přehled Kapitola 1. Začínáme Pohled zepředu •• Na obrázcích na obálce a uvnitř uživatelské příručky je vyobrazen reprezentativní model příslušné řady počítačů. Vzhled a barva počítače na obrázcích se tak v závislosti na modelu může lišit od skutečného vzhledu výrobku. •• Skutečná barva a vzhled počítače se mohou lišit od snímků použitých v tomto návodu. •• Nemusí být podporováno u některých zařízení. 1 16 2 15 14 3 13 3 4 5 12 25 Pomocí této kamery můžete pořizovat Kamera / kontrolka 1 LED kamery (volitelně) fotografie a zaznamenávat video. Při použití se rozsvítí kontrolka LED. 2 Displej LCD Zde se zobrazuje obraz na obrazovce. 3 Reproduktor Zařízení sloužící ke generování zvuku. 4 Tlačítko Napájení Zapíná nebo vypíná počítač. 5 Klávesnice Zařízení pro zadávání dat stisknutím kláves. otisků prstů 6 Senzor (volitelné) Toto je zařízení, které rozpoznává otisky prstů. Zařízení používejte s bezpečnostním softwarem. 7 Stavové indikátory Zobrazuje provozní stav počítače. Když pracuje daná funkce, rozsvítí se příslušná provozní kontrolka LED. Slot pro více 8 paměťových karet (volitelné) Slot na paměťové karty podporuje více typů karet. 9 Tlačítka touchpadu 10 Touchpad ukazovátka 11 Tlačítka (volitelné) Tato zařízení zajišťují podobné funkce jako kolečko a tlačítka myši. 12 Ukazovátko (volitelné) 11 10 6 9 8 7 zamknutí 13 Tlačítko počítače Tlačítko webové 14 kamery / interního mikrofonu Můžete uzamknout systém Windows nebo přepínat uživatele. Stisknutím tohoto tlačítka zapnete nebo vypnete webovou kameru a interní mikrofon. Přehled Kapitola 1. Začínáme Pohled zepředu •• Na obrázcích na obálce a uvnitř uživatelské příručky je vyobrazen reprezentativní model příslušné řady počítačů. Vzhled a barva počítače na obrázcích se tak v závislosti na modelu může lišit od skutečného vzhledu výrobku. •• Skutečná barva a vzhled počítače se mohou lišit od snímků použitých v tomto návodu. Tlačítko Wireless 15 (Bezdrátové připojení) Slouží k jednoduchému zapnutí nebo vypnutí několika nastavení bezdrátové sítě najednou. - Toto tlačítko je užitečné v letadle, když je nutné vypnout všechna zařízení bezdrátové sítě. - Můžete také nastavit konkrétní zařízení bezdrátové sítě stisknutím klávesové kombinace Fn + . Zapnuto : Zobrazuje se, je-li některé ze zařízení bezdrátové sítě zapnuto. Vypnuto : Zobrazuje se, pokud není žádné ze zařízení bezdrátové sítě zapnuto. 16 Mikrofon Máte možnost používat vestavěný mikrofon. •• Nemusí být podporováno u některých zařízení. 1 16 2 26 Poznámka: Používání fotoaparátu a webové kamery 15 14 3 13 3 4 5 12 11 10 6 9 8 7 Pomocí programu Cyberlink YouCam (volitelný) lze pořizovat fotografie nebo zaznamenávat video s pomocí vestavěné kamery a přidat bublinu s textem nebo rámeček. Přehled Kapitola 1. Začínáme Stavové indikátory 1 Caps Lock 27 Tento indikátor se rozsvítí v případě, že je stisknuta klávesa Caps Lock, která slouží ke psaní velkých písmen bez nutnosti přidržet zároveň klávesu Shift. Zapnuto: Zadávání textu s velkými písmeny Vypnuto: Zadávání textu s malými písmeny 2 HDD/ODD Tato kontrolka se rozsvítí, dochází-li k přístupu na HDD nebo ODD. Tento indikátor udává zdroj napájení a stav nabití baterie. elená: V případě, že je baterie plně Z nabitá nebo není nainstalovaná. 1 2 3 4 3 Stav nabití Oranžová: V případě, že se baterie nabíjí. Vypnuto: V případě, že počítač pracuje na napájení z baterie a není připojen k napájecímu adaptéru. Tento indikátor ukazuje provozní stav počítače. 4 Stav počítače Zapnutý: V případě, že je počítač v provozu. Bliká: V případě, že je počítač v režimu spánku. Přehled Kapitola 1. Začínáme Pohled zprava ► Modely o velikosti 14 palce 1 Konektor sluchátek Konektor, který slouží k připojení sluchátek. 2 Konektor mikrofonu Klasická čtečka 3 karet Smart Card (volitelné) 1 2 3 4 5 6 7 ► Modely o velikosti 15,6 palce 4 5 6 7 Konektor, který slouží k připojení mikrofonu. Slot karet, který podporuje karty Smart Card. Přehrává tituly z disků CD nebo DVD. Jednotka CD (ODD) Protože jednotka ODD (optická disková 4 (volitelné) jednotka) je volitelná, nainstalovaná jednotka závisí na modelu počítače. Společný konektor 5 eSATA/USB (volitelné) K tomuto konektoru připojujte zařízení USB nebo eSATA. Operační systém Windows XP nepodporuje technologii eSATA. 6 Port USB K portu USB lze připojit zařízení USB, například klávesnici nebo myš, digitální fotoaparát apod. 7 3 28 Bezpečnostní slot Počítač můžete zabezpečit připojením zámku a kabelu do bezpečnostního slotu. Co je konektor eSATA? Jedná se o nový způsob připojení periferních zařízení k počítači. Standardně se používá k připojení externího pevného disku počítače. Přehled Kapitola 1. Začínáme Pohled zleva ► Modely o velikosti 14 palce 3 4 1 2 3 4 5 6 7 Co je port USB umožňující nabíjení? •• Port podporuje přenos dat se zařízením USB a nabíjení. •• Funkce nabíjení z portu USB je k dispozici, i pokud je počítač vypnutý. •• Nabití zařízení prostřednictvím portu USB pro nabíjení může trvat déle než nabití normální nabíječkou. •• Je-li počítač napájen baterií a používáte funkci Nabíjení přes USB, zkracuje se doba provozu baterie. •• Uživatel nemůže v počítači sledovat stav nabíjení zařízení USB. •• Nemusí být podporováno u některých zařízení USB. Konektor pro připojení napájecího adaptéru, který napájí počítač 1 Konektor DC elektrickým proudem. Port pevné sítě LAN Do tohoto portu se připojuje kabel 2 Ethernet. 5 6 7 29 Těmito otvory odchází z počítače vnitřní teplo. Pokud by došlo k zablokování Otvory ventilátoru otvorů, počítač by se mohl přehřát. Zabraňte zablokování otvorů, jinak by mohla vzniknout nebezpečná situace.. Port, který slouží k připojení Port monitoru monitoru, televizoru nebo projektoru podporujícího 15kolíkové rozhraní D-SUB. K tomuto portu lze připojit kabel HDMI. Digitální video/ audio port (HDMI) Tento port vám umožňuje vychutnat si digitální audio a video záznamy na (volitelné) televizoru. K dispozici jsou porty USB, ke kterým lze připojit zařízení USB, a také port USB umožňující nabíjení. K portu USB, který umožňuje nabíjení, lze připojit zařízení USB a přenášet data nebo nabíjet zařízení. Port USB nebo Konektory můžete rozlišit pomocí port USB s možností obrázku vytištěného na konektoru nabíjení (volitelné) výrobku. Port USB 2.0 Port USB 2.0 s možností nabíjení Port USB 3.0 Port USB 3.0 s možností nabíjení Slot na kartu ExpressCard Do tohoto slotu vložte kartu ExpressCard. (volitelné) Přehled Kapitola 1. Začínáme Pohled zleva ► Modely o velikosti 15,6 palce 1 2 3 4 5 6 7 8 9 Co je port USB umožňující nabíjení? •• Port podporuje přenos dat se zařízením USB a nabíjení. •• Funkce nabíjení z portu USB je k dispozici, i pokud je počítač vypnutý. •• Nabití zařízení prostřednictvím portu USB pro nabíjení může trvat déle než nabití normální nabíječkou. •• Je-li počítač napájen baterií a používáte funkci Nabíjení přes USB, zkracuje se doba provozu baterie. •• Uživatel nemůže v počítači sledovat stav nabíjení zařízení USB. •• Nemusí být podporováno u některých zařízení USB. Konektor pro připojení napájecího adaptéru, který napájí počítač elektrickým proudem. 2 Port pevné sítě LAN Do tohoto portu se připojuje kabel Ethernet. 1 Konektor DC 30 K dispozici jsou porty USB, ke kterým lze připojit zařízení USB, a také port USB umožňující nabíjení. K portu USB, který umožňuje nabíjení, lze připojit zařízení USB a přenášet data nebo nabíjet zařízení. Port USB nebo Konektory můžete rozlišit pomocí 3 port USB s možností obrázku vytištěného na konektoru nabíjení (volitelné) výrobku. Port USB 2.0 Port USB 2.0 s možností nabíjení Port USB 3.0 Port USB 3.0 s možností nabíjení Těmito otvory odchází z počítače vnitřní teplo. Pokud by došlo k zablokování 4 Otvory ventilátoru otvorů, počítač by se mohl přehřát. Zabraňte zablokování otvorů, jinak by mohla vzniknout nebezpečná situace.. Port, který slouží k připojení monitoru, televizoru nebo projektoru 5 Port monitoru podporujícího 15kolíkové rozhraní D-SUB. K tomuto portu lze připojit kabel HDMI. Digitální video/ 6 audio port (HDMI) Tento port vám umožňuje vychutnat si digitální audio a video záznamy na (volitelné) televizoru. Konektor, který slouží k připojení 7 Konektor mikrofonu. mikrofonu který slouží k připojení 8 Konektor sluchátek Konektor, sluchátek. Slot na kartu Do tohoto slotu vložte kartu ExpressCard. 9 ExpressCard (volitelné) Přehled Kapitola 1. Začínáme Pohled zespodu ► Model typu A 1 2 3 4 5 6 1 Baterie Toto je lithium-iontová nabíjecí baterie, která zajišťuje napájení počítače. 2 Západky baterie Tato západka slouží k vyjmutí nebo k instalaci baterie. Dokovací port 3 (volitelný) Toto je port, ke kterému se připojuje firemní dokovací stanice (prodáváno samostatně). Západka pro vyjmutí Tato západka slouží k vyjmutí jednotky 4 jednotky disků CD disků CD či DVD z počítače. (volitelné) Kryt přihrádky paměti / Kryt 5 přihrádky pevného disku ► Model typu B 1 2 3 6 Uvnitř krytu je instalována hlavní paměť a pevný disk. Pokud se vám na klávesnici rozlije menší množství tekutiny, lze ji vypustit tímto otvorem. 4 5 31 6 Vypouštěcí otvor klávesnice řestože je výrobek zcela P voděvzdorný, nelze se na toto spoléhat a v případě většího zasažení vodou je třeba jej okamžitě odpojit od napájecího kabelu a baterie a kontaktovat servisní středisko. Zapnutí a vypnutí počítače Kapitola 1. Začínáme 32 Zapnutí počítače 1 Nainstalujte baterii a připojte napájecí adaptér. 2 Zdvihněte displej LCD. 3 Stisknutím tlačítka napájení zapněte počítač. Aktivace systému Windows Při prvním zapnutí počítače se zobrazí obrazovka aktivace systému Windows. Než bude možné počítač používat, je nutné provést aktivaci podle pokynů na obrazovce. Přechod do režimu spánku Když je počítač zapnutý, stiskněte krátce tlačítko napájení počítače. Nastavení jasu obrazovky Pokud počítač funguje na napájení z baterie, automaticky se sníží jas displeje LCD. Jas obrazovky zvýšíte stisknutím kombinace kláves + . Zapnutí a vypnutí počítače Kapitola 1. Začínáme Vypnutí počítače •• Protože se postupy zapnutí počítače mohou u jednotlivých operačních systémů lišit, zapněte počítač podle postupů platných pro zakoupený operační systém. •• Než klepnete na tlačítko Vypnout, uložte si všechna data. •• Pokud je nainstalována funkce Easy Settings, může se lišit způsob vypnutí systému. Počítač vypnete klepnutím na tlačítko z Start . z x nebo z x > x Vypnout 33 Kapitola 2. Používání počítače Klávesnice 35 Touchpad 38 Ukazovátko (volitelné) 44 Jednotka CD (ODD, volitelná) 49 Slot na kartu ExpressCard (volitelné) 51 Slot pro více paměťových karet (volitelné) 52 Připojení externího zobrazovacího zařízení 55 Připojení externího digitálního zařízení 62 Nastavení hlasitosti 63 Pevná síť 66 Bezdrátová sí (volitelné) 70 Používání bezpečnostního zařízení TPM (volitelné)73 Klávesnice V následujících částech jsou probírány funkce a postupy klávesových zkratek. •• Obrázek klávesnice se může lišit od skutečné klávesnice. •• Klávesnice se může v závislosti na vaší zemi lišit. Hlavním tématem následující části jsou klávesové zkratky. Klávesové zkratky Stisknutím následujících kláves spolu s klávesou Fn můžete použít následující funkce. + Kapitola 2. Používání počítače 35 Klávesnice Fn + Kapitola 2. Používání počítače Název Funkce Režim spánku Přepíná do režimu spánku. Chcete-li počítač probudit, stiskněte vypínač. Ovládání jasu displeje Nastavení jasu obrazovky. Monitor CRT/ LCD Přepíná výstup obrazovky na displej LCD nebo na externí monitor, je-li k počítači připojen externí monitor (nebo televizor). Touchpad/ Ukazovátko Zapíná nebo vypíná funkci touchpadu nebo ukazovátka. Omnipass Spustí se bezpečnostní software Omnipass. Easy Support Center Spustí se program pro diagnostiku systému, obnovení a internetové poradenství Easy Support Center. (volitelné) Režim baterie Chcete-li baterii využívat efektivně, můžete změnit režim baterie podle druhu použití. Ztlumení Ztlumí zvuk nebo zruší ztlumení. Ovládání hlasitosti Slouží k nastavení hlasitosti. Bezdrátová síť Můžete zapnout nebo vypnout zařízení bezdrátové sítě. (pouze modely se zařízením bezdrátové sítě) 36 Klávesnice Kapitola 2. Používání počítače Numerická klávesa (Modely o velikosti 14/15,6 palce) Další funkční klávesy Pro 14palcové modely stiskněte klávesu NumLock, chcete-li použít některé klávesy jako numerické klávesy. Plní funkce pravého tlačítka myši (touchpadu). Je-li u modelů o velikosti 15,6 palce zapnuta funkce Num Lock, je aktivován blok numerických kláves na pravé straně klávesnice. NumLock ScrollLock Pokud klávesové zkratky nefungují správně, je třeba nainstalovat aplikaci Easy Settings. 37 Touchpad Touchpad zajišťuje tytéž funkce jako myš. Levé a pravé tlačítko touchpadu hrají role levého a pravého tlačítka myši. Abyste mohli používat touchpad, je nutný ovladač touchpadu. K dispozici jsou vestavěný ovladač systému Windows a ovladač výrobce. Z důvodu lepšího výkonu je doporučován ovladač výrobce touchpadu. Ovladač od výrobce touchpadu je již v tomto výrobku nainstalován při jeho zakoupení. Pokud budete reinstalovat systém Windows nebo měnit operační systém, doporučujeme pak znovu použít ovladač výrobce. •• Touchpadu se dotýkejte pouze prsty. Pokud použijete například kuličkové pero, touchpad jeho dotyk nerozpozná. •• Jestliže používáte touchpad nebo stisknete tlačítka touchpadu během spouštění, může se prodloužit doba spouštění systému Windows. •• Zjištění výrobce touchpadu Klepněte na možnost Start > Ovládací panely > Hardware a zvuk > Myš > Hardware a ověřte zařízení (např. Elan, Synaptics apod.). •• Ovladač systému Windows poskytuje základní funkce touchpadu (pohyb ukazatele, klepání atd.), funkce gest však není podporována. Kapitola 2. Používání počítače 38 Základní funkce touchpadu Přesouvání kurzoru po obrazovce Položte lehce prst na touchpad a posuňte jej. Kurzor myši se přemístí odpovídajícím způsobem. Posuňte prst ve směru, který chcete přemístit kurzor. Touchpad Kapitola 2. Používání počítače Funkce klepání Funkce pravého tlačítka Položte prst na touchpad a jednou klepněte na požadovanou položku. Tato funkce odpovídá klepnutí pravým tlačítkem myši. Případně můžete jednou rychle stisknout levé tlačítko touchpadu a hned jej pustit. Poklepat nebo Jednou stiskněte pravé tlačítko touchpadu. Zobrazí se příslušná místní nabídka. Klepnout Poklepat Funkce poklepání Funkce přetažení Položte prst na touchpad a rychle dvakrát klepněte prstem na požadovanou položku. Přetažení znamená přesunutí vybrané položky na jiné místo. Případně můžete dvakrát rychle stisknout levé tlačítko touchpadu. nebo Stiskněte a podržte levé tlačítko touchpadu nad položkou, kterou chcete přetáhnout, a přesuňte položku na nové místo. Posunout KlepnoutKlepnout KlepnoutKlepnout 39 Přidržet levé tlačítko touchpadu Touchpad Funkce Gesture (Multidotykové ovládání) touchpadu (volitelná) Kapitola 2. Používání počítače 40 Konfigurace funkce Gesture (Multidotykové ovládání) Některé funkce gest nemusí být nakonfigurovány. V takovém případě je můžete nakonfigurovat touto cestou. •• Funkce Gesture (Multidotykové ovládání) touchpadu nemusí být k dispozici a verze funkce se může u jednotlivých modelů lišit. Některé postupy použití se mohou lišit v závislosti na verzi. •• Podrobný popis používání naleznete v popisu v okně Touchpad Settings (Nastavení dotykového panelu). •• Tyto popisy jsou sestaveny podle operačního systému Windows 7, což je nejnovější operační systém. Proto se některé popisy a údaje mohou lišit od vašeho operačního systému. Protože je však jeho použití podobné jako u ostatních operačních systémů Windows, můžete tyto popisy využít jako referenci. Pomocí touchpadu lze používat následující funkce Gesture (Multidotykové ovládání). •• Procházení pomocí dvou prstů •• Funkce přiblížení a oddálení (zoom) pomocí dvou prstů •• Funkce pohybu stránky Při použití ovladače Elan 1 ►Klepněte na možnost Start > Ovládací panely > Hardware a zvuk > Myš > ELAN > Možnosti a pak upravte citlivost. ► Při použití ovladače Synaptics Klepněte na možnost Start > Ovládací panely > Hardware a zvuk > Myš > Nastavení zařízení > Nastavení a pak upravte citlivost. se okno Touchpad Settings (Nastavení touchpadu). 2 Zobrazí Klepnutím na příslušnou položku ji vyberte v nabídce Vyberte položku a klepněte na tlačítko OK. Chcete-li funkci Gesture (Multidotykové ovládání) zrušit, zrušte výběr příslušné položky v okně Touchpad Settings (Nastavení touchpadu) a klepněte na tlačítko OK. Touchpad Kapitola 2. Používání počítače 41 Procházení Funkce pohybu stránky Tato funkce je stejná jako oblast procházení touchpadu. Při prohlížení fotografie nebo procházení internetu je možné přejít na předchozí nebo další fotografii nebo internetovou stránku bez použití myši či tlačítek. Pokud položíte dva prsty na touchpad a posunete je nahoru, dolů, doleva nebo doprava, prochází se obrazovkou nahoru, dolů, doleva nebo doprava. nebo Přiblížení nebo oddálení (zoom) Pokud položíte dva prsty na touchpad, vedle sebe nebo od sebe, aktuální obraz nebo text se přiblíží nebo oddálí. Přiblížít Oddálít nebo Pokud si například prohlížíte webové stránky a přejedete třemi prsty doleva, vrátíte se na předchozí stránku. Touchpad Nastavení citlivosti touchpadu Pokud touchpad reaguje příliš citlivě nebo se ukazatel pohybuje sám od sebe, upravte rychlost pohybu a citlivost touchpadu. Úprava rychlosti pohybu Klepněte na možnost Start > Ovládací panely > Hardware a zvuk > Myš > Možnosti ukazatele a pak upravte jeho rychlost. Úprava funkce rozpoznání dlaně Funkce rozpoznání dlaně má zabránit chybám, kdy se dlaň nechtěně dotkne touchpadu. Kapitola 2. Používání počítače ► Při použití ovladače Elan Klepněte na možnost Start > Ovládací panely > Hardware a zvuk > Myš > ELAN > Možnosti > PalmTracking a pak upravte citlivost. ► Při použití ovladače Synaptics Klepněte na možnost Start > Ovládací panely > Hardware a zvuk > Myš > Nastavení zařízení > Nastavení > SmartSsense a pak upravte citlivost. Pokud se ukazatel nepohybuje plynule: Posuňte posuvník dle potřeby směrem k minimu. Minimum Maximum Tuto funkci nabízí ovladač od výrobce. Pokud se ukazatel pohybuje sám od sebe (výrazně): Posuňte posuvník dle potřeby směrem k maximu. 42 Touchpad Kapitola 2. Používání počítače 43 Funkce vypnutí a zapnutí touchpadu Uzamčení pomocí klávesových zkratek Automatické uzamčení po připojení myši USB Pokud nechcete touchpad používat, můžete jej vypnout. ► Při použití ovladače Elan Jednou stiskněte kombinaci kláves + . Poté se objeví obrazovka, na které můžete vybrat režim zařízení. Opakovaným stisknutím kombinace kláves + vyberte režim zařízení. - Touchpad ZAP / Ukazovátko ZAP - Touchpad ZAP / Ukazovátko VYP - Touchpad VYP / Ukazovátko ZAP Touchpad a nastavení tlačítek touchpadu můžete nastavit na kartách, které se zobrazí po klepnutí na položky Start > Ovládací panel > Hardware a zvuk > Myš. Klepněte na možnost Start > Ovládací panely > Hardware a zvuk > Myš > ELAN a zaškrtněte možnost Zakázat pří zapojení e externí myši USB. Tím bude po připojení myši USB vypnut touchpad. ► Při použití ovladače Synaptics Klepněte na možnost Start > Ovládací panely > Hardware a zvuk > Myš > Nastavení zařízení a zaškrtněte možnost Deaktivovat interní polohovací zařízení, pokud je připojeno externí USB polohovací zařízení. Tím bude po připojení myši USB vypnut touchpad. Tato funkce automatického uzamčení není u některých modelů k dispozici. Ukazovátko (volitelné) Ukazovátko zajišťuje stejné funkce jako myš. Tlačítka ukazovátka hrají roli levého a pravého tlačítka a kolečka myši. Kapitola 2. Používání počítače 44 Ukazovátko Slouží k přesunutí kurzoru. Chcete-li používat ukazovátko, potřebujete ovladač ukazovátka. Ovladač od výrobce ukazovátka je již v tomto výrobku nainstalován při jeho zakoupení. Pokud budete reinstalovat systém Windows nebo měnit operační systém, doporučujeme pak znovu použít ovladač výrobce. •• K ovládání ukazovátka používejte prsty. Pokud byste použili ostrý předmět, mohlo by se ukazovátko poškodit. •• Jestliže používáte ukazovátko nebo stisknete tlačítka ukazovátka během spouštění, může se prodloužit doba spouštění systému Windows. •• Kontrola výrobce ukazovátka. Klepněte na kartu Start > Ovládací panely > Hardware a zvuk > Myš > Hardware a ověřte zařízení (např. Elan, Synaptics apod.). Levé tlačítko ukazovátka Pravé tlačítko ukazovátka Pomocí tohoto tlačítka je možné vybrat nebo spustit program. Hraje roli pravého tlačítka myši. Tlačítko procházení Odpovídá kolečku myši. Ukazovátko (volitelné) Kapitola 2. Používání počítače 45 Základní funkce ukazovátka Přesouvání kurzoru po obrazovce Funkce poklepání Položte lehce prst na ukazovátko a posuňte jej. Kurzor myši se přemístí odpovídajícím způsobem. Posuňte prst ve směru, kterým chcete přemístit kurzor. Položte prst na ukazovátko a rychle dvakrát klepněte prstem na požadovanou položku. Případně můžete dvakrát rychle stisknout levé tlačítko ukazovátka. KlepnoutKlepnout KlepnoutKlepnout nebo Funkce klepání Položte prst na ukazovátko a jednou klepněte na požadovanou položku. Případně můžete jednou rychle stisknout levé tlačítko ukazovátka a hned jej pustit. Poklepat Poklepat nebo Funkce pravého tlačítka Tato funkce odpovídá klepnutí pravým tlačítkem myši. Stiskněte jednou pravé tlačítko ukazovátka. Zobrazí se příslušná místní nabídka. Klepnout Ukazovátko (volitelné) Kapitola 2. Používání počítače Funkce přetažení Funkce procházení Přetažení znamená přesunutí vybrané položky na jiné místo. Tato funkce je stejná jako oblast procházení touchpadu. Stiskněte a podržte levé tlačítko ukazovátka nad položkou, kterou chcete přetáhnout, a přesuňte položku na nové místo. Stiskněte a podržte stisknuté tlačítko procházení a posuňte ukazovátko nahoru, dolů, doleva nebo doprava. Posunutí Přidržení levého tlačítka ukazovátka Obrazovka se poté posouvá příslušným směrem nahoru, dolů, doleva nebo doprava. Přidržení tlačítka procházení Přidržení tlačítka procházení nebo 46 Ukazovátko (volitelné) Nastavení citlivosti ukazovátka Pokud ukazovátko reaguje příliš citlivě nebo se ukazatel pohybuje sám od sebe, upravte rychlost pohybu a citlivost ukazovátka. Úprava rychlosti pohybu ukazatele Klepněte na možnost Start > Ovládací panely > Hardware a zvuk > Myš > Možnosti ukazatele a pak upravte jeho rychlost. Kapitola 2. Používání počítače Funkce zapnutí a vypnutí ukazovátka Uzamčení pomocí klávesových zkratek Pokud nechcete ukazovátko používat, můžete je vypnout. Jednou stiskněte kombinaci kláves + . Poté se objeví obrazovka, na které můžete vybrat režim zařízení. Opakovaným stisknutím kombinace kláves Nastavení citlivosti dotyku ukazovátka režim zařízení. Můžete ovládat, jak velký tlak prstu je vyžadován pro posun ukazatele. - Touchpad ZAP / Ukazovátko ZAP ► Při použití ovladače Synaptics - Touchpad VYP / Ukazovátko ZAP Klepněte na možnost Start > Ovládací panely > Hardware a zvuk > Myš > Nastavení zařízení > Nastavení > Touch Sensitivity (Citlivost dotyku) a pak upravte citlivost. 47 + vyberte - Touchpad ZAP / Ukazovátko VYP Ukazovátko a nastavení tlačítek ukazovátka můžete nastavit na kartách, které se zobrazí po klepnutí na položky Start > Ovládací panely > Hardware a zvuk > Myš. Ukazovátko (volitelné) Automatické uzamčení po připojení myši USB ► Při použití ovladače Synaptics Klepněte na možnost Start > Ovládací panely > Hardware a zvuk > Myš > Nastavení zařízení a zaškrtněte možnost Deaktivovat interní polohovací zařízení, pokud je připojeno externí USB polohovací zařízení. Tím dojde po připojení myši USB k vypnutí touchpadu a ukazovátka. V případě některých modelů s dotykovou obrazovkou zaškrtnutí této možnosti uzamkne touchpad a ukazovátko, i když jste nepřipojili myš USB. Tato funkce automatického uzamčení není u některých modelů k dispozici. Kapitola 2. Používání počítače 48 Jednotka CD (ODD, volitelná) Jednotka optického disku je volitelná a může se u jednotlivých modelů počítače lišit. Podrobné specifikace naleznete v katalogu. Kapitola 2. Používání počítače se otevře přihrádka pro disk CD, vložte do ní disk 2 Jakmile CD nebo DVD a zasuňte přihrádku, dokud s klapnutím nezapadne na místo. •• Nevkládejte prasklé ani poškrábané disky CD. V opačném případě se disk CD může zlomit a poškodit jednotku optického disku, když se disk CD otáčí vysokou rychlostí. •• Pokud čistíte disk CD nebo DVD, otřete jej měkkou tkaninou směrem zevnitř ven. •• Vložte disk Mini CD do středu CD mechaniky. •• Obrázky použité k popisu se vztahují k reprezentativnímu modelu. Proto se mohou lišit od skutečnosti. •• Nedoporučujeme používat disky CD, které nemají kruhový tvar. Vkládání a vysouvání disku CD 1 Stiskněte tlačítko pro vysunutí média optické jednotky na boční straně počítače. přihrádku pro disk CD dovnitř, dokud s klapnutím 3 Zasuňte nezapadne na místo. Zapne se indikátor stavu jednotky CD-ROM. •• Rychlost čtení a zápisu jednotky CD-ROM se mohou lišit podle stavu a typu média. Otvor pro nouzové Tlačítko pro vysunutí média vysunutí Indikátor stavu •• Chcete-li vysunout disk CD, když jednotka CD-ROM nefunguje nebo je počítač vypnutý, zasuňte konec ) do otvoru pro nouzové kancelářské sponky ( vysunutí, dokud se disk CD nevysune. 49 Jednotka CD (ODD, volitelná) Kapitola 2. Používání počítače 50 Montáž a demontáž jednotky disků CD systém, zavřete displej LCD a položte počítač 1 Ukončete vzhůru nohama na rovnou plochu. Vytáhněte západku pro vyjmutí jednotky disků CD 2 směrem ven a vyjměte jednotku disků CD. jednotku disků CD znovu namontovat, zasuňte ji do 3 Chcete-li systému. Západka pro vyjmutí jednotky disků CD se posune směrem dovnitř a automaticky zajistí jednotku disků CD. Zkontrolujte, zda se západka jednotky disků CD přesunula směrem dovnitř. Slot na kartu ExpressCard (volitelné) Slot na kartu ExpressCard lze považovat za specifikaci pro kartu PCMCIA nové generace. Podporuje připojení síťové karty, televizní karty a zvukové karty. Tento slot počítače podporuje specifikaci ExpressCard/34. •• Pokud je v počítači vložena maketa karty, před použitím počítače ji vyjměte. •• Tento slot je určen pro karty ExpressCard. Nelze k němu připojit kartu PCMCIA. •• Protože jsou tyto popisy sestaveny podle nejnovějšího operačního systému Windows 7, některý obsah a použitá vyobrazení se mohou v závislosti na operačním systému lišit. Protože jsou postupy v ostatních operačních systémech Windows podobné, využijte pro tyto popisy jako referenci svůj počítač. Vložení karty 1 Vložte kartu do slotu na boční straně počítače. Kapitola 2. Používání počítače vložení karty do slotu systém Windows kartu automaticky 2 Přirozpozná nebo zobrazí výzvu s požadavkem na instalaci ovladače. Pokud karta nebude automaticky rozpoznána, nainstalujte ovladač zařízení dodávaný s kartou. Pokud se zobrazí okno s dotazem, zda provést rozpoznání a použít změny, klepněte na možnost Pokračovat bez rozpoznání. Dojde k přechodu na krok 2 uvedený výše. Vyjmutí karty Klepněte na ikonu Bezpečně odebrat hardware 1 hlavním panelu. v 2 Klepněte na možnost Odebrat kartu ExpressCard. zobrazení zprávy aplikace Bezpečně odebrat hardware 3 Pomůžete kartu ExpressCard vyjmout. zatlačte kartu do slotu. 4 Jemně Karta se vysune. Slot na kartu ExpressCard 51 5 Vyjměte kartu. Slot pro více paměťových karet (volitelné) Pomocí univerzální čtečky karet lze číst a zapisovat data u více typů karet. Paměťovou kartu můžete využít jako vyměnitelný disk a prakticky vyměňovat data s digitálními zařízeními, jako je například digitální fotoaparát, digitální videokamera, přehrávač MP3 apod. •• Podporované paměťové karty: paměťová karta SD, SDHC, SDXC •• Podle svých požadavků budete muset zakoupit doplňkový slot pro více paměťových karet s potřebnou kapacitou. •• Slot pro více paměťových karet lze používat stejně jako jakékoli jiné paměťové zařízení pro ukládání dat. Funkce ochrany proti kopírování není podporována. •• Protože by během přesouvání počítače mohlo dojít ke ztrátě paměťové karty, uchovávejte kartu odděleně. •• Obrázky použité k ilustraci se vztahují k reprezentativnímu modelu a proto se mohou lišit od skutečného výrobku. •• Pokud je v počítači vložena maketa karty, před použitím počítače ji vyjměte. •• Tyto popisy jsou sestaveny podle operačního systému Windows 7, což je nejnovější operační systém. Proto se některé popisy a údaje mohou lišit od vašeho operačního systému. Protože je však jeho použití podobné jako u ostatních operačních systémů Windows, můžete tyto popisy využít jako referenci. Kapitola 2. Používání počítače 52 Použití karty kartu do slotu pro více paměťových karet naznačeným 1 Vložte směrem. Příklad) Paměťová karta SD Slot pro více paměťových karet (volitelné) se jednotka pro paměťové karty. Klepněte na 2 Zobrazí možnost Otevřít složku a zobrazit soubory. Jestliže se toto okno nezobrazí, klepněte na položky Start > Počítač. Kapitola 2. Používání počítače 53 ukládat, přesouvat a odstraňovat data poklepáním na 3 Můžete příslušnou jednotku. Paměťovou kartu lze používat až po naformátování. Název zařízení jednotky paměťových karet se může u jednotlivých modelů počítače lišit. Použití paměťové karty Mini SD Protože jsou tyto paměťové karty příliš malé, nemůžete je vložit do slotu přímo. Objeví-li se okno s dotazem na prozkoumání a změnu, klepněte na Continue Without Scanning (Pokračovat bez prozkoumání). Dojde k přechodu na krok 2 uvedený výše. Vložte paměťovou kartu do speciálního adaptéru (je dostupný u většiny prodejců elektroniky) a poté adaptér vložte do slotu pro více paměťových karet. Slot pro více paměťových karet (volitelné) Vyjmutí paměťové karty Podržte jeden konec paměťové karty a vyjměte ji. Formátování paměťové karty Při prvním použití paměťové karty je nutné paměťovou kartu naformátovat. Formátováním se z paměťové karty odstraní veškerá uložená data. Pokud jsou na paměťové kartě obsažena data, proveďte před formátováním jejich zálohu. 1 Klepněte na položky Start > Počítač. pravým tlačítkem touchpadu na jednotku 2 Klepněte paměťových karet a vyberte možnost Formátovat. 3 Spusťte formátování klepnutím na tlačítko Start. Kapitola 2. Používání počítače 54 •• Chcete-li paměťovou kartu použít k výměně dat s digitálním zařízením, například s digitálním fotoaparátem, doporučuje provést formátování dat pomocí digitálního zařízení. •• Když se pokusíte použít paměťovou kartu naformátovanou pomocí počítače v jiném digitálním zařízení, bude pravděpodobně nutné kartu znovu naformátovat v tomto zařízení. •• Není možné formátovat, zapisovat ani odstraňovat data z paměťové karty SD ani SDHC, u níž je jazýček ochrany proti zápisu v poloze Lock (Zamknuto). •• Opakované vkládání a vyjímání paměťové karty může paměťovou kartu poškodit. Připojení externího zobrazovacího zařízení Pokud připojíte externí zobrazovací zařízení, jako je monitor, televizor nebo projektor (atd.), můžete při předvádění prezentace nebo sledování filmu zobrazit obraz na větší obrazovce externího zařízení. Kapitola 2. Používání počítače Kabel pro připojení Uživatel si musí pořídit potřebné spojovací kabely. Počítač je vybaven konektorem pro připojení analogového monitoru (RGB) a digitálním obrazovým a zvukovým konektorem (HDMI). Při připojení ke konektoru HDMI je obraz kvalitnější a ostřejší, než když použijete konektor pro připojení analogového monitoru (RGB). Pokud má zařízení podporu více možností připojení, použijte to, které poskytuje nejvyšší dostupnou kvalitu obrazu. •• Než začnete, zjistěte, jaké konektory pro připojení jsou u externího zobrazovacího zařízení k dispozici, a až potom zařízení připojte k počítači. •• Vzhledem k omezení operačního systému není v systému Windows 7 Starter podporována funkce duálního zobrazení DualView. Kabel pro připojení analogového monitoru (RGB) Kabel HDMI 55 Připojení externího zobrazovacího zařízení Připojení ke konektoru monitoru Jednou stiskněte kombinaci kláves Připojením monitoru, televizoru nebo projektoru s konektorem pro monitory k počítači získáte větší zobrazovací plochu. Po připojení projektoru k počítači budou vaše prezentace poutavější. kabelu monitoru (15kolíkového) připojte počítač ke 1 Pomocí konektoru RGB monitoru nebo televizoru. externí monitor 3 Kapitola 2. Používání počítače televizor projektor + 56 . Poté se zobrazí obrazovka nastavení, na níž budete moci vybrat režim monitoru. Opakovaným stisknutím kombinace kláves + vyberte zobrazovací zařízení. LCD CRT LCD+CRT Clone LCD+CRT Dual View •• Pokud se obrazovka po stisknutí klávesové zkratky + monitor, televizor nebo projektor zapojte do 2 Připojený elektrické sítě a zapněte. , nepřepne, je třeba nainstalovat aplikaci Easy Settings. •• Případně můžete nakonfigurovat duální zobrazení: Klepněte na možnost Nastavení zobrazení v nabídce Ovládací panely, vyberte Monitor 2 a zaškrtnutím možnosti Expand to fit to this monitor (Rozšířit plochu na celý monitor) zapněte duální zobrazení. Další informace k tomuto tématu naleznete v online nápovědě systému Windows. Připojení externího zobrazovacího zařízení Připojení ke konektoru HDMI (volitelné) Jednou stiskněte kombinaci kláves Pokud počítač připojíte k televizoru pomocí konektoru HDMI, získáte vysokou kvalitu obrazu a zvuku. Po připojení k televizoru pomocí kabelu HDMI je třeba nakonfigurovat obraz a zvuk. 1 Připojte kabel HDMI ke konektoru HDMI na televizoru. externí monitor 2 Kapitola 2. Používání počítače + 57 . Poté se zobrazí obrazovka nastavení, na níž budete moci vybrat režim monitoru. Opakovaným stisknutím kombinace kláves + vyberte zobrazovací zařízení. HDMI televizor projektor LCD+HDMI Clone LCD+HDMI Dual View •• Tato možnost je podporována pouze modely, které podporují konektor televizního výstupu (HDMI). •• Má-li televizor více než jeden konektor HDMI, připojte počítač ke konektoru DVI IN. •• Při připojování počítače k televizoru přepněte externí režim vstupu televizoru na HDMI. •• Externí monitor nebo televizor nejsou podporovány v příkazovém řádku systému DOS. •• Simultánní výstup na všechna tři zařízení (LCD + CRT + HDMI) není podporován. •• Pokud se obrazovka po stisknutí klávesové zkratky + Settings. , nepřepne, je třeba nainstalovat aplikaci Easy Připojení externího zobrazovacího zařízení Kapitola 2. Používání počítače Nastavení HDMI TV video (volitelné) ► Grafické karty Intel Pokud obraz plochy zobrazený na televizoru neodpovídá rozměru televizní obrazovky, proveďte v závislosti na grafické kartě následující konfiguraci. pravým tlačítkem myši na plochu a zvolte 1 Klepněte Vlastnosti grafiky. •• Typ grafické karty lze zjistit následovně: Vyberte Device Manager > Display adapters (Správce zařízení > Grafické adaptéry) a pak klepněte na symbol +. •• Obrázky a výrazy na obrazovce se mohou v závislosti na modelu počítače a verzi jednotky lišit od aktuálního produktu. 58 Pokud se zobrazí okno pro výběr režimu, vyberte Základní režim a klepněte na tlačítko OK. na možnost Zobrazovací zařízení > Obecné 2 Klepněte nastavení, v poli Poměr stran vyberte možnost Vlastní, přizpůsobte velikost plochy obrazovce televizoru a klepněte na tlačítko OK. Připojení externího zobrazovacího zařízení ► Grafické karty NVIDIA Tato funkce není ve specifikacích Optimus uvedena. Kapitola 2. Používání počítače 59 velikost plochy pomocí posuvníků tak, aby čtyři šipky 3 Změňte v rozích plochy byly umístěny v rozích obrazovky televizoru, a klepněte na tlačítko OK. pravým tlačítkem na plochu a vyberte možnost 1 Klepněte Ovládací panel NVIDIA. okně Vybrat úlohu v levém panelu vyberte položku 2 VMonitor > Přizpůsobení velikosti pozice plochy a potom klepněte na tlačítko Změnit velikost plochy. Posuvník pro změnu šířky Posuvník pro změnu výšky Připojení externího zobrazovacího zařízení Kapitola 2. Používání počítače 60 Nastavení HDMI TV audio (volitelné) Je možné nakonfigurovat přehrávání zvuku z počítače prostřednictvím HDMI TV. Kdykoliv připojujete HDMI TV za účelem poslechu zvuku z počítače prostřednictvím televizoru, je potřeba nakonfigurovat zvukové zařízení v Ovládacích panelech. Obrázky a výrazy na obrazovce se mohou v závislosti na modelu počítače lišit od aktuálního produktu. tlačítkem myši klepněte na ikonu ovládání Hlasitosti 1 Pravým zvuku v Oblasti oznámení v pravém spodním rohu plochy a zvolte možnost Zařízení pro přehrávání. (Nebo klepněte na možnost Ovládací panely > Hardware a zvuk > Zvuk.) 2 Změňte nastavení na možnost Digital Audio (HDMI), Zařízení HDMI nebo Digitální výstupní zařízení, klepněte na možnost Nastavit výchozí a pak na tlačítko OK. Výstupní zařízení HDMI nemusí být v seznamu zařízení pro přehrávání zařazeno, seznam závisí na modelu počítače. V takovém případě zapněte televizor, propojte televizor a počítač pomocí kabelu HDMI a pomocí klávesové zkratky ( + ) přepněte na režim HDMI, LCD+HDMI Clone (Klonovat LCD+HDMI) nebo LCD+HDMI DualView (duální náhled). Pro poslech zvuku na počítači po odpojení HDMI TV je potřeba nastavit Playback Device (Zařízení pro přehrávání) na možnost Reproduktory. Připojení externího zobrazovacího zařízení Efektivnější používání grafického adaptéru NVIDIA (volitelné) Funkce NVIDIA Optimus umožňuje automaticky zvolit a používat interní nebo externí grafický adaptér v závislosti na spuštěném softwaru. Interní grafický adaptér se například použije pro prohlížení internetu nebo práci s textem, aby se minimalizovala spotřeba baterie, a výkonný externí grafický adaptér se použije při hraní her nebo přehrávání videa, aby se zajistila jejich plynulost. •• Model NVIDIA Optimus podporuje pouze systém Windows 7. •• Tato funkce je k dispozici pouze u modelů, které podporují technologii NVIDIA Optimus. Kapitola 2. Používání počítače poli Vyberte program, který si přejete přizpůsobit (S) 3 Vklepněte na tlačítko Přidat a registrujte software. Registrovat můžete pouze spustitelné soubory (EXE). poli Vyberte preferovaný grafický procesor pro tento 4 Vprogram (O) vyberte možnost Vysokovýkonný procesor NVIDIA a klepněte na tlačítko Použít. x x c v Registrace programů, které se mají spustit s externím grafickým adaptérem Programy, které budou používat externí grafický adaptér, je třeba určit v ovládacím panelu NVIDIA. Některé programy jsou předem určené. Chcete-li určit další programy (např. 3D hry apod.), postupujte následovně: pravým tlačítkem na plochu a vyberte možnost 1 Klepněte Ovládací panel NVIDIA. možnost Nastavení 3D > Spravovat 3D nastavení v 2 Vyberte levém podokně a klepněte na kartu Nastavení programu. 61 v byl zaregistrován. 5 Program Pokud spustíte program, který je zaregistrovaný, bude spuštěn s využitím externího grafického adaptéru bez nutnosti další konfigurace. Připojení externího digitálního zařízení Je možné přenášet data z připojených zařízení do počítače, připojit k počítači zařízení, jako je digitální fotoaparát, videokamera nebo mobilní telefon, a použít funkce pro správu souborů. Kapitola 2. Používání počítače 62 se okno Automatické spuštění. Klepněte na možnost 2 Zobrazí Otevřít složku a zobrazit soubory. Jestliže se toto okno nezobrazí, klepněte na položky Start > Tento počítač. Připojení a používání fotoaparátu nebo videokamery Pokud je k počítači připojeno zařízení, jako je fotoaparát nebo videokamera, bude toto zařízení rozpoznáno jako vyměnitelný disk a bude možné kopírovat nebo přesouvat soubory uložené v zařízení. kabel USB k portu USB notebooku a portu USB 1 Připojte digitálního zařízení, jako je například fotoaparát. •• Počítač a digitální zařízení je třeba zapnout. •• Pro připojení počítače a zařízení může být potřeba zakoupit kabel USB. Fotoaparát na příslušnou jednotku. Poté bude možné ukládat, 3 Poklepejte přesouvat nebo mazat data. Videokamera Název zařízení jednotky paměťových karet se může u jednotlivých modelů počítače lišit. Nastavení hlasitosti Kapitola 2. Používání počítače Máte možnost nastavit hlasitost pomocí klávesnice a programu pro ovládání hlasitosti. Nastavení hlasitosti pomocí klávesnice + nebo Používání záznamníků Postup pro záznam zvuku pomocí aplikace Windows Recorder je popsán níže. mikrofon ke konektoru mikrofonu. 1 Připojte Můžete použít také interní mikrofon. + Případně můžete stisknutím kombinace kláves + vypnout nebo zapnout zvuk. Nastavení hlasitosti pomocí programu pro nastavení hlasitosti Klepněte na ikonu Hlasitost na hlavním panelu a upravte hlasitost přesunutím posuvníku pro ovládání hlasitosti. pravým tlačítkem na ikonu Hlasitost na hlavním 2 Klepněte panelu a vyberte možnost Zařízení pro záznam. zda je jako výchozí nahrávací zařízení nastaven 3 Zkontrolujte, mikrofon. Pokud ano, je mikrofon již nastaven jako výchozí zařízení. Pokud ne, klepněte pravým tlačítkem na mikrofon a vyberte možnost Nastavit výchozí. na položky Start > Všechny programy > 4 Klepněte Příslušenství > Záznam zvuku a spusťte nahrávání klepnutím na položku Spustit záznam. Ztlumení 63 Nastavení hlasitosti Použití funkce SoundAlive (volitelné) Funkce SoundAlive vám umožňuje zažít lepší stereofonní zvuk pomocí stereo reproduktorů. •• Graficky adapter SoundAlive je podporovan pouze systemy Windows 7. •• Poskytovatel softwarových aplikací se může v závislosti na modelu počítače lišit. •• Navíc se mohou v závislosti na modelu počítače a verzi softwaru lišit některé snímky výrobku od jeho skutečného vzhledu. Pravým tlačítkem myši klepněte na ikonu Ztlumeno v 1 oblasti oznámení v pravém spodním rohu plochy a zvolte možnost Zařízení pro přehrávání. (Nebo klepněte na možnost Ovládací panely > Hardware a zvuk > Zvuk.) 2 Klepněte pravým tlačítkem na Reproduktory a vyberte možnost Vlastnosti. 3 Vyberte kartu SoundAlive a zvolte jeden z režimů. Kapitola 2. Používání počítače 64 ► Základní režim Hudba Tento režim vyberte pro poslech hudby. Film Tento režim vyberte pro sledování filmu. Řeč Zdůrazňuje hlas oproti ostatním zvukům. Silver Režim Silver je pro osoby, které mají potíže se sluchem. Režim zvuku s Přináší pocit hloubky zvuku 3D ve filmech a hloubkou 3D hrách. ► Pokročilý režim Jemně naladěných 25 předvoleb je uspořádáno ve čtverci podle jejich relativních zvukových charakteristik. ► Uživatelský režim Můžete ovládat širokou škálu zvukových efektů. Nastavení hlasitosti Připojení a používání sluchátek nebo mikrofonu Použití konektoru sluchátek Pravým tlačítkem myši klepněte na ikonu Ztlumeno v 1 oblasti oznámení v pravém spodním rohu plochy a zvolte možnost Zařízení pro přehrávání. (Nebo klepněte na kartu Ovládací panely > Hardware a zvuk > Zvuk > Přehrávání). Vyberte Reproduktory, klepněte na Nastavit výchozí a 2 klepněte na OK. Použití konektoru mikrofonu Pravým tlačítkem myši klepněte na ikonu Ztlumeno v 1 oblasti oznámení v pravém spodním rohu plochy a zvolte možnost Zařízení pro záznam. (Nebo klepněte na kartu Ovládací panely > Hardware a zvuk > Zvuk > Záznam.) Vyberte Microphone (Mikrofon), klepněte na Nastavit 2 výchozí a klepněte na OK. Kapitola 2. Používání počítače 65 Pevná síť Pevná síť je síťové prostředí využívané pro podnikové sítě nebo širokopásmové připojení k internetu v domácnostech. •• Protože jsou tyto popisy sestaveny podle nejnovějšího operačního systému Windows 7, některý obsah a použitá vyobrazení se mohou v závislosti na operačním systému lišit. Protože jsou postupy v ostatních operačních systémech Windows podobné, využijte pro tyto popisy jako referenci svůj počítač. Kapitola 2. Používání počítače 66 Připojení k pevné síti LAN v systému Windows 1 Připojte kabel sítě LAN do portu sítě LAN počítače. •• Vyobrazení použitá v popisu se vztahují k reprezentativnímu modelu. Proto se tato vyobrazení mohou lišit od skutečnosti. na možnost Start > Ovládací panely > Síť a 2 Klepněte internet > Centrum síťových připojení a sdílení a v levém podokně nabídky klepněte na možnost Změnit nastavení adaptéru. Pevná síť možnost Připojení k místní síti, klepněte pravým 3 Vyberte tlačítkem na touchpadu a vyberte možnost Vlastnosti. Kapitola 2. Používání počítače 67 ze seznamu Síťové součásti protokol Protokol IP 4 Vyberte verze 4 (TCP/IPv4) a klepněte na možnost Vlastnosti. Název zařízení sítě LAN se může lišit podle síťového zařízení vašeho počítače. •• Název síťové součásti se může lišit v závislosti na nainstalovaném operačním systému. •• Klepnutím na možnost Instalovat přidejte síťovou součást podle následujícího vyobrazení: Můžete přidat klienta, službu nebo protokol. Pevná síť nastavení IP. 5 Nakonfigurujte Pokud používáte server DHCP, vyberte možnost Získat adresu IP ze serveru DHCP automaticky. Pokud používáte statickou adresu IP, vyberte možnost Použít následující IP adresu a zadejte hodnoty. Kapitola 2. Používání počítače 68 Použití funkce WOL (Wake On LAN) Funkce <Wake On LAN> aktivuje počítač z režimu spánku poté, co ze sítě (pevné sítě LAN) obdrží signál (například příkaz ping nebo magický paket). na možnost Start > Ovládací panely > Síť a 1 Klepněte internet > Centrum síťových připojení a sdílení a v levém podokně nabídky klepněte na možnost Změnit nastavení adaptéru. pravým tlačítkem na položku Připojení k místní síti a 2 Klepněte vyberte možnost Vlastnosti. Pokud není používán standard DHCP, požádejte o adresu IP svého správce sítě. provedení všech nastavení klepněte na tlačítko OK. Nyní 6 Poje konfigurace sítě dokončena. Pevná síť na kartu Konfigurovat > Řízení spotřeby. Vyberte 3 Klepněte možnost Povolit zařízení probouzet počítač z úsporného režimu a klepněte na tlačítko OK. Restartujte počítač. - Pokud se počítač probouzí z režimu spánku i v případě, že nepřijal žádný signál, používejte systém s vypnutou funkcí <Wake On LAN>. - Pokud byl počítač vypnut bez vypnutí funkce WOL (Wake on LAN), může zůstat svítit indikátor LED sítě LAN. - Pokud připojíte pevnou síť LAN, zatímco používáte bezdrátovou síť LAN, funkce <Wake On LAN> nemusí být aktivována. Chcete-li používat funkci <Wake On LAN>, nastavte možnost Bezdrátová síť LAN na hodnotu Vypnuto. - Funkce <Wake On LAN> nemusí fungovat, pokud je aktivní hybridní režim spánku. V systému Windows 7 nepodporuje funkce Wake On LAN příkaz Ping. Kapitola 2. Používání počítače 69 Když počítač během připojení k pevné síti LAN 100 Mb/s nebo 1 Gb/s ukončí režim spánku nebo hibernace, zobrazí se zpráva s informací o připojení k pevné síti LAN 10 Mb/ s nebo 100 Mb/s. Děje se tak proto, že když počítač ukončí pohotovostní režim nebo režim hibernace, trvá obnovení sítě asi 3 sekundy. Po obnovení funguje síť při rychlosti 100 Mb/s nebo 1 Gb/s. Pokud je počítač napájen z baterie, může trvat přibližně 20 sekund po připojení kabelu LAN, než bude funkční připojení k internetu. Je to způsobeno úsporným režimem při provozu na baterii. Pokud je počítač napájen z baterie, sníží kvůli snížení spotřeby automaticky rychlost pevné sítě LAN. V takovém případě bude rozhraní LAN s rychlostí 1 Gb/s nebo 100 Mb/s fungovat rychlostí 100 Mb/s nebo 10 Mb/s. Bezdrátová sí (volitelné) Prostředí bezdrátové sítě LAN je síťové prostředí, které umožňuje komunikaci mezi několika počítači doma nebo v malé kanceláři prostřednictvím zařízení bezdrátové sítě LAN. Kapitola 2. Používání počítače 70 •• Vzhled obrazovky a názvy se mohou v závislosti na modelu lišit. •• V závislosti na verzi programu nemusí být k dispozici některé funkce, nebo mohou být přítomny jiné funkce. •• Tento popis se vztahuje pouze na modely vybavené kartami nebo zařízeními bezdrátové sítě LAN. Zařízení bezdrátové sítě LAN je volitelné. Některé obrázky použité v tomto popisu se mohou lišit v závislosti na daném zařízení bezdrátové sítě LAN. •• Pokud je bezdrátová síť LAN vypnutá, stisknutím klávesové zkratky + ji zapnete. Co je přístupový bod (AP)? Přístupový bod (AP neboli Access Point) je síťové zařízení spojující pevnou síť LAN s bezdrátovou sítí LAN. Plní funkci bezdrátového rozbočovače pevné sítě. Přístupový bod také umožňuje připojit více než jeden počítač tam, kde je povolena bezdrátová síť LAN. Bezdrátová sí (volitelné) Kapitola 2. Používání počítače Připojení k bezdrátové síti LAN v systému Windows Je-li k dispozici přístupový bod, že možné připojit se k internetu přes přístupový bod pomocí připojení k bezdrátové síti LAN, což je způsob dostupný v operačním systému Windows. 71 na tlačítko Připojit. 2 Klepněte Je-li pro přístupový bod nastaven síťový klíč, zadejte síťový klíč a poté klepněte na tlačítko Připojit. Síťový klíč vám poskytne správce sítě. Jestliže klepnete na ikonu Síťová připojení na hlavním 1 panelu systému, zobrazí se seznam dostupných přístupových bodů. Jestliže vyberete přístupový bod, němuž se chcete připojit, zobrazí se tlačítko Připojit. Seznam přístupových bodů (AP) se u přístupového bodu zobrazí hlášení Připojeno, 3 Jakmile klepněte na tlačítko Zavřít. Nyní můžete přistupovat k síti. Bezdrátová sí (volitelné) Normální stav bezdrátové sítě Pokud je v hlavním panelu zobrazena ikona bezdrátové sítě LAN, znamená to, že je počítač správně připojen k internetu (viz níže). Kapitola 2. Používání počítače 72 Pokud nejste připojeni k internetu Na tento fakt upozorňuje ikona bezdrátové sítě LAN v hlavním panelu. V takovém případě zkontrolujte nastavení adresy IP. Obraťte se na správce sítě a adresu IP znovu nakonfigurujte. Nenormální stav bezdrátové sítě Pokud k bezdrátové síti LAN nejste připojeni Pokud je v hlavním panelu zobrazena ikona bezdrátové sítě LAN s velkým „X“, znamená to, že je zařízení bezdrátové sítě LAN vypnuté nebo nejsou k dispozici žádné přístupové body. Případně je bezdrátová síť LAN odpojena. Pokud jsou nalezeny přístupové body, ale počítač není připojen k internetu. To je případ, kdy byla nastavena vysoká priorita přístupovému bodu se slabým signálem. Klepnutím vyberte přístupový bod se silným signálem. Aktuálně připojený přístupový bod. Síla signálu je slabá. Pokud je bezdrátová síť LAN vypnutá, stisknutím klávesové zkratky + ji zapnete. Přístupový bod se silným signálem Klepnout Používání bezpečnostního zařízení TPM (volitelné) Bezpečnostní zařízení TPM (Trusted Platform Module) je bezpečnostní řešení chránící vaše osobní informace uložením ověřovacích dat uživatele na čip TPM nainstalovaný v počítači. Abyste mohli bezpečnostní zařízení TPM začít používat, musíte v systému BIOS Setup inicializovat čip TPM, inicializovat program TPM a poté zaregistrovat uživatele. •• Tato funkce je podporovaná pouze u modelů s TPM (bezpečnostním čipem). •• Další informace naleznete v online nápovědě pro tento program. •• Verze programu popisovaná v této příručce se může změnit a snímky obrazovky a termíny používané v této příručce se mohou lišit od skutečného výrobku. Kapitola 2. Používání počítače 73 Nastavení zařízení TPM Chcete-li používat funkci TPM, postupujte následujícím způsobem: čipu TPM 1 Inicializace Provede inicializaci ověřovacích informací uložených na čipu TPM. programu TPM 2 Instalace Nainstaluje program TPM. programu TPM 3 Registrace Zaregistruje program TPM. Jakmile dokončíte výše uvedené kroky, můžete začít používat funkci TPM. Používání bezpečnostního zařízení TPM (volitelné) Inicializace čipu TPM Chcete-li použít funkci TPM poprvé nebo chcete-li znovu zaregistrovat uživatele, musíte inicializovat čip TPM. •• Inicializace čipu TPM vymaže z tohoto čipu všechny uložené ověřovací informace. Proto je nutné rozhodnutí o inicializaci důkladně zvážit. •• Chcete-li opětovně inicializovat čip TPM, když se již používá funkce TPM, musíte nejprve dešifrovat všechny existující soubory a složky zašifrované funkcí TPM. Jinak nebude možné tyto soubory a složky po opětovné inicializaci používat. počítač. Jakmile se objeví obrazovka s logem 1 Restartujte Samsung, tiskněte opakovaně klávesu F2. Kapitola 2. Používání počítače se zobrazí obrazovka BIOS, vyberte možnost the 2 Pokud Security > TPM Configuration a stiskněte klávesu Enter. SysInfo SAMSUNG BIOS Configuration Advanced Security Supervisor Password User Password HDD Password Clear Clear Clear Set Supervisor Password Set User Password Set HDD Password [Enter] [Enter] [Enter] Password on Boot [Enabled] Boot Exit ▶ TPM Configuration možnosti TPM Support nastavte hodnotu Enabled a u 3 Umožnosti Change TPM Status nastavte hodnotu Clear. SAMSUNG BIOS Configuration Security TPM Configuration TPM Support Change TPM Status Security Chip State [Enabled] [No Change] Disabled and Deactivated No Change Clear Enable and Activate Disable and Deactivate 74 Používání bezpečnostního zařízení TPM (volitelné) 4 Stisknutím klávesy F10 uložte provedené změny. počítač automaticky restartuje a na obrazovce se objeví 5 AžlogoseSamsung, tiskněte opakovaně klávesu F2. položku Security > TPM Configuration > Change 6 Vyberte TPM Status a nastavte hodnotu Enable and Activate. SAMSUNG BIOS Configuration Security TPM Configuration TPM Support Change TPM Status Security Chip State [Enabled] [No Change] Disabled and Deactivated No Change Clear Enable and Activate Disable and Deactivate 7 Stisknutím klávesy F10 uložte provedené změny. se automaticky restartuje. Inicializace čipu TPM byla 8 Počítač dokončena. Nyní nainstalujte program TPM a poté tento program zaregistrujte. Kapitola 2. Používání počítače 75 Používání bezpečnostního zařízení TPM (volitelné) Instalace programu TPM Program TPM můžete nainstalovat následujícím způsobem. Nainstalujte program podle následujících pokynů. Tento program je dodáván pouze s modely obsahujícími řešení Samsung Recovery Solution a funkci TPM. Kapitola 2. Používání počítače Registrace programu TPM instalace programu TPM klepněte na položky 1 PoStartdokončení > All Programs (Všechny programy) > Infineon Security Platform Solution > Manage Security Platform (Správa platformy zabezpečení) > User Settings (Nastavení uživatele). (s oprávněním správce) Případně poklepejte na hlavním panelu na ikonu spusťte inicializaci s oprávněním správce. a 1 Spusťte program Samsung Recovery Solution. Nastavení bezpečnostního ověřování začíná průvodcem Klepněte na ikonu System Software (Systémový software). 2 Initialization Wizard (Průvodce inicializací). Jakmile se 2 objeví průvodce inicializací, klepněte na tlačítko Další. na ikonu System Software Installation (Instalace 3 Klepněte systémového softwaru). možnost TPM Host SW (Hostitelský software TPM) 4 Vyberte a klepněte na položku Install Now (Instalovat). Pokud je s produktem dodáván disk se systémovým softwarem, můžete program nainstalovat pomocí tohoto disku (pouze je-li součástí dodávky). 76 Používání bezpečnostního zařízení TPM (volitelné) Pokud se objeví zpráva status not initialized (stav nebyl inicializován), klepněte na možnost Yes (Ano). Vytvoříte-li zálohu souboru nouzového obnovení na externí paměťové zařízení podle pokynů průvodce inicializací, zajistíte bezpečnější používání zařízení TPM. možnost Security Platform Feature (Funkce 3 Vyberte platformy zabezpečení) a nastavte zde basic user password (základní uživatelské heslo). je možné začít vytvářet platformu zabezpečení. 4 Nyní Klepnutím na tlačítko Další zahájíte vytváření platformy zabezpečení. se objeví okno oznamující dokončení průvodce 5 Jakmile inicializací, klepněte na tlačítko Finish (Dokončit). Kapitola 2. Používání počítače 77 uživatele do programu TPM byla dokončena. Nyní 6 Registrace můžete šifrovat soubory a složky pomocí systému šifrování souborů a používat soubory a složky určené k zašifrování jejich vytvořením nebo zkopírováním na virtuální jednotku. Virtuální jednotka se vytvoří v následujícím umístění. Používání bezpečnostního zařízení TPM (volitelné) Používání programu TPM Kapitola 2. Používání počítače 78 pravým tlačítkem na složku (nebo soubor), který 1 Klepněte chcete zašifrovat, a z místní nabídky vyberte možnost Šifrovat. Další informace o používání programu TPM naleznete v online nápovědě pro tento program. Zašifrování souboru (složky) Tato funkce umožňuje šifrování souborů a složek. Pomocí systému šifrování souborů (Encrypt File System (EFS)) můžete bezpečně chránit svoje dokumenty. Funkce systému šifrování souborů (EFS) je podporována v následujících operačních systémech. •• Windows XP Professional se okno Confirm Attribute Changes (Potvrdit 2 Objeví-li změny atributů), zvolte rozsah, na který se má šifrování použít, a klepněte na tlačítko OK. (Tento dialog se objeví pouze tehdy, provádíte-li zašifrování složky.) •• Windows Vista Business / Enterprise / Ultimate •• Windows 7 Professional / Enterprise / Ultimate Pokud používáte operační systém Windows 7 nebo Vista, objeví se okno nástroje Řízení uživatelských účtů. V takovém případě klepněte na položku Continue (Pokračovat). Používání bezpečnostního zařízení TPM (volitelné) okně user authentication (ověření uživatele) zadejte 3 VBasic user password (Základní uživatelské heslo), které jste zadali při registrování uživatele, a poté klepněte na tlačítko OK. Kapitola 2. Používání počítače 79 Otevření zašifrované složky (souboru) 1 Poklepejte na zašifrovanou složku (soubor). se objeví okno ověření uživatele, zadejte basic user 2 Jakmile password (základní uživatelské heslo), které jste zadali při registrování uživatele, a poté klepněte na tlačítko OK. 3 Složka (soubor) se otevře. že se barva názvu složky (souboru) v zašifrované 4 Uvidíte, složce změní na zelenou. Dešifrování zašifrované složky (souboru) pravým tlačítkem na zašifrovanou složku (soubor) a 1 Klepněte z místní nabídky vyberte možnost Decrypt (Dešifrovat). se objeví okno ověření uživatele, zadejte basic user 2 Jakmile password (základní uživatelské heslo), které jste zadali při registrování uživatele, a poté klepněte na tlačítko OK. 3 Složka (soubor) se dešifruje. Používání bezpečnostního zařízení TPM (volitelné) Kapitola 2. Používání počítače Používání virtuální jednotky (Personal Secure Drive: PSD) klepněte na tlačítko Next (Další) tak, jak budou 3 Několikrát vyžadovat pokyny v průvodci Initialization Wizard Virtuální jednotka (PSD) je virtuální prostor pro ukládání a správu důvěrných dat. Na vytvořené virtuální jednotce (PSD) můžete vytvářet soubory a složky jako na jakékoli běžné jednotce (např. na jednotce C:) a můžete také používat důvěrná data uložená na jiné jednotce jejich zkopírováním na virtuální jednotku (PSD). Pokud se virtuální jednotka (PSD) nenačte Pokud se virtuální jednotka (PSD) neobjeví Virtuální jednotku (PSD) můžete používat pouze tehdy, pokud jste v průběhu registrace programu zvolili možnost Personal Secure Drive (PSD). Pokud jste tuto možnost v průběhu registrace nezvolili, postupujte následujícím způsobem. Start > All Programs (Všechny programy) > 1 Klepněte Infineon Security Platform Solution > Manage Security Platform (Správa platformy zabezpečení), dále klepněte na kartu User Settings (Nastavení uživatele) > Security Platform Features (Funkce platformy zabezpečení) a poté klepněte na možnost Configure (Konfigurovat). se objeví Initialization Wizard (Průvodce 2 Jakmile inicializací), vyberte možnost Personal Secure Drive (PSD) a zadejte uživatelské heslo. 80 (Průvodce inicializací), dokud průvodce neskončí. Zkuste použít virtuální jednotku (PSD), virtuální jednotka (PSD) by se měla načíst jako první. Pokud se nenačte, můžete ji načíst následujícím způsobem. hlavním panelu klepněte pravým tlačítkem na ikonu 1 NaSecurity a v místní Platform (Platforma zabezpečení) nabídce vyberte možnost Personal Secure Drive > Load. zobrazeném okně zadejte základní uživatelské heslo a 2 Vklepněte na tlačítko OK. na položku Start > Computer (Počítač), uvidíte, 3 Klepnete-li jestli se jednotka PSD vytvořila. Pamatujte si, že pokud zkopírujete důvěrná data na jednotku PSD, nedojde k zašifrování původních souborů s daty. Používání bezpečnostního zařízení TPM (volitelné) Když se musíte znovu zaregistrovat (vymazat ověřovací informace na čipu TPM) Chcete-li se znovu zaregistrovat, musíte vymazat stávající ověřovací informace uložené na čipu TPM a tento čip znovu inicializovat. Zaregistrujte uživatele tímto způsobem. 1 2 Odstraňte stávající ověřovací informace uložené na čipu TPM. Vymažte virtuální jednotku. Kapitola 2. Používání počítače 2 Klepněte na tlačítko Next (Další). heslo vytvořené při registraci aplikace TPM a klepněte 3 Zadejte na tlačítko Next (Další). možnost Delete selected PSD (Vymazat vybranou 4 Vyberte jednotku PSD) a klepněte na tlačítko Next (Další). možnost „I want to permanently delete my 5 Vyberte Personal Secure Drive without saving an unencrypted copy of its contents. (Chci trvale vymazat osobní zabezpečenou jednotku (PSD) bez ukládání nešifrované kopie jejího obsahu.)“ a klepněte na možnost Next (Další). Vymazání virtuální jednotky na tlačítko Next (Další) a pak na tlačítko Finish 6 Klepněte (Dokončit). Pokud byla vytvořena virtuální jednotka, musíte ji vymazat před odstraněním stávajících ověřovacích informací uložených na čipu TPM. 7 Nyní byla virtuální jednotka vymazána. Klepněte pravým tlačítkem myši na ikonu > a pak na 1 možnost Personal Secure Drive (Osobní zabezpečená jednotka) > Create/Manage (Vytvořit/spravovat). 81 Používání bezpečnostního zařízení TPM (volitelné) Odstranění stávajících ověřovacích informací uložených na čipu TPM. na položky Start > Control Panel (Ovládací 1 Klepněte panely) > Programs (Programy) > Uninstall Program (Odinstalovat program) > Infineon TPM Professional Package a klepněte na možnost Uninstall (Odinstalovat). se zobrazí okno s hlášením, potvrďte klepnutím na 2 Jakmile tlačítko Yes (Ano) odebrání programu. se hlášení Infineon Security Platform, klepněte na 3 Objeví-li možnost No (Ne). Klepněte na položky Start > Computer (Počítač) > Organize 4 (Uspořádat) > Folder and Search Options (Možnosti složky a hledání) > View (Zobrazit) > Hidden files and folders (Skryté soubory a složky), vyberte možnost Show hidden files and folders (Zobrazit skryté soubory a složky) a klepněte na tlačítko OK. na možnost Start > Computer (Počítač) > Drive C: 5 Klepněte (Jednotka C:) > ProgramData a odstraňte složku Infineon. byla odstraněna aplikace TPM. 6 Nyní Chcete-li použít funkci TPM, zopakujte postup inicializace čipu TPM. Kapitola 2. Používání počítače 82 Kapitola 3. Nastavení a upgrade Ovládání jasu displeje LCD 84 Easy Settings (volitelné) 86 BIOS Setup (Nastavení systému BIOS) 87 Nastavení hesla vyžadovaného při spuštění 90 Změna priority spouštění 93 Upgradování paměti 94 Baterie 96 Používání bezpečnostního slotu 101 Ovládání jasu displeje LCD Kapitola 3. Nastavení a upgrade Jas displeje LCD lze nastavit v 8 úrovních. •• Zachování změněného jasu displeje LCD i po vypnutí počítače Po připojení střídavého napájení je jas obrazovky automaticky nastaven na nejvyšší jas a pracuje-li počítač na baterii, je jas obrazovky v rámci prodloužení životnosti baterie automaticky snížen. Chcete-li upravit jas displeje LCD, stiskněte klávesy + + . Jas displeje LCD se může změnit až o 8 úrovní: jas se zvýší o 1 úroveň po jednom stisknutí klávesy + Chcete-li zachovat jas displeje LCD nastavený pomocí ovládacích kláves nebo možností Power (Napájení), použijte následující postupy. ► Systém Windows 7 1. K lepněte na možnost Ovládací panely > Hardware a zvuk > Možnosti napájení. 2. K lepněte na možnost Změnit nastavení aktuálně konfigurovaného režimu. Ovládání jasu pomocí klávesnice nebo klávesy 84 . 3. Z měňte nastavení jasu obrazovky na panelu a klepněte na tlačítko Uložit změny. •• Úspora spotřeby energie baterie Tato funkce snižuje jas displeje LCD, pokud počítač pracuje na napájení z baterie. Cílem je snížit spotřebu energie. Ovládání jasu displeje LCD •• Princip špatných pixelů displeje LCD u laptopu Společnost Samsung dodržuje specifikace vztahující se k přísné kvalitě a spolehlivosti displeje LCD. Přesto se nevyhnutelně stává, že displej obsahuje malý počet špatných pixelů. Velký počet špatných pixelů může způsobit problémy u vzhledu, ale malý počet špatných pixelů nijak neovlivní výkon počítače. Proto společnost Samsung dodržuje a řídí následující principy vadných bodů: - jasný vadný bod : 2 nebo méně - černý vadný bod : 4 nebo méně - kombinace jasných a tmavých : 4 nebo méně Pokyny pro čištění displeje LCD Displej LCD čistěte měkkou tkaninou mírně navlhčenou prostředkem na čištění počítačových displejů. Pohybujte tkaninou jedním směrem. Čištění displeje LCD příliš velkou silou může displej poškodit. Kapitola 3. Nastavení a upgrade 85 Easy Settings (volitelné) Easy Settings je integrovaný nástroj softwaru Samsung sloužící ke konfiguraci různých nastavení. •• Tento popis se týká modelů s podporou tohoto nástroje v systému Windows 7. Kapitola 3. Nastavení a upgrade Funkce Správa spouštění (volitelné) •• Vzhled obrazovky a názvy se mohou v závislosti na modelu lišit. •• V závislosti na verzi programu nemusí být k dispozici některé funkce, nebo mohou být přítomny jiné funkce. 1 Stisknutím kombinace kláves + spusťte Easy Settings. 2 Výběrem položky můžete konfigurovat odpovídající funkci. 86 Obecné Řízení výkonu Bezdrátová síť Pevná síť Zobrazení Pozadí plochy / spořič obrazovky SoundAlive Můžete konfigurovat funkce Optimalizace spouštění, Nastavení tlačítka napájení, Akce při otevření krytu. Pokud vyberete režim Samsung Fast Boot, váš počítač bude optimalizován pro co nejrychlejší spouštění. Můžete konfigurovat tyto funkce: Nabíjení z portu USB, Battery Life Extender, Tichý režim, Podsvícení klávesnice, Řízení uživatelských účtů, Technologie Intel Rapid Start. Můžete konfigurovat plán napájení (režim s vysokým výkonem, úsporný režim, optimalizovaný režim Samsung), režim Eko, nastavení úspory energie a nastavení zobrazení. Můžete nakonfigurovat, zda chcete používat možnosti připojení Bluetooth a Wi-Fi. Můžete vybrat nastavení automatické nebo fixní IP. Můžete konfigurovat externí zobrazovací zařízení a jas/barvu obrazovky. Můžete vybrat tapetu a spořič obrazovky. Můžete konfigurovat režim zvuku (hudba, klasická hudba, koncertní hala, film, 3D Depth Sound (Zvuk s hloubkou 3D), rozšířený atd.). Express cache (volitelné) Toto řešení zrychluje spouštění systému a načítání aplikací. Funkce Fast Start je dostupná pouze u modelů, které podporují funkci Express Cache. Prostor vyhrazený funkci Express Cache nesmí být smazán. BIOS Setup (Nastavení systému BIOS) Nabídka BIOS Setup (Nastavení systému BIOS) umožňuje konfigurovat hardware počítače podle vašich potřeb. •• Pomocí nabídky BIOS setup (Nastavení systému BIOS) lze definovat heslo vyžadované při spuštění, změnit prioritu spouštění nebo přidat nové zařízení. •• Protože nesprávná nastavení mohou způsobit poruchu nebo zhroucení systému, buďte při konfiguraci systému BIOS opatrní. •• Funkce nabídky BIOS Setup (Nastavení systému BIOS) podléhají změnám prováděným za účelem zlepšení funkčnosti produktu. Kapitola 3. Nastavení a upgrade 87 Otevření nabídky BIOS Setup (Nastavení systému BIOS) 1 Zapněte počítač. se zobrazí spouštěcí obrazovka (logo společnosti 2 AžSAMSUNG), stiskněte klávesu F2 a otevřete nabídku BIOS Setup (Nastavení systému BIOS). •• Nabídky a položky BIOS Setup (Nastavení systému BIOS) se mohou lišit v závislosti na modelu počítače. okamžik se zobrazí obrazovka BIOS Setup (Nastavení 3 Zasystému BIOS). Položky dostupné v nabídce BIOS Setup (Nastavení systému BIOS) se mohou u jednotlivých produktů lišit. BIOS Setup (Nastavení systému BIOS) Kapitola 3. Nastavení a upgrade Obrazovka BIOS Setup (Nastavení systému BIOS) Nabídka Setup (Nastavení) Nabídky a položky nabídky BIOS Setup (Nastavení systému BIOS) se mohou lišit v závislosti na modelu počítače. SAMSUNG BIOS Configuration Nabídka Setup (Nastavení) Nápověda Je-li vybrána položka, automaticky se zobrazí nápověda. Položky nastavení SysInfo Advanced Security 88 Popis Přehled základních specifikací počítače. V této nabídce lze nakonfigurovat hlavní čipové sady a další funkce. Slouží ke konfiguraci funkcí zabezpečení, například hesel. Boot Tato nabídka umožňuje konfigurovat periferní zařízení a nastavení týkající se spouštění, například prioritu spouštění. Exit Slouží k ukončení nabídky Setup (Nastavení), a to buď s uložením provedených změn nebo bez něj. BIOS Setup (Nastavení systému BIOS) Kapitola 3. Nastavení a upgrade Klávesy pro nastavení systému V nabídce Setup (Nastavení) je nutné používat klávesnici. F1 Stisknutím této klávesy zobrazíte Setup Help (Nápovědu nabídky Nastavení). Klávesy se šipkami nahoru a dolů Stisknutím těchto kláves můžete přecházet nahoru a dolů. F5/F6 Stisknutím těchto kláves můžete změnit hodnotu položky. F9 Stisknutím této klávesy můžete můžete načíst výchozí hodnoty Setup (Nastavení). ESC Stisknutím této klávesy se vrátíte na vyšší úroveň nabídky nebo přejdete k nabídce Exit (Ukončit). Klávesy se šipkami doleva a doprava Stisknutím těchto kláves můžete přejít k další nabídce. Enter Stisknutím této klávesy můžete vybrat položku nebo otevřít vedlejší nabídku. F10 Stisknutím této klávesy můžete uložit změny a ukončit nabídku Setup (Nastavení). Vzhled klávesnice a její barva se mohou lišit od skutečné klávesnice. 89 Nastavení hesla vyžadovaného při spuštění Pokud nastavíte heslo, bude nutné jej zadávat po zapnutí počítače nebo při vstupu do nabídky BIOS Setup. Pomocí konfigurace hesla můžete omezit přístup k systému pouze na oprávněné uživatele a chránit data a soubory uložené v počítači. •• Nastavení hesla má tyto 3 podnabídky. (heslo správce, uživatelské heslo a heslo pevného disku) •• Dávejte pozor, abyste heslo nezapomněli nebo neztratili. •• Heslo s nikým nesdílejte. •• Pokud zapomenete heslo správce nebo heslo pevného disku, budete muset požádat o asistenci servisní středisko. V takovém případě bude za poskytnuté služby účtován poplatek. •• Zapomenete-li uživatelské heslo, můžete deaktivovat ochranu heslem správce a uživatelské heslo bude také automaticky deaktivováno. •• Obrázky a výrazy na obrazovce se mohou v závislosti na modelu počítače a verzi jednotky lišit od aktuálního produktu. Kapitola 3. Nastavení a upgrade 90 Nastavení hesla správce Pokud nastavíte heslo správce, bude nutné jej zadat při zapnutí počítače nebo při vstupu do nabídky BIOS Setup. Pokud nastavíte pouze heslo správce a uživatelské heslo, není to příliš bezpečné. Použitím hesla pevného disku můžete bezpečnost zvýšit. BIOS Setup (Nastavení systému BIOS) vyberte nabídku 1 VSecurity. 2 XXXXXXXX Pod položkou Set Supervisor Password stiskněte tlačítko <Enter>. Nastavení hesla vyžadovaného při spuštění heslo, stiskněte tlačítko <Enter>, znovu zadejte heslo 3 Zadejte pro ověření a opět stiskněte tlačítko <Enter>. Heslo může obsahovat až 8 alfanumerických znaků. Speciální znaky nejsou povoleny. správce je nastaveno. Heslo správce je vyžadováno 4 Heslo pro spuštění počítače nebo pro otevření nabídky BIOS Setup (Nastavení systému BIOS). U některých modelů je nutné stisknutím klávesy Enter potvrdit zprávu o zadání hesla, která se zobrazí v okně Setup Notice. Kapitola 3. Nastavení a upgrade 91 Nastavení uživatelského hesla Pokud používáte uživatelské heslo, můžete zapnout počítač, ale nemůžete měnit většinu nastavení v nabídce BIOS Setup, protože nebudete mít do nabídky BIOS Setup přístup. Tím můžete pomoci zabránit neautorizovanému vstupu k hlavním nastavením nabídky BIOS Setup. Před konfigurací uživatelského hesla musí být nakonfigurováno supervisor password. Deaktivací hesla správce dojde rovněž k deaktivaci uživatelského hesla. Pod položkou Set User Password stiskněte tlačítko <Enter> a proveďte postup uvedený v kroku 3 postupu Nastavení Supervisor Password (Hesla správce). Nastavení hesla vyžadovaného při spuštění Chcete-li nastavit heslo vyžadované při spuštění, je nutné nejprve nastavit heslo správce (Nastavení hesla správce). Nastavte položku Password on boot na hodnotu Enabled. Jakmile je nastaveno heslo při spuštění, je nutné je zadávat pro spuštění počítače. Heslo si zapamatujte, budete jej potřebovat později. Nastavení hesla vyžadovaného při spuštění Nastavení hesla pevného disku (volitelné) Pokud nastavíte heslo pro pevný disk počítače, nelze k němu přistupovat z jiných počítačů. Stiskněte klávesu <Enter> pod položkou Set HDD Password a definujte heslo podle popisu kroku 3 postupu Nastavení hesla správce. •• Funkce nastavení hesla pevného disku není u některých modelů k dispozici. •• Změna hesla pevného disku Pro účely zabezpečení lze heslo pevného disku změnit pouze po restartování počítače, po stisknutí vypínače počítače. Pokud heslo pevného disku nelze změnit a při otevření nabídky BIOS Setup (Nastavení systému BIOS) a položek Security > HDD Password se zobrazuje hlášení HDD Password Frozen, stiskněte vypínač a znovu spusťte počítač. Kapitola 3. Nastavení a upgrade 92 Deaktivace hesla hesla, které chcete deaktivovat, stiskněte tlačítko <Enter>. 1 UChcete-li například deaktivovat heslo správce pod položkou Set Supervisor Password, stiskněte tlačítko <Enter>. položkou Enter Current Password zadejte aktuálně 2 Pod nakonfigurované heslo a stiskněte tlačítko <Enter>. pole Enter New Password prázdné a stiskněte 3 Ponechte tlačítko <Enter>. pole Confirm New Password prázdné a stiskněte 4 Ponechte klávesu <Enter>. Heslo bude deaktivováno. U některých modelů je v okně Setup Notice nutné zrušení hesla potvrdit stisknutím klávesy Enter. Změna priority spouštění Tento počítač je konfigurován tak, aby se nejprve spustil z jednotky ODD externího typu. Kapitola 3. Nastavení a upgrade 93 Stisknutím klávesy se šipkou dolů (↓) přejděte na položku 3 SATA HDD a stisknutím klávesy F6 přesuňte položku nahoru. V této kapitole se uvádí, jak změnit prioritu spouštění tak, aby se počítač nejprve spouštěl z pevného disku. Boot Menu [Boot Priority Order] Obrázky a výrazy na obrazovce se mohou v závislosti na modelu počítače a verzi jednotky lišit od aktuálního produktu. BIOS Setup (Nastavení systému BIOS) vyberte nabídku 1 VBoot. 2 Stiskněte tlačítko <Enter> u položky Boot Device Priority. XXXXXXXX 0WO.QEM 'PCDNG-G[RCF 6QWEJ2CF/QWUG =1HH? =$[0WO.QEM? ='PCDNGF? +PVGTPCN.#0 2:'1241/ ='PCDNGF? =&KUCDNGF? 5OCTV$CVVGT[%CNKDTCVKQP 1. SATA CD : XXXXXXXXXXXX 2. SATA HDD : XXXXXXXXXXXX 3. USB CD : N/A 4. USB FDD : N/A 5. USB HDD : N/A 6. NETWORK : N/A nastavení stisknutím klávesy F10 a ukončete nabídku 4 Uložte Setup (Nastavení). Jako zařízení s nejvyšší prioritou spouštění je nyní nastaven pevný disk. Pokud potřebujete spustit počítač v režimu systému DOS (s využitím zařízení USB), vstupte do nabídky BIOS Setup, vyberte nabídku Advanced a nastavte položku Fast BIOS Mode na hodnotu Disabled. Upgradování paměti V počítači je nainstalován jeden nebo více paměťových modulů. Jsou zde paměťové sloty a uživatel může nahradit osazenou paměť nebo přidat paměť novou. Kapitola 3. Nastavení a upgrade Přidání nebo výměna paměťových modulů odšroubujte šroub krytu slotu paměti ve 1 Šroubovákem spodní části počítače. •• Paměť vyměňte za novou až po úplném vypnutí počítače. Nevyměňujte paměť, když je počítač v režimu spánku. Než budete pokračovat, odpojte zástrčku napájecího kabelu ze sítě a vyjměte baterii. •• Pro využití funkce duálního kanálu je doporučeno použít paměťové moduly se stejnou specifikací (stejnou kapacitou a od stejného výrobce). •• Obrázky použité k ilustraci se vztahují k reprezentativnímu modelu a proto se mohou lišit od skutečného výrobku. Upevňovací šroub nový paměťový modul do paměťového slotu pod 2 Zasuňte úhlem asi 30° a vyrovnejte jej rovnoběžně s paměťovým slotem. Slot paměti 94 Upgradování paměti paměťový modul dolů, aby zapadl úplně pevně. 3 Zatlačte Pokud paměť nelze snadno upevnit, zatlačte paměťový modul dolů a zároveň vytahujte západky paměťového modulu ven. Kapitola 3. Nastavení a upgrade 4 Zavřete kryt slotu paměti a zašroubujte šroub. Vyjmutí paměťového modulu Vytlačte západky paměťového modulu směrem ven. Paměťový modul vyskočí. Vyjměte paměťový modul pod úhlem asi 30°. 95 Baterie Pokud počítač pracuje na energii baterie a není připojen ke zdroji střídavého elektrického proudu, vyhledejte si informace v následujících pokynech. Počítač je vybaven interní baterií. Kapitola 3. Nastavení a upgrade 96 Nabíjení baterie baterii a připojte napájecí adaptér ke konektoru DC1 Připojte in počítače. Poté se baterie začne nabíjet. Bezpečnostní opatření •• Chcete-li baterii vyjmout nebo vyměnit, využijte autorizovaného centra, abyste chránili výrobek i sebe. Tato služba je zpoplatněna. •• Používejte pouze nabíječky uvedené v návodu k obsluze. •• Nikdy sadu akumulátoru nezahřívejte, nedávejte ji do blízkosti ohně, ani ji nepoužívejte při teplotě vyšší než 60 °C, protože by mohlo dojít ke vzniku požáru. •• Vyhledejte si informace o prostředí operačního systému v tomto návodu a baterii provozujte a skladujte při pokojové teplotě. •• Před prvním použitím počítače připojte napájecí adaptér a úplně nabijte baterii. •• Obrázky použité k ilustraci se vztahují k reprezentativnímu modelu a proto se mohou lišit od skutečného výrobku. 2 Po dokončení nabíjení zezelená indikátor LED nabíjení. Stav Indikátor LED nabíjení Nabíjení Červená nebo oranžová Nabíjení dokončeno Zelená nebo modrá Není připojen napájecí adaptér Vypnuto Baterie Měření zbývajícího nabití baterie Stav nabití baterie lze zobrazit následujícím postupem. Kapitola 3. Nastavení a upgrade 97 Prodloužení doby využití baterie Snížení jasu displeje LCD Ověření stavu nabití baterie na hlavním panelu Chcete-li snížit jas displeje LCD a prodloužit dobu využití baterie, Odpojte napájecí adaptér a přesuňte kurzor myši nad ikonu baterie v hlavním panelu systému na liště úloh. stiskněte kombinaci kláves Zde můžete ověřit nabití baterie. Informace o životnosti baterie Baterie je spotřební materiál, takže pokud se používá dlouhou dobu, zkracuje se její kapacita a životnost. Pokud se životnost baterie (výdrž) sníží na polovinu oproti původní hodnotě, doporučujeme zakoupit novou baterii. Jestliže baterii po dlouhou dobu nepoužíváte, uložte ji po nabití na 30-40 % kapacity. Tím prodloužíte životnost baterie. + na klávesnici. Baterie Kapitola 3. Nastavení a upgrade nainstalujete zpět tak, že ji zasunete do systému. 4 Baterii Západky baterie zapadnou dovnitř a automaticky baterii Instalace a vyjmutí baterie 1 Ukončete systém, zavřete displej LCD a položte počítač vzhůru nohama na rovnou plochu. 2 Nadzvednutím západky baterie vyjměte baterii. směrem dopředu 3 Nadzvedněte baterii a vyjměte ji z přihrádky. zafixují. Opatření při vkládání baterie •• Správná instalace •• Nesprávná instalace Nevkládejte baterii, pokud je zarážka zvednutá. 98 Baterie Kapitola 3. Nastavení a upgrade 99 Používání programu pro správu napájení Prodloužení životnosti baterie (volitelné) Tento program napomáhá využívat baterii efektivněji a podporuje optimalizaci režimů napájení podle pracovního prostředí. V aplikaci Easy Settings klepněte na možnost Obecné a nastavte položku Battery Life Extender na hodnotu ON nebo OFF. na možnost Start > Ovládací panely > Hardware 1 Klepněte a zvuk > Možnosti napájení. OFF (VYPNUTO) Při použití tohoto režimu se při napájení ze sítě bude baterie nabíjet až na 100 % kapacity. Při použití tohoto režimu se zvýší doba využitelnosti baterie, bude se však snižovat její životnost. ON (ZAPNUTO) Při použití tohoto režimu se při napájení ze sítě bude baterie nabíjet až na 80 % kapacity. Při použití tohoto režimu se zkrátí doba využitelnosti baterie a prodlouží se její životnost. Případně klepněte pravým tlačítkem na ikonu zařízení pro měření spotřeby v oznamovací oblasti hlavního panelu a v místní nabídce klepněte na položku Možnosti napájení. 2 Po zobrazení následující obrazovky vyberte jeden z dostupných režimů. Další možnost prodloužení životnosti baterie Jakmile se během sekvence spouštění zobrazí logo společnosti Samsung, stisknutím klávesy F2 otevřete nabídku BIOS Setup. Vyberte možnost Advanced > Battery Life Cycle Extension a nastavte na hodnotu Enable. Poté je možné používat režim prodloužení životnosti baterie. Baterie Použití funkce kalibrace baterie Při opakovaném nabíjení a vybíjení baterie pouze na krátkou dobu může dojít ke zkrácení doby použití v důsledku rozdílu mezi skutečným nabitím baterie a zobrazením zbývající kapacity. V takovém případě se bude skutečné nabití baterie a zobrazení zbývající kapacity shodovat až po úplném vybití baterie pomocí funkce Battery Calibration (Kalibrace baterie) a po opětovném nabití baterie. Kapitola 3. Nastavení a upgrade 100 směrových kláves se šipkami přejděte na položku 3 Pomocí Boot > Smart Battery Calibration a stiskněte tlačítko <Enter>. XXXXXXXX 0WO.QEM 'PCDNG-G[RCF 6QWEJ2CF/QWUG =1HH? =$[0WO.QEM? ='PCDNGF? +PVGTPCN.#0 2:'1241/ ='PCDNGF? =&KUCDNGF? 5OCTV$CVVGT[%CNKDTCVKQP Obrázky a výrazy na obrazovce se mohou v závislosti na modelu počítače a verzi jednotky lišit od aktuálního produktu. 1 Vypněte počítač a odpojte napájecí adaptér. počítač a jakmile se zobrazí logo společnosti 2 Restartujte Samsung, stiskněte klávesu F2 a spusťte nabídku BIOS Setup (Nastavení systému BIOS). Battery Calibration Confirmation označte možnost 4 VYesokněa stiskněte tlačítko <Enter>. Aktivuje se funkce Battery Calibration (Kalibrace baterie) a baterie se vynuceně vybije. Chcete-li tuto operaci zastavit, stiskněte tlačítko <Esc>. Tato operace si vyžádá 3 až 5 hodin v závislosti na kapacitě baterie jejím zbývajícím nabití. Používání bezpečnostního slotu Počítač můžete zabezpečit připojením zámku a kabelu do bezpečnostního slotu. Chcete-li tuto funkci použít, musíte zámek a kabel zakoupit samostatně. Návod k použití zámku a kabelu naleznete v příručce k výrobku. Připevněte zámek a kabel k pevnému objektu a druhý konec kabelu vložte do bezpečnostního slotu. Kapitola 3. Nastavení a upgrade 101 Kapitola 4. Zálohování / Obnovení Samsung Recovery Solution (volitelné) 103 Samsung Recovery Solution (volitelné) Program Samsung Recovery Solution umožňuje zálohování a obnovení pevného disku pro případ, že se vyskytnou potíže s počítačem. Pokud se počítač nezapne, můžete jej obnovit stisknutím klávesy na spouštěcí obrazovce. •• Pokud je výchozím úložištěm výrobku disk SSD, nevytvářejte oddíly. Pokud vytvoříte oddíly, nebude fungovat funkce obnovení. •• Samsung Recovery Solution nemusí být k dispozici nebo se jeho verze může lišit v závislosti na modelu. Kromě toho nemusejí být poskytnuty některé funkce nebo se mohou lišt v závislosti na verzi. Další informace o použití Samsung Recovery Solution (Řešení obnovy od společnosti Samsung) naleznete v online nápovědě k tomuto programu. Kapitola 4. Zálohování / Obnovení Funkce programu Samsung Recovery Solution Funkce pro zálohování a obnovení Funkce zálohování Slouží k zálohování jednotky C nebo požadovaných složek a souborů. •• Úplné zálohování Zálohuje jednotku C. Došlo k problému •• Snímky obrazovky použité v tomto dokumentu se mohou lišit od skutečného produktu. •• Jestliže váš počítač není vybaven interním diskem ODD, budete potřebovat externí disk ODD pro připojení počítače, abyste mohli využívat Backup Function (Funkci zálohování) nebo Restore Function (Funkci obnovení) pomocí disků DVD. •• Funkce Systémový software nemusí být k dispozici v závislosti na verzi programu. 103 •• Zálohování dat Zálohuje vybrané důležité složky a soubory. Funkce obnovení Slouží k obnovení důležitých souborů systému Windows, jednotky C nebo složek do předchozího stavu. •• Základní obnovení Rychlé obnovení pouze důležitých souborů systému Windows. •• Úplné obnovení VIRUS Obnoví jednotku C do předchozího funkčního stavu. •• Obnovení dat Obnoví důležité soubory nebo složky do původního zálohovaného stavu. Samsung Recovery Solution (volitelné) Funkce systémového softwaru Program Samsung Recovery Solution obsahuje systémový software, který umožňuje přeinstalovat nebo zkopírovat ovladače zařízení a systémový software nutné pro normální funkci na externí paměťové zařízení. Nastavení oddílů a zálohování počátečního stavu Nejen že program Samsung Recovery Solution můžete použít, když je spuštěn systém Windows, ale můžete jej použít i v případech, kdy systém Windows nelze spustit. Podívejme se na to, jak se Samsung Recovery Solution používá. U některých modelů jsou dostupné volitelné funkce, např. Obraz výchozího stavu, Záloha výchozího stavu a Oddíly. Pokud je bitová kopie původního stavu uložena na disku DVD nebo přenosném úložném zařízení, před použitím této funkce připojte jednotku DVD nebo přenosné úložné zařízení. Nastaení oddílů a zálohování počátečního stavu Když poprvé spustíte počítač, po zaregistrování systému Windows se provede Zálohování počátečního stavu. Tato funkce uloží bitovou kopii počátečního stavu jednotky C na bezpečné místo, aby mohli uživatelé obnovit počáteční stav počítače pomocí funkce Úplné obnovení. Zálohování počátečního stavu se provádí pouze jednou, ihned po zakoupení počítače. Kapitola 4. Zálohování / Obnovení 104 prvním zapnutí počítače se zobrazí obrazovka Register 1 PřiWindows (Registrace operačního systému Windows). Pokud zaregistrujete systém Windows podle pokynů na obrazovce, počítač se restartuje. restartování počítače se zobrazí obrazovka Nastavení 2 Pooddílů. Chcete-li změnit velikost jednotek C a D, upravte velikost oddílu pomocí posuvníku a klepněte na tlačítko Další. Funkce nastavení oddílů je k dispozici pouze při prvním zapnutí počítače. Potom již nebude dostupná. Jakmile provedete rozdělení na oddíly, nelze změnit velikost oddílů. Rozdělte disk s rozmyslem. se obrazovka Initial Zálohování počátečního stavu. 3 Zobrazí Chcete-li pokračovat v Zálohování počátečního stavu, klepněte na tlačítkoRestartovat. Počítač se restartuje. se Zálohování počátečního stavu, které vytvoří 4 Provede zálohu počátečního stavu jednotky C a uloží ji na bezpečné místo. Tato bitová kopie zálohy se využívá pro funkci Úplné obnovení, která obnovuje počáteční stav počítače. dokončení Zálohování počátečního stavu restartujte 5 Posystém Windows. Samsung Recovery Solution (volitelné) Obnovení počítače Obnovení je funkce, která umožňuje obnovit počítač do bodu uloženého v době, kdy byl počítač zakoupen, nebo do bodu uloženého uživatelem. Kapitola 4. Zálohování / Obnovení 105 se zobrazí obrazovka s počáteční nabídkou, klepněte 2 Jakmile na možnost Restore. Funkce Obnovení nabízí možnost Základní obnovení a Úplné obnovení. spuštěn systém Windows: 1 – Je-li Klepněte na položky Samsung Recovery Solution. – Pokud se systém Windows nespustí: Z apněte počítač,a když se zobrazí spouštěcí obrazovka (logo . Za okamžik společnosti SAMSUNG), stiskněte klávesu se počítač spustí v režimu Obnovení a zobrazí se obrazovka programu Samsung Recovery Solution. V počítačích podporujících funkci dotykové obrazovky dotyková obrazovka v režimu Obnovení nefunguje. V tomto případě použijte touchpad nebo myš. Pokud klepnete na možnost Vybrat podle příznaku, zobrazí se nabídka Vybrat podle příznaku. Pokud vyberete příznak, začne blikat doporučená možnost obnovení. Pokračujte klepnutím na možnost obnovení. Samsung Recovery Solution (volitelné) nabídce Obnovení vyberte možnost Základní obnovení 3 Vnebo Úplné obnovení. Počítač obnovíte do původního stavu klepnutím na možnost Výchozí stav počítače a provedením procesu obnovení dle instrukcí na obrazovce. Kapitola 4. Zálohování / Obnovení 106 V nabídce Pokročilé můžete změnit velikost oddílů pevného disku (např. C: a D:). •• Předem si zálohujte svá data, protože po změně velikosti oddílu budou veškerá data smazána. •• Nabídka Pokročilé je aktivní pouze tehdy, spustí-li se během počítač v oblasti obnovy (stisknutím klávesy sekvence spouštění). Protože funkce Úplné obnovení odstraní všechna uživatelská data a také dodatečně instalované programy, proveďte nejprve zálohu svých důležitých pomocí funkce Zálohování dat a poté teprve spusťte funkci Úplné obnovení. se spustí v režimu obnovení a zobrazí se zpráva 4 Počítač o postupu obnovování. Jestliže klepnete na tlačítko OK, obnovení se spustí. Obnovování může nějaký čas trvat. Vyčkejte prosím. Úplné obnovení spusťte v případě, že počítač nefunguje ani po provedení Základního obnovení. se po dokončení obnovení zobrazí zpráva „Restartujte 5 Ažsystém“, restartujte systém klepnutím na tlačítko OK. Při procesu obnovení zkontrolujte, zda je připojen napájecí kabel. Při prvním spuštění počítače po provedení Úplného obnovení může být proces spouštění zpomalený kvůli procesu systémové optimalizace. V takovém případě nevynucujte vypnutí počítače. Samsung Recovery Solution (volitelné) Kapitola 4. Zálohování / Obnovení 107 Úplné zálohování a Úplné obnovení Úplné zálohování uloží kompletní bitovou kopii jednotky C na jinou jednotku nebo na disk DVD. Úplné obnovení obnoví soubor bitové kopie uložený funkcí Úplné zálohování na jednotku C. Úplné zálohování Pokud provedete funkci Complete Backup (Úplné zálohování) s využitím disku DVD nebo přenosného úložného zařízení, můžete obnovit počítač i v případě, že dojde k problému s pevným diskem nebo k odstranění oblasti využívané pro obnovu. K vytvoření zálohy je potřeba přenosné úložné zařízení s volnou kapacitou alespoň 15 GB. úvodní obrazovce programu Samsung Recovery Solution 1 Naklepněte na možnost Zálohování. popis aktuálního stavu počítače a klepněte na 2 Zadejte možnost Další. Po připojení jednotky DVD nebo přenosného úložného zařízení můžete nastavit jednotku DVD nebo přenosné úložné zařízení jako cestu pro ukládání. Vyberte jednotku D. Vyberte jednotku DVD. zobrazení položky výběru možnosti vyberte možnost a 3 Poklepněte na tlačítko Další. Funkce LiveImaging a Zálohování systémového softwaru jsou podporovány jako možnosti operace Úplného zálohování. •• LiveImaging: Provede operaci Úplné zálohování za běhu systému Windows. Pokud ostatní aplikace často přistupují na pevný disk, může se operace zálohování za pomoci aplikace LiveImaging zpomalit. •• Zálohování systémového softwaru: Tato funkce zálohuje systémový software na disk DVD, než bude zahájena operace Úplného zálohování. Samsung Recovery Solution (volitelné) Kapitola 4. Zálohování / Obnovení 108 se systém restartuje do režimu obnovení, bude Až se po dokončení zálohování zobrazí zpráva „Restartujte 4 Jakmile 6 operace Úplné zálohování zahájena. Pokračujte v zálohování systém“, restartujte systém klepnutím na tlačítko OK. dle těchto pokynů. •• Program Samsung Recovery Solution podporuje formáty DVD+R, DVD-R, DVD+RW a DVD-RW. •• Pokud jste vybrali možnost LiveImaging, bude operace Úplného zálohování zahájena, aniž by bylo třeba restartovat počítač. 5 Pokračujte v operaci Úplného zálohování dle těchto pokynů. Pokud nebyla možnost LiveImaging vybrána, počítač se nerestartuje. Samsung Recovery Solution (volitelné) Úplné obnovení 1 – Zálohování na disk DVD Kapitola 4. Zálohování / Obnovení 109 obrazovce pro výběr bodu obnovení vyberte bod 3 Naobnovení Úplné zálohování a klepněte na tlačítko Další. Systém se restartuje. Z apněte počítač a vložte disk DVD se zálohou do jednotky DVD-ROM. Jestliže je disků DVD se zálohou více, vložte první disk DVD. - Zálohování na přenosné úložné zařízení Připojte přenosné úložné zařízení. –Z álohování na jinou jednotku Přejděte ke kroku číslo 2. se zobrazí úvodní obrazovka programu Samsung 2 Jakmile Recovery Solution, klepněte na tlačítko Obnovení a pak na možnost Úplné obnovení. spuštění počítače v režimu obnovení se zobrazí zpráva 4 Poo postupu obnovování. Jestliže klepnete na tlačítko OK, obnovení se spustí. Jestliže bylo pro Úplné zálohování použito více disků DVD, po každém dokončení načtení disku DVD se zobrazí zpráva „Vložte další disk DVD“. se po dokončení obnovení zobrazí zpráva „Restartujte 5 Ažsystém“, restartujte systém klepnutím na tlačítko OK. Úplné obnovení bylo dokončeno. Samsung Recovery Solution (volitelné) Kapitola 4. Zálohování / Obnovení 110 Zálohování dat a Obnovení dat Funkce Zálohování dat umožňuje zálohovat konkrétní soubory nebo složky na jinou jednotku, disk DVD nebo přenosné úložné zařízení. Obnovení dat umožňuje obnovit data po ztrátě dat pomocí dat uložených prostřednictvím funkce Data Backup (Zálohování dat). V tomto návodu jsou popsány postupy Zálohování a Obnovení podle zálohování a obnovení pomocí disků DVD. Zálohování dat 1 Jakmile se zobrazí úvodní obrazovka programu Samsung Recovery Solution, klepněte na tlačítko Zálohování a pak na možnost Zálohování dat. obrazovce pro výběr dat vyberte možnost Základní 2 Navýběr nebo Vybrat ze všech, vyberte složku nebo soubor, které mají být zálohovány, a klepněte na tlačítko Další. Vyberte jednotku D. Vyberte jednotku DVD. Pokud jste jako Cestu uložení zadali jednotku pevného disku nebo vyměnitelný disk, vytvoří se na příslušné jednotce (např. D:\) složka SamsungRecovery\SamsungData a data se uloží do této složky. Dbejte na to, abyste složku náhodou nebo úmyslně neodstranili. popis zálohování týkající se aktuálního stavu počítače klepnete na tlačítko Další spustí se Zálohování dat. 3 Zadejte 4 Jestliže do pole Popis abyste jej mohli později snadno rozpoznat, a Jestliže jste jako Cestu uložení vybrali jednotku DVD-ROM, zadejte Cestu uložení. Je-li počítač vybaven zapisovací jednotkou DVD-ROM, můžete jako Cestu uložení zadat jednotku DVD-ROM. zobrazí se zpráva „Vložte prázdný disk DVD“. Vložte prázdný disk DVD a klepněte na tlačítko OK. 5 Zobrazí se zpráva „Zálohování je dokončeno“.. Samsung Recovery Solution (volitelné) Obnovení dat na disk DVD 1 – Zálohování Zapněte počítač a vložte disk DVD se zálohou do jednotky DVD-ROM. - Zálohování na přenosné úložné zařízení Připojte přenosné úložné zařízení. – Zálohování na jinou jednotku Přejděte ke kroku číslo 2. se zobrazí obrazovka s úvodní nabídkou, klepněte na 2 Jakmile možnost Obnovení a poté na položku Obnovení dat. seznamu záloh vyberte položku zálohy, kterou chcete 3 Zeobnovit, a klepněte na tlačítko Další. složku pro obnovení a klepněte na tlačítko Další. 4 Vyberte Spustí se funkce Data Restore (Obnovení dat). postupu Obnovení dat zkontrolujte, zda byla 5 Podatadokončení obnovena do zadané složky. Kapitola 4. Zálohování / Obnovení 111 Samsung Recovery Solution (volitelné) Funkce Systémový Software Funkce Systémový software umožňuje přeinstalovat ovladače zařízení a programy systémového softwaru nebo tyto programy zálohovat. Kapitola 4. Zálohování / Obnovení 112 Instalace systémového softwaru se zobrazí obrazovka s počáteční nabídkou, klepněte 1 Jakmile na možnost Systémový software > Instalace systémového softwaru. Funkce systémového softwaru je podporována programem Samsung Recovery Solution verze 4 nebo novější. Proto tato funkce nemusí být v závislosti na verzi podporována. Funkce Instalace systémového softwaru funguje pouze v operačním systému Microsoft Windows. do aplikace Easy Software Manager. 2 Přejděte S pomocí aplikace Easy Software Manager můžete instalovat ovladače zařízení a aplikace. 3 Po dokončení instalace se počítač restartuje. Samsung Recovery Solution (volitelné) Zálohování systémového softwaru se zobrazí obrazovka s počáteční nabídkou, 1 Jakmile klepněte na možnost Systémový software > Zálohování systémového softwaru. 2 Zadejte Cestu uložení. Kapitola 4. Zálohování / Obnovení 113 Pokud jste jako Cestu uložení zadali jednotku pevného disku nebo vyměnitelný disk, vytvoří se na příslušné jednotce (např. D:\) složka SamsungSoftware a programy systémového softwaru se uloží do této složky. Dbejte na to, abyste tuto složku neodstranili. klepnete na tlačítko Další spustí se Zálohování 3 Jestliže softwaru. Jestliže jste jako Cestu uložení vybrali jednotku Je-li počítač vybaven zapisovací jednotkou DVD-RW, můžete jako Cestu uložení zadat jednotku DVD-RW. DVD-RW, zobrazí se zpráva „Vložte prázdný disk DVD“. Vložte prázdný disk DVD a klepněte na tlačítko OK. dokončení zálohování se zobrazí zpráva Zálohování 4 Posystémového softwaru dokončeno. •• Chcete-li instalovat programy systémového softwaru zálohované na disku, spusťte soubor SecSWMgrGuide. exe ve složce SystemSoftware. •• Při instalaci programů systémového softwaru z disku DVD se zálohou vložte disk DVD a postupujte podle pokynů v postupu Instalace systémového softwaru. •• Chcete-li program Samsung Recovery Solution odstranit, vyhledejte si informace v části Help (Nápověda) programu. Vyberte jednotku D. Vyberte jednotku DVD. Samsung Recovery Solution (volitelné) Kapitola 4. Zálohování / Obnovení 114 Uvádění programu Recovery Solution (Řešení obnovy) (volitelné) Co je to Recovery Area (oblast obnovy)? ● Počítače společnosti Samsung jsou vybaveny doplňkovým oddílem, který umožňuje obnovit počítač nebo ukládat záložní soubory. (Platí pouze pro modely vybavené řešením Samsung Recovery Solution (Řešení obnovy od společnosti Samsung).) Tento oddíl se nazývá Recovery Area (oblast obnovy) a obsahuje obraz obnovy, který je tvořen operačním systémem a aplikačními programy. ● Chcete-li vstoupit do oblasti obnovy, můžete buď poklepat na ikonu Samsung Recovery Solution (Řešení obnovy od společnosti Samsung) umístěnou na ploše systému Windows nebo během spouštění počítače stisknout klávesu . Poté můžete vytvořit zálohu aktuálního stavu počítače nebo obnovit počítač ze zálohovaných bitových kopií. ● Chcete-li oblast obnovy odstranit, bude třeba použít doplňkový nástroj Recovery Area Removal Tool (Nástroj pro odebrání oblasti obnovy). Po odstranění oblasti obnovy je možné nově vytvořený oddíl použít k jiným účelům, například k uložení osobních údajů. Buďte opatrní, protože jakmile je oblast obnovy odstraněna, řešení Samsung Recovery Solutions (Řešení obnovy od společnosti Samsung) již nebudou fungovat. Hodnota kapacity pevného disku (HDD) uvedená v systému Windows se liší od specifikací produktu. ● Kapacita paměťového zařízení (pevného disku neboli HDD) výrobce je vypočítána na základě předpokladu 1 kB=1 000 bajtů. Operační systém (Windows) však vypočítává kapacitu paměťového zařízení na základě předpokladu 1 kB=1 024 bajtů. Proto je hodnota kapacity pevného disku uváděná v systému Windows nižší než skutečná kapacita. Důvodem je rozdílný způsob výpočtu kapacity. Neznamená to, že by instalovaný pevný disk nesplňoval specifikace produktu. ● Hodnota kapacity uváděná v operačním systému Windows může být nižší než skutečná kapacita, protože některé programy zabírají určitou oblast pevného disku nacházející se mimo systém Windows. ● U modelů vybavených řešením Samsung Recovery Solution (Řešení obnovy od společnosti Samsung) může být hodnota kapacity pevného disku uváděná v operačním systému Windows nižší než skutečná kapacita, protože Samsung Recovery Solution (Řešení obnovy od společnosti Samsung) využívá skrytou oblast o velikosti 5–20 GB pevného disku k uložení obrazu obnovy, a tato skrytá oblast se nezapočítává do celkové velikosti pevného disku, která je k dispozici systému Windows. Velikost řešení Samsung Recovery Solution (Řešení obnovy od společnosti Samsung) se u jednotlivých modelů liší vzhledem k odlišné velikosti použitých programů. Kapitola 5. Dodatek Důležité bezpečnostní informace 116 Náhradní součásti a příslušenství 118 Informace o splnění zákonných požadavků a předpisů 120 Informace o Symbolu WEEE 135 Certifikace TCO 136 Specifikace produktu 137 Slovník použitých pojmů 139 Rejstřík 143 Důležité bezpečnostní informace Bezpečnostní pokyny Systém je navržen a testován tak, aby splňoval nejnovější standardy zařízení informačních technologií. Pro zajištění bezpečného používání tohoto produktu je však důležité dodržování bezpečnostních pokynů uvedených na produktu a v příslušné dokumentaci. Vždy se řiďte těmito pokyny. Přispějete tak k ochraně před zraněním osob a poškození systému. Instalace systému •• Než začnete používat svůj systém, přečtěte si všechny pokyny uvedené přímo na produktu i v příslušné dokumentaci a dodržujte je. Všechny bezpečnostní a provozní pokyny si uschovejte pro budoucí použití. •• Nepoužívejte tento produkt blízko zdroje vody, například blízko radiátoru. Kapitola 5. Dodatek 116 •• Pokud je počítač vybaven voličem napětí, zkontrolujte, zda je volič ve správné poloze platné pro danou oblast. •• Otvory v krytu počítače slouží k ventilaci. Tyto otvory neblokujte ani nepřikrývejte. Při uspořádání pracovní plochy se ujistěte, že je okolo systému dostatek prostoru pro ventilaci (alespoň 15 cm). Do ventilačních otvorů počítače nikdy nevkládejte žádné předměty. •• Ujistěte se, že jsou ventilační otvory ventilátoru v dolní části šasi počítače vždy volné. Nepokládejte počítač na měkký povrch, protože tím by došlo k zablokování spodních ventilačních otvorů. •• Pokud s tímto systémem používáte prodlužovací kabel, ujistěte se, že celkové jmenovité napájení produktů připojených k prodlužovacímu kabelu nepřesahuje celkové jmenovité napájení prodlužovacího kabelu. •• U notebooků s lesklými okraji displeje by měl uživatel promyslet jejich umístění, protože odrazy světlých a jasných povrchů od okrajů mohou být rušivé. •• Instalujte systém na stabilní pracovní ploše. •• Tento produkt musí být připojen k typu zdroje uvedenému na štítku se jmenovitými údaji. •• Ujistěte se, že síťová zásuvka používaná k napájení vašeho zařízení je snadno dostupná v případě požáru nebo zkratu. NB Ver 3.1 Důležité bezpečnostní informace Kapitola 5. Dodatek 117 Opatrnost při používání Pokyny k bezpečnému provozu počítače NotePC •• Nechoďte po napájecím kabelu a nepokládejte na něj žádné předměty. 1. Při instalaci a obsluze zařízení si vyhledejte informace v návodu k použití. •• Na systém nic nerozlijte. Nejlepší způsob, jak předejít rozlití, je nejíst a nepít poblíž systému. 2. Zařízení lze použít pouze s vybavením uvedeným v technických specifikacích těchto zařízení. •• Základní deska některých produktů obsahuje baterii CMOS. V případě nesprávně provedené výměny baterie CMOS hrozí nebezpečí výbuchu. Vyměňte baterii za stejný nebo odpovídající typ doporučený výrobcem. 3. Jestliže je zjištěn jakýkoli zápach nebo kouř unikající z počítače, je nutné přístroj vypnout a vyjmout baterii. Před dalším použitím musí přístroj zkontrolovat kvalifikovaný technik. Baterie zlikvidujte podle pokynů výrobce. Pokud je nutné vyměnit baterii CMOS, zajistěte provedení tohoto úkonu kvalifikovaným technikem. •• Když je počítač vypnutý, protéká jim stále malé množství elektrického proudu. Abyste předešli úrazu elektrickým proudem, před čištěním systému vždy odpojte všechny kabely, vyjměte baterii a vytáhněte kabely modemu z nástěnných zásuvek. •• V následujících případech odpojte systém ze síťové zásuvky a obraťte se na kvalifikovaný servisní personál: – Je poškozen napájecí kabel nebo zástrčka. – Do systému vnikla kapalina. – Systém nepracuje správně, přestože jsou dodrženy všechny pokyny k obsluze. – Systém upadl nebo je poškozeno jeho šasi. – Došlo ke změně výkonu systému. 4. Servis a opravy zařízení by měla provádět autorizovaná servisní střediska. 5. Nepoužívejte přenosný počítač po delší dobu se základnou položenou přímo na odhalené kůži. Povrchová teplota základny při normálním provozu stoupá (především při použití napájecího adaptéru). Dlouhodobý kontakt s odhalenou kůží může způsobit nepohodlí a postupně i popáleniny. Náhradní součásti a příslušenství Používejte pouze náhradní součásti a příslušenství doporučené výrobcem. Pro snížení rizika vzniku požáru používejte pouze telekomunikační kabel č. 26 AWG nebo větší. Nepoužívejte tento produkt v oblastech, které jsou klasifikovány jako nebezpečné. K takovým oblastem patří prostory vyhrazené péči o pacienty v lékařských zařízení včetně ordinací dentistů, prostředí bohaté na kyslík nebo průmyslové oblasti. Likvidace baterií Neodkládejte nabíjecí baterie ani produkty napájené nabíjecími bateriemi bez možnosti vyjmutí do domovního odpadu. Informace o likvidaci baterií, které již nelze používat nebo nabíjet, obdržíte na zákaznické lince společnosti Samsung. Při likvidaci starých baterií dodržujte všechny místní předpisy. POKUD DOJDE K VÝMĚNĚ BATERIE ZA NESPRÁVNÝ TYP, HROZÍ NEBEZPEČÍ VÝBUCHU. POUŽITÉ BATERIE ZLIKVIDUJTE PODLE POKYNŮ. Kapitola 5. Dodatek 118 Bezpečnost laseru Všechny systémy vybavené jednotkami CD nebo DVD jsou v souladu s příslušnými bezpečnostními standardy, například s normou IEC 60825-1. Laserová zařízení v těchto součástech jsou podle Standardu rádiového výkonu Ministerstva zdraví a sociálních služeb USA klasifikována jako „Laserové produkty třídy B“. Pokud by tato jednotka někdy vyžadovala servis, obraťte se na autorizovaný servis. •• Poznámka k bezpečnosti laseru: Použití jiných ovládacích prvků nebo nastavení nebo provádění jiných postupů, než které jsou uvedeny v tomto návodu, by mohlo vést k nebezpečnému ozáření. Abyste předešli ozáření laserovými paprsky, nepokoušejte se otevřít kryt jednotky CD ani DVD. •• Pokud by se otevřela součást za provozu, vyzařuje laserovou radiaci třídy 1M. Nenahlížejte přímo pomocí optických přístrojů. •• Při otevření vyzařuje laserovou radiaci třídy 3B. Zabraňte ozáření paprskem. Náhradní součásti a příslušenství Připojení a odpojení napájecího adaptéru Síťová zásuvka musí být instalována blízko zařízení a musí být snadno dostupná. Neodpojujte napájecí kabel zatažením pouze za kabel. Požadavky na napájecí kabel Sestava napájecího kabelu (síťová zástrčka, kabel a zástrčka napájecího adaptéru), kterou jste obdrželi se svým počítačem, splňuje požadavky pro používání v zemi, kde jste své zařízení zakoupili. Sestavy napájecího kabelu určené k použití v jiných zemích musejí splnit požadavky země, kde počítač používáte. Další informace o požadavcích na sestavu napájecího kabelu vám poskytne autorizovaný prodejce, prodejce nebo poskytovatel služeb. Kapitola 5. Dodatek 119 Všeobecné požadavky Níže uvedené požadavky jsou platné pro všechny země: •• Všechny sestavy napájecího kabelu musejí být schváleny přijatelnou vládní institucí odpovědnou za hodnocení v zemi, kde bude sestava napájecího kabelu používána. •• Sestava napájecího kabelu musí mít minimální proudovou kapacitu 7 A a jmenovité napětí 125 nebo 250 voltů AC, podle požadavků elektrické sítě dané země. (POUZE V USA) •• Spojka přístroje musí splňovat mechanickou konfiguraci konektoru podle standardu EN 60 320/IEC 320, list C7 (nebo C5), určeného pro spojení se vstupem přístroje v počítači. Informace o splnění zákonných požadavků a předpisů Pokyny týkající se bezdrátových zařízení Kapitola 5. Dodatek 120 Některé okolnosti vyžadují omezení bezdrátových zařízení. Příklady běžných omezení jsou uvedeny na další stránce: (Je-li přístroj vybaven pásmem 2,4G nebo 5G) V systému vašeho notebooku mohou být přítomna (vestavěna) nízkonapěťová rádiová zařízení sítě LAN (bezdrátová komunikační zařízení využívající rádiovou frekvenci (RF)), pracující v pásmu 2,4 GHz/5 GHz. V následující části je uveden všeobecný přehled různých aspektů souvisejících s provozem bezdrátového zařízení. Další omezení, bezpečnostní opatření a záležitosti týkající se konkrétních zemí jsou uvedeny v částech věnovaných jednotlivým zemím (nebo v částech věnovaných skupinám zemí). Bezdrátová zařízení ve vašem systému jsou kvalifikována pouze pro použití v zemích identifikovaných na značkách schválení rádiových zařízení na štítku se jmenovitými údaji systému. Pokud země, v níž budete zařízení používat, není uvedena v seznamech, informace o požadavcích vám poskytne místní institut pro schválení rádiových zařízení. Bezdrátová zařízení podléhají přísným předpisům a jejich používání nemusí být povoleno. Síla pole rádiové frekvence jednoho bezdrátového zařízení nebo více bezdrátových zařízení, která mohou být vestavěna ve vašem notebooku, zdaleka nedosahují mezinárodních limitů pro vystavení se působení rádiové frekvence, známých k tomuto datu. Protože bezdrátová zařízení (která mohou být vestavěna ve vašem notebooku) vyzařují méně energie, než kolik povolují bezpečnostní standardy a doporučení pro rádiové frekvence, je výrobce přesvědčen, že jejich použití je bezpečné. Bez ohledu na úrovně výkonu je třeba dbát na to, aby byla tato zařízení během provozu jen v minimálnímu kontaktu s lidmi. • Bezdrátová komunikace na rádiové frekvenci může rušit vybavení komerčních letadel. Aktuální předpisy týkající se letecké přepravy vyžadují vypnutí bezdrátových zařízení během cestování letadlem. Komunikační zařízení 802.11a/b/g/n (označované také jako bezdrátový Ethernet nebo Wifi) a Bluetooth jsou příklady zařízení, která zajišťují bezdrátovou komunikaci. • V prostředích, kde je nebezpečí rušení ostatních zařízení nebo služeb škodlivé nebo chápáno jako škodlivé, může být možnost používání bezdrátového zařízení zakázána nebo vyloučena. Letiště, nemocnice a místa s atmosférou bohatou na kyslík nebo hořlavé plyny jsou několika příklady, kde může být použití bezdrátových zařízení zakázáno nebo vyloučeno. Pokud si v některém prostředí nejste jisti, zda je používání bezdrátových zařízení postihováno, požádejte před použitím nebo zapnutím bezdrátového zařízení odpovědnou osobu o oprávnění. • Omezení týkající se použití bezdrátových zařízení se v jednotlivých zemích liší. Protože je váš systém vybaven bezdrátovým zařízením, pokud s tímto systémem cestujete do cizích zemí, zjistěte si ještě před přestěhováním nebo cestou u registračních úřadů pro rádiové vysílání, zda je v zemi určení omezeno použití bezdrátového zařízení. Informace o splnění zákonných požadavků a předpisů • Pokud byl váš systém dodán s vestavěným interním bezdrátovým zařízením, pokud nejsou všechny kryty a stínění na místě a systém není zcela smontován. • Servis bezdrátového zařízení nemůže provádět uživatel. Neprovádějte na nich žádné úpravy. Úprava bezdrátového zařízení způsobí neplatnost oprávnění k jeho používání. Servisní služby vám poskytne výrobce bezdrátového zařízení. • Používejte pouze ovladače schválené pro zemi, v níž se bude zařízení používat. Další informace naleznete v sadě pro obnovu systému od výrobce nebo se obraťte na technickou podporu výrobce. Kapitola 5. Dodatek 121 Spojené státy americké Bezpečnostní požadavky a upozornění v USA a Kanadě Nedotýkejte se antény ani s ní nepohybujte, pokud přístroj právě vysílá nebo přijímá. Nedržte žádnou součást obsahující rádio tak, aby byla anténa během přenosu velmi blízko jakýchkoli odhalených částí těla, především obličeje a očí, nebo se jich dotýkala. Nepoužívejte rádio ani se nepokoušejte přenášet data, pokud není připojena anténa. V opačném případě může dojít k poškození antény. Použití v konkrétních prostředích: Použití bezdrátových zařízení na nebezpečných místech je omezeno nařízeními osob odpovědných za bezpečnost v takových prostředích. Použití bezdrátových zařízení v letadlech se řídí pokyny Leteckého úřadu (FAA neboli Federal Aviation Administration). Použití bezdrátových zařízení v nemocnicích je omezeno podle nařízení stanovených jednotlivými nemocnicemi. Informace o splnění zákonných požadavků a předpisů Varování týkající se blízkosti výbušného zařízení Nepoužívejte přenosný vysílač (například bezdrátové síťové zařízení) blízko nekrytých rozbušek nebo ve výbušném prostředí, pokud zařízení není upraveno tak, aby splňovalo požadavky pro toto použití. Upozornění týkajíc se použití v letadlech Předpisy institucí FCC a FAA zakazují provozovat bezdrátová zařízení využívající rádiovou frekvenci v letadlech, protože by jejich signály mohly rušit velmi důležité přístroje letadla. Jiná bezdrátová zařízení Bezpečnostní upozornění týkající se jiných zařízení v bezdrátové síti: Vyhledejte si informace v dokumentaci dodané spolu s adaptéry bezdrátové sítě Ethernet nebo s jinými zařízeními v bezdrátové síti. Rádiové zařízení podle Části 15 pracuje na základě nerušení s ostatními zařízeními pracujícími na této frekvenci. Veškeré změny nebo úpravy uvedeného produktu, které nejsou výslovně schváleny společností Intel, by mohly způsobit neplatnost oprávnění k jeho používání. Kapitola 5. Dodatek 122 Neúmyslný vysílač podle předpisů úřadu FCC, část 15 Toto zařízení je v souladu s částí 15 předpisů úřadu FCC. Provoz podléhá následujícím dvěma podmínkám: (1) toto zařízení nesmí způsobovat škodlivé rušení a (2) toto zařízení musí přijmout jakékoli rušení, včetně rušení, které může způsobit nežádoucí provoz. Toto vybavení bylo testováno a bylo prokázáno, že splňuje limity pro digitální zařízení třídy B, je v souladu s částí 15 předpisů úřadu FCC. Tyto limity jsou navrženy tak, aby byla zaručena přiměřená ochrana proti škodlivému rušení při instalaci v obytných zónách. Toto zařízení vytváří, využívá a může vyzařovat vysokofrekvenční energii a, pokud není instalováno a používáno podle pokynů, může způsobit škodlivé rušení, k němuž by při správné instalaci nedošlo. Pokud toto zařízení působí škodlivé rušení rádiového nebo televizního příjmu, což je možné určit pomocí vypnutí a zapnutí zařízení, je uživatel vyzýván, aby se pokusil napravit rušení pomocí jednoho nebo více z následujících opatření: •• Přeorientujte nebo přesuňte anténu přijímající signál. •• Zvyšte vzdálenost mezi zařízením a přijímačem. •• Připojte zařízení do zásuvky na jiném obvodu, než ke kterému je připojen přijímač. •• Poraďte se s prodejcem nebo technikem zkušeným v oblasti rádií/televizorů. Informace o splnění zákonných požadavků a předpisů V případě potřeby by měl uživatel požádat o radu prodejce nebo technika zkušeného v oblasti rádií/televizorů. Praktickým zdrojem informací pro uživatele může být tato příručka: „Informace o rušení“. Je k dispozici v místních kancelářích úřadu FCC. Naše společnost není odpovědná za rádiové ani televizní rušení způsobené neoprávněnými úpravami tohoto vybavení nebo výměnou nebo připojením jiných spojovacích kabelů a vybavení než těch, které jsou specifikovány naší společností. Náprava je na odpovědnosti uživatele. S tímto systémem používejte pouze stíněné datové kabely. Kapitola 5. Dodatek 123 Použití tohoto zařízení je omezeno pouze na interiéry, vzhledem k jeho provozu v rozsahu frekvencí 5,15 až 5,25 GHz. Úřad FCC vyžaduje, aby byl tento produkt používán v interiérech, je-li rozsah frekvencí 5,15 až 5,25 GHz, aby se snížila možnost škodlivého rušení kanálových mobilních satelitních systémů. Jako primární uživatelé pásem 5,25 až 5,35 GHz a 5,65 až 5,85 GHz jsou přiřazeny vysoce výkonné radary. Tyto radarové stanice mohou způsobit rušení tohoto zařízení anebo mohou toto zařízení poškodit. Provoz tohoto zařízení podléhá následujícím dvěma podmínkám: (1) Toto zařízení nesmí způsobovat škodlivé rušení a (2) toto zařízení musí přijmout jakékoli rušení, včetně rušení, které může způsobit nežádoucí provoz. Úmyslný vysílač podle předpisů úřadu FCC, část 15 (Je-li přístroj vybaven pásmem 2,4G nebo 5G) V systému vašeho notebooku mohou být přítomna (vestavěna) nízkonapěťová rádiová zařízení sítě LAN (bezdrátová komunikační zařízení využívající rádiovou frekvenci (RF)), pracující v pásmu 2,4 GHz/5 GHz. Tato část platí pouze v případě, že jsou uvedená zařízení přítomna. Přítomnost bezdrátových zařízení si ověřte na štítku systému. Pokud štítek systému obsahuje identifikační číslo úřadu FCC, jsou bezdrátová zařízení, která mohou být ve vašem systému, kvalifikována pouze pro použití ve Spojených státech. Servis bezdrátového zařízení nemůže provádět uživatel. Neprovádějte na nich žádné úpravy. Úprava bezdrátového zařízení způsobí neplatnost oprávnění k jeho používání. Servisní služby vám poskytne výrobce zařízení. Informace o splnění zákonných požadavků a předpisů Zdravotní a bezpečnostní informace Vystavení vysokofrekvenčním signálům (RF) Informace o certifikaci (SAR) V tomto výrobku může být vestavěný radiovysílač a radiopřijímač. Je vyroben tak, aby nedošlo k překročení limitu vystavení vysokofrekvenčnímu záření (RF) stanovenému komisí Federal Communications Commission (FCC) vlády Spojených států. Limity vystavení FCC jsou odvozeny od doporučení dvou odborných organizací, NCRP a IEEE. V obou případech byla doporučení vytvořena vědeckými a technickými odborníky z oboru a vládními a akademickými odborníky na základě rozsáhlých zkoumání vědecké literatury týkající se biologických vlivů vysokofrekvenčního záření (RF). Limit vystavení určený komisí FCC pro bezdrátová zařízení je stanoven v jednotkách označovaných SAR. SAR je míra pohlcování záření RF lidským tělem vystaveným jednotkám wattů na kilogram (W/kg). Komise FCC vyžaduje, aby bezdrátová zařízení nepřekračovala bezpečnostní limit 1,6 wattu na kilogram (1,6 W/ kg). Limit vystavení FCC v sobě zahrnuje výraznou bezpečnou rezervu pro zajištění větší ochrany populace a z důvodů odchylek při měření. Testy SAR se provádějí ve standardizovaných provozních podmínkách schválených komisí FCC, a to na bezdrátovém přenosu s nejvyšším certifikovaným výkonem ve všech testovaných pásmech. Ačkoli je hodnota SAR stanovena jako nejvyšší certifikovaný výkon, skutečná hodnota SAR zařízení se Kapitola 5. Dodatek 124 může během provozu pohybovat výrazně pod tímto maximem. Zařízení je totiž navrženo tak, aby dokázalo pracovat při různých výkonech, avšak k připojení k síti je vyžadován pouze nejnutnější výkon. Obecně platí, že čím blíže se nacházíte k anténě základny bezdrátového připojení, tím nižší je výkon. Před uvedením nového modelu na trh musí být výrobek otestován a certifikován komisí FCC, že nepřekračuje limit vystavení stanovený touto komisí. Testy každého modelu se provádějí v polohách a místech (např. ve spodní části výrobku) dle potřeb komise FCC. Tento model byl testován pro použití na těle a splňuje podmínky vystavení RF komise FCC při použití příslušenství společnosti Samsung určeného pro tento výrobek. Nesplnění výše uvedených omezení může způsobit porušení podmínek vystavení RF komise FCC. Informace SAR tohoto a dalších modelů naleznete online na webových stránkách http://www.fcc.gov/oet/ea/fccid/. Výrobek můžete na těchto stránkách vyhledat prostřednictvím čísla ID FCC uvedeného na výrobku. Někdy může být nutné vyjmout baterii, abyste číslo našli. Jakmile budete mít číslo ID FCC konkrétního výrobku, postupujte podle pokynů na webových stránkách a měli byste nalézt typickou nebo maximální hodnotu SAR tohoto výrobku. Informace o splnění zákonných požadavků a předpisů Přepisy úřadu FCC, část 68 (Je-li zařízení vybaveno modemovým zařízením.) Toto zařízení je v souladu s částí předpisů úřadu FCC Na zadní části tohoto vybavení je štítek, který mimo jiné obsahuje informace o registračním čísle úřadu FCC a číslo REN (Ringer Equivalence Number neboli ekvivalentní číslo vyzváněče) pro toto vybavení. Na vyžádání musí být tyto informace poskytnuty telefonní společnosti. Toto vybavení využívá následující konektory USOC: RJ11C S tímto vybavením je dodáván telefonní kabel a modulární zástrčka splňující předpisy úřadu FCC. Toto vybavení je navrženo pro připojení k telefonní síti nebo kabeláži v místě instalace pomocí kompatibilního modulárního konektoru, který je v souladu s ustanoveními části 68. Podrobné informace naleznete v pokynech k instalaci. Číslo REN slouží ke stanovení počtu zařízení, která lze připojit k telefonní lince. Příliš velké číslo REN na telefonní lince může způsobit, že zařízení nebudou vyzvánět v reakci na příchozí hovor. Ve většině oblastí, ale nikoli ve všech, by souhrn čísel REN neměl překročit pět (5,0). Abyste s jistotou určili, jaký počet zařízení lze připojit k telefonní lince (počet určuje celková hodnota čísel REN), obraťte se na místní telefonní společnost, která stanoví maximální číslo REN pro oblast volání. Kapitola 5. Dodatek 125 Pokud koncové zařízení poškozuje telefonní síť, telefonní společnost vás předem upozorní, že může být nutné dočasné přerušení poskytování služeb. V případech, kdy předběžné upozornění nelze provést, společnost upozorní zákazníka co nejdříve. Budete také informováni o svém právu podat stížnost k úřadu FCC, pokud jste přesvědčeni o nezbytnosti takového úkonu. Telefonní společnost může provádět změny ve svých zařízeních, vybavení, provozu nebo postupech. Tyto změny by mohly ovlivnit provoz vybavení. Jestliže nastane tato situace, telefonní společnost předem poskytne upozornění, abyste mohli provést změny potřebné k zajištění nepřerušovaných služeb. Pokud dojde k potížím s tímto vybavením (modemem) v souvislosti s opravou nebo záručními informacemi, obraťte se na místního distributora. Pokud vybavení poškozuje telefonní síť, telefonní společnost si může vyžádat odpojení vybavení do doby, než vyřeší daný problém. Uživatel musí používat příslušenství a kabely dodané výrobcem. Ty zajistí optimální výkon produktu. Zákazník nesmí provádět žádné opravy. Toto vybavení nesmí být používáno v rámci služeb veřejných telefonních mincovních automatů poskytovaných telefonní společností. Připojení ke službě sdílené linky podléhá státním tarifům. Informace o splnění zákonných požadavků a předpisů Nařízení Telephone Consumer Protection Act (Zákon na ochranu zákazníků) z roku 1991 označuje za protiprávní, aby kdokoli používal počítač nebo jiné elektronické zařízení k odesílání faxových zpráv, které na horním či dolním okraji každé stránky nebo na první stránce přenosu neobsahují informace o datu a času přenosu, identifikaci podniku či osoby odesílající zprávu a telefonní číslo odesílajícího přístroje, podniku či osoby. (Poskytnuté telefonní číslo nesmí být žádným číslem, u něhož poplatky přesahují místní nebo meziměstské přenosové poplatky ) Aby bylo možné naprogramovat tyto informace do faxového zařízení, vyhledejte si návod k použití svého komunikačního softwaru. Kapitola 5. Dodatek 126 Kanada Neúmyslný vysílač podle ustanovení ICES-003 Tento digitální přístroj nepřesahuje limity třídy B emisí rádiového šumu z digitálních přístrojů, které jsou stanoveny v předpisech týkajících se rušení, vydaných úřadem Industry Canada. Le présent appareil numérique n’émet pas de bruits radioélectriques dépassant les limitesapplicables aux appareils numériques de Classe-B prescrites dans le règlement sur le brouillage radioélectrique édicté par Industrie Canada. Úmyslný vysílač podle ustanovení RSS 210 Toto zařízení splňuje standard RSS 210 stanovený úřadem Industry Canada. Provoz zařízení podléhá těmto dvěma podmínkám: (1) Toto zařízení nesmí způsobovat škodlivé rušení a (2) toto zařízení musí přijmout jakékoli rušení, včetně rušení, které může způsobit jeho nežádoucí provoz. L‘ utilisation de ce dispositif est autorisée seulement aux conditions suivantes : (1) il ne doit pas produire de brouillage et (2) l’ utilisateur du dispositif doit étre prêt à accepter tout brouillage radioélectrique reçu, même si ce brouillage est susceptible de compromettre le fonctionnement du dispositif. Informace o splnění zákonných požadavků a předpisů Kapitola 5. Dodatek 127 Pojem „IC“ před číslem certifikace zařízení označuje pouze to, že zařízení splňuje normy stanovené úřadem Industry Canada. Aby bylo omezeno možné rušení ostatních uživatelů, je třeba vybrat anténu a její příjem tak, aby ekvivalentní izotropně vyzářený výkon (EIRP) nebyl vyšší než požadovaný výkon pro úspěšnou komunikaci. Za účelem zabránění rádiovému rušení licencované služby je toto zařízení určeno pouze pro použití v interiéru a dále od oken, aby bylo zajištěno maximální stínění. Vybavení (nebo jeho vysílací anténa), které je instalováno v exteriéru, podléhá licenci. Při používání bezdrátové sítě LAN standardu IEEE 802.11a je použití tohoto produktu je omezeno pouze na interiéry, vzhledem k jeho provozu v rozsahu frekvencí 5,15 až 5,25 GHz. Úřad Industry Canada vyžaduje, aby byl tento produkt používán v interiérech, je-li rozsah frekvencí 5,15 až 5,25 GHz, aby se snížila možnost škodlivého rušení kanálových mobilních satelitních systémů. Jako primární uživatel pásem 5,25 až 5,35 GHz a 5,65 až 5,85 GHz je přiřazeny vysoce výkonný radar. Tyto radarové stanice mohou způsobit rušení tohoto zařízení anebo mohou toto zařízení poškodit. Pour empecher que cet appareil cause du brouillage au service faisant l’objet d’une licence, il doit etre utilize a l’interieur et devrait etre place loin des fenetres afin de Fournier un ecram de blindage maximal. Si le matriel (ou son antenne d’emission) est installe a l’exterieur, il doit faire l’objet d’une licence. Maximální povolený zisk antény určené pro použití s tímto zařízením je 6 dBi, aby splňoval limity E.I.R.P stanovené pro rozsah frekvencí 5,25 až to 5,35 GHz a 5,725 až 5,85 GHz při provozu mezi dvěma body. (Je-li přístroj vybaven pásmem 2,4G nebo 5G) V systému vašeho notebooku mohou být přítomna (vestavěna) nízkonapěťová rádiová zařízení sítě LAN (bezdrátová komunikační zařízení využívající rádiovou frekvenci (RF)), pracující v pásmu 2,4 GHz/5 GHz. Tato část platí pouze v případě, že jsou uvedená zařízení přítomna. Přítomnost bezdrátových zařízení si ověřte na štítku systému. Pokud štítek systému obsahuje identifikační číslo úřadu Industry Canada, jsou bezdrátová zařízení, která mohou být ve vašem systému, kvalifikována pouze pro použití v Kanadě. Výstupní výkon bezdrátového zařízení (nebo více bezdrátových zařízení), která mohou být vestavěna ve vašem notebooku, zdaleka nedosahuje limitů pro vystavení se působení rádiových frekvencí stanovených úřadem Industry Canada. Provoz tohoto zařízení podléhá následujícím dvěma podmínkám: (1) Toto zařízení nesmí způsobovat škodlivé rušení a (2) toto zařízení musí přijmout jakékoli rušení, včetně rušení, které může způsobit nežádoucí provoz. Informace o splnění zákonných požadavků a předpisů Za účelem zabránění rádiovému rušení licencované služby je toto zařízení určeno pouze pro použití v interiéru a dále od oken, aby bylo zajištěno maximální stínění. Vybavení (nebo jeho vysílací anténa), které je instalováno v exteriéru, podléhá licenci. Servis bezdrátového zařízení nemůže provádět uživatel. Neprovádějte na nich žádné úpravy. Úprava bezdrátového zařízení způsobí neplatnost oprávnění k jeho používání. Servisní služby vám poskytne výrobce zařízení. Kapitola 5. Dodatek 128 Telekomunikace podle upozornění Ministerstva komunikací (platí pro produkty vybavené modemem splňujícím standardy IC) Štítek úřadu Industry Canada identifikuje certifikované vybavení. Tato certifikace znamená, že vybavení splňuje určité ochranné, provozní a bezpečnostní požadavky na telekomunikační sítě. Ministerstvo nezaručuje, že provoz vybavení uspokojí nároky uživatele. Před instalací tohoto vybavení by se uživatelé měli ujistit, zda je přípustné připojit se k zařízení místní telekomunikační společnosti. Toto vybavení také musí být instalováno pomocí přijatelného způsobu připojení. V některých případech může být vnitřní kabeláž spojená s individuálními službami jednotlivé linky prodloužena pomocí certifikované sestavy konektoru. Zákazník by si měl být vědom, že dodržení výše uvedených podmínek nemusí v některých situacích zabránit snížení kvality služeb. Opravy certifikovaného vybavení musí provádět autorizované kanadské servisní středisko, určené dodavatelem. Jakékoli opravy nebo úpravy tohoto vybavení provedené uživatelem, případně poruchy vybavení, mohou pro telekomunikační společnost znamenat důvod k žádosti o odpojení vybavení na straně uživatele. Uživatelé by se měli v zájmu vlastní ochrany ujistit, že je vzájemně propojeno uzemňovací elektrické připojení napájecího zařízení, telefonní linky a kovové potrubí vnitřní vodovodní instalace (je-li přítomno). Toto bezpečnostní opatření může být zvláště důležité ve venkovských oblastech. Informace o splnění zákonných požadavků a předpisů Abyste předešli úrazu elektrickým proudem nebo poruše vybavení, nepokoušejte se sami vytvořit uzemňovací elektrické připojení. Podle potřeby se obraťte na příslušný inspekční úřad nebo na elektrotechnika. Číslo REN (Ringer Equivalence Number neboli ekvivalentní číslo vyzváněče) přiřazené každému koncovému zařízení poskytuje informaci o tom, jaký maximální počet koncových zařízení lze připojit k telefonnímu rozhraní. Koncové zařízení připojené k rozhraní může být tvořeno jakoukoli kombinací zařízení. Jedinou podmínkou je to, aby součet čísel REN všech zařízení nepřekročil 5. Brazílie Este produto esta homologado pela ANATEL, de acordo com os procedimentos regulamentados pela Resolucao 242/2000, e atende aos requisitos tecnicos aplicados. Este equipamento opera em caráter secundário, isto é, não tem direito a proteção contra interferência prejudicial, mesmo de estações do mesmo tipo, e não pode causar interferência a sistemas operando em caráter primário. Kapitola 5. Dodatek 129 Evropská unie Označení CE a upozornění na dodržování zákonů a předpisů platné v Evropské unii Produkty určené k prodeji ve státech Evropské unie jsou opatřeny značkou CE (Conformité Européene), která informuje o splnění požadavků příslušných směrnic a evropských standardů a jejich doplňků, které jsou uvedeny dále. Toto zařízení je také nositelem identifikátoru třídy 2. Následující informace platí pouze pro systémy opatřené značkou . CE Evropské směrnice Toto vybavení informačních technologií bylo testováno a bylo prokázáno, že splňuje požadavky těchto evropských směrnic: •• Směrnice EMC Directive 2004/108/EC •• Směrnice Low Voltage Directive 2006/95/EC •• Směrnice R&TTE Directive 1999/5/EC Informace o splnění zákonných požadavků a předpisů Kapitola 5. Dodatek 130 Informace od výrobce Společnost Samsung Electronics Co., Ltd. 416, Maetan-3Dong, Yeongtong-Gu, Suwon-City, Gyeonggi-Do, 443-742, Korea Společnost Samsung Electronics Suzhou Computer Co., Ltd. No. 198, Fangzhou Road, Suzhou Industrial Park, Jiangsu Province, 215021, Čína Tel: +86-512-6253-8988 Informace o webových stránkách nebo telefonním čísle střediska služeb zákazníkům společnosti Samsung naleznete v části Záruka. Případně se můžete obrátit na obchodníka, u něhož jste tento produkt zakoupili. European Radio Approval Information (for products fitted with EU-approved radio devices) V systému vašeho notebooku, který je určen pro použití doma nebo v kanceláři, mohou být přítomna (vestavěna) nízkonapěťová rádiová zařízení sítě LAN (bezdrátová komunikační zařízení využívající rádiovou frekvenci (RF)), pracující v pásmu 2,4 GHz/5 GHz. Tato část platí pouze v případě, že jsou uvedená zařízení přítomna. Přítomnost bezdrátových zařízení si ověřte na štítku systému. Pokud se na štítku systému nachází značka CE spolu s registračním číslem notifikovaného orgánu a symbolem upozornění, jsou bezdrátová zařízení, která mohou být přítomna ve vašem systému, kvalifikována pouze pro použití v Evropské unii nebo v souvisejících oblastech. Výstupní výkon bezdrátového zařízení nebo více bezdrátových zařízení, která mohou být vestavěna ve vašem notebooku, zdaleka nedosahuje limitů pro vystavení se působení rádiových frekvencí stanovených Evropskou komisí prostřednictvím směrnice R&TTE Directive. Nízké pásmo 5,15 až 5,35 GHz je určeno pouze pro použití v interiérech. Konkrétní země nebo oblasti naleznete dále, pod nadpisem „Omezení v evropském hospodářském prostoru“, v informacích o omezeních týkajících se standardů 802.11b a 802.11g. Informace o splnění zákonných požadavků a předpisů Prohlášení o dodržování zákonů a předpisů EU R&TTE Česky [Czech] Samsung tímto prohlašuje, že tento Notebook PC je ve shodě se základními požadavky a dalšími příslušnými ustanoveními směrnice 1999/5/ES. Dansk [Danish] Undertegnede Samsung erklærer herved, at følgende udstyr Notebook PC overholder de væsentlige krav og øvrige relevante krav i direktiv 1999/5/EF. Deutsch [German] Hiermit erklärt Samsung, dass sich das Gerät Notebook PC in Übereinstimmung mit den grundlegenden Anforderungen und den übrigen einschlägigen Bestimmungen der Richtlinie 1999/5/EG befindet. Eesti [Estonian] Käesolevaga kinnitab Samsung seadme Notebook PC vastavust direktiivi 1999/5/ EÜ põhinõuetele ja nimetatud direktiivist tulenevatele teistele asjakohastele sätetele. English Hereby, Samsung, declares that this Notebook PC is in compliance with the essential requirements and other relevant provisions of Directive 1999/5/EC. Español [Spanish] Por medio de la presente Samsung declara que el Notebook PC cumple con los requisitos esenciales y cualesquiera otras disposiciones aplicables o exigibles de la Directiva 1999/5/CE. Kapitola 5. Dodatek 131 Ελληνική [Greek] ΜΕ ΤΗΝ ΠΑΡΟΥΣΑ Samsung ΔΗΛΩΝΕΙ ΟΤΙ Notebook PC ΣΥΜΜΟΡΦΩΝΕΤΑΙ ΠΡΟΣ ΤΙΣ ΟΥΣΙΩΔΕΙΣ ΑΠΑΙΤΗΣΕΙΣ ΚΑΙ ΤΙΣ ΛΟΙΠΕΣ ΣΧΕΤΙΚΕΣ ΔΙΑΤΑΞΕΙΣ ΤΗΣ ΟΔΗΓΙΑΣ 1999/5/ΕΚ. Français [French] Par la présente Samsung déclare que l’appareil Notebook PC est conforme aux exigences essentielles et aux autres dispositions pertinentes de la directive 1999/5/CE. Italiano [Italian] Con la presente Samsung dichiara che questo Notebook PC è conforme ai requisiti essenziali ed alle altre disposizioni pertinenti stabilite dalla direttiva 1999/5/CE. Latviski [Latvian] Ar šo Samsung deklarē, ka Notebook PC atbilst Direktīvas 1999/5/EK būtiskajām prasībām un citiem ar to saistītajiem noteikumiem. Šiuo Samsung deklaruoja, kad šis Notebook PC Lietuvių atitinka esminius reikalavimus ir kitas 1999/5/ [Lithuanian] EB Direktyvos nuostatas. Nederlands [Dutch] Hierbij verklaart Samsung dat het toestel Notebook PC in overeenstemming is met de essentiële eisen en de andere relevante bepalingen van richtlijn 1999/5/EG. Malti [Maltese] Hawnhekk, Samsung, jiddikjara li dan Notebook PC jikkonforma mal-ħtiāijiet essenzjali u ma provvedimenti oħrajn relevanti li hemm fid-Dirrettiva 1999/5/EC. Informace o splnění zákonných požadavků a předpisů Alulírott, Samsung nyilatkozom, hogy a Magyar Notebook PC megfelel a vonatkozó alapvetõ [Hungarian] követelményeknek és az 1999/5/EC irányelv egyéb elõírásainak. Polski [Polish] Niniejszym Samsung oświadcza, Ŝe Notebook PC jest zgodny z zasadniczymi wymogami oraz pozostałymi stosownymi postanowieniami Dyrektywy 1999/5/EC. Samsung declara que este Notebook PC está Português conforme com os requisitos essenciais e outras [Portuguese] disposições da Directiva 1999/5/CE. Slovensko [Slovenian] Samsung izjavlja, da je ta Notebook PC v skladu z bistvenimi zahtevami in ostalimi relevantnimi določili direktive 1999/5/ES. Slovensky [Slovak] Samsung týmto vyhlasuje, že Notebook PC spĺňa základné požiadavky a všetky príslušné ustanovenia Smernice 1999/5/ES. Suomi [Finnish] Samsung vakuuttaa täten että Notebook PC tyyppinen laite on direktiivin 1999/5/ EY oleellisten vaatimusten ja sitä koskevien direktiivin muiden ehtojen mukainen. Svenska [Swedish] Härmed intygar Samsung att denna Notebook PC står I överensstämmelse med de väsentliga egenskapskrav och övriga relevanta bestämmelser som framgår av direktiv 1999/5/ EG. Íslenska [Icelandic] Kapitola 5. Dodatek 132 Hér með lýsir Samsung yfir því að Notebook PC er í samræmi við grunnkröfur og aðrar kröfur, sem gerðar eru í tilskipun 1999/5/EC. Samsung erklærer herved at utstyret Notebook Norsk PC er i samsvar med de grunnleggende krav og [Norwegian] øvrige relevante krav i direktiv 1999/5/EF. Türkiye [Türkçe] Bu belge ile, Samsung bu Notebook PC’nin 1999/5/EC Yönetmeliğinin temel gerekliliklerine ve ilgili hükümlerine uygun olduğunu beyan eder. Chcete-li zobrazit Prohlášení o shodě pro tento produkt (k dispozici jen v angličtině), přejděte na stránku: http://www. samsung.com/uk/support/download/supportDownMain.do a poté vyhledejte číslo modelu příslušného produktu.Jestliže Prohlášení o shodě pro daný model není k dispozici na webových stránkách naší společnosti, obraťte se prosím na místního distributora. Informace o splnění zákonných požadavků a předpisů Omezení v evropském hospodářském prostoru Místní omezení používání rádiových zařízení standardu 802.11b/802.11g [Poznámka pro integrátora: Následující prohlášení o místních omezeních musejí být publikována ve veškeré dokumentaci pro koncové uživatele, pokud systém nebo produkt obsahuje bezdrátový produkt.] Vzhledem k tomu, že frekvence využívané bezdrátovými zařízeními LAN standardu 802.11b/802.11g ještě nemusejí být harmonizovány ve všech zemích, jsou produkty 802.11b/802.11g určeny pouze pro použití v konkrétních zemích nebo oblastech a nelze je provozovat v jiných zemích ani oblastech než zemích v těch, pro které jsou určeny. Jako uživatel těchto produktů je na vaší odpovědností zajistit, aby byly produkty používány pouze v zemích nebo oblastech, pro které byly určeny, a také ověřit, zda jsou nakonfigurovány pro správný výběr pásma a kanálu pro danou zemi nebo oblast použití. jakákoli odchylka od přípustných nastavení a omezení v zemi nebo oblasti použití by mohla představovat porušení místních zákonů, které může být trestné. Kapitola 5. Dodatek 133 Evropská varianta je určena pro použití v celém Evropském hospodářském prostoru. Avšak oprávnění k použití je dále omezeno v konkrétních zemích nebo oblastech v rámci jednotlivých zemí, a to následovně: Obecné Evropské standardy nařizují maximální vyzařovaný přenosový výkon 100 mW efektivního izotropického vyzařovaného výkonu (EIRP) a rozsah frekvencí 2400 MHz – 2483,5 MHz. Nízké pásmo 5,15 až 5,35 GHz je určeno pouze pro použití v interiérech. Belgie Produkt lze používat v interiéru, ale u interiérových přenosů na vzdálenost 300 m nebo větší je nutná licence od instituce BIPT. Toto omezení musí být uvedeno v návodu následujícím způsobem: Dans le cas d’une utilisation privée, à l’extérieur d’un bâtiment, audessus d’un espace public, aucun enregistrement n’est nécessaire pour une distance de moins de 300m. Pour une distance supérieure à 300m un enregistrement auprès de l’IBPT est requise. Pour une utilisation publique à l’extérieur de bâtiments, une licence de l’IBPT est requise. Pour les enregistrements et licences, veuillez contacter l’IBPT. Informace o splnění zákonných požadavků a předpisů Francie Pro metropolitní departmenty: 2,400 GHz – 2,4835 GHz pro použití v interiéru. 2,400 GHz – 2,454 GHz (kanály 1 až 7) pro použití v exteriéru. Pro oblast Guadeloupe, Martiniku, St Pierre et Miquelon, Mayotte: 2,400 GHz – 2,4835 GHz pro použití v interiéru a exteriéru. Pro oblast Reunionu a Guayany: Kapitola 5. Dodatek 134 Přestože toto vybavení může využívat smyčkové odpojení (pulzní) nebo signalizaci DTMF (tónovou), požadavkům předpisů na správný provoz podléhá pouze výkon signalizace DTMF. Proto se důrazně doporučuje používat vybavení s nastavením využívajícím pro přístup k veřejným nebo soukromým tísňovým službám signalizaci DTMF. Signalizace DTMF rovněž zajišťuje rychlejší nastavení volání. 2,400 GHz – 2,4835 GHz pro použití v interiéru. 2,420 GHz – 2,4835 GHz (kanály 5 až 13) pro použití v exteriéru. Nízké pásmo 5,15 až 5,35 GHz je určeno pouze pro použití v interiérech. Informace o evropských telekomunikacích (platí pro produkty vybavené rádiovými zařízeními schválenými v EU) Označení symbolem informuje o tom, že produkt splňuje požadavky evropské směrnice Radio and Telecom Terminal Equipment Directive 1999/5/EC. Toto označení znamená, že toto vybavení splňuje nebo překračuje následující technické standardy: Požadavky přílohy CTR 21 na celoevropské schválení pro připojení k analogovým veřejným telefonním sítím (PSTN) TE (s výjimkou TE podporujících hlasové telefonní služby) v níž se provádí adresování sítě (je-li k dispozici) prostřednictvím signálů DTMF (Dual Tone Multi-Frequency). Toto vybavení bylo schváleno podle rozhodnutí Rady 98/482/EEC - „CTR 21“ pro celoevropské připojení samostatného terminálu k analogové veřejné telefonní síti (PSTN). Avšak vzhledem k rozdílům mezi jednotlivými sítěmi PSTN, které jsou k dispozici v různých zemích, neposkytuje schválení samo o sobě bezpodmínečné zajištění úspěšného provozu v každém koncovém bodě sítě PSTN. V případě potíží se obraťte na technickou podporu výrobce. Informace o Symbolu WEEE Správná likvidace tohoto produktu (Odpad z elektrických a elektronických zařízení) Kapitola 5. Dodatek Pb 135 Správná likvidace baterií nacházejících se v tomto produktu (Platí v zemích Evropské unie a dalších evropských zemích s oddělenými systémy sběru odpadů.) (Platí v zemích Evropské unie a dalších evropských zemích s oddělenými systémy vracení baterií.) Toto označení produktu, příslušenství nebo literatury znamená, že produkt a jeho elektronické příslušenství (například nabíječka, sluchátka, kabel USB) nelze na konci životnosti likvidovat s ostatním komunálním odpadem. Chcete-li zabránit možnému znečištění životního prostředí či poškození lidského zdraví způsobenému nekontrolovanou likvidací odpadu, oddělte tento produktů od jiných typů odpadu a zodpovědně jej recyklujte, abyste přispěli k udržitelnému opakovanému použití materiálových zdrojů. Toto označení baterie, návodu nebo obalu znamená, že baterie v tomto produktu nelze na konci životnosti likvidovat společně s ostatním komunálním odpadem. Tam, kde jsou označeny chemické značky Hg, Cd nebo Pb, znamená to, že baterie obsahuje rtuť, kadmium nebo olovo přesahující referenční hodnoty uvedené ve směrnici EC Directive 2006/66. Pokud nejsou baterie zlikvidovány správně, mohou poškodit lidské zdraví nebo životní prostředí. Domácí uživatelé by se měli obrátit na maloobchodního prodejce, u kterého výrobek zakoupili, nebo na úřad místní správy a získat informace o tom, kam a jak mohou tyto produkty dopravit za účelem recyklace bezpečné pro životní prostředí. Firemní uživatelé by se měli obrátit na svého dodavatele a zkontrolovat podmínky kupní smlouvy. Tento produkt a jeho elektronická příslušenství by neměla být likvidována spolu s ostatním komerčním odpadem. Za účelem ochrany přírodních zdrojů a podpory opakovaného využití materiálů oddělte baterie od jiných typů odpadu a recyklujte je prostřednictvím místního bezplatného systému vracení baterií. Důležité upozornění pro zákazníky Jako odpojovací prvek přístroje od elektrické sítě je použito síťové vidlice, která musí zůstat po celou dobu provozu přístroje snadno ovladatelná. Certifikace TCO (pouze u odpovídajících modelů) Blahopřejeme! Félicitations ! Tento výrobek má certifikaci TCO Certified (použitelnost a ochrana životního prostředí) Výrobek, který jste zakoupili, má štítek certifikace TCO Certified. To znamená, že tento počítač byl navržen, vyroben a otestován v souladu s těmi nejpřísnějšími kritérii týkajícími se výkonu a ochrany životního prostředí na světě. Proto je tento vysoce výkonný výrobek navržen s ohledem na uživatele a na minimalizaci vlivu na klima a naše životní prostředí. TCO Certified je program zaštítěný třetí stranou, což garantuje, že je každý model výrobku testován akreditovanou nestrannou testovací laboratoří. Veškerá kritéria byla vytvořena společností TCO Development ve spolupráci s vědci, produktovými odborníky, uživateli a výrobci z celého světa. Zde je přehled některých funkcí tohoto výrobku: Použitelnost – skvělé pro vás •• Dobrá vizuální ergonomie a kvalita obrazu zajišťující nejvyšší výkon a minimální riziko únavy očí Řada požadavků v oblasti svítivosti, kontrastu, rozlišení a barev •• Navrženo s možností připojit externí displej, klávesnici a myš (doporučeno v případech, kdy pracujete s notebookem nebo netbookem delší dobu) •• Ergonomický design klávesnice – jednoduché použití a dobrá čitelnost Kapitola 5. Dodatek 136 •• Plně testováno v souladu s důslednými bezpečnostními normami •• Nízké emise elektrického a magnetického pole Nízké úrovně akustického šumu Prostředí – skvělé pro planetu •• Značka dokazuje celopodnikovou sociální zodpovědnost a má zavedený systém správy certifikací pro životní prostředí (EMAS nebo ISO 14001) •• Velmi nízká spotřeba energie v nečinném i pohotovostním režimu snižuje vliv na podnebí •• Omezení používání nebezpečných látek: samozhášecí látky s příměsí chlóru a bromu, změkčovadla, plasty a těžké kovy, např. kadmium, rtuť, olovo a šestimocný chrom (zákaz používání rtuti a omezení nebezpečných samozhášecích látek překonávají požadavky normy RoHS) •• Výrobek i jeho obal je možné recyklovat •• Společnost umožňuje zpětný odběr použitých výrobků Další informace naleznete na webové stránce www.tcodevelopment.com TCO Certified – technologie pro vás a vaši planetu TCOF1190 – Dokument TCO verze 2.0 Specifikace produktu Specifikace systému se mohou lišit v závislosti na odvozených modelech. Podrobné specifikace systému získáte v katalogu produktů. Procesor (volitelné) Intel Core™ i7/i5/i3 Processor Intel Celeron Processor Hlavní paměť Typ paměti: DDR3 SODIMM Hlavní čipset (volitelné) Intel HM77/QM77 Úložné zařízení Grafická karta (volitelné) Provozní prostředí 7mmH SATA3 SSD, 9.5mmH SATA2 HDD Intel HD Graphics (Internal) NVIDIA NVS 5200M (Optimus) Teplota: -5 °C až 40°C pro skladování, 10°C až 32°C pro provoz Vlhkost: 5~90% pro skladování, 20~80% pro provoz Výkon AC/DC (volitelné) Vstup) 100-240VAC, 50~60Hz, Výkon PC (volitelné) 19VDC 3.16A(60W) / 19VDC 4.74A(90W) Výstup) 19VDC 3.16A , 19VDC 4.74A Kapitola 5. Dodatek 137 •• Volitelné součásti nemusejí být poskytnuty anebo mohou být poskytnuty jiné součásti, v závislosti na modelu počítače. •• U specifikací systému může dojít ke změnám, a to bez předchozího upozornění. •• V počítači s nainstalovaným programem Samsung Recovery Solution (Řešení obnovy od společnosti Samsung) je zobrazována kapacita pevného disku menší, než uvádí specifikace produktu. •• Množství paměti, kterou dokáže systém Windows využít, může být nižší než skutečná velikost paměti. Specifikace produktu Registrované ochranné známky Kapitola 5. Dodatek Partner programu ENERGY STAR® S polečnost SAMSUNG jako partner programu ENERGY STAR® stanovila, že tento výrobek splňuje směrnice programu ENERGY STAR® týkající se energetické efektivity. Samsung je registrovaná ochranná známka společnosti Samsung Co., Ltd. Intel, Pentium/Dual-Core/Quad-Core jsou registrované ochranné známky společnosti Intel Corporation. AMD, Dual-Core/Quad-Core jsou registrované ochranné známky společnosti AMD Corporation. Microsoft, MS-DOS a Windows jsou registrované ochranné známky společnosti Microsoft Corporation. Všechny ostatní produkty nebo názvy společností uvedené v tomto dokumentu jsou registrované ochranné známky jejich příslušných vlastníků. 138 HDMI Slovník použitých pojmů Kapitola 5. Dodatek 139 Slovník použitých pojmů uvádí seznam termínů použitých v tomto návodu k obsluze. Informace o ostatních termínech si můžete vyhledat v nápovědě systému Windows. Brána firewall Jde o systém zabezpečení využívaný k ochraně interní sítě nebo sítě intranet před externími sítěmi, a to prostřednictvím ověřovacího protokolu. DDR SDRAM (Double Data Rate Synchronous Dynamic Random Access Memory) DRAM je typ paměti, jejíž články jsou tvořeny kondenzátorem a tranzistorem vyrobeným při nízkých nákladech. SDRAM je typ paměti, jejíž výkon byl vylepšen pomocí synchronizace frekvence s frekvencí externího procesoru. DDR SDRAM je typ paměti, jejíž výkon byl vylepšen zdvojnásobením provozní rychlosti paměti SDRAM. V současné době je její využití velice rozšířené. Tento počítač využívá paměť DDR SDRAM. DHCP (Dynamic Host Configuration Protocol) Označuje automatické přiřazení IP adres uživatelům v síti podle nastavení správci sítě. Direct X Toto je rozhraní aplikací, které umožňuje aplikačním programům systému Windows přistupovat k hardwarovým zařízením velmi vysokou rychlostí. Protože pro zajištění vysoce kvalitního obrazu a zvuku pro počítačové hry je třeba velmi rychlá provozní rychlost grafické karty, paměti a zvukových karet, umožňuje funkce Direct X rychlejší kontrolu a interakci mezi hardwarovými zařízeními. Díky využití funkce Direct X se významně zvýšil multimediální výkon systému Windows. Diskový oddíl Označuje proces dělení úložného místa na disku na oddělené datové oblasti, které se označují jako diskové oddíly. Pokud je pevný disk 100 GB rozdělen na dva diskové oddíly o velikosti 50 GB, lze pevný disk používat stejným způsobem, jako by byly k dispozici dva pevné disky. D-Sub (D-Subminiature) Tento kabel slouží k připojení běžného monitoru CRT k počítači. Tento kabel přenáší analogový obrazový signál. DVD (Digital Versatile Disk) Disk DVD byl vyvinut jako náhrada disku CD (kompaktního disku). Přestože je velikost a tvar tohoto disku shodný s diskem CD, je kapacita disku DVD nejméně 4,7 GB, zatímco kapacita disku CD je 600 MB. Disk DVD video je digitální, narozdíl od videa na páskách VHS (analogových) a podporuje kompresi MPEG2 a digitální zvuk. Pro přehrávání disku DVD je nutná jednotka DVD-ROM. Slovník použitých pojmů HDMI Jedná se o specifikaci rozhraní pro přenos digitálního obrazového a zvukového signálu využívající jediný kabel. Kapitola 5. Dodatek 140 LCD (Liquid Crystal Display neboli displej z tekutých krystalů) Jedná se o skupinu specifikací standardu IEEE 802, která se týká připojení k síti LAN označované XX. Existují typy displejů LCD s pasivní matricí nebo s aktivní matricí. Tento počítač využívá displej LCD s aktivní matricí, označovaný jako TFT LCD. Protože je displej LCD realizován pomocí tranzistorů a nikoli katodovými trubicemi jako monitor CRT, může být vyráběn v tenkém provedení. A protože nebliká, snižuje námahu očí. Ikona Nabíjení přes USB Tento pojem označuje malý obrázek zastupující soubor, který mohou uživatelé používat. Tento program umožňuje dodat napájení do určitého portu USB, když se systém nachází v režimu úspory energie, v režimu hibernace nebo je vypnutý. IEEE 802.XX Karta PCMCIA (Personal Computer Memory Card International Association) Oblast upozornění Specifikace slotu na rozšiřující karty pro mobilní počítače, jako jsou například notebooky. Tento slot neumožňuje připojení pouze paměťových karet, ale také pevných disků, síťových karet a dalších zařízení. Tento pojem se vztahuje na oblast vpravo na hlavním panelu, která obsahuje ikony programů, například ovládání hlasitosti, možnosti napájení a čas. Karta SDHC (Secure Digital High Capacity) Jde o software, který zajišťuje vzájemnou interakci mezi hardwarem a operačním systémem. Operační systém zná informace o hardwaru a kontroluje hardware. Ovladač se obecně dodává s příslušným hardwarovým zařízením. Toto je označení pro rozšířené karty SD s podporou kapacity nad 2 GB. Klient Tento program umožňuje dodat napájení do určitého portu USB, když se systém nachází v režimu úspory energie, v režimu hibernace nebo je vypnutý. Ovladač Slovník použitých pojmů Kapitola 5. Dodatek 141 Protokol Rychlé spuštění Protokol reprezentuje sadu pravidel používaných k vzájemné komunikaci počítačů v síti. Protokol představuje standard, který řídí nebo zajišťuje připojení, komunikaci a přenos dat mezi počítači. Definuje postupy přenosu dat a přenosové médium a umožňuje tak efektivněji používat síťové funkce. Tento pojem označuje panel nástrojů, který lze nakonfigurovat pro spuštění programu, jako je například Internet Explorer nebo zobrazení plochy systému Windows jedním klepnutím. Do oblasti rychlého spuštění hlavního panelu lze přidat libovolné ikony a spouštět často používané programy klepnutím na tuto ikonu. Přehrávač Windows Media Player Sdílená složka Multimediální program obsažený v operačním systému Windows. Tento program umožňuje přehrávat mediální soubory, vytvářet zvukové disky CD, poslouchat rozhlasové vysílání, vyhledávat a spravovat mediální soubory, kopírovat soubory do přenosných zařízení apod. Složka, kterou mohou používat ostatní uživatelé sítě. Režim hibernace Sdílení Tento pojem označuje nastavení zdroje počítače, jako je například složka nebo tiskárna, takovým způsobem, aby jej mohli využívat také ostatní uživatelé. Režim napájení, který ukládá všechna data paměti na pevný disk a vypíná procesor a pevný disk. Při zrušení režimu hibernace se všechny předtím spuštěné aplikační programy vrátí do stavu, v němž se naposledy nacházely. Server Režim spánku Skupina počítačů a zařízení, například tiskáren a skenerů, propojených komunikačními spoji. Síť může být malá nebo velká a lze ji připojit trvale pomocí kabelů nebo dočasně prostřednictvím telefonních linek nebo bezdrátových propojení. Největší sítí je síť internet, celosvětová síť. Režim napájení, který počítačům umožňuje šetřit spotřebu energie, když nejsou používány. Pokud se počítač nachází v režimu spánku, data v paměti počítače se neukládají na pevný disk. Jestliže dojde k vypnutí napájení, budou data uložená v paměti ztracena. Pojem server obecně označuje počítač, který zajišťuje síťové zdroje uživatelům sítě. Síť Slovník použitých pojmů Kapitola 5. Dodatek Síť LAN (Local Area Network) USB (Universal Serial Bus neboli univerzální sériová sběrnice) Komunikační síť spojující počítače, tiskárny a jiná zařízení v rámci místní oblasti, například v budově. Síť LAN umožňuje všem připojeným zařízením vzájemnou interakci v rámci sítě. Současná síť LAN využívá metodu kontroly přístupu média Ethernet, vyvinutou na počátku 80. let 20. století. Pro připojení k síti Ethernet je třeba síťová karta nazývaná karta LAN, karta Ethernet nebo karta síťového rozhraní. Pro výměnu dat mezi počítači je kromě hardwarového vybavení nutný také protokol. Systém Windows XP využívá jako výchozí protokol TCP/IP. Tento pojem označuje standard sériového rozhraní vyvinutý jako náhrada standardů jako je sériové rozhraní a rozhraní PS/2. Správce sítě Uživatel, který plánuje, konfiguruje a spravuje operace v síti. Někdy se správce sítě označuje jako správce systému. Správce zařízení Nástroj pro správu využívaný ke správě počítačových zařízení. Pomocí Správce zařízení lze přidávat nebo odebírat hardware nebo aktualizovat ovladače zařízení. Systémový soubor Systémové soubory představují soubory, které čte a využívá operační sytém Windows. Obecně lze říci, že systémové soubory se nesmějí mazat ani přesouvat. TCP/IPv4 Jedná se o 4bajtový (32bitový) systém adresování. Adresa je oddělována tečkami na bajty (8 bitů) a každý bajt je reprezentován desítkovým číslem. 142 Specifikace přenosu dat patří mezi standardy rozhraní používané k připojení počítače k periferním zařízením. Tyto specifikace zahrnují USB 1.0, 1.1, 2.0 a 3.0. Podporována jsou periferní zařízení, která vyžadují vyšší rychlosti přenosu dat, např. AV zařízení, sekundární pevný disk nebo mechanika CD-RW. Čím je vyšší verze (např. USB 3.0), tím vyšší je k dispozici přenosová rychlost. Zálohování Způsob uložení aktuálních dat pro jejich případnou pozdější obnovu. Zálohování představuje způsob, jak obnovit počítačová data, když dojde k poškození dat nebo počítače. Rejstřík Kapitola 5. Dodatek B N 143 S Baterie 96 Nabíjení 96 Samsung Recovery Solution Bezdrátová sí 70 Nastavení systému BIOS 87 Slot pro více paměťových karet 52 SoundAlive 64 Bezpečnostní opatření Bezpečnostní slot 7 101 Ovládání hlasitosti D Duální zobrazení O 56 H Specifikace produktu 63 Stavové indikátory 94 Tažení 39 Pevná síť 66 Touchpad 38 Poklepání 39 Heslo správce 90 Přehled 25 U Připojení/výstup monitoru 55 Uživatelské heslo Přístupový bod 70 Procházení 41 84 Jednotka CD 49 K R Rekordér Klávesové zkratky 35 Klepání 39 27 Paměť 90 Jas displeje LCD 137 T P Heslo J 103 63 91