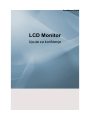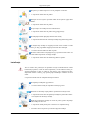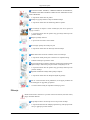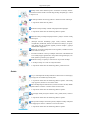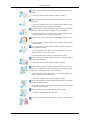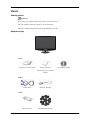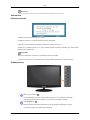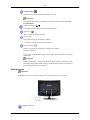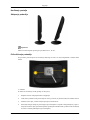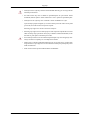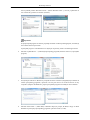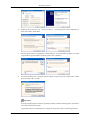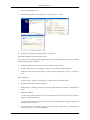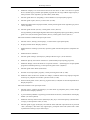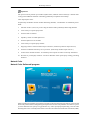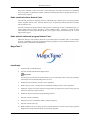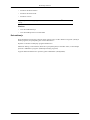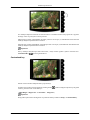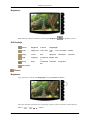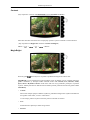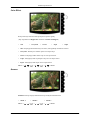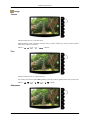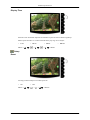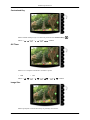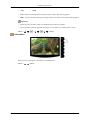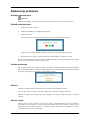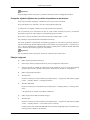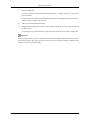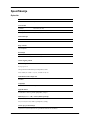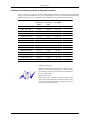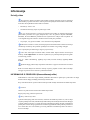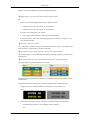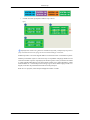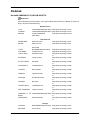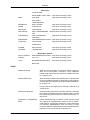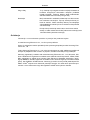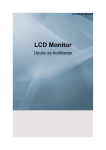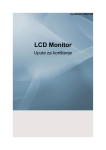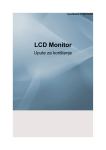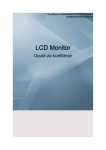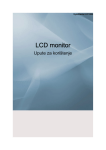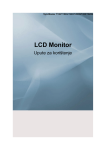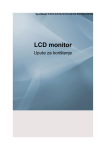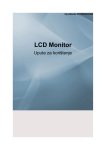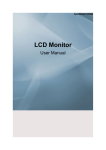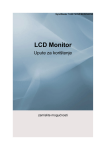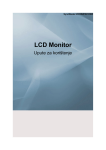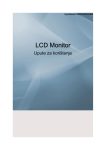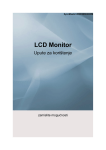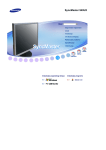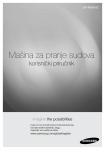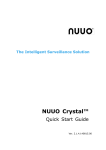Download Samsung 933SN Priručnik za korisnike
Transcript
SyncMaster 933SN LCD Monitor Upute za korištenje Sigurnosne upute Oznake upozorenja Napomena Ove sigurnosne upute moraju se poštovati kako bi se osigurala vaša sigurnost i spriječilo oštećenje proizvoda. Pažljivo pročitajte upute za uporabu, a proizvodom se služite na ispravan način. Upozorenje / Oprez U suprotnom može prouzročiti smrt ili tjelesnu povredu. U suprotnom može prouzročiti tjelesnu povredu ili materijalne štete. Standardne oznake upozorenja Zabranjeno Upute koje je važno pročitati i pridržavati ih se pri svakom korištenju Nemojte rastavljati Utikač izvadite iz utičnice Nemojte dirati Uzemljite radi sprečavanja električnog udara Napajanje Ako dulje vrijeme ne koristite računalo, podesite ga na DPM. Ako koristite čuvar zaslona, postavite ga na aktivni način rada. Ovdje prikazane slike su samo za reference i ne mogu se primijeniti na sve slučajeve (ili države). Prečac do uputa za sprečavanje zaostale slike Nemojte koristiti oštećeni kabel napajanja ili utikač ni oštećenu ili labavu utičnicu. • U suprotnom može doći do električnog udara ili požara. Nemojte dodirivati utikač mokrim rukama prilikom priključivanja u utičnicu ili isključivanja iz nje. • U suprotnom može doći do električnog udara. Kabel za napajanje obavezno priključite u uzemljenu utičnicu. • U suprotnom može doći do električnog udara ili ozljede. Sigurnosne upute Provjerite je li utikač ispravno i čvrsto priključen u utičnicu. • U suprotnom može doći do požara. Nemojte na silu svijati ni povlačiti utikač ili stavljati na njega teške predmete. • U suprotnom može doći do požara. Ne povezujte više uređaja na istu zidnu utičnicu. • U suprotnom može doći do požara zbog pregrijavanja. Ne isključujte kabel napajanja dok koristite uređaj. • U suprotnom može doći do oštećenja uređaja zbog električnog udara. Za isključivanje uređaja iz napajanja morate izvući utikač iz zidne utičnice, pa zbog toga kabel napajanja mora biti lako dostupan. • To može izazvati električni udar ili požar. Koristite samo kabel za napajanje koji je isporučila naša tvrtka. Ne koristite kabele isporučene uz druge uređaje. • U suprotnom može doći do električnog udara ili požara. Instaliranje Ako će monitor biti postavljen na mjestima za koja su karakteristične velike koncentracije prašine, visoke ili niske temperature, visoka vlažnost zraka, prisutnost kemikalija te gdje će raditi 24 sata dnevno (npr. zrakoplovne luke, željezničke stanice i slično), prije postavljanja kontaktirajte ovlašteni servisni centar. U suprotnom može doći do ozbiljnih oštećenja monitora. Ne ispuštajte uređaj dok ga pomičete. • To može oštetiti uređaj ili ozlijediti osobu koja ga nosi. Pobrinite se da uređaj uvijek podižu i pomiču barem dvije osobe. • U suprotnom može doći do ispuštanja uređaja što pak može uzrokovati ozljedu i/ili oštećenje uređaja. Prilikom postavljanja uređaja na vitrinu ili policu, pazite da prednji dio dna uređaja ne strši van. • U suprotnom uređaj može pasti i oštetiti se ili ozlijediti nekog. • Koristite vitrinu ili policu čija veličina odgovara uređaju. Sigurnosne upute NE STAVLJAJTE SVIJEĆE, UREĐAJE PROTIV KOMARACA, CIGARETE NITI BILO KAKVE NAPRAVE ZA GRIJANJE U BLIZINU UREĐAJA. • U suprotnom može doći do požara. Uređaje za grijanje držite što dalje od kabela uređaja. • U suprotnom može doći do električnog udara ili požara. Ne montirajte na mjesta s lošom ventilacijom, kao što su police za knjige i ormarići. • U suprotnom može doći do požara zbog povećanja unutarnje temperature uređaja. Pažljivo spuštajte monitor. • U protivnom se monitor može oštetiti. Ne stavljajte prednji dio uređaja na pod. • U suprotnom može doći do oštećenja zaslona uređaja. Zidni držač treba montirati ovlaštena tvrtka za montiranje. • U suprotnom uređaj može pasti i oštetiti se ili ozlijediti nekog. • Svakako montirajte isporučeni nosač. Proizvod montirajte na mjesto s dobrom ventilacijom. Između stražnjeg dijela uređaja i zida mora postojati razmak od najmanje 10 cm. • U suprotnom može doći do požara zbog povećanja unutarnje temperature uređaja. Najlonsku ambalažu uređaja držite podalje od djece. • U suprotnom može doći do ozbiljnih ozljeda ili gušenja. Ako se visina monitora može podešavati, ne stavljajte predmete niti se ne naslanjajte na njega dok ga spuštate. • To može oštetiti uređaj ili ozlijediti osobu koja ga nosi. Čišćenje Kada čistite kućište monitora ili površinu TFT-LCD zaslona, koristite meku, blago navlaženu tkaninu. Ne prskajte sredstvo za čišćenje izravno na površinu uređaja. • U suprotnom može doći do slabljenja prikaza boje, iskrivljenja strukture pa i guljenja površine zaslona. Sigurnosne upute Uređaj čistite samo mekom krpom i sredstvom za čišćenje zaslona. Ako morate koristiti sredstvo za neki drugi uređaj, razrijedite ga s vodom u omjeru 1:10. Za čišćenje utikača ili brisanje prašine s utičnice koristite suhu krpu. • U suprotnom može doći do požara. Prilikom čišćenja uređaja svakako iskopčajte kabel napajanja. • U suprotnom može doći do električnog udara ili požara. Prilikom čišćenja uređaja iskopčajte kabel i pažljivo očistite uređaj suhom krpom. • (Nemojte koristiti kemikalije poput voska, benzina, alkohola, razrjeđivača, insekticida, maziva ili sredstava za čišćenje.) U suprotnom može doći do promjene izgleda površine uređaja i guljenja indikatorskih naljepnica. Budući da se kućište uređaja lako može izgrebati, svakako koristite samo navedenu vrstu krpe. • Koristite navedenu vrstu krpe i dodajte samo malo vode. Budući da bi se uređaj mogao izgrebati ako na krpi ima stranog materijala, svakako je dobro protresite prije uporabe. Prilikom čišćenja, ne prskajte vodu izravno na površinu uređaja. • U uređaj ne smije ući voda i ne smije biti mokar. • U suprotnom može doći do električnog udara, požara ili kvara. Ostalo Ovo je visokonaponski uređaj. Pobrinite se da korisnici ne rastavljaju, popravljaju niti ne modificiraju uređaj sami. • U suprotnom može doći do električnog udara ili požara. Ako uređaj valja popraviti, obratite se servisnom centru. Ako iz uređaja dopire neobičan miris, neobični zvukovi ili dim, odmah isključite utikač iz utičnice i obratite se Servisnom centru. • U suprotnom može doći do električnog udara ili požara. Ne stavljajte uređaj na mjesto izloženo vlazi, prašini, dimu, vodi ili u vozilo. • U suprotnom može doći do električnog udara ili požara. Ako ispustite uređaj ili se kućište polomi, isključite uređaj i isključite kabel napajanja iz utičnice. Obratite se servisnom centru. • U suprotnom može doći do električnog udara ili požara. Sigurnosne upute U slučaju oluje s grmljavinom, ne dodirujte kabel napajanja niti antenski kabel. • U suprotnom može doći do električnog udara ili požara. Monitor nemojte pokušavati pomicati povlačenjem samo žice ili signalnog kabela. • U suprotnom uređaj može pasti što može izazvati električni udar, oštećenje uređaja ili požar zbog oštećenja kabela. Ne podižite niti ne pomičite uređaj prema naprijed ili natrag niti ulijevo ili udesno ako držite samo kabel za napajanje ili kabele signala. • U suprotnom uređaj može pasti što može izazvati električni udar, oštećenje uređaja ili požar zbog oštećenja kabela. Pobrinite se da otvor za ventilaciju ne bude blokiran stolom ni zavjesom. • U suprotnom može doći do požara zbog povećanja unutarnje temperature uređaja. Ne stavljajte posude s vodom, vaze, posude s cvijećem, lijekove niti metalne predmete na uređaj. • Ako u uređaj uđe voda ili druge strane tvari, isključite kabel za napajanje i obratite se Servisnom centru. • To može uzrokovati kvar uređaja, električni udar ili požar. Ne držite i ne upotrebljavajte zapaljive sprejeve niti druge zapaljive materijala u blizini uređaja. • U suprotnom može doći do električnog udara ili požara. Nemojte umetati metalne predmete, kao što su štapići, kovanice, pribadače te čelični predmeti, ni zapaljive predmete kao što su šibice i papir, u uređaj (kroz ventilacijske otvore, ulaze i izlaze itd.). • Ako u uređaj uđe voda ili druge strane tvari, isključite kabel za napajanje i obratite se Servisnom centru. • U suprotnom može doći do električnog udara ili požara. Ako se na zaslonu dulje vrijeme prikazuje statična slika, može doći do pojave zaostale slike ili mrlje. • Ako uređaj ne koristite dulje vrijeme, postavite ga u način mirovanja ili pokrenite čuvar zaslona. Postavite rezoluciju i frekvenciju odgovarajuću za uređaj. • U suprotnom može doći do oštećenja vida. Ako se stalno morate približavati zaslonu uređaja, vid vam možda slabi. Sigurnosne upute Kako biste umanjili umor očiju, nakon svakoga sata korištenja monitora uzmite pauzu od barem 5 minuta. Uređaj nemojte montirati na nestabilne površine, kao što su nestabilne police, neravne površine ili na mjesta koja su podložna vibracijama. • U suprotnom može doći do ispuštanja uređaja što pak može uzrokovati ozljedu i/ili oštećenje uređaja. • Ako koristite uređaj na lokaciji izloženoj vibracijama, to može oštetiti uređaj i izazvati požar. Prilikom pomicanja uređaja isključite ga i isključite kabel napajanja iz zidne utičnice, kao i antenski kabel i sve druge kabele priključene na uređaj. • U suprotnom može doći do električnog udara ili požara. Pazite da se djeca ne naslanjaju na uređaj niti ne penju na njega. • U suprotnom uređaj može pasti i oštetiti se ili ozlijediti nekog ili pak dovesti do smrtnog slučaja. Ako ne koristite uređaj dulje vrijeme, isključite kabel iz zidne utičnice. • U suprotnom može doći do pregrijavanja ili požara zbog skupljanja prašine ili pak zbog električnog udara ili curenja. Ne stavljajte na uređaj teške predmete kao ni igračke ili slatkiše koji bi mogli privući pažnju djece. • Djeca se mogu nasloniti na uređaj ili se pokušati popeti na njega što može dovesti do ozljeda ili smrtnog slučaja. Nemojte okretati uređaj prema dolje niti ga pomicati dok držite samo postolje. • U suprotnom može doći do ispuštanja uređaja što pak može uzrokovati ozljedu i/ili oštećenje uređaja. Ne stavljajte uređaj na mjesto izloženo izravnom sunčevu svjetlu ni izvoru topline kao što su otvoreni plamen ili grijač. • To može skratiti vijek trajanja uređaja ili dovesti do požara. Nemojte ispuštati druge predmete na uređaj te izbjegavajte svaki oblik udaraca na uređaj. • U suprotnom može doći do električnog udara ili požara. U blizini uređaja ne koristite ovlaživače zraka i u njegovu blizinu nemojte smještati kuhinjski stol. • U suprotnom može doći do električnog udara ili požara. Sigurnosne upute Kada dođe do ispuštanja plina, ne dodirujte uređaj niti utikač već odmah prozračite prostoriju. • Pojava iskri može uzrokovati eksploziju ili požar. Ako je uređaj dugo uključen, zaslon postaje vruć. Nemojte ga dodirivati. • Manju dodatnu opremu držite na mjestu izvan dohvata djece. Budite pažljivi prilikom ugađanja kuta uređaja ili visine postolja. • To može dovesti do ozljeda ruke ili prstiju. • Također, ako ga previše nagnete, uređaj može pasti i oštetiti se ili ozlijediti nekog. Ne postavljajte uređaj na mjesto koje je nisko i koje djeca mogu lako dosegnuti. • U suprotnom uređaj može pasti i oštetiti se ili ozlijediti nekog. • Budući da je prednji dio uređaja težak, uređaj postavite na ravnu i stabilnu površinu. Ne stavljajte nikakve teške predmete na uređaj. • To može dovesti do ozljede i/ili oštećenja proizvoda. Dobri položaji tijela prilikom korištenja monitora Kada koristite uređaj, koristite ga u ispravnom položaju. • Držite leđa ravno dok gledate sliku na uređaju. • Udaljenost između očiju i zaslona trebala bi biti između 45 i 50 centimetara. Prema zaslonu gledajte s nešto višeg položaja nego što je zaslon. • Kada koristite uređaj, koristite ga u ispravnom položaju. • Kut monitora ugodite tako da se svjetlo ne odražava na zaslonu. • Ruke držite uz tijelo, a podlaktice u ravnini s nadlanicom. • Držite laktove pod kutom od 90 stupnjeva. • Koljena držite pod kutom većim od 90 stupnjeva, a pete čvrsto na podu. Ruke držite ispod razine srca. Uvod Sadržaj paketa Napomena Provjerite jesu li sljedeći predmeti isporučeni s vašim monitorom. Ako neki predmeti nedostaju, obratite se svom distributeru. Obratite se lokalnom distributeru radi kupnje dodatnih proizvoda. Raspakiravanje Monitor Upute Vodič za brzo postavljanje Jamstvena kartica (Nije dostupna na svim lokacijama) Kabeli D-Sub kabel Kabel za napajanje Krpa za brisanje Prstenasti držač kablova Ostalo Korisnički priručnik Uvod Napomena Tkanina za čišćenje isporučuje se samo s proizvodima crne boje ispoliranima do visokog sjaja. Vaš monitor Početne postavke Odaberite jezik pomoću tipki za gore i dolje. Sadržaj na zaslonu će se prestati prikazivati nakon 40 sekundi. Isključite pa ponovo uključite napajanje. Sadržaj će se prikazati ponovo. Sadržaj će se prikazati najviše tri (3) puta. Svakako ugodite rezoluciju računala prije isteka maksimalnog broja prikazivanja. Napomena Rezolucija prikazana na zaslonu je optimalna rezolucija za uređaj. Ugodite rezoluciju na svom računalu, tako da bude jednaka optimalnoj rezoluciji za uređaj. Prednja strana MENU gumb [MENU/ ] Otvara izbornik na zaslonu i zatvara izbornik. Koristi se i za izlaženje iz izbornika OSD (Prikaz parametara na zaslonu) i za povratak na prethodni izbornik. gumb Brightness [ ] Kad na zaslonu nema prikaza parametara, pritisnite gumb za podešavanje svjetline. >> Pritisnite ovdje za pregled isječka animacije Uvod Customized Key[ ] Gumbu Custom možete dodijeliti funkciju prema želji. Napomena Prilagođenu tipku možete konfigurirati za potrebnu funkciju odabirom Setup > Customized Key. gumbi za ugađanje [ ] Ovi gumbi omogućavaju podešavanje stavki izbornika. gumb Enter [ ] Aktivira označenu stavku izbornika. gumb AUTO Ovaj gumb koristite za automatsko ugađanje. >> Pritisnite ovdje za pregled isječka animacije Gumb napajanja [ ] Koristite ovaj gumb za uključivanje i isključivanje uređaja. Indikator napajanja Ovo svjetlo je upaljeno dok uređaj normalno radi, a treperi nakon što ste spremili podešavanja. Napomena Dodatne informacije o funkcijama uštede energije potražite u odjeljku Ušteda električne energije. Radi uštede energije, isključite monitor kada nije potreban ili kada ga dulje vrijeme nećete koristiti. Stražnja strana Napomena Konfiguracija na stražnjoj strani uređaja može se razlikovati ovisno o proizvodu. POWER priključak Uvod Priključite kabel za napajanje monitora u POWER priključnicu na stražnjoj strani monitora. RGB IN priključak Spojite D-sub kabel na 15-pinski RGB IN priključak na stražnjoj strani monitora. Kensington Lock Kensington lock je uređaj koji se koristi za fizičko fiksiranje sustava prilikom korištenja na javnim mjestima. (uređaj za zaključavanje se mora kupiti odvojeno). Za korištenje uređaja za zaključavanje obratite se nadležnima na prodajnom mjestu. Napomena Lokacija uređaja Kensington Lock može se razlikovati zavisno od modela. Upotreba protuprovalnog Kensington Lock uređaja 1. Umetnite uređaj za zaključavanje u Kensington utor na monitoru ( ga u smjeru zaključavanja ( ). 2. Spojite Kensington Lock kabel. 3. Pričvrstite Kensington Lock za stol ili za težak nepomičan predmet. ) i okrenite Napomena Daljnje informacije o kabelskim priključcima potražite u odjeljku Spajanje kabela. Prstenasti držač kablova • Učvrstite kabele korištenjem prstena za držanje, kako je prikazano na slici. Spajanja Spajanje kabela Priključite kabel za napajanje u power priključnicu na stražnjoj strani monitora. Uključite kabel za napajanje monitora u najbližu utičnicu. Koristite posebni zvučnik za zvuk. Korištenje D-sub poveznika na video kartici. • Spojite signalni kabel na 15-pinski D-sub priključak na stražnjoj strani monitora. [RGB IN] Priključivanje na Macintosh računalo • Povežite monitor i Macintosh računalo putem D-sub kabela za spajanje. Napomena Ako su monitor i računalo spojeni, možete ih uključiti i koristiti. Spajanja Korištenje postolja Sklapanje podnožja Napomena Monitor možete nagnuti prema gore pod kutom od -1˚ do 20˚. Pričvršćivanje podnožja Ovaj monitor prihvaća ploču za montiranje dimenzija 75 mm x 75 mm, kompatibilnu s VESA standardom. A. Monitor B. Ploča za montiranje na zid (prodaje se odvojeno) 1. Isključite zaslon i iskopčajte kabel za napajanje. 2. LCD zaslon položite licem prema dolje na ravnu površinu, na jastučić kako biste zaštitili zaslon. 3. Uklonite četiri vijka, a zatim odvojite postolje LCD monitora. 4. Poravnajte oblogu sučelja za postavljanje (nije u kompletu) s rupama u dnu podnožja te je pričvrstite pomoću četiri vijka isporučena zajedno s podnožjem u obliku ručke, vješalicom za montiranje na zid ili s ostalim podnožjima (nije u kompletu). Spajanja • Nemojte koristiti vijke koji su duži od standardnih dimenzija jer oni mogu oštetiti unutrašnjost monitora. • Za zidne nosače koji nisu u skladu sa specifikacijama za vijke unutar VESA standarda, dužina vijaka se može razlikovati ovisno o njihovim specifikacijama. • Nemojte koristiti vijke koji nisu u skladu s VESA standardom za vijke. Vijke nemojte prejako zategnuti jer to može oštetiti proizvod ili dovesti do pada proizvoda, što može uzrokovati tjelesne ozljede. Samsung nije odgovoran za takve nesretne slučajeve. • Samsung nije odgovoran za oštećenja proizvoda ili tjelesne ozljede ako se koristi zidni nosač koji nije specificiran ili koji nije u skladu s VESA standardom, ili ako korisnik ne prati upute za montažu proizvoda. • Za montiranje monitora na zid trebate kupiti komplet koji vam omogućuje montiranje monitora na najmanje 10 cm udaljenosti od zida. • Nakon toga se obratite najbližem Samsungovom servisnom centru. Tvrtka Samsung Electronics nije odgovorna za štetu nastalu korištenjem podnožja koja nisu među navedenima. • Zidni nosač koristite prema međunarodnim standardima. Korištenje softvera Upravljački program monitora Napomena Kada operacijski sustav zatraži upravljački program monitora, umetnite CD-ROM isporučen uz ovaj monitor. Instalacija upravljačkog programa iz jednog operativnog sustava u drugi. Slijedite odgovarajuće upute za svoj operacijski sustav. Pripremite prazni disk i preuzmite datoteku upravljačkog programa s ovdje prikazanih Internet web stranica. Internetsko web-mjesto : http://www.samsung.com/ (u cijelom svijetu) Instaliranje upravljačkog programa monitora (automatsko) 1. Umetnite CD u CD-ROM pogon. 2. Pritisnite "Windows". 3. Odaberite model monitora na popisu modela, a zatim pritisnite gumb "OK" (U redu). 4. Ako vidite sljedeći prozor s porukom, pritisnite gumb "Continue Anyway" (Ipak nastavi). Zatim kliknite gumb "OK" (U redu) (Microsoft® Windows® XP/2000 Operacijski sustav). Korištenje softvera Napomena Ovaj upravljački program za monitor posjeduje certifikat i označen je MS logotipom, a instalacija neće oštetiti sustav koji koristite. Upravljački program s certifikatom bit će objavljen na početnoj stranici za Samsung monitore. http://www.samsung.com/ Instaliranje upravljačkog programa monitora (ručno) Microsoft® Windows Vista™‚ Operacijski sustav 1. Umetnite CD s uputama u CD-ROM pogon. 2. Pritisnite (Start) i "Control Panel" (Upravljačka ploča). Zatim dvaput pritisnite "Appearance and Personalization" (Izgled i prilagodba). 3. Pritisnite "Personalization" (Osobna prilagodba), a zatim "Display Settings" (Postavke prikaza). 4. Pritisnite "Advanced Settings..." (Napredne postavke...). 5. Pritisnite "Properties" (Svojstva) na kartici "Monitor". Ako je gumb "Properties" (Svojstva) deaktiviran, to znači da je konfiguriranje monitora dovršeno. Monitor je spreman za korištenje. Korištenje softvera Ako se prikaže poruka "Windows needs..." (Sustav Windows treba...), kao što je prikazano na slici u nastavku, pritisnite "Continue" (Nastavi). Napomena Ovaj upravljački program za monitor posjeduje certifikat i označen je MS logotipom, a instalacija neće oštetiti sustav koji koristite. Upravljački program s certifikatom bit će objavljen na početnoj stranici za Samsung monitore. 6. Pritisnite "Update Driver..." (Ažuriranje upravljačkog programa) na kartici "Driver" (Upravljački program). 7. Provjerite potvrdni okvir "Browse my computer for driver software" (Pregledaj moje računalo za softver upravljačkog programa) i pritisnite "Let me pick from a list of device drivers on my computer" (Dopusti da odaberem s popisa upravljačkih programa za uređaj na mom računalu. 8. Pritisnite "Have Disk..." (Imam disk) i odaberite mapu (na primjer, D:\Disk) u kojoj se nalazi datoteka za postavljanje upravljačkog programa i pritisnite "OK" (U redu). Korištenje softvera 9. S popisa modela monitora na zaslonu odaberite model koji odgovara vašem monitoru i pritisnite "Next" (Sljedeće). 10. Pritisnite "Close" (Zatvori) → "Close" (Zatvori) → "OK" (U redu) → "OK" (U redu) na sljedećim zaslonima prikazanim redom. Korištenje softvera Microsoft® Windows® XP Operacijski sustav 1. Umetnite CD u CD-ROM pogon. 2. Pritisnite ""Start" → "Control Panel" (Upravljačka ploča), a zatim pritisnite ikonu "Appearance and Themes" (Izgled i teme). 3. Pritisnite ikonu "Display" (Prikaz), a zatim odaberite karticu "Settings" (Postavke), pa kliknite "Advanced..." (Napredno). 4. Pritisnite gumb "Properties" (Svojstva) na kartici "Monitor" i odaberite karticu "Driver" (Upravljački program). 5. Pritisnite "Update Driver..." Ažuriraj upravljački program i odaberite "Install from a list or..." (Instaliraj s popisa ili...), pa pritisnite gumb "Next" (Sljedeće). Korištenje softvera 6. Odaberite "Don't search, I will..." (Ne traži, sam ću...), a zatim pritisnite "Next" (Sljedeće), pa zatim "Have disk" (Imam disk). 7. Pritisnite gumb "Browse" (Pregledaj), a zatim odaberite A:(D:\upravljački program), pa model svog monitora s popisa modela i pritisnite gumb "Next" (Sljedeće). 8. Ako vidite sljedeći prozor s porukom, pritisnite gumb "Continue Anyway" (Ipak nastavi). Zatim pritisnite gumb "OK" (U redu). Napomena Ovaj upravljački program za monitor posjeduje certifikat i označen je MS logotipom, a instalacija neće oštetiti sustav koji koristite. Upravljački program s certifikatom bit će objavljen na početnoj stranici za Samsung monitore. Korištenje softvera http://www.samsung.com/ 9. Zatim pritisnite gumb "Close" (Zatvori), pa više puta "OK" (U redu). 10. Instalacija upravljačkog programa monitora je dovršena. Microsoft® Windows® 2000 Operacijski sustav Ako se na monitoru prikaže poruka "Digital Signature Not Found" (Digitalni potpis nije pronađen), slijedite korake opisane u nastavku. 1. Odaberite gumb "OK" (U redu) u prozoru "Insert disk" (Umetni disk). 2. Pritisnite gumb "Browse" (Pregledaj) u prozoru "File Needed" (Potrebna datoteka). 3. Odaberite A:(D:\upravljački program), a zatim pritisnite gumb "Open" (Otvori), pa "OK" (U redu). Način instaliranja 1. Pritisnite "Start", "Setting" (Postavljanje), "Control Panel" (Upravljačka ploča). 2. Dvaput pritisnite ikonu "Display" (Zaslon). 3. Odaberite karticu "Settings" (Postavke) i pritisnite gumb "Advanced Properties" (Napredne značajke). 4. Odaberite "Monitor". 1. slučaj: Ako je gumb "Properties" (Svojstva) deaktiviran, to znači da je monitor ispravno konfiguriran. Prekinite instalaciju 2. slučaj: Ako je gumb "Properties" (Svojstva) aktivan, pritisnite gumb "Properties" (Svojstva) i slijedite korake u nastavku. 5. Pritisnite "Driver" (Upravljački program), a zatim pritisnite "Update Driver..." (Ažuriranje upravljačkog programa...), pa "Next" (Sljedeće). Korištenje softvera 6. Odaberite "Display a list of the known drivers for this device so that I can choose a specific driver" (Prikaži popis poznatih upravljačkih programa tako da mogu odabrati odgovarajući), a zatim pritisnite "Next" (Sljedeće), pa "Have disk" (Imam disk). 7. Pritisnite gumb "Browse" (Pregledaj), a zatim odaberite A:(D:\upravljački program). 8. Pritisnite gumb "Open" (Otvori), a zatim "OK" (U redu). 9. Odaberite model monitora na popisu modela, a zatim pritisnite gumb "Next" (Sljedeće), pa ponovo "Next" (Sljedeće). 10. Pritisnite gumb "Finish" (Završi), a zatim gumb "Close" (Zatvori). Ako je prikazana poruka "Digital Signature Not Found" (Digitalni potpis nije pronađen), pritisnite gumb "Yes" (Da). Pritisnite gumb "Finish" (Završi), a zatim gumb "Close" (Zatvori). Microsoft® Windows® Millennium Operacijski sustav 1. Pritisnite "Start", "Setting" (Postavljanje), "Control Panel" (Upravljačka ploča). 2. Dvaput pritisnite ikonu "Display" (Zaslon). 3. Odaberite karticu "Settings" (Postavke) i pritisnite gumb "Advanced Properties" (Napredne značajke). 4. Odaberite karticu "Monitor". 5. Pritisnite gumb "Change" (Promijeni) u području "Monitor Type" (Vrsta monitora). 6. Odaberite "Specify the location of the driver" (Odredi lokaciju upravljačkog programa). 7. Odaberite "Display a list of all the driver in a specific location..." (Prikaži popis svih upravljačkih programa na određenoj lokaciji), a zatim pritisnite gumb "Next" (Sljedeće). 8. Pritisnite gumb "Have Disk" (Imam disk). 9. Navedite A:\(D:\upravljački program), a zatim pritisnite gumb "OK" (U redu). 10. Odaberite "Show all devices" (Prikaži sve uređaje) i odaberite monitor koji najbolje odgovara onom koji ste priključili na računalo i pritisnite "OK" (U redu). 11. Nastavite birati gumb "Close" (Zatvori), pa gumb "OK" (U redu) dok ne zatvorite dijaloški okvir Display Properties. Microsoft® Windows® NT Operacijski sustav 1. Pritisnite "Start", "Setting" (Postavljanje), "Control Panel" (Upravljačka ploča), a zatim dvaput pritisnite ikonu "Display" (Prikaz). 2. U prozoru Prikaz podataka o registraciji pritisnite karticu Postavke, a zatim kliknite "All Display Modes" (Svi načini prikaza). 3. Odaberite način koji želite koristiti (Rezoluciju, Broj boja i Vertical frequency (Okomita frekvencija)), a zatim pritisnite "OK" (U redu). 4. Pritisnite gumb "Apply" (Primijeni), ako vidite da zaslon radi kako valja nakon što ste pritisnuli "Test" (Testiranje). Ako zaslon nije odgovarajući, promijenite način rada (način rada s nižim vrijednostima rezolucije, boje ili frekvencije). Korištenje softvera Napomena Ako pod Svi načini prikaza nije naveden nijedan način, odaberite razinu rezolucije i okomitu frekvenciju prema zadanim načinima vremenskog podešavanja u uputama za korištenje. Linux Operacijski sustav Za pokretanje X-Window morate izraditi X86Config datoteku, vrstu datoteke sa sistemskim postavkama. 1. Pritisnite "Enter" (Unesi) na prvom i drugom zaslonu nakon pokretanja X86Config datoteke. 2. Treći zaslon je za postavljanje miša. 3. Postavite miš za računalo. 4. Sljedeći je zaslon za odabir tipkovnice. 5. Postavite tipkovnicu za računalo. 6. Treći zaslon je za postavljanje zaslona. 7. Najprije postavite vodoravnu frekvenciju za monitor. (Frekvenciju možete unijeti izravno.) 8. Postavite vertikalnu frekvenciju za svoj monitor. (Frekvenciju možete unijeti izravno.) 9. Unesite naziv modela monitora. Te informacije neće utjecati na samo izvršavanje X-Window. 10. Dovršili ste postavljanje monitora. Izvršite X-Window nakon postavljanja ostalog potrebnog hardvera. Natural Color Natural Color Softverski program Jedan od nedavnih problema pri korištenju računala jest da boja fotografija ispisanih na pisaču ili onih skeniranih pomoću skenera ili digitalnog fotoaparata nisu iste kao one prikazane na monitoru. Upravo je softver Natural Color rješenje ovog problema. To je sustav upravljanja bojama koji je razvila tvrtka Samsung Electronics u suradnji s Korea Electronics & Telecommunications Research Institute (ETRI). Korištenje softvera Ovaj sustav dostupan je samo za monitore tvrtke Samsung te boju slika na monitoru čini jednakom onoj na ispisanim ili skeniranim slikama. Dodatne informacije potražite u odjeljku Pomoći (F1) u softverskom programu. Kako instalirati softver Natural Color Umetnite CD isporučen uz Samsung monitor u CD-ROM pogon. Nakon toga će se prikazati početni zaslon programa Natural Color. Pritisnite Natural Color na početnom zaslonu kako biste instalirali softver Natural Color. Za ručno instaliranje programa umetnite CD isporučen uz Samsung monitor u CD-ROM pogon, pritisnite gumb [Start] u sustavu Windows, a zatim odaberite [Run... (Pokreni)]. Unesite D:\color \NCProSetup.exe i zatim pritisnite tipku [Enter]. (Ako pogon u koji je umetnut CD nije D:\, unesite odgovarajući pogon.) Kako ukloniti softverski program Natural Color Odaberite "Setting / Control Panel" (Postavka / Upravljačka ploča) u izborniku "Start", a zatim dvaput pritisnite "Add/Delete a program" (Dodavanje/brisanje programa). S popisa odaberite Natural Color i pritisnite gumb "Add/Delete" (Dodaj/Izbriši). MagicTune™ Instaliranje 1. Umetnite CD u CD-ROM pogon. 2. Pritisnite instalacijsku datoteku MagicTune™. Napomena Ako se na glavnom zaslonu ne prikaže skočni prozor za instaliranje softvera, nastavite instalaciju pokretanjem izvršne datoteke MagicTune na CD-u. 3. Odaberite jezik instalacije, pritisnite "Next" (Sljedeće). 4. Kada se pojavi prozor s čarobnjakom za Installation Shield, pritisnite "Next" (Sljedeće). 5. Odaberite "I agree to the terms of the license agreement" (Pristajem na uvjete licenčnog ugovora) kako biste prihvatili uvjete korištenja. 6. Odaberite mapu za instaliranje programa MagicTune™. 7. Pritisnite "Install" (Instaliraj). 8. Prikazuje se prozor "Installation Status" (Stanje instalacije). 9. Pritisnite "Finish" (Dovrši). 10. Kada instalacija završi, na radnoj površini računala prikazuje se ikona za pokretanje programa MagicTune™. Dvaput kliknite ikonu za pokretanje programa. Korištenje softvera MagicTune™ ikona za pokretanje možda se neće prikazati, ovisno o specifikacijama računalnog sustava ili monitora. Ako se to dogodi, pritisnite tipku F5. Problemi s instalacijom Na instalaciju programa MagicTune™ mogu utjecati čimbenici kao što su videokartica, matična ploča i mrežno okruženje. Zahtjevi sustava OS • Windows 2000 • Windows XP Home Edition • Windows XP Professional • Windows Vista™ Preporučujemo korištenje programa MagicTune™ u sustavu Windows® 2000 ili novijoj verziji. Hardver • Više od 32 MB memorije • Više od 60 MB prostora na tvrdom disku Dodatne informacije potražite na MagicTune™ web-mjestu. Deinstaliranje Program MagicTune™ moguće je ukloniti samo pomoću opcije "Add or Remove Programs" (Dodaj ili ukloni programe) na upravljačkoj ploči sustava Windows®. Slijedite ove korake za uklanjanje programa MagicTune™. 1. Idite na [Task Tray] (Traka zadataka) → [Start] → [Settings] (Postavke) i odaberite [Control Panel] (Upravljačka ploča) s izbornika. Ako program koristite u sustavu Windows® XP, idite na [Control Panel] (Upravljačka ploča) na izborniku [Start]. 2. Pritisnite ikonu "Add or Remove Programs" (Dodaj ili ukloni programe) na Control Panel (Upravljačkoj ploči). 3. Na zaslonu "Add or Remove Programs" (Dodaj ili ukloni programe) dođite do programa MagicTune™. Pritisnite ga i označite. 4. Pritisnite gumb "Change/Remove" (Promijeni/ukloni) za uklanjanje programa. 5. Pritisnite "Yes" (Da) za pokretanje postupka deinstalacije. 6. Pričekajte da se prikaže dijaloški okvir "Uninstall Complete" (Deinstalacija dovršena). Napomena Na MagicTune™ web-mjestu potražite tehničku podršku za MagicTune™, odgovore na najčešća pitanja i nadopune softvera. Korištenje softvera MultiScreen Instaliranje 1. Umetnite CD u CD-ROM pogon. 2. Pritisnite instalacijsku datoteku MultiScreen. Napomena Ako se na glavnom zaslonu ne prikaže skočni prozor za instaliranje softvera, nastavite instalaciju pokretanjem izvršne datoteke MultiScreen na CD-u. 3. Kada se pojavi prozor s čarobnjakom za Installation Shield, pritisnite "Next" (Sljedeće). 4. Odaberite "I agree to the terms of the license agreement" (Pristajem na uvjete licenčnog ugovora) kako biste prihvatili uvjete korištenja. 5. Odaberite mapu za instaliranje programa MultiScreen. 6. Pritisnite "Install" (Instaliraj). 7. Prikazuje se prozor "Installation Status" (Stanje instalacije). 8. Pritisnite "Finish" (Dovrši). 9. Kada instalacija završi, na radnoj površini računala prikazuje se ikona za pokretanje programa Multiscreen. Dvaput kliknite ikonu za pokretanje programa. Multiscreen ikona za pokretanje možda se neće prikazati, ovisno o specifikacijama računalnog sustava ili monitora. Ako se to dogodi, pritisnite tipku F5. Problemi s instalacijom Na instalaciju programa MultiScreen mogu utjecati čimbenici kao što su videokartica, matična ploča i mrežno okruženje. Zahtjevi sustava OS • Windows 2000 Korištenje softvera • Windows XP Home Edition • Windows XP Professional • Windows Vista™ Preporučujemo korištenje programa MultiScreen u sustavu Windows® 2000 ili novijoj verziji. Hardver • Više od 32 MB memorije • Više od 60 MB prostora na tvrdom disku Deinstaliranje Program Multiscreen moguće je ukloniti samo pomoću opcije "Add or Remove Programs" (Dodaj ili ukloni programe) na upravljačkoj ploči sustava Windows®. Slijedite ove korake za uklanjanje programa Multiscreen. Odaberite "Setting / Control Panel" (Postavka / Upravljačka ploča) u izborniku "Start", a zatim dvaput pritisnite "Add/Delete a program" (Dodavanje/brisanje programa). S popisa odaberite Multiscreen i pritisnite gumb "Add/Delete" (Dodaj/Izbriši). Podešavanje monitora Izravne funkcije AUTO Kada pritisnete gumb 'AUTO', prikazuje se zaslon auto adjustment (automatsko ugađanje) koji je prikazan na animiranom zaslonu u središtu. Funkcija Automatsko podešavanje monitoru omogućuje automatsko podešavanje dolaznog analognog signala. Vrijednosti Fine, Coarse i Position podešavaju se automatski. Ako auto adjustment (automatsko ugađanje) ne radi ispravno, ponovo pritisnite gumb 'AUTO' za preciznije ugađanje slike. Ako promijenite rezoluciju na upravljačkoj ploči, automatska funkcija će biti automatski izvršena. OSD zaključavanje i otključavanje Kada pritisnete AUTO nakon zaključavanje OSD-a Kada pritisnete MENU nakon zaključavanje OSD-a Podešavanje monitora Ova funkcija zaključava izbornik na zaslonu kako bi se zadržalo trenutno stanje postavki i spriječilo da druge osobe ne promijene trenutne postavke. Zaključavanje: Držite gumb MENU izbornika pritisnut više od pet (5) sekundi kako biste aktivirali funkciju zaključavanja izbornika na zaslonu. Otključavanje: Držite gumb MENU izbornika pritisnut više od pet (5) sekundi kako biste deaktivirali funkciju zaključavanja izbornika na zaslonu. Napomena Iako je funkcija zaključavanja OSD-a aktivirana, i dalje možete ugoditi svjetlinu i kontrast kao i Customized Key ( ) pomoću gumba Direct. Customized key Gumbu Custom možete dodijeliti funkciju prema želji. Za prikaz operacijskog zaslona prilikom pritiska gumba [ Custom, pritisnite naziv svake funkcije. ] nakon konfiguriranja funkcije za gumb ( MagicBright - MagicColor - Color Effect - Image Size) Napomena Prilagođenu tipku možete konfigurirati za potrebnu funkciju odabirom Setup > Customized Key. Podešavanje monitora Brightness Kada OSD nije prikazan na zaslonu, pritisnite gumb Brightness ( ) za ugađanje svjetline. OSD funkcija Picture Brightness Contrast MagicBright Color MagicColor Color Tone Color trol Image Coarse Fine Sharpness OSD Language Transparen- Display Time cy Setup Reset Customized Off Timer Key Con- Color Effect Gamma H-Position V-Position Image Size Information Picture Brightness (Nije raspoloživo u načinu rada MagicBright u sklopu Dynamic Contrast.) Zaslonske izbornike možete koristiti za mijenjanje postavki svjetline u skladu s osobnim ukusom. MENU → → → , → MENU Podešavanje monitora Contrast (Nije raspoloživo u načinu rada MagicBright u sklopu Dynamic Contrast.) Zaslonske izbornike možete koristiti za mijenjanje postavki svjetline u skladu s osobnim ukusom. ( Nije raspoloživo u MagicColor načinima rada Full i Intelligent. ) MENU → → , → → , → MENU MagicBright Pritisnite gumb za kretanje kroz raspoložive prethodno konfigurirane načine rada. MagicBright je nova značajka koja pruža optimalne uvjete za gledanje ovisno o sadržaju slike koju gledate. Trenutačno je dostupno sedam različitih načina rada: Custom, Text, Internet, Game, Sport, Movie i Dynamic Contrast. Svaki način rada ima svoju prethodno postavljenu vrijednost svjetline. Možete jednostavno odabrati neku od sedam postavki pritiskom na kontrolni gumb za Customized Key. • Custom Iako su naši inženjeri pažljivo odabrali vrijednosti, prethodno konfigurirane vrijednosti možda neće biti ugodne vašim očima, ovisno o vašem ukusu. U tom slučaju, podesite svjetlinu i kontrast pomoću izbornika na zaslonu. • Text Za dokumente ili djela koja sadrže mnogo teksta. • Internet Podešavanje monitora Za rad s mješavinom slika, poput teksta i grafika. • Game Za gledanje pokretnih slika poput igrica. • Sport Za gledanje pokretnih slika poput sporta. • Movie Za gledanje pokretnih slika poput DVD ili Video CD-a. • Dynamic Contrast Dynamic Contrast automatski otkriva raspodjelu vizualnog signala i prilagođava se radi stvaranja optimalnog kontrasta. MENU → → , → → , → MENU Color (Nije raspoloživo u načinu rada MagicBright u sklopu Dynamic Contrast.) MagicColor MagicColor je nova tehnologija koju je Samsung razvio upravo za poboljšavanje digitalnih slika i jasniji prikaz prirodnih boja bez umanjivanja kvalitete slike. • Off - Vraća se u izvorni način rada. • Demo - Zaslon se prije primjene programa MagicColor prikazuje s desne strane, a nakon primjene programa MagicColor prikazuje se s lijeve strane. • Full - Prikazuje živopisnije prirodne boje te realističniju prirodnu boju kože uz poboljšanu jasnoću. • Intelligent - Prikazuje živopisne prirodne boje uz dodatnu jasnoću. MENU → , → → → , → MENU Podešavanje monitora Color Tone Ton boje moguće je promijeniti i odabrati jedan od četiri načina rada. • Cool - Bijeli su tonovi plavičasti. • Normal - Bijeli tonovi ostaju bijeli. • Warm - Bijeli su tonovi crvenkasti. • Custom - Odaberite ovaj način rada kada želite prilagoditi sliku po svojoj želji. ( Nije raspoloživo u MagicColor načinima rada Full i Intelligent. ) MENU → , → → , → → , → MENU Color Control Ugađa ravnotežu boje posebno za vrijednosti Red, Green i Blue. ( Nije raspoloživo u MagicColor načinima rada Full i Intelligent. ) MENU → , → → , → → , → → , → MENU Podešavanje monitora Color Effect Promjenom boja zaslona možete promijeniti općeniti ugođaj. ( Nije raspoloživo u MagicColor načinima rada Full i Intelligent. ) • Off • Off - Primjenjuje akromatsku boju na zaslon, radi ugađanja učinaka na zaslonu. • Grayscale - Prikazuju se zadane nijanse crno-bijele boje. • Green - Primjenjuje efekt zelene boje na crno-bijeli zaslon. • Aqua - Primjenjuje efekt svijetloplave boje na crno-bijeli zaslon. • Sepia - Primjenjuje efekt sepia na crno-bijeli zaslon. MENU → • , Grayscale → → , • → Green → , • Aqua → MENU Gamma Gamma korekcija mijenja luminantnost boja srednjom luminantnošću. • Mode 1 MENU → • , → Mode 2 → , • → → Mode 3 , → MENU • Sepia Podešavanje monitora Image Coarse Uklanja smetnje kao što su okomite linije. Coarse ugađanje može pomaknuti područje slike na zaslonu. Možete ga vratiti na sredinu pomoću izbornika za vodoravnu kontrolu. MENU → , → → → , → MENU Fine Uklanja smetnje kao što su vodoravne linije. Ako smetnje ne nestanu ni nakon Fine ugađanja, ponovite ga nakon ugađanja frekvencije (brzine sata). MENU → Sharpness , → → , → → , → MENU Podešavanje monitora Mijenja jasnoću slike. ( Nije raspoloživo u MagicColor načinima rada Full i Intelligent. ) MENU → , → → , → → , → MENU H-Position Mijenja vodoravni položaj cjelokupnog prikaza na monitoru. MENU → , → → , → → , → MENU V-Position Mijenja okomiti položaj cjelokupnog prikaza na monitoru. MENU → , → → , → → , → MENU Podešavanje monitora OSD Language Možete birati između osam jezika. Napomena Jezik koji ste odabrali odnosi se samo na jezik prikaza parametara na zaslonu. On neće utjecati na programe koji su aktivni na računalu. MENU → , → → → , → MENU Transparency Promijenite prozirnost pozadine OSD-a. • Off MENU → • , → On → , → → , → MENU Podešavanje monitora Display Time Izbornik će biti automatski isključen ako određeno vrijeme ne obavite nikakva ugađanja. Možete postaviti koliko će vremena izbornik čekati prije nego što se isključi. • 5 sec MENU → • , → 10 sec → , • → → 20 sec , → MENU Setup Reset Vraćanje postavki uređaja na tvorničke postavke. • No MENU → • , → Yes → → , → MENU • 200 sec Podešavanje monitora Customized Key Možete odrediti funkciju koja će se aktivirati pritiskom na Customized Key ( MENU → , → → , → → , →MENU Off Timer Monitori će se isključiti automatski u navedeno vrijeme. • Off MENU → • , → On → , → → , → → , → MENU Image Size Možete promijeniti veličinu zaslona koji se prikazuje na monitoru. ). Podešavanje monitora • Auto • Wide • Auto - Slika na zaslonu prikazuje se prema omjeru veličine slike ulaznog signala. • Wide - Uvijek se prikazuje slika preko cijelog zaslona, bez obzira na omjer slike ulaznog signala. Napomena • Signali koji nisu navedeni u tablici za standardni način rada nisu podržani. • Ako na računalu postavite optimalnu rezoluciju za ovaj monitor, ta se funkcija neće izvršiti. MENU → , → → , → → , → MENU Information Prikazuje izvor videosignala i način prikaza na OSD zaslonu. MENU → , →MENU Rješavanje problema Značajka samoprovjere Napomena Monitor ima funkciju samo-provjere koja omogućava da provjerite radi li monitor ispravno. Značajka samoprovjere 1. Isključite računalo i monitor. 2. Isključite videokabel iz stražnjeg dijela računala. 3. Uključite monitor. Ako monitor ispravno funkcionira, vidjet ćete okvir na niže prikazanoj ilustraciji. Ovaj se okvir prikazuje tijekom normalnog rada ako se video kabel isključi ili ošteti. 4. Isključite monitor i ponovno spojite video kabel; zatim uključite i računalo i monitor. Ako se na zaslonu monitora ništa ne prikazuje ni nakon prethodno opisanog postupka, provjerite video kontroler i računalni sustav; monitor radi ispravno. Poruke upozorenja Ako je došlo do problema s ulaznim signalom na zaslonu se prikazuje poruka ili se zaslon isključuje iako je LED dioda indikatora napajanja i dalje uključena. Ova poruka možda naznačuje da je monitor izvan dosega skeniranja ili da morate provjeriti kabel signala. Okolina Lokacija i položaj monitora mogu utjecati na kvalitetu i ostale značajke monitora. Ako se pokraj monitora nalaze subwooferi, isključite ih i premjestite u drugu prostoriju. Uklonite sve elektroničke uređaje, npr., radio, ventilator, sat, telefon, u krugu od 1metra (3 stope) od monitora. Korisni savjeti Monitor ponovno stvara vizualne signale koje je primio iz računala. Dakle, ako imate problema s računalom ili video karticom, to može uzrokovati nestanak slike na LCD zaslonu, lošu boju, šum, nepodržavanje video načina rada itd. U tom slučaju najprije provjerite izvor problema, a zatim se obratite Servisnom centru ili distributeru. Rješavanje problema Procjena radnog stanja monitora Ako na zaslonu nema slike ili se prikaže poruka "Not Optimum Mode", "Recommended Mode 1360 x 768 60 Hz", isključite računalo dok je monitor još uvijek uključen. Ako se na zaslonu pojavljuje poruka ili ako je zaslon bijel, to znači da je monitor u dobrom radnom stanju. U tom slučaju provjerite računalo i istražite moguće probleme. Popis Napomena Prije pozivanja pomoći provjerite informacije navedene u tom odjeljku kako biste saznali možete li sami riješiti problem. Ako vam je potrebna pomoć, nazovite broj telefona naveden u odjeljku informacija ili se obratite svom dobavljaču. Na zaslonu nema slika. Ne mogu uključiti monitor. Q: Je li kabel za napajanje ispravno spojen? A: Provjerite priključak kabela za napajanje i izvor napajanja. Q: Je li na zaslonu prikazana poruka "Check Signal Cable"? A: (Povezano pomoću D-sub kabela) Provjerite priključak signalnog kabela. Q: Ako je napajanje uključeno, ponovo pokrenite računalo kako biste vidjeli početni zaslon (zaslon za prijavu). A: Ako se prikaže početni zaslon (zaslon za prijavu), ponovo pokrenite računalo u primjenjivom načinu rada (siguran način rada zaWindows ME/XP/2000), a zatim promijenite frekvenciju video kartice. (Pogledajte Prethodno podešene postavke za mjerenje vremena) Ako se ne prikaže početni zaslon (zaslon za prijavu), obratite se servisnom centru ili dobavljaču. Q: Vidite li na zaslonu poruku "Not Optimum Mode", "Recommended Mode 1360 x 768 60 Hz"? A: Ovu poruku možete vidjeti kada signal s video kartice premašuje maksimalnu rezoluciju i frekvenciju koju monitor može obraditi na odgovarajući način. A: Postavite maksimalnu rezoluciju i frekvenciju koje monitor može na odgovarajući način obraditi. A: Ako prikaz premašuje SXGA ili 75 Hz, prikazuje se poruka "Not Optimum Mode", "Recommended Mode 1360 x 768 60 Hz". Ako prikaz premašuje 85 Hz, prikaz neće raditi ispravno no poruka "Not Optimum Mode", "Recommended Mode 1360 x 768 60 Hz" se prikazuje na jednu minutu, a zatim nestaje. Tijekom tog perioda od jedne minute promijenite načina rada u preporučeni. (Poruke se ponovo prikazuju ako se sustav ponovo podigne.) Q: Na zaslonu nema slika. Treperi li indikator napajanja na monitoru u intervalima od 1 sekunde? A: Je li uređaj u načinu rada PowerSaver. Rješavanje problema A: Pritisnite bilo koju tipku na tipkovnici za aktiviranje monitora zaslonu i ponovno pojavljivanje slike na zaslonu. A: Ako slike još uvijek nema, pritisnite gumb " ". Zatim pritisnite bilo koju tipku na tipkovnici kako biste aktivirali zaslon i kako bi se na zaslonu ponovno pojavila slika. Ne vidim OSD. Q: Jeste li zaključali OSD izbornik kako bi onemogućili promjene? A: Otključajte OSD tako da pritisnete gumb [MENU / ] i držite ga barem 5 sekundi. Na zaslonu se prikazuju neobične boje ili je slika crno-bijela. Q: Je li na zaslonu prikazana samo jedna boja kao da gledate zaslon kroz celofan? A: Provjerite priključak signalnog kabela. A: Provjerite je li video kartica gurnuta do kraja u utor. Q: Jesu li boje na zaslonu postale neobične nakon pokretanja nekog programa ili zbog sukoba među aplikacijama? A: Ponovo pokrenite računalo. Q: Je li video kartica ispravno postavljena? A: Postavite video karticu pomoću priručnika za video karticu. Slika na zaslonu se iznenada poremetila. Q: Jeste li promijenili video karticu ili upravljački program za nju? A: Položaj i dimenzije slike na zaslonu možete postaviti pomoću OSD-a. Q: Jeste li ugađali rezoluciju ili frekvenciju monitora? A: Ugodite rezoluciju i frekvenciju na videokartici. (Pogledajte Prethodno podešene postavke za mjerenje vremena) Q: Zaslon može biti neuravnotežen zbog ciklusa signala video kartice. Ponovno podesite položaj prateći OSD (Prikaz parametara na zaslonu). Zaslon je izvan fokusa ili nije moguće ugoditi OSD. Q: Jeste li ugađali rezoluciju ili frekvenciju monitora? A: Ugodite rezoluciju i frekvenciju video kartice. (Pogledajte Prethodno podešene postavke za mjerenje vremena) LED dioda treperi, ali na zaslonu nema slike. Q: Je li frekvencija ispravno postavljena kada provjeravate vremensko ugađanje prikaza na izborniku? A: Ugodite frekvenciju na odgovarajući način prema uputama za video karticu i Zadane načine vremenskog ugađanja. (Maksimalna frekvencija za rezoluciju može se razlikovati od uređaja do uređaja). Rješavanje problema Na zaslonu se prikazuje samo 16 boja. Boje na zaslonu su se promijenile nakon promjene videokartice. Q: Jesu li boje u sustavu Windows ispravno postavljene? A: Windows XP : Postavite rezoluciju na Control Panel (Upravljačka ploča) → Appearance and Themes (Izgled i teme) → Display (Prikaz) → Settings (Postavke). A: Windows ME/2000 : Postavite rezoluciju na Control Panel (Upravljačka ploča) → Display (Prikaz) → Settings (Postavke). Q: Je li video kartica ispravno postavljena? A: Postavite video karticu pomoću priručnika za video karticu. Prikazana je poruka "Neprepoznati monitor, pronađen je Plug & Play (VESA DDC)". Q: Jeste li instalirali upravljački program monitora? A: Instalirajte upravljački program monitora prema uputama za instalaciju upravljačkog programa. Q: U priručniku za video karticu provjerite je li funkcija Plug & Play (VESA DDC) podržana. A: Instalirajte upravljački program monitora prema uputama za instalaciju upravljačkog programa. Provjerite kada funkcija MagicTune™ ne radi ispravno. Q: Značajka MagicTune™ dostupna je samo na osobnom računalu (VGA monitor) sa sustavom Windows OS koji podržava Plug and Play. A: Kako bi provjerili podržava li vaše računalo značajku MagicTune™, slijedite korake u nastavku (u sustavu Windows XP); Control Panel (Upravljačka ploča) → Performance and Maintenance ((Performanse i održavanje) → System (Sustav) → Hardware (Hardver) → Device Manager (Upravitelj uređaja) → Monitors (Monitori) → Nakon što izbrišete Plug and Play monitor, pronađite 'Plug and Play monitor' pretraživanjem novog hardvera. A: MagicTune™ je dodatni softver za monitor. Neke grafičke kartice možda ne podržavaju vaš monitor. Ako imate problema s grafičkom karticom, posjetite našu web-stranicu i provjerite popis kompatibilnih grafičkih kartica. http://www.samsung.com/monitor/magictune MagicTune™ ne radi ispravno. Q: Jeste li promijenili računalo ili grafičku karticu? A: Preuzmite najnoviji program. Program možete preuzeti na web-stranici http://www.samsung.com/monitor/magictune Q: Jeste li instalirali program? A: Nakon što prvi put instalirate program, ponovo pokrenite računalo. Uklonite kopiju programa ako je već instaliran, ponovo pokrenite računalo te ponovo instalirajte program. Kako bi računalo nakon instalacije ili uklanjanja programa normalno radilo, morate ga ponovo pokrenuti. Rješavanje problema Napomena Posjetite MagicTune™ web-mjesto i preuzmite instalacijski softver za MagicTune™ MAC. Provjerite sljedeće dijelove ako je došlo do problema s monitorom. Provjerite jesu li kabel napajanja i videokabeli ispravno povezani s računalom. Provjerite oglašava li se računalo s više od 3 zvuka prilikom pokretanja. (U slučaju da se to događa, zatražite servisiranje matične ploče računala.) Ako ste instalirali novu video karticu ili ako ste spojili osobno računalo provjerite je li instaliran upravljački program za (video) adaptor i upravljački program za monitor. Provjerite je li raspon skeniranja video zaslona postavljen između 56 Hz ~ 75 Hz. (Ne premašujte 75 Hz kada koristite maksimalnu rezoluciju.) Ako imate problema s instaliranjem upravljačkog programa za video karticu, pokrenite računalo u sigurnom načinu rada, uklonite adaptor prikaza "Control Panel" (Upravljačka ploča) → "System" (Sustav) → "Device Administrator" (Administrator uređaja), a zatim ponovo pokrenite računalo kako biste ponovo instalirali upravljački program za video karticu. Napomena Ako se problemi nastave pojavljivati, obratite se ovlaštenom servisnom centru. Pitanja i odgovori Q: Kako mogu promijeniti frekvenciju? A: Frekvenciju možete promijeniti nakon što ponovo konfigurirate video kartice. A: Imajte na umu da se podrška za video kartice može razlikovati, ovisno o verziji upravljačkog programa koji koristite. (Pojedinosti potražite u priručniku za računalo ili video karticu.) Q: Kako mogu ugoditi rezoluciju? A: Windows XP: Postavite rezoluciju na Control Panel (Upravljačka ploča) → Appearance and Themes (Izgled i teme) → Display (Prikaz) → Settings (Postavke). A: Windows ME/2000: Postavite rezoluciju na Control Panel (Upravljačka ploča) → Display (Prikaz) → Settings (Postavke). * Za pojedinosti se obratite proizvođaču videokartice. Q: Kako mogu postaviti funkciju uštede energije? A: Windows XP: Postavite rezoluciju na Control Panel (Upravljačka ploča) → Appearance and Themes (Izgled i teme) → Display (Prikaz) → Screen Saver (Čuvar zaslona). Funkciju postavite u POSTAVKAMA BIOS-a na računalu. (Pogledajte upute za korištenje operativnog sustava Windows ili računala). Rješavanje problema A: Windows ME/2000: Postavite rezoluciju na Control Panel (Upravljačka ploča) → Display (Prikaz) → Screen Saver (Čuvar zaslona). Funkciju postavite u POSTAVKAMA BIOS-a na računalu. (Pogledajte upute za korištenje operativnog sustava Windows ili računala). Q: Kako valja čistiti kućište/LCD zaslon? A: Odspojite kabel za napajanje i očistite monitor mekanom tkaninom, koristeći otopinu za čišćenje ili običnu vodu. Ne ostavljajte tragove deterdženta ili ogrebotine na kućištu. Pazite da u monitor ne uđe voda. Napomena Prije pozivanja pomoći provjerite informacije navedene u tom odjeljku kako biste saznali možete li sami riješiti problem. Ako vam je potrebna pomoć, nazovite broj telefona naveden u odjeljku informacija ili se obratite svom dobavljaču. Specifikacije Općenito Općenito Naziv modela SyncMaster 933SN LCD zaslon Veličina 18,5 inča (47 cm) Područje prikaza 409,8 mm (V) x 230,4 mm (O) Visina piksela 0,3 mm (V) x 0,3 mm (O) Sinkronizacija Vodoravna 40 ~ 80 kHz Okomito 50 ~ 75 Hz Boja zaslona 16,7 milijuna Rezolucija Optimalna rezolucija 1360 x 768 @ 60 Hz Maksimalna rezolucija 1360 x 768 @ 60 Hz Ulazni signal, prekid RGB analogni 0,7 Vp-p ± 5 % odvojena H/V sinkronizacija, kompozitno, SOG TTL razina (V visoko ≥ 2,0 V, V nisko ≤ 0,8 V) Maksimalna frekvencija sata 89 MHz Napajanje AC 100 - 240 V~ (+/- 10 %), 50/60Hz ± 3 Hz Signalni kabel D-sub kabel s dva 15-pinska priključka, odvojiv Dimenzije (Š x V x D) / visina (obično postolje) 453,3 x 299,3 x 69,8 mm (bez postolja) 453,3 x 354,9 x 176,6 mm (s postoljem) ,3,65kg VESA spoj za montiranje 75,0 mm x 75,0 mm (koristi se s posebnim stalkom za montažu) Specifikacije Atmosferski uvjeti Radna skladištenja : 10˚C ~ 40˚C (50˚F ~ 104˚F) Vlaga: od 10 % ~ 80 %, bez kondenzacije Temperatura skladištenja : -20˚C ~ 45˚C (- 4˚F ~ 113˚F) Vlaga: od 5 % ~ 95 %, bez kondenzacije Plug and Play mogućnosti Ovaj monitor može se instalirati na bilo koji sustav kompatibilan s opcijom Plug & Play. Interakcija monitora i sustava računala osigurat će najbolje uvjete rada i postavke monitora. U većini slučajeva instalacija monitora će se odvijati automatski, ukoliko korisnik ne želi odabrati alternativne postavke. Prihvatljive točke Za ovaj proizvod koriste se TFT-LCD zasloni proizvedeni uz naprednu tehnologiju poluvodiča i preciznost od 1 ppm (milijunti dio) i više. Pikseli u bojama CRVENA, ZELENA, PLAVA I BIJELA ponekad se čine svijetlima ili su vidljivi neki crni pikseli. To se ne događa zbog loše kvalitete i možete koristiti uređaj bez problema. Na primjer, ovaj proizvod sadrži 3.133.440 TFT-LCD podpiksela. Napomena Dizajn i specifikacije su podložni promjeni bez prethodne obavijesti. Oprema Klase B (informatička komunikacijska oprema za kućnu upotrebu) Ovaj proizvod je sukladan odredbama za elektromagnetsku kompatibilnost za kućnu upotrebu i može se koristiti u svim područjima, uključujući stambena područja (Oprema klase B emitira manje elektromagnetskih valova od opreme klase A.) Ušteda električne energije Monitor ima ugrađen sustav za upravljanje potrošnjom energije, pod nazivom Ušteda električne energije. Taj sustav štedi energiju prebacivanjem monitora u način rada niže potrošnje kada ga ne koristite dulje vrijeme. Monitor se automatski vraća u normalan način rada kada pritisnete tipku na tipkovnici. Radi uštede energije, isključite monitor kada nije potreban ili kada ga dulje vrijeme nećete koristiti. Sustav Ušteda električne energije radi s VESA DPM kompatibilnom video karticom instaliranom na vašem računalu. Za postavljanje te značajke koristite uslužni program instaliran na računalu. Država Uobičajeni način Način rada za ušte- Napajanje je isključeno rada du energije (gumb za napajanje) EPA/ENERGY 2000 Indikator napajanja ON Treptanje Isključeno Potrošnja struje 18 W Manje od 1 W Manje od 1 W Monitor je ENERGY STAR® kompatibilan s EPA ENERGY2000 standardima kada se koristi s računalom opremljenim VESA DPM funkcijom. Kao ENERGY STAR® Partner, SAMSUNG je utvrdio da ovaj uređaj zadovoljava ENERGY STAR® smjernice za učinkovitu potrošnju energije. Specifikacije Prethodno podešene postavke za mjerenje vremena Ako je signal koji se prenosi s računala jednak sljedećim zadanim načinima vremenskog ugađanja, zaslon će se ugoditi automatski. No, ako se signal razlikuje, zaslon će se možda zatamniti dok LED indikator napajanja svijetli. Pogledajte upute za video karticu i ugodite zaslon kako slijedi. Režim prikaza Vodoravna frekvencija (kHz) Okomita frekvencija (Hz) Frekvencija Polaritet (H/V) sata (MHz) IBM, 640 x 350 31,469 70,086 25,175 +/- IBM, 640 x 480 31,469 59,940 25,175 -/- IBM, 720 x 400 31,469 70,087 28,322 -/+ MAC, 640 x 480 35,000 66,667 30,240 -/- MAC, 832 x 624 VESA, 640 x 480 49,726 37,861 74,551 72,809 57,284 31,500 -/-/- VESA, 640 x 480 37,500 75,000 31,500 -/- VESA, 800 x 600 35,156 56,250 36,000 +/+ VESA, 800 x 600 37,879 60,317 40,000 +/+ VESA, 800 x 600 48,077 72,188 50,000 +/+ VESA, 800 x 600 46,875 75,000 49,500 +/+ VESA, 1024 x 768 48,363 60,004 65,000 -/- VESA, 1024 x 768 56,476 70,069 75,000 -/- VESA, 1024 x 768 60,023 75,029 78,750 +/+ VESA, 1360 x 768 47,712 60,000 85,500 +/+ Vodoravna frekvencija Vrijeme za skeniranje jedne linije koja vodoravno povezuje lijevi i desni rub zaslona naziva se vodoravni ciklus, a inverzni broj vodoravnog ciklusa naziva se okomita frekvencija. Jedinica: kHz Okomita frekvencija Poput fluorescentne svjetiljke, zaslon ponavlja istu sliku mnogo puta u sekundi kako bi je prikazao korisniku. Frekvencija tog ponavljanja naziva se okomita frekvencija ili stopa osvježavanja. Jedinica: Hz Informacije Za bolji prikaz Za uživanje u najboljoj kvaliteti slike ugodite rezoluciju računala i stopu osvježavanja zaslona kako je opisano u nastavku. Ako ne postavite najbolju kvalitetu slike za TFT-LCD, može doći do nejednake kvalitete slike na zaslonu. • Rezolucija: 1360 x 768 • Okomita frekvencija (stopa osvježavanja): 60 Hz Za ovaj proizvod koriste se TFT-LCD zasloni proizvedeni uz naprednu tehnologiju poluvodiča i preciznost od 1 ppm (milijunti dio) i više. No, pikseli u bojama CRVENA, ZELENA, PLAVA I BIJELA ponekad se čine svijetlima ili su vidljivi neki crni pikseli. To se ne događa zbog loše kvalitete i možete koristiti uređaj bez problema. • Na primjer, ovaj proizvod sadrži 3.133.440 TFT-LCD podpiksela. Kada čistite i monitor i zaslon, nanesite preporučenu malu količinu sredstva za čišćenje i meku krpu za laštenje. Ne pritišćite područje LCD zaslona već ga blago istrljajte. Ako se upotrijebi prevelika snaga, mogu se pojaviti mrlje. Ako niste zadovoljni kvalitetom slike, možete dobiti bolju kvalitetu izvršavanjem funkcije "Auto Adjustment" na zaslonu za prikaz koji se prikazuje kada pritisnete gumb za zatvaranje prozora. Ako se i nakon automatskog ugađanja čuje buka, koristite funkciju ugađanja Fine/ Coarse. Prilikom duljeg prikazivanja nepomične slike može se pojaviti zaostali obris ili mutna slika. Kada se trebate udaljiti od monitora na dulje vrijeme, prijeđite u način rada za štednju energije ili postavite čuvar zaslona s pokretnim slikama. INFORMACIJE O PROIZVODU (Bez zadržavanja slike) LCD Monitori i televizori mogu zadržati prethodnu sliku kada se prebacuju s jedne slike na drugu naročito nakon duljeg razdoblja prikazivanja statične slike. Ovaj vodič demonstrira ispravan način korištenja LCD uređaja radi zaštite od zadržavanja slike. Jamstvo Jamstvo ne pokriva štetu uzrokovanu zadržavanjem slike. Sagorijevanje nije pokriveno jamstvom. Što je zadržavanje slike? Tijekom uobičajenog rada LCD zaslona, ne dolazi do zadržavanja slike. No, ako se dulje vrijeme prikazuje ista slika, između dvaju elektroda koje obuhvaćaju tekući kristal nakuplja se mala razlika u naponu. To može dovesti do nakupljanja tekućeg kristala u određenim područjima zaslona. Zbog toga dolazi do zadržavanja prethodne slike prilikom prelaska na novu video sliku. Sve vrste zaslona, pa i LCD, podložne su zadržavanju slike. Ne radi se o kvaru na uređaju. Informacije Slijedite savjete kako zaštititi LCD zaslon od zadržavanja slike. Isključivanje, čuvar zaslona ili način rada za uštedu energije npr.) • • Kada se na zaslonu prikazuje statična slika, isključite monitor. • Isključite monitor na 4 sata nakon 20 sati korištenja • Isključite monitor na 2 sata nakon 12 sati korištenja Koristite čuvar zaslona ako je to moguće • • Preporučuje se čuvar zaslona u jednoj boji ili pokretna slika. Postavite monitor u način rada uštede energije pomoću postavki za energiju u svojstvima prikaza računala. Sugestije za posebne primjene npr.) zračne luke, prometne postaje, burze, banke i kontrolni sustavi. Preporučujemo da postavite sustav za prikaz kako je opisano u nastavku: Uz informacije povremeno prikazujte i logotip ili niz pokretnih slika. npr.) Ciklus: Nakon 1 sata prikazivanja informacija prikazujte logotip ili pokretnu sliku jednu minutu. Povremeno mijenjajte boju prikaza informacija (koristite dvije različite boje). npr.) Mijenjajte boju prikaza informacije 30 minuta. Izbjegavajte korištenje kombinacije znakova i pozadinske boje koje imaju veliku razliku u luminantnosti. Izbjegavajte korištenje sivih boja jer one lako mogu prouzročiti zadržavanje slike. • Izbjegavajte: Boje s velikom razlikom u luminantnosti (crna i bijela, siva) npr.) • Preporučene postavke: Koristite svijetle boje s malom razlikom u luminantnosti • Promijenite boju znakova i boju pozadine svakih 30 minuta. npr.) Informacije • Svakih 30 minuta promijenite znakove koji se kreću. npr.) Najbolji način zaštite vašeg monitora od zadržavanja slike je isključivanje ili postavljanje računala ili sustava na program čuvara zaslona kada ga ne koristite. Zadržavanje slike se ne može dogoditi kada se LCD zaslon koristi u normalnim uvjetima. Definicija normalnih uvjeta su video uzorci koji se neprekidno izmjenjuju. Kada se LCD zaslon koristi duže vrijeme s nepromjenjivim uzorkom (preko 12 sati), može doći do razlike u voltaži između elektroda koje pretvaraju tekuće kristale (LC) u piksel. Razlika u voltaži među diodama se s vremenom povećava zbog čega se tekući kristal naginje. Kad se to dogodi, može doći do prethodne slike kada se uzorak promijeni. Kako bi se to spriječilo, treba smanjiti nakupljenu razliku u voltaži. Informacije Naš LCD Monitor zadovoljava standard tolerancije za piksele ISO13406-2 klase II Dodatak Kontakti SAMSUNG U CIJELOM SVIJETU Napomena Ako imate pitanja ili komentara u vezi s proizvodima tvrtke Samsung, obratite se centru za brigu o kupcima tvrtke Samsung. North America U.S.A 1-800-SAMSUNG(726-7864) http://www.samsung.com/us CANADA 1-800-SAMSUNG(726-7864) http://www.samsung.com/ca MEXICO 01-800-SAMSUNG (726-7864) http://www.samsung.com/mx Latin America ARGENTINE 0800-333-3733 http://www.samsung.com/ar BRAZIL 0800-124-421 http://www.samsung.com/br 4004-0000 CHILE 800-SAMSUNG(726-7864) http://www.samsung.com/cl COLOMBIA 01-8000112112 http://www.samsung.com/co COSTA RICA 0-800-507-7267 http://www.samsung.com/latin ECUADOR 1-800-10-7267 http://www.samsung.com/latin EL SALVADOR 800-6225 http://www.samsung.com/latin GUATEMALA 1-800-299-0013 http://www.samsung.com/latin Honduras 800-7919267 http://www.samsung.com/latin JAMAICA 1-800-234-7267 http://www.samsung.com/latin Nicaragua 00-1800-5077267 http://www.samsung.com/latin PANAMA 800-7267 http://www.samsung.com/latin PUERTO RICO 1-800-682-3180 http://www.samsung.com/latin REP. DOMINICA 1-800-751-2676 http://www.samsung.com/latin TRINIDAD & TO- 1-800-SAMSUNG(726-7864) http://www.samsung.com/latBAGO in VENEZUELA 0-800-100-5303 http://www.samsung.com/latin Europe AUSTRIA 0800-SAMSUNG(726-7864) http://www.samsung.com/at BELGIUM 02 201 2418 http://www.samsung.com/be Dodatak Europe CZECH REPUBLIC 800-726-786(800-SAMSUNG) http://www.samsung.com/cz DENMARK 70 70 19 70 http://www.samsung.com/dk EIRE 0818 717 100 http://www.samsung.com/ie FINLAND 030-6227 515 http://www.samsung.com/fi FRANCE 3260 SAMSUNG€ 0,15/Min) http://www.samsung.com/fr 08 25 08 65 65 (€ 0,15/Min) GERMANY 01805 SAMSUNG http://www.samsung.de (726-7864) (€ 0,14/Min) HUNGARY 06-80-SAMSUNG(726-7864) http://www.samsung.com/hu ITALIA 800-SAMSUNG(726-7864) http://www.samsung.com/it LUXEMBURG 0035 (0)2 261 03 710 http://www.samsung.com/lu NETHERLANDS 0900 SAMSUNG (726-7864 € http://www.samsung.com/nl 0,10/Min) NORWAY 815-56 480 http://www.samsung.com/no POLAND 0 801 801 881 http://www.samsung.com/pl 022-607-93-33 PORTUGAL 80820-SAMSUNG(726-7864) http://www.samsung.com/pt SLOVAKIA 0800-SAMSUNG(726-7864) http://www.samsung.com/sk SPAIN 902-1-SAMSU(72678) http://www.samsung.com/es SWEDEN 0771-400 200 http://www.samsung.com/se Switzerland 0800-SAMSUNG(726-7864) http://www.samsung.com/ch U.K 0845 SAMSUNG(7267864) http://www.samsung.com/uk CIS ESTONIA 800-7267 http://www.samsung.ee LATVIA 8000-7267 http://www.samsung.com/lv LITHUANIA 8-800-77777 http://www.samsung.lt KAZAKHSTAN 8-10-800-500-55-500 http://www.samsung.com/ kz_ru KYRGYZSTAN 00-800-500-55-500 RUSSIA 8-800-555-55-55 TADJIKISTAN 8-10-800-500-55-500 UKRAINE 8-800-502-0000 http://www.samsung.ua UZBEKISTAN 8-10-800-500-55-500 http://www.samsung.com/ kz_ru http://www.samsung.ru Asia Pacific AUSTRALIA 1300 362 603 http://www.samsung.com/au CHINA 800-810-5858 http://www.samsung.com/cn 400-810-5858 Dodatak Asia Pacific 010-6475 1880 INDIA HONG KONG: 3698 - 4698 http://www.samsung.com/hk 3030 8282 http://www.samsung.com/in 1800 110011 1-800-3000-8282 INDONESIA 0800-112-8888 http://www.samsung.com/id JAPAN 0120-327-527 http://www.samsung.com/jp MALAYSIA 1800-88-9999 http://www.samsung.com/my New zealand 0800 SAMSUNG(0800 726 http://www.samsung.com/nz 786) PHILIPPINES 1800-10-SAMSUNG (726-7864) SINGAPORE 1800-SAMSUNG(726-7864) http://www.samsung.com/sg THAILAND 1800-29-3232 http://www.samsung.com/ph http://www.samsung.com/th 02-689-3232 TAIWAN 0800-329-999 http://www.samsung.com/tw VIETNAM 1 800 588 889 http://www.samsung.com/vn Middle East & Africa SOUTH AFRICA 0860-SAMSUNG(726-7864) http://www.samsung.com/za TURKEY 444 77 11 http://www.samsung.com/tr U.A.E 800-SAMSUNG(726-7864) http://www.samsung.com/ae 8000-4726 Uvjeti Udaljenost točaka Slika na monitoru sastoji se od crvenih, zelenih i plavih točaka. Što su točke bliže, rezolucija je veća. Udaljenost između dvaju točaka iste boje naziva se "udaljenošću točaka". Jedinica: mm Okomita frekvencija Sliku na zaslonu valja iscrtati nekoliko puta u sekundi kako bi se ona prikazala korisniku. Frekvencija tog ponavljanja u sekundi naziva se okomita frekvencija ili stopa osvježavanja. Jedinica: Hz Primjer: Ako se isto svjetlo ponovi 60 puta u sekundi to se smatra 60 Hz. Vodoravna frekvencija Vrijeme za skeniranje jedne linije koja vodoravno povezuje lijevi i desni rub zaslona naziva se vodoravni ciklus. Inverzni broj vodoravnog ciklusa naziva se okomita frekvencija. Jedinica: kHz Isprepleteni i neisprepleteni načini Prikaz vodoravnih linija na zaslonu, redom od vrha prema dnu, naziva se neisprepletenim načinom, dok se prikazivanje neparnih i parnih linija naizmjence, naziva isprepletenim načinom. Neisprepleteni način se koristi na većini monitora, kako bi se osigurala jasna slika. Isprepleteni način jednako je onom koji se koristi na televizorima. Dodatak Plug & Play To je funkcija koja osigurava zaslon najbolje kvalitete za korisnika omogućujući automatsku razmjenu podataka između računala i monitora. Monitor slijedi međunarodni standard VESA DDC za funkciju Plug & Play. Rezolucija Broj horizontalnih i vertikalnih točaka koje čine sliku na zaslonu nazivamo rezolucijom. Taj broj označuje točnost prikaza na zaslonu. Visoka rezolucija dobra je za obavljanje više zadataka istovremeno jer se na zaslonu može prikazati više informacija. Primjer: Ako je rezolucija 1360 x 768, to znači da se zaslon sastoji od 1360 vodoravnih točaka (vodoravna rezolucija) i768 okomitih točaka (okomita rezolucija). Ovlaštenje Informacije u ovom dokumentu podložne su promjeni bez prethodne najave. © 2008 Samsung Electronics Co., Ltd. Sva prava pridržana. Strogo je zabranjena svaka reprodukcija bez pismenog dopuštenja tvrtke Samsung Electronics Co., Ltd. Tvrtka Samsung Electronics Co., Ltd. neće biti odgovorna za ovdje sadržane pogreške niti slučajnu ili posljedičnu štetu vezanu uz pripremu, izvedbu ili korištenje ovog materijala. Samsung registrirani je zaštitni znak tvrtke Samsung Electronics Co., Ltd.; Microsoft, Windows i Windows NT registrirani su zaštitni znaci tvrtke Microsoft Corporation; VESA, DPM i DDC registrirani su zaštitni znaci udruge Video Electronics Standard Association; naziv i logotip ENERGY STAR® registrirani su zaštitni znaci američke agencije za zaštitu okoliša (EPA). Kao ENERGY STAR® Partner, Samsung je utvrdio da ovaj uređaj zadovoljava ENERGY STAR® smjernice za učinkovitu potrošnju energije. Svi ostali nazivi proizvoda spomenute u ovom dokumentu mogu biti registrirani zaštitni znaci njihovih vlasnika.