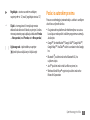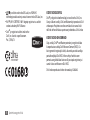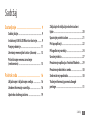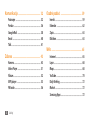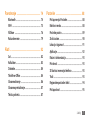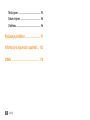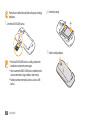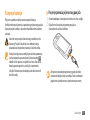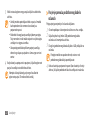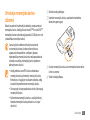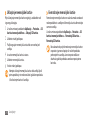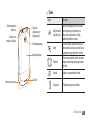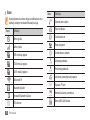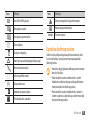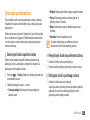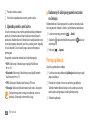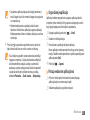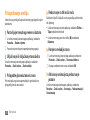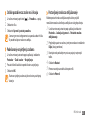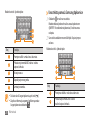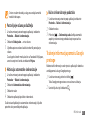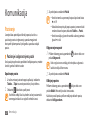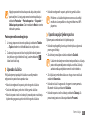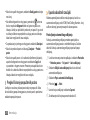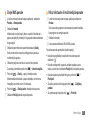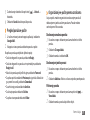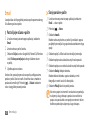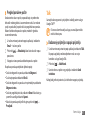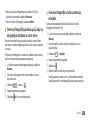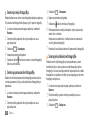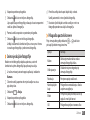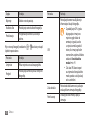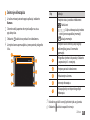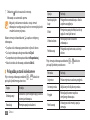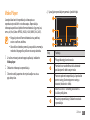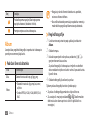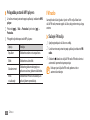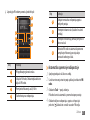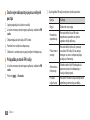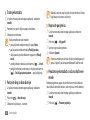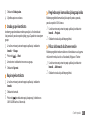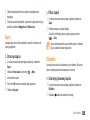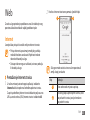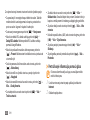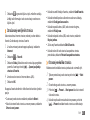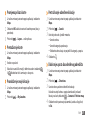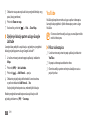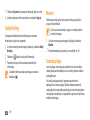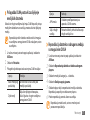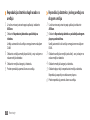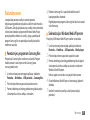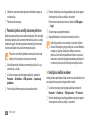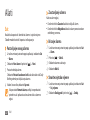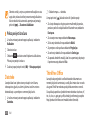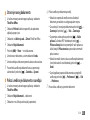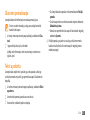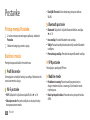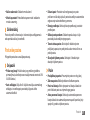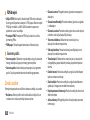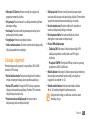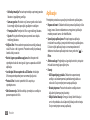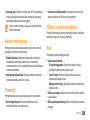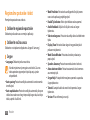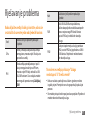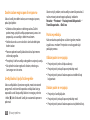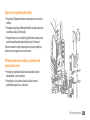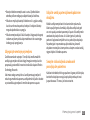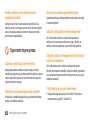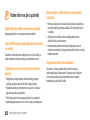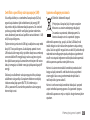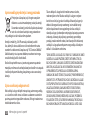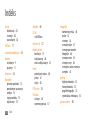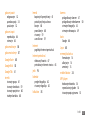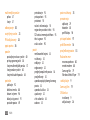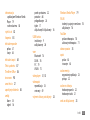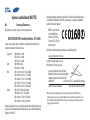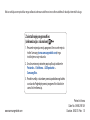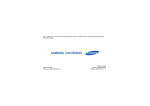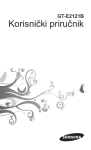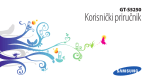Download Samsung GT-I5800 Priručnik za korisnike(Eclair)
Transcript
GT-I5800 Korisnički priručnik Upotreba ovog priručnika Hvala na kupnji mobilnog uređaja Samsung. Ovaj će vam uređaj omogućiti visokokvalitetnu mobilnu komunikaciju i zabavu zasnovanu na izvanrednoj tehnologiji i visokim standardima tvrtke Samsung. Namjena ovog korisničkog priručnika je davas vodi kroz funkcije i značajke vašeguređaja. • Prije uporabe uređaja pažljivo pročitajte priručnik kako biste osigurali sigurnu i pravilnu uporabu. • Opisi u ovom priručniku temelje se na zadanim postavkama uređaja. • Zadržite priručnik za daljnju uporabu. 2 Upotreba ovog priručnika Ikone uputa Prije nastavka upoznajte ikone koje se javljaju u ovom priručniku: Upozorenje—okolnosti u kojima možete ozlijediti sebe ili druge Oprez—okolnosti u kojima su moguća oštećenja telefona i ostale opreme Napomena—napomene, savjeti za upotrebu ili dodatne informacije ► Pogledajte—stranice sa srodnim sadržajem; na primjer: ► str. 12 (znači "pogledajte stranicu 12") → Slijedi—niz mogućnosti ili menija koje morate odabrati kako biste izvršili korak; na primjer: U načinu mirovanja otvorite popis aplikacija i odaberite Poruke → Nova poruka (znači Poruke, zatim Nova poruka) [ ] Uglate zagrade—tipke telefona, na primjer: [ ] (znači tipka za uključivanje i isključivanje) Podaci o autorskim pravima Prava na sve tehnologije i proizvode koji su sadržani s uređajem vlasništvo su njihovih vlasnika: • Ovaj proizvod ima platformu Android temeljenu na sustavu Linux koja se može proširiti različitim programima na temelju JavaScripta. • Google™, Android Market™, Google Talk™, Google Mail™, Google Maps™ i YouTube™ zaštitni su znakovi tvrtke Google, Inc. • Bluetooth® je zaštitni znak tvrtke Bluetooth SIG, Inc. u cijelom svijetu. • Java™ je zaštitni znak tvrtke Sun Microsystems, Inc. • Windows Media Player® registrirani je zaštitni znak tvrtke Microsoft Corporation. Upotreba ovog priručnika 3 • je zaštitni znak tvrtke SRS Labs, Inc. WOW HD technologies obuhvaćen je unutar licence tvrtke SRS Labs, Inc. • Wi-Fi®, Wi-Fi CERTIFIED i Wi-Fi logotip registrirani su zaštitni znakovi udruženja Wi-Fi Alliance. • DivX® je registrirani zaštitni znak tvrtke DivX, Inc. i koristi se pod licencom. Pat. 7,295,673 4 Upotreba ovog priručnika O DIVX VIDEOZAPISU DivX® je digitalni videoformat koji je stvorila tvrtka DivX, Inc. Ovo je službeni uređaj s DivX certifikatom koji reproducira DivX videozapise. Posjetite www.divx.com kako biste saznali više i došli do softverskih alata za pretvaranje datoteka u DivX video. O DIVX VIDEO-ON-DEMAND Ovaj uređaj s DivX® certifikatom potrebno je registrirati kako bi reproducirao sadržaj DivX Video-on-Demand (VOD). Da biste generirali registracijski kôd, u izborniku postavki uređaja potražite odjeljak DivX VOD. Idite na http://vod.divx.com pomoću ovog kôda kako biste završili postupak registriranja i saznali više o certificiranom DivX VOD. DivX može reproducirati video do rezolucije 320x240. Sadržaj Sastavljanje . ............................................... 9 Sadržaj kutije ............................................................. 9 Instaliranje SIM ili USIM kartice i baterije . .......... 9 Punjenje baterije .................................................... 11 Umetanje memorijske kartice (izborno) .......... 13 Pričvršćivanje remena za nošenje (neobavezno) .......................................................... 15 Početak rada ............................................. 16 Uključivanje i isključivanje uređaja ................... 16 Uvodne informacije o uređaju ............................ 16 Upotreba dodirnog zaslona ................................ 19 Zaključajte ili otključajte dodirni zaslon i tipke .......................................................................... Upoznajte početni zaslon .................................... Pristup aplikaciji ..................................................... Prilagođavanje uređaja ........................................ Unošenje teksta . .................................................... Preuzimanje aplikacija s Android Marketa ...... Preuzimanje datoteka s weba . ........................... Sinkroniziranje podataka . ................................... Traženje informacija pomoću Google pretrage . .................................................................. Sadržaj 20 21 22 24 27 29 30 30 31 5 Komunikacija . .......................................... 32 Osobni podaci .......................................... 59 Pozivanje .................................................................. Poruke . ..................................................................... Google Mail ............................................................. Email . ........................................................................ Talk . ........................................................................... Imenik ....................................................................... Kalendar ................................................................... Zapis .......................................................................... Diktafon . .................................................................. 32 36 38 40 41 Zabava ....................................................... 43 Kamera . .................................................................... Video Player . ........................................................... Album ....................................................................... MP3 player ............................................................... FM radio . .................................................................. 6 Sadržaj 43 51 52 53 56 59 62 63 63 Web ............................................................ 65 Internet ..................................................................... Layar .......................................................................... Maps .......................................................................... YouTube . .................................................................. Daily Briefing . ......................................................... Market . ..................................................................... Samsung Apps ........................................................ 65 68 68 70 72 72 72 Povezivanje . ............................................. 74 Postavke .................................................... 88 Bluetooth ................................................................. Wi-Fi . ......................................................................... AllShare .................................................................... Računalne veze . ..................................................... Pristup meniju Postavke . ..................................... Bežično i mreža . ..................................................... Postavke poziva . .................................................... Zvuk i zaslon . .......................................................... Lokacija i sigurnost ................................................ Aplikacije . ................................................................ Računi i sinkronizacija .......................................... Privatnost ................................................................. SD kartica i memorija telefona ........................... Traži ........................................................................... Regionalne postavke i tekst ................................ Pristupačnost .......................................................... 74 75 76 79 Alati ............................................................ 82 Sat .............................................................................. Kalkulator . ............................................................... Datoteke . ................................................................. ThinkFree Office ..................................................... Glasovno biranje .................................................... Glasovno pretraživanje ........................................ Tekst u pokretu ....................................................... 82 83 84 84 86 87 87 Sadržaj 88 88 89 90 91 92 93 93 93 93 94 95 7 Tekst u govor ........................................................... 95 Datum i vrijeme ...................................................... 96 O telefonu ................................................................ 96 Rješavanje problema .............................. 97 Informacije o sigurnosti i upotrebi .... 102 Indeks ...................................................... 110 8 Sadržaj Sastavljanje Sadržaj kutije Potražite sljedeće stavke u kutiji proizvoda: • Mobilni uređaj • Baterija • Prijenosni prilagodnik (punjač) • Korisnički priručnik Koristite samo softver koji je odobrila tvrtka Samsung. Piratski ili ilegalni softver može prouzrokovati oštećenja ili kvarove koji nisu obuhvaćeni jamstvom proizvođača. Instaliranje SIM ili USIM kartice i baterije Kada se pretplatite na mobilnu uslugu, primit ćete karticu s modulom identiteta pretplatnika (SIM) s pojedinostima pretplate, kao što su osobni identifikacijski broj (PIN) i dodatne usluge. Za upotrebu UMTS ili HSDPA usluge možete kupiti USIM (Universal Subscriber Identity Module) karticu. Za instaliranje SIM ili USIM kartice i baterije, 1 Ako je uređaj uključen, pritisnite i držite [ Isključivanje kako biste ga isključili. ] te odaberite 2 Uklonite stražnji poklopac. • Predmeti koje ste dobili s uređajem mogu se razlikovati od ovdje navedenih, ovisno o softveru i dodacima dostupnim u vašoj regiji ili ponudi davatelja internetskih usluga. • Dodatnu opremu možete nabaviti od lokalnog prodavača Samsungove opreme. • Dodatna oprema koju ste dobili najbolji je izbor za vaš uređaj. Sastavljanje 9 Pazite da ne oštetite nokte prilikom uklanjanja stražnjeg poklopca. 4 Umetnite bateriju. 3 Umetnite SIM ili USIM karticu. 5 Vratite stražnji poklopac. • Postavite SIM ili USIM karticu u uređaj s pozlaćenim kontaktima usmjerenim prema gore. • Ako ne umetnete SIM ili USIM karticu, možete koristiti samo izvanmrežne usluge uređaja i neke menije. • Nemojte umetati memorijsku karticu u utor za SIM karticu. 10 Sastavljanje Punjenje baterije Prije prve upotrebe uređaja morate napuniti bateriju. Uređaj možete puniti pomoću isporučenog prijenosnog punjača ili povezivanjem uređaja s računalom ili podatkovnim kabelom računala. ››Punjenje pomoću prijenosnog punjača 1 Otvorite poklopac višenamjenske utičnice na vrhu uređaja. 2 Uključite mali nastavak prijenosnog punjača u višenamjensku utičnicu telefona. Koristite samo punjače i kabele koje je odobrila tvrtka Samsung. Punjači i kabeli koji nisu odobreni mogu prouzrokovati eksplodiranje baterija ili oštetiti uređaj. Kada je baterija prazna, uređaj će poslati ton upozorenja i prikazati poruku o praznoj bateriji. Ikona baterije također će biti prazna i zasvijetlit će crveno. Ako razina baterije postane preniska, uređaj će se automatski isključiti. Ponovo napunite bateriju kako biste nastavili koristiti uređaj. Neispravno povezivanje prijenosnog punjača može uzrokovati ozbiljnu štetu na uređaju. Štete uzrokovane pogrešnom upotrebom nisu obuhvaćene jamstvom. Sastavljanje 11 3 Veliki nastavak prijenosnog punjača uključite u električnu utičnicu. • Uređaj možete upotrebljavati dok se puni, ali možda bude potrebno više vremena da se baterija u potpunosti napuni. • Može doći do zagrijavanja uređaja tijekom punjenja. To je normalno i ne bi trebalo utjecati na vijek trajanja uređaja ni na njegovu izvedbu. • Ako postoje poteškoće prilikom punjenja uređaja, odnesite ga skupa s punjačom u Samsungov servisni centar. 4 Kad je baterija u potpunosti napunjena, isključite prijenosni punjač iz uređaja te iz električne utičnice. Nemojte uklanjati bateriju prije nego što uklonite prijenosni punjač. To može oštetiti uređaj. 12 Sastavljanje ››Punjenje pomoću podatkovnog kabela računala Prije punjenja provjerite je li računalo uključeno. 1 Otvorite poklopac višenamjenske utičnice na vrhu uređaja. 2 Uključite jedan kraj (mikro USB) podatkovnog kabela računala u višenamjensku utičnicu. 3 Drugi kraj podatkovnog kabela uključite u USB priključak na računalu. Punjenje možda ne započne odmah, ovisno o vrsti podatkovnog kabela koji upotrebljavate. 4 Kada se baterija u potpunosti napuni (ikona baterije više nije aktivna), isključite podatkovni kabel iz uređaja te iz računala. Umetanje memorijske kartice (izborno) Kako biste pohranili multimedijske datoteke, morate umetnuti memorijsku karticu. Uređaj prihvaća microSD™ ili microSDHC™ memorijske kartice maksimalnog kapaciteta 32 GB (ovisno o vrsti i proizvođaču memorijske kartice). Samsung koristi odobrene industrijske standarde za memorijske kartice, ali neke marke možda nisu u potpunosti kompatibilne s uređajem. Uporaba nekompatibilne memorijske kartice može prouzrokovati oštećenja na uređaju, memorijskoj kartici i podacima pohranjenima na kartici. • Uređaj podržava samo FAT strukturu datoteka za memorijske kartice. Umetnete li memorijsku karticu formatiranu s drugačijom strukturom datoteke, uređaj će zatražiti da preformatirate memorijsku karticu. • Često pisanje i brisanje podataka skratit će vijek trajanja memorijskih kartica. • Kad umetnete memorijsku karticu u uređaj, direktorij datoteka memorijske kartice prikazat će se u mapi/ sdcard/sd. 1 Uklonite stražnji poklopac. 2 Umetnite memorijsku karticu s pozlaćenim kontaktima okrenutima prema gore. 3 Gurnite memorijsku karticu u utor memorijske kartice dok se čvrsto ne umetne. 4 Vratite stražnji poklopac. Sastavljanje 13 ››Uklanjanje memorijske kartice Prije uklanjanja memorijske kartice najprije ju oslobodite radi sigurnog uklanjanja. 1 U načinu mirovanja odaberite Aplikacije → Postavke → SD kartica i memorija telefona → Odspoji SD karticu. 2 Uklonite stražnji poklopac. 3 Pažljivo gurajte memorijsku karticu dok se ne odvoji od uređaja. 4 Izvucite memorijsku karticu iz utora. 5 Uklonite memorijsku karticu. 6 Vratite stražnji poklopac. Nemojte uklanjati memorijsku karticu dok uređaj šalje ili prima podatke jer to može rezultirati gubitkom podataka i/ili oštećenjem kartice ili uređaja. 14 Sastavljanje ››Formatiranje memorijske kartice Formatiranje memorijske kartice na računalu može uzrokovati nekompatibilnost s uređajem. Memorijsku karticu formatirajte samo na uređaju. U načinu mirovanja odaberite Aplikacije → Postavke → SD kartica i memorija telefona → Formatiraj SD karticu → Formatiraj SD karticu. Ne zaboravite da prije formatiranja memorijske kartice napravite sigurnosne kopije svih važnih podataka pohranjenih na uređaju. Jamstvo proizvođača ne obuhvaća gubitak podataka uzrokovan postupcima korisnika. Pričvršćivanje remena za nošenje (neobavezno) 1 Uklonite stražnji poklopac. 2 Utaknite remen za nošenje kroz utor i zakačite ga za malu izbočinu. 3 Vratite stražnji poklopac. Sastavljanje 15 Početak rada Uključivanje i isključivanje uređaja Kako biste uključili uređaj, pritisnite i držite [ ]. Uređaj će se automatski spojiti na mobilnu mrežu. Ako uređaj uključujete po prvi put, dodirnite sliku Androida na zaslonu i slijedite upute na zaslonu kako biste po prvi put postavili uređaj. Uvodne informacije o uređaju ››Izgled uređaja Senzor blizine Tipka glasnoće Slušalica Dodirni zaslon Za isključivanje uređaja pritisnite i držite [ ] te odaberite Isključivanje. • Slijedite sva istaknuta upozorenja i upute službenog osoblja kada se nalazite na područjima u kojima su zabranjeni bežični uređaji, primjerice u zrakoplovu ili bolnici. • U slučaju da želite koristiti samo izvanmrežne usluge, prebacite uređaj na profil Bez mreže. Pritisnite i držite [ ] te odaberite Profil Bez mreže. 16 Početak rada Tipka za početni zaslon Tipka Meni Mikrofon Tipka za povratak ››Tipke Tipka Višenamjenska utičnica Utičnica za vanjske slušalice Tipka za uključivanje i isključivanje Funkcija Uključivanje/ Isključivanje Leća fotoaparata Meni Stražnji pokrov Početna Unutarnja antena Uključite uređaj (pritisnite i držite); završite poziv; pristupite brzim izbornicima (pritisnite i držite); zaključajte dodirni zaslon. Otvorite popis dostupnih opcija na trenutačnom zaslonu; otvorite traku Google pretrage (pritisnite i držite). Povratak na početni zaslon; otvorite popis nedavnih aplikacija (pritisnite i držite). Nazad Vratite se na prethodni zaslon. Glasnoća Prilagodite glasnoću uređaja. Zvučnik Početak rada 17 ››Ikone Ikona Ikone prikazane na zaslonu mogu se razlikovati, ovisno o području na kojem se nalazite ili davatelju usluga. Ikona Definicija Glasovni poziv u tijeku Definicija Poziv na čekanju Nema signala Zvučnik aktiviran Jačina signala Propušteni poziv GPRS mreža je spojena EDGE mreža je spojena UMTS mreža je spojena Aktiviran Wi-Fi Bluetooth uključen Povezane Bluetooth slušalice GPS aktiviran 18 Početak rada Sinkronizirano s webom Učitavanje podataka Preuzimanje podataka Aktivirano je preusmjeravanje poziva Povezan s PC-om Memorijska kartica je umetnuta Nema SIM ili USIM kartice Ikona Definicija Ikona Definicija Nova SMS ili MMS poruka Došlo je do pogreške ili je potreban oprez Razina napunjenosti baterije Nova poruka e-pošte Nova poruka govorne pošte Alarm uključen Obavijest o događaju Roaming (izvan uobičajenog područja usluge) 10:00 AM Trenutno vrijeme Upotreba dodirnog zaslona Dodirni zaslon uređaja omogućava jednostavno biranje stavki ili izvršenje funkcija. Saznajte osnovne postupke upotrebe dodirnog zaslona. Aktiviran bešumno način • Kako biste izbjegli grebanje dodirnog zaslona, nemojte Aktiviran profil Bez mreže • Pazite da dodirni zaslon ne dođe u dodir s ostalim Vibracija aktivirana Reprodukcija glazbe u tijeku FM radio uključen u pozadini koristiti oštre alate. električnim uređajima. Izbijanje statičkog elektriciteta može prouzročiti kvar dodirnog zaslona. • Pazite da dodirni zaslon ne dođe u dodir s vodom. U vlažnim uvjetima ili uslijed doticaja s vodom može doći do kvara dodirnog zaslona. Početak rada 19 • Radi optimalne upotrebe dodirnog zaslona, prije korištenja uređaja skinite zaštitnu foliju sa zaslona. • Vaš dodirni zaslon ima sloj koji služi za otkrivanje malenih električnih naboja koje emitira ljudsko tijelo. Za najbolji učinak dodirni zaslon dodirujte jagodicama prstiju. Dodirni zaslon neće reagirati na dodire oštrim alatima, primjerice olovkom. Dodirnim zaslonom možete upravljati pomoću sljedećih radnji: • Dotaknite: Jednom dotaknite zaslon prstom za odabir ili pokretanje menija, opcije ili aplikacije. • Dotaknite i držite: Dotaknite stavku i držite je pritisnutom dulje od dvije sekunde kako biste otvorili skočni popis opcija. • Pomaknite se: Dodirnite i povucite prst prema gore, dolje, lijevo ili desno kako biste pomicali stavke s popisa. • Vuci i ispusti: Dotaknite i držite prst na određenoj stavci, a zatim je povucite kako biste je premjestili. • Dvostruki dodir: Dvaput brzo dodirnite zaslon za povećanje ili smanjenje prilikom pregledavanja fotografija ili Internet stranica. 20 Početak rada • Vaš uređaj isključuje dodirni zaslon u slučaju da ne koristite uređaj u određenom vremenskom razdoblju. Za uključivanje zaslona pritisnite bilo koju tipku. • Možete podesiti i vrijeme pozadinskog osvjetljenja. U načinu mirovanja otvorite popis aplikacija i odaberite Postavke → Zvuk i zaslon → Istek vremena zaslona. Zaključajte ili otključajte dodirni zaslon i tipke Dodirni zaslon i tipke možete zaključati kako biste spriječili neželjeno pokretanje bilo koje funkcije uređaja. Da biste zaključali, pritisnite [ ]. Za zaključavanje uključite zaslon pritiskom na bilo koju tipku te prstom dotaknite sivi prozor. Upoznajte početni zaslon Dok je uređaj u načinu mirovanja prikazuje se zaslon u čekanju. Na početnom zaslonu možete vidjeti status uređaja i pristupati aplikacijama. Početni zaslon ima više panela. Pomaknite se lijevo ili desno kako biste se prebacili na drugi panel. Također možete odabrati točku na vrhu zaslona za izravno pomicanje na odgovarajući panel zaslona na čekanju. • Widgeti: Dodavanje Android widgeta na početni zaslon. • Prečaci: Dodavanje prečaca stavkama, kao što su aplikacije, favoriti i kontakti. • Mape: Stvorite novu mapu ili dodajte mape za svoje kontakte. • Pozadine: Postavite pozadinsku sliku. Dostupne stavke mogu se razlikovati, ovisno o trenutačnom načinu rada početnog zaslona. ››Dodavanje stavki na početni zaslon ››Premještanje stavki na početnom zaslonu 1 Pritisnite [ ››Uklanjanje stavki s početnog zaslona Početni zaslon možete prilagoditi dodavanjem prečaca do aplikacija ili stavki u aplikacijama, widgetima ili mapama. Za dodavanje stavki na početni zaslon, ] → Dodaj ili dotaknite i držite prazno područje na početnom zaslonu. 2 Odaberite kategoriju stavke → stavku: • Samsung widgeti: Dodavanje Samsung widgeta na početni zaslon. 1 Dotaknite i držite stavku za premještanje. 2 Povucite stavku na željeno mjesto kad je stavka uvećana. 1 Dotaknite i držite stavku za uklanjanje. Stavka je uvećana i prikazuje se ikona za otpad u području aplikacije, što znači da se područje aplikacije na dnu početnog zaslona mijenja u otpad. Početak rada 21 2 Povucite stavku u otpad. 3 Kad stavka i otpad postanu crveni, pustite stavku. ››Dodavanje ili uklanjanje panela na zaslon U načinu mirovanja ili za vrijeme upotrebe aplikacije dotaknite područje s ikonama i povucite prst kako biste otvorili panel s prečacima. Možete aktivirati ili deaktivirati značajke bežične veze te pristupiti popisu obavijesti, kao što su poruke, pozivi, događaji ili status obrade. Da biste sakrili popis, povucite dno popisa prema gore. Na panelu s prečacima možete koristiti sljedeće opcije: 1 U načinu mirovanja pritisnite [ ] → Uredi. 2 Odaberite kako biste dodali nove panele ili ››Uporaba panela s prečacima • Wi-Fi: Aktiviranje ili deaktiviranje značajke WLAN veze. ► str. 76 • Bluetooth: Aktiviranje ili deaktiviranje značajke Bluetooth bežične veze. ► str. 74 • GPS: Aktivirajte ili deaktivirajte funkciju GPS veze. • Vibracija: Aktiviranje ili deaktiviranje način rada s vibracijom. Dostupne mogućnosti mogu se razlikovati, ovisno o području ili davatelju internetskih usluga. 22 Početak rada na čekanju Možete dodavati ili uklanjati panele sa zaslona na čekanju kako biste organizirali widgete u skladu s vašim željama i potrebama. uklonili panel. 3 Pritisnite [ kako biste ] → Spremi. Pristup aplikaciji Za pristup aplikacijama uređaja, 1 U načinu mirovanja odaberite Aplikacije kako biste pristupili popisu aplikacija. 2 Pomaknite se lijevo ili desno na zaslon druge aplikacije. Također možete odabrati točku na vrhu zaslona za izravno pomicanje na odgovarajući zaslon glavnog menija. 3 Odaberite aplikaciju. • Za uporabu aplikacija koje pruža Google potrebno je imati Google račun. Ako nemate Google račun, prijavite se i napravite ga. • Možete dodati prečac za aplikaciju tako što ćete dotaknuti i držati ikonu aplikacije na popisu aplikacija. Možete pomaknuti ikonu na željenu lokaciju na zaslonu na čekanju. 4 Pritisnite [ ] za povratak na prethodni zaslon; pritisnite tipku Home kako biste se vratili na zaslon na čekanju. Vaš uređaj ima ugrađeni senzor pokreta koji određuje njegovo usmjerenje. U slučaju da okrećete uređaj dok koristite određene značajke, sučelje se automatski prebacuje u prikaz cijelog zaslona. Kako biste postavili sučelje da zadrži smjer prilikom okretanja uređaja, odaberite Postavke → Zvuk i zaslon → Orijentacija. ››Organiziranje aplikacija Aplikacije možete reorganizirati na popisu aplikacija tako da izmijenite njihov redoslijed ili ih grupirate u kategorije na način koji najbolje odgovara vašim željama i potrebama. 1 Na popisu aplikacija pritisnite [ ] → Uredi. 2 Dotaknite i držite aplikaciju. 3 Povucite ikonu aplikacije do željene lokacije. Ikonu aplikacije možete premjestiti na drugi zaslon glavnog menija. Također možete pomaknuti najčešće upotrebljavane aplikacije pokraj Poč. 4 Pritisnite [ ] → Spremi. ››Pristup nedavnim aplikacijama 1 Pritisnite i držite tipku Home kako biste otvorili popis aplikacija kojima ste nedavno pristupili. 2 Odaberite aplikaciju kojoj želite pristupiti. Početak rada 23 Prilagođavanje uređaja Iskoristite svoj uređaj još bolje tako što ćete ga prilagoditi svojim potrebama. ››Postavljanje trenutnog vremena i datuma ››Prebacivanje na tihi način rada Kako biste isključili ili uključili zvuk svog uređaja, učinite nešto od sljedećeg: • U načinu mirovanja otvorite aplikaciju i odaberite Telefon → Tipke te dodirnite i držite #. 1 U načinu mirovanja otvorite popis aplikacija i odaberite • U načinu mirovanja pritisnite i držite [ ] te odaberite 2 Postavite vrijeme i datum te promijenite druge opcije. ››Promjena melodije zvona U načinu mirovanja otvorite popis aplikacija i odaberite Postavke → Zvuk i zaslon → Zvučni odabir. 2 Na popisu odaberite ton zvona i odaberite OK. Postavke → Datum i vrijeme. ››Uključivanje ili isključivanje tona dodira ››Prilagodite glasnoću tonova zvona Pritisnite tipku za glasnoću prema dolje ili gore kako biste prilagodili glasnoću tona zvona. 24 Početak rada Bešumno. 1 U načinu mirovanja otvorite popis aplikacija i odaberite Postavke → Zvuk i zaslon → Ton zvona telefona. ››Aktiviranje animacije za prebacivanje prozora U načinu mirovanja otvorite popis aplikacija i odaberite Postavke → Zvuk i zaslon → Animacija → Neke animacije ili Sve animacije. ››Odabir pozadine za zaslon na čekanju 1 U načinu mirovanja pritisnite [ ] → Pozadina → opciju. 2 Odaberite sliku. 3 Odaberite Spremi ili postavi pozadinu. Samsung ne snosi odgovornost za uporabu zadanih slika ili pozadina koje se nalaze na uređaju. ››Podešavanje osvjetljenja zaslona 1 U načinu mirovanja otvorite popis aplikacija i odaberite Postavke → Zvuk i zaslon → Osvjetljenje. 2 3 Odaberite OK. Povucite kliznik kako biste podesili razinu osvjetljenja. Razina osvjetljenja zaslona utječe na brzinu pražnjenja baterije. ››Postavljanje znaka za otključavanje Možete postaviti znak za otključavanje da biste spriječili neovlaštene osobe u korištenju uređaja bez vašeg dopuštenja. 1 U načinu mirovanja otvorite popis aplikacija i odaberite Postavke → Lokacija i sigurnost → Postavite znak za otključavanje. 2 Pregledajte upute na zaslonu i primjere znakova te odaberite Dalje (ako je potrebno). 3 Nacrtajte znak povlačenjem prsta za spajanje najmanje 4 točke. 4 Odaberite Nastavi. 5 Ponovo nacrtajte uzorak da biste potvrdili. 6 Odaberite Potvrdi. Početak rada 25 • Nakon što postavite znak za otključavanje, uređaj će ga zahtijevati svaki put kad ga uključite ili otključate dodirni zaslon. Ako ne želite koristiti znak, isključite potvrdni okvir pored Zahtijevaj znak u Lokacija i sigurnost. • U slučaju da zaboravite znak za zaključavanje, donesite uređaj koji treba otključati u Samsungov servisni centar. • Samsung nije odgovoran za gubitak šifri, osobnih podataka ili ostale štete uzrokovane nezakonitim softverom. ››Zaključavanje SIM ili USIM kartice Uređaj možete zaključati aktiviranjem PIN-a koji je isporučen sa SIM ili USIM karticom. 1 U načinu mirovanja otvorite popis aplikacija i odaberite Postavke → Lokacija i sigurnost → Postavi SIM zaključavanje → Zaključaj SIM. 2 Unesite PIN i odaberite OK. Nakon što omogućite opciju zaključavanja PIN-a, morate ga unijeti prilikom svakog uključivanja uređaja. 26 Početak rada • U slučaju da previše puta unesete neispravan PIN, vaša će se SIM ili USIM kartica zaključati. Za deblokiranje SIM ili USIM kartice morate unijeti PIN ključ za otključavanje (PUK). • U slučaju da zablokirate SIM ili USIM karticu unošenjem neispravnog PUK-a, donesite karticu koju treba otključati vašem davatelju usluga. ››Aktiviranje mobilnog lokatora Kada netko umetne novu SIM ili USIM karticu u vaš uređaj, značajka mobilnog lokatora automatski šalje kontaktni broj navedenim primateljima kako bi vam pomogla locirati i vratiti uređaj. 1 U načinu mirovanja otvorite popis aplikacija i odaberite Postavke → Lokacija i sigurnost → Odredi mobilni lokator. 2 Unesite 8-znamenkastu lozinku za mobilni lokator, ponovno je unesite za potvrdu te odaberite OK. 3 Odaberite polje primatelja te unesite telefonski broj zajedno s pozivnim brojem države (pomoću +). 4 Unesite ime pošiljatelja. 5 Unesite tekstualnu poruku za slanje primateljima. 6 Odaberite Spremi → Prihvati. Također možete upravljati izgubljenim uređajem putem weba. Posjetite http://www.samsungdive.com kako biste vidjeli detaljne informacije o ovoj značajci. ››Unesite tekst upotrebom Swype tipkovnice 1 Odaberite prvo slovo riječi i povucite prst na drugo slovo bez odvajanja prsta sa zaslona. 2 Nastavite dok ne završite riječ. Unošenje teksta Tekst možete unijeti odabirom znakova na virtualnoj tipkovnici ili unosom rukopisa na zaslonu. Možete unijeti tekst na nekoliko jezika. Za unos teksta biste trebali promijeniti jezik pisanja u jedan od podržanih. ► str. 94 ››Promjena vrste tipkovnice 3 Na posljednjem slovu sklonite prst. Riječ je unesena u polje za unos teksta. 4 Ponovite korake 1-3 kako biste dovršili tekst. Dotaknite i držite svaku tipku kako biste unijeli dodatna slova. Vrstu tipkovnice možete promijeniti. Dotaknite i držite polje za unos teksta te odaberite Način unosa → vrstu tipkovnice (Swype ili Samsung tipkovnica). Početak rada 27 ››Unos teksta pomoću Samsung tipkovnice Možete koristiti i sljedeće tipke: 1 Odaberite 1 3 4 5 2 Broj 1 Promjena velikih u mala slova i obrnuto. 2 Prebacivanje između ABC načina i načina brojeva/simbola. 3 Brisanje unosa. 4 Započinjanje novog retka. 5 Umetanje razmaka. zaslonu. 1 2 3 Broj • Da biste sakrili Swype tipkovnicu, pritisnite [ ]. • Za prikaz informacija o pomoći prilikom uporabe 28 Početak rada 2 Unos teksta odabirom numeričkih tipki ili pisanjem po Možete koristiti i sljedeće tipke: Funkcija Swype tipkovnice odaberite te način unosa teksta. Možete odabrati jedan od načina unosa tipkovnicom (QWERTY ili tradicionalna tipkovnica) ili načine unosa rukopisa. . 4 5 6 Funkcija 1 Promjena velikih u mala slova i obrnuto. 2 Prebacivanje između ABC načina i načina brojeva/simbola. Broj Funkcija 3 Promijenite način unos teksta; pristupite postavkama tipkovnice (dodirnite i držite). 4 Brisanje unosa. 5 Započinjanje novog retka. 6 Umetanje razmaka. ››Kopiranje i lijepljenje teksta Dok unosite tekst možete koristiti značajku kopiranja i lijepljenja za korištenje teksta u drugim aplikacijama. 1 2 Dodirnite i držite polje za unos teksta. 3 Odaberite Odaberi tekst s popisa mogućnosti. 4 Dodirnite mjesto na kojem želite završiti. 5 Dodirnite i držite označeni tekst. 6 Odaberite Kopiraj kako biste kopirali ili Izreži kako biste Postavite pokazivač na mjesto na kojem želite započeti. izrezali tekst na međuspremnik. 7 U drugoj aplikaciji dodirnite i držite polje za unos teksta. 8 Odaberite Zalijepi za umetanje teksta iz međuspremnika u polje za unos teksta. Preuzimanje aplikacija s Android Marketa Na temelju Android platforme funkcije vašeg uređaja mogu se proširiti instaliranjem dodatnih aplikacija. Android Market nudi jednostavan i brz način kupnje igara i programa za mobilne telefone. • Ovisno o vašem davatelju usluga, ova značajka možda neće biti dostupna. • Uređaj će spremiti korisničke datoteke iz preuzetih aplikacija na unutarnju memoriju. ››Instaliranje aplikacije 1 U načinu mirovanja otvorite popis aplikacija i odaberite Market. 2 Odaberite Accept kad se pojave uvjeti i odredbe. Početak rada 29 3 Odaberite kategoriju stavke → stavku. 4 Odaberite Install (za besplatne stavke) ili Buy. Ako odaberete Install, preuzimanje stavke započinje odmah. Ako odaberete Buy, trebate unijeti podatke o kreditnoj kartici. Slijedite upute na zaslonu. ››Deinstaliranje aplikacije 1 Na početnom zaslonu Android Marketa pritisnite [ Downloads. ]→ Neke medijske datoteke sadrže Upravljanje digitalnim pravima da bi se zaštitila autorska prava. Ova zaštita može spriječiti preuzimanje, kopiranje, izmjenu ili prijenos nekih datoteka. Za preuzimanje datoteka s weba, 1 U načinu mirovanja otvorite popis aplikacija i odaberite Internet. 2 Potražite datoteku ili aplikaciju i preuzmite je. 2 Odaberite stavku koju želite izbrisati. 3 Odaberite Uninstall→ OK. Da biste instalirali aplikacije preuzete s web-mjesta koja nisu Android Market, morate odabrati Postavke → Aplikacije → Nepoznati izvori. Preuzimanje datoteka s weba Sinkroniziranje podataka Kada preuzimate datoteke ili web-aplikacije s weba, uređaj ih sprema na memorijsku karticu. Datoteke koje preuzmete s weba mogu sadržavati viruse koji će oštetiti vaš uređaj. Da biste smanjili rizik, preuzmite datoteke samo s izvora kojima vjerujete. 30 Početak rada Možete sinkronizirati podatke s različitim web-poslužiteljima i napraviti sigurnosne kopije ili vratiti svoje podatke. Nakon dovršetka sinkronizacije uređaj ostaje povezan s webom. Ako na webu dođe do promjena, ažurirane informacije pojavit će se na uređaju i sinkronizacija će započeti automatski, i obrnuto. Ovisno o vašem davatelju usluga, ova značajka možda neće biti dostupna. ››Postavljanje računa poslužitelja 1 ››Ručno sinkroniziranje podataka 1 U načinu mirovanja otvorite popis aplikacija i odaberite Postavke → Računi i sinkronizacija. U načinu mirovanja otvorite popis aplikacija i odaberite Postavke → Računi i sinkronizacija. 2 Odaberite račun. 3 Pritisnite [ ] → Sinkroniziraj sada. Uređaj automatski računa. Za usluge društvenih mreža, kao što su Facebook ili MySpace, unesite svoje ime i lozinku te odaberite Prijava. Traženje informacija pomoću Google pretrage 2 Odaberite Dodaj račun → vrstu računa. 3 Slijedite upute na zaslonu kako biste dovršili postavljanje ››Aktivacija automatske sinkronizacije 1 U načinu mirovanja otvorite popis aplikacija i odaberite Postavke → Računi i sinkronizacija. 2 3 Odaberite račun. 4 Odaberite aplikacije koje želite sinkronizirati. Odaberite Automatska sinkronizacija. započinje sinkroniziranje podataka koje ste postavili za sinkronizaciju. Možete tražiti informacije s web-mjesta i aplikacija ili datoteka s uređaja pomoću usluge Google pretraga. 1 U načinu mirovanja pritisnite i držite [ ]. Traka Google pretrage otvara se na zaslonu na čekanju. 2 Unesite ključnu riječ i odaberite . Da biste izuzeli aplikacije iz automatske sinkronizacije, isključite potvrdni okvir pored željenih aplikacija. Početak rada 31 Komunikacija 3 Za prekid poziva odaberite Prekid. • Koristite imenik za spremanje brojeva koje često birate. ► str. 59 Pozivanje Saznajte kako upotrebljavati funkcije poziva, kao što su upućivanje poziva i odgovaranje, uporaba mogućnosti dostupnih tijekom poziva ili prilagodba i uporaba značajki poziva. • Kako biste brzo pristupili popisu poziva i ponovno birali nedavno birane brojeve, odaberite Telefon → Pozivi. • Koristite značajku glasovnih naredbi za biranje pomoću glasa. ► str. 86 Odgovaranje na poziv ››Pozivanje i odgovaranje na poziv 1 Prilikom dolaznog poziva, pomaknite Upućivanje poziva 2 Za prekid poziva odaberite Prekid. Kad upućujete, prihvaćate, prekidate ili odbijate pozive, možete koristiti gumbe ili dodirni zaslon. 1 U načinu mirovanja otvorite popis aplikacija i odaberite 2 Telefon → Tipke te unesite pozivni broj i broj telefona. kako biste uputili poziv. Odaberite Kad držite uređaj blizu lica, dodirni zaslon je automatski onemogućen kako bi se spriječili nehotični unosi. 32 Komunikacija u desno dok se ne prikaže Odgovoriti. Kad se oglasi zvono uređaja, pritisnite tipku za glasnoću kako biste isključili ton zvona. Odbijanje poziva Prilikom dolaznog poziva, pomaknite u lijevo dok se ne prikaže Odbiti. Pozivatelj će začuti ton zauzeća. Kako biste poslali poruku prilikom odbijanja dolaznih poziva, odaberite Odbij porukom. Najprije postavite tekstualnu poruku koju ćete poslati pozivateljima. U stanju pripravnosti otvorite aplikaciju i odaberite Postavke → Postavke poziva → Svi pozivi → Odbaci poziv porukom. Zatim odaberite Novi te stvorite tekstualnu poruku. Pozivanje međunarodnog broja 1 U stanju pripravnosti otvorite aplikaciju i odaberite Telefon → Tipke te dodirnite i držite 0 kako biste unijeli znak +. 2 Za biranje broja unesite čitav broj koji želite birati (pozivni broj države, regije i telefonski broj), a zatim odaberite kako biste birali broj. ››Uporaba slušalica Priključivanjem pripadajućih slušalica na uređaj možete odgovarati na pozive bez uporabe ruku: • Kako biste odgovorili na poziv, pritisnite gumb slušalice. • Da biste odbili poziv, pritisnite i držite gumb slušalice. • Kako biste poziv stavili na čekanje ili preuzeli poziv na čekanju tijekom drugog poziva, pritisnite i držite gumb slušalice. • Kako biste odgovorili na poziv, pritisnite gumb slušalice. Priložene su slušalice dizajnirane samo za vaš uređaj i možda nisu kompatibilne s drugim telefonima i MP3 playerima. ››Uporaba opcija tijekom poziva Tijekom poziva možete koristiti sljedeće opcije: • Kako biste prilagodili glasnoću, pritisnite tipku za glasnoću prema gore ili dolje. • Za aktiviranje značajke zvučnika odaberite Zvučnik. U bučnim okruženjima možete imati poteškoća u slušanju poziva dok upotrebljavate značajku zvučnika. Za bolju audioizvedbu upotrijebite normalni način telefona. • Za isključivanje mikrofona kako vas druga strana ne bi čula odaberite Bez zvuka. • Kako biste slušali i razgovarali s drugom stranom pomoću Bluetooth slušalica, odaberite Slušalice. • Kako biste poziv stavili na čekanje, odaberite Čekanje. Za preuzimanje poziva na čekanju odaberite Preuzmi. Komunikacija 33 • Kako biste uputili drugi poziv, odaberite Dodaj poziv te birajte novi broj. • Ako želite odgovoriti na drugi poziv, pomaknite u desno dok se ne prikaže Odgovoriti dok ne čujete ton poziva na čekanju. Uređaj vas pita želite li prekinuti prvi poziv ili ga staviti na čekanje. Morate se pretplatiti na uslugu poziva na čekanju kako biste mogli koristiti ovu značajku. • Za prebacivanje s jednoga na drugi poziv odaberite Zamijeni. • Kako biste prekinuli poziv na čekanju, Zamijeni → Prekini poziv. • Kako biste uputili poziv s više sudionika (konferencijski poziv), uputite ili odgovorite na drugi poziv te odaberite Spoji kad se povežete s drugom stranom. Ponovite postupak kako biste dodali više sudionika. Morate se pretplatiti na uslugu poziva na čekanju kako biste mogli koristiti ovu značajku. ››Pregled i biranje propuštenih poziva Uređaj će na zaslonu prikazati pozive koje ste propustili. Kako biste birali broj propuštenog poziva, otvorite panel s prečacima i odaberite propušteni poziv. 34 Komunikacija ››Uporaba dodatnih značajki Možete upotrebljavati različite značajke poziva, kao što su automatsko odbijanje, način FDN (Fixed Dialling Number – broj za fiksno biranje), preusmjeravanje ili zabrana poziva. Postavljanje automatskog odbijanja Funkciju automatskog odbijanja možete upotrijebiti za automatsko odbijanje poziva s određenih brojeva. Da biste aktivirali funkciju automatskog odbijanja i postavili popis odbijanja, 1 U načinu mirovanja otvorite aplikaciju i odaberite Postavke → Postavke poziva → Svi pozivi → Auto. odbijanje. 2 Odaberite Uključi auto. odbijanje kako biste aktivirali automatsko odbijanje. 3 Odaberite Popis automatskih odbijanja. 4 Pritisnite [ ] → Novi. 5 Unesite broj za odbijanje i odaberite Spremi. 6 Za dodavanje više brojeva ponovite korake 4-5. Uporaba FDN načina (Fixed Dialling Number) U FDN će načinu uređaj ograničiti sve izlazne pozive, osim na brojeve spremljene na FDN popisu. Za aktiviranje FDN načina, 1 U načinu mirovanja otvorite aplikaciju i odaberite Postavke → Postavke poziva → FDN brojevi → Uključi FDN. 2 Unesite PIN2 koji ste dobili sa SIM ili USIM karticom i odaberite OK. 3 Odaberite FDN popis i dodajte kontakt koji će se koristiti u FDN načinu. Postavljanje prosljeđivanja poziva Preusmjeravanje poziva je mrežna značajka za slanje dolaznih poziva na drugi broj koji ste odredili. Ovu značajku možete postaviti odvojeno za različite uvjete kad niste u mogućnosti odgovoriti na poziv, kao, primjerice, kad ste već zauzeti drugim pozivom ili kad se nalazite izvan područja usluge. 1 U načinu mirovanja otvorite aplikaciju i odaberite Postavke → Postavke poziva → Poziv → Prosljeđivanje poziva. 2 Odaberite uvjet. 3 Unesite broj na koji će pozivi biti proslijeđeni i odaberite Uključeno. Vaša će postavka biti poslana mreži. Postavljanje zabrane poziva Zabrana poziva je mrežna značajka za ograničavanje određenih vrsta poziva ili sprječavanje drugih osoba da upućuju pozive s vašeg uređaja. 1 U načinu mirovanja otvorite aplikaciju i odaberite Postavke → Postavke poziva → Poziv → Zabrana poziva. 2 Odaberite vrstu poziva za ograničavanje. 3 Unesite šifru za zabranu poziva i odaberite OK. Vaša će postavka biti poslana mreži. Postavljanje poziva na čekanje Poziv na čekanju je mrežna značajka koja služi za upozoravanje na dolazni poziv za vrijeme drugog poziva. U načinu mirovanja otvorite aplikaciju i odaberite Postavke → Postavke poziva → Poziv → Poziv na čekanju. Vaša će postavka biti poslana mreži. Komunikacija 35 ››Prikaz popisa poziva Poruke 1 U načinu mirovanja otvorite popis aplikacija i odaberite Saznajte kako izraditi i poslati tekstualne (SMS), multimedijske (MMS) ili poruke e-pošte, kako ih pregledati te kako upravljati poslanim ili primljenim porukama. Možete pregledati popise poziva filtrirane prema vrstama. Telefon → Pozivi. 2 Pritisnite [ ] → Prikaz po → i opciju za raspoređivanje popisa. S popisa poziva možete uputiti poziv ili poslati poruku kontaktu brzim pomicanjem kontakta prema desno ili lijevo. 3 Odaberite popis za pregled pojedinosti. Na prikazu pojedinosti možete birati broj, poslati poruku na broj, dodati broj u imenik ili na popis odbijanja. Slanje ili primanje poruka kada se nalazite izvan matičnog područja možda će biti dodatno naplaćeno. Pojedinosti možete doznati od davatelja usluga. ››Slanje SMS poruka 1 U načinu mirovanja otvorite popis aplikacija i odaberite Poruke → Nova poruka. 2 Odaberite Imenik. Možete ručno unijeti broj ili ga odabrati s popisa posljednjih primatelja ili iz grupe kontakata odabirom druge opcije. 3 Odaberite potvrdne okvire pored kontakata te Dodaj. 4 Odaberite polje za unos teksta i unesite tekst poruke. Za umetanje emotikona pritisnite [ ] → Umetni smajlića. 5 Odaberite Pošalji kako biste poslali poruku. 36 Komunikacija ››Slanje MMS poruke 1 U načinu mirovanja otvorite popis aplikacija i odaberite Poruke → Nova poruka. 2 Odaberite Imenik. Možete ručno unijeti broj ili adresu e-pošte ili ih odabrati s popisa posljednjih primatelja ili iz grupe kontakata odabirom druge opcije. 3 Odaberite potvrdne okvire pored kontakata te Dodaj. Kad unesete adresu e-pošte, uređaj pretvara poruku u multimedijsku poruku. ››Prikaz tekstualne ili multimedijske poruke 1 U načinu mirovanja otvorite popis aplikacija i odaberite Poruke. Vaše su poruke grupirane u nizove poruka prema kontaktu, kao program za razmjenu poruka. 2 Odaberite kontakt. 3 Iz niza poruka odaberite SMS ili MMS poruku. Na prikazu poruka upotrijebite sljedeće opcije: • Kako biste pregledali privitak, dodirnite zaslon poruke i odaberite . 4 Odaberite polje za unos teksta i unesite tekst poruke. • Kako biste odgovorili na poruku, odaberite polje za unos 5 Pritisnite [ • Kako biste poruku proslijedili drugima, pritisnite [ Za umetanje emotikona pritisnite [ ] → Umetni smajlića. ] → Dodaj → opciju i dodajte stavku. Možete odabrati datoteku s popisa datoteka, snimiti novu fotografiju te snimiti zvučni ili videozapis. 6 Pritisnite [ ] → Dodaj naslov i dodajte naslov poruci. 7 Odaberite Pošalji kako biste poslali poruku. teksta, unesite tekst i odaberite Pošalji da biste poslali poruku. ]→ Proslijedi. • Za zaštitu poruke od brisanja pritisnite [ ] → Zaključaj poruku. • Za spremanje privitka pritisnite [ ] → Privitak. Komunikacija 37 • Kako biste kopirali poruku na SIM ili USIM karticu ili na uređaj, pritisnite [ ] → Kopiraj na SIM ili Kopiraj na telefon. • Kako biste izbrisali poruku, pritisnite [ ] → Obriši poruku. • Da biste pregledali detalje poruke, pritisnite [ ] → Prikaži detalje poruke. ››Slušanje poruka govorne pošte Ako ste postavili uređaj na preusmjeravanje propuštenih poziva na poslužitelj govorne pošte, pozivatelji mogu ostaviti govorne poruke u slučaju kad ne odgovorite na dolazne pozive. Kako biste pristupili ulaznom spremniku govorne pošte i preslušali poruke govorne pošte, 1 U načinu mirovanja otvorite aplikaciju i odaberite Telefon → Tipke te dodirnite i držite 1. 2 Pratite upute poslužitelja govorne pošte. Prije pristupa poslužitelju morate spremiti broj poslužitelja govorne pošte. Davatelj usluga može vam dati broj. 38 Komunikacija Google Mail Nove poruke e-pošte možete preuzeti s usluge Google Mail™ u svoju mapu s dolaznim porukama. Kad pristupite ovoj aplikaciji, pojavljuje se zaslon mape s dolaznim porukama. Ukupan broj nepročitanih poruka prikazuje se u naslovnoj traci, a nepročitane poruke prikazuju se podebljano. Ako ste poruku označili, oznaka se pojavljuje u obojenom pravokutniku na poruci. • Ovaj meni usluge Google Mail može biti drugačije označen, ovisno o davatelju usluge. • Ovisno o vašem davatelju usluga, ova značajka možda neće biti dostupna. ››Slanje poruke e-pošte 1 U načinu mirovanja otvorite popis aplikacija i odaberite Google Mail. 2 Pritisnite [ ] → Compose. 3 Unesite ime ili adresu u polje primatelja. 4 Unesite predmet i poruku. 5 Za dodavanje datoteke slike pritisnite [ datoteku. ] → Attach → 6 Odaberite Send kako biste poslali poruku. ››Pregled poruka e-pošte 1 U načinu mirovanja otvorite popis aplikacija i odaberite Google Mail. 2 Na popisu nizova poruka odaberite poruku e-pošte. Na prikazu poruka upotrijebite sljedeće opcije: • Da biste odgovorili na poruku, odaberite Reply. • Da biste odgovorili na poruku svim primateljima, odaberite Reply to all. • Kako biste poruku proslijedili drugima, odaberite Forward. • Za prikaz privitka odaberite Preview pokraj privitka. Kako biste ga spremili na uređaj, odaberite Download. • Za arhiviranje poruke odaberite Archive. • Za brisanje poruke odaberite Delete. • Za prikaz stare poruke odaberite Older. ››Organiziranje e-pošte prema oznakama Svoju e-poštu možete organizirati označavanjem poruka ili dodavanjem zvjezdica važnim porukama. Poruke možete sortirati prema filtru oznaka. Dodavanje oznake za poruku 1 Na zaslonu mape s dolaznim porukama dodirnite i držite poruku. 2 Odaberite Change labels. 3 Odaberite oznaku i odaberite OK. Dodavanje zvjezdice poruci 1 Na zaslonu mape s dolaznim porukama dodirnite i držite poruku. 2 Odaberite Add star. Aktivira se ikona zvjezdice pored poruke. Filtriranje poruka 1 Na zaslonu mape s dolaznim porukama pritisnite [ View labels. ]→ 2 Odaberite oznaku poruka koje želite vidjeti. Komunikacija 39 Email Saznajte kako slati ili pregledati poruke e-pošte putem osobnog ili službenog računa e-pošte. ››Postavljanje računa e-pošte 1 U načinu mirovanja otvorite popis aplikacija i odaberite Email. 2 Unesite adresu e-pošte i lozinku. 3 Odaberite Dalje (za račun Google Mail, Yahoo AOL, Windows Live) ili Ručno postavljanje (za druge službene račune e-pošte). 4 Slijedite upute na zaslonu. Kad završite s postavljanjem računa e-pošte, uređaj preuzima poruke e-pošte. Ako ste stvorili više od dva računa, možete se prebacivati između njih; Pritisnite [ ] → Računi i odaberite račun s kojeg želite preuzeti poruke. 40 Komunikacija ››Slanje poruke e-pošte 1 U načinu mirovanja otvorite popis aplikacija i odaberite Email → račun e-pošte. 2 Pritisnite [ ] → Novo. 3 Odaberite Imenik. Možete ručno unijeti adresu e-pošte ili je odabrati s popisa posljednjih primatelja ili iz grupe kontakata odabirom druge opcije. 4 Odaberite polje Cc ili Bcc kako biste dodali još primatelja. 5 Odaberite polje naslova kako biste unijeli naslov poruke. 6 Odaberite polje za unos teksta kako biste unijeli tekst poruke. 7 Odaberite Dodaj i dodajte datoteku. Možete odabrati datoteku s popisa datoteka, snimiti fotografiju te snimiti zvučni ili videoisječak. 8 Odaberite Pošalji kako biste poslali poruku. Ako niste spojeni na internet ili se nalazite izvan područja na kojem je usluga dostupna, poruka će se zadržati na popisu niza poruka dok se ne spojite na internet i dok ne dođete na područje na kojem je usluga dostupna. ››Pregled poruke e-pošte Kada otvorite račun e-pošte, e-poruke koje ste prethodno dohvatili možete gledati u izvanmrežnom radu ili se možete spojiti na poslužitelj e-pošte da biste pogledali nove poruke. Nakon što dohvatite poruke e-pošte, možete ih gledati u izvanmrežnom radu. 1 U načinu mirovanja otvorite popis aplikacija i odaberite Email → račun e-pošte. 2 Pritisnite [ porukama. ] → Aktualiziraj kako biste ažurirali mapu s 3 Na popisu nizova poruka odaberite poruku e-pošte. Na prikazu poruka upotrijebite sljedeće opcije: • Da biste odgovorili na poruku, odaberite Odgovori. • Za brisanje poruke odaberite Obriši. • Da biste odgovorili na poruku svim primateljima, odaberite Talk Saznajte kako razgovarati s prijateljima i obitelji putem usluge Google Talk™. Ovisno o vašem davatelju usluga, ova značajka možda neće biti dostupna. ››Dodavanje prijatelja na popis prijatelja 1 U načinu mirovanja otvorite popis aplikacija i odaberite Talk. Na popisu prijatelja možete odjednom naći sve svoje kontakte s usluge Google Talk. 2 Pritisnite [ ] → Add friend. 3 Unesite adresu e-pošte svog prijatelja i odaberite Send invitation. Kad prijatelj prihvati pozivnicu, bit će dodan na popis prijatelja. Odgovori svima. • Da biste pregledali privitak, odaberite Otvori. Kako biste ga spremili na uređaj, odaberite Spremi. • Kako biste poruku proslijedili drugima, pritisnite [ Proslijedi. ]→ Komunikacija 41 ››Pokretanje razgovora 1 U načinu mirovanja otvorite popis aplikacija i odaberite Talk. 2 Odaberite prijatelja s popisa prijatelja. Otvara se zaslon za razgovor. 3 Unesite poruku i odaberite Send. Za umetanje emotikona pritisnite [ smiley. ] → Više → Insert 4 Za prebacivanje između aktivnih razgovora pritisnite [ → Switch chats. 5 Da biste završili razgovor, pritisnite [ 42 Komunikacija ] → End chat. ] Zabava ››Fotografiranje Kamera 2 Okrenite uređaj suprotno od smjera kazaljke na satu u Saznajte kako snimiti i pregledati fotografije i videozapise. Možete snimiti fotografije razlučivosti do 2048 x 1536 piksela (3.2 megapiksela) te videozapise razlučivosti do 320 x 240 piksela. Da biste koristili kameru, najprije morate umetnuti memorijsku karticu. 1 U načinu mirovanja otvorite popis aplikacija i odaberite Kamera. pejsažni prikaz. • Sučelje kamere pojavljuje se samo u vodoravnom položaju. • Dodirnite zaslon kako biste sakrili ili prikazali ikone na tražilu. • Kamera se automatski isključuje kad je ne koristite određeno vrijeme. • Kapacitet memorije može se razlikovati, ovisno o sceni ili uvjetima snimanja. Zabava 43 3 Usmjerite kameru prema objektu i prema potrebi prilagodite sliku. 1 6 2 3 7 4 8 5 Broj Funkcija Broj Funkcija 4 Prilagodba vrijednosti ekspozicije; Odaberite + za povećanje ili – smanjenje. 5 Promjena postavki kamere. 6 Prebacivanje na videokameru. 7 Snimanje fotografije. 8 Prikaz posljednje snimljene fotografije ili videozapisa. 4 Kako biste uvećali ili umanjili, pritisnite tipku za glasnoću. 5 Odaberite da biste snimili fotografiju. 1 Provjerite status i postavke kamere. • : Razlučivost • : Vrsta ekspozicije • : Broj fotografija koje možete snimiti (prema raspoloživoj memoriji) • : Lokacija memorije 2 Promjena načina snimanja. • Za prikaz više fotografija pomaknite se lijevo ili desno. • Za uvećanje ili smanjenje odaberite ili . Također možete 3 Promjena načina scene. • Za slanje fotografije drugima odaberite Dijeli. 44 Zabava Fotografija se automatski sprema. Nakon snimanja fotografija, odaberite fotografija. za prikaz snimljenih dvaput dodirnuti zaslon kako biste uvećali ili smanjili. • Kako biste postavili fotografiju kao pozadinu ili ID sliku pozivatelja za kontakt, odaberite Postavi za. • Kako biste izbrisali fotografiju, odaberite Obriši. ››Snimanje fotografije pomoću opcija koje su unaprijed postavljene za razne scene Kamera ima predefinirane postavke za različite scene. Možete jednostavno odabrati odgovarajući način rada za uvjete i objekte snimanja. Primjerice, kad fotografije snimate noću, odaberite način rada za noćno snimanje koji rabi produljenu ekspoziciju. 1 U načinu mirovanja otvorite popis aplikacija i odaberite Kamera. 2 Okrenite uređaj suprotno od smjera kazaljke na satu u pejsažni prikaz. 3 4 Napravite potrebne prilagodbe. 5 Odaberite da biste snimili fotografiju. Odaberite → scenu → . ››Snimanje fotografija u načinu snimanja osmijeha Kamera može prepoznati lica ljudi i pomoći vam snimiti fotografije nasmiješenih lica. 1 U načinu mirovanja otvorite popis aplikacija i odaberite Kamera. 2 Okrenite uređaj suprotno od smjera kazaljke na satu u pejsažni prikaz. 3 Odaberite → Osmijeh. 4 Napravite potrebne prilagodbe. 5 Odaberite . 6 Objektiv kamere usmjerite prema predmetu. Uređaj prepoznaje osobe na slici i otkriva njihove osmijehe. Uređaj automatski snima fotografiju kad se osoba nasmiješi. Zabava 45 ››Snimanje serije fotografija Možete jednostavno snimiti seriju fotografije objekata u pokretu. To je korisno kad fotografirate djecu pri igri ili sportski događaj. 1 U načinu mirovanja otvorite popis aplikacija i odaberite Kamera. 2 Okrenite uređaj suprotno od smjera kazaljke na satu u pejsažni prikaz. 3 Odaberite → Uzastopno. 4 Napravite potrebne prilagodbe. 5 Dotaknite i držite . Kamera će nastaviti snimati fotografije dok ne pustite okidač. ››Snimanje panoramske fotografije Možete snimiti široke panoramske fotografije pomoću načina snimanja panorame. Ovaj je način prikladan za fotografiranje krajobraza. 1 U načinu mirovanja otvorite popis aplikacija i odaberite Kamera. 2 Okrenite uređaj suprotno od smjera kazaljke na satu u pejsažni prikaz. 46 Zabava 3 Odaberite → Panorama. 4 Napravite potrebne prilagodbe. 5 Odaberite da biste snimili prvu fotografiju. 6 Polako pomaknite uređaj u bilo kojem smjeru i poravnajte zeleni okvir s tražilom. Kad poravnate zeleni okvir i tražilo, kamera će automatski snimiti sljedeću fotografiju. 7 Ponovite 6. korak kako biste dovršili panoramsku fotografiju. ››Snimanje kombinirane fotografije Možete snimiti dvije fotografije s istom pozadinom, a zatim kombinirati lijevu i desnu polovicu svake fotografije u jednu fotografiju. Ova vam značajka može biti od pomoći kad se želite fotografirati s prijateljem, ali nitko nije na raspolaganju da snimi fotografiju umjesto vas. 1 U načinu mirovanja otvorite popis aplikacija i odaberite Kamera. 2 Okrenite uređaj suprotno od smjera kazaljke na satu u pejsažni prikaz. 3 Odaberite → Dodaj me. 4 Napravite potrebne prilagodbe. 5 Odaberite da biste snimili prvu fotografiju. Lijeva polovica prve fotografije prikazuje se kao transparentni vodič za sljedeću fotografiju. 6 Pomoću vodiča napravite sve potrebne prilagodbe. 7 Odaberite da biste snimili drugu fotografiju. Uređaj će automatski kombinirati lijevu stranu prve i desnu stranu druge fotografije u jedinstvenu fotografiju. 6 Pomičite uređaj tako da prati objekt koji se kreće. Uređaj automatski snima sljedeću fotografiju. 7 Nastavite slijediti objekt sve dok uređaj ne snimi sve fotografije potrebne za akcijsku fotografiju. ››Prilagodba postavki kamere Prije snimanja fotografije odaberite pristupili sljedećim mogućnostima: ››Snimanje akcijske fotografije Opcija 1 U načinu mirovanja otvorite popis aplikacija i odaberite Odbrojavanje Možete snimiti fotografije objekta u pokretu, a zatim ih kombinirati u jednu fotografiju koja prikazuje tu akciju. Kamera. 2 Okrenite uređaj suprotno od smjera kazaljke na satu u pejsažni prikaz. 3 Odaberite 4 Napravite potrebne prilagodbe. 5 Odaberite da biste snimili prvu fotografiju. → Akcija. Makro → kako biste Funkcija Aktiviranje makro načina rada za snimanje fotografija izbliza. Odaberite vrijeme odgode prije snimanja fotografije. Rezolucija Promjena opcije razlučivosti. Korekcija bijele boje Prilagodite ravnotežu boje u skladu s uvjetima osvjetljenja. Primijenite specijalni efekt, kao što je sepija ili crno-bijeli tonovi. Efekti ISO Prilagodite osjetljivost senzora slike. Zabava 47 Opcija Funkcija Mjerenje Odabir vrste ekspozicije. Kvaliteta slike Postavljanje razine kvalitete fotografija. Podešavanja Prilagođavanje kontrasta, zasićenja i oštrine. Prije snimanja fotografije odaberite sljedećim postavkama: Postavka → kako biste pristupili Postavka Funkcija Smjernice Prikaz smjernica na zaslonu pregleda. Pregled Postavljanje kamere na prikaz snimljene fotografije. GPS Zvuk okidača Poništavanje 48 Zabava Funkcija Postavljanje kamere na uključivanje informacije o lokaciji fotografija. • Za poboljšanje GPS signala izbjegavajte snimanje na mjestima gdje dolazi do ometanja signala, kao što su mjesta između zgrada ili nizine, ili snimanje pri lošim vremenskim uvjetima. Možete odabrati i Koristi bežične mreže. ► str. 91 • Čak i ako GPS ikona treperi za vrijeme korištenja bežične mreže, podaci o vašoj lokaciji već su određeni. Postavite okidač kamere na ispuštanje zvuka prilikom snimanja fotografije. Vraćanje postavki menija i opcija snimanja. ››Snimanje videozapisa 1 U načinu mirovanja otvorite popis aplikacija i odaberite Broj 3 4 Promjena postavki videokamere. 5 Prebacivanje na kameru. 6 Snimanje videozapisa. 7 Prikaz posljednje snimljene fotografije ili videozapisa. Kamera. 2 Okrenite uređaj suprotno od smjera kazaljke na satu u pejsažni prikaz. 3 Odaberite kako biste se prebacili na videokameru. 4 Usmjerite kameru prema objektu i prema potrebi prilagodite sliku. 1 2 1 2 3 4 5 6 7 Funkcija Provjerite status i postavke videokamere. • : Razlučivost • : Duljina videozapisa koji možete snimiti (prema raspoloživoj memoriji) • : Lokacija memorije Promjena načina snimanja (za prilaganje multimedijskoj poruci ili normalno spremanje). Prilagodba vrijednosti ekspozicije; Odaberite + za povećanje ili – smanjenje. 5 Kako biste uvećali ili umanjili, pritisnite tipku za glasnoću. 6 Odaberite kako biste započeli snimanje. Zabava 49 7 Odaberite da biste zaustavili snimanje. Videozapis se automatski sprema. Moguće je da kamera ne bude u stanju snimati videozapise na odgovarajući način na memorijskoj kartici s malom brzinom prijenosa. Nakon snimanja videa odaberite videozapisa. za prikaz snimljenog • Za prikaz više videozapisa pomaknite se lijevo ili desno. • Za slanje videozapisa drugima odaberite Dijeli. • Za reproduciranje videozapisa odaberite Reproduciraj. • Kako biste izbrisali videozapis, odaberite Obriši. ››Prilagodba postavki videokamere Prije snimanja videozapisa odaberite pristupili sljedećim mogućnostima: → kako biste Opcija Funkcija Korekcija bijele boje Prilagodite ravnotežu boje u skladu s uvjetima osvjetljenja. Primijenite specijalni efekt, kao što je sepija ili crno-bijeli tonovi. Postavljanje razine kvalitete videozapisa. Prilagođavanje kontrasta, zasićenja i oštrine. Efekti Video kvaliteta Podešavanja Prije snimanja videozapisa odaberite pristupili sljedećim postavkama: kako biste Postavka Funkcija Smjernice Prikaz smjernica na zaslonu pregleda. Uključivanje ili isključivanje zvuka. Opcija Funkcija Snimanje zvuka Odbrojavanje Odaberite vrijeme odgode prije početka snimanja videozapisa. Pregled Rezolucija Promjena opcije razlučivosti. Poništavanje 50 Zabava → Postavljanje kamere na prikaz snimljenog videozapisa. Vraćanje postavki menija i opcija snimanja. Video Player 4 Upravljajte reprodukcijom pomoću sljedećih tipki: 1 Saznajte kako koristiti reprodukciju videozapisa za reproduciranje različitih vrsta videozapisa. Reprodukcija videozapisa podržava sljedeće formate datoteka: 3gp, mp4, avi, wmv, asf, divx (Codec: MPEG4, H.263, H.264, WMV, DivX, XviD). • Moguće je da neki formati datoteka nisu podržani, ovisno o softveru telefona. • Ako veličina datoteke premašuje raspoloživu memoriju može doći do pogreške prilikom otvaranja datoteka. 1 U načinu mirovanja otvorite popis aplikacija i odaberite Video player. 2 Odaberite videozapis za reprodukciju. 3 Okrenite uređaj suprotno od smjera kazaljke na satu u pejsažni prikaz. 5 2 3 6 7 4 Broj Funkcija 1 Prilagođavanje glasnoće zvuka. 2 Pomaknite se na određenu točku datoteke povlačenjem ili dodirivanjem trake. Ponovno pokrenite reprodukciju ili preskočite prema natrag; Skeniranje prema natrag u datoteci (dotaknite i držite). Aktivira sustav 5.1 kanalnog zvuka kad su slušalice priključene. Pauziranje reprodukcije; Odaberite nastavak reprodukcije. 3 4 5 Zabava 51 Funkcija • Moguće je da neki formati datoteka nisu podržani, 6 Preskočite prema naprijed; Skeniranje prema naprijed u datoteci (dotaknite i držite). • Ako veličina datoteke premašuje raspoloživu memoriju 7 Promjena omjera zaslona videozapisa. Broj ››Podržani formati datoteka Formatirajte Datotečni nastavak: bmp, gif, jpg, png • Datotečni nastavak: 3gp, mp4, avi, wmv, Video asf, divx • Codec: MPEG4, H.263, H.264, WMV, DivX, XviD 52 Zabava ››Pregled fotografije Album. Saznajte kako pregledati fotografije i reproducirati videozapise spremljene na memorijskoj kartici. Slika može doći do pogreške prilikom otvaranja datoteka. 1 U načinu mirovanja otvorite popis aplikacija i odaberite Album Vrsta ovisno o softveru telefona. 2 Odaberite mapu. 3 Kako biste promijenili način prikaza, odaberite ili u gornjem desnom kutu zaslona. Za prikaz fotografija ili videozapisa snimljenih na određeni datum odaberite strjelice na kartici na dnu ili povucite karticu lijevo ili desno. 4 Odaberite fotografiju (bez ikone) za prikaz. Tijekom prikaza fotografije koristite sljedeće opcije: • Za prikaz više fotografija pomaknite se lijevo ili desno. • Za uvećanje ili smanjenje odaberite ili . Također možete dodirnuti zaslon dvama prstima i raširiti ih (približite ih za smanjenje). • Za pokretanje dijaprojekcije fotografija i videozapisa odaberite Prezentacija. Dodirnite zaslon kako biste zaustavili dijaprojekciju. • Za uporabu dodatnih značajki pomoću fotografije, kao što su opcije dijeljenja, brisanja i uređivanja, odaberite Meni. ››Reprodukcija videozapisa 1 U načinu mirovanja otvorite popis aplikacija i odaberite Album. 2 Odaberite mapu → videozapis (s reprodukciju. ikonom) za 3 Okrenite uređaj suprotno od smjera kazaljke na satu u pejsažni prikaz. 4 Upravljajte reprodukcijom pomoću virtualnih tipki. ► str. 51 ››Dijeljenje slika ili videozapisa 1 U načinu mirovanja otvorite popis aplikacija i odaberite Album. 2 Odaberite mapu i pritisnite [ ]. 3 Odaberite sliku ili videodatoteke. 4 Odaberite Dijeli → opcija dijeljenja. 5 Pošaljite datoteke putem multimedijske poruke, poruke e-pošte ili Bluetooth veze ili učitajte datoteku na mrežni album ili web-mjesto društvene mreže. MP3 player Saznajte kako slušati omiljenu glazbu u pokretu pomoću MP3 playera. Reprodukcija glazbe podržava sljedeće formate datoteka: mp3, 3gp, mp4, aac, ogg, wma • Glazbene datoteke možete reproducirati i u sljedećim formatima, ako ih otvorite iz Datoteke, multimedijskih poruka ili na web-pregledniku: amr, wav, mid, xmf, mxmf, rtttl, imy, rtx, ota • Moguće je da neki formati datoteka nisu podržani, ovisno o softveru telefona. • Ako veličina datoteke premašuje raspoloživu memoriju može doći do pogreške prilikom otvaranja datoteka. • Samsung nije odgovoran za korištenje muzičih datotaka koje su na vašem uređaju. Zabava 53 ››Dodavanje glazbene datoteke u uređaj 4 Upravljajte reprodukcijom pomoću sljedećih tipki: Počnite s prijenosom datoteka na uređaj ili memorijsku karticu: • preuzimanjem s weba putem bežične veze. ► str. 30 • preuzimanjem s računala putem opcijskog programa Samsung 1 6 2 3 7 8 9 Kies. ► str. 79 • primanjem putem Bluetooth veze. ► str. 75 • kopiranjem na memorijsku karticu. ► str. 80 • sinkronizacijom s programom Windows Media Player 11. ► str. 79 4 5 ››Reproduciranje glazbe Nakon prijenosa datoteka na uređaj ili na memorijsku karticu 1 U načinu mirovanja otvorite popis aplikacija i odaberite MP3 player. 2 Pomaknite se lijevo ili desno na glazbenu kategoriju. 3 Odaberite glazbenu datoteku. 54 Zabava Broj Funkcija 1 Prilagođavanje glasnoće zvuka. 2 1 Aktivirajte nasumičan način. 3 1 Pomaknite se na određenu točku datoteke povlačenjem ili dodirivanjem trake. Broj Funkcija 4 Ponovno pokrenite reprodukciju ili preskočite prema natrag; Skeniranje prema natrag u datoteci (dotaknite i držite). 5 Otvara trenutni popis pjesama. 6 Aktivira sustav 5.1 kanalnog zvuka kad su slušalice priključene. Promijenite način ponavljanja (isključeno, ponavljanje datoteke ili ponavljanje svih datoteka). Pauziranje reprodukcije; Odaberite za nastavak reprodukcije. Preskočite prema naprijed; Skeniranje prema naprijed u datoteci (dotaknite i držite). 7 8 9 1 1. Ove se ikone prikazuju kad dodirnete zaslon playera. SRS WOW HD™ značajno poboljšava kvalitetu reprodukcije zvuka i pruža dinamično iskustvo 3D zabave s dubokim, bogatim basom i jasnoćom visoke frekvencije za čiste detalje. ››Stvaranje popisa za reprodukciju 1 U načinu mirovanja otvorite popis aplikacija i odaberite MP3 player. 2 Odaberite Popisi pjesama. 3 Pritisnite [ ] → Novi. 4 Unesite naziv za novi popis pjesama i odaberite Spremi. 5 Odaberite Dodaj glazbu. 6 Odaberite datoteke koje želite uključiti te Dodaj. Tijekom reprodukcije možete dodati datoteke popisu pjesama pritiskom na [ ] → Dodaj na popis pjesama. ››Dodavanje pjesama na brzi popis Možete dodati pjesme na brzi popis i spremiti ih kao popis pjesama. Tijekom reprodukcije pritisnite [ ] → Dodaj na brzi popis kako biste dodali trenutačnu pjesmu na brzi popis. Kako biste otišli na brzi popis, na glavnom zaslonu music playera odaberite Popisi pjesama → Brzi popis. Kako biste brzi popis spremili kao popis pjesama, pritisnite [ ] → Spremi kao popis. Zabava 55 ››Prilagodba postavki MP3 playera 1 U načinu mirovanja otvorite popis aplikacija i odaberite MP3 player. 2 Pritisnite [ Postavke. ] → Više → Postavke ili pritisnite [ ]→ 3 Prilagodite sljedeće postavke MP3 playera: Opcija Funkcija Equaliser Odaberite zadanu vrstu equalisera. Efekt Odaberite zvučni efekt. Glazbeni meni Vrsta visualizacije 56 Zabava Odaberite glazbene kategorije za prikaz na zaslonu glazbene biblioteke. Odaberite animiranu vizualizaciju za prikaz tijekom reprodukcije. FM radio Saznajte kako slušati glazbu i vijesti na FM radiju. Kako biste slušali FM radio, morate spojiti slušalice, koje pritom imaju ulogu antene. ››Slušanje FM radija 1 Spojite pripadajuće slušalice na uređaj. 2 U načinu mirovanja otvorite popis aplikacija i odaberite FM radio. 3 Odaberite kako biste uključili FM radio. FM radio skenira i automatski sprema dostupne postaje. Kada prvi put uključite FM radio, pokrenut će se automatsko traženje. 4 Upravljajte FM radiom pomoću sljedećih tipki: 1 Broj 6 5 7 2 3 4 6 3 8 4 7 5 Broj 8 Funkcija Dodajte trenutačnu radiopostaju popisu omiljenih postaja. Promijenite izlazni zvuk (slušalice li zvučnik uređaja). Promijenite frekvenciju pomicanjem lijevo ili desno na skali. Postavite FM radio na automatsko ponovno namještanje frekvencija postaja ako je trenutačni radiosignal slab. ››Automatsko spremanje radiopostaje Funkcija 1 Prilagođavanje glasnoće zvuka. 2 Isključite FM radio; Odaberite uključili FM radio. 3 Promijenite frekvenciju za 0,1 MHz. 4 Tražite dostupnu radiopostaju. kako biste 1 Spojite pripadajuće slušalice na uređaj. 2 U načinu mirovanja otvorite popis aplikacija i odaberite FM radio. 3 Odaberite Traži → opciju traženja. FM radio skenira i automatski sprema dostupne postaje. 4 Odaberite željenu radiopostaju s popisa svih postaja i pritisnite [ ] kako biste se vratili na zaslon FM radija. Zabava 57 ››Dodavanje radiopostaje popisu omiljenih postaja 1 Spojite pripadajuće slušalice na uređaj. 2 U načinu mirovanja otvorite popis aplikacija i odaberite FM radio. 3 Odaberite kako biste uključili FM radio. 4 Pomaknite se na željenu radiopostaju. 5 Odaberite + za dodavanje na popis omiljenih radiopostaja. ››Prilagodba postavki FM radija 1 U načinu mirovanja otvorite popis aplikacija i odaberite FM radio. 2 Pritisnite [ 58 Zabava ] → Postavke. 3 Za prilagodbu FM radija namjestite sljedeće postavke: Opcija Funkcija Regija Odaberite svoju regiju. Pozadinska reprodukcija Prikaz imena postaje Alternativna frekvencija FM auto. isključivanje Postavite želite li da se FM radio reproducira u pozadini za vrijeme uporabe drugih aplikacija. Postavite želite li prikaz ID-a postaje na zaslonu FM radija; ID-ovi postaja dostupni su samo s radiopostaja koje pružaju tu informaciju. Odredite želite li da FM radio pokuša ponovno namjestiti radiopostaje u slučaju slabog signala. Postavite FM radio na isključivanje nakon određenog vremenskog razdoblja. Osobni podaci Imenik Saznajte kako stvoriti i upravljati popisom osobnih ili poslovnih kontakata koji su pohranjeni u memoriju telefona ili na SIM ili USIM karticu. Možete spremiti imena, brojeve mobilnih telefona, brojeve kućnih telefona, adrese e-pošte, rođendane i ostale podatke uz vaše kontakte. ››Stvaranje kontakta 1 U načinu mirovanja otvorite popis aplikacija i odaberite Imenik. 2 Odaberite Novi kontakt. 3 Odabir lokacije memorije. 4 Unesite podatke o kontaktu. 5 Odaberite Spremi kako biste dodali kontakt u memoriju. Kontakt možete stvoriti i sa zaslona za biranje. 1 U načinu mirovanja otvorite popis aplikacija i odaberite Telefon → Tipke. 2 Unesite telefonski broj. 3 Odaberite Dodaj u Imenik → Novi kontakt. 4 Odabir lokacije memorije. 5 Unesite podatke o kontaktu. 6 Odaberite Spremi kako biste dodali kontakt u memoriju. ››Uvoz ili izvoz kontakata 1 U načinu mirovanja otvorite popis aplikacija i odaberite Imenik. 2 Pritisnite [ ] → Više → Uvoz/izvoz. 3 Odaberite opciju za uvoz ili izvoz. 4 Odaberite opciju za uvoz kontakata. Osobni podaci 59 ››Traženje kontakta 1 U načinu mirovanja otvorite popis aplikacija i odaberite Imenik. 2 Pomaknite se gore ili dolje na popisu kontakata. 3 Odaberite ime kontakta. Kada pronađete kontakt, možete: • pozvati kontakt odabirom broja ili opcije Poziv. • poslati poruku odabirom opcije Pošalji poruku. • slanje poruke e-pošte odabirom mogućnosti Pošalji email. • urediti podatke o kontaktu pritiskom na [ ] → Uredi. • podijeliti informacije o kontaktu s drugima pritiskom na [ ] → Pošalji posjetnicu putem → opcija dijeljenja ››Postavite broj za brzo biranje 1 U načinu mirovanja otvorite popis aplikacija i odaberite Imenik. 2 Pritisnite [ ] → Brzo biranje. 3 Odaberite broj lokacije → kontakt. 60 Osobni podaci Možete brzo birati ovaj broj tako što ćete dodirnuti i držati broj lokacije na zaslonu za biranje. ››Napravite posjetnicu 1 U načinu mirovanja otvorite popis aplikacija i odaberite Imenik. 2 Pritisnite [ ] → Moj profil. 3 Unesite svoje osobne podatke. 4 Odaberite Spremi. Posjetnicu možete poslati tako što ćete je dodati poruci ili poruci e-pošte ili poslati putem Bluetooth bežične veze. ››Preuzimanje kontakata s računa društvene mreže Možete pregledavati popis računa društvene mreže i odabrati račun kako biste dodali kontakt s web-mjesta u imenik telefona. 1 U načinu mirovanja otvorite popis aplikacija i odaberite Imenik. 2 Pritisnite [ ] → Preuzmi prijatelje. 3 Odaberite Dodaj račun. 4 Slijedite upute na zaslonu. ››Izrada grupe kontakata Izradom grupe kontakata možete upravljati s više kontakata i slati poruke ili poruke e-pošte cijeloj grupi. Započnite stvaranjem grupe. 1 U načinu mirovanja otvorite popis aplikacija i odaberite Imenik → Grupe. 2 Pritisnite [ ] → Novi. 3 Unesite ime i odaberite ton zvona za grupu. 4 Odaberite Spremi. ››Kopiranje kontakata ››Pregledavanje komunikacijskog zapisnika Možete pregledati komunikacijski zapisnik poziva, poruka, poruka e-pošte ili SNS nizova. 1 U načinu mirovanja otvorite popis aplikacija i odaberite Imenik → Povijest. 2 Odaberite stavku koju želite pregledati. ››Prikaz aktivnosti društvene mreže Možete pregledati nedavne aktivnosti kontakata na uslugama društvenih mreža, kao što su Facebook, MySpace i Twitter. 1 U načinu mirovanja otvorite popis aplikacija i odaberite Imenik → Aktivnosti. 2 Odaberite stavku koju želite pregledati. 1 U načinu mirovanja otvorite popis aplikacija i odaberite Imenik. 2 Odaberite kontakt. 3 Pritisnite [ ] te odaberite opciju kopiranja (s telefona na SIM ili USIM karticu ili obrnuto). Osobni podaci 61 Kalendar Saznajte kako stvoriti i upravljati dnevnim, tjednim ili mjesečnim događajima te kako postaviti alarme kao podsjetnik na važne događaje. ››Izrada događaja 1 U načinu mirovanja otvorite popis aplikacija i odaberite Kalendar. 2 Pritisnite [ ] → Novi. 3 Unesite tražene detalje događaja. 4 Odaberite Spremi. ››Pregled događaja Kako biste promijenili prikaz kalendara, 1 U načinu mirovanja otvorite popis aplikacija i odaberite Kalendar. 2 Odaberite način prikaza u gornjem dijelu kalendara. 62 Osobni podaci Za prikaz događaja na određeni datum, 1 U načinu mirovanja otvorite popis aplikacija i odaberite Kalendar. 2 Odaberite datum na kalendaru. U mjesečnom prikazu, dani s planiranim događajima označeni su malenim trokutom. Kako biste se pomaknuli na određeni dan pomoću ručnog unosa datuma, pritisnite [ ] → Idi na, unesite datum odabirom + ili- te odaberite Postavi. Za odabir današnjeg datuma pritisnite [ ] → Danas. 3 Odaberite događaj za pregled detalja. Događaj možete poslati drugima pritiskom na [ Pošalji putem → opcija. ››Zaustavljanje alarma za događaj ]→ Ako ste postavili alarm za događaj u kalendaru, ikona alarma za događaj prikazat će se u određeno vrijeme. 1 Otvorite panel s prečacima u gornjem dijelu zaslona. 2 Odaberite podsjetnik da biste vidjeli više pojedinosti o događaju. 3 Da biste zaustavili podsjetnik s ponovnim oglašavanjem ili ga prekinuli, odaberite Odgodi sve ili Odbaci sve. Zapis Saznajte kako snimiti važne podatke i spremiti ih kako biste ih kasnije pregledali. ››Stvaranje zapisa 1 U načinu mirovanja otvorite popis aplikacija i odaberite Zapis. 2 Odaberite Novi zapis ili pritisnite [ ] → Novi. 3 Unesite tekst zapisa. 4 Pritisnite [ ] kako biste odabrali boju pozadine. 5 Odaberite Spremi. ››Prikaz zapisa 1 U načinu mirovanja otvorite popis aplikacija i odaberite Zapis. 2 Odaberite zapis za pregled detalja. Za prikaz svih detalja zapisa s popisa zapisa pritisnite [ ] → Više. Dopis možete poslati drugima dodirivanjem i držanjem Dopis i odabirom neke mogućnosti. Diktafon Saznajte kako rukovati snimačem glasa na telefonu. Glasovne zapise možete postaviti kao ton poziva ili alarma. ››Snimanje glasovnog zapisa 1 U načinu mirovanja otvorite popis aplikacija i odaberite Diktafon. 2 Odaberite kako biste započeli snimanje. Osobni podaci 63 3 Govorite u mikrofon. 4 Nakon što ste završili, odaberite . 4 Upravljajte reprodukcijom pomoću sljedećih tipki: Vaš se zapis automatski sprema. 5 Kako biste snimili više glasovnih zapisa, na dnu zaslona odaberite . ››Reprodukcija glasovnog zapisa 1 U načinu mirovanja otvorite popis aplikacija i odaberite 1 Diktafon. 2 Odaberite . 3 S popisa pjesama odaberite glasovni zapis koji želite reproducirati. 3 2 Broj Funkcija 1 Pomaknite se na određenu točku datoteke povlačenjem trake. 2 Zaustavlja reprodukciju. 3 Pauziranje reprodukcije; Odaberite nastavak reprodukcije. za Glasovni zapis možete poslati drugima pritiskom na [ → Dostupno → opcija dijeljenja. 64 Osobni podaci ] Web 2 Krećite se Internet stranicama pomoću sljedećih tipki: 1 2 Za web-usluge potrebna je podatkovna veza. Kontaktirajte svog operatera kako biste odabrali najbolji podatkovni plan. Internet Saznajte kako pristupiti i označiti omiljene Internet stranice. • Pristup Internetu i preuzimanje medijskog sadržaja može biti dodatno zaračunato. Pojedinosti možete doznati od davatelja usluga. • Dostupne ikone mogu se razlikovati, ovisno o području ili davatelju usluga. ››Pretraživanje Internet stranica 1 U načinu mirovanja otvorite popis aplikacija i odaberite Internet kako biste pokrenuli određenu početnu stranicu. Za pristup određenoj Internet stranici odaberite polje za unos URL-a, unesite adresu (URL) Internet stranice i odaberite Idi. Slika gore može varirati ovisno o vašem operateru ili zemlji u kojoj se nalazite. Broj Funkcija 1 Unos adrese web-mjesta za pristup. 2 Otvaranje popisa pohranjenih favorita, često posjećivanih stranica i povijesti nedavno posjećenih stranica. Web 65 Za vrijeme kretanja Internet stranicom koristite sljedeće opcije: • Za povećanje ili smanjenje dvaput dodirnite zaslon. Također možete koristiti uvećanje pomoću dva prsta; postavite dva prsta na zaslon i lagano ih skupite ili razdvojite. • Za otvaranje novog prozora pritisnite [ ] → Novi prozor. • Kako biste dodali RSS sažetak sadržaja, pritisnite [ ] → Dodaj RSS sažetke. Možete pročitati RSS sažetke sadržaja pomoću Google Readera. • Kako biste prikazali trenutačno aktivne prozore, pritisnite [ ] → Prozori. Možete otvoriti nekoliko stranica i prebacivati se između njih. • Da biste ponovo učitali trenutačnu web-stranicu, pritisnite [ ] → Aktualiziraj. • Kako biste otišli na sljedeću stranicu u povijesti, pritisnite [ ] → Naprijed. • Kako biste označili trenutačnu web-stranicu, pritisnite [ ] → Više → Dodaj favorita. • Za traženje teksta na web-stranici pritisnite [ ] → Više → Traži na stranici. 66 Web • Za odabir teksta na web-stranici pritisnite [ ] → Više → Odaberi tekst. Označite željeni tekst prstom. Označeni tekst je kopiran u međuspremnik i možete ga zalijepiti gdje god želite. • Za prikaz detalja o web-stranici pritisnite [ ] → Više → Info stranice. • Kako biste poslali adresu (URL) web-stranice drugima, pritisnite [ ] → Više → Dijeli stranicu. • Za prikaz povijesti preuzimanja pritisnite [ ] → Više → Skidanja. • Za prilagodbu postavki pretraživača pritisnite [ ] → Više → Postavke. ››Pretraživanje informacija pomoću glasa Ovisno o vašem davatelju usluga, ova značajka možda neće biti dostupna. 1 U načinu mirovanja otvorite popis aplikacija i odaberite Internet. 2 Odaberite polje adrese. 3 Odaberite • Kako biste uredili detalje o favoritu, odaberite Uredi favorita. • Kako biste dodali prečac za favorite na zaslonu na čekanju, ››Označavanje omiljenih stranica • Kako biste poslali adresu (URL) web-stranice drugima, 1 U načinu mirovanja otvorite popis aplikacija i odaberite • Za brisanje favorita odaberite Obriši favorita. • Kako biste koristili web-stranicu kao početnu stranicu i izgovorite ključnu riječ u mikrofon uređaja. Uređaj traži informacije i web-stranice koje se odnose na ključnu riječ. Ako znate adresu Internet stranice, možete je ručno dodati u favorite. Za dodavanje stranice u favorite Internet. 2 Odaberite → Favoriti. 3 Odaberite Dodaj. Kako biste web-stranicu koju pregledate spremili u favorite, pritisnite [ stranicu u Favorite. ] → Spremi posljednju 4 Unesite naslov stranice i Internet adresu (URL). 5 Odaberite OK. Na popisu favorita dodirnite i držite favorit te koristite sljedeće opcije: • Za otvaranje web stranice odaberite, odaberite Otvori. • Kako biste otvorili web-stranicu u novom prozoru, odaberite Otvori u novi prozor. odaberite Dodaj prečac na zaslon. odaberite Pošalji vezu. • Kako biste kopirali adresu (URL) web-stranice, odaberite Kopiraj adresu. pretraživača, odaberite Postavi kao početnu stranicu. ››Otvaranje nekoliko stranica Možete otvoriti nekoliko stranica i prebacivati se između njih. 1 Tijekom pretraživanja web-stranice pritisnite [ prozor. ] → Novi 2 Otvorite drugu web-stranicu u novom prozoru. 3 Pritisnite [ ] → Prozori → Novi prozor kako biste otvorili više web-stranica. 4 Kako biste prikazali trenutačno aktivne prozore, pritisnite [ ] → Prozori te odaberite web-stranicu za dohvaćanje. Web 67 ››Dodavanje adrese RSS kanala 1 U načinu mirovanja otvorite popis aplikacija i odaberite Internet. 2 Pomicanje na web-stranicu koja ima RSS sažetak. 3 Pritisnite [ ] → Dodaj RSS sažetke. 4 Odaberite RSS sažetak sadržaja koji želite otvoriti s programom Google Reader i prikažite stranicu. ››Pristup često posjećenim stranicama ili nedavnoj povijesti 1 U načinu mirovanja otvorite popis aplikacija i odaberite Internet. 2 Odaberite → Najčešće ili Povijest. 3 Odaberite web-stranicu za pristup. Možete dodati web-stranicu popisu favorita tako što ćete odabrati ikonu zvjezdice s desne strane. 68 Web Layar Layar vam omogućava pretraživanje lokalnih informacija u stvarnom vremenu ili karata pomoću kamere uređaja te dijeljenje informacija s drugima. U načinu mirovanja otvorite popis aplikacija i odaberite Layar. Ovisno o vašem davatelju usluga, ova značajka možda neće biti dostupna. Maps Saznajte kako koristiti Google Maps™ za pronalaženje svoje lokacije, pretraživanje karte na mreži te kako pronaći ulice, gradove ili zemlje i dobiti upute. • Ovisno o vašem davatelju usluga, ova značajka možda neće biti dostupna. • Za uporabu usluge Google Maps morate odabrati Postavke → Lokacija i sigurnost → Koristi bežične mreže i Koristi GPS satelite. ››Promjena prikaza karte 1 U načinu mirovanja otvorite popis aplikacija i odaberite Maps. 2 Odaberite OK kako biste zatvorili uvodni prozor (ako je potrebno). 3 Pritisnite [ ] → Layers → način prikaza. ››Pretraživanje karte 1 U načinu mirovanja otvorite popis aplikacija i odaberite Maps. 2 Krećite se po karti. 3 Kako biste uvećali ili smanjili, dodirnite zaslon i odaberite ili . Možete koristiti i zumiranje s dva prsta. ››Pronalaženje svoje lokacije 1 U načinu mirovanja otvorite popis aplikacija i odaberite Maps. 2 Pritisnite [ ] → My Location. ››Pretraživanje određene lokacije 1 U načinu mirovanja otvorite popis aplikacija i odaberite Maps. 2 Pritisnite [ ] → Search. 3 Koristite jednu od sljedećih metoda: • Unesite adresu. • Unesite kategoriju poslovanja. • Odaberite adresu koju ste posjetili ili kategoriju s popisa. 4 Odaberite . ››Dobivanje uputa do određenog odredišta 1 U načinu mirovanja otvorite popis aplikacija i odaberite Maps. 2 Pritisnite [ ] → Directions. 3 Unesite adresu početne i odredišne lokacije. Kako biste unijeli adresu s popisa kontakata ili prikazali → Contacts ili Point on map. lokaciju na karti, odaberite 4 Odaberite način putovanja (automobil, autobus ili pješice) te Go. Web 69 5 Odaberite rutu putovanja kako biste pregledali detalje svog YouTube 6 Pritisnite Show on map. 7 Kad završite, pritisnite [ YouTube je besplatna mrežna usluga za prikaz videozapisa. Saznajte kako pogledati i dijeliti videozapise putem usluge YouTube. puta (ako je potrebno). ] → Više → Clear Map. ››Dijeljenje lokacije putem usluge Google Latitude Saznajte kako podijeliti svoju lokaciju s prijateljima i pregledati lokacije prijatelja putem usluge Google Latitude™. 1 U načinu mirovanja otvorite popis aplikacija i odaberite Maps. 2 Pritisnite [ ] → Join Latitude. 3 Pritisnite [ ] → Add friends → opcija. 4 Odaberite prijatelje koje želite dodati ili unesite adresu e-pošte te odaberite Add friends → Yes. Kad prijatelj prihvati pozivnicu, možete dijeliti lokacije. Možete pregledati oznake koje označavaju lokacije vaših prijatelja pritiskom na [ ] → See map. 70 Web Ovisno o vašem davatelju usluga, ova značajka možda neće biti dostupna. ››Prikaz videozapisa 1 U načinu mirovanja otvorite popis aplikacija i odaberite YouTube. 2 Na popisu videozapisa odaberite video. 3 Okrenite uređaj suprotno od smjera kazaljke na satu u pejsažni prikaz. 4 Upravljajte reprodukcijom pomoću sljedećih tipki: ››Dijeljenje videozapisa 1 U načinu mirovanja otvorite popis aplikacija i odaberite YouTube. 3 1 2 4 2 Dodirnite i držite videozapis. 3 Odaberite Share → opcija dijeljenja. ››Učitavanje videozapisa Funkcija 1 U načinu mirovanja otvorite popis aplikacija i odaberite 1 Pomicanje unatrag unutar datoteke. 2 Pritisnite [ 2 Pomaknite se na određenu točku datoteke povlačenjem trake. 3 Pomicanje unaprijed unutar datoteke. 4 Pauziranje reprodukcije; Odaberite reprodukcije. Broj YouTube. za nastavak ] → Upload. Odaberite videozapis s albuma i prebacite se na 8. Ako želite snimiti i učitati novi videozapis, odaberite biste uključili kameru i prebacili se na snimanje. kako 3 Okrenite uređaj suprotno od smjera kazaljke na satu u pejsažni prikaz. 4 Usmjerite kameru prema objektu i prema potrebi prilagodite sliku. 5 Odaberite 6 Odaberite kako biste započeli snimanje. za prekid snimanje. Web 71 7 Odaberite Spremi da biste poslali videozapis koji ste snimili. 8 Unesite svoje korisničko ime i lozinku te odaberite Sign in. Daily Briefing Saznajte kako dobiti dnevne informacije o vremenu, financijama, vijestima i rasporedu. 1 U načinu mirovanja otvorite popis aplikacija i odaberite Daily Briefing. 2 Odaberite kako biste ažurirali informacije. 3 Pomaknite se lijevo ili desno kako biste dobili više informacija. Za odabir informacija koje se prikazuju na zaslonu odaberite . 72 Web Market Možete preuzimati igrice, tonove zvona ili druge aplikacije s usluge Android Market. Ovisno o vašem davatelju usluga, ova značajka možda neće biti dostupna. 1 U načinu mirovanja otvorite popis aplikacija i odaberite Market. 2 Potražite datoteku i preuzmite je na uređaj. ► str. 30 Samsung Apps Samsung Apps vam omogućava jednostavno i brzo skidanje velikog broja korisnih aplikacija na vaš uređaj i njihovo redovno nadograđivanje. Vaš uređaj postaje pametniji s potpuno optimiziranim aplikacijama iz Samsung Apps. Također možete automatski nadograđivati skinute aplikacije uključujući i one već postavljene. Iskušajte korisne aplikacije i unaprijedite svoje iskustvo korištenja mobilne tehnologije. • Za pokretanje Samsung Apps, u načinu mirovanja otvorite popis aplikacija i odaberite Samsung Apps. • Za pokretanje widgeta, pritisnite i držite prazno mjesto na ekranu u stanju mirovanja i odaberite Samsung widgete. Za pokretanje skinute aplikacije, u načinu mirovanja otvorite popis aplikacija i odaberite odgovarajuću aplikaciju. • Ovisno o vašem davatelju usluga, ova značajka možda neće biti dostupna. • Za uporabu usluge Samsung Apps vaš uređaj mora biti povezan s internetom pomoću mobilne mreže ili Wi-Fi mreže. • Pristup Internetu i skidanje aplikacija može biti dodatno zaračunato. • Aplikacije, widgeti i nadogradnje mogu varirati ovisno o regiji ili operateru. Web 73 Povezivanje ››Uključivanje Bluetooth bežične značajke Bluetooth 2 Za uključivanje Bluetooth bežične veze odaberite Bluetooth. Bluetooth je bežična komunikacijska tehnologija kratkog dometa za razmjenu informacija na udaljenosti od oko 10 metara bez fizičke povezanosti. Nije potrebno usmjeravati uređaje za primanje informacija pomoću Bluetootha. Ako su uređaji međusobno unutar dometa, možete razmjenjivati informacije između njih i ako se nalaze u različitim prostorijama. • Tvrtka Samsung ne snosi odgovornost za gubitak, 74 presretanje ili zloporabu podataka koji su poslani ili primljeni putem bežične Bluetooth veze. • Uvijek se osigurajte da dijelite i primate podatke pomoću pouzdanih i propisno zaštićenih uređaja. Nalaze li se prepreke između uređaja, operativna udaljenost može se smanjiti. • Neki uređaji, naročito oni koje nije testirala udruga Bluetooth SIG, možda neće biti kompatibilni s vašim uređajem. Povezivanje 1 U načinu mirovanja otvorite popis aplikacija i odaberite Postavke → Bežično i mreža → Bluetooth postavke. Također možete otvoriti panel s prečacima i odabrati Bluetooth. ››Pronalazak i uparivanje drugih uređaja s omogućenom Bluetooth značajkom 1 U načinu mirovanja otvorite popis aplikacija i odaberite Postavke → Bežično i mreža → Bluetooth postavke → Pretraživanje uređaja. 2 Odaberite uređaj. 3 Unesite PIN za Bluetooth bežičnu vezu ili Bluetooth PIN drugog uređaja, ako postoji i odaberite OK. Alternativno odaberite Prihvati kako biste uskladili PIN između svog i drugog uređaja. Nakon što vlasnik drugog uređaja unese isti PIN ili prihvati povezivanje, uparivanje je dovršeno. Ako je postupak uparivanja bio uspješan, uređaj će automatski tražiti dostupne usluge. Neki uređaji (posebno slušalice ili automobilski pribori za upotrebu telefona bez ruku) možda imaju fiksni Bluetooth PIN, kao što je 0000. Kad dobijete upit, unesite fiksni PIN. ››Slanje podataka putem Bluetooth bežične veze 1 Odaberite datoteku ili stavku, primjerice kontakt, kalendarski događaj, zapis ili medijsku datoteku u odgovarajućoj aplikaciji ili u opciji Datoteke. 2 Pritisnite [ 3 ] → Dostupno, Pošalji putem ili Pošalji posjetnicu putem → Bluetooth. Pretražite i uparite uređaj s omogućenom Bluetooth vezom. ››Primanje podataka putem bežične Bluetooth veze 1 U načinu mirovanja otvorite popis aplikacija i odaberite Postavke → Bežično i mreža → Bluetooth postavke → Vidljiv. Vaš je uređaj vidljiv drugim Bluetooth uređajima tijekom 120 sekundi. 2 Kad dobijete upit, unesite PIN za Bluetooth bežičnu vezu i odaberite OK (ako je potrebno). 3 Odaberite Prihvati kako biste potvrdili da želite primiti podatke s uređaja (ako je potrebno). Primljeni podaci su spremljeni u odgovarajuću aplikaciju ili mapu u skladu s vrstom. Primjerice, glazbeni ili zvučni isječak spremljen je u mapu sa zvukovima, a kontakt u imenik. Wi-Fi Saznajte kako koristiti mogućnosti bežičnog umrežavanja uređaja za aktiviranje i povezivanje na lokalnu bežičnu mrežu (WLAN) kompatibilnu sa standardom IEEE 802.11 b/g/n. Možete se povezati s internetom ili drugim mrežnim uređajima bilo gdje gdje je dostupna pristupna točka ili bežično aktivno mjesto. Uređaj koristi neharmonizirajuće frekvencije i namijenjen je upotrebi u svim europskim državama. U zatvorenim prostorima WLAN-om se može rukovati u cijeloj EU, ali se ne može koristiti na otvorenim prostorima u Francuskoj. Povezivanje 75 ››Aktiviranje značajke WLAN U načinu mirovanja otvorite popis aplikacija i odaberite Postavke → Bežično i mreža → Wi-Fi postavke → Wi-Fi. Također možete otvoriti panel s prečacima i odabrati Wi-Fi. Uključeni WLAN u pozadini trošit će bateriju. Kako biste uštedjeli energiju baterije, WLAN uključujte samo kad ga trebate. ››Traženje i spajanje na WLAN 1 U načinu mirovanja otvorite popis aplikacija i odaberite Postavke → Bežično i mreža → Wi-Fi postavke. Uređaje će automatski tražiti dostupne WLAN-ove. 2 Odaberite mrežu u dijelu Wi-Fi mreže. 3 Unesite lozinku za mrežu (ako je potrebno). 4 Odaberite Spoji. 76 Povezivanje ››Ručno dodavanje WLAN-a 1 U načinu mirovanja otvorite popis aplikacija i odaberite Postavke → Bežično i mreža → Wi-Fi postavke → Dodaj Wi-Fi mrežu. 2 Unesite SSID mreže i odaberite vrstu sigurnosti. 3 Odredite postavke sigurnosti ovisno o odabranoj vrsti sigurnosti. 4 Odaberite Spremi. AllShare Saznajte kako kod kuće koristiti uslugu Digital Living Network Alliance (DLNA) koja omogućuje dijeljenje medijskih datoteka između uređaja koji imaju DLNA, uz prijenos putem WLAN-a. Najprije morate aktivirati značajku WLAN i dodati WLAN profil. ► str. 76 ››Prilagodba DLNA postavki za dijeljenje medijskih datoteka Kako biste drugim uređajima koji imaju DLNA dopustili pristup medijskim datotekama na uređaju, morate aktivirati dijeljenje medija. Reprodukcija nekih datoteka možda neće biti moguća na uređajima s omogućenom DLNA značajkom, ovisno o uređajima. 1 U načinu mirovanja otvorite popis aplikacija i odaberite AllShare. 2 Odaberite Postavke. 3 Prilagodite sljedeće postavke za izmjenu DLNA značajke: Opcija Funkcija Naziv medijskog poslužitelja Unesite naziv za vaš uređaj kao medijski poslužitelj. Uključite dijeljenje videozapisa, slika ili glazbe s drugim uređajima s omogućenim DLNA. Dijeli medij Opcija APN mreža Šalji iz drugih uređaja Funkcija Odaberite profil povezivanja za uporabu s DLNA vezama. Postavite želite li prihvatiti učitavanje s drugih uređaja ili ne. ››Reprodukcija datoteka na drugom uređaju s omogućenim DLNA 1 U načinu mirovanja otvorite popis aplikacija i odaberite AllShare. 2 Odaberite Reproduciraj datoteku s telefona u drugom playeru. 3 Odaberite medijsku kategoriju → datoteku. 4 Odaberite Dodaj na popis pjesama. 5 Odaberite player koji će reproducirati medijsku datoteku. Reprodukcija započinje na odabranom playeru. 6 Pratite reprodukciju pomoću ikona na uređaju. Reprodukcija može kasniti, ovisno o mrežnoj vezi i povezanom poslužitelju. Povezivanje 77 ››Reprodukcija datoteka drugih osoba na ››Reprodukcija datoteka s jednog uređaja na 1 U načinu mirovanja otvorite popis aplikacija i odaberite 1 U načinu mirovanja otvorite popis aplikacija i odaberite 2 Odaberite Reproduciraj datoteku s poslužitelja na 2 Odaberite Reproduciraj datoteku s poslužitelja u drugom 3 Odaberite uređaj kao medijski poslužitelj – onaj na kojem se 3 Odaberite uređaj kao medijski poslužitelj – onaj na kojem se 4 Odaberite medijsku kategoriju i datoteku. 5 Pratite reprodukciju pomoću ikona na uređaju. 4 Odaberite medijsku kategoriju i datoteku. 5 Odaberite player koji će reproducirati medijsku datoteku. uređaju AllShare. telefonu. Uređaj automatski traži uređaje s omogućenom značajkom DLNA. nalaze medijske datoteke. drugom uređaju AllShare. playeru preko telefona. Uređaj automatski traži uređaje s omogućenom značajkom DLNA. nalaze medijske datoteke. Reprodukcija započinje na odabranom playeru. 6 Pratite reprodukciju pomoću ikona na uređaju. 78 Povezivanje Računalne veze 4 Pokrenite Samsung Kies i upotrijebite bežične veze ili Saznajte kako povezati uređaj na računalo pomoću odgovarajućeg podatkovnog kabela u različitim načinima rada s USB vezama. Zahvaljujući povezivanju uređaja i računala možete sinkronizirati datoteke s programom Windows Media Player, prenijeti podatke direktno na uređaj i s njega, upotrebljavati program Samsung Kies te upotrebljavati uređaj kao bežični modem za računalo. ››Sinkronizacija s Windows Media Playerom ››Povezivanje s programom Samsung Kies Provjerite je li Samsung Kies instaliran na računalo. Program možete preuzeti s web-mjesta tvrtke Samsung (www. samsungmobile.com). 1 U načinu mirovanja otvorite popis aplikacija i odaberite Postavke → O telefonu → USB postavke → Samsung Kies. 2 Pritisnite tipku Home za povratak na početni zaslon. 3 Pomoću dodatnog računalnog podatkovnog kabela spojite višenamjensku utičnicu uređaja s računalom. kopirajte podatke i datoteke. Pogledajte pomoć programa Samsung Kies kako biste saznali više informacija. Provjerite je li Windows Media Player instaliran na računalo. 1 U načinu mirovanja otvorite popis aplikacija i odaberite Postavke → O telefonu → USB postavke → Media player. 2 Pritisnite tipku Home za povratak na početni zaslon. 3 Pomoću dodatnog računalnog podatkovnog kabela spojite višenamjensku utičnicu uređaja na računalo s instaliranim Windows Media Playerom. Kada se spojite, na računalu će se pojaviti skočni prozor. 4 Otvorite Windows Media Player za sinkronizaciju glazbenih datoteka. 5 Uredite ili unesite broj uređaja u skočni prozor (ako je potrebno). Povezivanje 79 6 Odaberite i povucite željene glazbene datoteke na popis za sinkronizaciju. 7 Pokrenite sinkronizaciju. ››Povezivanje kao uređaj masovne pohrane Možete povezati uređaj na računalo kao izmjenjivi disk i pristupiti direktoriju datoteka. Ako umetnete memorijsku karticu u uređaj, možete pristupiti i direktoriju datoteka memorijske kartice tako što ćete uređaj koristiti kao čitač memorijske kartice. Prikazat će se direktorij datoteke memorijske kartice kao uklonjivi disk, odvojen od unutarnje memorije. 1 Ako želite prenijeti datoteke na memorijsku karticu ili s nje, umetnite ju u uređaj. 4 Pomoću dodatnog računalnog podatkovnog kabela spojite višenamjensku utičnicu uređaja s računalom. Potom otvorite panel s prečacima i odaberite USB spojen → Spoji. 5 Otvorite mapu za pregled datoteka. 6 Kopirajte datoteke s računala na memorijsku karticu. Kako biste prekinuli vezu uređaja s računalom, kliknite ikonu USB uređaja na programskoj traci sustava Windows te opciju za sigurno uklanjanje uređaja za masovnu pohranu. Zatim uklonite podatkovni kabel s računala. U protivnom, može doći do gubitka podataka pohranjenih na memorijsku karticu ili oštećenja memorijske kartice. 2 U načinu mirovanja otvorite popis aplikacija i odaberite ››Uređaj kao bežični modem 3 Pritisnite tipku Home za povratak na početni zaslon. 1 U načinu mirovanja otvorite popis aplikacija i odaberite Postavke → O telefonu → USB postavke → Spremanje podataka. Uređaj možete upotrebljavati kao modem za računalo kako biste pristupili internetu putem usluge mobilne mreže. Postavke → O telefonu → USB postavke → PC Internet. 2 Pomoću dodatnog računalnog podatkovnog kabela spojite višenamjensku utičnicu uređaja s računalom. 80 Povezivanje 3 Kad se prikaže upravitelj instalacijom, slijedite upute na zaslonu kako biste dovršili instalaciju softvera. Po završetku instalacije prikazuje se prozor za aktiviranje internetske veze. 4 Stvorite modemsku vezu na računalu. Način stvaranja modemske veze može se razlikovati, ovisno o operativnom sustavu računala. 5 Odaberite stvorenu modemsku vezu i unesite ID i lozinku koju ste dobili od davatelja usluge. Povezivanje 81 Alati ››Zaustavljanje alarma Sat • Dodirnite i držite Zaustavi kako biste isključili alarm. • Dodirnite i držite Odgođeno kako bi se alarm ponovio nakon Kada se alarm oglasi, Naučite kako postaviti i kontrolirati alarme i svjetsko vrijeme. Također možete koristiti štopericu i odbrojavanje. ››Postavljanje novog alarma 1 U načinu mirovanja otvorite popis aplikacija i odaberite Sat → Alarm. 2 Odaberite Novi alarm ili pritisnite [ 3 Postavite detalje alarma. 4 ] → Novi. određenog vremena. ››Brisanje alarma 1 U načinu mirovanja otvorite popis aplikacija i odaberite Sat → Alarm. 2 Pritisnite [ ] → Obriši. 3 Odaberite alarme za brisanje. 4 Odaberite Obriši. Odaberite Postavi kao dnevni info. kako biste aktivirali Daily Briefing odmah po isključivanju alarma. ››Stvorite svjetsko vrijeme Nakon što završite, odaberite Spremi. Ako postavite Pametni alarm, uređaj će reproducirati prirodni zvuk i prikazati zaslon alarma dok se alarm ne oglasi. 2 Odaberite Dodaj grad ili pritisnite [ 82 Alati 1 U načinu mirovanja otvorite popis aplikacija i odaberite Sat → Svj. vrijeme. ] → Dodaj. 3 Unesite ime grada ili odaberite neki s popisa gradova. Za odabir grada na prikazu svjetske karte odaberite . 4 Za dodavanje više svjetskih satova ponovite korake od 2 do 3. Za primjenu ljetnog vremena na satove pritisnite [ ] → Postavke ljetnog vremena. Kad dodirnete sat, trenutačno vrijeme sata prilagođava se za 1 ili 2 sata prema naprijed. ››Upotreba štoperice ››Upotreba odbrojavanja 1 U načinu mirovanja otvorite popis aplikacija i odaberite Sat → Odbrojavanje. 2 Postavite vremensko razdoblje za odbrojavanje. 3 Odaberite Pokreni kako biste pokrenuli odbrojavanje. Možete koristiti druge funkcije dok se odbrojavanje odvija u pozadini. Pritisnite tipku Home ili [ ] te pristupite drugoj aplikaciji. 1 U načinu mirovanja otvorite popis aplikacija i odaberite Sat 4 Kada odbrojavanje istekne, dodirnite i držite Zaustavi kako 2 Odaberite Pokreni kako biste pokrenuli štopericu. 3 Odaberite Krug za snimanje vremena kruga. 4 Nakon što ste završili, odaberite Zaustavi. 5 Odaberite Poništi kako biste izbrisali snimljena vremena. Kalkulator → Štoperica. biste zaustavili upozorenje. Počnite izvoditi matematičke izračune izravno na uređaju, baš kao na ručnom ili stolnom kalkulatoru. ››Obavljanje izračuna 1 U načinu mirovanja otvorite popis aplikacija i odaberite Kalkulator. 2 Upotrijebite tipke koje odgovaraju zaslonu kalkulatora kako biste izveli osnovne matematičke operacije. Alati 83 Okrenite uređaj u smjeru suprotnom od kazaljke na satu u pejsažni prikaz za korištenje znanstvenog kalkulatora. Ako ste deaktivirali automatsku promjenu orijentacije, pritisnite [ ] → Znanstveni kalkulator. ››Prikaz povijesti izračuna 1 U načinu mirovanja otvorite popis aplikacija i odaberite Kalkulator. 2 Obavite izračun. 3 Odaberite kako biste zatvorili tipkovnicu kalkulatora. Prikazuje se povijest izračuna. 4 Za brisanje povijesti pritisnite [ ] → Brisanje povijesti. Datoteke Saznajte kako brzo i jednostavno pristupiti svim slikama, videozapisima, glazbi, zvučnim isječcima i ostalim vrstama datoteka koje su spremljene na memorijskoj kartici. 1 U načinu mirovanja otvorite popis aplikacija i odaberite Datoteke. 84 Alati 2 Odaberite mapu → datoteku. U mapi pritisnite [ ] kako biste koristili sljedeće opcije: • Za slanje videozapisa drugima putem multimedijske poruke, poruke e-pošte ili značajke bežične Bluetooth veze, odaberite Dostupno. • Za stvaranje nove mape odaberite Nova mapa. • Za brisanje datoteka ili mapa odaberite Obriši. • Za promjenu načina prikaza odaberite Pregled po. • Za sortiranje datoteka ili mapa odaberite Sortiraj po. • Za uporabu dodatnih značajki, kao što su pomicanje, kopiranje ili preimenovanje, odaberite Više. ThinkFree Office Saznajte kako pregledati i uređivati datoteke dokumenta na memorijskoj kartici umetnutoj u uređaj. Ako imate račun na webuslugama ThinkFree možete upravljati dokumentima na mreži. Ova aplikacija podržava sljedeće formate datoteka: doc, docx, rtf, txt, xls, xlsx, csv, ppt, pptx, pdf (za detaljnije informacije posjetite http://product.thinkfree.com/mobile/android/market). ››Stvaranje novog dokumenta 1 U načinu mirovanja otvorite popis aplikacija i odaberite ThinkFree Office. 2 Odaberite Prihvati kako biste potvrdili, ako pokrećete aplikaciju po prvi put. 3 Odaberite za Aktiviraj sada→ Zatvori ThinkFree Office. 4 Odaberite Moji dokumenti. 5 Pritisnite [ ] → Novo → vrsta dokumenta. 6 Unesite naziv dokumenta, a zatim odaberite U redu. 7 Unesite sadržaje u dokument pomoću alata na dnu zaslona. 8 Po završetku uređivanja odaberite ikonu za spremanje s alatne trake ili pritisnite [ ] → Datoteka→ Spremi. ››Prikaz i uređivanje dokumenta na uređaju 1 U načinu mirovanja otvorite popis aplikacija i odaberite ThinkFree Office. 4 Prikaz i uređivanje dokumenta po želji. • Kako biste se pomicali između stranica ili okretali dokument, pomaknite se u odgovarajućem smjeru. • Za uvećanje ili smanjivanje dokumenta pritisnite [ ]→ Zumiranje ili pritisnite [ ] → Više → Zumiranje. • Za promjenu načina prikaza pritisnite [ ] → Način prikaza. Za Acrobat PDF datoteke pritisnite [ ] → Prikaz za čitanje kako biste promijenili način prikaza za lakše čitanje ili Prikaz stranice za povratak na normalni prikaz stranice. • Kako biste otvorili alatnu traku za uređivanje dokumenta (word, tekstualna ili excel datoteka), pritisnite [ ] → Uredi. • Za prilagođavanje postavki dokumenata za pregled ili uređivanje pritisnite [ ] → Preference ili [ ] → Više → Preference. 5 Po završetku uređivanja spremite dokument. 2 Odaberite Moji dokumenti → dokument. 3 Odaberite vrstu šifriranja teksta (ako je potrebno). Alati 85 ››Upravljanje dokumentima na mreži 1 U načinu mirovanja otvorite popis aplikacija i odaberite ››Pozivanje kontakta glasovnim biranjem ThinkFree Office. Brojeve možete pozvati izravno izgovaranjem imena ili broja kontakta. svojem računu te odaberite Prijava. 2 Izgovorite "Call" ili "Dial" te ime ili broj telefona. Možete 2 Odaberite Na mreži. 3 Unesite svoje korisničko ime i šifru kako biste pristupili 4 Prikaz i upravljanje dokumentima na poslužitelju po želji. Glasovno biranje Saznajte kako birati broj ili otvarati aplikaciju pomoću glasa. • Ovisno o vašem davatelju usluga, ova značajka možda neće biti dostupna. • Uređaj može prepoznati samo naredbe na američkom engleskom. • Prepoznati jezici mogu se razlikovati, ovisno o području ili davatelju internetskih usluga. 86 Alati 1 U načinu mirovanja otvorite popis aplikacija i odaberite Glas. biranje. također i reći "Redial" za posljednje birani broj. Uređaj bira odabrani broj. ››Otvaranje aplikacije 1 U načinu mirovanja otvorite popis aplikacija i odaberite Glas. biranje. 2 Izgovorite "Open" te aplikaciju. Uređaj otvara odgovarajuću aplikaciju. Glasovno pretraživanje • Za slanje tekstualne poruke s tekstom odaberite Pošalji Saznajte kako tražiti informacije na webu pomoću glasa. • Za učitavanje teksta na društveno web-mjesto odaberite Ovisno o vašem davatelju usluga, ova značajka možda neće biti dostupna. 1 U stanju mirovanja otvorite popis aplikacija i odaberite Glas. 2 traž. Izgovorite ključnu riječ u mikrofon. Uređaj traži informacije i web-stranice koje se odnose na ključnu riječ. poruku. Aktualiziraj status. • Kako biste spremili tekst kao zapis ili kalendarski događaj, odaberite Spremi. 4 Pošaljite poruku, prijavite se na uslugu društvene mreže kako biste učitali tekst ili stvorite zapis ili događaj prema odabranoj opciji. Tekst u pokretu Saznajte kako unijeti tekst i poslati ga u vidu poruke, učitati ga na društveno web-mjesto ili ga spremiti kao zapis ili kalendarski događaj. 1 U načinu mirovanja otvorite popis aplikacija i odaberite Tekst u pokretu. 2 Unesite tekst pomoću panela za unos teksta. 3 Kad završite, odaberite jednu od opcija. Alati 87 Postavke Pristup meniju Postavke 1 U načinu mirovanja otvorite popis aplikacija i odaberite Postavke. 2 Odaberite kategoriju postavki i opciju. Bežično i mreža Promijenite postavke bežičnih mrežnih veza. ››Profil Bez mreže Onemogućite sve bežične funkcije na uređaju. Možete koristiti samo izvanmrežne usluge. ››Wi-Fi postavke • Wi-Fi: Uključite ili isključite značajku WLAN-a. ► str. 76 • Obavijest mreže: Postavite uređaj da vas obavijesti kad je dostupna otvorena mreža. 88 Postavke • Dodaj Wi-Fi mrežu: Ručno dodavanje pristupne točke za WLAN. ››Bluetooth postavke • Bluetooth: Uključite ili isključite Bluetooth bežičnu značajku. ► str. 74 • Ime uređaja: Postavite Bluetooth naziv uređaja. • Vidljiv: Postavite uređaj tako da bude vidljiv ostalim Bluetooth uređajima. • Pretraživanje uređaja: Pretražite dostupne Bluetooth uređaje. ››VPN postavke Postavljanje i upravljanje VPN-om. ››Mobilne mreže • Podatkovni roaming: Postavite uređaj za povezivanje s drugom mrežom kad ste u roamingu ili kad matična mreža nije dostupna. • Nazivi pristupnih točaka: Postavite nazive pristupnih točaka (APN). • Način rada mreže: Odaberite mrežu bend. • Mrežni operatori: Pretražite dostupne mreže i odaberite mrežu za roaming. ››Sinkroniziraj Postavite profile sinkronizacije i sinkronizirajte uređaj pomoću web-pretraživača koji ste odredili. Postavke poziva Prilagodite postavke za značajke pozivanja. ››Svi pozivi • Prikaz mog broja: Prikažite broj svog mobilnog telefona primateljima (za korištenje ove značajke morate umetnuti SIM ili USIM karticu). • Auto. odbijanje: Uključite ili isključite značajku automatskog odbijanja i navedite popis pozivatelja čiji poziv želite automatski odbiti. • Dolazni poziv: Postavite način odgovaranja na poziv pritiskom na bilo koju tipku ili postavite uređaj na automatsko odgovaranje nakon određenog vremena. • Biranje predbroja: Aktivirajte biranje predbroja i postavite predbrojeve. • Odbaci poziv porukom: Odaberite poruku koja se šalje pozivatelju kada odbijete njegov poziv. • Tonovi statusa poziva: Aktivirajte ili deaktivirajte ton priključenja poziva, ton podsjetnika svake minute ili ton za prekid poziva. • Obavijesti tijekom poziva: Aktivirajte ili deaktivirajte obavijesti tijekom poziva. ››Poziv • Prosljeđivanje poziva: Preusmjerite pozive na drugi broj. • Zabrana poziva: Blokirajte dolazne ili odlazne pozive. • Poziv na čekanju: Aktivirajte poziv na čekanju kako biste primili dolazni poziv za vrijeme drugog poziva. • Auto. ponovno biranje: Aktivirajte automatsko ponovno biranje kako biste automatski ponovno uputili poziv koji nije spojen ili je prekinut tijekom poziva. Postavke 89 ››FDN brojevi • Glasnoća zvona: Prilagodite razinu glasnoće zvona poziva i biste ograničili pozive na brojeve s FDN popisa. Morate unijeti PIN2 koji ste dobili sa SIM ili USIM karticom te ponovno pokrenuti sustav na uređaju. • Promijeni PIN2: Promijenite PIN2 koji se koristi za zaštitu primarnog PIN-a. • FDN popis: Postavite popis kontakata za fiksno biranje. • Glasnoća multimedije: Postavite zadanu glasnoću za glazbu • Uključi FDN: Aktivirajte ili deaktivirajte FDN način rada kako ››Govorna pošta • Govorna pošta: Odaberite svog davatelja usluga ili postavite novog davatelja usluga za primanje govorne pošte. • Govorna pošta: Unesite broj za pristupanje usluzi govorne pošte. Ovaj broj možete doznati od mobilnog operatera. Zvuk i zaslon Promijenite postavke za različite zvukove na uređaju i za zaslon. • Bešumno: Aktivirajte tihi način rada kako biste isključili sve zvukove osim zvukova medija i tonova alarma. 90 Postavke obavijesti. i videozapise. • Glasnoća sustava: Postavite zadanu glasnoću za zvuk dojave o dodiru i zvuk uključivanja/isključivanja. • Ton zvona telefona: Odaberite ton zvona koji će vas obavijestiti o dolaznim pozivima. • Vibracija telefona: Postavite vibriranje uređaja koje će vas obavijestiti o dolaznim pozivima. • Ton obavijesti: Odaberite ton zvona koji će vas obavijestiti o događajima, poput dolaznih poruka, propuštenih poziva i alarma. • Dodirni tonovi: Postavite uređaj da se oglasi kad dodirujete tipke na zaslonu za biranje. • Zvučni odabir: Postavite uređaj da se oglasi kad odaberete aplikaciju ili mogućnost na dodirnom zaslonu. • Haptic povratna informacija: Postavite uređaj da vibrira kad dodirnete tipke. • Jačina vibracije: Prilagodba jačine vibracije haptic povratne informacije. • Obavijesti SD kartice: Postavite uređaj da se oglasi kad prepozna memorijsku karticu. • Orijentacija: Postavite rotira li se sadržaj automatski prilikom okretanja uređaja. • Animacija: Postavite uređaj da prikazuje animaciju kad se prebacujete između prozora. • Osvjetljenje: Podesite osvjetljenje zaslona. • Istek vremena zaslona: Postavite vrijeme nakon kojeg uređaj isključuje pozadinsko osvjetljenje. Lokacija i sigurnost Promijenite postavke sigurnosti svog uređaja i SIM ili USIM kartice te GPS funkcije. • Koristi bežične mreže: Postavite uređaj da koristi bežičnu mrežu radi provjere lokacija, ako to podržava aplikacija. • Koristi GPS satelite: Omogućite GPS funkciju za provjeru lokacija, ako to podržava aplikacija. Pomoću GPS-a možete vidjeti lokacije na razini ulica. • Postavite znak za otključavanje: Postavite znak za otključavanje da biste otključali uređaj. • Zahtijevaj znak: Postavite uređaj da zahtijeva postavljeni uzorak za otključavanje svaki put kad ga uključite. Time možete spriječiti da neovlaštene osobe otključaju vaš uređaj. • Koristi vizualni znak: Postavite vidljivost ili nevodljivost uzorka za otključavanje dok ga iscrtavate. • Koristi povrat dodira: Postavite uređaj da vibrira kad dodirujete i crtate uzorak za otključavanje. • Postavi SIM zaključavanje: -- Zaključaj SIM: Aktivirajte ili deaktivirajte značajku PIN zaključavanja kako bi uređaj tražio unos PIN-a prije korištenja. -- Promijeni SIM PIN: Promijenite PIN koji se koristi za pristup podacima na SIM ili USIM kartici. • Mobilni lokator: Aktivirajte ili deaktivirajte značajku mobilnog lokatora koja vam pomaže locirati uređaj u slučaju da je izgubljen ili ukraden. ► str. 26 • Odredi mobilni lokator: Kad aktivirate mobilni lokator (► str. 26) možete prilagoditi sljedeće postavke. Opcije postavki mogu se razlikovati, ovisno o vašem davatelju usluga. Postavke 91 -- Odredi primatelja: Postavite primatelje za primanje poruke Aplikacije -- Samsung račun: Postavite svoj Samsung web-račun kako Promijenite postavke za upravljanje instaliranim aplikacijama. lokatora s izgubljenog uređaja. biste mogli daljinski upravljati izgubljenim uređajem. -- Promjena šifre: Promijenite šifru svog mobilnog lokatora. -- Upute: Pristupite informacijama o pomoći za značajku mobilnog lokatora. • Vidljive šifre: Prema zadanim postavkama uređaj prikazuje vašu šifru kao · radi sigurnosti. Postavite uređaj da prikazuje lozinku dok je unosite. • Koristi sigurne podatke za prijavu: Koristite potvrde i vjerodajnice kako bi ste osigurali sigurnu uporabu različitih aplikacija. • Instalirajte šifrirane potvrde sa SD kartice: Instalirajte šifrirane potvrde pohranjene na memorijskoj kartici. • Postavi šifru: Stvorite i potvrdite šifru za pristup vjerodajnicama. • Obriši memoriju: Obrišite sadržaj vjerodajnica s uređaja te ponovno postavite šifru. 92 Postavke • Nepoznati izvori: Odaberite da biste preuzeli aplikacije s bilo kojeg izvora. Ako ne odaberete ovu mogućnost, aplikacije možete preuzeti samo s Android Market. • Upravljanje aplikacijama: Pristupite popisu aplikacija instaliranih na uređaju i provjerite informacije o aplikacijama. Da biste vidjeli aplikacije koje su trenutno pokrenute ili dodatno instalirane aplikacije treće strane, pritisnite [ ] → Filter. • Aktivne usluge: Pregledajte usluge koje koristite i pristupite im kako biste mogli upravljati njima. • Razvoj: -- USB ispravljanje grešaka: Odaberite za povezivanje uređaja s računalom pomoću podatkovnog kabela za računalo. Ovo je namijenjeno razvoju aplikacije. -- Ostani pripravan: Postavite da zaslon uređaja ostane uključen tijekom punjenja baterije. -- Uključi lažne lokacije: Omogući slanje lažnih lokacija i servisnih podataka usluzi Upravitelj lokacija radi testiranja. Ovo je namijenjeno razvoju aplikacije. • Samsung Apps: Odaberite mrežnu vezu (Wi-Fi ili podatkovnu mrežu s prospajanjem paketa) kako biste primili obavijest o aktualizaciji aplikacije od Samsung Apps. Ovisno o vašem davatelju usluga, ova značajka možda neće biti dostupna. Računi i sinkronizacija Promijenite postavke značajke automatskog sinkroniziranja ili upravljajte računima za sinkronizaciju. • Pozadinski podaci: Odaberite postavku koju ćete koristiti za značajku automatskog sinkroniziranja. Automatska sinkronizacija odvijat će se u pozadini bez otvaranja aplikacija i sinkronizirati podatke. • Automatska sinkronizacija: Postavite uređaj da automatski sinkronizira kontakt, kalendar i e-poštu. Privatnost Promijenite postavke za upravljanje postavkama i podacima. • Koristi moju lokaciju: Postavite uređaj da koristi vašu trenutačnu lokaciju za Google usluge. • Vraćanje tvorničkih postavki: Vratite postavke na tvornički zadane vrijednosti te izbrišite sve svoje podatke. SD kartica i memorija telefona Provjerite informacije o memoriji memorijske kartice i uređaja te formatirajte vanjsku ili unutarnju memoriju. Traži Promijenite postavke Google pretrage. • Google search settings: -- Show web suggestions: Postavite da uređaj prikazuje prijedloge tijekom unošenja ključne riječi. -- Search history: Postavite uređaj da prikazuje povijest pretraživanja Google računa. -- Manage search history: Upravljajte poviješću pretraživanja Google računa. • Stavke za pretragu: Odaberite vrste stavki koje želite uključiti u pretraživanje. • Obriši prečace pretraživanja: Obrišite informacije iz nedavnih pretraga. Postavke 93 Regionalne postavke i tekst • Word Prediction: Postavite da uređaj predviđa riječi prema Promijenite postavke unosa teksta. • Enable Tip Indicator: Aktivirajte indikator za brzu pomoć. • Audio Feedback: Uključite ili isključite zvuk za Swype ››Odaberite regionalne postavke Odaberite jezik zaslona za sve menije i aplikacije. ››Odaberite načina unosa Odaberite vrstu tipkovnice (tipkovnicu Swype ili Samsung). ››Swype • Language: Odaberite jezik unosa teksta. Na nekim jezicima nije moguće unositi tekst. Za unos teksta potrebno je promijeniti jezik pisanja u jedan od podržanih. • Auto-spacing: Postavite uređaj da automatski umeće razmak između riječi. • Auto-capitalization: Postavite uređaj da automatski piše prvo veliko slovo nakon završnog interpunkcijskog znaka, kao što je točka, upitnik ili uskličnik. 94 Postavke unosu te da prikazuje prijedloge riječi. tipkovnicu. • Vibrate on keypress: Postavite da uređaj vibrira kad dodirnete tipku. • Display Trace: Postavite kako dugo će trag povlačenja biti prikazan na tipkovnici. • Word Choice Window: Postavite učestalost prikazivanja popisa riječi. • Speed vs. Accuracy: Postavite ravnotežu brzine i točnosti. • Auto-select word after: Postavite automatski istek vremena za umetanje riječi. • Swype Help: Pristupite informacijama o pomoći za uporabu Swype tipkovnice. • Tutorial: Saznajte kako brže unositi tekst pomoću Swype tipkovnice. • Version: Prikaz informacija o verziji. ››Samsung tipkovnica • Postavke rukopisa: Prilagodite vrijeme prepoznavanja QWERTY tipkovnica, tradicionalna tipkovnica ili pisanje po zaslonu. • T9 jezik: Odaberite jezik unosa teksta. Na nekim jezicima nije moguće unijeti tekst. Za unos teksta potrebno je promijeniti jezik pisanja u jedan od podržanih jezika. • Upute: Saznajte kako unijeti tekst pomoću Samsungove • Vrste tipkovnica: Odaberite zadani način unosa, kao što je • XT9: Aktivirajte način XT9 kako biste unijeli tekst pomoću rukopisa u načinu rukopisa. tipkovnice. Pristupačnost Postavite vrstu ili intenzitet vibracije prema svojim sklonostima. Možete instalirati aplikacije za pristup s weba, ako što su Talkback ili Kickback. načina prediktivnog unosa teksta. • XT9 napredne postavke: Aktivirajte napredne postavke načina XT9, kao što su automatsko dovršavanje, automatsko ispravljanje ili automatska zamjena te postavite vlastiti popis riječi. • Klizanje tipkovnicom: Omogućite funkciju prevlačenja (sweeping) kao način unosa pomoću tipkovnice. Tekst možete unositi prevlačenjem rukom preko tipki umjesto kuckanja. • Automatsko veliko početno slovo: Postavite uređaj da automatski piše prvo veliko slovo nakon završnog interpunkcijskog znaka, kao što je točka, upitnik ili uskličnik. Tekst u govor Promijenite postavke za značajku Tekst u govor koja naglas čita tekst poruka ili aplikacija koje podržavaju značajku. • Slušaj primjer: Poslušajte primjer izgovorenog teksta. Instalirajte glasovne podatke za uporabu značajke Tekst u govor. • Instalirajte glasovne podatke: Preuzmite i instalirajte glasovne podatke za značajku Tekst u govor. Postavke 95 • U vožnji: Aktivirajte profil Vožnja kako biste postavili uređaj da čita verbalne obavijesti o dolaznim pozivima, porukama ili detaljima o događaju. • Uvijek koristi moje postavke: Postavite uređaj da koristi postavke koje odredite u aplikacijama, a ne zadane postavke. • Brzina govora: Odaberite brzinu značajke Tekst u govor. • Jezik: Odaberite jezik značajke Tekst u govor Datum i vrijeme Pristupite i promijenite sljedeće postavke za upravljanje načinom prikaza vremena i datuma na vašem uređaju: • Auto: Automatski aktualizirajte vrijeme kada se krećete kroz vremenske zone. • Postavi datum: Ručno namjestite trenutačni datum. • Odaberite vremensku zonu: Postavite svoju vremensku zonu. • Vrijeme: Ručno namjestite trenutačno vrijeme. 96 Postavke • Koristi 24-satni format: Postavite vrijeme za prikaz u 24-satnom formatu. • Odaberite format datuma: Odaberite format za prikaz datuma. O telefonu Pristupite informacijama o uređaju, provjerite status uređaja te saznajte kako ga koristiti. Rješavanje problema Kada uključite uređaj ili dok ga koristite, od vas će se zatražiti da unesete jedan od sljedećih kodova: Kod Šifra PIN Kod PUK Kako biste riješili problem pokušajte sljedeće: Kada je značajka zaključavanja uređaja omogućena, morate unijeti šifru koju ste postavili za uređaj. Kada uređaj upotrebljavate prvi put ili ako je omogućen zahtjev za PIN-om, morate unijeti PIN koji ste dobili sa SIM ili USIM karticom. Ovu značajku možete onemogućiti pomoću menija Zaključaj SIM. PIN2 Kako biste riješili problem pokušajte sljedeće: Vaša SIM ili USIM kartica je blokirana, obično kao posljedica nekoliko uzastopnih unosa neispravnoga PIN koda. Morate upisati PUK koji ste dobili od davatelja usluga. Kada pristupite meniju za koji je potreban PIN2, unesite PIN2 koji je priložen uz SIM ili USIM karticu. Pojedinosti možete doznati od davatelja usluga. Na vašem se uređaju prikazuje "Usluga nedostupna" ili "Greška mreže" • Kada se nalazite u područjima sa slabim signalom, možete izgubiti prijam. Premjestite se na drugo područje i pokušajte ponovo. • Ne možete pristupiti nekim opcijama bez pretplate. Pojedinosti možete doznati od davatelja usluga. Rješavanje problema 97 Dodirni zaslon reagira sporo ili neispravno Ako vaš uređaj ima dodirni zaslon, a on ne reagira ispravno, pokušajte sljedeće: • Uklonite zaštitne pokrove s dodirnog zaslona. Zaštitni pokrovi mogu spriječiti uređaj u prepoznavanju unosa i ne preporučuju se za uređaje s dodirnim zaslonom. • Vodite računa da su vam ruke čiste i suhe kada dodirujete dodirni zaslon. • Ponovno pokrenite uređaj kako biste izbrisali privremene softverske pogreške. • Provjerite je li softver uređaja nadograđen na najnoviju verziju. • Ako je dodirni zaslon ogreban ili oštećen, odnesite ga u Samsungov servisni centar. Uređaj blokira ili javlja fatalne greške Ako se uređaj blokira ili prestane reagirati, morat ćete zatvoriti programe ili vratiti tvorničke postavke uređaja kako biste ga osposobili za rad. Ako je uređaj blokiran i ne reagira, pritisnite i držite [ ] 8 do 10 sekundi. Uređaj će se automatski ponovno pokrenuti. 98 Rješavanje problema Ako to ne riješi problem, vratite uređaj na tvorničke postavke. U načinu mirovanja otvorite popis aplikacija i odaberite Postavke → Privatnost → Vraćanje tvorničkih postavki → Tvorničke postavke → Obriši sve. Pozivi se prekidaju Kada se nalazite u područjima sa slabim signalom, možete izgubiti vezu s mrežom. Premjestite se na drugo područje i pokušajte ponovo. Odlazni pozivi se ne spajaju • Provjerite jeste li pritisnuli tipku za biranje. • Provjerite jeste li pristupili ispravnoj mobilnoj mreži. • Provjerite jeste li postavili zabranu poziva za telefonski broj koji pozivate. Dolazni pozivi se ne spajaju • Provjerite je li uređaj uključen. • Provjerite jeste li pristupili ispravnoj mobilnoj mreži. • Provjerite jeste li postavili zabranu poziva za taj telefonski broj. Sugovornici vas ne čuju za vrijeme poziva • Provjerite blokirate li ugrađeni mikrofon. • Provjerite je li mikrofon blizu vaših usta. • Ako upotrebljavate slušalice, provjerite jesu li ispravno spojene. Kvaliteta zvuka je slaba • Provjerite blokirate li unutarnju antenu uređaja. • Kada se nalazite u područjima sa slabim signalom, možete izgubiti prijam. Premjestite se na drugo područje i pokušajte ponovo. Poziv se ne uspostavlja u slučaju da se broj bira iz kontakata • Provjerite je li ispravan broj pohranjen u popisu kontakata. • Ponovo upišite i spremite broj ako je potrebno. • Provjerite jeste li postavili zabranu poziva za taj telefonski broj. Telefon se oglašava kratkim zvučnim signalom i ikona baterije svijetli Baterija je prazna. Ponovo napunite ili zamijenite bateriju kako biste nastavili s upotrebom uređaja. Baterija se ne puni ispravno ili se uređaj ponekad isključuje za vrijeme punjenja • Polovi baterije mogu biti prljavi. Obrišite oba pozlaćena kontakta čistom, mekanom tkaninom i ponovno pokušajte napuniti bateriju. • Ako se baterija više ne puni u potpunosti, propisno odložite staru bateriju u otpad i zamijenite je novom baterijom (upute o propisnom odlaganju u otpad potražite u lokalnim propisima). Uređaj je vruć na dodir Kada upotrebljavate aplikacije koje zahtijevaju više snage ili ih koristite duže vrijeme, uređaj se može zagrijati. To je uobičajeno i ne bi trebalo utjecati na vijek uređaja niti na njegovu izvedbu. Rješavanje problema 99 Prilikom pokretanja fotoaparata pojavljuju se poruke greške Vaš Samsung mobilni uređaj mora imati dovoljno dostupne memorije i dovoljno napunjenu bateriju za pokretanje aplikacije fotoaparata. Ako prilikom pokretanja fotoaparata primite poruku greške, pokušajte sljedeće: • Napunite bateriju ili je zamijenite s potpuno napunjenom baterijom. • Oslobodite dio memorije prebacivanjem datoteka na računalo ili brisanjem datoteka s uređaja. • Ponovno pokrenite uređaj. Ako i dalje imate problema s aplikacijom fotoaparata, a pokušali ste primijeniti ove savjete, obratite se Samsungovom servisnom centru. Prilikom pokretanja FM radia pojavljuju se poruke greške Aplikacija FM radia na vašem Samsung mobilnom uređaju koristi kabel slušalica kao antenu. Ako slušalice nisu priključene, FM radio neće primati radio postaje. Za korištenje FM radia prvo morate provjeriti jesu li slušalice ispravno priključene. Zatim morate potražiti i spremiti dostupne radio postaje. 100 Rješavanje problema Ako FM radio ne radi čak i nakon što ste poduzeli gore opisane korake, pokušajte pristupiti željenoj postaji s nekog drugog radio prijemnika. Ako na drugom radio prijemniku možete čuti željenu postaju, vaš uređaj treba odnijeti na servis. Obratite se Samsungovom servisnom centru. Prilikom otvaranja glazbenih datoteka pojavljuju se poruke greške Neke se glazbene datoteke možda neće pravilno reproducirati na vašem Samsung mobilnom uređaju iz nekoliko razloga. Ako prilikom otvaranja glazbenih datoteka primite poruke greške, pokušajte sljedeće radnje: • Oslobodite dio memorije prebacivanjem datoteka na računalo ili brisanjem datoteka s uređaja. • Provjerite je li glazbena datoteka zaštićena sustavom upravljanja digitalnim pravima (DRM, Digital Rights Management). Ako je datoteka zaštićena sustavom upravljanja digitalnim pravima, provjerite posjedujete li odgovarajuću licencu ili ključ za reprodukciju datoteke. • Provjerite podržava li vaš uređaj tu vrstu datoteke. Nije lociran drugi Bluetooth uređaj • Provjerite je li Bluetooth bežična značajka aktivirana na vašem uređaju. • Po potrebi provjerite je li Bluetooth bežična značajka aktivirana na uređaju na koji se želite spojiti. • Provjerite nalazi li se vaš uređaj i drugi Bluetooth uređaj unutar maksimalnog Bluetooth područja djelovanja (10 metara). Ako vam navedeni savjeti ne pomognu u rješavanju problema, obratite se Samsungovom servisnom centru. Prilikom povezivanja uređaja s računalom nije uspostavljena veza • Provjerite je li podatkovni kabel za računalo koji koristite kompatibilan s vašim uređajem. • Provjerite jesu li na vašem računalu instalirani ispravni pokretački programi i jesu li ažurirani. Rješavanje problema 101 Informacije o sigurnosti i upotrebi Za sigurnu uporabu uređaja potrebno je pridržavati se informacija o sigurnosti i uporabi. Sigurnosna upozorenja Uređaj držite izvan dosega male djece i ljubimaca Uređaj i svu opremu držite izvan dosega male djece ili životinja. Mali dijelovi mogu uzrokovati gušenje ili ozbiljne ozljede ako se progutaju. Zaštitite svoj sluh Prekomjerno izlaganje preglasnim zvukovima može uzrokovati oštećenja sluha. Uvijek smanjite glasnoću prije nego što uključite slušalice u izvor zvuka te koristite samo najnižu razinu glasnoće potrebnu da biste čuli razgovor ili glazbu. Mobilne uređaje i opremu instalirajte oprezno Osigurajte da su mobilni uređaji ili odgovarajuća oprema koja je instalirana u vašem vozilu sigurno ugrađeni. Izbjegavajte smještanje uređaja i opreme u blizini zračnog jastuka ili na području njegove uporabe. Neispravno instalirana bežična oprema može uzrokovati ozbiljne ozljede kada se zračni jastuci brzo napušu. Oprezno rukujte i odlažite baterije i punjače • Upotrebljavajte samo baterije i punjače koji su posebno oblikovani za vaš uređaj i koje je odobrila tvrtka Samsung. Baterije i punjači koji nisu kompatibilni mogu uzrokovati ozbiljne ozljede ili štetu na vašem uređaju. 102 Informacije o sigurnosti i upotrebi • Baterije i telefone nemojte bacati u vatru. Slijedite lokalne odredbe prilikom odlaganja rabljenih baterija ili telefona. • Nikada ne smještajte baterije ili telefone na ili u grijaće uređaje, kao što su mikrovalne pećnice, štednjaci ili radijatori. Baterije mogu eksplodirati ako se pregriju. • Nikada nemojte razbijati ili bušiti baterije. Izbjegavajte izlaganje visokom vanjskom pritisku koje može dovesti do unutarnjega kratkog spoja i pregrijavanja. Izbjegavajte ometanje pejsmejkera Zadržite razmak od najmanje 15 cm (6 inča) između mobilnih uređaja i pejsmejkera da biste izbjegli moguće smetnje, kao što preporučuju proizvođači i neovisna istraživačka skupina Wireless Technology Research. Ako imate razloga sumnjati da vaš uređaj ometa pejsmejker ili neku drugu medicinsku opremu, uređaj odmah isključite i obratite se proizvođaču pejsmejkera ili medicinske opreme za upute. Isključite uređaj u potencijalno eksplozivnim okružjima Mobilni uređaj nemojte koristiti na benzinskim crpkama ili u blizini zapaljivih goriva i kemikalija. Isključite uređaj kada god vas na to upućuju znakovi upozorenja ili upute. Vaš uređaj može uzrokovati eksplozije ili vatru u ili u blizini goriva ili područja pohrane ili prijevoza kemijskih tvari te u područjima eksplozije. Ne pohranjujte i ne prevozite zapaljive tekućine, plinove ili eksplozivne materijale u istom pretincu u kojem se nalazi uređaj, njegovi dijelovi ili dodatna oprema. Smanjite rizik od ozljeda uzrokovanih ponavljajućim pokretima Kada koristite telefon, držite ga opušteno i lagano pritišćite tipke, koristite funkcije koje smanjuju broj tipki koje treba pritisnuti (poput obrazaca i T9 unosa), te često zastanite. Informacije o sigurnosti i upotrebi 103 Uređaj nemojte koristiti ukoliko je zaslon napuknut ili razbijen Slomljeno staklo ili akril može uzrokovati ozljede ruke i lica. Odnesite uređaj u Samsungov servisni centar da biste zamijenili zaslon. Oštećenje uzrokovano nemarnim rukovanjem može poništiti jamstvo proizvođača. Sigurnosne mjere opreza Sigurnost u vožnji na prvome je mjestu Izbjegavajte upotrebu uređaja za vrijeme vožnje i poštujte odredbe koje ograničavaju upotrebu mobilnih uređaja za vrijeme vožnje. Upotrijebite opremu za Hands-free kako biste povećali sigurnost kada je to moguće. Slijedite sva sigurnosna upozorenja i odredbe Pridržavajte se odredbi koje ograničavaju upotrebu mobilnoga uređaja u određenom području. 104 Informacije o sigurnosti i upotrebi Koristite samo Samsungov dodatni pribor Upotreba opreme koja nije kompatibilna može oštetiti vaš uređaj ili uzrokovati ozljede. Isključite uređaj u blizini medicinske opreme Vaš uređaj može interferirati s medicinskom opremom u bolnicama ili ustanovama za zdravstvenu njegu. Slijedite sve odredbe, istaknuta upozorenja i upute medicinskog osoblja. Isključite uređaj ili onemogućite bežične funkcije kada ste u zrakoplovu Vaš uređaj može izazvati smetnje na zrakoplovnoj opremi. Slijedite sve zrakoplovne odredbe i isključite uređaj ili ga prebacite na način koji onemogućava bežične funkcije kada vas na to uputi zrakoplovno osoblje. Zaštitite baterije i punjače od oštećenja • Izbjegavajte izlaganje baterija na vrlo niskim ili vrlo visokim temperaturama (ispod 0° C ili iznad 45° C). • Vrlo visoke ili niske temperature mogu uzrokovati promjenu oblika uređaja i smanjiti kapacitet punjenja i vijek trajanja uređaja i baterija. • Spriječite kontakt baterija s metalnim predmetima, to može izazvati povezivanje + i - polova baterija i dovesti do privremena ili stalna oštećenja baterije. • Nikada ne upotrebljavajte oštećeni punjač ili bateriju. Rukujte uređajem oprezno i pažljivo • Ne rastavljajte uređaja zbog rizika od mogućeg električnog šoka. • Pazite da se uređaj ne smoči - tekućine mogu uzrokovati ozbiljno oštećenje i promijeniti boju oznake koja upućuje na oštećenje vodom unutar uređaja. Nemojte rukovati uređajem s vlažnim rukama. Oštećenje uređaja vodom može poništiti jamstvo proizvođača. • Izbjegavajte upotrebu ili pohranu uređaja na prašnjavim i prljavim mjestima kako biste spriječili oštećenje pomičnih dijelova. • Vaš je uređaj napravljen od složene elektronike — zaštitite ga od udaraca i grubog rukovanja da biste izbjegli ozbiljna oštećenja. • Nemojte bojati uređaj, jer boja može začepiti pomične dijelove i spriječiti ispravan rad. • Ukoliko Vaš telefon ima bljeskalicu ili svjetlo fotoaparata, izbjegavajte njihovo korištenje blizu očiju djece ili životinja. • Vaš telefon može biti oštećen ukoliko je izložen magnetskim poljima. Nemojte upotrebljavati torbe ili dodatke s magnetskim zatvaranjem niti dozvoliti da uređaj dođe u kontakt s magnetskim poljima u dužim vremenskim razdobljima. Izbjegavajte interferiranje s drugom elektroničkom opremom Vaš uređaj emitira radiofrekvencijske (RF) signale koji mogu interferirati s nezaštićenom ili neispravno zaštićenom elektroničkom opremom, kao što su pejsmejkeri, slušna pomagala i medicinska oprema u kući ili vozilima. Konzultirajte proizvođače vaše elektroničke opreme kako biste riješili bilo kakve probleme s interferencijom. Informacije o sigurnosti i upotrebi 105 Važne informacije o upotrebi Upotrebljavajte uređaj u normalnom položaju Izbjegavajte kontakt s unutarnjom antenom telefona. Samo kvalificiranom osoblju dozvolite da servisira vaš uređaj Dozvolite li nekvalificiranom osoblju da servisira vaš uređaj, to može rezultirati oštećenjem uređaja i poništenjem jamstva. Osigurajte maksimalan vijek trajanja baterije i punjača • Izbjegavajte punjenje baterija duže od jednog tjedna jer predugo punjenje može skratiti vijek trajanja baterije. • Nerabljene baterije s vremenom će se isprazniti i moraju se ponovo napuniti prije upotrebe. • Isključite punjače iz izvora napajanja kada nisu u upotrebi. • Upotrebljavajte baterije samo u svrhu za koju su namijenjene. 106 Informacije o sigurnosti i upotrebi Budite pažljivi sa SIM karticama i memorijskim karticama • Nemojte uklanjati karticu dok uređaj šalje ili prima podatke jer to može rezultirati gubitkom podataka i/ili oštećenjem kartice ili uređaja. • Zaštitite kartice od jakih udara, statičkoga elektriciteta i električne buke s ostale opreme. • Nemojte dirati pozlaćene kontakte ili priključke prstima ili metalnim predmetima. Ako je potrebno očistiti karticu, brišite je mekom tkaninom. Osigurajte pristup hitnim službama Hitni pozivi s vašega uređaja možda neće biti mogući u nekim područjima ili okolnostima. Prije putovanja u udaljena ili nerazvijena područja, isplanirajte alternativnu metodu kontaktiranja osoblja hitnih službi. Certifikat o specifičnoj razini apsorpcije (SAR) Ispravno odlaganje proizvoda Vaš uređaj usklađen je sa standardima Europske unije (EU) koji ograničavaju izloženost ljudi radiofrekvencijskoj energiji (RF) koju emitira radijska i telekomunikacijska oprema. Ovi standardi sprečavaju prodaju mobilnih uređaja koji prelaze maksimalnu razinu izloženosti (poznatu kao Specifična razina izloženosti - SAR) od 2,0 vata po kilogramu. Tijekom testiranja, maksimalni SAR koji je zabilježen za ovaj model bio je 0,575 vata po kilogramu. U uobičajenoj upotrebi stvarni SAR trebao bi biti mnogo niži jer je telefon dizajniran za emitiranje samo one količine RF energije koja je nužna za prijenos signala do najbliže bazne postaje. Automatskim emitiranjem nižih razina kada je to moguće, vaš telefon smanjuje cjelokupno izlaganje RF energiji. Deklaracija o usklađenosti na kraju ovoga priručnika prikazuje usklađenost vašeg uređaja s Europskom direktivom o radijskoj i telekomunikacijskoj opremi (R&TTE). Više informacija o SAR-u i povezanim EU standardima potražite na Samsungovoj Internetskoj stranici. (Električni i elektronički otpad) (Primjenjivo u Europskoj Uniji i drugim europskim državama sa sustavima odvojenog prikupljanja) Ova oznaka na proizvodu, dodatnoj opremi ili u literaturi ukazuje na to da se proizvod i njegova elektronička oprema (npr., punjač, slušalice, USB kabel) ne bi trebali odlagati s ostalim kućanskim otpadom na kraju radnog vijeka. Da biste spriječili moguću štetu za okoliš ili ljudsko zdravlje nekontroliranim odlaganjem otpada, odvojite ovaj predmet od ostalih vrsta otpada i odgovorno reciklirajte kako biste promicali održivu ponovnu upotrebu materijalnih resursa. Korisnici u kućanstvima trebali bi kontaktirati prodavača kod kojega su kupili proizvod ili ured lokalne vlasti za pojedinosti o tome gdje i kako se ovaj predmet može odnijeti kako bi recikliranje bilo sigurno za okoliš. Korisnici u tvrtkama trebaju kontaktirati dobavljača i provjeriti uvjete i odredbe kupovnog ugovora. Ovaj proizvod i njegova elektronička oprema ne smije se miješati s drugim komercijalnim otpadom. Informacije o sigurnosti i upotrebi 107 Ispravno odlaganje baterija iz ovog proizvoda (Primjenjivo u Europskoj uniji i drugim europskim državama sa sustavima odvojenog vraćanja baterija) Ova oznaka na bateriji, priručniku ili pakiranju ukazuje na to da se istrošene baterije iz ovog proizvoda ne smiju odlagati s ostalim kućanskim otpadom. Kemijski simboli Hg, Cd ili Pb označuju da baterija sadrži živu, kadmij ili olovo u količinama višim od referentnih razina navedenih u dokumentu Europske unije "EC Directive 2006/66". Ukoliko baterije nisu ispravno odložene, navedene tvari mogu narušiti zdravlje ljudi ili oštetiti okoliš. Radi zaštite prirodnih resursa i promicanja ponovne upotrebe materijala, molimo vas da odvojite baterije od ostalih vrsta otpada i reciklirajte ih putem lokalnog, besplatnog sustava za vraćanje baterija. Izjava o odricanju odgovornosti Neki sadržaji i usluge do kojih imate pristup putem ovog uređaja, su u vlasništvu trećih strana i zaštićene su zakonom o autorskim pravima, patentima trgovačkim markama i/ili drugim zakonima o intelektualnom vlasništvu. 108 Informacije o sigurnosti i upotrebi Takve sadržaje ili usluge koristiti možete samo za vlastite, nekomercijalne svrhe. Nikakve sadržaje ili usluge ne smijene koristiti na način, koji ga vlasnik sadržaja ili davatelj usluge nije odobrio. Bez ograničavanja navedenog i osim ukoliko to nije izričito dopušteno od strane pojedinog vlasnika sadržaja ili davatelja usluge, nije dozvoljeno mijenjanje, kopiranje, ponovno izdavanje, učitavanje, objavljivanje, prenošenje, prevođenje, prodaja, izrada izvedenih radova, iskorištavanje ili distribuiranje sadržaja ili usluga prikazanih putem ovog uređaja u bilo kojem obliku ili s bilo kakvim sredstvima. "DANI SADRŽAJ ILI USLUGE JESU "KAKVI SU." SAMSUNG NE JAMČI SADRŽAJ ILI USLUGE PRUŽENE, IZRIČITO NITI IMPLICITNO ZA BILO KOJE SVRHE. SAMSUNG SE IZRIČITO ODRIČE NAZNAČENA JAMSTVA, UKLJUČUJUĆI ALI NE I OGRANIČENO NA JAMSTVA O PRIMJERENOSTI ZA PRODAJU ILI ODREĐENU SVRHU. SAMSUNG NE JAMČI TOČNOST, VALJANOST, PRAVOVREMENOST, ZAKONITOST ILI POTPUNOST BILO KOJEG SADRŽAJA ILI USLUGE DOSTUPNE PUTEM OVOG UREĐAJA TE NI POD KOJIM UVJETIMA, UKLJUČUJUĆI NEMAR, SAMSUNG NEĆE BITI ODGOVORAN, NEOVISNO OD UGOVORNE ILI KAZNENE ODGOVORNOSTI, ZA BILO KAKVE IZRAVNE, NEIZRAVNE, SLUČAJNE, POSEBNE ILI POSLJEDIČNE ŠTETE, ODVJETNIČKIH NAKNADA, TROŠKOVA, ILI BILO KAKVIH DRUGIH ŠTETA NASTALIH ZBOG ILI U VEZI S BILO KAKVIM SADRŽANIM PODACIMA, ILI KAO REZULTAT KORIŠTENJA BILO KOJEG SADRŽAJA ILI USLUGE OD STRANE VAS ILI BILO KOJE TREĆE STRANE, ČAK I USLIJED UPOZORENJA O MOGUĆNOSTI ŠTETE." Usluge treće strane mogu biti prekinute ili ukinute u bilo koje vrijeme, i Samsung ne daje prikaze niti jamstva da će bilo koji sadržaj ili usluga ostati dostupna u nekom vremenskom razdoblju. Sadržaj ili usluge treće strane prenose se putem mreže i odašiljača nad kojima Samsung nema nadzor. Bez ograničavanja općenitosti ove izjave, Samsung se izričito odriče bilo kakvoj odgovornosti ili obavezi za bilo kakve prekide ili ukidanja bilo kojeg sadržaja ili usluge dostupne putem uređaja. Samsung nije odgovoran niti obavezan pružati korisničku podršku povezanu na sadržaj ili usluge. Bilo koja pitanja ili zahtjev za uslugu povezanu s sadržajem ili uslugama trebala bi biti upućena izravno odgovarajućem davatelju sadržaja ili usluge. Informacije o sigurnosti i upotrebi 109 Indeks alarmi deaktivacija 82 stvaranje 82 zaustavljanje 82 AllShare 77 automatsko odbijanje 34 baterija instaliranje 9 punjenje 11 bešumno 24 Bluetooth primanje podataka 75 pronalaženje i uparivanje uređaja 74 slanje podataka 75 uključivanje 74 110 Indeks diktafon 63 DLNA vidi AllShare dnevni info 72 dodirni zaslon korištenje 19 zaključavanje 20 znak za otključavanje 25 Email postavljanje računa 40 prikaz 41 slanje 40 FDN način 35 FM radio slušanje 56 spremanje postaja 57 fotografije kombiniranje dviju 46 prikaz 52 snimanje 43 snimanje akcije 47 snimanje panoramske fotografije 46 snimanje scene 45 snimanje serije 46 snimanje u načinu snimanja osmijeha 45 galerija dijeljenje datoteka 53 formati datoteka 52 pregled fotografija 52 reprodukcija videozapisa 53 glasovna pošta 38 glasovni pozivi odgovaranje 32 uporaba opcija 33 upućivanje 32 glasovni zapisi reprodukcija 64 snimanje 63 glasovno biranje 86 glasovno traženje 87 Google Karte 68 Google Mail 38 Google Talk 41 imenik stvaranje grupa 61 stvaranje kontakata 59 stvaranje posjetnice 60 traženje kontakta 60 Imenik kopiranje ili premještanje 61 postavljanje broja za brzo biranje 60 pronalaženje 60 stvaranje 59 uvoz ili izvoz 59 Internet pogledajte Internet pretraživač Internet pretraživač dodavanje favorita 67 pretraživanje Internet stranica 65 jezik 94 kalendar pregled događaja 62 stvaranje događaja 62 kalkulator 83 kamera prilagođavanje kamere 47 prilagođavanje videokamere 50 snimanje fotografija 43 snimanje videozapisa 49 karta Google 68 Layar 68 memorijska kartica formatiranje 14 uklanjanje 14 umetanje 13 mobilni lokator 26 MP3 player dodavanje datoteka 54 reproduciranje glazbe 54 stvaranje popisa pjesama 55 Indeks 111 multimedijske poruke prikaz 37 slanje 37 odbrojavanje 83 osvjetljenje, zaslon 25 PIN zaključavanje 26 popis poziva 36 poruke postavljanje računa e-pošte 40 pristup govornoj pošti 38 slanje multimedijskih poruka 37 slanje poruke e-pošte 40 slanje tekstualnih poruka 36 postavke aplikacije 92 bežično i mreža 88 datum i vrijeme 96 lokacija i sigurnost 91 postavke poziva 89 112 Indeks pretraživanje 93 pristupačnost 95 privatnost 93 računi i sinkronizacija 93 regionalne postavke i tekst 94 SD kartica i memorija telefona 93 tekst u govor 95 zvuk i zaslon 90 pozivi međunarodni brojevi 33 na čekanju 35 odbijanje 32 odgovaranje 32 pregled propuštenih poziva 34 prosljeđivanje 35 uporaba opcija tijekom glasovnog poziva 33 uporaba slušalica 33 upućivanje 32 više sudionika 34 zabrana 35 poziv na čekanju 35 preuzimanja aplikacije 29 datoteke 30 profil Vožnja 96 pristupni kodovi 97 profil Bez mreže 16 prosljeđivanje poziva 35 Računalne veze masovna pohrana 80 mrežni modem 80 Samsung Kies 79 Windows Media Player 79 sadržaj kutije 9 Samsung Kies 79 SIM kartica instaliranje 9 zaključavanje 26 sinkronizacija s aplikacijom Windows Media Player 79 s web-računima 30 svjetski sat 82 štoperica 83 tekstualne poruke prikaz 37 slanje 36 tekstualni zapisi 63 Tekst u pokretu 87 ThinkFree Office 84 ton zvona 90 unos teksta 27 upravljanje datoteka 84 uređaj Ikone 18 izgled 16 panel s prečacima 22 postavke 88 prilagođavanje 24 tipke 17 uključivanje ili isključivanje 16 USIM kartica instaliranje 9 zaključavanje 26 veze Bluetooth 74 DLNA 76 PC 79 WLAN 75 video player 51, 53 videozapisi reprodukcija 53 snimanje 49 vrijeme i datum, postavljanje 24 Windows Media Player 79 WLAN traženje i spajanje s mrežama 76 uključivanje 76 YouTube prikaz videozapisa 70 učitavanje videozapisa 71 zabrana poziva 35 zapisi prikaz 63 stvaranje 63 zaslon menija organiziranje aplikacija 23 pristup 22 zaslon na čekanju dodavanje panela 22 dodavanje stavki 21 znak za otključavanje 25 Indeks 113 Izjava o sukladnosti (R&TTE) Mi, Samsung Electronics izjavljujemo s punom odgovornošću da je proizvod GMS WCDMA Wi-Fi mobilni telefon : GT-I5800 na koji se ova Izjava odnosi, usklađen sa sljedećim standardima i/ili ostalim normativnim dokumentima. Sigurnost EN 60950- 1 : 2006 EN 50332- 1 : 2000 EN 50332- 2 : 2003 SAREN 50360 : 2001 EN 62209-1 : 2006 EMCEN 301 489- 01 V1.8.1 (04-2008) EN 301 489- 07 V1.3.1 (11-2005) EN 301 489- 17 V2.1.1 (05-2009) EN 301 489- 19 V1.2.1 (11-2002) EN 301 489- 24 V1.4.1 (09-2007) RadioEN 301 511 V9.0.2 (03-2003) EN 300 328 V1.7.1 (10-2006) EN 301 908- 1 V3.2.1 (05-2007) EN 301 908- 2 V3.2.1 (05-2007) Ovime izjavljujemo da [su provedena sva potrebna radijska ispitivanja te da] je gore navedeni proizvod usklađen sa svim nužnim zahtjevima direktive 1999/5/EC. Postupak procjene sukladnosti, naveden u Članku 10 i podrobnije opisan u Dodatku [IV] direktive 1999/5/EC, proveden je u suradnji sa sljedećim nadzornim tijelom/tijelima: BABT, Forsyth House, Churchfield Road, Walton-on-Thames, Surrey, KT12 2TD, UK* Oznaka: 0168 Tehnička je dokumentacija pohranjena na sljedećoj adresi: Samsung Electronics QA Lab. i na upit se može staviti na uvid. (Predstavnik u Europskoj uniji) Samsung Electronics Euro QA Lab. Blackbushe Business Park, Saxony Way, Yateley, Hampshire, GU46 6GG, UK* 2010.06.25 Joong-Hoon Choi / Upravitelj laboratorija (mjesto i datum izdavanja) (ime i potpis ovlaštene osobe) * Ovo nije adresa Samsungova servisnog centra. Adresu i telefonski broj Samsungovog servisnog centra možete pronaći na jamstvenoj kartici. Isto se tako možete obratiti predstavniku, ili trgovcu Samsungovom opremom kod kojeg ste proizvod kupili. Neki se sadržaji u ovom priručniku mogu razlikovati u odnosu na telefon ovisno o softveru telefona ili davatelju internetskih usluga. Za instaliranje programa Kies (sinkronizacija s računalom) 1. Preuzmite najnoviju verziju programa Kies na web-mjestu tvrtke Samsung (www.samsungmobile.com) te ga instalirajte na svoje računalo. 2. U načinu mirovanja otvorite popis aplikacija i odaberite Postavke → O telefonu → USB postavke → Samsung Kies. 3. Povežite uređaj s računalom pomoću podatkovnog kabela za računalo. Pogledajte pomoć programa Kies kako biste saznali više informacija. www.samsungmobile.com Printed in Korea Code No.:GH68-29515A Croatian. 08/2010. Rev. 1.0