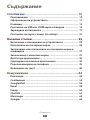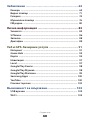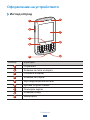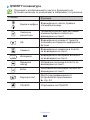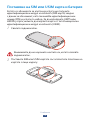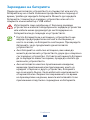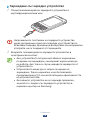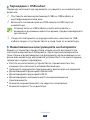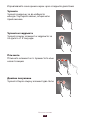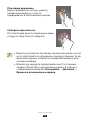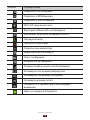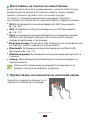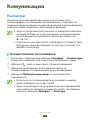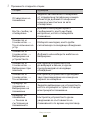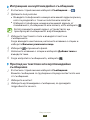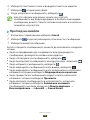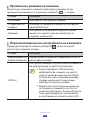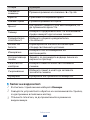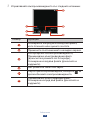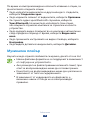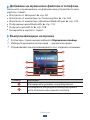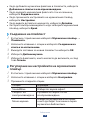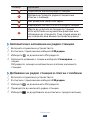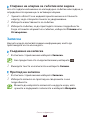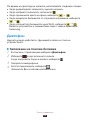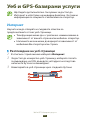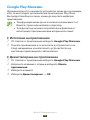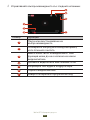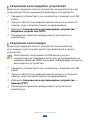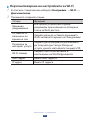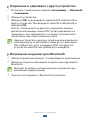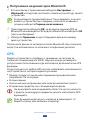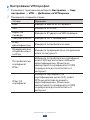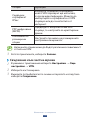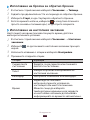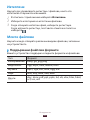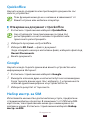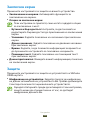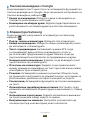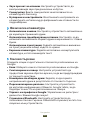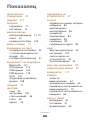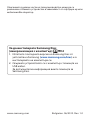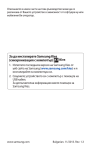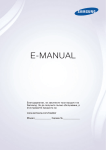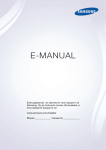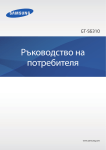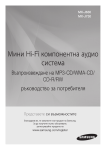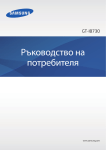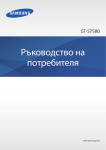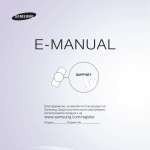Download Samsung GT-B5330 Наръчник за потребителя(Jellybean)
Transcript
GT-B5330 Ръководство на потребителя Използване на това ръководство Благодарим ви, че избрахте това мобилно устройство на Samsung. Това устройство ще ви предостави висококачествени мобилни комуникации и забавления, базирани на изключителната технология и високи стандарти на Samsung. Това ръководство е съставено специално с цел да ви насочва във функциите и характеристиките на вашето устройство. Първо прочетете този файл Преди да използвате това устройство, прочетете цялото ръководство и всички съвети за безопасност, за да гарантирате безопасна и правилна употреба. ●● Описанията в това ръководство се базират на настройките на Вашето устройство по подразбиране. ●● Изображенията и копията от екран, използвани в това ръководство, може да се различават от действителния продукт. ●● Съдържанието в това ръководство може да се различава от продукта ви или от софтуера, предоставен от доставчиците на услуги или куриери, и подлежи на промяна без предизвестие. Вижте уебсайта на Samsung (www.samsung.com) за найновата версия на ръководството. ●● Наличните функции и допълнителните услуги може да се различават в зависимост от устройството, софтуера или мобилния оператор. ●● Форматирането и начина на предоставяне на това ръководство на потребителя е базирано на операционни системи Android и може да се различават в зависимост от операционната система на потребителя. ●● Използване на това ръководство 2 Приложенията в това устройство може да работят по различен начин от сравнимите компютърни приложения и да не включват всички функции, налични в компютърната версия. ●● Приложенията и функциите им може да се различават в зависимост района или хардуерните спецификации. Samsung не носи отговорност за проблеми с функционалността, причинени от външни приложения. ●● Samsung не носи отговорност за проблеми при работата или несъвместимост, причинена от редактирани настройки на системния регистър или променени операционни системи. Опитът за промяна на операционната система може да доведе до неправилно функциониране на вашето устройство или приложения. ●● Можете да надградите софтуера на устройството, като отидете на уебсайта на Samsung (www.samsung.com). ●● Софтуерът, звуците, тапетите и изображенията, предоставени с това устройство, са лицензирани за ограничена употреба между Samsung и съответните собственици. Извличането и използването на тези материали с търговска или друга цел представлява нарушение на законите за авторското право. Samsung не носи отговорност за подобни нарушения на авторското право от страна на потребителите. ●● Може да бъдете допълнително таксувани за услуги за данни, като например работа със съобщения, качване и изтегляне, автоматично синхронизиране или използване на услуги за местоположение. За да избегнете допълнителните такси, изберете подходящия тарифен план. За повече информация се свържете с мобилния си оператор. ●● Моля, пазете това ръководство за бъдеща справка. ●● Използване на това ръководство 3 Икони с инструкции Преди да започнете, запознайте се с иконите, използвани в това ръководство: Предупреждение—ситуации, които могат да предизвикат нараняване на вас или на друг човек Внимание—ситуации, които могат да повредят устройството ви или други уреди Забележка—забележки, съвети за употреба или допълнителна информация ► Вижте—страници със сходна информация, например: ► стр. 12 (означава “вижте стр. 12”) → Следвано от—поредността на опциите или менютата, които трябва да изберете, за да изпълните дадена стъпка; например: В списъка с приложения изберете Настройки → За устройството (означава Настройки, следвано от За устройството) Авторско право Copyright © 2013 Samsung Electronics Това ръководство е защитено от международни закони за авторските права. Никаква част от настоящото ръководство не може да бъде възпроизвеждано, разпространявано, превеждано или предавано под каквато и да било форма, електронна или механична, включително фотокопиране, запис или съхранение на система за информационно съхранение и извличане без предварителното писмено съгласие от страна на Samsung Electronics. Използване на това ръководство 4 Търговски марки ●● SAMSUNG и логото на SAMSUNG са регистрирани търговски марки на Samsung Electronics. ●● Логото на Android, Google™, Google Maps™, Google Mail™, YouTube™, Google Play™ Store Google Latitude™, и Google Talk™ са търговки марки на Google, Inc. ●● Bluetooth® е регистрирана търговска марка на Bluetooth SIG, Inc. по целия свят. Wi-Fi®, Wi-Fi Protected Setup™, Wi-Fi Direct™, Wi-Fi CERTIFIED™ и логото Wi-Fi са регистрирани търговски марки на Wi-Fi Alliance. ●● Всички останали търговски марки са собственост на съответните им притежатели. ●● Използване на това ръководство 5 Съдържание Сглобяване............................................................... 10 Разопаковане ................................................................................ Оформление на устройството ................................................. Клавиши .......................................................................................... Поставяне на SIM или USIM карта и батерия ...................... Зареждане на батерията ........................................................... Поставяне на карта с памет (по избор) ................................. 10 11 13 15 17 21 Начални стъпки....................................................... 23 Включване и изключване на устройството ........................ Използване на сензорния екран ............................................ Заключване или отключване на сензорния екран и клавишите ...................................................................................... Запознаване с началния екран ............................................... Достъп до приложения .............................................................. Стартиране на няколко приложения .................................... Персонализиране на телефона ............................................... Въвеждане на текст ..................................................................... 23 24 27 27 32 34 35 40 Комуникация........................................................... 44 Разговори ....................................................................................... Съобщения ..................................................................................... Google Mail ..................................................................................... Email .................................................................................................. Говор ................................................................................................. ChatON ............................................................................................. Messenger ....................................................................................... Google+ ............................................................................................ Съдържание 6 44 54 56 58 60 61 62 62 Забавление.............................................................. 63 Камера ............................................................................................. Видео плейър ................................................................................ Галерия ............................................................................................ Музикален плейър ...................................................................... FM радио ......................................................................................... 63 71 74 76 80 Лична информация................................................ 83 Указател ........................................................................................... S Planner .......................................................................................... Записка ............................................................................................ Диктофон ........................................................................................ 83 86 88 89 Уеб и GPS-базирани услуги................................... 91 Интернет ......................................................................................... 91 Game Hub ........................................................................................ 95 Карти ................................................................................................ 95 Навигация ....................................................................................... 97 Local .................................................................................................. 97 Google Play Книги ......................................................................... 98 Google Play Музика ...................................................................... 98 Google Play Maгaзин .................................................................... 99 Samsung Apps .............................................................................. 100 YouTube .......................................................................................... 100 Гласово търсене ......................................................................... 102 Възможност за свързване...................................103 USB връзки ................................................................................... 103 Wi‑Fi ................................................................................................. 105 Съдържание 7 Wi-Fi Direct .................................................................................... 108 Споделяне на мобилна мрежа .............................................. 108 Bluetooth ....................................................................................... 111 GPS .................................................................................................. 113 VPN връзки ................................................................................... 114 Инструменти..........................................................117 Калкyлатор ................................................................................... 117 Часовник ....................................................................................... 117 Изтегляне ...................................................................................... 120 Моите файлове ........................................................................... 120 Quickoffice ..................................................................................... 122 Google ............................................................................................ 122 Набор инстр. за SIM ................................................................... 122 Настройки..............................................................123 Достъп до опциите за настройки ......................................... 123 Wi-Fi ................................................................................................. 123 Bluetooth ....................................................................................... 123 Ползване на данни .................................................................... 123 Още настройки ........................................................................... 124 Звук ................................................................................................. 125 Дисплей ......................................................................................... 126 Памет .............................................................................................. 127 Батерия .......................................................................................... 127 Диспечер на приложения ....................................................... 127 Услуги на местоположение ..................................................... 127 Заключен екран .......................................................................... 128 Защита ........................................................................................... 128 Персонализирани клавиши ................................................... 130 Съдържание 8 Език и въвеждане ...................................................................... 130 Архивиране и нулиране .......................................................... 133 Добавяне на акаунт ................................................................... 133 Дата и час ...................................................................................... 134 Достъпност .................................................................................. 134 Опции за разработчици .......................................................... 136 За устройството .......................................................................... 137 Разрешаване на проблеми..................................138 Показалец..............................................................144 Съдържание 9 Сглобяване Разопаковане Проверете дали в комплекта Ви са налични следните елементи: ●● Мобилно устройство ●● Батерия ●● Кратко ръководство Използвайте само одобрен от Samsung софтуер. Пиратският или нелегален софтуер може да доведе до повреда или неизправности, които не се покриват от гаранцията на производителя. Елементите, доставени с вашето устройство и наличните аксесоари, могат да се различават в зависимост от района, в който се намирате или Вашия мобилен оператор. ●● Можете да закупите допълнителни аксесоари от местния търговски представител на Samsung. ●● Предоставените елементи са изработени само за вашето устройство и може да не са съвместими с други устройства. ●● Другите принадлежности може да не са съвместими с вашето устройство. ●● Използвайте само одобрени от Samsung принадлежности. Неодобрените принадлежности може да причинят неправилната работа на устройството. ●● Сглобяване 10 Оформление на устройството ››Изглед отпред 6 1 2 7 3 8 4 9 5 Номер Функция 1 Слушалка 2 Клавиш за сила на звука 3 Основен клавиш 4 Клавиш за опции 5 Мултифункционален жак 6 Датчик за разстояние 7 Сензорен екран 8 Клавиш Назад 9 Микрофон Сглобяване 11 ››Изглед отзад 10 11 14 12 13 Номер Функция 10 Жак за слушалка 11 Вкл./Изкл./Нулиране/Заключване 12 Камера 13 Главна антена 14 Високоговорители Сглобяване 12 Клавиши Клавиш Функция Мощност/ Нулиране1/ Заключване Включвате устройството (натискате и задържате); Влизате в опциите за устройството (натискате и задържате); Нулиране на устройството (натиснете и задръжте за 8-10 секунди); Изключете и заключете сензорния екран или го включете. Опция Отваряте списъка с опциите, налични на текущия екран; от началния екран отваряте приложението за търсене (натиснете и задръжте); отваряте прозореца за търсене, докато използвате някои приложения (натиснете и задръжте). Начален екран Връщате се към началния екран; отваряте списъка с последните приложения (натискате и задържте). Назад Връщате се на предходния екран. Сила на звука Настройвате силата на звука на устройството. 1. Ако устройството има фатални грешки, прекъсва или замръзва, може да е необходимо да го нулирате, за да възстановите неговата функционалност. Сглобяване 13 ››QWERTY клавиатура Позицията, изображенията, както и функциите на бутоните може да се различават в зависимост от региона. Клавиш Функция Букви и цифри Въвеждане на числа, букви и специални знаци. Смяна на регистъра Променете регистъра за главни и малки букви за полето за въвеждане на текст. Alt Въвеждане на знаци от горната половина на буквено-цифрените бутони. Символ Въвеждане на символи в полето за въвеждане на текст. Интервал Въвеждане на интервал в полето за въвеждане на текст. Връщане назад Изтриване на знаци в полето за въвеждане на текст. Enter Започване на нов ред в полето за въвеждане на текст. Бърз достъп Достъп до дефинирани от потребителя приложения. ► стр. 34 ChatON Стартиране на ChatON. Сглобяване 14 Поставяне на SIM или USIM карта и батерия Когато се абонирате за клетъчна услуга ще получите идентификационен модул на абоната (SIM карта) заедно с данни за абонамент, като личния Ви идентификационен номер (PIN) и услуги по избор. За да използвате UMTS или HSDPA услуги, можете да закупите карта от тип Универсален идентификационен модул на абоната (USIM). 1 Свалете задния капак. Внимавайте да не нараните ноктите си, когато сваляте задния капак. 2 Поставете SIM или USIM картата със златистите пластини на картата с лице надолу. Сглобяване 15 Не поставяйте карта с памет в слота, предназначен за SIM карта. Ако картата с памет се заклещи в слота за SIM карта, трябва да отнесете устройството си до сервизен център на Samsung, за да се извади картата с памет. ●● Слотът за SIM карта на вашето устройство е подходящ само за стандартни SIM карти. Поставянето на micro SIM карта или на micro SIM карта с неоторизиран притежател, може да доведе до повреда на слота за SIM карта на вашето устройство. ●● 3 Поставете батерията. 4 Поставете обратно задния капак. Сглобяване 16 Зареждане на батерията Преди да използвате устройството за първи път или когато батерията му не е била ползвана продължителен период от време, трябва да заредите батерията. Можете да заредите батерията с помощта на зарядно устройство или като го свържете към компютър с USB кабел. Използвайте само одобрени от Samsung зарядни устройства и кабели. Неодобрените зарядни устройства или кабели може да доведат до експлодиране на батерията или до повреда на устройството. Когато батерията ви е изтощена, устройството ще издаде предупредителен сигнал и съобщение, в което се казва, че батерията е изтощена. Презаредете батерията, за да продължите да използвате устройството. ●● Ако батерията е напълно изтощена, вие няма да можете да включите устройството, дори да е свързано със зарядно устройство. Оставете изтощената батерия да се зареди за известно време, преди да опитате да включите устройството. ●● Ако използвате няколко приложения наведнъж, мрежови приложения или приложения, които се нуждаят от връзка с друго устройство, батерията ще се изчерпа бързо. За да избегнете изключването от мрежата или спиране на захранването по време на прехвърляне на данни, винаги използвайте тези приложения след пълно зареждане на батерията. ●● Сглобяване 17 ››Зареждане със зарядно устройство 1 Пъхнете малкия край на зарядното устройство в мултифункционалния жак. Неправилното поставяне на зарядното устройство може да причини сериозна повреда на устройството. Всякакви повреди, причинени вследствие на неправилна употреба, не се покриват от гаранцията. 2 Вкарайте големия край на зарядното устройство в електрически контакт. ●● Ако устройството получи нестабилно захранване по време на зареждане, сензорният екран може да не работи. Ако това се случи, извадете зарядното от устройството. ●● Устройството може да се загрее по време на зареждане. Това е нормално и не би повлияло продължителността на експлоатация и ефективността на устройството Ви. ●● Ако вашето устройство не се зарежда правилно, занесете го заедно със зарядното устройство в сервизен център на Samsung. Сглобяване 18 3 След като батерията се зареди напълно, изключете пътния адаптер първо от устройството и след това от електрическия контакт. Не изваждайте батерията, докато устройството е свързано към пътния адаптер. Това може да повреди устройството. За да спестите енергия, извадете зарядното устройство от контакта, когато не го използвате. Зарядното устройство няма копче за включване и изключване и затова трябва да извадите кабела му от контакта, за да прекъснете електрозахранването му. Устройството трябва да е близо до контакта, когато се зарежда. За иконите за зареждане на батерията Когато зареждате батерията, докато устройството е изключено, се появяват следните икони, които показват състоянието на зареждане на батерията: Зарежда се Напълно заредено Сглобяване 19 ››Зареждане с USB кабел Преди да започнете да зареждате, се уверете, че компютърът е включен. 1 2 3 Поставете малкия край (микро-USB) на USB кабела в мултифункционалния жак. Включете големия край на USB кабела в USB порт на компютъра. Според типа на USB кабела, който използвате, е възможно да измине известно време, преди зареждането да започне. След като батерията се зареди напълно, изключете USB кабела първо от устройството и след това от компютъра. ››Намаляване на консумацията на батерията Вашето устройство предоставя опции, които ви помагат да спестите енергията на батерията. Чрез персонализиране на тези опции и деактивиране на функциите, изпълняващи се на фона, вие можете да използвате устройството по-дълго време, преди да е нужно зареждане: ●● Когато не използвате устройството, превключете в тих режим, като натиснете клавиш Включване. ●● Затворете ненужните приложения с диспечера на задачите. ●● Деактивирайте функцията Bluetooth. ●● Деактивирайте функцията Wi-Fi. ●● Деактивирайте автоматичната синхронизация на приложенията. ●● Намалете времетраенето на задното осветяване. ●● Намалете яркостта на дисплея. Сглобяване 20 Поставяне на карта с памет (по избор) Вашето устройство приема карти с памет с максимален капацитет 32 GB. В зависимост от производителя и вида на картата с памет някои карти с памет може да не са съвместими с устройството ви. Samsung използва одобрени промишлени стандарти за карти с памет, но някои марки може да не са напълно съвместими с вашето устройство. Използването на несъвместима карта с памет може да повреди устройството и картата с памет. Това може да повреди и данните, запазени в картата с памет. Вашето устройство поддържа само FAT файлова система за карти с памет. Ако поставите карта с памет, форматирана с друга файлова система, устройството ще поиска да форматирате картата с памет наново. ●● Честото изтриване и презаписване на данни ще намали живота на вашата карта с памет. ●● Когато поставите карта с памет в устройството, файловата директория на картата ще се появи в папка extSdCard. ●● 1 2 Свалете задния капак. 3 Плъзнете картата с памет в слота за карта с памет, докато попадне точно на място. 4 Поставете картата с памет със златистите пластини на картата с лице надолу. Поставете обратно задния капак. Сглобяване 21 ››Изваждане на картата с памет Потвърдете, че устройството не използва картата с памет в момента. 1 2 3 4 5 В списъка с приложения изберете Настройки → Памет → Изключване на SD картата → OK. Свалете задния капак. Натиснете внимателно картата, докато се освободи от устройството. Извадете картата с памет. Поставете обратно задния капак. Не изваждайте картата с памет по време на прехвърляне или изтегляне на информация от устройството, тъй като това може да доведе до загуба на данни и/или повреда на картата или устройството. ››Форматиране на картата с памет Форматирането на картата с памет на компютър може да причини несъвместимост с устройството. Форматирайте картата с памет само в устройството. В списъка с приложения изберете Настройки → Памет → Форматиране на SD карта → Форматиране на SD карта → Изтрий всички. Преди да форматирате картата с памет, не забравяйте да направите резервни копия на всички важни данни. Гаранцията на производителя не покрива загуба на данни в резултат на действия от страна на потребителя. Сглобяване 22 Начални стъпки Включване и изключване на устройството 1 Натиснете и задръжте клавиш Включване. 2 Въведете PIN, предоставен с вашата SIM или USIM карта и изберете OK (ако е необходимо). Ако включвате вашето устройство за първи път, следвайте инструкциите на екрана, за да го настроите. Трябва да влезете в Google или да създадете Google акаунт, за да използвате приложения, които се свързват с Google сървър. За да изключите устройството, натиснете и задръжте клавиш Включване и изберете Изкл. захранване → OK. Спазвайте всички предупреждения и указания от упълномощени служители в зони, където е ограничено използването на безжични устройства, като например самолети и болници. ●● За да използвате немрежовите функции на телефона, превключете в режим Полет. ► стр. 124 ●● Начални стъпки 23 Използване на сензорния екран Сензорният екран на устройството Ви позволява лесно да избирате елементи или да изпълнявате функции. Научете основните действия за използване на сензорния екран. Не натискайте сензорния екран с пръсти и не използвайте остри предмети върху него. Това може да повреди сензорния екран или да доведе до неправилното му функциониране. ●● Не позволявайте сензорният екран да влиза в досег с други електрически уреди. Електростатичният разряд може да доведе до неизправност на сензорния екран. ●● Не позволявайте сензорният екран да влиза в досег с течности. Може да възникне неизправност на сензорния екран при влажни условия или при излагане на течности. ●● Ако оставите сензорния екран в готовност дълго време, това може да причини остатъчни или "призрачни" изображения. Изключете сензорния екран, когато не използвате устройството. ●● За оптимална употреба на сензорния екран отстранете предпазващия екрана филм, преди да започнете да използвате устройството. ●● Сензорният екран има слой, който отразява малките електрически заряди, излъчвани от човешкото тяло. За най-добра производителност, докоснете сензорния екран с върха на пръста си. Сензорният екран няма да реагира на докосвания с остри предмети като например стилус или писалка. ●● Начални стъпки 24 Управлявайте сензорния екран чрез следните действия: Чукнете Чукнете веднъж, за да изберете или да стартирате меню, опция или приложение. Чукнете и задръжте Чукнете върху елемент и задръжте за по-дълго от 2 секунди. Плъзнете Плъзнете елемент и го преместете към нова позиция. Двойно почукване Чукнете бързо върху елемент два пъти. Начални стъпки 25 Плъзгащо движение Бързо превъртете нагоре, надолу, наляво или надясно, за да се придвижвате в списъци или екрани. Съберете пръстите си Поставете два пръста отдалечени един от друг и след това ги съберете. Вашето устройство изключва сензорния екран, когато не го използвате за определен период от време. За да включите екрана, натиснете клавиш Включване или основен клавиш. ●● Можете да зададете продължителността от време, преди устройството да изключи екрана. В списъка с приложения изберете Настройки → Дисплей → Време на изчакване на екрана. ●● Начални стъпки 26 Заключване или отключване на сензорния екран и клавишите Когато не използвате устройството определено време, то изключва и заключва сензорния екран и клавишите автоматично, за да предотврати нежеланите действия. За да заключите сензорния екран и клавишите ръчно, натиснете клавиш Включване. За да ги отключите, включете екрана, като натиснете бутон Захранване и плъзнете бързо пръста си в произволна посока. Можете да активирате функцията за заключване на екрана, за да предотвратите използването и достъпа до вашите лични данни и информация, запазени на устройството. ► стр. 37 Запознаване с началния екран От екрана в готовност, Вие можете да виждате състоянието и приложенията за достъп на Вашето устройство. По началния екран са разположени много панели. Превъртете вляво или вдясно, за да видите панелите на началния екран. Можете също да изберете една от точките в долната част на екрана, за да се придвижите директно до съответния панел. ››Индикаторни икони Иконите на Вашия дисплей може да се различават в зависимост от Вашия регион или мобилен оператор. Икона Определение Няма сигнал Сила на сигнала Начални стъпки 27 Икона Определение Свързано с GPRS мрежа Свързано с EDGE мрежа Свързано с HSDPA мрежа Wi-Fi AP свързана точка Функцията Bluetooth е активирана Използват се услуги, базирани на GPS Текущ разговор Пропуснат разговор Свързан към компютър Няма SIM или USIM карта Ново съобщение Алармата е активирана Роуминг (извън зоната на обслужване) Активиран тих режим (вибриране) Активиран тих режим (заглушен) Активиран режим полет Появила се е грешка или е необходимо внимание Ниво на заряд на батерията Начални стъпки 28 ››Използване на панела за известяване За да отворите панела за уведомяване, чукнете областта на индикаторните икони и я плъзнете надолу. За да скриете панела, плъзнете долната част на панела нагоре. От панела с уведомления можете да видите текущото състояние на устройството и да използвате следните опции: ●● Wi-Fi: Активирайте или деактивирайте Wi-Fi функцията. ► стр. 105 ●● GPS: Активиране или дезактивиране на GPS функцията. ► стр. 113 ●● Звук: Активиране или деактивиране на безшумен режим. Можете да заглушите звуците на устройството или да зададете вибрация в тих режим. ●● Въртене на екр.: Позволете или забранете на интерфейса да се завърта, когато завъртате устройството. ●● Bluetooth: Активиране или дезактивиране на Bluetooth функцията. ► стр. 111 ●● Мобилни данни: Активирайте или деактивирайте връзката с данни. ●● Синхр.: Деактивирайте автоматичната синхронизация на приложенията. Наличните опции може да варират в зависимост от вашата страна или мобилен оператор. ››Преместване на елементи на началния екран Чукнете и задръжте елемент и го преместете към нова позиция. Начални стъпки 29 ››Изтриване на елементи от началния екран Чукнете и задръжте елемент и го преместете към кошчето. ››Персонализиране на панела за бърз достъп Можете да персонализирате панела за бърз достъп в дъното на началния екран, като добавите или изтриете кратки пътища към приложения. ●● За да изтриете икона на приложение, чукнете и задръжте иконата и я плъзнете към кошчето. ●● За да добавите бутон за бърз достъп до приложение, докоснете и задръжте нов бутон за бърз достъп до приложение на началния екран, и го плъзнете към празно място. ››Добавяне или отстраняване на панели в начален екран Можете да добавите или изтриете панели от началния екран или да организирате визуалните елементи. 1 2 На началния екран поставете два пръста на екрана и да ги приближете, за да преминете към режим Редактиране. Добавете, изтрийте или преорганизирайте панели: ●● За да отстраните панел, чукнете и задръжте миниатюрата на панел и го плъзнете към кошчето. ●● За да добавите нов панел, изберете . Начални стъпки 30 За да зададете главния панел на началния екран, изберете . ●● За да промените реда на панелите, чукнете и задръжте миниатюрата на панела, след което го плъзнете към ново място. ●● 3 Натиснете клавиш Назад, за да се върнете към предишния екран. ››Използване на визуални елементи Визуалните елементи представляват малки приложения, които предоставят удобни функции и информация на началния екран. Някои визуални елементи се свързват към уеб услуги. Използването на уеб базиран визуален елемент може да доведе до допълнителни разходи. ●● Наличните визуални елементи може да варират в зависимост от вашата страна или мобилен оператор. ●● Добавяне на визуален елемент към началния екран 1 2 3 В списъка с приложения изберете Виз.елементи, за да отворите панела с визуални елементи. Превъртете вляво или вдясно в панела с визуални елементи, за да намерите елемент. Чукнете и задръжте екрана, за да го добавите към началния екран. Добавяне на кратък път до Настройки към началния екран Можете да създадете кратки пътища до често използвани опции на настройки на началния екран. 1 2 3 В списъка с приложения изберете Виз.елементи, за да отворите панела с визуални елементи. Чукнете и задръжте Бърз клавиш за настройки, след което го пуснете на началния екран. Изберете опция на настройка, като например Bluetooth или Wi-Fi. Начални стъпки 31 Достъп до приложения Стартирайте приложения и се възползвайте от функциите на вашето устройство. Можете да преорганизирате списъка с приложения, за да съвпада с вашите предпочитания, или да изтеглите приложения от Интернет, за да увеличите функционалността на своето устройство. 1 2 3 4 От началния екран изберете приложения. , за да влезете в списъка с Превъртете вляво или вдясно до друг екран с приложения. Можете също да изберете една от точките в долната част на екрана, за да се придвижите директно до съответния екран. Изберете приложение. Натиснете клавиш Назад, за да се върнете към предишния екран. Натиснете основния клавиш, за да се върнете на началния екран. ●● Можете да добавите кратък път към приложение на началния екран, като чукнете и задържите иконата от списъка с приложения. ●● Ако завъртите устройството, докато използвате някои функции, интерфейсът също ще се завърти. За да забраните на интерфейса да се завърта, изберете Настройки → Дисплей → Автоматично завъртане екран. ●● Докато използвате това устройство, може да уловите снимка на екрана като натинете и задържите клавиша Начало и клавиша Вкл. едновременно. Изображението ще бъде запазено в Моите файлове → Всички файлове → sdcard0 → Pictures → Screenshots. Начални стъпки 32 ››Организиране на приложения Можете да промените реда на приложенията в списъка с приложения или да ги групирате в категории. 1 2 3 4 В списъка с приложения натиснете клавиша с опции и изберете Редактиране. Чукнете и задръжте икона на приложение. Организиране на приложения: ●● За да преместите приложение, плъзнете го към нова позиция. ●● За да добавите приложение към нова папка, дръпнете го към Създаване на папка. ●● За да преместите приложение към нов панел, дръпнете го към Създаване на страница. Когато плъзнете иконата на приложението към Данни за приложение, можете да видите информация за приложението. Изберете Запази. ››Изтегляне на приложение 1 2 В списъка с приложения изберете Google Play Maгaзин или Samsung Apps. Търсете приложение и го изтеглете в устройството си. ››Деинсталиране на приложение 1 2 В списъка с приложения натиснете клавиша с опции и изберете Деинстал. Изберете върху иконата на приложение, след което изберете OK. Можете да деинсталирате само приложенията, които сте изтеглили. Начални стъпки 33 ››Достъп до последно използвани приложения 1 2 Натиснете и задръжте основен клавиш, за да отворите списъка с приложения, в които сте влизали последно. Изберете приложение. ››Задаване на бърз достъп до приложения Можете да зададете бърз достъп до приложения, които можете да стартирате чрез натискане на [ ]. За да присъедините приложение към [ ], 1 2 3 В режим на готовност отворете списъка с приложения и изберете Настройки → Персонализирани клавиши. Изберете Задай. Изберете приложение, което да присъедините към бутона. Стартиране на няколко приложения Устройството ви позволява да работите с много задачи наведнъж, като отваряте много приложения едновременно. За да стартирате няколко приложения, натиснете началния клавиш, докато използвате приложение. След това изберете друго приложение, за да го стартирате от началния екран. ››Управление на приложенията Можете да управлявате няколко приложения с диспечера на задачите. 1 Натиснете и задръжте основния клавиш и изберете → Активни приложения. Диспечерът на задачите стартира и показва активните приложения. Начални стъпки 34 2 Контролиране на активните приложения: ●● За да превключите между приложения, изберете едно от списъка. ●● За да затворите дадено приложение, изберете Край. ●● За да затворите всички активни приложения, изберете Вс. край. Персонализиране на телефона Получете повече от устройството си, като промените настройките, така че да отговарят на предпочитанията ви. ››Промяна на езика на дисплея 1 2 В списъка с приложения изберете Настройки → Език и въвеждане → Език. Изберете език. ››Включване или изключване на звуците при докосване В списъка с приложения изберете Настройки → Звук → Звуци при докосване. ››Настройка на силата на звука на устройството 1 2 Натиснете клавиша за сила на звука нагоре или надолу. Изберете и дръпнете плъзгачите, за да промените нивото на всеки звук. ››Смяна на тона позвъняване 1 2 В списъка с приложения изберете Настройки → Звук → Тон за звънене на устр. Изберете тон на звънене → OK. Начални стъпки 35 ››Превключване към тих режим За да включите или изключите звука на вашето устройство, направете някое от следните неща: ●● Чукнете областта на индикаторните икони и я плъзнете надолу, за да отворите панела за уведомяване и изберете Звук. ●● Натиснете и задръжте клавиша на захранването и изберете Заглуш. или Вибрация. ››Избор на тапет за екрана за началния екран 1 2 В списъка с приложения изберете Настройки → Дисплей → Тапет → Начален екран. Изберете папка с изображения → изображение. ››Промяна на шрифта на дисплея 1 2 В списъка с приложения изберете Настройки → Дисплей → Стил на шрифт. Изберете шрифт → Да. ››Ръчна настройка на яркостта Яркостта на дисплея ще повлияе върху това, колко бързо устройството ще изразходва енергията в батерията. 1 2 3 В списъка с приложения изберете Настройки → Дисплей → Яркост. Дръпнете плъзгача наляво или надясно. Изберете OK. Начални стъпки 36 ››Заключване на устройството Можете да заключите своето устройство чрез активиране на функцията за заключване на екрана. Ако забравите своята парола, занесете устройството в сервизен център на Samsung, където да го нулират. ●● Samsung не носи отговорност за загуба на пароли или лични данни, както и за други щети, причинени от използване на нелицензиран софтуер. ●● Задаване на шаблон за отключване 1 2 3 4 5 В списъка с приложения изберете Настройки → Заключен екран → Заключване на екрана → Шаблон. Вижте инструкциите на екрана и примерните шаблони и изберете Следващ. Начертайте шаблон, свързвайки поне 4 точки, след което изберете Продължи. Начертайте шаблона отново, за да потвърдите, и изберете Потвърждение. Завършете настройката на резервния PIN. Ако забравите своя шаблон за отключване, можете да деактивирате функцията за заключване на екрана с резервния PIN. Начални стъпки 37 Задаване на PIN за отключване 1 2 3 В списъка с приложения изберете Настройки → Заключен екран → Заключване на екрана → PIN. Въведете нов PIN и изберете Продължи. Въведете своя PIN отново и изберете OK. Задаване на парола на отключване 1 2 3 В списъка с приложения изберете Настройки → Заключен екран → Заключване на екрана → Парола. Въведете нова парола (с букви и цифри) и изберете Продължи. Въведете своята парола отново и изберете OK. ››Заключване на SIM или USIM картата Можете да заключите устройството си с PIN кода, предоставен с вашата SIM или USIM карта. След като бъде активирана функцията за заключване на SIM или USIM картата, ще трябва да въвеждате своя PIN всеки път, когато включвате устройството или отворите приложения, които изискват PIN. 1 2 В списъка с приложения изберете Настройки → Защита → Настройване на заключване на SIM картата → Заключи SIM картата. Въведете своя PIN и изберете OK. ●● Ако въведете неправилно PIN кода няколко пъти, SIM или USIM картата ще се блокира. За да разблокирате SIM или USIM картата, ще трябва да въведете кода PUK за отключване на PIN. ●● Ако блокирате SIM или USIM картата си чрез въвеждане на неправилен PUK, свържете се с доставчика си на услуги. Начални стъпки 38 ››Активиране на функция Намери моя телефон Когато някои постави нова SIM или USIM карта във вашето изгубено или откраднато устройство, функцията Намери моя телефон автоматично изпраща номера за контакт на определени получатели, за да ви помогне да откриете и възстановите устройството си. За да използвате тази функция имате нужда от Samsung акаунт за контролиране на устройството дистанционно от Интернет. 1 2 3 4 5 6 7 8 В списъка с приложения изберете Настройки → Защита → Предупр. за смяна на SIM. Изберете Влизане. За да създадете Samsung акаунт, изберете Създай нов акаунт. Въведете своя имейл адрес и паролата за своя Samsung акаунт и изберете Влизане. Провлачете надясно бутона за включване на Предупр. за смяна на SIM. Изберете Предупреждаващо съобщение. Въведете текстовото съобщение, което ще изпратите на получателите и изберете OK. Добавете получатели: Изберете Създаване и въведете телефонни номера ръчно, включително код на държава и символа +. ●● Изберете телефонни номера от списъците със записи, като изберете Телефонен указател. ●● Изберете Запази. Начални стъпки 39 Въвеждане на текст Можете да въвеждате текст, като натискате бутоните на QWERTY клавиатурата, като произнасяте думи в микрофона или като избирате знаците върху виртуалната клавиатура. Не можете да въвеждате текст на някои езици. За да въвеждате текст, трябва да промените езика на въвеждане, като изберете някои от поддържаните езици. ››Въвеждане на текст чрез QWERTY клавиатура Натиснете подходящия буквено-цифров клавиш, за да въведете знаци, числа и символи. Може да използвате и следните клавиши: Клавиш Функция Смяна на регистъра. Въвеждане на знаци в горната половина на клавишите. Превключване в режим Символи. Вмъкване на интервал. Изтриване на написаното. Нов ред. Начални стъпки 40 ››Въвеждане на текст чрез клавиатура Samsung За да използвате клавиатурата на Samsung, отворете списъка с приложения и изберете Настройки → Език и въвеждане → Екранна клавиатура. 1 2 3 От текстовото поле докоснете областта на индикаторните икони и я плъзнете надолу, за да отворите панела за уведомяване. Изберете Избор на метод на въвеждане → Конфигуриране на методите за въвеждане, след което изберете до Клавиатура Samsung → Портр. типове клавиатури → тип клавиатура. Въведете текст, като изберете клавишите с цифри и букви. При въвеждане на текст завъртете устройството, за да видите клавиатурата QWERTY на широк екран. Изберете виртуалните клавиши, за да въведете своя текст. Може да използвате и следните клавиши: Номер Функция 1 Смяна на регистъра. 2 Промяна на режима на въвеждане на текст. 3 Достъп до настройките за клавиатурата. Чукнете и задръжте , за да превключите на ръкописен режим, да въведете текст чрез глас или да отидете до клип борда. Начални стъпки 41 Номер Функция 4 Изтриване на написаното. 5 Нов ред. 6 Вмъкване на интервал. Когато режимът за предвиждане на текст (ХТ9) е активиран, можете да използвате непрекъснато въвеждане, което ви позволява да въвеждате текст чрез плъзгане по клавиатурата. ► стр. 131 При въвеждане на текст с клавиатурата 3x4 можете да използвате следните режими: Режим Функция ABC 1.Изберете , за да превключите в режим ABC. 2. Изберете съответния виртуален клавиш, докато се появи подходящия знак. Номер Символ 1.Изберете , за да превключите в режим Цифри. 2. Въведете номер. Можете да въведете номера, като чукнете и задържите виртуалния клавиш в режим ABC. 1.Изберете , за да превключите в режим Символи. 2. Изберете символ. Начални стъпки 42 ››Промяна на метода на въвеждане на текст 1 2 От текстовото поле докоснете областта на индикаторните икони и я плъзнете надолу, за да отворите панела за уведомяване. Изберете Избор на метод на въвеждане → метод за въвеждане на текст. ››Въведете текст с функцията за гласово въвеждане на Google 1 2 Изговорете текста си в микрофона. Когато приключите натиснете [ текстовото поле. ], за да се върнете в ››Копиране и вмъкване на текст От текстовото поле можете да копирате и поставяте текст в друго приложение. 1 2 Натиснете и задръжте пасаж от текста. 3 4 Изберете 5 Плъзнете или , за да изберете текста, който ще бъде копиран. или , за да добавите текста в клип борда. В друго приложение поставете курсора в точката, където желаете да поставите текста. Изберете → Поставяне, за да вмъкнете текст от клип борда в текстовото поле. Начални стъпки 43 Комуникация Разговори Научете как да използвате функции за разговор, като осъществяване и отговаряне на повиквания, с помощта на опции, налични по време на разговор, или да персонализирате и да използвате свързани с разговорите функции. За да се предотвратите неволното набиране, включете сензора за близост, за да заключите сензорния екран, когато държите устройството близо до лицето си. ► стр. 52 ●● Статичното електричество, освободено от вашето тяло или дрехи, може да повлияе на сензора за близост по време на разговор. ●● ››Осъществяване на повикване 1 2 3 4 В списъка с приложения изберете Телефон → Клавиатура, след което въведете код за достъп и телефонен номер. Изберете , за да осъществите гласово повикване. Изберете приложение, което да използвате за осъществяване на повикването (ако е необходимо). Изберете Приключи разговор, за да прекратите повикването. ●● В списъка със записи можете да запазвате номера, които набирате често. ► стр. 83 ●● За да получите достъп до регистъра на повикванията и да наберете повторно номерата, които сте набрали наскоро, изберете Телефон → Регистри. Комуникация 44 ››Отговаряне на повикване 1 По време на входящо повикване изберете и плъзнете пръста си извън големия кръг. За да заглушите тона на звънене, натиснете клавиша за сила на звука. 2 Изберете Приключи разговор, за да прекратите повикването. ››Отхвърляне на повикване По време на входящо повикване изберете и плъзнете пръста си извън големия кръг. За да изпратите съобщение на обаждащия се, когато отхвърляте обаждане, провлачете нагоре лентата за съобщение за отхвърляне, която се намира най-долу на екрана. Може да изберете едно от следните предварително зададени съобщения или да създадете свое. ► стр. 51 ››Осъществяване на международен разговор 1 2 3 В списъка с приложения изберете Телефон → Клавиатура, след което чукнете и задръжте 0, за да въведете знака +. Въведете целия телефонен номер (код на държава, област и телефонен номер). Изберете , за да наберете номера. Комуникация 45 ››Използване на слушалки Свържете слушалки с устройството, за да можете да отговаряте и контролирате повиквания по удобен начин. ●● За да отговорите на повикване, натиснете бутона на слушалката. ●● За да откажете повикване, натиснете и задръжте бутона на слушалката. ●● За да приключите разговор, натиснете бутона на слушалката. ››Използване на опции по време на гласово повикване Можете да използвате следните опции по време на гласово разговаряне: Наличните опции може да варират в зависимост от вашата страна или мобилен оператор. За да настроите силата на звука на гласа, натиснете бутона за сила на звука нагоре или надолу. ●● За да задържите разговор, изберете . За да възстановите задържано повикване, изберете . ●● За да наберете второ повикване, изберете Добавяне на повикване и след това изберете новия номер. ●● За да превключите между двата разговора, изберете Замени. ●● За да отговорите на второ обаждане, изберете и след това плъзнете пръста си извън големия кръг, когато прозвучат тоновете за изчакване на обаждане. Първото повикване се задържа автоматично. Трябва да се абонирате за услугата за изчакващ разговор, за да използвате тази функция. ●● За да отворите клавиатурата, изберете Клавиатура. ●● За да активирате функцията за високоговорител, изберете Високог. Ако сте на шумно място, може да изпитвате затруднение да чувате говорещия, когато използвате функцията на високоговорителя. За по-добри резултати трябва да се върнете в нормален режим на телефона. ●● Комуникация 46 За да изключите микрофона, така че другата страна да не може да ви чува, изберете Заглуш. ●● За да чувате и разговаряте с другата страна чрез Bluetooth слушалки, изберете Слуш. ●● За да осъществите разговор с много участници (конферентен разговор), осъществете или приемете второто повикване и изберете Сливане, когато осъществите връзка с втората страна. Повторете, за да добавите още страни. Трябва да се абонирате за услугата за разговор с много участници, за да използвате тази функция. ●● За да отворите списъка със записи, натиснете клавиша с опции и изберете Указател. ●● За да създадете записка, натиснете клавиша с опции и изберете Записка. ●● За да свържете текущия участник с групата, поставена на изчакване, натиснете клавиша с опции и изберете Прехвърли. Вашият разговор ще бъде прекратен и с двете страни. ●● ››Преглед и набиране на пропуснати повиквания Вашето устройство ще покаже пропуснати повиквания. За да върнете обаждането, чукнете областта на индикаторните икони и я плъзнете надолу, за да отворите панела за уведомяване и изберете уведомяването за пропуснатото повикване. ››Настройване на функцията за автоматично отхвърляне Използвайте функцията за автоматично отхвърляне, за да отхвърляте автоматично повиквания от определени номера. 1 2 В списъка с приложения изберете Телефон. 3 Плъзнете превключвателя Режим на автоматично отхвърляне надясно. Натиснете клавиша с опции и изберете Настройки повиквания → Отхвърляне на повикване. Комуникация 47 4 Изберете Режим на автоматично отхвърляне → опция. Опция Функция Всички номера Отхвърляне на всички повиквания. Номера за авт. отхвърляне Отхвърляне на повиквания от телефонни номера в списъка за автоматичен отказ. 5 6 7 Изберете Списък за авто отхвърляне. 8 За да добавите повече номера, повторете стъпки 6 и 7. Изберете Създай. Въведете номер и изберете Запази. Можете да зададете критерии за номера. ››Активиране на режим FDN (Фиксиран номер на набиране) В режим FDN устройството ви ще ограничава изходящите повиквания освен за номерата, съхранени в FDN списъка във вашата SIM или USIM карта. 1 2 3 4 5 В списъка с приложения изберете Телефон. Натиснете клавиша с опции и изберете Настройки повиквания → Допълнителни настройки → Номера за фиксирано набиране. Изберете Активиране на FDN. Въведете PIN2, предоставен с Вашата SIM или USIM карта и изберете OK. Изберете FDN списък и добавете записи. Комуникация 48 ››Настройка за пренасочване на разговори Пренасочването на повиквания е мрежова функция, която изпраща входящите повиквания към друг зададен номер. Можете да настроите тази функция поотделно за няколко условия. 1 2 3 4 В списъка с приложения изберете Телефон. Натиснете клавиша с опции и изберете Настройки повиквания → Препращане на повикване → тип повикване. Изберете условие. Въведете номер, към който да бъдат препратени повикванията и изберете Разрешаване. Вашите настройки ще бъдат изпратени към мрежата. ››Настройка на забрана на разговори Забраната за разговори е мрежова функция, която ограничава определени типове повиквания или предотвратява осъществяване на разговори от други лица от вашето устройство. 1 2 3 4 В списъка с приложения изберете Телефон. Натиснете клавиша с опции и изберете Настройки повиквания → Допълнителни настройки → Забрана на разговорите → тип повикване. Изберете опция за забрана на разговорите. Въведете паролата за забрана на разговори и изберете OK. Вашите настройки ще бъдат изпратени към мрежата. Комуникация 49 ››Настройка на изчакване на разговор Изчакващ разговор е мрежова функция, която ви уведомява за входящо повикване, когато провеждате друг разговор. Тази функция е налична само за гласови повиквания. 1 2 В списъка с приложения изберете Телефон. Натиснете клавиша с опции и изберете Настройки повиквания → Допълнителни настройки → Изчакващ разговор. Вашите настройки ще бъдат изпратени към мрежата. ››Преглед на регистър с разговори или съобщения Можете да преглеждате регистри с разговори и съобщения, филтрирани според типа им. 1 2 В списъка с приложения изберете Телефон → Регистри. Натиснете клавиша с опции и изберете Преглед по → опция. Можете да осъществите разговор или да изпратите съобщение на контакт, като превъртите наляво или надясно в записа от регистъра. 3 Изберете запис от регистъра, за да видите подробности. От подробния изглед можете да осъществите разговор, да изпратите съобщение до него, да го добавите към телефонния указател или към списъка за автоматично отхвърляне. ››Персонализиране на настройките на повикванията 1 2 В списъка с приложения изберете Телефон. Натиснете клавиша с опции и изберете Настройки повиквания. Комуникация 50 3 Променете следните опции: Опция Функция Отхвърляне на повикване Задайте автоматично отхвърляне от определени телефонни номера. Можете да добавите телефонни номера към списъка за авто отхвърляне. Настр. съобщ. за отхвърляне Добавете или редактирайте съобщението, което ще бъде изпратено, когато отхвърлите повикване. Тонове зв. и тонове клав. → Тон за звънене на устр. Изберете мелодия, която да Ви сигнализира за входящи обаждания. Тонове зв. и тонове клав. → Вибриране на устройството Добавете или изберете шаблон на вибриране. Тонове зв. и тонове клав. → Вибриране при звънене Настройте устройството си да вибрира и звъни, за да ви предупреждава за входящи обаждания. Тонове зв. и тонове клав. → Тон клавиши Настройте устройството да издава звук при въвеждане на номера на екрана за набиране. Предупр. за повикване → Вибриране на повикване Задайте вибриране на устройството, когато отсрещната страна отговори или прекрати повикване. Предупр. за повикване → Тонове за състояние на повикването Настройте устройството да ви уведомява за състоянието на повикването по време на разговор. Комуникация 51 Опция Функция Предупр. за повикване → Сигнали по време на повикване Изберете как устройството да ви уведомява за събития по време на разговор. Отговор/край на разговори → Клавишът за начало отговаря на повиквания Настройте, за да отговаряте на повиквания, когато натиснете началния клавиш. Отговор/край на разговори → Бутон Вкл. прекъсва разг. Настройте, за да завършвате повикване, когато натиснете клавиш Включване. Изключи екрана по време на повиквания Задайте включване на сензора за близост по време на разговор. Аксесоари за повиквания → Автоматичен отговор Задайте дали устройството да отговори автоматично на повиквания след определен период (налично е само когато слушалките са свързани). Аксесоари за повиквания → Таймер за автом. отговор Задайте продължителността от време, което устройството да чака, преди да отговори на повикване. Аксесоари за повиквания → Условия за изх. повикване Задайте, за да позволите изходящи повиквания с Bluetooth слушалка, дори когато устройството е заключено. Настройте устройството да усили Увелич. сила звук в тона на звънене, когато е затворено джоба на места като чанти или джобове. Препращане на повикване Задайте, за да изпращате входящите повиквания до определен номер. Комуникация 52 Опция Функция Допълнителни Покажете идентификацията си на настройки → обаждащ се на другия участник в Идентификация на разговора при изходящи обаждания. повикването Допълнителни настройки → Забрана на разговорите Задайте, за да ограничите разговорите по тип повикване. Допълнителни настройки → Изчакващ разговор Настройте устройството да ви уведомява за входящи повиквания по време на разговор. Задайте, за да преизберете Допълнителни автоматично повикване, което настройки → Авто не е било свързано или е било преизбиране прекъснато. Допълнителни настройки → Номера за фиксирано набиране Активирайте FDN режим, за да забраните повикванията до номера, които не са в FDN списъка във вашата SIM или USIM карта. Задайте, за да включите префикс Допълнителни (код на област или държава) настройки → Авто автоматично преди телефонен код на област номер. Услуга за гласова поща Изберете доставчик на услуга за гласова поща. Настройки за гласова поща Въведете номер на сървъра за гласова поща. Номерът можете да получите от вашия мобилен оператор. Тон позвъняване Изберете мелодия, която да Ви сигнализира за нова гласова поща. Комуникация 53 Опция Функция Вибрация Настройте устройството да вибрира при получаване на гласова поща. Акаунти Задайте, за да приемате IP повиквания и да зададете своя акаунт за услуги за IP разговори. Ползване разг. по Интернет Задайте дали да използвате IP услуги за повикване за всички повиквания или само за IP повиквания. Съобщения Научете как да създавате и изпращате текстови (SMS), мултимедийни (MMS) съобщения, и преглеждайте или управлявайте съобщенията, които сте изпратили или получили. Може да има допълнителни разходи за изпращане или получаване на съобщения, докато сте извън зоната на покритие на вашия оператор. За повече информация се свържете с мобилния си оператор. ››Изпращане на текстово съобщение 1 2 В списъка с приложения изберете Съобщения → 3 Изберете текстовото поле и въведете текста на съобщението. За да въведете емотикони, натиснете клавиша с опции и изберете Вмъкни усмихнато лице. 4 . Добавете получатели: ●● Въведете телефонните номера ръчно, като ги разделяте с точка и запетая или запетая. ●● Изберете телефонни номера от списъците с повиквания, съобщения или записи, като изберете . За да изпратите съобщението, изберете Комуникация 54 . ››Изпращане на мултимедийно съобщение 1 2 В списъка с приложения изберете Съобщения → 3 Изберете текстовото поле и въведете текста на съобщението. За да въведете емотикони, натиснете клавиша с опции и изберете Вмъкни усмихнато лице. 4 5 6 . Добавете получатели: ●● Въведете телефонните номера или имейл адреси ръчно, като ги разделяте с точка и запетая или запетая. ●● Изберете телефонни номера или имейл адреси от повикването, съобщението или записа, като изберете . Когато въведете имейл адрес, устройството ще преобразува съобщението в мултимедийно. Изберете и прикачете файл. Натиснете клавиша с опции и изберете Добави тема и въведете тема. За да изпратите съобщението, изберете . ››Преглед на текстово или мултимедийно съобщение 1 2 3 В списъка с приложения изберете Съобщения. Вашите съобщения са групирани според контакт като низ от съобщения. Изберете контакт. Изберете мултимедийно съобщение, за да видите подробности за него. Комуникация 55 ››Прослушване на съобщение от гласовата поща Ако сте настроили пропуснатите повиквания да се пренасочват към сървър за гласова поща, повикващите може да оставят гласови съобщения, когато пропуснете повиквания. 1 2 В списъка с приложения изберете Телефон → Клавиатура и докоснете и задръжте 1. Следвайте инструкциите от сървъра за гласова поща. Трябва да запазите номера на сървъра за гласова поща, преди да получите достъп до него. Свържете се със своя мобилен оператор, за да получите този номер. Google Mail Научете как да изпращате или да преглеждате имейли чрез услугата за уеб имейл Google Mail™. Тази функция може да не е налична в зависимост от Вашата страна или мобилен оператор. ●● Тази функция може да е с различно наименование в зависимост от вашата страна или мобилен оператор. ●● ››Изпращане на имейл съобщение 1 2 3 4 5 В списъка с приложения изберете Google Mail → 6 За да изпратите съобщението, изберете . Ако сте офлайн или извън зоната на услугата, съобщението ще бъде задържано в папката с изходящи съобщения, докато станете онлайн и влезете в зоната на покритие на услугата. . Изберете полето за получател и въведете имейл адрес. Изберете полето за тема и въведете тема. Изберете текстовото поле и въведете текста на имейла. Натиснете клавиша с опции и изберете Прикачване на снимка или Прикачване на клип, след това прикачете файл. Комуникация 56 ››Преглед на имейли 1 2 3 В списъка с приложения изберете Google Mail. Изберете , за да актуализирате списъка със съобщения. Изберете имейл съобщение. Когато отворите съобщението, можете да използвате следните опции: ●● За да се придвижите до следващото или предходното съобщение, превъртете наляво или надясно. ●● За да добавите съобщението към списъка с предпочитани, изберете . ●● За да отговорите на съобщението, изберете . ●● За да отговорите на съобщението, като включите всички получатели, изберете → Отг. всички. ●● За да препратите съобщението към други хора, натиснете → Препращане. ●● За да архивирате съобщението, изберете . ●● За да изтриете съобщението, изберете . ●● За да добавите етикет към съобщението, изберете . ●● За да маркирате съобщението като непрочетено, изберете . ●● За да маркирате съобщението като важно, натиснете клавиша за опции и изберете Означаване като важно. ●● За да скриете съобщението, натиснете клавиша с опции и изберете Заглуш. За да видите скрити съобщения, изберете → Цялата поща от списък с етикети. ●● За да добавите съобщение към списъка със спам, натиснете клавиша с опции и изберете Сигнал за спам или Подаване на сигнал за фишинг. ●● За да промените настройките за имейл, натиснете клавиша с опции и изберете Настройки. ●● За да прегледате прикачен файл, изберете прикачения файл. За да го запаметите в устройството, натиснете клавиша с опции и изберете Запазване. Методът за запаметяване на прикачения файл в устройството може да варира в зависимост от вида на файла. Комуникация 57 Email Научете как да изпращате или да преглеждате имейли чрез личния или служебния Ви имейл акаунт. ››Създаване на имейл акаунт 1 2 3 В списъка с приложения изберете Email. 4 Следвайте инструкциите на екрана. Въведете вашия имейл адрес и парола. Изберете Следващ. За да въведете данните за акаунта ръчно, изберете Ръчна настр. Когато приключите с настройката на имейл акаунта, имейл съобщенията ще се изтеглят на вашето устройство. Ако сте създали два или повече акаунта, можете да превключвате между тях. Изберете име на акаунт от горната част на екрана и изберете акаунта, от който искате да извлечете съобщения. ››Изпращане на имейл съобщение 1 2 3 В списъка с приложения изберете Email → . Добавете получатели: Въведете имейл адресите ръчно, като ги разделяте с точка и запетая или запетая. ●● Изберете имейл адреси от списъците със съобщения или записи, като изберете . ●● Изберете полето за тема и въведете тема. Комуникация 58 4 5 6 Изберете текстовото поле и въведете текста на имейла. Изберете и прикачете файл. За да изпратите съобщението, изберете . Ако сте офлайн или извън зоната на услугата, съобщението ще бъде задържано в папката с изходящи съобщения, докато станете онлайн и влезете в зоната на покритие на услугата. ››Преглед на имейли 1 2 3 В списъка с приложения изберете Email. Изберете , за да актуализирате списъка със съобщения. Изберете имейл съобщение. Когато отворите съобщението, можете да използвате следните опции: ●● За да се придвижите до следващото или предходното съобщение, превъртете наляво или надясно. ●● За да отговорите на съобщението, изберете . ●● За да препратите съобщението към други хора, натиснете . ●● За да изтриете съобщението, изберете . ●● За да маркирате съобщението като важно, изберете . ●● За да маркирате съобщението като непрочетено, натиснете клавиша за опции и изберете Маркирай като нечетено. ●● За да преместите съобщението в друга папка, натиснете клавиша с опции и изберете Премести. ●● За да запазите съобщението в устройството, натиснете клавиша с опции и изберете Записване на имейл. Съобщението ще бъде запазено в Моите файлове → Всички файлове → sdcard0 → Saved Email. Комуникация 59 За да отпечатате съобщението чрез Wi-Fi, натиснете бутона за опции и изберете Отпечатаване. Вашето устройство е съвместимо само с някои принтери Samsung. ●● За да създадете ново съобщение, натиснете клавиша с опции и изберете Писане. ●● За да промените размера на шрифта, натиснете клавиша с опции и изберете Размер на шрифта. ●● За да филтрирате съобщения от изпращача, натиснете клавиша с опции и изберете Зад. като приор. подател. Можете да четете съобщения от изпращача в съответната входяща кутия. ●● За да промените настройките за имейл, натиснете клавиша с опции и изберете Настройки. ●● За да запазите прикачен файл на своето устройство, изберете бутона за прикачен файл → . Наличните опции може да бъдат различни в зависимост от акаунта. ●● Говор Научете как да изпращате и получавате незабавни съобщения чрез услугата за незабавни съобщения Google Talk™. Тази функция може да не е налична в зависимост от Вашата страна или мобилен оператор. ››Задаване на вашия статус 1 2 3 В списъка с приложения изберете Говор. 4 Персонализиране на вашия статус, изображение и съобщение. Изберете Google акаунт. Изберете своето име в горната част на вашия списък с приятели. Комуникация 60 ››Добавяне на записи в списъка с приятели 1 2 В списъка с приложения изберете Говор → . Въведете имейл адреса на приятеля и изберете ГОТОВО. Когато вашият приятел приеме поканата, той/тя ще бъде включен в списъка ви с приятели. ››Започване на разговор 1 2 В списъка с приложения изберете Говор. 3 Въведете и изпратете своето съобщение. ●● За да добавите още записи към разговора, натиснете клавиша с опции и изберете Добавяне в разговора. ●● За да преквлючите между активни разговори, превъртете вляво или вдясно. 4 Изберете запис от списъка с приятели. Отваря се екран за разговор. Натиснете клавиша с опции и изберете Прекратяване на разговора, за да приключите разговор. ChatON Научете как да използвате ChatON, за да изпращате и получавате незабавни съобщения от устройства с мобилен телефонен номер. 1 В списъка с приложения изберете ChatON. Ако зареждате приложението за първи път, следвайте указанията на екрана, за да завършите настройките на профила. 2 Въведете и изпратете своето съобщение. Комуникация 61 Messenger Научете се да изпращате и получавате мигновени съобщения от приятелите и семейството си с помощта на услугата на Google+ за изпращане на мигновени съобщения. Тази функция може да не е налична в зависимост от Вашата страна или мобилен оператор. 1 В списъка с приложения изберете Messenger. Ако зареждате приложението за първи път, следвайте указанията на екрана, за да завършите настройките на профила. 2 Въведете и изпратете своето съобщение. Google+ Научете как да получите достъп до услугата за социална мрежа на Google. Можете да създадете групи за да изпращате и получавате мигновени съобщения и да качвате снимките си. Тази функция може да не е налична в зависимост от Вашата страна или мобилен оператор. 1 В списъка с приложения изберете Google+. Ако зареждате приложението за първи път, следвайте указанията на екрана, за да завършите настройките на профила. 2 Изберете функция за социална мрежа. Комуникация 62 Забавление Камера Научете как да правите и преглеждате снимки и видеоклипове. Камерата се изключва автоматично, ако не я използвате за определен период от време. ●● Капацитетът на паметта може да се различава според сцената или условията на снимане. ●● ››Заснемане на снимка 1 2 В списъка с приложения изберете Камера. 3 Насочете обектива на камерата към обекта, след което направете необходимите настройки. Завъртете устройството обратно на часовниковата стрелка, за да премине в пейзажен изглед. Забавление 63 Номер Функция 1 Използване на инструменти за бърз достъп на камерата. ●● : Променя режима на снимане. ► стр. 66 ●● : Приложете специален ефект. Можете да прибавите или премахнете инструментите за бърз достъп към често използвани потребителски опции. ► стр. 71 2 Промяна на настройките на камерата. 3 Вижте мястото за запис. 4 Превключване на видео камера. 5 Заснемане на снимката. 6 Преглед на направените снимки. За да намалите мащаба, поставете два пръста върху екрана и бавно ги раздалечете. За да намалите мащаба, приближете пръстите си. Можете да увеличите или намалите мащаба и натиснете клавиша за сила на звука. Функцията за мащабиране може да не е налични при заснемане с най-високата възможна разделителна способност. 4 Изберете , за да направите снимка. Снимката се запазва автоматично. Забавление 64 След като заснемете снимка, изберете бутона за преглед, за да я разгледате. ●● За да прегледате още снимки, превъртете наляво или надясно. ●● За да намалите или увеличите мащаба, поставете два пръста върху екрана и бавно ги раздалечете или съберете. За да се върнете към първоначалния размер, чукнете два пъти върху екрана. ●● За да изпратите снимката на други или да я споделите, изберете . ●● За да стартирате слайдшоу, натиснете бутона за опции и изберете → Започване на слайдшоу. Чукнете върху екрана, за да спрете слайдшоуто. ●● За да изтриете снимката, натиснете бутона за опции и изберете Изтриване. ●● За да добавите снимката към клип борда, натиснете клавиша с опции и изберете Копирай в клипборда. ●● За да завъртите снимката обратно на часовниковата стрелка, натиснете клавиша с опции и изберете Завъртане наляво. ●● За да завъртите снимката по часовниковата стрелка, натиснете клавиша с опции и изберете Завъртане надясно. ●● За да изрежете част от снимката, натиснете клавиша с опции и изберете Изрязване. ●● За да зададете снимката като тапет или като изображение за идентификация на повикващия за конкретен запис, натиснете бутона за опции и изберете Задаване като. ●● За да отпечатате снимката чрез Wi-Fi, натиснете бутона за опции и изберете Отпечатаване. Вашето устройство е съвместимо само с някои принтери Samsung. ●● За да промените името на файла, натиснете клавиша с опции и изберете Преименуване. ●● За да търсите устройства, които имат активирано медийно споделяне, натиснете бутона за опции и изберете Сканиране за устройства наоколо. ●● За да видите подробности за снимката, натиснете клавиша с опции и изберете Детайли. Забавление 65 ››Промяна на режима на снимане Можете да заснемете снимки в различни режими. За да → опция. промените режима на заснемане, изберете Опция Функция Панорама Направете панорамна снимка. Споделяне на снимка Направете снимка и я изпратете на други чрез Wi-Fi Direct. Усмивка Настройте устройството да разпознава лицата на хората и да ви помага да ги снимате усмихнати. ››Персонализиране на настройките на камерата Преди да направите снимка, изберете достъп до следните опции: Опция , за да получите Функция Редактиране на Редактирайте бързите клавиши като често бързи клавиши използвани опции. GPS таг Настройте камерата да включва в снимките ви информация за местоположение. ●● За да подобрите GPS сигнала, избягвайте да снимате на места, където може да има препятствия за сигнала, като например между сгради, ниски места или лоши метеорологични условия. ●● Вашето местоположение може да се появи на снимките, когато ги качвате в Интернет. За да избегнете това, деактивирайте настройката за поставяне на етикети чрез GPS. Забавление 66 Опция Функция Режим на снимане Променя режима на снимане. ► стр. 66 Ефекти Приложете специален ефект. Режим Сцени Променя режима на сцена. Яркост Настройте стойността на експонацията, за да промените яркостта. Таймер Изберете продължителността на забавяне, преди камерата да заснеме снимка. Разделителна способност Изберете опция за разделителна способност. Баланс на бялото Коригиране на баланса на белия цвят според светлинните условия. Измерване Изберете тип на измерване на експонацията. Направляващи линии Задайте, за да виждате водещи линии на екрана за преглед. Качество на изображ. Изберете ниво на качество за вашите снимки. Съхраняване Изберете памет, в която да запазвате заснетите снимки. Нyлиране Нулирайте настройките на камерата. ››Запис на видеоклип 1 2 В списъка с приложения изберете Камера. 3 Плъзнете плъзгача, за да превключите в режим на видеокамера. Завъртете устройството обратно на часовниковата стрелка, за да премине в пейзажен изглед. Забавление 67 4 Насочете обектива към обекта, след което направете необходимите настройки. Номер Функция 1 Използване на инструменти за бърз достъп на видеокамерата. ●● : Промяна на режима за запис (за прикрепяне към мултимедийно съобщение или за нормално запазване). ●● : Приложете специален ефект. Можете да прибавите или премахнете инструментите за бърз достъп към често използвани потребителски опции. ► стр. 71 2 Промяна на настройките на видеокамерата. 3 Вижте мястото за запис. 4 Превключване на камера. 5 Запис на видеоклип. 6 Преглед на заснетите видеоклипове. Забавление 68 За да намалите мащаба, поставете два пръста върху екрана и бавно ги раздалечете. За да намалите мащаба, приближете пръстите си. Можете да увеличите или намалите мащаба и натиснете клавиша за сила на звука. Функцията за мащабиране може да не е налични при запис с най-високата възможна разделителна способност. 5 6 Изберете , за да започнете записа. Изберете , за да спрете записа. За да направите пауза в записа, изберете . Видеоклипът се запазва автоматично. Видеокамерата може да не успее да запише правилно видеоклипове в карта с памет с ниска скорост на трансфер. След като запишете видеоклип, изберете бутона за преглед, за да я разгледате. ●● За да видите още видеоклипове, превъртете вляво или вдясно. ●● За възпроизвеждане на видеоклип изберете . ●● За да изпратите видеоклипа на други или да го споделите, изберете . ●● За да стартирате слайдшоу, натиснете бутона за опции и изберете → Започване на слайдшоу. Чукнете върху екрана, за да спрете слайдшоуто. ●● За да изтриете снимката, натиснете бутона за опции и изберете Изтриване. ●● За да промените името на файла, натиснете клавиша с опции и изберете Преименуване. ●● За да видите подробности за видеоклипа, натиснете клавиша с опции и изберете Детайли. Забавление 69 ››Персонализиране на настройките на видео камерата Преди да заснемете видеоклип, изберете достъп до следните опции: Опция , за да получите Функция Редактиране на Редактирайте бързите клавиши като често бързи клавиши използвани опции. Промяна на режима за запис (за Режим на запис прикрепяне към мултимедийно съобщение или за нормално запазване). Ефекти Приложете специален ефект. Яркост Настройте стойността на експонацията, за да промените яркостта. Таймер Изберете продължителността на забавяне, преди видеокамерата да започне да снима видеоклип. Разделителна способност Изберете опция за разделителна способност. Баланс на бялото Коригиране на баланса на белия цвят според светлинните условия. Направляващи линии Задайте, за да виждате водещи линии на екрана за преглед. Видео качество Изберете ниво на качество за вашите видеоклипове. Съхраняване Изберете памет, в която да запазвате заснетите видеоклипове. Нyлиране Нулирайте настройките на видеокамерата. Забавление 70 ››Редактиране на иконите за бързи клавиши Можете да прибавите или премахнете инструментите за бърз достъп към често използвани потребителски опции. 1 2 3 От екрана за преглед чукнете и задръжте областта с кратки пътища или изберете → Редактиране на бързи клавиши. Чукнете и задръжте икона от списъка с опции и я плъзнете към областта с бързите клавиши. За да отстраните бърз клавиш, чукнете и задръжте икона и я плъзнете към списъка с опции. Чукнете екрана, за да се върнете към екрана за преглед. Видео плейър Научете как да използвате видео плейъра. Някои файлови формати не се поддържат в зависимост от софтуера на устройството. ●● Ако размерът на файла превиши наличната памет, при опит за възпроизвеждане може да се появи грешка. ●● Качеството на възпроизвеждане може да е различно в зависимост от типа на съдържанието. ●● В зависимост от кодировката на файловете, е възможно някои от тях да не се възпроизведат правилно. ●● ››Възпроизвеждане на видеоклип 1 2 В списъка с приложения изберете Видео плейър. Изберете видеоклип. Забавление 71 3 Управлявайте възпроизвеждането със следните клавиши: Номер Функция 1 Сканирайте напред или назад във файла, като плъзнете или чукнете лентата. 2 Променете съотношението на видео екрана. 3 Рестартиране на възпроизвеждането; Преминаване към предходния файл (докоснете в рамките на 2 секунди); Сканиране назад във файла (докоснете и задръжте). 4 Настройка на силата на звука. 5 Пауза при възпроизвеждане; изберете да възобновите възпроизвеждането. 6 Преминаване към следващия файл; Сканиране напред във файла (докоснете и задръжте). Забавление 72 , за По време на възпроизвеждане натиснете клавиша с опции, за да използвате следните опции: ●● За да изпратите видеоклипа на други или да го споделите, изберете Споделяне чрез. ●● За да изрежете сегмент от видеоклипа, изберете Орязване. ●● За слушате аудио чрез Bluetooth слушалки, изберете Чрез Bluetooth. Не можете да използвате тази опция, ако свържете слушалка към жака за слушалки на своето устройство. ●● За да зададете видео плейърът да се изключва автоматично след определен период от време, изберете Видео авто изкл. ●● За да промените настройките на видео плейъра, изберете Настройки. ●● За да видите детайли за видеоклипа, изберете Детайли. ››Персонализиране на настройките на видео плейъра 1 2 По време на възпроизвеждане натиснете клавиша с опции и изберете Настройки. Променете следните опции: Опция Функция Авт. възпр. следващ Настройте видео плейъра да възпроизвежда следващия файл автоматично. SoundAlive Избирате звуков ефект. Забавление 73 Галерия Научете как да гледате снимки и видеоклипове, запазени в устройството. Някои файлови формати не се поддържат в зависимост от софтуера на устройството. ●● Ако размерът на файла превиши наличната памет, при опит за възпроизвеждане може да се появи грешка. ●● Качеството на възпроизвеждане може да е различно в зависимост от типа на съдържанието. ●● В зависимост от кодировката на файловете, е възможно някои от тях да не се възпроизведат правилно. ●● ››Преглед на изображение 1 2 В списъка с приложения изберете Галерия. Изберете папка → файл. Докато гледате изображение, използвайте следните опции: ●● За да прегледате още изображения, превъртете наляво или надясно. ●● За да намалите или увеличите мащаба, поставете два пръста върху екрана и бавно ги раздалечете или съберете. За да се върнете към първоначалния размер, чукнете два пъти върху екрана. ●● За да изпратите изображението на други или да го споделите, изберете . ●● За да стартирате слайдшоу, натиснете бутона за опции и изберете → Започване на слайдшоу. Чукнете върху екрана, за да спрете слайдшоуто. ●● За да изтриете снимката, натиснете бутона за опции и изберете Изтриване. Забавление 74 За да добавите изображението към клип борда, натиснете клавиша с опции и изберете Копирай в клипборда. ●● За да завъртите изображението обратно на часовниковата стрелка, натиснете клавиша с опции и изберете Завъртане наляво. ●● За да завъртите изображението по часовниковата стрелка, натиснете клавиша с опции и изберете Завъртане надясно. ●● За да изрежете част от изображението, натиснете клавиша с опции и изберете Изрязване. ●● За да зададете изображението като тапет или изображение за идентификация на обаждащ се за запис, натиснете клавиша с опции и изберете Задаване като. ●● За да отпечатате изображението чрез Wi-Fi, натиснете бутона за опции и изберете Отпечатаване. Вашето устройство е съвместимо само с някои принтери Samsung. ●● За да промените името на файла, натиснете клавиша с опции и изберете Преименуване. ●● За да търсите устройства, които имат активирано медийно споделяне, натиснете бутона за опции и изберете Сканиране за устройства наоколо. ●● За да видите подробности за изображението, натиснете клавиша с опции и изберете Детайли. Наличните опции може да бъдат различни в зависимост от избраната папка. ●● ››Възпроизвеждане на видеоклип 1 2 3 4 В списъка с приложения изберете Галерия. Изберете папка → видеоклип (с иконата ). Изберете , за да започнете възпроизвеждане. Управлявайте възпроизвеждането с клавишите. ► стр. 71 Забавление 75 По време на възпроизвеждане натиснете клавиша с опции, за да използвате следните опции: ●● За да изпратите видеоклипа на други или да го споделите, изберете Споделяне чрез. ●● За да изрежете сегмент от видеоклипа, изберете Орязване. ●● За слушате аудио чрез Bluetooth слушалки, изберете Чрез Bluetooth. Не можете да използвате тази опция, ако свържете слушалка към жака за слушалки на своето устройство. ●● За да зададете видео плейърът да се изключва автоматично след определен период от време, изберете Видео авто изкл. ●● За да промените настройките на видео плейъра, изберете Настройки. ●● За да видите детайли за видеоклипа, изберете Детайли. Музикален плейър Научете как да слушате любимата си музика, докато сте на път. Някои файлови формати не се поддържат в зависимост от софтуера на устройството. ●● Ако размерът на файла превиши наличната памет, при опит за възпроизвеждане може да се появи грешка. ●● Качеството на възпроизвеждане може да е различно в зависимост от типа на съдържанието. ●● В зависимост от кодировката на файловете, е възможно някои от тях да не се възпроизведат правилно. ●● Забавление 76 ››Добавяне на музикални файлове в телефона Започнете с прехвърляне на файлове към устройството или картата с памет: ●● Изтеглете от Интернет. ► стр. 94 ●● Изтеглете от компютър със Samsung Kies. ► стр.103 ●● Изтеглете от компютър с Windows Media Player. ► стр. 103 ●● Получаване чрез Bluetooth. ► стр. 113 ●● Получете чрез Wi-Fi. ► стр. 108 ●● Копирайте в картата с памет. ››Възпроизвеждане на музика 1 2 3 В списъка с приложения изберете Музикален плейър. Изберете музикална категория → музикален файл. Управлявайте възпроизвеждането със следните клавиши: Номер Функция 1 Активирайте режима на разбъркване. 2 Сканирайте напред или назад във файла, като плъзнете или чукнете лентата. Забавление 77 Номер Функция 3 Избирате звуков ефект. 4 Рестартиране на възпроизвеждането; Преминаване към предходния файл (докоснете в рамките на 2 секунди); Сканиране назад във файла (докоснете и задръжте). 5 Настройка на силата на звука. 6 Промяна на режима на повторение. 7 Сортирайте музикални файлове по настроение или година. 8 Пауза при възпроизвеждане; изберете да възобновите възпроизвеждането. 9 Отваряне на списъка за възпроизвеждане. 10 Преминаване към следващия файл; Сканиране напред във файла (докоснете и задръжте). , за Можете да контролирате музикалния плейър с комплекта слушалки. От началния екран натиснете и задръжте бутона на слушалките, за да стартирате музикалния плейър. След това натиснете бутона на слушалките, за да започнете или направите пауза при изпълнение. По време на възпроизвеждане натиснете клавиша с опции, за да използвате следните опции: ●● За да добавите музикални файлове към бързия списък (за да ги запазите като плейлист), изберете Добави в бърз списък. ●● За слушате музика чрез Bluetooth слушалки, изберете Чрез Bluetooth. Не можете да използвате тази опция, ако свържете слушалка към жака за слушалки на своето устройство. ●● За да изпратите музикален файл на други, изберете Споделяне чрез. Забавление 78 За да добавите музикални файлове в плейлиста, изберете Добавяне в списък за възпроизвеждане. ●● За да зададете музикалния файл като тон на звънене, изберете Задаване като. ●● За да промените настройките на музикалния плейър, изберете Настройки. ●● За да видите детайли за музиката, изберете Детайли. ●● За спрете възпроизвеждането и да затворите музикалния плейър, изберете Край. ●● ››Създаване на плейлист 1 2 3 4 5 В списъка с приложения изберете Музикален плейър → Плейлиста. Натиснете клавиша с опции и изберете Създаване на списък за изпълнение. Въведете заглавие за новия плейлист и изберете OK. Изберете Добави музика. Изберете файловете, които желаете да включите, и след това Готово. ››Регулиране на настройките на музикалния плейър 1 2 3 В списъка с приложения изберете Музикален плейър. Натиснете клавиша с опции и изберете Настройки. Променете следните опции: Опция Функция SoundAlive Избирате звуков ефект. Скорост на възпроизвеждане Променете скоростта на възпроизвеждане. Меню музика Избирате музикални категории, които да бъдат показани в екран музикална библиотека. Забавление 79 Опция Функция Текст Задайте показване на текст на песните по време на възпроизвеждане. Авто изключване на музика Настройте музикалния плейър да се изключва автоматично след определен период от време. FM радио Слушайте музика и новини по FM радио. За да слушате FM радио, трябва да свържете слушалките, които изпълняват ролята на радио антена. ››Слушане на FM радио 1 2 3 4 5 Включете слушалки в устройството. В списъка с приложения изберете FM радио. Изберете , за да включите FM радиото. Изберете радио станция. Управлявайте FM радиото чрез следните бутони: Номер Функция 1 Запишете песен от FM радиото. 2 Включване или изключване на FM радиото. Забавление 80 Номер Функция 3 Търсене на налична радио станция. 4 Добавя настоящата радиостанция към списък с любими. 5 Настройка на силата на звука. 6 Въвеждане на честота за FM радиостанция. 7 Идете до услугите за текущата станция като изтегляне на музикални файлове или обаждане до станцията. Тази опция може да не е налична във вашия географски район. ››Автоматично запазване на радио станции 1 2 3 4 Включете слушалки в устройството. В списъка с приложения изберете FM радио. Изберете , за да включите FM радиото. Натиснете клавиша с опции и изберете Сканиране → опция. FM радиото сканира и автоматично запазва наличните станции. ››Добавяне на радио станция в списък с любими 1 2 3 4 5 Включете слушалки в устройството. В списъка с приложения изберете FM радио. Изберете , за да включите FM радиото. Превъртете до желаната радио станция. Изберете , за да добавите към списъка с предпочитания. Забавление 81 ››Персонализиране на настройките за FM радио 1 2 3 В списъка с приложения изберете FM радио. Натиснете клавиша с опции и изберете Настройки. Променете следните опции: Опция Функция Памет Изберете памет, в която да запазвате клиповете на FM радиото. Радио текст Задайте показване на ИД на FM радио станцията. идентификации на радио станции са налични само от станции, които предоставят тази информация. Алтернативна честота Задайте радиото да пренастройва честотите на станциите автоматично, когато текущият радио сигнал е слаб. Авто изключване на FM Задайте FM радиото да се изключва автоматично след определен период от време. Забавление 82 Лична информация Указател Научете как да създавате и управлявате списък от своите лични и делови контакти. Можете да запазвате имена, телефонни номера, имейл адреси и други за вашите записи. ››Създаване на запис 1 2 3 4 От списъка с приложения изберете Указател → Указател → . Изберете позиция в паметта. Въведете информация за записа. За да добавите записа към паметта, изберете Запази. Можете да създадете записи от екрана за набиране, като изберете Добави към Тел. Указ. ››Намиране на запис 1 2 От списъка с приложения изберете Указател → Указател. 3 Изберете име на запис. Придвижете се нагоре или надолу в списъка със записи. Можете да осъществите разговор или да изпратите съобщение на запис от указателя, като се придвижите наляво или надясно по името на записа. Когато отворите записа, можете да използвате следните опции: ●● За да осъществите гласово повикване, изберете . ●● За да изпратите текстово или мултимедийно съобщение, изберете . ●● За да изпратите имейл, изберете . ●● За да зададете предпочитан номер, изберете . ●● За да редактирате информацията за контакти, натиснете . Лична информация 83 ››Задаване на номер за бързо набиране 1 2 3 От списъка с приложения изберете Указател → Указател. Натиснете клавиша за опции и изберете Настройка на бързо набиране. Изберете номер на позиция → запис. Можете да изберете номер за бързо набиране, като чукнете и задържите числото, определящо местоположението от екрана за избиране. ››Създаване на Ваша визитна картичка 1 2 3 От списъка с приложения изберете Указател → Указател. Изберете Настройване на профил. Въведете своите лични данни и изберете Запази. Можете да изпратите своята визитна картичка на други хора или да я споделяте като натиснете клавиша за опции и изберете Сподели визитна картичка чрез. ››Създаване на група записи Като създадете групи от записи, можете да управлявате няколко записа и да изпращате съобщения до цяла група. 1 2 3 4 5 От списъка с приложения изберете Указател → Групи. Натиснете клавиша с опции и изберете Създай. Въведете име и персонализирайте настройките за групата. Добавете членове към групата. Изберете Запази. Лична информация 84 ››Копиране на запис Копиране на записи от SIM или USIM картата на вашето устройство 1 2 От списъка с приложения изберете Указател → Указател. 3 4 Изберете позиция в паметта. Натиснете клавиша с опции и изберете Импортиране/ експортиране → Импортиране от SIM картата. Изберете записите, които искате да копирате, след което изберете Готово. Копиране на записи от вашето устройство на SIM или USIM картата 1 2 От списъка с приложения изберете Указател → Указател. 3 Изберете записите, които искате да копирате, след което изберете Готово → OK. Натиснете клавиша с опции и изберете Импортиране/ експортиране → Експортиране в SIM картата. ››Импортиране или експортиране на записи Можете да импортирате или експортирате файлове (във формат .vcf) към или от USB устройството за съхранение или карта с памет. Импортиране на файлове за контакти 1 2 От списъка с приложения изберете Указател → Указател. 3 Изберете позиция в паметта. Натиснете клавиша за опции и изберете Импортиране/ експортиране → Импортиране от SD картата или Импортиране от USB памет. Лична информация 85 4 5 Изберете опция за импортиране на един файл с контакт, множество файлове с контакти или всички файлове с контакти и натиснете OK. Изберете файловете със записи, които искате да импортирате, и натиснете OK. Експортиране на контакти 1 2 От списъка с приложения изберете Указател → Указател. 3 Изберете OK, за да потвърдите. Натиснете клавиша за опции и изберете Импортиране/ експортиране → Експортиране в SD картата или Експортиране в USB памет. S Planner Вашето устройство включва многофункционално приложение за планиране, което ви помага да организирате своя график по-удобно и ефективно. Научете как да създавате и управлявате събития и задачи, както и да задавате аларми, с които да си напомняте за важни събития и задачи. ››Създаване на събитие или задача 1 2 3 От списъка с приложения изберете S Planner. 4 Въведете детайлите за събитието и изберете Запис. Изберете . Изберете вид на събитието в горната част на екрана. За да създадете събитие от бележка, изберете Quick add. Тази функция е налична само за английски и корейски език. Лична информация 86 ››Промяна на режима на изглед 1 2 3 От списъка с приложения изберете S Planner. Изберете падащото меню в горния ляв ъгъл на екрана. Изберете режим изглед. ●● Месец: Изглед на цял месец ●● Седмица: Почасови блокове за дните в една пълна седмица ●● Ден: Почасови блокове за един пълен ден ●● Списък: Списък с всички събития и задачи за определен период ●● Задача: Списък със задачи Можете да промените режима за изглед и като поставите два пръста върху екрана и ги разтворите настрани или ги стиснете заедно. ››Показване на събитие или задача 1 2 От списъка с приложения изберете S Planner. 3 Изберете събитие, за да прегледате неговите детайли. Можете да изпратите събитието до други хора или да го споделите, като натиснете клавиша за опции и изберете Споделяне чрез. Изберете дата в календара. ●● За да се придвижите до определен ден, натиснете клавиша за опции и изберете Отиди на, като след това въведете датата. ●● За да се придвижите до текущата дата, изберете Днес. Лична информация 87 ››Спиране на аларма за събитие или задача Ако сте задали напомняне за календарно събитие или задача, в определеното време ще се активира аларма. 1 2 3 Чукнете областта на индикаторните икони и я плъзнете надолу, за да отворите панела за уведомяване. Изберете известяването за събитие. Изберете събитие, за да прегледате повече подробности. За да отложите алармата за събитие, изберете Отложи или Отхвърляне. Записка Научете как да записвате важна информация, която да преглеждате на по-късна дата. ››Създаване на записка 1 В списъка с приложения изберете Записка. Ако преди това сте създали бележка, изберете 2 . Въведете текста на записката и изберете Запази. ››Преглед на записка 1 2 В списъка с приложения изберете Записка. Изберете записка за преглед на свързаните с нея подробности. Можете да изпратите записката на други хора, като чукнете и задържите записката и изберете Изпрати. Лична информация 88 По време на преглед на записка, използвайте следните опции: За да редактирате записката, чукнете екрана. ●● За да изтриете записката, натиснете . ●● За да промените цвета на фона, изберете → . ●● За да защитите бележката от случайно изтриване, изберете → . ●● За да отпечатате бележката чрез Wi-Fi, изберете → . Вашето устройство е съвместимо само с някои принтери Samsung. ●● Диктофон Научете как да работите с функцията запис на глас на устройството. ››Записване на гласова бележка 1 2 3 4 В списъка с приложения изберете Диктофон. Изберете , за да започнете записа. За да направите пауза в записа, изберете . Говорете в микрофона. Когато приключите, изберете . Записката Ви се запазва автоматично. Лична информация 89 ››Възпроизвеждане на гласова бележка 1 2 3 В списъка с приложения изберете Диктофон. 4 Изберете , за да спрете възпроизвеждането. Можете да изпратите гласовата бележка до други хора или да я споделите, като натиснете клавиша за опции и изберете Споделяне чрез. Изберете , за да отидете в списъка с гласови записки. Изберете гласова бележка. За да направите пауза в записа, изберете . ››Персонализиране на настройките за запис на глас 1 2 3 В списъка с приложения изберете Диктофон. Натиснете клавиша с опции и изберете Настройки. Променете следните опции: Опция Функция Устройство за съхранение на данни Изберете позиция в паметта за запазване на гласовите записки. Качество на записа Изберете ниво на качество за гласовите бележки. Лимит за MMS Задайте, за да ограничите записите до максималната дължина, която може да бъде зададена за мултимедийно съобщение. Контекстно име Настройте устройството да съхранява на файл файлове с контекстуални тагове. Име по подразбиране Въведете префикс за имената на гласовите записки. Лична информация 90 Уеб и GPS-базирани услуги Ще бъдете допълнително таксувани за достъп до Интернет и изтегляне на медийни файлове. За повече информация се свържете с мобилния си оператор. Интернет Научете как да отваряте и създавате отметки за предпочитаните от вас уеб страници. Тази функция може да е с различно наименование в зависимост от вашата страна или мобилен оператор. ●● Наличните икони може да варират в зависимост от мобилния Ви оператор или страна. ●● ››Разглеждане на уеб страници 1 2 В списъка с приложения изберете Интернет. 3 Навигирайте в уеб страници чрез следните бутони: За достъп до конкретна уеб страница, изберете полето за въвеждане на URL, въведете уеб адреса и след това натиснете бутона за въвеждане. Уеб и GPS-базирани услуги 91 Номер Функция 1 Презаредете текущата уеб страница. Когато устройството зарежда уеб страници, иконата се променя на . 2 Вижте детайли за уеб страницата. 3 Въведете уеб адрес или ключова дума. 4 Прегледайте умалени изображения на активните прозорци на браузъра. 5 Вижте списък с показалци, запаметени страници или скорошна хронология на посещенията Ви в Интернет. По време на разглеждане на уеб страница, използвайте следните опции: ●● За да намалите или увеличите мащаба, поставете два пръста върху екрана и бавно ги раздалечете или съберете. За да се върнете към първоначалния размер, чукнете два пъти върху екрана. Тази функция може да не е налична на някои уеб страници. ●● За да се придвижите назад или напред до уеб страници в историята, натиснете клавиша с опции и изберете Нататък. ●● За да отворите нов прозорец, натиснете клавиша с опции и изберете Нов прозорец. ●● За да маркирате текущата уеб страница, натиснете клавиша с опции и изберете Добавяне на показалец. ●● За да добавите бърз достъп до текущата уеб страница към началния екран, натиснете клавиша за опции и изберете Добави бърз достъп. ●● За да изпратите уеб адрес на други хора или да го споделите, натиснете клавиша за опции и изберете Страница за споделяне. ●● За да търсите текст в уеб страница, натиснете клавиша за опции и изберете Търсене в стр. Уеб и GPS-базирани услуги 92 За да превключите на изглед на работен плот, натиснете клавиша за опции и изберете Изглед на работен плот. ●● За да запаметите текущата уеб страница за четене офлайн, натиснете клавиша за опции и изберете Записване за офлайн четене. Можете да преглеждате запаметените страници чрез натискане на → Записани страници. ●● За да промените яркостта, натиснете бутона за опции и изберете Яркост. ●● За да видите хронологията на изтеглените файлове, натиснете клавиша за опции и изберете Изтеглени файлове. ●● За да отпечатате уеб страницата чрез Wi-Fi, натиснете бутона за опции и изберете Отпечатай. Вашето устройство е съвместимо само с някои принтери Samsung. ●● За да промените настройките на браузъра, натиснете клавиша за опции и изберете Настройки. ●● ››Търсене на информация чрез глас Тази функция може да не е налична в зависимост от Вашата страна или мобилен оператор. 1 2 3 4 В списъка с приложения изберете Интернет. Изберете полето за URL. Изберете и кажете ключовата дума към микрофона на устройството. Устройството търси уеб страници, свързани с ключовата дума. Изберете резултат от търсенето. ››Отбелязване на предпочитана уеб страница 1 2 3 В списъка с приложения изберете Интернет. 4 Въведете име за показалеца и натиснете Запази. Въведете уеб адрес или идете до уеб страница. Натиснете клавиша с опции и изберете Добавяне на показалец. Уеб и GPS-базирани услуги 93 За да видите своите отметки, изберете → Маркери. От списъка с показалци, натиснете и задръжте отметка и използвайте следните опции: ●● За да отворите уеб страницата в текущия прозорец, изберете Отвори. ●● За да отворите нов прозорец, изберете Отвори в нов прозорец. ●● За да редактирате информацията на показалеца, изберете Редактиране на показалец. ●● За да добавите клавиш за бърз достъп до показалеца на началния екран, изберете Добави бърз достъп. ●● За да изпратите уеб адреса на текущата уеб страница на друг, изберете Споделяне на връзка. ●● За да копирате адреса на текущата уеб страница, изберете Копиране на URL. ●● За да изтриете показалец, изберете Изтрий маркера. ●● За да зададете уеб страницата като начална страница на браузъра, изберете Задаване като начална страница. ››Изтегляне на файлове от Интернет Когато изтегляте файлове или приложения от Интернет, устройството ще ги запази във вътрешната памет. Файловете, които изтегляте от Интернет, може да съдържат вируси, които да повредят устройството. За да намалите риска, теглете файлове само от източници, на които вярвате. Някои медийни файлове включват Цифрово управление на права (DRM), които защитават авторските права. Тази защита може да попречи на изтеглянето, копирането, модифицирането или трансфера на някои файлове. 1 2 В списъка с приложения изберете Интернет. Търсете файл или приложение и го изтеглете в устройството си. Уеб и GPS-базирани услуги 94 ››Преглеждане на хронология на найскорошните Ви действия 1 2 От списъка с приложения изберете Интернет → История. → Изберете уеб страница, на която да отидете. Game Hub Научете как да получавате достъп до игри. 1 2 3 В списъка с приложения изберете Game Hub. Изберете игрова услуга. Търсете и стартирайте игри. Достъпните игри може да се различават в зависимост от вашия регион или доставчик на услуги. Карти Научете как да използвате услугата за карти Google Maps™, за да определяте местоположението си, да търсите места и да получавате насоки. Тази функция може да не е налична в зависимост от Вашата страна или мобилен оператор. ●● Трябва да активирате услуги за местоположение, за да намерите своето местоположение и да търсите в картата. ► стр. 113 ●● ››Търсене на място 1 2 В списъка с приложения изберете Карти. Картата ще покаже текущото ви местоположение. Изберете . Уеб и GPS-базирани услуги 95 3 4 Въведете ключова дума за местоположението и натиснете [ ]. За да търсите дадено местоположение чрез глас, изберете . Изберете местоположение за преглед на свързаните с него подробности. По време на прегледа на картата използвайте следните опции: ●● За да намалите или увеличите мащаба, поставете два пръста върху екрана и бавно ги раздалечете или съберете. ●● За да видите всички резултати от търсенето, изберете СПИСЪК С РЕЗУЛТАТИ. ●● За да видите своето местоположение, изберете . ●● За да добавите звезда към местоположението, изберете балона с името на местоположението → . ●● За да добавите слоеве с допълнителна информация към картата или да промените режима на изглед, изберете . ››Получаване на указания за стигане до определено местоположение 1 2 3 4 5 В списъка с приложения изберете Карти. Изберете . Въведете адресите на първоначалното и крайното местоположение. За да въведете адрес от списъка с контакти или места със звезда, или да изберете точка върху картата, изберете → опция. Изберете начин на пътуване и изберете УПЪТВАНИЯ. Маршрутът се показва на картата. В зависимост от избрания метод на пътуване, може да видите няколко различни маршрута. Когато приключите, натиснете клавиша за опции и изберете Изчистване. Уеб и GPS-базирани услуги 96 Навигация Научете как да получите гласови насоки до своето местоположение. Навигационните карти, вашето текущо местоположение и другите навигационни данни може да се различават от действителната информация за местоположението. Винаги трябва да следите пътните условия, пътното движение и всички други фактори, които може да повлияят на шофирането и да спазвате всички предупреждения и наредби за безопасност, докато шофирате. ●● Тази функция може да не е налична в зависимост от Вашата страна или мобилен оператор. ●● 1 2 В списъка с приложения изберете Навигация. 3 Инсталирайте необходимия софтуер и използвайте функцията за навигация. Въведете своето местоназначение със следните методи: ●● Въведете своята дестинация чрез глас. ●● Въведете своето местоназначение с виртуалната клавиатура. ●● Изберете своето местоназначение от адресите на вашите записи. ●● Изберете своето местоназначение от местата, отбелязани със звездичка. Local Научете как да търсите търговски обекти и атракции. Тази функция може да не е налична в зависимост от Вашата страна или мобилен оператор. 1 2 В списъка с приложения изберете Local. Ако искате да търсите търговски обекти или атракции до определено място, изберете своето местоположение → Въведете адрес. Уеб и GPS-базирани услуги 97 3 4 Изберете категория. Устройството търси места в близост, които са свързани с категорията. Изберете име на място, за да видите подробности за него. Можете да добавите още категории, като натиснете клавиша с опции и да изберете Добавете търсене. Google Play Книги Разглеждате и изтегляте книги на файлове с Google Play Books. Можете да четете книги на файлове на устройството си. От списъка с приложения изберете Google Play Книги. Тази функция може да не е налична в зависимост от Вашата страна или мобилен оператор. Google Play Музика Разглеждайте и изтегляйте музикални файлове с Google Play Music. Можете да възпроизвеждате музикални файлове на устройството си. В списъка с приложения изберете Google Play Музика. Тази функция може да не е налична в зависимост от Вашата страна или мобилен оператор. Уеб и GPS-базирани услуги 98 Google Play Maгaзин Функционалността на вашето устройство може да се разшири, като се инсталират допълнителни приложения. Play Store Ви предоставя бърз и лесен начин да закупите мобилни приложения. Тази функция може да не е налична в зависимост от Вашата страна или мобилен оператор. ●● Телефонът ще запазва потребителски файлове от изтеглените приложения във вътрешната памет. ●● ››Изтегляне на приложение 1 2 От списъка с приложения изберете Google Play Maгaзин. Търсете приложение и го изтеглете в устройството си. След завършване на изтеглянето устройството ще инсталира приложението автоматично. ››Деинсталиране на приложение 1 2 От списъка с приложения изберете Google Play Maгaзин. 3 4 Изберете елемент. Натиснете клавиша с опции и изберете Моите приложения. Изберете Деинсталиране → OK. Уеб и GPS-базирани услуги 99 Samsung Apps Samsung Apps ви позволяват лесно да теглите широк асортимент от приложения и актуализации за вашето устройство. С напълно оптимизирани приложения от Samsung Apps, вашето устройство става дори по-интелигентно. Разгледайте полезните приложения, които се прилагат, и подобрете своя мобилен живот. 1 2 В списъка с приложения изберете Samsung Apps. Търсете и теглете приложения в устройството си. ●● Тази функция може да не е налична в зависимост от Вашата страна или мобилен оператор. ●● За подробности посетете www.samsungapps.com или вижте брошурата на Samsung Apps. YouTube Научете как да преглеждате и качвате видеоклипове чрез услугата за споделяне на видеоклипове YouTube™. Тази функция може да не е налична в зависимост от Вашата страна или мобилен оператор. ››Възпроизвеждане на видеоклип 1 2 3 В списъка с приложения изберете YouTube. Изберете видеоклип. Завъртете устройството обратно на часовниковата стрелка, за да премине в пейзажен изглед. Уеб и GPS-базирани услуги 100 4 Управлявайте възпроизвеждането със следните клавиши: Номер Функция 1 Пауза или възстановяване на възпроизвеждането. 2 Сканирайте напред или назад във файла, като плъзнете лентата. 3 Вижте качеството на видеоклипа. Тази функция може да не е налична на някои видеоклипове. 4 Добавяте видеоклипа към плейлиста си. 5 Изпращате URL адреса на други хора. 6 Търсите видеоклипове. 7 Завъртете екрана в портретен изглед. Уеб и GPS-базирани услуги 101 ››Качване на видеоклип 1 2 3 В списъка с приложения изберете YouTube. 4 Въведете детайлите за качването и изберете Изберете своя профил в Google, ако е свързан с YouTube. Изберете → видеоклип. Ако качвате видеоклип за първи път, изберете вид на мрежата за качване на видеоклип. . Гласово търсене Научете как да търсите в Интернет чрез глас. Тази функция може да не е налична в зависимост от Вашата страна или мобилен оператор. 1 2 В списъка с приложения изберете Гласово търсене. 3 Изберете резултат от търсенето. Изречете ключова дума към микрофона. Устройството търси уеб страници, свързани с ключовата дума. Уеб и GPS-базирани услуги 102 Възможност за свързване USB връзки Научете как да свържете устройството си с компютър с помощта на USB кабел. Не изключвайте USB кабела от компютър, докато устройството прехвърля или осъществява достъп до данни. Тези действия могат да доведат до загуба на данни или повреда в устройството. За най-добри резултати, свържете USB кабела директно с USB порт на компютър. Възможно е прехвърлянето на данни да не се осъществи, когато използвате USB хъб. ››Връзка със Samsung Kies Уверете се, че приложението Samsung Kies е инсталирано на компютъра. Можете да изтеглите програмата от уеб сайта на Samsung. 1 2 Свържете устройството си с компютър с помощта на USB кабел. Samsung Kies ще стартира на компютъра автоматично. Ако Samsung Kies не стартира, щракнете двукратно върху иконата на Samsung Kies на компютъра. Прехвърлете файлове между вашето устройство и компютъра. За допълнителна информация вижте помощта за Samsung Kies. ››Свържете с Windows Media Player Уверете се, че приложението Windows Media Player е инсталирано на компютъра. 1 2 Свържете устройството си с компютър с помощта на USB кабел. Отворете Windows Media Player и синхронизирайте музикални файлове. Възможност за свързване 103 ››Свързване като медийно устройство Можете да свържете своето устройство към компютър и да получите достъп до медийните файлове в устройството. 1 2 3 4 Свържете устройството си с компютър с помощта на USB кабел. Чукнете областта на индикаторните икони и я плъзнете надолу, за да отворите панела за уведомяване. Изберете Свързан като мултимедийно устройство → Медийно устройство (MTP). Прехвърлете файлове между вашето устройство и компютъра. ››Свързване като камера Можете да свържете своето устройство към компютър като камера и да получите достъп до файловете в своето устройство. Използвайте този режим за USB връзка, когато компютърът не поддържа протокол за прехвърляне на медийни файлове (MTP) или няма USB драйвер за вашето инсталирано устройство. 1 2 3 4 Свържете устройството си с компютър с помощта на USB кабел. Чукнете областта на индикаторните икони и я плъзнете надолу, за да отворите панела за уведомяване. Изберете Свързан като мултимедийно устройство → Камера (PTP). Прехвърлете файлове между вашето устройство и компютъра. Възможност за свързване 104 Wi‑Fi Научете как да използвате безжичните мрежови възможности на устройството, за да активирате или да се свързвате с безжична локална мрежа (WLAN), съвместима със стандартите IEEE 802.11. Можете да се свържете с Интернет или други мрежови устройства навсякъде, където има налична точка за достъп или точка за безжичен достъп до интернет. ››Активиране на Wi-Fi функцията Отворете списъка с приложения и изберете Настройки, след което плъзнете превключвателя Wi-Fi надясно. Wi-Fi функцията, работеща във фонов режим, консумира енергия от батерията. За да пестите от енергията на батерията, включвайте тази функция само при необходимост. ››Търсене и свързване към Wi-Fi AP точка 1 2 3 4 В списъка с приложения изберете Настройки → Wi-Fi. Устройството ще търси налични Wi-Fi точки за достъп автоматично. Изберете ТД. Въведете паролата за ТД (ако е необходимо). Изберете Свързване. ››Ръчно добавяне на Wi-Fi AP точка 1 2 3 В списъка с приложения изберете Настройки → Wi-Fi → Добавяне на Wi-Fi мрежа. Въведете SSID за ТД и изберете вида защита. Задайте настройки на защитата в зависимост от избрания вид защита, след което изберете Запази. Възможност за свързване 105 ››Свързване към точка за Wi-Fi достъп със защитена настройка Можете да се свържете към защитена ТД с бутон WPS или WPS PIN. За да използвате този метод, вашата точка за безжичен достъп трябва да има бутон WPS. Свързване с бутон WPS 1 2 3 В списъка с приложения изберете Настройки → Wi-Fi. Натиснете клавиша с опции и изберете Бутон на WPS. Натиснете бутона WPS на ТД в рамките на 2 минути. Свързване с WPS PIN 1 2 В списъка с приложения изберете Настройки → Wi-Fi. 3 В точката за достъп въведете ПИН-кода на устройството си. Натиснете клавиша с опции и изберете Въвеждане на WPS PIN. ››Въведете настройките за статично IP 1 2 3 4 5 6 В списъка с приложения изберете Настройки → Wi-Fi. Изберете ТД → Показване на разширени опции. Изберете падащото меню Настройки на IP. Изберете Статичен. Променете настройките на IP. Изберете Свързване. Възможност за свързване 106 ››Персонализиране на настройките за Wi-Fi 1 2 В списъка с приложения изберете Настройки → Wi-Fi → Допълнителни. Променете следните опции: Опция Функция Мрежово уведомяване Настройте устройството да ви уведомява при наличие на отворена точка за Wi-Fi достъп. Остави Wi-Fi включено по време на сън Задайте дали да оставите функцията Wi-Fi активна по време на спящ режим. Задайте да проверявате дали можете Проверка за да получите достъп до Интернет интернет услуга услуги, докато използвате текущата ТД. Wi-Fi таймер Задайте часа за включване и изключване на WLAN функцията. MAC адрес Вижте MAC адреса. IP адрес Вижте IP адреса. Възможност за свързване 107 Wi-Fi Direct Научете как да използвате функцията Wi-Fi Direct, за да свържете две устройства чрез Wi-Fi без нужда от точка за достъп. ››Свързване на вашето устройство с друго 1 2 3 В списъка с приложения изберете Настройки → Wi-Fi → Wi-Fi Direct. Изберете Сканиране. Изберете устройство. Когато собственикът на другото устройство приеме връзката, устройствата са свързани. Можете да свържете устройството си към няколко устройства и да изпращате данни, като изберете Мултивръзка. ››Изпращане на данни чрез Wi‑Fi Direct 1 2 Изберете файл или елемент от подходящото приложение. 3 Потърсете и изберете друго устройство. Изберете опция за изпращане на данни чрез Wi‑Fi Direct. Методът за избор на опция може да е различен при различните видове данни. ››Получаване на данни чрез Wi‑Fi Direct Когато получавате данни, те се запазват автоматично във вашето устройство. Получените данни се запазват в папка ShareViaWiFi. Споделяне на мобилна мрежа Научете как да споделяте мобилната връзка на вашето устройство с други устройства. Възможност за свързване 108 ››Споделяне на мобилната мрежа на устройството чрез Wi-Fi Научете как да използвате своето устройство като точка за безжичен достъп за други устройства. Тази функция може да не е налична в зависимост от Вашата страна или мобилен оператор. 1 2 3 От списъка с приложения изберете Настройки → Още настройки → Сдвояване и преносима т.достъп → Преносима точка за Wi-Fi достъп. Плъзнете превключвателя Преносима точка за Wi-Fi достъп надясно, за да активирате споделянето на мобилната мрежа чрез Wi-Fi. Изберете Конфигуриране, за да конфигурирате мрежовите настройки, за да използвате устройството като ТД. Опция Функция SSID мрежа Редактирайте името на устройство, което ще се показва на други устройства. Скрий моето устройство Задайте, за да предотвратите намирането на вашето устройство от други устройства. Защита Изберете типа защита. Парола Въведете парола, за да предотвратите неоторизирания достъп до вашата мобилна мрежа. Тази опция е налична, само когато зададете опция за сигурност. Показване на паролата Настройте, за да се показва паролата, когато я изписвате. Показване на разширени опции Изберете канал на разпространение. Възможност за свързване 109 4 5 Изберете Запази. На друго устройство намерете името на вашето устройство и се свържете към вашата мобилна мрежа. Можете да ограничите споделянето на мобилна мрежа до определени устройства. Изберете Разр. устр., създайте списък с устройства, след което изберете името на своето устройство, за да промените режима на споделяне на Само разрешени устройства. ››Споделяне на мобилната мрежа на устройството чрез USB Научете как да използвате устройството си като модем, като осъществите USB връзка с компютър. 1 2 3 Свържете устройството си с компютър с помощта на USB кабел. В списъка с приложения изберете Настройки → Още настройки → Сдвояване и преносима т.достъп. Изберете USB привързване, за да споделянето на мобилната мрежа чрез USB. За да спрете да споделяте мрежовите връзки, премахнете отметката до USB привързване. Методът на споделяне може да е различен в зависимост от операционната система на компютъра. ››Споделяне на мобилната връзка на вашето устройство чрез Bluetooth 1 2 3 В списъка с приложения изберете Настройки → Още настройки → Сдвояване и преносима т.достъп. Изберете Bluetooth привързване, за да споделянето на мобилната мрежа чрез Bluetooth. Чрез друго устройство, открийте и свържете своето. Уверете се, че сте активирали функцията Bluetooth и настройките за видимост. Възможност за свързване 110 Bluetooth Научете как да обменяте данни или медийни файлове с други устройства чрез Bluetooth. Samsung не носи отговорност за загуби, прекъсвания или неоторизирано използване на данни, изпратени или получени чрез функцията Bluetooth. ●● Трябва винаги да сте сигурни, че споделяте и изпращате данни с устройства, на които вярвате и които са подходящо защитени. В случай, че между устройствата има препятствия, оперативното разстояние може да бъде намалено. ●● Някои устройства, особено онези, които не са тествани и одобрени от Bluetooth SIG, може да се окажат несъвместими с вашето. ●● Не използвайте Bluetooth функцията за нелегални цели (например, пиратски копия на файлове или нелегално подслушване на комуникация с търговски цели). Samsung не носи отговорност за последствията от незаконното използване на Bluetooth функцията. ●● ››Активиране на функцията Bluetooth В списъка с приложения изберете Настройки и след това плъзнете превключвателя Bluetooth надясно. Възможност за свързване 111 ››Откриване и сдвояване с друго устройство 1 2 3 В списъка с приложения изберете Настройки → Bluetooth → Сканиране. Изберете устройство. Изберете OK, за да въведете еднакъв PIN за Bluetooth в двете устройства. Или въведете своя PIN за Bluetooth и изберете OK. Когато собственикът на другото устройство приеме връзката или въведе същия PIN, тогава сдвояването е завършено. Ако сдвояването е успешно, устройството автоматично ще търси налични услуги. Някои устройства, най-вече телефони или комплекти свободни ръце за автомобил, може да са с фиксиран PIN за Bluetooth, като например 0000. Ако другото устройство има PIN, вие трябва да го въведете. ››Изпращане на данни чрез Bluetooth 1 2 Изберете файл или елемент от подходящото приложение. 3 Търсете и се свържете с Bluetooth устройство. Изберете опция за изпращане на данни чрез функцията Bluetooth. Методът за избор на опция може да е различен при различните видове данни. Възможност за свързване 112 ››Получаване на данни чрез Bluetooth 1 В този списък с приложения изберете Настройки → Bluetooth и след това поставете отметка в полето до своето устройство. За да изберете продължителността на времето, за което вашето устройство ще е видимо, натиснете клавиша с опции и изберете Период на изчакване. 2 При подканата изберете OK, за да имате еднакъв PIN за Bluetooth или въведете PIN кода за Bluetooth и изберете OK (ако е необходимо). 3 Изберете Приемам, за да потвърдите връзката между двете устройства. Получените данни се запазват в пaпка Bluetooth. Ако получите запис той автоматично се запазва в телефонния указател. GPS Вашето устройство е снабдено с приемник за система за глобално позиционирате (GPS). Научете как да активирате услуги за местоположение и да използвате допълнителни GPS функции. За да получите по-добър GPS сигнал, избягвайте използването на устройството си при следните условия: ●● Между сгради, в тунели или подземни проходи или във вътрешността на сгради ●● В лошо време ●● Около високо напрежение или електромагнитни полета ●● В превозни средства със слънцезащитен филм Не докосвайте или покривайте областта около антената с ръцете си или други предмети, докато използвате GPS функциите. Тази функция може да не е налична в зависимост от Вашата страна или мобилен оператор. Възможност за свързване 113 ››Активиране на услуги за местоположение Трябва да активирате услуги за местоположение, за да получите информация за местоположение или да търсите в картата. 1 2 В списъка с приложения изберете Настройки → Услуги на местоположение. Променете следните опции: Опция Функция Използване на безжични мрежи Задайте използване на Wi-Fi и/или мобилни мрежи, за да намерите своето местоположение. Може да бъдете допълнително таксувани за използване на мобилни мрежи. Използване на GPS сателити Задайте използване на GPS сателити, за да намерите своето местоположение. Местополож. и търсене с Google Настройте устройството си да използва сегашното ви местоположение за търсене с Google и други услуги на Google. VPN връзки Научете как да създавате визуални частни мрежи (VPN) и да се свързвате с тях безопасно по Интернет. Вашето устройство вече трябва да е било конфигурирано за интернет достъп. Ако изпитвате затруднения при свързване с интернет, вие трябва да модифицирате връзките. Ако не сте сигурни каква информация да въведете, попитайте своя администратор на мрежата. ●● За да използвате тази функция, трябва да активирате функцията за заключване на екрана. ●● Възможност за свързване 114 ››Настройване VPN профил 1 2 В режима с приложения изберете Настройки → Още настройки → VPN → Добавяне на VPN мрежа. Променете следните опции: Опция Функция Име Въведете име за VPN сървъра. Тип Изберете VPN тип. Адрес на сървъра Въведете IP адреса на VPN сървъра. Таен низ за L2TP Въведете L2TP тайния низ. IPSec идентификатор Въведете потребителско име. Предварително споделен ключ за IPsec Въведете предварително споделения ключ за сигурност. Потребителски сертификат IPSec Изберете потребителски сертификат, който VPN ще използва за Вашето идентифициране. Можете да импортирате сертификати от VPN сървъра или да ги изтеглите от интернет. IPSec CA сертификат Изберете сертификат на сертифициращ орган (СА), който VPN ще използва за вашето идентифициране. Можете да импортирате сертификати от VPN сървъра или да ги изтеглите от интернет. Възможност за свързване 115 Опция Функция Сървърен сертификат IPSec Изберете сървърен сертификат, който VPN сървърът ще използва, за да ви идентифицира. Можете да импортирате сертификати от VPN сървъра или да ги изтеглите от интернет. PPP шифроване (MPPE) Преди да го изпратите към VPN сървър, го настройте за криптирани данни. Показване на разширени опции Настройте промяна на разширените настройки на мрежата. Наличните опции може да бъдат различни в зависимост от типа на VPN. 3 Когато приключите, изберете Запази. ››Свързване към частна мрежа 1 2 3 В режима с приложения изберете Настройки → Още настройки → VPN. Изберете частна мрежа. Въведете потребителското си име и паролата и след това изберете Свързване. Възможност за свързване 116 Инструменти Калкyлатор Научете как да извършвате изчисления със своето устройство. ››Изчисляване 1 2 В списъка с приложения изберете Калкyлатор. Използвайте клавишите на екрана, за да извършвате основни изчисления. За да използвате научния калкулатор, завъртете устройството в хоризонтален изглед и изберете левия триъгълник или плъзнете панела надясно. ››Преглед на хронология на пресмятанията 1 2 3 В списъка с приложения изберете Калкyлатор. Направете изчисление. Изберете , за да скриете клавиатурата на калкулатора. Появява се хронология на пресмятането. Часовник Научете как да настройвате и управлявате аларми и световни часовници. Можете също да използвате хронометъра, брояча за обратно броене и настолния часовник. ››Задаване на аларма 1 2 В списъка с приложения изберете Часовник → Аларма. Изберете Създаване на аларма. Инструменти 117 3 4 Задайте информация за алармата. Плъзнете превключвателя Умна аларма надясно, за да активирате симулирани природни звуци преди основната аларма. Когато приключите, изберете Запази. За да деактивирате аларма, изберете иконата на часовника до алармата. За да изтриете аларма, натиснете клавиша за опции и изберете Изтриване. ››Преустановяване на аларма Когато алармата прозвучи, ●● За да спрете алармата, изберете и след това плъзнете пръста си извън големия кръг. ●● За да заглушите аларма за периода на дрямка, изберете плъзнете пръста си извън големия кръг. ››Създаване на световен часовник 1 2 От списъка с приложения изберете Часовник → Световен часовник → Добавяне на град. Въведете името на града или изберете град от списъка. За да изберете града в който се намирате, изберете . За да приложите лятно часово време за часовника, докоснете и задръжте часовника и след това изберете Настройки за лятно часово време. ››Използване на хронометъра 1 2 3 4 и В списъка с приложения изберете Часовник → Хронометър. Изберете Старт, за да стартирате хронометъра. Изберете Обик., за да запишете продължителността на обиколката. Когато приключите, изберете Стоп. Инструменти 118 ››Използване на брояча за обратно броене 1 2 3 4 В списъка с приложения изберете Часовник → Таймер. Задайте продължителността на периода за обратно броене. Изберете Старт, за да стартирате обратното броене. Когато времето изтече, изберете и след това плъзнете пръста си извън големия кръг, за да спрете алармата. ››Използване на настолния часовник Настолният часовник показва текущото време, датата и метеорологичните условия. 1 2 3 4 В списъка с приложения изберете Часовник → Настолен часовник. Изберете екран. , за да покажете настолния часовник при цял Натиснете клавиша с опции и изберете Настройки. Променете следните опции: Опция Функция Скрий лента състояние Задайте, за да скриете или покажете лентата за състояние. Тапет Изберете фоново изображение за настолния часовник. Календар Настройте показване на календара. Време Задайте да се показват метеорологичните условия за настоящото Ви местоположение. Можете също да изберете температурни единици и да зададете на настолния часовник да обновява информацията за времето автоматично. Инструменти 119 Изтегляне Научете да управлявате регистри с файлове, които сте изтеглили от мрежата или имейл. 1 2 3 В списъка с приложения изберете Изтегляне. Изберете категория на изтеглени файлове. За да отворите изтеглен файл, изберете регистъра. За да изтриете регистър, поставете отметка в полето и изберете . Моите файлове Научете как да отваряте различни видове файлове, запазени на устройството. ››Поддържани файлови формати Вашето устройство поддържа следните формати на файлове: Тип Формат Изображение bmp, gif, jpg, png Видеоклип 3gp, mp4, mkv, webm, m4v Музика mp3, 3ga, aac, m4a, ogg, flac Звук wav, imy, midi, amr, awb Други doc, docx, pdf, ppt, pptx, txt, xls, xlsx, htm, html, vcf, vcs, vnt Инструменти 120 Някои файлови формати не се поддържат в зависимост от софтуера на устройството. ●● Ако размерът на файла превиши наличната памет, при опит за възпроизвеждане може да се появи грешка. ●● ››Разглеждане на файл 1 2 В списъка с приложения изберете Моите файлове. 3 Изберете файл. Изберете папка. ●● За да се преместите едно ниво нагоре в директорията с файлове, изберете . ●● За да се върнете в началната директория, изберете . От списъка с папки натиснете клавиша с опции, за да използвате следните опции: ●● За да изберете за всички файлове да се прилага едновременно една и съща опция, изберете Избор на всичко. ●● За да създадете папки за управление на файловете, изберете Създаване на папка. ●● За да потърсите файлове запаметени във Вашето устройство, изберете Търсене. ●● За да промените режима на показване, изберете Прегл. по. ●● За да сортирате файлове или папки, изберете Сортиране по. ●● За смяна на настройки на файл мениджъра изберете Настройки. Инструменти 121 Quickoffice Научете как да създавате или преглеждате документи със своето устройство. Тази функция може да не е налична в зависимост от Вашата страна или мобилен оператор. ››Отваряне на документ с Quickoffice 1 В списъка с приложения изберете Quickoffice. Ако стартирате това приложение за пръв път, регистрирайте се като онлайн потребител или прескочете регистрацията. 2 3 Изберете програма на Quickoffice. Изберете SD Card → файл с документ. За да отворите наскоро използван файл, изберете файл под Recent Documents. 4 Вижте документа. Google Научете как да търсите данни във вашето устройство или информация в Интернет. 1 2 В списъка с приложения изберете Google. 3 Изберете резултат от търсенето. Въведете ключова дума и натиснете бутона за въвеждане. За да търсите данни чрез глас, изберете и произнесете ключова дума в микрофона на устройството си. Набор инстр. за SIM Използвайте множество допълнителни услуги, предлагани от вашия мобилен оператор. В зависимост от USIM или SIM картата ви, това приложение може да е наименувано по различен начин. В списъка с приложения изберете Набор инстр. за SIM. Инструменти 122 Настройки Достъп до опциите за настройки 1 В списъка с приложения изберете Настройки. 2 Изберете категория настройки, след което съответната опция. Wi-Fi Активирайте функцията Wi-Fi, за да свържете с точка за Wi-Fi достъп и да получите достъп до Интернет или други мрежови устройства. За да използвате опции, натиснете клавиша за опции. ●● Допълнителни: Персонализиране на настройките за Wi-Fi. ●● Бутон на WPS: Свържете към защитена точка за Wi-Fi достъп с бутон WPS. ●● Въвеждане на WPS PIN: Свържете към защитена точка за Wi-Fi достъп с WPS ПИН-код. Bluetooth Активирайте функцията Bluetooth, за да обменяте информация на кратки разстояния. Ползване на данни Следете обема на използваните данни и персонализирайте настройките за ограничаване на ползването. ●● Мобилни данни: Задайте използване на връзки с данни за всяка друга мобилна мрежа. ●● Зад. огранич. за моб. данни: Настройте ограничение за използване на мобилните данни. ●● Цикъл на използ. на данни: Променете настройките за цикъл на ограничението. Настройки 123 За да използвате повече опции, натиснете клавиша за опции. ●● Данни в роуминг: Настройте, за да използвате връзки за данни, когато сте в роуминг. ●● Огр. на данни във фонов режим: Настройте, за да деактивирате синхронизацията във фонов режим, докато използвате мобилна мрежа. ●● Автоматично синхронизиране на данни: Настройте устройството автоматично да синхронизира данните за записи на контакти, календар, имейл, букмаркери и социални мрежи. ●● Покажи използването на Wi-Fi: Настройте за показване на използването на данни чрез Wi-Fi. ●● Мобилни точки за достъп: Търсете и използвайте мобилна мрежа на друго устройство. Още настройки Променете настройките за контрол на връзките с други мрежи или устройства. ››Режим полет Активирайте режим Полет, за да забраните всички безжични функции на устройството. Можете да използвате само немрежови функции. ››Мобилни мрежи Мобилни данни: Задайте използване на връзки с данни за всяка друга мобилна мрежа. ●● Данни в роуминг: Настройте, за да използвате връзки за данни, когато сте в роуминг. ●● Имена на точки за достъп: Изберете име на точка за достъп (APN) за мобилни мрежи. Можете да добавите или редактирате тези имена. За да нулирате настройките за име на ТД до фабричните, натиснете клавиша с опции и изберете Нул. до ст. по подр. ●● Настройки 124 ●● ●● Мрежов режим: Избор на тип мрежа. Мрежови оператори: -- Търсене на мрежи: Потърсете и изберете мрежа. -- Автоматичен избор: Настройте устройството да избира първата налична мрежа. ››Сдвояване и преносима т.достъп Преносима точка за Wi-Fi достъп: Задайте, за да използвате своето устройство като точка за безжичен достъп за други устройства. ●● USB привързване: Настройте, за да използвате устройството си като модем, като осъществите USB връзка с компютър. ●● Bluetooth привързване: Активирайте функцията за Bluetooth привързване, за да споделите мобилната си мрежа с компютри чрез Bluetooth. ●● Помощ: Прегледайте информация за използването на функциите за свързване. ●● ››VPN Създайте и управлявайте виртуални частни мрежи (VPN). Звук Промяна на настройките за различни звуци на Вашето устройство. ●● Сила звук: Променете силата на звука за различни звуци на вашето устройство. ●● Тон за звънене на устр.: Изберете мелодия, която да Ви сигнализира за входящи обаждания. ●● Вибриране на устройството: Добавете или изберете шаблон на вибриране. ●● Уведомления по подразбиране: Изберете мелодия, която да Ви известява за събития като нови съобщения и пропуснати повиквания. ●● Вибриране при звънене: Настройте устройството да вибрира и да Ви известява с тон на звънене за входящи повиквания. Настройки 125 Тон клавиши: Настройте устройството да издава звук при въвеждане на номера на екрана за набиране. ●● Звуци при докосване: Настройте устройството да издава звук, когато изберете приложение или опция. ●● Звук за заключване екран: Задайте звук за устройството при заключване или отключване на сензорния екран. ●● Дисплей Променете настройките, за да управлявате дисплея и фоновото осветление на Вашето устройство. ●● Тапет: -- Начален екран: Изберете фоново изображение за началния екран. -- Заключен екран: Изберете фоново изображение за заключения екран. -- Начален и заключен екран: Изберете фоново изображение за началния екран и за заключения екран. ●● Яркост: Регулиране на яркостта на дисплея. ●● Автоматично завъртане екран: Настройте интерфейса да се завърта автоматично, когато завъртате устройството. ●● Време на изчакване на екрана: Изберете продължителността от време, преди да се изключи подсветката на дисплея на устройството. ●● Стил на шрифт: Променете вида шрифт за текста на дисплея. ●● Р-р шрифт: Променете размера на шрифта за създаване или показване на елементи в приложения. ●● Продължителност на осветяване на сензорен клавиш: Изберете продължителността от време, преди да се изключи подсветката на сензорния бутон на устройството. Настройки 126 Памет Вижте информация за паметта за Вашето устройство и карта с памет. Можете също да форматирате картата с памет. Форматирането на карта с памет ще изтрие завинаги всички данни от това място в паметта. Действителният достъпен капацитет на вътрешната памет е по-малък от посочения капацитет, защото операционната система и приложенията по подразбиране заемат част от паметта. Батерия Вижте количеството енергия на батерията, консумирано от вашето устройство. Диспечер на приложения Прегледайте и управлявайте приложенията на устройството си. Услуги на местоположение Променете настройките за услуги на местоположение. ●● Използване на безжични мрежи: Задайте използване на Wi-Fi и/или мобилни мрежи за намиране на своето местоположение. ●● Използване на GPS сателити: Задайте използване на GPS сателит за намиране на вашето местоположение. ●● Местополож. и търсене с Google: Настройте устройството си да използва сегашното ви местоположение за търсене с Google и други услуги на Google. Настройки 127 Заключен екран Променете настройките за защита на вашето устройство. ●● Заключване на екрана: Активирайте функцията за заключване на екрана. ●● Опции за заключен екран: Тези настройки се прилагат, само когато зададете опция за заключване с жест. -- Бутони за бърз достъп: Настройте, за да показвате и редактирате бързия достъп до приложения на заключения екран. -- Часовник: Задайте показване на часовника при заключен екран. -- Двоен часовник: Задайте показване на двойния часовник при заключен екран. -- Време: Задайте, за да покажете информация за времето и да промените настройката за показване на времето. -- Помощен текст: Задайте показване на помощния текст при заключен екран. ●● Данни притежател: Въведете вашата информация, показана на заключения екран. Защита Променете настройките за защита на устройството и SIM или USIM картата. ●● Шифроване на устройство: Задайте парола за шифроване на данни запаметени на устройството Ви. Трябва да въведете тази парола всеки път щом включите устройството. Заредете батерията преди да активирате тази настройка, защото може да отнеме повече от час, за да бъдат шифровани данните Ви. Настройки 128 ●● Шифроване на външна SD карта: -- Шифроване: Задайте, за да шифровате файлове, когато ги запаметите на карта с памет. -- Пълно шифроване: Задайте криптиране на всички файлове в картата с памет. -- Изключване на мултимедийни файлове: Задайте, за да шифровате всички файлове, които са на картата с памет, освен мултимедийните файлове. Ако върнете устройството си към фабричните настройки, докато тази настройка е активирана, устройството няма да може да прочете шифрованите Ви файлове. Деактивирайте настройката преди да върнете устройството към фабричните му настройки. Дистанционно управление: Задайте, за да позволите управление на вашето изгубено или откраднато устройство дистанционно чрез Интернет. За да използвате тази функция, трябва да влезете в своите акаунти в Samsung и Google. -- Добавяне на акаунт: Добавете или вижте своите акаунти в Samsung и Google. -- Използване на безжични мрежи: Задайте, за да позволите събиране на данни за местоположение и за да определите местоположението на своето изгубено или откраднато устройство чрез Wi-Fi и мобилни мрежи. ●● Предупр. за смяна на SIM: Активирайте функцията Намери моя телефон. ●● Уебст. Намери моя телефон: Влезте в уебсайта SamsungDive (www.samsungdive.com). Можете да проследите и управлявате своето изгубено или откраднато устройство на уебсайта SamsungDive. ●● Настройване на заключване на SIM картата: -- Заключи SIM картата: Заключете SIM или USIM картата. За да използвате своето устройство със SIM или USIM карта, трябва да въведете PIN. -- Промяна на PIN на SIM картата: Променете PIN кода, предоставен със SIM или USIM картата. ●● Направи паролата видима: Настройте, за да се показват паролите, когато ги изписвате. ●● Настройки 129 Администратори на устройство: Вижте администраторите, които сте одобрили за устройството. Можете да позволите на администраторите на устройството да прилагат нови политики към устройството. ●● Неизвестни източници: Настройте устройството да инсталира приложения, които са изтеглени от които и да било източник. Ако не изберете тази функция, можете да инсталирате само приложения, които са изтеглени от Play Store. ●● Доверени данни: Задайте използване на сертификати и удостоверения, за да си осигурите сигурно използване на приложенията. ●● Инст. от памет на устройството: Инсталирайте шифровани сертификати, които са запаметени в USB устройство за съхранение. ●● Изтр. на данните за удостовер.: Изтрийте удостоверенията от устройството и нулирайте паролата. ●● Персонализирани клавиши Присъединете приложение към [ ], за да създадете кратък път. Можете да стартирате приложението, като натиснете [ ]. ► стр. 34 Език и въвеждане Променете настройките за език и въвеждане на текст. ››Език Задайте език за дисплея. ››По подразбиране Изберете метод за въвеждане на текст. Настройки 130 ››Гласово въвеждане с Google За да въвеждате текст чрез гласа си, активирайте функцията за гласово въвеждане на Google. За да промените настройките за гласово въвеждане, изберете . ●● Езици за въвеждане: Изберете езици за въвеждане за гласовото разпознаване на Google. ●● Блокиране на обидни думи: Задайте предотвратяване на разпознаването на обидни думи при гласово въвеждане. ››Клавиатура Samsung За да промените настройките за клавиатура на Samsung, изберете . ●● Портр. типове клавиатури: Изберете тип клавиатура. ●● Езици на въвеждане: Изберете езици за въвеждане, които да използвате с клавиатурата. ●● Текст с предвиждане: Активирайте режим XT9, за да се предвиждат думи на база на въведеното от вас и да се показват предложения за думи. Можете също да персонализирате настройките за предвиждане на думи. ●● Непрекъснато въвеждане: Задайте, за да въвеждате текст чрез плъзгане по клавиатурата. ●● Плъзгане на клавиатура: Задайте, за да превключвате между режими на въвеждане на текст чрез плъзгане наляво или надясно през клавиатурата. ●● Ръкопис: Активирайте режима за ръкопис. Можете също да променяте настройките за режим Ръкопис, като време за разпознаване, дебелина на перото или цвят на перото. ●● Гласов вход: Активирайте функцията за гласово въвеждане на текст. ●● Автоматично преобразуване в главни: Настройте, за да изписвате автоматично първата дума в изречението с главна буква. ●● Автоматична пунктуация: Задайте автоматично вмъкване на пунктуационни знаци, където са нужни. ●● Визуализация на символа: Настройте устройството да показва преглед на всяка буква, която натискате. Настройки 131 Звук при нат. на клавиш: Настройте устройството да възпроизвежда звук при докосване на бутон. ●● Самоучител: Вижте самоучителя за използването на клавиатурата Samsung. ●● Нyлиране на настройките: Възстановете настройките на клавиатурата на Samsung до фабричните им стойности по подразбиране. ●● ››Физическа клавиатура Автоматична замяна: Настройте устройството автоматично да коригира сгрешените думи. ●● Автоматично преобразуване в главни: Настройте, за да изписвате автоматично първата дума в изречението с главна буква. ●● Автоматична пунктуация: Задайте автоматично вмъкване на пунктуационни знаци, където са нужни. ●● Екранна клавиатура: Задайте използване на виртуалната клавиатура, когато въвеждате текст. ●● ››Гласово търсене Следните опции са достъпни за гласовото разпознаване на Google: ●● Език: Изберете език за гласовото разпознаване на Google. ●● Синтезиране на говор: Настройте устройството да предоставя звукова обратна връзка, за да ви предупреждава за текущото действие. ●● Блокиране на обидни думи: Задайте, за да скриете неприличните думи в резултатите от гласовото търсене. ●● Персонализирано разпозн.: Настройте устройството да използва информация от Вашето Google табло, за да подобри точността на разпознаване на говора. ●● Управл. на профила в Google: Управление на регистри с дейности с Вашия Google акаунт. ●● Слушалки с Bluetooth: Настройте устройството да позволява гласово търсене с Bluetooth слушалка, когато тя е свързана към устройството. Настройки 132 ››Изход на синтез на реч Предпочитано TTS ядро: Изберете изпълнимо ядро за синтез на речта. За да промените настройките за изпълнимите ядра за синтез на речта, изберете . ●● Скорост на речта: Изберете скорост на четене за функцията текст в глас. ●● Слушане на пример: Прослушайте примерен прочетен текст. ●● Режим Шофиране: Активирайте режим Шофиране, за да включите звукови уведомления за входящи обаждания, съобщения или подробности за събития. ●● ››Скорост на показалеца Регулирайте скоростта на курсора на мишката или тракпада, свързани към устройството ви. Архивиране и нулиране Променете настройките за управление на настройките и данните. ●● Архивиране на моите данни: Задайте архивиране на Вашите настройки и данни за приложения на Google сървър. ●● Акаунт за архивиране: Създайте или редактирайте своя акаунт за архивиране в Google. ●● Автомат. възстановяване: Задайте възстановяване на настройките и данните за приложения, когато трябва да преинсталирате приложение. ●● Нулиране с фабричните данни: Възстановете настройки до фабричните им стойности по подразбиране и изтрийте всички данни. Добавяне на акаунт Добавете имейл или SNS профили. Настройки 133 Дата и час Променете настройките, за да регулирате часа и датата, показвани на устройството. Ако батерията остане напълно разредена или извадена от устройството, часът и датата ще бъдат занулени. Автоматично дата и час: Задайте, за да получавате информация за часа от мрежата и да актуализирате часа и датата автоматично. ●● Настройка на дата: Ръчна настройка на настоящата дата. ●● Задаване на час: Ръчна настройка на настоящия час. ●● Авто часова зона: Задайте, за да получавате информация за часовата зона от мрежата, когато се движите през различни часови зони. ●● Избор на часови пояс: Изберете часови пояс. ●● Използване на 24-часов формат: Настройте, за да покажете часа в 24-часов формат или 12-часов формат. ●● Избор на формат на датата: Изберете формат на дата. ●● Достъпност Услугите за достъпност са специални функции за хората с физически недостатъци. Променете настройките, за да подобрите достъпността до интерфейса и функциите на устройството. ●● Автоматично завъртане екран: Настройте интерфейса да се завърта автоматично, когато завъртате устройството. ●● Време на изчакване на екрана: Изберете продължителността от време, преди да се изключи подсветката на дисплея на устройството. ●● Изговорете паролите: Задавате на устройството да изговаря на глас паролите, които въвеждате с TalkBack. Настройки 134 Отговор/край на разговори: -- Клавишът за начало отговаря на повиквания: Настройте, за да отговаряте на повиквания, когато натиснете началния клавиш. -- Бутон Вкл. прекъсва разг.: Настройте, за да завършвате повикване, когато натиснете клавиш Включване. ●● Бърз клавиш за достъпност: Добавете клавиш за бърз достъп до настройките за достъпност, които се появява когато натиснете и задържите клавиш Включване. ●● TalkBack: Активирайте TalkBack приложението, което предоставя гласова обратна връзка. ●● Р-р шрифт: Променете размера на шрифта за създаване или показване на елементи в приложения. ●● Изход на синтез на реч: -- Предпочитано TTS ядро: Изберете изпълнимо ядро за синтез на речта. За да промените настройките за изпълнимите ядра за синтез на речта, изберете . -- Скорост на речта: Изберете скорост на четене за функцията текст в глас. -- Слушане на пример: Прослушайте примерен прочетен текст. -- Режим Шофиране: Активирайте режим Шофиране, за да включите звукови уведомления за входящи обаждания, съобщения или подробности за събития. ●● Подобряване на уеб достъпност: Задайте за приложенията инсталиране на уеб скриптове, които да направят уеб съдържанието по-достъпно. ●● Моно звук: Активирайте моно звук, когато слушате аудио запис само с една слушалка за ухо. ●● Изключ. на всички звуци: Изключете всички звуци на устройството. ●● Продължителност за натискане и задържане: Задайте времето за разпознаване за натискане и задържане по екрана. ●● Настройки 135 Опции за разработчици Променете настройките за разработване на приложения. ●● Парола за архивиране на настолен компютър: Задайте парола, за да защитите архивираните си данни. ●● Оставане буден: Настройте екрана да остане включен, докато батерията се зарежда. ●● Защитаване на SD картата: Настройте изискване на потвърждение при четете на данни от карта с памет. ●● USB поправки: Активирайте режим на USB поправки, за да свържете устройството си с компютър с помощта на USB кабел. ●● Разрешаване на недействителни местоположения: Разрешете изпращане на непроверени местоположения и информация за услуги до услугата Мениджър на местоположения за проверка. ●● Изберете приложение за поправяне: Изберете приложенията, в които искате да откривате и предотвратявате грешки, когато поставяте откриването на грешки на пауза. ●● Изчакване за отстраняването на грешки: Настройте предотвратяване на зареждането на избраното приложение, докато програмата за откриване на грешки не е готова. ●● Показване на докосванията: Задайте показване на курсора, когато докосвате екрана. ●● Пок. местоп. на курсора: Задайте показване на координати и трасета на курсора при докосване на екрана. ●● Показвай границите на оформлението: Настройте показването на граници. ●● Показвай преглед на актуализациите на GPU: Задайте примигване на области от екрана при тяхното актуализиране с GPU. ●● Показвай актуализациите на екрана: Задайте мигане на зоните по екрана, когато се актуализират. ●● Степен на аним. на проз.: Изберете скорост на отваряне и затваряне на изскачащите прозорци. Настройки 136 Степен на анимация на преход: Изберете скорост на превключване между екраните. ●● Степен на продължителност на аниматор: Задайте продължителността на показване на изскачащите прозорци. ●● Деактивиране на хардуерни слоеве: Задайте скриване на припокриването на хардуера. ●● Принудителна GPU визуал.: Задайте използване на 2D хардуерно ускорение, за да се подобри графичната работа. ●● Стриктен режим: Настройте екрана на устройство да мига, когато приложенията изпълняват дълги операции. ●● Покажи CPU натов.: Задайте изброяване на всички активни процеси. ●● Профил за GPU визуализиране: Задайте проверка на времето на GPU визуализацията. ●● Активиране на следи: Задайте проследяване на производителността на приложението и системата. ●● Не пази дейностите: Задайте спиране на работещо приложение, когато стартирате ново такова. ●● Ограничаване на фонови процеси: Задайте ограничаване на броя процеси, които могат да работят във фонов режим. ●● Показване на всички ANR: Настройте устройството да ви алармира за приложения, които работят във фонов режим и не реагират. ●● За устройството Вижте информация за своето устройство, като например номер на модела и версия. Можете да изтеглите и инсталирате актуализация на фърмуера с услугата фърмуер по въздуха (FOTA). За да проверите за актуализации на фърмуера, изберете Актуализация на софтуера → Актуализация. Настройки 137 Разрешаване на проблеми Когато включите устройството си или докато го използвате, то ви напомня да въведете един от следните кодове: Код Опитайте това, за да разрешите проблема: Парола Когато функцията за заключване на устройството е активирана, трябва да въведете паролата, която имате за устройството. PIN Когато използвате устройството за първи път или когато е активирано искане на PIN, трябва да въведете PIN-а, предоставен със SIM или USIM картата. Можете да деактивирате тази функция, като използвате Заключи SIM картата. PUK Вашата SIM или USIM карта е блокирана обикновено като резултат от въвеждането на грешен PIN няколко пъти. Трябва да въведете PUK, предоставен Ви от вашия оператор. PIN2 След като влезете в меню, за което се изисква въвеждане на PIN2 код, трябва да въведете PIN2 кода, предоставен Ви заедно със SIM или USIM картата. За повече информация се свържете с мобилния си оператор. Вашето устройство показва съобщения за грешка в мрежата или услугата Когато сте в райони със слаб сигнал, възможно е той да се загуби. Придвижете се до друг район и опитайте отново. ●● Няма да имате достъп до някои опции, ако нямате абонамент. Свържете се с Вашия оператор за повече информация. ●● Разрешаване на проблеми 138 Сензорният екран отговаря бавно или неправилно Ако Вашето устройство е със сензорен екран и той не реагира правилно при докосване, опитайте следното: ●● Отстранете защитното покритие от сензорния екран. Защитното покритие може да попречи на устройството да реагира, затова то не се препоръчва за устройства със сензорен дисплей. ●● Сензорният екран трябва да се докосва само с чисти и сухи ръце. ●● Рестартирайте устройството си, за да изчистите всички временни софтуерни дефекти. ●● Потвърдете, че софтуерът на вашето устройство е надграден до последната версия. ●● Ако сензорният екран е надраскан или повреден, отнесете устройството в сервизен център на Samsung. Устройството Ви блокира или показва фатални грешки Ако вашето устройство блокира, може да е необходимо да затворите приложения или да рестартирате устройството, за да възвърнете функционалността му. Ако вашето устройство все още не реагира и имате замръзнало приложение, затворете приложението с диспечера на задачите. Ако устройството ви замръзне или спре да реагира, натиснете и задръжте клавиш Включване а 8-10 секунди. Ако продължавате да изпитвате затруднения, нулирайте до фабричните настройки. В списъка с приложения изберете Настройки → Архивиране и нулиране → Нулиране с фабричните данни → Нулиране на устройството → Изтрий всички. Прекъсване на обаждания Когато сте в райони със слаб сигнал, възможно е той да се загуби. Придвижете се до друг район и опитайте отново. Разрешаване на проблеми 139 Не могат да се осъществят изходящи повиквания Уверете се, че сте натиснали бутона Набери. Потвърдете, че имате достъп до правилната клетъчна мрежа. ●● Уверете се, че не сте настроили функцията Забрана на повиквания за телефонния номер, който избирате. ●● ●● Не може да се осъществят входящи повиквания Уверете се, че Вашето устройство е включено. Потвърдете, че имате достъп до правилната клетъчна мрежа. ●● Уверете се, че не сте настроили функцията Забрана на повиквания за номера, който избирате. ●● ●● Събеседникът Ви не ви чува Уверете се, че не закривате вградения микрофон. Уверете се, че микрофонът е близо до устата Ви. ●● Ако използвате слушалки, уверете се, че са свързани правилно. ●● ●● Качеството на звука е лошо Уверете се, че не блокирате вътрешната антена на устройството. ●● Когато сте в райони със слаб сигнал, възможно е той да се загуби. Придвижете се до друг район и опитайте отново. ●● При набиране на контакти, не може да се осъществи обаждане Уверете се, че в телефонния указател е съхранен верният номер. ●● Ако е необходимо, въведете отново номера и го запазете. ●● Уверете се, че не сте настроили функцията Забрана на повиквания за телефонния номер на този контакт. ●● Разрешаване на проблеми 140 Устройството възпроизвежда звуков сигнал и иконката за батерията е празна Батерията Ви е слаба. Заредете или сменете батерията, за да продължите да използвате устройството. Батерията не се зарежда правилно или устройството се изключва Изводите на батерията може да са замърсени. Почистете златисто оцветените изводи с чиста, мека кърпа и отново опитайте да заредите батерията. ●● Ако батерията вече не може да се зарежда докрай, изхвърлете старата батерия (в съответствие с местните разпоредби за правилно изхвърляне) и я заменете с нова. ●● Вашето устройство е горещо на допир Когато използвате приложения, които изискват повече енергия, или използвате приложения на устройството продължително време, то може да се загрее. Това е нормално и не би повлияло продължителността на експлоатация и ефективността на устройството Ви. Съобщения за грешки се появяват при стартиране на камерата Вашето устройство трябва да има достатъчно памет и енергия в батерията, за да задейства приложението за камерата. Ако получавате съобщения за грешки при стартиране на камерата, опитайте следното: ●● Заредете батерията или я подменете с батерия, която е напълно заредена. ●● Освободете място в паметта, като прехвърлите файлове на компютър или ги изтриете от устройството. ●● Рестартирайте устройството. Ако все още имате проблем с приложението на камерата след като след опитали тези съвети, свържете се със Сервизен център на Samsung. Разрешаване на проблеми 141 Съобщения за грешки се появяват при стартиране на FM радиото Приложението за FM радио на устройството използва кабела на слушалките като антена. Без свързани слушалки, FM радиото няма да може да получава радио сигнали. За да използвате FM радиото, първо се уверете, че слушалките са правилно свързани. След това, търсете и запазете наличните радио станции. Ако все още не можете да използвате FM радиото след като изпълните тези съвети, опитайте да получите достъп до желаната радио станция с друг радио приемник. Ако можете да чуете станцията с друг приемник, Вашето устройство може да изисква сервиз. Свържете се със Сервизен център на Samsung. Съобщения за грешки се появяват при отваряне на музикални файлове Някои музикални файлове може да не бъдат възпроизведени поради ред причини. Ако получавате съобщения за грешки при отваряне на музикални файлове на Вашето устройство, опитайте следното: ●● Освободете място в паметта, като прехвърлите файлове на компютър или ги изтриете от устройството. ●● Уверете се, че музикалния файл не е защитен от Digital Rights Management (DRM). Ако файлът е DRM-защитен, уверете се, че имате подходящ лиценз или ключ, за да възпроизвеждате файла. ●● Уверете се, че Вашето устройство поддържа типа файл. Разрешаване на проблеми 142 Не може да се намери друго Bluetooth устройство Уверете се, че функцията Bluetooth е активирана на вашето устройство. ●● Уверете се, че функцията Bluetooth е активирана на устройството, с което искате да се свържете, ако е необходимо. ●● Уверете се, че Вашето устройство и другото Bluetooth устройство са в рамките на максималния Bluetooth диапазон (10 метра). ●● Ако съветите по-долу не разрешават проблема, свържете се със Сервизен център на Samsung. Не се установява връзка при свързване на устройството с компютър Потвърдете, че USB кабелът, който използвате, е съвместим с устройството. ●● Потвърдете, че имате подходящите инсталирани и актуализирани драйвери на вашия компютър. ●● Ако използвате Windows XP, уверете се, че разполагате с Windows XP Service Pack 3 или по-нова версия, инсталирана на компютъра ви. ●● Уверете се, че разполагате със Samsung Kies 2.0 или Windows Media Player 10, или по-нова версия, инсталирана на компютъра ви. ●● Разрешаване на проблеми 143 Показалец автоматично отхвърляне 47 аларми 117 батерия заключване на устройството 37 записи задаване на номер за бързо набиране 84 импортиране/ експортиране 85 копиране/ преместване 85 намиране 83 създаване 83 създаване на групи 84 зареждане 17 поставяне 15 видеоклипове възпроизвеждане 71, 75 запис 67 качване в YouTube 102 видео плейър 71 въвеждане на текст звук копиране и поставяне 43 с гласово въвеждане на Google 43 с клавиатура Samsung 41 звук при докосване 35 настройки 125 сила на звука на устройството 35 тон позвъняване 35 възможност за свързване звук при докосване 35 индикаторни икони 27 калкулатор 117 камера Bluetooth 111 GPS връзки 113 USB връзки 103 VPN връзки 114 Wi-Fi 105 споделяне на мобилна мрежа 108 запис на видеоклипове 67 заснемане на снимки 63 промяна на настройките на видеокамерата 70 промяна на настройките на камерата 66 галерия 74 дисплей език 35 настройки 126 стил на шрифт 36 тапет 36 яркост 36 карта с памет изваждане 22 поставяне 21 форматиране 22 Показалец 144 карти отхвърляне 45 преглед на регистри 50 пренасочване 49 използване навигация 97 търсене локации 95 търсене на най-близки обекти места 97 упътване посоки 96 приложения деинсталиране 33 затваряне 35 изтегляне 33 многозадачност 34 организиране 33 стартиране 32 музикален плейър 76 намери моя телефон 39 настройки 123 начален екран добавяне на панели 30 използване визуални елементи 31 използване на панела за уведомяване 29 изтриване на елементи 30 изтриване на панели 30 преместване на елементи 29 организация на файловете 120 пестене на енергия 20 повиквания разговори с много участници (конферентни разговори) 47 разопаковане 10 режим FDN 48 режим полет 124 световен часовник 118 сдвояване Чрез Bluetooth 110 чрез USB 110 чрез Wi-Fi 109 сензорен екран използване 24 бързо набиране 84 забрана 49 използване на опции по време на разговор 46 изчакващ 50 осъществяване 44 осъществяване на международни разговори 45 осъществяване на разговори с много участници (конферентни разговори) 47 снимки преглед 74 снимане 63 съобщения достъп до гласовата поща 56 изпращане на имейл 58 изпращане на мултимедия 55 изпращане на съобщение с Google 56 Показалец 145 като устройство фотоапарат 104 с Windows Media Player 103 чрез Samsung Kies 103 изпращане на текст 54 преглед на имейл 59 преглед на мултимедия 55 преглед на регистри 50 преглед на съобщение в Google 57 преглед на текст 55 VPN връзки 114 Wi-Fi 105 YouTube 100 таймер 119 тих режим 36 уеб браузър 91 функциии на клавишите 13 хронометър 118 FM радио 80 Google 122 Google Mail 56 Google Maps 95 Google Talk 60 Internet 91 Play Store 99 Quickoffice 122 Samsung Apps 100 SIM/USIM карта заключване 38 поставяне 15 USB връзки като безжичен модем 110 като медийно устройство 104 Показалец 146 Описанието в някои части на това ръководство може да се различава от Вашето устройство в зависимост от софтуера му или мобилния Ви оператор. За да инсталирате Samsung Kies (синхронизация с компютър) 1. Изтеглете последната версия на Samsung Kies от уеб сайта на Samsung (www.samsung.com/kies) и я инсталирайте на компютъра си. 2. Свържете устройството си с компютър с помощта на USB кабел. За допълнителна информация вижте помощта за Samsung Kies. www.samsung.com Bulgarian. 06/2013. Rev. 1.0