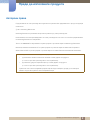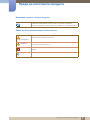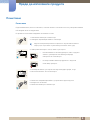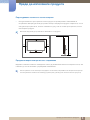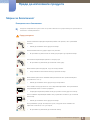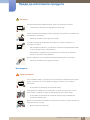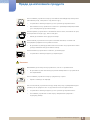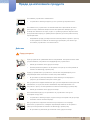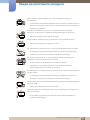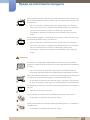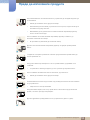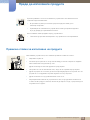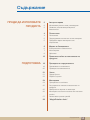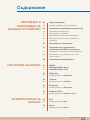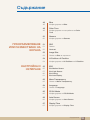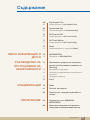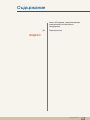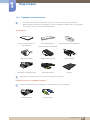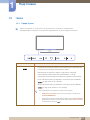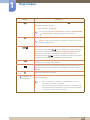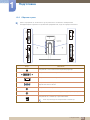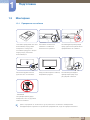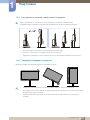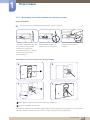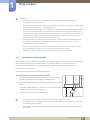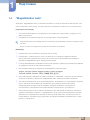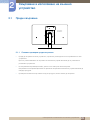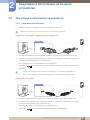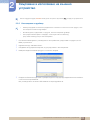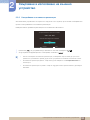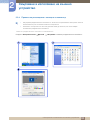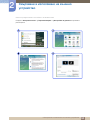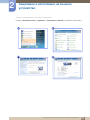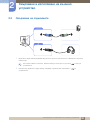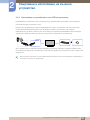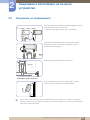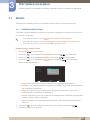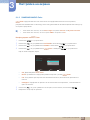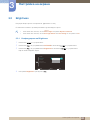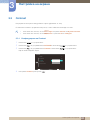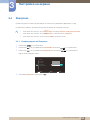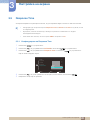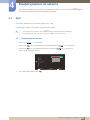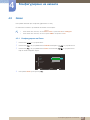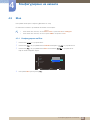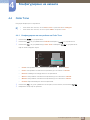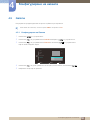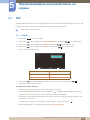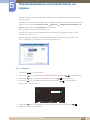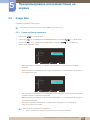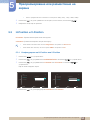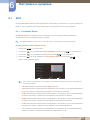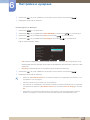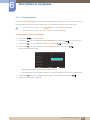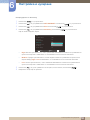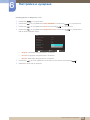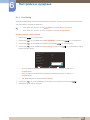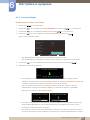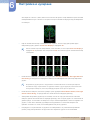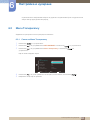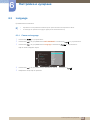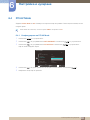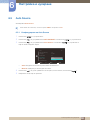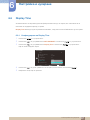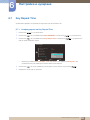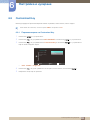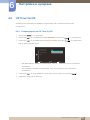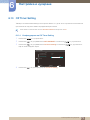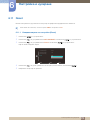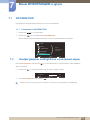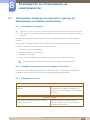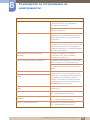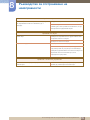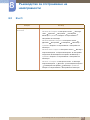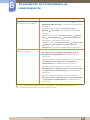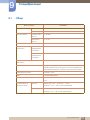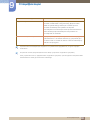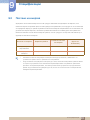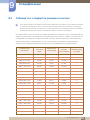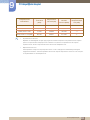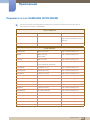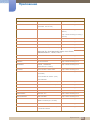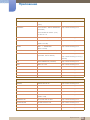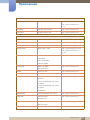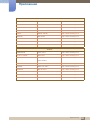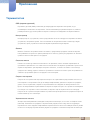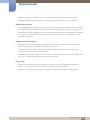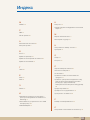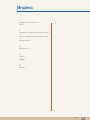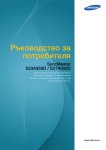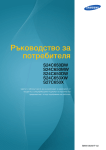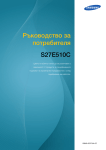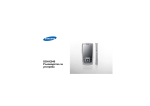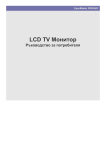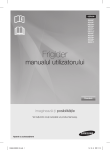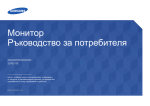Download Samsung S27A850D Наръчник за потребителя
Transcript
Ръководство за потребителя SyncMaster S27A850D Цветът и обликът могат да се различават в ависимост от продукта, а спецификациите подлежат на промяна без предизвестие с оглед подобряване на работата. BN46-00082A-11 Преди да използвате продукта Авторски права Съдържанието на това ръководство подлежат на промяна без предизвестие с цел да се подобри качеството. ⓒ 2011 Samsung Electronics Samsung Electronics притежава авторските права върху това ръководство. Използването или възпроизвеждането на това ръководство или части от него без разрешението на Samsung Electronics е забранено. Логото на SAMSUNG и SyncMaster са регистрирани търговски марки на Samsung Electronics. Microsoft, Windows и Windows NT са регистрирани търговски марки на Microsoft Corporation. VESA, DPM и DDC са регистрирани търговски марки на Video Electronics Standards Association. z Може да се начисли такса за администриране, ако: (a) е извикан техник по ваше настояване и няма дефект в продукта. (т.е. не сте прочели ръководството за потребителя). (b) занесете уреда в сервизен център и няма дефект в продукта. (т.е. не сте прочели ръководството за потребителя). z Сумата за тази такса за администриране ще ви бъде съобщена, преди да се извърши каквато и да е било работа или посещение вкъщи. Преди да използвате продукта 2 Преди да използвате продукта Използвани икони в това ръководство Следните изображения служат само за справка. Реалните ситуации може да се различават от показаното в изображенията. Символи, обозначаващи мерки за безопасност Ако инструкциите не се спазват, е възможно да бъде причинено сериозно нараняване или смърт. Предупреждение Внимание Ако инструкциите не се спазват, може да се причини нараняване или щети по собствеността. Забранено е извършването на дейностите, обозначени с този символ. Инструкциите, маркирани с този символ, трябва да се спазват. Преди да използвате продукта 3 Преди да използвате продукта Почистване Почистване Бъдете внимателни, когато почиствате, тъй като панелът и външната част на усъвършенстваните LCD модели лесно се надраскват. По време на почистване следвайте посочените стъпки. 1. Изключете монитора и компютъра. 2. Извадете захранващия кабел от монитора. Задръжте захранващия кабел за щепсела и не докосвайте кабела с мокри ръце. В противен случай може да възникне токов удар. 3. Забършете монитора с чиста, мека и суха кърпа. z Не използвайте почистващ препарат, който съдържа алкохол, разтворител или може да повреди повърхността на монитора. ! z Не напръсквайте монитора директно с вода или почистващ препарат. 4. Намокрете мека и суха кърпа във вода и изцедете добре, за да почистите външната част на монитора. 5. Включете захранващия кабел в устройството едва след като последното е почистено. 6. Включете монитора и компютъра. ! Преди да използвате продукта 4 Преди да използвате продукта Подсигуряване на мястото за инсталиране z Осигурете известно пространство около продукта за проветряване. Повишаване на вътрешната температура може да причини пожар и повреда на продукта. Уверете се, че сте осигурили пространството, което е показано по-долу, или по-голямо пространство, когато инсталирате продукта. Външният вид може да е различен в зависимост от продукта. 10 cm 10 cm 10 cm 10 cm 10 cm Предпазни мерки във връзка със съхранение Моделите с висока степен на гланцираност могат да развият бели петна по повърхността си, ако в близост до тях се използват ултразвукови овлажнители. Ако вътрешността на монитора се нуждае от почистване, непременно се обърнете към център за обслужване на клиенти на Samsung (страница 84). (може да се начисли такса за услугата). Преди да използвате продукта 5 Преди да използвате продукта Мерки за безопасност Електричество и безопасност Следните изображения служат само за справка. Реалните ситуации може да се различават от показаното в изображенията. Предупреждение Не използвайте повреден захранващ кабел или щепсел, нито разхлабен контакт. z Може да възникне токов удар или пожар. Не включвайте много уреди в един същ контакт. z В противен случай контактът може да прегрее и да причини пожар. Не пипайте захранващия щепсел с мокри ръце. z В противен случай може да възникне токов удар. Включвайте щепсела докрай, за да не е неустойчив. z Неустойчивото включване може да причини пожар. ! Включвайте щепсела в заземен електрически контакт (само изолирани устройства от тип 1). ! z Може да възникне токов удар или да се нараните. Не огъвайте и не дърпайте със сила захранващия кабел. Не притискайте захранващия кабел с тежки предмети. z Повреден захранващ кабел може да причини токов удар или пожар. Не поставяйте захранващия кабел или устройство в близост до топлинни източници. z Може да възникне токов удар или пожар. Отстранявайте чужди частици като прах, натрупан около клемите на щепсела и контакта, със суха кърпа. ! z В противен случай може да възникне пожар. Преди да използвате продукта 6 Преди да използвате продукта Внимание Не изключвайте захранващия кабел, докато устройството работи. z Устройството може да се повреди при токов удар. Не използвайте захранващия кабел за продукти, различни от указаните за използване от Samsung. ! z Може да възникне токов удар или пожар. Старайте се нищо да не взпрепятства мястото, където щепселът се включва в контакта. ! z Ако възникне проблем с устройството, изключете захранващия кабел, за да отнемете изцяло захранването. Заханването, подавано към устройството, не може да се изключи изцяло от бутона на захранването. Дръжте щепсела, когато изключвате захранващия кабел от контакта. z Може да възникне токов удар или пожар. ! Инсталиране Предупреждение Не поставяйте свещи, устройства за отблъскване на насекоми или цигари върху устройството. На поставяйте продукта в близост до топлинни източници. z В противен случай може да възникне пожар. Избягвайте поставянето на устройството в тесни пространства с лоша вентилация, например на рафт на библиотека или в стенен шкаф. z В противен случай може да възникне пожар поради повишената вътрешна температура. Дръжте опаковъчните пликове на устройството на място, което не може да бъде достигнато от деца. ! z Децат може да се задушат. Преди да използвате продукта 7 Преди да използвате продукта Не поставяйте устройството върху нестабилна или вибрираща повърхност (нестабилен рафт, повърхност под наклон и др.). z z Устройството може да падне и да се счупи или да нарани някого. Използването на устройството на места с прекомерна вибрация може да го повреди или да причини пожар. Не монтирайте устройството в автомобил или на място, изложено на прах, влага (капане на вода и др.), масло или дим. ! z Може да възникне токов удар или пожар. Не излагайте устройството на пряка слънчева светлина, топлина или нагорещени предмети като кухненска печка. z В противен случай продължителността на живот на устройството може да бъде намалена или да възникне пожар. Не включвайте устройството в близост до малки деца. z Устройството може да падне и да нарани дете. Внимание Внимавайте да не изпуснете устройството, когато го премествате. z В противен случай това може да причини неизправност в устройството или нараняване. ! Не поставяйте устройството върху предната му страна. z Екранът може да се повреди. Когато поставяте устройството върху шкаф или рафт, проверявайте дали долния ръб на предната част на устройството не се подава навън. z Устройството може да падне и да се счупи или да нарани някого. z Поставяйте устройството само върху шкафове или рафтове с подходящ размер. Преди да използвате продукта 8 Преди да използвате продукта Поставяйте устройството внимателно. z Устройството може да падне и да се счупи или да нарани някого. ! SAMSUNG ! Поставянето на устройството на необичайни места (изложени на много фини частици, химически вещества или екстремални температури, на летище или железопътна гара, където то трябва да работи непрекъснато продължителен период от време) може сериозно да влоши работните му характеристики. z Непременно преди да извършите монтаж направете справка с център за обслужване на клиенти на Samsung (страница 84), ако искате да поставите устройството на такова място. Действие Предупреждение През устройството преминава високо напрежение. Не правете опити сами да разглобявате, поправяте или модифицирате устройството. z Може да възникне токов удар или пожар. z За извършване на ремонт се обърнете към център за обслужване на клиенти на Samsung (страница 84). Преди да премествате устройството, изключете захранващия бутон и захранващия кабел и всички останали свързани кабели. ! z В противен случай захранващият кабел може да се повреди и в резултат да възникне пожар или токов удар. Ако устройството издава необичаен шум, усетите миризма на изгоряло или забележите, че пуши, изключете незабавно захранващия кабел и се свържете с център за обслужване на клиенти на Samsung (страница 84). ! z Може да възникне токов удар или пожар. Не позволявайте деца да се провесват на устройството или да се покатерват върху него. z Устройството може да падне, а детето ви да се нарани или да му бъде нанесена тежка телесна повреда. Ако устройството падне или външната му повърхност се повреди, изключете устройството, извадете захранващия кабел и се свържете с център за обслужване на клиенти на Samsung (страница 84). z В противен случай може да възникне токов удар или пожар. Преди да използвате продукта 9 Преди да използвате продукта Не поставяйте тежки предмети, играчки или сладки неща върху устройството. z Устройството или тежките предмети могат да паднат, докато децата се опитват да достигнат играчката или сладките неща, което да доведе до сериозно нараняване. По време на разразила се буря със светкавици или гръмотевици, изключете устройството и извадете захранващия кабел от контакта. z ! Може да възникне токов удар или пожар. Не изпускайте предмети върху устройството и не прилагайте натиск. z Може да възникне токов удар или пожар. ! Не премствайте устройството, като дърпате захранващия или друг кабел. z В противен случай захранващият кабел и устройството може да се повредят и в резултат да възникне пожар или токов удар. Ако откриете изтичане на газ, не докосвайте продукта или щепсела. Незабавно осигурете вентилация на мястото. ! GAS z Искрите може да предизвикат експлозия или пожар. z По време на гръмотевични бури или при мълния не пипайте захранващия кабел или кабела на антената. Не повдигайте и не премествайте устройството, като дърпате захранващия или друг кабел. z В противен случай захранващият кабел и устройството може да се повредят и в резултат да възникне пожар или токов удар. Не използвайте и не съхранявайте избухлив спрей или запалими материали близо до уреда. ! z Може да възникне експлозия или пожар. Проверете дали вентилационните отвори не са блокирани от покривка на маса или пердета. z В противен случай може да възникне пожар поради повишената вътрешна температура. Преди да използвате продукта 10 Преди да използвате продукта 100 Не поставяйте метални предмети (пръчици за хранене, монети, фиби и др.) или запалими предмети (хартия, клечка и др.) в отворите или портовете на устройството. z Ако в устройството навлезе вода или попадне чуждо тяло, веднага изключете устройството, извадете захранващия кабел и се свържете с център за обслужване на клиенти на Samsung (страница 84). z Устройството може да се повреди или да възникне токов удар или пожар. Не поставяйте предмети, съдържащи течност (вази, саксии, бутилки и др.) или метални предмети върху устройството. z Ако в устройството навлезе вода или попадне чуждо тяло, веднага изключете устройството, извадете захранващия кабел и се свържете с център за обслужване на клиенти на Samsung (страница 84). z Устройството може да се повреди или да възникне токов удар или пожар. Внимание Оставянето на неподвижно изображение на екрана за продължителни периоди от време може да причини остатъчни изображения или дефектни пиксели. ! z Ако не използвате устройството продължително време, включете енергоспестяващия режим или скрийсейвъра за движещия се образ. -_! Изключете захранващия кабел от контакта, ако не планирате да използвате устройството продължителен период от време (ваканция и др.). z В противен случай може да възникне пожар, причинен от натрупалия се прах, прегряване, токов удар или освобождаване на електричество. Използвайте устройството с препоръчителната разделителна способност и честота. ! z Зрението ви може да се влоши. Не поставяйте постояннотокови захранващи адаптери на едно място. z В противен случай може да възникне пожар. Преди да използвате постояннотоковия захранващ адаптер, го извадете от опаковката му. z В противен случай може да възникне пожар. Преди да използвате продукта 11 Преди да използвате продукта Не позволявайте в постояннотоковото устройство да попадне вода или да се навлажни. z z Може да възникне токов удар или пожар. Избягвайте да използвате устройството на открито, където може да е изложено на дъжд или сняг. z Внимавайте да не докосвате постояннотоковия захранващ адаптер, когато почиствате пода. Не поставяйте постояннотоковия захранващ адаптер в близост до всякакви топлинни източници. z В противен случай може да възникне пожар. Дръжте постояннотоковия захранващ адаптер на добре проветрявано място. ! Гледането на екрана прекалено отблизо продължително време може да влоши зрението ви. ! Не дръжте монитора наобратно и не го премествайте, държейки го за стойката. z Устройството може да падне и да се счупи или да нарани някого. Не поставяйте овлажнители или печки около устройството. z Може да възникне токов удар или пожар. Позволявайте на очите си да почиват над 5 минути на всеки час използване на устройството. ! z Умората на очите ще намалее. Не докосвайте екрана, когато устройството е включено продължително време, тъй като ще бъде нагорещено. Дръжте дребните принадлежности на устройството далеч от деца. ! Преди да използвате продукта 12 Преди да използвате продукта При настройване ъгъла на поставяне на устройството или височината на стойката бъдете внимателни. z ! В противен случай пръстите или ръцете на децата може да се заклещят и наранят. z Прекомерното накланяне на устройството може да причини падането му и да доведе до нараняване на някого. Не поставяйте тежки предмети върху устройството. z Това може да причини неизправност в устройството или нараняване. Правилна стойка за използване на продукта Използвайте устройството, като заемете правилна стойка на тялото: z Изправете гърба си. z Оставете пространство от 45 до 50 см между очите си и екрана и гледайте леко изместено към долната му част. Дръжте погледа си насочен директно пред екрана. z Настройте ъгъла на светлината така, че да не се отразява върху екрана. z Дръжте ръцете си от лакътя до китката перпендикулярно на горната част на ръцете си и ги подравнете спрямо задната част на ръцете си. z Дръжте лактите си под приблизително точен ъгъл. z Регулирайте височината на устройството така, че да държите колената си сгънати на 90 градуса и повече, петите ви да опират в пода, а ръцете ви да са под нивото на сърцето. Преди да използвате продукта 13 Съдържание ПРЕДИ ДА ИЗПОЛЗВАТЕ ПРОДУКТА ПОДГОТОВКА 2 Авторски права 3 3 Използвани икони в това ръководство Символи, обозначаващи мерки за безопасност 4 Почистване 4 5 5 Почистване Подсигуряване на мястото за инсталиране Предпазни мерки във връзка със съхранение 6 Мерки за безопасност 6 7 9 Електричество и безопасност Инсталиране Действие 13 Правилна стойка за използване на продукта 19 Проверка на съдържанието 19 20 Премахване на опаковката Проверка на компонентите 21 Части 21 23 Преди бутони Обратна страна 24 Монтиране 24 25 27 Прикрепяне на стойката Регулиране на наклона и височината на продукта Завъртане на екрана на монитора Монтиране на стенна конзола или настолна стойка Заключване против кражба 28 "MagicRotation Auto" 25 26 Съдържание 14 Съдържание СВЪРЗВАНЕ И ИЗПОЛЗВАНЕ НА ВЪНШНО УСТРОЙСТВО НАСТРОЙКА НА ЕКРАНА КОНФИГУРИРАНЕ НА НЮАНСА 29 Преди свързване 29 Основни проверки преди свързване 30 Свързване и използване на компютър 30 31 32 33 Свързване към компютър Инсталиране на драйвер Настройване на оптимална резолюция Промяна на резолюцията с помощта на компютър 36 Свързване на слушалките 37 Свързване на устройството с компютър чрез USB концентратор 37 38 Свързване на компютър към устройството Използване на устройството като USB концентратор 39 Свързване на захранването 40 MAGIC 40 41 SAMSUNG MAGIC Bright SAMSUNG MAGIC Color 42 Brightness 42 Конфигуриране на Brightness 43 Contrast 43 Конфигуриране на Contrast 44 Sharpness 44 Конфигуриране на Sharpness 45 Response Time 45 Конфигуриране на Response Time 46 Red 46 Конфигуриране на Red 47 Green 47 Конфигуриране на Green Съдържание 15 Съдържание ПРЕОРАЗМЕРЯВАНЕ ИЛИ РАЗМЕСТВАНЕ НА ЕКРАНА НАСТРОЙКА И НУЛИРАНЕ 48 Blue 48 Конфигуриране на Blue 49 Color Tone 49 Конфигуриране на настройките за Color Tone 50 Gamma 50 Конфигуриране на Gamma 51 PBP 51 52 Режим Contrast 53 Image Size 53 Смяна на Size на картината 54 H-Position и V-Position 54 Конфигуриране на H-Position или V-Position 55 ECO 55 57 60 61 Eco Motion Sensor Eco Light Sensor Eco Saving Eco Icon Display 63 Menu Transparency 63 Смяна на Menu Transparency 64 Language 64 Смяна на Language 65 PC/AV Mode 65 Конфигуриране на PC/AV Mode 66 Auto Source 66 Конфигуриране на Auto Source 67 Display Time 67 Конфигуриране на Display Time Съдържание 16 Съдържание 68 Key Repeat Time 68 Конфигуриране на Key Repeat Time 69 Customized Key 69 Персонализиране на Customized Key 70 Off Timer On/Off 70 Конфигуриране на Off Timer On/Off 71 Off Timer Setting 71 Конфигуриране на Off Timer Setting 72 Reset 72 Инициализиране на настройки (Reset) МЕНЮ ИНФОРМАЦИЯ И ДРУГИ 73 INFORMATION 73 Показване на INFORMATION РЪКОВОДСТВО ЗА ОТСТРАНЯВАНЕ НА НЕИЗПРАВНОСТИ 74 Изисквания, преди да се свържете с център за обслужване на клиенти на Samsung 74 74 74 Изпробване на продукта Проверка на разделителната способност и честотата Проверете следното. 77 ВиО 79 Общи 81 Пестене на енергия 82 Таблица със стандартни режими на сигнал 84 Свържете се със SAMSUNG WORLDWIDE 89 Правилно третиране на изделието след края на експлоатационния му СПЕЦИФИКАЦИИ ПРИЛОЖЕНИЕ Съдържание 17 Съдържание живот (Отпадъци, представляващи електрическо и електронно оборудване) 90 Терминология ИНДЕКС Съдържание 18 1 1.1 Подготовка Проверка на съдържанието 1.1.1 Премахване на опаковката 1 Отворете кашона. Внимавайте да не повредите устройството при отваряне на кашона с остър инструмент. 2 Извадете стиропора, ограждащ устройството. 3 Проверете компонентите и отстранете пеностирола и найлоновата опаковка. 4 z Действителните компоненти могат да изглеждат по различен начин от показаното изображение. z Това изображение е само за справка. Съхранявайте кутията на сухо място, за да може да я използвате за преместване на продукта в бъдеще. 1 Подготовка 19 1 Подготовка 1.1.2 Проверка на компонентите z Ако някоя част липсва, се свържете с дилъра, от който сте закупили устройството. z Действителните компоненти и елементите, които се продават отделно, могат да изглеждат по различен начин от показаното изображение. Компоненти Кратко ръководство за инсталиране Гаранционна карта Ръководство за потребителя (не се предлага навсякъде) Захранващ кабел Кабел за DC адаптер USB 3.0 кабел DVI кабел с двойна връзка DP кабел (опция) Стойка Възможно е компонентите да са различни за различните региони. Елементи, които се продават отделно Следните елементи могат да се закупят от най-близкия търговец на дребно. HDMI-DVI кабел Стерео кабел 1 Подготовка 20 1 1.2 Подготовка Части 1.2.1 Преди бутони Цветът и формата на частите могат да са различни от показаното изображение. Спецификациите подлежат на промяна без предизвестие, за да се подобри качеството. Икони Описание z Отваряте или затваряте менюто на екранния дисплей (OSD) или се връщате на последно използваното меню. z Заключване на екранното меню: Поддържате текущите настройки или заключвате OSD управлението с цел да предотвратите извършване на неволни промени в настройките. За да заключите OSD управлението, натиснете бутона МЕНЮ [ ] и задръжте за пет секунди. За да отключите OSD управлението, натиснете бутона МЕНЮ [ ] и задръжте повече от пет секунди. Ако управлението на екранното меню е заключено, z Brightness и Contrast могат да се регулират и може да се види INFORMATION. z Функцията, която е била конфигурирана като Customized Key преди заключването на екранното, меню може да се използва с натискане на бутона [ ]. 1 Подготовка 21 1 Подготовка Икони Описание Конфигурирайте Customized Key и натиснете [ активират следните опции. z ]. Ще се ECO - MAGIC - Image Size За да конфигурирате Customized Key, отидете на SETUP&RESET Customized Key и изберете режима, който искате. Регулирайте яркостта на екрана. Volume може да се регулира, ако кабелът е свързан към порта [DP IN] или [AUDIO IN]. Потвърждаване на избор на меню. Натискането на бутона [ ], когато OSD менюто не е изведено, ще промени входния източник (Digital1/Digital2/DisplayPort). Ако включите устройството или смените входния източник, като натиснете бутона [ ], в горния ляв край на екрана ще се появи съобщение, онагледяващо сменения входен източник. Преминавате в по-горно или по-долно меню или настройвате стойността за опция от OSD менюто. Разделяне на екрана на половини и показване на изходния сигнал от две различни външни устройства едновременно отляво и отдясно на екрана. Включва или изключва екрана. Индикатор на захранването Индикаторът на захранването ще се включи, ако устройството работи нормално. z Вж. "9.2 Пестене на енергия" за подробности относно функцията за пестене на енергия. z За да понижитер консумацията на енергия, най-добре е да изключвате захранващия кабел, когато няма да използвате устройството продължително време. 1 Подготовка 22 1 Подготовка 1.2.2 Обратна страна Цветът и формата на частите могат да са различни от показаното изображение. Спецификациите подлежат на промяна без предизвестие, за да се подобри качеството. Порт Описание Свързвате с постояннотоков захранващ адаптер. Свързва се към компютър с DVI кабел Свързва се към компютър с DP кабел Свързване към USB устройство. Съвместим с USB кабел с версия 3.0 или по-ниска. Свързва се със стерео кабела Свързвате се с устройство с аудио изход, например слушалки. Свързвате се с компютър чрез USB кабел. Този порт може да се свърже само с компютър. 1 Подготовка 23 1 1.3 Подготовка Монтиране 1.3.1 Прикрепяне на стойката Поставете предпазен плат или Поставете основата на възглавница върху равна стойката в стойката в повърхност. След това посоката на стрелката. поставете продукта с лицето надолу върху плата или възглавницата. Затегнете здраво винта в долната част на основата. Не изваждайте фиксиращия щифт, докато не приключите с прикрепянето на стойката. След като монтирате стойката, Сега може да извадите изправете продукта. фиксиращия щифт и да регулирате стойката. - Внимание Не преобръщайте уреда наобратно, като го държите само за стойката. Цветът и формата на частите могат да са различни от показаното изображение. Спецификациите подлежат на промяна без предизвестие, за да се подобри качеството. 1 Подготовка 24 1 Подготовка 1.3.2 Регулиране на наклона и височината на продукта Цветът и формата на частите могат да са различни от показаното изображение. Спецификациите подлежат на промяна без предизвестие, за да се подобри качеството. z За да регулирате височината, отстранете фиксиращия щифт. z Наклонът и височината на продукта може да се регулират. z Задръжте устройството горе в средната му част и регулирайте внимателно височината. 1.3.3 Завъртане на екрана на монитора Можете да завъртате монитора, както е показано по-долу. z Уверете се, че сте издърпали стойката докрай, преди да завъртите монитора. z Ако завъртите монитора, без да сте издърпали докрай стойката, ъгълът на монитора може да удари пода и да се повреди. z Не завъртайте монитора обратно на часовниковата стрелка. Мониторът може да се повреди. 1 Подготовка 25 1 Подготовка 1.3.4 Монтиране на стенна конзола или настолна стойка Преди монтиране Изключете продукта и извадете захранващия кабел от контакта. Поставете предпазен плат или Премахнете винтовете от възглавница върху равна задната част на продукта. повърхност. След това поставете продукта с лицето надолу върху плата или възглавницата. Повдигнете и отделете стойката. Монтиране на стенна конзола или настолна стойка 2 1 A 3 4 B A Монтирайте стенната конзола или настолна стойка тук B Конзола (продава се отделно) Подравнете жлебовете и затегнете здраво винтовете на конзолата на продукта със съответните части на стенната конзола или настолната стойка, която искате да прикрепите. 1 Подготовка 26 1 Подготовка Забележки z Използване на отвертка с по-голяма дължина от стандартната може да повреди вътрешните части на продукта. z Дължината на винтовете за стенна конзола, която не отговаря на стандартите VESA, може да е различна, в зависимост от спецификациите. z Не използвайте винтове, който не отговарят на стандартите VESA. Не монтирайте стенната конзола или настолна стойка, като използвате прекомерна сила. Продуктът може да се повреди или да падне и да нарани някого. Samsung не е отговорен за никакви повреди или наранявания, причинени от използване на неподходящи винтове или от монтиране на стенна конзола или настолна стойка с прекомерна сила. z Samsung не носи отговорност за никакви повреди на продукта или наранявания на лица, причинени от използване на стенна конзола, различна от посочената, или от опит да монтирате сами стенната конзола. z За да монтирате продукта на стена, трябва да закупите конзола за монтиране на стена, която позволява монтиране поне на 10 см от повърхността на стената. z Уверете се, че използвате стенна конзола, която отговаря на стандартите. 1.3.5 Заключване против кражба Заключването против кражба позволява да използвате продукта безопасно дори на обществени места. Формата и методът на заключващото устройство зависят от производителя. За подробности вж. ръководството за потребителя, предоставено с вашето устройство за заключване против кражба. Устройството за заключване се продава отделно. За заключване на устройство против кражба: 1 Фиксирайте кабела на вашето устройство за заключване против кражба към тежък предмет, например бюро. 2 Прокарайте единия край на кабела през примката на другия край. 3 Поставете заключващото устройство в слота за заключване против кражба на гърба на продукта. 4 Заключете устройството против кражба. z Заключващото устройство против кражба трябва да се закупи отделно. z За подробности вж. ръководството за потребителя, предоставено с вашето устройство за заключване против кражба. z Заключващи устройства против кражба могат да се закупят от магазини за електроника или онлайн. 1 Подготовка 27 1 1.4 Подготовка "MagicRotation Auto" Функцията "MagicRotation Auto" установява наличието на опция за въртене на мониторите, към които е закрепен такъв сензор, при което екранът на Windows се завърта по съответен начин. [Софтуерна инсталация] 1 Поставете компактдиска с ръководството за потребителя, предоставен с продукта, в CDROM устройството. 2 Следвайте инструкциите на екрана, за да продължите с инсталирането. След инсталацията ще се изведе менюто на екранния дисплей (OSD) на езика на операционната система. (Tова отговаря на стандартните условия за използване на Windows.) [Внимание] 1 2 Съвместимо само с Windows 7 (32-битов или 64-битов) Съвместимо с графична карта, която съответства на стандартите DDC/CI и MS API Ако се използва графична карта, която не съответства на гореспоменатите стандарти, функцията "MagicRotation Auto" може да не е активна. 3 С цел да максимизирате възможностите на тази функция, трябва да актуализирате драйвера на графичната карта до най-новата му версия. 4 Инсталацията може да се направи на четиринадесет различни езика. (QJOLVK)UDQoDLV'HXWVFK0DJ\DU,WDOLDQR3ROVNL3RUWXJXrV ƧNJLjLjǁƿǀ(VSDxRO6YHQVND7UNoHᣣᧄ⺆㩷∝䇁ଞ˲߭ 5 Ако ориентацията е зададена на режим, различен от "Пейзажен", в менюто за резолюцията на екрана в Windows 7 функцията "MagicRotation Auto" може да не работи нормално. 6 Ако завъртите монитора, ще се появи OSD менюто. В зависимост от използваната графична карта, при завъртане на монитора е възможно да се изведат данни за промяна в конфигурацията на екрана или да възникне прогаряне на екрана. Този процес се осъществява от операционната система Windows и няма връзка с устройството. 7 Ако не искате екранът да се завърта автоматично при завъртане на монитора, натиснете клавиша на Windows и клавиш "L" едновременно, за да отключите операционната система Windows. Ако операционната система не може да бъде заключена, причината за това са ограниченията, наложени върху приложния програмен интерфейс на Windows API, и няма връзка с устройството. 1 Подготовка 28 2 2.1 Свързване и използване на външно устройство Преди свързване 2.1.1 Основни проверки преди свързване z Преди да свържете външно устройство, прочетете ръководството за потребителя за това устройство. Броят и разположението на портовете на външните устройства може да са различни за различните устройства. z Не свързвайте захранващия кабел, докато не се завършат всички връзки. Свързването на захранващия кабел по време на свързване на външните устройства може да повреди продукта. z Проверете типовете на портовете отзад на продукта, който искате да свържете. 2 Свързване и използване на външно устройство 29 2 2.2 Свързване и използване на външно устройство Свързване и използване на компютър 2.2.1 Свързване към компютър z Изберете метод на свързване, подходящ за вашия компютър. Частите за свързване може да са различни за различните продукти. Свързване с DVI кабел с двойна връзка (цифров тип) DVI IN 1 2 Свържете DVI кабел към порта [DVI IN] отзад на продукта и порта DVI на компютъра. Свържете постояннотоковия захранващ адаптер с устройството и контакт, след което натиснете захранващия бутон на компютъра. (За подробности вж. "2.5 Свързване на захранването".) 3 Натиснете [ ] от устройството, за да промените входния източник на Digital1 или Digital2. z Аудиото не е налично, ако продуктът и компютърът са свързани чрез [DVI] порт. z Вж. "2.3 Свързване на слушалките"за детайли за това как да активирате звука. Свързване с DP кабел DP IN 1 2 Свържете DP кабел към порта [DP IN] отзад на продукта и порта DP на компютъра. Свържете постояннотоковия захранващ адаптер с устройството и контакт, след което натиснете захранващия бутон на компютъра. (За подробности вж. "2.5 Свързване на захранването".) 3 Натиснете [ ], за да промените входния източник на DisplayPort. 2 Свързване и използване на външно устройство 30 2 Свързване и използване на външно устройство Ако се поддържа аудио, Volume може да се настрои от бутоните [ ] отпред на устройството. 2.2.2 Инсталиране на драйвер 1 z Може да зададете оптималната разделително способност и честота за този продукт, като инсталирате съответните драйвери. z В компактдиска, предоставен с продукта, има инсталационен драйвер. z Ако предоставеният файл е повреден, постете уеб сайта на Samsung (http://www.samsung.com) и изтеглете файла. Поставете компактдиска с ръководството за потребителя, предоставен с продукта, в CDROM устройството. 2 3 4 Щракнете върху "Windows Driver". 5 Отидете на Свойства на дисплея и проверете дали са подходящи разделителната способност Следвайте инструкциите на екрана, за да продължите с инсталирането. Изберете модела на вашия продукт от списъка с модели. и честотата на опресняване. Вж. ръководството за вашата ОС Windows за още подробности. 2 Свързване и използване на външно устройство 31 2 Свързване и използване на външно устройство 2.2.3 Настройване на оптимална резолюция Ако включвате устройството за първи път след като сте го купили, ще се появи съобщение във връзка с настройването на оптимална резолюция. Изберете език и променете резолюцията на оптималната ѝ стойност. The optimal resolution for this monitor is as follows: 2560 x 1440 60Hz Follow the above settings to set the resolution. (QJOLVK /DQJXDJH 1 2 Натиснете [ (QWHU ], за да преминете до желания от вас език и изберете [ За да скриете информационното съобщение, натиснете [ ]. ]. z Ако не сте избрали оптималната резолюция, съобщението ще се появи до три пъти в рамките на установеното време, дори когато устройството се изключи и включи отново. z Оптималната резолюция (2560 x 1440) може да се изберете и от контролния панел на компютъра. z Oптималната резолюция от (2560 X 1440) се поддържа само чрез DVI кабел с два входа и DP кабел. 2 Свързване и използване на външно устройство 32 2 Свързване и използване на външно устройство 2.2.4 Промяна на резолюцията с помощта на компютър z Регулирайте разделителната способност и честотата на опресняване в Контролен панел на вашия компютър за оптимално качество на картината. z Качеството на картината за TFT-LCD дисплеи може да се влоши, ако не се избере оптималната разделителна способност. Смяна на разделителната способност на Windows XP Отидете в Контролен панел Дисплей Настройки и сменете разделителната способност. 2 Свързване и използване на външно устройство 33 2 Свързване и използване на външно устройство Смяна на разделителната способност на Windows Vista Отидете в Контролен панел Персонализиране Настройки на дисплея и променете резолюцията. 2 Свързване и използване на външно устройство 34 2 Свързване и използване на външно устройство Смяна на разделителната способност на Windows 7 Отидете в Контролен панел Дисплей Резолюция на екрана и променете резолюцията. 2 Свързване и използване на външно устройство 35 2 2.3 Свързване и използване на външно устройство Свързване на слушалките AUDIO IN 1 Включете стерео кабела в [AUDIO IN] порта на гърба на устройството и AUDIO OUT порта на компютъра. Ако стерео кабелът е включен, Volume може да се настрои от бутоните [ ] отпред на устройството. 2 Свържете устройство с аудио изход, например слушалки или тонколони, с [ ] от устройството. 2 Свързване и използване на външно устройство 36 2 2.4 Свързване и използване на външно устройство Свързване на устройството с компютър чрез USB концентратор 2.4.1 Свързване на компютър към устройството Устройството може да функционира като концентратор чрез свързване с компютър посредством USB кабел. Можете да свържете изходен източник директно в устройството и да го управлявате от устройството, без да се налага да свързвате последното с компютър. За да използвате устройството като USB концентратор, го свържете към компютъра с USB кабел. Включете USB кабела с [ ] на гърба на устройството и USB [ ] на компютъра. Може да използвате USB 2.0 кабел за свързване на устройството с компютър. Но за да може функцията USB 3.0 да работи пълноценно, компютърът трябва да поддържа USB 3.0. 2 Свързване и използване на външно устройство 37 2 Свързване и използване на външно устройство 2.4.2 Използване на устройството като USB концентратор Използване на устройството като концентнратор, едновременно свързване и използване на различни изходни устройства с него. Компютърът не може да се свърже едновременно с много устройства, тъй като разполага с ограничен брой входни/изходни порта. Функцията HUB на устройството ще подобри ефективността на вашата работа, като ви позволи да свържете едновременно много изходни устройства в USB портовете му, без да се налага да ги включвате и в компютъра. Ако с компютъра са свързани няколко изходни устройства, наличието на много кабели около него може да е неприятно. Свързването на всички тях директно в устройството ще отстрани тези неудобства. Външно HDD устройство за съхранение изисква наличие на външно захранване. Непременно го включете в източник на захранване. 2 Свързване и използване на външно устройство 38 2 2.5 Свързване и използване на външно устройство Свързване на захранването Поставете адаптера за DC захранване в извода така, че превключвателят да сочи нагоре. - Натиснете адаптера, докато чуете "щракване". Свържете захранващия кабел към адаптера за DC захранване. След това свържете адаптера за DC захранване към продукта. Включете захранващия кабел в контакта. - Изваждане на DC адаптера За да извадите DC адаптера, повдигнете го навън отдолу, както е показано на изображението. Когато използвате адаптера, без да го фиксирате отзад на монитора, гнездото на адаптера може да откачи лесно или кабелът може да се прекъсне. Уверете се, че сте фиксирали здраво адаптера във вдлъбнатината. 2 Свързване и използване на външно устройство 39 3 3.1 Настройка на екрана Конфигуриране на настройките на екрана, например яркостта и нюанса на цветовете. MAGIC Тази функция оптимизира яркостта и цветовете според това как се използва продукта. 3.1.1 SAMSUNG MAGIC Bright Това меню осигурява оптимално качество на картината, подходящо за условията, при които ще се използва устройството. z SAMSUNG Това меню не е налично, когато MAGIC Color е в режим Full или Intelligent. z Това меню не е налично, когато Eco Light Sensor или Eco Saving са настроени на On. z Това меню не е налично, когато опцията PBP е настроена на On. SAMSUNG Конфигуриране на MAGIC Bright 1 2 3 4 Натиснете [ ] от устройството. Натиснете [ ], за да преминете на PICTURE и натиснете [ Натиснете [ ], за да преминете на MAGIC и натиснете [ Натиснете [ SAMSUNG ], за да преминете на MAGIC Bright и изберете [ ] от устройството. ] от устройството. ] от устройството. Ще се появи следният екран. MAGIC SAMSUNG MAGIC Bright SAMSUNG MAGIC Color : Custom 6WDQGDUG *DPH : &LQHPD '\QDPLF&RQWUDVW Return Move Enter z Custom: Персонализирате контраста и яркостта съобразно необходимостта. z Standard : Получавате качество на картината, подходящо за редактиране на документи или използване на интернет. z Game: Получавате качество на картината, подходящо за играене на игри с много графични ефекти и динамика на движението. z Cinema: Получавате яркостта и остротата на телевизионните приемници, подходящи за гледане на видео и DVD съдържание. z Dynamic Contrast: Получаавате балансирана яркост чрез автоматична настройка на контраста. 5 6 Натиснете [ ], за да се преместите на опцията, която искате, и натиснете [ ]. Избраната опция ще се приложи. 3 Настройка на екрана 40 3 Настройка на екрана 3.1.2 SAMSUNG MAGIC Color SAMSUNG MAGICColor представлява нов тип технология за подобрение качеството на картината, разработена независимо от Samsung, която осигурява живи естествени цветове без това да му се отрази отрицателно. z SAMSUNG Това меню не е налично, когато MAGIC Bright е в режим Cinema или Dynamic Contrast. z Това меню не е налично, когато опцията PBP е настроена на On. SAMSUNG Конфигуриране на MAGIC Color 1 2 3 4 Натиснете [ ] от устройството. Натиснете [ ], за да преминете на PICTURE и натиснете [ Натиснете [ ], за да преминете на MAGIC и натиснете [ Натиснете [ SAMSUNG ], за да преминете на MAGIC Color и изберете [ ] от устройството. ] от устройството. ] от устройството. Ще се появи следният екран. MAGIC SAMSUNG MAGIC Bright : Custom SAMSUNG : 2II 'HPR Full Intelligent MAGIC Color Return Move Enter SAMSUNG z Off: Деактивирайте MAGICColor. z SAMSUNG Demo: Сравнявате стандартния режим на екрана с режим MAGIC Color. z Full: Получавате ярка картина във всичките ѝ области, включително цветовете на кожата. z Intelligent: Подобрява се цветността на всички места на картината, с изключение на цвета на кожата. 5 6 Натиснете [ ], за да се преместите на опцията, която искате, и натиснете [ ]. Избраната опция ще се приложи. 3 Настройка на екрана 41 3 3.2 Настройка на екрана Brightness Регулира общата яркост на картината. (Диапазон: 0~100) По-високата стойност ще накара снимката да изглежда по-ярка. z SAMSUNG Това меню не е налично, когато MAGIC Bright е в режим Dynamic Contrast. z Това меню не е налично, когато Eco Light Sensor или Eco Saving са настроени на On. 3.2.1 Конфигуриране на Brightness 1 2 3 Натиснете [ ] от устройството. Натиснете [ ], за да преминете на PICTURE и натиснете [ ] от устройството. Натиснете [ ], за да преминете на Brightness и натиснете [ ] от устройството. Ще се появи следният екран. PICTURE MAGIC %ULJKWQHVV &RQWUDVW 6KDUSQHVV 5HVSRQVH7LPH )DVWHU 5HWXUQ 4 Настройте Brightness чрез бутона [ $GMXVW (QWHU ]. 3 Настройка на екрана 42 3 3.3 Настройка на екрана Contrast Регулиране на контраста между обекта и фона. (Диапазон: 0~100) По-високата стойност ще увеличи контраста, с което обектите изглеждат по-ясно. z SAMSUNG Това меню не е налично, когато MAGIC Bright е в режим Cinema или Dynamic Contrast. z SAMSUNG Това меню не е налично, когато MAGIC Color е в режим Full или Intelligent. 3.3.1 Конфигуриране на Contrast 1 2 3 Натиснете [ ] от устройството. Натиснете [ ], за да преминете на PICTURE и натиснете [ Натиснете [ ], за да преминете на Contrast и натиснете [ ] от устройството. ] от устройството. Ще се появи следният екран. PICTURE MAGIC Brightness Contrast Sharpness Response Time Faster Return 4 Настройте Contrast чрез бутона [ Adjust Enter ]. 3 Настройка на екрана 43 3 3.4 Настройка на екрана Sharpness Прави контурите на обекта да изглеждат по-ясни или по-размазани. (Диапазон: 0~100) По-високата стойност ще накара контурите на обекта да изглеждат по-ясни. z SAMSUNG Това меню не е налично, когато MAGIC Bright е в режим Cinema или Dynamic Contrast. z SAMSUNG Това меню не е налично, когато MAGIC Color е в режим Full или Intelligent. z Това меню не е налично, когато опцията PBP е настроена на On. 3.4.1 Конфигуриране на Sharpness 1 2 3 Натиснете [ ] от устройството. Натиснете [ ], за да преминете на PICTURE и натиснете [ Натиснете [ ], за да преминете на Sharpness и натиснете [ ] от устройството. ] от устройството. Ще се появи следният екран. PICTURE MAGIC Brightness Contrast Sharpness Response Time Faster Return 4 Настройте Sharpness чрез бутона [ Adjust Enter ]. 3 Настройка на екрана 44 3 3.5 Настройка на екрана Response Time Ускорявате времето за реакция на панела, за да направите видео сигнала по-жив и естествен. z Най-добре е да настроите опцията Response Time на Normal или Faster в случаите, когато не гледате филм. z Функциите, налични за монитора, може да са различни в зависимост от модела. Разгледайте вашия модел. z Това меню не е налично, когато опцията PBP е настроена на On. 3.5.1 Конфигуриране на Response Time 1 2 3 Натиснете [ ] от устройството. Натиснете [ ], за да преминете на PICTURE и натиснете [ ] от устройството. Натиснете [ ], за да преминете на Response Time и натиснете [ ] от устройството. Ще се появи следният екран. PICTURE MAGIC Brightness Contrast Sharpness Response Time Normal Faster Fastest Return 4 5 Натиснете [ Move Enter ], за да се преместите на опцията, която искате, и натиснете [ ]. Избраната опция ще се приложи. 3 Настройка на екрана 45 4 Конфигуриране на нюанса SAMSUNG Регулирайте нюансите на екрана. Това меню не е налично, когато опцията MAGIC Bright е настроена в режим Cinema или Dynamic Contrast. Red Настройва червения цвят в образа. (Диапазон: 0~100) По-високата стойност ще повиши наситеността на цвета. z SAMSUNG Това меню не е налично, когато MAGIC Color е в режим Full или Intelligent. z Това меню не е налично, когато опцията PBP е настроена на On. 4.1.1 Конфигуриране на Red 1 2 3 Натиснете [ ] от устройството. Натиснете [ ], за да преминете на COLOR и изберете [ Натиснете [ ], за да преминете на Red и натиснете [ ] от устройството. ] от устройството. Ще се появи следният екран. COLOR Red 50 Green 50 Blue Color Tone Normal Gamma 4.1 Mode1 Return 4 Настройте Red чрез бутона [ 50 Adjust Enter ]. 4 Конфигуриране на нюанса 46 4 Green Настройва зеления цвят в образа. (Диапазон: 0~100) По-високата стойност ще повиши наситеността на цвета. z SAMSUNG Това меню не е налично, когато MAGIC Color е в режим Full или Intelligent. z Това меню не е налично, когато опцията PBP е настроена на On. 4.2.1 Конфигуриране на Green 1 2 3 Натиснете [ ] от устройството. Натиснете [ ], за да преминете на COLOR и изберете [ Натиснете [ ], за да преминете на Green и натиснете [ ] от устройството. ] от устройството. Ще се появи следният екран. COLOR Red 50 Green 50 Blue Color Tone Normal Gamma 4.2 Конфигуриране на нюанса Mode1 Adjust Return 4 Настройте Green чрез бутона [ 50 Enter ]. 4 Конфигуриране на нюанса 47 4 Blue Настройва синия цвят в образа. (Диапазон: 0~100) По-високата стойност ще повиши наситеността на цвета. z SAMSUNG Това меню не е налично, когато MAGIC Color е в режим Full или Intelligent. z Това меню не е налично, когато опцията PBP е настроена на On. 4.3.1 Конфигуриране на Blue 1 2 3 Натиснете [ ] от устройството. Натиснете [ ], за да преминете на COLOR и изберете [ Натиснете [ ], за да преминете на Blue и натиснете [ ] от устройството. ] от устройството. Ще се появи следният екран. COLOR Red 50 Green 50 Blue Color Tone Normal Gamma 4.3 Конфигуриране на нюанса Mode1 Return 4 Настройте Blue чрез бутона [ 50 Adjust Enter ]. 4 Конфигуриране на нюанса 48 4 Color Tone Регулира общия цвят на картината. z SAMSUNG Това меню не е налично, когато MAGIC Color е в режим Full или Intelligent. z Това меню не е налично, когато опцията PBP е настроена на On. 4.4.1 Конфигуриране на настройките за Color Tone 1 2 3 Натиснете [ ] от устройството. Натиснете [ ], за да преминете на COLOR и изберете [ ] от устройството. Натиснете [ ], за да преминете до Color Tone и изберете [ ] от устройството. Ще се появи следният екран. COLOR Red Green 50 Blue 50 Color Tone Gamma Return 4 5 4.4 Конфигуриране на нюанса 50 Cool 2 Cool 1 Normal Warm 1 Warm 2 Custom Adjust Enter z Cool2: Настройвате топлината на цветовете да е по-ниска от Cool1. z Cool1: Настройвате топлината на цветовете да е по-ниска от Normal. z Normal: Извежда се стандартния тон на цветовете. z Warm1: Настройвате топлината на цветовете да е по-висока от Normal. z Warm2: Настройвате топлината на цветовете да е по-висока от Warm1. z Custom: Персонализирате тона на цветовете. Натиснете [ ], за да се преместите на опцията, която искате, и натиснете [ ]. Избраната опция ще се приложи. 4 Конфигуриране на нюанса 49 4 Gamma Регулиране на средния диапазон на яркостта (Gamma) за картината. Това меню не е налично, когато опцията PBP е настроена на On. 4.5.1 Конфигуриране на Gamma 1 2 3 Натиснете [ ] от устройството. Натиснете [ ], за да преминете на COLOR и изберете [ ] от устройството. Натиснете [ ], за да преминете на Gamma и натиснете [ ] от устройството. Ще се появи следният екран. COLOR Red 50 Green 50 Blue Color Tone 1RUPDO Gamma 4.5 Конфигуриране на нюанса Mode1 Mode2 Mode3 Return 4 5 Натиснете [ 50 Adjust Enter ], за да се преместите на опцията, която искате, и натиснете [ ]. Избраната опция ще се приложи. 4 Конфигуриране на нюанса 50 5 PBP Функция PBP (Картина по картина) разделя екрана на половини и показва изходния сигнал от две различни външни устройства едновременно отляво и отдясно на екрана. Съвместимо само с Windows 7. 5.1.1 Режим 1 2 3 4 Натиснете [ ] от устройството. Натиснете [ ], за да преминете на SIZE&POSITION и натиснете [ Натиснете [ ], за да преминете на PBP и натиснете [ Натиснете [ ], за да преминете на Mode и натиснете [ ] от устройството. ] от устройството. ] от устройството. Ще се появи следният екран. PBP 5.1 Преоразмеряване или разместване на екрана Mode Contrast Return Off On Move Enter Входен сигнал 5 6 Натиснете [ Лява страна на екрана Digital1 или DisplayPort Дясна страна на екрана Digital2 ], за да се преместите на опцията, която искате, и натиснете [ ]. Избраната опция ще се приложи. Ако функцията PBP е активна z Лявото и дясното изображение ще се появи едно след друго. z Натиснете SOURCE. Входният източник (Цифров1 ПортДисплей) на левия екран ще се смени. Екранът може да трепти, ако входящият сигнал е нестабилен. z Оптималната разделителна способност за лявата и дясната страна на екрана е 1280 x 1440 (широчина х височина). z За да покажете лявата част на екрана на целия екран, натиснете бутона [ z Единствено елементът Eco ще бъде активен за Customized Key. ]. 5 Преоразмеряване или разместване на екрана 51 5 Преоразмеряване или разместване на екрана z Функцията PBP може да не е налична, в зависимост от спецификациите на използваната графична карта. Ако екранът е празен в режим PBP, когато е избрана оптималната разделителна способност (1280 x 1440), отидете в Контролен панел Дисплей Разделителна способност на екрана и щракнете върху Откриване на компютъра. (Инструкциите са въз основа на Windows 7.) Ако екранът е празен, когато разделителната способност е зададена на 1280 x 1440, сменете я на 1280 x 1024. (За допълнителни подробности как да конфигурирате разделителната способност вж. "2.2.4 5.1.2 1 2 3 4 Промяна на резолюцията с помощта на компютър".) Contrast Натиснете [ ] от устройството. Натиснете [ ], за да преминете на SIZE&POSITION и натиснете [ Натиснете [ ], за да преминете на PBP и натиснете [ Натиснете [ ], за да преминете на Contrast и натиснете [ ] от устройството. ] от устройството. ] от устройството. Ще се появи следният екран. PBP Mode Contrast Return 5 6 Натиснете [ 2Q Adjust 50 Enter ], за да се преместите на опцията, която искате, и натиснете [ ]. Избраната опция ще се приложи. 5 Преоразмеряване или разместване на екрана 52 5 5.2 Преоразмеряване или разместване на екрана Image Size Промяна на размера на картината. Това меню не е налично, когато опцията PBP е настроена на On. 5.2.1 Смяна на Size на картината 1 2 3 Натиснете [ ] от устройството. Натиснете [ ], за да преминете на SIZE&POSITION и натиснете [ Натиснете [ ], за да преминете на Image Size и натиснете [ ] от устройството. ] от устройството. Ще се появи следният екран. SIZE&POSITION ▶ PBP Auto Wide Image Size H-Position V-Position Return z Move Enter Auto: Картината се извежда, отчитайки съотношението на контраста при входния източник. z Wide: Картината се извежда на цял екран, независимо от съотношението на контраста при входния източник. SIZE&POSITION ▶ PBP 4:3 Wide Screen Fit Image Size H-Position V-Position Return z Move Enter 4:3: картината се извежда със съотношение на контраста 4:3. Стойността е подходяща за видеоклипове и стандартни програми. z Wide: Картината се извежда на цял екран, независимо от съотношението на контраста при входния източник. z Screen Fit: Картината се извежда с първоначално зададеното съотношение на контраста, без да се отрязва. Изисквания за активиране на Image Size z Когато свързвате с цифрово изходно устройство чрез DVI/DP кабел 5 Преоразмеряване или разместване на екрана 53 5 Преоразмеряване или разместване на екрана z 4 5 5.3 Когато разделителната способност на екрана е 480p, 576p , 720p, 1080i, 1080p Натиснете [ ], за да се преместите на опцията, която искате, и натиснете[ ]. Избраната опция ще се приложи. H-Position и V-Position H-Position: Премествате екрана вляво или вдясно. V-Position: Премествате екрана нагоре или надолу. z Това меню е налично само когато Image Size е настроено на Screen Fit. z Това меню не е налично, когато опцията PBP е настроена на On. 5.3.1 Конфигуриране на H-Position или V-Position 1 2 3 Натиснете [ ] от устройството. Натиснете [ ], за да преминете на SIZE&POSITION и натиснете [ ] от устройството. Натиснете [ ], за да преминете на H-Position или V-Position и натиснете[ ] от устройството. Ще се появи следният екран. SIZE&POSITION SIZE&POSITION ▶ PBP Image Size Screen Fit H-Position V-Position Return 4 Натиснете [ Move Enter ▶ PBP Image Size Screen Fit 3 H-Position 3 3 V-Position 3 Return Move Enter ], за да конфигурирате H-Position или V-Position. 5 Преоразмеряване или разместване на екрана 54 6 6.1 Настройка и нулиране ECO Опциите Eco Motion Sensor, Eco Light Sensor и Eco Saving се показват на същата страница на менюто, така че удобно можете да конфигурирате настройките за пестене на енергия. 6.1.1 Eco Motion Sensor Eco Motion Sensor се активира да пести енергия, когато не засече никакво движение в определена зона за определен период от време. Eco Motion Sensor не е налично, когато мониторът се използва в портретен режим. Конфигуриране на Eco Motion Sensor 1 2 3 4 Натиснете [ ] от устройството. Натиснете [ ], за да преминете на SETUP&RESET и натиснете [ ] от устройството. Натиснете [ ], за да преминете на ECO и натиснете[ Натиснете [ ], за да се преместите на Eco Motion Sensor, и натиснете [ ] от устройството. ]. Ще се появи следният екран. ECO Eco Motion Sensor Backlight Eco Light Sensor Sensitivity Off 5 Min 10 Min 20 Min 30 Min 1h Brightness Level Eco Saving Off Eco Icon Display Off Return Move Enter Тази опция е деактивирана, ако продуктът е свързан към компютър, който е в режим на пестене на енергия. z Off: Деактивиране на функцията Eco Motion Sensor. z 5 Min: Автоматично изключване на захранването, ако сензорът не установи движение на обекта или лицето в рамките на определено разстояние за 5 минути. z 10 Min: Автоматично изключване на захранването, ако сензорът не установи движение на обекта или лицето в рамките на определено разстояние за 10 минути. z 20 Min: Автоматично изключване на захранването, ако сензорът не установи движение на обекта или лицето в рамките на определено разстояние за 20 минути. z 30 Min: Автоматично изключване на захранването, ако сензорът не установи движение на обекта или лицето в рамките на определено разстояние за 30 минути. z 1 h: Автоматично изключване на захранването, ако сензорът не установи движение на обекта или лицето в рамките на определено разстояние за 1 час. 6 Настройка и нулиране 55 6 Настройка и нулиране 5 6 Натиснете [ ], за да се преместите на опцията, която искате, и натиснете[ ]. Избраната опция ще се приложи. Конфигуриране на Backlight 1 2 3 4 Натиснете [ ] от устройството. Натиснете [ ], за да преминете на SETUP&RESET и натиснете [ Натиснете [ ], за да преминете на ECO и натиснете[ Натиснете [ ], за да преминете на Backlight и натиснете[ ] от устройството. ] от устройството. ] от устройството. Ще се появи следният екран. ECO Eco Motion Sensor : 5 Min Backlight Eco Light Sensor Off Dimming Sensitivity Brightness Level Eco Saving Off Eco Icon Display Off Return Move Enter Off: Изключва екрана и активира DPMS режим. Ако е избрано Off, на монитора са му z необходими няколко секунди за засичане на движение и за включване, след като е бил изключен. Dimming: Намалява яркостта на екрана (продължава да е включен). z 5 6 Натиснете [ ], за да се преместите на опцията, която искате, и натиснете[ ]. Избраната опция ще се приложи. z Работата на Eco Motion Sensor е оптимална в рамките на определено разстояние (1 м) и определен ъгъл (40 градуса). z Сензорът може да не установи, ако не се движите. z Ако смятате, че съобщението за влизане в режим се показва прекалено често, увеличете настройката за времето на Eco Motion Sensor или поставете Eco Icon Display в позиция Off. z Избягвайте да използвате радиочестотно оборудване, като например радиостанция, в близост до продукта, тъй като това може да стане причина за неизправността му. 6 Настройка и нулиране 56 6 Настройка и нулиране 6.1.2 Eco Light Sensor Функцията Eco Light Sensor оптимизира изображението и допринася за пестенето на енергия, регулирайки яркостта на екрана в зависимост от интензивността на околната светлина. z SAMSUNG Това меню не е налично, когато MAGIC Bright е в режим Dynamic Contrast. z Това меню не е налично, когато е настроена опцията Eco Saving. Конфигуриране на Eco Light Sensor 1 2 3 4 Натиснете [ ] от устройството. Натиснете [ ], за да преминете на SETUP&RESET и натиснете [ Натиснете [ ], за да преминете на ECO и натиснете[ Натиснете [ ], за да се преместите на Eco Light Sensor, и натиснете [ ] от устройството. ] от устройството. ]. Ще се появи следният екран. ECO Eco Motion Sensor 5 Min %DFNOLJKW Off Eco Light Sensor ϩࡸ Off On Sensitivity Brightness Level Eco Saving Off Eco Icon Display Off Return 5 6 Move Enter z Off: Деактивиране на функцията Eco Light Sensor. z On: Автоматично регулиране на яркостта според интензитета на околното осветление. Натиснете [ ], за да се преместите на опцията, която искате, и натиснете[ ]. Избраната опция ще се приложи. 6 Настройка и нулиране 57 6 Настройка и нулиране Конфигуриране на Sensitivity 1 2 3 4 Натиснете [ ] от устройството. Натиснете [ ], за да преминете на SETUP&RESET и натиснете [ Натиснете [ ], за да преминете на ECO и натиснете[ Натиснете [ ], за да преминете на Sensitivity и натиснете[ ] от устройството. ] от устройството. ] от устройството. Ще се появи следният екран. ECO Eco Motion Sensor : 5 Min %DFNOLJKW Off Eco Light Sensor On Sensitivity High Medium Low Brightness Level Eco Saving Eco Icon Display Off Return z Move Enter High: Висока чувствителност, която увеличава максимално степента на променяне на яркостта на екрана в зависимост от интензивността на околната светлина. z Medium: Средна чувствителност, която задава степен на променяне на яркостта на екрана между High и Low в зависимост от интензивността на околната светлина. z Low: Ниска чувствителност, която намалява максимално степента на променяне на яркостта на екрана в зависимост от интензивността на околната светлина. 5 6 Натиснете [ ], за да се преместите на опцията, която искате, и натиснете[ ]. Избраната опция ще се приложи. 6 Настройка и нулиране 58 6 Настройка и нулиране Конфигуриране на Brightness Level 1 2 3 4 Натиснете [ ] от устройството. Натиснете [ ], за да преминете на SETUP&RESET и натиснете [ Натиснете [ ], за да преминете на ECO и натиснете[ Натиснете [ ], за да преминете на Brightness Level и натиснете [ ] от устройството. ] от устройството. ] от устройството. Ще се появи следният екран. ECO Eco Motion Sensor 5 Min Backlight Off Eco Light Sensor On Sensitivity High %ULJKWQHVV/HYHO Brighter Current Dimmer Off Eco Saving Eco Icon Display Return 5 6 Move z Brighter: Увеличава текущата яркост на екрана. z Current: Поддържа текущата яркост на екрана. z Dimmer: Намалява текущата яркост на екрана. Натиснете [ Enter ], за да се преместите на опцията, която искате, и натиснете[ ]. Избраната опция ще се приложи. 6 Настройка и нулиране 59 6 Настройка и нулиране 6.1.3 Eco Saving Функцията Eco Saving намалява консумацията на енергия чрез контролиране на електрическия ток, използван от панела на монитора. z SAMSUNG Това меню не е налично, когато MAGIC Bright е в режим Dynamic Contrast. z Това меню не е налично, когато е настроена опцията Eco Light Sensor. Конфигуриране на Eco Saving 1 2 3 4 Натиснете [ ] от устройството. Натиснете [ ], за да преминете на SETUP&RESET и натиснете [ Натиснете [ ], за да преминете на ECO и натиснете[ Натиснете [ ], за да преминете на Eco Saving и натиснете [ ] от устройството. ] от устройството. ] от устройството. Ще се появи следният екран. ECO Eco Motion Sensor 5 Min Backlight Off Eco Light Sensor Off Sensitivity Brightness Level Eco Saving Eco Icon Display ଥࢿ Off Return z Move Enter 75%: Променя консумацията на енергия на монитора на 75% от нивото по подразбиране. z 50%: Променя консумацията на енергия на монитора на 50% от нивото по подразбиране. z 5 6 Off: Деактивиране на функцията Eco Saving. Натиснете [ ], за да се преместите на опцията, която искате, и натиснете[ ]. Избраната опция ще се приложи. 6 Настройка и нулиране 60 6 Настройка и нулиране 6.1.4 Eco Icon Display Конфигуриране на Eco Icon Display 1 2 3 4 Натиснете [ ] от устройството. Натиснете [ ], за да преминете на SETUP&RESET и натиснете [ Натиснете [ ], за да преминете на ECO и натиснете[ Натиснете [ ], за да се преместите на Eco Icon Display, и натиснете [ ] от устройството. ] от устройството. ]. Ще се появи следният екран. ECO Eco Motion Sensor 5 Min Backlight Dimming Eco Light Sensor Off Sensitivity Brightness Level Eco Saving Eco Icon Display Return 5 6 Off ଥࢿ On Move Enter z Off: Деактивиране на функцията за показване на иконата за Eco. z On: Показване на състоянието на работа на Eco sensor като изскачащи съобщения. Натиснете [ ], за да се преместите на опцията, която искате, и натиснете[ ]. Избраната опция ще се приложи. Eco Motion Sensor Activated sec wGv z Ако мониторът остане неактивен за периода от време, за който е конфигуриран таймерът за изключване, когато Eco Motion Sensor е активиран, Eco Motion Sensor ще активира и превключи монитора на режим на пестене на енергия. z Ще се стартира отброяване на 10 секунди преди стартиране, заедно с горното изображение, преди да се активира режимът на пестене на енергия, показвайки работното състояние на Eco Motion Sensor. Eco Light Sensor Activated z Eco Light Sensor Activated Ако яркостта на екрана се регулира според интензивността на околната светлина при включен Eco Light Sensor, ще се появи изскачащо съобщение като горното, което показва регулираната яркост на екрана. z Ако екранът стане по-ярък при увеличаване на яркостта на околната светлина, нивото на плъзгача за яркостта ще се увеличи и над него ще се покаже изображение на слънце. 6 Настройка и нулиране 61 6 Настройка и нулиране Ако екранът стане по-тъмен, нивото на плъзгача за яркостта ще намалее и ще се покаже изображение на луна. Плъзгачът за яркостта ще се покаже 3 секунди след активирането на сензора. You've saved * tree(s). z Ще се покаже изскачащо съобщение като горното, когато бъде довършено едно енергийно дърво, докато за Eco Icon Display е зададено On. Ако се покаже горното изображение, това означава, че за опцията Eco Icon Display е зададено On. Променете тази настройка на Off, ако не искате да се показва изскачащо съобщение. z Количеството енергия, спестено чрез функциите Eco Motion Sensor, Eco Light Sensor и Eco Saving се натрупва и напредъкът може да се наблюдава като растящо енергийно дърво. Енергийното дърво расте с натрупването на икономисаната от монитора енергия. Съответно върху порастването на дървото влияят и други функции, които включват консумация на енергия, като например функцията за контрол на яркостта. z Количеството енергия, спестено сумарно чрез функциите Eco Motion Sensor, Eco Light Sensor и Eco Saving, се представя като количество въглероден диоксид. z Завършено енергийно дърво ще се покаже, когато се натрупа количество спестена енергия, равно на количество въглероден диоксид, поет от едно дърво. По този начин се демонстрира, че пестенето на енергия е също толкова ефективно, колкото саденето на дърво, и така лесно можете да разберете натрупването на спестена енергия във времето и ползата от това, като наблюдавате как расте дървото. z Напредъкът в порастването на дървото се изобразява с 10 различни изображения (етапи). След завършването на едно напълно израснало дърво се възстановява 6 Настройка и нулиране 62 6 Настройка и нулиране първоначалното изображение и броят на дърветата се увеличава. Броят на дърветата се закръглява до един десетичен разряд. 6.2 Menu Transparency Задаване на прозрачността на прозорците на менюто: 6.2.1 Смяна на Menu Transparency 1 2 3 Натиснете [ ] от устройството. Натиснете [ ], за да преминете на SETUP&RESET и натиснете [ Натиснете [ ], за да преминете на Menu Transparency и натиснете [ ] от устройството. ] от устройството. Ще се появи следният екран. SETUP&RESET ECO Language PC/AV Mode PC Auto Source Auto Display Time 20 sec Key Repeat Time Acceleration Return 4 5 Натиснете [ Off On 3& Menu Transparency Move Enter ], за да се преместите на опцията, която искате, и натиснете[ ]. Избраната опция ще се приложи. 6 Настройка и нулиране 63 6 6.3 Настройка и нулиране Language Променя езика на менюто. z Промяната в настройките за езика ще се приложи само към екранното меню. z Тя няма да се приложи към други функции на вашия компютър. 6.3.1 Смяна на Language 1 2 3 Натиснете [ ] от устройството. Натиснете [ ], за да преминете на SETUP&RESET и натиснете [ Натиснете [ ], за да преминете на Language и натиснете [ ] от устройството. ] от устройството. Ще се появи следният екран. SETUP&RESET ECO Menu Transparency Language PC/AV Mode Auto Source Display Time Key Repeat Time Return 4 5 Натиснете [ 'HXWVFK (QJOLVK (VSDxRO )UDQoDLV ଞ˲߭ ,WDOLDQR 0DJ\DU 3ROVNL 3RUWXJXrV ƧNJLjLjǁƿǀ 6YHQVND 7UNoH ᣣᧄ⺆ ଞ˲߭ ∝䇁 Move Enter ], за да преминете до желания от вас език и изберете [ ]. Избраната опция ще се приложи. 6 Настройка и нулиране 64 6 6.4 Настройка и нулиране PC/AV Mode Задайте PC/AV Mode на AV. Размерът на картината ще се промени. Тази опция е полезна, когато гледате филм. Това меню не е налично, когато опцията PBP е настроена на On. 6.4.1 Конфигуриране на PC/AV Mode 1 2 3 Натиснете [ ] от устройството. Натиснете [ ], за да преминете на SETUP&RESET и натиснете [ Натиснете [ ], за да преминете на PC/AV Mode и натиснете [ ] от устройството. ] от устройството. Ще се появи следният екран. SETUP&RESET ECO Menu Transparency On Language English PC/AV Mode Auto Source PC AV Display Time 20 sec Key Repeat Time Acceleration Return 4 5 Натиснете [ Move Enter ], за да се преместите на опцията, която искате, и натиснете[ ]. Избраната опция ще се приложи. 6 Настройка и нулиране 65 6 6.5 Настройка и нулиране Auto Source Активирайте Auto Source Това меню не е налично, когато опцията PBP е настроена на On. 6.5.1 Конфигуриране на Auto Source 1 2 3 Натиснете [ ] от устройството. Натиснете [ ], за да преминете на SETUP&RESET и натиснете [ Натиснете [ ], за да преминете на Auto Source и натиснете [ ] от устройството. ] от устройството. Ще се появи следният екран. SETUP&RESET ECO Menu Transparency On Language English PC/AV Mode 3& Auto Source Display Time Auto 0DQXDO Key Repeat Time Acceleration Return 4 5 Move Enter z Auto: Входният източник се разпознава автоматично. z Manual: Избирате ръчно входен източник. Натиснете [ ], за да се преместите на опцията, която искате, и натиснете[ ]. Избраната опция ще се приложи. 6 Настройка и нулиране 66 6 6.6 Настройка и нулиране Display Time Указвате менюто на екранния дисплей (OSD) автоматично да се скрива, ако това меню не се използва за определен период от време. Display Time може да служи за указване на момент, след който искате OSD менюто да се скрива. 6.6.1 Конфигуриране на Display Time 1 2 3 Натиснете [ ] от устройството. Натиснете [ ], за да преминете на SETUP&RESET и натиснете [ Натиснете [ ], за да преминете на Display Time и натиснете [ ] от устройството. ] от устройството. Ще се появи следният екран. SETUP&RESET ECO Menu Transparency On Language English PC/AV Mode 3& Auto Source Display Time Key Repeat Time Return 4 5 Натиснете [ 5 sec 10 sec 20 sec 200 sec Move Enter ], за да се преместите на опцията, която искате, и натиснете[ ]. Избраната опция ще се приложи. 6 Настройка и нулиране 67 6 6.7 Настройка и нулиране Key Repeat Time Управлявате времето за реакция на бутоните при натискането им. 6.7.1 Конфигуриране на Key Repeat Time 1 2 3 Натиснете [ ] от устройството. Натиснете [ ], за да преминете на SETUP&RESET и натиснете [ Натиснете [ ], за да преминете на Key Repeat Time и натиснете [ ] от устройството. ] от устройството. Ще се появи следният екран. SETUP&RESET ECO Menu Transparency On Language English PC/AV Mode 3& Auto Source Display Time Key Repeat Time Return z Acceleration sec sec No Repeat Move Enter Можете да изберете Acceleration, 1 sec или 2 sec. Ако изберете No Repeat, при натискане на бутон командата се изпълнява само веднъж. 4 5 Натиснете [ ], за да се преместите на опцията, която искате, и натиснете[ ]. Избраната опция ще се приложи. 6 Настройка и нулиране 68 6 6.8 Настройка и нулиране Customized Key Може да зададете Персонализирания клавиш в режима, който искате, както следва. Това меню не е налично, когато опцията PBP е настроена на On. 6.8.1 Персонализиране на Customized Key 1 2 3 Натиснете [ ] от устройството. Натиснете [ ], за да преминете на SETUP&RESET и натиснете [ Натиснете [ ], за да преминете на Customized Key и натиснете [ ] от устройството. ] от устройството. Ще се появи следният екран. SETUP&RESET Customized Key Off Timer On/Off ECO MAGIC Image Size Off Timer Setting Reset Return z 4 5 Move Enter ECO - MAGIC - Image Size Натиснете [ ], за да се преместите на опцията, която искате, и натиснете[ ]. Избраната опция ще се приложи. 6 Настройка и нулиране 69 6 6.9 Настройка и нулиране Off Timer On/Off Активирате или деактивирате таймера за изключване, който автоматично изключва устройството. 6.9.1 Конфигуриране на Off Timer On/Off 1 2 3 Натиснете [ ] от устройството. Натиснете [ ], за да преминете на SETUP&RESET и натиснете [ Натиснете [ ], за да преминете на Off Timer On/Off и натиснете [ ] от устройството. ] от устройството. Ще се появи следният екран. SETUP&RESET Customized Key ECO Off Timer On/Off Ѱ Off On Off Timer Setting Reset Return z Move Enter Off: Деактивирате таймера за изключване, така че устройството да не се изключва автоматично. z On: Активирате таймера за изключване, така че устройството да се изключва автоматично. 4 5 Натиснете [ ], за да се преместите на опцията, която искате, и натиснете[ ]. Избраната опция ще се приложи. 6 Настройка и нулиране 70 6 Настройка и нулиране 6.10 Off Timer Setting Таймерът за изключване може да се настрои в обхват от 1 до 23 часа. Устройството автоматично ще се изключи след като измине определения брой часове. Това меню е налично само когато Off Timer On/Off е настроено на On. 6.10.1 Конфигуриране на Off Timer Setting 1 2 3 Натиснете [ ] от устройството. Натиснете [ ], за да преминете на SETUP&RESET и натиснете [ Натиснете [ ], за да преминете на Off Timer Setting и натиснете [ ] от устройството. ] от устройството. Ще се появи следният екран. SETUP&RESET Customized Key ECO Off Timer On/Off On Off Timer Setting 4h Reset Return 4 Натиснете [ Adjust Enter ], за да конфигурирате Off Timer Setting. 6 Настройка и нулиране 71 6 Настройка и нулиране 6.11 Reset Всички настройки на устройството се връщат на фабрично зададените им стойности. Това меню не е налично, когато опцията PBP е настроена на On. 6.11.1 Инициализиране на настройки (Reset) 1 2 3 Натиснете [ ] от устройството. Натиснете [ ], за да преминете на SETUP&RESET и натиснете [ Натиснете [ ], за да преминете на Reset и натиснете [ ] от устройството. ] от устройството. Ще се появи следният екран. SETUP&RESET Customized Key ECO Off Timer On/Off Off Off Timer Setting Reset No Yes Return 4 5 Натиснете [ Move Enter ], за да се преместите на опцията, която искате, и натиснете[ ]. Избраната опция ще се приложи. 6 Настройка и нулиране 72 7 7.1 Меню ИНФОРМАЦИЯ и други INFORMATION Преглеждате текущия входящ източник, честота и резолюция. 7.1.1 Показване на INFORMATION 1 2 Натиснете [ Натиснете [ ] от устройството. ], за да преминете на INFORMATION. Ще се изведат текущия входящ източник, честота и разделителна способност. PICTURE COLOR 'LJLWDO SIZE&POSITION N+]+]11 [ SETUP&RESET INFORMATION Move Exit Enter Конфигуриране на Brightness на началния екран 7.2 Настройте Brightness чрез бутона [ ] от стартовия екран, в случаите когато няма изведено меню на екрана. 1 Натиснете [ ] от стартовия екран. Ще се появи следният екран. Brightness 100 Exit 2 Настройте Brightness чрез бутона [ Adjust Enter ]. Volume може да се регулира, ако кабелът е свързан към порта [DP IN] или [AUDIO IN]. 7 Меню ИНФОРМАЦИЯ и други 73 8 8.1 Ръководство за отстраняване на неизправности Изисквания, преди да се свържете с център за обслужване на клиенти на Samsung 8.1.1 Изпробване на продукта Преди да се обадите на център по обслужване на клиенти на Samsung, изпробвайте продукта, както следва. Ако проблемът продължи, обърнете се към център по обслужване на клиенти на Samsung. Проверете дали продуктът работи нормално, като използвате функцията за изпробване на продукта. Ако екранът се изключи и индикаторът за работа мига, въпреки че устройството е правилно свързано с компютър, проведете тест за самодиагностика. 1 2 3 4 Изключете продукта и компютъра. Изквадете кабела от устройството. Включване на продукта. Ако се появи съобщението Check Signal Cable, устройството работи нормално. Ако екранът остане празен, проверете компютъра, видео контролера и кабела. 8.1.2 Проверка на разделителната способност и честотата При режим, който надвишава поддържаната резолюция ( вж. "9.3 Таблица със стандартни режими на сигнал"), за кратко ще се появи съобщението Not Optimum Mode. 8.1.3 Проверете следното. Проблем при инсталиране (режим PC) Екранът непрекъснато се включва и изключва. Проверете кабелната връзка между продукта и компютъра и се уверете, се връзката е сигурна. (вж. "2.2 Свързване и използване на компютър") Проблем с екрана Светодиодът за захранване е изкл. Екранът не иска да се включи. Проверете дали захранващият кабел е поставен правилно ( вж. "2.2 Свързване и използване на компютър") 8 Ръководство за отстраняване на неизправности 74 8 Ръководство за отстраняване на неизправности Проблем с екрана Появява се съобщението Check Signal Cable. Проверете дали кабелът е правилно включен в устройството. (вж. "2.2 Свързване и използване на компютър") Проверете дали устройството, свързано към продукта е включено. Показва се Not Optimum Mode. Това съобщение се появява, ако сигналът на графичната карта надхвърля максималната резолюция или честота, предназначени за устройството. Сменете максималната разделителна способност и честота така, че да съответстват на работата на продукта, като направите справка в Таблицата със стандартни режими на сигнал (страница 82). Изображенията на екрана изглеждат изкривени. Проверете свързването на кабела с устройството ( вж. "2.2 Свързване и използване на компютър") Екранът не е ясен. Екранът е размазан. Отстранете всички аксесоари (удължителен кабел за видео и т.н.) и опитайте отново. Настройте разделителната способност и честотата на препоръчваното ниво. (вж. "9.1 Общи") Екранът изглежда нестабилен и трепери. Има сенки и остатъчни изображения на екрана. Проверете дали резолюцията и честотата на компютъра са в допустимия обхват за това устройство, и ако е необходимо, променете настройките, като направите справка с Таблицата за режим на стандартен сигнал (страница 82) в това ръководство и менюто INFORMATION на устройството. Екранът е твърде ярък. Екранът е твърде тъмен. Настройте Brightness (страница 42) и Contrast (страница 43). Цветът на екрана е непостоянен. Променете настройките на COLOR. (вж. " Конфигуриране на нюанса") Цветовете на екрана имат сянка и са изкривени. Променете настройките на COLOR. (вж. " Конфигуриране на нюанса") Бялото не изглежда като бяло. Променете настройките на COLOR. (вж. " Конфигуриране на нюанса") 8 Ръководство за отстраняване на неизправности 75 8 Ръководство за отстраняване на неизправности Проблем с екрана Няма изображение на екрана и светодиодът за захранването мига на всеки 0,5 до 1 секунди. Продуктът е в режим на пестене на енергия. Натиснете произволен клавиш на клавиатурата или преместете мишката, за да се върнете на предишния екран. Проблем със звука Няма звук. Проверете свързването на аудио кабела или настройте силата на звука. Проверете силата на звука. Звукът е твърде слаб. Регулиране на силата на звука. Ако силата на звука е все още твърде ниска след завъртане на регулатора на максимум, проверете управлението на силата на звука на звуковата платка на компютъра, или софтуерната програма. Проблем с външното устройство Чува се бипване при рестартиране на компютъра. Ако бипването се чува при рестартиране, трябва да ремонтирате компютъра. 8 Ръководство за отстраняване на неизправности 76 8 8.2 Ръководство за отстраняване на неизправности ВиО Въпрос Как мога да променя честотата? Отговор Настройте честотата на вашата графична карта. z Windows XP: Отидете на Контролен панел теми Дисплей Настройки Изглед и Разширени Mонитор и променете Скорост на опресняване в Настройки на монитора. z Windows ME/2000: Отидете на Контролен панел Дисплей Настройки Разширени Монитор и променете Скорост на опресняване в Настройки на монитора. z Windows Vista: Отидете на Контролен панел персонализиране на дисплея Персонализиране Разширени настройки Изглед и Настройки Mонитор и променете Скорост на опресняване в Настройки на монитора. z Windows 7: Отидете на Контролен панел персонализиране Дисплек Разширени настройки Изглед и Резолюция на екрана Монитор и променете Скорост на опресняване в Настройки на монитора. 8 Ръководство за отстраняване на неизправности 77 8 Ръководство за отстраняване на неизправности Въпрос Как мога да променя разделителната способност? Отговор z Windows XP: Отидете в Контролен панел Дисплей Облик и теми Настройки и регулирайте разделителната способност. z Windows ME/2000: Отидете в Контролен панел Дисплей Настройки и регулирайте разделителната способност. z Windows Vista: Отидете в Контролен панел теми Персонализиране Облик и Настройки на дисплея и регулирайте разделителната способност. z Windows 7: Отидете в Контролен панел Дисплей Облик и теми Настройване на разделителната способност и регулирайте разделителната способност. Как да настроя режима на пестене на енергия? z Windows XP: Задайте режима на пестене на енергия в Контролен панел Облик и теми Дисплей Настройки на скрийнсейвъра или в BIOS SETUP на компютъра. z Windows ME/2000: Задайте режима на пестене на енергия в Контролен панел Дисплей Настройки на скрийнсейвъра или в BIOS SETUP на компютъра. z Windows Vista: Задайте режима на пестене на енергия в Контролен панел Облик и теми Персонализиране Настройки на скрийнсейвъра или в BIOS SETUP на компютъра. z Windows 7: Задайте режима на пестене на енергия в Контролен панел Облик и теми Персонализиране Настройки на скрийнсейвъра или в BIOS SETUP на компютъра. За допълнителни инструкции относно настройването разгледайте ръководството на потребителя за вашия компютър или графичната карта. 8 Ръководство за отстраняване на неизправности 78 9 9.1 Спецификации Общи Име на модел Панел Синхронизация Размер 27 инча (68 см) Видима област 596,74 мм (Х) x 335,66 мм (В) Хоризонтална честота 31~90 kHz Вертикална честота 56~76 Hz Цвят на дисплея Разделителна способност S27A850D 16,7M (True 8-битов) Оптимална разделителна способност 2560 x 1440 @ 60 Hz Максимална разделителна способност 2560 x 1440 @ 60 Hz Максимална тактова честота за пикселите 270 MHz (DVI-D, DP) Захранване Продуктът поддържа 100 – 240 V. Вж. етикета със спецификации отзад на продукта, тъй като стандартното напрежение може да е различно за различните страни. Конектори на сигнал DVI-Dual x 2, DP USB 1UP/3DOWN(USB3.0) Размери (Ш x Д x В) / Тегло 642,5 X 442,5 X 224,5 мм 6,9 кг Съображения за околната среда Работна Температура: 0˚C ~ 50˚C (32˚F ~ 122˚F) Влажност: 10 % ~ 80 %, без кондензация Съхранение Температура: -20˚C ~ 60˚C (-4˚F ~ 140˚F) Влажност: 5 % ~ 90 %, без кондензация 9 Спецификации 79 9 Спецификации Име на модел S27A850D Plug-and-Play Този монитор може да бъде инсталиран на всяка система, съвместима с Plug-and-Play. Двупосочният обмен на данни между монитора и компютърната система оптимизира настройките на екрана. Инсталирането на монитора се извършва автоматично. Обаче може да персонализирате настройките за инсталиране по желание. Панелни точки (пиксели) Поради характера на производството на този продукт, приблизително 1 на милион пиксела (1 ppm) може да е по-светъл или по-тъмен на панела. Това не влияе върху работата на продукта. Горепосочените спецификации подлежат на промяна без предизвестие, за да се подобри качеството. Устройство клас Б (комуникационно излъчващо устройство за домашна употреба) Това устройство клас Б, предназначено за домашна употрена, е регистрирано съобразно ЕМС изискванията и може да се използва навсякъде. 9 Спецификации 80 9 9.2 Спецификации Пестене на енергия Функцията за пестене не енергия на този продукт намалява консумацията на енергия, като изключва екрана и променя цвета на светодиода за захранването, ако продуктът не се използва за определен период от време. В режим на пестене на енергия захранването не се изключва. За да включите екрана обратно, натиснете произволен клавиш на клавиатурата или преместете мишката. Режимът на пестене на енергия работи, когато продуктът е свързан към компютър с функция за пестене на енергия. Пестене на енергия Нормална работа Режим на пестене на енергия Изключване (Бутон за включване) Индикатор на захранването Вкл. Мига Изкл. Консумирана мощност 69 W (без USB: 53 W) 1W 1W z Показаното ниво на консумация на мощност може да е различно, в зависимост от условията на работа или от промяната на настройките. z За да понижите консумацията на енергия до 0 вата, изключете енергийния превключвател на гърба на устройството или изключете захранващия кабел. Непременно прекъснете връзката на захранващия кабел, ако няма да използвате устройството продължително време. За да намалите консумацията до 0 W, когато не е наличен ключ на захранването, извадете захранващия кабел. 9 Спецификации 81 9 9.3 Спецификации Таблица със стандартни режими на сигнал Този продукт може да се задава само на една разделителна способност за оптимално качество на картината поради естеството на панела. Затова всяка резолюция, различна от указаната, може да влоши качеството на картината. За да избегнете това, е препоръчително да изберете оптималната резолюция, указана за размера на екрана на вашето устройство. Ако даден сигнал, който се отнася до следните режими на стандартен сигнал, бъде пренесен до компютъра ви, екранът автоматично ще се пренастрои. Ако сигналът, подаван от компютъра, не принадлежи към следните стандартни режими на сигнал, екранът може да остане празен при включен светодиод на захранването. В този случай сменете настройките според следната таблица, като направите справка в ръководството за потребителя на графичната карта. Разделителна способност Хоризонталн а честота (kHz) Вертикална честота (Hz) Пикселна тактова честота (MHz) Поляритет на синхронизаци ята (Х/В) IBM, 640 x 350 31,469 70,086 25,175 +/- IBM, 720 x 400 31,469 70,087 28,322 -/+ MAC, 640 x 480 35,000 66,667 30,240 -/- MAC, 832 x 624 49,726 74,551 57,284 -/- MAC, 1152 x 870 68,681 75,062 100,000 -/- VESA, 640 x 480 31,469 59,940 25,175 -/- VESA, 640 x 480 37,861 72,809 31,500 -/- VESA, 640 x 480 37,500 75,000 31,500 -/- VESA, 800 x 600 35,156 56,250 36,000 +/+ VESA, 800 x 600 37,879 60,317 40,000 +/+ VESA, 800 x 600 48,077 72,188 50,000 +/+ VESA, 800 x 600 46,875 75,000 49,500 +/+ VESA, 1024 x 768 48,363 60,004 65,000 -/- VESA, 1024 x 768 56,476 70,069 75,000 -/- VESA, 1024 x 768 60,023 75,029 78,750 +/+ VESA, 1152 x 864 67,500 75,000 108,000 +/+ VESA, 1280 x 800 49,702 59,810 83,500 -/+ VESA, 1280 x 960 60,000 60,000 108,000 +/+ VESA, 1280 x 1024 63,981 60,020 108,000 +/+ VESA, 1280 x 1024 79,976 75,025 135,000 +/+ VESA,1440 x 900 55,935 59,887 106,500 -/+ 9 Спецификации 82 9 Спецификации Разделителна способност Хоризонталн а честота (kHz) Вертикална честота (Hz) Пикселна тактова честота (MHz) Поляритет на синхронизаци ята (Х/В) VESA,1600 x 1200 75,000 60,000 162,000 +/+ VESA,1680 x 1050 65,290 59,954 146,250 -/+ VESA,1920 x 1200 74,556 59,885 193,250 -/+ VESA, 2560 x 1440(RB) 88,787 59,951 241,500 +/- z Хоризонтална честота Времето за обхождане на един ред отдясно наляво на екрана по хоризонтала се нарича цикъл по хоризонтала. Реципрочната стойност на цикъла по хоризонтала се нарича хоризонтална честота. Хоризонталната честота се измерва в kHz. z Вертикална честота Повторението на една и съща картина много пъти в секунда ви позволява да виждате кадрите естествено. Тази повторяема честота се нарича "вертикална честота" или "скорост на опресняване" и се измерва в Hz. 9 Спецификации 83 Приложение Свържете се със SAMSUNG WORLDWIDE Ако имате въпроси или коментари за продуктите на Samsung, обърнете се към центъра за обслужване на клиенти на SAMSUNG. NORTH AMERICA U.S.A 1-800-SAMSUNG (726-7864) http://www.samsung.com CANADA 1-800-SAMSUNG (726-7864) http://www.samsung.com/ca http://www.samsung.com/ch_fr (French) MEXICO 01-800-SAMSUNG (726-7864) http://www.samsung.com LATIN AMERICA ARGENTINA 0800-333-3733 http://www.samsung.com BRAZIL 0800-124-421 4004-0000 http://www.samsung.com BOLIVIA 800-10-7260 http://www.samsung.com CHILE 800-SAMSUNG (726-7864) http://www.samsung.com From mobile 02-482 82 00 COLOMBIA 01-8000112112 http://www.samsung.com COSTA RICA 0-800-507-7267 http://www.samsung.com DOMINICA 1-800-751-2676 http://www.samsung.com ECUADOR 1-800-10-7267 http://www.samsung.com EL SALVADOR 800-6225 http://www.samsung.com GUATEMALA 1-800-299-0013 http://www.samsung.com HONDURAS 800-27919267 http://www.samsung.com JAMAICA 1-800-234-7267 http://www.samsung.com NICARAGUA 00-1800-5077267 http://www.samsung.com PANAMA 800-7267 http://www.samsung.com PERU 0-800-777-08 http://www.samsung.com PUERTO RICO 1-800-682-3180 http://www.samsung.com TRINIDAD & TOBAGO 1-800-SAMSUNG (726-7864) http://www.samsung.com VENEZUELA 0-800-100-5303 http://www.samsung.com Приложение 84 Приложение EUROPE ALBANIA 42 27 5755 http://www.samsung.com AUSTRIA 0810 - SAMSUNG (7267864, € 0.07/min) http://www.samsung.com BELGIUM 02-201-24-18 http://www.samsung.com/be (Dutch) http://www.samsung.com/be_fr (French) BOSNIA 05 133 1999 http://www.samsung.com BULGARIA 07001 33 11 http://www.samsung.com CROATIA 062 SAMSUNG (062 726 7864) http://www.samsung.com CZECH 800 - SAMSUNG (800-726786) http://www.samsung.com Samsung Zrt., česká organizační složka, Oasis Florenc, Sokolovská394/17, 180 00, Praha 8 DENMARK 70 70 19 70 http://www.samsung.com FINLAND 030 - 6227 515 http://www.samsung.com FRANCE 01 48 63 00 00 http://www.samsung.com GERMANY 01805 - SAMSUNG (726-7864,€ 0,14/Min) http://www.samsung.com CYPRUS From landline : 8009 4000 http://www.samsung.com GREECE From landline : 80111-SAMSUNG (7267864) http://www.samsung.com From landline & mobile : (+30) 210 6897691 HUNGARY 06-80-SAMSUNG (726-7864) http://www.samsung.com ITALIA 800-SAMSUNG (726-7864) http://www.samsung.com KOSOVO +381 0113216899 http://www.samsung.com LUXEMBURG 261 03 710 http://www.samsung.com MACEDONIA 023 207 777 http://www.samsung.com MONTENEGRO 020 405 888 http://www.samsung.com NETHERLANDS 0900 - SAMSUNG (0900-7267864) (€ 0,10/Min) http://www.samsung.com NORWAY 815-56 480 http://www.samsung.com POLAND 0 801-1SAMSUNG (172-678) +48 22 607-93-33 http://www.samsung.com Приложение 85 Приложение EUROPE PORTUGAL 808 20 - SAMSUNG (808 20 http://www.samsung.com 7267) RUMANIA From landline : 08010-SAMSUNG http://www.samsung.com (7267864) From landline & mobile : (+40) 21 206 01 10 SERBIA 0700 Samsung (0700 726 7864) http://www.samsung.com SLOVAKIA 0800 - SAMSUNG http://www.samsung.com (0800-726 786) SPAIN 902 - 1 - SAMSUNG (902 172 678) http://www.samsung.com SWEDEN 0771 726 7864 (SAMSUNG) http://www.samsung.com SWITZERLAND 0848-SAMSUNG (7267864, CHF 0.08/min) http://www.samsung.com/ch U.K 0330 SAMSUNG (7267864) http://www.samsung.com EIRE 0818 717100 http://www.samsung.com LITHUANIA 8-800-77777 http://www.samsung.com LATVIA 8000-7267 http://www.samsung.com ESTONIA 800-7267 http://www.samsung.com TURKEY 444 77 11 http://www.samsung.com http://www.samsung.com/ch_fr (French) CIS RUSSIA 8-800-555-55-55 http://www.samsung.com GEORGIA 8-800-555-555 http://www.samsung.com ARMENIA 0-800-05-555 http://www.samsung.com AZERBAIJAN 088-55-55-555 http://www.samsung.com KAZAKHSTAN 8-10-800-500-55-500 (GSM: 7799) http://www.samsung.com UZBEKISTAN 8-10-800-500-55-500 http://www.samsung.com KYRGYZSTAN 00-800-500-55-500 http://www.samsung.com TADJIKISTAN 8-10-800-500-55-500 http://www.samsung.com MONGOLIA - http://www.samsung.com Приложение 86 Приложение CIS UKRAINE 0-800-502-000 http://www.samsung.com/ua http://www.samsung.com/ ua_ru BELARUS 810-800-500-55-500 http://www.samsung.com MOLDOVA 00-800-500-55-500 http://www.samsung.com ASIA PACIFIC AUSTRALIA 1300 362 603 http://www.samsung.com NEW ZEALAND 0800 SAMSUNG (0800 726 786) http://www.samsung.com CHINA 400-810-5858 http://www.samsung.com HONG KONG (852) 3698 - 4698 http://www.samsung.com/hk http://www.samsung.com/ hk_en/ INDIA 1800 1100 11 http://www.samsung.com 3030 8282 1800 3000 8282 1800 266 8282 INDONESIA 0800-112-8888 021-5699-7777 http://www.samsung.com JAPAN 0120-327-527 http://www.samsung.com MALAYSIA 1800-88-9999 http://www.samsung.com PHILIPPINES 1-800-10-SAMSUNG (726-7864) for PLDT http://www.samsung.com 1-800-3-SAMSUNG (726-7864) for Digitel 1-800-8-SAMSUNG (726-7864) for Globe 02-5805777 SINGAPORE 1800-SAMSUNG (726-7864) http://www.samsung.com THAILAND 1800-29-3232 http://www.samsung.com 02-689-3232 TAIWAN 0800-329-999 http://www.samsung.com 0266-026-066 VIETNAM 1 800 588 889 http://www.samsung.com Приложение 87 Приложение MIDDlE EAST IRAN 021-8255 http://www.samsung.com OMAN 800-SAMSUNG (726-7864) http://www.samsung.com KUWAIT 183-2255 http://www.samsung.com BAHRAIN 8000-4726 http://www.samsung.com EGYPT 08000-726786 http://www.samsung.com JORDAN 800-22273 http://www.samsung.com MOROCCO 080 100 2255 http://www.samsung.com SAUDI ARABIA 9200-21230 http://www.samsung.com U.A.E 800-SAMSUNG (726-7864) http://www.samsung.com AFRICA CAMEROON 7095- 0077 http://www.samsung.com COTE D'LVOIRE 8000 0077 http://www.samsung.com GHANA 0800-10077 http://www.samsung.com 0302-200077 KENYA 0800 724 000 http://www.samsung.com NIGERIA 0800-726-7864 http://www.samsung.com SENEGAL 800-00-0077 http://www.samsung.com SOUTH AFRICA 0860-SAMSUNG (726-7864) http://www.samsung.com TANZANIA 0685 88 99 00 http://www.samsung.com UGANDA 0800 300 300 http://www.samsung.com Приложение 88 Приложение Правилно третиране на изделието след края на експлоатационния му живот (Отпадъци, представляващи електрическо и електронно оборудване) (Важи за държавите на Европейския съюз и други европейски държави със системи за разделно сметосъбиране) Този знак, поставен върху изделието, негови принадлежности или печатни материали, означава, че продуктът и принадлежностите (например зарядно устройство, слушалки, USB кабел) не бива да се изхвърлят заедно с другите битови отпадъци, когато изтече експлоатационният му живот. Отделяйте тези устройства от другите видови отпадъци и ги предавайте за рециклиране. Спазвайки това правило не излагате на опасност здравето на други хора и предпазвате околната среда от замърсяване, предизвикано от безконтролно изхвърляне на отпадъци. Освен това, подобно отговорно поведение създава възможност за повторно (екологично съобразно) използване на материалните ресурси. Домашните потребители трябва да се свържат с търговеца на дребно, от когото са закупили изделието, или със съответната местна държавна агенция, за да получат подробни инструкции къде и кога могат да занесат тези устройства за рециклиране, безопасно за околната среда. Корпоративните потребители следва да се свържат с доставчика си и да проверят условията на договора за покупка. Това изделие и неговите електронни принадлежности не бива да се сместват с другите отпадъци на търговското предприятие. Приложение 89 Приложение Терминология OSD (екранен дисплей) Екранният дисплей (OSD) позволява да конфигурирате екранните настройки, за да оптимизирате качеството на картината. Той ви позволява да променяте яркостта, нюанса, размера и много други настройки на екрана с помощта на изведените на екрана менюта. Концентратор Концентраторът е устройство, което представлява точка на стандартно свързване на много устройства, свързани в мрежа. Той се използва за свързване на много компютри, видео устройства, офис устройства и/или LAN мрежи в рамките на една мрежа. Gamma Менюто "Gamma" настройва скалата на сивото, представяща средните тонове на екрана. Настройването на яркостта прави целия екран по-светъл, докато регулирането на "Gamma" прави по-светла само яркостта в средата. Скала на сивото Скалата се отнася до нивата на наситеност на цветовете, които показват вариациите на промените в цветовете от по-тъмни към по-светли места на екрана. Промените в яркостта на екрана се изразяват чрез вариации в черното и бялото, а скалата на сивото се отнася до средната част между черното и бялото. Промяната в скалата на сивото чрез настройване на "Gamma" ще промени яркостта в средната част на екрана. Скорост на търсене Скоростта на търсене или още наричана скорост на опресняване представлява честотата, с която екранът се опреснява. За да се изведе изображение, данните от екрана се предават, докато той се опреснява, въпреки че опресняването не е видимо за невъоръженото око. Броят на извършениите опреснявания на екрана се нарича скорост на търсене и се измерва в Hz. Скорост на търсене от 60 Hz означава, че екранът ще се опресни 60 пъти в секунда. Скоростта на търсене на екрана зависи от работните характеристики на графичната карта на вашия компютър и от монитора. Хоризонтална честота Знаците или изображенията, изведени на екрана на монитора, се състоят от безброй точки (пиксели). Пикселите се предават в хоризонтални редове, които след това се подреждат вертикално и така създават изображение. Хоризонталната честота се измерва в kHz и указва колко пъти в секунда хоризонталните редове се предават и показват на екрана на монитора. Приложение 90 Приложение Хоризонтална честота 85 означава, че хоризонталните редове, съставляващи дадено изображение, се предават 85 000 пъти в секунда, а хоризонталната честота е 85 kHz. Вертикална честота Едно изображение е изградено от много на брой хоризонтални редове. Вертикалната честота се измерва в kHz и указва колко на брой изображения могат да се създават в секунда чрез хоризонталните редове. Вертикална честота 60 означава, че дадено изображение се предава 60 пъти в секунда. Вертикалната честота се нарича още скорост на опресняване и касае трептенето на екрана. Разделителна способност Резолщцията представлява броят хоризонтални и вертикални пиксели, които изграждат екрана. Тя представлява нивото на детайлност на дисплея. По-високата резолюция показва повече информация върху екрана и е подходяща при извършване на много задачи едновременно. Например, резолюция от 2560 x 1440 се състои от 2 560хоризонтални пиксела (хоризонтална честота) и 1 440вертикални реда (вертикална резолюция). Plug & Play Функцията Plug & Play позволява автоматичен обмен на информация между монитора и компютъра с цел осигуряване на оптимална среда за работа на дисплея. Мониторът използва международния стандарт VESA DDC за изпълнение на Plug & Play. Приложение 91 Индекс M К MAGIC 40 Контраст 43 Конфигуриране на Brightness на началния екран 73 P PBP 51 PC/AV режим 65 М Мерки за безопасност 6 Монтиране на уреда 24 А Автоматичен източник 66 Авторски права 2 Н Настройка на таймер за изкл 71 Нулиране 72 В В и О 77 Време за реакция 45 Време на повторение на клавиш 68 Време на показване 67 Г Гама 50 О Общи 79 Острота 44 П Персонализиран клавиш 69 Пестене на енергия 81 Почистване 4 Е Език 64 ЕКО 55 З Зелен 47 Правилна стойка за използване на продукта 13 Правилно третиране на изделието след края на експлоатационния му живот (Отпадъци, представляващи електрическо и електронно оборудване) 89 Преди свързване 29 Проверка на съдържанието 19 И Прозрачност на менюто 63 Изисквания преди да се свържете с център за обслужване на клиенти на Samsung 74 Р Използване на устройството като USB концентратор 38 ИНФОРМАЦИЯ 73 Размер на изображението 53 С Свързване и използване на компютър 30 Индекс 92 Индекс Свързване на слушалките 36 Син 48 Т Таблица със стандартни режими на сигнал 82 Таймер за изключване включен/изключен 70 Терминология 90 Ц Цветови тон 49 Ч Части 21 Червен 46 Я Яркост 42 Индекс 93