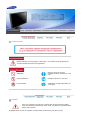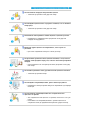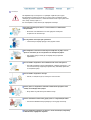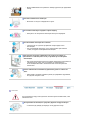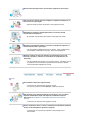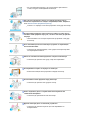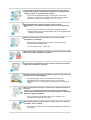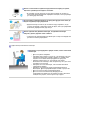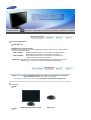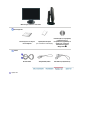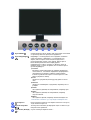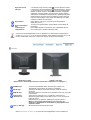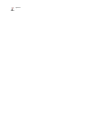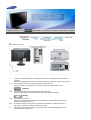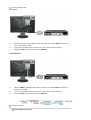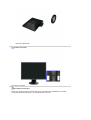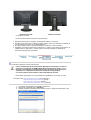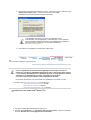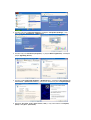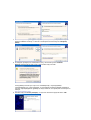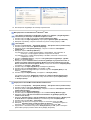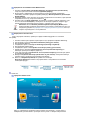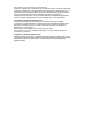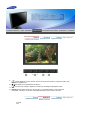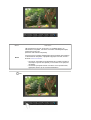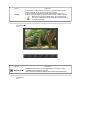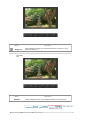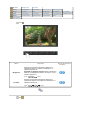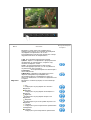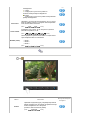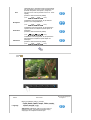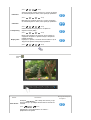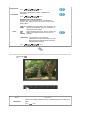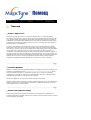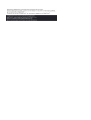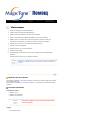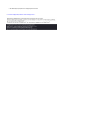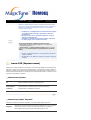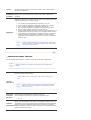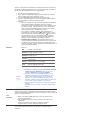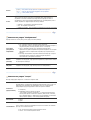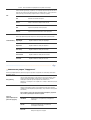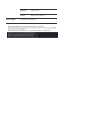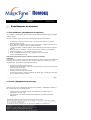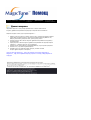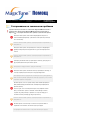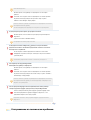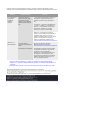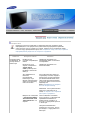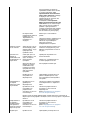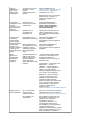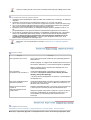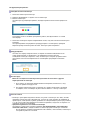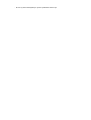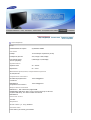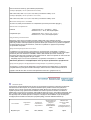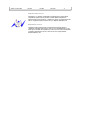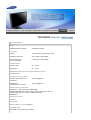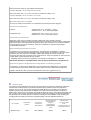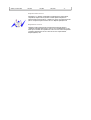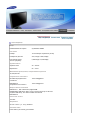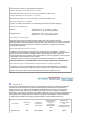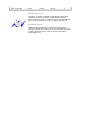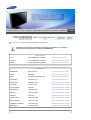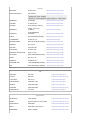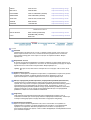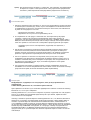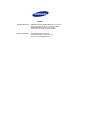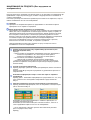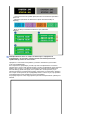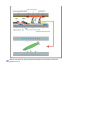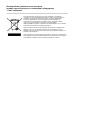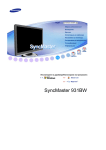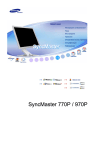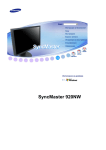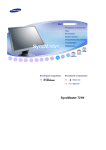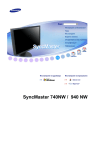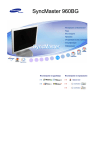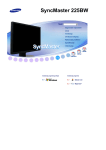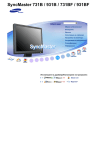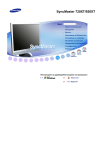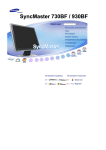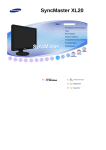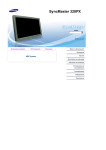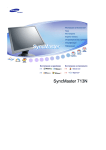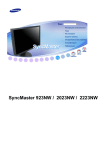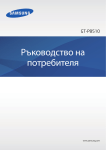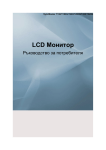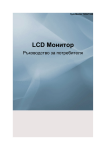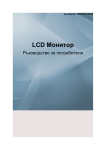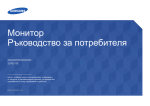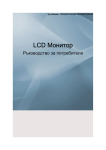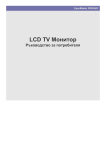Download Samsung 940BW Наръчник за потребителя
Transcript
Инсталиране на драйвера
Инсталиране на програмата
SyncMaster 940BW/941BW/920BW
Условни обозначения
Неизпълнението на инструкциите, отбелязани с този символ, може да доведе до
телесни повреди или щети на оборудването.
Забранено
Важно е да прочетете и да
разберете всичко обозначено с този
знак
Не разглобявайте
Извадете щепсела от контакта
Не докосвайте
Заземяване за предотвратяване на
токов удар
Захранване
Когато не планирате да работите с компютъра си продължително време,
включете DPMS. Ако използвате screen saver, поставете го в режим активен
екран (active screen).
Изображенията са само за справка и са приложими във всички случаи (или страни).
Не използвайте повреден или разхлабен щепсел.
z
Това може да причини токов удар или пожар.
Не изваждайте щепсела като го дърпате за кабела, и не го пипайте с
мокри ръце.
z
Това може да причини токов удар или пожар.
Използвайте само правилно заземен щепсел и щепселна розетка.
z
Неправилното заземяване може да причини токов удар или
повреда на оборудването.
Включете здраво щепсела на захранването, така че да не се
разхлаби.
z
При лошо съединение може да се стигне до пожар.
Не прегъвайте прекалено силно щепсела и кабела, а също така не
слагайте тежки предмети върху тях, тъй като това може да причини
повреда.
z
Неизпълняването на тази препоръка може да причини токов удар
или пожар.
Не слагайте прекалено много удължители или щепсели в контакта.
z
Tова може да причини пожар.
Не изваждайте захранващия кабел, докато мониторът работи.
z
Изваждането може да причини импулсно напрежение и да повреди
монитора.
Не използвайте захранващия кабел ако съединителят или
щепселът са прашни.
z
z
Ако съединителят или щепселът са прашни, почистете ги със суха
кърпа.
Използването на захранващия кабел с прашен щепсел или
съединител може да предизвика електрически удар или пожар.
Инсталация
Не забравяйте да се свържете с оторизиран сервизен център при
инсталирането на монотора на място с много прах, големи или ниски
температури, висока влажност, химични елементи или където работи 24
часа, напр. летища, гари и т.н.
Ако не направите това, можете да повредите монитора.
Поставете монитора на място с ниска влажност и минимално
запрашаване.
z
Възможно е възникването на токов удар или пожар във
вътрешността на монитора.
Не изпускайте монитора при пренасяне.
z
Това може да повреди продукта или да рани човек.
Инсталирайте основата на монитора в шкаф или на рафт, така че
краят на основата да не се издава извън шкафа или рафта.
z
При падане уредът може да се повреди или да причини
нараняване.
Не поставяйте изделието на нестабилна или тясна повърхност.
z
Поставете изделието върху равномерна, стабилна повърхност, тъй
като иначе може да падне и да нарани лица, минаващи край него,
по-специално деца.
На поставяйте изделието на пода.
z
Някой, по-специално дете, може да се спъне в него.
Пазете далеч от изделието всякакви запалителни предмети като
свещи, инсектициди или цигари.
z
В противен случай може да възникне пожар.
Пазете всякакви отоплителни уреди далеч от захранващия кабел.
z
Разтопена обвивка може да доведе до токов удар или пожар.
Не инсталирайте изделието на места с лоша вентилация, например
в библиотека, гардероб и подобни.
z
Всяко повишаване на вътрешната температура може да предизвика
пожар.
Поставете внимателно монитора.
z
Възможно е той да е повреден или счупен.
Не слагайте монитора с предната страна надолу.
z
Повърхността на екрана на монитора може да е повредена.
Не използвайте монитора без стойката.
z
z
Той може да се счупи или да причини пожар поради лоша
вентилация.
Ако е необходимо мониторът да се използва без приложената
стойка, осигурете необходимата вентилация.
При монтажа на уреда, внимавайте той да бъде монтиран на
разстояние от стената (поне 10 см), за да може да се извършва
вентилация.
z
При лоша вентилация може да възникне нарастване на вътрешната
температура на уреда, което да доведе до намаляване на
експлоатационния живот на компонентите и влошени работни
показатели.
Пазете найлоновата опаковката (торбичката) далеч от обсега на
деца.
z
Найлоновата опаковка (торбичка) може да предизвика задушаване,
ако децата си играят с нея.
Почистване
За почистване на корпуса или дисплея на монитора използвайте мек, леко
навлажнен плат.
Не пръскайте почистващото средство директно върху монитора.
z
Това може да доведе до повреди, токов удар или пожар.
Използвайте препоръчаното почистващо средство и мека кърпа.
Ако конекторът между щепсела и щифта е запрашен или мръсен, го
почистете със суха кърпа.
z
Мръсен конектор може да причини токов удар или пожар.
Непременно извадете захранващия кабел от контакта преди
почистване на изделието.
z
В противен случай може да възникне токов удар или пожар.
Извадете захранващия кабел от контакта и избършете изделието с
използване на мека, суха кърпа.
z
Не използвайте химикали като восък, бензол, спирт, разредители,
инсектициди, освежители за въздух, масла или детергенти.
Веднъж годишно потърсете помощта на сервизния център или
центъра за работа с клиенти за почистване на вътрешността на
монитора.
z
Не замърсявайте вътрешността на уреда. Прахът, насъбрал се във
вътрешността на монитора за продължителен период от време,
може да причини повреда или пожар.
Други
Не сваляйте капака (или задния капак)
z
z
Това може да причини токов удар или пожар.
Потърсете услугите на квалифициран сервизен персонал.
Ако мониторът не работи нормално, по конкретно, ако се появят
някакви необичайни звуци или миризми, незабавно извадете
щепсела и се свържете с оторизиран търговец или сервизен
център.
z
Това може да причини токов удар или пожар.
Пазете изделието далеч от места, изложени на омасляване, дим или
влага; не инсталирайте в превозно средство.
z
Той може да се счупи или да причини пожар поради лоша
вентилация.
z
Ако е необходимо мониторът да се използва без приложената
стойка, осигурете необходимата вентилация.
Ако изпуснете монитора, или ако се повреди неговият корпус,
изключете захранването и извадете захранващия кабел. Свържете
се съ Service Center (Сервизния център).
z
Опасност от повреда, която може да причини токов удар или пожар.
Не прегъвайте прекалено силно щепсела и кабела, а също така не
слагайте тежки предмети върху тях, тъй като това може да причини
повреда.
z
Неизпълняването на тази препоръка може да причини токов удар
или пожар.
Не се опитвайте да местите монитора с дърпане за захранващия
или сигналния кабел.
z
Това може да причини повреда, токов удар или пожар вследствие
на повреждане на кабела.
Никога не слагайте метални предмети в отворите на монитора.
z
Това може да причини токов удар, пожар или нараняване.
Не покривайте отворите на корпуса на монитора.
z
Лошата вентилация може да причини повреда или пожар.
Не поставяйте тежки предмети върху монитора.
z
Това може да причини токов удар или пожар.
Пазете изделието далеч от горими химически спрейове или
запалителни материали.
z
Това може да причини експлозия или пожар.
Дръжте монитора далеч от магнитни устройства.
z
Това може да причини загуба на цвят или изкривяване на
изображението.
Не поставяйте метални предмети като кламери или жица, както и
запалителни предмети като хартия и кибрит във вентилационните
отвори, гнездото за слушалки и AV гнездата.
z
Това може да предизвика пожар или токов удар. Ако някакъв
препарат или вода протече в уреда, изключете уреда, извадете
щепсела от контакта и се обадете в сервизния център.
Ако продължителен период от време гледате статично
изображение, е възможно възникване на остатъчно изображение
или .
z
Когато не ползвате монитора продължително време, сменете
текущия режим и включете икономичния или сложете скрийнсейвър
с подвижно изображение.
Нагласете разделителната способност и честотата до нива,
подходящи за този Модел.
z
Неподходящата разделителна способност може да причини
нискокачествено изображение.
19 инча широк (48 см) - 1440 X 900
При непрекъснато гледане в монитора от твърде близко разстояние
може да възникне увреждане на зрението.
За да намалите преумората на очите, правете петминутни почивки
след всеки час работа с монитора.
Не инсталирайте уреда върху нестабилна, неравна повърхност или
на място, на което има вибрации.
z
При падане уредът може да се повреди или да причини
нараняване. Ако използвате уреда на място, на което има
вибрации, животът на уреда може да се намали или да възникне
пожар.
Когато премествате монитора, го изключете и извадете щепсела от
контакта.
Уверете се, че преди преместването на монитора сте извадили
всички кабели, включително антенния кабел и кабелите, свързващи
монитора с други устройства.
z
Ако не отстраните някой кабел може да го повредите и да
предизвикате пожар или токов удар.
Поставете изделието далеч от обсега на деца, тъй като те може да
се наранят, като го хващат.
z
При падане, изделието може да предизвика физическо увреждане,
дори смърт.
Когато не използвате изделието продължителен период от време,
щепселът трябва да е изваден от контакта.
z
В противен случай, може да се получи излъчване на топлина от
натрупани замърсявания или повредена изолация, което да доведе
до токов удар или пожар.
Не поставяйте любими предмети на деца (или други, които може да
бъдат изкушение) върху изделието.
z
Децата може да се опитат да се покачат върху изделието, за да
стигнат до предмет. Изделието може да падне, което да предизвика
физическо увреждане или дори смърт.
Когато вдигате или движите монитора, не вдигайте монитора
обърнат, докато държите само стойката.
z
Това може да причини падане на монитора и той да се повреди или
да нанесе телесни увреждания.
Добри стойки при използването на монитора
Опитайте се да поддържате добра стойка, когато използвате
монитора.
z
z
z
z
z
z
z
Дръжте гърба си изправен.
Спазвайте разстояние от около 45 ~ 50 см между очите ви
и екрана на монитора. Гледайте екрана от позиция леко
над него и поставете монитора директно срещу вас.
Наклонете монитора с 10 ~20 градуса. Настройте
височината на монитора, така че горната му част да е леко
под нивото на очите ви.
Настройте ъгъла на монитора, така че няма светлинно
отражение на екрана.
Опитайте се да държите ръцете перпендикулярно на
мишниците. Дръжте предмишниците на ниво с ръцете ви.
Дръжте ъгъла на лакътя перпендикуларно.
Дръжте ъгъла на колената над 90 градуса. Не
позволявайте на краката си да паднат на пода. Нагласете
позицията на ръцете, така че да са под сърцето.
Списък на функциите
RTA Монитор
RTA(Response Time Accelerator)
Функция, която ускорява скоростта на реакция на панела, така че да се получи по-рязък
и по-естествен видео образ.
Активира функцията RTA, така че панелът да работи при поRTA On (ВКЛ)
висока скорост на реакция от първоначалната скорост.
Изключва функцията RTA, така че панелът да работи при
RTA Off (ИЗКЛ)
първоначалната си скорост на реакция.
z
z
(Забележка : Ако изключите и пак включите захранването след изключването на RTA,
функцията RTA се включва автоматично (фабрична настройка).)
Уверете се, че сте получили Вашия монитор в комплект с посочените тук артикули.
При установена липса се свържете с продавача.
Свържете се с местния търговец, за да закупите опционалните устройства.
Разопаковане
Тип 1
Монитор и обикновена стойка
Тип 2
Долна част
Монитор и Стойка с плъзгане
Ръководство
Ръководство за бързо
инсталиране
Компактдиск, съдържащ
ръководство за
потребителя, драйвер за
Гаранционна карта
монитора, софтуер
(Не е налична навсякъде)
Natural Color proи
MagicTune™.
Kабел
D-sub кабел
Предна част
Захранващ кабел
DVI кабел (опционален)
Бутон MENU [ ]
Отваря екранното меню. Освен това се използва за излизане
от екранното меню или връщане в предишното.
Бутон MagicBright™
[ ]
MagicBright™ е нова функция, която предлага оптимална
среда на гледане, в зависимост от съдържанието на
образа, който гледате. Понастоящем се предлагат 6
различни режима: Custom, Text, Internet, Game, Sport и
Movie. Всеки режим има своя конфигурирана
предварително стойност на яркостта. Можете лесно да
изберете една от тези 6 настройки, като натиснете просто
бутона MagicBright™.
1) Custom
Въпреки че нашите инженери са подбрали внимателно
тези стойности , е възможно зададените предварително
настройки да не съвпадат с Вашите предпочитания.
В такъв случай нагласете яркостта и контраста от OSD
менюто (екранното меню).
2) Text
За работа с документации или друг вид работа с много
текст
3) Internet
За работа с комбинирано съдържание, например текст и
графика.
4) Game
За гледане на движещи се изображения, например игри.
5) Sport
За гледане на движещи се изображения, например
спортни събития.
6) Movie
За гледане на филми, например на DVD или видео CD.
>>Натиснете с мишката тук, за да видите анимиран клип.
Бутон Яркост
[ ]
Когато екранното меню не е на екрана натиснете този бутон,
за да нагласите яркостта.
Бутони Настройки
[
]
Тези бутони позволяват да маркирате опция от менюто и да
извършите настройката й.
Бутон Enter (Въведи) Служи за избор на екранно меню. /
[ ]/
Бутон Източник
(Source)
С натискане на бутона Източник (' '), когато екранното меню
е изключено, може да изберете желания видеосигнал. (Когато
се натисне бутонът за източник (' '), за да се смени входния
режим, в горния ляв ъгъл на екрана се появява съобщение,
показващо текущия режим – входен сигнал Analog, Digital.)
Забележка: Ако изберете цифров режим, трябва да свържете
вашия монитор към DVI порта на графичната карта или DVI
порта на DVD плейъра с DVI кабел или HDMI порта на DVD
плейъра с кабела DVI към HDMI.
Бутон AUTO
Използвайте този бутон за да настроите автоматично
директния достъп.
Бутон захранване
[ ]/
Индикатор на
захранването
Този бутон е предназначен за включване и изключване на
монитора. /
При нормална работа той свети в синя и премигва веднъж,
когато мониторът запазва нови настройки.
За допълнителна информация отностно функциите за икономия на енергия вижте
раздел Икономичен режи За да спестите енергия, изключвайте монитора, когато той
не Ви е необходим, или ако го оставяте без надзор продължително време.
Задна част
обикновена стойка
Стойка с плъзгане
(Задната част на монитора може да се различава в зависимост от продукта. )
POWER порт
DVI IN порт
RGB IN порт
Заключалка
"Кенсингтън"
ON [ | ] / OFF [O]
Сложете захранващия кабел на монитора в гнездото за
захранване, разположено на гърба на телевизора.
Свържете DVI кабела за сигнала към DVI порта на гърба на
монитора.
Свържете кабела за сигнала към 15-пиновия D-sub порт на гърба
на монитора.
Заключалката "Кенсингтън" е устройство, използвано за
физическо прикрепване на системата, когато тя се използва на
публично място.
(Заключващото устройство трябва да се закупи отделно.)
Можете също да регулирате яркостта и контраста на
монитора с функцията за заключване на регулировката на
екранното меню.
Включване и изключване на монитора.
Вижте Свързване на монитора за допълнителна информация относно кабелните
връзки.
Свързване на монитора
1.
Сложете захранващия кабел на монитора в гнездото за захранване, разположено на
гърба му.
Включете захранващия кабел на монитора в разположен наблизо електрически контакт.
2-1.
Използване на конектора D-sub (аналогов) на видеокартата.
Свържете кабела за сигнала към 15-пиновия D-sub на гърба на компютъра.
[ RGB IN ]
2-2.
Използване на конектора DVI (цифров) на видеокартата.
Свържете DVI кабела за сигнала към DVI порта на гърба на монитора.
[ DVI IN ]
2-3.
Свързване с Macintosh
За свързване на монитора с компютър тип Macintosh е необходимо да използвате
кабела за съединителя D-sub.
2-4.
В случай че искате да използвате стар модел на Macintosh, трябва да свържете
монитора с помощта на специален адаптер за Mac.
3.
Включете компютъра и монитора. Ако на монитора се появи изображение, значи
инсталацията е приключила.
Свързване на цифрово DVD
1. DVI кабел
1.
Входните устройства като цифрово DVD се свързват към извода DVI IN на монитора,
като се използва DVI кабел.
2.
След това стартирайте DVD устройството, в което има поставен DVD диск.
3.
Изберете Digital, като използвате бутона SOURCE.
2. DVI-HDMI кабел
1.
Изводът HDMI на цифровия DVD плейър е свързан към извода DVI IN на монитора с
кабел DVI към HDMI.
2.
След това стартирайте DVD устройството, в което има поставен DVD диск.
3.
Изберете Digital, като използвате бутона SOURCE.
Поставяне на основата
Асемблиране на монитора
Монитор и долна част
Стойка с плъзгане
A.Стопер за стойката
Поставяне на основата
Мониторът може да бъде поставян само върху отговаряща на изискванията на VESA
контактна монтажна повърхност с размери 75,0 мм х 75,0 мм
обикновена стойка
A. Монитор и стойка
Стойка с плъзгане
B. Контактна монтажна повърхност (опционален)
1. Изключете компютъра и извадете захранващия кабел от розетката.
2. Поставете LCD монитора с лицевата страна надолу върху възглавница, поставена на
плоска повърхност (за да не се увреди екранът).
3. Отстранете двата винта, след което извадете стойката от LCD монитора.
4. Подравнете контактната монтажна повърхност с дупките в монтажната повърхност на
задния капак и я закрепете с четирите винта, които ще намерите в раменната,
конзолната или друг вид подставка.
Инсталиранe нa драйвера за мониторa (Aвтомaтично)
Когато операционната система поиска драйвера на монитора, поставете в
дисковото устройство CD-ROM компактдиска предоставен заедно с този
монитор. Инсталирането на драйвера протича по малко различен начин в
зависимост от операционната система. Следвайте инструкциите,
съответстващи на използваната от Вас операционна система.
Подгответе празен диск и изтеглете файла на драйвера от посочения тук сайт.
z
Интернет сайт: http://www.samsung.com/ (За целия свят)
http://www.samsung.com/monitor (САЩ)
http://www.sec.co.kr/monitor (Корея)
http://www.samsungmonitor.com.cn/ (Китай)
1. Поставете компактдиска в CD-ROM устройството.
2. Натиснете с мишката върху "Windows".
3. Изберете Вашия монитор в представеният списък с модели на монитори, след
което натиснете бутона "OK".
4. Ако виждате прозореца за съобщения по-долу, натиснете бутона Continue Anyway
"Продължи въпреки това ". След това натиснете бутона "OK".
(Операционна система Microsoft® Windows® XP/2000)
Този драйвер за монитор е под логото на Microsoft, което
потвърждава, че е сертифициран. Това гарантира, че инсталацията
няма да навреди на Вашата система. Сертифицираният драйвер ще
бъде поместен на страницата за монитори на Samsung
http://www.samsung.com/.
5. Инсталацията на драйвера за монитора е приключила.
Инсталиранe нa драйвера за мониторa (Pъчно)
Windows XP | Windows 2000 |Windows Me |Windows NT | Linux
Когато операционната система поиска драйвера на монитора, поставете в
дисковото устройство (CD-ROM) компактдиска, който е бил предоставен заедно
с този монитор. Инсталирането на драйвера протича по малко различен начин в
зависимост от операционната система. Следвайте инструкциите,
съответстващи на използваната от Вас операционна система.
Подгответе празен диск и изтеглете файла на драйвера от посочения тук сайт.
z
Интернет сайт: http://www.samsung.com/ (За целия свят)
http://www.samsung.com/monitor (САЩ)
http://www.sec.co.kr/monitor(Корея)
http://www.samsungmonitor.com.cn/ (Китай)
Операционна система Microsoft® Windows® XP
1. Поставете компактдиска в CD-ROM устройството.
2. Натиснете "Старт (Start)" —> "Контролен панел (Control Panel)", след което изберете
иконата "Външен вид и теми (Appearance and Themes)".
3. Натиснете иконката "Дисплей (Display)" и изберете "Настройки (Settings)", след
което натиснете "Разширени... (Advanced..)".
4. Натиснете бутона "Свойства (Properties)" от раздел "Монитор (Monitor)" и изберете
раздел "Драйвер (Driver)".
5. Натиснете "Актуализирай драйвера... (Update Driver..)" и изберете "Инсталиране от
списък или ... (Install from a list or..)", след което натиснете бутона "Следващ (Next)".
6. Изберете "Не търси, аз ще.. (Don't search ,I will..)", след това натиснете "Следващ
(Next)" и "От диск... (Have disk)".
7. Натиснете бутона "Преглед (Browse)", изберете A:(D:\Driver), след което намерете
модела на Вашия монитор от списъка с монитори и натиснете бутона "Следващ
(Next)".
8. ко виждате прозореца за съобщения по-долу, натиснете бутона "Continue
Anyway" (Продължи все пак). След това натиснете бутона "OK".
Този драйвер за монитор е под логото на Майкрософт, подтвърждаващо
сертифицирането му. Това гарантира, че инсталацията няма да навреди на Вашата
система. Сертифицираният драйвер ще бъде поместен на страницата за монитори на
Самсунг
http://www.samsung.com/.
9. Натиснете бутона "Close (Затвори)", след което натиснете продължително "OK".
10. Инсталацията на драйвера за монитора е приключила.
MОперационна система Microsoft® Windows® 2000
Ако видите съобщението "Цифровият подпис не е намерен" ("Digital Signature
Not Found") на монитора, следвайте следните стъпки:
1. Натиснете бутона "OK" в прозореца "Сложете диска (Insert disk)".
2. Натиснете бутона "Преглед (Browse)" в прозореца "Нужният файл (File Needed)".
3. Изберете A:(D:\Driver), след което натиснете бутоните "Отвори (Open)" и "OK".
Инсталиране
1. Натиснете "Старт (Start)" , "Настройки (Setting)" , "Контролен панел (Control Panel)".
2. Натиснете два пъти иконата "Дисплей (Display)".
3. Изберете раздел "Настройки (Settings)", след което натиснете "Разширени...
(Advanced..)".
4. Изберете опцията "Монитор (Monitor)".
Случай1:Ако бутонът "Свойства (Properties)" е деактивиран, това означава, че
мониторът е конфигуриран правилно. Спрете инсталацията
Случай2:Ако бутонът "Свойства (Properties)" е активен, натиснете го и изпълнете
следващите стъпки:
5. Натиснете "Драйвер (Driver)", след което "Актуализиране на драйвера... (Update
Driver..)" и "Следващ (Next)".
6. Изберете опцията "Покажи списък с известни драйвери за устройството така, че
да мога да избера определен драйвер (Display a list of the known drivers for this
device so that I can choose a specific driver)", след което натиснете "Следващ (Next)",
последвано от "От диск... (Have disk)".
7. Натиснете бутона "Преглед (Browse)" и изберете A:(D:\Driver).
8. Натиснете бутона "Отвори (Open)", последван от "OK".
9. Изберете модела на Вашия монитор и натиснете бутона "Следващ (Next)" и още
веднъж "Следващ (Next)".
10. Натиснете бутона "Край (Finish)", последван от "Затвори (Close)".
Ако виждате прозореца "Цифровият подпис не е намерен (Digital Signature Not
Found)", натиснете бутона "Да (Yes)". След това натиснете бутона "Край (Finish)"
и "Затвори (Close)".
Операционна система Microsoft® Windows® Millennium
1. Натиснете "Старт (Start)" , "Настройки (Setting)" , "Контролен панел (Control Panel)".
2. Натиснете два пъти иконата "Дисплей (Display)".
3. Изберете раздел "Настройки (Settings)", след което натиснете "Разширени свойства
(Advanced Properties)".
4. Изберете раздел "Монитор (Monitor)".
5. Натиснете бутона "Премяна (Change)" в частта "Тип монитор (Monitor Type)".
6. Изберете опцията "Ще посоча на местоположението на драйвера (Specify the
location of the driver)".
7. Изберете "Покажи списък с всички драйвери на определено място.. (Display a list
of all the driver in a specific location..)" и натиснете бутона "Следващ (Next)".
8. Натиснете бутона "От диск... (Have Disk)"
9. Посочете A:\(D:\driver) и потвърдете избора си с натискане на бутона "OK".
10. Изберете "Покажи всички устройства (Show all devices)" и изберете модела на
монитора, който сте свързали с компютъра, след което натиснете "OK".
11. Продължете с натискане на бутоните "Затвори (Close)" и "OK", докато затворите
диалоговия прозорец "Покажи свойствата" (Display Properties).
Операционна система Microsoft® Windows® NT
1. Натиснете Старт (Start), Настройки (Settings), Контролен панел (Control Panel),
след което два пъти натиснете иконата Дисплей (Display).
2. В прозореца с информация за регистрацията на дисплея (Display Registration
Information), натиснете раздел настройки (Settings) и Всичко режими на дисплея (All
Display Modes).
3. Изберете режима, който желаете да ползвате (разделителна способност, брой цветове
и вертикална честота), след което натиснете OK.
4. Натиснете бутона Apply (Приложи), ако виждате, че екранът работи нормално, след
като сте натиснали Test (Тест). Ако екранът не изглежда нормално, изберете друг
режим (намалете разделителната способност, цветовете или честотата).
Забележка: Ако във Всички режими на дисплея (All Display Modes) няма
налични режими, изберете разделителната способност и вертикалната честота
според инструкциите в Предварително зададени режими на дисплея, които ще
откриете в ръководството за потребителя.
Операционна система Linux
За да стартирате X-Window, трябва да създадете X86Config (файл със системни
настройки).
1.
2.
3.
4.
5.
6.
7.
Натиснете Enter при първия и втория екран след стартиране на файла X86Config.
Третия екран служи за настройка на мишката (setting your mouse).
Инсталирайте мишката.
Следващият екран е за избор на клавиатура (selecting a keyboard).
Инсталирайте клавиатурата.
Следващият екран е за настройка на монитора (setting your monitor).
Преди всичко, настройте хоризонталната честота (horizontal frequency) на
монитора. (Може да я въведете директно.)
8. След това настройте вертикалната честота (vertical frequency) на монитора. (Може
да я въведете директно.)
9. Въведете модела на монитора (model name of your monitor). Тези данни няма да
повлияят върху същинското изпълнение на X-Window.
10. Вече сте завършили (finished) настройката на монитора.
Изпълнете (Execute) X-Window след приключване с настройките на останалия
необходим хардуер.
Natural Color
Програма "Natural Color"
Един от съвременните проблеми при използване на компютри е, че цветовете в
изображения, разпечатвани от принтери или получени от скенери или дигитални
фотоапарати, не са същите като тези на монитора.
Софтуерът "Natural Color" е решението на този проблем. Това е система за управление
на цветове, разработена от Samsung Electronics в партьорство с корейския институт за
изследвания в областта на електрониката и телекомуникациите (Korea Electronics &
Telecommunications Research Institute - ETRI). Tази система може да бъде използвана
само от мониторите на Samsung. Тя гарантира съвпадане на цветовете на
изображенията на монитора с тези на разпечатваните или сканираните изображения.
За допълнителна информация вижте менюто Помощ (Help - F1) на програмата.
Инсталиране на програмата Natural Color
Сложете компактдиска, доставен заедно с монитора на Samsung, в CD-ROM
устройството. Следва появяване на първия екран на инсталиращата програма. За да
инсталирате програмата ръчно, поставете компактдиска, приложен към монитора
Samsung, в CD-ROM устройството, натиснете бутона Start (Старт) на Windows и
изберете Run... (Изпълнение...).
Влезте в D:\color\NCProsetup.exe и натиснете бутона <Enter>.
(Ако устройството, в което се намира компактдискът не е D:\, въведете буквата на
съответното устройство.)
Изтриване на програмата Natural Color
Изберете Settings (Настройки) / Control Panel (Контролен панел) в менюто Start, а след
това щракнете двукратно върху Add/Delete a program (Добавяне/изтриване на програми).
Изберете Natural Color (Natural Color) от списъка и натиснете бутона [Add/Delete]
(Добави/Изтрий).
1. [
]Отваря екранното меню. Освен това се използва за излизане от екранното меню или
връщане в предишното.
2. [
]Настройка на съдържанието на менюто.
3. [ ]С него може да отворите екранното меню и да активирате маркирана опция.
4. [AUTO]При натискане на бутона ‘AUTO' (Авт.) се появява екранът за автоматична
настройка, така както е показано в анимирания екран, разположен в центъра.
AUTO
Меню
Описание
При натискане на бутона ‘AUTO' (Авт.) се появява екранът за
автоматична настройка, така както е показано в анимирания екран,
разположен в центъра.
(Налично само в аналогов режим)
AUTO
За да получите по-добро изображение при използване на функцията
за автоматична настройка, стартирайте функцията 'AUTO', когато е
включен 'AUTO PATTERN'.
z
z
Locked
Ако Автом. настройка не функционира както трябва, натиснете
още веднъж бутона Auto (Автом.) за постигане на по-прецизна
настройка.
Ако смените разделителната способност в контролния панел,
функцията Автом. ще се изпълни автоматично.
Меню
Locked
Описание
1. Натиснете и задръжте бутона "Menu" в продължение на 5 или
повече секунди, за да заключите екранното меню.
2. За да отключите екранното меню, още веднъж натиснете и
задръжте бутона "Menu" в продължение на 5 или повече секунди.
Можете също да регулирате яркостта и контраста на
монитора с функцията за заключване на регулировката
на екранното меню.
MagicBright™
Меню
MagicBright™
Brightness
Описание
Натиснете още веднъж бутона MagicBright™, за да прегледате
предварително зададените режими.
- шест различни режима (Custom/Text/Internet/Game/Sport/Movie)
Меню
Brightness
Описание
Когато екранното меню не е на екрана натиснете този бутон, за да
нагласите яркостта.
SOURCE
Меню
SOURCE
Описание
Избор на видеосигнала, когато екранните менюта са изключени.
Picture
Brightness
Contrast
Color
MagicColor
Color Tone
Color Control
Gamma (Гама)
Image
Coarse
Fine
Sharpness
H-Position
V-Position
OSD
Language
H-Position
V-Position
Transparency
Display Time
Setup
Auto Source
Image Reset
Color Reset
RTA
Information
Picture
Меню
Brightness
Описание
Можете да използвате екранните менюта за
промяна на нивото на яркост в зависимост от
предпочитанията си.
Функции за директен контрол: Когато екранното
меню не е на екрана натиснете този бутон, за да
нагласите яркостта.
[MENU →
Contrast
→ ,
→ MENU]
Можете да използвате екранните менюта за
промяна на нивото на контраста в зависимост от
предпочитанията си.
[MENU →
Color
→
→ ,
→
→ ,
→ MENU]
Възпроизвеждане
/Спиране
Меню
Описание
Възпроизвеждане
/Спиране
MagicColor е нова технология, разработена от
Samsung изключително за постигане на подобрение
на цифровите изображения и за по-ясно
възпроизвеждане на истинските цветове, без това да
нарушава качеството на изображението.
MagicColor
1) Off - Възстановява първоначалния режим.
2) Demo - Екранът с изображението преди прилагане
на MagicColor се показва вдясно, а екранът след
неговото активиране – вляво.
3) Full - За възпроизвеждане не само на ярки
изчистени природни цветове, но и за получаване на
по-реалистичен цвят на кожата.
4) Intelligent - За възпроизвеждане на истински ярки и
изчистени цветове.
5) MagicZone - MagicZone осигурява ясен и рязък
образ на анимираните мултимедийни или
фотографски образи с подобряване на яркостта,
рязкостта, насищането и оттенъка на определена зона
от екрана.
MagicZone е особено подходящо за използване при
филми.
Hue
: Тази функция е за регулиране на оттенъка в
MagicZone.
Saturation
: Тази функция е за регулиране на насищането в
MagicZone.
Brightness
: Тази функция е за регулиране на яркостта в
MagicZone.
Sharpness
: Тази функиция служи за настройка на рязкостта в
MagicZone.
H-Position
: Тази функция служи за хоризонтално преместване
на MagicZone.
V-Position
: Тази функция служи за вертикално преместване
MagicZone
Hue
Saturation
Brightness
Sharpness
H-Position
V-Position
на MagicZone.
H-Size
: Тази функция служи за настройка на
хоризонталния размер на MagicZone.
V-Size
: Тази функция служи за настройка на вертикалния
размер на MagicZone.
Color Tone
V-Size
Цветовият тон може да бъде променян, като за целта
може да изберете един от четирите налични режима –
Cool, Normal, Warm и Custom.
[MENU → ,
Color Control
H-Size
→
→ ,
→
→ ,
→ MENU]
Следвайте тези стъпки, за да настроите отделните
цветови настройки R, G, B.
[MENU → ,
→
→ ,
→
→ ,
→
→ ,
→ MENU]
Гама корекцията променя осветяването на цветовете
чрез междинни нива на осветяване.
Gamma (Гама)
z
z
z
Mode 1
Mode 2
Mode 3
[MENU → ,
→
→ ,
→
→ ,
→ MENU]
Image
Меню
Coarse
Описание
Премахва смущения (шум), например вертикални
ивици. Прилагането на грубата настройка може да
измести видимата част на екрана.
(Налично само в аналогов режим)
[MENU → ,
→
→
→ ,
→ MENU]
Възпроизвеждане
/Спиране
Премахва шум, например хоризонтални ивици.
Ако смущенията останат и след прилагане на
фината настройка, повторете я, след като
настроите честотата (тактовата честота - clock
speed).
(Налично само в аналогов режим)
Fine
[MENU → ,
Sharpness
→
→ ,
→ MENU]
→
→ ,
→
→ ,
→ MENU]
Следвайте тези инструкции, за да промените
хоризонталната позиция на целия екран на
монитора.
(Налично само в аналогов режим)
[MENU → ,
V-Position
→ ,
Следвайте тези инструкции, за да смените
рязкостта на изображението.
[MENU → ,
H-Position
→
→
→ ,
→
→ ,
→ MENU]
Следвайте тези инструкции, за да промените
вертикалната позиция на целия екран на
монитора.
(Налично само в аналогов режим)
[MENU → ,
→
→ ,
→
→ ,
→ MENU]
OSD
Меню
Описание
Може да изберете един от 9 езика.
Language
Забележка: Избраният език се отнася само за
екранното меню. Той няма да повлияе върху
софтуера, инсталиран на компютъра.
Възпроизвеждане
/Спиране
[MENU → ,
→
→ ,
→
→ MENU]
Хоризонталната позиция на мястото, където на екрана
се появява екранното меню, може да бъде променяна.
H-Position
[MENU → ,
→ ,
→
→
→ ,
→ MENU]
Вертикалната позиция на мястото, където на екрана
се появява екранното меню, може да бъде променяна.
V-Position
[MENU → ,
→ ,
→
→
→ ,
→ MENU]
Смяна на нивото на прозрачност на фона на
екранното меню (OSD).
Transparency
[MENU → ,
→ ,
→
→
→ ,
→ MENU]
Менюто автоматично ще изчезне, ако в течение на
определен интервал от време не бъдат извършени
никакви промени.
Периодът от време, в течение на който менюто ще се
задържи на екрана, може да бъде променян.
Display Time
[MENU → ,
→ ,
→
→
→ ,
→ MENU]
Setup
Меню
Auto Source
Описание
Изберете Auto Source (Авт. избор на източник), за да
може мониторът да избере автоматично източника на
сигнала.
[MENU → ,
→
→
→ ,
→ MENU]
Параметрите на изображението се сменят с
фабричните настройки.
Възпроизвеждане
/Спиране
Image Reset
[MENU → ,
→
→ ,
→
→ ,
→ MENU]
цветовите параметри се сменят с фабричните
настройки.
Color Reset
[MENU → ,
→
→ ,
→
→ ,
→ MENU]
RTA(Response Time Accelerator)
Функция, която ускорява скоростта на реакция на
панела, така че да се получи по-рязък и по-естествен
видео образ.
RTA On : Активира функцията RTA, така че панелът да
работи при по-висока скорост на реакция от
(ВКЛ)
първоначалната скорост.
: Изключва функцията RTA, така че панелът да
RTA
работи при първоначалната си скорост на
Off
(ИЗКЛ) реакция.
RTA
(Забележка : Ако изключите и пак включите
захранването след изключването на RTA,
функцията RTA се включва автоматично
(фабрична настройка).)
[MENU → ,
→
→ ,
→
→ ,
→ MENU]
Information
Меню
Описание
Information
Показва източника на видеосигнала и режима на дисплея в екранното
меню.
[MENU → ,
→ MENU]
Преглед | Инсталация | Режим OSD |
Калибриране
| Деинсталиране |
на цветове
Отстраняване на
технически проблеми
Преглед
Какво е MagicTune™
Работата на монитора може да зависи от конкретната графична карта, хост (компютър-домакин),
осветлението и други фактори на околната среда.За да получите най-добрия образ на монитора, трябва
да го регулирате според своите изисквания. За съжаление, наличните ръчни контроли за настройка на
изображението често представляват предизвикателство за потребителя. Правилната настройка (tuning)
изисква наличието на лесна за употреба програма, която стъпка по стъпка Ви помага за постигането на
най-високо качество на изображението.
В повечето случаи даже прости настройки на яркостта или контраста изискват навигация в екранни
менюта (OSD) с много нива, които не са лесни за освояване. Освен това, допълнителното затруднение
идва и от факта, че няма от къде да получите информация за правилната настройка на конкретно Вашия
монитор. MagicTune™ е помощен софтуер, което напътства потребителя по време на процеса на
настройване с лесноразбираеми инструкции и показва на заден план различни примери, отнасящи се за
всяка една контрола на монитора. Потребителските настройки на дисплея могат да бъдат запазени, което
представлява лесен начин за избор на характеристики на дисплея в среда, в която няколко потребителя
използват един и същ монитор, или когато единственият потребител желае да създаде множество
предварително дефинирани настройки, базирани върху съдържанието и околното осветление.
Основни функции
MagicTune™ е помощен софтуер, позволяващ извършване на настройки на монитора и на цветовете чрез
използване на интерфейсния протокол Display Data Channel Command Interface (DDC/CI). Всички
промени в настройките на дисплея се контролират софтуерно, като по този начин се елиминира
необходимостта от използване на екранното меню на дисплея (OSD). MagicTune™ поддържа следните
операционни системи: Windows™ 2000, XP Home и XP Professional.
Препоръчва се MagicTune™ да се използва в Windows™2000 или по-нова версия.
MagicTune™ прави възможно постигането на прецизна и бърза настройка на дисплея, като същевременно
предоставя възможност за лесно съхраняване и използване на потребителски настройки на монитора,
които най-добре отговарят на Вашите нужди.
Режим OSD (Екранно меню)
Режимът OSD позволява лесно регулиране на настройките на монитора, без да е необходимо да се
изпълняват предварително зададени стъпки.След като стигнете до желаната опция на менюто, ще можете
лесно да извършите настройката й.
Преглед | Инсталация
| Режим OSD |
Калибриране
| Деинсталиране |
на цветове
Отстраняване на
технически проблеми
Инсталация
1.
Поставете компактдиска в CD-ROM устройството.
2.
Натиснете върху инсталационния файл MagicTune™ .
3.
Изберете езика на инсталацията и натиснете “Next” (Следващ).
4.
Когато се появи прозорецът Installation Shield Wizard, натиснете Next (Напред).
5.
Изберете опцията "I accept the terms of the license agreement" (Приемам условията на
лизенционното споразумение), за да приемете условията за ползване на продукта.
6.
Изберете папката, в която ще се инсталира програмата MagicTune™ .
7.
Натиснете "Install" (Инсталиране).
8.
Появява се диалогът “Статус на инсталацията”..
9.
Натиснете “Finish" (Край).
10.
След приключване на инсталирането на декстопа се появява икона на изпълнимия файл
MagicTune™ .
Натиснете два пъти иконата, за да стартирате програмата.
В зависимост от спецификациите на компютърната система или монитора иконата
за стартиране на MagicTune™ може да не се появи. В такъв случай натиснете
бутона F5.
Проблеми при инсталиране
Инсталацията на MagicTune™ може да бъде повлияна от фактори, като наличната видеокарта, дънната
платка и мрежовата среда.
Вижте раздел “Отстраняване на технически проблеми” , ако по време на инсталацията възникнат
проблеми.
Системни изисквания
Операционни системи
z
z
z
Windows™ 2000
Windows™ XP Home Edition
Windows™ XP Professional
Препоръчва се MagicTune™ да се използва в Windows™2000
или по-нова версия.
Хардуер
z
32 MB памет и повече
z
60 MB свободно пространство на твърдия диск или повече
* За повече информация вижте сайта на MagicTune™ .
Преглед | Инсталация
|Режим OSD|
Калибриране
на цветове
| Деинсталиране |
Отстраняване на
технически проблеми
MagicTune™ прави възможно постигането на прецизна и бърза настройка на
дисплея, като същевременно предоставя възможност за лесно съхраняване и
използване на потребителски настройки на монитора, които най-добре
отговарят на Вашите нужди.
z
z
z
В зависимост от спецификациите на конкретния монитор видът
на екранните менюта може да се различава от описания в
ръководството.
При работа с Pivot част от програмата MagicTune™ може да
работи по необичаен начин.
AutoRotation : AutoRotation автоматично завърта монитора на
90, 180, 0 градуса, когато завъртите монитора.
За да изпълните Rotation, следвайте указанията по-долу
z Инсталирайте програмите Rotation и MagicTune™ на компютъра си.
z Стартирайте MagicTune™ ™
z Option (Опция) → Preference (Предпочитание) Щракнете в малкото
квадратче в менюто Enable System Tray (Разрешаване на системната
област).
z
z
Режимът за управление MagicTune™ ще бъде различен за различните
модели на монитора.
Позволеният ъгъл на завъртане на монитора се определя от модела на
монитора.
Режим OSD (Екранно меню)
Режимът OSD улеснява регулирането на настройките на всеки монитор.При избор на всеки един раздел,
разположен в горната част на прозореца на контролния панел, се показва общо описание на опциите от
подменюто, служещи за регулиране на настройки.При избор на всеки един раздел се показва списък от
енюта.Режимът OSD позволява лесен и удобен достъп до всички раздели и опции от подменюта за бързо
регулиране на настройките на монитора.
Описание на бутоните
OK
Прилага направените промени и затваря MagicTune™ .
Reset (Начални
стойности)
Сменя показаните в активния прозорец настройки на монитора с
препоръчваните от производителя стойности.
Описание на раздел “Картина”
Позволява на потребителя да нагласи настройките на монитора според предпочитанията си.
Brightness
Осветлява или затъмнява целия екран.Детайлите на изображения, които се намират в
тъмните зони, могат да се загубят, ако не се нагласи яркостта на оптималното
ниво.Настройте яркостта до достигане на най-добри условия за очите.
Contrast
Регулира разликата в осветеността на светлите и тъмните зони на екрана.Определя
чистотата на изображенията.
Resolution
(Разделителна Извежда списък с всички разделителни способности на дисплея, поддържани от
способност)
програмата.
MagicBright е нова функция, създаваща оптимална среда за разглеждане на всяко едно
конкретно изображение, което гледате на екрана.
1.
2.
3.
4.
5.
6.
MagicBright™
7.
Text: За работа с документации или друг вид работа с много текст
Internet: За работа с комбинирано съдържание, например текст и графика.
Game : За гледане на движещи се изображения, например игри.
Sport : За гледане на движещи се изображения, например спортни събития.
Movie: За гледане на филми, например на DVD или видео CD.
Dynamic Contrast: Динамичният контраст автоматично улавя разпределението на
входящия визуален сигнал и го регулира, за да се създаде оптимален контраст.
Custom: Въпреки че нашите инженери са подбрали внимателно тези стойности ,
е възможно зададените предварително настройки да не съвпадат с Вашите
предпочитания. В такъв случай нагласете яркостта и контраста от OSD менюто
(екранното меню).
Режимът за управление MagicTune™ ще бъде различен за различните
модели на монитора. Някои монитори поддържат само четири режима.
(Text, Internet, Entertain, Custom)
Описание на раздел “Цветове”
Описание на раздел “Цветове”Наглася "топлината" на фона или на цветовете на изображение.
MagicColor и Gamma ще се показват само при монитор, който поддържа тези
функции.
Цветовият тон може да бъде променян.
z
z
Warm2 - Warm1 - Cool 1 - Cool 2 - Cool 3 - Cool 4 - Cool 5 - Cool 6 - Cool 7
Off
ColorTone
(Цветови тон)
Режимът на цветови тон ще бъде различен за различните модели на
монитора. Някои монитори поддържат само четири режима.( Warm,
Normal, Cool, Custom)
Color Control
(Контрол на
цветовете)
Наглася цветовете на изображенията, показвани на монитора.
Може да променяте цветовете и да ги нагласяте според Вашите нужди.
z
R- G - B
Процес, чрез който избраните от Вас цветове се оптимизират и поддържат. Ако сте от
потребителите, които желаят всички детайли на изображенията да се възпроизвеждат
Calibration
прецизно, включително изображения, предназначени за Интернет или създадени с
(Калибриране)
цифров фотоапарат или скенер, ще откриете, че MagicTune™ е изключително полезно
средство за постигане на тази цел.
MagicColor е нова технология, разработена от Samsung изключително за постигане на
подобрение на цифровите изображения и за по-ясно възпроизвеждане на истинските
цветове, без това да нарушава качеството на изображението.
1.
2.
3.
4.
5.
OFF : Възстановява първоначалния режим.
DEMO : Екранът с изображението преди прилагане на MagicColor се показва
вдясно, а екранът след неговото активиране – вляво.
Full : За възпроизвеждане на истински ярки и изчистени цветове.
Intelligent : За възпроизвеждане не само на ярки изчистени природни цветове,
но и за получаване на по-реалистичен цвят на кожата.
MagicZone
{ MagicZone осигурява ясен и рязък образ на анимираните мултимедийни
или фотографски образи с подобряване на яркостта, рязкостта,
насищането и ттенъка на определена зона от екрана. Предлага лесен за
използване интерфейс, който осветява частта, в която се изпълнява
видео, от вашата мултимедийна рограма, като автоматично открива и
осветява желаната област, маркирана чрез плъзгане.
{
{
бутон на мишката или поставете активния курсор ( )върху лентата на
задачите и щракнете. Когато е деактивиран, иконата на екрана се
променя отново на тази, която е била показана преди активирането.
MagicZone е особено подходящо за използване при филми.
Auto Detect (Авто откриване): Ако изпълнявате филм на някои
системи за изпълнение, MagicZone автоматично ще освети екрана (това
се поддържа в системите на Gom, Adrenalin, KCP, Window Media, Power
DVD и др.). Осветяване може да се извърши и на някои други системи, но
може да има известни проблеми.
{
Меню Tray
{
MagicColor
Когато курсорът на мишката е активен( )и е необходимо да се
деактивира той, за да се използва за други задачи, щракнете с есния
HUE
Регулира оттенъка на цвета.
Saturation Регулира насищането на цвета.
Brightness Регулира яркостта.
Sharpness
Регулира разликата между най-светлите и най-тъмните
части на образа.
Zone Off
Изключва зоната, която сте избрали.
Reset
Връща до фабричните настройки.
z
z
z
В зависимост от модела на монитора, Color Control, Sharpness,
Contrast, ColorTone, Brightness може да не могат да се
регулират в MagicColor, режими Full и Intelligent.
MagicTune™ ще изчезне, ако изпълните MagicZone, а след
затваряне на MagicZone след регулиране MagicTune™ ще се
покаже отново. (Системната област Tray не е отметната)
MagicTune™ ще изчезне, ако изпълните MagicZone, а след
затваряне на MagicZone след регулиране MagicTune™ няма да се
покаже отново. (Системната област Tray е отметната)
Режимът MagicColor ще бъде различен за различните модели на
монитора.
Режим MagicZone ще се покаже, ако мониторът поддържа тази
функция.
Функцията Color Innovation (подобряване на цвета) осигурява оптимизирани цветове с
оглед на ефективна картина с използване на технология WCG-CCFL, която се прилага за
първи път от Samsung Electronics.
Color
Innovation
z
z
z
Brilliant : Ако изберете Brilliant (Брилянтен), можете да гледате по ясно и
резониращо изображение.
Mild : Ако изберете Mild (:Мек), можете да гледате по-естествено и меко
изображение.
Custom : Ако цветовете не ви харесват, настройте ги съобразно
предпочитанията си с менюто за цветове и екранното меню.
Гама корекцията променя осветяването на цветовете чрез междинни нива на
осветяване.
Гама режимът ще бъде различен за различните модели на
монитора. Някои монитори поддържат само три режима
( Mode1, Mode2, Mode3)
Gamma
6-Color
Това се отнася за процеса, чрез който се оптимизира цвета според нуждите на
потребителя и се постига оптимален цвят. Magictune може да бъде от полза на
потребителите, които искате да виждат изображения, вкл. уеб изображения, както и
снимки, направени със цифров апарат или скенер в Windows.
z
z
z
Saturation - За настройка на хроматичните цветове.
Hue - За настройка на цветовия тон.
Фабрична настройка - За възстановяване на фабричните настройки на монитора.
Описание на раздел “Изображение”
Регулира стойностите на Fine (Фино), Coarse (Грубо) и Position (Позиция).
z
Image Setup
(Настройка на
изображение
z
z
Fine : Премахва смущения, например хоризонтални ивици.
Ако смущенията останат и след прилагане на фината настройка, повторете я,
след като настроите честотата (тактовата честота - clock speed).
Coarse : Премахва смущения (шум), например вертикални ивици.
Прилагането на грубата настройка може да измести видимата част на екрана.
Използвайте менюто за хоризонтални настройки, за да я преместите към
центъра.
Auto Setup: Автоматичната настройка позволява на монитора да се настрои
към входния сигнал. Стойностите за фина или груба настройка и
местоположение се настройват автоматично.
Position
(Позиция)
Следвайте тези инструкции, за да промените вертикалната, хоризонталната позиция
на целия екран на монитора.
Sharpness
Следвайте тези инструкции, за да смените рязкостта на изображението.
Описание на раздел “Опции”
Може да конфигурирате MagicTune™ с помощта на следните опции.
Зарежда диалога с предпочитания. Зададените предпочитания ще са със знак “V” в
квадратчето.За да активирате или деактивирате което и да е предпочитание,
позиционирайте курсора над кутийката и натиснете бутона на мишката.
Preferences
(Предпочитания)
z
Source Select
z
z
z
Color Weakness
Transparency
Активирайте менюто на панела със задачи.
- За да отворите менютата на MagicTune™ ™, натиснете върху иконата на
Task Tray Menu (Меню на областта на задачите). Менютата не се показват,
ако се премахне изборът от Enable System Tray (Разрешаване на системната
област) в Options (Опции) -> Basic Settings (Базови настройки).
Analog
Digital
Това се отнася за процеса за оптимизиране на цвета за постигането на оптимален
цвят чрез тест за частична слепота.
z
z
Off - За отмяна на режима за частична цветова слепота.
Custom - Тест за частична цветова слепота
z
Reset - За възстановяване на фабричните настройки на монитора.
Когато външни аудио-видео устройства, като например видеокасетофони или DVD са
свързани към монитора, PIP дава възможност да гледате видео от тези устройства в
малък прозорец, насложен върху видеосигнала от компютъра. (On/Off)
PIP
PIP
Включва и изключва PIP екрана.
Source
Избор на източник на входен сигнал за PIP.
Size
Промяна на размера на PIP прозореца.
Position
Промяна на местоположението на PIP прозореца.
Можете да присвоите функция за бутон по избор според вашите предпочитания.
Customized Key
MagicBright
Задайте клавиша по избор на MagicBright.
MagicColor
Задайте клавиша по избор на MagicColor.
Auto Setup
Задайте клавиша по избор на Auto Setup.
Source Select
Задайте клавиша по избор на Source Select.
ColorTone
Задайте клавиша по избор на ColorTone.
Описание на раздел “Поддръжка”
Показва идентификационните данни на продукта и версията на програмата и позволява да използвате
функцията Помощ.
Help (Помощ)
Посетете сайта на MagicTune™ или натиснете с бутона на мишката, за да
отворите помощните файлове (Ръководство за потребителя), ако Ви е
необходимо съдействие при инсталиране или използване на
MagicTune™ .Ръководството за потребителя се отваря в обикновен прозорец
на браузера.
Можете да използвате сървъра, за да управлявате монитора на клиента.
(Трябва да има инсталирана програма сървър, за да използва тази програма
като клиент.)
Ако поставите отметка на Customize (Персонализиране) в долната
част, можете да въведете личните си данни.
Asset ID
(Идентификационни
данни на продукта)
User Name
Показва името на потребителя, регистрирано в
компютъра.
User ID
Показва идентификатора на потребителя,
регистриран в компютъра.
Server IP
Въведете IP адреса на сървъра.
Version (Версия)
Department
Въведете отдела.
Location
Въведете местоположението.
Показва версията на MagicTune™ .
Преглед | Инсталация | Режим OSD |
Калибриране
на цветове
| Деинсталиране |
Отстраняване на
технически проблеми
Калибриране на цветове
1. Color Calibration (Калибриране на цветове)
“Color Calibration” (”Калибриране на цветовете”) Ви помага да подберете оптималните цветови настройки
за Вашия монитор.
Изпълнете следните 5 стъпки, за да получите оптималните цветови настройки на монитора.
1.
2.
3.
4.
5.
Нагласете панела за контрол на яркостта така, че да съответства на яркостта на контролния
фрагмент и яркостта на фона.
Когато забележите определен цветен тон в “контролния фрагмент”, придвижете курсора в посока
към цветовия тон, отговарящ на "кръга за проверка на цветове".
=> Когато настройката е направена правилно, няма да забележите цветови тонове в контролния
фрагмент.
Когато приключите с настройките за стъпка1, натиснете "Next" (Следващо), за да продължите.
Повторете процедури 1), 2), 3) за оставащите стъпка 2 ~ стъпка 5.
Ефектът на калибрирането може лесно да се наблюдава с натискане на бутона
"Preview" (Предварителен преглед)!
Използване на настроените цветови стойности от няколко потребители
Дефиниция
Когато мониторът се използва от няколко потребители, цветовите стойности, нагласени чрез калибриране
на цветовете за всеки един от потребителите, могат да бъдат съхранени и използвани по-късно. До 5
потребители могат да използват запазените цветови стойности.
1.
2.
Запазване на настроените цветови стойности:
Натиснете бутона Next (Следващ), за да се смени с Apply (Приложи), след което може да съхраните
настроените цветови стойности.
Могат да се запазят до 5 стойности.
Прилагане на съхранените цветови стойности:
Натиснете бутона Multi User (Няколко потребители) на главния екран, за да изберете и използвате
една от съхранените цветови стойности.
2. Preview (Предварителен преглед)
Натиснете бутона "Preview" (Предварителен преглед) в “Color Calibration “ ("Калибриране на цветовете").
Ще се появи картина като тази на илюстрацията.
1.
2.
Натиснете бутона "View Calibrated" (Преглед след калибриране), за да видите ефекта на
калибрирането, настроен от Вас.
Натиснете бутона “View Uncalibrated” (Изглед без калибриране), за да видите оригиналното
изображение.
Преглед | Инсталация | Режим OSD |
Калибриране
| Деинсталиране |
на цветове
Отстраняване на
технически проблеми
Деинсталиране
Програмата MagicTune™ може да бъде премахната само с опцията "Add or Remove
Programs" (Добавяне или премахване на програми) в контролния панел на Windows™.
Извършете следните стъпки, за да отстраните MagicTune™ :
1.
2.
3.
4.
5.
6.
Изберете [Task Tray] (Панел със задачи) ' [Start] (Старт) ' [Settings] (Настройки) и изберете
[Control Panel] (Контролен панел) от менюто.Ако програмата работи под Windows™ XP,
изберете [Control Panel] (Контролен панел) в [Start] (Старт) менюто.
Натиснете иконата "Add or Remove Programs" (Добавяне или премахване на програми) в
контролния панел.
В прозореца "Add or Remove Programs" (Добавяне или премахване на програми) намерете
"MagicTune™ ." Натиснете върху нея, за да я маркирате.
Натиснете бутона “Change/Remove” (Премяна/Премахване), за да отстраните програмата.
Натиснете “Yes”, за да започне деинсталирането.
Изчакайте, докато се появи диалоговият прозорец, озаглавен “Uninstall
Complete” (Деинсталирането е завършено).
Посетете сайта на MagicTune™ , където ще намерите техническа поддръжка за
MagicTune™ , FAQ /често задавани въпроси/ (въпроси и отговори) и надграждания на
софтуера.
Преглед | Инсталация | Режим OSD |
Калибриране
| Деинсталиране |
на цветове
Отстраняване на
технически проблеми
Отстраняване на технически проблеми
Текущата компютърна система не е съвместима с MagicTune™ . Натиснете OK и
щракнете върху "Shortcut to the MagicTune™ site (Бърза връзка към сайта на
MagicTune™ )", за да видите нашата начална страница за допълнителни справки.
Може да възникне грешка, когато вашата видео/графична карта не е в
списъка "Available (Предлагани)". (Най-новите и най-старите карти може да
не са съвместими.)
Посетете нашата начална страница, за да видите раздела "Отстраняване на
неизправности".
Може да възникне грешка, ако производителят на картата е модифицирал
драйвера за видеокартата или графичния чип, дори и ако видеокартата е в
списъка.
Посетете нашата начална страница, за да видите раздела "Отстраняване на
неизправности".
Проверете дали вашият монитор е произведен от Samsung. При продукти от
други производители може да възникнат грешки.
Тази функция се поддържа само от продукти на Samsung.
Може да възникне грешка, ако вашият монитор е произведен от Samsung, но
е остарял. Проверете дали мониторът ви поддържа MagicTune™ .
Тази характеристика се поддържа само от монитори, които са регистрирани на
нашата начална страница. Проверете за монитора, преди да го купите, тъй като
остарелите модели не се поддържат.
Възниква грешка, когато за текущия монитор няма никаква информация в
EDID (Extended Display Identification Data, Разширени идентификационни
данни за дисплеи).
Това се случва, когато от вашия работен екран, след избиране на Start >
Setup > Control Panel > System > Hardware > Device Manager > Monitor,
текущият Plug & Play монитор е премахнат и се търси нов хардуер, но
системата не може да намери друг Plug & Play монитор.
Посетете нашата начална страница, за да видите раздела "Отстраняване на
неизправности".
Възниква грешка, когато мониторът се смени с нов при изключване на
захранването на системата, без системата да се рестартира.
Рестартирайте системата всеки път след смяна на монитора, преди да
използвате MagicTune™ .
Възниква грешка, когато драйверът на видеокартата не е инсталиран
правилно.
Това става, когато текущият списък на видеокартите не е показан нормално
на дисплея. Можете да проверите това чрез Start > Setup > System >
Hardware > Device Manager > Display Adapter.
Посетете началната страница на производителя на видеокартата и изтеглете и
инсталирайте най-новия драйвер.
За повече информация за видеокартата се обърнете към производителя.
За да гарантирате нормална работа, рестартирайте системата.
Възниква грешка, когато системата не се рестартира след инсталиране на
MagicTune™ .
(Това се отнася само за Win98SE и WinMe.)
Рестартирайте системата преди използване.
За най-добро изпълнение на MagicTune™ трябва да се настрои оптимална
разделителна способност. Оптималната разделителна способност е посочена в
Ръководството за потребителя.
Ако не настроите оптимална разделителна способност и не изпълните
калибриране на цветовете, мониторът не може да се настрои за оптимални
условия на работа.
Оптималната разделителна способност е посочена в ръководството.
Тази видеокарта не поддържа MagicTune™ .
Инсталирайте нов драйвер за видеокартата.
Възниква грешка, когато драйверът на видеокартата не е инсталиран
правилно.
Това става, когато текущият списък на видеокартите не е показан нормално
на дисплея. Можете да проверите това от Start > Setup > System > Hardware >
Device Manager > Display Adapter.
Посетете началната страница на производителя на видеокартата и изтеглете и
инсталирайте най-новия драйвер. За повече информация за видеокартата се
обърнете към производителя.
Тъй като програмата Highlight използва комуникационните линии, трябва да
затворите програмата Highlight, преди да може да отворите MagicTune™ .
Някои от мониторите Samsung CDT поддържат функцията Highlight. Когато
използвате едновременно и функцията Highlight, и MagicTune™ , това
предизвиква конфликти, което води до грешки.
Непременно изключете с OFF програмата Highlight, преди да използвате
MagicTune™ .
Отстраняване на технически проблеми
MagicTune може да престане да работи в случай, че по време на работа на програмата се смени
мониторът или се осъвремени драйверът на графичната карта. В такъв случай рестартирайте системата.
Симптом
Контролен списък
Когато MagicTune™
Функцията MagicTune™
функционира
неправилно,
проверете
следното:
работи само на PC (VGA) с
операционна система
Windows, която поддържа
характеристиката Plug and
Play.
Решения
* За да проверите дали вашият компютър е с
възможности за функцията MagicTune™ ,
следвайте стъпките по-долу (за Windows™
XP);
Control Panel -> Performance and Maintenance
-> System -> Hardware -> Device Manager ->
Monitors -> След изтриване на монитор тип
Plug and Play, намерете "Plug and Play
монитор" като търсите за нов хардуер.
MagicTune™ е допълнителен софтуер за
монитора. Някои графични карти може да не
поддържат вашия монитор. Когато има
проблем в графичната карта, посетете нашия
уеб сайт, за да проверите в изложения
списък на съвместимите графични карти.
http://www.samsung.com/monitor/magictune
MagicTune™ не
работи правилно.
z
z
Не сте ли сменили
компютъра или графичната
карта?
Изтеглете си най-новата програма.
Програмата може да се изтегли от
Инсталирахте ли програмата?
Рестартирайте компютъра след инсталиране
на програмата за първи път. Ако вече има
инсталирано копие на програмата,
премахнете го, рестартирайте компютъра и
инсталирайте отново програмата. След
инсталиране или премахване на програмата
трябва да рестартирате компютъра, за да
може той да работи нормално.
http://www.samsung.com/monitor/magictune.
Посетете сайта на MagicTune™ , където ще намерите техническа поддръжка за
MagicTune™ , FAQ /често задавани въпроси/ (въпроси и отговори) и надграждания на
софтуера.
Посетете нашия уеб сайт и изтеглете инсталационния софтуер за MagicTune™ MAC.
Контролен списък
Преди да потърсите съдействие от сервизния персонал проверете дали
информацията в този раздел може да Ви помогне да разрешите проблема
самостоятелно. Ако се нуждаете от помощ, обадете се на телефонния номер,
посочен върху гаранционната карта, или телефонния номер, който ще откриете в
информационния раздел или се свържете с продавача.
Симптом
На екрана няма
изображение. Не
мога да включа
компютъра.
Контролен списък
Решения
Правилно ли е
Проверете свързването на
поставен захранващият захранващия кабел и наличието
кабел?
на захранване.
Изписано ли е на
екрана съобщението "
"Check Signal
Cable" (Няма връзка!
Проверете сигналния
кабел.)?
Проверете свързването на
сигналния кабел.
Ако захранването е
включено,
рестартирайте
компютъра, за да
видите първоначалния
екран (за оторизация),
който се показва.
Ако първоначалният екран (за
оторизация) се появи, заредете
компютъра в съответния режим
(за Windows ME/XP/2000 това е
"safe mode" (безопасен режим)),
след което сменете честотата на
видеокартата.
(Вижте Предварително зададени
честоти на опресняване)
Забележка : Ако първоначалният
екран (за оторизация) не се
появи, се свържете със сервизния
център или с продавача..
Виждате ли съобщение
" "Not Optimum Mode"
"Recommended mode
1440 x 900 60 Hz" " на
екрана?
Това съобщение се появява,
когато сигналът от видеокартата
превишава максималната
разделителна способност и
честотата, поддържани коректно
от монитора.
Настройте максималната
резолюция и честотата, така че
да съвпадат с поддържаните от
монитора.
Ако настройките на дисплея
превишават SXGA или 75 Hz ще
се появи съобщение: "Not
Optimum Mode. Recommended
mode 1440 x 900 60 Hz" message
is displayed. Ако честотата
надхвърли 85 Hz, дисплеят ще
работи нормално, но
съобщението "Not Optimum
Mode. Recommended mode 1440
x 900 60 Hz" ще се появи за една
минута и ще изчезне. Сменете
режима с препоръчвания в
течение на едноминутния период.
(Съобщението ще се появи пак
ако системата се рестартира.)
На екрана няма
изображение. Мига ли
индикаторът на
захранването на
интервали от 1
секунда?
Мониторът е в икономичен
режим.
Натиснете някой от клавишите на
клавиатурата или преместете
мишката, за да активирате
монитора и върнете
изображението на екрана.
Екранното меню
не се показва.
Заключили ли сте On
Screen Display (OSD,
екранно меню), за да
предотвратите
промени в него?
Отключете екранното меню, като
натиснете и задържите бутона
MENU в продължение на поне 5
секунди.
Цветовете на
екрана са
необичайни или
изображението е
черно-бяло.
Само един цвят ли
показва екранът, все
едно, че гледате
монитора през
целофан?
Проверете свързването на
сигналния кабел.
Дали цветовете на
екрана са станали
необичайни след
пускането на някоя
програма или след
срив на няколко
програми?
Рестартирайте компютъра.
Правилни ли са
настройките на
видеокартата?
Прегледайте ръководството за
работа с видеокартата, след
което извършете необходимите
настройки.
Променяли ли сте
драйвера на
видеокартата?
Нагласете позицията и размера
на изображението от екранното
меню.
Променяли си сте
настройката за
разделителна
способност и честота
на монитора?
Нагласете разделителната
способност и честотата на
видеокартата.
(Вижте Предварително зададени
честоти на опресняване).
Изображението
на екрана
изведнъж става
неустойчиво.
Уверете се, че видеокартата е
сложена докрай в слота й.
Екранът може да бъде дебалансиран поради цикъла на сигналите на
видео картите. Регулирайте позицията, като се консултирате с екранните
менюта.
Изображението
на екрана е
разфокусирано
или екранното
меню не може да
бъде настроено.
Променяли си сте
настройката за
разделителна
способност и честота
на монитора?
Нагласете разделителната
способност и честотата от
видеокартата.
(Вижте Предварително зададени
честоти на опресняване).
Индикаторът
Правилно ли е
Прегледайте ръководството за
(LED) на
захранването
мига, но на
екрана няма
изображение.
настроена честотата?
Проверете това в
раздел
"Синхронизация" на
менюто.
работа с видеокартата и
Предварително зададени режими
на опресняване, след което
коригирайте честотата.
(Максималната честота за всяка
разделителна способност е
различна в зависимост от
продукта.)
На екрана се
изобразяват само
16 цвята.
Цветовете са се
променили след
смяна на
видеокартата.
На екрана има
съобщение
"Unrecognized
monitor, Plug &
Play (VESA DDC)
monitor found
(Неразпознат
монитор, намерен
е монитор тип
Plug & Play (VESA
DDC))".
Когато
MagicTune™
функционира
неправилно,
проверете
следното:
Правилно ли са
настроени цветовете
на Windows?
За Windows ME/XP/2000:
Коригирайте настройката в
Control Panel ( Контролен
панел ), Дисплей (Display),
Настройки (Settings)
Правилни ли са
настройките на
видеокартата?
Прегледайте ръководството за
работа с видеокартата, след
което извършете необходимите
настройки.
Инсталирали ли сте
Инсталирайте драйвера на
драйвера на монитора? монитора, следвайки
Инструкциите за инсталиране на
драйвера.
Вижте ръководството
за видеокартата, за да
проверите дали се
поддържа функцията
Plug & Play (VESA
DDC).
Инсталирайте драйвера на
монитора, следвайки
Инструкциите за инсталиране на
драйвера.
ункцията MagicTune™
работи само на PC
(VGA) с операционна
система Windows,
която поддържа
характеристиката Plug
and Play.
* За да проверите дали вашият
компютър е с възможности за
функцията MagicTune™,
следвайте стъпките по-долу (за
Windows™ XP);
Control Panel → Performance and
Maintenance → System →
Hardware → Device Manager →
Monitors → След изтриване на
монитор тип Plug and Play,
намерете "Plug and Play монитор"
като търсите за нов хардуер.
MagicTune™ е допълнителен
софтуер за монитора. Някои
графични карти може да не
поддържат вашия монитор.
Когато има проблем в графичната
карта, посетете нашия уеб сайт,
за да проверите в изложения
списък на съвместимите
графични карти.
http://www.samsung.com/monitor/magictune
MagicTune™ не
работи правилно.
Не сте ли сменили
компютъра или
графичната карта?
Изтеглете си най-новата програма.
Програмата може да се изтегли от
http://www.samsung.com/monitor/magictune.
Инсталирахте ли
програмата?
Рестартирайте компютъра след
инсталиране на програмата за
първи път. Ако вече има
инсталирано копие на
програмата, премахнете го,
рестартирайте компютъра и
инсталирайте отново програмата.
След инсталиране или
премахване на програмата трябва
да рестартирате компютъра, за да
може той да работи нормално.
Посетете нашия уеб сайт и изтеглете инсталационния софтуер за MagicTune™ MAC.
Ако има проблеми с монитора, проверете следното:
1. Проверете дали захранващият кабел на компютъра и кабела към с монитора, са правилно
свързани.
2. Проверете дали компютърът издава сигнал повече от 3 пъти при стартиране.
(Ако е така, потърсете сервиз за техническа поддръжка на дънната платка на компютъра.)
3. Ако сте инсталирали нова видеокарта или сами сте асемблирали компютъра, проверете
дали са инсталирани драйверите за видеоадаптера и монитора.
4. Проверете дали съотношението на сканиране на видео екрана е зададено на 56 Hz ~75
Hz.
(Не превишавайте 75 Hz при използване на максималната разделителна способност.)
5. Ако възникнат проблеми при инсталирането на драйвера за видеоадаптера, стартирайте
компютъра в Safe Mode (Безопасен режим), отстранете адаптера на дисплея (Display
Adapter) в "Контролен панел (Control Panel), Система (System), Администратор на
устройствата (Device Administrator)", след което рестартирайте компютъра, за да
преинсталирате драйвера на видеоадаптера.
Забележка : Ако тези проблеми се повтарят, свържете се с оторизиран сервизен
център.
Въпроси и отговори
Въпрос
Как се променя честотата?
Отговор
Честотата може да бъде променяна чрез реконфигурация на
видеокартата.
Имайте предвид, че поддръжката на видеокартата може да се
различава в зависимост от използваната версия на драйвера.
(Вижте ръководствата за компютъра и видеокартата за поподробна информация.)
Как се променя
разделителната способност?
За Windows ME/XP/2000: Коригирайте разделителната
способност в Контролен панел (Control Panel), Дисплей
(Display), Настройки (Settings).
* За допълнителна информация се свържете с производителя
на видеокартата.
Как се настройва функцията
икономичен режим?
За Windows ME/XP/2000: Нагласете функцията в BIOS-SETUP
на компютъра или в screen saver-a. (Вижте ръководството за
Windows или за компютъра).
Как да почистя външната
страна на
корпуса/течнокристалния
(LCD) панел?
Извадете захранващия кабел, след което почистете монитора
с мека кърпа и почистващ разтвор или обикновена вода.
Избършете добре почистващото средство, за да не остане по
монитора, и внимавайте да не надраскате корпуса му. Не
позволявайте да попадне вода във вътрешността на
монитора.
Самодиагностика на монитора
Самодиагностика на монитора | Предупреждения | Околна среда | Полезни съвети
Мониторът притежава функция за самодиагностика, която позволява да проверите дали
той функционира правилно.
Самодиагностика на монитора
1. Изключете компютъра и монитора.
2. Извадете видеокабела от задната част на компютъра.
3. Включете монитора.
Ако мониторът функционира правилно, ще видите правоъгълник на илюстрацията подолу.
Този правоъгълник се появява при нормална работа, ако видео кабелът се откачи
или повреди.
4. Изключете монитора и свържете видеокабела отново, след което включете компютъра и
монитора.
Ако при извършване на предишната процедура екранът остане празен, проверете
видеоконтролера и компютърната система - мониторът работи нормално.
Предупреждения
Ако нещо не е наред с входния сигнал, на екрана се появява съобщение или той
става празен въпреки, че индикаторът на захранването (LED) е включен.
Съобщението може да е свързано с това, че мониторът е настроен да работи извън
допустимите честоти на сканиране или че е необходимо да проверите сигналния
кабел.
Околна среда
Мястото и позицията на монитора могат да влияят на качеството и другите
характеристики на монитора.
1. Ако в близост до монитора има басови високоговорители, изключете ги, след
което ги преместете в друга стая.
2. Отстранете всички електронни устройства, като радио, вентилатори, часовници
и телефони, които се намират на разстояние по-малко от 1 метър от монитора.
Полезни съвети
z
z
Мониторът пресъздава визуалните сигнали, получени от компютъра. Ето защо, ако има
проблеми с компютъра или с видеокартата, те могат да станат причина за появяване на
празен екран, лоши цветове, шумове, проблеми със синхронизацията (извън допустимата)
и т.н. В този случай първо проверете източника на проблема, след което се свържете със
сервизния център или с продавача.
Преценка на работното състояние на монитора
Ако екранът е празен или се появи съобщение "Not Optimum Mode","Recommended
mode 1440 x 900 60 Hz", извадете кабела от компютъра, докато мониторът е включен.
Ако на екрана се появява съобщение или той става бял, това означава, че мониторът
е в нормално работно състояние.
{
{
В този случай е необходимо да търсите проблема в компютъра.
Общи спецификации
Общи
Наименование на модела
SyncMaster 940BW
LCD панел
Размер
19 инча широк по диагонал (48 см)
Размери на дисплея
410,4 мм(Х) x 256,5 мм(В)
Разстояние между
точките (dot pitch)
0,285 мм(Х) x 0,285 мм(В)
Synchronization
Хоризонтална
30 ~ 81 kHz
Вертикална
56 ~ 75 Hz
Максимален брой цветове, изобразявани на дисплея
16,2 M цветове
Разделителна способност
Оптимална разделителна
способност
1440 x 900@60 Hz
Максимална
разделителна способност
1440 x 900@75 Hz
Входен сигнал, Terminated
RGB аналог. , DVI съвместим цифров RGB.
Комбинирана Х/В синхр.,SOG, 0,7Vp-p положително при 75 Ω ±10%
Отделна Х/В синхр.,TTL ниво позитив. или негатив.
Максимална
Pixel Clock честота
137 MHz
Захранване
AC 100 - 240 V~ (+/- 10 %), 50/60 Hz
Сигнален кабел
D-sub кабел (15/15 пина), разглобяем
DVI-D към DVI-D конектор, разглобяем (опционален)
Размери (ШхДхВ) / Тегло (обикновена стойка)
439 x 200 x 360,7 мм / 17,3 x 7,9 x 14,2 инча (с основната стойка) / 4,7 кг
Размери (ШхДхВ) / Тегло (Стойка с плъзгане)
439 x 200 x 327,3 мм / 17,3 x 7,9 x 12,9 инча (с основната стойка) / 6,3 кг
Монтажна повърхност тип VESA
75,0 мм х 75,0 мм (за използване със специалния (конзолен) монтажен хардуер.)
Екологични съображения
Работна
температура 10°C ~ 40°C(50°F ~ 104°F)
Влажност 10 % ~ 80 %, без кондензиране
Съхранение при
температура -20°C ~ 45°C (-4 °F ~113 °F )
Влажност 5 % ~ 95 %, без кондензиране
Plug and Play съвместимост
Мониторът може да се инсталира на всяка съвместима с Plug and Play система.
Взаимодействието между монитора и компютърните системи ще осигури възможно най-добри
работни условия и най-подходящи настройки на монитора. В повечето случаи инсталирането
на монитора ще протече автоматично, освен ако потребителят предпочете да избере
алтернативни настройки.
Допустими характеристики на точките
създаването на този продукт е използван TFT течнокристален (LCD) екран, създаден с
помощта на върхови полупроводникови технологии и процент на прецизност над 1ppm (една
милионна). Все пак пикселите с ЧЕРВЕН, ЗЕЛЕН, СИН и БЯЛ цвят може понякога да
изглеждат светли или да се виждат някои черни пиксели. Това не е признак на лошо качество
и няма да Ви създаде неудобства при гледане.
Например, броят на TFT LCD подпиксели, съдържащи се в изделието, е 3.888.000.
z
Забележка: Дизайнът и спецификациите могат да бъдат променени без предизвестие.
Уред клас B (Уреди за информационна комуникация за домашна употреба)
Този продукт съответства на директивите за електромагнитна съвместимост за домашна
употреба и може да бъде използван навсякъде, включително и в общи жилищни области.
(Уредите клас B излъчват по-малко електромагнитни вълни от уредите клас A.)
Икономичен режим
Този монитор притежава вградена система за регулиране на енергията, наречена PowerSaver.
Системата спестява енергия, като превключва монитора в режим на ниска консумация на
енергия, когато той не се използва определено време. Мониторът автоматично се връща в
нормален режим след преместване на мишката на компютъра или натискане на клавиш от
клавиатурата. За да спестите енергия, изключвайте монитора, когато той не Ви е необходим, или
ако го оставяте без надзор продължително време. Енергоспестяващата система функционира,
ако видеокартата на компютъра Ви отговаря на стандартите VESA DPMS. За да инсталирате
тази функция използвайте помощната програма (utility), налична на Вашия компютър.
Състояние
Нормален
режим
Режим на
изключено
захранване
Индикатор на
синя
синя, мигащо
Изключване на
захранването
( Бутон
захранване )
EPA/ENERGY
2000
Механична
мощност S/W
изкл.
( Превключвател
на захранването )
Черно
Черно
захранването
Консумация на
енергия
Под 42 Вт
Под 1 Вт
(Режим
“изключен”)
Под 1 Вт
(120 Vac / 220
Vac)
Под 0 Вт
Този монитор отговаря на стандартите EPA ENERGY STAR® и
ENERGY2000 при използване с компютър с VESA DPMS
функционалност.
В качеството си на ENERGY STAR® партньор, SAMSUNG
потвърждава, че този продукт отговаря на директивите за
енергийна ефективност на ENERGY STAR®.
Предварително зададени честоти на опресняване
Ако сигналът от компютъра съвпада с една от предварително зададените честоти на
опресняване, екранът ще се настрои автоматично. В противен случай може да се появи
празен екран, въпреки че индикаторът на захранването показва, че мониторът е включен.
Вижте ръководството на видеокартата и настройте екрана по следния начин:
Таблица 1. Предварително зададени честоти на опресняване
Режим на дисплея
Хоризонтална
честота
(kHz)
Вертикална
честота
(Hz)
Pixel Clock
(MHz)
Полярност на
синхронизацията
(Sync Polarity)
(Х/В)
IBM, 640 x 350
31,469
70,086
25,175
+/-
IBM, 640 x 480
31,469
59,940
25,175
-/-
IBM, 720 x 400
31,469
70,087
28,322
-/+
MAC, 640 x 480
35,000
66,667
30,240
-/-
MAC, 832 x 624
49,726
74,551
57,284
-/-
MAC, 1152 x 870
68,681
75,062
100,000
-/-
VESA, 640 x 480
37,500
75,000
31,500
-/-
VESA, 640 x 480
37,861
72,809
31,500
-/-
VESA, 800 x 600
35,156
56,250
36,000
+/+
VESA, 800 x 600
37,879
60,317
40,000
+/+
VESA, 800 x 600
46,875
75,000
49,500
+/+
VESA, 800 x 600
48,077
72,188
50,000
+/+
VESA, 1024 x 768
48,363
60,004
65,000
-/-
VESA, 1024 x 768
56,476
70,069
75,000
-/-
VESA, 1024 x 768
60,023
75,029
78,750
+/+
VESA, 1152 x 864
67,500
75,000
108,000
+/+
VESA,1280 x 960
60,000
60,000
108,000
+/+
VESA,1280 x 1024
63,891
60,020
108,000
+/+
VESA,1280 x 1024
79,976
75,025
135,00
+/+
VESA, 1440 x 900
55,935
59,887
106,500
-/+
VESA, 1440 x 900
70,635
74,984
136,750
-/+
Хоризонтална честота
Интервалът от време, необходим за сканиране на еднa линия,
свързваща хоризонтално десния и левия край на екрана се
нарича хоризонтален цикъл, а обратното число на хоризонталния
цикъл се нарича хоризонтална честота. Мерна единица: kHz
Вертикална честота
Подобно на флуоресцентната лампа всяка секунда екранът
трябва да повтаря многократно едно и също изображение, за да
може да го покаже на потребителя. Честотата на това повторение
се нарича вертикална честота или честота на опресняване.
Мерна единица: Hz
Общи спецификации
Общи
Наименование на модела
SyncMaster 941BW
LCD панел
Размер
19 инча широк по диагонал (48 см)
Размери на дисплея
410,4 мм(Х) x 256,5 мм(В)
Разстояние между
точките (dot pitch)
0,285 мм(Х) x 0,285 мм(В)
Synchronization
Хоризонтална
30 ~ 81 kHz
Вертикална
56 ~ 75 Hz
Максимален брой цветове, изобразявани на дисплея
16,2 M цветове
Разделителна способност
Оптимална разделителна
способност
1440 x 900@60 Hz
Максимална
разделителна способност
1440 x 900@75 Hz
Входен сигнал, Terminated
RGB аналог. , DVI съвместим цифров RGB.
Комбинирана Х/В синхр.,SOG, 0,7Vp-p положително при 75 Ω ±10%
Отделна Х/В синхр.,TTL ниво позитив. или негатив.
Максимална
Pixel Clock честота
137 MHz
Захранване
AC 100 - 240 V~ (+/- 10 %), 50/60 Hz
Сигнален кабел
D-sub кабел (15/15 пина), разглобяем
DVI-D към DVI-D конектор, разглобяем (опционален)
Размери (ШхДхВ) / Тегло (обикновена стойка)
439 x 200 x 360,7 мм / 17,3 x 7,9 x 14,2 инча (с основната стойка) / 4,7 кг
Размери (ШхДхВ) / Тегло (Стойка с плъзгане)
439 x 200 x 327,3 мм / 17,3 x 7,9 x 12,9 инча (с основната стойка) / 6,3 кг
Монтажна повърхност тип VESA
75,0 мм х 75,0 мм (за използване със специалния (конзолен) монтажен хардуер.)
Екологични съображения
Работна
температура 10°C ~ 40°C(50°F ~ 104°F)
Влажност 10 % ~ 80 %, без кондензиране
Съхранение при
температура -20°C ~ 45°C (-4 °F ~113 °F )
Влажност 5 % ~ 95 %, без кондензиране
Plug and Play съвместимост
Мониторът може да се инсталира на всяка съвместима с Plug and Play система.
Взаимодействието между монитора и компютърните системи ще осигури възможно най-добри
работни условия и най-подходящи настройки на монитора. В повечето случаи инсталирането
на монитора ще протече автоматично, освен ако потребителят предпочете да избере
алтернативни настройки.
Допустими характеристики на точките
създаването на този продукт е използван TFT течнокристален (LCD) екран, създаден с
помощта на върхови полупроводникови технологии и процент на прецизност над 1ppm (една
милионна). Все пак пикселите с ЧЕРВЕН, ЗЕЛЕН, СИН и БЯЛ цвят може понякога да
изглеждат светли или да се виждат някои черни пиксели. Това не е признак на лошо качество
и няма да Ви създаде неудобства при гледане.
Например, броят на TFT LCD подпиксели, съдържащи се в изделието, е 3.888.000.
z
Забележка: Дизайнът и спецификациите могат да бъдат променени без предизвестие.
Уред клас B (Уреди за информационна комуникация за домашна употреба)
Този продукт съответства на директивите за електромагнитна съвместимост за домашна
употреба и може да бъде използван навсякъде, включително и в общи жилищни области.
(Уредите клас B излъчват по-малко електромагнитни вълни от уредите клас A.)
Икономичен режим
Този монитор притежава вградена система за регулиране на енергията, наречена PowerSaver.
Системата спестява енергия, като превключва монитора в режим на ниска консумация на
енергия, когато той не се използва определено време. Мониторът автоматично се връща в
нормален режим след преместване на мишката на компютъра или натискане на клавиш от
клавиатурата. За да спестите енергия, изключвайте монитора, когато той не Ви е необходим, или
ако го оставяте без надзор продължително време. Енергоспестяващата система функционира,
ако видеокартата на компютъра Ви отговаря на стандартите VESA DPMS. За да инсталирате
тази функция използвайте помощната програма (utility), налична на Вашия компютър.
Състояние
Нормален
режим
Режим на
изключено
захранване
Индикатор на
синя
синя, мигащо
Изключване на
захранването
( Бутон
захранване )
EPA/ENERGY
2000
Механична
мощност S/W
изкл.
( Превключвател
на захранването )
Черно
Черно
захранването
Консумация на
енергия
Под 42 Вт
Под 1 Вт
(Режим
“изключен”)
Под 1 Вт
(120 Vac / 220
Vac)
Под 0 Вт
Този монитор отговаря на стандартите EPA ENERGY STAR® и
ENERGY2000 при използване с компютър с VESA DPMS
функционалност.
В качеството си на ENERGY STAR® партньор, SAMSUNG
потвърждава, че този продукт отговаря на директивите за
енергийна ефективност на ENERGY STAR®.
Предварително зададени честоти на опресняване
Ако сигналът от компютъра съвпада с една от предварително зададените честоти на
опресняване, екранът ще се настрои автоматично. В противен случай може да се появи
празен екран, въпреки че индикаторът на захранването показва, че мониторът е включен.
Вижте ръководството на видеокартата и настройте екрана по следния начин:
Таблица 1. Предварително зададени честоти на опресняване
Режим на дисплея
Хоризонтална
честота
(kHz)
Вертикална
честота
(Hz)
Pixel Clock
(MHz)
Полярност на
синхронизацията
(Sync Polarity)
(Х/В)
IBM, 640 x 350
31,469
70,086
25,175
+/-
IBM, 640 x 480
31,469
59,940
25,175
-/-
IBM, 720 x 400
31,469
70,087
28,322
-/+
MAC, 640 x 480
35,000
66,667
30,240
-/-
MAC, 832 x 624
49,726
74,551
57,284
-/-
MAC, 1152 x 870
68,681
75,062
100,000
-/-
VESA, 640 x 480
37,500
75,000
31,500
-/-
VESA, 640 x 480
37,861
72,809
31,500
-/-
VESA, 800 x 600
35,156
56,250
36,000
+/+
VESA, 800 x 600
37,879
60,317
40,000
+/+
VESA, 800 x 600
46,875
75,000
49,500
+/+
VESA, 800 x 600
48,077
72,188
50,000
+/+
VESA, 1024 x 768
48,363
60,004
65,000
-/-
VESA, 1024 x 768
56,476
70,069
75,000
-/-
VESA, 1024 x 768
60,023
75,029
78,750
+/+
VESA, 1152 x 864
67,500
75,000
108,000
+/+
VESA,1280 x 960
60,000
60,000
108,000
+/+
VESA,1280 x 1024
63,891
60,020
108,000
+/+
VESA,1280 x 1024
79,976
75,025
135,00
+/+
VESA, 1440 x 900
55,935
59,887
106,500
-/+
VESA, 1440 x 900
70,635
74,984
136,750
-/+
Хоризонтална честота
Интервалът от време, необходим за сканиране на еднa линия,
свързваща хоризонтално десния и левия край на екрана се
нарича хоризонтален цикъл, а обратното число на хоризонталния
цикъл се нарича хоризонтална честота. Мерна единица: kHz
Вертикална честота
Подобно на флуоресцентната лампа всяка секунда екранът
трябва да повтаря многократно едно и също изображение, за да
може да го покаже на потребителя. Честотата на това повторение
се нарича вертикална честота или честота на опресняване.
Мерна единица: Hz
Общи спецификации
Общи
Наименование на модела
SyncMaster 920BW
LCD панел
Размер
19 инча широк по диагонал (48 см)
Размери на дисплея
410,4 мм(Х) x 256,5 мм(В)
Разстояние между
точките (dot pitch)
0,285 мм(Х) x 0,285 мм(В)
Synchronization
Хоризонтална
30 ~ 81 kHz
Вертикална
56 ~ 75 Hz
Максимален брой цветове, изобразявани на дисплея
16,2 M цветове
Разделителна способност
Оптимална разделителна
способност
1440 x 900@60 Hz
Максимална
разделителна способност
1440 x 900@75 Hz
Входен сигнал, Terminated
RGB аналог. , DVI съвместим цифров RGB.
Комбинирана Х/В синхр.,SOG, 0,7Vp-p положително при 75 Ω ±10%
Отделна Х/В синхр.,TTL ниво позитив. или негатив.
Максимална
Pixel Clock честота
137 MHz
Захранване
AC 100 - 240 V~ (+/- 10 %), 50/60 Hz
Сигнален кабел
D-sub кабел (15/15 пина), разглобяем
DVI-D към DVI-D конектор, разглобяем (опционален)
Размери (ШхДхВ) / Тегло (обикновена стойка)
439 x 200 x 360,7 мм / 17,3 x 7,9 x 14,2 инча (с основната стойка) / 4,7 кг
Размери (ШхДхВ) / Тегло (Стойка с плъзгане)
439 x 200 x 327,3 мм / 17,3 x 7,9 x 12,9 инча (с основната стойка) / 6,3 кг
Монтажна повърхност тип VESA
75,0 мм х 75,0 мм (за използване със специалния (конзолен) монтажен хардуер.)
Екологични съображения
Работна
температура 10°C ~ 40°C(50°F ~ 104°F)
Влажност 10 % ~ 80 %, без кондензиране
Съхранение при
температура -20°C ~ 45°C (-4 °F ~113 °F )
Влажност 5 % ~ 95 %, без кондензиране
Plug and Play съвместимост
Мониторът може да се инсталира на всяка съвместима с Plug and Play система.
Взаимодействието между монитора и компютърните системи ще осигури възможно най-добри
работни условия и най-подходящи настройки на монитора. В повечето случаи инсталирането
на монитора ще протече автоматично, освен ако потребителят предпочете да избере
алтернативни настройки.
Допустими характеристики на точките
създаването на този продукт е използван TFT течнокристален (LCD) екран, създаден с
помощта на върхови полупроводникови технологии и процент на прецизност над 1ppm (една
милионна). Все пак пикселите с ЧЕРВЕН, ЗЕЛЕН, СИН и БЯЛ цвят може понякога да
изглеждат светли или да се виждат някои черни пиксели. Това не е признак на лошо качество
и няма да Ви създаде неудобства при гледане.
Например, броят на TFT LCD подпиксели, съдържащи се в изделието, е 3.888.000.
z
Забележка: Дизайнът и спецификациите могат да бъдат променени без предизвестие.
Уред клас B (Уреди за информационна комуникация за домашна употреба)
Този продукт съответства на директивите за електромагнитна съвместимост за домашна
употреба и може да бъде използван навсякъде, включително и в общи жилищни области.
(Уредите клас B излъчват по-малко електромагнитни вълни от уредите клас A.)
Икономичен режим
Този монитор притежава вградена система за регулиране на енергията, наречена PowerSaver.
Системата спестява енергия, като превключва монитора в режим на ниска консумация на
енергия, когато той не се използва определено време. Мониторът автоматично се връща в
нормален режим след преместване на мишката на компютъра или натискане на клавиш от
клавиатурата. За да спестите енергия, изключвайте монитора, когато той не Ви е необходим, или
ако го оставяте без надзор продължително време. Енергоспестяващата система функционира,
ако видеокартата на компютъра Ви отговаря на стандартите VESA DPMS. За да инсталирате
тази функция използвайте помощната програма (utility), налична на Вашия компютър.
Състояние
Нормален
режим
Режим на
изключено
захранване
Индикатор на
синя
синя, мигащо
Изключване на
захранването
( Бутон
захранване )
EPA/ENERGY
2000
Механична
мощност S/W
изкл.
( Превключвател
на захранването )
Черно
Черно
захранването
Консумация на
енергия
Под 42 Вт
Под 1 Вт
(Режим
“изключен”)
Под 1 Вт
(120 Vac / 220
Vac)
Под 0 Вт
Този монитор отговаря на стандартите EPA ENERGY STAR® и
ENERGY2000 при използване с компютър с VESA DPMS
функционалност.
В качеството си на ENERGY STAR® партньор, SAMSUNG
потвърждава, че този продукт отговаря на директивите за
енергийна ефективност на ENERGY STAR®.
Предварително зададени честоти на опресняване
Ако сигналът от компютъра съвпада с една от предварително зададените честоти на
опресняване, екранът ще се настрои автоматично. В противен случай може да се появи
празен екран, въпреки че индикаторът на захранването показва, че мониторът е включен.
Вижте ръководството на видеокартата и настройте екрана по следния начин:
Таблица 1. Предварително зададени честоти на опресняване
Режим на дисплея
Хоризонтална
честота
(kHz)
Вертикална
честота
(Hz)
Pixel Clock
(MHz)
Полярност на
синхронизацията
(Sync Polarity)
(Х/В)
IBM, 640 x 350
31,469
70,086
25,175
+/-
IBM, 640 x 480
31,469
59,940
25,175
-/-
IBM, 720 x 400
31,469
70,087
28,322
-/+
MAC, 640 x 480
35,000
66,667
30,240
-/-
MAC, 832 x 624
49,726
74,551
57,284
-/-
MAC, 1152 x 870
68,681
75,062
100,000
-/-
VESA, 640 x 480
37,500
75,000
31,500
-/-
VESA, 640 x 480
37,861
72,809
31,500
-/-
VESA, 800 x 600
35,156
56,250
36,000
+/+
VESA, 800 x 600
37,879
60,317
40,000
+/+
VESA, 800 x 600
46,875
75,000
49,500
+/+
VESA, 800 x 600
48,077
72,188
50,000
+/+
VESA, 1024 x 768
48,363
60,004
65,000
-/-
VESA, 1024 x 768
56,476
70,069
75,000
-/-
VESA, 1024 x 768
60,023
75,029
78,750
+/+
VESA, 1152 x 864
67,500
75,000
108,000
+/+
VESA,1280 x 960
60,000
60,000
108,000
+/+
VESA,1280 x 1024
63,891
60,020
108,000
+/+
VESA,1280 x 1024
79,976
75,025
135,00
+/+
VESA, 1440 x 900
55,935
59,887
106,500
-/+
VESA, 1440 x 900
70,635
74,984
136,750
-/+
Хоризонтална честота
Интервалът от време, необходим за сканиране на еднa линия,
свързваща хоризонтално десния и левия край на екрана се
нарича хоризонтален цикъл, а обратното число на хоризонталния
цикъл се нарича хоризонтална честота. Мерна единица: kHz
Вертикална честота
Подобно на флуоресцентната лампа всяка секунда екранът
трябва да повтаря многократно едно и също изображение, за да
може да го покаже на потребителя. Честотата на това повторение
се нарича вертикална честота или честота на опресняване.
Мерна единица: Hz
Свържете се със SAMSUNG WORLDWIDE (SAMSUNG ПО ЦЕЛИЯ СВЯТ)
Ако имате въпроси или коментари за продуктите на Samsung, се обърнете
към центъра за обслужване на клиенти на SAMSUNG.
North America
U.S.A
1-800-SAMSUNG (7267864)
http://www.samsung.com
CANADA
1-800-SAMSUNG (7267864)
http://www.samsung.com/ca
MEXICO
01-800-SAMSUNG (7267864)
http://www.samsung.com/mx
Latin America
ARGENTINE
0800-333-3733
http://www.samsung.com/ar
BRAZIL
4004-0000
http://www.samsung.com/br
CHILE
800-726-7864 (SAMSUNG)
http://www.samsung.com/cl
COLOMBIA
01-8000112112
http://www.samsung.com.co
COSTA RICA
0-800-507-7267
http://www.samsung.com/latin
ECUADOR
1-800-10-7267
http://www.samsung.com/latin
EL SALVADOR
800-6225
http://www.samsung.com/latin
GUATEMALA
1-800-299-0013
http://www.samsung.com/latin
JAMAICA
1-800-234-7267
http://www.samsung.com/latin
PANAMA
800-7267
http://www.samsung.com/latin
PUERTO RICO
1-800-682-3180
http://www.samsung.com/latin
REP. DOMINICA
1-800-751-2676
http://www.samsung.com/latin
TRINIDAD & TOBAGO
1-800-7267-864
http://www.samsung.com/latin
VENEZUELA
1-800-100-5303
http://www.samsung.com/latin
Europe
BELGIUM
02 201 2418
http://www.samsung.com/be
CZECH REPUBLIC
844 000 844
http://www.samsung.com/cz
DENMARK
38 322 887
http://www.samsung.com/dk
FINLAND
09 693 79 554
http://www.samsung.com/fi
FRANCE
08 25 3260 (€ 0,15/min)
http://www.samsung.com/fr
GERMANY
01805 - 121213 (€
0,14/Min)
http://www.samsung.de
HUNGARY
06-80-SAMSUNG
(7267864)
http://www.samsung.com/hu
ITALIA
800 SAMSUNG(7267864)
http://www.samsung.com/it
LUXEMBURG
02 261 03 710
http://www.samsung.lu
NETHERLANDS
0900 20 200 88 (€ 0,10/Min) http://www.samsung.com/nl
NORWAY
231 627 22
http://www.samsung.com/no
POLAND
0 801 801 881
http://www.samsung.com/pl
PORTUGAL
80 8 200 128
http://www.samsung.com/pt
REPUBLIC OF IRELAND
0818 717 100
http://www.samsung.com/uk
SLOVAKIA
0800-SAMSUNG(7267864)
http://www.samsung.com/sk
SPAIN
902 10 11 30
http://www.samsung.com/es
SWEDEN
08 585 367 87
http://www.samsung.com/se
SWITZERLAND
1-800-SAMSUNG(7267864)
http://www.samsung.com/ch
U.K
0870 SAMSUNG (7267864)
http://www.samsung.com/uk
CIS
ESTONIA
800-7267
http://www.samsung.ee
LATVIA
800-7267
http://www.samsung.com/lv
LITHUANIA
800-77777
http://www.samsung.lt
KAZAKHSTAN
8 800 080 1188
http://www.samsung.kz
RUSSIA
8-800-200-0400
http://www.samsung.ru
UKRAINE
8-800-502-0000
http://www.samsung.com/ur
UZBEKISTAN
140-1234
http://www.samsung.uz
Asia Pacific
AUSTRALIA
1300 362 603
http://www.samsung.com/au
CHINA
800-810-5858, 010- 6475 1880
http://www.samsung.com.cn
HONG KONG
3698-4698
http://www.samsung.com/hk
INDIA
3030 8282, 1800 1100 11
http://www.samsung.com/in
INDONESIA
0800-112-8888
http://www.samsung.com/id
JAPAN
0120-327-527
http://www.samsung.com/jp
MALAYSIA
1800-88-9999
http://www.samsung.com/my
PHILIPPINES
1800-10-SAMSUNG (7267864)
http://www.samsung.com/ph
SINGAPORE
1800-SAMSUNG (7267864)
http://www.samsung.com/sg
THAILAND
1800-29-3232, 02-689-3232
http://www.samsung.com/th
TAIWAN
0800-329-999
http://www.samsung.com/tw
VIETNAM
1 800 588 889
http://www.samsung.com/vn
Middle East & Africa
SOUTH AFRICA
0860 7267864 (SAMSUNG)
http://www.samsung.com/za
U.A.E
800SAMSUNG (7267864)
8000-4726
http://www.samsung.com/mea
Условия
Dot Pitch
Изображението на монитора се състои от червени, зелени и сини точки. Колкото поблизо са разположени тези точки, толкова по-висока е разделителната способност.
Разстоянието между две точки с един и същи цвят се наричка 'Dot Pitch'. Мерна
единица: мм
Вертикална честота
В течение на секунда изображението на екрана трябва да се пресъздаде няколко пъти,
за да стане видимо за потребителя. Честотата на това повторение (в секунда) се нарича
вертикална честота или ниво на опрeсняване. Мерна единица: Hz
Пример :
Ако една и съща светлина се повтаря 60 пъти в секунда, това се смята за 60
Hz.
Хоризонтална честота
Времето, необходимо за сканиране на една линия, съединяваща по хоризонтал десния
и левия край на екрана, се нарича хоризонтален цикъл. Обратното число на
хоризонталния цикъл се нарича хоризонтална честота. Мерна единица: kHz
Методи: презредова развивка (Interlace) и прогресивна развивка (Non-Interlace)
Последователното изобразяване на хоризонталните линии на екрана в посока от
горната част към долната се нарича прогресивна развивка (Non-Interlace метод), докато
последователното изобразяване на нечетните линии, последвани от четните, се
нарична презредова развивка (Interlace метод). Прогресивната развивка се използва в
повечето монитори, за да се осигури ясно изображение. Методът на презредовата
развивка е същият като използвания в телевизията.
Plug & Play
Тази функция осигурява най-висококачествено изображение на екрана, като се
позволява на компютъра и монитора да обменят информация автоматично. Мониторът
отговаря на международния стандарт VESA DDC за функцията Plug & Play.
Разделителна способност
Броят на хоризонтални и вертикални точки, които се използват за създаване на
изображението на екрана, се нарича разделителна способност. Този брой показва
прецизността на дисплея. Високата разделителна способност е подходяща за
изпълнение на множество задачи, тъй като повече информация за изображенията може
да се показва на екрана.
Пример :Ако разделителната способност е 1440 X 900, това означава, че изображението
на екрана се създава с 1440 хоризонтални точки (хоризонтална разделителна
способност) и 900 вертикални линии (вертикална разделителна способност).
За по-качествена картин
1. Нагласете разделителната способност и честотата на опресняване в контролния панел
на компютъра по описания долу начин, за да се наслаждавате на най-високо качество
на изображенията. Качеството на картината може да е непостоянно, ако най-високото
му ниво не се поддържа от TFT-LCD.
{
{
Разделителна способност: 1440 X 900
Вертикална честота (честота на опресняване): 60 Hz
2. За създаването на този продукт е използван TFT течнокристален (LCD) екран,
създаден с помощта на върхови полупроводникови технологии и процент на
прецизност над 1ppm (една милионна). Все пак пикселите с ЧЕРВЕН, ЗЕЛЕН, СИН и
БЯЛ цвят може понякога да изглеждат светли или да се виждат някои черни пиксели.
Това не е признак на лошо качество и няма да Ви създаде неудобства при гледане.
{
Например, броят на TFT LCD подпиксели, съдържащи се в изделието, е
3.888.000.
3. При външно почистване на монитора и панела прилагайте препоръчваното малко
количество почистващо вещество и използвайте мека суха кърпа. Не бива да се
прилага сила при почистване на течнокристалния екран. Той трябва да се избърсва
деликатно. При прилагане на прекомерна сила може да останат петна.делика
4. Ако не сте доволни от качеството на картината, може да получите по-добро
изображение чрез функцията за автоматична настройка в екранното меню, която се
появява с натискане на бутона за затваряне на прозореца. Ако след прилагането на
автоматичната настройка остане “шум”, използвайте функцията за настройка
ФИНА/ГРУБА (FINE/COARSE).
5. Ако продължителен период от време гледате статично изображение, възможно е
възникване на остатъчно изображение или замъгляване. Когато не ползвате монитора
продължително време, включете икономичен режим скрийнсейвър.
Авторски права
Информацията, съдържаща се в този документ, може да бъде променена без
предизвестие.
© 2007 Samsung Electronics Co., Ltd. Всички права запазени.
Пресъздаването по какъвто и да е начин без предварително писмено съгласие на Samsung
Electronics Co., Ltd. е строго забранено.
Samsung Electronics Co., Ltd. не носи отговорност за грешки, съдържащи се в този документ,
както и за случайни или последващи вреди във връзка с доставката, изработката или
използването на този материал.
Samsung е запазена търговска марка на Samsung Electronics Co., Ltd.; Microsoft, Windows и
Windows NT са запазени търговски марки на Microsoft Corporation; VESA, DPMS и DDC са
запазени търговски марки на Video Electronics Standard Association; наименованието и
логото ENERGY STAR® са запазени търговски марки на Американската агенция за защита
на околната среда (U.S. Environmental Protection Agency - EPA)). В качеството си на ENERGY
STAR® партньор, SAMSUNG потвърждава, че този продукт отговаря на директивите за
енергийна ефективност на ENERGY STAR®. Всички други споменати наименования на
продукти може да са търговски марки или запазени търговски марки на техните съответни
собственици.
MÉXICO
IMPORTADO POR:
SAMSUNG ELECTRONICS MÉXICO. S.A. de C.V.
Vía Lopez Portillo No. 6, Col. San Fco. Chilpan
Tultitlán, Estado de México, C.P. 54940
Tel: 01-55-5747-5100 / 01-800-726-7864
EXPORTADO POR:
Samsung Electronics CO.,LTD.
416, Mae tan-3dong, Yeongtong - gu,
Suwon City, Gyeonggi-do Korea
ИНФОРМАЦИЯ ЗА ПРОДУКТА (Без задържане на
изображението)
При LCD монитори и телевизори е възможен ефектът на задържане на изображение при
преминаване от една картина към друга, особено след продължително показване на
статично изображение.
Настоящото ръководство показва как правилно да използвате LCD изделията, за да се
избегне появяването на остатъчно изображение.
Гаранция
Гаранцията не покрива неизправности, предизвикани от запазване на образа.
Прогарянето не се покрива от гаранцията.
Какво представлява задържането на изображение?
При нормална експлоатация на LCD панел не се появява остатъчно изображение.
Обаче, ако същото изображение се показва продължителен период от време, се
увеличава незначителната разлика в електрическите заряди на двата електрода,
които покриват течния кристал. Това може да причини натрупване на течния
кристал в някои части на дисплея. Поради тази причина предишното изображение
се запазва на екрана при превключване към ново видеоизображение.
Остатъчното изображение може да се появи при всички изделия с дисплеи,
включително LCD.Това не означава, че изделието е дефектно.
Препоръчваме Ви да спазвате инструкциите по-долу за защита на LCD от
възникване на остатъчно изображение.
Режими: Изключен (Power Off), Скрийнсейвър (Screen Saver) или
Икономичен (Power Save)
Пример)
При използване на неподвижно изображение изключете захранването.
- Изключете захранването за 4 часа след 20-часова работа.
- Изключете захранването за 2 часа след 12-часова работа.
Ако е възможно, използвайте скрийнсейвър.
- Препоръчва се подвижен или едноцветен скрийнсейвър.
Нагласете захранването на монитора да се изключва с помощта на
режима на захранване в настройките на дисплея (PC Display Properties
Power Scheme).
z
z
z
Съвети за конкретни приложения
Пример) Аерогари, транзитни станции, фондови борси, банки и системи за
контрол
Препоръчваме Ви да настроите програмата за управление на дисплея по
следния начин:
Показвайте информацията заедно с лого или серия от подвижни
изображения.
Пример) Цикъл : Показвайте информацията в продължение на 1 час, след
което покажете лого или подвижно изображение в продължение на 1
минута.
Сменяйте периодично цветовете (използвайте 2 различни цвята).
Пример) Сменяйте информацията, която се изобразява с помощта на два
цвята, на всеки 30 минути.
Избягвайте да използвате комбинация от символи и фонов цвят със
значителна разлика в яркостта.
Избягвайте да използвате сивия цвят и нюанси на сивото, тъй като те
лесно предизвикват ефекта на остатъчно изображение.
Не се препоръчват: Цветове, при които има значителна разлика в
яркостта (черно и бяло, сиво)
Пример)
z
Препоръчителни настройки: Ярки цветове с незначителна разлика в
яркостта.
- Сменяйте цветовете на символите и фона на всеки 30 минути
Пример)
z
- Всеки 30 минути сменяйте символите чрез движение.
Пример)
Най-ефективният начин за защита на монитора от задържане на
изображение е да настроите компютъра или системата да включва
скрийнсейвър, когато не се използва.
При работа с LCD панела в нормални условия е невъзможно да възникне
остатъчно изображение.
Като нормални се дефинират условия, при които изображенията се сменят
непрекъснато. Когато LCD панела показва статично изображение продължително
време (-над 12 часа-), е възможно възникване на незначителна разлика във
волтажа между двата електрода, които преместват течния кристал (LC) в
пиксела.Разликата в напреженията между електродите се увеличава с времето,
което кара течния кристал да се деформира. Когато това се случи, при промяна
на изображението може предишното да остане видимо.
За да предотвратите това, акумулираната разлика в напреженията трябва да се
намали.
Нашият LCD монитор удовлетворява изискванията на ISO13406-2 пикселни
грешки от клас II.
Изхвърляйте правилно този продукт
(отпадъчно електрическо и електронно оборудване)
- Само за Европа
Това обозначение на продукта или съпътстващите го материали
означава, че той не бива да бъде изхвърлян заедно с другите битови
отпадъци след края на полезния му живот. За да се предотврати
възможно увреждане на околната среда или човешки живот от
безконтролното изхвърляне на отпадъци, моля, отделяйте такива
продукти от другите видове отпадъци и го рециклирайте,
демонстрирайки отговорно отношение към насърчаването на устойчива
многократна употреба на материални ресурси.
При употреба за битови нужди трябва да се свържете с продавача на
дребно, от когото сте закупили продукта или с местните власти за
подробности относно това къде и как можете да предадете продукта за
безопасно рециклиране.
При употреба за стопански нужди трябва да се свържете с доставчика си
и да проверите реда и условията в договора за закупуване. Този продукт
не трябва да се смесва с други отпадъци на работното място.