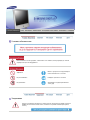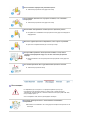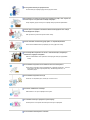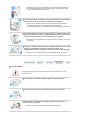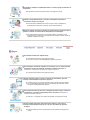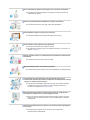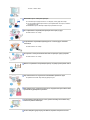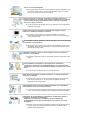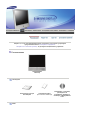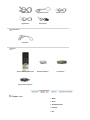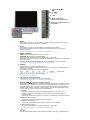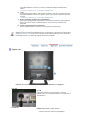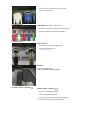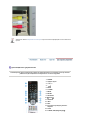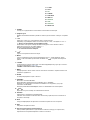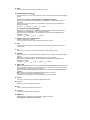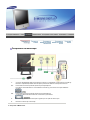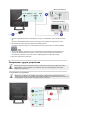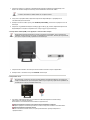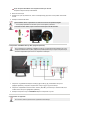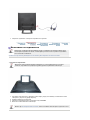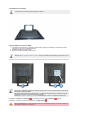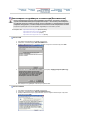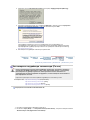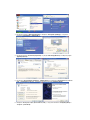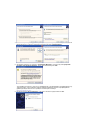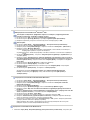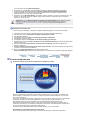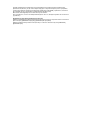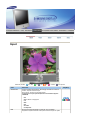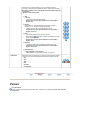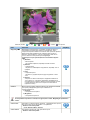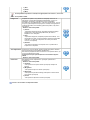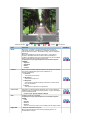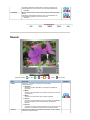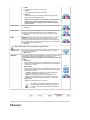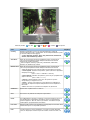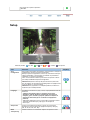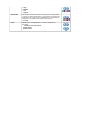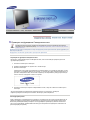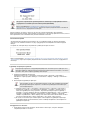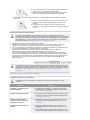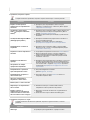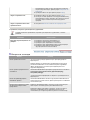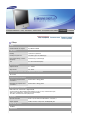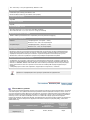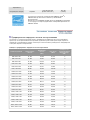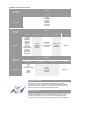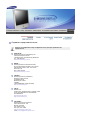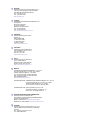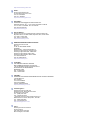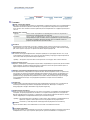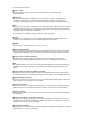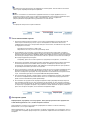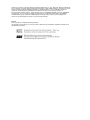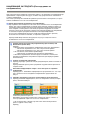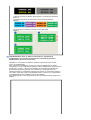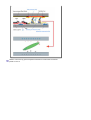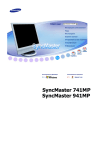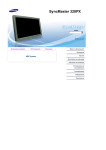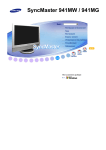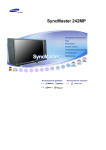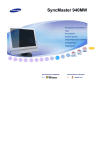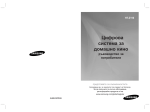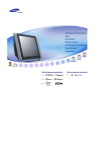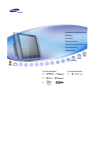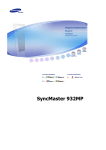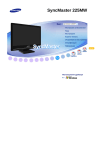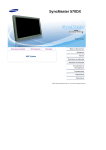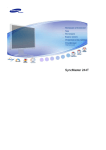Download Samsung 932MP Наръчник за потребителя
Transcript
Инсталационни драйвериИнсталационни програми
SyncMaster 932MP
Условни обозначения
Неизпълнението на инструкциите, отбелязани с този символ, може да доведе до телесни
повреди или щети на оборудването.
Забранено
Важно е да прочетете и да разберете
всичко обозначено с този знак
Не разглобявайте
Извадете щепсела от контакта
Не докосвайте
Заземяване за предотвратяване на
токов удар
Захранване
Когато не планирате да работите с компютъра си продължително време, включете
DPMS. Ако използвате screen saver, поставете го в режим активен екран (active
screen).
Не използвайте повреден или разхлабен щепсел.
z Това може да причини токов удар или пожар.
Не изваждайте щепсела като го дърпате за кабела, и не го пипайте с
мокри ръце.
z Това може да причини токов удар или пожар.
Използвайте само правилно заземен щепсел и щепселна розетка.
z Неправилното заземяване може да причини токов удар или повреда на
оборудването.
Включете здраво щепсела на захранването, така че да не се разхлаби.
z При лошо съединение може да се стигне до пожар.
Не прегъвайте прекалено силно щепсела и кабела, а също така не
слагайте тежки предмети върху тях, тъй като това може да причини
повреда.
z Неизпълняването на тази препоръка може да причини токов удар или
пожар.
Не слагайте прекалено много удължители или щепсели в контакта.
z Tова може да причини пожар.
Инсталация
Не забравяйте да се свържете с оторизиран сервизен център при
инсталирането на монотора на място с много прах, големи или ниски
температури, висока влажност, химични елементи или където работи 24 часа,
напр. летища, гари и т.н.
Ако не направите това, можете да повредите монитора.
Поставете монитора на място с ниска влажност и минимално
запрашаване.
z Възможно е възникването на токов удар или пожар във вътрешността на
монитора.
Не изпускайте монитора при пренасяне.
z Това може да повреди продукта или да рани човек.
Инсталирайте основата на монитора в шкаф или на рафт, така че краят на
основата да не се издава извън шкафа или рафта.
z При падане уредът може да се повреди или да причини нараняване.
Пазете далеч от изделието всякакви запалителни предмети като свещи,
инсектициди или цигари.
z В противен случай може да възникне пожар.
Пазете всякакви отоплителни уреди далеч от захранващия кабел.
z Разтопена обвивка може да доведе до токов удар или пожар.
Не инсталирайте изделието на места с лоша вентилация, например в
библиотека, гардероб и подобни.
z Всяко повишаване на вътрешната температура може да предизвика
пожар.
Не поставяйте изделието на нестабилна или тясна повърхност.
z Поставете изделието върху равномерна, стабилна повърхност, тъй като
иначе може да падне и да нарани лица, минаващи край него, поспециално деца.
На поставяйте изделието на пода.
z Някой, по-специално дете, може да се спъне в него.
Поставете внимателно монитора.
z Възможно е той да е повреден или счупен.
Не слагайте монитора с предната страна надолу.
z Повърхността на екрана на монитора може да е повредена.
Не използвайте монитора без стойката.
z Той може да се счупи или да причини пожар поради лоша вентилация.
z Ако е необходимо мониторът да се използва без приложената стойка,
осигурете необходимата вентилация.
При монтажа на уреда, внимавайте той да бъде монтиран на разстояние от
стената (поне 10 см), за да може да се извършва вентилация.
z При лоша вентилация може да възникне нарастване на вътрешната
температура на уреда, което да доведе до намаляване на
експлоатационния живот на компонентите и влошени работни показатели.
За да предотвратите стичането на дъждовна вода по кабела на външната
антена и попадането й вътре в сградата, проверете дали външната част на
кабела е разположена под точката на влизането му в сградата.
z Попадането на дъждовна вода в изделието може да причини токов удар
или пожар.
В случай, че използвате външна антена, осигурете достатъчно разстояние
между нея и намиращите се наблизо електрически жици, за да
предотвратите контакта помежду им, ако при силен вятър антената падне.
z Падането на антената може да причини нараняване или токов удар.
Почистване
За почистване на корпуса или дисплея на монитора използвайте мек, леко
навлажнен плат.
Не пръскайте почистващото средство директно върху монитора.
Използвайте препоръчаното почистващо средство и мека кърпа.
Ако конекторът между щепсела и щифта е запрашен или мръсен, го
почистете със суха кърпа.
z Мръсен конектор може да причини токов удар или пожар.
Непременно извадете захранващия кабел от контакта преди почистване на
изделието.
z В противен случай може да възникне токов удар или пожар.
Извадете захранващия кабел от контакта и избършете изделието с
използване на мека, суха кърпа.
z Не използвайте химикали като восък, бензол, спирт, разредители,
инсектициди, освежители за въздух, масла или детергенти.
Веднъж годишно потърсете помощта на сервизния център или центъра за
работа с клиенти за почистване на вътрешността на монитора.
z Не замърсявайте вътрешността на уреда. Прахът, насъбрал се във
вътрешността на монитора за продължителен период от време, може да
причини повреда или пожар.
Други
Не сваляйте капака (или задния капак).
z Това може да причини токов удар или пожар.
z Потърсете услугите на квалифициран сервизен персонал.
Ако мониторът не работи нормално, по конкретно, ако се появят някакви
необичайни звуци или миризми, незабавно извадете щепсела и се
свържете с оторизиран търговец или сервизен център.
z Това може да причини токов удар или пожар.
Пазете изделието далеч от места, изложени на омасляване, дим или
влага; не инсталирайте в превозно средство.
z Той може да се счупи или да причини пожар поради лоша вентилация.
z Ако е необходимо мониторът да се използва без приложената стойка,
осигурете необходимата вентилация.
Ако изпуснете монитора, или ако се повреди неговият корпус, изключете
захранването и извадете захранващия кабел. Свържете се съ Service
Center (Сервизния център).
z Опасност от повреда, която може да причини токов удар или пожар.
Не прегъвайте прекалено силно щепсела и кабела, а също така не
слагайте тежки предмети върху тях, тъй като това може да причини
повреда.
z Неизпълняването на тази препоръка може да причини токов удар или
пожар.
Не се опитвайте да преместите монитора, като го дърпате за кабелите.
z Това може да причини повреда, токов удар или пожар вследствие на
повреждане на кабела.
Никога не слагайте метални предмети в отворите на монитора.
z Това може да причини токов удар, пожар или нараняване.
Не покривайте отворите на корпуса на монитора.
z Лошата вентилация може да причини повреда или пожар.
Не поставяйте тежки предмети върху монитора.
z Това може да причини токов удар или пожар.
z Ако в монитора попадне чуждо тяло, извадете щепсела от контакта и се
обадете в Сервиза.
Пазете изделието далеч от горими химически спрейове или запалителни
материали.
z Това може да причини експлозия или пожар.
Дръжте монитора далеч от магнитни устройства.
z Това може да причини загуба на цвят или изкривяване на изображението.
Не поставяйте метални предмети като кламери или жица, както и
запалителни предмети като хартия и кибрит във вентилационните отвори,
гнездото за слушалки и AV гнездата.
z Това може да предизвика пожар или токов удар. Ако някакъв препарат
или вода протече в уреда, изключете уреда, извадете щепсела от
контакта и се обадете в сервизния център.
Ако продължителен период от време гледате статично изображение, е
възможно възникване на остатъчно изображение или .
z Когато не ползвате монитора продължително време, сменете текущия
режим и включете икономичния или сложете скрийнсейвър с подвижно
изображение.
Нагласете разделителната способност и честотата до нива, подходящи за
този модел.
z Неподходящата разделителна способност може да причини
нискокачествено изображение.
19 инча - 1280 X 1024
Внимавайте да не намокрите адаптера.
z Това може да създаде опасност от повреда, токов удар или пожар.
z Не използвайте адаптера в близост до водоеми или на открито, особено
при дъжд или сняг.
z Внимавайте да не намокрите адаптера при миене на пода.
Не съхранявайте захранващите адаптери близо един до друг.
z Има опасност от пожар.
Съхранявайте захранващия адаптер далеч от всички други топлинни
източници.
z Има опасност от пожар.
Отстранете и изхвърлете виниловия плик на адаптера преди употреба.
z Има опасност от пожар.
Винаги съхранявайте захранващия адаптер на добре проветрявано място.
При използването на слушалки не повишавайте прекалено звука.
z Прекалено силния звук може да увреди слуха.
При непрекъснато гледане в монитора от твърде близко разстояние може
да възникне увреждане на зрението.
За да намалите преумората на очите, правете петминутни почивки след
всеки час работа с монитора.
Не инсталирайте уреда върху нестабилна, неравна повърхност или на
място, на което има вибрации.
z При падане уредът може да се повреди или да причини нараняване. Ако
използвате уреда на място, на което има вибрации, животът на уреда
може да се намали или да възникне пожар.
Когато премествате монитора, го изключете и извадете щепсела от
контакта. Уверете се, че преди преместването на монитора сте извадили
всички кабели, включително антенния кабел и кабелите, свързващи
монитора с други устройства.
z Ако не отстраните някой кабел може да го повредите и да предизвикате
пожар или токов удар.
Когато не използвате изделието продължителен период от време,
щепселът трябва да е изваден от контакта.
z В противен случай, може да се получи излъчване на топлина от
натрупани замърсявания или повредена изолация, което да доведе до
токов удар или пожар.
Не поставяйте любими предмети на деца (или други, които може да бъдат
изкушение) върху изделието.
z Децата може да се опитат да се покачат върху изделието, за да стигнат
до предмет. Изделието може да падне, което да предизвика физическо
увреждане или дори смърт.
Поставете изделието далеч от обсега на деца, тъй като те може да се
наранят, като го хващат.
z При падане, изделието може да предизвика физическо увреждане, дори
смърт.
След изваждане на батериите от дистанционното незабавно ги
изхвърлете и вземете всички необходими мерки, за да предотвратите
поглъщането им от деца. Съхранявайте батериите на недостъпно за деца
място.
z При поглъщане незабавно потърсете лекарска помощ.
При смяна на батериите спазвайте поляритета +/- според указанията в
гнездото за батерии.
z Неправилният поляритет може да причини повреда на батерията или
изтичане на електролит от нея, което може да доведе до пожар,
наранявания или замърсяване.
Използвайте само посочените стандартни батерии. Не употребявайте
едновременно нови и използвани батерии.
z Това може да причини повреда на батерията или изтичане на електролит
от нея, което може да доведе до пожар, наранявания или замърсяване.
Батерията (и презареждащата се батерия) не са обикновен отапдък и
трябва да се връщат за рециклиране.
Клиентът носи отговорност за врщането на използваната или
презареждащата се батерия за рециклиране в качеството си на неин
потребител.
z Клиентът може да върне използваната батерия или презареждащата се
батерия на център за рециклиране в района или на магазин, който
продава същия вид батерии.
Уверете се, че сте получили Вашия монитор в комплект с посочените тук артикули.
При установена липса се свържете с продавача.
Свържете се с местния търговец, за да закупите опционалните устройства.
Разопаковане
Монитор
Ръководство
Ръководство за бързо
инсталиране
Kабел
Гаранционна карта
(Не е налична навсякъде)
Компактдиск, съдържащ
ръководство за
потребителя, драйвер за
монитора, софтуер Natural
Color
D-Sub кабел
Захранващ кабел
Аудиокабел
DC-Адаптор
Радио антена
опционален
DVI кабел
Други
Дистанционно управление
Батерии (AAA X 2)
Съединител
Радио антена Адаптор
Предна част
1. MENU
2. AUTO
3. ENTER/FM RADIO
4. SOURCE
5. PIP
6.
7.
MagicBright™
CH
8. + VOL 9. Бутон захранване /
Индикатор на захранването
10. Сензор на дистанционното
управление
1. MENU
Използвайте този бутон, за да отворите екранните меню, за да напуснете текущо
меню или за да затворите меню за настройка.
2. AUTO
Използвайте този бутон за извършване на автоматична настройка.
Ако смените разделителната способност в контролния панел, ще се изпълни
функцията AUTO.
>>Натиснете с мишката тук, за да видите анимиран клип.
3. ENTER / FM RADIO
ENTER : Активира маркираната опция от менюто.
FM RADIO : Включва и изключва FM Radio.
В режим PC/DVI задава единствено ЗВУКЪТ да е от FM Radio.
В местата, където не може да се използва антенен кабел, първо включете Конектора
към ТВ антената.
В общия режим ИЗТОЧНИК ВИДЕО, сменя се с FM RADIO и изключва екрана.
>>Натиснете с мишката тук, за да видите анимиран клип.
4. SOURCE
Превключва от режим PC към видеорежим.
Смяната на източника е възможна само за външни устройства, които в момента са
свързани с монитора.
За да смените екранните режими е необходимо:
[PC]
[DVI]
[TV]
[Ext.]
[AV]
[S-Video]
[Component]
>>Натиснете с мишката тук, за да видите анимиран клип.
NOTE : Scart се използва основно в Европа.
>> > Системи за излъчване
5. PIP ( Налични в режими PC/DVI )
In PC Mode, turns on Video or TV screens in PIP Mode.
>>Натиснете с мишката тук, за да видите анимиран клип.
6. MagicBright™ [ ] ( Налични в режими PC/DVI )
MagicBright™ е нова функция, създаваща оптималнасреда за разглеждане на всяко
едно конкретно изображение, което гледате наекрана. В момента са налични три
различни режима:Текст, Интернет и Развлечения. Всеки режим има предварително
зададено ниво наяркост.Изборът на всяка една от тези три настройкистава лесно –
просто натиснете контролните бутони на MagicBright™.
1) Custom
Въпреки че нашите инженери са подбрали внимателно тези стойности , е
възможно зададените предварително настройки да не съвпадат с Вашите
предпочитания.
В такъв случай нагласете яркостта и контраста от OSD менюто (екранното меню).
2) Entertain : Висока яркост
За гледане на филми, например на DVD или VCD.
3) Internet : Средна яркост
За работа с комбинирано съдържание, например текст и графика.
4) Text : Нормална яркост
За работа с документации или друг вид работа с много текст
>>Натиснете с мишката тук, за да видите анимиран клип.
7.
CH
Осъществява преместване от един елемент на менюто към друг по вертикала или
настройва избраните стойности от менюто. В режим ТВ избира телевизионните
канали.
>>Натиснете с мишката тук, за да видите анимиран клип.
8. + VOL Осъществява преместване от един елемент на менюто към друг по хоризонтала или
настройва избраните стойности от менюто. Освен това служи за настройка на силата
на звука.
>>Натиснете с мишката тук, за да видите анимиран клип.
9. Бутон захранване / Индикатор на захранването
Този бутон е предназначен за включване и изключване на монитора./ При нормална
работа той свети в зелено и премигва веднъж, когато мониторът запазва нови
настройки.
10. Сензор на дистанционното управление
Насочете дистанционното към тази точка, разположена на монитора.
Забележка :За допълнителна информация отностно функциите за икономия на енергия вижте
раздел Икономичен режи За да спестите енергия, изключвайте монитора, когато той не Ви е
необходим, или ако го оставяте без надзор продължително време.
Задна част
(Задната част на монитора може да се различава в зависимост от продукта. )
1. DC 14V
DC 14V :
Изделието може да се използва при 90 ~ 264VAC.
(Напрежението се настройва автоматично от адаптера за
захранването.)
2. DVI/PC IN
DVI/PC IN (DVI (HDCP) / RGB / AUDIO) :
z Извод за връзка с компютър (DVI(HDCP))
z Извод за връзка с компютър (15 Pin D-SUB)
z Извод за аудиовръзка
3. COMPONENT IN
COMPONENT IN ( R-AUDIO-L / PR / PB / Y ) :
z Изводи за DVD/DTV аудиовръзка ляв / десен (R/L)
z Изводи за DVD/DTV компоненти (PR, PB, Y)
4. FM ANT / ANT IN
FM ANT / ANT IN :
z Изводи за свързване с FM RADIO ANT
z Изводи за свързване с TV
>> > Connecting TV
5. EXT(RGB)
EXT(RGB) :
Извод за EXT(RGB) връзка
- Scart се използва основно в Европа.
6. S-VIDEO / VIDEO / L-AUDIO-R /
S-VIDEO / VIDEO / L-AUDIO-R /
:
z Извод за S-Video връзка (Вход)
z Извод за видеовръзка (Вход)
z Изводи за аудиовръзка Ляв(L) / Десен(R) (Вход)
z Извод за включване на слушалки (Изход)
Забележка : Вижте Свързване на монитора за допълнителна информация относно кабелните
връзки.
Дистанционно управление
Телевизори или други електронни устройства, работещи близо до монитора, могат да влошат
работата на дистанционното вследствие на честотни смущения.
1. POWER
2. Цифров бутон
3. +100, -/-4. -
+
5. MUTE
6. TTX/MIX
7. MENU
8. ENTER
9. FM RADIO
10.
CH/P
11. SOURCE
12. INFO
13. EXIT
14. Бутони Нагоре-Надолу НалявоНадясно
15. AUTO
16. P.MODE, M/B (MagicBright™)
17. P.SIZE
18. STILL
19. PIP
20. S.MODE
21. DUAL/MTS
22. PRE-CH
23. SOURCE
24. SIZE
25. POSITION
26. MAGIC-CH
1. POWER
Този бутон е предназначен за включване и изключване на монитора.
2. Цифров бутон
Избира телевизионни канали в режим TV. Можете да използвате този бутон и в режим
PIP.
3. +100
Натиснете този бутон, за да изберете канал с номер над 100.
Например, за да изберете канал 121 натиснете бутон “+100”, последван от "2" и "1”.
-/-- (Избор на едноцифрен или двуцифрен канал)
Използвайте този бутон за избор на канал номер десет или по-висока стойност.
Натиснете бутона и ще се появи символът “-“.
Въведете двуцифрения номер на канала.
-/-- се използва основно в Европа.
4. +
Служи за настройка на силата на звука.
5. MUTE
Служи за временна пауза на възпроизвеждания звук (т.е. спира временно звука).
Звукът се възстановява при натискане на MUTE или + по време на беззвучния
режим.
6. TTX/MIX
Телевизионните канали предоставят текстови информационни услуги чрез телетекст.
За повече информация > TTX / MIX
TTX/MIX се използва основно в Европа.
7. MENU
Отваря екранното меню. Освен това се използва за излизане от екранното меню или
връщане в предишното.
8. ENTER
Активира маркираната опция от менюто.
9. FM RADIO
Включва и изключва FM Radio.
В режим PC/DVI задава единствено ЗВУКЪТ да е от FM Radio.
В райони със слаб сигнал в възможно възникването на смущения (“шум”) при
излъчване на FM RADIO.
В общия режим ИЗТОЧНИК ВИДЕО, сменя се с FM RADIO и изключва екрана.
10.
CH/P
В режим TV служи за избор на телевизионните канали.
11. SOURCE
Превключва от режим PC към видеорежим.
Смяната на източника е възможна само за външни устройства, които в момента са
свързани с монитора.
12. INFO
Текущата информация за картината се показва в горния ляв ъгъл на екрана
13. EXIT
Напускане на екранното меню.
14. Бутони Нагоре-Надолу Наляво-Надясно
Осъществява преместване от един елемент на менюто към друг по хоризонтала,
вертикала или настройва избраните стойности от менюто.
15. AUTO
Служи за автоматична настройка на картината. (PC)
16. P.MODE, M/B (MagicBright™)
При натискане на този бутон в долната централна част на екрана се изписва текущия
режим.
TV / AV / Ext. / S-Video /Component Mode : P.MODE( Picture Mode )
Мониторът разполага с четири фабрично инсталирани автоматични настройки на
картината.
Натиснете бутона още веднъж, за да преминете през наличните (предварително
зададени) режими.
( Dynamic
Standard
Movie
Custom )
PC / DVI Mode : M/B ( MagicBright™ )
MagicBright е нова функция, създаваща оптималнасреда за разглеждане на всяко
едно конкретно изображение, което гледате наекрана.
Натиснете бутона още веднъж, за да преминете през наличните (предварително
зададени) режими.
( Entertain
Internet
Text
Custom )
17. P.SIZE - Недостъпно в режим PC/DVI
Размерът може да се променя.
Zoom1 и Zoom2 не са достъпни в 1080i (или над 720p) на DTV.
18. STILL
Натиснете бутона един път, за да “замразите” картината. Повторното натискане я
"размразява".
19. PIP
Натиснете бутона PIP, за да включите/изключите PIP екрана (On/Off).
20. S.MODE
При натискане на този бутон в долната централна част на екрана се изписва текущия
режим.
Мониторът е снабден с вграден висококачествен стерео усилвател.
Натиснете бутона още веднъж, за да преминете през наличните (предварително
зададени) режими.
( Standard
Music
Movie
Speech
Custom )
21. DUAL / MTS
DUAL : STEREO/MONO, DUAL I/ DUAL II и MONO/NICAM MONO/NICAM STEREO могат
да се използват съобразно типа излъчване, като за целта се използва бутонът DUAL
на дистанционното при гледане на телевизия.
Превключва между MONO/STEREO, DUAL 1/DUAL 2 и MONO/NICAM MONO/NICAM
STEREO
MTS : Можете да изберете режима MTS (многоканално тв стерео).
• Mono, Stereo, SAP (Отделна аудио програма)
Поставете 'MTS' в ON (Вкл.), за да изберете Mono, Stereo или SAP.
22. PRE-CH
Този бутон се използва за връщане на предишния канал.
23. SOURCE
Избира източник на видеосигнал. (PIP)
24. SIZE
Служи за смяна на размера на картината.
25. POSITION
Смяна на позицията на PIP прозореца.
26. MAGIC-CH
MagicChannel позволява да гледате само определени канали.
Тази функция е налична само в Корея.
Свързване на монитора
1.
Сложете захранващия кабел на монитора в гнездото за захранване, разположено на гърба му.
Включете захранващия кабел на монитора в разположен наблизо електрически контакт.
2-1.
Използване на конектора D-sub (аналогов) на видеокартата.
Поставете сигналния кабел в 15-пиновия D-sub конектор, разположен на гърба на Вашия
монитор.
2-2.
Използване на конектора D-sub (аналогов) на видеокартата.
Connect the DVI Cable to the DVI Port on the back of your Monitor.
3.
Включете аудиокабела на монитора в аудиопорта на гърба на компютъра.
4.
Включете компютъра и монитора.
2. Свързване и Макинтоша.
1. Сложете захранващия кабел на монитора в гнездото за захранване, разположено на гърба
му.
Включете захранващия кабел на монитора в разположен наблизо електрически контакт.
2. Използване на конектора D-sub (аналогов) на видеокартата.
Поставете сигналния кабел в 15-пиновия D-sub конектор, разположен на гърба на Вашия
монитор.
3. За по-стари модели на Макинтош ще е необходимо да настроите DIP превключвателя за
контрол на разделителната способност, който е разположен на адаптера за Макинтош
(опционално устройство), в съответствие с конфигурационната таблица на гърба.
4. Включете компютъра и монитора.
Свързване с други устройства
Мониторът може да се свързва с входни устройства като DVD плеър, видеокасетофон,
видеокамера, а също така DTV или телевизор, без да е необходимо да изключвате
кабелите на компютъра.
1-1. Свързване с AV устройства
Мониторът е снабден с AV изводи за свързване, предназначени за включване на AV
входни устройства, като например DVD, видеокасетофони или видеокамери. Можете да се
наслаждавате на АВ сигнали стига мониторът да е включен.
1. Свържете входните устройства, например DVD, видеокасетофони или видеокамери, към
видео- или S-Video извода на монитора, използвайки RCA или S-Video кабел.
S-Video, RCA кабел и SCRAT кабел не са задължителни.
2. След това стартирайте DVD, видеокасетофона или видеокамерата с предварително
поставен DVD диск или касета.
3. Изберете AV или S-Video чрез бутона SOURCE (ИЗТОЧНИК), разположен в предната част на
монитора.
4. Свържете с аудиокабели изводите Audio (R) (Д) и Audio (L) (Л) на DVD, видеокасетофонa или
видеокамерaтa с входните съединителите за звук R (Д) и L (Л) на монитора.
1-2. Свързване на EXT.(RGB)- Тази функция е налична само в Корея.
Използвайте входния съединител за DVD устройства за свързване, ако устройството е
снабдено с DVD конектор. В случай, че захранването е включено, можете да гледате DVD,
ако просто свържете DVD устройството към монитора.
1. Свържете EXT жаковете на монитора и EXT жаковете на DVD плеъра с видеокабел.
2. Изберете Ext. с натискане на бутона SOURCE на монитора.
2. Свързване на TV
Ако мониторът е свързан с антена или към кабелна телевизионна мрежа, ще можете да
гледате телевизия, без да инсталирате каквито и да е отделни устройства за приемане на
телевизия или софтуер на Вашия компютър.
1. Поставете коаксиалния кабел на антената или кабелната мрежа в антенния извод,
разположен на гърба на монитора.
Използването на коаксиален антенен кабел е задължително.
При използване на извод за вътрешна антена направете следното:
Първо проверете антенната розетка на стената и след това поставете антенния кабел.
При използване на външна антена:
Ако използвате външна антена, се препоръчва монтажът да бъде извършен от
професионалист.
За да свържете RF кабела към входния конектор за антена:
Изправете медната жица на RF кабела.
2. Включете монитора.
3. Изберете TV чрез бутона Source, който се намира между бутоните за настройка на външния
сигнал.
4. Изберете желания ТВ канал.
Дали слабият сигнал е причината за лошото качество на картината/звука?
За по-добро приемане на сигнала купете и монтирайте усилвател.
използва антенен кабел, първо включете Конектора към ТВ антената.
3. Свързване на DVD/DTV Set Top Box (цифров приемник)
Ако устройството е снабдено с DVD/DTV конектор, се препоръчва свързването да е към
входа на DVD/DTV Set Top Box (цифровия приемник).Можете да гледате Component при
включено захранване просто като го свържете с монитора.
1. Свържете с аудиокабели изводите Audio (R) (Д) и Audio (L) (Л) на DVD/DTV set top box
(цифров приемник) с входните съединители за звук R (Д) и L (Л) на монитора.
2. Свържете с видеокабел компонентните жакове ( PR, PB,Y) на монитора с жаковете PR, PB, Y
на DVD / DTV set top box (цифровия приемник).
3. Изберете Component с бутона SOURCE Изберете Component с бутона
4. Свързване на слушалки
Ако желаете, можете да включите слушалки към монитора.
1. Свържете слушалките с извода за свързване на слушалки.
Използване на подставката
TМониторът поддържа различни видове основи, отговарящи на стандарта VESA. За да
инсталирате подставка тип VESA, е необходимо да сгънете или отстраните подставката,
която използвате в момента.
Сгъване на подставката | Изваждане на поставката | Инсталирайте поставка тип VESA
1. Сгъване на подставката
Мониторът може да бъде накланян в диапазон от 0 до 90 градуса.Когато е сгъната
напълно, подставката се превръща в удобна дръжка за пренасяне на монитора.
1. Поставете LCD монитора с лицевата страна надолу върху възглавница, поставена на плоска
повърхност (за да не се увреди екранът).
2. Извадете кабелите на монитора.
3. Наклонете докрай монитора с натискане на бутона FOLD.
4. Включете отново кабелите на монитора.
Можете да инсталирате VESA поставка, когато поставката на монитора е отделена от него.
2. Изваждане на поставката
Поставката на монитора може да бъде отделена.
3. Инсталирайте поставка тип VESA
1. Поставете LCD монитора с лицевата страна надолу върху възглавница, поставена на плоска
повърхност (за да не се увреди екранът).
2. Извадете кабелите на монитора.
3. Включете отново кабелите на монитора.
Можете да инсталирате VESA поставка, когато поставката на монитора е отделена от него.
Мониторът поддържа монтажния стандарт VESA, който се използва при работа с различни
монтажни устройства VESA.
Мониторът може да бъде поставян върху отговаряща на изискванията на VESA контактна
монтажна повърхност с размери 100 мм х 100 мм
Преди да монтирате VESA поставка, е необходимо да сгънете поставката на монитора..
Подравнете отворите за болтове
на поставката за монитора с отворите
поставката, след което затегнете поставката с четири болта.
на VESA
.
Samsung Electronics не носи отговорност за щети, възникнали в резултат на използване на
поставка, различна от посочените.
Инсталиране на драйвера за монитора(Aвтоматично)
Когато операционната система поиска драйвера на монитора, поставете в дисковото
устройство CD-ROM компактдиска предоставен заедно с този монитор. Инсталирането
на драйвера протича по малко различен начин в зависимост от операционната система.
Следвайте инструкциите, съответстващи на използваната от Вас операционна система.
Подгответе празен диск и изтеглете файла на драйвера от посочения тук сайт.
z Интернет сайт: http://www.samsung.com/ (За целия свят)
http://www.samsung.com/monitor (САЩ)
http://www.sec.co.kr/monitor (Корея)
http://www.samsungmonitor.com.cn/ (Китай)
Windows ME
1. Поставете компактдиска в CD-ROM устройството.
2. Натиснете с мишката върху "Windows ME Driver".
3. Изберете Вашия монитор от списъка с модели, след което натиснете бутона "OK".
4. Натиснете бутона "Инсталиране (Install)" в прозореца "Предупреждение (Warning)".
5. Инсталацията на драйвера за монитора е приключила.
Windows XP/2000
1. Поставете компактдиска в CD-ROM устройството.
2. Натиснете с мишката върху "Windows XP/2000 Driver".
3. Изберете Вашия монитор в представеният списък с модели на монитори, след което
натиснете бутона "OK".
4. Натиснете бутона "Инсталиране (Install)" в прозореца "Предупреждение (Warning)".
5. Ако видите следния прозорец със съобщение "Message", натиснете бутона "Продължи
въпреки това (Continue Anyway)". След това натиснете бутона "OK".
Този драйвер за монитор е под логото на Microsoft, което потвърждава, че е
сертифициран. Това гарантира, че инсталацията няма да навреди на Вашата система.
Сертифицираният драйвер ще бъде поместен на страницата за монитори на Samsung.
http://www.samsung.com/.
6. Инсталацията на драйвера за монитора е приключила.
Windows XP | Windows 2000 | Windows Me | Windows NT | Linux
Инсталиране на драйвера за монитора (Pъчно)
Когато операционната система поиска драйвера на монитора, поставете в дисковото
устройство (CD-ROM) компактдиска, който е бил предоставен заедно с този монитор.
Инсталирането на драйвера протича по малко различен начин в зависимост от
операционната система. Следвайте инструкциите, съответстващи на използваната от
Вас операционна система.
Подгответе празен диск и изтеглете файла на драйвера от посочения тук сайт.
z Интернет сайт: http://www.samsung.com/ (За целия свят)
http://www.samsung.com/monitor (САЩ)
http://www.sec.co.kr/monitor(Корея)
http://www.samsungmonitor.com.cn/ (Китай)
Операционна система Microsoft® Windows® XP
1. Поставете компактдиска в CD-ROM устройството.
2. Натиснете "Старт (Start)" —> "Контролен панел (Control Panel)", след което изберете иконата
"Външен вид и теми (Appearance and Themes)".
3. Натиснете иконката "Дисплей (Display)" и изберете "Настройки (Settings)", след което
натиснете "Разширени... (Advanced..)".
4. Натиснете бутона "Свойства (Properties)" от раздел "Монитор (Monitor)" и изберете раздел
"Драйвер (Driver)".
5. Натиснете "Актуализирай драйвера... (Update Driver..)" и изберете "Инсталиране от списък
или ... (Install from a list or..)", след което натиснете бутона "Следващ (Next)".
6. Изберете "Не търси, аз ще.. (Don't search ,I will..)", след това натиснете "Следващ (Next)" и
"От диск... (Have disk)".
7. Натиснете бутона "Преглед (Browse)", изберете A:(D:\Driver), след което намерете модела на
Вашия монитор от списъка с монитори и натиснете бутона "Следващ (Next)".
8. Ако видите прозорец със следното "Съобщение (Message)", натиснете бутона "Продължи
въпреки това (Continue Anyway)". След това натиснете бутона "OK".
Този драйвер за монитор е под логото на Майкрософт, подтвърждаващо сертифицирането му.
Това гарантира, че инсталацията няма да навреди на Вашата система. Сертифицираният
драйвер ще бъде поместен на страницата за монитори на Самсунг
http://www.samsung.com/.
9. Натиснете бутона "Close (Затвори)", след което натиснете продължително "OK".
10. Инсталацията на драйвера за монитора е приключила.
MОперационна система Microsoft® Windows® 2000
Ако видите съобщението "Цифровият подпис не е намерен" ("Digital Signature Not
Found") на монитора, следвайте следните стъпки:
1. Натиснете бутона "OK" в прозореца "Сложете диска (Insert disk)".
2. Натиснете бутона "Преглед (Browse)" в прозореца "Нужният файл (File Needed)".
3. Изберете A:(D:\Driver), след което натиснете бутоните "Отвори (Open)" и "OK".
Инсталиране
1.
2.
3.
4.
5.
6.
7.
8.
9.
10.
Натиснете "Старт (Start)" , "Настройки (Setting)" , "Контролен панел (Control Panel)".
Натиснете два пъти иконата "Дисплей (Display)".
Изберете раздел "Настройки (Settings)", след което натиснете "Разширени... (Advanced..)".
Изберете опцията "Монитор (Monitor)".
Случай1:Ако бутонът "Свойства (Properties)" е деактивиран, това означава, че мониторът е
конфигуриран правилно. Спрете инсталацията
Случай2:Ако бутонът "Свойства (Properties)" е активен, натиснете го и изпълнете следващите
стъпки:
Натиснете "Драйвер (Driver)", след което "Актуализиране на драйвера... (Update Driver..)" и
"Следващ (Next)".
Изберете опцията "Покажи списък с известни драйвери за устройството така, че да мога
да избера определен драйвер (Display a list of the known drivers for this device so that I can
choose a specific driver)", след което натиснете "Следващ (Next)", последвано от "От диск...
(Have disk)".
Натиснете бутона "Преглед (Browse)" и изберете A:(D:\Driver).
Натиснете бутона "Отвори (Open)", последван от "OK".
Изберете модела на Вашия монитор и натиснете бутона "Следващ (Next)" и още веднъж
"Следващ (Next)".
Натиснете бутона "Край (Finish)", последван от "Затвори (Close)".
Ако виждате прозореца "Цифровият подпис не е намерен (Digital Signature Not
Found)", натиснете бутона "Да (Yes)". След това натиснете бутона "Край (Finish)" и
"Затвори (Close)".
Операционна система Microsoft® Windows® Millennium
1. Натиснете "Старт (Start)" , "Настройки (Setting)" , "Контролен панел (Control Panel)".
2. Натиснете два пъти иконата "Дисплей (Display)".
3. Изберете раздел "Настройки (Settings)", след което натиснете "Разширени свойства
(Advanced Properties)".
4. Изберете раздел "Монитор (Monitor)".
5. Натиснете бутона "Премяна (Change)" в частта "Тип монитор (Monitor Type)".
6. Изберете опцията "Ще посоча на местоположението на драйвера (Specify the location of
the driver)".
7. Изберете "Покажи списък с всички драйвери на определено място.. (Display a list of all the
driver in a specific location..)" и натиснете бутона "Следващ (Next)".
8. Натиснете бутона "От диск... (Have Disk)"
9. Посочете A:\(D:\driver) и потвърдете избора си с натискане на бутона "OK".
10. Изберете "Покажи всички устройства (Show all devices)" и изберете модела на монитора,
който сте свързали с компютъра, след което натиснете "OK".
11. Продължете с натискане на бутоните "Затвори (Close)" и "OK", докато затворите диалоговия
прозорец "Покажи свойствата" (Display Properties).
(Може да видите друг екран с предупредително или друг вид съобщение. В този случай
изберете опцията, съответстваща на Вашия монитор.)
Операционна система Microsoft® Windows® NT
1. Натиснете Старт (Start), Настройки (Settings), Контролен панел (Control Panel), след което два
пъти натиснете иконата Дисплей (Display).
2. В прозореца с информация за регистрацията на дисплея (Display Registration Information),
натиснете раздел настройки (Settings) и Всичко режими на дисплея (All Display Modes).
3. Изберете режима, който желаете да ползвате (разделителна способност, брой цветове и
вертикална честота), след което натиснете OK.
4. Натиснете бутона Приложи (Apply), ако екранът работи нормално, след като натиснете Тест. Ако
екранът не изглежда нормално, изберете друг режим (намалете разделителната способност,
цветовете или честотата).
Забележка: Ако във Всички режими на дисплея (All Display Modes) няма налични режими,
изберете разделителната способност и вертикалната честота според инструкциите в
Предварително зададени режими на дисплея, които ще откриете в ръководството за
потребителя.
Операционна система Linux
За да стартирате X-Window, трябва да създадете X86Config (файл със системни настройки).
1.
2.
3.
4.
5.
6.
7.
Натиснете Enter при първия и втория екран след стартиране на файла X86Config.
Третия екран служи за настройка на мишката (setting your mouse).
Инсталирайте мишката.
Следващият екран е за избор на клавиатура (selecting a keyboard).
Инсталирайте клавиатурата.
Следващият екран е за настройка на монитора (setting your monitor).
Преди всичко, настройте хоризонталната честота (horizontal frequency) на монитора. (Може да я
въведете директно.)
8. След това настройте вертикалната честота (vertical frequency) на монитора. (Може да я
въведете директно.)
9. Въведете модела на монитора (model name of your monitor). Тези данни няма да повлияят върху
същинското изпълнение на X-Window.
10. Вече сте завършили (finished) настройката на монитора.
Изпълнете (Execute) X-Window след приключване с настройките на останалия необходим хардуер.
Реалистични цветове
Програма "Реалистични цветове" (Natural Color Software Program)
Един от съвременните проблеми при използване на компютри е, че цветовете в изображения,
разпечатвани от принтери или получени от скенери или дигитални фотоапарати, не са същите
като тези на монитора.
Софтуерът "Реалистични цветове" е решението на този проблем. Това е система за управление
на цветове, разработена от Samsung Electronics в партьорство с корейския институт за
изследвания в областта на електрониката и телекомуникациите (Korea Electronics &
Telecommunications Research Institute - ETRI). Tази система може да бъде използвана само от
мониторите на Samsung. Тя гарантира съвпадане на цветовете на изображенията на монитора с
тези на разпечатваните или сканираните изображения.
За допълнителна информация вижте менюто Помощ (Help - F1) на програмата.
Инсталиране на програмата Реалистични цветове
Сложете компактдиска, доставен заедно с монитора на Samsung, в CD-ROM устройството.
Следва появяване на първия екран на инсталиращата програма. Натиснете Natural Color
(Реалистични цветове), за да се инсталира софтуерът. За да инсталирате ръчно програмата,
сложете доставения с монитора на Samsung компактдиск в CD-ROM устройството, натиснете
бутона [Start] (Старт) на Windows и изберете [Execute] (Изпълни).
Влезте в D:\color\eng\setup.exe и натиснете бутона <Enter>.
(Ако устройството, в което се намира компактдискът не е D:\, въведете буквата на съответното
устройство.)
Изтриване на програмата Реалистични цветове
Изберете [Setting](Настройки)/[Control Panel] (Контролен панел) в стартовото меню и натиснете
два пъти върху [Add/Delete a program] (Добави/Изтрий програма).
Изберете Natural Color (Реалистични цветове) от списъка и натиснете бутона [Add/Delete]
(Добави/Изтрий).
Input
Налични режими
: PC / DVI
: TV
: Ext.
: AV
: S-Video
: Component
OSD
Описание
Source List
Служи за избор на компютър, ТВ или друг външен източник на
сигнал, свързан към монитора.
Използва се за избор на желания екран.
За пряк достъп чрез дистанционното използвайте бутона
'SOURCE'.
• PC
• DVI : HDCP се поддържа
• TV
• Ext.
• AV
• S-Video
• Component
PIP
Когато външни аудио-видео устройства, като например
видеокасетофони или DVD са свързани към монитора, PIP дава
Play/Stop
възможност да гледате видео от тези устройства в малък
прозорец, насложен върху видеосигнала от компютъра. (On/Off)
По време на работа на V-chip функцията PIP не може да бъде
използванa.
- Налично само в PC режим
1) PIP
• ON/ Off
: Включва и изключва PIP екрана.
За пряк достъп чрез дистанционното използвайте
бутона 'PIP'.
2) Source
• PC / DVI : TV / Ext.(EXT(RGB) се използва основно в
Европа. ) / AV / S-Video / Component Режим
: Избор на източник на входен сигнал за PIP.
За пряк достъп чрез дистанционното използвайте
бутона 'SOURCE'. .
3) Size
: Промяна на размера на PIP прозореца.
Ако изберете
,
в Size, Position и Transparency няма
да се активират.
За пряк достъп чрез дистанционното използвайте
бутона 'SIZE'.
PIP
Source
Size
Position
Transparency
4) Position
: Промяна на местоположението на PIP прозореца.
За пряк достъп чрез дистанционното използвайте
бутона 'POSITION'.
5) Transparency
• High / Medium / Low / Opaque
: Настройка на прозрачността на PIP прозорците.
Edit Name
Присвоете име на устройството, свързано към входните жакове,
за да може по-лесно да избирате източника на входен сигнал.
• PC
• DVI
• Ext.
• AV
• S-Video
• Component
Picture
PC / DVI Режим
Когато наличие на входен видеосигнал в DVI, в менюто се появява режим TV / AV / S-Video /
Component.
Налични режими
: PC / DVI
: TV
: Ext.
: AV
: S-Video
: Component
OSD
Описание
MagicBright™
MagicBright е нова функция, създаваща оптимална среда за
разглеждане на всяко едно конкретно изображение, което
гледате на екрана. В момента са налични шест различни режима.
Всеки режим има предварително зададено ниво на яркост.
Изборът на всяка една от тези шест настройки става лесно –
просто натиснете контролния бутон MagicBright.
За пряк достъп чрез дистанционното използвайте бутона
'M/B'.
1) Entertain
: Висока яркост
За гледане на филми, например на DVD или VCD.
Play/Stop
2) Internet
: Средна яркост
За работа с комбинирано съдържание, например текст и
графика.
3) Text
: Нормална яркост
За работа с документации или друг вид работа с много
текст
4) Custom
Въпреки че нашите инженери са подбрали внимателно
тези стойности , е възможно зададените предварително
настройки да не съвпадат с Вашите предпочитания. В такъв
случай нагласете яркостта и контраста от OSD менюто
(екранното меню).
Custom
Можете да използвате екранните менюта за промяна на Contrast
(контраста) и Brightness (яркостта) в зависимост от
предпочитанията си.
1) Contrast
: Настройка на контраста
2) Brightness
: Настройка на яркостта
Ако настройвате картината с помощта на функцията Custom, MagicBright преминава в
режим Custom.
Colour Tone
Цветовият тон може да бъде променян. . Индивидуалните цветни
DTV също могат да се настройват от потребителя.
- Налично само в PC режим
• Cool / Normal / Warm / Custom
Color Control
Настройва отделните R, G, B цветови контроли.
- Налично само в PC режим
1) Red
2) Green
3) Blue
Ако настройвате картината с помощта на функцията Color Control , Color Tone
преминава в режим Custom.
Image Lock
За фина настройка и получаване на най-добро качество на
картината се използва фиксирано изображение, от което се
премахват “шумовете” (смущенията), които причиняват
нестабилност на изображението, трептене и блещукане. . Ако не
получите удовлетворителни резултати с помощта на функцията
за фина настройка, използвайте грубата настройка, след което
пак фината. .
- Налично само в PC режим
1) Coarse
: Премахва смущения (шум), например вертикални ивици.
Прилагането на грубата настройка може да измести
видимата част на екрана.
2) Fine
: Премахва смущения, например хоризонтални ивици. . Ако
смущенията останат и след прилагане на фината настройка,
повторете я, след като настроите честотата (тактовата
честота, clock speed).
3) Position
: Регулира положението на екрана, като го премества по
хоризонтал и вертикал.
Auto Adjustment Стойностите за Fine (фина), Coarse (груба) настройка и Position
(местоположение) се настройват автоматично.
Ако смените разделителната способност в контролния панел, ще
се изпълни функцията AUTO.
За пряк достъп чрез дистанционното използвайте бутона
'AUTO.
- Налично само в PC режим
PIP Picture
Настройките на PIP екрана могат да бъдат променяни от
потребителя.
- Налично само в PC режим
1) Contrast
: Настройка на контраста на PIP прозореца, изведен на
екрана.
2) Brightness
: Настройка на яркостта на PIP прозореца.
3) Sharpness
: Настройка на разликата между най-ярките и най-тъмните
зони на PIP прозореца.
4) Colour
: Настройка на цветовете на PIP прозореца.
TV / Ext. / AV / S-Video / Component Режим
Coarse / Fine
Position
Налични режими
: PC / DVI
: TV
: Ext.
: AV
: S-Video
: Component
OSD
Описание
Mode
Мониторът е снабден с четири автоматични настройки на
картината (”Dynamic” (Динамична), "Standard" (Стандартна),
"Movie" (Филм) и "Custom” (Потребителска)), които са зададени
фабрично.
Може да активирате поотделно всяка една от настройките
Dynamic, Standard, Movie или Custom. Може да изберете и
"Custom" (Потребителска) с което автоматично се възстановяват
Вашите персонални настройки за картината.
За пряк достъп чрез дистанционното използвайте бутона '
P.MODE '.
• Dynamic
• Standard
• Movie
• Custom
Custom
Можете да използвате екранните менюта за промяна на Contrast
(контраста) и Brightness (яркостта) в зависимост от
предпочитанията си.
1) Contrast
: Настройка на контраста .
2) Brightness
: Настройка на яркостта
3) Sharpness
: Настройка на разликата между най-ярките и най-тъмните
зони на прозореца.
4) Colour
: Настройка на цветовете на прозореца.
Colour Tone
Цветовият тон може да бъде променян, като за целта може да
изберете един от четирите налични режима – Студен, Нормален,
Топъл и Потребителски.
• Cool2 / Cool1 / Normal / Warm1 / Warm2
Size
Размерът може да се променя.
За пряк достъп чрез дистанционното използвайте бутона '
P.SIZE '.
• 16:9
• Normal
• Zoom 1
• Zoom 2
- Zoom1 и Zoom2 не са достъпни в 1080i (или над 720p) на DTV.
Digital NR
- Цифрово намаляване на шума.
Можете да включвате и изключвате (On/Off) функцията за
елиминиране на шума.
Play/Stop
Функцията Цифрово елиминиране на шума позволява да се
наслаждавате на по-изчистени и по-отчетливи изображения.
• On /Off
Film Mode
Можете да включвате и изключвате (On/Off) режима Филм (Film
Mode).
Филмовият режим дава възможност да се наслаждавате на
преживяване подобно на това в киносалона.
• On /Off
Sound
Налични режими
: PC / DVI
: TV
: Ext.
: AV
: S-Video
: Component
OSD
Описание
Режим
Мониторът е снабден с висококачествен вграден
стереоусилвател.
1) Standard
:Изберете опцията Standard за стандартните фабрични
настройки.
2) Music
: Изберете опцията Music при гледане на музикални клипове
или концерти.
3) Movie
: Изберете опцията Movie при гледане на филми.
4) Speech
: Изберете опцията Speech (Реч) при гледане на предавания,
в които доминират диалозите (например, новинарска
емисия).
5) Custom
: Изберете опцията Custom (Потребителска), ако желаете да
извършите настройки според личните си предпочитания.
Custom
Звуковите настройки могат да бъдат променяни, за да отговарят
на Вашите предпочитания.
Play/Stop
1) Bass
: Открояване на нискочестотния звук.
2) Treble
: Открояване на високочестотния звук.
3) Balance
: Дава възможност да настроите звуковия баланс между
левия и десния високоговорител.
Балансът ви позволява да регулирате съотношението на
звука между левия и десния високоговорители, като
можете да чувате звук дори и когато силата на звука е
нагласена на 0.
Auto Volume
Намалява разликите в силата на звука на различните програми.
• On /Off
Dolby Virtual
Dolby Virtual Sound On/Off (Виртуалното долби симулира ефекта
на звуковата система долби съраунд, пресъздаваща звук с
качество, присъщо на звука в киносалони и концертни зали.)
• On /Off
BBE
BBE(Barcus-Berry Electronics) пресъздава истинските звуци и
подобрява чистотата на звука чрез усилване на честотите от
високия и ниския диапазон.В резултат високите звуци стават почисти, кристални и фини, докато ниските звуци са плътни, добре
дефинирани и много хармонични.
• On /Off
BBE и Dolby Virtual не могат да работят едновременно.
Select Sound
Когато PIP е включена, можете да изберете една от опциите
Главна или Подкартина.
• Main / Sub
FM Radio
За да изберете функцията "FM RADIO", натиснете бутона отпред
на монитора или бутона "FM RADIO" на дистанционното.
За пряк достъп чрез дистанционното използвайте бутона 'FM
RADIO'.
• Auto Store
Може да претърсвате наличните във Вашия регион честотни
диапазони на FM RADIO и да съхранявате всички намерени
автоматично канали.
• Manual Store
Може да претърсвате наличните във Вашия регион честотни
диапазони на FM RADIO и да съхранявате всички намерени
автоматично канали.
- Channel : Избира FM RADIO канал чрез настройки на
търсене нагоре/надолу в текущата честота.
- Search : Тунерът претърсва честотния диапазон до
намиране на първия канал или на избрания от Вас канал.
- Store : Възстановява номера, въведен от потребителя.
• Add / Delete
Добавя или изтрива канали от паметта.
Ако изберете FM Radio, картината става черна,
докато FM Radio работи в режимите TV, EXT, AV,
S-Video, Component, с изключение на режимите
PC, DVI.
Channel
Auto Store
Manual Store
Add / Delete
Налични режими
: PC / DVI
: TV
: Ext.
: AV
: S-Video
: Component
OSD
Описание
Country
Изберете държавата, в която се използва изделието, преди да
включите функцията Авт. съхраняване. Ако не намерите Вашата страна
в списъка, изберете Other (Друга).
• France, Belgium, Germany, Spain, Italy, Netherlands, Switzerland,
Sweden, UK, CIS/E.Europe, Others.
Auto Store
Може да претърсвате наличните във Вашия регион телевизионни
честоти и да съхранявате всички намерени автоматично канали.
Налични са следните държави:
: France, Belgium, Germany, Spain, Italy, Netherlands, Switzerland,
Sweden, UK, CIS/E.Europe, Others.
Manual Store
Може да претърсвате наличните във Вашия регион телевизионни
честоти и да съхранявате всички намерени автоматично канали.
• Prog.: Въвеждане на съответния номер на програмата на екрана.
• Colour System: Сменяйте настройките, докато цветовете придобият
най-доброто качество.
(Auto <-> PAL <-> SECAM <-> NT4.43)
• Sound System: Сменяйте настройките, докато звукът придобие найдоброто качество.
(BG <-> DK <-> I <-> L)
• Channel : Избира ефирен канал чрез настройки на търсене
нагоре/надолу в текущата честота.
• Search : Тунерът претърсва честотния диапазон до намиране и
показване на екрана на първия намерен канал или на избрания от
Вас канал.
• Store : Използва се за размяна на номерата на два канала
Add/Delete
Добавя или изтрива канали от паметта.
Sort
Използва се за размяна на номерата на два канала
Name
Ако информацията за името на канала се излъчва в момента на ръчно
или автоматично съхраняване на каналите, името се присвоява на
каналите директно. Все пак, можете да сменяте тези имена или при
необходимост да присвоявате нови имена.
Fine Tune
Поради слаби сигнали или неправилна конфигурация на антената някои
канали може да не се настройват правилно.
LNA
Усилва сигналите, когато приемането от антената е слабо. Въпреки
това, ако входящите сигнали си пречат взаимно, изключете LNA, тъй
Play/Stop
като може да не работи нормално.
• On / Off
Setup
Налични режими
: PC / DVI
: TV
: Ext.
: AV
: S-Video
: Component
OSD
Описание
Area
Configuration
При първото включване на изделието след излизане от завода се
появява меню за избор на местоположението.
Изберете региона и държавата, в която ще използвате монитора.
Това е необходимо, тъй като видът излъчване се различава в
зависимост от региона и държавата.
Типът на излъчването можете да посочите и в екранното меню
чрез избор на MENU-Setup-Area Configuration.
Забележка Изделието може да бъде използвано в целия свят,
ако настройките на регионалната конфигурация са зададени така,
че да не зависят от типа излъчване.
Забележка Ако държавата не е избрана правилно, възможно е
изделието да не намира канали.
Language
Следвайте посочените по-долу стъпки, за да промените езика на
менютата.
• Можете да изберете един от следните десет езика:
Английски, немски, френски, италиански, португалски,
шведски, руски, полски и унгарски. (Някои от езиците на
екранното меню може да не са налични в определени
региони)
Забележка: Избраният език се отнася само за екранното меню.
Той няма да повлияе върху софтуера, инсталиран на
компютъра.
Sleep Timer
Служи за настройка на монитора, така че да се изключва
автоматично след изтичане на зададеното време (в минути).
(Off, 30, 60, 90, 120, 150, 180)
Menu
Transparency
Смяна на нивото на затъмнение на фона на екранното меню.
Play/Stop
• High
• Medium
• Low
• Opaque
Blue Screen
Ако сигналът липсва или е много слаб, фонът със смущенията
(“шума”) се заменя автоматично със син екран. Ако желаете да
продължите да гледате лошото изображение, е необходимо да
изключите (“Off”) режима Син екран (“Blue screen”)
• On / Off
Reset
Параметрите на изображението се сменят с фабричните
настройки.
- Налично само в PC режим
1) Image Reset
2) Colour Reset
Image Reset
Colour Reset
Проверка на функцията Самодиагностика
Проверете самостоятелно следните опции преди да потърсите сервизно обслужване.
Свържете се със сервизния център, ако намерите проблеми, които не можете да решите
самостоятелно.
Проверка на функцията Самодиагностика | Неподдържан режим | Неоптимален режим | Драйвер на
адаптера на дисплея
Поддръжка и почистване | Симптоми и препоръчани действияa
1. Проверка на функцията Самодиагностика
Мониторът притежава функция за самодиагностика, която позволява да проверите дали той
функционира правилно.
1. Изключете компютъра и монитора.
2. Извадете видеокабела от задната част на компютъра.
3. Включете монитора.
Показаната по-долу фигура ("Проверете сигналния кабел") се показва на черен фон, когато
мониторът е в нормално работно състояние, но не може да открие никакъв видеосигнал: В
режим за самодиагностика, светлинният индикатор на захранването (LED) продължава да
свети в зелено, а фигурата се мести по екрана.
4. Изключете монитора и свържете видеокабела отново, след което включете компютъра и
монитора.
Ако при извършване на предишната процедура екранът остане празен, проверете
видеоконтролера и компютърната система - мониторът работи нормално.
2. Неподдържан режим
Това е индикация, че разделителната способност на екрана или честотата на опресняване не са
правилно зададени в настройките на видеокартата на компютъра. Рестартирайте компютъра в
Безопасен режим (Safe Mode) и изберете “По подразбиране” (Default) в кутийката “Неизвестна
честота на опресняване” (Refresh Rate Unknown) при настройката на адаптера в свойствата на
дисплея (Display Properties).
Потърсете търговеца или производителя на компютъра за информация относно
стартирането на компютъра в безопасен режим (Safe Mode).
Вижте Спецификации > Предварително зададени честоти на опресняване
(Specifications > Preset Timing Modes), където ще откриете разделителните способности
и/или честотите, поддържани от монитора.
Понякога екранът се сменя с черен, без на него да се появи съобщението "Not supported
Mode" (Неподдържан режим). Това означава, че мониторът е настроен да работи на честота, която е
извън диапазона, или че икономичният режим PowerSaver е включен.
3. Неоптимален режим
Ако вертикалната разделителна способност не е в оптимален режим, ще можете да виждате
дисплея, но се появява показаното по-долу предупредително съобщение и изчезва след една
минута.
По време на тази една минута потребителят трябва да настрои честотата.
Вижте Спецификации > Предварително зададени честоти на опресняване (Specifications > Preset
Timing Modes), където ще откриете разделителните способности и/или честотите, поддържани от
монитора.
4. Драйвер на адаптера на дисплея
Под адаптер на дисплея се подразбира видеокартата на компютъра. Ако адаптерът не е
настроен правилно, няма да можете да настроите разделителната способност, честотата,
цветовете или да инсталирате драйвера за монитора.
1. Проверка на драйвера на адаптера
Натиснете върху Старт -> Настройки -> Контролен панел -> Дисплей -> Настройки ->
Разширени -> Адаптер (Start ->Settings -> Control Panel -> Display -> Settings -> Advanced ->
Adapter).
2. Инсталиране на драйвер за адаптера
Инструкциите по-долу са приложими в общия случай. При специфични проблеми
Ви препоръчваме да се свържете с съответните производители на компютъра
или на видеокартата.
1) Натиснете върху Старт -> Настройки -> Контролен панел -> Дисплей -> Настройки ->
Разширени -> Адаптер -> Актуализация на драйвера -> Следващ -> Покажи списък с
известните драйвери за това устройство, за да мога да избера конкретен драйвер ->
Следващ -> От диск (заредете дискета с драйвера на видеокартата) -> ОК -> Следващ ->
Следващ -> Край (Start ->Settings ->Control Panel -> Display-> Settings -> Advanced >Adapter ->Update Driver ->Next-> Display a list of the known drivers for this device so that I
can choose a specific driver ->Next ->Have Disk -> OK -> Next -> Next ->Finish).
2) В случай, че на компютъра си имате файл за инсталиране на драйвера на адаптера:
Стартирайте Setup.exe или Install.exe, който се намира във файла за инсталиране на
драйвера на адаптера.
5. Поддръжка и почистване
1. Почистване на корпуса на монитора. Почиствайте с мека кърпа, след като извадите
захранващия кабел от контакта.
z Не използвайте бензол, разтворител или друго запалително
вещество и не употребявайте влажни кърпи.
z Препоръчваме Ви да използвате почистващо вещество на
Самсунг, за да предотвратите увреждането на екрана.
2. Почистване на плоския екран Почиствайте с плавни движения и използвайте мека кърпа
(памучна).
z Никога не използвайте ацетон бензол или разтворител. (Те
могат да повредят или да деформират повърхността на
екрана)
z Потребителят ще е задължен да плати всички услуги и
свързаните с тях разходи за ремонта на повреди, причинени
от него.
6. Симптоми и препоръчани действияa
Мониторът пресъздава визуалните сигнали, получени от компютъра. Затова, при
възникване на проблеми с компютъра или видеокартата изображението на монитора може
да изчезне, цветовете да се развалят, да се появи “шум” (смущения), да не се поддържа
видеорежимът и т.н. В този случай първо проверете какъв е източникът на проблема и
след това се свържете със сервизния център или Вашия търговец.
1. Проверете дали двата кабела са правилно поставени.
2. Проверете дали компютърът издава сигнал повече от 3 пъти при стартиране. (Ако е така,
свържете се със сервиз за техническа поддръжка на дънната платка на компютъра.)
3. Ако сте инсталирали нова видеокарта или сами сте асемблирали компютъра, проверете дали
са инсталирани драйверите за (видео) адаптера и монитора.
4. Проверете дали текущата честота на сканиране на видеоекрана е 56Hz и 85Hz. (Не
превишавайте 60Hz при зададена максимална разделителна способност.)
5. Ако възникнат проблеми при инсталирането на драйвера за (видео) адаптера, стартирайте
компютъра в Safe Mode (Безопасен режим), отстранете адаптера на дисплея (Display Adapter)
в "Контролен панел (Control Panel), Система (System), Администратор на устройствата (Device
Administrator)", след което рестартирайте компютъра, за да преинсталирате драйвера на
(видео) адаптера.
В следната таблица са описани възможните проблеми и решенията Преди да потърсите
съдействие от сервиз, проверете дали информацията в този раздел може да Ви помогне
да разрешите проблема самостоятелно. Ако все пак имате нужда от съдействие, обадете
се на телефонния номер, посочен в Информационния раздел, или се свържете с
продавача.
Проблеми, свързани с инсталацията | Проблеми, свързани с екрана | Проблеми, свързани със звука |
Проблеми, свързани с дистанционното управление
1. Проблеми, свързани с инсталацията
Следва описание на проблемите, свързани с инсталацията на монитора, и техните
решения.
Проблеми
Решения
Изглежда, че компютърът не
работи нормално.
z Проверете дали драйверът на адаптера на дисплея
Екранът на монитора трепти
z Проверете дали сигналният кабел между компютъра и
(VGA драйвер) е инсталиран правилно. (Вижте раздел
Инсталиране на драйвера)
монитора е поставен и закрепен добре. (Вижте раздел
Свързване с компютър)
Екранът на телевизора е
замъглен или се забелязват
смущения в сигнала.
z Проверете дали външната антена е свързана добре с
Телевизионният сигнал не се
приема
z Проверете “Канална система” и се уверете, че сте
конектора за ТВ антена. (Вижте раздел Свързване с
телевизор)
избрали правилната система. (Вижте раздела Канална
система)
z За да конфигурирате автоматично каналната система,
изберете “Авт. програмиране”. (Вижте раздела Канална
система)
2. Проблеми, свързани с екрана
Следва описание на проблеми, свързани с екрана на монитора, и техните решения.
Проблеми
Решения
Екранът остава празен и
индикаторът на захранването е
изключен
z Проверете дали захранващият кабел е свързан
Съобщение “Check Signal
Cable” (“Проверете сигналния
кабел”)
z Проверете дали сигналният кабел е добре свързан към
Съобщение Not Supported Mode
(“Неподдържан режим”)
z Проверете максималната разделителна способност и
надеждно, а LCD мониторът е включен. (Вижте раздел
“Свързване на монитора”)
компютъра или източниците на видеосигнал. (Вижте
раздел “Свързване на монитора”)
z Проверете дали компютъра или видео устройствата са
включени.
честота на видео адаптера.
z Сравнете тези данни с данните в таблицата “
Предварително зададени честоти на опресняване”
Изображението се люлее по
вертикала.
z Проверете дали сигналният кабел е свързан добре.
Картината е неясна. Картината е
мъглява.
z Стартирайте настройките на честотата Coarse или Fine.
z Включете монитора отново, след като премахнете
Включете го пак, този път по-надеждно.(Вижте раздел
“Свързване с компютър“)
всички аксесоари (удължителен (видео) кабел и т.н.)
z Задайте препоръчваните стойности за разделителна
способност и честота.
Картината е нестабилна и
трепери.
На картината се виждат
призрачни изображения.
z Проверете дали разделителната способност и честотата
на компютърната видеокарта попада в поддържания от
монитора диапазон. В случай че не е така, пренастройте
ги в съответствие с текущата Информация под менюто
на монитора и Предварително зададените честоти на
опресняване.
Изображението е прекалено
ярко или прекалено тъмно
z Настройте Brightness и Contrast.
Изображението на екрана е с
непостоянен цвят.
z Настройте цвета с опцията Custom от менюто за
(Вижте Brightness, Contrast)
настройка на цвета в OSD.
Цветното изображение е
изкривено с тъмни сенки.
Белият цвят е с лошо качество.
Индикаторът на захранването
мига в зелено.
z В момента мониторът запазва в OSD паметта
Екранът е празен, а
индикаторът на захранването
свети постоянно в зелено или
мига на всеки 0.5 или 1 секунди.
z Мониторът използва системата си за управление на
направените от Вас промени в настройките.
енергията.
z Натиснете който и да е клавиш на клавиатурата.
3. Проблеми, свързани със звука
Следва описание на възможните проблеми, свързани с аудио сигналите, и техните
решения.
Проблеми
Няма звук
Решения
z Проверете дали аудиокабелът е добре поставен
едновременно в audio-in порта на монитора и audio-out
порта на звуковата карта. (Вижте раздел “Свързване на
монитора”)
z Проверете нивото на звука. (Вижте раздел “Звук”)
Звукът е прекалено тих.
z Проверете нивото на звука. (Вижте раздел “Звук”)
z Ако звукът остава прекалено тих след увеличаването му
до максималното ниво, проверете регулатора на звука в
звуковата карта на компютъра или в софтуерната
програма.
Звукът е прекалено висок или
прекалено нисък
z Настройте Високи честоти и Бас на подходящо ниво.
4. Проблеми, свързани с дистанционното управление
Следва описание на проблемите, свързани с дистанционното управление, и техните
решения.
Проблеми
Бутоните на дистанционното не
реагират.
Items to check
z
z
z
z
z
Проверете поляритета на батерията (+/-).
Проверете дали батериите са изтощени.
Проверете дали захранването е включено.
Проверете дали захранващият кабел е свързан добре.
Проверете дали наблизо няма специални
флуоресцентни или неонови лампи.
Въпроси и отговори
Въпрос
Как се променя честотата?
Отговор
Честотата може да бъде променяна чрез реконфигурация на
видеокартата.
Имайте предвид, че поддръжката на видеокартата може да се
различава в зависимост от използваната версия на драйвера.
(Вижте ръководствата за компютъра и видеокартата за поподробна информация.)
Как се променя разделителната
способност?
За Windows ME/XP/2000: Коригирайте разделителната способност
в Контролен панел (Control Panel), Дисплей (Display),
Настройки (Settings).
* За допълнителна информация се свържете с производителя на
видеокартата.
Как се настройва функцията
икономичен режим?
За Windows ME/XP/2000: Нагласете функцията в BIOS-SETUP на
компютъра или в screen saver-a. (Вижте ръководството за Windows
или за компютъра).
Как да почистя външната страна
на корпуса/течнокристалния
(LCD) панел?
Извадете захранващия кабел, след което почистете монитора с
мека кърпа и почистващ разтвор или обикновена вода.
Избършете добре почистващото средство, за да не остане по
монитора, и внимавайте да не надраскате корпуса му. Не
позволявайте да попадне вода във вътрешността на монитора.
Общи
Общи
Наименование на модела
SyncMaster 932MP
LCD панел
Размер
19,0инча по диагонал
Размери на дисплея
376,32mm (Х) x 301,056mm (В)
Разстояние между точките
(dot pitch)
0,294mm (Х) x 0,294mm (В)
Тип
a-si TFT активна матрица
Synchronization
Хоризонтална
31 ~ 81kHz
Вертикална
56 ~ 85Hz
Максимален брой цветове, изобразявани на дисплея
16.777.216
Разделителна способност
Оптимална разделителна
способност
SXGA 1280 x 1024 @ 60Hz
Максимална разделителна
способност
SXGA 1280 x 1024 @ 75Hz
Входен сигнал, Terminated
RGB аналогов, съвместим с цифров RGB,
съответстващ на DVI (Digital Visual Interface), 0,7Vp-p ±5%, положително ярко,
75Ω ±10% (съединено), отделна H/V синхронизация,
TTL ниво, положително или отрицателно
TV / Video
Цветова система
NTSC - M, PAL-M/N, PAL/SECAM-L/L', B/G, D/K, I
Видео формат
CVBS, S-Video, Component, SCART(RGB), RF
Pixel Clock честота
140 MHz
Захранване
100 ~ 240 VAC(+/- 10%) rms (ефективно), 60/50Hz ± 3Hz
Сигнален кабел
D-sub кабел (15/15 пина), разглобяем, 1,8m
DVI-D към DVI-D конектор, разглобяем, 2,0m (Опция)
Консумация на енергия
Под 58Вт
Икономия на енергия
Под 2Вт
Размери (ШхДхВ) / Тегло
433 x 58 x 419,5 mm / 17,1 x 2.3 x 16,5 inch (Без основата)
433 x 198 x 436 mm / 17,1 x 7,8 x 17,2 inch / 5,9 kg (С основата)
Монтажна повърхност тип VESA
100мм х 100мм (за използване със специалния (конзолен) монтажен хардуер.)
Екологични съображения
Работна
температура 0°C ~ 40°C(50°F ~ 104°F)
Влажност 10% ~ 80%, без кондензиране
Съхранение при
температура -20°C ~ 45°C(-4°F ~113°F)
Влажност 5% ~ 95%, без кондензиране
Plug and Paly съвместимост
Мониторът може да се инсталира на всяка съвместима с Plug and Play система. Взаимодействието
между монитора и компютърните системи ще осигури възможно най-добри работни условия и найподходящи настройки на монитора. В повечето случаи инсталирането на монитора ще протече
автоматично, освен ако потребителят предпочете да избере алтернативни настройки.
Допустими характеристики на точките
създаването на този продукт е използван TFT течнокристален (LCD) екран, създаден с помощта на
върхови полупроводникови технологии и процент на прецизност над 1ppm (една милионна). Все пак
пикселите с ЧЕРВЕН, ЗЕЛЕН, СИН и БЯЛ цвят може понякога да изглеждат светли или да се виждат
някои черни пиксели. Това не е признак на лошо качество и няма да Ви създаде неудобства при
гледане.
z Например, броят на TFT LCD подпиксели, съдържащи се в изделието, е 3.932.160.
Дизайнът и спецификациите могат да бъдат променени без предизвестие.
Икономичен режим
Този монитор притежава вградена система за регулиране на енергията, наречена PowerSaver. Системата
спестява енергия, като превключва монитора в режим на ниска консумация на енергия, когато той не се
използва определено време. Мониторът автоматично се връща в нормален режим след преместване на
мишката на компютъра или натискане на клавиш от клавиатурата. За да спестите енергия, изключвайте
монитора, когато той не Ви е необходим, или ако го оставяте без надзор продължително време.
Енергоспестяващата система функционира, ако видеокартата на компютъра Ви отговаря на стандартите
VESA DPMS. За да инсталирате тази функция използвайте помощната програма (utility), налична на
Вашия компютър.
Състояние
Индикатор на
Нормален режим
Режим на изключено
захранване
EPA/ENERGY 2000
Изключване на
захранването
(с бутона на
захранването)
Зелено
Зелено, мигащо
Черно
захранването
Консумация на енергия
Под 58W
Под Less than 2W
(Режим “изключен”)
Под 1W
(110Vac)
Този монитор отговаря на стандартите EPA ENERGY STAR® и
ENERGY2000 при използване с компютър с VESA DPMS
функционалност.
В качеството си на ENERGY STAR® партньор, SAMSUNG потвърждава,
че този продукт отговаря на директивите за енергийна ефективност на
ENERGY STAR®.
Предварително зададени честоти на опресняване
Ако сигналът от компютъра съвпада с една от предварително зададените честоти на опресняване,
екранът ще се настрои автоматично. В противен случай може да се появи празен екран, въпреки че
индикаторът на захранването показва, че мониторът е включен. Вижте ръководството на видеокартата
и настройте екрана по следния начин:
Таблица 1. Предварително зададени честоти на опресняване
Режим на дисплея
Хоризонтална
честота
Вертикална
честота
(kHz)
Pixel Clock
(MHz)
Полярност на
синхронизацията
(Sync Polarity)
(Х/В)
IBM, 640 x 350
31,469
70,086
25,175
+/-
IBM, 720 x 400
31,469
70,087
28,322
-/+
IBM, 640 x 480
31,469
59,940
25,175
-/-
MAC, 640 x 480
35,000
66,667
30,240
-/-
MAC, 832 x 624
49,726
74,551
57,284
-/-
MAC,1152 x870
68,681
75,062
100,000
-/-
VESA, 640 x 480
37,861
72,809
31,500
-/-
VESA, 640 x 480
37,500
75,000
31,500
-/-
VESA, 640 x 480
43,269
85,008
36,000
-/-
VESA, 800 x 600
35,156
56,250
36,000
+,-/+,-
VESA, 800 x 600
37,879
60,317
40,000
+/+
VESA, 800 x 600
48,077
72,188
50,000
+/+
VESA, 800 x 600
46,875
75,000
49,500
+/+
VESA, 800 x 600
53,674
85,061
56,250
+/+
VESA, 1024 x 768
48,363
60,004
65,000
-/-
VESA, 1024 x 768
56,476
70,069
75,000
-/-
VESA, 1024 x 768
60,023
75,029
78,750
+/+
VESA, 1024 x 768
68,677
84,977
94,500
+/+
VESA, 1152 x 864
67,500
75,000
108,000
+/+
VESA, 1280 x 1024
63,981
60,020
108,00
+/+
VESA, 1280 x 1024
79,976
75,025
135,00
+/+
Таблица 2. Системи за излъчване
NTSC
Системи за
излъчване
NTSC -M
САЩ
Южна Корея
Япония
Еквадор
Мексико
Гватемала
Канада
Държави
PAL
Системи за
излъчване
PAL-B/G
Държави
Италия
Швеция
Германия
Норвегия
Испания
Израел
Дания
Португалия
Нидерландия
Австрия
Сингапур
Индонезия
Австралия
PAL-D/K
Китай
Северна
Корея
Румъния
PAL-I
PAL-N
Ирландия
Англия
Южна Африка
Хонконг
Аржентина
Уругвай
Парагвай
Бразилия
SECAM
Системи за
излъчване
SECAM-B
SECAM-D
Иран
Ирак
Саудитска Арабия
Държави
PAL-M
Сирия
Ливан
Египет
SECAM-K1
Русия
Унгария
България
Полша
SECAM-L
Франция
Хоризонтална честота
Интервалът от време, необходим за сканиране на еднa линия,
свързваща хоризонтално десния и левия край на екрана се нарича
хоризонтален цикъл, а обратното число на хоризонталния цикъл се
нарича хоризонтална честота. Мерна единица: kHz
Вертикална честота
Подобно на флуоресцентната лампа всяка секунда екранът трябва да
повтаря многократно едно и също изображение, за да може да го
покаже на потребителя. Честотата на това повторение се нарича
вертикална честота или честота на опресняване. Мерна единица:Hz
Сервизни представителства
Адресът и телефонният номер на фирмата могат да бъдат променяни без
предизвестие.
AUSTRALIA :
Samsung Electronics Australia Pty Ltd.
Customer Response Centre
7 Parkview Drive, Homebush Bay NSW 2127
Tel : 1300 362 603
http://www.samsung.com.au/
BRAZIL :
Samsung Eletronica da Amazonia Ltda.
R. Prof. Manoelito de Ornellas, 303, Terro B
Chacara Sto. Antonio, CEP : 04719-040
Sao Paulo, SP
SAC : 0800 124 421
http://www.samsung.com.br/
CANADA :
Samsung Electronics Canada Inc.,
Samsung Customer Care
55 Standish Court
Mississauga, Ontario
L5R 4B2
1-800-SAMSUNG (1-800-726-7864)
http://www.samsung.ca/
CHILE :
SONDA S.A.
Teatinos 550, Santiago Centro, Santiago, Chile
Fono: 56-2-5605000 Fax: 56-2-5605353
56-2-800200211
http://www.sonda.com/
http://www.samsung.cl/
COLOMBIA :
Samsung Electronics Colombia
Cra 9 No 99A-02 Of. 106
Bogota, Colombia
Tel.: 9-800-112-112
Fax: (571) 618 - 2068
http://www.samsung-latin.com/
e-mail : [email protected]
ESPAÑA :
Samsung Electronics Comercial Iberica, S.A.
Ciencies, 55-65 (Poligono Pedrosa) 08908
Hospitalet de Llobregat (Barcelona)
Tel. : (93) 261 67 00
Fax. : (93) 261 67 50
http://samsung.es/
FRANCE :
SAMSUNG ELECTRONICS FRANCE Service
Paris Nord 2
66 rue des Vanesses
BP 50116 Villepinte
95950 Roissy CDG Cedex
Tel : 08 25 08 65 65
Fax : 01 48 63 06 38
http://www.samsungservices.com/
GERMANY :
TELEPLAN Rhein-Main GmbH
Feldstr. 16
64331 Weiterstadt
T. 06151/957-1306
F. 06151/957-1732
* EURO 0.12/Min
http://www.samsung.de/
HUNGARY :
Samsung Electronics Magyar Rt.
1039, Budapest, Lehel u. 15-17.
Tel: 36 1 453 1100
Fax: 36 1 453 1101
http://www.samsung.hu/
ITALY :
Samsung Electronics Italia S.p.a.
Via C. Donat Cattin, 5
20063 Cernusco s/Naviglio (MI)
Servizio Clienti: 199.153.153
http://www.samsung-italia.com/
MÉXICO :
SAMSUNG ELECTRONICS MÉXICO. S.A. de C.V.
Vía Lopez Portillo No. 6, Col. San Fco. Chilpan
Tultitlán, Estado de México, C.P. 54940
Tel: 01-55-5747-5100 / 01-800-726-7864
Fax: 01-55-5747-5202 / 01-800-849-1743
RFC: SEM950215S98
http://www.samsung.com.mx/
IMPORTADO POR: SAMSUNG ELECTRONICS MÉXICO. S.A. de C.V.
Vía Lopez Portillo No. 6, Col. San Fco. Chilpan
Tultitlán, Estado de México, C.P. 54940
Tel: 01-55-5747-5100 / 01-800-726-7864
EXPORTADO POR: Samsung Electronics CO.,LTD.
416, Mae tan-3dong, Yeongtong - gu,
Suwon City, Gyeonggi-do Korea
NETHERLANDS/BELGIUM/LUXEMBOURG :
Samsung Electronics Benelux B. V.
Fleminglaan 12 2289 CP Rijiswijk, NEDERLANDS
Service and informatielijn ;
Belgium :0800-95214, http://www.samsung.be/
Netherlands : 0800-2295214, http://www.samsung.nl/
PANAMA :
Samsung Electronics Latinoamerica( Z.L.) S.A.
Calle 50 Edificio Plaza Credicorp, Planta Baja
Panama
Tel. : (507) 210-1122, 210-1133
Tel : 800-3278(FAST)
http://www.samsung-latin.com/
PERU :
Servicio Integral Samsung
Av.Argentina 1790 Lima1. Peru
Tel: 51-1-336-8686
Fax: 51-1-336-8551
http://www.samsungperu.com/
PORTUGAL :
SAMSUNG ELECTRONICA PORTUGUESA S.A.
Rua Mário Dioniso, No2 - 1º Drt. 2795-140 LINDA-A-VELHA
Tel. 214 148 114/100 Fax. 214 148 133/128
Free Line 800 220 120
http://www.samsung.pt/
SOUTH AFRICA :
Samsung Electronics,5 Libertas Road, Somerset Office Park,
Bryanston Ext 16. Po Box 70006, Bryanston,2021, South Africa
Tel : 0027-11-549-1621
Fax : 0027-11-549-1629
http://www.samsung.co.za/
SWEDEN/DENMARK/NORWAY/FINLAND :
Samsung Electronics AB
Box 713
S-194 27 UPPLANDS VÄSBY
SVERIGE
Besöksadress : Johanneslundsvägen 4
Samsung support Sverige: 020-46 46 46
Samsung support Danmark : 8088-4646
Samsung support Norge: 8001-1800
Samsung support Finland: 0800-118001
Tel +46 8 590 966 00
Fax +46 8 590 966 50
http://www.samsung.se/
THAILAND :
HAI SAMSUNG SERVICE CENTER
MPA COMPLEX BUILDING,1st-2nd Floor
175 SOI SUEKSA VIDHAYA SATHON SOI 12
SILOM ROAD ,SILOM,BANGRAK
BANGKOK 10500
TEL : 0-2635-2567
FAX : 0-2635-2556
UKRAINE :
SAMSUNG ELECTRONICS REPRESENTATIVE OFFICE IN UKRAINE
4 Glybochitska str.
Kiev, Ukraine
Tel. 8-044-4906878
Fax 8-044-4906887
Toll-free 8-800-502-0000
http://www.samsung.com.ua/
United Kingdom :
Samsung Electronics (UK) Ltd.
Samsung House, 225 Hook Rise South
Surbiton, Surrey KT6 7LD
Tel. : (0208) 391 0168
Fax. : (0208) 397 9949
< European Service Center & National Service >
Stafford Park 12 Telford, Shropshire, TF3 3BJ
Tel. : (0870) 242 0303
Fax. : (01952) 292 033
http://samsungservice.co.uk/
U.S.A :
Samsung Electronics America
Service Division
400 Valley Road, Suite 201
Mount Arlington, NJ 07856
1-800-SAMSUNG (1-800-726-7864)
http://www.samsung.com/monitor/
Условия
Синхр. сигнал (Sync Signal)
Под синх. (синхронизирани) сигнали се подразбират стандартни сигнали, които са необходими за
показване на желаните цветове на монитора. Те са разделени на вертикални и хоризонтални
синх. сигнали. Тези сигнали показват нормални цветни изображения със зададена резолюция и
честота.
Видове синх. сигнали
Отделни
Това е схема на предаване на индивидуални сигнали за вертикална и
хоризонтална синхронизация към монитора.
Съставен
Това е схема на комбиниране на сигнали за вертикална и хоризонтална
синхронизация в един съставен сигнал и предаването му към монитора. На
монитора се показват цветовите сигнали, като съставният сигнал се
разделя на оригиналните цветови сигнали.
Dot Pitch
Изображението на монитора се състои от червени, зелени и сини точки. Колкото по-близо са
разположени тези точки, толкова по-висока е разделителната способност. Разстоянието между
две точки с един и същи цвят се наричка 'Dot Pitch'. Мерна единица: мм
Вертикална честота
В течение на секунда изображението на екрана трябва да се пресъздаде няколко пъти, за да
стане видимо за потребителя. Честотата на това повторение (в секунда) се нарича вертикална
честота или ниво на опрeсняване. Мерна единица: hz
Пример: Ако една и съща светлина се повтаря 60 пъти в секунда, това се смята за 60 hz.
Хоризонтална честота
Времето, необходимо за сканиране на една линия, съединяваща по хоризонтал десния и левия
край на екрана, се нарича хоризонтален цикъл. Обратното число на хоризонталния цикъл се
нарича хоризонтална честота. Мерна единица: khz
Методи: презредова развивка (Interlace) и прогресивна развивка (Non-Interlace)
Последователното изобразяване на хоризонталните линии на екрана в посока от горната част
към долната се нарича прогресивна развивка (Non-Interlace метод), докато последователното
изобразяване на нечетните линии, последвани от четните, се нарична презредова развивка
(Interlace метод). Прогресивната развивка се използва в повечето монитори, за да се осигури
ясно изображение. Методът на презредовата развивка е същият като използвания в
телевизията.
Plug & Play
Тази функция осигурява най-висококачествено изображение на екрана, като се позволява на
компютъра и монитора да обменят информация автоматично. Мониторът отговаря на
международния стандарт VESA DDC за функцията Plug & Play.
Разделителна способност
Броят на хоризонтални и вертикални точки, които се използват за създаване на изображението
на екрана, се нарича разделителна способност. Този брой показва прецизността на дисплея.
Високата разделителна способност е подходяща за изпълнение на множество задачи, тъй като
повече информация за изображенията може да се показва на екрана.
Пример: Ако разделителната способност е 1280 X 1024, това означава, че изображението на
екрана се създава с 1280 хоризонтални точки (хоризонтална разделителна
способност) и 1024 вертикални линии (вертикална разделителна способност).
RF кабел
Кръгъл сигнален кабел, който обикновено се използва за телевизионни антени.
Спътниково предаване
Услуга (излъчване), осъществявана чрез сателит. Позволява постигането на високо качество на
изображението и чист звук на цялата територия на страната независимо от географското
местоположение на зрителя.
Баланс на звука
Балансира нивата на звука, получаван от високоговорителите в телевизори с два
високоговорителя.
Кабелна ТВ
Наземното разпръскване се предава чрез честотни сигнали по въздуха, докато кабелното
телевизионно разпръскване се осъществява по кабелна мрежа. За да се гледа кабелна
телевизия, е необходимо закупуване и свързване на кабелен приемник към кабелната мрежа.
CATV
CATV е услуга за излъчване, предлагана в хотели, училища и други сгради чрез тяхна собствена
телевизионна мрежа, отделно от телевизионното VHF или UHF разпръскване на наземните TВ
оператори. CATV програмите могат да включват филми, както и образователни и развлекателни
програми. (Различно от кабелната телевизия.)
CATV може да се гледа само в рамките на района, където се предлага.
S-Video
Съкращение от “Супер видео”. S-Video поддържа до 800 линии хоризонтална разделителна
способност, което дава възможност за гледане на висококачествено видео.
VHF/UHF
VHF се отнася за ТВ канали от 2 до 13, а UHF – за 14 - 69.
Фина настройка на канал
Тази функция позволява на потребителя да извършва фина настройка на телевизионния канал,
за да получи най-добра картина/звук. Samsung TV притежава както автоматична, така и ръчна
функция за фина настройка, което позволява на потребителя да извърши желаните настройки.
Входен сигнал от външно устройство
Входен сигнал от външно устройство е видеосигнал от външни видео устройства като
видеокасетофони, видеокамери и DVD плеъри, различен от телевизионното разпръскване.
DVD
Тип цифрова дискова технология, която използва само предимствата на CD и LD и дава висока
разделителна способност/качество, което позволява на потребителя да се радва на по-ясни
образи.
DTV излъчване (излъчване на цифрова телевизия)
Подобрена технология на излъчване за обработка на цифрови видео сигнали с използване на
устройство Set-top Box, която дава висока разделителна способност и по-ясни образи на екрана.
LNA (Нискошумов усилвател)
Резултат на технология за изкуствен сателит, която усилва слабите сигнали дори и в области на
слабо приемане, за получаване на по-резки образи.
Сателитно излъчване
Услуга на излъчване с използване на изкуствен сателит, която позволява на потребителя да се
радва на по-ясни и по-резки образи навсякъде в страната, дори и в зони на слабо приемане.
Антенен конвертор
Съединителен елемент, който се използва за свързване на широк антенен кабел (лентов кабел)
към телевизора.
Надписи на английски (= настройка на надписи)
Вид функция при избор на език, отнасящ се за субтитри (надписи) на английски или текстова
информация от излъчващите станции (напр. AFKN) или видеокасети (с означение CC) и която е
особено полезна при изучаване на английски.
Мултиплексно предаване
Дава възможност на потребителя да се радва на предаване едновременно на корейски и чужд (на
оригинала) език, а също и в стерео режим.
A2
Системата използва два носителя за предаване на гласови данни. Тази система се използва в
някои страни, например Южна Корея и Германия.
BTSC
Комитет по системата за телевизионно предаване Система за стерео предаване, която се
използва в повечето страни, които са приели системата NTSC, включително Съединените щати,
Канада, Чили, Венецуела и Тайван. Това е и организацията, която е създадена за
разпространяване на разработката и управлението на тази система.
EIAJ
Асоциация на електронните отрасли в Япония.
За по-качествена картин
1. Нагласете разделителната способност и честотата на опресняване в контролния панел на
компютъра по описания долу начин, за да се наслаждавате на най-високо качество на
изображенията. Качеството на картината може да е непостоянно, ако най-високото му ниво не
се поддържа от TFT-LCD.
{ Разделителна способност: 1280 x 1024
{ Вертикална честота (честота на опресняване): 60 hz
2. За създаването на този продукт е използван TFT течнокристален (LCD) екран, създаден с
помощта на върхови полупроводникови технологии и процент на прецизност над 1ppm (една
милионна). Все пак пикселите с ЧЕРВЕН, ЗЕЛЕН, СИН и БЯЛ цвят може понякога да изглеждат
светли или да се виждат някои черни пиксели. Това не е признак на лошо качество и няма да
Ви създаде неудобства при гледане.
{ Например, броят на TFT LCD подпиксели, съдържащи се в изделието, е 3.932.160.
3. При външно почистване на монитора и панела прилагайте препоръчваното малко количество
почистващо вещество и използвайте мека суха кърпа. Не бива да се прилага сила при
почистване на течнокристалния екран. Той трябва да се избърсва деликатно. При прилагане
на прекомерна сила може да останат петна.делика
4. Ако не сте доволни от качеството на картината, може да получите по-добро изображение чрез
функцията за автоматична настройка в екранното меню, която се появява с натискане на
бутона за затваряне на прозореца. Ако след прилагането на автоматичната настройка остане
“шум”, използвайте функцията за настройка ФИНА/ГРУБА (FINE/COARSE).
5. Ако продължителен период от време гледате статично изображение, възможно е възникване
на остатъчно изображение или замъгляване. Когато не ползвате монитора продължително
време, включете икономичен режим скрийнсейвър.
6. Не показвайте за продължителни периоди неподвижен образ (например във видео игра или
при свързване на DVD към този LCD телевизор) на LCD екрана тип TFT (Thin Film Transistor),
тъй като това може да доведе до запазване на образа върху екрана. Това запазване на образа
се нарича още "прогаряне на екрана". За да избегнете такова запазване на образа, намалете
яркостта и контраста на екрана, когато показвате неподвижен образ.
Авторски права
Информацията, съдържаща се в този документ, може да бъде променена без предизвестие.
© 2005 Samsung Electronics Co., Ltd. Всички права запазени.
Пресъздаването по какъвто и да е начин без предварително писмено съгласие на Samsung
Electronics Co., Ltd. е строго забранено.
Samsung Electronics Co., Ltd. не носи отговорност за грешки, съдържащи се в този документ, както и
за случайни или последващи вреди във връзка с доставката, изработката или използването на този
материал.
Samsung е запазена търговска марка на Samsung Electronics Co., Ltd.; Microsoft, Windows и Windows
NT са запазени търговски марки на Microsoft Corporation; VESA, DPMS и DDC са запазени търговски
марки на Video Electronics Standard Association; наименованието и логото ENERGY STAR® са
запазени търговски марки на Американската агенция за защита на околната среда (U.S.
Environmental Protection Agency - EPA)). В качеството си на ENERGY STAR® партньор, SAMSUNG
потвърждава, че този продукт отговаря на директивите за енергийна ефективност на ENERGY
STAR®. Всички други споменати наименования на продукти може да са търговски марки или
запазени търговски марки на техните съответни собственици.
Клас B
Това устройство е цифрова апаратура Клас B.
За указания по безопасността и съответствие с EMC може да направите справка в ръководството
"Нормативни указания".
ИНФОРМАЦИЯ ЗА ПРОДУКТА (Без задържане на
изображението)
При LCD монитори и телевизори е възможен ефектът на задържане на изображение при
преминаване от една картина към друга, особено след продължително показване на
статично изображение.
Настоящото ръководство показва как правилно да използвате LCD изделията, за да се
избегне появяването на остатъчно изображение.
Какво представлява задържането на изображение?
При нормална експлоатация на LCD панел не се появява остатъчно изображение.
Обаче, ако същото изображение се показва продължителен период от време, се
увеличава незначителната разлика в електрическите заряди на двата електрода,
които покриват течния кристал. Това може да причини натрупване на течния
кристал в някои части на дисплея. Поради тази причина предишното изображение
се запазва на екрана при превключване към ново видеоизображение.
Остатъчното изображение може да се появи при всички изделия с дисплеи,
включително LCD.Това не означава, че изделието е дефектно.
Препоръчваме Ви да спазвате инструкциите по-долу за защита на LCD от
възникване на остатъчно изображение.
Режими: Изключен (Power Off), Скрийнсейвър (Screen Saver) или
Икономичен (Power Save)
Пример)
z При използване на неподвижно изображение изключете захранването.
- Изключете захранването за 4 часа след 24-часова работа.
- Изключете захранването за 2 часа след 12-часова работа.
z Ако е възможно, използвайте скрийнсейвър.
- Препоръчва се подвижен или едноцветен скрийнсейвър.
z Нагласете захранването на монитора да се изключва с помощта на
режима на захранване в настройките на дисплея (PC Display Properties
Power Scheme).
Съвети за конкретни приложения
Пример) Аерогари, транзитни станции, фондови борси, банки и системи за
контрол
Препоръчваме Ви да настроите програмата за управление на дисплея по
следния начин:
Показвайте информацията заедно с лого или серия от подвижни
изображения.
Пример) Цикъл : Показвайте информацията в продължение на 1 час, след
което покажете лого или подвижно изображение в продължение на 1
минута.
Сменяйте периодично цветовете (използвайте 2 различни цвята).
Пример) Сменяйте информацията, която се изобразява с помощта на два
цвята, на всеки 30 минути.
Избягвайте да използвате комбинация от символи и фонов цвят със
значителна разлика в яркостта.
Избягвайте да използвате сивия цвят и нюанси на сивото, тъй като те
лесно предизвикват ефекта на остатъчно изображение.
z Не се препоръчват: Цветове, при които има значителна разлика в
яркостта (черно и бяло, сиво)
Пример)
z Препоръчителни настройки: Ярки цветове с незначителна разлика в
яркостта.
- Сменяйте цветовете на символите и фона на всеки 30 минути
Пример)
- Всеки 30 минути сменяйте символите чрез движение.
Пример)
Най-ефективният начин за защита на монитора от задържане на
изображение е да настроите компютъра или системата да включва
скрийнсейвър, когато не се използва.
При работа с LCD панела в нормални условия е невъзможно да възникне
остатъчно изображение.
Като нормални се дефинират условия, при които изображенията се сменят
непрекъснато. Когато LCD панела показва статично изображение продължително
време (-над 12 часа-), е възможно възникване на незначителна разлика във
волтажа между двата електрода, които преместват течния кристал (LC) в
пиксела.Разликата в напреженията между електродите се увеличава с времето,
което кара течния кристал да се деформира. Когато това се случи, при промяна
на изображението може предишното да остане видимо.
За да предотвратите това, акумулираната разлика в напреженията трябва да се
намали.
Нашият LCD монитор удовлетворява изискванията на ISO13406-2 пикселни
грешки от клас II.