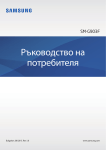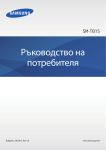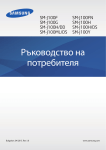Download Samsung SM-G928F Наръчник за потребителя
Transcript
SM-G928F Ръководство на потребителя Bulgarian. 08/2015. Rev.1.0 www.samsung.com Съдържание Основни функции 67Съобщения 70Интернет 71Email 72Камера 95Галерия 97 Smart Manager 99 S Planner 100 S Health 103 S Voice 105 Странично синхронизиране 114Музика 115Видео 116Диктофон 118 Моите файлове 119 Samsung Gear 119Записка 120Часовник 121Калкyлатор 122 Google apps 4 Прочети ме първо 5 Съдържание на пакета 6 Оформление на устройството 8Батерия 14 SIM или USIM карта 16 Включване и изключване на устройството 16 Сензорен екран 20 Начален екран 27 Заключен екран 28 Краен екран 39 Панел за уведомления 43 Въвеждане на текст 45 Екранна снимка 46 Отваряне на приложения 46 Множ. прозорец 51 Прехвърляне на данни от предишно устройство 53 Управление на устройството и данните 56 Свързване към телевизор 58 Споделяне на файлове с контакти 59 Спешен режим Настройки 124Увод 124Wi-Fi 126Bluetooth 128 Режим полет 128 Тетъринг и Мобилна точка за достъп 129 Ползване на данни 130 Мобилни мрежи Приложения 60 Инсталиране и деинсталиране на приложения 61Телефон 65Контакти 2 Съдържание 130 NFC и плащане 133 Още настройките за свързване 135 Звуци и уведомления 136Дисплей 136 Краен екран 137 Движения и жестове 138Приложения 138Тапет 138Теми 139 Заключен екран и защита 143 Поверителност и безопас. 147 Лесен режим 147Достъпност 148Акаунти 149 Архивиране и нулиране 149 Език и въвеждане 150Батерия 150Памет 151Аксесоари 151 Дата и час 152 Ръководство на потребителя 152 За устройството Приложение 153Достъпност 168 Разрешаване на проблеми 173 Отстраняване на батерията 3 Основни функции Прочети ме първо Моля, прочетете това ръководство внимателно, преди да използвате устройството си, за да осигурите безопасна и правилна употреба. • Описанията са базирани на основните настройки на устройството. • Част от съдържанието може да е различна от това на вашето устройство в зависимост от региона, доставчика на услуги, спецификациите на модела или софтуера на устройството. • Съдържанието (висококачественото съдържание), което изисква използването на голямо количество процесорна и RAM памет, влияе върху цялостната работа на устройството. Приложенията, свързани с това съдържание, може да не работят както трябва в зависимост от спецификациите на устройството и средата, в която то се използва. • Samsung не носи отговорност за проблеми с работните характеристики, причинени от приложения, предоставени от доставчици, различни от Samsung. • Samsung не носи отговорност за функционални нередности или несъвместимост, причинени от променени настройки на регистъра или модифициран софтуер на операционната система. Опитът за промяна на операционната система може да доведе до неправилно функциониране на устройството или негови приложения. • Софтуерът, музикалните източници, тапетите, изображенията и другото съдържание, предоставено с това устройство, са лицензирани за ограничена употреба. Извличането и използването на тези материали с търговска или друга цел представлява нарушение на законите за авторското право. Потребителите са изцяло отговорни за нелегалното използване на мултимедийни файлове. • Възможно е да бъдете таксувани допълнително за услуги за данни, като например работа със съобщения, качване и изтегляне, автоматично синхронизиране или използване на услуги за местоположение в зависимост от вашия план за обмен на данни. За прехвърляне на големи обеми от данни се препоръчва използването на функцията Wi-Fi. • Приложенията по подразбиране, които се доставят с устройството, са предмет на актуализации без предизвестие и може да спрат да се поддържат. Ако имате въпроси за приложение, предоставено с устройството, свържете се с център за обслужване на Samsung. За приложенията, инсталирани от потребителя, се свържете с доставчика на услуги. • Променянето на операционната система на устройството или инсталирането на софтуер от неофициални източници може да доведе до повреда на устройството, както и загуба на данните. Тези действия са нарушение на вашето лицензионно споразумение със Samsung и може да направят гаранцията ви невалидна. 4 Основни функции • В зависимост от региона или модела някои устройства трябва да получат одобрение от Федералната комисия по далекосъобщения (FCC). Ако устройството ви е одобрено от FCC, можете да видите идентификацията FCC ID на устройството. За да видите FCC ID, чукнете Прилож. → Настройки → За устройството → Информация за батерията. Икони с инструкции Предупреждение: Ситуации, които може да причинят нараняване на вас или други Внимание: Ситуации, които може да причинят повреда на устройството или друго оборудване Забележка: Забележки, съвети за използване или допълнителна информация Съдържание на пакета Проверете дали в комплекта ви са налични следните елементи: • Устройство • Кратко ръководство • Елементите, доставени с устройството, и всички налични принадлежности може да се различават в зависимост от региона или доставчика на услуги. • Доставените елементи са разработени само за това устройство и може да не са съвместими с други устройства. • Изгледът и спецификациите са предмет на промяна без предварително известие. • Можете да закупите допълнителни принадлежности от своя местен представител на Samsung. Потвърдете, че са съвместими с устройството, преди да ги купите. • Използвайте само одобрени от Samsung принадлежности. Употребата на неодобрени аксесоари може да предизвика проблеми в работата и неизправности, които не се покриват от гаранцията. • Наличността на всички принадлежности е предмет на промяна, зависеща изцяло от производителите. За повече информация за наличните принадлежности вижте уебсайта на Samsung. 5 Основни функции Оформление на устройството Подложка за SIM карти Високоговорители Предна камера Светодиоден индикатор Датчик за разстояние/Сензор за осветеност Сензорен екран Бутон Вкл./Изкл. Извит екран Извит екран Основен клавиш (Сензор за разпознаване на пръстови отпечатъци) Клавиш скорошни приложения Клавиш Назад Жак за слушалка Високоговорители Микрофон Многофункционален жак Микрофон GPS антена Светкавица Задна камера Клавиш за сила на звука NFC антена/Бобина за безжично зареждане Главна антена 6 Основни функции • Не покривайте областта на антената с ръцете си или други предмети. Това може да предизвика проблеми с връзката или да изтощи батерията. • Препоръчва се използването на одобрен от Samsung протектор за екрана. Неодобрените протектори за екрана могат да предизвикат повреди на сензорите. • Не допускайте вода до сензорния екран. Сензорният екран може да се повреди при влажни условия или при излагане на вода. • Цветовете на извития екран може да изглеждат различно в зависимост от позицията ви на гледане. Клавиши Клавиш Функция Вкл./Изкл. Заключване Нулиране • Натиснете и задръжте, за да включите или изключите устройството. Скорошни • Чукнете и задръжте, за да стартирате редактирате изгледа на разделен екран. • Натиснете, за да включите екрана, докато е заключен. Начален екран • Натиснете, за да се върнете на началния екран. • Натиснете, за да включите или заключите екрана. • Чукнете, за да отворите списък със скорошни приложения. • Натиснете и задръжте, за да стартирате Google. Назад • Чукнете, за да се върнете към предишния екран. Сила звук • Натиснете, за да регулирате силата на звука на устройството. 7 Основни функции Батерия Зареждане на батерията Заредете батерията преди да я използвате за пръв път или когато не е използвана дълго време. Използвайте само зарядни устройства, батерии и кабели, одобрени от Samsung. Неодобрените зарядни устройства или кабели може да причинят експлодиране на батерията или повреда на устройството. 1 Свържете USB кабела към USB захранващия адаптер и след това вкарайте края на USB кабела в многофункционалния жак. Неправилното свързване на зарядното устройство може да причини сериозна повреда на устройството. Повредите, причинени от неправилно използване, не се покриват от гаранцията. 2 Вкарайте USB захранващия адаптер в електрически контакт. 8 Основни функции 3 След като се зареди напълно, разкачете устройството от зарядното устройство. Първо изключете зарядното от устройството, след което и от електрическия контакт. За да спестите енергия, извадете зарядното устройство от електрическия контакт, когато не го използвате. Зарядното устройство няма превключвател Вкл./Изкл., затова трябва да го извадите от електрическия контакт, когато не го използвате, за да не изразходвате енергия. Зарядното устройство трябва да остане близо до електрическия контакт и лесно достъпно, докато зарежда. Преглед на оставащото време на заряд Докато зареждате, отворете началния екран и чукнете Прилож. → Настройки → Батерия. Действителното време на заряда може да е различно в зависимост от състоянието на вашето устройство и условията на зареждане. Оставащото време на заряд може да не бъде показано, когато зареждате устройството при много студени или много горещи условия. Намаляване на консумацията на батерията Вашето устройство предоставя различни опции, които ви помагат да запазите енергията на батерията. • Оптимизирайте устройството с помощта на умния диспечер. • Когато не използвате устройството, превключете в спящ режим, като натиснете бутона Вкл./ Изкл. • Активирайте режим на пестене на енергия. • Затворете излишните приложения. • Деактивирайте функцията Bluetooth когато не се използва. • Деактивирайте функцията Wi-Fi когато не се използва. • Деактивирайте автоматичната синхронизация на приложенията. • Намалете времетраенето на задното осветяване. • Намалете яркостта на екрана. 9 Основни функции Съвети и предпазни мерки за зареждане на батерията • Когато зарядът на батерията е нисък, иконата на батерията изглежда празна. • Ако батерията е напълно изтощена, устройството не може да бъде включено веднага щом зарядното устройство бъде свързано. Оставете изтощената батерия да се зареди за няколко минути, преди да опитате да включите устройството. • Ако използвате няколко приложения наведнъж, мрежови приложения или приложения, които се нуждаят от връзка с друго устройство, батерията ще се изчерпа бързо. За да избегнете спиране на захранването по време на прехвърляне на данни, винаги използвайте тези приложения след пълно зареждане на батерията. • Използването на източник на електричество, различен от USB захранващия адаптер, като компютър, може да доведе да по-ниска скорост на зареждане поради по-слаб електрически ток. • Можете да използвате устройството, докато се зарежда, но така батерията може да се зареди по-бавно. • Ако устройството получи нестабилно захранване по време на зареждане, сензорният екран може да не работи. Ако това се случи, извадете зарядното от устройството. • По време на зареждане устройството и зарядното устройство може да се загреят. Това е нормално и не би трябвало да повлияе на продължителността на живота и ефективността на вашето устройство. Ако батерията стане по-гореща от обикновено, зарядното устройство може да спре да зарежда. • Ако устройство не се зарежда правилно, занесете го заедно със зарядното устройство в сервизен център на Samsung. 10 Основни функции Бързо зареждане Устройството има вградена функция за бързо зареждане. Можете да използвате тази функция, за да заредите батерията по-бързо, ако устройството или неговият екран са изключени. Относно Бързо зареждане • Бързо зареждане използва технология, която зарежда батерията по-бързо чрез увеличаване на мощността на зареждане. Устройството поддържа функцията Адаптивно бързо зареждане на Samsung и Qualcomm Quick Charge 2.0. • За да използвате бързо зареждане на вашето устройство, свържете го към зарядно устройство, което поддържа адаптивно бързо зареждане или Quick Charge 2.0. Увеличаване на скоростта на зареждане За да увеличите скоростта на зареждане, изключете устройството или екрана му, когато зареждате батерията. • При зареждане на батерията когато устройството е изключено, на екрана се появява иконата . • Не можете да използвате функцията за бързо зареждане, когато екранът е включен. Изключете екрана, за да увеличите скоростта на зареждане. • Можете да използвате вградената функция за бързо зареждане когато зареждате батерията с помощта на стандартно зарядно устройство. • Ако устройството се нагрее или околната температура се повиши, скоростта на зареждане може да се намали автоматично. Това е нормално работно състояние за предотвратяване на повреди по устройството. 11 Основни функции Безжично зареждане Устройството има вградена бобина за безжично зареждане. Можете да заредите батерията с помощта на безжично зарядно устройство (продава се отделно). Бързо безжично зареждане Можете да заредите устройството по-бързо, използвайки функцията за бързо безжично зареждане. За да използвате тази функция, трябва да използвате зарядно устройство и компоненти, поддържащи функцията за бързо безжично зареждане. Вентилаторът в зарядното устройство може да причини шум по време на бързо безжично зареждане. За да намалите шума от вентилатора, трябва да деактивирате функцията за бързо безжично зареждане. Опцията за включване/изключване ще бъде добавена към менюто с настройки на вашето устройство, когато го поставите за пръв път върху зарядното устройство. На началния екран чукнете Прилож. → Настройки → Аксесоари и чукнете превключвателя Бързо безжично зареждане, за да го деактивирате. Деактивирането на тази функция ще намали шума, но може да доведе до по-бавно зареждане. Зареждане на батерията 1 Поставете центъра на гърба на устройството върху центъра на безжичното зарядно устройство. Можете да проверите оставащото време за зареждане на екрана. Действителното време за зареждане може да се различава в зависимост от условията на зареждане. 12 Основни функции 2 След като се зареди напълно, разкачете устройството от безжичното зарядно устройство. • Когато има чужди материали между устройството и безжичното зарядно устройство, устройството може да не се зареди правилно. • Ако използвате безжичното зарядно устройство в зони със слаби мрежови сигнали, можете да загубите сигнала на мрежата. • Използвайте безжични зарядни устройства, одобрени от Samsung. Ако използвате други зарядни устройства, батерията може да не се зареди правилно. Режим на пестене на енергия Запазете заряда на батерията, като ограничите функциите на устройството. На началния екран чукнете Прилож. → Настройки → Батерия → Режим на пестене на енергия и чукнете превключвателя, за да го активирате. За да активирате автоматично режим на пестене на енергия, когато оставащият заряд на батерията достигне предварително зададеното ниво, чукнете Старт на пестене енергия и изберете опция. Режим за ултра пестене енергия Използвайте този режим, за да удължите заряда на батерията на устройството. В ултра режим на пестене на енергия устройството извършва следното: • Показва цветовете на екрана като сиви тонове. • Ограничава наличните приложения само до основните и избраните приложения. • Деактивира връзката за мобилни данни, когато екранът се изключи. • Деактивира Wi-Fi и Bluetooth функциите. На началния екран чукнете Прилож. → Настройки → Батерия → Режим за ултра пестене енергия и чукнете превключвателя, за да го активирате. За да деактивирате ултра режима на пестене на енергия, чукнете ОЩЕ → Деакт. Режим ултра пест. на ен. Оставащото време за използване показва времето, оставащо до изтощаване на заряда на батерията. Времето на използване може да се различава в зависимост от настройките на вашето устройство и работните условия. 13 Основни функции SIM или USIM карта Инсталиране на SIM или USIM карта Поставете SIM или USIM картата, предоставена от доставчика на услуги за мобилни телефони. • Устройството работи само с nano-SIM карти. • Някои LTE услуги може да не са налични в зависимост от доставчика на услуги. Свържете се със своя доставчик на услуги за повече информация относно наличността на услугата. 1 3 2 4 1 Пъхнете щифта за изваждане в отвора на подложката за SIM карти, за да освободите подложката. Уверете се, че щифта за изваждане е перпендикулярен на отвора. В противен случай устройството може да се повреди. 2 Извадете подложката за SIM картите внимателно от слота. 14 Основни функции 3 Поставете SIM или USIM картата в подложката за SIM карти със златистите пластини, сочещи надолу. Бъдете внимателни да не изгубите и не позволявайте на други да използват SIM или USIM картата. Samsung не носи отговорност за щети или неудобство, причинени от изгубени или откраднати карти. 4 Поставете подложката за SIM карти обратно в слота. Внимателно вкарайте подложката за SIM карти, за да предотвратите излизането или изпадането на SIM картите от подложката. Изваждане на SIM или USIM картата 1 Пъхнете щифта за изваждане в отвора на подложката за SIM карти, за да освободите подложката. 2 Извадете подложката за SIM картите внимателно от слота. 3 Отстранете SIM или USIM картата. 4 Поставете подложката за SIM карти обратно в слота. 15 Основни функции Включване и изключване на устройството Натиснете и задръжте бутона Вкл./Изкл. за няколко секунди, за да включите устройството. Когато включите устройството за пръв път или след извършване на нулиране на данните, следвайте инструкциите на екрана, за да настроите устройството. За да изключите устройството, натиснете и задръжте бутона Вкл./Изкл. и чукнете Изкл. захранване. • Ако устройството ви замръзне и спре да реагира, натиснете и задръжте едновременно бутона Вкл./Изкл. и клавиша за сила на звука за повече от 7 секунди, за да рестартирате. • Спазвайте всички предупреждения и указания от упълномощени служители в зони, където е ограничено използването на безжични устройства, като например самолети и болници. Сензорен екран • Не позволявайте сензорният екран да влиза в досег с други електрически устройства. Електростатичният разряд може да доведе до неизправност на сензорния екран. • За да избегнете повредата на сензорния екран, не го почуквайте с нищо остро и не прилагайте прекален натиск с пръстите си. • Устройството може да не разпознае въвеждане с докосване твърде близо до краищата на екрана, които са извън областта на въвеждането с докосване. • Неизползването на сензорния екран за дълъг период от време може да доведе до остатъчни изображения (вътрешно потъмняване на екрана) или размазване на екрана. Изключвайте сензорния екран, когато не използвате устройството. • Препоръчваме ви да използвате пръстите си при работа със сензорния екран. 16 Основни функции Чукване За да отворите приложение, да изберете елемент от менюто, да натиснете бутон на екрана или да въведете символи, използвайки екранната клавиатура, чукнете го с пръста си. Чукване и задържане Чукнете и задръжте елемент или екрана за повече от 2 секунди, за да отидете на наличните опции. 17 Основни функции Плъзгане За да преместите елемент, чукнете го и го задръжте, след което го плъзнете до желаната позиция. Двукратно почукване Чукнете двукратно върху уеб страница или изображение, за да приближите. Чукнете отново двукратно, за да се върнете. 18 Основни функции Плъзгане на пръстите Плъзнете пръст наляво или надясно по началния екран или по екрана с приложения, за да видите други панели. Плъзнете пръст нагоре или надолу, за да превъртите уеб страница или списък с елементи, като този на записите. Раздалечаване и събиране на пръстите Раздалечете два пръста, когато сте на страница, карта или изображение, за да увеличите мащаба й. Съберете два пръста, за да намалите мащаба. 19 Основни функции Начален екран Начален екран Началният екран е стартовата точка за достъп до всички функции на устройството. Той показва визуалните елементи, съкратени менюта към приложенията и други. За да прегледате другите панели, плъзнете наляво или надясно. Началният екран може да изглежда различно в зависимост от вашия регион или мобилен оператор. Манипулатор на извития екран Визуален елемент Приложение Папка Екранни индикатори Любими приложения Икона на екрана с приложения 20 Основни функции Опции на началния екран На началния екран чукнете и задръжте празна област или съберете пръстите си, за да отидете на наличните опции. Персонализирайте началния екран, като добавите, изтриете или пренаредите панели на началния екран. Можете също да зададете тапет на началния екран, да добавите визуални елементи на началния екран и други. • Тапети: Променете настройките на тапета за началния и заключения екран. • Виз. елементи: Добавете визуални елементи на началния екран. Визуалните елементи са малки приложения, които стартират специфични функции на приложения, за да предоставят информация и удобен достъп на вашия начален екран. • Теми: Променете темата на устройството. Визуалните елементи на интерфейса като цветове, икони и тапети ще се променят в зависимост от избраната тема. • Мрежа на екрана: Променете размера на решетката, за да изведете повече или по-малко елементи на началния екран. 21 Основни функции Табло с информация Прегледайте най-новите статии в различни категории. С помощта на тази функция можете да бъдете в течение на новини, които ви интересуват. На началния екран плъзнете надясно, за да отворите Табло с информация. Плъзнете пръст нагоре или надолу, за да разгледате статии във всяка категория новини. Ако тази функция не е активирана, чукнете и задръжте празна област на началния екран. След това плъзнете надясно и отметнете полето за отметка в горната част на панела на таблото с информация. Добавяне на елементи Чукнете и задръжте приложение или папка от екрана с приложения, след което го плъзнете към началния екран. За да добавите визуални елементи, чукнете и задръжте празна област на началния екран, чукнете Виз. елементи, чукнете и задържите визуален елемент и го плъзнете към началния екран. Преместване или отстраняване на елемент Чукнете и задръжте елемент на началния екран и го плъзнете към ново място. За да преместите елемента към друг панел, го плъзнете към края на екрана. Можете също да премествате често използвани приложения към областта с кратки пътища в долната част на началния екран. За да отстраните елемент, чукнете и задръжте елемента. След това го плъзнете към Премахни в горната част на екрана. 22 Основни функции Създаване на папки 1 На началния екран чукнете и задръжте приложение и го плъзнете върху друго приложение. 2 Поставете приложението, когато около приложенията се появи рамка на папка. Ще се създаде нова папка, съдържаща избраните приложения. 3 Чукнете Въведете име на папка и въведете име на папка. За да промените цвета на папката, чукнете . За да добавите още приложения към папката, чукнете и задръжте друго приложение и го плъзнете към папката. За да преместите приложения от папка към началния екран, чукнете папката, след което плъзнете приложението до началния екран. За да изтриете приложения в папка, чукнете папката, след което плъзнете приложението, което искате да изтриете, към Премахни в горната част на екрана. 23 Основни функции Управление на панели На началния екран чукнете и задръжте празна област, за да добавите, преместите или отстраните панел. За да добавите панел, плъзнете наляво и чукнете . За да преместите панел, чукнете и задръжте визуализация на панел и я плъзнете към ново място. За да отстраните панел, чукнете и задръжте визуализация на панел и я плъзнете към Премахни в горната част на екрана. За да зададете панел като главен начален екран, чукнете . Екран с приложения Екранът с приложения показва икони за всички приложения, включително и за новоинсталирани приложения. На началния екран чукнете Прилож. за да отворите екрана с приложения. За да прегледате другите панели, плъзнете наляво или надясно. Преместване на елементи Тази функция може да не е налична в зависимост от доставчика на услуги или страната, в която се намирате. На екрана с приложения чукнете РЕДАКТИРАНЕ. Чукнете и задръжте елемент и го плъзнете към ново място. За да преместите елемента към друг панел, го плъзнете към края на екрана. Създаване на папки Тази функция може да не е налична в зависимост от доставчика на услуги или страната, в която се намирате. 1 На екрана с приложения чукнете РЕДАКТИРАНЕ. 2 Чукнете и задръжте приложение и го плъзнете върху друго приложение. 24 Основни функции 3 Поставете приложението, когато около приложенията се появи рамка на папка. Ще се създаде нова папка, съдържаща избраните приложения. Екранът с приложения може да изглежда различно в зависимост от вашия регион или мобилен оператор. 4 Чукнете Въведете име на папка и въведете име на папка. За да промените цвета на папката, чукнете . За да добавите още приложения към папката, чукнете и задръжте друго приложение и го плъзнете към папката. За да изтриете папка, изберете папка с . Ще бъде изтрита само една папка. Приложенията в папката ще бъдат върнати обратно на екрана с приложения. Пренареждане на елементи Можете да пренаредите елементи по азбучен ред на екрана с приложения. На екрана с приложения чукнете A-Z → СОРТИРАНЕ. 25 Основни функции Индикаторни икони Индикаторните икони се появяват на лентата за състоянието в горната част на екрана. Иконите, изброени в таблицата, по-долу са най-срещани. Иконата за състоянието може да не се появи в горната част на екрана при някои приложения. За да изведете иконата за състоянието, плъзнете надолу от горната част на екрана. Икона Значение Няма сигнал Сила на сигнала Роуминг (извън стандартната зона на обслужване) Свързана GPRS мрежа Свързана EDGE мрежа Свързана UMTS мрежа Свързана HSDPA мрежа Свързана HSPA+ мрежа / Свързана LTE мрежа (модели с LTE) Wi-Fi свързано Функцията Bluetooth е активирана Активиран GPS Текущ разговор Пропуснат разговор Ново текстово или мултимедийно съобщение Алармата е активирана Активиран безшумен режим Активиран режим вибрация Активиран режим Полет Появила се е грешка или е необходимо внимание Ниво на заряд на батерията 26 Основни функции Заключен екран Натискането на бутона Вкл./Изкл. изключва екрана и го заключва. Освен това екранът се изключва и се заключва автоматично, ако устройството не се използва за определено време. За да отключите екрана, натиснете бутона Вкл./Изкл. или основния клавиш и плъзнете в произволна посока. Можете да промените начина, по който заключвате екрана, за да предотвратите достъпа до своята лична информация. На екрана с приложения чукнете Настройки → Заключен екран и защита → Тип заключен екран и изберете метод за заключване. Устройството изисква отключващ код всеки път когато се отключва. Ако забравите своя код за отключване, занесете устройството в сервизен център на Samsung, където да го нулират. Шаблон Нарисувайте шаблон, като свържете четири или повече точки и след това нарисувайте шаблона отново, за да потвърдите. Задайте резервен PIN за отключване на екрана, когато забравите шаблона. PIN PIN кодът се състои само от цифри. Въведете поне четири цифри и след това въведете паролата отново, за да потвърдите. Парола Паролата се състои от знаци и цифри. Въведете поне четири знака, включвайки числа и символи, и след това въведете паролата отново, за да потвърдите. 27 Основни функции Пръстови отпечатъци Регистрирайте своите пръстови отпечатъци, за да отключите екрана. Вижте Разпознаване на пръстови отпечатъци за повече информация. Краен екран Увод Извитият екран ви позволява лесно да общувате със своите любими записи, използвайки цветните раздели. Можете да стартирате своите любими приложения чрез преки пътища и да видите информация като новини и предупреждения за съобщения, без да включвате екрана. Извитият екран може също да се използва като часовник през нощта. Използване на извития екран Плъзнете манипулатора на извития екран към центъра на екрана. След това плъзнете наляво или надясно, за да отворите извития екран за хора или извития екран за приложения. Край за приложения Край за хора 28 Основни функции Крайна светкавица Извитият екран светва, когато получите повикване или известие, докато екранът на устройството е обърнат надолу. На екрана с приложения чукнете Настройки → Краен екран → Крайна светкавица и чукнете превключвателя, за да го активирате. Ако активирате функцията за извит екран за хора, извитият екран светва с приписан цвят, когато получите повикване или известие от приоритетните ви записи. Вижте Край за хора за активиране на функцията за извит екран за хора. Бърз отговор Можете да отхвърлите входящи повиквания с помощта на персонализирани съобщения за отхвърляне. Докато екранът на устройството е обърнат надолу, задръжте пръста си върху сензора на гърба на устройството за две секунди, за да отхвърлите повиквания. На екрана с приложения чукнете Настройки → Краен екран → Крайна светкавица → Бърз отговор и чукнете превключвателя, за да го активирате. За да активирате съобщението за отхвърляне по подразбиране, чукнете текста на съобщението под Съобщения за бърз отговор. 29 Основни функции Край за хора Извитият екран може да изобрази раздел с приписан цвят, когато има пропуснато известие от приоритетен запис. На екрана с приложения чукнете Настройки → Краен екран → Край за хора и чукнете превключвателя, за да го активирате. Добавяне на запис към Моите хора Добавете често използвани записи към списъка Моите хора и ги задайте като ваши приоритетни контакти. Само записи, запазени в Контакти, могат да бъдат добавени към списъка Моите хора. 1 Плъзнете манипулатора на извития екран към центъра на екрана. 2 Плъзнете наляво или надясно, за да отворите извития екран за хора. 3 Изберете цвят като чукнете и изберете запис за добавяне. За да промените реда на записите, чукнете и задръжте икона на запис и я плъзнете на друго място. За да изтриете запис, чукнете и задръжте икона на запис и я плъзнете към Премахни в горната част на екрана. За да промените приписания цвят за запис, чукнете цветната икона на записа. 30 → Край за хора → Моите хора и чукнете Основни функции Преглед на пропуснати известия от Моите хора При пропуснато известие от запис от Моите хора на извития екран се появява разделител приписаният цвят на записа. Плъзнете разделителя към центъра на екрана, за да видите подробностите. Можете директно да отговорите на записа чрез чукване върху някоя от опциите за комуникация. Когато екранът е изключен, вие ще получите предупреждения за известия от Моите хора, когато вдигнете устройството. Отворете списъка Моите хора, чукнете → Край за хора, след което чукнете превключвателя Известие при вдигане, за да го активирате. 31 Основни функции Контакти с Моите хора Отворете списъка с Моите хора и чукнете запис. Бутоните за комуникация ще се появят на екрана. Чукнете желания бутон за да изберете, изпратите съобщение или имейл до записа. В кръга Можете лесно да поддържате връзка със записи и да привличате тяхното внимание, използвайки функцията OnCircle. • Тази функция може да не е налична в зависимост от доставчика на услуги или страната, в която се намирате. • Можете да използвате тази функция само когато получателите са активирали тази функция. На екрана с приложения чукнете Настройки → Краен екран → Край за хора → В кръга и чукнете превключвателя, за да го активирате. Ако използвате тази функция за пръв път, прочетете и приемете условията и правилата. Вашият телефонен номер ще бъде потвърден, след което функцията OnCircle ще бъде активирана. 32 Основни функции Плъзнете манипулатора на извития екран към центъра на екрана. След това плъзнете наляво или надясно, за да отворите извития екран за хора. Отворете списъка с Моите хора, чукнете запис. Ще се появят различни OnCircle бутони, като и . Привличане на вниманието на вашия приятел Можете да използвате различни известия, за да предадете съобщения на вашите приятели. 1 Чукнете профилното изображение на вашия приятел, след което чукнете , или изберете тип известяване. 2 Чукнете профилното изображение няколко пъти или очертайте шаблони върху него в зависимост от това какъв тип известяване сте избрали. 3 Чукнете , за да изпратите. 33 , за да Основни функции Изпращане на динамични емотикони Можете да покажете своя статус или настроение на записите в Моите хора, използвайки динамични емотикони. Чукнете под профилното изображение на вашия приятел. Плъзнете наляво или надясно и изберете емотикон за изпращане. Динамичният емотикон ще бъде изпратен автоматично. Вашият екран Екранът на получателя Изпращане на изображения или ръкописни съобщения Можете да създадете ръкописни съобщения или да рисувате по изображение. За да изпратите изображение, чукнете под профилното изображение на вашия приятел, след което чукнете , за да направите снимка. Или чукнете , за да изберете изображение от Галерия. За да изпратите изображение с ръкописно съобщение, пишете или рисувайте по своето изображение. Чукнете , за да изпратите своето съобщение. → За да изпратите ръкописни съобщения или рисунки, без да използвате изображение, чукнете . Пишете или рисувайте по екрана и чукнете , за да изпратите съобщението. За да запазите получено изображение, чукнете полученото изображение, след което чукнете Изображението ще се запази в папка Галерия → OnCircle. 34 . Основни функции Преглеждане на съобщения Когато получите OnCircle съобщения, на извития екран се появява разделител с приписания за записа цвят. Плъзнете разделителя към центъра на екрана и чукнете профилното изображение на записа, за да видите подробностите. Можете да видите получени съобщения, когато чукнете известията за съобщения от панела за известия. За да отговорите на съобщения, чукнете Отговор. За да изтриете прочетено съобщение, плъзнете наляво или надясно по съобщението. Край за приложения Стартирайте бързо често използвани приложения на извития екран. На екрана с приложения чукнете Настройки → Краен екран → Край за приложения и чукнете превключвателя, за да го активирате. Добавяне на преки пътища към приложения на извития екран 1 Плъзнете манипулатора на извития екран към центъра на екрана. 2 Плъзнете наляво или надясно, за да отворите извития екран за приложения. 3 Чукнете и изберете приложение за добавяне. За да промените реда на приложенията, чукнете и задръжте икона на приложение и я плъзнете на друго място. За да изтриете приложение, чукнете и задръжте икона на приложение и я плъзнете към Премахни в горната част на екрана. Стартиране на приложения от извития екран Отворете извития екран за приложения и изберете приложение, за да го стартирате. 35 Основни функции Информационна лента Новини в реално време, известия за съобщения и друга информация, която сте задали, може да бъде изведена на извития екран, когато екранът е изключен. Настройка на информационния поток Задайте информация, която да се извежда на извития екран. 1 На екрана с приложения чукнете Настройки → Краен екран. 2 Чукнете Информационна лента и чукнете превключвателя, за да го активирате. 3 Чукнете Управление на емисии и отметнете елементи за извеждане. За да изтеглите допълнителни елементи, плъзнете наляво и чукнете . За пренаредите елементи, чукнете ПРЕНАРЕЖДАНЕ. След това чукнете и задръжте елемент и го плъзнете към ново място. върху Преглед на информационния поток 1 При включен екран плъзнете нагоре и после надолу, или обратно по извития екран, за да го включите. 36 Основни функции 2 Плъзнете наляво или надясно по извития екран, за да видите информационния поток. Извитият екран се изключва ако устройството не се използва за определено време. За да промените настройката на срока за изчакване на извития екран, отворете екрана с приложения и чукнете Настройки → Краен екран → Информационна лента → Таймаут на крайния екран. Нощен часовник Поддържайте часовника на извития екран включен, за да го виждате през нощта. 1 На екрана с приложения чукнете Настройки → Краен екран. 2 Чукнете Нощен часовник и чукнете превключвателя, за да го активирате. 3 Задайте времето, през което нощният часовник да остане включен. • Функцията Нощен часовник може да бъде настроена за максимум 12 часа. • Функцията Нощен часовник ще се деактивира, когато мощността на батерията достигне 15%. 37 Основни функции Настройки на извития екран Задаване на позиция на извития екран Изберете левия или десния извит екран, за да го активирате според вашите предпочитания. На екрана с приложения чукнете Настройки → Краен екран → Позиция на крайния екран → Страна на Краен екран и изберете страна. Настройка на опцията за манипулатор Можете да изберете да покажете манипулатора на извития екран на началния екран и заключения екран, или на всички екрани. Можете също да промените местоположението на манипулатора. На екрана с приложения чукнете Настройки → Краен екран → Позиция на крайния екран. За да промените опцията за манипулатор, чукнете Пок. манипулатор краен екран в и изберете опция. За да промените местоположението на манипулатора, плъзнете манипулатора на извития екран нагоре или надолу. 38 Основни функции Избор на елементи за известяване Изберете елементи за предоставяне на известия на извития екран чрез цветно осветление и цветни разделители, докато екранът на устройството сочи надолу. На екрана с приложения чукнете Настройки → Краен екран → Избор на уведомления и изберете елементи. Панел за уведомления Използване на панела за уведомления Когато получите нови уведомления, като съобщения или пропуснати повиквания, на лентата за състоянието се появяват индикаторни икони. За да видите повече информация за иконите, отворете панела за уведомления и вижте подробности. За да отворите панела за уведомления, плъзнете лентата за състоянието надолу. За да затворите панела с известия, плъзнете нагоре по екрана. 39 Основни функции Можете да използвате следните функции на панела за уведомления. Управлявайте бутоните за бързи настройки. Бутони за бързи настройки Стартирайте Настройки. Настройте яркостта. Стартирайте S Finder. Стартирайте Бързо свързване. Чукнете уведомление и извършете различни действия. Изчистете всички уведомления. Можете да скриете S Finder и Бързо свързване, използвайки менюто за редактиране от панела за известяване. Използване на бутоните за бързи настройки Чукнете бутоните за бързи настройки, за да активирате някои функции. Плъзнете наляво или надясно по областта на бутоните, за да видите още бутони. За да видите по-подробни настройки, чукнете и задръжте бутон. За да пренаредите бутони, чукнете РЕДАКЦИЯ, чукнете и задръжте бутон и го плъзнете към друго местоположение. S Finder Търсете най-различно съдържание с ключова дума. Търсене на съдържание в устройството Отворете панела за уведомления и чукнете S Finder. Въведете ключова дума в полето за търсене или чукнете и кажете ключова дума. За да получите по-филтрирани резултати, чукнете бутоните за филтри под полето за търсене и изберете подробности за филтъра. 40 Основни функции Задаване на категории за търсене Можете да зададете категории за търсене, за да търсите съдържание в определени полета за търсене. Чукнете ОЩЕ → Избор местоп. за търсене и изберете категории. Бързо свързване Търсете автоматично устройства на близо и бързо се свържете с тях. • Ако устройството, което искате да свържете, не поддържа функцията Бързо свързване, активирайте неговата Wi-Fi Direct функция, преди да стартирате Бързо свързване на своето устройство. • Методите за свързване може да са различни в зависимост от типа на свързаните устройства или споделеното съдържание. Свързване на други устройства 1 Отворете панела за известия и чукнете Бързо свързване. Ако използвате тази функция за пръв път, изберете опция за видимост и чукнете ВКЛ. НА БЪРЗО СВЪРЗВАНЕ. Когато панелът се отвори, Wi-Fi се активира автоматично и устройството започва да търси устройства в близост. Ако сте инсталирали Samsung Link на вашето устройство, в горната част на екрана ще се появи списъкът с устройства, регистрирани в Samsung Link. За повече информация относно Samsung Link посетете link.samsung.com. 2 Изберете устройство от списъка и се свържете с него като следвате инструкциите на екрана. Следващите стъпки може да се различават в зависимост от свързаното устройство. За да промените настройките за видимост на вашето устройство, чукнете НАСТР. → Видимост на устройството, след което изберете опция. Повторно търсене на устройства Ако желаното устройство не се появи в списъка, потърсете го. Чукнете ПРЕЗАР. и изберете устройството от списъка с открити устройства. 41 Основни функции Споделяне на съдържание Споделете съдържание със свързаните устройства. 1 Отворете панела за известия и чукнете Бързо свързване. 2 Изберете устройство от списъка с открити устройства. 3 Чукнете Споделяне на съдържание и изберете медийна категория. 4 Следвайте инструкциите на екрана, за да изпратите съдържание към свързаното устройство. Следващите стъпки може да се различават в зависимост от избраната медийна категория. Screen Mirroring Вижте показаното съдържание от вашето устройство на голям екран чрез безжична връзка. Ако даден голям екран, като например телевизор, не поддържа функцията Screen mirroring, използвайте съвместими принадлежности, за да активирате тази функция. Съвместимите принадлежности включват HomeSync и AllShare Cast ключ за порт. 1 На телевизора активирайте функцията за огледално изображение на екрана. 2 На панела за известяване чукнете РЕДАКЦИЯ → Screen Mirroring. Изброяват се откритите устройства. 3 Изберете устройство, с което да се свържете. Екранът на вашето устройство се появява на телевизионния екран. 4 Отворете или възпроизведете файл и управлявайте дисплея с бутоните на вашето устройство. • Тази функция може да не е налична в зависимост от доставчика на услуги или страната, в която се намирате. • За повече информация относно свързването на вашето устройство и големия екран, вижте ръководството на потребителя за големия екран или принадлежността, съвместима със Screen mirroring. • Някои файлове може да бъдат буферирани по време на възпроизвеждане в зависимост от мрежовата връзка. • За да спестите енергия, деактивирайте тази функция, когато не я използвате. • Ако укажете Wi-Fi честота е възможно AllShare Cast ключовете за порт или HomeSync да не могат да бъдат засечени или да се свържете към тях. 42 Основни функции Въвеждане на текст Оформление на клавиатурата Клавиатурата се появява автоматично, когато въвеждате текст за изпращане на съобщения, създаване на бележки и други. Не можете да въвеждате текст на някои езици. За да въвеждате текст, трябва да промените езика на въвеждане, като изберете някой от поддържаните езици. Въведете главна буква. За да въведете всички с главни букви, го чукнете два пъти. Изтрийте предходен знак. Въведете препинателни знаци. Прескочете до следващия ред. Променете настройките на клавиатурата. Въведете интервал. Промяна на езика на въвеждане Чукнете → Добавяне езици въвеждане и изберете езиците, които да използвате. Ако изберете два или повече езика, можете да променяте езиците за въвеждане, като плъзнете пръст наляво или надясно по клавиша за интервал. Смяна на оформлението на клавиатурата Чукнете , изберете език под Езици на въвеждане, след което изберете оформление на клавиатурата, което да използвате. В 3x4 клавиатура всеки клавиш има три или четири символа. За да въвеждате символи, чукнете съответния клавиш неколкократно, докато се появи желаният символ. 43 Основни функции Допълнителни функции на клавиатурата Чукнете и задръжте , за да използвате различни функции. В зависимост от последната използвана функция, вместо иконата могат да се появят други икони. • : Въведете текст чрез глас. Стартирайте или направете пауза във въвеждането на текст чрез глас. Отворете клавиатурата. • : Добавете елемент от клипборда. • : Въведете емотикони. • : Променете настройките на клавиатурата. Копиране и поставяне 1 Чукнете и задръжте върху текст. 2 Плъзнете или , за да изберете желания текст, или чукнете Избери всички, за да изберете целия текст. 3 Чукнете Копиране или Изрязване. Избраният текст се копира в клипборда. 4 Чукнете и задръжте където желаете да вмъкнете текста, след което чукнете Поставяне. За да поставите текста, който сте копирали преди, чукнете Системен буфер и изберете текста. 44 Основни функции Речник Търсете определения на думи докато използвате определени функции, както при преглед на уеб страници. 1 Чукнете и задръжте върху думата, която искате да намерите. Ако думата, която искате да намерете не се избере, плъзнете текст. 2 Чукнете Речник в списъка с опции. или , за да изберете желания Ако на устройството няма предварително инсталиран речник, чукнете изтеглите. до речник, за да го 3 Вижте дефиницията в изскачащия прозорец на речника. За да преминете към изгледа на цял екран, чукнете . Чукнете дефиницията на екрана, за да видите още дефиниции. В подробния изглед чукнете , за да добавите думата към списъка си с предпочитани думи, или чукнете ТЪРСЕНЕ В УЕБ, за да използвате думата като термин за търсене. Екранна снимка Заснемете екранна снимка, докато използвате устройството. Натиснете и задръжте едновременно основния клавиш и бутона Вкл./Изкл. Можете да видите заснети снимки в Галерия. Можете също да видите заснети екранни снимки чрез плъзгане на ръката ви наляво или надясно през екрана. Вижте Движения и жестове за повече информация. Не е възможно да заснемете екранна снимка, докато използвате някои приложения и функции. 45 Основни функции Отваряне на приложения На началния екран или на екрана с приложения изберете икона на приложение, за да го отворите. За да отворите приложение от списъка с наскоро използвани приложения, чукнете прозорец на скорошно приложение. и изберете Затваряне на приложение Чукнете и плъзнете прозорец на скорошно приложение наляво или надясно, за да го затворите. За да затворите всички текущи приложения, чукнете ЗАТВОРИ ВСИЧКИ. Множ. прозорец Увод Множ. прозорец ви позволява да работите едновременно с две приложения в изглед на разделен прозорец. Можете също да използвате няколко приложения едновременно в изглед на изскачащи прозорци. Някои приложения може да не поддържат тази функция. Изглед на разделен екран Изскачащ изглед 46 Основни функции Изглед на разделен екран 1 Чукнете , за да отворите списъка с наскоро използвани приложения. 2 Плъзнете нагоре или надолу и чукнете върху прозореца на скорошно приложение. Избраното приложение ще се стартира в горния прозорец. 3 Плъзнете наляво или надясно, за да изберете друго приложение за стартиране. Можете също да стартирате изгледа на разделен екран чрез чукване и задържане на 47 . Основни функции Използване на допълнителни опции Когато използвате приложения в изглед на разделен екран, изберете прозорец на приложение и чукнете кръга между прозорците на приложенията, за да използвате следните опции: • : Променете разположението на прозорците на приложенията. • : Плъзнете и пуснете текст или копирани изображения от един прозорец в друг. Чукнете и задръжте елемент в избрания прозорец и го плъзнете към място в другия прозорец. Някои приложения може да не поддържат тази функция. • : Минимизирайте прозореца. • : Максимизирайте прозореца. • : Затворете приложението. 48 Основни функции Регулиране на големината на прозореца Плъзнете кръга между прозорците на приложението нагоре или надолу, за да промените размера на прозорците. Изскачащ изглед 1 На екрана с приложения стартирайте приложение, което да използвате в изскачащ изглед. 2 Плъзнете по диагонал от двата края на горния ръб. Екранът на приложението ще се появи в изскачащ изглед. Плъзнете и поставете съдържание. Минимизирайте прозореца. Затворете приложението. Максимизирайте прозореца. 49 Основни функции Преместване на изскачащи прозорци За да преместите изскачащ прозорец, чукнете и задръжте кръга върху прозореца и го плъзнете на ново място. Стартиране на изскачащия изглед от изгледа на разделен екран 1 На изгледа на разделения екран чукнете прозорец на приложение, за да го стартирате в изскачащ изглед. 2 Чукнете и задръжте кръга между прозорците на приложенията. Избраното приложение ще се стартира в изскачащ прозорец. 50 Основни функции Прехвърляне на данни от предишно устройство Можете да прехвърлите данни от предишно устройство на ново устройство чрез Samsung Smart Switch. Налични са следните версии на Samsung Smart Switch. • Мобилна версия: Прехвърлете данни между мобилни устройства. Можете да свалите приложението от Galaxy Apps или Google Play Магазин. • Компютърна версия: Прехвърлете данни между устройството и компютър. Можете да изтеглите приложението от www.samsung.com/smartswitch. • Samsung Smart Switch не се поддържа на някои устройства или компютри. • Важат ограничения. Посетете www.samsung.com/smartswitch за подробности. Samsung се отнася сериозно към авторските права. Прехвърляйте само съдържание, което притежавате или имате право да прехвърляне. Прехвърляне на данни от мобилно устройство Прехвърлете данни от ваше предишно устройство на ново устройство. 1 На двете устройства изтеглете и инсталирайте Smart Switch от Galaxy Apps или Google Play Магазин. 2 Поставете устройствата близо едно до друго. 3 Стартирайте Smart Switch и на двете устройства. 51 Основни функции 4 На новото устройство изберете типа на предишното устройство от списъка и чукнете Старт. 5 Следвайте инструкциите на екрана, за да прехвърлите данни от своето предишно устройство. Прехвърляне на архивирани данни от компютър Архивирайте данните от вашето предишно устройство в компютър и импортирайте данните в новото ви устройство. 1 На компютъра посетете www.samsung.com/smartswitch, за да изтеглите Smart Switch. 2 На компютъра стартирайте Smart Switch. Ако предишното ви устройство не е Samsung, архивирайте данните в компютър с помощта на програма, предоставена от производителя на устройството. След това прескочете до петата стъпка. 3 Свържете вашето предишно устройство с компютъра с помощта на USB кабел. 4 На компютъра следвайте инструкциите на екрана, за да архивирате данните от устройството. След това изключете предишното си устройство от компютъра. 52 Основни функции 5 Свържете вашето ново устройство с компютъра с помощта на USB кабел. 6 На компютъра следвайте инструкциите на екрана, за да прехвърлите данните в новото си устройство. Управление на устройството и данните Използване на устройството като преносим диск за прехвърляне на данни Премествайте музика, видеоклипове или изображения от устройството на компютъра или обратно. Не изваждайте USB кабела от устройството, докато прехвърляте файлове. Това може да причини загуба на данни или повреда на устройството. Устройствата може да не се свържат правилно, ако са свързани чрез USB концентратор. Свържете устройството директно към USB порта на компютъра. 1 Свържете устройството си с компютър с помощта на USB кабел. 2 Отворете панела за уведомления и чукнете Свързан като мултимедийно устройство → Медийно устройство (MTP). Чукнете Камера (PTP), ако компютърът ви не поддържа Media Transfer Protocol (MTP) или няма инсталиран подходящ драйвер. 3 Прехвърлете файлове между вашето устройство и компютъра. 53 Основни функции Актуализиране на устройството Устройството може да бъде актуализирано до най-новата версия на софтуера. Актуализиране по въздух Устройството може да бъде актуализирано директно чрез "фърмуер по въздуха" (FOTA). На екрана с приложения чукнете Настройки → За устройството → Актуализация на софтуера → Актуализиране сега. За да проверите автоматично за налични актуализации, чукнете превключвателя Авто актуализиране, за да го активирате. За да изтеглите актуализации само когато е активирана Wi-Fi връзка, чукнете превключвателя Само Wi-Fi, за да го активирате. Актуализиране със Smart Switch Свържете устройството с компютър и го актуализирайте до най-новата версия на софтуера. 1 На компютъра посетете www.samsung.com/smartswitch, за да изтеглите и инсталирате Smart Switch. 2 На компютъра стартирайте Smart Switch. 3 Свържете устройството си с компютъра с помощта на USB кабел. 4 Ако е налична актуализация на софтуера, следвайте инструкциите на екрана, за да актуализирате устройството. • Не изключвайте компютъра и не изваждайте USB кабела, докато устройството се актуализира. • Докато актуализирате устройството, не свързвайте други медийни устройства към компютъра. Това може да повлияе на процеса на актуализация. Преди да актуализирате, изключете всички други медийни устройства от компютъра. 54 Основни функции Архивиране и възстановяване на данни Предпазете своята лична информация, данни за приложения и настройки на вашето устройство. Можете да архивирате поверителна информация в архивен акаунт и да получите достъп до нея по-късно. Трябва да влезете във вашия Google или Samsung акаунт, за да архивирате или възстановите данни. Вижте Акаунти за повече информация. Използване на Samsung акаунт На екрана с приложения чукнете Настройки → Архивиране и нулиране → Архивиране на моите данни, изберете елементите за архивиране и чукнете АРХИВИРАЙ СЕГА. За да настроите устройството за автоматично архивиране на вашите данни, чукнете превключвателя Автоматично архивиране, за да го активирате. За да възстановите данни с помощта на Samsung акаунт, чукнете Възстановяване. Текущите данни ще бъдат изтрити от устройството, за да се възстановят избраните елементи. Използване на Google акаунт На екрана с приложения чукнете Настройки → Архивиране и нулиране и чукнете превключвателя Архивиране на моите данни, за да го активирате. Чукнете Акаунт за архивиране и изберете акаунт като архивен. За да възстановите данни с помощта на Google акаунт, чукнете превключвателя Автомат. възстановяване, за да го активирате. Когато преинсталирате приложения, архивираните настройки и данни ще бъдат възстановени. 55 Основни функции Извършване на нулиране на данните Изтрийте всички настройки и данни от устройството. Преди да извършите нулиране на устройството до фабричните му настройки, трябва да направите резервни копия на всички важни данни, съхранени в устройството. Вижте Архивиране и възстановяване на данни за повече информация. На екрана с приложения чукнете Настройки → Архивиране и нулиране → Нулиране с фабричните данни → НУЛИРАНЕ НА УСТРОЙСТВОТО → ИЗТРИЙ ВСИЧКИ. Устройството се рестартира автоматично. Свързване към телевизор Увод Регистрирайте телевизор във вашето устройство за да можете с лекота да споделяте съдържание между тях. • Тази функция е съвместима със Samsung Smart телевизори, пуснати на пазара през 2015 г. или по-късно, които поддържат функцията Bluetooth Low Energy (BLE). Ако вашият телевизор не поддържа функцията BLE, можете да свържете своето устройство с телевизор чрез функцията за Screen mirroring. Вижте Screen Mirroring за повече информация. • Някои файлове може да бъдат буферирани по време на възпроизвеждане в зависимост от мрежовата връзка. Регистриране на телевизор Регистрирайте телевизор във вашето устройство. След като регистрирате телевизор, можете с лекота да споделяте екрана между вашето устройство и телевизора и да използвате функцията Резюме на телевизора. 1 Включете телевизора и поставете вашето устройство в близост с телевизора. 2 Отворете панела за известия и чукнете Бързо свързване. 3 Изберете телевизора и чукнете Регистриране на телевизор. 56 Основни функции Споделяне на екран Можете да прехвърлите огледално изображение на екрана на вашето устройство на телевизора и обратно. Прехвърляне на огледално изображение на екрана на вашето устройство на телевизор Когато устройството ви разпознае регистрирания телевизор докато гледате видеоклип, иконата ще се появи на устройството. Чукнете иконата за да прехвърлите поточно видеоклипа от вашето устройство на телевизора. Ако телевизорът е изключен и регистриран в Бързо свързване, той автоматично ще се включи и екранът на вашето устройство ще се появи на телевизионния екран. Тази функция се поддържа само от приложенията по подразбиране за галерия, музика и видео плейър на вашето устройство. Прехвърляне на огледално изображение на екрана на телевизор на вашето устройство 1 Отворете панела за известия и чукнете Бързо свързване. Регистрираният телевизор ще се появи в списъка. 2 Изберете регистрирания телевизор. 3 Чукнете ТВ към мобилно устройство. Екранът на телевизора ще се появи на вашето устройство. Използване на функцията Информация на телевизора Вашият телевизор се включва автоматично в съответствие с предварително зададения час на вашето устройство и показва часа, времето и информацията от вашия график на екрана. За да използвате тази функция, вашето устройство и телевизор трябва да са свързани към една и съща точка за достъп. 1 Отворете панела за известия и чукнете Бързо свързване. Регистрираният телевизор ще се появи в списъка. 57 Основни функции 2 Изберете регистрирания телевизор. 3 Чукнете Кратки данни в ефир и настройте час и ден за използване на функцията Информация на телевизора. В зададения час в дясната страна на телевизионния екран ще се покаже информация за час, метеорологично време и график. Споделяне на файлове с контакти Споделяйте файлове с вашите контакти, като използвате функцията за елементарно споделяне. Следните действия са пример за споделяне на изображения. Тази функция може да не е налична в зависимост от доставчика на услуги или страната, в която се намирате. 1 Чукнете Галерия на екрана с приложения. 2 Изберете изображение. 3 Чукнете Споделяне → Опростено споделяне. Ако използвате тази функция за пръв път, прочетете и приемете условията и правилата. Вашият телефонен номер ще бъде потвърден, след което функцията за елементарно споделяне ще бъде активирана. 4 Изберете получатели и чукнете ГОТОВО. Когато изображението бъде изпратено до устройството на получателите, на техните устройства ще се появи известие. Чукнете известието, за да видите или изтеглите изображението. • Ако получателите не са потвърдили своите телефонни номера или техните устройства не поддържат функцията за елементарно споделяне, до тях ще бъде изпратено текстово съобщение, съдържащо препратка към файловете. Валидността на препратката ще изтече след определен период. • Може да бъдете таксувани допълнително, когато споделяте файлове чрез мобилната мрежа. 58 Основни функции Спешен режим Режимът на спешност променя екрана в сиви тонове, за да се намали консумацията на батерията. Някои приложения и функции ще бъдат ограничени. В режим на спешност можете да осъществите повикване по спешност, да изпратите информация за текущото ви местоположение на други, звукова и спешна аларма и други. Натиснете и задръжте бутона Вкл./Изкл. и след това чукнете Спешен режим. Идете до допълнителни опции. Включете светкавицата. Пуснете аларми. Изпратете информация за своето текущо местоположение в съобщение. Осъществете повикване. Разгледайте в Интернет. Добавете още приложения за използване. Оставащ заряд на батерията и време за използване Осъществете повикване по спешност. Оставащото време за използване показва времето, оставащо до изтощаване на заряда на батерията. Времето на използване може да се различава в зависимост от настройките на вашето устройство и работните условия. Деактивиране на режима на спешност За да деактивирате режима на спешност, чукнете ОЩЕ → Деактивиране на Спешен режим. Или натиснете и задръжте бутона Вкл./Изкл. и след това чукнете Спешен режим. 59 Приложения Инсталиране и деинсталиране на приложения Galaxy Apps Покупка и изтегляне на приложения. Можете да свалите приложения, който са специализирани за устройства Samsung Galaxy. Чукнете Galaxy Apps на екрана с приложения. Това приложение може да не е налично в зависимост от региона или доставчика на услуги. Инсталиране на приложения Прегледайте приложенията по категории или чукнете ТЪРСЕНЕ, за да потърсите ключова дума. Изберете приложение, за да прегледате информацията за него. За да изтеглите безплатни приложения, чукнете ИНСТАЛИРАНЕ. За да купите и изтеглите приложение, за което има такси, чукнете цената и следвайте инструкциите на екрана. За да промените настройката за автоматично актуализиране на приложения, чукнете → Настройки → Автоматично актуализиране на приложения и изберете опция. Google Play Магазин Покупка и изтегляне на приложения. Чукнете Google Play Магазин на екрана с приложения. Инсталиране на приложения Преглеждайте приложения по категория или търсете приложения по ключова дума. Изберете приложение, за да прегледате информацията за него. За да изтеглите безплатни приложения, чукнете ИНСТАЛИРАНЕ. За да купите и изтеглите приложение, за което има такси, чукнете цената и следвайте инструкциите на екрана. За да промените настройката за автоматично актуализиране на приложения, чукнете → Настройки → Автоматично актуализиране на приложенията и изберете опция. 60 Приложения Управление на приложения Активиране и деактивиране на приложения На екрана с приложения чукнете РЕДАКТИРАНЕ. До приложенията, които можете да деактивирате или деинсталирате, се появява иконата . Изберете приложение и чукнете ДЕАКТИВИРАНЕ или ДЕИНСТАЛИРАНЕ. Или на екрана с приложения чукнете Настройки → Приложения → Диспечер на приложения, изберете приложение и след това чукнете ДЕАКТИВИРАНЕ или ДЕИНСТАЛИРАНЕ. • ДЕАКТИВИРАНЕ: Деактивирайте избрани приложения по подразбиране, които не могат да бъдат деинсталирани от устройството. • ДЕИНСТАЛИРАНЕ: Деинсталирайте изтеглени приложения. Активиране на приложения На екрана с приложения чукнете Настройки → Приложения → Диспечер на приложения, превъртете до ДЕАКТИВИРАНО, изберете приложение и чукнете АКТИВИРАНЕ. Телефон Увод Осъществете или приемете гласови и видео повиквания. Осъществяване на повиквания 1 Чукнете Телефон на екрана с приложения. 2 Въведете телефонен номер. Ако клавиатурата не се появи на екрана, чукнете 61 , за да отворите клавиатурата. Приложения 3 Чукнете , за да осъществите гласово повикване, или чукнете повикване. , за да осъществите видео Идете до допълнителни опции. Добавете номера към списъка със записи. Прегледайте телефонния номер. Изтрийте предходен знак. Скрийте клавиатурата. Използване на номера за бързо набиране Задайте номера за бързо набиране за бързо осъществяване на повиквания. За да зададете номер за бързо набиране, чукнете ОЩЕ → Бързо набиране, изберете номер за бързо набиране, след което изберете запис. За да осъществите повикване, чукнете и задръжте номер за бързо набиране от клавиатурата. При номера за бързо набиране 10 и повече, чукнете първата(вите) цифра(и) на номера, след което чукнете и задръжте последната цифра. Например, ако зададете номера 123 като номер за бързо набиране, чукнете 1, чукнете 2, след което чукнете и задръжте 3. Осъществяване на повиквания от заключения екран При заключен екран плъзнете извън големия кръг. Осъществяване на повиквания от списъка със записи Чукнете ДНЕВНИК или КОНТАКТИ и плъзнете надясно върху запис или телефонен номер, за да осъществите повикване. 62 Приложения Осъществяване на международен разговор 1 Чукнете , за да отворите клавиатурата, ако тя не се появява на екрана. 2 Чукнете и задръжте 0, докато се появи знакът +. 3 Въведете кода на страната, кода на населеното място и телефонния номер, и чукнете . Получаване на повиквания Отговор на повикване При получаване на повикване плъзнете извън големия кръг. Отхвърляне на повикване При получаване на повикване плъзнете извън големия кръг. За да изпратите съобщение, когато отхвърляте входящо повикване, плъзнете лентата за съобщението за отхвърляне нагоре. За да създадете различни съобщения за отхвърляне, отворете екрана с приложения, чукнете Телефон → ОЩЕ → Настройки → Блокиране на повиквания → Съобщ. за отхвър. повик., въведете съобщение и след това чукнете . Блокиране на телефонни номера Отхвърлете повиквания от специфични номера, добавени към вашия списък за блокиране. 1 На екрана с приложения чукнете Телефон → ОЩЕ → Настройки → Блокиране на повиквания → Блокиране на списък. 2 Чукнете ДНЕВНИК или УКАЗАТЕЛ, за да изберете записи, и чукнете . За да въведете ръчно номер, чукнете Въведете телефонен номер, след което въведете телефонен номер. Когато блокирани номера опитат да се свържат с вас, няма да получите известявания. Повикванията ще бъдат регистрирани в регистъра с повиквания. Можете също да отхвърлите всеки телефонен номер, който не е запазен като ваш запис. Чукнете превключвателя Блок. анонимни повиквания, за да активирате функцията. 63 Приложения Пропуснати повиквания Ако сте пропуснали повикване, в лентата за състояние ще се появи иконата . Отворете панела за уведомления, за да прегледате списъка с пропуснати повиквания. Или на екрана с приложения чукнете Телефон → ДНЕВНИК, за да видите пропуснатите повиквания. Опции по време на гласов разговор По време на гласов разговор Може да извършите следните действия: • ЗАДРЪЖ: Задръжте повикване. Чукнете ПОДНОВИ РАЗГОВОРА, за да продължите задържания разговор. • Добав. разговор: Наберете второ повикване. • Доп.сила зв.: Увеличете силата на звука. • Bluetooth: Превключете на Bluetooth слушалка, ако е свързана към устройството. • Високог: Активирайте или деактивирайте високоговорителя. Когато използвате високоговорителя, говорете в микрофона в горната част на устройството и дръжте устройството далеч от ушите си. • Клавиатура / Скриване: Отворете или затворете клавиатурата. • Заглуш.: Изключете микрофона, така че другата страна да не може да ви чуе. • Имейл: Изпратете имейл. • Съобщ-ие: Изпратете съобщение. • Интернет: Разглеждайте страници. • Контакти: Отворете списъка със записи. • S Planner: Отворете календара. • Записка: Създайте бележка. • : Прекратете текущия разговор. По време на видео разговор Чукнете екрана и използвайте следните опции: • ОЩЕ: Отидете до допълнителни опции. • Превкл: Превключете между предната и задната камера. • : Прекратете текущия разговор. • Заглуш.: Изключете микрофона, така че другата страна да не може да ви чуе. 64 Приложения Контакти Увод Създайте нови записи или управлявайте записи в устройството. Добавяне на записи Създаване на записи ръчно 1 Чукнете Контакти на екрана с приложения. 2 Чукнете и изберете място за съхранение. 3 Въведете информация за записа. • : Добавете изображение. • / : Добавете или изтрийте поле на записа. 4 Чукнете ЗАПАЗИ. За да добавите телефонен номер към списъка със записи от клавиатурата, отворете екрана с приложения и чукнете Телефон. Ако клавиатурата не се появи на екрана, чукнете , за да отворите клавиатурата. Въведете номера и чукнете Добавяне в Контакти. За да добавите телефонен номер към списъка със записи от получени повиквания или съобщения, отворете екрана с приложения и чукнете Телефон → ДНЕВНИК → запис. Импортиране на записи Импортирайте записи от устройства за съхранение във вашето устройство. На екрана с приложения чукнете Контакти → ОЩЕ → Настройки → Импортиране/експортиране на записи → ИМПОРТИРАНЕ и изберете опция за импортиране. 65 Приложения Търсене на записи На екрана с приложения чукнете Контакти. Използвайте един от следните методи за търсене: • Придвижете се нагоре или надолу по списъка със записи. • Плъзнете пръст по индекса от дясната страна на списъка със записи, за да го превъртите бързо. • Чукнете полето за търсене в горния край на списъка със записи и въведете критерии за търсене. Щом изберете запис, предприемете едно от следните действия: • : Добавете към предпочитани записи. • / • : Съставете съобщение. • : Съставете имейл. : Осъществете гласово или видео повикване. Споделяне на профил Споделете информация от вашия профил, като например вашата снимка или съобщение за състояние, с други, използвайки функцията за споделяне на профил. • Тази функция може да не е налична в зависимост от доставчика на услуги или страната, в която се намирате. • Тази функция е налична само за контакти, които са активирали функцията за споделяне на профил на своите устройства. На екрана с приложения чукнете Контакти → вашия профил → Споделяне на профил, след което чукнете превключвателя, за да активирате функцията. Ако използвате тази функция за пръв път, прочетете и приемете условията и правилата. Вашият телефонен номер ще бъде потвърден, след което функцията за споделяне на профил ще бъде активирана. Можете да видите актуализирана профилна информация на вашите записи в Контакти. За да зададете допълнителни елементи за споделяне, чукнете Споделена профилна инф. и изберете елементи. За да зададете група контакти, с които да споделите вашия профил, изберете група контакти под Споделяне чрез. 66 Приложения Споделяне на записи Можете да споделяте записи с други, използвайки различни опции за споделяне. 1 Чукнете Контакти на екрана с приложения. 2 Чукнете ОЩЕ → Споделям. 3 Отметнете записи и чукнете СПОДЕЛЯМ. 4 Изберете метод на споделяне. Съобщения Увод Изпратете и вижте съобщенията по разговор. Изпращане на съобщения Могат да ви бъдат начислени допълнителни такси за изпращане на съобщения, когато сте в роуминг. 1 Чукнете Съобщения на екрана с приложения. 2 Чукнете . 67 Приложения 3 Добавете получатели и въведете съобщение. Идете до допълнителни опции. Въведете получатели. Изберете записи от списъка със записи. Прикачете файлове. Изпратете съобщението. Въведете съобщение. Въведете емотикони. 4 Чукнете ИЗПР., за да изпратите съобщението. Преглеждане на съобщения Съобщенията са групирани в низове от съобщения по запис. Могат да ви бъдат начислени допълнителни такси за получаване на съобщения, когато сте в роуминг. 1 Чукнете Съобщения на екрана с приложения. 2 В списъка със съобщения изберете запис. 3 Прегледайте вашия разговор. 68 Приложения Блокиране на нежелани съобщения Блокирайте съобщения от специфични номера или съобщения, съдържащи фрази, добавени към вашия списък за блокиране. 1 Чукнете Съобщения на екрана с приложения. 2 Чукнете ОЩЕ → Настройки → Блокиране на съобщения. 3 Чукнете Списък с блокирани. За да добавите фрази за блокиране, чукнете Блокирани фрази. 4 Чукнете ВХОДЯЩИ или ТЕЛ. УКАЗ., за да изберете записи, и чукнете . За да въведете ръчно номер, чукнете Въведете номер, след което въведете телефонен номер. Когато получите съобщения от блокирани номера или съобщения, съдържащи блокирани фрази, няма да бъдете уведомени. За да видите блокирани съобщения, чукнете ОЩЕ → Настройки → Блокиране на съобщения → Блокирани съобщения. Настройка на известяване за съобщения Можете да промените звука, опциите за извеждане и други елементи на известяването. 1 Чукнете Съобщения на екрана с приложения. 2 Чукнете ОЩЕ → Настройки → Уведомления, след което чукнете превключвателя, за да го активирате. 3 Променете настройките за известяване. • Звук за уведомяване: Променете звука за известяване. • Вибрации: Настройте устройството да вибрира, когато получите съобщения. • Показв. на изскач. проз.: Настройте устройството да показва съобщения в изскачащи прозорци. • Визуализиране на съобщението: Настройте устройството да показва съдържание на съобщение на лентата за състояние, заключения екран и в изскачащи прозорци. Можете да настроите предупреждение през интервал, който да ви известява, че имате непроверени известия. На екрана с приложения чукнете Настройки → Достъпност → Напомняне за известие и чукнете превключвателя, за да го активирате. След това чукнете превключвателя Съобщения, за да го активирате. 69 Приложения Интернет Преглеждайте Интернет, за да търсите информация и отбележете с показалци предпочитани страници за по-удобен достъп. 1 Чукнете Интернет на екрана с приложения. 2 Чукнете адресното поле. 3 Въведете уеб адреса или ключова дума и чукнете Давай. За да видите лентите с инструменти, плъзнете леко пръста си надолу по екрана. Идете до допълнителни опции. Презаредете текущата уеб страница. Отворете началната страница. Вижте своите показалци, запазени страници и скорошна хронология. Придвижете се до предишно посетената страница. Отворете диспечера за раздели на браузъра. 70 Приложения Email Настройка на имейл акаунти Настройте имейл акаунт, когато отваряте Email за първи път. 1 Чукнете Email на екрана с приложения. 2 Въведете имейл адреса и паролата и чукнете СЛЕДВАЩ. За да регистрирате ръчно фирмен имейл акаунт, чукнете РЪЧНА НАСТРОЙКА. 3 Следвайте инструкциите на екрана, за да завършите настройката. За да настроите друг имейл акаунт, чукнете ОЩЕ → Настройки → Добавяне на акаунт. Ако имате повече от един имейл акаунта, можете да зададете един от тях като акаунт по подразбиране. Чукнете ОЩЕ → Настройки → ОЩЕ → Задаване на акаунт по подразбиране. Изпращане на имейли 1 Чукнете , за да съставите имейл. 2 Добавете получатели и въведете текст на имейла. 3 Чукнете ИЗПРАТИ, за да изпратите имейла. 71 Приложения Четене на имейли Когато отворите Email, устройството автоматично ще извлече новите имейли. За да извлечете ръчно имейли, плъзнете надолу по екрана. Чукнете имейла на екрана, за да го прочетете. Ако сте деактивирали синхронизиране на имейли, не можете да извлечете нови имейли. За да активирате синхронизиране на имейли, чукнете ОЩЕ → Настройки → името на вашия запис, след което чукнете превключвателя Синхронизиране на акаунт, за да го активирате. Камера Увод Заснемете снимки и запишете видеоклипове като използвате различни режими и настройки. Основно заснемане Можете да правите снимки или да записвате видеоклипове. Преглеждайте вашите снимки и видеоклипове в Галерия. Чукнете Камера на екрана с приложения. Етикет на камерата • Не правете снимки или не записвайте видеоклипове на хора без тяхното разрешение. • Не правете снимки или не записвайте видеоклипове на места, където е официално забранено. • Не правете снимки или не записвайте видеоклипове на места, където може да нарушите личното пространство на други хора. 72 Приложения Заснемане на снимки или записване на видеоклипове 1 Чукнете изображението на екрана за визуализация, за да зададете точка, в която да се фокусира камерата. 2 Чукнете , за да заснемете снимка, или , за да запишете видеоклип. За да направите поредица от снимки, чукнете и задръжте . • Раздалечете два пръста по екрана, за да приближите, и ги съберете, за да отдалечите, изображението. • За да регулирайте яркостта на снимки или видеоклипове, чукнете екрана. Когато се появи лентата за регулиране, чукнете и задръжте и го плъзнете към лентата за регулиране. • За да направите снимка от видеоклипа, докато записвате, чукнете Заснем. • За да промените фокуса, докато записвате видеоклип, чукнете там, където искате да фокусирате. За да фокусирате в центъра на екрана, чукнете . Текущ режим Миниатюра за предварителна визуализация Скрийте или покажете иконите за настройки. Запишете видеоклип. Бързи настройки Снимайте. Превключете между предната и задната камера. Настройки на камерата Режими на заснемане 73 Приложения На екрана за предварителна визуализация плъзнете надясно, за достъп до списъка с режими на заснемане. Или плъзнете наляво, за да видите снимки и видеоклипове, които сте заснели. • Екранът за предварителна визуализация може да се различава в зависимост от режима на заснемане и коя камера се използва. • Камерата се изключва автоматично, когато не се използва. • Обективът трябва да е чист. В противен случай устройството може да не работи както трябва в някои режими, изискващи висока разделителна способност. • Предната камера притежава широкоъгълен обектив. В широкоъгълните снимки възникват леки изкривявания, които не указват повреда на устройството. • Максималното време за запис може да намалее, когато записвате видеоклип с висока резолюция. Стартиране на камерата при заключен екран За да заснемете бързо снимки, чукнете Камера на заключения екран. При заключен екран плъзнете извън големия кръг. • Тази функция може да не е налична в зависимост от доставчика на услуги или страната, в която се намирате. • Някои функции на камерата не са налични, когато стартирате Камера от заключения екран докато функциите за сигурност са активирани. Бързо стартиране на камерата Натиснете основния клавиш бързо два пъти, за да стартирате Камера. Камера винаги стартира в автоматичен режим. Някои функции на камерата не са налични, когато стартирате Камера от заключения екран или когато екранът е изключен докато функциите за сигурност са активирани. 74 Приложения HDR (Високодинамичен обхват) Заснемайте снимки с богати цветове и възпроизвеждайте детайли дори на светли и тъмни места. За да активирате или деактивирате режима HDR, отворете екрана за предварителна визуализация и чукнете , докато стигнете до желаната опция. • : Устройството автоматично активира режима HDR в зависимост от условията за заснемане. • : Режимът HDR е активиран. • : Режимът HDR е деактивиран. Проследяване с AF Когато изберете обект за проследяване, устройството автоматично се фокусира върху обекта, дори когато обектът се движи или когато промените положението на камерата. Когато тази функция е активирана, не можете да използвате функцията за видео стабилизиране. 1 На екрана за предварителна визуализация чукнете и след това чукнете превключвателя Проследяване с AF, за да го активирате. 2 Чукнете , за да се върнете на екрана за предварителна визуализация. 3 Чукнете обекта, който желаете да проследите. 75 Приложения 4 Чукнете , за да заснемете снимка, или , за да запишете видеоклип. Проследяването на обекта може да е неуспешно при следните условия: • Обектът е твърде голям или твърде малък. • Обектът се движи прекалено. • Обектът е осветен отзад или снимате на тъмни места. • Цветовете или шарките на обекта и фона са еднакви. • Обектът съдържа хоризонтални шарки, например щори. • Камерата се разклаща прекалено. • Видео разделителната способност е висока. Заключване на фокуса и експонацията Силният контраст между светлина и мрак и позицията на обекта извън областта за автоматично фокусиране може да затруднят постигането на подходяща експонация. Заключете фокуса или експонацията, след което направете снимка. Чукнете и задръжте областта за фокусиране. Рамката АФ/АЕ ще се появи върху областта и настройката за фокус и експонация ще се заключи. Настройката остава заключена дори след заснемане на снимка. Тази функция е налична само в някои режими на заснемане. 76 Приложения Автоматичен режим Автоматичният режим позволява на камерата да оцени окръжаващата среда и да определи идеалния режим за снимката. На екрана за предварителна визуализация чукнете РЕЖИМ → Авто. Режим про Заснемете снимки ръчно, като регулирате различни опции за заснемане, като стойност на експонацията и стойност на ISO. На екрана за предварителна визуализация чукнете РЕЖИМ → Професионално. Изберете опции и персонализирайте настройките, след което чукнете , за да заснемете снимка. • : Изберете цветови тон. За да създадете свой собствен цветови тон, чукнете Тон 1 или Тон 2. • : Променете режима на фокуса. Плъзнете лентата за регулиране към или , за да регулирате фокуса ръчно. За да превключите в режим авто фокус, плъзнете лентата за регулиране към AUTO. • : Изберете подходящ баланс на бялото, така че изображенията да имат по-живи цветове. Можете да зададете температурата на цвета. Чукнете и плъзнете пръста си по лентата за температура на цвета. • : Изберете стойност на ISO. Тази настройка контролира чувствителността на камерата към светлина. Ниските стойности са за неподвижни или ярко осветени обекти. По-високите стойности са за бързо движещи се или слабо осветени обекти. Въпреки това, по-високата ISO настройка може да доведе до шум в снимките. Ако скоростта на затвора е зададена ръчно, не можете да зададете ISO настройката като AUTO. • : Регулирайте скоростта на затвора. Ниската скорост на затвора позволява навлизането на повече светлина, при което снимката става по-ярка. Това е идеално за пейзажни снимки или снимки, заснети през нощта. Високата скорост на затвора позволява навлизането на по-малко светлина. Това е идеално за заснемане на бързо движещи се обекти. • : Променете стойността на експонацията. Това определя колко светлина получава сензорът на камерата. За слабо осветени сцени използвайте по-висока експонация. Ако скоростта на затвора е зададена ръчно, не можете да промените стойността на експонацията. Стойността на експонацията ще се промени и ще се покаже въз основа на настройката за скорост на затвора. 77 Приложения Запазване на текущите настройки като персонализирани настройки На екрана за предварителна визуализация чукнете По избор → Запис текущи настр., изберете име и чукнете ЗАПИС. За да приложите запазените настройки на камерата, отворете екрана за предварителна визуализация, чукнете По избор и изберете име. Разделяне на областта на експонация и фокусната област Ако ярка светлина влияе на контраста или обектът е извън областта на автофокуса, използвайте тази функция, за да постигнете правилна експонация. Можете да разделите областите на експонацията и фокуса, и да изберете експонацията, която желаете за обекта. Тази функция е налична само когато зададете скоростта на затвора и фокуса на AUTO в професионален режим. 1 На екрана за предварителна визуализация чукнете и задръжте областта, която желаете да фокусирате. Рамката AF/AE ще се появи върху областта за фокусиране. 78 Приложения 2 Плъзнете рамката AF/AE към областта на експонация. Областта на експонация ще се отдели от фокусната област. Избирателен фокус Използвайте функцията за разфокусиране, така че определени обекти да изпъкнат на снимката. 1 На екрана за предварителна визуализация чукнете РЕЖИМ → Избирателен фокус. 2 Чукнете изображението на екрана за визуализация, за да зададете точка, в която да се фокусира камерата. 3 Чукнете , за да направите снимка. 4 Чукнете миниатюрата за визуализация. 5 Чукнете и изберете едно от следните: • Близък фокус: Накарайте обекта да изпъкне и замъглете фона около обекта. • Далечен фокус: Замъглете обекта и накарайте фона да изпъкне около обекта. • Панорамен фокус: Накарайте обекта и неговия фон да изпъкнат. 79 Приложения 6 Чукнете ЗАПАЗИ. • Препоръчваме ви да разположите обектите в рамките на 50 см от устройството. Позиционирайте обекта, върху който искате да фокусирате, близо до устройството. • Когато заснемате снимки, потвърдете, че между обекта и фона има достатъчно разстояние. Разстоянието трябва да е повече от три пъти разстоянието между устройството и обекта. • Качеството на снимките, заснети от устройството, може да бъде засегнато при следните условия: – – Устройството или обектът се местят. – – Има силна фонова светлина, ниски нива на осветеност, или правите снимки на закрито. – – Обектът или фонът няма шаблон или е едноцветен. Панорама Заснемете поредица от вертикални или хоризонтални снимки и ги съшийте, за да създадете широка сцена. На екрана за предварителна визуализация чукнете РЕЖИМ → Панорама. За да получите най-добрите снимки при използване на режим панорама, следвайте тези съвети: • Преместете камерата бавно в една посока. • Задръжте изображението в рамката на визьора на камерата. • Избягвайте заснемането на снимки с неясен фон като празно небе или гладка стена. 80 Приложения Видеоколаж Запишете видеоклипове, за да създадете уникален видео колаж. Можете да редактирате видеоклиповете и да ги споделяте с други. 1 На екрана за предварителна визуализация чукнете РЕЖИМ → Видеоколаж. 2 Чукнете , за да изберете едно от следните: • Колаж: Запишете няколко видеоклипа и ги комбинирайте, за да ги възпроизведете като видео колаж. Можете да изберете тип колаж и да промените екранното съотношение. • Серия: Изберете екранното съотношение и запишете поредица от видеоклипове, съдържащи различни сцени. Докато записвате, направете пауза и след това възобновете записа, за да заснемете различни сцени. • Забавен каданс: Запишете видеоклип, за да го гледате във видео колаж със забавено движение. Можете също да изберете време за запис за видеоклипове. Чукнете 3 Чукнете , за да стартирате записа. След записване на видеоклипа се появява екран за редактиране. 81 и изберете опция. Приложения 4 Редактирайте видеоклипа, използвайки наличните опции. • Автоматично: Регулирайте записания звук или вмъкнете фонова музика. • Бавни части: Изберете отрязъци от видеоклипа във всеки кадър, които да бъдат възпроизведени в забавено движение. Тази опция се появява, когато изберете опцията за видеоклип със забавено движение. • Крайни обоз.: Покажете датата и часа на записа във видеоклипа. 5 Когато приключите редактирането, чукнете ЗАПИС, за да запазите видеоклипа. За да споделите видеоклипа с други, чукнете СПОДЕЛЯМ. Излъчване на живо Записвайте и споделяйте видеоклипове на живо с вашите специални моменти. Поканете роднини и приятели да гледат вашето излъчване на живо. За повече информация относно функцията за излъчване на YouTube вижте помощното меню на YouTube. Може да бъдете таксувани допълнително за излъчване чрез мобилната мрежа. Преди да започнете • Трябва да влезете в своя Google акаунт, за да използвате тази функция. • Можете да поканите само хора, запазени в Контакти. Запазете хора като свои контакти предварително. • За да запазите автоматично своето излъчване на устройството, когато завърши, отворете екрана за предварителна визуализация, чукнете Настройки, след което чукнете превключвателя Автозаписване, за да го активирате. Можете да видите своите видеоклипове в Галерия. Стартиране на вашето излъчване 1 На екрана за предварителна визуализация чукнете РЕЖИМ → Излъчване на живо. 2 Прочетете и приемете условията и правилата, след което чукнете СЪГЛАСЕН. 3 За да промените името на своя канал, чукнете името по подразбиране под Излъчване на живо и въведете ново име. 82 Приложения 4 За да настроите своето излъчване като публично или лично, чукнете Настройки → Поверителност. 5 Чукнете Покана и изберете контакти. Когато излъчването започне, препратката към видеоклипа ще бъде изпратена на избраните записи чрез съобщение. Поканените записи могат да гледат излъчването, като чукнат препратката. 6 Чукнете , за да стартирате излъчването. 7 Чукнете , за да прекратите излъчването. За да поканите още хора по време на излъчването, чукнете Сподели и изберете метод за споделяне. Докато поканвате хора, излъчването ще бъде задържано на пауза. За да започнете записа отново, чукнете ВЪЗОБН. Излъчването ще бъде автоматично качено на YouTube. За да споделите препратката с други, чукнете СПОДЕЛИ. Гледане на излъчване на живо Поканените записи могат да гледат излъчването, като чукнат препратката за видеоклипа, която са получили. При публични излъчвания зрителите могат да търсят името на вашия канал в YouTube. По време на излъчването зрителите могат да го харесат или да не го харесат. 83 Приложения Бавно движение Запишете видеоклип, за да го видите в забавено движение. Можете да укажете раздели от вашите видеоклипове, които да се възпроизведат със забавено движение. Фокусната дължина може да стане по-къса, когато използвате този режим. 1 На екрана за предварителна визуализация чукнете РЕЖИМ → Бавно движение. 2 Чукнете , за да стартирате записа. 3 Когато завършите записа, чукнете , за да спрете. 4 На екрана за предварителна визуализация чукнете миниатюрата за визуализация. 5 Чукнете . Видеоклипът ще започне да се възпроизвежда с произволно зададен раздел със забавено движение. Редактиране на раздели със забавено движение 1 На екрана за предварителна визуализация чукнете миниатюрата за визуализация. 2 Чукнете . Видеоклипът ще започне да се възпроизвежда с произволно зададен раздел със забавено движение. 3 Чукнете , за да поставите възпроизвеждането на пауза. 4 Плъзнете началната скоба и крайната скоба до желаните точки, за да зададете продължителността на видеоклипа, които да се възпроизведе. 84 Приложения 5 Плъзнете , за да изберете областта от видеоклипа, която да се възпроизведе със забавено движение. За да зададете раздел със забавено движение по-прецизно, чукнете и задръжте и плъзнете пръста си наляво или надясно, за да се придвижите през раздела кадър по кадър. Начална скоба Крайна скоба Отрязък със забавено движение 6 Чукнете раздела със забавено движение и използвайте следните опции: • Скорост: Променете скоростта на възпроизвеждане на избрания раздел. • Делене: Разделете раздела на две части. • Изтриване: Изтрийте един от разделените отрязъци. 7 Чукнете за предварителен преглед на видеоклипа. 8 Чукнете ЕКСПОРТИРАНЕ, за да запазите видеоклипа. Бързо движение Запишете видеоклип, за да го видите в ускорено движение. Можете да укажете раздели от вашите видеоклипове, които да се възпроизведат с ускорено движение. Фокусната дължина може да стане по-къса, когато използвате този режим. 1 На екрана за предварителна визуализация чукнете РЕЖИМ → Бързо движение. 2 Чукнете , за да стартирате записа. 3 Когато завършите записа, чукнете , за да спрете. 85 Приложения 4 На екрана за предварителна визуализация чукнете миниатюрата за визуализация. 5 Чукнете . Видеоклипът ще започне да се възпроизвежда с произволно зададен раздел с ускорено движение. Редактиране на раздели с ускорено движение 1 На екрана за предварителна визуализация чукнете миниатюрата за визуализация. 2 Чукнете . Видеоклипът ще започне да се възпроизвежда с произволно зададен раздел с ускорено движение. 3 Чукнете , за да поставите възпроизвеждането на пауза. 4 Плъзнете началната скоба и крайната скоба до желаните точки, за да зададете продължителността на видеоклипа, които да се възпроизведе. 5 Плъзнете , за да изберете областта от видеоклипа, която да се възпроизведе с ускорено движение. За да зададете раздел с ускорено движение по-прецизно, чукнете и задръжте и плъзнете пръста си наляво или надясно, за да се придвижите през раздела кадър по кадър. Начална скоба Крайна скоба Отрязък с ускорено движение 6 Чукнете раздела с ускорено движение и използвайте следните опции: • Скорост: Променете скоростта на възпроизвеждане на избрания раздел. • Делене: Разделете раздела на две части. • Изтриване: Изтрийте един от разделените отрязъци. 7 Чукнете за предварителен преглед на видеоклипа. 8 Чукнете ЕКСПОРТИРАНЕ, за да запазите видеоклипа. 86 Приложения Виртуална снимка Заснемете серия снимки, докато обикаляте около обект, за да създадете изглед към обекта от множество ъгли. Можете да видите обекта от различни ъгли чрез плъзгане на пръст наляво или надясно по снимката. 1 На екрана за предварителна визуализация чукнете РЕЖИМ → Виртуална снимка. 2 Разположете обект в центъра на екрана за предварителна визуализация и чукнете . 3 Преместете устройството бавно около обекта в една посока, за да направите още снимки. Когато стрелката стане напълно жълта или когато спрете да обикаляте обекта, устройството автоматично ще спре да снима. Преглеждане на виртуални снимки 1 На екрана за предварителна визуализация чукнете миниатюрата за визуализация. 2 Чукнете . 3 Плъзнете пръст наляво или надясно по екрана или бавно завъртете устройството наляво или надясно, за да видите обекта от различни ъгли. 87 Приложения Селфи Заснемете автопортрети с предната камера. Можете да прегледате различни разкрасителни ефекти на екрана. 1 На екрана за предварителна визуализация чукнете , за да превключите на предната камера за автопортрети. 2 Чукнете РЕЖИМ → Селфи. 3 Погледнете в обектива на предната камера. 4 Когато устройството открие лицето ви, чукнете сензора на гърба на устройството, за да заснемете автопортрет. Можете също и да чукнете екрана, за да заснемете снимка. За да заснемете снимка с помощта на дланта си, чукнете и чукнете превключвателя Управление с жестове, за да го активирате. Покажете дланта си пред предната камера. След като разпознае дланта ви, устройството ще заснеме снимка след няколко секунди. 88 Приложения Прилагане на разкрасителни ефекти Можете да промените чертите на лицето като отенък на кожата или форма на лицето, преди да заснемете автопортрети. Тази функция е налична само в режими Селфи и Снимка на интервал. 1 На екрана за предварителна визуализация чукнете . 2 Изберете опциите по-долу, за да приложите разкрасителни ефекти по лицето си на екрана за предварителна визуализация: • Корекция на форма: Когато лицето ви е при краищата на екрана за визуализация, то ще изглежда изкривено. Активирайте тази опция, за да коригирате формата на лицето си. След корекция на формата фонът може да изглежда леко изкривен. • Издъл.лице: Регулирайте формата на лицето и направете лицето си да изглежда по-тънко. • Големи очи: Направете очите си да изглеждат по-големи. • Тон кожа: Направете кожата си да изглежда по-светла и ясна. 3 Когато устройството открие лицето ви, чукнете сензора на гърба на устройството, за да заснемете автопортрет. Можете също и да чукнете екрана, за да заснемете снимка. Широка селфи Заснемете широкоъгълен автопортрет, за да включите повече хора в снимката и да избегнете оставането им извън кадър. 1 На екрана за предварителна визуализация чукнете за автопортрети. 2 Чукнете РЕЖИМ → Широка селфи. 3 Погледнете в обектива на предната камера. 89 , за да превключите на предната камера Приложения 4 Когато устройството открие лицето ви, чукнете сензора на гърба на устройството, за да заснемете автопортрет. Можете също и да чукнете екрана, за да заснемете снимка. За да заснемете снимка с помощта на дланта си, чукнете и чукнете превключвателя Управление с жестове, за да го активирате. Покажете дланта си пред предната камера. След като разпознае дланта ви, устройството ще заснеме снимка след няколко секунди. 5 Бавно завъртете устройството наляво и после надясно, или обратно, за да заснемете широкоъгълен автопортрет. Устройството ще направи допълнителни снимки, когато бялата рамка се премести до всеки край на прозореца на визьора. • Постарайте се да задържите бялата рамка в прозореца на визьора. • Обектите трябва да останат неподвижни, докато правите широки автопортрети. • Най-горната и най-долната част на изображението, показано на екрана за предварителна визуализация могат да бъдат изрязани от снимката в зависимост от условията на снимане. 90 Приложения Снимка на интервал Заснемете серии от автопортрети на интервали и запазете снимките, които желаете. 1 На екрана за предварителна визуализация чукнете , за да превключите на предната камера за автопортрети. 2 Чукнете РЕЖИМ → Снимка на интервал. 3 Погледнете в обектива на предната камера. 4 За да приложите разкрасителен ефект, чукнете и изберете опции. Вижте Прилагане на разкрасителни ефекти за повече информация. 5 Когато устройството открие лицето ви, чукнете сензора на гърба на устройството, за да заснемете автопортрет. Можете също и да чукнете екрана, за да заснемете снимка. Устройството ще заснеме четири снимки на интервали от две секунди. За да заснемете снимка с помощта на дланта си, чукнете и чукнете превключвателя Управление с жестове, за да го активирате. Покажете дланта си пред предната камера. След като разпознае дланта ви, устройството ще заснеме снимка след няколко секунди. 6 Отметнете снимките, които желаете да запазите и чукнете ЗАПИС. Изтегляне на режими Изтеглете повече режими на заснемане от Galaxy Apps. На екрана за предварителна визуализация чукнете РЕЖИМ → Изтегляне. Някои изтеглени режими на заснемане нямат достъп до всяка функция. Плъзгането надясно, за да видите списък с режими, или плъзгането наляво, за да видите заснетите изображения, може да не са налични. 91 Приложения Настройки на камерата Бързи настройки На екрана за предварителна визуализация използвайте следните бързи настройки. Наличните опции може да се различават в зависимост от режима на заснемане и от това, коя камера се използва. • : Изберете филтърен ефект, който да използвате при заснемане на снимки или записване на видеоклипове. За да зададете дали да извеждате определени ефекти в списъка или да променяте реда на ефектите, чукнете . За да изтеглите повече ефекти, чукнете . • : Използвайте този режим, за да заснемете снимки с богати цветове и да възпроизвеждате детайли дори на светли и тъмни места. • : Изберете метод на измерване. От него се определя как се изчисляват стойностите на осветеност. Централно - претеглено използва светлината в централната част на снимката, за да изчисли експонацията на снимката. Зона използва светлината в концентрирана централна област на снимката, за да изчисли експонацията на снимката. Матрица фокусира върху цялостната сцена. • : Изберете време за запис на видеоклип. • : Променете типа на видео колажа или екранното съотношение. Можете също да запишете видео колажи, представящи ефект на забавено движение. • : Изберете продължителността на забавянето преди камерата автоматично да заснеме снимка. • : Приложете разкрасителни ефекти на екрана за визуализация на автопортрети. Можете да регулирате тона на кожата, да коригирате формата на лицето и други опции. • : Активирайте или деактивирайте светкавицата. • / : Изберете разделителна способност за снимки. Използването на по-висока разделителна способност ще доведе до снимки с по-високо качество, но те ще заемат повече памет. Разделителната способност на снимките може да бъде повлияна от условията на осветеност, когато снимате с предната камера. 92 Приложения Настройки на камерата На екрана за предварителна визуализация чукнете . Наличните опции може да се различават в зависимост от режима на заснемане и от това, коя камера се използва. • Размер на видео (отзад) / Размер на видео (отпред): Изберете резолюция за видеоклиповете. Използването на по-висока разделителна способност ще доведе до видеоклипове с по-високо качество, но те ще заемат повече памет. • Управление с жестове: Настройте устройството да открива дланта ви, за да можете да го използвате за заснемане на автопортрети. • Запис картини като преглед: Обърнете изображението, за да създадете огледален образ на оригиналната сцена при заснемане на снимки с предната камера. • Проследяване с AF: Настройте устройството да проследява и автоматично да фокусира върху избран обект, дори когато обектът или камерата се движат. • Стабилизация на видео: Активирайте системата срещу разклащане, за да намалите или елиминирате замъглено изображение, предизвикано от разклащането на камерата при запис на видеоклип. • Линии на мрежата: Извежда направляващи линии на визьора, за да подпомогне композирането при избор на обекти. • Тагове за местоположение: Прикрепете към снимката GPS таг за местоположение. • Силата на GPS може да намалее на места, където има препятствия за сигнала, като например между сгради, на ниски места или при лоши метеорологични условия. • Вашето местоположение може да се появи на снимките, когато ги качвате в интернет. За да избегнете това, деактивирайте настройката за таг за местоположение. • Преглед на снимки: Настройте устройството да показва снимки, след като ги заснемете. • Бързо стартиране: Настройте устройството да стартира камерата чрез двукратно бързо натискане на основния клавиш. 93 Приложения • Запис като RAW файл: Настройте устройството да запазва снимки като некомпресирани RAW файлове (DNG файлов формат) в професионален режим. RAW файловете запазват всички данни за снимката за най-добро качество на изображението, но заемат много място в паметта. За да видите RAW файлове, е необходимо приложение за преглед на изображения. • Когато използвате тази функция, всяка снимка се запазва в два формата - DNG и JPG. Серийно заснетите снимки се запазва само като JPG файлове. • Можете да видите JPG файлове в Галерия. DNG файловете могат да бъдат разгледани или изтрити в папката DCIM → Camera. • Управление с глас: Настройте устройството да заснема снимки или да записва видеоклипове с гласови команди. Можете също да кажете "Усмивка", "Зеле", "Снимай", или "Щрак", за да направите снимка. За да запишете видеоклип, кажете "Запиши видеоклип." • Фун. клавиши за сила звук: Настройте устройството да използва клавиша за сила на звука, за да контролира клавиша за заснемане или мащабирането. • Нyлиране на настройките: Нулирайте настройките на камерата. 94 Приложения Галерия Увод Преглеждайте и управлявайте снимки и видеоклипове, запазени в устройството. Преглед на изображения или видеоклипове 1 Чукнете Галерия на екрана с приложения. 2 Изберете изображение или видеоклип. Видео файловете са обозначени с икона на миниатюрата за предварителна визуализация. За да възпроизведете видеоклип, чукнете . Придвижете се до предишния екран. Идете до допълнителни опции. Споделете изображението с други. Променете изображението. Добавете изображението към вашите предпочитани. Изтрийте изображението. За да скриете или покажете менютата, чукнете екрана. 95 Приложения Изтриване на изображения или видеоклипове Изтриване на изображение или видеоклип Изберете изображение или видеоклип и чукнете Изтрий в долната част на екрана. Изтриване на няколко изображения и видеоклипове 1 На главния екран Галерия чукнете и задръжте изображение или видеоклип за изтриване. 2 Отметнете изображенията и видеоклиповете за изтриване. 3 Чукнете ИЗТРИЙ. Споделяне на изображения или видеоклипове Изберете изображение или видеоклип, чукнете Споделяне в долната част на екрана и изберете метод за споделяне. 96 Приложения Smart Manager Увод Умният диспечер осигурява преглед на състоянието на батерията, паметта, RAM и системната сигурност на вашето устройство. Можете също автоматично да оптимизирате устройството с едно чукване на пръста си. Използване на функцията за бърза оптимизация На екрана с приложения чукнете Smart Manager → ИЗЧИСТВАНЕ НА ВСИЧКО. Функцията за бърза оптимизация подобрява производителността на устройството чрез следните действия. • Идентифициране на приложения, които използват прекалено много енергия на батерията и изчистване на част от паметта. • Изтриване на ненужни файлове и затваряне на приложения, действащи във фонов режим. • Сканиране за злонамерен софтуер. 97 Приложения Използване на умния диспечер На екрана с приложения чукнете Smart Manager и изберете функция. Батерия Проверете оставащия заряд на батерията и време за използване на устройството. При устройства с ниски нива на батерията запазете заряда на батерията като активирате функции за пестене на енергия и затворите приложенията, които консумират прекалено много енергия. Оставащото време за използване показва времето, оставащо до изтощаване на заряда на батерията. Времето на използване може да се различава в зависимост от настройките на вашето устройство и работните условия. Памет Проверете състоянието на използваната и наличната памет. Можете да изтриете неизползвани и остатъчни файлове или да деинсталирате приложения, които повече не използвате. RAM Проверете обема на наличната RAM. Можете да затворите фонови приложения и да намалите обема на използваната RAM, за да ускорите своето устройство. Защита на устройство Проверете състоянието на защитата на устройството. Тази функция сканира вашето устройство за злонамерен софтуер. 98 Приложения S Planner Увод Управлявайте графика си като въведете предстоящи събития или задачи във вашия план. Създаване на събития 1 Чукнете S Planner на екрана с приложения. 2 Чукнете или чукнете два пъти дадена дата. Ако датата вече има запазени събития или задачи, чукнете датата и чукнете . 3 Въведете данни за събитие. Въведете заглавие. Задайте начална и крайна дата за събитието. Изберете календар, който да използвате или с който да синхронизирате. Задайте аларма. Въведете местоположението на събитието. Прикрепете карта, обозначаваща мястото на събитието. Добавете повече данни. 4 Чукнете ЗАПИС, за да запазите събитието. 99 Приложения Създаване на задачи 1 Чукнете S Planner на екрана с приложения. 2 Чукнете → Задачи. 3 Въведете детайли за задачата и чукнете ДНЕС или УТРЕ, за да зададете краен срок. За да добавите повече детайли, чукнете . 4 Чукнете ЗАПИС, за да запазите задачата. Синхронизиране на събития и задачи с вашите акаунти На екрана с приложения чукнете Настройки → Акаунти, изберете услуга с акаунти и чукнете превключвателя Синхронизиране на Календар, за да синхронизирате събития и задачи с акаунта. За да добавите акаунти, с които да синхронизирате, отворете екрана с приложения и чукнете S Planner → ОЩЕ → Управление на календари → Добавяне на акаунт. След това изберете акаунт, с който да синхронизирате, и влезте в него. След добавяне на акаунт до името на акаунта се показва зелен кръг. S Health Увод S Health ви помага да управлявате здравето и формата си. Задайте фитнес цели, проверете напредъка си и следете цялостното си здраве и форма. Стартиране на S Health Когато стартирате това приложение за пръв път или след извършване на нулиране на данните, следвайте инструкциите на екрана, за да извършите настройките. 1 Чукнете S Health на екрана с приложения. 2 Следвайте инструкциите на екрана, за да завършите настройката. 100 Приложения Използване на S Health Можете да видите най-важната информация от менютата и визуалните елементи за проследяване на S Health, за да следите вашето здраве и форма. Чукнете S Health на екрана с приложения. Цели и програми Визуални елементи за проследяване • ЦЕЛИ: Задайте дневни фитнес цели и вижте напредъка си. • ПРОГРАМИ: Използвайте персонализирани програми за упражнения. • ТРАКЕРИ: Наблюдавайте вашите дейности, прием на храна и мерки на тялото. За да добавите визуални елементи за проследяване, цели или програми на екрана на S Health, чукнете ОЩЕ → Управление на елементи и изберете елементи под раздела ТРАКЕРИ, ЦЕЛИ или ПРОГРАМИ. За да видите повече информация за функциите на S Health, чукнете ОЩЕ → Настр. → Помощ. 101 Приложения Допълнителна информация • S Health е предназначен само за здравословни и фитнес цели и не е предназначен за използване при диагностика на болести или други болестни състояния, или при лечение, смекчаване или предотвратяване на заболявания. • Наличните функции, характеристики и добавени приложения за S Health може да се различават от страна на страна поради различното местно законодателство и разпоредби. Трябва да проверите наличните функции и приложения, налични в конкретната ви страна преди употреба. • Приложенията и услугата на S Health могат да бъдат предупредени или преустановени без предизвестие. • Целта на събирането на данни е ограничена до предоставяне на заявената от вас услуга, включително предоставяне на допълнителна информация за вашата форма, синхронизиране на данни, анализ на данни и статистика, или до разработване и предоставяне на подобрени услуги. (Но ако влезете в своя Samsung акаунт от S Health, вашите данни може да се запазят на сървъра с цел архивиране на данни.) Може да се съхранява лична информация до постигането на тези цели. Можете да изтриете личните данни, съхранени в приложението S Health, с опцията за нулиране на данните в менюто за настройки. За да изтриете данните, които сте споделили в социални мрежи или прехвърлили на устройства за съхранение, трябва да ги изтриете отделно. • Можете да споделяте и/или да синхронизирате вашите данни с допълнителни услуги на Samsung или съвместими услуги от трети страни по ваш избор, както и с всяко от другите ви свързани устройства. Достъпът до информацията от S Health от подобни допълнителни услуги или устройства на трети страни ще бъде разрешен единствено с вашето изрично одобрение. • Вие носите пълна отговорност за неправомерното използване на данни, споделени в социални мрежи или прехвърлени на други потребители. Бъдете внимателни при споделянето на своите лични данни с други потребители. • Ако устройството е свързано към устройства за измерване, проверете протокола за комуникация, за да потвърдите извършването на действието. Ако използвате безжична връзка, като например Bluetooth, устройството може да получи електронни смущения от други устройства. Избягвайте да използвате устройството близо до други устройства, предаващи радио вълни. • Моля, прочетете внимателно правилата и условията и политиката на поверителност на S Health, преди да го използвате. 102 Приложения S Voice Увод Изпълнете различни задачи просто като говорите. Задаване на команда за събуждане Можете да стартирате S Voice с помощта на ваша собствена команда за събуждане. Когато стартирате S Voice за пръв път, чукнете START и задайте ваша собствена команда за събуждане. За да промените командата за събуждане, отворете екрана с приложения и чукнете S Voice. След това чукнете → Voice wake-up → Change wake-up command → START и следвайте инструкциите на екрана. За да настроите устройството да стартира S Voice, използвайки командата за събуждане, докато устройството е заключено, чукнете , след което чукнете превключвателя Wake up in secured lock, за да активирате функцията. Използване на S Voice 1 Кажете предварително зададената команда за събуждане. Или на екрана с приложения чукнете S Voice. Когато S Voice стартира, устройството започва гласово разпознаване. Това приложение може да не е налично в зависимост от региона или доставчика на услуги. Настройки на S Voice Вижте примери за гласови команди. 103 Приложения 2 Изречете гласова команда. Ако устройството разпознае командата, то ще изпълни съответното действие. За да повторите гласова команда или да изговорите различна команда, чукнете . Това приложение се затваря автоматично, ако устройството не се използва за определено време. Съвети за по-добро разпознаване на гласа • Говорете отчетливо. • Говорете на тихи места. • Не използвайте обидни или жаргонни думи. • Избягвайте да говорите с диалектен акцент. Възможно е устройството да не разпознае вашите команди или да изпълни нежелани операции, в зависимост от околната среда или начина ви на говорене. Настройка на езика На екрана с приложения чукнете S Voice → → Language и изберете език. Избраният език се прилага само към S Voice, а не към езика, показан на устройството. 104 Приложения Странично синхронизиране Увод Странично синхронизиране ви позволява да споделяте своя екран и данни между Samsung Android смартфони, таблети и всякакви компютри. След като свържете своите устройства, виртуалният екран ще се появи на свързания таблет или компютър. Можете да проверите известия, като например съобщения, от таблото или в изскачащи прозорци. Преди да започнете • Приложението Странично синхронизиране трябва да бъде инсталирано и да двете устройства, които искате да свържете. Ако Странично синхронизиране не е инсталирано, използвайте един от следните методи, за да го изтеглите и инсталирате: – – За да изтеглите и инсталирате Странично синхронизиране на своя Samsung Android таблет или смартфон, потърсете Странично синхронизиране в Galaxy Apps или Google Play Магазин. Ако вашето устройство не поддържа Странично синхронизиране, е възможно да не можете да намерите приложението. – – За да изтеглите и инсталирате Странично синхронизиране на своя компютър, посетете www.samsung.com/sidesync. На уеб страницата можете също да намерите информация за системните изисквания за Странично синхронизиране. • За да свържете безжично устройства, те трябва да поддържат Wi-Fi Direct и да бъдат свързани към една и съща мобилна точка за достъп. 105 Приложения Свързване към компютри или таблети Свързване към компютър 1 Свържете смартфона с компютъра с помощта на USB кабел. Или свържете и двете устройства към една и съща точка за достъп. 2 Стартирайте Странично синхронизиране и на двете устройства. 3 Чукнете СТАРТ и на двете устройства. Двете устройства ще се сканират едно друго и ще се свържат. След това таблото ще се появи на компютъра. Свързване с таблет чрез Wi-Fi Direct 1 Стартирайте Странично синхронизиране на вашия таблет и смартфон. 2 Чукнете СТАРТ и на двете устройства. Двете устройства ще се сканират едно друго и ще се свържат. 3 На смартфона изберете таблета от списъка с открити устройства. 106 Приложения 4 На таблета приемете заявката за свързване. Таблото ще се появи на таблета. Свързване на устройства автоматично Когато две устройства са били свързвани преди, можете да ги настроите да се свържат отново автоматично. Свързването на устройства чрез USB или Wi-Fi Direct автоматично стартира Странично синхронизиране. Ако устройствата са свързани към една и съща точка за достъп, поставете ги близо едно до друго, за да ги свържете. За да спрете да използвате функцията за автоматично свързване, чукнете Странично синхронизиране → ОЩЕ → Настройки, след което чукнете превключвателя Авто свързване на устройства, за да го деактивирате. Или на таблото чукнете ОЩЕ → Настройки → Връзки и деактивирайте функцията за автоматично свързване. 107 Приложения Използване на таблото Стартирайте често използвани приложения или гледайте известия на вашия смартфон. Когато чукнете известие, ще стартира свързаното приложение или програма. Следното е изображение на таблото на смартфона, показан на компютъра. Минимизирайте таблото. Идете до допълнителни опции. Затворете таблото. Включете виртуалния екран на смартфона. Добавете повече приложения. Чукнете уведомление и извършете различни действия. Можете да пренаредите или изтриете приложения, когато щракнете с десния бутон върху икона на приложение. Продължаване на медийно възпроизвеждане Можете да въведете пауза в музика или видеоклипове на вашия смартфон и да продължите възпроизвеждането на друго устройство. На таблото изберете бутона за възпроизвеждане на музикалния контролер или видео известие. Възпроизвеждането ще спре на пауза на вашия смартфон и ще започне на другото ваше устройство. Музикалният контролер и видео известието на свързаното устройство ще се появят само когато възпроизвеждате медийни файлове чрез приложението по подразбиране за музика или видеоклипове. Споделяне на уеб страница Можете да отворите уеб страница на своя смартфон и да я покажете в уеб браузъра на свързаното устройство. Докато преглеждате уеб страници на своя смартфон, на таблото ще се появи известие за уеб достъп. Изберете известието на таблото. След това същата страница ще се появи на свързаното устройство. 108 Приложения Споделяне на точката за достъп на вашия смартфон Можете да споделите мобилната връзка за данни на своя смартфон с компютри или таблети, ако не е налична Интернет връзка. Може да бъдете допълнително таксувани, когато използвате тази функция. На таблото чукнете ОЩЕ → Активиране на мобилен хотспот. Мобилната точка за достъп на смартфона ще бъде активирана. Използване на функции за повиквания и съобщения в изскачащи прозорци Когато получите повикване или съобщение на смартфона, на свързаното устройство ще се появи изскачащ прозорец. Ако получите повикване, можете да отговорите или да отхвърлите повикването в изскачащия прозорец. Микрофонът и високоговорителят на свързаното устройство ще се използват по време на повикването. Ако получите съобщение, можете да му отговорите директно. Използване на виртуалния екран Странично синхронизиране отразява огледално екрана на едно устройство на друго. Можете да използвате функции на устройство чрез виртуалния екран. Следното е изображение на виртуалния екран на смартфона, показан на компютъра. На таблото чукнете Phone screen. • Някои функции може да не работят чрез виртуалния екран. • Обликът и функциите на виртуалния екран може да се различават в зависимост от свързаното устройство. 109 Приложения Затворете виртуалния екран. Минимизирайте виртуалния екран. Чукнете Максимизирайте виртуалния екран. и използвайте следните опции: • Винаги отгоре: Настройте виртуалния екран винаги да остава отгоре. • Завъртане: Завъртете екрана. • Заснемане: Заснемете екранна снимка. • Активиране на Режим на презентация: Включете екрана на смартфона, за да го контролирате както от компютъра, така и от смартфона. Тази функция може да не е налична в зависимост от свързаното устройство. За да преместите виртуалния екран, щракнете и плъзнете горната част на виртуалния екран до ново място. За да регулирате размера на виртуалния екран, поставете показалеца на мишката над ръба на виртуалния екран, след което щракнете върху него и го плъзнете. 110 Приложения Превключване между екрани За да използвате действителния екран на смартфона, натиснете бутон Вкл./Изкл. или основния клавиш на смартфона. Виртуалният екран се изключва и екранът на смартфона се включва. За да се върнете към виртуалния екран, щракнете върху виртуалния екран на смартфона, показан на компютъра, или чукнете ПРЕВКЛЮЧВАНЕ КЪМ ТАБЛЕТ на таблета. Действителният екран се изключва и виртуалният екран се включва. Можете да гледате и контролирате виртуалния екран и екрана на свързаното устройство → Активиране на Режим на едновременно. На виртуалния екран чукнете презентация, за да включите екрана на свързаното устройство. Тази функция може да не е налична в зависимост от свързаното устройство. Споделяне на файлове и клипборд Копиране на файлове в компютъра 1 Чукнете и задръжте файл, за да навлезете в режим на редактиране на виртуалния екран на смартфона. 2 Отметнете още файлове за копиране. 3 Чукнете и задръжте избраните файлове, след което ги плъзнете и пуснете извън виртуалния екран. Файловете ще бъдат копирани на желаното място. Например, когато преместите изображение от смартфона в отворен Word документ на компютъра, изображението се вмъква в Word документа. 111 Приложения Копиране на файлове в смартфон Изберете файловете на компютъра и ги плъзнете към таблото или виртуалния екран на смартфона. Файловете ще бъдат запазени в папката Инструменти → Моите файлове → Памет на устройството → SideSync. Когато съставяте съобщение или имейл на виртуалния екран, копираните файлове ще бъдат прикачени към съобщението или имейла, които се съставят. Когато виртуалният екран и действителният екран на смартфона са включени, не можете да споделяте файлове. Споделяне на клипборд Можете удобно да копирате и поставяте текст между свързаните устройства чрез функцията за споделяне с клипборд. Копирайте или изрежете текст от виртуалния екран и го поставете в текстово поле извън виртуалната клавиатура или обратно. Споделяне на клавиатурата и мишката на компютъра Използвайте екрана на вашия смартфон като двоен монитор и го контролирайте с клавиатурата и мишката на компютъра. 1 На таблото чукнете ОЩЕ → Активиране на „Споделяне на клавиатура и мишка”. Ако виртуалният екран е отворен, той изчезне от екрана на компютъра. 112 Приложения 2 Преместете показалеца на мишката към левия или десния ръб на екрана на компютъра, за да отидете до екрана на смартфона. Показалецът на мишката ще се появи на екрана на смартфона. 3 На вашия смартфон използвайте клавиатурата и мишката на компютъра, за да извършвате действия, като въвеждане на текст, копиране и поставяне, както и избор на елементи. За да контролирате отново компютъра с мишката, върнете показалеца към екрана на компютъра. 113 Приложения Музика Слушайте музика, сортирана по категория, и персонализирайте настройките за възпроизвеждане. Чукнете Музика на екрана с приложения. Чукнете , изберете категория и след това изберете песен за възпроизвеждане. Чукнете изображението на албума в долната част на екрана, за да отворите екрана на музикалния плейър. Идете до допълнителни опции. Отворете плейлиста. Отидете до настройките за качество на звука и ефекти. Задайте файла като своя любима песен. Настройте силата на звука. Включете разбъркването. Промяна на режима на повторение. Прескочете до предишната песен. Чукнете и задръжте за бързо превъртане назад. Прескочете до следващата песен. Чукнете и задръжте за бързо превъртане напред. Направете пауза и възобновете възпроизвеждането. UHQ Upscaler Използвайте функцията за UHQ (Ултра високо качество) преобразувател, за да подобрите звуковото качество и да получите звук, по-близък до оригиналния. Свържете слушалки към устройството. Докато възпроизвеждате музика, чукнете чукнете превключвателя UHQ Upscaler, за да го активирате. и след това • Звуковото качество може да се различава в зависимост от свързаните слушалки. • Ако свържете Bluetooth слушалки, поддържащи функцията UHQ, можете да слушате музика безжично. 114 Приложения Видео Гледайте запазени във устройството видеоклипове и персонализирайте настройките за възпроизвеждане. Чукнете Видео на екрана с приложения. Изберете видеоклип за възпроизвеждане. Идете до допълнителни опции. Направете пауза и възобновете възпроизвеждането. Придвижете се напред или назад като плъзгате лентата. Настройте силата на звука. Променете съотношението на екрана. Превключете към изскачащия видео плейър. Прескочете до предишния видеоклип. Чукнете и задръжте за бързо превъртане назад. Прескочете до следващия видеоклип. Чукнете и задръжте за бързо превъртане напред. Плъзнете пръста си нагоре или надолу по лявата страна на екрана за възпроизвеждане, за да регулирате яркостта, или плъзнете пръста си нагоре или надолу по дясната страна на екрана за възпроизвеждане, за да регулирате силата на звука. За да превъртите бързо напред или назад, плъзнете наляво или надясно по екрана за възпроизвеждане. 115 Приложения Диктофон Увод Използвайте различни режими на запис за различни ситуации като например интервю. Устройството може да конвертира гласа ви в текст и да различи източниците на звук. Записване на гласови бележки 1 На екрана с приложения чукнете Инструменти → Диктофон. 2 Чукнете , за да стартирате записа. Говорете в микрофона. Чукнете Пауза, за да поставите записа на пауза. Докато записвате гласова бележка чукнете Показалец, за да въведете показалец. Променете режима на запис. Започнете записването. 3 Чукнете , за да приключите записа. 116 Приложения Промяна на режима на запис Чукнете , за да изберете режим от списъка. • Стандартно: Това е нормалният режим на запис. До гласовите бележки, записани в този режим, се появява иконата . • Интервю: Микрофонът е чувствителен към звуци от две посоки. В този режим и горната и долната част на устройството приемат еднакви количества звук. До гласовите бележки, записани в този режим, се появява иконата . • Гласова бележка: Устройството записва гласа ви и едновременно го преобразува в текст на екрана. За най-добри резултати дръжте устройството близо до устата си и говорете ясно и високо на тихо място. До гласовите бележки, записани в този режим, се появява иконата . Ако системният език на гласовите бележки не съвпада с говорения от вас език, устройството няма да разпознае гласа ви. Преди да използвате тази функция, чукнете текущия език, за да зададете системния език на гласовите бележки. Възпроизвеждане на избрани гласови бележки Когато преглеждате записи от интервюта, можете да изключите или да включите звука от определени източници в записа. 1 На екрана с приложения чукнете Инструменти → Диктофон. 2 Чукнете Записи и изберете гласова бележка, записана в режим интервю. 117 Приложения 3 За да заглушите определени източници на звук, чукнете за съответната посока, звукът от която трябва да бъде заглушен. Иконата ще се промени на и звукът ще се изключи. Изключен източник на звук Включен източник на звук Моите файлове Отваряйте и управлявайте различни файлове, запазени в устройството или на други места, като услуги за облачно съхранение. На екрана с приложения чукнете Инструменти → Моите файлове. • Категория: Вижте файлове по категории. • Локално място за съхранение: Вижте файлове, съхранени в устройството. • Съхранение в облака: Вижте файлове, съхранени в услуга за съхранение в облака. • ИЗПОЛЗВАНЕ НА ПАМЕТТА: Вижте информация за паметта на вашето устройство. За да търсите файлове или папки, чукнете ТЪРСЕНЕ. 118 Приложения Samsung Gear Samsung Gear е приложение, което ви позволява да управлявате своето Gear устройство за носене. Когато свържете своето устройство към Gear, можете да персонализирате настройките и приложенията на Gear. На екрана с приложения чукнете Инструменти → Samsung Gear. Чукнете СВЪРЗВАНЕ С GEAR, за да свържете своето устройство с Gear. Следвайте инструкциите на екрана, за да приключите настройката. Записка Създайте бележки и ги организирайте по категории. На екрана с приложения чукнете Записка. Това приложение може да се появи в папката Инструменти в зависимост от региона или мобилния оператор. Съставяне на записки Чукнете на екрана със записки и въведете записка. Докато съставяте записка, използвайте една от следните опции: • Категория: Създайте или задайте категория. • Изображ.: Вмъкнете изображения. • Глас: Направете запис на глас, който да вмъкнете. • Задачи: Добавете полета за отметка в началото на всеки ред, за да създадете списък със задачи. За да запазите бележката, чукнете ЗАПАЗВАНЕ. За да редактирате записка, чукнете записка, след което чукнете съдържанието на записката. Търсене на записки Чукнете ТЪРСИ върху списъка с бележки и въведете ключова дума за търсене на бележки, съдържащи ключовата дума. 119 Приложения Часовник Увод Задайте аларми, проверете текущото време в различни градове по света, насрочете събитие или задайте определена продължителност. Аларма На екрана с приложения чукнете Часовник → Аларма. Настройка на аларми Задайте час на алармата и чукнете ЗАПАЗ. За да отворите клавиатурата за въвеждане на час на аларма, чукнете КЛАВ. За да зададете аларма с различни опции за аларма, чукнете ОПЦИИ, задайте опции за аларма и чукнете ЗАПАЗ. За да активирате или деактивирате аларми, чукнете иконата с часовника до алармата в списъка с аларми. Спиране на аларми Чукнете ОТХВЪРЛЯНЕ, за да спрете аларма. Ако предварително сте включили опцията дрямка, чукнете ДРЯМКА, за да повторите алармата след определено време. Изтриване на аларми Чукнете върху аларма в списъка с аларми. Световен часовник На екрана с приложения чукнете Часовник → Световен часовник. Създаване на часовници Въведете име на град или изберете град от глобуса и чукнете 120 . Приложения Изтриване на часовници Чукнете върху часовник. Хронометър 1 На екрана с приложения чукнете Часовник → Хронометър. 2 Чукнете СТАРТ, за да засечете време. За да запишете продължителност на обиколка, докато засичате събитие, чукнете ОБИК. 3 Чукнете СПРИ, за да спрете да броенето. За да рестартирате засичането, чукнете ПОДНОВИ. За да изтриете продължителност на обиколка, чукнете НYЛИРАНЕ. Таймер 1 На екрана с приложения чукнете Часовник → Таймер. 2 Настройте продължителност и чукнете СТАРТ. За да отворите клавиатурата за въвеждане на продължителността, чукнете КЛАВ. 3 Чукнете ОТХВЪРЛЯНЕ, когато се включи таймерът. Калкyлатор Извършете прости или сложни изчисления. Чукнете Калкyлатор на екрана с приложения. Завъртете устройството в пейзажен изглед, за да използвате инженерния калкулатор. Ако Авто въртене е деактивирано, чукнете , за да изведете инженерния калкулатор. За да видите хронологията на изчисленията, чукнете ХРОНОЛОГИЯ. За да затворите панела с хронологията на изчисленията, чукнете КЛАВИАТУРА. За да изчистите хронологията, чукнете ХРОНОЛОГИЯ → ИЗТРИВАНЕ ХРОНОЛОГИЯ. 121 Приложения Google apps Google осигурява развлекателни, социално-мрежови и бизнес приложения. За достъп до някои приложения може да е необходим Google акаунт. Вижте Акаунти за повече информация. За да видите повече информация за приложенията, вижте помощното меню на всяко приложение. Някои приложения може да не са налични или да са с различни надписи в зависимост от региона или доставчика на услуги. Chrome Търсете информация и разглеждайте страници. Gmail Изпращайте или получавайте имейли чрез услугата Google Mail. Карти Откривайте вашето местоположение на картата, търсете местоположение и преглеждайте информация за различни места. Google Play Музика Откривайте, слушайте и споделяйте музика на вашето устройство. Play Филми Гледайте видеоклипове, запазени на вашето устройство и изтегляйте разнообразно съдържание за гледане от Google Play Магазин. Диск Съхранявайте своето съдържание в облака, получавайте достъп до него отвсякъде и го споделяйте с други. YouTube Гледайте или създавайте видеоклипове и ги споделяйте с други. 122 Приложения Фото Търсете, управлявайте и редактирайте всички свои снимки и видеоклипове от различни източници на едно място. Hangouts Провеждайте чат с вашите приятели поотделно или в група, и използвайте снимки, емотикони и видеоповиквания, докато общувате. Google Търсете бързо за елементи в Интернет или вашето устройство. Гласово търсене Търсете бързо за елементи чрез произнасяне на ключова дума или фраза. Настройки за Google Конфигурирайте настройки за някои функции, предоставени от Google. 123 Настройки Увод Персонализирайте настройките за функции и приложения. Можете да направите вашето устройство по-персонализирано като конфигурирате различни опции на настройките. На екрана с приложения чукнете Настройки. За да търсите настройки чрез въвеждане на ключова дума, чукнете ТЪРСЕНЕ. За да редактирате списъка с често използвани настройки, чукнете РЕДАКТИРАНЕ. След това отметнете елементи за добавяне или махнете отметката от елементи за премахване. Wi-Fi Свързване към Wi-Fi мрежа Активирайте Wi-Fi функцията, за да се свържете към Wi-Fi мрежа и получите достъп до интернет или други мрежови устройства. • Вашето устройство използва нехармонизирана честота, предназначена за използване във всички европейски страни. WLAN може да се използва в ЕС без ограничения на закрито, но не може да се използва на открито. • Изключете Wi-Fi, когато не го използвате, за да не изтощавате батерията. 1 На екрана с настройки чукнете Wi-Fi и чукнете превключвателя, за да го активирате. 2 Изберете мрежа от списъка с Wi-Fi мрежи. Мрежите, които изискват парола, се появяват с икона на катинар. 124 Настройки 3 Чукнете СВЪРЗВАНЕ. • След като устройството се свърже с Wi-Fi мрежа, то ще се свързва отново с тази мрежа всеки път, когато тя е налична, без да е необходима парола. За да се предотврати автоматично свързване на устройството с мрежата, изберете я от списъка с мрежи и чукнете ЗАБРАВЯНЕ. • Ако не можете да се свържете правилно с Wi-Fi мрежа, рестартирайте Wi-Fi функцията на вашето устройство или безжичния маршрутизатор. Wi-Fi Direct Wi-Fi Direct свързва устройства директно чрез Wi-Fi мрежа, без да е нужна точка за достъп. 1 На екрана с настройки чукнете Wi-Fi и чукнете превключвателя, за да го активирате. 2 Чукнете Wi-Fi Direct. Изброяват се откритите устройства. Ако устройството, с което искате да се сдвоите, не е в списъка, поискайте това устройство да включи функцията си Wi-Fi Direct. 3 Изберете устройство, с което да се свържете. Устройствата ще се свържат когато другото устройство приеме заявката за Wi-Fi Direct връзка на другото устройство. Изпращане и получаване на данни Можете да споделяте данни, като записи или медийни файлове, с други устройства. Следните действия са пример за изпращане на изображение към друго устройство. 1 Чукнете Галерия на екрана с приложения. 2 Изберете изображение. 125 Настройки 3 Чукнете Споделяне → Wi-Fi Direct и изберете устройство, към което да се прехвърли изображението. 4 Приемете заявката за Wi-Fi Direct връзка на другото устройство. Ако устройствата са вече свързани, изображението ще бъде изпратено до другото устройство без процедурата за заявка за връзка. Край на връзката на устройството 1 Чукнете Wi-Fi на екрана с настройки. 2 Чукнете Wi-Fi Direct. Устройството показва свързаните устройства в списъка. 3 Чукнете името на устройството, за да прекъснете връзката между устройствата. Bluetooth Увод Използвайте Bluetooth, за да обмените данни или медийни файлове с други устройства с Bluetooth. • Samsung не носи отговорност за загуби, прекъсвания или неоторизирано използване на данни, изпратени или получени чрез Bluetooth. • Трябва винаги да сте сигурни, че споделяте и изпращате данни с устройства, на които вярвате и които са подходящо защитени. В случай, че между устройствата има препятствия, оперативното разстояние може да бъде намалено. • Някои устройства, особено онези, които не са тествани и одобрени от Bluetooth SIG, може да се окажат несъвместими с вашето. • Не използвайте Bluetooth функцията за нелегални цели (например, пиратски копия на файлове или нелегално подслушване на комуникация с търговски цели). Samsung не носи отговорност за последствията от незаконното използване на Bluetooth функцията. 126 Настройки Сдвояване с други Bluetooth устройства 1 На екрана с настройки чукнете Bluetooth и чукнете превключвателя, за да го активирате. Изброяват се откритите устройства. 2 Изберете устройство, с което да се сдвоите. Ако устройството, с което искате да се сдвоите, не е в списъка, поискайте това устройство да включи опцията си за видимост. Вижте ръководствата на потребителя на другите устройства. Вашето устройство е видимо задруги устройства докато екранът с настройки на Bluetooth е отворен. 3 Приемете заявката за упълномощаване на Bluetooth връзката на вашето устройство, за да потвърдите. Устройствата ще се свържат когато другото устройство приеме заявката за Bluetooth връзка. Изпращане и получаване на данни Много приложения поддържат прехвърляне на данни чрез Bluetooth. Можете да споделяте данни, като записи или медийни файлове, с други Bluetooth устройства. Следните действия са пример за изпращане на изображение към друго устройство. 1 Чукнете Галерия на екрана с приложения. 2 Изберете изображение. 3 Чукнете Споделяне → Bluetooth и изберете устройство, към което да се прехвърли изображението. Ако вашето устройство се е сдвоявало с устройството преди, чукнете името на устройството, без да потвърждавате автоматично генерирания ключ. Ако устройството, с което искате да се сдвоите, не е в списъка, поискайте това устройство да включи опцията си за видимост. 4 Приемете заявката за упълномощаване на Bluetooth на другото устройство. 127 Настройки Раздвояване на Bluetooth устройства 1 Чукнете Bluetooth на екрана с настройки. Устройството показва сдвоените устройства в списъка. 2 Чукнете до името на устройството, за да го раздвоите. 3 Чукнете Отделяне. Режим полет Забранява всички безжични функции на устройството. Можете да използвате само немрежови услуги. На екрана с настройки чукнете Режим полет. Тетъринг и Мобилна точка за достъп Използвайте устройството като мобилна точка за достъп, за да споделяте мобилната мрежова връзка на устройството с други устройства ако мрежовата връзка не е налична. Връзките може да се осъществят чрез Wi-Fi, USB или Bluetooth. На екрана с настройки чукнете Тетъринг и Мобилна точка за достъп. Може да бъдете допълнително таксувани, когато използвате тази функция. • Mobile hotspot: Използвайте мобилната точка за достъп, за да споделите мобилната мрежова връзка на устройството с компютри или други устройства. • Bluetooth привързване: Използвайте Bluetooth привързване, за да споделите мобилната връзка за данни на вашето устройство с компютри или други устройства чрез Bluetooth. • Сдвояване през USB: Използвайте USB привързване, за да споделите мобилната връзка за данни на вашето устройство с компютър чрез USB. Когато устройството е свързано към компютър, то се използва като безжичен модем за компютъра. 128 Настройки Използване на мобилната точка за достъп Използвайте своето устройство като мобилна точка за достъп, за да споделяте мобилната мрежова връзка на устройството с други устройства. 1 На екрана с настройки чукнете Тетъринг и Мобилна точка за достъп → Mobile hotspot. 2 Чукнете превключвателя, за да го активирате. На лентата за състоянието се появява иконата вашето в списъка с Wi-Fi мрежи. . Другите устройства могат да намерят За да зададете парола за мобилната точка за достъп, чукнете ОЩЕ → Конфиг. на Mobile hotspot и изберете нивото на защита. След това въведете парола и чукнете ЗАПАЗИ. 3 На екрана на другото устройство потърсете и изберете вашето от списъка с Wi-Fi мрежи. 4 На свързаното устройство използвайте мобилната връзка за данни на устройството, за да получите достъп до интернет. Ползване на данни Следете обема на използваните данни и персонализирайте настройките за ограничаване на ползването. На екрана с настройки чукнете Ползване на данни. • Мобилни данни: Настройте устройството да използва връзки за данни на която и да е мобилна мрежа. • Задаване на ограничение за мобилни данни: Задайте лимит за използване на мобилни данни. • Фонови данни: Забранете на приложенията на фон да използват мобилната връзка за данни. За да промените датата за месечно нулиране за наблюдавания период, чукнете цикъла. 129 → Смяна на Настройки Ограничаване ползването на данни 1 На екрана с настройки чукнете Ползване на данни и чукнете превключвателя Задаване на ограничение за мобилни данни, за да го активирате. 2 Плъзнете лентата за регулиране на ограничението нагоре или надолу, за да зададете ограничението. 3 Плъзнете лентата за регулиране на предупреждението нагоре или надолу, за да зададете предупредително ниво за ползване на данни. Устройството ще ви предупреди, когато предупредителното нивото бъде достигнато. Мобилни мрежи Конфигурирайте настройките си за мобилни мрежи. На екрана с настройки чукнете Мобилни мрежи. • Данни в роуминг: Настройте устройството да използва връзки за данни, когато сте в роуминг. • Имена на точки за достъп: Задайте имена на точки за достъп (APN). • Мрежов режим: Изберете тип мрежа. • Мрежови оператори: Търсете достъпни мрежи и регистрирайте мрежа ръчно. NFC и плащане Увод Вашето устройство ви позволява да четете NFC тагове (за комуникация от близки разстояния), които съдържат информация относно продукти. Можете да използвате тази функция и за да правите плащания и да купувате билети за транспорт или събития, след като изтеглите необходимите приложения. Устройството съдържа вградена NFC антена. Внимавайте при работа с устройството, за да избегнете повреждане на NFC антената. 130 Настройки Използване на NFC функцията Използвайте NFC функцията за изпращане на изображения или записи до други устройства и четене на продуктова информация от NFC тагове. Ако поставите SIM или USIM карта с функция за плащане, можете да използвате устройството за удобно извършване на плащания. 1 На екрана с настройки чукнете NFC и плащане, след което чукнете превключвателя, за да го активирате. 2 Поставете NFC антената на гърба на устройството ви в близост до NFC таг. Информацията от тага се появява на дисплея ви. Потвърдете, че екранът на устройството не е заключен. В противен случай устройството няма да чете NFC тагове или да получава данни. Плащане с функцията NFC Преди да можете да използвате NFC функцията, за да правите плащания, трябва да се регистрирате за мобилната услуга за плащане. За да се регистрирате или да получите повече информация за услугата, свържете се с мобилния си оператор. 1 На екрана с настройки чукнете NFC и плащане, след което чукнете превключвателя, за да го активирате. 2 Допрете NFC антената на гърба на устройството ви към четец за NFC карти. 131 Настройки За да зададете приложението за плащане по подразбиране, отворете екрана с настройки и чукнете NFC и плащане → Чукване и плащане и изберете приложение. Списъкът с услуги за плащане може да не включва всички налични приложения за плащане. Изпращане на данни Разрешете обмена на данни когато NFC антената на вашето устройство е допряна до NFC антената на другото устройство. 1 На екрана с настройки чукнете NFC и плащане, след което чукнете превключвателя, за да го активирате. 2 Чукнете Android Beam и чукнете превключвателя, за да го активирате. 3 Изберете елемент и допрете NFC антената на другото устройство до NFC антената на вашето устройство. 4 Когато на екрана се появи Докоснете за изпращане с beam., чукнете екрана на устройството, за да изпратите елемента. Ако двете устройства се опитват да изпращат информация едновременно, прехвърлянето на файлове може да не се осъществи. 132 Настройки Още настройките за свързване Опции Персонализирайте настройките за да контролирате други функции. На екрана с настройки чукнете Още настройките за свързване. • Отпечатване: Конфигурирайте настройките за добавки за разпечатване, инсталирани на устройството. Можете да търсите налични принтери или да добавите такъв ръчно, за да разпечатате файлове. Вижте Отпечатване за повече информация. • MirrorLink: Използвайте функцията MirrorLink, за да управлявате MirrorLink приложенията на устройството си на монитора на системата на вашето превозно средство. Вижте MirrorLink за повече информация. • Ускорител на изтегляне: Настройте устройството да изтегля файлове, по големи от 30 MB по бързо чрез Wi-Fi и мобилни мрежи едновременно. Вижте Ускорител на изтегляне за повече информация. • VPN: Създайте и се свържете с виртуални частни мрежи (VPN). • Приложение за съобщения по подразбиране: Изберете приложението, което да се използва по подразбиране за работа със съобщения. Отпечатване Конфигурирайте настройките за добавки за разпечатване, инсталирани на устройството. Можете да свържете устройството с принтер чрез Wi-Fi или Wi-Fi Direct и да отпечатате изображения или документи. Някои принтери може да не са съвместими с устройството. Добавяне на добавки за принтер Добавете добавки за принтерите, с които желаете да свържете устройството. 1 На екрана с настройки чукнете Още настройките за свързване → Отпечатване → Изтегляне на добавката. 2 Потърсете добавка за принтер в Google Play Магазин. 3 Изберете добавка за принтер и я инсталирайте. 133 Настройки 4 Изберете добавката за принтер и чукнете превключвателя, за да го активирате. Устройството търси принтери, свързани към една и съща Wi-Fi мрежа с устройството. За ръчно добавяне на принтери, чукнете ОЩЕ → Добавяне на принтер → ADD PRINTER. За да промените настройките на принтера, чукнете ОЩЕ → Настройки за печат. Отпечатване на съдържание Докато преглеждате съдържание като изображения или документи, чукнете Споделяне → Печат → → Всички принтери и изберете принтер. MirrorLink Свържете вашето устройство към превозно средство, за да управлявате MirrorLink приложенията на устройството си на монитора на системата на вашето превозно средство. На екрана с настройки чукнете Още настройките за свързване → MirrorLink. Вашето устройство е съвместимо с превозни средства, поддържащи MirrorLink версия 1.1 или по-висока. Свързване на устройството ви с превозно средство чрез MirrorLink Когато използвате тази функция за пръв път, свържете вашето устройство към Wi-Fi или мобилна мрежа. 1 Сдвоете устройство си с превозно средство чрез Bluetooth. Вижте Сдвояване с други Bluetooth устройства за повече информация. 2 Свържете устройството си с превозното средство с помощта на USB кабел. Когато сте свързани, отидете до MirrorLink приложенията на вашето устройство на монитора на системата. Прекъсване на MirrorLink връзката Изключете USB кабела от вашето устройство и превозното средство. 134 Настройки Ускорител на изтегляне Настройте устройството да изтегля файлове, по-големи от 30 MB по-бързо чрез Wi-Fi и мобилни мрежи едновременно. По-силният Wi-Fi сигнал ще предостави по-бърза скорост на теглене. На екрана с настройки чукнете Още настройките за свързване → Ускорител на изтегляне. • Тази функция може да не се поддържа от някои устройства. • Може да бъдете таксувани допълнително, когато теглите файлове чрез мобилна мрежа. • Когато теглите големи файлове, устройството може да загрее. Ако устройството надвиши определена температура, функцията ще се изключи. • Ако мрежовите сигнали са нестабилни, скоростта и ефективността на тази функция могат да бъдат засегнати от това. • Ако Wi-Fi и мобилните мрежови връзки имат значително различна скорост за пренос на данни, устройството може да използва само най-бързата връзка. • Тази функция поддържа HTTP 1.1 и HTTPS. Функцията не може да се използва с други протоколи като FTP. Звуци и уведомления Променете на настройките за различните звуци на устройството. На екрана с настройки чукнете Звуци и уведомления. • Режим на звука: Настройте устройството да използва звуков режим или тих режим. • Сила звук: Регулирайте силата на звука за мелодията на звънене, музика и видеоклипове, системни звуци и уведомления. • Тонове на звънене и звуци: Променете настройките на тоновете на звънене и системните звуци. • Вибрации: Променете настройките на вибриране. • Ефекти и качество на звук: Конфигурирайте допълнителни звукови настройки. • Не безпокойте: Настройте устройството да заглушава звуците от входящи повиквания и известия, освен от позволените изключения. 135 Настройки • Уведомления за приложения: Променете настройките за известяване за всяко приложение. • Светодиоден индикатор: Настройте устройството да включва светодиодния индикатор, докато батерията се зарежда, когато имате известия или записвате гласови бележки. Дисплей Променете настройките на дисплея. На екрана с настройки чукнете Дисплей. • Яркост: Регулирайте яркостта на дисплея. • Шрифт: Променете размера и вида на шрифта. • Работа с една ръка: Активирайте режима за работа с една ръка за ваше лично удобство, когато използвате устройството с една ръка. • Време на изчакване на екрана: Настройте продължителността от време, преди да се изключи подсветката на дисплея на устройството. • Умно оставане: Настройте устройството да не изключва фоновото осветление, докато гледате дисплея. • Режим на екрана: Променете режима на екрана, за да регулирате цвета и контраста на екрана. • Мечта: Настройте устройството да стартира скрийнсейвър, когато се зарежда или е свързано към станция за зареждане. Краен екран Променете настройките за извития екран. Вижте Краен екран за повече информация. На екрана с настройки чукнете Краен екран. • Крайна светкавица: Настройте извития екран да светва, когато получите повиквания или известия, докато екранът на устройството е обърнат надолу. • Край за хора: Настройте устройството да извежда раздели с приписани цветове на извития екран, когато има пропуснати известия от приоритетни записи. 136 Настройки • Край за приложения: Настройте устройството да показва преки пътища до любими приложения на извития екран. • Информационна лента: Персонализирайте настройките за извеждане на различни елементи, като новини и известия за съобщения, на извития екран. • Нощен часовник: Настройте устройството да използва извития екран като часовник през нощта. Можете да зададете периода от време, през което нощният часовник остава включен. • Позиция на крайния екран: Регулирайте опциите за извеждане на манипулатора и извития екран. • Избор на уведомления: Изберете елементи за осигуряване на известия на извития екран чрез цветно осветление и цветни раздели. • За Краен екран: Вижте информация за версията на извития екран. Можете също да проверите за налични актуализации. Движения и жестове Активирайте функцията за разпознаване на движения и променете настройките, които контролират функцията за разпознаване на движения на вашето устройство. На екрана с настройки чукнете Движения и жестове. Прекаленото разклащане или удрянето на устройството може да доведе до въвеждане на нежелани команди. Контролирайте правилно движенията. • Директно повикване: Настройте устройството да осъществява гласово повикване, като вдигнете и сложите устройството близо до ухото си, докато разглеждате подробности за обаждания, съобщения или записи. • Умно известяване: Настройте устройството да ви известява, ако имате пропуснати повиквания или нови съобщения, когато вдигнете устройството. Тази функция може да не работи, ако екранът е включен, или устройството не е върху плоска повърхност. • Заглушаване: Настройте устройството да заглушава входящи повиквания или аларми с помощта на движения на дланта или обръщане на екрана на устройството с лицето надолу. • Плъзнете с длан за заснемане: Настройте устройството да прави екранна снимка, когато плъзнете ръката си наляво или надясно през екрана. Можете да видите заснети снимки в Галерия. Не е възможно да заснемете екранна снимка, докато използвате някои приложения и функции. 137 Настройки Приложения Управлявайте приложенията на устройството и променяйте техните настройки. На екрана с настройки чукнете Приложения. • Диспечер на приложения: Разгледайте и управлявайте приложенията на своето устройство. • Приложения по подразбир.: Изберете настройка по подразбиране за използване на приложения. • Настройки за приложение: Персонализирайте настройките за всяко приложение. Тапет Променете настройките на тапета за началния и заключения екран. На екрана с настройки чукнете Тапет. Теми Приложете различни теми, за да промените визуалните елементи на началния екран, заключения екран и иконите. На екрана с настройки чукнете Теми. За да изтеглите повече теми, чукнете МАГАЗИН ЗА ТЕМИ. 138 Настройки Заключен екран и защита Опции Променете настройките за защита на устройството и SIM или USIM картата. На екрана с настройки чукнете Заключен екран и защита. Наличните опции може да се различават в зависимост от избрания метод на заключване на екрана. • Тип заключен екран: Променете метода на заключване на екрана. • Показване на информация: Променете настройките за показаните на заключения екран елементи. • Уведомления: Изберете дали да показвате или не съдържание на известия на заключения екран и изберете кои известия да показвате. • Ефект на отключване: Изберете ефект, който да видите при отключване на екрана. • Настройки за защитено заключв.: Променете настройките на заключения режим за избрания метод на заключване. • Пръстови отпечатъци: Регистрирайте своя пръстов отпечатък към устройството, за да защитите устройството или да влезете в своя Samsung акаунт. Вижте Разпознаване на пръстови отпечатъци за повече информация. • Защита на устройство: Проверете състоянието на защита на устройството и сканирайте устройството за злонамерен софтуер. • Намери моя телефон: Активирайте или деактивирайте функцията Намери моя телефон. Тази функция може да ви помогне да намерите устройството си ако е изгубено или откраднато. Можете също да влезете в сайта Намери моя телефон (findmymobile.samsung.com), за да проследите или контролирате вашето изгубено или откраднато устройство. • Неизвестни източници: Настройте устройството да разрешава инсталирането на приложения от неизвестни източници. • Други настройки за защита: Конфигурирайте допълнителни настройки за защита. 139 Настройки Разпознаване на пръстови отпечатъци За да може разпознаването на пръстови отпечатъци да работи, информацията за пръстовия ви отпечатък трябва да бъде регистрирана и запазена във вашето устройство. След регистрацията можете да настроите устройството да използва пръстовия ви отпечатък за следните функции: • Заключване на екрана • Уеб влизане • Пров. на Samsung акаунт • Тази функция може да не е налична в зависимост от доставчика на услуги или страната, в която се намирате. • Разпознаването на пръстовите отпечатъци използва уникалните характеристики на всеки пръстов отпечатък, за да подобри сигурността на устройството. Вероятността сензорът за пръстови отпечатъци да обърка два различни пръстови отпечатъка е много малка. Въпреки това, в редки случаи, където отделни пръстови отпечатъци са много сходни, сензорът може да ги разпознае като идентични. • Ако вашият пръстов отпечатък не бъде разпознат и сте забравили резервната парола, трябва да отнесете устройство в сервизен център на Samsung, където да бъде нулирано. След това трябва отново да регистрирате своите пръстови отпечатъци и да създадете нова резервна парола. За по-добро разпознаване на пръстовите отпечатъци Когато сканирате своите пръстови отпечатъци на устройството, имайте предвид следните условия, които могат да засегнат ефективността на функцията: • В основния клавиш има сензор за разпознаване на пръстови отпечатъци. Основният клавиш не трябва да е надраскан или повреден от метални предмети като монети, ключове и огърлици. • Протекторът на екрана, предоставен с устройството, може да създаде затруднения за сензора за разпознаване на пръстови отпечатъци. Свалете протектора за екрана, за да подобрите чувствителността на отпечатъка. • Областта за разпознаване на пръстовия отпечатък и вашите пръсти трябва да са чисти и сухи. • Устройството може да не разпознае отпечатъци с бръчки или белези. • Устройството може да не разпознае пръстови отпечатъци от малки или тънки пръсти. • Ако огънете пръста си или използвате върха на пръста си, устройството може да не разпознае вашия пръстов отпечатък. Постарайте се да покриете основния клавиш изцяло с пръста си. • За да подобрите пръстовото разпознаване, регистрирайте пръстовите отпечатъци на ръката, която най-често използвате за извършване на действия с устройството. • В суха среда в устройството може да се натрупа статично електричество. Избягвайте да използвате тази функция в суха среда или преди да използвате функцията, разредете статичното електричество, като докоснете метален предмет. 140 Настройки Регистриране на пръстови отпечатъци 1 На екрана с настройки чукнете Заключен екран и защита → Пръстови отпечатъци → Добав. пръстов отпечатък. 2 Поставете пръста си върху основния клавиш. 3 След като устройството разпознае вашия пръст, повдигнете пръста си и го поставете на основния клавиш отново. Повторете това действие, като преместите пръста си нагоре или надолу, докато пръстовият отпечатък се регистрира. 4 Когато се появи екран, който изисква да регистрирате резервна парола, въведете резервната парола и чукнете ПРОДЪЛЖИ. 5 Въведете резервната парола отново, за да я потвърдите и чукнете OK. Можете да използвате резервната парола вместо да сканирате пръстовите си отпечатъци. 6 Когато се появи изскачащ прозорец за заключване с пръстови отпечатъци, чукнете ЗАДАВ. Можете да използвате своите пръстови отпечатъци, за да отключите екрана. 141 Настройки Изтриване на пръстови отпечатъци Можете да изтриете регистрирани пръстови отпечатъци. 1 На екрана с настройки чукнете Заключен екран и защита → Пръстови отпечатъци. 2 Сканирайте регистриран пръстов отпечатък или чукнете Резервна парола и въведете резервната парола. 3 Чукнете РЕДАКТИРАНЕ. 4 Отметнете пръстови отпечатъци, които желаете да изтриете, и чукнете ПРЕМАХВАНЕ. Промяна на резервната парола Можете да промените паролата, която използвате като резервна за сканирането на вашите пръстови отпечатъци. 1 На екрана с настройки чукнете Заключен екран и защита → Пръстови отпечатъци. 2 Сканирайте регистриран пръстов отпечатък или чукнете Резервна парола и въведете резервната парола. 3 Чукнете Смяна на резервна парола. 4 Въведете нова парола и чукнете ПРОДЪЛЖИ. 5 Въведете паролата отново и чукнете OK. Проверка на паролата за Samsung акаунт Използвайте пръстови отпечатъци, за да потвърдите паролата за своя Samsung акаунт. Можете да използвате пръстов отпечатък вместо да въвеждате парола, като например при покупка на съдържание от Galaxy Apps. 1 На екрана с настройки чукнете Заключен екран и защита → Пръстови отпечатъци. 2 Сканирайте регистриран пръстов отпечатък или чукнете Резервна парола и въведете резервната парола. 3 Чукнете превключвателя Пров. на Samsung акаунт, за да го активирате. 4 Влезте в своя Samsung акаунт. 142 Настройки Използване на пръстови отпечатъци за влизане в акаунти Можете да използвате своите пръстови отпечатъци, за да влизате в уеб страници, които поддържат запазване на парола. Тази функция е налична само за уеб страници, които отваряте чрез приложението Интернет. 1 На екрана с настройки чукнете Заключен екран и защита → Пръстови отпечатъци. 2 Сканирайте регистриран пръстов отпечатък или чукнете Резервна парола и въведете резервната парола. 3 Чукнете превключвателя Уеб влизане, за да го активирате. 4 Отворете уеб страницата, в която искате да влезете с пръстов отпечатък. 5 Въведете потребителското си име и парола и чукнете бутона за влизате в уеб страницата. 6 Отметнете Влезте с пръстовия си отпечатък и чукнете ЗАПОМНЯНЕ. Можете да използвате пръстовия си отпечатък за да потвърдите вашия акаунт и парола за влизане в уеб страницата. Поверителност и безопас. Опции Променете настройките за поддържане на вашата поверителност и безопасност. На екрана с настройки чукнете Поверителност и безопас. • Място: Променете настройките за разрешение за информацията за местоположение. • Личен режим: Активирайте личен режим, за да предотвратите достъпа на други до своето лично съдържание. Вижте Личен режим за повече информация. • Докл. на инф. за диагн.: Настройте устройството да изпраща автоматично информацията за диагностика и използване на устройството към Samsung. • Изпращ. на SOS съобщения: Настройте устройството да изпраща съобщения за помощ чрез натискане на бутона Вкл./Изкл. три пъти. Можете също да изпращате звукозаписи заедно със съобщението до получателите. Вижте Изпращ. на SOS съобщения за повече информация. 143 Настройки Личен режим Скривайте лично съдържание във вашето устройство, за да предотвратите достъпа на други до него. Активиране на личен режим 1 На екрана с настройки чукнете Поверителност и безопас. → Личен режим и чукнете превключвателя, за да го активирате. Ако активирате личен режим за пръв път, следвайте инструкциите на екрана, за да зададете код за достъп до личния режим. 2 Следвайте инструкциите на екрана, за да въведете предварително зададения код за достъп до личния режим. Личният режим се активира и иконата се появява на лентата за състоянието. Можете да видите и да получите достъп до скрити елементи, само когато е активиран личен режим. За да скриете елементи, съхранени в личната папка, деактивирайте личния режим. Скриване на съдържание 1 На екрана с приложения стартирайте приложение, за да скриете елементи. 2 Изберете елемент и чукнете ОЩЕ → Преместване в Лична. Ако не е активиран личен режим, следвайте инструкциите на екрана, за да въведете предварително зададения код за достъп до личния режим. Избраните елементи ще се преместят в личната папка. 144 Настройки Преглед на скрито съдържание Можете да видите скрити елементи, само когато е активиран личен режим. 1 На екрана с настройки чукнете Поверителност и безопас. → Личен режим и чукнете превключвателя, за да го активирате. 2 Следвайте инструкциите на екрана, за да въведете предварително зададения код за достъп до личния режим. 3 На екрана с приложения чукнете Инструменти → Моите файлове → Лична. Елементите, преместени в личната папка, ще се появят на екрана. Можете да видите показалците с приложението Интернет. Показване на скрито съдържание 1 В личната папка чукнете и задръжте елемент и после отметнете елементи, които да се покажат. 2 Чукнете ОЩЕ → Премахване от Лични. 3 Изберете папка, в която да преместите елементите, и чукнете ПРЕМЕСТВАНЕ ТУК. Елементите ще се преместят в избраната папка. Автоматично деактивиране на личен режим Можете да настроите устройството да изключва автоматично личен режим винаги, когато екранът се изключи. 1 На екрана с настройки чукнете Поверителност и безопас. → Личен режим и чукнете превключвателя, за да го активирате. 2 Следвайте инструкциите на екрана, за да въведете предварително зададения код за достъп до личния режим. 3 Чукнете превключвателя Авто деактивиране, за да го активирате. Когато опцията Авто деактивиране е включена, устройството няма да може да прехвърли файлове към личната папка ако екранът се изключи по време на прехвърлянето. 145 Настройки Изпращ. на SOS съобщения При спешен случай натиснете бързо три пъти бутона Вкл./Изкл. Устройство изпраща съобщения на вашите основни записи. Съобщенията съдържат информация за местоположението ви. 1 На екрана с настройки чукнете Поверителност и безопас. → Изпращ. на SOS съобщения и чукнете превключвателя, за да го активирате. 2 Следвайте инструкциите на екрана, за да добавите основни записи, ако вече не сте го направили. За да изпратите съобщения за помощ с аудио записи или снимки, чукнете превключвателя Прикачване на аудиозапис или Прикачване на картини, за да го активирате. Опцията Прикачване на картини може да не е налична в зависимост от страната или доставчика на услуги. Добавяне на основни записи На екрана с настройки чукнете Поверителност и безопас. → Изпращ. на SOS съобщения → Изпращане на съобщения до → ДОБАВЯНЕ. Чукнете Създай запис и въведете информация за записа или чукнете Изберете от записи, за да добавите съществуващ запис като основен запис. 146 Настройки Лесен режим Лесният режим осигурява по-лесно използване от потребителя чрез по-прости оформления и поголеми икони на началния екран. Някои функции на приложенията може да не са налични в лесен режим. Превключване към лесен режим 1 На екрана с настройки чукнете Лесен режим → Лесен режим. 2 Изберете приложения под Лесни приложения, за да приложите по-просто оформление. 3 Чукнете ГОТОВО. Връщане към стандартния режим Плъзнете наляво по началния екран и чукнете Настройки → Лесен режим → Стандартен режим → ГОТОВО. Управление на кратки пътища За да добавите кратък път към приложение на началния екран, плъзнете наляво, чукнете изберете приложение. За да добавите кратък път към запис на началния екран, плъзнете надясно и чукнете и . За да изтриете кратък път от началния екран, чукнете РЕДАКТ. и изберете приложение или запис с . Достъпност Конфигурирайте различни настройки, за да подобрите достъпността до устройството. Вижте Достъпност за повече информация. На екрана с настройки чукнете Достъпност. 147 Настройки Акаунти Добавете вашите Samsung и Google акаунти или други акаунти за синхронизиране. Добавяне на акаунти Някои приложения, използвани на вашето устройство, изискват регистриран акаунт. Създайте акаунти, за да се възползвате напълно от устройството. 1 На екрана с настройки чукнете Акаунти → Добавяне на акаунт. 2 Изберете услуга за акаунти. 3 Следвайте инструкциите на екрана, за да завършите настройката на акаунта. За да синхронизирате съдържание с вашите акаунти, изберете акаунт и изберете елементи, които да синхронизирате. Регистриране на Samsung акаунти При използване на някои приложения Samsung ви е необходим Samsung акаунт. Във вашия Samsung акаунт можете да архивирате или да възстановите данни, запазени в устройството. Регистрирайте вашия Samsung акаунт на устройството, за да ползвате удобно услугите от Samsung. 1 На екрана с настройки чукнете Акаунти → Добавяне на акаунт. 2 Чукнете Samsung account. 3 Следвайте инструкциите на екрана, за да завършите настройката на акаунта. След като вашият Samsung акаунт бъде регистриран, можете да използвате приложения, изискващи вашия Samsung акаунт без процедурата по влизане. Премахване на акаунти На екрана с настройки чукнете Акаунти, изберете име на акаунт, изберете акаунта, който желаете да премахнете, и чукнете ОЩЕ → Премахни акаунта. 148 Настройки Архивиране и нулиране Променете настройките за управление на настройките и данните. На екрана с настройки чукнете Архивиране и нулиране. • Архивиране на моите данни: Архивирайте вашата лична информация и данните от приложения на сървъра на Samsung. Можете също да настроите устройството да архивира данните автоматично. • Възстановяване: Възстановете вече архивирана лична информация и данните от приложения от вашия Samsung акаунт. • Авто рестартиране: Настройте устройството автоматично да се оптимизира и рестартира в предварително зададено време за оптимална работа. • Акаунт за архивиране: Задайте или променете своя Google акаунт за архивиране. • Архивиране на моите данни: Настройте устройството да архивира настройки и данни за приложенията на Google сървъра. • Автомат. възстановяване: Настройте устройството да възстановява автоматично настройките и данните за приложения от сървъра на Google при преинсталиране на приложения. • Нулиране с фабричните данни: Върнете устройството до фабричните му настройки по подразбиране и изтрийте всички данни. • Нyлиране на настройките: Върнете устройството до фабричните му настройки по подразбиране, без да изтривате данни. Език и въвеждане Изберете езици за устройството и променете настройки като типове клавиатури и гласово въвеждане. Някои опции може да не са налични в зависимост от избрания език. На екрана с настройки чукнете Език и въвеждане. • Език: Изберете език за показване на всички менюта и приложения. • Клавиатура по подразбиране: Изберете типа на клавиатурата по подразбиране за въвеждане на текст. • Клавиатура Samsung: Променете настройките на клавиатурата Samsung. • Гласово въвеждане с Google: Променете настройките за гласово въвеждане. 149 Настройки • Гласово въвеждане: Изберете услуга за гласово въвеждане по подразбиране. Можете също да промените настройките за всяка от услугите. • Опции за синтез на реч: Променете настройките за синтез на реч. • Скорост на показалеца: Регулирайте скоростта на показалеца за мишката или тракпада, свързани с устройството. Батерия Вижте информация за заряда на батерията и променете опциите за пестене на енергия. На екрана с настройки чукнете Батерия. Оставащото време за използване показва времето, оставащо до изтощаване на заряда на батерията. Времето на използване може да се различава в зависимост от настройките на вашето устройство и работните условия. • КОНСУМАЦИЯ ОТ БАТЕРИЯТА: Вижте количеството заряд на батерията, консумирано от вашето устройство. • Режим на пестене на енергия: Активирайте режима на пестене на енергия и променете настройките на режима пестене на енергия. Вижте Режим на пестене на енергия за повече информация. • Режим за ултра пестене енергия: Удължете времето в състояние на готовност и намалете консумацията на батерията, като изведете по-просто оформление и позволите ограничен достъп до дадено приложение. Вижте Режим за ултра пестене енергия за повече информация. • Необичайно ползване на батерия: Вижте списък от приложения, които консумират прекалено много енергия. • Пок. захр. в лента съст.: Настройте устройството да показва оставащия заряд на батерията. Памет Вижте информация за паметта за вашето устройство. На екрана с настройки чукнете Памет. Реалният наличен капацитет на вътрешната памет е по-малък от упоменатия капацитет, тъй като операционната система и приложенията по подразбиране заемат част от паметта. Наличният капацитет може да се промени, когато актуализирате устройството. 150 Настройки Аксесоари Променете настройките за аксесоари. На екрана с настройки чукнете Аксесоари. Тази опция ще се появи, когато поставите устройството върху безжично зарядно устройство, поддържащо функцията за бързо безжично зареждане. • Бързо безжично зареждане: Настройте устройството да използва функцията за бързо безжично зареждане. Когато тази функция е активирана, може да се чуе шум от безжичното зарядно устройство. Деактивирането на тази функция ще намали шума, но може да доведе до по-бавно зареждане. Дата и час Отидете до следните настройки и ги променете, за да контролирате как устройството да показва часа и датата. На екрана с настройки чукнете Дата и час. Ако батерията остане напълно разредена или извадена от устройството, часът и датата ще бъдат нулирани. • Автоматично дата и час: Актуализирайте автоматично часа и датата, когато сменяте часови зони. • Авто часова зона: Настройте устройството да получава информация за часовата зона от мрежата, когато сменяте часови зони. • Настройка на дата: Настройте ръчно текущата дата. • Задаване на час: Настройте ръчно текущия час. • Избор на часови пояс: Задайте своя домашен часови пояс. • Използване на 24-часов формат: Покажете часа в 24-часов формат. 151 Настройки Ръководство на потребителя Прегледайте помощната информация, за да научите как да използвате устройството и приложенията или как да конфигурирате важни настройки. На екрана с настройки чукнете Ръководство на потребителя. За устройството Вижте информация за устройството, редактирайте името на устройството или актуализирайте софтуера на устройството. На екрана с настройки чукнете За устройството. 152 Приложение Достъпност За достъпността Подобрява достъпността с функции, които улесняват използването на устройството от потребители с увредено зрение, слух или ограничена подвижност. На екрана с приложения чукнете Настройки → Достъпност. Използване на основния клавиш за отваряне на менютата за достъпност На екрана с приложения чукнете Настройки → Достъпност → Директен достъп и чукнете превключвателя, за да го активирате. След това изберете меню за достъпност, което да отворите, когато натиснете основния клавиш бързо три пъти. Можете да влезете в следните менюта за достъпност. • Достъпност • Voice Assistant • Универсален превключвател • Прозорец на „Лупа“ • Цветове в негатив • Скала на сивото • Регулиране на цвета • Контрола за взаимодействие 153 Приложение Voice Assistant (гласова обратна връзка) Активиране или деактивиране на Voice Assistant Когато активирате Voice Assistant, устройството чете на глас текста на екрана или на избраните функции при еднократно чукване. На екрана с приложения чукнете Настройки → Достъпност → Зрение → Voice Assistant и чукнете превключвателя, за да го активирате. Устройството ще стартира гласова обратна връзка. За да деактивирате Voice Assistant, чукнете превключвателя и чукнете където и да е по екрана бързо два пъти. Когато активирате Voice Assistant за пръв път, самоучителят ще стартира след активирането. Можете да го възпроизведете отново чрез чукване на Voice Assistant Пом. Някои функции не са налични, докато използвате Voice Assistant. Управление на екрана чрез жестове с пръсти Можете да използвате различни жестове за контролиране на екрана, докато използвате Voice Assistant. Жестове с един пръст • Чукване: Прочетете на глас елемента под вашия пръст. За да изучите екрана, поставете пръст върху екрана и го придвижете по него. • Двукратно чукване: Отворете избрания елемент. Докато избраните елементи се четат на глас, когато чуете желания от вас елемент, вдигнете пръста си от елемента. След това чукнете където и да е по екрана два пъти бързо. • Двойно чукване и задържане на екрана: Преместете елемент или вижте налична опция. • Плъзгане наляво: Преминете към предишния елемент. • Плъзгане надясно: Преминете към следващия елемент. • Плъзгане нагоре или надолу: Използвайте най-скорошната опция от контекстуалното меню или променете нейните настройки. В режим на избор на текст преместете курсора назад или напред, за да изберете текст. 154 Приложение • Плъзгане наляво и после надясно с едно движение: Превъртете екрана нагоре. • Плъзгане надясно и после наляво с едно движение: Превъртете екрана надолу. • Плъзгане нагоре и после надолу с едно движение: Преминете към първия елемент на екрана. В режим на избор на текст преместете курсора до началото на текста. • Плъзгане надолу и после нагоре с едно движение: Преминете към последния елемент на екрана. В режим на избор на текст преместете курсора до края на текста. Жестове с два пръста • Чукване: Направете пауза или възобновете гласовата обратна връзка. • Двукратно чукване: Стартирайте, направете пауза или възобновете възпроизвеждането. • Трикратно чукване: Проверете текущото време, оставащия заряд на батерията и режима. За да промените елементи, които се прочитат на глас, отворете екрана с приложения и чукнете Настройки → Достъпност → Зрение → Voice Assistant → НАСТРОЙКИ → Информ. на лента на състоянието. • Двойно почукване и задържане на екрана: Активирайте или деактивирайте режима за избор на текст. • Плъзгане наляво: Преминете към следващата страница. В режима за избор на текст изрежете избрания текст. • Плъзгане надясно: Преминете към предишната страница. В режима за избор на текст поставете избрания текст. • Плъзгане нагоре: Превъртете списъка надолу. В режима за избор на текст копирайте избрания текст. • Плъзгане надолу: Превъртете списъка нагоре. В режима за избор на текст изберете целия текст. • Плъзгане в произволна посока върху заключения екран: Отключете екрана. • Плъзгане надолу от горната страна на екрана: Отворете панела за известия. Жестове с три пръста • Чукване: Започнете четене на елементите на глас от най-горе. • Двукратно чукване: Започнете четене от следващия елемент. • Трикратно чукване: Прочетете последния набран текст и го копирайте в клипборда. • Плъзгане наляво или надясно: Отворете контекстуалното меню и превъртете опциите. • Плъзгане нагоре или надолу: Променете зърнистостта на четене и избор на текста. 155 Приложение Използване на контекстуалното меню Докато използвате Voice Assistant, плъзнете наляво или надясно с три пръста. Контекстуалното меню ще се появи и устройството ще прочете на глас опциите. Плъзнете наляво или надясно с три пръста, за да превъртете опциите. Когато чуете желаната опция, плъзнете нагоре или надолу, за да използвате опцията или да регулирате настройките на опцията. Например, когато чуете Звук на устр., можете да регулирате силата на звука чрез плъзгане нагоре или надолу. Добавяне и управление на етикети по изображенията Можете да припишете етикети на изображения на екрана. Устройството прочита на глас етикетите, когато изображенията бъдат избрани. Добавете етикети по немаркирани изображения чрез двукратно чукване на екрана с три пръста и задържане. За да видите етикетите, отворете екрана с приложения и чукнете Настройки → Достъпност → Зрение → Voice Assistant → НАСТРОЙКИ → Управление на персонализирани етикети. Конфигуриране на настройки за Voice Assistant Конфигурирайте настройките за Voice Assistant за ваше удобство. На екрана с приложения чукнете Настройки → Достъпност → Зрение → Voice Assistant → НАСТРОЙКИ. • Сила на звука на речта: Изберете силата на звука за гласовата информация. • Скорост на речта: Изберете скорост за гласовата информация. • Смяна на височината на тона на обратната връзка на клавиатурата: Настройте устройството да чете на глас текст с променена височина на звука, докато използвате клавиатурата. • Реакция на клавиатурата: Настройте устройството да чете на глас елемента под пръста ви, докато използвате клавиатурата. • Говорене при изключен екран: Настройте устройството да чете на глас известия, когато екранът е изключен. • Използване на сензор за близост: Настройте устройството да поставя гласовата информация на пауза, когато сложите ръката си върху сензора в горната част на устройството. • Разкл., за да прод.четене: Настройте устройството да чете на глас текста, показан на екрана, когато го разклатите. Можете да изберете различни опции за скорост на разклащането. 156 Приложение • Обратна връзка с вибриране: Настройте устройството да вибрира, когато изучавате екрана. • Звукова обратна връзка: Настройте устройството да издава звук, когато управлявате екрана, например когато превъртате екрана и други. • Фокус върху аудио на реч: Настройте устройството да намалява силата на звука на медията, когато чете елемент на глас. • Сила на звука на звукова обратна връзка: Регулирайте силата на звука, при която се възпроизвежда звука, когато докоснете екрана, за да го контролирате. Тази функция е налична, когато е активирана Звукова обратна връзка. • Реакция на клавишите за скорошни и за назад: Настройте устройството да осигурява обратна връзка когато чукнете или еднократно. Чукнете двукратно или , за да използвате клавишите. • Управление на персонализирани етикети: Управлявайте добавените от вас етикети. • Информ. на лента на състоянието: Изберете елементи за прочитане на глас, когато чукнете екрана три пъти с два пръста. • Опции за разработчици: Задайте опции за разработване на приложения. Използване на устройството, докато екранът е изключен Настройте устройството да изключва екрана винаги, за да запази поверителността на съдържанието във вашето устройство. Екранът не се включва, когато натиснете основния клавиш или чукнете екрана. Текущо активираните функции не се изключват, когато екранът е изключен. На екрана с приложения чукнете Настройки → Достъпност → Зрение и чукнете превключвателя Тъмен екран, за да го активирате. Можете да активирате или деактивирате тази функция, като натиснете бутона Вкл./Изкл. два пъти. Прочитане на пароли на глас Настройте устройството да чете на глас паролите, когато въвеждате пароли, докато Voice Assistant е активиран. На екрана с приложения чукнете Настройки → Достъпност → Зрение и чукнете превключвателя Изговорете паролите, за да го активирате. 157 Приложение Настройка на функциите за текст-в-говор Променете настройките за използваните функции за текст-в-говор, когато Voice Assistant е активиран, като езици, скорост и други. На екрана с приложения чукнете Настройки → Достъпност → Зрение → Опции за синтез на реч и използвайте следните функции: • Предпочитано TTS ядро: Изберете ядро за функцията за синтез на реч. • Скорост на речта: Регулирайте скоростта на четене за функцията за синтез на реч. • Съст. на език по подразб.: Вижте състоянието на текущия език, зададен за функцията текст-вговор. Въвеждане на текст, използвайки клавиатурата За да изведете клавиатурата, чукнете полето за въвеждане на текст и бързо чукнете два пъти където и да е по екрана. За да активирате функцията въвеждане с бърз клавиш, отворете екрана с приложения, чукнете Настройки → Достъпност → Зрение и чукнете превключвателя Въвеждане от бързи клавиши, за да го активирате. Когато докоснете клавиатурата с пръста си, устройството ще прочете на глас клавишите на знаците, намиращи се под пръста ви. Когато чуете знака, която желаете, махнете пръста си от екрана, за да я изберете. Знакът се въвежда и устройството прочита текста на глас. Ако Въвеждане от бързи клавиши не е активирано, вдигнете пръста си от желания знак и чукнете където и да е по екрана бързо два пъти. Въвеждане на допълнителни символи Чукнете и задръжте клавиш на клавиатурата, за да въведете допълнителни знаци, налични за клавиша. Над клавиша се появява изскачащ прозорец, който показва наличните знаци. За да изберете знак, плъзнете пръста си по изскачащия прозорец, докато чуете желания знак, след което го вдигнете. 158 Приложение Зрение Писане на гласови бележки към гласови етикети Можете да използвате гласови етикети, за да различите обекти с подобна форма чрез прикачване на етикети към тях. Можете да запишете и припишете гласова бележка към гласов етикет с NFC функционалност. Гласовата бележка се възпроизвежда, когато поставите устройството близо до етикета. Включете функцията NFC преди да използвате тази функция. 1 На екрана с приложения чукнете Настройки → Достъпност → Зрение → Гласов етикет. Диктофонът ще се стартира. 2 Чукнете , за да стартирате записа. Говорете в микрофона. 3 Когато завършите записа, чукнете , за да спрете. 4 Задръжте гърба на устройството над гласовия етикет. Информацията от гласовия запис ще се запише в гласовия етикет. Промяна на размера на шрифта Променете размера на шрифта, изведен на екрана. Задаването на големината на шрифта на Свръх огромен може да не е налично в някои приложения. На екрана с приложения чукнете Настройки → Достъпност → Зрение → Р-р шрифт. Увеличаване на екрана Увеличете екрана и приближете дадена област. На екрана с приложения чукнете Настройки → Достъпност → Зрение → Жестове за увеличаване и чукнете превключвателя, за да го активирате. • Приближаване и отдалечаване: Чукнете бързо екрана три пъти, за да приближите дадена област. Чукнете екрана отново бързо три пъти, за да се върнете към нормалния изглед. 159 Приложение • Изучаване на екрана чрез превъртане: Плъзнете два или повече пръста през увеличения екран. • Регулиране на мащабирането: Съберете два или повече пръста върху увеличения екран или ги раздалечете. Можете също да увеличите временно екрана чрез чукване три пъти и задържане. Докато задържате екрана, плъзнете пръста си, за да изследвате екрана. Вдигнете пръста си, за да се върнете към нормален изглед. • Клавиатурите на екрана не могат да бъдат увеличени. • Когато тази функция е активирана, изпълнението на някои приложения, като Телефон и Калкyлатор, може да бъде засегнато. Използване на лупа Активирайте лупа, за да приближите екрана и да видите увеличена версия на съдържанието. На екрана с приложения чукнете Настройки → Достъпност → Зрение → Прозорец на „Лупа“ и чукнете превключвателя, за да го активирате. Лупата ще се появи на екрана. Плъзнете лупата там, където желаете да увеличите екрана. Преобразуване на екрана в режим скала на сиво Покажете цветовете на екрана като сиви тонове. На екрана с приложения чукнете Настройки → Достъпност → Зрение и чукнете превключвателя Скала на сивото, за да го активирате. Обръщане на цветовете на дисплея Увеличете видимостта на екрана, за да помогнете на потребителите да разпознаят по-лесно текста на екрана. На екрана с приложения чукнете Настройки → Достъпност → Зрение и чукнете превключвателя Цветове в негатив, за да го активирате. 160 Приложение Регулиране на цвета Настройте начина на показване на цветовете на екрана, ако изпитвате затруднения при различаване на цветовете. Устройството променя цветовете на по-разпознаваеми цветове. На екрана с приложения чукнете Настройки → Достъпност → Зрение → Регулиране на цвета и чукнете превключвателя, за да го активирате. Следвайте инструкциите на екрана, за да завършите процедурата за регулиране на цвета. Слух Звукови детектори Настройте устройството да вибрира, когато засече звънене на входната врата или плача на вашето бебе. Детектор за детски плач На екрана с приложения чукнете Настройки → Достъпност → Слух → Звукови детектори и чукнете превключвателя Детектор за детски плач, за да го активирате. Устройството ще вибрира, когато засече звук, и предупреждението ще бъде запазено като регистър. Детектор за звънец на врата 1 На екрана с приложения чукнете Настройки → Достъпност → Слух → Звукови детектори и чукнете превключвателя Детектор за звънец на врата, за да го активирате. 2 Чукнете , за да запишете звъненето на входната ви врата. Устройството ще открие и ще запише звъненето на входна ви врата. 3 Чукнете и позвънете на звънеца на входната ви врата, за да проверите, дали е записан правилно. Когато устройството открие звука на звънеца на входната врата, чукнете OK. За да промените звука на звънене на входната врата, чукнете Промяна на звука на звънеца на вратата. Устройството ще вибрира, когато засече звук, и предупреждението ще бъде запазено като регистър. 161 Приложение Настройка на премигващо уведомяване Настройте светкавицата да премигва, когато имате входящи повиквания, нови съобщения или уведомления. На екрана с приложения чукнете Настройки → Достъпност → Слух и чукнете превключвателя Присветващо уведомяване, за да го активирате. Изключване на всички звуци Настройте устройството да заглушава всички звуци на устройството, като медийните звуци и гласа на повикващия по време на разговор. На екрана с приложения чукнете Настройки → Достъпност → Слух и чукнете превключвателя Изключ. на всички звуци, за да го активирате. Настройки на надписи На екрана с приложения чукнете Настройки → Достъпност → Слух → Субтитри на Samsung (CC) или Субтитри на Google (CC) и чукнете превключвателя, за да го активирате. Изберете опция за конфигуриране на настройките на надписи. Регулиране на баланса на звука Настройте устройството да регулира баланса на звука, когато използвате слушалки. 1 Свържете слушалки към устройството и ги носете. 2 На екрана с приложения чукнете Настройки → Достъпност → Слух → Ляв/десен баланс на звука. 3 Плъзнете плъзгача за регулиране наляво или надясно и регулирайте баланса на звука. 162 Приложение Моно звук Моно изходът комбинира стерео звука в един сигнал, който се възпроизвежда през всички високоговорители на слушалките. Използвайте това, когато имате увреждане на слуха или използването на единична слушалка е по-удобно. На екрана с приложения чукнете Настройки → Достъпност → Слух и чукнете превключвателя Моно звук, за да го активирате. Авто сензорна обр. връзка Когато функцията за авто тактилна обр. връзка е активирана, устройството ще вибрира със звук при възпроизвеждане на музика, гледане на видеоклипове или игра на игри. То ще вибрира също при почукване на бутони в поддържаните приложения. На екрана с приложения чукнете Настройки → Достъпност → Слух и чукнете превключвателя Авто сензорна обр. връзка, за да го активирате. Някои приложения може да не поддържат тази функция. Подвижност и взаимодействие Универсален превключвател Можете да управлявате сензорния екран като свържете външен превключвател, като чукнете по екрана или използвате движения на главата или лицеви жестове. На екрана с приложения чукнете Настройки → Достъпност → Подвижност и взаимодействие → Универсален превключвател и чукнете превключвателя, за да го активирате. Ако универсалните превключватели не са регистрирани в устройството, чукнете ДОБАВЯНЕ НА ПРЕВКЛЮЧВАТЕЛ и задайте превключвателите, които да управляват устройството. За да се активира функцията универсален превключвател, в устройството трябва да бъде регистриран поне един превключвател. За да зададете превключвателите, които да управляват устройството, чукнете НАСТРОЙКИ → Превключватели. За бързо деактивиране на тази функция натиснете основния клавиш три пъти. 163 Приложение Помощно меню Извеждане на помощната икона за бърз достъп Настройте устройството да показва помощната икона за бърз достъп до приложения, функции и настройки. Можете лесно да контролирате устройството чрез чукване на помощните менюта в иконата. 1 На екрана с приложения чукнете Настройки → Достъпност → Подвижност и взаимодействие → Помощно меню. 2 Чукнете превключвателя, за да го активирате. Помощната икона за бърз достъп се появява в долния десен ъгъл на екрана. 3 Чукнете Използвана ръка, за да преместите помощната икона за бърз достъп на удобно място. Достъп до помощни менюта Помощната икона за бърз достъп се появява като плаваща икона за лесен достъп до помощните менюта от всеки екран. Когато чукнете помощната икона за бърз достъп, иконата леко се разширява и помощните менюта се появяват на иконата. Чукнете стрелката за нагоре или надолу, за да се преместите към други панели или плъзнете нагоре или надолу, за да изберете други менюта. Използване на курсора В помощното меню чукнете Курсор. Можете да контролирате екрана с малки движения на пръстите в сензорната област. Плъзнете пръста си по сензорната област, за да преместите курсора. Също така чукнете екрана, за да изберете елементи под курсора. Използвайте следните опции: • / : Изберете елемент или превъртете наляво или надясно по екрана. • / : Превъртете екрана нагоре или надолу. • : Увеличете областта, в която се намира курсорът. • : Преместете сензорната област към друго място. • : Затворете сензорната област. 164 Приложение За да промените настройките на курсора, отворете екрана с приложения, чукнете Настройки → Достъпност → Подвижност и взаимодействие → Помощно меню. След това персонализирайте настройките в Настройки за тъчпада и курсора. Използване на подобрени помощни менюта Настройте устройството да извежда подобрени помощни менюта за избраните приложения. На екрана с приложения, чукнете Настройки → Достъпност → Подвижност и взаимодействие → Помощно меню → Помощник плюс, чукнете превключвателя, за да го активирате и след това изберете приложения. Включване на екрана с функцията Air gesture Използвайте функцията Air gesture, за да включите екрана, като преместите ръката си над сензора в горната част на устройството. Можете да включите екрана, без да натискате клавиш. Когато използвате тази функция, поставете устройството на плоска повърхност с екрана обърнат нагоре, или го дръжте здраво, за да не се мърда. На екрана с приложения, чукнете Настройки → Достъпност → Подвижност и взаимодействие → Жест за събуждане и чукнете превключвателя, за да го активирате. Настройка на опциите за забавяне на натискане и задържане Настройте времето за разпознаване, когато чуквате и задържате екрана. На екрана с приложения чукнете Настройки → Достъпност → Подвижност и взаимодействие → Продължителност за натискане и задържане и след това изберете опция. Контрола за взаимод. Активирайте режима на взаимодействащ контрол, за да ограничите реакциите на устройството, докато използвате приложения. 1 На екрана с приложения чукнете Настройки → Достъпност → Подвижност и взаимодействие → Контрола за взаимод. 2 Чукнете превключвателя, за да го активирате. 3 Натиснете и задръжте едновременно основния клавиш и клавиша за сила на звука надолу, докато използвате някое приложение. 165 Приложение 4 Регулирайте големината на рамката или нарисувайте линия около областта, която искате да ограничите. 5 Чукнете OK. Устройството извежда ограничената област. Ограничената област няма да реагира, когато я докоснете, и клавишите на устройството ще бъдат деактивирани. За да деактивирате режима на контрола за взаимодействие, натиснете и задръжте едновременно основния клавиш и клавиша за намаляване на звука. Заключване на посока Създайте комбинация от посоки за отключване на екрана. 1 На екрана с приложения чукнете Настройки → Достъпност → Заключване на посока и чукнете превключвателя, за да го активирате. 2 Плъзнете пръста си нагоре, надолу, наляво или надясно повече от четири пъти и чукнете ПРОДЪЛЖИ. 3 Нарисувайте комбинацията от посоки отново, за да я потвърдите, и чукнете ПОТВЪРДИ. 4 Задайте резервен PIN за отключване на екрана, когато забравите комбинацията. Напомняне за известие Настройте устройството да ви предупреждава за известия, които не сте проверили в интервала. На екрана с приложения чукнете Настройки → Достъпност → Напомняне за известие и чукнете превключвателя, за да го активирате. За да настроите устройството да вибрира, когато имате непроверени известия, чукнете превключвателя Вибрация, за да го активирате. За да настроите устройството да включва светодиодния индикатор, когато имате непроверени известия при изключен екран, чукнете превключвателя Светодиоден индикатор, за да го активирате. За да зададете интервал между уведомленията, чукнете Интервал на напомнянето. За да зададете приложения, които да ви предупреждават за известия, изберете приложения под Избор на приложения. 166 Приложение Отговаряне и прекратяване на разговори Променете метода за отговор и край на повиквания. На екрана с приложения чукнете Настройки → Достъпност → Отговаряне и прекратяване на разговори. Изберете желания метод. Използване на режим с едно чукване Когато прозвучи аларма или се получи повикване, чукнете бутона, за да спрете алармата или да отговорите на повикването, вместо да плъзгате бутона. На екрана с приложения чукнете Настройки → Достъпност и чукнете превключвателя Режим на еднократно чукване, за да го активирате. Управление на настройките за достъпност Запазване на настройки за достъпност във файл Експортирайте текущите настройки за достъпност във файл. На екрана с приложения чукнете Настройки → Достъпност → Управление на достъпност → Импортиране/ експортиране → Експортиране в Моите файлове. Импортиране на файл с настройки за достъпност Импортирайте файла с настройки за достъпност и актуализирайте текущите настройки. На екрана с приложения чукнете Настройки → Достъпност → Управление на достъпност → Импортиране/ експортиране → Импортиране от Моите файлове. Изберете файл, който да импортирате, и чукнете ГОТОВО. Настройките за достъпност ще се актуализират според импортирания файл. Споделяне на файлове с настройки за достъпност Споделете файлове с настройки за достъпност с други чрез имейл, Wi-Fi Direct, Bluetooth и други. На екрана с приложения чукнете Настройки → Достъпност → Управление на достъпност → Споделяне чрез. След това изберете файловете с настройки за достъпност и чукнете ГОТОВО. Изберете метод на споделяне и следвайте инструкциите на екрана, за да споделите файловете. 167 Приложение Разрешаване на проблеми Преди да се свържете със сервизен център на Samsung, опитайте да приложите следните решения. Някои ситуации може да не са приложими за вашето устройство. Когато включите устройството си или докато го използвате, то ви подканва да въведете един от следните кодове: • Парола: Когато е включена функцията за заключване на устройството, трябва да въведете паролата, която сте настроили. • PIN: Когато използвате устройството за първи път или е включена опцията за изискване на PIN, трябва да въведете PIN кода, който сте получили с вашата SIM или USIM карта. Можете да изключите тази функция чрез менюто за заключване на SIM картата. • PUK: Вашата SIM или USIM карта е блокирана, обикновено в резултат на няколко грешни опита да въведете своя PIN код. Трябва да въведете PUK кода, получен от вашия доставчик на услуги. • PIN2: Когато достъпите меню, изискващо PIN2, трябва да въведете PIN2, предоставен със SIM или USIM картата. Свържете се със своя доставчик на услуги за повече информация. Вашето устройство показва съобщения за грешка в мрежата или услугата • Когато сте в област със слаб сигнал или лошо покритие, е възможно да изгубите покритие. Преместете се в друга област и опитайте отново. Докато се местите, съобщенията за грешка могат да се появят няколко пъти. • Не е възможно да достъпите някои опции без абонамент. Свържете се със своя доставчик на услуги за повече информация. Устройството не се включва Когато батерията е напълно изтощена, устройството няма да се включи. Заредете напълно батерията, преди да включите устройството. 168 Приложение Сензорният екран реагира бавно или некоректно • Ако сте поставили защитно покритие или сте свързали допълнителни принадлежности към сензорния екран, той може да не работи както трябва. • Ако носите ръкавици, ако докосвате сензорния екран с нечисти ръце или ако чуквате по екрана с остри предмети или с върха на пръстите си, сензорният екран може да не функционира правилно. • Сензорният екран може да се повреди при влажни условия или при излагане на вода. • Рестартирайте устройството си, за да изчистите всякакви временни софтуерни грешки. • Уверете се, че софтуерът на вашето устройство е актуализиран до последната версия. • Ако сензорният екран бъде надраскан или повреден, посетете сервизен център на Samsung. Вашето устройство замръзва или има фатални грешки Ако вашето устройство замръзва или прекъсва, може да се наложи да затворите някои приложения или да изключите устройството и да го включите отново. Ако устройството ви замръзне и спре да реагира, натиснете и задръжте едновременно бутона Вкл./Изкл. и клавиша за сила на звука за повече от 7 секунди, за да рестартирате. Ако това не реши проблема, изпълнете възстановяване до фабричните настройки. На екрана с приложения чукнете Настройки → Архивиране и нулиране → Нулиране с фабричните данни → НУЛИРАНЕ НА УСТРОЙСТВОТО → ИЗТРИЙ ВСИЧКИ. Преди да извършите нулиране на устройството до фабричните му настройки, не забравяйте да направите резервни копия на всички важни данни, съхранени в устройството. Свържете се със сервизен център на Samsung, ако проблемът не бъде разрешен. Не се осъществяват повиквания • Уверете се, че сте свързани към правилната клетъчна мрежа. • Уверете се, че не сте задали забрана на разговори за номерата, които набирате. • Уверете се, че не сте задали забрана на разговори за номерата, от които ви търсят. Отсрещната страна не чува говора ви при разговор • Не покривайте вградения микрофон. • Микрофонът трябва е близо до устата ви. • Ако използвате слушалки, уверете се, че са свързани правилно. 169 Приложение Звукът отеква по време на разговор Регулирайте силата на звука, като натиснете клавиша за сила на звука или се преместете до друга област. Връзката с клетъчна мрежа или интернет често се разпада или качеството на звука е лошо • Уверете се, че не блокирате вградената антена на устройството. • Когато сте в област със слаб сигнал или лошо покритие, е възможно да изгубите покритие. Може да изпитвате затруднения със свързването поради проблеми в базовата станция на доставчика на услуги. Преместете се в друга област и опитайте отново. • Когато използвате устройството, докато се движите, услугите на безжичната мрежа може да бъдат деактивирани поради проблеми с мрежата на доставчика на услуги. Иконата на батерията е празна Батерията ви е изтощена. Заредете батерията. Батерията не се зарежда правилно (за зарядни устройства, одобрени от Samsung) • Проверете дали зарядното устройство е свързано правилно. • Посетете сервизен център на Samsung и подменете батерията. Батерията се изтощава по-бързо, отколкото след първоначалната покупка • Когато изложите устройството или батерията на прекалено ниски или прекалено високи температури, полезният заряд може да намалее. • Консумацията на батерията може да се увеличи, когато използвате функции за съобщения или някои приложения като игри или интернет. • Батерията е консуматив и полезният заряд ще се съкрати с течение на времето. Вашето устройство е горещо на допир Когато използвате приложения, които изискват повече енергия, или използвате приложения на устройството продължително време, то може да загрее. Това е нормално и не би повлияло на продължителността на живот и ефективността на вашето устройство. 170 Приложение При стартиране на камерата се появяват съобщения за грешка Вашето устройство трябва да има достатъчно свободна памет и енергия в батерията, за да задейства приложението за камерата. Ако получавате съобщения за грешка при стартиране на камерата, опитайте следното: • Заредете батерията. • Освободете място в паметта, като прехвърлите файлове на компютър или ги изтриете от устройството. • Рестартирайте устройството. Ако все още изпитвате проблеми с приложението за камерата, след като сте опитали горните стъпки, свържете се със сервизен център на Samsung. Качеството на снимките е по-лошо, отколкото на предварителната визуализация • Качеството на вашите снимки може да е различно в зависимост от окръжаващата среда и фотографските техники, които използвате. • Ако правите снимки на тъмни места, през нощта или на закрито, в изображенията може да се появи зърненост или изображенията да са извън фокус. При отваряне на мултимедийни файлове се появяват съобщения за грешка Ако получавате съобщения за грешка или мултимедийните файлове не могат да бъдат възпроизведени при отваряне с вашето устройство, опитайте следното: • Освободете място в паметта, като прехвърлите файлове на компютър или ги изтриете от устройството. • Уверете се, че музикалния файл не е защитен с Digital Rights Management (DRM). Ако файлът е защитен с DRM, уверете се, че имате подходящия лиценз или ключ, за да възпроизведете файла. • Потвърдете, че файловите формати се поддържат от устройството. Ако даден файлов формат не се поддържа, като например DivX или AC3, инсталирайте приложение, което го поддържа. За да потвърдите файловите формати, поддържани от вашето устройство, посетете www.samsung.com. • Вашето устройство поддържа снимки и видеоклипове, заснети с устройството. Снимките и видеоклиповете, заснети с други устройства, може да не бъдат възпроизведени правилно. • Вашето устройство поддържа мултимедийни файлове, които са оторизирани от вашия доставчик на мрежови услуги или доставчици на допълнителни услуги. Част от съдържанието, налично в интернет, като например мелодии на звънене, видеоклипове или тапети, може да не функционира правилно. 171 Приложение Не можете да откриете друго Bluetooth устройство • Уверете се, че функцията Bluetooth на вашето устройство е включена. • Потвърдете, че безжичната Bluetooth функция е активирана на устройството, с което желаете да се свържете. • Уверете се, че вашето и другото Bluetooth устройства са на разстояние не повече от максимално допустимото за Bluetooth комуникация (10 м). Ако горните съвети не решат проблема, свържете се със сервизен център на Samsung. Не се установява връзка при свързване на устройството с компютър • Потвърдете, че USB кабелът, който използвате, е съвместим с устройството. • Потвърдете, че имате подходящия инсталиран и актуализиран драйвер на вашия компютър. • Ако сте потребител на Windows XP, уверете се, че имате инсталиран на вашия компютър Windows XP Service Pack 3 или по-нов. Устройството не може да намери текущото ви местоположение GPS сигналите може да бъдат препречени на някои места, като например на закрито. Настройте устройството да използва Wi-Fi или мобилна мрежа, за да намери текущото ви местоположение в такива ситуации. Данните, запазени в устройството, са се изгубили Винаги правете резервни копия на информацията, запазена в устройството. В противен случай не можете да възстановите данни, които са били повредени или изгубени. Samsung не носи отговорност за загубата на данни, запазени в устройството. Появява се малка пролука около външната страна на корпуса на устройството • Пролуката е необходима производствена функция и може да се получи малко разклащане и вибриране на някои части. • С течение на времето триенето между частите може да причини малко разширяване на пролуката. 172 Приложение Отстраняване на батерията • За да отстраните батерията, трябва да посетите упълномощен сервизен център с предоставените инструкции. • За ваша безопасност не трябва да опитвате да отстранявате сами батерията. Ако батерията не се отстрани правилно, това може да причини повреда на батерията и устройството, да предизвика физическо нараняване и/или да доведе до липса на безопасност на устройството. • Samsung не носи отговорност за щети или загуби (независимо дали са вследствие на договор или на правонарушение, в това число и небрежност), които могат да възникнат от неточното спазване на тези предупреждения и инструкции, с изключение на случаите на смърт и физическо нараняване, предизвикани от небрежността на Samsung. 1 Отстранете подложката за SIM карти от устройството. 2 За да омекотите лепилото, задържащо задното капаче към главното устройство, устройството трябва да се затопли до контролирано ниво, използвайки специално предназначена камера с контролирана температура. Прикрепете инструмент за отстраняване на вакумни подложки към долния край на задния корпус и докато държите устройството здраво, издърпайте задното капаче от долната страна нагоре. 3 Разхлабете и отстранете винтовете при точките за фиксиране и отстранете шасито. 4 Извадете конектора на батерията и внимателно повдигнете батерията и я извадете от главния корпус на устройството. 173 Авторски права Copyright © 2015 Samsung Electronics Това ръководство е защитено от международни закони за авторски права. Никоя част от ръководството не може да бъде възпроизвеждана, разпространявана, превеждана или прехвърляна под каквато и да е форма или по какъвто и да е начин, електронен или механичен, в това число фотокопиране, запис или съхранение в каквато и да е система за информационно съхранение и извличане, без предварителното разрешение на Samsung Electronics. Търговски марки • SAMSUNG и логото на SAMSUNG са регистрирани търговски марки на Samsung Electronics. ® • Bluetooth е регистрирана търговска марка на Bluetooth SIG, Inc. по целия свят. ® ™ ™ ™ и логото на Wi-Fi са • Wi-Fi , Wi-Fi Protected Setup , Wi-Fi Direct , Wi-Fi CERTIFIED регистрирани търговски марки на Wi-Fi Alliance. • Всички други търговски марки и авторски права са собственост на съответните им притежатели.