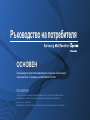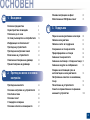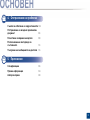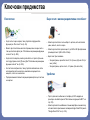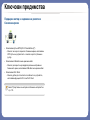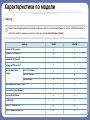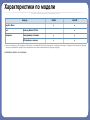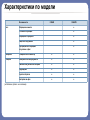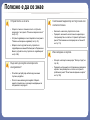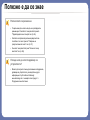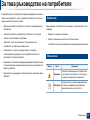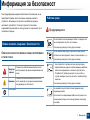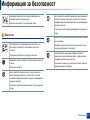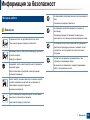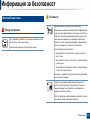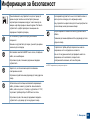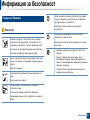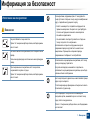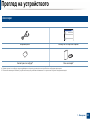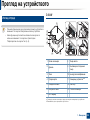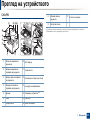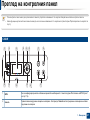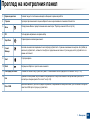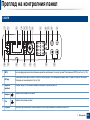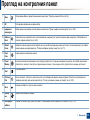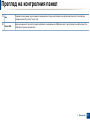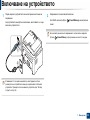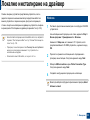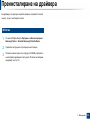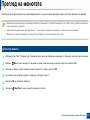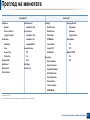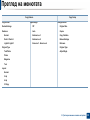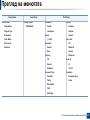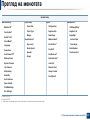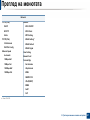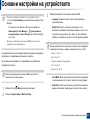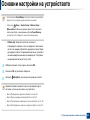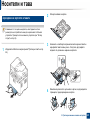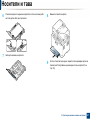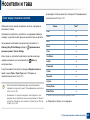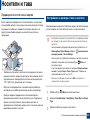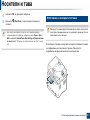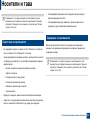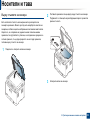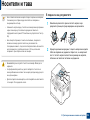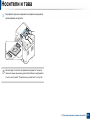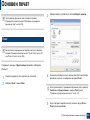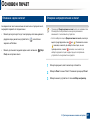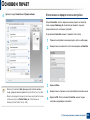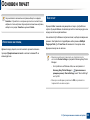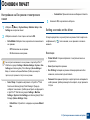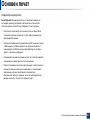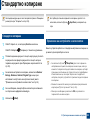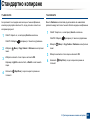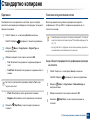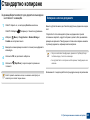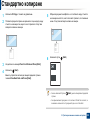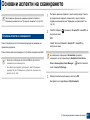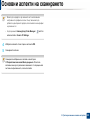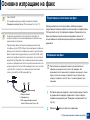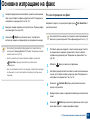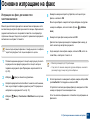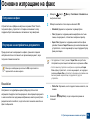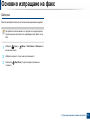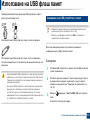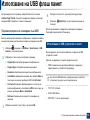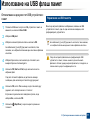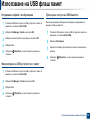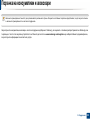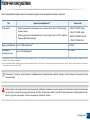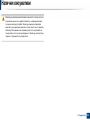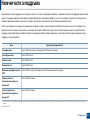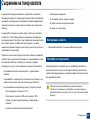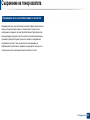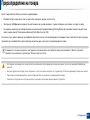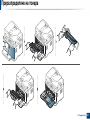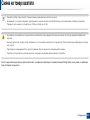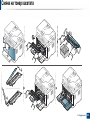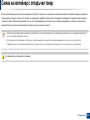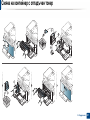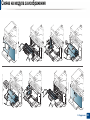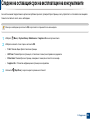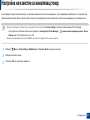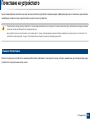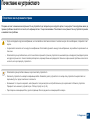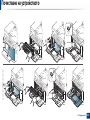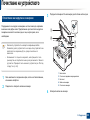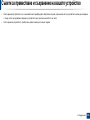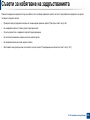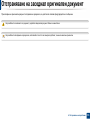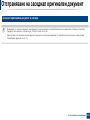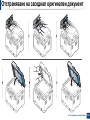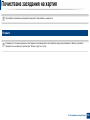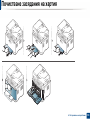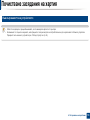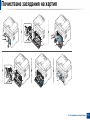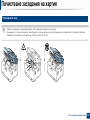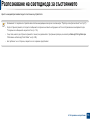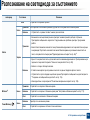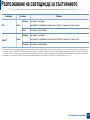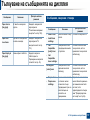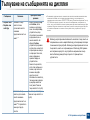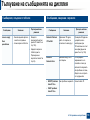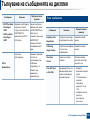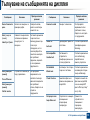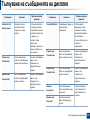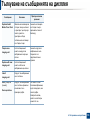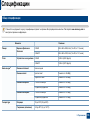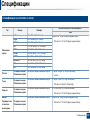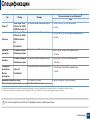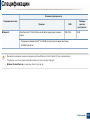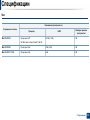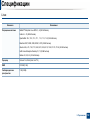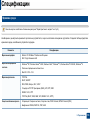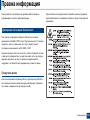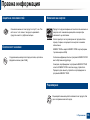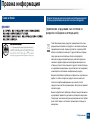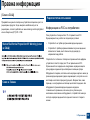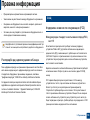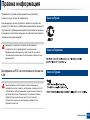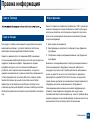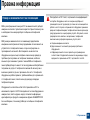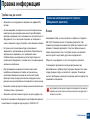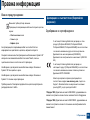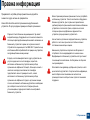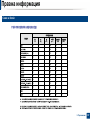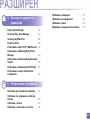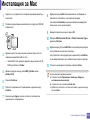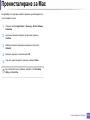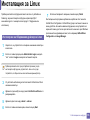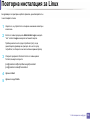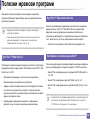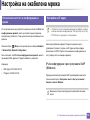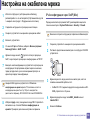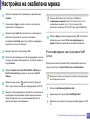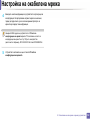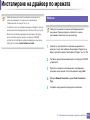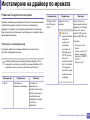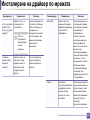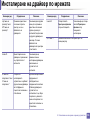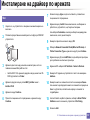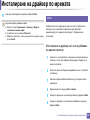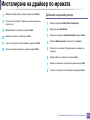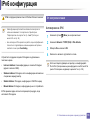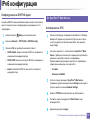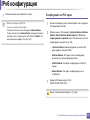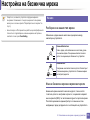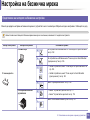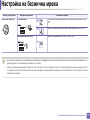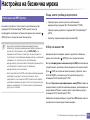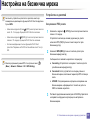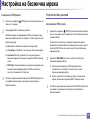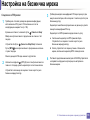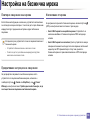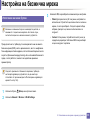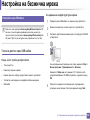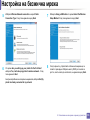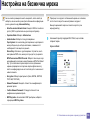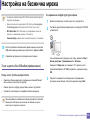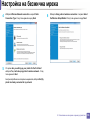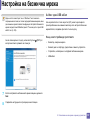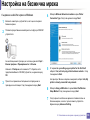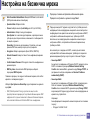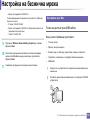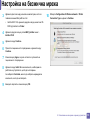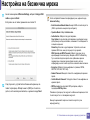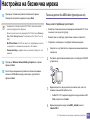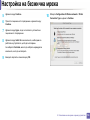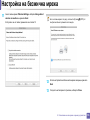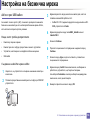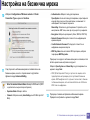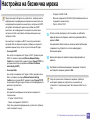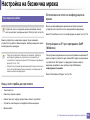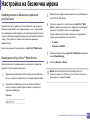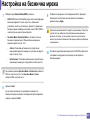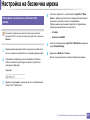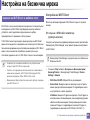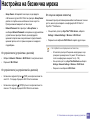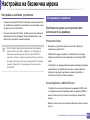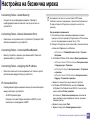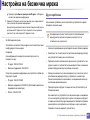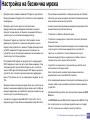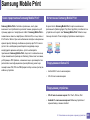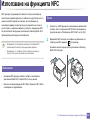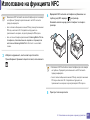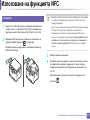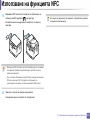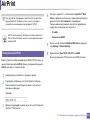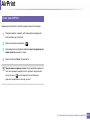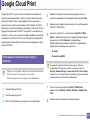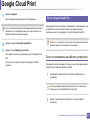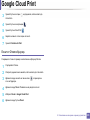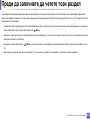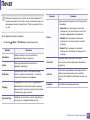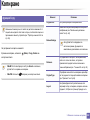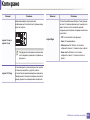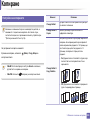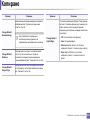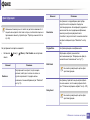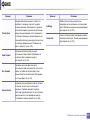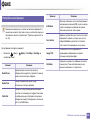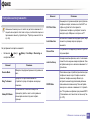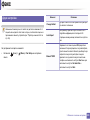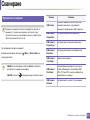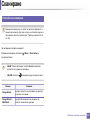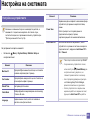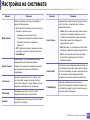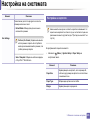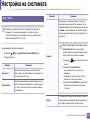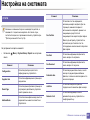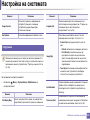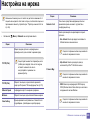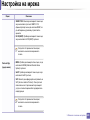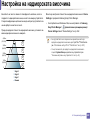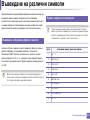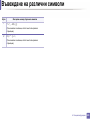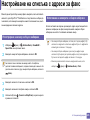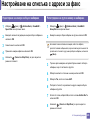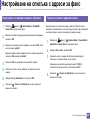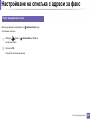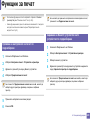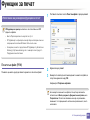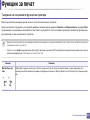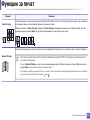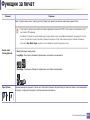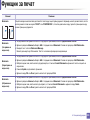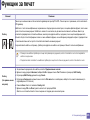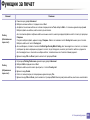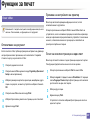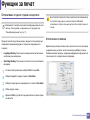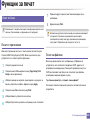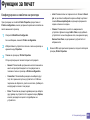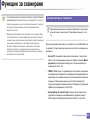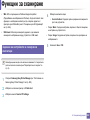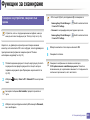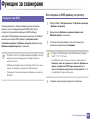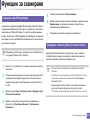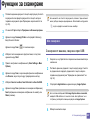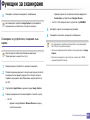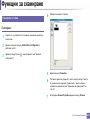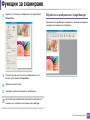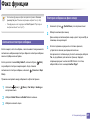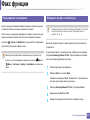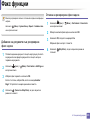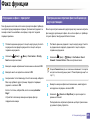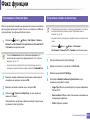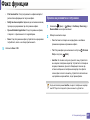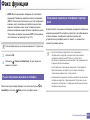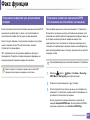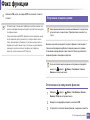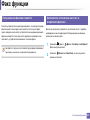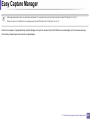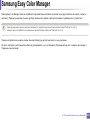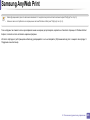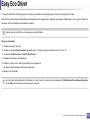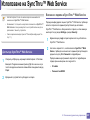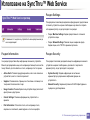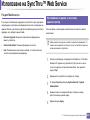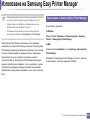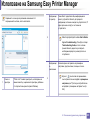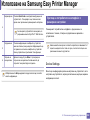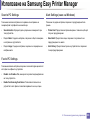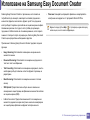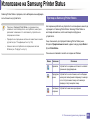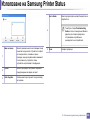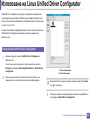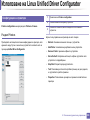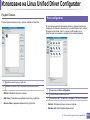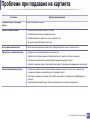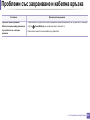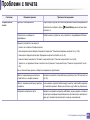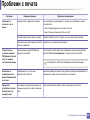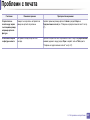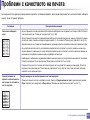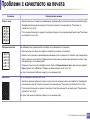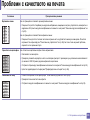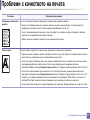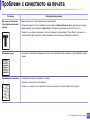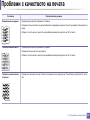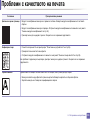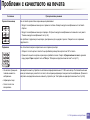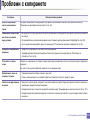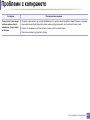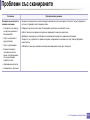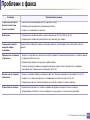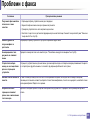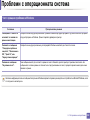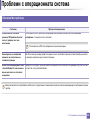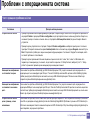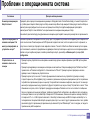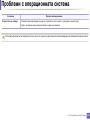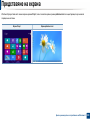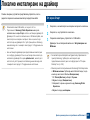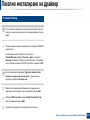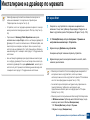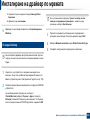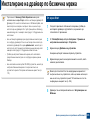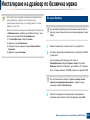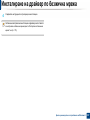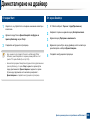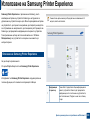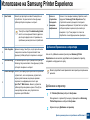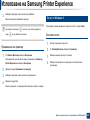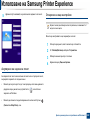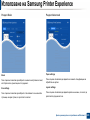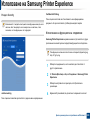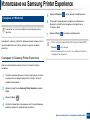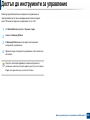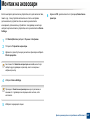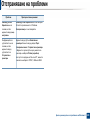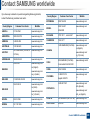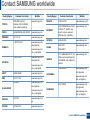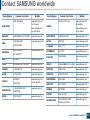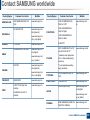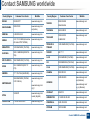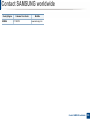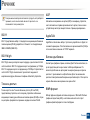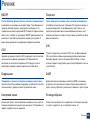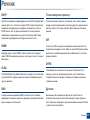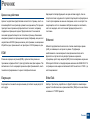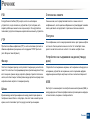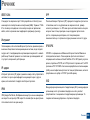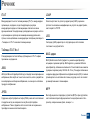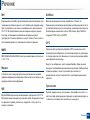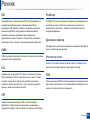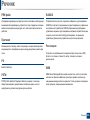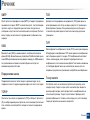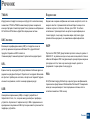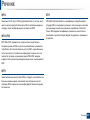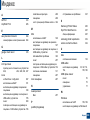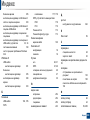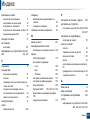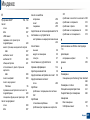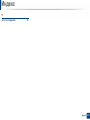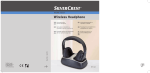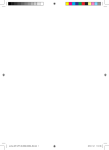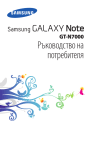Download Samsung Xpress C460FW Цветен Мултифункционален Принтер (18 / 4 стр.за мин.) Наръчник за потребителя
Transcript
Ръководство на потребителя
ОСНОВЕН
ОСНОВЕН
Това ръководство предоставя информация по отношение на инсталация,
основна работа и отстраняване на проблеми под Windows.
РАЗШИРЕН
Това ръководство предоставя информация за инсталацията, разширената
конфигурация, работата и отстраняването на проблеми под различни
операционни системи.
В зависимост от модела или страната някои функции може да не са налични.
ОСНОВЕН
1. Въведение
Основно изпращане на факс
69
Използване на USB флаш памет
74
Ключови предимства
5
Характеристики по модели
8
Полезно е да се знае
13
За това ръководство на потребителя
Поръчка на консумативи и аксесоари
80
15
Информация за безопасност
Налични консумативи
81
16
Преглед на устройството
Налични части за поддръжка
83
23
Преглед на контролния панел
Съхранение на тонер касетата
84
27
Включване на устройството
Преразпределяне на тонера
86
32
Локално инсталиране на драйвер
Смяна на тонер касетата
88
33
Преинсталиране на драйвера
Смяна на контейнер с отпадъчен тонер 90
34
Смяна на модула за изображения
92
Следене на оставащия срок на
експлоатация на консумативите
94
Настройка на известие за намаляващ
тонер
95
2. Преглед на меню и основна
настройка
3. Поддръжка
Преглед на менютата
36
Почистване на устройството
96
Основни настройки на устройството
42
Носители и тава
44
Съвети за преместване и съхранение
на вашето устройство
100
Основен печат
56
Стандартно копиране
62
Основни аспекти на сканирането
67
2
ОСНОВЕН
4. Отстраняване на проблеми
Съвети за избягване на задръстванията 102
Отстраняване на заседнал оригинален
документ
103
Почистване засядания на хартия
108
Разпознаване на светодиода за
състоянието
113
Тълкуване на съобщенията на дисплея 116
5. Приложение
Спецификации
125
Правна информация
134
Авторски права
148
3
1. Въведение
Тази глава ви предоставя информацията, която трябва да знаете, преди да започнете да използвате
устройството.
• Ключови предимства
5
• Характеристики по модели
8
• Полезно е да се знае
13
• За това ръководство на потребителя
15
• Информация за безопасност
16
• Преглед на устройството
23
• Преглед на контролния панел
27
• Включване на устройството
32
• Локално инсталиране на драйвер
33
• Преинсталиране на драйвера
34
Ключови предимства
Екологично
• За да пести тонер и хартия, това устройство поддържа Еко
функция (вж. "Еко печат" на стр. 59).
Бърз печат с висока разделителна способност
• Можете да печатате в пълен набор от цветове, като използвате
циан, магента, жълто и черно.
• Можете да отпечатате множество страници само на един лист и
така ще спестите хартия (вж. "Използване на разширени функции
за печат" на стр. 250).
• Можете да печатате с резолюция от до 2 400 x 600 dpi ефективна
производителност (600 x 600 x 2 бита).
• За да спестите хартия, можете да печатате и от двете страни на
листа (двустранен печат) (Ръчен) (Вж. "Използване на разширени
функции за печат" на стр. 250).
- За едностранен, черно-бял печат, 18 стр./мин. (А4) или 19 стр./
мин. (Letter).
• За спестите електричество, това устройство автоматично пести
електричество като значително намалява консумацията на
мощност, когато не се използва.
• Бърз печат при поискване.
- За едностранен, цветен печат, 4 стр./мин. (A4 или Letter).
Удобство
• Препоръчваме използването на рециклирана хартия с цел пестене
на енергия.
• Просто докоснете мобилния си телефон до NFC маркера на
принтера и печатайте (вижте "Използване на функцията NFC" на
стр. 210).
• Можете да печатате незабавно от вашия смартфон или компютър,
като използвате приложения с активиран Google Cloud Print (вижте
"Google Cloud Print" на стр. 216).
Ключови предимства
• Easy Capture Manager ви позволява лесно да редактирате и
отпечатвате заснетото, използвайки клавиша Print Screen на
клавиатурата (вижте "Easy Capture Manager" на стр. 283).
Широка функционалност и поддръжка на
приложения
• Samsung Easy Printer Manager и Printing Status е програма, която
наблюдава и ви информира за състоянието на устройството и ви
позволява да персонализирате настройките на устройството
(вижте "Използване на Samsung Easy Printer Manager" на стр. 290
или "Използване на Samsung Printer Status" на стр. 295).
• Samsung Easy Document Creator е приложение, което помага на
потребителите да компилират и споделят големи документи или
друга сканирана, или изпратена по факс информация в цифров
вид. (вижте "Използване на Samsung Easy Document Creator" на
стр. 294).
• AnyWeb Print ви помага по-лесно да направите снимка на екрана,
да преглеждате, изрязвате и отпечатвате екран на Windows
Internet Explorer, отколкото когато използвате нормална програма
(вижте "Samsung AnyWeb Print" на стр. 285).
• Smart Update ви позволява да проверявате за най-новия софтуер
и да инсталирате последната версия по време на инсталационния
процес на драйвера на принтера. Това е налице само за Windows.
• Ако имате достъп до интернет, можете да получите помощ,
поддръжка, драйвери за устройството, ръководства и друга
информация от уебсайта на Samsung: www.samsung.com >
намерете своя продукт > Поддръжка или изтегляния.
• Поддържа различни размери хартия (вижте "Спецификации на
носителя за печат" на стр. 127).
• Отпечатване на водни знаци: Можете да персонализирате своите
документи според предпочитанията си, като добавите думи,
например “CONFIDENTIAL” (вижте "Използване на разширени
функции за печат" на стр. 250).
• Отпечатване на Плакати: Текстът и изображенията на всяка
страница от вашия документ са увеличени и са отпечатани на
няколко листа хартия и след това можете да ги слепите и да
направите плакат (виж "Използване на разширени функции за
печат" на стр. 250).
• Можете да отпечатвате под различни операционни системи (вижте
"Системни изисквания" на стр. 129).
• Вашето устройство е снабдено с USB интерфейс и/или мрежови
интерфейс.
Ключови предимства
Поддържа метод за задаване на различни
безжични мрежи
• Използвайки бутона WPS (Wi-Fi Protected Setup™)
- Можете лесно да се свържете с безжична мрежа, използвайки
WPS бутона на устройството и точката за достъп (безжичен
рутер).
• Използвайки USB кабела или мрежовия кабел
- Можете да свържете и да зададете различни настройки на
безжичната мрежа, използвайки USB кабел или мрежов кабел.
• Използвайки Wi-Fi Direct
- Можете удобно да отпечатвате от мобилното си устройство,
използвайки функцията Wi-Fi или Wi-Fi Direct.
Вижте "Представяне на методите за безжична настройка" на
стр. 174.
Характеристики по модели
Някои функции и опции може да не са налични в зависимост от модела и страната.
Операционна система
Операционна система
C46xW
C46xFW
Windows
●
●
Mac
●
●
Linux
●
●
(●: Включено, празно: не е налична)
Характеристики по модели
Софтуер
Можете да инсталирате драйвера на принтера и софтуера, след като поставите компактдиска със софтуер в CD-ROM устройството.
За Windows, изберете драйвера на принтера и софтуера в прозорец Select Software to Install.
Софтуер
C46xW
C46xFW
Драйвер на SPL принтер
●
●
Драйвер на PCL принтер
●
●
Драйвер на PS принтерa
●
●
Драйвер на XPS принтерa
●
●
●
●
Samsung Easy Printer
Manager
Scan to PC settings
Fax to PC settings
Device Settings
●
●
●
Samsung Easy Document Creator
●
●
Samsung Easy Color Managera
●
●
Samsung Printer Status
●
●
AnyWeb Printa
●
●
SyncThru™ Web Service
●
●
SyncThru Admin Web Service
●
●
Характеристики по модели
Софтуер
Easy Eco Driver
C46xW
C46xFW
●
●
Факс
Samsung Network PC Fax
●
Сканиране
Twain драйвер за скенера
●
●
WIA драйвер за скенера
●
●
a. Изтеглете софтуера от уеб страницата на Samsung и го инсталирайте: (http://www.samsung.com > намерете своя продукт > Поддръжка или изтегляния). Преди да
започнете инсталацията, проверете дали операционната система на вашия компютър поддържа софтуера.
(●: Включено, празно: не е налична)
Характеристики по модели
Разнообразна функция
Възможности
C46xW
C46xFW
Високоскоростен USB 2.0
●
●
Мрежов интерфейс Ethernet 10/100 Base TX за кабелна LAN
мрежа
●
●
Мрежов интерфейс 802.11b/g/n безжична LANa
●
●
NFC печат/сканиране
●
●
Google Cloud Print™
●
●
AirPrint
●
●
Eco printing (Контролен панел)
●
●
Двустранен (2-странен) печат (Ръчен)b
●
●
Интерфейс на USB паметта
●
●
Автоматичен подавач на документи (ADF)
●
a. В зависимост от страната е възможно безжичната LAN карта да не е налична. За някои държави само 802.11 b/g може да се прилага. Свържете се с местния
разпространител или търговеца на Samsung, от когото сте закупили устройството.
b. Само за Windows.
(●: Включено, празно: не е налична)
Характеристики по модели
Възможности
Факс
C46xW
C46xFW
Изпращане на много
●
Отложено изпращане
●
Изпращане с приоритет
●
Защитено получаване
●
Препращане на изпращане/
получаване - факс
●
Сканиране
Сканиране към компютър
●
●
Копиране
Копиране на лични документи
●
●
Умалено или увеличено копиране
●
●
Подреждане
●
●
2-кратно/4-кратно
●
●
Настройка на фон
●
●
(●: Включено, празно: не е налична)
Полезно е да се знае
Устройството не печата.
• Отворете списъка с опашка за печат и отстранете
документа от него (вижте "Отмяна на задача за печат"
на стр. 57).
• Отстранете драйвера и го инсталирайте отново (вижте
"Локално инсталиране на драйвер" на стр. 33).
• Изберете своето устройство като устройство по
подразбиране във вашия Windows (вижте "Задаване на
Вашето устройство като устройство по подразбиране"
на стр. 249).
Къде мога да закупя аксесоари или
консумативи?
• Попитайте дистрибутора на Samsung или вашия
търговец на дребно.
• Посетете www.samsung.com/supplies. Изберете
вашата страна/регион, за да видите информация за
обслужването на продукта.
Светлинният индикатор за статус мига или
свети постоянно.
• Изключете и включете устройството отново.
• Проверете значенията на светлинните индикатори в
това ръководство и съответно отстранете проблемите
(вижте "Разпознаване на светодиода за състоянието"
на стр. 113).
Има засядане на хартия.
• Отворете и затворете скенера (вж. "Изглед отпред" на
стр. 24).
• Проверете инструкциите за отстраняване на заседнала
хартия в това ръководство и съответно отстранете
проблемите (вижте "Почистване засядания на хартия"
на стр. 108).
Полезно е да се знае
Разпечатките са размазани.
• Тонера може да е малко или да не е разпределен
равномерно. Разклатете тонер касетата (вижте
"Преразпределяне на тонера" на стр. 86).
• Опитайте настройка за различна разделителна
способност на печат (вижте "Отваряне на
предпочитания за печат" на стр. 57).
• Сменете тонер касетата (виж "Смяна на тонер
касетата" на стр. 88).
Откъде мога да изтегля драйвер за
устройството?
• Можете да получите помощ, приложение за поддръжка,
драйвери за устройството, ръководства и друга
информация от уеб сайта на Samsung:
www.samsung.com > намерете своя продукт >
Поддръжка или изтегляния.
За това ръководство на потребителя
Това ръководство на потребителя съдържа информация за основни
аспекти на устройството, както и подробно описание на стъпките по
време на действителната употреба.
1
Конвенции
•
Преди да използвате устройството, прочетете информацията за
безопасност.
Някои термини се използват като синоними в това ръководство, като
например:
•
Ако имате проблем с употребата на устройството, погледнете
главата за отстраняване на проблеми.
•
Документ е синоним на оригинал.
•
Хартия е синоним на носител или печатен носител.
•
Устройство се отнася до принтер или многофункционален принтер.
•
Термините, които са използвани в това ръководство на
потребителя, са обяснени в глава речник.
•
В зависимост от опциите и модела който сте закупили,
илюстрациите в ръководството на потребителя могат да се
различават от вашето устройство.
•
•
В зависимост от версията на фърмуера/драйвера, скрийншотовете
в това ръководство на администратора може да се различават от
вашето устройство.
В основата си, процедурите в това ръководство са основани върху
Windows 7.
2
Общи икони
Икона
Текст
Описание
Внимание
Предоставя информация на потребителите
с цел защита на устройството от евентуални
механични повреди или неизправности.
Забележка
Предоставя допълнителна информация или
детайлна спецификация за функциите и
характеристиките на устройството.
1. Въведение
15
Информация за безопасност
Тези предупреждения и мерки за безопасност са включени, за да
предотвратят травми, както и възможни повреди на вашето
устройство. Непременно ги прочетете и разберете преди да
използвате устройството. След като прочетете тази глава
съхранявайте ръководството на сигурно място, за да можете да го
ползвате и в бъдеще.
3
Важни символи, свързани с безопасността
4
Работна среда
Предупреждение
Не използвайте, ако захранващият кабел е повреден или
ако електрическият контакт не е заземен.
Това може да доведе до токов удар или пожар.
Описание на всички икони и знаци използвани
в тази глава
Предупре
ждение
Рискове или необезопасени действия, които
могат да доведат до сериозни наранявания или
смърт.
Внимание
Рискове или необезопасени действия, които
могат да доведат до несериозни наранявания
или увреждане на собственост.
Не опитвайте.
Не поставяйте нищо върху устройството (вода, малки
метални или тежки предмети, свещи, горяща цигара и т.н.).
Това може да доведе до токов удар или пожар.
• Ако устройството прегрее, започне да изпуска дим,
издава необичаен шум или особена миризма, незабавно
изключете захранването и изключете устройството.
• Потребителят трябва да има достъп до контакта, в
случай на аварии, при които щепселът трябва да бъде
изключен.
Това може да доведе до токов удар или пожар.
Не извивайте или поставяйте тежки предмети върху
захранващия кабел.
Настъпването на захранващия кабел или изпускането на
тежки предмети върху него може да причини токов удар
или пожар.
1. Въведение
16
Информация за безопасност
Не изваждайте щепсела, като дърпате за кабела и не
докосвайте щепсела с мокри ръце.
Това може да доведе до токов удар или пожар.
Внимание
Ако устройството не работи правилно след изпълнението
на тези инструкции, изключете устройството от всички
интерфейсни връзки и изискайте помощ от квалифициран
сервизен персонал.
В противен случай това може да доведе до токов удар или
пожар.
Ако щепселът не влиза плавно в контакта, не се опитвайте
да го насилвате.
При проблеми с електрозахранването или когато не
използвате устройството, изключвайте щепсела от
контакта.
Това може да доведе до токов удар или пожар.
Внимавайте, областта близо до тавата за разпечатките е
гореща.
Може да се изгорите.
Извикайте електротехник, който да смени контакта, или
това може да доведе до токов удар.
Не позволявайте на домашни любимци да гризат
променливотоковия захранващ кабел, телефонния или
интерфейсния кабел на компютъра.
Това може да доведе до токов удар или пожар, и/или да
нарани домашния ви любимец.
Ако устройството бъде изпуснато, или ако кутията се
окаже повредена, изключете устройството от всички
интерфейсни връзки и изискайте помощ от квалифициран
сервизен персонал.
В противен случай това може да доведе до токов удар или
пожар.
1. Въведение
17
Информация за безопасност
5
Метод на работа
Не позволявайте натрупването на много листи в изходната
тава.
Това може да повреди устройството.
Внимание
По време на печат, не дърпайте хартията със сила.
Това може да причини повреда в устройството.
Внимавайте да не поставяте ръката си между устройството
и тавата за хартия.
Може да се нараните.
Внимавайте, когато сменяте хартията или отстранявате
заседнала хартия.
Не блокирайте или бутайте предмети в отворите за
вентилация.
Това може да доведе до повишена температура на
компонентите, което може да причини повреди или пожар.
Използването на бутони за управление, регулиране или
прилагане на процедури, различни от указаните в това
ръководство, могат да доведат до опасно светлинно
облъчване.
Устройството за приемане на захранването в това
устройство е захранващият кабел.
За да изключите захранването, извадете захранващия
кабел от електрическия контакт.
Новата хартия има остри ръбове и може да причини
болезнени порязвания.
Когато печатате големи количества, е възможно долната
основа за извеждане на хартията да се нагорещи. Не
позволявайте на деца да я докосват.
Възможни са изгаряния.
При отстраняване на заседнала хартия, не използвайте
пинцети или остри метални предмети.
Това може да повреди устройството.
1. Въведение
18
Информация за безопасност
6
Монтаж/Преместване
Предупреждение
Не поставяйте устройството на прашно или влажно място
или на място, където има течове.
Това може да доведе до токов удар или пожар.
Внимание
Преди да преместите устройството, изключете
захранването и изключете всички кабели. Информацията
по-долу е само предполагаема, въз основа на теглата на
блоковете. Ако имате медицински проблем, който не ви
позволява да повдигане, не повдигайте устройството.
Потърсете помощ и винаги използвайте подходящ брой
хора, за да повдигнете устройството безопасно.
След това вдигнете устройството.
• Ако устройството тежи под 20 кг., вдигнете заедно с
още 1 човек.
• Ако устройството тежи от 20 до 40 кг., вдигнете заедно
с още 2 души.
• Ако устройството тежи повече от 40 кг., вдигнете заедно
с още 4 или повече човека.
Възможно е устройството да падне, при което да нарани
човек или да се повреди.
За място на поставяне изберете равна повърхност с
достатъчно пространство за вентилация. Също така
вземете предвид и пространството, необходимо за
отваряне на капака и тавите.
Мястото трябва да е добре проветрено и далеч от пряка
слънчева светлина, горещина и влажност.
1. Въведение
19
Информация за безопасност
При използването на устройството за дълъг период от
време или при печатане на голям брой страници в
непроветрено помещение, въздухът в него може да се
замърси и да бъде вреден за вашето здраве. Поставете
устройството в добре проветрено помещение или
периодично отваряйте прозорец.
Не поставяйте устройството върху нестабилна
повърхност.
Възможно е устройството да падне, при което да нарани
човек или да се повреди.
Използвайте само №.26 AWGa или по-голям, телефонен
кабел, ако е необходимо.
В противен случай, това може да причини повреда в
устройството.
Не покривайте устройството и не го поставяйте в зона с
малък приток на въздух, като например в шкаф.
Ако устройството не разполага с достатъчно пространство
за вентилация, може да възникне пожар.
Не претоварвайте стенните контакти и удължителните
кабели.
Това може да понижи ефективността и да доведе до токов
удар или пожар.
Устройството трябва да бъде свързано към ниво на
захранване, което е определено на етикета.
Ако не сте сигурни и желаете да проверите нивото на
захранване, което използвате, свържете се с
електрическата компания, която ви обслужва.
a. AWG: Американски проводников датчик
Уверете се, че сте включили щепсела в заземен
електрически контакт.
В противен случай това може да доведе до токов удар или
пожар.
За безопасна експлоатация използвайте захранващия
кабел, доставен с вашето устройство. Ако използвате
кабел, който е по-дълъг от 2 метра, с устройство от 110 V,
то датчикът трябва да бъде 16 AWG или по-голям.
В противен случай, той може да предизвика повреда в
устройството и да доведе до токов удар или пожар.
1. Въведение
20
Информация за безопасност
7
Поддръжка/Проверка
Внимание
Изключете продукта от контакта в стената, преди да
почистване на вътрешната част на устройството. Не
почиствайте устройството с бензол, разредител за боя
или алкохол; не пръскайте вода директно в устройството.
Това може да доведе до токов удар или пожар.
Когато се налага да смените консумативи в устройството
или да го почистите, не стартирайте никакви процеси за
работа.
Може да се нараните.
Съхранявайте консумативите за почистване далеч от
деца.
За да почистите и обслужите устройството, следвайте
точно инструкциите в ръководството на потребителя,
доставено заедно с устройството.
В противен случай, е възможно да повредите
устройството.
Предпазвайте захранващия кабел и контактната
повърхност от прах или вода.
В противен случай това може да доведе до токов удар
или пожар.
• Не махайте капаци или предпазители, затегнати с
винтове.
• Фюзерът трябва да бъде ремонтиран само от
квалифициран сервизен техник. Извършването на
ремонт от неквалифицирани техници може да причини
пожар или токов удар.
• Устройството може да бъде ремонтирано само от
сервизен техник на Samsung.
Децата може да се наранят.
Не разглобявайте, поправяйте или сглобявайте
устройството сами.
Това може да повреди устройството. Извикайте
сертифициран техник, когато устройството се нуждае от
ремонт.
1. Въведение
21
Информация за безопасност
8
Използване на консумативи
Внимание
За консумативи, съдържащи прах от тонер (касета с
тонер, бутилки с отпадъчен тонер, модул за изображения
и др.), следвайте инструкциите по-долу.
• Когато ги изхвърляте, следвайте инструкциите за
правилно изхвърляне. Свържете се с дистрибутора
относно инструкции за начините на изхвърляне.
• Не мийте консумативите.
Не разглобявайте тонер касетата.
Прахът от тонера може да бъде опасен, ако бъде вдишан
или погълнат.
• Не използвайте повторно бутилката за отпадъчен
тонер, след като сте я изпразнили.
Не палете никой от консумативите, като тонер касета или
фюзер.
Неспазването на горните инструкции може да се
предизвика повреда в устройството и екологично
замърсяване. Гаранцията не покрива повреди,
предизвикани от небрежност на потребителя.
Това може да доведе до експлозия или неконтролируем
пожар.
Използването на рециклирани консумативи, като тонер,
може да повреди устройството.
При съхранение на консумативи, като тонер касети,
съхранявайте ги далеч от деца.
В случай на повреда, възникнала в следствие на
използването на рециклирани консумативи, ще ви бъде
наложена такса за обслужване.
Прахът от тонера може да бъде опасен, ако бъде вдишан
или погълнат.
Ако тонер попадне по дрехите ви, не използвайте гореща
вода, за да го изперете.
Топлата вода води до фиксиране на тонера към тъканта.
Използвайте студена вода.
Когато зареждате тонер касетата или изваждате
заседнала хартия, внимавайте да не се посипе тонер
върху тялото или дрехите ви.
Прахът от тонера може да бъде опасен, ако бъде вдишан
или погълнат.
1. Въведение
22
Преглед на устройството
9
Аксесоари
захранващ кабел
Ръководство за бързо инсталиране
Компакт диск със софтуерa
Разн. аксесоариb
a. Компакт дискът със софтуер съдържа драйверите за принтер, ръководство за потребителя и софтуерни приложения.
b. Различните аксесоари на вашето устройство може да се различава в зависимост от страната на покупка и специфичния модел.
1. Въведение
23
Преглед на устройството
10
Изглед отпред
C46xW
11
1
• Тази илюстрация може да се различава от вашето устройство в
зависимост от модела. Има различни типове устройства.
• Някои функции и допълнителни елементи може да не са
налични в зависимост от модела и страната (виж
"Характеристики по модели" на стр. 8).
8
7
6
12
5
4
9
13
10
3
1
2
Капак на скенера
Дръжка
2
8
Тонер касети
9
Контейнер за отпадъчния
тонер
3
Тава
10 на модула за изображения
4
Предна врата
11 Сканиращо устройствоa b
5
Изходна поставка
12 USB порт
6
Контролен панел
13 Стъкло на скенера
7
NFC маркер
a. Затворете капака на скенера, преди да отворите сканиращото устройство.
b. Внимавайте да не прещипете пръстите си.
1. Въведение
24
Преглед на устройството
C46xFW
1
2
3
4
14
11
8
Изходна тава за
документи
9
Контролен панел
17
Стъкло на скенера
a. Затворете капака на скенера, преди да отворите сканиращото устройство.
b. Внимавайте да не прещипете пръстите си.
10
9
15
8
16
7
12
17
13
6
5
1
Капак на подавача на
документи
10
2
Водачи за ширина на
подавача на документи
11
3
Входна тава на подавача
на документи
12
4
Изходна поставка на
подавача на документи
13
5
Дръжка
14 Сканиращо устройствоa b
6
Тава
15 USB порт
7
Преден капак
16 Капак на скенера
NFC маркер
Тонер касета
Контейнер за отпадъчния тонер
на модула за изображения
1. Въведение
25
Преглед на устройството
C46xFW
11
Изглед отзад
6
• Тази илюстрация може да се различава от вашето устройство в
зависимост от модела. Има различни типове устройства.
5
• Някои функции и допълнителни елементи може да не са
налични в зависимост от модела или страната (виж
"Характеристики по модели" на стр. 8).
4
C46xW
3
2
1
Заден капак
4
2
3
3
USB порт
4
Мрежови порт
2
Извод за захранването
1
5
Гнездо за телефонна линия
(LINE)
6
Външна телефонно гнездо
(EXT.)
1
1
Заден капак
3
USB порт
2
Извод за захранването
4
Мрежови порт
1. Въведение
26
Преглед на контролния панел
• Този контролен панел може да се различава от вашето устройство в зависимост от модела. Има различни типове контролни панели.
• Някои функции и допълнителни елементи може да не са налични в зависимост от модела или страната (виж "Характеристики по модели" на
стр. 8).
12
C46xW
1
2
1
2
3
13
12
11
4
5
10
6
8
7
4
9
WPS
Лесно конфигурира връзката на безжична мрежа без необходимост от компютър (виж "Използване на WPS бутона"
на стр. 176).
Scan to
Превключвам между режим сканиране и копиране. Светодиодът Scan to светва при режим на сканиране и изгасва
при режим на копиране.
1. Въведение
27
Преглед на контролния панел
3
Екран на дисплея
Показва текущото състояние и извежда съобщения по време на работа.
4
Cтрелки
Скролира през възможните опции в избраното меню и увеличава или понижава стойностите.
5
6
7
8
9
Menu
OK
Stop/Clear
Power/
Wakeup
Start
Отваря режим Menu и превърта възможните менюта (вж. "Преглед на менютата" на стр. 36).
Потвърждава направения на екрана избор.
Спира задачи във всеки един момент.
Включва или изключва захранването или събужда устройството от режим на икономия на енергия. Ако трябва да
изключите устройството, натиснете този бутон в продължение на повече от три секунди, когато устройството е в
режим на готовност.
Стартира задача.
10
Back
Изпраща ви обратно в горното ниво на менюто.
11
Светодиод за Status
Показва състоянието на устройството (вижте "Разпознаване на светодиода за състоянието" на стр. 113).
Eco
Преминете в еко режим, за да понижите консумацията на тонер и използването на хартия само при печат от
компютър и копиране (вижте "Еко печат" на стр. 59).
Direct USB
Дава ви възможност да печатате директно файлове, съхранявани на USB флаш памет, при поставянето на флаш
паметта в USB порта отпред на устройството.
12
13
1. Въведение
28
Преглед на контролния панел
13
C46xFW
1
2
1
2
3
20
19
18
4
5
17
6
7
8
16
9
6
10
15
11
12
13
14
WPS
Лесно конфигурира връзката на безжична мрежа без необходимост от компютър (виж "Използване на WPS бутона" на стр. 176).
ID Copy
Позволява ви да копирате и двете страни на личен документ, като шофьорска книжка, само от едната страна на листа (виж
"Копиране на лични документи" на стр. 65).
3
Екран на
дисплея
Показва текущото състояние и извежда съобщения по време на работа.
4
Копиране
Превключва в режим на копиране.
5
Fax
Превключва в режим на факс.
6
Cтрелки
Скролира през възможните опции в избраното меню и увеличава или понижава стойностите.
1. Въведение
29
Преглед на контролния панел
7
Menu
Отваря режим Menu и превърта възможните менюта (вж. "Преглед на менютата" на стр. 36).
8
OK
Потвърждава направения на екрана избор.
9
цифровата
клавиатура
Избира номер или въвежда числово-буквени символи (вж. "Букви и цифри на клавиатурата" на стр. 243).
10 Address
Book
Позволява ви да съхранявате често използвани факс номера или да търсите съхранени факс номера (вж. "Настройване на
списъка с адреси за факс" на стр. 245).
11 Redial/
Pause
Набира последния номер на изпратен факс или получен ИД на изпращащ в режим на готовност или въвежда пауза (-) във факс
номера в режим на редактиране (вж. "Повторно избиране на факс номер" на стр. 271).
12 Stop/
Clear
Спира задачи във всеки един момент.
13 Power/
Wakeup
Включва или изключва захранването или събужда устройството от режим на икономия на енергия. Ако трябва да изключите
устройството, натиснете този бутон в продължение на повече от три секунди, когато устройството е в режим на готовност.
14
Стартира задача.
Start
15 On Hook
Dial
Когато натиснете този бутон, можете да чуете тон за набиране. Въведете номера на факса. Подобно е на провеждане на
телефонен разговор през високоговорител (вж. "Ръчно получаване в режим на телефон" на стр. 278).
16
Изпраща ви обратно в горното ниво на менюто.
Back
17 Сканир
ане
Превключва в режим на сканира.
18 Cветодиода
заStatus
Показва състоянието на устройството (вижте "Разпознаване на светодиода за състоянието" на стр. 113).
1. Въведение
30
Преглед на контролния панел
19
20
Eco
Преминете в еко режим, за да понижите консумацията на тонер и използването на хартия само при печат от компютър и
копиране (вижте "Еко печат" на стр. 59).
Direct USB
Дава ви възможност да печатате директно файлове, съхранявани на USB флаш памет, при поставянето на флаш паметта в
USB порта отпред на устройството.
1. Въведение
31
Включване на устройството
1
Първо свържете устройството към електрически източник на
захранване.
Ако устройството има бутон за включване, използвайте го, за да
включите устройството.
2
Захранването се включва автоматично.
За C46xW, натиснете бутон
(Power/Wakeup) на контролния
панел.
Ако желаете да изключите захранването, натиснете и задръжте
бутона
(Power/Wakeup) в продължение на около 3 секунди.
1
2
В зависимост от опциите и моделите, илюстрациите в това
ръководство на потребителя може да се различават от Вашето
устройство. Проверете типа на вашето устройство (вж. "Изглед
отпред" на стр. 24).
1. Въведение
32
Локално инсталиране на драйвер
Локално свързано устройство представлява устройство, което е
директно свързано към вашия компютър посредством кабел. Ако
вашето устройство е свързано в мрежа, пропуснете следващите
стъпки и отидете на инсталиране на драйвер на устройство, свързано
в мрежа (вижте "Инсталиране на драйвер по мрежата" на стр. 163).
14
Windows
1
Ако инсталационният прозорец не се появи, щракнете Старт >
Всички програми > Принадлежности > Изпълни.
• Ако използвате операционна система Mac или Linux, направете
справка с "Инсталация за Мас" на стр. 153 или "Инсталация за
Linux" на стр. 155.
• Прозорецът за инсталиране в това Ръководство на потребителя
може да се различава в зависимост от устройството и
използвания интерфейс.
• Използвайте само USB кабел, не по-дълъг от 3 м.
Поставете предоставения компактдиск със софтуер в CD-ROM
устройството.
Напишете X:\Setup.exe, като замените “X” с буквата, която
представлява Вашето CD-ROM устройство, и щракнете върху
OK.
2
Прочетете и приемете инсталационните споразумения в
прозореца за инсталация. След това щракнете върху Next.
3
Изберете USB connection в екран Printer Connection Type.
След това щракнете върху Next.
4
Следвайте инструкциите в прозореца за инсталация.
Можете да изберете софтуерните приложения в прозорец Select
Software to Install.
1. Въведение
33
Преинсталиране на драйвера
Ако драйверът на принтера не работи правилно, следвайте стъпките
по-долу, за да го инсталирате отново.
15
Windows
1
От менюто Старт изберете Програми или Всички програми >
Samsung Printers > Uninstall Samsung Printer Software.
2
3
Следвайте инструкциите в прозореца за инсталация.
Поставете компакт диска със софтуер в CD-ROM устройството
и инсталирайте драйвера отново (вижте "Локално инсталиране
на драйвер" на стр. 33).
1. Въведение
34
2. Преглед на меню и
основна настройка
Тази глава предоставя информация за цялостната структура на менюто и опциите за основна настройка.
• Преглед на менютата
36
• Основни настройки на устройството
42
• Носители и тава
44
• Основен печат
56
• Стандартно копиране
62
• Основни аспекти на сканирането
67
• Основно изпращане на факс
69
• Използване на USB флаш памет
74
Преглед на менютата
Контролният панел предоставя достъп до разнообразни менюта с цел да се настрои принтерът или да се използват функциите на принтера.
• Възможно е някои менюта да не се извеждат на дисплея, в зависимост от опциите или моделите. Ако това се случи, съответната опция не е
налична за вашето устройство.
• Някои имена на менюта може да се различават от тези на вашето устройство, в зависимост от неговите опции или модели.
• Менютата са описани в Разширеното ръководство (вж. "Менюта с полезни настройки" на стр. 219).
1
Достъп до менюто
1
2
3
4
5
6
Изберете бутона "Факс", "Копиране" или "Сканиране" върху панела за управление в зависимост от функцията, която ще бъде използвана.
Изберете
(Menu), докато желаното от вас меню се изведе в най-долния ред на дисплея, след което натиснете OK.
Натискайте стрелките, докато желаният елемент на менюто се появи и натиснете OK.
Ако елементът за настройка съдържа и подменюта, повторете стъпка 3.
Натиснете OK, за да запазите избора си.
Натиснете
(Stop/Clear), за да се върнете в режим на готовност.
2. Преглед на меню и основна настройка
36
Преглед на менютата
Fax Featurea
Darkness
Normal
Dark+1- Dark+5
Light+5- Light+1
Resolution
Standard
Fine
Send Forward
Forward to Fax
Sending
Change Default
Redial Times
Resolution
Redial Term
Darkness
Forward to Fax
Prefix Dial
Original Size
Forward to PC
ECM Mode
Forward&Print
Fax Confirm.
On
Image TCR
Off
Rcv.Forward
Secure Receive
Super Fine
Off
Photo Fax
On
Original Size
Fax Setupa
Print
Dial Modeb
Receiving
Receive Mode
Multi Send
Add Page
Ring To Answer
Delay Send
Cancel Job
Stamp RCV Name
Priority Send
Auto Report
Manual TX/RX
On
Off
RCV Start Code
Auto Reduction
Discard Size
Junk Fax Setup
DRPD Modeb
a. Само C46xFW.
b. Тази опция може да не е налична, в зависимост от страната ви.
2. Преглед на меню и основна настройка
37
Преглед на менютата
Copy Feature
Original Size
Adjust Bkgd.
Copy Setup
Change Default
Reduce/Enlarge
Off
Original Size
Darkness
Auto
Copies
Normal
Enhance Lev.1
Copy Collation
Dark+1- Dark+5
Enhance Lev.2
Reduce/Enlarge
Light+5- Light+1
Erase Lev.1- Erase Lev.4
Darkness
Original Type
Text/Photo
Original Type
Adjust Bkgd.
Photo
Magazine
Text
Layout
Normal
2-Up
4-Up
ID Copy
2. Преглед на меню и основна настройка
38
Преглед на менютата
Scan Feature
USB Feature
Original Size
Original Type
Resolution
Color Mode
File Format
Darkness
Scan Setup
Print Setup
Change Default
Orientation
USB Default
Portrait
Enhance
Landscape
Detailed
Copies
[1 - 999]
Resolution
Screen
Normal
Clear Text
Off
Normal
Minimum
Best
Normal
Trapping
Off
Maximum
Auto CR
Normal
LF
Maximum
LF+CR
Document Type
Emulation
Standard
Emulation Type
Photo
Setup
Biz Graphic
CAD
Web Page
2. Преглед на меню и основна настройка
39
Преглед на менютата
System Setup
Machine Setup
Paper Setup
Report
Maintenance
Machine IDa
Paper Size
Configuration
CLR Empty Msg.c
Fax Numbera
Paper Type
Supplies Info.
Supplies Life
Margin
Demo Page
Image Mgr.
Date & Timea
Clock Mode
a
Language
Power Save
Auto Power Offb
Wakeup Event
Sound/Volumea
Address Booka
Custom Color
Key sound
Fax Confirm.a
Tone Adjust.
Alarm Sound
Fax Senta
Speaker
Ringer
Fax Receiveda
Serial Number
TonerLow Alert
Schedule Jobsa
System Timeout
Junk Faxa
Job Timeout
Network Conf.
Altitude Adj.
Usage Counter
Humidity
Fax Optionsa
Auto Continue
Paper Substit.
PrintBlankPage
Eco Settings
a. Само C46xFW.
b. Само C46xFW.
c. Тази опция се появява, само когато в касетата е останало малко количество тонер.
2. Преглед на меню и основна настройка
40
Преглед на менютата
Network
TCP/IP (IPv4)
Wireless
DHCP
Wi-Fi ON/OFF
BOOTP
Wi-Fi Direct
Static
WPS Setting
TCP/IP (IPv6)
WLAN Settinga
IPv6 Activate
WLAN Default
DHCPv6 Config
WLAN Signal
Ethernet Speed
Clear Setting
Automatic
Network Conf.
10Mbps Half
Protocol Mgr.
10Mbps Full
Net. Activate
100Mbps Half
Http Activate
100Mbps Full
WINS
SNMP V1/V2
UPnP(SSDP)
MDNS
SetIP
SLP
a. Само C46xFW.
2. Преглед на меню и основна настройка
41
Основни настройки на устройството
• Можете да настроите стойностите на устройството като
използвате Device Settings в програмата Samsung Easy Printer
Manager.
- За потребители на Windows и Mac, вие настройвате от
3
Изберете желаната от вас опция и натиснете OK.
•
Language: променете езика, който се визуализира на
контролния панел.
•
Date & Time: Когато настроите часа и датата, те се
използват при забавено използване на факс и печат. Те се
отпечатват върху доклади. Ако, обаче, те не са правилни,
трябва да ги промените, за да се постигне правилно време.
Samsung Easy Printer Manager >
(превключване в
разширен режим) > Device Settings, вижте "Device Settings"
на стр. 292.
• Може да е необходимо да натиснете OK, за да влезете в
подменютата на някои модели.
Въведете правилните час и дата чрез стрелките или от цифровата
клавиатура (вж. "Букви и цифри на клавиатурата" на стр. 243).
След приключване на инсталацията, Вие може да решите да зададете
настройките по подразбиране на Вашето устройство.
• Месец = 01 до 12
За да промените настройките по подразбиране на устройството,
следвайте тези стъпки:
• Година = изисква четири цифри
• Ден = 01 до 31
• Час = 01 до 12
• Минута = 00 до 59
Може да е необходимо да натиснете OK, за да влезете в
подменютата на някои модели.
1
2
Изберете бутон
(Menu) на контролния панел.
•
Clock Mode: Можете да настроите устройството да извежда
точното време както в 12-часов, така и в 24-часов формат.
•
Power Save: Когато не използвате устройството за известно
време, използвайте тази функция, за да спестите енергия.
Натиснете System Setup > Machine Setup.
2. Преглед на меню и основна настройка
42
Основни настройки на устройството
• Когато натиснете Power/Wakeup, започва печат или се получава факс,
продуктът ще се събуди от режим за пестене на енергия.
• Натиснете
(Menu) > System Setup > Machine Setup >
Wakeup Event > On на контролния панел. Когато натиснете
който и да е бутон, с изключение на бутона Power/Wakeup,
устройството се събужда от енергоспестяващ режим.
•
4
5
6
Altitude Adj.: Качеството на печат се влияе от
атмосферното налягане, което се определя от височината,
на която се намира устройството над морското ниво. Преди
да зададете стойност за надморската височина, установете
на каква надморска височина се намирате (вж. "Настройка
на надморската височина" на стр. 242).
Изберете желаната от вас опция и натиснете OK.
Натиснете OK, за да запазите избора си.
Натиснете
(Stop/Clear), за да се върнете в режим на готовност.
Направете справка с връзките по-долу, за да зададете други
настройки, полезни за използване на устройството.
• Вижте "Въвеждане на различни символи" на стр. 243.
• Вижте "Букви и цифри на клавиатурата" на стр. 243.
• Вижте "Настройване на размера и типа на хартията" на стр. 50.
• Вижте "Настройване на списъка с адреси за факс" на стр. 245.
2. Преглед на меню и основна настройка
43
Носители и тава
Този раздел предоставя информация относно това, как да зареждате
носители за печат във Вашето устройство.
• Използването на носители за печат, които не отговарят на тези
спецификации, могат да причинят проблеми или да наложат
необходимост от ремонт. Подобни ремонтни дейности не
попадат в обхвата на гаранционните условия на Samsung или
други споразумения за обслужване.
2
Преглед на тава
За да промените размера, е необходимо да регулирате водачите за
хартия.
1
2
3
• При никакви обстоятелства не използвайте фотохартия за
мастиленоструйно устройство. Това може да причини повреда в
устройството.
• Използването на запалими носители за печат може да причини
пожар.
• Използвайте само обозначения тип носител за печат (вижте
"Спецификации на носителя за печат" на стр. 127).
Използването на запалим носител за печат или оставянето на
външни материали в принтера може да причини прегряването му
и в редки случаи да доведе до възникване на пожар.
4
1 Капак за хартия
2 Блокировка на водача
3 Водач по дължина на
хартията
4 Водач по ширина на
хартията
Ако не регулирате водача, това може да предизвика регистриране
на хартия, изкривяване на изображения или засядане на хартия.
2. Преглед на меню и основна настройка
44
Носители и тава
3
Зареждане на хартията в тавата
2
Отворете капака за хартия.
3
Натиснете и освободете ограничителните водачи в тавата и
издърпайте тавата навън ръчно. След това, регулирайте
водачите по дължина и ширина на хартията.
В зависимост от опциите и моделите, илюстрациите в това
ръководство на потребителя може да се различават от Вашето
устройство. Проверете типа на вашето устройство (вж. "Изглед
отпред" на стр. 24).
1
Издърпайте таблата за хартия (вижте "Преглед на тава" на стр.
44).
1
32
2
4
Извийте или разлистете купчината с хартия, за да разделите
страниците, преди зареждане на хартия.
2. Преглед на меню и основна настройка
45
Носители и тава
5
Поставете хартията със страната върху която желаете да
печатате нагоре.
1
2
За хартия, която е по-малка от размер Letter, натиснете и
освободете водача в тава, бутнете тавата ръчно. След това,
регулирайте водачите по дължина и ширина на хартията.
1
• Не притискайте прекалено водача по ширина на хартията, за да
не предизвикате огъване на носителя.
• Не използвайте хартия с извит преден ръб - тя може да
предизвика задръстване с хартия или хартията може да се
намачка.
• Ако не регулирате добре водачите по ширина на хартията, това
може да предизвика засядане на хартия.
2
За хартия, която е по-дълга от размер Legal, натиснете и
освободете водача в тавата, дръпнете тавата ръчно. След това,
регулирайте водачите по дължина и ширина на хартията.
2. Преглед на меню и основна настройка
46
Носители и тава
6
Стеснете водача по ширина на хартията и го плъзнете към ръба
на топа хартия, без да я прегъвате.
7
Затворете капака на хартията.
8
Вмъкнете тавата за хартия.
9
Когато отпечатвате документ, задайте типа и размера хартия за
тавата (виж "Настройване на размера и типа на хартията" на
стр. 50).
2. Преглед на меню и основна настройка
47
Носители и тава
За да видите теглата на всеки лист, погледнете "Спецификации на
носителя за печат" на стр. 127.
4
Печат върху специален носител
Таблицата по-долу показва специалните носители, подходящи за
използване в тавата.
Таваa
Типове
Plain
●
Thick
●
Thin
●
Bond
●
разширен режим) > Device Settings.
Color
●
Или в случай, че устройството разполага с дисплей, можете да
CardStock
●
направите промяната, като използвате бутон
Labels
●
Preprinted
●
Cotton
●
Recycled
●
Archive
●
Glossy Photo
●
Matte Photo
●
Настройките за хартията на устройството и на драйвера трябва да
съвпадат, за да печатате без грешки за несъответствие на хартията.
За да промените настройката за хартията на устройството, от
Samsung Easy Printer Manager изберете
(превключване в
(Menu) на
контролния панел.
След това задайте типа хартия от прозореца Предпочитания за
печат > раздел Paper > Paper Type (вижте "Отваряне на
предпочитания за печат" на стр. 57).
• Когато използвате специална медия, ние препоръчваме
подаването по един лист (вижте "Спецификации на носителя за
печат" на стр. 127).
• В зависимост от опциите и моделите, илюстрациите в това
ръководство на потребителя може да се различават от Вашето
устройство. Проверете типа на вашето устройство (вж. "Изглед
отпред" на стр. 24).
a. Типовете хартия, налични за ръчно подаване в тавата.
(●: Поддържа се, Празно: не се поддържа)
2. Преглед на меню и основна настройка
48
Носители и тава
Етикети
•
Проверете дали не е останал някакъв открит леплив материал
между етикетите. Откритите части могат да причинят отлепяне на
етикетите по време на печат, което може да причини засядания.
Откритите лепливи части могат да причинят и повреда на
компоненти на устройството.
•
Не пускайте лист с етикети през устройството повече от веднъж.
Лепливото покритие отзад е предназначено само за еднократно
преминаване през устройството.
•
Не използвайте етикети, които се отделят от подложката под тях
или които са прегънати, с балончета или увредени по някакъв друг
начин.
За да избегнете повреда на принтера, използвайте само етикети,
предназначени за използване в лазерни принтери.
Картички/Хартия с размери по избор
•
Когато избирате етикети, съблюдавайте следните фактори:
-
Лепила: Трябва да е издръжливо на температурата на топене
на устройството ви около 170°C (338°F).
-
Подреждане: използвайте само етикети, между които не се
вижда подложката. Етикетите могат да се отлепят от
листовете, когато имат разстояния между тях, като причинят
сериозни засядания.
-
Подвиване: Трябва да бъдат поставени на хоризонтална
повърхност с не повече от 13 мм извиване във всяка посока.
-
Състояние: не използвайте етикети с гънки, балончета с
въздух или други показатели за отделяне от хартията.
•
В програмното приложение задайте полетата на поне 6,4 mm от
ръба на материала.
2. Преглед на меню и основна настройка
49
Носители и тава
Предварително отпечатана хартия
Когато зареждате предварително отпечатана хартия, отпечатаната
страна трябва да бъде с лице нагоре, като ненагънатия ръб е отпред.
Ако срещнете проблеми с подаването на хартия, завъртете я от
другата страна. Имайте предвид, че качеството на печат не е
гарантирано.
5
Настройване на размера и типа на хартията
След зареждане на хартията в таблата за хартия, настройте размера
и типа на хартия, като използвате бутоните от контролния панел.
• Настройките за хартията на устройството и на драйвера трябва
да съвпадат, за да печатате без грешки за несъответствие на
хартията.
За да промените настройката за хартията на устройството, от
Samsung Easy Printer Manager изберете
(превключване в
разширен режим) > Device Settings.
Или в случай, че устройството разполага с дисплей, можете да
•
•
•
(Menu) на
направите промяната, като използвате бутон
контролния панел.
След това задайте типа хартия от прозореца Предпочитания
за печат > раздел Paper > Paper Type (вижте "Отваряне на
предпочитания за печат" на стр. 57).
Трябва да се отпечатват с мастило, което издържа на топлина и
няма да се разтопи, изпари или да отдели опасни емисии, когато
бъде изложено на температурата на топене на принтера (около
170 °C (338 °F)) в продължение на 0,1 секунди.
Мастилото за предварително отпечатана хартия трябва да е
незапалимо и не трябва да влияе върху ролките на принтера.
Преди да заредите предварително отпечатаната хартия,
проверете дали мастилото върху хартията е сухо. По време на
процеса на топене, влажното мастило може да изтече от
предварително отпечатаната хартия, като по този начин причини
намаляване качеството на печат.
• Може да е необходимо да натиснете OK, за да влезете в
подменютата на някои модели.
1
2
Изберете бутон
3
Изберете таблата и опцията, която искате.
(Menu) на контролния панел.
Натиснете System Setup > Paper Setup > Paper Size или Paper
Type.
2. Преглед на меню и основна настройка
50
Носители и тава
4
5
Натиснете OK, за да запазите избора си.
Натиснете
готовност.
(Stop/Clear), за да се върнете в режим на
• Ако искате да използвате хартия със специален размер,
например хартия за фактури, изберете раздел Paper > Size >
Edit... и задайте Custom Paper Size Settings в Предпочитания
за печат (вижте "Отваряне на предпочитания за печат" на стр.
57).
6
Използване на изходната поставка
Повърхността на изходящата тава може да се нагрее, ако печатате
голям брой страници наведнъж. Не докосвайте повърхността и не
позволявате достъп на деца.
Отпечатаните страници се натрупват в изходната поставка и тя помага
за подравняване на отпечатаните страници. Принтерът по
подразбиране изпраща разпечатките в изходната тава.
2. Преглед на меню и основна настройка
51
Носители и тава
В зависимост от опциите и моделите, илюстрациите в това
ръководство на потребителя може да се различават от Вашето
устройство. Проверете типа на вашето устройство (вж. "Изглед
отпред" на стр. 24).
•
Не зареждайте оригинали, които съдържат листове хартия с
различни размери или тегло.
•
Не зареждайте брошури, памфлети, прозрачно фолио или
документи с други необичайни характеристики.
8
Зареждане на оригиналите
7
Подготовка на оригиналите
•
Не зареждайте хартия, по-малка от 142 x 148 мм (5,6 x 5,8 инча)
или по-голяма от 216 x 356 мм (8,5 x 14 инча).
•
За да предотвратите засядане на хартия, ниско качество на печат
и повреда на устройството, не опитвайте да зареждате следните
видове хартия.
-
Индиго или хартия с индигово покритие на гърба.
-
Хартия с покритие.
-
Пилюр или много тънка хартия.
-
Нагъната или измачкана хартия.
-
Извита или навита на руло хартия.
-
Скъсана хартия.
•
Преди да я заредите, махнете всички телбодове или кламери.
•
Уверете се, че върху хартията няма лепило, мастило или коректор,
както и че хартията е абсолютно суха, преди да я заредите.
Можете да използвате стъклото на скенера или подавача на
документи за зареждане на оригинала за копиране, сканиране и
изпращане на факс.
В зависимост от опциите и моделите, илюстрациите в това
ръководство на потребителя може да се различават от Вашето
устройство. Проверете типа на вашето устройство (вж. "Изглед
отпред" на стр. 24).
2. Преглед на меню и основна настройка
52
Носители и тава
Върху стъклото на скенера
2
Поставете оригинала с лице надолу върху стъклото на скенера.
Подравнете го с помощта на регистриращия водач в горния ляв
край на стъклото.
3
Затворете капака на скенера.
Като използвате стъклото на скенера можете да копирате или
сканирате оригинали. Можете да получите най-доброто качество на
сканиране, особено за цветни изображения или такива в сивата скала.
Уверете се, че в подавача на документи няма останали никакви
оригинали. Ако устройството установи, че в подавача на документи е
останал оригинал, то ще даде приоритет на него пред оригинала,
поставен върху стъклото на скенера.
1
Повдигнете и отворете капака на скенера.
2. Преглед на меню и основна настройка
53
Носители и тава
• Ако оставите капака на скенера отворен по време на копиране,
това може да се отрази върху качеството на копиране и
консумацията на тонер.
В подавача на документите
1
Извийте или разлистете края на тестето хартия, за да
разделите страниците преди зареждане на оригиналите.
2
Заредете оригиналния документ с лицето нагоре във входната
табла на подавача на документи. Уверете се, че най-долният
лист от тестето хартия съответства на размера на хартията,
обозначен на тавата за поставяне на документи.
• Наличието на прах върху стъклото на скенера може да причини
черни точки върху отпечатаните документи. Винаги го
поддържайте чисто (вижте "Почистване на устройството" на стр.
96).
• Ако копирате страница от книга или списание, повдигнете
капака на скенера, докато пантите му се захванат за
стопиращия елемент, след което затворете капака. Ако книгата
или списанието е с дебелина повече от 30 мм, започнете
копирането при отворен капак на скенера.
• Внимавайте да не счупите стъклото на скенера. Може да се
нараните.
• Не препречвайте ръката си, докато затваряте стъклото на
скенера. Възможно е капакът на скенера да падне върху ръцете
ви и да ви нарани.
• Докато копирате или сканирате, не поглеждайте към светлината
от скенера. Тя е вредна за очите.
2. Преглед на меню и основна настройка
54
Носители и тава
3
Регулирайте водачите за ширината на подавача на документи
спрямо размера на хартията.
Ако има прах по стъклото на подавача на документи, той ще се
появи като черни линии върху разпечатката. Винаги поддържайте
стъклото чисто (вижте "Почистване на устройството" на стр. 96).
2. Преглед на меню и основна настройка
55
Основен печат
За специфични функции на печат направете справка с
Разширеното ръководство (виж "Използване на разширени
функции за печат" на стр. 250).
3
Изберете вашето устройство от списъка Избepeтe принтер.
4
Основните настройки за печат, включително броят на копията и
диапазонът на печат, са избрани в прозореца Печат.
9
Печат
Ако използвате операционна система Mac или Linux, направете
справка с Разширено ръководство (вж. "Печат с Мас" на стр. 257
или "Печат от Linux" на стр. 259).
Следващият прозорец с Предпочитания за печат е за Notepad в
Windows 7.
1
2
Отворете документа, който желаете да отпечатате.
Изберете Печат от меню Файл.
За да се възползвате от разширените функции за печат, щракнете
Свойства или Предпочитания в прозорец Печат (вижте
"Отваряне на предпочитания за печат" на стр. 57).
5
За да стартирате задачата за печат, кликнете върху OK или
Печат в прозореца Печат.
2. Преглед на меню и основна настройка
56
Основен печат
10
11
Отмяна на задача за печат
Отваряне на предпочитания за печат
Ако задачата за печат чака в опашка за печат или в спулера за печат,
анулирайте задачата по следния начин:
•
• Прозорецът Предпочитания за печат, който се появява в това
Ръководство на потребителя може да се различава в
зависимост от използваното устройство.
Можете да получите достъп до този прозорец, като само щракнете
двукратно върху иконата на устройството (
• Когато изберете опция в Предпочитания за печат, можете да
видите предупредителен знак
или
. Показването на знак
означава, че можете да изберете тази опция, но не е
) в лентата на
задачите на Windows.
•
Можете да отмените текущата задача и като натиснете
препоръчително, а знакът
означава, че не можете да
изберете дадената опция поради текущите настройки на
устройството или условията на средата.
(Stop/
Clear) на контролния панел.
1
2
3
Отворете документа, който желаете да отпечатате.
Изберете Печат от меню “Файл”. Показва се прозорецът Печат.
Изберете вашето устройство от списъка Избор на принтер.
2. Преглед на меню и основна настройка
57
Основен печат
4
Щракнете върху Свойства или Предпочитания.
Използване на предпочитана настройка
Опцията Favorites, която е видима във всеки раздел със свойства,
освен в раздел Samsung, Ви позволява да запазвате текущите
предпочитания за по-нататъшна употреба.
За да запазите Favorites елемент, следвайте тези стъпки:
• Можете да приложите Eco функции, за да пестите хартия и
тонер, преди да печатате (вижте "Easy Eco Driver" на стр. 286).
• Можете да проверите текущото състояние на устройството чрез
натискане на бутона Printer Status (вж. "Използване на
Samsung Printer Status" на стр. 295).
1
2
Променете настройките във всеки раздел, както е необходимо.
3
4
5
Щракнете Save.
Въведете име на елемента в полето за въвеждане на Favorites.
Въведете име и описание и след това изберете желаната икона.
Щракнете OK. Когато записвате Favorites, всички текущи
настройки на драйвера се записват.
2. Преглед на меню и основна настройка
58
Основен печат
13
За да използвате запаметена настройка, изберете я в раздел
Favorites. Устройството е настроено да печата в съответствие с
избраните от вас настройки. За да изтриете запаметени настройки,
изберете ги в раздел Favorites и щракнете Delete.
12
Използване на помощ
Щракнете върху опцията, за която желаете да знаете повече в
прозорец Предпочитания за печат и натиснете клавиш F1 на
клавиатурата си.
Еко печат
Функцията Eco понижава консумацията на тонер и употребата на
хартия. Функцията Eco ви позволява да пестите печатни ресурси и ви
води до екологично разпечатване.
Ако натиснете бутон Eco на контролния панел, ще бъде активиран еко
режимът. Настройката по подразбиране на Еко режим е Multiple
Pages per Side (2) и Toner Save. В зависимост от модела, някои
функции може да не са налични.
• Можете да настроите стойностите на устройството като
използвате Device Settings в програмата Samsung Easy Printer
Manager.
- За потребители на Windows и Mac, вие настройвате от
Samsung Easy Printer Manager >
(превключване в
разширен режим) > Device Settings, вижте "Device Settings"
на стр. 292.
• Може да е необходимо да натиснете OK, за да влезете в
подменютата на някои модели.
2. Преглед на меню и основна настройка
59
Основен печат
Настройване на Еко режим от контролния
панел
-
3
Custom Eco: Променете всички необходими стойности.
Натиснете OK, за да запазите избора си.
1
Изберете
(Menu) > System Setup > Machine Setup > Eco
Settings на контролния панел.
Setting eco mode on the driver
2
Изберете желаната от вас опция и натиснете OK.
Отворете раздел Еко, за да настроите еко режим. Когато видите еко
•
изображението (
момента.
Default Mode: Изберете това, за да включите или изключите
еко режима.
-
Off: Изключване на еко режим.
-
On: Включване на еко режим.
Ако настроите включването на еко режим с парола SyncThru™
Web Service (раздел Settings > Machine Settings > System > Eco
Settings) или Samsung Easy Printer Manager (Device Settings >
Eco), се появява съобщение On force. Трябва да въведете
парола, за да промените статуса на еко режим.
•
Select Temp.: Следвайте настройките от Syncthru™ Web
Service или Samsung Easy Printer Manager. Преди да
изберете този елемент, трябва да настроите еко функцията
в SyncThru™ Web Service (раздел Settings > Machine
Settings > System > Eco Settings) или Samsung Easy Printer
Manager (Device Settings > Eco).
-
), това означава, че еко режимът е активен в
Еко опции
•
Printer Default: Следва настройките от контролния панел на
устройството.
•
None: Деактивира Еко режима.
•
Eco Printing: Активира еко режима. Активира различните Еко
елементи, които желаете да използвате.
•
Password: Ако администраторът е задал парола за активирането
на Еко режима, трябва да въведете тази парола, за да промените
статуса.
Default Eco: Устройството е зададено на режим Default
Eco.
2. Преглед на меню и основна настройка
60
Основен печат
Симулатор на резултати
Result Simulator показва резултатите от намалената емисия на
въглероден диоксид, използвано електричество и количеството
спестена хартия в съответствие с избраните от вас настройки.
•
Резултатите се пресмятат въз основа на това че общият брой
отпечатани страници е равен на сто, без празна страница при
деактивиран Еко режим.
•
Погледнете коефициента за пресмятане на CO2, енергия и хартия
от IEA, индексът на Министерството на вътрешните работи и
комуникацията на Япония и www.remanufactoring.org.uk. Всеки
модел е с различен коефициент.
•
Консумацията на енергия в режим на печат се отнася до средната
консумация на енергия при печат на тази машина.
•
Реалното показано количество е само преценка, тъй като реалното
количество може да е различно в зависимост от използваната
операционна система, представянето на компютъра,
приложенията, методът за връзка, тип на носителя [дебелина],
размер на носител, сложност на заданията и др.
2. Преглед на меню и основна настройка
61
Стандартно копиране
За специфични функции на печат направете справка с Разширено
ръководство (вж. "Копиране" на стр. 222).
Ако трябва да отмените заданието за копиране, докато то се
изпълнява, натиснете бутона
(Stop/Clear) и копирането ще
спре.
14
Стандартно копиране
1
C46xW: Уверете се, че светодиод Scan to е изключен.
C46xFW: Изберете
2
3
(копиране) от панела за управление.
Поставете единичен документ с лицето надолу върху стъклото
за документи или заредете документите с лицето нагоре в
подавача на документи (виж "Зареждане на оригиналите" на
стр. 52).
Ако желаете настройките за копиране, включително Reduce/
Enlarge, Darkness, Contrast, Original Type и още чрез
използването на бутоните на контролния панел (вижте
"Променяне на настройките за всяко копие" на стр. 62).
4
Ако е необходимо, въведете броя на копията чрез клавишите
със стрелки или цифровата клавиатура.
5
Натиснете
15
Променяне на настройките за всяко копие
Вашето устройство работи със стандартни настройки за копиране, за
да можете да копирате бързо и лесно.
• Ако натиснете бутона
(Stop/Clear) два пъти по време на
настройване на опциите за копиране, всички опции, които до
момента сте задали за текущата заявка за копиране, ще бъдат
отменени и възстановени до стойностите им по подразбиране.
Или автоматично ще се върнат обратно на стандартните
настройки, след като устройството приключи текущото задание
за копиране.
• Влизането в мeнютата може да се различава при различните
модели (виж "Достъп до менюто" на стр. 36).
• Може да е необходимо да натиснете OK, за да влезете в
подменютата на някои модели.
(Start).
2. Преглед на меню и основна настройка
62
Стандартно копиране
тъмнината
тъмнината
Ако оригиналът ви съдържа неясни знаци и тъмни изображения,
можете да регулирате осветеността, за да улесните четенето на
копирания документ.
Менюто Darkness ви позволява да увеличавате или намалявате
разликата между светлите и тъмните области на дадено изображение.
1
C46xW: Уверете се, че светодиод Scan to е изключен.
3
Изберете
панел.
(Menu) > Copy Feature > Darkness на контролния
Изберете желаната от вас опция и натиснете OK.
Натиснете
готовност.
(копиране) от панела за управление.
(копиране) от панела за управление.
Например, Light+5 е най-светлата, а Dark+5 е най-тъмната
опция.
4
C46xW: Уверете се, че светодиод Scan to е изключен.
C46xFW: Изберете
C46xFW: Изберете
2
1
2
Изберете
панел.
3
4
Изберете желаната от вас опция и натиснете OK.
Натиснете
готовност.
(Menu) > Copy Feature > Darkness на контролния
(Stop/Clear), за да се върнете в режим на
(Stop/Clear), за да се върнете в режим на
2. Преглед на меню и основна настройка
63
Стандартно копиране
Оригинал
Умалени или увеличени копия
Настройката за тип на оригинала се използва, за да се подобри
качеството на копиране чрез избиране на типа документ за текущото
задание за копиране.
Можете да намалите или увеличите размера на копираното
изображение от 25% до 400% от подавача на документи или от
стъклото на скенера.
1
C46xW: Уверете се, че светодиод Scan to е изключен.
C46xFW: Изберете
• Някои функции може да не са налични в зависимост от модела
или допълнителните елементи (виж "Разнообразна функция" на
стр. 11).
(копиране) от панела за управление.
2
Изберете
(Menu) > Copy Feature > Original Type на
контролния панел.
3
Изберете желаната от вас опция и натиснете OK.
•
Text: Използвайте за документи, съдържащи предимно
текст.
•
Text/Photo: Използвайте за документи, съдържащи текст и
снимки.
• Ако устройството е зададено на екологичен режим, функциите
за намаляване и увеличаване не са налични.
За да изберете предварително дефинирани размери
на копията
1
C46xW: Уверете се, че светодиод Scan to е изключен.
C46xFW: Изберете
4
(копиране) от панела за управление.
Ако текстът в разпечатката е размазан, изберете Text, за да
получите ясен текст.
2
Изберете
(Menu) > Copy Feature > Reduce/Enlarge на
контролния панел.
•
Photo: Използвайте, когато оригиналите са снимки.
Изберете желаната от вас опция и натиснете OK.
•
Magazine: Използвайте, когато оригиналите са списания.
3
4
Натиснете
готовност.
(Stop/Clear), за да се върнете в режим на
Натиснете
готовност.
(Stop/Clear), за да се върнете в режим на
2. Преглед на меню и основна настройка
64
Стандартно копиране
За да мащабирате копието чрез директно въвеждане
на стойност на мащаба
1
C46xW: Уверете се, че светодиод Scan to е изключен.
C46xFW: Изберете
(копиране) от панела за управление.
2
Изберете
(Menu) > Copy Feature > Reduce/Enlarge >
Custom на контролния панел.
3
Въведете желания размер на копието с помощта на цифровата
клавиатура.
4
5
Натиснете OK, за да запазите избора си.
Натиснете
готовност.
(Stop/Clear), за да се върнете в режим на
16
Копиране на лични документи
Вашето устройство може да отпечатва двустранни документи на един
лист.
Устройството отпечатва едната страна на документа в горната
половина на хартията, а другата страна в долната, без да намалява
размера на оригинала. Тази функция е полезна за копиране на малки
по размер документи, например визитна картичка.
• За да се използва тази функция, оригиналът трябва да бъде
поставен върху стъклото на скенера.
• Ако устройството е настроено на Eco режим, тази функция не е
налична.
В зависимост от модела, работната процедура може да се различава.
Когато правите намалено копие, е възможно най-отдолу на
копието да се появят черни линии.
2. Преглед на меню и основна настройка
65
Стандартно копиране
1
2
3
4
Натиснете ID Copy от панела за управление.
5
Обърнете документа наобратно и го поставете върху стъклото
на скенера на мястото, което посочват стрелките, по показания
начин. След това затворете капака на скенера.
6
Натиснете бутон
Поставете предната страна на оригинала с лице надолу върху
стъклото на скенера там, където сочат стрелките. След това
затворете капака на скенера.
(Start).
На дисплея се извежда Place Front Side and Press [Start].
Натиснете
(Start).
Вашето устройство започва да сканира предната страна и
показва Place Back Side and Press [Start].
• Ако не натиснете бутона
страна.
(Start), ще се копира само предната
• Ако оригиналният документ е по-голям от областта за печат, е
възможно някои части от документа да не се отпечатат.
2. Преглед на меню и основна настройка
66
Основни аспекти на сканирането
За специфични функции за сканиране направете справка с
Разширено ръководство (вж. "Функции за сканиране" на стр. 261).
17
1
Поставете единичен документ с лицето надолу върху стъклото
за документи или заредете документите с лицето нагоре в
подавача на документи (виж "Зареждане на оригиналите" на
стр. 52).
2
C46xFW: Изберете
контролния панел.
Основни аспекти на сканирането
(сканиране) > Scan to PC > Local PC на
ИЛИ
C46xW: Натиснете Scan to > Scan to PC > Local PC на
контролния панел.
Tова е стандартна и често използвана процедура за сканиране на
оригинални документи.
Това е основен метод на сканиране от устройства, свързани към USB.
Ако забележите съобщението Not Available, проверете
свързването на порта или изберете Enable Scan from Device
• Може да е необходимо да натиснете OK, за да влезете в
подменютата на някои модели.
• Ако искате да сканирате чрез мрежата, вижте Разширено
ръководство (вж. "Сканиране за устройство, свързано към
мрежа" на стр. 263).
Panel в Samsung Easy Printer Manager >
mode > Scan to PC Settings.
3
Switch to advanced
Изберете желаната дестинация и натиснете OK.
Настройката по подразбиране е My Documents.
2. Преглед на меню и основна настройка
67
Основни аспекти на сканирането
• Можете да създадете и да запишете често използваните
настройки като профилен списък. Също така можете да
добавяте и да изтривате профил, като записвате всеки профил
на различен път.
• За да промените Samsung Easy Printer Manager >
advanced mode > Scan to PC Settings.
4
5
Switch to
Изберете желаната от вас опция и натиснете OK.
Сканирането започва.
Сканирането изображение се запазва в компютъра в
C:\Потребители\users name\Моите документи. Папката за
запазване може да се различава в зависимост от операционната
система или приложението, което използвате.
2. Преглед на меню и основна настройка
68
Основно изпращане на факс
18
• Само C46xFW.
Подготовка за използване на факс
• За специфични функции за факс направете справка с
Разширено ръководство (вж. "Факс функции" на стр. 271).
• Не можете да използвате това устройство като факс по
интернет телефон. За повече информация се обърнете към
вашия интернет доставчик.
• Препоръчваме Ви да използвате традиционни аналогови
телефонни услуги (PSTN: Обществена комутирана телефонна
мрежа), когато свързвате тлефонните линии, за да използвате
факс. Ако използвате други интернет услуги (DSL, ISDN, VolP),
можете да подобрите качеството на връзката, като използвате
микрофилтър. Микрофилтърът елиминира ненужните шумови
сигнали и подобрява качеството на връзката или качеството на
интернет връзката. Тъй като DSL микрофилтърът не се доставя
с устройството, свържете се с вашия интернет доставчик
относно употребата на DSL микрофилтър.
1 Вход на линията
2 Микрофилтър
3 DSL модем/телефонна линия
(вижте "Изглед отзад" на стр. 26).
Преди да изпратите или получите факс, трябва да свържете
предоставения телефонен кабел към стенния жак за телефон (вижте
"Изглед отзад" на стр. 26). Направете справка с Ръководството за
бързо инсталиране относно начина на свързване. Начинът за
осъществяване на телефонна връзка е различен в зависимост от
държавата.
19
Изпращане на факс
При поставяне на оригиналите можете да използвате или
подавача на документи или стъклото за сканиране. Ако
оригиналите са поставени както в подавача на документи, така и
върху стъклото на скенера, устройството ще ги прочете найнапред от подавача, тъй като той е с по-висок приоритет при
сканиране.
1
Поставете единичен документ с лицето надолу върху стъклото
за документи или заредете документите с лицето нагоре в
подавача на документи (виж "Зареждане на оригиналите" на
стр. 52).
2
Изберете
(факс) на панела за управление.
2. Преглед на меню и основна настройка
69
Основно изпращане на факс
3
Настройте разделителната способност и нивото на затъмнение,
така че да отговарят на факс нуждите ви (виж "Регулиране на
настройките на документите" на стр. 72).
Ръчно изпращане на факс
4
Въведете номера на факса на получателя (вж. "Букви и цифри
на клавиатурата" на стр. 243).
контролния панел.
5
Натиснете
(Start) на контролния панел. Устройството
започва да сканира и изпраща факс до определените номера.
• Ако желаете да изпратите факс директно от компютъра си,
използвайте Samsung Network PC Fax (вж. "Изпращане на факс
в компютъра" на стр. 272).
Направете следното, за да изпратите факс чрез
Ако устройството ви е модел със слушалка, можете да изпращате
факс чрез слушалката (вижте "Разнообразна функция" на стр. 11).
1
Поставете единичен документ с лицето надолу върху стъклото
за документи или заредете документите с лицето нагоре в
подавача на документи (виж "Зареждане на оригиналите" на
стр. 52).
2
3
Изберете
• Когато поискате да отмените задача за факса, натиснете
(Stop/Clear) преди устройството да е започнало
изпращането.
• Ако сте използвали стъклото на скенера, устройството извежда
съобщението, в което системата пита дали да постави нова
страница.
(On Hook Dial) oт
(факс) на панела за управление.
Настройте разделителната способност и нивото на затъмнение,
така че да отговарят на факс нуждите ви (виж "Регулиране на
настройките на документите" на стр. 72).
4
Натиснете
(On Hook Dial) върху контролния панел или
вдигнете слушалката.
5
Въведете факс номер от цифровата клавиатура на контролния
панел.
6
Натиснете
(Start) върху панела за управление, когато чуете
висок факс сигнал от отдалечения факс апарат.
2. Преглед на меню и основна настройка
70
Основно изпращане на факс
Изпращане на факс до множество
местоназначения
5
Въведете номера на първото устройство, което ще получи
факса, и натиснете OK.
Можете да избирате номерата за бързо набиране или групови
Можете да използвате функцията за множествено изпращане, която
ви позволява да изпратите факс до множество локации. Оригиналните
документи автоматично се съхраняват в паметта и се изпращат до
отдалечена станция. След като се изпратят, оригиналните документи
автоматично се изтриват от паметта.
Не можете да изпращате факсове с тази функция, ако сте избрали
"super fine/супер фино" като опция или факсът е цветен.
1
2
3
4
номера за набиране, като използвате бутона
book).
6
(факс) на панела за управление.
Настройте разделителната способност и нивото на затъмнение,
така че да отговарят на факс нуждите ви (виж "Регулиране на
настройките на документите" на стр. 72).
Изберете
панел.
(Menu) > Fax Feature > Multi Send на контролния
Въведете втория факс номер и натиснете OK.
Дисплеят ви подканя да въведете следващия факс номер, до
който желаете да изпратите документа.
7
Поставете единичен документ с лицето надолу върху стъклото
за документи или заредете документите с лицето нагоре в
подавача на документи (виж "Зареждане на оригиналите" на
стр. 52).
Изберете
(Address
За да въведете повече факс номера, натиснете OK, когато се
появи Yes, и повторете стъпки 5 и 6.
• Можете да въведете до 10 дестинации.
• След като сте въвели номера за групово набиране, не можете
да въведете друг номер за групово набиране.
8
Когато приключите с въвеждането на факс номера, изберете No
при Another No.? потвърдете и натиснете OK.
Устройството започва да изпраща факса до въведените от Вас
номера, в поредността на въвеждането им.
Отчет за няколко изпращания се отпечатва след изпращане на
факсовете.
2. Преглед на меню и основна настройка
71
Основно изпращане на факс
20
Получаване на факс
Устройството ви е фабрично настроено на режим "Факс". Когато
получавате факс, устройството отговаря на повикването след
определен брой позвънявания и автоматично получава факса.
1
Изберете
(факс) >
контролния панел.
2
Изберете желаната от вас опция и натиснете OK.
21
Регулиране на настройките на документите
Преди да започнете изпращането на факс, променете следните
настройки съгласно състоянието на оригиналния документ, за да
получите оптимално качество.
•
Standard: Документи с нормални по размер букви.
•
Fine: Документи, съдържащи малки шрифтове или тънки
линии, или документи, отпечатани с матричен принтер.
•
Super Fine: Документи, съдържащи изключително фини
детайли. Режимът Super Fine може да се използва само ако
устройството, с което комуникирате, също поддържа Супер
фина резолюция.
• За предаване от памет, режимът Super Fine не е достъпен.
Настройката на резолюцията автоматично се променя на Fine.
• Когато вашето устройство е настроено на резолюция Super
Fine и факс устройството, с което комуникирате, не поддържа
резолюция Super Fine, устройството предава, използвайки найвисокия режим на резолюция, поддържан от другото
устройство.
Може да е необходимо да натиснете OK, за да влезете в
подменютата на някои модели.
Resolution
Настройките по подразбиране дават добри резултати когато
изпращате стандартни текстови документи. Ако изпращате документи
с ниско качество или съдържащи изображения, можете да настроите
разделителната способност, за да постигнете по-високо качество на
факс съобщенията.
(Menu) > Fax Feature > Resolution на
•
3
Photo Fax: Оригинали, които съдържат нива на сивото, или
снимки.
Натиснете
готовност.
(Stop/Clear), за да се върнете в режим на
2. Преглед на меню и основна настройка
72
Основно изпращане на факс
Darkness
Можете да изберете степента на тъмнината на оригиналния документ.
Настройката на затъмняването се прилага към текущата задача.
За да промените настройката по подразбиране (виж "факс" на стр.
226).
1
Изберете
(факс) >
контролния панел.
2
3
Изберете желаното от вас ниво на затъмненост.
Натиснете
готовност.
(Menu) > Fax Feature > Darkness на
(Stop/Clear), за да се върнете в режим на
2. Преглед на меню и основна настройка
73
Използване на USB флаш памет
Този раздел обяснява как да използвате USB устройство с памет на
устройството.
22
За USB паметта
23
Вкарване на USB устройството с памет
Повдигнете леко капака на скенера и поставете своето USB
устройство с памет в порта за USB памет. Затворете отново капака на
скенера, преди да използвате устройството.
USB устройства с памет са налични в множество варианти с различни
обема на паметта, така че да Ви предоставят повече място за
съхранение на документи, презентации, изтеглена музика и видео
клипове, снимки с висока резолюция или всякакви други файлове,
които желаете да съхранявате или премествате.
Можете да изпълните следните задания на вашето устройство чрез
USB памет.
•
Сканирайте документи и ги запазвайте на USB устройство с памет
•
Отпечатайте данни, запазени върху USB устройство с памет
•
Възстановявайте архивни файлове в паметта на устройството
•
Форматирайте USB устройството с памет
•
Проверявайте свободното пространство на паметта
Портът за USB памет от предната страна на устройството е
разработен за USB V1.1 и USB V2.0 устройства с памет. Вашето
устройство поддържа USB устройства с памет с FAT16/FAT32 и
секторен размер 512 байта.
Проверете файловата система на устройството ви с USB памет при
вашия търговец.
2. Преглед на меню и основна настройка
74
Използване на USB флаш памет
Трябва да използвате само оригинални USB устройства с памет с
конектор за включване тип A.
A
24
Сканиране към USB устройство с памет
B
• Влизането в менюта може да се различава при различните
модели (виж "Достъп до менюто" на стр. 36)
• Може да е необходимо да натиснете OK, за да влезете в
подменютата на някои модели.
Използвайте само USB устройства с памет с метално покритие.
Можете да сканирате документ и да запазите сканираното
изображение върху USB устройство с памет.
Използвайте само USB устройства с памет, които са преминали
тестове за съвместимост; в противен случай машината може да не ги
разпознае.
• Не отстранявайте USB устройството с памет докато принтерът
работи или е в състояние на запис или четене от USB паметта.
Гаранцията на устройството не покрива повреди, нанесени от
неправилна употреба.
• Ако вашето USB устройство с памет разполага с определени
функции, като настройки за защита и парола, възможно е
устройството да не го разпознае автоматично. За повече
информация относно тези функции разгледайте ръководството
за потребителя на USB устройството с памет.
Сканиране
1
Поставете USB устройството с памет в порта за USB устройства
с памет на машината.
2
Поставете единичен документ с лицето надолу върху стъклото
за документи или заредете документите с лицето нагоре в
подавача на документи (виж "Зареждане на оригиналите" на
стр. 52).
3
Изберете
панел.
(сканиране) > Scan To USB > OK на контролния
Устройството започва да сканира.
2. Преглед на меню и основна настройка
75
Използване на USB флаш памет
4
5
За да сканирате много страници, изберете Yes, когато се появи
Another Page? Yes/No. След като сканирането завърши, можете да
извадите USB устройството с памет от машината.
Персонализиране на сканиране към USB
Можете да определите размера на изображението, формата на файла
или цветния режим за всяка отделна задача за сканиране към USB.
1
Изберете
(сканиране) >
(Menu) > Scan Feature > USB
Feature от контролния панел.
2
Избраната от вас опция за настройка се извежда.
Натиснете
готовност.
(Stop/Clear), за да се върнете в режим на
Можете да промените стандартните настройки за сканиране.
Разгледайте ръководството Разширено.
25
Отпечатване от USB устройство с памет
Можете директно да отпечатате файлове, съхранени на USB
устройство с памет.
Файлове, поддържани от опцията за директен печат.
•
Original Size: Настройва размера на изображението.
•
Original Type: Настройва оригиналния документ.
•
Resolution: Настройва резолюцията на изображението.
•
Color Mode: Задава цветния режим. Ако изберете Mono в
тази опция, не можете да изберете JPEG в File Format.
•
File Format: Определя файловия формат, в който да се
запази изображението. Ако изберете JPEG в тази опция, не
можете да изберете Mono в Color Mode.
•
TIFF: TIFF 6.0 базов
Darkness: Задава нивото на яркост за сканиране на
оригинал.
•
JPEG: JPEG базов
•
PDF: PDF 1.7 или по-ниска версия
•
3
Повторете стъпки 2 и 3, за да настроите други опции.
•
PRN: Съвместими са единствено файлове, създадени от
предоставения с устройството Ви драйвер.
Ако печатате PRN файлове, създадени на друго устройство,
отпечатаният документ ще изглежда различно.
Изберете желаният от вас статус и натиснете OK.
2. Преглед на меню и основна настройка
76
Използване на USB флаш памет
Отпечатване на документ от USB устройство с
памет
1
Поставете USB памет в порта за USB устройства с памет на
машината, и натиснете Direct USB.
2
3
Изберете USB print.
Изберете желаният файл или папка и натиснете OK.
Ако забележите [+] или [D] пред името на папката, това
означава, че в избраната папка има един или повече файлове
или папки.
4
Изберете броя копия, които желаете да отпечатате, или
въведете броя им от клавиатурата.
5
Натиснете OK, Start или Print, за да започнете печат на
избрания файл.
26
Управление на USB паметта
Можете да изтриете файлове с изображения, запазени на USB
устройството с памет, един по един или всички наведнъж, като
преформатирате устройството.
Ако забележите [+] или [D] пред името на папката, това означава,
че в избраната папка има един или повече файлове или папки.
След като изтриете файловете или преформатирате USB
устройството с памет, повече не можете да възстановите
файловете. Затова, преди да изтриете файловете, потвърдете, че
повече нямате нужда от информацията в тях.
След като отпечатате файла, на дисплея се извежда
съобщение дали желаете да отпечатате друг документ.
6
Натиснете OK, когато Yes се изведе, за да отпечатате друг
документ, като повторите всичко от стъпка 2.
В противен случай натиснете лява/дясна стрелка, за да
изберете No, и натиснете OK.
7
Натиснете
готовност.
(Stop/Clear), за да се върнете в режим на
2. Преглед на меню и основна настройка
77
Използване на USB флаш памет
Изтриване на файл с изображение
1
Поставете USB памет в порта за USB устройства с памет на
машината, и натиснете Direct USB.
2
3
4
5
Изберете File Manage > Delete и натиснете OK.
Изберете желаният файл за изтриване и натиснете OK.
Изберете Yes.
Натиснете
готовност.
(Stop/Clear), за да се върнете в режим на
Форматиране на USB устройство с памет
1
Поставете USB памет в порта за USB устройства с памет на
машината, и натиснете Direct USB.
2
3
4
Изберете File Manage > Format и натиснете OK.
Преглед на статуса на USB паметта
Можете да проверите свободния за сканиране и съхраняване на
документи обем на паметта.
1
Поставете USB памет в порта за USB устройства с памет на
машината, и натиснете Direct USB.
2
3
Изберете Check Space.
4
Натиснете
готовност.
Наличното свободно пространство в паметта се извежда на
дисплея.
(Stop/Clear), за да се върнете в режим на
Изберете Yes.
Натиснете
готовност.
(Stop/Clear), за да се върнете в режим на
2. Преглед на меню и основна настройка
78
3. Поддръжка
Този раздел съдържа информация относно закупуването на консумативи, принадлежности и части за
поддръжка за Вашето устройство.
• Поръчка на консумативи и аксесоари
80
• Налични консумативи
81
• Налични части за поддръжка
83
• Съхранение на тонер касетата
84
• Преразпределяне на тонера
86
• Смяна на тонер касетата
88
• Смяна на контейнер с отпадъчен тонер
90
• Следене на оставащия срок на експлоатация на
консумативите
94
• Настройка на известие за намаляващ тонер
95
• Почистване на устройството
96
• Съвети за преместване и съхранение на вашето
устройство
100
Поръчка на консумативи и аксесоари
Наличните принадлежности могат да се различават в различните страни. Свържете се с Вашия търговски представител, за да получите списък
с наличните принадлежности и части за поддръжка.
За да поръчате консумативи, аксесоари и части за поддръжка одобрени от Samsung, се свържете с локалния разпространител на Samsung или
търговеца, от когото сте закупили устройството си. Можете да посетите и www.samsung.com/supplies и да изберете Вашата държава/регион,
за да получите информация за контакти за услуги.
3. Поддръжка
80
Налични консумативи
Когато консумативите свършат, можете да поръчате следните типове консумативи за вашето устройство:
Средна производителностa
Тип
Тонер касета
Име на част
• Средна продължителна производителност на черна касета: Около 1 500 стандартни
страници (черeн)
• K406 (CLT-K406S): Черен
• Средна продължителна производителност на цветна касета: Около 1 000 стандартни
страници (Жълт/Магента/Циан)
• M406 (CLT-M406S): Магента
• C406 (CLT-C406S): Циан
• Y406 (CLT-Y406S): Жълт
Модул за изображения Около 16 000 изображенияb
CLT-R406
Контейнер за
отпадъчния тонер
CLT-W406
Около 7 000 изображенияb
a. Декларирана стойност на производителност в съответствие с ISO/IEC 19798. Броят отпечатани страници може да бъде повлиян от работната среда, интервала на печат,
графики, тип и размер на носители.
b. Брояч на изображенията, базиран върху един цвят за всяка страница. Ако печатате пълноцветни документи (циан, магента, жълто, черно), продължителността на живота
за устройството ще се намали с 25%.
В зависимост от опциите, процента заеман от изображения и използвания режим на работа, периодът на експлоатация на тонер касетата може
да се различава.
Когато купувате нови тонер касети или други консумативи, трябва да го направите в същата страна, в която използвате устройството. В противен
случай, новите тонер касети или други консумативи ще бъдат несъвместими с Вашето устройство поради различните конфигурации на тонер
касетите и другите консумативи, съгласно специфичните условия на страната.
3. Поддръжка
81
Налични консумативи
Samsung не препоръчва използването на касети с тонер, които не
са оригинални и не са с марката Samsung – например повторно
пълнени или втора употреба. Samsung не може да гарантира
качеството на неоригинални касети с тонер, които не са с марката
Samsung. Обслужване или поправка в резултат на употреба на
тонер касети, които не са произведени от Samsung, няма да бъде
покрито от гаранцията на устройството.
3. Поддръжка
82
Налични части за поддръжка
За да закупите части за поддръжка, се свържете с мястото, от което сте закупили устройството. Смяната на частите за поддръжка може да бъде
само от оторизиран сервизен представител, разпространител или търговеца на дребно, от когото сте закупили устройството. Гаранцията не
покрива подмяната на каквито и да е части след като устройството е достигнало своята “Средна производителност”.
Частите за поддръжка се подменят на определени интервали от време, за да се избегнат проблеми с качеството на печат и подаването на
хартията, които е възможно да се дължат на износени части. Вижте таблицата по-долу. Целта на тази практика е вашето устройство да се
поддържа в най-добра форма за работа. Частите за поддръжка трябва да бъдат подменени, когато бъде достигнат края на периода, който е
определен за тяхната работа.
Средна производителностa
Части
Термофиксатор
Около 20 000 черно-бели страници или 5 000 цветни страници
Трансферна ролка
Около 20 000 листа
Подавач ролка
Около 20 000 листа
Поемаща ролка
Около 20 000 листа
Междинен трансферен ремък
(ITB)
Около 20 000 за черно-бяло режим или 5 000 страници за цветен режим
Подавач ролка на
автоматичния подавач на
Около 20 000 страници
документиb
Гумена подложка на
автоматичния подавач на
Около 20 000 страници
документиb
a. Той се влияе от използваната операционна система, ефективност на компютъра, приложен софтуер, метод на свързване, тип носител, размер носител и сложност на
задача.
b. Само C46xFW.
3. Поддръжка
83
Съхранение на тонер касетата
Тонер касетата съдържа компоненти, чувствителни на светлина,
температура и влажност. Samsung препоръчва на своите потребители
да следват тези препоръки за осигуряване на оптимална ефективност,
най-високо качество и по-дълъг живот на вашата нова тонер касета
Samsung.
Съхранявайте тази касета в същата среда, в която ще използвате
устройството. Това трябва да бъде в контролирана температура и
условия на влажност. Касетата с тонер трябва да остане в пакета и без
да се отваря, докато не трябва да бъде монтирана – ако няма
оригинална опаковка, покрийте горния отвор на касетата с хартия и я
съхранявайте в тъмен шкаф.
Отварянето на касетата преди да се използва значително намалява
полезността й и срока й на експлоатация. Не я съхранявайте на пода.
Ако тонер касетата бъде отстранена от принтера, следвайте
инструкциите по-долу, за да съхранявате тонер касетата правилно.
•
Съхранявайте касетата в защитния пакет от оригиналната
опаковка.
•
Съхранявайте я в хоризонтално положение (а не странично), със
същата страна нагоре, както при поставяне в устройството.
•
Не съхранявайте консумативи при някое от следните условия:
-
При температура, по-висока от 40 °C.
-
При влажност по-ниска от 20% или по-висока от 80%.
-
В среда с условия за резки промени на температура и
влажност.
-
На пряка слънчева или изкуствена светлина.
-
В запрашени помещения.
-
В автомобил за дълъг период от време.
-
В среда с наличие на корозивни газове.
-
В среда със солен въздух.
1
Инструкции за работа
•
Предпазвайте касетата от ненужни вибрации или удари.
2
Употреба на тонер касета
Samsung Electronics не препоръчва, нито одобрява използването в
принтера на касети, които не носят марката Samsung, включително
такива с общо предназначение, с неизвестна марка, повторно пълнени
или преработени касети.
Гаранцията на принтери Samsung не покрива повреда в
устройството, причинена от употребата на повторно заредени,
преработени касети или касети, които не носят търговската марка
Samsung.
3. Поддръжка
84
Съхранение на тонер касетата
3
Предвиден срок на експлоатация на касетата
Предвиденият срок на експлоатация на касетата (броят разпечатки за
срока на тонер касетата) зависи от количеството тонер, което е
необходимо за задачите за печат. Действителният брой разпечатки
може да варира според плътността на текста за разпечатване върху
страницата, работната среда, процентът заеман от изображения,
интервалите на печат, типа на носителите и/или размера им.
Например ако печатате много графики, консумацията на тонер е поголяма и може да се наложи да сменяте касетата по-често.
3. Поддръжка
85
Преразпределяне на тонера
Когато тонер касетата е близо до пълното си изразходване:
•
Появяват се бели линии или по-светъл печат и/или странични промени в плътността.
•
Светодиодът за Status мига в червено. На дисплея може да се появи свързано с тонера съобщение, което казва, че тонерът е малко.
•
На екрана на компютъра се появява прозорец на компютърната програма Samsung Printing Status, който ви казва тонера в кой цвят тонер
касета е малко (вижте "Използване на Samsung Printer Status" на стр. 295).
Ако това се случи, можете временно да подобрите качеството на печат, като преразпределите оставащия тонер в касетата. В някои случаи ще
продължат да се появяват бели черти или бледи разпечатки дори и след като сте преразпределили тонера.
В зависимост от опциите и моделите, илюстрациите в това ръководство на потребителя може да се различават от Вашето устройство.
Проверете типа на вашето устройство (вж. "Изглед отпред" на стр. 24).
• За отваряне на опаковката на тонер касетата не използвайте остри предмети като нож или ножица. Те могат да надраскат барабана на
касетата.
• Ако върху дрехите ви попадне тонер, избършете го със суха кърпа и изперете със студена вода. Топлата вода фиксира тонера към тъканта.
• При отваряне на сканиращия блок, дръжте подаващия блок за документи и сканиращия блок заедно.
• Печатането след поява на състояние изчерпан тонер може да повреди сериозно вашето устройство.
3. Поддръжка
86
Преразпределяне на тонера
3. Поддръжка
87
Смяна на тонер касетата
• Разклатете добре тонер касетата. Това ще повиши първоначалното качество на печат.
• В зависимост от опциите и моделите, илюстрациите в това ръководство на потребителя може да се различават от Вашето устройство.
Проверете типа на вашето устройство (вж. "Изглед отпред" на стр. 24).
• За отваряне на опаковката на тонер касетата не използвайте остри предмети като нож или ножица. Те могат да надраскат барабана на
касетата.
• Ако върху дрехите ви попадне тонер, избършете го със суха кърпа и изперете със студена вода. Топлата вода води до фиксиране на тонера
към тъканта.
• При отваряне на сканиращия блок, дръжте подаващия блок за документи и сканиращия блок заедно.
• Печатането след поява на състояние изчерпан тонер може да повреди сериозно вашето устройство.
Когато тонер касетата достигне до края на своя живот, на екрана на компютъра се появява прозорец Printing Status, които указва, че трябва да
бъде поставена тонер касета.
3. Поддръжка
88
Смяна на тонер касетата
3. Поддръжка
89
Смяна на контейнер с отпадъчен тонер
Когато експлоатационният живот на контейнера за отпадъчен тонер изтече, на дисплея на контролния панел се появява съобщение, свързано с
контейнера за отпадъчен тонер, което показва, че контейнерът трябва да бъде сменен. Проверете контейнера за отпадъчен тонер за вашето
устройство (вижте "Налични консумативи" на стр. 81). За информация по отношение на монтажа на контейнера за отпадъчен тонер, вижте
ръководството за монтаж на контейнера за отпадъчен тонер, включено в пакета.
• Частиците на тонера могат да попаднат в устройството, но това не означава, че то е повредено. Свържете се със сервизен представител,
когато се появят проблеми с печата.
• Когато издърпате контейнера за отпадъчен тонер от машината, преместете контейнера внимателно, така че да не го изпуснете.
• Проверете дали сте поставили контейнера за отпадъчен тонер на хоризонтална повърхност така, че тонерът да не се разпилее.
Не накланяйте и не обръщайте контейнера.
3. Поддръжка
90
Смяна на контейнер с отпадъчен тонер
3. Поддръжка
91
Смяна на модула за изображения
При изтичане на експлоатационния период на модула за изображения се появява прозорец Printing Status, който ви съобщава, че модулът трябва
да бъде сменен. В противен случай, принтерът спира да печата.
• Не използвайте остри предмети, като ножове и ножици за отваряне на блока за предаване на изображението. Така може да повредите
повърхността на модула за изображения.
• Внимавайте да не надраскате повърхността на модула за изображения.
• За да предотвратите повреда, не излагайте модула за изображения на пряка слънчева светлина за повече от няколко секунди. Покрийте го
с лист хартия, за да го предпазите, ако е необходимо.
• Преди да затворите предния капак се уверете, че всички тонер касети са поставени правилно.
3. Поддръжка
92
Смяна на модула за изображения
3. Поддръжка
93
Следене на оставащия срок на експлоатация на консумативите
Ако често възникват задръствания с хартия или проблеми при печат, проверете броя страници, които устройството е отпечатало или сканирало.
Сменете съответните части, ако е необходимо.
Може да е необходимо да натиснете OK, за да влезете в подменютата на някои модели.
1
2
3
Изберете
(Menu) > System Setup > Maintenance > Supplies Life на контролния панел.
Изберете желаната от вас опция и натиснете OK.
•
Total: Показва общия брой отпечатани страници.
•
ADF Scan: Показва броя на страниците, отпечатани с помощта на подавача на документи.
•
Platen Scan: Показва броя на страници, сканирани с помощта на стъклото на скенера.
•
Supplies Info.: Отпечатва информационна страница за консумативи.
Натиснете
(Stop/Clear), за да се върнете в режим на готовност.
3. Поддръжка
94
Настройка на известие за намаляващ тонер
Ако оставащия тонер в касетата е малко, се появява съобщение или светлинна индикация, което информира потребителя, че тонер касетата
трябва да бъде сменена. Можете да използвате опцията за настройка дали това съобщение или светлинна индикация да се появява или не.
• Можете да настроите стойностите на устройството като използвате Device Settings в програмата Samsung Easy Printer Manager.
- За потребители на Windows и Mac, вие настройвате от Samsung Easy Printer Manager >
Settings, вижте "Device Settings" на стр. 292.
(превключване в разширен режим) > Device
• Може да е необходимо да натиснете OK, за да влезете в подменютата на някои модели.
1
2
3
Изберете
(Menu) > System Setup > Maintenance > TonerLow Alert на контролния панел.
Изберете желаната опция.
Натиснете OK, за да запазите избора си.
3. Поддръжка
95
Почистване на устройството
Ако се появи проблем с качеството на печат или ако използвате устройството в прашна среда, трябва регулярно да го почистване, за да запазите
най-добрите условия за печат и да използвате по-дълго своето устройство.
• Почистването на корпуса на устройството с почистващи препарати, които съдържат големи количества спирт, разтворители или други активни
вещества, може да обезцвети или повреди корпуса.
• Ако устройството или зоната около него се замърсят с тонер, препоръчваме ви да използвате навлажнена с вода, за да го почистите. Ако
използвате прахосмукачка, тонерът се разпръсква във въздуха и може да бъде вреден за вас.
4
Външно почистване
Почистете корпуса на устройството с мека кърпа без влакна. Навлажнете леко кърпата с вода, но бъдете внимателни да не попадне вода върху
устройството или да проникне вътре в него.
3. Поддръжка
96
Почистване на устройството
5
Почистване на вътрешната страна
По време на печат е възможно във вътрешността на устройството да попаднат и да се натрупат хартия, тонер и прах. Това натрупване може да
причини проблеми с качеството на печат, като например петна от тонер или замазване. Почистването на вътрешността на устройството решава
и намалява тези проблеми.
• За да не повредите модула за изображения, не го излагайте на светлина за повече от няколко минути. Ако е необходимо, я покрийте с лист
хартия.
• Не докосвайте зелената част на модула за изображения. Използвайте дръжката на модула за изображения, за да избегнете докосването на
тази зона.
• Използвайте суха кърпа без влакна, когато почиствате вътрешната страна на устройството, внимавайте да не повредите трансферната ролка
или друга вътрешна част. Не използвайте разтворители, например бензин или разредител. Възможно е да възникнат проблеми с качеството
на печат, които да повредят устройството.
• Използвайте суха кърпа без власинки, за да почиствате устройството.
• Изключете устройството и извадете захранващия кабел. Изчакайте, докато устройството се охлади. Ако устройството ви разполага със
захранващ бутон, преди почистване го изключете.
• В зависимост от опциите и моделите, илюстрациите в това ръководство на потребителя може да се различават от Вашето устройство.
Проверете типа на вашето устройство (вж. "Изглед отпред" на стр. 24).
• При отваряне на сканиращия блок, дръжте подаващия блок за документи и сканиращия блок заедно.
3. Поддръжка
97
Почистване на устройството
1
2
1
2
3. Поддръжка
98
Почистване на устройството
6
Почистване на модула за сканиране
3
Поддържането на модула за сканиране чист ви помага да направите
възможно най-добри копия. Предлагаме ви да почиствате модула за
сканиране в началото на всеки ден, а също и през деня, ако е
необходимо.
Подсушете повърхността на скенера, докато стане чиста и суха.
1
3
2
4
• Изключете устройството и извадете захранващия кабел.
Изчакайте, докато устройството се охлади. Ако устройството ви
разполага със захранващ бутон, преди почистване го
изключете.
5
• В зависимост от опциите и моделите, илюстрациите в това
ръководство на потребителя може да се различават от Вашето
устройство. Проверете типа на вашето устройство (вж. "Изглед
отпред" на стр. 24).
1
Леко навлажнете с вода мека кърпа, която не оставя власинки,
или книжна салфетка.
2
Повдигнете и отворете капака на скенера.
1
2
3
4
5
4
Бяла лента
Стъкло на подавача на документите
Бял лист
Капак на скенера
Стъкло на скенера
Затворете капака на скенера.
3. Поддръжка
99
Съвети за преместване и съхранение на вашето устройство
•
Когато движите устройството, не го накланяйте или преобръщайте. В противен случай, вътрешната част на устройството може да се замърси
с тонер, което да предизвика повреди в устройството или да влоши качеството на печат.
•
Когато движите устройството, трябва поне двама човека да го хванат здраво.
3. Поддръжка
100
4. Отстраняване на
проблеми
Този раздел дава ценна информация как да постъпите, ако се натъкнете на грешка.
• Съвети за избягване на задръстванията
102
• Отстраняване на заседнал оригинален документ 103
• Почистване засядания на хартия
108
• Разпознаване на светодиода за състоянието
113
• Тълкуване на съобщенията на дисплея
116
Този раздел дава ценна информация как да постъпите, ако се натъкнете на грешка.
Ако вашето устройство разполага с дисплей, най-напред проверете съобщението,
което се извежда на него, за да разрешите проблема. Ако не можете да намерите
решение на своя проблем в тази глава, погледнете глава Отстраняване на
неизправности в Разширено ръководство (вж. "Отстраняване на проблеми" на стр.
300). Ако не можете да откриете решение в Ръководство на потребителя или
проблемът остане, обадете се на отдела по поддръжка.
Съвети за избягване на задръстванията
Повечето засядания на хартия могат да се избегнат, като се избере правилния носител за печат. За да избегнете засядането на хартия,
погледнете следните насоки:
•
Проверете дали регулируемите водачи са позиционирани правилно (вижте "Преглед на тава" на стр. 44).
•
Не изваждайте хартия от тавата, докато принтера печата.
•
Огънете, разлистете и подравнете хартията преди зареждане.
•
Не използвате намачкана, влажна или силно извита хартия.
•
Не смесвайте различни типове хартия в тавата.
•
Използвайте само препоръчания тип носител за печат (вижте "Спецификации на носителя за печат" на стр. 127).
4. Отстраняване на проблеми
102
Отстраняване на заседнал оригинален документ
При засядане на оригинален документ в подавача на документи, на дисплея се появява предупредително съобщение.
За да избегнете скъсването на документ, дърпайте заседналия документ бавно и внимателно.
За да избегнете засядания на документи, използвайте стъклото на скенера за дебели, тънки или смесени оригинали.
4. Отстраняване на проблеми
103
Отстраняване на заседнал оригинален документ
1
Заседнал оригинален документ пред скенера
• В зависимост от опциите и моделите, илюстрациите в това ръководство на потребителя може да се различават от Вашето устройство.
Проверете типа на вашето устройство (вж. "Изглед отпред" на стр. 24).
• Някои методи за отстраняване на неизправности може да не са налични в зависимост от модела или допълнителните елементи (виж
"Разнообразна функция" на стр. 11).
4. Отстраняване на проблеми
104
Отстраняване на заседнал оригинален документ
2
Заседнал оригинален документ в скенера
• В зависимост от опциите и моделите, илюстрациите в това ръководство на потребителя може да се различават от Вашето устройство.
Проверете типа на вашето устройство (вж. "Изглед отпред" на стр. 24).
• Някои методи за отстраняване на неизправности може да не са налични в зависимост от модела или допълнителните елементи (виж
"Разнообразна функция" на стр. 11).
4. Отстраняване на проблеми
105
Отстраняване на заседнал оригинален документ
4. Отстраняване на проблеми
106
Отстраняване на заседнал оригинален документ
3
Заседнал оригинален документ в изходната зона на скенера
• В зависимост от опциите и моделите, илюстрациите в това ръководство на потребителя може да се различават от Вашето устройство.
Проверете типа на вашето устройство (вж. "Изглед отпред" на стр. 24).
• Някои методи за отстраняване на неизправности може да не са налични в зависимост от модела или допълнителните елементи (виж "Изглед
отпред" на стр. 24).
1
2
Отстранете всички останали в подавача на документи страници.
Внимателно извадете заседналта хартия от подавача на документи.
4. Отстраняване на проблеми
107
Почистване засядания на хартия
За да избегнете разкъсване, издърпайте заседналата хартия бавно и внимателно.
4
В тавата
В зависимост от опциите и моделите, илюстрациите в това ръководство на потребителя може да се различават от Вашето устройство.
Проверете типа на вашето устройство (вж. "Изглед отпред" на стр. 24).
4. Отстраняване на проблеми
108
Почистване засядания на хартия
4. Отстраняване на проблеми
109
Почистване засядания на хартия
5
Във вътрешността на устройството
• Областта на фюзера е гореща. Внимавайте, когато изваждате хартията от принтера.
• В зависимост от опциите и моделите, илюстрациите в това ръководство на потребителя може да се различават от Вашето устройство.
Проверете типа на вашето устройство (вж. "Изглед отпред" на стр. 24).
4. Отстраняване на проблеми
110
Почистване засядания на хартия
4. Отстраняване на проблеми
111
Почистване засядания на хартия
6
В изходната зона
• Областта на фюзера е гореща. Внимавайте, когато изваждате хартията от принтера.
• В зависимост от опциите и моделите, илюстрациите в това ръководство на потребителя може да се различават от Вашето устройство.
Проверете типа на вашето устройство (вж. "Изглед отпред" на стр. 24).
4. Отстраняване на проблеми
112
Разпознаване на светодиода за състоянието
Цветът на индикатора показва текущото състояние на устройството.
• В зависимост от модела или страната някои светлинни индикации може да не са налични (вж. "Преглед на контролния панел" на стр. 27).
• За да отстраните грешката, погледнете съобщението за грешка и неговите инструкции в частта за отстраняване на неизправности (вж.
"Тълкуване на съобщенията на дисплея" на стр. 116).
• Също така, можете да отстраните грешката с помощта на указанията от програмния прозорец на компютъра Samsung Printing Status (вж.
"Използване на Samsung Printer Status" на стр. 295).
• Ако проблемът не е отстранен, свържете се със сервизен представител.
4. Отстраняване на проблеми
113
Разпознаване на светодиода за състоянието
светодиод
Състояние
Изкл
Зелен
Описание
Устройството е в режим “офлайн”.
Премигва
Когато фоновото осветяване премигва, устройството получава или отпечатва данни.
Включен
• Устройството е в режим “онлайн” и може да се използва.
• Възникнала е несъществена грешка и принтерът изчаква грешката да бъде отстранена.
Прегледайте съобщението на дисплея. След решаване на проблема принтерът продължава
работа.
Премигва
Status
• В касетата остава малко количество тонер. Очакваната издръжливост на тонер касетатаa скоро ще
се изразходи. Подгответе нова касета за смяна. Можете временно да повишите качеството на
печат, като разклатите тонера (виж "Преразпределяне на тонера" на стр. 86).b
Червен
• Една от тонер касетите почти е достигнала своята очаквана издръжливостa. Препоръчваме ви да
подмените тонер касетата (вижте "Смяна на тонер касетата" на стр. 88).
• Капакът е отворен. Затворете капака.
Включен
• В тавата няма хартия при получаване или печат на данни. Заредете хартия в тавата.
• Устройството е спряло поради съществена грешка. Прегледайте съобщението на дисплея (вижте
"Тълкуване на съобщенията на дисплея" на стр. 116).
• Има задръстване с хартия (вижте "Почистване засядания на хартия" на стр. 108).
Wirelessb
Power/Wakeup (
Синьо
)
Синьо
Примигва
Устройството се свързва с безжична мрежа.
Включен
Устройството е свързано с безжична мрежа (виж "Настройка на безжична мрежа" на стр. 173).
Изкл
Устройството се изключва от безжичната мрежа.
Включен
Принтерът е в икономичен режим.
Изкл
Устройството е в режим на готовност или е изключено.
4. Отстраняване на проблеми
114
Разпознаване на светодиода за състоянието
светодиод
Състояние
Включен
Eco
Scan tob
Описание
Еко режимът е активиран.
Настройката по подразбиране на Еко режим е 2 броя на страница и пестене на тонер.
Зелен
Изкл
Еко режимът е дезактивиран.
Включен
Еко режимът е активиран.
Настройката по подразбиране на Еко режим е 2 броя на страница и пестене на тонер.
Зелен
Изключен
Еко режимът е дезактивиран.
a. Предполагаем живот на касетата означава предполагаемия или очакван период на експлоатация на тонер касетата, който показва средния капацитет на разпечатки и е
проектиран предмет на ISO/IEC 19798. Броят на страниците може да се повлияе от работната среда, процента заеман от изображения, печатните интервали, графиките,
носителите за печат и техния размер. В касетата може да има останало известно количество тонер дори след като червеният индикатор светне и принтерът спре да печата.
b. В зависимост от модела или страната някои светлинни индикации може да не са налични (вж. "Преглед на контролния панел" на стр. 27).
4. Отстраняване на проблеми
115
Тълкуване на съобщенията на дисплея
Дисплеят на контролния панел извежда съобщения, показващи
статуса на принтера или грешки. Направете справка с таблиците подолу за да разберете съобщенията и тяхното значение и как да се
справите с проблема, ако е необходимо.
• Тази функция не се поддържа за устройства, които нямат
дисплей на контролния панел. Можете да отстраните грешката
и с насоката от прозореца Printing Status (вижте "Използване на
Samsung Printer Status" на стр. 295).
• Ако дадено съобщение не се съдържа в таблицата,
рестартирайте и опитайте да стартирате заявката за печат
отново. Ако проблемът не е отстранен, свържете се със
сервизен представител.
• Когато се обаждате в отдела по поддръжка, кажете на
оператора какво е съобщението, появило се на дисплея.
• Възможно е някои съобщения да не се изведат на дисплея в
зависимост от опциите или моделите.
7
Съобщения, свързани със засядането на
хартия
Съобщение
Document jam.
Remove jam
Jam or empty
Door
open&close
Препоръчителни
решения
Значение
Зареденият оригинален
документ е заседнал е
подавача на документи.
Извадете заседналата
хартия (вижте
"Отстраняване на
заседнал оригинален
документ" на стр. 103).
• Има заседнала хартия
в зоната за подаване.
• Извадете заседналата
хартия (вижте "В
тавата" на стр. 108).
• Няма хартия в
таблата.
• Заредете хартия в
таблата (вижте
"Зареждане на
хартията в тавата" на
стр. 45).
• [номер на грешка] обозначава номера на грешката.
• [тип тава] обозначава номера на тавата.
• [тип носител] указва типа носител.
• [размер на носител] указва размера на носителя.
Paper Jam
• [цвят] указва цвета на тонера.
inside machine
Заседнала е хартия във
вътрешността на
машината.
Извадете заседналата
хартия (вижте "Във
вътрешността на
устройството" на стр.
110).
4. Отстраняване на проблеми
116
Тълкуване на съобщенията на дисплея
8
Съобщение
Paper Jam in
[tray type]
Paper Jam
in exit area
Paper Empty in
[tray type]
Значение
В тавата е заседнала
хартия.
Хартията е заседнала в
зоната на изхода.
Няма хартия в таблата.
Препоръчителни
решения
Извадете заседналата
хартия (вижте
"Почистване засядания
на хартия" на стр. 108).
Извадете заседналата
хартия (вижте "В
изходната зона" на стр.
112).
Заредете хартия в
таблата (вижте
"Зареждане на хартията
в тавата" на стр. 45).
Съобщения, свързани с тонера
Съобщение
• Install Toner
• Install toner
cartridge
•
Not
Compatible
[color] toner
•
Not
Compatible
toner cartridge
Not original
[color] toner
• Prepare toner
• Prepare new
cartridge
Препоръчителни
решения
Значение
Няма поставена тонер
касета.
Поставете тонер касета.
Тонер касетата не е
подходяща за вашето
устройство.
Поставете съответната
тонер касета, която е
оригинална тонер касета
на Samsung.
Тонер касетата не е
оригинална касета
Samsung.
Поставете съответната
тонер касета, която е
оригинална тонер касета
на Samsung.
В посочената касетата
е останало малко
количество тонер.
Предвиденият срок на
експлоатация на
касетата е на
привършване.
Подгответе нова касета за
смяна. Можете временно
да повишите качеството
на печат, като
преразпределите тонера
(виж "Преразпределяне
на тонера" на стр. 86).
4. Отстраняване на проблеми
117
Тълкуване на съобщенията на дисплея
Съобщение
• Replace toner
• Replace new
cartridge
Значение
Указаната тонер
касета почти е
достигнала своята
очаквана
продължителност на
живот. a
Указаната тонер
касета е достигнала
своята очаквана
продължителност на
Препоръчителни
решения
• Можете да изберете Stop
или Continue, както е
показано на контролния
панел. Ако изберете Stop,
устройството ще спре
отпечатването и не можете
да продължите, ако не
смените касетата. Ако
изберете Continue,
устройството продължава
да отпечатва, но качеството
на принтиране не може да
се гарантира. Освен това,
може да предизвика
сериозни повреди на
устройството ви.
• Сменете тонер касетата,
когато това съобщение се
покаже, за да постигнете
възможно най-добро
качество на печат.
Използването на касета под
това ниво може да доведе
до недобро качество на
печат (вижте "Смяна на
тонер касетата" на стр. 88).
a. Очакваната продължителност на живота на касетата означава очакваната или
изчислената такава, която показва средния капацитет на принтиране и е
определена в съответствие с ISO/IEC 19798 (вижте "Налични консумативи" на стр.
81). Работната среда, процентът на зоната на изображение, интервалите на
печат, типът на носителите и техният размер може да окажат влияние върху броя
страници. Известно количество тонер може да остане в касетата дори след като
се покаже съобщението за смяна на тонер касетата и устройството спре да
печата.
Samsung не препоръчва използването на касети с тонер, които не
са оригинални и не са с марката Samsung, като например повторно
пълнени или втора употреба. Samsung не гарантира качеството на
тонер касети, които не са произведени от Samsung. Обслужване
или поправка в резултат на употреба на неоригинални тонер
касети Samsung няма да бъде покрито от гаранцията на
устройството.
Сменете тонер касетата (виж
"Смяна на тонер касетата" на
стр. 88).
живот.a Устройството
може да спре да
печата.
4. Отстраняване на проблеми
118
Тълкуване на съобщенията на дисплея
9
10
Съобщения, свързани с таблата
Съобщение
Jam or empty
Door
open&close
Значение
• Има заседнала хартия в
зоната за подаване.
• Няма хартия в таблата.
Съобщения, свързани с мрежата
Препоръчителни
решения
• Извадете
заседналата хартия
(вижте "В тавата" на
стр. 108).
• Заредете хартия в
таблата (вижте
"Зареждане на
хартията в тавата" на
стр. 45).
Съобщение
Network Problem:
IP Conflict
Wireless
Network Error
Значение
Препоръчителни
решения
Мрежовият IP адрес,
който сте задали, се
използва от някой друг.
Проверете IP адреса и
нулирайте, ако е
необходимо (вж.
"Отпечатване на отчет
за конфигурация на
мрежа" на стр. 159).
Безжичен модул не е
инсталиран.
Рестартирайте
захранването и се
опитайте отново да
разпечатате задачата.
Ако проблемът остане,
обадете се на отдела
по поддръжката.
• BOOTP problem: Има проблем с мрежата. Сменете Auto IP.
Auto IP Run
• DHCP problem:
Auto IP Run
4. Отстраняване на проблеми
119
Тълкуване на съобщенията на дисплея
11
Съобщение
Значение
• BOOTP problem: Задаването на IP адрес е
неуспешно. Това се
Reconfigure
DHCP
случва, когато Auto IP за
BOOTP/DHCP е
• DHCP problem:
зададено в SyncThru™
Reconfigure
Web Service.
DHCP
Неуспешно
удостоверение.
802.1x
Network Error
Препоръчителни
решения
Сменете метода на
задаване на IP адрес
на DHCP/BOOTP или
Static. Ако не
промените тази опция,
BOOTP/DHCP
сървъра постояноо
иска задаване на IP
адрес.
Проверете мрежовия
протокол за
удостоверение. Ако
проблемите
продължават, се
обърнете към
мрежовия си
администратор.
Разн. съобщения
Съобщение
Adjusting Color
Registration
Calibrating
image density…
Door Open
Close it
Scan Unit Open
or Exit JAM
Значение
Препоръчителни
решения
Устройството регулира
регистрацията на цвета.
Изчакайте няколко
минути.
Устройството калибрира
плътността на
изображението.
Изчакайте няколко
минути.
Капакът не е добре
затворен.
Затворете капака,
докато се застопори
на мястото си.
Сканиращият блок не е
фиксиран добре или в
зоната за сканиране е
заседнала хартия.
• Извадете
заседналата хартия
(вижте
"Отстраняване на
заседнал
оригинален
документ" на стр.
103).
• Затворете капака,
докато се
застопори на
мястото си.
4. Отстраняване на проблеми
120
Тълкуване на съобщенията на дисплея
Препоръчителни
решения
Съобщение
Значение
Door of scanner is
open.
Капакът на скенера не е
фиксиран добре.
Затворете капака,
докато се застопори
на мястото си.
Error [номер на
грешка]
Указаната тонер касета е
поставена неправилно
или куплунгът е
замърсен.
Поставете оригинална
тонер касета на
Samsung два или три
пъти, за да
потвърдите, че тя е
легнала добре. Или
почистете конектора.
Ако проблемът
продължи, свържете
се със сервизния
представител.
Install [цвят] toner
Error [номер на
грешка]
Turn off then on
Error [номер на
грешка]
Call for service
Устройството на може да
бъде управлявано.
Рестартирайте
захранването и се
опитайте отново да
разпечатате задачата.
Ако проблемът
остане, обадете се на
отдела по
поддръжката.
Съобщение
Значение
Препоръчителни
решения
Scanner Locked
Скенерът е заключен.
Рестартирайте
захранването. Ако
проблемът остане,
обадете се на отдела
по поддръжката.
Install TR.
Трансферният ремък не
е поставен.
Поставете оригинален
трансферен ремък
Samsung.
Поставеният в
устройството
трансферен ремък не е
за това устройство.
Поставете оригинална
част на Samsung,
разработена за
вашето устройство.
Контейнерът за отпаден
тонер не е поставен.
Поставете оригинален
контейнер за отпаден
тонер на Samsung.
Check Fax Line
Линията за факс не е
правилно свързана към
входа LINE.
Свържете линията за
факс към входа LINE,
а не към входа EXT
(вижте "Изглед отзад"
на стр. 26).
Not proper room
Устройството се намира
в помещение с
неподходяща
температура.
Преместете
устройството в
помещение с
подходяща
температура.
belt unit.
Not compatible
transfer belt
Not installed
Waste tank
temp. Move set
4. Отстраняване на проблеми
121
Тълкуване на съобщенията на дисплея
Съобщение
Output bin Full
Remove paper
Prepare new
Transfer belt
Replace new
Transfer belt
Значение
Изходната тава е
препълнена. Или
сензорът не гледа
надолу.
Експлоатационният
живот на трансферния
ремък скоро ще изтече.
Експлоатационният
живот на трансферния
ремък е изтекъл.
Препоръчителни
решения
Отстранете хартията
от изходната тава и
устройството започва
да печата отново. Или
се уверете, че
сензорът гледа
надолу. Ако
проблемът все още е
налице, свържете се
със сервиза.
Сменете трансферния
ремък с нов.
Свържете се с
представители на
сервиза.
Сменете трансферния
ремък с нов.
Свържете се с
представители на
сервиза.
Препоръчителни
решения
Съобщение
Значение
Transfer Belt Error
Трансферният ремък не
може да бъде
управляван.
Рестартирайте
захранването и се
опитайте отново да
разпечатате задачата.
Ако проблемът
остане, обадете се на
отдела по
поддръжката.
Prepare new
Експлоатационният
живот на трансферния
ремък скоро ще изтече.
Сменете трансферния
ремък с нов.
Свържете се с
представители на
сервиза.
Експлоатационният
живот на трансферния
ремък е изтекъл.
Сменете трансферния
ремък с нов.
Свържете се с
представители на
сервиза.
Експлоатационният
живот на фюзера скоро
ще изтече.
Сменете фюзера с
нов. Свържете се с
представители на
сервиза.
Transfer roller
Replace new
Transfer roller
Replace
Fuser Soon
Replace new
Fuser unit
Експлоатационният
живот на фюзера ще
изтече.
4. Отстраняване на проблеми
122
Тълкуване на съобщенията на дисплея
Съобщение
Значение
Препоръчителни
решения
Replace/Install
Waste Toner Tank
Живота на контейнера за
отпаден тонер е изтекъл
и принтерът ще спре да
печата, докато в
принтера не бъде
поставен нов контейнер
за отпаден тонер.
Сменете контейнера
за отпаден тонер с
оригинален такъв от
Samsung.
Prepare new
Експлоатационният
живот на модула за
изображения скоро ще
изтече.
Сменете модула за
изображения с нов.
Свържете се с
представители на
сервиза.
Imaging unit
Replace with new
imaging unit
Експлоатационният
живот на блока за
изображения ще изтече.
Install
Модулът за изображения
не е поставен
imaging unit
Error [номер на
грешка]
Door open/close
Модулът за изображения
не е поставен правилно
или капакът не е
фиксиран добре.
Поставете отново
блока за изображения,
за да потвърдите, че е
легнал добре.
Затворете капака,
докато се застопори
на мястото си.
4. Отстраняване на проблеми
123
5. Приложение
В тази глава са описани спецификации на продукта и е предоставена информация по отношение на
приложимите регламенти.
• Спецификации
125
• Правна информация
134
• Авторски права
148
Спецификации
1
Общи спецификации
Стойностите на дадените по-долу спецификации подлежат на промяна без предварително известие. Разгледайте www.samsung.com за
евентуални промени в информация.
Елементи
Размер
Тегло
Ниво на шумa
Ширина х Дължина х
Височина
C46xW
406 x 362 x 288,6 mm (16 x 14,3 x 11,4 инча)
C46xFW
406 x 362 x 333,5 mm (16 x 14,3 x 13,1 инча)
Устройство с консумативи
C46xW
12,80 кг (28,22 фунта)
C46xFW
13,96 кг (30,78 фунта)
Режим на готовност
Ниво на шума
Режим на печат
Цветен печат
По-малко от 46 dB(A)
Черно-бял печат
По-малко от 48 dB(A)
Стъкло на скенера
По-малко от 52 dB(A)
Подавач на документи
По-малко от 53 dB(A)
Стъкло на скенера
По-малко от 51 dB(A)
Подавач на документи
По-малко от 51 dB(A)
Режим на копиране
Режим на сканиране
Температура
Описание
Операция
10 до 30°C (50 до 86°F)
Съхранение (опаковано)
-20 до 40°C (-4 до 104°F)
5. Приложение
125
Спецификации
Елементи
Влажност
Номинална мощностb
Консумация на
електроенергия
Описание
Операция
20 до 80% ОВ
Съхранение (опаковано)
10 до 90% ОВ
110-волтови модели
AC 110 – 127 V
220-волтови модели
AC 220 – 240 V
Среден режим на работа
По-малко от 290 W
Режим на готовност
По-малко от 60 W
Енергоспестяващ режимc
• C46xW: По-малко от 1,7 W(функцията Wi-Fi Direct е включена: под 2,5 W)
• C46xFW: По-малко от 2,1 W(функцията Wi-Fi Direct е включена: под 2,9 W)
Режим на изключено
По-малко от 0,45 W
захранванеd
Безжична връзкаe
a.
b.
c.
d.
e.
Модул
SPW-B4319S
Ниво на звуково налягане ISO 7779. Тествана конфигурация: основна инсталация на устройството, хартия A4, едностранен печат.
Вижте табелката с данни на устройството относно правилното му напрежение (V), честотата (в херцове) и типа ток (A).
Консумацията на електроенергия в енергоспестяващ режим може да бъде повлияна от състоянието на устройството, условията на настройка и работната среда.
Консумацията на електроенергия може да бъде избегната изцяло, само когато захранващият кабел е изключен.
Само за моделите с безжична мрежа (виж "Характеристики по модели" на стр. 8).
5. Приложение
126
Спецификации
2
Спецификации на носителя за печат
Тип
Размер
Letter
216 x 279 мм (8,5 x 11 инча)
Legal
216 x 356 мм (8,5 x 14 инча)
US Folio
216 x 330 мм (8,5 x 13 инча)
A4
210 x 297 мм (8,27 x 11,69 инча)
Oficio
216 x 343 мм (8,5 x 13,5 инча)
JIS B5
182 x 257 мм (7,17 x 10,12 инча)
ISO B5
176 x 250 мм (6,93 x 9,84 инча)
Executive
184 x 267 мм (7,25 x 10,5 инча)
A5
148 x 210 мм (5,83 x 8,27 инча)
A6
105 x 148 мм (4,13 x 5,83 инча)
Плътна
Погледнете секция
Обикновена хартия
Погледнете секция Обикновена хартия
Погледнете секция
Обикновена хартия
Погледнете секция Обикновена хартия
Тънка
Погледнете секция
Обикновена хартия
Погледнете секция Обикновена хартия
Памучна
Обикновена
хартия
Цветно,
Предварително
отпечатано,
Тава
60 до 85 г/м2 (16 до 23 фунта документална)
• 150 листа от 75 г/м2 (20 фунта документална)
от 86 до 120 гр/м2 (от 23 дo 32 lbs bond)
• 5 листа
от 60 до 70 гр/м2 (от 16 дo 19 lbs bond)
• 150 листа от 60 гр/м2 (16 lbs bond)
от 75 до 90 гр/м2 (от 20 дo 24 lbs bond)
• 150 листа от 75 г/м2 (20 фунта документална)
Погледнете секция Обикновена хартия
Погледнете секция
Обикновена хартия
Тегло на носителя за печат/Капацитетa
Размери
60 до 85 г/м2 (16 до 24 фунта документална)
• 150 листа от 75 г/м2 (20 фунта документална)
рециклирана
5. Приложение
127
Спецификации
Тип
b
Етикети
Картички
Размер
Тегло на носителя за печат/Капацитетa
Размери
Тава
Letter, Legal, Oficio, Погледнете секция Обикновена хартия
US Folio, A4, JIS B5,
ISO B5, Executive, A5
от 120 до 150 гр/м2 (от 32 дo 40 lbs bond)
Letter, Legal, Oficio,
US Folio, A4, JIS B5,
ISO B5, Executive,
A5,
от 121 дo 163 г/м2 (от 32 до 43 фунта документална)
Погледнете раздела Обикновена хартия
• 5 листа
• 5 листа
Postcard 4x6
Хартия за
документи
Погледнете секция
Обикновена хартия
Погледнете секция Обикновена хартия
Архивна
Погледнете раздела
Обикновена хартия
Погледнете секция Обикновена хартия
Гланцирана
фотохартия,
Матово
фотохартия
105 до 120 гр/м2 (28 до 32 lbs документална)
• 10 листа
70 до 90 гр/м2 (18,6 до 24 lbs документална)
• 100 листа
Погледнете раздела Обикновена хартия
Letter, A4,
111 до 220 гр/м2 (30 до 58 lbs документална)
• 1 листа
Postcard 4x6
Минимален размер (по избор)
76 x 152 мм (3 x 6 инча)
Максимален размер (по избор)
216 x 356 мм (8,5 x 14 инча)
от 60 до 120 гр/м2 (от 16 дo 32 lbs bond)
a. Възможно е максималният капацитет да варира в зависимост от теглото, дебелината на носителя, както и от условията на околната среда.
b. Гладкостта на етикетите използвани в това устройство в 100 до 250 (sheffield). Това означава цифровото ниво на гладкост.
Ако теглото на хартията е над 120 гр./м2, зареждайте листите в тавата един по един.
5. Приложение
128
Спецификации
3
Системни изисквания
Microsoft® Windows®
Изискване (препоръчва се)
Операционна система
Процесор
RAM
Cвободно
дисково
пространство
Windows® XP
Intel® Pentium® III 933 MHz (Pentium IV 1 GHz)
128 MB (256 MB)
1,5 GB
Windows Server® 2003
Intel® Pentium® III 933 MHz (Pentium IV 1 GHz)
128 MB (512 MB)
1,25 GB до 2 GB
Windows Server® 2008
Intel® Pentium® IV 1 GHz (Pentium IV 2 GHz)
512 MB (2 GB)
10 GB
Windows Vista®
Intel® Pentium® IV 3 GHz
512 MB (1 GB)
15 GB
Windows® 7
Intel® Pentium® IV 1 GHz 32-битов или 64-битов процесор или по-висока
версия
1 GB (2 GB)
16 GB
• Поддръжка за графики DirectX® 9 с 128 MB памет (за да се активира темата Aero).
• DVD-R/W устройство
Windows Server® 2008 R2
Процесори Intel® Pentium® IV 1 GHz (x86) или 1,4 GHz (x64) (2 GHz или побързи)
512 MB (2 GB)
10 GB
5. Приложение
129
Спецификации
Изискване (препоръчва се)
Операционна система
Windows® 8
Процесор
Intel® Pentium® IV 1 GHz 32-битов или 64-битов процесор или по-висока
версия
RAM
1 GB (2 GB)
Cвободно
дисково
пространство
16 GB
• Поддръжка за графики DirectX® 9 с 128 MB памет (за да се активира темата Aero).
• DVD-R/W устройство
• Минималното изискване за всички операционни системи Windows е Internet Explorer 6.0 или по-висока версия.
• Потребители, които имат администраторски права могат да инсталират софтуера.
• Windows Terminal Services е съвместим с Вашето устройство.
5. Приложение
130
Спецификации
Mac
Изисквания (препоръчва се)
Операционна система
Mac OS X 10.5
Процесор
• Процесори Intel®
RAM
Свободно дисково
пространство
512 MB (1 GB)
1 GB
• 867 MHz или по-бърз PowerPC G4/G5
Mac OS X 10.6
• Процесори Intel®
1 GB (2 GB)
1 GB
Mac OS X 10.7 - 10.8
• Процесори Intel®
2 GB
4 GB
5. Приложение
131
Спецификации
Linux
Елементи
Операционна система
Изисквания
RedHat® Enterprise Linux WS 4, 5, 6 (32/ 64-битова)
Fedora 5 ~ 15 (32/64 битова)
OpenSuSE® 10.2, 10.3, 11.0, 11.1, 11.2, 11.3, 11.4 (32/ 64-битова)
Mandriva 2007, 2008, 2009, 2009.1, 2010 (32/64 битова)
Ubuntu 6.06, 6.10, 7.04, 7.10, 8.04, 8.10, 9.04, 9.10, 10.04, 10.10, 11.04 (32/ 64-битова)
SuSE Linux Enterprise Desktop 10, 11 (32/64 битова)
Debian 4.0, 5.0, 6.0 (32/ 64 битова)
Процесор
Pentium IV 2,4GHz (Intel Core™2)
RAM
512 MB (1 GB)
Свободно дисково
пространство
1 GB (2 GB)
5. Приложение
132
Спецификации
4
Мрежова среда
Само за модели с окабелена и безжична мрежа (виж "Характеристики по модели" на стр. 8).
Необходимо е да настроите мрежовите протоколи на устройството, за да го използвате като мрежово устройство. Следната таблица представя
мрежовите среди, които Вашето устройство поддържа.
Елементи
Мрежови интерфейс
Спецификации
• Ethernet 10/100 Base TX кабелна LAN мрежа
• 802.11b/g/n безжична LAN
Мрежова операционна
система
• Windows® XP, Windows Server® 2003, Windows Vista®, Windows® 7, Windows Server® 2008 R2, Windows® 8
• Различни операционни системи Linux
• Mac OS X 10.5 -10.8
Мрежови протоколи
• TCP/IPv4
• DHCP, BOOTP
• DNS, WINS, Bonjour, SLP, UPnP
• Стандартно TCP/IP Принтиране (RAW), LPR, IPP, WSD
• SNMPv 1/2/3, HTTP
• TCP/IPv6 (DHCP, DNS, RAW, LPR, SNMPv 1/2/3, HTTP)
Защита на безжична връзка
• Оторизация: Отворена система, Споделен ключ, WPA Personal, WPA2 Personal (PSK)
• Шифроване: WEP64, WEP128, TKIP, AES
5. Приложение
133
Правна информация
Това устройство е проектирано за нормална работна среда и е
сертифицирано с няколко правни декларации.
При използване на продукта винаги спазвайте основните предпазни
мерки за безопасност за снижаване на риска от пожар, токов удар или
нараняване:
5
Декларация за лазерна безопасност
Този принтер е официално одобрен в САЩ като изпълняващ
изискванията на DHHS 21 CFR, глава 1 подглава J за клас I (1) лазерни
продукти и, където е приложимо, като клас I лазерен продукт,
отговарящ на изискванията на IEC 60825-1: 2007.
Лазерните продукти клас I не се считат за опасни. Лазерната система
и принтер са създадени така, че хората да нямат достъп до лазерна
радиация над нивото на клас I по време на нормална работа,
поддръжка от потребителя или предвидените условия за сервиз.
Предупреждение
Никога не извършвайте сервизни работи по принтера и не работете с
него при свален защитен капак на модула лазер/скенер. Отразеният
лъч, макар и невидим, може да увреди очите Ви.
5. Приложение
134
Правна информация
6
8
Защита на озоновия слой
Икономия на енергия
Озоновите емисии на този продукт са под 0,1 чзм. Тъй
като озонът е по-тежък от въздуха, съхранявайте
продукта на място с добра вентилация.
Продуктът съдържа съвременна технология за икономия на
енергия, която снижава консумацията на енергия при
неактивното му използване.
Когато принтерът не получава данни за продължителен
период от време, консумацията на енергия се снижава
автоматично.
7
Безопасност на живак
ENERGY STAR и марката ENERGY STAR са регистрирани
търговски марки в САЩ.
За повече информация относно програмата ENERGY STAR
вижте http://www.energystar.gov
Съдържа живак, изхвърлете според местните, щатските и
федерални закони (само САЩ)
За модели, сертифицирани по програмата ENERGY STAR,
етикетът ENERGY STAR е залепен върху устройството.
Проверете дали вашето устройство е сертифицирано по
програмата ENERGY STAR.
9
Рециклиране
Рециклирайте или изхвърляйте опаковката на продукта, без
да се застрашава околната среда.
5. Приложение
135
Правна информация
10
11
Само за Китай
Правилно третиране на изделието след края на експлоатационния му живот
(Отпадъци, представляващи електрическо и електронно оборудване)
(приложимо за държави със системи за
разделно събиране на отпадъците)
2000m
Dan hab yungh youq gij digih haijbaz 2000 m doxroengz haenx ancienz sawjyungh.
Това обозначение върху продукта, принадлежностите или в
документацията показва, че продуктът и неговите електронни
принадлежности (напр. зарядно устройство, слушалки, USB
кабел) не трябва да се изхвърлят с другите битови отпадъци
след срока им на експлоатация. За да се предотврати
евентуално вредно въздействие върху околната среда или
човешкото здраве поради неконтролируемо изхвърляне на
отпадъци, отделете тези елементи от другите типове отпадъци
и ги предайте за рециклиране, за да спомогнете за поощряване
на многократно използване на материалните ресурси.
Битовите потребители трябва да се обърнат към търговеца на
дребно, от който са закупили продукта, или към местните
власти за подробна информация къде и как да отнесат
продуктите или частите за рециклиране, без да се застрашава
околната среда.
Бизнес потребителите трябва да се обърнат към доставчика си
и да проверят правилата и условията в договора за закупуване.
Този продукт и неговите електронни принадлежности не трябва
да се слагат заедно с останалите промишлени отпадъци за
изхвърляне.
5. Приложение
136
Правна информация
(Само в САЩ)
Предавайте ненужните електронни устройства в специален пункт за
рециклирани продукти. За да намерите най-близкия пункт за
рециклиране, посетете уебсайта ни: www.samsung.com/recyclingdirect
или се обадете на (877) 278 - 0799
14
Радиочестотни излъчвания
Информация на FCC за потребителя
Това устройство отговаря на Част 15 от правилата на FCC.
Функционирането му е обект на следните две условия:
12
State of California Proposition 65 Warning (само
за САЩ)
13
Само за Тайван
•
Устройството не трябва да причинява вредни смущения.
•
Устройството трябва да приема всякакви получени смущения,
включително такива, които биха могли да доведат до
неправилната му работа.
Устройството е тествано и отговаря на ограниченията за цифрови
устройства от клас B, според част 15 на правилника на FCC.
Ограниченията са създадени за осигуряване на разумна защита
срещу вредни смущения при инсталиране в жилищни сгради.
Оборудването създава, използва и излъчва радио енергия и може да
причини вредни смущения в радио комуникациите, в случай че не се
инсталира и използва според инструкциите. Въпреки това, няма
гаранции, че в определена инсталация ще липсват смущения. Ако
оборудването причинява вредни смущения на радио и
телевизионното приемане, което може да се установи чрез
изключване и включване на оборудването, потребителят може да
опита да коригира смущенията по един или повече от следните
начини:
5. Приложение
137
Правна информация
•
Преориентиране и преместване на приемащата антена.
•
Увеличаване на разстоянието между оборудването и приемника.
•
Свързване на оборудването към контакт на верига, различна от
веригата, към която е свързан приемникът.
•
За помощ се консултирайте с доставчика на оборудването или с
опитен радио-телевизионен инженер.
Неодобрените от доставчика промени или модификации могат да
отменят пълномощията на потребителя да работи с оборудването.
Разпоредби да радиосмущения в Канада
Тази цифрова апаратура не превишава ограниченията на Клас B за
излъчване на радио шум от цифрова апаратура, както са описани в
стандарта за оборудване, причиняващо смущения, озаглавен
“Цифрова апаратура”, ICES-003 на Industry and Science Canada.
Cet appareil numérique respecte les limites de bruits radioélectriques
applicables aux appareils numériques de Classe B prescrites dans la
norme sur le matériel brouilleur : “Appareils Numériques”, ICES-003
édictée par l’Industrie et Sciences Canada.
15
САЩ
Федерална комисия по комуникации (FCC)
Международен стандарт за излъчвания според FCC,
част 15
В системата на принтера могат да бъдат налични (вградени)
устройства “Radio LAN” (устройства за безжична комуникация с
радиочестота (RF)) с малка мощност, работещи в честотната лента
2,4/5 GHz. Разделът е приложим само в случай на наличие на тези
устройства. За да определите дали e налично безжично устройство,
вижте етикета на системата.
Вероятно наличните в системата безжични устройства могат да бъдат
използвани само в САЩ, в случай че на етикета е даден FCC ИД
номер.
FCC задава обща препоръка за разстояние от 20 см между
устройството и тялото, при използване на безжично устройство в
близост до тялото (не са разгледани екстремни варианти).
Устройството трябва да бъде на по-голямо от 20 см разстояние от
тялото при включено безжично устройство. Мощността на изходния
сигнал на безжичното устройство (или устройства), които могат да
бъдат вграждани в принтера, трябва да бъде под зададените от FCC
граници за излагане на радиочестотни излъчвания.
5. Приложение
138
Правна информация
Предавателят не трябва да бъде преместван или да работи
съвместно с други антени или предаватели.
16
Само за Русия
Функционирането на това устройство е предмет на следните две
условия: (1) Устройството не трябва да причинява вредни смущения и
(2) устройството трябва да може да работи при произволни смущения
в приемането, включително смущения, които биха могли да причинят
неправилното му функциониране.
Безжичните устройства не подлежат на обслужване от
потребителя. Не ги модифицирайте по никакъв начин.
Модификациите в безжичните устройства могат да отменят
пълномощията за използване. За обслужване се обърнете към
производителя.
17
Cамо за Германия
18
Декларация на FCC за използване на безжична
LAN
Само за Турция
При инсталиране и експлоатация на тази комбинация на
предавател и антена, лимитът на облъчване с радиочестота от 1
m W/cm2 може да бъде превишаван на разстояния в близост до
инсталираната антена. Следователно, потребителят винаги
трябва да бъде на разстояние поне 20 см от антената.
Устройството не може да използва друг предавател или
предавателна антена.
5. Приложение
139
Правна информация
19
21
Само за Тайланд
20
Само за Канада
Марки факсове
Законът за защита на телефонните потребители от 1991 г. указва като
незаконно изпращането на факс съобщения от компютър или други
електронни устройства, ако последните не съдържат в горното или
долно поле на изпращаната страница или на заглавната страница
следната информация:
Този продукт отговаря на приложимите за индустрията технически
характеристики в Канада. / Le present materiel est conforme aux
specifications techniques applicables d’Industrie Canada.
1 Дата и време на предаването
Номерът за еквивалентност на повикващия (REN) е индикация
относно максималния брой устройства, които могат да се свържат към
определен телефонен интерфейс. Терминирането на даден
интерфейс може да се състои от произволна комбинация от
устройства, които подлежат само на изискването, че сумата от
номерата на еквивалентност на всички устройства не превишава пет.
/ L’indice d’equivalence de la sonnerie (IES) sert a indiquer le nombre
maximal de terminaux qui peuvent etre raccordes a une interface
telephonique. La terminaison d’une interface peut consister en une
combinaison quelconque de dispositifs, a la seule condition que la somme
d’indices d’equivalence de la sonnerie de tous les dispositifs n’excede pas
cinq.
3 Телефонният номер на изпращащата машина, лице, фирма или
група фирми.
2 Идентификация на изпратилото съобщението лице, фирма или
група фирми.
Възможно е телекомуникационният оператор да извърши промени в
своето комуникационно оборудване, технически действия или
процедури, в случаите, когато подобни действия са необходими за
целите на дейността им, като те не съответстват на правилата и
разпоредбите в наредба FCC Част 68. В случай че се предполага
такива промени да доведат до несъвместимост между терминалното
оборудване на клиента и комуникационното оборудване на
телекомуникационната компания или изискват модификация или
промяна в такова терминално оборудване или по-друг начин
повлияват действието или използването му, клиентът трябва да бъде
надлежно уведомен за това в писмена форма, за да може клиентът да
има възможността да използва услугата без прекъсване
5. Приложение
140
Правна информация
22
Номер на еквивалентност на повикващия
REN и регистрационният номер на FCC за машината могат да бъдат
намерени на етикета от долната или задната й страна. В някои случаи
е необходимо тези номера да бъдат съобщени на телефонната
компания.
REN (номер на еквивалентност на повикващия) представлява
измерване на електрическия товар, предизвикван от включването на
устройството в телефонната линия, и служи за определяне на
претоварването на линията. Инсталирането на няколко типа
оборудване на една и съща телефонна линия може да доведе до
проблеми при получаване на телефонни повиквания, особено в
звъненето при повикване. Сумата от всички REN на телефонната
линия трябва да бъде по-мака от пет за осигуряване на безпроблемно
получаване на услуги от телефонната компания. В някои случаи е
възможно сумата пет да не е приложима. Ако част от телефонното
оборудване не работи правилно, трябва незабавно да го премахнете
от телефонната линия, тъй като може да доведе до повреди в
телефонната мрежа.
Разпоредбите на FCC гласят, че промените или модификациите
на подобно оборудване, които не са изрично одобрени от
производителя, могат да доведат до отмяна на пълномощията за
работа с него. В случай, че терминалното оборудване причинява
вреди на телефонната мрежа, телефонната компания е длъжна да
предупреди клиента, че ще прекрати услугата. В случаите, в които
предварителното известие е неприложимо, телефонната
компания може да прекрати временно услугата, като:
a Уведоми навременно клиента.
b Даде възможност на клиента да коригира проблема в
оборудването.
c Информира клиента относно правата му за привеждане в
съответствие с Федералната комисия по комуникации, според
зададеното в правилника на FCC, подглава E от част 68.
Оборудването съответства на Част 68 от правилата на FCC и
изискванията, приети от АСТА. На задната част на това оборудване се
намира етикет, който съдържа, наред с останалата информация,
идентификатор на продукта в американски формат AAAEQ##TXXXX.
Ако е необходимо, този номер трябва да се съобщи на телефонната
компания.
5. Приложение
141
Правна информация
Трябва още да знаете:
•
Машината не е конструирана за свързване към цифрови АТЦ
системи.
•
Ако възнамерявате да свържете към същата телефонна линия
компютърен модем или факс-модем, можете да наблюдавате
проблеми в предаването или получаването на останалата част от
оборудването. Не се препоръчва споделяне на телефонната
линия от машината и други устройства, освен обикновен телефон.
•
В случаи на чести гръмотевични бури и прекъсвания в
захранването, препоръчваме да инсталирате стабилизатори на
напрежение и в захранването, и в телефонната линия.
Стабилизаторите на напрежение могат да бъдат закупени от
доставчика на оборудването, телефона или от специализираните
магазини за електроника.
•
При програмиране на номерата за спешна помощ и/или
изпробване на повикване на телефон за спешна помощ,
използвайте обикновените номера на съответните служби.
Диспечерът може да даде допълнителни инструкции относно
реалните начини за изпробване на телефоните за спешна помощ.
•
Машината не може да бъде използвана на монетни автомати или
телефонни линии с ограничения.
•
Машината се доставя с магнитен куплунг за хора с увреден слух.
23
Смяна на монтирания щепсел (само за
Обединеното кралство)
Важно
Захранващият кабел на това устройство е снабден със стандартен
(BS 1363) 13-амперов щепсел и 13-амперов предпазител. При
подмяна или проверка на предпазителя трябва да поставите отново
правилен 13-амперов предпазител. След това трябва да смените
капака на предпазителя. Ако сте загубили капака, не използвайте
щепсела, докато не доставите друг капак на предпазителя.
Обърнете се към фирмата, от която сте закупили устройството.
13-амперовите предпазители са най-разпространените във
Великобритания и трябва да бъдат подходящи. Въпреки това, някои
сгради (предимно стари), не разполагат с нормални 13-амперови
контакти. Необходимо е да закупите подходящ щепселов адаптер. Не
премахвайте летия щепсел.
Ако отрежете летия щепсел, веднага го изхвърлете. Не може да
свържете щепсела отново и може да получите токов удар, ако го
включите в контакт.
Безопасното свързване на оборудването към телефонната мрежа се
осъществява със стандартен модулен куплунг, USOC RJ-11C.
5. Приложение
142
Правна информация
Важно предупреждение
Машината трябва да бъде заземена.
Проводниците в захранващия кабел имат следните цветови
кодове:
24
Декларация за съответствие (Eвропейски
държави)
Одобряване и сертифициране
• Жълто и зелено: земя
• Синьо: нула
• Кафяво: фаза
Ако проводниците в захранващия кабел не съответстват на
маркировките на цветовете в щепсела, направете следното:
Свържете зеления и жълтия проводник към обозначения с буквата “E”
извод или към заземителния кабел със знака “Земя”, или към
оцветения в зелено и жълто или жълто проводник.
Необходимо е да свържете синия кабел към извода, обозначен с
буквата “N” или оцветен в черно.
Необходимо е да свържете синия кабел към извода, обозначен с
буквата “L” или към черен проводник.
Трябва да имате 13-амперов предпазител в щепсела, адаптера или
разпределителното табло.
С настоящото Samsung Electronics декларира, че тези
продукти [ProXpress M332xND, ProXpress M382xD,
ProXpress M382xND, ProXpress M402xND] са в съответствие
с основните изисквания и други съответни условия на
Директивата за ниско напрежение (2006/95/ЕО),
Директивата за електромагнитна съвместимост (2004/108/
ЕО).
С настоящото Samsung Electronics декларира, че
настоящият продукт [ProXpress M382xDW] е в съответствие
с основните изисквания и всички останали условия на
Директива R&TTE 1999/5/ЕО.
Можете да направите справка с декларацията за
съответствие на адрес www.samsung.com, отидете на
Support > Download center и въведете името на вашия
принтер (MFP), за да прегледате EuDoC.
1 Януари 1995: Директива на съвета 2006/95/EC, уеднаквяване на
законите на страните-членки относно нисковолтовото оборудване.
1 Януари 1996: Директива на съвета 2004/108/EC, уеднаквяване на
законите на страните-членки по отношение на електромагнитната
съвместимост.
5. Приложение
143
Правна информация
9. Mарт, 1999: Директива на съвета 1999/5/EC за радио съоръжения и
крайни далекосъобщителни устройства и взаимното признаване на
съвместимостта им. Пълна информация относно съответните
Директиви и стандарти, можете да получите от представителя на
Samsung Electronics Co., Ltd.
Сертифициране за EC
Сертифициране според Директива 1999/5/EC за радиосъоръжения и
крайни далекосъобщителни устройства (ФАКС)
Този продукт на Samsung е самостоятелно удостоверен от Samsung за
включване на крайни устройства към обществените комутируеми
аналогови телефонни мрежи (PSTN) съгласно Директива 1999/5/EC.
Продуктът е предназначен за работа с националните PSTN и е
съвместим с обществените телефонни централи на европейските
държави:
В случай че се появят проблеми, на първо място се свържете с Euro
QA Lab на Samsung Electronics Co., Ltd.
Продуктът е тестван спрямо TBR21. За да помогне при използването
и приложението на крайните устройства, които отговарят на този
стандарт, Европейският институт за стандартизация в
далекосъобщенията (ETSI) е издал консултативен документ (EG 201
121), който съдържа бележки и допълнителни изисквания за
гарантиране на мрежова съвместимост на TBR21 терминали.
Продуктът е създаден съобразно всички консултативни бележки,
съдържащи се в този документ, и е напълно съвместим с тях.
Информация за одобрение на радиочестоти в
Европа (за продукти, оборудвани с одобрени
от ЕС радио устройства)
Принтерните системи, предназначени за използване в домашни
условия или в офиси могат да се доставят с налични (вградени)
маломощни устройства от тип “Radio LAN” (безжични комуникационни
устройства с радиочестота (RF)), работещи в честотния обхват 2.4
GHz/5 GHz. Разделът е приложим само в случай на наличие на тези
устройства. За да определите дали e налично безжично устройство,
вижте етикета на системата.
Вероятно наличните в системата безжични устройства
могат да бъдат използвани само в Европейския съюз или
асоциираните с него райони, в случай че маркировката
"CE" присъства на етикета.
Мощността на изходния сигнал на безжичното устройство или
устройства, които биха могли да бъдат вградени в принтера, е под
ограниченията за излагане на радиочестоти на Европейската комисия,
зададени в Директивата R&TTE.
Европейски страни, за които са приложими
одобренията за безжична комуникация:
Държави в ЕС
5. Приложение
144
Правна информация
Европейски страни с ограничения за използване:
ЕС
Държави от EEA/EFTA
В този момент няма ограничения
25
Само за Израел
26
Декларация за съответствие с разпоредбите
Напътствия за безжична комуникация
В системата на принтера могат да бъдат налични (вградени)
устройства от тип “Radio LAN” (устройства за безжична комуникация с
радиочестота (RF)) с малка мощност, работещи в честотната лента
2,4/5 GHz. Следващият раздел представлява общ преглед на
препоръките за работа с безжични устройства.
Допълнителните ограничения, предпазните мерки и специалните
грижи за дадени страни са изброени в раздела на съответната страна
(или раздела на групата страни). Безжичните устройства в системата
могат да бъдат използвани само в страните, обозначени със знаци за
одобрение на радиоустройства върху етикета с данни на системата.
Ако страната, в която ще използвате безжичното устройство, не
фигурира в списъка, е необходимо да се свържете с местната агенция
за одобряване на радиоустройства, за да научите изискванията им.
Безжичните устройства подлежат на строго законодателство и е
възможно да не са разрешени.
Мощността на изходния сигнал на безжичното устройство или
устройства, които могат да бъдат вграждани в принтера, е много под
известните понастоящем ограничения за излагане на радиочестоти.
Тъй като безжичните устройства (които могат да бъдат вграждани в
принтера) излъчват енергия далеч под ограниченията на стандартите
и препоръките за безопасно използване на радиочестоти,
производителят вярва, че устройствата са безопасни за използване.
Независимо от нивата на мощност на изходния сигнал, е необходимо
да ограничите до минимум човешкото присъствие по време на
нормална работа на оборудването.
Общата препоръка е за разстояние от 20 см между безжичното
устройство и тялото, при използване на безжично устройство в
близост до тялото (не са разгледани екстремни варианти).
Устройството трябва да бъде на по-голямо от 20 см (8 инча)
разстояние от тялото при включено и предаващо безжично
устройство.
5. Приложение
145
Правна информация
Предавателят не трябва да бъде преместван или да работи
съвместно с други антени или предаватели.
Някои обстоятелства налагат ограничения върху безжичните
устройства. По-долу са дадени примери за общите ограничения:
Радиочестотните безжични комуникации могат да окажат
въздействие върху оборудването на пътническите самолети.
Настоящите разпоредби в авиацията изискват изключване на
безжичните устройства по време на пътуване в самолет.
Устройствата с комуникация от тип IEEE 802.11 (известни още
като безжичен Ethernet) и Bluetooth са примери на устройства,
осигуряващи безжична комуникация.
В среда, в която взаимодействието с други устройства или
услуги е вредно или се счита за вредно, опцията за
използване на безжичното устройство може да бъде
ограничена или забранена. Летищата, болниците и зоните с
наситена с кислород или запалим газ атмосфера
представляват някои от примерните места, в които
използването на безжични устройства може да бъде
ограничено или забранено. В среди с неуточнени санкции
относно използването на безжични устройства е необходимо
да се обърнете към съответните отговорни органи за
упълномощаване, преди да използвате или настройвате
безжичното устройство.
Всяка страна има различни ограничения относно употребата
на безжични устройства. Тъй като системата е оборудвана с
безжично устройство, при пътуване или преместване в
чужбина проверете ограниченията за използване на безжични
устройства в съответната страна, в офиса на местните
отговорни органи за одобряване на радиочестотни
устройства, преди да вземете устройството.
Ако системата е доставена с вградено безжично устройство,
работете с него само при напълно сглобена система с
поставени всички капаци и защити.
Безжичните устройства не подлежат на обслужване от
потребителя. Не ги модифицирайте по никакъв начин.
Модификациите в безжичните устройства могат да отменят
пълномощията за използване. За обслужване се обърнете
към производителя.
Използвайте само драйвери, одобрени за страната, в която
ще използвате устройството. За допълнителна информация,
вижте Набора за възстановяване на системата на
производителя или се обърнете към отдела за техническа
поддръжка.
5. Приложение
146
Правна информация
27
Само за Китай
5. Приложение
147
Авторски права
© 2013 Samsung Electronics Co., Ltd. Всички права запазени.
Това ръководство на потребителя служи само за информационни цели. Цялата налична в него информация може да бъде променяна без
предварително известяване.
Компанията Samsung Electronics не носи отговорност за никакви преки или косвени повреди, възникнали от или свързани с приложението на това
ръководство на потребителя.
•
Samsung и логото на Samsung са търговски марки на Samsung Electronics Co., Ltd.
•
Microsoft, Windows, Windows Vista, Windows 7, Windows 8 и Windows Server 2008 R2 са или регистрирани търговски марки, или търговски марки
на Microsoft Corporation.
•
Google, Picasa, Google Docs, Android и Gmail са или регистрирани търговски марки или търговски марки на Google Inc.
•
Google Cloud Print е търговска марка на Google Inc.
•
iPad, iPhone, iPod touch, Mac и Mac OS са търговски марки на Apple Inc., регистрирани в САЩ и други държави. AirPrint и AirPrint логото са
търговски марки на Apple Inc.
•
Всички останали марки или наименования на продукти са търговски марки на съответните компании или организации.
Вижте файла “LICENSE.txt” на предоставения компактдиск за информация относно лиценза на отворения код.
REV.1.00
5. Приложение
148
Ръководство на потребителя
РАЗШИРЕН
РАЗШИРЕН
Това ръководство предоставя информация за инсталацията,
разширената конфигурация, работата и отстраняването на
проблеми под различни операционни системи.
В зависимост от модела или страната някои функции може да не са налични.
ОСНОВЕН
Това ръководство предоставя информация по отношение на инсталация, основна работа и
отстраняване на проблеми под Windows.
РАЗШИРЕН
1. Инсталация на софтуер
3. Менюта с полезни настройки
Инсталация за Мас
153
Преди да започнете да четете този раздел
220
Преинсталиране за Мас
154
Печат
221
Инсталация за Linux
155
Копиране
222
Повторна инсталация за Linux
156
факс
226
Сканиране
231
Настройка на системата
233
Настройка на мрежа
239
2. Използване на свързано в
мрежа устройство
Полезни мрежови програми
158
Настройка на окабелена мрежа
159
Инсталиране на драйвер по мрежата
163
Настройка на надморската височина
242
IPv6 конфигурация
170
Въвеждане на различни символи
243
Настройка на безжична мрежа
173
Настройване на списъка с адреси за факс
245
Samsung Mobile Print
209
Функции за печат
249
Използване на функцията NFC
210
Функции за сканиране
261
AirPrint
214
Факс функции
271
Google Cloud Print
216
4. Специални функции
150
РАЗШИРЕН
5. Полезни инструменти за
управление
Easy Capture Manager
283
Samsung Easy Color Manager
284
Samsung AnyWeb Print
285
Easy Eco Driver
286
Проблеми с копирането
316
Проблеми със сканирането
318
Проблеми с факса
320
Проблеми с операционната система
322
Използване на SyncThru™ Web Service 287
Използване на Samsung Easy Printer
Manager
290
Използване на Samsung Easy Document
Creator
294
Използване на Samsung Printer Status
295
Използване на Linux Unified Driver
Configurator
297
6. Отстраняване на проблеми
Проблеми при подаване на хартията
301
Проблеми със захранване и кабелна
връзка
302
Проблеми с печата
303
Проблеми с качеството на печата
308
151
1. Инсталация на
софтуер
Тази глава предоставя инструкции за инсталацията на важен и полезен софтуер, който да бъде
използван в среда, в която устройството е свързано с кабел. Локално свързано устройство представлява
устройство, което е директно свързано към Вашия компютър посредством кабел. Ако вашето
устройство е свързано в мрежа, пропуснете следващите стъпки и отидете на инсталиране на
драйвер на устройство, свързано в мрежа (вижте "Инсталиране на драйвер по мрежата" на стр.
163).
• Инсталация за Мас
153
• Преинсталиране за Мас
154
• Инсталация за Linux
155
• Повторна инсталация за Linux
156
• Ако използвате операционна система Windows, погледнете Основното
ръководство за инсталацията на драйвера на устройството (вж. "Локално
инсталиране на драйвер" на стр. 33).
• Използвайте само USB кабел, не по-дълъг от 3 м.
Инсталация за Мас
1
Уверете се, че устройството е свързано към вашия компютър и
е включено.
2
Поставете предоставения компактдиск със софтуер в CD-ROM
устройството.
3
За Mac OS X 10.8, щракнете двукратно върху иконата на CDROM устройството в Finder.
Щракнете двукратно върху пакпа MAC_Installer икона >
Installer OS X.
5
6
Кликнете Continue.
7
Кликнете върху Agree, за да се съгласите с условията на
лицензионното споразумение.
Прочетете лицензионното споразумение и щракнете върху
Continue.
Щракнете върху Install. Всички компоненти, необходими за
работата на устройството, ще бъдат инсталирани.
Ако изберете Customize, можете да изберете индивидуални
компоненти, които да инсталирате.
9
10
Въведете паролата и кликнете върху OK.
11
Щракнете върху бутона Add Printer, за да изберете принтера и
да го добавите към списъка с принтери.
Щракнете два пъти върху иконата на компакт диск, която се
появява на вашия Мас работен плот.
•
4
8
Изберете USB Connected Printer от Printer Connection Type и
щракнете Continue.
Ако устройството ви поддържа факс, щракнете бутона Add Fax,
за да изберете факса и да го добавите към списъка с факсове.
12
След като инсталирането приключи, изберете Close.
За да инсталирате драйвера за факс:
a Отворете папката Приложения > Samsung > Модул за
съставяне на опашка за фас.
b Устройството ви се показва в Printer List
c Изберете устройството, което ще използвате, и щракнете върху
бутона Create
1. Инсталация на софтуер
153
Преинсталиране за Мас
Ако драйверът на принтера не работи правилно, деинсталирайте го и
го инсталирайте отново.
1
Отворете папката Applications > Samsung > Printer Software
Uninstaller.
2
За да деинсталирате софтуера за принтера, щракнете
Continue.
3
Изберете желаната програма за изтриване и натиснете
Uninstall.
4
5
Въведете паролата и кликнете върху OK.
След като деинсталирането приключи, изберете Close.
Ако устройството вече е добавено, изтрийте го от Print Setup
Utility или Print & Fax.
1. Инсталация на софтуер
154
Инсталация за Linux
Трябва да изтеглите софтуерните пакети за Linux от уебсайта на
Samsung, за да инсталирате софтуера на принтера (http://
www.samsung.com > намерете своя продукт > Поддръжка или
изтегляния).
1
Инсталиране на Обединения драйвер за Linux
1
Уверете се, че устройството е свързано към вашия компютър и
е включено.
2
Когато се появи прозореца за Administrator Login, въведете
“root” в полето Login и въведете системната парола.
7
Когато инсталирането завърши, кликнете върху Finish.
Инсталационната програма е добавила на работния плот иконата
Unified Driver Configurator и Unified Driver group в системното меню за
ваше удобство. Ако имате някакви затруднения, консултирайте се с
екранната помощ, достъпна чрез системното меню или чрез Windows
приложенията на драйверния пакет, като например Unified Driver
Configurator или Image Manager.
Трябва да влезете като супер потребител (основен), за да
инсталирате софтуера на устройството. Ако не сте супер
потребител, се обърнете към своя системен администратор.
3
От уеб сайта на Samsung изтеглете пакета Unified Linux Driver
на вашия компютър.
4
Щракнете с десния бутон върху пакета Unified Linux Driver и го
разархивирайте.
5
6
Щракнете два пъти върху cdroot > autorun.
Когато се появи началния екран, кликнете върху Next.
1. Инсталация на софтуер
155
Повторна инсталация за Linux
Ако драйверът на принтера не работи правилно, деинсталирайте го и
го инсталирайте отново.
1
Уверете се, че устройството е свързано към вашия компютър и
е включено.
2
Когато се появи прозореца за Administrator Login, въведете
“root” в полето Login и въведете системната парола.
Трябва да влезете като супер потребител (root), за да
деинсталирате драйвера на принтера. Ако не сте супер
потребител, се обърнете към своя системен администратор.
3
Отворете програмата Terminal. Когато се появи екранът
Terminal, въведете следното.
[root@localhost root]#cd /opt/Samsung/mfp/uninstall/
[root@localhost uninstall]#./uninstall.sh
4
5
Щракнете Next.
Щракнете върху Finish.
1. Инсталация на софтуер
156
2. Използване на свързано
в мрежа устройство
Тази глава ви дава инструкции стъпка по стъпка за настройване на свързаното чрез мрежа устройство,
както и настройка на софтуер.
• Полезни мрежови програми
158
• Настройка на окабелена мрежа
159
• Инсталиране на драйвер по мрежата
163
• IPv6 конфигурация
170
• Настройка на безжична мрежа
173
• Samsung Mobile Print
209
• Използване на функцията NFC
210
• AirPrint
214
• Google Cloud Print
216
Поддържаните устройства и функциите по избор могат да се различават в
зависимост от модела (вж. "Характеристики по модели" на стр. 8).
Полезни мрежови програми
Има няколко налични програми за лесно задание на мрежови
настройки. Мрежовият администратор може да управлява няколко
устройства в мрежата.
• Преди да използвате програмите по-долу, най-напред
настройте IP адреса.
• Някои функции и допълнителни елементи може да не са
налични в зависимост от модела или страната (виж
"Характеристики по модели" на стр. 8).
2
SyncThru™ Web Admin Service
Решение за уеб-базирано управление на устройството за мрежови
администратори. SyncThru™ Web Admin Service ви предоставя
ефективен начин за управление на мрежови устройства и ви
позволява да наблюдавате и отстранявате дистанционно проблеми с
тях от всяко място с достъп до корпоративна интернет мрежа.
•
Изтеглете тази програма от http://solution.samsungprinter.com.
3
1
Настройка на кабелна мрежа SetIP
SyncThru™ Web Service
Уеб сървърът, вграден във вашето мрежово устройство, позволява да
извършвате следните задачи (вижте "Използване на SyncThru™ Web
Service" на стр. 287).
•
Проверявате информация и състояние на консумативите.
•
Персонализирате настройките на устройството.
•
Зададете опцията за имейл известие. Когато зададете тази опция,
състоянието на устройството (недостиг в тонер касетата или
грешка в устройството) ще бъде изпратено автоматично на имейл
адреса на определен човек.
•
Конфигурирате параметрите на мрежата, необходими на
принтера, за да се свърже към различни мрежови среди.
Тази помощна програма позволява да избирате мрежови интерфейс и
ръчно да конфигурирате IP адресите за работа с TCP/IP протокола.
•
Вижте "IPv4 конфигуриране чрез програмата SetIP (Windows)" на
стр. 159.
•
Вижте "IPv4 конфигурация чрез SetIP (Mac)" на стр. 160.
•
Вижте "IPv4 конфигуриране чрез програмата SetIP (Linux)" на стр.
161.
• Устройството не поддръжка мрежови порт, няма да можете да
използвате тази функция (вижте "Изглед отзад" на стр. 26).
• TCP/IPv6 не се поддържа от тази програма.
2. Използване на свързано в мрежа устройство
158
Настройка на окабелена мрежа
4
5
Отпечатване на отчет за конфигурация на
мрежа
От контролния панел на устройството можете да отпечатате Отчет за
конфигурация на мрежата, който ще показва текущите мрежови
настройки на устройството. Това ще ви помогне при настройването на
мрежата.
Натиснете бутон
(Menu) на контролния панел и изберете Network
> Network Conf. (Network Configuration).
Като използвате този Отчет за конфигурацията на мрежата, можете
да намерите MAC адреса и IP адреса на Вашето устройство.
Например:
•
MAC Адрес: 00:15:99:41:A2:78
•
IP Адрес: 169.254.192.192
Настройка на IP адрес
• Устройство, което не поддържа мрежовия интерфейс, няма да
може да използва тази функция (вж. "Изглед отзад" на стр. 26).
• TCP/IPv6 не се поддържа от тази програма.
Най-напред трябва да зададете IP адрес за мрежов печат и
управление. В повечето случаи, нов IP адрес ще бъде зададен
автоматично от DHCP (Протокол за динамично конфигуриране на
хост) сървър, който се намира в мрежата.
IPv4 конфигуриране чрез програмата SetIP
(Windows)
Преди да използвате програмата SetIP, деактивирайте защитната
стена на компютъра от Контролен панел > Център за защита >
Защитна стена на Windows.
Възможно е следните инструкции да се различават за вашия
модел.
2. Използване на свързано в мрежа устройство
159
Настройка на окабелена мрежа
1
Изтеглете софтуера от уеб страницата на Samsung,
разпакетирайте го и го инсталирайте: (http://www.samsung.com
> намерете своя продукт > Поддръжка или изтегляния).
2
3
4
5
Следвайте инструкциите в прозореца за инсталация.
6
Щракнете върху иконата
(третата отляво) в прозореца
SetIP, за да отворите прозореца за конфигуриране на TCP/IP.
7
Въведете новата информация за устройството в прозореца за
конфигурация. В корпоративна интранет мрежа е възможно,
преди да продължите, да се наложи администраторът на
мрежата да зададе тази информация.
Преди да използвате програмата SetIP, деактивирайте защитната
стена на компютъра от System Preferences > Security > Firewall.
Свържете устройството към мрежата чрез мрежови кабел.
Възможно е следните инструкции да са различни за Вашия модел.
Включете устройството.
От менюто Старт на Windows, изберете Всички програми >
Samsung Printers > SetIP > SetIP.
Намерете MAC адреса на устройството от Отчета за
конфигурация на мрежата (вижте "Отпечатване на отчет за
конфигурация на мрежа" на стр. 159) и го въведете без
двоеточията. Например, 00:15:99:29:51:A8 става 0015992951A8.
8
IPv4 конфигурация чрез SetIP (Mac)
Изберете Apply и след това щракнете върху OK. Устройството
автоматично ще отпечата Отчета за конфигурация на
мрежата. Проверете дали всички настройки са правилни.
1
2
Свържете устройството към мрежата чрез мрежови кабел.
3
Щракнете два пъти върху иконата на компакт диск, която се
появява на вашия Мас работен плот.
Поставете предоставения компактдиск със софтуер в CD-ROM
устройството.
•
За Mac OS X 10.8, щракнете двукратно върху иконата на CDROM устройството в Търсене.
4
Щракнете двукратно върху папка MAC_Installer икона >
Installer OS X.
5
Кликнете Continue.
2. Използване на свързано в мрежа устройство
160
Настройка на окабелена мрежа
6
Прочетете лицензионното споразумение и щракнете върху
Continue.
7
Кликнете върху Agree, за да се съгласите с условията на
лицензионното споразумение.
8
Щракнете върху Install. Всички компоненти, необходими за
работата на устройството, ще бъдат инсталирани.
Намерете MAC адреса на устройството от Отчета за
конфигурация на мрежата (вижте "Отпечатване на отчет за
конфигурация на мрежа" на стр. 159) и го въведете без
двоеточията. Например, 00:15:99:29:51:A8 става 0015992951A8.
14
Ако изберете Customize, можете да изберете индивидуални
компоненти, които да инсталирате.
9
10
11
12
13
Въведете паролата и кликнете върху OK.
Когато се появи съобщение, което Ви предупреждава, че всички
отворени програми в компютъра Ви ще се затворят, щракнете
върху Continue.
IPv4 конфигуриране чрез програмата SetIP
(Linux)
Преди да използвате програмата SetIP, деактивирайте защитната
стена на компютъра от System Preferences или Administrator.
Изберете Network Connected Printer(Wired or Wireless) от
Printer Connection Type и щракнете върху бутона Set IP
Address.
Щракнете върху иконата
(третата отляво) в прозореца
SetIP, за да отворите прозореца за конфигуриране на TCP/IP.
Въведете новата информация за устройството в прозореца за
конфигурация. В корпоративна интранет мрежа е възможно,
преди да продължите, да се наложи администраторът на
мрежата да зададе тази информация.
Изберете Apply и след това щракнете върху OK. Устройството
автоматично ще отпечата Отчета за конфигурация на
мрежата. Проверете дали всички настройки са правилни.
Възможно е следните инструкции да са различни за вашия модел
или операционни системи.
1
2
3
Отворете /opt/Samsung/mfp/share/utils/.
Щракнете два пъти върху файла SetIPApplet.html.
Щракнете, за да отворите прозореца за конфигуриране на TCP/
IP.
2. Използване на свързано в мрежа устройство
161
Настройка на окабелена мрежа
4
Въведете новата информация за устройството в прозореца за
конфигурация. В корпоративна интранет мрежа е възможно,
преди да продължите, да се наложи администраторът на
мрежата да зададе тази информация.
Намерете MAC адреса на устройството от Отчета за
конфигурация на мрежата (вижте "Отпечатване на отчет за
конфигурация на мрежа" на стр. 159) и го въведете без
двоеточията. Например, 00:15:99:29:51:A8 става 0015992951A8.
5
Устройството автоматично ще отпечата Отчета за
конфигурация на мрежата.
2. Използване на свързано в мрежа устройство
162
Инсталиране на драйвер по мрежата
6
• Някои функции и допълнителни елементи може да не са
налични в зависимост от модела или страната (виж
"Характеристики по модели" на стр. 8).
Windows
• Устройство, което не поддържа мрежовия интерфейс, няма да
може да използва тази функция (вж. "Изглед отзад" на стр. 26).
Софтуерът за защитна стена може да блокира мрежовата
комуникация. Преди да свържете устройството с мрежа,
деактивирайте защитната стена на компютъра.
• Можете да инсталирате драйвера на принтера и софтуера,
когато поставите компакт диска със софтуер в CD-ROM
устройството. За Windows, изберете драйвера на принтера и
софтуера в прозорец Select Software to Install.
1
Уверете се, че устройството е свързано към мрежата и е
включено. Също така, трябва да бъде зададен IP адресът на
Вашето устройство (вижте "Настройка на IP адрес" на стр. 159).
2
Поставете предоставения компактдиск със софтуер в CD-ROM
устройството.
3
Прочетете и приемете инсталационните споразумения в
прозореца за инсталация. След това щракнете върху Next.
4
Изберете Network Connection в екран Printer Connection
Type.
5
Следвайте инструкциите в прозореца за инсталация.
2. Използване на свързано в мрежа устройство
163
Инсталиране на драйвер по мрежата
Режим на безшумно инсталиране
Команден ред
Режимът на безшумно инсталиране е метод, който не изисква никаква
потребителска намеса. След като започнете инсталирането,
драйверът и софтуерът се инсталират автоматично на компютъра.
Можете да започнете безшумното инсталиране, като въведете /s или
/S в командния прозорец.
Параметри на командния ред
В следната таблица са показани командите, които могат да се
използват в командния прозорец.
Следните параметри на командния ред функционират, когато
командата се използва с /s или /S. Но командите /h, /H или /? са
изключения, които могат да се използват самостоятелно.
Команден ред
/s или /S
Определение
Описание
Стартиране на
безшумно инсталиране.
Инсталират се
драйверите на
устройството, без да се
използват компоненти
на потребителския
интерфейс или намеса
от страна на
потребителя.
/p”<име на порт>”
или /P”<име на
порт>”
Определение
Задава се порт на
принтера.
Портът за
мрежата ще бъде
създаден с
помощта на
стандартен
инструмент за
наблюдение на
TCP/IP портове.
Ако ще се
използва локален
порт, той трябва
да е налице в
системата, преди
да бъде посочен
с команда.
Описание
Името на порта на
принтера може да бъде
зададено като IP адрес,
име на хост, име на
локален USB порт или
имен на IEEE1284 порт.
Например:
• /p“xxx.xxx.xxx.xxx”
където,
“xxx.xxx.xxx.xxx” е IP
адресът на мрежов
принтер. /p”USB001”, /
P”LPT1:”, /
p”име_на_хост”
2. Използване на свързано в мрежа устройство
164
Инсталиране на драйвер по мрежата
Команден ред
Определение
Описание
/
Задава се пътят на
a”<път_на_дестин дестинацията за
ацията>” или /
инсталацията.
A”<път_на_дести
нацията>”
Пътят на
дестинацията
трябва да бъде
напълно
определен.
Тъй като драйверите на
устройството трябва да
бъдат инсталирани на
специфично за
операционната система
местоположение, тази
команда е подходяща
единствено за
приложения.
/n“<име на
принтер>” или /
N“<име на
принтер>”
Чрез този параметър
можете да добавяте
отделни принтери по
желание.
Задава се името на
принтера. Според
зададеното име на
принтера ще бъде
създаден отделен
принтер.
Команден ред
Определение
Описание
/nd или /ND
Указва се да не се
задава инсталираният
драйвер като драйвер на
устройството по
подразбиране.
Тази команда указва, че
инсталираният драйвер
на устройството няма да
бъде драйвер по
подразбиране в
системата, ако има
инсталирани един или
повече драйвери за
принтер. Ако системата
система няма
инсталирани драйвери,
тази опция няма да бъде
приложена, тъй като
операционната система
Windows ще зададе
инсталирания драйвер
на принтера като
драйвер на устройството
по подразбиране.
/x или /X
Използват се
съществуващи файлове
на драйвери, за да се
създаде отделен
принтер, ако е вече
инсталиран.
Тази команда осигурява
начин за инсталиране на
отделен принтер, който
използва инсталирани
файлове на драйвери за
принтери, без да се
инсталира
допълнителен драйвер.
2. Използване на свързано в мрежа устройство
165
Инсталиране на драйвер по мрежата
Команден ред
/up“<име на
принтер>” или /
UP“<име на
принтер>”
Определение
Премахва единствено
посочения отделен
принтер, но не и
файловете на
драйверите.
Описание
Тази команда осигурява
начин да се премахне
единствено посочения
отделен принтер от
системата, без да влияе
на другите драйвери за
принтери. Тя няма
файловете на
драйверите за принтери
от системата.
/d или /D
Деинсталира всички
драйвери и приложения
на устройството от
системата.
Тази команда ще
премахне всички
инсталирани драйвери и
приложения на
устройството от
системата.
/v“<име на
споделяне>” или /
V“<име на
споделяне>”
Споделя се
инсталираното
устройство и се добавят
други налични драйвери
за платформи за
опцията за посочване и
отпечатване.
Ще се инсталират всички
поддържани от
платформата на
операционната система
Windows драйвери за
устройството в
системата и то ще бъде
споделено с указаното
<име на споделяне> за
опцията за посочване и
отпечатване.
Команден ред
Определение
Описание
/o или /O
Отваря папката
Принтери и факсове
след инсталацията.
Тази команда ще отвори
папката Принтери и
факсове след
безшумното
инсталиране.
/h, /H или /?
Показва използването на параметрите за
командния ред.
2. Използване на свързано в мрежа устройство
166
Инсталиране на драйвер по мрежата
7
Mac
1
2
3
Уверете се, че устройството е свързано към вашата мрежа и е
включено.
Поставете предоставения компактдиск със софтуер в CD-ROM
устройството.
Щракнете два пъти върху иконата на компакт диск, която се
появява на вашия Мас работен плот.
•
За Mac OS X 10.8, щракнете двукратно върху иконата на CDROM устройството в Finder.
4
Щракнете двукратно върху папка MAC_Installer икона >
Installer OS X.
5
6
Щракнете върху Continue.
Прочетете лицензионното споразумение и щракнете върху
Continue.
7
Кликнете върху Agree, за да се съгласите с условията на
лицензионното споразумение.
8
Щракнете върху Install. Всички компоненти, необходими за
работата на устройството, ще бъдат инсталирани.
Ако изберете Customize, можете да изберете индивидуални
компоненти, които да инсталирате.
9
10
Въведете паролата и кликнете върху OK.
11
Щракнете върху бутона Add Printer, за да изберете принтера и
да го добавите към списъка с принтери.
12
13
Щракнете IP и изберете HP Jetdirect - Socket в Protocol.
14
Въведете името на опашката в полето за въвеждане Queue.
Ако не можете да определите името на опашката за сървъра на
Вашето устройство, опитайте най-напред с опашката по
подразбиране.
15
Ако Auto Select не работи правилно, изберете Select Printer
Software и името на вашето устройство в Print Using.
16
Кликнете Add.
Изберете Network Connected Printer(Wired or Wireless) от
Printer Connection Type и щракнете върху бутона Continue.
Въведете IP адреса на устройството в полето за въвеждане
Address.
2. Използване на свързано в мрежа устройство
167
Инсталиране на драйвер по мрежата
17
След като инсталирането приключи, изберете Close.
8
Linux
За да инсталирате драйвера за факс:
a Отворете папката Приложения > Samsung > Модул за
съставяне на опашка за фас.
b Устройството ви се показва в Printer List.
c Изберете устройството, което ще използвате, и щракнете върху
бутона Create.
Трябва да изтеглите софтуерните пакети за Linux от уебсайта на
Samsung, за да инсталирате софтуера на принтера (http://
www.samsung.com > намерете своя продукт > Поддръжка или
изтегляния).
Инсталиране на драйвер за Linux и добавяне
на мрежов принтер
1
Уверете се, че устройството е свързано към вашата мрежа и е
включено. Също така, трябва да бъде зададен IP адресът на
вашето устройство.
2
Изтеглете пакета на Обединения драйвер за Linux от уеб сайта
на Samsung.
3
Извлечете файла UnifiedLinuxDriver.tar.gz и отворете новата
директория.
4
5
6
Щракнете два пъти върху cdroot > autorun
Отваря се прозорецът на инсталатор Samsung. Щракнете Next.
Отваря се прозорецът на съветника за добавяне на принтер.
Щракнете Next.
2. Използване на свързано в мрежа устройство
168
Инсталиране на драйвер по мрежата
7
8
9
10
11
12
Изберете Network printer и щракнете върху бутон Search.
В това поле се появяват IP адресът и името на модела на
устройството.
Изберете Вашето устройство и кликнете Next.
Въведете описанието на принтера и Next.
След като устройството бъде добавено, щракнете Finish.
Когато инсталацията приключи, щракнете върху Finish.
Добавяне на мрежов принтер
1
2
3
4
5
6
7
8
Кликнете двукратно Unified Driver Configurator.
Щракнете върху Add Printer.
Отваря се прозорецът Add printer wizard. Щракнете Next.
Изберете Network printer и кликнете бутона Search.
В това поле се появяват IP адреса и името на модела на
принтера.
Изберете Вашето устройство и кликнете Next.
Въведете описанието на принтера и щракнете върху Next.
След като устройството бъде добавено, щракнете Finish.
2. Използване на свързано в мрежа устройство
169
IPv6 конфигурация
9
IPv6 се поддържа правилно само от Windows Vista или по-висока.
• Някои функции и допълнителни елементи може да не са
налични в зависимост от модела или страната (виж
"Характеристики по модели" на стр. 8 или "Преглед на
менютата" на стр. 36).
• Ако изглежда,че IPv6 мрежата не работи, върнете фабричните
стойности по подразбиране на всички мрежови настройки и
опитайте отново чрез Clear Setting.
Устройството поддържа следните IPv6 адреси за управление и
печатане в мрежа.
•
Link-local Address: Cамоконфигуриращ се локален IPv6 адрес
(адресът започва с FE80).
•
Stateless Address: IPv6 адрес, който е конфигуриран автоматично
от мрежовия маршрутизатор.
•
Stateful Address: IPv6 адрес, конфигуриран от DHCPv6 сървър.
•
Manual Address: IPv6 адрес, конфигуриран ръчно от потребителя.
От контролния панел
Активиране на IPv6
1
2
3
4
Натиснете бутона
(Menu) на контролния панел.
Натиснете Network > TCP/IP (IPv6) > IPv6 Activate.
Изберете On и натиснете OK.
Изключете и включете устройството отново.
Когато инсталирате драйвера на принтера, не конфигурирайте
IPv4 и IPv6. Препоръчваме ви да конфигурирате или IPv4, или IPv6
(вижте "Инсталиране на драйвер по мрежата" на стр. 163).
В IPv6 мрежова среда, изпълнете следващата процедура, за да
използвате IPv6 адреса.
2. Използване на свързано в мрежа устройство
170
IPv6 конфигурация
Конфигурация на DHCPv6 адрес
Ако имате DHCPv6 сървър във Вашата мрежа, можете да настроите
една от следните опции за конфигуриране на динамичен хост по
подразбиране.
1
2
3
Натиснете бутона
(Menu) на контролния панел.
10
От SyncThru™ Web Service
Активиране на IPv6
1
Отворете уеб браузър, например Internet Explorer от Windows.
Въведете IP адреса на устройството (http://xxx.xxx.xxx.xxx) в
полето за адреса и натиснете клавиш Enter, или щракнете
върху Старт.
2
Ако това е първият път, в който влизате в SyncThru™ Web
Service, трябва да се впишете като администратор. Въведете
указаните по-долу ИД и парола по подразбиране.
Препоръчваме ви да промените паролата по подразбиране
поради причини свързани със сигурността.
Натиснете Network > TCP/IP (IPv6) > DHCPv6 Config.
Натиснете OK, за да изберете желаната стойност.
•
DHCPv6 Addr.: Винаги използвате DHCPv6, независимо от
изискванията на маршрутизатора.
•
DHCPv6 Off: Никога не използвате DHCPv6, независимо от
изискванията на маршрутизатора.
•
Router: Използвате DHCPv6, само когато се изисква от
маршрутизатора.
•
ID: admin
•
Password: sec00000
3
Когато се отвори прозорецът SyncThru™ Web Service,
придвижете курсора на мишката върху Settings в най-горната
лента на менюто и кликнете Network Settings.
4
5
Кликнете TCP/IPv6 в левия прозорец на уебстраницата.
6
Щракнете върху бутона Apply.
Поставете отметка в квадратчето IPv6 Protocol, за да
активирате IPv6.
2. Използване на свързано в мрежа устройство
171
IPv6 конфигурация
7
Изключете и включете устройството отново.
Конфигурация на IPv6 адрес
• Можете да зададете и DHCPv6.
1
• За ръчна настройка на IPv6 адрес:
Поставете отметка в полето на квадратче Manual Address.
Тогава, текстовото поле Address/Prefix е активирано. Въведете
останалата част от адреса (напр. 3FFE:10:88:194::AAAA. “A” е
шестнадесетична цифра от 0 до 9, A до F).
Отворете уеб браузър, напр. Internet Explorer, който поддържа
IPv6 адресиране като URL.
2
Изберете един от IPv6 адресите (Link-local Address, Stateless
Address, Stateful Address, Manual Address) от Отчета за
конфигурацията на мрежата (вижте "Отпечатване на отчет за
конфигурация на мрежа" на стр. 159).
3
•
Link-local Address: Cамоконфигуриращ се локален IPv6
адрес (адресът започва с FE80).
•
Stateless Address: IPv6 адрес, който е конфигуриран
автоматично от мрежовия маршрутизатор.
•
Stateful Address: IPv6 адрес, конфигуриран от DHCPv6
сървър.
•
Manual Address: IPv6 адрес, конфигуриран ръчно от
потребителя.
Въведете IPv6 адреса (напр.: http://
[FE80::215:99FF:FE66:7701]).
Адресът трябва да бъде обграден от “[ ]” скоби.
2. Използване на свързано в мрежа устройство
172
Настройка на безжична мрежа
11
• Уверете се, че вашето устройство поддържа мрежово
свързване. В зависимост от модела, мрежовото свързване
може да не е налично (вижте "Характеристики по модели" на
стр. 8).
• Ако изглежда, че IPv6 мрежата не работи, върнете фабричните
стойности по подразбиране на всички мрежови настройки и
опитайте отново чрез Clear Setting.
Начало
Разбиране на вашия тип мрежа
Обикновено в даден момент имате само една връзка между
компютъра и устройството.
Режим Infrastructure
Това е среда, която обикновено се използва у дома
или в малки офиси. Този режим използва точка за
достъп за комуникация с безжичното устройство.
Режим Ad-hoc
Този режим не използва точка за достъп. Компютърът
с безжична мрежа и устройството с безжична мрежа
контактуват директно.
Име на безжична мрежа и мрежова парола
Безжичните мрежи изискват по-висока сигурност, така че когато
точката за достъп се настройва за пръв път, за мрежата се задават
име на мрежата (SSID), тип използвана сигурност и парола за мрежа.
Попитайте мрежовия си администратор по отношение на тази
информация, преди да продължите с инсталацията на устройството.
2. Използване на свързано в мрежа устройство
173
Настройка на безжична мрежа
12
Представяне на методите за безжична настройка
Можете да зададете настройки на безжичната мрежа от устройството или от компютъра. Изберете метода за настройка от таблицата по-долу.
Някои типове за инсталация по безжична мрежа може да не са налични, в зависимост от модела или страната.
Метод за настройка
Метод на свързване
От компютъра
Описание и справка
A
За потребители на Windows вижте "Точка на достъп чрез USB кабел"
на стр. 182.
B
За потребители на Windows вижте "Точка за достъп без USB кабел
(препоръчва се)" на стр. 185.
C
• За Mac потребители, вижте "Точка на достъп чрез USB кабел" на
стр. 190.
С точка на достъп
OR
От контролния панел на
устройството
• За Mac потребители, вижте "Точка за достъп без USB кабел
(препоръчва се)" на стр. 193
D
Вижте "Чрез мрежови кабел" на стр. 199.
E
• Вижте "Устройства с дисплей" на стр. 177.
• Вижте "Устройства без дисплей" на стр. 178.
Вижте "Използване на меню бутона" на стр. 181.
F
2. Използване на свързано в мрежа устройство
174
Настройка на безжична мрежа
Метод за настройка
Без точка за достъп
Метод на свързване
От компютъра
Описание и справка
G
За потребители на Windows вижте "Ad hoc чрез USB кабел" на стр.
187.
H
За Mac потребители, вижте "Ad hoc чрез USB кабел" на стр. 187.
Настройка на Wi-Fi Direct
Вижте "Настройка на Wi-Fi Direct" на стр. 203.
I
• Ако по време на безжичната настройка или инсталацията на драйверите се появят проблеми, вижте главата, описваща отстраняването на
проблеми (вижте "Отстраняване на проблеми" на стр. 205).
• Силно се препоръчва да зададете парола за точките за достъп. Ако не направите това, до тях може да бъде осъществен незаконен достъп
от неизвестни устройства, включително компютри, смартфони и принтери. Вижте ръководството на потребителя за точки за достъп относно
настройки на паролата.
2. Използване на свързано в мрежа устройство
175
Настройка на безжична мрежа
13
Използване на WPS бутона
Неща, които трябва да приготвите
•
Ако вашето устройство и точка за достъп (или безжичен рутер)
поддържат Wi-Fi Protected Setup™(WPS), можете лесно да
Проверете дали точката за достъп (или безжичният
маршрутизатор) поддържа Wi-Fi Protected Setup™ (WPS).
•
конфигурирате настройките на безжичната мрежа, като натиснете
(WPS) бутона от контролния панел без компютър.
Проверете дали устройството поддържа Wi-Fi Protected Setup™
(WPS).
•
Компютър, свързан в мрежа (само за режим PIN)
• Ако искате да използвате безжичната мрежа в режим
Infrastructure, проверете дали мрежовият кабел е изключен от
устройството. Използването на бутона WPS (PBC) или
въвеждането на PIN код от компютъра, за да се свържете с
точката за достъп (или безжичен маршрутизатор), се различава
в зависимост от точката за достъп (или безжичния
маршрутизатор), която използвате. Разгледайте ръководството
на потребителя за точката за достъп (безжичния
маршрутизатор), която използвате.
• Когато използвате бутон WPS за настройка на безжична мрежа,
настройките за сигурност могат да се променят. За да
предотвратите това, заключете WPS опцията за настоящите
настройки за безжична сигурност. Името на опцията може да е
различно, в зависимост от точката на достъп (или безжичния
рутер), която ползвате.
Избор на вашия тип
Има два метода за свързване на вашето устройство с безжична
мрежа, като използвате
(WPS) бутона от контролния панел.
Методът Конфигурация с натискане на бутон (PBC) ви позволява да
свържете вашето устройство с безжична мрежа, като натиснете както
бутон
(WPS) на контролния панел на вашето устройство, така и
бутон WPS (PBC) на точката за достъп (или безжичен рутер) с
активирано Wi-Fi Protected Setup™ WPS.
Методът Персонален идентификационен номер (PIN) ви помага да
свържете вашето устройство към безжична мрежа, чрез въвеждане на
предоставения PIN код в точката за достъп (или безжичен рутер) с
активирано Wi-Fi Protected Setup™ WPS.
Фабричната настройка на Вашето устройство е PBC режима, който се
препоръчва за типична среда с безжична мрежа.
2. Използване на свързано в мрежа устройство
176
Настройка на безжична мрежа
Ако вашето устройство не разполага с дисплей, можете да
активирате или деактивирате функцията Wi-Fi Direct посредством
бутона WPS.
• Натиснете и задръжте бутона
(WPS) на контролния панел за
около 10 - 15 секунди. Функцията Wi-Fi Direct се включва.
Устройства с дисплей
Свързване в РВС режим
1
• Натиснете и задръжте
(WPS) бутона от контролния панел за
повече от 15 секунди. Функцията Wi-Fi Direct се изключва.
• За повече информация относно функцията Wi-Fi Direct
прочетете "Задаване на Wi-Fi Direct за мобилен печат" на стр.
203.
Натиснете и задръжте
повече от 2 секунди.
(WPS) бутона от контролния панел за
Устройството започва да изчаква до две минути, докато
натиснете WPS (PBC) бутона на точката за достъп (или
безжичния рутер).
2
Натиснете WPS (PBC) бутона на точката за достъп (или
безжичния маршрутизатор).
Съобщенията се появяват на дисплея в следния ред:
Можете да промените режим WPS от контролния панел (
a Connecting: Устройството се свързва с точката за достъп
(или безжичния маршрутизатор).
(Menu) > Network > Wireless > OK > WPS Setting).
b Connected: Когато устройството се свърже успешно с
безжичната мрежа, светлинният индикатор WPS остава да
свети.
c AP SSID: След завършване на процеса на свързване към
безжична мрежа, информацията от точката на достъп и
SSID се появява на дисплея.
3
Поставете предоставения компакт диск в CD-ROM устройството
и следвайте инструкциите в прозореца за настройка на
безжична мрежа.
2. Използване на свързано в мрежа устройство
177
Настройка на безжична мрежа
Устройства без дисплей
Свързване в PIN режим
1
Натиснете и задръжте
повече от 2 секунди.
2
Осемцифрен PIN се появява на дисплея.
(WPS) бутона от контролния панел за
Свързване в РВС режим
1
Трябва да въведете осемцифреният PIN код в период от две
минути на компютъра, който е свързан с точката за достъп (или
безжичния рутер).
Устройството започва да се свързва с безжичната мрежа.
Индикаторът примигва бавно за период до две минути, докато
натиснете PBC бутона на точката за достъп (или безжичния
маршрутизатор).
Съобщенията се появяват на дисплея в следния ред:
a Connecting: Устройството се свързва с безжичната мрежа.
b Connected: Когато устройството се свърже успешно с
безжичната мрежа, светлинният индикатор WPS остава да
свети.
2
c SSID Type: След завършване на процеса на свързване към
безжична мрежа информацията за SSID на точката на
достъп се появява на LCD дисплея.
3
Поставете предоставения компакт диск в CD-ROM устройството
и следвайте инструкциите в прозореца за настройка на
безжична мрежа.
Натиснете и задръжте
(WPS) бутона на контролния панел за
около 2–4 секунди, докато индикаторът за състояние започне да
примигва бързо.
Натиснете WPS (PBC) бутона на точката за достъп (или
безжичния маршрутизатор).
a Светлинният индикатор за WPS примигва бързо.
Устройството се свързва с точката за достъп (или
безжичния маршрутизатор).
b Когато устройството се свърже успешно с безжичната
мрежа, светлинният индикатор WPS остава да свети.
3
Поставете предоставения компакт диск в CD-ROM устройството
и следвайте инструкциите в прозореца за настройка на
безжична мрежа.
2. Използване на свързано в мрежа устройство
178
Настройка на безжична мрежа
3
Свързване в PIN режим
1
Трябва да се отпечата доклада за мрежова конфигурация,
който включва и PIN, (вижте "Отпечатване на отчет за
конфигурация на мрежа" на стр. 159).
Индикаторът мига бавно в продължение на две минути, докато
въведете осемцифрения PIN код.
В режим на готовност, натиснете бутон
(Cancel или Stop/
Clear) на контролния панел в продължение на повече от пет
секунди.
Устройство без бутон
Индикаторът за WPS примигва в реда описан по-долу:
a Светлинният индикатор за WPS примигва бързо.
Устройството се свързва с точката за достъп (или
безжичния маршрутизатор).
(Cancel или Stop/Clear): Натиснете
бутон (WPS)
на контролния панел в продължение на повече
от десет секунди.
Можете да видите PIN кода на вашето устройство.
2
Натиснете и задръжте
(WPS) бутона от контролния панел за
повече от 4 секунди, докато индикаторът за състояние светне.
Трябва да въведете осемцифреният PIN код в период от две
минути на компютъра, който е свързан с точката за достъп (или
безжичния рутер).
b Когато устройството се свърже успешно с безжичната
мрежа, светлинният индикатор WPS остава да свети.
4
Поставете предоставения компакт диск в CD-ROM устройството
и следвайте инструкциите в прозореца за настройка на
безжична мрежа.
Устройството започва да се свързва с точка за достъп (или
безжичен маршрутизатор).
2. Използване на свързано в мрежа устройство
179
Настройка на безжична мрежа
Повторно свързване към мрежа
Изключване от мрежа
Когато безжичната функция е изключена, устройството автоматично
се опитва да се свърже повторно с точката за достъп (или безжичния
маршрутизатор) с предишните настройки и адрес за безжично
свързване.
За да прекъснете връзката с безжичната мрежа, натиснете бутона
(WPS) на контролния панел за повече от две секунди.
В следните случаи, устройството отново се свързва автоматично с
безжичната мрежа:
• Устройството бива изключено и включено отново.
• Точката за достъп (или безжичния маршрутизатор) бива
изключена и включена отново.
•
Когато Wi-Fi мрежата е в неработен режим: Устройството се
изключва незабавно от безжичната мрежа и WPS светодиода
изгасва.
•
Когато Wi-Fi мрежата се използва: Докато устройството чака да
завърши изпълнението на текущото печатно задание, светлинният
индикатор за WPS примигва бързо. След това, връзката с
безжичната мрежа се прекъсва автоматично и WPS светодиода
изгасва.
Прекратяване на процеса на свързване
За да прекратите свързването към безжична мрежа, когато
устройството се свързва към безжична мрежа, натиснете и
освободете бутона
(Cancel или Stop/Clear), или
(Power/
Wakeup) на контролния панел. Трябва да изчакате 2 минути, за да
се осъществи ново свързване към безжичната мрежа.
2. Използване на свързано в мрежа устройство
180
Настройка на безжична мрежа
14
Използване на меню бутона
Възможно е някои менюта да не се извеждат на дисплея, в
зависимост от опциите или моделите. Ако това се случи,
съответната опция не е налична за вашето устройство
Преди да започнете, трябва да уточните мрежовото име на вашата
безжична мрежа (SSID), както и мрежовия ключ, ако тя е шифрована.
Тази информация е била зададена, когато е била инсталирана точката
за достъп (безжичният маршрутизатор). Ако не познавате безжичната
среда, с която работите, помолете за съдействие мрежовия
администратор.
3
Натиснете OK, за да изберете желания метод на настройка.
•
Wizard (препоръчително): В този режим, настройката е
автоматична. Устройството ще покаже списък с налични
мрежи, от които да изберете. След като мрежата бъде
избрана, принтерът ще поиска съответния ключ за
сигурност.
•
Custom: В този режим, потребителите могат ръчно да
зададат или редактират собствени SSID или да изберат
опция за сигурност в детайли.
След като приключите с безжичното свързване, трябва да
инсталирате драйвер за устройството, за да можете да
отпечатвате от приложения (вижте "Инсталиране на драйвер по
мрежата" на стр. 163).
1
2
Натиснете бутона
(Menu) на контролния панел.
Натиснете Network > Wireless > WLAN Settings.
2. Използване на свързано в мрежа устройство
181
Настройка на безжична мрежа
15
Настройка чрез Windows
Кратък път към програмата Samsung Easy Wireless Setup без CD:
Ако вече сте инсталирали драйвера за принтера, можете да
получите достъп до програмата Samsung Easy Wireless Setup без
CD (вижте "Достъп до инструменти за управление" на стр. 346).
Създаване на инфраструктурна мрежа
1
2
3
Проверете дали USB кабелът е свързан към устройството.
Включете компютъра, точката за достъп и устройството.
Поставете предоставения компактдиск със софтуер в CD-ROM
устройството.
Точка на достъп чрез USB кабел
Неща, които трябва да приготвите
•
Точка за достъп
•
Компютър, свързан в мрежа
•
Компакт диск със софтуер, предоставен с вашето устройство
•
Устройство, инсталирано с интерфейс за безжична мрежа
•
USB кабел
Ако инсталационният прозорец не се появи, щракнете Старт >
Всички програми > Принадлежности > Изпълни.
Напишете X:\Setup.exe, като замените “X” с буквата, която
представлява Вашето CD-ROM устройство, и щракнете върху
OK.
4
Прочетете и приемете инсталационните споразумения в
прозореца за инсталация. След това щракнете върху Next.
2. Използване на свързано в мрежа устройство
182
Настройка на безжична мрежа
5
Изберете Wireless Network connection в екран Printer
Connection Type. След това щракнете върху Next.
6
От екрана Are you setting up your printer for the first time?
изберете Yes, I will set up my printer's wireless network. . След
това щракнете Next.
7
Изберете Using a USB cable от екрана Select the Wireless
Setup Method. След това щракнете върху Next.
8
След търсенето, устройствата в безжичната мрежа ще се
появят в прозореца. Изберете името (SSID) на точката за
достъп, която искате да използвате, и щракнете върху Next.
Ако принтерът Ви вече е свързан към мрежата, изберете No, My
printer is already connected to my network.
2. Използване на свързано в мрежа устройство
183
Настройка на безжична мрежа
Ако не можете да намерите името на мрежата, която искате да
изберете, или ако искате да настроите безжичната конфигурация
ръчно, щракнете върху Advanced Setting.
Прозорецът за сигурност на безжичната мрежа не се показва,
когато точката за достъп има настройки за сигурност.
Въведете мрежовата парола на точката за достъп (или
маршрутизатор).
• Enter the wireless Network Name: Въведете SSID на точката за
достъп (SSID е чувствителен към регистъра на буквите).
• Operation Mode: Изберете Infrastructure.
• Authentication: Изберете типа удостоверяване.
Open System: Не се използва удостоверяване, а криптирането
може да бъде или да не бъде използвано, в зависимост от
необходимостта за защита на данните.
Shared Key: Използва се удостоверяване. Устройство, което
има правилен WEP ключ, може да получи достъп до мрежата.
WPA Personal или WPA2 Personal: Изберете тази опция, за да
идентифицирате печатния сървър, базиран на WPA Pre-Shared
Key. Тук се използва споделен секретен ключ (обикновено
наричан предварително споделена паролна фраза за ключ),
който се конфигурира ръчно на точката за достъп и на всеки от
нейните клиенти.
9
Ако вашият принтер поддържа Wi-Fi Direct, ще се появи
следният екран.
Щракнете Next.
• Encryption: Изберете криптирането (None, WEP64, WEP128,
TKIP, AES, TKIP AES).
• Network Password: Въведете стойността на шифроващата
мрежова парола.
• Confirm Network Password: Потвърдете стойността на
шифроване на мрежова парола.
• WEP Key Index: Ако използвате WEP криптиране, изберете
подходящия WEP Key Index.
2. Използване на свързано в мрежа устройство
184
Настройка на безжична мрежа
• На екрана се появява опцията Wi-Fi Direct, само ако вашият принтер
поддържа тази функция.
• Можете да започнете да изграждате Wi-Fi Direct чрез Samsung Easy
Printer Manager (вижте "Настройка на Wi-Fi Direct" на стр. 203).
• Wi-Fi Direct Name: Wi-Fi Direct името по подразбиране е името на
модела и е с максимална дължина от 22 символа.
Създаване на инфраструктурна мрежа
1
2
Включете компютъра, точката за достъп и устройството.
Поставете предоставения компактдиск със софтуер в CD-ROM
устройството.
• Password setting е цифров стринг и неговият размер е 8 ~ 64 символа.
10
Когато настройката на безжичната мрежа завърши, изключете
USB кабела между компютъра и устройството. Щракнете Next.
11
Следвайте инструкциите в прозореца за инсталация.
Ако инсталационният прозорец не се появи, щракнете Старт >
Всички програми > Принадлежности > Изпълни.
Точка за достъп без USB кабел (препоръчва се)
Напишете X:\Setup.exe, като замените “X” с буквата, която
представлява Вашето CD-ROM устройство, и щракнете върху
OK.
Неща, които трябва да приготвите
•
Компютър с безжична връзка с операционна система Windows 7
или по-нова и точка за достъп (рутер)
•
Компакт диск със софтуер, предоставен с вашето устройство
•
Устройство, инсталирано с интерфейс за безжична мрежа
3
Прочетете и приемете инсталационните споразумения в
прозореца за инсталация. След това щракнете върху Next.
При настройването на безжичната мрежа устройството използва
безжичната LAN връзка на компютъра ви. Възможно е да не
можете да се свържете с интернет.
2. Използване на свързано в мрежа устройство
185
Настройка на безжична мрежа
4
Изберете Wireless Network connection в екран Printer
Connection Type. След това щракнете върху Next.
5
От екрана Are you setting up your printer for the first time?
изберете Yes, I will set up my printer's wireless network. . След
това щракнете Next.
6
Изберете Using a direct wireless connection от екрана Select
the Wireless Setup Method. След това щракнете върху Next.
Ако принтерът Ви вече е свързан към мрежата, изберете No, My
printer is already connected to my network.
2. Използване на свързано в мрежа устройство
186
Настройка на безжична мрежа
Дори и когато компютърът ви е с Windows 7 или по-висока
операционна система, ако той не поддържа безжична мрежа, няма
да е възможно да използвате тази функция. Настройте безжичната
мрежа посредством USB кабел (вижте "Точка на достъп чрез USB
кабел" на стр. 182).
Ad hoc чрез USB кабел
Ако не разполагате с точка за достъп (AP), можете да свържете
принтера безжично към вашия компютър, като настроите безжична
мрежа Ad-Hoc, следвайки простите стъпки по-долу.
Неща, които трябва да приготвите
Ако се появи екранът по-долу, натиснете бутона
контролния панел в рамките на 2 минути.
(WPS) от
7
Когато настройката на безжичната мрежа завърши, щракнете
Next.
8
Следвайте инструкциите в прозореца за инсталация.
•
Компютър, свързан в мрежа
•
Компакт диск със софтуер, предоставен с вашето устройство
•
Устройство, инсталирано с интерфейс за безжична мрежа
•
USB кабел
2. Използване на свързано в мрежа устройство
187
Настройка на безжична мрежа
Създаване на Ad-Hoc мрежа в Windows
1
Включете компютъра и устройството, което ще се свързва с
безжична мрежа.
2
Поставете предоставения компактдиск със софтуер в CD-ROM
устройството.
4
Изберете Wireless Network connection в екран Printer
Connection Type. След това щракнете върху Next.
5
От екрана Are you setting up your printer for the first time?
изберете Yes, I will set up my printer's wireless network. . След
това щракнете Next.
Ако инсталационният прозорец не се появи, щракнете Старт >
Всички програми > Принадлежности > Изпълни.
Напишете X:\Setup.exe, като замените “X” с буквата, която
представлява Вашето CD-ROM устройство, и щракнете върху
OK.
3
Ако принтерът Ви вече е свързан към мрежата, изберете No, My
printer is already connected to my network.
Прочетете и приемете инсталационните споразумения в
прозореца за инсталация. След това щракнете върху Next.
6
Изберете Using a USB cable от екрана Select the Wireless
Setup Method. След това щракнете върху Next.
7
След търсенето на безжична мрежа се появява списък на
безжични мрежи, в които е търсило вашето устройство.
Щракнете върху Advanced Setting.
2. Използване на свързано в мрежа устройство
188
Настройка на безжична мрежа
• Enter the wireless Network Name: Въведете SSID името, което искате
(SSID разпознава малки и главни букви).
• Operation Mode: Изберете Ad-hoc.
• Channel: изберете канала. (Auto Setting или 2 412 до 2 467 MHz).
• Authentication: Изберете типа удостоверяване.
Open System: Не се използва удостоверяване, а криптирането може
да бъде или да не бъде използвано, в зависимост от необходимостта
за защита на данните.
Shared Key: Използва се удостоверяване. Устройство, което има
правилен WEP ключ, може да получи достъп до мрежата.
• Encryption: Изберете криптирането (None, WEP64, WEP128).
• Network Password: Въведете стойността на шифроващата мрежова
парола.
• Confirm Network Password: Потвърдете стойността на шифроване на
мрежова парола.
• WEP Key Index: Ако използвате WEP криптиране, изберете
подходящия WEP Key Index.
Появява се прозорецът за сигурност на безжичната мрежа, когато ad hoc
мрежата е с активирана сигурност.
Изберете Open System или Shared Key за удостоверяването и щракнете
върху Next.
• WEP (Wired Equivalent Privacy) е протокол за защита, който
предотвратява неоторизиран достъп до Вашата безжична мрежа. WEP
шифрова частта с данни от всеки пакет, обменен по безжичната мрежа,
като използва 64-битов или 128-битов WEP ключ за шифроване.
8
Прозорецът показва настройката на безжичната мрежа.
Проверете настройките и щракнете върху Next.
Преди да въведете IP адреса за устройството, трябва да знаете
информацията за конфигуриране на мрежата на компютъра. Ако
конфигурацията на мрежата на компютъра е настроена на DHCP,
настройката на безжичната мрежа също трябва да е DHCP.
Аналогично, ако конфигурацията на мрежата на компютъра е
настроена на Static, настройката на безжичната мрежа също
трябва да е Static.
Ако компютърът е зададен на DHCP, а искате да използвате
настройка Static на безжичната мрежа, трябва да се свържете с
мрежовия администратор, за да получите статичния IP адрес.
• За метода DHCP
Ако методът за задаване на IP адрес е DHCP, проверете дали
DHCP се показва в прозореца Wireless Network Setting
Confirm. Ако показва Static, щракнете върху Change TCP/IP, за
да промените метода на задаване на Receive IP address
automatically (DHCP).
• За метода Static
Ако методът за задаване на IP адрес е Static, проверете дали
Static се показва в прозореца Wireless Network Setting
Confirm. Ако се показва DHCP, щракнете върху Change TCP/IP,
за да въведете IP адрес и други стойности за конфигуриране на
мрежата за устройството.
Например:
Ако информацията за мрежата на компютъра е както е показано
по-долу:
- IP адрес: 169.254.133.42
2. Използване на свързано в мрежа устройство
189
Настройка на безжична мрежа
- Маска на подмрежата: 255.255.0.0
Тогава информацията за мрежата на устройството трябва да
бъде като по-долу:
16
Настройка чрез Мас
- IP адрес: 169.254.133.43
- Маска на подмрежата: 255.255.0.0 (Използвайте маската на
подмрежата на компютъра.)
- Портал: 169.254.133.1
Точка на достъп чрез USB кабел
Неща, които трябва да приготвите
9
Прозорецът Wireless Network Setting Complete се появява.
Щракнете Next.
•
Точка за достъп
•
Принтер, свързан в мрежа
10
Когато бъде завършена настройката на безжичната мрежа,
изключете USB кабела между компютъра и устройството.
Щракнете Next.
•
Компакт диск със софтуер, предоставен с вашето устройство
•
Устройство, инсталирано с интерфейс за безжична мрежа
•
USB кабел
11
Следвайте инструкциите в прозореца за инсталация.
1
Уверете се, че устройството е свързано към вашия компютър и
е включено.
2
Поставете предоставения компактдиск със софтуер в CD-ROM
устройството.
2. Използване на свързано в мрежа устройство
190
Настройка на безжична мрежа
3
Щракнете два пъти върху иконата на компакт диск, която се
появява на вашия Мас работен плот.
•
10
Изберете Configuration of Wireless network от Printer
Connection Type и щракнете Continue.
За Mac OS X 10.8, щракнете двукратно върху иконата на CDROM устройството в Finder.
4
Щракнете двукратно върху папка MAC_Installer икона >
Installer OS X.
5
6
Щракнете върху Continue.
7
Кликнете върху Agree, за да се съгласите с условията на
лицензионното споразумение.
8
Щракнете върху Install. Всички компоненти, необходими за
работата на устройството, ще бъдат инсталирани.
Прочетете лицензионното споразумение и щракнете върху
Continue.
Ако изберете Customize, можете да изберете индивидуални
компоненти, които да инсталирате.
9
Въведете паролата и кликнете върху OK.
2. Използване на свързано в мрежа устройство
191
Настройка на безжична мрежа
11
Ако се появи екранът Wireless Settings, изберете Using a USB
cable и щракнете Next.
В случай че не се появи, преминете към стъпка 15.
Когато настройвате безжичната конфигурация ръчно, щракнете върху
Advanced Setting.
• Enter the wireless Network Name: Въведете SSID на точката за достъп
(SSID е чувствителен към регистъра на буквите).
• Operation Mode: Изберете Infrastructure.
• Authentication: Изберете типа удостоверяване.
Open System: Не се използва удостоверяване, а криптирането може
да бъде или да не бъде използвано, в зависимост от необходимостта
за защита на данните.
Shared Key: Използва се удостоверяване. Устройство, което има
правилен WEP ключ, може да получи достъп до мрежата.
WPA Personal или WPA2 Personal: Изберете тази опция, за да
идентифицирате печатния сървър, базиран на WPA Pre-Shared Key.
Тук се използва споделен секретен ключ (обикновено наричан
предварително споделена паролна фраза за ключ), който се
конфигурира ръчно на точката за достъп и на всеки от нейните клиенти.
• Encryption: Изберете типа на шифроването. (Никакъв, WEP64,
WEP128, TKIP, AES, TKIP, AES)
• Network Password: Въведете стойността на шифроващата мрежова
парола.
12
След търсенето, устройствата в безжичната мрежа ще се
появят в прозореца. Изберете името (SSID) на точката за
достъп, която искате да използвате, и щракнете върху Next.
• Confirm Network Password: Потвърдете стойността на шифроване на
мрежова парола.
• WEP Key Index: Ако използвате WEP криптиране, изберете
подходящия WEP Key Index.
Появява се прозорецът за сигурност на безжичната мрежа, когато
точката за достъп е с активирана сигурност.
Въведете мрежовата парола на точката за достъп (или
маршрутизатор).
2. Използване на свързано в мрежа устройство
192
Настройка на безжична мрежа
13
Прозорецът показва настройката на безжичната мрежа.
Проверете настройките и щракнете върху Next.
• На екрана се появява опцията Wi-Fi Direct, само ако вашият
принтер поддържа тази функция.
• Можете да започнете да изграждате Wi-Fi Direct чрез Samsung
Easy Printer Manager (вижте "Настройка на Wi-Fi Direct" на стр.
203).
• Wi-Fi Direct Name: Wi-Fi Direct името по подразбиране е името
на модела и е с максимална дължина от 22 символа.
• Password setting е цифров стринг и неговият размер е 8 ~ 64
символа.
14
Прозорецът Wireless Network Setting Complete се появява.
Щракнете Next.
15
Когато бъде завършена настройката на безжичната мрежа,
изключете USB кабела между компютъра и устройството.
Щракнете Next.
Точка за достъп без USB кабел (препоръчва се)
Неща, които трябва да приготвите
•
Компютър с безжична връзка с операционна система Mac 10.7 или
по-нова и точка за достъп (рутер)
•
Компакт диск със софтуер, предоставен с вашето устройство
•
Устройство, инсталирано с интерфейс за безжична мрежа
1
Уверете се, че устройството е свързано към вашия компютър и
е включено.
2
Поставете предоставения компактдиск със софтуер в CD-ROM
устройството.
3
Щракнете два пъти върху иконата на компакт диск, която се
появява на вашия Мас работен плот.
•
4
За Mac OS X 10.8, щракнете двукратно върху иконата на CDROM устройството в Finder.
Щракнете двукратно върху папка MAC_Installer икона >
Installer OS X.
2. Използване на свързано в мрежа устройство
193
Настройка на безжична мрежа
5
6
Щракнете върху Continue.
7
Щракнете върху Agree, за да се съгласите с условията на
лицензионното споразумение.
8
Щракнете върху Install. Всички компоненти, необходими за
работата на устройството, ще бъдат инсталирани.
10
Изберете Configuration of Wireless network от Printer
Connection Type и щракнете Continue.
Прочетете лицензионното споразумение и щракнете върху
Continue.
Ако изберете Customize, можете да изберете индивидуални
компоненти, които да инсталирате.
9
Въведете паролата и кликнете върху OK.
2. Използване на свързано в мрежа устройство
194
Настройка на безжична мрежа
11
Ако се появи екранът Wireless Settings, изберете Using a direct
wireless connection и щракнете Next.
Ако се появи екранът по-долу, натиснете бутона
контролния панел в рамките на 2 минути.
В случай че не се появи, преминете към стъпка 13.
(WPS) от
12
Когато настройката на безжичната мрежа завърши, щракнете
Next.
13
След като инсталирането приключи, изберете Close.
2. Използване на свързано в мрежа устройство
195
Настройка на безжична мрежа
Ad hoc чрез USB кабел
3
Ако нямате точка за достъп (AP), пак можете да свържете машината
безжично към компютъра, като инсталирате безжична мрежа Ad-Hoc,
като изпълните следните прости указания.
•
Компютър, свързан в мрежа
•
Компакт диск със софтуер, предоставен с вашето устройство
•
Устройство, инсталирано с интерфейс за безжична мрежа
•
USB кабел
Създаване на Ad-Hoc мрежа в Мас
1
Уверете се, че устройството е свързано към вашия компютър и
е включено.
2
Поставете предоставения компактдиск със софтуер в CD-ROM
устройството.
За Mac OS X 10.8, щракнете двукратно върху иконата на CDROM устройството в Finder.
4
Щракнете двукратно върху папка MAC_Installer икона >
Installer OS X.
5
6
Кликнете Continue.
7
Кликнете върху Agree, за да се съгласите с условията на
лицензионното споразумение.
8
Щракнете върху Install. Всички компоненти, необходими за
работата на устройството, ще бъдат инсталирани.
Неща, които трябва да приготвите
•
Щракнете два пъти върху иконата на компакт диск, която се
появява на вашия Мас работен плот.
Прочетете лицензионното споразумение и щракнете върху
Continue.
Ако изберете Customize, можете да изберете индивидуални
компоненти, които да инсталирате.
9
Въведете паролата и кликнете върху OK.
2. Използване на свързано в мрежа устройство
196
Настройка на безжична мрежа
10
Изберете Configuration of Wireless network от Printer
Connection Type и щракнете Continue.
• Authentication: Изберете типа удостоверяване.
Open System: Не се използва удостоверяване, а криптирането
може да бъде или да не бъде използвано, в зависимост от
необходимостта за защита на данните.
Shared Key: Използва се удостоверяване. Устройство, което
има правилен WEP ключ, може да получи достъп до мрежата.
• Encryption: Изберете криптирането (None, WEP64, WEP128).
• Network Password: Въведете стойността на шифроващата
мрежова парола.
• Confirm Network Password: Потвърдете стойността на
шифроване на мрежова парола.
• WEP Key Index: Ако използвате WEP криптиране, изберете
подходящия WEP Key Index.
Прозорецът за сигурност на безжичната мрежа се появява, когато
Ad-Hoc мрежата има настройка за сигурност.
11
Изберете Open System или Shared Key за удостоверяването и
щракнете върху Next.
След търсенето на безжична мрежа се появява списък на
безжични мрежи, в които е търсило вашето устройство.
Щракнете върху Advanced Setting.
• WEP (Wired Equivalent Privacy) е протокол за защита, който
предотвратява неоторизиран достъп до Вашата безжична
мрежа. WEP шифрова частта с данни от всеки пакет, обменен
по безжичната мрежа, като използва 64-битов или 128-битов
WEP ключ за шифроване.
• Enter the wireless Network Name: Въведете SSID името (SSID
е чувствителен към регистъра на буквите).
• Operation Mode: Изберете Ad-hoc.
• Channel: Изберете канала (Auto Setting или 2412 MHz до 2467
MHz).
12
Прозорецът показва настройките на безжичната мрежа.
Проверете настройките и щракнете върху Next.
2. Използване на свързано в мрежа устройство
197
Настройка на безжична мрежа
- IP адрес: 169.254.133.43
Преди да въведете IP адреса за устройството, трябва да знаете
информацията за конфигуриране на мрежата на компютъра. Ако
конфигурацията на мрежата на компютъра е настроена на DHCP,
настройката на безжичната мрежа също трябва да е DHCP.
Аналогично, ако конфигурацията на мрежата на компютъра е
настроена на Static, настройката на безжичната мрежа също
трябва да е Static.
- Маска на подмрежата: 255.255.0.0 (Използвайте маската на
подмрежата на компютъра.)
- Портал: 169.254.133.1
13
Ако компютърът е зададен на DHCP, а искате да използвате
настройка Static за безжичната мрежа, трябва да се свържете с
мрежовия администратор, за да получите статичния IP адрес.
• За метода DHCP
Ако методът за задаване на IP адрес е DHCP, проверете дали
DHCP се показва в прозореца Wireless Network Setting
Confirm. Ако показва Static, щракнете върху Change TCP/IP, за
да промените метода на задаване на Receive IP address
automatically (DHCP).
• За метода Static
Ако методът за задаване на IP адрес е Static, проверете дали
Static се показва в прозореца Wireless Network Setting
Confirm. Ако се показва DHCP, щракнете върху Change TCP/IP,
за да въведете IP адрес и други стойности за конфигуриране на
мрежата за устройството.
Например:
Ако мрежовата информация на компютъра е изведена по
следния начин:
Когато се появи прозорецът, който ви казва, че кабелната
мрежова връзка е потвърдена, изключете мрежовия кабел и
щракнете Next.
Ако мрежовият кабел е включен, може да имате проблем при
откриването на устройството, когато конфигурирате
безжичната мрежа.
14
Безжичната мрежа се свързва според конфигурацията на
мрежата.
15
Настройката на безжичната мрежа е завършена. След като
инсталацията завърши, щракнете Quit.
След като приключите с безжичното свързване, трябва да
инсталирате драйвер за устройството, за да можете да
отпечатвате от приложения (вижте "Инсталация за Мас" на стр.
153).
- IP адрес: 169.254.133.42
- Маска на подмрежата: 255.255.0.0
След това, мрежовата информация на устройството трябва да
е като показаната по-долу:
2. Използване на свързано в мрежа устройство
198
Настройка на безжична мрежа
17
Чрез мрежови кабел
Устройства, които не поддържат мрежови интерфейс няма да
могат да използват тази функция (вижте "Изглед отзад" на стр. 26).
Вашето устройство е съвместимо с мрежа. За да активирате
устройството да работи с Вашата мрежа, трябва да извършите някои
конфигурационни процедури.
• След като приключите с безжичното свързване, трябва да
инсталирате драйвер за устройството, за да можете да
отпечатвате от приложения (вижте "Инсталиране на драйвер по
мрежата" на стр. 163).
• Обърнете се към вашия мрежов администратор или към лицето,
което настройва вашата безжична мрежа, за информация за
вашата мрежова конфигурация.
Отпечатване на отчет за конфигурация на
мрежа
Можете да идентифицирате мрежовите настройки на вашето
устройство като отпечатате отчет за мрежовата конфигурация.
Вижте "Отпечатване на отчет за конфигурация на мрежа" на стр. 159.
Настройване на IP чрез програмата SetIP
(Windows)
Тази програма е предназначена за ръчно настройване на мрежовия IP
адрес на вашето устройство чрез неговия MAC адрес за комуникация
с устройството. MAC адресът е хардуерният сериен номер на
мрежовия интерфейс и може да бъде открит в Отчета за
конфигурация на мрежата.
Вижте "Настройка на IP адрес" на стр. 159.
Неща, които трябва да приготвите
•
Точка за достъп
•
Компютър, свързан в мрежа
•
Компакт диск със софтуер, предоставен с вашето устройство
•
Устройство, инсталирано с интерфейс за безжична мрежа
•
Мрежов кабел
2. Използване на свързано в мрежа устройство
199
Настройка на безжична мрежа
Конфигуриране на безжичната мрежа на
устройството
Преди да започнете, трябва да уточните мрежовото име на вашата
безжична мрежа (SSID), както и мрежовия ключ, ако тя е криптирана.
Тази информация е била зададена, когато е била инсталирана точката
за достъп (безжичният маршрутизатор). Ако не познавате безжичната
среда, с която работите, помолете за съдействие мрежовия
администратор.
3
Щракнете върху Login в горната дясна част на уебстраницата
на SyncThru™ Web Service.
4
Ако това е първият път, в който влизате в SyncThru™ Web
Service, трябва да се впишете като администратор. Въведете
указаните по-долу ИД и парола по подразбиране.
Препоръчваме ви да промените паролата по подразбиране
поради причини свързани със сигурността.
Можете да извършите тази настройка и в SyncThru™ Web Service.
Използване на SyncThru™ Web Service
Преди да започнете с конфигурирането на безжичните параметри,
проверете статуса на кабелната връзка.
1
Проверете дали мрежовият кабел е свързан към устройството.
Ако не е, свържете устройството със стандартен мрежов кабел.
2
Стартирайте уеб браузер, като Internet Explorer, Safari или
Firefox и въведете новия IP адрес на вашето устройство в
прозореца на браузера.
•
ID: admin
•
Password: sec00000
5
Когато се отвори прозореца SyncThru™ Web Service, щракнете
върху Network Settings.
6
Кликнете Wireless > Wizard.
Wizard ще ви помогне да настроите конфигурацията на
безжичната мрежа. Ако обаче искате да настроите безжичната
мрежа директно, изберете Custom.
Например:
2. Използване на свързано в мрежа устройство
200
Настройка на безжична мрежа
7
Изберете едно Network Name(SSID) в списъка.
•
•
9
SSID: SSID (Service Set Identifier) е име, което идентифицира
безжичната мрежа. Точките за достъп и безжичните
устройства, които се опитват да се свържат с определена
безжична мрежа трябва да използват същото SSID. SSID е
чувствителен към регистъра на буквите.
Изключете мрежовия кабел (стандартен или мрежови). След това
устройството ви трябва да стартира безжична комуникация с
мрежата. В случай, че сте в режим “компютър към компютър”,
можете да използвате безжична LAN мрежа и кабелна LAN мрежа
едновременно.
Operation Mode: Operation Mode се отнася до типа на
безжичните връзки (вижте "Име на безжична мрежа и
мрежова парола" на стр. 173).
-
-
Ad-hoc: Позволява на безжичните устройства да
комуникират директно помежду си в условия на среда от
вида точка до точка.
Infrastructure: Позволява на безжичните устройства да
комуникират помежду си посредством точка за достъп.
Появява се прозорецът за потвърждение. Моля, проверете
безжичните си настройки. Ако настройките са правилни,
щракнете върху Apply.
10
Поставете предоставения компакт диск в CD-ROM устройството
и следвайте инструкциите в прозореца за настройка на
безжична мрежа.
Ако във Вашата мрежа Operation Mode е Infrastructure, изберете
SSID на точката на достъп. Ако Operation Mode е Ad-hoc,
изберете SSID на устройството.
8
Щракнете Next.
Ако се появи прозорецът за настройките на защита на
безжичната връзка, въведете потвърдената парола (мрежова
парола) и щракнете Next.
2. Използване на свързано в мрежа устройство
201
Настройка на безжична мрежа
18
Включване и изключване на безжичната
мрежа
4
Ако вашето устройство има дисплей, можете да включвате/
изключвате Wi-Fi от контролния панел на устройството, чрез меню
Network.
1
Проверете дали мрежовият кабел е свързан към устройството.
Ако не е, свържете устройството със стандартен мрежов кабел.
2
Стартирайте уеб браузер, като Internet Explorer, Safari или
Firefox и въведете новия IP адрес на вашето устройство в
прозореца на браузера.
Ако това е първият път, в който влизате в SyncThru™ Web
Service, трябва да се впишете като администратор. Въведете
указаните по-долу ИД и парола по подразбиране.
Препоръчваме ви да промените паролата по подразбиране
поради причини свързани със сигурността.
•
ID: admin
•
Password: sec00000
5
Когато се отвори прозореца SyncThru™ Web Service, щракнете
върху Network Settings.
6
Щракнете на Wireless > Custom.
Можете също да включите и изключите безжичната мрежа.
Например:
3
Щракнете върху Login в горната дясна част на уебстраницата
на SyncThru™ Web Service.
2. Използване на свързано в мрежа устройство
202
Настройка на безжична мрежа
19
Задаване на Wi-Fi Direct за мобилен печат
Wi-Fi Direct е лесен за настройка метод за връзка от типа peer-to-peer
за свързването на Wi-Fi Direct сертифициран принтер с мобилно
устройство, който предоставя сигурна връзка и по-добра
производителност в сравнение с ad hoc режима.
С Wi-Fi Direct, можете да свържете вашия принтер към Wi-Fi Direct
мрежа, като конкурентно го свързвате и към точка за достъп. Вие също
така можете едновременно да използвате жична мрежа и Wi-Fi Direct
мрежа, така че множество потребители да имат достъп и да
отпечатват документи, както от Wi-Fi Direct, така и от жичната мрежа.
• Не можете да се свързвате мобилното си устройство към
интернет през Wi-Fi Direct на принтера.
• Списъкът на поддържания протокол може да се различава от
вашия модел, мрежите на Wi-Fi Direct НЕ поддържат IPv6,
мрежово филтриране, IPSec, WINS и SLP услуги.
• Максималният брой устройства, които могат да бъдат свързани
чрез Wi-Fi Direct е 3.
Настройка на Wi-Fi Direct
Можете да активирате функцията Wi-Fi Direct по един от следните
методи.
От свързан с USB кабел компютър
(препоръчителен)
След като инсталацията на драйвера завърши, можете да използвате
Samsung Easy Printer Manager, за да правите промени в настройките
на Wi-Fi Direct.
Samsung Easy Printer Manager се предлага само за потребители на
Windows и Mac ОС.
•
От менюто Старт изберете Програми или Всички програми >
Samsung Printers > Samsung Easy Printer Manager > Device
Settings > Network.
-
Wi-Fi Direct On/Off: Изберете On, за да активирате.
-
Device Name: Въведете името на принтера, за да потърсите
вашия принтер в безжичната мрежа. По подразбиране, името
на устройството е името на модела.
-
IP Address: Въведете IP адреса на принтера. Този IP адрес се
използва само за локалната мрежа, а не за инфраструктурната
кабелна или безжична мрежа. Препоръчваме да използвате
локалния IP адрес по подразбиране (локалният IP адрес по
подразбиране на принтера за Wi-Fi Direct е 192.168.3.1 )
2. Използване на свързано в мрежа устройство
203
Настройка на безжична мрежа
-
-
Group Owner: Активирайте тази опция, за да зададете
собственик на група за Wi-Fi Direct на принтера. Group Owner
действа по подобен начин на безжична точка за достъп.
Препоръчваме активирането на тази опция.
Network Password: Ако принтерът е Group Owner, е
необходим Network Password за свързване на други мобилни
устройства към принтера. Можете да конфигурирате
мрежовата парола сами или да запомните предоставената
мрежова парола, която от време на време се генерира по
подразбиране.
От свързан в мрежа компютър
Ако вашият принтер използва мрежови кабел или безжична точка на
достъп, можете да активирате и конфигурирате Wi-Fi Direct от
SyncThru™ Web Service.
•
Осъществете достъп до SyncThru™ Web Service, изберете
Settings > Network Settings > Wireless > Wi-Fi Direct.
•
Разрешете или забранете Wi-Fi Direct и задайте други опции.
• За потребители на операционна система Linux,
От устройството (устройства с дисплей)
•
Изберете Network > Wireless > Wi-Fi Direct от контролния панел.
•
Разрешете Wi-Fi Direct.
От устройството (за устройства без дисплей)
•
Натиснете и задръжте бутона
(WPS) на контролния панел за
около 10 - 15 секунди. Функцията Wi-Fi Direct се включва.
•
Натиснете и задръжте
(WPS) бутона от контролния панел за
повече от 15 секунди. Функцията Wi-Fi Direct се изключва.
- Отпечатайте доклад за IP мрежова конфигурация, за да
проверите производителността (вижте "Отпечатване на
отчет за конфигурация на мрежа" на стр. 159).
- Осъществете достъп до SyncThru Web Service, изберете
Settings > Network Settings > Wireless > Wi-Fi Direct.
- Разрешете или забранете Wi-Fi Direct.
2. Използване на свързано в мрежа устройство
204
Настройка на безжична мрежа
Настройка на мобилно устройство
•
•
След като настроите Wi-Fi Direct от принтера, вижте ръководството
на потребителя на мобилното устройство, което използвате, за да
настроите неговото Wi-Fi Direct.
След като настроите Wi-Fi Direct, трябва да изтеглите мобилното
приложение за печат (например: Samsung Mobile printer), за да
можете да отпечатвате от вашия смартфон.
• Когато откриете принтера, към който желаете да свържете
вашето мобилно устройство, изберете го, и светодиода на
принтера ще започне да мига. Натиснете бутона WPS на
принтера и той ще се свърже към вашето мобилно устройство.
• Ако вашето мобилно устройство не поддържа WPS, трябва да
въведете "Network Key" на принтера, вместо да натиснете
бутона WPS.
20
Отстраняване на проблеми
Проблеми по време на настройката или
инсталацията на драйвера
Printers Not Found
•
Възможно е устройството ви да не е включено. Включете
компютъра и устройството.
•
USB кабелът между устройството и компютъра не е свързан.
Свържете устройството към компютъра, като използвате USB
кабел.
•
Устройството не поддържа безжични мрежи. Направете справка в
ръководството на потребителя, включено в компактдиска със
софтуер за принтера, предоставен с вашето устройство, и
подгответе устройство с безжична мрежа.
Connecting Failure - SSID Not Found
•
Устройството не може да открие името на мрежата (SSID), който
сте избрали или въвели. Проверете името на мрежата (SSID) от
вашата точка за достъп и отново се опитайте да осъществите
връзка.
•
Вашата точка за достъп не е включена. Включете своята точка за
достъп.
2. Използване на свързано в мрежа устройство
205
Настройка на безжична мрежа
Connecting Failure - Invalid Security
•
Сигурността не е конфигурирана правилно. Проверете
конфигурираната защита на своята точка за достъп или на
устройството.
Connecting Failure - General Connection Error
•
Компютърът не получава сигнал от устройството. Проверете USB
кабела и захранването на устройството.
Connecting Failure - Connected Wired Network
•
Вашето устройство е свързано чрез мрежов кабел. Изключете
мрежовия кабел от устройството.
Ако заданието за печат не се изпълнява в DHCP режим,
проблемът може да е предизвикан от автоматичната промяна на
IP адреса. Сравнете IP адресите на продукта и на порта на
принтера.
Как да направите сравнението:
1 Отпечатайте доклада за мрежова информация на вашия
принтер и след това проверете IP адреса (вижте "Отпечатване
на отчет за конфигурация на мрежа" на стр. 159).
2 Проверете IP адреса на порта на принтера от вашия компютър.
a Натиснете Старт менюто на Windows.
• За Windows 8 от Charms(Жестове) изберете Търсене >
Настройки.
b За Windows XP/Server 2003, изберете Принтери и факсове.
• За Windows Server 2008/Vista изберете Контролен панел
> Хардуер и звук > Принтери.
Connecting Failure - Assigning the IP address
•
Изключете и включете отново захранването на точката за достъп
(или безжичния маршрутизатор) и устройството.
PC Connection Error
•
• За Windows 7/8 изберете Контролен панел > Устройства
и принтери.
Конфигурираният адрес на мрежата не може да осъществи връзка
между компютъра и устройството.
-
c
d
За DHCP мрежова среда
Принтерът получава IP адрес автоматично (DHCP), когато
компютърът е конфигуриран за DHCP.
e
f
• За Windows Server 2008 R2 изберете Контролен панел >
Хардуер > Устройства и принтери.
Щракнете с десния бутон върху вашето устройство.
За Windows XP/2003/2008/Vista, натиснете Свойства.
За Windows 7/8 и Windows Server 2008 R2 от контекстните
менюта изберете Printer properties.
Ако елементът Свойства на принтера има означение ►,
може да изберете други драйвери за принтер, свързани с
избрания принтер.
Щракнете върху раздел Порт.
Щракнете върху бутон Конфигуриране на порт...
2. Използване на свързано в мрежа устройство
206
Настройка на безжична мрежа
g Проверете дали Име на принтера или IP адрес:: e IP адреса
на листа за мрежова конфигурация.
3 Променете IP адреса на порта на принтера, ако се различава от
този в доклада за мрежова информация.
Ако желаете да използвате дискът за инсталация на софтуер, за
да промените IP адреса на порта, свържете се към мрежови
принтер. След това свържете IP адреса отново.
-
Други проблеми
Ако възникнат проблеми, докато използвате устройството в мрежа,
проверете следните неща:
За информация относно точката за достъп (или безжичния
маршрутизатор) направете справка в ръководството за
потребителя на устройството.
За Static мрежова среда
Устройството използва статичен адрес, когато компютърът има
конфигуриран статичен адрес.
Например:
Ако информацията за мрежата на компютъра е както е
показано по-долу:
▪
IP адрес: 169.254.133.42
▪
Маска на подмрежата: 255.255.0.0
След това, мрежовата информация на устройството трябва да
бъде както следва:
▪
IP адрес: 169.254.133.43
▪
Маска на подмрежата: 255.255.0.0 (Използвайте маската на
подмрежата на компютъра.)
▪
Портал: 169.254.133.1
•
Не можете едновременно да активирате жична и безжична мрежа.
•
Компютърът ви, точката за достъп (или безжичния маршрутизатор)
или устройството може да не са включени.
•
Проверете силата на безжичната връзка около устройството. Ако
рутерът е далеч от устройството или има препятствие, е възможно
да имате затруднения при получаване на сигнала.
•
Изключете и включете отново захранването на точката за достъп
(или безжичния маршрутизатор), устройството и компютъра.
Понякога изключването и включването на захранването може да
възстанови мрежовата връзка.
•
Проверете дали софтуерът за защитна стена (V3 или Norton) не
блокира връзката.
Ако компютърът и устройството са свързани в една и съща мрежа
и тя не може да бъде открита при търсене, е възможно софтуерът
за защитна стена да блокира комуникацията. Направете справка в
ръководството за потребителя на софтуера, за да го изключите.
Опитайте отново да намерите устройството.
2. Използване на свързано в мрежа устройство
207
Настройка на безжична мрежа
•
Проверете дали е намерен правилният IP адрес на устройството.
Може да проверите IP адреса, като отпечатате отчета за мрежова
конфигурация.
•
При използване на режим Ad-Hoc в операционни системи, като Windows
Vista, може да се наложи да задавате настройката за безжична връзка при
всяко използване на безжичното устройство.
•
Проверете дали точката за достъп (или безжичният
маршрутизатор) има конфигурирана настройка за сигурност
(парола). Ако има парола, се обърнете към администратора на
точката за достъп (или безжичния маршрутизатор).
•
Не можете да използвате едновременно инфраструктурен режим и ad hoc
режим за безжични устройства на Samsung.
•
Устройството е в обхвата на безжичната мрежа.
•
Устройството се намира далеч от препятствия, които могат да блокират
безжичния сигнал.
•
Проверете IP адреса на устройството. Инсталирайте отново
драйвера за устройството и променете настройките, за да се
свържете към устройството в мрежата. Поради характеристиките
на DHCP, намереният IP адрес може да се е променил, ако
устройството не се използва дълго време или ако настройките на
точката за достъп са били нулирани.
Регистрирайте MAC адреса на продукта, когато конфигурирате
DHCP сървъра на точката за достъп (или безжична мрежа). След
това винаги можете да използвате IP адреса, който е настроен
заедно с MAC адреса. Можете да видите МАС адреса на вашето
устройство, като отпечатате доклад за мрежова конфигурация
(вижте "Отпечатване на отчет за конфигурация на мрежа" на стр.
159).
•
•
Проверете безжичната мрежова среда. Може да не успеете да се
свържете към мрежа в инфраструктурна среда, където трябва да
въведете информация за потребителя, преди да се свържете към
точката за достъп (или безжичен рутер).
Устройството поддържа само IEEE 802.11 b/g/n и Wi-Fi. Не се
поддържат други типове безжична комуникация (напр. Bluetooth).
Премахнете всякакви големи метални предмети, които се намират между
точката за достъп (или безжичния маршрутизатор) и устройството.
Уверете се, че устройството и точката за безжичен достъп (или
безжичният маршрутизатор) не са разделени от стълбове, стени или
подпорни колони, които съдържат метал или бетон.
•
Устройството се намира далеч от други електронни устройства, които
могат да влияят на безжичния сигнал.
Много устройства могат да оказват такова влияние, включително
микровълновите печки и някои Bluetooth устройства.
•
Когато конфигурацията на вашата точка за достъп (или безжичен рутер) се
промени, трябва отново да направите настройка на безжична мрежа на
устройството.
•
Максималният брой устройства, които могат да бъдат свързани чрез Wi-Fi
Direct са 3.
•
Ако Wi-Fi Directе включен, ON устройство поддържа само IEEE 802.11 b/g.
•
Ако точката за достъп е настроена да работи само със стандарт
802.11n, тя може да не се свърже с вашето устройство.
2. Използване на свързано в мрежа устройство
208
Samsung Mobile Print
21
22
Какво представлява Samsung Mobile Print?
Samsung Mobile Print е безплатно приложение, което дава
възможност на потребителите да печатат снимки, документи и уеб
страници директно от смартфон или таблет. Samsung Mobile Print е
съвместимо не само със смартфони с Android и iOS, но също така и с
iPod Touch и таблети. Чрез него мобилния ви телефон се свързва към
мрежов принтер Samsung или безжичен принтер чрез Wi-Fi точка за
достъп. Не е необходимо да инсталирате нов драйвер или да
конфигурирате мрежови настройки – просто инсталирайте
приложението Samsung Mobile Print, след което то автоматично ще
открие съвместимите принтери със Samsung. Освен печат на снимки,
уеб страници и PDF файлове, е възможно също и да сканирате. Ако
разполагате с многофункционален принтер Samsung, можете да
сканирате към JPG, PDF или PNG формат за бърз и лесен преглед на
мобилно устройство.
Изтегляне на Samsung Mobile Print
За да изтеглите Samsung Mobile Print, отидете в магазина на
приложението (Samsung Apps, Play Store, App Store) от мобилното си
устройство и потърсете там “Samsung Mobile Print”. Можете също
така и да посетите iTunes за Apple устройства на компютъра си.
23
Поддържана мобилна ОС
•
Android OS 2.1 или по-висока версия
•
iOS 4.0 или по-висока версия
24
Поддържани устройства
•
iOS 4.0 или по-висока версия: iPod Touch, iPhone, iPad
•
Android 2.1 или по-висока версия: Мобилни устройства от
сериите Galaxy и такива с Android
2. Използване на свързано в мрежа устройство
209
Използване на функцията NFC
NFC принтерът (комуникацията в близкото поле) ви позволява да
печатате или сканирате директно от мобилното си устройство, като го
държите над NFC маркера на принтера. Не е необходимо да
инсталирате драйвер за принтер или да се свързвате към точка за
достъп. Нужно е единствено мобилно устройство, поддържащо NFC.
За да използвате тази функция, приложението Samsung Mobile Print
трябва да бъде инсталирано на телефона ви.
• В зависимост от материала на капака на телефона NFC
разпознаването може да не функционира правилно.
• В зависимост от телефона, който ползвате, възможно е
скоростта за пренос на данни да се различава.
26
Печат
1
Уверете се, че NFC функцията е активирана на мобилния ви
телефон, както и че функцията Wi-Fi Direct е активирана на
принтера ви (вижте "Настройка на Wi-Fi Direct" на стр. 203).
2
Маркирайте NFC антената на телефона си (обикновено на
гърба му) над NFC маркера (
) на принтера.
Изчакайте няколко секунди докато приложението Samsung
Mobile Print стартира.
25
Изисквания
•
Активирана NFC функция, мобилен телефон с инсталирано
приложение Mobile Print с Android OS 4.0 или по-висока.
•
Принтер с активирана функция Wi-Fi Direct. Функцията Wi-Fi Direct
е активирана по подразбиране.
2. Използване на свързано в мрежа устройство
210
Използване на функцията NFC
• Възможно е NFC антената на някои телефони да не се намира
на гърба им. Проверете разположението на NCF антената
преди да маркирате.
4
Маркирайте NFC антената на телефона си (обикновено на
гърба му) над NFC маркера (
) на принтера.
Изчакайте няколко секунди докато телефонът се свърже с
принтера.
• Ако се появи съобщение за сменен PIN код, въведете сменения
PIN код и натиснете ОК. Следвайте инструкциите на
приложението на екрана, за да актуализирате PIN кода си.
• Ако не сте инсталирали приложението Samsung Mobile Print на
телефона си, той автоматично се свързва със страницата за
изтегляне на Samsung Mobile Print. Изтеглете го и опитайте
отново.
3
Изберете съдържанието, което желаете да отпечатате.
При необходимост променете опцията за печат, като натиснете
.
• Възможно е NFC антената на някои телефони да не се намира
на гърба им. Проверете разположението на NCF антената
преди да маркирате.
• Ако се появи съобщение за сменен PIN код, въведете сменения
PIN код и натиснете ОК. Следвайте инструкциите на
приложението на екрана, за да актуализирате PIN кода си.
5
Принтерът започва да печата.
2. Използване на свързано в мрежа устройство
211
Използване на функцията NFC
27
• Възможно е NFC антената на някои телефони да не се намира
на гърба им. Проверете разположението на NCF антената
преди да маркирате.
Сканиране
1
Уверете се, че NFC функцията е активирана на мобилния ви
телефон, както и че функцията Wi-Fi Direct е активирана на
принтера ви (вижте "Настройка на Wi-Fi Direct" на стр. 203).
• Ако се появи съобщение за сменен PIN код, въведете сменения
PIN код и натиснете ОК. Следвайте инструкциите на
приложението на екрана, за да актуализирате PIN кода си.
2
Маркирайте NFC антената на телефона си (обикновено на
гърба му) над NFC маркера (
) на принтера.
• Ако не сте инсталирали приложението Samsung Mobile Print на
телефона си, той автоматично се свързва със страницата за
изтегляне на Samsung Mobile Print. Изтеглете го и опитайте
отново.
Изчакайте няколко секунди докато приложението Samsung
Mobile Print стартира.
3
4
Изберете режим на сканиране.
Поставете единичен документ с лицето надолу върху стъклото
за документи или заредете документите с лицето нагоре в
подавача на документи (виж "Зареждане на оригиналите" на
стр. 52).
При необходимост променете опцията за сканиране, като
натиснете
.
2. Използване на свързано в мрежа устройство
212
Използване на функцията NFC
5
Маркирайте NFC антената на телефона си (обикновено на
гърба му) над NFC маркера (
) на принтера.
Изчакайте няколко секунди докато телефонът се свърже с
принтера.
Ако искате да продължите да сканирате, следвайте инструкциите
на екрана на приложението.
• Възможно е NFC антената на някои телефони да не се намира
на гърба им. Проверете разположението на NCF антената
преди да маркирате.
• Ако се появи съобщение за сменен PIN код, въведете сменения
PIN код и натиснете ОК. Следвайте инструкциите на
приложението на екрана, за да актуализирате PIN кода си.
6
Принтерът започва да сканира съдържанието.
Сканираните данни се запазват на телефона ви.
2. Използване на свързано в мрежа устройство
213
AirPrint
Само устройства, сертифицирни за AirPrint могат да използват
функцията AirPrint. Проверете кутията, в която е доставено
устройството ви за маркировка за сертификат "AirPrint".
AirPrint дава възможност за безжично печатане директно от
iPhone, iPad и iPod touch, на които е инсталирана най-новата
версия на iOS.
4
Ако това е първият път, в който влизате в SyncThru™ Web
Service, трябва да се впишете като администратор. Въведете
дадените по-долу ID и Password по подразбиране.
Препоръчваме ви да промените паролата по подразбиране
поради причини свързани със сигурността.
•
ID: admin
•
Password: sec00000
5
Когато се появи прозорец Embedded Web Service, щракнете
въру Settings > Network Settings.
6
Щракнете върху Raw TCP/IP, LPR, IPP или mDNS .
28
Настройка на AirPrint
Можете да разрешите IPP протокола или mDNS протокола.
Вашето устройство трябва да има Bonjour(mDNS) и IPP протоколи, за
да използвате функцията AirPrint. Можете да разрешите функцията
AirPrint чрез един от следните методи.
1
2
Проверете дали устройството е свързано в мрежа.
Стартирайте уеб браузер, като Internet Explorer, Safari или
Firefox и въведете новия IP адрес на вашето устройство в
прозореца на браузера.
Например:
3
Щракнете върху Login в горната дясна част на уеб страницата
SyncThru™ Web Service.
2. Използване на свързано в мрежа устройство
214
AirPrint
29
Печат чрез AirPrint
Например, ръководството на iPad съдържа следните инструкции:
1
Отворете имейла, снимката, уеб страницата или документа,
който желаете да отпечатате.
2
3
Докоснете иконата за действие (
4
).
За да извършите настройката, изберете името на драйвера на
вашия принтер и менюто с опции.
Докоснете бутона Печат. Отпечатайте.
Прекратяване на задание за печат: За да прекратите задание за
печат или да видите резюме за печат, щракнете върху иконата
център за печат (
) в многозадачната зона. Можете да
щракнете прекратяване в центъра за печат.
2. Използване на свързано в мрежа устройство
215
Google Cloud Print
Google Cloud Print™ е услуга, която ви позволява отпечатване на
принтер чрез вашия смартфон, таблет или друго свързано към уеб
мрежата устройство. Просто регистрирайте своя Google акаунт с
принтера и вече можете да използвате услугата Google Cloud Print.
Можете да отпечатате своя документ или имейл с Chrome OS, Chrome
браузер или приложението Gmail™/ Google Docs™ на мобилното си
устройство, така че не е нужно да инсталирате драйвера на принтера
на мобилното устройство. Посетете уеб страницата на Google (http://
support.google.com/cloudprint) за допълнителна информация относно
Google Cloud Print.
4
Въведете IP адреса ан вашия принтер в адресното поле и
натиснете клавиш Enter на клавиатурата или щракнете Старт.
5
Щракнете върху Login в горната дясна част на уеб страницата
SyncThru™ Web Service.
6
Ако това е първият път, в който влизате в SyncThru™ Web
Service, трябва да се впишете като администратор. Въведете
дадените по-долу ID и Password по подразбиране.
Препоръчваме ви да промените паролата по подразбиране
поради причини свързани със сигурността.
•
ID: admin
•
Password: sec00000
30
Регистриране на вашия Google акаунт в
принтера
Ако мрежовата среда използва прокси сървър, трябва да
конфигурирате IP адреса на проксито и номера на порта от
Settings > Network Settings > Google Cloud Print > Proxy Setting.
Свържете се със своя доставчик на мрежови услуги или мрежови
администратор за допълнителна информация.
• Уверете се, че принтерът е включен и е свързан към жична или
безжична мрежа, която има достъп до интернет.
• Трябва предварително да създадете свой Google акаунт.
1
2
3
Отворете браузер Chrome.
7
Когато се отвори прозорецът SyncThru™ Web Service,
щракнете върху Settings > Network Settings > Google Cloud
Print.
8
Въведете името и описанието на вашия принтер.
Посетете www.google.com.
Влезте в уеб страницата на Google със своя Gmail адрес.
2. Използване на свързано в мрежа устройство
216
Google Cloud Print
9
Щракнете Register.
Ще се появи изскачащ прозорец за потвърждение.
Ако сте настроили браузера си да блокира изскачащи прозорци,
прозорецът за потвърждение няма да се появи. Позволете на
сайта да показва изскачащи прозорци.
10
11
31
Печат с Google Cloud Print
Процедурата за печат е различна, в зависимост от приложението или
устройството, което използвате. Можете да видите списъка с
приложения, които се поддържат от услугата Google Cloud Print.
Уверете се, че принтерът ви е включен и е свързан към жична или
безжична мрежа, която има достъп до интернет.
Щракнете върху Finish printer registration.
Щракнете върху Manage your printers.
Сега вашият принтер е регистриран в услугата Google Cloud
Print.
В списъка ще се появят устройства с Google Cloud Print
готовност.
Печат от приложение на мобилно устройство
Следващите стъпки са пример за това как се използва приложението
Google Docs от мобилен телефон с Android.
1
Инсталирайте приложението Cloud Print на мобилното си
устройство.
Ако не притежавате приложението, изтеглете го от магазин за
приложения, като Android Market или App Store
2
Влезте в приложението Google Docs от своето мобилно
устройство.
2. Използване на свързано в мрежа устройство
217
Google Cloud Print
3
Чукнете бутона за опции
отпечатате.
4
5
6
7
Чукнете бутона за изпращане
Чукнете бутона Cloud Print
на документа, който желаете да
.
.
Задайте желаните от вас опции за печат.
Чукнете Click here to Print.
Печат от Chrome браузер.
Следващите стъпки са пример за използване на браузер Chrome.
1
2
3
4
5
6
Стартирайте Chrome.
Отворете документа или имейла, който желаете да отпечатате.
Щракнете върху иконата на гаечен ключ
ъгъл на браузера.
в горния десен
Щракнете върху Печат. Появява се нов раздел за печат.
Изберете Печат с Google Cloud Print.
Щракнете върху бутона Печат.
2. Използване на свързано в мрежа устройство
218
3. Менюта с полезни
настройки
Тази глава описва как да преглеждате текущото състояние на Вашето устройство и метода за настройка
на разширена настройка на устройството.
• Преди да започнете да четете този раздел
220
• Печат
221
• Копиране
222
• факс
226
• Сканиране
231
• Настройка на системата
233
• Настройка на мрежа
239
Преди да започнете да четете този раздел
Този раздел обяснява всички функции, налични за моделите от тази серия, за да помогне на потребителите лесно да разберат функциите.
Можете да проверите наличните за всеки модел функции в Основно ръководство (вижте "Преглед на менютата" на стр. 36). Следват съвети за
използването на този раздел
•
Контролният панел предоставя достъп до разнообразни менюта с цел да се настрои принтера или да се използват функциите на принтера.
Тези менюта могат да се отворят като натиснете
(Menu).
•
Възможно е някои менюта да не се извеждат на дисплея в зависимост от опциите или моделите. Ако това се случи, съответната опция не е
приложима за вашето устройство.
•
За модели, които не разполагат с
27).
•
Някои имена на менюта може да се различават от тези на вашето устройство, в зависимост от неговите опции или модели.
(Menu) на контролния панел, тази функция не е приложима (вж. "Преглед на контролния панел" на стр.
3. Менюта с полезни настройки
220
Печат
Някои менюта може да не се появят на дисплея в зависимост от
опциите или моделите. Ако това се случи, съответната опция не е
приложима за вашето устройство (вж. "Преглед на менютата" на
стр. 36).
За да промените опциите на менюто:
•
Натиснете
Елемент
Елемент
Влияе върху резолюцията и яснотата при цветно
отпечатване.
• Enhanced: При този режим отпечатаните
страници са с по-голям контраст на текста и
загладени графични/фото изображения.
Screen
(Menu) > Print Setup на контролния панел.
Избира посоката, в която се разпечатва
информацията върху страницата.
Copies
Можете да въведете броя на копията от
цифровата клавиатура.
Resolution
Определя броя точки, отпечатани на инч (dpi).
Колкото по-висока е тази стойност, толкова поостри излизат символите и графиките.
Trapping
Понижава бялото поле, което е предизвикано от
разминаването на цветовите канали в цветовия
режим за печат. Също така, черният текст ще бъде
отпечатан върху други цветове.
Document Type
Подобрява се качеството на печат чрез избор на
тип документ за текущата заявка за печат.
• Detailed: При този режим отпечатаните
страници са с по-голям контраст на цялата
страница.
• Normal: При този режим отпечатаните
страници са със загладен тон върху цялата
страница.
Описание
Orientation
Описание
Clear Text
Изберете тази опция, за да отпечатвате
текстовете по-чисто в сравнение с обичайните
документи.
Auto CR
Позволява ви да добавите необходимия знак за
край на реда на всеки ред, което е особено
полезно за потребители, работещи под Unix или
DOS.
Emulation
Настройва типа емулация и опция.
3. Менюта с полезни настройки
221
Копиране
1
Елемент
функция Copy
Original Size
Някои менюта може да не се появят на дисплея в зависимост от
опциите или моделите. Ако това се случи, съответната опция не е
приложима за вашето устройство (вж. "Преглед на менютата" на
стр. 36).
Reduce/Enlarge
Ако устройството е зададено на
екологичен режим, функциите за
намаляване и увеличаване не са налични.
(Menu) > Copy Feature на
контролния панел.
Darkness
Регулира нивото на яркост, за направи копие,
което е по-лесно за четене, в случай че
оригиналите съдържат неясни означения и
тъмни изображения (вж. "тъмнината" на стр. 63)
Original Type
Подобрява се качеството на копиране чрез избор
на тип документ за текущата заявка за копиране
(вж. "Оригинал" на стр. 64)
Layout
Настройва форматното разположение, като
например постер, клониране, копиране на личен
документ, 2/4 броя на страница, брошура и т.н.
• C46xW: Когато светодиодът на бутон Scan to е изключен,
устройството е в режим на копиране.
• C46xFW: Натиснете
Настройва размера на изображението.
Намалява или увеличава размера на копираното
изображение (вж. "Умалени или увеличени
копия" на стр. 64).
За да промените опциите на менюто:
В режим на копиране, натиснете
Описание
(копиране) на контролния панел.
3. Менюта с полезни настройки
222
Копиране
Елемент
Описание
Елемент
Отпечатва изображение без фон. Тази функция
за печат отстранява фоновия цвят и може да се
окаже полезна, когато копирате оригинал,
съдържащ цвят във фона, например във вестник
или каталог.
Намалява размера на оригиналните
изображения и отпечатва 2 или 4 страници върху
един лист хартия.
2
3
4
Layout > 2-up or
Layout > 4-up
1
2
1
Adjust Bkgd
• Off: Не се използва тази функция.
• Auto: Оптимизира фона.
• Enhance Lev.1~2: Колкото по-голяма е
избраната стойност, толкова по-ярък е фонът.
Тази функция за копиране е налична само
когато заредите оригинали в подавача на
документи.
Layout > ID Copy
Описание
• Erase Lev.1~4: Колкото по-голяма е
избраната стойност, толкова по-светъл е
фонът.
отпечатва едната страна на документа в горната
половина на хартията, а другата страна в
долната, без да намалява размера на оригинала.
Тази функция е полезна за копиране на малки по
размер документи, например визитна картичка.
3. Менюта с полезни настройки
223
Копиране
2
Настройка на копирането
Възможно е някои менюта да не се извеждат на дисплея, в
зависимост от опциите или моделите. Ако това се случи,
съответната опция не е приложима за вашето устройство (вж.
"Преглед на менютата" на стр. 36).
Елемент
Change Default
Нулира стойностите и настройките на принтера
до начално положение.
Change Default >
Copies
Можете да въведете броя на копията от
цифровата клавиатура.
Настройте устройството да сортира задачата за
копиране. Ако например искате да направите 2
копия на оригинален документ от 3 страници, ще
се отпечата един цялостен документ от 3
страници, последван от втори цялостен
документ.
За да промените опциите на менюто:
В режим на копиране, натиснете
(Menu) > Copy Setup на
контролния панел.
• C46xW: Когато светодиодът на бутон Scan to е изключен,
устройството е в режим на копиране.
• C46xFW: Натиснете
Описание
• On: Документите се отпечатват по групи, за да
съответстват на последователността на
оригиналите.
Change Default >
Copy Collation
(копиране) на контролния панел.
• Off: Документите се отпечатват сортирани по
групи от индивидуални страници.
3. Менюта с полезни настройки
224
Копиране
Елемент
Описание
Елемент
Намалява или увеличава размера на копираното
изображение (вж. "Умалени или увеличени
копия" на стр. 64).
Change Default >
Reduce/Enlarge
Ако устройството е зададено на
екологичен режим, функциите за
намаляване и увеличаване не са налични.
Описание
Отпечатва изображение без фон. Тази функция
за печат отстранява фоновия цвят и може да се
окаже полезна, когато копирате оригинал,
съдържащ цвят във фона, например във вестник
или каталог.
Change Default >
Adjust Bkgd
• Off: Не се използва тази функция.
• Auto: Оптимизира фона.
• Enhance Lev.1~2: Колкото по-голяма е
избраната стойност, толкова по-ярък е фонът.
Change Default >
Darkness
Регулира нивото на яркост, за направи копие,
което е по-лесно за четене, в случай че
оригиналите съдържат неясни означения и
тъмни изображения (вж. "тъмнината" на стр. 63)
Change Default >
Original Type
Подобрява се качеството на копиране чрез избор
на тип документ за текущата заявка за копиране
(вж. "Оригинал" на стр. 64)
• Erase Lev.1~4: Колкото по-голяма е
избраната стойност, толкова по-светъл е
фонът.
3. Менюта с полезни настройки
225
факс
3
Елемент
факс функция
Някои менюта може да не се появят на дисплея в зависимост от
опциите или моделите. Ако това се случи, съответната опция не е
приложима за вашето устройство (вж. "Преглед на менютата" на
стр. 36).
За да промените опциите на менюто:
•
Натиснете
(факс) >
Resolution
Настройките по подразбиране дават добри
резултати когато изпращате стандартни
текстови документи. Ако изпращате документи с
ниско качество или съдържащи изображения,
можете да настроите разделителната
способност, за да постигнете по-високо качество
на факс съобщенията (вж. "Resolution" на стр.
72).
Original Size
Настройва размера на изображението.
Изпращане на факс до множество
местоназначения (вж. "Изпращане на факс до
множество местоназначения" на стр. 71).
(Menu) > Fax Feature на контролния
панел.
Елемент
Darkness
Описание
Описание
Multi Send
Не можете да изпращате цветен факс
чрез тази функция.
Регулира нивото на яркост, за да сканира
оригинал, който да е по-лесен за четене, в
случай че оригиналът съдържа неясни
означения и тъмни изображения (вж. "Darkness"
на стр. 73).
Настройва устройството ви да изпрати факс в
по-късен момент, когато няма да присъствате
(вж. "Отложено изпращане на факс" на стр. 273).
Delay Send
Не можете да изпращате цветен факс
чрез тази функция.
3. Менюта с полезни настройки
226
факс
Елемент
Priority Send
Описание
Сканира оригиналния документ в паметта и
незабавно го изпраща, след като текущата
операция приключи. Изпращането с приоритет
прекъсва изпращане до множество дестинации
между станции (например, когато изпращането
до станция А завърши и преди изпращането до
станция Б да започне) или между отделни опити
за повторно набиране (вижте "Изпращане на
факс с приоритет" на стр. 275).
Send Forward
Препраща изпратения факс към друга
дестинация по факс. Вижте "Препращане на
изпратено факс съобщение до друга
дестинация" на стр. 275.
Rcv. Forward
Препраща получения факс към друга
дестинация по факс или компютър. Ако не сте в
офиса, но трябва да получите факса, тази
функция би била полезна. Вижте "Препращане
на получен факс" на стр. 276.
Secure Receive
Съхранява получения факс в паметта, без да го
отпечатва. За да отпечатате получените
документи, трябва да въведете паролата.
Можете да предотвратите достъп до получените
факс документи от неоторизирани лица (вж.
"Получаване в защитен режим" на стр. 280).
Елемент
Описание
Add Page
Добавя допълнителни документи към
резервиран час за изпращане на отложен факс
(вижте "Добавяне на документи към резервирана
факс задача" на стр. 274).
Cancel Job
Отменя отложена задача за изпращане на факс,
записана в паметта (вж. "Отмяна на резервирана
факс задача" на стр. 274).
3. Менюта с полезни настройки
227
факс
4
Елемент
Настройка на изпращане
Някои менюта може да не се появят на дисплея в зависимост от
опциите или моделите. Ако това се случи, съответната опция не е
приложима за вашето устройство (вж. "Преглед на менютата" на
стр. 36).
ECM Mode
Изпращат се факсове, като се използва режимът
за коригиране на грешки (ECM), за да се осигури
гладкото изпращане на факсове без грешки.
Това може да отнеме повече време.
Fax Confirm.
Задава на устройството да отпечата отчет дали
изпращането на факс е успешно, или не. Ако
изберете On-Error, устройството отпечатва
отчет само когато изращането не е успешно.
Image TCR
Отпечатва се отчет за предаването с
минимизирано изображение на първата
страница на изпратения факс.
Dial Mode
Определя се режимът на набиране на тонален
или импулсен. Тази настройка може да не е
налична в зависимост от страната ви.
За да промените опциите на менюто:
•
Натиснете
(факс) >
(Menu) > Fax Setup > Sending на
контролния панел.
Елемент
Описание
Redial Times
Определя броя на опитите за повторно
набиране. Ако въведете 0, устройството няма да
прави опити за повторно набиране.
Redial Term
Определя времевия интервал преди
автоматично повторно набиране.
Prefix Dial
Определя се код за международно избиране,
състоящ се от максимум пет цифри. Този номер
се избира преди да е стартирало автоматично
набиране на номера. Тази функция е полезна за
достъп до PABX обмен.
Описание
3. Менюта с полезни настройки
228
факс
5
Настройка на получаването
Някои менюта може да не се появят на дисплея в зависимост от
опциите или моделите. Ако това се случи, съответната опция не е
приложима за вашето устройство (вж. "Преглед на менютата" на
стр. 36).
Елемент
RCV Start Code
Инициира се получаване на факс чрез отдалечен
телефонен апарат, включен в контакта EXT на
гърба на устройството. Ако вдигнете
отдалечения телефон и чуете факс тоновете,
въведете кода. Фабрично е настроен на *9*.
Auto Reduction
Автоматично се намалява входящият факс, за да
се вмести в размера хартия, зареден в
машината.
Discard Size
Отстранява се специфична дължина от края на
получения факс.
Junk Fax Setup
Блокира нежелани факсове, които сте запазили
в паметта като ненужни номера на факсове. Тази
настройка може да не е налична в зависимост от
страната ви.
DRPD Mode
Позволява на един потребител да използва една
телефонна линия, за да отговаря на няколко
различни телефонни номера. Можете да
настроите машината да разпознава различни
позвънявания за всеки номер. Тази настройка
може да не е налична в зависимост от страната
(вж. "Получаване на факсове чрез режим DRPD
(Установяване на отличителен тип звънене)" на
стр. 279).
За да промените опциите на менюто:
•
Натиснете
(факс) >
(Menu) > Fax Setup > Receiving на
контролния панел.
Елемент
Описание
Receive Mode
Избира се стандартният режим за получаване на
факс.
Ring To Answer
Определят се броя иззвънявания на
устройството преди отговаряне на входящо
повикване.
Stamp RCV Name
Автоматично се отпечатват номерът на
страницата, датата и часът на получаване в
долния край на всяка получена по факс
страница.
Описание
3. Менюта с полезни настройки
229
факс
6
Елемент
Друга настройка
Някои менюта може да не се появят на дисплея в зависимост от
опциите или моделите. Ако това се случи, съответната опция не е
приложима за вашето устройство (вж. "Преглед на менютата" на
стр. 36).
Change Default
Нулира стойностите и настройките на принтера
до начално положение.
Auto Report
Настройва устройството да отпечата отчет с
подробна информация за последните 50
операции на комуникация, включително с дата и
час.
Manual TX/RX
Задаването на тази опция на ON предоставя
възможността да изпращате и получавате факс,
докато линията е заета. Можете да изберете да
изпратите или да получите факс или чрез
вдигането на слушалката на допълнителния
телефон и натискането на бутон Start или чрез
натискането на бутон On Hook Dial и
натискането на бутон Start.
За да промените опциите на менюто:
•
Натиснете
панел.
(факс) >
(Menu) > Fax Setup на контролния
Описание
3. Менюта с полезни настройки
230
Сканиране
7
Елемент
Функция при сканиране
USB Feature
Възможно е някои менюта да не се извеждат на дисплея, в
зависимост от опциите или моделите. Ако това се случи,
съответната опция не е приложима за вашето устройство (вж.
"Преглед на менютата" на стр. 36).
За да промените опциите на менюто:
В режим на сканиране, натиснете
(Menu) > Scan Feature на
контролния панел.
• C46xW: Когато светодиодът на бутон Scan to е изключен,
устройството е в режим на сканиране.
• C46xFW: Натиснете
Описание
Определя сканиране към USB. Можете да
сканирате оригиналите и да запазвате
сканираното изображение в USB устройство.
USB Feature >
Original Size
Настройва размера на изображението.
USB Feature >
Original Type
Настройва вида на оригиналния документ.
USB Feature >
Resolution
Настройва резолюцията на изображението.
USB Feature >
Color Mode
Задава цветния режим.
USB Feature >
File Format
(сканиране) върху контролния панел.
USB Feature >
Darkness
Определя файловия формат, в който да се
запази изображението. Ако изберете BMP,
JPEG, TIFF или PDF, можете да изберете да
сканирате много страници.
Настройва нивото на яркост при сканиране.
3. Менюта с полезни настройки
231
Сканиране
8
Настройка на сканиране
Някои менюта може да не се появят на дисплея в зависимост от
опциите или моделите. Ако това се случи, съответната опция не е
приложима за вашето устройство (вж. "Преглед на менютата" на
стр. 36).
За да промените опциите на менюто:
В режим на сканиране, натиснете
(Menu) > Scan Setup на
контролния панел.
• C46xW : Когато светодиодът на бутон Scan to е изключен,
устройството е в режим на сканиране.
• C46xFW: Натиснете
Елемент
(сканиране) върху контролния панел.
Описание
Change Default
Нулира стойностите и настройките на принтера
до начално положение.
Change Default >
USB Default
Нулира USB настройките за сканиране до
начално положение на принтера.
3. Менюта с полезни настройки
232
Настройка на системата
9
Настройка на устройството
Възможно е някои менюта да не се извеждат на дисплея, в
зависимост от опциите или моделите. Ако това се случи,
съответната опция не е приложима за вашето устройство (вж.
"Преглед на менютата" на стр. 36).
Елемент
Power Save
Auto Power Off
За да промените опциите на менюто:
•
Натиснете
(Menu) > System Setup > Machine Setup на
контролния панел.
Описание
Задава какъв да е интервалът на изчакване преди
устройството да премине в енергоспестяващ
режим.
Когато принтерът не получава данни за
продължителен период от време,
енергоконсумацията се снижава автоматично.
Изключва автоматично захранването, когато
устройството е в режим на пестене на енергия в
продължителност, зададена в Auto Power Off >
On > Timeout.
• Тази опция е налична само при C46xW.
Елемент
Описание
Machine ID
Определя ИД на машината, който ще се отпечатва
на всяка изпратена факс страница.
Fax Number
Определя факс номера, който ще се отпечатва на
всяка изпратена факс страница.
Date & Time
Настройва датата и часа.
Clock Mode
Избира формата за визуализиране на часа между
12 часа и 24 часа.
Language
Задава езика на текста, който се появява на
дисплея на контролния панел.
• За да включите устройството отново,
натиснете бутон
(Power/Wakeup) на
контролния панел (уверете се, че
главният превключвател е включен).
• Ако стартирате драйвера на принтера
или Samsung Easy Printer Manager,
времето автоматично се удължава.
• Когато устройството е свързано към
мрежа или работи по задание за печат,
функцията Auto Power Off не работи.
3. Менюта с полезни настройки
233
Настройка на системата
Елемент
Описание
Елемент
Определя дали машината да продължи да печата,
когато тя отчете, че хартията не отговаря на
заданията за хартия.
Можете да зададете условие за събуждане от
енергоспестяващ режим.
• On: Устройството излиза от режи на пестене на
енергия в следните случаи:
- Натискането на който и да е бутон
Wakeup Event
- Отваряне или затваряне на тавата за хартия
- Поставяне на хартия в подавача за
документи
Auto Continue
System Timeout
Job Timeout
Определя продължителността от време, през
което принтерът изчаква, преди да отпечата
последната страница от текуща задача, която не
завършва с команда за печат на страница.
Altitude Adj.
Оптимизира качеството на печат, според
надморската височина на устройството.
Humidity
Оптимизира качеството на печат в съответствие с
влажността на средата.
• 30 Sec: Ако се появи несъответствие на хартия,
на дисплея се извежда съобщение за това.
Устройството изчаква 30 секунди, след което
автоматично изчиства съобщението и
продължава да печата.
• 0 Sec: Въпреки, че се появява несъответствие
на хартия, устройството продължава да печата.
• Off: Устройството излиза от режим на пестене
на енергия, само когато бъде настинат бутон
Power/Wakeup.
Задава времето, за което машината запомня
предварително използвани настройки за
копиране. След изтичане на времето машината
възстановява настройките за копиране по
подразбиране.
Описание
• Off: Ако се появи несъответствие на хартия,
устройството изчаква, докато поставите
правилната хартия.
Paper Substit.
Автоматично заменя зададения размер хартия, за
да предотврати несъответствие в хартията между
Letter и A4. Например, ако имате заредена хартия
А4, но зададете на принтера размер Letter,
машината ще печата на хартия А4 и обратното.
PrintBlankPage
Принтерът разпознава по изпратените от
компютъра данни дали страницата е празна или
не. Можете да зададете да се отпечата или да се
пропусне празната страница.
3. Менюта с полезни настройки
234
Настройка на системата
10
Елемент
Описание
Настройка на хартията
Позволява ви да пестите ресурсите за печат и
активира екологичен печат.
• Default Mode: Избира дали да включи или
изключи Есо режима.
Eco Settings
On force (On-Forced): Задава включването
на Есо режима с парола. Ако потребител
желае да включи/изключи Есо режима, той
трябва да въведе парола.
Някои менюта може да не се появят на дисплея в зависимост от
опциите или моделите. Ако това се случи, съответната опция не е
приложима за вашето устройство (вж. "Преглед на менютата" на
стр. 36).
За да промените опциите на менюто:
•
• Select Template: Избира еко шаблона зададен
от SyncThru™ Web Service.
Натиснете
(Menu) > System Setup > Paper Setup на
контролния панел.
Елемент
Описание
Paper Size
Задава размера на хартията, като например A4,
Letter или друг размер на хартията в съответствие
с изискванията ви.
Paper Type
Избира вида хартия за всяка табла.
Margin
Задава границите за документа.
3. Менюта с полезни настройки
235
Настройка на системата
11
Елемент
звук / обем
Включвате или изключвате звука по натиснете
линия чрез високоговорителя, например тон за
набиране или факс. Когато тази опция е настроена
на Comm., това означава, че високоговорителят е
включен до момента на отговор на отдалеченото
устройство.
Възможно е някои менюта да не се извеждат на дисплея, в
зависимост от опциите или моделите. Ако това се случи,
съответната опция не е приложима за вашето устройство (вж.
"Преглед на менютата" на стр. 36).
За да промените опциите на менюто:
•
Натиснете
(Menu) > System Setup > Sound/Volume на
контролния панел.
Описание
Speaker
Можете да регулирате силата на звука чрез
On Hook Dial. Можете да регулирате
силата на звука на високоговорителя само
когато натиснатата линия е свързана.
a Натиснете
Елемент
панел.
b Натиснете On Hook Dial. От
високоговорителя се чува тон за
набиране.
c Натискайте стрелките, докато чуете
желаната от вас сила на звука.
d Натиснете On Hook Dial, за да запазите
промяната и да се върнете в режим
готовност.
Описание
Key sound
Включване и изключване на тона на бутоните.
Когато тази опция е активиране, се чува звук при
всяко натискане на бутон.
Alarm Sound
Включване и изключване на известяващия сигнал.
Когато тази опция е активирана, се чува звук всеки
път, когато възникне грешка или приключи факс
комуникацията.
(факс) върху контролния
Ringer
Регулира силата на звука при звънене. За силата
на звука можете да изберете ниво off (изключено),
low (слабо), middle (средно) и high (силно).
3. Менюта с полезни настройки
236
Настройка на системата
12
Елемент
отчети
Възможно е някои менюта да не се извеждат на дисплея, в
зависимост от опциите или моделите. Ако това се случи,
съответната опция не е приложима за вашето устройство (вж.
"Преглед на менютата" на стр. 36).
Fax Confirm.
Отпечатва отчет за изпращането,
включващ номерата на факса, броя на
страниците, изминалото време от
изпълнението на задачата, режимът на
комуникация и резултатите от
комуникацията за конкретна факс задача.
Можете да настроите устройството си
автоматично да отпечатва отчет за
потвърждение на изпълнението след всяка
факс задача.
Fax Sent
Отпечатва информация за факсовете,
които наскоро сте изпратили.
Fax Received
Отпечатва информация за факсовете,
които наскоро сте получили.
Schedule Jobs
Отпечатва документален списък, с които
наскоро са документирани забавени
факсове, с включено начално време и тип
на всяка операция.
JunkFax
Отпечатва номерата на факсове,
определени като нежелани факс номера.
Network Conf.
Отпечатва информация относно
мрежовата връзка на устройството и
конфигурацията му.
За да промените опциите на менюто:
•
Натиснете
панел.
Елемент
Configuration
(Menu) > System Setup > Report на контролния
Описание
Отпечатва доклад за цялостната
конфигурация на устройството.
Supplies Info.
Отпечатва информационна страница за
консумативи.
Demo Page
Отпечатва демонстративна страница, за
да проверите дали Вашето устройство
печата правилно или не.
Address Book
Отпечатва всички факс номера, които се
съхраняват към момента в паметта на
устройството.
Описание
3. Менюта с полезни настройки
237
Настройка на системата
Елемент
Описание
Usage Counter
Отпечатва страница с информация за
употреба. Страницата, показваща
употребата съдържа общия брой
отпечатани страници.
Fax Options
Отпечатва информацията за факс отчети.
Елемент
Supplies Life
Описание
Показва индикаторите за оставащия срок на
експлоатация на консумативите (вж. "Следене на
оставащия срок на експлоатация на
консумативите" на стр. 94.)
Позволява да настройвате цветността, като
например ниво на контраст, плътност и т.н.
• Custom Color: регулира контраста, цвят по
цвят.
13
поддръжка
- Default: автоматично оптимизира цветовете.
Някои менюта може да не се появят на дисплея в зависимост от
опциите или моделите. Ако това се случи, съответната опция не е
приложима за вашето устройство (вж. "Преглед на менютата" на
стр. 36).
Image Mgr.
- Print Density: позволява ви ръчно да
регулирате контраста на цвета за всяка
касета. За най-добро качество на цвета се
препоръчва използването на настройката по
подразбиране.
• Tone Adjust.: За възможно най-добро качество
на цветен печат устройството калибрира
плътността на тонера на устройството.
За да промените опциите на менюто:
•
Натиснете
(Menu) > System Setup > Maintenance на
контролния панел.
Елемент
CLR Empty Msg.
Serial Number
Показва серийния номер на машината. Той ще ви
трябва, когато се обаждате за сервиз или се
регистрирате като потребител на уебсайта на
Samsung.
TonerLow Alert
Променя нивото, при които се сигнализира за
намаляващ или свършил тонер (вижте "Настройка
на известие за намаляващ тонер" на стр. 95).
Описание
Когато тонер касетата е празна, се появява тази
опция. Можете да изчистите празното съобщение.
3. Менюта с полезни настройки
238
Настройка на мрежа
Някои менюта може да не се появят на дисплея в зависимост от
опциите или моделите. Ако това се случи, съответната опция не е
приложима за вашето устройство (вж. "Преглед на менютата" на
стр. 36).
•
Натиснете
Опция
Опция
Network Conf.
(Menu) > Network на контролния панел.
• Net. Activate: Можете да зададете използването
Ethernet включено или изключено.
Описание
Съществуват множество параметри, които
трябва да се зададат. Ако не сте сигурни,
оставете ги каквито са или се
консултирайте с мрежовия си
администратор.
TCP/IP (IPv6)
Изберете тази опция, за да използвате мрежовата
среда през IPv6 (вижте "IPv6 конфигурация" на стр. 170).
Ethernet Speed
Конфигурира скоростта на мрежово предаване.
Wireless
Изберете тази опция, за да използвате безжична мрежа.
Clear Setting
Връща мрежовите настройки към стойностите по
подразбиране. (Необходимо е рестартиране)
Този списък представя информация относно
мрежовата връзка на вашето устройство и
конфигурацията му.
Можете да активирате или деактивирате следните
протоколи.
Избира подходящ протокол и конфигурация на
параметри, които да се използват в мрежова среда.
TCP/IP (IPv4)
Описание
След като сте променили тази опция, изключете
и включете захранването отново.
• Http Activate: Можете да зададете дали да
използвате SyncThru™ Web Service или не.
Protocol Mgr.
След като сте променили тази опция, изключете
и включете захранването отново.
• WINS: Можете да конфигурирате WINS сървър.
WINS (Windows Internet Name Service) се използва в
операционната система Windows.
След като сте променили тази опция, изключете
и включете захранването отново.
3. Менюта с полезни настройки
239
Настройка на мрежа
Опция
Описание
• SNMP V1/V2: Можете да активирате тази опция,
за да използвате протокол SNMP V1/V2.
Администраторът може да използва SNMP, за
да наблюдава и управлява устройствата в
мрежата.
• UPnP(SSDP): Трябва да активирате тази опция,
за да използвате UPnP(SSDP) протокол.
След като сте променили тази опция,
изключете и включете захранването
отново.
Protocol Mgr.
(продължава)
• MDNS: Трябва да активирате тази опция, за да
използвате MDNS (Multicast Domain Name
System) протокол.
• SetIP: Трябва да активирате тази опция, за да
използвате SetIP протокол.
• SLP: Можете да конфигурирате настройките на
SLP (Service Location Protocol). Този протокол
позволява на хост приложенията да намират
услуги в локалната мрежа без предварителна
конфигурация.
След като сте променили тази опция,
изключете и включете захранването
отново.
3. Менюта с полезни настройки
240
4. Специални функции
Тази глава обяснява специалните функции за копиране, сканиране, изпращане на факс и печат.
• Настройка на надморската височина
242
• Въвеждане на различни символи
243
• Настройване на списъка с адреси за факс
245
• Функции за печат
249
• Функции за сканиране
261
• Факс функции
271
• Процедурите в тази глава са най-вече основани върху Windows 7.
• Може да е необходимо да натиснете OK, за да влезете в подменютата на някои
модели.
Настройка на надморската височина
Качеството на печат се влияе от атмосферното налягане, което се
определя от надморската височина, на която се намира устройството.
Следната информация ще Ви насочи как да настроите устройството си
на най-доброто качество на печат.
Преди да зададете стойност за надморската височина, установете на
каква надморска височина се намирате.
4,000 m
(13,123 ft)
1
3,000 m
(9,842 ft)
2
2,000 m
(6,561 ft)
Можете да настроите стойността на надморската височина от Device
Settings в програмата Samsung Easy Printer Manager.
•
За потребители на Windows и Mac, вие настройвате от Samsung
Easy Printer Manager >
(превключване в разширен режим) >
Device Settings. Вижте "Device Settings" на стр. 292.
• Ако устройството ви е свързано към мрежата, можете да
зададете надморската височина чрез SyncThru™ Web Service
(вж. "Използване на SyncThru™ Web Service" на стр. 287).
• Също така можете да зададете надморската височина в
опцията System Setup на дисплея на устройството (вж.
"Основни настройки на устройството" на стр. 42).
3
1,000 m
(3,280 ft)
4
0
1
2
3
4
High 3
High 2
High 1
Normal
4. Специални функции
242
Въвеждане на различни символи
При изпълняването на разнообразни задачи може да Ви се наложи да
въвеждате имена и номера. Например, когато настройвате
устройството си, въвеждате името си или това на компанията ви, както
и номера на факса си. При запазване на номера на факс или имейл
адреси в паметта можете да въвеждате и съответните им имена.
2
Букви и цифри на клавиатурата
• Някои специални символи може да се различават от тези на
вашето устройство в зависимост от неговите опции или модели.
• Някои от следващите ключови стойности може да не се появят
в зависимост от задачата, която изпълнявате.
1
Въвеждане на буквено-цифрови символи
Натиснете бутона и задръжте, докато правилната буква се появи на
дисплея. Например, за да въведете буквата O, натиснете 6,
обозначена с MNO. При всяко натискане на 6, дисплеят показва
различна буква, M, N, O, m, n, o и накрая 6. За да намерите буквата,
която искате да въведете, вижте "Букви и цифри на клавиатурата" на
стр. 243.
Бутон
Фиксирани номера, букви или символи
1
@/.’1
2
ABCabc2
3
DEFdef3
4
GHIghi4
• Можете да въведете интервал, като натиснете двукратно 1.
5
JKLjkl5
• За да изтриете последната цифра или буква, натиснете бутона
със стрелки ляво/дясно или нагоре/надолу.
6
MNOmno6
7
PQRSpqrs7
8
TUVtuv8
9
WXYZwxyz9
0
&+-,0
4. Специални функции
243
Въвеждане на различни символи
Бутон
*
Фиксирани номера, букви или символи
*%^_~!#$()[]
(Тези символи са налични, когато пишете за мрежова
оторизация)
#
#=|?":{}<>;
(Тези символи са налични, когато пишете за мрежова
оторизация)
4. Специални функции
244
Настройване на списъка с адреси за факс
Можете да настроите бърз номер с факс номерата, които използвате
най-често, чрез SyncThru™ Web Service и след това лесно и бързо да
ги вписвате, като въведете номерата на местоположенията им, които
са им зададени в списъка с адреси.
3
4
Използване на номерата за бързо набиране
Когато системата ви подкани да въведете адрес на дестинацията по
време на изпращане на факс, въведете имейл номера за бързо
набиране, към който сте запазили желания номер.
Регистриране на номер за бързо набиране
1
Изберете
(факс) >
(Address Book) > New&Edit >
Speed Dial на контролния панел.
2
Въведете номер за бързо набиране и натиснете OK.
Ако записът вече е запазен за номера, който сте избрали,
дисплеят показва съобщението, за да ви позволи да го смените. За
да започнете отначало с друг номер за бързо набиране, натиснете
• За номер за бързо набиране, състоящ се от една цифра (0–9),
натиснете и задръжте съответния цифров бутон от цифровата
клавиатура за повече от 2 секунди.
• За номер за бързо набиране с две или три цифри първо
натиснете бутона(ите) на първата цифра и след това задръжте
бутона на последната цифра за повече от 2 секунди.
• Можете да разпечатате списъка на адресната книга, като
изберете
(факс) >
(Address Book) > Print.
(Back).
3
4
5
Въведете желаното от вас име и натиснете OK.
Въведете желания от вас факс номер и натиснете OK.
Натиснете бутона
(Cancel или Stop/Clear), за да се върнете
в режим на готовност.
4. Специални функции
245
Настройване на списъка с адреси за факс
5
6
Редактиране на номера за бързо набиране
Регистриране на групов номер за набиране
1
Изберете
(факс) >
(Address Book) > New&Edit >
Speed Dial на контролния панел.
1
Изберете
(факс) >
(Address Book) > New&Edit >
Group Dial на контролния панел.
2
Въведете желаните за редакция номера за бързо набиране и
натиснете OK.
2
Въведете номер за бързо набиране на група и натиснете OK.
3
4
5
Сменете името и натиснете OK.
Ако записът вече е запазен за номера, който сте избрали,
дисплеят показва съобщението, за да ви позволи да го смените. За
да започнете отначало с друг номер за бързо набиране, натиснете
(Back).
Променете номера на факса и натиснете OK.
Натиснете
(Cancel или Stop/Clear), за да се върнете в
режим на готовност.
3
Търсене чрез въвеждане на първите букви на името за бързо
набиране, за да го поставите в групата.
4
5
6
Изберете желаното от вас име и номер и натиснете OK.
7
Когато сте готови, изберете No, когато се появи Another No.? и
натиснете OK.
8
Натиснете
(Cancel или Stop/Clear), за да се върнете в
режим на готовност.
Изберете Yes, когато се появи Add?.
Повторете стъпка 3, за да включите и други номера за бързо
набиране в групата.
4. Специални функции
246
Настройване на списъка с адреси за факс
7
8
Редактиране на групови номера за набиране
1
Изберете
(факс) >
(Address Book) > New&Edit >
Group Dial на контролния панел.
2
Въведете желаните за редакция групови номера за набиране и
натиснете OK.
3
Въведете нов номер за бързо набиране и натиснете OK, след
което се извежда Add?.
Въведете номер за бързо набиране, който е запазен в групата и
натиснете OK, извежда се Delete?.
4
5
6
7
Търсене на запис в адресната книга
Има два начина на търсене на номер в паметта. Можете или да
сканирате последователно от А до Я, или да търсите чрез въвеждане
на първите букви от името, асоциирано с дадения номер.
1
Изберете ct
(факс) >
(Address Book) > Search&Dial >
Speed Dial or Group Dial на контролния панел.
2
3
Въведете All или ID и натиснете OK.
Натиснете OK, за да добавите или изтриете номера.
Повторете стъпка 3, за да добавите или изтриете повече
номера.
Изберете No при Another No.? и натиснете OK.
Натиснете името и номера или бутона на клавиатурата,
обозначен с желаната буква, за да търсите.
Например, ако желаете да намерите името “MOBILE”,
натиснете бутона 6, на който са обозначени “MNO.”
4
Натиснете
(Cancel или Stop/Clear), за да се върнете в
режим на готовност.
Натиснете
(Cancel или Stop/Clear), за да се върнете в
режим на готовност.
4. Специални функции
247
Настройване на списъка с адреси за факс
9
Печат на адресната книга
Можете да проверите настройките на
отпечатване на списък.
1
Изберете
(факс) >
контролния панел.
2
Натиснете OK.
(Address Book) чрез
(Address Book) > Print на
Устройството започва да печата.
4. Специални функции
248
Функции за печат
• За основни функции на печат направете справка с Основно
ръководство (вж. "Основен печат" на стр. 56).
• Някои функции може да не са налични в зависимост от модела
или допълнителните елементи (виж "Характеристики по
модели" на стр. 8).
Ако желаете да промените настройките за всяка задача за печат,
променете ги в Предпочитания за печат.
11
Задаване на Вашето устройство като
устройство по подразбиране
10
Промяна на настройките за печат по
подразбиране
1
2
3
4
Натиснете Старт менюто на Windows.
Изберете Контролен панел > Устройства и принтери.
Щракнете с десния бутон върху Вашето устройство.
Натиснете Старт менюто на Windows.
Изберете Контролен панел > Устройства и принтери.
Изберете вашето устройство.
Щракнете с десния бутон върху вашето устройство и щракнете
върху Задай като принтер по подразбиране.
Изберете Предпочитания за печат.
Ако елементът Предпочитания за печат има знак ►, можете да
изберете други принтерни драйвери, свързани с избрания
принтер.
5
6
1
2
3
4
Ако елементът Предпочитания за печат има знак ►, можете да
изберете други принтерни драйвери, свързани с избрания
принтер.
Променете настройките във всеки раздел.
Кликнете OK.
4. Специални функции
249
Функции за печат
12
Използване на разширени функции за печат
1
Поставете отметка в полето Печат във файл в прозорец печат.
2
3
Щракнете върху печат.
XPS драйвер на принтер: изполва се за отпечатване на XPS
формат на файла.
• Вижте "Характеристики по модели" на стр. 8.
• XPS драйверът на принтера може да бъде инсталиран само на
операционната система Windows Vista или по-нови.
• За модели, за които е предоставен XPS драйвер от уеб сайта на
Samsung, http://www.samsung.com > намерете своя продукт >
Поддръжка или изтегляния.
Печат във файл (PRN)
Понякога ще имате нужда да запазите данните за печат във файл.
Въведете пътеката до местонахождението и името на файла, а
след това щракнете върху OK.
Например c:\Temp\име на файла.
Ако въведете само името на файла, той ще бъде запаметен
автоматично в Моите документи, Документи и настройки, или
Потребители. Папката за запазване може да се различава в
зависимост от операционната система или приложението, което
използвате.
4. Специални функции
250
Функции за печат
Тълкуване на специалните функции на принтера
Можете да използвате разширени функции за печат, когато използвате вашето устройство.
За да се възползвате от функциите, които предлага драйверът на вашия принтер, щракнете Свойства или Предпочитания в прозореца Печат
на приложението, за да промените настройките за печат. Името на устройството, което се появява в прозореца за свойства на принтера може
да се различава от това на използваното устройство.
• Възможно е някои менюта да не се извеждат на дисплея, в зависимост от опциите или моделите. Ако това се случи, съответната опция не е
приложима за вашето устройство.
• Изберете менюто Help или щракнете върху бутона
от прозореца, или натиснете F1 на клавиатурата и щракнете върху всяка опция, за която
искате да информация (вж. "Използване на помощ" на стр. 59).
Елемент
Multiple Pages per
Side
Описание
Избира броя страници, които да се отпечатат на един лист хартия. За да отпечатате повече от една страница на лист,
страниците ще бъдат намалени по размер и подредени в посочения от Вас ред. Можете да отпечатате до 16 страници на един
лист.
4. Специални функции
251
Функции за печат
Елемент
Poster Printing
Описание
Отпечатва документ от една страница върху 4 (Плакат 2x2), 9 (Плакат 3x3), или 16 (Плакат 4x4) листа хартия с цел събирането
на страниците заедно, за да образуват документ с размер на плакат.
Изберете стойност за Poster Overlap. Определете Poster Overlap в милиметри или инчове, като изберете радио бутона в
горния десен край на раздел Basic, за да улесните свързването на листовете в един плакат.
Отпечатва вашия документ от двете страни на листа и подреждате страниците така, че хартията да се сгъва като брошура.
Booklet Printing
8
9
• Тази опция е налична само когато използвате драйвера за принтер PCL/SPL. Тази опция не е приложима, когато
използвате XPS драйвер.
• Опцията Booklet Printing не е достъпна за всички размери хартия. Изберете наличната опция за Size на хартия в
раздел Paper, за да видите наличните размери хартия.
• Ако изберете размер на хартия, който не е наличен, тази опция може да бъде деактивирана автоматично. Изберете
само налична хартия (хартия без знака
или ).
4. Специални функции
252
Функции за печат
Елемент
Описание
Печат от двете страни на лист хартия (дуплекс). Преди печат решете как да бъде ориентиран документът Ви.
• Тази опция е налична само когато използвате драйвера за принтер PCL/SPL. Тази опция не е приложима, когато
използвате XPS драйвер.
• Ако Вашето устройство не притежава модул за двустранен печат, ще трябва да извършите процедурата по печат
ръчно. Устройството първо отпечатва страниците през една. След това на компютъра се появява съобщение.
• Функцията Skip Blank Pages не работи, когато изберете опцията двустранен печат.
Double-sided
Printing (Manual)
• None: Деактивира тази функция.
• Long Edge: Тази опция е обичайното оформление, използвано в книговезането.
• Short Edge: Тази опция е обичайното оформление, използвано при календари.
Paper Options
Променя размера на документа, така че на отпечатаната страница той да изглежда уголемен или смален, чрез въвеждането
на процент, според който документът да бъде увеличен или намален.
4. Специални функции
253
Функции за печат
Елемент
Watermark
Watermark
(Създаване на
воден знак)
Watermark
(Редактиране на
воден знак)
Watermark
(Изтриване на
воден знак)
Описание
Опцията за воден знак позволява да отпечатате текст върху съществуващ документ. Например, можете да я използвате, когато
искате да имате голям сив надпис “DRAFT” или “CONFIDENTIAL”, отпечатан диагонално върху първата страница или върху
всички страници на документа.
a За да промените настройките за печат от софтуерното приложение, влезте в Предпочитания за печат.
b Щракнете раздела Advanced, изберете Edit от падащия списък Watermark. Показва се прозорецът Edit Watermarks.
c Въведете текст в полето Watermark Message.
Можете да въведете до 256 символа. Текстът се показва в прозореца за визуализация.
a За да промените настройките за печат от софтуерното приложение, влезте в Предпочитания за печат.
b Щракнете раздела Advanced, изберете Edit от падащия списък Watermark. Показва се прозорецът Edit Watermarks.
c Изберете водния знак, който желаете да редактирате, от списъка Current Watermarks и променете текста и опциите на
водния знак.
d Кликнете Update, за да запазите промените.
e Щракнете върху OK или Печат, докато излезете от прозореца Print.
a
b
c
d
За да промените настройките за печат от софтуерното приложение, влезте в Предпочитания за печат.
Щракнете раздела Advanced, изберете Edit от падащия списък Watermark. Показва се прозорецът Edit Watermarks.
Изберете водния знак, който желаете да изтриете, от списъка Current Watermarks и щракнете върху Delete.
Щракнете върху OK или Печат, докато излезете от прозореца Print.
4. Специални функции
254
Функции за печат
Елемент
Описание
Тази опция е налична само когато използвате драйвера за принтер PCL/SPL. Тази опция не е приложима, когато използвате
XPS драйвер
Overlay
Шаблонът е текст и/или изображение, съхранявано на твърдия диск на компютъра, в специален файлов формат, което може
да се отпечата на всеки документ. Шаблонът най-често се използва, за да замести използването на бланки. Вместо да
използвате предварително отпечатани бланки, можете да създадете шаблон, съдържащ точно същата информация като
бланката. За да отпечатате фирмено писмо със име на Вашата фирма, не е необходимо да заредите хартия с предварително
отпечатани заглавни части. просто отпечатайте заглавката на вашия документ.
За да използвате шаблон на страница, трябва да създадете нов шаблон на страница с Вашето лого или изображение.
• Размерът на шаблона трябва да е същия като размера на документа, който отпечатвате с него. Не създавайте
шаблон с воден знак.
• Разделителната способност на шаблона трябва да е същата като тази на документа, който отпечатвате с него.
Overlay
(Създаване на нов
овърлей)
a
b
c
d
За да запишете документа като шаблон, влезте в Предпочитания за печат.
Щракнете върху раздела Advanced, изберете Edit в падащия списък Text. Показва се прозорецът Edit Overlay.
В прозореца Edit Overlay щракнете върху Create.
В прозореца Запази като, напишете име в полето File name. Ако е необходимо, изберете път на местоназначение (по
подразбиране е C:\Formover).
e Кликнете Save. Името се появява в Overlay List.
f Щракнете върху OK или Печат, докато излезете от прозореца Print.
Файлът не е отпечатан. Вместо това е съхранен на твърдия диск на компютъра ви.
4. Специални функции
255
Функции за печат
Елемент
Overlay
(Използване на
горен лист)
Overlay
(Изтриване на
горен лист)
Описание
a Кликнете върху раздел Advanced.
b Изберете желания шаблон от падащия списък Text.
c Ако файлът на желания шаблон не се появи в падащия списък Text, изберете Edit... от списъка и щракнете върху Load.
Изберете файла на шаблона, който желаете да използвате.
Ако сте записали файла с избрания шаблон на външен носител, можете да заредите файла и когато стигнете до прозореца
Отваряне.
След като изберете файла, щракнете върху Отваряне. Файлът се появява в полето Overlay List и може да се отпечата.
Изберете шаблона от полето Overlay List.
d Ако е необходимо, поставете отметка в Confirm Page Overlay When Printing. Ако това квадратче е отметнато, се появява
съобщение при всяко изпращане на документ за печат, за да потвърдите, че искате да отпечатате шаблон в документа.
Ако това квадратче не е отметнато и е избран шаблон, той автоматично се отпечатва с Вашия документ.
e Щракнете върху OK или Печат, докато излезете от прозореца Печат.
a
b
c
d
e
f
В прозореца Printing Preferences щракнете върху раздел Advanced.
Изберете Edit в падащия списък Text.
Изберете шаблона, който искате да изтриете, от полето Overlay List.
Щракнете върху Delete.
Когато се появи прозорец за потвърждение, щракнете върху Yes.
Щракнете върху OK или Печат, докато излезете от прозореца Print. Можете да изтриете шаблони, които вече не използвате.
4. Специални функции
256
Функции за печат
13
Печат с Мас
Промяна на настройките на принтер
Можете да използвате разширени функции за печат, когато
използвате вашето устройство.
В зависимост от модела или опциите някои функции може да не са
налични. Това означава, че функциите не се поддръжат.
Отпечатване на документ
Когато печатате с Мас, трябва да проверите настройките на драйвера
на принтера във всяко приложение, което използвате. Следвайте
стъпките по-долу, за да печатате от Мас:
1
2
3
4
5
6
Отворете документа за печат.
Отворете менюто File и щракнете върху Page Setup (Document
Setup в някои приложения).
Изберете размера на хартията, ориентация, мащабиране, други
опции и се уверете, че вашето устройство е избрано. Кликнете
OK.
Отворете меню File и кликнете върху Print.
Изберете броя копия и укажете кои страници ще се отпечатват.
Щракнете върху Print.
Отворете приложение и изберете Print от менюто File. Името на
устройството, което се появява в прозореца за свойства на принтера,
може да се различава според използваното устройство. С изключение
на името, останалите елементи в прозореца със свойствата на
принтера са подобни на следния.
Печат на няколко страници на един лист
Можете да отпечатате повече от една страница на един лист хартия.
Тази функция предлага евтин начин за печат на чернови.
1
2
Отворете приложение и изберете Print от менюто File.
3
4
Избор на други опции.
Изберете Layout от падащото меню в Orientation. От падащия
списък Pages per Sheet изберете броя страници, който желаете
да отпечатате на един лист хартия.
Щракнете върху Print.
Устройството отпечатва избрания брой страници за печат на
един лист хартия.
4. Специални функции
257
Функции за печат
Отпечатване от двете страни на хартията
В зависимост от модела или опциите някои функции може да не са
налични. Това означава, че функциите не се поддържат (вж.
"Разнообразна функция" на стр. 11).
Преди да печатате в дуплексен режим, преценете откъм кой ръб ще
подвързвате завършения документ. Опциите за подвързване са
следните:
•
Long-Edge Binding: Тази опция е конвенционално разположение,
използвано при книговезане.
•
Short-Edge Binding: Тази опция е типа, който често се използва за
календари.
1
2
3
4
5
Ако отпечатвате повече от 2 копия, първото и второ копие може да
се отпечатат върху един и същи лист хартия. Избягвайте
отпечатването от двете страни на листа, когато печатате повече от
1 копие.
Използване на помощ
Щракнете върху въпросителния знак в долния ляв ъгъл на прозореца
и щракнете върху опцията, за която желаете да разберете повече.
Появява изскачащ прозорец, съдържащ информация за функциите на
тази опция, която е предоставена от драйвера.
От вашето Мас приложение изберете Print от меню File.
Изберете Layout от падащото меню в Orientation.
Изберете ориентация на подвързването от опцията Two-Sided.
Избор на други опции.
Щракнете Print и устройството ще разпечатва и от двете страни
на хартията.
4. Специални функции
258
Функции за печат
14
Печат от Linux
В зависимост от модела или опциите някои функции може да не са
налични. Това означава, че функциите не се поддръжат.
Печат от приложения
Има много приложения за Linux, от които можете да печатате чрез
Common UNIX Printing System (CUPS). Можете да печатате чрез
устройството си от всяко подобно приложение.
1
2
Отворете документа за печат.
3
Изберете размера на хартията, ориентацията и се уверете, че
вашето устройство е избрано. Щракнете върху Apply.
4
5
6
Отворете менюто File и щракнете върху Page Setup (Print
Setup в някои приложения).
Отворете меню File и кликнете върху Print.
7
Променете други опции за печат във всеки раздел, ако е
необходимо.
8
Щракнете върху Print.
Автоматичен дуплексов печат може да не е наличен в зависимост
от моделите. В противен случай можете да използвате
печатащата система lpr или други приложения за равномерен
печат (вижте "Характеристики по модели" на стр. 8).
Печат на файлове
Можете да разпечатвате текст, изображение, pdf файлове на
устройството, като използвате стандартния CUPS, директно от
интерфейса на командния ред. Помощната програма lp или lpr на
CUPS ви позволява това. Можете за отпечатате тези файлове,
използвайки командния формат по-долу.
"lp -d <име на принтер> -o <опция> <име на файл>"
Погледнете главната страница за lp или lpr в системата за повече
подробности.
Изберете Вашето устройство за печатане.
Изберете броя копия и укажете кои страници ще се отпечатват.
4. Специални функции
259
Функции за печат
Конфигуриране на свойства на принтера
•
Чрез прозореца със свойства Printer Properties, предоставен от
Printers configuration, можете да променяте различните свойства на
своята машина като принтер.
Jobs: Показва списък със задачи за печат. Кликнете Cancel
job, за да откажете избраната задача и изберете кутийка с
отметка Show completed jobs, за да видите предишната
задача в списъка със задачи.
•
Classes: Показва класа, в който се намира вашето
устройство. Щракнете върху Add to Class, за да добавите
устройството си към специфичен клас, или щракнете върху
Remove from Class, за да премахнете устройството от
избрания клас.
1
Отворете Unified Driver Configurator.
Ако е необходимо, кликнете Printers configuration.
2
Изберете Вашето устройство в списъка с налични принтери и
щракнете върху Properties.
3
Появява се прозорецът Printer Properties.
4
Кликнете OK, за да приложите промените, след което затворете
прозорец Printer Properties.
Отгоре в прозореца се показват следните пет раздела:
•
General: Позволява Ви да промените местоположението и
името на принтера. Въведеното в този раздел име се
появява в списъка с принтери в Printers configuration.
•
Connection: Позволява Ви да видите или изберете друг
порт. Ако промените порта на устройството от USB към
паралелен или обратното, докато се използва, трябва да го
конфигурирате отново в този раздел.
•
Driver: Позволява ви да видите драйвера или да изберете
друг драйвер за устройство. Като щракнете върху Options,
можете да зададете опциите по подразбиране на
устройството.
4. Специални функции
260
Функции за сканиране
15
• За основни функции на сканиране направете справка с Основно
ръководство (вж. "Основни аспекти на сканирането" на стр. 67).
Основен метод за сканиране
• Някои функции може да не са налични в зависимост от модела
или допълнителните елементи (виж "Характеристики по
модели" на стр. 8).
• Максималната разделителна способност, която може да бъде
постигната зависи от различни фактори, включително скорост
на компютъра, налично дисково пространство, памет, размер на
сканираното изображения и настройки на дълбочина на
битовете. Поради тази причина, в зависимост от вашата
система и това, което сканирате, може да не можете да
сканирате в определени разделителни способности, особено,
ако използвате подсилени dpi.
Някои функции може да не са налични в зависимост от модела или
допълнителните елементи (виж "Разнообразна функция" на стр.
11).
Можете да сканирате оригиналите с устройството чрез USB кабел или
по мрежата. Следните методи може да се използват за сканиране на
документи:
•
Scan to PC: Сканирайте оригиналните документи от контролния
панел. След това сканираните данни се запазват в папката Моите
документи на свързаните компютри (вж. "Основни аспекти на
сканирането" на стр. 67).
•
TWAIN: TWAIN е едно от предварително настроените приложения
за изображения. Сканирането на изображение стартира избраното
приложение, като ви дава възможност да контролирате процеса на
сканиране. Тази функция може да се използва посредством
локално или мрежово свързване (вижте "Сканиране от програма за
обработка на изображения" на стр. 265).
•
Samsung Easy Document Creator: Можете да използвате тази
програма за сканиране на изображения или документи (вижте
"Използване на Samsung Easy Document Creator" на стр. 294).
4. Специални функции
261
Функции за сканиране
•
•
4
WIA: WIA е съкращение за Windows Images Acquisition
(Придобиване на изображения в Windows). За да използвате тази
функция, е необходимо компютърът да е свързан директно с
принтера чрез USB кабел (вижте "Сканиране чрез WIA драйвера"
на стр. 266).
Изберете желаната опция.
•
USB памет: Можете да сканирате документ и да запишете
сканираното изображение върху устройство с USB памет.
Раздел Basic: Съдържа настройки, свързани с общото сканиране,
и настройки на устройството.
•
Раздел Image: Съдържа настройки, свързани със коригиране на
изображението.
•
Scan Activation: Определя дали е разрешено сканирането
при това устройство.
16
Задаване на настройките за сканиране в
компютъра
5
Натиснете Save > OK.
Някои функции може да не са налични в зависимост от модела или
допълнителните елементи (виж "Характеристики по модели" на
стр. 8).
1
Отворете Samsung Easy Printer Manager (вж. "Използване на
Samsung Easy Printer Manager" на стр. 290).
2
3
Изберете съответния принтер от Printer List.
Изберете менюто Scan to PC Settings.
4. Специални функции
262
Функции за сканиране
17
Сканиране за устройство, свързано към
мрежа
• ID е същият ИД като регистрирания ИД за сканиране за
Samsung Easy Printer Manager >
> Scan to PC Settings.
Switch to advanced mode
• Password е четирицифрената регистрирана парола за
Устройство, което не поддържа мрежовия интерфейс, няма да
може да използва тази функция (вж. "Изглед отзад" на стр. 26).
Уверете се, че драйверът на принтера е инсталиран на вашия
компютър, като използвате CD-то със софтуера, тъй като драйвера за
принтера включва програма за сканиране (вижте "Локално
инсталиране на драйвер" на стр. 33).
1
Поставете единичен документ с лицето надолу върху стъклото
за документи или заредете документите с лицето нагоре в
подавача на документи (виж "Зареждане на оригиналите" на
стр. 52).
2
Изберете
панел.
Samsung Easy Printer Manager >
> Scan to PC Settings.
4
5
Switch to advanced mode
Изберете желаната от вас опция и натиснете OK.
Сканирането започва.
Сканирането изображение се запазва в компютъра в
C:\Потребители\users name\Моите документи. Папката за
записване може да се различава в зависимост от операционната
система или приложението, което използвате.
(Scan) > Scan to PC > Network PC на контролния
Ако видите съобщение Not Available, проверете връзката на
порта.
3
Изберете своя регистриран компютър ID и въведете Password,
ако е необходимо.
4. Специални функции
263
Функции за сканиране
18
Сканиране към WSD
Сканира оригиналите и записва сканираните данни на свързан
компютър, ако той поддържа функцията WSD (уеб услуга за
устройство). За да използвате функцията WSD, трябва да
инсталирате WSD драйвер за принтера на компютъра. За Windows 7
можете да инсталирате WSD драйвер от Контролен панел >
Устройства и принтери > Добавяне на принтер. Щракнете върху
Добавяне на мрежов принтер от съветника.
Инсталиране на WSD драйвер за принтер
1
Изберете Старт > Контролен панел > Устройства и принтери
> Добавяне на принтер.
2
Щракнете върху Добавяне на мрежов, безжичен или
Bluetooth принтер от съветника.
3
От списъка с принтери изберете този, който желаете да
използвате и щракнете върху Следваща.
• IP адресът за WSD принтер е http://IP address/ws/ (например,
http://111.111.111.111/ws/).
• Устройство, което не поддържа мрежовия интерфейс, няма да
може да използва тази функция (вж. "Характеристики по
модели" на стр. 8).
• Ако WSD принтер не е наличен в списъка, тогава щракнете
Принтерът, който ми е нужен не е в списъка > Добавяне на
принтер с помощта на TCP/IP адрес или име на хост и
изберете Устройство за уеб услуги от Тип устройство. Слад
това добавете IP адреса на принтера.
• WSD функцията работи само под Windows Vista® или по-нова
версия, инсталирана на съвместим с WSD компютър.
• Следващите стъпки за инсталация са базирани на компютър с
Windows 7.
4
Следвайте инструкциите в прозореца за инсталация.
4. Специални функции
264
Функции за сканиране
Сканиране с WSD функцията
1
Уверете се, че устройството е свързано към вашия компютър и
е включено.
2
Поставете единичен документ с лицето надолу върху стъклото
за документи или заредете документите с лицето нагоре в
подавача на документи (виж "Зареждане на оригиналите" на
стр. 52).
3
Изберете от контролния панел
4
5
6
19
Сканиране от програма за обработка на
изображения
Можете да сканирате и импортирате документи в софтуер за
обработка на изображения, като напр. Adobe Photoshop, ако
софтуерът е съвместим с TWAIN. За да сканирате със софтуер,
съвместим с TWAIN, следвайте стъпките по-долу:
1
Уверете се, че устройството е свързано към вашия компютър и
е включено.
Ако видите съобщение Not Available, проверете връзката на
порта. Или проверете дали драйвера за принтер за WSD е
правилно инсталиран.
2
Поставете единичен документ с лицето надолу върху стъклото
за документи или заредете документите с лицето нагоре в
подавача на документи (виж "Зареждане на оригиналите" на
стр. 52).
Изберете името на комютъра от WSD PC List.
3
4
Отворете приложението, например Adobe Photoshop.
(Scan) > Scan to WSD.
Изберете желаната от вас опция и натиснете OK.
Щракнете върху Файл > Импортиране и изберете сканиращо
устройство.
Сканирането започва.
5
6
Настройте опциите за сканиране.
Сканирайте и запишете сканираното изображение.
4. Специални функции
265
Функции за сканиране
20
Сканиране чрез WIA драйвера
Устройството поддържа драйвера Windows Image Acquisition (WIA) за
сканиране на изображения. WIA е един от стандартните компоненти,
предоставени от Microsoft Windows 7, и работи с цифрови камери и
скенери. За разлика от TWAIN драйвера, WIA драйверът ви позволява
да сканирате и лесно да обработвате изображения, без да използвате
допълнителен софтуер:
WIA драйверът работи само с операционна система Windows (не
се поддържа Windows 2000) с USB порт.
1
Уверете се, че устройството е свързано към вашия компютър и
е включено.
2
Поставете единичен документ с лицето надолу върху стъклото
за документи или заредете документите с лицето нагоре в
подавача на документи (виж "Зареждане на оригиналите" на
стр. 52).
3
Щракнете върху Старт > Контролен панел > Хардуер и звук >
Устройства и принтери.
4
Щракнете с десния буон върху иконата на драйвера на
устройството в Принтери и факсове > Стартиране на
сканирането.
5
6
Показва се приложението Ново сканиране.
7
Сканирайте и запишете сканираното изображение.
Изберете своите предпочитания за сканиране и щракнете върху
Визуализация, за да видите как предпочитанията ви се
отразяват върху изображението.
21
Сканиране с Samsung Easy Document Creator
Samsung Easy Document Creator е приложение, което помага на
потребителите да сканират, компилират и запазват документи в
множество формати, включително формат .epub.
• Налично само за потребители на операционна система
Windows.
• Windows XP или по-нова версия и Internet Explorer 6.0 или понова версия е минималното изискване за Samsung Easy
Document Creator.
• Samsung Easy Document Creator се инсталира автоматично
когато инсталирате софтуера на устройството (вижте
"Използване на Samsung Easy Document Creator" на стр. 294).
4. Специални функции
266
Функции за сканиране
1
2
3
Поставете единичен документ с лицето надолу върху стъклото
за документи или заредете документите с лицето нагоре в
подавача на документи (виж "Зареждане на оригиналите" на
стр. 52).
5
, за да създадете множество зони на избор.
От менюто Старт изберете Програми или Всички програми.
Щракнете върху Samsung Printers и стартирайте Samsung
Easy Document Creator.
Щракнете върху Scan (
4
Ако има място на стъклото за документи, повече от един елемент
може да бъде сканиран едновременно. Използвайте инструмента
22
Mac сканиране
) от началния екран.
Изберете типа сканиране или предпочитания, а след това
щракнете върху Start.
Правете настройки по изображението (Scan Settings и More
Options).
6
Щракнете върху Scan, за да сканирате финално изображение
или Prescan, за да получите друг предварителен изглед.
7
8
Изберете Save to Location, Send to E-mail или Send to SNS.
Щракнете върху Save (запазване на сканирано изображение),
Send (изпращане на сканирано изображение по имейл), или
Share (качване).
Сканиране от машина, свързана чрез USB
1
Уверете се, че устройството е свързано към вашия компютър и
е включено.
2
Поставете единичен документ с лицето надолу върху стъклото
за документи или заредете документите с лицето нагоре в
подавача на документи (виж "Зареждане на оригиналите" на
стр. 52).
3
Стартирайте Applications и щракнете върху Image Capture.
Ако се появи съобщението No Image Capture device connected,
извадете USB кабела и го пъхнете отново. Ако проблемът не е
отстранен, разгледайте помощния раздел на Image Capture.
4
Изберете желаната опция.
4. Специални функции
267
Функции за сканиране
5
-
Сканирайте и запишете сканираното изображение.
Ако сканирането не работи в Image Capture, актуализирайте
операционната система Mac до последната й версия.
Сканиране за устройство, свързано към
мрежа
Само за модели с кабелна или безжична мрежа (виж
"Характеристики по модели" на стр. 8).
1
2
Проверете дали устройството е включено в мрежата.
3
4
Стартирайте Applications и щракнете върху Image Capture.
•
5
6
Проверете дали сте поставили отметка в квадратчето
Connected до устройството в Bonjour Devices.
За 10.6 -10.8, изберете своето устройство под SHARED.
Настройте опциите за сканиране в програмата.
Сканирайте и запишете сканираното изображение.
• Ако сканирането не работи в Image Capture, актуализирайте
Mac OS до последната й версия.
• За повече информация разгледайте помощния раздел на Image
Capture.
• Можете да сканирате и чрез софтуер, съвместим с TWAIN,
например Adobe Photoshop.
Поставете единичен документ с лицето надолу върху стъклото
за документи или заредете документите с лицето нагоре в
подавача на документи (виж "Зареждане на оригиналите" на
стр. 52).
Според операционната система следвайте стъпките по-долу.
•
За 10.5
-
Щракнете върху Devices > Browse Devices на върху
лентата на менюто.
4. Специални функции
268
Функции за сканиране
23
Сканиране с Linux
4
Изберете скенера от списъка.
5
6
Щракнете върху Properties.
7
В прозореца Scanner Properties щракнете върху Preview.
Сканиране
1
Уверете се, че устройството е свързано към вашия компютър и
е включено.
2
Щракнете двукратно върху Unified Driver Configurator от
работния си плот.
3
Щракнете върху бутона
Configuration".
, за да преминете към "Scanners
Поставете единичен документ с лицето надолу върху стъклото
за документи или заредете документите с лицето нагоре в
подавача на документи (виж "Зареждане на оригиналите" на
стр. 52).
4. Специални функции
269
Функции за сканиране
8
Документът се сканира, а изображението се визуализира в
Preview Pane.
Обработка на изображение с Image Manager
Приложението Image Manager ви дава меню с команди и инструменти
за редакция на сканираното изображение.
9
10
11
Плъзнете курсора около зоната на изображението, която
желаете да се сканира в Preview Pane.
Изберете желаната опция.
Сканирайте и запишете сканираното изображение.
За по-нататъшна употреба можете да запазите настройките за
сканиране и да ги добавите към падащия списък Job Type.
4. Специални функции
270
Факс функции
25
• За основни функции на факс направете справка с Основно
ръководство (вж. "Основно изпращане на факс" на стр. 69).
• Тази функция не се поддържа за C46xW (вижте "Преглед на
контролния панел" на стр. 27).
Повторно избиране на факс номер
1
2
(Redial/Pause) от контролния панел.
Изберете желания факс номер.
Десен наскоро използвани факс номер и десет получени ИД на
повикващи се визуализират.
24
Автоматично повторно избиране
Когато номерът, който сте избрали, е зает или няма отговор, машината
автоматично набира номера повторно. Вренето за повторно избиране
зависи от фабричните настройки.
Когато дисплеят показва Retry Redial?, натиснете бутона
(Start),
за да изберете повторно номера веднага. За да откажете
автоматичното повторно набиране, натиснете
Натиснете бутона
3
Когато в подавача на документи е поставен оригинал,
устройството започва да изпраща автоматично.
Ако оригиналът е поставен върху стъклото на скенера, изберете
Yes, за да добавите допълнителна страница. Заредете
следващия документ и натиснете OK. Когато сте готови,
изберете No, когато се изведе Another Page?.
(Cancel или Stop/
Clear).
Промяна на интервала между набиранията и броя повторения.
1
Натиснете
(факс) >
контролния панел.
2
3
Изберете Redial Times или Redial Term по желание.
(Menu) > Fax Setup > Sending на
Изберете желаната опция.
4. Специални функции
271
Факс функции
26
27
Потвърждение на предаване
Изпращане на факс в компютъра
Когато последната страница на Вашия оригинал е изпратена успешно,
устройството бипка и се връща в режим на готовност.
• Някои функции може да не са налични в зависимост от модела
или допълнителните елементи (виж "Характеристики по
модели" на стр. 8).
Когато нещо не е наред при изпращането на факса, на дисплея ще се
изведе съощение за грешка. Ако получите съобщение за грешка,
натиснете
(Cancel или Stop/Clear), за да изчистите съобщението
и да опитате да изпратите факса отново.
Можете да настроите факсът автоматично да отпечатва отчет
всеки път, в който изпращането завърши. Натиснете
(факс) >
(Menu) > Fax Setup > Sending > Send Report на контролния
панел.
Можете да изпращате факс от вашия компютър, без да отивате до
устройството.
За да изпратите факс от вашия компютър, трябва да е инсталирана
програмата Samsung Network PC Fax. Тази програма се инсталира,
когато инсталирате драйвера за принтер.
1
2
Отворете документа за изпращане.
Изберете Печат от менюто Файл.
Появява се прозорецът Печат. В зависимост от приложението
той може да изглежда малко по-различно.
3
4
5
Изберете Samsung Network PC Fax от прозореца Печат.
Щракнете върху Печат или OK.
Въведете номерата на получателите и изберете опция.
4. Специални функции
272
Факс функции
Изберете менюто Help от прозореца и щракнете върху всяка
опция, за която искате информация.
6
6
Дисплеят ви подканя да въведете следващия факс номер, до
който желаете да изпратите документа.
7
За да въведете повече факс номера, натиснете OK, когато е
подчертано Yes, и повторете стъпка 5.
Щракнете върху Send.
• Можете да въведете до 10 дестинации.
28
• След като сте въвели номер за групово набиране, повече не
можете да въвеждате друг номер за групово набиране.
Отложено изпращане на факс
Можете да настроите устройството си да изпрати факс в по-късен
момент, когато няма да присъствате. Не можете да изпращате цветен
факс чрез тази функция.
1
2
3
Поставете единичен документ с лицето надолу върху стъклото
за документи или заредете документите с лицето нагоре в
подавача на документи.
Натиснете
(факс) върху контролния панел.
Настройте резолюцията и нивото на затъмнение, които
отговарят на нуждите Ви.
4
Натиснете
панел.
5
Въведете номера на устройството, което ще получи факса, и
натиснете OK.
8
Въведете името на задачата и времето.
Ако настроите по-ранен час от текущия, факсът ще бъде изпратен
в определеното време, но на следващия ден.
9
Оригиналният документ се сканира в паметта, преди да бъде
изпратен.
Устройството се връща в режим готовност. Дисплеят ви
напомня, че сте в режим готовност и че има зададен отложен
факс.
(Menu) > Fax Feature > Delay Send на контролния
4. Специални функции
273
Факс функции
Можете да проверите списъка с отложените задачи за изпращане
на факс.
Натиснете
(Menu) > System Setup > Report > Schedule Jobs
на контролния панел.
Добавяне на документи към резервирана
факс задача
1
Поставете единичен документ с лицето надолу върху стъклото
за документи или заредете документите с лицето нагоре в
подавача на документи.
2
Натиснете
(факс) >
контролния панел.
3
Изберете факс задачата и натиснете OK.
Отмяна на резервирана факс задача
1
Натиснете
(факс) >
на контролния панел.
2
3
Изберете желаната факс задача и натиснете OK.
(Menu) > Fax Feature > Cancel Job
Натиснете OK, след като се маркира Yes.
Избраният факс е изтрит от паметта.
4
Натиснете
готовност.
(Stop/Clear), за да се върнете в режим на
(Menu) > Fax Feature > Add Page на
Когато сте готови, изберете No, когато се изведе Another
Page?. Устройството сканира оригинала в паметта.
4
Натиснете
(Cancel или Stop/Clear), за да се върнете в
режим на готовност.
4. Специални функции
274
Факс функции
29
30
Изпращане на факс с приоритет
Тази функция се използва когато високо приоритетен факс трябва да
се изпрати преди резервирани операции. Оригиналният документ се
сканира в паметта и незабавно се изпраща, след като текущата
операция приключи.
Препращане на изпратено факс съобщение до
друга дестинация
Можете да настроите машината да препраща получения или изпратен
фкс към друга дестинация по факс. Ако не сте в офиса, но трябва да
получите факса, тази функция би била полезна.
1
Поставете единичен документ с лицето надолу върху стъклото
за документи или заредете документите с лицето нагоре в
подавача на документи.
1
Поставете единичен документ с лицето надолу върху стъклото
за документи или заредете документите с лицето нагоре в
подавача на документи.
2
Натиснете
(Факс) >
(Menu) > Fax Feature > Priority
Send на контролния панел.
2
Натиснете
(факс) >
(Menu) > Fax Feature > Send
Forward > Forward to Fax > On на контролния панел.
3
4
5
Въведете номера на факса местоназначение и натиснете OK.
Опциите Forward може да не са налични в зависимост от модела
или допълнителните функции (вижте "Разнообразна функция" на
стр. 11).
Въведете името на задачата и натиснете OK.
Ако оригиналът се постави върху стъклото на скенера, изберете
Yes, за да добавите други страници. Заредете следващия
документ и натиснете OK.
Когато сте готови, изберете No, когато се изведе Another
Page?.
Устройството започва да сканира и изпраща факс до
определените номера.
3
Въведете номера на факса местоназначение, имейл адреса
или адреса на сървъра и натиснете OK.
4
Натиснете
(Cancel или Stop/Clear), за да се върнете в
режим на готовност.
Последователно изпратените факсове ще бъдат пренасочени
до указаното факс устройство.
4. Специални функции
275
Факс функции
31
32
Препращане на получен факс
Получаване на факс в компютъра
Можете да настроите машината да препраща получения или изпратен
фкс към друга дестинация по факс. Ако не сте в офиса, но трябва да
получите факса, тази функция би била полезна.
1
• Някои функции може да не са налични в зависимост от модела
или допълнителните елементи (виж "Характеристики по
модели" на стр. 8).
• За да използвате тази функция, задайте опцията на контролния
панел:
Натиснете
(факс) >
(Menu) > Fax Feature > Receive
Forward или Rcv.Forward > Forward to Fax или Forward to PC
> Forward на контролния панел.
• Опциите Forward може да не са налични в зависимост от
модела или допълнителните функции (вижте "Разнообразна
функция" на стр. 11).
• За да настроите устройството да отпечатва факс, когато е
завършено пренасочването на факс, изберете Forward&Print.
Натиснете
(факс) >
(Menu) > Fax Feature >
Rcv.Forward > Forward to PC > Forward на контролния панел.
1
2
3
4
Отворете Samsung Easy Printer Manager
Изберете съответното устройство от Printer List.
Изберете меню Fax to PC Settings.
2
Въведете номера на факса местоназначение, имейл адреса
или адреса на сървъра и натиснете OK.
3
4
Въведете началния и крайния час и натиснете OK.
•
Натиснете
(Cancel или Stop/Clear), за да се върнете в
режим на готовност.
Image Type: Можете да конвертирате получените факсове в
PDF или TIFF.
•
Последователно изпратените факсове ще бъдат пренасочени
до указаното факс устройство.
Save Location: Избира се местоположение за записване на
конвертираните факсове.
•
Prefix: Изберете префикс.
Използвайте Enable Fax Receiving from Device, за да
промените настройките за факс.
4. Специални функции
276
Факс функции
•
•
•
•
5
Print received fax: След получаването на факса апаратът
разпечатва информация за получения факс.
Notify me when complete: Задава се да се показва изскачащ
прозорец за уведомяване при получаване на факс.
Open with default application: След получаване на факса,
отворете го с приложението по подразбиране.
None: След получаване на факс устройството не уведомява
потребителя, както и не отваря приложението.
Натиснете Save > OK.
33
Промяна на режимите за получаване
1
Натиснете
(факс) >
(Menu) > Fax Setup > Receiving >
Receive Mode на контролния панел.
2
Изберете желаната опция.
•
Fax: Системата отговаря на входящ факс и незабавно
преминава в режим на приемане на факс.
•
Tel: Получава факс чрез натискането на бутон
Dial) и след това
•
(On Hook
(Start).
Ans/Fax: Се отнася за случая, при който към устройството
ви е свързан телефонен секретар. Устройството отговаря на
входящо повикване, при което обаждащият се може да
остави съобщение на телефонния секретар. Ако факсът
засече факс сигнал по линията, устройството автоматично
ще превключи в режим Факс, за да приеме факса.
За да използвате режим Ans/Fax, свържете телефонен секретар
към EXT буксата от задната страна на вашето устройство.
4. Специални функции
277
Факс функции
•
DRPD: Можете да приемете обаждане, като използвате
функцията Откриване на характерен сигнал за повикване
(DRPD). Отличителен тип звънене е услуга на телефонните
компании, която позволява на потребителя да използва
единична телефонна линия, за да отговаря на няколко
различни телефонни номера. За повече подробности, вижте
"Получаване на факсове чрез режим DRPD (Установяване
на отличителен тип звънене)" на стр. 279.
35
Получаване в режим на телефонен секретар/
факс
За да използвате този режим е необходимо да свържете телефонния
секретар към изхода EXT на гърба на устройството. Ако обаждащия се
остави съобщение, телефонният секретар го запазва. Ако
устройството ви улови факс сигнал по линията, то автоматично
започва получаване на факс.
Тази настройка може да не е налична в зависимост от страната ви.
3
4
Натиснете OK.
Натиснете
(Cancel или Stop/Clear), за да се върнете в
режим на готовност.
• Ако сте настроили устройството си на този режим и
телефонният ви секретар е изключен или няма свързан
телефонен секретар към EXT буксата, устройството
автоматично преминава в режим на факс след предварително
определен брой позвънявания.
• Ако телефонният секретар има възможност за настройка на
броя позвъняване, настройте го да отговаря на входящи
позвънявания в рамките на 1 позвъняване.
34
Ръчно получаване в режим на телефон
Можете да получите факс обаждане, като натиснете бутона
Hook Dial) и след това
(On
• Ако машината е в режим на телефон, разкачете или изключете
телефонния секретар от факс машината. В противен случай
изходящото съобщение от телефонния секретар ще прекъсне
телефонния ви разговор.
(Start), когато чуете факс сигнал.
4. Специални функции
278
Факс функции
36
37
Получаване на факсове чрез допълнителен
телефон
Когато използвате допълнителен телефон, свързан към контакта EXT,
можете да получавате факс от някой, с когото разговаряте по
допълнителния телефон, без да ходите до факс машината.
Когато получите обаждане от допълнителен телефон и чуете факс
сигнал, натиснете бутони *9* на допълнителния телефон.
Устройството получава факса.
*9* е отдалеченият код за получаване, фабрично настроен от
производителя. Първата и последна звездичка са фиксирани, но
можете да променяте средните цифри, както желаете.
Докато говорите по телефона, свързан чрез контакта EXT,
функциите за копиране и сканиране не са активни.
Получаване на факсове чрез режим DRPD
(Установяване на отличителен тип звънене)
Тази настройка може да не е налична в зависимост от страната ви.
Отличителен тип звънене е услуга на телефонните компании, която
позволява на потребителя да използва единична телефонна линия, за
да отговаря на няколко различни телефонни номера. Тази
характеристика често се използва от телефонни секретари, които
отговарят на телефона вместо различни клиенти и е необходимо да
знаят кой номер набира човекът отсреща, за да могат да му изпратят
подходящ отговор.
Тази настройка може да не е налична в зависимост от страната ви.
1
Изберете
(факс) >
(Menu) > Fax Setup > Receiving >
DRPD Mode > Waiting Ring на контролния панел.
2
3
Позвънете на факс номера си от друг телефон.
Когато устройството ви започне да звъни, не отговаряйте на
повикването. Устройството изчаква няколко позвънявания, за
да запамети отличителния тип звънене.
Когато устройството завърши обучението, на дисплея се
извежда Completed DRPD Setup. Ако настройката на DRPD е
неуспешна, на дисплея се появява Error DRPD Ring.
4. Специални функции
279
Факс функции
4
Натиснете OK, когато се изведе DRPD и започнете отново от
стъпка 2.
38
Получаване в защитен режим
• Отличителният тип звънене трябва да се настрои отново, ако
смените своя факс номер или свържете устройството към друга
телефонна линия.
• След настройката на DRPD, наберете отново своя факс номер,
за да проверите дали устройството отговаря с факс сигнал.
След това извършете обаждане от различен номер, който е
зададен на същата линия, за да сте сигурни, че разговора се
прехвърля на допълнителния телефон или телефонен
секретар, който е включен в EXT буксата.
Някои функции може да не са налични в зависимост от модела или
допълнителните елементи (виж "Характеристики по модели" на
стр. 8).
Възможно е да искате да защитите получените факсове от разглеждане от
страна на неоторизирани лица. Включете защитен режим на получаване,
тогава всички входящи факсове отиват в паметта. Можете да разпечатате
входящите факсове с въвеждане на паролата.
За да използвате защитния режим на получаване, активирайте
менюто от
(факс) >
(Menu) > Fax Feature > Secure
Receive на контролния панел.
Отпечатване на получените факсове
1
Изберете
(факс) >
(Menu) > Fax Feature > Secure
Receive > Print на контролния панел.
2
3
Въведете четирицифрена парола и натиснете OK.
Устройството отпечатва всички факсове, съхранени в паметта.
4. Специални функции
280
Факс функции
39
40
Получаване на факсове в паметта
Тъй като устройството ви е многофункционално, то може да получава
факсове, докато вие копирате или печатате. Ако получите факс,
докато копирате или печатате, устройството ви съхранява входящите
факсове в паметта. След това, когато приключите копирането или
печатането, устройството автоматично отпечатва факса.
Ако факсът е получен и се отпечатва, други задачи за копиране и
принтиране не може да се извършват едновременно.
Автоматично отпечатване на отчет за
изпратените факсове
Можете да настроите устройството да отпечатва отчет с подробна
информация относно предходните 50 комуникационни операции,
включително часове и дати.
1
Натиснете
(факс) >
On на контролния панел.
2
Натиснете
(Cancel или Stop/Clear), за да се върнете в
режим на готовност.
(Menu) > Fax Setup > Auto Report >
4. Специални функции
281
5. Полезни инструменти
за управление
Този раздел представя инструментите за управление, които са предоставени, за да ви помогнат да
използвате пълния капацитет на вашето устройство.
• Easy Capture Manager
283
• Samsung Easy Color Manager
284
• Samsung AnyWeb Print
285
• Easy Eco Driver
286
• Използване на SyncThru™ Web Service
287
• Използване на Samsung Easy Printer Manager
290
• Използване на Samsung Easy Document Creator
294
• Използване на Samsung Printer Status
295
• Използване на Linux Unified Driver Configurator
297
Easy Capture Manager
• Някои функции може да не са налични в зависимост от модела или допълнителните елементи (виж "Софтуер" на стр. 9).
• Налично само за потребители на операционна система Windows (вж. "Софтуер" на стр. 9).
Уловете своя екран и стартирайте Easy Capture Manager като просто натиснете бутона Print Screen на клавиатурата. Сега лесно можете да
отпечатате уловения екран като заснет или редактиран.
5. Полезни инструменти за управление
283
Samsung Easy Color Manager
Samsung Easy Color Manager помага на потребителите да правят фини настройки с 6 цветови тона и други свойства, като яркост, контраст и
наситеност. Промените в цветовия тон могат да бъдат запазени като профил и да бъдат използвани от драйвера или от устройството.
• Някои функции може да не са налични в зависимост от модела или допълнителните елементи (виж "Софтуер" на стр. 9).
• Налично само за потребители на операционни системи Windows и Mac (виж "Софтуер" на стр. 9).
Помага на потребителите на цветни лазерни принтери Samsung да настроят цветовете по свое усмотрение.
Изтеглете софтуера от уеб страницата на Samsung, разпрекирайте го и го инсталирайте: (http://www.samsung.com > намерете своя продукт >
Поддръжка или изтегляния).
5. Полезни инструменти за управление
284
Samsung AnyWeb Print
• Някои функции може да не са налични в зависимост от модела или допълнителните елементи (виж "Софтуер" на стр. 9).
• Налично само за потребители на операционни системи Windows и Mac (виж "Софтуер" на стр. 9).
Този инструмент ви помага по-лесно да направите снимка на екрана, да преглеждате, изрязвате и отпечатвате страници от Windows Internet
Explorer, отколкото когато използвате нормална програма.
Изтеглете софтуера от уеб страницата на Samsung, разпрекирайте го и го инсталирайте: (http://www.samsung.com > намерете своя продукт >
Поддръжка или изтегляния).
5. Полезни инструменти за управление
285
Easy Eco Driver
С помощта на Easy Eco Driver преди печат можете да използвате екологични функции и така да спестите хартия и тонер.
Easy Eco Driver позволява и да извършвате основни действия по редактиране, например да изтривате изображения и текст и други. Можете да
запишете често използваните настройки като шаблон.
Налично само за потребители на операционна система Windows.
Как да го използвате:
1 Отворете документ за печат.
2 Отворете прозореца Предпочитания за печат (вижте "Отваряне на предпочитания за печат" на стр. 57).
3 От раздела Favorites изберете Eco Printing Preview.
4 Появява се прозорец с визуализация.
5 Изберете опциите, които искате да приложите към документа.
Ще видите визуализация на приложените функции.
6 Щракнете върху Печат.
Ако искате да стартирате Easy Eco Driver всеки път, когато печатате, сложете отметка в квадратчето Start Easy Eco Driver before printing job в
раздел Basic на прозореца за предпочитания за принтера.
5. Полезни инструменти за управление
286
Използване на SyncThru™ Web Service
• Internet Explorer 6.0 или по-висока версия е минималното
изискване за SyncThru™ Web Service.
• В зависимост от опциите и моделите описанието на SyncThru™
Web Service в това ръководството на потребителя може да се
различава от вашето устройство.
• Само за мрежовия модел (вижте "Разнообразна функция" на
стр. 11).
1
Достъп до SyncThru™ Web Service
1
Отворете уеб браузър, например Internet Explorer от Windows.
Въведете IP адреса на вашия принтер (http://xxx.xxx.xxx.xxx) в
полето за адреса и натиснете клавиш Enter или щракнете върху
Старт.
2
Влизане с парола в SyncThru™ Web Service
Преди да конфигурирате опции в SyncThru™ Web Service, трябва да
влезете с парола като администратор. Можете да използвате
SyncThru™ Web Service и без да влизате с парола, но така няма да
имате достъп до раздел Settings и раздел Security.
1
Щракнете върху Login в горната дясна част на уеб сайта на
SyncThru™ Web Service.
2
Ако това е първият път, в който влизате в SyncThru™ Web
Service, трябва да се впишете като администратор. Въведете
дадените по-долу ID и Password по подразбиране.
Препоръчваме ви да промените паролата по подразбиране
поради причини свързани със сигурността.
•
ID: admin
•
Password: sec00000
Вграденият в устройството уеб адрес се отваря.
5. Полезни инструменти за управление
287
Използване на SyncThru™ Web Service
2
SyncThru™ Web Service преглед
Раздел Settings
Този раздел ви позволява да задавате конфигурациите, предоставени
от вашето устройство и мрежа. Необходимо е да влезете с парола
като администратор, за да прегледате този раздел.
В зависимост от модела на устройството някои раздели може да
не се визуализират.
•
Раздел Machine Settings: Задава предоставените от вашето
устройство опции.
•
Раздел Network Settings: Показва опции за мрежова среда.
Задава опции, като TCP/IP и мрежови протоколи.
Раздел Information
Раздел Security
този раздел предоставя обща информация за вашето устройство.
Можете да проверявате неща, като например оставащото количество
тонер. Можете да отпечатвате и отчети, например отчет за грешки.
Този раздел позволява да задавате защитна информация за вашето
устройство и мрежа. Необходимо е да влезете с парола като
администратор, за да прегледате този раздел.
•
Active Alerts: Показва предупрежденията, които са се появили в
устройството, както и тяхната сериозност.
•
•
Supplies: Показва колко страници са отпечатани и оставащото в
тонер касетата количество тонер.
System Security: Задава информация за системния
администратор и разрешава и забранява функции на
устройството.
•
Network Security: Задава настройки за IPv4/IPv6 филтриране и
сървъри за удостоверяване.
•
Usage Counters: Показва броячите за употреба според типа печат:
едностранен и двустранен.
•
Current Settings: Показва информация за устройството и
мрежата.
•
Print information: Отпечатва отчети, като например отчети,
свързани със системата, имейл адреси и отчети за шрифта.
5. Полезни инструменти за управление
288
Използване на SyncThru™ Web Service
Раздел Maintenance
Този раздел позволява да поддържате устройството чрез надстройка
на фърмуера и настройка на информация за контакт за изпращане на
имейли. Можете и да отворите уеб сайта на Samsung или да изтеглите
драйвери, като изберете менюто Link.
•
3
Настройване на данни за системен
администратор
Тази настройка е необходима за използване на опцията за имейл
известяване.
Firmware Upgrade: Извършете надстройка на фърмуера на
вашето устройство.
•
Contact Information: Показва информация за контакт.
•
Link: Показва връзки към полезни сайтове, от които можете да
теглите или проверявате информация.
Някои менюта може да не се появят на дисплея в зависимост от
опциите или моделите. Ако това се случи, съответната опция не е
налична за вашето устройство.
1
Отворете уеб браузър, например Internet Explorer, от Windows.
Въведете IP адреса на устройството (http://xxx.xxx.xxx.xxx) в
полето за адреса и натиснете клавиш Enter, или щракнете
върху Старт.
2
3
Вграденият в устройството уеб адрес се отваря.
4
Въведете името на администратора, телефонен номер,
местоположение и имейл адрес.
5
Щракнете върху Apply.
От раздел Security, изберете System Security > System
Administrator
5. Полезни инструменти за управление
289
Използване на Samsung Easy Printer Manager
4
• Някои функции може да не са налични в зависимост от модела
или допълнителните елементи (виж "Софтуер" на стр. 9).
• Налично само за потребители на операционни системи
Windows и Mac (виж "Софтуер" на стр. 9).
• За Windows, Internet Explorer 6.0 или по-висока версия е
минималното изискване за Samsung Easy Printer Manager.
Samsung Easy Printer Manager е приложение, което комбинира
настройките на устройството Samsung на едно място. Samsung Easy
Printer Manager комбинира настройките на устройството, както и среди
за печат, настройки/действия и зареждане. Всички тези функции
представляват начин за по-удобното използване на вашето
устройство Samsung. Samsung Easy Printer Manager предлага два
различни потребителски интерфейса, от които да избирате: основен
потребителски интерфейс и разширен потребителски интерфейс.
Превключването между двата интерфейса е лесно: просто натискате
бутон.
Представяне на Samsung Easy Printer Manager
За да отворите програмата:
За Windows
Изберете Старт > Програми или Всички програми > Samsung
Printers > Samsung Easy Printer Manager .
За Мас,
Отворете папката Applications > папка Samsung > Samsung Easy
Printer Manager.
Интерфейсът Samsung Easy Printer Manager се състои от различни
основни раздели, описани в следващата таблица:
5. Полезни инструменти за управление
290
Използване на Samsung Easy Printer Manager
Информация
за принтер
Скрийншотът може да се различава в зависимост от
операционната система, която използвате.
2
Тази област предоставя обща информация за
вашето устройство. Можете да проверите
информация, като име на модел на устройството, IP
адрес (или име на порт) и състояние на
устройството.
Можете да прегледате онлайн User’s Guide.
Бутон Troubleshooting: Този бутон отваря
Troubleshooting Guide, когато се появи
грешка. Можете директно да отворите
необходимия раздел в ръководството на
потребителя.
Информация
за
приложение
1
Списък с
принтери
"Printer List" показва принтерите, инсталирани на
вашия компютър, и мрежовите принтери, добавени
от откритията на мрежата (само Windows).
3
Включва връзки за промяна на разширени
настройки, предпочитания, помощ и относно.
Бутонът
се използва за преминаване
към потребителски интерфейс с разширени
настройки (вж. "Преглед на потребителски
интерфейс с разширени настройки" на стр.
292).
5. Полезни инструменти за управление
291
Използване на Samsung Easy Printer Manager
5
Бързи връзки
Показва Quick links към определени функции на
устройството. Този раздел също така включва
връзки към приложения в разширените настройки.
4
Ако свържете устройството си в мрежа, се
разрешава иконата SyncThru™ Web Service.
Съдържание
Показва информация за избраното устройство,
ниво на оставащ тонер и хартия. Информацията ще
се променя въз основа на избраното устройство.
Някои устройства не притежават тази функция.
Поръчка на
консумативи
Щракнете върху бутон Order от прозореца за
поръчка на консумативи. Онлайн можете да
поръчате тонер касета(и) за подмяна.
5
6
Изберете менюто Help и щракнете върху всяка опция, за която
искате информация.
Преглед на потребителски интерфейс с
разширени настройки
Разширеният потребителски интерфейс е предназначен за
използване от човека, отговорен за управление на мрежата и
устройствата.
Някои менюта може да не се появят на дисплея, в зависимост от
опциите и моделите. Ако това се случи, съответната опция не е
приложима за вашето устройство.
Device Settings
Можете да конфигурирате различни настройки на устройството, като
настройка на устройството, хартия, разположение, емулация, мрежа и
информация за печат.
5. Полезни инструменти за управление
292
Използване на Samsung Easy Printer Manager
Scan to PC Settings
Alert Settings (само за Windows)
Това меню включва настройки за създаване или изтриване на
сканиран файл в профилите на компютъра.
Това меню съдържа настройки, свързани с предупрежденията за
грешка.
•
Scan Activation: Определя дали е разрешено сканирането при
това устройство.
•
Printer Alert: Предоставя настройки свързани с това кога ще бъдат
получен предупреждения.
•
Раздел Basic: Съдържа настройки, свързани с общото сканиране
и настройки на устройството.
•
Email Alert: Предоставя опции, свързани с получаването на
предупреждения по имейл.
•
Раздел Image: Съдържа настройки, свързани със коригиране на
изображението.
•
Alert History: Предоставя история на устройството и свързани с
тонера предупреждения.
Fax to PC Settings
Това меню включва настройки, свързани с основната функционалност
като факс на избраното устройство.
•
Disable: Ако Disable е On, няма да се получават входящи факсове
на това устройство.
•
Enable Fax Receiving from Device: Позволява ползването на
устройството като факс и позволява задаването на още опции.
5. Полезни инструменти за управление
293
Използване на Samsung Easy Document Creator
Samsung Easy Document Creator е приложение, което помага на
потребителите да сканират, компилират и запазват документи в
множество формати, включително формат .epub. Тези документи
могат да бъдат споделяни чрез сайтове на социални мрежи или факс.
Независимо дали вие сте студент, който трябва да организира
проучване от библиотеката или сте майка-домакиня, която споделя
снимки от последното парти за рожден ден, Samsung Easy Document
Creator ще ви предостави необходимите средства.
•
Плъгини: Сканирайте, изпращайте факсове и конвертирайте в
електронна книга директно от програмата Microsoft Office.
Щракнете върху бутона Help ( ) от прозореца и щракнете върху
всяка опция, за която искате информация.
Приложението Samsung Easy Document Creator предлага следните
функции:
•
Image Scanning: Използвайте за сканиране на единични или
множество снимки.
•
Document Scanning: Използвайте за сканиране на документи с
текст или текст и изображения.
•
Text Converting: Използвайте за сканиране на документи, които е
необходимо да бъдат записани в текстов формат подлежащ на
редактиране.
•
Book Scanning: Използвайте за сканиране на книги с плоския
скенер.
•
SNS Upload: Предоставя лесен и бърз начин за качване на
сканирани или съществуващи изображения на множество сайтове
на социални мрежи (SNS).
•
E-Book Conversion: Предоставя възможността за сканиране на
множество документи в една електронна книга или конвертиране
на съществуващи файлове във формат електронна книга.
5. Полезни инструменти за управление
294
Използване на Samsung Printer Status
Samsung Printer Status е програма, която наблюдава и ви информира
за състоянието на устройството.
• Прозорецът Samsung Printer Status и съдържанието му,
показани в това Ръководството на потребителя, може да се
различават в зависимост от използваното устройство или
операционна система.
• Проверете кои операционни системи са съвместими с вашето
устройство (вж. "Спецификации" на стр. 125).
• Налично само за потребители на операционна система
Windows (вж. "Софтуер" на стр. 9).
6
Преглед на Samsung Printer Status
Ако по време на работата на устройството се появи грешка, можете да
я проверите от Samsung Printer Status. Samsung Printer Status се
инсталира автоматично, когато инсталирате софтуера на
устройството.
Също така можете да стартирате Samsung Printer Status ръчно.
Отидете в Предпочитания за печат, щракнете върху раздел Basic >
бутон Printer Status.
Тези икони се появяват в лентата със задачи на Windows.
Икона
Значение
Описание
Нормално
Устройството е в режим на готовност и липсват
грешки или предупреждения.
Предупреж
дение
Устройството е в състояние, в което в бъдеще
може да се появи грешка. Например, то може да
е със статус понижен тонер, което може да
доведе до статус изчерпан тонер.
Светодиод
за грешка
Устройството има поне една грешка.
5. Полезни инструменти за управление
295
Използване на Samsung Printer Status
User’s Guide
Този бутон отваря Troubleshooting
Guide, когато се появи грешка. Можете
директно да отворите раздела за
отстраняване на проблеми в
ръководството на потребителя.
4
Ниво на тонер
Можете да видите нивото на оставащия тонер
във всяка тонер касета. Устройството и броят
на тонер касетите, показван в горния
прозорец, може да се различава в зависимост
от използваното устройство. Някои
устройства не притежават тази функция.
Option
Можете да зададете настройки, свързани с
предупреждение за задача за печат.
Order Supplies
Онлайн можете да поръчате тонер касета(и)
за подмяна.
1
2
3
5
Можете да прегледате онлайн Ръководство на
потребителя.
Close
Затваря прозореца.
5. Полезни инструменти за управление
296
Използване на Linux Unified Driver Configurator
Unified Driver Configurator е инструмент, предназначен най-вече за
конфигуриране на устройства. Можете да инсталирате Unified Linux
Driver, за да използвате Unified Driver Configurator (вижте "Инсталация
за Linux" на стр. 155).
След като инсталирате драйвера на вашата Linux система, иконата на
Unified Driver Configurator автоматично ще бъде създадена на
работния плот.
7
Отваряне на Unified Driver Configurator
1
Щракнете двукратно върху Unified Driver Configurator на
работния плот.
Също така, можете да кликнете върху иконата на менюто
Startup и да изберете Samsung Unified Driver > Unified Driver
Configurator.
2
1 Printer Configuration
2 Port Configuration
Кликнете върху всеки от бутоните в лявата страна, за да
превключите на съответния прозорец за конфигуриране.
За да използвате помощта на екрана, щракнете върху бутона Help
или
3
от прозореца.
След като промените конфигурацията, щракнете върху Exit, за
да затворите Unified Driver Configurator.
5. Полезни инструменти за управление
297
Използване на Linux Unified Driver Configurator
8
Конфигурация на принтери
1
Превключва на Printers configuration.
2
Показва всички инсталирани устройства.
3
Показва състоянието, името на модела и URI на вашето
устройство.
Printers configuration има два раздела: Printers и Classes.
Раздел Printers
Прегледайте настоящата системна конфигурация на принтера, като
щракнете върху бутона с иконата на устройството в лявата част на
прозореца Unified Driver Configurator.
Бутоните за управление на принтера са както следва:
•
Refresh: обновява наличните списъци с устройства.
•
Add Printer: позволява ви да добавите нови устройства.
•
Remove Printer: премахва избраното устройство.
•
Set as Default: Настройва настоящото избрано устройство като
устройство по подразбиране.
•
Stop/Start: Спира/стартира устройството.
•
Test: Позволява да отпечатате пробна страница, за да се уверите,
че устройството работи правилно.
•
Properties: Позволява ви да видите и промените свойствата на
принтера.
5. Полезни инструменти за управление
298
Използване на Linux Unified Driver Configurator
Раздел Classes
9
Ports configuration
Раздел Classes показва списък с налични класове устройства.
В този прозорец можете да видите списъка с налични портове, да
проверите състоянието на всеки порт и да освободите порт, който е
блокирал в състояние “заето”, след като собственикът му е
преустановил изпълнението на задачата по някаква причина.
1
Показва всички класове устройства.
2
Показва състоянието на класа и броя устройства в класа.
1
Превключва на Ports configuration.
•
Refresh: Обновява списъка с класове.
2
Показва всички налични портове.
•
Add Class: Позволява ви да добавите нов клас устройства.
3
Показва типа порт, устройството, свързано с порта, и състоянието.
•
Remove Class: премахва избрания клас устройства.
•
Refresh: Обновява списъка с налични портове.
•
Release port: Освобождава избрания порт.
5. Полезни инструменти за управление
299
6. Отстраняване на
проблеми
Този раздел дава ценна информация как да постъпите, ако се натъкнете на грешка.
• Проблеми при подаване на хартията
301
• Проблеми със захранване и кабелна връзка 302
• Проблеми с печата
303
• Проблеми с качеството на печата
308
• Проблеми с копирането
316
• Проблеми със сканирането
318
• Проблеми с факса
320
• Проблеми с операционната система
322
За появили се грешки, по време на инсталацията и настройките на безжичния
софтуер, вижте раздела за отстраняване на проблеми в главата за безжични
настройки (вижте "Отстраняване на проблеми" на стр. 205).
Проблеми при подаване на хартията
Състояние
Препоръчителни решения
По време на печат е заседнала
хартия.
Извадете заседналата хартия.
Листовете хартия залепват.
• Проверете максималния капацитет на тавата.
• Проверете дали използвате правилната хартия.
• Извадете хартията от тавата и я огънете или разлистете.
• Причина за залепването може да е влага.
Не се подават няколко листа.
В тавата може да им различни типове хартия. Заредете хартия от един тип, размер и тегло.
Хартията не се подава в принтера.
• Извадете всички пречещи предмети от вътрешността.
• Хартията не е поставена правилно. Извадете хартията от тавата и я поставете правилно.
• В тавата има прекалено много хартия. Извадете излишната хартия от тавата.
• Хартията е прекалено дебела. Използвайте само хартия, отговаряща на спецификациите на принтера.
Хартията продължава да засяда.
• В тавата има прекалено много хартия. Извадете излишната хартия от тавата. Ако отпечатвате на
специални материали, използвайте ръчното подаване в тавата.
• Използва се неправилен тип хартия. Използвайте само хартия, отговаряща на спецификациите на
принтера.
• В принтера може да има боклуци. Отворете предния капак и почистете замърсяването.
6. Отстраняване на проблеми
301
Проблеми със захранване и кабелна връзка
Състояние
Принтерът няма захранване.
Кабелът за връзка между компютъра
и устройството не е свързан
правилно.
Препоръчителни решения
• Първо свържете устройството към електрически източник на захранване. Ако устройството е снабдено
с бутон
(Power/Wakeup) на контролния панел, натиснете го.
• Изключете и включете отново кабела на устройството.
6. Отстраняване на проблеми
302
Проблеми с печата
Състояние
Устройството не
печата.
Възможна причина
Принтерът няма захранване.
Препоръчителни решения
Първо свържете устройството към електрически източник на захранване. Ако
устройството е снабдено с бутон
(Power/Wakeup) на контролния панел,
натиснете го.
Устройството не е избрано по
подразбиране.
Изберете вашето устройство, като устройство по подразбиране в Windows.
Проверете устройството за следното:
• Капакът не е затворен. Затворете капака.
• Има заседнала хартия. Извадете заседналата хартия (вж. "Почистване засядания на хартия" на стр. 108).
• Няма хартия. Заредете хартия (виж "Зареждане на хартията в тавата" на стр. 45).
• Няма поставена тонер касета. Поставете тонер касетата (вж. "Смяна на тонер касетата" на стр. 88).
• Уверете се, че предпазният капак и листовете са отстранени от тонер касетата (вж. "Смяна на тонер касетата" на стр.
88).
Ако се появи системна грешка, се обадете на сервизния си представител.
Кабелът за връзка между компютъра и
устройството не е свързан правилно.
Изключете и включете отново кабела на устройството (вж. "Изглед отзад" на
стр. 26).
Кабелът, свързващ компютъра и принтера,
е дефектен.
Ако е възможно, свържете кабела към друг компютър, който работи нормално
и отпечатайте желаното. Можете да опитате и с друг кабел за устройството.
Неправилна настройка на порта.
Проверете настройките за принтер на Windows, за да се уверите, че задачите
за принтера се изпращат към правилния порт. Ако компютърът има повече от
един порт, проверете дали принтерът е включен към правилния.
6. Отстраняване на проблеми
303
Проблеми с печата
Състояние
Устройството не
печата.
Възможна причина
Препоръчителни решения
Принтерът може да е неправилно
конфигуриран.
Проверете Предпочитания за печат, за да се уверите, че са правилни.
Драйверът на принтера може да е
инсталиран неправилно.
Деинсталиране и повторно инсталиране на драйвера на устройството.
Устройството е неизправно.
Погледнете съобщенията на дисплея на контролния панел, за да проверите
дали не показва грешка. Свържете се със сервизния представител.
Размерът на документа е толкова голям, че
дисковото пространство на компютъра е
недостатъчно за достъп до задачата за
печат.
Освободете дисково пространство и отпечатайте документа отново.
Изходната тава е препълнена.
След като извадите хартията от изходната тава, устройството възобновява
печата.
Устройството избира
материали за печат от
грешен източник на
хартия.
Типът хартия, избран от Предпочитания
за печат, може да е неправилен.
При много софтуерни приложения източникът на хартията се избира в
раздела Paper в Предпочитания за печат (вж. "Отваряне на предпочитания
за печат" на стр. 57). Изберете правилния източник на хартия. Консултирайте
се с екрана за помощ с драйвера на принтера (вж. "Използване на помощ" на
стр. 59).
Печатът е
изключително бавен.
Заданието може да е твърде сложно.
Намалете сложността на страницата или се опитайте да регулирате
настройките за качеството на печат.
6. Отстраняване на проблеми
304
Проблеми с печата
Състояние
Възможна причина
Половината страница
е празна.
Настройката за ориентация на страницата
може да е неправилна.
Променете ориентацията на страницата в приложението (вж. "Отваряне на
предпочитания за печат" на стр. 57). Консултирайте се с екрана за помощ с
драйвера на принтера (вж. "Използване на помощ" на стр. 59).
Размерът на хартията и настройките за
размер на хартията не съвпадат.
Уверете се, че размерът на хартия в настройките на драйвера за принтер
съответства на хартията в тавата. Или се уверете, че размерът на хартия в
настройките на драйвера на принтера съответства на избора на хартия в
настройките на софтуерното приложение, което използвате (вж. "Отваряне
на предпочитания за печат" на стр. 57).
Устройството печата,
Кабелът на устройството е хлабав или е
но текстът е погрешен, дефектен.
изкривен или непълен.
Препоръчителни решения
Изключете и включете отново кабела на устройството. Опитайте да
отпечатате файл, който вече успешно сте отпечатвали. Ако е възможно,
свържете устройството и кабела към друг компютър, който знаете че работи
и опитайте задача за печат. Като последна стъпка, опитайте с нов кабел за
устройство.
Избран е грешен драйвер за принтер.
Проверете настройките за печат в приложението, за да се уверите, че е
избрано вашето устройство.
Софтуерното приложение работи
неправилно.
Опитайте да отпечатате от друго приложение.
Операционната система работи
неправилно.
Излезте от Windows и рестартирайте компютъра. Изключете и включете
устройството отново.
6. Отстраняване на проблеми
305
Проблеми с печата
Състояние
Страниците се
отпечатват, но са
празни.
Възможна причина
Тонер касетата е дефектна или празна.
Препоръчителни решения
Ако е необходимо, преразпределете тонера. Ако е необходимо, сменете
тонер касетата.
• Вижте "Преразпределяне на тонера" на стр. 86.
• Вижте "Смяна на тонер касетата" на стр. 88.
Във файла може да има празни страници.
Проверете файла, за да сте сигурни, че в него няма празни страници.
Някои части, като контролера или платката,
може да са дефектни.
Свържете се със сервизния представител.
Устройството не
Несъвместимост между PDF файла и
отпечатва правилно
продуктите на Acrobat.
PDF файлове. Липсват
части от графики,
текст или илюстрации.
Отпечатването на PDF файла като изображение може да реши проблема.
Включете Печат като изображение от опциите за печат на Acrobat.
Качеството на
изображенията не е
добро. Изображенията
не са ясни.
Изображението е с много ниска
разделителна способност.
Намалете размера на снимката. Ако увеличите размера на изображението в
приложението, разделителна способност ще се намали.
Преди печат
устройството изпуска
пара в близост до
изходната тава.
Използването на влажна хартия може да
причини изпускането на пара по време на
печат.
Това не представлява проблем. Просто продължете да печатате.
Отпечатването на PDF като изображение отнема повече време.
6. Отстраняване на проблеми
306
Проблеми с печата
Състояние
Възможна причина
Препоръчителни решения
Устройството не
печата върху хартия
със специален размер,
например хартия за
фактури.
Размерът на хартията и настройката за
размер на хартията са различни.
Задайте правилния размер хартия в Custom в раздела Paper на
Предпочитания за печат (вж. "Отваряне на предпочитания за печат" на стр.
57).
Отпечатаната хартия
за фактури е извита.
Настройката за вид на хартията не
съвпада.
Променете опциите за печат и пробвайте отново. Отидете в Предпочитания
за печат, щракнете върху раздел Paper и задайте типа на Thick (вижте
"Отваряне на предпочитания за печат" на стр. 57).
6. Отстраняване на проблеми
307
Проблеми с качеството на печата
Ако вътрешността на принтера е замърсена или хартията е поставена неправилно, може да има спад в качеството на печата. Вижте таблицата
по-долу, за да отстраните проблема.
Състояние
Светъл или избледнял
печат
Препоръчителни решения
• Ако на страницата се появи вертикална бяла черта или избледняла зона, подаването на тонер е слабо. Поставете
нова тонер касета (вж. "Смяна на тонер касетата" на стр. 88).
• Ако на страницата все още се появява вертикална бяла черта или избледняла зона, дори и в устройството да има
достатъчно тонер, отворете и затворете предната врата 3 ~ 4 пъти (вижте "Преглед на устройството" на стр. 23).
• Хартията може да не отговаря на спецификациите, например хартията е прекалено влажна или прекалено груба.
• Ако цялата разпечатка е светла, настройката за разделителната способност на печат е прекалено ниска или е
включен режимът за икономия на тонер. Настройте разделителната способност на печат и изключете режима за
икономия на тонер. Вижте помощния екран на драйвера на принтера.
• Комбинация от избледнели или размазани дефекти може да показва, че тонер касетата има нужда от почистване.
Почистете вътрешността на принтера (вж. "Почистване на устройството" на стр. 96).
• Повърхността на дългата стъклена лента във вътрешна част на устройството може да е замърсена. Почистете
вътрешността на принтера (вж. "Почистване на устройството" на стр. 96). Ако тези стъпки не решат проблема,
свържете се със сервизния отдел.
Горната половина на
Тонерът може да не се слепва правилно към този вид хартия.
хартията е отпечатана в по- • Променете опциите за печат и пробвайте отново. Отидете в Предпочитания за печат, щракнете върху раздел
светъл цвят от останалата
Paper и задайте типа на хартията на Recycled (вж. "Отваряне на предпочитания за печат" на стр. 57).
част от хартията
6. Отстраняване на проблеми
308
Проблеми с качеството на печата
Състояние
Петна от тонер
A aB bC c
A aB bC c
A aB bC c
A aB bC c
A aB bC c
Пропуски при печата
Препоръчителни решения
• Хартията може да не отговаря на спецификациите, например хартията е прекалено влажна или прекалено груба.
• Трансферната ролка може да е замърсена. Почистете вътрешността на принтера (вж. "Почистване на
устройството" на стр. 96).
• Пътят на хартията може да се нуждае от почистване. Свържете се със сервизния представител (виж "Почистване
на устройството" на стр. 96).
Ако избледнели зони, предимно обли, се появяват на случайни места по страницата:
• Може само един лист хартия да е дефектен. Опитайте да повторите отпечатването.
A aBb C
A aBb C
A aBb C
A aBb C
A aBb C
• Влажността по страницата е неравномерна или има мокри петна по повърхността. Опитайте с друга марка хартия.
• Пакетът хартия е с лошо качество. Производственият процес може да накара някои области да не попиват тонер.
Използвайте друг тип или марка хартия.
• Променете опциите за печат и пробвайте отново. Отидете в Предпочитания за печат, щракнете върху раздела
Paper и задайте типа на Thick (вж. "Отваряне на предпочитания за печат" на стр. 57).
Ако тези стъпки не решат проблема, свържете се със сервизния отдел.
Бели петна
Ако по страницата се появяват бели петна:
• Хартията е прекалено груба и много прах от нея се отделя по вътрешните части на устройството. Трансферната
ролка може да е мръсна. Почистете вътрешността на принтера (вж. "Почистване на устройството" на стр. 96).
• Пътят на хартията може да се нуждае от почистване. Почистете вътрешността на принтера (вж. "Почистване на
устройството" на стр. 96).
Ако тези стъпки не решат проблема, свържете се със сервизния отдел.
6. Отстраняване на проблеми
309
Проблеми с качеството на печата
Състояние
Вертикални линии
Препоръчителни решения
Ако по страницата се появяват черни вертикални линии:
• Повърхността (частта с барабана) на модула за изображения, намираща се вътре в устройството, най-вероятно е
надраскана. Отстранете модула за изображения и го заменете с нов (вижте "Смяна на модула за изображения" на
стр. 92).
Ако по страницата се появяват бели вертикални линии:
• Повърхността на дългата стъклена лента във вътрешна част на устройството може да е замърсена. Почистете
вътрешността на принтера (вж. "Почистване на устройството" на стр. 96). Ако тези стъпки не решат проблема,
свържете се със сервизния отдел.
Черно-бял или цветен фон
Ако степента на оцветяване на фона стане неприемлива:
• Използвайте по-лека хартия.
• Проверете условията на средата, в която е инсталиран принтерът: прекомерно сухи условия или висока влажност
(по-висока от 80% RH) може да увеличи фоновото оцветяване.
• Отстранете стария модул за изображения и го заменете с нов (вижте "Смяна на модула за изображения" на стр. 92).
• Цялостно преразпределете тонера (виж "Преразпределяне на тонера" на стр. 86).
Размазване на тонер
• Почистете вътрешността на принтера (вж. "Почистване на устройството" на стр. 96).
• Проверете типа и качеството на хартията.
• Отстранете модула за изображения и го заменете с нов (вижте "Смяна на модула за изображения" на стр. 92).
6. Отстраняване на проблеми
310
Проблеми с качеството на печата
Състояние
Повтарящи се вертикални
дефекти.
Препоръчителни решения
Ако по отпечатваната страна на страницата се появяват следи на равни интервали:
• Модулът за изображения може да е повреден. Ако все още имате същия проблеми, отстранете модула за
изображения и поставете нов (вж. "Смяна на модула за изображения" на стр. 92).
• Части от принтера може да са зацапани с тонер. Ако дефектът се появява на гърба на страницата, проблемът
вероятно ще се саморазреши след няколко страници.
• Фюзерът може да е повреден. Свържете се със сервизния представител.
Петна по фона
A
Петната по фона са резултат от парчета тонер, разпръснати случайно върху страницата.
• Хартията може да е прекалено влажна. Опитайте да печатате с друг пакет хартия. Не отваряйте пакетите хартия,
докато това не е необходимо, за да не попива прекалено много влага.
• Ако петна по фона се образуват върху плик, променете оформлението така, че да избегнете печат върху зоните,
препокриващи ръбовете на гърба на плика. Печатът върху ръбове може да предизвика проблеми.
Или изберете Thick от прозореца Предпочитания за печат (вж. "Отваряне на предпочитания за печат" на стр. 57).
• Ако петната по фона покриват цялата повърхност на отпечатаната страница, променете резолюцията чрез
софтуерното приложение или в Предпочитания за печат (вж. "Отваряне на предпочитания за печат" на стр. 57).
Уверете се, че е избран подходящия тип хартия. Например: Ако бъде избрана "Thicker Paper", но всъщност се
използва "Plain Paper" може да се появи претоварване, което да доведе до проблеми с качеството.
• Ако използвате нова тонер касета, първо преразпределете тонера (виж "Преразпределяне на тонера" на стр. 86).
6. Отстраняване на проблеми
311
Проблеми с качеството на печата
Състояние
Има тонер частици около
получерните символи или
картини
Препоръчителни решения
Тонерът може да не се слепва правилно към този вид хартия.
• Променете опциите за печат и пробвайте отново. Отидете в Предпочитания за печат, щракнете върху раздел
Paper и задайте типа на хартията на Recycled (вж. "Отваряне на предпочитания за печат" на стр. 57).
• Уверете се, че е избран подходящия тип хартия. Например: Ако бъде избрана "Thicker Paper", но всъщност се
използва "Plain Paper" може да се появи претоварване, което да доведе до проблеми с качеството.
Неправилни знаци
• Ако знаците са неправилно оформени и оставят сенки, хартията може да е прекалено гладка. Пробвайте с друга
хартия.
Изкривяване на страницата • Проверете дали хартията е правилно поставена.
A aBb
A aBb C
A aBb C
A aBb C
A aBb C c
Cc
• Проверете типа и качеството на хартията.
• Уверете се, че водачите не са прекалено стегнати или прекалено отпуснати спрямо тестето хартия.
6. Отстраняване на проблеми
312
Проблеми с качеството на печата
Състояние
Подвиване или накъдряне
Препоръчителни решения
• Проверете дали хартията е правилно поставена.
• Проверете типа и качеството на хартията. Високата температура и влажността могат да накарат страницата да се
извие.
• Обърнете тестето хартия в тавата. Също пробвайте да завъртите хартията на 180° в тавата.
Гънки или смачкани места
• Проверете дали хартията е правилно поставена.
• Проверете типа и качеството на хартията.
• Обърнете тестето хартия в тавата. Също пробвайте да завъртите хартията на 180° в тавата.
Гърбовете на разпечатките
са мръсни
• Проверете за изтичане на тонер. Почистете вътрешността на принтера (вж. "Почистване на устройството" на стр.
96).
6. Отстраняване на проблеми
313
Проблеми с качеството на печата
Състояние
Препоръчителни решения
Цветни или черни страници • Модулът за изображения може да не е правилно поставен. Извадете модула за изображения и го поставете
обратно.
A
Нефиксиран тонер
• Модулът за изображения може да е повреден. Отстранете модула за изображения и го заменете с нов (вижте
"Смяна на модула за изображения" на стр. 92).
• Принтерът може да се нуждае от ремонт. Свържете се със сервизния представител.
• Почистете вътрешността на принтера (вж. "Почистване на устройството" на стр. 96).
• Проверете типа и качеството на хартията.
• Отстранете модула за изображения и го заменете с нов (вижте "Смяна на тонер касетата" на стр. 88).
Ако проблемът продължи да съществува, принтерът може да се нуждае от ремонт. Свържете се със сервизния
представител.
Празни символи
Празните места в знаците са бели зони в части от знаците, които трябва да бъдат черни:
• Може да печатате върху обратната страна на хартията. Извадете хартията и я обърнете обратно.
A
• Хартията може да не отговаря на спецификациите за хартия.
6. Отстраняване на проблеми
314
Проблеми с качеството на печата
Състояние
Хоризонтални ивици
Препоръчителни решения
Ако се появят хоризонтални черни ивици или размазване:
• Модулът за изображения може да не е правилно поставен. Извадете модула за изображения и го поставете
обратно.
• Модулът за изображения може да е повреден. Отстранете модула за изображения и го заменете с нов (вижте
"Смяна на модула за изображения" на стр. 92).
Ако проблемът продължи да съществува, принтера може да се нуждае от ремонт. Свържете се със сервизния
представител.
Подвиване
Ако отпечатаната хартия е подвита или не се подава в принтера:
• Обърнете тестето хартия в тавата. Също пробвайте да завъртите хартията на 180° в тавата.
• Променете опциите за хартия на принтера и пробвайте отново. Отидете в Предпочитания за печат, щракнете
върху раздел Paper и задайте типа на Thin (вж. "Отваряне на предпочитания за печат" на стр. 57).
• На няколко страници се
появява неизвестно
изображение
Най-вероятно вашето устройство се използва на надморска височина от 1 000 м или нагоре. По-голямата височина
може да повлияе върху качеството на печат, като например нефиксиран тонер или светли изображения. Променете
настройка на надморска височина на вашето устройство (вж. "Настройка на надморската височина" на стр. 242).
• Нефиксиран тонер
• Светъл печат или
замърсяване
6. Отстраняване на проблеми
315
Проблеми с копирането
Състояние
Препоръчителни решения
Копията са прекалено
светли или прекалено
тъмни.
Настройте затъмняването във функцията за копиране, за да затъмните или осветлите фона на копията (вж.
"Променяне на настройките за всяко копие" на стр. 62).
Размазвания, линии, следи
или петна се появяват
върху копията.
• Ако дефектите са върху оригинала, настройте затъмняването във функцията за копиране, за да изсветлите фона
на копията.
• Регулирайте фона в настройка за копиране, за да отстраните цвета на фона (вижте "Adjust Bkgd" на стр. 223).
• Ако по оригинала няма дефекти, изчистете скенера (вж. "Почистване на модула за сканиране" на стр. 99).
Копираното изображение е
изкривено.
• Уверете се, че оригиналът е поставен точно според водача.
Отпечатват се празни
копия.
Убедете се, че оригиналът е поставен с лицето надолу върху сканиращото стъкло или с лицето нагоре в подавача на
документи.
• Трансферната ролка може да е замърсена. Почистете вътрешността на принтера (вж. "Почистване на
устройството" на стр. 96).
Ако тези стъпки не решат проблема, свържете се със сервизния отдел.
Изображението лесно се
изтрива от копието.
• Подменете хартията в тавата с хартия от нов пакет.
Стават чести задръствания
на хартия.
• Разлистете тестето хартия, след което го поставете обратно в тавата. Подменете хартията в тавата с нова. Ако е
необходимо, проверете/настройте водачите.
• В зони с висока влажност не оставяйте хартията в устройството за дълъг период от време.
• Проверете дали типът и тежестта на хартията са правилни (вж. "Спецификации на носителя за печат" на стр. 127).
• Проверете дали листи хартия или парчета от листи не са останали в устройството, след като задръстването е било
изчистено.
6. Отстраняване на проблеми
316
Проблеми с копирането
Състояние
Препоръчителни решения
Тонер касетата започва да
прави по-малко копия от
очакваното, преди тонерът
да свърши.
• Възможно е оригиналите да съдържат изображения, плътни запълвания или дебели линии. Възможно е например
оригиналите ви да бъдат формуляри, писма, книги или други документи, които използват повече тонер.
• Капакът на скенера може да бъде оставен отворен, докато се правят копия.
• Изключете и включете устройството отново.
6. Отстраняване на проблеми
317
Проблеми със сканирането
Състояние
Скенерът не работи.
Препоръчителни решения
• Проверете дали поставяте оригинала, който трябва да бъде сканиран, с лице надолу към сканиращата повърхност
или с лице нагоре в подавача на документи (вж. "Зареждане на оригиналите" на стр. 52).
• Може да няма достатъчно памет за документите, които желаете да сканирате. Пробвайте функцията Prescan, за
да проверите дали работи. Пробвайте да намалите резолюцията на сканиране.
• Проверете дали кабелът на принтера е свързан правилно.
• Проверете дали кабелът на принтера не е дефектен. Сменете кабела на принтера с такъв, за който знаете, че е
изправен. Ако е необходимо, сменете кабела на принтера.
• Проверете дали скенерът е конфигуриран правилно. Проверете настройките на скенера в Easy Document Creator
или в приложението, което желаете да използвате, за да сте сигурни, че заданието се изпраща към правилния порт
(например, USB001).
Скенерът сканира много
бавно.
• Проверете дали устройството отпечатва получените данни. Ако да, сканирайте документа, след като получените
данни се отпечатат.
• Изображенията се сканират по-бавно от текст.
6. Отстраняване на проблеми
318
Проблеми със сканирането
Състояние
Препоръчителни решения
На екрана на компютъра се
появява съобщение:
• Възможно е в момента да се изпълнява друго задание за печат или копиране. След като текущото задание се
изпълни, стартирайте новото задание отново.
• Устройството не може да
се настрои в желания от
Вас режим H/W.
• Избраният порт вече се използва. Рестартирайте компютъра си и опитайте отново.
• Портът се използва от
друга програма.
• Портът е деактивиран.
• В момента скенерът
получава или печата
данни. След завършване
на текущата задача
опитайте отново.
• Кабелът може да е неправилно свързан или захранването може да е изключено.
• Драйверът за скенера не е инсталиран или операционната среда не е правилно инсталирана.
• Уверете се, че устройството е правилно свързано и захранването е включено, а след това рестартирайте
компютъра си.
• USB кабелът може да е неправилно свързан или захранването може да е изключено.
• Невалиден манипулатор.
• Сканирането е неуспешно.
6. Отстраняване на проблеми
319
Проблеми с факса
Състояние
Препоръчителни решения
Устройството не работи,
дисплеят не свети или
бутоните не работят.
• Изключете електрозахранващия кабел и го включете отново.
Няма сигнал.
• Проверете дали телефонния кабел е свързан правилно (вж. "Изглед отзад" на стр. 26).
• Проверете дали има захранване в електрическия контакт.
• Уверете се, че захранването е включено.
• Проверете дали телефонната розетка работи, като включите друг телефон.
Съхранените в паметта
номера се набират
неправилно.
Проверете дали телефонните номера са съхранени правилно. За да проверите това, разпечатайте списъка с
адресите.
Оригиналът не се подава в
устройството.
• Уверете се, че хартията не е подгъната и я поставяте правилно. Проверете дали оригиналът е с правилен размер,
не прекалено дебел или тънък.
• Проверете дали подавачът на документи е добре затворен.
• Гумената подложка на подавача на документи може да се нуждае от смяна. Свържете се със сервизния
представител (вж. "Налични части за поддръжка" на стр. 83).
Факсовете не се получават
автоматично.
• Режимът на приемане трябва да е зададен на факс (вж. "Промяна на режимите за получаване" на стр. 277).
• Уверете се, че в тавата има хартия (вж. "Спецификации на носителя за печат" на стр. 127).
• Проверете дали дисплеят показва съобщение за грешка. Ако показва, отстранете проблема.
Устройството не изпраща.
• Проверете дали оригиналът е поставен в подавача на документи или върху стъклото на скенера.
• Проверете факс устройството, на което изпращате, за да се уверите, че то може да получава факс.
6. Отстраняване на проблеми
320
Проблеми с факса
Състояние
Полученият факс има бели
петна или е с лошо
качество.
Препоръчителни решения
• Изпращащото факс устройство може да е повредено.
• Шумна телефонна линия може да е причина за грешките.
• Проверете устройството си като направите едно копие.
• Касетата с тонер почти е достигнала предвидения срок на експлоатация. Сменете тонер касетата (виж "Смяна на
тонер касетата" на стр. 88).
Някои от думите на
получения факс са
разтегнати.
Изпращащото факса устройство е претърпяло временно задръстване.
На изпращаните от вас
документи се появяват
линии.
Проверете скенера за петна и го изчистете (вж. "Почистване на модула за сканиране" на стр. 99).
Устройството избира
номер, но не осъществява
връзка с отсрещното
устройство.
Отсрещното устройство може да е изключено, да няма хартия или да не отговаря на входящи повиквания. Свържете
се с оператора на другата машина и го помолете да разреши проблема от своя страна.
Факсовете не се запазват в
паметта.
В паметта може да няма достатъчно място за съхраняване на факса. Ако на дисплея се изведе съобщение,
посочващо състоянието на паметта, изтрийте от паметта всички факсове, от които не се нуждаете, и опитайте отново
да съхраните факса. Обадете се в сервиза.
На дъното на всяка
страница се появяват
празни зони с малка линия
текст на върха.
Вероятно сте задали грешен тип хартия в настройките на устройството. Проверете типа и размера на хартията
отново.
6. Отстраняване на проблеми
321
Проблеми с операционната система
1
Често срещани проблеми в Windows
Състояние
Препоръчителни решения
Съобщението “Файлът се
използва” се появява по
време на инсталация.
Затворете всички софтуерни приложения. Премахнете всички софтуерни програми от групата за начално стартиране
след рестартиране на Windows. Преинсталирайте драйвера за принтер.
Появяват се съобщения
“Стандартен проблем в
защитата”, “Изключение в
ОЕ”, “Spool 32”, или
“Недопустима операция”.
Затворете всички други приложения, рестартирайте Windows и опитайте да отпечатате отново.
Появява се съобщение
“Неуспешен печат”.
Тези съобщения могат да се появят по време на печат. Изчакайте, докато принтерът приключи печатането. Ако
съобщението се появи в режим на готовност или след приключване на печат, проверете връзките и/или дали няма
появила се грешка.
За повече информация относно съобщенията за грешки в Windows направете справка в ръководство на потребителя на Microsoft Windows, което
сте получили с компютъра си.
6. Отстраняване на проблеми
322
Проблеми с операционната система
2
Обичайни Мас проблеми
Състояние
Устройството не отпечатва
правилно PDF файлове. Липсват
части от графики, текст или
илюстрации.
Препоръчителни решения
Отпечатването на PDF файла като изображение може да реши проблема. Включете Печат като
изображение от опциите за печат на Acrobat.
Отпечатването на PDF като изображение отнема повече време.
Някои букви не се изобразяват
правилно при отпечатване на
заглавната страница.
Mac OS не може да създаде шрифта по време на печат на заглавна страница. Английската азбука и числата
се извеждат нормално върху заглавната страница.
Когато отпечатвате документ в Мас
с Acrobat Reader 6.0 или по-висока
версия, цветовете се отпечатват
неправилно.
Проверете със сигурност дали настройката на разделителната способност на драйвера на устройството Ви
съответства с тази на Acrobat Reader.
Вижте ръководството на потребителя на Мас, което е предоставено с вашия компютър за допълнителна информация за съобщения за грешка
при Мас.
6. Отстраняване на проблеми
323
Проблеми с операционната система
3
Често срещани проблеми в Linux
Състояние
Устройството не печата.
Препоръчителни решения
• Проверете дали имате инсталиран драйвер за принтера. Отворете модул Unified Driver Configurator и превключете
на раздел Printers в прозореца Printers configuration, за да прегледате списъка с налични устройства. Уверете се,
че вашият принтер е показан в списъка. Ако не, стартирайте Add new printer wizard, за да инсталирате Вашето
устройство.
• Проверете дали устройството се стартира. Отворете Printers configuration и изберете принтера си от списъка с
принтери. Погледнете описанието в екрана Selected printer. Ако състоянието му съдържа Stopped, натиснете бутон
Start. Устройството трябва да се върне към нормално функциониране. Състоянието “stopped” се активира, когато
се появят проблеми с отпечатването.
• Проверете дали приложението Ви има специални опции за печат като “-oraw”. Ако “-oraw” е отбелязано като
параметър от командния ред, го махнете, за да печатате нормално. От Gimp front-end, изберете “print” -> “Setup
printer” и променете параметъра на командния ред в командния елемент.
Някои цветни изображения
се отпечатват в черно.
Това е известен проблем в Ghostscript (до GNU Ghostscript версия 7.05), където основният цвят на документа е в
индексиран цвят и се конвертира през CIE цвят. Тъй като PostScript използва CIE цветове за Color Matching System,
трябва да надстроите Ghostscript на системата си поне до GNU Ghostscript версия 7.06 или по-нова. Можете да
откриете актуални Ghostscript версии на www.ghostscript.com.
Някои цветни изображения
се появяват с неочакван
цвят.
Това е известен проблем в Ghostscript (до GNU Ghostscript версия 7.xx), където основният цвят на документа е в
индексиран RGB цвят и се конвертира през CIE цвят. Тъй като PostScript използва CIE цветове за система на цветово
съответствие, трябва да актуализирате Ghostscript на системата си поне до GNU Ghostscript версия 8.xx, или по-нова.
Можете да откриете актуални Ghostscript версии на www.ghostscript.com.
Устройството не печата
цели страници, а само
наполовина.
Това е известен проблем, когато се използват цветни принтери с версия 8.51 или по-ранна на Ghostscript, 64-битова
Linux OS и е докладван на bugs.ghostscript.com като Ghostscript Bug 688252. Проблемът е решен в AFPL Ghostscript v.
8.52 или по-нова версия. Свалете най-новата версия на AFPL Ghostscript от http://sourceforge.net/projects/ghostscript/ и
я инсталирайте, за да решите проблема.
6. Отстраняване на проблеми
324
Проблеми с операционната система
Състояние
Не мога да сканирам чрез
Gimp Front-end.
Препоръчителни решения
Проверете дали сървърът за междинна комуникация с Gimp разполага с Xsane:Device dialog. oт менюто Acquire. Ако
не, трябва да инсталирате Xsane plug-in за Gimp на компютъра. Можете да намерите Xsane plug-in пакета за Gimp на
компактдска за дистрибуцията на Linux или на страницата на Gimp. За подробна информация прегледайте
компактдиска "Help for Linux distribution" или приложението за междинна комуникация с Gimp.
Ако желаете да използвате друг вид приложение за сканиране, разгледайте помощното ръководство на приложението.
При печат на документ се
появява съобщение "Не
могат да отвора файла за
устройство на порт".
Избягвайте промяната на задачите за печат (напр. чрез LPR графичен потребителски интерфейс) докато задачата за
печат се изпълнява. Познати версии на CUPS прекъсват задачата за печат, когато опциите за печат се променят, и
след това се опитват да стартират отново задачата отначало. Тъй като Unified Linux Driver заключва порта по време
на отпечатването, внезапното прекратяване на драйвера оставя порта затворен и недостъпен за последващи задачи.
Ако Ви се случи подобна ситуация, опитайте да освободите порта, чрез избор на Release port в прозорец Port
configuration.
Устройството не се
появява в списъка със
скенери
• Проверете дали устройството ви е свързано към компютъра, дали е свързано правилно чрез USB порта и дали е
включено.
• Проверете дали драйверът на скенера е инсталиран на системата ви. Отворете конфигуратора "Unified Linux Driver",
превключете на "Scanners configuration" и тогава натиснете "Drivers". Проверете дали в прозореца е изписан
драйвер с име, отговарящо на устройството ви.
• Проверете дали портът не е зает. Тъй като функционалните компоненти на устройството (принтер и скенер)
споделят един и същ I/O интерфейс (порт), възможно е да възникне ситуация на едновременен достъп на различни
потребителски приложения до един и същи порт. За да избегнете възможни конфликти, само едно от тях може да
има контрол в даден момент над устройството. Другият потребител ще получи отговор “Устройството е заето”. Това
обикновено се случва, когато стартирате процедура на сканиране. Появява се поле със съответното съобщение.
За да се определи източника на проблема, трябва да отворите Ports configuration и да изберете порта, определен
за скенера. Символът на порта /dev/mfp0 отговаря на LP:0 обозначение, показано в опциите на скенера, /dev/mfp1
отговаря на LP:1 и т.н. USB портовете започват от /dev/mfp4, затова скенер на USB:0 отговаря на /dev/mfp4 и т. н.
последователно. На екрана Selected port ще видите дали портът не е зает от друго приложение. Ако е така, трябва
да изчакате другото приложение да приключи или да натиснете бутона "Release port", ако сте сигурни, че текущото
приложение не работи нормално.
6. Отстраняване на проблеми
325
Проблеми с операционната система
Състояние
Устройството не сканира.
Препоръчителни решения
• Проверете дали има зареден документ в устройството, както и дали то е свързано към компютъра.
• Дали е възникнала входно/изходна грешка по време на сканиране.
Разгледайте Ръководство на потребителя на Linux, което сте получили с компютъра си за повече информация за съобщенията за грешки в Linux.
6. Отстраняване на проблеми
326
Проблеми с операционната система
4
Обичайни PostScript проблеми
Следните ситуации са специфични за езика PS и могат да възникнат, когато се използват няколко езика в принтера.
Проблем
PostScript файлът не може
да се отпечата
Възможна причина
PostScript драйверът може да не е
инсталиран правилно.
Решение
• Инсталирайте драйвера на PostScript (вижте "Инсталация на
софтуер" на стр. 152).
• Отпечатайте конфигурационна страница и проверете дали версията
на PS е в наличност за печат.
• Ако проблемът не е отстранен, свържете се със сервизния
представител.
Отпечатва се отчет за
Грешка при проверка на
ограничението
Задачата за печат е била прекалено
сложна.
Може да се окаже необходимо да намалите сложността на страницата
или да инсталирате допълнителна памет.
Отпечатва се PostScript
страница за грешка
Задачата за печат може да не произхожда
от PostScript.
Уверете се, че задачата за печат е PostScript. Проверете дали
софтуерното приложение е очаквало настройка или PostScript хедър
файл да бъдат изпратени до принтера.
Допълнителната табла не е
избрана в драйвера
Драйверът на принтера не е конфигуриран
така, че да разпознае допълнителната
тава.
Отворете свойствата на драйвера, изберете раздел Device Options и
задайте опцията за табла.
Когато отпечатвате
документ в Мас с Acrobat
Reader 6.0 или по-висока
версия, цветовете се
отпечатват неправилно.
Настройката на разделителната
Проверете със сигурност дали настройката на разделителната
способност от драйвера на принтера може способност от драйвера на принтера ви съответства с тази на Acrobat
да не съответства с тази на Acrobat Reader. Reader.
6. Отстраняване на проблеми
327
Кратко ръководство за
потребители на Windows 8
В тази глава са описани специфичните за операционната система Windows 8 функции. Тази глава се
отнася за потребители, които използват Windows 8.
•
•
•
•
•
•
•
•
•
Представяне на екрана
Системни изисквания
Локално инсталиране на драйвер
Инсталиране на драйвер по мрежата
Инсталиране на драйвер по безжична мрежа
Деинсталиране на драйвер
Използване на Samsung Printer Experience
Достъп до инструменти за управление
Монтаж на аксесоари
• Oтстраняване на проблеми
329
330
331
333
335
338
339
346
347
348
• Екранът може да изглежда по малко по-различен начин, в зависимост от модела
или използвания интерфейс.
• Тъй като това ръководство е подготвено въз основа на Windows 8, някои от
инструкциите може да се различават в зависимост от версията. Освен това, то
може да бъде променено без предварително известие.
Представяне на екрана
Windows 8 предоставя както новия екранен режим Старт, така и познатия екранен режим работен плот на съществуващите до момента
операционни системи.
Екран Старт
Екран работен плот
Кратко ръководство за потребители на Windows 8
329
Системни изисквания
Изискване (препоръчва се)
Операцион
на система
Windows® 8
Процесор
Intel® Pentium® IV 1 GHz 32битов или 64-битов процесор
или по-висока версия
RAM
1 GB (2 GB)
Свободно
дисково
пространс
тво
16 GB
• Поддръжка за графики DirectX® 9 с 128 MB памет (за да
се активира темата Aero).
• DVD-R/W устройство
Кратко ръководство за потребители на Windows 8
330
Локално инсталиране на драйвер
Локално свързано устройство представлява устройство, което е
директно свързано към вашия компютър посредством кабел.
• Използвайте само USB кабел, не по-дълъг от 3 м.
• Приложението Samsung Printer Experience може да се
използва само в екран Старт, когато е инсталиран драйвер V4.
Драйверът V4 се изтегля автоматично от Windows Update, ако
компютърът ви е свързан с интернет. Ако не е, можете да
изтеглите ръчно драйвера V4 от уеб страницата на Samsung,
www.samsung.com > намерете своя продукт > Поддръжка или
изтегляния.
• Ако инсталирате драйвера чрез предоставения компакт диск
със софтуер, драйверът V4 не се инсталира. Ако желаете да
използвате драйвера V4 в екран работен плот, можете да го
изтеглите от уеб страницата на Samsung, www.samsung.com
>намерете своя продукт > Поддръжка или изтегляния.
1
От екран Старт
1
2
3
Уверете се, че компютърът ви е свързан с интернет и е включен.
Уверете се, че устройството е включено.
Свържете компютъра и устройството с USB кабел.
Драйверът се инсталира автоматично от Актуализиране на
Windows.
• Ако желаете да инсталирате инструменти за управление на
принтер Samsung, трябва да ги инсталирате чрез
предоставения компакт диск със софтуер (вижте "От екран
Desktop" на стр. 332).
• Можете да изтеглите приложението Samsung Printer Experience
от Windows магазин. Трябва да имате Microsoft акаунт, за да
можете да използвате Windows Store(магазин).
1 От Charms(Жестове), изберете Търсене.
2 Щракнете върху Store(магазин).
3 Направете търсене и щракнете върху Samsung Printer
Experience.
4 Щракнете върху инсталирам.
Кратко ръководство за потребители на Windows 8
331
Локално инсталиране на драйвер
2
От екран Desktop
Ако инсталирате драйвера чрез предоставения компакт диск със
софтуер, не можете да използвате инсталирания драйвер от екран
Старт.
1
Поставете предоставения компактдиск със софтуер в CD-ROM
устройството.
Ако инсталационният прозорец не се появи, от
Charms(Жестове) изберете Търсене > Apps и потърсете
Изпълни. Напишете X:\Setup.exe, като замените “X” с буквата,
която отговаря на вашето CD-ROM устройство и щракнете OK.
Ако се появи изскачащ прозорец “Чукнете за избор на това,
какво да се предприеме спрямо диска.”, щракнете върху
прозореца и изберете Run Setup.exe.
2
Прочетете и приемете инсталационните споразумения в
прозореца за инсталация. След това щракнете върху Next.
3
Изберете USB connection в екран Printer Connection Type.
След това щракнете върху Next.
4
Следвайте инструкциите в прозореца за инсталация.
Кратко ръководство за потребители на Windows 8
332
Инсталиране на драйвер по мрежата
3
• Някои функции и допълнителни елементи може да не са
налични в зависимост от модела или страната (виж
"Характеристики по модели" на стр. 8).
• Устройство, което не поддържа мрежова свързаност няма да
може да използва тази функция (вижте "Изглед отзад" на стр.
26).
• Приложението Samsung Printer Experience може да се
използва само в екран Старт, когато е инсталиран драйвер V4.
Драйверът V4 се изтегля автоматично от Windows Update, ако
компютърът ви е свързан с интернет. Ако не е, можете да
изтеглите ръчно драйвера V4 от уеб страницата на Samsung,
www.samsung.com > намерете своя продукт > Поддръжка или
изтегляния.
• Ако инсталирате драйвера чрез предоставения компакт диск
със софтуер, драйверът V4 не се инсталира. Ако желаете да
използвате драйвера V4 в екран работен плот, можете да го
изтеглите от уеб страницата на Samsung, www.samsung.com
>намерете своя продукт > Поддръжка или изтегляния.
От екран Start
1
Уверете се, че устройството е свързано към мрежата и е
включено. Също така, трябва да бъде зададен IP адресът на
Вашето устройство (вижте "Настройка на IP адрес" на стр. 159).
2
От Charms(Жестове) изберете Настройки > Промяна на
настройките на компютъра > Устройство.
3
Щракнете върху Добавяне на устройство.
На екрана ще бъдат показани откритите устройства.
4
Щракнете върху името на модела или името на хоста, който
желаете да използвате.
• Можете да отпечатате Отчет за конфигурация на мрежата от
контролния панел на устройството, който ще покаже
настоящото име на хоста на устройството (вижте "Отпечатване
на отчет за конфигурация на мрежа" на стр. 199).
• Ако желаете да инсталирате инструменти за управление на
принтер Samsung, трябва да ги инсталирате чрез
предоставения компакт диск със софтуер (вижте "От екран
Desktop" на стр. 332).
• Можете да изтеглите приложението Samsung Printer Experience
от Windows магазин. Трябва да имате Microsoft акаунт, за да
можете да използвате Windows Store(магазин).
1 От Charms(Жестове), изберете Търсене.
2 Щракнете върху Store(магазин).
Кратко ръководство за потребители на Windows 8
333
Инсталиране на драйвер по мрежата
3 Направете търсене и щракнете върху Samsung Printer
Experience.
4 Щракнете върху инсталирам.
5
Драйверът се инсталира автоматично от Актуализиране на
Windows.
Ако се появи изскачащ прозорец “Чукнете за избор на това,
какво да се предприеме спрямо диска.”, щракнете върху
прозореца и изберете Run Setup.exe.
3
Прочетете и приемете инсталационните споразумения в
прозореца за инсталация. След това щракнете върху Next.
4
5
Изберете Network connection в екран Printer Connection Type.
4
От екран Desktop
Следвайте инструкциите в прозореца за инсталация.
Ако инсталирате драйвера чрез предоставения компакт диск със
софтуер, не можете да използвате инсталирания драйвер от екран
Старт.
1
Уверете се, че устройството е свързано към мрежата и е
включено. Също така, трябва да бъде зададен IP адресът на
Вашето устройство (вижте "Настройка на IP адрес" на стр. 159).
2
Поставете предоставения компактдиск със софтуер в CD-ROM
устройството.
Ако инсталационният прозорец не се появи, от
Charms(Жестове) изберете Търсене > Apps и потърсете
Изпълни. Напишете X:\Setup.exe, като замените “X” с буквата,
която отговаря на вашето CD-ROM устройство и щракнете OK.
Кратко ръководство за потребители на Windows 8
334
Инсталиране на драйвер по безжична мрежа
5
• Приложението Samsung Printer Experience може да се
използва само в екран Старт, когато е инсталиран драйвер V4.
Драйверът V4 се изтегля автоматично от Windows Update, ако
компютърът ви е свързан с интернет. Ако не е, можете да
изтеглите ръчно драйвера V4 от уеб страницата на Samsung,
www.samsung.com > намерете своя продукт > Поддръжка или
изтегляния.
От екран Start
1
След като приключите с безжичното свързване, трябва да
инсталирате драйвер за устройството, за да можете да
отпечатвате от приложения.
• Ако инсталирате драйвера чрез предоставения компакт диск
със софтуер, драйверът V4 не се инсталира. Ако желаете да
използвате драйвера V4 в екран работен плот, можете да го
изтеглите от уеб страницата на Samsung, www.samsung.com >
намерете своя продукт > Поддръжка или изтегляния.
2
От Charms(Жестове) изберете Настройки > Промяна на
настройките на компютъра > Устройство.
3
Щракнете върху Добавяне на устройство.
• Трябва да настроите безжичната мрежа, като използвате
предоставения компакт диск със софтуер в екранен режим
Desktop.
На екрана ще бъдат показани откритите устройства.
4
• Ако използвате компютър без CD-ROM устройство, можете да
настроите безжичната мрежа от контролния панел на
устройството (вижте "Настройка на безжична мрежа" на стр.
173).
Щракнете върху името на модела или името на хоста, който
желаете да използвате.
Можете да отпечатате Отчет за конфигурация на мрежата от
контролния панел на устройството, който ще покаже настоящото
име на хоста на устройството (вижте "Отпечатване на отчет за
конфигурация на мрежа" на стр. 199).
5
Драйверът се инсталира автоматично от Актуализиране на
Windows.
Кратко ръководство за потребители на Windows 8
335
Инсталиране на драйвер по безжична мрежа
6
• Ако желаете да инсталирате инструменти за управление на
принтер Samsung, трябва да ги инсталирате чрез
предоставения компакт диск със софтуер (вижте "От екран
Desktop" на стр. 332).
• Можете да изтеглите приложението Samsung Printer Experience
от Windows магазин. Трябва да имате Microsoft акаунт, за да
можете да използвате Windows Store(магазин).
1 От Charms(Жестове), изберете Търсене.
2 Щракнете върху Store(магазин).
3 Направете търсене и щракнете върху Samsung Printer
Experience.
4 Щракнете върху инсталирам.
От екран Desktop
Ако инсталирате драйвера чрез предоставения компакт диск със
софтуер, не можете да използвате инсталирания драйвер от екран
Старт.
1
2
Включете компютъра, точката за достъп и устройството.
Поставете предоставения компактдиск със софтуер в CD-ROM
устройството.
Ако инсталационният прозорец не се появи, от
Charms(Жестове) изберете Търсене > Apps и потърсете
Изпълни. Напишете X:\Setup.exe, като замените “X” с буквата,
която отговаря на вашето CD-ROM устройство и щракнете OK.
Ако се появи изскачащ прозорец “Чукнете за избор на това,
какво да се предприеме спрямо диска.”, щракнете върху
прозореца и изберете Run Setup.exe.
3
Прочетете и приемете инсталационните споразумения в
прозореца за инсталация. След това щракнете върху Next.
Кратко ръководство за потребители на Windows 8
336
Инсталиране на драйвер по безжична мрежа
4
Следвайте инструкциите в прозореца за инсталация.
За безжична настройка или инсталация на драйвер, вижте главата
за настройка на безжична мрежа (вижте "Настройка на безжична
мрежа" на стр. 173).
Кратко ръководство за потребители на Windows 8
337
Деинсталиране на драйвер
7
8
От екран Start
От екран Desktop
1
1
2
3
4
Уверете се, че устройството е свързано към вашия компютър и
е включено.
2
Щракнете върху блокче Деинсталирайте софтуера на
принтер Samsungв екран Старт.
3
Следвайте инструкциите в прозореца.
• Ако не можете да откриете блокчето на Samsung Printer
Software, деинсталирайте от екранен режим работен плот
(вижте "От екран Desktop" на стр. 338).
5
От Charms изберете Търсене > Apps(Приложение).
Направете търсене и щракнете върху Контролен панел.
Щракнете върху Програми и компоненти.
Щракнете с десен бутон върху драйвера, който желаете да
деинсталирате и изберете Деинсталиране.
Следвайте инструкциите в прозореца.
• Ако желаете да деинсталирате инструментите за управление на
принтер Samsung, от екран Старт, щракнете с десен бутон
върху приложението > Деинсталиране > щракнете с десен
бутон върху програмата, която желаете да изтриете >
Деинсталиране и следвайте инструкциите в прозореца.
Кратко ръководство за потребители на Windows 8
338
Използване на Samsung Printer Experience
Samsung Printer Experience е приложение на Samsung, което
комбинира настройки на устройство Samsung и инструменти за
управление на устройство в едно цяло. Можете да задавате настройки
на устройството, да поръчате консумативи, да отваряте ръководства
за отстраняване на неизправности, да посещавате уеб страницата на
Samsung и да проверявате информация за свързаното устройство.
Това приложение ще бъде изтеглено автоматично от Windows
Store(магазин), ако устройството е свързано към компютър с
интернет връзка.
Снимката на екрана може да бъде различна в зависимост от
модела, който използвате.
9
Описание на Samsung Printer Experience
За да отворите приложението
От екран Старт изберете плочка Samsung Printer Experience
(
).
Интерфейсът на Samsung Printer Experience съдържа различни
полезни функции, като описаните в следващата таблица:
Информация
за принтер
1
Тази област предоставя обща информация за
вашето устройство. Можете да проверявате
информация, като състояние на устройството,
местоположение, IP адрес и ниво на оставащ
тонер.
Кратко ръководство за потребители на Windows 8
339
Използване на Samsung Printer Experience
2
User Guide
Можете да прегледате онлайн Ръководство на
потребителя. За да използвате тази функция,
трябва да бъдете свързани с интернет.
6
Този бутон отваря Troubleshooting Guide,
когато се появи грешка. Можете директно
да отворите раздела за отстраняване на
проблеми в ръководството на потребителя.
Списък с
устройства и
Последното
сканирано
изображение
Списъкът със скенери показва устройства, които
поддържат Samsung Printer Experience. Под
устройството можете да видите последните
сканирани изображения. Устройството ви трябва
да бъде свързано в мрежа, за да можете да
сканирате от тук. Този раздел се отнася за
потребители с многофункционални принтери.
10
Order Supplies
3
Visit Samsung
Щракнете върху този бутон, за да поръчате нови
тонер касети онлайн. За да използвате тази
функция, трябва да бъдете свързани с интернет.
4
Установява връзка с уеб страницата на принтер
Samsung. За да използвате тази функция, трябва
да бъдете свързани с интернет.
5
Printer Settings Можете да конфигурирате различни настройки на
устройството, като настройка на устройството,
хартия, разположение, емулация, мрежова
свързаност и информация за печат чрез
SyncThru™ Web Service. Вашето устройство
трябва да бъде свързано в мрежа. Този бутон
няма да бъде активен, ако устройството е
свързано чрез USB кабел.
Добавяне/Премахване на принтери
Ако не сте добавили никакъв принтер към Samsung Printer
Experience или ако искате да добавите или премахнете принтер,
следвайте инструкциите по-долу.
Можете да добавяте или премахвате само принтери, свързани към
мрежата.
Добавяне на принтер
1
От Charms (Жестове) изберете Настройки.
Или щракнете с десния бутон върху страницата на Samsung
Printer Experience и изберете Настройки.
2
Щракнете върху Добавяне на принтер
Кратко ръководство за потребители на Windows 8
340
Използване на Samsung Printer Experience
3
Изберете принтера, който желаете да добавите.
Можете да видите добавения принтер.
11
Печат от Windows 8
Този раздел описва обичайните задачи за печат от екран Старт.
Ако видите означението
върху
, можете също така да щракнете
, за да добавите принтери.
Премахване на принтер
1
От Charms (Жестове) изберете Настройки.
Или щракнете с десния бутон върху страницата на Samsung
Printer Experience и изберете Настройки.
2
3
4
Основен печат
1
2
3
4
Отворете документа за печат.
От Charms(Жестове) изберете Устройство.
Изберете вашия принтер от списъка
Изберете настройките на принтера, като брой копия и
ориентация.
Щракнете върху Премахване на принтер
Изберете принтера, който желаете да премахнете.
Щракнете върху Yes.
Можете да видите, че премахнатият принтер е изтрит от екрана.
Кратко ръководство за потребители на Windows 8
341
Използване на Samsung Printer Experience
5
Щракнете бутона печат, за да започнете заданието за печат.
Отваряне на още настройки
Екранът може да изглежда малко по-различен, в зависимост от
модела или опциите.
Можете да настройвате още параметри за печат.
1
2
3
4
Отворете документа, който желаете да отпечатате.
От Charms(Жестове) изберете Устройство.
Изберете вашия принтер от списъка
Щракнете върху Още настройки.
Анулиране на задача за печат
Ако задачата за печат чака в опашка за печат или в спулера за печат,
анулирайте задачата по следния начин:
•
Можете да получите достъп до този прозорец, като само щракнете
двукратно върху иконата на устройството (
) в лентата на
задачите на Windows.
•
Можете да отмените текущата задача и като натиснете бутона
(Cancel или Stop/Clear), или.
Кратко ръководство за потребители на Windows 8
342
Използване на Samsung Printer Experience
Раздел Basic
Раздел Advanced
Basic
Paper settings
Тази опция ви позволява да изберете основните настройки за печат,
като брой копия, ориентация и тип документ.
Тази опция ви позволява да задавате основните спецификации за
обработка на хартия.
Eco settings
Layout settings
Тази опция ви позволява да изберете отпечатването на множество
страници на една страна, за да пестите носител.
Тази опция ви позволява да задавате различни начини, по които да
разполагате документите си.
Кратко ръководство за потребители на Windows 8
343
Използване на Samsung Printer Experience
Раздел Security
В зависимост от модела или опциите някои функции може да не са
налични. Ако този раздел не се вижда или не е активен, това
означава, че тези функции не се поддържат.
Confidential Printing
Тази опция се използва за отпечатването на конфиденциални
документи. За да я използвате, трябва да въведете парола.
Използване на функцията за споделяне
Samsung Printer Experience ви дава възможност да печатате от други
приложения на компютъра ви посредством функцията за споделяне.
Тази функция е налична за печат само на следните формати: jpeg,
bmp, tiff, gif и png.
Job Accounting
1
Изберете съдържанието, което желаете да отпечатате от
другото приложение.
2
От Charms (Жестове) изберете Споделяне > Samsung Printer
Experience.
3
Изберете настройките на принтера, като брой копия и
ориентация.
4
Щракнете бутона печат, за да започнете заданието за печат.
Тази опция ви позволява да печатате с дадено ниво на разрешение.
Кратко ръководство за потребители на Windows 8
344
Използване на Samsung Printer Experience
12
Сканиране от Windows 8
Този раздел се отнася за потребители с многофункционални
принтери.
Сканирането с вашето устройство превръща вашите снимки и текст в
дигитални файлове, които могат да бъдат съхранени на вашия
компютър.
Сканиране от Samsung Printer Experience
5
6
Щракнете Prescan (
7
Щракнете Scan (
), за да проверите изображението.
Регулирайте предварително сканираното изображение с
функциите за работа при сканиране, като завъртане и
огледален образ.
) и запазете изображението.
• Когато поставяте оригиналите в ADF, функцията (или DADF)
Prescan (
) не е налична.
• Можете да преминете на стъпка 5, ако е избрана опцията за
предварително сканиране.
Най-често използваните менюта за печат се показват за бързо
сканиране.
1
Поставете единичен документ с лицето надолу върху стъклото
за документи или заредете документите с лицето нагоре в
подавача на документи.
2
Щракнете върху блокче Samsung Printer Experience в екран
Старт.
3
4
Щракнете Scan (
).
Настройте параметрите за сканиране, като тип на изображение,
размер на документ и разделителна способност.
Кратко ръководство за потребители на Windows 8
345
Достъп до инструменти за управление
Samsung предоставя различни инструменти за управление на
принтери Samsung. За повече информация за всеки инструмент,
вижте "Полезни инструменти за управление" на стр. 282.
1
2
3
От Charms(Жестове) изберете Търсене > Apps.
4
Щракнете върху инструмента за управление, който желаете да
използвате.
Намерете Samsung Printers.
В Samsung Printers можете да видите инсталираните
инструменти за управление.
След като инсталирате драйвера, за някои инструменти за
управление, можете да получите директен достъп до тях от екрана
Старт, като щракнете върху съответното блокче.
Кратко ръководство за потребители на Windows 8
346
Монтаж на аксесоари
Когато монтирате допълнителни устройства, като допълнителна тава,
памет и др., това устройство автоматично отчита и настройва
допълнителните устройства. Ако не можете да използвате
монтираните допълнителни устройства в този драйвер, можете да
настроите допълнителните устройства, които да използвате в Device
Settings.
1
2
3
6
Щракнете OK, докато излезете от прозореца Свойства на
принтера.
От Charms(Жестове) изберете Търсене > Настройки.
Потърсете Устройства и принтери.
Щракнете с десен бутон върху иконата на принтера и изберете
Printer properties.
Ако елементът Свойства на принтера има знак►, можете да
изберете други драйвери за принтера, които са свързани с
избрания принтер.
4
Изберете Device Settings.
Прозорецът Свойства на принтера може да се различава, в
зависимост от драйвера или операционната система, която
използвате.
5
Изберете подходящата опция.
Кратко ръководство за потребители на Windows 8
347
Oтстраняване на проблеми
Проблем
Препоръчителни решения
Samsung Printer
Experience не се
показва, когато
щракнете върху още
настройки.
Samsung Printer Experience не е инсталиран.
Изтеглете приложението от Windows
Store(магазин) и го инсталирайте.
Информацията за
устройството не се
показва, когато
щракнете върху
устройството в
Устройства и
принтери.
Щракнете върху бутона Свойства на
принтера. Кликнете върху раздел Порт.
(Контролен панел > Устройства и принтери
> Щракнете с десен бутон върху иконата на
принтера и изберете Printer properties)
Ако портът е зададен на File или LPT, махнете
отметките и изберете TCP/IP, USB или WSD.
Кратко ръководство за потребители на Windows 8
348
Contact SAMSUNG worldwide
If you have any comments or questions regarding Samsung products,
contact the Samsung customer care center.
Country/Region
BOTSWANA
Country/Region
Customer Care Center
WebSite
BRAZIL
Customer Care Center
WebSite
0800-726-000
www.samsung.com
0800-124-421
www.samsung.com
4004-0000
ANGOLA
91-726-7864
www.samsung.com
ARGENTINA
0800-333-3733
www.samsung.com
BULGARIA
07001 33 11 , normal tariff
www.samsung.com
ARMENIA
0-800-05-555
www.samsung.com
CAMEROON
7095- 0077
www.samsung.com
AUSTRALIA
1300 362 603
www.samsung.com
1-800-SAMSUNG (726-7864)
www.samsung.com/
ca (English)
AUSTRIA
0810-SAMSUNG (7267864, €
0.07/min)
www.samsung.com
AZERBAIJAN
088-55-55-555
www.samsung.com
8000-4726
BAHRAIN
BELARUS
www.samsung.com/
ae (English)
www.samsung.com/
ae_ar (Arabic)
CANADA
CHILE
CHINA
COLOMBIA
www.samsung.com/
ca_fr (French)
800-SAMSUNG (726-7864)
From mobile 02-24 82 82 00
400-810-5858
www.samsung.com
01-8000112112
www.samsung.com/
co
810-800-500-55-500
www.samsung.com
Bogotá: 6001272
02-201-24-18
www.samsung.com/
be (Dutch)
0-800-507-7267
BELGIUM
www.samsung.com/cl
www.samsung.com/
latin (Spanish)
COSTA RICA
www.samsung.com/
latin_en (English)
www.samsung.com/
be_fr (French)
BOLIVIA
800-10-7260
www.samsung.com
CROATIA
062 SAMSUNG (062 726 786)
www.samsung.com
BOSNIA
051 133 1999
www.samsung.com
Cote D’ Ivoire
8000 0077
www.samsung.com
Contact SAMSUNG worldwide
349
Contact SAMSUNG worldwide
Country/Region
Customer Care Center
WebSite
www.samsung.com
CYPRUS
8009 4000 only from
landline(+30) 210 6897691
from mobile and land line
CZECH
800-SAMSUNG (800-726786)
www.samsung.com
DENMARK
70 70 19 70
www.samsung.com
1-800-751-2676
www.samsung.com/
latin (Spanish)
DOMINICA
www.samsung.com/
latin_en (English)
1-800-10-7267
ECUADOR
www.samsung.com/
latin (Spanish)
08000-726786
www.samsung.com
EIRE
0818 717100
www.samsung.com
800-6225
www.samsung.com/
latin (Spanish)
EL SALVADOR
FINLAND
www.samsung.com/
latin_en (English)
800-7267
www.samsung.com/
ee
030-6227 515
www.samsung.com
Customer Care Center
WebSite
FRANCE
01 48 63 00 00
www.samsung.com/fr
www.samsung.com
GERMANY
0180 5 SAMSUNG bzw.0180 5
7267864* (*0,14 €/Min. aus
dem dt. Festnetz, aus dem
Mobilfunk max. 0,42 €/Min.)
GEORGIA
8-800-555-555
www.samsung.com
0800-10077
www.samsung.com
GHANA
GREECE
www.samsung.com/
latin_en (English)
EGYPT
ESTONIA
Country/Region
0302-200077
80111-SAMSUNG (80111 726
7864) only from land line(+30)
210 6897691 from mobile and
land line
www.samsung.com
1-800-299-0013
www.samsung.com/
latin (Spanish)
GUATEMALA
www.samsung.com/
latin_en (English)
800-27919267
HONDURAS
www.samsung.com/
latin (Spanish)
www.samsung.com/
latin_en (English)
Contact SAMSUNG worldwide
350
Contact SAMSUNG worldwide
Country/Region
Customer Care Center
(852) 3698-4698
HONG KONG
HUNGARY
INDIA
INDONESIA
WebSite
www.samsung.com/
hk (Chinese)
www.samsung.com/
hk_en (English)
Country/Region
Customer Care Center
183-2255 (183-CALL)
KUWAIT
WebSite
www.samsung.com/
ae (English)
www.samsung.com/
ae_ar (Arabic)
06-80-SAMSUNG (726-7864)
www.samsung.com
KYRGYZSTAN
00-800-500-55-500
www.samsung.com
1800 3000 8282
www.samsung.com/in
LATVIA
8000-7267
www.samsung.com/lv
LITHUANIA
8-800-77777
www.samsung.com/lt
LUXEMBURG
261 03 710
www.samsung.com
1800-88-9999
www.samsung.com/
my
1800 266 8282
0800-112-8888
www.samsung.com/id
021-5699-7777
MALAYSIA
IRAN
021-8255
www.samsung.com
ITALIA
800-SAMSUNG (726-7864)
www.samsung.com
MEXICO
01-800-SAMSUNG (726-7864) www.samsung.com
JAMAICA
1-800-234-7267
www.samsung.com
MOLDOVA
0-800-614-40
www.samsung.com
JAPAN
0120-327-527
www.samsung.com
MONGOLIA
+7-800-555-55-55
www.samsung.com
800-22273
www.samsung.com/
Levant (English)
MONTENEGRO
020 405 888
www.samsung.com
MOROCCO
080 100 2255
www.samsung.com
8-10-800-500-55-500
(GSM:7799)
www.samsung.com
NAMIBIA
8197267864
www.samsung.com
0800 724 000
www.samsung.com
NIGERIA
0800-726-7864
www.samsung.com
NETHERLANDS
0900-SAMSUNG (09007267864) (€ 0,10/min)
www.samsung.com
JORDAN
KAZAKHSTAN
KENYA
065777444
Contact SAMSUNG worldwide
351
Contact SAMSUNG worldwide
Country/Region
NEW ZEALAND
Customer Care Center
1-800-10-SAMSUNG(7267864) for PLDT
00-1800-5077267
www.samsung.com/
latin (Spanish)
1-800-3-SAMSUNG(7267864) for Digitel
PHILIPPINES
815-56 480
www.samsung.com
800-SAMSUNG (726-7864)
www.samsung.com/
ae (English)
www.samsung.com/
ae_ar (Arabic)
PANAMA
98005210001
www.samsung.com
0-800-777-08 (Only from
landline)
www.samsung.com
336-8686 (From HHP &
landline)
www.samsung.com/
ph
02-5805777
0 801-1SAMSUNG(172-678) *
lub +48 22 607-93-33 **
POLAND
www.samsung.com/
latin (Spanish)
www.samsung.com/
latin_en (English)
WebSite
1-800-8-SAMSUNG(7267864) for Globe
www.samsung.com/
latin_en (English)
800-7267
PERU
Customer Care Center
www.samsung.com
OMAN
PARAGUAY
Country/Region
0800 SAMSUNG (0800 726
786)
NICARAGUA
NORWAY
WebSite
www.samsung.com/pl
* (całkowity koszt połączenia
jak za 1 impuls według taryfy
operatora)
** (koszt połączenia według
taryfy operatora)
PORTUGAL
808 20-SAMSUNG (808 20
7267)
www.samsung.com
PUERTO RICO
1-800-682-3180
www.samsung.com
800-2255 (800-CALL)
www.samsung.com/
ae (English)
QATAR
ROMANIA
www.samsung.com/
ae_ar (Arabic)
08008 SAMSUNG (08008 726
7864)TOLL FREE No.
www.samsung.com
Contact SAMSUNG worldwide
352
Contact SAMSUNG worldwide
Country/Region
RUSSIA
SAUDI ARABIA
SENEGAL
Customer Care Center
WebSite
800-00-0077
www.samsung.com
9200-21230
www.samsung.com/
sa (Arabic)
8-800-555-55-55
Country/Region
TAIWAN
TANZANIA
www.samsung.com
THAILAND
Customer Care Center
0800-329-999
WebSite
www.samsung.com
0266-026-066
0685 88 99 00
www.samsung.com
1800-29-3232
02-689-3232
www.samsung.com/
th
SERBIA
+381 11 321 6899 (old number
still active 0700 7267864)
www.samsung.com
www.samsung.com
1800-SAMSUNG (726-7864)
www.samsung.com
TRINIDAD &
TOBAGO
1-800-SAMSUNG (726-7864)
SINGAPORE
SLOVAKIA
0800 - SAMSUNG(0800-726
786)
www.samsung.com
TURKEY
444 77 11
www.samsung.com
U.A.E
800-SAMSUNG (726-7864)
www.samsung.com
SOUTH AFRICA
0860 SAMSUNG (726-7864)
www.samsung.com
U.K
0330 SAMSUNG (726-7864)
www.samsung.com
SPAIN
902-1-SAMSUNG(902 172
678)
www.samsung.com
U.S.A
1-800-SAMSUNG (726-7864)
www.samsung.com
SWEDEN
0771 726 7864 (SAMSUNG)
www.samsung.com
UGANDA
0800 300 300
www.samsung.com
0848-SAMSUNG (7267864,
CHF 0.08/min)
www.samsung.com/
ch
0-800-502-000
www.samsung.com/
ua (Ukrainian)
SWITZERLAND
SYRIA
TADJIKISTAN
UKRAINE
www.samsung.com/
ua_ru (Russian)
www.samsung.com/
ch_fr/
18252273
8-10-800-500-55-500
www.samsung.com/
Levant (English)
URUGUAY
40543733
www.samsung.com
UZBEKISTAN
8-10-800-500-55-500
www.samsung.com
www.samsung.com
VENEZUELA
0-800-100-5303
www.samsung.com
VIETNAM
1 800 588 889
www.samsung.com
Contact SAMSUNG worldwide
353
Contact SAMSUNG worldwide
Country/Region
ZAMBIA
Customer Care Center
211350370
WebSite
www.samsung.com
Contact SAMSUNG worldwide
354
Речник
Този речник ви помага да се запознаете с продукта, като разберете
термините, които се използват най-често при печат и се
споменават в това ръководство.
802.11
802.11 представлява набор от стандарти за комуникация в безжична
локална мрежа (WLAN), разработен от Комитет по стандартизация
IEEE LAN/MAN (IEEE 802).
802.11b/g/n
802.11b/g/n може да споделя същият хардуер и да използва 2.4 GHz
честотен обхват. 802.11b поддържа скорост на предаване до 11 Mbps,
802.11n поддържа скорост на предаване до 150 Mbps. Устройствата с
честота 802.11b/g/n понякога могат да изпитват смущения от
микровълнови фурни, безжични телефони и Bluetooth устройства.
Точка за достъп
Точка на достъп или Точка за безжичен достъп (AP или WAP)
представлява устройство, което свързва устройства за безжична
комуникация помежду им в безжични локални мрежи (WLAN) и служи
за централен предавател и приемник на радио сигнали в WLAN.
ADF
Автоматично захранване на хартия (ADF) е сканиращо устройство,
което автоматично подава оригиналния лист хартия, така че някои
устройства да могат да сканират повече страници едновременно.
AppleTalk
AppleTalk е патентован набор от протоколи, разработен от Apple, Inc.
за компютърни мрежи. Той е бил включен в оригиналния Mac (1984) и
сега е изоставен и заменен от TCP/IP мрежите.
Битова дълбочина
Компютърен графичен термин, описващ броят битове използван, за
да се представи цвят в един пиксел в bitmap изображение. Повисоката дълбочина на цвета дава по-широки граници на отделни
цветове. С увеличаването на броя битове, броят на възможните
цветове става практически безкраен на цветовата карта. 1-бит цвят се
нарича обикновено монохромен или черен и бял.
BMP формат
Bitmap графичен формат използван вътрешно от Microsoft Windows
графична подсистема (GDI), и използван най-често като прост
графичен файлов формат за тази платформа.
Речник
355
Речник
BOOTP
Покритие
Протокол Bootstrap. Мрежови протокол, използван от мрежови клиент
за автоматично получаване на неговия IP адрес. Това обикновено се
прави при bootstrap процеси в компютри или използвани от тях
операционни системи. Сървърите BOOTP задават IP адреса на всеки
клиент, като го избират от група адреси. BOOTP дава възможност на
компютри от типа “работни станции без дискове” да получават IP
адрес преди зареждането на напреднала операционна система.
Това е термин при отпечатване, който се използва за измерване на
употребата на тонер при печат. Например, 5% покритие означава, че
на хартия A4 има около 5% изображения или текст. Така че, ако
хартията или оригинала има сложни изображения или много текст,
покритието ще бъде по-голямо и в същото време употребата ще бъде
равна на покритието.
CCD
CSV
Заредено куплиращо устройство (CCD) е хардуерът, който позволява
изпълнението на задания за сканиране. CCD механизмът за
заключване се използва за задържане на CCD модула, за да се
предотвратят повреди по време на местене на устройството.
Стойности, разделени със запетая (CSV). Като тип файлов формат,
CSV се използва за обмен на данни между различни приложения.
Файловият формат, както се използва в Microsoft Excel, е станал
истински стандарт в индустрията, дори и сред платформите, които не
са на Microsoft.
Подреждане
DADF
Подреждането е процес на отпечатване на задания с много копия в
комплекти. Когато бъде избрано подреждане, устройството отпечатва
пълния комплект, преди да отпечата допълнителни копия.
Двойно автоматично захранващо устройство (DADF) е сканиращо
устройство, което автоматично подава и обръща оригиналния лист
хартия, така че устройството да може да го сканира и от двете страни.
Контролен панел
По подразбиране
Контролният панел е плоска, обикновено вертикална зона, където са
показани инструментите за контрол или мониторинг. Те обикновено се
намират в предната част на машината.
Стойност или настройка, която е ефективна, когато вадите принтера
от кутията, нулирате го или го стартирате за пръв път.
Речник
356
Речник
DHCP
Точков матричен принтер
Протокол за динамично конфигуриране на хост (DHCP) представлява
мрежов протокол от тип клиент-сървър. DHCP сървърът предоставя
параметри за конфигурация, специфични за заявките на хоста на
DHCP клиента, като по принцип изисканата от хоста на клиента
информация е предназначена за участие в IP мрежа. DHCP дава
механизъм за разпределени на IP адреси на клиент хоста.
Точковият матричен принтер е тип принтер, чиято глава се движи
напред и назад по страницата и отпечатва с удар, като удря напоена с
мастило лента от плат върху хартията. Много прилича на пишеща
машина.
DIMM
Точки за инч (DPI) е единица за измерване на резолюция, която се
използва при сканиране и печат. Общо, по-високо DPI дава по-висока
резолюция, по-добре видими детайли в изображението и по-голям
размер на файла.
Двуредов модул с памет (DIMM), е малка платка, която съдържа
памет. DIMM съхранява всички данни, като данни за печат, получени
факс данни.
DLNA
DPI
DRPD
The DLNA (Digital Living Network Alliance) е стандарт, който позволява
на устройствата в домашна мрежа да споделят информация едно с
друго по мрежата.
Установяване на отличителен тип звънене. Отличителният тип
звънене е услуга на телефонния доставчик, която позволява на
потребителя да използва един телефон за отговаряне на няколко
телефонни номера.
DNS
Дуплекс
Сървър за имена на домейни (DNS) е система, която съхранява
информация, свързана с имената на домейни в разпределената база
данни на мрежи, като Интернет.
Механизъм, който автоматично обръща лист хартия така, че
устройството да може да печата (или сканира) от двете страни на
листа. Принтерът оборудван с дуплекс механизъм може да отпечатва
от двете страни на хартията.
Речник
357
Речник
Цикъл на действие
Цикълът на действие представлява количеството страници, което не
влошава работата на принтера в рамките на един месец. По принцип
принтерът има ограничена продължителност на живот, например
определени страници за година. Продължителността на живота
означава средният капацитет на отпечатани страници, обикновено
измерван в рамките на гаранционния период. Например, ако цикълът
на действие е 48 000 страници на месец, като приемем, че месеца има
20 работни дни, ограничението на принтера е 2 400 страници на ден.
Емулацията повтаря функциите на една система в друга, така че
втората система се държи като първата. Емулацията се фокусира на
точното пресъздаване на външно поведение, което е в контраст със
симулацията, която се занимава с абстрактен модел на системата,
която се симулира, като често взема предвид вътрешното й
състояние.
Ethernet
Режим на корекция на грешка (ECM) е допълнителен режим на
трансмисия, вграден в Клас 1 факс устройства или факс модеми. Той
автоматично отчита и коригира грешки във факс трансмисията, които
понякога са предизвикани от шума в телефонната линия.
Ethernet представлява технология за локални компютърни мрежи
(LAN), основаваща се на пренос на рамки. Тя дефинира
окабеляването и сигнализирането във физическия слой, както
форматите и протоколите за разпространение на рамките,
определящи достъпа до медията (MAC)/слоя за свързване на данни в
OSI модела. Ethernet е стандартизирана най-вече като IEEE 802.3. Тя
се превърна в най-широко използваната LAN технология от 1990 г. до
настоящия момент.
Емулация
EtherTalk
Емулацията е техниката на една машина да постига същия резултат
като друга.
Набор от протоколи, разработен от Apple Computer за компютърни
мрежи. Той е бил включен в оригиналния Mac (1984) и сега е изоставен
и заменен от TCP/IP мрежите.
ECM
Речник
358
Речник
FDI
Степени на сивото
Foreign Device Interface (FDI) е карта, която се инсталира в
устройството, за да позволи на устройства от трета страна, като
апарати работещи с монети или четци на карти. Тези устройства
позволяват услугата заплащане на разпечатка на вашето устройство.
Сенки на сиво, които представляват светли и тъмни части от
изображението, когато цветни изображения се трансферират в сивата
скала, цветовете се представят от различни степени на сивото.
FTP
Протокол за обмен на файлове (FTP) е често използван протокол за
обмяна на файлове през мрежа, която поддържа TCP/IP протокол
(като Интернет или Интранет).
Фюзер
Полутон
Тип изображение, което симулира сивата скала, чрез промени в броя
на точките. Силно цветните зони се състоят от голям брой точки,
докато по-светлите части се състоят от по-малко на брой точки.
Устройство за съхранение на данни (твърд
диск)
Частта от лазерния принтер, която разтапя тонера върху носителя за
печат. Тя се състои от нагорещяваща ролка и притискаща ролка. След
като тонера се пренесе върху хартията, фюзерът прилага топлина и
натиск, като така тонерът остава трайно върху хартията и поради това
хартията излиза загрята от лазерния принтер.
Устройството за съхранение на данни, често наричано и твърд диск, е
неподвижно устройство за съхранение, което съхранява цифрово
кодирани данни на бързо въртящи се плочи с магнитна повърхност.
Шлюз
Институтът на инженерите по електротехника и електроника (IEEE) е
международна нестопанска професионална организация за напредък
в технологиите, свързани с електричеството.
Връзка между компютърни мрежи или между компютърна мрежа и
телефонна линия. Много е популярна, тъй като това е компютър или
мрежа, които позволяват достъп до друг компютър или мрежа.
IEEE
Речник
359
Речник
IEEE 1284
IPP
Стандартът за паралелен порт 1284 е разработен от Института на
инженерите по електротехника и електроника (IEEE). Терминът “1284B” се отнася до специфичен тип конектор на края на паралелния
кабел, който се прикачва към периферията (например, принтер).
Печатния Интернет Протокол (IPP) определя стандартен протокол за
отпечатване, както и за управление на задачи за печат, размер
носител, резолюция и т.н. IPP може да се използва локално или чрез
интернет към стотици принтери и също поддържа протокола за
достъп, оторизация и криптиране, като това разширява
възможностите му и го прави по-сигурно решение за печат от други.
Интранет
Частна мрежа, която използва Интернет протоколи, мрежова връзка и
възможно обществена телекомуникационна система, за да споделя
сигурно част от информацията на организация или дейност с нейните
работници. Понякога терминът се отнася само до най-видимата част
от услугата, вътрешната уеб страница.
IP адрес
Интернет протоколът (IP) адрес е уникален номер, който устройствата
използват, за да се идентифицират и комуникират едно с друго в
мрежа, като използват стандарта за Интернет протокол.
IPM
IPM (Images Per Minute, Изображения в минута) е начин на измерване
на скоростта на принтер. IPM скоростта показва броя на едностранно
отпечатаните листи за една минута.
IPX/SPX
IPX/SPX е съкращение на Обмяна на Интернет пакети/Обмяна на
последователни пакети. Това е мрежови протокол използван от
операционните системи на Novell NetWare. IPX и SPX дават услуги за
връзка, подобни на TCP/IP, като IPX протоколът прилича на IP, а SPX
прилича на TCP. IPX/SPX е бил основно разработен за локални мрежи
(LAN) и е много ефективен протокол за тази цел (обикновено, неговото
представяне е по-добро от TCP/IP при LAN мрежа).
ISO
Международна организация по стандартизация (ISO), е международна
организация, която установява стандарти и в която участват
представители от национални стандартизиращи организации. Тя
създава световни индустриални и търговски стандарти.
Речник
360
Речник
ITU-T
LDAP
Международният съюз по телекомуникации (ITU-T) е международна
организация, създадена, за да стандартизира и регулира
международните радио и телекомуникации. Неговите основни
функции включват стандартизация, разпределение на радио честоти
и организиране на договори за взаимовръзка между различните
страни, за осъществяване на международни телефонни разговори. A
-T извадено от ITU-T означава телекомуникация.
Олекотен протокол за достъп до директории (LDAP) е мрежови
протокол за изчакване и модификация на услугите на директориите,
които вървят по TCP/IP.
LED
Светодиод (LED) индикаторът е полупроводник, който показва
състоянието на устройството.
Таблица ITU-T No.1
Стандартизирана тестова таблица, публикувана от ITU-T за факс
трансмисии на документи.
JBIG
JBIG (Joint Bi-level Image Experts Group) е стандарт за компресиране на
изображения, без загуба на точност или качество, който е разработен
за компресиране на бинарни изображения, но може да се използва и
при други изображения.
JPEG
Сдружение на фотографите експерти (JPEG) е най-често използвания
стандартен метод за компресия със загуби на фотографски
изображения. Това е формата, който се използва за съхранение и
трансфер на снимки в световната мрежа.
MAC адрес
MAC (Media Access Control) адресът е уникален идентификатор,
асоцииран с мрежови адаптер. MAC адресът е уникален 48-битов
идентификатор, обикновено изписан като 12 шестнайсетични символи
групирани по двойки (напр. 00-00-0c-34-11-4e). Този адрес обикновено
е кодиран хардуерно в Мрежовата интерфейсна карта (NIC) от нейния
производител и се използва като помощ на рутери, които се опитват
да намерят машини в големи мрежи.
MFP
Многофункционално периферно устройство (MFP) е офис устройство,
което включва следните функционалности в едно физическо тяло принтер, копирна машина, факс, скенер и т.н.
Речник
361
Речник
MH
NetWare
Кодиращата система (MH) представлява метод на компресиране с цел
понижаване на обема на данните, които трябва да се предадат между
факс устройствата с цел пренос на изображението, препоръчана от
ITU-T T.4. MH представлява схема за кодиране на данни с кодова
структура, оптимизирана за ефективна компресия на празно
пространство. Повечето факсове се състоят главно от бели полета, а
това намалява времето за трансмисия на повечето факсове.
Мрежова операционна система, разработена от Novell, Inc.
Първоначално е използвала корпоративни многофункционалности, за
да стартира различни услуги на компютри, а мрежовите протоколи са
били базирани на архитипните Xerox XNS стакове. Днес, NetWare
поддържа TCP/IP, както и IPX/SPX.
MMR
Органичен фоточувствителен барабан (OPC) е механизъм, който
прави виртуално изображение, като използва лазерен лъч произведен
от лазерен принтер, като обикновено е в зелено или ръждиво кафяво
и има формата на цилиндър.
MMR (Modified Modified READ) е метод на компресиране, препоръчан
от ITU-T T.6.
Модем
Устройство, което модулира сигнала на доставчика към кодирана
цифрова информация и демодулира такъв сигнал на доставчик, за да
декодира изпратената информация.
MR
MR (Modified Read) е метод на компресиране, препоръчан от ITU-T T.4.
MR кодира първия сканиран ред с помощта на MH. Следващата линия
се сравнява с първата, разликите се определят и след това те се
кодират и предават.
OPC
Модулът за изображения, който съдържа барабан, бавно износва
повърхноста на барабана при използване в принтера и трябва да бъде
подменян навреме, тъй като се износва при контакта си с
проявителната четка на тонер касетата, почистващия механизъм и
хартията.
Оригинали
Първият пример за нещо, като документ, фотография или текст и т.н.,
което се копира, репродуцира или превежда, за да произведе други, но
то самото не е копирано или произлиза от нещо друго.
Речник
362
Речник
OSI
PostScript
Взаимодействие на открити системи (OSI) е модел разработен от
международната Организация по стандартизация (ISO) за
комуникации. OSI предлага стандартен, модуларен подход към
мрежовите разработки, който разделя необходимия набор от
комплексни функции в управляеми, само съдържащи се
функционални слоеве. Слоевете са, отгоре надолу, приложение,
презентация, сесия, транспорт, мрежа, връзка данни и физически.
PostScript (PS) е език за описание на страници и програмиране, който
се използва основно в областта на електронните технологии и
предпечатната подготовка. - активира се в интерпретатор, който
генерира изображение.
PABX
PABX (A private automatic branch exchange) е автоматична телефонна
централа в частно предприятие.
PCL
Команден език за принтери (PCL) е Език за описание на страници
(PDL) разработен от HP като принтерен протокол, който е станал
стандарт за индустрията. Оригинално разработен за първите
мастилено-струйни принтери, PCL е пуснат на различни нива за
термични, матрични и лазерни принтери.
Драйвер за принтер
Програма, която се използва за изпращане на команди и трансфер на
данни от компютъра към принтера.
Носител за печат
Носител, като хартия, пликове за писма, етикети и слайдове, които
могат да се използват в принтер, скенер, факс или копир.
PPM
Страници за минута (PPM) е метод на измерване за определяне колко
бързо работи един принтер, като означава броя на страниците, които
може да отпечата принтера за една минута.
PDF
Формат за преносими документи (PDF) е собствен формат,
разработен от Adobe Systems за представяне на двуизмерни
документи във формат, който не зависи от устройство и резолюция.
Речник
363
Речник
PRN файл
RADIUS
Интерфейс за драйвер на устройство, който позволява на софтуера да
взаимодейства с драйвера на устройството чрез стандартни системни
заявки за входни/изходни ресурси, като така опростява значително
работата.
Потребителската услуга за отдалечено избиране с удостоверяване
(RADIUS) е протокол, предназначен за удостоверяване и управление
на отдалечени потребители. RADIUS разрешава централизирано
управление на данни с удостоверяване, например потребителско име
и парола, които използват AAA (удостоверяване, оторизация и
управление) принципа за управление на достъпа до мрежата.
Протокол
Конвенция или стандарт, който контролира и осъществява връзката,
комуникацията и трансфера на данни между две крайни компютърни
точки.
PS
Резолюция
Остротата на изображението, измерена в брой точки на инч (DPI).
Колкото по-голяма е стойността за dpi, толкова по-голяма е
резолюцията.
Вижте PostScript.
SMB
PSTN
SMB (Server Message Block) е мрежови протокол, който се използва
най-вече за обмяна на файлове, принтери, серийни портове и др.
комуникации между възлите в мрежата. Той също дава и оторизиран
интер-процесен комуникационен механизъм.
PSTN (Public-Switched Telephone Network) е мрежа от световни
обществени верижно превключвани телефонни мрежи, които в
индустриални условия са рутирани през централа.
Речник
364
Речник
SMTP
TCR
Прост протокол за трансфер на поща (SMTP) е стандарт за предаване
на имейли по интернет. SMTP е относително прост, текстово базиран
протокол, където се определят един или повече получатели на
съобщение и след това текста на съобщението се изпраща. Протокол
клиент-сървър, където клиентът предава имейл съобщението към
сървъра.
Докладът за потвърждаване на предаването (TCR) дава данни за
всяка трансмисия, като статус на задача, резултат от трансмисия и
брой изпратени страници. Този доклад може да се настрои да се
отпечатва след всяка задача за печат или само след неуспешни
трансмисии.
SSID
Мрежовото име (SSID) е наименованието на безжичната локална
мрежа (WLAN). Всички безжични устройства в WLAN използват една и
съща SSID идентификация за комуникация помежду си. SSID имената
са с различаване на главните и малките букви и могат да са с
максимална дължина 32 знака.
Подмрежова маска
Подмрежовата маска се ползва заедно с мрежовия адрес, за да
определи коя част от адреса е мрежови адрес и коя част е хост адрес.
TCP/IP
Протоколът за контрол на предаването (TCP) и Интернет протоколът
(IP) са набор комуникационни протоколи, които въвеждат протоколния
стак, на базата на който работят интернет и повечето комерсиални
мрежи.
TIFF
Файлов формат за изображения с тагове (TIFF) е много резолюционен
bitmap формат на изображение. TIFF описва данните за изображение,
които обикновено идват от скенери. TIFF изображенията използват
тагове, ключови думи, които определят характеристиките на
изображението, което е включено във файла. Този гъвкав и независещ
от платформа формат може да се използва за снимки, които са
направени чрез различни приложения за обработка на изображения.
Тонер касета
Тип бутилка, която се използва в устройство като принтер, което
съдържа тонер. Тонерът е прах, който се използва при лазерните
принтери и фотокопири, който оформя текста и изображенията на
отпечатаната страница. Тонерът се разтопява от фюзера, който
прилага комбинация от топлина и натиск върху него, като така кара
тонера да прилепне към нишките на хартията.
Речник
365
Речник
TWAIN
Воден знак
Индустриален стандарт за скенери и софтуер. Като използва скенер
съвместим с TWAIN и TWAIN-съвместима програма, сканирането
може да стартира от самата програма. Това е улавяне на изображение
API за Microsoft Windows и Apple Mac операционни системи.
Водния знак е видимо изображение или схема на хартията, която се
вижда по-светла от преминалата светлина. Водните знаци са се
появили за пръв път в Болоня, Италия, през 1282. Те са били
използвани от производителите на хартия за идентификация на
техния продукт, също върху пощенски марки, валута или други
правителствени документи, за намаляване на фалшификатите.
UNC пътека
Конвенция за унифицирани имена (UNC) е стандартен начин за
достъп до мрежови споделяния в Windows NT и други Microsoft
продукти. Формата на UNC пътеката е:
\\<именасървър>\<именасподеляне>\<допълнителна директория>
URL
Единен локатор на ресурси (URL) представлява глобалния адрес на
документи и ресурси в Интернет. Първата част на адреса обозначава
кой протокол трябва да се използва, а втората част задава IP адреса
или името на домейна, в който се намира дадения ресурс.
USB
WEP
Протоколът WEP (WEP) представлява протокол за защита, указан от
IEEE 802.11 за указване на едно и също ниво на защита като това на
кабелна LAN мрежа. WEP осигурява защита чрез криптиране на данни
през радио честоти, така че да им осигури защита, докато се
придвижват от една крайна точка до друга.
WIA
WIA (Windows Imaging Architecture) е архитектура на изображенията,
първоначално представена в Windows Me и Windows XP. Сканирането
може да се инициализира от тези операционни системи, като се
използва съвместим с WIA скенер.
Универсална серийна шина (USB) е стандарт, разработен от
Implementers Forum, Inc., за връзка между компютри и периферни
устройства. За разлика от паралелния порт, USB е предназначен за
едновременно свързване на USB порт на един компютър с множество
периферни устройства.
Речник
366
Речник
WPA
XPS
Защитеният Wi-Fi достъп (WPA) представлява клас от системи, които
имат за цел да подсигурят безжичните (Wi-Fi) компютърни мрежи и е
създаден, за да подобри функциите на защита на WEP.
XPS (XML Paper Specification) е спецификация зa Page Description
Language (PDL) и нов формат за документ, която може да се използва
при преносими и електронни документи, разработена от Microsoft.
Това е XML-базирана спецификация, основана на нова пътека за
принтиране и на вектор-базиран формат за документи, независим от
устройства.
WPA-PSK
WPA-PSK (WPA предварително споделен ключ) представлява
специален режим на WPA за целите на малкия бизнес и домашните
потребители. В точката за безжичен достъп (WAP) и други безжични
лаптоп или десктоп устройства се конфигурира споделен ключ или
парола. За постигане на разширена защита WPA-PSK генерира
уникален ключ за всяка сесия между безжичен клиент и асоциираната
WAP.
WPS
Защитената безжична настройка (WPS) е стандарт за настройване на
безжична домашна мрежа. Ако вашата точка за безжичен достъп
поддържа WPS, можете лесно да конфигурирате безжичната връзка
без компютър.
Речник
367
Индекс
A
AirPrint
214
AnyWeb Print
285
свойства на принтера
260
сканиране
269
често срещани проблеми в Linux 324
M
E
easy document creator
294
използване на SetIP
G
216
L
LCD дисплей
използване на SetIP
161
инсталация на драйвер за мрежово
свързване
168
инсталация на драйвер за свързано с
USB кабел устройство
155
печат
259
повторна инсталация на драйвер за
свързано с USB кабел устройство 156
295
SyncThru Web Service
287
обща информация
287
339
инсталация на драйвер за мрежово
свързване
167
service contact numbers
349
инсталация на драйвер за свързано с
USB кабел устройство
153
U
обичайни Мас проблеми
323
печат
257
системни изисквания
131
сканиране
267
mac сканиране
267
Linux
297
Samsung Printer Status
samsung printer experience
повторна инсталация на драйвер за
свързано с USB кабел устройство 154
преглед на състоянието на устройство
222,
224, 226, 232, 237
unifled driver configurator
160
327
S
Mac
конвертиране в електронна книга 294
google cloud печат
отстраняване на проблеми
Unix
системни изисквания
USB кабел
инсталация на драйвер
154,
Mac
257
33, 34, 153,
155, 156
USB флаш памет
N
nнагоре печат
132
печат
76
сканиране
75
управление
77
W
Windows
P
използване на SetIP
postScript драйвер
инсталация на драйвер за Windows 8
159, 199
Индекс 368
Индекс
безжична мрежа
изключване
335
инсталация на драйвер за Windows 8
който е свързан в мрежа
333
WPS устройството няма дисплей
PBC
178
179
PIN
инсталация на драйвер за Windows 8
свързан USB кабел
331
инсталация на драйвер за мрежово
свързване
163
инсталация на драйвер за свързано с
USB кабел устройство
33, 34
системни изисквания
129
USB кабел
инсталация на драйвер
безжична
инсталация на драйвер
инсталиране на драйвер
мрежа
инсталация на драйвер
Режим ad hoc
173
Режим Инфраструктура
173
безжична мрежа
мрежов кабел
199
безопасност
често срещани проблеми в Windows
322
Windows 8
177, 178
информация
16
символи
16
бутони
331
eco
28, 31
WPS
27, 29
инструменти за управление
346
Е
Еко печат
59
З
зареждане
специален носител
48
хартия в тава1
45
зареждане на оригинални документи
52
засядане
29
335
сканирай към
27
отстраняване на оригиналния
документ
103
338
цифрова клавиатура
30
почистване на хартия
108
333
съвети за избягване на засяданията
102
В
воден знак
безжична
WPS
достъп
копиране на лични документи
Б
USB кабел
Д
182, 185
И
изтриване
254
редактиране
254
изглед отзад
26
създаване
254
изглед отпред
24
243
използване на помощ
въвеждане на символ
59, 258
Индекс 369
Индекс
изпращане на факс
множествено изпращане
71
настройване на резолюция
настройка на тъмнината
72
намаляване или увеличаване на
копията
64
73
стандартно копиране
62
подготовка за използване на факс 69
приемане в режим "Fax"
72
изходна поставка
51
копиране на лични документи
аксесоари
347
информация за устройството 222, 224,
232, 237
настройка на списъка с адреси
състояние на устройство 222, 224, 226,
232, 237
настройки по подразбиране
221
многофункционална тава
настройки за тавата
използване на специален носител 48
мрежа
етикети
49
задаване на типа на хартия
50
изходна поставка
170
81
инсталация на драйвер
Linux
Mac
Windows
168
167
163
81
настройка на безжична мрежа
173
предвиден срок на експлоатация на
тонер касетата
85
настройка на кабелна мрежа
159
О
обща настройка
239
следене на оставащия срок на
експлоатация на консумативите
Програма SetIP
159, 160, 161, 199
общи икони
94
смяна на тонер касета
88
представяне на мрежови програми
158
27
среда на инсталиране
конвенция
15
консумативи
налични консумативи
поръчка
контролен панел
копие
обща настройка
222
133
50
носител за печат
IPv6 конфигурация
К
245
настройка на устройство
65
М
меню за печат
инсталация
226,
Н
копиране
картон
127
49
настройване на размера на хартията
50
предварително отпечатана хартия 50
специален носител
48
15
общи настройки
233
отстраняване на проблеми
348
отчети
информация за устройството 222, 226,
228, 229, 233, 234, 237
Индекс 370
Индекс
П
печат на шаблон
Програма SetIP
159, 199
печат
Linux
259
Mac
257
USB памет
задаване като принтер по
подразбиране
76
249
много страници на един лист хартия
Mac
257
301
изтриване
256
проблеми с качеството на печата 308
печат
256
проблеми с копирането
316
създаване
255
проблеми с факса
320
подготвяне на типа на оригиналите 52
проблеми със захранването
302
поставяне на устройството
проблеми със сканирането
318
настройване на надморската височина
242
разпознаване на Status светодиода
почистване
външно
96
113
резолюция
мобилен печат
209
модул за сканиране
99
мобилна ОС
209
отвътре
97
обща настройка
221
отпечатване от двете страни на
хартията
Mac
258
печат във файл
250
печат на документ
Windows
56
промяна на настройките за печат по
подразбиране
249
специални функции на принтера 251
печат на документ
Linux
259
Mac
257
Р
почистване на устройството
96
правна информация
134
преглед на менютата
36
предпочитани настройки за печат
58
предпочитания за печат
Linux
260
проблем
проблеми с операционната система
322
проблеми
отпечатванепроблеми
303
проблеми при подаване на хартията
изпращане на факс
речник
72
355
С
Сканиране
Сканиране чрез Samsung Scan Assitant
266
Сканиране с Linux
269
Специални характеристики
241
Съдействие при сканиране
266
сканиране
Mac сканиране
USB флаш памет
267
75
Индекс 371
Индекс
обща настройка
231
промяна на размера на тавата
основна информация
261
регулиране на ширината и дължината
44
Сканиране за устройство свързано към
мрежа
263, 264
44
тонер касета
Сканиране от програма за обработка
на изображения
265
инструкции за работа
84
повторно избиране на последния
271
номер
получаване в защитен режим
280
получаване в режим на телефонен
секретар
278
получаване в режим Телефон
278
Сканиране с Linux
269
непроизведени от Samsung и повторно
заредени
84
Сканиране чрез WIA драйвера
266
предвиден срок на експлоатация
85
получаване на факсове в паметта 281
125
преразпределяне на тонера
86
127
смяна на касетата
88
получаване чрез допълнителен
телефон
съхранение
84
спецификации
носител за печат
списък с адреси
регистриране
245
регистриране на група
246
редактиране
246
Ф
факс
редактиране на група
247
чрез
245
Автоматично отпечатване на отчет за
281
изпратените факсове
116
автоматично повторно избиране
271
добавяне на документи към
резервирана факс задача
274
съобщение за грешка
състояние
28, 31
състояние на принтера
обща информация
295
Т
тава
настройване на размера и типа на
50
хартията
Изпращане на факс в компютъра 272
изпращане на факс с приоритет
275
обща настройка
226
отлагане на изпращане на факс
273
отмяна на резервирана факс задача
274
получаване на факс в компютъра 276
279
препращане на изпратено факс
съобщение до друга дестинация 275
препращане на получено факс
съобщение до друг номер
276
приемане в режим "Fax"
278
приемане в режим DRPD
279
промяна на режимите за получаване
277
факс функция
функции
271
5
функции на устройството
219
функция за печат на носител
127
функция за печат
249
функция за сканиране
261
Индекс 372
Индекс
Ч
части за поддръжка
83
Индекс 373