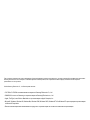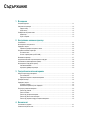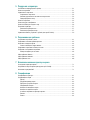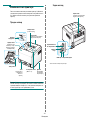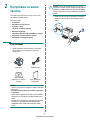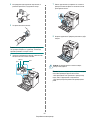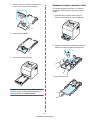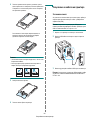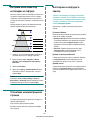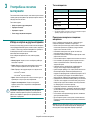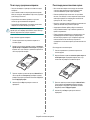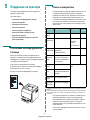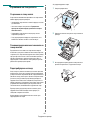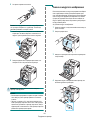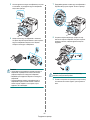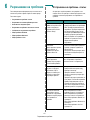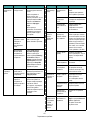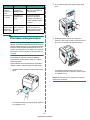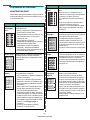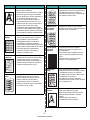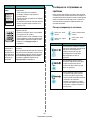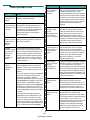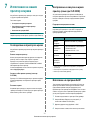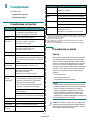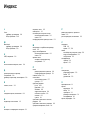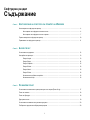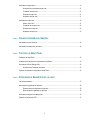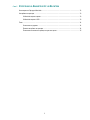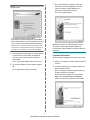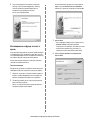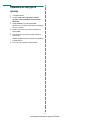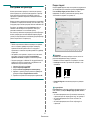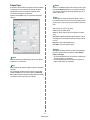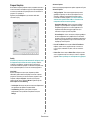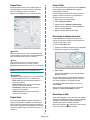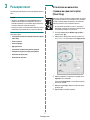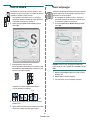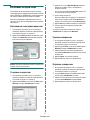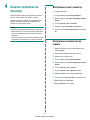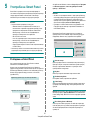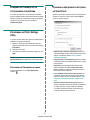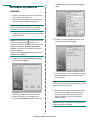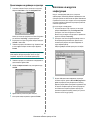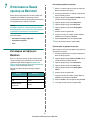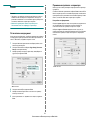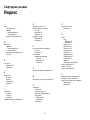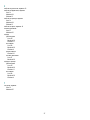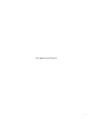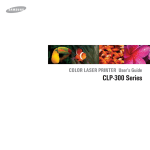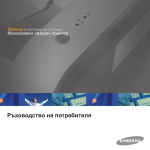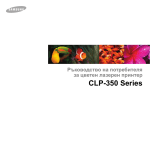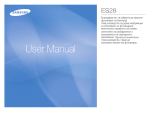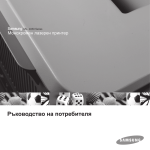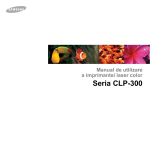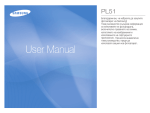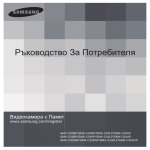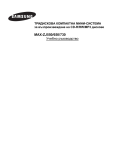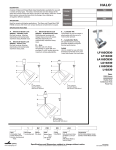Download Samsung CLP-300 Наръчник за потребителя
Transcript
Ръководство на потребителя за цветен лазерен принтер Серия CLP-300 Това упътване е предназначено само за информация. Цялата информация, включена в ръководството, подлежи на промяна без предварително известяване. Samsung Electronics не носи отговорност за никакви преки или косвени промени, или за преки или косвени повреди, възникнали от или свързани с приложението на това упътване. © 2006 Samsung Electronics Co., Ltd. Всички права запазени. • CLP-300 и CLP-300N са наименования на модели на Samsung Electronics Co., Ltd. • SAMSUNG и логото на Samsung са търговски марки на Samsung Electronics co., Ltd. • Apple, TrueType, Laser Writer и Macintosh са търговски марки на Apple Computer, Inc. • Microsoft, Windows, Windows 98, Windows Me, Windows 2000, Windows 2003, Windows NT 4.0 и Windows XP са регистрирани търговски марки на Microsoft Corporation. • Всички останали марки или наименования на продукти са търговски марки на съответните компании или организации. contact SAMSUNG worldwide If you have any comments or questions regarding Samsung products, contact the Samsung customer care center. COUNTRY CUSTOMER CARE CENTER WEB SITE COUNTRY CUSTOMER CARE CENTER WEB SITE INDONESIA 0800-112-8888 www.samsung.com ITALIA 800-SAMSUNG (726-7864) www.samsung.com JAMAICA 1-800-234-7267 www.samsung.com/latin JAPAN 0120-327-527 www.samsung.com/jp LATVIA 800-7267 www.samsung.com/lv LITHUANIA 8-800-77777 www.samsung.com/lt www.samsung.com/ca LUXEMBURG 0035 (0)2 261 03 710 www.samsung.com/be 800-SAMSUNG (726-7864 ) www.samsung.com/cl MALAYSIA 1800-88-9999 www.samsung.com/my CHINA 800-810-5858 010- 6475 1880 www.samsung.com.cn MEXICO 01-800-SAMSUNG (7267864) www.samsung.com COLOMBIA 01-8000-112-112 www.samsung.com/co NETHERLANDS 0900-SAMSUNG (726-7864 € 0,10/Min) www.samsung.com/nl COSTA RICA 0-800-507-7267 www.samsung.com/latin NEW ZEALAND 0800SAMSUNG (726-7864) www.samsung.com/nz CZECH REPUBLIC 844 000 844 www.samsung.com/cz NICARAGUA 00-1800-5077267 NORWAY 815-56 480 www.samsung.com/no ARGENTINE 0800-333-3733 www.samsung.com/ar AUSTRALIA 1300 362 603 www.samsung.com AUSTRIA 0800-SAMSUNG (726-7864) www.samsung.com/at BELGIUM 0032 (0)2 201 24 18 www.samsung.com/be BRAZIL 0800-124-421 4004-0000 www.samsung.com CANADA 1-800-SAMSUNG (726-7864) CHILE Distributor pro Českou republiku : Samsung Zrt., česka organizační složka Vyskočilova 4, 14000 Praha 4 DENMARK 70 70 19 70 www.samsung.com/dk PANAMA 800-7267 www.samsung.com/latin ECUADOR 1-800-10-7267 www.samsung.com/latin PHILIPPINES www.samsung.com/ph EL SALVADOR 800-6225 www.samsung.com/latin 1800-10-SAMSUNG (7267864) ESTONIA 800-7267 www.samsung.ee POLAND 0 801 801 881 022-607-93-33 www.samsung.com/pl KAZAHSTAN 8-10-800-500-55-500 www.samsung.kz PORTUGAL 80820-SAMSUNG (726-7864) www.samsung.com/pt KYRGYZSTAN 00-800-500-55-500 PUERTO RICO 1-800-682-3180 www.samsung.com/latin FINLAND 030-6227 515 www.samsung.com/fi 1-800-751-2676 www.samsung.com/latin FRANCE 3260 SAMSUNG 08 25 08 65 65 (€ 0,15/min) www.samsung.com REP. DOMINICA EIRE 0818 717 100 www.samsung.com/ie GERMANY 01805 - SAMSUNG (7267864 (€ 0,14/Min) www.samsung.com RUSSIA 8-800-555-55-55 www.samsung.com GUATEMALA 1-800-299-0013 www.samsung.com/latin SINGAPORE 1800-SAMSUNG (726-7864) www.samsung.com/sg HONDURAS 800-7919267 SLOVAKIA 0800-SAMSUNG (726-7864) www.samsung.com/sk HONG KONG 3698-4698 www.samsung.com/hk SOUTH AFRICA 0860-SAMSUNG (726-7864 ) www.samsung.com HUNGARY 06-80-SAMSUNG (726-7864) www.samsung.com SPAIN 902 10 11 30 www.samsung.com INDIA 3030 8282 1800 110011 www.samsung.com SWEDEN 0771-400 200 www.samsung.com/se COUNTRY CUSTOMER CARE CENTER WEB SITE SWITZERLAND 0800-SAMSUNG (726-7864) TADJIKISTAN 8-10-800-500-55-500 TAIWAN 0800-329-999 www.samsung.com THAILAND 1800-29-3232 02-689-3232 www.samsung.com/th TRINIDAD & TOBAGO 1-800-SAMSUNG (726-7864) www.samsung.com/latin TURKEY 444 77 11 www.samsung.com U.A.E 800-SAMSUNG (726-7864) 8000-4726 www.samsung.com U.K 0845 SAMSUNG (726-7864) www.samsung.com U.S.A. 1-800-SAMSUNG (726-7864) www.samsung.com/us UKRAINE 8-800-502-0000 www.samsung.com UZBEKISTAN 8-10-800-500-55-500 www.samsung.com.uz VENEZUELA 0-800-100-5303 www.samsung.com/latin VIETNAM 1 800 588 889 www.samsung.com www.samsung.com/ch СЪДЪРЖАНИЕ 1. Въведение Специални функции ........................................................................................................................................... Компоненти на принтера .................................................................................................................................... Преден изглед .............................................................................................................................................. Заден изглед ................................................................................................................................................ Разбиране на контролния панел ....................................................................................................................... Индикатори ................................................................................................................................................... Бутон за спиране .......................................................................................................................................... 1.1 1.2 1.2 1.2 1.3 1.3 1.3 2. Настройване на вашия принтер Разопаковане ...................................................................................................................................................... Инсталиране на тонер касетите ........................................................................................................................ Зареждане с хартия ............................................................................................................................................ Промяна на размера на хартията в тавата ............................................................................................... Свързване на кабела на принтера .................................................................................................................... За локален печат ......................................................................................................................................... За печат в мрежа (само при CLP-300N) ..................................................................................................... Включване на принтера ..................................................................................................................................... Настройки на височина след инсталиране на софтуера ................................................................................. Отпечатване на демонстрационна страница ................................................................................................... Инсталиране на софтуера за принтер .............................................................................................................. Системни изисквания .................................................................................................................................. Функции на драйвера на принтера ............................................................................................................. 2.1 2.2 2.4 2.5 2.6 2.6 2.7 2.7 2.8 2.8 2.8 2.9 2.9 3. Употреба на печатни материали Избор на хартия и други материали ................................................................................................................. Тип и капацитети .......................................................................................................................................... Препоръки за хартия и специални материали .......................................................................................... Проверка на изхода ............................................................................................................................................ Зареждане с хартия ............................................................................................................................................ Употреба на тавата ...................................................................................................................................... Използване на режим на ръчно зареждане ............................................................................................... Печат върху специални материали .................................................................................................................. Печат върху пликове ................................................................................................................................... Печат на етикети .......................................................................................................................................... Печат върху прозрачни материали ............................................................................................................ Печат върху вече отпечатана хартия ......................................................................................................... Печат върху картички или други специални материали ........................................................................... 3.1 3.1 3.1 3.2 3.2 3.2 3.2 3.3 3.3 3.3 3.4 3.4 3.5 4. Базов печат Отпечатване на документ .................................................................................................................................. 4.1 Отменяне на задача за печат ............................................................................................................................ 4.1 5. Поддръжка на принтера Отпечатване на конфигурационна страница .................................................................................................... Смяна на консумативи ....................................................................................................................................... Управление на тонер касети .............................................................................................................................. Съхранение на тонер касета ...................................................................................................................... Очаквана продължителност на живота на тонер касетата ...................................................................... Редистрибутиране на тонер ........................................................................................................................ Смяна на тонер касети ....................................................................................................................................... Смяна на модула за изображения .................................................................................................................... Смяна на контейнер за отпадъчен тонер ......................................................................................................... Почистване на принтера .................................................................................................................................... Почистване на принтера отвън ................................................................................................................... Почистване на принтера отвътре ............................................................................................................... Управление на Вашето устройство от уеб сайт (само при CLP-300N) .......................................................... 5.1 5.1 5.2 5.2 5.2 5.2 5.3 5.4 5.6 5.7 5.7 5.7 5.9 6. Разрешаване на проблеми Отстраняване на проблеми - списък ................................................................................................................. 6.1 Разрешаване на основни проблеми при печат ................................................................................................ 6.2 Изчистване на заседнала хартия ...................................................................................................................... 6.4 Съвети за избягване на задръстванията ................................................................................................... 6.5 Разрешаване на проблеми с качеството на печат .......................................................................................... 6.6 Съобщения за отстраняване на проблеми ....................................................................................................... 6.8 Легенда на индикатор за състояние ........................................................................................................... 6.8 Общи проблеми с Windows ................................................................................................................................ 6.9 Общи проблеми с Macintosh .............................................................................................................................. 6.9 Общи проблеми с Linux .................................................................................................................................... 6.10 7. Използване на вашия принтер в мрежа За споделяне на принтера в мрежа .................................................................................................................. 7.1 Настройване на свързан в мрежа принтер (само при CLP-300N) .................................................................. 7.1 Използване на програма SetIP .......................................................................................................................... 7.1 8. Спецификации Спецификации на принтера ............................................................................................................................... Спецификации на хартия ................................................................................................................................... Преглед ......................................................................................................................................................... Поддържани размери хартия ...................................................................................................................... Препоръки за употреба на хартия .............................................................................................................. Спецификации на хартия ............................................................................................................................ Капацитет на извеждане на хартия ............................................................................................................ Капацитет на подаване на хартия .............................................................................................................. Условия на съхранение на принтера и хартията ...................................................................................... Пликове ......................................................................................................................................................... Етикети ......................................................................................................................................................... 8.1 8.1 8.1 8.2 8.2 8.3 8.3 8.3 8.3 8.3 8.4 Информация за важни предохранителни мерки и безопасност 14 Настройвайте само обяснените в инструкциите за работа контроли. Неправилното регулиране на други контроли може да доведе до повреди и да наложи продължителни сервизни работи за възстановяване на нормалното функциониране на машината от квалифициран инженер. При използване на машината винаги спазвайте предохранителните мерки за безопасност за снижаване на риска от пожар, електрически удар или нараняване. 1 Прочетете и се уверете, че разбирате инструкциите. 2 Работете разумно с електрическите прибори. 3 Следвайте всички обозначени на машината или в доставената с нея литература инструкции и предупреждения. 4 В случай, че дадена работна инструкция е в конфликт с информацията за безопасност, отдайте предпочитание на информацията за безопасност. Възможно е да не сте разбрали работната инструкция. Ако не можете да разрешите конфликта, се обърнете към търговския или сервизен представител за съдействие. 5 Изключете машината от контакта на променлив ток преди почистване. Не използвайте течни или аерозолни почистващи препарати. За почистване използвайте само навлажнена кърпа. 6 Не поставяйте машината на нестабилни колички, стойки или маси. Може да падне, причинявайки сериозни щети. 7 Никога не поставяйте машината върху или над радиатори, нагреватели, климатици или вентилационни въздуховоди. 8 Не поставяйте предмети върху захранващия кабел. Не разполагайте машината на места, където кабелите могат да бъдат повредени от преминаване върху тях. 9 Не претоварвайте стенните контакти и удължителните кабели. Това може да влоши работата и да доведе до риск от пожар или електрически удар. 15 Избягвайте да използвате машината по време на гръмотевични бури. При гръмотевици съществува риск от електрически удари. Ако е възможно, изключете от захранването по време на гръмотевичната буря. 16 При продължително отпечатване на повече страници, повърхността на изходната тава може да се загрее. Не докосвайте повърхността й и пазете децата от загрятата повърхност. 17 За безопасна работа с машината трябва да използвате доставения с нея кабел. Ако използвате по-дълъг от 2 m кабел с машина 110 V, той трябва да бъде 16 AWG* или по-голям. 18 ЗАПИШЕТЕ ТЕЗИ ИНСТРУКЦИИ. 10 Не позволявайте на домашни любимци да гризат променливотоковия захранващ кабел или интерфейсния кабел на компютъра. 11 Никога не поставяйте предмети от какъв да е вид в машината през отворите на корпуса. Могат да докоснат опасни точки на напрежение, създавайки риск от пожар или токов удар. Никога не разливайте течност от произволен вид върху или в машината. 12 За да намалите риска от електрически удар, не разглобявайте машината. При необходимост от ремонт, ползвайте помощта на квалифициран сервизен инженер. Отварянето или свалянето на капаци може да доведе до излагане на опасни напрежения или други рискове. Неправилното сглобяване може да причини електрически удар при следващо използване на блока. 13 Изключете машината от компютъра и контакта на променливо напрежение в стената и се обърнете за помощ към квалифицирани сервизни инженери при следните условия: • При повредена или изгоряла част на захранващ кабел, щепсел или свързващ кабел. • При разливане на течност в машината. • При излагане на машината на дъжд или вода. • Ако машината не работи правилно след изпълнение на инструкциите. • При изпускане на машината или при видими повреди върху корпуса. • При внезапни и явни промени в работата на машината. * AWG: Американски проводников датчик i Декларация за лазерна безопасност Защита на озоновия слой Принтера е сертифициран в САЩ под разпоредбите на DHHS 21 CFR, глава 1 подглава J за клас I(1) лазерни продукти, а в другите страни е сертифициран като Class I лазерен продукт, под разпоредбите на IEC 825. При нормална работа устройството отделя озон. Произвежданият озон не представлява опасност за оператора. Въпреки това е препоръчително машината да работи в проветриво помещение. Class I лазерните продукти се считат за опасни. Лазерната система и принтера са така проектирани, че човек няма достъп до лазерна радиация над Class I нива по време на нормална работа, поддръжка и препоръчаните сервизни условия. Ако се нуждаете от допълнителна информация относно озона, се обърнете към най-близкия представител на Samsung. ВНИМАНИЕ Никога не работете с принтера и не го обслужвайте с махнат защитен капак от частта Лазерен/Скенер. Отразеният лъч, макар и невидим, може да увреди очите. При използване на продукта винаги спазвайте основните предохранителните мерки за безопасност за снижаване на риска от пожар, електрически удар или нараняване. Енергоспестяване Продуктът съдържа съвременна технология за енергоспестяване, която снижава консумацията на енергия при неактивното му използване. Когато принтерът не получава данни за продължителен период от време, енергоконсумацията се снижава автоматично. Рециклиране Рециклирайте или изхвърлете опаковъчните материали от този продукт с отговорност към околната среда. Правилно изхвърляне на продукта (Отпадъчно електрическо & електронно оборудване) (Приложимо за Европейския съюз и други европейски страни, имащи система за разделно събиране на отпадъците Този маркер, показан върху продукта и съпътстващата литература, показва че той не трябва да бъде изхвърлян заедно с други домашни отпадъци в края на жизнения си цикъл. За предотвратяване на възможни щети на околната среда или човешкото здраве от неконтролирано изхвърляне, моля, отделете продукта от другите отпадъци и рециклирайте по разумен начин за осигуряване на повторно използване на вложените в него материали. Домашните потребители трябва да се обърнат или към доставчика, от който са закупили продукта, или към местните власти за подробности относно къде и как биха могли да отнесат продукта за екологично безопасно рециклиране. Комерсиалните потребители трябва да се свържат с доставчика си и да проверят сроковете и условията в договора за покупка. Продуктът не трябва да бъде смесван с други промишлени отпадъци. ii Радиочестотни излъчвания Разпоредби на FCC Декларация за съответствие (Европейски страни) Това устройство отговаря на част 15 от правилата на FCC. Функционирането му е обект на следните две условия: Одобряване и сертифициране • Устройството не трябва да причинява вредни смущения и Обозначението “CE”, поставено върху продукта, се инициализира с компанията Samsung Electronics Co., Ltd. Декларация за съответствие със следните приложими директиви на Европейския Съюз: 93/68/EEC, със съответните посочени дати: • Устройството трябва да приема всякакви получени смущения, включително такива, които биха могли да доведат до неправилната му работа. Това устройство е тествано и отговаря на Class B цифрови устройства, съобразено с част 15 от разпоредбите на FCC. Ограниченията са създадени за осигуряване на разумна защита срещу вредни смущения при инсталиране в жилищни сгради. Оборудването създава, използва и излъчва радиоенергия и може да причини вредни смущения в радиокомуникациите, в случай че не се инсталира и използва според инструкциите. Няма гаранции, че в определена инсталация ще липсват смущения. Ако оборудването причинява вредни смущения на радио и телевизионното приемане, което може да се установи чрез изключване и включване н оборудването, потребителят може да опита да коригира смущенията по един или повече от следните начини: • Преориентиране и преместване на приемащата антена. • Увеличаване на разстоянието между оборудването и приемника. • Свързване на оборудването към контакт към верига различаваща се от веригата към която е свързан приемника • За помощ се консултирайте се с доставчика на оборудването или с опитен радио-телевизионен техник. 01 Януари 1995: Директива на съвета 73/23/EEC, уеднаквяване на законите на страните-членки относно нисковолтовото оборудване. 01 Януари 1996: Директива на съвета 89/336/EEC (92/31/EEC), уеднаквяване на законите на страните-членки по отношение на електромагнитната съвместимост. 09 Март 1999: Директива на съвета 1999/5/EC относно радио и телекомуникационно оборудване и взаимното признаване на съвместимостта му. Пълна информация относно съответните Директиви и стандарти, можете да получите от представителя на Samsung Electronics Co., Ltd. ВНИМАНИЕ: Неодобрените от доставчика промени или модификации могат да отменят пълномощията на потребителя да работи с оборудването. Разпоредби да радиосмущения в Канада Тази цифрова апаратура не превишава Class B ограниченията за излъчване на радио шум от цифрови апаратури, както са описани в раздел “Цифрова апаратура”, ICES-003 на Industry and Science Canada. Cet appareil numérique respecte les limites de bruits radioélectriques applicables aux appareils numériques de Classe B prescrites dans la norme sur le matériel brouilleur: « Appareils Numériques », ICES-003 édictée par l’Industrie et Sciences Canada. iii Смяна на монтирания щепсел (само за Обединеното кралство) ВАЖНО Захранващият кабел на това устройство е снабден със стандартен (BS 1363) 13 amp щепсел и 13 amp бушон. При подмяна или инспекция на бушона, трябва да поставите обратно правилен 13 amp бушон. При това трябва да смените капака на предпазителя. Ако сте загубили капака, не използвайте щепсела докато не доставите друг капак на предпазителя. G G Declaration of Conformity For the following product: Color Laser Printer model " CLP-300N " ," CLP-300 ", ”Phaser6110” Обърнете се към фирмата, от която сте закупили машината. Manufactured at: of Samsung Electronics Co., Ltd. #259, Gongdan-Dong, Gumi-City, Gyeongsangbuk-Do, 730-030 Korea of Samsung Electronics (Shandong) Digital Printing Co., Ltd. 264209, Samsung Road, Weihai Hi-Tech. IDZ, Shandong Province, P.R.China of Weihai Shin Heung Digital Electronics Co., Ltd. 98, Samsung Road, Weihai Hi-Tech. IDZ, Shandong Province, P.R.China. 13 amp бушоните са най-разпространените във Великобритания и трябва да бъдат подходящи. Въпреки това, някой сгради (предимно стари), не разполагат с нормални 13 amp контакти. Необходимо е да закупите подходящ щепселен адаптер. Не премахвайте летия щепсел. (Factory name, address) ПРЕДУПРЕЖДЕНИЕ We hereby declare, that the product above is in compliance with the essential requirements of the Low Voltage Directive (2006/95/EC) and EMC Directive (2004/108/EC) by application of: EN 60950-1:2001+A11:2004 EN 55022:1998 + A1:2000 + A2:2003 EN 55024:1998 + A1:2001 + A2:2003 EN 61000-3-2:2000 + A2 : 2005 EN 61000-3-3:1995 + A1:2001 The Technical documentation is kept at the below Manufacturer’s address. Ако отрежете летия щепсел, го изхвърлете веднага. Повторното свързване на щепсела е невъзможно и може да доведе до електрически удари при включване в контакта. ВАЖНО ПРЕДУПРЕЖДЕНИЕ: Машината трябва да бъде заземена. Manufacturer G Проводниците в захранващия кабел имат следните цветови кодове: • Жълто и зелено: Samsung Electronics Co., Ltd. #259, Gongdan-Dong, Gumi-City Gyungbuk, Korea 730-030 Земя • Синьо: Неутрален • Кафяво: Под напрежение G G G November 20, 2007G Whan-Soon Yim / S. Manager Representative in the EU: Ако проводниците в захранващия кабел не съответстват на маркировките на цветовете в щепсела, направете следното: G Samsung Electronics Euro QA Lab. Blackbushe Business Park Saxony Way, Yateley, Hampshire GU46 6GG, UK Свържете зеления и жълтия проводник към обозначения с буквата “E” извод или към заземителния кабел със знака “Земя”, или към оцветен в зелено или жълто проводник. November 20, 2007 (Place and date of issue) Необходимо е да свържете синия кабел към извода, обозначен с буквата “N” или към черен проводник. Необходимо е да свържете синия кабел към извода, обозначен с буквата “L” или към черен проводник. Трябва да имате 13 amp бушон в щепсела, адаптора или разпределителното табло. iv G Yong Sang Park / S. Manager 1 Спестете време и пари Въведение 1 2 3 4 Поздравяваме ви за покупката на принтера! Тази глава съдържа: • Специални функции • Компоненти на принтера • Разбиране на контролния панел • Можете да отпечатате множество страници само на един лист и така ще спестите хартия. • Можете ръчно да отпечатвате листовете двустранно (Ръчен двустранен печат) в Windows и Macintosh. За повече информация, вижте Софтуерен раздел. • Можете да използвате предварително отпечатани форми и заглавна част. За повече информация, вижте Софтуерен раздел. • Този принтер автоматично спестява електричество, като значително намалява консумацията на мощност, когато не печата. Специални функции Печатайте в разнообразни среди за печат Вашият нов принтер е снабден с няколко специални функции, които ще подобрят качеството на печата. Можете да: Можете да печатате при Windows 98/Me/NT 4.0/2000/2003/XP. Windows NT 4.0 се поддържа само на CLP-300N. Печатате цветно с отлично качество и скорост • Вашият принтер е съвместим с Macintosh и различни Linux OS. • Можете да печатате в пълен набор от цветове, като използвате циан, магента, жълто и черно. • Вашият принтер има USB интерфейс. • CLP-300N е снабден с вграден Мрежов интерфейс, 10/100 Base TX. CLP-300 не поддържа мрежов интерфейс. • Можете да печатате до 2 400 x 600 dpi (ефективен резултат). За повече информация, вижте Софтуерен раздел. • Вашият принтер е предназначен за отпечатване на размери A4 на 16 страници в минута, а в черно-бял режим и 4 страници в минута в цветен режим. Лесно използване на множество типове медия • Стандартната тава за 150 листа може да поеме хартия с размер A4/Letter и специални материали, като бланки, пликове, етикети, материали с потребителски размери, пощенски картички, прозрачно фолио и тежки хартии. Създавайте професионални документи 8 9 • Отпечатайте водни знаци. Можете да настроите своите документи според предпочитанията си, като добавите воден знак, например с думата “Поверително”. За повече информация, вижте Софтуерен раздел. • Отпечатайте плакати. Текстът и изображенията на страниците на документите се увеличават и отпечатват през няколко листа, след което се свързват за създаване на плакат. За повече информация, вижте Софтуерен раздел. • Печат на брошури. Функцията позволява лесно отпечатване на формиращи книга документи. След отпечатване, всичко, което трябва да направите е да сгънете и подшиете страниците. За повече информация, вижте Софтуерен раздел. 1.1 Въведение Заден изглед Компоненти на принтера Това са основните компоненти на вашия принтер. Отбележете, че всички илюстрации в това Ръководство на потребителя са от CLP-300N и някои части може да са различни при вашия принтер. Заден капак (Отворете за да извадите задръстената хартия.) Преден изглед Изходна тава (С лице надолу) Горен капак (Отворете за да извадите задръстената хартия.) Външна поддръжка Преден капак (Отворете за да стигнете до тонеркасетите и модула за изображения.) Превключвател на захранването Мрежов порт* USB порт Захранваща букса * Само CLP-300N е снабден с мрежов порт. Тонер касети Тава (Устройство за подаване на 150 листа хартия) Контролен панел Дръжка (Вижте 1.3.) (Използвайте за повдигане на принтера.) БЕЛЕЖКА: Повърхността на таблата, на която излизат готовите листове, може да се нагорещи, ако печатате голямо количество страници наведнъж. Уверете се, че не докосвате повърхността и пазете децата да не се приближават до нея. 1.2 Въведение Индикатор Status Разбиране на контролния панел Индикатори на тонера Индикатори Индикатор Status Индикатор Status Индикатор Status Описание Зелен индикатор Всички индикатори светят в червено Всички тонер касети са почти износени. Примигване в червено Всички индикатори светят в червено Всички тонер касети са почти празни. Можете да печатате, но при непостоянно качество. Червен индикатор Всички индикатори светят в червено • Всички тонер касети са изцяло износени. Не можете да печатате. • Всички тонер касети са поставени погрешно. Зелен индикатор Всички индикатори примигват в червено на серии Загряване на принтера. БЕЛЕЖКА: Всички грешки при печат се появяват на програмния прозорец на Smart Panel. Описание Зелен индикатор Не свети нито един индикатор Принтерът е готов за печат. Бавно примигване на зелено Не свети нито един индикатор Принтерът получава данни от компютъра. Бързо примигване на зелено Не свети нито един индикатор Принтерът отпечатва данните. Червен индикатор Не свети нито един индикатор • Установена е грешка в принтера, като задръстена хартия, отворен капак, празна хартиена тава, неинсталиран контейнер за отпадъчен тонер или пълен контейнер за отпадъчен тонер. • Грешка в принтера, изискваща намеса на сервизен техник, като LSU грешка, грешка във фюзера, ITD грешка. Свържете се с търговския или сервизен представители. Бутон за спиране Функция 1.3 Въведение Описание Отпечатване на демонстрационни страници В режим на готовност натиснете и задръжте този бутон за около 2 секунди, докато индикаторът Status започне да примигва бързо и спре. Листи за конфигуриране на печата В режим на готовност натиснете и задръжте този бутон за около 5 секунди, докато индикаторът Status започне да примигва бързо и спре. Отмяна на печатно задание Натиснете този бутон по време на печат. Червеният индикатор започва да примигва по време на изчистване на печатното задание от принтера и компютъра, след което принтера се установява в режим на готовност. Това може да отнеме известно време, в зависимост от размера на печатното задание. 2 Настройване на вашия принтер ВНИМАНИЕ: Тъй като вашият принтер тежи 13,6 кг заедно с тонер касетите и тавата, може да се движи по време на работа; например при отваряне/затваряне на тавата или инсталиране/ сваляне на тонер касетата. Бъдете внимателни да не местите принтера. Тази глава съдържа инструкции стъпка по стъпка относно настройването на вашия принтер. 2 Тази глава съдържа: • Разопаковане • Инсталиране на тонер касетите • Зареждане с хартия • Свързване на кабела на принтера • Включване на принтера • Настройки на височина след инсталиране на софтуера • Отпечатване на демонстрационна страница • Инсталиране на софтуера за принтер Разопаковане 1 Извадете принтера и всички аксесоари от опаковъчния кашон. Уверете се, че на принтерът е доставен със следните части: Тонер касети Захранващ кабел Компакт диск със софтуер за принтер Кратко ръководство за инсталация БЕЛЕЖКИ: • Ако някоя част липсва или е повредена, незабавно уведомете вашия дилър. • Възможно е компонентите да се различават в зависимост от държавата. • Компакт дискът с драйвера на принтера съдържа драйвера, Ръководството на потребителя и програмата Adobe Acrobat Reader. • Външният вид на захранващият кабел може да се различава в зависимост от спецификациите във вашата държава. Захранващият кабел трябва да бъде включен в заземен контакт. 2.1 Настройване на вашия принтер Свалете опаковъчната лента пред тавата и я издърпайте. Свалете опаковъчната лента и уплътняващата хартия от тавата. 3 Изберете местоположение за принтера: • Оставете достатъчно пространство за отваряне на тавите и капаците и за осигуряване на нормална вентилация. • Осигурете правилната среда: - Твърда, равна повърхност - Далече от прекия въздушен поток на климатици, отоплителни уреди или вентилатори - Без прекалено високи или променливи температура, слънчева светлина и влажност - Чисто, сухо и без прах Инсталиране на тонер касетите ВНИМАНИЕ: • Трябва да поставите принтера на равна повърхност. Ако не е, може да се появи проблем в качеството на печата. • Когато местите принтера, не трябва да го накланяте или обръщате наобратно, в противен случай принтера може да се замърси от тонера, който да причини повреда или да се влоши качеството на на печат. 1 Отворете предния капак. 2 Издърпайте и извадете защитната хартия от модула за изображения. 3 Отстранете четирите капачки върху отворите на тонер касетата на тонера за изображения. След като отстраните капачките от касетата, повдигнете дръжката нагоре и я издърпайте. ВНИМАНИЕ: Ако приложите прекалено много сила върху капачките, може да възникне проблем. 2.2 Настройване на вашия принтер 4 Като придържате и двете дръжки на тонер касетите, ги разклатете хоризонтално, за да разнесете тонера. 5 Отстранете капачката на касетата. 7 Хванете тонер касетите и ги изравнете със слотовете в принтера. Поставете ги обратно на съответните слотове докато щракнат на място. 8 Затворете предния капак. Проверете дали капакът е добре затворен. БЕЛЕЖКА: Ако върху дрехите ви попадне тонер, избършете го със суха кърпа и изперете със студена вода. Топлата вода причинява проникване на тонера в тъканта. 6 На модула за изображения на принтера, етикети посочват кой цвят на кой слот за касета се поставя. Магента Циан Жълт ВНИМАНИЕ: Ако предният капак не е напълно затворен, принтерът няма да работи. Черен БЕЛЕЖКА: При печат с покритие от 5%, тонер касети издържат около 2 000 страници при черно-бял печат и около 1 000 страници цветен печат. Доставената с принтера тонер касета, обаче, е предназначена за отпечатване на 1 500 страници в черно-бял режим и 700 страници в цветен режим. 2.3 Настройване на вашия принтер 5 Изтеглете листовете хартия назад и напред за да отделите страниците и след това ги раздалечете, като придържате единия им край. Потупайте ръбовете на купа хартия върху равна повърхност, за да ги изравните. 6 Заредете хартия с отпечатаната страна отгоре. Зареждане с хартия Тавата може да побере максимум 150 листа 75 г/м2 обикновена хартия. Можете да използвате различни типове хартия, включително обикновена хартия. За да заредите хартия: 1 2 Издърпайте тавата от принтера. Отворете капака на хартията. Уверете се, че не сте препълнили тавата и че всички ръбове са равни и под скобите, както е показано по-долу. Препълването на тавата може да причини задръстване. 3 4 Регулирайте размера на тавата, докато се чуе щракване. БЕЛЕЖКА: Ако искате да промените размера на хартията в тавата, разгледайте “Промяна на размера на хартията в тавата” на страница 2.5. Увеличете тавата чрез регулиране на ограничителя на хартията по ширина. 2.4 Настройване на вашия принтер 7 Промяна на размера на хартията в тавата Притиснете хартията по дължината на ограничителя и я плъзнете, докато леко докосне края на хартията. За да промените размера на тавата така, че да съвпадне с другия размер, трябва да настроите дължината на хартията правилно. 8 9 1 Издърпайте тавата от принтера. Отворете капака за хартията и извадете хартията оттам, ако е необходимо. 2 Натискането и отключването на ограничителите заключват горната част на тавата, издърпайте тавата навън ръчно. 3 Заредете хартия в тавата. Затворете капака на хартията. Плъзнете тавата обратно в принтера. БЕЛЕЖКА: След като заредите хартията, трябва да зададете нейния тип, размер и източник на зареждане в принтера. За повече информация, вижте Софтуерен раздел. 2.5 Настройване на вашия принтер 4 Плъзнете ограничителя за хартия по дължината, докато докосне края на частта за хартията. Стиснете ограничителя за хартията и го плъзнете към ръба на частта за хартията, като причините прегъване. Свързване на кабела на принтера За локален печат За да печатате от вашия компютър в локална среда, трябва да свържете принтера към компютъра с кабел - универсалната серийна шина (USB). БЕЛЕЖКА: Свързването на принтера към USB порта на компютъра изисква сертифициран USB кабел. Трябва да купите USB 2.0 съвместим кабел, не по-дълъг от 3 м. За по-малките от Letter хартии, върнете водачите на хартията в началното им положение и регулирайте дължината и ширината за новата хартия. 1 Уверете се, че принтерът и компютърът са изключени. 2 Включете USB кабела в конектора от задната страна на принтера. 3 Включете другия край на кабела в USB порта на компютъра. БЕЛЕЖКИ: • Не натискайте водача на ширина твърде много, тъй като това би причинило свиване. • Ако не регулирате добре ограничителите на хартията по ширина, може да се предизвика задръстване. БЕЛЕЖКА: За да печатате с помощта на USB интерфейс, трябва да работите на Windows 98/Me/2000/2003/XP или Macintosh с OS 10.3 ~10.4. 5 Затворете капака на хартията. 6 Плъзнете тавата обратно в принтера. 2.6 Настройване на вашия принтер За печат в мрежа (само при CLP-300N) Включване на принтера Можете да свържете принтера си в мрежа с помощта на Ethernet кабел (UTP кабел с RJ.45 конектор). CLP-300N има вградена карта с мрежов интерфейс. 1 Уверете се, че принтерът и компютърът са изключени. 2 Включете единия край на Ethernet кабела в Ethernet мрежов порт от задната страна на принтера. Включете захранващия кабел в захранващата букса от задната страна на принтера. 2 Включете другия край в правилно заземен контакт и включете захранването. ВНИМАНИЕ: Ако се чуе звук, подобен на изпукване, поставете отново модула за изображения. Модулът за изображения не е поставен правилно. Към мрежовата LAN връзка 3 1 Включете другия край на кабела в мрежова LAN връзка. БЕЛЕЖКА: След като свържете вашия принтер, трябва да конфигурирате параметрите на мрежата с помощта на софтуера, доставен с принтера. Отнесете се към . ВНИМАНИЕ: • Някои части в принтера може да загреят когато захранването е включено или след печат. Бъдете внимателни да не се изгорите при работа в принтера. • Не разглобявайте принтера когато е включен или свързан към ел. мрежа. Това може да предизвика електрически удар. БЕЛЕЖКА: Всички индикатори примигват в червено на серии. Изчакайте около 3 минути, докато принтера премине в състояние на готовност. 2.7 Настройване на вашия принтер Настройки на височина след инсталиране на софтуера Инсталиране на софтуера за принтер Качеството на печат се влияе от атмосферното налягане, което се определя от надморската височина, на която се намира устройството. Следната информация може да послужи като упътване как да настроите устройството за най-добро качество на печат. Трябва да инсталирате софтуера, използвайки доставения компакт диск с драйвер на принтера, след като вече сте настроили принтера и сте го свързали с компютъра. За повече информация, вижте Софтуерен раздел. Преди да определите стойността на надморската височина, проверете надморската височина на вашия град. Компакт дискът с драйвер за принтера съдържа следния софтуер: 1 Програми за Windows Можете да инсталирате следния софтуер за принтер използвайти компакт диска с драйвер за принтера. • Драйвер на принтера за Windows. Използвайте този драйвер, за да извлечете максимално много предимства от функциите на вашият принтер. Вижте Софтуерен раздел за повече информация относно инсталирането на драйвер за Samsung принтера. • Smart Panel. Появява се при грешка при печат. Вижте Софтуерен раздел за повече информация относно инсталирането на Smart Panel програмата. 2 Стойност 3 4 1 Най-високо 2 По-високо 3 Високо 4 Обикновено 0 1 Уверете се, че сте инсталирали драйвера на принтера от доставения компакт диск със софтуер за принтера. 2 Щракнете Windows Старт > Програми или Всички програми > името на драйвера на вашия принтер > Smart Panel. 3 Щракнете Printer Setting. 4 Щракнете върху Setting > Altitude Adjustment. Изберете подходящата стойност от падащия списък, след което щракнете Apply. Драйвер на принтера при Macintosh С вашия принтер можете да печатате от Macintosh. Преминете към Софтуерен раздел за повече информация относно инсталирането на софтуер за печат и печат от Macintosh. Драйвер за Linux С вашия принтер можете да печатате от Linux-базиран компютър. Преминете към Софтуерен раздел за повече информация относно инсталирането на Linux драйвер и печат и печат от Linux среда. БЕЛЕЖКА: Ако устройството ви е свързан в мрежа, екранът ще бъде изведен. Щракнете Machine Settings > Setup (или Machine Setup) > Altitude Adj. Изберете подходящата стойност на надморската височина, след което щракнете Apply. Отпечатване на демонстрационна страница Отпечатайте демонстрационна страница за да се уверите, че принтерът работи правилно. За да отпечатате демонстрационна страница: В режим на готовност натиснете и задръжте бутона Stop за около 2 секунди. 2.8 Настройване на вашия принтер Системни изисквания Функции на драйвера на принтера Преди да започнете, проверете дали системата ви отговаря на минималните изисквания. Принтерът ви поддържа следните oперационни системи. Драйверите на Вашия принтер поддържат следните опции: • Избор на вид хартия • Размер на хартията, ориентация и тип на медията • Windows 98/Me/NT 4.0/2000/XP/2003 - Следващата таблица показве изискванията за Windows. Елемент • Брой копия Долната таблица прави общ преглед на характеристиките, които вашите драйвери на принтери поддържат. Изисквания Операционна система Windows 98/Me/NT 4.0/2000/XP/2003 RAM 98/Me 32 MB NT 4.0/2000 64 MB XP 128 MB Цветен режим Y Y Y 2003 256 MB Y Y Y Свободно дисково пространство 98/Me/NT 4.0/ 2000/XP/2003 300 MB Опция за качество на печат Y N N Internet Explorer 5.0 или повече Печат във формат плакат Ръчен двустранен печат Y N N Множество страници за един лист (N-up) Y Y Y • Macintosh 10.3~10.4 - За повече информация, вижте Софтуерен раздел. Настроен за печат на страница Y N N • Различни Linux OS - За повече информация, вижте Софтуерен раздел. Печат в мащаб Y N Y Печат във формат на брошура Y N N Воден знак Y N N Горен лист Y* N N Драйвер на принтера Функция БЕЛЕЖКИ: • За Windows NT 4.0/2000/XP/2003 системният администратор трябва да инсталира софтуера. • Windows NT 4.0 се поддържа само на CLP-300N. Win98/Me/ NT 4.0/2000/ XP/2003 Linux Macintosh (CUPS) * Функцията горен лист не се поддържа от NT 4.0. БЕЛЕЖКА: Повече подробности относно инсталирането и използването на софтуера можете да откриете в Софтуерен раздел. 2.9 Настройване на вашия принтер 3 Тип и капацитети Употреба на печатни материали Тип хартия Обикновена хартия Капацитет* 150 Тази глава описва типовете хартия, които можете да използвате с вашия принтер и как правилно да зареждате хартия в тавата за най-добро качество на печат. Пликове** 1 Етикети** 1 Тази глава съдържа: Диапозитиви** 1 • Избор на хартия и други материали Набор карти** 1 • Проверка на изхода • Зареждане с хартия • Печат върху специални материали * ** Възможно е максималния капацитет да е намален в зависимост от дебелината на хартията. Ако заредите повече от един лист, ще се получи засядане на хартия. Трябва да заредите само един лист в тавата. Препоръки за хартия и специални материали Избор на хартия и други материали Когато се избира или зарежда хартия, пликове или други специални материали, спазвайте тези препоръки: • Всички опити да печатате върху влажна, навита, намачкана или скъсана хартия могат да доведат до задръствания с хартия и лошо качество на печат. • Използвайте само изрязан лист хартия. Не можете да използвате хартия от много части. • Използвайте само висококачествена копирна хартия за найдобро качество на печат. • Не използвайте хартия с неравности като етикети или телчета. • Не се опитвайте да зареждате тавата по време на печат и никога не препълвайте тавата. Това може да причини засядане на хартия. • Избягвайте хартия с релефни букви, перфорации или текстура, която е твърде гладка или твърде груба. • Цветната хартия трябва да е със същото високо качество като бялата копирна хартия. Пигментите трябва да могат да издържат на температурата на стопяване на принтера от 180 °C за 0,1 секунди без да се нарушат. Не използвайте хартия с цветно покритие, добавено след производството на хартията. • Предварително отпечатаните бланки трябва да се отпечатват с мастило, което издържа на топлина и няма да се разтопи, изпари или да отдели опасни емисии, когато бъде изложено на температурата на топене на принтера. • Зареждайте специалните типове хартия по лист. • Съхранявайте хартията, опакована в оригиналната опаковка до използването й. Поставете кашоните в палети или върху рафтове, не на пода. • Не поставяйте тежки предмети върху хартията, независимо дали е разопакована или не. • Дръжте хартията далеч от влага, пряка слънчева светлина или други състояния, които могат да причинят нагъване или намачкване. Можете да печатате върху различни типове печатни материали, като например обикновена хартия, пликове, етикети, картички и т.н. Вижте ““Печат върху специални материали”на страница 3.3. За най-добро качество на печат използвайте само висококачествена копирна хартия. Когато избирате материалите за печат, имайте предвид следното: • Желан резултат: Хартията, която сте избрали, трябва да е подходяща за проекта. • Размер: Можете да използвате всеки размер хартия, която лесно се побира в изравнителите на хартия в тавата. • Тегло: Принтерът ви поддържа хартия със следните тегла: - 60~90 г/м2 за тавата - 60~163 г/м2 за ръчно подаване • Яркост: Някои типове хартия са по-бели, отколкото други, и произвеждат по-остри и трептящи изображения. • Гладкост на повърхността: Гладкостта на хартията определя доколко ясно е очертанието на изображението върху хартията. ВНИМАНИЕ: Използването на хартия, която не отговаря изискванията, изброени на страница 8.3, може да причини проблеми, изискващи ремонтни работи. Подобни ремонтни работи не се покриват от гаранцията на производителя или сервизните споразумения. БЕЛЕЖКА: Не използвайте безвъглеродна или индигирана хартия. Тези типове хартия са нестабилни при висока температура и може да димят или да предизвикат повреда на принтера. 3.1 Употреба на печатни материали Ако искате да печатате на предварително напечатана хартия, отпечатаната страна трябва да бъде поставена с лицето нагоре с неогънатия си ръб към принтера. Ако срещнете проблеми със захранването с хартия, завъртете я от другата страна. Проверка на изхода Принтерът има изходна тава, в която отпечатаните листи се събират в правилния ред с лицето надолу. Използване на режим на ръчно зареждане Ако изберете Manual Feed в опцията “Източник” можете да зареждате хартията в тавата ръчно. Ръчното зареждане на хартията е полезно, когато желаете да проверявате качеството на печата след всяка отпечатана страница. При възникване на задръстване при хартиената тава, зареждайте само по един лист. 1 Зареждайте отпечатаните материали в тавата с отпечатаната страна нагоре. БЕЛЕЖКИ: • При продължително отпечатване на повече страници, повърхността на изходната тава може да се загрее. Не докосвайте повърхността й и пазете децата от загрятата повърхност. • Изходната тава може да събере до 100 листа хартия. Отстранете страниците, така че да няма препълване. Зареждане с хартия Регулирайте водача на хартията така, че да прилепне към печатните материали, без да огъва хартията. Правилното зареждане на хартия спомага намалява засядането на хартия и осигурява безпроблемно печатане. Не махайте тавата докато принтера печата. Това може да причини засядане на хартия. Вижте “Тип и капацитети” на страница 3.1 за приемливи капацитети на хартия за тавата. 2 Когато печатате документ, трябва да изберете Manual Feed в полето “Източник” на софтуерното приложение и да укажете съответния размер и тип на хартията. За повече информация, вижте Софтуерен раздел. Употреба на тавата 3 Тавата може да побере максимум 150 листа обикновена хартия с размер A4 или letter. Може също да държи 1 лист специален материал като картички, пликове, етикети и диапозитиви. Натиснете бутона Stop на принтера за начало на зареждането. БЕЛЕЖКА: Ако не натиснете бутона след пауза, ще започне автоматично зареждане на хартията в принтера. За да заредите хартия, издърпайте тавата и заредете хартията с отпечатаната страна нагоре. 4 Започва отпечатване. 5 Ако печатите върху повече страници, заредете следващия лист след отпечатването на първата страница и натиснете бутона Stop. Повтаряйте стъпката за всяка страница. За повече информация относно зареждане на хартия в тавата, вижте “Зареждане с хартия” на страница 2.4. 3.2 Употреба на печатни материали Печат на етикети Печат върху специални материали • Използвайте само препоръчваните за този принтер етикети. • Уверете се, че самозалепващия материал на етикетите може да издържи температура от 180 °C за 0,1 секунди. Печат върху пликове • Проверете дали не е останал някакъв открит самозалепващ материал между етикетите. Откритите части могат да причинят отлепяне на етикетите по време на печат, което може да причини задръствания. Откритите лепливи части могат да причинят и повреда на компоненти на принтера. • Използвайте само препоръчваните за този принтер пликове. Преди да заредите пликовете в тавата, се уверете че не са повредени или залепнали. • Не използвайте пликове с марки върху тях. • Никога не печатайте върху същия лист етикети повече от веднъж. Ако е необходимо, отпечатвайте етикетите на части или на части от листа. • Никога не използвайте пликове с кламери, закопчалки, прозорци, покрития или самозалепващи ленти. • Не използвайте етикети, които се отделят от покритието под тях или които са прегънати, с балончета или увредени по някакъв друг начин. За да отпечатате плика: 1 Стиснете ограничителя за дължина на хартията и го плъзнете докрай. 2 Заредете плик в тавата, с частта за залепване надолу. Краят на плика с областта за марката, трябва да влезе в принтера първи. • За да избегнете залепване на етикетите, не трупайте един върху друг отпечатаните листи с етикети. За да отпечатате етикета: 3 Плъзнете ограничителя за хартия по дължината, докато докосне края на частта за хартията. 1 Стиснете ограничителя за дължина на хартията и го плъзнете докрай. 4 Плъзнете ограничителя за ширина на хартията до края на плика, без да причините огъване. 2 Заредете лист с етикети в тавата, с печатната страна нагоре и за подаване по тесния ръб. Регулирайте водачите така, че да съвпадат с дължината и ширината на листа с етикети. 3 При печат задайте източника на хартия на Manual Feed, а типа на хартията на Labels и изберете подходящ размер в софтуерното приложение. За повече информация, вижте Софтуерен раздел. 4 Натиснете бутона Stop на принтера за начало на зареждането. ВНИМАНИЕ: Ако трябва да отпечатате 20 последователни плика, повърхността на горния капак може да се загрее. Моля, внимавайте. 5 6 При печат задайте източника на хартия на Manual Feed, а типа на хартията на Envelope и изберете подходящ размер в софтуерното приложение. За повече информация, вижте Софтуерен раздел. Натиснете бутона Stop на принтера за начало на зареждането. 3.3 Употреба на печатни материали Печат върху прозрачни материали Печат върху вече отпечатана хартия • След като ги извадите от принтера ги поставете на гладка повърхност. • Вече отпечатаната хартия е онази, върху която вече има отпечатък преди да мине през принтера (хартията има отпечатана емблема в горния си край, например). • Не ги оставяйте в тавата за хартия продължително време. Могат да се натрупат замърсявания и прах, които да доведат до петна върху отпечатъка. • Бланките трябва да бъдат отпечатани с топлоустойчиво мастило, което няма да се стопи, изпари или отдели опасни емисии при подлагане на температурата на изпичане на принтера от 180 °C за 0,1 секунди. • За да избегнете опетняване, причинено от пръстови отпечатъци, дръжте внимателно материалите. • Мастилото за заглавна страница трябва да е незапалимо и не трябва да повлиява силно ролките на принтера. • За да избегнете избледняване, не излагайте отпечатаните слайдове на слънчева светлина дълго време. • Формулярите и банките трябва да бъдат поставени във влагоустойчива опаковка, за да се избегнат промените по време на съхранението. ВНИМАНИЕ: Не е препоръчително да използвате слайдове с хартиен гръб, като например Xerox 3R91334, защото могат да причинят задръстване или да бъдат надраскани. • Преди да заредите предварително отпечатана хартия, като например форми и заглавни страници, проверете дали мастилото върху хартията е сухо. По време на процеса на изпичане, влажното мастило може да се разлее по предварително отпечатаната хартия и да снижи качеството на печата. За да отпечатате прозрачен материал: 1 Стиснете ограничителя за дължина на хартията и го плъзнете докрай. 2 Заредете лист прозрачен материал в тавата, с печатната страна нагоре и за подаване по тесния ръб. Регулирайте водачите така, че да съвпадат с дължината и ширината на листа на прозрачния материал. 3 При печат задайте източника на хартия на Manual Feed, а типа на хартията на Transparency и изберете подходящ размер в софтуерното приложение. За повече информация, вижте Софтуерен раздел. 4 Натиснете бутона Stop на принтера за начало на зареждането. Печат върху вече отпечатана хартия: 1 Стиснете ограничителя за дължина на хартията и го плъзнете докрай. 2 Заредете бланките в тавата с печатната страна нагоре по тесния край първо. Регулирайте водачите така, че да съответстват на размера на поставената хартия. 3 При печат задайте източника на хартия на Manual Feed, а типа на хартията на Preprinted и изберете подходящ размер хартия в софтуерното приложение. За повече информация, вижте Софтуерен раздел. 4 Натиснете бутона Stop на принтера за начало на зареждането. 3.4 Употреба на печатни материали Печат върху картички или други специални материали • Можете да отпечатвате пощенски картички, картички 76 мм x 127 мм (индекс) и други материали с потребителски размери. Минималният размер е 76 мм х 127 мм, а максималния - 216 мм х 356 мм. • Винаги поставяйте в устройството първо късата страна. Ако желаете да печатате в режим на пейзажна ориентация, изберете съответната опция в софтуера. Поставянето на хартията първо с дългия край в тавата може да доведе до задръстване. • Не отпечатвайте материали по-малки от 76 мм ширина и 127 мм дължина. • В софтуерното приложение, задайте полетата да бъдат поне на 4 мм от страните на материала. За да печатите върху картички: 1 Стиснете ограничителя за дължина на хартията и го плъзнете докрай. 2 Заредете отпечатаните материали в тавата с печатната страна нагоре по късия край. Регулирайте водачите така, че да съвпадат с дължината и ширината на листа. БЕЛЕЖКА: Ако картичката заседне, завъртете я от другата страна и опитайте отново. 3 При печат, задайте източника на хартия на Manual Feed и изберете подходящия размер и тип в софтуерното приложение. За повече информация, вижте Софтуерен раздел. Ако размерът на печатните материали не е показан в полето Size на раздела Paper, натиснете бутона Custom и задайте размера ръчно. 4 Натиснете бутона Stop на принтера за начало на зареждането. 3.5 Употреба на печатни материали 4 Базов печат Отпечатване на документ Принтерът позволява да печатате от различни приложения в Windows, на Macintosh компютър или Linux система. Възможно е конкретните стъпки за отпечатване на документ да бъдат различни в зависимост от приложението, което използвате. Тази глава разглежда най-често срещаните задачи за печат. • Отпечатване на документ • Отменяне на задача за печат За повече информация относно печата, вижте Софтуерен раздел. Отменяне на задача за печат Ако задачата за печат изчаква в опашката за печат или подавача на хартия, като например групата за печат в Windows, изтрийте задачата, следвайки долните стъпки: 1 Щракнете Windows бутона Старт. 2 За Windows 98/NT 4.0/2000/Me, изберете Настройки и след това Принтери. За Windows XP/2003, изберете Принтери и факсове. 3 Щракнете двукратно върху иконата Samsung CLP-300 Series. 4 От менюто Документ изберете Отказ на печата (Windows 98/Me) или Отказ (Windows NT 4.0/2000/XP/2003). БЕЛЕЖКА: Можете да отворите този прозорец и чрез двукратно щракване върху иконата на принтера в долния десен ъгъл на десктопа на Windows. Можете да отмените текущата задача и чрез натискане на бутона Stop от контролния панел на принтера. 4.1 Базов печат 5 Поддръжка на принтера Смяна на консумативи Tази глава съдържа информация относно поддръжка на принтера и тонер касетите. От време на време, ще трябва да подменяте следните части за да поддържате най-добро ниво на работа и да избегнете проблеми с качеството на печат, причинени от износени части. Тази глава съдържа: • Отпечатване на конфигурационна страница • Смяна на консумативи • Управление на тонер касети • Смяна на тонер касети • Смяна на модула за изображения • Смяна на контейнер за отпадъчен тонер • Почистване на принтера • Управление на Вашето устройство от уеб сайт (само при CLP-300N) Следващите части трябва да бъдат сменени след като сте отпечатали посочения брой страници или когато е изтекъл срока на ползване на съответната част. Прозорецът на програмата Smart Panel ще се появи, указващ коя част трябва да се смени. Вижте по-долу. Елемент(и) Отпечатани страници Част номер Вижте страница Черна тонер касета Около 2 000 страници* CLP-K300A 5.3 Цветни тонер касети Около 1 000 страници* CLP-C300A: Циан 5.3 CLP-M300A: Магента CLP-Y300A: Жълт Отпечатване на конфигурационна страница Модул за изображения Около 20 000 черни страници или 50 000 изображения CLP-R300A 5.4 Можете да отпечатвате страница за конфигурацията на принтера от контролния панел. Използвайте страницата за конфигуриране, за да видите текущите настройки при проблеми с отстраняване на неизправности. Контейнер за отпадъчен тонер Около 5 000 изображения** или около 1 250 страници (пълноцвенти изображения с 5% покритие) CLP-W300A 5.6 За да отпечатате конфигурационната страница: Поемаща ролка Около 50 000 страници Свържете се със сервизния отдел Фюзерен блок Около 100 000 черни страници или 50 000 цветни страници Трансферна ролка Около 100 000 страници Трансферен ремък (ITB) Около 60 000 изображения В режим на готовност натиснете и задръжте бутона Stop на контролния панел за около 5 секунди. При това се отпечатва конфигурационната страница. * Среден брой страници с размер А4-/Letter при покритие 5% на отделните цветове за всяка страница. Условията на използване и различните схеми на печат могат да доведат до различни резултати. ** Брояч на изображенията, базиран върху един цвят за всяка страница. Ако печатате пълноцветни документи (циан, магента, жълто, черно), продължителността на живота за устройството ще се намали с 25%. За да закупите резервни части, свържете се с вашия дилър на Samsung или продавача, от който сте закупили принтера. Препоръчваме ви частите да бъдат инсталирани от сервизен специалист, освен тонер касетите (вижте 5.3), модула за изображения (вижте 5.4) и контейнера за изхвърляне на тонер касети (вижте 5.6). Ако използвате презаредени тонер касети, качеството на печат ще бъде занижено. 5.1 Поддръжка на принтера За да преразпределите тонера: Управление на тонер касети 1 Отворете предния капак. 2 Извадете съответната тонер касета за да я свалите от принтера. 3 Като придържате и двете дръжки на тонер касетата, я разклатете хоризонтално, за да разнесете тонера. Съхранение на тонер касета За да извлечете максималната ефективност на тонер касетата, имайте предвид следните препоръки: • Не изваждайте тонер касетата от пакета й преди да сте готови да я използвате. • Не пълнете повторно тонер касетите. Гаранцията на принтера не покрива повреда, причинена от повторно напълнена касета. • Съхранявайте тонер касетите в същата среда, в която съхранявате принтера си. • С цел да предотвратите повреда на тонер касетите, не ги излагайте на светлина за повече от няколко минути. Очаквана продължителност на живота на тонер касетата Продължителността на живота на тонер касетата зависи от количеството тонер, което заявката за печат изисква. При печат с покритие от 5%, тонер касетите издържат около 2 000 страници при черно-бял печат и около 1 000 за отпечатване на всеки от цветовете. Доставената с принтера тонер касета, обаче, е предназначена за отпечатване на 1 500 страници в черно-бял режим и 700 страници в цветен режим. Редистрибутиране на тонер Когато тонерът е намалял е възможно да се появят замъглени или бледи зони. Също така е възможно цветните изображения да бъдат отпечатани с неправилни цветове, поради смесване на цветовете в тонера, когато една от цветните тонер касети няма достатъчно тонер. На компютъра се извежда прозореца на програмата Smart Panel, който съобщава коя тонер касета е с намалял капацитет и съдържание на тонер. Освен това започва да примигва светлинния индикатор на контролния панел за съответната касета, показвайки ниско съдържание на тонер. Принтерът може да продължи да печата с касетата, докато програмата Smart Panel не изведе отново прозорец със съобщение за подмяна на касетата. Можете временно да подобрите качеството на печат чрез преразпределяне на тонера. 5.2 Поддръжка на принтера 4 Хванете тонер касетата и я изравнете със съответния слот на принтера. Поставете я обратно в съответния слот и задръжте, докато прилепне плътно на място и щракне. За да смените тонер касетата: БЕЛЕЖКА: Ако върху дрехите ви попадне тонер, избършете го със суха кърпа и изперете със студена вода. Топлата вода причинява проникване на тонера в тъканта. 5 1 Изключете принтера, а след това изчакайте няколко минути, докато се охлади. 2 Отворете предния капак. 3 Извадете съответната тонер касета за да я свалите от принтера. 4 Извадете новата тонер касета от опаковката. 5 Като придържате и двете дръжки на тонер касетата, я разклатете хоризонтално, за да разнесете тонера. Затворете предния капак. Проверете дали капакът е добре затворен. Смяна на тонер касети Принтерът използва четири цвята и има различна тонер касета за всеки от тях: жълта (Y), магента (M), циан (C), и черна (K). Задействането на светлинния индикатор за тонер на контролния панел за съответния цвят и червения светлинен индикатор Status, означава пълно изчерпване на тонера от съответния цвят. Принтерът спира да печата. Освен това се появява прозорец със съобщение на програмата Smart Panel, указващо че трябва да смените печатната касета. БЕЛЕЖКА: Качеството на печата може да се влоши, ако се инсталира презареждан тонер, тъй като свойствата му могат значително да се различават от тези на оригиналния. 5.3 Поддръжка на принтера 6 Отстранете покритието на касетата. Смяна на модула за изображения Експлоатационния живот на модула за предаване на изображението е приблизително 20 000 страници монохромен черен печат и 50 000 изображения. При изтичане на експлоатационния цикъл на модула за предаване на изображението се появява прозорец на програмата Smart Panel, който ви съобщава, че модулът трябва да бъде сменен. В противен случай принтерът ви преустановява работа. За да смените модула за изображения: БЕЛЕЖКА: Ако върху дрехите ви попадне тонер, избършете го със суха кърпа и изперете със студена вода. Топлата вода причинява проникване на тонера в тъканта. 1 Изключете принтера, а след това изчакайте няколко минути, докато се охлади. 7 2 Отворете предния капак. 3 Извадете от принтера всички тонер касети и изразходения тонер контейнер. 4 Издърпайте модула за изображения извън принтера, като използвате дръжката в долния край. 8 Хванете тонер касетата и я изравнете със съответния слот на принтера. Поставете я обратно в съответния слот и задръжте, докато прилепне плътно на място и щракне. Затворете предния капак. Проверете дали капакът се е затворил плътно и след това включете принтера. ВНИМАНИЕ: Ако предният капак не е напълно затворен, принтерът няма да работи. БЕЛЕЖКИ: • Всички индикатори примигват в червено на серии. Изчакайте около 3минути, докато принтера премине в състояние на готовност. • При печат с покритие от 5%, тонер касети издържат около 2 000 страници при черно-бял печат и около 1 000 страници цветен печат. Доставената с принтера тонер касета, обаче, е предназначена за отпечатване на 1 500 страници в черно-бял режим и 700 страници в цветен режим. 5.4 Поддръжка на принтера 5 Изтеглете дръжката на модула за изображения и след това го използвайте, за да издърпате модула за изображения изцяло извън принтера. 6 Извадете новият модул за изображения от опаковката. Отстранете защитните приспособления от двете страни на модула за изображения и хартията, която защитава повърхността на модула за изображения. ВНИМАНИЕ: • Не използвайте остри предмети за отваряне на модула за изображения, например нож или ножица. Така може да повредите повърхността на модула за изображения. • Внимавайте да не надраскате повърхността на модула за изображения. • За да предотвратите повреда, не излагайте модула за изображения на пряка слънчева светлина за повече от няколко секунди. Покрийте го с лист хартия, за да го предпазите, ако е необходимо. 7 Придържайки дръжките на новия модул за изображения го избутайте навътре, докато “щракне” на място в принтера. 8 Отстранете четирите капачки върху отворите на тонер касетата на тонера за изображения. След като отстраните капачките от касетата, повдигнете дръжката нагоре и я издърпайте. ВНИМАНИЕ: Ако приложите прекалено много сила върху капачките, може да възникне проблем. 9 5.5 Поддръжка на принтера Поставете тонер касетата и изразходения тонер контейнер в съответните им слотове и задръжте, докато щракнат на място. 10 Затворете плътно предния капак. Смяна на контейнер за отпадъчен тонер Експлоатационният живот на контейнера за отпадъчен тонер е приблизително 1 250 страници при пълноцветен режим с 5% покрити или 5 000 черни изображения. При изтичане на експлоатационния живот на контейнера за отпадъчен тонер се появява прозорец на програмата Smart Panel, който ви съобщава, че контейнерът трябва да бъде сменен. В противен случай принтерът ви преустановява работа. За да смените бракувания тонер контейнер: ВНИМАНИЕ: Ако предният капак не е напълно затворен, принтерът няма да работи. 11 Включете принтера. 1 Изключете принтера, а след това изчакайте няколко минути, докато се охлади. 2 Отворете предния капак. 3 Извадете бракувания тонер контейнер от принтера с помощта на дръжката. ВНИМАНИЕ: Ако се чуе звук, подобен на изпукване, поставете отново модула за изображения. Модулът за изображения не е поставен правилно. БЕЛЕЖКА: Всички индикатори примигват в червено на серии. Изчакайте около 3минути, докато принтера премине в състояние на готовност. БЕЛЕЖКА: Проверете дали сте поставили бракувания тонер контейнер на хоризонтална повърхност така, че тонерът да не се разлее. 5.6 Поддръжка на принтера 4 Свалете капачката на контейнера, както е показано по-долу и я използвайте за затваряне на контейнера за отпадъчен тонер. Почистване на принтера По време на процеса на печат е възможно във вътрешността на принтера да попаднат и да се натрупат хартия, тонер и прах. Натрупването може да причини проблеми с качеството на печат, като например петна по тонера или замазване. Принтерът има режим за почистване, който може да коригира и предпази от изброените проблеми. Почистване на принтера отвън ВНИМАНИЕ: Не накланяйте или обръщайте контейнера. 5 Извадете новата бракувана тонер касета от опаковката. 6 Поставете новия контейнер на съответната нова позиция и след това го натиснете, за да се уверите, че е добре напаснат и е точно на мястото си. Почистете корпуса на принтера с мека кърпа, без влакна. Може да навлажните леко кърпата с вода, но бъдете внимателни да не позволите на водата да попадне върху принтера или да проникне вътре в него. ВНИМАНИЕ: Почистването на кутията на принтера с материали за почистване, които съдържат големи количества алкохол, разтворители или други силни вещества, могат да обезцветят или повредят кутията. Почистване на принтера отвътре 7 Затворете плътно предния капак. ВНИМАНИЕ: Ако предният капак не е напълно затворен, принтерът няма да работи. 8 Включете принтера. 5.7 Поддръжка на принтера 1 Изключете принтера, а след това изчакайте няколко минути, докато се охлади. 2 Отворете предния капак. 3 5 Издърпайте модула за изображения извън принтера, като използвате дръжката в долния край. Погледнете в принтера. Отстранете прахта, частиците хартия и разливите на тонер с влажна кърпа, без влакна. БЕЛЕЖКА: След като почистите оставете принтера да изсъхне напълно. 4 Изтеглете дръжката на модула за изображения и след това го използвайте, за да издърпате модула за изображения изцяло извън принтера. ВНИМАНИЕ: • Не докосвайте зелената повърхност на модула за изображения с ръце или с някакво вещество. Използвайте дръжката върху него, за да избегнете докосването на зоната около него. • Внимавайте да не надраскате повърхността на модула за изображения. • За да предотвратите повреда, не излагайте модула за изображения на пряка слънчева светлина за повече от няколко секунди. Покрийте го с лист хартия, за да го предпазите, ако е необходимо. 5.8 Поддръжка на принтера 6 Издърпайте блока за предаване на изображението наполовина и го дърпайте навън, докато чуете щракване. Повторете това действие два или три пъти. 7 Натискайте блока за предаване на изображението докато щракне на място в принтера. 8 Затворете плътно предния капак. Управление на Вашето устройство от уеб сайт (само при CLP-300N) Ако сте свързали принтера си в мрежа и сте настроили параметрите на TCP/IP мрежата правилно, можете да контролирате устройството чрез SyncThru Web Service, уеббазирана услуга, вградена към вашия принтер. Изпозлвайте SyncThru Web Service, за да: • Прегледате информацията за принтера и да проверите текущия му статус. ВНИМАНИЕ: Ако предният капак не е напълно затворен, принтерът няма да работи. • Настройте параметрите на мрежата. 9 • Настройте принтера да изпраща email известявания, за да можете да сте в течение на състоянието на принтера. • Променете свойствата на печат. Включете електрозахранващия кабел и включете принтера. ВНИМАНИЕ: Ако се чуе звук, подобен на изпукване, поставете отново модула за изображения. Модулът за изображения не е поставен правилно. • Получете поддръжка за принтера. За да влезете в SyncThru Web Service: 1 Отворете уеб браузър, например Internet Explorer, от Windows. 2 Въведете IP aдреса на устройството (http://xxx.xxx.xxx.xxx) в полето за адреса и натиснете клавиш Enter или щракнете Старт. Вградената в принтера ви уеб страница се отваря. 5.9 Поддръжка на принтера 6 Разрешаване на проблеми Отстраняване на проблеми - списък Ако принтерът не работи правилно, консултирайте се със следния списък. Ако принтерът не мината през дадена стъпка, следвайте съответните предложения за отстраняване на проблеми. Тази глава дава ценна информация как да постъпите ако се натъкнете на грешка по време на работа с вашия принтер. Тази глава съдържа: • Отстраняване на проблеми - списък • Разрешаване на основни проблеми при печат • Изчистване на заседнала хартия • Разрешаване на проблеми с качеството на печат • Съобщения за отстраняване на проблеми • Общи проблеми с Windows • Общи проблеми с Macintosh • Общи проблеми с Linux Състояние Отговор Уверете се, че индикаторът Status на контролния панел е зелен и на екрана на програмата Smart Panel е изписано “Ready”. • Ако индикаторът Status не свети, проверете свързването на захранващия кабел. Проверете превключвателя на захранването. Проверете захранването като включите кабела в друг контакт. • Ако индикаторът Status мига или свети в червено, разрешете проблемите. Вижте “Съобщения за отстраняване на проблеми” на страница 6.8 или се свържете вашия сервизен представител. Отпечатайте демонстрационна страница за да се уверите, че подаването на хартия е правилно. Вижте 2.8. • Ако не се отпечатва демонстрационна страница, проверете подаването на хартия в тавата. • Ако хартията засяда в принтера, вижте “Изчистване на заседнала хартия” на страница 6.4. Разгледайте демонстрационната страница за да се уверите, че е отпечатана правилно. Ако има проблем с качеството на печат, вижте “Разрешаване на проблеми с качеството на печат” на страница 6.6. Отпечатайте кратък документ от софтуерно приложение, за да се уверите, че компютърът и принтерът са свързани и комуникират правилно. • Ако страницата не се отпечатва, проверете кабелната връзка между принтера и компютъра. • Проверете опашката за печат или спулера, за да видите дали принтерът не е в пауза. • Проверете софтуерното приложение, за да се уверите, че използвате правилния драйвер и комуникационен порт. Ако страницата е прекъсната по време на печат, вижте “Разрешаване на основни проблеми при печат” на страница 6.2. Ако след изпълнение на препоръките в списъка, проблема не се разрешава, проверете следните раздели за отстраняване на проблеми. • Вижте “Разрешаване на основни проблеми при печат” на страница 6.2. • Вижте “Разрешаване на проблеми с качеството на печат” на страница 6.6. • Вижте “Общи проблеми с Windows” на страница 6.9. • Вижте “Общи проблеми с Macintosh” на страница 6.9. • Вижте “Общи проблеми с Linux” на страница 6.10. 6.1 Разрешаване на проблеми Проблем Разрешаване на основни проблеми при печат Принтерът не печата. (Продължение) Възможна причина Портът е грешно настроен. Проверете настройките на Windows, за да се уверите, че задачите за принтера се изпращат на правилния порт. Ако компютъра има повече от един порт, проверете дали принтерът е закачен за правилния. Принтерът може да е неправилно конфигуриран. Проверете настройките за печат, за да се уверите, че са правилни. Драйверът може да е инсталиран неправилно. Преинсталирайте драйвера на принтера, вижте Софтуерен раздел. Опитайте се да отпечатате тестова страница. Принтерът е неизправен. Погледнете индикаторите на контролния панел, за да определите дали принтерът не посочва системна грешка. Размерът на документа е толкова голям, че дисковото пространство на компютъра е недостатъчно за достъп до задачата. Освободете дисково пространство и отпечатайте документа отново. Неправилно зареждане на хартията. Извадете хартията от тавата и я поставете правилно. В тавата има прекалено много хартия. Извадете излишната хартия от тавата. Хартията е прекалено дебела. Използвайте само хартия, отговаряща на спецификациите на принтера. За проблеми с работата на пирнтера, отнесете се към таблицата за предложени решения. Проблем Принтерът не печата. Възможна причина Решение Принтерът няма захранване. Проверете захранващите кабели. Проверете бутона за включване и контакта. Принтерът не е избран по подразбиране. Изберете Samsung CLP-300 Series като принтер по подразбиране. Проверете принтера за следното: След откриване на проблема, го отстранете. Ако се появи системна грешка на принтера, се обадете на отдела по поддръжка. • Капакът на принтера не е затворен. • Затворете капака на принтера. • Има заседнала хартия. • Извадете заседналата хартия. Вижте 6.4. • Няма хартия. • Поставете хартия. Вижте 2.4. • Няма инсталирана тонер касета. • Инсталирайте тонер касета. Вижте 5.3. Принтерът може да е установен в ръчен режим на подаване или да няма хартия. Проверете в прозореца за съобщения на програмата Smart Panel, добавете хартия в тавата и натиснете бутона Stop на контролния панел. Кабелът, свързващ компютъра и принтера, не е поставен правилно. Откачете кабела и го закачете отново. Кабелът, свързващ компютъра и принтера, е дефектен. Ако е възможно, включете кабела към друг компютър, който работи нормално и отпечатайте документ. Можете да пробвате с използване на друг принтерен кабел. Хартията не се подава в принтера. 6.2 Разрешаване на проблеми Решение Проверете дали ограничителите са правилно установени. Проблем Печатът е изключително бавен. Възможна причина Заданието може да е твърде сложно. Решение Проблем Намалете сложността на страницата(те) или качеството на печат. Хартията продължава да засяда. Задайте настройките за качество на печат, като намалите резолюцията. Ако сте задали резолюцията на Best, променете я на Normal или Draft. Вижте Софтуерен раздел. Вашият принтер е предназначен за отпечатване на размери A4 на 16 ppma в черно-бял режим и 4 ppm в цветен режим. Половината страница е празна. При печат на документи с голямо насищане на цветове се консумира много тонер. Обикновено това отнеме повече време от печата на други задания. Изчакайте търпеливо. Ако използвате Windows 98/Me, настройките на спулинга може да са неправилни. От меню Старт изберете Настройки и Принтери. Натиснете с десен бутон иконата на принтера Samsung CLP-300 Series, изберете Свойства, натиснете раздела Подробни данни и след това изберете бутона Настройки спулинг. Изберете желаните настройки на спулинга. Настройката за ориентация на страницата може да е неправилна. Променете ориентацията на страницата в приложението. За повече информация, вижте Софтуерен раздел. Размера на хартията и настройките за размер на хартията не съвпадат. Уверете се, че размера на хартията в настройките на принтера отговаря на размера на хартията в таблата. Принтерът печата, но текста е сбъркан или непълен. Страниците се отпечатват, но са празни. Или се уверете, че размера на хартията в настройките отговаря на избраната хартия в приложението, което използвате. Ако работите под Windows 98, илюстрациите от Adobe Illustrator се отпечатват неточно. 6.3 Разрешаване на проблеми Възможна причина Решение В тавата има прекалено много хартия. Извадете излишната хартия от тавата. Използвате неподходяща хартия. Използвайте само хартия, отговаряща на спецификациите на принтера. В принтера има напластявания на прах. Отворете предния капак, извадете блока за изобразяване и отстранете напластяванията. Кабелът на принтера не е захванат стабилно или е дефектен. Изключете и включете отново кабела на принтера. Опитайте да отпечатате файл, който вече успешно сте отпечатвали. Ако е възможно, свържете принтера и кабела към друг компютър и пробвайте да отпечатате файл, който знаете, че се отпечатва правилно. Като последна стъпка, пробвайте с нов кабел. Избран е грешен драйвер. Проверете настройките за печат в приложението, за да се уверите, че е избран вашия принтер. Приложението работи неправилно. Пробвайте печат от друго приложение. Операционната система работи неправилно. Излезте от Windows и рестартирайте компютъра. Изключете компютъра и след това го включете отново. Тонера е дефектен или празен. Преразпределете тонера. Вижте страница 5.2. Проверете дали ограничителите са правилно установени. Ако е необходимо, сменете тонера. Във файла може да има празни страници. Проверете файла за наличие на празни страници. Някои части на принтера може да са дефектни. Свържете се със сервизния отдел. Настройките в приложението са неправилни. Изберете Download as Bit Image от прозореца Advanced Options с графичните настройки. Отпечатайте документа отново. Проблем Възможна причина Решение Качеството на печат на снимките не е добро. Изображенията не са ясни. Резолюцията е настроена на Normal или Draft. Променете резолюцията на Best и след това пробвайте да отпечатате отново. Резолюцията на снимката е много ниска. Ако увеличите размера на снимката във софтуерното приложение, резолюцията ще се понижи. Намалете размера на снимката. Принтерът ви издава странна миризма при първа употреба. Отделя се маслото, което се използва за защита на фюзера. След като отпечатате около 100 цветни страници, тази миризма ще изчезне напълно. Това е временна ситуация. Изчистване на заседнала хартия БЕЛЕЖКА: При отстраняване на задръстената хартия от принтера, ако е възможно издърпвайте хартията в посоката на нормално движение на частите, за да не повредите вътрешните компоненти. Винаги издърпвайте равномерно хартията и не я усуквайте. Ако хартията се скъса, се уверете, че сте отстранили всички парчета, тъй като в противен случай задръстването ще се повтори. 2 За да отстраните задръстената хартия, отворете задния капак. 3 Внимателно извадете хартията, като я издърпате в указаната по-долу посока. В повечето случаи тази стъпка е достатъчна за отстраняване на задръстената хартия. При възникване на задръстване, индикаторът Status на контролния панел светва в червено. Намерете и отстранете задръстената хартия. За да възобновите печата след изчистване на задръстването, трябва да отворите и затворите предната или задната врата. 1 Издърпайте тавата от принтера и отстранете задръстената хартия. Ако не виждате заседналата хартия или ако усетите съпротивление при опита да я издърпате, спрете и отидете на следващата стъпка БЕЛЕЖКА: Ако хартията се скъса, се уверете че сте извадили всички парчета от принтера. Ако не можете да намерите затънтената хартия, преминете към следващата стъпка. 6.4 Разрешаване на проблеми 4 Затворете задния капак и отворете горния. 6 Затворете горния капак. Проверете дали капакът е добре затворен. 5 Задържайки вътрешния капак отворен, внимателно извадете задръстената хартия от принтера. Вътрешния капак се затваря автоматично. 7 Отворете и затворете задния или предния капак за възобновяване на печата. Съвети за избягване на задръстванията Правилният избор на тип хартия често пъти предотвратява задръстването. При задръстване, следвайте описаните на тази страница стъпки “Изчистване на заседнала хартия” на страница 6.4. • Следвайте процедурите на страница 3.2. Проверете дали подвижните водачи са позиционирани правилно. • Не препълвайте тавата. • Не махайте хартия от тавата докато принтера печата. • Огънете, прелистете и подредете хартията преди зареждане. ВНИМАНИЕ: Не докосвайте фюзера във вътрешността. Нагорещен е и може да ви изгори! Работната температура на фюзера е 180 °C. Внимавайте, когато изваждате хартията от принтера. • Не използвате нагъната, влажна или силно извита хартия. • Не смесвайте типовете хартия в таблата. • Използвайте само препоръчания тип печатни материали. Вижте “Спецификации на хартия” на страница 8.1. • При поставянето на печатните материали в тавата, се уверете, че печатната страна е нагоре. 6.5 Разрешаване на проблеми Проблем Разрешаване на проблеми с качеството на печат Вертикални линии AaBbCc AaBbCc AaBbCc AaBbCc AaBbCc Замърсяване в принтера или неправилно зареждане на хартия може да намали качеството на печат. Вижте таблицата отдолу за да отстраните проблема. Проблем Блед или избледняващ печат AaBbCc AaBbCc AaBbCc AaBbCc AaBbCc Петна от тонер AaBbCc AaBbCc AaBbCc AaBbCc AaBbCc Излизане извън рамките AaBbCc AaBbCc AaBbCc AaBbCc AaBbCc Решение Ако на страницата се появи вертикална бяла черта или изсветлена зона: • Нивото на тонера е ниско. Можете временно да удължите живота на тонера. Вижте “Редистрибутиране на тонер” на страница 5.2. Ако това не повиши качеството на разпечатката, поставете нов тонер. • Хартията може да не отговаря на спецификациите (например хартията е прекалено влажна или прекалено груба). Вижте “Спецификации на хартия” на страница 8.1. • Комбинация от избледнели или размазани дефекти може да показва, че принтера има нужда от почистване. Вижте страница 5.7. Цветен или черен фон AaBbCc AaBbCc AaBbCc AaBbCc AaBbCc Хартията може да не отговаря на спецификациите (например хартията е прекалено влажна или прекалено груба). Вижте “Спецификации на хартия” на страница 8.1. Ако затъмнените зони, предимно обли, се появяват на случайни места по страницата: • Листът хартия може да е дефектен. Пробвайте да повторите отпечатването. • Влажността по страницата е различна или има мокри петна по повърхността. Пробвайте с друга марка хартия. Вижте “Спецификации на хартия” на страница 8.1. • Пакетът хартия е лош. Производственият процес може да накара някой области да не попиват тонер. Използвайте друга марка хартия. • Тонера може да е дефектен. Вижте “Повтарящи се вертикални дефекти” на следващата страница. • Променете опциите за печат и пробвайте отново. Идете в свойствата на принтера, щракнете върху раздела Paper и задайте типа хартия като Thick. Обърнете се към Софтуерен раздел за подробности. • Ако тези стъпки на коригират проблемите, свържете се със сервизния отдел. Решение Ако по страницата се появяват черни вертикални линии: • Вероятно модулът за изображения печат е надраскан. Отстранете модула за изображения и го заменете с нов. Вижте страница 5.3. Ако по страницата се появяват бели вертикални линии: • Почистете вътрешността на принтера. Вижте “Почистване на принтера отвътре” на страница 5.7. Ако все още проблема се появява, сменете модула за изображения с нов. Вижте страница 5.3. Ако нивото на цветност на фона стане неприемливо, следващите процедури може да отстранят проблема. • Използвайте по-лека хартия. Вижте “Спецификации на хартия” на страница 8.1. • Проверете средата на принтера: много сухи (ниска влажност) или високи на влажност (повече от 80% RH) условия могат да засилят нивото на фонова цветност. • Отстранете старата тонер касета и поставете нова. Размазване на тонера • Почистете вътрешността на принтера. Вижте “Почистване на принтера отвътре” на страница 5.7. • Проверете типа и качеството на хартията. Вижте “Спецификации на хартия” на страница 8.1. • Отстранете модула за изображения и го заменете с нов. Вижте “Смяна на модула за изображения” на страница 5.4. Повтарящи се вертикални дефекти Ако по отпечатваната страна на страницата се появяват следи на равни интервали: AaBbCc AaBbCc AaBbCc AaBbCc AaBbCc 6.6 Разрешаване на проблеми • Почистете вътрешността на принтера. Вижте “Почистване на принтера отвътре” на страница 5.7. След като почистите вътрешността на принтера, ако проблемът все още е налице, поставете нова тонер касета за съответния проблемен цвят. Вижте “Смяна на тонер касети” на страница 5.3. • Части от принтера могат да са зацапани с тонер. Ако дефектът се случва на гърба на страницата, проблемът вероятно ще се реши от само себе си след няколко страници. • Фюзерът може да е повреден. Свържете се със сервизния отдел. Проблем Петна по фона A Деформирани символи Изкривяване на страницата AaBbCc AaBbC AaBbCcc AaBbCc AaBbCc Извивки или вълни Решение Проблем Петната по фона са резултат от парчета тонер, разпръснати върху страницата. • Хартията може да е прекалено влажна. Опитайте да печатате с друг пакет хартия. Не отваряйте пакетите хартия докато това не е необходимо, за да не попива тя прекалено много влага. • Ако петна по фона се образуват върху плик, сменете разположението на печат така, че да избягвате печат върху зони, в които хартията се среща на гърба на плика. Печатът върху съединенията може да предизвика проблеми. • Ако петната по офна покриват цялата повърхност на печатаната страница, променете резолюцията чрез настройките на принтера или приложението. • Ако символите са неправилно оформени и оставят сенки, хартията може да е прекалено гладка. Пробвайте с друга хартия. Вижте “Спецификации на хартия” на страница 8.1. • Ако символите са неправилно оформени и създават ефект на вълна, принтерът може да има нужда от ремонт. Проверете дали това се появява и на демонстрационната страница. Вижте страница 2.8. За ремонт и обслужване, се свържете със сервизния отдел. • Проверете дали хартията е правилно заредена. • Проверете типа и качеството на хартията. Вижте “Спецификации на хартия” на страница 8.1. • Проверете дали хартията или друг материал са правилно заредени и водачите не са прекалено стегнати или прекалено близо до купа. Решение Гънки и бръчки • Проверете дали хартията е правилно заредена. • Проверете типа и качеството на хартията. Вижте “Спецификации на хартия” на страница 8.1. • Обърнете купа хартия в тавата. Също пробвайте да я завъртите на 180° в тавата. Замърсен гръб на отпечатаните листи • Проверете за изтичане на тонер. Почистете вътрешността на принтера. Вижте “Почистване на принтера отвътре” на страница 5.7. Плътни цветни или черни страници • Тонер касетата може да не е правилно инсталирана. Извадете тонер касетата и я поставете обратно. • Тонер касетата може да е дефектна и да има нужда от подмяна. Инсталирайте нова тонер касета. • Принтерът може да се нуждае от ремонт. Свържете се със сервизния отдел. A Нефиксиран тонер • Почистете вътрешността на принтера. • Проверете типа и качеството на хартията. Вижте “Спецификации на хартия” на страница 8.1. • Инсталирайте нова тонер касета. Вижте “Смяна на тонер касети” на страница 5.3. • Ако проблемът продължи да съществува, принтера може да се нуждае от ремонт. Свържете се със сервизния отдел. Празни символи Празните символи са бели зони в символни блокове, които трябва да бъдат черни. • Проверете дали хартията е правилно заредена. • Проверете типа и качеството на хартията. Високата температура и влажност могат да накарат страницата да се извие. Вижте “Спецификации на хартия” на страница 8.1. • Обърнете купа хартия в тавата. Също пробвайте да я завъртите на 180° в тавата. A 6.7 Разрешаване на проблеми • Може да печатате върху обратната страна на хартията. Извадете хартията и я обърнете обратно. • Хартията може да не отговаря на спецификациите. Вижте страница 8.1. Проблем Решение Хоризонтални ивици Ако се появят хоризонтални цветни или черни петна или размазване. AaBbCc AaBbCc AaBbCc AaBbCc AaBbCc • Тонер касетата може да е неправилно инсталирана. Извадете тонер касетата и я поставете обратно. • Тонер касетата може да е дефектна. Инсталирайте нова тонер касета. • Ако проблемът продължи да съществува, принтера може да се нуждае от ремонт. Свържете се със сервизния отдел. Подвиване Съобщения за отстраняване на проблеми Когато принтерът има проблем, контролният панел ще извади съобщение за грешка с индикаторни светлини и прозорецът на програмата Smart Panel ще покаже състоянието на принтера или грешките. Открийте светлинния модел, който съответства на светлинния модел на принтера и следвайте решенията за изчистване на грешката. Легенда на индикатор за състояние Ако отпечатаната хартия е подвита или не се захранва в принтера: • Обърнете купа хартия в тавата. Също пробвайте да я завъртите на 180° в тавата. • Променете опциите за печат и пробвайте отново. Идете в свойствата на принтера, щракнете върху раздела Paper и задайте типа хартия като Thin. Обърнете се към Софтуерен раздел за подробности. Непознато изображение се повтаря върху страниците или се наблюдава неясен тонер, изсветлена разпечатка или замърсяване. символ за вкл. зелена светлина символ за червена мигаща светлина символ за вкл. червена светлина символ за изкл. зелена светлина Модел на индикатор Възможен проблем и решение Когато индикаторът премигва, съответната тонер касета е изразходена. Поръчайте нова тонер касета. Можете временно да подобрите качеството на печат чрез редистрибутиране на тонера. Вижте “Редистрибутиране на тонер” на страница 5.2. Вероятно използвате принтера на височина 1 000 м иил повече. Високата надморска височина може да се отрази на качеството на печат под формата на неясен тонер или изсветляване. Можете да зададете тази опция чрез Printer Settings Utility или раздел Printer в настройките на драйвера. Обърнете се към Софтуерен раздел за подробности. Когато индикаторът свети постоянно, съответната тонер касета е почти празна. Отстранете старата тонер касета и поставете нова. Вижте “Смяна на тонер касети” на страница 5.3. • Когато индикаторът свети постоянно, съответната тонер касета е напълно изтощена. Отстранете старата тонер касета и поставете нова. Вижте “Смяна на тонер касети” на страница 5.3. • Светещата тонер касета е поставена погрешно. Инсталирайте само Samsung тонер касета, създадена специално за вашия принтер. 6.8 Разрешаване на проблеми Модел на индикатор Възможен проблем и решение Общи проблеми с Macintosh • Получило се е задръстване на хартия. За да разрешите проблема, вижте “Изчистване на заседнала хартия” на страница 6.4. • Предният или горният капак са отворени. Затворете предния или горния капак. • Липсва хартия в тавата. Заредете хартия в тавата. • Контейнерът за отпадъчен тонер не е инсталиран или е пълен. Проверете контейнера. • Системата ви има някакви проблеми. Ако този проблем се появи, се обадете на отдела по поддръжка. Проблем Принтерът не отпечатва PDF файлове правилно. Някой части от графики, текст или илюстрации липсват. Общи проблеми с Windows Проблем Възможни причини и решения Съобщението “File in Use” се появява по време на инсталация. Затворете всички софтуерни приложения. Отстранете всички приложения от StartUp групата, след което рестартирайте Windows. Преинсталирайте драйвера на принтера. Появяват се съобщения “General Protection Fault”, “Exception OE”, “Spool32” или “Illegal Operation”. Затворете всички други приложения, рестартирайте Windows и опитайте да отпечатате отново. Появяват се съобщения “Fail To Print”, “A printer timeout error occurred”. Тези съобщения могат да се появят по време на печат. Изчакайте докато принтера приключи печатането. Ако съобщението се появява по време на режим standby или след като принтера е приключил печатането, проверете връзката. Принтерът не отпечатва PDF файлове правилно. Някой части от графики, текст или илюстрации липсват. Несъвместимост между PDF файла и Acrobat продуктите: Възможни причини и решения Несъвместимост между PDF файла и Acrobat продуктите: Отпечатването на PDF файла като изображение може да реши проблема. Включете Print As Image от опциите за печат в Acrobat. БЕЛЕЖКА: Отпечатването на PDF като изображение отнема повече време. Документът се отпечата, но задачата не изчезва от спулера в Mac OS 10.3.2. Актуализирайте своята Mac OS до OS 10.3.3 или по-нова. Някои букви не се изобразяват правилно при отпечатване на заглавната страница. Този проблем се дължи на това, че Mac OS не може да създаде шрифта при печатане на заглавната страница. Английската азбука и числата се извеждат нормално върху заглавната страница. Отпечатването на PDF файла като изображение може да реши проблема. Включете Print As Image от опциите за печат в Acrobat. БЕЛЕЖКА: Отпечатването на PDF като изображение отнема повече време. БЕЛЕЖКА: Вижте Ръководството на потребителя за Microsoft Windows 98/Me/NT 4.0/2000/2003/XP, доставено с компютъра за повече информация относно съобщенията за грешка на Windows. 6.9 Разрешаване на проблеми Общи проблеми с Linux Проблем Възможни причини и решения Не мога да променя конфигурацията на принтера. Трябва да имате администраторски права за да промените глобалните настройки. Използвам KDEдесктоп, но модула за конфигурация и LLPR не стартира. Възможно е да нямате инсталирани GTK-библиотеки. Те обикновено се предлагат с повечето Linux дистрибуции, но можете да ги инсталирате и ръчно. За повече информация как да инсталирате допълнителни пакети, се обърнете към упътването за инсталация на вашата дистрибуция. Точно инсталирах този пакет, но не мога да намеря записи в KDE/Gnomeменютата. Някои версии на KDE или GNOME-десктоп среди може да изискват рестартиране на сесията ви, за да се отразят промените. Получавам съобщение за грешка “Some options are not selected” докато редактирам настройките на принтера. Някои принтери имат конфликтни настройки, което означава, че някои настройки за две опции не могат да бъдат едновременно избрани. Когато промените дадена настройка и Printer Package регистрира такъв конфликт, конфликтната опция се променя на стойност “No Choice”. Трябва да изберете опция, която не е в конфликт, преди да запишете промените. Не мога да направя принтер по подразбиране в системата. При някои условия, е невъзможно да промените реда по подразбиране. Това се случва с някои варианти на LPRng, особено на новите RedHat системи, които използват база данни “printconf” на опашките. Когато използвате printconf, файлът /etc./printcap автоматично се обновява от базата данни на принтерите, управлявани от системата (обикновено чрез командата “printtool”) и опашките в /etc./printcap.local се разпределят в получения файл. Опашката по подразбиране в LPRng е дефинирана като първата опашка в /etc./printcap и следователно, не е възможно за for the Linux Printer Package да промени текущата когато някои опашки за дефинирани по друг начин с помощта на printtool. LPD системите идентифицират опашката по подразбиране като тази, наименувана “lp”. Така, ако вече има опашка с това име и ако то няма друго име, тогава няма да можете да промените текущата. За да разрешите този проблем, можете или да изтриете опашката или да я преименувате ръчно, като редактирате файла /etc./printcap. Проблем Възможни причини и решения Настройката N-up не работи правилно с някои от моите документи. Функцията N-up се постига чрез допълнителна обработка на PostScript данните, изпратени до печатащата система. Въпреки че, такова допълнителна обработка може да бъде адекватно постигнато само ако PostScript данните отговарят на Adobe Document Structing Conventions. Може да се появят проблеми, при използването на N-up и други функции, които разчитат на допълнителна обработка ако отпечатвания документ не е съвместим. Аз използвам BSD lpr (Slackware, Debian, по-стари дистрибуции) и някои опции, избрани в LLPR не се отразяват. Системите Legacy BSD lpr имат силно ограничение в дължината на стринга на опцията, който се изпраща до системата на печат. Затова, ако сте избрали няколко различни опции, може да сте надвишили дължината на опциите и някои от вашите избори няма да се изпратят до програмите, отговарящи за изпълнение на елемента. Опитайте се да изберете по-малко опции, различни от текущите, за да се използва по-малко памет. Опитвам се да отпечатам документ в режим Landscape, но излиза обърнат и отрязан. Повечето Unix приложения, предлагащи опцията Landscape-ориентация при печат, генерират правилен PostScript-код, който трябва да се отпечата както е. В този случай се уверете, че сте оставили LLPR-опцията настроена по подразбиране като Portrait, за да избегнете нежелани завъртания на страницата, от които ще се отрязани страници при печат. Някои страници излизат изцяло бели (нищо не е отпечатано), а аз използвам CUPS. Ако данните са изпратени във формат Encapsulated PostScript (EPS), някои по-ранни версии на CUPS (1.1.10 и по-стари) имат бъг, който пречи на правилната обработка. Когато минавате през LLPR за печат, Printer Package ще прескочи този проблем като конвертира данните до обикновен PostScript. Въпреки че, ако приложението ви “байпасва” LLPR и захранва EPS данни към CUPS, документът може да не се отпечата правилно. Не мога да печатам на SMB (Windows) принтер. За да можете да конфигурирате и използвате SMB-споделени принтери (като принтери, споделени на Windows), трябва правилно да сте инсталирали SAMBA-пакета, който позволява тази функция. Командата “smbclient” трябва да е разрешена и да се използва на вашата система. Приложението ми зависва докато LLPR работи. Повечето Unix приложения ще очакват команда като обикновената “lpr” команда да бъде неинтерактивна и така веднага се връща. Докато LLPR чака за въвеждане на потребителя преди да изпрати задачата до спулера, много често приложението ще чака процеса да се върне и така ще изглежда зависнал (прозорците му не се обновяват). Това е нормално и приложението трябва да възстанови нормалните си функции след като потребителя излезе от LLPR. 6.10 Разрешаване на проблеми Проблем Възможни причини и решения Проблем Възможни причини и решения Той може да бъде посочен в диалоговия прозорец “Add Printer” на модула за конфигурация, ако не използвате система за печат CUPS. За съжаление, в момента CUPS не позволява да посочите IP-адреса на SMB принтери, така че ще трябва да стигнете до ресурса с SAMBA за да можете да печатате. Принтерът не печата. Версията на CUPS (Common Unix Printing System) разпространявана със SuSE Linux 9.2 (cups-1.1.21) има проблем с IPP (Internet Printing Protocol) печата. Някои документи излизат като бели страници при печат. Някои версии на CUPS, особено доставените с Mandrake Linux преди издание 8.1, имат някои известни бъга при обработка на PostScript от някои приложения. Опитайте се да обновите до последната версия на CUPS (на последната 1.1.14). Някои RPM пакети за найпопулярните дистрибуции се предлагат за удобство с този Linux Printing Package. Някои цветни изображения се появяват с неочакван цвят. Аз имам CUPS и някои опции (като N-up) изглеждат винаги разрешени, дори ако не ги избирам в LLPR. Може би има някои локални опции, дефинирани във файла ~/.lpoptions, които се манипулират от командата lpoptions. Тези опции винаги се използват ако не са надхвърлени от LLPR настройки. За да се откажете от всички опции за принтер, стартирайте следната команда, като замените “printer” с името на опашката: lp опции -x принтер. Това е известен бъг в Ghostscript (до GNU Ghostscript версия 7.xx) където основния цвят на документа е в индексиран RGB цвят и се конвертира през CIE цвят. Тъй като PostScript използва CIE цветове за система на цветово съответствие, трябва да актуализирате Ghostscript на системата си поне до GNU Ghostscript версия 8.xx, или по-нова. Можете да откриете актуални Ghostscript версии на www.ghostscript.com. Принтерът не отпечатва PDF файлове правилно. Някой части от графики, текст или илюстрации липсват. Несъвместимост между PDF файла и Acrobat продуктите: Конфигурирах принтер за печат на файл, но получавам съобщение за грешка “Permission denied”. Повечето системи за печат не стартират като super-потребител, а като special-потребител (обикновено “lp”). Следователно, уверете се, че избраният от вас файл за печат е достъпен за потребителя, притежаващ spooler daemon. Понякога получавам съобщения за грешка, отпечатващи се вместо моя документ, на PCL (или GDI) принтера ми. За съжаление, някои Unix приложения може да генерират несъвместим PostScript резултат, който да не се поддържа от Ghostscript или от самия принтер в режим PostScript. Опитайте да запишете резултата във файл и да видите резултатите с Ghostscript (gv или ghostview ще ви позволят да го направите интерактивно) и да видите ако получите съобщение за грешка. Макар че, това може би е грешка на приложението, свържете се с доставчика на приложението за помощ за този проблем. Някой цветни изображения се отпечатват в черно. Това е известен бъг в Ghostscript (до GNU Ghostscript версия 7.05) където основния цвят на документа е в индексиран цвят и се конвертира през CIE цвят. Тъй като PostScript използва CIE цветове за Color Matching System, трябва да ъпгрейднете Ghostscript на системата си поне до GNU Ghostscript версия 7.06 или по-нов. Можете да откриете актуални Ghostscript версии на www.ghostscript.com. Как да определя IP-адреса на моя SMB сървър? Вместо това използвайте socket печат или инсталирайте нова версия на CUPS (cups-1.1.22 или по-нова). 6.11 Разрешаване на проблеми Отпечатването на PDF файла като изображение може да реши проблема. Включете Print As Image от опциите за печат в Acrobat. БЕЛЕЖКА: Отпечатването на PDF като изображение отнема повече време. 7 Използване на вашия принтер в мрежа Настройване на свързан в мрежа принтер (само при CLP-300N) Тази глава съдържа: За да използвате принтера като мрежов, е необходимо да настроите мрежовите протоколи. Настройването на протоколи може да се извърши с помощта на предоставената мрежова програма. • За споделяне на принтера в мрежа Поддържани операционни системи • Настройване на свързан в мрежа принтер (само при CLP-300N) • Използване на програма SetIP Ако работите в мрежова среда, принтерът може да се споделя от другите потребители в мрежата. БЕЛЕЖКА: Операционните системи, поддържани от мрежовата карта може да са различни от тези, които се поддържат от принтера. Следната таблица изброява поддържаните от принтера мрежови среди. БЕЛЕЖКА: Ако използвате CLP-300N, можете локално да свържите принтера си към мрежа, за работа от един компютър. Елемент За споделяне на принтера в мрежа Ако работите в мрежова среда, можете да свържете принтера в мрежата. Локално споделен принтер Можете да свържете вашия принтер директно към определен компютър, който се нарича “host computer” в мрежата. Принтерът след това може да бъде споделен само от потребителите от мрежата с Windows 98/Me/XP/NT 4.0/2000/ 2003 мрежова връзка на принтера. Изисквания Мрежов интерфейс Ethernet 10/100 Base-TX (стандарт) Мрежова операционна система • Windows 98/Me/NT 4.0/2000/2003/XP • Различни Linux OS • Macintosh OS 10.3 ~ 10.4 Мрежови протоколи • TCP/IP на Windows • IPP, SNMP Сървър с динамично адресиране DHCP, BOOTP • TCP/IP: Протокол за управление на предаването (TCP)/Интернет протокол (IP) • DHCP: Протокол за динамично конфигуриране на хост (DHCP) • BOOTP: Протокол Bootstrap (BOOTP) За повече информация относно локално споделяне на принтер, вижте Софтуерен раздел. Свързан с кабел мрежов принтер (само при CLP-300N) Принтерът CLP-300N има вградена карта с мрежов интерфейс. За повече информация за свързване на принтера в мрежа, вижте 2.7. Използване на програма SetIP Тази програма е предназначена за настройка на IP адрес на мрежа чрез използване на MAC адреса на машината, който представлява серийния номер на хардуерната частна мрежовата карта на принтера или интерфейса. Това се отанся особено за случаите, когато мрежовият администратор трябва да настрои IP адресите на няколко мрежи едновременно. Печатане в мрежа Независимо дали принтерът е свързан локално или в мрежа, трябва да инсталирате CLP-300 софтуер за сериен принтер на всеки компютър, който печата с принтера. 1 Поставете предоставеното с принтера CD на драйвера. 2 Отворете Windows Explorer и след това диск X. (X съответства на Вашия CD-ROM диск.) 3 Щракнете двукратно върху Application > SetIP. 4 Отворете папката за езика, който желаете да използвате. 7.1 Използване на вашия принтер в мрежа 5 За да инсталирате програмата, щракнете двукратно Setup.exe. 6 От Меню "Старт" на Windows, изберете Програми > Samsung Network Printer Utilities > SetIP. 7 Изберете името на принтера Ви и щракнете " ". БЕЛЕЖКА: Ако не можете да откриете името на принтера си, щракнете " ", за да актуализирате списъка. 8 Въведете МAC адреса на мрежовата карта, IP aдреса, маската на подмрежа, шлюз по подразбиране, след което щракнете Apply. БЕЛЕЖКА: Ако не Ви е известен MAC aдреса на мрежовата карта, отпечатайте отчет със стандартната мрежова информация. 9 Щракнете OK, за да потвърдите настройките. 10 Щракнете Exit, за да затворите програмата SetIP. 7.2 Използване на вашия принтер в мрежа 8 Елемент Спецификации Работна среда Спецификации и описание Температура: 10 ~ 32,5 °C Влажност: 20 ~ 80% RH Тази глава съдържа: • Спецификации на принтера • Спецификации на хартия Език на принтера SPL-C (цвят на езика на принтера Samsung) Памет CLP-300: 32 MB (без възможност за разширяване) CLP-300N: 64 MB (без възможност за разширяване) Интерфейс CLP-300: USB 2.0 Спецификации на принтера Елемент CLP-300N: USB 2.0, Ethernet 10/100 Base TX Съвместимост с OS**** Спецификации и описание Скорост на печат* Черно-бяло: До 16 страници в минута във формат A4 (17 страници в минута във формат Letter) Цвят: До 4 страници в минута в A4 (Letter) Резолюция До 2 400 x 600 dpi ефективен печат Първи момент на край на печат От състояние на готовност: Черно-бяло: По-малко от 14 секунди Цвят: По-малко от 26 секунди Windows NT 4.0 се поддържа само на CLP-300N. * Скоростта на печат се повлиява от използваната операционна система, производителността на компютъра, приложния софтуер, метода на връзка, типа на използваните средства и размера им, а също и от сложността на задачата. ** Ниво на звуково налягане, ISO7779. *** Броят страници може да бъде повлиян от работната среда, интервала на печат, вида на средството за работа и размера му. **** Моля посетете www.samsungprinter.com, за да изтеглите последните версии на софтуера. От състояние на студен старт: Черно-бяло: По-малко от 45 секунди Цвят: По-малко от 57 секунди Време на загряване По-малко от 35 секунди Енергийна мощност 110 - 127 VAC или 220 - 240 VAC Windows 98/Me/NT 4.0/2000/XP/2003, различни Linux OS, Mac OS 10.3 ~ 10.4 Спецификации на хартия Преглед Вижте табелата върху принтера, указващ мощността, волтажа, честотата (в херци) и типа ел. ток на вашия принтер. Вашият принтер приема различни типове печатни материали, като например изрязана хартия (включително рециклирана хартия с до 100% съдържание на фибри), пликове, етикети и хартия със специален размер. Характеристики като например тегло, състав, структура и съдържание на влага, са важни фактори, които се отразяват върху ефективността на принтера и качеството на печат. Хартия, която не отговаря на описаните препоръки в това ръководство, може да причини следните проблеми: Консумация на електроенергия Средно: 300 W Енергоспестяващ режим: По-малко от 17 W Ниво на шума** Режим на печат Черно-бяло: По-малко от 48 dBA Цвят: По-малко от 45 dBA Режим на готовност: по-малко от 35 dBA Експлоатационен живот на консумативите*** • Черна тонер касета: Около 2 000 A4/Letter страници при 5% покритие (Доставя се с тонер касета за 1 500 страници) • Повече задръствания с хартия • Печатна касета жълто/магента/циан: Около 1 000 A4/Letter страници при 5% покритие (Доставя се с тонер касета за 700 страници) БЕЛЕЖКИ: • Някои хартии могат да удовлетворяват всички дадени в това ръководство препоръки и пак да не водят до удовлетворителни резултати Това може да бъде причинено от неправилно боравене, неприемлива температура или ниво на влажност или други променливи, над които Samsung няма контрол. • Преди да закупите големи количества от дадена хартия, проверете дали тя отговаря на изискванията, посочени в този раздел на ръководството на потребителя. • Лошо качество на печат • Преждевременно износване на принтера. Модул за изображения: Около 20 000 черни или 50 000 изображения Контейнер за отпадъчен тонер: Около 1 250 страници (пълноцветни, 5% запълване) или 5 000 изображения Цикъл на действие Месечно до 24 200 изображения Тегло 13,6 кг (включително консумативи) Тегло на пакета Хартия: 2,4 кг, Синтетичен материал: 380 г Външни размери (Ш x Д x В) 390 x 344 x 265 мм ВНИМАНИЕ: Използването на хартия, която не отговаря на тези изисквания, може да причини проблеми, изискващи ремонтни работи. Подобни ремонтни работи не се покриват от гаранцията на Samsung или сервизните споразумения. 8.1 Спецификации Поддържани размери хартия Тава* (мм/инч) Обикновена хартия Letter (216 x 279) A4 (210 x 297) A5 (148 x 210) Executive (184 x 267) Legal (216 x 356) JIS B5 (182 x 257) A6 (105 x 148) Oficio (216 x 343) Folio (216 x 330) Тава за хартия Тегло Препоръки за употреба на хартия Тава 60 до 90 г/м2 150 листа от 75 г/м2 хартия Ръчно подаване 60 до 105 г/м2 1 лист хартия 75 до 90 г/м2 За най-добър резултат, използвайте обикновена хартия от 75 г/м2. Уверете се, че хартията е с добро качество и е без нарези, стеснения, скъсвания, петна, слаби места, прах, гънки, празноти и завити или огънати ръбове. Капацитет** Пликове No. 10 (105 x 241) DL (110 x 220) C5 (162 x 229) C6 (114 x 162) Monarch (98 x 191) No. 9 (98 x 225) 6 3/4 Envelop (92 x 165) Ръчно подаване Етикети*** Letter (216 x 279) A4 (210 x 297) Ръчно подаване 120 до 150 г/м2 1 лист хартия Диапозитиви Letter (216 x 279) A4 (210 x 297) Ръчно подаване 138 до 146 г/м2 1 лист хартия Набор карти Пощенска картичка (101,6 x 152,4) Ръчно подаване 105 до 163 г/м2 1 лист хартия Минимален размер (потребителски, 76 x 127) Ръчно подаване 60 до 120 г/м2 1 лист хартия Максимален размер (Legal) Ръчно подаване Ако не сте сигурни какъв тип хартия сте заредили, като свързана или рециклирана хартия, проверете етикета на опаковката. Следните проблеми може да причинят отклонения в качеството на печат, засядане или дори повреда на принтера. 1 лист хартия 1 лист хартия * ** Принтерът поддържа широк обхват медийни размери. Капацитетът може да варира в зависимост от теглото и плътността на печатния материал, както и от условията на околната среда. *** Гладкост: 100 до 250 (Sheffield) Симптом Проблем с хартията Решение Лошо качество на печат или слепване на тонер, проблеми с подаването Прекалено влажна, прекалено груба или релефна; лоша партида хартия Опитайте с друг вид хартия, между 100 ~ 250 Sheffield, 4 ~ 5% съдържание на влага. Отпадане, засядане, намачкване Неправилно съхранение Съхранявайте хартията в хоризонтално положение във влагозащитната си опаковка. Засилена сива фонова сянка/ износен принтер Прекалено тежка Използвайте по-лека хартия. Проблеми с подаването на хартията прекалено накъдряне Прекалено влажна, грешна посока на структурата или конструкция с къса структура Използвайте хартия с дълга структура. Засядане, повреда на принтера Изрезки или перфорации Не използвайте хартия с изрезки или перфорации. Проблеми с подаването Нащърбени ръбове Използвайте доброкачествена хартия. БЕЛЕЖКИ: • Не използвайте бланки със заглавна част, отпечатани с нискотемпературни мастила, като тези използвани при някои типове термография. • Не използвайте изпъкнали или релефни заглавни части. • Принтерът използва топлина и налягане за полепване на тонера към хартията. Уверете се, че цветната хартия или предварително отпечатаните бланки са с мастила, които са съвместими с температурата на топене (180 °C за 0,1 секунда). БЕЛЕЖКА: При употребата на материали по-къси от 140 мм може да се получи засядане на хартия. За оптимален резултат, уверете се, че съхранявате и използвате хартията правилно. Моля, отнесете се към “Условия на съхранение на принтера и хартията” на страница 8.3. 8.2 Спецификации Спецификации на хартия Категория Условия на съхранение на принтера и хартията Спецификации Условията на съхранение на хартията оказват пряко влияние върху операцията по подаване. Съдържание на киселина 5,5 ~ 8,0 pH Дебелина 0,094 ~ 0,18 мм Извиване в опаковката Плоска до 5 мм Условия на изрязани ръбове Нарязана със заострени остриета без видимо наръфване. Съвместимост на топене Не трябва да обгаря, топи, измества или отделя вредни емисии при загряване до 180 °C за 0,1 секунда. Структура Дълга структура Съдържание на влага 4% ~ 6% по тегло Гладкост 100 ~ 250 Sheffield При идеални условия, средата на съхранение на принтера и хартията трябва да е на близка до стайна температура и не прекалено сух или влажен въздух. Помнете, че хартията е хигроскопична - тя бързо поема и губи влага. Влагата, заедно с топлината, повреждат хартията. Топлината води до изпаряване на влагата от хартията, докато студа води предизвиква кондензация върху листите. Отоплителните системи и климатиците премахват голяма част от влажността на помещението. Когато хартията е отворена и се използва, тя губи влага и става на резки и петна. Влажното време или охладителите на вода могат да причинят повишаване на влагата в помещението. Когато хартията е отворена и се използва, тя поема излишна влага и това води до по-светъл печат и затъмнения. Също, като губи и поема влага, хартията може да се изкриви. Това може да причини засядане на хартия. Не купувайте повече хартия, от тази, която можете да използвате за кратък период от време (около 3 месеца). Хартия, съхранявана за по-дълги периоди от време, може да са изложени на топлина и влага, които да я повредят. Планирането е важно за предотвратяването на повреда на големи количества хартия. Капацитет на извеждане на хартия Изходна тава С лице надолу Неразопакована хартия може да остане стабилна за няколко месеца преди употреба. Отворените пакети хартия са потенциално по-изложени на влиянието на околната среда, особено ако не са във влагоустойчиви опаковки. Капацитет 100 листа от 75 г/м2 хартия За оптимална работа на принтера, средата на съхранение на хартията трябва да е правилно подбрана. Необходимото условие е 20 до 24 °C, с относителна влажност от 45% до 55%. При определяне на условията за съхранение на хартията трябва да бъдат спазени следните препоръки: Капацитет на подаване на хартия Входна тава Капацитет Тава 150 листа от 75 г/м2 хартия Ръчно подаване 1 лист от 60 ~ 163 г/м2 хартия • Хартията трябва да се съхранява при близка до стайната температура. • Въздухът не трябва да е прекалено сух или влажен. • Най-добрият начин за съхранение на отворен пакет хартия е да го преопаковате плътно с устойчива на влага опаковка. Ако средата на принтера е изложена на крайности, извадете от пакета само количеството хартия, необходимо за работа през деня, за да предотвратите нежелани изменения от влагата. Пликове Конструкцията на пликовете е изключително важна. Линиите на сгъване на пликовете могат да варират значително, не само според производителите, но също и в кутия от един и същ производител. Успешното печатане на пликове зависи от качеството на пликовете. Когато избирате пликове, съблюдавайте следните фактори: • Тегло Теглото на хартията на плика не трябва да надвишава 90 г/м2 или е възможно възникване на задръстване. • Структура: Преди печат пликовете трябва да бъдат гладки с извивка по-малка от 6 мм и не трябва да съдържат въздух. 8.3 Спецификации Полета на плика • Състояние: Пликовете не трябва да са навити, пречупени или увредени по някакъв друг начин. Това ви дава типичните адресни полета за commercial #10 или DL плик. • Температура: Трябва да използвате пликове, които са съвместими с топлината и налягането на принтера. Тип адрес • Размер: Трябва да използвате пликове само със следните размери. Тава Минимален Максимален 76 x 127 мм 216 x 356 мм Минимален Максимален Обратен адрес 15 мм 51 мм Адрес за доставка 51 мм 90 мм БЕЛЕЖКИ: • За най-добро качество на печата разположете полетата не по-близо от 15 мм от краищата на плика. • Избягвайте да печатате върху мястото, където се срещат набраздяванията на плика. БЕЛЕЖКА: При употребата на материали по-къси от 127 мм може да се получи засядане на хартия. Това може да е предизвикано от хартия, повлияна от условията на средата. За оптимален резултат, уверете се, че съхранявате и използвате хартията правилно. Моля, отнесете се към “Условия на съхранение на принтера и хартията” на страница 8.3. Съхранение на пликове Правилното съхранение на пликове спомага качеството на печат. Пликовете трябва да се съхраняват хоризонтално. Ако има въздух в плика, образуващ балонче, то плика може да се нагъне по време на печат. Вижте “Печат върху пликове” на страница 3.3. Пликове със съединения от двете страни Двустранно съединената конструкция има вертикални съединения от двата края на плика, а не по диагонал. Този модел повече се нагъва. Уверете се, че съединението се простира по цялата дължина до ъгъла на плика, както е показано по-долу. Етикети ВНИМАНИЕ: • За да избегнете повреда на принтера, използвайте само етикети, предназначени за използване в лазерни принтери. • Никога не печатайте върху същия лист етикети повече от веднъж. Ако е необходимо, отпечатвайте етикетите на части или на части от листа. Ъгъл Когато избирате етикети, съблюдавайте качеството на всеки компонент: • Лепила: Лепливият материал трябва да е издръжлив на температурата на топене 180 °C на принтера ви. • Подготовка: Използвайте само етикети, които нямат крепежно покритие между тях. Етикетите могат да причинят прегъване на листовете с разстояния между тях, като причинят сериозни задръствания. Неправилно • Подвиване: Преди да започнете печата, етикетите трябва да бъдат положени на равна повърхност с не по-голяма от 13 мм извивка в коя да е посока. Пликове със самозалепващи ленти или капаци Пликове с отбелваща се самозалепваща лента или с повече от един капак, който се сгъва върху съединението, трябва да е с лепило, устойчиво на топлината и налягането на принтера. Допълните прегъващи се лепенки и ленти могат да причинят нагъване, изкривяване или задръстване и дори да повредят фюзера. • Състояние: Не използвайте етикети с гънки, балончета с въздух или други показатели за отделяне от хартията. Вижте “Печат на етикети” на страница 3.3. Слайдове Слайдовете, използвани в принтери, трябва да могат да издържат на температурата на топене на принтера 180 °C. ВНИМАНИЕ: За да избегнете повреда на машината, използвайте само слайдове, предназначени за използване в лазерни принтери. 8.4 Спецификации ИНДЕКС L Linux драйвер, инсталиране общи проблеми 6.10 картички, печат 3.5 компоненти 1.2 контейнер за отпадъчен тонер експлоатационен живот 8.1 смяна 5.6 конфигурационна страница, печат 2.8 Р размер на хартията, промяна в тавата 2.5 ръчно зареждане, използване 3.2 5.1 M С Macintosh драйвер, инсталиране общи проблеми 6.9 U USB, свързване 2.6 В вече отпечатана хартия, печат демонстрационна страница, отпечатване 2.8 драйвер на принтера, инсталиране 2.8 Е 3.3 З заседнала хартия, изчистване П Т 3.4 Д етикети, печат материали с потребителски размер, печат 3.5 модул за изображения експлоатационен живот 8.1 смяна 5.4 мрежов печат свързан в мрежа принтер, настройване 7.1 свързване USB 2.6 мрежа 2.7, 5.9 смяна контейнер за отпадъчен тонер 5.6 модул за изображения 5.4 тонер касета 5.3 спецификация принтер 8.1 хартия 8.3 М 2.8 6.4 И индикатор за състояние 1.3 печат демонстрационна страница 2.8 конфигурационна страница 5.1 пликове, печат 3.3 почистване на външната страна 5.7 отвътре 5.7 проблем, разреши Linux 6.10 Macintosh 6.9 Windows 6.9 задръстена хартия 6.4 качество на печат 6.6 основен 6.2 списък 6.1 проблеми с качеството на печат, разреши 6.6 проблеми с качеството, разреши 6.6 прозрачни материали, печат 3.4 К капацитет на зареждане на хартия 3.1 1 тонер касета редистрибутиране смяна 5.3 управление 5.2 5.2 Х характеристики 1.1 хартия зареждане 3.2 избор 3.1 препоръки 3.1 размери и капацитети 3.1 спецификации 8.1 хартия, зареждане 2.4 Принтер Samsung Софтуерен раздел Софтуерен раздел Съдържание Глава 1: ИНСТАЛИРАНЕ НА СОФТУЕРА ЗА ПРИНТЕР НА WINDOWS Инсталиране на софтуера за принтер ................................................................................................................ 4 Инсталиране на софтуера за локален печат .......................................................................................... 4 Инсталиране на софтуера за печат в мрежа .......................................................................................... 7 Преинсталиране на софтуера за принтер ........................................................................................................ 10 Премахване на софтуера за принтер ............................................................................................................... 11 Глава 2: БАЗОВ ПЕЧАТ Отпечатване на документ .................................................................................................................................. 12 Настройки на принтера ...................................................................................................................................... 13 Раздел Layout .......................................................................................................................................... 13 Раздел Paper ........................................................................................................................................... 14 Раздел Graphics ....................................................................................................................................... 15 Раздел Extras ........................................................................................................................................... 16 Раздел About ............................................................................................................................................ 16 Раздел Printer .......................................................................................................................................... 16 Използване на любими настройки ......................................................................................................... 16 Използване на Help ................................................................................................................................. 16 Глава 3: РАЗШИРЕН ПЕЧАТ Отпечатване на множество страници на един лист хартия (Печат N-up) ...................................................... 17 Печат на плакати ................................................................................................................................................ 18 Печат на брошури ............................................................................................................................................... 18 Двустранен печат ............................................................................................................................................... 19 Отпечатване на намален или увеличен документ ........................................................................................... 20 Побиране на документа в избран размер хартия ............................................................................................ 20 1 Използване на водни знаци ............................................................................................................................... 21 Използване на съществуващ воден знак .............................................................................................. 21 Създаване на воден знак ....................................................................................................................... 21 Редакция на воден знак .......................................................................................................................... 21 Изтриване на воден знак ........................................................................................................................ 21 Използване на горен лист .................................................................................................................................. 22 Какво е горен лист? ................................................................................................................................. 22 Създаване на нов горен лист ................................................................................................................. 22 Използване на горен лист ....................................................................................................................... 23 Изтриване на горен лист ......................................................................................................................... 23 Глава 4: ЛОКАЛНО СПОДЕЛЯНЕ НА ПРИНТЕРА Настройване на хост компютър ......................................................................................................................... 24 Настройване на компютъра на клиента ............................................................................................................ 24 Глава 5: УПОТРЕБА НА SMART PANEL Разбиране на Smart Panel .................................................................................................................................. 25 Отваряне на Ръководство за отстраняване на проблеми .............................................................................. 26 Използване на Printer Settings Utility ................................................................................................................. 26 Използване на Помощника на екрана ................................................................................................... 26 Промяна на програмните настройки на Smart Panel ....................................................................................... 26 Глава 6: ИЗПОЛЗВАНЕ НА ВАШИЯ ПРИНТЕР НА LINUX Системни изисквания ......................................................................................................................................... 27 Инсталиране на драйвера на принтера ............................................................................................................ 28 Промяна метода на свързване на принтера ......................................................................................... 29 Деинсталиране на драйвера на принтера ............................................................................................. 30 Използване на модула за конфигурация .......................................................................................................... 30 Промяна на Свойствата LLPR ........................................................................................................................... 31 2 Глава 7: ИЗПОЛЗВАНЕ НА ВАШИЯ ПРИНТЕР НА MACINTOSH Инсталиране на Софтуер за Macintosh ............................................................................................................ 32 Настройване на принтера .................................................................................................................................. 33 За Macintosh свързан в мрежа ............................................................................................................... 33 За Macintosh свързан с USB ................................................................................................................... 33 Печат ................................................................................................................................................................... 34 Отпечатване на документ ....................................................................................................................... 34 Промяна настройките на принтера ........................................................................................................ 34 Отпечатване на множество страници на един лист хартия ................................................................. 35 3 1 Инсталиране на софтуера за принтер на Windows Типична инсталация Препоръчва се при повечето потребители. Всички компоненти, необходими за работата на принтера, ще бъдат инсталирани. 1 Уверете се, че принтерът е свързан към вашия компютър и е включен. 2 Поставете доставения диск със софтуер за принтера във вашето CD-ROM устройство. Тази глава съдържа: • Инсталиране на софтуера за принтер • Преинсталиране на софтуера за принтер • Премахване на софтуера за принтер Дискът със софтуер за принтера стартира автоматично и ще видите прозореца за инсталиране. Ако инсталационният прозорец не се появи, щракнете Старт и след това Изпълни. Въведете X:\Setup.exe, заменете “X” с буквата на устройството и натиснете OK. Инсталиране на софтуера за принтер Можете да инсталирате софтуера за принтера за локален печат или печат в мрежа. За да инсталирате софтуера на принтера на компютъра, извършете необходимите процедури по инсталация, в зависимост от използвания принтер. Драйверът за принтера е софтуер, чрез който вашият компютър комуникира с принтера. Процедурата за инсталиране на драйвери може да се различава в зависимост от операционната система, която използвате. Преди инсталация, затворете всички приложения на своя компютър. 3 Инсталиране на софтуера за локален печат Локален принтер е принтер, директно свързан към вашия компютър посредством USB кабел. Ако принтерът ви е свързан в мрежа, пропуснете тази стъпка и преминете към “Инсталиране на софтуера за печат в мрежа” на страница 7. Щракнете Next. • Ако е необходимо, изберете език от падащия списък. • View User’s Guide: Позволява ви да видите Ръководството на потребителя. Ако компютърът няма Adobe Acrobat, щракнете върху тази опция и тя автоматично ще инсталира Adobe Acrobat Reader. 4 Изберете Typical installation for a local printer. Щракнете Next. Можете да инсталирате софтуера за принтера посредством типичния или потребителски метод. БЕЛЕЖКА: Ако по време на инсталационната процедура се появи прозореца “Съветник за нов хардуер”, щракнете в горния десен ъгъл на полето, за да затворите прозореца или щракнете Cancel. 4 Инсталиране на софтуера за принтер на Windows БЕЛЕЖКА: Ако принтерът ви не свързан с компютъра, ще се появи следния прозорец. 7 За да се регистрирате като потребител на принтери Samsung за да получавате информация от Samsung, отметнете кутийката и щракнете Finish. Вече сте препратени на уебстраницата на Samsung. Ако не, просто щракнете Finish. • След свързване на принтера, щракнете Next. • Ако не искате да свързвате принтера сега, щракнете Next и No на следващия екран. След това инсталацията ще започне и ще се отпечата тестова страница в края на инсталацията. • Прозорецът за инсталация, който се появява в това Ръководство на потребителя, може да се различава в зависимост от принтера и използвания интерфейс. 5 6 След приключване на инсталацията, ще се появи прозорец за отпечатване на тестова страница. Ако изберете да отпечатате тестова страница, отметнете кутийката и щракнете Next. БЕЛЕЖКА: Ако принтерът ви не работи правилно след като инсталацията завърши, преинсталирайте драйвера на принтера. Вижте “Преинсталиране на софтуера за принтер” на страница 10. Потребителска инсталация Можете да изберете индивидуални компоненти за инсталация. Ако не, просто щракнете Next и прескочете към стъпка 7. 1 Уверете се, че принтерът е свързан към вашия компютър и е включен. Ако тестовата страница се отпечата правилно, щракнете Yes. 2 Поставете доставения диск със софтуер за принтера във вашето CD-ROM устройство. Ако не, щракнете No за повторно отпечатване. Дискът със софтуер за принтера стартира автоматично и ще видите прозореца за инсталиране. Ако инсталационният прозорец не се появи, щракнете Старт и след това Изпълни. Въведете X:\Setup.exe, заменете “X” с буквата на устройството и натиснете OK. 5 Инсталиране на софтуера за принтер на Windows 3 Щракнете Next. • Ако е необходимо, изберете език от падащия списък. • View User’s Guide: Позволява ви да видите Ръководството на потребителя. Ако компютърът няма Adobe Acrobat, щракнете върху тази опция и тя автоматично ще инсталира Adobe Acrobat Reader. 4 5 БЕЛЕЖКА: Ако принтерът ви не свързан с компютъра, ще се появи следния прозорец. Изберете Custom installation. Щракнете Next. Изберете вашия принтер и щракнете Next. • След свързване на принтера, щракнете Next. • Ако не искате да свързвате принтера сега, щракнете Next и No на следващия екран. След това инсталацията ще започне и ще се отпечата тестова страница в края на инсталацията. • Прозорецът за инсталация, който се появява в това Ръководство на потребителя, може да се различава в зависимост от принтера и използвания интерфейс. 6 Изберете компонентите, които да бъдат инсталирани и щракнете Next. 7 След приключване на инсталацията, ще се появи прозорец за отпечатване на тестова страница. Ако изберете да отпечатате тестова страница, отметнете кутийката и щракнете Next. Ако не, просто щракнете Next и прескочете към стъпка 9. 8 Ако тестовата страница се отпечата правилно, щракнете Yes. Ако не, щракнете No за повторно отпечатване. 6 Инсталиране на софтуера за принтер на Windows 9 За да се регистрирате като потребител на принтери Samsung за да получавате информация от Samsung, отметнете кутийката и щракнете Finish. Вече сте препратени на уебстраницата на Samsung. Ако инсталационният прозорец не се появи, щракнете Старт и след това Изпълни. Въведете X:\Setup.exe, заменете “X” с буквата на устройството и натиснете OK. Ако не, просто щракнете Finish. 3 Щракнете Next. • Ако е необходимо, изберете език от падащия списък. • View User’s Guide: Позволява ви да видите Ръководството на потребителя. Ако компютърът няма Adobe Acrobat, щракнете върху тази опция и тя автоматично ще инсталира Adobe Acrobat Reader. Инсталиране на софтуера за печат в мрежа Когато свързвате вашия принтер към мрежа, трябва най-напред да конфигурирате TCP/IP настройките за принтера. След като сте задали и верифицирали TCP/IP настройките, вече можете да инсталирате софтуера на всеки компютър в мрежата. 4 Изберете Typical installation for a network printer. Щракнете Next. Можете да инсталирате софтуера за принтера посредством типичния или потребителски метод. Типична инсталация Препоръчва се при повечето потребители. Всички компоненти, необходими за работата на принтера, ще бъдат инсталирани. 1 Уверете се, че принтерът е свързан към вашата мрежа и е включен. За повече информация относно свързване към мрежата, разгледайте Ръководството на потребителя. 2 Поставете доставения диск със софтуер за принтера във вашето CD-ROM устройство. Дискът със софтуер за принтера стартира автоматично и ще видите прозореца за инсталиране. 7 Инсталиране на софтуера за принтер на Windows 5 Появява се списъкът на достъпните в мрежата принтери. Изберете от списъка принтера, който желаете да инсталирате и натиснете Next. Потребителска инсталация Можете да изберете индивидуални компоненти за инсталация и да зададете специфичен IP адрес. 1 Уверете се, че принтерът е свързан към вашата мрежа и е включен. За повече информация относно свързване към мрежата, разгледайте Ръководството на потребителя. 2 Поставете доставения диск със софтуер за принтера във вашето CD-ROM устройство. Дискът със софтуер за принтера стартира автоматично и ще видите прозореца за инсталиране. Ако инсталационният прозорец не се появи, щракнете Старт и след това Изпълни. Въведете X:\Setup.exe, заменете “X” с буквата на устройството и натиснете OK. • Ако не виждате своя принтер в списъка, щракнете върху Update, за да обновите списъка, или изберете Add TCP/ IP Port, за да добавите принтера в мрежата. За да добавите принтера към мрежата, въведете името на порта и IP адреса на принтера. • За да откриете споделен мрежов принтер (UNC пътека), изберете Shared Printer [UNC] и въведете името на споделения принтер на ръка, или намерете споделения принтер, като кликнете бутона Browse. БЕЛЕЖКА: За да търсите мрежов принтер, защитната стена (firewall) трябва да бъде изключена. 6 След края на инсталационния процес се появява прозорец със съобщение за печат на тестова страница и регистриране на потребител на Samsung за получаване на информация от Samsung. Ако желаете, поставете отметка в съответните квадратчета и натиснете Finish. Ако не, просто щракнете Finish. 3 Щракнете Next. • Ако е необходимо, изберете език от падащия списък. • View User’s Guide: Позволява ви да видите Ръководството на потребителя. Ако компютърът няма Adobe Acrobat, щракнете върху тази опция и тя автоматично ще инсталира Adobe Acrobat Reader. 4 Изберете Custom installation. Щракнете Next. БЕЛЕЖКА: Ако принтерът ви не работи правилно след като инсталацията завърши, преинсталирайте драйвера на принтера. Вижте “Преинсталиране на софтуера за принтер” на страница 10. 8 Инсталиране на софтуера за принтер на Windows 5 Появява се списъкът на достъпните в мрежата принтери. Изберете от списъка принтера, който желаете да инсталирате и натиснете Next. • Ако не виждате своя принтер в списъка, щракнете върху Update, за да обновите списъка, или изберете Add TCP/IP Port, за да добавите принтера в мрежата. За да добавите принтера към мрежата, въведете името на порта и IP адреса на принтера. • За да откриете споделен мрежов принтер (UNC пътека), изберете Shared Printer [UNC] и въведете името на споделения принтер на ръка, или намерете споделения принтер, като кликнете бутона Browse. БЕЛЕЖКА: За да търсите мрежов принтер, защитната стена (firewall) трябва да бъде изключена. 6 Изберете компонентите, които да бъдат инсталирани. След избиране на компонентите, се появява следния прозорец. Можете също да промените името на принтера, да настроите принтера да е споделен в мрежата, да е зададен като принтер по подразбиране и да промените името на порта на всеки принтер. Щракнете Next. За да инсталирате този софтуер на сървър, изберете кутийката Setting up this printer on a server. 7 След края на инсталационния процес се появява прозорец със съобщение за печат на тестова страница и регистриране на потребител на Samsung за получаване на информация от Samsung. Ако желаете, поставете отметка в съответните квадратчета и натиснете Finish. Ако не, просто щракнете Finish. СЪВЕТ: Ако искате да зададете специфичен IP адрес на определен мрежов принтер, щракнете бутона Set IP Address. Появява се прозорецът Set IP Address. Направете следното: a. Изберете принтер за настройка със специфичен IP адрес от списъка. За да проверите IP или MAC адреса на принтера, отпечатайте страницатаNetwork Configuration. b. Конфигурирайте ръчно IP адрес, на подмрежова маска и шлюз за принтера и щракнете Configure за задаване на специфичен IP адрес за мрежовия принтер. c. Щракнете Next. БЕЛЕЖКА: Ако принтерът ви не работи правилно след като инсталацията завърши, преинсталирайте драйвера на принтера. Вижте “Преинсталиране на софтуера за принтер” на страница 10. 9 Инсталиране на софтуера за принтер на Windows Преинсталиране на софтуера за принтер БЕЛЕЖКА: Ако принтерът ви не свързан с компютъра, ще се появи следния прозорец. Можете да изберете преинсталирате софтуера ако инсталацията е неуспешна. 1 Стартирайте Windows. 2 3 4 От менюто Старт изберете Програми или Всички програми → името на драйвера на вашия принтер → Maintenance. Изберете Repair и след това щракнете Next. Появява се списъкът на достъпните в мрежата принтери. Изберете от списъка принтера, който желаете да инсталирате и натиснете Next. • След свързване на принтера, щракнете Next. • Ако не искате да свързвате принтера сега, щракнете Next и No на следващия екран. След това инсталацията ще започне и ще се отпечата тестова страница в края на инсталацията. • Прозорецът за преинсталация, който се появява в това Ръководство на потребителя, може да се различава в зависимост от принтера и използвания интерфейс. 5 Ако сте инсталирали софтуера на принтера за локален печат и изберете името на драйвера на вашия принтер, • Ако не виждате своя принтер в списъка, щракнете върху Update, за да обновите списъка, или изберете Add TCP/IP Port, за да добавите принтера в мрежата. За да добавите принтера към мрежата, въведете името на порта и IP адреса на принтера. • За да откриете споделен мрежов принтер (UNC пътека), изберете Shared Printer [UNC] и въведете името на споделения принтер на ръка, или намерете споделения принтер, като кликнете бутона Browse. Ще видите списък с компоненти и ще можете да преинсталирате всяка част поотделно. Изберете компонентите, които искате да преинсталирате и щракнете Next. ще се появи прозорецът за печат на тестова страница. Направете следното: a. За да отпечатате тестова страница, отметнете кутийката и щракнете Next. b. Ако тестовата страница се отпечата правилно, щракнете Yes. 6 Ако не, щракнете No за повторно отпечатване. Когато преинсталацията приключи, щракнете Finish. 10 Инсталиране на софтуера за принтер на Windows Премахване на софтуера за принтер 1 2 3 4 5 6 Стартирайте Windows. От менюто Старт изберете Програми или Всички програми → името на драйвера на вашия принтер → Maintenance. Изберете Remove и след това щракнете Next. Ще видите списък с компоненти и ще можете да премахнете всяка част поотделно. Изберете компонентите, които искате да премахнете и щракнете Next. Когато компютърът ви поиска да потвърдите избора си, щракнете Yes. Избраният драйвер и всичките му компоненти за премахнати от вашия компютър. Когато софтуерът е премахнат, щракнете Finish. 11 Инсталиране на софтуера за принтер на Windows 2 1 2 Базов печат Тази глава разглежда опциите за печат и общите задачи за печат в Windows. Отворете документа, който желаете да разпечатате. Изберете Печат от менюто Файл. Показва се прозорецът Печат. Може да изглежда малко по-различно, в зависимост от приложението ви. Базовите настройки за печат са избрани в прозореца Печат. Тези настройки включват броя копия и обхвата на печат. Тази глава съдържа: • Отпечатване на документ • Настройки на принтера - Раздел Layout Уверете се, че вашият принтер е избран. - Раздел Paper - Раздел Graphics - Раздел Extras - Раздел About - Раздел Printer - Използване на любими настройки - Използване на Help 3 4 Отпечатване на документ БЕЛЕЖКИ: • Прозорецът на драйвера на принтера Свойства, който се появява в това Ръководство на потребителя, може да се различава в зависимост от използвания принтер. Въпреки че, състава на свойствата на принтера е подобен. • Проверете дали операционната система(и) са съвместими с вашия принтер. Моля, отнесете се към раздел Съвместимост на ОС към Спецификации на принтера в Ръководството на потребителя. • Ако искате да знаете точното име на вашия компютър, можете да проверите на доставения диск със софтуер за принтера. Следната процедура описва основните стъпки, необходими за печат от различни приложения на Windows. Възможно е конкретните стъпки за отпечатване на документ да бъдат различни в зависимост от приложението, което използвате. Вижте Ръководство на потребителя за софтуерното приложение за точната процедура на печат. 12 Базов печат 5 6 Изберете драйвера на вашия принтер от падащия списък Име. За да се възползвате от функциите на принтера, предоставени от драйвера, щракнете Свойства или Предпочитания в прозореца за печат на приложението. За повече информация, вижте “Настройки на принтера” на страница 13. Ако виждате Настройка, Принтер или Опции в прозореца за печат, щракнете вместо това. Слез това щракнете Свойства на следващия екран. Щракнете OK, за да затворите прозореца със свойства на принтера. За да стартирате задачата за печат, щракнете върху OK или Печат в прозореца за печат. Раздел Layout Настройки на принтера Можете да използвате прозорецът за свойства на принтера, който ви дава достъп до всички опции при работа с принтера. Когато свойствата на принтера се изобразят, можете да прегледате и промените настройките, необходими за вашата задача за печат. Вашият прозорец за свойства на принтера може да се различава в зависимост от операционната система, която използвате. Този Софтуерен раздел показва прозореца Свойства за Windows XP. Прозорецът на драйвера на принтера Свойства, който се появява в това Ръководство на потребителя, може да се различава в зависимост от използвания принтер. Раздела Layout предлага опции за настройка как документа ви да се изобразява на отпечатаната страница. Layout Options включва Multiple Pages per Side и Poster. За повече информация за стигане до свойствата на принтера, вижте “Отпечатване на документ” на страница 12. 1 2 Ако стигнете до свойствата на принтера чрез папката Принтери, можете да видите допълнителни Windows-базирани раздели (отнесете се към Ръководството на Windows) и раздела Принтер (вижте “Раздел Printer” на страница 16). БЕЛЕЖКИ: • Повечето приложения на Windows надхвърлят настройките, които сте задали в драйвера на принтера. Най-напред променете всички настройки за печат от софтуерното приложение, а останалите настройки променете от драйвера на принтера. • Настройките, които променяте, остават в сила, само когато използвате съответната програма. За да направите промените постоянни, направете ги в папката Принтери. • Следната процедура е за Windows XP. За друга Windows OS, проверете съответното ръководство за потребителите на Windows или потърсете помощ онлайн. 1 Orientation Orientation ви позволява да изберете посоката, в която се разпечатва информацията върху страницата. • Portrait отпечатва по ширината на страницата, стил letter. • Landscape отпечатва по дължината на страницата, стил spreadsheet. 1. 2. 3. 4. Щракнете Windows бутона Старт. Изберете Принтери и факсове. Изберете иконата на драйвера на вашия принтер. Щракнете с десния бутон върху иконата на драйвера на принтера и изберете Предпочитания за печат. 5. Променете настройките на всеки раздел и щракнете ОК. Portrait Landscape • Rotate 180 Degrees ви позволява да въртите страницата на 180°. 2 Layout Options Layout Options ви позволява да изберете разширени опции за печат. Можете да изберете Multiple Pages per Side, Poster и Booklet. • За повече информация, вижте “Отпечатване на множество страници на един лист хартия (Печат N-up)” на страница 17. • За повече информация, вижте “Печат на плакати” на страница 18. • За повече информация, вижте “Печат на брошури” на страница 18. 13 Базов печат Раздел Paper Използвайте следните опции за да зададете основното подаване на хартия при достъп до свойствата на принтера. За повече информация за стигане до свойствата на принтера, вижте “Отпечатване на документ” на страница 12. Щракнете раздела Paper за достъп до различни свойства на хартията. 1 2 3 Source Уверете се, че Source е зададен към съответната тава с хартия. Използвайте Manual Feed при печат на специални материали като пликове и диапозитиви. Трябва да заредите един лист в тавата за ръчен печат. 4 Type Задайте Type, да отговаря на заредената хартия, в тавата, от която искате да печатате. Така ще получите най-добро качество на печат. Ако не, може да не се постигне желаното качество на печат. Thin: По-малко от 70 г/м2 тънка хартия. Thick: 90~120 г/м2 дебела хартия. Cotton: 75~90 г/м2 памучна хартия като Gilbert 25% и Gilbert 100%. Plain Paper: Нормална обикновена хартия. Изберете този тип ако принтерът ви е монохромен и печатате на памучна хартия от 60 г/м2. Recycled: 75~90 г/м2 рециклирана хартия. Color Paper: 75~90 г/м2 оцветена хартия. 3 4 5 1 Copies Copies ви позволява да изберете броя копия за печат. Можете да изберете от 1 до 999 копия. 2 Size Size ви позволява да зададете размера на хартията, заредена в тавичката. Ако необходимият размер хартия не е изброен в полето Size, щракнете Custom. Когато се появи прозорецът Custom Page Size, задайте размера на хартията и щракнете OK. Настройката се появява в списъка и ще можете да я изберете. 14 Базов печат 5 Scaling Scaling ви позволява автоматично или ръчно да мащабирате печата на страница. Можете да изберете от None, Reduce/ Enlarge и Fit to Page. • За повече информация, вижте “Отпечатване на намален или увеличен документ” на страница 20. • За повече информация, вижте “Побиране на документа в избран размер хартия” на страница 20. Раздел Graphics Advanced Options Използвайте следните Графични опции за задаване качеството на печат за вашите специфични нужди. За повече информация за стигане до свойствата на принтера, вижте “Отпечатване на документ” на страница 12. Можете да зададете разширени настройки с щракане на бутона Advanced Options. Щракнете раздела Graphics за да покажете свойствата посочени по-долу. • TrueType Options: Тази опция определя какво да казва драйвера на принтера за това как да изобрази текста в документа. Изберете подходящата настройка според състоянието на вашия документ. Тази опция може да е активна само при Windows 9x/Me, в зависимост от конкретния модел на вашия принтер. - Download as Bit Image: Когато тази опция е избрана, драйверът ще свали данните за шрифта като bitmap изображения. Документи със сложни шрифтове, като корейски или китайски, или други шрифтове, ще се отпечатват по-бързо при тази настройка. - Print as Graphics: Когато тази опция е избрана, драйверът ще сваля шрифтовете като графики. Когато отпечатвате документи с високо съдържание на графики и сравнително малко TrueType шрифтове, скоростта на печат може да се подобри при тази настройка. • Print All Text Black: Когато опцията Print All Text Black е избрана, целият текст в документа ви ще се отпечата в плътно черно, независимо от цвета, който се показва на екрана. • Darken Text: Когато опцията Darken Text е избрана, целият текст в документа ви ще се отпечата по-тъмно от нормален документ. Някои принтери не поддържат тази функция. Quality Опциите за резолюция, които можете да изберете, може да варират според модела на вашия принтер. Колкото по-висока е настройката, толкова по-силна е яснотата на отпечатаните символи и графики. По-високата настройка също може да увеличи времето, за което се отпечатва документа. Color Mode Можете да изберете опции за цвят. Задаване до Color обикновено дава възможно най-доброто качество за цветни документи. Ако искате да отпечатате цветен документ в сиво тониране, изберете Grayscale. Ако искате да настроите опциите за цвят ръчно, изберете Manual и щракнете бутона Color Adjust или Color Matching. • Color Adjust: Можете да настроите изгледа на изображенията като промените настройките в опцията Levels. • Color Matching: Можете да настроите изгледа на изображенията като промените настройките в опцията Settings. 15 Базов печат Раздел Extras Раздел Printer Можете да изберете опции за изход за вашия документ. За повече информация за стигане до свойствата на принтера, вижте “Отпечатване на документ” на страница 12. Ако стигате до свойствата на принтера чрез папката Принтери, можете да видите раздела Printer. Можете да зададете конфигурацията на принтера. Щракнете раздела Extras за достъп до следната функция: 1 Следната процедура е за Windows XP. За друга Windows OS, проверете съответното ръководство за потребителите на Windows или потърсете помощ онлайн. 1 Щракнете върху меню Windows Старт. 2 Изберете иконата на драйвера на вашия принтер. 2 3 4 3 5 Изберете Принтери и факсове. Щракнете с десния бутон върху иконата на драйвера на принтера и изберете Свойства. Щракнете раздела Printer и задайте опциите. Използване на любими настройки Опцията Favorites, която е видима на всеки раздел със свойства, ви позволява да запазвате текущите настройки на свойства за понататъшна употреба. За да запазите Favorites-елемент: 1 Watermark Можете да създадете фоново текстово изображение за печат на всяка страница от вашия документ. За повече информация, вижте “Използване на водни знаци” на страница 21. 1 2 Променете настройките на всеки раздел както е необходимо. 3 Щракнете Save. Въведете име на елемента в полето Favorites. 2 Overlay Горните листове най-често се поставят на отпечатани формуляри или в заглавна част на писмо. За повече информация, вижте “Използване на горен лист” на страница 22. БЕЛЕЖКА: Функцията горен лист не се поддържа от NT 4.0. 3 Output Options • Print Order: Можете да зададете ред, по който страниците да се печатат. Изберете реда за печат от падащия списък. - Normal: Вашият принтер отпечатва всички страници - от първата до последната. - Reverse All Pages: Вашият принтер отпечатва всички страници - от последната до първата. - Print Odd Pages: Вашият принтер отпечатва само страниците с нечетни номера. - Print Even Pages: Вашият принтер отпечатва само страниците с четни номера. Раздел About Използвайте раздела About за показване на бележката за авторско право и версията на драйвера. Ако имате интернет браузър, можете да се свържете към Internet като щракнете на иконата на уеб-страницата. За повече информация за стигане до свойствата на принтера, вижте “Отпечатване на документ” на страница 12. 16 Базов печат Когато записвате Favorites, всички текущи настройки на драйвера са запазени. За да използвате записана настройка, изберете елемента от падащия списък Favorites. Принтерът ви вече е настроен за печат съгласно избраните от вас любими настройки. За да изтриете любим елемент, изберете го от списъка и щракнете Delete. Можете също да възстановите стандартните настройки на драйвера, като изберете Printer Default от списъка. Използване на Help Вашият принтер има екран с помощ, който може да се активира с щракване на бутона Help в прозореца със свойства на принтера. Тези екрани с помощ ви дават подробна информация за функциите, предоставени от драйвера на принтера. Можете също да щракнете в горния десен ъгъл на прозореца и след това да щракнете на дадена настройка. 3 Разширен печат Отпечатване на множество страници на един лист хартия (Печат N-up) Тази глава разглежда опциите за печат и разширените задачи за печат. БЕЛЕЖКИ: • Прозорецът на драйвера на принтера Свойства, който се появява в това Ръководство на потребителя, може да се различава в зависимост от използвания принтер. Въпреки че, състава на свойствата на принтера е подобен. 1 2 3 4 • Ако искате да знаете точното име на вашия компютър, можете да проверите на доставения диск със софтуер за принтера. Можете да отпечатате множество страници на един лист хартия. За да отпечатате повече от една страница на лист, страниците ще бъдат с намален размер и подредени по посочения ред. Можете да отпечатате до 16 страници на един лист. 1 2 Тази глава съдържа: • Отпечатване на множество страници на един лист хартия (Печат N-up) • Печат на плакати • Печат на брошури • Двустранен печат • Отпечатване на намален или увеличен документ • Побиране на документа в избран размер хартия • Използване на водни знаци • Използване на горен лист 3 4 5 6 17 Разширен печат За да промените настройките за печат от софтуерното приложение, преминете към свойства на принтера. Вижте “Отпечатване на документ” на страница 12. От раздела Layout изберете Multiple Pages per Side в падащия списък Type. Изберете броя страници, който искате да отпечатате на лист (1, 2, 4, 6, 9, or 16) в падащия списък Pages per Side. Изберете подредбата на страниците от падащия списък Page Order, ако е необходимо. Отметнете Print Page Border за отпечатване на граница около всяка страница. Щракнете раздела Paper, изберете източника на хартия, размера и типа. Щракнете OK и отпечатайте документа. Печат на плакати Печат на брошури Тази функция ви позволява да отпечатате документ от една страница на 4, 9 или 16 листа хартия, за свързване на листите и създаване на документ с размер на плакат. 1 2 3 8 За да промените настройките за печат от софтуерното приложение, преминете към свойства на принтера. Вижте “Отпечатване на документ” на страница 12. Щракнете раздела Layout, изберете Poster в падащия списък Type. Конфигуриране на опцията за постер: Можете да изберете разположението на страницата от 2x2, 3x3 или 4x4. Ако изберете 2x2, изходът автоматично ще се разтегне за да покрие 4 страници. 9 Тази функция на принтера ви позволява да отпечатвате документ от двете страни на листа и да подреждате страниците така, че хартията да се сгъва като брошура. 1 За да промените настройките за печат от софтуерното приложение, преминете към свойства на принтера. Вижте “Отпечатване на документ” на страница 12. 2 От раздела Layout изберете Booklet Printing в падащия списък Type. БЕЛЕЖКА: Опцията за печат на брошура е възможна при избран размер A4, Letter, Legal или Folio в опция Size от раздел Paper. 3 4 5 Определете застъпване в милиметри или инчове за по-лесно свързване на страниците. 3,8 мм 3,8 мм 4 5 Щракнете раздела Paper, изберете източника на хартия, размера и типа. Щракнете OK и отпечатайте документа. Можете да сглобите постера като съберете страниците една към друга. 18 Разширен печат Щракнете раздела Paper и изберете източника на хартия, размера и типа. Щракнете OK и отпечатайте документа. След отпечатване, сгънете и подшийте страниците. 1 Двустранен печат 2 3 Можете да печатате от двете страни на лист хартия. Преди печат, решете как да бъде ориентиран документа ви. Опциите са: • Printer Setting, ако изберете тази опция, функцията се определя от настройките, направени на контролния панел на принтера. Някои принтери не поддържат тази функция. • None • Long Edge, е конвенционалното разположение при закрепване на книги. • Short Edge, е най-често използвания тип при календари. За да промените настройките за печат от софтуерното приложение, преминете към свойства на принтера. “Отпечатване на документ” на страница 12. От раздела Layout изберете ориентацията на хартията. От раздела Double-sided Printing[Manual] изберете желаната опция за двустранно захващане. 2 2 3 3 2 5 5 2 3 5 3 5 ▲ Long Edge ▲ Short Edge БЕЛЕЖКА: • Не печатайте от двете страни на етикети, диапозитиви, пликове или дебела хартия. Може да се получи засядане на хартия и повреда на принтера. • За двустранен печат използвайте само следните размери хартия: A4, Letter, Legal и Folio, с тегло 75~90 г/м2. 4 5 Щракнете раздела Paper и изберете източника на хартия, размера и типа. Щракнете OK и отпечатайте документа. БЕЛЕЖКА: Ако принтерът ви няма устройство за двустранен печат, ще трябва да извършите процедурата по печат ръчно. Принтерът печата всяка следваща страница на документа най-напред. След отпечатване на първата страна се появява прозореца Printing Tip. Следвайте инструкциите на екрана за да завършите печата. 19 Разширен печат Отпечатване на намален или увеличен документ Побиране на документа в избран размер хартия Можете да промените размера на съдържанието на страницата за да е увеличено или намалено на отпечатаната страница. 1 2 3 За да промените настройките за печат от софтуерното приложение, преминете към свойства на принтера. Вижте “Отпечатване на документ” на страница 12. От раздела Paper изберете Reduce/Enlarge в падащия списък Type. Въведете стойността на мащаб в полето Percentage. Можете също да щракнете бутона 4 5 A или . Тази функция на принтера ви позволява да мащабирате задачата за печат до избран размер хартия без значение от размера на цифровото копие на документа. Това може да е от полза когато искате да проверите фините детайли на малък документ. 1 2 3 Изберете източника на хартия, размера и типа в Paper Options. Щракнете OK и отпечатайте документа. 4 5 20 Разширен печат За да промените настройките за печат от софтуерното приложение, преминете към свойства на принтера. Вижте “Отпечатване на документ” на страница 12. От раздела Paper изберете Fit to Page в падащия списък Type. Изберете правилния размер от падащия списък Target Page. Изберете източника на хартия, размера и типа в Paper Options. Щракнете OK и отпечатайте документа. 3 Използване на водни знаци Опцията Воден знак ви позволява да отпечатате текст върху съществуващ документ. Например, ако искате да имате голям сив надпис “ЧЕРНОВА” или “ПОВЕРИТЕЛНО” отпечатан диагонално през първата страница или всички страници на документа. Има няколко предварително дефинирани водни знака към принтера и те могат да бъдат модифицирани или да се добавят нови в списъка. Използване на съществуващ воден знак 1 2 За да промените настройките за печат от софтуерното приложение, преминете към свойства на принтера. Вижте “Отпечатване на документ” на страница 12. Щракнете раздела Extras и изберете желания воден знак от падащия списък Watermark. Можете да видите избрания воден знак в преглед на изображение. 4 5 6 1 4 5 Щракнете OK и започнете печата. БЕЛЕЖКА: Прегледа на изображение показва как страницата ще изглежда след като бъде отпечатана. Създаване на воден знак 1 2 21 Разширен печат След като приключите с редакцията, щракнете OK и започнете печата. За да промените настройките за печат от софтуерното приложение, преминете към свойства на принтера. Вижте “Отпечатване на документ” на страница 12. Щракнете раздела Extras и след това бутона Edit в раздел Watermark. Прозорецът Edit Watermark се появява. Изберете водния знак, който искате да редактирате от списъка Current Watermarks и променете текста и опциите на водния знак. Щракнете Update, за да запазите промените. Щракнете OK докато излезете от прозореца Печат. Изтриване на воден знак 1 2 За да промените настройките за печат от софтуерното приложение, преминете към свойства на принтера. Вижте “Отпечатване на документ” на страница 12. Щракнете раздела Extras и след това бутона Edit в раздел Watermark. Прозорецът Edit Watermark се появява. Можете да изберете името на шрифта, стила, размера или нивото на сиво тониране от раздела Font Attributes и да зададете ъгъла на водния знак от раздела Message Angle. Щракнете Add за да добавите нов воден знак към списъка. Редакция на воден знак 3 3 Когато е отметната кутийката First Page Only, водният знак се отпечатва само на първата страница. Опции за избор на воден знак. За да спрете отпечатването на водния знак, изберете <No Watermark> от падащия списък Watermark. 2 Преглед на изображение Въведете текст в полето Watermark Message. Можете да въведете до 40 символа. Текстът се изобразява на прозореца за преглед. 3 4 За да промените настройките за печат от софтуерното приложение, преминете към свойства на принтера. Вижте “Отпечатване на документ” на страница 12. От раздела Extras щракнете бутона Edit в раздела Воден знак. Прозорецът Edit Watermark се появява. Изберете от списъка водния знак, който желаете да изтриете от списъка Current Watermarks и щракнете Delete. Щракнете OK докато излезете от прозореца Печат. 4 В прозореца Edit Overlay, щракнете Create Overlay. 5 В прозореца Create Overlay, напишете име в полето File Name. Ако е необходимо, изберете път на дестинация. (Стандартният е C:\Formover). 6 7 Щракнете Save. Името се появява в полето Overlay List. Използване на горен лист Какво е горен лист? Dear ABC Regards WORLD BEST Горен лист е текст и/или изображение, съхранявано на твърдия диск в специален файлов формат, който може да се отпечата на всякакъв документ. Горните листове най-често се поставят на отпечатани формуляри или в заглавна част на писмо. Освен употреба на предварително отпечатани заглавни части на писма, можете да създадете горен лист, съдържащ точно същата информация, която е в заглавието. За да отпечатате фирмено писмо със име на вашата фирма, не е необходимо да заредите хартия с предварително отпечатани заглавни части. Трябва само да зададете на принтера да отпечата горен лист със заглавна част на документа ви. БЕЛЕЖКА: Функцията горен лист не се поддържа от NT 4.0. Създаване на нов горен лист За да използвате горен лист, трябва да създадете нов горен лист, съдържащ вашето лого или снимка. 1 WORLD BEST 2 3 Създайте или отворете документ, съдържащ текст или изображение, което ще се използва в новия горен лист. Разположете детайлите точно както искате да изглеждат при отпечатване като горен лист. За да запишете документа като горен лист, преминете към свойства на принтера. Вижте “Отпечатване на документ” на страница 12. Щракнете раздела Extras и след това бутона Edit в раздел Overlay. Щракнете OK или Yes за завършване на създаването. Файлът не е отпечатан. Вместо това е съхранен на твърдия диск на компютъра ви. БЕЛЕЖКА: Размера на горния лист трябва да е същия като размера на документите, които отпечатвате с него. Не създавайте горен лист с воден знак. Преглед на изображение 22 Разширен печат Използване на горен лист 6 След като горният лист бъде създаден, вече е готов за отпечатване върху документа. Отпечатване на горен лист с документ: 1 2 3 4 5 Създайте или отворете документа, който желаете да разпечатате. За да промените настройките за печат от софтуерното приложение, преминете към свойства на принтера. Вижте “Отпечатване на документ” на страница 12. Щракнете раздела Extras. Изберете желания горен лист от падащия списък Overlay. Ако избрания горен лист не се появи в списъка Overlay щракнете бутона Edit и Load Overlay и изберете файла на горния лист. 7 Щракнете Confirm Page Overlay When Printing ако е необходимо. Ако тази кутийка е отметната, се появява съобщение всеки път когато изпратите документ за печат, за потвърждаване отпечатването на горен лист върху документа. Ако тази кутийка не е отметната и е избран горен лист, горният лист автоматично се отпечатва с вашия документ. Щракнете OK или Yes докато започне печата. Избраният горен лист се сваля заедно със задачата за печат и се отпечатва върху вашия документ. БЕЛЕЖКА: Резолюцията на горния лист трябва да е същия като тази на документите, които отпечатвате с него. Изтриване на горен лист Можете да изтриете горни листи, които вече не използвате. 1 2 3 4 5 Ако сте съхранили файла с избрания горен лист от външен източник, можете също да заредите файла когато имате достъп до прозореца Load Overlay. След като сте избрали файла, щракнете Open. Файлът се появява в полето Overlay List и може да се отпечата. Изберете горния лист от полето Overlay List. 23 Разширен печат 6 В прозореца за свойства на принтера, щракнете раздела Extras. Щракнете бутона Edit в раздел Overlay. Изберете горния лист, който искате да изтриете от полето Overlay List. Щракнете Delete Overlay. Когато се появи съобщение за потвърждение, щракнете Yes. Щракнете OK докато излезете от прозореца Печат. 4 Локално споделяне на принтера Можете да свържете вашия принтер директно към определен компютър, който се нарича “host computer” в мрежата. Следната процедура е за Windows XP. За друга Windows OS, проверете съответното ръководство за потребителите на Windows или потърсете помощ онлайн. БЕЛЕЖКИ: • Проверете дали операционната система(и) са съвместими с вашия принтер. Моля, отнесете се към раздел Съвместимост на ОС към Спецификации на принтера в Ръководството на потребителя. • Ако искате да знаете точното име на вашия компютър, можете да проверите на доставения диск със софтуер за принтера. Настройване на хост компютър 1 Стартирайте Windows. 2 От менюто Старт изберете Принтери и факсове. 3 Щракнете двукратно върху иконата на драйвера на вашия принтер. 4 От менюто Принтер изберете Споделяне. 5 Отметнете кутийката Споделяне на този принтер. 6 Попълнете полето Име на споделеното място и щракнете OK. Настройване на компютъра на клиента 1 Щракнете с десния бутон върху Windows Старт бутона и изберете Explorer. 2 Отворете вашата мрежова папка в лявата колона. 3 Щракнете върху споделеното име. 4 От менюто Старт изберете Принтери и факсове. 5 Щракнете двукратно върху иконата на драйвера на вашия принтер. 6 От менюто Принтер изберете Свойства. 7 От раздела Портове изберете Добавяне на порт. 8 Изберете Local Port и след това щракнете Нов порт. 9 Попълнете полето Enter a port name със споделеното име. 10 Щракнете OK и след това Затвори. 11 Щракнете Приложи и след това OK. 24 Локално споделяне на принтера 5 Употреба на Smart Panel Smart Panel е програма, която следи и ви информира за състоянието на принтера и ви позволява да настроите принтера според предпочитанията си Smart Panel се инсталира автоматично при инсталация на софтуера на принтера. БЕЛЕЖКИ: • За да използвате програмата, са ви нужни: - Windows 98 или по-нов (Windows NT 4.0 може да се използва само за мрежово поддържани принтери). За да проверите кои операционни системи са съвместими с вашия принтер, отнесете се към Спецификации на принтера в Ръководството на потребителя. - Mac OS X 10.3 или по-нов Ако работите на Windows, от менюто Старт изберете Програми или Всички програми → името на драйвера на вашия принтер → Smart Panel. БЕЛЕЖКИ: • Ако вече сте инсталирали повече от един принтер Samsung, най-напред изберете модела на принтера за да използвате съответния Smart Panel. Щракнете с десния бутон (при Windows или Linux) или щракнете (при Mac OS X) иконата на Smart Panel и изберете името на вашия принтер. • Прозорецът на Smart Panel и неговото съдържание в този Софтуерен раздел може да се различава в зависимост от използвания принтер. Програмата Smart Panel показва текущото състояние на принтера, нивото на оставащия тонер в касетата(те) и друга информация. Можете също да промените настройките. - Linux. За да проверите дали Linux системи са съвместими с вашия принтер, отнесете се към Спецификации на принтера в Ръководството на потребителя. 2 - Internet Explorer версия 5.0 или по-нова за флаш анимация в HTML Помощ. • Ако искате да знаете точното име на вашия компютър, можете да проверите на доставения диск със софтуер за принтера. 3 1 4 5 Разбиране на Smart Panel Ако се появи грешка при печат, Smart Panel се появява автоматично, показвайки грешката. Можете също да заредите Smart Panel ръчно. Щракнете двукратно върху иконата на Smart Panel в лентата за задачи на Windows (при Windows) или областта за съобщения (при Linux). Можете още да щракнете върху в лентата за състояние (при Mac OS X). 1 Ниво на тонера Можете да видите нивото на оставащия тонер в касетата(те). Принтерът и броят тонер касети показван в горния прозорец може да се различава в зависимост от принтера. Някои принтери нямат тази функция. 2 Buy Now Можете да поръчате сменяеми тонер касети онлайн. 3 Troubleshooting Guide Разгледайте Помощ за решение на проблеми. Щракнете двукратно върху тази икона при Windows. 4 Printer Setting Можете да конфигурирате различни настройки на принтера в прозореца Printer Settings Utility. Някои принтери нямат тази функция. Щракнете тази икона при Mac OS X. БЕЛЕЖКА: Ако принтерът ви е свързан към мрежа и използвате Windows прозорецът SyncThru Web Service се появява вместо Printer Settings Utility. Mac OS X и Linux не поддържат мрежови среди. 5 Driver Setting (Само за Windows) Можете да използвате прозорецът за свойства на принтера, който ви дава достъп до всички опции при работа с принтера. За повече информация, Вижте “Настройки на принтера” на страница 13. Щракнете тази икона при Linux. 25 Употреба на Smart Panel Отваряне на Ръководство за отстраняване на проблеми Промяна на програмните настройки на Smart Panel С помощта на ръководството за отстраняване на проблеми, можете да намерите решения за възникнали грешки и проблеми. Щракнете с десния бутон (при Windows или Linux) или щракнете (при Mac OS X) иконата на Smart Panel и изберете Options. Щракнете с десния бутон (при Windows или Linux) или щракнете (при Mac OS X) иконата на Smart Panel и изберете Troubleshooting Guide. Отваря се следният прозорец. Използване на Printer Settings Utility С помощта на Printer Settings Utility, можете да конфигурирате и проверявате настройките на принтера. 1 Щракнете с десния бутон (при Windows или Linux) или щракнете (при Mac OS X) иконата на Smart Panel и изберете Printer Setting. 2 Променете настройките. 3 За да изпратите промените до принтера, щракнете бутона Apply. БЕЛЕЖКИ: Ако принтерът ви е свързан към мрежа, прозорецът SyncThru Web Service се появява вместо Printer Settings Utility. Използване на Помощника на екрана За повече информация относно Printer Settings Utility, щракнете . • Display when job is finished for network printer: Компютърът показва изскачащия прозорец на Smart Panel или балон когато задачата е завършена в Windows. (Само за мрежово поддържани принтери.) • Display when error occurs during printing: Компютърът показва изскачащия прозорец на Smart Panel или балон когато се появи грешка при печат. • Display with: Можете да изберете как компютъра да ви показва съобщение. Ако изберете Popup window (smart panel), съобщението се появява в изскачащия прозорец на Smart Panel в Windows и Mac OS X. • Launch Job Monitor when the job is saved in the printer: Ако съхранявате задачи за печат на твърдия диск на принтера, компютърът отваря прозорец Job Monitor в Windows. (Само за мрежово поддържани принтери с вграден твърд диск.) • Schedule an automatic status checking every: Компютърът регулярно обновява състоянието на принтера. При задаването на стойност близка до 1 секунда, компютърът проверява състоянието на принтера по-редовно и така дава по-бърз отговор при евентуална грешка при печат. 26 Употреба на Smart Panel 6 Използване на Вашия принтер на Linux Можете да използвате вашия принтер в Linux среда. Системни изисквания Поддържани ОС • Red Hat 8.0 ~ 9.0 • Fedora Core 1, 2, 3 Тази глава съдържа: • Mandrake 9.2 ~ 10.1 • Системни изисквания • Инсталиране на драйвера на принтера • Промяна метода на свързване на принтера Препоръчителни капацитети • Деинсталиране на драйвера на принтера • Pentium IV 1 GHz или повече • Използване на модула за конфигурация • RAM 256 MB или повече • Промяна на Свойствата LLPR • HDD 1 GB или повече • SuSE 8.2 ~ 9.2 Софтуер • Glibc 2.1 или повече • GTK+ 1.2 или повече • GhostScript БЕЛЕЖКИ: • Прозорецът за свойства на принтера на Linux, който се появява в това Ръководство на потребителя, може да се различава в зависимост от използвания принтер. Въпреки че, състава на свойствата е подобен. • Можете да проверите името на принтера на доставения диск със софтуер за принтера. 27 Използване на Вашия принтер на Linux За Expert, изберете желаната опция и щракнете Begin Install. Инсталиране на драйвера на принтера 1 2 Уверете се, че вашият принтер е свързан към компютъра. Включете принтера и компютъра си. Когато прозорецът Administrator Login се появи, напишете “root” в полето Login и въведете системна парола. БЕЛЕЖКА: Трябва да влезете като супер потребител (root) за да инсталирате софтуера на принтера. Ако не сте супер потребител, обърнете се към системния администратор. 3 Поставете компакт диска със софтуер за принтера. CD-ROM стартира автоматично. БЕЛЕЖКА: Ако компактдиска със софтуер за принтера не тръгне автоматично, щракнете иконата в долната част на прозореца. Когато се появи Терминалния прозорец, напишете: [root@local /root]# mount -t iso9660 /dev/hdc /mnt/cdrom (Приемайки, че /dev/hdc е пътя към вашия CD-ROM и имате /mnt/cdrom директория) [root@local /root]# cd /mnt/cdrom (директорията на CD-ROM) [root@local cdrom]# ./setup.sh 4 6 Започва инсталацията на драйвера на принтера. Когато инсталацията приключи, щракнете Start. 7 Отваря се прозорецът Linux Printer Configuration. Щракнете иконата Add Printer на лентата с инструменти в горната част на прозореца. Изберете типа инсталация - Recommended или Expert и след това щракнете Continue. БЕЛЕЖКА: В зависимост от системата на печат, може да се появи прозорецът Administrator Login. Напишете “root” в полето Login и въведете системна парола. 8 5 Recommended е напълно автоматизиран и не изисква никаква намеса. Expert инсталация ви позволява да изберете инсталационен път или система на печат. Ако сте избрали Recommended, преминете на стъпка 6. Можете да видите принтерите, инсталирани към момента на вашата система. Изберете принтера, който желаете използвате. Функционалните фиксатори за избрания принтер се появяват в горната част на прозореца за добавяне на принтер. БЕЛЕЖКА: Ако принтерът поддържа PS (пост-скрипт) печат, се препоръчва да изберете PS драйвер. 28 Използване на Вашия принтер на Linux 9 Щракнете раздела Connection и се уверете, че порта на принтера е правилно зададен. Ако не е, променете настройките на устройството. Промяна метода на свързване на принтера Ако по време на работа промените метода на свързване на принтера от USB на Network или обратно, трябва да преконфигурирате вашия Linux принтер като добавите принтера към вашата система. Направете следните стъпки: 1 2 Уверете се, че вашият принтер е свързан към компютъра. Включете принтера и компютъра си. Когато прозорецът Administrator Login се появи, напишете “root” в полето Login и въведете системна парола. БЕЛЕЖКА: Трябва да влезете като super потребител (root) за да инсталирате нов принтер към системата на печат. Ако не сте super потребител, обърнете се към системния администратор. 10 3 Можете да използвате раздела Settings и Queue за да прегледате текущите настройки на принтера. Можете да промените настройките, ако е необходимо. БЕЛЕЖКА: Опциите може да се различават в зависимост от използвания принтер. Полето Description и Location на екрана Queue може да не се появят в зависимост от използвания принтер. 11 12 13 4 5 От иконата на менюто Старт в долната част на десктопа изберете Linux Printer и след това Configuration Tool. Можете да стигнете до прозореца Linux Printer Configuration като напишете “linux-config” от терминалния екран. Когато прозорецът Linux Printer Configuration се появи, щракнете иконата Add Printer на лентата с инструменти в горната част на прозореца. Щракнете раздела Connection в горната част на прозореца за добавяне на принтер. Проверете дали порта на принтера е правилно зададен. Ако не е, променете настройките на устройството. За изход, щракнете OK. Когато прозорецът посочи, че новият принтер е успешно конфигуриран, щракнете OK. Прозорецът Linux Printer Configuration се появява отново. От раздела Info можете да видите информация за драйвера на вашия принтер. Можете да промените конфигурацията на принтера, ако е необходимо. За повече информация относно промяна конфигурацията на принтера, вижте “Използване на модула за конфигурация” на страница 30. 6 Щракнете OK. 29 Използване на Вашия принтер на Linux Деинсталиране на драйвера на принтера 1 От иконата на менюто Старт в долната част на десктопа изберете Linux Printer и след това Configuration Tool. Използване на модула за конфигурация Модулът за конфигурация дава достъп до задачи за администриране, включващи добавяне и премахване на нови принтери и промяна на глобалните им настройки. Обикновените потребители също могат да го стартират за лесно проследяване на задачи, изпитване на свойствата на принтера и промяна на локалните предпочитания. Достъп до модула за конфигурация: 1 2 3 Можете да стигнете до прозореца Linux Printer Configuration като напишете “linux-config” от терминалния екран. В прозореца Linux Printer Configuration изберете командата Uninstall от менюто File. Появява се прозорецът Administrator Login. Напишете “root” в полето Login и въведете системна парола. Щракнете Proceed. 2 От иконата на менюто Старт в долната част на екрана изберете Linux Printer и след това Configuration Tool. Прозорецът Linux Printer Configuration се появява. Можете също да отворите този прозореца от терминалния екран като напишете “linux-config”. Прозорецът Linux Printer Configuration извежда списък на инсталирани принтери в левия панел. Десният панел показва няколко раздела, които дават информация за текущо избрания принтер. Изберете драйвера на вашия принтер, ако не е избран. БЕЛЕЖКА: Трябва да влезете като супер потребител (root) за да деинсталирате софтуера на принтера. Ако не сте супер потребител, обърнете се към системния администратор. 4 5 Появява се прозорец със съобщение за потвърждаване на деинсталацията. Щракнете Yes. Изберете Complete uninstall и след това щракнете върху Uninstall. 3 Разделът Info дава основна информация за принтера. Ако имате интернет, щракнете Go to the Web page for this printer за препращане към уебстраницата на Samsung. 6 7 Щракнете раздела Job за проследяване и управление хода на задачата за избрания принтер. Можете да прекратите, възстановите или изтриете определена задача(и). Ако провлачите определена задача(и), можете да я пуснете в опашката за печат на друг принтер. Щракнете OK за да започнете деинсталацията. Когато деинсталацията приключи, щракнете Finished. 30 Използване на Вашия принтер на Linux Разделът Properties ви позволява да променяте настройките на принтера по подразбиране. 3 БЕЛЕЖКА: Обикновените потребители могат да надхвърлят общите системни настройки зададени по подразбиране от администратора. Когато обикновен потребител щракне Apply, тези потребителски настройки ще се запазят в профила на потребителя и могат да се използват по-късно с LLPR. Ако администраторът стартира модула за конфигурация, тогава настройките ще се запишат като нови глобални настройки по подразбиране. Ще видите следните шест раздела в горната част на прозореца: • General - ви позволява да променяте размера на хартията, типа на хартията, източника на хартия, ориентацията на документите, включване на двустранен печат, добавяне на начални и крайни банери и промяна на броя страници за лист. • Margins - позволява ви да определите полетата на страницата. Графиките от дясно показват текущите настройки. Тези полета не се прилагат при печат на обикновени PostScript данни. • Image - позволява ви да зададете опциите за изображение, които ще се използват при печат на файлове-изображения, напр. когато не-PostScript документ е изпратен към LLPR в командния ред. Цветовите настройки също се отразяват при postscript документи. • Text - позволява ви да изберете плътността на текста и да вкл./изкл. синтактичното оцветяване. • HP-GL/2 - позволява ви да зададете опции по подразбиране за печат на документи в HP-GL/2 формат, използван от някои плотери. • Advanced - позволява ви да надхвърлите настройките по подразбиране на принтера. Промяна на Свойствата LLPR Можете фино да настроите свойствата на принтера като отворите прозореца LLPR Properties. За да отворите прозореца LLPR Properties: 1 2 Можете също да отворите прозореца LLPR Properties по следните начини: • От иконата на менюто Старт в долната част на екрана изберете Linux Printer и след това Linux LPR. • Ако прозореца Linux Printer Configuration е отворен, изберете командата Test Print от Print менюто. Отваря се прозорецът LLPR Properties. От приложението, което използвате, изберете командата Print. Когато се отвори LPR-прозорецът на Linux, щракнете Properties. Щракнете Properties. Ако щракнете бутона Save в долната част на прозореца, опциите ще се запазят между LLPR сесиите. 4 Използвайте бутона Help за да видите подробности за опциите в прозореца. За да приложите опциите, щракнете OK в прозореца LLPR Properties. Ще се върнете към LPR-прозореца на Linux. За стартиране на печата, щракнете OK. 31 Използване на Вашия принтер на Linux 7 Използване на Вашия принтер на Macintosh Вашият принтер поддържа Macintosh системи с вграден USB интерфейс или 10/100 Base-TX мрежова карта. Когато отпечатвате файл от Macintosh компютър, можете да използвате CUPS драйвера чрез инсталиране на PPD файл. БЕЛЕЖКА: Някои принтери не поддържат мрежов интерфейс. Уверете се, че вашият принтер поддържа мрежов интерфейс, като се отнесете към Спецификации на принтера в Ръководството на потребителя. Тази глава съдържа: • Инсталиране на Софтуер за Macintosh • Настройване на принтера • Печат Инсталирайте драйвера на принтера 1 Уверете се, че вашият принтер е свързан към компютъра. Включете принтера и компютъра си. 2 Поставете доставения диск със софтуер за принтера във вашето CD-ROM устройство. 3 Щракнете двукратно върху иконата на CD-ROM, която се появява на десктопа на вашия Macintosh. 4 5 6 Щракнете двукратно върху папката Mac_Installer. 7 8 9 10 Щракнете двукратно върху папката Mac_Printer. Щракнете двукратно върху иконата Samsung SPLC Installer. Въведете паролата и щракнете OK. Прозорецът Samsung SPL Installer се отваря. Изберете Continue и след това щракнете Continue. Изберете Easy Install и след това щракнете Install. Когато инсталацията приключи, щракнете Quit. Деинсталиране на драйвера на принтера Инсталиране на Софтуер за Macintosh Дискът със софтуер за принтера, доставен с вашия принтер, съдържа PPD файл, който ви позволява да използвате CUPS драйвер или Apple LaserWriter драйвер (възможен само когато използвате принтер, който поддържа PostScript драйвер), за печат на Macintosh компютър. Преди да инсталирате софтуера на принтера, проверете следното: Елемент Изисквания Операционна система Mac OS 10.3 ~ 10.4 RAM 128 MB Свободно дисково пространство 200 MB Деинсталиране се налага ако актуализирате софтуера или ако инсталацията е неуспешна. 1 Поставете доставения диск със софтуер за принтера във вашето CD-ROM устройство. 2 Щракнете двукратно върху иконата на CD-ROM, която се появява на десктопа на вашия Macintosh. 3 4 5 Щракнете двукратно върху папката Mac_Installer. 6 7 8 9 Щракнете двукратно върху папката Mac_Printer. Щракнете двукратно върху иконата Samsung SPLC Installer. Въведете паролата и щракнете OK. Прозорецът Samsung SPL Installer се отваря. Щракнете Continue и след това щракнете Continue. Изберете Uninstall и след това щракнете върху Uninstall. Когато деинсталацията приключи, щракнете Quit. 32 Използване на Вашия принтер на Macintosh За Macintosh свързан с USB Настройване на принтера Настройките за вашия принтер ще са различни в зависимост от кабела, който използвате за свързване на принтера към компютъра - мрежовия кабел и USB кабела. За Macintosh свързан в мрежа БЕЛЕЖКА: Някои принтери не поддържат мрежов интерфейс. Преди свързване, уверете се, че вашият принтер поддържа мрежов интерфейс, като се отнесете към Спецификации на принтера в Ръководството на потребителя. 1 Следвайте инструкциите на “Инсталиране на Софтуер за Macintosh” на страница 32 за инсталиране на PPD и Filter файлове на компютъра си. 2 3 4 Отворете Print Setup Utility от папка Utilities. 5 Изберете Socket/HP Jet Direct за Printer Type. 1 Следвайте инструкциите на “Инсталиране на Софтуер за Macintosh” на страница 32 за инсталиране на PPD и Filter файлове на компютъра си. 2 3 4 5 Отворете Print Setup Utility от папка Utilities. 6 Щракнете Add. Щракнете Add на Printer List. Изберете раздела USB. Изберете Samsung в Printer Model и вашия принтер в Model Name. Вашият принтер се появява на Printer List и е зададен като принтер по подразбиране. Щракнете Add на Printer List. Изберете раздела IP Printing. КОГАТО ОТПЕЧАТВАТЕ ДОКУМЕНТ, СЪДЪРЖАЩ МНОГО СТРАНИЦИ, ПРОЦЕСА НА ПЕЧАТ МОЖЕ ДА СЕ ПОДОБРИ ЧРЕЗ ИЗБОР НА ОПЦИЯ SOCKET ЗА PRINTER TYPE. 6 7 Въведете IP адреса на принтера в полето Printer Address. 8 Изберете Samsung в Printer Model и вашия принтер в Model Name. 9 10 Щракнете Add. Въведете IP адреса на принтера в полето Queue Name. Ако не можете да определите името на опашката за вашия принтер сървър, опитайте с опашката по подразбиране най-напред. IP адреса на вашия принтер се появява на Printer List и е зададен като принтер по подразбиране. 33 Използване на Вашия принтер на Macintosh Промяна настройките на принтера Печат Можете да използвате разширени характеристики на принтера при работа. БЕЛЕЖКИ: • Прозорецът за свойства на принтера на Macintosh, който се появява в това Ръководство на потребителя, може да се различава в зависимост от използвания принтер. Въпреки че, състава на свойствата на принтера е подобен. • Можете да проверите името на принтера на доставения диск със софтуер за принтера. Отпечатване на документ Когато печатате на Macintosh, трябва да проверите настройките на софтуера на принтера за всяко използвано приложение. За печат от Macintosh, следвайте следните стъпки. 1 2 3 От вашето Macintosh приложение, изберете Print от менюто File. Името на принтера, което се появява в прозореца за свойства на принтера може да се различават на използвания принтер. Освен името, състава на свойствата на принтера е подобен. Настройки на оформление Раздела Layout предлага опции за настройка как документа ви да се изобразява на отпечатаната страница. Можете да отпечатате множество страници на един лист хартия. Изберете Layout от Presets падащия списък за достъп до следните функции. За повече информация, вижте “Отпечатване на множество страници на един лист хартия” в следващата колона. Отворете Macintosh приложение и изберете файла, който желаете да разпечатате. Отворете менюто File и изберете Page Setup (Document Setup в някои приложения). Изберете размер на хартия, ориентация, мащабиране и други опции и щракнете OK. Уверете се, че вашият принтер е избран. ▲ Mac OS 10.3 ▲ Mac OS 10.3 4 5 6 Отворете менюто File и щракнете Print. Изберете желания брой копия и посочете кои страници искате да отпечатате. Когато приключите със задаването на опциите, щракнете Print. 34 Използване на Вашия принтер на Macintosh Задаване функциите на принтера Раздела Printer Features предлага опции за избор на типа хартия и задаване качеството на печат. Изберете Printer Features от Presets падащия списък за достъп до следните функции: Отпечатване на множество страници на един лист хартия Можете да отпечатате повече от една страница на един лист хартия. Тази функция предлага евтин начин за печат на чернови. 1 2 От вашето Macintosh приложение, изберете Print от менюто File. Изберете Layout. ▲ Mac OS 10.3 Paper Type Задайте тип, отговарящ на заредената хартия, в тавата, от която искате да печатате. Така ще получите най-добро качество на печат. Resolution(Quality) Опциите за резолюция, които можете да изберете, може да варират според модела на вашия принтер. Можете да изберете резолюцията за печат. Колкото по-висока е настройката, толкова по-силна е яснотата на отпечатаните символи и графики. По-високата настройка също може да увеличи времето, за което се отпечатва документа. Color Mode Можете да настроите следните опции за цвят. Задаване до Color обикновено дава възможно най-доброто качество за цветни документи. Ако искате да отпечатате цветен документ в сиво тониране, изберете Grayscale. ▲ Mac OS 10.3 3 4 5 Изберете броя страници, който искате да отпечатате на един лист хартия от Pages per Sheet падащия списък. Изберете подредбата на листите от опцията Layout Direction. За да отпечатате граница около всяка страница, изберете желаната опция от Border падащото меню. Щракнете Print и принтерът ще отпечата избрания брой страници на едната страна на всеки лист. 35 Използване на Вашия принтер на Macintosh Софтуерен раздел Индекс L Д О Linux LLP свойства 31 драйвер деинсталиране 30 инсталиране 28 модул за конфигурация 30 двустранен печат 19 деинсталиране, софтуер Linux 30 Macintosh 32 Windows 11 документ, печат Macintosh 34 Windows 12 ориентация, печат Windows 13 M Macintosh драйвер деинсталиране 32 инсталиране 32 настройване на принтера 33 печат 34 N n-up печат Macintosh 35 Windows 17 В воден знак изтрий 21 печат 21 редакция 21 създай 21 Г горен лист изтрий 23 печат 23 създай 22 графични свойства, задаване 15 И източник на хартия, задаване Linux 31 Windows 14 инсталиране драйвер на принтера Linux 28 Macintosh 32 Windows 4 Л П печат N-up Macintosh 35 Windows 17 брошури 18 воден знак 21 горен лист 22 двустранен 19 документ 12 мащабиране 20 от Macintosh 34 от Windows 12 плакат 21 побиране в страница 20 печат на брошури 18 плакат, печат 18 помощ, използване 16 любими настройки, използване 16 Р М монитор за състояние, употреба 25 Н настройки любими 16 опция true-type 15 режим на изображение 15 резолюция Macintosh 35 Windows 15 тъмнина 15 36 размер на хартия, задаване 14 разширен печат, употреба 17 резолюция на принтера, задаване Macintosh 35 Windows 15 С свойства на допълнения, задаване 16 свойства на оформление, задаване Linux 31 Macintosh 34 Windows 13 свойства на принтера, задаване Linux 31 Macintosh 34 Windows 13 свойства на хартия, задаване 14 системни изисквания Linux 27 Macintosh 32 софтуер деинсталиране Linux 30 Macintosh 32 Windows 11 инсталиране Linux 28 Macintosh 32 Windows 4 преинсталиране Windows 10 системни изисквания Linux 27 Macintosh 32 софтуер за принтер деинсталиране Linux 30 Macintosh 32 Windows 11 инсталиране Linux 28 Macintosh 32 Windows 4 Т тип хартия, задаване Linux 31 Macintosh 35 37 Ver. 4.00