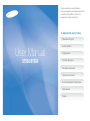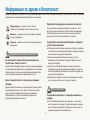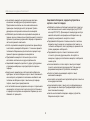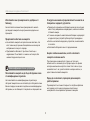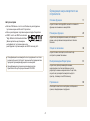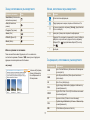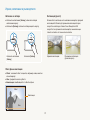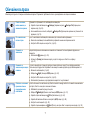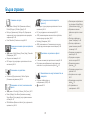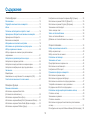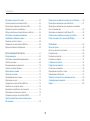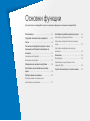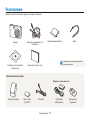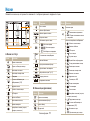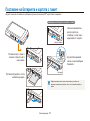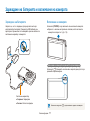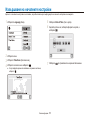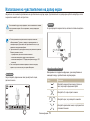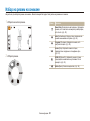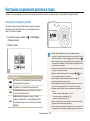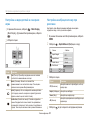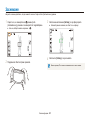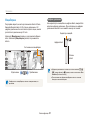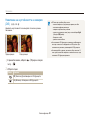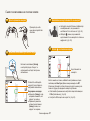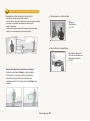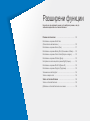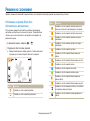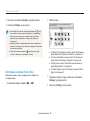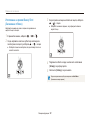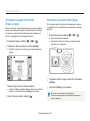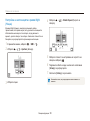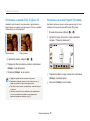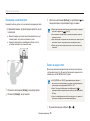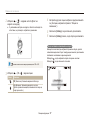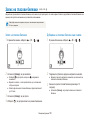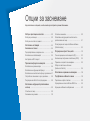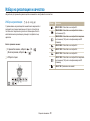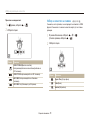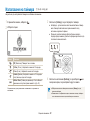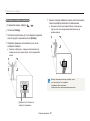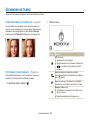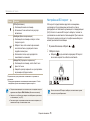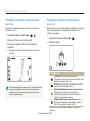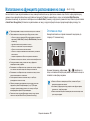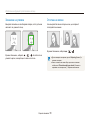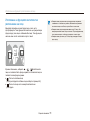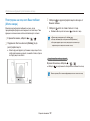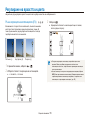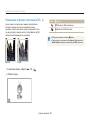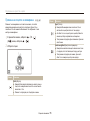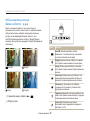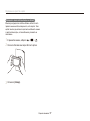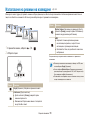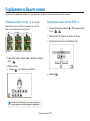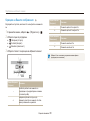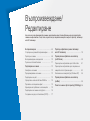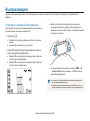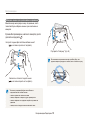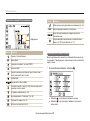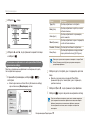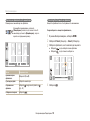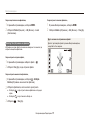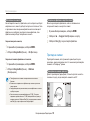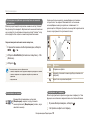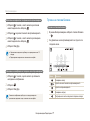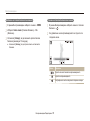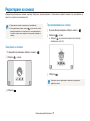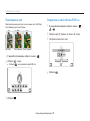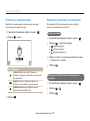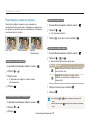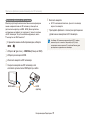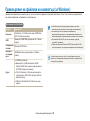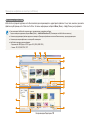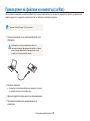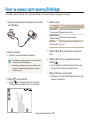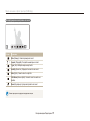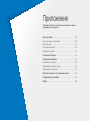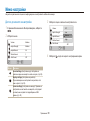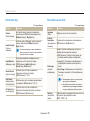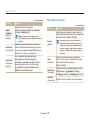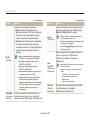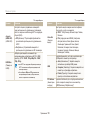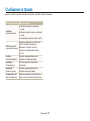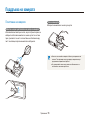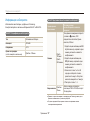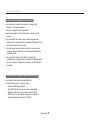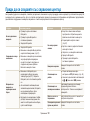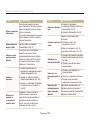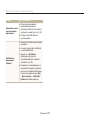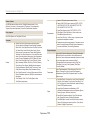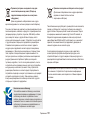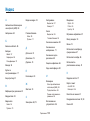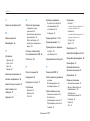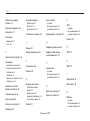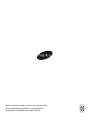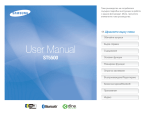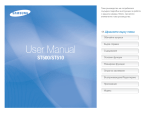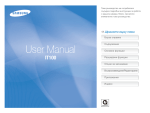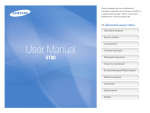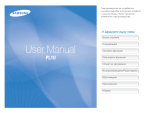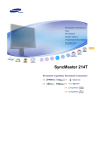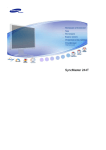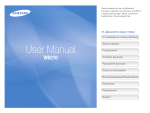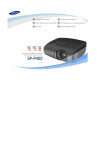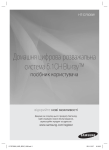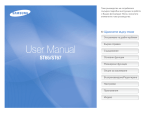Download Samsung ST550 Наръчник за потребителя
Transcript
Toва ръководство на потребителя съдържа подробни инструкции за работа с вашата камера. Моля, прочетете внимателно това ръководство. Ä Щракнете върху тема Обичайни въпроси User Manual ST550/ST560 Бърза справка Съдържание Основни функции Разширени функции Опции за заснемане Възпроизвеждане/Редактиране Приложения Индекс Информация за здраве и безопасност Винаги съблюдавайте посочените по-долу предпазни мерки и съвети за използване на камерата, за да избегнете опасни ситуации и да гарантирате най-добри резултати при работа с камерата. Предотвратете увреждане на зрението на обектите Предупреждение— ситуации, в които може да предизвикате нараняване на себе си или друг човек Внимание— ситуации, които могат да увредят камерата ви и друго оборудване Не използвайте светкавицата отблизо (по-малко от 1м/3 фута) при хора или животни. Ако използвате светкавицата прекалено близо до очите на обекта, може да причините временно или постоянно увреждане на очите му. Забележка— забележки, съвети за използване или друга информация Съхранявайте и изхвърляйте батериите и зарядните устройства предпазливо ● Използвайте само батерии и зарядни устройства, одобрени от Samsung. Несъвместимите батерии и зарядни устройства могат сериозно да увредят камерата ви. ● Никога не изхвърляйте батерии в горящ огън. При изхвърляне на използваните батерии спазвайте всички местни разпоредби. ● Никога не поставяйте батерии или камери върху или в нагревателни уреди като микровълнови фурни, готварски печки или радиатори. Батериите могат да експлодират или да се нагреят прекомерно. ● Батерията не трябва да се излага на прекомерна топлина, като слънчева светлина, огън и други подобни. Предупреждения, свързани с безопасността Не използвайте камерата близо до запалими или експлозивни газове и течности Не използвайте камерата близо до горива, горивни материали или възпламеними химикали. Не съхранявайте и не внасяйте запалими течности, газове или експлозивни материали там, където държите камерата или принадлежностите й. Дръжте камерата далеч от малки деца и домашни любимци Дръжте камерата и всичките й принадлежности извън обсега на малки деца и животни. Ако някоя част бъде погълната, може да причини задавяне или сериозно нараняване. Преместването на части и аксесоари също може да представлява физическа опасност. Мерки за безопасност Съхранявайте и боравете с камерата внимателно и разумно ● Не позволявайте камерата да се намокря — течностите могат сериозно да я увредят. Не дръжте камерата с мокри ръце. Повреда на камерата, причинена от вода, може да анулира гаранцията на производителя. 1 Информация за здраве и безопасност ● Не излагайте камерата на пряка слънчева светлина или високи температури за продължително време. Продължително излагане на слънчева светлина или прекомерни температури могат да причинят трайно увреждане на вътрешните компоненти на камерата. ● Избягвайте да използвате или съхранявате камерата на прашни, мръсни, влажни или не проветрени места, защото в противен случай може да причините повреда в подвижните части и вътрешните компоненти. ● Когато съхранявате камерата продължително време без да я използвате, изваждайте батериите. С течение на времето поставените батерии може да изтекат или корозират и да причинят сериозно увреждане на камерата ви. ● Предпазвайте камерата от пясък или прах, когато я използвате на плажа или на други подобни места. ● Защитавайте камерата и дисплея от удари, грубо държане и прекомерни вибрации, за да предотвратите сериозни повреди. ● Бъдете много внимателни, когато включвате кабели или адаптери и поставяте батерии и карти с памет. Насилването на конекторите, неправилното включване на кабелите или поставяне на батерии и карти с памет може да повреди портове, конектори и принадлежности. ● Не поставяйте външни предмети в нито едно от отделенията на камерата, слотовете или точките й за достъп. Възможно е повредите в следствие на неправилно боравене да не са обхванати от гаранцията. Защитавайте батериите, зарядните устройства и картите с памет от повреда ● Избягвайте излагане на батериите или картите с памет на много високи или много ниски температури (под 0°C/32°F или над 40°C/104°F). Прекомерните температури могат да намалят капацитета на зареждане на батериите ви и да доведат до неизправност на картите с памет. ● Предпазвайте батериите от влизане в контакт с метални предмети, защото може да се създаде контакт между + и – клемите на батерията, което да доведе до временно или трайно увреждане на батерията. ● Предпазвайте картите с памет от влизане в контакт с течности, прах или други вещества. Ако картата е замърсена, преди да я поставите в камерата, я забършете с мека кърпа. ● Не позволявайте в слота за карта с памет да попаднат течности, мръсотия или други вещества. Това може да предизвика неизправност в работата на камерата. ● Когато поставяте или изваждате картата с памет, изключвайте камерата. ● Не огъвайте, изпускайте или подлагайте картите с памет на силни удари или натиск. ● Не използвайте карти с памет, които са форматирани на други камери или компютри. Преформатирайте картата с памет във вашата камера. ● Никога не използвайте повредено зарядно устройство, батерия или карта с памет. 2 Информация за здраве и безопасност Използвайте само принадлежности, одобрени от Samsung Осигурете максимална продължителност на живота на батерията и зарядното устройство Ако използвате несъвместими принадлежности можете да повредите камерата или да причините анулиране на гаранцията. ● Прекаленото зареждане на батериите може да скъси техния живот. След завършване на зареждането, изключете кабела от Вашата камера. ● С течение на времето неизползваните батерии се разреждат и преди повторна употреба трябва да бъдат презаредени. ● Когато не използвате зарядните устройства, ги изключвайте от контакта. ● Използвайте батериите само по предназначение. Предпазвайте обектива на камерата ● Не излагайте камерата на пряка слънчева светлина, тъй като това може да причини обезцветяване на сензора за изображението или да го повреди. ● Предпазвайте обектива от пръстови отпечатъци и надраскване. Почиствайте го с мека и чиста кърпа, без никакви твърди частици по нея. Бъдете особено внимателни, когато използвате камерата на влажни места При пренасяне на камерата от студено на топло или влажно място е възможно да се породи конденз по фините електронни елементи и картата с памет. Ако това се случи, изчакайте поне 1 час, докато влагата се изпари напълно, и едва тогава използвайте камерата. Важна информация относно употребата Позволявайте камерата ви да бъде обслужвана само от квалифицирани служители Преди да я използвате, проверете дали камерата работи правилно Не позволявайте на неквалифицирани служители да обслужват камерата ви и не опитвайте да я обслужвате сами. Всички повреди, възникнали следствие на неквалифицирано обслужване, не се обхващат от покритието на гаранцията ви. Производителят не поема отговорност за загуба на файлове или повреда, която може да възникне следствие на неизправност или неправилно боравене с камерата. 3 Организация на ръководството на потребителя Основни функции Авторски права 11 Научете повече за подредбата, иконите и основните функции за заснемане в камерата Ви. ● Microsoft Windows и логото на Windows са регистрирани търговски марки на Microsoft Corporation. ● Mac е регистрирана търговска марка на Apple Corporation. ● HDMI, логото на HDMI и понятието "High Definition Multimedia Interface" (Високодетайлен мултимедиен интерфейс) са търговски марки или регистрирани търговски марки на HDMI Licensing LLC. Разширени функции 29 Научете как да направите снимка, като изберете режим, и как да запишете видеоклип или гласова бележка. Опции за заснемане 39 Научете повече за опциите, които можете да настроите в режим Заснемане. ● Спецификациите на камерата или съдържанието на това ръководство могат да бъдат променяни без предизвестие поради актуализиране функциите на камерата. ● За информация за лиценза на изходния код вж. OpenSourceInfo.pdf в предоставения CD-ROM. Възпроизвеждане/Редактиране 61 Научете как да възпроизвеждате снимки, видеоклипове или гласови бележки и как да редактирате снимки и видеоклипове. Също така, научете как да свързвате камерата към фото принтер, телевизор или HD телевизор. Приложения Разгледайте съветите за настройки, съобщения за грешка, спецификации и поддръжка. 4 88 Знаци, използвани в ръководството Режим на заснемане Икони, използвани в ръководството Знак Икона Smart Auto (Интелигентен S автоматичен режим) Auto (Автоматичен режим) a Program (Програма) p Scene (Фон) s DUAL IS (Двоен IS) d Movie (Филм) Функция Допълнителна информация Предупреждения и мерки, свързани с безопасността v [ ] Бутони на камерата, например: [Затвор] (представлява бутон за затвора) ( ) Номер на страница на свързаната информация Поредността на опциите или менютата, които трябва да изберете, за да изпълните дадена стъпка, например: (представлява изберете >, и след Изберете > ) това * Анотация Икони на режим за заснемане Тези икони обозначават функция, която е налична в съответните режими. Режимът s може да не поддържа функции за всяка различна обстановка. Съкращения, използвани в ръководството например) Наличен в Програма, Двоен стабилизатор на изображението и Филм режими 5 Съкращение Дефиниция ACB Auto Contrast Balance (Автоматично балансиране на контраста) AEB Auto Exposure Bracket (Клин при автоматична експонация) AF Auto Focus (Автофокус) DIS Digital Image Stabilisation (Цифров стабилизатор на изображението) DPOF Digital Print Order Format (Отпечатване на снимка в желания формат) EV Exposure Value (Стойност на експонация) OIS Optical Image Stabilisation (Оптичен стабилизатор на изображението) WB White Balance (Баланс на бялото) Изрази, използвани в ръководството Натискане на затвора Експонация (яркост) ● Натиснете наполовина [Затвор]: натиснете затвора наполовина надолу ● Натиснете [Затвор]: натиснете затвора изцяло надолу Количеството светлина, което навлиза в камерата, определя експонацията. Можете да промените експонацията чрез скоростта на затвора, стойността на блендата и ISO скоростта. Ако променяте експонацията, снимките ви ще станат съответно по-тъмни или по-светли. Натиснете наполовина [Затвор] Нормална експонация Натиснете [Затвор] Обект, фон и композиция ● Обект: основният обект в сцената, например човек, животно или натюрморт ● Фон: предметите около субекта ● Композиция: комбинацията от обекта и фона Обект Композиция Фон 6 Прекомерна експонация (прекалено ярко) Обичайни въпроси Можете да получите отговори на обичайни въпроси. Разрешете проблемите лесно чрез задаване на опции за снимане. Очите на човека, който снимате, се заснемат в червено. Причината е отражението от светкавицата на камерата. Red-eye (Червени очи) или Red-eye Fix (Корекция на ● Задайте опция светкавица на червени очи). (стр. 44) Red-eye Fix (Корекция на червени очи) от менюто за ● Ако снимката вече е заснета, изберете редакция. (стр. 76) По снимките има петна от прах. Ако сте използвали светкавицата е възможно да са заснети малки прашинки. ● Изключете светкавицата или избягвайте да правите снимки на запрашени места. ● Настройте ISO опциите на скоростта. (стр. 45) Снимките са замъглени. Вероятната причина е заснемане на снимките на тъмно място или неправилно държане на камерата. ● Използвайте d режим. (стр. 35) ● Натиснете [Затвор] наполовина надолу, за да сте сигурни, че обектът е на фокус. (стр. 27) Снимките са замъглени при нощно снимане. Тъй като камерата се стреми да пропусне повече светлина, скоростта на затвора намалява. Това може да затрудни застопоряването на камерата и може да двете да дестабилизирането й. ● Включете светкавицата. (стр. 44) Night (Нощен) в s режим. (стр. 34) ● Изберете ● Настройте ISO опциите на скоростта. (стр. 45) ● Използвайте триножник, за да предпазите камерата от неустойчивост. Обектите се заснемат прекалено тъмни поради фоновото осветление. Когато източникът на светлина е зад обекта или когато между светлите и тъмните зони има висок контраст, обектът може да се заснеме потъмнен. ● Избягвайте да снимате срещу слънцето. Backlight (Фоново осветление) в s режим. (стр. 31) ● Изберете ● Задайте опция светкавица на Fill in (Запълване в). (стр. 44) ● Задайте Автоматичен баланс на контраста (ACB) опция. (стр. 54) ● Настройте експонацията. (стр. 53) Spot (Петно), ако ярък обект е в центъра на кадъра. (стр. 55) ● Задайте опция измерване на 7 Бърза справка Снимане на хора ● s режим > Beauty Shot (Заснемане отблизо), Portrait (Портрет), Children (Деца) f 31 ● Red-eye (Червени очи), Red-eye Fix (Корекция на червени очи) (за да предотвратите или коригирате червени очи) f 44 ● Face Detection (Отчитане на лице) f 49 Правене на снимки през нощта или на тъмно ● s режим > Night (Нощен), Dawn (Зора), Fireworks (Фойерверки) f 31 ● Опции на светкавица f 44 ● ISO скорост (за регулиране чувствителността към светлината) f 45 Регулиране на експонацията (яркост) ● ISO скорост (за регулиране чувствителността към светлината) f 45 ● EV (за регулиране на експонацията) f 53 ● АСВ (за компенсиране осветеността на субектите, заснети срещу ярък фон) f 54 ● Metering (Измерване) f 55 ● АЕВ (за заснемане на 3 снимки на една и съща гледка при различно време на експонация) f 58 Прилагане на различен ефект ● Стилове на снимки (за прилагане на тонове) f 59 ● Регулиране на изображение (за регулиране на наситеността, остротата или контраста) f 60 Заснемане на действие ● Continuous (Продължително), Motion Capture (Заснемане на движение) f 58 Заснемане на текст, насекоми или цветя Намаляване на неустойчивостта на камерата ● Оптичен стабилизатор на изображението (OIS) f 26 ● d режим f 35 ● s режим > Close Up (Отблизо), Text (Текст) f 31 ● Macro (Макро), Auto Macro (Автоматичен макро), Super Macro (Супер макро) (за да правите снимки отблизо) f 46 ● White Balance (Баланс на бялото) (за да променяте цветовия тон) f 56 8 ● Разглеждане на файловете по категория в Smart Album (Интелигентен албум) f 65 ● Изтриване на всички файлове в картата с памет f 67 ● Преглед на файлове в режим "слайдшоу" f 69 ● Преглед на файлове в режим телевизор или HD телевизор f 78 ● Свързване на камерата с компютър f 80 ● Регулиране на звука и силата на звука f 90 ● Промяна на езика на дисплея f 90 ● Регулиране на яркостта на дисплея f 91 ● Настройка на час и дата f 91 ● Форматиране на картата с памет f 91 ● Отстраняване на неизправности f 99 Съдържание Настройка на експонацията в режим Night (Нощен) ............ 34 Използване на режим DUAL IS (Двоен IS) ............................ 35 Използване на режим Program (Програма) .......................... 35 Заснемане на автопортрет ..................................................... 36 Запис на видео клип ............................................................... 36 Запис на гласови бележки ..................................................... 38 Запис на гласова бележка ..................................................... 38 Добавяне на гласова бележка към снимка ........................... 38 Основни функции ....................................................................... 11 Разопаковане .......................................................................... 12 Подредба на елементите на камерата ................................ 13 Икони ....................................................................................... 15 Поставяне на батерията и картата с памет ......................... 16 Зареждане на батерията и включване на камерата ........... 17 Зареждане на батерията ........................................................ 17 Включване на камерата ......................................................... 17 Извършване на началните настройки .................................. 18 Използване на чувствителния на допир екран ................... 19 Избор на режим на снимане ................................................. 20 Избор на режим на снимане чрез разпознаване на движение ............................................................................ 21 Настройка на двойните дисплеи и звука ............................. 22 Настройка на предния дисплей ............................................. 22 Настройка на вида дисплей за сензорния екран ................. 23 Настройка на вибрация или звук при докосване ................. 23 Заснемане ............................................................................... 24 Мащабиране ........................................................................... 25 Намаляване на неустойчивостта на камерата (OIS) ........... 26 Съвети за заснемане на по-ясна снимка ............................. 27 Опции за заснемане .................................................................. 39 Избор на резолюция и качество ........................................... 40 Избор на резолюция ............................................................... 40 Избор на качество на снимка ................................................. 41 Използване на таймера ......................................................... 42 Заснемане на тъмно .............................................................. 44 Предотвратяване на червени очи ......................................... 44 Използване на светкавицата ................................................. 44 Настройка на ISO скорост ...................................................... 45 Промяна във фокуса на камерата ........................................ 46 Използване на режим макро .................................................. 46 Използване на функция автофокус ....................................... 46 Използване на интелигентен фокус докосване .................... 47 Употреба на заснемане с едно докосване ............................ 48 Регулиране на областта на фокусиране ............................... 48 Използване на функцията разпознаване на лице .............. 49 Отчитане на лица ................................................................... 49 Заснемане на усмивка ........................................................... 50 Отчитане на мигане ................................................................ 50 Използване на функцията интелигентно разпознаване на лице .................................................................................... 51 Регистриране на лица като Ваши любими (Моята звезда) . 52 Разширени функции .................................................................. 29 Режими на заснемане ............................................................ 30 Използване на режим Smart Auto (Интелигентен автоматичен) .................................................. 30 Използване на режим Scene (Фон) ........................................ 31 Използване на режим Beauty Shot (Заснемане отблизо) .... 32 Използване на режим Frame Guide (Водач на кадри) ......... 33 Използване на режим Children (Деца) ................................... 33 9 Съдържание Регулиране на яркостта и цвета ........................................... 53 Ръчна корекция на експонацията (EV) .................................. 53 Компенсация за фоново осветление (ACB) .......................... 54 Промяна на опцията за измерване ....................................... 55 Избор на светлинен източник (Баланс на бялото) ............... 56 Използване на режими на извеждане .................................. 58 Подобряване на Вашите снимки .......................................... 59 Прилагане на фото стилове ................................................... 59 Определяне на свой собствен RGB тон ............................... 59 Корекция на Вашите изображения ........................................ 60 Прехвърляне на файлове на компютър (за Windows) ........ 80 Прехвърляне на файлове чрез Intelli-studio .......................... 81 Прехвърляне на файлове чрез свързване на камерата като отстраняем диск ............................................................. 83 Изключване на камерата (под Windows XP) ......................... 84 Прехвърляне на файлове на компютър (за Мас) ............... 85 Печат на снимки с фото принтер (PictBridge) ...................... 86 Приложения .................................................................................. 88 Меню настройки ..................................................................... 89 Достъп до менюто за настройка ............................................ 89 Настройки звук ........................................................................ 90 Настройки на дисплея ............................................................ 90 Настройки на камера .............................................................. 91 Съобщения за грешка ............................................................ 94 Поддръжка на камерата ........................................................ 95 Почистване на камерата ........................................................ 95 Информация за картите с памет ........................................... 96 Информация за батерията ..................................................... 97 Преди да се свържете със сервизния център ..................... 99 Спецификации на камерата ................................................ 102 Индекс ................................................................................... 106 Възпроизвеждане/Редактиране ............................................. 61 Възпроизвеждане ................................................................... 62 Стартиране на режим Възпроизвеждане .............................. 62 Преглед на снимки .................................................................. 68 Възпроизвеждане на видеоклип ........................................... 70 Пускане на гласова бележка .................................................. 71 Редактиране на снимка ......................................................... 73 Завъртане на снимка .............................................................. 73 Преоразмеряване на снимки ................................................. 73 Редактиране на цвят .............................................................. 74 Определяне на свой собствен RGB тон ............................... 74 Прилагане на специален ефект ............................................ 75 Коригиране на проблеми с експонацията. ............................ 75 Редактиране на снимки на портрети ..................................... 76 Създаване на ред за отпечатване (DPOF) ........................... 77 Преглед на файлове в режим телевизор или HD телевизор .......................................................................... 78 10 Основни функции Научете повече за подредбата, иконите и основните функции за заснемане в камерата Ви. Разопаковане …………………………………… 12 Настройка на двойните дисплеи и звука …… 22 Подредба на елементите на камерата Настройка на предния дисплей ……………… 22 …… 13 Икони ……………………………………………… 15 Поставяне на батерията и картата с памет 16 Зареждане на батерията и включване на камерата …………………………………………… 17 Зареждане на батерията ……………………… 17 Включване на камерата ……………………… 17 Извършване на началните настройки ……… 18 Използване на чувствителния на допир екран ……………………………………………… 19 Избор на режим на снимане ………………… 20 Избор на режим на снимане чрез разпознаване на движение …………………… 21 Настройка на вида дисплей за сензорния екран ……………………………………………… 23 Настройка на вибрация или звук при докосване ……………………………………… 23 Заснемане ………………………………………… 24 Мащабиране …………………………………… 25 Намаляване на неустойчивостта на камерата (OIS) ………………………………… 26 Съвети за заснемане на по-ясна снимка … 27 Разопаковане Проверете кутията на Вашият продукт за следните елементи. Камера Адаптер за променлив ток/ USB кабел Ръководство на потребителя (компакт-диск) Ръководство за бърз старт Презареждаща батерия Шнур Илюстрациите може да се различават от реалните елементи. Допълнителни аксесоари Продава се като комплект Калъф на камерата Карта с памет (microSDTM) HDMI кабел/ HDMI адаптер A/V кабел Основни функции 12 Дистанционно управление Подредба на елементите на камерата Преди да започнете, запознайте се с частите на камерата и техните функции. Бутон на затвора Бутон на захранването Светкавица AF допълнително осветление/светлинен таймер Преден дисплей Обектив Високоговорител Капак на гнездото за батерии Поставете карта с памет и батерия Стойка на триножника USB, A/V порт и HDMI гнездо Приема USB кабел, A/V кабел или HDMI адаптер Основни функции 13 Подредба на елементите на камерата Лампа за статус ●● Мигане: При запис на снимка или видеоклип, които се прочитат от компютър или принтер, или ако сте извън фокус ●● Свети постоянно: Когато свързвате към компютър или сте на фокус Микрофон Бутон за мащабиране ●● Разширение или намаление ●● Увеличение на част от снимката или преглед на файловете като миниатюри 1 2 Основен дисплей* *Щ о се отнася до “Чувствителен на допир екран” в това ръководство Бутон за възпроизвеждане Основни функции 14 Икони Появилите се икони ще се променят в зависимост от избрания режим или зададените опции. Икона A Описание Икона Описание Фото стилове Заключен екран Наличен брой снимки Налично време за запис Вътрешна памет l B А. Икони за статус Икона p Описание Режим на заснемане Скорост на бленда и затвор Резолюция на снимка Резолюция на видео клип : Напълно зареден : Частично зареден : Необходимо е зареждане Съотношение на мащабиране Гласова бележка Кадър на автоматичен фокус Неустойчивост на камерата Настройка на опция 1 (от 3) Измерване Текуща дата и час Оптичен стабилизатор на изображението (OIS) Координатна система Кадрова честота Стойност на експонация ISO скорост f В. Икони опции (докосване) Икона Описание Баланс на бялото Опция на светкавица Разпознаване на лице Опция автоматичен фокус Режим извеждане Опция таймер Настройка на снимка (острота, контраст, наситеност) Вид дисплей Основни функции 15 : Разпознаване на движение Опции за настройка на изображение ●● : Стойност на експонация Поставена е карта с памет ●● ●● ●● ●● ●● M: Опции на заснемане и меню с настройки ●● ●● ●● ●● ●● ●● ●● ●● ●● ●● ●● ●● ●● ●● ●● ●● ●● : Баланс на бялото : ISO скорост : Тон на лицето : Ретуш на лицето : Опция област на фокусиране : Опция разпознаване на лице : Резолюция на снимка : Резолюция на видео клип : Качество на снимка : Кадрова честота : Експонация с ACB : Опции на измерване : Тип извеждане : Фото стилове : Настройка на снимка (острота, контраст, наситеност) : Продължителен затвор : Оптичен стабилизатор на изображението (OIS) ●● : Записване на звук ●● <>: Допълнителен ред с опции Поставяне на батерията и картата с памет Научете повече за поставянето на батерия и допълнителна microSDTM карта памет в камерата. Изваждане на батерията и картата с памет Натиснете внимателно, докато картата се освободи, и след това я издърпайте от гнездото. Карта с памет Поставете карта с памет с клемите в златист цвят с лице нагоре. Блокировка на батерията Бутнете блокировката нагоре, за да освободите батерията. Батерия Поставете батерията с логото на Samsung нагоре. Вградената памет може да се използва като устройство за временно съхранение на данни, ако не сте поставили картата с памет. Основни функции 16 Зареждане на батерията и включване на камерата Зареждане на батерията Включване на камерата Уверете се, че тя е заредена, преди да започнете да използвате фотоапарата. Прикрепете USB кабела към адаптера за променлив ток и вкарайте края на кабела със светлинния индикатор в камерата. Натиснете [POWER], за да включите или изключите камерата. ● Екранът с начални настройки се появява, когато включите камерата за първи път. (стр. 18) Включване на камерата в режим Възпроизвеждане Натиснете [P]. Камерата се включва и веднага дава достъп до режим Възпроизвеждане. Светлинен индикатор ● Червено: Зареждане ● Зелено: Напълно зареден Натиснете и задръжте [P], за да изключите звуците на камерата. Основни функции 17 Извършване на началните настройки Екранът с началните настройки се появява, за да Ви позволи да конфигурирате основните настройки на камерата. 1 2 3 4 5 6 Изберете Language (Език). Изберете Date & Time (Час и дата). Задайте дата и час, изберете формат на дата, и изберете . Изберете език. Изберете Time Zone (Часова зона). Изберете часова зона и изберете 7 . Изберете ● За да зададете време за запазване на дневна светлина, изберете . Основни функции 18 да превключите на режим Заснемане. Използване на чувствителния на допир екран Научете кои са основните приложения на чувствителния на допир екран. Чувствителният на допир екран работи най-добре, когато се докосва с меката част на пръста ви. Не използвайте други остри предмети, като химикалки или моливи, за да докосвате екрана. Ако го направите, може да повредите екрана. ● Когато докосвате или приплъзвате по екрана, възникват обезцветявания. Това не е повреда, а характеристика на сензорния екран. Докосвайте или приплъзвайте леко, за да намалите тези дразнещи ефекти. ● Чувствителният на допир екран може да не разпознае правилно Вашето докосване, когато: - едновременно докоснете няколко елемента - използвате камерата в среда с висока влажност - използвате камерата с LCD предпазен филм или друг LCD аксесоар ● Ако не извършвате никакви операции за няколко секунди, екранът ще се затъмни, за да съхрани батерията. Докосване За да отворите дадено меню или да настроите опция, докоснете икона. Дърпане За да скролирате хоризонтално, извлечете вляво или вдясно. EV -2 -1 0 +1 +2 Използване на жестове Извършване на определени функции, чрез изчертаване на командите върху чувствителния на допир екран. Жест Описание Изчертайте хоризонтална линия от дясно на ляво, за да видите предишният файл. Изчертайте Х, за да изтриете снимка. Изчертайте кръг, за да завъртите снимката. Изчертайте диагонална линия, за да преместите уголемената снимка. Основни функции 19 Избор на режим на снимане Научете как да избирате режим на снимане. Вашата камера Ви предоставя различни режими на снимане. 1 2 Изберете иконата за режим. Режим S a Auto (Автоматичен): Бързо и лесно заснемане на снимка с минимални настройки. (стр. 24) p Program (Програма): Направете снимка, като настроите опциите. (стр. 35) s Scene (Фон): Направете снимка с опции, предварително зададени за специфичен фон. (стр. 31) Изберете режим. Основни функции 20 Описание Smart Auto (Интелигентен автоматичен): Направете снимка, като позволите на камерата да избере фон, като отчете. (стр. 30) d DUAL IS (Двоен IS): Направете снимка с опции, подходящи за намаляване неустойчивостта на камерата. (стр. 35) v Movie (Филм): Запис на видеоклип. (стр. 36) Избор на режим на снимане Избор на режим на снимане чрез разпознаване на движение Вашата камера има вграден сензор за движение, който позволява бързо превключване на режимите на снимане, чрез накланяне на камерата. В режим Заснемане, наклонете камерата, докато . докосвате и задържате Достигнете Movie (Филм) режим (стр. 36) Достигнете Smart Auto (Интелигентен автоматичен) режим (стр. 30) Разпознаването на движение може да не работи добре, ако държите камерата успоредно на земята, както е показано по-долу. Достигнете Program (Програма) режим (стр. 35) Основни функции 21 Настройка на двойните дисплеи и звука Научете се как да променяте основните настройки за предния дисплей и сензорния екран, според Вашите предпочитания. Настройка на предния дисплей Настройте предния дисплей да показва опции за снимане, като макро и светкавица. Можете и да информирате своя обект да позира за снимка. 1 В режим Заснемане, изберете (Преден дисплей). 2 Изберете опция. Front Display Опция → Front Display ●● Когато изберете On (Включен), за да активирате предния дисплей, сензорният екран автоматично ще се заключи. За да го отключите, докоснете и задръжте , докато се премести в . ●● Вашата камера няма да запамети настройката на опцията, след като изключите камерата. Настройте опции за предния дисплей, когато включите камерата. ●● Ако камерата е подложена на силно влияние, предният дисплей може да се включи или изключи. ●● Предният дисплей няма да е достъпен в режим v и , или когато свързвате камерата с телевизор. ●● Когато зададете опции за предния дисплей или таймера, предният дисплей ще остане активен. ●● След допиране на предния дисплей или задаване на опции за дисплея или таймера, датата и часът няма да се показват. ●● Предният дисплей ще Ви помогне да правите снимки удобно, когато: -- правите снимка тип автопортрет (стр. 36) -- използвате опции за таймера (стр. 42) -- правите снимки на деца (стр. 33) ●● Когато използвате бутоните на камерата или сензорните икони, предният дисплей няма да бъде активен. ●● Когато използвате камерата в ярко осветени или слънчеви зони, има вероятност да не можете да виждате предния дисплей ясно. Main Display Описание Off (Изключен): Деактивирайте дисплея на затвора или информация за функция. On (Включен): Активирайте предния дисплей. Function Info (Информация за функция): Показва опции за светкавица и макро. Shutter Info (Информация за затвор): Показва графики за Вашия обект, за да информира обекта да позира за снимка, когато натиснете наполовина [Затвор]. Основни функции 22 Настройка на двойните дисплеи и звука Настройка на вида дисплей за сензорния екран Настройка на вибрация или звук при докосване 1 В режими Заснемане, изберете Main Display (Main Display). (В режими Възпроизвеждане, изберете .) Настройте дали Вашата камера вибрира или издава определен звук, когато докоснете екрана. 2 Изберете опция. Front Display 1 В режими Заснемане или Възпроизвеждане, изберете M. 2 Изберете Main Display Haptic&Sound (Вибрация и звук). Volume : Medium Haptic Strength Off Haptic&Sound Haptic Shutter Sound Sound Start Sound Опция All 1/2 Описание Full (Пълно): При избор на дадена икона се появява съответното наименование на опция. 3 Изберете опция. Basic (Основни): Иконите се показват без наименованието на съответната опция. Тази опция е налична само в режим Възпроизвеждане. Опция Описание Off (Изключен) Камерата няма нито да вибрира, нито ще издаде звук. Hide (Скриване): Ако не извършвате никакви действия за 3 секунди, иконите на екрана се скриват (докоснете екрана и иконите ще се появят отново). Haptic (Вибрация) Камерата ще вибрира. Sound (Звук) Камерата ще издаде звук. Guide Line (Указателна линия): Показва координатни линии. Координатните линни помагат за изравняване на снимката с повърхност, като хоризонт или ръбове на сгради. Тази опция е налична само в режим Заснемане. All (Всички) Камерата едновременно ще вибрира и ще издава звук. 4 Основни функции Изберете 23 за да се върнете на предишния режим. Заснемане Научете основни действия, за да снимате лесно и бързо в Auto (Автоматичен) режим. 1 Уверете се, че камерата е в a режим (Auto (Автоматичен)), режимът на камерата’по подразбиране. 3 Натискане наполовина [Затвор], за да фокусирате. ● Зелената рамка означава, че обектът е на фокус. ● Ако не, изберете икона на режим a. F3.5 1/30s 2 Подравнете обекта спрямо рамката. 4 Натиснете [Затвор], за да снимате. Вижте страница 27 за съвети за заснемане на по-чисти снимки. Основни функции 24 Заснемане Цифрово увеличение Мащабиране Регулирайки вариото, можете да заснемете обекти отблизо. Камерата Ви разполага с 4.6X оптично увеличение и 5X цифрово увеличение. Ако използвате и двете опции, можете да постигнете увеличение до 23 пъти. Ако индикаторът на мащаба е в цифров обхват, камерата Ви използва цифрово увеличение. При използване на цифрово увеличение качеството на снимката може да се понижи. Индикатор на мащаба Натиснете [Мащабиране] надясно, за да увеличите Вашия обект. Натиснете [Мащабиране] наляво, за да намалите обекта. Цифров обхват Съотношение на мащабиране Оптичен обхват Отдалечаване ● Цифровото увеличение не е налично, когато използвате S, d, s (в някои фонове), и v режими, и когато се използва с Face Detection (Отчитане на лице). ● При използване на цифрово мащабиране записът на снимка може да отнеме повече време. Приближаване Коефициентът на мащабиране, наличен за видеоклипове, се различава. Основни функции 25 Заснемане Намаляване на неустойчивостта на камерата (OIS) a p s v ● OIS може да не работи добре, когато: - местите камерата, за да проследите движещ се обект - използвате цифрово увеличение - камерата е прекалено неустойчива - скоростта на затвора е ниска (напр. когато изберете Night (Нощен) в s режим) - батерията е слаба - правите снимка отблизо ● Ако използвате OIS функцията с триножник, изображенията могат да се замъглят от вибрирането на OIS датчика. При използване на триножник, дезактивирайте OIS функцията. ● Ако камерата Ви е ударена, дисплеят ще бъде замъглен. В този случай, изключете камерата и я включете отново, за да използвате OIS функцията правилно. Намалете неустойчивостта на камерата оптически в режим Заснемане. Преди корекция След корекция 1 В режим Заснемане, изберете f > (веднъж или два . пъти) 2 Изберете опция. Опция Описание Off (Изключен): Дезактивиране на OIS функцията. On (Включен): Активиране на OIS функцията. Основни функции 26 Съвети за заснемане на по-ясна снимка Намаляване на неустойчивостта на камерата Дръжте правилно камерата ●● Настройте опцията Оптичен стабилизатор на изображението, за да намалите нестабилността по оптичен път. (стр. 26) ●● Изберете d режим, за да намалите неустойчивостта на камерата по оптичен и цифров път. (стр. 35) Проверете да не би нещо да възпрепятства обектива. Когато h се показва на екрана Натискане наполовина бутона на затвора F3.5 1/30s Натиснете наполовина [Затвор] и настройте фокуса. Фокусът и експонацията ще бъдат настроени автоматично. F3.5 1/30s Стойността на блендата и скоростта на затвора се настройват автоматично. Фокусиране на кадъра ●● Натиснете [Затвор], за да направите снимката, ако кадърът е в зелено. ●● Променете рамката и натиснете наполовина [Затвор] отново, ако кадърът е в червено. Основни функции Неустойчивост на камерата Когато снимате на тъмно, избягвайте настройване на опция светкавица на Slow Sync (Бавна синхронизация) или Off (Изключен). Блендата остава отворена по-дълго и може да се окаже по-трудно да задържите камерата устойчива. ●● Използвайте триножник или настройте опция светкавица на Fill in (Запълване в). (стр. 44) ●● Настройте ISO опциите на скоростта. (стр. 45) 27 Избягване на заснемане на обекта извън фокус Фокусирането на обекта може да е трудно, когато: - има малък контраст между обекта и фона - ● При заснемане на слаба светлина (Когато обектът носи цвят или облекло, които са подобни на фона) източникът на светлина зад обекта е прекалено ярък обектът е блестящ обектите Ви съдържат хоризонтални шарки, например щори обектът не е позициониран в центъра на кадъра Включете светкавицата. (стр. 44) ● Когато обектите се движат бързо Използвайте функцията постоянно заснемане или заснемане в движение. (стр. 58) Използвайте функцията заключване на фокуса Натиснете наполовина [Затвор], за да фокусирате. Когато обектът е на фокус, можете да промените позицията на кадъра и така да съставите нова композиция. Когато сте готови, натиснете [Затвор] за да снимате. Основни функции 28 Разширени функции Научете как да направите снимка, като изберете режим, и как да запишете видеоклип или гласова бележка. Режими на заснемане ……………………………………… 30 Използване на режим Smart Auto (Интелигентен автоматичен) ………………………………… 30 Използване на режим Scene (Фон) ………………………… 31 Използване на режим Beauty Shot (Заснемане отблизо) … 32 Използване на режим Frame Guide (Водач на кадри) …… 33 Използване на режим Children (Деца) ……………………… 33 Настройка на експонацията в режим Night (Нощен) ……… 34 Използване на режим DUAL IS (Двоен IS) ………………… 35 Използване на режим Program (Програма) ………………… 35 Заснемане на автопортрет …………………………………… 36 Запис на видео клип …………………………………………… 36 Запис на гласови бележки ………………………………… 38 Запис на гласова бележка …………………………………… 38 Добавяне на гласова бележка към снимка ………………… 38 Режими на заснемане Правете снимки или записвайте видеоклипове, като избирате най-добрия режим при конкретните условия. Използване на режим Smart Auto (Интелигентен автоматичен) Икона В този режим, камерата автоматично избира подходящите настройки, на базата на отчетения тип сцена. Той ще Ви бъде полезен, ако не сте запознати с настройките на камерата за различните сцени. 1 2 Описание Появява се, когато снимате пейзажи през нощта. Наличен е само когато светкавицата е изключена. Появява се, когато снимате портрети през нощта. Появява се, когато снимате пейзажи със задно осветяване. Появява се, когато снимате портрети със задно осветяване. В режим Заснемане, изберете a S. Подравнете обекта спрямо рамката. Появява се, когато снимате портрети. ● Камерата автоматично избира сцената. Съответната икона за режим ще се появи в горната лява част на екрана. Появява се, когато снимате близки снимки на обекти. Появява се, когато снимате близки снимки на текст. Появява се, когато снимате залези. Появява се, когато снимате ясно небе. Появява се, когато снимате залесени зони. Появява се, когато снимате близки снимки на цветни обекти. Появява се, когато снимате близки снимки на хора. Икона Описание Появява се, когато камерата и обектът са стабилни за определен период от време. Появява се, когато снимате пейзажи. Появява се, когато снимате активно движещи се обекти. Появява се, когато снимате ярко фонове. Разширени функции 30 Режими на заснемане 3 4 Натиснете наполовина [Затвор], за да фокусирате. 2 Натиснете [Затвор], за да снимате. This mode allows you to choose an appropriate scene for a variety of situations. Scene ● Ако камерата не разпознае подходящ режим за фона, S няма да се промени и ще се използват настройките по подразбиране. ● Дори и да има отчетено лице, камерата може да не избере режим портрет, в зависимост от позицията на субекта или осветлението. ● Камерата може да не избере правилната сцена, в зависимост от факторите на заснемане, като трептене на камерата, осветление и разстояние до субекта. ● Дори и да използвате тринжоник, режим може да не бъде отчетен, в зависимост от движението на обекта. ● За Beauty Shot (Заснемане отблизо), вижте "Използване на режим Beauty Shot (Заснемане отблизо)" на страница 32. ● За Frame Guide (Водач на кадри), вижте "Използване на режим Frame Guide (Водач на кадри)" на страница 33. ● За Night (Нощен), вижте "Настройка на експонацията в режим Night (Нощен)" на страница 34. ● За Children (Деца), вижте "Използване на режим Children (Деца)" на страница 33. Използване на режим Scene (Фон) Направете снимка с опции, предварително зададени за специфичен фон. 1 Изберете фон. В режим Заснемане, изберете a s. 3 Подравнете обекта в кадър и натиснете наполовина [Затвор], за да фокусирате. 4 Натиснете [Затвор], за да снимате. Разширени функции 31 Режими на заснемане 3 Използване на режим Beauty Shot (Заснемане отблизо) ● Изберете по-високо задание, за да прикриете повече недостатъци. Направете снимка на човек с опции за скриване на недостатъци по лицето. 1 2 В режим Заснемане, изберете a s За да скриете несъвършенствата на лицето, изберете f опция. . За да направите кожата на субекта да изглежда посветла (само за лицето), изберете f опция. Level 2 ● Изберете по-висока настройка, за да изглежда тонът на кожата по-светъл. Level 2 4 Подравнете обекта в кадър и натиснете наполовина [Затвор], за да фокусирате. 5 Натиснете [Затвор], за да снимате. Фокусното разстояние ще бъде настроено на Auto Macro (Автоматичен макро режим). Разширени функции 32 Режими на заснемане Използване на режим Frame Guide (Водач на кадри) Използване на режим Children (Деца) Когато искате друг човек да Ви снима, можете да композирате сцената чрез функцията водене на кадри. Воденето на кадри ще помогне на другия човек да Ви снима чрез показване на частта от предварително композираната сцена. 1 2 В режим Заснемане, изберете a s В този режим, можете да привлечете вниманието на деца към камерата, като покажете кратка анимация на предния дисплей. 1 . Подравнете обекта в кадър и натиснете [Затвор]. В режим Заснемане, изберете a s . ● Ще се възпроизведе анимация. ● Ако предният дисплей е изключен, допрете предния дисплей, за да го включите. ● В лявата и дясна част на кадъра ще се появят прозрачни водачи. Cancel Frame: Back 3 4 Помолете друг човек да направи снимката. ● Човекът трябва да подравни обекта в кадър, като използва водачите, и след това натисне [Затвор], за да снима. За да откажете водачите, изберете 2 Подравнете обекта в кадър и натиснете наполовина [Затвор]. 3 Натиснете [Затвор], за да снимате. . Разширени функции Можете да теглите анимации от уебстраницата. Посетете www.samsung.com или www.samsungcamera.com за повече информация. 33 Режими на заснемане Настройка на експонацията в режим Night (Нощен) 4 Изберете f затвора). В режим Night (Нощен), можете да заснемете кратки пресвяткания, като криви черти, като удължите експонацията. Използвайте ниска скорост на затвора, за да увеличите времето, докато затворът се затвори. Увеличете стойността на блендата, за да предотвратите прекомерна експонация. 1 2 В режим Заснемане, изберете a s Изберете f Aperture 3 Shutter Speed (Скорост на Aperture . 1.0 2.0 Shutter Speed 4.0 8.0 16.0 Aperture (Бленда). Shutter Speed 5 Изберете стойност за настройване на скоростта на затвора и изберете . 6 Подравнете обекта в кадър и натиснете наполовина [Затвор], за да фокусирате. 7 Натиснете [Затвор], за да снимате. Използвайте статив, за да предотвратите замъгляването на снимките. Изберете опция. Разширени функции 34 Режими на заснемане Използване на режим DUAL IS (Двоен IS) Използване на режим Program (Програма) Намалете неустойчивостта на камерата и предотвратете замъгляване на снимките чрез функциите Oптичен и цифров стабилизатор на изображението. Настройте различни опции (с изключение на скоростта на затвора и на блендата) в режим Program (Програма). Преди корекция 1 2 3 1 2 В режим Заснемане, изберете a p. 3 Подравнете обекта в кадър и натиснете наполовина [Затвор], за да фокусирате. 4 Натиснете [Затвор], за да снимате. Настройте опции. (За списък с опции, направете справка с “Опции за заснемане.”) След корекция В режим Заснемане, изберете a d. Подравнете обекта в кадър и натиснете наполовина [Затвор], за да фокусирате. Натиснете [Затвор], за да снимате. ● Цифровото увеличение не е активно в този режим. ● Камерата ще коригира снимките оптично само когато те се правят на светлина, по-ярка от флуоресцентната. ● Ако обектът, който снимате, се движи бързо, снимката може да се замъгли. ● Настройте опцията Оптичен стабилизатор на изображението така, че да намалява неустойчивостта на камерата при различните режими на заснемане. (стр. 26) Разширени функции 35 Режими на заснемане 4 Заснемане на автопортрет Снимайте себе си удобно, като използвате предния дисплей. 1 В режим Заснемане, допрете предния дисплей, за да го включите. Натиснете наполовина [Затвор], за да изберете сензорния екран, за да направите друга снимка. на ● Можете да използвате тази функция, когато опцията за предния дисплей е зададена на . (стр. 22) ● Ако използвате тази функция, не можете да зададете опции за откриване на лице. ● Фокусната рамка за откриване на лица няма да се появи в режим заснемане, който не поддържа опции за откриване на лице. ● Можете да докоснете предния дисплей, за да го включите или изключите. ● Вашата камера ще засече лицето Ви автоматично и ще покаже рамка, за да посочи засеченото лице. ● Камерата автоматично освобождава затвора, когато установи наличието на усмихнато лице. Запис на видео клип Можете да записвате видеоклипове във висока резолюция, с продължителност до 20 минути. Записаният видеоклип се запазва като H.264 (MPEG-4.AVC) файл. 2 3 ● H.264 (MPEG4 част 10/AVC) представлява видео формат с висока степен на компресиране, установен от международните организации за стандартизация ISO/IEC и ITU-T. ● Когато Оптичната стабилизация на изображението ( )е активирана, Вашият видеоклип може да бъде записан с работен OSI звук. ● Звукът на мащабиране може да бъде записан, ако по време на заснемане на видеоклип използвате мащабиране. Натиснете наполовина [Затвор], за да фокусирате. Натиснете [Затвор], за да снимате. 1 Разширени функции В режим Заснемане, изберете a v. 36 Режими на заснемане 2 Изберете f кадрова честота (броят на кадрите в секунда). ● С увеличаване на броя на кадрите, обектите изглеждат поестествено, но размерът на файла се увеличава. 4 Настройте другите опции съобразно предпочитанията си. (За опции, направете справка с “Опции за заснемане.”) 5 6 Натиснете [Затвор], за да започнете да записвате. Натиснете [Затвор] отново, за да спрете да записвате. 30 FPS За да поставите записването на пауза Камерата позволява да направите временно пауза, докато записвате видеоклип. Чрез тази функция можете да запишете любимите си пейзажи в един видеоклип. е налично само когато видео резолюцията е 320 х 240. 3 Изберете f > Опция Изберете Изберете , за да направите пауза по време на запис. , за да започнете отначало. звукова опция. Описание Stop: Shutter Off (Изключен): Запишете видеоклип без звук. On (Включен): Запишете видеоклип със звук. (Докато променяте мащаба, записването на звук ще бъде прекъснато.) Разширени функции 37 Запис на гласови бележки apsd Научете как да записвате гласови бележки, които можете да прослушате по всяко време. Можете да добавите гласова бележка съм снимка, като кратко напомняне на условията на заснемане. Най-добро качество на звука ще получите, ако записвате на разстояние 40 см от камерата. Запис на гласова бележка 1 В режим Заснемане, изберете f > Добавяне на гласова бележка към снимка . 1 В режим Заснемане, изберете f > 3 4 Натиснете [Затвор], за да записвате. ● Изберете за да спрете на пауза и да подновите снимането. ● Времето за запис, с което разполагате, ще се появи найотгоре на екрана. ● Можете да запишете гласови бележки с продължителност до 10 часа. 2 3 Натиснете [Затвор], за да спрете. Изберете . Memo Record 2 Подравнете субекта в кадъра и направете снимката. ● Веднага след като направите снимката, ще започнете да записвате гласовата бележка. Запишете кратка гласова бележка (максимум 10 секунди). ● Натиснете [Затвор], за да спрете записа на гласовата бележка. , за да превключите на режим Заснемане. Разширени функции 38 Опции за заснемане Научете повече за опциите, които можете да настроите в режим Заснемане. Избор на резолюция и качество ……………… 40 Отчитане на мигане …………………………… 50 Избор на резолюция …………………………… 40 Използване на функцията интелигентно Избор на качество на снимка ………………… 41 разпознаване на лице ………………………… 51 Използване на таймера ………………………… 42 Регистриране на лица като Ваши любими Заснемане на тъмно …………………………… 44 Предотвратяване на червени очи …………… 44 Използване на светкавицата ………………… 44 Настройка на ISO скорост …………………… 45 Промяна във фокуса на камерата …………… 46 Използване на режим макро ………………… 46 Използване на функция автофокус ………… 46 Използване на интелигентен фокус докосване 47 Употреба на заснемане с едно докосване … 48 (Моята звезда) ………………………………… 52 Регулиране на яркостта и цвета ……………… 53 Ръчна корекция на експонацията (EV) ……… 53 Компенсация за фоново осветление (ACB) 54 Промяна на опцията за измерване ………… 55 Избор на светлинен източник (Баланс на бялото) …………………………… 56 Използване на режими на извеждане ……… 58 Подобряване на Вашите снимки …………… 59 Регулиране на областта на фокусиране …… 48 Прилагане на фото стилове Използване на функцията разпознаване на лице …………………………………………… 49 Определяне на свой собствен RGB тон …… 59 Отчитане на лица ……………………………… 49 Заснемане на усмивка ………………………… 50 ………………… 59 Корекция на Вашите изображения ………… 60 Избор на резолюция и качество Научете как да променяте резолюцията на снимката и настройките за качество. Избор на резолюция Sapsdv Опция С увеличаване на резолюцията снимката или видеоклипът съдържат все повече пиксели и могат да се отпечатат на по-голям лист хартия или пуснати на голям екран. Когато използвате висока резолюция, размерът на файла също нараства. 3984 X 2656: Отпечатва се на хартия A2 в голямо съотношение (3:2). 3840 X 2160: Отпечатва се на хартия A2 в панорамно съотношение (16:9) или се възпроизвежда на HD телевизор. Когато правите снимка: 1 В режим Заснемане, изберете f > .) (В някои режими, изберете f 2 Изберете опция. Описание 4000 X 3000: Отпечатва се на хартия A1. 3264 X 2448: Отпечатва се на хартия A3. . 2560 X 1920: Отпечатва се на хартия A4. 2048 X 1536: Отпечатва се на хартия A5. 1920 X 1080: Отпечатва се на хартия A5 в панорамно съотношение (16:9) или се възпроизвежда на HD телевизор. 1024 X 768: Прикачване към имейл. 3840 X 2160 Опции за заснемане 40 Избор на резолюция и качество Избор на качество на снимка При запис на видеоклип: 1 2 в v режим, изберете f Изберете опция. 1280 X 720 HQ 1 В режим Заснемане, изберете f > (В някои режими, изберете f .) 2 Изберете опция. Fine Опция apsd Снимките, които правите, се компресират и записват в JPЕG формат. Снимките с по-високо качество водят до по-големи размери. . Описание 1280 X 720 HQ (Високо качество): Възпроизвеждайте висококачествени файлове на HD телевизор. 1280 X 720: Възпроизвеждайте на HD телевизор. Опция 640 X 480: Възпроизвеждайте на обикновен телевизор. Описание Super Fine (Супер фино) Fine (Фино) 320 X 240: За публикация в уеб страница. Normal (Нормално) Опции за заснемане 41 . Използване на таймера Sapsdv Научете как да настройвате таймера за забавено заснемане. 1 2 В режим Заснемане, изберете 3 . Изберете опция. Off Опция Натиснете [Затвор], за да стартирате таймера. ● Автофокус - допълнително осветление/светлинен таймер мига. Камерата автоматично прави снимката след изтичане на указаното време. ● Предният дисплей започва обратно броене няколко секунди преди снимане. Докоснете предния дисплей, за да го включите или изключите. Описание Off (Изключен): Таймерът не е активен. 10 Sec (10 сек.): Направете снимка за 10 секунди. 2 Sec (2 сек.): Направете снимка за 2 секунди. Double (Двойна): Направете снимка за 10 секунди и след това още една за 2 секунди. Motion Timer (Таймер за движение): Отчита Вашето движение и след това прави снимката. (стр. 43) 4 Опциите може да се различават в зависимост от режима на заснемане. Опции за заснемане Натиснете наполовина [Затвор], за да изберете сензорния екран, за да направите друга снимка. на ● Изберете иконата на таймера или натиснете [Затвор], за да отмените таймера. ● В зависимост от избраната опция за засичане на лице, таймерът не е наличен или някои опции за таймер не са налични. 42 Използване на таймера 5 Използване на таймера за движение 1 2 3 4 В режим Заснемане, изберете . Натиснете [Затвор]. Застанете на разстояние до 3 м от камерата в рамките за до 6 секунди след натискането на [Затвор]. Заемете позиция за Вашата снимка, докато помощната лампа за автофокуса/лампата на таймера мига. ● Помощната лампа за автофокус/Лампа на таймера ще спре да мига точно преди камерата автоматично да направи снимка. Направете движение, като махване с ръка, за да активирате таймера. ● Лампата за Автофокус - помощна светлина/лампа на таймер ще започне да мига бързо, когато камерата Ви засече. Таймерът за движение може да не работи, когато: ● сте на повече на 3 м от камерата ● движенията Ви са неуловими ● няма достатъчно светлина или фонова светлина Диапазонът на отчитане на таймерът за движение Опции за заснемане 43 Заснемане на тъмно Научете как да снимате нощем или при лоши светлинни условия. Предотвратяване на червени очи aps 2 Изберете опция. Ако светкавицата се активира, докато правите снимка на човек на тъмно, възможно е в очите му да се появи червено отражение. За да предотвратите това, изберете Red-eye (Червени очи) или Red-eye Fix (Корекция на червени очи). Auto Опция Описание Off (Изключен): ● Светкавицата не се активира. ● Предупреждение за неустойчивост на камерата ( ) ще се появи, когато снимате при слаба светлина. Използване на светкавицата Saps Използвайте светкавицата, когато снимате на тъмно и се нуждаете от повече светлина за Вашите снимки. Auto (Автоматичен): Камерата ще избере подходящи настройки за светкавицата за избрания фон в S режим. 1 Auto (Автоматичен): Светкавицата се активира автоматично, когато oбектът или фонът са тъмни. В режим Заснемане, изберете . Red-eye (Червени очи)*: ● Светкавицата се активира, когато oбектът или фонът са тъмни. ● Камерата намалява ефекта червени очи. Опции за заснемане 44 Заснемане на тъмно Опция Настройка на ISO скорост Описание Fill in (Запълване в): ● Светкавицата винаги се активира. ● Интензивността на светлината се регулира автоматично. Slow Sync (Бавна синхронизация): ● Светкавицата се активира и затворът остава отворен по-дълго. ● Изберете това, когато желаете да заснемете околната светлина и да разкриете повече подробности във фона. ● Използвайте статив, за да предотвратите замъгляването на снимките. p ISO скоростта представлява средството за измерване чувствителността на филма към светлината съгласно разпоредбите на Световната организация по стандартизация (ISO). Колкото по-висока ISO скорост изберете, толкова почувствителна към светлината става камерата. При по-висока ISO скорост можете да получите по-добри снимки без да се налага да използвате светкавица. 1 2 В режим Заснемане, изберете f . Изберете опция. ● Изберете , за да използвате подходяща ISO скорост въз основа на яркостта на обекта и светлината. Red-eye Fix (Корекция на червени очи)*: ● Светкавицата се активира, когато oбектът или фонът са тъмни. ● Камерата коригира червените очи чрез прилагане на разширен софтуерен анализ. Auto Опциите може да се различават в зависимост от режима на заснемане. * Между две щраквания на светкавицата има интервал. Стойте неподвижно, докато светкавицата щракне втори път. ● Опциите за светкавицата не са налични, ако сте задали опции за щракване или изберете Blink Detection (Засичане на мигане). ● Уверете се, че обектите се намират на необходимото разстояние от светкавицата. (стр. 102) ● Ако във въздуха се отразява светлина или е силно запрашен, по снимката могат да се появят малки петна. Опции за заснемане Колкото по-висока ISO скорост изберете, толкова повече шумове може да получи изображението. 45 Промяна във фокуса на камерата Научете как да настройвате фокуса на камерата, според Вашите обекти. Използване на режим макро Използване на функция автофокус apdv Използвайте макро, за да направите снимки от близо на обекти, като цветя или насекоми. Направете справка с макро опциите в “Използване на функция автофокус.” apdv За да направите снимки с точни очертания, изберете подходящия фокус съобразно отдалечеността Ви от обекта. 1 2 В режим Заснемане, изберете . Изберете опция. Normal (AF) Опция Описание Normal (AF) (Нормален Автофокус): Фокусирайте се върху обект, отдалечен на повече от 80 см. Auto Macro (Автоматичен макро): Фокусирайте се върху обект, отдалечен на повече от 5 см (по-далече от 50 см с използване на увеличение). ● За да избегнете появата на замъглени снимки, опитайте да задържите камерата неподвижна. ● Изключете светкавицата, ако разстоянието до обекта е по-малко от 40 см. Macro (Макро): Фокусирайте се върху обект отдалечен на 5-80 см (50-80 см с използване на увеличение). Super Macro (Супер макро): Фокусирайте се на обект на разстояние от 3 до 8 см (не е налично при употреба на мащабиране). Опциите може да се различават в зависимост от режима на заснемане. Опции за заснемане 46 Промяна във фокуса на камерата Използване на интелигентен фокус докосване a p s d Smart Touch AF (Интелигентен автофокус при докосване) позволява Ви да проследявате и прилагате автофокус за обекта си, дори докато се движите. 1 2 В режим Заснемане, изберете f . Докоснете обекта, който искате да проследите в сензорната зона (очертана с рамка). ● Фокусна рамка се появява около обекта и следва обекта, докато движите камерата. ● Ако не докоснете нищо в зоната на екрана, фокусната рамка ще се появи в центъра на екрана. ● Проследяването на обект се отменя, когато: - обектът е твърде малък или се движи - обектът е осветен отзад или Вие снимате на тъмно място - цветовете или шарките на обекта и фона са еднакви - камерата се клати прекомерно В тези случаи, фокусната рамка ще се появи като бяла рамка с една линия. ● Ако камерата не успее да проследи обекта, трябва да изберете отново обекта за проследяване. ● Ако камерата не успее да фиксира фокуса, фокусната рамка ще се промени към червена рамка с една линия. ● Ако използвате тази функция, можете да зададете функции откриване на лице и фото стил. ● Бялата рамка означава, че камерата проследява обекта. ● Зелената рамка означава, че обектът е на фокус, когато натиснете наполовина [Затвор]. Опции за заснемане 47 Промяна във фокуса на камерата Употреба на заснемане с едно докосване Регулиране на областта на фокусиране apsd apsd Можете да се фокусирате върху обекта си и да снимате с докосване с пръст. Можете да получите по-чисти снимки, ако изберете подходяща област на фокусиране, отчитайки местоположението на обекта спрямо фона. 1 2 3 В режим Заснемане, изберете f . 1 2 Докоснете обекта, за да го фокусирате. Докоснете и задръжте обекта, за да заснемете снимката. В режим Заснемане, изберете f . Изберете опция. ● Докоснете и задръжте, докато индикаторът за ниво се изпълни. Center AF Опция Когато използвате функция откриване на лице, трябва да докоснете и задържите изображението на откритото лице. Ако докоснете и задържите друга област, рамката за засичане на лица ще се промени в нормална рамка. Описание Center AF (Централен автоматичен фокус): Фокусиране в центъра (тази опция е подходяща, когато обектите се намират в центъра). Multi AF (Мулти автофокус): Фокусиране върху една или повече от 9 възможни области. One Touch Shooting (Заснемане с едно докосване): Фокусирайте върху обекта чрез докосване на изображението на екрана. Докоснете и задръжте обекта, за да заснемете снимката. Smart Touch AF (Интелигентен автофокус при докосване): Фокусиране и проследяване на обекта, който сте докоснали на екрана. (стр. 47) Опциите може да се различават в зависимост от режима на заснемане. Опции за заснемане 48 Използване на функцията разпознаване на лице apsd Ако използвате опции за разпознаване на лице, камерата автоматично ще разпознае човешко лице. Когато се фокусирате върху човешко лице, камерата автоматично настройва експонацията. Правете снимки бързо и лесно, използвайки Blink Detection (Засичане на мигане), за да засечете затворени очи или Smile Shot (Усмивка), за да уловите усмихнато лице. Можете да използвате и Smart Face Recognition (Интелигентно разпознаване на лице), за да регистрирате лица и приоритизирате фокуса върху тях. ● При някои режими на сцени, отчитането на лице не е налично. ● Разпознаването на лице може да не бъде успешно, когато: - обектът е далеч от камерата (Фокусната рамка се появява в оранжево за Smile Shot (Усмивка) и Blink Detection (Засичане на мигане)) - прекалено светло или прекалено тъмно е - обектът не е застанал с лице към камерата - обектът носи слънчеви очила или маска - обектът е на задно осветяване или светлинните условия са непостоянни - лицевото изражение на обекта се променя значително ● Отчитането на лице не е налично, когато се използва фото стил. ● Когато използвате опция отчитане на лице, цифровото мащабиране няма да работи. ● В зависимост от избраната опция за засичане на лице, таймерът не е наличен или някои опции за таймер не са налични. ● В зависимост от избраната опция за отчитане на лица, някои опции за извеждане не са налични. ● Когато правите снимки на отчетени лица, те ще бъдат регистрирани в списъка с лица. ● Можете да видите регистрираните лица по реда на техния приоритет в режим Възпроизвеждане. (стр. 65) Въпреки, че лицата са регистрирани успешно, те може да не бъдат класифицирани в режим Възпроизвеждане. ● Засеченото лице в режим Заснемане може да не се появи в списъка с лица или Smart Album (Интелигентен албум). Отчитане на лица Камерата автоматично открива човешките лица (може да открие до 10 човешки лица). В режим Заснемане, изберете f . Най-близкото лице се появява в бяла фокусна рамка, а останалите лица се появяват в сиви фокусни рамки. Опции за заснемане ● Колкото по-близо се намирате до обекта, толкова по-бързо камерата ще разпознае лицата. ● Ако искате да фокусирате върху лицата в сиви фокусни рамки, докоснете ги, за да фокусирате. ● Когато използвате опцията за извеждане, засечените лица може да не се регистрират. 49 Използване на функцията разпознаване на лице Заснемане на усмивка Отчитане на мигане Камерата автоматично освобождава затвора, когато установи наличието на усмихнато лице. Ако камерата Ви засече затворени очи, ще направи 2 последователни снимки. В режим Заснемане, изберете f В режим Заснемане, изберете f . Ако обектите се усмихват широко, камерата ще ги засече по-лесно. Опции за заснемане . ● Дръжте камерата неподвижна, докато “Capturing (Улавяне)” е изписано на екрана. ● Когато отчитането на мигане бъде неуспешно се появява съобщението “Picture taken with eyes closed. (Снимката е направена със затворени очи.)”. Направете нова снимка. 50 Използване на функцията разпознаване на лице Използване на функцията интелигентно разпознаване на лице Камерата автоматично регистрира лица, които често фотографирате. Тази функция автоматично ще приоритизира фокуса върху тези лица и любимите Ви лица. Тази функция е налична само когато използвате карта с памет. ● Камерата може да разпознае и регистрира лица неправилно, в зависимост от светлинни условия, забележителни промени в позата или лицето на обекта, и дали обектът носи очила. ● Камерата може да регистрира автоматично до 14 лица. Ако камерата разпознае ново лице, когато има 14 регистрирани лица, тя ще замени лицето с най-нисък приоритет с новото лице. ● Камерата може да засече до 10 лица и да регистрира 5 лица в един кадър. В режим Заснемане, изберете f . Най-близкото лице се появява в бяла фокусна рамка, а останалите лица се появяват в сиви фокусни рамки. ● : Посочете любими лица (За да регистрирате любими лица, изберете страница 52). ● : Посочете лица, които камерата автоматично регистрира. Опции за заснемане 51 Използване на функцията разпознаване на лице Регистриране на лица като Ваши любими (Моята звезда) Можете да регистрирате любимите си лица, за да приоритизирате фокуса и експонирането на тези лица. Тази функция е налична само когато използвате карта с памет. 1 2 В режим Заснемане, изберете f 3 Изберете , за да регистрирате лицето като едно от Вашите любими. 4 Изберете когато се появи списъкът с лица. ● Любимите Ви лица са посочени с в списъка с лица. ● Можете да регистрирате до 6 любими лица. ● Опция светкавица ще е настроена на Off (Изключен). ● Ако регистрирате едно и също лице два пъти, можете да изтриете едно от лицата от списъка с лица. . Подравнете обекта и натиснете [Затвор], за да регистрирате лицето. ● Можете да регистрирате до 5 снимки за едно лице. За подобро разпознаване на лицето, снимайте отляво, отдясно и отпред лицето на обекта. Преглед на любимите Ви лица В режим Заснемане, изберете f ● Изберете . , за да промените категорията на любимите си лица. Вижте страница 64 за повече информация относно списъка с лица. Опции за заснемане 52 Регулиране на яркостта и цвета Научете как да регулирате яркостта и цвета за по-добро качество на изображението. Ръчна корекция на експонацията (EV) pdv 3 В зависимост от яркостта на светлината, понякога снимките могат да станат прекалено ярки или прекалено тъмни. В тези случаи можете да регулирате експонацията и така да подобрите качеството на снимката. По-тъмно (-) 1 2 Неутрално (0) По-ярко (+) В режим Заснемане, изберете f Изберете ● След като коригирате експонация, настройката ще остане еднаква. Може да трябва да промените стойността на експонацията по-късно, за да избегнете прекомерна експонация или под експонация. ● Ако не можете да се спрете на подходяща експонация, изберете AEB (Клин при автоматична експонация). Камерата прави снимки в различни режими на експонация: нормален, с недостатъчна експонация и с прекомерна експонация. (стр. 58) . Изберете стойност за корекция на експонацията. ● +: по-светло, -: по-тъмно EV -2 -1 0 +1 . ● Коригираната стойност на експонацията ще се покаже, както е дадено по-долу. +2 Опции за заснемане 53 Регулиране на яркостта и цвета Компенсация за фоново осветление (ACB) p Ако източникът на светлина се намира зад обекта или контрастът между него и фона е прекалено висок, възможно е обектът да излезе тъмен на снимката. В този случай настройте опцията за Auto Contrast Balance (ACB) (Автоматично балансиране на контраста). Без ACB 1 2 Опция On (Включен): ACB е включена. ● ACB функцията винаги е активна в a режим. ● Тази функция не е налична когато Continuous (Продължително), Motion Capture (Заснемане на движение) или AEB се използва. С ACB В режим Заснемане, изберете f > . Изберете опция. Off Опции за заснемане Описание Off (Изключен): ACB е изключена. 54 Регулиране на яркостта и цвета Промяна на опцията за измерване pdv Опция Режимът на измерване се отнася за начина, по който камерата измерва количеството светлина. Яркостта и осветеността на снимките Ви зависят от избрания от вас метод на измерване. 1 В режим Заснемане, изберете f > .) (В v режим, изберете f 2 Изберете опция. . Center-weighted (Централен премерен): ● Камерата изчислява позициите във всички точки от кадъра, като поставя акцент върху центъра. ● Този режим е подходящ за снимки, при които обектът се намира в центъра на кадъра. Multi Опция Описание Spot (Петно): ● Камерата Ви измерва само наситеността на светлината в централната част на кадъра. ● Ако обектът не е в центъра на сцената, Вашата снимка ще бъде неправилно експонирана. ● Този режим е подходящ при заснемане с фоново осветление. Описание Multi (Mулти): ● Камерата Ви разделя пейзажа на няколко зони и след което измерва наситеността на светлината във всяка от тях. ● Режимът е подходящ за стандартни снимки. Опции за заснемане 55 Регулиране на яркостта и цвета Избор на светлинен източник (Баланс на бялото) p d v Auto WB Цветът на снимката зависи от типа и качеството на светлинния източник. Ако желаете цветът на Вашата снимка да бъде реалистичен, изберете подходящите светлинни условия, за да калибрирате баланса на бялото, като Auto WB (Автоматичен баланс на бяло), Daylight (Дневна светлина), Cloudy (Облачно време)или Tungsten (Волфрамово осветление). Икона Описание Auto WB (Автоматичен баланс на бяло): Взависимост от светлинните опции, използвайте съответните автоматични настройки. Daylight (Дневна светлина): Изберете този режим, когато правите външни снимки в слънчево време. Auto WB Cloudy (Облачно време): Изберете този режим, когато правите външни снимки в облачно време или на сянка. Daylight Fluorescent_H (Флуресцентно_В): Изберете този режим при флуоресцентна дневна светлина или светеща по три начина флуоресцентна светлина. Cloudy 1 2 Fluorescent_L (Флуресцентно_Н): Изберете този режим, когато снимате в условия на бяла флуоресцентна светлина. Tungsten В режим Заснемане, изберете f Tungsten (Волфрамово осветление): Изберете тази опция, когато правите снимки на закрито под крушки с нажежаеми жички или хомогенни лампи. . Изберете опция. Custom Set (Потребителски настройки): Използвайте своите предварително зададените настройки. (стр. 57) Опции за заснемане 56 Регулиране на яркостта и цвета Определете свой собствен баланс на бялото Можете да определяте собствен баланс на бялото като правите снимки на бели повърхности, като хартия. Това ще Ви помогне да напаснете цветовете на Вашата снимка с действителния фон, съгласно Вашите условията на осветяване. 1 2 В режим Заснемане, изберете f 3 Натиснете [Затвор]. . Насочете обектива към парче бял лист хартия. Опции за заснемане 57 Използване на режими на извеждане ps Може да се окаже трудно да правите снимки на бързо движещи се обекти или да заснемате естествени изражения и жестове на лицето на обектите на снимката. В тези случаи изберете един от режимите за извеждане. Опция Описание Motion Capture (Заснемане на движение): Докато натискате [Затвор], камерата прави VGA снимки (6 снимки в секунда, максимум 30 снимки). 1 2 В режим Заснемане, изберете f > AEB: ● Направете 3 снимки в различни режими на експонация: нормален, с недостатъчна експонация и с прекомерна експонация. ● Използвайте статив, за да избегнете замъглени изображения. . Изберете опция. Опциите може да се различават в зависимост от режима на заснемане. ● Можете да използвате светкавицата, таймерът и ACB, само когато изберете Single (Единична). ● Когато изберете Motion Capture (Заснемане на движение), резолюцията ще бъде зададена на VGA, а ISO скоростта ще бъде зададена на Auto (Автоматичен). ● В зависимост от избраната опция за отчитане на лица, някои опции за извеждане не са налични. Single Опция Описание Single (Единична): Направа на единична снимка. Continuous (Продължително): ● Докато натискате [Затвор], камерата прави снимки непрекъснато. ● Максималният брой снимки зависи от капацитета на картата Ви с памет. Опции за заснемане 58 Подобряване на Вашите снимки Научете как да подобрявате снимките си, чрез прилагането на фото стилове или цветове или някои корекции. Прилагане на фото стилове apsdv Прилагайте различни стилове към снимките си, като Soft (Мек), Vivid (Оживен) или Forest (Горски). Определяне на свой собствен RGB тон 1 2 3 Soft (Мек) 1 2 В режим Заснемане, изберете f > (веднъж или два . пъти) Изберете цвят (R: Червено, G: Зелено, B: Синьо). Регулирайте количеството на избраният цвят. Vivid (Оживен) Forest (Горски) Custom RGB В режим Заснемане, изберете f > (веднъж или два . пъти) Изберете опция. ● Изберете , за да определите свой RGB тон. 4 Изберете Normal В зависимост от избрания фото стил, може да не зададете опции откриване на лице или регулиране на изображение. Опции за заснемане 59 . Подобряване на Вашите снимки Корекция на Вашите изображения p Регулирайте остротата, наситеността и контраста на снимките си. 1 2 3 В режим Заснемане, изберете f > (два пъти) . Изберете опция за регулиране. ● ● ● Опция Contrast (Контраст) - Понижете цветността и яркостта. + Повишете цветността и яркостта. Опция Saturation (Наситеност) : Sharpness (Острота) : Contrast (Контраст) : Saturation (Наситеност) Описание Описание - Понижете наситеността. + Повишете наситеността. Изберете стойност за корекция на избраният елемент. Изберете 0, ако не желаете да прилагате никакви ефекти (подходящо за отпечатване). Sharpness -2 -1 Опция Sharpness (Острота) 0 +1 +2 Описание - Заоблете ръбовете на снимките си (подходящо е при редактиране на снимки от компютъра Ви). + Направете ръбовете остри, за да повишите яснотата на снимките. Но така може да повишите и шумовете. Опции за заснемане 60 Възпроизвеждане/ Редактиране Научете как да възпроизвеждате снимки, видеоклипове или гласови бележки и как да редактирате снимки и видеоклипове. Също така, научете как да свързвате камерата към фото принтер, телевизор или HD телевизор. Възпроизвеждане ……………………………… 62 Стартиране на режим Възпроизвеждане …… Преглед на снимки 62 …………………………… 68 Възпроизвеждане на видеоклип …………… 70 Преглед на файлове в режим телевизор или HD телевизор ……………………………… 78 Прехвърляне на файлове на компютър (за Windows) ……………………………………… 80 Пускане на гласова бележка ………………… 71 Прехвърляне на файлове чрез Intelli-studio Редактиране на снимка ………………………… 73 Прехвърляне на файлове чрез свързване на Завъртане на снимка камерата като отстраняем диск ……………… 83 ………………………… 73 81 Преоразмеряване на снимки ………………… 73 Изключване на камерата (под Windows XP) Редактиране на цвят …………………………… 74 Прехвърляне на файлове на компютър (за Мас) …………………………………………… 85 Определяне на свой собствен RGB тон …… 74 Прилагане на специален ефект ……………… 75 Коригиране на проблеми с експонацията. … 75 Редактиране на снимки на портрети ………… 76 Създаване на ред за отпечатване (DPOF) … 77 84 Печат на снимки с фото принтер (PictBridge) 86 Възпроизвеждане Научете необходимите действия за възпроизвеждане на снимки, видеоклипове или гласови съобщения и за управление на файлове. Стартиране на режим Възпроизвеждане Преглеждайте снимки или възпроизвеждайте видеоклипове и гласови бележки, записани в камерата Ви. 1 2 ●● Можете да преглеждате файлове и чрез накланяне на камерата наляво или надясно. (Разпознаването на движение може да не работи добре, ако държите камерата успоредно на земята.) Натиснете [P]. ●● Появяват се последните направени от Вас или записани снимки. ●● Ако камерата е изключена, ще се включи. Изчертайте хоризонтална линия наляво или надясно, за да преминете през файловете. ●● Изберете < за да прегледате предишния файл. Задръжте за бърз преглед на файловете. ●● Изберете > за да прегледате следващия файл. Задръжте за бърз преглед на файловете. ●● За да деактивирате тази функция, изберете M → . → Gesture View (Изглед на мимики) → Off (Изключен) в режим Възпроизвеждане. ●● Ако искате да прегледате файлове, записани във вътрешната памет, извадете картата с памет. ●● Камерата няма да възпроизвежда правилно файлове, които са твърде големи или са заснети с камери от други производители. Възпроизвеждане/Редактиране 62 Възпроизвеждане Избиране на меню чрез разпознаване на движение Вашата камера има вграден сензор за движение, който позволява бързо избиране на меню чрез накланяне на камерата. В режим Възпроизвеждане, наклонете камерата, докато . докосвате и задържате Настройте текущия файл като Ваша любима снимка* ( ще се появи в горната част на файла.) Стартирайте "слайд шоу" (стр. 69) Разпознаването на движение може да не работи добре, ако държите камерата успоредно на земята, както е показано по-долу. ( Заключете и отключете текущата снимка ще се появи в горната част на файла.) * Не можете да задавате файлове като любими за: - видеоклипове или гласови бележки - снимки с грешки или заключени снимки - снимки, направени с камери от други производители - снимки, направени със зададена настройка за улавяне на движение - снимки, които са твърде големи за наличната памет Възпроизвеждане/Редактиране 63 Възпроизвеждане Показване в режим Възпроизвеждане Икона Описание Избор на меню чрез разпознаване на движение (стр. 63) M Време за възпроизвеждане на видеоклипове или гласови бележки Възпроизвеждайте видеоклипове и гласови бележки (Видео стр. 70/Гласови бележки стр. 71) Информация Икона Описание Оценяване на любимите Ви лица Снимка с гласова бележка v Възпроизвеждане и менюта за настройки Можете да променяте оценката на любимите Ви лица или да ги изтривате. Тази функция е налична само когато използвате карта с памет. Видео файл Зададена е поредност за печат (DPOF) 1 Защитен файл В режим Възпроизвеждане, изберете Снимката включва регистрирано лице; Налично само когато използвате карта с памет Face List Любим файл 1 4 Име на папка - Име на файл 2 5 Отворете списъка с лица (стр. 64); Налично само когато използвате карта с памет 3 Изтриване на файлове (стр. 67) Възпроизвеждайте "слайд шоу" (стр. 69) Редакция на снимки (стр. 73) Избор на тип дисплей (стр. 23) . 6 1/2 ● Изберете , за да отмените любимите си лица. ● Изберете , за да прегледате любимите си лица или всички лица. Възпроизвеждане/Редактиране 64 Възпроизвеждане 2 Изберете лице. Опция Описание Type (Тип) Преглед на файлове по тип файл. Date (Дата) Преглед на файлове по датата, на която са били записани. 2 Color (Цвят) Преглед на файловете по доминиращ цвят в снимката. 3 Week (Седмица) Преглед на файлове по ден от седмицата, в който са били записани. Edit Ranking 1 4 Favorite (Любими) Преглеждайте любимите си файлове. 3 Изберете , или ., за да промените оценката за лице . и изберете Face (Лице) Може да е нужно известно време за камерата от отвори Smart Album (Интелигентен албум) или да промени категория и реорганизира файлове. Разглеждане на файловете по категория в Smart Album (Интелигентен албум) Преглед и управление на файлове по категории, като дата, тип на файл или седмица. 1 В режим Възпроизвеждане, изберете категория. Type Date Изберете дата, тип файл, ден от седмицата, цвят или лице. ● Можете и да докоснете и задържите < или > да преминете през дати, типове файл, дни от седмицата, цветове или лица. 3 4 Изберете < или > , за да преминете през файлове. Изберете , за да се върнете към нормален изглед. След като изберете категория и меню, което показва миниатюри (като изтриване на множество файлове или защита на избрани файлове), камерата ще покаже всички файлове, сортирани по категория или само тези, които отговарят на опцията на категорията. Color Week Favorite Face 2 ● Можете да влизате и в Smart Album (Интелигентен албум) чрез натискане на [Мащабиране] наляво. Преглеждайте файлове според любими лица и разпознати лица. (До 20 души) 29 1 6 2009. 7. 1 7 20 Възпроизвеждане/Редактиране 65 Възпроизвеждане Преглед на файловете като миниатюри Protecting files (Защита на файлове) Сканиране на миниатюри на файлове. Защитете файловете си от изтриване по невнимание. В режим Възпроизвеждане, натиснете [Мащабиране] наляво, за да покаже 9 или 16 миниатюри (натиснете [Мащабиране], за да се върнете на предишния режим). 29 1 6 2009. 7. 1 7 За да изберете и защитите файловете, 1 2 3 Изберете файловете, които желаете да защитите. 4 Изберете В режим Възпроизвеждане, изберете M. Изберете Protect (Защита) Select (Изберете). ● Изберете ● Изберете , за да изберете всички файлове. , за да отмените избора си. 20 За да направите това преминете през файловете Изберете < или >. Преглед на файл Изберете миниатюра. Изтриване на файлове Изберете (стр. 67) Изберете категория Изберете или дръпнете файла до . . Възпроизвеждане/Редактиране 66 . Възпроизвеждане За да защитите всички файлове, За да изтриете всички файлове, 1 2 1 2 В режим Възпроизвеждане, изберете M. Изберете Protect (Защита) All (Всички) Lock (Заключване). В режим Възпроизвеждане, изберете M. Изберете Delete (Изтриване) All (Всички) Yes (Да). Други начини за изтриване на файл Deleting files (Изтриване на файлове) Изтриване на един файл или всички наведнъж. Не можете да изтриете защитени файлове. Докато преглеждате файл в режим Възпроизвеждане, начертайте X на екрана. За да изтриете отделен файл, 1 2 В режим Възпроизвеждане изберете файл . Изберете Yes (Да), за да изтриете файла. За да изтриете множество файлове, 1 2 3 В режим Възпроизвеждане, изберете Multiple Delete (Изтриване на множество файлове). Изберете файловете, които желаете да изтриете. ● Изберете екран. ● Изберете Изберете , за да изтриете всички файлове на текущия , за да отмените избора си. Yes (Да). Възпроизвеждане/Редактиране 67 Възпроизвеждане Използване на кошчето Копиране на файлове в картата с памет Ако активирате кошчето, файловете, които изтриете ще бъдат изпратени в него, вместо да бъдат изтрити за постоянно. Това е приложимо само за единични файлове или за селекция от файлове, ако изберете да изтриете всички файлове, тези файлове няма да бъдат изпратени в кошчето. За да активирате кошчето, 1 2 1 2 3 В режим Възпроизвеждане, изберете M. Изберете . Copy to Card (Копиране в карта). Изберете Yes (Да), за да копирате файлове. В режим Възпроизвеждане, изберете M. Изберете Recycle Bin (Кошче) On (Включен). За да възстановите файлове от кошчето, 1 2 Можете да копирате файловете, които са запазени във вътрешната памет, към картата с памет. Преглед на снимки Прегледайте снимка, като промените ориентацията чрез докосване, увеличите дадена част от снимка или разглеждате снимките в "слайдшоу" режим. В режим Възпроизвеждане, изберете M. Изберете Recycle Bin (Кошче) Retrieve (Възвръщане). Завъртане на снимка чрез жест ● Тази функция не е активна за видеоклипове или гласови бележки. ● Възможно е изтриването на файлове чрез кошчето да отнеме повече време. ● Ако форматирате вътрешната памет, всички файлове от кошчето ще бъдат изтрити. ● Кошчето може да съхранява файлове до 10 МВ . След като надвишите ограничението от 10 МВ, камерата Ви пита дали да изпразни кошчето. Изберете Yes (Да), за да изпразните кошчето или No (Не), за да изтриете само текущия файл. Докато преглеждате даден файл, плъзнете пръста си както е показано по-долу, за да завъртите снимката на 90°. Възпроизвеждане/Редактиране 68 Възпроизвеждане Разглеждане на файлове чрез завъртане на снимката автоматично Можете да разглеждате вертикални снимки в изглед "пейзаж" без да завъртате камерата. Вертикалните снимки автоматично ще се завъртат до изправена позиция в изглед "пейзаж", след като зададете тази опция и снимате вертикални снимки. Увеличената зона и нивото на мащабиране са показани в горната част на екрана. Максималното съотношение на мащабиране може да е различно в зависимост от резолюцията. Изберете стрелките или изчертайте диагонална линия, за да преместите уголемената зона. За да активирате автоматичното завъртане, 1 В режим Заснемане или Възпроизвеждане, изберете M .. 2 Изберете Auto Rotate (Автоматично завъртане) On (Включен). 3 Изберете . Икона Описание Изтриване на файла. Тази опция може да не е ефективна за: - снимки, направени когато държите камерата успоредно на земята - снимки, направени със зададена настройка за улавяне на движение - видеоклипове Изрежете уголемената снимка (ще бъде записана като нов файл). Върнете се на оригиналния файл. Стартиране на "слайдшоу" Уголемяване на снимка В режим Възпроизвеждане, натиснете [Мащабиране] надясно, за да уголемите снимка (натиснете [Мащабиране] наляво, за да намалите снимка). Можете да приложите ефекти и аудио към слайдшоуто. Тази функция не е активна за видеоклипове или гласови бележки. 1 2 В режим Възпроизвеждане, изберете Настройка на ефект на слайдшоу. Възпроизвеждане/Редактиране 69 . Възпроизвеждане Възпроизвеждане на видеоклип Можете да пуснете видеоклип, да заснемете изображение от видеоклип или да изрежете видеоклип. 1 2 Опция В режим Възпроизвеждане изберете видео клип За управление на възпроизвеждането си служете със следните икони. Описание Images (Изображения): Изберете снимки (до 2 000) за слайд шоу. Play Mode (режим Възпроизвеждане): Изберете дали желаете слайдшоуто да се повтори или не. Interval (Интервал): Настройте интервала между снимките. е избрано в ● Това ще бъде налично когато Effect (Ефект) меню. ● Когато се използва с опция за ефект, различна от , интервалът ще бъде зададен на 1 сек. Икона Music (Музика): Изберете музика като фон. Спрете или възстановете възпроизвеждането. / Спрете възпроизвеждането. Effect (Ефект): ● Изберете ефект на прехода. , ако не желаете ефекти. ● Изберете 3 Изберете Сканиране напред. Регулиране на сила на звука или спиране на звука. , за да стартирате слайдшоуто. ● Докоснете екрана (освен иконите за опции), за да спрете слайдшоуто на пауза. ● Изберете , за да превключите на режим Възпроизвеждане. Възпроизвеждане/Редактиране Описание Сканиране назад. 70 . Възпроизвеждане Изрязване на видеоклип по време на възпроизвеждане Пускане на гласова бележка 1 Изберете в точката, в която желаете да започва . новият видеоклип и изберете 2 3 Изберете , за да възстановите възпроизвеждането. 1 Изберете в точката, в която желаете да завършва . новият видеоклип и изберете В режим Възпроизвеждане изберете гласова бележка . 2 4 Изберете Yes (Да). За управление на възпроизвеждането си служете със следните икони. Пускане на гласова бележка ● Оригиналният видеоклип трябва да е с времетраене поне 10 секунди. ● Редактираният видеоклип се записва като нов файл. Заснемане на изображение по време на възпроизвеждане 1 Изберете в точката, където желаете да запишете неподвижно изображение. 2 3 Изберете Икона Спрете или възстановете възпроизвеждането. / . Описание Сканиране назад. Спрете възпроизвеждането. Изберете Yes (Да). Сканиране напред. Заснетото изображение ще бъде със същия размер като оригиналния видеоклип и ще се запише като нов файл. Възпроизвеждане/Редактиране Регулиране на сила на звука или спиране на звука. 71 Възпроизвеждане Добавяне на гласова бележка към снимка 1 2 3 Пускане на гласова бележка към снимка В режим Възпроизвеждане изберете снимка M. 1 Изберете Voice memo (Гласова бележка) On (Включен). В режим Възпроизвеждане изберете снимка с гласова бележка . 2 За управление на възпроизвеждането си служете със следните икони. Натиснете [Затвор], за да запишете кратка гласова бележка (максимум 10 секунди). ● Натиснете [Затвор], за да спрете записа на гласовата бележка. Икона Описание Спрете или възстановете възпроизвеждането. / Спрете възпроизвеждането. Регулиране на сила на звука или спиране на звука. Възпроизвеждане/Редактиране 72 Редактиране на снимка Извършете редактиране на снимки, например завъртане, преоразмеряване, отстраняване на ефекта червени очи, настройване на яркостта, контраста или наситеността. ● Редактираните снимки се записват като нови файлове. ● Когато редактирате снимки, които са или по-големи, техният размер автоматично ще се промени до по-ниска разделителна способност (освен когато завъртате или променяте размера на снимки). Преоразмеряване на снимки 1 2 В режим Възпроизвеждане изберете снимка Изберете опция. ● Изберете , за да запазите снимката като стартово изображение. (стр. 90) Завъртане на снимка 1 2 В режим Възпроизвеждане изберете снимка Изберете . 1920 X 1080 опция. Left 90˚ 3 Изберете . Наличните опции се различават в зависимост от размера на избраната снимка. 3 Изберете . Възпроизвеждане/Редактиране 73 . Редактиране на снимка Редактиране на цвят Определяне на свой собствен RGB тон Приложете различен цветови тон към снимка, като Soft (Мек), Vivid (Оживен) или Forest (Горски). 1 В режим Възпроизвеждане изберете снимка . 2 3 Изберете цвят (R: Червено, G: Зелено, B: Синьо). Soft (Мек) 1 2 Vivid (Оживен) Forest (Горски) ● Изберете Изберете . опция. , за да определите свой RGB тон. Soft 3 Custom RGB В режим Възпроизвеждане изберете снимка Изберете Настройте количеството цвят. 4 Изберете . Възпроизвеждане/Редактиране 74 . Редактиране на снимка Прилагане на специален ефект Коригиране на проблеми с експонацията. Прилагайте специални ефекти към снимките, например цветни филтри или ефекти за шум. Регулирайте ACB (Автоматичен баланс на контраста), яркостта, контраста или наситеността. 1 2 В режим Възпроизвеждане изберете снимка Изберете . опция. Корекция на снимка 1 2 Elegant Опция Elegant (Елегантен): Приложете ефекти към снимка, за да я направите по-ярка или мека. Add Noise (Добави шум): Добавете шум към снимката, за да изглежда стара. Изберете Изберете ● ● ● . опция за регулиране. : Brightness (Яркост) : Contrast (Контраст) : Saturation (Наситеност) 3 Изберете стойност за корекция на избраният елемент. (-: по-малко или +: повече) 4 Изберете . Описание Colour Filter (Филтър за цвят): Променете цветовете на фона на черно и бяло, за да откроите основния обект. 3 В режим Възпроизвеждане изберете снимка . Регулиране на ACB (Автоматично балансиране на контраста) 1 2 3 В режим Възпроизвеждане изберете снимка Изберете Изберете . Възпроизвеждане/Редактиране 75 . . Редактиране на снимка Редактиране на снимки на портрети Прилагане на ефект сняг Можете да подобрите снимките си чрез скриване на несъвършенствата на лица или отстраняване на червени очи, или можете да прилагате ефекти за забавление. Тези ефекти са налични само за портрети. Snow (Сняг) Mosaic (Мозайка) Изберете 4 Изберете В режим Възпроизвеждане изберете снимка 3 Изберете 1 2 В режим Възпроизвеждане изберете снимка или . Описание Mosaic (Мозайка): Приложете ефекти на мозайка към откритите лица. 3 4 В режим Възпроизвеждане изберете снимка . . Highlight (Подчертаване): Направете фона размазан, за да привлечете вниманието към главния обект. . Изберете . ● Вашата камера автоматично засича лица. . . , за да спрете снега и изберете Изберете Изберете ниво. . . В режим Възпроизвеждане изберете снимка ● С увеличаване на цифрата се скриват повече несъвършенства. Изберете ● Сняг пада около обектите. Опция . Отстраняване на ефекта червени очи 1 2 3 Изберете Прилагане на забавни ефекти Highlight (Подчертаване) Скриване на несъвършенства 1 2 3 1 2 . Изберете засечено лице и изберете Изберете ● Ако изберете или лица. ● Можете да използвате хора. Възпроизвеждане/Редактиране 76 . . ефекти, камерата ще засече до 20 ефекта дори ако снимката не включва Редактиране на снимка Създаване на ред за отпечатване (DPOF) 5 Настройте DPOF опции. Изберете снимки, които да бъдат отпечатани и настройте опции, като брой копия или размер на хартия. ● Занесете картата с памет в печатница, която поддържа DPOF (Отпечатване на снимка в желания формат) или отпечатайте снимките си вкъщи на принтер, който поддържа DPOF. ● Широките снимки могат да се отпечатат с отрязани леви и десни ръбове, така че имайте предвид размерите на Вашите снимки. ● Не можете да настроите DPOF за снимки, записани във вътрешната памет. Опция 1 2 3 4 В режим Възпроизвеждане, изберете M. Изберете . DPOF Select (Изберете). Укажете размера за печат. ● За да отпечатате всички файлове, изберете All (Всички) и преминете към стъпка 5. Изберете снимка, която желаете да отпечатате. ● Изберете ● Изберете Изберете , за да изберете всички файлове. , за да отмените избора си. . Описание Изберете дали да отпечатате снимките в , за да отпечатате миниатюри. (Изберете изображенията като миниатюри.) 6 7 Изберете , или ., за да зададете броя копия. Изберете . Ако определите размера за печат, можете да отпечатвате снимките само с принтери, съвместими с DPOF 1.1. Възпроизвеждане/Редактиране 77 Преглед на файлове в режим телевизор или HD телевизор Разгледайте снимки или видеоклипове като свържете камерата с телевизор чрез A/V кабелa. 1 В режим Заснемане или Възпроизвеждане, изберете M¡ . 2 3 Изберете . (два пъти) ¡ Video Out (Изход за видео). 4 5 Изберете изход за видео сигнал, който съответства на Вашата държава или област. (стр. 93) Изключете камерата и телевизора. Свържете камерата с телевизора чрез A/V кабела. Видеоклип Аудио 6 Включете телевизора и изберете режим за видео изход от дистанционното управление на телевизора. 7 Включете камерата и натиснете [P]. 8 Прегледайте снимки или пуснете видеоклипове, като използвате сензорния екран на камерата. ● Сензорният екран ще функционира като контролер за телевизионния екран. Намерете желаната от Вас опция на телевизионния екран и докоснете мястото на което тя се намира на екрана на камерата. Когато се появи показалка на върху опцията на телевизионния екран, изберете екрана на камерата. ● При някои телевизори може да се появи цифров шум или част от изображението да не бъде показано. ● В зависимост от настройките на Вашият телевизор, изображенията може да не се появят в центъра. ● Можете са правите снимки или видео клипове, докато камерата е включена в телевизора. Възпроизвеждане/Редактиране 78 Преглед на файлове в режим телевизор или HD телевизор Преглед на файловете на HD телевизор Можете да прегледате висококачествени и некомпресирани снимки и видеоклипове на HD телевизор с помощта на допълнителен адаптер за HDMI. HDMI (Високодетайлен мултимедиен интерфейс) се поддържа от повечето системи на HD телевизори. За допълнителна информация, вижте "Ръководство за HDMI комплект". 1 В режим Заснемане или Възпроизвеждане, изберете M 2 3 4 5 Изберете . (два пъти) HDMI Size (Размер на HDMI). 6 7 Включете камерата. ● HDTV се включва автоматично, при което се извежда екранът на камерата. Прегледайте файловете с помощта на дистанционно управление на камерата или HD телевизора. Ако Вашият HD телевизор поддържа Anynet+(CEC) профил, включете Anynet+ от менюто с настройки (cтp. 93), за да контролирате всички свързани А/V устройства Samsung чрез дистанционното управление на телевизора. Изберете резолюция за HDMI. Изключете камерата и HD телевизора. Свържете камерата към HD телевизора, като използвате допълнителен HDMI адаптер и кабел. HDMI кабел HDMI адаптер Възпроизвеждане/Редактиране 79 Прехвърляне на файлове на компютър (за Windows) Прехвърлете файловете на компютъра си, като използвате вградената програма Intelli-studio. Също така, можете да редактирате или качвате файлове на любимите си уебстраници. Изисквания за Intelli-studio Елемент Изисквания Процесор Intel Pentium 4, 3.2 GHz или по-висок / AMD Athlin 64FX, 2.6 GHz или по-висок RAM Минимум 512 MB RAM (препоръчват се 1 GB или повече) Операционна система Windows XP SP2/Vista Капацитет на твърдия диск 250 MB или повече (препоръчва се 1 GB или повече) Други ● CD-ROM устройство ● Видеокарта от 64 MB или повече (nVIDIA Geforce 7600GT или по-висока /препоръчват се ATI X1600 серии или по-високи) ● 1024 x 768 пиксела, 16-битов цветен монитор (препоръчва се 1280 х 1024 пиксела, 32-битов цветен монитор) ● USB порт, Microsoft DirectX 9.0c или по-късна версия ● Intelli-studio може да не функционира правилно на някои компютри, дори и компютърът да отговаря на изискванията. ● Ако компютърът Ви не отговаря на изискванията, видеоклиповете може да не се възпроизвеждат правилно или може редактирането на видеоклипове да отнема по-дълго време. ● Инсталирайте DirectX 9.0c или по-нова версия, преди да използвате програмата. ● Трябва да използвате Windows 2000/XP/Vista или Mac OS 10.3, или по-нови версии, за да свържете камерата като сменяем диск. Ако използвате компютър, който сте асемблирали сами, или компютър с неподдържана операционна система, гаранцията Ви може да бъде анулирана. Възпроизвеждане/Редактиране 80 Прехвърляне на файлове на компютър (за Windows) Прехвърляне на файлове чрез Intelli-studio Intelli-studio ще се задейства автоматично, когато свържете камерата към компютъра си чрез USB кабел. 5 6 Докато камерата е свързана към компютъра чрез USB кабела, батерията й се зарежда. 1 В режим Заснемане или Възпроизвеждане, изберете M 2 Изберете . (два пъти) PC Software (Компютърен софтуер) On (Включен). 3 4 Включете камерата. ● Компютърът разпознава автоматично камерата. Изберете папка на компютъра си, за да запазите новите файлове. ● Ако в камерата Ви няма нови файлове, изскачащият прозорец за запазване на нови файлове няма да се появи. 7 Изберете Yes (Да). ● Нови файлове ще бъдат прехвърлени на компютъра Ви. За Windows Vista, изберете Run iStudio.exe от прозореца AutoPlay (Автоматично възпроизвеждане). Изключете камерата. Свържете камерата с компютър чрез USB кабел. Необходимо е да пъхнете накрайника на кабела със светлинния индикатор (S) в камерата. Ако кабелът е обърнат, може да повреди файловете Ви. Производителят не носи отговорност за възможна загуба на данни. Възпроизвеждане/Редактиране 81 Прехвърляне на файлове на компютър (за Windows) Използване на Intelli-studio Intelli-studio е вградена програма, която Ви позволява да възпроизвеждате и редактирате файлове. Също така, можете и да качвате файлове в уебстраници, като Flickr или YouTube. За повече информация, изберете Menu (Меню) → Help (Помощ) на програмата. ●● Ако инсталирате Intelli-studio на компютъра си, програмата ще се задейства по-бързо. За да инсталирате програмата, изберете Menu (Меню) → Install Intelli-studio on PC (Инсталиране на Intelli-studio на компютър). ●● Не можете да редактирате файлове директно на камерата. Прехвърлете файловете в папка на Вашия компютър, преди да редактирате. ●● Не можете да копирате файлове от компютъра Ви на камерата. ●● Intelli-studio поддържа следните формати: -- Видеоклипове: MP4 (Видео: H.264, Аудио: AAC), WMV (WMV 7/8/9) -- Снимки: JPG, GIF, BMP, PNG, TIFF 2 3 4 1 5 6 14 7 13 10 3 4 8 9 12 4 11 10 Възпроизвеждане/Редактиране 82 Прехвърляне на файлове на компютър (за Windows) Икона Прехвърляне на файлове чрез свързване на камерата като отстраняем диск Описание 1 Отваряне на менюта 2 Показване на файлове в избраната папка 3 Преминаване към режим Edit (Редактиране) 4 Преминаване към режим Sharing (Споделяне) (Можете да изпращате файлове по имейл или да качвате файлове на уебстраници, като Flickr или YouTube.) 5 Уголемяване или намаляване на миниатюрите в списъка 6 Избор на тип файл или категория 7 Разглеждане на файлове от избрана папка на Вашия компютър 8 Копиране на файлове на компютър 9 Разглеждане на файлове от избрана папка на Вашата камера Можете да свържете камерата към компютъра си като отстраняем диск. 10 Разглеждане на снимки в "слайдшоу"/Възпроизвеждане на видеоклипове 11 Копиране на нови файлове във Вашия компютър 12 Преглед на папки в свързаното устройство 13 Избор на папки на Вашия компютър 14 Преглед на папки на Вашия компютър 1 В режим Заснемане или Възпроизвеждане, изберете M→ . 2 Изберете . (два пъти) → PC Software (Компютърен софтуер) → Off (Изключен). 3 Свържете камерата с компютър чрез USB кабел. Възпроизвеждане/Редактиране Необходимо е да пъхнете накрайника на кабела със светлинния индикатор (▲) в камерата. Ако кабелът е обърнат, може да повреди файловете Ви. Производителят не носи отговорност за възможна загуба на данни. 83 Прехвърляне на файлове на компютър (за Windows) 4 Включете камерата. ● Компютърът разпознава автоматично камерата. Ако камерата не може да се свърже, ще се появи изскачащ прозорец. Изберете Computer (Компютър). 5 На Вашия компютър, изберете Моят компютър Сменяем диск DCIM 100PHOTO. 6 Изберете желаните от Вас файлове и ги извлачете или запишете на компютъра. Изключване на камерата (под Windows XP) Начинът за изключване на USB кабела под Windows 2000/ Vista е подобен. 1 Ако лампата за статус на Вашата камера мига, изчакайте я докато спре. 2 Щракнете върху лентата с инструменти в найдолния десен край на екрана на компютъра. 3 4 Щракнете в излязлото съобщение. Извадете USB кабела. Има вероятност камерата да не може да се отстрани безопасно, когато Intelli-studio работи. Затворете програмата, преди да изключите камерата. Възпроизвеждане/Редактиране 84 Прехвърляне на файлове на компютър (за Мас) Когато свържете камерата към компютър Macintosh, системата автоматично ще разпознае устройството. Можете да прехвърлите файлове директно от камерата на компютъра, без да трябва да инсталирате програми. Поддържа се Mac OS версия 10.3 или по-висока. 1 Свържете камерата си към компютър Macintosh чрез USB кабел. Необходимо е да пъхнете накрайника на кабела със светлинния индикатор (S) в камерата. Ако кабелът е обърнат, може да повреди файловете Ви. Производителят не носи отговорност за възможна загуба на данни. 2 3 4 Включете камерата. ● Компютърът разпознава автоматично камерата, при което се извежда иконата на сменяемия диск. Щракнете двукратно върху иконата на сменяемия диск. Прехвърлете снимките или видеоклиповете на компютъра. Възпроизвеждане/Редактиране 85 Печат на снимки с фото принтер (PictBridge) Отпечатайте снимки на принтер, който поддържа PictBridge, като свържете камерата си директно с принтера. 1 При включен принтер включете камерата към принтера чрез USB кабела. 4 Изберете опция. Опция Описание Current Photo (Текуща снимка) Отпечатва текущо избраната снимка. Преминете към стъпка 6. Selected Photos Отпечатайте желаните снимки. (Избрани снимки) All Photos (Всички снимки) 2 Включете камерата. 3 5 Изберете < или >, за да преминете към снимка за печат. 6 Изберете , или ., за да зададете броя копия и . изберете ● Принтерът разпознава автоматично камерата. ● Ако камерата не може да се свърже, ще се появи изскачащ прозорец. Изберете Printer (Принтер). ● Ако принтерът има функция съхранение, трябва първо да настроите USB режима на Printer (Принтер) от менюто с настройки. (стр. 93) Изберете , за да отпечатате. ● Изберете , за да зададете опциите за печат. Вижте "Конфигуриране на опциите за печат". на страница 87. Отпечатва всички снимки. Преминете към стъпка 6. ● Ако сте избрали да отпечатате желаните от Вас снимки, повторете стъпки 5-6 за всички снимки за печат. 7 Изберете Yes (Да), за да потвърдите. ● Отпечатването започва. Изберете Cancel (Отмени), за да отмените отпечатването. Възпроизвеждане/Редактиране 86 Печат на снимки с фото принтер (PictBridge) Конфигуриране на настройки за печат Опция Описание Size (Размер): Укажете размера за печат. Layout (Подредба): Създайте миниатюри за печат. Type (Тип): Изберете вида на хартията. Quality (Качество): Определете качество на печат. Date (Дата): Укажете печат на датата. File Name (Име на файл): Укажете печат на името на файла. Reset (Нулиране): Нулира настройките за печат. Някои принтери не поддържат определени опции. Възпроизвеждане/Редактиране 87 Приложения Разгледайте съветите за настройки, съобщения за грешка, спецификации и поддръжка. Меню настройки ……………………………………………… 89 Достъп до менюто за настройка …………………………… 89 Настройки звук ………………………………………………… 90 Настройки на дисплея ………………………………………… 90 Настройки на камера ………………………………………… 91 Съобщения за грешка ……………………………………… 94 Поддръжка на камерата …………………………………… 95 Почистване на камерата ……………………………………… 95 Информация за картите с памет …………………………… 96 Информация за батерията …………………………………… 97 Преди да се свържете със сервизния център ………… 99 Спецификации на камерата ……………………………… 102 Индекс …………………………………………………………… 106 Меню настройки Научете за различните опции за конфигуриране на настройките на Вашата камера. 3 Достъп до менюто за настройка 1 2 Изберете опция и запишете настройките си. В режими Заснемане или Възпроизвеждане, изберете M. Volume Off Haptic Strength Low Изберете меню. Haptic&Sound Medium Shutter Sound High Volume : Medium Haptic Strength : Medium Haptic&Sound : All Shutter Sound :1 Start Sound : Off Start Sound 4 1/2 Икона : Off 1/2 Описание Sound settings (Настройки звук): Настройка на различни звуци на камерата и сила на звука. (стр. 90) Display settings (Настройки на дисплея): Персонализиране на настройките на дисплея, като език и яркост. (стр. 90) Camera settings (Настройки на камера): Промяна на настройките на системата на камерата, като формат на памет, име на файл по подразбиране и USB режим. (стр. 91) Приложения 89 Изберете , за да се върнете на предишния екран. Меню настройки Настройки звук Настройки на дисплея * По подразбиране * По подразбиране Елемент Описание Елемент Описание Volume (Сила на звука) Настройте силата на звука за произволен звуков сигнал. (Off (Изключен), Low (Нисък), Medium (Среден)*, High (Висок)) Language (Език) Изберете език за текста на дисплея. Function Description (Функционално описание) Показва кратко описание на опция или меню. (Off (Изключен), On (Включен)*) Haptic Strength (Сила на вибрация) Избор на ниво на вибрация, когато докоснете екрана. (Low (Нисък), Medium (Среден)*, High (Висок)) При ниски температури, нивото на вибрация може да се усеща по-слабо от действителните настройки. Това не е повреда. Избор дали камерата ще вибрира или ще издава звук, когато докоснете екрана. Haptic&Sound (Вибрация и звук) (Off (Изключен), Haptic (Вибрация), Sound (Звук), All (Всички)*) Start Image (Начално изображение) Shutter Sound (Звук на затвора) Изберете звук, който да се издава при натискане на бутона на затвора. (Off (Изключен), 1*, 2, 3) Start Sound (Звуков сигнал при стартиране) Избор на звук, който се издава при включване на камерата. (Off (Изключен)*, 1, 2, 3) AF Sound (Звук на автофокуса) Изберете звук, който да се издава при натискане наполовина на бутона на затвора. (Off (Изключен), On (Включен)*) Приложения Задайте стартово изображение, което да се появява при включване на камерата. ● Off (Изключен)*: Display no start image. (Не показвай никакво начално изображение.) ● Logo (Лого): Показване на изображение по подразбиране, записано във вътрешната памет. ● User Image (Изображение на потребителя): Показване на желаното от Вас изображение. (стр. 73) ● Във вградената памет ще се запази само едно стартово изображение. ● Ако изберете нова снимка като стартово изображение или рестартирате камерата, текущото изображение ще бъде изтрито. Grid Line (Указателна линия) 90 Изберете вида на координатните линии, които да Ви помогнат да композирате сцена. (2 X 2*, 3 X 3, +, X) Меню настройки * По подразбиране Елемент Display Brightness (Яркост на дисплея) Описание Настройки на камера * По подразбиране Регулирайте яркостта на екрана. (Auto (Автоматичен)*, Dark (Тъмен), Normal (Нормален), Bright (Ярък)) Елемент Normal (Нормален) е фиксирано в режим Възпроизвеждане, дори ако Auto (Автоматичен) е избран. Quick View (Бърз преглед) Настройте продължителността за преглед на заснето изображение или видеоклип, преди да се върнете в режим Заснемане. (Off (Изключен), 0.5 sec (сек.)*, 1 sec (сек.), 3 sec (сек.)) Power Save (Пестене на енергия) Ако не извършвате никакви действия в продължение на 30 секунди, камерата автоматично превключва в енергоспестяващ режим (докоснете който и да е бутон, за да дезактивирате енергоспестяващия режим). (Off (Изключен)*, On (Включен)) Приложения Описание Форматиране на вътрешната памет и картата с памет (всички файлове, включително защитените, ще бъдат изтрити). (No (Не), Yes (Да)) Format (Формат) Ако използвате карта с памет, използвана с камери на различни производители или четец на карти, или такава, която е форматирана на компютър, камерата може да прочете картата неправилно. Форматирайте картата, преди да я използвате. Reset (Нулиране) Менюта за нулиране и опции за заснемане (датата и часът, езикът и настройките на видео изхода няма да бъдат нулирани). (No (Не), Yes (Да) Date & Time (Час и дата) Задайте дата и час и изберете формат на дата. (Off (Изключен)*, yyyy/mm/dd (гггг/мм/дд), mm/dd/yyyy (мм/дд/гггг), dd/mm/yyyy (дд/мм/гггг)) Time Zone (Часова зона) Изберете област и задайте лятно часово време. 91 Меню настройки * По подразбиране Елемент Описание Укажете как да се именуват файловете. ● Reset (Нулиране): Задайте броячът на файлове да започва от 0001 при поставяне на нова карта с памет, форматиране на карта с памет или изтриване на всички файлове. ● Series (Серия)*: Задайте броячът на файлове да следва последния пореден номер при поставяне на нова карта с памет, форматиране на карта с памет или изтриване на всички файлове. File No. (Файл №) Auto Rotate (Автоматично завъртане) * По подразбиране Елемент ● Името по подразбиране на първата папка е 100PHOTO, а на първия файл е SAM_0001. ● Броят файлове нараства един по един от SAM_0001 до SAM_9999. ● Броят папки нараства един по един от 100PHOTO до 999PHOTO. ● Максималният брой файлове, които може да съхранявате в една папка, е 9999. ● Камерата определя имената на файловете в съответствие с цифровия стандарт за управление на файловата система на камерата (DCF). Ако промените имената на файловете е възможно камерата да не може да ги възпроизведе. Настройте камерата да завърта автоматично вертикални снимки, така че да се разглеждат в режим "пейзаж". (Off (Изключен), On (Включен)*) Приложения Описание Укажете дали датата и часа на заснемане да се виждат на снимките при печат. (Off (Изключен)*, Date (Дата), Date & Time (Час и дата)) Imprint (Отпечатък) Auto Power Off (Автоматично изключване) AF Lamp (Лампа на автофокуса) 92 ● Датата и часът се показват в долния десен ъгъл на снимката в жълт цвят. ● При някои модели принтери е възможно датата и часът да не се отпечатат. ● Ако изберете в s режим, датата и часът няма да се показват. Задайте камерата да се изключва автоматично, когато не я използвате. (Off (Изключен), 1 min (мин.), 3 min (мин.)*, 5 min (мин.), 10 min (мин.)) ● Настройките Ви няма да се променят след като смените батерията. ● Камерата няма да се изключи автоматично, когато: - е свързана с компютър или принтер - възпроизвеждате слайдшоу или видеоклипове - записвате гласова бележка Настройте светлинния помощник да Ви помага, когато фокусирате на тъмно място. (Off (Изключен), On (Включен)*) Меню настройки * По подразбиране Елемент Описание Anynet+ (HDMI-CEC) (HDMI-CEC) Настройте опция за управление на камерата чрез дистанционното управление на телевизора, когато е свързана към Samsung HDTV и поддържа Anynet+(CEC). ● Off (Изключен)*: Преглеждайте файлове без да използвате дистанционното управление на HDTV. ● On (Включен): Управлявайте камерата от дистанционното управление на HD телевизора. HDMI Size (Размер на HDMI) * По подразбиране Елемент Описание Video Out (Изход за видео) Настройте изхода за видео сигнала съобразно със зоната, в която се намирате. ● NTSC*: САЩ, Канада, Япония, Корея, Тайван, Мексико. ● PAL (поддържа само BDGHI): Австралия, Австрия, Белгия, Китай, Дания, Англия, Финландия, Германия, Италия, Кувейт, Малайзия, Холандия, Нова Зеландия, Норвегия, Сингапур, Испания, Швеция, Швейцария, Тайланд USB Задайте функцията, която да се използва чрез USB връзка с компютър или принтер. ● Auto (Автоматичен)*: Задайте камерата автоматично да избира USB режим. ● Computer (Компютър): Свържете камерата си с компютър за трансфер на файлове. ● Printer (Принтер): Свържете камерата си с принтер за отпечатване на файлове. PC Software (Компютърен софтуер) Задайте Intelli-studio да се стартира автоматично, когато свържете камерата си към компютър. (Off (Изключен), On (Включен)*) Изберете резолюцията на снимките при възпроизвеждане на файлове на HDTV с HDMI адаптер. (NTSC: 1080i*, 720p, 480p/PAL: 1080i*, 720p, 576p) ● ако HDTV не поддържа избраната резолюция, HDTV автоматично избира следващата найниска резолюция. ● Ако изберете 480p или 576p, менютата за възпроизвеждане няма да бъдат налични, когато е свързана към телевизор. Приложения 93 Съобщения за грешка Когато се появят следните съобщения за грешка, опитайте следните решения. Съобщение за грешка Възможни решения Card Error (Грешка в картата!) ●● Изключете камерата и я включете отново. ●● Извадете картата с памет и я поставете отново. ●● Форматирайте картата с памет. (стр. 91) Имената на файловете не съответстват на DCF стандарта. Прехвърлете DCF Full Error (DCF файловете от картата с памет на грешка при запълване) компютъра и форматирайте картата. (стр. 91) File Error (Грешка във файла!) Изтрийте повредения файл или се свържете със сервизния център. Low Battery (Слаба батерия!) Поставете заредена батерия или я презаредете. Memory Full (Паметта е пълна!) Изтрийте ненужните файлове или поставете нова карта с памет. No Image File (Няма файл с изображение) Направете снимки или поставете карта с памет, в която има известен брой снимки. Приложения 94 Поддръжка на камерата Почистване на камерата Тяло на камерата Забършете внимателно с мека суха кърпа Обектив и екран чувствителен на допир на камерата Използвайте вентилаторна четка, за да отстраните праха, и избършете обектива внимателно с мека кърпа. Ако остане прах, приложете течност за почистване на обективи върху лист почистваща хартия и внимателно забършете. ● Никога не почиствайте камерата с бензол, разтворители или алкохол. Тези разтвори могат да повредят камерата или да предизвикат неправилната й работа. ● Не упражнявайте натиск върху капака на обектива или го почиствайте с вентилаторна четка. Приложения 95 Поддръжка на камерата Информация за картите с памет Капацитет на картата с памет Карти с памет, които можете да използвате Можете да използвате microSDTM (Защитени цифрови) карти с памет. Капацитетът на картата е различен в зависимост от обектите, които се заснемат, и условията на заснемане. Тези капацитети са базирани на 1 GB microSDTM карта: Размер С н и м к и * В и д е o к л и п о в е Супер 60 кадъра/ 30 кадъра/ 15 кадъра/ Фино Нормално фино сек. сек. сек. 145 281 399 - - - 166 310 436 - - - 200 363 522 - - - 209 357 531 - - - 339 630 860 - - - 526 885 1 198 - - - 873 1 455 1 909 - - - 1 697 2 037 2 350 - - - - - - - Прибл. 13’ 21” Прибл. 23’ 20” - - - - Прибл. 15’ 10” Прибл. 32’ 11” - - - - Прибл. 37’ 25” Прибл. 66’ 45” - - - Прибл. 78’ 20” Прибл. 136’ 47” Прибл. 235’ 02” * Ако използвате функция увеличение, времето за запис може да е различно. За да се определи общото време на запис са направени няколко последователни видеоклипа. Приложения 96 Поддръжка на камерата Информация за батерията SLB-07 Продължителност на живот на батерията Използвайте само батерии, одобрени от Samsung. Към фотоапарата са включени батериите SLB-07 и SLB-07A. Тестови условия (когато батерията е напълно заредена) Средно време / Брой снимки SLB-07 Спецификации на батерията Тип Литиевойонна батерия Капацитет 760 mAh Напрежение 3.8 V Време за зареждане (когато камерата е изключена) Приблиз. 180 мин. Tези данни са измерени в следните условия: в a режим, 12М разделителна способност, фино качество, OIS вкл. 1. Задайте опция светкавица на Fill in (Запълване в), направете една снимка, увеличете и намалете изображението. Снимки Прибл. 100 мин./ 2. Задайте опция светкавица на Прибл. Off (Изключен), направете една 200 снимки снимка, увеличете и намалете изображението. 3. Изпълнете стъпки 1 и 2 за 30 секунди и повторете отново в рамките на 5 минути. След това изключете камерата за 1 минута. 4. Повторете стъпки 1 - 3. Видеоклипове Приблиз. 70 мин. Запис на видео клипове при резолюция 1280 x 720 HQ и скорост 30 кадъра/сек. ● Данните по-горе са измерени по стандартите на Samsung и могат да са различни в зависимост от реалната употреба. ● За да се определи общото време на запис са направени няколко последователни видеоклипа. Приложения 97 Поддръжка на камерата Съвети относно зареждането на батерията ● Ако светлинният индикатор е изключен, проверете дали батерията е поставена правилно. ● Изключете камерата, докато зареждате. ● Включете камерата след като батерията се зареди поне 10 минути. ● Ако използвате светкавицата или записвате видеоклипове, батерията ще се изразходи бързо. Зареждайте батерията, докато светлинният индикатор стане зелен. ● Ако светлинният индикатор мига в оранжево или не излъчва светлина, свържете кабела отново или извадете батерията и я поставете отново. ● Ако смените батерията когато кабелът е прегрял или температурата е твърде висока, светлината на индикатора може да стане оранжева. Зареждането ще започне, когато батерията се охлади. Съвети относно зареждане при свързан компютър ● Използвайте само предоставения USB кабел. ● Батерията може да не се зарежда, когато: - използвате USB разпределител - други USB устройства са свързани към компютъра Ви - свързвате кабела към порта отпред на компютъра Ви - USB портът на компютъра Ви не поддържа стандарта за електрозахранване на изхода (5 V, 500 mA) Приложения 98 Преди да се свържете със сервизния център Ако срещате трудности с камерата, опитайте да приложите описаните по-долу процедури и ако не доведат до положителен резултат, се свържете със сервизен център. Ако сте опитали да приложите описаното решение за отстраняване на проблема и продължавате да изпитвате затруднение с камерата, свържете се с местния представител или сервизния център. Ситуация Възможни решения Не мога да включа камерата. ● Проверете дали е поставена батерията. ● Проверете дали батерията е поставена правилно. ● Заредете батерията. Захранването спира неочаквано. ● Заредете батерията. ● Възможно е камерата Ви да работи в енергоспестяващ режим. (стр. 91) ● Възможно е камерата да се изключва, за да предотврати повреждане на картата с памет следствие на определен вътрешен проблем. Включете камерата отново. Батерията на камерата се изразходва много бързо. ● Възможно е батерията да се изразходва по-бързо при ниски температури (под 0°С). Загрейте батерията, като я поставите в джоба си. ● Ако използвате светкавицата или записвате видеоклипове, батерията ще се изразходи бързо. Ако е необходимо я презаредете. ● Батериите са консумативи и трябва да бъдат сменени след време. Ако животът на батерията изтича бързо, купете нова батерия. Приложения Ситуация Възможни решения Не мога да правя снимки. ● В картата с памет няма свободно пространство. Изтрийте ненужните файлове или поставете нова карта. ● Форматирайте картата с памет. (стр. 91) ● Картата с памет е дефектна. Вземете нова карта с памет. ● Уверете се, че камерата е включена. ● Заредете батерията. ● Проверете дали батерията е поставена правилно. Камерата замръзва Извадете батерията и я поставете отново. Светкавицата не работи ● Опция светкавица може да е настроена на Off (Изключен). (стр. 44) ● Не можете да използвате светкавицата в d, v, или някои s режими. Светкавицата може да се активира поради натрупано статично Светкавицата се активира неочаквано. електричество. Tова не е неизправност в камерата. Датата и часът са неправилни. Настройте датата и часът от менюто за настройка на дисплея. Сензорният екран или Извадете батерията и я поставете бутони не работят. отново. 99 Преди да се свържете със сервизния център Ситуация Възможни решения Екранът на камерата работи слабо Ако използвате камерата при много ниски температури, това може да накара екрана на камерата да покаже повреда или да се обезцвети. За по-добро функциониране на екрана на Вашата камера, използвате камерата в умерени температури. Възникна грешка в картата с памет. Картата с памет не е нулирана. Форматирайте я. (стр. 91) Камерата не може да възпроизведе файлове. Ако смените името на някой файл, камерата може да не успее да възпроизведе файла (името на файла трябва да отговаря на DCF стандарта). Ако срещнете тази ситуация, пуснете файловете от компютъра си. Снимката е замъглена ● Проверете дали опцията за фокусиране е подходяща за снимки в закрити помещения. (стр. 46) ● Уверете се, че обектът попада в обхвата на светкавицата. (стр. 102) ● Уверете се, че обективът на камерата е почистен. Ако не е, почистете го. (стр. 95) Цветовете на снимката не съответстват на реалната сцена. Неправилна стойност на баланса на бялото може да е причина за несъответстващи цветове. Изберете подходящата опция за баланса на бялото, така че да съответства на светлинния източник. (стр. 56) Приложения Ситуация Възможни решения Снимката е прекалено ярка. ● Снимката е с прекомерна експонация. Настройте стойността на експонацията. (стр. 53) ● Изключете светкавицата. (стр. 44) Снимката е с прекомерно ниска експонация. Снимката е прекалено ● Настройте стойността на експонацията. (стр. 53) тъмна. ● Включете светкавицата. (стр. 44) ● Настройка на ISO скорост. (стр. 45) Телевизорът не показва снимките Ви. ● Проверете дали камерата е свързана правилно към външния монитор чрез A/V кабел. ● Проверете дали картата с памет съдържа снимки. Компютърът не разпознава камерата Ви. ● Проверете дали USB кабелът е свързан правилно. ● Уверете се, че камерата е включена. ● Проверете дали използвате поддържана операционна система. Компютърът Ви изключва камерата, докато прехвърля файлове. Прекъсването в прехвърлянето на файловете може да е причинено от статично електричество. Извадете USB кабела и го пъхнете отново. 100 Преди да се свържете със сервизния център Ситуация Възможни решения Камерата Ви не може да възпроизвежда видеоклипове ● Можете да възпроизвеждате видеоклипове единствено с програмата Intellistudio. Инсталирайте програмата на компютъра си. (стр. 82) ● Проверете дали USB кабелът е свързан правилно. Intelli-studio не функционира правилно ● Затворете Intelli-studio и рестартирайте програмата. ● Не можете да използвате Intelli-studio на компютри Macintosh. ● Уверете се, че PC Software (Компютърен софтуер) е на позиция On (Включено) в менюто с настройките. (стр. 93) ● В зависимост от спецификациите на компютъра Ви и средата, програмата може да не се задейства автоматично. В този случай, щракнете върху Start Моят компютър Intelli-studio iStudio.exe на Вашия компютър. Приложения 101 Спецификации на камерата Сензор за изображение Скорост на затвора Тип 1/2,33" (прибл. 7,79 mm) CCD ●● Auto (Автоматично): 1/8 - 1/2 000 сек. Eфективни пиксели Прибл. 12,2 мегапиксела ●● Night (Нощен режим): 8 - 1/2 000 сек. Общ брой на пикселите Прибл. 12.4 мегапиксела ●● Program (Програмиране): 1 - 1/2 000 сек. ●● Fireworks (Фойерверки): 2 сек. Експонация Обектив Управление Program AE (Програма АЕ) Дължина на фокуса Обектив Schneider-KREUZNACH f = 4,9 - 22,5 mm (еквивалент на филм от 35 mm: 27 - 124,2 mm) Измерване Multi (Mулти), Spot (Петно), Center-weighted (Централен премерен) Преустановяване при F-обхват F3.5 (W) - F5.9 (T) Компенсиране ±2EV (стъпки 1/3EV) ●● Режим Статични изображения: 1.0X - 5.0X ISO еквивалент Auto, 80, 100, 200, 400, 800, 1600, 3200 ●● Режим Play (Възпроизвеждане): 1.0X - 12.5X (в зависимост от размера на изображението) Светкавица Цифрово увеличение Дисплей Тип Функции Режим TFT LCD ●● Основен дисплей: 3.5" (8.9 cm) Wide 1,152 K Full Touch LCD ●● Преден дисплей: 1.5" (3.8 cm) 61 K TFT LCD Време за презареждане Фокусиране Тип TTL автофокус (Multi AF (Мулти AF), Center AF (Центриран AF), AF за разпознаване на лице, AF за отчитане на лице, Smart Touch AF (Интелигентен автофокус при докосване), One Touch Shooting (Заснемане с едно докосване)) Широк (W) Нормално Обхват Макро режим Обхват Теле (Т) Off (Изключен), Auto (Автоматичен режим), Red-eye (Червени очи), Fill in (Запълване в), Slow Sync (Бавна синхронизация), Red-eye Fix (Корекция на червени очи) ●● Широчина: 0,2 m - 3,4 m (ISO авто) ●● Теле: 0,5 m - 2,0 m (ISO авто) Прибл. 4 сек. Намаляване на неустойчивостта DUAL IS (Двоен IS) [Optical Image Stabilisation (OIS) (Oптическо стабилизиране на изображението) + Digital Image Stabilisation (DIS) (Цифрово стабилизиране на изображението)] Ефект 80 cm - безкрайност 5 cm - 80 cm 50 cm - 80 cm Автоматичен макро режим 5 cm - безкрайност 50 cm - безкрайност Супер макро режим 3 cm - 8 cm - Режим на заснемане ●● Photo Style Selector (Селектор Фото стил): Normal (Нормален), Soft (Мек), Vivid (Оживен), Forest (Горски), Retro (Ретро), Cool (Як), Calm (Спокоен), Classic (Класически), Negative (Негатив), Custom RGB (Потребителски цвят) ●● Image Adjust (Регулиране на изображението): Sharpness (Острота), Contrast (Контраст), Saturation (Наситеност) Приложения 102 Спецификации на камерата ● Формат: H.264 (макс. време на запис: 20 мин.) Баланс на бялото ● Размер: 1280 X 720 HQ (високо качество) (30 FPS, 15 FPS), 1280 X 720 (30 FPS, 15 FPS), 640 X 480 (30 FPS, 15 FPS), 320 X 240 (60 FPS, 30 FPS, 15 FPS) Auto WB (Автоматичен баланс на бяло), Daylight (Дневна светлина), Cloudy (Облачно), Fluorescent_H (Флуоресцентен H), Fluorescent_L (Флуоресцентен L), Tungsten (Изкуствено осветление), Custom Set (Потребителски настройки) ● Frame Rate (Кадрова честота): 60 FPS, 30 FPS, 15 FPS Печат на датата Видеоклипове Date & Time (Дата и час), Date (Дата), Off (Изкл.) ● Voice (Глас): Off (Изкл.), On (Вкл.) (звукът е заглушен, докато функцията за мащабиране е активна) Заснемане Снимки ● Effect (Ефект): Photo Style Selector (Селектор Фото стил), White Balance (Баланс на бялото) ● Режими: Smart Auto (Интелигентен автоматичен режим) (Portrait, Night Portrait, Backlight Portrait, Backlight, Landscape, White, Motion, Tripod, Night, Macro, Macro Text, Blue Sky, Sunset Sky, Natural Green, Natural Portrait, Macro Colour) (Портрет, Нощен портрет, Фонова светлина, Пейзаж, Бяло, Движение, Триножник, Нощ, Макро, Макро текст, Синьо небе, Естествено зелено, Естествен портрет, Цветно макро), Auto (Автоматичен режим), Program (Програмиране), DUAL IS (Двоен IS), Movie (Клип), Scene (Фон) (Night (Нощ), Portrait (Портрет), Children (Деца), Landscape (Пейзаж), Text (Текст), Close Up (Отблизо), Sunset (Залез), Dawn (Изгрев), Backlight (Фонова светлина), Fireworks (Фойерверки), Beach & Snow (Плаж и сняг), Frame Guide (Водач на кадри), Beauty Shot (Заснемане отблизо)) ● Drive : Single (Единична), Continuous (Продължително), Motion Capture (Заснемане в движение), AEB (Клин при автоматична експонация) ● Редактиране на видеоклипове (вградено): Поставя се пауза по време на запис, функциите Still Image Capture (Заснемане на статично изображение), Time trimming (Отрязване) Възпроизвеждане Тип Single image (Единично изображение), Thumbnails (Миниатюри), Multi slide show with music and effects, Movie clip (Видео клип), Smart Album* (едно изображение, миниатюри, множествено слайд шоу с музика и ефекти, клип, интелигентен албум*) * категория Smart Album (Интелигентен аблум): Type (Тип), Date (Дата), Color (Цвят), Week (Седмица), Face (Лице), Favorite (Любими) Редактиране Resize (Преоразмеряване), Rotate (Завъртане), Photo Style Selector (Селектор Фото стил), Image Adjust (Корекция на изображението), Special Effect (Специален ефект), Face Effect (Ефект на лице) ● Timer (Таймер): 10 Sec, 2 Sec, Double (Двоен), Motion Timer(Таймер за движение) ● Photo Style Selector (Селектор Фото стил): Normal (Нормален), Soft (Мек), Vivid (Оживен), Forest (Горски), Retro (Ретро), Cool (Як), Calm (Спокоен), Classic (Класически), Negative (Негатив), Custom RGB (Потребителски цвят) Ефект ● Image Adjust (Регулиране на изображението): ACB (Автоматично балансиране на контраста), Brightness (Яркост), Contrast (Контраст), Saturation (Наситеност) ● Special Effect (Специални ефекти): Colour Filter (Филтър за цвят), Elegant (Елегантен), Add Noise (Добави шум) ● Face Effect (Ефект на лице): Face Retouch (Ретуш на лицето), Red-eye Fix (Корекция на червени очи), Snow (Сняг), Mosaic (Мозайка), Highlight (Подчертаване) Приложения 103 Спецификации на камерата Запис на глас Интерфейс ● Запис на глас (макс. 10 часа) ● Гласова бележка в снимка (макс. 10 сек.) Цифров изходен конектор USB 2.0 Съхранение Аудио файлове Moнo (вграден високоговорител), Mono (микрофон) ● Вътрешна памет: Прибл. 55 MB Медия Файлови формати Видео изход ● Външна памет (по избор): Карта microSD (до 4 GB гарантиран обем) ● HDMI 1.2: NTSC, PAL (избираем) Възможно е капацитетът на вътрешната памет да не отговаря на тези спецификации. Постояннотоково захранване входен конектор ● Снимки: JPEG (DCF), EXIF 2.21, DPOF 1.1, PictBridge 1.0 Източник на захранване ● Видео: H.264 (MPEG-4.AVC) Презареждаща батерия ● Aудио: AAC За 1 GB microSDTM Размер на изображението ● AV: NTSC, PAL (избираем) 34 щифта, 4,2V Литиево-йонна батерия (SLB-07/SLB-07A) В зависимост от държавата източникът на захранване може да е различен. Super Fine Fine Normal 4000 X 3000 145 281 399 3984 X 2656 166 310 436 99,8 x 59,8 x 18,6 mm 3840 X 2160 200 363 522 Тегло 3264 X 2448 209 357 531 2560 X 1920 339 630 860 2048 X 1536 526 885 1 198 1920 X 1080 873 1 455 1 909 0 - 40˚ C 1024 X 768 1 697 2 037 2 350 Работна влажност Размери (Ш x В x Д) 165,7 гр. (без батерията и картата с памет) Работна температура Tези стойности се измерват по стандартните принципи на Samsung и могат да се различават в зависимост от условията на заснемане и настройките на камерата. 5 - 85 % Софтуер Intelli-studio Спецификациите подлежат на промяна без предизвестие. Приложения 104 Правилно третиране на изделието след края на експлоатационния му живот (Отпадъци, представляващи електрическо и електронно оборудване) Правилно изхвърляне на батериите в този продукт (Приложимо в Европейския съюз и други европейски държави със самостоятелни системи за връщане на батерии) (Важи за държавите на Европейския съюз и други европейски държави със системи за разделно сметосъбиране) Този знак, поставен върху изделието, негови принадлежности или печатни материали, означава, че продуктът и принадлежностите (например зарядно устройство, слушалки, USB кабел) не бива да се изхвърлят заедно с другите битови отпадъци, когато изтече експлоатационният му живот. Отделяйте тези устройства от другите видови отпадъци и ги предавайте за рециклиране. Спазвайки това правило не излагате на опасност здравето на други хора и предпазвате околната среда от замърсяване, предизвикано от безконтролно изхвърляне на отпадъци. Освен това, подобно отговорно поведение създава възможност за повторно (екологично съобразно) използване на материалните ресурси. Домашните потребители трябва да се свържат с търговеца на дребно, от когото са закупили изделието, или със съответната местна държавна агенция, за да получат подробни инструкции къде и кога могат да занесат тези устройства за рециклиране, безопасно за околната среда. Корпоративните потребители следва да се свържат с доставчика си и да проверят условията на договора за покупка. Това изделие и неговите електронни принадлежности не бива да се сместват с другите отпадъци на търговското предприятие. Това обозначение върху батерията, ръководството или опаковката, показва, че батериите в този продукт не бива да се изхвърлят с другите битови отпадъци в края на техния полезен живот. Където са маркирани, химическите символи Hg, Cd или Pb показват, че батерията съдържа живак, кадмий или олово над контролните нива в Директива 2006/66 на ЕО. Ако батериите не се изхвърлят правилно, тези вещества могат да предизвикат увреждане на човешкото здраве или на околната среда. За да предпазите природните ресурси и за да съдействате за многократната употреба на материалните ресурси, моля отделяйте батериите от другите видове отпадъчни продукти и ги рециклирайте посредством Вашата локална система за безплатно връщане на батерии. Презареждащата се батерия, поставена в този продукт, не трябва да се заменя от потребителя. За допълнителна информация относно нейната замяна, моля свържете се с Вашия сервизен доставчик. Екологичен знак на Samsung Той е собствен символ на Samsung и се използва за ефективно предаване на информация от страна на Samsung към своите потребители относно събития, свързани с околната среда и продуктите на компанията. Знакът е символ на постоянните усилия на Samsung по отношение на разработването на продукти, съобразени с околната среда. Приложения 105 Индекс А Водач на кадри 33 Автоматично балансиране на контраста (ACB) 54 Г Авторежим 24 Гласова бележка Заглушаване Видеоклип 36 Гласова бележка 38 Засичане на мигане 50 Баланс на бялото 56 Батерия Живот 97 Зареждане 98 Спецификации 97 Д Дата и час 91 Бърз преглед 91 В Вибрация при докосване 23 Изход за видео 93 Икони 15 Интелигентен автофокус при докосване 47 Заснемане с едно докосване 48 Интелигентен албум 65 Дърпане 19 Защита на файлове 66 Интелигентно разпознаване на лице 51 Е Експонация 53 Ж Звук на автофокуса 90 И Извеждане Клин при автоматична експонация (AEB) 58 Продължително 58 Режим на заснемане в движение 58 Жестове 19 Вид дисплей 23 З Видеоклип Завъртане 68, 73 Запис 36 Пускане 70 Заснемане на изображение 71 Изтриване на файлове 67 Докосване 19 Бленда 34 Бутон за възпроизвеждане 17 Mулти 55 Петно 55 Център 55 Запис Запис 38 Пускане 71 Б Измерване Видеоклип 37 Камера 17 Изключване на устройството 84 Приложения 106 К Кадрова честота 37 Карта с памет microSD 96 Капацитет 96 Качество на снимка 41 Координатна система 23, 90 Кошче 68 Индекс Л О Лампа на автофокуса 92 Област на фокусиране М Макро режим 46 Мащабиране 25 Н Настройки Дисплей 90 Достъп 89 Звук 90 Камера 91 Натискане наполовина 6 Начално изображение 90 Недостатъци на лицето 32 Неустойчивост на камерата 27 Нулиране 91 Преглед на файлове Заснемане с едно докосване 48 Интелигентен автофокус при докосване 48 Мулти автофокус 48 Централен автоматичен фокус 48 Интелигентен албум 65 като миниатюри 66 на телевизор 78 Слайдшоу 69 Преден дисплей 13, 22 Преоразмеряване 73 Прехвърляне на файлове под Mac 85 под Windows 80 Оптичен стабилизатор на изображението (OIS) 26 Отпечатък 92 Продължителен затвор 34 П Р Печат на снимки 86 Размер на HDMI 93 Поддръжка 95 Разпознаване на движение Регулиране Контраст в режим Възпроизвеждане 75 в режим Снимане 60 Наситеност в режим Възпроизвеждане 75 в режим Снимане 60 Острота 60 Яркост 75 Редактиране 73 Режим Dual IS (Двоен IS) 35 Режим Възпроизвеждане 62 Режим Деца 33 в режим Възпроизвеждане 63 в режим Снимане 21 Поредност на печат 77 Почистване Дисплей 95 Обектив 95 Тяло 95 Разпознаване на лице Засичане на мигане 50 Интелигентно разпознаване на лице 51 Разпознаване на лице 49 Усмивка 50 Приложения 107 Режим Интелигентен автоматичен режим 30 Режим Клип 36 Режим на заснемане Автоматичен режим 24 Двоен стабилизатор на изображението 35 Интелигентен автоматичен режим 30 Програма 35 Филм 36 Фон 31 Индекс Режим на заснемане отблизо 32 Добави шум 75 Елегантен 75 Цветен филтър 75 Режим Програмиране 35 Режим Фон 31 Фото стилове Специални ефекти в режим Възпроизвеждане 74 в режим Снимане 59 С Автоматичен режим 44 Бавна синхронизация 45 Запълване 45 Изключен 44 Корекция на червени очи 45 Червени очи 44 Светлинен източник (Баланс на бялото) 56 Сервизен център 99 Сила на звука 90 Скорост на затвора 34 в режим Възпроизвеждане 75 в режим Снимане 54 Функционално описание 90 Т Ц Таймер 42 Цифрово увеличение 25 D Таймер за движение 43 Цифров стабилизатор на изображението 35 DPOF 77 Самостоятелен портрет 36 Светкавица ACB Съобщения за грешка 94 Резолюция Видеоклип 41 Фото 40 A У Ч Уголемяване 69 Червени очи Усмивка 50 в режим Възпроизвеждане 76 в режим Снимане 44 Ф Фокусно разстояние Автоматичен макро режим 46 Макро режим 46 Нормален (Автофокус) 46 Супер макро режим 46 Я Яркост на дисплея 91 Яркост на лицето 32 H HDTV 79 I Intelli-studio 82 ISO скорост 45 R RGB тон в режим Възпроизвеждане 74 в режим Снимане 59 Формат 91 Слайдшоу 69 Приложения Anynet+ 93 108 Прочетете гаранционните условия на закупения от вас продукт или посетете уеб сайта ни http://www.samsungcamera.com/, за да научите повече за следпродажбеното ни обслужване или да отправите запитване.