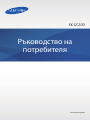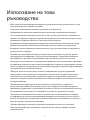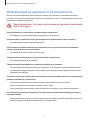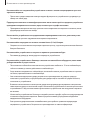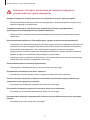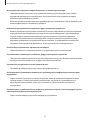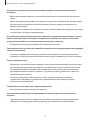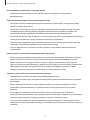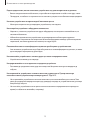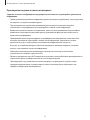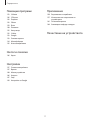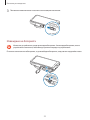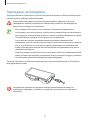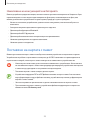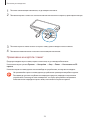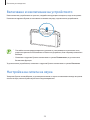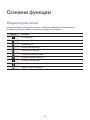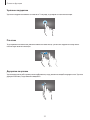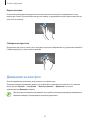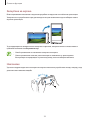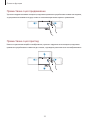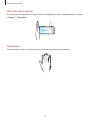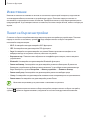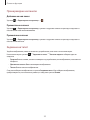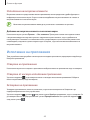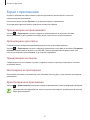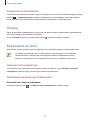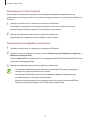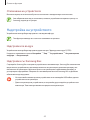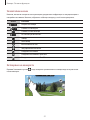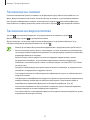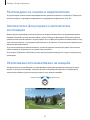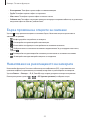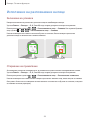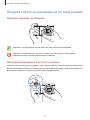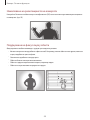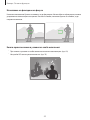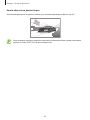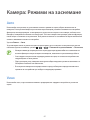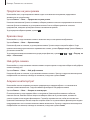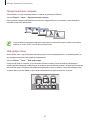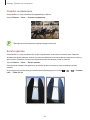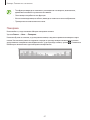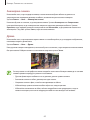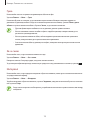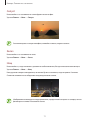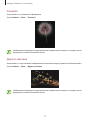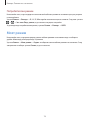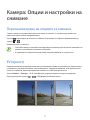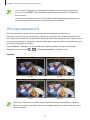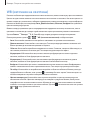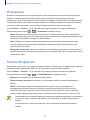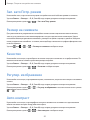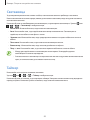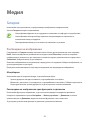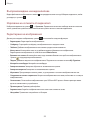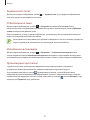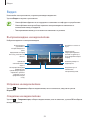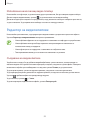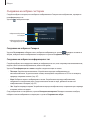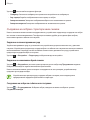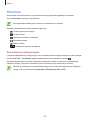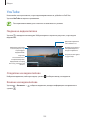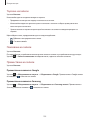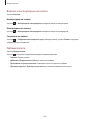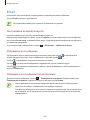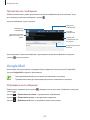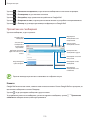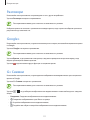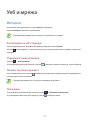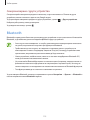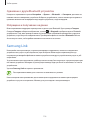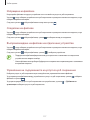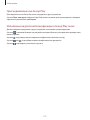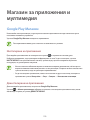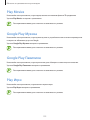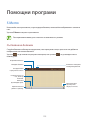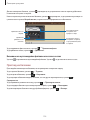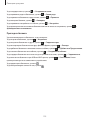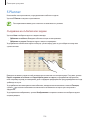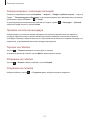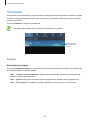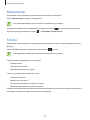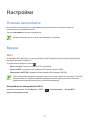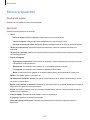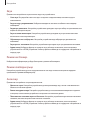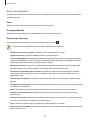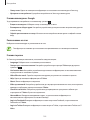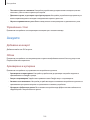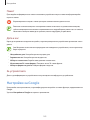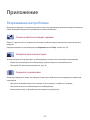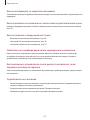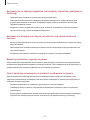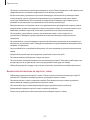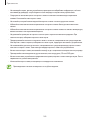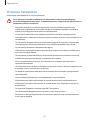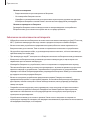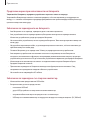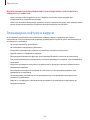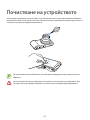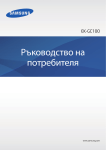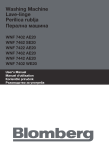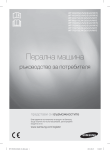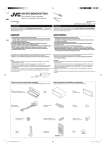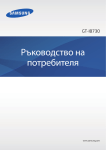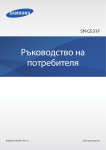Download Samsung Galaxy Camera 2 Наръчник за потребителя
Transcript
EK-GC200 Ръководство на потребителя www.samsung.com Използване на това ръководство • Моля, прочетете това ръководство внимателно преди да използвате устройството си, за да осигурите безопасна и правилна употреба. • Описанията са базирани на основните настройки на устройството. • Изображенията и екранните снимки може да се различават от действителния продукт. • Част от съдържанието може да се различава от това на вашето устройство в зависимост от версията на софтуера и подлежи на промяна без предизвестие. За най-новата версия на това ръководство погледнете уебсайта на Samsung www.samsung.com. • Съдържанието (висококачественото съдържание), което изисква използването на голямо количество процесорна и RAM памет, влияе върху цялостната работа на устройството. • Възможно е наличните функции и допълнителните услуги да се различават в зависимост от устройството или софтуера. • Приложенията и функциите им може да се различават в зависимост от страната, района или хардуерните спецификации. Samsung не носи отговорност за проблеми с работните характеристики, причинени от приложения от друг доставчик, различен от Samsung. • Samsung не носи отговорност за функционални нередности или несъвместимост, причинени от променени настройки на регистъра или модифициран софтуер на операционната система. Опитът за промяна на операционната система може да доведе до неправилно функциониране на устройството или негови приложения. • Софтуерът, музикалните източници, тапетите, изображенията и другото съдържание, предоставено с това устройство, са лицензирани за ограничена употреба. Извличането и използването на тези материали с търговска или друга цел представлява нарушение на законите за авторското право. Потребителите са изцяло отговорни за нелегалното използване на медийни файлове. • Приложенията по подразбиране, които се доставят с устройството, са предмет на актуализации без предизвестие и може да спрат да се поддържат. Ако имате въпроси за приложение, предоставено с устройството, свържете се с център за обслужване на Samsung. За приложенията, инсталирани от потребителя, се свържете с доставчика на услуги. • Променянето на операционната система на устройството или инсталирането на софтуер от неофициални източници може да доведе до повреда на устройството, както и загуба на данните. Тези действия са нарушение на вашето лицензионно споразумение със Samsung и може да направят гаранцията ви невалидна. • Препоръчваме ви да използвате устройството в държавата, в която сте го закупили. • Използвайте устройството отговорно и спазвайте всички закони и наредби, касаещи използването му. 2 Използване на това ръководство Икони с инструкции Предупреждение: Ситуации, които може да причинят нараняване на вас или други Внимание: Ситуации, които може да причинят повреда на устройството или друго оборудване Забележка: Забележки, съвети за използване или допълнителна информация Copyright Copyright © 2014 Samsung Electronics Това ръководство е защитено от международни закони за авторски права. Никоя част от ръководството не може да бъде възпроизвеждана, разпространявана, превеждана или прехвърляна под каквато и да е форма или по какъвто и да е начин, електронен или механичен, в това число фотокопиране, запис или съхранение в каквато и да е система за информационно съхранение и извличане, без предварителното разрешение на Samsung Electronics. 3 Използване на това ръководство Търговски марки • SAMSUNG и логото на SAMSUNG са регистрирани търговски марки на Samsung Electronics. ® • Bluetooth е регистрирана търговска марка на Bluetooth SIG, Inc. по целия свят. • Adobe, логото на Adobe и Photoshop са или регистрирани търговски марки, или търговски марки на Adobe Systems Incorporated в САЩ и/или други държави. ® ™ ™ ™ и логото на Wi-Fi са • Wi-Fi , Wi-Fi Protected Setup , Wi-Fi Direct , Wi-Fi CERTIFIED регистрирани търговски марки на Wi-Fi Alliance. • HDMI, логото на HDMI и терминът "High Definition Multimedia Interface" (Интерфейс за мултимедии с висока дефиниция) са търговски марки или регистрирани търговски марки на HDMI Licensing LLC. • Всички други търговски марки и авторски права са собственост на съответните им притежатели. Несъвместими приложения Някои приложения от Android Play Store може да са несъвместими с устройството и да не се подравнят правилно в границите на екрана. PlanetFirst представлява ангажимента на Samsung Electronics за устойчиво развитие и социална отговорност чрез екологично съобразна бизнес и управленческа дейност. 4 Използване на това ръководство Информация за здравето и безопасността Винаги спазвайте следните предпазни мерки и съвети за използване, за да избегнете опасни ситуации и да осигурите оптималната работа на устройството. Част от съдържанието може да не е приложимо за вашето устройство. Предупреждение: Ситуации, които може да причинят нараняване на вас или други Не разглобявайте и не опитвайте да ремонтирате устройството. • Това може да причини токов удар или повреда на устройството. Не използвайте устройството близо до запалими или взривоопасни газове и течности. • Това може да причини пожар или експлозия. Не поставяйте запалими материали във вътрешността на устройството и не съхранявайте такива материали близо до устройството. • Това може да причини пожар или токов удар. Не докосвайте устройството или захранващия кабел с мокри ръце. • Това може да доведе до токов удар. Предотвратявайте увреждането на зрението на обектите на снимане. • Не използвайте светкавицата в близост (по-малко от 1 м) до хора и животни. Ако използвате светкавицата твърде близо до очите на обекта, това може да причини временно или трайно увреждане на зрението. Не хапете или смучете устройството или батерията и не позволявайте достъпа на малки деца и домашни любимци до устройството. • Това може да повреди устройството или да предизвика експлозия или пожар. • Децата или животните може да се задавят с малки части. • Ако устройството се използва от деца, непременно се уверете, че го използват правилно. Не излагайте устройството на директна слънчева светлина или високи температури за дълги периоди от време. • Продължителното излагане на слънчева светлина или крайни температури може да причини трайна повреда на вътрешните компоненти на устройството. 5 Използване на това ръководство Избягвайте покриването на устройството или зарядното устройство с одеяла или дрехи. • Устройството може да прегрее, което да го изкриви или да причини пожар. Не докосвайте захранващия кабел и не се приближавайте до зарядното устройство по време на гръмотевична буря. • Това може да доведе до токов удар. Ако в устройството попаднат течности или чужди обекти, незабавно изключете всички източници на захранване, като батерията или зарядното устройство, след което се свържете със сервизен център на Samsung. Спазвайте всички наредби, които ограничават използването на устройството в определени зони. • Избягвайте причиняването на смущения в други електронни устройства. • Изключвайте устройството си, когато сте в самолет. Вашето устройство може да предизвика смущения в самолетното оборудване. Следвайте всички наредби на самолетната компания и изключвайте устройството, когато бъдете инструктирани от персонала. • Изключвайте устройството близо до медицинско оборудване. Вашето устройство може да причини смущения в медицинското оборудване в болници или здравни заведения. Следвайте всички наредби, публични предупреждения и насоки от медицинския персонал. Избягвайте причиняването на смущения в пейсмейкъри. • Поддържайте разстояние между това устройство и всички пейсмейкъри, за да избегнете потенциални смущения, както е препоръчано от производителя и изследователските групи. Ако имате причина да подозирате, че вашето устройство причинява смущения в пейсмейкър или друго медицинско устройство, незабавно изключете устройството и се свържете с производителя на пейсмейкъра или медицинското устройство за съвет. Не използвайте устройството, докато се зарежда. • Това може да доведе до токов удар. Бъдете внимателни при боравенето и изхвърлянето на устройството и зарядното устройство. • Никога не хвърляйте батерията или устройството в огън. Никога не поставяйте батерията или устройството върху нагревателни уреди, като микровълнови печки, котлони или радиатори. Устройството може да избухне, ако прегрее. Следвайте всички местни разпоредби при изхвърлянето на употребявани батерии или устройства. • Никога не блъскайте или пробивайте устройството. • Избягвайте излагането на устройството на високо външно налягане, което може да доведе до вътрешно късо съединение и прегряване. Защитавайте устройството, батерията и зарядното устройство от повреда. • Никога не използвайте повредено зарядно устройство или батерия. 6 Използване на това ръководство Не използвайте или съхранявайте устройството на места с висока концентрация на прах или аерозолни вещества. • Прахът или чуждите вещества може да нарушат функциите на устройството и да доведат до пожар или токов удар. Предотвратете контакта на многофункционалния жак и малкия край на зарядното устройство с проводими материали като течности, прах, метален прах и графит на моливи. • Проводимите материали могат да причинят късо съединение или корозия на клемите, което да доведе до експлозия или пожар. Не поставяйте устройството или предоставените принадлежности в очите, ушите или устата. • Това може да причини задушаване или сериозно нараняване. Не използвайте повредена или изтекла литиево-йонна (Li-Ion) батерия. • Свържете се със своя местен оторизиран сервизен център, за да изхвърлите литиево-йонната батерия безопасно. Не използвайте устройството на открито по време на гръмотевична буря. • Това може да доведе до токов удар или повреда на устройството. Не използвайте устройството в болници, самолети или автомобилно оборудване, което може да бъде повлияно от радио честоти. • По възможност избягвайте използването на устройството в обхват от 15 см от пейсмейкъри, тъй като то може да засегне действието на пейсмейкъра. • За да намалите смущенията с пейсмейкъри, използвайте своето устройство само от страната на тялото, противоположна на пейсмейкъра. • Ако използвате медицински уреди, свържете се с производителя на уредите, преди да използвате устройството, за да разберете дали уредите ще се повлияят от радио честотата, излъчвана от устройството. • В самолета използването на електронни уреди може да доведе до смущения в електронните навигационни уреди на летателния апарат. Изключвайте устройството си винаги при излитане и приземяване. След излитане можете да използвате устройството ако въздушният персонал ви позволи. • Изключвайте устройството в болници и следвайте всички наредби, публични предупреждения и насоки от медицинския персонал. Вашето устройство може да предизвика смущения в медицинското оборудване. • Електронните уреди във вашия автомобил може да не работят правилно поради радио смущения от устройството. Свържете се с производителя за повече информация. 7 Използване на това ръководство Внимание: Ситуации, които може да причинят повреда на устройството или друго оборудване Извадете батерията от устройството, когато го съхранявате за дълъг период от време. • Поставените батерии могат да изтекат или да корозират с течение на времето и да причинят сериозна повреда на устройството. За подмяна използвайте само автентични литиево-йонни батерии, препоръчани от производителя. Не повреждайте или нагрявайте батерията. • Неавтентичните, повредени или нагряти батерии могат да причинят пожар или физическо нараняване. Използвайте само одобрени от Samsung батерии, зарядни устройства и принадлежности. • Използването на неспециализирани батерии или зарядни устройства може да скъси живота на устройството или да го повреди. Това може да причини и пожар или избухване на батерията. • Използвайте само одобрени от Samsung батерии и зарядни устройства, специално предназначени за вашето устройство. Неодобрените батерии и зарядни устройства може да доведат до сериозни наранявания или повреда на устройството. • Samsung не носи отговорност за безопасността на потребителя при използване на аксесоари или консумативи, които не са одобрени от Samsung. Използвайте батерията само по предназначение. • Злоупотребата с батерията може да причини пожар или токов удар. Не докосвайте светкавицата, когато се задейства. • Светкавицата е много гореща, когато се задейства и може да изгори кожата ви. Когато използвате зарядното устройство, изключвайте устройството, преди да прекъснете захранването към зарядното устройство. • В противен случай може да предизвикате пожар или токов удар. Изключвайте зарядното устройство от контакта, когато не го използвате. • В противен случай може да предизвикате пожар или токов удар. Не използвайте повреден захранващ кабел, щепсел или разхлабен контакт, когато зареждате батерии. • Това може да причини пожар или токов удар. 8 Използване на това ръководство Не позволявайте на зарядното устройство да влиза в контакт в +/- терминалите на батерията. • Това може да причини пожар или токов удар. Не изпускайте или подлагайте устройството на силни удари. • Това може да повреди екрана или вътрешните и външните компоненти. Бъдете внимателни, когато свързвате кабели и поставяте батерии и карти с памет. • Ако насилите конекторите, свържете кабели неправилно или неправилно поставите батерии или карти с памет, може да повредите портове, конектори и принадлежности. Дръжте картите с магнитни ленти далеч от калъфа на устройството. • Информацията, съхранена на картата, може да се повреди или да се изтрие. Никога не използвайте повредена батерия или карта с памет. • Това може да доведе до токов удар или повреда на устройството или да причини пожар. Не поставяйте устройството в магнитни полета или близо до тях. • Устройството ви може да се повреди или батерията да се разреди вследствие на излагането на магнитни полета. • Магнитните карти, включително кредитни карти, карти за телефонни разговори, пропуски и бордни карти могат да се повредят от магнитните полета. Не използвайте устройството ако екранът е повреден. • Ако стъклото или акрилните части се счупят, посетете сервизен център на Samsung, където ще поправят устройството ви. Проверете дали устройството работи правилно, преди да го използвате. • Производителят не носи отговорност за каквато и да е загуба на файлове или повреда вследствие на повреда на устройството или неправилно използване. Трябва да поставите малкия край на USB кабела в устройството. • Ако кабелът е обърнат, това може да повреди данните ви. Производителят не носи отговорност за загубата на данни. Не излагайте обектива на пряка слънчева светлина. • Това може да обезцвети сензора за изображение или да го повреди. 9 Използване на това ръководство Ако устройството прегрее, извадете батерията и го оставете да се охлади. • Продължителното използване на устройството може да нагрее батерията и да повиши вътрешната температура на устройството. Ако устройството спре да работи, извадете батерията и го оставете да се охлади. • Високата вътрешна температура може да доведе до шум в снимките ви. Това е нормално и не влияе на ефективността на вашето устройство. Избягвайте причиняването на смущения в други електронни устройства. • Вашето устройство излъчва радио честотни (РЧ) сигнали, които може да причинят смушения в неекранирано или неправилно екранирано електронно оборудване, като пейсмейкъри, слухови апарати, медицински устройства и други електронни устройства в домове и автомобили. Посъветвайте се с производителя на вашето електронно устройство, за да разрешите проблемите със смущенията, които изпитвате. За да предотвратите неволните смущения, използвайте само одобрени от Samsung устройства и принадлежности. Използвайте устройството в нормалното положение. • Избягвайте контакт с вътрешната антена на устройството, когато то е включено. Не използвайте устройството си в близост до други електронни устройства. • Повечето електронни устройства използват радиочестотни сигнали. Вашето устройство може да получи/причини смущения от/на други електронни устройства. Не излагайте устройството на силен пушек или дим. • Това може да повреди корпуса му или да наруши функциите му. Ако използвате слухов апарат, свържете се с производителя за информация относно радио смущенията. • Радио честотата, излъчвана от вашето устройство, може да предизвика смущения в някои слухови апарати. Преди да използвате устройството, свържете се с производителя, за да разберете дали слуховият апарат ще се повлияе от радио честотата, излъчвана от устройството. Не използвайте устройството близо до други устройства и апарати, излъчващи радио честоти, като например аудио системи и радио кули. • Радио честотите може да причинят повреда на устройството. 10 Използване на това ръководство Изключвайте устройството си, когато се намирате в район с потенциално експлозивна атмосфера. • Вместо да изваждате батерията, изключвайте устройството си в потенциално експлозивни среди. • Винаги прилагайте разпоредбите, инструкциите и знаците в потенциално експлозивни среди. • Не използвайте устройството на бензиностанции, близо до горива или химикали или в области на експлозии. • Не оставяйте и не пренасяйте запалими течности, газове и взривоопасни вещества там, където е устройството, частите или аксесоарите му. Ако забележите странна миризма или звук, излизащи от устройството или батерията, или ако видите пушек или течност, изтичащи от устройството или батерията, спрете да използвате устройството незабавно и го отнесете до сервизен център на Samsung. • В противен случай можете да предизвикате пожар или експлозия. При използване на устройството в автомобил спазвайте всички предупреждения и разпоредби относно безопасността. • По време на шофиране безопасното управление на автомобила е вашата първостепенна отговорност. Никога не използвайте устройството си, докато шофирате, тъй като е незаконно. Пазете устройството сухо. • Влажността и течностите може да повредят частите или електронните вериги в устройството. • Не включвайте устройството ако е мокро. Ако устройството ви е вече включено, изключете го и извадете батерията незабавно (ако устройството не може да се изключи и не можете да извадите батерията, оставете го както е). След това изсушете устройството с кърпа и го отнесете в сервизен център. • Течностите ще променят цвета на етикета, който посочва наличието на повреда в устройството. Повредите на устройството, предизвикани от вода, може да анулират гаранцията на производителя. Съхранявайте устройството само на равни повърхности. • Ако устройството падне, то може да се повреди. Не използвайте устройството или приложенията за известно време ако устройството е прегряло. • Продължителното излагане на вашата кожа на прегряло устройство може да предизвика симптомите на изгаряне при ниска температура като червени петна и пигментация. 11 Използване на това ръководство Не използвайте устройството с отворено капаче. • Батерията може да изпадне от него, което да причини повреда или неправилно функциониране. Проявете внимание при излагане на мигаща светлина. • Осигурете светлина в помещението, докато използвате устройството, и не дръжте екрана прекалено близо до очите си. • Излагането на мигаща светлина при гледане на видеоклипове или игри с мигаща светлина за продължителен период може да предизвика припадъци или загуба на съзнание. Ако почувствате някакво неудобство, незабавно спрете да използвате устройството. • Ако някой ваш близък получи удар или загуби съзнание, докато използва подобно устройство, трябва да се посъветвате с лекар, преди да използвате устройството. • Ако почуствате неудобство, като например мускулен спазъм или дезориентация, спрете да използвате устройството незабавно и се посъветвайте с лекар. • За да се предпазите от напрягане на очите, правете чести почивки, докато използвате устройството. Намалете риска от нараняване при повтарящи се движения. • Когато извършвате дейности многократно като натискане на клавиши, писане по сензорния екран с пръстите си или игра на игри, може понякога да изпитате дискомфорт в ръцете, врата и рамената си, или други части на тялото си. Дръжте устройството с по-отпуснати пръсти, натискайте леко клавишите и правете чести почивки, когато използвате устройството продължително време. Ако продължите да изпитвате дискомфорт по време на такава употреба, спрете да използвате устройството и се консултирайте с лекар. Защитете слуха и ушите си, когато използвате слушалки. • Прекомерното излагане на високи звуци може да повреди слуха. • Излагането на високи звуци по време на ходене може да отвлече вниманието ви и да доведе до инцидент. • Винаги намалявайте силата на звука преди включване на слушалки в аудио източник и използвайте само минималната настройка на сила на звука, достатъчна за да слушате музиката. • В суха среда в слушалките може да се натрупа статично електричество. Избягвайте използването на устройството в суха среда или докоснете метален предмет, за да освободите статичното електричество, преди да свържете слушалки към устройството. • Не използвайте слушалката, докато управлявате превозно средство. Това може да отвлече вниманието ви и да предизвика злополука, както може и да е незаконно в страната, където се намирате. 12 Използване на това ръководство Бъдете предпазливи, когато използвате устройството си, докато ходите или се движите. • Винаги следете околната обстановка, за да избегнете нараняване на себе си или друг човек. • Потвърдете, че кабелът на слушалката не е заплетен в ръцете ви или близкостоящи предмети. Не носете устройството в задния си джоб или около кръста. • Може да се нараните или да повредите устройството, ако паднете. Инсталирайте устройства и оборудване внимателно. • Уверете се, че всички устройства или друго оборудване, инсталирани в автомобила ви, са поставени безопасно. • Избягвайте поставянето на устройството и принадлежностите близо до въздушната възглавница. Неправилно инсталираното безжично оборудване може да причини сериозно нараняване, когато въздушната възглавница се надуе бързо. Позволявайте само на квалифицирани служители да обслужват устройството ви. • Ако позволите устройството ви да бъде обслужвано от неквалифицирани служители, то може да се повреди и гаранцията му да отпадне. Не използвайте устройството с никаква друга цел освен по предназначение. • Устройството ви може да се повреди. Не предизвиквайте късо съединение в зарядното устройство. • Това може да предизвика токов удар или пожар или батерията може да се повреди и да избухне. Не съхранявайте устройството на много топли или студени места. Препоръчваме да използвате своето устройство при температури от 5°С до 35°С. • Не съхранявайте устройството на много топли места, като в автомобили през лятото. Това може да предизвика повреда на екрана, да доведе до повреда на устройството или да накара батерията да избухне. • Не излагайте устройството си на пряка слънчева светлина за продължителни периоди от време (на таблото на автомобил, например). 13 Използване на това ръководство Прехвърляне на данни и вашата отговорност Защитете личната си информация и предотвратете изтичане или злоупотреба с чувствителна информация. • Трябва да архивирате важната информация, докато използвате устройството. Samsung не носи отговорност за загубата на вашите данни. • При изхвърляне на устройството архивирайте всички данни и след това нулирайте устройството, за да предотвратите злоупотребата с вашата лична информация. • Внимателно прочетете екрана за разрешения, когато теглите приложения. Бъдете особено внимателни с приложения, които имат достъп до множество функции или голяма част от вашата лична информация. • Проверявайте своите акаунти редовно за неодобрено или подозрително използване. Ако откриете признаци на злоупотреба с вашата лична информация, свържете се със своя доставчик на услуги, за да изтриете или промените информацията в акаунта си. • В случай, че устройството бъде изгубено или откраднато, променете паролите на вашите акаунти, за да защитите личната си информация. • Избягвайте използването на приложения от неизвестни източници и заключвайте устройството си с шаблон, парола или PIN. • Данните, прехвърлени чрез Wi-Fi мрежа могат да изтекат, затова избягвайте прехвърлянето на чувствителни данни на обществени места или в отворени мрежи. • Производителят на устройството не носи отговорност за прехвърляне на данни, което нарушава авторски права, търговски марки, закони за интелектуална собственост или наредби за обществено благоприличие. 14 Съдържание Начално ръководство 45 46 48 49 18 Оформление на устройството 19Бутони 20 Съдържание на пакета 21 Поставяне на батерията 23 Зареждане на батерията 24 Проверка на заряда на батерията 25 Поставяне на картата с памет 27 Закачане на каишка за ръка 28 Включване и изключване на устройството 28 Настройка на силата на звука 29 Превключване към тих режим Използване на NFC функцията (Tag & Go) Прехвърляне на файлове Защита на устройството Надстройка на устройството Камера: Oсновни функции 50 52 52 53 53 53 54 Основни функции 54 30 Индикаторни икони 31 Използване на сензорния екран 33 Движения за контрол 37Известяване 37 Панел за бързи настройки 38 Начален екран 40 Използване на приложения 41 Екран с приложения 42Помощ 42 Въвеждане на текст 44 Свързване към Wi-Fi мрежа 45 Създаване на акаунти 55 55 56 57 Стартиране на камерата Заснемане на снимки Заснемане на видеоклипове Разглеждане на снимки и видеоклипове Автоматично фокусиране и автоматична експонация Увеличаване или намаляване на мащаба Заснемане на снимки или видеоклипове с гласови команди Заснемане на снимки или видеоклипове с филтърни ефекти Бърза промяна на опциите за снимане Намаляване на разклащането на камерата Използване на разпознаване на лице Полезни съвети за заснемане на по-ясни снимки Камера: Pежими на заснемане 61 61 73 76 15 Авто Умно Експерт Моят режим Съдържание Камера: Опции и настройки на снимане 77 77 78 79 81 81 82 82 82 82 82 83 83 84 84 84 85 85 86 86 87 87 96 Албум с история 100 Xtremera 101 Музика 103YouTube Персонализиране на опциите за снимане EV (яркост) ISO (чувствителност) WB (източник на светлина) Измерване Режим Шофиране Зап. като Потр. режим Размер на снимката Качество Регулир. изображение Авто-контраст Светкавица Таймер Фокус Област на фокусиране One touch shot Разпознаване на лице Задаване на AE клин OIS (против трепване) Опции за запис на видеоклипове Опции за споделяне Настройки на камерата Комуникация 104 Указател 108 Email 109 Google Mail 111Разговори 111Google+ 111 G+ Снимки 112ChatON Уеб и мрежа 113 Интернет 114Chrome 115Bluetooth 116 Samsung Link 118 Group Play Магазин за приложения и мултимедия Медия 120 121 121 122 122 122 122 89 Галерия 93 Paper Artist 94Видео 95 Редактор за видеоклипове 16 Google Play Магазин Samsung Apps Play Books Play Movies Google Play Музика Google Play Павилион Play Игри Съдържание Помощни програми Приложение 123 S Memo 126 S Planner 128Dropbox 128 Облак 129Диск 130 Часовник 132 Калкулатор 132 S Voice 133Google 133 Гласово търсене 134 Моите файлове 135 Изтеглени файлове 150 Разрешаване на проблеми 157 Използване или съхранение на устройството 161 Относно батерията 164 Злонамерен софтуер и вируси Почистване на устройството На път и локално 136Карти Настройки 137 137 140 146 147 149 Относно настройките Връзки Моето устройство Акаунти Още Настройки за Google 17 Начално ръководство Оформление на устройството Бутон за включване Светлина за подпомагане на АФ Бутон за освобождаване на светкавицата Микрофон Бутон за мащабиране Светкавица NFC таг Вградена антена Високоговорители Обектив HDMI порт Заключващ механизъм Монтажен отвор за статив Капаче Бутон за снимане Жак за слушалка Сензорен екран Многофункционален жак Ухо за каишка 18 Начално ръководство Не използвайте устройството, ако е спукано или счупено. Счупеното стъкло или акрилът може да причини нараняване на ръцете и лицето ви. Занесете устройството за ремонт в сервизен център на Samsung. • Не покривайте областта на антената с ръцете си или други предмети, освен когато правите снимки или видеоклипове. Това може да предизвика проблеми с връзката или да изтощи батерията. • Не използвайте екранни предпазители. Това може да доведе до неизправност на сензора. • Не допускайте вода до сензорния екран. Може да възникне неизправност на сензорния екран при влажни условия или при излагане на вода. Бутони Бутон Функция Вкл./Изкл. Заключване Нулиране • Натиснете и задръжте, за да включите или изключите устройството. • Натиснете и задръжте за по-дълго от 7 секунди, за да нулирате устройството ако има фатални грешки или прекъсва и замръзва. • Натиснете, за да заключите или отключите устройството. Устройството влиза в заключен режим, когато сензорният екран се изключи. Освобождаване на светкавицата • Натиснете, за да накарате светкавицата да изскочи. Бутон за заснемане Мащабиране Меню Начален екран Назад • В приложението за камера натиснете наполовина, за да фокусирате обекта. Когато обектът е на фокус, фокусната рамка става зелена. Натиснете, за да направите снимката. • Натиснете, за да включите камерата. • В приложението за камера завъртете, за да увеличите или намалите мащаба. • Завъртете, за да регулирате силата на звука на устройството. • Чукнете, за да отворите списък с опциите, налични за текущия екран. • Чукнете и задръжте на началния екран, за да стартирате функцията за търсене на Google. • Чукнете, за да се върнете към началния екран. • Чукнете двукратно, за да стартирате S Voice. • Чукнете и задръжте, за да отворите списъка с последните приложения. • Чукнете, за да се върнете към предишния екран. 19 Начално ръководство Съдържание на пакета Проверете дали в комплекта ви са налични следните елементи: Устройство Батерия USB кабел USB захранващ адаптер Каишка за ръка Кратко ръководство/ Ръководство за бърза справка • Илюстрациите може да се различават от действителните продукти. • Елементите, доставени с устройството, и всички налични принадлежности може да се различават в зависимост от региона. • Доставените елементи са разработени само за това устройство и може да не са съвместими с други устройства. • Изгледът и спецификациите са предмет на промяна без предварително известие. Допълнителни принадлежности Можете да закупите и използвате следните принадлежности със своето устройство: Батерия, зарядно устройство за батерия, калъф от тип тефтер, калъф, каишка за ръка, протектор за екрана и HDMI кабел • За повече информация за наличните принадлежности вижте уебсайта на Samsung. • Потвърдете, че са съвместими с устройството, преди да ги купите. • Използвайте само одобрени от Samsung принадлежности. Повредите, причинени от използването на неодобрени принадлежности, не се покриват от гаранционния сервиз. • Някои телевизори може да не са съвместими с устройството поради различните HDMI спецификации. 20 Начално ръководство Поставяне на батерията Поставете батерията, включена в комплекта. 1 Плъзнете заключващият механизъм, за да отворите капачето. Не огъвайте или изкривявайте прекалено капака на батерията. Това може да повреди капака. 2 Поставете батерията. Златистите пластини на батерията трябва да са правилно подравнени при поставянето на батерията. 21 Начално ръководство 3 Поставете отново капачето и плъзнете заключващият механизъм. Изваждане на батерията Изключете устройството, преди да извадите батерията. Ако извадите батерията, когато устройството е включено, това може да причини повреда на устройството. Плъзнете заключалката на батерията, за да освободите батерията, след което я издърпайте навън. 2 1 22 Начално ръководство Зареждане на батерията Преди да използвате устройството за пръв път или когато батерията не е била използвана дълъг период от време, трябва да заредите батерията. Използвайте само зарядни устройства, батерии и кабели, одобрени от Samsung. Неодобрените зарядни устройства или кабели може да причинят експлодиране на батерията или повреда на устройството. • Когато зарядът на батерията е нисък, иконата на батерията изглежда празна. • Ако батерията е напълно изтощена, устройството не може да бъде включено веднага щом зарядното устройство бъде свързано. Оставете изтощената батерия да се зареди за няколко минути, преди да опитате да включите устройството. • Ако използвате няколко приложения наведнъж, мрежови приложения или приложения, които се нуждаят от връзка с друго устройство, батерията ще се изчерпа бързо. За да избегнете изключването от мрежата или спиране на захранването по време на прехвърляне на данни, винаги използвайте тези приложения след пълно зареждане на батерията. • Можете да заредите устройството, като го свържете с компютър с предоставения USB кабел. Не можете да зареждате устройството, когато е свързано към други устройства, като например телевизионен декодер или аудио оборудване. Свържете USB кабела към USB захранващия адаптер и след това вкарайте края на USB кабела в многофункционалния жак. Неправилното свързване на зарядното може да причини сериозна повреда на устройството. Повредите, причинени от неправилно използване, не се покриват от гаранцията. 23 Начално ръководство • Можете да използвате устройството, докато се зарежда, но така батерията може да се зареди по-бавно. • Ако устройството получи нестабилно захранване по време на зареждане, сензорният екран може да не работи. Ако това се случи, извадете зарядното от устройството. • По време на зареждане устройството може да се загрее. Това е нормално и не би трябвало да повлияе на продължителността на живота и ефективността на вашето устройство. Ако батерията стане по-гореща от обикновено зарядното устройство може да спре да зарежда. • Ако устройство не се зарежда правилно, занесете го заедно със зарядното устройство в сервизен център на Samsung. • Прекаленото зареждане или разреждане на батериите може да съкрати жизнения им цикъл. След като се зареди напълно, разкачете устройството от зарядното. Първо изключете зарядното от устройството, след което и от електрическия контакт. Не изваждайте батерията, преди да сте изключили зарядното устройство. Това може да повреди устройството. За да спестите енергия, извадете зарядното устройство от електрическия контакт, когато не го използвате. Зарядното устройство няма копче за изключване, затова трябва да го извадите от електрическия контакт, когато не го използвате, за да не изразходвате енергия. Зарядното устройство трябва да остане близо до електрическия контакт и лесно достъпно, докато зарежда. Проверка на заряда на батерията Когато зареждате батерията, докато устройството е изключено, следните икони ще покажат текущия заряд на батерията: Зарежда се Напълно заредена 24 Начално ръководство Намаляване на консумацията на батерията Вашето устройство предоставя опции, които ви помагат да спестите енергията на батерията. Чрез персонализиране на тези опции и деактивиране на функциите, изпълняващи се на фона, вие можете да използвате устройството по-дълго време, преди да е нужно зареждане: • Когато не използвате устройството, превключете в спящ режим, като натиснете бутона за включване. • Затворете ненужните приложения с диспечера на задачите. • Деактивирайте функцията Bluetooth. • Деактивирайте Wi-Fi функцията. • Деактивирайте автоматичната синхронизация на приложенията. • Намалете времетраенето на задното осветяване. • Намалете яркостта на дисплея. Поставяне на картата с памет Можете да използвате карта с памет по избор като външно устройство за съхранение на данни. Устройството ви работи с карти памети с капацитет до 64 GB. В зависимост от производителя на картата памет и вида й, някои карти с памет може да не са съвместими с устройството ви. • Някои карти с памет може да не са напълно съвместими с устройството. Използването на несъвместима карта с памет може да доведе до повреда на устройството или картата с памет или до увреждане на съхранените на картата данни. • Поставете картата с памет нагоре с дясната страна. • Устройството поддържа FAT и exFAT файлова система за карти с памет. Ако поставите карта, форматирана с друга файлова система, устройството ще поиска да форматирате картата с памет наново. • Честото изтриване и презаписване на данни намалява живота на картите с памет. • При поставяне на карта с памет в устройството файловата директория на картата се появява в папка SD memory card. 25 Начално ръководство 1 Плъзнете заключващият механизъм, за да отворите капачето. 2 Поставете картата с памет със златистите контактни пластини на картата, ориентирани нагоре. 3 Плъзнете картата с памет в слота за карта с памет, докато попадне точно на място. 4 Поставете отново капачето и плъзнете заключващият механизъм. Премахване на картата с памет Преди да извадите карта с памет, първо я изключете, за да я извадите безопасно. На началния екран чукнете Прилож. → Настройки → Още → Памет → Изключване на SD картата. Натиснете картата с памет, докато не се освободи от устройството, и след това я извадете. Не премахвайте картата с памет, докато устройството прехвърля или работи с данни. Това може да причини изгубване или повреда на данните, повреда на картата или устройството. Samsung не нови отговорност за загуби, причинени от неправилно използвани или повредени карти с памет, включително загубата на данни. 26 Начално ръководство Форматиране на картата с памет Карта с памет, форматирана на компютър, може да не е съвместима с устройството. Форматирайте картата с памет с устройството. На началния екран чукнете Прилож. → Настройки → Още → Памет → Форматиране на SD карта → Форматиране на SD карта → Изтрий всички. Преди да форматирате картата с памет, не забравяйте да направите резервни копия на всички важни данни, съхранени в устройството. Гаранцията на производителя не покрива загуба на данни в резултат на действия от страна на потребителя. Закачане на каишка за ръка Плъзнете малкия край на каишката за ръка през отвора и натиснете големия край през примката. Не люлейте устройството за каишката. Това може да нарани вас или други лица или да повреди устройството. 27 Начално ръководство Включване и изключване на устройството Когато включите устройството за пръв път, следвайте инструкциите на екрана, за да го настроите. Натиснете и задръжте бутона за включване за няколко секунди, за да включите устройството. • Спазвайте всички предупреждения и указания от упълномощени служители в зони, където е ограничено използването на безжични устройства, като например самолети и болници. • Натиснете и задръжте бутона за включване и чукнете Режим полет, за да изключите безжичните функции. За да изключите устройството, натиснете и задръжте бутона за включване и чукнете Изключен. Настройка на силата на звука Завъртете бутона за мащабиране, за да настроите силата на звука за известяване или да настроите силата на звука, когато слушате музика или гледате видеоклип. 28 Начално ръководство Превключване към тих режим Използвайте един от следните методи: • Завъртете бутона за мащабиране обратно на часовниковата стрелка, докато превключи към тих режим. • Натиснете и задръжте бутона за включване и след това чукнете Заглуш. или Вибрация. • Отворете панела за известяване в горния край на екрана и след това чукнете Звук или Вибрация. 29 Основни функции Индикаторни икони Иконите, показани в горния край на екрана, предоставят информация за състоянието на устройството. Иконите, изброени в таблицата, по-долу са най-срещани. Икона Значение Wi-Fi свързано Функцията Bluetooth е активирана Активиран GPS Свързан към компютър Алармата е активирана Активиран безшумен режим Активиран режим вибрация Активиран режим Полет Появила се е грешка или е необходимо внимание Ниво на заряд на батерията 30 Основни функции Използване на сензорния екран Използвайте само пръстите си, за да работите със сензорния екран. • Не позволявайте сензорният екран да влиза в досег с други електрически уреди. Електростатичният разряд може да доведе до неизправност на сензорния екран. • За да избегнете повредата на сензорния екран, не го почуквайте с нищо остро и не прилагайте прекален натиск с пръстите си. • Устройството може да не разпознае въвеждане с докосване твърде близо до краищата на екрана, които са извън областта на въвеждането с докосване. • Неизползването на сензорния екран за дълъг период от време може да доведе до остатъчни изображение (вътрешно потъмняване на екрана) или размазване на екрана. Изключвайте сензорния екран, когато не използвате устройството. Жестове с пръстите Чукване За да отворите приложение, за да изберете елемент от менюто, за да натиснете бутон в екрана или да въведете символи, използвайки екранната клавиатура, просто трябва да чукнете с пръст. 31 Основни функции Чукване и задържане Чукнете и задръжте елемента за повече от 2 секунди, за да идете на наличните опции. Плъзгане За да преместите икона или умалена снимка на ново място, чукнете и я задръжте и след това е плъзнете до желаната позиция. Двукратно почукване Чукнете двукратно уеб страница или изображение, за да увеличите мащаба на дадена част. Чукнете двукратно отново, за да намалите мащаба й. 32 Основни функции Бързо плъзгане Плъзнете бързо наляво или надясно по началния екран или по екрана с приложенията, за да видите друг панел. Плъзнете бързо нагоре или надолу, за да превъртите уеб страница или списък, като този на записите. Събиране на пръстите Раздалечете два пръста, когато сте на страница, карта или изображение, за да увеличите мащаба й. Съберете два пръста, за да намалите мащаба. Движения за контрол Простите движения позволяват лесен контрол на устройството. Преди да използвате движения, уверете се, че функцията за движения е включена. На началния екран чукнете Прилож. → Настройки → Моето устройство → Движение и плъзнете превключвателя Движение надясно. Прекаленото разклащане или удрянето на устройството може да доведе до въвеждане на нежелани команди. Контролирайте правилно движенията. 33 Основни функции Завъртане на екрана Много приложения позволяват на дисплея да работи в портретна или пейзажна ориентация. Завъртането на устройството кара дисплея да се настрои автоматично да се побере в новата екранна ориентация. За да предотвратите автоматичното завъртане на дисплея, отворете панела за известяване и премахнете отметката на Въртене на екр. • Някой приложения не позволяват завъртане на екрана. • Някои приложения показват различен екран в зависимост от ориентацията. Калкулаторът се превръща в научен калкулатор, когато се обърне пейзажно. Накланяне Чукнете и задръжте две точки на екрана и след това наклонете устройството назад и напред, за да увеличите или намалите мащаба. 34 Основни функции Преместване с цел придвижване Чукнете и задръжте елемент на екрана, след което преместете устройството наляво или надясно, за да преместите елемента на друг панел от началния екран или в екрана с приложения. Преместване с цел преглед Когато сте увеличили мащаба на изображение, чукнете и задръжте точка на екрана, след което преместете устройството в каквато и да е посока, за да видите различни части на изображението. 35 Основни функции Плъзгане през екрана Плъзнете дланта си през екрана, за да заснемете изображение от екран. Изображението се запазва в Галерия → Screenshots. Покриване Покрийте екрана с длан, за да направите пауза при възпроизвеждането на медия. 36 Основни функции Известяване Иконите за известия се появяват в лентата за състояние в горния край на екрана, за да известят за календарни събития, състояние на устройството и други. Плъзнете надолу от лентата на състоянието, за да отворите панела за известия. Превъртете списъка, за да видите допълнителни предупреждения. За да затворите панела за известия, плъзнете нагоре лентата, която е най-долу на екрана. Панел за бързи настройки От панела за бързи настройки можете да видите текущите настройки на устройството. Плъзнете надолу от лентата за състояние, чукнете , за да отворите панела за бързи настройки и използвайте следните опции: • Wi-Fi: Активирайте или деактивирайте Wi-Fi функцията. • GPS: Активирайте или деактивирайте GPS функцията. • Звук: Активирайте или деактивирайте тих режим. Можете да оставите телефона си на вибрация или да го заглушите напълно, когато е в тих режим. • Въртене на екр.: Позволете или забранете на интерфейса да се завърта, когато завъртате устройството. • Bluetooth: Активирайте или деактивирайте Bluetooth функцията. • Режим на блокир.: Активирайте или деактивирайте режима на блокиране. В режим на блокиране устройството ще блокира известяванията. За да изберете кои известявания да бъдат блокирани, чукнете Настройки → Моето устройство → Режим на блокир. • Режим своб. ръце: Активирайте или деактивирайте режим на свободни ръце. • Синхр.: Активирайте или деактивирайте автоматичното синхронизиране на приложенията. • Режим полет: Активирайте или деактивирайте режим Полет. Наличните опции може да се различават в зависимост от региона. За да пренаредите опциите на панела за бърза настройка, отворете панела за бърза настройка, чукнете , чукнете и задръжте елемент, след което го плъзнете към друго местоположение. 37 Основни функции Начален екран Началния екран е стартовата точка за достъп до всички характеристики на устройството. Той показва индикаторни икони, визуални елементи, папки и други. По началния екран може има много панели. За да прегледате другите панели, превъртете наляво или надясно. Пренареждане на елементи Добавяне на икона на приложение На началния екран чукнете Прилож., чукнете и задръжте иконата на приложението и след това я плъзнете в панела за преглед. Добавяне на елемент Чукнете и задръжте празното пространство на началния екран и изберете една от следните категории: • Приложения и визуални елементи: Добавете визуални елементи или приложения към началния екран. • Папка: Създайте нова папка. • Страница: Добавете нов панел към началния екран. Преместване на елемент Чукнете и задръжте елемент и го плъзнете към ново място. За да го преместите на друг екран, плъзнете го към края на екрана. Премахване на елемент Чукнете и задръжте елемент и го плъзнете към кошчето, което се появява в горната част на началния екран. Когато кошчето стане червено, пуснете елемента. 38 Основни функции Пренареждане на панели Добавяне на нов панел Чукнете → Редактиране на страница → . Преместване на панел → Редактиране на страница, чукнете и задръжте панела за преглед и след това го Чукнете плъзнете към ново местоположение. Премахване на панел → Редактиране на страница, чукнете и задръжте панела за преглед и след това го Чукнете плъзнете към кошчето. Задаване на тапет Задайте изображение, което е запазено в устройството, като тапет за началния екран. На началния екран чукнете следните: → Задаване на тапет → Начален екран и изберете едно от • Галерия: Вижте снимки, заснети с камерата на устройството, или изображения, изтеглени от Интернет. • Динамични тапети: Вижте анимирани изображения. • Тапети: Вижте тапетни изображения. След това изберете изображение и чукнете Задаване тапет. Или изберете изображение, преоразмерете го, като плъзнете рамката, и след това чукнете Готово. 39 Основни функции Използване на визуални елементи Визуалните елементи представляват малки приложения, които предоставят удобни функции и информация на началния екран. За да ги използвате добавете визуални елементи от панела за визуални елементи на началния екран. Наличните визуални елементи може да се различават в зависимост от региона. Добавяне на визуални елементи на началния екран На началния екран чукнете Прилож. → Виз. елементи. Превъртете наляво или надясно панела с визуални елементи и след това чукнете и задръжте визуален елемент, за да го добавите на началния екран. Поставете го на желаното място, преоразмерете го, като плъзнете рамката ако е необходимо, след което чукнете където и да е по екрана, за да запазите местоположението на визуалния елемент. Използване на приложения Това устройство може да работи с много различни видове приложения, вариращи от медийни до Интернет приложения. Отваряне на приложение На началния екран или на екрана с приложения изберете икона на приложение за да го отворите. Отваряне от наскоро използвани приложения Чукнете и задръжте , за да отворите списък с последно използвани приложения. Изберете икона на приложение, за да го отворите. Затваряне на приложение Затворете приложенията, които не използвате, за да запазите енергията на батерията и да подобрите ефективността на устройството. Чукнете и задръжте , чукнете , след което чукнете Край до приложение, за да го затворите. За да затворите всички текущи приложения чукнете Прекрати всички. Или чукнете и задръжте , след което чукнете . 40 Основни функции Екран с приложения Екранът с приложения показва икони за всички приложения, включително и за всички новоинсталирани приложения. На началния екран чукнете Прилож., за да отворите екрана с приложения. За да прегледате другите панели, превъртете наляво или надясно. Пренареждане на приложенията → Редактиране, чукнете и задръжте приложението и го плъзнете към ново Чукнете местоположение. За да го преместите на друг екран, плъзнете го към края на екрана. Организиране чрез папки Сложете близките по функция приложения в една папка за по-голямо удобство. → Редактиране, чукнете и задръжте приложение и след това го плъзнете в Създаване Чукнете на папка. Въведете име на папката и чукнете OK. Сложете приложенията в новата папка чрез плъзгане и след това чукнете Запази, за да запазите подредбата. Пренареждане на панели Съберете пръстите си на екрана, чукнете и задръжте панела за преглед и след това го плъзнете към новото място. Инсталиране на приложения Използвайте магазини за приложения, като например Samsung Apps, за да теглите и инсталирате приложения. Деинсталиране на приложения Чукнете → Деинсталиране и след това изберете приложението, което да бъде деинсталирано. Приложенията по подразбиране, които са пристигнали заедно с устройството не могат да бъдат деинсталирани. 41 Основни функции Споделяне на приложения Споделяйте изтеглените приложения с други потребители чрез имейл, Bluetooth или други методи. → Споделяне на apps, изберете приложения, чукнете Готово и след това изберете Чукнете метод за споделяне. Следващите указания варират в зависимост от избрания метод. Помощ Идете до помощната информация, за да научите как да използвате устройството и приложенията или как да конфигурирате важните настройки. Чукнете Помощ на екрана с приложения. Чукнете , след което изберете елемент. Въвеждане на текст Използвайте Samsung клавиатурата или функцията за гласово въвеждане, за да въведете текст. • Не можете да въвеждате текст на някои езици. За да въвеждате текст, трябва да промените езика на въвеждане, като изберете някои от поддържаните езици. • Режимът за въвеждане на текст може да се различава в зависимост от региона. Смяна на типа клавиатура Чукнете което и да е текстово поле, отворете панела за известия, чукнете Избор на метод на въвеждане и изберете вида на клавиатурата, която ще използвате. Използване на Samsung клавиатурата Настройка на езици за въвеждане На клавиатурата чукнете → Изберете езици на въвеждане и изберете езици. 42 Основни функции Смяна на оформлението на клавиатура Чукнете и променете оформлението на клавиатурата. В 3x4 клавиатурата, всеки клавиш има три или четири символа. За да въведете символ, чукнете няколкократно клавиша докато не достигнете съответния символ. Задайте опции за клавиатурата Samsung. Изтрийте предходен знак. Въведете главна буква. Прескочете до следващия ред. Въведете цифри и пунктуационни знаци. Въведете интервал. Въвеждане на главна буква Чукнете , преди да въведете знак. За да въведете всички с главни букви го натиснете два пъти. Смяна на езиковите клавиатури Добавете езици към клавиатурата и след това плъзнете клавиша за интервал наляво или надясно, за да промените езиковите клавиатури. Въвеждане на текст чрез глас Активирайте функцията за гласово въвеждане и след това говорете в микрофона. Устройството ще покаже това, което говорите. За да промените езика или да добавите езици към разпознаването на гласа, чукнете текущия език. Копиране и поставяне Чукнете и задръжте върху текст, плъзнете или , за да изберете повече или по-малко текст, след което чукнете Копиране, за да копирате или Отрежи, за да изрежете. Избраният текст е копиран в системния буфер. За да го поставите в полето за въвеждане на текст, чукнете и задръжте точката, където искате да го поставите и след това чукнете Поставяне. 43 Основни функции Свързване към Wi-Fi мрежа Свържете устройството към Wi-Fi мрежа, за да използвате Интернет или споделяте медия с други устройства. (стр. 137) Включване и изключване на Wi-Fi Отворете панела за известяване и след това чукнете Wi-Fi, за го включите и изключите. • Вашето устройство използва нехармонизирана честота, предназначена за използване във всички европейски страни. WLAN може да се използва в ЕС без ограничения на закрито, но не може да се използва на открито. • Изключете Wi-Fi когато не го използвате, за да не изтощавате батерията. Присъединяване към Wi-Fi мрежи На екрана с приложения чукнете Настройки → Връзки → Wi-Fi, след което плъзнете превключвателя Wi-Fi надясно. Изберете мрежа от списъка с открити Wi-Fi мрежи, въведете парола, ако е нужно и след това чукнете Свързване. Мрежи, които изискват парола се появяват със заключена икона. След като устройството се свърже към Wi-Fi мрежа, устройството ще се свързва автоматично към нея всеки път, когато тя е налична. Добавяне на Wi-Fi мрежи Ако желаната мрежа не се показва в списъка с мрежи, чукнете Добавяне на Wi-Fi мрежа в края на списъка с мрежи. Въведете името на мрежата в SSID мрежа, изберете типа на защитата и въведете паролата, ако мрежата не е отворена за обществено ползване, след което чукнете Свързване. Забравяне на Wi-Fi мрежи Всяка мрежа, която някога е била използвана, включително и текущата мрежа, може да бъде забравяна, така че устройството да не се свързва автоматично към нея. Изберете мрежата от списъка с мрежи и след това чукнете Забравяне. 44 Основни функции Създаване на акаунти Приложенията на Google, като например Play Store, изискват акаунт в Google, а Samsung Apps изисква акаунт в Samsung. Създайте Google и Samsung акаунти, за да се възползвате напълно от устройството. Добавяне на акаунти Следвайте инструкциите за задаване на Google акаунт, които се появяват, когато отворите Google приложение, без да сте влезли в акаунта си. За да влезете в акаунта си или да създадете нов Google акаунт, на екрана с приложения чукнете Настройки → Акаунти → Добавяне на акаунт → Google. След това чукнете Нов, за да създадете нов акаунт, или чукнете Съществуващ и следвайте екранните инструкции, за да завършите настройката на акаунта. На устройството може да бъде използван повече от един Google акаунт. Също така задайте и Samsung акаунт. Премахване на акаунти На екрана с приложения чукнете Настройки → Акаунти, изберете име на акаунт под Моите акаунти, изберете акаунта, който искате да премахнете и чукнете Прем. акаунт. Използване на NFC функцията (Tag & Go) Поставете NFC антената на смартфона близо до NFC тага на вашето устройство, за да стартирате функцията за използване на смартфона като отдалечен затвор. Можете също да прехвърляте файлове към устройство с включен NFC, докато ги гледате. 45 Основни функции • Тази функция се поддържа от смартфони с включен NFC, работещи с операционна система Android. Препоръчваме ви да използвате най-новата версия. Тази функция не е налична за iOS устройства. • Трябва да инсталирате приложението Samsung SMART CAMERA App на своя телефон или устройство, преди да използвате тази функция. Можете да изтеглите приложението от Samsung Apps или Google Play Store. Samsung SMART CAMERA App е съвместимо с модели на Samsung фотоапарати, произведени през 2013 година или по-късно. • За да прочетете NFC таг, поставете устройството с включен NFC близо до NFC тага на вашето устройство за повече от 2 секунди. • Не променяйте информацията на тага по никакъв начин. Включване на функцията за отдалечен визьор На екрана с приложения чукнете Камера. Прочетете таг от устройство с включен NFC, за да включите функцията за отдалечен визьор. Прехвърляне на снимки или видеоклипове На екрана с приложения чукнете Галерия. Прочетете таг от устройство с включен NFC, за да прехвърлите текущия файл към смартфона автоматично. • За да прехвърлите няколко файла, изберете файловете от изгледа с миниатюри и прочетете таг от устройство с включен NFC. Прехвърляне на файлове Преместете музика, видеоклипове, или изображения от устройството на компютъра или обратно. Следните файлови формати се поддържат от някои приложения. Някои файлови формати не се поддържат в зависимост от версията на софтуера на устройството или операционната система на компютъра. • Аудио: mp3, m4a, 3ga, aac, ogg, oga, wav, wma, amr, awb, flac, mid, midi, xmf, mxmf, imy, rtttl, rtx, и ota • Изображения: bmp, gif, jpg, и png • Видеоклипове: 3gp, mp4, avi, wmv, flv, и mkv • Документи: doc, docx, dot, dotx, xls, xlsx, xltx, csv, ppt, pptx, pps, ppsx, pot, potx, pdf, hwp, txt, asc, и rtf 46 Основни функции Свързване със Samsung Kies Samsung Kies е компютърно приложение, което управлява медийно съдържание и лична информация на Samsung устройства. Изтеглете последната версия на Samsung Kies от уебсайта на Samsung. 1 Свържете устройството си с компютър с помощта на USB кабел. Samsung Kies ще стартира на компютъра автоматично. Ако Samsung Kies не стартира, щракнете двукратно върху иконата на Samsung Kies на компютъра. 2 Прехвърлете файлове между вашето устройство и компютъра. За допълнителна информация вижте помощта за Samsung Kies. Свързване като медийно устройство 1 Свържете устройството си с компютър с помощта на USB кабел. 2 Отворете панела за известия и след това чукнете Свързан като мултимедийно устройство → Медийно устройство (MTP). Чукнете Камера (PTP), ако компютърът ви не поддържа Media Transfer Protocol (MTP) или няма инсталиран подходящ драйвер. 3 Прехвърлете файлове между вашето устройство и компютъра. • Не изваждайте USB кабела, докато прехвърляте файлове. Това може да доведе до повреда на устройството или загуба на данни. • Не изваждайте USB кабела, докато възпроизвеждате файлове. Трябва да спрете възпроизвеждането, преди да извадите кабела. • Вашето устройство може да не се свърже с компютъра, когато използвате USB хъб. Свържете устройството директно към USB порта на компютъра. 47 Основни функции Защита на устройството Предотвратете използването или достъпа на персоналната информация запазена в устройството като използвате характеристиките за сигурност. Устройството изисква отключващ код всеки път когато е отключвано. Задаване на шаблон На екрана с приложения чукнете Настройки → Моето устройство → Заключен екран → Заключване на екрана → Шаблон. Нарисувайте шаблон като свържете четири или повече точки и след това нарисувайте шаблона отново, за да потвърдите. Задайте резервен PIN за отключване на екрана, когато забравите шаблона. Задаване на PIN На екрана с приложения чукнете Настройки → Моето устройство → Заключен екран → Заключване на екрана → PIN. Въведете поне четири цифри и след това въведете паролата отново, за да потвърдите. Задаване на парола На екрана с приложения чукнете Настройки → Моето устройство → Заключен екран → Заключване на екрана → Парола. Въведете поне четири символа включвайки числа и символи и след това въведете паролата отново, за да потвърдите. 48 Основни функции Отключване на устройството Включете екрана, като натиснете бутона за включване и въведете кода за отключване. Ако забравите своя код за отключване, занесете устройството в сервизен център на Samsung, където да го нулират. Надстройка на устройството Устройството може да бъде надстроено с последния софтуер. Тази функция може да не е налична в зависимост от региона. Надстройка по въздух Устройството може да бъде надстроено директно чрез "фърмуер по въздуха" (FOTA). На екрана с приложения чукнете Настройки → Още → За устройството → Актуализация на софтуера → Актуализация. Надстройка със Samsung Kies Стартирайте Samsung Kies и свържете устройството към компютъра. Samsung Kies автоматично ще разпознае устройството и ще покаже наличните актуализации в диалогов прозорец, ако има налични актуализации. Натиснете бутона за актуализиране в диалоговия прозорец, за да стартирате надстройката. Обърнете се към помощното меню на Samsung Kies за детайлно обяснение как да надстроите. • Не изключвайте компютъра или устройството и не изваждайте USB кабела, докато устройството се актуализира. • Докато актуализирате устройството, не свързвайте други медийни устройства към компютъра. Това може да повлияе на процеса на актуализация. 49 Камера: Oсновни функции Стартиране на камерата Използвайте това приложение, за да правите снимки и видеоклипове. Чукнете Камера на екрана с приложения. Или натиснете бутона за снимане. Използвайте Галерия, за да разглеждате снимки и видеоклипове, заснети с устройството. (стр. 89) • Камерата се изключва автоматично, когато не се използва. • Обективът трябва да е чист. В противен случай устройството може да не работи както трябва в някои режими, изискващи висока разделителна способност. Етикет на фотографа • Не правете снимки или видеоклипове на хора без тяхното разрешение. • Не правете снимки или видеоклипове на места, където е официално забранено. • Не правете снимки или видеоклипове на места, където може да нарушите личното пространство на други хора. Изучаване на екрана за визуализация Променете опциите за снимане бързо. Укажете текущите настройки на камерата. Промяна на настройките на камерата. Укажете кой режим на заснемане се използва. Върнете се на началния екран. Направете снимки. Фокусна рамка Променя режима на снимане. Започнете да снимате видеоклип. Отворете Галерия, за да видите снимки и видеоклипове. Изберете от разнообразните налични ефекти. 50 Камера: Oсновни функции Указателни икони Иконите, показани на екрана за визуализация, предоставят информация за текущите опции и настройки на снимане. Иконите, изброени в таблицата по-долу, са най-често срещаните. Икона Значение Скорост на затвора Стойност на блендата Стойност на експонация ISO светлочувствителност Таймер Светкавица Разпознаване на глас Географско обозначаване Споделяне на снимка Споделяне на снимки с приятели Споделяне на снимки в ChatON Затваряне на камерата В режим Заснемане чукнете началния екран. , за да затворите приложението за камера и да се върнете към 51 Камера: Oсновни функции Заснемане на снимки Натиснете наполовина бутона за снимане, за да фокусирате върху обекта. Когато обектът е на фокус, фокусната рамка става зелена. Натиснете бутона за снимане, за да направите снимката. Или чукнете изображението на екрана за визуализация, където камерата трябва да фокусира. Когато обектът е на фокус, фокусната рамка става зелена. Чукнете , за да направите снимката. Заснемане на видеоклипове Чукнете , за да запишете видеоклип. За да преустановите записването, чукнете Докато записвате, чукнете . , за да направите снимка. Докато записвате, чукнете там, където искате да фокусирате, за да промените фокуса. За да настроите камерата да фокусира автоматично, чукнете . • Можете да заснемате без прекъсване видеоклипове с продължителност до 20 минути. • Когато използвате карта с памет с ниска скорост на запис, възможно е устройството да не успее да запамети видеоклипа правилно. То може да спре да записва или записаните видеокадри може да се повредят. • Картите с памет с ниска скорост на запис не поддържат видеоклипове с висока разделителна способност. За да запишете видеоклипове с висока разделителна способност, използвайте карти с памет с по-висока скорост на запис (SDHC Class10 или по-висок клас). • Размерът на видеокадъра може да изглежда по-малък в зависимост от разделителната способност на видеоклипа и кадровата честота. • Ако зададете опцията за стабилизиране на изображението, звукът от стабилизирането може да се запише. • Ако функцията за мащабиране е активирана по време на заснемането на видеоклипове, камерата може да запише шума от работата на функцията. За да намалите шума от мащабирането, задействайте функцията за безшумно мащабиране. (стр. 86) • Ако внезапно промените ъгъла на снимане на камерата, докато записвате видеоклип, камерата може да не запише изображенията правилно. • Ако чукнете екрана, за да промените фокуса ръчно, докато записвате видеоклип, шумът от докосването може да се запише. 52 Камера: Oсновни функции Разглеждане на снимки и видеоклипове За да разгледате заснети снимки или видеоклипове, докоснете иконата на галерията. Превъртете вляво или вдясно, за да видите следващото или предходното изображение. (стр. 89) Автоматично фокусиране и автоматична експонация Можете да регулирате фокуса и експонацията на камерата автоматично, като докоснете екрана. В режим Заснемане чукнете желаната област, върху която да се фокусирате. Фокусната рамка се премества към желаната област и в горния десен ъгъл на фокусната рамка се появява икона. След това плъзнете рамката, за да разделите АФ рамката от АЕ рамката. Плъзнете всяка от рамките към желаното местоположение. За да заключите фокуса или експонацията, чукнете и задръжте съответната рамка. Заключената рамка не може да се премести и се нулира след заснемане. За да слеете АФ рамката и АЕ рамката, плъзнете едната рамка към другата, за да ги накарате да се препокрият. Увеличаване или намаляване на мащаба Завъртете бутона за мащабиране по часовниковата стрелка или раздалечете два пръста върху екрана, за да увеличите мащаба. Завъртете бутона за мащабиране обратно на часовниковата стрелка или съберете пръстите си върху екрана, за да намалите мащаба. Отдалечаване Приближаване 53 Камера: Oсновни функции • Приближаването/отдалечаването са налични, когато използвате функцията мащабиране по време на заснемане на видеоклип. • Когато използвате функцията за мащабиране, обективът се придвижва назад и напред, за да регулира фокуса, преди да зададе точното съотношение на мащабиране, което искате да използвате. • За да поддържате естествен зрителен ъгъл, съотношението на мащабиране се увеличава на по-големи интервали при по-високите стойности. Заснемане на снимки или видеоклипове с гласови команди Използвайте функцията за разпознаване на глас, за да направите снимки или видеоклипове с гласови команди. Чукнете → видеоклип". . Изречете команда за заснемане, като например "Усмивка", "Зеле" или "Запиши За да проверите повече гласови команди за контролиране на камерата, чукнете → . Заснемане на снимки или видеоклипове с филтърни ефекти Използвайте филтърните ефекти за заснемане на уникални снимки или видеоклипове. Чукнете и изберете ефект на филтър. • Без ефект: Не прилагайте ефект. • Винетиране: Този ефект прилага ретро цветове, висок контраст и силен винетен ефект на фотоапаратите Ломо. • Чернобялата гама: Този ефект прави изображението черно-бяло. • Сепия: Този ефект използва червено отместване за фоновия пейзаж. • Стари: Този ефект придава винтидж вид на изображението. • Избледнял цвят: Този ефект прави цветовете на изображението бледи. • Тюркоаз: Този ефект придава мек тюркоазен ефект. • Оттенък: Този ефект прилага нюанс към цвета. • Карикатура: Този ефект прилага ефект на анимация. 54 Камера: Oсновни функции • В настроение: Този ефект прилага ефект на моно анимация. • Грубо: Този ефект прилага ефект на неравност. • Масл. паст.: Този ефект прилага ефект на маслен пастел. • Рибешко око: Този ефект затъмнява краищата на кадъра и изкривява обектите, за да имитира визуалния ефект на обектив "рибешко око". Бърза промяна на опциите за снимане Чукнете , за да промените опциите за снимане бързо. Наличните опции се различават в зависимост от режима. • : Конфигурирайте настройките за камерата. • : Активирайте или деактивирайте светкавицата. • : Използвайте тази функция за настройване на отложено заснемане. • : Изберете папка за запазване на снимки и видеоклипове. За да създадете нова папка, чукнете . • : Активирайте или деактивирайте гласовото разпознаване за заснемане на снимки. • : Активирайте или деактивирайте опциите за споделяне. Намаляване на разклащането на камерата Използвайте функцията Оптичен стабилизатор на изображения (OIS), за да намалите или премахнете ефекта на размазване, възникващ вследствие на разклащането на камерата. Чукнете Режим → Експерт → P, A, S или M, за да отидете до един от експертните режими. В експертен режим чукнете → → OIS (против трепване) и изберете опция. Преди корекция След корекция 55 Камера: Oсновни функции Използване на разпознаване на лице Заснемане на усмивка Камерата автоматично разпознава усмихнато лице и освобождава затвора. Чукнете Режим → Експерт → P, A, S или M, за да отидете до един от експертните режими. → Разпознаване на лице → Усмивка. Или в режим Красиво В експертен режим чукнете → → Разпознаване на лице → Усмивка. лице чукнете → → Насочете камерата към човек и натиснете бутона за снимане. Когато камерата разпознае усмихнато лице, тя автоматично заснема снимката. Разпознато лице Разпозната усмивка Откриване на премигване Ако камерата разпознае затворени очи, тя автоматично прави няколко последователни снимки. Чукнете Режим → Експерт → P, A, S или M, за да отидете до един от експертните режими. В експертен режим чукнете → → Разпознаване на лице → Разпознаване на мигване. Насочете камерата към човек. Когато камерата разпознае човешко лице, около лицето се появява бяла рамка. Ако очите са затворени точно в момента на натискане на бутона за снимане, на екрана се появява изскачащ прозорец. 56 Камера: Oсновни функции Полезни съвети за заснемане на по-ясни снимки Правилно държане на камерата Уверете се, че не блокирате екрана, обектива, светкавицата или микрофона. Уверете се, че обективът не е изложен на пряка слънчева светлина. Това може да обезцвети сензора за изображения или да го повреди. Натискане наполовина на бутона за снимане Натиснете наполовина бутона за снимане, за да настроите фокуса. Камерата регулира автоматично фокуса, експонацията и баланса на белия цвят, при което фокусната рамка става зелена. Рамката за фокусиране се оцветява в червено, ако не е постигнато фокусиране. 57 Камера: Oсновни функции Намаляване на разклащането на камерата Настройте Оптичния стабилизатор на изображения (OIS) така че оптично да намали разклащането на камерата. (стр. 55) Поддържане на фокус върху обекта Фокусирането на обекта може да е трудно при следните условия: • Когато контрастът между обекта и фона е слаб. Например, когато обектът носи дрехи, които са с цвят, подобен на цвета на фона. • Светлината зад обекта е твърде ярка. • Обектът блести или отразява светлината. • Обектът съдържа хоризонтални шарки, например щори. • Обектът не е разположен в средата на кадъра. 58 Камера: Oсновни функции Използване на фиксиране на фокуса Натиснете наполовина бутона за снимане, за да фокусирате. Когато обектът е фокусиран, можете да промените композицията на сцената. Когато сте готови, натиснете бутона за снимане, за да направите снимката. Когато правите снимки в условия на слаба осветеност • При снимки в условия на слаба осветеност включете светкавицата. (стр. 83) • Настройте ISO светлочувствителността. (стр. 78) 59 Камера: Oсновни функции Когато обектите се движат бързо Използвайте функцията за серия от снимки, за да заснемете движещи се обекти. (стр. 63) За да направите няколко снимки без прекъсване, използвайте карти с памет с по-висока скорост на запис (SDHC Class10 или по-висок клас). 60 Камера: Pежими на заснемане Авто Използвайте този режим, за да заснемете снимки с режим за сцена, избран автоматично от камерата. В този режим камерата разпознава окръжаващите условия и автоматично настройва факторите, които допринасят за експонацията, в това число скоростта на затвора, стойността на блендата, измерването и баланса на белия цвят. Тъй като камерата контролира повечето функции, някои опции за снимане са ограничени. Този режим е полезен за заснемане на бързи моментални снимки с минимална степен на настройка. Чукнете Режим → Авто. За да покажете икона за режим на сцена в горния десен ъгъл на екрана за визуализация, когато → Показване на разпознаване → Включено. натиснете бутона за снимане, чукнете → → • Камерата може да открие различни сцени дори при еднакви обекти в зависимост от външни фактори като разклащане на камерата, осветеност и разстояние до обекта. • Ако камерата не разпознае подходящ режим на сцена, тя използва настройките по подразбиране за този режим. • Дори да открие лице, камерата може да не избере портретен режим в зависимост от позицията на обекта или светлината. • В този режим камерата консумира повече заряд на батерията поради постоянната промяна на настройките при избора на подходящи режими. Умно Използвайте това, за да заснемете снимки с предварително зададени настройки за различни сцени. 61 Камера: Pежими на заснемане Предлагане на умен режим Използвайте това, за да направете снимки с един от интелигентните режими, предложени автоматично от устройството. Чукнете Режим → Умно → Предлагане на умен режим. Натиснете наполовина бутона за снимане, изберете режим от списъка с предложения и натиснете напълно бутона за снимане, за да направите снимка. Ако не изберете режим от списъка с предложения, камерата ще направи снимка в автоматичен режим. За да нулирате избрания режим, чукнете . Красиво лице Използвайте го, за да заснемете снимки с осветлени лица за по-красиви изображения. Чукнете Режим → Умно → Красиво лице. Натиснете бутона за снимане, за да направите снимка. Чукнете лице и настройте ефекти. За да превключите между оригиналната и променената снимка, чукнете Преди и след. Чукнете Запис, за да запазите снимката. За да настроите камерата автоматично да регулира ефектите, чукнете лице → Изключено. → → → Подчер. на Най-добра снимка Използвайте го, за да заснемете няколко снимки за кратко време и след това изберете най-добрите снимки измежду тях. Чукнете Режим → Умно → Най-добра снимка. Натиснете бутона за снимане, за да заснемете няколко снимки. Чукнете и задръжте миниатюрните изображения на снимките, които да се запаметят, и след това чукнете Запис. Аларма за автопортрет Използвайте това за откриване на лице в предварително зададена област и за заснемане на няколко снимки автоматично. След това можете да изберете най-добрата снимка. Чукнете Режим → Умно → Аларма за автопортрет. Плъзнете рамката, за да зададете област за откриване. Композирайте снимката с обектив, насочен към вас. Колкото повече лицето се побира в областта за разпознаване, толкова поучестен звуков сигнал издава фотоапаратът. Слушайте звуковия сигнал, който ви насочва към правилната композиция. Когато лицето е изцяло в областта за разпознаване, фотоапаратът издава предупредителен тон и заснема няколко снимки автоматично. Чукнете и задръжте миниатюрните изображения на снимките, които да се запаметят, и след това чукнете Запис. 62 Камера: Pежими на заснемане Продължително снимане Използвайте го, за да заснемете серия от снимки на движещи се обекти. Чукнете Режим → Умно → Продължително снимане. Като държите камерата неподвижна, натиснете и задръжте бутона за снимане, за да направите няколко снимки без прекъсване. За да направите няколко снимки без прекъсване, използвайте карти с памет с по-висока скорост на запис (SDHC Class10 или по-висок клас). Най-добро лице Използвайте това, за да направите няколко групови снимки едновременно и ги комбинирайте, за да създадете възможно най-доброто изображение. Чукнете Режим → Умно → Най-добро лице. Натиснете бутона за снимане, за да заснемете няколко снимки. За да направите най-добрата снимка, дръжте камерата стабилно и не се движете, докато правите снимки. Чукнете жълтата рамка около всяко лице и изберете най-доброто индивидуална лице за обекта. След като изберете лице за всеки обект, чукнете Запис, за да слеете изображенията в една снимка и я запазете. 63 Камера: Pежими на заснемане Клин за цвят Използвайте това, за да заснемете непрекъснато 3 снимки с различни цветови ефекти. Чукнете Режим → Умно → Клин за цвят. Снимка деца Използвайте това, за да възпроизведете забавен звук и да привлечете вниманието на бебета, когато снимате. Чукнете Режим → Умно → Снимка деца. Натиснете наполовина бутона за снимане. Фотоапаратът издава звук за привличане на вниманието. Натиснете бутона за снимане, за да заснемете 5 последователни снимки. За да промените звука за привличане на вниманието, чукнете . Пейзажно Използвайте го за заснемане на синьо небе и пейзажи с по-богати цветове. Чукнете Режим → Умно → Пейзажно. Зазоряване Използвайте за заснемане на небе при зазоряване с фини цветове. Чукнете Режим → Умно → Зазоряване. Сняг Използвайте за заснемане на по-ярки снимки на снежен пейзаж. Чукнете Режим → Умно → Сняг. 64 Камера: Pежими на заснемане Макрос Използвайте го, за да заснемете много близки обекти. Чукнете Режим → Умно → Макрос. Дръжте камерата неподвижно, за да предотвратите размазване на снимките. Храна Използвайте за заснемане на храна в по-ярки тонове. Чукнете Режим → Умно → Храна. Парти/На закрито Използвайте за заснемане на ясни и чисти снимки на закрито. Чукнете Режим → Умно → Парти/На закрито. 65 Камера: Pежими на заснемане Улавяне на движение Използвайте го, за да заснемете бързодвижещи се обекти. Чукнете Режим → Умно → Улавяне на движение. Препоръчва се използването при ярка дневна светлина. Богати цветове Използвайте го, за да заснемете без загуба на детайлност в светлите и тъмните зони. Камерата автоматично прави няколко снимки с различни стойности на експонацията и след това ги слива в една снимка. Снимката, заснета при първоначалната експонация, също се запазва. Чукнете Режим → Умно → Богати цветове. Като държите камерата неподвижно, натиснете бутона за снимане, за да направите няколко снимки. За да настроите устройството да запазва само крайния резултат, чукнете като → Само бог. цв. Без ефект С ефект 66 → → → Запиши Камера: Pежими на заснемане • Тази функция може да се повлияе от разклащането на камерата, осветяването, движението на обекта и условията на снимане. • Светкавицата не работи в тази функция. • Когато снимате движещи се обекти, може да се появи остатъчно изображение. • Препоръчва се използването на статив. Панорама Използвайте го, за да заснемете обширни панорамни снимки. Чукнете Режим → Умно → Панорама. Натиснете бутона за снимане, за да направите снимка, след което преместете камерата в една посока. Когато синята рамка се подравни с екрана за преглед, камерата автоматично заснема друга снимка в панорамната последователност. За да спрете да снимате, чукнете . Снимките се комбинират автоматично в едно панорамно изображение. 67 Камера: Pежими на заснемане • За постигане на отлични резултати, избягвайте следното: – – Движение на камерата твърде бързо или твърде бавно. – – Движение на камерата твърде малко за заснемане на следващата снимка. – – Движение на камерата с непостоянна скорост. – – Разклащане на камерата. – – Промяна на ориентацията на камерата по време на заснемане. – – Заснемане на снимки в условия на слаба осветеност. – – Заснемане на движещи се обекти. – – Заснемане на снимки, когато яркостта или цветът на светлината се променят. – – Заснемане на снимки на обекти пред неразпознаваем фон като празно небе или голи стени. • Заснетите снимки се запазват автоматично, а заснемането спира при следните условия: – – Промяна на разстоянието до обекта по време на снимане. – – Движение на камерата твърде бързо. – – Липса на движение на камерата. • Камерата може да спре да снима поради композицията или движението в рамките на сцената. • Камерата може да не заснеме последната сцена изцяло, ако спрете да я движите в точната позиция, в която желаете сцената да свърши. За да заснемете цялата сцена, придвижете камерата малко отвъд позицията, в която желаете сцената да свърши. Водопад Използвайте го, за да заснемете водопади. Чукнете Режим → Умно → Водопад. Изображението може да изглежда размазано, поради ниската скорост на затвора, когато фотоапаратът снима. Използвайте статив. 68 Камера: Pежими на заснемане Анимирана снимка Използвайте това, за да създадете снимка, в която няколко избрани обекта се движат със замръзване или анимирани движещи се обекти, автоматично разпознати от камерата. Чукнете Режим → Умно → Анимирана снимка. Натиснете бутона за снимане, за да направите снимка. Чукнете Анимиране или Замразяване и потъркайте екрана, за да анимирате или замразите откритите движещи се обекти. Чукнете Орязване, за да зададете диапазона на изрязване или Напътствие, за да промените посоката на анимацията. След това чукнете Запис, за да запазите снимката. Драма Използвайте това, за да направите серия снимки и ги комбинирайте, за да създадете изображение, показващо следи от движението. Чукнете Режим → Умно → Драма. Като държите камерата неподвижна, натиснете бутона за снимане, за да направите няколко снимки без прекъсване. Изберете снимки за запазване и след това чукнете Запис. За получаване на най-добрата снимка следвайте тези съвети. Камерата може да не заснеме снимки правилно при други условия на заснемане. • Дръжте фотоапарата стабилно и не се движете, докато правите снимки. • Заснемете снимки на обект, движещ се в една посока. • Направете снимки с фон, на който няма движещи се обекти. • Избягвайте да правите снимки на обект и фон със сходни цветове. • Избягвайте заснемането на обект, който е твърде близо или твърде далеч, за да се помести на екрана, както и на твърде дълги обекти като автобуси или влакове. 69 Камера: Pежими на заснемане Гума Използвайте това за изтриване на движещи се обекти на фон. Чукнете Режим → Умно → Гума. Натиснете бутона за снимане, за да заснемете серия снимки. Камерата изтрива следите от движение от движещ се обект. За да възстановите оригиналната снимка, чукнете Показ. движ. обекти и чукнете осветената област. Чукнете Запис, за да запазите снимката. • Дръжте фотоапарата стабилно и не се движете, докато правите снимки. • Когато заснемате снимки на обект и фон с подобни цветове, камерата може да не разпознае цялото движение. • Когато правите снимки на обект, който се движи прекалено малко или прекалено много, камерата може да не разпознае всички движения. • Ако има няколко обекта, движещи се на фон, камерата може да не разпознае всички движения. Зв. и сним. Използвайте това, за да заснемете снимка със звук. Чукнете Режим → Умно → Зв. и сним. Камерата записва 9 секунди аудио, след като заснеме снимка. За да настроите фотоапарата да записва звук преди или след заснемането на снимка, чукнете . Интервал Използвайте това, за да зададете интервала и броя на снимките, които да се заснемат автоматично за продължителен период. Чукнете Режим → Умно → Интервал. Задайте интервала и броя на снимките, чукнете Задаване, след което натиснете бутона за снимане или чукнете Старт. За да спести енергията на батерията, устройството се включва и прави снимки само между интервали. 70 Камера: Pежими на заснемане Силует Използвайте го за заснемане на тъмни форми на светъл фон. Чукнете Режим → Умно → Силует. За оптимизиране на силуетния ефект, снимайте на места, където е светло. Залез Използвайте го за заснемане на залез. Чукнете Режим → Умно → Залез. Нощ Използвайте го, за да заснемете в условия на слаба осветеност, без да използвате светкавицата. Чукнете Режим → Умно → Нощ. Като държите камерата неподвижно, натиснете бутона за снимане, за да направите 3 снимки. Снимките автоматично се обединяват в една единствена снимка. Изображението може да изглежда размазано, поради ниската скорост на затвора, когато фотоапаратът снима. Използвайте статив. 71 Камера: Pежими на заснемане Fireworks Използвайте го за заснемане на фойерверки. Чукнете Режим → Умно → Fireworks. Изображението може да изглежда размазано, поради ниската скорост на затвора, когато фотоапаратът снима. Използвайте статив. Диря от светлина Използвайте го, за да заснемете изображение със светлинна следа в условия на слаба осветеност. Чукнете Режим → Умно → Диря от светлина. Изображението може да изглежда размазано, поради ниската скорост на затвора, когато фотоапаратът снима. Използвайте статив. 72 Камера: Pежими на заснемане Експерт Използвайте този режим за заснемане на снимки и видеоклипове с ръчна настройка на различните опции за снимане, в това число скоростта на затвора, стойността на блендата, стойността на експонацията и ISO чувствителността. Завъртете, за да промените стойността за опцията за снимане. Завъртете, за да изберете опция за снимане. Използвайте ръчен режим. Върнете се до предишния екран. Използвайте потребителски режим. Използвайте програмен режим. Използвайте режим Приоритет на блендата. Изведете описания на режими и функции. Използвайте режим Приоритет на затвора. Регулиране на главните опции за заснемане Чукнете една от главните опции за заснемане, показана в горната част на екрана, след което плъзнете наляво или надясно, докато се покаже желаната стойност. За да потвърдите промяната, чукнете върху празна област на екрана или натиснете наполовина бутона за снимане. Режим Програмиране В този режим камерата автоматично настройва скоростта на затвора и стойността на блендата, така че да се постигне оптимална стойност на експонацията. Този режим е полезен, когато искате да заснемете снимки с постоянна експонация, докато можете да регулирате други настройки. Чукнете Режим → Експерт → P и задайте желаните опции за снимане. 73 Камера: Pежими на заснемане Режим Приоритет на блендата В този режим фотоапаратът автоматично изчислява скоростта на затвора в съответствие със стойността на блендата, която сте избрали. Можете да промените дълбочината на полето (DOF), като промените стойността на блендата. Този режим е полезен за заснемане на портрети и пейзажи. Чукнете Режим → Експерт → A и задайте желаните опции за снимане. Голяма дълбочина на полето Малка дълбочина на полето При настройка за слаба осветеност може да е необходимо да увеличите ISO чувствителността, за да избегнете замъгляване на снимките. 74 Камера: Pежими на заснемане Режим Приоритет на затвора В този режим фотоапаратът автоматично регулира стойността на блендата в съответствие със скоростта на затвора, която сте избрали. Този режим е полезен за заснемане на снимки на бързо движещи се обекти или за създаване на ефект на следа в снимката. Чукнете Режим → Експерт → S и задайте желаните опции за снимане. Ниска скорост на затвора Висока скорост на затвора За да компенсирате намаленото количество светлина, позволено от високите скорости на затвора, регулирайте блендата и позволете навлизане на повече светлина. Ако снимките ви изглеждат прекалено тъмни, увеличете ISO чувствителността. Ръчен режим Този режим ви позволява да регулирате ръчно скоростта на затвора и стойността на блендата. В този режим можете да контролирате напълно експонацията на своите снимки. Този режим е полезен в контролирана среда на снимане, като например студио или когато е необходима фина настройка на камерата. Този режим се препоръчва и за заснемане на нощни сцени или фойерверки. Чукнете Режим → Експерт → M и задайте желаните опции за снимане. • Ако зададете висока стойност на ISO или отворите затвора за дълго време, шумът в изображението може да се увеличи. • Използвайте статив, за да избегнете разклащането на камерата. • Колкото по-дълго държите затвора отворен, толкова по-дълго отнема запазването на снимката. Не изключвайте камерата, докато запазва снимка. 75 Камера: Pежими на заснемане Потребителски режим Използвайте това, за да създадете и запазите свой собствен режим на заснемане чрез регулиране на настройките. Чукнете Режим → Експерт → P / A / S / M и задайте желаните опции за снимане. След това чукнете → → Зап. като Потр. режим, за да запазите текущите настройки. За да отидете до потребителския режим, чукнете Режим → Експерт → USER. Моят режим Използвайте това, за да регистрирате своите любими режими на заснемане и да ги избирате удобно. Можете да регистрирате до 10 режима. Чукнете Режим → Моят режим → Редакт. и изберете своите любими режими на заснемане. След завършване на избора чукнете Готово, за да ги запазите. 76 Камера: Опции и настройки на снимане Персонализиране на опциите за снимане С вашата камера са предоставени различни опции за снимане. С тях можете да правите поперсонализирани снимки и видеоклипове. Чукнете чукнете , за да отидете до опциите за снимане. В зависимост от избрания режим можете да → . Изберете опция и я запазете. • Наличните опции и настройки по подразбиране може да се различават в зависимост от режима на заснемане и условията на снимане. • В зависимост от избраните опции някои настройки може да не са достъпни. EV (яркост) Камерата автоматично задава експонацията, като измерва нивото на светлината от композицията на снимката и позицията на обекта. Ако експонацията, зададена от камерата, е по-висока или пониска от очакваната, можете да промените стойността на експонацията ръчно. Чукнете Режим → Експерт → P, A, S или M, за да отидете до един от експертните режими. В експертен режим чукнете По-тъмно (-) → → EV (яркост) и изберете опция. Неутрално (0) 77 По-ярко (+) Камера: Опции и настройки на снимане • Ако не можете да определите подходящата стойност на експонация, използвайте опцията за клин AE BKT, за да заснемете няколко снимки с различни стойности на експонацията. • Снимането с по-висока стойност на експонацията може да доведе до размазване на снимките поради използването на по-ниска скорост на затвора. ISO (чувствителност) ISO чувствителността представлява чувствителността на камерата към светлината. Колкото по-висока е ISO чувствителността, толкова по-чувствителна е камерата към светлината. При избор на по-висока ISO чувствителност можете да направите снимки на тъмни и мрачни места при по-висока скорост на затвора. Но това, в същото време, може да увеличи електронният шум и да се получи зърненост в снимката. Чукнете Режим → Експерт → P, A, S или M, за да отидете до един от експертните режими. В експертен режим чукнете → → ISO (чувствителност) и изберете опция. Примери ISO 100 ISO 400 ISO 800 ISO 3200 Увеличете ISO стойността на места, където използването на светкавицата е забранено. Можете да направите по-ясни снимки, като зададете висока ISO стойност без да е нужна повече светлина. 78 Камера: Опции и настройки на снимане WB (източник на светлина) Балансът на белия цвят представлява източника на светлина, която влияе върху цвета на снимката. Цветът на една снимка зависи от типа и качеството на източника на светлина. Ако искате цветът на вашата снимка да е реалистичен, изберете подходящите условия на осветеност, за да калибрирате баланса на белия цвят, като например Авто, Дневна светлина, Облачно, Волфрам или променете цветната температура ръчно. Можете също да промените цвета за предварително зададените източници на светлина, така че цветовете на снимката да съвпадат с действителната сцена при смесени условия на осветеност. Чукнете Режим → Експерт → P, A, S или M, за да отидете до един от експертните режими. В експертен режим чукнете → → WB (източник на светлина) и изберете опция. • Авто: Използвайте автоматични настройки в зависимост от условията на осветеност. • Дневна светлина: Използвайте в слънчеви дни. Тази опция води до снимки с възможно найблизки цветове до естествените цветове на сцената. • Облачно: Използвайте при облачно време или на сянка. Снимките, заснети в облачни дни, са по-синкави, отколкото в слънчеви дни. Тази опция неутрализира този ефект. • Флуоресцент H: Използвайте това, когато снимате при флуоресцентна лампа на дневна светлина, особено за бяла флуоресцентна светлина. • Флуоресцент L: Използвайте това, когато снимате при флуоресцентна лампа на дневна светлина, особено за бяла флуоресцентна светлина с много бели оттенъци. • Волфрам: Използвайте при лампи с нажежаема жичка или халогенни лампи. Волфрамовите лампи с нажежаема жичка имат червеникав оттенък. Тази опция неутрализира този ефект. • По избор: Използвайте за потребителска настройка на баланса на бялото. Можете ръчно да зададете баланса на бялото, като чукнете и заснемете бял лист хартия. Запълнете кръга за точково измерване с хартията и настройте баланса на бялото. • Цветна температура: Използвайте това за ръчна настройка на цветната температура на светлинния източник. Цветната температура се измерва в градуси по Келвин, което указва специфичния тип на светлинния източник. Можете да получите по-топла снимка с по-голяма стойност и по-хладна снимка с по-ниска стойност. Чукнете и плъзнете плъзгача или чукнете или , за да промените стойността. 79 Камера: Опции и настройки на снимане Персонализиране на предварително зададени опции за баланс на белия цвят Можете също да персонализирате предварително зададени опции за баланс на белия цвят. Чукнете до опция за баланс на белия цвят. Чукнете стрелките или чукнете върху област от екрана, за да промените стойността по координатите. • G: Зелен • B: Син • A: Кехлибарен • M: Пурпурен Примери Автоматичен баланс на бялото Дневна светлина Флуоресцентна Волфрам 80 Камера: Опции и настройки на снимане Измерване Режимът за измерване се отнася до метода, по който камерата измерва количеството светлина. Камерата измерва количеството светлина в сцена и в много от своите режими използва измерването, за да регулира различните настройки. Например, ако един обект изглежда по-тъмен от действителния си цвят, камерата прави снимка с по-голяма експонация. Ако обектът изглежда по-светъл от действителния си цвят, камерата прави снимка с по-малка експонация. Чукнете Режим → Експерт → P, A, S или M, за да отидете до един от експертните режими. В експертен режим чукнете → → Измерване и изберете опция. • Мулти: Камерата изчислява количеството светлина в няколко области. Когато светлината е достатъчна или недостатъчна, камерата регулира експонацията като усреднява общата яркост на сцената. Този режим е подходящ за общи снимки. • Зона: Камерата изчислява количеството светлина в центъра. Когато правите снимка при условия, където има силна светлина зад обекта, камерата регулира експонацията, за да заснеме правилно обекта. • Централно -претеглено: Камерата изчислява по-голяма област, отколкото в точков режим. Тя сумира количеството светлина в централната част на снимката (60 - 80%) и в останалата част от снимката (20 - 40%). Режим Шофиране Използвайте тази опция, за да зададете метод на снимане. Препоръчват се непрекъснати снимки за заснемане на бързо движещи се обекти, като например състезателни автомобили. Чукнете Режим → Експерт → P, A, S или M, за да отидете до един от експертните режими. В експертен режим чукнете → → Режим Шофиране и изберете опция. • Една поза: Използвайте за заснемане на една снимка. • Продължително снимане: Използвайте, за да заснемете серия от снимки на движещи се обекти. • AE BKT: Използвайте опцията за автоматична експонация с клин, за да направите 3 последователни снимки с различна стойност на експонацията (една стъпка по-светла, оригиналната и една стъпка по-тъмна). Използвайте статив, за да не се получат замазани снимки. Можете да регулирате диапазона на интервала в настройката на АЕ с клин. (стр. 85) • Запаметяването на снимките може да отнеме повече време в зависимост от капацитета на картата с памет и нейната ефективност при заснемане на непрекъсната серия от снимки. • Използването на статив се препоръчва, когато заснемате непрекъсната серия от снимки. 81 Камера: Опции и настройки на снимане Зап. като Потр. режим Използвайте това, за да запазите текущите настройки като свой собствен режим на снимане. Чукнете Режим → Експерт → P, A, S или M, за да отидете до един от експертните режими. В експертен режим чукнете → → Зап. като Потр. режим. Размер на снимката При увеличаване на разделителната способност вашата снимка ще включва повече пиксели, така че да се разпечата на по-голяма повърхност или да се покаже на по-голям екран. Когато използвате висока разделителна способност, размерът на файла също ще се увеличи. Изберете ниска разделителна способност за снимки, които ще бъдат показвани на цифрова фоторамка или качени в мрежата. Чукнете (или → )→ → Размер на снимката и изберете опция. Качество Използвайте тази опция, за да изберете по-високо качество на снимката за по-добри снимки. Повисокото качество на снимката увеличава размера на файла. Чукнете Режим → Експерт → P, A, S или M, за да отидете до един от експертните режими. В експертен режим чукнете → → Качество и изберете опция. Регулир. изображение Използвайте тази опция, за да промените цвета, наситеността, остротата или контраста на вашите снимки. Чукнете Режим → Експерт → P, A, S или M, за да отидете до един от експертните режими. В експертен режим чукнете или за всяка стойност. → → Регулир. изображение и плъзнете плъзгача или чукнете Авто-контраст Използвайте тази опция, за да подобрите контраста автоматично в снимки със задно осветени обекти или висок контраст между обектите и фона. Чукнете Режим → Експерт → P, A, S или M, за да отидете до един от експертните режими. В експертен режим чукнете → → Авто-контраст и изберете опция. 82 Камера: Опции и настройки на снимане Светкавица За да направите реалистична снимка на обект, количеството светлина трябва да е постоянно. Когато светлинният източник варира, можете да използвате светкавица и да осигурите постоянно количеството светлина. Натиснете бутона за освобождаване на светкавицата, за да отворите светкавицата. Чукнете → )→ → Светкавица и изберете опция. (или • Изключено: Използвайте това, за да изключите светкавицата. • Авто: Използвайте това, за да задействате светкавицата автоматично. Светкавицата се задейства, когато обектът или фонът е тъмен. • Червени очи: Използвайте това, за да предотвратите появата на червен отблясък в очите на обекта. • Попълване: Използвайте това, за да използвате светкавицата винаги. • Бавна синхр.: Използвайте това, за да запазите детайлността на фона. • Попр. ч. очи: Използвайте това, за да заличите червения отблясък в очите на обекта. • Между две задействания на светкавицата има интервал. Не мърдайте, докато светкавицата не светне още веднъж. • Ако светлината от светкавицата се отразява или ако във въздуха има голямо количество прах, на снимката може да се появят малки петънца. Таймер Използвайте тази опция за отложено заснемане. Чукнете (или → )→ → Таймер и изберете опция. Натиснете бутона за снимане, за да стартирате таймера. Камерата заснема снимки след определен период от време. Натиснете бутона за снимане, за да отмените самоснимачката. 83 Камера: Опции и настройки на снимане Фокус Използвайте тази опция, за да изберете режим на фокус, подходящ за обекта. Чукнете Режим → Експерт → P, A, S или M, за да отидете до един от експертните режими. В експертен режим чукнете → → Фокус и изберете опция. • Автофокус: Използвайте, за да заснемете неподвижен обект. Когато натиснете наполовина бутона за снимане, фокусът се фиксира във фокусната област. Областта става зелена при постигане на фокус. • Макрос: Използвайте за заснемане на много близки обекти. Област на фокусиране Използвайте тази опция, за да промените позициите на фокусната област. Като цяло камерата фокусира върху най-близкия обект. Когато има много обекти, обаче, някои нежелани обекти може да са на фокус. За да предотвратите фокусирането върху нежелани обекти, променете фокусната област, така че желаният обект на е на фокус. Можете да получите по-ясни и изобразителни снимки, като изберете подходяща фокусна област. Чукнете Режим → Експерт → P, A, S или M, за да отидете до един от експертните режими. В експертен режим чукнете → → Област на фокусиране и изберете опция. • Централен AF: Използвайте за фокусиране върху центъра на кадъра. • Мулти-AF: Използвайте за фокусиране върху няколко области. Снимката се разделя на две или повече области и камерата получава фокусни точки от всяка област и показва зелен правоъгълник на местата, където фокусът е зададен правилно. Препоръчва се за пейзажни снимки. One touch shot Използвайте тази опция, за да заснемете снимка с докосване на пръста си. Чукнете (или → )→ → One touch shot и изберете опция. При чукване на обекта фотоапаратът фокусира върху обекта и заснема снимката автоматично. 84 Камера: Опции и настройки на снимане Разпознаване на лице Използвайте тази опция, за да изберете режим на откриване на лице. Чукнете Режим → Експерт → P, A, S или M, за да отидете до един от експертните режими. В експертен режим чукнете Красиво лице чукнете → → → → Разпознаване на лице и изберете опция. Или в режим → Разпознаване на лице и изберете опция. • Изкл.: Използвайте това, за да изключите тази опция. • Нормален: Използвайте за измерване на експонацията върху човешко лице. • Усмивка: Използвайте за разпознаване и помощ при заснемането на усмихнати лица. (стр. 56) • Разпознаване на мигване: Използвайте за разпознаване на затворени очи и автоматично заснемане на допълнителни снимки. (стр. 56) • Когато бъде разпознато лице, камерата автоматично го проследява. • Тази функция може да не е ефективна при следните условия: – – Обектът е твърде далеч от камерата. – – Светлината е твърде ярка или твърде тъмна. – – Обектът не е с лице към камерата. – – Обектът е със слънчеви очила или с маска. – – Изражението на лицето на обекта се променя драстично. – – Обектът е осветен отзад или условията на осветяване са нестабилни. Задаване на AE клин Използвайте това, за да регулирате диапазона на интервала на експонацията на трите снимки с клин. Чукнете Режим → Експерт → P, A, S или M, за да отидете до един от експертните режими. В експертен режим чукнете → → Задаване на AE клин и изберете опция. 85 Камера: Опции и настройки на снимане OIS (против трепване) Използвайте опцията Оптичен стабилизатор на изображения (OIS), за да намалите ефекта на размазване от разклащането на камерата. Чукнете Режим → Експерт → P, A, S или M, за да отидете до един от експертните режими. В експертен режим чукнете → → OIS (против трепване) и изберете опция. • Тази функция може да не действа правилно при следните условия: – – Когато местите камерата, за да следвате движещ се обект. – – Ако камерата се разклаща прекалено. – – Когато скоростта на затвора е ниска (например, когато правите снимки в условия на слаба светлина). – – Ако батерията е изтощена. – – Когато правите снимки в близък план. • Ако тази функция се използва със статив, може да се получи размазване на снимките поради вибрацията от OIS сензора. Деактивирайте тази функция при използване на статив. • Дисплеят може да е размазан, ако камерата бъде ударена или падне. В такива случаи рестартирайте устройството. Опции за запис на видеоклипове Чукнете (или → )→ и конфигурирайте настройките за запис на видеоклип. • Размер на филма: Изберете разделителна способност за видеоклипове. Използвайте по-висока разделителна способност за по-добро качество. Видеоклиповете с по-висока разделителна способност използват повече памет. • Мулти движение: Задайте скоростта за възпроизвеждане на видеоклипове. Ако изберете опция, различна от x1, звукът няма да бъде записан. • Звук: Използвайте, за да намалите шума при мащабиране, когато записвате видеоклипове. • Windcut: Отстранете някои заобикалящи звуци в допълнение към шума от вятъра. 86 Камера: Опции и настройки на снимане Опции за споделяне Споделете снимки при заснемането им, като зададете опции за споделяне. Чукнете → и изберете опция. (или → ) • Споделяне на снимка: Изпратете снимка директно на друго устройство чрез Wi-Fi Direct. Не можете да използвате тази функция, когато настройката Подпис е активирана. • Споделяне на снимки с приятели: Настройте камерата да разпознава лицето на човек, за когото има таг в снимката, и да я изпраща на този човек. • Спод. снимка в ChatON: Изпратете снимка директно на друго устройство чрез ChatON. Не можете да използвате тази функция, когато настройката Подпис е активирана. • Отдалечен визьор: Настройте устройство да контролира камерата дистанционно. Настройки на камерата Чукнете (или → )→ и конфигурирайте настройките за камерата. • Нач. режим: Изберете режим на фотоапарата, който да стартира при включване на устройството. • Подпис: Използвайте, за да добавите подпис към изображението. Не можете да използвате тази функция, когато настройката Отпечатване на дата/час е активирана. • GPS таг: Прикрепете към снимката таг с GPS координати. Активирайте тази функция, когато правите снимки, за да създадете албуми в Албум с история. • За да подобрите GPS сигнала, избягвайте да снимате на места, където може да има препятствия за сигнала, като например между сгради, ниски места или лоши метеорологични условия. • Вашето местоположение може да се появи на снимките, когато ги качвате в Интернет. За да избегнете това, деактивирайте настройката за GPS таг. 87 Камера: Опции и настройки на снимане • Отпечатване на дата/час: Използвайте за отпечатване на часа и датата върху снимките. Не можете да използвате тази функция, когато настройката Подпис е активирана. • Управление с глас: Активирайте или деактивирайте гласовото разпознаване за заснемане на снимки или видеоклипове. • Направляващи линии: Показва направляващи линии, за да ви помогне при композицията на снимка. • Описание: Изведете описания на режимите. • Съхраняване: Изберете място за съхраняване на данните. • Контекстно име на файл: Настройте камерата да добавя контекстуални тагове като информация за местоположение, към името на файловете. За да използвате функцията Контекстно име на файл, трябва да активирате настройката GPS таг. • Автоматична яркост: Настройте камерата автоматично да регулира яркостта на дисплея. • Преглед: Покажете за кратко заснетите снимки или видеоклипове. • Авто изкл. екр.: Настройте продължителността от време, преди да се изключи подсветката на дисплея на устройството. • Звуков сигнал: Активирайте или деактивирайте възпроизвеждането на звукови сигнали. • Функ. сила звук Камера: Регулирайте силата на звука на камерата, като звуков сигнал или звуци на затвора. • AF лампа: Използвайте за активиране на светлината за подпомагане на АФ в условия на слаба осветеност. • Нyлиране: Нулирайте настройките на камерата. 88 Медия Галерия Използвайте това приложение, за да разглеждате изображения и видеоклипове. Чукнете Галерия на екрана с приложения. • Някои файлови формати не се поддържат в зависимост от софтуера на устройството. • Някои файлове може да не бъдат правилно възпроизведени в зависимост от използвания метод на кодиране. • Това приложение може да не е налично в зависимост от региона. Разглеждане на изображения Стартирането на Галерия извежда наличните папки. Когато друго приложение, като например Email, запазва изображение, автоматично се създава папка Изтеглени, в която се съхранява изображението. Аналогично, при запазване на снимка на екрана, автоматично се създава папка Screenshots. Изберете папка, за да я отворите. В папките изображенията се визуализират според датата на създаване. Изберете изображение, за да го визуализирате на цял екран. Превъртете вляво или вдясно, за да видите следващото или предходното изображение. Мащабиране Използвайте един от следните методи, за да приближите образ: • Чукнете двукратно някъде по снимката, за да приближите тази област. • Докоснете с два пръста и ги раздалечете, за да приближите тази област. Съберете пръстите си, за да отдалечите или чукнете двукратно, за да се върнете в начално положение. Разглеждане на изображения чрез функцията за движение Използвайте функцията за движение, за да изпълните операция с определено движение. На екрана с приложения чукнете Настройки → Моето устройство → Движение, плъзнете превключвателя за Движение надясно и включете функцията, като я отметнете. За да спрете да използвате функция за движение, премахнете отметката. 89 Медия Възпроизвеждане на видеоклипове Видео файловете са обозначени с икона да гледате, и чукнете . на предварителния изглед. Изберете видеоклип, който Изрязване на сегменти от видеоклип → Орязване. Преместете началната скоба до желаната начална Изберете видеоклип и чукнете точка, преместете крайната скоба към желаната крайна точка и запазете видеоклипа. Редактиране на изображения Докато разглеждате изображения, чукнете и използвайте следните функции: • Редактиране: Редактирайте изображението. • Слайдшоу: Стартирайте слайдшоу с изображенията от текущата папка. • Любими: Добавете изображението към вашите предпочитани елементи. • Фото рамка: Използвайте това, за да добавите рамка и бележка към изображение. Редактираното изображение се запазва в папка Photo frame. • Бележка със снимка: Използвайте това, за да запишете бележка на гърба на изображението. Чукнете , за да редактирате бележката. • Подпис: Добавете подпис към изображението. Подписите се запазват в папка My Signature. • Копирай в клипборда: Копирайте в клипборда. • Завъртане наляво: Завъртете обратно на часовниковата стрелка. • Завъртане надясно: Завъртете по часовниковата стрелка. • Изрязване: Преоразмерете синята рамка, за да изрежете и запазите изображението в нея. • Споделяне на снимки с приятели: Изпратете изображението на човек, който има таг за лице в изображението. • Отпечатване: Отпечатайте изображението чрез USB или Wi-Fi връзка. Някои принтери може да не са съвместими с устройството. • Преименуване: Преименувайте файла. • Задаване като: Задайте изображението като тапет или снимка на запис. • Настройки: Променете настройките на Галерия. 90 Медия Модифициране на изображения Докато разглеждате изображения, чукнете следните функции: → Редактиране → Photo Wizard и използвайте • Завъртане: Завъртете изображението. • Изрязване: Изрежете изображението. • Цвят: Регулирайте наситеността или яркостта на изображението. • Ефект: Приложете ефекти към изображението. • Портретно: Коригирайте ефекта "червени очи", променете и ретуширайте лица или направете фона неясен. • Стикер: Прикачете стикери. • Рисунка: Рисувайте по изображението. • Рамка: Приложете рамки към изображението. Любими файлове Когато гледате файл, чукнете → Любими, за да добавите файла към списъка си с любими. Изтриване на файлове Използвайте един от следните методи: • В папка чукнете чукнете . → Изберете елемент, изберете файлове, като ги отметнете, след което • Докато гледате файл, чукнете . Споделяне на файлове Използвайте един от следните методи: • В папка чукнете → Изберете елемент, изберете файлове, като ги отметнете, след което чукнете , за да ги изпратите на други. • Докато разглеждате файл, чукнете услугите за социални мрежи. , за да го изпратите на други или да го споделите чрез 91 Медия Задаване като тапет → Задаване като, за да зададете изображението Докато разглеждате изображение, чукнете като тапет или да го присъедините към запис. Отбелязване на лица → Настройки и отметнете Таг за лице. Около Докато гледате изображение, чукнете разпознатото лице в изображението се появява жълта рамка. Чукнете лицето, чукнете Добавяне на име и изберете или добавете запис. Когато се появи таг за лице на някое изображение, чукнете върху него и използвайте наличните опции, като например изпращане на имейли. Разпознаването на лице може да не сработи в зависимост от ъгъла на снимане, размера на лицето, изражението, осветеността или аксесоарите, които носи обектът. Използване на помощник → Настройки → Отбелязване на приятел с таг и Докато гледате изображение, чукнете плъзнете превключвателя Отбелязване на приятел с таг надясно, за да изведете контекстуален таг (метеорологично време, местоположение, дата и име на човек), когато отворите изображение. Организиране чрез папки Създайте папка, за да организирате изображенията или видеоклиповете, съхранени в устройството. Можете да копирате или преместите файлове от една папка в друга. За да създадете нова папка, чукнете . Въведете име за папката, чукнете OK и поставете отметка до желаните изображения или видеоклипове. Чукнете и задръжте което и да е избрано изображение или видеоклип, плъзнете го към новата папка и чукнете . Чукнете Копирай, за да копирате, или Премести, за да преместите. 92 Медия Paper Artist Използвайте това приложение, за да преработите изображенията да изглеждат като илюстрации със забавни ефекти или рамки. Чукнете Paper Artist на екрана с приложения. Това приложение може да не е налично в зависимост от региона. Използвайте артистични инструменти, за да редактирате изображение. Редактираното изображение се запазва в папка Галерия → Paper Pictures. Рисувайте с четка. Чукнете, за да промените дебелината на четката. Изберете съществуващо изображение. Заснемане на снимката. Рисувайте с писец. Чукнете, за да промените дебелината на перото. Приложете ефекти към изображението. Запазете изображението. Идете до допълнителни опции. Споделете изображението. Приложете рамки към изображението. Изтрийте рисунката. Чукнете, за да промените размера на гумичката. 93 Медия Видео Използвайте това приложение, за да възпроизведете видеоклип. Чукнете Видео на екрана с приложения. • Някои файлови формати не се поддържат в зависимост от софтуера на устройството. • Някои файлове може да не бъдат правилно възпроизведени в зависимост от използвания метод на кодиране. • Това приложение може да не е налично в зависимост от региона. Възпроизвеждане на видеоклипове Изберете видеоклип за възпроизвеждане. Потърсете други устройства за възпроизвеждане на файл. Настройка на силата на звука. Прескочете до следващия видеоклип. Чукнете и задръжте, за да се придвижите бързо напред. Придвижете се напред или назад, като плъзгате лентата. Променете съотношението на екрана. Намалете размера на видео екрана. Рестартирайте текущия видеоклип или прескочете до предния видеоклип. Чукнете и задръжте, за да се придвижите бързо назад. Направете пауза и възобновете възпроизвеждането. Изтриване на видеоклипове → Изтриване, изберете видеоклипове, като ги отметнете, след което чукнете Чукнете Изтриване. Споделяне на видеоклипове → Споделяне чрез, изберете видеоклипове, като ги отметнете, чукнете OK и изберете Чукнете метод на споделяне. 94 Медия Използване на изскачащ видео плейър Използвайте тази функция, за да използвате други приложения, без да затваряте видео плейъра. Докато гледате видеоклипове, чукнете , за да използвате изскачащия плейър. Докоснете с два пръста екрана и ги раздалечете, за да увеличите плейъра и съберете пръстите си, за да го намалите. За да преместите плейъра, плъзнете го към друго място. Редактор за видеоклипове Използвайте приложението, за да редактирате видеоклипове и да прилагате различни ефекти. Чукнете Редактор за видеоклипове на екрана с приложения. • Някои файлови формати не се поддържат в зависимост от софтуера на устройството. • Някои файлове може да не бъдат правилно възпроизведени в зависимост от използвания метод на кодиране. • Някои функции не се поддържат в зависимост от избраната тема. • Това приложение може да не е налично в зависимост от региона. Създаване на видеоклипове Задайте тема за кадър. За да добавите медийни файлове, чукнете иконата, съответстваща на желания медиен тип в дъното на левия прозорец на екрана, след което чукнете файл. Повторете вмъкването на файл при необходимост и след това чукнете Готово, за да приключите. За да изтриете рамка, чукнете и задръжте рамката, след което я плъзнете до кошчето. За да пренаредите рамки, докоснете и задръжте рамката, а след това я плъзнете до ново място. Чукнете и добавете ефект на преход между кадрите. За да запазите, чукнете → Запис. За да експортирате видеоклипа като файл, чукнете Експортирай. 95 Медия Вмъкване на текст във видеоклип Изберете рамка, която да редактирате, въведете текст, използвайки опциите за вмъкване в десния прозорец, чукнете Готово и запазете видеоклипа. Изрязване на сегменти от видеоклип Изберете рамка, която да разделите, преместете началната скоба до желаната начална точка, преместете крайната скоба до желаната крайна точка, чукнете Готово и запазете видеоклипа. Разделяне на видеоклипове Изберете рамка, която да разделите, плъзнете я към точката за разделяне, чукнете Раздели → Готово и запазете видеоклипа. Прилагане на ефекти във видеоклип Изберете рамка, която да редактирате, изберете опция за ефект в левия прозорец, чукнете Готово и запазете видеоклипа. Албум с история Използвайте това приложение, за да създадете свой собствен дигитален албум и да запазите своите истории, като организирате изображенията подредено и автоматично. Чукнете Албум с история на екрана с приложения. За да стартирате Албум с история, трябва да изтеглите и инсталирате приложението. Чукнете OK и следвайте инструкциите на екрана. Това приложение може да не е налично в зависимост от региона. 96 Медия Създаване на албуми с истории Създайте албуми с истории, като изберете изображения от Галерия или изображения, сортирани по информация от таг. Чукнете и изберете опция. Изберете изображения от Галерия. Изберете изображения по информация от таг. Създаване на албуми от Галерия Чукнете От галерията, изберете папка, изберете изображения и чукнете . Въведете заглавие за албума, изберете тема и изображение за корицата и чукнете Създаване на албум. Създаване на албуми по информация от таг Създайте албуми, като сортирате снимки по информация от таг, като например местоположението, където е било заснето изображението, обекти или време. Чукнете По информация за тагове и задайте следните опции за тагове: • Позиция: Задайте местоположение. Устройството сортира изображенията от местоположението. За да използвате тагове, активирайте настройката за GPS таг в камерата, преди да направите снимки. (стр. 87) • Хора: Изберете хора от изображения с тагове. Устройството сортира изображенията, направени на съответните хора. За да използвате тагове за хора, добавете тагове към изображенията в Галерия. (стр. 92) • Час: Задайте период от време. Устройството сортира изображенията, направени през периода от време, който сте задали. След завършване на настройката, чукнете Намиране на картини. Въведете заглавие за албума, изберете тема и изображение за корицата и чукнете Създаване на албум. 97 Медия Преглед на албуми с истории Изберете албум с история. Изображението на корицата се появява на първата страница. Превъртете вляво или вдясно, за да видите изображенията в албума. На страница от албума чукнете и използвайте следните функции. Наличните опции може се различават в зависимост от страницата. • Редактиране на заглавие: Преименувайте албума. • Добавяне на съдържание: Добавете още съдържание към албума. • Премахване на съдържание: Изтрийте съдържание от албума. • Редактиране: Променете оформлението на страницата или редактирайте изображенията на текущата страница. • Смяна тема: Променете темата за оформлението на страницата. • Промяна изобр. на корица: Променете изображението на корицата на албума. • Слайдшоу: Стартирайте слайдшоу с изображенията от текущия албум. • Споделяне чрез: Споделете албума с други. • Експортиране: Експортирайте албума към друго място за съхранение. • Отпечатване: Отпечатайте албума чрез USB или Wi-Fi връзка. Някои принтери може да не са съвместими с устройството. • Поръчване на фотоалбум: Дайте поръчка за печатен албум. • Изтрий страница: Изтрийте страницата. Редактиране на изображения Чукнете изображението на страницата в албума. Изтрийте изображението. Добавете надпис. Изпратете изображението на други. Изберете от разнообразните налични ефекти. 98 Медия Чукнете и използвайте следните функции: • Слайдшоу: Започнете слайдшоу или променете настройките на слайдшоуто. • Зад. корица: Задайте изображението като корица за албум. • Завъртане наляво: Завъртете изображение обратно на часовниковата стрелка. • Завъртане надясно: Завъртете изображение по часовниковата стрелка. Създаване на албуми с препоръчани снимки Когато заснемете няколко снимки на дадено място, устройството предлага да създадете нов албум въз основа на местоположението. Тази функция ви помага удобно да създавате фото албуми, когато имате дневни събития или пътувате. Задаване на вашия домашен град Задайте своя домашен град, за да позволите на устройството да разпознава кога сте у дома или пътувате. Устройството предлага да създаде албуми за събития или пътуване въз основа на вашето местоположение. Например, когато заснемете снимки извън домашния си град, устройството предлага да създадете албум за пътуване. Чукнете → Настройки → Роден град и изберете метод на настройка. Задаване на минимален брой снимки → Настройки и плъзнете превключвателя до тип албум под Предложения надясно. Чукнете Изберете типа албум и задайте минималния брой снимки. Когато заснемете снимки, които отговарят на зададените от вас критерии, устройството ще предложи да създадете албум. Устройството ще препоръча да създадете албуми с истории, когато надхвърлите предварително зададения брой снимки за един ден. Създаване на албум за събитие или пътуване Чукнете → От предложения. Изберете албум, въведете заглавие за албума и чукнете Създаване на албум. 99 Медия Xtremera Използвайте това приложение, за да заснемате звездни дири или движещи се светлини. Чукнете Xtremera на екрана с приложения. Това приложение може да не е налично в зависимост от региона. В режим Заснемане използвайте следните функции: • : Отидете до началния екран. • : Отидете назад. • : Променете опциите на камерата. • : Заснемете снимка. • : Вижте снимки. • : Променете опциите на снимане. Заснемане на звездни дири Създайте изображения на звездни дири, като заснемете снимки непрекъснато и ги слеете заедно. Чукнете Star Trail → Заснемане, задайте времетраенето на снимането и чукнете . Поставете фотоапарата на статив. Преместете камерата в посока на стрелката, за да намерите Северната звезда, след което натиснете бутона за снимане, за да започнете да снимате. Можете да активирате или деактивирате функцията за местоположението на Северната звезда, като чукнете бутоните Намиране на Полярната, ON или OFF. 100 Медия Осветяване на обекти или заснемане на движеща се светлина Осветете обекти или заснемете движеща се светлина, като зададете дълга експонация. Подчертаване на обекти Чукнете Light Art → Осветяване → Заснемане. Поставете камерата на статив и натиснете бутона за снимане, за да започнете заснемането на снимка. Осветете обекта, който искате да подчертаете с източник на светлина, като например фенерче. Колкото по-осветен е източникът на светлина, толкова по-ярка ще е подчертаната област. Заснемане на дири от светлина Чукнете Light Art → Рисунка със светлина → Заснемане. Поставете камерата на статив и натиснете бутона за снимане, за да започнете заснемането на снимка. Преместете източник на светлина, като например фенерче, за да очертаете диря от светлина. Заснемане на светлина в движение на махало Чукнете Light Art → Махало → Заснемане. Завържете източник на светлина, като например фенерче, към фиксирана точка и го оставете да се залюлее над земята. Поставете камерата на равна повърхност с обектива, насочен към люлеещия се обект. Натиснете бутона за снимане, за да започнете заснемането. Музика Използвайте това приложение, за да слушате музика. Чукнете Музика на екрана с приложения. • Някои файлови формати не се поддържат в зависимост от версията на софтуера на устройството. • Някои файлове може да не бъдат правилно възпроизведени в зависимост от използвания метод на кодиране. • Това приложение може да не е налично в зависимост от региона. 101 Медия Възпроизвеждане на музика Изберете музикална категория и след това песен за възпроизвеждане. Потърсете други устройства за възпроизвеждане на файл. Настройка на силата на звука. Включете разбъркването. Промяна на режима на повторение. Скрийте екрана на музикалния плейър. Отваряне на списъка за възпроизвеждане. Задайте файла като своя любима песен. Прескочете до следващата песен. Чукнете и задръжте, за да се придвижите бързо напред. Рестартирайте текущо възпроизвежданата песен или прескочете до предната песен. Чукнете и задръжте, за да се придвижите бързо назад. Направете пауза и възобновете възпроизвеждането. За да слушате песни при еднакво ниво на сила на звука, чукнете → Настройки → Умна аларма. Когато функцията Умна аларма се активира, силата на звука може да стане по-висока от силата на звука на устройството. Избягвайте дълготрайно излагане на силни звуци, за да не увредите слуха си. Създаване на плейлисти Създайте своя собствена селекция от песни. → Създаване на списък за изпълнение. Въведете Чукнете Плейлиста, след което чукнете заглавие и чукнете OK. Чукнете Добави музика, изберете песните, които да се включат в плейлистата и чукнете Готово. За да добавите текущо изпълняваната песен към плейлиста, чукнете възпроизвеждане. 102 → Добавяне в списък за Медия YouTube Използвайте това приложение, за да гледате видеоклипове от уебсайта на YouTube. Чукнете YouTube на екрана с приложения. Това приложение може да не е налично в зависимост от региона. Гледане на видеоклипове Чукнете и въведете ключова дума. Изберете един от върнатите резултати, за да гледате видеоклипа. Добавете видеоклипа към плейлиста си. Преминете към режим на плаващ екран, за да търсите други видеоклипове. Отидете до опциите за възпроизвеждане за текущия видеоклип. Изпращате URL адреса на други хора. Пауза или възстановяване на възпроизвеждането. Придвижете се напред или назад, като плъзгате лентата. Споделяне на видеоклипове Изберете видеоклипа, който да гледате, чукнете и изберете метод за споделяне. Качване на видеоклипове Чукнете чукнете → Качвания → . , изберете видеоклип, въведете информация за видеоклипа и 103 Комуникация Указател Използвайте това приложение, за да управлявате записите, включително телефонните номера, имейл адресите и други. Чукнете Указател на екрана с приложения. Това приложение може да не е налично в зависимост от региона. Работа със записи Чукнете Указател. Създаване на запис Чукнете и въведете информацията за записа. • : Добавете изображение. • / : Добавете или изтрийте поле на запис. Редактиране на запис Изберете запис, който да редактирате, и чукнете . Изтриване на запис Изберете запис, който да изтриете, и чукнете → Изтрий. 104 Комуникация Търсене на записи Чукнете Указател. Използвайте един от следните методи за търсене: • Придвижете се нагоре или надолу по списъка със записи. • Използвайте индекса от дясната страна на списъка с контакти за бързо превъртане като плъзгате пръста си по него. • Чукнете полето за търсене в горния край на списъка със записи и въведете критерии за търсене. Щом изберете запис, предприемете едно от следните действия: • : Добавете към предпочитани записи. • : Съставете имейл. Показване на записи Чукнете Указател. По подразбиране устройството показва всички запазени записи на устройството или друг акаунт. → Записи за показване и изберете място, където са запазени записите. Чукнете Преместване на записи Чукнете Указател. Преместване на записи в Google → Обединяване на акаунти → Обединяване с Google. Преместените в Google записи Чукнете се появяват с в списъка със записи. Преместване на записи в Samsung → Обединяване на акаунти → Обединяване със Samsung account. Преместените в Чукнете Samsung записи се появяват с в списъка със записи. 105 Комуникация Внасяне и експортиране на записи Чукнете Указател. Импортиране на записи Чукнете → Импортиране/ експортиране и изберете опция за импортиране. Експортиране на записи Чукнете → Импортиране/ експортиране и изберете опция за експортиране. Споделяне на записи → Сподели визитна картичка чрез, изберете записи, чукнете Готово и след това Чукнете изберете метод за споделяне. Любими записи Чукнете Предпочитани. Чукнете и след това предприемете едно от следните действия: • Търсене: Търсете записи. • Добавяне в Предпочитани: Добавете запис към любими. • Премахване от предпочитаните: Премахнете запис от списъка с любими. • Преглед в матрица / Преглед на списък: Вижте записите в матрица или списък. 106 Комуникация Групи на записите Чукнете Групи. Добавяне на запис към група Изберете група и чукнете . Изберете записи за добавяне и след това чукнете Готово. Управление на групи Чукнете и след това предприемете едно от следните действия: • Създай: Създайте нова група. • Търсене: Търсете записи. • Смени реда: Чукнете и задръжте друга позиция и чукнете Готово. до името на групата, плъзнете я нагоре или надолу към • Изтриване на групи: Изберете група със записи, добавени от потребителя, и след това чукнете Изтрий. Групите по подразбира не могат да бъдат изтрити. Изпращане на имейл на членовете от група Изберете група, чукнете → Изпращане на еmail, изберете членове и чукнете Готово. Визитка Чукнете Указател. Създайте визитка и я изпратете на другите. Чукнете Настройване на профил, въведете детайлите, като телефонен номер, имейл адрес, пощенски код и след това чукнете Запази. Ако информацията на потребителя е била запазена при настройка на устройството, изберете визитката и чукнете , за да я редактирате. За да споделите визитката с други, чукнете метод за споделяне. → Сподели визитна картичка чрез и изберете 107 Комуникация Email Използвайте това приложение, за да изпращате и преглеждате имейл съобщения. Чукнете Email на екрана с приложения. Това приложение може да не е налично в зависимост от региона. Настройване на имейл акаунти Настройте имейл акаунт, когато отваряте Email за първи път. Въведете своя имейл адрес и парола. Чукнете Следващ за частен имейл акаунт, като Google Mail или чукнете Ръчна настр. за фирмен имейл акаунт. След това следвайте екранните инструкции, за да завършите настройката. За да настроите друг имейл акаунт, чукнете → Настройки → Добавяне на акаунт. Изпращане на съобщения Чукнете имейл акаунта, който искате да използвате и след това чукнете екрана. Въведете получател, тема и съобщение и след това чукнете . в горния край на Чукнете , за да добавите получател от списъка със записи. Чукнете , за да прикачите изображения, видеоклипове, записи, събития и други. Чукнете , за да вмъкнете изображения, събития, записи, информация за местоположението и други, в съобщението. Изпращане на съобщения по разписание → Планиране на изпращане. Поставете отметка до Докато съставяте съобщение, чукнете Планиране на изпращане, задайте час и дата и след това чукнете Готово. • Ако устройството е изключено в зададеното време, не е свързано към мрежа или мрежата е нестабилна, съобщението няма да бъде изпратено. • Тази функция е базирана на час и датата зададени на устройството. Часа и датата може да са неверни, ако се движите през различни часови зони и мрежата не актуализира информацията. 108 Комуникация Прочитане на съобщения Изберете имейл акаунт, който да използвате и новите съобщения ще се възстановят. За да възстановите ръчно нови съобщения, чукнете . Чукнете съобщение, за да го прочете. Препратете съобщението. Отговорете на съобщението. Изтрийте съобщението. Добавете този имейл адрес към списъка със записи. Маркирайте съобщението като напомняне. Отворете прикачени файлове. Чукнете раздела с прикачени файлове, за да отворите прикачените файлове и след това чукнете , за да го запазите. Google Mail Използвайте това приложение, за да идете бързо и директно към услугите на Google Mail. Чукнете Google Mail на екрана с приложения. • Това приложение може да не е налично в зависимост от региона. • Приложението може да е етикетирано различно в зависимост от региона. Изпращане на съобщения В която и да е пощенска кутия чукнете чукнете . , въведете получатели, тема, съобщение и след това Чукнете → Прикачване на снимка, за да прикачите изображения. Чукнете → Прикачване на клип, за да прикачите видеоклип. Чукнете → Добавяне на Як:/Ск:, за да добавите повече получатели. 109 Комуникация Чукнете → Запазване на черновата, за да запазите съобщението за по-късно изпращане. Чукнете → Отхвърляне, за да започнете отначало. Чукнете → Настройки, за да промените настройките на Google Mail. Чукнете → Изпратете отзиви, за да изпратите своето мнение за разработка на приложението. Чукнете → Помощ, за да отидете до помощна информация за Google Mail. Прочитане на съобщения Чукнете съобщение, за да го прочете. Изтрийте това съобщение. Маркирайте съобщението като непрочетено. Запазете това съобщение за дълготрайно съхранение. Означете това съобщение с етикет. Добавете този имейл адрес към списъка със записи. Препратете това съобщение на други. Отговорете на всички получатели. Визуализирайте прикачен файл. Отговорете на това съобщение. Маркирайте съобщението като напомняне. Екранът може да се различава в зависимост от избрания акаунт. Етикети Google Mail не използва папки, а вместо това използва етикети. Когато Google Mail е стартирано, то ще покаже съобщенията с етикет Входящи. Чукнете , за да прегледате съобщения в други етикети. За да добавите етикет към съобщение, чукнете и задръжте съобщение, чукнете → Промяна на етикетите и изберете етикета, който да припишете. 110 Комуникация Разговори Използвайте това приложение за провеждане на чат с други потребители. Чукнете Разговори на екрана с приложения. Това приложение може да не е налично в зависимост от региона. Изберете приятел от списъка с приятели или въведете данни, за да търсите и изберете приятел от резултатите и да започнете чат. Google+ Използвайте това приложение, за да останете във връзка с хората, използвайки социалната мрежа на Google. Чукнете Google+ на екрана с приложения. Това приложение може да не е налично в зависимост от региона. Чукнете Всички, за да промените категорията, след което превъртете нагоре или надолу, за да видите публикации от вашите кръгове. Чукнете , за да използвате други функции за социални мрежи. G+ Снимки Използвайте това приложение, за да споделяте изображения или видеоклипове чрез социалната мрежа на Google. Чукнете G+ Снимки на екрана с приложения. Това приложение може да не е налично в зависимост от региона. Чукнете опции: → , за да изберете изображения или видеоклипове и използвайте една от следните • Споделяне: Споделете изображенията или видеоклиповете. • : Споделете изображенията чрез Места за срещи. • : Изтрийте изображенията или видеоклиповете. • : Създайте нов албум и копирайте изображенията или видеоклиповете. 111 Комуникация ChatON Използвайте това приложение за провеждане на чат с устройството. Чукнете ChatON на екрана с приложения. Това приложение може да не е налично в зависимост от региона. Създайте списък с приятели, като въведете телефонни номера или имейл адреси от вашия Samsung акаунт или като изберете приятели от списъка с предложения. Чукнете → Начало на чат и изберете приятел, с който да говорите. 112 Уеб и мрежа Интернет Използвайте това приложение, за да сърфирате в Интернет. Чукнете Интернет на екрана с приложения. Това приложение може да не е налично в зависимост от региона. Разглеждане на уеб страници Чукнете адресното поле, въведете уеб адреса и след това чукнете Давай. Чукнете , за да споделите, запазите или отпечатате текущата уеб страница, докато гледате уеб страница. Отваряне на нова страница Чукнете → Нов прозорец. За да отидете до друга уеб страница, чукнете , след което чукнете страницата, за да я изберете. Гласово търсене в мрежата Чукнете адресното поле, чукнете , изговорете ключова дума и изберете една от предложените ключови думи, които се появяват. Тази функция може да не е налична в зависимост от региона. Показалци За да отбележите текущата уеб страница, чукнете За да отворите отбелязана уеб страница, чукнете 113 → Добавяне на показалец. и изберете такава. Уеб и мрежа Хронология Чукнете → История, за да отворите уеб страница от списъка с наскоро посетените уеб страници. → Изтриване хронология. За да изчистите хронологията, чукнете Препратки Чукнете и задръжте препратка на уеб страницата, за да я отворите в нова страница, да я запазите, споделите или копирате. За да видите запазените препратки, чукнете Изтеглени файлове. (стр. 135) Споделяне на уеб страници За да споделите адрес на уеб страница с някого, чукнете → Споделяне чрез. За да споделите част от уеб страница, чукнете и задръжте желания текст и след това чукнете Споделяне чрез. Chrome Използвайте това приложение за търсене на информация и разглеждане на уеб страници. Чукнете Chrome на екрана с приложения. Това приложение може да не е налично в зависимост от региона. Разглеждане на уеб страници Чукнете адресното поле и въведете уеб адрес или критерии за търсене. Отваряне на нова страница Чукнете → Нов раздел. За да посетите друга уеб страница, чукнете → уеб страница. Гласово търсене в мрежата Чукнете адресното поле, чукнете , изговорете ключова дума и изберете една от предложените ключови думи, които се появяват. 114 Уеб и мрежа Синхронизиране с други устройства Синхронизирайте отворените раздели и показалци, за да ги използвате с Chrome на друго устройство, когато сте влезли с един и същ Google акаунт. За да разгледате отворените раздели на други устройства, чукнете Изберете уеб страница, която да отворите. За да видите показалци, чукнете → Други устройства. . Bluetooth Bluetooth създава пряка безжична връзка между две устройства на къси разстояния. Използвайте Bluetooth, за да обменяте данни или медийни файлове с други устройства. • Samsung не носи отговорност за загуби, прекъсвания или неоторизирано използване на данни, изпратени или получени чрез функцията Bluetooth. • Трябва винаги да сте сигурни, че споделяте и изпращате данни с устройства, на които вярвате и които са подходящо защитени. В случай, че между устройствата има препятствия, оперативното разстояние може да бъде намалено. • Някои устройства, особено онези, които не са тествани и одобрени от Bluetooth SIG, може да се окажат несъвместими с вашето. • Не използвайте Bluetooth функцията за нелегални цели (например, пиратски копия на файлове или нелегално подслушване на комуникация с търговски цели). Samsung не носи отговорност за последствията от незаконното използване на Bluetooth функцията. • Тази функция може да не е налична в зависимост от региона. За да активирате Bluetooth, на екрана с приложения чукнете Настройки → Връзки → Bluetooth и плъзнете превключвателя Bluetooth надясно. 115 Уеб и мрежа Сдвояване с други Bluetooth устройства На екрана с приложения чукнете Настройки → Връзки → Bluetooth → Сканиране, при което се появява списък с намерените устройства. Изберете устройството, с което желаете да се сдвоите и приемете автоматично генерирания код на двете устройства, за да потвърдите. Изпращане и получаване на данни Много приложения поддържат прехвърляне на данни чрез Bluetooth. Един пример е Галерия. Отворете Галерия, изберете изображение, чукнете → Bluetooth и изберете едно от Bluetooth устройствата. След това приемете заявката за оторизация на Bluetooth прехвърляне на другото устройство, за да получите изображението. Прехвърления файл се запазва в Bluetooth папката. Ако е получен запис, той се добавя автоматично в списъка със записи. Samsung Link Използвайте това приложение, за да възпроизвеждате съдържание, запазено на отдалечени устройства или услуги за уеб съхранение, през Интернет. Можете да възпроизвеждате и да изпращате мултимедийни файлове от вашето устройство към друго устройство или услуга за уеб съхранение. За да използвате това приложение, трябва да влезете в своя Samsung акаунт и да регистрирате две или повече устройства. Методите за регистрация може да бъдат различни в зависимост от типа на устройството. Чукнете Samsung Link на екрана с приложения. Това приложение може да не е налично в зависимост от региона. Когато отворите това приложение, ще се появи цялото съдържание от вашите регистрирани устройства и услуги за съхранение. Можете да го разглеждате и възпроизвеждате. 116 Уеб и мрежа Изпращане на файлове Изпращайте файлове към други устройства или ги качвайте в услуги за уеб съхранение. Чукнете , за да изберете устройство или уеб съхранение и превъртете наляво или надясно, за да изберете медийна категория. След това чукнете , изберете файлове и след това чукнете . Споделяне на файлове Чукнете , за да изберете устройство или уеб съхранение и превъртете наляво или надясно, за да изберете медийна категория. След това чукнете , изберете файлове, чукнете и изберете метод на споделяне. Възпроизвеждане на файлове на отдалечено устройство Чукнете , за да изберете устройство или уеб съхранение и превъртете наляво или надясно, за да изберете медийна категория. След това чукнете , изберете файлове, чукнете и изберете устройство. • Поддържаните файлови формати може да са различни в зависимост от свързаните устройства като медиен плейър. • Някои файлове може да бъдат буферирани по време на възпроизвеждане в зависимост от мрежовата връзка. Управление на съдържанието на услуга за уеб съхранение Изберете услуга за уеб съхранение и разглеждайте или управлявайте своите файлове. За да прехвърляте файлове между устройството и услуга за уеб съхранение, чукнете файлове и чукнете . За да регистрирате услуги за уеб съхранение към устройството, чукнете хранилище и изберете услуга за уеб съхранение. 117 , изберете → Добавяне на Уеб и мрежа Group Play Използвайте това приложение, за да се насладите на моменти с приятели, като споделяте и възпроизвеждате съдържание. Създайте или се присъединете към Group Play сесия и споделяйте съдържание, като изображения или документи. Чукнете Group Play на екрана с приложения. • Това приложение може да не е налично в зависимост от региона. • Докато използвате това приложение, не можете да получите достъп до Интернет чрез Wi-Fi мрежата. Присъединете се към Group Play сесия. Създайте Group Play сесия. Задайте дали да изисквате парола за групата или не. Създаване на група за Group Play Когато създадете Group Play сесия, други устройства могат да се присъединят към сесията и да споделят съдържанието. Когато използвате парола за Group Play сесия, другите устройства трябва да въведат паролата, за да се присъединят към сесията. За да използвате парола, отметнете Зад. групова парола. Чукнете Създаване на група, задайте парола, след което използвайте следните функции: • Споделяне на изображения: Изберете изображения, които да споделите. • Споделяне на документи: Изберете документи, които да споделите. • Играйте игри и още: Играйте на онлайн игри с приятели. 118 Уеб и мрежа Присъединяване към Group Play Присъединете се към Group Play сесия, създадена от друго устройство. Чукнете Прис. към група, изберете Group Play сесия, към която да се присъедините, и въведете паролата за групата ако е необходимо. Използване на допълнителни функции в Group Play сесия Докато споделяте съдържание с други устройства, използвайте следните функции: Чукнете и запишете бележка или рисувайте по екрана. Всички участници могат да видят това, което създавате. Чукнете , за да видите всички споделени изображения в мозаичен изглед. Чукнете или Чукнете , за да видите участниците в групата. , за да изберете повече изображения или документи. 119 Магазин за приложения и мултимедия Google Play Магазин Използвайте това приложение, за да закупите и свалите приложения и игри, които могат да се изпълняват на вашето устройство. Чукнете Google Play Магазин на екрана с приложения. Това приложение може да не е налично в зависимост от региона. Инсталиране на приложения Прегледайте приложенията по категория или чукнете за търсене по ключова дума. Изберете приложение, за да прегледате информацията за него. За да го изтеглите, чукнете ИНСТАЛИРАНЕ. Ако приложението е платено, чукнете върху цената и следвайте екранните инструкции, за да извършите покупката. • Когато е налична обновена версия за някое инсталирано приложение, най-отгоре на екрана се появява известяваща иконка за актуализация. Отворете панела за известия и чукнете иконката, за да актуализирате приложението. • За да инсталирате приложения, които сте изтеглили от други източници, на екрана с приложения чукнете Настройки → Още → Защита → Неизвестни източници. Деинсталиране на приложения Деинсталирайте приложенията, закупени от Google Play Магазин. → Моите приложения, изберете от списъка с инсталирани приложения това, което Чукнете желаете да изтриете, и чукнете ДЕИНСТАЛИРАНЕ. 120 Магазин за приложения и мултимедия Samsung Apps Използвайте това приложение, за да закупите и свалите специализирани приложения на Samsung. За повече информация посетете apps.samsung.com. Чукнете Samsung Apps на екрана с приложения. Това приложение може да не е налично в зависимост от региона. Инсталиране на приложения Разгледайте приложенията по категории. За да потърсите приложение, чукнете за търсене. най-отгоре на екрана и въведете ключова дума в полето Изберете приложение, за да прегледате информацията за него. За да го изтеглите, чукнете Свободни. Ако приложението е платено, чукнете върху цената и следвайте екранните инструкции, за да извършите покупката. Когато е налична обновена версия за някое инсталирано приложение, най-отгоре на екрана се появява известяваща иконка за актуализация. Отворете панела за известия и чукнете иконката, за да актуализирате приложението. Play Books Използвайте това приложение, за да четете и сваляте файлове с книги. Чукнете Play Books на екрана с приложения. Това приложение може да не е налично в зависимост от региона. 121 Магазин за приложения и мултимедия Play Movies Използвайте това приложение, за да гледате, сваляте или наемате филми и ТВ предавания. Чукнете Play Movies на екрана с приложения. Това приложение може да не е налично в зависимост от региона. Google Play Музика Използвайте това приложение, за да слушате музика от устройството или за поточно прехвърляне на музика от облаковата услуга на Google. Чукнете Google Play Музика на екрана с приложения. Това приложение може да не е налично в зависимост от региона. Google Play Павилион Използвайте това приложение, за да закупите или да се абонирате за вестници или списания. Чукнете Google Play Павилион на екрана с приложения. Това приложение може да не е налично в зависимост от региона. Play Игри Използвайте това приложение, за да сваляте и играете игри. Чукнете Play Игри на екрана с приложения. Това приложение може да не е налично в зависимост от региона. 122 Помощни програми S Memo Използвайте това приложение, за да създадете бележка, използвайки изображения и записи на глас. Чукнете S Memo на екрана с приложения. Това приложение може да не е налично в зависимост от региона. Съставяне на бележки Създайте бележки с обогатено съдържание, като нарисувате скици с пръста си или добавите изображения или гласови бележки. Чукнете , за да пишете или рисувате по екрана, или чукнете клавиатурата. , за да въведете текст с Изтрийте бележката. Въведете бележка. Отменете и повторете последното действие. Скицирайте или нарисувайте записка. Направете запис на глас, който да вмъкнете. Вмъкнете мултимедиен файл. Прикачете друга страница към текущата записка. Превключете към режим на преглед. 123 Помощни програми Докато нахвърляте бележка, чукнете на линиите или цвета на перото. още веднъж, за да промените типа на перото, дебелината Когато изтривате ръчно написаната бележка, чукнете още веднъж, за да промените размера на гумичката или чукнете Изтрий всички, за да изчистите съдържанието на бележката. Запазете текущите настройки като профил на перо. Променете типа на перото. Променете дебелината на линиите. Разгърнете панела с настройки на перото, за да промените цвета на перото. За да промените фона на листа, чукнете За да добавите тагове, чукнете → Промяна на фона. → Добави таг. Вмъкване на мултимедийни файлове или запис на глас Чукнете , за да вмъкнете мултимедийни файлове. Чукнете , за да вмъкнете запис на глас. Преглед на бележки Прегледайте миниатюри на бележки, като превъртите нагоре или надолу. За да търсите бележка, чукнете За да изтриете бележки, чукнете → Търсене. → Изтриване. За да сортирате бележки по дата, заглавие, таг или други характеристики, чукнете Сортиране по. За да промените режима на изглед, чукнете → Преглед на списък. За да създадете бележка чрез импортиране на файл, чукнете За да експортирате бележки като друг файлове формат, чукнете 124 → Въвеждане. → Експорт. → Помощни програми За да създадете папка, чукнете → Създаване на папка. За да промените реда на бележките, чукнете → Смени реда. → Премести. За да преместите бележките в друга папка, чукнете За да копирате бележки, чукнете → Копиране. → Настройки. За да промените настройките на S Memo, чукнете За да архивирате или възстановите бележки към или от място за съхранение, чукнете Архивиране и възстановяване. → Преглед на бележка Чукнете миниатюрата на бележката, за да я отворите. За да изтриете бележката, чукнете → Изтриване. За да изпратите бележката на други, чукнете → Споделяне чрез. За да експортирате бележката като друг файлове формат, чукнете За да добавите бележката към вашия списък с любими, чукнете → Експорт. → Добави към Предпочитани. → Създаване на събитие. За да запазите бележката като събитие, чукнете За да зададете бележката като тапет или да я припишете на запис, чукнете За да отпечатате бележката чрез USB или Wi-Fi връзка, чукнете принтери може да не са съвместими с устройството. За да редактирате бележката, чукнете . За да възпроизведете записа на глас, чукнете . 125 → Задаване като. → Отпечатване. Някои Помощни програми S Planner Използвайте това приложение, за да управлявате събития и задачи. Чукнете S Planner на екрана с приложения. Това приложение може да не е налично в зависимост от региона. Създаване на събития или задачи Чукнете Ново и изберете един от следните методи: • Добавяне на събитие: Въведете събитие с опция за повтаряемост. • Добавяне на задача: Въведете задача с опция за приоритет. За да добавите събитие или задача по-бързо, чукнете върху дата за да я изберете и след това чукнете отново. Въведете заглавие и укажете с кой календар да се използва или синхронизира. След това чукнете Редакт. на данни за събитие или Редактиране данни за задача, за да добавите още детайли, като например период на повторение, дали е зададено предварително предупреждение или къде трябва да се случи. За да добавите местоположение към събитието, въведете местоположение в полето Позиция, чукнете до полето и отбележете точното място на появилата се карта чрез почукване и задържане. За да прикачите изображение, чукнете Изображения и направете снимка или изберете една от съществуващите. 126 Помощни програми Синхронизиране с календара на Google На екрана с приложения чукнете Настройки → Акаунти → Google под Моите акаунти → акаунт в Google → Синхронизиране на Календар. За да синхронизирате ръчно обновяванията, на екрана с → Синхр. приложения чукнете S Planner → За да визуализирате синхронизирани събития или задачи, чукнете отметнете Google акаунта и чукнете Готово. → Календари → Дисплей, Промяна на типа на календара Изберете един от различните видове календари, включително годишни, месечни, седмични или други в дясната страна на екрана. Може да използвате събиране на пръстите за смяна на календара. Например съберете пръстите си, за да промените от месечен на годишен календар и ги раздалечете, за да промените месечния календар към седмичен. Търсене на събития Чукнете → Търсене и въведете ключова дума за търсене. За да видите днешните събития, чукнете Днес в горния край на екрана. Изтриване на събития Чукнете → Изтрий, изберете събития и чукнете Изтрий. Споделяне на събития Изберете събитие, чукнете → Споделяне чрез и изберете метод на споделяне. 127 Помощни програми Dropbox Използвайте това приложение, за да съхранявате и споделяте файлове с други потребители чрез услугата за съхранение в облака на Dropbox. Когато запаметите файлове в своята Dropbox папка, вашето устройство автоматично синхронизира с уеб сървъра и други компютри, които имат инсталиран Dropbox с вашия акаунт. Чукнете Dropbox на екрана с приложения. Това приложение може да не е налично в зависимост от региона. Когато стартирате Dropbox за първи път, чукнете Start, за да го активирате. Следвайте инструкциите на екрана, за да завършите инсталацията. След активиране на Dropbox, снимките и видеоклиповете, направени с камерата на устройството, се качват в Dropbox автоматично. За да видите качените снимки или видеоклипове, чукнете . За да споделите или изтриете файлове или да създадете албуми, чукнете и изберете файлове. → Upload here → Photos or videos или Other За да качите файлове в Dropbox, чукнете → files. Докато разглеждате изображения или видеоклипове, чукнете , за да ги добавите в списък с любими. За да отворите файлове в списъка с любими, чукнете . Облак Използвайте тази функция, за да синхронизирате файлове или да архивирате настройки и данни за приложения със своя Samsung акаунт или Dropbox. На екрана с приложения чукнете Настройки → Акаунти → Облак. Тази функция може да не е налична в зависимост от региона. Синхронизиране с акаунт в Samsung Чукнете върху акаунта си в Samsung или Настройки синхр., за да синхронизирате файлове. Архивиране или възстановяване на данни Чукнете Резервно копие или Възстановяване, за да архивирате или възстановите данни от акаунта си в Samsung. 128 Помощни програми Синхронизиране с Dropbox Чукнете Свързв. на акаунта за Dropbox и въведете Dropbox акаунт. Следвайте инструкциите на екрана, за да завършите инсталацията. След като веднъж се впишете, чукнете Allow и устройството автоматично синхронизира файлове с Dropbox при настъпила промяна в тях. Диск Използвайте това приложение, за да запазвате и споделяте файлове с други чрез услугата Google Drive, като избирате файлове от устройството или създавате или сканирате документи. Когато запаметите файлове в Google Drive, вашето устройство автоматично се синхронизира с уеб сървъра и други компютри, които имат инсталиран Google Drive. Чукнете Диск на екрана с приложения. Това приложение може да не е налично в зависимост от региона. Качване на файлове Чукнете Качване, изберете един от файловете, запазени на устройството, след което ги качете в Google Drive. За да създадете нов документ или да сканирате изображение или документ и да го качите, чукнете Създаване или Сканиране. Преглед на файлове Изберете файл, за да го отворите. Докато гледате файл, чукнете • • • и използвайте една от следните икони: : Споделете файла с други. : Преместете файла към друга папка. : Направете файла достъпен офлайн. • : Отидете до допълнителни опции. • : Маркирайте файла като важен. 129 Помощни програми Часовник Използвайте това приложение, за да настроите аларми, да проверите времето в големите градове по света, да измерите продължителността на събитие, да настроите таймер или за да използвате настолен часовник. Чукнете Часовник на екрана с приложения. Това приложение може да не е налично в зависимост от региона. Включете или изключете тази аларма. Аларма Настройка на аларми Чукнете Създаване на аларма, настройте час на включване на алармата, изберете дни, в които да се повтаря алармата и чукнете Запази. • Още → Аларма за местоположение: Задайте местоположение. Алармата се включва само, когато сте на местоположението. • Още → Дрямка: Настройте интервал и брой повторения на алармата след зададения час. • Още → Умна аларма: Настройте час преди зададения, в който да се включи алармата. 130 Помощни програми Спиране на аларми Плъзнете извън големия кръг, за да спрете алармата. Плъзнете повторите алармата след зададен период от време. извън големия кръг, за да Изтриване на аларми Чукнете и задръжте алармата и после чукнете Изтриване. Световен часовник Създаване на часовници Чукнете Добавяне на град и въведете име на град или изберете такъв от списъка с градове. За да приложите лятно часово време, чукнете и задръжте часовника и след това чукнете Настройки за лятно часово време. Изтриване на часовници Чукнете и задръжте часовника и чукнете Изтриване. Хронометър Чукнете Старт, за да засечете време. Чукнете Обик., за да запишете време на обиколка. Чукнете Нyлиране, за да изчистите записите за време на обиколка. Таймер Настройте продължителност и чукнете Старт. Плъзнете извън големия кръг, когато алармата се включи. Настолен часовник Чукнете , за да визуализирате на цял екран. 131 Помощни програми Калкулатор Използвайте това приложение за елементарни или сложни изчисления. Чукнете Калкулатор на екрана с приложения. Това приложение може да не е налично в зависимост от региона. За да видите хронология на направените изчисления, чукнете За да изчистите хронологията, чукнете , за да скриете клавиатурата. → Изтриване на хронология. S Voice Използвайте това приложение, за да управлявате устройството чрез глас да извършва различни функции. Чукнете S Voice на екрана с приложения. Или чукнете два пъти. Това приложение може да не е налично в зависимост от региона. Следват няколко примера на устни команди: • Отвори музика • Стартирай калкулатор • Провери програмата със задачи Съвети за по-добро разпознаване на гласа • Говорете отчетливо. • Говорете на тихи места. • Не използвайте обидни или жаргонни думи. • Избягвайте да говорите с диалектен акцент. Възможно е устройството да не разпознае вашите команди или да изпълни нежелани операции, в зависимост от околната среда или начина ви на говорене. 132 Помощни програми Google Използвайте това приложение, за да търсите не само в Интернет, но и в приложенията на устройството и тяхното съдържание. Чукнете Google на екрана с приложения. Това приложение може да не е налично в зависимост от региона. Търсене в устройството Чукнете полето за търсене и въведете ключова дума. Или чукнете и изговорете ключова дума. Обхват на търсене За да изберете в кои приложения да търсите, чукнете отметнете какво желаете да търсите. → Настройки → Търсене в телефона и Google Now Стартирайте търсене с Google, за да видите карти Google Now, които показват текущите метеорологични условия, информация за обществения транспорт, вашата следваща среща и много други неща, когато най-вероятно са ви необходими. Присъединете се към Google Now, когато отваряте търсене с Google за пръв път. За да промените → Настройки → Google Now. настройките на Google Now, чукнете Гласово търсене Използвайте това приложение, за да търсите уеб страници чрез говор. Чукнете Гласово търсене на екрана с приложения. Това приложение може да не е налично в зависимост от региона. Когато на екрана се появи Говорете сега, произнесете ключова дума или фраза. 133 Помощни програми Моите файлове Използвайте това приложение, за достъп до всякакъв вид файлове запазени на устройството, включително изображения, видеоклипове, песни и музикални клипове. Чукнете Моите файлове на екрана с приложения. Това приложение може да не е налично в зависимост от региона. Управление на файлове Изберете папка, за да я отворите. За да се върнете в родителската папка, чукнете върнете в основната директория, чукнете . В папката чукнете . За да се и използвайте една от следните опции: • Избор на всичко: Изберете всички файлове или папки, за да приложите една и съща опция за всички едновременно. • Създаване на папка: Създайте папка. • Търсене: Търсете файлове и папки. • Преглед по: Променете режима на изглед. • Сортиране по: Сортирайте файлове или папки. • Настройки: Променете настройките на диспечера на файлове. Добавяне на бърз достъп до папки → Добавете бърз достъп до често използваните папки в основната директория. Чукнете Добавяне на бърза команда, въведете име на бързия път, изберете папка и чукнете Задайте тук. 134 Помощни програми Изтеглени файлове Използвайте това приложение, за да видите какви файлове са свалени чрез приложението. Чукнете Изтеглени файлове на екрана с приложения. Това приложение може да не е налично в зависимост от региона. Изберете файл, за да го отворите с подходящото приложение. За да сортирате файловете по размер, чукнете Сортиране по размер. За да сортирате файловете по дата, чукнете Сортиране по дата. 135 На път и локално Карти Използвайте това приложение, за да установите с точност местоположението на устройството, да търсите различни места или да се ориентирате. Чукнете Карти на екрана с приложения. Това приложение може да не е налично в зависимост от региона. Търсене на местоположение Търсете местоположения, като въведете адрес или ключова дума. След намиране на местоположението изберете местоположение, за да видите подробна информация за него. За допълнителна информация вижте помощта. Получаване на напътствия за стигане до местоположение Чукнете , за да зададете начално и крайно местоположение, след което изберете метод на пътуване. Устройството показва маршрутите за достигане до местоназначението. 136 Настройки Относно настройките Използвайте това приложение, за да конфигурирате устройството, настроите опции за приложенията и да добавите акаунти. Чукнете Настройки на екрана с приложения. Някои опции може да не са налични в зависимост от региона. Връзки Wi-Fi Активирайте Wi-Fi функцията, за да се свържете към Wi-Fi мрежа и получите достъп до Интернет или други мрежови устройства. За да използвате опциите, чукнете . • Допълнителни: Персонализирайте Wi-Fi настройките. • Бутон на WPS: Свържете се към защитена Wi-Fi мрежа с бутон на WPS. • Въвеждане на WPS PIN: Свържете се към защитена Wi-Fi мрежа с WPS PIN. Ако използвате фотоапарата в държава, различна от тази, в която сте го купили, 5 GHz Wi-Fi функция може да не работи правилно поради различия в радио честотите. Наличните радио честоти може да са различни за различните държави. Настройване на спящ режим на Wi-Fi На екрана с настройки чукнете Връзки → Wi-Fi → включено по време на сън. 137 → Допълнителни → Остави Wi-Fi Настройки Настройка на мрежово уведомяване Устройството може да засича Wi-Fi мрежи отворени за обществено ползване и да показва икона в лентата за състояние, за да ви уведоми, когато има налична мрежа. На екрана с настройки чукнете Връзки → Wi-Fi → уведомяване за да активирате тази функция. → Допълнителни и отметнете Мрежово Wi-Fi Direct Wi-Fi Direct свързва две устройства директно чрез Wi-Fi мрежа, без да е нужна точка за достъп. На екрана с настройки чукнете Връзки → Wi-Fi → Wi-Fi Direct. Bluetooth Активирайте функцията Bluetooth, за да обменяте информация на кратки разстояния. За да използвате повече опции, чукнете . • Период на изчакване: Задайте продължителност от време, през което устройството да е видимо. • Получени файлове: Вижте получените чрез функцията Bluetooth файлове. Ползване на данни Следете своето използване на данни. • Цикъл на използ. на данни: Въведете дата за месечно нулиране, за да следите потреблението на мобилните си данни. За да използвате повече опции, чукнете . • Автоматично синхронизиране на данни: Активирайте или деактивирайте автоматичното синхронизиране на приложенията. Можете да изберете коя информация да синхронизирате за всеки един от акаунтите в Настройки → Акаунти. • Мобилни точки за достъп: Изберете мобилни точки за Wi-Fi достъп, за да забраните на приложенията, изпълняващи се на фон, да ги използват. 138 Настройки Още мрежи Персонализирайте настройките за контролиране на мрежи. Режим полет Забранява всички безжични функции на устройството. Можете да използвате само немрежови услуги. Умна мрежа Това забранява всички мрежови функции на устройството при изключване на екрана и прекъсва приложения като социални мрежи или Имейл. При включване на екрана се извличат всички нови известия, които не са били получени, докато екранът е бил изключен. Можете да спестите енергията на батерията, като включите тази функция. VPN Създайте и се свържете с виртуални частни мрежи (VPN). Устройства наблизо • Споделено съдържание: Настройте устройството да споделя съдържание с други устройства. • Списък с разрешени устройства: Прегледайте списъка с устройства, които могат да имат достъп до вашето устройство. • Списък с неразрешени устройства: Прегледайте списъка с устройства, на които им е забранено да имат достъп до вашето устройство. • Изтегляне в: Изберете място в паметта, където да запазвате медийните файлове. • Качване от други устройства: Настройте устройството да приема качени файлове от други устройства. 139 Настройки Моето устройство Заключен екран Променете настройките за заключения екран. Дисплей Промяна на настройките на дисплея. • Тапет: – – Начален екран: Изберете фоново изображение за началния екран. – – Заключен екран: Изберете фоново изображение за заключения екран. – – Начален и заключен екран: Изберете фоново изображение за начален и заключен екран. • Панел за известяване: Персонализирайте елементите, които се появяват на панела за известия. • Приятел на страница: Настройте устройството да отваря контекстуални страници въз основа на вашите действия. • Режим на екрана: – – Адаптиране на дисплея: Използвайте този режим, за да оптимизирате дисплея съгласно настройките за визуализация. – – Динамично: Използвайте този режим, за да направите дисплея по-жив. – – Стандартно: Използвайте този режим за нормална обстановка. – – Филм: Използвайте този режим за затъмнена обстановка, като например в тъмна стая. • Яркост: Настройте яркостта на дисплея. • Автоматично завъртане екран: Настройте съдържанието да се завърта автоматично, когато завъртате устройството. • Време на изчакване на екрана: Настройте продължителността от време, преди да се изключи подсветката на дисплея на устройството. • Мечта: Настройте устройството да стартира скрийнсейвър, когато е свързано към настолен докинг или се зарежда. • Стил на шрифт: Променете вида шрифт за текста на дисплея. • Р-р шрифт: Променете размера на шрифта. • Показвай процента батерия: Настройте устройството да показва оставащия заряд на батерията. 140 Настройки Звук Промяна на настройките за различните звуци на устройството. • Сила звук: Регулирайте силата на звука за музика и видеоклипове, системни звуци и известявания. • Звук по подр. уведомявания: Изберете мелодия на звънене за събития като входящи съобщения. • Звуци при докосване: Настройте устройството да издава звук при избор на приложение или опция на сензорния екран. • Звук за заключване екран: Настройте устройството да издава звук при заключване или отключване на сензорния екран. • Обратна връзка с вибриране: Настройте устройството да вибрира при докосване на клавишите. • Звук при нат. на клавиш: Настройте устройството да издава звук при докосване на клавиш. • Аудио изход: Изберете формат за изход на звук, който да използвате, когато свързвате устройството си с HDMI устройства. Някои устройства може да не поддържат настройката за съраунд звук. Режим на блокир. Изберете коя информация да бъде блокирана в режим на блокиране. Режим свободни ръце Настройте устройството да чете съдържанието на глас и да използва специално зададени приложения в режим свободни ръце. Аксесоар Променяте настройките за принадлежностите. • Докинг на звука: Настройте устройството да възпроизвежда звук, когато е поставено или свалено от настолен докинг. • Режим на аудио изхода: Настройте устройството да използва високоговорителя на докинг станцията, когато вашето устройство е свързано към настолен докинг. • Показване на началния екран на Настолен: Настройте устройството да показва настолния часовник, когато е свързано към настолен часовник. • Аудио изход: Изберете формат за изход на звук, който да използвате, когато свързвате устройството си с HDMI устройства. Някои устройства може да не поддържат настройката за съраунд звук. 141 Настройки Достъпност Услугите за достъпност са специални функции за хората с определени физически недостатъци. Идете до следните настройки и ги променете, за да подобрите достъпността на устройството. • Автоматично завъртане екран: Настройте интерфейса да се завърта автоматично, когато завъртате устройството. • Време на изчакване на екрана: Настройте продължителността от време, преди да се изключи подсветката на дисплея на устройството. • Изговорете паролите: Настройте устройството да изговаря на глас паролите, които въвеждате с TalkBack. • Покажи бърза команда: Добавете кратък път до Достъпност на бързите менюта, които се появяват, когато натиснете и задържите бутона за включване. • TalkBack: Активирайте TalkBack, който осигурява гласова обратна връзка. • Р-р шрифт: Променете размера на шрифта. • Увеличение: Настройте устройството да приближава или отдалечава чрез чукване на екрана три пъти. • Цветове в негатив: Обърнете цветовете на дисплея, за да подобрите видимостта. • Регулиране на цвета: Регулирайте цветовата схема за екрана, когато устройството установи, че не разпознавате цветовете или ви е трудно да прочетете дадено съдържание. • Бърз клавиш за достъпност: Настройте устройството да активира TalkBack, когато натиснете и задържите бутона за включване и след това чукнете и задържите екрана с два пръста. • Опции за синтез на реч: – – Предпочитано TTS ядро: Изберете ядро за синтез на речта. За да променете настройките за изпълнимите ядра за синтез на речта, чукнете . – – Скорост на речта: Изберете скорост на четене за функцията текст в глас. – – Слушане на пример: Прослушайте примерен прочетен текст. • Моно звук: Активирайте моно звук, когато слушате аудио запис само с една слушалка за ухо. • Изключ. на всички звуци: Заглушете всички звуци на устройството. • Помощно меню: Настройте устройството да показва иконата за помощника за съкратени менюта, когато използвате функции, поддържани от външни бутони или функции на панела за уведомяване. Можете също да редактирате менюто на иконата за бързи клавиши. • Продължителност за натискане и задържане: Настройте времето за разпознаване за чукване и задържане на екрана. 142 Настройки Език и въвеждане Променете настройките за въвеждане на текст. Някои опции може да не са налични в зависимост от избрания език. Език Изберете език за показване на всички менюта и приложения. По подразбиране Изберете типа на клавиатурата по подразбиране за въвеждане на текст. Клавиатура Samsung За да промените настройките на Samsung клавиатурата, чукнете . Наличните опции може да се различават в зависимост от региона. • Изберете езици на въвеждане: Изберете езици за въвеждане на текст. • Цифри и символи: Променете оформлението на клавиатурата. • Текст с предвиждане: Активирайте режима за предвиждане на текст, за да предвидите думи на база на въведеното от вас, при което се извеждат предложения за думи. Можете също да персонализирате настройките за предвиждане на думи. • Автоматична смяна: Настройте устройството да коригира неправилно изписани думи и да завършва думи, като чукнете клавиша за интервал или пунктуационен знак. • Автоматично преобразуване в главни: Настройте устройството автоматично да изписва главна първата буква след краен пунктуационен знак, като точка, въпросителен знак или удивителен знак. • Автоматични интервали: Настройте устройството автоматично да вмъква интервал между думите. • Автоматична пунктуация: Настройте устройството да вмъква точка, когато чукнете двукратно на клавиша за интервали. • Няма: Настройте устройството да деактивира функцията за плъзгане по клавиатурата. • Непрекъснато въвеждане: Настройте устройството да въвежда текст чрез плъзгане по клавиатурата. • Контрол на курсора: Позволете или забранете функцията за навигация на умната клавиатура, за да местите курсора като превъртате клавиатурата. • Звук: Настройте устройството да издава звук при докосване на клавиш. • Визуализация на символа: Настройте устройството да показва голямо изображение на всяка буква, която чукнете. 143 Настройки • Самоучител: Идете на помощната информация за използване на клавиатурата Samsung. • Нyлиране на настройките: Нулирайте настройките на Samsung клавиатурата. Гласово въвеждане с Google За да промените настройките на гласов вход, чукнете . • Езици за въвеждане: Изберете езици за въвеждане на текст. • Блокиране на обидни думи: Настройте устройството да не разпознава неприличните думи от гласовия вход. • Офлайн разпознаване на говор: Изтеглете и инсталирайте езикови данни за офлайн гласов вход. Разпознаване на глас Изберете изпълнимо ядро за разпознаване на глас. Тази функция се появява при използване на приложението за гласово разпознаване. Гласово търсене За Samsung гласово разпознаване, използвайте следните опции: • Language: Изберете език за гласовото разпознаване. • Отвори чрез началния клавиш: Настройте устройство да стартира S Voice при двукратно чукване на . • Use location data: Настройте устройството да използва информацията за местоположението за резултатите от гласовото търсене. • Hide offensive words: Скрийте неприличните думи в резултатите от гласовото търсене. • Help: Идете до помощна информация за S Voice. • About: Вижте информация за версията. • Wake up command: Настройте устройството да стартира разпознаване на гласа, като изречете команда за събуждане, докато използвате S Voice. • Check missed events: Настройте устройството да проверява за пропуснати събития при стартиране на S Voice с бутона на слушалката. • Home address: Въведете своя домашен адрес, за да използвате информация за местоположение с функцията за гласови команди. • Log in to Facebook: Въведете информация за своя акаунт във Facebook, за да използвате Facebook със S Voice. • Log in to Twitter: Въведете информация за своя акаунт в Twitter, за да използвате Twitter със S Voice. 144 Настройки За гласово разпознаване на Google, използвайте следните опции: • Език: Изберете език за гласовото разпознаване. • Синтезиране на говор: Настройте устройството да предоставя гласова информация, за да ви предупреждава за текущото действие. • Блокиране на обидни думи: Скрийте неприличните думи в резултатите от гласовото търсене. • Офлайн разпознаване на говор: Изтеглете и инсталирайте езикови данни за офлайн гласов вход. • Слушалки с Bluetooth: Настройте устройството да позволява гласово търсене с Bluetooth слушалка, когато тя е свързана към устройството. Опции за синтез на реч • Предпочитано TTS ядро: Изберете ядро за синтез на речта. За да променете настройките за изпълнимите ядра за синтез на речта, чукнете . • Скорост на речта: Изберете скорост на четене за функцията текст в глас. • Слушане на пример: Прослушайте примерен прочетен текст. Скорост на показалеца Регулирайте скоростта на показалеца за мишката или тракпада, свързани с устройството ви. Движение Активирайте функцията за разпознаване на движения и променете настройките, които контролират функцията за разпознаване на движения на вашето устройство. • Наклонете за варио: Настройте устройството да приближава или отдалечава, докато гледате изображения в Галерия или разглеждате уеб страници, когато чукнете и задържите две точки с пръстите си и след това наклоните устройството назад и напред. • Преместете, за да прeместите иконата: Настройте, за да придвижите елемент към друга страница, когато чукнете и задържите елемента и след това преместите устройството наляво или надясно. • Преместете за преглед на изображения: Настройте, за да превъртите през изображение чрез преместване на устройството в която и да е посока, когато изображението е мащабирано. • Настройки за чувствителност: Регулирайте скоростна на реакция за всяко движение. • Научете за движенията: Вижте самоучителя за контролиращите движения. 145 Настройки • Плъзнете с длан за заснемане: Настройте устройството да прави снимка на екрана, когато плъзнете с ръка от ляво на дясно през екрана. • Докоснете с длан, за да спрете звука/да паузирате: Настройте устройството да прави пауза във възпроизвеждането на медия като докоснете екрана с дланта си. • Научете за движенията с ръка: Вижте самоучителя за контролиране на движенията с ръка. Управление с глас Променете настройките за контролиране на опции чрез гласови команди. Акаунти Добавяне на акаунт Добавете имейл или SNS акаунти. Облак Променете настройките за синхронизиране на данни или файлове с вашия Samsung акаунт или Dropbox облачно съхранение. Архивиране и нулиране Променете настройките за управление на настройките и данните. • Архивиране на моите данни: Настройте устройството да архивира настройки и данни за приложенията на Google сървъра. • Акаунт за архивиране: Задайте или променете своя Google акаунт за архивиране. • Автомат. възстановяване: Настройте устройството да възстановява настройките и данните за приложения при преинсталиране на приложения на вашето устройство. • Нулиране с фабричните данни: Възстановете настройките до фабричните им стойности по подразбиране и изтрийте всички данни. 146 Настройки Още Услуги на местоположение Променете настройките за разрешение за информацията за местоположение. • Достъп до моето местоположение: Настройте устройството да позволява на приложенията да използват информация за текущото ви местоположение. • Използване на GPS сателити: Настройте устройството да използва GPS сателит за намиране на вашето местоположение. • Използване на безжични мрежи: Настройте устройството да позволява събирането на информация за местоположението ви или да определя местоположението на изгубено или откраднато устройство чрез Wi-Fi или мобилна мрежа. • Моите места: Задайте профили, които да се използват за определени местоположения, когато използвате GPS, Wi-Fi или Bluetooth функции за намиране на своето местоположение. Защита Променете настройките, за да осигурите сигурност на устройството. • Шифроване на устройство: Настройте парола, за да шифровате информацията, запазена на устройството. Трябва да въведете тази парола всеки път щом включите устройството. Заредете батерията, преди да активирате тази настройка, защото шифроването на данните може да отнеме повече от час. • Шифроване на външна SD карта: Настройте устройството да шифрова файлове на картата с памет. Ако върнете устройството си към фабричните настройки, докато тази настройка е активирана, устройството няма да може да прочете шифрованите ви файлове. Деактивирайте настройката преди да върнете устройството към фабричните му настройки. • Направи паролата видима: Настройте устройството да показва паролите, докато ги въвеждате. 147 Настройки • Администратори на устройство: Вижте администраторите, инсталирани на устройството. Можете да разрешите на администраторите на устройството да прилагат нови политики към устройството. • Неизвестни източници: Изберете, за да инсталирате приложения от всеки източник. Ако това не е зададено, теглете приложения само от Google Play Магазин. • Проверка на приложения: Настройте, за да позволите на Google да проверява приложенията за вредно поведение, преди да ги инсталирате. • Тип съхранение: Задайте тип съхранение за файлове за удостоверяване. • Доверени данни: Използвайте сертификати и удостоверения, за да си осигурите сигурно използване на различни приложения. • Инст. от памет на устройството: Инсталирайте шифровани сертификати, които са запазени в USB устройството за съхранение. • Изтр. на данните за удостовер.: Заличете съдържанието на удостоверенията от устройството и нулирайте паролата. Диспечер на приложения Разгледайте и управлявайте приложенията на своето устройство. Батерия Вижте количеството заряд на батерията, консумирано от вашето устройство. Захранване Променяте настройките за захранване. • Автоматично изключване: Настройте продължителността от време на изчакване, преди устройството да се изключи. • Режим на пестене на енергия: Активирайте режима на пестене на енергия и променете настройките на режима пестене на енергия. • Бързо включване: Активирането на тази функция кара устройството да стартира бързо в продължение на 24 часа. 148 Настройки Памет Прегледайте информацията за паметта на вашето устройство и карта с памет или форматирайте картата с памет. Форматирането на карта с памет ще изтрие завинаги всички данни от нея. Реалният наличен капацитет на вътрешната памет е по-малък от упоменатия капацитет, тъй като операционната система и приложенията по подразбиране заемат част от паметта. Наличният капацитет може да се промени, когато надградите устройството. Дата и час Идете до и променете следните настройки, за да контролирате как устройството да показва часа и датата. Ако батерията остане напълно разредена или извадена от устройството, часът и датата ще бъдат нулирани. • Настройка на дата: Настройте ръчно текущата дата. • Задаване на час: Настройте ръчно текущия час. • Избор на часови пояс: Задайте своя домашен часови пояс. • Използване на 24-часов формат: Покажете часа в 24-часов формат. • Избор на формат на датата: Изберете формат на датата. За устройството Достъп до информация за устройството и актуализиране на софтуера на устройството. Настройки за Google Използвайте това приложение, за да конфигурирате настройки за някои функции, предоставени от Google. Чукнете Настройки за Google на екрана с приложения. 149 Приложение Разрешаване на проблеми Преди да се свържете със сервизен център на Samsung, опитайте да приложите следните решения. Някои ситуации може да не са приложими за вашето устройство. Очите на обекта изглеждат червени Ефектът "червени очи" се появява, когато очите на обекта отразят светлината от светкавицата на камерата. Настройте опцията за светкавицата като Червени очи или Попр. ч. очи. (стр. 83) Снимките имат петна от прах Ако във въздуха има частици прах, те може да бъдат заснети, когато използвате светкавицата. • Изключете светкавицата или избягвайте да правите снимки на запрашени места. • Настройте ISO светлочувствителността. (стр. 78) Снимките са размазани Размазване може да се появи, ако правите снимки при слаба светлина или държите устройството неправилно. • Натиснете наполовина бутона за снимане, за да се уверите, че обектът е на фокус. • Настройте опцията за стабилизиране на изображението. • Използвайте статив, за да избегнете заклащане на устройството. 150 Приложение Снимките се размазват, когато снимате през нощта Тъй като камерата се опитва да осигури повече светлина през обектива, скоростта на затвора се понижава. По този начин задържането на устройството неподвижно достатъчно дълго време за постигане на ясна снимка, е трудно и може да доведе до разклащане на устройството. • Настройте Нощ в интелигентен режим. • Включете светкавицата. (стр. 83) • Настройте ISO светлочувствителността. (стр. 78) • Използвайте статив, за да избегнете заклащане на устройството. Обектите са твърде тъмни поради осветяване в контражур Когато източникът на светлина е зад обекта или когато има голям контраст между светлите и тъмните зони, обектът може да изглежда твърде тъмен. • Не правете снимки срещу слънцето. • Задайте опция на светкавицата Попълване. (стр. 83) • Настройте стойността на експонацията. (стр. 77) • Настройте опция за измерване като Зона ако обектът е в центъра на кадъра. Когато не можете да правите снимки или видеоклипове • Паметта ви може да е пълна. Изтрийте ненужните файлове или поставете нова карта с памет. • Форматирайте картата с памет. • Картата с памет може да е повредена. Купете нова карта. • Уверете се, че устройството е включено. • Заредете батерията. • Уверете се, че батерията е поставена. (стр. 21) Когато светкавицата не функционира • Може да е зададена настройка Изключено за светкавицата. (стр. 83) • Светкавицата не работи в някои режими. 151 Приложение Когато светкавицата се задейства неочаквано Светкавицата може да се задейства неочаквано поради статично електричество. Устройството не е повредено. Когато цветовете на снимката не съответстват на действителната сцена Изберете подходяща настройка за баланс на бялото, която съответства на източника на светлина. (стр. 79) Когато снимката е твърде ярка или тъмна • Включете или изключете светкавицата. (стр. 83) • Настройте ISO светлочувствителността. (стр. 78) • Настройте стойността на експонацията. (стр. 77) Обективът не се прибира дори когато захранването е изключено Когато изключите захранването, докато държите обектива, той може да не е в състояние да се прибере към корпуса. Ако това се случи, не натискайте обектива към корпуса. Занесете устройството в местния център за обслужване на Samsung. Когато включите устройството си или докато го използвате, то ви подканва да въведете паролата Когато е включена функцията за заключване на устройството, трябва да въведете паролата, която сте настроили. Устройството не се включва • Когато батерията е напълно изтощена, устройството няма да се включи. Заредете батерията напълно, преди да включите устройството. • Батерията може да не е правилно поставена. Поставете я отново. • Избършете и двете златисти пластини и поставете батерията отново. 152 Приложение Сензорният екран реагира бавно или некоректно • Ако сте поставили защитно покритие или сте свързали допълнителни принадлежности към сензорния екран, той може да не работи както трябва. • Ако носите ръкавици, ако докосвате сензорния екран с нечисти ръце или ако чуквате по екрана с остри предмети или с върха на пръстите си, сензорният екран може да не функционира правилно. • Може да възникне неизправност на сензорния екран при влажни условия или при излагане на вода. • Рестартирайте устройството си, за да изчистите всякакви временни софтуерни грешки. • Уверете се, че софтуерът на вашето устройство е надградено до последната версия. • Ако сензорният екран бъде надраскан или повреден, посетете сервизен център на Samsung. Вашето устройство замръзва или има фатални грешки Ако вашето устройство замръзва или прекъсва, може да се наложи да затворите някои приложения или да поставите батерията отново и да включите устройството, за да възстановите функционалността му. Ако устройството ви замръзне и спре да реагира, натиснете и задръжте бутона за включване за 7 секунди, за да презаредите. Ако това не реши проблема, изпълнете възстановяване на заводските настройки. На екрана с приложения чукнете Настройки → Акаунти → Архивиране и нулиране → Нулиране с фабричните данни → Нулиране на устройството → Изтрий всички. Преди да извършите нулиране на устройството до фабричните му настройки, не забравяйте да направите резервни копия на всички важни данни, съхранени в устройството. Свържете се със сервизен център на Samsung, ако проблемът не бъде разрешен. Често се губи връзката с Интернет Уверете се, че не блокирате вградената антена на устройството. Иконата на батерията е празна Батерията ви е изтощена. Презаредете или подменете батерията. 153 Приложение Батерията не се зарежда правилно (за зарядни устройства, одобрени от Samsung) • Проверете дали зарядното устройство е свързано правилно. • Ако клемите на батерията са замърсени, батерията може да не се зареди правилно или устройството може да се изключи. Избършете и двете златисти пластини и опитайте да заредите батерията отново. • Батериите в някои устройства не могат да се заменят от потребителя. Посетете сервизен център на Samsung, където ще подменят батерията. Батерията се изтощава по-бързо, отколкото след първоначалната покупка • Когато изложите батерията на много ниски или много високи температури, полезният заряд може да намалее. • Консумацията на батерията може да се увеличи, когато използвате някои приложения като игри или Интернет. • Батерията е консуматив и полезният заряд ще се съкрати с течение на времето. Вашето устройство е горещо на допир Когато използвате приложения, които изискват повече енергия, или използвате приложения на устройството продължително време, то може да се загрее. Това е нормално и не би повлияло на продължителността на живот и ефективността на вашето устройство. При стартиране на камерата се появяват съобщения за грешка Вашето устройство трябва да има достатъчно свободна памет и енергия в батерията, за да задейства приложението за камерата. Ако получавате съобщения за грешка при стартиране на камерата, опитайте следното: • Заредете батерията или я заменете с друга, която е напълно заредена. • Освободете място в паметта, като прехвърлите файлове на компютър или ги изтриете от устройството. • Рестартирайте устройството. Ако все още изпитвате проблеми с приложението за камерата, след като сте опитали горните стъпки, свържете се със сервизен център на Samsung. 154 Приложение Качеството на снимките е по-лошо, отколкото на предварителната визуализация • Качеството на вашите снимки може да е различно в зависимост от окръжаващата среда и фотографските техники, които използвате. • Ако правите снимки на тъмни места, през нощта или на закрито, в изображенията може да се появи зърненост или изображенията да са извън фокус. При отваряне на мултимедийни файлове се появяват съобщения за грешка Ако получавате съобщения за грешка или не можете да възпроизведете мултимедийни файлове на вашето устройство, опитайте следното: • Освободете място в паметта, като прехвърлите файлове на компютър или ги изтриете от устройството. • Уверете се, че музикалния файл не е защитен с Digital Rights Management (DRM). Ако файлът е защитен с DRM, уверете се, че имате подходящия лиценз или ключ, за да възпроизведете файла. • Уверете се, че вашето устройство поддържа този тип файл. • Вашето устройство поддържа снимки и видеоклипове, заснети с устройството. Снимките и видеоклиповете, заснети с други устройства, може да не бъдат възпроизведени правилно. • Вашето устройство поддържа мултимедийни файлове, които са оторизирани от доставчици на допълнителни услуги. Част от съдържанието, налично в Интернет, като например мелодии на звънене, видеоклипове или тапети, може да не функционира правилно. Не можете да откриете друго Bluetooth устройство • Уверете се, че функцията Bluetooth на вашето устройство е включена. • Потвърдете, че безжичната Bluetooth функция е активирана на устройството, с което желаете да се свържете. • Уверете се, че вашето и другото Bluetooth устройства са на разстояние не повече от максимално допустимото за Bluetooth комуникация (10 м). Ако горните съвети не решат проблема, свържете се със сервизен център на Samsung. 155 Приложение Не се установява връзка при свързване на устройството с компютър • Потвърдете, че USB кабелът, който използвате, е съвместим с устройството. • Потвърдете, че имате подходящия инсталиран и актуализиран драйвер на вашия компютър. • Ако сте потребител на Windows XP, уверете се, че имате инсталиран на вашия компютър Service Pack 3 или по-висок. • Уверете се, че имате инсталирани на вашия компютър Samsung Kies или Windows Media Player 10 или по-нови. Устройството не може да намери текущото ви местоположение GPS сигналите може да бъдат препречени на някои места, като например на закрито. Настройте устройството да използва Wi-Fi мрежа, за да намери текущото ви местоположение в такива ситуации. Данните, запазени на устройството, са се изгубили Винаги правете резервни копия на информацията, запазена на устройството. В противен случай не можете да възстановите данни, които са били повредени или изгубени. Samsung не носи отговорност за загубата на данни, запазени на устройството. Появява се малка пролука около външната страна на корпуса на устройството • Пролуката е необходима производствена функция и може да се получи малко разклащане и вибриране на някои части. • С времето триенето между частите може да причини малко разширяване на пролуката. 156 Приложение Използване или съхранение на устройството Неподходящи места за използване или съхранение на устройството • Избягвайте излагането на устройството на много ниски или високи температури. • Избягвайте използването на устройството на места с изключително висока влажност или където влажността се променя рязко. • Избягвайте излагането на устройството на директна слънчева светлина и съхранението му на горещи и непроветриви места, като в автомобил през лятото. • Защитавайте устройството и дисплея от удар, грубо боравене и прекалени вибрации, за да избегнете сериозна повреда. • Избягвайте да използвате или съхранявате устройството на прашни, мръсни, влажни или непроветриви места, за да предотвратите повреда на движещите се части и вътрешните компоненти. • Не използвайте устройството близо до горива, възпламеними материали или запалими химикали. Не оставяйте и не пренасяйте запалими течности, газове и взривоопасни вещества там, където е устройството, частите или принадлежностите му. • Не съхранявайте устройството близо до нафталинови топчета. Използване на плажове или брегове • Защитавайте устройството от пясък и замърсяване, когато го използвате на плажове или подобни места. • Вашето устройство не е непромокаемо. Не докосвайте батерията, адаптера или картата с памет с мокри ръце. Работата с устройството с мокри ръце може да повреди устройството. Съхранение за дълъг период от време • Когато съхранявате устройството за дълъг период от време, го поставете в запечатан контейнер с абсорбиращ материал, като например силикагел. • С течение на времето неизползваните батерии ще се разредят и трябва да бъдат заредени преди употреба. • Текущите дата и час могат да бъдат инициализирани при включване на устройството, след като устройството и батерията са били разделени за дълъг период от време. 157 Приложение Използване на устройството внимателно във влажна среда Когато прехвърляте устройството от студена към топла среда, по обектива или вътрешните компоненти на устройството може се формира конденз. В такива ситуации изключете устройството и изчакайте поне 1 час. Ако по картата с памет се образува конденз, извадете картата с памет от устройството и изчакайте до изпаряване на всичката влага, преди да я поставите отново. Други предпазни мерки • Не люлейте устройството за каишката. Това може да нарани вас или други лица или да повреди устройството. • Не боядисвайте устройството, тъй като боята може да запуши движещите се части и да влоши работата. • Изключвайте устройството си, когато не го използвате. • Вашето устройство се състои от деликатни части. Избягвайте удрянето на устройството. • Защитавайте дисплея от външна сила, като го държите в калъфа, когато не го използвате. Защитавайте устройството от надраскване, като го държите далеч от пясък, остри предмети или монети. • Не използвайте устройството, ако екранът е спукан или счупен. Счупеното стъкло или акрилът може да причини нараняване на ръцете и лицето ви. Занесете устройството за ремонт в сервизен център на Samsung. • Никога не поставяйте устройства, батерии, зарядни устройства или принадлежности близо, върху или в нагревателни уреди, като микровълнови печки, котлони или радиатори. Тези устройства може да се деформират и да прегреят, което да причини пожар или експлозия. • Не излагайте обектива на директна слънчева светлина, тъй като това може да обезцвети сензора за изображение или да го повреди. • Защитавайте обектива от пръстови отпечатъци и надрасквания. Почиствайте обектива с мека, чиста, незамърсена кърпа за обектив. • Устройството може да се изключи ако бъде ударено отвън. Това е с цел защита на картата с памет. Включете устройството, за да го използвате отново. 158 Приложение • По време на използване устройството може да се загрее. Това е нормално и не би повлияло на продължителността на живот и ефективността на вашето устройство. • Когато използвате устройството при ниски температури, включването му може да отнеме известно време, цветът на дисплея може временно да се промени и могат да се появят остатъчни изображения. Тези състояния не представляват повреда и ще се коригират от самосебе си при връщане на устройството към по-високи температури. • Боята или металът по външните части на устройството могат да предизвикат алергии, кожно раздразнение, екзема или подуване за хора с чувствителна кожа. Ако изпитате някой от тези симптоми, незабавно спрете да използвате устройството и се обърнете към лекар. • Не поставяйте чужди обекти в което и да е отделение, отвор и точка за достъп на устройството. Повредата поради неправилно използване може да не бъде покрита от гаранцията. • Не позволявайте на неупълномощен персонал да обслужва устройството и не опитвайте да обслужвате устройството сами. Повредите вследствие на неупълномощено обслужване не се покриват от гаранцията. • Не разглобявайте и не пробивайте батерията, тъй като това може да причини експлозия или пожар. • Забърсвайте устройството или зарядното устройство с кърпа или гъба. • Почистете клемите на батерията с памук или кърпа. • Не използвайте химически вещества или почистващи препарати. Това може да обезцвети или разяде корпуса на устройството, както и да предизвика токов удар или пожар. • Избягвайте да пречите на други хора, когато използвате устройството на обществени места. Внимателно използване на картите с памет • Избягвайте излагането на картите с памет на много ниски или високи температури (под 0°C или над 40°C). Крайните температури могат да повредят картите с памет. • Поставете картата с памет в правилната посока. Поставянето на карта с памет в грешната посока може да повреди устройството и картата с памет. • Не използвайте карта с памет, форматирана с друго устройство или с компютър. Форматирайте повторно картата с памет с вашето устройство. • Изключете устройството, когато поставяте или изваждате картата с памет. 159 Приложение • Не изваждайте карта, докато устройството прехвърля или обработва информация, тъй като това може да доведе до загуба на данни и/или повреда на картата или устройството. • След края на жизнения цикъл на картата с памет на нея вече не можете да съхранявате снимки. Използвайте нова карта с памет. • Не огъвайте, изпускайте или подлагайте картите с памет на силни удари или натиск. • Избягвайте използването или съхранението на картите с памет близо до силни магнитни полета. • Избягвайте използването или съхранението на картите с памет на места с висока температура, висока влажност или корозивни вещества. • Не докосвайте краищата на картата в златист цвят с пръсти или метални предмети. При наличие на прах, забършете картата с мека кърпа. • Предотвратявайте контакта на картите с памет с течности, замърсяване или чужди вещества. Ако картата с памет е мръсна, избършете я с мека кърпа, преди да я поставите в устройството. • Не позволявайте достъпа на течности, замърсяване или чужди вещества до картата с памет или слота за карта с памет. Това може да повреди картата с памет или устройството. • Когато носите карта с памет, използвайте калъф, за да я защитите от електростатични разряди. • Прехвърляйте важните данни на други носители, като твърд диск, CD или DVD диск. • Когато използвате устройството продължително време, картата с памет може да загрее. Това е нормално и не указва неизправност. • Използвайте карти с памет, отговарящи на стандартните изисквания. Производителят не носи отговорност за загубата на данни. 160 Приложение Относно батерията Използвайте само одобрени от Samsung батерии. Ако с батерията се работи небрежно или неправилно, това може да доведе до физическо нараняване или смърт. За ваша безопасност следвайте тези инструкции за правилната работа с батерията: • Батерията може да се запали или взриви ако с нея не се работи правилно. Ако забележите деформиране, пукнатини или други аномалии в батерията, незабавно спрете да я използвате и се свържете с производителя. • Използвайте само автентични зарядни устройства за батерии, препоръчани от производителя и зареждайте батерията само по метода, описан в това ръководство на потребителя. • Не поставяйте батерията близо до отоплителни уреди и не излагайте на прекалено топла среда, като например вътрешността на затворен автомобил през лятото. • Не поставяйте батерията в микровълнова фурна. • Избягвайте съхраняването или използването на батерията на горещи, влажни места, като сауни или душ кабини. • Не поставайте устройството върху запалими повърхности като завивки и постелки, килими или електрически одеяла за продължително време. • Когато устройството е включено, не го оставяйте в затворено пространство за продължително време. • Не позволявайте на клемите на батерията да влизат в контакт с метални предмети като огърлици, монети, ключове или часовници. • За подмяна използвайте само автентични литиево-йонни батерии, препоръчани от производителя. • Не разглобявайте батерията и не я пробивайте с остри предмети. • Избягвайте излагането на батерията на високо налягане или разрушаващи сили. • Избягвайте излагането на батерията на големи удари, като например изпускане от високи места. • Не излагайте батерията на температури 60°C или повече. • Не позволявайте батерията да влиза в досег с влага или течности. • Батерията не бива да бъде излагана на прекалена топлина, като слънчева светлина, огън и други подобни. 161 Приложение Насоки за изхвърляне • Бъдете внимателни при изхвърляне на батерията. • Не изхвърляйте батерията в огън. • Наредбите за изхвърляне може да се различават в различните държави или региони. Изхвърлете батерията в съответствие с всички местни и федерални разпоредби. Насоки за зареждане на батерията Зареждайте батерията само по метода, описан в това ръководство на потребителя. Батерията може да се запали или взриви ако не се зареди правилно. Забележки за използването на батерията • Избягвайте излагането на батериите на много ниски или високи температури (под 0°C или над 40°C). Крайните температури могат да намалят зарядния капацитет на вашите батерии. • Когато използвате устройството продължително време, областта около отделението на батерията може да се затопли. Това не влияе на нормалното използване на устройството. • Не дърпайте захранващия кабел, за да извадите щепсела от контакта, тъй като това може да причини пожар или токов удар. • При температури под 0°C капацитетът на батерията и животът на батерията може да намалеят. • Капацитетът на батерията може да намалее при ниски температури, но ще се върне към нормалното при по-високи температури. • Изваждайте батерията от устройството, когато го съхранявате за продължителен период. Поставените батерии могат да изтекат или да корозират с течение на времето и да причинят сериозна повреда на устройството. Съхраняването на устройството за продължителни периоди с поставена батерия предизвиква разреждане на батерията. Може да не е възможно да заредите напълно разредена батерия. • Когато не използвате устройството продължително време (3 месеца или повече), проверявайте батерията и я зареждайте редовно. Ако оставите батерията да се разреди за дълго време, нейният капацитет и живот може да намалеят, което да доведе до повреда, пожар или взрив. • Следвайте всички инструкции в това ръководство, за да осигурите най-дългия възможен живот за своето устройство и батерия. Повредите или лошите работни характеристики, причинени от неспазването на тези предупреждения и инструкции, може да анулират гаранцията на производителя. • Устройството ви може да се износи с времето. Някои части и поправки се покриват от гаранцията в периода на валидност, но повредите и влошаването, причинени от използването на неодобрени аксесоари, не се покрива. 162 Приложение Предпазни мерки при използването на батерията Защитавайте батериите, зарядните устройства и картите с памет от повреда. Защитавайте батериите от контакт с метални предмети, тъй като това може да създаде връзка между + и - клемите на батерията и да доведе до временна или трайна повреда на батерията и да причини пожар или токов удар. Забележки за зареждането на батерията • Ако батерията не се зарежда, проверете дали е поставена правилно. • Ако устройството не се зарежда правилно, батерията може да не се зарежда напълно. Изключете устройството, преди да заредите батерията. • Не използвайте устройството, когато зареждате батерията. Това може да причини пожар или токов удар. • Не дърпайте захранващия кабел, за да извадите щепсела от контакта, тъй като това може да причини пожар или токов удар. • Оставете батерията да се зареди поне 10 минути, преди да включите устройството. • Ако свържете устройството към външен източник на захранване, когато батерията е изчерпана, използването на функции, консумиращи голямо количество енергия, ще накара устройството да се изключи. За да използвате устройството нормално, презаредете батерията. • Използването на светкавицата и записът на видеоклипове изчерпва батерията бързо. Заредете батерията напълно. • Прекаленото зареждане на батериите може да скъси функционалния им живот. След завършване на зареждането извадете кабела от устройството. • Не огъвайте и не повреждайте AC кабела. Забележки за зареждане със свързан компютър • Използвайте само предоставения USB кабел. • Батерията може да не се зареди, когато: – – използвате USB хъб – – други USB устройства са свързани към вашия компютър – – свържете кабела към порта на предната част на компютъра – – USB портът на вашия компютър не поддържа стандарта за изходна мощност (5 V, 500 mA) 163 Приложение Бъдете внимателни при боравенето и изхвърлянето на батериите и зарядните устройства • Никога не хвърляйте батериите в огън. Следвайте всички местни разпоредби при изхвърлянето на употребявани батерии. • Никога не поставяйте батерии или устройства върху нагревателни уреди, като микровълнови печки, котлони или радиатори. Батериите може да се взривят ако прегреят. Злонамерен софтуер и вируси За да защитите устройството си от злонамерен софтуер и вируси, следвайте тези съвети. Неспазването на тези правила може да доведе до повреда или загуба на данни, които може да не се покриват от гаранцията. • Не теглете неизвестни приложения. • Не посещавайте ненадеждни уебсайтове. • Изтривайте съмнителните съобщени или имейли от неизвестни източници. • Задайте парола и я променяйте редовно. • Деактивирайте безжичните функции, като например Bluetooth, когато не ги използвайте. • Ако устройството не реагира нормално, изпълнете антивирусна програма, за да проверите за заразяване. • Изпълнете антивирусна програма на устройството си, преди да стартирате новоизтеглени приложения и файлове. • Инсталирайте антивирусни програми на компютъра и ги изпълнявайте редовно, за да проверявате за заразяване. • Не редактирайте настройките на системния регистър и не променяйте операционната система на устройството. • Уверете се, че софтуерът и антивирусните програми на устройството са надградени до последните версии. 164 Почистване на устройството Използвайте продухваща четка по избор, за да отстраните праха, след което забършете обектива внимателно с мека кърпа. Ако остане прах, капнете разтвор за почистване на лещи върху кърпа за почистване на лещи, и забършете внимателно. Не натискайте капака на обектива и не използвайте продухваща четка върху капака на обектива. Не използвайте бензол, разтворители или алкохол за почистване на устройството. Тези разтвори могат да повредят камерата или да причинят неправилно функциониране. 165 Част от съдържанието може да се различава от това на вашето устройство в зависимост от региона или версията на софтуера и подлежи на промяна без предизвестие. www.samsung.com