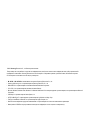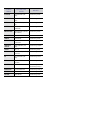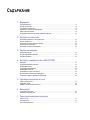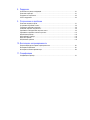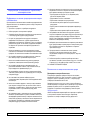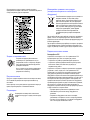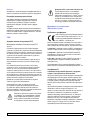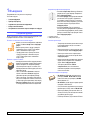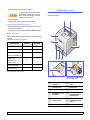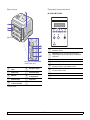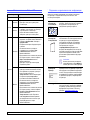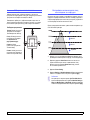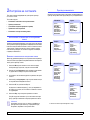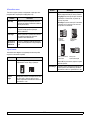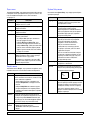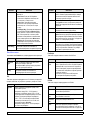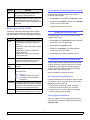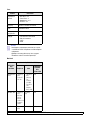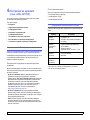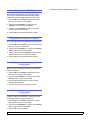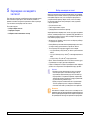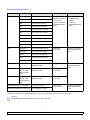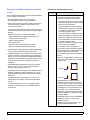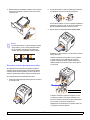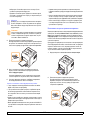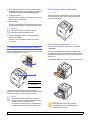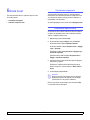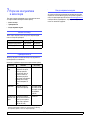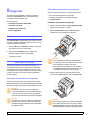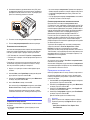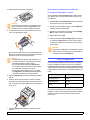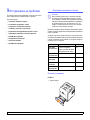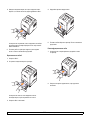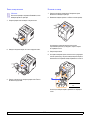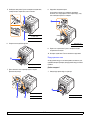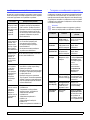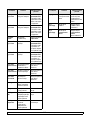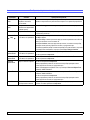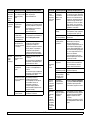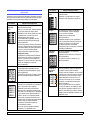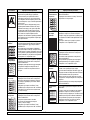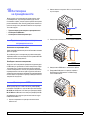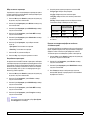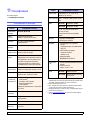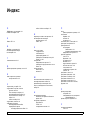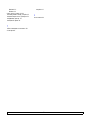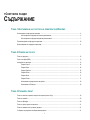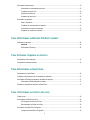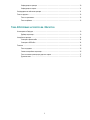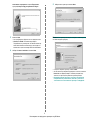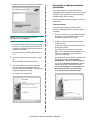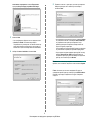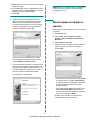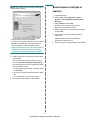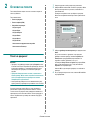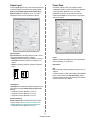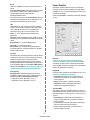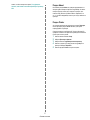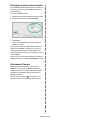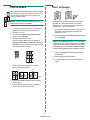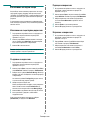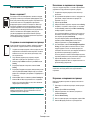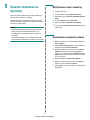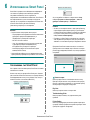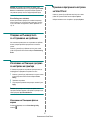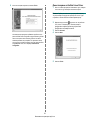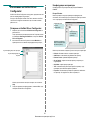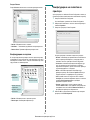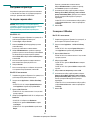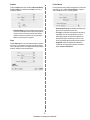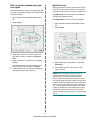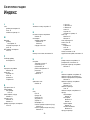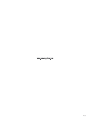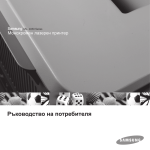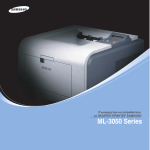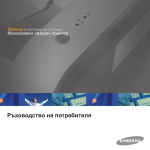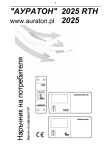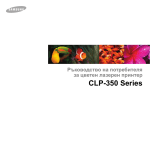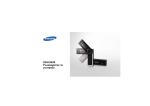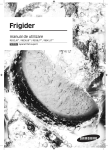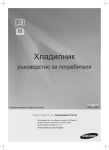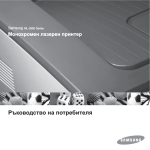Download Samsung ML-3471ND Наръчник за потребителя
Transcript
© 2007 Samsung Electronics Co., Ltd. Всички права запазени. Това ръководство на потребителя служи само за информационни цели. Цялата налична в него информация може да бъде променена без предварително известяване. Samsung Electronics не носи отговорност за направени промени, преки или косвени, възникнали следствие на или свързани с използването на настоящото ръководство. • ML-3470D, и ML-3471ND са наименования на модели на Samsung Electronics Co., Ltd. • Samsung и Samsung лого са търговски марки на Samsung Electronics Co., Ltd. • IBM и IBM PC са търговски марки на International Business Machines Corporation. • PCL и PCL 6 са търговски марки на компанията Hewlett-Packard. • Microsoft, Windows, Windows Vista, Windows 7 и Windows 2008 Server R2 са или регистрирани търговски марки, или търговски марки на Microsoft Corporation. • PostScript 3 е търговска марка на Adobe System, Inc. • UFST® и MicroType™ са регистрирани търговски марки на Agfa division на Bayer Corp. • TrueType, LaserWriter, и Macintosh са търговски марки на Apple Computer, Inc. • Всички останали марки или продуктови наименования са търговски марки на съответните компании или организации. • Вижте файла LICENSE.txt на предоставения компактдиск за информация относно лиценза на отворения код. Contact SAMSUNG worldwide If you have any comments or questions regarding Samsung products, contact the Samsung customer care center. COUNTRY/ REGION CUSTOMER CARE CENTER WEB SITE COUNTRY/ REGION CUSTOMER CARE CENTER WEB SITE INDIA 3030 8282 1800 110011 1800 3000 8282 www.samsung.com/in INDONESIA 0800-112-8888 www.samsung.com/id ITALIA 800-SAMSUNG (726-7864) www.samsung.com/it JAMAICA 1-800-234-7267 www.samsung.com/latin www.samsung.com/be (Dutch) www.samsung.com/be_fr (French) JAPAN 0120-327-527 www.samsung.com/jp LATVIA 8000-7267 www.samsung.com/lv LITHUANIA 8-800-77777 www.samsung.com/lt LUXEMBURG 02 261 03 710 www.samsung.com/lu ARGENTINE 0800-333-3733 www.samsung.com/ar AUSTRALIA 1300 362 603 www.samsung.com/au AUSTRIA 0810-SAMSUNG (7267864, € 0.07/min) www.samsung.com/at BELARUS 810-800-500-55-500 www.samsung/ua www.samsung.com/ua_ru BELGIUM 02 201 2418 BRAZIL 0800-124-421 4004-0000 www.samsung.com/br MALAYSIA 1800-88-9999 www.samsung.com/my CANADA 1-800-SAMSUNG (7267864) www.samsung.com/ca MEXICO 01-800-SAMSUNG (7267864) www.samsung.com/mx CHILE 800-SAMSUNG (726-7864) www.samsung.com/cl MOLDOVA 00-800-500-55-500 CHINA 400-810-5858 010-6475 1880 www.samsung.com/cn www.samsung/ua www.samsung.com/ua_ru NETHERLANDS 01-8000112112 www.samsung.com.co 0900-SAMSUNG (09007267864) (€ 0,10/min) www.samsung.com/nl COLOMBIA COSTA RICA 0-800-507-7267 www.samsung.com/latin NEW ZEALAND www.samsung.com/nz CZECH REPUBLIC 800-SAMSUNG (800726786) www.samsung.com/cz 0800 SAMSUNG (0800 726 786) NICARAGUA 00-1800-5077267 www.samsung.com/latin NORWAY 3-SAMSUNG (7267864) www.samsung.com/no PANAMA 800-7267 www.samsung.com/latin PHILIPPINES 1800-10-SAMSUNG (7267864) 1-800-3-SAMSUNG (7267864) 1-800-8-SAMSUNG (7267864) 02-5805777 www.samsung.com/ph POLAND 0 801 1SAMSUNG (172678) 022-607-93-33 www.samsung.com/pl PORTUGAL 80820-SAMSUNG (7267864) www.samsung.com/pt Samsung Zrt., česká organizační složka, Oasis Florenc, Sokolovská394/17, 180 00, Praha 8 DENMARK 8-SAMSUNG (7267864) www.samsung.com/dk ECUADOR 1-800-10-7267 www.samsung.com/latin EL SALVADOR 800-6225 www.samsung.com/latin ESTONIA 800-7267 www.samsung.com/ee KAZAKHSTAN 8-10-800-500-55-500 www.samsung.com/kz_ru KYRGYZSTAN 00-800-500-55-500 FINLAND 30-6227 515 www.samsung.com/fi FRANCE 01 4863 0000 www.samsung.com/fr GERMANY 01805 - SAMSUNG (7267864 € 0,14/min) www.samsung.de PUERTO RICO 1-800-682-3180 www.samsung.com/latin GUATEMALA 1-800-299-0013 www.samsung.com/latin REP. DOMINICA 1-800-751-2676 www.samsung.com/latin HONDURAS 800-7919267 www.samsung.com/latin EIRE 0818 717 100 www.samsung.com/ie HONG KONG 3698-4698 www.samsung.com/hk www.samsung.com/hk_en/ RUSSIA 8-800-555-55-55 www.samsung.ru HUNGARY 06-80-SAMSUNG (7267864) www.samsung.com/hu SINGAPORE 1800-SAMSUNG (7267864) www.samsung.com/sg COUNTRY/ REGION CUSTOMER CARE CENTER WEB SITE SLOVAKIA 0800-SAMSUNG (7267864) www.samsung.com/sk SOUTH AFRICA 0860 SAMSUNG (7267864) www.samsung.com/za SPAIN 902-1-SAMSUNG(902 172 678) www.samsung.com/es SWEDEN 0771 726 7864 (SAMSUNG) www.samsung.com/se SWITZERLAND 0848-SAMSUNG (7267864, CHF 0.08/min) www.samsung.com/ch TADJIKISTAN 8-10-800-500-55-500 TAIWAN 0800-329-999 www.samsung.com/tw THAILAND 1800-29-3232 02-689-3232 www.samsung.com/th TRINIDAD & TOBAGO 1-800-SAMSUNG (7267864) www.samsung.com/latin TURKEY 444 77 11 www.samsung.com/tr U.A.E 800-SAMSUNG (726-7864) 8000-4726 www.samsung.com/ae U.K 0845 SAMSUNG (7267864) www.samsung.com/uk U.S.A 1-800-SAMSUNG (7267864) www.samsung.com/us UKRAINE 8-800-502-0000 www.samsung/ua www.samsung.com/ua_ru UZBEKISTAN 8-10-800-500-55-500 www.samsung.com/kz_ru VENEZUELA 0-800-100-5303 www.samsung.com/latin VIETNAM 1 800 588 889 www.samsung.com/vn СЪДЪРЖАНИЕ 1. Въведение Специални функции .............................................................................................................................................. Принтер oбщ преглед ............................................................................................................................................ Разпознаване на Status LED ................................................................................................................................. Откриване на допълнителна информация .......................................................................................................... Избор на местоположение .................................................................................................................................... Настройване на височината след инсталиране на софтуера ........................................................................... 1.1 1.2 1.4 1.4 1.5 1.5 2. Настройка на системата Използване на менютата на контролния панел .................................................................................................. Преглед на менютата ............................................................................................................................................ Отпечатване на демонстрационна страница ...................................................................................................... Промяна на езика на дисплея .............................................................................................................................. Използване на тонер спестяващ режим .............................................................................................................. 2.1 2.1 2.5 2.5 2.5 3. Преглед на софтуера Предоставен софтуер ........................................................................................................................................... 3.1 Функции на драйвера на принтера ....................................................................................................................... 3.2 Системни изисквания ............................................................................................................................................ 3.2 4. Настройка на мрежата (само за ML-3471ND) Въведение .............................................................................................................................................................. Поддържани операционни системи ..................................................................................................................... Конфигуриране TCP/IP .......................................................................................................................................... Използване на програма SetIP ............................................................................................................................. Конфигуриране EtherTalk ...................................................................................................................................... Настройване на скоростта на Ethernet ................................................................................................................ Възстановяване на мрежовата конфигурация .................................................................................................... Отпечатайте страница с мрежовата конфигурация ........................................................................................... 4.1 4.1 4.2 4.2 4.3 4.3 4.3 4.3 5. Зареждане на медията за печат Избор на медия за печат ...................................................................................................................................... 5.1 Зареждане с хартия .............................................................................................................................................. 5.4 Избиране на местоположение за изход .............................................................................................................. 5.8 6. Базов печат Отпечатване на документ ..................................................................................................................................... 6.1 Отменяне на задача за печат ............................................................................................................................... 6.1 7. Поръчка консумативи и аксесоари Касети за тонер ..................................................................................................................................................... 7.1 Принадлежности .................................................................................................................................................... 7.1 Как да направите покупка ..................................................................................................................................... 7.1 8. Поддръжка Отпечатване на страница с информация ............................................................................................................ Почистване на принтера ....................................................................................................................................... Поддтржане на тонер касетата ............................................................................................................................ Части по поддръжката .......................................................................................................................................... 8.1 8.1 8.2 8.4 9. Отстраняване на проблеми Почистване засядания на хартия ......................................................................................................................... 9.1 Отстраняване на проблеми - чеклист .................................................................................................................. 9.6 Тълкуване на съобщенията на дисплея .............................................................................................................. 9.6 Съобщения, свързани с тонер касетата .............................................................................................................. 9.8 Разрешаване на общи проблеми, свързани с печата ........................................................................................ 9.9 Разрешаване на проблеми с качеството при печат ......................................................................................... 9.11 Общи Windows проблеми ................................................................................................................................... 9.13 Общи проблеми с PostScript ............................................................................................................................... 9.13 Общи Linux проблеми ......................................................................................................................................... 9.14 Общи Macintosh проблеми ................................................................................................................................. 9.14 10. Инсталиране на принадлежности Предпазни мерки при инсталиране на принадлежностите .............................................................................. 10.1 Инсталиране на DIMM памет .............................................................................................................................. 10.1 Инсталиране на безжична мрежова карта ........................................................................................................ 10.2 11. Спецификации Спецификации на принтера ............................................................................................................................... 11.1 13 Изключете машината от компютъра и контакта на променливо напрежение в стената и се обърнете за помощ към квалифицирани сервизни инженери при следните условия: • При повредена или изгоряла част на захранващ кабел, щепсел или свързващ кабел. • При разливане на течност в машината. • При излагане на машината на дъжд или вода. • Ако машината не работи правилно след изпълнение на инструкциите. • При изпускане на машината или при видими повреди върху корпуса. • При внезапни и явни промени в работата на машината. Информация за безопасност и действащо законодателство Информация за важни предохранителни мерки и безопасност При използване на машината винаги спазвайте предохранителните мерки за безопасност за снижаване на риска от пожар, електрически удар или нараняване: 1 Прочетете и се уверете, че разбирате инструкциите. 2 Работете разумно с електрическите прибори. 3 Следвайте всички обозначени на машината или в доставената с нея литература инструкции и предупреждения. 4 В случай, че дадена работна инструкция е в конфликт с информацията за безопасност, отдайте предпочитание на информацията за безопасност. Възможно е да не сте разбрали работната инструкция. Ако не можете да разрешите конфликта, се обърнете към търговския или сервизен представител за съдействие. 5 Изключете машината от контакта на променлив ток преди почистване. Не използвайте течни или аерозолни почистващи препарати. За почистване използвайте само навлажнена кърпа. 6 Не поставяйте машината на нестабилни колички, стойки или маси. Може да падне, причинявайки сериозни щети. 7 Никога не поставяйте машината върху или над радиатори, нагреватели, климатици или вентилационни въздуховоди. 8 Не поставяйте предмети върху захранващия кабел. Не разполагайте машината на места, където кабелите могат да бъдат повредени от преминаване върху тях. 9 Не претоварвайте стенните контакти и удължителните кабели. Това може да влоши работата и да доведе до риск от пожар или електрически удар. 14 Настройвайте само обяснените в инструкциите за работа контроли. Неправилното регулиране на други контроли може да доведе до повреди и да наложи продължителни сервизни работи за възстановяване на нормалното функциониране на машината от квалифициран инженер. 15 Избягвайте да използвате машината по време на гръмотевични бури. При гръмотевици съществува риск от електрически удари. Ако е възможно, изключете от захранването по време на гръмотевичната буря. 16 При продължително отпечатване на повече страници, повърхността на изходната тава може да се загрее. Не докосвайте повърхността й и пазете децата от загрятата повърхност. 17 За безопасна работа с машината трябва да използвате доставения с нея кабел. Ако използвате по-дълъг от 2 m кабел с машина 110 V, той трябва да бъде 16 AWG1 или по-голям. 18 ЗАПИШЕТЕ ТЕЗИ ИНСТРУКЦИИ. Безопасност и защита на околната среда Декларация за лазерна безопасност Този принтер е официално одобрен в САЩ като изпълняващ изискванията на DHHS 21, глава 1 подглава J за клас I(1) лазерни продукти и, където е приложимо, като клас I - лазерен продукт, отговарящ на изискванията на IEC 825. 10 Не позволявайте на домашни любимци да гризат променливотоковия захранващ кабел или интерфейсния кабел на компютъра. 11 Никога не поставяйте предмети от какъв да е вид в машината през отворите на корпуса. Могат да докоснат опасни точки на напрежение, създавайки риск от пожар или токов удар. Никога не разливайте течност от произволен вид върху или в машината. Лазерните продукти от клас I не се считат за опасни. Лазерната система и принтер са създадени така, че да няма достъп до лазерна радиация над нивото на клас I по време на нормална работа, поддръжка от потребителя или предвидени условия за сервиз. 12 За да намалите риска от електрически удар, не разглобявайте машината. При необходимост от ремонт, ползвайте помощта на квалифициран сервизен инженер. Отварянето или свалянето на капаци може да доведе до излагане на опасни напрежения или други рискове. Неправилното сглобяване може да причини електрически удар при следващо използване на блока. Никога не извършвайте сервизни работи по принтера и не работете с него при свален защитен капак на модула лазер/скенер. Отразеният лъч, макар и невидим, може да увреди очите. Предупреждение 1 AWG: American Wire Gauge (Американски проводников датчик) i Изхвърляйте правилно този продукт (отпадъчно електрическо и електронно оборудване) При използване на продукта винаги спазвайте основните предохранителните мерки за безопасност за снижаване на риска от пожар, електрически удар или нараняване. Това обозначение на продукта или съпътстващите го материали означава, че той не бива да бъде изхвърлян заедно с другите битови отпадъци след края на полезния му живот. За да се предотврати възможно увреждане на околната среда или човешки живот от безконтролното изхвърляне на отпадъци, моля, отделяйте такива продукти от другите видове отпадъци и го рециклирайте, демонстрирайки отговорно отношение към насърчаването на устойчива многократна употреба на материални ресурси. При употреба за битови нужди трябва да се свържете с продавача на дребно, от когото сте закупили продукта или с местните власти за подробности относно това къде и как можете да предадете продукта за безопасно рециклиране. При употреба за стопански нужди трябва да се свържете с доставчика си и да проверите реда и условията в договора за закупуване. Този продукт не трябва да се смесва с други отпадъци на работното място. Радиочестотни излъчвания Разпоредби на FCC Защита на озоновия слой Устройството е съгласувано с част 15 от правилника за FCC. Функционирането му е обект на следните две условия: • Устройството не трябва да причинява вредни смущения и • Устройството трябва да приема всякакви получени смущения, включително такива, които биха могли да доведат до неправилната му работа. Устройството е тествано и отговаря на ограниченията за цифрови устройства от клас B, според част 15 на правилника на FCC. Ограниченията са създадени за осигуряване на разумна защита срещу вредни смущения при инсталиране в жилищни сгради. Оборудването създава, използва и излъчва радиоенергия и може да причини вредни смущения в радиокомуникациите, в случай че не се инсталира и използва според инструкциите. Няма гаранции, че в определена инсталация ще липсват смущения. Ако оборудването причинява вредни смущения на радио и телевизионното приемане, което може да се установи чрез изключване и включване на оборудването, потребителят може да опита да коригира смущенията по един или повече от следните начини: • Преориентиране и преместване на приемащата антена. • Увеличаване на разстоянието между оборудването и приемника. • Свързване на оборудването към контакт към верига, различаваща се от веригата, към която е свързан приемника. • За помощ се консултирайте се с доставчика на оборудването или с опитен радио-телевизионен техник. По време на нормална работа машината произвежда озон. Произвежданият озон не представлява опасност за оператора. Въпреки това е препоръчително машината да работи в проветриво помещение. Ако се нуждаете от допълнителна информация относно озона, се обърнете към най-близкия представител на Samsung. Енергоспестяване Продуктът съдържа съвременна технология за енергоспестяване, която снижава консумацията на енергия при неактивното му използване. Когато принтерът не получава данни за продължителен период от време, енергоконсумацията се снижава автоматично. Рециклиране Рециклирайте или изхвърляйте опаковъчните материали на продукта по щадящ околната среда начин. ii Внимание Декларация на FCC за използване на безжичен LAN: Неодобрените от доставчика промени или модификации могат да отменят пълномощията на потребителя да работи с оборудването. “При инсталиране и работа с тази комбинация предавател/антена може да бъде надхвърлено ограничението за радиочестота от 1 mW/cm2 на места в близост до инсталираната антена. Следователно, потребителят винаги трябва да бъде на разстояние поне 20 cm от антената. Устройството не може да използва друг предавател или предавателна антена.” Разпоредби да радиосмущения в Канада Това цифрово оборудване не надхвърля ограниченията за радиосмущения от цифрово оборудване клас B, зададени в канадския научно-промишлен стандарт за излъчващо радиосмущения оборудване, ICES-003, наречен “Цифрово оборудване”. Декларация за съответствие (Европейски страни) Cet appareil numérique respecte les limites de bruits radioélectriques applicables aux appareils numériques de Classe B prescrites dans la norme sur le matériel brouilleur: « Appareils Numériques », ICES-003 édictée par l’Industrie et Sciences Canada. Одобряване и сертифициране Знакът СЕ върху продукта обозначава Декларацията за съответствие на Samsung Electronics Co., Ltd. със следните приложими Директиви на Европейския съюз, 93/68/ЕЕС, от указаните дати: САЩ Федерална комисия по комуникации (FCC) Можете да направите справка с декларацията за съответствие на адрес www.samsung.com/printer, отидете на Support > Download center и въведете името на вашия принтер, за да прегледате EuDoC. Международен стандарт за излъчвания според FCC, част 15 1 януари 1995 г.: Директива на съвета 73/23/EEC, уеднаквяване на законите на страните-членки относно нисковолтовото оборудване. В системата на принтера могат да бъдат налични (вградени) устройства от тип “Radio LAN” (устройства за безжична комуникация с радиочестота (RF)) с малка мощност, работещи в честотната лента 2,4 GHz/5 GHz. Разделът е приложим само в случай на наличие на устройствата. За да определите дали безжичното устройство е налично, вижте етикета на системата. 1 януари 1996 г.: Директива на съвета 89/336/EEC (92/31/EEC), уеднаквяване на законите на страните-членки по отношение на електромагнитната съвместимост. 9 март 1999 г.: Директива на съвета 1999/5/EC относно радио и телекомуникационно оборудване и взаимното признаване на съвместимостта му. Вероятно наличните в системата безжични устройства могат да бъдат използвани само в САЩ, в случай че на етикета е даден FCC ИД. Пълна информация относно съответните Директиви и стандарти, можете да получите от представителя на Samsung Electronics Co., Ltd. FCC задава обща препоръка за разстояние от 20 cm между устройството и тялото, при използване на безжично устройство в близост до тялото (не са разгледани екстремни варианти). Устройството трябва да бъде на по-голямо от 20 cm разстояние от тялото при включено безжично устройство. Мощността на изходния сигнал на безжичното устройство (или устройства), които могат да бъдат вграждани в принтера, трябва да бъде под зададените от FCC граници за излагане на радиочестотни излъчвания. Сертификация EC Сертификация според 1999/5/EC “Директива за оборудване на радио и телекомуникационни терминали (FAX)” Продуктите на Samsung имат собствен сертификат за паневропейска комутируема връзка към комутируеми телефонни мрежи за общо ползване (PSTN), в съответствие с Директива 1999/5/EC. Продуктът е създаден да работи с националните комутируеми телефонни мрежи за общо ползване (PSTN) и съвместими АТЦ в европейските страни. Предавателят не трябва да бъде преместван или да работи съвместно с други антени или предаватели. Функционирането му е обект на следните две условия: (1) Устройството не трябва да причинява вредни смущения и (2) устройството трябва да може да работи при произволни смущения в приемането, включително смущения които биха могли да причинят неправилното му функциониране. При възникване на проблеми, се обръщайте пъпно към Европейската лаборатория по качество на Samsung Electronics Co., Ltd. Продуктът е тестван според TBR 21 и/или TBR 38. За да спомогне за използването и прилагането на отговарящо на стандартите терминално оборудване, Европейският институт по телекомуникационни стандарти (ETSI) издаде документ с препоръчителен характер (EG 201 121), в който са изброени допълнителните изисквания за осигуряване на мрежова съвместимост с терминали TBR 21. Продуктът е създаден в пълно съответствие с всички приложими препоръчителни бележки в документа. Безжичните устройства не подлежат на обслужване от потребителя. Не ги модифицирайте по никакъв начин. Модификациите в безжичните устройства могат да отменят пълномощията за използване. За обслужване се обърнете към производителя. iii Информация за одобрение на радиочестоти в Европа (за продукти, оборудвани с одобрени от ЕС радиоустройства) Мощността на изходния сигнал на безжичното устройство (или устройства), които могат да бъдат вграждани в принтера е много под известните понастоящем ограничения за излагане на радиочестоти. Тъй като безжичните устройства (които могат да бъдат вграждани в принтера) излъчват енергия далеч под ограниченията на стандартите и препоръките за безопасно използване на радиочестоти, производителят вярва, че устройствата са безопасни за използване. Независимо от нивата на мощност на изходния сигнал, е необходимо да ограничите до минимум човешкото присъствие по време на нормална работа на оборудването. Продуктът представлява принтер; възможно е наличие (вграждане) в системите за използване у дома или в офиса на маломощи устройства от тип “Radio LAN” (безжични комуникационни устройства с радиочестота (RF)), работещи в честотния обхват 2,4 GHz/5 GHz. Разделът е приложим само в случай на наличие на устройствата. За да определите дали безжичното устройство е налично, вижте етикета на системата. Общата препоръка е за разстояние от 20 cm между безжичното устройство и тялото, при използване на безжично устройство в близост до тялото (не са разгледани екстремни варианти). Устройството трябва да бъде на по-голямо от 20 cm разстояние от тялото при включено и предаващо безжично устройство. Безжичните устройства в системата са приложими за използване в Европейския съюз или свързаните с него зони при наличие на знака СЕ, регистрационен номер на националния орган и символ за внимание върху етикета на системата. Мощността на изходния сигнал на безжичното устройство или устройства, които биха могли да бъдат вградени в принтера, е под ограниченията за излагане на радиочестоти на Европейската комисия, зададени в Директивата R&TTE. Предавателят не трябва да бъде преместван или да работи съвместно с други антени или предаватели. Някои обстоятелства налагат ограничения върху безжичните устройства. По-долу са дадени примери за общите ограничения: Европейски страни, за които са приложими одобренията за безжична комуникация: ЕС Радиочестотните безжични комуникации могат да окажат въздействие върху оборудването на пътническите самолети. Настоящите разпоредби в авиацията изискват изключване на безжичните устройства по време на пътуване в самолет. Устройствата с комуникация от тип IEEE 802.11 (известни още като безжичен Ethernet) и Bluetooth са примери на устройства, осигуряващи безжична комуникация. Австрия, Белгия, Кипър, Република Чехия, Дания, Естония, Финландия, Франция (с честотни ограничения), Германия, Гърция, Унгария, Ирландия, Италия, Латвия, Литва, Люксембург, Малта, Холандия, Полша, Португалия, Словакия, Словния, Испания, Швеция и Обединеното кралство. Страни от EEA/EFTA Исландия, Лихтенщайн, Норвегия и Швейцария. В среда, в която взаимодействието с други устройства или услуги е вредно или се счита за вредно, опцията за използване на безжичното устройство може да бъде ограничена или забранена. Летищата, болниците и зоните с наситена с кислород или запалим газ атмосфера представляват някои от примерните места, в които използването на безжични устройства може да бъде ограничено или забранено. В среди с неуточнени санкции относно използването на безжични устройства е необходимо да се обърнете към съответните отговорни органи за упълномощаване, преди да използвате или настройвате безжичното устройство. Европейски страни с ограничения за използване: ЕС Във Франция честотният обхват е ограничен до 2446,5-2483,5 MHz за устройства с предавателна мощност над 10 mW, например безжични устройства. Страни от EEA/EFTA Понастоящем няма ограничения. Декларация за съответствие с разпоредбите Напътствия за безжична комуникация Всяка страна има различни ограничения относно употребата на безжични устройства. Тъй като системата е оборудвана с безжично устройство, при пътуване в чужбина проверете ограниченията за използване на безжични устройства в съответната страна, в офиса на местните отговорни органи за одобряване на радиочестотни устройства, преди да преместите устройството. В системата на принтера могат да бъдат налични (вградени) устройства от тип “Radio LAN” (устройства за безжична комуникация с радиочестота (RF)) с малка мощност, работещи в честотната лента 2,4 GHz/5 GHz. Следващият раздел представлява общ преглед на препоръките за работа с безжични устройства. Допълнителните ограничения, предпазните мерки и специалните грижи за дадени страни са изброени в раздела на съответната страна (или раздела на групата страни). Безжичните устройства в системата могат да бъдат използвани само в страните, обозначени със знаци за одобрение на радиоустройства върху етикета с данни на системата. Ако страната, в която ще използвате безжичното устройство не фигурира в списъка, е необходимо да се свържете с местната агенция за одобряване на радиоустройства, за да научите изискванията им. Безжичните устройства подлежат на строго законодателство и е възможно да не са разрешени. Ако системата е доставена с вградено безжично устройство, работете с него само при напълно сглобена система с поставени всички капаци и защити. iv Безжичните устройства не подлежат на обслужване от потребителя. Не ги модифицирайте по никакъв начин. Модификациите в безжичните устройства могат да отменят пълномощията за използване. За обслужване се обърнете към производителя. Използвайте само драйвери, одобрени за страната, в която ще използвате устройството. За допълнителна информация, вижте Набора за възстановяване на системата на производителя или се обърнете към отдела за техническа подпръжка. Смяна на монтирания щепсел (само за Обединеното кралство) Важно Захранващият кабел на машината е оборудван със стандартен щепсел (BS 1363) 13 А и предпазител 13 А. При смяна или проверка на предпазителя, е необходимо монтирате правилно предпазител 13 А. При това трябва да смените капака на предпазителя. Ако сте загубили капака, не използвайте щепсела докато не доставите друг капак на предпазителя. Обърнете се към фирмата, от която сте закупили машината. Щепселът 13 А е най-широко разпространеният тип в Обединеното кралство и подлежи на сервиз. В някои сгради (предимно стари), обаче, не са налични контакти за щепсел 13 А. Необходимо е да закупите подходящ щепселен адаптер. Не премахвайте летия щепсел. Предупреждение Ако отрежете летия щепсел, го изхвърлете веднага. Повторното свързване на щепсела е невъзможно и може да доведе до електрически удари при включване в контакта. Важно предупреждение: Машината трябва да бъде заземена. Проводниците в захранващия кабел имат следните цветови кодове: • Зелен и жълт: Земя • Син: Неутрален • Кафяв: Под напрежение Ако проводниците в захранващия кабел не съответстват на маркировките на цветовете в щепсела, направете следното: Свържете зеления и жълтия проводник към обозначения с буквата “E” извод или към заземителния кабел със знака “Земя”, или към оцветен в зелено или жълто проводник. Необходимо е да свържете синия кабел към извода, обозначен с буквата “N” или към черен проводник. Необходимо е да свържете синия кабел към извода, обозначен с буквата “L” или към черен проводник. Необходимо е в щепсела или в електроразпределителната платка да бъдат налични предпазител 13 А и адаптер. v 1 Въведение Създавайте професионални документи • Отпечатайте водни знаци. Можете да обозначите документите си с думи, например “Поверително”. 9 8 Вижте Софтуерен раздел. • Отпечатайте брошури. Тази функция ви позволява да отпечатате лесно документ, предназначен за създаване на книга. След като го отпечатате, всичко, което ви остава да направите, е да сгънете и поставите спирала на страниците. Вижте Софтуерен раздел. • Отпечатайте плакати. Текстът и картините от всяка страница на документа Ви са увеличени и се отпечатват върху документа, така че да могат да бъдат съчетани заедно и да образуват плакат. Вижте Софтуерен раздел. Поздравяваме ви за покупката на този принтер! Тaзи глава съдържа: • Специални функции • Принтер oбщ преглед • Откриване на допълнителна информация • Избор на местоположение • Настройване на височината след инсталиране на софтуера Специални функции Вашият нов принтер е снабден с няколко специални функции, които подобряват качеството на печат. С него можете да: a. Страници в минута b. Изображения в минута Печатате с отлично качество и висока скорост • Можете да отпечатате изображения с ефективни стойности 1 200 x 1 200 dpi. Вижте Софтуерен раздел. • Вашият принтер печата с хартия с размер A4 с максимална скорост 33 ppma и във формат писмо с максимална скорост 35 ppm. • При двустранен печат, принтерът ви печата с хартия с размер A4 с максимална скорост 17 ipmb и във формат писмо с максимална скорост 18 ipm. Боравете с хартията гъвкаво • Многофункционалната табла поддържа различни формати, като letterhead, envelope, label, прозрачни хартии, материали със специфични размери, пощенски картички и хартия с по-голямо тегло. Многофункционалната табла съдържа до 50 листа обикновена хартия. • Табла 1 с вместимост 250 листа и опционна табла 2 с вместимост 250 листа поддържат обикновена хартия в разнообразни размери. • Табла с два изхода; за възможно най-удобен за вас достъп, изберете или таблата за готов печат (с лицето надолу) или задния капак (с лице нагоре). • Пряк път за хартия функция, която се изпълнява от многофункционалната табла към задния капак. Спестете време и пари • Този принтер ви позволява да използвате тонера в спестяващ режим и така да го спестявате. Вижте ñòðàíèöà 2.5. • Можете да печатате и от двете страни на листа и така пестите хартия. Вижте Софтуерен раздел. • Можете да отпечатате много страници само на един лист и така да спестите хартия. Вижте Софтуерен раздел. • Можете да използвате предварително зададени форми за печат и формат плик с обикновена хартия. Вижте Софтуерен раздел. • Този принтер автоматично запазва електричеството, като така значително намалява консумацията на електроенергия, когато не се изпозлва. Увеличете капацитета на принтера • ML-3470D има 32 MB памет, която може да се разшири до 288 MB. ML-3471ND има 64 MB памет, която може да се разшири до 320 MB. Вижте ñòðàíèöà 10.1. • ML-3471ND се доставя заедно с вграден мрежов интерфейс, 10/100 Base TX. • Също така можете да добавите и допълнителна мрежова карта по избор, само към ML-3471ND. • Можете да добавите допълнителна табла 2 за 250 листа по избор. Тази табла ще ви позволява да добавяте хартия по-рядко. • PostScript 3 Emulation* (PS) позволява PS печат. 1.1 <Въведение> * Zoran IPS Emulation е съвместим с PostScript 3 Принтер oбщ преглед • © Copyright 1995-2005, Zoran Corporation. Всички права запазени. Zoran, логото на Zoran, IPS/PS3 и OneImage са търговски марки на Zoran Corporation. Преден изглед * 136 PS3 шрифтове • Съдържа UFST и MicroType на Monotype Imaging Inc. Печатайте в разнообразни среди за печат • Вие можете да печатате с различни операционни системи като Windows, Linux и Macintosh. • Принтерът ви се доставя заедно с Parellel и USB интерфейси. Функции на принтера Долната таблица представя общите функции, които принтерът ви поддържа. (I: инсталиран, O: опция, NA: не е налична) Характеристики ML-3470D ML-3471ND IEEE 1284 Parallel I I USB 2.0 I I Мрежов интерфейс (Ethernet 10/100 Base TX) NA I Безжична LAN (IEEE 802.11 b/g Безжична LAN) NA O PostScript* емулация I I Двустранен печатa I I a. Печат върху двете страни на листа. * Горната фигура показва ML-3471ND с всички налични опции. 1.2 1 табла за извеждане на отпечатките 7 многофункционална табла 2 контролен панел 8 преден капак 3 дръжка 9 външна поддръжка 4 индикатор за нивото на хартията 10 странични дръжки на многофункционална табла за хартия 5 табла 2 по избор 11 разширение на многофункционална табла 6 табла 1 <Въведение> Заден изглед Преглед на контролния панел ML-3470D и ML-3471ND * Горната фигура показва ML-3471ND с всички налични опции. 1 капак на контролното табло 6 двустранен модул 2 мрежов портa 7 захранваща букса 3 USB порт 8 превключвател на захранването 4 паралелен порт 9 заден капак 5 кабелен конектор за табла 2 по избор 1 Menu: Влизате в режим Меню и скролирате през възможните менюта. 2 Скролиращи бутони: Скролирате през възможните опции в избраното меню и увеличавате или намалявате стойностите. 3 OK: Потвърждавате избора си върху дисплея. 4 Back: Изпраща ви обратно на нивото на горното меню. 5 Toner Save: Позволява ви да спестите тонера, като използвате по-малко тонер по време на печат. 6 Duplex: Позволява ви да отпечатвате документи и от двете страни на листа. 7 Stop: Спира работа във всеки един момент. 8 Status: Показва се статуса на принтера. Вижте ñòðàíèöà 1.4. a. Само ML-3471ND. 1.3 <Въведение> Разпознаване на Status LED Статус Изключен Откриване на допълнителна информация Можете да откриете информация за настройка и използване на принтера от следните източници, както печатни, така и в електронен вариант. Описание • Принтерът е изключен. Включен • Принтерът е включен. • Принтерът може да получава данни от компютъра. Мигане • Когато светлинното мигане отзад е забавено, това означава, че принтерът получава данни от компютъра. • Когато светлинното мигане отзад е забързано, принтерът печата данни. Включен Зелено Червено Мигане Кратко ръководство за инсталация Съдържа информация за настройване на принтера, затова задължително следвайте инструкциите в това ръководство, за даподготвите принтера за работа. • Възникнало е задръстване с хартия. За да разрешите тзи проблем, вижте ñòðàíèöà 9.1. • Отворен е предния капак. Затворете предния капак. • В таблата няма хартия. Заредете хартия в таблата. • Поставената касета на тонера не е оригинална, и сте избрали Stop в NonGenuine Toner началото. Âèæòå ñòðàíèöà 9.6. • Продължителността на живота на касетата на тонера е изтекла, а вие сте избрали Stop в Toner Exhausted началото. Âèæòå ñòðàíèöà 9.6. • Принтерът е спрял да печата поради съществена грешка. Онлайн ръководство на потребителя Предоставя инструкции стъпка по стъпка за използването на пълните функционалности на принтера, и съдържа информация за поддръжка на принтера, отстраняване на проблеми и поставяне на аксесоари. Това ръководство съдържа и принадлежности раздел, която ви предоставя информация за това как да отпечатвате документи с принтера, работейки в различни операционни системи, и как да използвате предоставените софтуерни приложения. • Възникнала в незначителна грешка и принтерът изчаква изчистването й. След като проблемът се разреши, принтерът ще възстанови печатането. • Тонер касетата е напълно изразходена. Отстранете старата тонер касета и поставете нова. Вижте ñòðàíèöà 8.3. • Поставената касета на тонера не е оригинална, и сте избрали Continue в NonGenuine Toner началото. Âèæòå ñòðàíèöà 9.6. • Продължителността на живота на касетата на тонера е изтекла, а вие сте избрали Continue в Toner Exhausted началото. Âèæòå ñòðàíèöà 9.6. • Тонер касетата е слаба. Поръчайте нова тонер касета. Можете временно да подобрите качеството на печат чрез редистрибутиране на тонера. Âèæòå ñòðàíèöà 8.3. Помощ за драйвери на принтера Забележка Можете да изтеглите ръководства на различни езици от папка Manual в компакт-диска, съпътстващ принтера. Съдържа полезна информация относно характеристиките на драйвера на принтера и инструкции за настройване на функциите за печат. За да разгледате помощния екран на драйверите на принтера, щракнете Help от диалоговия прозорец с характеристики на принтера. Samsung уеб сайт Ако имате достъп до интернет, можете да получите помощ, поддръжка, драйвери за принтери, ръководства и друга полезна информация за поръчване от Samsung уеб сайта, www.samsungprinter.com. 1.4 <Въведение> Избор на местоположение Настройване на височината след инсталиране на софтуера Изберете хоризонтална, стабилна повърхност с достатъчно пространство за циркулиране на въздуха. Осигурете допълнително пространство за отваряне на капаците и таблите. Качеството на печат се влияе от атмосферното налягане, което се определя от надморската височина, на която се намира устройството. Следната информация ще и насочи как да настроите устройството си на най-доброто възможно качество на печат. Помещението трябва да е с добра вентилация и недостъпно за пряка слънчева светлина или източници на топлина, студ и влага. Не поставяйте принтера близо до ръба на бюрото ви или маса. Преди да определите височината, сравнете каква е ширината, при която използвате принтера. Свободно пространство Отпред: 500 мм (достатъчно пространство за отваряне или изваждане на таблите) 1 Висок 3 Отзад: 350 мм (достатъчно пространство за отваряне на задния капак на двустранния модул) 2 Висок 2 Отдясно: 100 мм (достатъчно пространство за вентилация) 3 Висок 1 Отляво: 100 мм (достатъчно пространство за отваряне на капака на контролния панел) 4 Нормален 0 1 Уверете се, че сте инсталирали драйвера за принтера, който ще намерите на компакт-диска със софтуер, съпътстващ принтера. 2 Щракнете двукратно Smart Panel иконата от лентата със задачи на Windows (или зоната за известяване в Linux). Можете също и да щракнете Smart Panel върху лентата на състоянието при Mac OS X. 3 Щракнете Printer Setting. 4 Щракнете Settings > Altitude Adjustment. Изберете подходящата стойност от падащия списък, след което щракнете Apply. Забележка Ако принтерът е свързан в мрежа, SyncThru Web Service екран се извежда автоматично. Щракнете Machine Settings > Setup (или Machine Setup) > Altitude Adj. Изберете подходящата стойност на надморската височина, след което щракнете Apply. 1.5 <Въведение> 2 Настройка на системата Преглед на менютата Менютата на контролния панел се използват за кнофигуриране на принтера. Контролният панел предоставя достъп до следните менюта: Тази глава съдържа информация как да настроите принтера си стъпка по стъпка. Тaзи глава съдържа: • Използване на менютата на контролния панел Information Layout • Преглед на менютата • Отпечатване на демонстрационна страница • Промяна на езика на дисплея • Използване на тонер спестяващ режим (Вижте ñòðàíèöà 2.2.) Menu Map Configuration Demo Page PCL Font List PS3 Font List EPSON Font (Вижте ñòðàíèöà 2.2.) Orientation Simplex Margin Duplex Duplex Margin Graphic Paper (Вижте ñòðàíèöà 2.3.) Resolution Darkness Image Enhance (Вижте ñòðàíèöà 2.3.) Copies Paper Size Paper Type Paper Source Tray Chaining System Setup Emulation (Вижте ñòðàíèöà 2.3.) Language Power Save Auto Continue Altitude Adj. Auto CR Job Timeout Maintenance Clear Setting (Вижте ñòðàíèöà 2.4.) Emulation Type Setup Използване на менютата на контролния панел Налични са определен брой менюта с цел да ви улеснят при смяната на настройките на принтера. Диаграмата в следващата колона показва менютата и всички елементи на менюто, които са налични за всяко отделно меню. Елементите във всяко меню и опциите, измежду които можете да избирате, са описани по-подробно в таблиците, следващи на ñòðàíèöà 2.2. Влизане в менютата на контролния панел Можете да управлявате принтера си от контролния панел на принтера. Също така, можете да задавате настройки в менютата на контролния панел, докато принтерът печата. 1 Натиснете Menu, докато желаното от вас меню се изведе в най-долния ред на дисплея, след което натиснете OK. 2 Натиснете бутони Скролиране, докато желаният от вас елемент от дадено меню се изведе, след което натиснете OK. 3 Ако елементът на това меню съдържа и под-менюта, повторете стъпка 2. 4 Натиснете бутони Скролиране, за да получите желаната опция за настройка или необходимата стойност. 5 Натиснете OK, за да запазите избора си. Network На дисплея се появява звездичка (*), точно до направеният от вас избор, като посочва, че тази стойност в момента е основна по подразбиране. (Вижте ñòðàíèöà 2.5.) TCP/IP EtherTalk Ethernet Speed Wirelessa Clear Setting Network Info. 6 Натиснете Stop, за да се върнете в режим на готовност. След 60 секунди на неактивност (не сте натиснали нито един бутон), принтерът автоматично се връща в режим на готовност. Забележка Настройките за печат, които сте задали от драйвера на принтера към свързан компютър, са приоритетни пред настройките, направени от контролния панел. a. Наличен с безжичен мрежов интерфейс по избор. 2.1 <Настройка на системата> Information меню Елемент Tова меню съдържа страници с информация за принтера, която разкрива повече за принтера и конфигурацията му. Елемент Duplex Обяснение Menu Map Картата на менютата представя изгледа и текущите настройки за елементите в менюто на контролния панел. Configuration Конфигурационната страница показва текущата конфигурация на принтера. Вижте ñòðàíèöà 8.1. Demo Page Демонстрационната страница ви позволява да проверите дапринтерът ви печата правилно. Вижте ñòðàíèöà 2.5. Обяснение За да печатате и от двете страни на хартията, изберете ограничителния ръб, както е показано. • Long Edge: Подгънете дългия ръб. Отпечатва страниците по такъв начин, че да могат да се четат като книга. • Short Edge: Подгънете късия ръб. Отпечатвате страници така, че да могат да се четат като се прегъват като бележник. 2 3 2 3 5 Голям ръб в книжна ориентация Списъкът с примерни шрифтове представя всички налични шрифтове за текущо избрания език. PCL Font List PS3 Font List EPSON Font 5 Голям ръб в ориентация албумна 2 Layout меню 3 2 Използвайте меню Layout, за да дефинирате всички настройки, свързани с отпечатаните страници. Елемент Orientation 5 Малък ръб в книжна ориентация Обяснение Изберете стандартната ориентация на изображението за печат върху страницата. Simplex Margin Малък ръб в ориентация албумна Изберете Off, за да отпечатате документ от едната страна на хартията. Duplex Margin Книжна 5 3 В това меню, можете да зададете граници на ечата от двете страни на листа. Можете да увеличите или намалите стойността с увеличение от 0,1 мм. Албумна Определите границите на материалите за печат при печат само от едната страна на листа. Можете да увеличите или намалите стойността с увеличение от 1 мм. 2.2 <Настройка на системата> Paper меню System Setup меню Използвайте меню Paper, за да определите всички настройки, свързани с материала за печат при подаване и като резултат от печата, а така също и специфичния материал за печт, който използвате за принтера си. Използвайте меню System Setup, за да зададете разнообразни функции на принтера. Елемент Елемент Обяснение Copies Настройте стандартния брой копия, като изберете число от 1 до 999. Paper Size Изберете размера на хартията, който текущо сте заредили в таблата. Paper Type Изберете типа на хартията, който текущо сте заредили в таблата. Paper Source Чрез тях можете да определите коя от таблите желаете да използвате. • Ако изберете Auto, принтерът автоматично може да определи източника. • Изберете MP Tray или Manual Tray, за да използвате многофункционалната табла. Ако изберете Manual Tray, трябва да натискате OK всеки път, когато отпечатвате дадена страница. • Tray 2 е на разположение само когато таблата по избор 2 е поставена. Tray Chaining Ако изберете стойност, различна от Auto от Paper Source и избраната табла е празна, принтерът автоматично печата от други табли. Ако елементът в това меню е настроен на Off, принтерът няма да работи, докато не поставите хартия в избраната табла. Graphic меню Language Тази настройка определя езика на текста, който се извежда на дисплея на контролния панел и информацията за печата. Power Save Когато принтерът не получава данни за продължителен период от време, енергоконсумацията се снижава автоматично. Можете да определите какъв да е интервалът на изчакване преди принтерът да премине в енергоспестяващ режим. Auto Continue Този модул определя дали принтерът да продължи да печата или не при откриване на несъответствие между настройките на хартията и тези на отпечатания лист. • Off: Ако се появи несъответствие, съобщението ще остане върху диспеля и принтерът ще изчака, докато поставите правилния тип хартия. • On: Ако се появи несъотвествие на хартия, на дисплея се извежда съобщение за това. Принтерът изчаква 20 секунди, след което автоматично изчиства съобщението и продължава да печата. Altitude Adj. Можете да оптимизирате качеството на печат в съобразност с височината. Auto CR Този елемент ви позволява да разпределите носещата тежест равномерно върху всички редове. Разгледайте следните примери: Използвайте менюто Graphic, за да промените настройките, които повлияват качеството на отпечатаните символи и изображения. Елемент Обяснение Resolution Определяте броят точки, отпечатани на инч (dpi). Колкото по-висока е тази стойност, толкова по-остри излизат символите и графиките. • Ако материалите за печат са предимно текст, изберете 600dpi-Normal за най-добро качество на печат. • Изберете 1200dpi-Best когато заявката съдържа растерни изображения, като например снимки и графики, които извличат максимума от скрининга на редовете. Darkness Можете да осветлите или потъмните печата на страницата, като промените настройката за гъстота на тонера. Настройката Normal обикновено дава най-добър резултат. Използвайте Light настройката за гъстота на тонера, за да спестявате тонер. Image Enhance Този елемент увеличава качеството на печат. • Normal: Не подобрява качеството. • Text Enhance: Увеличава букви и обикновени фигури. Job Timeout 2.3 Обяснение <Настройка на системата> AA BB CC AA BB CC LF LF+CR Можете да определите продължителността, през която принтерът изчаква, преди да отпечата последната страница от текуща задача, която не завършва с команда за печат на страница. Когато озтече зададеното време за печат, принтерът отпечатва страницата, която се намира в буфера на принтера. Елемент Обяснение Елемент Този елемент ви позволява да поддържате принтера си. • Clean Drum: Почиства OPC барабана на касетата и обработва почистващ лист с остатъците от тонера по него. • Clean Fuser: Почиства фюзера във вътрешността на принтера и обработва почистващ лист с остатъците от тонера по него. • CLR Empty Msg.: Предотвратява извеждането на съобщението Toner Low Replace Toner върху дисплея. След като вече сте избрали On, тази настройка ще се запише трайно в паметта на тонер касетата и това меню няма да се появава повече в меню Maintenance. • Supplies Life: Tози елемент ви позволява да проверите колко страници са отпечатани колко тонер остава в касетата. Maintenance Clear Setting Обяснение Symbol Този елемент избира символът, който ще се използва при PCL. Символът представлява набор от номера, обозначителни знаци и специални символи, които се използват при печат на букви. Point Size Когато изберете символ между PCL8 и PCL45 от меню Typeface, можете да определите размера на шрифта чрез определяне на височината на символите на шрифта. Courier Този елемент ви позволява да изберете типа на шрифта Courier, който да използвате. Pitch Ако изберете символ между PCL1 и PCL7 от меню Typeface, можете да определите размера на шрифта чрез определяне на броя символи, които ще отпечатат един хоризонтален инч за всеки вид. Стандартната стойност, 10, е най-добрият размер. Lines Този елемент ви позволява да зададете вертикално разстояние от 5 до 128 реда, които да представляват стандартния размер на хартията. Броят на редовете може да се различава в зависимост от размера на хартията и ориентацията на печат. Tази опция на менюто ви позволява да възстановите фабричните настройки на принтера. Emulation меню PostScript Използвайте меню Emulation, за да конфигурирате езика на принтера. Това меню съдържа елементите в меню Print PS Error. Елемент Обяснение Emulation Type Езикът на принтера определя по какъв начин компютърът общува с принтера. Ако изберете Auto, принтерът може да промени езикът на принтера автоматично. Setup Разгледайте таблицата на ñòðàíèöà 2.4 за конфигуриране на езика на принтера. Елемент Print PS Error PCL Това меню определя конфигурирането на PCL. Можете да определите шрифта, символния тип, редове на страница и размер на точката. Елемент Typeface Обяснение Можете да изберете дали принтерът да отпечатва списък с грешки или не, когато се появи PS грешка. • Избверете On, за да отпечатате PS 3 грешките. Ако се появи грешка, задачата спира обработката си, отпечатва се съобщението за грешка, принтерът завършва задачата. • Ако менюто е настроено на Off, задачата се завършва без индикация за грешка. EPSON Това меню определя конфигурирането на EPSON. Обяснение Елемент Можете да изберете стандартния шрифт, който да използвате при PCL. • Интервалът между PCL1 ~ PCL7 буквите е фиксиран, а интервалът между PCL8 ~ PCL45 е пропорционален на шрифта и размера на точките. Можете да настроите размера на шрифта на PCL1 ~ PCL7, като използвате елемент Pitch, а можете да използвате и PCL8 ~ PCL45, като използвате елемент Point Size. • Интервалът между PCL46 ~ PCL54 и размерът на точките са фиксирани. 2.4 Обяснение Font Можете да изберете стандартния шрифт, който да използвате при EPSON. Character Set Тази функция ви позволява да изберете символен низ за желания от вас език. Character Tab. Тази функция избира символен низ. Pitch Можете да определите размера на шрифта, като определите броя на символите, които ще се отпечатат на всеки хоризонтален инч от даден тип. <Настройка на системата> Елемент Отпечатване на демонстрационна страница Обяснение LPI Можете да определите броя на редовете, които да се отпечатат в един вертикален инч. Auto Wrap Тази функция определя дали принтерът автоматично да проведе захранване на редове, ако данните излязат извън зоната за печат на материала, който се отпечатва. Отпечатайте демонстрационна страница, за да се уверите, че принтерът работи изправно. 1 Натиснете Menu и след това OK, когато Information се изведе. 2 Натиснете бутони Скролиране и задръжте, докато Demo Page се изведе, след което натиснете OK. Отпечатва се демонстрационна страница. Network меню (само ML-3471ND) Това меню ви позволява да конфигурирате мрежов интерфейс, който е инсталиран на компютъра ви. Можете да рестартирате мрежовия интерфейс и да отпечатате конфигурационна страница. Елемент TCP/IP Промяна на езика на дисплея За да промените езикът, който се извежда в контролния панел, следвайте долните стъпки: Обяснение Тази функция ви позволява да определите ръчно TCP/IP адресите или да получите адресите по мрежата. • DHCP: DHCP сървърът ви назначава IP адреса автоматично. • BOOTP: BOOTP сървърът ви назначава IP адреса автоматично. • Static: Можете да въведете IP адрес, subnet mask и gateway ръчно. EtherTalk Тази функция ви дава възможност да изберете дали да използвате EtherTalk протокол или не. Изберете On, за да използвате протокола. Ethernet Speed Тази функция ви позволява да изберете скоростта на ethernet. Wireless Конфугирайте безжични мрежови среди. Вижте ñòðàíèöà 10.3. Натиснете Menu, докато System Setup се изведе на найдолния ред на дисплея, след което натиснете OK. 2 Натиснете OK, когато Language се появи. 3 Натиснете бутони Скролиране, за да изберете желаният от вас език, след което натиснете OK. 4 Натиснете Stop, за да се върнете в режим на готовност. Използване на тонер спестяващ режим Тонер спестяващият режим позволява на принтера да използва по-малко тонер на всяка страница. Aктивирането на този режим удължава живота на тонер касетата и намалява разходите ви за страница в сравнение с режима, който работи при стандартни условия, но това е за сметка на качеството. Можете да активирате този режим по два начина: Забележка Това меню се показва само когато сте инсталирали допълнителна безжична мрежова карта. Clear Setting 1 Чрез бутона на контролния панел Натиснете Toner Save върху контролния панел. Принтерът трябва да е в режим на готовност; светодиодът Status да свети в зелено и Ready да бъде изведен на дисплея. Тази функция осъществява опростено нулиране и възстановява фабричните настройки за мрежовата конфигурация. Тази настройка ще влезе в действие едва след като сте рестрартирали компютъра. • Ако светлинният бутон е включен, режимът е активиран и принтерът вече използва по-малко тонер, за да печата. • Ако светлинният бутон е изключен, режимът е дезактивиран и принтерът работи в стандартен режим. Network Info. Тази функция ще отпечата страница, като ще ви покаже мрежовите параметри, които сте задали. Чрез софтуерно приложение Можете да активирате тонер спестяващия режим от прозореца с характеристиките на принтера в драйвера на принтера. Вижте Софтуерен раздел. 2.5 <Настройка на системата> 3 Преглед на софтуера Предоставен софтуер След като сте подготвили устройството и сте го свързали към вашия компютър, трябва да инсталирате софтуера за принтера и скенера. Ако използвате операционна система Windows или Macintosh, инсталирайте софтуера от предоставения компактдиск, а ако сте потребител на операционната система Linux, изтеглете софтуера от уеб сайта на Samsung (www.samsung.com/printer) и го инсталирайте.: Тази глава прави общ преглед на софтуера към принтера. Повече подробности относно инсталирането и използването на софтуера можете да откриете в Софтуерен раздел. Тaзи глава съдържа: • Предоставен софтуер • Функции на драйвера на принтера • Системни изисквания Операцион Съдържание на система Windows • Драйвер на принтера: Използвайте този драйвер, за да извлечете максимално много предимства от характеристиките на Вашият принтер. • Smart Panel: Тази програма ви позволява да следите състоянието на принтера и ви известява, когато се появи грешка по време на печат. • Printer Settings Utility: Тази програма се инсталира автоматично, когато инсталирате Smart Panel. • PostScript Printer Description (PPD) файл: Използвайте PostScript драйвера за печат на документи със специфични шрифтове и графика на езика на PostScript. • SetIP: Използвайте тази програма, за да определите TCP/IP aдресите на принтера ви. • Ръководство на потребителя в PDF формат. 3.1 Linux • Драйвер на принтера: Използвайте този драйвер за стартиране на принтера от компютър под Linux и печатайте документи. • Smart Panel: Тази програма ви позволява да следите състоянието на принтера и ви известява, когато се появи грешка по време на печат. Macintosh • PostScript Printer Description (PPD) файл: Използвайте този драйвер за стартиране на принтера от компютър Macintosh и печатайте документи. • Smart Panel: Тази програма ви позволява да следите състоянието на принтера и ви известява, когато се появи грешка по време на печат. <Преглед на софтуера> Функции на драйвера на принтера Системни изисквания Драйверите на Вашия принтер поддържат следните функции: • Избор на вид хартия Преди да започнете, проверете дали системата Ви отговаря на следните изисквания: • Размер на хартията, ориентация и тип на медията Windows • Брой копия ИЗИСКВАНЕ (ПРЕПОРЪЧИТЕЛНО) В допълнение, можете да използвате разнообразни специални функции за печат. Следната таблица Ви показва общ преглед на функциите, които драйверите на принтера Ви поддържат: PCL 6 Функция ОПЕРАЦИО ННА СИСТЕМА ПРОЦЕСОР RAM PostScript Windows Windows Macintosh Linux Спестяване на тонер O O O O Опция за качество на печат O O O O Печат във формат плакат O X X X Множество страници за един лист (N-up) O O O O (2, 4) Настроен за печат на страница O O O O Печат в скала O O O O Различен изходен материал за първа страница O X O X Воден знак O X X X Горен лист O X X X СВОБОДНО ДИСКОВО ПРОСТРАН-СТВО Windows 2000 Pentium II 400 MHz (Pentium III 933 MHz) 64 MB (128 MB) 600 MB Windows XP Pentium III 933 MHz (Pentium IV 1 GHz) 128 MB (256 MB) 1,5 GB Windows Server 2003 Pentium III 933 MHz (Pentium IV 1 GHz) 128 MB (512 MB) 1,25 GB до 2 GB Windows Server 2008 Pentium IV 1 GHz (Pentium IV 2 GHz) 512 MB (2 048 MB) 10 GB Windows Vist a Pentium IV 3 GHz 512 MB (1 024 MB) 15 GB Windows 7 Процесор Pentium IV 1 GHz 32-битов или 64-битов или повече 1 GB (2 GB) 16 GB • • Windows Server 2008 R2 Поддръжка за графики DirectX 9 с 128 MB памет (за да се активира темата Aero) DVD-R/W устройство Процесор Pentium IV 1 GHz (x86) или 1,4 GHz (x64) (2 GHz или побърз) 512 MB (2 048 MB) 10 GB Забележка •Минималното изискване за всички Windows операционни системи е Internet Explorer 5.0 или по-висока версия. •Потребители, които имат администраторски права могат да инсталират софтуера. 3.2 <Преглед на софтуера> Linux Елемент Изисквания Операционна система • • • • Red Hat 8.0 ~ 9.0 Fedora Core 1 ~ 4 Mandrake 9.2 ~ 10.1 SuSE 8.2 ~ 9.2 Процесор Pentium IV 400 GHz или по-висок RAM 256 MB или повече Свободно дисково пространство 1 GB или повече Софтуер • • • • Linux Kernel 2.4 или по-висок Glibc 2.2 или повече CUPS SANE Бележки • Необходимо е да предвидите наличие на дял от диска от 300 MB или повече за обработка на големи сканирани изображения. • Драйверът на скенер, работещ под Linux, поддържа максимална стойност на опитична резолюция. Macintosh ИЗИСКВАНЕ (ПРЕПОРЪЧИТЕЛНО) ОПЕРАЦИО ННА СИСТЕМА Mac OS X 10.3 ~ 10.4 ПРОЦЕСОР • • Процесор Intel Power PC G4 / G5 RAM • • Mac OS X 10.5 • • Mac OS X 10.6 • 128 MB за Mac, работещ под PowerPC (512 MB) 512 MB за Intelбазиран Mac (1 GB) СВОБОДНО ДИСКОВО ПРОСТРАН-СТВО 1 GB Процесор Intel 867 MHz или повисока стойност на PowerPC G4/G5 512 MB (1 GB) 1 GB Процесор Intel 1 GB (2 GB) 1 GB 3.3 <Преглед на софтуера> От контролния панел 4 Настройка на мрежата Можете да определите следните основни мрежови параметри от контролния панел на принтера: (само за ML-3471ND) • Конфигурирайте TCP/IP Тaзи глава съдържа последователни инструкции за настройка на принтера ви за мрежово свързване. • Конфигурирайте EtherTalk Тази глава съдържа: • Поддържани операционни системи Въведение • Поддържани операционни системи • Конфигуриране TCP/IP • Използване на програма SetIP • Конфигуриране EtherTalk • Настройване на скоростта на Ethernet • Възстановяване на мрежовата конфигурация • Отпечатайте страница с мрежовата конфигурация Следната таблица представя поддържаните от принтера мрежови среди: Елемент Въведение След като сте свързали принтера с мрежата с Ethernet кабел RJ-45, можете да споделите принтера с други потребители в мрежата. Необходимо е да зададете мрежовите протоколи на принтера, за да го използвате като мрежов принтер. Протоколите могат да се задават по следните два начина: Посредством програми за администриране на мрежа Изисквания Мрежов интерфейс • 10/100 Base-TX • IEEE 802.11 b/g Безжична LAN мрежа (по избор) Мрежова операционна система • Windows 2000/XP/2003/2008/Vista/7/ Server 2008 R2 • Различни Linux OS • Macintosh OS 8.6 ~ 9.2 и 10.1 ~ 10.6 Мрежови протоколи • TCP/IP за Windows • EtherTalk Сървър с динамично адресиране • DHCP, BOOTP • TCP/IP: Протокол за управление на предаването (TCP)/Интернет протокол (IP) • DHCP: Протокол за динамично конфигуриране на хост (DHCP) • BOOTP: Протокол Bootstrap (BOOTP) Можете да конфигурирате настройките за печат на сървъра за печат и да контролитрате принтера чрез следните програми, предоставени ви заедно с принтера: • SyncThru™ Web Admin Service: уеббазирано решение за управление на принтера, предназначено за мрежови администратори. SyncThru™ Web Admin Service Ви предоставя ефективен начин за управление на мрежови устройства и Ви позволява да следите от разстояние мрежовите принтери, независимо от мястото, както и да отстранявате проблеми по мрежовите принтери от всяка точка, която има достъп до корпоративния интранет. Изтеглете тази програма от http://solution.samsungprinter.com. • SyncThru™ Web Service: Уеб сървър, вграден във вашия мрежов сървър за печат, който ви позволява да конфигурирате мрежовите параметри, необходими на принтера, за да се свърже в разнообразни мрежови среди. • SetIP: Помощна програма, която Ви позволява да изберете мрежов интерфейс и ръчно да конфигурирате IP aдресите за ползване на TCP/IP протоколаl. Вижте Използване на програма SetIP на страница 4.2. 4.1 <Настройка на мрежата (само за ML-3471ND)> Конфигуриране TCP/IP Използване на програма SetIP Принтерът ви може да се настрои да съдържа разнообразна TCP/IP мрежова информация, например IP aдрес, subnet mask, gateway и DNS адреси. Има няколко начина, по които на принтера ви може да бъде присвоен TCP/IP адрес, в зависимост от мрежата. Тази програма е предназначена за настройка на IP адрес на мрежа чрез използване на MAC адреса на машината, който представлява серийния номер на хардуерната частна мрежовата карта на принтера или интерфейса. Това се отанся особено за случаите, когато мрежовият администратор трябва да настрои IP адресите на няколко мрежи едновременно. • Статично адресиране: TCP/IP адрес се присвоява ръчно от системния администратор. • Динамично адесиране чрез BOOTP/DHCP (фабрично): TCP/IP aдрес се присвоява автоматично от сървъра. 1 Поставете предоставеното с принтера CD на драйвера. 2 Отворете Windows Explorer и след това диск X. (X съответства на Вашия CD-ROM диск.) 3 Щракнете двукратно върху Application > SetIP. 4 Отворете папката за езика, който желаете да използвате. Забележка Преди да конфигурирате TCP/IP, трябва да зададете мрежовия протокол на TCP/IP. Статично адресиране 5 За да инсталирате програмата, щракнете двукратно Setup.exe. За да въведете TCP/IP адрес от контролния панел на принтера ви, спазвайте следните стъпки: 6 От Меню "Старт" на Windows, изберете Програми > Samsung Network Printer Utilities > SetIP. 1 Натиснете Menu, докато Network се изведе на най-долния ред на дисплея, след което натиснете OK. 7 Изберете името на принтера Ви и щракнете " 2 Натиснете OK, когато TCP/IP се изведе. 3 Натиснете бутони Скролиране и го задръжте, докато Static се изведе, след което натиснете OK. 4 Натиснете OK, когато IP Address се появи. 5 Настройте първия байт между 0 и 255 чрез бутони Скролиране и натиснете OK, за да се придвижите на следващия байт. Забележка Ако не можете да откриете името на принтера си, щракнете " ", за да актуализирате списъка. 8 Въведете МAC адреса на мрежовата карта, IP aдреса, маската на подмрежа, шлюз по подразбиране, след което щракнете Apply. Забележка Повторете отново, за да завършите адреса от първия до четвъртия байт на адреса. 6 След като приключите, натиснете OK. 7 Повторете стъпки 5 и 6, за да конфигурирате останалите TCP/IP параметри: subnet mask и gateway адрес. 8 Натиснете Stop, за да се върнете в режим на готовност. Ако не Ви е известен MAC aдреса на мрежовата карта, отпечатайте отчет със стандартната мрежова информация. 9 Щракнете OK, за да потвърдите настройките. 10 Щракнете Exit, за да затворите програмата SetIP. Забележка Ако желаете да настроите DHCP мрежов протокол, отидете на http://developer.apple.com/networking/ bonjour/download/, изберете програма Bonjour for Windows, съобразно с операционната система на компютъра ви, след което инсталирайте програмата. Тази програма ще ви позволи да настройвате мрежовите параметри автоматично. Следвайте инструкциите в прозореца за инсталация. Тази програма не поддържа Динамично адресиране (BOOTP/DHCP) За да получите автоматично присвоен от сървъра TCP/IP адрес, следвайте следните стъпки: 1 Натиснете Menu, докато Network се изведе на най-долния ред на дисплея. 2 Натиснете OK, когато TCP/IP се изведе. 3 Натиснете бутони Скролиране и задръжте, докато DHCP или BOOTP се изведе, след което натиснете OK. 4 Натиснете Stop, за да се върнете в режим на готовност. ". Linux. 4.2 <Настройка на мрежата (само за ML-3471ND)> Страницата с мрежовата конфигурация се отпечатва. Конфигуриране EtherTalk EtherTalk представлява AppleTalk, използван в Ethernet мрежа. Този протокол се използва много широко в Macintosh мрежови среди. За да използвате EtherTalk, следвайте следните стъпки: 1 Натиснете Menu, докато Network се изведе на най-долния ред на дисплея, след което натиснете OK. 2 Натиснете бутони Скролиране и го задръжте, докато EtherTalk се изведе, след което натиснете OK. 3 Натиснете бутони Скролиране и го задръжте, докато On се изведе, след което натиснете OK. 4 Натиснете Stop, за да се върнете в режим на готовност. Настройване на скоростта на Ethernet Можете да изберете скоростта на комуникация на Ethernet връзките. 1 Натиснете Menu, докато Network се изведе на най-долния ред на дисплея, след което натиснете OK. 2 Натиснете бутони Скролиране и го задръжте, докато Ethernet Speed се изведе, след което натиснете OK. 3 Натиснете и задръжте бутони Скролиране, докато се изведе желаната от Вас скорост, след което натиснете OK. 4 Натиснете Stop, за да се върнете в режим на готовност. Възстановяване на мрежовата конфигурация Можете да върнете конфигурацията на мрежата в стандартните й фабрични настройки. 1 Натиснете Menu, докато Network се изведе на най-долния ред на дисплея, след което натиснете OK. 2 Натиснете бутони Скролиране и го задръжте, докато Clear Setting се изведе, след което натиснете OK. 3 Натиснете OK когато Yes се изведе, за да възстановите конфигурацията на мрежaта. 4 Изключете принтера и след това отново го включете. Отпечатайте страница с мрежовата конфигурация Страницата с мрежовата конфигурация показва по какъв начин е конфигурирана мрежовата карта на принтера ви. 1 Натиснете Menu, докато Network се изведе на най-долния ред на дисплея, след което натиснете OK. 2 Натиснете бутони Скролиране и го задръжте, докато Network Info се изведе, след което натиснете OK. 3 Натиснете OK, когато Yes се изведе. 4.3 <Настройка на мрежата (само за ML-3471ND)> 5 Избор на медия за печат Зареждане на медията за печат Можете да печатате върху различни типове медии, като например обикновена хартия, пликове, етикети и прозрачни материи. Винаги използвайте медия за печат, която отговаря на препоръките за употреба за вашия принтер. Медия за печат, която не отговаря на описаните препоръки в това ръководство, може да причини следните проблеми: Тази глава ще ви помогне да разберете различните видове хартия, които използвате в принтера си, както и какви са начините за правилно поставяне на хартията в различните табли на принтера с цел постигане на най-добро качество на печат. • Лощо качество на печат Тaзи глава съдържа: • Избор на медия за печат • Зареждане с хартия • Избиране на местоположение за изход • Повече задръствания с хартия • Преждевременно износване на принтера. Характеристики като например тегло, състав, структура и съдържание на влага, са важни фактори, които се оразяват върху ефективността на принтера и качеството на печат. Когато избирате материалите за печат, имайте предвид следното: • Желан резултат: Медията за печат, която сте избрали, трябва да е подходяща за проекта ви. • Размер: Можете да използвате всички размери медия, които лесно се нагласят между ограничителите за хартията в таблата. • Тегло: Принтерът ви поддържа следните тегла на медия: - от 16 до 24 lb bond (от 60 до 90 г/м2) за табла 1 и допълнителната табла 2 - от 16 до 43 lb bond (от 60 дo 163 г/м2) за многофункционалната табла - от 20 до 24 lb (от 75 до 90 г/м2) за двустранен печат. • Яркост: Някои типове медии за печат са по-бели, отколкото други, и произвеждат по-остри и трептящи изображения. • Гладкост на повърхността: Гладкостта на медията за печат определя доколко ясно е очертанието на изображението върху хартията. Бележки • Възможно е някои типове медия за печат да отговорят на всички препоръки в тази глава и въпреки това да не произведат задоволителни резултати. Това може да бъде причинено от неправилно боравене, неприемлива температура или ниво на влажност или други променливи, над които Samsung нямаме контрол. • Преди да закупите големи количества от дадена медия за печат, проверете дали тя отговаря на изискванията, посочени в тази глава от ръководството на потребителя. Внимание Използването на медия за печат, която не отговаря на тези изисквания, може да причини проблеми, изискващи ремонтни работи. Подобни ремонтни работи не се покриват от гаранцията на производителя Samsung или сервизните споразумения. 5.1 <Зареждане на медията за печат> Поддържани размери хартия Тип Размер Теглоa Размери Капацитетb • от 60 дo 90 г/м2 (от 16 дo 24 lb bond) за таблата • от 60 дo 163 г/м2 (от 16 дo 43 lb bond) за многофункционалната табла • 250 листа от 80 г/м2 (20 lb bond) хартия втаблата • 50 листа за многофункционалната табла от 75 дo 90 г/м2 (от 20 дo 24 lb) 5 листа от 75 г/м2 (20 lb) в многофункционалната табла Разгледайте главата, посветена на обикновената хартия от 138 дo 146 г/м2 Letter, Legal, Folio, Oficio, A4, JIS B5, ISO B5, Executive, A5, A6 Разгледайте главата, посветена на обикновената хартия от 120 дo 150 г/м2 (от 32 дo 40 lb) 1 лист за ръчно подаване в многофункционалната табла Letter, Legal, Folio, Oficio, A4, JIS B5, ISO B5, Executive, A5, A6 Разгледайте главата, посветена на обикновената хартия от 105 дo 163 г/м2 (от 16 дo 43 lb) Минимален размер (може да се настрои) 76 x 127 мм (3 x 5 инча) Максимален размер (може да се настрои) 215,9 x 356 мм (8,5 x 14 инча) от 60 до 163 г/м2 (от 16 дo 43 lb bond) Обикновена хартия Letter 215,9 x 279 мм (8,5 x 11 инча) Legal 215,9 x 355,6 мм (8,5 x 14 инча) Folio 216 x 330 мм (8,5 x 13 инча) Oficio 215 x 340 мм (8,5 x 13,5 инча) A4 210 x 297 мм (8,27 x 11,69 инча) JIS B5 182 x 257 мм (7,18 x 10,12 инча) ISO B5 176 x 250 мм (6,93 x 9,84 инча) Executive 184,2 x 266,7 мм (7,25 x 10,5 инча) A5 148,5 x 210 мм (5,85 x 8,27 инча) A6 105 x 148,5 мм (4,13 x 5,85 инча) Плик Monarch 98,4 x 190,5 мм (3,88 x 7,5 инча) Плик COM-10 105 x 241 мм (4,12 x 9,5 инча) Плик DL 110 x 220 мм (4,33 x 8,66 инча) Плик C5 162 x 229 мм (6,38 x 9,02 инча) Плик C6 114 x 162 мм (4,49 x 6,38 инча) Слайдове Letter, A4 Етикети Набор карти Плик 5 листа от 75 г/м2 (20 lb) в многофункционалната табла a. Ако теглото на медията е над 24 lb (90 г/м2), използвайте многофункционалната табла. b. Възможно е максималния капацитет да варира в зависимост от теглото, плътността на медията, както и от условията на околната среда. Забележка При двустранен печат се поддържат размери, A4, Letter, Oficio, Legal, и Folio. 5.2 <Зареждане на медията за печат> Препоръки за избор и съхранение на медията за печат Препоръки за специални медии за печат Тип медия Когато се избира или зарежда хартия, пликове или други материали за печат, спазвайте тези препоръки: Пликове • Винаги използвайте медия за печат, която отговаря на спецификациите, описани на страница ñòðàíèöà 5.3. • Всички опити да печатате върху влажна, навита, намачкана или скъсана хартия могат да доведат до задръствания с хартия и лошо качество на печат. • За най-добро качество на печат използвайте само копирна хартия с високо качество и конкретно препоръчана за употреба с лазерни принтери. • Избягвайте използването на следните типове медии: - Хартия с релефни букви, перфорации или текстура, която е твърде гладка или твърде груба - Хартия с гумирано покритие - Многостранна хартия - Синтетична хартия и хартия, рагираща на топлина - Хартия, несъдържаща въглерод и индигова хартия. • Използването на тези типове хартия може да доведе до задръствания с хартия, химични изпарения и повреда в принтера ви. • Съхранявайте медията за печат, опакована на в топа, докато бъдете готови да я използвате. Поставете кашоните в палети или върху рафтове, не на пода. Не поставяйте тежки предмети върху хартията, независимо дали е разопакована или не. Дръжте я далеч от влага или други състояния, които могат да причинят нагъване или намачкване. • Съхранявайте неизползвани медии за печат при температури между 15 oC и 30 oC (от 59 oF до 86 oF). Средната влажност на въздуха трябва да е между 10% и 70%. Препоръки • Успешното печатане на пликове зависи от качеството на пликовете. Когато избирате пликове, съблюдавайте следните фактори: - Тегло: Теглото на хартията на плика не трябва да превишава 90 г/м2 (24 lb), в противен случай може да се получи задръстване. - Структура: Преди печат, пликовете трябва да са били оставени в хоризонтално положение, с не по-малко от 6 мм (0,25 инча) извиване, и не трябва да съдържат въздух. - Състояние: Пликовете не трябва да са навити, пречупени или увредени по някакъв друг начин. - Температура: Трябва да изпозлвате пликове, които са съвместими с топлината и налягането на принтера по време на работа. • Използвайте само добре структурирани пликове с остри и добре изрязани краинща. • Не използвайте пликове с марки върху тях. • Не използвайте пликове с прикрепени предмети, клипсове, отвори, рамка с покрите, самозалепващи печати или други синтетични материали. • Не изпозлвайте увредени или лошо направени пликове. • Уверете се, че набраздяването от лепилото и в двата края на плика стига по цялото протежение до края на плика. Приемливо • Съхранявайте неизпозлваната медия за печат във влагоизолиран контейнер, например пластмасов контейнер или сак, с цел да предпазите хартията от прах и влага, които биха могли да замърсят хартията Ви. Неприемливо • Зареждайте специалните типове медия лист по лист, като го подавате през ръчния подавач, за да избегнете задръствания с хартия. • Самозалепващите се пликове, които имат отлепваща се лента или повече от едно място, на което се прегъва с цел да се залепи, трябва да използват залепващи се средства, съвместими с температурата на топене на принтера, която е 200 °C (392 °F) за 0,1 секунди. Допълните прегъващи се лепенки и ленти могат да причинят нагъване, изкривяване или задръстване и дори да повредят фюзера. • За най-добро качество на печат, позиционирайте краищата не по-близо от 15 мм (0,6 инча) от краищата на плика. • Избягвайте да печатате върху мястото, където се срещат набраздяванията на плика. • За да предпазите медията за печат, като например слайдове и етикети, от слепване помежду им, отстранявайте всеки готов отпечатан лист. 5.3 <Зареждане на медията за печат> Тип медия Слайдове Етикети Препоръки Тип медия • За да избегнете повреда на машината, използвайте само слайдове, предназначени за използване в лазерни принтери. • Слайдовете, използвани в принтера, трябва да могат да издържат на температура от 200 °C (392 °F), която температура е всъщност температурата на фюзера. • След като ги извадите от принтера ги поставете на гладка повърхност. • Не ги оставяйте в таблата за хартия продължително време. Възможно е върху тях да се натрупат прах и замърсявания, което да доведе до печат с отпечатъци. • За да избегнете опетняване, причинено от пръстови отпечатъци, дръжте ги много внимателно. • За да избегнете избледняване, не излагайте отпечатаните слайдове на слънчева светлина дълго време. • Уверете се, че слайдовете не са намачкани, прегънати или със скъсани ръбове. • За да избегнете повреда на принтера, използвайте само слайдове, предназначени за използване в лазерни принтери. • Когато избирате етикети, съблюдавайте следните фактори: - Лепила: Самозалепващитят материал трябва да е издръжлив на температура 200 °C (392 °F), която температура е всъщност температурата на фюзера. - Подготовка: Използвайте само етикети, които нямат крепежно покритие между тях. Етикетите могат да причинят прегъване на листовете, които имат разстояния между тях, като причинят сериозни задръствания. - Извиване: Преди отпечатване, етикетите трябва да са били поставени на хоризонтална повърхност с не повече от 13 мм (0,5 инча) извиване в дадена посока. - Състояние: Не използвайте етикети с гънки, балончета с въздух или други показатели за отделяне от хартията. • Проверте дали не е останал някакъв открит леплив материал между етикетите. Откритите части могат да причинят отлепяне на етикетите по време на печат, което може да прчини задръствания. Откритите лепливи части могат да причинят и повреда на компоненти на устройството. • Не пускайте лист с етикети през устройството повече от веднъж. Лепливото покритие отзад е предназначено само за еднократно преминаване през устройството. • Не използвайте етикети, които се отделят от покритието под тях или които са прегънати, с балончета или увредени по някакъв друг начин. Препоръки Карти или други специализирани материали • Не отпечатвайте медия, по-малка от 76 мм (3 инча) на ширина или 127 мм (5 инча) на дължина. • При софтуерните приложения, задайте граници от поне 6,4 мм (0,25 инча) извън ръбовете на материала. Предварително отпечатана хартия • Заглавните страници трябва да се отпечатват с мастило, което издържа на топлина и няма да се разтопи, изпари или да отдели опасни емисии, когато бъде изложено на температурата на топене на принтера 205 °C (400 °F) в продължение на 0,1 секунди. • Мастилото за заглавна страница трябва да е незапалимо и не трябва да повиява силно ролките на принтера. • Форми и заглавни страници трябва да се запечатат във влагоустойчива опаковка, за да бъдат предпазени от промени при съхранението. • Преди да заредите предварително отпечатана хартия, кто например форми и заглавни страници, проверете дали мастилото върху хартията е сухо. По време на процеса на топене, влажното мастило може да изтече от предварително отпечатаната хартия, като по този начин причини намаляване качеството на печат. Зареждане с хартия Заредете използваната от вас медия за печат за по-голяма част от документите ви в табла 1. Tабла 1 може да обхване максимално 250 листа от обикновена 21 lb хартия. Можете да закупите допълнителна табла (табла 2) и да я прикачите под основната табла за зареждане на допълнителни 250 листа хартия. За информация как да поръчате допълнителна табла, вижте ñòðàíèöà 7.1. Индикаторът за нивото на хартията в табла 1 и допълнителна табла 2 показва текущото количество хартия в таблата. Когато таблата се изпразни, индикаторът на полето е почти незабележим. Пълен ▲ 5.4 <Зареждане на медията за печат> ▲ Празен Използване на табла 1 или допълнителната табла 2 1 Натиснете и задръжте заключващите механизми на водачите, след което плъзнете водача за дължината на хартията с цел да го поставите точно на място в съответния на размера на хартията слот. 2 След като поставите хартията в таблата, регулирайте поддържащия водач по такъв начин, че леко да докосва рамката на хартията. Заредете използваната от вас медия за печат за по-голяма част от документите ви в табла 1. Tабла 1 може да обхване максимално 250 листа от хартия с тегло 80 г/м2. Можете да закупите допълнителна табла 2 и да я прикачите под основната табла за зареждане на допълнителни 250 листа хартия. За да заредите хартия, отворете таблата и заредете хартия, като я поставяте със страната, върху която ще се отпечатва материала, надолу. Можете да заредите заглавната страница с дизайнерската й част, гледаща надолу. Най-горният край на листа с логото трябва да се постави в предната част на таблата. Бележки • Ако срещнете проблеми със захранването с хартия, поставяйте хартията лист по лист в многофункционалната табла. • Можете да заредите предварително отпечатана хартия. Отпечатаната страна трябва да бъде поставена с лицето нагоре с неогънатия си ръб в предната част. Ако срещнете проблеми със захранването с хартия, завъртете я от другата страна. Имайте предвид, че качеството на печат не е гарантирано. Промяна на размера на хартията в табла 1 За да заредите по-големи обеми хартия, като например хартия от тип Legal, трябва да регулирате ограничителите така, че да разширят таблата за хартия. 3 1 2 4 1 2 3 4 водачи за дължината на хартията ръководство за поддръжка водачи за заключване водачи за ширината на хартията 5.5 <Зареждане на медията за печат> 3 Притиснете водачите за ширината на хартията, както е показано, и ги плъзнете до рамката на хартията, докато леко докоснат страничната част. 2 Ако използвате хартия, сгънете или навийте ръба на хартията, за да разделите отделните листове преди зареждане. Ако използвате слайдове, сгънете ги по краищата и избягвайте докосване на страната за печат. Ако ръцете ви са намаслени, може да предизвикате проблем с качеството на печат. 3 Заредете хартията с частта си за печат с лицето нагоре. Бележки • Не натискайте хартията с отделните й краища, отиващи твърде надалеч, тъй като това би причинило свиване. • Ако не регулирате добре водачите за ширината на хартията, може да се предизвика засядане на хартия. В зависимост от типа на медията, която използвате, спазвайте следните препоръки: • Пликове: Застопорете долната страна с частта за марката в горната лява част. Ако е необходимо да отпечатате документ с набраздени пликове, oтворете задния капак (Âèæòå ñòðàíèöà 5.8.) Натиснете лоста от всяка страна по посока надолу. Използване на многофункционалната табла Многофункционалната табла може да поддържа специфични размери и типове печатни материали, като например слайдове, пощенски картички, бележки и пликове. Полезно е при печат на единични страници върху заглавна страница или цветна хартия. За да заредите хартия в многофункционалната табла: 1 Отворете многофункционалната табла и разгънете разтегача й, по показания начин. 1 1 натегателен лост • Слайдове: Отпечатайте страничната и горната част, като поставите в устройството най-напред залепващата част. • Етикети: Отпечатайте страничните и горните малки ръбове, като поставите в устройството най-напред тях. • Предварително отпечатана хартия: Установете горната част с горния ръб по посока на принтера. 5.6 <Зареждане на медията за печат> • Набор карти: Отпечатайте горната част и късия ръб, като поставите в принтера най-напред него. • Изравнете евентуални подгъвания на пощенските картички, пликовете и етикетите, преди да ги заредите в многофункционалната табла. • Когато в многофункционалната табла печатате медии с размери 76 мм x 127 мм (3 x 5 инча), отворете задния капак, за да може хартията свободно да се придвижва и така да избегнете засядания. • Когато печатате върху слайдове, със сигурност проверете дали сте отворили задния капак. Ако не сте е възможно да се скъсат при излизане от принтера. • Предишно отпечатана хартия: Предишно отпечатана хартия се поставя с отпечатаната част надолу и с непрегънатия ръб по посока на принтера. Забележка Проверете да не сте заредили прекалено много материал за печат. Материалът за печат се размества, ако заредите обем, който навлезе твърде надълбоко или ако го бутнете твърде навътре. Използване на ръчен режим на подаване Внимание Можете да подавате листове от печатна медия в многофункционалната табла ръчно, ако изберете Manual Feed в опцията Source от полето Paper, когато променяте настройките за печат на документи. Вижте Софтуерен раздел. Ръчното зареждане на хартия може да се окаже полезно, когато искате да проверите качеството на печат след всяка отпечатана страница. Когато печатате върху специален материал, като пликове, етикети, слайдове или картички, отпечатаното трябва да излиза на задния капак. Отворете задния капак, за да го изпозлвате. Вижте ñòðàíèöà 5.8. 4 5 Притиснете водачите за ширина на хартията в многофункционалната табла и ги регулирайте спрямо ширината на хартията. Не насилвайте твърде много, или хартията ще се огъне, което ще доведе до задръстване с хартия или изкривяване. Процедурата на зареждане е почти същата като тази при зареждане на многофункционалната табла, с изключение на това, че зареждате хартията в таблата лист по лист, изпращате данните за печат на първата страница, след което натискате OK от контролния панел, за да отпечатате всички следващи страници. Заредете хартията с частта си за печат с лицето нагоре. 2 Притиснете водачите за ширина на хартията в многофункционалната табла и ги регулирайте спрямо ширината на хартията. Не насилвайте твърде много, или хартията ще се огъне, което ще доведе до задръстване с хартия или изкривяване. Когато отпечатвате документ, регулирайте източника на хатрията и типа на използваното софтуерно приложение. Вижте Софтуерен раздел. За повече информация относно определянето на източника и типа на хартията от контролния панел, вижте ñòðàíèöà 2.3. 6 1 След като завършите печатането, приберете разширението на многофункционалната табла и я затворете. Съвети за използване на многофункционалната табла • С едно зареждане на многофункционалната табла поставяйте медия за печат само от един размер. • С цел да избегнете засядания на хартия, не добавяйте хартия, ако в многофункционалната табла наличната хартия все още не е изчерпана. Това се отнася и до останалите типове медия за печат. • Медията за печат трябва да се зарежда с лицето нагоре и с горния край поставен най-напред в многофункционалната табла и да се намира в центъра на таблата. • Винаги зареждайте само медията за печат, указана на ñòðàíèöà 5.1 с цел да избегнете засядания на хартия и проблеми с качеството на печат. 5.7 <Зареждане на медията за печат> 3 4 Когато отпечатвате документ, настройте източника на хартия на Manual Feed и изберете подходящ размер и тип за хартията от софтуерното приложение. Вижте Софтуерен раздел. Печатане върху таблата за разпечатки Отпечатайте документ. Таблата за разпечатки събира хартията с лице надолу, в реда на отпечатване на листовете. Таблата трябва да се използва за повечето заявки за печат. (С лице надолу) Дисплеят показва съобщение, което ви известява да заредите хартия, след което натиснете OK. 5 Натиснете Stop. Принтерът поема материала за печат и отпечатва задачата. След като отпечата една страница, съобщението се извежда отново. Забележка Ако не натиснете бутона, след паузата принтерът автоматично ще поеме материала за печат. 6 Поставете следващата страница в многофункционалната табла и натиснете Stop. Повторете тази стъпка за всички страници, които желаете да отпечатате. Печатане върху задния капак (С лице нагоре) Избиране на местоположение за изход Когато използвате задния капак, хартията излиза от принтера с лице нагоре. Принтерът има два варианта за изход; задният капак (с лице нагоре) и таблата за разпечатки (с лице надолу). Печатането от многофункционалната табла върху задния капак осигурява права посока на пътя на хартията. Използването на задния капак може да подобри качеството на резултата за специфични медии за печат. За да използвате задния капак, отворете го като го издърпате надолу. 1 2 1 заден капак 2 табла за извеждане на отпечатките Стандартната настройка задава на принтера да изпраща отпечатаното на таблата за разпечатките. За да използвате таблата за разпечатки, проверете дали задният капак е затворен. Бележки • Ако възникнат проблеми с излизащата от таблата за разпечатки хартия, като например прекомерно нагъване, опитайте да печатате върху задния капак. • За да избегнете засядания на хартия. не отваряйте или затваряйте задния капак на принтера по време на печат. Внимание Зоната на фюзера в задната част на принтера се нагорещява много при употреба. Внимавайте да не навлизате в тази зона. 5.8 <Зареждане на медията за печат> 6 Базов печат Отпечатване на документ Tози принтер ви позволява да печатате от различни Windows, Macintosh или Linux приложения. Възможно е конкретните стъпки за отпечатване на документ да бъдат различни в зависимост от приложението, което използвате. Тази глава разглежда най-често срещаните задачи за печат. Тaзи глава съдържа: • Отпечатване на документ • Отменяне на задача за печат За повече информация относно печата, вижте Софтуерен раздел. Отменяне на задача за печат Ако задачата за печат изчаква в опашката за печат или подавача на хартия, като например групата за печат в Windows, изтрийте задачата, следвайки долните стъпки: 1 Щракнете върху бутона Windows Старт. 2 За Windows 2000, изберете Settings и след това Printers. За Windows XP/2003, изберете Принтери и факсове. За Windows Vista/2008, изберете Контролен панел -> Хардуер и звук -> Принтери. При Windows 7 изберете Контролен панел > Хардуер и звук > Устройства и принтери. При Windows Server 2008 R2 изберете Контролен панел > Хардуер > Устройства и принтери. 3 При Windows 2000, XP, 2003, 2008 и Vista щракнете двукратно върху вашето устройство. При Windows 7 и Windows Server 2008 R2 щракнете върху иконата на принтера > контекстни менюта > Вижте какво се печата. 4 От меню Документ, изберете Отказ. Забележка Можете да отворите този прозорец само чрез двукратно щракване върху иконата на принтера, която се намира в долния десен ъгъл на десктопа на Windows. Можете и да отмените текущата задача чрез натискане на Stop от контролния панел на принтера ви. 6.1 <Базов печат> 7 Поръчка консумативи Как да направите покупка и аксесоари За да поръчате Samsung-оригинални консумативи или аксесоари, свържете се с местния Samsung дилър или търговец на дребно, от когото сте закупили принтера, или посетете www.samsungprinter.com и изберете вашата държава/регион, за да откриете информация за контакт за техническа поддръжка. Тази глава съдържа информация относно закупуване на касети за тонери и налични аксесоари за вашия принтер. • Касети за тонер • Принадлежности • Как да направите покупка Касети за тонер Когато тонерът свърши, можете да поръчате следните видове касети за тонера на принтера ви: Продуктa Тип Част номер Стандартна продуктивност 4 000 страници ML-D3470A Висока продуктивност 10 000 страници ML-D3470B a. Обявената производителност е според ISO/IEC 19752. Принадлежности Можете да закупите и поставите аксесоари с цел да увеличите производителността и капацитета. Възможно е да добавите следните аксесоари към вашия принтер: Аксесоар Описание Част номер Табла по избор Ако често срещате проблеми ML-S3050A с подаването на хартия, можете да прикачите допълнителна табла за 250 листа. Можете да отпечатвате документи върху хартия с разнообразни размери, както и върху различни материали за печат. DIMM памет Увеличава капацитета на паметта на принтера. IEEE 802.11 b/g Позволява да свържете Безжична LAN принтера си към безжична мрежа и да го споделите картаa с други хора по мрежата. (само ML-3471ND) • • • • ML-00MB: 32 MB ML-00MC: 64 MB ML-00MD: 128 MB ML-MEM140: 256 MB ML-NWA10L a. В зависимост от страната е възможно безжичните LAN карти да не са възможни за приложение. Свържете се с местния дилър на Samsung или търговец на дребно, от когото сте закупили принтера. 7.1 <Поръчка консумативи и аксесоари> 8 Поддръжка Почистване на вътрешността на принтера Tази глава съдържа информация за това как да поддържате принтера си и тонер касетата, както и някои идеи и съвети за висококачествен и икономичен печат. • Ръчно почистване на вътрешността на принтера. Можете да почистите вътрешността на принтера по два начина: • Отпечатайте почистващ лист, като зададете командата от контролния панел. Тaзи глава съдържа: • Отпечатване на страница с информация Почистване на вътрешността на принтера • Почистване на принтера 1 • Поддтржане на тонер касетата Изключете принтера и извадете електрозахранващия кабел. Изчакайте, докато принтерът се охлади. • Части по поддръжката 2 Отворете предния капак и извадете тонер касетатата. Поставете я върху чиста хоризонтална повърхност. Отпечатване на страница с информация От контролния панел на принера можете да отпечатате страници, които дават подробна информация за принтера. Те могат да са ви полезни в поддръжката на принтера. 1 Натиснете Menu, докато Information се изведе на най-долния ред на дисплея, след което натиснете OK. 2 Натиснете бутон Скролиране, докато желаната от вас страница се изведе, след което натиснете OK. Отпечатва се страница. Внимание • С цел да предотвратите повреда на тонер касетата, не я излагайте на светлина за повече от няколко минути. Ако е необходимо го покрийте с лист хартия. • Не докосвайте зелената повърхност, която се намира под тонер касетата. Използвайте дръжката върху него, за да избегнете докосването на зоната около него. Почистване на принтера По време на процеса на печат е възможно във вътрешността на принтера да попаднат и да се натрупат хартия, тонер и прах. Натрупването може да причини проблеми с качеството на печат, като например петна по тонера или замазване. Принтерът е снабден с режим за почистване, който може да отстрани и предотврати подобни проблеми. 3 Забършете праха и разлетия тонер с мека марлена кърпа от зоната около тонер касетата и кутията на тонер касетата. Почистване на вътрешността на принтера Почистете кутията на принтера с мека, марлена кърпа. Може да навлажните леко кърпата с вода, но бъдете внимателни да не позволите на водата да попадне върху принтера или да проникне вътре в него. Внимание Ако принтерът или зоната около него са замърсени с тонер, препоръчваме ви да използвате навлажнена кърпа, с която да го почистите. Ако използвате прахосмукачка, тонерът се разпръсква във въздуха и може да ви навреди. Внимание Внимание Почистването на кутията на устройството с материали за почистване, които съдържат големи количества алкохол, разтворители или други силни вещества, могат да обезцветят или повредят кутията. Докато почиствате вътрешността на принтера, внимавайте да не докосвате обръщателната ролка, която се намира под тонер касетата. Ако по ръцете си имате масло, можете да причините проблеми с качеството на сканиране при печат. 8.1 <Поддръжка> 4 Установете позицията на удължената шина стъкло (LSU), която се намира във вътрешността на кутията на касетата, и внимателно прокарайте почистващ тампон по стъклото, за да видите дали прахта се полепва върху тампона и го зацапва. • Не пълнете повторно тонер касетата. Гаранцията на принтера не обхваща повреди, причинени от повтроно заредена тонер касета. • Съхранявайте тонер касетата при същите условия като тези на принтера. • С цел да предотвратите повреда на тонер касетата, не я излагайте на светлина за повече от няколко минути. Очаквана продължителност на живота на касетата 5 Поставете отново тонер касетата и затворете предния капак. 6 Пъхнете електрозахранващия кабел и включете принтера. Продължителността на живота на тонер касетата зависи от количеството тонер, необходимо за дадена заявка за печат. При печат на текст с 5% покритие, тонер касетата издържа средно 10 000 или 4 000 страници. (Оригиналната тонер касета, доставена заедно с принтера, издържа средно 4 000 страници; това количество варира в зависимост от начина, по който сте конфигурирали продукта.) Действителният брой също може да варира в зависимост от плътността на печат на страниците, върху които отпечатвате материал, като броят страници може да се повлияе от работната среда, интервала от време за печат, типа използвана медия и размера на медията. Ако печатате много графики, вероятно ще трябва да сменяте касетата по-често. Устройството Ви настройва опция за налични оставащи нива в тонера в 3 възможности: Toner Low, Replace Toner и Toner Exhausted. Устройството е предназначено да установява количеството оставащ тонер и да спира печатането, когато нивото е Toner Exhausted, с цел да предотвратите силно замърсяване на или меизправна работа на устройството. Разгледайте страница 7.1 за информация относно консумативи. Отпечатване на почистващ лист Ако отпечатаните материали излизат зацапани, неясни или размазани, можете да отстраните проблема като отпечатате почистващ лист, който ви е доставен заедно с принтера. Можете да отпечатате: • OPC Почистващ лист: почиства OPC барабана на тонер касетата. Спестяване на тонер • Почистващ лист за фюзера: почиства фюзера във вътрешността на принтера. За да спестите тонер, натиснете Toner Save от контролния панел. Светлината отзад се включва. Ако използвате тази функция, ще удължите живота на тонер касетата и ще намалите разходите си на страница, но също така имайте предвид, че ще намалите и качеството на печат. Следствие на този процес ще получите разпечатка върху листа за почистване, върху който ще полепнат остатъците от тонера, като след отпечатването трябва да го изхвърлите. 1 Уверете се, че принтерът е включен и има заредена хартия в таблата. 2 Натиснете Menu, докато System Setup се изведе на най-долния ред на дисплея, след което натиснете OK. 3 Натиснете бутони Скролиране и задръжте, докато Maintenance се изведе, след което натиснете OK. 4 Когато Clean Drum се изведе, натиснете OK. Проверка на оставащия тонер Можете да проверите нивото на тонера, оставащ в тонер касетата. Ако срещнете проблеми с качеството на печат, това може да ви помогне да определите дали проблемът е причинен от намаляло количество на тонера. 1 Натиснете Menu, докато System Setup се изведе на най-долния ред на дисплея, след което натиснете OK. 2 Натиснете бутони Скролиране и задръжте, докато Maintenance се изведе, след което натиснете OK. 3 Натиснете бутони Скролиране и задръжте, докато Supplies Life се изведе, след което натиснете OK. 4 Натиснете бутони Скролиране и задръжте, докато Toner Remains се изведе, след което натиснете OK. Дисплеят показва процента на оставащия тонер. Забележка Докато на дисплея стоят изведени следните съобщения, под-менюто (менютата) под Supplies Life могат да бъдат променени: - Invalid Toner, NonGenuine Toner, Replace Toner, Toner Exhausted. Или, натиснете бутони Скролиране и задръжте, докато Clean Drum или Clean Fuser, се изведе, след което натиснете OK. Принтерът автоматично поема един лист хартия от таблата и отпечатва почистващ лист с частици прах или тонер по него. Поддтржане на тонер касетата Съхранение на тонер касетата За да извлечете максимума от тонер касетата, спазвайте следните инструкции: • Не изваждайте тонер касетата от кутията й, преди да е готова за употреба. 8.2 <Поддръжка> Редистрибутиране на тонер касета Забележка Ако върху дрехите ви попадне тонер, избършете го със суха кърпа и изперете със студена вода. Топлата вода причинява проникване на тонера в тъканта. Когато тонер касетата е близо до пълното си изразходване: • Появяват се бели черти или отпечатаното избледнява. • Toner Low се извежда върху дисплея. • Прозорецът на програмата Smart Panel се извежда на компютъра, като ви казва, че нивото на тонера е ниско. • Светодиодът започва да мига Status в червено. 4 Задръжте тонер касетата с ръка и бавно я вмъкнете в отворения принтер. 5 Скобите от всяка страна на касетата и съответните жлебове във вътрешността на принтера спомагат за насочване на касетата така, че да попадне точно където трябва, докато плътно прилепне на мястото си. 6 Затворете предния капак. Проверете дали капакът е добре затворен. Ако това се случи, можете временно да подобрите качеството на печат, като редистрибутирате оставащият тонер в касетата. В някои случаи могат да се явяват бели линии или слаб печат дори и след като сте редистрибутирали тонера. 1 Отворете предния капак. 2 Извадете тонер касетата. Смяна на тонер касетата Когато тонер касетата се изпразни изцяло: • Toner Low Replace Toner се извежда върху дисплея. Внимание • Прозорецът на програмата Smart Panel се извежда на компютъра, като ви казва, че тонер касетата е свършила. • Избягвайте навлизане прекалено навътре в принтера. Зоната около фюзера може да е гореща. • С цел да предотвратите повреда на тонер касетата, не я излагайте на светлина за повече от няколко минути. Ако е необходимо го покрийте с лист хартия. • Не докосвайте зелената повърхност, която се намира под тонер касетата. Използвайте дръжката върху касетата, за да избегнете докосването на зоната около нея. 3 • Светодиодът започва да мига Status в червено. В този момент тонер касетата трябва да бъде сменена. За информация как да поръчате тонер касети, вижте ñòðàíèöà 7.1. 1 Отворете предния капак. 2 Извадете тонер касетата. Напълно превъртете касетата 5 или 6 пъти, за да разнесете тонера равномерно във вътрешността на касетата. 8.3 <Поддръжка> 3 Изчистване на съобщението за слабо ниво на тонера и необходимост от смяна Извадете новата тонер касета от опаковката й. Когато съобщението Toner Low Replace Toner се изведе, можете да го зададете така, че да не го виждате повече след това, за да не ви безпокои. 1 Натиснете Menu, докато System Setup се изведе на най-долния ред на дисплея, след което натиснете OK. 2 Натиснете бутони Скролиране и задръжте, докато Maintenance се изведе, след което натиснете OK. 3 Натиснете бутони Скролиране и задръжте, докато CLR Empty MSG. се изведе, след което натиснете OK. 4 Изберете On и натиснете OK. 5 Сега вече съобщението Toner Low Replace Toner не се извежда, но съобщението Replace Toner ще остане, за да ви напомня, че трябва да поставите новата тонер касета, за да постигнете високо качество. Внимание 4 Не използвайте остри предмети, като например нож или ножица, за отваряне на пакета на тонер касетата. Тези инструменти могат да надраскат барабана на касетата. Отстранете опаковъчната лента и превъртете касетата 5 или 6 пъти, за да разпределите тонера. Внимание След като вече сте избрали On, тази настройка ще се запише трайно в паметта на тонер касетата и това меню няма да се появава повече в меню Maintenance. Цялостно разтръскайте касетата, за да осигурите максимален брой копия от дадената касета. Запазете кутията и синтетичната опаковка, в случай, че се наложи да я пренасяте. Внимание 5 6 Части по поддръжката • Ако върху дрехите ви попадне тонер, избършете го със суха кърпа и изперете със студена вода. Топлата вода причинява проникване на тонера в тъканта. • С цел да предотвратите повреда на тонер касетата, не я излагайте на светлина за повече от няколко минути. Ако е необходимо го покрийте с лист хартия. • Не докосвайте зелената повърхност, която се намира под тонер касетата. Използвайте дръжката върху касетата, за да избегнете докосването на зоната около нея. Задръжте тонер касетата с ръка и бавно я вмъкнете в отворения принтер. С цел да избегнете проблеми с качеството на печат и подаването на хартия, причинени от износени части, както и да поддържате принтера във възможно най-добро състояние, е необходимо да сменяте следните елементи след достигане на определения брой отпечатани страници или когато продължителността на живота на всеки от тях изтече. Елементи Скобите от всяка страна на касетата и съответните жлебове във вътрешността на принтера спомагат за насочване на касетата така, че да попадне точно където трябва, докато плътно прилепне на мястото си. Производство (Средно) Трансферна ролка 70 000 Ускоряваща ролка 150 000 Фюзер 80 000 Samsung силно ви препоръчва при необходимост от поддръжка да използвате оторизиран сервизен доставчик, дилър или търговеца на дребно, от който сте закупили принтера. Гаранцията н аобхваща смяна или поддръжка на части на принтера след изтичане на годността им. 7 Затворете предния капак. Проверете дали капакът е добре затворен. 8.4 <Поддръжка> 9 Отстраняване на проблеми Почистване засядания на хартия Забележка Когато изваждате хартия, която е заседнала в принтера, по възможност винаги издърпвайте хартията в посоката, в която нормално се движи, за да не увредите вътрешните компоненти. Винаги издърпвайте внимателно и равномерно; не дърпайте хартията рязко. Ако хартията се скъса, със сигурност отстранете всички остатъци от нея; в противен случай ще се получи повторно засядане. Tази глава съдържа полезна информация за това как да постъпите, когато откриете грешка по време на работа с принтера. Тaзи глава съдържа: • Почистване засядания на хартия • Отстраняване на проблеми - чеклист • Тълкуване на съобщенията на дисплея • Съобщения, свързани с тонер касетата • Разрешаване на общи проблеми, свързани с печата • Разрешаване на проблеми с качеството при печат • Общи Windows проблеми • Общи проблеми с PostScript • Общи Linux проблеми • Общи Macintosh проблеми При поява на засядане на хартия, светодиодът Status светва в червено. Отворете и затворете предния капак. Заседналата хартия автоматично излиза от принтера. Ако хартията не излезе, проверете дисплеят на контролния панел. Съобщението обозначава съответното местоположение на засядането с хартия. Разгледайте долната таблица, за да откриете засядането на хартията и да го отстраните: Съобщение Местоположение на засядане Paper Jam 0 Open/Close Door В зоната на подаване (табла 1, допълнителна табла 2, многофункционална табла) под Paper Jam 1 Open/Close Door Около тонер касетата ñòðàíèöà 9.3 Paper Jam 2 Check Inside В зоната на изход ñòðàíèöà 9.3 Duplex Jam 0 Check Inside В двойната зона ñòðàíèöà 9.4 Duplex Jam 1 Open/Close Door В двойната зона ñòðàíèöà 9.5 В зоната на подаване В табла 1 1 9.1 Отворете табла 1. <Отстраняване на проблеми> Отидете на 2 3 Извадете заседналата хартия, като леко я издърпате навън. Уверете се, че всички листове са добре подравнени в табла 1. 4 Издърпайте хартията напред и навън. Ако хартията не се премества, когато я издърпвате, или изобщо не виждате хартия, проверете фюзера и около тонер касетата. Вижте ñòðàíèöà 9.3. 5 Поставете таблите обратно в принтера. Печатът автоматично продължава. В многофункционалната табла Поставете табла 1 в принтера и задръжте, докато щракне на място. Печатът автоматично продължава. 1 Ако хартията не се подава правилно, издърпайте я навън от принтера. 2 Отворете и затворете предния капак, за да продължите печатането. В допълнителна табла 2 1 Отворете табла 2. 2 Отстранете заседналата хартия от принтера. Ако хартията не се мести, когато издърпвате, или ако не виждате хартия, спрете и преминете на стъпка 3. 3 Отворете табла 1 наполовина. 9.2 <Отстраняване на проблеми> Около тонер касетата 1 2 3 В зоната на изход Забележка 1 Зоната около фюзера е нагорещена. Внимавайте, когато изваждате хартията от принтера. Отворете и затворете предния капак. Заседналата хартия автомтично се изважда от принтера. 2 Внимателно извадете хартията от таблата за готови страници. Отворете предния капак и извадете тонер касетатата. Ако не виждате заседналата хартия или ако усетите съпротивление при опита да я издърпате, спрете и отидете на следващата стъпка. Извадете заседналата хартия, като леко я издърпате навън. 3 Отворете задния капак. 4 Ако откриете заседнала хартия, натиснете лоста за регулиране от всяка страна надолу, след което извадете хартията. Върнете натегателния лост в нормална позиция и преминете на стъпка 10. 1 Сменете тонер касетата и затворете предния капак. Печатът автоматично продължава. 1 натегателен лост Ако все още не виждате хартията, преминете на следващата стъпка. 9.3 <Отстраняване на проблеми> 5 Освободете синия ремък, бутона за затваряне на задния капак, и отворете изцяло задния капак, както е показано. 8 Издърпайте заседналата хартия. Ако заседналата хартия не се придвижи с издърпване, натиснете лоста за регулиране от всяка страна надолу, след което освободете хартията и я извадете. 1 1 2 6 1 затварящ бутон за заден капак 2 заден капак Отворете напълно двойната дръжка. 1 9 натегателен лост Върнете лоста, вратичката, бутона за затваряне и водача в нормалните им позиции. 10 Затворете задния капак. Печатът автоматично продължава. В двустранната зона 1 двустранен водач 1 7 Ако двустранният модул не е поставен правилно, възможно е да се предизвика засядане. Проверете дали двустранният модул е поставен правилно. Двойно засядане 0 Докато натискате лоста на фюзера надясно, отворете вратичката на фюзера. 1 Извадете двустранния модул от принтера. 1 1 2 1 лост за фюзера 2 врата на фюзера 1 9.4 <Отстраняване на проблеми> двустранен модул 2 Отстранете заседналата хартия от двустранния модул. 3 Издърпайте заседналата хартия. Ако хартията не излезе заедно с двустранния модул, отстранете хартията от най-долната част на принтера. Съвети за избягване засядането на хартия Повечето случаи, в които хартията засяда, могат да се избегнат с избор на правилния тип такава. При възникване на засядане на хартия, следвайте посочените стъпки ñòðàíèöà 9.1. • Следвайте процедурите, указани върху ñòðàíèöà 5.5. Проверете дали подвижните водачи са позиционирани правилно. • Не препълвайте таблата. Уверете се, че нивото на хартията е под това на обозначителния знак за максимална височина за хартията, поставена върху вътрешната стена на таблата. • Не изваждайте хартия от таблата, докато принтерът печата. • Огънете, разперете и подредете хартията преди зареждане. • Не използвате нагъната, влажна или силно извита хартия. • Не смесвайте типовете хартия в таблата. Двойно засядане 1 1 Отворете задния капак. 2 Отворете напълно двойната дръжка. • Използвайте само препоръчания тип медия за печат. Вижте ñòðàíèöà 5.1. • Уверете се, че препоръчителната за печат страна на медията е поставено с лицето надолу в таблата, или с лицето нагоре, ако е поставена в таблата за многофункционален печат. • Ако засядането на хартия се случва често при печат на хартия с размер A5: Заредете хартията в таблата, като поставите дългия ръб с лице към предната част на таблата. 1 1 двустранен водач От прозореца с характеристики на принтера, задайте ориентацията на страницата да се завърти на 90 градуса. Вижте Софтуерен раздел. 9.5 <Отстраняване на проблеми> Отстраняване на проблеми - чеклист Тълкуване на съобщенията на дисплея Ако принтерът не работи правилно, прегледайте точките в следния чеклист. Ако принтерът не отговаря на дадена точка в него, следвайте съответните предложения за отстраняване на проблема. Състояние Уверете се, че светодиодът Status върху контролния панел свети в зелено и че Ready се извежда на дисплея. Съобщенията се извеждат в прозореца на програма Smart Panel или в дисплея на контролния панел, за да обозначат статуса на принтера или наличните грешки. Обърнете се към таблиците отдолу за да разберете значението на съобщенията и как да се справите с проблема, ако е необходимо. Съобщенията и техните значения са показани в азбучен ред. Препоръчителни решения • Ако Status светодиод е изключен, проверете дали електрозахранващият кабел е включен. Проверете щепселът. Проверете източникът на електроенергия, като включите щепсела в друг контакт. • Ако светодиодът Status свети в червено, проверете съобщението на дисплея. Вижте ñòðàíèöà 9.6. Забележка Когато се обаждате в отдела по поддръжка, е удобно да кажете на оператора какво е съобщението от принтера. Съобщение • Ако демонстрационната страница Отпечатайте демонстрационна не се отпечатва, проверете дали страница, за да има заредена хартия в таблата. проверите дали • Ако хартията заседне в принтера, принтерът подава вижте ñòðàíèöà 9.1. хартия коректно. • Ако на дисплея се изведе съобщение Вижте ñòðàíèöà 2.5. за грешка, вижте ñòðàíèöà 9.6. Проверете демонстреационната страница, за да видите дали се е отпечатала коректно. Ако не забелязвате проблем с качеството на печат, вижте ñòðàíèöà 9.11. Отпечатайте кратък документ от софтуерно приложение, за да проверите дали компютърът и принтерът са свързани и комуникират коректно. • Ако страницата не се отпечатва, проверете дали кабелът е добре свързан между компютъра и принтера. • Проверете опашката за печат или спулера на принтера, за да видите дали принтерът е спирал работата си. • Проверете софтуерното приложение, за да се уверите, че използвате правилния драйвер за принтера и комнумикационен порт. Ако страницата прекъсне печатането си, вижте ñòðàíèöà 9.9. Ако никоя от точките в чеклиста не разреши проблема ви, проверете и следните части за отстраняване на проблеми. • “Тълкуване на съобщенията на дисплея” íà ñòðàíèöà 9.6. • “Разрешаване на общи проблеми, свързани с печата” íà ñòðàíèöà 9.9. • “Общи Windows проблеми” íà ñòðàíèöà 9.13. • “Общи Macintosh проблеми” íà ñòðàíèöà 9.14. • “Общи проблеми с PostScript” íà ñòðàíèöà 9.13. • “Общи Linux проблеми” íà ñòðàíèöà 9.14. 9.6 Значение Препоръчителни решения Door Open Предният капак или задният капак не са добре затворени. Затворете капака докато се застопори на мястото си. Duplex Jam 0 Check Inside По време на двустранен печат хартията е заседнала. Извадете заседналата хартия. Вижте ñòðàíèöà 9.4. Duplex Jam 1 Open/Close Door По време на двустранен печат хартията е заседнала. Извадете заседналата хартия. Вижте ñòðàíèöà 9.5. Fuser Door Open Вратичката на фюзера не е добре затворена. Отворете задния капак и затворете вратичката на фюзера, докато се затвори и щракне плътно. Ако не знаете разположението на вратичката на фюзера, вижте ñòðàíèöà 9.4. IP Conflict Мрежовият IP aдрес, Проверете IP адреса и рестартирайте, ако който сте задали, се използва от някой друг. е необходимо. Вижте ñòðàíèöà 4.2. Load Manually Press Stop Key Многофункционалн ата табла е празна в режим на ръчно захранване с листи. Заредете лист от медията за печат и натиснете Stop. Low Heat Error Cycle Power Има проблем с фюзера. Изключете електрозахранващия кабел и го включете отново. Ако проблемът не е отстранен, свържете се със сервизния отдел. <Отстраняване на проблеми> Съобщение Значение Препоръчителни решения LSU Hsync Error Cycle Power Появи се проблем Изключете електров модула за сканиране. захранващия кабел и го включете отново. Ако проблемът остане, обадете се на отдела по поддръжката. LSU Motor Error Cycle Power Появи се проблем Изключете електров модула за сканиране. захранващия кабел и го включете отново. Ако проблемът остане, обадете се на отдела по поддръжката. Main Motor Locked Има проблем с главния мотор. Отворете и затворете предния капак. Open Heat Error Cycle Power Има проблем с фюзера. Изключете електрозахранващия кабел и го включете отново. Ако проблемът не е отстранен, свържете се със сервизния отдел. Over Heat Error Cycle Power Има проблем с фюзера. Изключете електрозахранващия кабел и го включете отново. Ако проблемът не е отстранен, свържете се със сервизния отдел. Paper Jam 0 Има заседнала хартия Open/Close Door в механизма за подаване на таблата. Извадете заседналата хартия. Вижте ñòðàíèöà 9.1. Paper Jam 1 Хартията е заседнала Open/Close Door в зоната на фюзера. Извадете заседналата хартия. Вижте ñòðàíèöà 9.3. Paper Jam 2 Check Inside Има заседнала хартия на изхода. Извадете заседналата хартия. Вижте ñòðàíèöà 9.3. Printing... Принтерът печата заявки с използване на езика на дисплея. Завършете печатането. Ready Принтерът е онлайн и готов да печата. Използвайте Вашия принтер. Self Diagnostic LSU LSU (Модул за лазерно сканиране) в принтера ви проверява някои открити проблеми. Моля изчакайте няколко минути. Self Diagnostic Temperature Управляващото устройство на принтера ви проверява някои открити проблеми. Моля изчакайте няколко минути. Съобщение 9.7 Значение Препоръчителни решения Sleeping... Принтерът е в енергоспестяващ режим. След като данните са вече получени, той автоматично превключва в онлайн режим. Tray 1 Paper Empty Липсва хартия в табла 1. Заредете хартия в табла 1. Вижте ñòðàíèöà 5.5. Tray 2 Paper Empty Липсва хартия в допълнителна табла 2. Заредете хартия в допълнителна табла 2. Вижте ñòðàíèöà 5.5. <Отстраняване на проблеми> Съобщения, свързани с тонер касетата Съобщение Значение Препоръчителни решения Install Toner Тонер касетата е поставена неправилно или изобщо не е поставена. Поставете отново тонер касетата два или три пъти. Ако проблемът все още е налице, това означава, че тонер касетата не е разпозната. Моля свържете се със сервизните представители. Invalid Toner Тонер касетата, която сте поставили, не е предназначена за вашия принтер. Поставете Samsung-оригинална тонер касета, предназначена за вашия принтер. Toner Low Тонер касетата е почти празна. Извадете тонер касетата и я разтърсете старателно. Извършвайки това, можете временно да продължите да печатате. NonGenuine Toner Stop Тонер касетата, която Можете да изберете или Stop или Continue. Ако не изберете нито една, принтерът ще работи е поставена, не е оригинална. като Stop е избрана. Ако изберете Stop, не можете да печатате преди да поставите оригинална касета. Все пак, можете да отпечатвате отчети от всякакъв тип. Ако изберете Continue, можете да продължите да печатате, но качеството няма да бъде гарантирано и няма да може да разчитате на помощ от продуктовия отдел. Ако желаете да промените избора си, изключете принтера и след това го включете, за да може да се изведе отново съобщението, след което отново изберете Stop или Continue. NonGenuine Toner Replace Toner1 Тонер касетата, която Това съобщение се извежда когато сте избрали Stop в NonGenuine Toner началото. е поставена, не е оригинална. Поставете оригинална тонер касета. NonGenuine Toner Replace Toner Тонер касетата, която Това съобщение се извежда когато сте избрали Continue в NonGenuine Toner началото. е поставена, не е оригинална. Поставете оригинална тонер касета. Toner Low Replace Toner Тонерът в касетата е свършил. Поставете нова оригинална тонер касета. Можете да продължите да печатате, но качеството няма да бъде гарантирано и няма да може да разчитате на помощ от продуктовия отдел. Можете да конфигурирате настройките така, че да не виждате Toner Low Replace Toner съобщение. Âèæòå ñòðàíèöà 8.4. Replace Toner Тонерът в касетата е свършил. Това съобщение се извежда когато сте изключили настройката за Toner Low Replace Toner съобщение. Âèæòå ñòðàíèöà 8.4. Поставете нова оригинална тонер касета. Можете да продължите да печатате, но качеството няма да бъде гарантирано и няма да може да разчитате на помощ от продуктовия отдел. Toner Exhausted Продължителността на живота на тонер касетата е изтекла. Това съобщение се извежда, когато тонерът е напълно изразходен и устройството е спряло да печата. Поставете оригиналната тонер касета. 9.8 <Отстраняване на проблеми> Състояние Възможна причина Разрешаване на общи проблеми, свързани с печата Принтерът не печата. (Продължение) Ако срещнете проблеми, свързани с работата на принтера ви, разгледайте следната таблица с възможни решения. Състояние Възможна причина Принтерът не печата. Принтерът няма захранване. Възможно е принтерът да не е конфигуриран правилно. Проверете настройките за печат, за да се уверите, че са правилни. Драйверът може да е инсталиран неправилно. Преинсталирайте драйвера на принтера; вижте Софтуерен раздел. Опитайте да отпечатате тестова страница. Принтерът не е изправен. Погледнете съобщенията на дисплея на контролния панел за да видите дали не показва грешка. Принтерът е избрал материали за печат от грешен източник на хартия. Източникът на хартия в астройките може да е зададен погрешно. За много софтуерни приложения, бутонът за избор на хартия се намира под полето Хартия в прозореца с характеристики на принтера. Изберете правилно подаване на хартия. Вижте Софтуерен раздел. Хартията не се подава в принтера. Хартията не се зарежда правилно. Извадете хартията от таблата и я поставете правилно. Проверете дали водачите за размера на хартията са настроени правилно. В таблата има прекалено много хартия. Извадете излишната хартия от таблата. Препоръчителни решения Проверете захранващите кабели. Проверете бутона за включване и контакта. Принтерът Изберете Samsung ML-3470 Series като ваш приоритетен не е избран като приоритетен принтер. принтер. Капакът на принтера Затворете капака на принтера. не е затворен. Има заседнала хартия. Извадете заседналата хартия. Вижте ñòðàíèöà 9.1. Няма хартия. Поставете хартия. Вижте ñòðàíèöà 5.4. Няма инсталиран тонер. Инсталирайте тонер. Възможно е принтерът да е в режим на ръчно захранване и хартията да е свършила. Проверете съобщението на дисплея, добавете хартия в многофункционалната табла, след което натиснете OK в контролния панел на принтера. Кабелът, свързващ компютъра и принтера, не е поставен правилно. Откачете кабела и го закачете отново. Кабелът, свързващ компютъра и принтера, е дефектен. Ако е възможно, включете кабела в друг компютър, който работи нормално, и от него отпечатайте документа. Можете да пробвате с използване на друг принтерен кабел. Портът е грешно настроен. Проверете настройките на Windows, за да се уверите, че задачите за принтера се изпращат на правилния порт. Ако компютърът има повече от един порт, проверете дали принтерът е включен в правилния. Препоръчителни решения Хартията Използвайте само хартия, е прекалено дебела. която отговаря на спецификациите за печат. Печатът е изключително бавен. 9.9 Заданието може Намалете сложността на да е твърде сложно. страницата(ите) или опитайте да настроите качеството на печат. За да настроите качеството на печат, намалете резолюцията. Ако сте настроили резолюцията на 1200 dpi (Best), променете я на 600 dpi (Normal). Вижте Софтуерен раздел. Променете настройката на порта на USB или мрежов порт, за да подобрите скоростта на печат. Принтерът ви печата хартия с размер A4 при 33 ppm и в размер писмо при 35 ppm, а хартия с размер A4 при 17 ipm и в размер писмо при 18 ipm в двустранен режим на печат. <Отстраняване на проблеми> Състояние Възможна причина Печатът е изключите лно бавен. (Продължение) Компютърът може да е с недостатъчна временна (RAM) памет. Половинат Подредбата а страница ба страницата е празна. е прекалено усложнена. Хартията продължава да засяда. Препоръчителни решения Състояние Възможна причина Принтерът печата, но текстът е погрешен, неясен или непълен. Инсталирайте допълнителна памет в принтера. Вижте ñòðàíèöà 10.1. Опростете подредбата на страницата и отстранете всички ненужни графики от документа. Инсталирайте допълнителна памет в принтера. Вижте ñòðàíèöà 10.1. Настройката за ориентация на страницата може да е неправилна. Променете ориентацията на страницата в приложението. Вижте Софтуерен раздел. Размерът на хартията и настройките за размер на хартията не съвпадат. Уверете се, че размерът на хартията в настройките на принтера отговаря на размера на хартията в таблата. Или се уверете, че размерът на хартията в настройките отговаря на избраната хартия в приложението, което използвате. В таблата има прекалено много хартия. Извадете излишната хартия от таблата. Ако печатате върху специфични материали, използвайте многофункционалната табла. Използвате неподходяща хартия. Използвайте само хартия, която отговаря на спецификациите за печат. Ако печатате върху специфични материали, използвайте многофункционалната табла. Използвате неточен метод за извеждане на хартията. Не трябва да печатате специфични материали, като например плътна хартия, използвайки таблата за извеждане на хартията (с лицето надолу). Вместо това използвайте задния капак (с лицето нагоре). В принтера може да има отломки. Отворете предния капак и извадете отломките. Кабелът на принтера не е захванат стабилно или е дефектен. Изключете кабела на принтера и го включете отново. Опитайте да отпечатате файл, който вече успешно сте отпечатвали. Ако е възможно, свържете принтера и кабела към друг компютър и пробвайте да отпечатате файл, който знаете, че се отпечатва правилно. Като последна стъпка, пробвайте с нов кабел. Избран е грешен драйвер. Проверете настройките на печат в приложението, за да се уверите, че е избран вашият принтер. Приложението работи неправилно. Пробвайте печат от друго приложение. Операционната система работи неправилно. Ако печатате от Windows (независимо коя версия), отворете DOS prompt-а и проверете функционалността чрез следната команда: В C:\ prompt, напишете Dir LPT1, след което натиснете OK. (Предполага се, че сте свързани към LPT1.) Излезте от Windows и рестартирайте компютъра. Изключете принтера и след това го включете отново. Страниците Тонерът е дефектен се или празен. отпечатват, но са празни. Във файла може да има празни страници. Някой части, като контролера или борда, могат да са дефектни. Настройките Илюстрав приложението циите се отпечатват са неправилни. неправилно в Adobe Illustrator. Принтерът не отпечатва PDF файлове правилно. Някой части от графики, текст или илюстрации липсват. 9.10 Препоръчителни решения Несъвместимост между PDF файла и продуктите на Acrobat. <Отстраняване на проблеми> Редистрибутирайте тонер касетата. Вижте ñòðàíèöà 8.3. Ако е необходимо, сменете тонера. Вижте ñòðàíèöà 8.3. Проверете файла за наличие на празни страници. Свържете се със сервизния отдел. Изберете Download as Bit Image в прозореца Advanced Options с графични характеристики. Отпечатайте документа отново. Отпечатването на PDF файла като изображение може да реши проблема. Включете Print As Image от опциите за печат в Acrobat. Бележка: Отпечатването на PDF като изображение отнема повече време. Състояние Разрешаване на проблеми с качеството при печат Вертикални линии Наличието на прах в принтера или неправилно зареждане на хартия могат да влошат качеството на печата. Разгледайте долната таблица с проблеми и съответните им предложения за разрешаване. Състояние Блед или изсветлен печат AaBbCc AaBb Cc AaBb Aa BbCc Cc AaBb Aa BbCc Cc AaBb Aa BbCc Cc AaBb Aa BbCc Cc Петна по тонера AaBbCc AaBbCc AaBbCc AaBbCc AaBbCc Затъмнения AaBbCc AaBbCc AaBbCc AaBbCc AaBbCc AaBbCc AaBbCc AaBbCc AaBbCc AaBbCc AaBbCc AaBbCc AaBbCc AaBbCc AaBbCc Препоръчителни решения Ако на страницата се появи вертикална бяла черта или изсветлена зона: • Нивото на тонера е ниско. Можете временно да удължите живота на тонера. Вижте ñòðàíèöà 8.3. Ако това не повиши качеството на разпечатката, поставете нов тонер. • Хартията може да не отговаря на спецификациите (например хартията е прекалено влажна или прекалено груба). Вижте ñòðàíèöà 5.3. • Ако цялата страница е осветена, резолюцията на печат е твърде ниска или е включен тонер спестяващия режим. Настройте резолюцията за печат и тонер спестяващия режим в характеристиките на принтера. Вижте Софтуерен раздел. • Комбинация от избледнели или размазани дефекти може да показва, че тонера има нужда от почистване. Вижте ñòðàíèöà 8.1. • Повърхността на LSU може да е замърсена. Изчистете сканиращата повърхност. Вижте ñòðàíèöà 8.1. Сив фон AaBbCc AaBbCc AaBbCc AaBbCc AaBbCc • Хартията може да не отговаря на спецификациите (например хартията е прекалено влажна или прекалено груба). Вижте ñòðàíèöà 5.3. • Трансферната ролка или поставка за хартия могат да са замърсени. Вижте ñòðàíèöà 8.1. 9.11 Ако по страницата се появяват черни вертикални линии: • Барабанът в тонера вероятно е надран. Поставете нова оригинална тонер касета. Ако количеството на сивото затъмняване стане неприемливо, долните процедури могат да отстранят проблема. • Преминете на по-леки листове. Вижте ñòðàíèöà 5.3. • Проверете средата за печат; прекомерно сухи условия (ниска влажност) или висока влажност (по-висока от 80% RH) може да увеличи фоновото затъмняване. • Отстранете старата тонер касета и поставете нова. Вижте ñòðàíèöà 8.3. Размазване на тонера • Почистете вътрешността на принтера. Вижте ñòðàíèöà 8.1. • Проверете типа и качеството на хартията. Вижте ñòðàíèöà 5.2. • Отстранете тонера и го заменете с нов. Вижте ñòðàíèöà 8.3. Повтарящи се вертикални дефекти Ако по отпечатваната страна на страницата се появяват следи на равни интервали: • Тонерът може да е повреден. Ако се появява повтаряща се следа, отпечатайте почистващ лист няколко пъти за да изчистите тонера; вижте ñòðàíèöà 8.2. След като листът се отпечата, ако все още не сте отстранили проблема, поставете нова тонер касета. Вижте ñòðàíèöà 8.3. • Части от принтера могат да са зацапани с тонер. Ако дефектът се появява на гърба на страницата, проблемът вероятно ще се реши от самосебеси след няколко страници. • Фюзерът може да е повреден. Свържете се със сервизния отдел. A aBb C c A aBb C c A aBb C c A aBb C c A aBb C c Ако затъмнените зони, предимно обли, се появяват на случайни места по страницата: • Листът хартия може да е дефектен. Пробвайте да повторите отпечатването. • Влажността по страницата е различна или има мокри петна по повърхността. Пробвайте с друга марка хартия. Вижте ñòðàíèöà 5.3. • Пакетът хартия е лош. Производственият процес може да накара някой области да не попиват тонер. Използвайте друга марка хартия. • Тонерът може да е дефектен. Вижте “Повтарящи се вертикални дефекти” на следващата страница. • Ако тези стъпки на коригират проблема, свържете се със сервизния отдел. Препоръчителни решения <Отстраняване на проблеми> Състояние Препоръчителни решения Състояние Петна по фона Петната по фона са резултат от парчета тонер, разпръснати случайно върху страницата. • Хартията може да е прекалено влажна. Опитайте да печатате с друг пакет хартия. Не отваряйте пакетите хартия, докато това не е необходимо, за да не попива прекалено много влага. • Ако петна по фона се образуват върху плик, сменете разположението на печат така, че да избягвате печат върху зони, в които хартията се среща на гърба на плика. Печатът върху съединенията може да предизвика проблеми. • Ако петната по офна покриват цялата повърхност на печатаната страница, променете резолюцията чрез настройките на принтера или приложението. Гърбовете на отпечатките са мръсни. • Трансферната ролка може да е замърсена. Вижте ñòðàíèöà 8.1. • Проверете за изтичане на тонер. Почистете вътрешността на принтера. Цветни или черни страници • Тонерът може да не е правилно инсталиран. Извадете тонера и го поставете обратно. • Тонерът може да е дефектен и да има нужда от подмяна. Поставете нова оригинална тонер касета. • Принтерът може да се нуждае от ремонт. Свържете се със сервизния отдел. A Деформирани символи Изкривяване на страницата AaBbC AaBbCcc AaBbC AaBbCcc AaBbCc Извивки или вълни Гънки или бръчки A • Ако символите са неправилно оформени и оставят сенки, хартията може да е прекалено гладка. Пробвайте с друга хартия. Вижте ñòðàíèöà 5.3. • Ако символите са неправилно оформени и създават ефект на вълна, скенерът може да има нужда от ремонт. Проверете дали това се получава и с демонстрационната страница (вижте ñòðàíèöà 2.5). За ремонт и обслужване, се свържете със сервизния отдел. • Проверете дали хартията е правилно заредена. • Проверете типа и качеството на хартията. Вижте ñòðàíèöà 5.2. • Проверете дали хартията или друг материал са правилно заредени и водачите не са прекалено стегнати или прекалено близо до купа. Неясен тонер • Почистете вътрешността на принтера. • Проверете типа и качеството на хартията. Вижте ñòðàíèöà 5.2. • Поставете нова оригинална тонер касета. Вижте ñòðàíèöà 8.3. • Ако проблемът продължи да съществува, принтера може да се нуждае от ремонт. Свържете се със сервизния отдел. Празни символи Празните символи са бели зони в символни блокове, които трябва да бъдат черни: • Ако използвате слайдове, опитайте с друг тип. Поради състава на слайда наличието на някои празни символи може да е нромално. • Може да печатате върху обратната страна на хартията. Извадете хартията и я обърнете обратно. • Хартията може да не отговаря на критериите. Вижте ñòðàíèöà 5.3. A • Проверете дали хартията е правилно заредена. • Проверете типа и качеството на хартията. Високата температура и влажността могат да накарат страницата да се извие. Вижте ñòðàíèöà 5.2. • Обърнете купа хартия в таблата. Също пробвайте да я завъртите на 180° в таблата. • Опитайте да я отпечатате на задния капак (с лицето нагоре). Хоризонтални ивици AaBbCc AaBbCc AaBbCc AaBbCc AaBbCc • Проверете дали хартията е правилно заредена. • Проверете типа и качеството на хартията. Вижте ñòðàíèöà 5.2. • Oтворете задния капак и опитайте да отпечатате материала на задния капак (с лицето нагоре) • Обърнете купа хартия в таблата. Също пробвайте да я завъртите на 180° в таблата. 9.12 Препоръчителни решения Ако се появят хоризонтални черни петна или размазване. • Тонерът може да е неправилно инсталиран. Извадете тонера и го поставете обратно. • Тонерът може да е дефектен. Поставете нова оригинална тонер касета. Вижте ñòðàíèöà 8.3. • Ако проблемът продължи да съществува, принтерът може да се нуждае от ремонт. Свържете се със сервизния отдел. <Отстраняване на проблеми> Състояние Подвиване Препоръчителни решения Общи проблеми с PostScript Ако отпечатаната хартия е подвита или не се захранва в принтера: Следните ситуации са специфични за езика PostScript и могат да възникнат, когато се използват няколко езика в принтреа. • Обърнете купа хартия в таблата. Също пробвайте да я завъртите на 180° в таблата. • Опитайте да печатате на задния капак. Непознато изображение се повтаря върху страниците или се наблюдава неясен тонер, изсветлена разпечатка или замърсяване. Забележка За да получите отпечатано или екранно съобщение, когато се появи грешка с PostScript, отворете прозореца Print Options и щракнете върху желаната от вас настройка, която се намира до полето за PostScript грешки. Вероятно използвате принтера на височина 2 500 м (8 200 фута) или повече. Високата надморска височина може да се отрази на качеството на печат под формата на неясен тонер или изсветляване. Можете да настроите тази опция от Printer Settings Utility или полето Printer в характеристиките на драйвера на принтера. Âèæòå ñòðàíèöà 1.5. Състояние Възможна причина PostScript файлът не може да се отпечата. PostScript драйверът не може да се инсталира правилно. • Отпечатайте конфигурационна страница и проверете дали версията на PostScript е в наличност за печат. • Инсталирайте драйвера на PostScript. • Ако проблемът не е отстранен, свържете се със сервизен представител. Извежда се съобщението “Limit Check Error”. Задачата за печат е прекалено сложна. Може да се окаже необходимо да намалите сложността на страницата или да инсталирате допълнителна памет. Отпечатва се страница с PostScript грешката. Задачата за печат може да не произхожда от PostScript. Проверете със сигурност дали задачата за печат е PostScript заявка. Проверете дали софтуерното приложение е очаквало настройка или PostScript хедър файл да бъдт изпратени до принтера. Допълнителната табла 2 не е избрана в драйвера. Драйверът на принтера не е конфигуриран така, че да разпознае допълнителната табла 2. Отворете характеристиките на PostScript драйвера, изберете поле Настройки на устройството, и задайте опцията Tray 2 на Installable Options секция да бъде Installed. Ако печатате документ на Macintosh с Acrobat Reader 6.0 или по-нова версия, цветовете се отпечатват неточно. Настройката на резолюцията на драйвера на принтера може да не съответства с тази на Acrobat Reader. Проверете със сигурност дали настройката на резолюцията на драйвера на принтера ви съответства с тази на Acrobat Reader. Общи Windows проблеми Състояние Препоръчителни решения Съобщението “File in Use” се появява по време на инсталация. Затворете всички софтуерни приложения. Отстранете всички приложения от StartUp групата, след което рестартирайте Windows. Преинсталирайте принтер драйвера. Извежда се съобщението “Error Writing to LPTx”. • Проверете дали кабелите са свързани правилно, при включен принтер. • Ако не сте активирали двупосочна комуникация в драйвера, това също може да причини извеждането на това съобщение. Появяват се съобщения “General Protection Fault”, “Exception OE”, “Spool32” или “Illegal Operation”. Затворете всички други приложения, рестартирайте Windows и опитайте да отпечатате отново. Извеждат се съобщения “Fail To Print”, “A printer timeout error occurred”. Тези съобщения могат да се появят по време на печат. Изчакайте, докато принтерът приключи печатането. Ако съобщението се появява по време на режим standby или след като принтера е приключил печатането, проверете връзката. Забележка Погледнете в ръководство на потребителя на Microsoft Windows, което сте получили с компютъра си, за повече информация относно съобщенията за грешки в Windows. 9.13 Препоръчителни решения <Отстраняване на проблеми> Общи Linux проблеми Състояние Принтерът не печата. Общи Macintosh проблеми Състояние Препоръчителни решения • Проверете дали имате инсталиран драйвър за принтера. Отворете Unified Driver Configurator и превключете на поле Printers в Printers configuration прозореца, за да видите списък с достъпните принтери. Уверете се, че вашият принтер е показан в списъка. Ако не е, извикайте Add new printer помощника за да го настроите. • Проверете дали принтерът стартира. Отворете Printers configuration и изберете принтера си от списъка. Погледнете описанието в поле Selected printer. Ако статусът съдържа “(stopped)” натиснете бутон Start. След това принтерът трябва да се върне към нормално функциониране. Статусът “stopped” може да се активира когато се появят проблеми с отпечатването. • Проверете дали приложението ви има специални опции за печат като “-oraw”. Ако “-oraw” е отбелязано като параметър от командния ред, го отстранете за да печатате нормално За Gimp front-end, изберете “print” -> “Setup printer” и редактирайте параметъра от командния ред в полето. Открих грешка “Unable to open MFP port device file!” по време на отпечатване на документ. Избягвайте да променята параметрите на задачата (чрез LPR GUI, например) докато задачата се изпълнява. Някой версии на CUPS чупят задачата когато опциите за печат се променят и се пробва рестартиране на задачата. Тъй като Unified Linux Driver заключва порта по време на отпечатването, внезапното прекратяване на драйвъра оставя порта затворен и съответно недостъпен за последващи задачи. Ако ви се случи подобна ситуация, пробвайте да пуснете порта. Когато печатате документ от SuSE 9.2 мрежа, принтерът не печата. Версията на CUPS (Common Unix Printing System), която е дистрибутирана заедно със SuSE Linux 9.2 (cups-1.1.21) срещна проблем с IPP (Internet Printing Protocol) печата. Вместо това използвайте socket печат или инсталирайте нова версия на CUPS (cups-1.1.22 или по-нова). 9.14 Препоръчителни решения Принтерът не отпечатва PDF файлове правилно. Някой части от графики, текст или илюстрации липсват. Несъвместимост между PDF файла и продуктите на Acrobat. Отпечатването на PDF файла като изображение може да реши проблема. Включете Print as Image от опциите за печат в Acrobat. Бележка: Отпечатването на PDF като изображение отнема повече време. Документът се отпечата, но задачата не изчезва от спулера в Mac OS 10.3.2. Актуализирайте своята Mac OS до OS 10.3.3 или по-нова. <Отстраняване на проблеми> 10 Инсталиране 2 Хванете капака на контролното табло и го плъзнете към вас, за да го отворите. на принадлежности Вашият принтер е пълнофункционален лазерен принтер, който е оптимизиран така, че да отговори на вашите нужди за печат. Осъзнаването на факта, че всеки отделен потребител може да има различни изисквания, обаче, Samsung прави реално наличието на няколко аксесоара, които увеличават възможностите на принтера. 1 Тaзи глава съдържа: • Предпазни мерки при инсталиране на принадлежностите • Инсталиране на DIMM памет • Инсталиране на безжична мрежова карта капак на контролното табло 1 3 Предпазни мерки при инсталиране на принадлежностите Отворете изцяло захващачите от всяка страна на DIMM слота. Изключване на захранващия кабел: Никога не изваждайте капака на контролното табло в момент на активна работа на принтера. 1 За да избегнете риска от електрически удар, винаги изключвайте захранващия кабел, когато инсталирате или отстранявате ВСИЧКИ вътрешни и външни принадлежности. Освободете статичното електричество: 1 Контролното табло и вътрешните принадлежности (мрежова карта и DIMM памет) са чувствителни на статично електричество. Преди а инсталирате или отстраните вътрешни аксесоари, освободете статичното електричество от тялото си, като докоснете нещо метално, например металната пластина на гърба на устройство, включено в заземен източник на електрическо захранване. Ако преди привършване на инсталацията се отдалечите от принтера, освободете статичното електричество още един път. 4 Извадете новата DIMM памет от синтетичната торбичка. 5 Придържайки DIMM паметта от краищата, изравнете вдлъбнатините на DIMM паметта с жлебовете върху слота за DIMM паметта. Инсталиране на DIMM памет Вашият принтер има слот за dual in-line memory module (DIMM). Използвайте този DIMM слот, за да поставите допълнителна памет. ML-3470D има 32 MB памет, която може да се разшири до 288 MB. ML-3471ND има 64 MB памет, която може да се разшири до 320 MB. За информация как да поръчате допълнителна памет за модули DIMM, вижте ñòðàíèöà 7.1. 1 Изключете захранването на принтера и изключете всички кабели от него. 10.1 захващач <Инсталиране на принадлежности> 6 Натиснете DIMM направо в слота за DIMM и продължете, докато се напасне точно. Уверете се, че жлебовете точно пасват на вдлъбнатините от всяка страна на DIMM. 6 Изберете поле Настройки на устройството. 7 Изберете размера на паметта, която сте инсталирали, от Printer Memory в раздел Installable Option. 8 Щракнете OK. Инсталиране на безжична мрежова карта 7 ML-3471ND в снабден с мрежов интерфейс, който ви позволява да използвате своя принтер в мрежа. Също така, можете да закупите безжична мрежова карта с цел да пригодите принтера за работа в мрежова среда. Поставете обратно капака на контролното табло. За информация как да поръчате, вижте ñòðàíèöà 7.1. Прегледайте предпазните мерки в ñòðàíèöà 10.1 и след това следвайте процедурата за инсталиране на безжична мрежова карта в своя принтер. 8 1 Изключете захранването на принтера и изключете всички кабели от него. 2 Хванете капака на контролното табло и го плъзнете към вас, за да го отворите. Свържете отново захранващия кабел и кабела на принтера, след което включете принтера. Настройване на паметта в PostScript характеристиките на принтера След като поставите DIMM паметта, трябва да изберете характеристиките на принтера в драйвера за PostScript принтер, така че да можете да го използвате. 1 1 Уверете се, че драйвера за РostScript принтер е инсталиран на вашия компютър. За да инсталирате срайвер за PostScript принтер е необходимо да изберете Custom и да поставите отметка на драйвера за PostScript принтер. Вижте Софтуерен раздел. 2 Щракнете върху меню Windows Старт. 3 За Windows 2000, изберете Settings и след това Printers. 1 3 капак на контролното табло Изравнете конектора на безжичната мрежова карта с конектора на контролното табло. Натиснете картата леко, така че да влезе в конектора на контролното табло, докато прилепне точно и плътно към него. За Windows XP/2003, изберете Принтери и факсове. За Windows Vista/2008, изберете Контролен панел -> Хардуер и звук -> Принтери. 1 При Windows 7 изберете Контролен панел > Хардуер и звук > Устройства и принтери. 2 При Windows Server 2008 R2 изберете Контролен панел > Хардуер > Устройства и принтери. 4 Изберете Samsung ML-3470 Series принтер. 5 Щракнете с десен бутон на мишката върху иконата на принтера и изберете Свойства. 10.2 <Инсталиране на принадлежности> 1 конектор 2 мрежова карта за безжична мрежа 4 Конфигуриране на параметри на безжична мрежа Поставете обратно капака на контролното табло. След като сте поставили безжичната мрежова карта, необходимо е да настроите подходящи параметри на мрежата, така че да можете да използвате принтера в мрежова среда. За да направите това, можете да използвате както контролния панел, така и SyncThru Web Service, която представлява вграден уеб сайт на принтера. Този раздел ви дава обща информация за 802.11 b/g мрежови параметри, които можете да конфигурирате от контролния панел. Конфигуриране на основните настройки на мрежата 5 Можете да конфигурирате основни безжични настройки, например SSID, Режим на работа и канали. Можете да извлечете основните настройки, като изберете безжична мрежа или ги конфигурирате ръчно съобразно нуждите си. Свържете обратно захранващия кабел и включете принтера. Забележка Също така, от контролния панел можете да конфигурирате параметрите на мрежата; вижте следващата колона. 1 Натиснете Menu, докато Network се изведе на най-долния ред на дисплея, след което натиснете OK. 2 Натиснете бутони Скролиране, докато Wireless се изведе, след което натиснете OK. 3 Натиснете OK, когато WLAN Basic се появи. 4 Натиснете бутони Скролиране, за да изберете желаният от вас метод на настройка, след което натиснете OK. • Search List: Безжичната мрежова карта на принтера Ви търси безжични среди в близост и извежда резултатите. • Custom: Можете да конфигурирате безжичните настройки съобразно нуждите си. 5 Ако изберете Search List, натиснете бутони Скролиране, за да изберете мрежа, след което натиснете OK. Ако изберете Custom, задайте всяка отделна опция на мрежата: • Edit SSID: Въведете SSID, името, което идентифицира безжичната мрежа. SSID се променя според големината на буквите, затова е необходимо да го въведете. • Operation Mode: Изберете типа на безжичните връзки. В режим Ad-Hoc, безжичните карти комуникират пряко помежду си. В режим Infrastructure, мрежовите карти комуникират помежду си посредством точка за достъп, която позволява както на безжичната, така и на окабелената карта да изпращат файлове към принтера. Ако изберете Auto, принтерът избира автоматично режима на работа, в зависимост от кабелната връзка на мрежата при всяко включване. Забележка В режим Ad-Hoc, дори ако мрежовият кабел е изключен, принтерът ви ще използва безжичен интерфейс. • Channel: Тази опция е налична само в режим Ad-Hoc. В повечето случаи, няма да ви се наложи да променяте тази настройка. Принтерът ще сканира всички налични канали за конкретната мрежа и ще пригоди каналите й към онзи, който е открил. 6 10.3 След като завършите, натиснете Stop, за да се върнете в режим на готовност. <Инсталиране на принадлежности> Избор на типа на оторизация 6 • Encrypt. Type: Изберете типа криптиране. Оторизацията е процес на идентифициране и проверка на правото на даден потребител да използва мрежата. Можете да изберете дали да използвате оторизация или не. 1 Настройте всички опции на криптирането и натиснете OK. • Key Type: Изберете вида ключ за вашата мрежа. • Using Key: Изберете ключа, който желаете да изпозлвате в мрежата. Натиснете Menu, докато Network се изведе на най-долния ред на дисплея, след което натиснете OK. • Edit Key: Въведете номера на ключа за избраната позиция. Възможните номера за въвеждане са както следва: 2 Натиснете бутони Скролиране, докато Wireless се изведе, след което натиснете OK. 3 Натиснете бутони Скролиране, докато WLAN Security се изведе, след което натиснете OK. 4 Натиснете бутони Скролиране, докато Static WEP се изведе, след което натиснете OK. 5 Натиснете бутони Скролиране, докато Authentication се изведе, след което натиснете OK. 7 6 Натиснете бутони Скролиране, за да изберете желаният от вас тип. Връщане на стандартните фабрични стойности за безжична мрежа С шест знака след Буквено-цифров десетичната запетая • Open System: Без изпозлване на оторизация. Натиснете OK, за да запазите избора си. 8 Натиснете Stop, за да се върнете в режим на готовност. Ако мрежата ви използва WEP ключове за криптиране, необходимо е да изберете подходящ тип криптиране и да конфигурирате ключове за криптиране. Можете да конфигурирате максимум четири ключа. Активният ключ трябва да съответства на стойността и позицията на ключа (например, Ключ 1), който сте конфигурирали на други безжични устройства в мрежата. Натиснете Menu, докато Network се изведе на най-долния ред на дисплея, след което натиснете OK. 2 Натиснете бутони Скролиране, докато Wireless се изведе, след което натиснете OK. 3 Натиснете бутони Скролиране, докато WLAN Security се изведе, след което натиснете OK. 4 Натиснете бутони Скролиране, докато Static WEP се изведе, след което натиснете OK. 5 Натиснете бутони Скролиране, докато Encryption се изведе, след което натиснете OK. 5 знака 128-битов WEP 26 цифри 13 знака След като завършите, натиснете Stop, за да се върнете в режим на готовност. 1 Натиснете Menu, докато Network се изведе на най-долния ред на дисплея, след което натиснете OK. 2 Натиснете бутони Скролиране, докато Wireless се изведе, след което натиснете OK. 3 Натиснете бутони Скролиране, докато WLAN Default се изведе, след което натиснете OK. 4 Когато Restore се изведе на най-долния ред на дисплея, натиснете OK. Принтерът стартира процеса по възстановяване на фабричните стойности. Настройване на криптиране 1 10 цифри Ако възникне проблем при настройване стойностите на безжичната мрежа, следвайте следните стъпки, за да възстановите стандартните фабрични стойности. В общия случай фабричните стойности за безжична мрежа са оптимизирани за работа с вашия принтер. • Shared Key: С използване на оторизация. 7 64-битов WEP Забележка Ако сте задали типа на оторизация да бъде Open System, меню Encryption не се извежда. 10.4 <Инсталиране на принадлежности> 11 Спецификации Елемент Тaзи глава съдържа: • Спецификации на принтера Спецификации на принтера Елемент Спецификации и описание Работна среда Температура: 10 ~ 32 °C (50 ~ 90 °F) Влажност: 20 ~ 80% RH Език на принтера PCL 6e, PostScript 3, IBM ProPrinter, EPSON, SPL Памет ML-3470D 32 MB (Макс. 288 MB) ML-3471ND 64 MB (Maкс. 320 MB) Спецификации и описание 32, 64, 128, or 256 MB, с възможност за памет по избор. Ипзолзвайте само Samsung-одобрена DIMM. Наименование на модела ML-3470D, ML-3471ND Скорост на печатa 33 ppm (A4); 35 ppm (Letter) Двойно: 17 ipm (A4); 18 ipm (Letter) Шрифтове Резолюция До 1 200 x 1 200 dpi eфективна производителност 1 растерни, 45 мащабируеми, 136 PostScript 3 шрифтове Интерфейс • IEEE 1284 Двупосочен паралелен стандарт - Поддържани модели: Compatible, Nibble, Byte, ECP • USB Стандартен интерфейс - Съвместим с USB 2.0 - 480 Mbps 1 порт • Мрежов интерфейс ML-3471ND: 10/100 Base TX Съвместимост с OSf • Windows 2000/XP/2003/2008/Vista/7/Server 2008 R2 • Различни Linux OS • Mac 8.6 ~ 9.2/10.1 ~ 10.6 Опции ML-3470D Табла за 250 листа ML-3471ND Табла за 250 листа, 802.11 b/g безжична LAN Време на загряване По-малко от 15 секунди Първи момент на край на печат Режим “стендбай”: 8,5 секунди Режим на покой: 25 секунди Енергийна мощност 110–127 VAC или 220–240 VAC Информация относно коректните стойности на напрежението, честотата (херци) и типа използвано електрическо напрежение за принтера ви можете да откриете върху класификационния надпис върху принтера. Консумация на електроенергия Режим на печат: 600 W Енергоспестяващ режим: По-малко от 10 W Ниво на шумаb Режим на готовност: По-малко от 26 dBA Режим на печат: По-малко от 52 dBA Продължителнос т на живота на тонер касетатаc • Стартова касета на тонера: 4 000 странициd • Стандартно: 4 000 страници • Висока производителност: 10 000 страници (Обявената производителност е според ISO/ IEC 19752) Цикъл на действие Месечно: До 80 000 страници Тегло Бруто: 15,5 кг/нето: 12,2 кг (включително иконсумативите Тегло на пакета Хартия: 2,5 кг, синтетично: 0,6 кг Външни размери (W x D x H) 400 x 433,4 x 285 мм (15,75 x 17,1 x 11,2 инча) a. Скоростта на печат се повлиява от използваната операционна система, производителността на компютъра, приложния софтуер, метода на връзка, типа медия, размера на медията и сложността на задачата. b. Ниво на звуково налягане, ISO 7779. c. Броят страници може да бъде повлиян от работната среда, интервала на печат, вида на средството за работа и размера му. d. То варира в зависимост от начина, по който сте конфигурирали продукта. e. Съвместим с PCL 6 Версия 2.1. f. Посетете www.samsungprinter.com, за да изтелите последната версия на софтуера. 11.1 <Спецификации> ИНДЕКС табла 1/табла по избор 2 5.5 D DIMM памет, инсталирай 10.1 DIMM, инсталирай 10.1 S Status LED 1.4 Б барабан, почистване 8.2 безжична мрежова карта, инсталирай 10.2 Г голяма височина 9.13 Д демонстрационна страница, печат 2.5 И индикатор за нивото на хартията 5.4 инсталиране на аксесоари мрежова карта 10.2 памет 10.1 К касета на тонера поддръжка 8.2 почистване 8.2 предистрибутиране 8.3 проверка на оставащия тонер 8.2 смяна 8.3, 8.4 консумативи информация за поръчка 7.1 проверка на продължителността на живот 8.2 контролен панел Status LED 1.4 менюта 2.1 Е език на дисплея, промени контролен панел 2.5 З заден капак, употреба 5.8 задръстване с хартия, изчисти дуплекс зона 9.4 зона за изход за хартия 9.3 многофункционална табла 9.2 около касетата на тонера 9.3 табла 1 9.1 табла по избор 2 9.2 задръстване, изчисти 9.1 зареждане на хартия многофункционална табла, зареждане на хартия многофункционална табла 5.6 М местоположение на компоненти 1.2 многофункционална табла 5.6 мрежова карта, инсталирай 10.2 място за извеждане на отпечатките, избор 5.8 П печат демонстрационна страница 2.5 почистване барабан 8.2 външно 8.1 вътрешно 8.1 почистващ лист, отпечатай 8.2 препоръки за хартията 5.3 принадлежности инсталиране DIMM памет 10.1 безжична мрежова карта 10.2 информация за поръчка 7.1 проблем, разреши Linux 9.14 Macintosh 9.14 PS грешки 9.13 Windows 9.13 задръствания с хартия 9.1 качество на печат 9.11 отпечатване 9.9 съобщения за грешка 9.6 чеклист 9.6 проблеми с Linux 9.14 проблеми с Macintosh 9.14 проблеми с PostScript 9.13 проблеми с Windows 9.13 проблеми с качеството 9.11 проблеми с качеството на печат, разреши 9.11 Р Н настройване на мрежа безжична, настройка на безжична мрежа 10.3 настройка на мрежата EtherTalk 4.3 TCP/IP 4.2 операционни системи 4.1 1 размер на хартията настройка 2.3 спецификации, тип на хартията спецификации 5.2 режим на ръчно подаване 5.7 С системни изисквания Linux 3.3 Macintosh 3.3 Windows 3.2 смяна, касета на тонера 8.3, 8.4 спестяващ режим за тонера, употреба 2.5 специалнa медия за печат, препоръки 5.3 спецификация, принтер 11.1 съобщения за грешка 9.6 настройка 2.3 Ч части за смяна 8.4 Т табла за извеждане на отпечатките 5.8 тип на хартията 2 Принтер Samsung Софтуерен раздел YСОФТУЕРЕН РАЗДЕЛ СЪДЪРЖАНИЕ ГЛАВА 1:ИНСТАЛИРАНЕ НА СОФТУЕРА НА ПРИНТЕРА ПОД WINDOWS Инсталиране на софтуера на принтера ................................................................................................................... 4 Инсталиране на софтуера за локално разпечатване .................................................................................. 4 Инсталиране на софтуера за мрежово разпечатване ................................................................................. 7 Преинсталиране на софтуера на принтера ........................................................................................................... 10 Деинсталиране на софтуера на принтера ............................................................................................................. 11 ГЛАВА 2:ОСНОВИ НА ПЕЧАТА Печат на документ ................................................................................................................................................... 12 Печат към файл (PRN) ............................................................................................................................................ 13 Настройки на принтера ........................................................................................................................................... 13 Раздел Layout ............................................................................................................................................... 14 Раздел Paper ................................................................................................................................................ 14 Раздел Graphics ............................................................................................................................................ 15 Раздел Extras ................................................................................................................................................ 16 Раздел About ................................................................................................................................................. 17 Раздел Printer ............................................................................................................................................... 17 Използване на предпочитана настройка .................................................................................................... 18 Използване на Помощта .............................................................................................................................. 18 ГЛАВА 3:РАЗШИРЕН ПЕЧАТ Печат на няколко страници на един лист хартия (печат N-Up) ........................................................................... 19 Печат на плакати ..................................................................................................................................................... 20 Печат на брошури .................................................................................................................................................... 20 Печат от двете страни на хартията ........................................................................................................................ 21 Печат на намален или уголемен документ ........................................................................................................... 21 Събиране на документа на избран размер хартия ............................................................................................... 21 1 Използване на водни знаци .................................................................................................................................... 22 Използване на съществуващ воден знак ................................................................................................... 22 Създаване на воден знак ............................................................................................................................. 22 Редакция на воден знак ............................................................................................................................... 22 Изтриване на воден знак ............................................................................................................................. 22 Използване на подложки ......................................................................................................................................... 23 Какво е подложка? ........................................................................................................................................ 23 Създаване на нова подложка за страница ................................................................................................. 23 Използване на подложка на страница ........................................................................................................ 23 Изтриване на подложка за страница .......................................................................................................... 23 ГЛАВА 4:ИЗПОЛЗВАНЕ НА WINDOWS POSTSCRIPT ДРАЙВЕР Настройки на принтера ........................................................................................................................................... 24 Advanced ...................................................................................................................................................... 24 Използване на Помощта .............................................................................................................................. 24 ГЛАВА 5:ЛОКАЛНО СПОДЕЛЯНЕ НА ПРИНТЕРА Настройване на хост компютър .............................................................................................................................. 25 Настройване на компютър клиент .......................................................................................................................... 25 ГЛАВА 6:ИЗПОЛЗВАНЕ НА SMART PANEL Запознаване със Smart Panel ................................................................................................................................. 26 Отваряне на Ръководството за отстраняване на проблеми ................................................................................ 27 Използване на Помощна програма за настройки на принтера ............................................................................ 27 Използване на Помощния файл на екрана ................................................................................................ 27 Промяна на програмните настройки на Smart Panel ............................................................................................ 27 ГЛАВА 7:ИЗПОЛЗВАНЕ НА ПРИНТЕРА ПОД LINUX Първи стъпки ............................................................................................................................................................ 28 Инсталиране на Unified Linux Driver ....................................................................................................................... 28 Инсталиране на Unified Linux Driver ............................................................................................................ 28 Деинсталиране на Unified Linux Driver ........................................................................................................ 29 Използване на Unified Driver Configurator .............................................................................................................. 30 Отваряне на Unified Driver Configurator ...................................................................................................... 30 2 Конфигурация на принтери ......................................................................................................................... 30 Конфигурация на портове ............................................................................................................................ 31 Конфигуриране на свойства на принтера .............................................................................................................. 31 Печат на документ ................................................................................................................................................... 32 Печат от приложения ................................................................................................................................... 32 Печат на файлове ........................................................................................................................................ 32 ГЛАВА 8:ИЗПОЛЗВАНЕ НА ПРИНТЕРА ВИ С MACINTOSH Инсталиране на Софтуера ..................................................................................................................................... 33 Драйвер на принтера ................................................................................................................................... 33 Настройка на принтера ........................................................................................................................................... 34 За свързан с мрежов кабел ......................................................................................................................... 34 За свързан с USB кабел ............................................................................................................................... 34 Печатане .................................................................................................................................................................. 35 Печат на документ ........................................................................................................................................ 35 Смяна на настройките на принтера ............................................................................................................ 35 Печат на няколко страници върху един лист хартия ................................................................................. 37 Дуплексен печат ........................................................................................................................................... 37 3 1 Инсталиране на софтуера на принтера под Windows Тази глава включва: • Инсталиране на софтуера на принтера • Преинсталиране на софтуера на принтера • Деинсталиране на софтуера на принтера Типична инсталация Това се препоръчва на повечето потребители. Всички компоненти, необходими за работата на принтера, ще бъдат инсталирани. 1 Уверете се, че принтерът е свързан с компютъра и е включен. 2 Поставете доставения с принтера CD-ROM във вашето CD-ROM устройство. CD-ROM дискът трябва да се стартира сам и да се появи инсталационен прозорец. Ако инсталационният прозорец не се появи, кликнете Старт, след което Изпълни. Напишете X:\Setup.exe, като замените “X” с буквата, която представлява вашето устройство, и кликнете OK. БЕЛЕЖКА: Следната процедура се отнася за Windows XP, за други операционни системи вижте съответното потребителско ръководство на Windows или онлайн помощта. Ако използвате Windows Vista, Windows 7 и Windows Server 2008 R2, кликнете Старт → Всички програми → Принадлежности → Изпълни и въведете X:\Setup.exe. Инсталиране на софтуера на принтера Ако прозорецът Автоматично изпълнение се появи във Windows Vista, Windows 7 и Windows Server 2008 R2, кликнете Изпълни Setup.exe в поле Инсталиране или изпълнение на програма и кликнете Продължи в прозорец Контрол върху потребителски акаунт. Можете да инсталирате софтуера на принтера за локално или мрежово разпечатване. За да инсталирате софтуера на принтера на компютъра, извършете съответната инсталационна процедура в зависимост от използвания принтер. Драйверът на принтера е софтуер, който позволява на вашия компютър да комуникира с принтера ви. Процедурата за инсталиране на драйвери може да варира в зависимост от операционната система, която използвате. Преди инсталация, затворете всички приложения на своя компютър. Инсталиране на софтуера за локално разпечатване Локалният принтер е принтер, пряко свързан с компютъра чрез кабела, доставен с вашия принтер, например USB или паралелен кабел. Ако принтерът ви е свързан към мрежа, прескочете тази стъпка и отидете на ?$paratext>? на страница 7. 3 Кликнете Next. • Ако е необходимо, изберете език от падащия списък. Можете да инсталирате софтуера на принтера ръчно или чрез типичния метод. БЕЛЕЖКА: Ако по време на процедурата по инсталация се появи прозорецът “Съветник за нов хардуер”, кликнете в горния десен ъгъл на кутийката, за да затворите прозореца, или кликнете Отказ. 4 Инсталиране на софтуера на принтера под Windows 4 Изберете Typical installation for a local printer. Кликнете Next. БЕЛЕЖКА: Ако принтерът ви още не е свързан с компютъра, ще се появи следният прозорец. Ако не желаете това, кликнете Finish. БЕЛЕЖКА: След като инсталацията приключи, ако драйверът на принтера ви не работи правилно, го преинсталирайте. Вж. ?$paratext>? на стр. 10. Ръчна инсталация Можете да изберете отделните компоненти, които да бъдат инсталирани. • След като свържете принтера, кликнете Next. • Ако не желаете да свързвате принтера на този етап, кликнете Next и No на следващия екран. Тогава инсталацията ще започне, а в края й ще се разпечата пробна страница. • Инсталационният прозорец, показан в настоящото Потребителско ръководство, може да е различен в зависимост от използваните принтер и интерфейс. 5 1 Уверете се, че принтерът е свързан с компютъра и е включен. 2 Поставете доставения с принтера CD-ROM във вашето CD-ROM устройство. CD-ROM дискът трябва да се стартира сам и да се появи инсталационен прозорец. Ако инсталационният прозорец не се появи, кликнете Старт, след което Изпълни. Напишете X:\Setup.exe, като замените “X” с буквата, която представлява вашето устройство, и кликнете OK. Ако използвате Windows Vista, Windows 7 и Windows Server 2008 R2, кликнете Старт → Всички програми → Принадлежности → Изпълни и въведете X:\Setup.exe. Ако прозорецът Автоматично изпълнение се появи във Windows Vista, Windows 7 и Windows Server 2008 R2, кликнете Изпълни Setup.exe в поле Инсталиране или След като инсталацията приключи, ще се появи прозорец, който иска от вас да бъде разпечатана пробна страница. Ако изберете да разпечатате пробна страница, отметнете кутийката и кликнете Next. В противен случай, просто кликнете Next и прескочете ? ??? 7. 6 Ако пробната страница се разпечата правилно, кликнете Yes. Ако не, кликнете No, за да я разпечатате наново. 7 За да се регистрирате като потребител на Принтери Samsung и да получавате информация от Samsung, отметнете кутийката и кликнете Finish. Тогава ще бъдете препратени към уебсайта на Samsung. 5 Инсталиране на софтуера на принтера под Windows 3 изпълнение на програма и кликнете Продължи в прозорец Контрол върху потребителски акаунт. 5 Кликнете Next. БЕЛЕЖКА: Ако принтерът ви още не е свързан с компютъра, ще се появи следният прозорец. • Ако е необходимо, изберете език от падащия списък. Изберете своя принтер и кликнете Next. • View User’s Guide: Позволява ви да видите Потребителското ръководство. Ако вашият компютър няма Adobe Acrobat, кликнете върху тази опция и тя автоматично ще ви инсталира Adobe Acrobat Reader. 4 Изберете Custom installation. Кликнете Next. • След като свържете принтера, кликнете Next. • Ако не желаете да свързвате принтера на този етап, кликнете Next и No на следващия екран. Тогава инсталацията ще започне, а в края й ще се разпечата пробна страница. • Инсталационният прозорец, показан в настоящото Потребителско ръководство, може да е различен в зависимост от използваните принтер и интерфейс. 6 Инсталиране на софтуера на принтера под Windows 6 Изберете компонентите за инсталиране и кликнете Next. Инсталиране на софтуера за мрежово разпечатване Когато свържете принтера си с мрежа, трябва първо да конфигурирате TCP/IP настройките за него. След като зададете и проверите TCP/IP настройките, сте готови да инсталирате софтуера на всеки компютър в мрежата. Можете да инсталирате софтуера на принтера ръчно или чрез типичния метод. Типична инсталация Това се препоръчва на повечето потребители. Всички компоненти, необходими за работата на принтера, ще бъдат инсталирани. 1 Уверете се, че принтерът е свързан с мрежата и е включен. За подробности относно свързването с мрежата, вижте Потребителското ръководство за принтера. 2 Поставете доставения с принтера CD-ROM във вашето CD-ROM устройство. БЕЛЕЖКА: Можете да промените желаната папка за инсталация, като кликнете [Browse]. 7 След като инсталацията приключи, ще се появи прозорец, който иска от вас да бъде разпечатана пробна страница. Ако изберете да разпечатате пробна страница, отметнете кутийката и кликнете Next. В противен случай, просто кликнете Next и прескочете ? ??? 9. 8 Ако пробната страница се разпечата правилно, кликнете Yes. Ако не, кликнете No, за да я разпечатате наново. 9 За да се регистрирате като потребител на Принтери Samsung и да получавате информация от Samsung, отметнете кутийката и кликнете Finish. Тогава ще бъдете препратени към уебсайта на Samsung. CD-ROM дискът трябва да се стартира сам и да се появи инсталационен прозорец. Ако инсталационният прозорец не се появи, кликнете Старт, след което Изпълни. Напишете X:\Setup.exe, като замените “X” с буквата, която представлява вашето устройство, и кликнете OK. Ако използвате Windows Vista, Windows 7 и Windows Server 2008 R2, кликнете Старт → Всички програми → Принадлежности → Изпълни и въведете X:\Setup.exe. Ако прозорецът Автоматично изпълнение се появи във Windows Vista, Windows 7 и Windows Server 2008 R2, кликнете Изпълни Setup.exe в поле Инсталиране или изпълнение на програма и кликнете Продължи в прозорец Контрол върху потребителски акаунт. Ако не желаете това, кликнете Finish. 7 Инсталиране на софтуера на принтера под Windows 3 4 Кликнете Next. • Ако е необходимо, изберете език от падащия списък. БЕЛЕЖКА: Ако не можете да откриете своята машина в • View User’s Guide: Позволява ви да видите Потребителското ръководство. Ако вашият компютър няма Adobe Acrobat, кликнете върху тази опция и тя автоматично ще ви инсталира Adobe Acrobat Reader. мрежата, моля изключете защитната стена и кликнете Update. 6 Изберете Typical installation for a network printer. Кликнете Next. След като приключите инсталацията, се появява прозорец, който иска да бъде разпечатана пробна страница и да се регистрирате като потребител на принтери Samsung, за да получавате информация от Samsung. Ако сте съгласни, отметнете съответните кутийки и кликнете Finish. Ако не желаете това, кликнете Finish. 5 Появява се списъкът с принтери, достъпни чрез мрежата. Изберете принтера, който желаете да инсталирате, и кликнете Next. БЕЛЕЖКА: След като инсталацията приключи, ако драйверът на принтера ви не работи правилно, го преинсталирайте. Вж. ?$paratext>? на стр. 10. Ръчна инсталация Можете да избирате отделни компоненти за инсталация и да посочите специфичен IP адрес. • Ако не виждате своя принтер в списъка, кликнете Update, за да обновите списъка, или изберете Add TCP/IP Port, за да добавите своя принтер към мрежата. За да добавите принтера към мрежата, въведете името на порта и IP адреса на принтера. За да проверите IP адреса или MAC адреса на принтера си, разпечатайте страница за Мрежова конфигурация. • За да откриете споделен мрежов принтер (UNC пътека), изберете Shared Printer [UNC] и въведете името на споделения принтер на ръка, или намерете споделения принтер, като кликнете бутона Browse. 1 Уверете се, че принтерът е свързан с мрежата и е включен. За подробности относно свързването с мрежата, вижте Потребителското ръководство за принтера. 2 Поставете доставения с принтера CD-ROM във вашето CD-ROM устройство. CD-ROM дискът трябва да се стартира сам и да се появи инсталационен прозорец. Ако инсталационният прозорец не се появи, кликнете Старт, след което Изпълни. Напишете X:\Setup.exe, като замените “X” с буквата, която представлява вашето устройство, и кликнете OK. Ако използвате Windows Vista, Windows 7 и Windows Server 2008 R2, кликнете Старт → Всички програми → Принадлежности → Изпълни и въведете X:\Setup.exe. Ако прозорецът Автоматично изпълнение се появи във Windows Vista, Windows 7 и Windows Server 2008 R2, кликнете Изпълни Setup.exe в поле Инсталиране или 8 Инсталиране на софтуера на принтера под Windows изпълнение на програма и кликнете Продължи в прозореца Контрол върху потребителски акаунт. 3 Кликнете Next. • Ако е необходимо, изберете език от падащия списък. • View User’s Guide: Позволява ви да видите Потребителското ръководство. Ако вашият компютър няма Adobe Acrobat, кликнете върху тази опция и тя автоматично ще ви инсталира Adobe Acrobat Reader. 4 Изберете Custom installation. Кликнете Next. 5 Появява се списъкът с принтери, достъпни чрез мрежата. Изберете принтера, който желаете да инсталирате, и кликнете Next. • Ако не виждате своя принтер в списъка, кликнете Update, за да обновите списъка, или изберете Add TCP/IP Port, за да добавите своя принтер към мрежата. За да добавите принтера към мрежата, въведете името на порта и IP адреса на принтера. За да проверите IP адреса или MAC адреса на принтера си, разпечатайте страница за Мрежова конфигурация. • За да откриете споделен мрежов принтер (UNC пътека), изберете Shared Printer [UNC] и въведете името на споделения принтер на ръка, или намерете споделения принтер, като кликнете бутона Browse. БЕЛЕЖКА: Ако не можете да откриете своята машина в мрежата, моля изключете защитната стена и кликнете Update. СЪВЕТ: Ако искате да посочите специфичен IP адрес за специфичен мрежов принтер, кликнете бутона Set IP Address. Появява се прозорецът Задаване на IP адрес. Направете следното: 9 Инсталиране на софтуера на принтера под Windows a. Изберете принтер от списъка, на който желаете да зададете специфичен IP адрес. b. Ръчно конфигурирайте IP адрес, подмрежова маска и шлюз за принтера, след което кликнете Configure, за да зададете специфичния IP адрес на мрежовия принтер. c. Кликнете Next. 6 Изберете компонентите за инсталиране. След като изберете компонентите, се появява следният прозорец. Можете също така да промените името на принтера, да споделите принтера в мрежата, да посочите принтера за принтер по подразбиране, както и да смените името на порта на всеки принтер. Кликнете Next. БЕЛЕЖКА: След като инсталацията приключи, ако драйверът на принтера ви не работи правилно, го преинсталирайте. Вж. ?$paratext>? на стр. 10. Преинсталиране на софтуера на принтера Можете да преинсталирате софтуера в случай, че инсталацията е неуспешна. 1 Стартирайте Windows. 2 3 4 В менюто Старт, изберете Програми или Всички програми → името на драйвера на вашия принтер → Maintenance. Изберете Repair и кликнете Next. Появява се списъкът с принтери, достъпни чрез мрежата. Изберете принтера, който желаете да инсталирате, и кликнете Next. За да инсталирате този софтуер на сървър, отметнете кутийката Setting up this printer on a server. 7 След като приключите инсталацията, се появява прозорец, който иска да бъде разпечатана пробна страница и да се регистрирате като потребител на принтери Samsung, за да получавате информация от Samsung. Ако сте съгласни, отметнете съответните кутийки и кликнете Finish. Ако не желаете това, кликнете Finish. • Ако не виждате своя принтер в списъка, кликнете Update, за да обновите списъка, или изберете Add TCP/IP Port, за да добавите своя принтер към мрежата. За да добавите принтера към мрежата, въведете името на порта и IP адреса на принтера. • За да откриете споделен мрежов принтер (UNC пътека), изберете Shared Printer [UNC] и въведете името на споделения принтер на ръка, или намерете споделения принтер, като кликнете бутона Browse. Ще видите списък с компоненти, в който можете да преинсталирате всеки елемент поотделно. 10 Инсталиране на софтуера на принтера под Windows БЕЛЕЖКА: Ако принтерът ви още не е свързан с компютъра, ще се появи следният прозорец. Деинсталиране на софтуера на принтера 1 2 3 4 5 В менюто Старт, изберете Програми или Всички програми → името на драйвера на вашия принтер → Maintenance. Изберете Remove и кликнете Next. Ще видите списък с компоненти, като можете да деинсталирате всеки елемент поотделно. Изберете компонентите, които желаете да деинсталирате, и кликнете Next. Когато компютърът поиска да потвърдите избора си, кликнете Yes. Избраният драйвер и всичките му компоненти се деинсталират от вашия компютър. • След като свържете принтера, кликнете Next. • Ако не желаете да свързвате принтера на този етап, кликнете Next и No на следващия екран. Тогава инсталацията ще започне, а в края й ще се разпечата пробна страница. Стартирайте Windows. 6 След като софтуерът бъде деинсталиран, кликнете Finish. • Преинсталационният прозорец, показан в настоящото Потребителско ръководство, може да е различен в зависимост от използваните принтер и интерфейс. 5 Изберете компонентите, които желаете да преинсталирате, и кликнете Next. Ако сте инсталирали софтуера на принтера за локален печат и изберете името на драйвера на вашия принтер, ще се появи прозорецът, който иска да разпечатате пробна страница. Направете следното: a. За да разпечатате пробна страница, отметнете кутийката и кликнете Next. b. Ако пробната страница се разпечата правилно, кликнете Yes. 6 Ако не, кликнете No, за да я разпечатате наново. Когато преинсталацията приключи, кликнете Finish. 11 Инсталиране на софтуера на принтера под Windows 2 1 2 Основи на печата Тази глава обяснява опциите за печат и типичните задачи за печат под Windows. Печат на документ • Печат към файл (PRN) • Настройки на принтера Изберете Print от менюто File. Показва се прозорецът Print. Може да изглежда малко по-различно, в зависимост от приложението ви. Основните настройки за печат се избират в прозореца Print. Тези настройки включват броя копия и диапазона за печат. Тази глава включва: • Отворете документа, който желаете да разпечатате. - Раздел Layout Уверете се, че е избран вашият принтер. - Раздел Paper - Раздел Graphics - Раздел Extras - Раздел About - Раздел Printer - Използване на предпочитана настройка - Използване на Помощта 3 Изберете драйвера на вашия принтер от падащия списък Name. Печат на документ За да се възползвате от функциите, които предлага драйверът на вашия принтер, кликнете Properties или Preferences в прозореца Print на приложението. За подробности, вижте ?$paratext>? на стр. 13. БЕЛЕЖКИ: Ако виждате Setup, Printer или Options в прозореца Print, вместо това кликнете върху него. След това кликнете Properties на следващия екран. • Прозорецът за драйвера на вашия принтер Properties, който е показан в настоящото Потребителско ръководство, може да е различен в зависимост от използвания принтер. Все пак, композицията на прозореца със свойства на принтера е подобна. • Проверете Операционните системи, съвместими с вашия принтер. Моля, вижте секцията Съвместимост с ОС в Спецификациите на принтера във вашето Потребителско ръководство. • Ако ви трябва да разберете точното наименование на своя принтер, можете да проверите на доставения с него CD-ROM. Следната процедура описва общите стъпки, изисквани за разпечатване от различни приложения в Windows. Точните стъпки за печат на документ може да варират в зависимост от приложението, което използвате. Вижте точната процедура за печат в Потребителското ръководство на вашето софтуерно приложение. 12 Основи на печата 4 Кликнете OK, за да затворите прозореца със свойства на принтера. За да стартирате задачата за печат, кликнете OK или Print в прозореца Print. Печат към файл (PRN) Настройки на принтера Понякога ще имате нужда да запазите данните от печат във файл за различни цели. Можете да използвате прозореца със свойства на принтера, който ви позволява да получите достъп до всички опции на принтера, когато го използвате. Когато се покажат свойствата на принтера, можете да прегледате и промените настройките, необходими за конкретната задача за печат. За да създадете файл: 1 Отметнете кутийката Print to file в прозореца Print. Вашият прозорец със свойства на принтера може да е различен, в зависимост от операционната ви система. Това Потребителско ръководство показва прозореца със Свойства за Windows XP. Прозорецът за драйвера на вашия принтер Properties, който е показан в настоящото Потребителско ръководство, може да е различен в зависимост от използвания принтер. Ако отворите свойствата на принтера чрез папката Принтери, можете да видите допълнителни раздели на Windows (вижте своето потребителско ръководство за Windows) и раздела Printer (вижте ?$paratext>? на стр. 17). БЕЛЕЖКИ: 2 Изберете папката, дайте име на файла и кликнете ОК. • Повечето приложения на Windows препокриват настройките, които посочвате в драйвера на принтера. Първо променете всички настройки за печат, които искате, от самото софтуерно приложение, и чак след това променяйте други настройки чрез драйвера на принтера. • Настройките, които променяте, остават в сила, само когато използвате съответната програма. За да направите промените перманентни, ги направете в папката Принтери. • Следната процедура е за Windows XP. За друга Windows OS, проверете съответното Потребителско ръководство на Windows или потърсете помощ онлайн. Кликнете бутона Windows Старт. Изберете Принтери и факсове. Изберете иконата на драйвера на вашия принтер. Кликнете с десния бутон върху иконата на драйвера на принтера и изберете Предпочитания за печат. 5. Променете настройките във всеки раздел, кликнете OK. 1. 2. 3. 4. 13 Основи на печата Раздел Layout Раздел Paper Разделът Layout предлага опции, с които може да настроите как да изглежда документа на разпечатаната страница. Layout Options включва Multiple Pages per Side, Poster Printing и Booklet Printing. Вижте ?$paratext>? на стр. 12 за повече информация относно достъпа до свойства на принтера. Използвайте следните опции, за да зададете основните спецификации за работа с хартия, когато отворите свойствата на принтера. Вижте ?$paratext>? на стр. 12 за повече информация относно достъпа до свойства на принтера. Paper Orientation Paper Orientation ви позволява да изберете посоката, в която се разпечатва информацията върху страницата. • Portrait разпечатва по ширината на страницата, като писмо. • Landscape разпечатва по дължината на страницата, като таблица. • Rotate ви позволява да завъртате страницата с избраните градуси. Portrait Кликнете раздела Paper, за да получите достъп до различни свойства на хартията. Copies Copies ви позволява да изберете броя копия за разпечатване. Можете да изберете от 1 до 999 копия. Paper Options Size Size ви позволява да зададете размера на хартията, която сте заредили. Ако нужният размер го няма в кутийката Size, кликнете Custom. Когато се появи прозорецът Custom Paper Setting, задайте размера на хартията и кликнете OK. Настройката се появява в списъка и вече можете да я изберете. Landscape Layout Options Layout Options ви позволява да изберете разширени опции за печат. Можете да изберете Multiple Pages per Side и Poster Printing. • За подробности, вижте ?$paratext>? на стр. 19. • За подробности, вижте ?$paratext>? на стр. 20. • За подробности, вижте ?$paratext>? на стр. 20. Double-sided Printing Double-sided Printing ви позволява да печатате и от двете страни на хартията. Ако тази опция не се появи, значи вашият принтер не поддържа въпросната функция. • За подробности, вижте ?$paratext>? на стр. 21. 14 Основи на печата Source Уверете се, че Source е настроено на съответната касета за хартия. Използвайте Manual Feeder, когато печатате върху специални материали като пликове и плаки. Трябва да зареждате листовете един по един в Ръчната касета или Многофункционалната касета. Ако за източник на хартия е посочен Auto Selection, принтерът автоматично взема материал за печат в следния ред: Ръчна касета или Многофункционална касета, Касета n. Раздел Graphics Използвайте следните Графични опции, за да настройвате качеството на печата според специфичните си нужди. Вижте ?$paratext>? на стр. 12 за повече информация относно достъпа до свойства на принтера. Клинкете раздел Graphic, за показване на свойствата, изброени по-долу. Type Задайте Type така, че да отговаря на хартията, заредена в касетата, от която желаете да печатате. Това ще ви осигури печат с най-добро качество. Ако не го направите, може качеството на печата да е по-лошо от желаното от вас. Cotton: 75 ~ 90 г/м2 памучна хартия като Gilbert 25% и Gilbert 100%. Plain Paper: Нормална обикновена хартия. Изберете този тип, ако принтерът ви е монохромен и печата върху 60 г/м2 памучна хартия. Recycled Paper: 75 ~ 90 г/м2 рециклирана хартия. Color Paper: 75 ~ 90 г/м2 цветна хартия. Archive Paper: Ако е необходимо да поддържате архив от отпечатани документи с голяма продължителност, например архиви, изберете опцията. First Page Това свойство ви позволява да разпечатате първата страница на различен тип хартия от остатъка от документа. Можете да изберете източника на хартия за първата страница. Например, заредете дебела хартия за първата страница в Многофункционалната касета и обикновена хартия в Касета n. След това изберете Tray n в опцията Source и Multi-Purpose Tray в опцията First Page. Ако тази опция не се появи, значи вашият принтер не поддържа въпросната функция. Scaling Printing Scaling Printing ви позволява автоматично или ръчно да мащабирате задачата за печат върху страницата. Можете да избирате между None, Reduce/Enlarge и Fit to Page. • За подробности, вижте ?$paratext>? на стр. 21. • За подробности, вижте ?$paratext>? на стр. 21. Resolution Опциите за резолюция, които можете да изберете, зависят от модела на принтера ви. Колкото по-висока е настройката, толкова по-ясни и отчетливи са разпечатаните знаци и графики. По-високите настройки също така увеличават времето за разпечатване на документа. Image Mode Наличните опции са Нормално и Подчертаване на текст. Някои принтери не поддържат тази функция. • Printer Setting: Ако изберете тази опция, функцията се определя от настройката, която сте задали в контролния панел на принтера. • Normal: Тази настройка е за нормални документи. • Text Enhance: Режим за изображения позволява на потребителя да подчертава разпечатките. Toner Save Mode Като изберете тази опция, удължавате живота на тонера си и намалявате разходите на страница, без качеството на печат да намалява значително. Някои принтери не поддържат тази функция. • Printer Setting: Ако изберете тази опция, функцията се определя от настройката, която сте задали в контролния панел на принтера. • On: Като изберете тази опция, позволявате на принтера да използва по-малко тонер за всяка страница. • Off: Ако нямате нужда да пестите тонера при печат на документ, изберете тази опция. 15 Основи на печата Раздел Extras Advanced Options Можете да използвате разширени настройки, като кликнете върху бутона Advanced Options. • TrueType Options: Тази опция определя какво да предаде драйверът на принтера за това как да се изобрази текста в документа ви. Изберете подходяща настройка според статуса на документа ви. - Download as Outline: Когато тази опция е избрана, драйверът ще изтегли всички TrueType шрифтове, използвани в документа ви, които все още не са налични на принтера ви. Ако, след като разпечатате документ, откриете, че шрифтовете не са се отпечатали правилно, изберете Изтегли като битово изображение и подайте задачата за печат отново. Настройката Изтегли като битово изображение често е полезна при печат от Adobe. Тази функция е налична, само когато използвате драйвера за принтер PCL. - Download as Bitmap: Когато тази опция е избрана, драйверът ще изтегли данните за шрифта като изображения на растерна графика. Документи със сложни шрифтове, например корейски или китайски, или много други шрифтове, ще се отпечатват по-бързо с тази настройка. - Print as Graphics: Когато тази опция е избрана, драйверът ще изтегли всички шрифтове като графики. Когато разпечатвате документи с високо съдържание на графики и относително малко TrueType шрифтове, скоростта на печат може да се увеличи чрез тази настройка. • Print All Text To Black: Когато Print All Text To Black опцията е избрана, всичкият текст в документа ви ще се отпечата в плътно черно, все едно какъв цвят е на екрана. • Print All Text To Darken: Когато е отметната опцията Print All Text To Darken, на целия текст в документа ви се позволява да се отпечата по-тъмно, отколкото при нормален документ. Някои принтери не поддържат тази функция. Можете да изберете опции за продукция на вашия документ. Вижте ?$paratext>? на стр. 12 за повече информация относно достъпа до свойства на принтера. Кликнете раздела Extras за достъп до следната функция: Watermark Можете да създадете фоново текстово изображение, което да се разпечатва на всяка страница от документа ви. За подробности, вижте ?$paratext>? на стр. 22. Overlay Подложките често се използват на мястото на предварително разпечатани формуляри и хартия за писма със заглавна част. За подробности, вижте ?$paratext>? на стр. 23. Output Options • Print Subset: Можете да зададете поредността, в която се разпечатват страниците. Изберете реда за печат от падащия списък. - Normal (1,2,3): Принтерът ви разпечатва всички страници от първата до последната. - Reverse All Pages (3,2,1): Принтерът ви разпечатва всички страници от последната до първата. - Print Odd Pages: Принтерът ви разпечатва само страниците на документа с нечетни номера. - Print Even Pages: Принтерът ви разпечатва само страниците на документа с четни номера. • Use Printer Fonts: Когато отметнете Използвай шрифтове на принтера, принтерът използва шрифтовете, съхранени в паметта му (резидентни шрифтове) за печат на документа ви, вместо да изтегля шрифтовете, използвани в самия документ. Тъй като изтеглянето на шрифтове отнема време, изборът на тази опция може да намали времето за печат. Когато използва Шрифтове на принтера, принтерът ще се опита да напасва шрифтовете, използвани в документа, към тези, които са съхранени в паметта му. Ако обаче в документа използвате шрифтове, много различни от резидентните в принтера, разпечатаната продукция ще изглежда много различно от 16 Основи на печата начина, по който я виждате на екрана. Тази функция е налична, само когато използвате драйвера за принтер PCL. Раздел About Използвайте раздела About, за да видите уведомлението за авторски права и номера на версията на драйвера. Ако имате интернет браузър, можете да се свържете с интернет, като кликнете върху иконата на уебсайта. Вижте ?$paratext>? на стр. 12 за повече информация относно достъпа до свойства на принтера. Раздел Printer Ако отворите свойствата на принтера чрез папката Принтери, можете да видите раздела Printer. Можете да настроите конфигурацията на принтера. Следната процедура е за Windows XP. За друга Windows OS, проверете съответното Потребителско ръководство на Windows или потърсете помощ онлайн. 1 Кликнете менюто Windows Старт. 2 3 4 5 17 Основи на печата Изберете Принтери и факсове. Изберете иконата на драйвера на вашия принтер. Кликнете с десния бутон върху иконата на драйвера на принтера и изберете Properties. Кликнете раздела Printer и настройте опциите. Използване на предпочитана настройка Опцията Favorites, видима във всеки раздел със свойства, ви позволява да запазите текущите настройки на свойствата за употреба в бъдеще. За да запазите Favorites елемент: 1 2 Променете настройките във всеки раздел според нуждите си. 3 Кликнете Save. Въведете име на елемента в кутийката Favorites. Когато запазите Favorites, всички текущи настройки на драйвера се запазват. За да използвате запазена настройка, изберете елемента от падащия списък Favorites. На принтера вече е указано да печата спрямо Предпочитаната настройка, избрана от вас. За да изтриете елемент от Предпочитани, изберете го в списъка и кликнете Delete. Можете също така да възстановите фабричните настройки на драйвера на принтера, като изберете Printer Default от списъка. Използване на Помощта Вашият принтер има помощен екран, който можете да активирате, като кликнете бутона Помощ в прозореца със свойства на принтера. Тези помощни екрани дават подробна информация за функциите на принтера, предлагани ви от драйвера на принтера. Можете също така да кликнете в горния десен ъгъл на прозореца, след което да кликнете върху някоя настройка. 18 Основи на печата 3 Разширен печат Печат на няколко страници на един лист хартия (печат N-Up) Тази глава обяснява опциите за разпечатване и разширените задачи за печат. 1 2 3 4 БЕЛЕЖКА: • Прозорецът за драйвера на вашия принтер Properties, който е показан в настоящото Потребителско ръководство, може да е различен в зависимост от използвания принтер. Все пак, композицията на прозореца със свойства на принтера е подобна. • Ако ви трябва да разберете точното наименование на своя принтер, можете да проверите на доставения с него CD-ROM. Печат на няколко страници на един лист хартия (печат N-Up) • Печат на плакати • Печат на брошури • Печат от двете страни на хартията • Печат на намален или уголемен документ • Събиране на документа на избран размер хартия • Използване на водни знаци • Използване на подложки 1 2 3 Тази глава включва: • Можете да изберете броя страници, които да се разпечатат на един лист хартия. За да разпечатате повече от една страница на лист, размерът на страниците ще бъде намален и те ще бъдат подредени по реда, който посочите. Можете да разпечатате до 16 страници на един лист. 4 5 6 19 Разширен печат За да промените настройките за печат от софтуерното си приложение, отворете свойствата на принтера. Вж. ?$paratext>? на стр. 12. От раздела Layout, изберете Multiple Pages per Side в падащия списък Layout Type. Изберете броя страници, които искате да разпечатате на всеки лист (1, 2, 4, 6, 9 или 16) в падащия списък Pages per Side. Изберете реда на страниците от падащия списък Page Order, ако е необходимо. Отметнете Print Page Border, за да разпечатате рамка около всяка страница на листа. Кликнете раздел Paper, изберете източника на хартия, размера и вида. Кликнете OK и разпечатайте документа. Печат на плакати Печат на брошури Тази функция ви позволява да разпечатате документ с големина една страница на 4, 9 или 16 листа хартия, за да можете след това да залепите листовете заедно и да създадете един документ с размер на плакат. БЕЛЕЖКА: Опцията за отпечатване на плакат е налична, ако е избрана резолюция 600 dpi в поле Graphic. 1 2 3 За да промените настройките за печат от софтуерното си приложение, отворете свойствата на принтера. Вж. ?$paratext>? на стр. 12. Кликнете раздела Layout и изберете Poster Printing от падащия списък Layout Type. Конфигурирайте опцията за плакат: Можете да изберете оформлението на страницата от Poster<2x2>, Poster<3x3> или Poster<4x4>. Ако изберете Poster<2x2>, продукцията автоматично ще бъде уголемена, за да покрие 4 физически страници. 8 3,8 мм 4 5 Кликнете раздел Paper, изберете източника на хартия, размера и вида. Кликнете OK и разпечатайте документа. Завършете плаката, като залепите листовете заедно. 20 Разширен печат 9 БЕЛЕЖКА: Опцията Booklet Printing не е достъпна за всички размери хартия. За да откриете размерите хартия, налични за тази функция, изберете размера на хартията в опцията Size в раздела Paper, след което проверете дали Booklet Printing в падащия списък Layout Type в раздела Layout е активирано. 4 5 3,8 мм 8 Тази функция на принтера ви позволява да разпечатвате документа си от двете страни на хартията и подрежда страниците така, че хартията може да се сгъне на две след разпечатването, за да се получи брошура. 1 За да промените настройките за печат от софтуерното си приложение, отворете свойствата на принтера. Вж. ?$paratext>? на стр. 12. 2 От раздела Layout, изберете Booklet Printing от падащия списък Layout Type. 3 Посочете застъпване в милиметри, за да улесните залепянето на листовете заедно. 9 Кликнете раздел Paper, изберете източника на хартия, размера и вида. Кликнете OK и разпечатайте документа. След разпечатване, сгънете и свържете страниците с телбод. Печат от двете страни на хартията Печат на намален или уголемен документ Можете да разпечатвате и от двете страни на лист хартия. Преди печата, решете каква искате да е ориентацията на документа ви. Можете да промените размера на съдържанието на страницата така, че след разпечатване да изглежда по-голямо или по-малко. Опциите са: • Printer Setting, ако изберете тази опция, функцията се определя от настройката, която сте задали в контролния панел на принтера. Ако тази опция не се появи, значи вашият принтер не поддържа въпросната функция. • None • Long Edge, което е конвенционалното оформление, използвано при подвързване на книги. • Short Edge, което често се използва за календари. 1 2 3 2 4 2 5 3 3 2 5 5 2 3 5 За да промените настройките за печат от софтуерното си приложение, отворете свойствата на принтера. Вж. ?$paratext>? на стр. 12. От раздела Paper, изберете Reduce/Enlarge в падащия списък Printing Type. Въведете коефициента за мащабиране в кутийката Percentage. Можете също така да кликнете бутоните или . Изберете източника на хартия, размера и типа в Paper Options. Кликнете OK и разпечатайте документа. 3 5 Дълъг ръб Къс ръб • Reverse Duplex Printing ви позволява да изберете общ ред на печат или дуплексов ред на печат. БЕЛЕЖКА: Ако обратната страна на отпечатаните документи е замърсена, от Настройки на принтера сменете типа на хартията на Рециклирана хартия. вижте страница 17. Събиране на документа на избран размер хартия A БЕЛЕЖКА: • Не печатайте двустранно върху етикети, плаки, пликове или дебела хартия. Може да се получи блокиране на хартията и принтерът да се повреди. 1 2 3 4 5 Тази функция на принтера ви позволява да мащабирате това, което ще разпечатвате, до всеки избран размер хартия, все едно какъв е размерът на дигиталния документ. Това може да е полезно, когато искате да проверите фините детайли в малък документ. 1 2 За да промените настройките за печат от софтуерното си приложение, отворете свойствата на принтера. Вж. ?$paratext>? на стр. 12. В раздел Layout изберете ориентацията на хартията. 3 В секция Double-sided Printing, изберете опцията за подвързване, която искате. Кликнете раздел Paper и изберете източника на хартия, размера и вида. Кликнете OK и разпечатайте документа. 5 БЕЛЕЖКА: Ако вашият принтер няма дуплексов блок, трябва ръчно да извършите печата. Принтерът първо разпечатва всяка втора страница от документа. След разпечатване на първата част от работата, се появява прозорецът Съвет при печат. Следвайте инструкциите на екрана, за да довършите задачата. 21 Разширен печат 4 За да промените настройките за печат от софтуерното си приложение, отворете свойствата на принтера. Вж. ?$paratext>? на стр. 12. От раздела Paper, изберете Fit to Page в падащия списък Printing Type. Изберете правилния размер от падащия списък Output size. Изберете източника на хартия, размера и типа в Paper Options. Кликнете OK и разпечатайте документа. Редакция на воден знак Използване на водни знаци 1 Опцията Воден знак ви позволява да разпечатате текст върху съществуващ документ. Например, може да искате надпис “ЧЕРНОВА” или “ПОВЕРИТЕЛНО” с големи сиви букви да бъде разпечатан диагонално през първата или всички страници на документа. С принтера идват няколко предварително дефинирани водни знака; можете да ги променяте, а също така можете да добавяте нови към списъка. Използване на съществуващ воден знак 1 2 3 За да промените настройките за печат от софтуерното си приложение, отворете свойствата на принтера. Вж. ?$paratext>? на стр. 12. Кликнете раздел Extras и изберете желания от вас воден знак от падащия списък Watermark. Ще видите избрания воден знак в изображението за визуализация. Кликнете OK и започнете печата. БЕЛЕЖКА: Изображението за визуализация показва как ще изглежда страницата, след като я разпечатате. Създаване на воден знак 1 2 3 4 5 6 За да промените настройките за печат от софтуерното си приложение, отворете свойствата на принтера. Вж. ?$paratext>? на стр. 12. Кликнете раздела Extras, след което кликнете бутона Edit в секция Watermark. Появява се прозорецът Edit Watermark. Въведете текст в кутийката Watermark Message. Можете да въведете до 40 знака. Съобщението се показва в прозореца за визуализация. Ако отметнете кутийката First Page Only, водният знак ще се отпечата само върху първата страница. Изберете опциите на водния знак. Можете да изберете името на шрифта, стила, размера или нивото на сивата скала в секция Font Attributes и да нагласите ъгъла на водния знак в секция Message Angle. Кликнете Add, за да добавите нов воден знак към списъка. Когато приключите с редакцията, кликнете OK и стартирайте печата. За да спрете разпечатването на водния знак, изберете (No Watermark) от падащия списък Watermark. 22 Разширен печат 2 3 4 5 За да промените настройките за печат от софтуерното си приложение, отворете свойствата на принтера. Вж. ?$paratext>? на стр. 12. Кликнете раздела Extras, след което кликнете бутона Edit в секция Watermark. Появява се прозорецът Edit Watermark. Изберете водния знак, който желаете да редактирате, от списъка Current Watermarks и променете текста и опциите му. Кликнете Update, за да запазите промените. Кликнете OK преди да излезете от прозореца Печат. Изтриване на воден знак 1 2 3 4 За да промените настройките за печат от софтуерното си приложение, отворете свойствата на принтера. Вж. ?$paratext>? на стр. 12. В раздел Extras, кликнете бутона Edit в секцията Воден знак. Появява се прозорецът Edit Watermark. Изберете водния знак, който желаете да изтриете, от списъка Current Watermarks и кликнете Delete. Кликнете OK преди да излезете от прозореца Печат. Използване на подложка на страница Използване на подложки След като създадете подложка, тя е готова за разпечатване с документа ви. За да разпечатате подложка с документ: 1 Какво е подложка? Dear ABC Regards WORLD BEST Подложката е текст и/или изображения, запазени на твърдия диск (HDD) на компютъра в специален файлов формат, който може да се разпечата върху всеки документ. Подложките често се използват на мястото на предварително разпечатани формуляри и хартия за писма със заглавна част. Вместо да използвате предварително разпечатани бланки, можете да създадете подложка, която да съдържа абсолютно същата информация, която има върху бланките ви. За да разпечатате писмо със заглавката на своята фирма, няма нужда да поставяте предварително разпечатани бланки в принтера. Трябва само да кажете на принтера да разпечата подложката за този вид бланка върху документа. 2 3 4 5 1 WORLD BEST 2 3 4 5 6 7 Създайте или отворете документ, който съдържа текст или изображение за използване в новата подложка. Поставете елементите точно така, както искате да изглеждат, след като ги разпечатате. За да запазите документа като подложка, отворете свойствата на принтера. Вж. ?$paratext>? на стр. 12. Кликнете раздела Extras и кликнете бутона Edit в секция Overlay. В прозореца Редакция на подложка, кликнете Create Overlay. В прозореца Създаване на подложка, въведете име до осем знака в кутийката File name. Изберете къде да се запише файла, ако е необходимо. (Настройката по подразбиране е C:\Formover). Кликнете Save. Името се появява в кутийката Overlay List. Кликнете OK или Yes, за да приключите със създаването. Файлът не се разпечатва. Вместо това, той се запазва на твърдия диск на компютъра ви. БЕЛЕЖКА: Размерът на подложката трябва да е същият като размера на документите, които ще разпечатвате с нея. Не създавайте подложка с воден знак. 6 7 Ако файлът с подложката, който търсите, не се появява в списъка Overlay, кликнете бутона Edit и Load Overlay, и изберете файла с подложката. След като изберете файла, кликнете Отвори. Файлът се появява в кутийката Overlay List и е готов за печат. Изберете подложката от кутийката Overlay List. Ако е необходимо, кликнете Confirm Page Overlay When Printing. Ако тази кутийка е отметната, всеки път, когато подадете документ за печат, се появява прозорец със съобщение, който иска от вас да потвърдите желанието си да разпечатате подложка върху документа си. Ако тази кутийка не е отметната и има избрана подложка, подложката автоматично ще се разпечатва с документа ви. Кликнете OK или Yes, докато не започне печатът. Избраната подложка се сваля със задачата за печат и се разпечатва върху документа ви. БЕЛЕЖКА: Резолюцията на документа с подложката трябва да е същата като тази на документа, който ще разпечатвате с подложката. Изтриване на подложка за страница Можете да изтривате подложки за страница, които вече не използвате. 1 2 3 4 5 6 23 Разширен печат Изберете желаната подложка от падащия списък Overlay. Ако сте съхранили файла с подложката, която искате да използвате, на външен носител, можете да го заредите, като отворите прозореца Load Overlay. Създаване на нова подложка за страница За да използвате подложка за страница, трябва да създадете нова подложка, съдържаща вашето лого или изображение. Създайте или отворете документа, който желаете да разпечатате. За да промените настройките за печат от софтуерното си приложение, отворете свойствата на принтера. Вж. ?$paratext>? на стр. 12. Кликнете раздел Extras. В прозореца със свойства на принтера, кликнете раздел Extras. Кликнете бутона Edit в секция Overlay. Изберете подложката, която желаете да изтриете, от кутийката Overlay List. Кликнете Delete Overlay. Когато се появи прозорец за потвърждение, кликнете Yes. Кликнете OK преди да излезете от прозореца Печат. 4 Използване на Windows PostScript драйвер Advanced Можете да използвате разширени настройки, като кликнете върху бутона Advanced. Ако желаете, за печат на документ можете да използвате PostScript драйвера, доставен с вашия системен CD-ROM. PPD, в съчетание с PostScript драйвера, дават достъп до функции на принтера и позволяват на компютъра да комуникира с принтера. На приложения софтуерен CD-ROM има инсталационна програма за PPD. Настройки на принтера Можете да използвате прозореца със свойства на принтера, който ви позволява да получите достъп до всички опции на принтера, когато го използвате. Когато се покажат свойствата на принтера, можете да прегледате и промените настройките, необходими за конкретната задача за печат. Вашият прозорец със свойства на принтера може да е различен, в зависимост от операционната ви система. Това Потребителско ръководство показва прозореца със Свойства за Windows XP. Прозорецът за драйвера на вашия принтер Properties, който е показан в настоящото Потребителско ръководство, може да е различен в зависимост от използвания принтер. БЕЛЕЖКИ: • Повечето приложения на Windows препокриват настройките, които посочвате в драйвера на принтера. Първо променете всички настройки за печат, които искате, от самото софтуерно приложение, и чак след това променяйте други настройки чрез драйвера на принтера. • Хартия/изход ви позволява да изберете размера на хартията, която сте заредили. • Графика тази опция ви позволява да настройвате качеството на печат според специфичните си нужди. • Опции на документа тази опция ви позволява да настройвате PostScript опциите или функциите на принтера. Използване на Помощта Можете да кликнете в горния десен ъгъл на прозореца, след което да кликнете върху някоя настройка. • Настройките, които променяте, остават в сила, само когато използвате съответната програма. За да направите промените постоянни, направете ги в папката Принтери. • Следната процедура е за Windows XP. За друга Windows OS, проверете съответното Потребителско ръководство на Windows или потърсете помощ онлайн. Кликнете бутона Windows Старт. Изберете Принтери и факсове. Изберете иконата на драйвера на вашия принтер. Кликнете с десния бутон върху иконата на драйвера на принтера и изберете Предпочитания за печат. 5. Променете настройките във всеки раздел, кликнете ОК. 1. 2. 3. 4. 24 Използване на Windows PostScript драйвер 5 Локално споделяне на принтера Можете да свържете принтера пряко към избран компютър от мрежата, който се нарича “хост компютър”. Следната процедура е за Windows XP. За друга Windows OS, проверете съответното Потребителско ръководство на Windows или потърсете помощ онлайн. Настройване на хост компютър 1 2 3 4 5 6 БЕЛЕЖКИ: • Проверете Операционните системи, съвместими с вашия принтер. Моля, вижте секцията Съвместимост с ОС в Спецификациите на принтера във вашето Потребителско ръководство. • Ако ви трябва да разберете точното наименование на своя принтер, можете да проверите на доставения с него CD-ROM. Стартирайте Windows. От менюто Старт, изберете Принтери и факсове. Кликнете два пъти върху иконата на драйвера на вашия скенер. От менюто Принтер, изберете Споделяне. Отметнете кутийката Споделяне на този принтер. Попълнете полето Име на споделеното място, след което кликнете OK. Настройване на компютър клиент 1 2 3 4 5 6 25 Локално споделяне на принтера Щракнете с десния бутон от менюто Старт на Windows и изберете Преглед. Изберете Моите места в мрежата и след това щракнете с десния бутон върху Търсене на компютри. Въведете IP адреса на хост компютъра в полето Име на компютъра, след което щракнете върху Търсене. (В случай, че хост компютъра изиска Потребителско име и Парола, въведете ИД на потребител и паролата на акаунта на хост компютъра.) Щракнете двукратно върху Принтери и факсове. Щракнете с десния бутон върху иконата на драйвера на принтера, след което изберете Свържи се. Щракнете Да, ако се изведе съобщение за потвърждение на инсталацията. 6 Използване на Smart Panel Smart Panel е програма, която наблюдава и ви информира за състоянието на принтера и ви позволява да променяте настройките на машината. Ако сте потребител на операционната система Windows или Macintosh, Smart Panel се инсталира автоматично, когато инсталирате софтуера на принтера. Ако сте потребител на операционната система Linux, изтеглете Smart Panel от уеб сайта на Samsung (www.samsung.com/printer) и го инсталирайте. БЕЛЕЖКИ: • За да използвате тази програма, имате нужда от: - За да проверите кои операционни системи са съвместими с принтера ви, проверете Спецификациите му в Потребителското ръководство на принтера. - Mac OS X 10.3 или по-висока - Linux. За да проверите кои Linux системи са съвместими с принтера ви, проверете Спецификациите му в Потребителското ръководство на принтера. - Internet Explorer версия 5.0 или по-висока за флаш анимации в HTML Помощ. • Ако ви трябва да разберете точното наименование на своя принтер, можете да проверите на доставения с него CD-ROM. Кликнете тази икона в Linux. Ако сте потребител на Windows, отворете менюто Старт, изберете Програми или Всички програми → името на драйвера на вашия принтер → Smart Panel. БЕЛЕЖКИ: • Ако вече сте инсталирали повече от един принтер Samsung, първо изберете желания модел принтер, за да използвате съответния Smart Panel. Кликнете с десния бутон (в Windows и Linux) или с левия (в Mac OS X) иконата Smart Panel и изберете името на вашия принтер. • Прозорецът на Smart Panel и съдържанието му, показани в това Потребителско ръководство, може да се различават в зависимост от използваните принтер и операционна система. Програмата Smart Panel показва настоящото състояние на принтера, нивото на оставащия тонер в касетата на тонера и различна друга информация. Можете също така да променяте настройките. Запознаване със Smart Panel 1 Ако по време на печат възникне грешка, Smart Panel се появява автоматично и я показва. Можете също така да стартирате Smart Panel ръчно. Кликнете два пъти иконата Smart Panel в лентата със задачи (в Windows) или Информационната зона (в Linux). Можете също така да я кликнете в лентата за състояние (в Mac OS X). Кликнете тази икона два пъти в Windows. 1 Ниво на тонера Можете да видите нивото на оставащия в касетите тонер. Принтерът и броя касети за тонер, показани в този прозорец, може да се различават в зависимост от използвания принтер. Някои принтери не поддържат тази функция. Buy Now Можете да поръчате касети за тонер онлайн. Troubleshooting Guide Кликнете тази икона в Mac OS X. Можете да видите Помощта, за да решите евентуални проблеми. Printer Setting Можете да конфигурирате различни настройки на принтера в прозореца Помощна програма за настройки на принтера. Някои принтери не поддържат тази функция. 26 Използване на Smart Panel БЕЛЕЖКА: Ако принтерът ви е свързан към мрежа, а вие използвате Windows или Mac OS X, прозорецът SyncThru Web Service се появява вместо прозореца Помощна програма за настройки на принтера. Linux не поддържа мрежови среди. Driver Setting (Само за Windows) Можете да използвате прозореца със свойства на принтера, който ви дава достъп до всички опции на принтера, нужни ви, за да го използвате. За подробности, вижте ?$paratext>? на стр. 13. Отваряне на Ръководството за отстраняване на проблеми Като използвате ръководството за отстраняване на проблеми, можете да видите решенията при различни състояния на грешка. Кликнете с десния бутон (в Windows или Linux) или с левия (в Mac OS X) иконата Smart Panel и изберете Troubleshooting Guide. Използване на Помощна програма за настройки на принтера С Помощната програма за настройки на принтера можете да конфигурирате и проверявате настройките за печат. 1 2 3 Кликнете с десния бутон (в Windows или Linux) или с левия (в Mac OS X) иконата Smart Panel и изберете Printer Setting. Променете настройките. За да изпратите промените към принтера, кликнете бутона Apply. БЕЛЕЖКИ: Ако принтерът ви е свързан към мрежа, вместо прозореца Помощна програма за настройки на принтера ще се появи прозорецът SyncThru Web Service. Използване на Помощния файл на екрана За повече информация относно Printer Settings Utility, кликнете . 27 Използване на Smart Panel Промяна на програмните настройки на Smart Panel Кликнете с десния бутон (в Windows или Linux) или с левия (в Mac OS X) иконата Smart Panel и изберете Options. Изберете желаните от вас настройки от прозореца Options. 7 Използване на принтера под Linux Можете да използвате своята машина и в Linux среда. Тази глава включва: • Първи стъпки • Инсталиране на Unified Linux Driver • Използване на Unified Driver Configurator • Конфигуриране на свойства на принтера • Печат на документ Инсталиране на Unified Linux Driver Инсталиране на Unified Linux Driver 1 2 Уверете се, че принтерът е свързан с компютъра. Включете компютъра и машината. Когато се появи прозореца за Administrator Login, въведете root в полето Login и въведете системната парола. БЕЛЕЖКА: Трябва да влезете като супер-потребители (root), за да инсталирате софтуера на принтера. Ако не сте суперпотребител, помолете вашия системен администратор. 3 От уеб сайта на Samsung изтеглете и разархивирайте пакета Unified Linux Driver на вашия компютър. 4 Щракнете върху иконата в долната част на работния плот. Когато се появи екранът Terminal, въведете: Първи стъпки [root@localhost root]#tar zxf [Път_на_файла]/ UnifiedLinuxDriver.tar.gz[root@localhost root]#cd [Път_на_файла]/cdroot/Linux[root@localhost Linux]#./ install.sh Трябва да изтеглите софтуерния пакет за Linux от уеб сайта на Samsung (www.samsung.com/printer), за да инсталирате софтуерните програми за принтера и скенера. След като инсталирате драйвера на своята система с Linux, пакетът ви позволява да наблюдавате известен брой устройства едновременно чрез бързите ECP паралелни портове и USB. Пакетът с Unified Linux Driver е снабден с интелигентна и гъвкава инсталационна програма. Няма нужда да търсите допълнителни компоненти, които може да са необходими за софтуера на Unified Linux Driver: всички нужни пакети ще бъдат прехвърлени на системата ви и инсталирани автоматично; това е възможно върху широка гама от най-популярните дистрибуции на Linux. БЕЛЕЖКА: Ако не използвате графичния интерфейс или не сте успели да инсталирате софтуера, трябва да използвате драйвера в текстов режим. Следвайте стъпки 3 и 4 и след това инструкциите в екрана Terminal. 5 28 Използване на принтера под Linux Когато се появи началният екран, кликнете Next. 6 Когато инсталацията приключи, кликнете Finish. Деинсталиране на Unified Linux Driver 1 Когато се появи прозореца за Administrator Login, въведете root в полето Login и въведете системната парола. БЕЛЕЖКА: Трябва да влезете като супер-потребители (root), за да инсталирате софтуера на принтера. Ако не сте суперпотребител, помолете вашия системен администратор. 2 3 4 Щракнете върху иконата в долната част на работния плот. Когато се появи екранът Terminal, въведете: [root@localhost root]#cd /opt/Samsung/mfp/uninstall/ [root@localhost uninstall]#./uninstall.sh Кликнете Uninstall. Кликнете Next. Инсталационната програма е добавила на работния плот иконата Unified Driver Configurator и групата Samsung Unified Driver в системното меню за ваше удобство. Ако имате някакви проблеми, консултирайте се с екранната помощ, достъпна чрез системното ви меню, или чрез приложенията на драйверния пакет, като например Unified Driver Configurator. 5 29 Използване на принтера под Linux Кликнете Finish. Конфигурация на принтери Използване на Unified Driver Configurator Unified Linux Driver Configurator е инструмент, предназначен найвече за конфигуриране на принтери. След като инсталирате Unified Linux Driver, иконата на Unified Linux Driver Configurator автоматично ще се появи на вашия работен плот. Отваряне на Unified Driver Configurator 1 2 Конфигурацията на принтери има два раздела: Printers и Classes. Раздел Printers Можете да видите текущата принтерна конфигурация на системата, като кликнете бутона с иконата на принтер в лявата част на прозореца на Unified Driver Configurator. Преминава към Printers Configuration. Кликнете два пъти иконата Unified Driver Configurator на работния плот. Също така можете да кликнете иконата на Стартовото меню и да изберете Samsung Unified Driver, след което Unified Driver Configurator. Като натиснете някой от бутоните в панела Modules, се прехвърляте към съответния конфигурационен прозорец. Бутон Конфигурация на принтери Показва всички инсталирани принтери. Показва състоянието, името на модела и URL на вашия принтер. Можете да използвате следните бутони за контрол на принтера: • Refresh: обновява списъка с налични принтери. Бутон Конфигурация на портове • Add Printer: позволява ви да добавите нов принтер. • Remove Printer: премахва избрания принтер. • Set as Default: задава настоящия принтер за принтер по подразбиране. • Stop/Start: спира/стартира принтера. • Test: позволява ви да разпечатате пробна страница, за да проверите дали машината работи правилно. • Properties: позволява ви да видите и променяте свойствата на принтера. За подробности, вижте страница 31. 3 Можете да използвате помощта на екрана, като кликнете Help. След като промените конфигурациите, кликнете Exit, за да затворите Unified Driver Configurator. 30 Използване на принтера под Linux Раздел Classes Раздел Classes показва списък с налични принтерни класове. Конфигуриране на свойства на принтера Чрез прозореца със свойства в Printers Configuration, можете да променяте различните свойства на своята машина като принтер. 1 Отворете Unified Driver Configurator. Показва всички принтерни класове. 2 3 Ако е необходимо, преминете към Printers Configuration. Изберете своята машина от списъка с налични принтери и кликнете Properties. Отваря се прозорецът Printer Properties. Показва състоянието на класа и броя принтери в класа. • Refresh: Обновява списъка с класове. • Add Class...: Позволява ви да добавите нов принтерен клас. • Remove Class: Премахва избрания принтерен клас. Конфигурация на портове В този прозорец можете да видите списъка с налични портове, да проверите статуса на всеки порт и да освободите порт, който е блокирал в състояние “заето”, след като собственикът му е бил преустановен по някаква причина. Преминава към Ports Configuration. Показва всички налични портове. Показва типа порт, устройството, свързано с порта, и състоянието. 4 • Refresh: Обновява списъка с налични портове. • Release port: Освобождава избрания порт. 31 Използване на принтера под Linux Отгоре в прозореца се показват следните пет раздела: • General: позволява ви да промените местоположението и името на принтера. Въведенето в този раздел име се появява в списъка с принтери в Printers Configuration. • Connection: позволява ви да видите или изберете друг порт. Ако промените порта на принтера от USB към паралелен или обратното, докато се използва, трябва да го преконфигурирате от този раздел. • Driver: позволява ви да видите или изберете друг драйвер на принтер. Като кликнете Options, можете да зададете опциите по подразбиране на устройството. • Jobs: показва списъка със задачи за печат. Кликнете Cancel job, за да откажете избраната задача, и отметнете кутийката Show completed jobs, за да видите предишните задачи в списъка. • Classes: показва класа, в който е вашият принтер. Кликнете Add to Class, за да добавите своя принтер към специфичен клас, или кликнете Remove from Class, за да премахнете принтера от избрания клас. Кликнете OK, за да приложите промените и да затворите прозореца със Printer Properties. Печат на документ Печат от приложения Има много приложения за Linux, от които ви е позволено да печатате чрез Общата система за печат на UNIX (CUPS). Можете да печатате чрез машината си от всяко подобно приложение. 1 В приложението, което използвате, изберете Print от менюто File. 2 Изберете Print пряко чрез lpr. 3 В графичния интерфейс LPR, изберете името на модела на своята машина от списъка с принтери и кликнете Properties. Кликнете. 5 6 7 Отгоре в прозореца се показват следните четири раздела. • General - позволява ви да промените размера и вида хартия, ориентацията на документите, позволява дуплексната функция, добавя начални и крайни заглавки и променя броя страници на лист. • Text - позволява ви да определите полетата на страницата и да зададете текстовите опции като интервал или колони. • Graphics - позволява ви да настройвате опциите за изображение, които се използват при печат на изображения/файлове, като например цветови опции, размер на изображението или позиция на изображението. • Device - позволява ви да зададете разделителна способност на печат, източник на хартия и местоназначение. Кликнете Apply, за да приложите промените и да затворите прозореца със Properties. Кликнете OK в графичния интерфейс LPR, за да стартирате печата. Появява се прозорецът Printing, който ви позволява да наблюдавате състояние на задачата за печат. За да откажете текущата задача, кликнете Cancel. Печат на файлове Можете да разпечатвате много различни видове файлове на устройството Samsung, като използвате стандартния за CUPS начин - директно от интерфейса на командния ред. Помощната програма lpr на CUPS ви позволява да правите това. Но пакетът с драйвери замества стандартния lpr инструмент с много поудобна за потребителя LPR програма с графичен интерфейс. 4 Променя свойствата на принтера и задачата за печат. За да разпечатате файл с документ: 1 Въведете lpr <file_name> в командния ред на Linux и натиснете Enter. Появява се прозорецът с графичен интерфейс на LPR. 2 Когато въведете само lpr и натиснете Enter, първо се появява прозорецът Select file(s) to print. Просто изберете файловете, които желаете да разпечатате, и кликнете Open. В графичния интерфейс на LPR изберете своя принтер от списъка и сменете свойствата на принтера и задачата за печат. За подробности относно прозореца със свойства, вижте страница 32. 3 32 Използване на принтера под Linux Кликнете OK, за да започнете печата. 8 Използване на принтера ви с Macintosh Вашата машина поддържа системите Macintosh с вграден USB интерфейс или 10/100 Base-TX карта за мрежов интерфейс. Когато разпечатвате файл от компютър Macintosh, можете да използвате PostScript драйвера, като инсталирате PPD файла. БЕЛЕЖКА: Някои принтери не поддържат мрежов интерфейс. Проверете дали вашия принтер поддържа мрежов интерфейс в Спецификациите в Потребителското ръководство на принтера ви. Тази глава включва: • Инсталиране на Софтуера • Настройка на принтера • Печатане Инсталиране на Софтуера CD-ROM дискът с PostScript драйвер, доставен с машината ви, съдържа PPD файла за употреба с PS драйвера, както и драйвера Apple LaserWriter за печат от компютър Macintosh. Драйвер на принтера Инсталиране на драйвера на принтера 1 2 3 4 5 6 7 8 9 10 Свържете машината към компютъра чрез USB кабела или Ethernet кабела. Включете компютъра и машината. Поставете CD-ROM диска с PostScript драйвера, доставен с принтера, в CD-ROM устройството. Кликнете два пъти Samsung_LBP на вашия работен плот Macintosh. Кликнете папката MAC_Installer два пъти. Кликнете папката MAC_Printer два пъти. При Mac OS 8.6 ~ 9.2, кликнете два пъти върху иконата Samsung_LBP Installer Classic. При Mac OS 10.1 или по-висока, кликнете два пъти върху иконата Samsung_LBP Installer OSX. Кликнете Continue. Кликнете Install. След като инсталацията приключи, кликнете Quit. Деинсталиране на драйвера на принтера 1 2 3 4 5 6 Поставете CD-ROM диска, доставен с принтера, в CD-ROM устройството. Кликнете два пъти иконата на CD-ROM, появила се върху работния плот на вашия Macintosh. Кликнете два пъти Samsung_LBP на вашия работен плот Macintosh. Кликнете папката MAC_Installer два пъти. Кликнете папката MAC_Printer два пъти. При Mac OS 8.6 ~ 9.2, кликнете два пъти върху иконата Samsung_LBP Installer Classic. При Mac OS 10.1 или по-висока, кликнете два пъти върху иконата Samsung_LBP Installer OSX. 7 8 9 Изберете Uninstall и кликнете Uninstall. Кликнете Continue. Когато деинсталацията приключи, кликнете Quit. 33 Използване на принтера ви с Macintosh Настройка на принтера Настройката на принтера ви ще бъде различна в зависимост от това кой кабел използвате, за да свържете принтера към компютъра - мрежовия кабел или USB кабела. 5 За свързан с мрежов кабел БЕЛЕЖКА: Някои принтери не поддържат мрежов интерфейс. Проверете дали вашия принтер поддържа мрежов интерфейс в Спецификациите му в Потребителското ръководство на принтера ви. Mac OS 8.6 ~ 9.2 1 2 3 4 5 6 7 6 Кликнете LaserWriter 8 (PostScript драйвера, доставен с вашия Macintosh). В списъка се появява името на вашата машина. Изберете SEC000xxxxxxxxx от кутийката на принтера (xxxxxxxxx е различно за всяка машина) и кликнете Select. Ако Автоматичната инсталация не работи правилно, кликнете Select PPD, изберете името на вашия принтер и кликнете OK. Когато инсталацията приключи, ще видите иконата на вашата машина като принтер на работен плот. Затворете Chooser. Когато се появи прозорец със съобщение, който ви казва, че сте променили текущата машина, кликнете OK. 1 Следвайте инструкциите за ?$paratext>? на страница 33, за да инсталирате PPD файла на компютъра си. 2 Отворете папката Applications → Utilities иPrint Setup Utility. За свързан с USB кабел 1 Следвайте инструкциите за ?$paratext>? на страница 33, за да инсталирате PPD файла на компютъра си. 2 Отворете папката Applications → Utilities иPrint Setup Utility. • За MAC OS 10.5~10.6, отворете System Preferences от папка Applications и щракнете върху Printer & Fax. 3 4 Изберете раздела USB. • За MAC OS 10.4, щракнете Default Browser и намерете USB-връзката. 5 6 7 Щракнете Add в Printer List. Щракнете Add в Printer List. • За MAC OS 10.5~10.6, натиснете иконата “+” и ще се появи прозорец в дисплея. • За MAC OS 10.5~10.6, отворете System Preferences от папка Applications и щракнете върху Printer & Fax. 4 • За MAC OS 10.5~10.6, ако автоматичният избор не работи, изберете Select a driver to use... и името на принтера Ви в Print Using. Кликнете Add. Mac OS 10.1 или по-висока Следвайте инструкциите за ?$paratext>? на страница 33, за да инсталирате PPD файла на компютъра си. От менюто Apple, изберете Chooser. Mac OS 10.1 или по-висока 3 В списъка се появява името на вашата машина. Изберете SEC000xxxxxxxxx от кутийката на принтера, като xxxxxxxxx е различно за всяка машина. Ако автоматичният избор не работи правилно, изберете Samsung в Printer Model (Print Using) и името на вашия принтер в Model Name (Model). Принтерът ви се появява в списъка с принтери и бива зададен като принтер по подразбиране. • За MAC OS 10.5~10.6, щракнете Default и намерете USBвръзката. Изберете името на своя принтер и кликнете Add. Ако автоматичният избор не работи правилно, изберете Samsung в Printer Model (Print Using) и името на вашия принтер в Model Name (Model). Принтерът ви се появява в списъка с принтери и бива зададен като принтер по подразбиране. • За MAC OS 10.5~10.6, ако автоматичният избор не работи, изберете Select a driver to use... и името на принтера Ви в Print Using. Кликнете Add.. • За MAC OS 10.5~10.6, натиснете иконата “+” и ще се появи прозорец в дисплея. Изберете раздел AppleTalk. За MAC OS 10.3, изберете поле Rendezvous. • За MAC OS 10.3, изберете поле Rendezvous. • За MAC OS 10.4, щракнете Default Browser и открийте опция Bonjour. • За MAC OS 10.5~10.6, щракнете Default и открийте опция Bonjour. 34 Използване на принтера ви с Macintosh Смяна на настройките на принтера Печатане Можете да използвате разширени функции за печат, когато работите с принтера си. БЕЛЕЖКИ: • Прозорецът със свойствата на принтера в Macintosh, показан в това Потребителско ръководство, може да е различен в зависимост от използвания принтер. Все пак, композицията на прозореца със свойства на принтера е подобна. • Можете да видите наименованието на принтера си в доставения с него CD-ROM. В своето Macintosh приложение изберете Print от менюто File. Името на принтера, което се появява в прозореца със свойства, може да е различно, в зависимост от използвания принтер. С изключение на името, композицията на прозореца със свойства на принтера е подобна. БЕЛЕЖКИ: • Опциите за настройка може да са различни в зависимост от принтера и версията на Macintosh OS. Печат на документ Layout Когато разпечатвате от Macintosh, трябва да проверите софтуерната настройка на принтера във всяко приложение, което използвате. Следвайте тези стъпки, за да разпечатвате от Macintosh. Разделът Layout предлага опции, с които може да настроите как да изглежда документа на разпечатаната страница. Можете да разпечатвате няколко страници на един лист хартия. Изберете Layout от падащия списък Presets за достъп до следните функции. 1 2 3 Отворете приложение на Macintosh и изберете файла, който желаете да разпечатате. Отворете менюто File и кликнете Page Setup (Document Setup в някои приложения). Изберете размера на хартията, ориентацията, мащабирането и другите опции и кликнете OK. Уверете се, че е избран вашият принтер. • Pages per Sheet: Тази функция определя колко страници да се разпечатват върху един лист. За подробности, вижте “Печат на няколко страници върху един лист хартия” в следващата колонка. • Layout Direction: Можете да изберете посоката за печат върху страницата, като в примерите на UI. 4 5 6 Отворете менюто File и кликнете Print. Изберете броя копия, който искате, и посочете кои страници желаете да бъдат разпечатани. Кликнете Print, когато приключите с настройката на опциите. 35 Използване на принтера ви с Macintosh Graphics Printer Features Разделът Graphics дава опции за избор на Resolution(Quality). Изберете Graphics от падащия списък Presets за достъп до графичните функции. В този раздел има опции за избор на вида хартия и за нагласяне качеството на печат. Изберете Printer Features от падащия списък Presets за достъп до следните функции: • Resolution(Quality): Можете да изберете разделителната способност на принтера. Колкото по-висока е настройката, толкова по-ясни и отчетливи са разпечатаните знаци и графики. По-високите настройки също така увеличават времето за разпечатване на документа. Paper Задайте Paper Type така, че да отговаря на хартията, заредена в касетата, от която желаете да печатате. Това ще ви осигури печат с най-добро качество. Ако заредите различен вид печатен материал, изберете съответния вид хартия. • Reverse Duplex Printing: Ви позволява да изберете общ ред на печат или дуплексов ред на печат. • Fit to Page: Тази функция на принтера ви позволява да мащабирате това, което ще разпечатвате, до всеки избран размер хартия, все едно какъв е размерът на дигиталния документ. Това може да е полезно, когато искате да проверите фините детайли в малък документ. • Image Mode: Режим за изображения позволява на потребителя да подчертава разпечатките. Наличните опции са Normal и Text Enhance. 36 Използване на принтера ви с Macintosh Печат на няколко страници върху един лист хартия Можете да разпечатвате по повече от една страница върху един лист хартия. Тази функция е икономичен начин за разпечатване на страници с чернови. 1 2 В своето Macintosh приложение изберете Print от менюто File. Изберете Layout. Дуплексен печат Можете да разпечатвате и от двете страни на хартията. Преди да печатате в дуплексен режим, преценете откъм кой ръб ще подвързвате завършения документ. Опциите за подвързване са: Long-Edge Binding: Което е конвенционалното оформление, използвано при подвързване на книги. Short-Edge Binding: Което често се използва за календари. 1 2 3 4 5 Изберете броя страници, който желаете да разпечатате върху един лист хартия, от падащия списък Pages per Sheet. Изберете поредността на страниците от опцията Layout Direction. За да разпечатате рамка около всяка страница на листа, изберете желаната опция от падащия списък Border. Клинкете Print и принтерът ще разпечата избрания брой страници върху едната страна на всеки лист. 3 4 В своето Macintosh приложение изберете Print от менюто File. Изберете Layout. Изберете ориентация на подвързването от опцията Two Sided Printing. Кликнете Print и принтерът ще разпечатва и от двете страни на хартията. ВНИМАНИЕ: Ако сте избрали дуплексен печат и после се опитате да разпечатате няколко копия на един документ, принтерът може да не разпечата документа така, както желаете. В случай на “Collated Copy”, ако документът ви има нечетен брой страници, последната страница от първото копие и първата страница на следващото копие ще бъдат разпечатани от двете страни на един и същи лист. В случай на “Uncollated Copy”, същата страница ще бъде разпечатана от двете страни на един лист. Следователно, ако ви трябват няколко копия на един документ и искате тези копия да са от двете страни на хартията, трябва да ги печатате поотделно, като отделни задачи за печат. 37 Използване на принтера ви с Macintosh СОФТУЕРЕН РАЗДЕЛ ИНДЕКС L З Linux драйвер, инсталиране 28 печат 32 свойства на принтера 31 запазване на тонер, настройка 15 M Macintosh драйвер инсталиране 33 настройка на принтера 34 печат 35 MFP драйвер, инсталиране Linux 28 монитор на състояние, използване 26 от Linux 32 от Macintosh 35 от Windows 12 плакат 22 подложка 23 събиране на страница 21 печат n-up Macintosh 37 Windows 19 печат на брошури 20 плакат, печат 20 подложка изтриване 23 печат 23 създаване 23 помощ, използване 18, 24 предпочитани настройки, използване 18 Н Р настройка запазване на тонер 15 опция true-type 15 предпочитани 18 режим за изображения 15 резолюция Windows 15 тъмнина 15 размер на хартия, настройване 14 разширен печат, използване 19 резолюция на принтер, настройване Windows 15 И източник на хартия, настройване Windows 15 инсталиране драйвер на принтера Macintosh 33 Windows 4 софтуер за Linux 28 М P PostScript драйвер инсталиране 24 В вид хартия, настройване Macintosh 36 воден знак изтриване 22 печат 22 редакция 22 създаване 22 Д двустранен печат 21 деинсталиране MFP драйвер Linux 29 деинсталиране, софтуер Windows 11 документ, печат Macintosh 35 Windows 12 драйвер на принтера, инсталиране Linux 28 О ориентация, печат Windows 14 П печат PRN 13 брошури 20 воден знак 22 двустранен 21 документ 12 мащабиране 21 Няколко страници на един лист (N-up) Windows 19 няколко страници на един лист (N-up) Macintosh 37 38 С свойства на графика, настройване 15 свойства на екстри, настройване 16 свойства на оформление, настройване Windows 14 свойства на принтер, настройване Macintosh 35 Windows 13, 24 свойства на принтера Linux 32 свойства на хартия, настройване 14 софтуер деинсталиране Windows 11 инсталиране Macintosh 33 Windows 4 преинсталиране Windows 10 системни изисквания Macintosh 33 софтуер на принтера деинсталиране Windows 11 инсталиране Macintosh 33 Windows 4 39 Rev.6.00