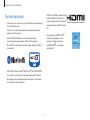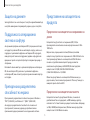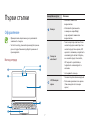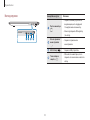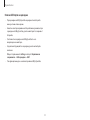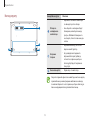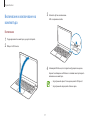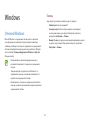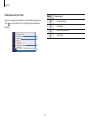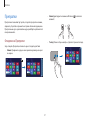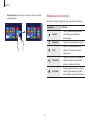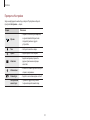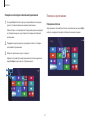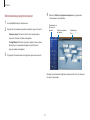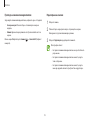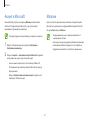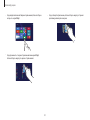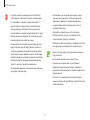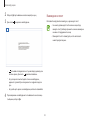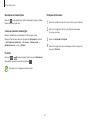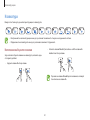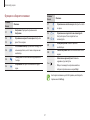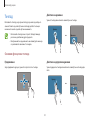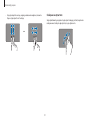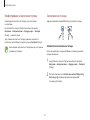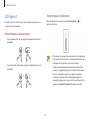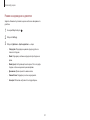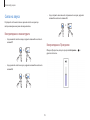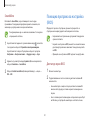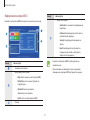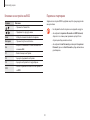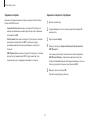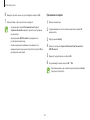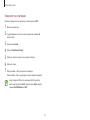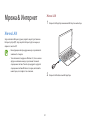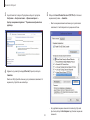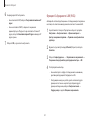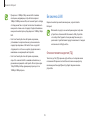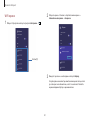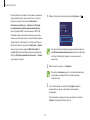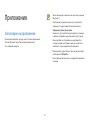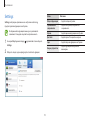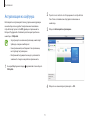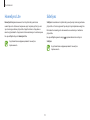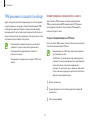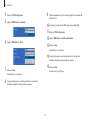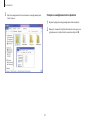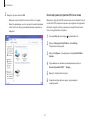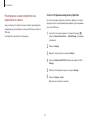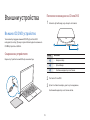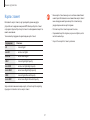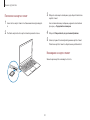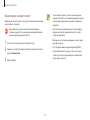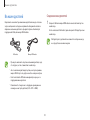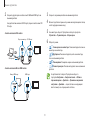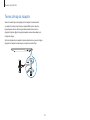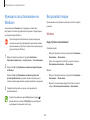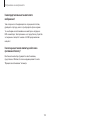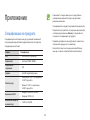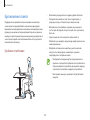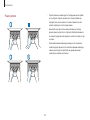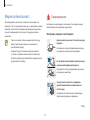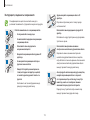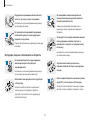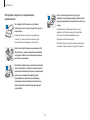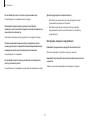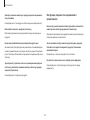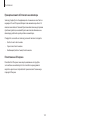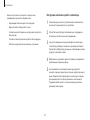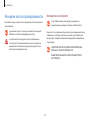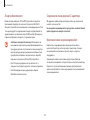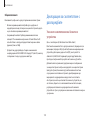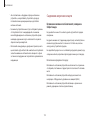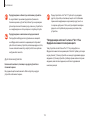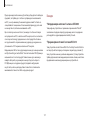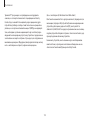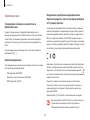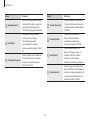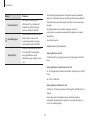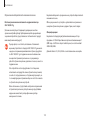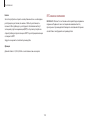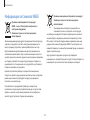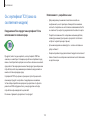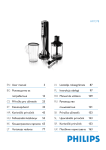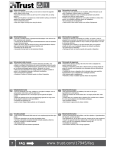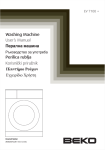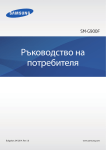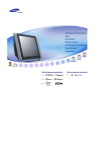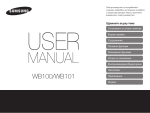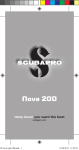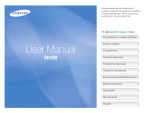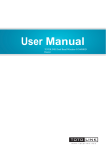Download Samsung Book 9 NP940X3G-K01BG User Manual (Windows8.1)
Transcript
Ръководство за потребителя www.samsung.com Относно това ръководство • Ръководството за потребителя описва процедурите за използване на тъчпада, мишката и сензорния екран. Инструкциите за използване на сензорния екран са за модели със сензорен екран. • Изображенията и екранните снимки съвпадат с представения модел от серията и може да се различават от действителния продукт по външен вид. • Това ръководство за потребителя е създадено специално, за да обясни функциите и характеристиките на компютъра. • Съдържанието може да се различава от крайния продукт и подлежи на промяна без предизвестие. За най-новата версия на ръководството вижте уебсайта на Samsung www.samsung.com. • Ръководството, предоставено с компютъра, може да се различава в зависимост от модела. • Моля, прочетете това ръководство внимателно, преди да използвате компютъра, за да осигурите безопасна и правилна употреба. • Елементите по избор, някои устройства и софтуер, упоменати в ръководството, може да не са предоставени или да подлежат на надстройка. Вземете под внимание, че компютърната среда, упомената в ръководството, може да не е същата като вашата. • Описанията са базирани на настройките по подразбиране на компютъра и на операционната система Windows 8.1. Възможно е наличните функции и допълнителните услуги да се различават в зависимост от компютъра или операционната система. 2 Относно това ръководство Икони с инструкции и изрази Copyright © 2013 Samsung Electronics Co., Ltd. Предупреждение: Ситуации, които може да причинят нараняване на вас или други Това ръководство е защитено от международни закони за авторски права. Внимание: Ситуации, които може да причинят повреда на компютъра или друго оборудване Никоя част от ръководството не може да бъде възпроизвеждана, разпространявана, превеждана или прехвърляна под каквато и да е форма или по какъвто и да е начин, електронен или механичен, в това число фотокопиране, запис или съхранение в каквато и да е система за информационно съхранение и извличане, без предварителното разрешение на Samsung Electronics. Забележка: Забележки, съвети за използване или допълнителна информация Редът на опциите или менютата, които трябва да изберете, за да извършите дадена стъпка. Например, изберете препратката Настройки → Изключване (означава да изберете препратката Настройки, след което - Изключване). Изберете Спецификациите на компютъра или съдържанието на това ръководство може да бъдат променяни без предизвестие поради надстройка на компютърните функции. Щракнете или докоснете. Например, когато използвате мишка или тъчпад, да изберете Настройки означава да щракнете върху Настройки. Когато използвате сензорния екран или S pen, това означава да докоснете Настройки. 3 Относно това ръководство Търговски марки HDMI, логото HDMI и терминът High Definition Multimedia Interface са търговски марки или регистрирани търговски марки на HDMI Licensing LLC. • Samsung и логото на Samsung са регистрирани търговски марки на Samsung Electronics. • Intel и Core са търговски марки или регистрирани търговски марки на Intel Corporation. ® Като партньор на ENERGY STAR Samsung потвърждава, че този продукт отговаря на насоките на ENERGY STAR за енергийна ефективност. • Microsoft, MS-DOS и Windows са търговски марки или регистрирани търговски марки на Microsoft Corporation. ® ® • Bluetooth е регистрирана търговска марка на Bluetooth SIG, Inc. в целия свят. ® ™ ™ ™ • Wi-Fi , Wi-Fi Protected Setup , Wi-Fi Direct , Wi-Fi CERTIFIED и логото Wi-Fi са регистрирани търговски марки на Wi-Fi Alliance. • Всички други търговски марки и авторски права са собственост на съответните им притежатели. 4 Относно това ръководство Защита на данните Представяне на капацитета на продукта Samsung Electronics не носи отговорност за загуба на данни. Внимавайте да не изгубите важни данни и ги архивирайте редовно, за да не ги загубите. Представяне на капацитета за съхранение на данни Поддръжка за операционна система и софтуер Капацитетът на устройството за съхранение (HDD, SSD) на производителя е изчислен въз основа на предположението 1KB= 1000 байта. Ако промените фабрично инсталираната ОС (операционна система) на продукта с различна ОС или ако инсталирате софтуер, който не се поддържа от оригиналната фабрично инсталирана ОС на продукта, няма да получите техническа поддръжка, подмяна на продукта или връщане на парите за покупката. Ще бъдете таксувани при нужда от обслужване. Въпреки това, операционната система (Windows) изчислява капацитета на устройството за съхранение като 1KB=1024 байта и по тази причина представянето на капацитета на HDD в Windows е по-малко от действителния капацитет поради разликата в изчислението му. Например за 80GB HDD, Windows представя капацитета като 74,5GB, 80x1000x1000x1000 байта/ (1024x1024x1024)байта = 74,505GB. Използвайте своя компютър с оригиналната фабрично инсталирана ОС. Ако инсталирате ОС, различна от оригиналната фабрично инсталирана ОС, има опасност да изтриете данни или компютърът да не стартира. Освен това, представянето на капацитета в Windows може да е дори по-малко, тъй като някои програми като "Recovery" може да се намират в скрита област на HDD. Препоръчана разделителна способност на екрана Представяне на капацитета на паметта Капацитетът на паметта, представен в Windows, е по-малък от действителния. Това е поради факта, че BIOS или видео адаптер използват част от паметта или я резервират за използване. Например, за 1GB(=1024MB) инсталирана памет, Windows може да представи капацитета като 1022 MB или по-малко. Препоръчаната разделителна способност на екрана за Windows е "FHD" (1920x1080), а за Windows 8.1 - "QHD+" (3200x1800). Ако зададете разделителната способност като по-висока от препоръчаната, това може да доведе до проблеми с някои приложения поради ограниченията на операционната система. 5 Съдържание Приложения Първи стъпки Основни функции 7Оформление 14 Зареждане на батерията 17 Включване и изключване на компютъра 19 Отключване на екрана 37 46 49 53 55 56 69 70 71 72 73 73 74 74 75 Сензорен екран Клавиатура Тъчпад LCD яркост Сила на звука Помощна програма за настройка (BIOS) Windows 20 Относно Windows 23Екран Старт 25 Работен плот 27 Препратки 30Приложения 36 Акаунт в Microsoft 36 Магазин Външни устройства Мрежа & Интернет 62 65 67 Използване на приложения Settings Актуализация на софтуера Support Center S Player+ Samsung Kies HomeSync Lite SideSync TPM решение за защита (по избор) 85 Жична LAN Безжична LAN 87 90 92 Мобилна широколентова връзка (безжична WAN, по избор) 6 Външно CD/DVD устройство Карта с памет Външен дисплей Тънък отвор за защита Отстраняване на неизправности 93Възстановяване/ Архивиране 100 Функция за възстановяване на Windows 100Въпроси&отговори Приложение 105 Спецификации на продукта 106 Ергономични съвети 110Батерия 112 Мерки за безопасност 125 Важна информация за безопасност 128 Резервни части и принадлежности 130 Декларация за съответствие с разпоредбите 147 Инфopмaция за Симвoлa WEEE 148 Със сертификат TCO (само за съответните модели) Първи стъпки Номер/Име на група Описание • Заснемете снимки или видеоклипове. Камера Оформление • Функциите или опциите може да се различават в зависимост от модела. • Частите по избор, упоменати в ръководството, може да не са предоставени или да бъдат променени от производителя. Сензор за осветеност Изглед отпред • Използвайте приложението за камера на екран Старт, за да направите снимки или видеоклипове. • Този сензор следи осветеността на околната среда на компютъра. Ако околната среда стане мрачна, LCD екранът се затъмнява, а подсветката на клавиатурата светва. И обратно, ако околната среда стане светла, LCD екранът се разсветлява, а подсветката на клавиатурата се изключва. • Не покривайте сензора. • Показва потребителския интерфейс. LCD/Сензорен екран 7 • Разпознава докосването на екрана. (Само за модели със сензорен екран.) Първи стъпки Номер/Име на група Бутон за включване Тъчпад Клавиатура Описание • Натиснете, за да включите компютъра. • Преместете курсора и щракнете върху опции. • Извършва действия като тези с мишката. • Натиснете клавиши, за да въведете данни. Микрофон • Използвайте вградения микрофон. Индикаторна светлина на камерата • Указва състоянието на камерата. 8 Първи стъпки Светлинен индикатор за работа Номер/Име на група LED за захранване Описание • Светва при включване на компютъра. • Показва състоянието на зареждане на батерията. – – Червена или оранжева: По време на зареждане 1 Състояние на зареждане 2 – – Зелена: След завършване на зареждането или при извадена батерия – – Изкл.: Когато AC адаптерът не е свързан и компютърът работи на батерия 9 Първи стъпки Изглед отдясно Номер/Име на група Порт на монитора Описание • Свържете външни устройства за визуализация, които поддържат 15-щифтов аналогов конектор. • Можете да свържете VGA адаптер (по избор). 1 2 3 Жак за слушалка/ моно слушалка 4 10 • Свържете слушалка или монослушалка. USB 3.0 порт • Свържете USB устройство. Тънък отвор за защита • Обезопасете компютъра, като го свържете със заключалка и кабел по избор. Първи стъпки Изглед отляво 1 2 Номер/Име на група 3 4 5 DC жак • Свържете AC адаптер, за да подадете захранване към компютъра. USB 3.0 порт за зареждане (по избор) • Свържете и заредете USB устройство. Микро HDMI порт Жичен LAN порт Слот за карта с памет 11 Описание • Свържете външни устройства за визуализация, които поддържат HDMI. • Свържете Ethernet кабел към този порт, когато се свързвате с Интернет чрез жична LAN. Използвайте LAN адаптер (по избор), за да се свържете към жична LAN. • Поставете карта с памет в слота. Първи стъпки Относно USB порта за зареждане • При зареждане на USB устройство зареждането на батерията може да отнеме повече време. • Нивото на електрозахранване на батерията може да намалее при зареждане на USB устройство, докато компютърът се захранва от батерията. • Състоянието на зареждане на USB устройството не се визуализира на компютъра. • За да включите функцията за зареждане, докато компютърът е изключен: Отворете приложението Settings и изберете Управление на захранването → USB зареждане → ВКЛ. • Тази функция може да не е налична при някои USB устройства. 12 Първи стъпки Изглед отдолу Номер/Име на група Описание • Вътрешната топлина на компютъра се извежда през тези отвори. Отвори за охлаждане на вентилатора 1 2 Вътрешна батерия Високоговорител • Ако отворите за охлаждане бъдат блокирани, компютърът може да прегрее. Избягвайте блокирането на отворите, тъй като това може да е опасно. • Захранва компютъра, когато не е свързан към AC адаптер. • За да извадите или подмените вътрешната батерия, трябва да я отнесете в сервизен център на Samsung. Ще бъдете таксувани за тази услуга. • Издава звук от компютъра. След като подмените дъното на компютъра, името на модела, серийният номер и някои фирмени емблеми вече няма да са налични. Свържете се със сервизен център на Samsung за повече информация или за допълнителна помощ. 13 Първи стъпки 3 Пъхнете захранващия кабел в електрически контакт. Зареждане на батерията Заредете батерията, преди да я използвате за пръв път. Използвайте AC адаптера, за да заредите батерията. • Използвайте само AC адаптери, батерии и кабели, одобрени от Samsung. Неодобрените адаптери или кабели може да причинят експлодиране на батерията или повреда на компютъра. 3 • Неправилното свързване на зарядното устройство може да причини сериозна повреда на компютъра. 2 1 За да възстановите мощността на батерията след прекъсване, свържете AC адаптера. 1 Свържете захранващия кабел към AC адаптера. 2 Свържете AC адаптера към DC жака на компютъра. 14 Първи стъпки 4 След зареждане извадете AC адаптера от компютъра. 5 Извадете го от електрическия контакт. След завършване на захранването, индикаторът за зареждане става зелен. • Този компютър е снабден с вътрешна батерия. Батерията не може да се обслужва или подменя от потребителя. • За да извадите или подмените батерията безопасно, отнесете устройството в сервизен център на Samsung. Ще бъдете таксувани за тази услуга. • Можете да използвате компютъра, докато се зарежда, но времето за зареждане може да се увеличи. Ако температурата на батерията се покачи твърде много зареждането може да спре като мярка за безопасност. LED за зареждане Състояние • Червен или Оранжев: Зарежда се • Зелена: Напълно зареден • Без цвят: AC адаптерът не е свързан 15 Първи стъпки Състояние на батерията Период на използване на батерията Придвижете курсора над иконата на батерията на лентата със задачите, за да видите текущото състояние на зареждане на батерията, когато извадите AC адаптера от компютъра. Батериите подлежат на подмяна и капацитетът им на зареждане и нивото им на мощност намаляват с течение на времето. Ако батерията задържа заряда си само за половината от времето в сравнение с това като нова, ние ви препоръчваме да купите нова батерия за подмяна. Когато не използвате батерията за дълги периоди от време, заредете я до 30-40% от пълния й заряд, преди да я съхраните. Това удължава живота на батерията. 5 ч. 21 мин. (64%) остават БГР 10:00 1.1.2014 г. Преглед на текущия заряд на батерията, докато компютърът е изключен Свържете или извадете AC адаптера от компютъра, за да видите текущия заряд на батерията, когато компютърът е изключен. 10:00 2013/7/1 16 Първи стъпки 3 Натиснете бутона за включване. Включване и изключване на компютъра LED за захранване светва. Включване 1 Преди да включите компютъра, заредете батерията. 2 Отворете LCD панела. 4 Активирайте Windows, като следвате инструкциите на екрана. Екранът за активиране на Windows се появява само при първото включване на компютъра. • За да промените яркостта на екрана, вижте LCD яркост. • За да промените звука, вижте Сила на звука. 17 Първи стъпки • Запишете всички данни, преди да изключите компютъра. Изключване • Тъй като процедурата за изключване на компютъра може да се различава в зависимост от инсталираната операционна система, изключете компютъра в съответствие с процедурите за закупената операционна система. 1 За да отворите Препратки, направете едно от следните: • Сензорен екран: Плъзнете бързо навътре от десния край на екрана. • Тъчпад/Мишка: Преместете курсора към горния или долния десен край на екрана. Старт Старт 2 Изберете препратката Настройки → Изключване → Изключване. 18 Първи стъпки Изключване на работния плот Отключване на екрана 1 За да изберете бутон Старт, направете едно от следните: За да отключите заключения екран, извършете едно от следните действия: • Сензорен екран: Докоснете и задръжте бутон Старт ( долния ляв край на работния плот. • Мишка: Щракнете с десния клавиш върху бутон Старт ( долния ляв край на работния плот. 2 )в • Сензорен екран: Плъзнете бързо заключения екран от долната към горната част. )в • Мишка: Щракнете върху заключения екран. • Клавиатура: Натиснете който и да е клавиш. Изберете Изключване или излизане → Изключване. • Тъчпад: Докоснете тъчпада. 10:00 Сряда, 1 януари Ако акаунтът има парола, въведете паролата, за да влезете след отключване на екрана. 19 Windows Помощ За да отидете до помощта, направете едно от следните: • Клавиатура: Натиснете клавиш F1. • Сензорен екран: Плъзнете бързо навътре от десния край на сензорния екран, за да отворите Препратки и изберете препратката Настройки → Помощ. Относно Windows Microsoft Windows е операционна система, която се използва за контролиране на компютъра. За да използвате компютъра оптимално, трябва да се запознаете с функциите на операционната система. Най-добрият начин да научите как да работите с Windows е като използвате Помощ и поддръжка на Windows и Help+Tips (Помощ+съвети). • Мишка: Придвижете курсора към горния или долния десен край на екрана, за да отворите Препратки и изберете препратката Настройки → Помощ. • Изображенията и наличните функции може да се различават в зависимост от модела и операционната система. • Това ръководство е разработено за Windows 8.1 и съдържанието може да се различава в зависимост от версията на операционната система. • Изображението, показано на екрана на работния плот, може да е различно при различните модели и версии на операционната система. 20 Windows Help+Tips Можете да контролирате менютата на Windows с мишката или с жестове. На екран Старт изберете Help+Tips (Помощ+съвети). Старт 21 Windows Екрани в Windows 8.1 Налични са следните два екрана: екран Старт и работния плот. Старт г. БГР Работен плот Екран Старт 22 10:00 1.1.2014 г. Windows Екран Старт Номер/Име на група Описание • Отваря Препратки, които са скрити в дясната част на екрана. Стартирайте приложения на екран Старт. При включване на компютъра първо се появява екран Старт. • За да отворите Препратки, направете едно от следните: Отваряне на Препратки Старт – – Сензорен екран: Плъзнете бързо навътре от десния край на екрана. – – Тъчпад/Мишка: Преместете курсора към горния или долния десен край на екрана. Потребителски акаунт Препратки 23 • Обозначава текущо използвания потребителски акаунт. • Обозначава менюто, което ви позволява да търсите, споделяте, свързвате устройства, конфигурирате настройки или преминавате към екран Старт. Windows Номер/Име на група Бутон Старт Описание • Бутон Старт може да бъде натиснат само с мишката. Преместете курсора към долния ляв край на екрана, за да видите бутон Старт ( ). Щракнете върху бутона, за да преминете към най-скорошния екран на приложение или към работния плот. Щракнете с десния клавиш върху този бутон, за да отидете до функции на Windows, като например изключване на системата или отваряне на контролния панел. • Екранът на приложението се появява, където се показва списъка на приложенията, инсталирани на компютъра. Екранът на приложението може да бъде избран само с тъчпада или мишката. Работен плот • Превключва на работния плот. Плочки за приложения • Обозначава плочките на инсталираните приложения. 24 Windows Работен плот Номер/Име на група Описание • Отваря Препратки, които са скрити в дясната част на екрана. Работният плот представя оформление, което е сходно с по-ранните версии на Windows. • За да отворите Препратки, направете едно от следните: На екран Старт изберете Работен плот от плочките. Отваряне на Препратки – – Сензорен екран: Плъзнете бързо навътре от десния край на екрана. – – Тъчпад/Мишка: Преместете курсора към горния или долния десен край на екрана. Препратки БГР 10:00 AM 1.1.2014 г. Бутон Старт 25 • Обозначава менюто, което ви позволява да търсите, споделяте, свързвате устройства, конфигурирате настройки или преминавате към екран Старт. • Идете до екран Старт. Щракнете с десния клавиш или докоснете и задръжте този бутон, за да отидете до функции на Windows, като например изключване на системата или отваряне на контролния панел. Windows Използване на бутон Старт Номер Докоснете и задръжте или щракнете с десния клавиш върху бутон Старт ( ), за да използвате лесно и удобно различни функции на Windows. Име на група • Контролен панел • File Explorer • Меню за захранването • Бутон Старт 26 Windows Препратки • Клавиатура: Задръжте клавиша за Windows ( клавиш C. Препратки ви позволяват да търсите, споделяте препратки и снимки, свързвате устройства и променяте настройки. Наличните функции на Препратки може да се различават между екран Старт и работния плот или приложенията. + Отваряне на Препратки • Тъчпад: Плъзнете бързо навътре от дясната страна на тъчпада. За да отворите Препратки, изпълнете едно от следните действия: Старт • Мишка: Придвижете курсора към горния или долния десен край на екрана. Старт ) и натиснете Старт 27 Windows Информация за Препратки • Сензорен екран: Плъзнете бързо навътре от дясната страна на сензорния екран. Старт Използвайте следните Препратки, за да контролирате компютъра: Старт Препратка Търсене • Търсете приложения, файлове или уебсайтове чрез въвеждане на ключови думи. Споделяне • Споделете различни файлове с други. Старт Устройства Настройки 28 Описание • Върнете се на екран Старт, за да отворите последно използваните приложения. • Свържете устройства като принтери или дисплеи или синхронизирайте файлове с мобилни устройства. • Конфигурирайте компютъра, задайте опции за приложения или добавете акаунти. Вижте Препратка Настройки. Windows Препратка Настройки За да конфигурирате компютъра, отворете Препратки и изберете препратка Настройки → опция. Опция Описание Мрежи • Свържете компютъра към мрежа, за да използвате Интернет или споделяте файлове с други устройства. Том • Настройте силата на звука. Яркост • Задайте яркостта на екрана. Известия Изключване • Задайте интервала, при който дадено приложение изпраща известия. • Изключете компютъра или изберете опции за захранване. Клавиатура • Задайте език за въвеждане на текст. Настройки на компютъра • Променете други настройки и персонализирайте компютъра. 29 Windows Приложения Затваряне на приложение Отварянето на няколко приложения едновременно може да забави работата на някои приложения или да изразходи бързо енергията на батерията. Затворете приложенията, които не използвате, за да запазите енергията на батерията и да подобрите ефективността на компютъра. Отваряне или затваряне на приложения На екран Старт изберете иконата на приложение, за да го отворите. • Тъчпад/Мишка: Изберете в долния ляв ъгъл на работния плот, за да видите всички приложения. 1 Придвижете курсора към горната част на екрана на приложението, докато той се промени до формата на ръка. • Сензорен екран: Плъзнете сензорния екран бързо навътре. 2 Щракнете и задръжте формата на ръка и я плъзнете към долната част на екрана. 30 Windows Отваряне на последно използвани приложения Плочки за приложения 1 На екран Старт поставете курсора в горния ляв ъгъл на екрана, Позиция на плочка докато се появи изображение на малко приложение. За да промените позицията на плочка за приложение на екран Старт, изберете и задръжте плочката и я плъзнете към нова позиция. Плъзнете бързо от левия край на тъчпада или екрана към средата на тъчпада или екрана, за да отворите последно използваните приложения. 2 Старт Придвижете курсора надолу, за да изведете списък с последно използваните приложения. 3 Изберете приложение, за да го отворите. Щракнете с десния бутон над приложение в списъка и щракнете върху Затвори, за да излезете от приложението. 31 Windows Групиране на плочки Именуване на група За да групирате плочки, изберете и задръжте плочка и я плъзнете към свободно пространство. След това плъзнете и други плочки към новата група. 1 За да отворите елементи от менюто, направете едно от следните: • Сензорен екран: На екран Старт плъзнете бързо навътре от долния край на сензорния екран. • Тъчпад/Мишка: На екран Старт щракнете с десния клавиш върху която и да е област. Старт 2 Изберете Персонализирай. 3 Изберете Име на група за всяка група. 4 Въведете име с клавиатурата или екранната клавиатура и натиснете клавиш Enter. Редактиране на плочки 1 За да изберете плочка, след което опция, направете едно от следните: • Сензорен екран: Натиснете и задръжте плочката, която искате да редактирате. • Тъчпад/Мишка: Щракнете с десния бутон върху плочката, която искате да редактирате. 2 Изберете опция. • Откачи от „Старт“: Изтрийте плочката от екран Старт. • Преоразмери: Променете размера на плочката. 32 Windows 4 Плъзнете Лентата за разделяне на екрана, за да промените Използване на разделени екрани съотношението на разделяне. 1 На екран Старт изберете приложение. 2 За да влезете в режим на разделяне, направете едно от слените: Приложение за прогноза за Лента за разделяне времето на екрана • Сензорен екран: Поставете пръста си на горния край на екрана и го плъзнете наляво или надясно. Приложение Store • Тъчпад/Мишка: Поставете курсора в горния ъгъл на екрана. Курсорът ще се промени във форма на ръка. Плъзнете курсора наляво или надясно. 3 Регулирайте позицията на всеки разделен екран както желаете. Пример: Ако приложението Време и приложението Store са отворени по едно и също време. 33 Windows Добавяне или премахване на приложения от екран Старт Използване на приложението за камера Използвайте приложението за камера, предоставено от Windows, за да правите снимки или видеоклипове или за да редактирате снимки. 1 За да отидете до екрана с приложения, направете едно от 1 На екран Старт изберете Камера ( ). 2 Изберете , за да направите снимки или изберете следните: • Сензорен екран: Плъзнете бързо нагоре по екран Старт. • Тъчпад/Мишка: Изберете Старт. в долния ляв ъгъл на екран заснемете видеоклипове. 2 Докоснете и задръжте или щракнете с десния клавиш върху приложение. Елементите от менюто ще се появят в долната част на екрана. 3 Изберете Закачи в „Старт“ ( ) или Откачи от „Старт“ ( ). Пример: Когато премахвате приложение от екран Старт 34 , за да Windows Преглед на снимки или видеоклипове Редактиране на снимки За да видите снимки или видеоклипове, направете едно от следните: 1 Изберете снимка. 2 Плъзнете бързо надолу или нагоре от краищата на екрана. • Сензорен екран: Плъзнете бързо от левия край на екрана надясно. • Мишка: Щракнете върху символа със стрелка в лявата част на екрана. Или на екран Старт изберете Снимки ( камерата). Или щракнете с десния клавиш върху снимка. ) → Camera Roll (Албум от 3 Изберете Редактирай и редактирайте снимката. Фотографски етикет • Не правете снимки или видеоклипове на хора без тяхното разрешение. • Не правете снимки или видеоклипове на места, където това е забранено. • Не правете снимки или видеоклипове на места, където може да нарушите личното пространство на други хора. 35 Windows Акаунт в Microsoft Магазин Някои Microsoft услуги, като например Магазин, изискват Акаунт в Microsoft. Създайте Акаунт в Microsoft, за да се възползвате максимално от функциите на компютъра. Купете и изтеглете приложения за компютъра. Създайте Акаунт в Microsoft, за да използвате тази функция. Вижте Акаунт в Microsoft. На екран Старт изберете Магазин. • Тази функция може да не е налична в зависимост от операционната система. Преди да създадете акаунт, трябва да се свържете с интернет. • Samsung не може да разрешава проблеми с приложения, инсталирани от Магазин. Свържете се със службата за поддръжка на клиентите за съответното приложение. 1 Отворете Препратки и изберете препратка Настройки → Настройки на компютъра. 2 Изберете Акаунти → Свързване с акаунт в Microsoft и следвайте инструкциите на екрана, за да настроите акаунт. • Ако вече имате акаунт, влезте със своя Акаунт в Microsoft. • Регистрираният на компютъра Акаунт в Microsoft не може да бъде премахнат. • Изберете Превключване на локален акаунт, за да влезете в компютъра с Windows акаунт. 36 Основни функции • За да отворите последно използваните приложения, плъзнете бързо от левия край на сензорния екран към средата. Старт Сензорен екран Използвайте само пръстите си, за да работите със сензорния екран. Жестове на сензорния екран Бързо плъзгане • За да изведете командите на приложенията, плъзнете бързо надолу от горния край на сензорния екран или плъзнете бързо нагоре от долния край на сензорния екран. • За да отворите Препратки, плъзнете бързо от десния край на сензорния екран към средата. Старт Старт Старт или 37 Основни функции • За да видите всички инсталирани приложения, плъзнете бързо нагоре по екран Старт. • За да затворите приложение, плъзнете бързо надолу от горния край към долния край на екрана. Старт • За да преминете от екрана с приложения към екран Старт, плъзнете бързо надолу по екрана с приложения. 38 Основни функции • За да превъртите нагоре, надолу, наляво или надясно, плъзнете бързо с два пръста по сензорния екран. Двукратно почукване За да приближите част от екрана или да щракнете двукратно върху елемент, чукнете двукратно по сензорния екран. или Чукване Чукване и задържане За да отворите приложение, да изберете елемент от менюто, да натиснете бутон на екрана или да въведете знаци, използвайки екранната клавиатура, трябва да ги чукнете с пръст на сензорния екран. За да извършите действие на щракване с десния бутон, чукнете и задръжте елемент на сензорния екран. 39 Основни функции Плъзгане Събиране на пръстите За да преместите икона или плочка на приложение на ново място, чукнете я и я задръжте и след това я плъзнете до желаната позиция на сензорния екран. За да приближите, раздалечете два пръста върху уебсайт, карта или изображение. Съберете два пръста, за да отдалечите. 40 Основни функции • Не удряйте силно сензорния екран и не го натискайте с остри предмети. Това може да повреди сензорния екран. • Не позволявайте сензорният екран да влиза в досег с други електрически уреди. Електростатичният разряд може да доведе до неизправност на сензорния екран. • Неизползването на сензорния екран за дълъг период от време може да доведе до остатъчни изображения (вътрешно потъмняване на екрана) или размазване на екрана. Изключвайте сензорния екран, когато не използвате компютъра. • Не позволявайте сензорният екран да влиза в досег с вода. Може да възникне неизправност на сензорния екран при влажни условия или при излагане на вода. • Докосвайте сензорния екран с чисти и сухи ръце. Отстранете влагата от ръцете си и повърхността на сензорния екран, преди да го използвате. • Не пръскайте течни препарати за прочистване директно върху сензорния екран. Разтворът може да проникне в сензорния екран или да предизвика нежелани действия. За да почистите екрана, навлажнете кърпа с почистващия препарат и внимателно избършете екрана. Не използвайте разтвори или кърпи, съдържащи абразивни материали, тъй като те може да повредят сензорния екран. • Избягвайте контакта на компютъра с чужди вещества. Това може да доведе до неизправност на сензорния екран. • Много лекото докосване на сензорния екран може да не бъде разпознато. • На сензорния екран натиснете елемента точно. • Сензорите на сензорния екран са разположени в краищата на сензорния екран. Затова не покривайте краищата на сензорния екран със защитни покривала или принадлежности. • Не повреждайте краищата на сензорния екран. Това може да повреди сензорния екран. • Жестовете на сензорния екран са налични за модели сензорни екрани, работещи с Windows и действат само при някои приложения. 41 Основни функции 1 На работния плот отворете Препратки и изберете препратка Калибриране на екрана Настройки → Контролен панел → Хардуер и звук → Настройки на таблета → Калибриранe... Калибрирайте настройките за допир, за да може сензорният екран правилно да разпознае докосването с пръст. Тази функция може да се различава или може да не е налична в зависимост от операционната система. 42 Основни функции 2 Изберете Да при появяване на изскачащия прозорец. 3 Докоснете на екрана за калибриране. Въвеждане на текст Използвайте виртуалната клавиатура, за да въведете текст. • Не можете да въвеждате текст на някои езици. За да въведете текст, трябва да промените езика на въвеждане на някои от поддържаните езици. • Въвеждайте текст с клавиатурата, когато използвате компютъра дълго време. • се появява последователно от горния ляв до долния десен ъгъл на екрана. Докоснете при всяко появяване. • За да се върнете към последната точка на калибриране, щракнете с десния бутон или докоснете и задръжте където и да е. • За да затворите екрана за калибриране, натиснете клавиш Esc. 4 При завършване на калибрирането и появяването на изскачащо съобщение, изберете Да. 43 Основни функции Смяна на оформлението на клавиатура За да промените оформлението на клавиатурата, докоснете изберете едно от следните: • Номер и • Изтрийте предходен знак. • Прескочете до следващия ред. : Опростена Qwerty клавиатура. • Въведете главна буква. За да въведете всички букви като главни, натиснете и задръжте. • : Разделена Qwerty клавиатура за въвеждане на текст с две ръце. • Описание • Сменете оформлението на клавиатура. : Стандартна Qwerty клавиатура. • Преместете курсора. • Въведете интервал. • Въведете емотикони. • Въведете цифри и пунктуационни знаци. 8 44 Основни функции Въвеждане на главна буква Копиране и поставяне Докоснете , преди да въведете знак. За да въведете всичко с главни букви го докоснете два пъти. 1 Докоснете и плъзнете пръста си през текста, за да го изберете. 2 Докоснете и задръжте текста, за да отворите изскачащия Смяна на езиковите клавиатури прозорец за опции. Добавете клавиатури, за да въвеждате текст на други езици. Отворете Препратки и изберете препратката Настройки Препратки → Настройки на компютъра → Час и език → Регион и език → Добавяне на език → език → Добави. 3 Докоснете Копирай или Изрежи. 4 Докоснете и задръжте поле за въвеждане на текст, след което докоснете Постави. Ръкопис Докоснете → , напишете дума с пръст и докоснете Вмъкване. За да видите помощта за ръкопис, докоснете . Ръкописът не се поддържа на някои езици. 45 Основни функции Клавиатура Въведете текст или идете до компютърните функции с клавиатурата. • Изображенията и наличните функции може да се различават в зависимост от модела и операционната система. • Оформлението на клавиатурата може да се различава в зависимост от държавата. Използване на бързите клавиши • Натиснете клавиш Fn Lock. При светване на LED на клавиш Fn Lock натиснете бърз клавиш. За да използвате бързите клавиши на клавиатурата, изпълнете едно от следните действия: • Задръжте клавиш Fn и бърз клавиш. → + При включен клавиш Fn Lock бързите клавиши се активират без натискане на клавиш Fn. 46 Основни функции Функции на бързите клавиши Клавиш/ Икона Описание F1 • Настройки: Стартирайте приложението Настройки. F2 F3 F4 F5 F6 Клавиш/ Икона F7 F8 F9 • Управление на яркостта на екрана: Настройте яркостта на екрана. F10 F11 • LCD/Външен монитор: Превключете между LCD и външен дисплей, когато такъв е свързан към компютъра. • Тъчпад: Включете или изключете функцията на тъчпада. • Заглушаване: Заглушете или включете аудио звука. F12 Fn + Описание • Управление на силата на звука: Настройте силата на звука. • Управление на подсветката на клавиатурата: Настройте яркостта на подсветката на клавиатурата. • Безшумен режим: Намалете шума на вентилатора. • Самолетен режим: Включете или изключете Wi-Fi мрежа. • Натискане на десния бутон: Изпълнете щракване с десния бутон. • Отворете командите на приложенията на избраното приложение на екран Старт. Ако бързите клавиши не работят правилно, инсталирайте приложението Settings. 47 Основни функции Бързи клавиши за Windows Използвайте бързи клавиши за удобен достъп в Windows. Натиснете клавиша за Windows ( едновременно. ) или клавиш Alt и бърз клавиш Клавиш Описание Клавиш за Windows ( ) • Превключете на екран Старт или последно използваните приложения. Клавиш за Windows ( )+D • Преминете към работния плот. Клавиш за Windows ( )+C • Отворете Препратки. Клавиш за Windows ( )+L • Завъртете екрана. Клавиш за Windows ( )+U Клавиш за Windows ( )+P Клавиш за Windows ( )+X Alt+F4 • Отворете Център за улеснен достъп. • Отваря менюто на проекта (връзка с външен дисплей) в препратката Устройства. • Отворете разширените инструменти за управление. • Затворете изпълняващо се приложение. • За да използвате тази функция, клавиш Fn Lock трябва да е изключен. 48 Основни функции Тъчпад Действие на щракване Чукнете тъчпада или натиснете левия бутон на тъчпада. Използвайте тъчпада, за да преместите курсора или за да изберете елемент. Левите и десните бутони на тъчпада действат по същия начин както левите и десните бутони на мишката. Чукнете • Използвайте тъчпада само с пръсти. Тъчпадът няма да разпознае действия на други предмети. или Щракнете • Изображенията и оформлението на клавиатурата може да се различават в зависимост от модела. Основни функции на тъчпада Придвижване Действие на двукратно щракване За да придвижите курсора, преместете пръста си по тъчпада. Чукнете двукратно тъчпада или натиснете левия бутон на тъчпада два пъти. Чук-чук или 49 Щрак-щрак Основни функции Действие на щракване с десния бутон Функции с жестове За да щракнете с десния бутон върху елемент, натиснете десния бутон на тъчпада. Бързо плъзгане • За да отворите Препратки, плъзнете бързо от десния край на тъчпада към средата. Щракнете Действие на плъзгане • За да отворите последно използваните приложения, плъзнете бързо от левия край на тъчпада към средата. За да преместите икона или плочка на приложение на ново място, натиснете я и я задръжте и след това я плъзнете до желаната позиция при натиснат ляв бутон на тъчпада. 50 Основни функции • За да превъртите нагоре, надолу, наляво или надясно, плъзнете бързо с два пръста по тъчпада. Събиране на пръстите За да приближите, раздалечете два пръста върху уебсайт, карта или изображение. Съберете два пръста, за да отдалечите. или 51 Основни функции Конфигуриране на жестове на тъчпада Заключване на тъчпада Конфигурирайте жестовете на тъчпада, за да го използвате по-ефективно. Задръжте клавиш Fn и клавиш F5. Можете да заключите тъчпада. + На работния плот отворете Препратки и изберете препратка Настройки → Контролен панел → Хардуер и звук → Touchpad (Тъчпад) → желаната опция. За да отмените жестовете на тъчпада, премахнете отметките в полетата на съответстващите опции в прозореца Touchpad (Тъчпад). Автоматично изключване на тъчпада Някои опции в настройките на тъчпада може да не са налични в зависимост от модела. Когато към компютъра е свързана USB мишка, той може да изключи тъчпада автоматично. 1 На работния плот отворете Препратки и изберете препратка Настройки → Контролен панел → Хардуер и звук → Touchpad (Тъчпад). 2 Поставете отметка в полето Disable when external USB pointing device plug in (Деактивирай при включено външно USB посочващо устройство). 52 Основни функции LCD яркост Контролиране с Препратки Отворете Препратки, изберете препратка Настройки → дръпнете плъзгача. Настройте яркостта на LCD екрана, за да намалите напрягането на очите и да спестите енергия. и Контролиране с клавиатурата • За да затъмните LCD екрана, задръжте клавиш Fn и натиснете клавиш F2. + • LCD екранът е с автоматично ниво на яркост при свързване на AC адаптер. LCD екранът се затъмнява автоматично при изваждане на AC адаптера, за да спести енергия. • За да разсветлите LCD екрана, задръжте клавиш Fn и натиснете клавиш F3. • Компютърът има автоматична настройка на яркостта на екрана, за да удължи периода на използване на батерията. Когато е необходимо, яркостта на екрана се регулира постепенно. За да изключите тази функция, щракнете с десния бутон върху която и да е област на работния плот и задайте като Graphics Properties (Графични свойства). + 53 Основни функции Режим на зареждане на дисплея Задайте оптималните условия за екрана на база на извършваното действие. 1 На екран Старт изберете . 2 Изберете Settings. 3 Изберете Дисплей → Цвят на дисплея → опция. • Стандартен: Подходящ за нормална среда и удобен за повечето ситуации. • Филм: Подходящ за затъмнена среда или при гледане на филм. • Филм (ярък): Настройва цветовете и яркостта за по-добро гледане особено на мрачни сцени във филми. • Динамичен: Прави сцените по-живи и ясни. • Режим Четене: Подходящ за четене на документи. • Без ефект: Използва настройките по подразбиране. 54 Основни функции Сила на звука • За да заглушите или отмените заглушаването на звука, задръжте клавиш Fn и натиснете клавиш F6. Регулирайте системната сила на звука или силата на звука при възпроизвеждане на музика или видеоклипове. + Контролиране с клавиатурата • За да намалите силата на звука, задръжте клавиш Fn и натиснете клавиш F7. Контролиране с Препратки + Отворете Препратки, изберете препратка Настройки → дръпнете плъзгача. • За да увеличите силата на звука, задръжте клавиш Fn и натиснете клавиш F8. + 55 и Основни функции Помощна програма за настройка (BIOS) SoundAlive Използвайте SoundAlive, за да оптимизирате своето аудио преживяване. Тази функция подобрява звуковите елементи, като анализира и регулира нивото на звука автоматично. Определете парола за стартиране, променете приоритета на стартиране или конфигурирайте инсталираните чипсетове. Тази функция може да не е налична в зависимост от модела и операционната система. • Неправилните настройки може да причинят повреда или срив на системата. 1 На работния плот щракнете с десния клавиш върху на лентата със задачите и изберете Устройства за възпроизвеждане. • Екранът за настройка на BIOS, менютата и елементите може да изглеждат различно в зависимост от модела и версията на BIOS. На работния плот отворете Препратки и изберете препратка Настройки → Контролен панел → Хардуер и звук → Звук. • Функциите за настройка на BIOS подлежат на надстройки. 2 Щракнете с десния бутон върху Speakers (Високоговорители) и Достъп до екран BIOS изберете Свойства → SoundAlive. 1 Включете компютъра. 2 Преди появяване на логото на Samsung натиснете клавиш F2 3 Изберете Enable SoundAlive (Активирай Жив звук) → опция → OK → OK. няколко пъти. • Ако компютърът е защитен с парола, натиснете клавиш F2 няколко пъти, преди да се появи екранът за въвеждане на парола. • Ако се появи екранът за въвеждане на парола или екран Старт на Windows, рестартирайте компютъра и опитайте отново. 56 Основни функции Информация за екран BIOS Номер Име на група • Меню за настройка Екранът за настройка на BIOS изглежда по начина, показан по-долу. – – SysInfo: Вижте основните спецификации на компютъра. – – Advanced: Конфигурирайте чипсетовете и допълнителните функции. System Time > System Date > SATA Port 1 SanDisk SSD U100 126GB CPU CPU CPU CPU Intel(R) Core(TM) i5-3317U CPU 1.70 GHz Supported Vender Type Core Speed VT (VT-x) Total Memory 4096 MB BIOS Version MICOM Version E00AAT.017.120804.dg E00AAT.017 – – Security: Конфигурирайте функциите за защита. – – Boot: Конфигурирайте настройките за периферни устройства и настройките, свързани със зареждането. Aptio Setup Utility - Copy (C) 2012 American Megatrends, Inc. Номер • Екранът за настройка на BIOS се извежда само на английски език. Име на група • Елементи за настройка • При използване на клавиатурата, само определени клавиши ще контролират BIOS настройката на екрана. • Инструменти за настройка – – Help: Вижте помощта за настройка на BIOS. – – Default: Върнете се към настройките по подразбиране. – – Restore: Отменете промените. – – Save: Запазете настройките. – – Exit: Излезте от настройките на BIOS. • Помощ 57 Основни функции Клавиши за настройка на BIOS Клавиш Парола за стартиране Задаването на парола с BIOS подобрява защитата срещу вируси или хакерски атаки. Описание / • Променете стойностите. / • Придвижете се до друго меню. Enter • Изберете елемент или влезте в подменю. Интервал • Променете бутона за плъзгане. Esc • Върнете се към меню от по-високо ниво или към меню Exit. F1 • Вижте помощ за настройка. F3 • Заредете предишните настройки. F9 • Заредете настройките по подразбиране. F10 • Запазете промените и излезте от настройката на BIOS. • Не забравяйте своята парола и не я издавайте на други. • Ако забравите Supervisor Password или HDD Password, обърнете се за помощ към сервизния център. В този случай ще ви бъде начислена такса. • Ако забравите User Password, деактивирайте Supervisor Password, при което User Password ще бъде автоматично деактивирана. 58 Основни функции Задаване на парола за стартиране Задаване на пароли Налични са три вида настройки за парола; Supervisor Password, User Password и HDD Password. 1 Включете компютъра. 2 Преди появяване на логото на Samsung натиснете клавиш F2 • Supervisor Password (ниско ниво на сигурност): Тази парола се изисква при включване на компютъра или при опит за влизане в настройките на BIOS. няколко пъти. 3 Идете до меню Security. 4 Изберете тип парола (Supervisor Password, User Password или • User Password (ниско ниво на сигурност): Тази парола се изисква при влизане в настройките на BIOS. Тази парола ще бъде деактивирана автоматично при деактивиране на Supervisor Password. HDD Password). • HDD Password (високо ниво на сигурност): Тази парола се изисква при достъп до твърдият диск (HDD) от друг компютър. Тази парола може да не се поддържа в зависимост от модела. Ако не можете да изберете елемент или се появи съобщението HDD Password Frozen, рестартирайте компютъра. След това натиснете клавиш F2 няколко пъти преди появяване на логото на Samsung, за да влезете в екрана за настройка на BIOS. 5 Въведете парола и изберете Ok. Паролата може да бъде до 20 знака. 59 Основни функции 6 Въведете паролата отново, за да я потвърдите и изберете Ok. 7 Изберете Save → Yes, за да запазите и нулирате. Премахване на парола 1 Включете компютъра. 2 Преди появяване на логото на Samsung натиснете клавиш F2 • За да разрешите опцията Password on boot, задайте Supervisor Password и въведете паролата при стартиране на компютъра. няколко пъти. • За да промените HDD Password след задаването й, рестартирайте компютъра. 3 Идете до меню Security. 4 Изберете тип парола (Supervisor Password, User Password или • За някои модели при появяване на съобщението за въведена парола в прозореца Setup Notice, изберете Ok, за да завършите настройката. HDD Password). 5 Въведете текущата парола и изберете Ok. 6 Без да въвеждате знаци, изберете Ok → Ok. При някои модели за да отмените паролата, изберете Cancel в прозореца Setup Notice. 60 Основни функции Приоритет на стартиране Променете приоритета на стартиране от настройките на BIOS. 1 Включете компютъра. 2 Преди появяване на логото на Samsung натиснете клавиш F2 няколко пъти. 3 Идете до меню Boot. 4 Изберете Boot Device Priority. 5 Изберете опция от менюто, за да отворите списъка. 6 Изберете опция. 7 Изберете Save → Yes, за да запазите и нулирате. Изберете Exit → Yes, за да нулирате без да запазвате промените. За да стартирате DOS, когато използвате USB устройство, влезте в настройките на BIOS, изберете меню Boot и задайте елемент Fast BIOS Mode като Off. 61 Мрежа & Интернет Жична LAN 1 Свържете LAN адаптер към жичния LAN порт на компютъра. Жична LAN За да използвате Интернет у дома, създайте акаунт с доставчик на Интернет услуги (ISP). За да закупите Интернет услуга и модем, се свържете с местен ISP. • Някои функции или процедури може да се различават в зависимост от модела. • Тези описания са създаден за Windows 8.1, така че някои фигури и описания може да се различават от вашата операционна система. Тъй като процедурите за другите операционни системи Windows са сходни, използвайте компютъра, като следвате тези описания. 2 Свържете LAN кабела към LAN адаптера. 62 Мрежа & Интернет 3 На работния плот отворете Препратки и изберете препратка 5 Изберете Internet Protocol Version 4 (TCP/IPv4) от списъка с Настройки → Контролен панел → Мрежа и интернет → Център за мрежи и споделяне → Промяна на настройките на адаптера. мрежови настройки → Свойства. • Името на мрежовия компонент може да се различава в зависимост от инсталираната операционна система. 4 Щракнете с десния бутон върху Ethernet (Етернет) и изберете Свойства. Името на LAN устройството може да се различава в зависимост от мрежовото устройство на компютъра. 63 • За да добавите мрежов елемент като клиент, услуга или протокол, изберете Инсталиране под списъка с мрежови елементи. Мрежа & Интернет 6 Конфигурирайте IP настройките. Функция Събуждане по LAN (WOL) • Ако използвате DHCP, изберете Получавай автоматично IP адрес. Активирайте системата дистанционно от спящ режим при получаване на сигнал, като пинг или команда за магически пакет по жична LAN. • Ако не използвате DHCP, се свържете с мрежовия администратор за IP адреса. За да използвате статичен IP адрес, изберете Използвай следния IP адрес и въведете IP адреса ръчно. 1 На работния плот отворете Препратки и изберете препратка Настройки → Контролен панел → Мрежа и интернет → Център за мрежи и споделяне → Промяна на настройките на адаптера. 7 Изберете OK, за да запазите настройките. 2 Щракнете с десния бутон върху Ethernet (Етернет) и изберете Свойства. 3 Изберете Конфигуриране… → Управление на захранването → Разреши на това устройство да събужда компютъра → OK. 4 Рестартирайте компютъра. • Ако компютърът се събуди от спящ режим по невнимание, деактивирайте функцията Събуждане по LAN. • Тази функция може да не работи, докато използвате други функции за пестене на енергия. За да забраните други функции в спящ режим, изберете Контролен панел → Хардуер и звук и задайте Опции на захранването. 64 Мрежа & Интернет • При връзка с 100Mbps/1Gbps жична LAN се появява съобщение, информиращо потребителя за връзка с 10Mbps/100Mbps жична LAN, когато компютърът се събуди от спящ режим. Това се случва тъй като възстановяването на мрежата отнема около 3 секунди. След възстановяване на мрежата компютърът ще бъде свързан с 100Mbps/1Gbps LAN. Безжична LAN Свържете компютъра към безжична мрежа, за да използвате Интернет. Описанията по-долу са за компютърни модели с карта или устройство за безжична LAN. Безжичното LAN устройство е по избор. Илюстрациите в това ръководство може да се различават от действителния продукт в зависимост от модела на безжичното LAN устройство. • Когато системата работи на батерийно захранване, установяването на връзката може да отнеме няколко секунди при свързване с LAN кабел. Това е в резултат от функциите за пестене на енергия, предназначени за намаляване на консумацията на батерията. Относно точките за достъп (ТД) • Когато системата работи на батерийно захранване, скоростта на жичната LAN се намалява автоматично, за да намали консумацията на батерията. В тези случаи една 1Gbps/100Mbps LAN ще функционира при скорост на 100Mbps/10Mbps връзка. Точката за достъп (ТД) е мрежово устройство, което свързва жични и безжични LAN мрежи и съответства на безжичен концентратор в жична мрежа. Към една ТД могат да бъдат свързани няколко устройства. 65 Мрежа & Интернет 2 Изберете мрежа от списъка с открити безжични мрежи → Wi-Fi мрежи Автоматично свързване → Свържи се. 1 Отворете Препратки и изберете препратка Настройки → . Мрежи Мрежи Самолетен режим Самолетен режим Иэкл. Иэкл. Wi-Fi Wi-Fi вкл вкл Aвтоматично свързванe Свържи се Списък ТД 3 Въведете парола ако е необходимо и изберете Напред. След свързване на компютъра към безжична мрежа той ще опита да се свърже с нея автоматично, когато тя е налична. Попитайте мрежовия администратор за мрежовия ключ. 66 Мрежа & Интернет Мобилна широколентова връзка (безжична WAN, по избор) Самолетен режим Самолетен режим забранява всички безжични функции на компютъра. Само немрежовите услуги са налични в Самолетен режим. Безжичната широкообхватна мрежа (WWAN) е мобилна широколентова мрежа, която е налична на места, обслужвани от мрежи за мобилни телефони. За да включите Самолетен режим, задръжте клавиш Fn и натиснете клавиш F12. • Вашето устройство използва нехармонизирана честота и е предназначено за употреба във всички европейски страни. WLAN може да се използва в ЕС без ограничения на закрито, но не може да се използва на открито. • Описанията по-долу са за компютърни модели с мобилни широколентови устройства. Мобилното широколентово устройство е по избор. • Свържете се със сервизния център на Samsung, за да получите поддръжка за модели компютри с устройства за мобилна широколентова връзка. • Изключете WLAN функцията, когато не я използвате, за да спестите енергията на батерията. • В зависимост от версията на операционната система някои функции може да не са предоставени или да са предоставени различни функции. • Илюстрациите в това ръководство може да се различават от действителния продукт в зависимост от модела на WWAN устройството. • Свържете се със своя доставчик на услуги за въпроси относно мобилните услуги в чужбина. 67 Мрежа & Интернет • Първо трябва да се абонирате за използване на мобилни широколентови услуги. За да научите повече, отворете Препратки и изберете препратката Настройки → Настройки на компютъра → Безжична под Преглед на информация за мобилна широколентова връзка. Можете да видите IMEI, телефонен номер и SIM ICC ИД. Серийният номер на мобилния оператор може да бъде намерен на компютъра (само за съответстващите модели). 1 Отворете Препратки и изберете препратка Настройки → . Мрежи Самолетен режим Иэкл. Мобилна широколентова връзка • Задайте парола за SIM картата с цел сигурност. Отворете Препратки и изберете препратката Настройки → Мрежа, след което докоснете и задръжте Mobile broadband provider (Доставчик на мобилна широколентова връзка). Изберете Преглед на свойствата на връзката → Защита, за да зададете паролата. Wi-Fi Ако няма налични доставчици на мрежови услуги, изброени под Мобилна широколентова връзка, изключете компютъра и поставете SIM картата правилно, след което включете компютъра. 2 Изберете име на оператор → Свържи се. При избор на Свържи се, докато сте в чужбина автоматично ще бъде включен роуминг. В този случай ще ви бъде начислена такса. 3 Ако се появи екранът за настройка на Профил, следвайте инструкциите на екрана, за да въведете необходимата информация. При установяване на връзка до името на мрежата се появява Свързан и получавате Интернет достъп. 68 Приложения • Някои приложения са налични само в настолен режим на Windows 8.1. • Изображенията и функциите може да се различават в зависимост от модела и версията на приложението. • Софтуерни услуги на трети страни Свържете се със съответните производители за описание и заявки за обслужване за приложения на трети страни. Някои действия за отстраняване на неизправности в отговор на заявки за обслужване може да не работят в зависимост от производителя на приложението. Използване на приложения Приложенията включват софтуера, който съставя операционната система. Windows 8 предоставя основни приложения за често извършвани задачи. • Приложенията, предоставени от Samsung, могат да бъдат инсталирани от SW Update. • Някои приложения може да не се поддържат в зависимост от модела. 69 Приложения Settings Settings, интегрирано приложение за настройки на Samsung, предлага различни функции за настройка. Изображенията и функциите може да се различават в зависимост от модела и версията на приложението. 1 На екран Старт щракнете върху в долния ляв ъгъл и изберете Settings. 2 Изберете опция, за да конфигурирате съответната функция. 70 Меню Описание Обща пнформация • Задайте общи настройки. Управление на захранването • Задайте настройки, свързани със захранването. Мрежа • Задайте мрежови функции и настройки. Дисплей • Задайте яркостта и цвета на екрана. Звук • Задайте звукови функции и настройки. Входно устройство • Задайте функции и настройки за въвеждане. Приложения Актуализация на софтуера 2 Прочетете и се съгласете със Споразумението за потребителя. Инсталирайте и актуализирайте Samsung приложения и драйвери на компютъра лесно и удобно. Това приложение позволява на потребителя да търси и тегли BIOS, драйвери и приложения по Интернет. Поддържайте стабилните работни характеристики на компютъра с SW Update. 3 Изберете Инсталирай & актуализиране. Тази стъпка се появява само след първото включване на компютъра. • За да проверите за налични актуализации, компютърът трябва да е свързан към Интернет. • Само приложенията, инсталирани с това приложение, могат да бъдат актуализирани. • Изображенията и функциите може да се различават в зависимост от модела и версията на приложението. 1 На екран Старт щракнете върху в долния ляв ъгъл и изберете SW Update. 4 Изберете кои елементи да актуализирате → OK. 71 Приложения Support Center 1 На екран Старт щракнете върху в долния ляв ъгъл и изберете Support Center. Диагностирайте работните характеристики, сигурността и състоянието на компютъра и коригирайте евентуалните проблеми. Освен това можете да отидете до често задаваните въпроси и да търсите функции, за да намерите разрешение на възникналите проблеми. • Приложението Support Center може да не е предоставено или да е с различна версия в зависимост от модела. • Изображенията и функциите може да се различават в зависимост от модела и версията на приложението. 2 Изберете Разреши, за да коригирате проблемите. 72 Приложения S Player+ Samsung Kies Възпроизведете видеоклипове и музика в различни файлови формати. Търсете и гледайте видеоклипове онлайн. Samsung Kies е приложение за прехвърляне на музика, записи и снимки или за синхронизиране на файлове между Samsung мобилно устройство и Samsung компютър. Това приложение дава възможност на потребителя и да актуализира фърмуера на свързаното мобилно устройство до последната версия. На екран Старт изберете S Player+. • Изображенията и функциите може да се различават в зависимост от модела и версията на приложението. На екран Старт щракнете върху Samsung Kies. • Софтуерни услуги на трети страни Свържете се със съответните производители за описание и заявки за обслужване за приложения на трети страни. Някои действия за отстраняване на неизправности в отговор на заявки за обслужване може да не работят в зависимост от производителя на приложението. в долния ляв ъгъл и изберете • Изображенията и функциите може да се различават в зависимост от модела и версията на приложението. • За допълнителна информация вижте помощта за приложението. • Някои файлови формати може да не се поддържат. • Някои файлове може да не бъдат правилно възпроизведени в зависимост от начина на тяхното кодиране. 73 Приложения HomeSync Lite SideSync HomeSync Lite дава възможност на потребителя да използва компютъра като облаково съхранение и да получава достъп до него чрез Samsung мобилно устройство. Задайте папки за споделяне и вижте и управлявайте споделените папки навсякъде и по всяко време. SideSync позволява на потребителя да контролира Samsung мобилно устройство от Samsung компютър или да споделя файлове между тях. На екран Старт изберете HomeSync Lite. На екран Старт щракнете върху SideSync. Използвайте клавиатурата или мишката на компютъра от мобилно устройство. За допълнителна информация вижте помощта за приложението. в долния ляв ъгъл и изберете За допълнителна информация вижте помощта за приложението. 74 Приложения TPM решение за защита (по избор) Конфигуриране на решението за защита За да използвате TPM решението за защита, инициализирайте TPM чипа в настройките на BIOS, инициализирайте TPM решение и регистрирайте потребител. За да използвате TPM функцията, изпълнете следните стъпки. Защитете личната потребителска информация, като запазите данните за удостоверяване на чип модул за поверителна информация (TPM), инсталиран на компютъра. Модулът за поверителна информация проверява цялостта на системата и удостоверява потребители-трети страни, които желаят достъп до функциите за сигурност, докато остава под пълен контрол на главния си потребител. Стъпка 1: Инициализиране на TPM чипа Когато използвате TPM решение за пръв път или отново регистрирате потребител, инициализирайте TPM чипа. • Изображенията и функциите може да се различават в зависимост от модела и версията на приложението. • За допълнителна информация вижте помощта за решението за защита. • Инициализирането на TPM чипа изтрива всички данни за удостоверяване на чипа. • Тази функция се поддържа само от модели с TPM (чип за зашита). • Ако TPM чипът се инициализира след конфигуриране на решението за защита, дешифроването на съществуващите папки или файлове, които са били шифровани от решението за защита, може да не е възможно. В противен случай това може да доведе до недостъпност на папката и файловете след инициализиране. 1 Включете компютъра. 2 Преди появяване на логото на Samsung натиснете клавиш F2 няколко пъти. 3 Идете до меню Security. 75 Приложения 4 Изберете TPM Configuration. 5 Задайте TPM Device като Enabled. 9 Преди появяване на логото на Samsung натиснете клавиш F2 няколко пъти. 10На екрана за настройка на BIOS идете до меню Security. 11Изберете TPM Configuration. 12Задайте TPM State като Enable and Activate. 13Изберете Save. 6 Задайте TPM State като Clear. Компютърът се рестартира. 14След рестартиране на компютъра натиснете съответните клавиши, следвайки инструкциите на екрана. 15Изберете Save. 7 Изберете Save. Компютърът се рестартира. Компютърът се рестартира. 8 След рестартиране на компютъра натиснете съответните клавиши, следвайки инструкциите на екрана. 76 Приложения Стъпка 2: Инсталиране на TPM решението Стъпка 3: Регистриране на потребител Инсталирайте TPM решението в съответствие с процедурите по-долу. Регистрирайте потребител в съответствие с процедурите по-долу. Това решение се предоставя само за модели с функцията Recovery и TPM решение. 1 На екран Старт щракнете върху в долния ляв ъгъл. 2 Изберете Manage Security Platform → User Settings 1 Изпълнете Recovery и изберете System Software (Системен (Потребителски настройки). софтуер). 3 При появяване на съветника за инициализиране изберете метод 2 Изберете Инсталиране на системен софтуер. 3 Изберете TPM Host SW → Инсталиране сега. на инициализиране → устройство → Напред. • Архивирайте файла за аварийно възстановяване на външно устройство за съхранение в съответствие с инструкциите на съветника за инициализиране, за да използвате TPM устройството за защита по-безопасно. Приложението SW Update ще стартира. Ако медията на софтуера на системата е предоставена с продукта, инсталирайте приложението, използвайки медията на софтуера на системата (само ако е предоставена.) • Ако се появи изскачащо съобщение Не е инициализиран изберете Да. 4 След инсталиране изберете OK. Компютърът се рестартира. 77 Приложения 4 Когато се появи екранът на платформата за защита, изберете Напред. 5 Изберете функция на платформата за зашита и задайте потребителска парола. 6 Следвайте инструкциите на екрана, за да завършите регистрацията. За да използвате функцията за виртуално устройство, изберете Security Platform Features и изберете Personal Secure Drive (PSD). 78 Приложения 2 Изберете тип настройка за защита → OK. Шифроване на папки и файлове Шифровайте папки и файлове със системата за шифроване на файлове (EFS). EFS е налична за следните операционни системи: • Windows 7 Professional / Windows 7 Enterprise / Windows 7 Ultimate • Windows 8 Pro / Windows 8 Enterprise • Windows 8.1 1 Щракнете с десния бутон върху папка или файл и изберете Шифровай. 79 Приложения 3 Цветът на шифрованата папка или името на шифрования файл Отваряне на шифровани папки и файлове стават зелени. 1 Щракнете двукратно върху шифрована папка или файл. 2 Въведете основната потребителска парола в прозореца за управление на потребителските акаунти и изберете OK. 80 Приложения Използване на виртуално устройство (Personal Secure Drive) Дешифриране на папки и файлове 1 Щракнете с десния бутон върху папка или файл и изберете Виртуалното устройство е място за запазване и управление на поверителни данни. В създаденото виртуално устройство (PSD) е възможно създаване на файлове и папки както при нормално устройство и използване на поверителни данни, запазени на друго устройство чрез копиране на данните на виртуалното устройство (PSD). Дешифриране. 2 При появяване на прозореца за управление на потребителските акаунти изберете Продължаване. 3 Въведете парола и изберете OK. За да използвате виртуалното устройство, изберете Personal Secure Drive (PSD), когато регистрирате решението за защита, след което заредете виртуалното устройство. За да заредите виртуално устройство, 1 На лентата със задачите щракнете с десния бутон върху изберете Personal Secure Drive → Load... (Зареди). 81 и Приложения 2 Въведете парола и натиснете OK. Когато виртуалното устройство (PSD) не се появи • Виртуалното устройство (Personal Secure Drive) се създава. Виртуалното устройство (PSD) е налично само когато опцията Personal Secure Drive (PSD) е избрана по време на регистриране на програмата. Изпълнете следните стъпки, за да изберете опцията Personal Secure Drive от потребителските настройки. • Вземете под внимание, че когато копирате поверителни данни на Personal Secure Drive, оригиналните файлове с данни не се шифроват. 1 На екран Старт щракнете върху в долния ляв ъгъл. 2 Изберете Manage Security Platform → User Settings (Потребителски настройки). 3 Изберете Configure… (Конфигуриране) под Security Platform Features. 4 При появяване на съветника за инициализиране изберете Personal Secure Drive (PSD) → Напред. 5 Въведете потребителската парола. 6 Следвайте инструкциите на екрана, за да завършите конфигурацията. 82 Приложения Регистриране на нов потребител към решението за защита Стъпка 1: Изтриване на виртуално устройство Ако е било създадено виртуално устройство, трябва да го изтриете преди да изтриете съществуващата информация за удостоверяване, запазена на TPM чипа. За да регистрирате потребител отново, изтрийте съществуващата информация за удостоверяване, запазена на TPM чипа и изчистете TPM чипа. 1 На лентата със задачите щракнете с десния бутон върху и изберете Personal Secure Drive → Create/Manage... (Създаване/ управление). Регистрирайте потребителя по следния ред. 2 Изберете Напред. 3 Въведете текущата парола и изберете Напред. 4 Изберете Delete selected PSD (Изтриване на избраното PSD) → Напред. 5 Изберете тип изтриване, след което изберете Напред. 6 Изберете Напред → Край. Виртуалното устройство се изтрива. 83 Приложения Стъпка 2: Изтриване на информацията за удостоверяване 7 Изберете изглед → Опции → изглед → Скрити файлове и За да изтриете съществуващата информация за удостоверяване, деинсталирайте TPM решението за защита и изтрийте данните на решението. 8 Изберете опцията Показвай скритите файлове, папки и папки. устройства и изберете OK. 1 На работния плот отворете Препратки и изберете препратка 9 Отворете прозореца Компютър и изберете Локален диск (C:) → 2 Изберете Контролен панел → Програми → Деинсталиране на 10Изтрийте папката Infineon. ProgramData. Настройки. Решението за защита се изтрива. програма. 3 Щракнете с десния бутон върху Infineon TPM Professional Стъпка 3: Конфигуриране на решението за защита (TPM) 4 Ако се появи прозорецът със съобщение, изберете Да. 5 Ако се появи съобщението на Infineon Security Platform изберете За да използвате TPM решението за защита, вижте Конфигуриране на решението за защита. Package (Професионален пакет Infineon TPM) → Деинсталиране. Не. 6 На лентата със задачите изберете File Explorer ( ). 84 Външни устройства Поставяне и изваждане на CD или DVD 1 Натиснете бутон Извади, за да отворите поставката. Външно CD/DVD устройство Този компютър поддържа външни CD/DVD устройства с USB интерфейс (по избор). Проверете дали типът интерфейс на външното CD-ROM устройство е USB тип. Свързване на устройството Номер Свържете устройството към USB порта на компютъра. Описание • Авариен отвор • Бутон Извади • Светлинен индикатор за състояние 2 Поставете CD или DVD. 3 Бутнете поставката навътре, докато чуете изщракване. Светлинният индикатор за състояние светва. 85 Външни устройства • Не поставяйте деформирани, напукани или силно надраскани дискове. Това може да повреди устройството. • Не изваждайте дискове, докато индикаторът за състояние свети. • Вашето външно устройство може да се различава от илюстрациите в това ръководство. • Ако устройството не се отвори при изключено захранване, пъхнете края на кламер ( ) в аварийния отвор, за да отворите поставката ръчно. • Когато почиствате CD или DVD, избършете ги с мека кърпа от вътрешния към външния ръб. • Скоростта на четене и писане може да се различава в зависимост от състоянието и вида на медийните файлове. • Не се препоръчват CD или DVD дискове, които не са с формата на кръг. 86 Външни устройства • Някои карти с памет може да не са напълно съвместими с компютъра. Използването на несъвместима карта с памет може повреди компютъра или картата с памет или да увреди съхранените на картата данни. Карта с памет Използвайте карта с памет, за да прехвърляте данни към други устройства като цифрови камери или MP3 плейъри. Картите с памет се продават отделно. Купете карта с памет с необходимия капацитет за вашите изисквания. • Поставете картата с памет в указаната посока. • Съхранявайте картата отделно, за да не я изгубите, когато местите компютъра. Този компютър поддържа следните видове карти с памет. Съкращение Описание SD • Secure Digital mini SD • mini Secure Digital micro SD • micro Secure Digital SDHC • Secure Digital High Capacity mini SDHC • mini Secure Digital High Capacity micro SDHC • micro Secure Digital High Capacity SDXC • Secure Digital eXtended Capacity micro SDXC • micro Secure Digital eXtended Capacity • Скоростта на картите с памет е различна. За да използвате мини или микро карта, поставете картата в адаптер, преди да я поставите в слота за карта с памет. 87 Външни устройства 3 Изберете изскачащото съобщение, за да отворите папката на Поставяне на карта с памет картата с памет. 1 Ако в слота за карта с памет е поставена макетна карта, извадете Ако се появи изскачащо съобщение, щракнете в съответния прозорец → Продължи без сканиране. я. 2 Поставете карта в слота за карти с памет в указаната посока. 4 Изберете Отвори папката, за да се покажат файлове. 5 Запазете, преместете или изтрийте данни на картата с памет. Папката на картата с памет се отваря само на работния плот. Изваждане на карта с памет Хванете края на картата и я извадете от слота. 88 Външни устройства • За да използвате картата с памет за обмен на данни с цифрово устройство, като например цифров фотоапарат, се препоръчва форматиране на данните с цифровото устройство. Форматиране на карта с памет Форматирайте картата с памет, за да изтриете всички данни или преди да я използвате за пръв път. • Когато използвате форматирана карта с памет в друго цифрово устройство, форматирайте картата с памет отново в устройството. Форматирането на карта с памет изтрива всички данни, запазени на картата. Ако е необходимо архивирайте важните данни, преди да форматирате картата. • Многократното поставяне и изваждане на карта с памет може да я повреди. 1 На лентата със задачите изберете File Explorer ( ). 2 Щракнете с десния бутон върху устройството на картата с памет и • Не се поддържа Защитен цифров вход/изход (SDIO). • Ако превключвателят за защита от запис е в позиция "заключен", не можете да форматирате, записвате или триете данни от картата. изберете Форматиране. 3 Изберете Старт. 89 Външни устройства Външен дисплей Свързване към дисплей Свързването на компютъра към външен дисплей може да е полезно за презентации или за гледане на филми. Необходимите кабели за свързване на външен дисплей се продават отделно. Компютърът поддържа или VGA, или микро HDMI кабели. 1 Свържете VGA или микро HDMI кабела към съответния порт на компютъра. Когато използвате VGA кабел, първо свържете VGA адаптера към компютъра. VGA адаптерът е допълнителен елемент по избор и може да не е предоставен за някои модели. VGA кабел Микро HDMI кабел • Проверете наличните портове на външния дисплей, за да сте сигурни, че той е съвместим с компютъра. • Ако са налични и двата вида портове, ние препоръчваме микро HDMI порт за по-добро качество на звука и образа. • Когато използвате DOS или командния прозорец, не се поддържа външен дисплей. • В зависимост от модела не се поддържа едновременно извеждане и на трите дисплея (LCD + CRT + HDMI). 90 Външни устройства 2 Свържете другия край на кабела към D-SUB или HDMI порта на 3 Свържете захранващия кабел към външния дисплей. 4 Включете дисплея и променете режима на визуализация на такъв, външния дисплей. Ако дисплеят има няколко HDMI порта, свържете кабела към DVI IN порта. който поддържа външен вход. 5 На компютъра отворете Препратки и изберете препратка <Когато използвате VGA кабел> Устройства → Прожектиране → Втори екран. Порт на монитора D-SUB порт 6 Изберете режим. • Само екрана на компютъра: Показва интерфейса само на монитора на компютъра. • Дублиране: Показва интерфейса, както на компютъра, така и на външния дисплей. VGA адаптер • • Само втори екран: Показва интерфейса само на външния дисплей. <Когато използвате Micro HDMI кабел> Микро HDMI порт Разширяване: Разширява екрана на външния дисплей. На работния плот отворете Препратки и изберете препратка Настройки → Контролен панел → Облик и персонализиране → Дисплей → Промяна на екранните настройки → Дисплей → опция. За повече информация вижте помощта за операционната система. HDMI порт 91 Външни устройства Тънък отвор за защита Закачете компютъра към предмет, като свържете заключалката за защита (по избор) към отвора за защита. Отворът за защита е предназначен само за Samsung защитни заключалки, които се продават отделно. Другите модели защитни заключалки няма да се поберат в отвора. Затегнете примката на защитната заключалка Samsung около сигурен предмет и я свържете към отвора за защита на компютъра. 1 2 92 Отстраняване на неизправности • Приложението Recovery може да не е предоставено при модели с по-малко от 64 GB памет. За моделите с по-малко от 64 GB памет възстановете компютъра до фабричните настройки по подразбиране, като преинсталирате Windows. • Някои функции може да се различават или да не са налични в зависимост от версията. За допълнителна информация вижте помощта за приложението. Възстановяване/Архивиране • Изпълнете приложението Recovery с администраторски права. При възникване на проблем с компютъра е възможно лесно да го възстановите до фабричните настройки по подразбиране, използвайки приложението Recovery (Възстановяване/Архивиране). Възможно е също да възстановите компютъра до предишно архивирана точка. Архивирайте важните данни редовно, преди да възникне проблем с компютъра. • CD/DVD устройствата не се поддържат от приложението Recovery. • Възстановяването на компютъра изтрива всички данни или приложения, запазени след точна на архивиране. Затова архивирайте важните данни редовно, преди да възникне проблем с компютъра. 93 Отстраняване на неизправности 2 Изберете Възстанови. Възстановяване до фабричните настройки по подразбиране Възстановете компютъра до фабричните настройки по подразбиране. Ако е необходимо архивирайте важните данни на външно устройство за съхранение на данни, преди да възстановите системата. Вижте Архивиране на текущата система. 1 Когато компютърът стартира Windows: На екран Старт щракнете върху в долния ляв ъгъл и изберете Recovery. Когато компютърът не стартира Windows: Включете компютъра и натиснете клавиш F4 няколко пъти, преди да се появи логото на Samsung. 94 Отстраняване на неизправности 3 Изберете първата точка → Възстанови. Архивиране на текущата система Архивирайте важни данни на вътрешно или външно устройство за съхранение на данни редовно, за да предотвратите загубата на своите данни. 1 Когато архивирате на външно устройство, свържете устройството към компютъра. Фабрична точка по подразбира не 2 На първоначалния екран Възстановяване изберете Архивирай. Задайте Поддържане на потребителски данни като ВКЛ.., за да възстановите компютъра, като запазите текущите потребителски данни. 4 Следвайте инструкциите на екрана, за да изпълните възстановяването. 95 Отстраняване на неизправности 3 Изберете устройство под Съхранено устройство → Архивирай. Възстановяване след архивиране • Когато архивирате на външно устройство, свържете устройството към компютъра и изберете външното устройство. Изберете точка на архивиране, запазена на вътрешно или външно устройство, за да възстановите компютъра до тази точка. • Не можете да изберете CD/DVD устройство. 1 Когато архивирате на външно устройство, свържете устройството към компютъра. 2 На екран Старт щракнете върху Recovery. 3 Изберете Възстанови. 4 Следвайте инструкциите на екрана, за да завършите архивирането. 96 в долния ляв ъгъл и изберете Отстраняване на неизправности 4 Изберете точка за възстановяване → Възстанови. Копиране на твърдият диск (създаване на дисково изображение) • Изберете една то точките на архивиране. • Ако архивираните данни са запазени на вътрешно устройство, → устройството. изберете За да замените твърдият диск, преместете данните на новото устройство, като създадете дисково изображение. Новото устройство трябва да е достатъчно голямо да побере данните от текущото устройство. Купете конектор за външно устройство допълнително, за да свържете новото устройство към компютъра. Точка на архивиране 1 Свържете новото устройство към компютъра с конектор за външно устройство. 2 На екран Старт щракнете върху Recovery. 3 Изберете Копиране на диска. 5 Следвайте инструкциите на екрана, за да завършите възстановяването. 97 в долния ляв ъгъл и изберете Отстраняване на неизправности 5 След запазване на данните на друго устройство, отворете капака 4 Изберете опция под Точка на възстановяване на диска → на долната страна на компютъра и подменете съществуващото устройство с новото. Копиране на диска. Свържете се за помощ със сервизен център на Samsung ако не можете да отворите капака. Ще бъдете таксувани за тази услуга. Данните на текущия твърд диск се копират на новия твърд диск. 98 Отстраняване на неизправности Създаване на дисково изображение на фабрични настройки по подразбиране 5 Следвайте инструкциите на екрана, за да създадете дисково Създайте фабрично дисково изображение, за да опростите процеса на възстановяване. 6 Разкачете външното устройство и го съхранете на безопасно 1 Свържете външно устройство. 2 На екран Старт щракнете върху изображение. място. За да възстановите компютъра до фабричните настройки по подразбиране с фабрично изображение, свържете външното устройство за съхранение на данни. Стартирайте приложението Recovery и изберете горното ляво Възстанови → фабрична точка по подразбиране → долното дясно Възстанови. в долния ляв ъгъл и изберете Recovery. 3 Изберете Фабрично изображение. 4 Изберете външно устройство → Изпълняване. 99 Отстраняване на неизправности Функция за възстановяване на Windows Въпроси&отговори При възникване на проблеми с компютъра опитайте следните решения. Ако приложението Recovery не се поддържа от компютъра, възстановете системата до фабричните настройки по подразбиране, като преинсталирате Windows. Windows Преинсталирането на Windows ще изтрие всички данни, запазени на компютъра. Архивирайте приложения и лични данни на външно устройство за съхранение на данни, преди да преинсталирате Windows. Къде е бутонът за изключване? Сензорен екран: • Отворете Препратки и изберете препратката Настройки → Изключване → Изключване. 1 Отворете Препратки и изберете препратка Настройки → Настройки на компютъра → Актуал. и възст. → Възстановяване. • Докоснете и задръжте бутон Старт, след което изберете Изключване или излизане → Изключване. 2 Изберете Старт под Премахване на всичко и преинсталиране Мишка: на Windows. Изберете Старт под Обновяване на компютъра, без това да засяга файловете ви, за да възстановите компютъра, като запазите снимки, видеоклипове, музикални файлове и документи. • Отворете Препратки и изберете препратката Настройки → Изключване → Изключване. • Щракнете с десния клавиш върху бутон Старт, след което изберете Изключване или излизане → Изключване. 3 Следвайте инструкциите на екрана, за да продължите с преинсталирането. След възстановяване на екран Старт щракнете върху в долния ляв ъгъл и изберете SW Update, за да инсталирате необходимите приложения на Samsung. 100 Отстраняване на неизправности Моите приложения изчезнаха от екран Старт. Как да коригирам това? Мога ли да използвам работния плот на Windows 7? За да зададете работният плот да се появява по подразбиране като в Windows 7, направете следното: Сензорен екран: Щракнете с десния клавиш върху лентата на работния плот и изберете Свойства → навигация раздел → Преминаване към работния плот вместо към Старт при влизане или затваряне на всички приложения на даден екран → Приложи. 1 На екран Старт плъзнете бързо нагоре. 2 Ще се появят всички инсталирани приложения. 3 Докоснете и задръжте приложение, след което изберете Закачи в Как мога да деинсталирам приложение? „Старт“. 1 На работния плот отворете Препратки и изберете препратка Настройки. Мишка: 2 Изберете Контролен панел → Програми → Деинсталиране на 1 На екран Старт щракнете върху в долния ляв ъгъл, за да видите инсталираните приложения. програма → приложение → Деинсталиране. Или щракнете с десния клавиш върху бутон Старт и изберете Програми и компоненти. 2 Щракнете с десния бутон върху приложение, след което изберете Закачи в „Старт“. Изберете приложение, което да деинсталирате → Деинсталиране. 101 Отстраняване на неизправности Как мога да променя настройките на екрана, настройките на средата, цвета и други? Как мога да стартирам компютъра в DOS? За да стартирате компютъра в DOS чрез USB устройство: Конфигурирайте заключения екран, екран Старт и изображението за акаунт, като отворите Препратки и изберете препратка Настройки → Настройки на компютъра → компютър и устройства. За да конфигурирате други функции, на работния плот отворете Препратки и изберете препратката Настройки → Контролен панел. 1 Включете компютъра. 2 Преди появяване на логото на Samsung натиснете клавиш F2 няколко пъти. 3 Изберете меню Boot. 4 Задайте Fast BIOS Mode като Изкл. 5 Задайте Secure boot Control като Off. 6 Задайте OS Mode Selection като CSM mode и рестартирайте Защо не мога да изпълня Active X в Internet Explorer, когато го стартирам на екран Старт? Версията на Internet Explorer, която се появява на екран Старт отговаря на уеб стандартите HTML5 и затова не поддържа Active X. Стартирайте Internet Explorer на работния плот, за да видите уебсайтовете, които изискват Active X. компютъра. Мога ли да изтрия Windows 8 или Windows 8.1 и да инсталирам различна операционна система? За да инсталирате различна операционна система на компютъра, трябва първо да промените настройките на BIOS. За повече информация посетете http://www.samsung.com → Поддръжка на клиентите → Отстраняване на проблеми и потърсете Windows 8 или Windows 8.1. 102 Отстраняване на неизправности Разделителна способност на сензорния екран Защо представянето на твърдият диск (HDD) в Windows е различно от спецификациите на продукта? Текстът на екрана се припокрива или изглежда малък. Капацитетът на устройството за съхранение (HDD или SSD) на производителя е изчислен въз основа на предположението 1KB=1000 байта. Въпреки това, операционната система (Windows) изчислява капацитета на устройството за съхранение като 1KB=1024 байта и по тази причина представянето на капацитета на HDD в Windows е по-малко от действителния капацитет. Представянето на капацитета в Windows може да е по-малко от действителния капацитет, тъй като някои приложения заемат определен дял от HDD извън Windows. Ако размерът на шрифта е твърде голям или малък, текстът може да не се помести на екрана или да не е четлив. В такива случаи на работния плот щракнете с десния бутон върху която и да е област и изберете Персонализиране → Дисплей → опция под Промени на размера на всички елементи → Приложи → Излез сега. Recovery За моделите с приложение Recovery представянето на капацитета на HDD в Windows може да е по-малко от действителния капацитет, защото приложението Recovery използва скрит дял от 5-20 GB от HDD за запазване на възстановителното изображение и този скрит дял не се отчита в общия размер, с който разполага Windows. Размерът на приложението Recovery е различен в зависимост от модела. Какво представлява областта за възстановяване (Recovery Area)? Компютърът има допълнителен дял за възстановяване на данни или запазване на архивни файлове (само за модели с приложението Recovery). Този дял се нарича област на възстановяване (Recovery Area) и включва възстановително изображение, състоящо се от операционната система и приложенията. 103 Отстраняване на неизправности Какво представлява възстановителното изображение? Това е свързано със спецификациите за операционната система, драйверите и софтуера, които се преобразуват в образи на данни. То е необходимо за възстановяване на компютъра и е вградено в HDD на компютъра. Това приложение не се предоставя за устройства за съхранение с капацитет по-малък от 64 GB поради малкия им капацитет. Как мога да възстановя компютър, който няма приложение Recovery? Възстановете компютъра с функцията за възстановяване, предоставена от Windows. За повече информация вижте точката "Функция за възстановяване" в помощта. 104 Приложение • В зависимост от модела може да не са предоставени допълнителни компоненти или да са предоставени различни компоненти. • Спецификациите са предмет на промяна без предизвестие. • Капацитетът на устройството за съхранение при компютри с инсталирано приложение Recovery се представя като по-малък от спецификациите на продукта. Спецификации на продукта Спецификациите на системата може да се различават в зависимост от производните модели. Вижте продуктовия каталог за подробни спецификации на системата. Елемент Спецификация CPU • Intel Core i3/i5/i7 процесор Главна памет • Тип памет: DDR3L SDRAM Устройство за съхранение • SSD Графика • Intel HD Graphics (вътрешна) Работна среда Номинални AC/DC Номинални стойности на компютъра • Подмяната, допълването или надстройката на паметта не са налични за хардуера на този компютър. • Количеството памет, което може да използва Windows, може да е по-малко от действителната налична памет. • Температура: -5-40 °C за съхранение, 10-32°C при работа • Влажност: 5-90 % за съхранение, 20-80 % при работа • Входящ: 100-240 VAC, 50-60 Hz • Изходящ: 19 VDC, 2,1 A • 19 VDC 2,1 A (40 W) 105 Приложение Ергономични съвети • Използвайте регулируем стол със здрава и удобна облегалка. • Регулирайте височината на стола, така че бедрата ви да са успоредно на пода, а стъпалата ви да са изцяло на пода. Поддържането на правилна поза при използване на компютъра е много важно за предотвратяването на физически увреждания. Неправилното или продължително използване на клавиатурата може да доведе до хронични ортопедични травми. Гледането на екрана на монитора за дълги периоди от време може да доведе до напрягане на очите. Затова следвайте тези съвети внимателно, когато разполагате или използвате компютъра. • Облегалката на стола трябва да осигурява опора за долната част на гърба. Регулирайте опората за гърба, така че да пасва на тялото ви. • Седнете изцяло на стола и изправете гърба и шията си. Избягвайте да се навеждате напред или да извивате врата си към компютърния екран. • Избягвайте използването на компютъра, докато лежите или в скута си. Ако температурата на компютъра се увеличи, съществува риск от изгаряне на кожата. Гръбначен стълб и шия • Инструкциите в това ръководство са предназначени за прилагане от общия тип потребители. Ако потребителят не спада към общия тип потребители, препоръките следва да се прилагат в съответствие с нуждите на потребителя. • Илюстрациите може да се различават от действителните продукти. 106 Приложение Ръце и длани • При използване на клавиатурата и тъчпада раменете ви трябва да са отпуснати. Горната и долната част на ръката трябва да образуват ъгъл, който е малко по-голям от правия ъгъл, като китката и дланта да са почти в права линия. • Докосвайте леко при печатане или използване на тъчпад и дръжте дланите и пръстите си отпуснати. Избягвайте свиването на палците под дланите или опирането на китките на бюрото при печатане. • Използвайте външна клавиатура и мишка, когато използвате компютъра дълго време. Когато използвате външна клавиатура и мишка, разположете устройствата на еднаква височина с компютъра и на близко разстояние. 107 Приложение Позиция на очите и осветяване от дисплея Контрол на озвучаването и силата на звука см 50 СИЛА НА ЗВУКА Проверете силата на звука • Преди да използвате слушалки, проверете дали нивото на звука не е твърде високо. • Разположете екрана на поне 50 см от очите. • Не използвайте слушалки за дълъг период от време. • Регулирайте височината на екрана, така че горният край да е на нивото на очите или малко под него. • Поддържайте екрана чист. • Аудио настройките по подразбиране могат да бъдат променени без вашето знание от актуализации на софтуер или драйвери. Винаги проверявайте настройките на еквалайзера и силата на звука, преди да слушате аудио звук. • Ако носите очила, почиствайте ги преди да използвате компютъра. • За да предотвратите възможно увреждане на слуха, не слушайте при високи нива на звука за продължителни периоди от време. • Избягвайте задаването на прекалена яркост на екрана. • Когато гледате печатни материали, докато пищете, използвайте статична стойка за листи, за да ги държите на една и съща височина с монитора. 108 Приложение Работни условия • Правете почивки от по минимум 10 минути на всеки час. • Избягвайте използването на компютъра на тъмни места. Използвайте компютъра при толкова светлина, колкото ви е необходима за четене на книга. • Препоръчва се непрякото осветяване. Използвайте завеса, за да предотвратите отраженията и блестенето на екрана. • Когато работите на компютъра и говорите по телефона, използвайте слушалка. Използването на компютъра, докато държите телефон на рамото или врата си, може да доведе до мускулна болка или увреждане. • Дръжте предметите, които използвате често, на близко разстояние. • Използвайте компютъра само в среда, отговаряща на диапазона на температурата и влажността, определени в това ръководство. 109 Приложение Батерия Power Indicator Light (LED) Center Holes Зареждане на батерията в самолет Контактите може да се различават в зависимост от самолета. Изберете метод за свързване, който отговаря на вашите нужди. 220V Power Plug 110V Power Plug Good Example O Спецификациите на щепсела и автоматичния адаптер може да се различават от действителния продукт. Използване на AC щепсел Пъхнете щифтовете на щепсела в центъра на контакта. Wrong Example X • Ако щифтовете не са пъхнати в центъра на отворите, няма да са напълно свързани. В такъв случай свържете отново щепсела. • Трябва да пъхнете щепсела, когато светлинният индикатор за захранване (LED) е зелен. Ако щепселът е правилно свързан, светлинният индикатор за захранване остава зелен. В противен случай той се изключва. В такъв случай извадете щепсела, потвърдете, че светлинния индикатор за захранване е зелен и свържете щепсела отново. 110 Приложение Използване на автоматичен адаптер Използване на самолетен конвертор за зареждане При наличие на 12VDC захранване ще бъде предоставено гнездо за запалка за автомобил. Използвайте допълнителния автоматичен адаптер, за да използвате 12VDC захранване. В зависимост от вида на самолета, на който пътувате, използвайте автоматичния адаптер и конвертора за зареждане. Пъхнете жака за зареждане в самолет в контакта на самолета. 1 Пъхнете накрайника за запалка на автомобил на автоматичния 1 Свържете DC щепсела на автоматичния конвертор към 2 Свържете DC щепсела на автоматичния адаптер към захранващия 2 Свържете самолетния конвертор за зареждане (по избор) към адаптер в гнездото за запалка на автомобил. компютъра. порт на компютъра. автоматичния адаптер (по избор). 3 Пъхнете жака за зареждане в самолет в контакта. Гнездо за запалка на автомобил на самолета Контакт на самолета Автоматичен адаптер 2 Автоматичен адаптер Конвертор за зареждане 1 1 Накрайник на запалка за автомобил 2 DC щепсел DC щепсел 111 2 Накрайник на запалка за автомобил DC жак Приложение Мерки за безопасност Предупреждение Тази информация за безопасност е свързана с използването на компютъра. Част от съдържанието може да не е приложима за вашия компютър. За да избегнете нараняване или повреда на компютъра, прочетете информацията за безопасност, преди да използвате компютъра. Неспазването на инструкциите, обозначени с този символ, може да причини физическо нараняване и дори смърт. Инструкции, свързани с инсталацията Дръжте компютъра на поне 15 см от всички други предмети. • Тъй като се прилагат общо към компютрите Samsung, някои от илюстрациите може да се различават от действителния продукт. 15см • Терминът “продукт”, използван в това ръководство, се отнася за основните компоненти, като компютъра, батерията, адаптера и допълнителните принадлежности, предоставени от Samsung. Неспазването на тази инструкция може да доведе до повреда на компютъра или нараняване. Не поставяйте или използвайте компютъра върху наклонена или вибрираща повърхност. Неспазването на тази инструкция може да доведе до повреда на компютъра. За да избегнете опасността от задушаване, дръжте полиетиленовата опаковка далеч от бебета и деца. Поставянето на полиетиленова опаковка върху главата може да доведе до задушаване. NP v3.6 112 Приложение Здраво вкарайте захранващия кабел в AC адаптера. Инструкциите, свързани със захранването Спецификациите на щепсела и контакта може да се различават в зависимост от държавата и модела на продукта. В противен случай има риск от пожар поради непълен контакт. Използвайте само подходящия за продукта AC адаптер. Работете внимателно със захранващия кабел. • Не го докосвайте с мокри ръце. • Не използвайте повредени или разнищени захранващи кабели. Използването на друг адаптер може да предизвика трептене на екрана. • Използвайте само определеното напрежение/капацитет. Използвайте само правилно заземени електрически контакти или удължителни кабели. • Вкарвайте захранващия кабел здраво в AC адаптера. Свързването към незаземени електрически контакти или удължителни кабели не защитава потребителите от земно съединение. Незаземените електрически контакти или удължителни кабели може да причинят токов удар или пожар. • Не изкарвайте захранващия кабел чрез дърпане само на кабела. • Извадете AC адаптера за монтиране на стена (интегриран тип адаптер и щепсел) от контакта, докато държите тялото и го дърпате. Ако в продукта навлезе вода или друго вещество, извадете захранващия кабел и се свържете със сервизния център на Samsung. За ноутбук компютри, които не са снабдени с външна сменяема батерия, отделете и батерията. Неспазването на тази инструкция може да доведе до токов удар или пожар. Повредата на устройството вътре в компютъра може да причини токов удар или пожар. 113 Приложение Не позволявайте на метални предмети като ключове или кламери да докосват клемата на батерията (металните части). Поддържайте захранващия кабел или контакта чисти със суха кърпа, за да не се напрашват. Неспазването на тази инструкция може да доведе до токов удар или пожар. Това може да предизвика прекомерен ток и да доведе до пожар, изгаряне или повреда на батерията. Не прегъвайте или повреждайте захранващия кабел или AC адаптера с тежки предмети или предмети с остри ръбове. Ако продуктът тече, издава необичайна миризма или се деформира, незабавно спрете да го използвате и се свържете със сервизния център на Samsung. Повредените кабели може да доведат до токов удар или пожар. Неспазването на тази инструкция може да доведе до експлозия или пожар. Инструкции, свързани с използването на батерията Не позволявайте достъпа на деца и домашни животни до батерията, AC адаптера и захранващия кабел. За да използвате компютъра безопасно, подменете изхабената батерия с нова одобрена батерия. Неспазването на тази инструкция може да доведе до токов удар или повреда на компютъра. Използвайте само одобрени от Samsung батерии и AC адаптери. Когато извадите батерията за часовника в реално време (RTC), я пазете далеч от бебета и деца. Батериите или AC адаптерите, неодобрени от Samsung, може да се повредят от дефектно устройство за безопасност, което да доведе до експлозия или пожар. Ако дете погълне батерията, то може да се задуши. Ако това се случи незабавно се свържете с лекар. 114 Приложение Никога не нагрявайте или поставяйте продукта в огън. Не поставяйте продукта на горещи места, като сауни, в превозни средства, изложени на топлина и т.н. Инструкции, свързани с използването Не използвайте компютъра върху горещи подове или електрически поставки, на легла, одеяла или възглавници, които блокират вентилацията на компютъра. Съществува риск от експлозия или пожар. Преди да почистите компютъра, извадете всички кабели, свързани към него. За ноутбук компютри, които не са снабдени с външна сменяема батерия, отделете и батерията. В такава среда внимавайте да не блокирате отвора за охлаждане на компютъра, който обикновено е разположен отстрани или на долната страна на компютъра. Блокираният отвор за охлаждане причинява прегряване на компютъра, което води до експлозия, пожар, изгаряне или повреда на компютъра. Неспазването на тази инструкция може да доведе до токов удар или пожар. Дръжте продукта далече от вода или течност. Не използвайте компютъра в много влажна среда, като например баня. Водата или течността, навлезли в компютъра, могат да причинят късо съединение в продукта, което да доведе до токов удар или пожар. Неспазването на тази инструкция може да доведе до повреда на компютъра или токов удар. Използвайте компютъра в среда, отговаряща на диапазона на температурата и влажността (10-32°C, 20-80 % относителна влажност). 115 Приложение Ако продуктът бъде изпуснат или счупен, извадете захранващия кабел и се свържете със сервизния център на Samsung. За ноутбук компютри, които не са снабдени с външна сменяема батерия, отделете и батерията. Следвайте всички инструкции, дадени е това ръководство за потребителя. Не разглобявайте никои други части сами. Неспазването на тази инструкция може да доведе до повреда на компютъра, токов удар или пожар. Използването на счупен компютър може да доведе до токов удар или пожар. При никакви обстоятелства не разглобявайте захранващия модул, AC адаптера или батерията. Не докосвайте отворите за охлаждане или AC адаптера за дълго време, докато компютърът е включен. Неспазването на тази инструкция може да доведе до токов удар, пожар или експлозия. Изключете компютъра и извадете всички кабели, преди да разглобите компютъра. Ако ноутбукът има външна и сменяема батерия, извадете външната батерия. Контактът с тях за дълги периоди от време може да доведе до изгаряне. Инструкции, свързани с надстройката В противен случай можете да предизвикате токов удар. Не опитвайте да надградите компютъра, освен ако не сте квалифицирани за това. Свържете се със сервизния център на Samsung или с електротехник. 116 Приложение Когато носите ноутбук компютър с други елементи, като например, адаптер, мишка, книги и други, внимавайте да не притиснете компютъра с нещо. Инструкции, свързани със съхранението и преместването Не затваряйте LCD панела и не поставяйте компютъра в чанта, за да го преместите, докато е още включен. Ако притиснете ноутбук компютъра с тежък предмет, на LCD екрана може да се появи бяла точка или петно. Затова внимавайте да не приложите натиск към ноутбука. Компютърът може да прегрее и да доведе до опасност от пожар. Изключете компютъра по установения начин, преди да го преместите. При такива случаи поставете ноутбук компютъра в специално отделение далеч от другите предмети. Когато използвате безжична комуникация (LAN, Bluetooth и др.), винаги следвайте приложимите инструкции. Самолетите и болниците, например, имат строги изисквания. Избягвайте излагането на устройства на магнитни полета. Защитните устройства с магнитни полета включват пътнически детектори и ръчни метални детектори по летищата. Летищните уреди, проверяващи ръчния багаж, като например конвейерни ленти, използват рентгенови лъчи вместо магнитни свойства и няма да повредят устройството. 117 Приложение Не поставяйте тежки предмети върху продукта. Внимание Неспазването на инструкциите, обозначени с този символ, може да причини слабо физическо нараняване или повреда на продукта. Това може да причини проблеми с компютъра. Освен това, предметът може да падне и да причини физическо нараняване или повреда на компютъра. Инструкции, свързани с инсталацията При инсталиране на компютъра свържете захранващия кабел към близък контакт. Не блокирайте портовете (отворите), отворите за охлаждане и други на продукта и не вкарвайте предмети в тях. Ако с компютъра възникне проблем и се забавите с изключването на кабела от контакта, съществува риск от токов удар или пожар. Повредата на компонент вътре в компютъра може да причини токов удар или пожар. Изхвърляйте изхабените батерии по подходящия начин. • Съществува риск от пожар или експлозия. • Методът на изхвърляне на батерията може да е различен в зависимост от вашата страна или регион. Изхвърляйте използваните батерии по подходящия начин. Когато използвате компютъра облегнат на една страна, го поставете така, че отворите за охлаждане да сочат нагоре. Неспазването на тази инструкция може да причини повишаване на вътрешната температура на компютъра и да го повреди. Не хвърляйте или разглобявайте батерията и не я поставяйте във вода. Това може да причини нараняване, пожар или експлозия. 118 Приложение Използвайте само батерии, одобрени от Samsung. Инструкции, свързани с използването В противен случай можете да предизвикате експлозия. Използвайте перото само по предназначение. Избягвайте контакт с метални предмети като ключове на коли, докато държите или носите батерия. Неправилното използване на перото може да причини физическо нараняване. Контактът с метал може да предизвика прекалено висок ток и висока температура и да повреди батерията или да причини пожар. Не поставяйте свещи, палете цигари и други над продукта. Съществува риск от пожар. Зареждайте батерията в съответствие с инструкциите в ръководството. Продуктът трябва да бъде тестван от техник от служба за безопасност след неговата поправка. Неспазването на тази инструкция може да причини експлозия или пожар от повредата на продукта. Оторизираните ремонтни центрове на Samsung ще извършат проверка за безопасност след ремонт. Използването на ремонтиран продукт без тестване за безопасност може да доведе до токов удар или пожар. Не нагрявайте продукта (или батерията) и не ги излагайте на топлина (например в превозно средство през лятото). Съществува риск от експлозия или пожар. 119 Приложение Не изпускайте, удряйте или прилагайте прекомерна сила към компютъра. При наличие на светкавици незабавно изключете системата, извадете захранващия кабел от контакта и телефонната линия от модема. Не използвайте модем или телефон. Съществува риск от токов удар или пожар. Неспазването на тази инструкция може да доведе до физическо нараняване или загуба на данни. Свързвайте само одобрени устройства към конекторите или портовете на компютъра. Не докосвайте антената с електрически уреди, като например електрическия контакт. В противен случай можете да предизвикате токов удар и пожар. Съществува риск от токов удар. Затворете LCD панела само след като проверите дали ноутбук компютърът е изключен. Когато боравите с частите на компютъра, следвайте инструкциите в ръководството, предоставено с тези части. Температурата може да се повиши и да предизвика деформация на продукта. В противен случай можете да предизвикате повреда на продукта. Ако от компютъра излиза пушек или усетите миризма на изгорено, незабавно извадете захранващия кабел от контакта и се свържете със сервизния център на Samsung. Ако ноутбукът има външна и сменяема батерия, извадете външната батерия. Не натиснете бутон "Извади", докато CD-ROM устройството работи. Можете да изгубите данни или дискът да излезе внезапно и да причини нараняване. Съществува риск от пожар. Не използвайте повреден или променен CD диск. Съществува риск от повреда на продукта или физическо нараняване. 120 Приложение Дръжте продукта далеч от магнитни полета. Не поставяйте пръстите си в слота за карта на компютъра. Съществува риск от нараняване или токов удар. • Магнитните материали могат да повредя продукта или да предизвикат разреждане на батерията. Използвайте препоръчаните средства за почистване на компютъра, когато почиствате продукта и използвайте компютъра само след като е напълно сух. • Магнитните свойства на компютъра могат да повредят информацията в картите с магнитни ленти, като например кредитни карти. В противен случай можете да предизвикате токов удар или пожар. Инструкции, свързани с надстройката Не бива да използвате авариен метод за изваждане на диска с кламер, докато дискът се движи. Използвайте аварийния метод за изваждане на диска само след спиране на оптичния диск. Внимавайте при докосване на продукта или неговите части. Можете да повредите устройството или да се нараните. Съществува риск от нараняване. Внимавайте да не хвърляте или изпускате компютърни части или устройства. Не поставяйте лицето си близо до поставката на оптичния диск, когато устройството работи. Това може да причини нараняване или повреда на продукта. Съществува риск от нараняване поради внезапно изваждане на диска. 121 Приложение Инструкции, свързани със съхранението и преместването Затворете капака на компютъра, преди да свържете захранването след сглобяване. Съществува риск от токов удар ако тялото ви докосне вътрешна част. Използвайте само части, одобрени от Samsung. Изключете, разкачете допълнителните устройства и обезопасете компютърните кабели, преди да местите компютъра. В противен случай можете да предизвикате пожар или повреда на продукта. В противен случай можете да повредите компютъра или някой да се спъне в произволно оставен кабел. Никога не разглобявайте или ремонтирайте продукта сами. Ако не използвате ноутбук компютъра дълго време, разредете батерията и я съхранете извадена от продукта. (За външни и сменяеми батерии) Ако компютърът бъде обслужен или ремонтиран от неквалифициран техник, гаранцията може да не покрие таксите за ремонт. Съществува риск от злополука. Използвайте оторизираните сервизни центрове на Samsung. Батерията ще се запази в най-доброто си състояние. Не работете с компютъра и не го гледайте, докато шофирате. За да свържете устройство, което не е произведено или одобрено от Samsung, попитайте в сервизния център на Samsung, преди да свържете устройството. Съществува риск от пътна злополука. Съсредоточете се върху шофирането. Съществува риск от повреда на продукта. 122 Приложение Предпазни мерки за предпазване на загуба на данни (управление на твърдия диск) Причини за повреда на данните на твърдия диск и на самия твърд диск. • Можете да изгубите данни при външен натиск върху диска, докато разглобявате или сглобявате компютъра. Внимавайте да не повредите данните на твърдият диск. • Твърдият диск е толкова чувствителен на външен натиск, че външният натиск може да причини загуба на данни на повърхността на диска. • Можете да изгубите данни при изключване или нулиране на компютъра от прекъсване на електрозахранването, докато твърдият диск работи. • Бъдете изключително внимателни, тъй като преместването на компютъра или натискът върху компютъра, докато той е включен, може да повреди данните на твърдият диск. • Можете да изгубите данни безвъзвратно поради заразяване с компютърен вирус. • Можете да изгубите данни ако прекъснете захранването по време на работа на приложение. • Samsung не носи отговорност за загуба на данни на твърдият диск. • Внезапният удар или преместване на компютъра, докато твърдият диск работи може да причини повреда на файловете или повредени сектори на твърдия диск. За да предотвратите загубата на данни поради повреда на твърдият диск, архивирайте данните си често. 123 Приложение Принцип на лошите LCD пиксели на компютъра Samsung следва строги спецификации по отношение на качеството и надеждността на LCD екрана. Въпреки това има малка вероятност от няколко лоши пиксела. Големият брой лоши пиксели може да причини проблеми с дисплея, но малкият брой лоши пиксели обикновено не влияе върху работните характеристики на компютъра. Стандартите за качество на Samsung за лошите пиксели са следните: • Светла точка: 2 или по-малко • Черна точка: 4 или по-малко • Комбинация (светла и тъмна): 4 или по-малко Почистване на LCD екрана Почиствайте LCD екрана с мека кърпа, навлажнена със средство за почистване на компютъра. Когато почиствате екрана, движете кърпата в една посока. Не прилагайте прекалена сила. Това може да повреди LCD екрана. 124 Приложение Важна информация за безопасност Разполагане на системата • Прочетете и следвайте всички инструкции, обозначени по продукта и записани в документацията, преди да работите със системата. Запазете всички инструкции за безопасност и работа за бъдеща справка. Инструкции за безопасност • Не използвайте този продукт близо до вода или източник на топлина, като например радиатор. Системата е проектирана и тествана в съответствие с най-новите стандарти за безопасност на информационното оборудване. Въпреки това, за да осигурите безопасното използване на продукта, е важно да следвате инструкциите за безопасност, обозначени по продукта и записани в документацията. • Поставете системата на стабилна работна повърхност. • Продуктът трябва да бъде захранен само с типа енергиен източник, указан на етикета за номиналните стойности. • Електрическият контакт за захранване на оборудването трябва да е лесно достъпен в случай на пожар или късо съединение. Винаги следвайте тези инструкции, за да избегнете физическо нараняване и повреда на системата. • Ако компютърът има превключвател за избор на напрежение, потвърдете, че превключвателят е в подходящата позиция за вашия район. • Отворите в кутията на компютъра са предназначени за охлаждане. Не блокирайте и не покривайте тези отвори. Осигурете достатъчно пространство - поне 6 инча (15 см) около системата за охлаждане, когато подреждате работното си пространство. Никога не вкарвайте каквито и да е предмети в отворите за охлаждане на компютъра. 125 Приложение • Отворите за вентилатора в долната част на кутията трябва да са свободни във всеки един момент. Не поставяйте компютъра върху мека повърхност, тъй като това ще блокира долните отвори за охлаждане. Грижа при използване • Не ходете по захранващия кабел и не поставяйте нищо върху него. • Не изливайте нищо върху системата. Най-добрият начин да избегнете разливането е да не ядете или пиете близо до системата. • Когато използвате удължителен кабел със системата, потвърдете, че общата номинална мощност на продуктите, включени към удължителния кабел, не надвишава номиналната мощност на удължителния кабел. • Някои продукти имат сменяема CMOS батерия на системната платка. Съществува риск от експлозия ако CMOS батерията бъде неправилно подменена. Подменете батерията само със същия или еквивалентен тип, препоръчан от производителя. • За ноутбук компютри с гланцови рамки на дисплея, потребителят трябва да вземе под внимание разполагането на ноутбука, тъй като рамката може да причини светлоотражение от окръжаващата светлина и ярки повърхности. Изхвърляйте батериите в съответствие с инструкциите на производителите. Ако CMOS батерията трябва да се подмени, това трябва да се извърши от квалифициран техник. • Когато компютърът е изключен, малко количество ток все още протича през компютъра. За да избегнете токов удар, винаги изваждайте всички захранващи кабели, изваждайте батерията и кабелите на модема от контакта, преди да почистите системата. 126 Приложение • Изключете системата от контакта и се обърнете към квалифициран персонал за обслужване ако: Инструкции за безопасна работа с компютъра 1 При инсталиране и работа с устройства вижте изискванията за – – Захранващият кабел или щепсел са повредени. безопасност в ръководството за потребителя. – – Върху системата е била разлята течност. – – Системата не работи правилно, а инструкциите за работа са били спазени. 2 Устройствата могат да бъдат използвани само с оборудването, обозначено в техните технически спецификации. – – Системата е била изпусната или кутията е била повредена. 3 Ако усетите миризма на изгоряло или видите да излиза пушек – – Работните характеристики на компютъра се променят. от компютъра, трябва да го изключите и да извадите батерията. Устройството трябва да бъде проверено от квалифициран техник, преди да го използвате отново. 4 Обслужването и ремонтните дейности трябва да се извършват от упълномощени сервизни центрове. 5 Не позволявайте на портативните компютри да работят с основата, опираща се директно до гола кожа за дълги периоди от време. Повърхностната температура на основата ще се повиши при нормална работа (особено при наличие на AC мощност). Продължителният контакт с оголена кожа може да причини дискомфорт или изгаряне. 127 Приложение Резервни части и принадлежности Изхвърляне на батерията Не поставяйте батерии или продукти, захранвани от несменяеми презареждащи се батерии, в битовата смет. Използвайте само резервни части и принадлежности, препоръчани от производителя. За да намалите риска от пожар, използвайте само номер 26 AWG или по-голям телекомуникационен кабел. Свържете се със сервизен център на Samsung за информация относно изхвърлянето на батерии, които вече не можете да използвате или презареждате. Следвайте всички местни наредби при изхвърляне на стари батерии. Не използвайте този продукт на места, класифицирани като опасни. Тези места включват участъци за пациенти на медицински и зъболекарски учреждения, среда, богата на кислород или промишлени зони. СЪЩЕСТВУВА РИСК ОТ ЕКСПЛОЗИЯ АКО БАТЕРИЯТА БЪДЕ ЗАМЕНЕНА С ТАКАВА ОТ ПОГРЕШЕН ТИП. ИЗХВЪРЛЯЙТЕ ИЗХАБЕНИТЕ БАТЕРИИ В СЪОТВЕТСТВИЕ С ИНСТРУКЦИИТЕ. 128 Приложение Лазерна безопасност Свързване и изваждане на AC адаптера Всички системи, снабдени с CD или DVD устройства, отговарят на приложимите стандарти за безопасност в това число IEC 60825-1. Лазерните устройства в тези компоненти са класифицирани като “Клас 1 лазерни продукти” по радиационния стандарт на Департамента на здравеопазването и социалните услуги (DHHS) на САЩ. При нужда от сервизно обслужване се свържете с оторизиран сервиз. Оборудването трябва да бъде инсталирано близо до електрически контакта за лесен достъп. Не изкарвайте захранващия кабел чрез дърпане на кабела. Хванете щепсела здраво и го извадете от контакта. Изисквания към захранващия кабел • Забележка за лазерната безопасност: Използването на механизми за контрол или корекция или извършването на процедури, различни от установените в това ръководство, може да доведе до вредно радиационно облъчване. За да предотвратите облъчване с лазерни лъчи, не отваряйте вътрешното отделение на CD или DVD устройството. Комплектът на захранващия кабел (всички щепсели, кабел и щепсел на AC адаптер), който получавате с компютъра, отговаря на изискванията за използване в страната, където е закупено оборудването. Захранващите кабели за използване в други страни трябва да отговарят на изискванията на страната, където използвате компютъра. Свържете се със своя упълномощен продавач, дистрибутор или сервизен представител за повече информация относно изискванията за захранващия кабел. • Клас 1М лазерна радиация, когато работната част е отворена. Не оглеждайте директно с оптични инструменти. • Клас 3B невидима лазерна радиация при отваряне. Избягвайте излагане на лъча. 129 Приложение Декларация за съответствие с разпоредбите Общи изисквания Изискванията, изброени по-долу са приложими за всички страни: • Всички захранващи комплекти трябва да са одобрени от акредитирана агенция, отговорна за оценката в страната, където ще се използва захранващия комплект. Указания за използване на безжични устройства • Захранващият комплект трябва да има минимален токов капацитет 7А и номинално напрежение 125 или 250 волта AC в съответствие с електроразпределителната мрежа на всяка държава. (Само за САЩ) (Ако е с инсталиран 2,4 GHz обхват или 5 GHz обхват) В системата на вашия лаптоп се допуска наличието (вграждането) на маломощни, тип радио LAN устройства (безжични комуникационни устройства, работещи на радиочестоти (RF)), които работят в обхватите 2,4 GHz/5 GHz. Следващият раздел представлява общ преглед на съображенията при работа на безжично устройство. • Куплунгът на уреда трябва да отговаря на механичната конфигурация на EN 60 320/IEC 320 стандарт C7 (или C5) конектор за свързване с гнездо за уреди на компютъра. Допълнителните ограничения, предпазни мерки и съображения за конкретни страни са изброени в разделите за конкретни страни (или групи страни). Безжичните устройства във вашата система са разрешени за използване в страните, идентифицирани чрез маркировката за радиодиапазон върху етикета на системата. Ако страната, в която ще използвате безжичното устройство, не е в списъка, обърнете се за изискванията към местната агенция, регулираща използването на радиодиапазона. Безжичните устройства са строго регулирани и е възможно използването им да не е разрешено. 130 Приложение • Безжичната комуникация в радиочестотния диапазон може да внесе смущения в оборудването, използвано в самолети на гражданската авиация. Текущите разпоредби на авиацията изискват изключване на безжичните устройства по време на пътуване на борда на самолет. Устройствата за 802.11ABGN (известен още като безжичен Ethernet или Wifi) и Bluetooth комуникация са примери на устройства, които предлагат безжична комуникация. Силата на радиочестотното поле на безжичните устройства, които е възможно да са вградени във вашия лаптоп, е много под общоприетите международни стандарти за излагане на радиочестоти, валидни към момента. Понеже безжичните устройства (които може да са вградени във вашия лаптоп) излъчват много по-малко енергия, отколкото е допустимо съгласно стандартите и препоръките за безопасна работа, производителят смята, че тези устройства са безопасни за употреба. Независимо от енергийните нива, трябва да се полагат грижи за минимално излагане на човек по време на нормална работа. • В работна среда, където има риск от смущаване на работата на други устройства или услуги, опцията за използване на безжично устройство може да бъде ограничена или изключена. Летища, болници, места, в които е създадена атмосфера, богата на кислород или възпламеним газ, са само някои примери за ограничено или забранено използване на безжични устройства. Когато се намирате на място, където не сте сигурни дали има санкция срещу използването на безжично устройство, обърнете се към съответните власти за разрешение да използвате или дори само да включите такова устройство. Някои обстоятелства изискват ограничаване на безжичните устройства. Примери за най-често срещаните ограничения са изброени на следващата страница: • Във всяка страна се прилагат различни ограничения върху използването на безжични устройства. Понеже вашата система е оборудвана с безжично устройство, когато пътувате с нея през граница, обърнете се още преди пътуването към местните власти, контролиращи използването на радиодиапазона, за да получите информация за съществуването на ограничения върху използването на безжични устройства. 131 Приложение • Ако системата ви е оборудвана с вградено безжично устройство, не задействайте устройството, преди да поставите всички екраниращи капаци и да сглобите напълно системата. Съединени американски щати Бележки и изисквания за безопасност, валидни за САЩ и Канада • Безжичните устройства не могат да се обслужват сервизно от потребителите. Не ги модифицирайте по никакъв начин. Модифицирането на безжично устройство прави невалидно разрешението да го използвате. За сервиз се обърнете към производителя. Не докосвайте и не местете антената, докато устройството предава или приема. Не дръжте никаква част, съдържаща радиото (напр. антената), близко или в непосредствен контакт с оголена част от тялото ви, особено очите, докато устройството предава. • Използвайте само драйвери, одобрени в страната, в която ще използвате устройството. Вж. комплекта на потребителя за възстановяване на системата или се свържете с отдела за техническа поддръжка на потребителя за допълнителна информация. Не задействайте радиото и не се опитвайте да предавате данни, без да е свързана антената, в противен случай радиото може да се повреди. Използване в определен тип среда: Използването на безжични устройства на опасни места е ограничено от забраните, постановени от директорите по безопасността в такива места. Използването на безжични устройства на борда на самолети се контролира от Федералното управление на авиацията (FAA). Използването на безжични устройства в болници е ограничено в рамките, дефинирани от всяка отделна болница. 132 Приложение Предупреждение за близост до експлозивно устройство Радиоустройството тип “Част 15” работи, без да смущава другите устройства, използващи същата честота. Всякакви промени или модификации на указания продукт, които не са изрично одобрени от Intel, могат да направят невалидно даденото на потребителя разрешение да използва това устройство. Не задействайте преносими предаватели (такива като безжично мрежово устройство) в близост до неекранирани детонатори или в експлозивна среда, освен ако устройството не е модифицирано и категоризирано за подобна употреба. Предупреждение за използване на борда на самолет Разпоредбите на Федералното управление на авиацията и на Федералната комисия по комуникациите забраняват работата на безжични устройства, използващи радиочестоти, понеже сигналите им могат да смутят работата на критични инструменти в самолета. “Непреднамерен източник” съгласно “Част 15” на Федералната комисия по комуникациите Това устройство съответства на “Част 15” от разпоредбите на Федералната комисия по комуникациите. Работата трябва да отговаря на две условия: (1) такова устройство не може да предизвиква вредни смущения и (2) такова устройство трябва да приема всички получени смущения, включително смущения, които биха предизвикали нежелана реакция. Други безжични устройства Бележки за безопасност, отнасящи се до други устройства в безжичната мрежа: Вж. документацията към безжичните Ethernet адаптери и други устройства в безжичната мрежа. 133 Приложение Това оборудване е изпробвано и е установено, че то съответства на ограниченията за цифрово устройство “Клас В”, съгласно “Част 15” на правилата на Федералната комисия по комуникациите. Тези ограничения имат за цел да осигурят разумна защита срещу вредни смущения при използване в жилищни райони. Оборудването генерира, използва и може да излъчва радиочестотна енергия, и ако не бъде инсталирано и използвано в съответствие с указанията може да предизвика вредни смущения, които не биха възникнали при правилно инсталиране. Ако оборудването наистина предизвика смущения в приемането на радио- и телевизионни сигнали, което може да се установи чрез изключване и повторно включване на оборудването, потребителят се приканя да се опита да отстрани смущението, като използва една или повече от следните мерки: Ако е нужно, потребителят следва да се консултира с продавача или с опитен радио/телевизионен техник за допълнителни мерки. Следната брошура може да бъде в помощ на потребителя: “Something About Interference” (“Нещо за смущенията”) Тя може да се намери в местните регионални офиси на Федералната комисия по комуникациите. Нашата компания не носи отговорност за каквито и да са било радио- или телевизионни смущения, предизвикани вследствие неоторизирани модификации на това оборудване, както и в резултат на смяната или свързването на кабели и оборудване, различаващи се от онези, които са специфицирани от нашата компания. Потребителят носи цялата отговорност за подобна корекция. Използвайте с тази система само екранирани кабели за обмен на данни. • Пренасочване или преместване на приемната антена. • Увеличаване на разстоянието между оборудването и приемника. • CСвързване на оборудването към контакт в различен токов кръг от този, към който е включен приемникът. • Обръщане за помощ към продавача или опитен радиотелевизионен техник. 134 Приложение “Преднамерен източник” съгласно “Част 15” на Федералната комисия по комуникациите Работата на това устройство следва да отговаря на следните две условия: (Ако е с инсталиран 2,4 GHz обхват или 5 GHz обхват) (1) Това устройство не може да излъчва вредни смущения и (2) Това устройство трябва да приема всички получени смущения, включително такива, които биха предизвикали нежелана реакция на устройството. В системата на вашия лаптоп се допуска наличието (вграждането) на маломощни, тип радио LAN устройства (безжични комуникационни устройства, работещи на радиочестоти (RF)), които работят в обхватите 2,4 GHz/5 GHz. Този раздел е приложим само ако са налице подобни устройства. Направете справка с етикета на системата, за да проверите дали има безжични устройства. Безжичните устройства не могат да се обслужват сервизно от потребителите. Не ги модифицирайте по никакъв начин. Модифицирането на безжично устройство прави невалидно разрешението да го използвате. За сервизно обслужване се обърнете към производителя. Безжичните устройства, които е възможно да са инсталирани във вашата система, са пригодени за използване в Съединените американски щати само ако на етикета на системата има ИД номер на Федералната комисия по комуникациите. Това устройство е ограничено за използване само на закрито поради това, че работи в честотния обхват 5,15 до 5,25 GHz. Федералната комисия по комуникациите изисква този продукт да се използва на закрито поради работния му обхват 5,15 до 5,25 GHz, с оглед да се намали потенциалът за вредни смущения на мобилните сателитни системи, използващи съседни канали. Мощните радари са с приоритет в използването на обхватите 5,25 до 5,35 GHz и 5,65 до 5,85 GHz. Тези радарни станции могат да предизвикат смущения и/или да повредят това устройство. 135 Приложение Информация за здравето и безопасността Лимитът за излагане, определен от FCC за безжични устройства използва измервателна единица, известна като Специфична стойност на поглъщане (SAR). SAR измерва степента на абсорбция на РЧ енергия от човешкото тяло, изразено в единици ват за килограм (W/кг). FCC изисква безжичните устройства да отговарят на лимит за безопасност от 1,6 вата за килограм (1,6 W/кг). Лимитът на FCC включва значителен резерв от безопасност, за да осигури допълнителна защита за гражданите и да отчете евентуалните вариации при измерванията. Излагане на радиочестотни (РЧ) сигнали Информация за сертифициране (SAR) Този продукт може да включва вграден радиопредавател и приемник. Той е разработен да не превишава лимитите за излагане на радиочестотна (РЧ) енергия, определени от Федералната комисия по комуникациите (FCC) на правителството на САЩ. Лимитите на FCC произлизат от препоръките на две експертни организации, Националният съвет по защита и измерване на радиацията (NCRP) и Институтът на инженерите по електротехника и електроника. (IEEE). И в двата случая препоръките са разработени от научни и инженерни експерти от промишлеността, държавното управление и образованието след изчерпателно разглеждане на научната литература, свързана с биологичните ефекти от излагането на РЧ енергия. Тестовете за SAR се провеждат, като се използват стандартните работни положения, указани от FCC, като безжичното устройство излъчва на най-високото си сертифицирано ниво на мощност във всички тествани честотни диапазони. Въпреки че SAR се определя при най-високото сертифицирано ниво на мощността, действителното ниво на SAR за устройството по време на работа може да бъде доста под максималната стойност. Причината за това е, че устройството е проектирано да работи при различни нива на мощността, така че да използва само мощността, необходима за осъществяване на връзка с мрежата. По принцип, колкото сте по-близо до някоя антена на безжична базова станция, толкова по-ниска е изходната мощност. 136 Приложение Канада Преди един модел на безжично устройство да бъде пуснат в свободна продажба, той трябва да се тества и сертифицира по изискванията на FCC, че не превишава установения пределен лимит. Тестовете се осъществяват в позиции и местоположения (например, до ухото или носени до тялото) съгласно изискванията на FCC. “Непреднамерен източник” съгласно ICES-003 Това цифрово устройство не превишава ограниченията “Клас В” за излъчван от цифрова апаратура радиошум, както са зададени в разпоредбите за радиосмущания на Industry Canada. Що се отнася до носене на тялото, този модел е тестван и отговаря на препоръките на FCC за излагане на РЧ енергия, когато се използва с аксесоар на Samsung, предназначен за този продукт. Неспазване на гореупоменатите ограничения може да доведе до нарушение на установените от FCC норми за излагане на РЧ енергия. “Преднамерен източник” съгласно RSS 210 Това устройство съответства на RSS 210 от Industry Canada. Работата на това устройство следва да отговаря на следните две условия: (1) това устройство не може да излъчва смущения и (2) това устройство трябва да приема всички смущения, включително такива, които биха предизвикали нежелано функциониране на устройството. Информация за SAR за този и други модели може да се намери онлайн на http://www.fcc.gov/oet/ea/fccid/. Този сайт използва FCC ИД номера на външната част на този продукт. Понякога може да се наложи да извадите батерията, за да намерите номера. След като откриете FCC ИД номера за определен продукт, следвайте инструкциите на уеб сайта, който ще ви предостави стойностите за типичната и максималната стойност на SAR за определен продукт. 137 Приложение Терминът “IC” пред номера за сертифициране на оборудването означава, че са покрити техническите спецификации на Industry Canada. За да се намалят потенциалните радио смущения за други потребители, трябва да се избере такъв тип антена и коефициент на усилване, че изотропно излъчваната мощност (EIRP) да не надхвърля тази, необходима за успешна комуникация. За да се избегнат радио смущенията на лицензирани услуги, това устройство е предназначено за използване на закрито и встрани от прозорци с цел осигуряване на максимално екраниране. Оборудване (или предавателната му антена), което е инсталирано на открито, подлежи на лицензиране. (Ако е с инсталиран 2,4 GHz обхват или 5 GHz обхват) В системата на вашия лаптоп се допуска наличието (вграждането) на маломощни, тип радио LAN устройства (безжични комуникационни устройства, работещи на радиочестоти (RF)), които работят в обхватите 2,4 GHz/5 GHz. Този раздел е приложим само ако са налице подобни устройства. Направете справка с етикета на системата, за да проверите дали има безжични устройства. Безжичните устройства, които е възможно да са инсталирани във вашата система, са пригодени за използване в Канада само ако на етикета на системата има ИД номер на Industry Canada. 138 Приложение Когато използва безжична локална мрежа IEEE 802.11a, този продукт е ограничен за работа само на закрито, защото излъчва в честотния обхват 5,15 до 5,25 GHz. Industry Canada изисква този продукт да се използва на закрито поради работния му обхват 5,15 до 5,25 GHz, с оглед да се намали потенциалът за вредни смущения на мобилните сателитни системи, използващи съседни канали. Мощните радари са с приоритет в използването на обхватите 5,25 до 5,35 GHz и 5,65 до 5,85 GHz. Тези радарни станции могат да предизвикат смущения и/или да повредят това устройство. Мощността, излъчена от евентуално вграденото в лаптопа ви безжично устройство, е много под ограниченията за излагане на радиоемисии, както са зададени от Industry Canada. Работата на това устройство следва да отговаря на следните две условия: (1) Това устройство не може да излъчва вредни смущения и (2) Това устройство трябва да приема всички получени смущения, включително такива, които биха предизвикали нежелана реакция на устройството. За да се избегне радиосмущаването на лицензирани услуги, това устройство е предназначено за използване на закрито и встрани от прозорци с цел осигуряване на максимално екраниране. Оборудване (или предавателната му антена), което е инсталирано на открито, подлежи на лицензиране. Максимално разрешеното усилване на антената, използвана в това устройство, е 6 dBi, за да се осигури съответствие с ограничението на E.I.R.P за честотния обхват 5,25 до 5,35 и 5,725 до 5,85 GHz при работата “точка до точка”. Безжичните устройства не могат да се обслужват сервизно от потребителите. Не ги модифицирайте по никакъв начин. Модифицирането на безжично устройство прави невалидно разрешението да го използвате. За сервизно обслужване се обърнете към производителя. 139 Приложение Европейски съюз Информация за одобрение на радиодиапазон в Европа (за продукти, в които са монтирани одобрени от ЕС радиоустройства) СЕ маркировка и бележки за съответствие за Европейския съюз Този продукт представлява лаптоп; в неговата система е възможно наличието (вграждането) на маломощни, тип радио LAN устройства (безжични комуникационни устройства, работещи на радиочестоти (RF)), които работят в обхватите 2,4 GHz/5 GHz, предназначени за използване у дома или в условията на офис. Този раздел е приложим само ако са налице подобни устройства. Направете справка с етикета на системата, за да проверите дали има безжични устройства. Продукти, предназначени за продажба в Европейския съюз, са маркирани с маркировката Conformité Européene (CE), която показва съответствие с приложимите директиви и европейски стандарти и поправки, посочени по-долу. Този уред също носи идентификатор Клас 2. Следната информация е приложима само за системи, отбелязани с маркировката CE . Европейски директиви Безжичните устройства, които е възможно да присъстват във вашата система, са предназначени за използване в Европейския съюз или свързаните с него области само ако на тях има маркировката CE ,а на етикета на системата има регистрационен номер за уведомяване и символ за безопасност. Това информационно-технологично устройство е изпитано и отговаря на следните европейски директиви: • EMC директива 2004/108/EC • Директива за ниско напрежение 2006/95/EC • R&TTE директива 1999/5/E Мощността, излъчена от евентуално вграденото в лаптопа ви безжично устройство, е много под ограниченията за излагане на радиоемисии, както са зададени от Европейската комисия чрез директивата R&TTE. Долният обхват от 5,15-5,35 GHz е за използване само на закрито. Вж. ограниченията за 802.11b и 802.11g относно конкретни страни или региони в дадени страни под заглавието “Ограничения на Европейската икономическа зона”. 140 Приложение ЕС R&TTE декларации за съвместимост Нация Нация Eesti[Estonian] Käesolevaga kinnitab Samsung seadme Notebook PC vastavust direktiivi 1999/5/EÜ põhinõuetele ja nimetatud direktiivist tulenevatele teistele asjakohastele sätetele. English Hereby, Samsung, declares that this Notebook PC is in compliance with the essential requirements and other relevant provisions of Directive 1999/5/EC. Español[Spanish] Por medio de la presente Samsung declara que el Notebook PC cumple con los requisitos esenciales y cualesquiera otras disposiciones aplicables o exigibles de la Directiva 1999/5/CE. Описание Česky[Czech] Samsung tímto prohlašuje, že tento Notebook PC je ve shodě se základními požadavky a dalšími příslušnými ustanoveními směrnice 1999/5/ES. Dansk[Danish] Undertegnede Samsung erklærer herved, at følgende udstyr Notebook PC overholder de væsentlige krav og øvrige relevante krav i direktiv 1999/5/ EF. Deutsch[German] Hiermit erklärt Samsung, dass sich das Gerät Notebook PC in Übereinstimmung mit den grundlegenden Anforderungen und den übrigen einschlägigen Bestimmungen der Richtlinie 1999/5/ EG befindet. 141 Описание Приложение Нация Ελληνική[Greek] Français[French] Italiano[Italian] Описание Нация ΜΕ ΤΗΝ ΠΑΡΟΥΣΑ Samsung ΔΗΛΩΝΕΙ ΟΤΙ Notebook PC ΣΥΜΜΟΡΦΩΝΕΤΑΙ ΠΡΟΣ ΤΙΣ ΟΥΣΙΩΔΕΙΣ ΑΠΑΙΤΗΣΕΙΣ ΚΑΙ ΤΙΣ ΛΟΙΠΕΣ ΣΧΕΤΙΚΕΣ ΔΙΑΤΑΞΕΙΣ ΤΗΣ ΟΔΗΓΙΑΣ 1999/5/ΕΚ. Par la présente Samsung déclare que l’appareil Notebook PC est conforme aux exigences essentielles et aux autres dispositions pertinentes de la directive 1999/5/CE. Con la presente Samsung dichiara che questo Notebook PC è conforme ai requisiti essenziali ed alle altre disposizioni pertinenti stabilite dalla direttiva 1999/5/CE. 142 Описание Latviski[Latvian] Ar šo Samsung deklarē, ka Notebook PC atbilst Direktīvas 1999/5/EK būtiskajām prasībām un citiem ar to saistītajiem noteikumiem. Lietuvių[Lithuanian] Šiuo Samsung deklaruoja, kad šis Notebook PC atitinka esminius reikalavimus ir kitas 1999/5/EB Direktyvos nuostatas. Nederlands[Dutch] Hierbij verklaart Samsung dat het toestel Notebook PC in overeenstemming is met de essentiële eisen en de andere relevante bepalingen van richtlijn 1999/5/EG. Malti[Maltese] Hawnhekk, Samsung, jiddikjara li dan Notebook PC jikkonforma mal-ħtiāijiet essenzjali u ma provvedimenti oħrajn relevanti li hemm fid-Dirrettiva 1999/5/ EC. Приложение Нация Описание Magyar[Hungarian] Alulírott, Samsung nyilatkozom, hogy a Notebook PC megfelel a vonatkozó alapvetõ követelményeknek és az 1999/5/EC irányelv egyéb elõírásainak. Polski[Polish] Niniejszym Samsung oświadcza, Ŝe Notebook PC jest zgodny z zasadniczymi wymogami oraz pozostałymi stosownymi postanowieniami Dyrektywy 1999/5/ EC. Português[Portuguese] Нация Samsung declara que este Notebook PC está conforme com os requisitos essenciais e outras disposições da Directiva 1999/5/CE. 143 Описание Slovensko[Slovenian] Samsung izjavlja, da je ta Notebook PC v skladu z bistvenimi zahtevami in ostalimi relevantnimi določili direktive 1999/5/ES. Slovensky[Slovak] Samsung týmto vyhlasuje, že Notebook PC spĺňa základné požiadavky a všetky príslušné ustanovenia Smernice 1999/5/ES. Suomi[Finnish] Samsung vakuuttaa täten että Notebook PC tyyppinen laite on direktiivin 1999/5/EY oleellisten vaatimusten ja sitä koskevien direktiivin muiden ehtojen mukainen. Svenska[Swedish] Härmed intygar Samsung att denna Notebook PC står I överensstämmelse med de väsentliga egenskapskrav och övriga relevanta bestämmelser som framgår av direktiv 1999/5/EG. Приложение Нация Íslenska[Icelandic] За да видите ЕС декларацията за съответствие (само на английски), отидете на: http://www.samsung.com/uk/support/main/supportMain.do http://www.samsung.com/uk/support, след това потърсете номера на продукта. Описание Hér með lýsir Samsung yfir því að Notebook PC er í samræmi við grunnkröfur og aðrar kröfur, sem gerðar eru í tilskipun 1999/5/EC. Norsk[Norwegian] Samsung erklærer herved at utstyret Notebook PC er i samsvar med de grunnleggende krav og øvrige relevante krav i direktiv 1999/5/EF. Türkiye[Türkçe] Bu belge ile, Samsung bu Notebook PC’nin 1999/5/EC Yönetmeliğinin temel gerekliliklerine ve ilgili hükümlerine uygun olduğunu beyan eder. Ако Декларацията за съответствие за модела, от който се интересувате, не е налична на нашия уебсайт, свържете се с вашия дистрибутор. [email protected] Информация от производителя Samsung Electronics Co., Ltd. 416, Maetan-3Dong, Yeongtong-Gu, Suwon-City, Gyeonggi-Do, 443-742, Korea Samsung Electronics Suzhou Computer Co., Ltd. No. 198, Fangzhou Road, Suzhou Industrial Park, Jiangsu Province, 215021, China Тел: +86-512-6253-8988 Samsung Electronics Vietnam Co., Ltd. Yen Phong 1, I.P Yen Trung Commune, Yen Phong Dist., Bac Ninh Province, Vietnam За уеб адреса или телефонния номер на сервизния център на Samsung вж. Гаранцията или се свържете с търговеца на дребно, от когото сте купили продукта. 144 Приложение Ограничения на Европейската икономическа зона Европейският вариант е предназначен за употреба в Европейската икономическа зона. Местно ограничение на използването на радиосигнали при 802.11b/802.11g Обаче разрешението за употреба е допълнително ограничено в конкретни страни или региони а дадени страни, както следва: [Бележка за интегратора: Следващите декларации за местни ограничения трябва да бъдат публикувани в цялата документация за крайния потребител, предоставяна със системата или с продукт, включващ безжичния продукт.] Обща информация Европейските стандарти диктуват максимална мощност при предаване от 100 mW ефективна изотропно излъчвана мощност (EIRP-съкр. от effective isotropic radiated power) и честотен обхват 2400-2483,5 MHz. Поради факта, че честотите, използвани от безжичните мрежови устройства по стандарта 802.11b/802.11g, може все още да не са хармонизирани във всички страни, продуктите по 802.11b/802.11g са предназначени за използване само в конкретни страни или региони и не се разрешава да работят в страни или региони, различни от онези, за които са предназначени. Долният обхват от 5,15-5,35 GHz е за използване само на закрито. Като потребител на тези продукти вие сте отговорни за използването на продуктите само в страните или регионите, за които те са предназначени, и сте длъжни да проверите, че те са конфигурирани с правилен избор на честотата и канала за страната или региона на употреба. Всяко отклонение от допустимите настройки и ограничения в страната или региона на употреба може да представлява нарушение на местните разпоредби и може да бъде наказуемо като такова. 145 Приложение RTC знак за внимание Белгия За частна употреба на открито на обществени места не е необходима регистрация за разстояния, по-малки от 300 м. За разстояния, поголеми от 300 м, трябва да се регистрирате с Белгийския институт за пощенски услуги и комуникации (BIPT). За търговска употреба на открито трябва да получите лиценз от BIPT. За регистрация или лиценз се свържете с BIPT. ВНИМАНИЕ : Опасност от експлозия ако батерията бъде неправилно подменена. Подменете само със същия или еквивалентен тип, препоръчан от производителя. Изхвърлете използваните батерии в съответствие с инструкциите на производителя. За други езици, вижте съответните ръководства. Франция Долният обхват от 5,15-5,35 GHz е за използване само на закрито. 146 Приложение Инфopмaция за Симвoлa WEEE Правилно изхвърляне на батериите в този продукт (Налично в страни със системи за разделно сметосъбиране) Правилно освобождаване от този продукт (WEEE - съкр. от “Непотребно електрическо и електронно оборудване) Pb Тази маркировка на батерията, ръководството и опаковката посочва, че батериите на този продукт не трябва да се изхвърлят с битовия отпадък в края на жизнения си цикъл. Където е маркирано, химическите символи Hg, Cd или Pb посочват, че батерията съдържа живак, кадмий или олово над референтните нива на ЕС директива 2006/66. Ако батериите не се изхвърлят правилно, тези вещества причиняват вреда на човешкото здраве и околната среда. (Налично в страни със системи за разделно сметосъбиране) Такава маркировка върху продукта, принадлежности или литература означава, че продуктът и неговите електронни принадлежности (напр. зареждащо устройство, слушалки, USB кабел) не могат да бъдат изхвърляни в другия домашен боклук след завършване на експлоатационния им живот. За да се избегне възможна опасност за околната среда или човешкото здраве от неконтролирано изхвърляне на отпадъци, отделяйте този уред от другите видове отпадъци и го рециклирайте по отговорен начин, за да съдействате за устойчивото повторно използване на суровините. За да предпазите природните ресурси и да стимулирате рециклирането, отделяйте батериите от друг тип битов отпадък и ги рециклирайте чрез местната система за връщане на батерии. Битовите потребители трябва да се обърнат или към магазина, откъдето са купили този уред, или към местните органи, за подробни данни къде и как могат да предадат този уред за рециклиране, безопасно за околната среда. Потребителите от предприятията трябва да се обърнат към доставчика си и да проверят условията в договора за покупка. Това изделие и неговите електронни принадлежности не трябва да се смесват с други търговски отпадъци при изхвърляне. 147 Приложение Със сертификат TCO (само за съответните модели) Използваемост – разработен за вас • Добри визуални ергономични показатели и качество на изображението, което гарантира отлична работа и намалена опасност от напрягане на очите. Няколко изисквания в областта на осветеността, контраста, разделителната способност и цвета Поздравления! Този продукт има сертификат TCO за използваемост и околната среда • Разработен с възможността за свързване на външен дисплей, клавиатура и мишка (препоръчва се при работа с лаптоп или нетбук за по-дълги периоди от време) • Ергономичен дизайн на клавиатурата – за лесно използване и добра четливост • Изцяло изпробван според взискателни стандарти за безопасност Продуктът, който току-що закупихте, носи сертификата TCO. Това означава, че компютърът е планиран, изработен и изпробван според някои от най-стриктните критерии за качество и опазване на околната среда в света. Това води до висококачествен продукт, ориентиран към потребителя, който също минимизира и влиянието върху климата и нашата естествена природна среда. • Ниски стойности на електрични и магнетични полета. Ниски нива на акустичен шум Сертификатът TCO е програма за проверка на трети страни, в която всеки модел продукт се изпробва от акредитирана и независима тестова лаборатория. Всички критерии са разработени от отдела по развитие на TCO в сътрудничество с учени, продуктови експерти, потребители и производители по целия свят. Ето някои от функциите, предлагане с този продукт: 148 Приложение Околна среда – разработен за Планетата • Марката демонстрира корпоративна социална отговорност и има сертифицирана система за управление на околната среда (EMAS или ISO 14001) • За ниска консумация на енергия както при неактивност, така и в режим на готовност, което намалява влиянието върху климата • Ограничения за опасни материали: хлорирани и бромирани забавители на пламъка, пластификатори и тежки метали, като кадмий, живак, олово и шествалентен хром (забраната за живак и ограниченията върху опасни забавители на пламъка излизат извън рамките на съответствието с RoHS) • Както продукта, така и опаковката са предназначени за рециклиране • Компанията предлага възможности за връщане За повече информация посетете www.tcodevelopment.com Сертификат TCO – технология за вас и Планетата TCOF1190 TCO документ, версия 2.0 149 Част от съдържанието може да се различава от това на компютъра в зависимост от региона, доставчика на услуги, версията на софтуера или модела на компютъра и е предмет на промяна без предизвестие. www.samsung.com Bulgarian. 11/2013. Rev. 1.1