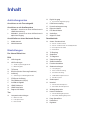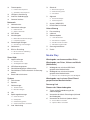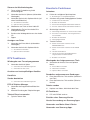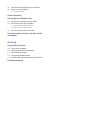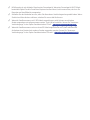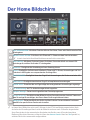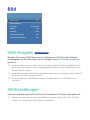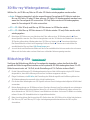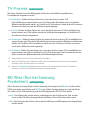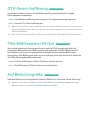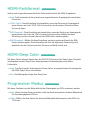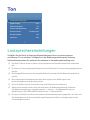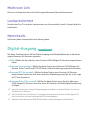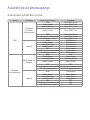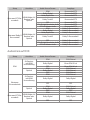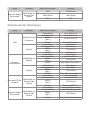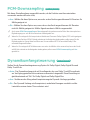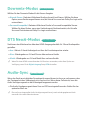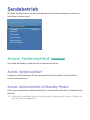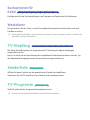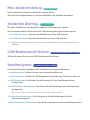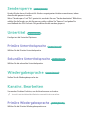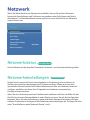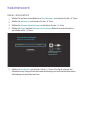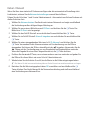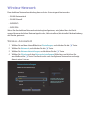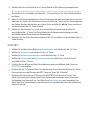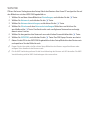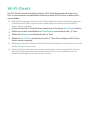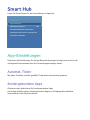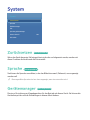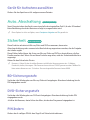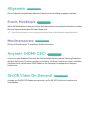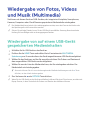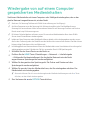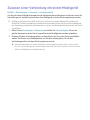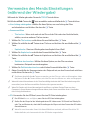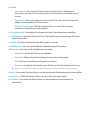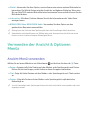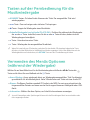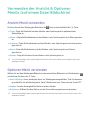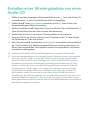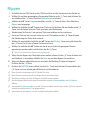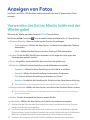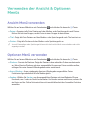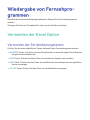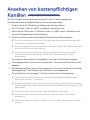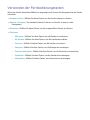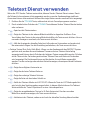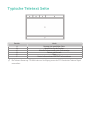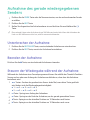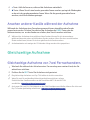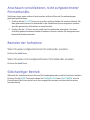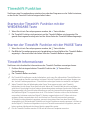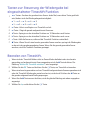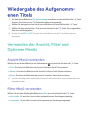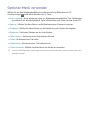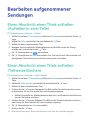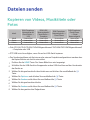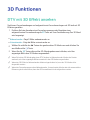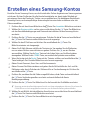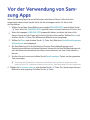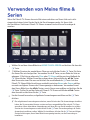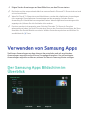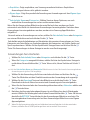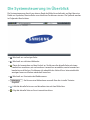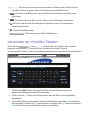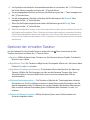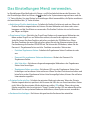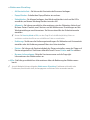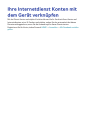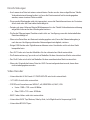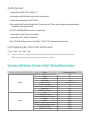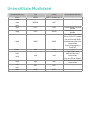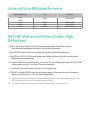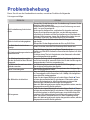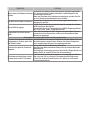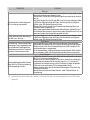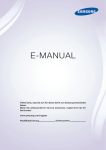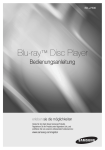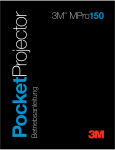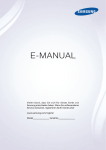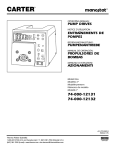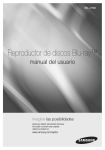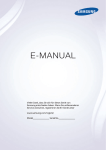Download Samsung 3D Blu-ray Player mit Festplatte BD-H8500 Benutzerhandbuch
Transcript
BD-H8500/H8900 BD-H8500M/H8900M BD-H8500N/H8900N BD-H8500A/H8900A BD-H8509S/H8909S E-MANUAL E-MANUAL Erleben Sie die Möglichkeiten Danke für den Kauf dieses Samsung Produkts. Registrieren Sie Ihr Produkt unter folgendem Link, und profitieren Sie von unserem umfassenden Kundenservice: www.samsung.com/register Inhalt Aufstellungsarten Anschluss an ein Fernsehgerät Anschluss an ein Audiosystem 8 8 Methode 1: Anschluss an einen AV-Receiver mit HDMI Unterstützung 21 Auswahl des Digitalausgangs 25 PCM-Downsampling 25 Dynamikumfangsteuerung 26 Downmix-Modus 26 DTS Neo:6-Modus Methode 2: Anschluss an einen AV-Receiver mit optischem Eingang 26 Audio-Sync Kabelnetzwerk 28 Autom. Sendersuchlauf Anschließen an einen Netzwerk Router 9 20 Digital-Ausgang 10 WLAN-Netzwerk Einstellungen Der Home Bildschirm Bild 12 UHD-Ausgabe 12 3D-Einstellungen 13 3D Blu-ray-Wiedergabemod. 13 Bildschimgröße 27 Angeschl. Gerät Sendebetrieb 28 Autom. Sendersuchlauf 28 Autom. Sendereinstell. im Standby-Modus 29 Suchoptionen für Kabel 29 Weckdienst 29 TV-Empfang 29 Senderliste 29 TV-Programm 30 Zeitplan-Manager 30 Sender bearbeiten 30 Favoriten bearbeiten 30 Sendereinstellungen 14 TV-Format 30 Land (Region) 15 Auflösung 31 Senderliste übertrag. 17 DTV-Smart-Auflösung 31 Satellitensystem 14 BD Wise (Nur bei Samsung Produkten) 16 Auflösung nach Wiedergabemodus 17 Film-Bildfrequenz (24 fps) 17 Auf Bildschimgröße 18 HDMI-Farbformat 18 HDMI-Deep Color 18 Progressiver Modus Ton 19 Lautsprechereinstellungen 20 Multiroom Link 20 Lautsprechertest 20 Name bearb. 31 Man. Sendereinstellung 31 CAM-Bedienerprofil löschen 32 Sendersperre 32 Untertitel 32 Primäre Untertitelsprache 32 Sekundäre Untertitelsprache 32 Wiedergabesprache 32 Kanalnr. Bearbeiten 32 Primäre Wiedergabesprache 33 Sekundäre Wiedergabesprache 33 Prog.-Sperre/Bew. 33 Datendienst 33 Digitaltext 33 Teletextsprache 33 Primäre Teletextsprache 33 Sekundäre Teletextsprache 34 HF-Bypass-Verstärkung 50 Sicherheit 50 BD-Sicherungsstufe 50 DVD-Sicherungsstufe 50 PIN ändern 34 Antennen-Verbindungstyp 51 Allgemein Netzwerk 51 Anynet+ (HDMI-CEC) 34 Common Interface 35 Netzwerkstatus 35 Netzwerkeinstellungen 36 Kabelnetzwerk 38 Wireless-Netzwerk 42 Wi-Fi-Direkt 43 Inhaltsfreigabe 43 Multimedia-Geräteeinstellungen 43 Festplatte freigeben 43 Remotezugriff festlegen 43 Zu Samsung Link hinzufügen 44 Gerätename 44 BD-Live-Einstellung 44 BD-Live Internet-Verbindung 44 BD-Daten löschen Smart Hub 45 App-Einstellungen 45 Automat. Ticker 45 Sendergebundene Apps 46 VOD-Bewertungssperre 46 Geschäftsbedingungen & Datenschutz 46 Geschäftsbed., Datenschutzrichtl. für SamsungKonten 46 Smart Hub zurücksetzen System 47 Zurücksetzen 47 Sprache 47 Gerätemanager 48 Tastatureinstell. 48 Mauseinstellungen 49 Uhr 49 Speichergerätemanager 49 Gerät formatieren 49 Gerät prüfen 49 Geräteleistung prüfen 50 Gerät für Aufnahme auswählen 50 Auto. Abschaltung 51 Erweit. Musikkopie 51 Menütransparenz 51 DivX® Video On Demand Unterstützung 52 Fernverwaltung 52 e-Manual 52 Software-Update 53 Jetzt aktualisieren 54 Automatisches Update 54 Satellitensender verwalten 54 Aktualisierung über USB 55 Samsung kontaktieren 55 Zurück Media Play Wiedergabe von kommerziellen Disks Wiedergabe von Fotos, Videos und Musik (Multimedia) 57 Wiedergabe von auf einem USB-Gerät gespeicherten Medieninhalten 58 Wiedergabe von auf einem Computer gespeicherten Medieninhalten 59 Zulassen einer Verbindung mit einem Mobilgerät Wiedergabe von in einem Cloud Dienst gespeicherten Medieninhalten Samsung Link Steuern der Videowiedergabe 61 Tasten auf der Fernbedienung für die Videowiedergabe 63 Verwenden des Menüs Einstellungen (während der Wiedergabe) 65 Verwenden der Ansicht & Optionen Menüs 65 Ansicht Menü verwenden 66 Optionen Menü verwenden Steuern der Musikwiedergabe Erweiterte Funktionen 67 Verwenden des Menüs Optionen (während der Wiedergabe) 82 Prüfen des verfügbaren Speicherplatzes 67 Tasten auf der Fernbedienung für die Musikwiedergabe 68 Verwenden der Ansicht & Optionen Menüs (auf einem Datei Bildschirm) 68 Ansicht Menü verwenden 68 Optionen Menü verwenden 69 Wiederholen von Titeln auf einer Audio CD. 69 Wiedergabe der Titel auf einer Audio CD in zufälliger Reihenfolge 70 Erstellen einer Wiedergabeliste von einer AudioCD 71 Rippen Anzeigen von Fotos 72 Verwenden des Extras Menüs (während der Wiedergabe) 73 Verwenden der Ansicht & Optionen Menüs 73 Ansicht Menü verwenden 73 Optionen Menü verwenden DTV Funktionen Wiedergabe von Fernsehprogrammen 74 Verwenden der Kanal Option 74 Verwenden der Fernbedienungstasten 75 Verwenden der Tools Taste Ansehen von kostenpflichtigen Kanälen Kanalliste Sender bearbeiten 78 Verwenden der Fernbedienungstasten EPG & Zeitplan-Manager 79 Verwenden der Programmführer Bildschirm Option 79 Manuelle Einstellung des Zeitplan-Managers Teletext Dienst verwenden 81 Typische Teletext Seite Aufnahme 82 Bemerkungen zur Festplattenkapazität 83 Aufnahme des gerade wiedergegebenen Senders 83 Unterbrechen der Aufnahme 83 Beenden der Aufnahme 83 Steuern der Wiedergabe während der Aufnahme 84 Ansehen anderer Kanäle während der Aufnahme 84 Gleichzeitige Aufnahme 84 Gleichzeitige Aufnahme von 7wei Fernsehsendern. 85 Anschauen verschiedener, nicht aufgezeichneter Fernsehkanäle. 85 Beenden der Aufnahme 85 Gleichzeitiger Betrieb 86 Timeshift Funktion 86 Starten der Timeshift Funktion mit der WIEDERGABE Taste 86 Starten der Timeshift Funktion mit der PAUSE Taste 86 Timeshift Informationen 87 Tasten zur Steuerung der Wiedergabe bei eingeschalteter Timeshift Funktion 87 Beenden von Timeshift. Wiedergabe des Aufgenommenen Titels 88 Verwenden der Ansicht, Filter und Optionen Menüs 88 Ansicht Menü verwenden 88 Filter Menü verwenden 89 Optionen Menü verwenden Bearbeiten aufgenommener Sendungen 90 Einen Abschnitt eines Titels aufteilen (Aufteilen in zwei Teile) 90 Einen Abschnitt eines Titels aufteilen (Teilweise löschen) Dateien senden 91 Kopieren von Videos, Musiktiteln oder Fotos 3D Funktionen 92 DTV mit 3D Effekt ansehen Erstellen eines Samsung-Kontos Vor der Verwendung von Samsung Apps Verwenden von Meine filme & Serien Verwenden von Samsung Apps 96 Der Samsung Apps Bildschirm im Überblick 98 Starten einer Anwendung 98 Das Option Menü Screen Mirroring Verwenden des Webbrowsers 101 Link-Browsing und Browsen per Zeiger 102 Die Systemsteuerung im Überblick 103Verwenden der virtuellen Tastatur 104Optionen der virtuellen Tastatur 105 Das Einstellungen Menü verwenden. Ihre Internetdienst Konten mit dem Gerät verknüpfen Anhang Unterstützte Formate 108 Unterstützte Videodatei 110 Unterstützte Untertitel Dateiformate 111 Unterstützte Musikdatei 112 Unterstützte Bilddateiformate 112 AVCHD (Advanced Video Codec High Definition) Problembehebung Anschluss an ein Fernsehgerät Mit Ausnahme der Modelle H8509S und H8909S Für die Modelle H8509S und H8909S "" Je nach Modell kann die Geräterückseite unterschiedlich ausgebaut sein. Weitere Informationen finden Sie in der Bedienungsanleitung des Geräts. "" Der RF-Kabelanschluss an diesem Gerät überträgt nur die Fernsehsignale. Wenn Sie Video und Ton von diesem Gerät wiedergeben möchten, müssen Sie das HDMI-Kabel anschließen. "" Wenn Sie ein HDMI-nach-DVI Kabel für den Anschluss an Ihr Anzeigegerät verwenden, müssen Sie ebenfalls den Digital Audio Out Anschluss des Geräts an das Audiosystem anschließen, um den Ton hören zu können. "" Je nach Fernsehgerät stehen für den HDMI-Ausgang bestimmte Auflösungen möglicherweise nicht zur Verfügung. Informationen dazu finden Sie in der Bedienungsanleitung Ihres Fernsehgeräts. "" Wenn Sie den Player das erste Mal mit einem HDMI-Kabel an den Fernseher oder an ein neues Fernsehgerät anschließen, wird die HDMI-Auflösung des Ausgangs automatisch an die höchste vom Fernsehgerät unterstützte Auflösung eingestellt. "" Ein langes HDMI-Kabel kann Bildrauschen verursachen. Wenn dieser Fall eintritt, im Menü HDMIDeep Color auf Aus setzen. "" Wenn das Gerät im HDMI 720p, 1080i, oder 1080p Ausgabemodus an Ihr Fernsehgerät angeschlossen ist, müssen Sie ein Hochgeschwindigkeits-HDMI-Kabel (Kategorie 2) verwenden. "" HDMI sendet ein rein digitales Signal an das Fernsehgerät. Wenn das Fernsehgerät HDCP (Highbandwidth Digital Content Protection (Kopierschutzverfahren)) nicht unterstützt, wird nur ein Rauschen auf dem Bildschirm angezeigt. "" Schließen Sie das Netzkabel erst an, wenn Sie alle anderen Verbindungen hergestellt haben. Wenn Sie die Anschlüsse ändern möchten, schalten Sie zuerst alle Geräte aus. "" Wenn die Satellitenantenne mit 2 RF-Kabeln angeschlossen wird, können verschiedene Sender angesehen und aufgenommen werden. Twin LNB erforderlich. Setzen Sie "AntennenVerbindungstyp" in der Option Sendebetrieb auf "Dual". Für die Modelle H8509S und H8909S "" Wenn die Satellitenantenne mit nur einem RF-Kabel angeschlossen wird, kann während der Aufnahme eines Senders kein anderer Sender angesehen werden. Setzen Sie "Antennen- Verbindungstyp" in der Option Sendebetrieb auf "Einzeln". Für die Modelle H8509S und H8909S Anschluss an ein Audiosystem Methode 1: Anschluss an einen AVReceiver mit HDMI Unterstützung Methode 2: Anschluss an einen AVReceiver mit optischem Eingang "" Drücken Sie, nachdem Sie alle Anschlüsse hergestellt haben, den Eingangswahlschalter des angeschlossenen Audio-Systems und des Fernsehgeräts solange, bis das Videosignal des Geräts auf dem Fernsehbildschirm erscheint und Sie den Ton über das Audio-System hören. "" Schließen Sie das Netzkabel erst an, wenn Sie alle anderen Verbindungen hergestellt haben. Wenn Sie die Anschlüsse ändern möchten, schalten Sie zuerst alle Geräte aus. Anschließen an einen Netzwerk Router Sie können das Gerät mithilfe einer der im Folgenden beschriebenen Methoden mit Ihrem Netzwerk-Router verbinden. Kabelnetzwerk "" Der Zugriff auf den Samsung Software-Aktualisierungsserver kann je nach verwendetem Router oder den Richtlinien Ihres Internetanbieters untersagt sein. Weitere Informationen erhalten Sie von Ihrem ISP (Internet Service Provider). "" Bei Verwendung von DSL muss die Netzwerkverbindung über einen Router hergestellt werden. WLAN-Netzwerk "" Wenn der WLAN-Router DHCP unterstützt, kann Ihr Gerät eine DHCP oder statische IP-Adresse für die Verbindung mit dem drahtlosen Netzwerk verwenden. "" Stellen Sie den WLAN-Router in den Infrastruktur Modus. Der Ad-hoc Modus wird nicht unterstützt. "" Das Gerät unterstützt nur die folgenden Verschlüsselungsalgorythmen: WEP(OPEN/SHARED), WPA-PSK(TKIP/AES), WPA2-PSK(TKIP/AES) "" Wählen Sie auf dem WLAN-Router einen unbelegten Kanal aus. Wenn der für den Router ausgewählte Kanal von einem anderen Gerät in der Nähe verwendet wird, führt dies zu Interferenzen und Übertragungsfehlern. "" Wenn Sie den 802.11n Modus auswählen und den Verschlüsselungalgorythmus des Routers auf WEP, TKIP oder TKIP oder TKIP-AES (WPS2Mixed) einstellen, baut das Gerät gemäß den neuen Wi-Fi Zertifizierungsregeln keine Verbindung auf. "" Wenn Ihr Router WPS (Wi-Fi Protected Setup) unterstützt, können Sie eine Netzwerkverbindung über PBC (Push Button Configuration) oder PIN (Personal Identification Number) herstellen. WPS konfiguriert in beiden Modi automatisch die SSID und den WPA Schlüssel. "" WLAN kann je nach Betriebsbedingungen (Router Leistung, Entfernung, Hindernisse, Interferenzen durch andere Radiogeräte, usw.), Interferenzen verursachen. Der Home Bildschirm DISK WIEDERGEBEN MEINE FILME & SERIEN MULTIMEDIA SAMSUNG APPS Keine Disk EMPFOHLEN 1 EIGENE APPS 2 3 WebBrowser e-Manual 3 TVAufzeichnung ZeitplanManager Screen Mirroring Einstellungen DISK WIEDERGEBEN : Mit dieser Funktion können Sie Videos, Fotos oder Musik von einer Disk wiedergeben. MEINE FILME & SERIEN : Sie können sich Filme und TV-Shows aus dem Internet ansehen. "" Je nach Land wird diese Menüfunktion eventuell nicht unterstützt. MULTIMEDIA : Mit dieser Funktion können Sie Videos, Fotos oder Musik von einem USBSpeichergerät, mobilen Gerät oder PC wiedergeben. Anmelden : Ermöglicht die Anmeldung an Ihrem Samsung-Konto. Suchen: Ermöglicht die Suche nach Inhalten in Filmen und TV-Shows, Anwendungen und YouTube durch die Eingabe von entsprechenden Suchbegriffen. SAMSUNG APPS : Ermöglicht Ihnen den Zugriff auf Anwendungen, die Sie herunterladen können. EMPFOHLEN : Ermöglicht den direkten Zugriff auf empfohlene Anwendungen. EIGENE APPS : Es werden die von Eigene Apps heruntergeladenen Anwendungen angezeigt. TV-Aufzeichnung : Auf TV-Aufzeichnungen direkt zugreifen. Zeitplan-Manager : Reserviert die gewünschten Fernsehprogramme. Screen Mirroring : Ermöglicht es den Bildschirm Ihres Smartphones oder Android Tablets auf dem Fernsehgerät anzuzeigen, das Sie an dieses Gerät angeschlossen haben. Einstellungen : Öffnet das Menü des Geräts. Im Menü können Sie verschiedene Funktionen gemäß Ihrem persönlichen Geschmack einstellen. "" Im Home Menü Bildschirm wird nach 3 Minuten in den DTV Kanal Modus umgeschaltet. Nach Aufrufen des Einstellungen Menüs wird der Bildschirmschoner nach 5 Minuten eingeschaltet. Spart Energie durch das automatische Abschalten des Geräts, wenn 4 Stunden lang keine Bedienung durch den Benutzer erfolgt ist. Wenn das Autom. Aussch. Menü auf Aus gestellt ist, wird das Gerät nicht automatisch ausgeschaltet. Bild Bild UHD-AusgabeAuto 3D-Einstellungen TV-Format 16:9 Original BD Wise Aus AuflösungAuto DTV-Smart-AuflösungAus Film-Bildfrequenz (24 fps) Auto UHD-Ausgabe Für die Serie BD-H89 Mit dieser Option kann HDMI Video mit einer Auflösung von UHD (Ultra High definition) wiedergegeben werden. Diese Option ist nur verfügbar, wenn Film-Bildfrequenz auf Auto gestellt ist. "" Um diese Funktion nutzen zu können, müssen Sie dieses Produkt an ein Gerät anschließen, dass die 4K Auflösung unterstützt und der wiederzugebende Inhalt muss über eine Bildfrequenz von 24fs pro Sekunde verfügen. "" Dieses Gerät kann keine UHD Inhalte wiedergeben. Inhalte mit einer niedrigeren Auflösung als Full HD können auf UHD hochskaliert werden. "" Für die Ausgabe in der UHD Auflösung steht nur eine Bildfrequenz von 2160*3840 24 zur Verfügung. 3D-Einstellungen Sie können auswählen, ob eine Blu-ray Disk mit 3D-Inhalten im 3D-Modus wiedergeben soll. "" Wenn Sie zum Home oder Samsung Apps Bildschirm wechseln, während Sie sich im 3D Modus befinden, wird automatisch in den 2D Modus umgeschaltet. 3D Blu-ray-Wiedergabemod. Jetzt ausprobieren Wählen Sie , ob 3D Blu-ray Disks im 3D oder 2D Modus wiedergegeben werden sollen. ●● Auto : Erkennt automatisch, ob das angeschlossene Fernsehgerät 3D-fähig ist und eine Blu-ray 3D Disk in 3D oder 2D bzw. eine nur 3D Disk in 3D wiedergegeben werden kann, wenn das Fernsehgerät 3D unterstützt. 3D Only Disks werden nicht wiedergegeben, wenn Ihr Fernsehgerät 3D nicht unterstützt. ●● 3D → 3D : Gibt 3D only und Blu-ray 3D Disks immer im 3D Modus wieder. ●● 3D → 2D : Gibt Blu-ray 3D Disks immer in 2D Modus wieder. 3D only Disks werden nicht wiedergegeben. "" Bei einigen 3D Disks muss zum Anhalten des Films währen einer 3D Wiedergabe die ' Taste einmal gedrückt werden. Der Film wird angehalten und der 3D-Modus wird deaktiviert. Um eine 3D Option während der Wiedergabe eines 3D-Films zu ändern, die ' Taste einmal drücken. Das Home Bildschirm Menü wird angezeigt. Drücken Sie die ' Taste erneut und wählen Sie anschließend im Blu-ray-Menü 3D-Einstellungen aus. "" Je nach Inhalt und Position des Bildes auf Ihrem Fernsehbildschirm können senkrechte schwarze Balken auf der linken oder rechten Seite bzw. auf beiden Seiten angezeigt werden. Bildschimgröße Jetzt ausprobieren Sie könne die Bildschirmgröße Ihres Fernsehgeräts eingeben, sodass das Gerät das Bild gemäß der Bildschirmgröße einstellen und ein optimales 3D-Bild wiedergeben kann. Für 3D Bildschirme mit mehr als 116 Zoll, ist die Einstellung auf 116 Zoll eine sichere Wahl.) "" Da die Videoauflösung im 3D-Wiedergabemodus fest auf die Auflösung des original 3D-Videos eingestellt ist, kann die Auflösung nicht an Ihre Vorlieben angepasst werden. "" Einige Funktionen, wie BD Wise, die Einstellung der Bildschirmgröße und Auflösung können im 3D-Wiedergabemodus eventuell nicht richtig funktionieren. "" Für die korrekte Wiedergabe von 3D Signalen müssen Sie ein Hochgeschwindigkeits-HDMI-Kabel verwenden. "" Bei der Betrachtung von 3D-Bildern müssen Sie einen Abstand vom Fernsehgerät von mindestens dreimal die Bildschirmbreite einhalten. Wenn Sie z. B. einen 46 Zoll Bildschirm haben, müssen Sie einen Abstand von 138 Zoll (3,5 Meter) vom Bildschirm einhalten. Um beste 3D-Bilder zu erhalten, müssen Sie den 3D-Videobildschirm in Augenhöhe aufstellen. "" Beim Anschluss dieses Geräts an einige 3D-Geräte kann der 3D-Effekt nicht richtig funktionieren. "" Das "Blu-ray 3D" und "Blu-ray 3D" Logo sind eingetragene Markenzeichen der Blu-ray Disc Association. TV-Format Jetzt ausprobieren Mit dieser Funktion kann die Bildausgabe des Geräts an die Bildschirmgröße Ihres Fernsehgeräts angepasst werden. ●● 16:9 Original : Stellen Sie diese Option ein, wenn das Gerät an einen 16:9 Fernsehbildschirm angeschlossen wird. Das Gerät gibt alle Inhalte in ihren originalen Bildseitenverhältnissen wieder. Im Verhältnis 4:3 formatierter Inhalt wird mit schwarzen Streifen am linken und rechten Bildschirmrand angezeigt. ●● 16:9 Voll : Stellen Sie diese Option ein, wenn das Gerät an einen 16:9 Fernsehbildschirm angeschlossen wird. Alle Inhalte werden im Vollbildmodus angezeigt. Im Verhältnis 4:3 formatierter Inhalt wird gedehnt. ●● 4:3 Letterbox : Stellen Sie diese Option ein, wenn das Gerät an einen 4:3 Fernsehbildschirm angeschlossen wird. Das Gerät gibt alle Inhalte in ihren originalen Bildseitenverhältnissen wieder. Im Verhältnis 16:9 formatierter Inhalt wird mit schwarzen Streifen am oberen und unteren Bildschirmrand angezeigt. ●● 4:3 Passend : Stellen Sie diese Option ein, wenn das Gerät an einen 4:3 Fernsehbildschirm angeschlossen wird. Bei im Verhältnis von 16:9 formatiertem Inhalt werden die sich am linken und rechten Bildrand befindenden Bildteile abgeschnitten. "" Einige Bildformate sind nicht bei allen Disks verfügbar. "" Wenn Sie Bildformate und Optionen wählen, die vom Bildschirmformat Ihres Fernsehgeräts abweichen, kann das Bild verzerrt erscheinen. "" Wenn Sie 16:9 Original einstellen, kann von Ihrem Fernsehgerät das Format 4:3 Letterbox (schwarze Streifen an den Bildschirmrändern) anzeigt werden. BD Wise (Nur bei Samsung Produkten) Jetzt ausprobieren Wenn Sie einen Samsung Player und ein Samsung-Fernsehgerät mit BD Wise Funktion über HDMI aneinander anschließen und BD Wise auf beiden Geräten aktiviert ist, gibt das Gerät das Video mit der Videoauflösung und der Bildfrequenz der BD/DVD-Disk wieder. ●● Aus : Die Wiedergabe erfolgt immer, unabhängig von der Auflösung der Disk, mit der zuvor im Menü Auflösung eingestellten Auflösung. Siehe Auflösung weiter unten ●● Ein : Das Gerät gibt das Video in der original Auflösung und Bildfrequenz des abgespielten Inhalts wieder. "" Wenn BD Wise aktiviert ist, wird die Auflösung automatisch auf BD Wise gesetzt und es wird BD Wise im Menü Auflösung angezeigt. "" Wenn dieses Gerät an ein Gerät angeschlossen ist, das BD Wise nicht unterstützt, können Sie die BD Wise-Funktion nicht verwenden. "" Für einen ordnungsgemäßen Betrieb von BD Wise setzen Sie das BD Wise-Menü im Player und jenes im Fernsehgerät auf On (Ein). Auflösung Jetzt ausprobieren Dient der Einstellung der Ausgangsauflösung des HDMI Videosignals. Die Zahl zeigt die Anzahl der Zeilen des Videos pro Bild an. Das i und das p stehen für Interlace Scan (Zeilensprungverfahren) und Progressive Scan (progressive Abtastung). Je mehr Zeilen, desto höher die Qualität. ●● BD Wise : Bei Anschluss des Geräts an ein Fernsehgerät mit der BD Wise Funktion über HDMI, wird automatisch die Auflösung der abgespielten Inhalts eingestellt. Der Menüpunkt BD Wise erscheint nur, wenn BD Wise auf Ein gesetzt wurde. Siehe BD Wise weiter oben.) ●● Auto : Stellt die Auflösung automatisch a uf die maximale Auflösung des angeschlossenen Fernsehgeräts ein. ●● 1080p : Gibt Videobilder mit 1080 Zeilen und progressiver Abtastung wieder. ●● 1080i : Gibt Videobilder mit 1080 Zeilen im Zeilensprungverfahren wieder. ●● 720p : Gibt Videobilder mit 720 Zeilen und progressiver Abtastung wieder. ●● 576p/480p : Gibt Videobilder mit 576/480 Zeilen und progressiver Abtastung wieder. Auflösung nach Wiedergabemodus ●● Bei der Wiedergabe von Blu-ray Disc/E-contents/Digital Contents/DTV/DVD Für die Serie BD-H85 Auflösung Blu-ray Disk BD Wise Auto 1080p 1080i 720p 576p/480p E-Contents/Digital Contents/DTV DVD Auflösung der Blu-ray1080p 576i/480i Disk Max. Auflösung des TV- Max. Auflösung des TV- Max. Auflösung des TVEingangs Eingangs Eingangs 1080p 1080p 1080p 1080i 1080i 1080i 720p 720p 720p 576p/480p 576p/480p 576p/480p Für die Serie BD-H89 Auflösung BD Wise Auto Film-Bildfrequenz : Automatisch (UHD-Ausgabe : Auto) Film-Bildfrequenz : Aus 1080p 1080i 720p 576p/480p Blu-ray Disk E-Contents/ Digital Contents DTV DVD Auflösung der Blu-ray-Disk 1080p 1080p 576i/480i 2160p bei 24 Bildern 2160p bei 24 Bildern Max. Auflösung Max. Auflösung des TVdes TVEingangs Eingangs 1080p 1080p 1080i 1080i 720p 720p 576p/480p 576p/480p Max. Auflösung Max. Auflösung des TVdes TVEingangs Eingangs 1080p 1080i 720p 576p/480p 1080p 1080i 720p 576p/480p "" Wenn der Bildschirm schwarz bleibt, nachdem Sie Auflösung geändert haben, alle Disks aus dem Gerät entfernen und anschließend die HOME Taste auf der Fernbedienung drücken. Halten Sie die ' Taste auf der Oberseite des Geräts für mehr als 5 Sekunden gedrückt. Alle Einstellungen werden auf die werksseitigen Standardeinstellungen zurückgesetzt. "" Wenn die Werkseinstellungen wieder hergestellt werden, werden alle gespeicherten BD-Daten gelöscht. "" Die Blu-ray Disk muss die Bildfrequenz von 24 Bildern unterstützen, damit das Gerät die FilmBildfrequenz (24 fps) nutzen kann. DTV-Smart-Auflösung Jetzt ausprobieren Verwenden Sie diese Funktion, um die Bildschirmauflösung automatisch für digitale Übertragungen zu optimieren. ●● Auto : Die Bildschirmauflösung wird automatisch für digitale Sendungen optimiert. ●● Aus : Schaltet DTV-Smart-Auflösung aus. "" Wenn diese Funktion auf Auto eingestellt ist und sie den Fernsehsender wechseln, kann es je nach Ihrem Fernsehgerät länger dauern, bis der nächste Sender angezeigt wird, als wenn die Funktion auf Aus eingestellt ist. "" Die DTV-Smart-Auflösung wird nur aktiviert, wenn die Option Auflösung auf Auto eingestellt ist. Film-Bildfrequenz (24 fps) Jetzt ausprobieren Wenn diese Funktion auf Auto eingestellt wird, wird die HDMI-Ausgabe des Geräts für eine bessere Bildqualität auf 24 Bilder pro Sekunde eingestellt. Die Film-Bildfrequenz (24 fps) Funktion kann nur auf Fernsehgeräten verwendet werden, die diese Bildfrequenz unterstützen. Film-Bildfrequenz steht nur zur Verfügung, wenn sich das Gerät im Modus für die 1080p Wiedergabeauflösung befindet. ●● Auto : Die Film-Bildfrequenz (24 fps) Funktionen werden aktiviert. ●● Aus : Film-Bildfrequenz (24 fps) Funktionen sind deaktiviert. Auf Bildschimgröße Jetzt ausprobieren Stellt den Bildschirm auf die optimale Größe ein. (Betrifft nur Smart Hub, Screen Mirroring) "" Wenn eine Seite des E-Handbuchs auf Ihrem TV-Bildschirm unvollständig angezeigt wird oder teilweise verdeckt ist, stellen Sie Auf Bildschimgröße auf Größe 1. HDMI-Farbformat Jetzt ausprobieren Stellt je nach angeschlossenem Gerät das Farbraumformat für die HDMI-Ausgabe ein. ●● Auto : Stellt automatisch das optimale vom angeschlossenen Anzeigegerät unterstützte Format ein. ●● YCbCr (4:4:4) : Diese Einstellung wird empfohlen, wenn das Gerat an ein Anzeigegerät angeschlossen wird, das YCbCr (4:4:4) unterstützt, da die meisten Filme über dieses Format verfügen. ●● RGB (Standard) : Diese Einstellung wird empfohlen, wenn das Gerät an ein Anzeigegerät angeschlossen wird, das das YCbCr Format nicht unterstützt. Wählen Sie diese Einstellung, um den normalen Bereich der RGB-Farben wiederzugeben. ●● RGB (Erweitert) : Wählen Sie diese Einstellung, um den erweiterten Bereich der RGB- Farben wiederzugeben. Diese Einstellung wird für die allgemeine Anwendung nicht empfohlen, da der Kontrast zwischen Schwarz und Weiß erhöht wird. HDMI-Deep Color Jetzt ausprobieren Mit dieser Option können Videos über die HDMI OUT Buchse mit der Deep Colour Farbtiefe wiedergeben werden. Deep Colour bietet genauere Farbwiedergabe mit größerer Farbentiefe. ●● Auto : Das Gerät sendet Videosignale mit Deep Colour an angeschlossene Fernsehgeräte, die HDMI-Deep-Colour unterstützen. ●● Aus : Die Bildausgabe erfolgt ohne Deep Color. Progressiver Modus Jetzt ausprobieren Mit dieser Funktion kann die Bildqualität bei der Wiedergabe von DVDs verbessert werden. ●● Auto : Wenn Sie diese Option einstellen, stellt das Gerät automatisch die beste Bildqualität für die wiedergegebene DVD ein. ●● Video : Wählen Sie diese Option für die beste Bildqualität bei Konzerten oder DVDs mit TV-Shows. Ton Ton Lautsprechereinstellungen Digital-AusgangPCM PCM-DownsamplingEin DynamikumfangsteuerungAuto Downmix-ModusNormal-Stereo DTS Neo:6-Modus Audio-Sync Aus 0 ms Lautsprechereinstellungen Schließen Sie das Gerät an Samsung Netzwerklautsprecher an, um einen satteren und klareren Ton zu erhalten. Schlagen Sie in der Bedienungsanleitung des Samsung Netzwerklautsprechers für weitere Informationen zu Verbindungsherstellung nach. "" Um diese Funktion nutzen zu können, muss mindestens ein Netzwerklautsprecher verbunden sein. "" Es können nur Samsung Netzwerklautsprecher mit Multiroom Link Unterstützung angeschlossen werden. "" Die Klangqualität kann durch den augenblicklichen Zustand des WLAN-Netzwerks beeinflusst werden. "" Die Verbindung zu Netzwerklautsprechern kann aufgrund von Änderungen in der Netzwerkumgebung unterbrochen werden. "" Durch die Aktivierung von Screen Mirroring wird Multiroom Link deaktiviert. "" Weitere Informationen finden Sie in der Multiroom Link Bedienungsanleitung. Multiroom Link Bedienungsanleitung : www.samsung.com → Support → Produktbezeichnung und Modellnummer : BD-H8900,H8500 /Multiroom link → Downloads PDF. "" Es kann bei im Multiroom Modus verbundenen Netzwerklautsprechern gegenüber der Video und Tonwiedergabe von direkt an das Gerät angeschlossenen Geräten zu Verzögerungen bei der Tonwiedergabe kommen. Multiroom Link Dient zur Konfiguration der an Ihr Gerät angeschlossenen Netzwerklautsprecher. Lautsprechertest Sendet einen Test Ton an jeden Lautsprecher, um sicherzustellen, dass Ihr System fehlerfrei funktioniert. Name bearb. Sie können jedem Lautsprecher einen Namen geben. Digital-Ausgang Jetzt ausprobieren Mit dieser Funktion können Sie den Digital-Ausgang an die Möglichkeiten des an das Gerät angeschlossenen AV-Receivers anpassen : ●● PCM : Wählen Sie diese Option, wenn Sie einen HDMI-fähigen AV-Receiver angeschlossen haben. ●● Bitstream (Unverarbeitet) : Wählen Sie diese Option, wenn Sie einen HDMI-fähigen AV- Receiver Dolby TrueHD und DTS-HD Master Audio Decodierung angeschlossen haben. ●● Bitstream (DTS Re-encoded) : Wählen Sie diese Option, wenn Sie einen AV-Receiver angeschlossen haben, der über einen optischen Digitaleingang verfügt, der in der Lage ist, DTS zu decodieren. ●● Bitstream (Dolby D Re-encoded) : Wählen Sie diese Option, wenn Sie nicht über einen HDMI-fähigen AV-Receiver aber über einen AV-Receiver mit Dolby Digital Decodierung verfügen. "" Achten Sie darauf, den richtigen Digitalausgang auszuwählen, da andernfalls kein Ton oder ein Störgeräusch zu hören ist. "" Falls das HDMI-Gerät (AV-Receiver, Fernsehgerät) komprimierte Formate (Dolby digital, DTS) nicht unterstützt, wird das Audiosignal als PCM wiedergegeben. "" Reguläre DVDs haben keinen BONUSVIEW-Audio und keine Navigationssoundeffekte. Auswahl des Digitalausgangs Audiostream auf der Blu-ray Disk Setup Anschluss AV Receiver mit HDMI Unterstützung PCM Optisch HDMI-fähiger AV Receiver Bitstream (Unverarbeitet) Optisch Audio Source Stream Ausgänge PCM Dolby Digital Dolby Digital Plus Bis zu PCM 7.1ch Bis zu PCM 7.1ch Bis zu PCM 7.1ch Dolby TrueHD Bis zu PCM 7.1ch DTS DTS-HD High Resolution Audio DTS-HD Master Audio PCM Dolby Digital Dolby Digital Plus Dolby TrueHD DTS DTS-HD High Resolution Audio DTS-HD Master Audio PCM Dolby Digital Dolby Digital Plus Bis zu PCM 6.1ch Bis zu PCM 7.1ch Bis zu PCM 7.1ch PCM 2 Kanal PCM 2 Kanal PCM 2 Kanal PCM 2 Kanal PCM 2 Kanal PCM 2 Kanal PCM 2 Kanal PCM Dolby Digital Dolby Digital Plus Dolby TrueHD Dolby TrueHD DTS DTS DTS-HD High Resolution Audio DTS-HD High Resolution Audio DTS-HD Master Audio DTS-HD Master Audio PCM PCM 2 Kanal Dolby Digital Dolby Digital Plus Dolby TrueHD DTS DTS-HD High Resolution Audio DTS-HD Master Audio Dolby Digital Dolby Digital Dolby Digital DTS DTS DTS Setup Bitstream (DTS Reencoded) Bitstream (Dolby D Re-encoded) Anschluss HDMI-fähiger AV Receiver oder Optisch HDMI-fähiger AV Receiver oder Optisch Audio Source Stream Ausgänge PCM Dolby Digital Dolby Digital Plus Re-encoded DTS Re-encoded DTS Re-encoded DTS Dolby TrueHD Re-encoded DTS DTS DTS-HD High Resolution Audio DTS-HD Master Audio PCM Dolby Digital Dolby Digital Plus Re-encoded DTS Re-encoded DTS Re-encoded DTS Dolby D. Re-encoded * Dolby D. Re-encoded * Dolby D. Re-encoded * Dolby TrueHD Dolby D. Re-encoded * DTS DTS-HD High Resolution Audio DTS-HD Master Audio Dolby D. Re-encoded * Dolby D. Re-encoded * Dolby D. Re-encoded * Audio Source Stream Ausgänge PCM PCM 2 Kanal Dolby Digital Bis zu PCM 5.1ch DTS PCM Dolby Digital DTS PCM Bis zu PCM 6.1ch PCM 2 Kanal PCM 2 Kanal PCM 2 Kanal PCM 2 Kanal Dolby Digital Dolby Digital DTS DTS PCM Dolby Digital DTS PCM PCM 2 Kanal Dolby Digital DTS PCM 2 Kanal Dolby Digital Dolby Digital DTS DTS Audiostrom auf DVD Setup PCM Anschluss AV Receiver mit HDMI Unterstützung Optisch Bitstream (Unverarbeitet) AV Receiver mit HDMI Unterstützung Optisch Bitstream (DTS Reencoded) HDMI-fähiger AV Receiver oder Optisch Setup Anschluss Audio Source Stream Ausgänge PCM PCM 2 Kanal Dolby Digital Dolby Digital DTS DTS Audio Source Stream Ausgänge Dolby Digital Dolby Digital Plus Bis zu PCM 5.1ch Bis zu PCM 5.1ch MPEG1 Layer 2 Bis zu PCM 5.1ch HDMI-fähiger AV Bitstream (Dolby D Receiver oder Re-encoded) Optisch Audio Stream der Übertragung Setup Anschluss HDMI unterstützt PCM AV Receiver Optisch Bitstream (Unverarbeitet) HDMI-fähiger AV Receiver Optisch Bitstream (DTS Reencoded) Bitstream (Dolby D Re-encoded) HDMI-fähiger AV Receiver oder Optisch HDMI-fähiger AV Receiver oder Optisch HE-AAC Dolby Digital Dolby Digital Plus MPEG1 Layer 2 HE-AAC Dolby Digital Dolby Digital Plus MPEG1 Layer 2 Bis zu PCM 5.1 Kanal PCM 2 Kanal PCM 2 Kanal HE-AAC Dolby Digital Re-encoded *** Dolby Digital Dolby Digital Plus MPEG1 Layer 2 HE-AAC Dolby Digital Dolby Digital Plus Dolby Digital Dolby Digital PCM 2 Kanal PCM 2 Kanal Dolby Digital Dolby Digital Plus** PCM 2 Kanal PCM 2 Kanal Dolby Digital Re-encoded *** Re-encoded DTS Re-encoded DTS MPEG1 Layer 2 PCM 2 Kanal HE-AAC Dolby Digital Dolby Digital Plus Re-encoded DTS *** Dolby Digital Re-encoded Dolby Digital Re-encoded MPEG1 Layer 2 PCM 2 Kanal HE-AAC Dolby Digital Re-encoded *** Blu-ray Disk-Definition Setup Anschluss PCM AV Receiver mit HDMI Unterstützung Audio Source Stream Ausgänge Alle Decodiert den Hauptaudio und BONUSVIEW Audio Strom zusammen in PCM Audio und fügt Navigationssoundeffekte hinzu. Alle Gibt nur den Haupttonspur wieder, sodass Ihr AV-Receiver das Audiosignal decodieren kann. Sie können keinen BONUSVIEW Ton oder Navigationstöne hören. Optisch Bitstream (Unverarbeitet) HDMI-fähiger AV Receiver Optisch HDMI-fähiger AV Bitstream (DTS ReReceiver oder encoded) Optisch Alle HDMI-fähiger AV Receiver oder Optisch Alle Bitstream (Dolby D Re-encoded) Decodiert den Hauptaudio und BONUSVIEW Audio Strom zusammen in PCM Audio, fügt Navigationssoundeffekte hinzu und codiert PCM-Audio erneut in den DTS-Bitstrom. Decodiert den Hauptaudio und BONUSVIEW Audio Strom zusammen in PCM Audio, fügt Navigationssoundeffekte hinzu und codiert PCM-Audio erneut in den Dolby Digital-Bitstrom. * Wenn es sich bei dem Ursprungssignal um ein 2 Kanal oder Mono Signal handelt, wird die "Dolby D Re-encoded" Einstellung nicht verwendet. Die Wiedergabe erfolgt im PCM 2 Kanal Modus. ** Wenn Audio f. Sehgesch. auf Ein gestellt ist, wird die Audio Wiedergabe auf Dolby Digital umgeschaltet, selbst dann, wenn der Originalton in Dolby Digital Plus codiert ist. *** Wenn Audio f. Sehgesch. auf Ein und die Abtastrate weniger als 48kHz beträgt, wird die Audiowiedergabe auf PCM eingestellt, auch wenn Bitstream ausgewählt ist. PCM-Downsampling Jetzt ausprobieren Mit dieser Einstellung kann ausgewählt werden, ob die Funktion zum Heruntertakten verwendet werden soll oder nicht, ●● Aus : Wählen Sie diese Option aus, wenn der an das Gerät angeschlossene AV-Receiver für 96kHz geeignet ist. ●● Ein : Wählen Sie diese Option aus, wenn der an das Gerät angeschlossene AV-Receiver nicht für 96kHz geeignet ist. 96kHz-Signale werden in 48kHz umgewandelt. "" Auch wenn PCM-Downsampling auf Aus eingestellt ist, geben manche Disks über den optischen Digitalausgang nur auf 48 kHz reduzierte Audiosignale aus. "" Wenn Ihr Fernsehgerät für komprimierte Mehrkanal-Formate (Dolby Digital, DTS) nicht geeignet ist, kann das Gerät auf PCM 2 Kanal reduzierte Audiosignale wiedergeben, selbst wenn Sie die Digitalausgabe im Setup-Menü auf Bitstrom (Unverarbeitet/DTS Re-encoded/Dolby D Reencoded) eingestellt haben. "" Wenn Ihr Fernsehgerät PCM-Abtasraten von mehr als 48 kHz nicht unterstützt, kann das Gerät auf 48 kHz reduzierte Audiosignale wiedergeben, selbst wenn PCM-Downsampling auf Aus gestellt ist. Dynamikumfangsteuerung Jetzt ausprobieren Stellen Sie die Dynamikumfangsteuerung Option für Dolby Digital, Dolby Digital Plus und Dolby TrueHD ein. ●● Auto : Der Dynamikumfang wird auf Grundlage der der vom Dolby TrueHD Soundtrack zur Verfügung gestellten Informationen automatisch eingestellt. Diese Einstellung ist gleichbedeutend mit "Ein" für Dolby Digital und Dolby Digital Plus. ●● Aus : Sie können den Klang ohne Komprimierung des Dynamik Umfangs genießen. ●● Ein : Der Dynamik Umfang wird komprimiert, wobei leise Passagen verstärkt und die Lautstärke extrem lauter Töne reduziert wird. Downmix-Modus Jetzt ausprobieren Wählen Sie den Downmix Modus für die Stereo Ausgabe. ●● Normal-Stereo : Reduziert Mehrkanal-Audio auf zwei Kanal Stereo. Wählen Sie diese Option, wenn Geräte angeschlossen sind, die Virtual Surround wie Dolby Pro Logic nicht unterstützen. ●● Surround-kompatibel : Reduziert Mehrkanal-Audio in Surround kompatibles Stereo. Wählen Sie diese Option, wenn eine Verbindung mit Geräten besteht, die Virtuelle Surround Funktionen wie Dolby Pro Logic unterstützen. DTS Neo:6-Modus Jetzt ausprobieren Sie können den Mehrkanalton über den HDMI-Ausgang ebenfalls für 2 Kanal Audioquellen genießen. ●● Aus : Gibt ein 2-Kanal Audiosignal nur über die Frontlautsprecher wieder. ●● Kino : Wiedergabe von 2-Kanal Filmton über mehrere Kanäle. ●● Musik : Wiedergabe von 2-Kanal Musik über mehrere Kanäle. "" Wenn Sie einen HDMI unterstützenden AV-Receiver verwenden, steht diese Option zur Verfügung, wenn Sie im Digital-Ausgang Setup PCM einstellen. Audio-Sync Jetzt ausprobieren Wenn das Gerät an ein digitales Fernsehgerät angeschlossen ist, kann es vorkommen, dass das Tonsignal mit dem Videosignal nicht synchron ist. Wenn dieser Fall eintritt, kann die Audio Verzögerungszeit an das Videosignal angepasst werden. ●● Die Audio Verzögerungszeit kann 0 ms und 250 ms eingestellt werden. Stellen Sie den optimalen Wert ein. "" Die von Ihnen eingestellte Audio Verzögerungszeit kann je nach wiedergegebenen Inhalt eventuell nicht exakt übereinstimmen Angeschl. Gerät Jetzt ausprobieren Wählen Sie ein Gerät aus, dass Sie an dieses Gerät angeschlossen haben, um den Ton zusätzlich zu Ihrem Fernsehgerät wiederzugeben. Die Lautstärke des DTV Programms wird gemäß Ihrer Ausrüstung eingestellt. ●● AV-Receiver : Wählen Sie diese Einstellung, wenn Sie einen allgemeinen AV-Receiver / Heimkino Anlage oder ein Fernsehgerät für die Tonwiedergabe verwenden. ●● AV-Receiver (Offset-Modus) : Wählen Sie diese Option, wenn bei Ihnen einer der beiden folgenden Fälle vorliegt. –– Sie verwenden einen AV-Receiver / Heimkino mit THX Zertifikat. –– Wenn Digital-Ausgang auf Bitstream, eingestellt ist und der Dolby Ton bei der Wiedergabe von DTV Programmen wesentlich lauter zu hören ist, als der MPEG Layer2 Ton, wählen Sie diese Einstellung, auch wenn Sie nicht über einen THX zertifizierten Receiver verfügen. ●● Stereo-Gerät : Wählen Sie diese Einstellung, wenn Sie einen Stereo Verstärker oder ein Aufnahmegerät verwenden, dass über einen optischen Digital Audio Eingang verfügt und das PCM Format unterstützt. "" Für Benutzer, bei denen das Fernsehgerät das einzige tonerzeugende Gerät ist: 1) Wenn das Fernsehgerät den Dolby Digital Bitstream Empfang über HDMI nicht unterstützt, sind keine besonderen Einstellungen erforderlich. 2) Wenn das Fernsehgerät den Dolby Digital Bitstream Empfang über HDMI unterstützt, Angeschl. Gerät auf Stereo einstellen. "" Wenn das DTV Programm, das Sie anschauen gemäß EBU R128 produziert wurde, kann die durchschnittliche Lautstärke bei MPEG1 Layer2 Audio, Dolby Digital Audio, Dolby Digital Plus Audio und HE-AAC Audio reduziert werden. Wenn das DTV Programm nicht der EBU Richtlinie R128 entspricht, kann es immer noch zu gewissen Unterschieden zwischen den durchschnittlichen Lautstärken der TV-Programme kommen. "" Die meisten AV Receiver / Heimkino Geräte decodieren Dolby Digital / Dolby Digital Plus mit +4 dB OFFSET im Vergleich zu dem gleichen Codierungspegel der PCM Eingabe. Dieses Gerät verfügt über einen THX zertifizierten und über einen nicht THX zertifizierten Decoder. Wenn "AV-Receiver (Offset-Modus)" gewählt wird, ist die durchschnittliche Lautstärke zwischen einem Dolby Digital / Dolby Digital Plus Audio Gerät und der MPEG1 Layer2 Audio Lautstärke von diesem Gerät gleich. Sendebetrieb Mit dieser Funktion können Sie die Fernsehkanäle mit Funktionen konfigurieren, wie Land und Autom. Sendersuchlauf. Sendebetrieb Autom. Sendersuchlauf TV-EmpfangTerrestrisch Senderliste TV-Programm Progr.-Manager Sender bearbeiten Favoriten bearbeiten Autom. Sendersuchlauf Jetzt ausprobieren Durchläuft alle Kanäle und speichert sie im Speicher des Geräts. Autom. Sendersuchlauf Konfiguriert die Einstellungen für den automatischen Sendersuchlauf, um die Kanäle zu suchen und zu speichern. Autom. Sendereinstell. im Standby-Modus Führt einen automatischen Sendersuchlauf durch, während sich das Gerät im Standby Modus befindet. "" Dieses Menü ist verfügbar, wenn das Land auf Ungarn, Finnland und Italien und der TV-Modus auf Astra HD+ oder Sky eingestellt ist. Suchoptionen für Kabel Mit Ausnahme der Modelle H8509S, H8909S, H8500A, H8900A Konfigurieren Sie die Sucheinstellungen, wie Frequenz und Symbolrate für Kabelnetze. Weckdienst Programmieren Sie den Timer, um das Fernsehgerät automatisch einzuschalten und nach Kanälen zu suchen. "" Dieses Menü ist verfügbar, wenn das Land auf Ungarn, Finnland und Italien und der TV-Modus auf Astra HD+ oder Sky eingestellt ist. TV-Empfang Mit Ausnahme der Modelle H8500A, H8900A, H8509S, H8909S Mit dieser Einstellung kann der entsprechende TV-Empfang für digitale Sendungen ausgewählt werden. Bevor Ihr Gerät mit der Speicherung der vorhandenen Kanäle beginnen kann, muss der Typ der Signalquelle festgelegt werden, die an das Gerät angeschlossen ist. Senderliste Jetzt ausprobieren Wählen Sie diese Funktion um die gespeicherten Kanäle durchzublättern. Sie können sich die TV-Kanäle auf verschiedene Arten anzeigen lassen. TV-Programm Jetzt ausprobieren Stellt für jeden Sender Programminformationen bereit. "" Je nach Land wird diese Menüfunktion eventuell nicht unterstützt. Zeitplan-Manager Jetzt ausprobieren Mit dieser Funktion können Sie Listen für die Programmierung von Wiedergabe oder Aufnahme verwalten. "" Je nach Land wird diese Menüfunktion eventuell nicht unterstützt. Sender bearbeiten Jetzt ausprobieren Dient zu Bearbeitung der Funktionen von Kanälen. Favoriten bearbeiten Jetzt ausprobieren Diese Funktion dient zum Anlegen und bearbeiten von Favoriten Listen. Sendereinstellungen Land (Region) Jetzt ausprobieren Wählen Sie ihr Land aus, damit das Fernsehgerät die Fernsehsender korrekt automatisch suchen und einstellen kann. "" Passwort : Geben Sie das 4-stellige Passwort mithilfe der Nummerntasten ein. 1) Belgien, Frankreich, Italien, Norwegen : Das Passwort kann nicht auf "0000" gesetzt werden. Wählen Sie bitte andere Nummern aus. 2) Andere : Das voreingestellte Passwort lautet 0000. "" Das Sendersortierung Menü kann aufgerufen werden, wenn das Land auf Italien eingestellt ist. Man. Sendereinstellung Jetzt ausprobieren Sucht manuell nach Sendern und speichert diese im Gerät. Wenn die Suche abgeschlossen ist, werden die Kanäle in der Kanalliste aktualisiert. Senderliste übertrag. Jetzt ausprobieren Mit dieser Funktion kann die Senderliste importiert oder exportiert werden. Bei Verwendung dieser Funktion muss ein USB-Speichergerät angeschlossen werden. ●● Von USB importieren : Importiert die Kanalliste von einem USB-Speicher. ●● Auf USB exportieren : Exportiert die Kanalliste auf einen USB-Speicher. "" Wenn als Land Niederlande und als Antennentyp Kabel eingestellt ist, wird dieses Menü nicht angezeigt. CAM-Bedienerprofil löschen Mit Ausnahme der Modelle H8500A, H8900A Wählen Sie dieses Menü, um das CAM-Bedienerprofil zu löschen. Satellitensystem Für die Modelle H8509S und H8909S Hier können Sie die Einstellungen für Ihre Satellitenausrüstung konfigurieren. ●● Satellitenauswahl : Wählen Sie einen oder mehrere Satelliten aus. ●● LNB-Versorgung : Schaltet die LNB-Energieversorgung über den Receiver ein oder aus. ●● LNB-Einstellungen : Hier können Sie die Parameter für Ihre Satellitenausrüstung konfigurieren. ●● SatCR/Unicable-Einstellungen : Hier können Sie die Einstellungen für Einkabelsysteme konfigurieren. "" Je nach Land wird diese Menüfunktion eventuell nicht unterstützt. ●● Positionierereinstellungen : Hier konfigurieren Sie die Einstellungen für Ihren Antennenpositionierer ●● Alle Einstellungen zurücksetzen : Setzt alle Einstellungen auf die Voreinstellungen zurück. Sendersperre Jetzt ausprobieren Hindert Kinder daran, Kanäle mit für Kindern ungeeigneten Inhalten anzuschauen, indem diese Kanäle gesperrt werden. Wenn "Sendersperre" auf "Ein" gesetzt ist, wechseln Sie zum "Sender bearbeiten" Bildschirm, wählen Sie die Sender aus, die Sie sperren wollen, wählen Sie "Sperren" und geben Sie anschließend den PIN-Code ein. Die gewählten Kanäle werden gesperrt. Untertitel Jetzt ausprobieren Konfiguriert die Untertitel Optionen. Primäre Untertitelsprache Jetzt ausprobieren Wählen Sie die Primäre Untertitelsprache. Sekundäre Untertitelsprache Jetzt ausprobieren Wählen Sie die sekundäre Untertitelsprache. Wiedergabesprache Jetzt ausprobieren Stellen Sie die Wiedergabesprache ein. Kanalnr. Bearbeiten Verwenden Sie diese Funktion, um die Kanalnummer zu ändern. "" Je nach Land wird diese Menüfunktion eventuell nicht unterstützt. Primäre Wiedergabesprache Jetzt ausprobieren Wählen Sie die Primäre Wiedergabesprache aus. Sekundäre Wiedergabesprache Jetzt ausprobieren Wählen Sie die Sekundäre Wiedergabesprache aus. Prog.-Sperre/Bew. Jetzt ausprobieren Dient zur Sperre von bestimmten Programmen. (Je nach Land) "" Passwort : Geben Sie das 4-stellige Passwort mithilfe der Nummerntasten ein. 1) Belgien, Frankreich, Italien, Norwegen : Das Passwort kann nicht auf "0000" gesetzt werden. Wählen Sie bitte andere Nummern aus. 2) Andere : Das voreingestellte Passwort lautet 0000. Datendienst Schaltet den Datendienst ein oder aus. "" Je nach Land oder Region wird diese Menüfunktion eventuell nicht unterstützt. Digitaltext Wenn der Sender Digital Text überträgt, ist diese Funktion aktiviert. "" Je nach Land oder Region wird diese Menüfunktion eventuell nicht unterstützt. Teletextsprache Jetzt ausprobieren Wählen Sie die Teletextsprache. Primäre Teletextsprache Jetzt ausprobieren Wählen Sie die Primäre Teletextsprache. Sekundäre Teletextsprache Jetzt ausprobieren Wählen Sie die Sekundäre Teletextsprache. HF-Bypass-Verstärkung Für die Modelle BD-H8500N, H8900N Wenn das Fernsehgerät und dieses Gerät über ein RF-Kabel miteinander verbunden sind, unterdrückt diese Funktion Störungen des Sendesignals, wenn ein Fernsehsender angesehen wird, während dieses Gerät ausgeschaltet ist. "" Bei Verwendung dieser Funktion wird der Stromverbrauch erhöht. Antennen-Verbindungstyp Für die Modelle H8509S und H8909S Wählen Sie je nach Anzahl der angeschlossenen Antennenkabel Einzeln oder Dual aus. Common Interface Mit Ausnahme der Modelle BD-H8500A, H8900A Zeigt das Common Interface Menü und die Anwendungsinformationen ●● CI-Menü : Der Benutzer kann aus dem vom CAM Anbieter zur Verfügung gestellten Menü auswählen. Wählen Sie das auf der PC Card basierende Menü aus. ●● CAM Video-Transcoding : Sie können diese Einstellung konfigurieren, um den Video Codec des CAM automatisch zu transcodieren. Schalten Sie diese Funktion aus, wenn Sie sie nicht verwenden. "" Sie müssen ein CAM verwenden, dass die Transcodierung des Video Codecs unterstützt. ●● Anwendungsinformationen : Zeigt Informationen auf dem in den CI-Steckplatz eingelegten CAM (Conditional Access Module) und auf der in das CAM eingelegten "CI CAM mit CI oder CI+ CARD" an. Das CAM-Modul kann jederzeit installiert werden, egal , ob das Gerät ein- oder ausgeschaltet ist. ●● CICAM-PIN-Manager : Speichert oder löscht die CI CAM PIN Nummern. "" Setzen Sie die CI oder CI+ Karte ein, um einen Pay-TV Kanal anzusehen. (Schlagen Sie bitte unter "Wiedergabe von Fernsehprogrammen" nach.) Netzwerk Wenn Sie dieses Gerät an ein Netzwerk anschließen, können Sie auf dem Netzwerk basierende Anwendungen und Funktionen verwenden sowie die Software des Geräts aktualisieren. Um Netzwerkdienste nutzen zu können, muss das Gerät an ein Netzwerk angeschlossen sein. Netzwerk Netzwerkstatus Netzwerkeinstellungen Wi-Fi-Direkt Inhaltsfreigabe Remotezugriff festlegen Gerätename[BD]H8900 BD-Live-Einstellung. Netzwerkstatus Jetzt ausprobieren Hiermit können Sie den aktuellen Zustand der Netzwerk- und Internetverbindung prüfen. Netzwerkeinstellungen Jetzt ausprobieren Setzen Sie sich zuerst mit Ihrem Internetanbieter in Verbindung, um zu erfahren, ob Sie über eine statische oder dynamische IP-Adresse verfügen. Wenn es sich um eine dynamische Adresse handelt und Sie über Kabelnetzwerk oder ein kabelloses Netzwerk verfügen, empfehlen wir Ihnen die im Folgenden beschriebenen automatischen Konfigurationsprozeduren. Wenn Sie eine Verbindung zu einem Kabelnetzwerk aufbauen möchten, schließen Sie das Gerät bitte mit einem Netzwerkkabel an einen Router an, bevor Sie mit der Konfiguration beginnen. Wenn Sie eine Verbindung zu einem drahtlosen Netzwerk herstellen möchten, trennen Sie bitte bevor Sie beginnen alle Kabelnetzwerkverbindungen ab. (Schlagen Sie bitte unter "Anschließen an einen Netzwerk Router" nach.) Kabelnetzwerk Kabel - Automatisch 1. 2. 3. 4. Wählen Sie auf dem Home Bildschirm Einstellungen, und drücken Sie die E Taste. Wählen Sie Netzwerk, und drücken Sie die E Taste. Wählen Sie Netzwerkeinstellungen, und drücken Sie die E Taste. Wählen Sie Kabel auf dem Netzwerkeinstellungen Bildschirm und drücken Sie anschließend die E Taste. Netzwerkeinstellungen Wählen Sie einen Netzwerktyp. Netzwerktyp Kabel Verbinden SchlieBen Sie an der Rücks. d. Blu-ray-Player ein Netzwerkkabel an. 5. Wählen Sie Verbinden, und drücken Sie die E Taste. Das Gerät erkennt den Kabelanschluss, überprüft die Netzwerkverbindung und stellt anschließend eine Verbindung mit dem Netzwerk her. Kabel - Manuell Wenn Sie über eine statische IP-Adresse verfügen oder die automatische Einstellung nicht funktioniert, müssen Sie die Netzwerkeinstellungen manuell durchführen. Folgen Sie den Schritten 1 und 2 unter Kabelnetzwerk - Automatisch und fahren Sie dann mit diesen Schritten fort: 1. Wählen Sie Netzwerkstatus. Das Gerät sucht einem Netzwerk und zeigt anschließend die Verbindungsaufbau fehlgeschlagen Meldung an. 2. Wählen Sie am unteren Bildschirmrand IP-Einst. und drücken Sie die E Taste. Der Bildschirm IP-Einst. wird angezeigt. 3. Wählen Sie das Feld IP-Einstell. aus und drücken Sie anschließend die E Taste. 4. Wählen Sie im Feld IP-Einstell. Manuell eingeben aus und drücken Sie anschließend die E Taste. 5. Wählen Sie einen einzugebenden Wert aus (z. B. IP-Adresse) und drücken Sie die E Taste. Verwenden Sie die Nummerntasten auf Fernbedienung, um die Ziffern einzugeben. Sie können die Ziffern ebenfalls mit den ▲▼ eingeben. Verwenden Sie die ◀▶ Tasten auf der Fernbedienung, um von Eingabefeld zu Eingabefeld zu wechseln. Wenn die Eingabe für einen Wert abgeschlossen ist, die E Taste drücken. 6. Drücken Sie die ▲ oder ▼ Taste, um zu einem anderen wert zu wechseln und geben Sie die Ziffern für diesen Wert wie unter Schritt 5 beschrieben ein. 7. Wiederholen Sie die Schritte 5 und 6, bis die Werte in alle Felder eingetragen haben. "" Die Werte für die Internetverbindung können Sie bei ihrem Internetdienstanbieter erfragen. 8. Nachdem Sie alle Werte eingegeben haben OK auswählen und anschließend die E Taste drücken. Das Gerät überprüft die Netzwerkverbindung und stellt anschließend eine Verbindung zum Netzwerk her. Wireless-Netzwerk Eine drahtlose Netzwerkverbindung kann auf vier Arten eingerichtet werden: –– WLAN Automatisch –– WLAN Manuell –– WPS(PBC) –– WPS (PIN) Wenn Sie die drahtlose Netzwerkverbindung konfigurieren, wird jedes über das Gerät angeschlossene drahtlose Netzwerkgerät oder, falls zutreffend, die aktuelle Kabelverbindung des Geräts, getrennt. Wireless - Automatisch 1. 2. 3. 4. Wählen Sie auf dem Home Bildschirm Einstellungen, und drücken Sie die E Taste. Wählen Sie Netzwerk, und drücken Sie die E Taste. Wählen Sie Netzwerkeinstellungen, und drücken Sie die E Taste. Wählen Sie Wireless auf dem Netzwerkeinstellungen Bildschirm und drücken Sie anschließend die E Taste. Das Gerät sucht nach verfügbaren Netzwerken und zeigt diese in einer Liste an. Netzwerkeinstellungen Wählen Sie einen Netzwerktyp. Netzwerktyp Drahtlos Wireless-Netzwerk Sie können d. Blu-ray-Player an das Internet anschlieBen. Wählen Sie das gewünschte Drahtlosnetzwerk aus. iptime linksys3 iptime23 Aktual. WPS(PBC) 5. Wählen Sie das gewünschte Netzwerk aus und drücken Sie anschließend die E Taste. 6. Geben Sie im Sicherheitsbildschirm Ihren Sicherheitscode oder das Passwort ein für das Netzwerk ein. Geben Sie die Nummern direkt mit Hilfe der Tasten auf der Fernbedienung ein. Geben Sie einen Buchstaben ein, indem Sie ihn mithilfe der Pfeiltasten markieren und anschließend die E Taste drücken. "" Damit das Passwort bei der Eingabe sichtbar ist mit den Pfeiltasten Kennwort anz. auf der rechten Seite auswählen und dann die E Taste drücken. 7. Anschließend Fertig auswählen und dann die E Taste drücken. Das Gerät überprüft die Netzwerkverbindung und stellt anschließend eine Verbindung zum Netzwerk her. 8. Nachdem die Registrierung abgeschlossen ist OK auswählen und dann die E Taste drücken. "" Der Sicherheitscode oder das Passwort können Sie einem der Setup-Bildschirme entnehmen, die Sie bei der Konfiguration Ihres Modems oder Routers benutzt haben. Wireless- Manuell Wenn Sie über eine statische IP-Adresse verfügen oder die automatische Einstellung nicht funktioniert, müssen Sie die Netzwerkeinstellungen manuell durchführen. 1. Folgen Sie den Schritten unter WLAN - Automatisch bis Schritt 5. 2. Das Gerät sucht einem Netzwerk und zeigt anschließend die Verbindungsaufbau fehlgeschlagen Meldung an. 3. Wählen Sie am unteren Bildschirmrand IP-Einst. und drücken Sie die E Taste. Der Bildschirm IP-Einst. wird angezeigt. 4. Wählen Sie das Feld IP-Einstell. aus und drücken Sie anschließend die E Taste. 5. Wählen Sie im Feld IP-Einstell. Manuell eingeben aus und drücken Sie anschließend die E Taste. 6. Wählen Sie einen einzugebenden Wert aus (z. B. IP-Adresse) und drücken Sie die E Taste. Verwenden Sie die Nummerntasten auf Fernbedienung, um die Ziffern einzugeben. Sie können die Ziffern ebenfalls mit den ▲▼ eingeben. Verwenden Sie die ◀▶ Tasten auf der Fernbedienung, um von Eingabefeld zu Eingabefeld zu wechseln. Wenn die Eingabe für einen Wert abgeschlossen ist, die E Taste drücken. 7. Drücken Sie die ▲ oder ▼ Taste, um zu einem anderen wert zu wechseln und geben Sie die Ziffern für diesen Wert wie unter Schritt 6 beschrieben ein. 8. Wiederholen Sie die Schritte 6 und 7, bis die Werte in alle Felder eingetragen haben. "" Die Werte für die Internetverbindung können Sie bei ihrem Internetdienstanbieter erfragen. 9. Anschließend OK auswählen und dann die E Taste drücken. Der Sicherheitsbildschirm erscheint. 10. Geben Sie im Sicherheitsbildschirm Ihren Sicherheitscode oder das Passwort ein für das Netzwerk ein. Geben Sie die Nummern direkt mit Hilfe der Tasten auf der Fernbedienung ein. Geben Sie einen Buchstaben ein, indem Sie ihn mithilfe der ▲▼◀▶ Tasten markieren und anschließend die E Taste drücken. 11. Wählen Sie als nächstes Fertig auf der rechten Bildschirmseite und drücken Sie anschließend die E Taste. Das Gerät überprüft die Netzwerkverbindung und stellt anschließend eine Verbindung zum Netzwerk her. 12. Nachdem das Gerät das Netzwerk verifiziert hat, OK auswählen und anschließend die E Taste drücken. WPS(PBC) 1. 2. 3. 4. Wählen Sie auf dem Home Bildschirm Einstellungen, und drücken Sie die E Taste. Wählen Sie Netzwerk, und drücken Sie die E Taste. Wählen Sie Netzwerkeinstellungen, und drücken Sie die E Taste. Wählen Sie Wireless auf dem Netzwerkeinstellungen Bildschirm und drücken Sie anschließend die E Taste. 5. Drücken Sie die ▲ Taste auf Ihrer Fernbedienung und anschließend die ▶ Taste, um WPS(PBC) auszuwählen. 6. Drücken Sie die E Taste auf Ihrer Fernbedienung. Es erscheint die Meldung "Drücken Sie innerhalb von zwei Minuten die PBC-Taste auf Ihrem Wi-Fi-Router." 7. Betätigen Sie innerhalb von 2 Minuten die WPS(PBC) Taste an Ihrem Router. Das Gerät ruft automatisch alle erforderlichen Netzwerkeinstellungen ab und stellt eine Verbindung zum Netzwerk her. Der Bildschirm Netzwerkstatus wird angezeigt. Das Gerät baut eine Verbindung mit dem Netzwerk auf, nachdem die Netzwerkverbindung überprüft wurde. WPS(PIN) Öffnen Sie bevor Sie beginnen das Setup-Menü des Routers über Ihren PC und greifen Sie auf den Bildschirm mit den WPS PIN Eingabefeld zu. 1. 2. 3. 4. Wählen Sie auf dem Home Bildschirm Einstellungen, und drücken Sie die E Taste. Wählen Sie Netzwerk, und drücken Sie die E Taste. Wählen Sie Netzwerkeinstellungen, und drücken Sie die E Taste. Wählen Sie Wireless auf dem Netzwerkeinstellungen Bildschirm und drücken Sie anschließend die E Taste. Das Gerät sucht nach verfügbaren Netzwerken und zeigt diese in einer Liste an. 5. Wählen Sie das gewünschte Netzwerk aus und drücken Sie anschließend die E Taste. 6. Wählen Sie WPS(PIN), und drücken Sie die E Taste. Das PIN Popup-Fenster erscheint. 7. Geben Sie die PIN in das WPS PIN Eingabefeld auf dem Setup Bildschirm des Routers ein und speichern Sie den Bildschirm ab. "" Fragen Sie den Hersteller wie Sie auf den Setup Bildschirm des Routers zugreifen können oder schlagen Sie im Handbuch des Routers nach. "" Für die WPS Verbindung müssen Sie die Verschlüsselung des Routers auf AES einstellen. Die WEP Verschlüsselung wird bei WPS-Verbindungen nicht unterstützt. Wi-Fi-Direkt Die Wi-Fi Direkt Funktion ermöglicht es Ihnen, Wi-Fi Direkt Geräte und alle anderen, ein Peer-to-Peer Netzwerk verwendenden Geräte ohne einen WLAN-Router an dieses Gerät anzuschließen. "" Bluetooth Übertragungen können das Wi-Fi-Direkt Signal stören. Wir empfehlen dringend, dass Sie die Bluetooth Funktion an jedem aktiven mobilen Gerät ausschalten, bevor Sie die Wi-FiDirekt Funktion verwenden. 1. 2. 3. 4. Schalten Sie das Wi-Fi Direkt Gerät ein und aktivieren Sie dessen Wi-Fi-Direkt Funktion. Wählen Sie auf dem Home Bildschirm Einstellungen, und drücken Sie die E Taste. Wählen Sie Netzwerk, und drücken Sie die E Taste. Wählen Sie Wi-Fi-Direkt, und drücken Sie die E Taste. Die verfügbaren Wi-Fi Direkt Geräte werden angezeigt. "" Die Kabelnetzwerkverbindung oder die WLAN Netzwerkverbindung wird unterbrochen, wenn Sie die Wi-Fi-Direkt Funktion nutzen. "" Einige Wi-Fi Direkt Geräte unterstützen die Inhaltsfreigabe Funktion eventuell nicht, wenn sie über Wi-Fi-Direkt angeschlossenen sind. Wenn dies der Fall ist, wird empfohlen, die Art der Netzwerkverbindung zwischen den Geräten zu ändern. Inhaltsfreigabe Multimedia-Geräteeinstellungen Erlaubt anderen Geräten in Ihrem Netzwerk, wie Smartphones und Tablets Inhalte mit diesem Gerät zu teilen. Festplatte freigeben Mit Hilfe dieser Funktion können Sie Inhalte auf diesem Gerät mit anderen an das Netzwerk angeschlossenen Geräten, wie z.B. Smartphones, teilen. "" Wenn dieser Menüpunkt auf Ein eingestellt ist, steht die Auto. Abschaltung nicht zur Verfügung. Remotezugriff festlegen Der Remotezugriff ermöglicht es Ihnen, über andere Geräte auf Ihr Gerät zuzugreifen und es zu bedienen. Sie müssen sich mit Ihrer Samsung Konto ID einloggen, um die Funktionen des Remotezugriffs mit Samsung Geräten nutzen zu können. Zu Samsung Link hinzufügen Registrieren Sie dieses Gerät bei Samsung Link, um Inhalte zu teilen. Kann nur mit Samsung Geräten verwendet werden, welche die Samsung Link Funktion unterstützen. Gerätename Hier können Sie einen Namen für das Gerät eingeben, mit dem Sie ihn in Ihrem Netzwerk identifizieren können. BD-Live-Einstellung Jetzt ausprobieren Hier können verschiedene BD-Live Funktionen eingestellt werden. BD-Live ermöglicht Ihnen den Zugriff auf Sonderfunktionen, die auf einigen Blu-ray Disks verfügbar sind, wenn Sie eine Internetverbindung haben. BD-Live Internet-Verbindung Jetzt ausprobieren Hier können Sie eine BD-Live Internetverbindung vollständig oder teilweise erlauben bzw. verbieten. BD-Daten löschen Jetzt ausprobieren Sobald das Gerät mit dem Netzwerk verbunden ist, können sie bei Verwendung einer BD-Live fähigen Disk verschiedene filmbezogene Serviceinhalte genießen. Der Speicher wurde bereits im Werk konfiguriert und benötigt keine gesonderten Einstellungen. Wenn nicht genügend freier Speicherplatz zur Verfügung steht und dadurch der BD-Live Betrieb beeinträchtigt wird, müssen BD-Daten gelöscht werden, um Speicherplatz freizugeben. Smart Hub Legen Sie Einstellungen für die Verwendung von Apps fest. Smart Hub App-Einstellungen VOD-BewertungssperreAus Geschäftsbedingungen & Datenschutz Geschäftsbed., Datenschutzrichtl. für Samsung-Konten Smart Hub zurücksetzen App-Einstellungen Sie können die Einstellungen für die App Benachrichtigungen konfigurieren und sich die wichtigsten Informationen über Ihre Anwendungen anzeigen lassen. Automat. Ticker Mit dieser Funktion wird der gewählte Tickerdienst automatisch gestartet. Sendergebundene Apps Aktivieren oder deaktivieren Sie Sendergebundene Apps Auf einigen Kanälen stehen Sendergebundene Apps zur Verfügung,die zusätzliche Informationen oder Dienste anbieten. VOD-Bewertungssperre Sie können den Zugriff auf Video on Demand (VOD) Inhalte auf Grundlage der Altersbeschränkung sperren. "" Je nach Land wird diese Menüfunktion eventuell nicht unterstützt. "" Wenn Sie sich nicht an Ihrem Samsung-Konto angemeldet haben, ist diese Funktion nicht verfügbar. Geschäftsbedingungen & Datenschutz Sie müssen die Geschäftsbedingungen &und die Datenschutzrichtlinie lesen und akzeptieren, um App Dienste nutzen zu können. Geschäftsbed., Datenschutzrichtl. für Samsung-Konten Sie können die Geschäftsbedingungen und Datenschutzrichtlinien für Ihr Samsung-Konto und eine Reihe von anderen Diensten einsehen und akzeptieren. ●● AGBs für Samsung-Konto ●● Datenschutzrichtl. für Samsung-Konten ●● Allgemeine Geschäftsbedingungen für Empfehlungen ●● Datenschutzhinweise zu Empfehlungen Smart Hub zurücksetzen Jetzt ausprobieren Setzt Ihre auf dem Gerät gespeicherten App Dienste und Samsung Kontoeinstellungen zurück. System System Zurücksetzen Sprache Gerätemanager Uhr Speichergerätemanager Autom. Aussch. Aus Sicherheit Zurücksetzen Jetzt ausprobieren Wenn das Gerät das erste Mal eingerichtet wird oder zurückgesetzt wurde, werden mit dieser Funktion die Kanäle und die Zeit einstellt. Sprache Jetzt ausprobieren Sie können die Sprache auswählen, in der das Bildschirmmenü, Diskmenü, usw. angezeigt werden soll. "" Die ausgewählte Sprache wird nur dann angezeigt, wenn sie unterstützt wird. Gerätemanager Jetzt ausprobieren Dient zur Einrichtung von Eingabegeräten für den Betrieb mit diesem Gerät. Sie können die Geräteliste prüfen und die Einstellungen in diesem Menü ändern. Tastatureinstell. Jetzt ausprobieren Hier können die Einstellungen für eine an das Gerät angeschlossene kabellose USB-Tastatur vorgenommen werden. Mauseinstellungen Jetzt ausprobieren Hier können die Einstellungen für eine an das Gerät angeschlossene kabellose Maus vorgenommen werden. Sie können das Menü des Geräts mit der Maus auf die gleiche Weise bedienen, wie Sie es vom PC gewöhnt sind. Das Menü des Geräts mit der Maus bedienen: 1. Schließen Sie die USB-Maus an das Gerät an. 2. Klicken Sie mit der Standardtaste, die Sie in den Mauseinstellungen eingestellt haben. Das Einfache Menü wird angezeigt. 3. Wählen Sie die gewünschten Menüoptionen aus. "" Nicht alle USB HID Tastaturen und Mäuse sind mit Ihrem Gerät kompatibel. "" Einige Tasten der HID Tastatur können unter Umständen nicht funktionieren. "" Kabel USB-Tastaturen werden nicht unterstützt. "" Einige Anwendungen werden unter Umständen nicht unterstützt. "" Falls die kabellose Tastatur nicht funktioniert, platzieren Sie sie näher am Gerät. Uhr Jetzt ausprobieren Stellt die aktuelle Uhrzeit und das Datum ein. "" Wenn Wiedergabe programmieren oder Aufnahme programmieren mithilfe von GUIDE eingestellt wurde, funktioniert die Senderliste oder das Info-Menü auf der Grundlage der Informationen des Fernsehprogramms. Wenn der Uhrmodus auf Manuell eingestellt ist und die Uhrzeit manuell geändert wird, können die Wiedergabe programmieren oder Aufnahme programmieren Funktion eingeschränkt sein oder nicht einwandfrei funktionieren. Speichergerätemanager Jetzt ausprobieren Gerät formatieren Jetzt ausprobieren Formatiert das ausgewählte Gerät. Der gesamte Inhalt wird von diesem Gerät gelöscht. Gerät prüfen Jetzt ausprobieren Prüft, ob ein Fehler mit dem ausgewählten Gerät vorliegt. Geräteleistung prüfen Jetzt ausprobieren Testet die Aufnahmeleistung des Geräts. "" Da die Timeshift und andere Funktionen des Geräts eine gewisse Menge an Speicherplatz auf der Festplatte benötigen, kann der vom Speichergerätemanager im Einstellungen Menü angezeigte Gesamtspeicherplatz von der in der Bedienungsanleitung angegebenen Festplattenkapazität abweichen. Gerät für Aufnahme auswählen Ändern Sie den Speicherort für aufgenommene Dateien. Auto. Abschaltung Jetzt ausprobieren Spart Energie, indem das Gerät, wenn innerhalb der eingestellten Zeit (4, 6 oder 8 Stunden) keine Bedienung durch den Benutzer erfolgt ist, ausgeschaltet wird. "" Diese Option ist nicht verfügbar, wenn Festplatte freigeben auf Ein gestellt ist. Sicherheit Jetzt ausprobieren Diese Funktion arbeitet mit Blu-ray-Disks und DVDs zusammen, denen eine Altersbeschränkung oder nummerische Beschränkung zugewiesen wurden, die die Freigabe des Inhalts angibt. Diese Zahlen helfen Ihnen, die Arten von Blu-ray-Disks und DVDs zu kontrollieren, die Ihre Familie ansehen darf. Wenn Sie auf diese Funktion zugreifen, wird der Sicherheitsbildschirm angezeigt. Geben Sie den Sicherheits-Pin ein. "" Passwort : Geben Sie das 4-stellige Passwort mithilfe der Nummerntasten ein. 1) Belgien, Frankreich, Italien, Norwegen : Das Passwort kann nicht auf "0000" gesetzt werden. Wählen Sie bitte andere Nummern aus. 2) Andere : Das voreingestellte Passwort lautet 0000. BD-Sicherungsstufe Verhindert die Wiedergabe von Blu-ray-Disks mit festgelegter Altersbeschränkung, bis die PIN eingegeben wurde. DVD-Sicherungsstufe Verhindert die Wiedergabe von DVDs mit festgelegter Altersbeschränkung, bis die PIN eingegeben wurde. Je höher die Nummer, desto höher das Alter, ab dem das Programm freigegeben ist. PIN ändern Ändern der 4-stelligen PIN für den Zugriff auf Sicherheitsfunktionen. Allgemein Jetzt ausprobieren Die im Folgenden aufgelisteten Optionen können an Ihre Vorlieben angepasst werden. Erweit. Musikkopie Jetzt ausprobieren Wenn Sie Musikdateien kopieren, können die Informationen automatisch aktualisiert werden. Die zum Kopieren benötigte Zeit kann länger sein. "" Diese Funktion steht nur zur Verfügung, wenn das Gerät an ein Netzwerk angeschlossen ist. Menütransparenz Jetzt ausprobieren Dient zur Einstellung der Transparenz des Menü Fensters Anynet+ (HDMI-CEC) Jetzt ausprobieren Anynet+ ist eine bequeme Funktion, die eine Verknüpfung mit anderen Samsung Produkten, die über die Anynet+ Funktion verfügen, ermöglicht. Um diese Funktion zu nutzen, schließen Sie dieses Gerät mithilfe eines HDMI-Kabels an ein Samsung Fernsehgerät mit Anynet+ Funktion an. DivX® Video On Demand Jetzt ausprobieren Anzeige von DivX® VOD-Registrierungscodes, um DivX® VOD-Inhalt zu erwerben und wiedergeben. Unterstützung Unterstützung Fernverwaltung e-Manual Software-Update Samsung kontaktieren Zurück Fernverwaltung Jetzt ausprobieren Mithilfe der Fernverwaltung kann der Kundendienst auf Ihr Samsung Produkt zugreifen, um Probleme aus der Ferne zu lösen. e-Manual Durchsucht das in dem Gerät gespeicherte e-Manual nach Tipps zur Fehlerbehebung. Software-Update Jetzt ausprobieren Über das Software-Update Menü können Sie die Software des Geräts aktualisieren, um die Leistung des Geräts zu verbessern oder zusätzliche Dienste nutzen zu können. 1. Wählen Sie auf dem Home Bildschirm Einstellungen, und drücken Sie die E Taste. 2. Wählen Sie Unterstützung, und drücken Sie die E Taste. 3. Wählen Sie Software-Update, und drücken Sie die E Taste. 4. Um die aktuelle Softwareversion herunterzuladen und sofort zu installieren, Jetzt aktualisieren auswählen und anschließend die E Taste drücken. 5. Damit das Gerät die aktuelle Software automatisch herunterladen kann, wenn diese verfügbar ist, Automatisches Update auswählen und die E Taste drücken. "" Das Upgrade ist abgeschlossen, wenn sich das Gerät abschaltet und anschließend selbst wieder einschaltet. "" Samsung Electronics haftet nicht für Fehlfunktionen des Geräts, die auf eine instabile Internetverbindung oder fahrlässiges Handeln des Benutzers während der SoftwareAktualisierung zurückzuführen sind. "" Wenn eine Aktualisierung des Systems durchgeführt wird, wird "UPDATE" auf dem Display angezeigt. Jetzt aktualisieren Sie können Jetzt aktualisieren verwenden, um die Software über Ihren Netzwerkanschluss oder über ein USB-Speichergerät zu aktualisieren. Es folgen den Anweisungen für die Aktualisierung über das Netzwerk. Die Anleitung für die Aktualisierung über ein USBSpeichergerät finden Sie auf der nächsten Seite. 1. Wählen Sie Jetzt aktualisieren, und drücken Sie die E Taste. Das Jetzt aktualisieren Popup-Fenster erscheint. 2. Das Gerät sucht online nach der neuesten Softwareversion. 3. Wenn keine Aktualisierung gefunden wird, erscheint die Popup-Meldung "Derzeit sind keine neuen Aktualisierungen vorhanden". Zum Verlassen die E Taste drücken. 4. Wenn eine neue Version gefunden wird, erscheint das Update Aufruf Popup-Fenster. 5. Wählen Sie OK. Das Gerät aktualisiert die Software, schaltet sich ab und automatisch wieder ein. 6. Wenn Sie Abbreshen auswählen, bricht das Gerät die Aktualisierung ab. "" Wenn die Aktualisierung des Systems abgeschlossen ist, prüfen Sie die Angaben zur Software im Abschnitt Produktinformationen auf dem Samsung kontaktieren Bildschirm. "" Schalten das Gerät während des Software-Update nicht aus. Das Gerät könnte beschädigt werden. Automatisches Update Sie können die Auto Aktualisierung Funktion verwenden, damit das Gerät neue Updates herunterlädt, wenn es sich im Auto Aktualisierung Modus befindet. Im Auto Aktualisieren Modus ist das Gerät ausgeschaltet, seine Internetverbindung ist jedoch aktiv. Dies ermöglicht es dem Gerät Updates automatisch herunterzuladen, wenn Sie ihn gerade nicht benutzen. 1. Mit Hilfe der ▲▼ Tasten Automatisches Update auswählen, und die E Taste drücken. 2. Wählen Sie "Aus" oder "Ein". ●● Ein : Das Gerät führt die automatische Aktualisierung durch, wenn eine neue Ausgabe der Software verfügbar ist, ohne den Benutzer darüber zu informieren. ●● Aus : Das Gerät fordert den Benutzer auf, die Aktualisierung zu bestätigen, wenn eine neue Ausgabe der Software verfügbar ist. Der Benutzer kann Aktualisierung durchführen oder abbrechen. "" Für die Nutzung der Auto Aktualisierung Funktion muss Ihr Gerät mit dem Internet verbunden sein. Satellitensender verwalten Für die Modelle BD-H8509S, H8909S Software-Downloads über einen Satellitensender verwalten. Aktualisierung über USB Um das Update über USB durchzuführen, folgen Sie diesen Schritten: 1. Besuchen Sie die Webseite www.samsung.com. 2. Klicken Sie am oberen Rand der Seite auf SUPPORT. 3. Geben Sie die Modellnummer in das Suchfeld ein. Während der Eingabe der Modellnummer erscheint eine Klappliste mit den Geräten, die der Modellnummer entsprechen. 4. Klicken Sie in der Klappliste mit der linken Maustaste auf die Modellnummer Ihres Geräts. 5. Scrollen Sie auf der aufgerufenen Seite nach unten und klicken Sie auf Firmware Manuals & Downloads. 6. Klicken Sie in der Mitte auf der Seite auf Firmware. 7. Klicken Sie in der Spalte Datei auf der rechten Seite auf das ZIP Symbol. 8. Klicken Sie in dem ersten Popup-Fenster auf Send. Klicken Sie in dem zweiten PopupFenster auf OK, um die Firmware herunterzuladen und auf Ihrem PC zu speichern. 9. Entpacken Sie das Zip-Archiv auf Ihrem Computer. Sie sollten einen eigenen Ordner mit dem gleichen Namen wie die Zip-Datei anlegen. 10. Den Ordner auf ein USB-Flash-Laufwerk kopieren. 11. Stellen Sie sicher, dass sich keine Disk im Gerät befindet, und stecken Sie das USB-FlashLaufwerk in den USB-Anschluss des Geräts. 12. Im Menü des Geräts nach Einstellungen > Unterstützung > Software-Update wechseln. 13. Wählen Sie Jetzt aktualisieren. 14. Das Gerät sucht auf dem USB-Laufwerk nach der Software. Nachdem die Software gefunden wurde, erscheint das Update Aufruf Pop-up. 15. Wählen Sie OK. Das Gerät aktualisiert die Software, schaltet sich ab und automatisch wieder ein. "" Es darf keine Disk im Gerät eingelegt sein, wenn die Software über den USB-Anschluss aktualisiert wird. "" Wenn die Aktualisierung des Systems abgeschlossen ist, prüfen Sie die Angaben zur Software im Abschnitt Produktinformationen auf dem Samsung kontaktieren Bildschirm. "" Schalten das Gerät während des Software-Update nicht aus. Das Gerät könnte beschädigt werden. "" Software-Updates über den USB-Anschluss dürfen nur mit einem USB-Speicherstick durchgeführt werden. Samsung kontaktieren Jetzt ausprobieren Hier erhalten Sie Kontaktinformationen, wenn Sie Hilfe für Ihr Gerät benötigen. Zurück Jetzt ausprobieren Setzt alle Einstellungen, mit Ausnahme der Netzwerk- und App Diensteinstellungen auf die Voreinstellungswerte zurück. Die voreingestellte PIN lautet 0000. "" Passwort : Geben Sie das 4-stellige Passwort mithilfe der Nummerntasten ein. 1) Belgien, Frankreich, Italien, Norwegen : Das Passwort kann nicht auf "0000" gesetzt werden. Wählen Sie bitte andere Nummern aus. 2) Andere : Das voreingestellte Passwort lautet 0000. Ihr Gerät kann Inhalte auf Blu-ray-Disks/DVDs/CDs, USB-Geräten und PCs wiedergeben. Um Inhalte auf Ihrem PC wiederzugeben, müssen Sie Ihren PC und das Gerät an Ihr Netzwerk anschließen und die Webseite http://link.samsung.com besuchen, um das Samsung-Link Programm herunterzuladen und zu installieren. Wiedergabe von kommerziellen Disks 1. Drücken Sie die Taste, um das Diskfach zu öffnen. 2. Legen Sie die Disk vorsichtig mit der bedruckten Seite nach oben in das Diskfach ein. 3. Drücken Sie die Taste, um das Diskfach zu schließen. Die Wiedergabe beginnt automatisch. "" Im TV Modus übernimmt die ∂ Taste die Timeshift Funktion und nicht die Wiedergabe Funktion, auch wenn eine Disk eingelegt ist. "" Auf dem Home Bildschirm dient die ∂ Taste zur die Wiedergabe von Multimedia Inhalten auf der Disk. Wiedergabe von Fotos, Videos und Musik (Multimedia) Sie können mit diesem Gerät auf USB-Geräten, der integrierten Festplatte, Smartphones, Kameras, Computern oder Cloud Diensten gespeicherte Medieninhalte wiedergeben. "" Der Medieninhalt kann jedoch nicht wiedergegeben werden, wenn das Format des Inhalts oder das Speichergerät nicht unterstützt werden. "" Sichern Sie wichtige Dateien, bevor Sie ein USB-Gerät anschließen. Samsung übernimmt keine Haftung für beschädigte oder verlorengegangene Dateien. Wiedergabe von auf einem USB-Gerät gespeicherten Medieninhalten 1. Schließen Sie Ihr USB-Gerät an das Gerät an. 2. Drücken Sie die HOME Taste und wählen Sie im Fensterbereich MULTIMEDIA Speicherung aus. Es werden die an das Gerät angeschlossenen USB-Geräte aufgelistet. 3. Wählen Sie das Gerät aus, auf das Sie zugreifen möchten. Die Ordner und Dateien auf dem ausgewählten USB-Gerät werden aufgelistet. 4. Wählen Sie aus der Liste den Medieninhalt aus, den Sie wiedergeben möchten. Der Medieninhalt wird wiedergegeben. "" Alternativ können Sie sich zum wiederzugebenden Medieninhalt bewegen und die ∂ Taste drücken, um den Inhalt wiederzugeben. 5. Zum Verlassen die ∫ oder RETURN Taste drücken. "" Wenn Sie ein USB-Gerät an das Gerät anschließend, während Sie einen Film schauen, erscheint ein Popup-Fenster, in dem Sie einfach die Ordner und Dateien durchblättern können. Wiedergabe von auf einem Computer gespeicherten Medieninhalten Sie können Medieninhalte auf einem Computer oder Mobilgerät wiedergeben, das an das gleiche Netzwerk angeschlossen ist, wie das Gerät. "" Steht nur für Samsung Telefone mit DLNA-Unterstützung zur Verfügung.) "" Auf dem Computer muss die Samsung Link Software installiert sein. Das Mobilgerät muss Samsung Link unterstützen. Mehr Informationen finden Sie auf Samsungs Content und Service Portal unter http://link.samsung.com. "" Es können Schwierigkeiten auftreten, wenn Sie versuchen Mediendateien über einen DLNAServer eines Drittanbieters wiederzugeben. "" Inhalte auf dem Computer oder Mobilgerät können jedoch nicht wiedergegeben werden, wenn die Art der Codierung oder das Dateiformat des Inhalts nicht unterstützt werden. Darüber hinaus können einige Funktionen nicht verfügbar sein. "" In Abhängigkeit vom Netzwerkstatus kann der Medieninhalt unter Umständen nicht störungsfrei wiedergegeben werden. Falls dies der Fall ist, verwenden Sie ein USB-Speichergerät. 1. Schließen Sie das Smart Device an das Gerät an. 2. Drücken Sie die HOME Taste. (Einstellungen → Netzwerk → Inhaltsfreigabe → Multimedia-Geräteeinstellungen) An das gleiche Netzwerk wie das Gerät angeschlossene Speichergeräte werden aufgelistet. 3. Wählen Sie das gewünschte Speichergerät. Die Ordner und Dateien auf dem Speichergerät werden aufgelistet. 4. Wählen Sie aus der Liste den Medieninhalt aus, den Sie wiedergeben möchten. Der Medieninhalt wird wiedergegeben. "" Alternativ können Sie sich zum wiederzugebenden Medieninhalt bewegen und die ∂ Taste drücken, um den Inhalt wiederzugeben. 5. Zum Verlassen die ∫ oder RETURN Taste drücken. Zulassen einer Verbindung mit einem Mobilgerät (HOME → Einstellungen → Netzwerk → Inhaltsfreigabe) Um die auf einem Mobilgerät gespeicherten Medieninhalte wiedergeben zu können, muss die Herstellung einer Verbindung zwischen dem Mobilgerät und dem Gerät zugelassen werden. "" Sie können mit jedem DLNA DMC Gerät eine Verbindung zu einem Mobilgerät herstellen. Die DLNA DMC Funktion ermöglicht es den Benutzern zwischen diesem Gerät und einem Mobilgerät eine Verbindung aufzubauen, Medieninhalte zu suchen und Wiedergabefunktionen auf dem Gerät auszuführen. 1. Gehen Sie zu Einstellungen > Netzwerk und wählen Sie Inhaltsfreigabe. Die an das gleiche Netzwerk wie das Gerät angeschlossenen Mobilgeräte werden aufgelistet. 2. Erlauben Sie den Verbindungsaufbau zu dem Gerät, das Sie an das Gerät anschließen wollen. Sie können nur Mediendateien von Geräten wiedergeben, für die der Verbindungsaufbau mit dem Gerät zugelassen wurde. "" Wenn Medieninhalte von einem Mobilgerät wiedergegeben werden sollen, erscheint das Fenster zur Bestätigung des Verbindungsaufbaus auf dem Gerät, wodurch Sie auf einfache Weise ein Mobilgerät anschließen können. Wiedergabe von in einem Cloud Dienst gespeicherten Medieninhalten Cloud Diensten speichern Inhalte, wie Fotos, Videos und Musikdateien auf einem Server, die über das Gerät wiedergegeben werden können, wenn es an das Netzwerk angeschlossen ist. Sie können in einer Cloud, wie Dropbox und OneDrive gespeicherte Medieninhalte über das Gerät wiedergeben. "" Um den Inhalt in einem Cloud Dienst wiedergeben zu können, müssen Sie sich bei Ihrem SamsungKonto anmelden und das Samsung-Konto mit dem Cloud Dienst Konto verknüpfen. Weitere Angaben über das Verknüpfen des Samsung-Kontos mit einem Clodu Dienst Konto finden Sie im Abschnitt "Ihre Internetdienst Konten mit dem Gerät verknüpfen". 1. Drücken Sie die HOME Taste und wählen Sie im Fensterbereich Multimedia Cloud-Dienst aus. Die mit Ihrem Samsung-Konto verknüpften Cloud Dienste werden angezeigt. 2. Wählen Sie den gewünschten Cloud Dienst aus. Die Ordner und Dateien auf dem ausgewählten Cloud Dienst werden aufgelistet. 3. Wählen Sie aus der Liste den Medieninhalt aus, den Sie wiedergeben möchten. Der Medieninhalt wird wiedergegeben. "" Alternativ können Sie sich zum wiederzugebenden Medieninhalt bewegen und die ∂ Taste drücken, um den Inhalt wiederzugeben. 4. Zum Verlassen die ∫ oder RETURN Taste drücken. "" Ein Samsung Smart Device oder ein PC mit installierter Samsung Link Anwendung kann über ein Remote Netzwerk mit dem Blu-ray Gerät verbunden werden. "" Um eine Verbindung zu Geräten über ein Remote Netzwerk herzustellen, muss das gleiche Samsung-Konto zum Einloggen des Blu-ray Geräts und des die Samsung Link Anwendung ausführenden Geräts verwendet werden. "" Weitere Informationen über das Teilen von Inhalten mit Samsung Link in Netzwerken mit Remotezugriff und zum Aktivieren der Funktion finden Sie in der Anleitung "Zu Samsung Link hinzufügen". "" Mehr Informationen finden Sie auf Samsungs Content & Service Portal unter http://link.samsung. com. Samsung Link Mehr Informationen finden Sie auf Samsungs Content & Service Portal unter http://link. samsung.com. "" Es können Schwierigkeiten auftreten, wenn Sie versuchen Mediendateien über einen DLNAServer eines Drittanbieters wiederzugeben. Steuern der Videowiedergabe Sie können die Wiedergabe von Videoinhalten auf Disks, USB-Geräten, mobilen Geräten oder dem PC steuern. Je nach Disk oder Inhalt können einige in dieser Anleitung beschriebenen Funktionen nicht zur Verfügung stehen. Tasten auf der Fernbedienung für die Videowiedergabe Tasten für die Wiedergabe: Während der Suche, Zeitlupen- oder Einzelbildwiedergabe wird der Ton nicht wiedergegeben. ●● Um zur normalen Wiedergabegeschwindigkeit zurückzukehren, die ∂ Taste drücken. ●● ∂ Taste : Startet die Wiedergabe. ●● ' Taste : Beendet die Wiedergabe. ●● ∑ Taste : Unterbricht die Wiedergabe. ●● Zeitraffer Wiedergabe : Drücken Sie während der Wiedergabe die † oder … Taste. Jedes Mal, wenn Sie die † oder … Taste drücken, ändert sich die Wiedergabegeschwindigkeit. ●● Zeitlupenwiedergabe : Drücken Sie im Pause-Modus die … Taste. Jedes Mal, wenn Sie die … Taste drücken, ändert sich die Wiedergabegeschwindigkeit. ●● Einzelbildwiedergabe : Drücken Sie im Pause-Modus die ∑ Taste. Jedes Mal, wenn Sie die ∑ Taste drücken, wird ein neues Bild angezeigt. ●● Springen : Drücken Sie während der Wiedergabe die € oder ‚ Taste. Jedes Mal, wenn Sie die € oder ‚ Taste drücken, wird zum nächsten oder vorherigen Kapitel bzw. Datei gesprungen. Bedienen des Disk Menüs, Titel Menüs, Popup Menüs und der Titelliste ●● DISC MENU Taste : Während der Wiedergabe diese Taste drücken, um das Disk Menü aufzurufen. ●● TITLE MENU Taste : Während der Wiedergabe diese Taste drücken, um das Titel Menü aufzurufen. "" Wenn Ihre Disk über eine Wiedergabeliste verfügt, die Ans. Taste drücken, um zur Wiedergabeliste zu wechseln. ●● POPUP MENU Taste : Während der Wiedergabe diese Taste drücken, um das Popup Menü aufzurufen. Verwenden des Menüs Einstellungen (während der Wiedergabe) Während der Wiedergabe oder Pause die TOOLS Taste drücken. Mithilfe der ▲▼◀▶ Tasten die Taste auswählen und anschließend die E Taste drücken. ●● Vom Anfang wiedergeben : Wählen Sie diese Option, um zum Anfang des Films zurückzukehren und drücken Sie dann die E Taste. ●● Szene auswählen –– Titel suchen : Wenn sich mehr als ein Film auf der Disk oder dem Gerät befindet, wählen, um einen anderen Titel zu starten. 1. Wählen Sie Titel suchen, und drücken Sie anschließend die E Taste. 2. Wählen Sie mithilfe der ▲▼ Tasten einen Titel aus und drücken Sie anschließend die E Taste. –– Kapitelsuche : Dient zur Wiedergabe eines Kapitels Ihrer Wahl. 1. Wählen Sie Kapitelsuche und drücken Sie anschließend die E Taste. 2. Wählen Sie mithilfe der ▲▼ Tasten ein Kapitel aus und drücken Sie anschließend die E Taste. –– Zeitleiste durchsuchen : Wählen Sie diese Option, um den Film von einem bestimmten Zeitpunkt an wiederzugeben. 1. Wählen Sie Zeitleiste durchsuchen und drücken Sie anschließend die E Taste. 2. Geben Sie mithilfe der Nummerntasten den Zeitpunkt ein, zu dem Sie wechseln möchten und drücken Sie dann die E Taste. "" Sie können ebenfalls die ◀▶ Tasten verwenden, um den Film vor- oder zurückzuspulen. Jedes Mal, wenn Sie die ◀▶ Tasten drücken, wird der Film um eine Minute vor- oder zurückgespult. "" Wenn die Index Informationen in der Datei beschädigt sind oder die Datei die Indexierung nicht unterstützt, kann die Szene auswählen Funktion nicht genutzt werden. "" Wenn Sie Dateien auf einem Netzwerkgerät ausführen, nachdem Sie den Player an einen Computer in Ihrem Netzwerk angeschlossen haben, kann Szene auswählen unter Umständen nicht richtig funktionieren. ●● 3D: Verwenden Sie das 3D Menü, wenn Sie eine 3D-Datei wiedergeben. "" Das 3D Menü ist nur verfügbar, wenn Sie eine 3D-Datei wiedergeben. "" Stellen Sie den Player bei der Wiedergabe eines 3D-Videos unter 3D-Einstell. auf Side by Sie oder Top and Bottom ein, damit die Einstellungen des Players mit dem Format des 3D-Inhalts übereinstimmen. "" Wenn Sie zum Home oder Smart Hub Home Bildschirm wechseln, während Sie sich im 3D Modus befinden, wird automatisch in den 2D Modus umgeschaltet. ●● Suchen –– Szene suchen : Sie können die Szene suchen Funktion bei der Wiedergabe verwenden, um einen Film von der gewünschten Szene an anzuschauen oder zu starten. –– Titel suchen : Wenn sich mehr als ein Film auf der Disk oder dem Gerät befindet, wählen, um einen anderen Titel zu starten. –– Zeitleiste durchsuchen : Wählen Sie diese Option, um den Film von einem bestimmten Zeitpunkt an wiederzugeben. ●● Untertiteleinstell : Hier können Sie die gewünschten Untertiteloptionen einstellen. ●● Wiederholmod : Mit dieser Option kann ein Titel, Kapitel oder ein bestimmter Abschnitt wiederholt werden. ●● Drehen : Mit dieser Funktion können Bilder gedreht werden. ●● Vollbildschirm : Hier kann die Größe des Videobilds eingestellt werden. ●● Bildmodus : Hier können Sie den Bildmodus einstellen. –– Dynamisch : Erhöht die Schärfe und Helligkeit. –– Standard : Wählen Sie diese Einstellung für die meisten Programme. –– Film : Die beste Einstellung zum Ansehen von Filmen. –– Benutzer : Ermöglicht die Einstellung der Schärfe und der Rauschunterdrückung. "" Wenn Sie die BD Wise Funktion eingeschaltet haben, wird dieses Menü nicht angezeigt. ●● Audio : Verwenden Sie diese Option, um die gewünschte Wiedergabesprache einzustellen. ●● Audio-Sync : Wählen Sie diesen Punkt aus, um Audio-Sync einzustellen. ●● Untertitel : Verwenden Sie diese Option, um die gewünschte Untertitelsprache einzustellen. ●● Winkel : Verwenden Sie diese Option, um eine Szene unter einem anderen Blickwinkel zu betrachten. Die Winkel Option zeigt die Anzahl der verfügbaren Winkel an. Wenn eine Blu-ray-Disk/DVD mehrere Blickwinkel einer bestimmten Szene enthält, können Sie den Blickwinkel ändern. ●● Information : Mit dieser Funktion können Sie sich die Informationen der Video Datei anzeigen lassen. ●● BONUSVIEW Video, BONUSVIEW Audio : Verwenden Sie diese Option, um den gewünschten Bonusview auszuwählen. "" Abhängig von der Disk oder dem Speichergerät kann das Einstellungen Menü abweichen. "" Videodateien mit hohen Bitraten von 20Mbps oder mehr beanspruchen das Gerät stark und können zu einer Unterbrechung der Wiedergabe führen. Verwenden der Ansicht & Optionen Menüs Ansicht Menü verwenden Wählen Sie auf einem Bildschirm mit Videodateien und drücken Sie dann die E Taste. ●● Datum : Gruppiert alle Foto Dateien auf dem Medien- oder Speichergerät nach Datum. Klicken Sie auf eine Gruppe, um die Videos in dieser Gruppe zu betrachten. ●● Titel : Zeigt alle Video Dateien auf dem Medien- oder Speichergerät nach Titeln sortiert an. ●● Ordner : Zeigt alle Ordner auf dem Medien- oder Speichergerät in alphabetischer Reihenfolge an. "" Je nach Datenträger oder Speichergerät kann sich das Ansicht Menü unterscheiden oder nicht angezeigt werden. Optionen Menü verwenden Wählen Sie auf einem Bildschirm mit Videodateien und drücken Sie dann die E Taste. ●● Ausw. Wiederg : Ausw. wiedergeb. dient zur Wiedergabe ausgewählter Titel. Funktioniert grundsätzlich für alle Medien gleich. ●● Senden : Wählen Sie Senden, um die ausgewählten Dateien auf Online Dienste (Picasa, Facebook, usw.) oder ein Gerät hochzuladen. Um Senden nutzen zu können, müssen Sie ein Konto auf der Online Seite einrichten sich anschließend mit der Anmelden Funktion anmelden. Steuern der Musikwiedergabe Sie können die Wiedergabe von auf Disks, USB-Geräten, mobilen Geräten oder dem PC gespeicherten Musiktiteln steuern. Je nach Disk oder Inhalt können einige in dieser Anleitung beschriebenen Funktionen nicht zur Verfügung stehen. Tasten auf der Fernbedienung für die Musikwiedergabe ●● NUMMER Tasten : Drücken Sie die Nummer des Titels. Der ausgewählte Titel wird wiedergegeben. ●● €‚ Taste : Zum vorherigen oder nächsten Titel springen ●● ' Taste : Stoppt die Wiedergabe eines Musiktitels. ●● Schnelle Wiedergabe (nur bei Audio CDs (CD-DA)) : Drücken Sie während der Wiedergabe die † oder … Taste. Jedes Mal, wenn Sie die † oder … Taste drücken, ändert sich die Wiedergabegeschwindigkeit. ●● ∑ Taste : Unterbrechen eines Titels. ●● ∂ Taste : Wiedergabe des ausgewählten Musiktitels. "" Wenn Sie innerhalb von 5 Sekunden, nachdem Sie eine Audio-CD eingelegt haben keine Taste drücken, wird der Bildschirm im Vollbildschirm Modus angezeigt. Um zu dem Bildschirm mit der Wiedergabeliste zurückzukehren, die RETURN Taste auf der Fernbedienung drücken. Verwenden des Menüs Optionen (während der Wiedergabe) Wählen Sie auf dem Bildschirm für die Musikwiedergabe mithilfe der ▲▼◀▶ Tasten die Taste und drücken Sie anschließend auf die E Taste. ●● Ausw. Wiederg : Ausw. wiedergeb. dient zur Wiedergabe ausgewählter Titel. Funktioniert grundsätzlich für alle Medien gleich. Siehe "Wiederholen von Titeln auf einer Audio CD". ●● Rippen : Die Rippen Funktion wandelt CD Audio in das MP3-Format um und speichert die umgewandelten Dateien auf einem an das Gerät angeschlossenen Mobilgerät oder USBGerät. ●● Information : Wählen Sie diese Option, um (Inhalt) Informationen anzuzeigen. "" Je nach Datenträger oder Speichergerät kann sich das Einstellungen Menü unterscheiden oder nicht angezeigt werden. Verwenden der Ansicht & Optionen Menüs (auf einem Datei Bildschirm) Ansicht Menü verwenden Drücken Sie auf dem Wiedergabe Bildschirm die Taste und anschließend die E Taste. ●● Track : Zeigt alle Musiktitel auf dem Medien- oder Speichergerät in alphabetischer Reihenfolge an. ●● Album : Zeigt alle Musikdateien auf dem Medien- oder Speichergerät nach Alben geordnet an. ●● Interpret : Zeigt alle Musikdateien auf dem Medien- oder Speichergerät nach Interpreten geordnet an. ●● Genre : Zeigt alle Musikdateien auf dem Medien- oder Speichergerät nach Genres geordnet an. ●● Ordner : Zeigt alle Ordner auf dem Medien- oder Speichergerät an. "" Je nach Datenträger oder Speichergerät kann sich das Ansicht Menü unterscheiden oder nicht angezeigt werden. Optionen Menü verwenden Wählen Sie auf dem Wiedergabe Bildschirm oder einem Datei Bildschirm mit Musikdateien und drücken Sie dann die E Taste. ●● Ausw. Wiederg : Ausw. wiedergeb. dient zur Wiedergabe ausgewählter Titel. Funktioniert grundsätzlich für alle Medien gleich. Siehe "Wiederholen von Titeln auf einer Audio CD". ●● Senden : Sendet die ausgewählte Datei an andere Geräte. ●● Kodierung : Wählen Sie diese Option, um die Textcodierungsoptionen zu verwalten "" Je nach Datenträger oder Speichergerät kann sich das Optionen Menü unterscheiden oder nicht angezeigt werden. Wiederholen von Titeln auf einer Audio CD. Sie können das Gerät so einstellen, dass die Titel auf einer Audio-CD (CD-DA/MP3) wiederholt werden. 1. Wählen Sie mithilfe der ▲▼◀▶ Tasten auf dem Wiedergabe Bildschirm in der linken unteren Ecke aus und drücken Sie anschließend die E Taste. 2. Wählen Sie mithilfe der ▲▼ Tasten zwischen den Wiederholmodi Aus, Ein Lied oder Alle aus und drücken Sie anschließend die E Taste. Aus Ein Lied Alle Wiedergabe der Titel auf einer Audio CD in zufälliger Reihenfolge Sie können das Gerät so einstellen, dass die Titel auf einer Audio-CD (CD-DA/MP3) in zufälliger Reihenfolge wiedergegeben werden. 1. Wählen Sie mithilfe der ▲▼◀▶ Tasten auf dem Wiedergabe Bildschirm in der linken unteren Ecke aus und drücken Sie anschließend die E Taste. 2. Schalten Sie mithilfe der ▲▼ Tasten die Zufallswiedergabe Ein oder Aus und drücken Sie anschließend die E Taste. Erstellen einer Wiedergabeliste von einer Audio-CD 1. Wählen Sie auf dem angezeigten Wiedergabe Bildschirm die Taste und drücken Sie anschließend die E Taste. Das Einstellungen Menü wird angezeigt. 2. Mithilfe der ▲▼ Tasten Ausw. Wiederg. auswählen, und die E Taste drücken. Der Auswahl wiedergeben Bildschirm erscheint. 3. Wählen Sie mithilfe der ▲▼ Tasten einen Titel aus und drücken Sie anschließend die E Taste. Auf der linken Seite des Titels erscheint eine Markierung. 4. Wiederholen Sie Schritt 3, um weitere Titel auszuwählen und zu markieren. 5. Um einen Titel aus der Liste zu entfernen, zum Titel gehen und die E Taste drücken. Die Markierung des Titels wird entfernt. 6. Nach Abschluss die ▲▼ Taste drücken, um Wiedergabe auszuwählen und anschließend die E Taste drücken. Der Musikwiedergabe Bildschirm erscheint erneut, in dem nur die von Ihnen ausgewählten Titel aufgeführt werden. Die ausgewählten Titel werden automatisch wiedergegeben. "" Sie können auf Audio CDs (CD-DA) eine Wiedergabeliste mit maximal 99 Titeln erstellen. "" Auf dem Wiedergabebildschirm für die Auswahl können Sie ebenfalls zwischen Alles auswählen, All. löschen und Abbr. wählen. 1) Verwenden Sie Alles auswählen um alle Titel auszuwählen. Dadurch wird die Auswahl einzelner Titel abgebrochen. Wenn Sie die RETURN Taste auf der Fernbedienung drücken oder die Wiedergabe Taste wählen und anschließend die E Taste drücken, erscheinen alle Titel auf dem Musik Wiedergabe Bildschirm und das Gerät gibt alle Titel beginnend mit Titel 001 wieder. 2) Verwenden Sie All. löschen, um alle ausgewählten Titel gleichzeitig abzuwählen. Wählen Sie anschließend einzelne Titel oder verwenden Sie Alles auswählen, um alle Titel auszuwählen, und drücken Sie die RETURN Taste auf Ihrer Fernbedienung. Wenn Sie Alles auswählen nicht verwenden oder einzelne Titel auswählen, wird die Wiedergabeliste nicht geändert. 3) Abbr. bricht alle Änderungen, die Sie auf dem Auswahl Wiedergeben Bildschirm gemacht haben ab. Wenn Sie zum Wiedergabebildschirm zurückkehren, bleibt die Wiedergabeliste unverändert. Rippen 1. Schließen Sie ein USB-Gerät an den USB-Anschluss auf der Vorderseite des Geräts an. Taste und drücken Sie 2. Wählen Sie auf dem angezeigten Wiedergabe Bildschirm die anschließend die E Taste. Das Menü Einstellungen erscheint. 3. Mithilfe der ▲▼ Tasten Rippen auswählen, und die E Taste drücken. Der Bildschirm Rippen wird angezeigt. 4. Wählen Sie mithilfe der ▲▼ Tasten einen Titel aus und drücken Sie anschließend die E Taste. Auf der linken Seite des Titels erscheint eine Markierung. 5. Wiederholen Sie Schritt 3, um weitere Titel auszuwählen und zu markieren. 6. Um einen Titel aus der Liste zu entfernen, zum Titel gehen und die E Taste drücken. Die Markierung des Titels wird entfernt. 7. Wählen Sie anschließend mithilfe der ▲▼ Tasten die Wiederg Taste aus und drücken Sie die E Taste. Das WiedergPopup-Fenster erscheint. 8. Wählen Sie mithilfe der ▲▼ Tasten das Gerät aus, auf dem die gerippten Dateien gespeichert werden sollen und drücken Sie die E Taste. "" Das Gerät während des Rippens nicht abtrennen. 9. Wenn Sie das Rippen des Titels abbrechen wollen, müssen Sie die E Taste drücken und anschließend Ja auswählen. Wählen Sie Nein, um mit dem Rippen fortzufahren. 10. Wenn das Rippen abgeschlossen ist, erscheint die Meldung "Erfolgreich kopiert". Drücken Sie die E Taste. 11. Drücken Sie RETURN oder wählen Sie die Abbr. Taste und drücken Sie anschließen die E Taste, um zum Wiedergabe Bildschirm zurückzukehren. "" Diese Funktion funktioniert bei DTS Audio CDs nicht. "" Diese Funktion wird eventuell von einigen Disks nicht unterstützt. "" Mit dieser Funktion wird mit 192kbps in das MP3-Format codiert. "" Auf dem Rippen Bildschirm können Sie ebenfalls zwischen Alles auswählen und All. löschen wählen. "" Verwenden Sie Alles auswählen, um alle Titel auszuwählen und drücken Sie die E Taste. Dadurch wird die Auswahl einzelner Titel abgebrochen. "" Verwenden Sie All. löschen , um alle Titel gleichzeitig abzuwählen. Anzeigen von Fotos Sie können auf DVDs, USB-Geräten, mobilen Geräten oder dem PC gespeicherte Fotos anzeigen. Verwenden des Extras Menüs (während der Wiedergabe) Während der Wiedergabe oder Pause die TOOLS Taste drücken. Mithilfe der ▲▼◀▶ Tasten die Taste auswählen und anschließend die E Taste drücken. ●● Diashow-Einstellg. : Dient zur Änderung der Diashow Einstellungen. –– Geschwindigkeit : Wählen Sie diese Option, um die Geschwindigkeit der Diashow einzustellen. –– Effekt : Wählen Sie diese Option, um einen Diashow-Effekt einzustellen. ●● Drehen : Dreht das Bild. (Das Bild kann entweder im Uhrzeigersinn oder gegen den Uhrzeigersinn gedreht werden.) ●● Zoom : Vergrößert das aktuelle Bild. (bis zu vierfache Vergrößerung.) ●● Bildmodus : Wählen Sie diese Einstellung, um den Bildmodus einzustellen. –– Dynamisch : Wählen Sie diese Einstellung, um die Schärfe zu erhöhen. –– Standard : Wählen Sie diese Einstellung für die meisten Programme. –– Film : Dies ist die beste Einstellung zum Ansehen von Filmen. –– Benutzer : Ermöglicht die Einstellung der Schärfe und der Rauschunterdrückung. "" Dieses Menü kann nicht angezeigt werden, wenn die BD Wise Funktion verwendet wird. ●● Hintergrundmusik : Wählen Sie diese Option, um während der Diashow Musik zu hören. "" Die Anzahl der auf dem externen Gerät gesuchten Musikdateien, kann sich von Gerät zu Gerät unterscheiden. ●● Senden : Sendet die ausgewählte Datei an andere Geräte. ●● Information : Wählen Sie diese Option, um (Inhalt) Informationen anzuzeigen. "" Abhängig von der Disk oder dem Speichergerät kann das Extras Menü abweichen. Eventuell werden nicht alle Optionen angezeigt. "" Um die Hintergrundmusik Funktion aktivieren zu können, muss sich die Bilddatei im gleichen Ordner befinden, wie die Musikdatei. Beachten Sie, dass die Audioqualität durch die Bitrate der MP3-Datei, die Bildgröße und die Codierungsmethode beeinträchtigt werden kann. "" Sie können den Untertitel und die PG-Grafik im Vollbildschirmmodus nicht vergrößern. Verwenden der Ansicht & Optionen Menüs Ansicht Menü verwenden Wählen Sie auf einem Bildschirm mit Fotodateien und drücken Sie dann die E Taste. ●● Datum : Gruppiert alle Foto Dateien auf dem Medien- oder Speichergerät nach Datum. Klicken Sie auf eine Gruppe, um die Fotos in einer Gruppe zu betrachten. ●● Titel : Zeigt alle Foto Dateien auf dem Medien- oder Speichergerät nach Titel sortiert an. ●● Ordner : Zeigt alle Ordner auf dem Medien- oder Speichergerät an. "" Je nach Datenträger oder Speichergerät kann sich das Ansicht Menü unterscheiden oder nicht angezeigt werden. Optionen Menü verwenden Wählen Sie auf einem Bildschirm mit Fotodateien und drücken Sie dann die E Taste. ●● Diashow : Startet die Diashow. Zeigt alle Dateien in dem aktuellen Ordner nacheinander an. Wenn Sie eine Diashow mit einer ausgewählte Gruppe von Fotos erstellen wollen, schlagen Sie unter Auswahl Wiedergeben weiter unten nach. ●● Ausw. Wiederg. : Ausw. wiedergeb. dient zur Wiedergabe ausgewählter Fotos. Funktioniert grundsätzlich für alle Medien gleich. ●● Senden : Wählen Sie Senden, um die ausgewählten Dateien auf eine Webseite (Picasa, Facebook, usw.) oder ein Gerät hochzuladen. Um Senden nutzen zu können, müssen Sie ein Konto auf der Online Seite einrichten sich anschließend mit der Anmelden Funktion anmelden. Wiedergabe von Fernsehprogrammen Nachdem die Sendereinstellung abgeschlossen ist, können Sie sich Fernsehprogramme ansehen. (Schlagen Sie bitte uter "Sendebetrieb" nach, um nach Kanälen zu suchen.) Verwenden der Kanal Option Verwenden der Fernbedienungstasten Drücken Sie die unten aufgeführten Tasten, während Sie ein Fernsehprogramm ansehen. ●● NUMMER Tasten : Um direkt zu einem Fernsehsender zu wechseln, geben Sie die Nummer des gewünschten Senders ein. ●● PROG Taste : Drücken Sie diese Taste, um zwischen den Sendern umzuschalten. ●● INFO Taste : Drücken Sie diese Taste, um ausführliche Informationen über den gewählten Sender anzuzeigen. ●● CH LIST Taste : Drücken Sie diese Taste, um die Senderliste anzuzeigen. Verwenden der Tools Taste Drücken Sie die TOOLS Taste, während Sie ein Fernsehprogramm ansehen. ●● Bildmodus : Wählen Sie diese Einstellung, um den Bildmodus einzustellen. –– Dynamisch : Wählen Sie diese Einstellung, um die Schärfe zu erhöhen. –– Standard : Wählen Sie diese Einstellung für die meisten Programme. –– Film : Dies ist die beste Einstellung zum Ansehen von Filmen. –– Benutzer : Ermöglicht die Einstellung der Schärfe und der Rauschunterdrückung. "" Dieses Menü kann nicht angezeigt werden, wenn die BD Wise Funktion verwendet wird. ●● Audio-Sync : Dient zur Einstellung der Audio Verzögerungszeit zur Anpassung an die Videoübertragung. ●● Wiedergabesprache : Wählen Sie diese Option, um die gewünschte Wiedergabesprache einzustellen. ●● Dual I II : Wählen Sie diese Option, um den gewünschten Ton einzustellen. ●● Aktuellen Sender sperren : Sie können einen Fernsehkanal durch die Festlegung einer PIN-Nummer sperren. "" Dieses Menü kann angezeigt werden, wenn das Land auf Niederlande eingestellt ist und ein Kabelsignal empfangen wird. ●● TV-Empfang : Wählen Sie diese Option, um das Signal zu wechseln. ●● Favoriten bearbeiten : Wählen Sie diese Option, um die Favoriten zu bearbeiten. ●● Signalinformation : Wählen Sie diese Einstellung, um die Signalinformationen zu prüfen. ●● Audio f. Sehgesch. : Wählen Sie diese Einstellung, um eine verbale Beschreibung für den Hauptton hinzuzufügen ●● Untertitel : Wählen Sie diese Option, um die gewünschten Untertitel einzustellen. Ansehen von kostenpflichtigen Kanälen Mit Ausnahme der Modelle BD-H8500A, H8900A Um Pay-TV Kanäle ansehen zu können, muss die CI oder CI+ Karte eingelegt sein. Nachdem die Kanalsuche abgeschlossen ist, den Anweisungen folgen. 1. Erwerben Sie ein CI CAM bei Ihrem Händler oder über das Telefon. 2. Die "CI CAM mit CI oder CI+ CARD" so einführen, dass sie fest sitzt. 3. Führen Sie das CAM mit der "CI CAM mit CI oder CI+ CARD" in den CI-Steckplatz in der durch den Pfeil gekennzeichnet Richtung ein. 4. Prüfen Sie, ob Sie auf einem verschlüsselten Kanal ein klares Bild empfangen. "" Dieses Gerät funktioniert mit CI und CI+ CAM. Bei einigen lokalen Anbietern ist dieses Gerät eventuell nicht mit allen CAMs kompatibel. "" Wenn das eingelegte CAM nicht richtig funktioniert, ziehen Sie die CAM CARD aus dem Gerät und führen Sie sie erneut in den Schlitz ein. "" Wenn ein Popup Fenster mit einer der folgenden Meldungen erscheint. (Dies ist keine Fehlfunktion des Geräts. Bitte wenden Sie sich an Ihren Dienstanbieter für weitere Informationen.) 1. "Es wurde eine falsche Smart Card eingelegt." : Die Smart Card ist falsch eingelegt. 2. "Die eingelegte Smart Card wird nicht unterstützt." : Es wurde eine falsche Smart Card eingelegt. 3. "Das Guthaben auf Ihrer Smart Card ist abgelaufen." Ihre Smart Card ist nicht für diesen Dienst zugelassen" : Das Guthaben auf Ihrer Smart Card ist abgelaufen. 4. "Es ist keine Smart Card eingelegt." : Die Smart Card ist nicht richtig eingelegt. "" Einige CAMs mit alten Firmware Versionen sind nicht vollständig kompatibel mit diesem Gerät, das der Version v.1.3 entspricht. "" In diesem Fall handelt es sich um ein Problem mit dem veralteten CAM und nicht mit diesem CI Plus kompatiblen Gerät. Dieses Problem kann durch die Aktualisierung der Firmware des CAM gelöst werden. "" Setzen Sie sich bitte mit Ihrem Sender- oder CAM-Anbieter in Verbindung. "" Prüfen Sie, ob die Firmware des CAM auf einem Stand ist der mit der CI+ 1.3 Version kompatibel ist. "" Weitere Information zum Thema "CI CAM mit CI oder CI+ CARD" finden Sie unter "Common Interface". Kanalliste 1. Drücken Sie die CH LIST Taste auf der Fernbedienung, um alle gefundenen Kanäle anzuzeigen. Die Kanalliste wird angezeigt. 2. Drücken Sie die ◀ Taste, um die Kanäle zu sortieren. Sie können die Reihefolge in der Liste ändern. (TV-Empfang, Kategorie, Sortieren, Genre, Favoriten bearbeiten) Sender bearbeiten Hier können Sie die gespeicherten Sender verwalten. (HOME → Einstellungen → Sendebetrieb → Sender bearbeiten) 1. Wählen Sie auf dem Home Bildschirm Einstellungen und drücken Sie die E Taste. 2. Wählen Sie Sendebetrieb und drücken Sie die E Taste. 3. Wählen Sie Sender bearbeiten und drücken Sie die E Taste. Der Sender bearbeiten Bildschirm wird angezeigt. Verwenden der Fernbedienungstasten Wenn der Sender bearbeiten Bildschirm angezeigt wird, können Sie die gespeicherten Sender verwalten. ●● Nummer ändern : Wählen Sie diese Option, um die Sendernummer zu ändern. ●● Sperren / Freigabe : Verwenden Sie diese Funktion, um Sender zu sperren oder freizugeben. ●● Entfernen : Wählen Sie diese Option, um den ausgewählten Sender zu löschen. ●● Optionen –– Alles ausw. : Wählen Sie diese Option, um alle Sender zu markieren. –– All. löschen : Wählen Sie diese Option, um alle Kanäle abzuwählen. –– Sortieren : Wählen Sie diese Option, um die Kanäle zu sortieren. –– Kategorie : Wählen Sie diese Option, um die Kategorien anzuzeigen. –– Favoriten bearbeiten : Wählen Sie diese Option, um die Fovoriten zu bearbeiten. –– Senderinfo : Wählen Sie diese Option, um die Senderinfo anzuzeigen. –– Information : Wählen Sie diese Option, um Informationen anzuzeigen. EPG & Zeitplan-Manager Die EPG (Electronic Programme Guide) Informationen werden von den Sendern zur Verfügung gestellt. Mithilfe der von den Sendern bereitgestellten Programmübersicht können Sie im Voraus Programme, die Sie sehen wollen, einstellen. Zu der festgelegten Zeit wird automatisch auf diesen Sender umgeschaltet. Die Sendereinträge können je nach nach Senderstatus leer oder nicht mehr aktuell sein. Verwenden der Programmführer Bildschirm Option 1. Drücken Sie auf der Fernbedienung die GUIDE Taste. 2. Um das Popup für die Eingabe der Kanalnummer anzuzeigen, bei eingestelltem Kanal eine Nummerntaste drücken. 3. Geben Sie den gewünschten Kanal ein und drücken Sie anschließend die E Taste, um zum Programmführer zu wechseln. 4. Wählen Sie ein Programm. 5. Wählen Sie Aufnahme programmieren oder Wiedergabe programmieren und drücken Sie anschließend die E Taste. "" Wenn Sie das Land auf Neuseeland einstellen, wird der Programmführer Bildschirm von digitalen Sendern bereitgestellt. Der Programmführer Bildschirm weicht somit von dem oben dargestellten Bildschirm ab. Manuelle Einstellung des ZeitplanManagers Mithilfe dieses Menüs können Sie die gewünschten Fernsehprogramme reservieren. Stellen Sie sicher, dass vor Benutzung dieser Funktion die Uhr richtig eingestellt werden muss. (Home → Zeitplan-Manager → Wiedergabe programmieren/ Aufnahme programmieren) 1. Auf dem Home Bildschirm Zeitplan-Manager auswählen und anschließend die E Taste drücken. 2. Drücken Sie die E Taste. 3. Wählen Sie Aufnahme programmieren drücken Sie anschließend die E Taste. oder Wiedergabe programmieren und 4. Füllen Sie die erforderlichen Felder aus und drücken Sie anschließend die E Taste. Teletext Dienst verwenden Wenn der DTV Sender Teletext unterstützt, können Sie den Teletext Dienst nutzen. Damit die Teletext Informationen richtig angezeigt werden, muss der Sendeempfang stabil sein. Ansonsten können Informationen fehlen oder einige Seiten werden eventuell nicht angezeigt. 1. Drücken Sie die TTX/MIX Taste, während sie sich ein Fernsehprogramm ansehen. 2. Durch wiederholtes Drücken der TTX/MIX Taste können Sie den Teletext Modus ändern oder verlassen. ●● 8 : Speichert die Teletextseiten. ●● 4 : Zeigt den Teletext in der oberen Bildschirmhälfte in doppelter Größe an. Zum Verschieben des Textes in die untere Bildschirmhälfte, die Taste erneut drücken. Um zur normalen Anzeige zu wechseln, die Taste erneut drücken. ●● 9 : Hält die Anzeige der aktuellen Seite fest, falls mehrere Unterseiten vorhanden sind, die automatisch folgen. Um die Einstellung aufzuheben, die Taste erneut drücken. ●● Farbige Tasten (Rot, Grün, Gelb, Blau) : Wenn von der Sendeanstalt das FASTEXT System genutzt wird, werden die verschiedenen Themen auf einer Teletext Seite farbig angezeigt und können durch Drücken der farbigen Tasten ausgewählt werden. Drücken sie die Taste mit der Farbe des gewünschten Themas. Eine neue Seite mit Farbcodes wird angezeigt. Die Positionen können auf die gleiche Art und Weise ausgewählt werden. Um die vorherige oder nächste Seite anzuzeigen, die entsprechende Farbtaste drücken. ●● 1 : Zeigt die verfügbare Unterseite an. ●● 2 : Zeigt die nächsten Teletext Seite an. ●● 3 : Zeigt die vorherige Teletext Seite an. ●● 6 : Zeigt die Seite mit dem Index (Inhalt) an. ●● 0 : Stellt den Teletext Modus ein (LIST/FLOF). Wenn die Taste im LIST Modus gedrückt wird, wird in den Speichermodus umgeschaltet. In diesem Modus können Sie Teletext Seiten mithilfe der Taste 8 (Speichern) in einer Liste abspeichern. ●● 5 : Zeigt den ausgeblendeten Text an (z. B. Quiz Antworten) Um den normalen Bildschirm wieder anzuzeigen, die Taste erneut drücken. ●● 7 : Verkleinert den Teletext, sodass er sich mit der aktuellen Sendung überschneidet. Typische Teletext Seite Bereich Inhalt A B C D E F Nummer der gewählten Seite. Identifizierung des Senders Aktuelle Seitennummer oder Suchanzeige. Datum und Uhrzeit. Text. Status Informationen FASTEXT Informationen "" Die Teletext Steuerung TTX/MIX steht nur Verfügung, wenn der DTV Sender das Teletext Signal unterstützt. Aufnahme Prüfen des verfügbaren Speicherplatzes Prüfen Sie bitte das zu verwendende Aufnahmegerät und den auf dem Aufnahmegerät zur Verfügung stehenden Speicherplatz. (Schlagen Sie bitte unter "Speichergerätemanager" nach.) "" Für die Aufnahme ist wenigstens 100 MB freier Speicherplatz erforderlich. "" Die Aufnahme wird beendet, wenn weniger als 50 MB freier Speicherplatz zur Verfügung steht. Bemerkungen zur Festplattenkapazität Vom Gerät wird eine gewisse Menge an Speicherplatz der Festplatte, wie unten beschrieben, für Ausführung von Funktionen reserviert und dieser Speicherplatz steht nicht für Aufnahmen zur Verfügung. (Timeshift : 22 GB, Systembetrieb : 5 GB) Die auf dem Bildschirmmenü angezeigte Kapazität ist die ungefähre für Aufnahmen zur Verfügung stehende Speicherkapazität und entspricht der Kapazität im Auslieferungszustand. Modellbezeichnung Daten des Festplattenherstellers BD-H89 Serie BD-H85 Serie 1 TB 500 GB "" Anzeigen des Festplattenspeicherplatzes : Die Speicherkapazität der Festplatte wurde vom Hersteller derart berechnet, dass 1 kB = 1.000 Bytes gesetzt wurde. Das Betriebssystem des Geräts hingegen berechnet die Festplattenkapazität mit dem Ansatz, dass 1 KB = 1.024 Bytes entsprechen. Aus diesem Grund beträgt die erkannte Kapazität dieses Geräts ca. 93% des vom Festplattenhersteller angegebenen Werts. Beispiel: Bei einer 1 TB (1000 GB) Festplatte erkennt das Gerät 931,3 GB. "" Es wird empfohlen, die mit dem Gerät aufgezeichneten oder bearbeiteten Dateien nur für private Zwecke zu benutzen. Aufnahme des gerade wiedergegebenen Senders 1. Drücken Sie die PROG Taste oder die Nummerntasten, um den aufzunehmenden Sender zu wählen. 2. Drücken Sie die REC Taste. 3. Stellen Sie die gewünschte Aufnahmedauer ein und drücken Sie anschließend die E Taste. "" Die maximale Länger einer Aufnahme ist auf 360 Minuten beschränkt. Wenn die Aufnahme das Limit von 360 Minuten erreicht hat, wird Sie automatisch beendet. Unterbrechen der Aufnahme 1. Drücken Sie die REC PAUSE Taste, um eine laufende Aufnahme zu unterbrechen. 2. Drücken Sie die REC Taste, um mit der Aufnahme fortzufahren. Beenden der Aufnahme Drücken Sie die ' Taste, um eine laufende Aufnahme zu beenden. Steuern der Wiedergabe während der Aufnahme Während der Aufnahme eines Fernsehprogramms können Sie mithilfe der Timeshift Funktion Szenen suchen oder zum Anfang der Aufnahme zurückkehren, ohne dass die Aufnahme beeinflusst wird. 1. † … Tasten : Suchen der gewünschten Szene. Jedes Mal, wenn diese Taste gedrückt wird, ändert sich die Wiedergabegeschwindigkeit. …1→…2→…3→…4→…5 †1→†2→†3→†4→†5 2. 3. 4. 5. € Taste : Springt zum Anfang der Aufnahme. ‚ Taste : Springt an das Ende der Aufnahme, zu der gerade gesendeten Szene. l Taste : Springt von der aktuellen Position um 10 Sekunden nach hinten. r Taste : Springt von der aktuellen Position um 10 Sekunden nach vorne. 6. ∑ Taste : Hält die Szene an, während die Aufnahme weiterläuft. 7. ' Taste : Wenn Sie sich eine bereits gesendete Szene ansehen, springt die Wiedergabe zu der mit der gerade gesendeten Szene. Wenn Sie die gerade gesendete Szene ansehen, wird die Aufnahme gestoppt. Ansehen anderer Kanäle während der Aufnahme Während der Aufnahme eines Fernsehprogramms können ebenfalls andere Sender angeschaut werden. Drücken Sie während der Aufnahme die PROG Taste oder die Nummerntasten, um zu dem Sender zu schalten, den Sie sich ansehen möchten. "" Während der Aufnahme eines gebührenfreien Senders können Sie sich einen anderen gebührenfreien oder einen verschlüsselten Sender ansehen. Wenn Sie einen verschlüsselten Sender aufzeichnen, können Sie sich nur gebührenfreie Sender ansehen. "" Aufnahmedateien mit weniger als 10 Sekunden Länge werden nicht gespeichert. Gleichzeitige Aufnahme Gleichzeitige Aufnahme von 7wei Fernsehsendern. 1. Wechseln Sie während der Aufnahme einer Fernsendung zum zweiten Kanal, den Sie aufzeichnen möchten. 2. Drücken Sie die REC Taste. Die Aufnahme wird gestartet. "" Die gleichzeitige Aufnahme von Pay-TV Kanälen wird nicht unterstützt. "" Wenn Sie zwei Fernsehkanäle gleichzeitig aufzeichnen möchten, müssen Sie die Kabel der Satellitenantenne an die Anschlüsse ANT1 IN und ANT2 IN anschließen. Für die Modelle H8509S und H8909S "" Auch wenn Sie zwei CI(+) CAM Module an den CAM Steckplatz anschließen, können Sie nicht zwei Pay-TV Sender gleichzeitig aufzeichnen. Für die Modelle H8509S und H8909S Anschauen verschiedener, nicht aufgezeichneter Fernsehkanäle. Sie können sogar einen anderen Kanal ansehen, während Sie zwei Fernsehsendungen gleichzeitig aufzeichnen. 1. Drücken Sie die CH LIST Taste, um zu prüfen, welchen Sender Sie ansehen können. Die blau gekennzeichneten Fernsehsender in der Senderliste können angesehen werden, ohne die gestarteten Aufnahmen zu unterbrechen. 2. Drücken Sie die E Taste, um den möglichen Fernsehsender anzusehen. Um einen nicht blau gekennzeichneten Sender ansehen zu können, müssen Sie wenigstens eine laufende Aufnahme beenden. Beenden der Aufnahme Wenn Sie einen aufgezeichneten Fernsehsender ansehen. Drücken Sie die ' Taste. Wenn Sie einen nicht aufgezeichneten Fernsehsender ansehen. Drücken Sie die ' Taste. Gleichzeitiger Betrieb Während der Aufnahme können Sie eine Disk wiedergeben oder andere Funktionen nutzten. Drücken Sie die HOME Taste und wählen Sie SAMSUNG APPS oder MULTIMEDIA. Auf das Einstellungen Menü kann jedoch erst dann zugegriffen werden, nachdem die Aufnahme beendet wurde. Timeshift Funktion Sie können eine Fernsehsendung unterbrechen oder das Programm an der Stelle fortsetzen, an der Sie die Timeshift Funktion eingeschaltet haben. Starten der Timeshift Funktion mit der WIEDERGABE Taste 1. Wenn Sie sich ein Fernsehprogramm ansehen, die ∂ Taste drücken. 2. Die Timeshift Funktion wird gestartet und der Timeshift Balken wird angezeigt. Die gerade übertragene Sendung wird auf der linken Seite des Timeshift Balkens angezeigt.. Starten der Timeshift Funktion mit der PAUSE Taste 1. Wenn Sie sich ein Fernsehprogramm ansehen, die ∑ Taste drücken. 2. Das Bild des Fernsehprogramms wird angehalten und anschließend der Timeshift Balken angezeigt. ∑ Pause wird auf der linken Seite des Timeshift Balkens angezeigt. Timeshift Informationen Sie können sich die aktuellen Informationen der Timeshift Funktion anzuzeigen lassen. 1. Drücken Sie bei eingeschalteter Timeshift Funktion die E Taste auf Ihrer Fernbedienung. 2. Der Timeshift Balken erscheint. "" Die Timeshift Einstellungen werden beibehalten, auch wenn Sie während des Timeshift Betriebs auf einen anderen Sender umschalten. In diesem Fall wird Timeshift des vorherigen Senders von der Verlauf Funktion gespeichert. (Timeshift des vorherigen Senders ist weiterhin verfügbar) "" Wenn Timeshift über die Wiedergabe oder Pause Taste gestartet wird, wird Timeshift beibehalten, bis die Stopp Taste gedrückt wird. Wenn der Timeshift Betrieb nicht verfügbar wird (durch Umschalten zu einer anderen Anwendung einem analogen Sender oder Ändern der Eingangsquelle), hält Timeshift ohne Mitteilung an und wird automatisch fortgesetzt, sobald die Quelle auf Digital TV umgeschaltet wird. 1) Die Verlauf Funktion wird nur bei Aufnahmen unterstützt, bei denen zwischen Digital TV Sendern umgeschaltet wird. 2) Wenn auf einen analogen Sender umgeschaltet wird, wird Verlauf und Timeshift automatisch gestoppt. 3) Timeshift wird automatisch gestoppt, wenn ein ein anderes Menü aus dem Home Menü ausgewählt wird. (Die laufenden Timeshift und Verlauf Funktionen werden gestoppt.) 4) Wenn zu einem Digital TV Sender zurückgekehrt wird, wird Timeshift automatisch fortgesetzt, wenn auf keinen anderen Menüpunkt des Home Menüs zugegriffen wurde. "" Für die Timeshift Funktion werden 22 GB auf der internen Festplatte reserviert. Tasten zur Steuerung der Wiedergabe bei eingeschalteter Timeshift Funktion 1. † … Tasten : Suchen der gewünschten Szene. Jedes Mal, wenn diese Taste gedrückt wird, ändert sich die Wiedergabegeschwindigkeit. …1→…2→…3→…4→…5 †1→†2→†3→†4→†5 2. 3. 4. 5. 6. 7. ‚ Taste : Kehrt zum Beginn von Timeshift zurück. ‚ Taste : Zeigt die gerade aufgezeichnete Szene an. l Taste : Springt von der aktuellen Position um 10 Sekunden nach hinten. r Taste : Springt von der aktuellen Position um 10 Sekunden nach vorne. ∑ Taste : Hält die Szene an, während die Timeshift Funktion weiterläuft. ' Taste : Wenn Sie sich eine bereits gesendete Szene ansehen, springt die Wiedergabe zu der mit der gerade gesendeten Szene. Wenn Sie die gerade gesendete Szene ansehen, wird die Timeshift Funktion gestoppt. Beenden von Timeshift. 1. Wenn sich der Timeshift Balken nicht im Pause Modus befindet oder eine bereits gesendete und aufgezeichnete Szene angesehen wird, die ' Taste drücken. Die Meldung "Wollen Sie Timeshift anhalten?" wird angezeigt. 2. Wählen Sie die OK Taste und drücken Sie die E Taste, um Timeshift zu beenden. 3. Wenn eine bereits gesendete und von Timeshift aufgezeichnete Szene angesehen wird oder die Timeshift Wiedergabe unterbrochen ist, wird durch Drücken der ' Taste an die gerade aufgezeichnete Stelle gesprungen. 4. Wenn Sie die ' Taste erneut drücken, wird die gleiche Meldung wie oben angegeben angezeigt. 5. Wählen Sie Ja, und drücken Sie die E Taste. Wiedergabe des Aufgenommenen Titels 1. Auf dem Home Bildschirm TV-Aufzeichnung auswählen und anschließend die E Taste drücken. Die Liste mit den TV-Aufzeichnungen wird angezeigt. 2. Wählen Sie das gewünschte Gerät aus und drücken Sie anschließend die E Taste. 3. Wählen Sie den gewünschten Titel aus und drücken Sie die E Taste. Der ausgewählte Titel wird wiedergegeben. "" Drücken Sie die REC TV LIST Taste auf der Fernbedienung, um die TV-Aufzeichnung Liste anzuzeigen. Verwenden der Ansicht, Filter und Optionen Menüs Ansicht Menü verwenden Wählen Sie auf einem Bildschirm mit Videodateien und drücken Sie dann die E Taste. ●● Titel : Erscheint im Bildschirm der Ansicht Funktion. Nach Titel sortieren. ●● Datum : Erscheint im Bildschirm der Ansicht Funktion. Nach Datum sortieren. ●● Kanal : Erscheint im Bildschirm der Ansicht Funktion. Nach Kanal sortieren. "" Je nach Datenträger oder Speichergerät kann sich das Ansicht Menü unterscheiden oder nicht angezeigt werden. Filter Menü verwenden Wählen Sie auf dem Wiedergabe Bildschirm Filter aus und drücken Sie die E Taste. ●● Alle Inhalte : Es wird die Liste mit allen aufgezeichneten Sendungen angezeigt. ●● Ungesehen : Es wird die Liste mit nicht angesehenen Sendungen angezeigt. Optionen Menü verwenden Wählen Sie auf dem Wiedergabe Bildschirm oder einem Datei Bildschirm mit TVAufzeichnungen und drücken Sie dann die E Taste. ●● Ausw. wiederg. : Ausw. wiedergeb. dient zur Wiedergabe ausgewählter Titel. Funktioniert grundsätzlich für alle Medien gleich. Siehe "Wiederholen von Titeln auf einer Audio CD". ●● Sperren : Wählen Sie diese Option, um die Bearbeitung von Dateien zu sperren. ●● Freigaben : Wählen Sie diese Option, um die Bearbeitung von Dateien freizugeben. ●● Entfernen : Sie können Dateien aus der Liste löschen. ●● Teilw. löschen : Sie können einen Titel teilweise löschen ●● Teilen : Sie können einen Titel teilen. ●● Umbenennen : Sie können einen Titel umbenennen. ●● Gerät verwalten : Wählen Sie dieses Menü, um Geräte zu verwalten. "" Je nach Datenträger oder Speichergerät kann sich das Optionen Menü unterscheiden oder nicht angezeigt werden. Bearbeiten aufgenommener Sendungen Einen Abschnitt eines Titels aufteilen (Aufteilen in zwei Teile) (TV-Aufzeichnung → Optionen → Teilen) 1. Wählen Sie auf dem TV-Aufzeichnung Bildschirm Optionen aus und drücken Sie die E Taste. 2. Wählen Sie Teilen und drücken Sie anschließend die E Taste. 3. Wählen Sie den zu bearbeitenden Titel. 4. Bewegen Sie sich mithilfe der Wiedergabetasten an die Stelle, an der die Teilung erfolgen soll, und drücken Sie die E Taste. auszuwählen. 5. Die E Taste drücken, um 6. Die E Taste drücken, um Save auszuwählen. Der Titel wird in zwei Teile unterteilt und die folgenden Titel werden um eine Position nach unten verschoben. Einen Abschnitt eines Titels aufteilen (Teilweise löschen) (TV-Aufzeichnung → Optionen → Teilw. löschen) 1. Wählen Sie auf dem TV-Aufzeichnung Bildschirm Optionen aus und drücken Sie die E Taste. 2. Wählen Sie Teilw. löschen und drücken Sie anschließend die E Taste. 3. Wählen Sie den zu bearbeitenden Titel. 4. Drücken Sie die E Taste am Startpunkt. Das Bild und die Zeit des Startpunkts werden in dem Fenster für den Startpunkt des Löschvorgangs angezeigt. ●● Wählen Sie mithilfe der Wiedergabetasten den Start- und Endpunkt des Abschnitts aus, den Sie löschen möchten. 5. Drücken Sie die E Taste am Endpunkt. Das Bild und die Zeit des Endpunkts werden in dem Fenster für den Endpunkt des Löschvorgangs angezeigt. 6. Die E Taste drücken, um Save auszuwählen. 7. Drücken Sie die E Taste. "" Die minimale Länge des zu löschenden Abschnitts muss mehr als 5 Sekunden betragen. Dateien senden Kopieren von Videos, Musiktiteln oder Fotos Inhalt DISK/Festplatte/ Netzwerkgerät/ Cloud-Dienst → USB DISK/USB/ Netzwerkgerät/ Cloud-Dienst → Festplatte DISK/Festplatte/ Netzwerkgerät → Cloud-Dienst DISK/Festplatte/ Cloud-Dienst → CloudNetzwerkgerät Musik Fotos Videos Unterstützt Unterstützt Unterstützt Unterstützt Unterstützt Unterstützt Unterstützt Unterstützt Unterstützt Unterstützt Unterstützt Unterstützt ●● Disk (CD-DA/CD-R/CD-RW, DVD±R(Abgeschlossen)/ DVD+RW/DVD-RW(Abgeschlossen)) → Festplatte oder USB ●● PTP USB ist nicht verfügbar, wenn Sie auf ein USB-Gerät kopieren. ●● Das Sendersignal kann auf die interne oder externe Festplatte aufgezeichnet werden aber die Kopierfunktion wird nicht unterstützt. 1. Drücken Sie die HOME Taste. Der Home Bildschirm wird angezeigt. 2. Schließen Sie das USB-Gerät im Stoppmodus an den USB-Anschluss auf der Vorderseite des Geräts an. 3. Wählen Sie die gewünschte Art des Inhalts aus und drücken Sie anschließend die E Taste. 4. 5. 6. 7. 8. Wählen Sie Optionen und drücken Sie anschließend die E Taste. Wählen Sie Senden und drücken Sie anschließend die E Taste. Wählen Sie die gewünschten Inhalte. Wählen Sie Senden und drücken Sie anschließend die E Taste. Wählen Sie das gewünschte Zielgerät aus. 3D Funktionen DTV mit 3D Effekt ansehen Sie können Fernsehsendungen und aufgezeichnete Fernsehsendungen mit 3D-Inalt mit 3D Effekten genießen. 1. Drücken Sie beim Ansehen eines Fernsehprogramms oder Abspielen einer aufgezeichneten Fernsehsendung die 3D Taste auf Ihrer Fernbedienung. Das 3D Menü wird angezeigt. ●● Nebeneinander : Zeigt 2 Bilder nebeneinander an. ●● Untereinander : Zeigt die Bilder untereinander an. 2. Wählen Sie mithilfe der ◀▶ Tasten den gewünschten 3D Modus aus und drücken Sie anschließend die E Taste. 3. Wenn Sie die 3D Taste während der 3D-Wiedergabe erneut drücken, wird das angezeigte Bild in den 2D Modus umgewandelt. "" Wenn Sie bei der 3D Wiedergabe eines DTV Senders im Nebeneinander Modus den Sender wechseln, wird das angezeigte Bild automatisch in den 2D Modus umgeschaltet. "" Wenn der 3D Effekt im Nebeneinander Modus eingeschaltet ist, kann der 3D-Modus nicht eingestellt werden. "" Wenn das Fernsehprogramm den Nebeneinander, Untereinander Modus oder die automatische Erkennung nicht unterstützt, kann das 3D Auswahlmenü nicht aufgerufen werden. Erstellen eines Samsung-Kontos Erstellen Sie ein Samsung-Konto, um die Vorteile aller Online-Angebote von Samsung nutzen zu können. Richten Sie Konten für alle Haushaltsmitglieder ein, damit jedes Mitglied auf sein eigenes Konto bei Facebook, Twitter, usw. zugreifen kann. Sie benötigen ebenfalls ein Samsung-Konto, um kostenpflichtige Anwendungen herunterladen zu können oder sich Filme auszuleihen. 1. Drücken Sie auf dem Home Bildschirm die Taste. Der Anmelden Bildschirm erscheint. 2. Wählen Sie Konto erstellen rechts unten und drücken Sie die E Taste. Der Bildschirm mit den Geschäftsbedingungen und Datenschutzrichtlinien für das Samsung-Konto erscheint. 3. Drücken Sie die E Taste, um zuzustimmen. Drücken Sie die ▶ Taste und anschließend die E Taste. Der Konto erstellen Bildschirm wird angezeigt. 4. Wählen Sie das ID Feld aus und drücken Sie anschließend die E Taste. Die Bildschirmtastatur wird angezeigt. 5. Geben Sie E-Mail-Adresse mithilfe der Tastatur ein. Verwenden Sie die Pfeiltasten, um von einem Zeichen zum nächsten zu gehen. Drücken Sie E, um ein Zeichen auszuwählen. Wählen Sie die Caps Taste auf der linken Seite, um Großbuchstaben einzugeben. Wählen Sie die 123#& Taste, um zusätzliche Symbole auszuwählen. 6. Wenn Sie fertig sind, die Fertig Taste auf der Tastatur wählen und anschließend die E Taste betätigen. Der Erstellen Bildschirm wird erneut angezeigt. 7. Geben Sie ein Passwort, Ihren Vor- und Nachnamen ein. 8. Gehen Sie zum Feld Geburtsdatum und geben Sie die Zahl mithilfe der Auf- und Ab- Pfeiltasten oder durch Drücken der Zahlen auf Ihrer Fernbedienung ein. Drücken Sie anschließend die E Taste. 9. Drücken Sie, nachdem Sie alle Felder ausgefüllt haben, die ▶ Taste und anschließend die E Taste. Verbindungsaufbau erscheint und anschließend die Konto Bestätigungsmeldung. 10.Drücken Sie die E Taste. Der Bildschirm für die Auswahl des Profilbildes erscheint. "" Samsung sendet eine Bestätigungsmail an die von Ihnen eingegebene Adresse. Sie müssen die E-Mail öffnen und wie angegeben antworten, um die Kontoerstellung abzuschließen. 11. Wählen Sie ein Bild für die Identifikation Ihres Kontos aus und drücken Sie anschließend die E Taste. Der Konto erstellt Bildschirm erscheint. 12.Drücken Sie die E Taste. Der Home Bildschirm wird angezeigt. Vor der Verwendung von Samsung Apps Wenn Sie Samsung Apps das erste Mal nutzen möchten und Smart Hub noch nicht eingerichtet haben, bittet Sie das Gerät, die Einrichtungsprozedur für Smart Hub durchzuführen. 1. Wählen Sie auf dem Home Bildschirm entweder SAMSUNG APPS und drücken Sie die E Taste. Wenn Sie SAMSUNG APPS gewählt haben, fahren Sie bitte mit Schritt 4 fort. 2. Wenn Sie hingegen SAMSUNG APPS ausgewählt haben, erscheint das Smart Hub Popup-Fenster mit der Frage, ob Sie Smart Hub einrichten wollen. Wählen Sie Ja, und drücken Sie die E Taste. Der Willkommen Bildschirm wird angezeigt. 3. Wählen Sie Start, und drücken Sie die E Taste. Der Bildschirm Geschäftsbedingungen & Datenschutz wird angezeigt. 4. Auf dem Bildschirm für die Zusätzlichen Dienste, Geschäftsbedingungen und Datenschutzrichtlinien und Auswahl müssen Sie sowohl die Geschäftsbedingungen als auch die Datenschutzrichtlinie durchlesen und annehmen, um Smart Hub nutzen zu können. 5. Scrollen Sie nach unten und wählen Sie die Details anzeigen Tasten, um den gesamten Text anzuzeigen. "" Sie müssen den Zusätzlichen Datenschutzrichtlinien nicht zustimmen, jedoch eine oder mehrere Smart TV Funktionen stehen Ihnen nicht zur Verfügung wenn Sie nicht zustimmen. 6. Wählen Sie Ich stimme allem zu, und drücken Sie die E Taste. Der Setup abgeschlossen Bildschirm wird angezeigt. Drücken Sie die E Taste. Verwenden von Meine filme & Serien Wenn Sie Filme & TV-Shows das erste Mal nutzen möchten und Smart Hub noch nicht eingerichtet haben, bittet Sie das Gerät, die Einrichtungsprozedur für Smart Hub durchzuführen. Sie können Filme & TV-Shows streamen und auf Ihrem Fernsehgerät ansehen. MEINE FILME & SERIEN EMPFOHLEN Favoriten Empfohlen Filme TV-Shows Trailer Trend 1. Wählen Sie auf dem Home Bildschirm MEINE FILME & SERIEN und drücken Sie dann die E Taste. 2. 1) Wählen Sie einen der empfohlenen Filme aus und drücken Sie die E Taste. Die Seite für diesen Film wird aufgerufen. Verwenden Sie die ▼ Taste, um ans Ende der Seite zu gelangen. 2) Sie können alternativ Filme oder TV-Shows wählen und anschließend die E Taste drücken. Wählen Sie auf der aufgerufenen Seite mithilfe der ▲▼◀▶ Tasten eine Show oder einen Film aus und drücken Sie anschließend die E Taste. Auf dem Filme & TV-Shows Bildschirm können zusätzlich zwischen Neues oder Genres wählen, um mehr verfügbare Shows oder Filme angezeigt zu bekommen. Verwenden Sie auf dem Genre Bildschirm die ▲▼◀▶ Tasten, um ein Genre auszuwählen und drücken Sie die E Taste. Treffen Sie auf der Seite mit Filmen & TV-Shows mithilfe der ▲▼◀▶ Tasten eine Auswahl und drücken Sie die E Taste. 3. Um die Auswahl anzusehen, aufgelistete Anwendungen auswählen und die E Taste drücken. "" Die aufgelisteten Anwendungen erscheinen, wenn Sie keine der Film Anwendungen installiert haben, die Sie verwenden können, um den von Ihnen ausgewählten Film oder die TV-Show anzusehen. Wenn keine dieser Anwendungen auf Ihrem Blu-ray-Gerät installiert ist, wählen Sie eine der Anwendungen aus und drücken Sie die E Taste. Sie werden gefragt, ob Sie die Anwendung installieren wollen. Wählen Sie Installieren, drücken Sie die E Taste und folgen Sie den Anweisungen, die auf dem Bildschirm angezeigt werden, um die Anwendung zu installieren. 4. Folgen Sie den Anweisungen auf dem Bildschirm, um den Film zu starten. "" Die Inhalte und das entsprechende Menü am unteren Rand in Filme und TV-Shows sind von Land zu Land verschieden. "" Wenn Sie Filme & TV-Shows das erste Mal aktivieren, werden die aufgelisteten Anwendungen nicht angezeigt. Die aufgelisteten Anwendungen werden angezeigt, nachdem Sie eine Anwendung für Videoinhalte heruntergeladen haben. Wenn aufgelistete Anwendungen nicht angezeigt wird, können Sie sich die Inhalte nicht ansehen. "" Favoriten werden nicht angezeigt, wenn Sie keine Filme oder TV-Shows als Favoriten gekennzeichnet haben. Um einen Film oder eine Show zu den Favoriten hinzuzufügen, die Show auswählen. Der Details Bildschirm erscheint. Wählen Sie das Herzsymbol aus und drücken Sie anschließend die E Taste. Verwenden von Samsung Apps Sie können Anwendungen aus dem Internet herunterladen und auf verschiedene Anwendungen zugreifen und auf Ihrem Fernsehgerät ansehen. Um auf bestimmte Anwendungen zugreifen zu können, müssen Sie über ein Samsung-Konto verfügen. Der Samsung Apps Bildschirm im Überblick SAMSUNG APPS Empfohlen 1 2 Eigene Apps WebBrowser e-Manual Sehr beliebt Neues Kategorien ●● Empfohlen : Zeigt empfohlene, von Samsung verwaltete Inhalte an. Empfohlene Anwendungen können nicht gelöscht werden. ●● Eigene Apps : Zeigt Ihre persönliche Sammlung von Anwendungen auf dem Eigene Apps Bildschirm an. ●● Sehr beliebt, Neues und Kategorien : Wählen Sie einer dieser Optionen, um nach zusätzlichen Anwendungen zu suchen und herunterzuladen. Wenn Sie den Samsung Apps Bildschirm das erste Mal aufrufen, werden vom Gerät automatisch eine Reihe von kostenlosen Anwendungen heruntergeladen. Nachdem diese Anwendungen heruntergeladenen wurden, werden sie im Samsung Apps Bildschirm aufgeführt. Um nach weiteren Anwendungen zu suchen, wählen Sie Sehr beliebt, Neues oder Kategorien am unteren Bildschirmrand und drücken Sie die E Taste. Sehr beliebt zeigt die beliebtesten und Neuigkeiten die neuesten Anwendungen an. Unter Kategorien wird eine Reihe von Symbole angezeigt, die Kategorien, wie Videos, Spiele und Sport repräsentieren. Wählen Sie das Symbol einer Kategorie aus und drücken Sie die E Taste. Die Anwendungen in dieser Kategorie werden vom Gerät angezeigt. Anwendungen herunterladen 1. Wählen Sie Sehr beliebt, Neues oder Kategorien und drücken Sie die E Taste. 2. Wenn Sie Kategorien ausgewählt haben, wählen Sie bitte das Symbol einer Kategorie und drücken Sie anschließend die E Taste. Wenn nicht, fahren Sie bitte mit Schritt 3 fort. ●● Auf den Sehr beliebt, Neues und Kategorien Bildschirmen wird auf den bereits heruntergeladenen Anwendungen ein grüner Pfeil angezeigt. 3. Wählen Sie die Anwendung, die Sie herunterladen möchten und drücken Sie die E Taste. Der Bildschirm mit den Detailinformationen der Anwendung wird angezeigt. 4. Wählen Sie die Download Taste auf dem Bildschirm und drücken Sie die E Taste. Download wird durch Abbrechen ersetzt und Anwendung wird heruntergeladen. 5. Wenn Sie das Herunterladen der Anwendung abbrechen wollen, Abbreshen wählen und die E Taste drücken. 6. Nachdem das Herunterladen abgeschlossen ist wird Abbrechen durch Wiedergabe ersetzt. Wählen Sie Wiedergabe und drücken Sie anschließend die E Taste. Sie können ebenfalls die RETURN Taste drücken bis der Anwendungen Bildschirm erscheint. Die heruntergeladene Anwendung wird auf dem Anwendungen Bildschirm unter Eigene Apps aufgelistet. "" Wenn Sie die Anwendung aufgrund von fehlendem internen Speicher nicht herunterladen können, schließen Sie ein USB-Speichergerät an und versuchen Sie es erneut. Starten einer Anwendung 1. Auf dem Home Bildschirm SAMSUNG APPS auswählen und anschließend die E Taste drücken. 2. Verwenden Sie auf dem SAMSUNG APPS Bildschirm die ▲▼◀▶ Tasten, um eine Anwendung auszuwählen und drücken Sie die E Taste. Die Anwendung wird gestartet. Das Option Menü Vers. 1. Wählen Sie auf dem Eigene Apps Bildschirm die Anwendung aus, die Sie nach Eigene Apps verschieben wollen, und halten Sie die E Taste für 3 Sekunden gedrückt. Das Optionsmenü wird angezeigt. 2. Wählen Sie Vers., und drücken Sie die E Taste. 3. Gehen Sie mithilfe der ▲▼◀▶ Tasten zu der Anwendung. 4. Wenn Sie sich die Anwendung an der gewünschten Stelle befindet, die E oder EXIT Taste drücken. Entfernen 1. Wählen Sie auf dem Eigene Apps Bildschirm die Anwendung aus, die Sie löschen wollen, und halten Sie die E Taste für 3 Sekunden gedrückt. Das Optionsmenü wird angezeigt. 2. Wählen Sie Entfernen, und drücken Sie die E Taste. 3. Mithilfe der ◀▶ Tasten OK auswählen, und die E Taste drücken. Mehr löschen 1. Wählen Sie auf dem Eigene Apps Bildschirm eine Anwendung aus, die Sie löschen wollen, und halten Sie die E Taste für 3 Sekunden gedrückt. Das Optionen Menü wird angezeigt. 2. Wählen Sie Mehr löschen, und drücken Sie die E Taste. 3. Wählen Sie mithilfe der ▲▼◀▶ Tasten die zu löschende Anwendung aus und drücken Sie die E Taste. 4. Mithilfe der ▼ Taste Entfernen auswählen, und die E Taste drücken. Details anzeigen 1. Wählen Sie auf dem Eigene Apps Bildschirm die Anwendung aus, deren Detailinformationen Sie betrachten wollen, und halten Sie die E Taste für 3 Sekunden gedrückt. Das Optionsmenü wird angezeigt. 2. Wählen Sie Details anzeigen, und drücken Sie die E Taste. 3. Der Bildschirm Apps aktualisieren listet alle Anwendungen auf, für die Aktualisierungen bereitstehen. Wählen Sie alle Anwendungen aus, die Sie aktualisieren möchten und drücken Sie die E Taste. Sie können ebenfalls Alle wählen auswählen, um alle aufgelisteten Anwendungen zu aktualisieren. 4. Wählen Sie Aktualisieren und drücken Sie die E Taste. Apps aktualisieren 1. Wählen Sie auf dem Eigene Apps Bildschirm alle Anwendungen aus, die Sie löschen wollen, und halten Sie die E Taste für 3 Sekunden gedrückt. Das Optionsmenü wird angezeigt. 2. Wählen Sie Apps aktualisieren, und drücken Sie die E Taste. 3. Der Bildschirm Apps aktualisieren listet alle Anwendungen auf, für die Aktualisierungen bereitstehen. Wählen Sie alle Anwendungen aus, die Sie aktualisieren möchten und drücken Sie die E Taste. Sie können ebenfalls Alles auswählen auswählen, um alle aufgelisteten Anwendungen zu aktualisieren. 4. Wählen Sie Update, und drücken Sie die E Taste. Screen Mirroring Die Screen Mirroring Funktion ermöglicht es den Bildschirm Ihres Smartphones oder Android Tablets auf dem Fernsehgerät anzuzeigen, das Sie an dieses Gerät angeschlossen haben. 1. Wählen Sie auf dem Home Bildschirm Screen Mirroring, und drücken Sie die E Taste. 2. Starten Sie AllShare Cast oder Screen Mirroring auf Ihrem Gerät. 3. Suchen Sie auf dem Gerät den Namen Ihres Blu-ray Geräts in der Liste der verfügbaren Geräte und wählen Sie es aus. 4. Das Fernsehgerät zeigt eine Verbindungsmeldung an (z. B. Verbindungsaufbau zu Android 92gb...) und anschließend eine Meldung, dass die Verbindung hergestellt wurde. 5. Nach ein paar Augenblicken erscheint der Bildschirm Ihres Geräts auf dem Fernsehbildschirm. 6. Um Screen Mirroring zu beenden, die EXIT oder RETURN Taste auf der Fernbedienung drücken oder die Screen Mirroring Funktion auf dem Smartphone beenden. "" Sie können eine Verbindung zu Geräten herstellen, die AllShare Cast unterstützen. Beachten Sie, dass alle Geräte die über AllShare Cast verfügen, je nach Hersteller eventuell nicht vollständig unterstützt werden. Weitere Informationen über die Unterstützung mobiler Verbindungen entnehmen Sie bitte der Webseite des Herstellers. "" Wenn Sie die Screen Mirroring Funktion verwenden, kann es je nach vorliegender Umgebung zu stotternder Videowiedergabe oder Tonausfällen kommen. "" Bluetooth Übertragungen können das Screen Mirroring Signal stören. Wir empfehlen dringend, dass Sie die Bluetooth Funktion an Ihrem Smartphone oder Smart Gerät (Tablet, usw.) ausschalten, bevor Sie die Screen Mirroring Funktion verwenden. Verwenden des Webbrowsers Sie können mithilfe der Webbrowser Anwendung auf das Internet zugreifen. Auf dem Home Bildschirm Webbrowser auswählen und anschließend die E Taste drücken. "" Wenn der Webbrowser mit einem über ein HDMI-Kabel angeschlossenen Fernsehgerät ausgeführt wird, der BD Wise unterstützt, wird der Webbrowser im Vollbildmodus ausgeführt und die Bildqualität des Fernsehgeräts wird automatisch auf die optimale Einstellung eingestellt. "" Der Webbrowser unterstützt keine Java Anwendungen. "" Wenn Sie eine Datei herunterladen möchten und die Datei nicht gespeichert werden kann, erscheint eine Fehlermeldung. "" Internethandel für den Online Kauf von Produkten wird nicht unterstützt. "" ActiveX wird nicht unterstützt. "" Der Zugriff zu einigen Webseiten oder mit bestimmten Webbrowsern kann gesperrt sein. Link-Browsing und Browsen per Zeiger Der Browser ermöglicht zwei Arten des Browsens, das Browsen per Zeiger und das LinkBrowsing. Wenn Sie den Browser das erste Mal starten, ist Browsen per Zeiger aktiviert. Wenn Sie eine Maus zum navigieren im Webbrowser verwenden, empfehlen wir Browsen per Zeiger aktiviert zu lassen. Wenn Sie jedoch Ihre Fernbedienung zur Navigation im Webbrowser verwenden, empfehlen wir, Browsen per Zeiger durch Link-Browsing zu ersetzen. Link-Browsing bewegt im Webbrowser die Markierung von einem Link zum nächsten und ist wesentlich schneller als Browsen per Zeiger, wenn Sie die Fernbedienung verwenden. Um Link-Browsing zu aktivieren müssen die folgenden Schritte ausgeführt werden: 1. Bewegen Sie mithilfe der ▲▼◀▶ Tasten Ihrer Fernbedienung den Zeiger auf das Link Browser Symbol rechts oben auf dem Bildschirm. Das Link-Browsing Symbol ist das dritte von rechts. Der Zeiger befindet sich in der richtigen Position, wenn das Symbol blau erscheint und die Link Browsing auf dem Bildschirm angezeigt wird. 2. Drücken Sie die E Taste. Link-Browsing ist aktiviert und ist weiterhin aktiv, wenn Sie den Webbrowser aufrufen. Die Systemsteuerung im Überblick Die Systemsteuerung, die sich am oberen Rand des Bildschirms befindet, verfügt über eine Reihe von Symbolen, die eine Reihe von nützlichen Funktionen starten. Die Symbole werden im Folgenden Beschrieben. ●● : Wechselt zur vorherigen Seite. ●● : Wechselt zur nächsten Webseite. ●● : Zeigt die Lesezeichen und den Verlauf an. Sie können die aktuelle Seite mit einem Lesezeichen markieren, ein vorhandenes Lesezeichen auswählen, sowie Lesezeichen bearbeiten und löschen. Sie können sich ebenfalls den Verlauf Ihrer Internetaktivität anzeigen lassen und Seiten wiederholt besuchen. ●● : Wechselt zur Startseite des Webbrowsers. ●● eingeben. : Sie können eine Webadresse manuell über die virtuelle Tastatur ●● : Lädt die aktuelle Seite neu und aktualisiert sie auf dem Bildschirm. ●● : Fügt die aktuelle Seite zu Ihren Lesezeichen hinzu. ●● : Sie können Informationen suchen, indem Sie Wörter oder Zeichen mit der virtuellen Tastatur eingeben. Siehe "Verwenden der virtuellen Tastatur ". ●● : Sie können den Bildschirm in verschiedenen Prozentstufen vergrößern oder verkleinern. ●● / ●● : Sie können die Browser Einstellungen konfigurieren. Siehe "Verwenden des Einstellungen Menüs". ●● : Schließt den Webbrowser. : Sie können zwischen Browsen per Zeiger und Link-Browsing umschalten. : Öffnet einen neuen Tab im Webbrowser. ●● Verwenden der virtuellen Tastatur Wenn Sie auf oder klicken oder auf ein Daten oder Textfeld zugreifen und dann die E Tasten drücken, erscheint die virtuelle Tastatur. Um die virtuelle Tastatur mit der Fernbedienung bedienen, die folgenden Schritte ausführen: Beim Eingeben von Zeichen wird empfohlener Text angezeigt Caps 123#& 1 2 3 4 5 6 7 8 9 0 q w e r t y u i o p ^ * a s d f g h j k l ~ @ ! z x c v b n ? ENG m , . www. .com / Löschen ← Fertig Abbreshen 1. Mithilfe der ▲▼◀▶ Tasten auf Ihrer Fernbedienung die Markierung auf den gewünschten Buchstaben oder Ziffer bewegen. 2. Drücken Sie die E Taste, um den Buchstaben oder die Ziffer in das Eingabefeld einzugeben. 3. Um Großbuchstaben einzugeben, müssen Sie die Markierung auf die CapsTaste oben links bewegen und dann die E Taste drücken. Drücken Sie die E Taste bei markierter Caps Taste erneut, um auf Kleinbuchstaben umzuschalten. 4. Um Symbole und zusätzliche Interpunktionszeichen zu verwenden, die 123#& Taste auf der linken Seite verwenden und dann die E Taste drücken. 5. Um ein eingegebenes Zeichen zu löschen, die Markierung auf die ← Taste bewegen und die E Taste drücken. 6. Um alle eingegebenen Zeichen zu löschen, die Markierung auf die Löschen Taste bewegen und die E Taste drücken. 7. Wenn Sie die Eingabe abgeschlossen haben die Markierung auf die Fertig Taste bewegen und die E Taste drücken "" Wenn Sie eine kabellose Tastatur an Ihr Gerät angeschlossen haben, können Sie diese Tastatur für die Eingabe von Buchstaben, Ziffern, Symbolen und Interpunktionszeichen verwenden. Beachten Sie bitte, dass die kabellose Tastatur nur funktioniert, wenn die virtuelle Tastatur angezeigt wird und nur für die Eingabe von Buchstaben, Ziffern, Symbolen und Interpunktionszeichen verwendet werden kann. Optionen der virtuellen Tastatur Um die Optionen für die virtuelle Tastatur aufzurufen, die Tastatur markieren und dann die E Taste drücken. Taste unten linkes auf der ●● Sprache : Wählt die Sprache der Tastatur aus. Sie können zwischen English, Französisch, Russisch, usw. wählen. ●● Empfohlener Text : Die Tastatur schlägt bei der Texteingabe Wörter vor. Sie können diese Funktion Ein oder Aus schalten. ●● Empfohlene Textdaten zurücksetzen : Zurücksetzen löscht den Speicher der Samsung Tastatur. Wählen Sie Zurücksetzen, um alles was die Samsung Tastatur über Ihren Schreibstil gelernt hat, einschließlich der neuen von Ihnen verwendeten Wörter zurückzusetzen. ●● Nächsten Buchstaben vorher... : Die Tastatur schlägt bei der Texteingabe den nächsten Buchstaben vor. Die Vorschläge erscheinen in einem Ring um den Buchstaben, den Sie gerade eingegeben haben. Sie können den vorgeschlagenen Buchstaben übernehmen oder zu einem anderen Buchstaben gehen. Sie können diese Funktion Ein oder Aus schalten. ●● Zeichen mit Akzent-Vorschau : Wählen Sie diese Option, wenn Sie Buchstaben mit Akzenten eingeben wollen. Das Einstellungen Menü verwenden. Im Einstellungen Menü befinden sich Steuer- und Sicherheitsfunktionen des Browsers. Um das Einstellungen Menü zu öffnen, das Symbol in der Systemsteuerung markieren und die E Taste drücken. Um eine Option im Einstellungen Menü auszuwählen, die Option markieren und anschließend die E Taste drücken. ●● Aaktivieren/Greifen deaktivieren : Schaltet die Greifen Funktion ein und aus. Wenn die Greifen Funktion eingeschaltet ist, können Sie eine Webseite nach oben oder unten bewegen und die Scrollleiste zu verwenden. Die Greifen Funktion ist nur bei Browsen per Zeiger verfügbar. ●● Zugelassene Seiten : Schränkt den Zugriff von Kindern auf ungeeignete Webseiten ein, indem es den Zugriff nur auf Webseiten zulässt, die von Ihnen registriert wurden. Jedes Mal wenn Sie diese Funktion aufrufen, erscheint der PIN Bildschirm. Wenn Sie diese Funktion das erste Mal aufrufen, geben Sie mit den Nummerntasten Ihrer Fernbedienung die Standard PIN 0000 ein. Sie können die PIN ändern, indem Sie die Passwort f. Zugelassene Seiten zurücks. Funktion verwenden. Siehe unten. –– Funktion Zugelassene Seiten : Schaltet die Zugelassene Seiten Funktion ein oder aus. –– Passwort für zugelassene Seiten zurücksetzen : Ändert das Passwort für Zugelassene Seiten. –– Akt. Seite hinz. : Sie können die gerade angezeigte Webseite zu der Zugelassene Seiten Liste hinzufügen. –– Zugelassene Seiten verwalten : Sie können URLs zu der Zugelassene Seiten Liste hinzufügen und aus dieser Liste entfernen. Wenn Sie diese Funktion einschalten und keine Seite zu der Zugelassene Seiten Liste hinzugefügt haben, können Sie auf keine Internetseite zugreifen. ●● Privates Surfen ein/Aus : Schaltet den privaten Modus ein oder aus. Wenn der Private Modus eingeschaltet ist, speichert der Browser die URL der von Ihnen besuchten Seiten nicht. Wenn Sie den privaten Modus aktivieren wollen, OK wählen. Wenn der private Modus ausgeführt wird, erscheint ein "Stopp" Symbol vor der URL am oberen Rand des Bildschirms. Um den privaten Modus zu deaktivieren, diese Option erneut auswählen. ●● Suchmaschine festlegen : Sie können die gewünschte Suchmaschine einstellen. ●● Webbrowser-Einstellung –– Als Startseite fest. : Sie können die Startseite des Browsers festlegen. –– Popup-Blocker : Schaltet den Popup-Blocker ein und aus. –– Seitenblocker : Sie können festlegen, dass Werbung blockiert wird und die URLs auswählen, auf denen Werbung blockiert werden soll. –– Allgemein : Sie können persönliche Informationen, wie den Webseiten Verlauf und Browser Daten (Cookies, usw.) löschen und alle Webbrowser Einstellungen auf die Werkseinstellungen zurückzusetzen. Sie können ebenfalls den Sicherheitsmodus einstellen. "" Setzen Sie Security Mode auf Ein, um den Zugriff auf schädliche/phishing Seiten zu verhindern und das Ausführen von schädlichem Code zu unterbinden. –– Kodierung : Sie können die Kodierungseinstellungen für Webseiten auf Automatisch einstellen oder die Kodierung manuell über eine Liste einstellen. –– Pointer : Sie können die Geschwindigkeit des Zeigers einstellen, wenn der Zeiger auf Pointer eingestellt ist. Sie können ebenfalls Smart Cursor Pointer und Ein schalten. –– Browser-Informationen : Zeigt die Versionsnummer und die Copyright Informationen des Webbrowsers an. ●● Hilfe : Stellt die grundsätzlichen Informationen über die Bedienung des Webbrowsers bereit. "" Je nach Webseite können einige der Webbrowser-Einstellung Funktionen nicht aktiv sein. Funktionen, die nicht aktiv sind, sind ausgegraut und können nicht verwendet werden. Ihre Internetdienst Konten mit dem Gerät verknüpfen Mit der Dienst-Konten verknüpfen Funktion können Sie Ihr Gerät mit Ihren Konten auf Internetdiensten, wie z. B. Pandora verknüpfen, sodass Sie das automatisch bei diesen Diensten einloggen kann, wenn Sie die Anwendung für diesen Dienst starten. Registrieren Sie Ihr Konto, indem Sie nach HOME → Anmelden → Mit Facebook erstellen gehen. Unterstützte Formate Unterstützte Videodatei Dateierweiterung Container Video Codec Auflösung MVC *.avi Bitrate (Mbps) 24/25/30 60 Audio Codec Motion JPEG *.mkv *.asf H.264 BP/MP/ HP *.wmv *.mp4 AVI *.mov *.3gp MKV ASF *.vro MP4 *.mpg 3GP *.mpeg MOV *.ts FLV *.tp VRO *.trp VOB *.mov *.flv PS TS *.vob SVAF *.svi *.m2ts *.mts Divx 3.11 / 4 / 5 /6 MPEG4 SP/ASP AC3 1920x1080 LPCM ADPCM(IMA, MS) Window Media Video v9(VC1) FHD: MAX 30 AVS AAC 30 HD : MAX 60 HE-AAC WMA Dolby Digital Plus MPEG2 MPEG(MP3) MPEG1 DTS Microsoft MPEG-4 v1 , v2 , v3 H 263 Sorrenson *.divx 1280x720 Window Media Video v7(WMV1), v8(WMV2) *.ps *.webm Bildfrequenz (fps) WebM VP6 640x480 6~30 4 VP8 1920x1080 6~30 20 Vorbis Einschränkungen –– Auch wenn eine Datei mit einem unterstützten Codec aus der oben aufgeführten Tabelle Videodateiunterstützung kodiert ist, kann die Datei eventuell nicht wiedergegeben werden, wenn sie einen Fehler enthält. –– Die normale Wiedergabe wird nicht garantiert, wenn die Dateiinformationen im Container falsch sind oder die Datei selbst beschädigt ist. –– Dateien mit einer höheren Bitrate/Bildfrequenz als in der Tabelle Videodateiunterstützung aufgeführt können bei der Wiedergabe stottern. –– Die Suche (Überspringen) Funktion steht nicht zur Verfügung, wenn die Indextabelle der Datei beschädigt ist. –– Wenn eine Datei über ein Netzwerk wiedergegeben wird, kann die Videowiedergabe, je nach der zur Verfügung stehenden Netzwerkgeschwindigkeit, stottern. –– Einige USB-Geräte oder Digitalkameras können unter Umständen nicht mit dem Gerät kompatibel sein. –– Der AVC Codec wird nur bei Modellen für den chinesischen Markt unterstützt. –– Die Dateierweiterung *.ps wird nur bei Modellen für den chinesischen Markt unterstützt. –– Der DivX Codec wird nicht bei Modellen für den amerikanischen Markt unterstützt. –– Wenn der Originalinhalt einer Datei im UHD-Format aufgezeichnet wurde, kann diese nicht wiedergegeben werden. Video Decoder –– Unterstützt bis H.264 Level 4.1 (FMO/ASO/RS wird nicht unterstützt): –– VC1/AP/L4 wird nicht unterstützt. –– CODECs mit Ausnahme von WMVv7, v8, MSMPEG4 v3, MVC, VP6 ●● Unter 1280 x 720 : max. 60 Bilder ●● Über 1280 x 720 : max. 30 Bilder –– GMC 2 oder höher wird nicht unterstützt. –– Unterstützt SVAF Top/Bottom, Side by Side , Left/Right Ansicht Sequenztyp (2 ES) –– Unterstützt BD MVC Spec. Audio Decoder –– Unterstützt WMA 10 Pro (Bis 5.1). –– Verlustfreies WMA Audio wird nicht unterstützt. –– Unterstützt ebenfalls das M2 Profil –– Das verlustfreie Format RealAudio 10 wird von für China und Hongkong hergestellten Modellen nicht unterstützt. –– QCELP, AMR NB/WB wird nicht unterstützt. –– Unterstützt Vorbis (bis zu 2 Kanäle). –– Unterstützt DD+ (Bis zu 5.1Kanal). –– Der DTS LBR Codec wird nur für MKV / MP4 / TS Container unterstützt. Unterstützung der DivX Untertitelformate *.ttxt, *.smi, *.srt, *.sub, *.txt "" Einige DivX, MKV- und MP4-Diskformate können je nach deren Videoauflösung und der Bildfrequenz möglicherweise nicht wiedergegeben werden. Unterstützte Untertitel Dateiformate Extern Intern Name Dateierweiterung MPEG-4 Zeitgesteuerter Text SAMI SubRip SubViewer Micro DVD SubStation Alpha Advanced SubStation Alpha Powerdivx SMPTE-TT Text Xsub SubStation Alpha Advanced SubStation Alpha SubRip VobSub MPEG-4 Zeitgesteuerter Text TTML in Smooth Streaming SMPTE-TT TEXT SMPTE-TT PNG .ttxt .smi .srt .sub .sub oder .txt .ssa .ass .psb .xml AVI MKV MKV MKV MKV MP4 MP4 MP4 MP4 Unterstützte Musikdatei Dateierweiterung Typ Codec Unterstützter Bereich *.mp3 *.m4a MPEG MPEG1 Audio Layer 3 - *.mpa MPEG4 AAC - *.flac FLAC FLAC *.ogg OGG Vorbis Unterstützt bis zu zwei Kanäle. Unterstützt bis zu zwei Kanäle. Für WMA. Unterstützt bis zu 10 Pro 5.1 Kanäle *.wma WMA WMA Das verlustfreie WMA Audioformat wird nicht unterstützt. *.aac *.wav *.mid *.midi *.ape *.aif *.aiff *.m4a wav wav midi midi Unterstützung bis zu Profil M2. Typ 0, Typ 1 und Seek werden nicht unterstützt. Nur mit USB verfügbar. NVT und X13 wird nicht unterstützt. ape ape AIFF AIFF - ALAC ALAC - Unterstützte Bilddateiformate Dateierweiterung *.jpg *.jpeg *.png *.bmp *.mpo Typ Auflösung JPEG 15360x8640 PNG BMP MPO 4096x4096 4096x4096 15360x8640 AVCHD (Advanced Video Codec High Definition) ●● Dieses Gerät kann Disks im AVCHD Format wiedergeben. Diese Disks werden normalerweise aufgezeichnet und in Camcordern verwendet . ●● Das AVCHD-Format ist ein hochauflösendes digitales Videokameraformat. ●● Das MPEG-4 AVC/H.264 Format komprimiert Bilder effizienter als das herkömmliche Bildkomprimierungsformat. ●● Einige AVCHD-Disks verwenden das „x.v.Colour” Format. Dieses Gerät kann AVCHD-Disks wiedergeben, die das "x.v.Colour" Format verwenden. ●● „x.v.Colour” ist eine Handelsmarke von Sony Corporation. ●● "AVCHD" und das AVCHD Logo sind ein eingetragenes Warenzeichen von Matsushita Electronic Industrial Co., Ltd. und Sony Corporation. "" Einige AVCHD-Disks können je nach Aufnahmebedingungen nicht wiedergegeben werden. Mit AVCHD formatierte Disks müssen abgeschlossen werden. "" „x.v.Colour” bietet einen größeren Farbbereich als normale Camcorder DVDs. Problembehebung Bevor Sie sich an den Kundendienst wenden, versuchen Sie bitte die folgenden Lösungsvorschläge. PROBLEM Die Fernbedienung funktioniert nicht. Disk wird nicht wiedergegeben. Das Disk-Menü wird nicht angezeigt. LÖSUNG Überprüfen Sie die Batterien der Fernbedienung. Ersetzen Sie die Batterien, falls erforderlich. Verwenden Sie die Fernbedienung in einer Entfernung von maximal 6,1 m zum Fernsehgerät. Entfernen Sie die Batterien, und halten Sie eine oder mehrere Tasten für einige Minuten gedrückt, um den Mikroprozessor vollständig zu entladen und die Fernbedienung auf die Werkseinstellung zurückzusetzen. Legen Sie die Batterien wieder ein und versuchen Sie erneut, die Fernbedienung zu verwenden. Überprüfen Sie, ob die Disk mit der Beschriftung nach oben eingelegt wurde. Überprüfen Sie den Regionalcode der Blu-ray/DVD-Disk. Gehen Sie sicher, dass die Disk überhaupt Disk-Menüs hat. Diese Meldung zeigt einen ungültigen Tastendruck an. Die Blu-ray-Disk/DVD Software unterstützt die Option (z. B. WinDie Verbotsmeldung erscheint auf kel) nicht. dem Bildschirm. Sie haben einen Titel, ein Kapitel oder eine Abtastzeit außerhalb des zulässigen Bereichs gewählt. Der Wiedergabemodus weicht Einige der im Setup-Menü ausgewählten Funktionen funktionievon der Auswahl im Menü Einstel- ren nicht einwandfrei, wenn die Disk nicht für die Ausführung der lungen ab. entsprechenden Funktion vorgesehen ist. Das Bildseitenformat kann nicht Das Bildschirmformat wird durch die BD/DVD festgelegt. geändert werden. Dies ist keine Fehlfunktion des Geräts. Überprüfen Sie, ob Sie im Menü Tonoptionen den richtigen digiKeine Tonwiedergabe. talen Ausgang gewählt haben. Wenn der HDMI-Ausgang mit einer Auflösung eingestellt ist, die Ihr Fernsehgerät nicht unterstützt (z. B. 1080p), wird möglicherweise kein Bild wiedergegeben. Rufen Sie den Home Bildschirm auf und drücken Sie die ' Taste Der Bildschirm ist blockiert. auf dem oberen Bedienfeld für mindestens 5 Sekunden, ohne das eine Disk eingelegt ist. Alle Einstellungen werden auf die werksseitigen Standardeinstellungen zurückgesetzt. Wenn die Werkseinstellungen wieder hergestellt werden, werden alle gespeicherten BD-Daten gelöscht. Rufen Sie den Home Bildschirm auf und drücken Sie die ' Taste auf dem oberen Bedienfeld für mindestens 5 Sekunden, ohne das eine Disk eingelegt ist. Alle Einstellungen, einschließlich des PIN, PIN vergessen werden auf die werksseitigen Standardeinstellungen zurückgesetzt. Verwenden Sie diese Option nur wenn unbedingt nötig. Wenn die Werkseinstellungen wieder hergestellt werden, werden alle gespeicherten BD-Daten gelöscht. PROBLEM LÖSUNG Suchen Sie im Inhalt nach den Abschnitten des Benutzerhandbuchs, die das aktuelle Problem behandeln, und befolgen Sie die Wenn andere Probleme auftreten Anweisungen nochmals. sollten: Wenn das Problem nicht behoben werden kann, wenden Sie sich an einen Samsung-Kundendienst in Ihrer Nähe. Überprüfen Sie die Disk auf Verunreinigungen oder Kratzer. Das Bild rauscht oder ist verzerrt. Reinigen Sie die Disk. Prüfen Sie die Verbindung zwischen dem Fernsehgerät und dem HDMI-Anschluss des Geräts. Keine HDMI-Ausgang. Überprüfen Sie, ob Ihr Fernsehgerät die HDMI-Eingangsauflösungen 576p, 720p, 1080i, 1080p unterstützt. Wenn das Fernsehgerät HDCP (High-bandwidth Digital Content Ungewöhnliche HDMI-WiederProtection) nicht unterstützt, wird nur ein Rauschen auf dem gabe. Bildschirm angezeigt. Wiedergabe von Multimedia Dateien auf Netzwerkgeräten Ich kann die auf Netzwerkgeräten Die Multimedia Liste zeigt nur Dateien an, die den Video, Foto und freigegebenen Ordner aber nicht Musik Kategorien entsprechen. Dateien, die diesen Kategorien die Dateien sehen. nicht entsprechen, können nicht angezeigt werden. Überprüfen Sie die Stabilität des Netzwerks. Anschluss des Netzwerkkabels überprüfen und ob das Netzwerk Unterbrechungen bei Videowieüberlastet ist. dergabe. Die drahtlose Verbindung zwischen dem DLNA-fähigen Gerät und diesem Gerät ist instabil. Prüfen Sie die Verbindung. Die IP-Adresse in einem Subnetzwerk muss einmalig sein. Wenn Die Netzwerkverbindung zwisch- dies nicht der Fall ist, können IP-Adressenkonflikte auftreten. en dem Gerät und PC ist instabil. Prüfen Sie, ob eine Firewall aktiviert ist. Wenn ja, die FirewallFunktion deaktivieren. PROBLEM Ich kann keine Verbindung zum BD-Live Server herstellen. Fehler während der Benutzung von BD-Live- Service. Die Meldung "Leistungstest fehlgeschlagen" wird angezeigt und die Aufnahme Programmieren / Aufnahme sowie die Timeshift Funktion funktionieren nicht. Kostenpflichtige Kanäle können über die CI(+) CAM Verbindung nicht angezeigt werden. LÖSUNG BD-Live Prüfen Sie mithilfe des Netzwerkstatus Menüs, ob der Aufbau der Netzwerkverbindung erfolgreich war. Überprüfen Sie, ob das USB-Speichergerät mit dem Gerät verbunden ist. Das Speichergerät muss für den BD-Live-Service mindestens über 1 GB freien Speicherplatz verfügen. Sie können die verfügbare Größe unter BD-Daten löschen prüfen. Überprüfen Sie, ob das BD-Live Internet-Verbindung Menü auf Zulassen (Alle) eingestellt ist. Wenn oben genannten Maßnahmen fehlschlagen, setzen Sie sich mit Anbieter des Inhalts in Verbindung oder aktualisieren Sie Firmwareversion des Geräts auf die neueste Version. Das Speichergerät muss für den BD-Live-Service mindestens über 1 GB freien Speicherplatz verfügen. Sie können die verfügbare Größe unter BD-Daten löschen prüfen. Aufnahme Die Verwendung von USB-Speichergeräten geringer Qualität, welche die Aufnahmefunktion nicht unterstützen, können diesen Fehler hervorrufen. Es wird empfohlen, eine USB-Festplatte für die Speicherung zu verwenden. Es wird empfohlen, USB-Festplatten mit wenigstens 5400 U/Min. zu verwenden. RAID USB-Festplatten werden nicht unterstützt. Pay TV Kanal Prüfen Sie, ob die Firmware des CAM auf einem Stand ist, der mit der CI+ 1.3 Version kompatibel ist. Einige CAMs mit alten Firmware Versionen sind nicht vollständig kompatibel mit diesem Gerät, das der Version v.1.3 entspricht. In diesem Fall handelt es sich um ein Problem mit dem veralteten CAM und nicht mit diesem CI Plus kompatiblen Gerät. Dieses Problem kann durch die Aktualisierung der Firmware des CAM gelöst werden. Setzen Sie sich bitte mit Ihrem Sender- oder CAM-Anbieter in Verbindung. "" Wenn die Werkseinstellungen wieder hergestellt werden, werden alle gespeicherten BD-Daten gelöscht.