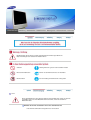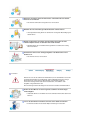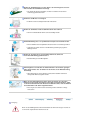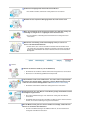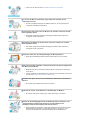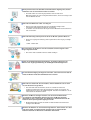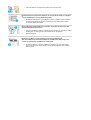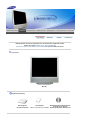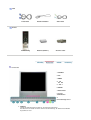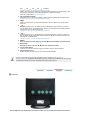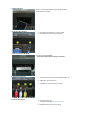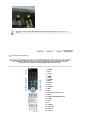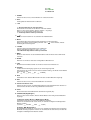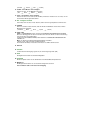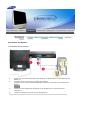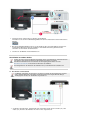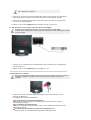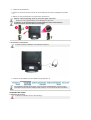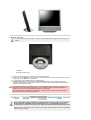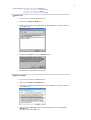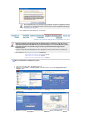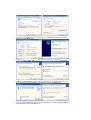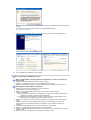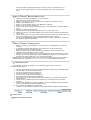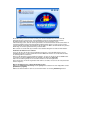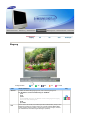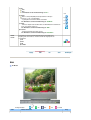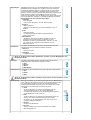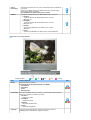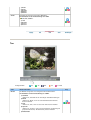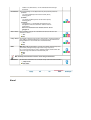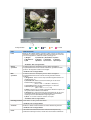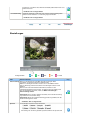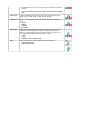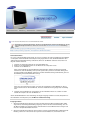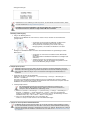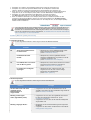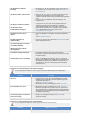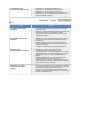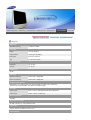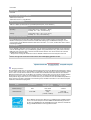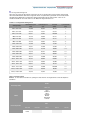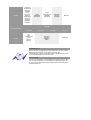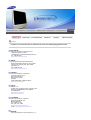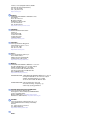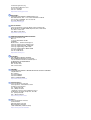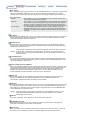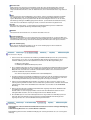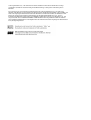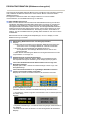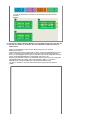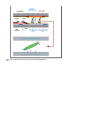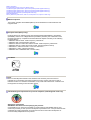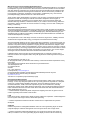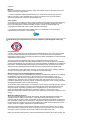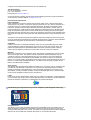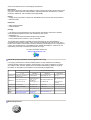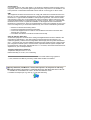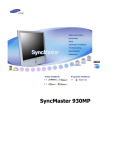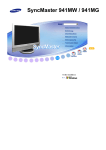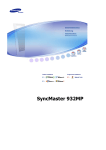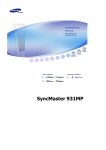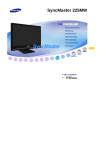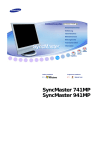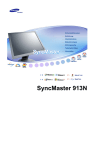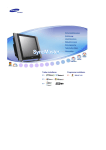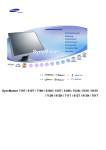Download Samsung 910MP Benutzerhandbuch
Transcript
㫖
㫖
㫖
㩷
㫖
㫖
㫖
㫖
㫖
㫖㩷
㫖
㫖
㫖
Treiber installieren
㫖㩷
G G
㫖 㫖
G G
Programme installieren
㫖
GG
SyncMaster 910MP
G
Nichtbeachtung der mit diesem Symbol gekennzeichneten Anweisungen könnte zu
Körperverletzungen oder Schaden an Geräten führen.
Verboten
Wichtig: Muß stets gelesen und verstanden werden
Nicht auseinanderbauen
Ziehen Sie den Netzstecker aus der Steckdose
Nicht berühren
Zur Vermeidung von elektrischem Schlag erden
Strom
Wenn der Monitor über einen längeren Zeitraum nicht benutzt wird, stellen Sie Ihren PC
auf DPMS. Wenn Sie einen Bildschirmschoner benutzen, stellen Sie auf aktiven
Bildschirmmodus.
Benutzen Sie keinen schadhaften oder locker sitzenden Stecker.
z
Dies könnte elektrischen Schlag oder Feuer verursachen.
Ziehen Sie den Stecker nicht am Kabel heraus und berühren Sie den Stecker
nicht mit nassen Händen.
z
Dies könnte elektrischen Schlag oder Feuer verursachen.
Benutzen Sie nur einwandfrei geerdete Netzstecker und Steckdosen.
z
Unsachgemäße Erdung könnte zu elektrischem Schlag oder Beschädigung der
Geräte führen.
Biegen Sie Netzstecker und Kabel nicht übermäßig und stellen Sie keine
schweren Objekte darauf, die Schaden verursachen könnten.
z
Nichtbeachtung dieser Verhaltensmaßregel könnte zu elektrischem Schlag
oder Feuer führen.
Schließen Sie nicht zu viele Verlängerungskabel oder Netzstecker an eine
Steckdose an.
z
Dies könnte ein Feuer verursachen.
Installation
Wenden Sie sich an den autorisierten Kundendienst, wenn der Monitor an einem Ort
mit hoher Konzentration an Staubpartikeln, außergewöhnlich hoher oder geringer
Raumtemperatur, extrem hoher Luftfeuchtigkeit, in unmittelbarer Nähe zu
chemischen Lösungsmitteln oder für den Dauerbetrieb, z.B. auf Bahn- oder
Flughäfen, aufgestellt werden soll.
Eine nicht fachgerechte Aufstellung kann zu schweren Schäden am Monitor führen.
Stellen Sie Ihren Monitor an einen möglichst staubfreien Ort mit niedriger
Luftfeuchtigkeit.
z
Andernfalls könnte es im Monitor zu einem elektrischen Kurzschluß oder Feuer
kommen.
Lassen Sie den Monitor nicht fallen, wenn Sie seinen Standort verändern.
z
Es könnte Schaden am Gerät oder Körperverletzungen verursachen.
Stellen Sie den Monitorfuß so in einer Vitrine oder einem Regal auf, dass der
Fuß nicht über die Standfläche hinausragt.
z
Das Gerät darf nicht herunterfallen, da dies zu Schäden am Gerät und
Verletzungsgefahr führen kann.
Setzen Sie den Monitor vorsichtig ab.
z
Er könnte sonst beschädigt werden oder zerbrechen.
Stellen Sie den Monitor nicht mit dem Bildschirm nach unten ab.
z
Die TFT-LCD-Oberfläche könnte sonst beschädigt werden.
Die Wandhalterung muss von qualifiziertem Fachpersonal installiert werden.
z
z
Eine Installation durch unqualifizierte Personen kann zu Verletzungen führen.
Verwenden Sie dafür stets das in der Bedienungsanleitung angegebene
Montageelement.
Stellen Sie das Gerät 10 cm von der Wand entfernt auf, damit eine
ausreichende Belüftung gewährleistet ist.
z
Bei Überhitzung besteht Brandgefahr.
Damit Regenwasser nicht über das Antennenkabel in das Gehäuse gelangen
kann, darauf achten, dass der äußere Teil des Kabels an der Eintrittsbohrung
durchhängt.
z
Wenn Regenwasser in das Gehäuse gerät, können dadurch elektrische
Schläge oder Brand ausgelöst werden.
Wenn Sie eine Außenantenne besitzen, achten Sie darauf, dass zwischen
Antenne und den elektrischen Kabeln in der Nähe ausreichend Platz ist, damit
es zu keinem Kontakt zwischen Antenne und Kabeln kommt, sollte die Antenne
bei starkem Wind oder Sturm umgeweht werden.
z
Eine umgerissene Antenne kann Verletzungen oder elektrische Schläge
verursachen.
Reinigung
Wenn Sie das Monitorgehäuse oder die Oberfläche der TFT-LCD reinigen, wischen Sie
sie mit einem angefeuchteten weichen Tuch ab.
Sprühen Sie Reinigungsmittel nicht direkt auf den Monitor.
z
Dies könnte Schäden, elektrischen Schlag oder Feuer verursachen.
Benutzen Sie das empfohlene Reinigungsmittel mit einem weichen Tuch.
Wenn das Verbindungsstück zwischen dem Stecker und dem Stift staubig oder
schmutzig ist, reinigen Sie es sorgfältig mit einem trockenen Tuch.
z
Ein verschmutztes Verbindungsstück kann elektrischen Schlag oder Feuer
verursachen.
Wenden Sie sich in Bezug auf die Innenreinigung einmal pro Jahr an ein
Service- oder Kundendienstzentrum.
z
Darauf achten, dass sich kein Schmutz im Gehäuseinneren befindet. Wenn
sich Staub über einen längeren Zeitraum im Gehäuse ansammelt, besteht die
Gefahr von Fehlfunktionen. Bei Staub im Gehäuseinneren besteht außerdem
Brandgefahr.
Anderes
Entfernen Sie nicht das Gehäuse (oder die Rückwand).
z
Ein Entfernen des Gehäuses könnte elektrischen Schlag oder Feuer verursachen.
z
Überlassen Sie die Wartung qualifiziertem Fachpersonal.
Sollte Ihr Monitor nicht normal funktionieren - besonders wenn er ungewöhnliche
Geräusche oder Gerüche abgibt -, ziehen Sie sofort den Netzstecker heraus und
setzen Sie sich mit einem Vertragshändler oderKundendienst in Verbindung.
z
Ein defektes Gerät könnte elektrischen Schlag oder Feuer verursachen.
Achten Sie darauf, dass kein Wasser in den Monitor gelangt und der Monitor keiner
Feuchtigkeit ausgesetzt wird.
z
z
Dies kann Funktionsstörungen, einen elektrischen Schlag oder einen Brand
verursachen.
Der Monitor darf auf keinen Fall in der Nähe von Wasser oder im Freien betrieben
werden, wo er Schnee oder Regen ausgesetzt sein könnte.
Wird der Monitor fallen gelassen oder das Gehäuse beschädigt, schalten Sie den
Monitor aus und ziehen den Netzstecker.
z
Es kann zu Funktionsstörungen des Monitors kommen, die einen elektrischen
Schlag oder einen Brand verursachen.
z
Setzen Sie sich dann mit dem Kundendienstzentrum in Verbindung.
Lassen Sie den Monitor bei Gewitter ausgeschaltet bzw. benutzen Sie ihn
währenddessen nicht.
z
Es kann zu Funktionsstörungen des Monitors kommen, die einen elektrischen
Schlag oder einen Brand verursachen.
Versuchen Sie nicht, die Position des Monitors zu verändern, indem Sie am Netzoder Signalkabel ziehen.
z
Dies könnte aufgrund von Kabelbeschädigung Funktionsausfall, elektrischen
Schlag oder Feuer verursachen.
Bewegen Sie den Monitor nicht nach rechts oder links, indem Sie nur am Netzoder Signalkabel ziehen.
z
Dies könnte aufgrund von Kabelbeschädigung Funktionsausfall, elektrischen
Schlag oder Feuer verursachen.
Decken Sie nichts über die Lüftungsöffnungen des Monitorgehäuses.
z
Unzureichende Belüftung könnte Funktionsausfall oder Feuer verursachen.
Stellen Sie keine Wasserbehälter, chemischen Produkte oder kleinen Gegenstände
aus Metall auf den Monitor.
z
z
Nichtbeachtung dieser Verhaltensmaßregel könnte zu elektrischem Schlag oder
Feuer führen.
Ist ein Fremdkörper in den Monitor gelangt, ziehen Sie den Netzstecker und setzen
sich mit dem SKundendienstzentrum in Verbindung.
Benutzen oder lagern Sie keine leicht entzündlichen Substanzen in der Nähe des
Monitors.
z
Dies könnte eine Explosion oder Feuer verursachen.
Schieben Sie niemals etwas Metallenes in die Öffnungen des Monitors.
z
Dies könnte elektrischen Schlag, Feuer oder Verletzungen verursachen.
Stecken Sie weder Metallgegenstände wie Werkzeuge, Kabel oder Bohrer, noch
leicht entflammbare Gegenstände wie Papier oder Streichhölzer in die
Belüftungsschlitze und die Kopfhörer-bzw. AV-Anschlüsse.
z
Dadurch könnte ein elektrischer Schlag oder ein Brand verursacht werden. Wenn
Fremdsubstanzen oder Wasser in das Gerät eindringen, schalten Sie es aus,
ziehen Sie den Netzstecker, und benachrichtigen Sie den Kundendienst.
Wenn permanent dasselbe Standbild auf dem Bildschirm angezeigt wird, können
Nachbilder oder verschwommene Flecken erscheinen.
z
CDeshalb sollten Sie zum Energiesparmodus wechseln oder einen
Bildschirmschoner mit einem beweglichen Bild einstellen, wenn Sie für längere Zeit
nicht am Monitor arbeiten.
Stellen Sie den Winkel des Fußes vorsichtig ein.
z
z
Wenn zu viel Kraft angewendet wird, kann der Monitor umkippen oder
herunterfallen und dadurch Verletzungen verursachen.
Sie könnten sich die Hand oder die Finger zwischen Bildschirm und Fuß klemmen
und sich verletzen.
Stellen Sie Auflösung und Frequenz auf die für das Modell optimalen Werte ein.
z
Durch eine ungeeignete Auflösung und Frequenz können Ihre Augen geschädigt
werden.
19 Zoll - 1280 X 1024
Bei Verwendung der Kopfhörer sollte die Lautstärke auf einen angemessenen
Pegel eingestellt werden.
z
Eine extrem hohe Lautstärke kann das Gehör schädigen.
Halten Sie genügend Sitzabstand zum Monitor, da ständiges Betrachten des
Monitors aus zu geringer Entfernung die Sehfähigkeit beeinträchtigen kann.
Um eine Überanstrengung der Augen zu vermeiden, sollten Sie nach einer Stunde
Arbeit am Monitor mindestens fünf Minuten Pause machen.
Stellen Sie das Gerät nicht auf eine instabile, unebene Oberfläche oder an einen
Ort, der Vibrationen ausgesetzt ist.
z
Das Gerät darf nicht herunterfallen, da dies zu Schäden am Gerät und
Verletzungsgefahr führen kann. Bei Aufstellung des Geräts an einem Ort, der
Vibrationen ausgesetzt ist, besteht Brandgefahr. Außerdem wird dadurch u. U. die
Lebensdauer des Produkts verkürzt.
Wenn Sie den Monitor bewegen möchten, stets das Gerät am Netzschalter
ausschalten und das Netzkabel abziehen. Bevor Sie den Monitor bewegen,
überprüfen Sie stets, ob alle Kabel, einschließlich des Antennenkabels und den
Kabeln zu den Peripheriegeräten abgezogen wurden.
z
Bei Zuwiderhandlung besteht die Gefahr von Kabelschäden oder elektrischen
Schlägen sowie Bränden.
Wenn Sie die Batterien aus der Fernsteuerung entfernen, darauf achten, dass diese
nicht in die Hände von kleinen Kindern gelangen und verschluckt werden.
Batterien außerhalb der Reichweite von Kindern aufbewahren.
z
Falls eine Batterie verschluckt wird, sofort einen Arzt aufsuchen.
Achten Sie beim Austausch der Batterien auf die korrekte Polarität (+/-). Angaben
zur Polarität befinden sich auf dem Batteriehalter.
z
Bei falscher Polarität kann sich die Batterie erhitzen, explodieren oder auslaufen.
Es besteht die Gefahr von Bränden, Verletzungen oder Sachschäden durch
auslaufende Batterieflüssigkeit.
Nur spezifizierte Standardbatterien verwenden. Verwenden Sie nicht neue und
gebrauchte Batterien gemeinsam.
z
Kann sich die Batterie erhitzen, explodieren oder auslaufen. Es besteht die Gefahr
von Bränden, Verletzungen oder Sachschäden durch auslaufende
Batterieflüssigkeit.
Batterien und Akkus sind Sondermüll und werden wiederverwertet.
Für das Zuführen der verbrauchten Batterien und Akkus zum Recycling ist der
Kunde als Verbraucher der Batterien verantwortlich.
z
Der Kunde kann die verbrauchten Batterien und Akkus bei einem öffentlichen
Recycling-Center oder einem Händler, der den gleichen Batterie- bzw. Akkutyp
führt, abgeben.
Bitte überprüfen Sie, daß die folgenden Teile mit dem Monitor mitgeliefert wurden.
Sollten Teile fehlen, wenden Sie sich an Ihren Händler.
Wenden Sie sich an einen Händler in Ihrer Nähe, um optionale Artikel zu kaufen.
Auspacken
Monitor
Bedienungsanleitung
Anleitung zum
schnellen Aufstellen
Garantiekarte
(Nicht in allen Gebieten erhältlich)
Benutzerhandbuch, Monitortreiber,
Installations-CD mit den
Softwareprogrammen Natural Color
Kabel
D-Sub-Kabel
Netzanschlußkabel
Audio-Kabel
Fernsteuerung
Batterien (AAA X 2)
Anschlussstück
Anderes
Vorderseite
1. SOURCE
2. PIP
3. MENU
4.
CH
5. - VOL +
6. ENTER
7. Netzschalter
8. Voyant
d'alimentation
9.
Fernsteuerungssensor
1. SOURCE
Schaltet die LED für Eingangssignal ein, das zurzeit angezeigt wird.
Das Wechseln der Quelle ist nur bei externen Geräten zulässig, die aktuell an den Monitor
angeschlossen sind.
[PC]
[TV]
[Ext.]
[AV]
[S-VIDEO]
>>Klicken Sie hier, um sich die Animation anzusehen.
NOTE : Je nach der Fernsehnorm des jeweiligen Landes können Sie möglicherweise nicht
alle Optionen auswählen. Scart wird hauptsächlich in Europa verwendet.
Für weitere Informationen > Fernsehsysteme
2. PIP ( Verfügbare PC Modi )
Jedes Mal, wenn Sie diese Taste drücken, ändert sich die Signalquelle des PIP-Fensters.
>>Klicken Sie hier, um sich die Animation anzusehen.
3. MENU
Mit dieser Taste können Sie das OSD-Menü öffnen sowie im Menü einen Schritt zurück
wechseln.
4.
CH
Drücken Sie diese Taste, um vertikal von einem Menübefehl zum nächsten zu wechseln
oder die Werte für das ausgewählte Menü anzupassen. Bei aktiviertem TV-Modus wählen
Sie mit diesen Tasten die TV-Kanäle aus.
>>Klicken Sie hier, um sich die Animation anzusehen.
5. - VOL +
Drücken Sie diese Taste, um horizontal von einem Menübefehl zu nächsten zu wechseln
oder die Werte für das ausgewählte Menü anzupassen. Mit diesen Tasten bestimmen Sie
außerdem die Audiolautstärke.
>>Klicken Sie hier, um sich die Animation anzusehen.
6. ENTER
Diese Tasten dienen dazu, Optionen auf dem Menü hervorzuheben und einzustellen.
7. Netzschalter
Drücken Sie diese Taste, um den Monitor ein- und auszuschalten.
8. Voyant d'alimentation
Leuchtet, wenn Sie die Stromversorgung einschalten. Siehe Technische Daten
9. Fernsteuerungssensor
Richten Sie die Fernsteuerung auf diesen Punkt auf dem Monitor.
Genauere Informationen zur Energiesparfunktion sind im Handbuch unter PowerSaver
(Energiesparfunktion) aufgeführt. Um Energie zu sparen, schalten Sie den Monitor ab, wenn Sie ihn
nicht benutzen oder wenn Sie Ihren Arbeitsplatz für längere Zeit verlassen.
Rückseite
(Die Konfiguration auf der Rückseite des Monitors kann sich von Produkt zu Produkt unterscheiden.)
1. Netzstrombuchse
Dieses Gerät ist für Netzspannungen von 100 bis 240 V
Wechselstrom ausgelegt.
2. Video-Anschlussbuchse
1. PC-Video-Anschlussbuchse (15 Pin D-SUB)
2. Anschlussbuchse für PC-Sound (Stereo)
3. Anschlussbuchse EXT(RGB)
Anschlussbuchse EXT(RGB)
- Scart wird hauptsächlich in Europa verwendet.
4. Anschlussbuchse AV
1. Anschlussbuchse für den rechten Audiokanal R/ L, AV
2. VIDEO (V1)-Anschlussbuchse
3. S-VIDEO (V1)-Anschlussbuchse (S-VHS)
5. Anschlussbuchse TV
1. Anschlussbuchse TV
Für weitere Informationen > Anschließen TV
2. Kopfhöreranschlussbuchse (Ausgang)
Beachten Sie die genaueren Informationen zu den Kabelverbindungen unter Anschließen des
Monitors.
Tasten der Fernsteuerung
Die Leistung der Fernbedienung kann von einem Fernsehgerät oder anderen elektronischen Geräten,
die in der Nähe des Monitors betrieben werden, beeinträchtigt werden; dabei kann es zu einer
Funktionsstörung aufgrund einer Überlagerung der Frequenz kommen.
1. POWER
2. Ziffer
3. +100, -/-4. -
+
5. MUTE
6. TTX/MIX
7. MENU
8. ENTER
9. CH/P
10. SOURCE
11. INFO
12. EXIT
13. Auf-Ab Links-Rechts Taste
14. AUTO
15. P.MODE, M/B (MagicBright™)
16. P.SIZE
17. STILL
18. PIP
19. S.MODE
20. DUAL/MTS
21. PRE-CH
22. SOURCE
23. SIZE
24. POSITION
25. MAGIC-CH
1. POWER
Drücken Sie diese Taste, um den Monitor ein- und auszuschalten.
2. Ziffer
Hervorgehobene Menüelement zu aktivieren.
3. +100
-/-- (Kanalauswahl mit ein oder zwei Ziffern )
Zur Auswahl eines Kanals mit der Nummer zehn oder darüber.
Wenn Sie diese Taste drücken, wird das Symbol “--” angezeigt.
Geben Sie eine zweistellige Kanalnummer ein.
-/-- wird hauptsächlich in Europa verwendet.
4. +
Mit diesen Tasten bestimmen Sie außerdem die Audiolautstärke.
5. MUTE
Die Audioausgabe wird vorrübergehend unterbrochen (stummgeschaltet).
Wenn Sie bei aktiver Stummschaltung die Mute- oder +
- –Taste drücken, wird die
Audioausgabe wiederhergestellt.
6. TTX/MIX
Fernsehsender bieten Informationen per Videotext an.
Weitere Informationen finden Sie unter > TTX / MIX .
TTX / MIX wird hauptsächlich in Europa verwendet.
7. MENU
Mit dieser Taste können Sie das OSD-Menü öffnen sowie im Menü einen Schritt zurück
wechseln.
8. ENTER
Aktivieren Sie mit dieser Taste das hervorgehobene Menüelement.
9. CH/P
Bei aktiviertem TV-Modus wählen Sie mit diesen Tasten die TV-Kanäle aus.
10. SOURCE
Schaltet die LED für Eingangssignal ein, das zurzeit angezeigt wird.
Das Wechseln der Quelle ist nur bei externen Geräten zulässig, die aktuell an den Monitor
angeschlossen sind.
[PC]
[TV]
[Ext.]
[AV]
[S-VIDEO]
11. INFO
Informationen zum aktuellen Bild werden links oben auf dem Bildschirm angezeigt.
12. EXIT
Drücken Sie diese Taste, um den Menübildschirm zu schließen.
13. Auf-Ab Links-Rechts Taste
Drücken Sie diese Tasten, um horizontal/vertikal von einem Menüpunkt zum nächsten zu
wechseln oder die Werte für das ausgewählte Menü einzustellen.
14. AUTO
Mit der Auto-Taste wird der Bildschirm automatisch eingestellt.(PC)
15. P.MODE, M/B (MagicBright™)
Wenn Sie diese Taste drücken, wird der aktuelle Modus unten mittig auf dem Bildschirm
angezeigt.
TV-/AV-/Ext.-/S-Video-Modus: P.MODE (Picture Mode)
Der Monitor verfügt über vier werkseitige Bildvoreinstellungen.
Drücken Sie anschließend die Taste erneut, um durch die verfügbaren vorkonfigurierten
Modi zu schalten.
( Dynamic
Standard
Movie
Custom )
PC-Modus: M/B (MagicBright™)
Bei MagicBright™ handelt es sich um eine neue Funktion, die abhängig vom angezeigten
Bildinhalt die Anzeige optimiert. Drücken Sie anschließend die Taste erneut, um durch die
verfügbaren vorkonfigurierten Modi zu schalten.
( Entertain
Internet
Text
Custom )
16. P.SIZE - Im PC-Modus nicht verfügbar.
Drücken Sie hier, um die Bildgröße zu ändern.
( 16:9
Normal
Zoom1
Zoom2 )
17. STILL - Im PC-Modus nicht verfügbar.
Drücken Sie diese Taste einmal, um das Bild „einzufrieren“. Drücken Sie sie erneut, um mit
der normalen Wiedergabe fortzufahren.
18. PIP - Verfügbare PC Modi
Jedes Mal, wenn Sie diese Taste drücken, ändert sich die Signalquelle des PIP-Fensters.
19. S.MODE
Wenn Sie auf diese Taste drücken, wird der aktuelle Audio-Modus in der unteren linken
Bildschirmecke angezeigt.
( Standard
Music
Movie
Speech
Custom )
20. DUAL / MTS
DUAL : STEREO/MONO, DUAL l / DUAL ll und MONO/NICAM MONO/NICAM STEREO
können in Abhängigkeit von der Fernsehnorm über die Taste DUAL auf der Fernbedienung
beim Fernsehen eingestellt werden.
Schaltet zwischen MONO/STEREO, DUAL l/DUAL ll und MONO/NICAM MONO/NICAM
STEREO um.
MTS : Sie können den Modus MKT (Mehrkanalton) auswählen.
• Mono, Stereo, SAP (Separates Audio-Programm)
Zur Auswahl von Mono, Stereo oder SAP müssen Sie 'MKT' auf EIN setzen.
21. PRE-CH
22. SOURCE
Schaltet die LED für Eingangssignal ein, das zurzeit angezeigt wird. (PIP)
23. SIZE
Ermöglicht die Auswahl verschiedener Bildgrößen.
24. POSITION
Mit dieser Option stellen Sie die horizontale und vertikale Bildschirmposition ein.
25. MAGIC-CH
Mit MagicChannel können Sie nur bestimmte Programme ansehen.
Diese Funktion steht nur in Korea zur Verfügung.
Anschließen des Monitors
1. Anschließen an einen Computer
1.
Schließen Sie das Netzanschlußkabel für den Monitor an die Netzstrombuchse auf der Rückseite des
Monitors an.
2.
Verwenden des D-Sub-Anschlusses (Analog) der Grafikkarte
Verbinden Sie das 15-Pin D-SUB Videosignalkabel mit dem PC-Videostecker auf der Rückseite des
Monitors.
3.
Schließen Sie das Audiokabel für den Monitor an den Audioanschluss an der Rückseite des
Computers an.
4.
Schalten Sie sowohl den Computer als auch den Monitor ein.
1. Verwenden des D-Sub-Anschlusses (Analog) der Grafikkarte
Verbinden Sie das 15-Pin D-SUB Videosignalkabel mit dem PC-Videostecker auf der Rückseite des
Monitors.
2. Bei älteren Macintosh-Modellen müssen Sie die Auflösung über einen DIP-Adapter einstellen, der
als Zubehör für Macintosh Computer erhältlich ist. Die korrekte Einstellung der DIP-Schalter
entnehmen Sie der Tabelle auf der Rückseite.
3. Schalten Sie den Monitor und den Macintosh ein.
Anschließen an andere Geräte
Geräte, die sich an einem AV-Eingang anschließen lassen, wie DVD-Player, Videorecorder oder
Camcorders sowie Computer können an den Monitor angeschlossen werden.
Detaillierte Informationen zum Anschließen von AV-Eingabegeräten finden Sie unter
Benutzersteuerelemente im Abschnitt zum Einstellen des Monitors.
Die Konfiguration an der Rückseite des Monitors kann je nach Modell unterschiedlich sein.
1-1. Anschließen von AV-Geräten
Der Monitor verfügt über AV-Anschlüsse, mit denen Sie Geräte für den AV-Eingang, wie DVDPlayer, Videorecorder oder Camcorder anschließen können. AV-Singale können solange
wiedergegeben werden, wie der Monitor eingeschaltet ist.
1. AV-Geräte, wie DVD-Player, Videorecorder oder Camcorder werden an den S-Video- (V1-) oder
Video- (V2-) Anschluss des Monitors mit einem S-VHS- angeschlossen.
Das S-Video-Kabel ist optional.
2. Verbinden Sie den linken und rechten Audioausgang (Audio (L) und Audio (R)) eines DVD-Players,
Videorecorders oder Camcorders mit dem linken und rechten Audioeingang des Monitors.
3. Starten Sie anschließend den DVD-Player, Videorecorder oder Camcorder mit eingelegter DVD
bzw. mit einem eingelegten Band.
4. Wählen Sie mit der Taste SOURCE(Quelle) die Option "AV" oder "S-Video" aus.
1-2. EXT.-Anschluss - Diese Funktion steht nur in Korea zur Verfügung.
Verwenden Sie den DVD-Geräte-Eingang, wenn das Gerät über einen EXT.(RGB).
Sie können DVDs wiedergeben, indem Sie einfach das DVD-Gerät mit dem eingeschalteten Monitor
zusammenschalten.
1. Schließen Sie ein SCART-Kabel an die SCART-Buchse Ihres Satellitenreceivers, Videorekorders
oder DVD-Players an.
2. Wählen Sie mit der Taste SOURCE(Quelle) die Option "Ext." aus.
2. Anschließen eines TV-Gerätes
Wenn Sie an den Monitor eine Antenne oder ein CATV-Kabel anschließen, können Sie sich ohne
zusätzliche Installation von Hardware oder Software für den TV-Empfang TV-Programme
anschauen.
1. Schließen Sie das CATV- oder das Antennen-Koaxkabel an den Antennenanschluss an der
Rückseite des Monitors an.
Sie benötigen dazu ein Koax-Antennenkabel.
Bei Verwendung einer internen Antennenbuchse:
Vor Beginn der Arbeiten zunächst die wandmontierte Antennenbuchse prüfen und das
Antennenkabel anschließen.
Bei Verwendung einer Außenantenne:
Wenn Sie eine Außenantenne verwenden, sollten Sie einen Radio-/Fernsehtechniker mit der
Installation beauftragen.
So schließen Sie das RF-Kabel an die Antenneneingangsbuchse an:
Sorgen Sie dafür, dass der Kupferdraht des RF-Kabels nicht gebogen wird.
2. Schalten Sie den Monitor ein..
3. Drücken Sie so oft auf die Source-Taste, bis als Einstellung für die externe Signalquelle TV gewählt
ist.
4. Wählen Sie nach der Kanalsuche den gewünschten TV-Kanal aus.
Wird der schlechte Empfang durch ein schwaches Signal verursacht?
Kaufen Sie einen Signalverstärker, um den Empfang zu verbessern.
In Gebieten, wo das Antennenkabel nicht unterstützt wird, müssen Sie zuerst das
Anschlussstück an der Fernsehantenne befestigen.
3. Anschließen von Kopfhörern
Sie können wahlweise Kopfhörer an den Monitor anschließen.
1. Schließen Sie den Kopfhörer an die Kopfhörer-Ausgangsbuchse an.
Dieser Monitor unterstützt verschiedene Typen von VESA-Standard-Sockeln. Sie müssen den
verwendeten Sockel entweder einklappen oder entfernen, um einen VESA-Sockel zu installieren
Verwenden des Fußes
1. Einklappen des Sockels
Sie können den Monitor von 0 bis 19 Grad neigen.
2. Wechseln des Fußes
An diesen Monitor kann eine 100 mm x 100 mm VESA-kompatible Montagevorrichtung angebracht
werden.
A. Monitor
B. Monta-gevorrich-tung
1. Schalten Sie den Monitor aus, und ziehen Sie seinen Netzstecker.
2. Legen Sie den LCD-Monitor mit der Vorderseite nach unten auf eine ebene Fläche, wobei Sie ein Kissen
unterlegen, um den Bildschirm zu schützen.
3. Der Fuß sollte genau im Winkel von 90° geklappt werden.
4. Die Montagevorrichtung mit den Löchern in der Montagevorrichtung an der hinteren Abdeckung
ausrichten und mit den vier Schrauben befestigen, die mit dem Arm, der Wandbefestigung oder dem
anderen Fuß mitgeliefert wurden.
Für eine Wandmontage des Monitors müssen Sie das Wandhalterungsset erwerben. Damit lässt sich
der Monitor in einem Abstand von mindestens 10 cm zur Wand montieren. Weitere Informationen
erhalten Sie in einem Samsung Kundendienstzentrum in Ihrer Nähe.
Samsung Electronics übernimmt keine Haftung für Schäden, die durch Verwendung eines anderen
Sockels als dem hier beschriebenen entstehen.
Wenn das Betriebssystem zur Eingabe des Monitortreibers auffordert, legen Sie die mit dem
Monitor gelieferte CD-ROM ein. Die Treiberinstallation ist von einem Betriebssystem zum
anderen etwas verschieden. Folgen Sie den spezifischen Anweisungen für Ihr Betriebssystem.
Bereiten Sie eine leere Diskette vor und laden Sie die Treiberprogrammdatei bei der hier aufgeführten
Internet-Website herunter.
z
Internet-Website :http://www.samsung.com (Worldwide)
http://www.samsungusa.com/monitor (USA)
http://www.sec.co.kr/monitor (Korea)
http://www.samsungmonitor.com.cn/ (China)
Windows ME
1. Legen Sie die CD in dem CD-ROM Treiber ein.
2. Klicken Sie auf "Windows ME Driver".
3. Suchen Sie den gewünschten Monitormodell auf der Modellliste aus, und dann klicken Sie
auf die "OK" Taste.
4. Klicken Sie auf "Install" Taste in der "Warning" Maske.
5. Die Installation für den Monitor ist nun beendet.
Windows XP/2000
1. Legen Sie die CD in dem CD-ROM Treiber ein.
2. Klicken Sie auf "Windows XP/2000 Driver".
3. Suchen Sie den gewünschten Monitormodell auf der Modellliste aus, und dann klicken Sie
auf die "OK" Taste.
4. Wenn die folgende "Message" Maske erscheint, dann klicken Sie auf die "Continue
Anyway" Taste.
Dann klicken Sie auf die "OK" Taste.
Dieser Monitor-Treiber ist unter MS Logo zertifiziert und diese Installation beeinträc
Ihr System. Der zertifizierte Treiber ist auch auf dem Samsung Monitor Homepage.
http://www.samsung.com.
5. Die Installation für den Monitor ist nun beendet.
Windows XP | Windows 2000 |Windows Me |Windows NT | Linux
Wenn das Betriebssystem zur Eingabe des Monitortreibers auffordert, legen Sie die mit
dem Monitor gelieferte CD-ROM ein. Die Treiberinstallation ist von einem Betriebssystem
zum anderen etwas verschieden. Folgen Sie den spezifischen Anweisungen für Ihr
Betriebssystem.
Prepare a blank disk and download the driver program file at the Internet web site shown here.
z
Internet-Website :http://www.samsung.com (Worldwide)
http://www.samsungusa.com/monitor (USA)
http://www.sec.co.kr/monitor (Korea)
http://www.samsungmonitor.com.cn/ (China)
Microsoft® Windows® XP Betriebssystem
1. Legen Sie die CD in dem CD-ROM Treiber ein.
2. Klicken Sie auf "Start" ->"Control Panel" und dann klicken Sie auf das"Appearance and
Themes" Icon.
3. Klicken Sie auf das "Display" Icon und wählen Sie "Settings" an. Dann klicken Sie auf
"Advanced.."
4. Klicken Sie auf die "Properties" Taste unter dem "Monitor" Menü und wählen Sie "Driver" an.
5. Klicken Sie auf "Update Driver.." und dann wählen Sie "Install from a list or.." an, danach
klicken Sie auf die "Next" Taste.
6. Wählen Sie "Don't search , I will… ", dann klicken Sie auf "Next" und dann auf "Have disk".
7. Klicken Sie auf die "Browse" Taste und dann wählen Sie den A:\(D:\driver) und suchen Sie
Ihren Monitormodell auf der Modellliste. Danach klicken Sie auf die "Next" Taste.
8. Wenn die folgende "Message" Maske erscheint, dann klicken Sie auf die "Continue Anyway"
Taste.Dann klicken Sie auf die "OK" Taste.
Dieser Monitor-Treiber ist unter MS Logo zertifiziert und diese Installation beeinträchtigt nicht Ihr
System.
*Der zertifizierte Treiber ist auch auf dem Samsung Monitor Homepage.
http://www.samsung.com
.
9. Klicken Sie auf die "Close" Taste und dann klicken Sie kontinuierlich auf die "OK" Taste.
10. Die Installation für den Monitor ist nun beendet.
Microsoft® Windows® 2000 Betriebssystem
Wenn auf Ihrem Monitor "Digitale Signatur nicht gefunden" zu sehen ist, befolgen Sie
diese Schritte.
1. Wählen Sie die "OK"-Taste im "Diskette einlegen"-Fenster.
2. Klicken Sie auf die "Durchsuchen"-Taste im "Benötigte Datei"-Fenster.
3. Wählen Sie A:(D:\Driver), klicken Sie auf die "Öffnen"-Taste und dann auf die "OK"-Taste.
Anleitung zur manuellen Monitor-Installation
1.
2.
3.
4.
5.
6.
7.
8.
9.
10.
Klicken Sie auf "Start", "Einstellungen", "Systemsteuerung".
Doppelklicken Sie auf das "Anzeige"-Icon.
Wählen Sie die "Einstellungen"-Registerkarte, dann klicken Sie auf "Erweitert".
Wählen Sie "Monitor".
Fall1:Wenn die "Eigenschaften"-Taste nicht aktiv ist, bedeutet dies, daß Ihr Monitor richtig
konfiguriert ist. Hören Sie bitte mit der Installation auf.
Fall2:Wenn die "Eigenschaften"-Taste aktiv ist, klicken Sie auf die "Eigenschaften"-Taste.
Bitte führen Sie die folgenden Schritte nacheinander aus.
Klicken Sie auf "Treiber", dann auf "Treiber aktualisieren", dann klicken Sie auf die "Weiter"Taste.
Wählen Sie "Eine Liste der bekannten Treiber für dieses Gerät anzeigen, um so einen
bestimmten Treiber auswählen zu können", dann klicken Sie auf "Weiter" und dann auf
"Diskette".
Klicken Sie auf die "Durchsuchen"-Taste, dann wählen Sie A:\(D:\driver).
Klicken Sie auf die "Öffnen"-Taste und dann auf die "OK"-Taste.
Wählen Sie Ihr Monitormodell und klicken Sie auf die "Weiter"-Taste, dann klicken Sie auf die
"Weiter"-Taste.
Klicken Sie auf die "Fertigstellen"-Taste, dann die "Schließen"-Taste.
Wenn das "Digitale Signatur nicht gefunden"-Fenster zu sehen ist, dann klicken Sie auf
die "Ja"-Taste. Daraufhin klicken Sie auf die "Fertigstellen"-Taste, dann die "Schließen"Taste.
Microsoft® Windows® Millennium Betriebssystem
1.
2.
3.
4.
5.
6.
7.
8.
9.
10.
11.
Klicken Sie auf "Start", "Einstellungen", "Systemsteuerung".
Doppelklicken Sie auf das "Anzeige"-Icon.
Wählen Sie "Einstellen" Taste an und klicken Sie auf "Erweiterte Funktionen" Taste.
Wählen Sie die "Monitor" Taste.
Klicken Sie auf die "Ändern" Taste in dem "Monitor Type" Bereich.
Gehen Sie auf den "Treiber lokalisieren" .
Gehen Sie auf "Zeigen Sie die Treibereigenschaften…."und dann klicken Sie auf die "Nächste"
Taste.
Klicken Sie auf "Besitze eine Diskette".
Spezialisieren Sie auf A:\(D:\driver) und dann klicken Sie auf die "OK" Taste.
Wählen Sie "Zeigen Sie alle Geräte Monitor aus, dass dem System entspricht. Danach klicken
Sie auf "OK".
Fahren Sie fort, indem Sie auf die "Schliessen"Taste drücken und klicken Sie auf die "OK" Taste
wenn Sie das Dialogsfenster für das Display-Eigenschaften beenden möchten.
(Es können auf dem Bildschirm andere Warnnachrichten erscheinen, dann klicken Sie bitte auf
die empfohlene Option für Ihr Monitor.)
Microsoft® Windows® NT Betriebssystem
1. Klicken Sie auf "Start", "Einstellungen", "Systemsteuerung", und doppelklicken Sie dann auf
"Anzeige".
2. Im "Registrierungsinformation anzeigen"-Fenster klicken Sie auf die "Einstellungen"Registerkarte, dann auf "Alle Modi anzeigen".
3. Wählen Sie den von Ihnen gewünschten Modus ("Auflösung", "Anzahl der Farben" und
"Vertikalfrequenz") und klicken Sie dann auf "OK".
4. Klicken Sie auf die "Übernehmen"-Taste, wenn der Bildschirm normal zu funktionieren scheint,
nachdem Sie auf "Test" geklickt haben. Sollte der Bildschirm nicht normal sein, verändern Sie
den Modus (niedrigerer Auflösungs-, Farb- oder Frequenzmodus).
Hinweis: Wenn es bei "Alle Modi anzeigen" keinen Modus gibt, wählen Sie die Höhe der Auflösung
und Vertikalfrequenz anhand derVoreingestellten Anzeigemodi in dieser Bedienungsanleitung.
Linux Betriebssystem
Um X-Windows auszuführen, benötigen Sie die X86Config-Datei, welches eine Art von
Systemkonfigurationsdatei ist.
1.
2.
3.
4.
5.
6.
7.
"Eingabe"-Taste drücken beim ersten und zweiten Bild nach Ausführung der "X86Config"-Datei.
Das dritte Bild ist für das "Einstellen der Maus".
Stellen Sie eine Maus für Ihren Computer ein.
Das nächste Bild ist für "Tastatur auswählen".
Stellen Sie eine Tastatur für Ihren Computer ein.
Das nächste Bild ist für "Einstellen des Monitors".
Zuerst stellen Sie eine "Horizontalfrequenz" für Ihren Monitor ein. (Sie können die Frequenz
direkt eingeben.)
8. Stellen Sie eine "Vertikalfrequenz" für Ihren Monitor ein. (Sie können die Frequenz direkt
eingeben.)
9. Geben Sie die "Modellbezeichnung Ihres Monitors" ein. Diese Information wird keinen Einfluß
auf die eigentliche Benutzung von X-Windows haben.
10. Das Aufstellen Ihres Monitors ist "fertiggestellt"
"Ausführen" von X-Windows, nachdem Sie sonstige erforderliche Hardware eingestellt haben.
Natural Color
Natural Color Software Program
Bei der Benutzung eines PCs kommt es häufig vor, daß der Farbeffekt des Druckers oder die
Aufzeichnung eines Scanners bzw. einer Digitalkamera nicht wie auf dem Monitor erscheint.
Die Natural Color S/W ist die Lösung für dieses Problem. Dieses Programm ist ein
Farbverwaltungssystem, daß von Samsung Electronics mit Zusammenarbeit von Korea Electronics &
Telecommunications Forschungsinstitut (ETRI) entwickelt wurde. Dieses System ist nur bei einem
Samsung Monitor anwendbar und ermöglicht, daß die Farbe des Bildes auf dem Monitor den gleichen
Effekt zeigt, wie auf dem gedruckten bzw. gescannten Bild.
Bitte schauen Sie auf die Hilfe (F1) Funktion in dem Software Programm für weitere Informationen.
Installation der Natural Color Software
Legen Sie die CD, die mit dem Samsung Monitor beigefügt ist, in den CD-ROM Treiber ein. Das
Installationsprogramm erscheint automatisch auf dem Bildschirm. Klicken Sie auf das Natural Color,
um das Programm zu installieren.
Wenn Sie das Programm manuell installieren möchten, so legen Sie die CD in den CD-ROM Treiber
ein, drücken Sie auf das [Start] Zeichen des Windows und wählen Sie [Execute].
Geben Sie D:\color\eng\setup.exe ein und dann drücken Sie auf die Eingabetaste.
(Wenn der Treiber, wo die CD angetrieben wird nicht D:\ sein sollte, müssen Sie den entsprechenden
Treiber eingeben.)
Wie Sie das Natural Color software Programm löschen.
Wählen Sie [Setting]/[Control Panel] auf dem [Start] Menü und dann mit einem Doppelklick auf das
[Add/Delete a program].
Wählen Sie Natural Color aus der Liste aus und dann klicken Sie auf das [Add/Delete] Zeichen.
Eingang
Verfügbare Modi
: PC
: TV
: Ext.
: AV
: S-Video
OSD
Inhaltsverzeichnis
Quellen
Schaltet die LED für Eingangssignal ein, das zurzeit angezeigt wird.
Die Direkttaste auf der Fernbedienung ist 'SOURCE'.
1) PC
2) TV
3) Ext.
Der EXT(RGB)-Anschluss des Monitors dient als Eingang und Ausgang
für Fernseh- oder Videosignale.
4) AV
5) S-Video
PIP
Wenn externe AV-Geräte, wie DVD-Player oder Videorecorder (VCR) an den
Monitor angeschlossen werden, können Sie mit Hilfe von PIP (Bild im Bild)
Videos von der externen Quelle in einem kleinen Fenster anzeigen, welches
das herkömmliche PC-Video-Signal überlagert. (Aus/Ein)
Play
1) PIP
Aus
Ein
Die Direkttaste auf der Fernbedienung ist 'PIP '.
1) PIP
2) Quelle
PC: TV / Ext.(EXT(RGB) wird hauptsächlich in Europa
verwendet. ) / AV / S-Video Modus
: Signalquelle für die PIP-Funktion auswählen.
Die Direkttaste auf der Fernbedienung ist 'SOURCE '.
2) Quelle
3) Größe
3) Größe
: Mit dieser Option kann der Benutzer den PIP-Bildschirm deaktivieren
bzw. seine Größe anpassen.
Die Direkttaste auf der Fernbedienung ist 'SIZE '.
4) Position
4) Position
: Ändert die Position des PIP-Fensters.
Die Direkttaste auf der Fernbedienung ist 'POSITION '.
Vergeben Sie an das an die Eingangsbuchsen angeschlossene
Eingabegerät einen Namen, um die Auswahl der Signalquelle zu
vereinfachen.
1) PC
2) Ext.
3) AV
4) S-Video
Name
bearb.
Bild
PC Modus
Verfügbare Modi
OSD
: PC
Inhaltsverzeichnis
: TV
: Ext.
: AV
: S-Video
Play
MagicBright™
MagicBright bezeichnet eine neue Monitorfunktion, die eine optimierte
Monitordarstellung ermöglicht, die verglichen mit der Darstellung auf
vorhandenen Monitoren doppelt so brillant und klar ist. Dabei werden
jeweils die optimalen Helligkeits- und Auflösungseinstellungen zum
Anzeigen von Text, Internet und Multimedia-Anwendungen bereitgestellt.
Durch einfaches Drücken der MagicBright-Steuertasten auf der
Vorderseite des Monitors, kann der Benutzer ohne großen Aufwand eine
von drei vordefinierten Helligkeits- und Auflösungsoptionen auswählen.
Die Direkttaste auf der Fernbedienung ist 'M/B '.
1) Unterhalt.
: Hohe Helligkeit
Zum Ansehen von Filmen, von z. B. DVD oder VDC.
2) Internet
: Mittlere Helligkeit
Optimal für eine Mischung aus Texten und Bildern, wie z. B.
Grafiken.
3) Text
: Normale Helligkeit
Für Unterlagen, Dokumentation und alle Arbeiten mit
umfangreichem Text.
4) Benutzerdef.
Obwohl die vorkonfigurierten Werte sorgfältig von unseren
Ingenieuren ausgesucht wurden, entsprechen sie unter
Umständen nicht Ihren Sehgewohnheiten. Sollte dies der Fall
sein, stellen Sie die Helligkeit und den Kontrast über das
Bildschirmmenü ein.
Benutzerdef.
Sie können die Bildschirmmenüs nutzen, um den Kontrast und die
Helligkeit nach Ihren persönlichen Vorlieben zu ändern.
1) Kontrast
: Kontrast einstellen
2) Helligkeit
: Helligkeit einstellen
Wenn Sie das Bild mit der Funktion Benutzerdef. einstellen, wechselt MagicBright in den
Benutzerdef.-Modus.
Farbtemp.
Sie können den Farbton ändern. Außerdem können die einzelnen
Farbkomponenten vom Benutzer angepasst werden.
1) Kalt
2) Normal
3) Warm
4) Benutzerdef.
Farbanpassung Verwenden Sie diese Funktion für die genaue Abstimmung der Farben.
1) Red
2) Green
3) Blue
Wenn Sie das Bild mit der Funktion Farbanpassung einstellen, wechselt Farbtemp. in den
Benutzerdef.-Modus.
Bildjustierung
Mit Image Lock führen Sie die Feineinstellung für die beste Bilddarstellung
durch. Dabei werden Störungen entfernt, die für instabile Bilder mit Jitter
u.ä verantwortlich sind. Wenn Sie über die Fine-Einstellung keine
zufriedenstellenden Bilder erreichen, führen Sie zunächst eine CoarseEinstellung mit anschließender Fine-Einstellung durch.
1) Grob
: Entfernt Störungen, wie vertikale Streifenbildung. Bei der
Coarse-Einstellung wird u.U. der gesamte Bildbereich
verschoben. Mit dem Menü für die Horizontaleinstellung können
Sie den Bildbereich wieder zentrieren.
2) Fein
: Entfernt Störungen, wie horizontale Streifenbildung. Wenn die
Störung auch nach der Fine-Einstellung bestehen bleibt,
wiederholen Sie die Feineinstellung nach dem Anpassen der
Frequenz (Taktgeschwindigkeit).
3) Schärfe
: Einstellen der Bildschärfe
4) Position
: Mit dieser Option stellen Sie die horizontale und vertikale
Bildschirmposition ein.
1) Grob /
2) Fein /
3) Schärfe
4) Position
Autom.
Einstellung
Einstellung Die Werte für Fine, Coarse und Position werden automatisch
angepasst.
Wenn Sie die Auflösung über das Bedienfeld ändern, wird die Autom.
Einstellung-Funktion ausgeführt.
Die Direkttaste auf der Fernbedienung ist 'AUTO'.
PIP-Bild
Sie können die Einstellungen des Bild-im-Bild-Fensters anpassen.
1) Kontrast
: Stellt den Kontrast des Bild-im-Bild-Fensters auf dem
Bildschirm ein.
2) Helligkeit
: Stellt die Helligkeit des Bild-im-Bild-Fensters auf dem
Bildschirm ein.
3) Schärfe
: Einstellen der Bildschärfe des PIP-Fensters auf dem
Bildschirm
4) Farbe
: Einstellen der Bildfarbe des PIP-Fensters auf dem Bildschirm
TV / Ext. / AV / S-Video Modus
Verfügbare Modi
: PC
: TV
: Ext.
OSD
Inhaltsverzeichnis
Modus
Anzeigeumgebung einstellen.
Die Direkttaste auf der Fernbedienung ist 'P.MODE'.
1) Dynamisch
2) Standard
3) Film
4) Benutzerdef.
: AV
: S-Video
Benutzerdef. Sie können die Bildschirmmenüs nutzen, um den Kontrast und die Helligkeit
nach Ihren persönlichen Vorlieben zu ändern.
1) Kontrast
: Kontrast einstellen.
2) Helligkeit
: Helligkeit einstellen.
3) Schärfe
: Einstellen der Bildschärfe
4) Farbe
: Einstellen der Bildfarbe
Farbtemp.
Sie können den Farbton ändern. Außerdem können die einzelnen
Farbkomponenten vom Benutzer angepasst werden.
Play
1) Kalt2
2) Kalt1
3) Normal
4) Warm1
5) Warm2
Größe
Ermöglicht die Auswahl verschiedener Bildgrößen.
Die Direkttaste auf der Fernbedienung ist 'P.SIZE'.
TV, Ext., S-Video :
1) 16:9
2) Normal
3) Zoom1
4) Zoom2
Ton
Verfügbare Modi
: PC
: TV
: Ext.
: AV
OSD
Inhaltsverzeichnis
Modus
Der Monitor verfügt über einen integrierten HiFi-Audioverstärker.
: S-Video
Die Direkttaste auf der Fernbedienung ist 'S.SIZE'.
1) Standard
: Wählen Sie „Standard“ für die werkseitigen Standardeinstellungen.
2) Musik
: Wählen Sie „Musik“, wenn Sie sich Musikvideos oder Konzerte
ansehen möchten.
3) Film
: Wählen Sie „Film“, wenn Sie sich einen Film ansehen möchten.
4) Sprache
: Wählen Sie „Sprache“, wenn Sie sich Programme mit überwiegend
gesprochenem Inhalt (z. B. Nachrichten) ansehen möchten.
5) Benutzerdef.
Play
:Wählen Sie „Benutzerdef“, um Ihre individuellen Einstellungen
aufzurufen.
Benutzerdef.
The sound settings can be adjusted to suit your personal preference.
1) Tiefen
: Die tiefen Audiofrequenzen werden betont (lauter)
wiedergegeben.
2) Höhen
: Die hohen Audiofrequenzen werden betont (lauter)
wiedergegeben.
3) Balance
: Klangbalance ==> Ermöglicht die Regulierung der
Klangbalance zwischen dem linken und dem rechten
Lautsprecher.
Der Ton ist auch dann noch hörbar, wenn er auf "0"
geregelt ist.
Auto. Lautst. Diese Funktion verringert die Lautstärkeunterschiede zwischen den
einzelnen Sendern.
Aus
Ein
Dolby Virtual Virtual Dolby Sound ein-/ausschalten (Virtual Dolby simuliert die Wirkung
eines Dolby-Surround-Audiosystems und erzeugt eine beeindruckende
Klangqualität wie in einem Kino oder einer Konzerthalle.)
Aus
Ein
BBE (Barcus-Berry Electronics) recreates the natural sound and improves
sound clarity through boosting high and low range frequencies.
As a result, high sounds are clearer, brilliant and finely detailed while low
sounds are tight, well-defined and harmonically rich.
Aus
Ein
BBE
BBE und Dolby Virtual können nicht zur selben Zeit genutzt werden.
Ton wählen
Kanal
Bei aktiviertem PIP können Sie entweder Haupt- oder Nebenbild auswählen.
Hauptsender
PIP-sender
Verfügbare Modi
: PC
: TV
: Ext.
: AV
: S-Video
OSD
Inhaltsverzeichnis
Land
Bevor Sie die Funktion "Autom. speichern" nutzen, müssen Sie das Land
auswählen, in welchem das Produkt verwendet wird. Wenn Ihr Land in der
Liste nicht aufgeführt ist, wählen Sie "Other" (Sonstige) aus.
1) Belgien
2) Frankreich 3) Deutschland 4) Italien
5) Niederlande
6) Spanien
7) Schweden
8) Schweiz
9) GB
10) Andere 11) Russland
12) O-Europa.
- PC-Modus: PIP ist eingeschaltet.
Autom.
speichern
Sie können die für den TV-Empfang in Ihrem Gebiet verfügbaren
Frequenzbänder durchsuchen und alle automatisch gefundenen Kanäle
speichern. Die folgenden Länder sind verfügbar.
- PC-Modus: PIP ist eingeschaltet.
Man.
speichern
Sie können die für den TV-Empfang in Ihrem Gebiet verfügbaren
Frequenzbänder durchsuchen und alle manuell gefundenen Kanäle
speichern.
1) Programme : Geben Sie die entsprechende Programmnummer auf
dem Bildschirm ein.
2) Fernsehnorm: Ändern Sie diese Einstellung bis Sie die beste
Farbdarstellung erreicht haben
(Auto <-> PAL <-> SECAM <-> NTSC4.43 )
3) Tonsystem: Ändern Sie diese Einstellung bis Sie die beste
Audiowiedergabe erreicht haben.
(BG <-> DK <-> I <-> L <-> M)
4) Kanal : Drücken Sie auf Auf/Ab unterhalb der aktuellen Frequenz, um
den gewünschten Funkkanal auszuwählen.
5) Suchlauf : Der Tuner durchsucht den Frequenzbereich bis der erste
ausgewählte Kanal oder die ausgewählten Kanäle mit dem Monitor
empfangen und auf dem Bildschirm angezeigt werden.
6) Store : It's used to restore the number user inputs.
- PC-Modus: PIP ist eingeschaltet.
Hinzufüg./Löschen Damit wählen Sie den gewünschten Kanal.
- PC-Modus: PIP ist eingeschaltet.
Sortieren
Mit dieser Funktion werden die Nummern zweier Kanäle ausgetauscht.
- PC-Modus: PIP ist eingeschaltet.
Name
Falls während der automatischen oder manuellen Kanalspeicherung
Kanalnamen übertragen werden, werden diese den Kanälen automatisch
Play
zugewiesen. Sie können diese Namen bei Bedarf jedoch ändern bzw. neue
Namen zuweisen.
- PC-Modus: PIP ist eingeschaltet.
Feinabstimmung
Aufgrund schwacher Signale oder einer falschen Antennenkonfiguration
können manche Kanäle u. U. nicht richtig eingestellt werden.
- PC-Modus: PIP ist eingeschaltet.
Einstellungen
Verfügbare Modi
OSD
: PC
: TV
: Ext.
: AV
: S-Video
Inhaltsverzeichnis
Ortseinstellung Wenn Sie das Gerät zum ersten Mal nach der Lieferung ab Werk
einschalten, erscheint das Menü zur Länderauswahl.
Wählen Sie die Region und das Land aus, wo Sie den Monitor nutzen.
Dies ist notwendig, weil die Fernsehnorm von der Region und dem Land
abhängt.
Wenn Sie Ihr Land nicht im Menü finden können, wählen Sie den
nächstliegenden Bereich unter Andere. Sie können die Fernsehnorm auch
über das OSD-Menü einstellen, indem Sie MENÜ - Einstellungen Ortseinstellung wählen..
Anmerkung: Dieses Gerät ist weltweit einsetzbar, wenn die Ortseinstellung
ungeachtet der Fernsehnorm erfolgt.
Anmerkung: Wurde das Land nicht ordnungsgemäß ausgewählt, kann das
Gerät keine Programme finden.
- PC-Modus: PIP ist eingeschaltet.
Sprache
8 verschiedene Sprachen werden angeboten.
Anmerkung: Die von Ihnen gewählte Sprache betrifft nur die Sprache vom
Play
OSD-Bildschirmmenü. Die vom Computer benutzte Software ist also nicht
betroffen.
- Sie können andere Sprachen auswählen, wenn Bereiche ausgewählt
sind.
Sleep-Timer
Schaltet den Bildschirm automatisch nach einer vorprogrammierten Zeit
1) Off 2) 30 3) 60 4) 90 5) 120 6) 150 7) 180
Transparenz
Bestimmt, ob der Hintergrund des OSD durchsichtig oder nicht dargestellt
wird.
1) Hoch
2) Mittel
3) Gering
4) Deckend
Blaues Bild
Wenn kein Signal empfangen wird oder das Signal sehr schwach ist, wird
automatisch ein blauer Bildschirm statt des gestörten Bildes angezeigt.
Wenn das gestörte Bild dennoch wiedergegeben werden soll, müssen Sie
für die Option „Blaues Bild“ die Einstellung „Aus“ wählen.
Aus
Ein
- PC-Modus: PIP ist eingeschaltet.
Reset
Picture parameters are replaced with the factory default values.
1) Bild zurücksetzen
2) Farbe zurücksetzen
1) Bild
zurücksetzen
2) Farbe
zurücksetzen
Lesen Sie diesen Abschnitt, bevor Sie den Kundendienst anrufen
Überprüfen Sie die folgenden Punkte, bevor Sie den Kundendienst anrufen. Bei Problemen, die Sie
nicht selbständig lösen können, sollten Sie sich mit einem Kundendienstzentrum in Verbindung
setzen.
Selbsttestfunktion | ungeeign. Modus | Wartung und Reinigung
Adapter-(Video-)Treiber | Symptome und empfohlene Abhilfemaßnahmen
1. Selbsttestfunktion
Es ist eine Selbsttestfunktion bereitgestellt, die es Ihnen gestattet, das richtige Funktionieren des Monitors
zu überprüfen. Wenn Ihr Monitor und Computer richtig angeschlossen sind, der Monitorbildschirm aber
dunkel bleibt und die Betriebsanzeige aufleuchtet, führen Sie den Monitor-Selbsttest durch, indem Sie
folgende Schritte ausführen.
1. Schalten Sie sowohl den Computer als auch den Monitor aus.
2. Ziehen Sie den Videokabelstecker aus der Rückseite des Computers heraus.
3. Schalten Sie den Monitor ein.
Wenn sich der Monitor im normalen Betriebszustand befindet, jedoch kein Videosignal erkannt
werden kann, wird die Abbildung unter ("Check Signal Cable") auf einem schwarzen Hintergrund
angezeigt: Während des Monitor-Selbsttestes leuchtet die Betriebsanzeige kontinuierlich grün und
die Abbildung wird auf dem Bildschirm bewegt.
Wenn eines der Felder nicht erscheint, weist das auf ein Problem bei Ihrem Monitor hin. Dieses
Feld erscheint auch bei normalem Betrieb, wenn das Videokabel herausgezogen oder beschädigt
wird.
4. Schalten Sie Ihren Monitor aus und schließen Sie das Videokabel wieder an; schalten Sie dann
sowohl den Computer als auch den Monitor ein.
Wenn der Monitorbildschirm nach Ausführung des obigen Vorgangs weiterhin leer bleibt, überprüfen Sie
Ihre Videokarte und Computersystem; Ihr Monitor funktioniert richtig.
2. ungeeign. Modus
1. Wenn die Vertikalfrequenz zwischen 76 und 85 Hz liegt oder die Auflösung UXGA (1600 x 1200)
eingestellt ist, wird die folgende Meldung angezeigt. In dieser werden Sie benachrichtigt, dass Sie
das Bild eine Minute lang anzeigen können. Danach können Sie das Bild nicht mehr anzeigen und
müssen in den optimalen Modus wechseln.
2. Wenn die Vertikalfrequenz höher als 86 Hz beträgt, erscheint auf dem Bildschirm lediglich folgende
Meldung. Starten Sie in diesem Fall das System im sicheren Modus neu, und ändern Sie die
Anzeigeeinstellungen.
Informationen zu den Auflösungen und Frequenzen, die vom Monitor unterstützt werden, finden
Sie unter Technische Voreingestellte Anzeigemodi.
Kontaktieren Sie Ihren Fachhändler oder den Hersteller Ihres Computers, um
Informationen über das Starten im abgesicherten Modus zu erhalten.
3. Wartung und Reinigung
1. Pflegen des Monitorgehäuses
Reinigen Sie den Monitor mit einem weichen, sauberen Tuch, nachdem Sie den Netzstecker
gezogen haben.
z
z
Verwenden Sie zur Reinigung kein Benzol, Verdünner oder
andere brennbare Substanzen oder feuchte Tücher.
Wir empfehlen die Verwendung eines milden SamsungReinigungsmittels, um Schäden am Monitor zu vermeiden.
2. Pflege der Flachbildschirmoberfläche
Reinigen Sie die Bildschirmfläche mit einem weichen Baumwolltuch mit gleichmäßigen sanften
Bewegungen.
z
z
Verwenden Sie unter keinen Umständen Aceton, Benzol oder
Verdünner.
(Diese Mittel können die Bildschirmoberfläche beschädigen oder
verformen.)
Schäden, die durch die Verwendung von Lösungsmitteln
verursacht wurden, sind von der Garantie ausgeschlossen und
müssen vom Benutzer getragen werden.
4. Adapter-(Video-)Treiber
Grafikkarte bezieht sich auf den Treiber für die im Computer eingebaute Grafikkarte. Wenn die
Grafikkarte nicht ordnungsgemäß eingerichtet wurde, können Sie nicht die Auflösung, Frequenz
oder Anzahl der Farben festlegen und es ist außerdem nicht möglich, den Monitortreiber zu
installieren.
1. Überprüfen des Treibers für die Grafikkarte
Klicken Sie auf Start --> Einstellungen --> Systemsteuerung --> Anzeige --> Einstellungen -->
Erweitert --> Grafikkarte.
Der Treiber ist nicht ordnungsgemäß installiert, wenn hier "Standard" oder ein falsches Modell
angegeben wird. Installieren Sie gemäß den Informationen vom Hersteller des Computers oder der
Grafikkarte den Treiber für die Grafikkarte erneut.
2. Installing Adapter Driver
Die nachfolgenden Anweisungen beschreiben die allgemeinen Schritte bei der
Treiberinstallation. Bei speziellen Fragen sollten Sie sich mit dem Hersteller Ihres
Computers oder der Grafikkarte in Verbindung setzen.
1) Klicken Sie auf Start --> Einstellungen --> Systemsteuerung --> Anzeige --> Einstellungen -->
Erweitert --> Grafikkarte --> Treiber aktualisieren --> Weiter --> Eine Liste der bekannten
Treiber zum Auswählen anzeigen --> Weiter -> Diskette (Legen Sie den Datenträger mit dem
Grafikkartentreiber ein) -> OK -> Weiter -> Weiter -> Fertig stellen.
2) Falls es für den Grafikkartentreiber eine Setup-Datei gibt:
Starten Sie Setup.exe oder Install.exe vom Installationsdatenträger.
5. Symptome und empfohlene Abhilfemaßnahmen
Ein Monitor gibt die visuellen Signale wieder, die er vom PC empfängt. Sollten Probleme mit dem
PC oder der Videokarte auftreten, kann dies daher verursachen, daß der Monitor kein Bild anzeigt,
schlechte Farbqualität, Geräusche, Videofrequenz zu hoch!, etc. aufweist. Überprüfen Sie in diesem
Fall zuerst die Ursache des Problems und wenden Sie sich dann an ein Kundendienstzentrum oder
Ihren Händler.
1. Überprüfen Sie, ob Netz- und Signalkabel richtig mit dem Computer verbunden sind.
2. Überprüfen Sie, ob der Computer beim Booten mehr als drei Pieptöne verlauten läßt.
(Wenn ja, fordern Sie technische Unterstützung für die Hauptplatine des Computers an.)
3. Wenn Sie eine neue Videokarte installiert haben oder wenn Sie den PC zusammengebaut haben,
überprüfen Sie, ob Sie den Adapter-(Video)-Treiber und den Monitortreiber installiert haben.
4. Überprüfen Sie, ob die Abtastfrequenz des Bildschirms auf 75Hz eingestellt ist.
(Die Bildwiederholfrequenz muss in einem Bereich zwischen 56 und 75 Hz liegen.)
5. Wenn Sie Probleme damit haben, den Adapter-(Video)-Treiber zu installieren, booten Sie den
Computer im abgesicherten Modus, entfernen Sie den Anzeige-Adapter bei "Systemsteuerung,
System, Geräte-Administrator" und dann booten Sie den Computer neu, um den Adapter-(Video)Treiber erneut zu installieren.
In der folgenden Tabelle werden mögliche Probleme sowie deren Lösungen aufgeführt. Bevor Sie
den Kundendienst benachrichtigen, sollten Sie die Informationen in diesem Abschnitt lesen und
feststellen, ob Sie das Problem nicht selbständig lösen können. Falls Sie dennoch Hilfe benötigen,
rufen Sie die Telefonnummer auf der Garantiekarte, die Telefonnummer im Abschnitt Informationen
oder benachrichtigen Sie Ihren Fachhändler.
Installation | Bildschirm | Audio | Fernsteuerung
1. Installationsprobleme
Die hier aufgeführten Probleme und Lösungen betreffen die Monitorinstallation.
Probleme
PC
Lösungen
Anscheinend funktioniert der
PC nicht normal.
z
Der Monitorbildschirm
flackert.
TV
z
Der TV-Bildschirm ist unscharf
und das Bild ist gestört.
Es werden keine TV-Signale
empfangen.
z
z
Überprüfen Sie, ob der Grafikkartentreiber (VGATreiber) ordnungsgemäß installiert wurde.
(Siehe Installieren der Treiber)
Überprüfen Sie, ob das Signalkabel zwischen
Computer und Monitor fest angeschlossen und die
Schrauben angezogen sind.
(Siehe Anschließen an einen Computer)
Überprüfen Sie, ob die externe Antenne fest mit dem
Anschluss für die TV-Antenne verbunden ist.
(Siehe Anschließen eines TV-Gerätes)
Überprüfen Sie das "Channel System" und
vergewissern Sie sich, dass Sie das richtige
Kanalsystem ausgewählt haben.
(Siehe Autom. speichern)
2. Bildschirmprobleme
Die hier aufgeführten Probleme und Lösungen betreffen den Bildschirm.
Problems
Auf dem Bildschirm wird nichts
angezeigt und die
Betriebsanzeige ist
ausgeschaltet.
Meldung "Check Signal
Cable" (Signalkabel prüfen)
Lösungen
z
z
z
Meldung "ungeeign. Modus"
z
z
Vergewissern Sie sich, dass das Netzkabel fest mit der
Steckdose verbunden und der LCD-Monitor eingeschaltet ist.
(Siehe Anschließen an Monitor)
Vergewissern Sie sich, dass das Signalkabel fest mit dem
PC oder den Videoquellen verbunden ist. (Siehe
Anschließen an Monitor)
Vergewissern Sie sich, dass der PC oder die Videoquellen
eingeschaltet sind.
Überprüfen Sie die maximale Auflösung und Frequenz der
Grafikkarte.
Vergleichen Sie diese Daten mit den Werten in der Tabelle
Voreingestellte Anzeigemodi.
Das Bild läuft in vertikaler
Richtung.
Das Bild ist unklar und unscharf.
z
z
z
z
Das Bild ist instabil und vibriert.
z
Das Bild wird durch
Schattenbilder überlagert.
Das Bild ist zu hell oder zu
dunkel.
Die Bildschirmfarbe ist
ungleichmäßig.
z
z
Überprüfen Sie, ob das Signalkabel sicher angeschlossen
ist. Schließen Sie es erneut fest an. (Siehe Anschließen an
einen Computer)
Rufen Sie die Grob- und Fein-Tuning für die Frequenz auf.
Schalten Sie den Monitor erneut ein, nachdem Sie
sämtliches Zubehör entfernt haben (Videoerweiterungskabel,
usw.).
Legen Sie einen empfohlenen Wert für Auflösung und
Frequenz fest.
Vergewissern Sie sich, dass die eingestellten Werte für
Auflösung und Frequenz innerhalb des vom Monitor
unterstützten Bereichs fallen. Falls nicht, setzen Sie die
Werte zurück. Orientieren Sie sich dabei an der aktuellen
Info im Menü Monitor sowie der Tabelle mit den
voreingestellten Anzeigemodi.
Stellen Sie Brightness (Helligkeit) und Contrast (Kontrast)
ein.
(Siehe Helligkeit, Kontrast)
Passen Sie die Farbe über das Menü Benutzermodus unter
OSD Color Adjustment an.
Die Farbbildausgabe ist verzerrt
mit dunklen Schatten.
Weiße Farbe wird schlecht
wiedergegeben.
Die Betriebsanzeige blinkt grün.
z
z
Der Bildschirm ist leer und blinkt.
z
Der Monitor arbeitet zurzeit im Energiesparmodus.
Bewegen Sie die Maus oder drücken Sie eine Taste auf der
Computertastatur.
Wenn Sie die MENU-Taste drücken und es erscheint die
Meldung “TEST GOOD” auf dem Bildschirm, überprüfen Sie
die Kabelverbindung zwischen Monitor und Computer um
sicherzugehen, dass diese ordnungsgemäß miteinander
verbunden sind.
3. Probleme im Zusammenhang mit der Audiowiedergabe
Die hier aufgeführten Probleme und Lösungen betreffen die Wiedergabe von Audiosignalen.
Probleme
Kein Ton
Lösungen
z
z
Die Lautstärke ist zu leise.
z
z
Die Soundausgabe ist zu brillant
oder zu basslastig.
z
Vergewissern Sie sich, dass das Audiokabel fest mit dem
Audio-Eingang des Monitors und dem Audio-Ausgang der
Soundkarte verbunden ist.
(Siehe Anschließen an Monitor)
Überprüfen Sie den Lautstärkepegel. (Siehe Lautstärke)
Überprüfen Sie den Lautstärkepegel. (Siehe Lautstärke)
Wenn die Lautstärke immer noch zu leise ist, nachdem Sie
den Lautstärkeregler in die Maximalstellung gebracht haben,
überprüfen Sie die Lautstärkeregelung der Soundkarte oder
der Softwareanwendung.
Bringen Sie die Regler für Höhen und Tiefen in eine
geeignete Stellung.
4. Probleme im Zusammenhang mit der Fernbedienung
Die hier aufgeführten Probleme und Lösungen betreffen die Fernsteuerung.
Probleme
Mögliche Ursachen
Die Einstelltasten der
Fernsteuerung reagieren nicht.
z
z
z
z
z
Überprüfen Sie die Polarität der Batterien (+/-).
Überprüfen Sie, ob die Batterien verbraucht sind.
Überprüfen Sie, ob der Strom eingeschaltet ist.
Überprüfen Sie, ob das Netzkabel sicher angeschlossen ist.
Überprüfen Sie, ob sich in der Nähe eine fluoreszierende
oder eine Neonlampe befindet.
Q&A
Frag
Wie kann ich die Frequenz
verändern?
Antwort
z
z
Wie kann ich die Auflösung
einstellen?
z
z
Wie kann ich die
Energiesparfunktion einstellen?
z
z
Wie kann ich das äußere
Gehäuse/die LCD Panel
reinigen?
z
z
Die Frequenz kann durch Rekonfiguration der Videokarte
verändert werden.
Beachten Sie, daß Videokartenunterstützung je nach Version
des benutzten Treibers unterschiedlich sein kann.
(Entnehmen Sie Einzelheiten dazu dem Computer- oder
Videokartenhandbuch.)
Windows XP : Setzen Sie die Auflösung zurück, klicken Sie
auf Systemsteuerung Darstellung und Designs Anzeige
Einstellungen.
Windows ME/2000 : Setzen Sie die Auflösung zurück,
klicken Sie auf Systemsteuerung Darstellung und Designs
Anzeige Einstellungen.
* Erfragen Sie Einzelheiten beim Videokartenhersteller.
Windows XP : Setzen Sie die Parameter für die
Energiesparfunktionen zurück, klicken Sie auf
Systemsteuerung --> Darstellung und Designs --> Anzeige -> Bildschirmschoner. Sie können die Einstellungen auch im
BIOS SETUP vornehmen. (Siehe Windows/Computer
Manual)
Windows ME/2000 : Setzen Sie die Parameter für die
Energiesparfunktionen zurück, klicken Sie auf
Systemsteuerung --> Anzeige --> Bildschirmschoner. Sie
können die Einstellungen auch im BIOS SETUP vornehmen.
(Siehe Windows/Computer Manual)
Ziehen Sie den Netzstecker aus der Steckdose und reinigen
Sie den Monitor sodann mit einem weichen Tuch, entweder
mit einer Reinigungslösung oder klarem Wasser.
Hinterlassen Sie keine Reinigungsmittelrückstände und
zerkratzen Sie das Gehäuse nicht. Passen Sie auf, daß kein
Wasser in den Monitor gerät.
Allgemeine
Allgemeine
Modellbezeichnung
SyncMaster 910MP
LCD Panel
Grösse
19,0 inch diagonal
Display Fläche
376,32 (H) x 301,056 (V)
Pixel Stufe
0,294 (H) x 0,294 (V)
Typ
a-si TFT active matrix
Synchronisierung
Horizontal
30 ~ 81 kHz
Vertikal
56 ~ 75 Hz
Anzeigefarbe
16.7M
Auflösung
Optimum Auflösung
SXGA 1280 x 1024@60Hz
Maximum Auflösung
SXGA 1280 x 1024@75Hz
Eingangssignal, Beendet
RGB Analog, 0,7 V Spitze-Spitze ±5 %, positive Helligkeit, 75 Ohm ±10 % (terminiert),
Separate H-/V-Synchronisation, TTL-Flanke, positiv oder negativ
TV / Video
Color system
NTSC-3.58/4.43 ,PAL-M/N,PAL/SECAM-L/L',B/G,D/K,I
Video format
CVBS , S-Video, SCART input
Maximaler Pixeltakt
135 MHz
Spannungsversorgung
AC 100 ~ 240 VAC (+/- 10%), 60/50 Hz ± 3Hz
Signal Kabel
15pin-to-15pin D-Sub Kabel, trennbar , 1,8m
Stromverbrauch
Unter 49W
Power Saving
Unter 2W
Abmessungen (B x T x H) / Gewicht
430 X 434,4 X 227,8 mm
430 X 420 X 63 mm / 5,8 kg (Mit Fuß)
VESA Feste Schnittstelle
100mm x 100mm (für Gebrauch mit Spezialkomponenten(Arm) Feste hardware.)
Environmental considerations
Operating
Temperature: 10°C ~ 40°C(50°F ~ 104°F)
Humidity: 10% ~ 80%, non-condensing
Storage
Temperature: -20°C ~ 45°C (-4°F ~113°F)
Humidity: 5% ~ 95%, non-condensing
Plug und Play-Kompatibilität
Dieser Monitor kann mit jedem Plug & Play-kompatiblen System installiert werden. Die Interaktion von
Monitor und Computersystemen bietet die besten Betriebsbedingungen und Monitoreinstellungen. In den
meisten Fällen geht die Monitorinstallation automatisch vonstatten, es sei denn, der Benutzer möchte andere
Einstellungen wählen.
Dot anwendbar
Dieses Produkt verfügt über ein TFT-LC-Display, das mit modernster Halbleitertechnologie hergestellt wurde
und eine Genauigkeit von 1 ppm (ein Millionstel) gewährt. Gelegentlich können rote, grüne, blaue und weiße
Bildpunkte hell erscheinen oder es können schwarze Punkte auftreten. Dies ist kein Zeichen für schlechte
Qualität oder technische Defekte.
z Beispielsweise beträgt die Anzahl der in diesem Produkt enthaltenen TFT LCD-Subpixel 3.932.160.
Hinweis: Design und Technische Daten können ohne Ankündigung geändert werden.
Energiesparfunktion
Dieser Monitor verfügt über ein integriertes Strommanagementsystem mit der Bezeichnung PowerSaver. Dieses
System spart Energie, indem es Ihren Monitor in einen Modus mit einer niedrigeren Leistungsaufnahme schaltet,
wenn er über einen bestimmten Zeitraum nicht benutzt wird. Der Monitor kehrt automatisch in den normalen
Betriebszustand zurück, wenn Sie die Maus des Computers bewegen oder eine Taste auf der Tastatur drücken.
Um Energie zu sparen, schalten Sie Ihren Monitor aus, wenn er nicht benutzt wird oder wenn Sie Ihren
Arbeitsplatz für längere Zeit verlassen. Das PowerSaver-System arbeitet mit einer VESA DPMS-kompatiblen, in
Ihrem Computer installierten Videokarte. Zur Einstellung dieser Funktion verwenden Sie ein in Ihrem Computer
installiertes Software-Dienstprogramm.
Status
Normalbetrieb
Stromsparmodus
EPA/Energy 2000
Stromanschluß aus
(Netzschalter)
Betriebsanzeige
Grün
Grün, blinkt
Schwarz
Stromverbrauch
Unter 49W
Unter 2W
(Aus)
(115Vac / 230Vac)
Unter 2W
(115Vac / 230Vac)
Dieser Monitor entspricht dem EPA Energy STAR® und Energy2000-Standard,
wenn er mit einem Computer mit VESA DPMS-Funktionalität eingesetzt wird.
Als Energy STAR®-Partner hat SAMSUNG festgestellt, daß dieses Produkt die
Energy STAR® -Richtlinien für Energieeffizienz erfüllt.
Voreingestellte Anzeigemodi
Wenn das vom Computer übermittelte Signal dasselbe ist wie die folgenden voreingestellten Anzeigemodi,
dann wird der Bildschirm automatisch eingestellt. Wenn sich jedoch das Signal davon unterscheidet, könnte
das Bild auf dem Bildschirm verschwinden, während die Betriebsanzeige-LED leuchtet. Sehen Sie im
Videokartenhandbuch nach und stellen Sie den Bildschirm folgendermaßen ein:
Tabelle 1. Voreingestellte Anzeigemodi
Anzeigemodus
Horizontalfrequenz
(kHz)
Vertikalfrequenz
(Hz)
Pixeltakt
(MHz)
Sync-Polarität
(H/V)
MAC, 640 x 480
35,000
66,667
30,240
-/-
MAC, 832 x 624
49,726
74,551
57,284
-/-
MAC,1152 x870
68,681
75,062
100,000
-/-
IBM, 640 x 350
31,469
70,086
25,175
+/-
IBM, 640 x 480
31,469
59,940
25,175
-/-
IBM, 720 x 400
31,469
70,087
28,322
-/+
VESA, 640 x 480
37,500
75,000
31,500
-/-
VESA, 640 x 480
37,861
72,809
31,500
-/-
VESA, 800 x 600
35,156
56,250
36,000
+,-/+,-
VESA, 800 x 600
37,879
60,317
40,000
+/+
VESA, 800 x 600
48,077
72,188
50,000
+/+
VESA, 800 x 600
46,875
75,000
49,500
+/+
VESA, 1024 x 768
48,363
60,004
65,000
-/-
VESA, 1024 x 768
56,476
70,069
75,000
-/-
VESA, 1024 x 768
60,023
75,029
78,750
+/+
VESA, 1152 x 864
67,500
75,000
108,000
+/+
VESA, 1280 x 1024
63,981
60,020
108,00
+/+
VESA, 1280 x 1024
79,976
75,025
135,00
+/+
Table 2. Fernsehsysteme
Hinweis : Je nach der Fernsehnorm des jeweiligen Landes können Sie möglicherweise nicht alle Optionen
auswählen.
NTSC
Fernsehsysteme
NTSC -M
USA
Südkorea
Japan
Ecuador
Mexiko
Guatemala
Kanada
Länder
PAL
Fernsehsysteme
PAL-B/G
Italien
PAL-D/K
PAL-I
PAL-N
PAL-M
Länder
Schweden
Deutschland
Norwegen
Spanien
Israel
Dänemark
Portugal
Niederlande
Österreich
Singapur
Indonesien
Australien
China
Nordkorea
Rumänien
Irland
Großbritannien
Südafrika
Hongkong
Argentinien
Uruguay
Paraguay
Brasilien
SECAM
Fernsehsysteme
SECAM-B
Länder
SECAM-D
Iran
Irak
Saudi-Arabien
Syrien
Libanon
Ägypten
SECAM-K1
Russland
Ungarn
Bulgarien
Polen
SECAM-L
Frankreich
Horizontalfrequenz
Die Zeit, die dazu benötigt wird eine Zeile abzutasten, die den rechten
Bildschirmrand horizontal mit dem linken verbindet, wird
Horizontalzyklus genannt, und der Bruch dieses Horizontalzykluswertes
nennt sich Horizontalfrequenz. Einheit: kHz
Vertikalfrequenz
Wie eine Leuchtstofflampe muß der Bildschirm dasselbe Bild viele Male
pro Sekunde wiederholen, um dem Benutzer ein Bild anzuzeigen. Die
Frequenz dieser Wiederholung wird Vertikalfrequenz oder Auffrischrate
genannt. Einheit: Hz
Service
Die Adresse und Telefonnummer des Unternehmens kann ohne Ankündigung geändert werden.
AUSTRALIA :
Samsung Electronics Australia Pty Ltd.
Customer Response Centre
7 Parkview Drive, Homebush Bay NSW 2127
Tel : 1300 362 603
http://www.samsung.com.au/
BRAZIL :
Samsung Eletronica da Amazonia Ltda.
R. Prof. Manoelito de Ornellas, 303, Terro B
Chacara Sto. Antonio, CEP : 04719-040
Sao Paulo, SP
SAC : 0800 124 421
http://www.samsung.com.br/
CANADA :
Samsung Electronics Canada Inc.
Samsung Customer Care
7037 Financial Drive
Mississauga, Ontario
L5N 6R3
1-800-SAMSUNG (1-800-726-7864)
http://www.samsung.ca/
CHILE :
SONDA S.A.
Teatinos 550, Santiago Centro, Santiago, Chile
Fono: 56-2-5605000 Fax: 56-2-5605353
56-2-800200211
http://www.sonda.com/
http://www.samsung.cl/
COLOMBIA :
Samsung Electronics Colombia
Cra 9 No 99A-02 Of. 106
Bogota, Colombia
Tel.: 9-800-112-112
Fax: (571) 618 - 2068
http://www.samsung-latin.com/
e-mail : [email protected]
ESPAÑA :
Samsung Electronics Comercial Iberica, S.A.
Ciencies, 55-65 (Poligono Pedrosa) 08908
Hospitalet de Llobregat (Barcelona)
Tel. : (93) 261 67 00
Fax. : (93) 261 67 50
http://samsung.es/
FRANCE :
SAMSUNG ELECTRONICS FRANCE Service
Paris Nord 2
66 rue des Vanesses
BP 50116 Villepinte
95950 Roissy CDG Cedex
Tel : 08 25 08 65 65
Fax : 01 48 63 06 38
http://www.samsungservices.com/
GERMANY :
TELEPLAN Rhein-Main GmbH
Feldstr. 16
64331 Weiterstadt
T. 06151/957-1306
F. 06151/957-1732
* EURO 0.12/Min
http://www.samsung.de/
HUNGARY :
Samsung Electronics Magyar Rt.
1039, Budapest, Lehel u. 15-17.
Tel: 36 1 453 1100
Fax: 36 1 453 1101
http://www.samsung.hu/
ITALY :
Samsung Electronics Italia S.p.a.
Via C. Donat Cattin, 5
20063 Cernusco s/Naviglio (MI)
Servizio Clienti: 199.153.153
http://www.samsung-italia.com/
MÉXICO :
SAMSUNG ELECTRONICS MÉXICO. S.A. de C.V.
Vía Lopez Portillo No. 6, Col. San Fco. Chilpan
Tultitlán, Estado de México, C.P. 54940
Tel: 01-55-5747-5100 / 01-800-726-7864
Fax: 01-55-5747-5202 / 01-800-849-1743
RFC: SEM950215S98
http://www.samsung.com.mx/
IMPORTADO POR: SAMSUNG ELECTRONICS MÉXICO. S.A. de C.V.
Vía Lopez Portillo No. 6, Col. San Fco. Chilpan
Tultitlán, Estado de México, C.P. 54940
Tel: 01-55-5747-5100 / 01-800-726-7864
EXPORTADO POR: Samsung Electronics CO.,LTD.
416, Mae tan-3dong, Yeongtong - gu,
Suwon City, Gyeonggi-do Korea
NETHERLANDS/BELGIUM/LUXEMBOURG :
Samsung Electronics Benelux B. V.
Fleminglaan 12 2289 CP Rijiswijk, NEDERLANDS
Service and informatielijn ;
Belgium :0800-95214, http://www.samsung.be/
Netherlands : 0800-2295214, http://www.samsung.nl/
PANAMA :
Samsung Electronics Latinoamerica( Z.L.) S.A.
Calle 50 Edificio Plaza Credicorp, Planta Baja
Panama
Tel. : (507) 210-1122, 210-1133
Tel : 800-3278(FAST)
http://www.samsung-latin.com/
PERU :
Servicio Integral Samsung
Av.Argentina 1790 Lima1. Peru
Tel: 51-1-336-8686
Fax: 51-1-336-8551
http://www.samsungperu.com/
PORTUGAL :
SAMSUNG ELECTRONICA PORTUGUESA S.A.
Rua Mário Dioniso, No2 - 1º Drt. 2795-140 LINDA-A-VELHA
Tel. 214 148 114/100 Fax. 214 148 133/128
Free Line 800 220 120
http://www.samsung.pt/
SOUTH AFRICA :
Samsung Electronics,5 Libertas Road, Somerset Office Park,
Bryanston Ext 16. Po Box 70006, Bryanston,2021, South Africa
Tel : 0027-11-549-1621
Fax : 0027-11-549-1629
http://www.samsung.co.za/
SWEDEN/DENMARK/NORWAY/FINLAND :
Samsung Electronics AB
Box 713
S-194 27 UPPLANDS VÄSBY
SVERIGE
Besöksadress : Johanneslundsvägen 4
Samsung support Sverige: 020-46 46 46
Samsung support Danmark : 8088-4646
Samsung support Norge: 8001-1800
Samsung support Finland: 0800-118001
Tel +46 8 590 966 00
Fax +46 8 590 966 50
http://www.samsung.se/
THAILAND :
HAI SAMSUNG SERVICE CENTER
MPA COMPLEX BUILDING,1st-2nd Floor
175 SOI SUEKSA VIDHAYA SATHON SOI 12
SILOM ROAD ,SILOM,BANGRAK
BANGKOK 10500
TEL : 0-2635-2567
FAX : 0-2635-2556
UKRAINE :
SAMSUNG ELECTRONICS REPRESENTATIVE OFFICE IN UKRAINE
4 Glybochitska str.
Kiev, Ukraine
Tel. 8-044-4906878
Fax 8-044-4906887
Toll-free 8-800-502-0000
http://www.samsung.com.ua/
United Kingdom :
Samsung Electronics (UK) Ltd.
Samsung House, 225 Hook Rise South
Surbiton, Surrey KT6 7LD
Tel. : (0208) 391 0168
Fax. : (0208) 397 9949
< European Service Center & National Service >
Stafford Park 12 Telford, Shropshire, TF3 3BJ
Tel. : (0870) 242 0303
Fax. : (01952) 292 033
http://samsungservice.co.uk/
U.S.A. :
Samsung Electronics America
Service Division
400 Valley Road, Suite 201
Mount Arlington, NJ 07856
1-800-SAMSUNG (1-800-726-7864)
http://samsungusa.com/monitor/
Bezeichnungen
Sync.-Signal
Sync- (synchronisierte) Signale bezieht sich auf die Standardsignale, die zur Anzeige der gewünschten
Farben auf dem Monitor erforderlich sind. Sie werden in vertikale und horizontale Sync.-Signale
unterteilt. Diese Signale zeigen normale Farbbilder mit der festgelegten Auflösung und Frequenz an.
Sync.-Signaltypen
Getrennt
Composite
Sync-On-Green
Dabei handelt es sich um eine Konfiguration, bei der einzelne vertikale Sync.Signale zum Monitor übertragen werden.
Dabei handelt es sich um eine Konfiguration, bei der vertikale Sync.-Signale zu
einem zusammengesetzten (Composite) Signal kombiniert und zum Monitor
übertragen werden. Der Monitor zeigt die Farbsignale durch Aufspalten des
zusammengesetzten (Composite) Signals in die ursprünglichen Farbsignale an.
Diese Konfiguration verwendet keine Sync.-Signale. Stattdessen werden
horizontale und vertikale Sync.-Signale zu einem Grünsignal kombiniert und
zum Monitor übertragen. Diese Methode wird hauptsächlich für Workstations
eingesetzt.
Lochmaske
Das Bild auf einem Monitor setzt sich aus roten, grünen und blauen Punkten zusammen. Je dichter die
Punkte, desto höher die Auflösung. Die Entfernung zwischen zwei gleichfarbigen Punkten wird als
'Lochmaskenabstand' bezeichnet. Einheit: mm
Vertikalfrequenz
Der Bildschirm muß mehrere Male pro Sekunde erneuert werden, um für den Benutzer ein Bild zu
erzeugen und anzuzeigen. Die Frequenz dieser Wiederholung pro Sekunde wird Vertikalfrequenz or
Auffrischrate genannt. Einheit: Hz
Beispiel:
Wenn dasselbe Licht sich 60 mal pro Sekunde wiederholt, wird dies als 60 Hz angesehen.
In diesem Fall ist ein Flimmern des Bildschirms wahrnehmbar. Zur Vermeidung dieses
Problems gibt es einen nicht flimmernden Modus, der eine Vertikalfrequenz von mehr als
70 Hz verwendet.
Horizontalfrequenz
Die Zeit, die dazu benötigt wird eine Zeile abzutasten, die den rechten Bildschirmrand horizontal mit
dem linken verbindet, wird Horizontalzyklus genannt. Der Bruch dieses Horizontalzykluswertes nennt
sich Horizontalfrequenz. Einheit: kHz.
Interlace und Non-Interlace Methode
SWenn die horizontalen Bildschirmzeilen nacheinander von oben nach unten dargestellt werden, wird
das die Non-Interlace-Methode genannt, während das abwechselnde Zeigen aller ungeraden Zeilen
und dann aller geraden Zeilen als die Interlace-Methode bezeichnet wird. Bei der Mehrheit aller
Monitoren wird die Non-Interlace-Methode eingesetzt, um ein klares Bild zu gewährleisten. Die
Interlace-Methode ist dieselbe Methode, die beim Fernseher benutzt wird.
Plug & Play
Dies ist eine Funktion, die dem Benutzer durch automatischen Informationsaustausch zwischen
Computer und Monitor die beste Bildschirmqualität bietet. Dieser Monitor entspricht dem
internationalen Standard VESA DDC für die Plug & Play-Funktion.
Auflösung
Die Zahl der horizontalen und vertikalen Punkte, aus denen sich das Monitorbild zusammensetzt, wird
als 'Auflösung' bezeichnet. Diese Zahl macht eine Aussage über die Genauigkeit der Anzeige. Eine
hohe Auflösung ist vorteilhaft, wenn mehrere Aufgaben ausgeführt werden, da mehr Bildinformation
auf dem Bildschirm gezeigt werden kann.
Beispiel: Wenn die Auflösung 1280 X 1024 ist, bedeutet das, daß der Bildschirm sich aus 1280
horizontalen Punkten (horizontale Auflösung) und 1024 vertikalen Linien (vertikale
Auflösung) zusammensetzt.
RF-Kabel
Ein rundes Signalkabel, das im Allgemeinen für TV-Antennen benutzt wird.
Satelliten-Broadcasting
Ein Broadcasting-Dienst, bei dem die TV-Daten über Satellit gesendet werden. Ermöglicht die
landesweite Ausstrahlung in hoher Bild- und Tonqualität.
Balance (Ton)
Führt einen Abgleich der Lautstärkepegel der beiden Lautsprecher im Fernseher durch, so dass der
Zuschauer je nach Sitzposition durch den Stereoeffekt Klänge räumlich wahrnehmen kann.
Kabelfernsehen
Während beim terrestrischen Fernsehrundfunk Signale über die Luft übermittelt werden, nutzt das
Kabelfernsehen ein Kabelnetzwerk. Voraussetzung für den Empfang von Kabelfernsehen ist ein
entsprechender Kabelanschluss sowie ein Kabel-Receiver, der an den Kabelanschluss angeschlossen
wird.
CATV
"CATV" bezeichnet einen Rundfunkdienst, der in Hotels, Schulen und anderen Gebäuden zusätzlich
zum herkömmlichen VHF- und UHF-Broadcasting von terrestrischen Rundfunkanbietern über ein
eigenes Broadcasting-System angeboten wird. Bei den CATV-Programmen kann es sich um Filme,
Unterhaltungssendungen und Bildungsprogramme handeln. (Ist nicht identisch mit Kabelfernsehen.)
CATV kann nur in dem Bereich empfangen werden, in dem der CATV-Dienst angeboten wird.
S-Video
Abkürzung für "Super Video." S-Video erlaubt eine horizontale Auflösung von bis zu 800 Zeilen.
Dadurch ist eine qualitativ hochwertige Videodarstellung möglich.
VHF/UHF
VHF bezeichnet die TV-Kanäle 2 bis 13 und UHF die Kanäle 14 bis 69.
Kanalfeineinstellung
Mit dieser Funktion können Sie eine Feineinstellung am TV-Kanal vornehmen, um die beste Bild- und
Tonqualität zu erreichen. Das Samsung Monet TV verfügt sowohl über eine automatische als auch eine
manuelle Kanalfeineinstellung, damit Sie die Einstellungen Ihren Wünschen nach anpassen können.
Externer Geräteeingang
Beim externen Geräteeingang handelt es sich um einen Videoeingang für externe Geräte wie
Videorecorder, Camcorders und DVD-Player.
Für ein besseres Display
1. Stellen Sie wie unten beschrieben die Auflösung und Bildwiederholfrequenz in der Systemsteuerung
des Computers so ein, dass Sie ein hochqualitatives Bild erhalten. Bei Darstellungen, deren
maximale Auflösung die TFT-LCD-Qualität nicht erreicht, kann das Bild ungleichmäßig sein.
{
{
Auflösung: 1280 X 1024
Vertikalfrequenz (Bildwiederholfrequenz): 60 Hz
2. Dieses Produkt verfügt über ein TFT-LC-Display, das mit modernster Halbleitertechnologie hergestellt
wurde und eine Genauigkeit von 1 ppm gewährt. Gelegentlich können rote, grüne, blaue und weiße
Bildpunkte hell erscheinen oder es können schwarze Punkte auftreten. Dies ist kein Zeichen für
schlechte Qualität oder technische Defekte.
{
Das TFT-LC-Display dieses Produkts bietet 3.932.160 Bildpunkte.
3. Zur äußeren Reinigung von Monitor und Bildschirm benutzen Sie bitte die empfohlene kleine Menge
an Reinigungsmittel und einen trockenen weichen Lappen. Wischen Sie das LC-Display sehr sanft
ab. Übermäßige Kraftanwendung bei der Reinigung kann das Display beschädigen.
4. Sollten Sie mit der Bildqualität nicht zufrieden sein, können Sie diese verbessern, indem Sie die
Selbstregulierungsfunktion ausführen. Diese Funktion kann gestartet werden, nachdem die Exit-Taste
gedrückt wurde. Sollte immer noch Bildrauschen vorhanden sein, benutzen Sie die FEIN/GROBEinstellung.
5. Wenn permanent dasselbe Standbild auf dem Bildschirm angezeigt wird, können Nachbilder oder
verschwommene Flecken erscheinen.
Deshalb sollten Sie zum Energiesparmodus wechseln oder einen Bildschirmschoner mit einem
beweglichen Bild einstellen, wenn Sie für längere Zeit nicht am Monitor arbeiten.
6. Ein Standbild (wie z. B. von einem Videospiel oder einem angeschlossenen DVD-Player) darf auf
dem Farb-TFT-LCD-(Thin Film Transister Liquid Crystal Display)Monitor nicht für längere Zeit
angezeigt werden, da es sonst zur Bildkonservierung kommen kann.
Autorisierung
Änderungen der in diesem Dokument enthaltenen Informationen sind ohne vorherige Ankündigung
vorbehalten.
© 2005 Samsung Electronics Co., Ltd. Alle Rechte vorbehalten.
Reproduktion jeglicher Art ohne schriftliche Einwilligung von Samsung Electronics Co., Ltd. ist strengstens
untersagt.
Samsung Electronics Co., Ltd. haftet nicht für hierin enthaltene Fehler oder für direkt oder als Folge
entstandene Schäden im Zusammenhang mit der Bereitstellung, Leistung oder Verwendung dieses
Materials.
Das Samsung Logo sind eingetragene Warenzeichen von Samsung Electronics Co., Ltd.; Microsoft,
Windows und Windows NT sind eingetragene Warenzeichen der Microsoft Corporation; VESA, DPMS- und
DDC sind eingetragene Warenzeichen der Video Electronics Standard Association; der ENERGY STARName und -Logo sind eingetragene Warenzeichen der Umweltschutzbehörde der U.S.A., der U.S.
Environmental Protection Agency (EPA). Als ENERGY STAR-Partner hat Samsung Electronics Co., Ltd.
festgestellt, daß dieses Produkt die ENERGY STAR-Richtlinien für Energieeffizienz erfüllt. Alle anderen
hierin erwähnten Produktnamen sind möglicherweise die Warenzeichen oder eingetragenen Warenzeichen
ihrer jeweiligen Eigentümer.
PRODUKTINFORMATION (Bildkonservierungsfrei)
Wenn längere Zeit dasselbe stehende Bild auf einem LCD-Monitor oder Fernseher angezeigt
wird, hinterlässt das Bild beim Wechsel zu einem anderen Bild ein schwaches Abbild
(Bildkonservierung).
Die folgenden Informationen sollen den richtigen Gebrauch von LCD-Produkten
veranschaulichen, um eine Bildkonservierung zu verhindern.
Was ist Bildkonservierung?
Beim normalen Betrieb eines LCD-Panels tritt keine Bildkonservierung auf. Bei einer
anhaltenden Darstellung desselben Bildes akkumuliert sich jedoch ein geringfügiger
Unterschied in der elektrischen Ladung zwischen den beiden Elektroden, die die
Flüssigkeitskristalle einschließen. Dadurch können die Flüssigkeitskristall-Moleküle in
bestimmten Bereichen des Displays fixiert werden, was bei einem Wechsel zu einem
neuen Bild zu einem Nachbild-Effekt führt. Alle Display-Produkte, einschließlich LCDisplays, sind für eine Bildkonservierung anfällig. Dabei handelt es sich nicht um einen
Produktfehler.
Bitte beachten Sie die nachfolgenden Empfehlungen, um Ihr LC-Display vor einer
Bildkonservierung zu schützen.
Abschaltung, Bildschirmschoner oder Energiesparmodus
Beispiel)
z Schalten Sie bei Verwendung eines stehenden Bildes die Stromzufuhr aus.
- Stromzufuhr nach 24-stündigem Betrieb für 4 Stunden ausschalten
- Stromzufuhr nach 12-stündigem Betrieb für 2 Stunden ausschalten
z Verwenden Sie nach Möglichkeit einen Bildschirmschoner.
- Es empfiehlt sich ein einfarbiger Bildschirmschoner oder ein sich
bewegendes Bild.
z Stellen Sie die Abschaltung des Monitors im Energieschema des PCs unter
„Eigenschaften von Anzeige“ ein.
Empfehlungen für spezielle Anwendungen
Beispiel) Flughäfen, Bahnhöfe, Börsen, Banken und Regeleinrichtungen
Wir empfehlen die folgende Einstellung für Ihr Display-Systemprogramm:
Lassen Sie den Bildschirminhalt abwechselnd mit einem Logo oder
Bewegtbild anzeigen.
Beispiel) Zyklus: Nach 1 Stunde Informationsanzeige 1 Minute Logo- oder
Bewegtbildanzeige
Lassen Sie Farbinformationen in regelmäßigen Abständen wechseln
(hierzu 2 verschiedene Farben verwenden).
Beispiel) Bei 2 Farben die Farbinformationen alle 30 Minuten wechseln.
Vermeiden Sie eine Kombination aus Zeichen und einem Hintergrund mit einem
großen Helligkeitsunterschied.
Vermeiden Sie Grau, das leicht eine Bildkonservierung verursachen kann.
Vermeiden Sie: Farben mit großen Unterschieden in der Leuchtkraft (Schwarz
und Weiß, Grau)
Beispiel)
z
Empfohlene Einstellungen: Leuchtende Farben mit geringen Unterschieden in
der Helligkeit
- Wechseln Sie die Farbe der Zeichen und des Hintergrundes alle 30 Minuten.
Beispiel)
z
- Lassen Sie Buchstaben und Zeichen alle 30 Minuten mit einer Rotation
wechseln.
Beispiel)
Am besten schützen Sie Ihren Monitor vor einer Bildkonservierung, wenn Sie den
PC bzw. das System so einstellen, dass bei Inaktivität ein Bildschirmschoner
aktiviert wird.
Wird ein LCD-Bildschirm unter normalen Bedingungen genutzt, tritt keine
Bildkonservierung auf.
Normale Bedingungen sind gekennzeichnet durch stetig wechselnde Bilder. Wenn auf
einem LC-Display für längere Zeit (über 12 Stunden) ein fixes Bild dargestellt wird,
kann es zu geringfügigen Spannungsunterschieden zwischen den Elektroden kommen,
die den Flüssigkeitskristallbereich in einem Bildpunkt steuern. Der
Spannungsunterschied zwischen den Elektroden nimmt mit der Zeit zu und zwingt die
Flüssigkeitskristalle zum Neigen. Wenn dies geschieht, bleibt u. U. bei einem
Bildwechsel ein schwaches Abbild des vorhergehenden Bildes zurück.
Um dies zu verhindern, muss der akkumulierte Spannungsunterschied gesenkt
werden.
Unser LCD-Monitor entspricht ISO13406-2 Pixelfehlerklasse II.
MPR II Compliance
European Notice (Europe only) | PCT Notice | VCCI |
TCO'95-Ecological requirements for personal computers (TCO'95 applied model only)
TCO'99-Ecological requirements for personal computers (TCO'99 applied model only)
TCO'03-Ecological requirements for personal computers (TCO'03 applied model only)
TCO'03 Recycling Information (TCO'03 applied model only)
Medical Requirement
Mercury Statement (LCD Monitor, LCD TV, DLP Projection TV, Projector for USA only)
MPR II Compliance
This monitor complies with SWEDAC(MPR II) recommendations for reduced electric and
magnetic fields.
European Notice(Europe Only)
Products with the CE marking comply with the EMC Directive(89/336/EEC), (92/31/EEC),
(93/68/EEC) and the Low Voltage Directive (73/23/EEC) issued by the Commission of the
European Community. Compliance with these directives implies conformity to the following
European Norms:
z EN55022:1998+A1:2000 - Radio Frequency Interference
z EN55024:1998 - Electromagnetic Immunity
z EN55013:1990+A12:1994+A13:1996+A14:1999 - Radio Frequency Interference
z EN55020:1994+A11:1996+A12/A13/A14:1999 - Electromagnetic Immunity
z EN61000-3-2:1995+A1/A2:1998 - Power Line Harmonics
z EN61000-3-3:1995 - Voltage Fluctuations
z EN60065:1997 or EN60950:1998 - Product Safety
PCT Notice
VCCI
This is a Class B product based on the standard of the Voluntary Control Council for
Interference by Information Technology Equipment (VCCI). If this is used near a radio or
television receiver in a domestic environment, it may cause radio interference. Install and use
the equipment according to the instruction manual.
TCO'95-Ecological requirements for personal computers (TCO'95 applied model only)
AB general requirements
AB2 Written Eco-document acompanying the products
Congratulations! You have just purchased a TCO'95 approved and labelled product! Your
choice has provided you with a product developed for professional use. Your purchase has also
contributed to reducing the burden on the environment and to the further development of
environmentally-adapted electronic products.
Why do we have environmentally-labelled monitors?
In many countries, environmental labelling has become an established method for encouraging
the adaptation of goods and services to the environment.The main problem as far as monitors
and other electronic equipment are concerned is that environmentally harmful substances are
used both in the products and during their manufacture. Since it has not been possible so far
for the majority of electronic equipment to be recycled in a satisfactory way, most of these
potentially damaging substances sooner or later enter Nature.
There are also other characteristics of a monitor, such as energy consumption levels, that are
important from both the working and natural environment viewpoints. Since all types of
conventional electricity generation have a negative effect on the environment (acidic and
climate-influencing emissions, radioactive waste, etc.) it is vital to conserve energy. Electronic
equipment in offices consumes an enormous amount of energy, since it is often routinely left
running continuously.
What does labelling involve?
This product meets the requirements for the TCO'95 scheme, which provides for international
environmental labelling of monitors. The labelling scheme was developed as a joint effort by the
TCO (The Swedish Confederation of Professional Employees), Naturskyddsforeningen (The
Swedish Society for Nature Conservation) and NUTEK (The National Board for Industrial and
Technical Development in Sweden).
The requirements cover a wide range of issues: environment, ergonomics, usability, emission
of electrical and magnetic fields, energy consumption and electrical and fire safety.
The environmental demands concern among other things restrictions on the presence and use
of heavy metals, brominated and chlorinated flame retardants, CFCs (freons), and chlorinated
solvents. The product must be prepared for recycling and the manufacturer is obliged to have
an environmental plan, which must be adhered to in each country where the company conducts
its operations policy. The energy requirements include a demand that the monitor after a certain
period of inactivity shall reduce its power consumption to a lower level, in one or more stages.
The length of time to reactivate the monitor shall be reasonable for the user.
Labelled products must meet strict environmental demands, for example in respect of the
reduction of electric and magnetic fields, along with physical and visual ergonomics and good
usability.
TCO Development Unit 1996-11-29
On the page this folder you will find a brief summary of the environmental requirements met by
this product.
The complere environmental criteria document may be ordered from:
TCO Development Unit
S-11494 Stockholm
Sweden
Fax: +46 8 782 92 07
E-mail (Internet): [email protected]
Current information regarding TCO'95-approved and labelled products may also
be obtained via the Internet, using the address:
http://www.tco-info.com/
TCO'95 is a co-operative project between(3 logos)
Environmental Requirements
Brominated flame retardants are present in printed circuit boards, cables, wires, casings and
housings. In turn, they delay the spread of fire. Up to thirty percent of the plastic in a computer
casing can consist of flame retardant substances. These are related to another group of
environmental toxins, PCBs, which are suspected to give rise to similar harm, including
reproductive damage in fish eating birds and mammals, due to the bioaccumulative processes.
Flame retardants have been found in human blood and researchers fear that disturbances in
foetus development may occur.
z TCO'95 demand requires that plastic components weighing more than 25 grams must not
contain organically bound chlorine and bromine.
Lead
Lead can be found in picture tubes, display screens, solders and capacitors. Lead damages the
nervous system and in higher doses, causes lead poisoning.
TCO'95 requirement Permits the inclusion of lead since no replacement has yet been
developed.
z
Cadmium
Cadmium is present in rechargeable batteries and in the colour generating layers of certain
computer displays. Cadmium damages the nervous system and is toxic in high doses.
z TCO'95 requirement states that batteries may not contain more than 25 ppm (parts per
million) of cadmium. The colour-generating layers of display screens must not contain any
cadmium.
Mercury
Mercury is sometimes found in batteries, relays and switches. Mercury damages the nervous
system and is toxic in high doses.
z TCO'95 requirement states that batteries may not contain more than 25 ppm (parts per
million) of mercury. It also demands that no mercury is present in any of the electrical or
electronics components concerned with the display unit.
CFCs (freons)
CFCs (freons) are sometimes used for washing printed circuit boards and in the manufacturing
of expanded foam for packaging. CFCs break down ozone and thereby damage the ozone
layer in the stratosphere, causing increased reception on Earth of ultraviolet light with
consequent increased risks of skin cancer (malignant melanoma).
z The relevant TCO'95 requirement: Neither CFCs nor HCFCs may be used during the
manufacturing of the product or its packaging.
TCO'99-Ecological requirements for personal computers (TCO'99 applied model only)
Congratulations!
You have just purchased a TCO'99 approved and labelled product! Your choice has provided
you with a product developed for professional use. Your purchase has also contributed to
reducing the burden on the environment and also to the further development of environmentally
adapted electronics products.
This product meets the requirements for the TCO'99 scheme which provides for an
international environmental and quality labelling labelling of personal computers. The labelling
scheme was developed as a joint effort by the TCO(The Swedish Confederation of Professional
Employees), Svenska Naturskyddsforeningen(The Swedish Society for Nature Conservation),
Statens Energimyndighet(The Swedish National Energy Administration) and SEMKO AB.
The requirements cover a wide range of issuse: environment, ergonomics, usability, reduction
of electric and magnetic fields, energy consumption and electrical safety.
Why do we have environmentally labelled computers?
In many countries, environmental labelling has become an established method for encouraging
the adaptation of goods and services to the environment. The main problem, as far as
computers and other electronics equipment are concerned, is that environmentally harmful
substances are used both in the products and during their manufacture. Since it is not so far
possible to satisfactorily recycle the majority of electronics equipment, most of these potentially
damaging substances sooner or later enter nature.
There are also other characteristics of a computer, such as energy consumption levels, that are
important from the viewpoints of both the work (internal) and natural (external) environments.
Since all methods of electricity generation have a negative effect on the environment (e.g.
acidic and climate-influencing emissions, radioactive waste), it is vital to save energy.
Electronics equipment in offices is often left running continuously and thereby consumes a lot of
energy.
What does labelling involve?
The environmental demands has been developed by Svenska Naturskyddsforeningen (The
Swedish Society for Nature Conservation). These demands impose restrictions on the
presence and use of heavy metals, brominated and chlorinated flame retardants, CFCs(freons)
and chlorinated solvents, among other things. The product must be prepared for recycling and
the manufacturer is obliged to have an environmental policy which must be adhered to in each
country where the company implements its operational policy.
The energy requirements include a demand that the computer and/or display, after a certain
period of inactivity, shall reduce its power consumption to a lower level in one or more stages.
The length of time to reactivate the computer shall be reasonable for the user.
Below you will find a brief summary of the environmental requirements met by this product. The
complete environmental criteria document may be ordered from:
TCO Development
SE-114 94 Stockholm, Sweden
Fax: +46 8 782 92 07
Email (Internet): [email protected]
Current information regarding TCO'99 approved and labelled products may also be obtained
via the Internet, using the address: http://www.tco-info.com/
Environmental requirements
Flame retardants
Flame retardants are present in printed circuit boards, cables, wires, casings and housings.
Their purpose is to prevent, or at least to delay the spread of fire. Up to 30% of the plastic in a
computer casing can consist of flame retardant substances. Most flame retardants contain
bromine or chloride, and those flame retardants are chemically related to another group of
environmental toxins, PCBs. Both the flame retardants containing bromine or chloride and the
PCBs are suspected of giving rise to severe health effects, including reproductive damage in
fish-eating birds and mammals, due to the bio-accumulative* processes. Flame retardants have
been found in human blood and researchers fear that disturbances in foetus development may
occur.
The relevant TCO'99 demand requires that plastic components weighing more than 25 grams
must not contain flame retardants with organically bound bromine or chlorine. Flame retardants
are allowed in the printed circuit boards since no substitutes are available.
Cadmium**
Cadmium is present in rechargeable batteries and in the colour-generating layers of certain
computer displays. Cadmium damages the nervous system and is toxic in high doses. The
relevant TCO'99 requirement states that batteries, the colour-generating layers of display
screens and the electrical or electronics components must not contain any cadmium.
Mercury**
Mercury is sometimes found in batteries, relays and switches. It damages the nervous system
and is toxic in high doses. The relevant TCO'99 requirement states that batteries may not
contain any mercury. It also demands that mercury is not present in any of the electrical or
electronics components associated with the labelled unit. There is however one exception.
Mercury is, for the time being, permitted in the back light system of flat panel monitors as today
there is no commercially available alternative. TCO aims on removing this exception when a
Mercury free alternative is available.
CFCs (freons)
The relevant TCO'99 requirement states that neither CFCs nor HCFCs may be used during the
manufacture and assembly of the product. CFCs (freons) are sometimes used for washing
printed circuit boards. CFCs break down ozone and thereby damage the ozone layer in the
stratosphere, causing increased reception on earth of ultraviolet light with e.g. increased risks
of skin cancer (malignant melanoma) as a consequence.
Lead**
Lead can be found in picture tubes, display screens, solders and capacitors. Lead damages the
nervous system and in higher doses, causes lead poisoning. The relevant TCO'99 requirement
permits the inclusion of lead since no replacement has yet been developed.
TCO'03-Ecological requirements for personal computers (TCO'03 applied model only)
Congratulations!
The display you have just purchased carries the TCO'03 Displays label. This means that your
display is designed, manufactured and tested according to some of the strictest quality and
environmental requirements in the world. This makes for a high performance product, designed
with the user in focus that also minimizes the impact on our natural environment.
Some of the features of the TCO'03 Display requirements:
Ergonomics
Good visual ergonomics and image quality in order to improve the working environment for the
user and to reduce sight and strain problems. Important parameters are luminance, contrast,
resolution, reflectance, colour rendition and image stability.
Energy
z Energy-saving mode after a certain time ?beneficial both for the user and the environment
z Electrical safety
Emissions
z
z
Electromagnetic fields
Noise emissions
Ecology
z The product must be prepared for recycling and the manufacturer must have a certified
environmental management system such as EMAS or ISO 14 000
z Restrictions on
o chlorinated and brominated flame retardants and polymers
o heavy metals such as cadmium, mercury and lead.
The requirements included in this label have been developed by TCO Development in
cooperation with scientists, experts, users as well as manufacturers all over the world. Since
the end of the 1980s TCO has been involved in influencing the development of IT equipment in
a more user-friendly direction. Our labelling system started with displays in 1992 and is now
requested by users and IT-manufacturers all over the world.
For more information, Please visit
www.tcodevelopment.com
TCO'03 Recycling Information (TCO'03 applied model only)
For recycling information for TCO'03 certified monitors, for the residents in the following
countries, please contact the company corresponding to your region of residence. For those
who reside in other countries, please contact a nearest local Samsung dealer for recycling
information for the products to be treated in environmentally acceptable way.
[U.S.A. Residents Only]
U.S.A.
COMPANY
ADDRESS
Solid Waste Transfer &
Recycling Inc
442 Frelinghuysen Ave
Newark, NJ 07114
TELEPHONE 973-565-0181
FAX
Fax: 973-565-9485
Enone
MAIL
http://www.bcua.org/Solid
HOME
Waste_Disposal.htm
PAGE
Medical Requirement
[European Residents Only]
SWEDEN
ELKRETSEN
ELKRETSEN Box
1357, 111 83
Stockholm
Barnhusgatan 3, 4
tr.
08-545 212 90
08-545 212 99
NORWAY
Elektronikkretur AS
vfw AG
6454 Etterstad 0602 Oslo
Fyrstikkalln 3B
Max Plank Strasse
42
50858 Collogne
Germany
23 06 07 40
23 06 07 41
[email protected] [email protected]
http://www.elkretsen.se/
GERMANY
http://www.elretur.no/
49 0 2234 9587 - 0
[email protected]
Classifications:
In accordance with UL 2601-1/IEC 60601-1, the product is cssified as Continuous duty Class I
equipment, which is not protected against ingress of liquids. The product is not suitable for use
in the presence of a flammable anaesthetic mixture with air or with oxygen or nitrous oxide.
EMC
This equipment has been tested and found to comply with the limits for medical devices to the
IEC 601-1-2:1994. These limits are designed to provide reasonable protection against harmful
interference in a typical medical installation. This equipment generates, uses and can radiate
radio frequency energy and, if not installed and used in accordance with the instructions, may
cause harmful interference to other devices in the vicinity. However, there is no guarantee that
interference will not occur in a particular installation. If this equipment does cause harmful
interference to other devices, which can be determined by turning the equipment off and on, the
user is encouraged to try to correct the interference by one or more of the following measures:
z
z
z
z
Reorient or relocate the receiving device.
Increase the separation between the equipment.
Connect the equipment into an outlet on a circuit different from that to which the other
device(s) are connected.
Consult the manufacturer or field service technician for help.
Video In / RS 232 / Video Out
Accessories equipment connected to the analog and digital interfaces must be certified to the
respective IEC standards (i.e. IEC 950 for data processing equipment and IEC 601-1 for
medical equipment.) Furthermore all configurations shall comply with the system standard IEC
601-1-1. Everybody who connects additional equipment to the signal input part or signal output
part configures a medical system, and is therefore, responsible that the system complies with
the requirements of the system standard IEC 601-1-1. If in doubt, consult the technical services
department or your local representative.
Transport and Storage Limitations:
Temperature Range of -40¶C to +70¶C
Relative Humidity of 10 -95%, non-condensing
* Bio-accumulative is defined as substances which accumulate within living organisms.
** Lead, Cadmium and Mercury are heavy metals which are Bio-accumulative.
Mercury Statement (LCD Monitor, LCD TV, DLP Projection TV, Projector for USA only)
LAMP(S) INSIDE THIS PRODUCT CONTAIN MERCURY AND MUST BE RECYCLED OR
DISPOSED OF ACCORDING TO LOCAL, STATE OR FEDERAL LAWS
For details see lamprecycle.org, eiae.org, or call 1-800-Samsung