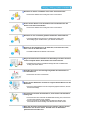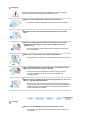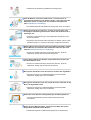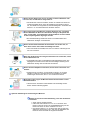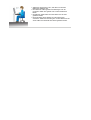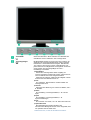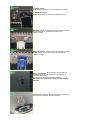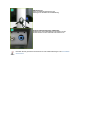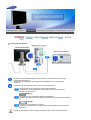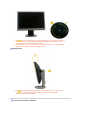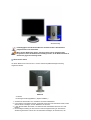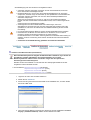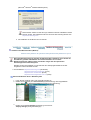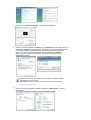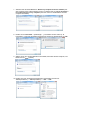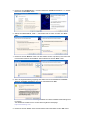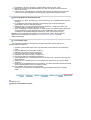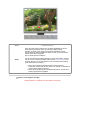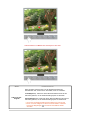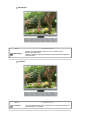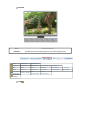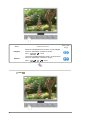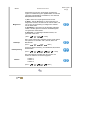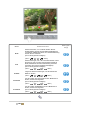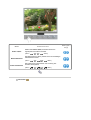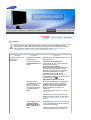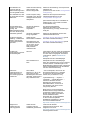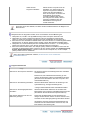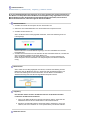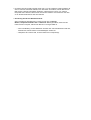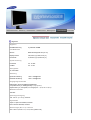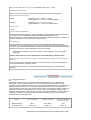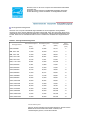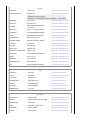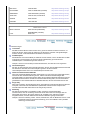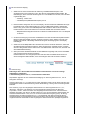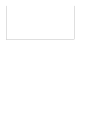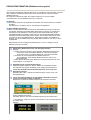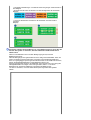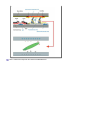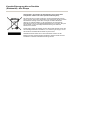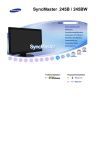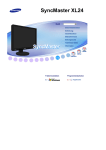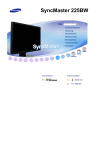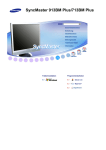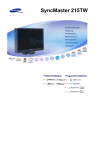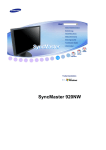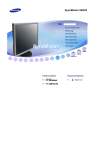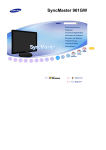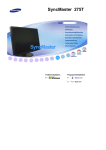Download Samsung 204BM Benutzerhandbuch
Transcript
Treiberinstallation
Programminstallation
SyncMaster 204BM
Symbole
Nichtbeachtung der mit diesem Symbol gekennzeichneten Anweisungen könnte zu
Körperverletzungen oder Schaden an Geräten führen.
Verboten
Wichtig: Muß stets gelesen und verstanden werden
Nicht auseinanderbauen
Ziehen Sie den Netzstecker aus der Steckdose
Nicht berühren
Zur Vermeidung von elektrischem Schlag erden
Stromversorgung
Wenn der Monitor über einen längeren Zeitraum nicht benutzt wird, stellen Sie
Ihren PC auf DPM. Wenn Sie einen Bildschirmschoner benutzen, stellen Sie auf
aktiven Bildschirmmodus.
Die gezeigten Bilder dienen nur als Referenz, und sie sind nicht in allen Fällen (oder Ländern) relevant.
Benutzen Sie keinen schadhaften oder locker sitzenden Stecker.
z
Dies könnte elektrischen Schlag oder Feuer verursachen.
Ziehen Sie den Stecker nicht am Kabel heraus und berühren Sie den
Stecker nicht mit nassen Händen.
z
Dies könnte elektrischen Schlag oder Feuer verursachen.
Benutzen Sie nur einwandfrei geerdete Netzstecker und Steckdosen.
z
Unsachgemäße Erdung könnte zu elektrischem Schlag oder
Beschädigung der Geräte führen. (Nur Geräte der Klasse I)
Stecken Sie den Netzstecker in die Steckdose, und stellen Sie sicher,
dass er fest in der Steckdose sitzt.
z
Wackelkontakte können Brände verursachen.
Biegen Sie Netzstecker und Kabel nicht übermäßig und stellen Sie keine
schweren Objekte darauf, die Schaden verursachen könnten.
z
Nichtbeachtung dieser Verhaltensmaßregel könnte zu elektrischem
Schlag oder Feuer führen.
Schließen Sie nicht zu viele Verlängerungskabel oder Netzstecker an
eine Steckdose an.
z
Dies könnte ein Feuer verursachen.
Ziehen Sie den Netzstecker niemals bei eingeschaltetem Monitor aus der
Steckdose.
z
Durch das Herausziehen kann eine Spannungsspitze auftreten, die den
Monitor beschädigt.
Verwenden Sie niemals den Netzstecker, wenn Stecker oder Steckdose
staubig sind.
z
z
Wenn Stecker oder Dosenteil des Netzkabels staubig sind, müssen Sie
es mit einem sauberen Tuch reinigen.
Durch Verwendung des Netzkabels mit staubigem Stecker oder
Dosenteil können Stromschläge oder Brände verursacht werden.
Wenn Sie das Gerät vom Stromnetz trennen möchten, müssen Sie den
Netzstecker aus der Dose ziehen. Deshalb muss der Netzstecker
jederzeit leicht erreichbar sein.
z
Ein defektes Gerät könnte elektrischen Schlag oder Feuer verursachen.
Aufstellung
Wenden Sie sich an den autorisierten Kundendienst, wenn der Monitor an einem
Ort mit hoher Konzentration an Staubpartikeln, außergewöhnlich hoher oder
geringer Raumtemperatur, extrem hoher Luftfeuchtigkeit, in unmittelbarer Nähe
zu chemischen Lösungsmitteln oder für den Dauerbetrieb, z.B. auf Bahn- oder
Flughäfen, aufgestellt werden soll.
Eine nicht fachgerechte Aufstellung kann zu schweren Schäden am Monitor
führen.
Stellen Sie Ihren Monitor an einen möglichst staubfreien Ort mit
niedriger Luftfeuchtigkeit.
z
Andernfalls könnte es im Monitor zu einem elektrischen Kurzschluß oder
Feuer kommen.
Lassen Sie den Monitor nicht fallen, wenn Sie seinen Standort
verändern.
z
Es könnte Schaden am Gerät oder Körperverletzungen verursachen.
Stellen Sie den Monitorfuß so in einer Vitrine oder einem Regal auf, dass
der Fuß nicht über die Standfläche hinausragt.
z
Das Gerät darf nicht herunterfallen, da dies zu Schäden am Gerät und
Verletzungsgefahr führen kann.
Stellen Sie das Gerät nicht auf eine instabile oder zu schmale Fläche.
z
Stellen Sie das Gerät auf eine ebene, stabile Fläche, so dass es nicht
herunterfallen und jemanden (vor allem Kinder) verletzen kann.
Stellen Sie das Gerät nicht auf den Fußboden.
z
Es könnte jemand, vor allem Kinder, darüber fallen.
Halten Sie das Gerät von entflammbaren Objekten wie Kerzen,
Insektiziden oder Zigaretten fern.
z
Andernfalls kann ein Brand verursacht werden.
Halten Sie das Netzkabel von Heizgeräten fern.
z
Eine geschmolzene Isolierung kann einen elektrischen Schlag oder
Brand verursachen.
Stellen Sie das Gerät nicht an schlecht belüfteten Orten, wie z.B. in
Regalen oder Schränken, auf.
z
Jede Erhöhung der Innentemperatur des Geräts kann einen Brand
verursachen.
Setzen Sie den Monitor vorsichtig ab.
z
Er könnte sonst beschädigt werden oder zerbrechen.
Stellen Sie den Monitor nicht mit dem Bildschirm nach unten ab.
z
Die TFT-LCD-Oberfläche könnte sonst beschädigt werden.
Die Wandhalterung muss von qualifiziertem Fachpersonal installiert
werden.
z
z
Eine Installation durch unqualifizierte Personen kann zu Verletzungen
führen.
Verwenden Sie dafür stets das in der Bedienungsanleitung angegebene
Montageelement.
Stellen Sie das Gerät in einiger Entfernung von der Wand auf
(mindestens 10 cm / 4 inch), um eine ausreichende Belüftung zu
gewährleisten.
z
Mangelnde Belüftung kann die Innentemperatur des Produkts erhöhen,
was zu einer Verkürzung der Lebensdauer der Komponente und zu
einer verringerten Leistung führen kann.
Halten Sie die Verpackungsfolien (Tasche) von Kindern fern.
z
Spielende Kinder können an der Kunststofffolie (Tasche) ersticken.
Reinigung
Wenn Sie das Monitorgehäuse oder die Oberfläche der TFT-LCD reinigen,
wischen Sie sie mit einem angefeuchteten weichen Tuch ab.
Sprühen Sie Reinigungsmittel nicht direkt auf den Monitor.
z
Dies könnte Schäden, elektrischen Schlag oder Feuer verursachen.
Benutzen Sie das empfohlene Reinigungsmittel mit einem weichen
Tuch.
Wenn das Verbindungsstück zwischen dem Stecker und dem Stift
staubig oder schmutzig ist, reinigen Sie es sorgfältig mit einem
trockenen Tuch.
z
Ein verschmutztes Verbindungsstück kann elektrischen Schlag oder
Feuer verursachen.
Ziehen Sie vor dem Reinigen des Geräts den Netzstecker.
z
Andernfalls kann ein elektrischer Schlag oder Brand verursacht werden.
Ziehen Sie den Netzstecker aus der Steckdose, und wischen Sie das
Gerät mit einem weichen, trockenen Tuch ab.
z
Verwenden Sie keine Chemikalien wie Wachs, Benzol, Alkohol,
Verdünner, Insektizide, Luftverbesserer, Schmiermittel oder
Reinigungsmittel.
Wenden Sie sich in Bezug auf die Innenreinigung einmal pro Jahr an ein
Service- oder Kundendienstzentrum.
z
Darauf achten, dass sich kein Schmutz im Gehäuseinneren befindet.
Wenn sich Staub über einen längeren Zeitraum im Gehäuse ansammelt,
besteht die Gefahr von Fehlfunktionen. Bei Staub im Gehäuseinneren
besteht außerdem Brandgefahr.
Sonstiges
Entfernen Sie die Abdeckung (oder hintere Abdeckung) nicht.
z
Ein Entfernen des Gehäuses könnte elektrischen Schlag oder Feuer
verursachen.
z
Überlassen Sie die Wartung qualifiziertem Fachpersonal.
Sollte Ihr Monitor nicht normal funktionieren - besonders wenn er
ungewöhnliche Geräusche oder Gerüche abgibt -, ziehen Sie sofort den
Netzstecker heraus und setzen Sie sich mit einem Vertragshändler
oderKundendienst in Verbindung.
z
Ein defektes Gerät könnte elektrischen Schlag oder Feuer verursachen.
Halten Sie das Gerät von Orten fern, an denen es mit Öl, Rauch oder
Feuchtigkeit in Berührung kommen kann. Stellen Sie das Gerät nicht in
Fahrzeugen auf.
z
z
Dies kann Funktionsstörungen, einen elektrischen Schlag oder einen
Brand verursachen.
Der Monitor darf auf keinen Fall in der Nähe von Wasser oder im Freien
betrieben werden, wo er Schnee oder Regen ausgesetzt sein könnte.
Wird der Monitor fallen gelassen oder das Gehäuse beschädigt, schalten
Sie den Monitor aus und ziehen den Netzstecker.Setzen Sie sich dann
mit dem Kundendienstzentrum in Verbindung.
z
Es kann zu Funktionsstörungen des Monitors kommen, die einen
elektrischen Schlag oder einen Brand verursachen.
Lassen Sie den Monitor bei Gewitter ausgeschaltet bzw. benutzen Sie
ihn währenddessen nicht.
z
Es kann zu Funktionsstörungen des Monitors kommen, die einen
elektrischen Schlag oder einen Brand verursachen.
Bewegen Sie den Monitor nicht durch Ziehen am Netz- oder Signalkabel.
z
Dies könnte aufgrund von Kabelbeschädigung Funktionsausfall,
elektrischen Schlag oder Feuer verursachen.
Bewegen Sie den Monitor nicht nach rechts oder links, indem Sie nur am
Netz- oder Signalkabel ziehen.
z
Dies könnte aufgrund von Kabelbeschädigung Funktionsausfall,
elektrischen Schlag oder Feuer verursachen.
Decken Sie nichts über die Lüftungsöffnungen des Monitorgehäuses.
z
Unzureichende Belüftung könnte Funktionsausfall oder Feuer
verursachen.
Stellen Sie keine Wasserbehälter, chemischen Produkte oder kleinen
Gegenstände aus Metall auf den Monitor.
z
Nichtbeachtung dieser Verhaltensmaßregel könnte zu elektrischem
Schlag oder Feuer führen.
z
Ist ein Fremdkörper in den Monitor gelangt, ziehen Sie den Netzstecker
und setzen sich mit dem Kundendienstzentrum in Verbindung.
Halten Sie das Gerät von entflammbaren chemischen Sprays und
brennbaren Stoffen fern.
z
Dies könnte eine Explosion oder Feuer verursachen.
Schieben Sie niemals etwas Metallenes in die Öffnungen des Monitors.
z
Dies könnte elektrischen Schlag, Feuer oder Verletzungen verursachen.
Stecken Sie weder Metallgegenstände wie Werkzeuge, Kabel oder
Bohrer, noch leicht entflammbare Gegenstände wie Papier oder
Streichhölzer in die Belüftungsschlitze und die Kopfhörer- bzw. AVAnschlüsse.
z
Dadurch könnte ein elektrischer Schlag oder ein Brand verursacht
werden. Wenn Fremdsubstanzen oder Wasser in das Gerät eindringen,
schalten Sie es aus, ziehen Sie den Netzstecker, und benachrichtigen
Sie den Kundendienst.
Wenn permanent dasselbe Standbild auf dem Bildschirm angezeigt wird,
können Nachbilder oder verschwommene Flecken erscheinen.
z
Deshalb sollten Sie zum Energiesparmodus wechseln oder einen
Bildschirmschoner mit einem beweglichen Bild einstellen, wenn Sie für
längere Zeit nicht am Monitor arbeiten.
Stellen Sie Auflösung und Frequenz auf die für das Modell optimalen
Werte ein.
z
Durch eine ungeeignete Auflösung und Frequenz können Ihre Augen
geschädigt werden.
20 Zoll (51 cm)
- 1600 X 1200
Bei Verwendung der Kopfhörer sollte die Lautstärke auf einen
angemessenen Pegel eingestellt werden.
z
Eine extrem hohe Lautstärke kann das Gehör schädigen.
Halten Sie genügend Sitzabstand zum Monitor, da ständiges Betrachten
des Monitors aus zu geringer Entfernung die Sehfähigkeit
beeinträchtigen kann.
Um eine Überanstrengung der Augen zu vermeiden, sollten Sie nach
einer Stunde Arbeit am Monitor mindestens fünf Minuten Pause machen.
Stellen Sie das Gerät nicht auf eine instabile, unebene Oberfläche oder
an einen Ort, der Vibrationen ausgesetzt ist.
z
Das Gerät darf nicht herunterfallen, da dies zu Schäden am Gerät und
Verletzungsgefahr führen kann. Bei Aufstellung des Geräts an einem
Ort, der Vibrationen ausgesetzt ist, besteht Brandgefahr. Außerdem wird
dadurch u. U. die Lebensdauer des Produkts verkürzt.
Zum Transportieren des Monitors schalten Sie diesen aus, und ziehen
Sie das Netzkabel ab. Bevor Sie den Monitor bewegen, überprüfen Sie
stets, ob alle Kabel, einschließlich des Antennenkabels und den Kabeln
zu den Peripheriegeräten abgezogen wurden.
z
Bei Zuwiderhandlung besteht die Gefahr von Kabelschäden oder
elektrischen Schlägen sowie Bränden.
Stellen Sie das Gerät außerhalb der Reichweite von Kindern auf, da
diese daran ziehen und es dabei beschädigen könnten.
z
Wenn das Gerät herunterfällt, kann dies zu schweren Verletzungen bis
hin zum Tod führen.
Wenn Sie das Gerät für einen längeren Zeitraum nicht verwenden, ziehen
Sie den Netzstecker ab.
z
Anderenfalls kann dies zu übermäßiger Wärmeabstrahlung durch den
abgelagerten Schmutz führen oder eine beschädigte Isolierung einen
elektrischen Schlag oder einen Brand verursachen.
Stellen Sie keine Objekte auf das Gerät, die für Kinder interessant sein
könnten.
z
Kinder könnten versuchen, auf das Gerät zu steigen, um an diese
Objekte zu gelangen. Das Gerät könnte herunterfallen und dabei
Verletzungen verursachen, die u.U. zum Tode führen können.
Beim Heben oder Tragen des Monitors dürfen Sie keinesfalls nur den
Standfuß anheben.
z
Hierdurch kann der Monitor herunterfallen und beschädigt werden.
Zudem besteht Verletzungsgefahr.
Optimale Sitzhaltung bei Verwendung des Monitors
Achten Sie auf eine korrekte Sitzhaltung, wenn Sie den Monitor
verwenden.
z
z
z
Sitzen Sie mit geradem Rücken.
Halten Sie einen Abstand von 45 - 50 cm zwischen dem
Monitor und Ihren Augen. Die optimaleBlickrichtung auf den
Monitor ist etwas von oben und direkt von vorne.
Der Monitor sollte um 10 - 20 Grad nach oben geneigt sein.
Stellen Sie den Monitor so ein, dass sich die Oberkante des
Monitors etwas unterhalb der Augenhöhe befindet.
z
z
z
z
Stellen Sie den Monitor so ein, dass kein Licht auf dem
Bildschirm reflektiert wird.
Die Oberarme sollten gerade herunterhängen und. die
Unterarme sollten eine gerade Linie mit den Handrücken
bilden.
Die Ellbogen sollten dabei in einem Winkel von 90 Grad
gehalten werden.
Die Knie sollten einem Winkel von mehr als 90 Grad
aufweisen. Stellen Sie die Füße ganz auf dem Boden ab. Die
Arme sollten nicht oberhalb des Herzes gehalten werden.
Bitte überprüfen Sie, daß die folgenden Teile mit dem Monitor mitgeliefert wurden.
Sollten Teile fehlen, wenden Sie sich an Ihren Händler.
Wenden Sie sich an einen Händler in Ihrer Nähe, um optionale Artikel zu kaufen.
Lieferumfang
Nach der Installation des Fuß
Monitor
Nach dem Einklappen des Fuß
Monitor und HAS Fuß
Bedienungsanleitung
Anleitung zum schnellen
Aufstellen
Garantiekarte
(Nicht in allen Gebieten
erhältlich)
Bedienungsanleitung,
Monitortreiber,
Software Natural Color,
MagicTune™, MagicRotation
Kabel
D-Sub-Kabel
Netzanschlußkabel
Audio-Kabel
Separat erhältlich
DVI-Kabel
Vorderseite
Gerätehalterung
Schraube (4 EA)
Taste MENU
[ ]
Öffnet das OSD-Menü. Dient außerdem zum Beenden des
OSD-Menüs und zur Rückkehr in das vorherige Menü.
Taste MagicBright
[ ]
Bei MagicBright handelt es sich um eine neue Funktion, die
abhängig vom angezeigten Bildinhalt die Anzeige optimiert.
Derzeit sind 7 verschiedene Modi verfügbar : Benutzerdef.,
Text, Internet, Spiel, Sport und Film, Optimalkontrast. Für
jeden Modus ist ein Helligkeitswert voreingestellt. Sie können
durch Drücken der Taste 'MagicBright' eine der 7
Einstelllungen auswählen.
1) Benutzerdef.
Obwohl die vorkonfigurierten Werte sorgfältig von
unseren Ingenieuren ausgesucht wurden, entsprechen sie
unter Umständen nicht Ihren Sehgewohnheiten.
Sollte dies der Fall sein, stellen Sie die Helligkeit und den
Kontrast über das Bildschirmmenü ein.
2) Text
Für Unterlagen, Dokumentation und alle Arbeiten mit
umfangreichem Text.
3) Internet
Optimal für eine Mischung aus Texten und Bildern, wie z.
B. Grafiken.
4) Game
Zur Darstellung von bewegten Bildern, z. B. in einem
Spiel.
5) Sport
Zur Darstellung von bewegten Bildern, z. B.
Sportveranstaltungen.
6) Film
Zum Ansehen von Filmen, von z. B. DVD oder Video-CD.
7) Optimalkontrast
Mit Optimalkontrast wird die Verteilung des
ankommenden Bildsignals erkannt und so eingestellt, dass
ein optimaler Kontrast erzielt wird.
>>Klicken Sie hier, um sich die Animation anzusehen.
Lautstärketaste [ ]
Einstelltasten
[
]
Wenn das Bildschirmmenü nicht angezeigt wird, drücken Sie
diese Taste zur Einstellung der Lautstärke.
Diese Tasten dienen dazu, Optionen auf dem Menü
hervorzuheben und einzustellen.
Eingabetaste [ ] /
Taste Quelle
Aktivieren Sie mit dieser Taste das hervorgehobene
Menuelement. /
Drücken Sie die ' ' Taste, und wählen Sie anschließend das
Videosignal, während OSD ausgeschaltet ist.
(Wenn Sie die Taste Source zum Ändern des Eingangsmodus
drücken, wird in der oberen linken Ecke des Bildschirms eine
Meldung mit dem aktuellen Eingangssignalmodus angezeigt Analog, Digital.)
Hinweis:Wenn Sie den Digital modus auswählen, müssen
Sie den Monitor mit dem DVI-Kabel über einem Digital DVIPort an der Grafikkarte anschließen.
Taste AUTO
Wenn Sie die Taste AUTO drücken, wird der Bildschirm für
die automatische Einstellung eingeblendet, wie auf dem
animierten Bildschirm in der Mitte dargestellt. Die
automatische Einstellung ermöglicht eine automatische
Anpassung des Monitors an das eingehende Analog-Signal.
Die Werte für fein, grob und Position werden automatisch
eingestellt. (Nur im Analog-Modus verfügbar)
>>Klicken Sie hier, um sich die Animation anzusehen.
Diese Taste dient zum Ein- und Ausschalten des Monitors. /
Netzschalter [ ] /
Stromversorgungsanzeige Diese zeigt Normal- oder Energiespar-Modus an.
Kopfhöreranschlussbuchse
[ ]
Genauere Informationen zur Energiesparfunktion sind im Handbuch unter PowerSaver
(Energiesparfunktion) aufgeführt. Um Energie zu sparen, schalten Sie den Monitor ab, wenn Sie
ihn nicht benutzen oder wenn Sie Ihren Arbeitsplatz für längere Zeit verlassen.
Rückseite
(Die Konfiguration auf der Rückseite des Monitors kann sich von Produkt zu Produkt
unterscheiden.)
HAS Fuß
1. ON/OFF chalter :
Diese Taste dient zum Ein- und Ausschalten des Monitors.
2. POWER-Anschluss :
Netzkabel (Anschluss an Monitor und Wandsteckdose)
DVI IN-Anschluss : Schließen Sie das DVI-Kabel an den DVI
IN-Anschluss auf der Rückseite des Monitors an.
( Quelle : Digital)
RGB IN-Anschluss : Schließen Sie das Signalkabel an den
RGB IN-Anschluss auf der Rückseite des Monitors an.
( Quelle : Analog)
Kensington-Schloss : Ein Kensington-Schloss dient zur
physischen Sicherung des Systems bei Verwendung in
öffentlichen Bereichen.
(Das Schloss muss separat erworben werden.)
Ein Schloss können Sie beim entsprechenden Händler
erwerben.
Fußanschlag : Entfernen Sie den Sicherungsstift am Fuß, um
den Monitor zu befestigen oder abzunehmen.
Kabelfixierring:
Wenn die Kabel angeschlossen sind,
befestigen Sie die Kabel am Kabelfixierring.
PC-Sound-Anschlussbuchse (AUDIO IN):
Schließen Sie das Audiokabel für Ihren Monitor an den
Audioanschluss auf der Rückseite Ihres Monitors an.
Beachten Sie die genaueren Informationen zu den Kabelverbindungen unter Anschließen
des Monitors.
Anschließen des Monitors
Schließen Sie das Netzanschlußkabel für den Monitor an die Netzstrombuchse auf der
Rückseite des Monitors an.
Stecken Sie den Netzstecker des Monitornetzanschlußkabels in eine nahegelegene
Steckdose.
Verwenden Sie eine Verbindung, die für Ihren Computer geeignet ist.
Verwenden des D-sub-Anschlusses (Analog) der Grafikkarte.
- Schließen Sie das Signalkabel an den 15-poligen D-sub-Anschluss auf der
Rückseite des Monitors an.
[ RGB IN ]
Verwenden des DVI-Anschlusses (Digital) der Grafikkarte.
- Schließen Sie das DVI-Kabel an den DVI-Anschluss auf der Rückseite des Monitors
an.
[ DVI IN ]
Anschluss an einen Macintosh Computer.
- Schließen Sie den Monitor mit einem D-sub-Verbindungskabel an den MacintoshRechner an.
Sobald Sie den Monitor mit dem Computer verbunden haben, können Sie damit arbeiten.
Kabelfixierring
Wenn die Kabel angeschlossen sind, befestigen Sie die
Kabel am Kabelfixierring.
Verwenden des Monitorfußes
Entfernen des Fußes
HAS Fuß
1. Schalten Sie den Monitor aus, und ziehen Sie seinen Netzstecker.
2. Legen Sie den LCD-Monitor mit der Vorderseite nach unten auf eine ebene Fläche, wobei
Sie ein Kissen unterlegen, um den Bildschirm zu schützen.
3. Lösen Sie die beiden Schrauben (A), und entfernen Sie anschließend den Fuß vom LCDMonitor.
Kippsockel
Mit ( ),können Sie den Monitor in einem Winkel von 350° nach links und rechts
kippen, um ihn in Längsrichtung einzustellen. Das Gummi unter dem Sockel
gewährleistet, dass der Monitor nicht rutscht.
Wenn Sie versuchen, den Monitor bei eingestecktem Netz- oder Signalkabel zu
drehen, können diese Kabel beschädigt werden
Neigungswinke
Mit ( ),können Sie den Neigungswinkel in einem Bereich von -5°(±1.0) nach
vorn bzw. 17°(±1.0) nach hinten verstellen, um so einen angenehmen
Betrachtungswinkel einzustellen.
Fuß mit Pivot-Funktion / HAS Fuß
A.Fußanschlag
In Abhängigkeit vom Modell des Monitors wird die Funktion Auto-Rotation
möglicherweise nicht unterstützt.
Wenn Sie den Bildschirm drehen, ohne dass dieser auf die maximale Höhe
eingestellt ist, kann der Bildschirm beschädigt werden, da die Bildschirmkante in
diesem Fall gegen die Unterlage stößt.
Wechseln des Fußes
An diesen Monitor kann eine 100 mm x 100 mm VESA-kompatible Montagevorrichtung
angebracht werden.
HAS Fuß
A. Monitor
B. Montagevorrichtungsplattform ( Separat erhältlich )
1. Schalten Sie den Monitor aus, und ziehen Sie seinen Netzstecker.
2. Legen Sie den LCD-Monitor mit der Vorderseite nach unten auf eine ebene Fläche, wobei
Sie ein Kissen unterlegen, um den Bildschirm zu schützen.
3. Lösen Sie die beiden Schrauben, und entfernen Sie anschließend den Fuß vom LCDMonitor.
4. Die Montagevorrichtung mit den Löchern in der Montagevorrichtung an der hinteren
Abdeckung ausrichten und mit den vier Schrauben befestigen, die mit dem Arm, der
Wandbefestigung oder dem anderen Fuß mitgeliefert wurden.
z
z
z
z
z
z
z
Verwenden Sie keine Schrauben, die länger sind als das Standardmaß, da sie das
Innere des Monitors beschädigen könnten.
Bei Wandhalterungen, die nicht den VESA-Standardspezifikationen für Schrauben
entsprechen, kann die Länge der Schrauben je nach Spezifikation unterschiedlich sein.
Verwenden Sie keine Schrauben, die nicht den VESA-Standardspezifikationen für
Schrauben entsprechen.
Ziehen Sie die Schrauben nicht zu fest an, weil Sie so das Produkt beschädigen
könnten oder das Produkt dadurch herunterfallen könnte, was zu Verletzungen führen
kann.
Samsung haftet nicht bei derartigen Unfällen.
Samsung haftet nicht für Produktschäden oder Verletzungen, wenn eine
Wandhalterung verwendet wird, die nicht dem VESA-Standard entspricht oder nicht
spezifiziert ist, oder wenn der Verbraucher die Installationsanleitung für das Produkt
nicht befolgt.
Für eine Wandmontage des Monitors müssen Sie das Wandhalterungsset erwerben.
Damit lässt sich der Monitor in einem Abstand von mindestens 10 cm zur Wand
montieren. Weitere Informationen erhalten Sie in einem Samsung
Kundendienstzentrum in Ihrer Nähe. Samsung Electronics übernimmt keine Haftung für
Schäden, die durch Verwendung eines anderen Sockels als dem hier beschriebenen
entstehen.
Verwenden Sie die Wandhalterung gemäß den internationalen Standards.
Installieren des Monitortreibers (Automatisch)
Wenn das Betriebssystem zur Eingabe des Monitortreibers auffordert, legen Sie die mit
dem Monitor gelieferte CD-ROM ein. Die Treiberinstallation ist von einem
Betriebssystem zum anderen etwas verschieden. Folgen Sie den spezifischen
Anweisungen für Ihr Betriebssystem.
Bereiten Sie eine leere Diskette vor und laden Sie die Treiberprogrammdatei bei der hier
aufgeführten Internet-Website herunter.
z
Internet-Website :http://www.samsung.com/ (Worldwide)
http://www.samsung.com/monitor (U.S.A)
http://www.sec.co.kr/monitor (Korea)
http://www.samsungmonitor.com.cn/ (China)
1. Legen Sie die CD in dem CD-ROM Treiber ein.
2. Klicken Sie auf "Windows".
3. Suchen Sie den gewünschten Monitormodell auf der Modellliste aus, und dann klicken
Sie auf die "OK" Taste.
4. Wenn die folgende Meldung angezeigt wird, klicken Sie auf die Schaltfläche "Continue
Anyway" (Trotzdem fortfahren). Klicken Sie anschließend auf "OK".
(Microsoft® Windows® XP/2000 Betriebssystem)
Dieser Monitor-Treiber ist unter MS Logo zertifiziert und diese Installation beeinträ
nicht Ihr System. Der zertifizierte Treiber ist auch auf dem Samsung Monitor Hom
http://www.samsung.com/.
5. Die Installation für den Monitor ist nun beendet.
Installieren des Monitortreibers (Manuell)
Windows Vista | Windows XP | Windows 2000 | Windows ME | Windows NT | Linux
Wenn das Betriebssystem zur Eingabe des Monitortreibers auffordert, legen Sie die mit
dem Monitor gelieferte CD-ROM ein. Die Treiberinstallation ist von einem
Betriebssystem zum anderen etwas verschieden. Folgen Sie den spezifischen
Anweisungen für Ihr Betriebssystem.
Bereiten Sie eine leere Diskette vor und laden Sie die Treiberprogrammdatei bei der hier
aufgeführten Internet-Website herunter.
z
Internet-Website :http://www.samsung.com/ (Worldwide)
http://www.samsung.com/monitor (U.S.A)
http://www.sec.co.kr/monitor (Korea)
http://www.samsungmonitor.com.cn/ (China)
Microsoft® Windows Vista™ Betriebssystem
1. Legen Sie die Handbuch-CD in das CD-ROM-Laufwerk ein.
2. Klicken Sie auf (Start) und "Control Panel"(Systemsteuerung). Dann doppelklicken
Sie auf "Appearance and Personalization"(Darstellung und Anpassung).
3. Klicken Sie auf "Personalization"(Anpassung) und dann auf
"Display Settings"(Anzeigeeinstellungen).
4. Klicken Sie auf "Advanced Settings…"(Erweiterte Einstellungen).
5. Klicken Sie auf der Registerkarte "Monitor" auf "Properties"(Eigenschaften). Wenn die
Schaltfläche "Properties"(Eigenschaften) deaktiviert ist, wurde das Konfigurieren Ihres
Monitors abgeschlossen. Der Monitor kann im Lieferzustand verwendet werden.
Wenn, wie in der nachfolgenden Abbildung gezeigt, die Meldung “Windows
needs…”(Windows muss zur Fortsetzung…) angezeigt wird, klicken Sie auf
"Continue"(Fortsetzen).
Dieser Monitor-Treiber ist unter MS Logo zertifiziert und diese Installation
beeinträchtigt nicht Ihr System.
Der zertifizierte Treiber ist auch auf dem Samsung Monitor Homepage
http://www.samsung.com/
6.
Klicken Sie auf der Registerkarte "Driver"(Treiber) auf "Update Driver…"(Treiber
aktualisieren).
7. Aktivieren Sie das Kontrollkästchen "Browse my computer for driver software"(Auf
dem Computer nach Treibersoftware suchen), und klicken Sie auf "Let me pick from a
list of device drivers on my computer"(Aus einer Liste von Gerätetreibern auf dem
Computer auswählen).
8. Klicken Sie auf "Have Disk…"(Datenträger…), und wählen Sie den Ordner (z. B.
D:\laufwerk), in dem die Setupdatei gespeichert ist. Klicken Sie abschließend auf "OK".
9. Wählen Sie in der Liste der Bildschirme das Modell, das Ihrem Monitor entspricht, und
klicken Sie auf "Next"(Weiter).
10. Klicken Sie in den anschießend nacheinander angezeigten Fenstern auf
"Close"(Schließen) → "Close"(Schließen) → "OK" → "OK".
Microsoft® Windows® XP Betriebssystem
1. Legen Sie die CD in dem CD-ROM Treiber ein.
2. Klicken Sie auf "Start" ->"Control Panel" und dann klicken Sie auf das"Appearance and
Themes" Icon.
3. Klicken Sie auf das "Display" Icon und wählen Sie "Settings" an. Dann klicken Sie auf
"Advanced.."
4. Klicken Sie auf die "Properties" Taste unter dem "Monitor" Menü und wählen Sie "Driver"
an.
5. Klicken Sie auf "Update Driver.." und dann wählen Sie "Install from a list or.." an, danach
klicken Sie auf die "Next" Taste.
6. Wählen Sie "Don't search , I will… ", dann klicken Sie auf "Next" und dann auf "Have
disk".
7. Klicken Sie auf die "Browse" Taste und dann wählen Sie den A:\(D:\driver) und suchen Sie
Ihren Monitormodell auf der Modellliste. Danach klicken Sie auf die "Next" Taste.
8. Wenn die folgende Meldung angezeigt wird, klicken Sie auf die Schaltfläche "Continue
Anyway" (Trotzdem fortfahren). Klicken Sie anschließend auf "OK".
Dieser Monitor-Treiber ist unter MS Logo zertifiziert und diese Installation beeinträchtigt nicht
Ihr System.
*Der zertifizierte Treiber ist auch auf dem Samsung Monitor Homepage.
http://www.samsung.com/
.
9. Klicken Sie auf die "Close" Taste und dann klicken Sie kontinuierlich auf die "OK" Taste.
10. Die Installation für den Monitor ist nun beendet.
Microsoft® Windows® 2000 Betriebssystem
Wenn auf Ihrem Monitor "Digitale Signatur nicht gefunden" zu sehen ist, befolgen Sie
diese Schritte.
1. Wählen Sie die "OK"-Taste im "Diskette einlegen"-Fenster.
2. Klicken Sie auf die "Durchsuchen"-Taste im "Benötigte Datei"-Fenster.
3. Wählen Sie A:(D:\Driver), klicken Sie auf die "Öffnen"-Taste und dann auf die "OK"-Taste.
Anleitung zur manuellen Monitor-Installation
1.
2.
3.
4.
5.
6.
7.
8.
9.
10.
Klicken Sie auf "Start", "Einstellungen", "Systemsteuerung".
Doppelklicken Sie auf das "Anzeige"-Icon.
Wählen Sie die "Einstellungen"-Registerkarte, dann klicken Sie auf "Erweitert".
Wählen Sie "Monitor".
Fall1:Wenn die "Eigenschaften"-Taste nicht aktiv ist, bedeutet dies, daß Ihr Monitor richtig
konfiguriert ist. Hören Sie bitte mit der Installation auf.
Fall2:Wenn die "Eigenschaften"-Taste aktiv ist, klicken Sie auf die "Eigenschaften"-Taste.
Bitte führen Sie die folgenden Schritte nacheinander aus.
Klicken Sie auf "Treiber", dann auf "Treiber aktualisieren", dann klicken Sie auf die "Weiter"Taste.
Wählen Sie "Eine Liste der bekannten Treiber für dieses Gerät anzeigen, um so einen
bestimmten Treiber auswählen zu können", dann klicken Sie auf "Weiter" und dann auf
"Diskette".
Klicken Sie auf die "Durchsuchen"-Taste, dann wählen Sie A:\(D:\driver).
Klicken Sie auf die "Öffnen"-Taste und dann auf die "OK"-Taste.
Wählen Sie Ihr Monitormodell und klicken Sie auf die "Weiter"-Taste, dann klicken Sie auf die
"Weiter"-Taste.
Klicken Sie auf die "Fertigstellen"-Taste, dann die "Schließen"-Taste.
Wenn das "Digitale Signatur nicht gefunden"-Fenster zu sehen ist, dann klicken Sie auf
die "Ja"-Taste. Daraufhin klicken Sie auf die "Fertigstellen"-Taste, dann die "Schließen"Taste.
Microsoft® Windows® Millennium Betriebssystem
1.
2.
3.
4.
5.
6.
7.
Klicken Sie auf "Start", "Einstellungen", "Systemsteuerung".
Doppelklicken Sie auf das "Anzeige"-Icon.
Wählen Sie "Einstellen" Taste an und klicken Sie auf "Erweiterte Funktionen" Taste.
Wählen Sie die "Monitor" Taste.
Klicken Sie auf die "Ändern" Taste in dem "Monitor Type" Bereich.
Gehen Sie auf den "Treiber lokalisieren" .
Gehen Sie auf "Zeigen Sie die Treibereigenschaften…."und dann klicken Sie auf die
"Nächste" Taste.
8. Klicken Sie auf "Besitze eine Diskette".
9. Spezialisieren Sie auf A:\(D:\driver) und dann klicken Sie auf die "OK" Taste.
10. Wählen Sie "Zeigen Sie alle Geräte Monitor aus, dass dem System entspricht. Danach
klicken Sie auf "OK".
11. Fahren Sie fort, indem Sie auf die "Schliessen"Taste drücken und klicken Sie auf die "OK"
Taste wenn Sie das Dialogsfenster für das Display-Eigenschaften beenden möchten.
Microsoft® Windows® NT Betriebssystem
1. Klicken Sie auf "Start", "Einstellungen", "Systemsteuerung", und doppelklicken Sie dann auf
"Anzeige".
2. Im "Registrierungsinformation anzeigen"-Fenster klicken Sie auf die "Einstellungen"Registerkarte, dann auf "Alle Modi anzeigen".
3. Wählen Sie den von Ihnen gewünschten Modus ("Auflösung", "Anzahl der Farben" und
"Vertikalfrequenz") und klicken Sie dann auf "OK".
4. Wenn der Bildschirm normal funktioniert, nachdem Sie auf "Test" geklickt haben, klicken Sie
auf die Schaltfläche "Apply" (Übernehmen). Sollte der Bildschirm nicht normal sein,
verändern Sie den Modus (niedrigerer Auflösungs-, Farb- oder Frequenzmodus).
Hinweis: Wenn es bei "Alle Modi anzeigen" keinen Modus gibt, wählen Sie die Höhe der
Auflösung und Vertikalfrequenz anhand derVoreingestellten Anzeigemodi in dieser
Bedienungsanleitung.
Linux Betriebssystem
Um X-Windows auszuführen, benötigen Sie die X86Config-Datei, welches eine Art von
Systemkonfigurationsdatei ist.
1. "Eingabe"-Taste drücken beim ersten und zweiten Bild nach Ausführung der "X86Config"Datei.
2. Das dritte Bild ist für das "Einstellen der Maus".
3. Stellen Sie eine Maus für Ihren Computer ein.
4. Das nächste Bild ist für "Tastatur auswählen".
5. Stellen Sie eine Tastatur für Ihren Computer ein.
6. Das nächste Bild ist für "Einstellen des Monitors".
7. Zuerst stellen Sie eine "Horizontalfrequenz" für Ihren Monitor ein. (Sie können die Frequenz
direkt eingeben.)
8. Stellen Sie eine "Vertikalfrequenz" für Ihren Monitor ein. (Sie können die Frequenz direkt
eingeben.)
9. Geben Sie die "Modellbezeichnung Ihres Monitors" ein. Diese Information wird keinen Einfluß
auf die eigentliche Benutzung von X-Windows haben.
10. Das Aufstellen Ihres Monitors ist "fertiggestellt"
"Ausführen" von X-Windows, nachdem Sie sonstige erforderliche Hardware eingestellt
haben.
Natural Color
Natural Color Software Program
Bei der Benutzung eines PCs kommt es häufig vor, daß der Farbeffekt des Druckers oder die
Aufzeichnung eines Scanners bzw. einer Digitalkamera nicht wie auf dem Monitor erscheint.
Die Natural Color S/W ist die Lösung für dieses Problem. Dieses Programm ist ein
Farbverwaltungssystem, daß von Samsung Electronics mit Zusammenarbeit von Korea
Electronics & Telecommunications Forschungsinstitut (ETRI) entwickelt wurde. Dieses System ist
nur bei einem Samsung Monitor anwendbar und ermöglicht, daß die Farbe des Bildes auf dem
Monitor den gleichen Effekt zeigt, wie auf dem gedruckten bzw. gescannten Bild.
Bitte schauen Sie auf die Hilfe (F1) Funktion in dem Software Programm für weitere
Informationen.
Installation der Natural Color Software
Legen Sie die CD, die mit dem Samsung Monitor beigefügt ist, in den CD-ROM Treiber ein. Das
Installationsprogramm erscheint automatisch auf dem Bildschirm. Klicken Sie auf das Natural
Color, um das Programm zu installieren.
Um das Programm manuell zu installieren, legen Sie die dem Samsung-Monitor beigefügte CDROM in das CD-ROM-Laufwerk ein, klicken Sie in Windows auf "Start", und wählen Sie die Option
"Run..." (Ausführen...) aus.
Geben Sie D:\color\NCProsetup.exe ein und dann drücken Sie auf die Eingabetaste.
(Wenn der Treiber, wo die CD angetrieben wird nicht D:\ sein sollte, müssen Sie den
entsprechenden Treiber eingeben.)
Wie Sie das Natural Color software Programm löschen.
Wählen Sie im Menü "Start" die Optionen "Settings" (Einstellungen) / "Control
Panel" (Systemsteuerung) aus, und doppelklicken Sie auf "Add/Remove Programs" (Software).
Wählen Sie Natural Color aus der Liste aus und dann klicken Sie auf das [Add/Delete] Zeichen.
1. [ ]Drücken Sie diese Taste, um das OSD-Menü zu öffnen und das hervorgehobene
Menüelement zu aktivieren.
2. [
]Mit diesen Tasten werden die Parameter im Menü eingestellt.
3. [ ]Dient zum Auswählen des Videosignals bei ausgeblendetem OSD-Menü
4. [AUTO]Drücken Sie diese Taste, damit sich das Gerät selbständig auf das ankommende PCSignal einstellt. Die Werte für Fein, Grob und Position werden automatisch angepasst.
AUTO
MENÜ
Inhaltsverzeichnis
Wenn die Taste AUTO gedrückt wird, erscheint der Bildschirm für die
automatische Einstellung, wie in der Animation (Mitte) gezeigt.
Drücken Sie diese Taste, damit sich das Gerät selbständig auf das
ankommende PC-Signal einstellt. Die Werte für Fein, Grob und Position
werden automatisch angepasst.
(Nur im Analog-Modus verfügbar)
AUTO
Um die automatische Einstellungsfunktion schärfer einzustellen, müssen
Sie die "AUTO" Funktion ausführen, während das AUTO ABLAUF an ist.
(Drücken Sie hier, um die Animationen für die automatische Einstellung
(Auto Adjustment) anzuzeigen.)
z
z
Wenn die automatische Einstellung nicht ordnungsgemäß
funktioniert, drücken Sie die Auto-Taste noch einmal, um das Bild mit
größerer Genauigkeit zu justieren.
Wenn Sie die Auflösung über das Bedienfeld ändern, wird die AutoFunktion automatisch ausgeführt.
Sperren und Freigeben des OSD
>>Beim Drücken von AUTO nach dem Sperren des OSD
>>Beim Drücken von MENU nach dem Sperren des OSD
MENÜ
Inhaltsverzeichnis
Diese Funktion sperrt die OSD, um die aktuellen Einstellungen
beizubehalten bzw. Andere davon abzuhalten, diese zu verändern.
Locked(Sperren) : Halten Sie diesen Menüschaltfläche mehr als fünf
Sekunden gedrückt, um die OSD-Einstellungssperre zu aktivieren.
OSD-Lock und Freigabe
Unlock(Entsperren) : Halten Sie diesen Menüschaltfläche mehr als fünf
Sekunden gedrückt, um die OSD-Einstellungssperre zu deaktivieren.
Auch wenn die OSD-Einstellungssperre aktiviert ist, können Sie
immer noch die Helligkeit und den Kontrast einstellen. Außerdem
können Sie MagicBright ( ) mit Hilfe der Schaltfläche Direkt
einstellen.
MagicBright™
MENÜ
MagicBright™
Inhaltsverzeichnis
Drücken Sie die MagicBright-Taste erneut, und wählen Sie den
gewünschten Modus aus.
- Sieben verschiedene Modi (Benutzerdef./Text/Internet/Game/Sport/Film/
Optimalkontrast)
Lautstärke
MENÜ
Lautstärke
Inhaltsverzeichnis
Wenn das Bildschirmmenü nicht angezeigt wird, drücken Sie diese Taste
zur Einstellung der Lautstärke.
SOURCE
MENÜ
Inhaltsverzeichnis
Schaltet die LED für Eingangssignal ein, das zurzeit angezeigt wird.
SOURCE
Bild
Helligkeit
Kontrast
Farbe
MagicColor
Farbtemp.
Farbanpassung
Gamma
Bild
Grob
Fein
Schärfe
H-Position
V-Position
OSD
Sprache
H-Position
V-Position
Transparenz
Anz. dauer
Autom. Quelle
Bild
zurücksetzen
Farbe
zurücksetzen
Einstellungen
Information
Bild
MENÜ
Inhaltsverzeichnis
Helligkeit
Sie können die Bildschirmmenüs nutzen, um die Helligkeit
nach Ihren persönlichen Vorlieben zu ändern.
[MENU →
Kontrast
→ ,
→ MENU]
Sie können die Bildschirmmenüs nutzen, um den Kontrast
nach Ihren persönlichen Vorlieben zu ändern.
[MENU →
Farbe
→
→ ,
→
→ ,
→ MENU]
Wiedergabe /
Stopp
MENÜ
Wiedergabe /
Stopp
Inhaltsverzeichnis
MagicColor ist eine neue Technologie, die Samsung
eigens zur Verbesserung des digitalen Bildes und für eine
optimierte Farbdarstellung entwickelt hat, ohne dass die
Bildqualität darunter leidet.
MagicColor
1) Aus - Kehrt zum ursprünglichen Modus zurück.
2) Demo - Wie der Bildschirm vor der Anwendung von
MagicColor aussieht, erscheint auf der rechten Seite, und
wie er nach der Anwendung von MagicColor aussieht auf der linken Seite.
3) Vollständig - Sorgt nicht nur für lebendige natürliche
Farben, sondern gibt auch Hauttöne wirklichkeitsgetreu
und gestochen scharf wieder.
4) Intelligent - Für lebendige natürliche Farben, die
gestochen scharf sind.
[MENU → ,
Farbtemp.
→
→ ,
→ MENU]
Der Ton der Farben kann geändert werden; hierfür stehen
vier Optionen zur Auswahl - Kalt , Normal, Warm und
Benutzerdef.
[MENU → ,
Farbanpassung
→
→
→ ,
→
→ ,
→ MENU]
Folgen Sie diese Anweisung, um individuell R,G,B Farben
einstzustellen.
[MENU → ,
→
→ ,
→
→ ,
→
→ ,
→ MENU]
Durch die Gamma-Korrektur wird die Luminanz von
Farben mit mittlerer Lumninanz angepasst.
z
Gamma
z
z
Modus 1
Modus 2
Modus 3
[MENU → ,
Bild
→
→ ,
→
→ ,
→ MENU]
MENÜ
Grob
Inhaltsverzeichnis
Entfernt Rauschen, z. B. vertikale Streifen. Mit der
Grobeinstellung können Sie den Bildschirmbildbereich
verschieben. Mithilfe des Menüs zur Horizontalsteuerung
können Sie ihn zentrieren.
(Nur im Analog-Modus verfügbar)
[MENU → ,
Fein
→
→ ,
→
→ ,
→ MENU]
→
→ ,
→
→ ,
→ MENU]
→
→ ,
→
→ ,
→ MENU]
Um die Position der Bildfläche auf dem Bildschirm zu
ändern, machen Sie folgendes.
(Nur im Analog-Modus verfügbar)
[MENU → ,
OSD
→ MENU]
Um die Position der Horizontale auf dem Bildschirm zu
ändern, machen Sie folgendes.
(Nur im Analog-Modus verfügbar)
[MENU → ,
V-Position
→ ,
Folgen Sie diesen Anweisungen, um die Klarheit des
Bildes zu ändern.
[MENU → ,
H-Position
→
Entfernt Störungen, wie z. B. horizontale Streifen. Wenn
die Störung auch nach der Fein-Einstellung bestehen
bleibt, wiederholen Sie die Feineinstellung nach dem
Anpassen der Frequenz (Taktgeschwindigkeit).
(Nur im Analog-Modus verfügbar)
[MENU → ,
Schärfe
→
→
→ ,
→
→ ,
→ MENU]
Wiedergabe /
Stopp
MENÜ
Inhaltsverzeichnis
Sie können eine von acht Sprachen auswählen.
Sprache
Anmerkung: Die ausgewählte Sprache wirkt sich nur auf
die Sprache der Bildschirmanzeige aus. Sie hat keinerlei
Auswirkungen auf Software, die auf dem Computer
ausgeführt wird.
[MENU → ,
H-Position
→ MENU]
→
→ ,
→
→ ,
→ MENU]
→
→ ,
→
→ ,
→ MENU]
Wechseln Sie die Undurchsichtigkeit des Hintergrundes
von dem OSD.
[MENU → ,
Anz. dauer
→ ,
Sie können die Bildfläche Lage des Menüfensters
wechseln, indem Sie das OSD-Menü anwählen.
[MENU → ,
Transparenz
→
Sie können die Horizontale Lage des Menüfensters
wechseln, indem Sie das OSD-Menü anwählen.
[MENU → ,
V-Position
→
→
→ ,
→
→ ,
→ MENU]
Das Menü schaltet sich automatisch aus, wenn keine
Einstellung innerhalb eines bestimmten Zeitraumes nicht
gemacht wird. Sie können Sie Zeit einstellen, nach
wievielen Sekunden das Menü auschalten soll.
[MENU → ,
Einstellungen
→
→ ,
→
→ ,
→ MENU]
Wiedergabe /
Stopp
MENÜ
Autom. Quelle
Inhaltsverzeichnis
Wählen Sie Autom. Quelle, damit der Monitor die
Signalquelle automatisch auswählt.
[MENU → ,
Bild zurücksetzen
→
→ ,
→ MENU]
Die Bildparameter (Farben) werden durch die werkseitigen
Standardwerte ersetzt.
[MENU → ,
Farbe zurücksetzen
→
→
→ ,
→
→ ,
→ MENU]
Die Parameter für Farbe werden wie zu Anfang des
Erwerbs zurückgesetzt.
[MENU → ,
Information
→
→ ,
→
→ ,
→ MENU]
Wiedergabe /
Stopp
MENÜ
Information
Inhaltsverzeichnis
Zeigt eine Videoquelle und die Auflösung im Bildschirmmenü.
[MENU → ,
→ MENU]
Installation
1.
Legen Sie die Installations-CD in das CD-ROM-Laufwerk ein.
2.
Klicken Sie auf die MagicTune™ Installationsdatei.
3.
Wählen Sie die Installationssprache aus und klicken Sie auf "Weiter".
4.
Wenn das Fenster des InstallShield-Assistenten angezeigt wird, klicken Sie auf "Next".
5.
Markieren Sie "Ich bin mit den Bedingungen der Lizenzvereinbarung einverstanden" , um die
Nutzungsbedingungen zu akzeptieren.
6.
Wählen Sie einen Ordner aus, in den das MagicTune™ Programm installiert werden soll.
7.
Klicken Sie auf "Installieren".
8.
Das Fenster "Setup-Status" erscheint.
9.
Klicken Sie auf "Abbrechen".
10.
Wenn die Installation abgeschlossen ist, erscheint das Programmsymbol von MagicTune™ auf Ihrem
Desktop. Doppelklicken Sie auf das Symbol, um das Programm zu starten.
Je nach den Spezifikationen des Computersystems oder Monitors erscheint manchmal
das MagicTune™ -Ausführungssymbol nicht. Drücken Sie in diesem Fall die Taste F5.
Probleme bei der Installation
Die Installation von MagicTune™ kann von solchen Faktoren wie Grafikkarte, Motherboard und
Netzwerkumgebung beeinflusst werden.
Systemanforderungen
Betriebssysteme
z
z
z
Windows 2000
Windows XP Home Edition
Windows XP Professional
Zur Verwendung von MagicTune™ wird Windows®2000 oder
höher empfohlen.
Hardware
z
z
32 MB Arbeitsspeicher oder mehr
60 MB Festplattenspeicherplatz oder mehr
* Für weitere Informationen besuchen Sie bitte die MagicTune™ Internetseite.
Deinstallation
Das MagicTune™ Programm kann nur über "Programme hinzufügen oder entfernen" unter Software in der
Windows® Systemsteuerung entfernt werden.
Gehen Sie wie folgt vor, um MagicTune™ zu entfernen.
1.
2.
3.
4.
5.
6.
Klicken Sie in der [Task-Leiste] auf [Start] -> [Einstellungen] -> [Systemsteuerung] > [Software].
Wenn das Programm unter Windows® XP läuft, klicken Sie im [Start]-Menü auf [Systemsteuerung] > [Software].
Klicken Sie im Fenster [Software] auf das Symbol "Programme hinzufügen oder entfernen".
Scrollen Sie im Fenster "Programme hinzufügen oder entfernen" nach unten, um "MagicTune™ " zu
wählen. Klicken Sie darauf, um es zu markieren.
Klicken Sie auf die Schaltfläche "Ändern/Entfernen", um das Programm zu entfernen.
Klicken Sie auf "Ja", um die Deinstallation zu starten.
Warten Sie, bis das Dialogfenster "Deinstallation abgeschlossen" erscheint.
Besuchen Sie bitte die MagicTune™ Internetseite für technischen Support der MagicTune™ Software, FAQs
(Häufig gestellte Fragen) und Software-Upgrades.
Installation
1. Legen Sie die Installations-CD in das CD-Laufwerk ein.
2. Klicken Sie auf die MagicRotation-Installationsdatei.
3. Wählen Sie die Sprache der Installation aus, und klicken Sie auf "Weiter".
4. Wenn das Fenster des InstallShield-Assistenten angezeigt wird, klicken Sie auf „Weiter“.
5. Akzeptieren Sie die Bedingungen des Lizenzvertrags, indem Sie das entsprechende
Kontrollkästchen aktivieren.
6. Wählen Sie einen Installationsordner für MagicRotation aus.
7. Klicken Sie auf "Installieren".
8. Das Fenster mit dem Setup-Status wird angezeigt.
9. Klicken Sie auf "Fertig stellen."
Der Computer muss neu gestartet werden, damit MagicRotation richtig funktioniert.
10. Nach Abschluss der Installation wird auf dem Desktop das Symbol für das Programm
MagicRotation angezeigt.
Installationsprobleme
Die Installation von MagicRotation ist von Faktoren wie Grafikkarte, Hauptplatine und
Netzwerkumgebung abhängig.
Einschränkungen
1. Damit MagicRotation ordnungsgemäß ausgeführt werden kann, muss der Grafiktreiber
korrekt geladen sein.
Als Grafiktreiber sollte der aktuelle Treiber vom Hersteller verwendet werden.
2. Falls Anwendungen wie Windows Media Player oder Real Player Filmdateien bei 90-, 180oder 270-Grad-Ausrichtung nicht richtig anzeigen, gehen Sie wie folgt vor:
{ Schließen Sie die Anwendung.
{ Wählen Sie die gewünschte Bildschirmausrichtung (90, 180 oder 270 Grad) für die
Anwendung aus.
{ Führen Sie die Anwendung erneut aus.
In den meisten Fällen behebt dies das Problem.
3. Anwendungen, die OpenGL und DirectDraw (für 3D-Darstellung) verwenden (z. B 3DSpiele), können in den ausgewählten Ausrichtungsmodi 90, 180 und 270 Grad
nicht ausgeführt werden.
4. DOS-Anwendungen können in den ausgewählten Ausrichtungsmodi 90, 180 und 270
Grad nicht im Vollbildmodus ausgeführt werden.
5. Die Option "Dual" wird unter Windows® 98, ME und NT 4.0 nicht unterstützt.
6. MagicRotation bietet keine Unterstützung für 24 Bit pro Pixel (Farbtiefe/Farbqualität).
7. Wenn Sie beabsichtigen, Ihre Grafikkarte austauschen, sollten Sie zuvor MagicRotation
deinstallieren.
Systemvoraussetzungen
Betriebssystem
z
Windows 98 SE
z
z
z
z
z
Windows
Windows
Windows
Windows
Windows
Me
NT 4.0
2000
XP Home Edition
XP Professional
Hardware
z
z
Mindestens 128 MB Arbeitsspeicher (empfohlen)
Mindestens 25 MB freier Festplattenspeicher
Service Packs
z
z
Sie sollten das aktuelle Service Pack auf Ihrem Computer installiert haben.
Wenn Sie Windows® NT 4.0 verwenden, sollten Sie Internet Explorer 5.0 oder höher mit
Active Desktop-Komponenten installieren.
* Weitere Informationen finden Sie auf der Website.
* Windows® ist eine eingetragene Marke der Microsoft Corporation,Inc.
Deinstallieren
MagicRotation kann nur über die Option "Software" in der Systemsteuerung von Windows
entfernt werden.
Befolgen Sie die folgenden Schritte, um MagicRotation zu entfernen.
1. Wählen Sie in der Taskleiste über [Start] ' [Einstellungen] die Option
[Systemsteuerung].
Unter Windows® XP wählen Sie im Menü [Start] die Option [Systemsteuerung].
2. Klicken Sie in der Systemsteuerung auf das Symbol "Software".
3. Suchen Sie im Fenster "Software" den Eintrag "MagicRotation",
und klicken Sie auf diesen, um ihn zu markieren.
4. Klicken Sie auf die Schaltfläche "Ändern/Entfernen", um das Programm zu entfernen.
5. Klicken Sie auf "Ja", um den Deinstallationsvorgang zu starten.
6. Warten Sie, bis das Dialogfeld "Deinstallation wurde abgeschlossen" angezeigt wird.
7. Führen Sie nach der Deinstallation einen Neustart aus, um den Deinstallationsvorgang
abzuschließen.
* Weitere Informationen finden Sie auf der Website.
* Windows® ist eine eingetragene Marke der Microsoft Corporation,Inc.
Checkliste
Bevor Sie sich an den Kundendienst wenden, versuchen Sie, das Problem anhand der
Informationen in diesem Abschnitt selbst zu beheben. Sollten Sie Unterstützung benötigen,
rufen Sie bitte die Telefonnummer auf der Garantiekarte oder die Telefonnummer im
Auskunftsteil an oder setzen Sie sich mit Ihrem Händler in Verbindung.
Symptom
Kein Bild. Ich kann den
Monitor nicht
einschalten.
Checkliste
Ist das Netzkabel richtig
angeschlossen?
Lösungen
Überprüfen Sie die Netzkabelverbindung und
Stromversorgung.
Ist auf dem Bildschirm
(Anschluss per D-Sub-Kabel)
"Signalkabel prüfen" zu Vergewissern Sie sich, ob der Computer
sehen?
richtig angeschlossen ist.
(Anschluss per DVI-Kabel)
Wenn das Kabel richtig angeschlossen ist,
die Meldung jedoch weiterhin auf dem
Bildschirm angezeigt wird, ist es möglich,
dass der Monitorbetrieb auf „Analog“
eingestellt ist. Verwenden Sie die
Quellenumwandlungsfunktion auf der
Vorderseite des Monitors, damit der Monitor
die Überprüfung des
(Eingabetaste /Quelle) wiederholt.
Wenn das Gerät
eingeschaltet ist, booten
Sie den Computer
erneut, um das zuerst
erscheinende Bild (den
Login-Bildschirm) zu
sehen.
Wenn das erste Bild (der Login-Bildschirm)
erscheint, booten Sie den Computer im
geeigneten Modus (dem abgesicherten
Modus für Windows ME/2000/XP) und
ändern Sie dann die Frequenz der
Videokarte.
(Orientieren Sie sich an den voreingestellten
Anzeigemodi.)
Hinweis: Wenn das erste Bild (der LoginBildschirm) nicht erscheint, wenden Sie sich
an ein Kundendienstzentrum oder Ihren
Händler.
Ist auf dem Bildschirm
"ungeeign. Modus.
Empfohlener Modus
1600 x 1200 60 Hz" zu
sehen?
Diese Meldung erscheint, wenn das Signal
von der Videokarte die maximale Auflösung
und Frequenz übersteigt.
Stellen Sie die dem Monitor angemessene
maximale Auflösung und Frequenz ein.
Wenn die Anzeige UXGA oder 60 Hz
überschreitet, wird die Meldung "ungeeign.
Modus. Empfohlener Modus 1600 x 1200
60 Hz" angezeigt. Wenn die Anzeige 85 Hz
überschreitet, funktioniert der Bildschirm
zwar ordnungsgemäß, aber die Meldung
"ungeeign. Modus. Empfohlener Modus
1600 x 1200 60 Hz" erscheint eine Minute
lang und wird dann ausgeblendet. Bitte
wechseln Sie in dieser einen Minute zum
empfohlenen Modus. (Die Meldung wird
nochmals angezeigt, wenn das System neu
gebootet wird.)
Es ist kein Bild auf dem
Bildschirm.
Der Monitor befindet sich im
Energiesparmodus.
Drücken Sie eine Taste auf der Tastatur
oder bewegen Sie die Maus, um den Monitor
zu aktivieren und das Bild auf dem
Bildschirm wiederherzustellen.
Wenn immer noch kein Bild angezeigt wird,
drücken Sie die Taste '
(Eingabetaste/Quelle)'. Drücken Sie
anschließend erneut eine beliebige Taste auf
der Tastatur, um den Monitor zu aktivieren
und das Monitorbild wiederherzustellen.
ist der Monitor über das
DVI-Kabel
angeschlossen?
Möglicherweise wird ein leerer Bildschirm
angezeigt, wenn Sie das System starten,
bevor Sie das DVI-Kabel angeschlossen
haben, bzw. das DVI-Kabel bei laufendem
Betrieb abziehen und anschließend wieder
anschließen, da einige Grafikkarten in
diesen Fällen kein Videosignal senden.
Schließen Sie das DVI-Kabel an, und starten
Sie anschließend das System neu.
Ich kann die Anzeige auf
dem Bildschirm nicht
sehen.
Haben Sie das
Bildschirmanzeige(OSD)-Menü gesperrt,
um Veränderungen zu
vermeiden?
Entsperren Sie das OSD, indem Sie die [
taste menütaste mindestens 5 Sekunden
gedrückt halten.
Die Farben auf dem
Bildschirm sind
merkwürdig oder nur
schwarz und weiß.
Zeigt der Bildschirm nur
eine Farbe, als ob man
durch Cellophanpapier
auf den Bildschirm sieht?
Überprüfen Sie die Signalkabelverbindung.
Sind die Farben auf dem
Bildschirm nach der
Benutzung eines
Programms oder
aufgrund eines
Zusammenstoßes
zwischen Anwendungen
merkwürdig geworden?
Booten Sie den Computer neu.
Wurde die Videokarte
richtig eingestellt?
Stellen Sie die Videokarte anhand des
Videokartenhandbuchs ein.
Haben Sie die
Videokarte oder den
Treiber geändert?
Stellen Sie Position und Größe anhand der
Bildschirmanzeige ein.
Haben Sie die Auflösung
oder Frequenz des
Monitors eingestellt?
Stellen Sie die Auflösung und Frequenz der
Videokarte ein.
(Orientieren Sie sich an den voreingestellten
Anzeigemodi.)
Der Bildschirm ist
plötzlich unausgewogen
geworden.
]
Vergewissern Sie sich, daß die Videokarte
vollständig in ihren Schlitz eingeführt ist.
Das Bild kann aufgrund des Taktes der Grafikkartensignale unbalanciert
sein. Stellen Sie die Lage mithilfe des Bildschirmmenüs neu ein.
Der Bildschirm ist
unscharf oder die
Bildschirmanzeige kann
nicht eingestellt werden.
Haben Sie die Auflösung
oder Frequenz des
Monitors eingestellt?
Stellen Sie die Auflösung und Frequenz der
Videokarte ein.
(Orientieren Sie sich an den voreingestellten
Anzeigemodi.)
Die LED blinkt auf, aber
es ist kein Bild auf dem
Bildschirm.
Ist die Frequenz richtig
eingestellt, wenn Sie den
Anzeigemodus im Menü
überprüfen?
Stellen Sie die Frequenz anhand des
Videokartenhandbuchs und der
voreingestellten Anzeigemodi.
(Die maximale Frequenz im Verhältnis zur
Auflösung kann von Produkt zu Produkt
unterschiedlich sein.)
Auf dem Bildschirm
werden nur 16 Farben
gezeigt. Die
Bildschirmfarben haben
sich nach Änderung der
Videokarte geändert.
Wurden die WindowsFarben richtig
eingestellt?
Für Windows ME/2000/XP:
Stellen Sie die Farben in der
Systemsteuerung, Anzeige, Einstellungen
richtig ein.
Wurde die Videokarte
richtig eingestellt?
Stellen Sie die Videokarte anhand des
Videokartenhandbuchs ein.
Es gibt die folgende
Meldung: "Unbekannter
Monitor, Plug & Play
(VESA DDC)-Monitor
gefunden".
Haben Sie den
Monitortreiber installiert?
Installieren Sie den Monitortreiber gemäß
der Teiber-Installationsanleitung.
Konsultieren Sie das
Videokartenhandbuch,
um zu sehen, ob die
Plug & Play (VESA
DDC)-Funktion
unterstützt wird.
Installieren Sie den Monitortreiber gemäß
der Teiber-Installationsanleitung.
Probleme im
Zusammenhang mit der
Audiowiedergabe
Kein Ton
Vergewissern Sie sich, dass das Audiokabel
fest mit dem Audio-Eingang des Monitors
und dem Audio-Ausgang der Soundkarte
verbunden ist. (Siehe Anschließen an
Monitor)
Überprüfen Sie den Lautstärkepegel.
Die Lautstärke ist zu
leise
Überprüfen Sie den Lautstärkepegel.
Wenn die Lautstärke immer noch zu leise ist,
nachdem Sie den Lautstärkeregler in die
Maximalstellung gebracht haben, überprüfen
Sie die Lautstärkeregelung der Soundkarte
oder der Softwareanwendung.
Die Funktion
MagicTune™ ist nur für
PCs (VGA) mit dem
Betriebssystem Windows
verfügbar, in dem Plug &
Play unterstützt wird.
* Um zu überprüfen, ob für Ihren PC
die Funktion MagicTune™ verfügbar
ist, führen Sie die untenstehenden
Schritte aus (für Windows™ XP);
Gehen Sie
folgendermaßen vor,
wenn MagicTune™
nicht ordnungsgemäß
funktioniert.
"Systemsteuerung" → "System" →
"Hardware" → "Geräte-Manager" →
"Monitore" Nachdem Sie den
aktuellen Plug & Play-Monitor
deinstalliert haben, suchen Sie in
der Hardware nach einem neuen
"Plug & Play-Monitor".
MagicTune™ ist eine zusätzliche
Monitorsoftware. Einige Grafikkarten
unterstützen möglicherweise den
Monitor nicht. Wenn Sie Probleme
mit der Grafikkarte haben,
überprüfen Sie, ob Ihre Grafikkarte
in der Liste der kompatiblen
Grafikkarten aufgeführt ist, die sich
auf unserer Website befindet.
http://www.samsung.com/monitor/MagicTune
MagicTune™
funktioniert nicht
ordnungsgemäß.
Haben Sie den
Computer oder die
Grafikkarte gewechselt?
Laden Sie die aktuelle
Programmversion herunter. Das
Programm kann unter
http://www.samsung.com/monitor/MagicTune
heruntergeladen werden..
Haben Sie das
Programm installiert?
Starten Sie den Computer nach der
Installation neu. Wenn bereits eine
Kopie des Programms installiert ist,
müssen Sie diese deinstallieren,
dann den Computer neu starten und
anschließend das Programm
nochmals installieren.Sie müssen
den Computer neu starten, damit er
nach dem Installieren oder dem
Deinstallieren des Programms
normal funktioniert.
Besuchen Sie unsere Website, und laden Sie die Installationssoftware für MagicTune™
MAC herunter.
Überprüfen Sie die folgenden Punkte, wenn es Probleme mit dem Monitor gibt.
1. Überprüfen Sie, ob Netz- und Signalkabel richtig mit dem Computer verbunden sind.
2. Überprüfen Sie, ob der Computer beim Booten mehr als drei Pieptöne verlauten läßt.
(Wenn ja, fordern Sie technische Unterstützung für die Hauptplatine des Computers an.)
3. Wenn Sie eine neue Videokarte installiert haben oder wenn Sie den PC zusammengebaut haben,
überprüfen Sie, ob Sie den Adapter-(Video)-Treiber und den Monitortreiber installiert haben.
4. Überprüfen Sie, ob die Abtastfrequenz des Video-Bildschirms auf 56 Hz – 75 Hz festgelegt ist.
(Gehen Sie nicht über 60 Hz, wenn Sie die maximale Auflösung verwenden.)
5. Wenn Sie Probleme damit haben, den Adapter-(Video)-Treiber zu installieren, booten Sie den
Computer im abgesicherten Modus, entfernen Sie den Anzeige-Adapter bei "Systemsteuerung,
System, Geräte-Administrator" und dann booten Sie den Computer neu, um den Adapter(Video)-Treiber erneut zu installieren.
Wenn die Probleme wiederholt auftreten,wenden Sie sich an ein autorisiertes
Kundendienstzentrum.
Fragen und Antworten
Frage
Wie kann ich die Frequenz verändern?
Antwort
Die Frequenz kann durch Rekonfiguration der Videokarte
verändert werden.
Beachten Sie, daß Videokartenunterstützung je nach
Version des benutzten Treibers unterschiedlich sein kann.
(Entnehmen Sie Einzelheiten dazu dem Computer- oder
Videokartenhandbuch.)
Wie kann ich die Auflösung einstellen?
Windows ME/XP/2000: Stellen Sie die Auflösung in der
Systemsteuerung, Anzeige, Einstellungen ein.
* Erfragen Sie Einzelheiten beim Videokartenhersteller.
Wie kann ich die Energiesparfunktion
einstellen?
Windows ME/XP/2000: Stellen Sie die Funktion beim
BIOS-SETUP des Computers oder Bildschirmschoners ein.
(Konsultieren Sie das Windows/Computerhandbuch)
Wie wird das Gehäuse und der LCDBildschirm gereinigt?
Ziehen Sie den Netzstecker aus der Steckdose und
reinigen Sie den Monitor sodann mit einem weichen Tuch,
entweder mit einer Reinigungslösung oder klarem Wasser.
Hinterlassen Sie keine Reinigungsmittelrückstände und
zerkratzen Sie das Gehäuse nicht. Passen Sie auf, daß
kein Wasser in den Monitor gerät.
Selbsttestfunktion
Selbsttestfunktion | Warnhinweise | Umgebung | Nützlicher Hinweis
Es ist eine Selbsttestfunktion bereitgestellt, die es Ihnen gestattet, das richtige Funktionieren
des Monitors zu überprüfen. Wenn Ihr Monitor und Computer richtig angeschlossen sind, der
Monitorbildschirm aber dunkel bleibt und die Betriebsanzeige aufleuchtet, führen Sie den
Monitor-Selbsttest durch, indem Sie folgende Schritte ausführen.
Selbsttestfunktion
1. Schalten Sie sowohl den Computer als auch den Monitor aus.
2. Ziehen Sie den Videokabelstecker aus der Rückseite des Computers heraus.
3. Schalten Sie den Monitor ein.
Wenn der Monitor nicht ordnungsgemäß funktioniert, wird in der Abbildung unten ein
Feld angezeigt.
Dieses Feld wird im normalen Betrieb angezeigt, wenn das Videokabel sich löst oder
beschädigt wird.
4. Schalten Sie Ihren Monitor aus und schließen Sie das Videokabel wieder an; schalten Sie
dann sowohl den Computer als auch den Monitor ein.
Wenn der Monitorbildschirm nach Ausführung des obigen Vorgangs weiterhin leer
bleibt, überprüfen Sie Ihre Videokarte und Computersystem; Ihr Monitor funktioniert
richtig.
Warnhinweise
Wenn etwas mit dem Eingangssignal nicht stimmt, erscheint eine Meldung auf dem
Bildschirm oder der Bildschirm wird leer, obwohl die LED der Betriebsanzeige noch
leuchtet. Die Meldung könnte darauf hinweisen, daß der Monitor außerhalb des
Abtastbereichs liegt oder daß Sie das Signalkabel überprüfen müssen.
Umgebung
Der Standort und die Position des Monitors können die Qualität und andere
Funktionen des Monitors beeinflussen.
1. Wenn in der Nähe des Monitors Woofer-Lautsprecher stehen, ziehen Sie den
Netzstecker des Woofer und stellen Sie ihn in ein anderes Zimmer.
2. Entfernen Sie alle elektronischen Geräte wie Radios, Ventilatoren, Uhren und
Telefone, die sich im Umkreis von 3 Fuß (einem Meter) vom Monitor befinden.
Nützlicher Hinweis
z
z
Ein Monitor gibt die visuellen Signale wieder, die er vom PC empfängt. Sollten Probleme mit
dem PC oder der Videokarte auftreten, kann dies daher verursachen, daß der Monitor kein
Bild anzeigt, schlechte Farbqualität, Geräusche, Videofrequenz zu hoch!, etc. aufweist.
Überprüfen Sie in diesem Fall zuerst die Ursache des Problems und wenden Sie sich dann
an ein Kundendienstzentrum oder Ihren Händler.
Beurteilung des Monitor-Betriebszustands
Wenn kein Bild auf dem Bildschirm zu sehen ist oder eine "ungeeign.
Modus","Empfohlener Modus 1600 x 1200 60 Hz"-Meldung erscheint, ziehen Sie das
Kabel aus dem Computer, während der Monitor noch eingeschaltet ist.
{
{
Wenn eine Meldung auf dem Bildschirm erscheint oder wenn der Bildschirm weiß wird,
bedeutet dies, daß der Monitor in betriebsfähigem Zustand ist.
Überprüfen Sie in diesem Fall, ob das Problem beim Computer liegt.
Allgemein
Allgemein
Modellbezeichnung
SyncMaster 204BM
LCD-Bildschirm
Grösse
Bildschirmdiagonale 20" (51 cm)
Display Fläche
408,0 mm (H) x 306,0 mm (V)
Pixel Stufe
0,255 mm (H) x 0,255 mm (V)
Synchronisierung
Horizontal
30 - 81 kHz
Vertikal
56 - 75 Hz
Anzeigefarbe
16,7 M Farben
Auflösung
Optimale Auflösung
1600 x 1200@60 Hz
Maximale Auflösung
1600 x 1200@60 Hz
Eingangssignal, Beendet
RGB Analog, DVI-kompatibeles Digital RGB.
Composite H/V Sync, SOG(optional), 0,7 Vp-p ± 5 %,
Separat H/V sync, Composite, TTL-Pegel (VHi ≥ 2,0 V, Vlo ≤ 0,8 V)
Maximaler Pixeltakt
165 MHz
Spannungsversorgung
100 - 240 V~ (+/- 10 %), 50/60 Hz
Signal Kabel
15pin-to-15pin D-Sub Kabel, trennbar
DVI-D-auf-DVI-D Kabel, trennbar
Abmessungen (B x H x T) / Gewicht
444 x 362 x 74,5 mm / 17,5 X 14,3 X 2,9 (Ohne Fuß)
444 X 411,3 X 200,8 mm / 17,5 x 16,2 x 7,9 Zoll (Mit Fuß)/ 5,6 kg / 12,3 lbs
VESA Feste Schnittstelle
100 mm x 100 mm (zur Verwendung mit einem speziellen Schwenkarm-Montagesatz)
Ökologisch Berücksichtigung
Betrieb
Temperatur: 10°C - 40°C(50°F - 104°F)
Luftfeuchtigkeit: 10 % - 80 %, nicht kondensierend
Lagerung
Temperatur: -20°C - 45°C(-4°F - 113°F)
Luftfeuchtigkeit: 5 % - 95 %, nicht kondensierend
Lautsprecher
1WX2
Plug und Play-Kompatibilität
Dieser Monitor kann mit jedem Plug & Play-kompatiblen System installiert werden. Die Interaktion
von Monitor und Computersystemen bietet die besten Betriebsbedingungen und
Monitoreinstellungen. In den meisten Fällen geht die Monitorinstallation automatisch vonstatten, es
sei denn, der Benutzer möchte andere Einstellungen wählen.
Pixel zulässig
Dieses Produkt verfügt über ein TFT-LC-Display, das mit modernster Halbleitertechnologie
hergestellt wurde und eine Genauigkeit von 1 ppm (ein Millionstel) gewährt. Gelegentlich können
rote, grüne, blaue und weiße Bildpunkte hell erscheinen oder es können schwarze Punkte auftreten.
Dies ist kein Zeichen für schlechte Qualität oder technische Defekte.
z
Beispielsweise beträgt die Anzahl der in diesem Produkt enthaltenen TFT LCD-Subpixel
5.760.000.
Hinweis: Design und Technische Daten können ohne Ankündigung geändert werden.
Gerät der Klasse B (Geräte für Informationsverarbeitung und Kommunikation zur privaten
Nutzung)
Dieses Produkt entspricht den EMV-Richtlinien für private Nutzung und kann in allen Bereichen,
auch in Wohnbereichen, eingesetzt werden.
(Geräte der Klasse B senden weniger elektromagnetische Störstrahlung aus als Geräte der
Klasse A.)
Energiesparfunktion
Dieser Monitor verfügt über ein integriertes Strommanagementsystem mit der Bezeichnung
PowerSaver. Dieses System spart Energie, indem es Ihren Monitor in einen Modus mit einer
niedrigeren Leistungsaufnahme schaltet, wenn er über einen bestimmten Zeitraum nicht benutzt wird.
Der Monitor kehrt automatisch in den normalen Betriebszustand zurück, wenn Sie die Maus des
Computers bewegen oder eine Taste auf der Tastatur drücken. Um Energie zu sparen, schalten Sie
Ihren Monitor aus, wenn er nicht benutzt wird oder wenn Sie Ihren Arbeitsplatz für längere Zeit
verlassen. Das PowerSaver-System arbeitet mit einer VESA DPM-kompatiblen, in Ihrem Computer
installierten Videokarte. Zur Einstellung dieser Funktion verwenden Sie ein in Ihrem Computer
installiertes Software-Dienstprogramm.
Status
Normalbetrieb
Stromsparmodus
Stromanschluß aus
EPA/Energy 2000
Betriebsanzeige
Blau
Blau, blinkt
Aus
Stromverbrauch
Unter 45 W
Unter 1 W
Unter 1 W
Dieser Monitor entspricht dem EPA Energy STAR® und Energy2000-
Standard, wenn er mit einem Computer mit VESA DPM-Funktionalität
eingesetzt wird.
Als Energy STAR®-Partner hat SAMSUNG festgestellt, daß dieses
Produkt die Energy STAR® -Richtlinien für Energieeffizienz erfüllt.
Voreingestellte Anzeigemodi
Wenn das vom Computer übermittelte Signal dasselbe ist wie die folgenden voreingestellten
Anzeigemodi, dann wird der Bildschirm automatisch eingestellt. Wenn sich jedoch das Signal davon
unterscheidet, könnte das Bild auf dem Bildschirm verschwinden, während die Betriebsanzeige-LED
leuchtet. Sehen Sie im Videokartenhandbuch nach und stellen Sie den Bildschirm folgendermaßen
ein:
Tabelle 1. Voreingestellte Anzeigemodi
Anzeigemodus
Horizontalfrequenz
(kHz)
Vertikalfrequenz
(Hz)
Pixeltakt
(MHz)
SyncPolarität
(H/V)
MAC,640X480
31,469
70,086
25,175
+/-
IBM, 640 x 480
31,469
59,940
25,175
-/-
IBM, 720 x 400
31,469
70,087
28,322
-/+
MAC, 640 x 480
35,000
66,667
30,240
-/-
MAC, 832 x 624
49,726
74,551
57,284
-/-
MAC, 1152 x 870
68,681
75,062
100,000
-/-
VESA,640X480
37,861
72,809
31,500
-/-
VESA,640X480
37,500
75,000
31,500
-/-
VESA,800X600
35,156
56,250
36,000
+/+
VESA,800X600
37,879
60,317
40,000
+/+
VESA, 800X600
48,077
72,188
50,000
+/+
VESA,800X600
46,875
75,000
49,500
+/+
VESA,1024X768
48,363
60,004
65,000
-/-
VESA,1024X768
56,476
70,069
75,000
-/-
VESA,1024X768
60,023
75,029
78,750
+/+
VESA,1152X864
67,500
75,000
108,000
+/+
VESA,1280X960
60,000
60,000
108,000
+/+
VESA,1280X1024
79,976
75,025
135,000
+/+
VESA,1600X1200
75,000
60,000
162,000
+/+
Horizontalfrequenz
Die Zeit, die dazu benötigt wird eine Zeile abzutasten, die den rechten
Bildschirmrand horizontal mit dem linken verbindet, wird
Horizontalzyklus genannt, und der Bruch dieses
Horizontalzykluswertes nennt sich Horizontalfrequenz. Einheit: kHz
Vertikalfrequenz
Wie eine Leuchtstofflampe muß der Bildschirm dasselbe Bild viele
Male pro Sekunde wiederholen, um dem Benutzer ein Bild
anzuzeigen. Die Frequenz dieser Wiederholung wird Vertikalfrequenz
oder Auffrischrate genannt. Einheit: Hz
Kontakt zu Samsung
Falls Sie Fragen oder Anregungen zu Samsung-Produkten haben, wenden Sie
sich bitte an den Samsung-Kundendienst.
North America
U.S.A
1-800-SAMSUNG (7267864)
http://www.samsung.com
CANADA
1-800-SAMSUNG (7267864)
http://www.samsung.com/ca
MEXICO
01-800-SAMSUNG (7267864)
http://www.samsung.com/mx
Latin America
ARGENTINE
0800-333-3733
http://www.samsung.com/ar
BRAZIL
4004-0000
http://www.samsung.com/br
CHILE
800-726-7864 (SAMSUNG)
http://www.samsung.com/cl
COLOMBIA
01-8000112112
http://www.samsung.com.co
COSTA RICA
0-800-507-7267
http://www.samsung.com/latin
ECUADOR
1-800-10-7267
http://www.samsung.com/latin
EL SALVADOR
800-6225
http://www.samsung.com/latin
GUATEMALA
1-800-299-0013
http://www.samsung.com/latin
JAMAICA
1-800-234-7267
http://www.samsung.com/latin
PANAMA
800-7267
http://www.samsung.com/latin
PUERTO RICO
1-800-682-3180
http://www.samsung.com/latin
REP. DOMINICA
1-800-751-2676
http://www.samsung.com/latin
TRINIDAD & TOBAGO
1-800-7267-864
http://www.samsung.com/latin
VENEZUELA
0-800-100-5303
http://www.samsung.com/latin
Europe
BELGIUM
02 201 2418
http://www.samsung.com/be
CZECH REPUBLIC
844 000 844
http://www.samsung.com/cz
DENMARK
70 70 19 70
http://www.samsung.com/dk
FINLAND
030-6227 515
http://www.samsung.com/fi
FRANCE
3260 SAMSUNG(7267864)
(€ 0,15/min)
http://www.samsung.com/fr
GERMANY
01805 - 121213 (€ 0,14/Min)
http://www.samsung.de
HUNGARY
06-80-SAMSUNG (7267864)
http://www.samsung.com/hu
ITALIA
800 SAMSUNG (7267864)
http://www.samsung.com/it
LUXEMBURG
0032 (0)2 201 24 18
http://www.samsung.lu
NETHERLANDS
0900 20 200 88 (€ 0,10/Min)
http://www.samsung.com/nl
NORWAY
815-56 480
http://www.samsung.com/no
POLAND
0 801 801 881
http://www.samsung.com/pl
PORTUGAL
80 8 200 128
http://www.samsung.com/pt
REPUBLIC OF IRELAND
0818 717 100
http://www.samsung.com/uk
SLOVAKIA
0800-SAMSUNG (7267864)
http://www.samsung.com/sk
SPAIN
902 10 11 30
http://www.samsung.com/es
SWEDEN
0771-400 200
http://www.samsung.com/se
SWITZERLAND
0800-7267864
http://www.samsung.com/ch
U.K
0870 SAMSUNG (7267864)
http://www.samsung.com/uk
CIS
ESTONIA
800-7267
http://www.samsung.ee
LATVIA
800-7267
http://www.samsung.com/lv
LITHUANIA
8-800-77777
http://www.samsung.lt
KAZAKHSTAN
8 800 080 1188
http://www.samsung.kz
RUSSIA
8-800-200-0400
http://www.samsung.ru
UKRAINE
8-800-502-0000
http://www.samsung.com/ur
UZBEKISTAN
140-1234
http://www.samsung.uz
Asia Pacific
AUSTRALIA
1300 362 603
http://www.samsung.com/au
CHINA
800-810-5858, 010- 6475 1880
http://www.samsung.com.cn
HONG KONG
3698-4698
http://www.samsung.com/hk
INDIA
3030 8282, 1800 1100 11
http://www.samsung.com/in
INDONESIA
0800-112-8888
http://www.samsung.com/id
JAPAN
0120-327-527
http://www.samsung.com/jp
MALAYSIA
1800-88-9999
http://www.samsung.com/my
PHILIPPINES
1800-10-SAMSUNG (7267864)
http://www.samsung.com/ph
SINGAPORE
1800-SAMSUNG (7267864)
http://www.samsung.com/sg
THAILAND
1800-29-3232, 02-689-3232
http://www.samsung.com/th
TAIWAN
0800-329-999
http://www.samsung.com/tw
VIETNAM
1 800 588 889
http://www.samsung.com/vn
Middle East & Africa
SOUTH AFRICA
0860 7267864 (SAMSUNG)
http://www.samsung.com/za
U.A.E
800SAMSUNG (7267864)
8000-4726
http://www.samsung.com/mea
Bezeichnungen
Lochmaske
Das Bild auf einem Monitor setzt sich aus roten, grünen und blauen Punkten zusammen. Je
dichter die Punkte, desto höher die Auflösung. Die Entfernung zwischen zwei gleichfarbigen
Punkten wird als 'Lochmaskenabstand' bezeichnet. Einheit: mm
Vertikalfrequenz
Der Bildschirm muß mehrere Male pro Sekunde erneuert werden, um für den Benutzer ein Bild
zu erzeugen und anzuzeigen. Die Frequenz dieser Wiederholung pro Sekunde wird
Vertikalfrequenz or Auffrischrate genannt. Einheit: Hz
Beispiel : Wenn ein Licht 60 Mal pro Sekunde aufleuchtet, wird dies als 60 Hz angesehen.
Horizontalfrequenz
Die Zeit, die dazu benötigt wird eine Zeile abzutasten, die den rechten Bildschirmrand horizontal
mit dem linken verbindet, wird Horizontalzyklus genannt. Der Bruch dieses
Horizontalzykluswertes nennt sich Horizontalfrequenz. Einheit: kHz
Interlace und Non-Interlace Methode
Wenn die horizontalen Bildschirmzeilen nacheinander von oben nach unten dargestellt werden,
wird das die Non-Interlace-Methode genannt, während das abwechselnde Zeigen aller
ungeraden Zeilen und dann aller geraden Zeilen als die Interlace-Methode bezeichnet wird. Bei
der Mehrheit aller Monitoren wird die Non-Interlace-Methode eingesetzt, um ein klares Bild zu
gewährleisten. Die Interlace-Methode ist dieselbe Methode, die beim Fernseher benutzt wird.
Plug & Play
Dies ist eine Funktion, die dem Benutzer durch automatischen Informationsaustausch zwischen
Computer und Monitor die beste Bildschirmqualität bietet. Dieser Monitor entspricht dem
internationalen Standard VESA DDC für die Plug & Play-Funktion.
Auflösung
Die Zahl der horizontalen und vertikalen Punkte, aus denen sich das Monitorbild
zusammensetzt, wird als 'Auflösung' bezeichnet. Diese Zahl macht eine Aussage über die
Genauigkeit der Anzeige. Eine hohe Auflösung ist vorteilhaft, wenn mehrere Aufgaben
ausgeführt werden, da mehr Bildinformation auf dem Bildschirm gezeigt werden kann.
Beispiel : Wenn die Auflösung 1600 X 1200 ist, bedeutet das, daß der Bildschirm sich aus 1600
horizontalen Punkten (horizontale Auflösung) und 1200 vertikalen Linien (vertikale
Auflösung) zusammensetzt.
Für ein besseres Display
1. Stellen Sie wie unten beschrieben die Auflösung und Bildwiederholfrequenz in der
Systemsteuerung des Computers so ein, dass Sie ein hochqualitatives Bild erhalten. Bei
Darstellungen, deren maximale Auflösung die TFT-LCD-Qualität nicht erreicht, kann das Bild
ungleichmäßig sein.
{
{
Auflösung: 1600 X 1200
Vertikalfrequenz (Bildwiederholfrequenz): 60 Hz
2. Dieses Produkt verfügt über ein TFT-LCD-Display, das mit modernster Halbleitertechnologie
hergestellt wurde und eine Genauigkeit von 1 ppm (ein Millionstel) gewährt. Gelegentlich
können rote, grüne, blaue und weiße Bildpunkte hell erscheinen oder es können schwarze
Punkte auftreten. Dies ist kein Zeichen für schlechte Qualität oder technische Defekte.
{
Beispielsweise beträgt die Anzahl der in diesem Produkt enthaltenen TFT LCD-Subpixel
5.760.000.
3. Zur äußeren Reinigung von Monitor und Bildschirm benutzen Sie bitte die empfohlene kleine
Menge an Reinigungsmittel und einen trockenen weichen Lappen. Wischen Sie das LCDDisplay sehr sanft ab. Übermäßige Kraftanwendung bei der Reinigung kann das Display
beschädigen.
4. Sollten Sie mit der Bildqualität nicht zufrieden sein, können Sie diese verbessern, indem Sie
die Selbstregulierungsfunktion ausführen. Diese Funktion kann gestartet werden, nachdem
die Exit-Taste gedrückt wurde. Sollte immer noch Bildrauschen vorhanden sein, benutzen Sie
die FEIN/GROB-Einstellung.
5. Wenn permanent dasselbe Standbild auf dem Bildschirm angezeigt wird, können Nachbilder
oder verschwommene Flecken erscheinen.
Deshalb sollten Sie zum Energiesparmodus wechseln oder einen Bildschirmschoner mit
einem beweglichen Bild einstellen, wenn Sie für längere Zeit nicht am Monitor arbeiten.
Autorisierung
Änderungen der in diesem Dokument enthaltenen Informationen sind ohne vorherige
Ankündigung vorbehalten.
© 2007 Samsung Electronics Co., Ltd. Alle Rechte vorbehalten.
Reproduktion jeglicher Art ohne schriftliche Einwilligung von Samsung Electronics Co., Ltd. ist
strengstens untersagt.
Samsung Electronics Co., Ltd. haftet nicht für hierin enthaltene Fehler oder für direkt oder als Folge
entstandene Schäden im Zusammenhang mit der Bereitstellung, Leistung oder Verwendung dieses
Materials.
Das "Samsung Logo" sind eingetragene Warenzeichen von Samsung Electronics Co., Ltd.;
"Microsoft", "Windows" und "Windows NT" sind eingetragene Warenzeichen der Microsoft
Corporation; "VESA", "DPM" and "DDC" sind eingetragene Warenzeichen der Video Electronics
Standard Association; der "Energy STAR®"-Name und -Logo sind eingetragene Warenzeichen der
Umweltschutzbehörde der U.S.A., der U.S. Environmental Protection Agency (EPA). Als Energy
STAR®-Partner hat Samsung Electronics Co., Ltd. festgestellt, daß dieses Produkt die Energy
STAR®-Richtlinien für Energieeffizienz erfüllt. Alle anderen hierin erwähnten Produktnamen sind
möglicherweise die Warenzeichen oder eingetragenen Warenzeichen ihrer jeweiligen Eigentümer.
PRODUKTINFORMATION (Bildkonservierungsfrei)
Wenn längere Zeit dasselbe stehende Bild auf einem LCD-Monitor oder Fernseher angezeigt
wird, hinterlässt das Bild beim Wechsel zu einem anderen Bild ein schwaches Abbild
(Bildkonservierung).
Die folgenden Informationen sollen den richtigen Gebrauch von LCD-Produkten
veranschaulichen, um eine Bildkonservierung zu verhindern.
Garantie
Durch diese Garantie nicht abgedeckt sind Schäden, die durch Einbrennen von Bildern
entstehen.
Das Einbrennen von Bildern wird von der Garantie nicht abgedeckt.
Was ist Bildkonservierung?
Beim normalen Betrieb eines LCD-Panels tritt keine Bildkonservierung auf. Bei einer
anhaltenden Darstellung desselben Bildes akkumuliert sich jedoch ein geringfügiger
Unterschied in der elektrischen Ladung zwischen den beiden Elektroden, die die
Flüssigkeitskristalle einschließen. Dadurch können die Flüssigkeitskristall-Moleküle in
bestimmten Bereichen des Displays fixiert werden, was bei einem Wechsel zu einem
neuen Bild zu einem Nachbild-Effekt führt. Alle Display-Produkte, einschließlich LCDisplays, sind für eine Bildkonservierung anfällig. Dabei handelt es sich nicht um einen
Produktfehler.
Bitte beachten Sie die nachfolgenden Empfehlungen, um Ihr LC-Display vor einer
Bildkonservierung zu schützen.
Abschaltung, Bildschirmschoner oder Energiesparmodus
Beispiel)
z Schalten Sie bei Verwendung eines stehenden Bildes die Stromzufuhr aus.
- Stromzufuhr nach 20-stündigem Betrieb für 4 Stunden ausschalten
- Stromzufuhr nach 12-stündigem Betrieb für 2 Stunden ausschalten
z Verwenden Sie nach Möglichkeit einen Bildschirmschoner.
- Es empfiehlt sich ein einfarbiger Bildschirmschoner oder ein sich
bewegendes Bild.
z Stellen Sie die Abschaltung des Monitors im Energieschema des PCs unter
„Eigenschaften von Anzeige“ ein.
Empfehlungen für spezielle Anwendungen
Beispiel) Flughäfen, Bahnhöfe, Börsen, Banken und Regeleinrichtungen
Wir empfehlen die folgende Einstellung für Ihr Display-Systemprogramm:
Lassen Sie den Bildschirminhalt abwechselnd mit einem Logo oder
Bewegtbild anzeigen.
Beispiel) Zyklus: Nach 1 Stunde Informationsanzeige 1 Minute Logo- oder
Bewegtbildanzeige
Lassen Sie Farbinformationen in regelmäßigen Abständen wechseln
(hierzu 2 verschiedene Farben verwenden).
Beispiel) Bei 2 Farben die Farbinformationen alle 30 Minuten wechseln.
Vermeiden Sie eine Kombination aus Zeichen und einem Hintergrund mit einem
großen Helligkeitsunterschied.
Vermeiden Sie Grau, das leicht eine Bildkonservierung verursachen kann.
Vermeiden Sie: Farben mit großen Unterschieden in der Leuchtkraft (Schwarz
und Weiß, Grau)
Beispiel)
z
Empfohlene Einstellungen: Leuchtende Farben mit geringen Unterschieden in
der Helligkeit
- Wechseln Sie die Farbe der Zeichen und des Hintergrundes alle 30 Minuten.
Beispiel)
z
- Lassen Sie Buchstaben und Zeichen alle 30 Minuten mit einer Rotation
wechseln.
Beispiel)
Am besten schützen Sie Ihren Monitor vor einer Bildkonservierung, wenn Sie den
PC bzw. das System so einstellen, dass bei Inaktivität ein Bildschirmschoner
aktiviert wird.
Wird ein LCD-Bildschirm unter normalen Bedingungen genutzt, tritt keine
Bildkonservierung auf.
Normale Bedingungen sind gekennzeichnet durch stetig wechselnde Bilder. Wenn auf
einem LC-Display für längere Zeit (über 12 Stunden) ein fixes Bild dargestellt wird,
kann es zu geringfügigen Spannungsunterschieden zwischen den Elektroden kommen,
die den Flüssigkeitskristallbereich in einem Bildpunkt steuern. Der
Spannungsunterschied zwischen den Elektroden nimmt mit der Zeit zu und zwingt die
Flüssigkeitskristalle zum Neigen. Wenn dies geschieht, bleibt u. U. bei einem
Bildwechsel ein schwaches Abbild des vorhergehenden Bildes zurück.
Um dies zu verhindern, muss der akkumulierte Spannungsunterschied gesenkt
werden.
Unser LCD-Monitor entspricht ISO13406-2 Pixelfehlerklasse II.
Korrekte Entsorgung dieses Produkts
(Elektromüll) - Nur Europa
Anzuwenden in den Ländern der Europäischen Union und anderen
europäischen Ländern mit einem separaten Sammelsystem)
Die Kennzeichnung auf dem Produkt bzw. auf der dazugehörigen Literatur
gibt an, dass es nach seiner Lebensdauer nicht zusammen mit dem normalen
Haushaltsmüll entsorgt werden darf. Entsorgen Sie dieses Gerät bitte
getrennt von anderen Abfällen, um der Umwelt bzw. der menschlichen
Gesundheit nicht durch unkontrollierte Müllbeseitigung zu schaden. Recyceln
Sie das Gerät, um die nachhaltige Wiederverwertung von stofflichen
Ressourcen zu fördern.
Private Nutzer sollten den Händler, bei dem das Produkt gekauft wurde, oder
die zuständigen Behörden kontaktieren, um in Erfahrung zu bringen, wie sie
das Gerät auf umweltfreundliche Weise recyceln können.
Gewerbliche Nutzer sollten sich an Ihren Lieferanten wenden und die
Bedingungen des Verkaufsvertrags konsultieren. Dieses Produkt darf nicht
zusammen mit anderem Gewerbemüll entsorgt werden.