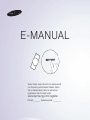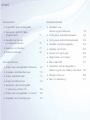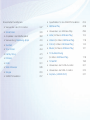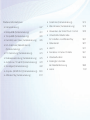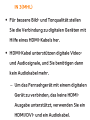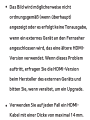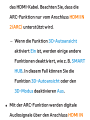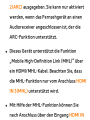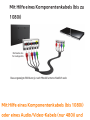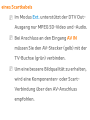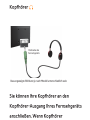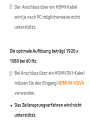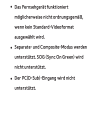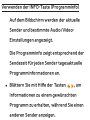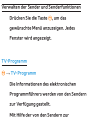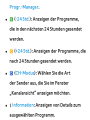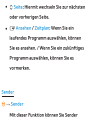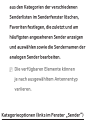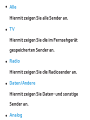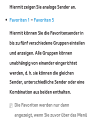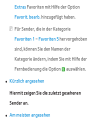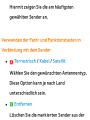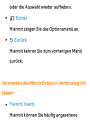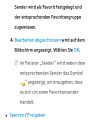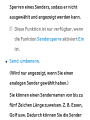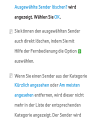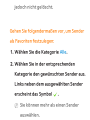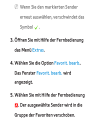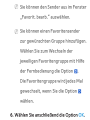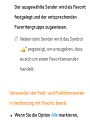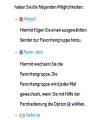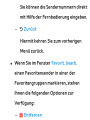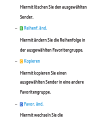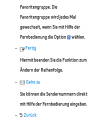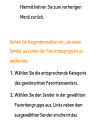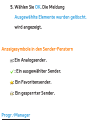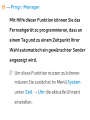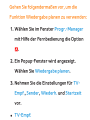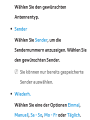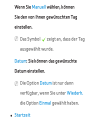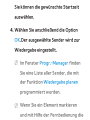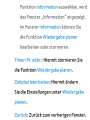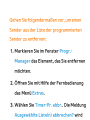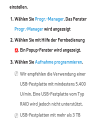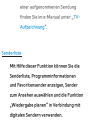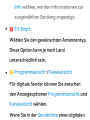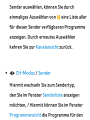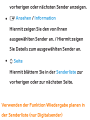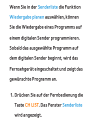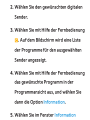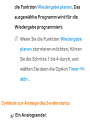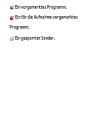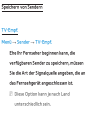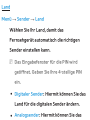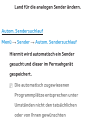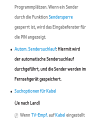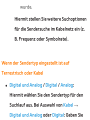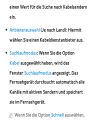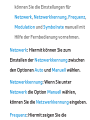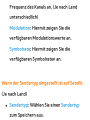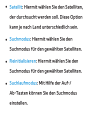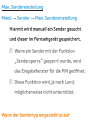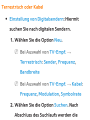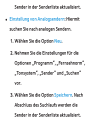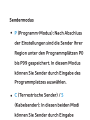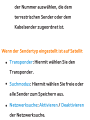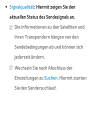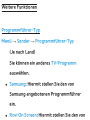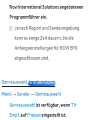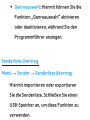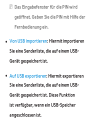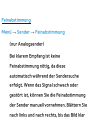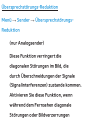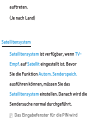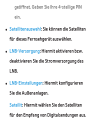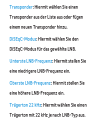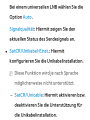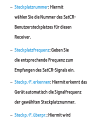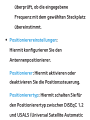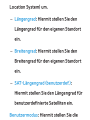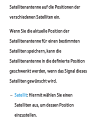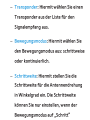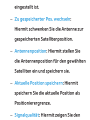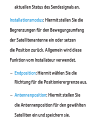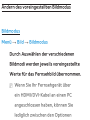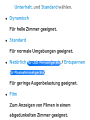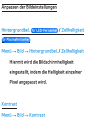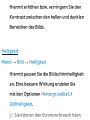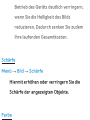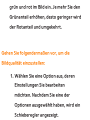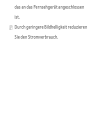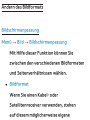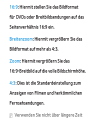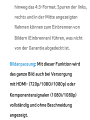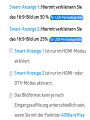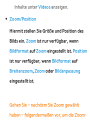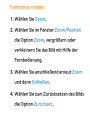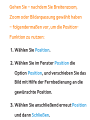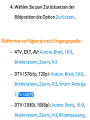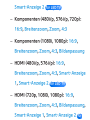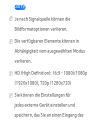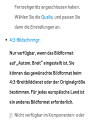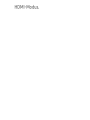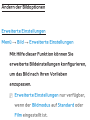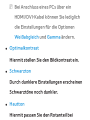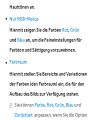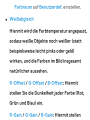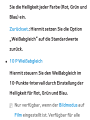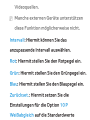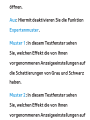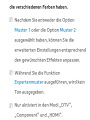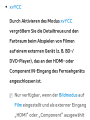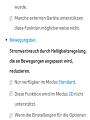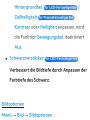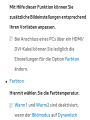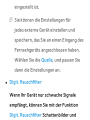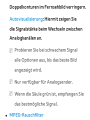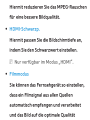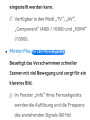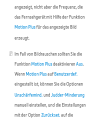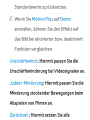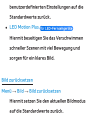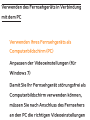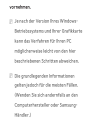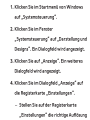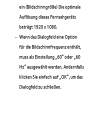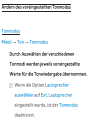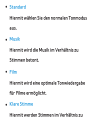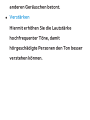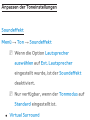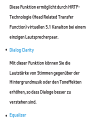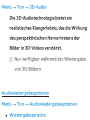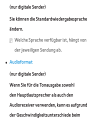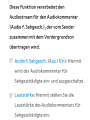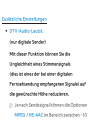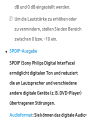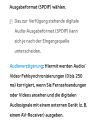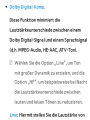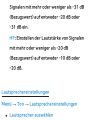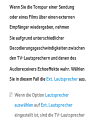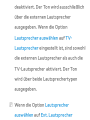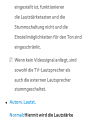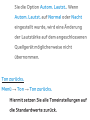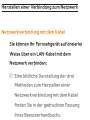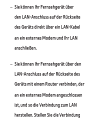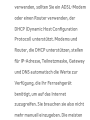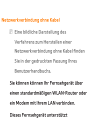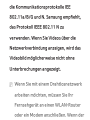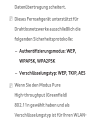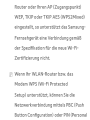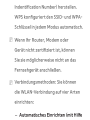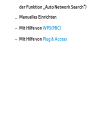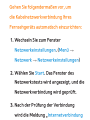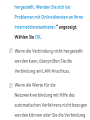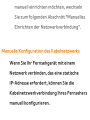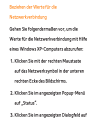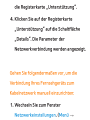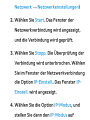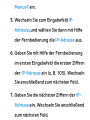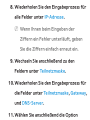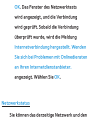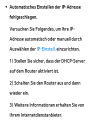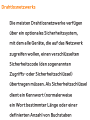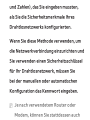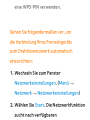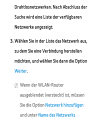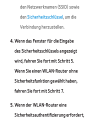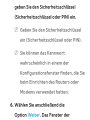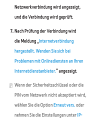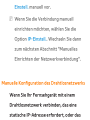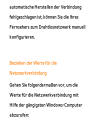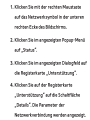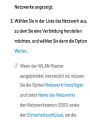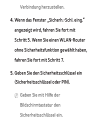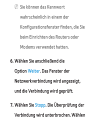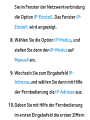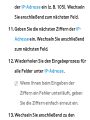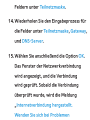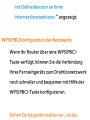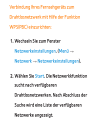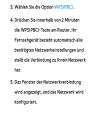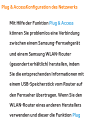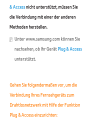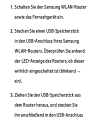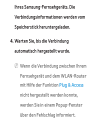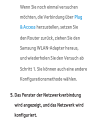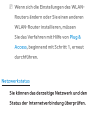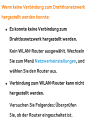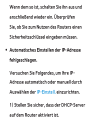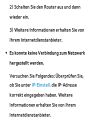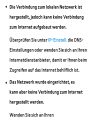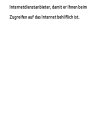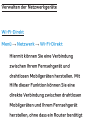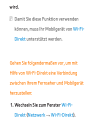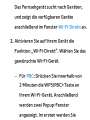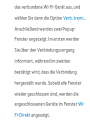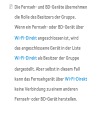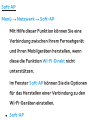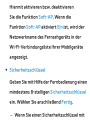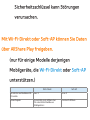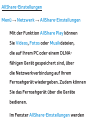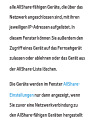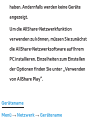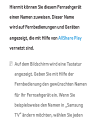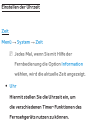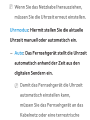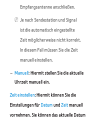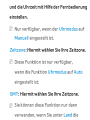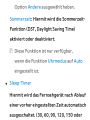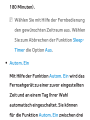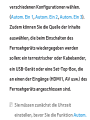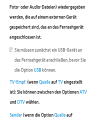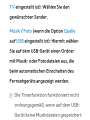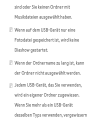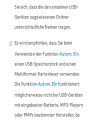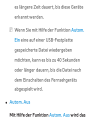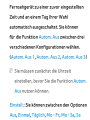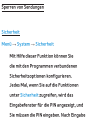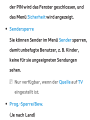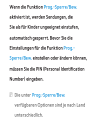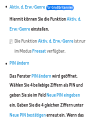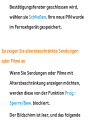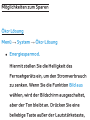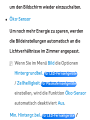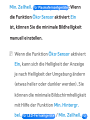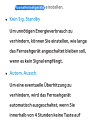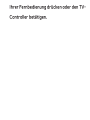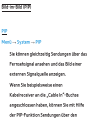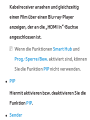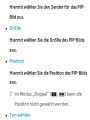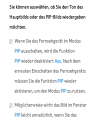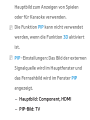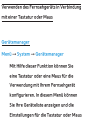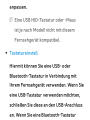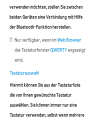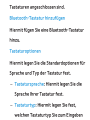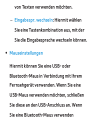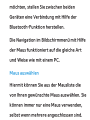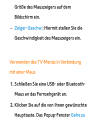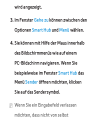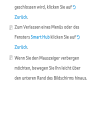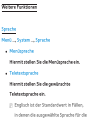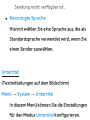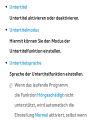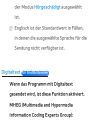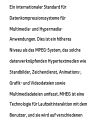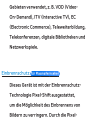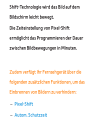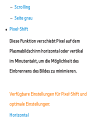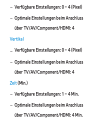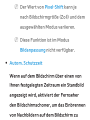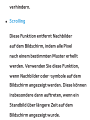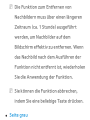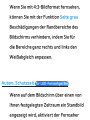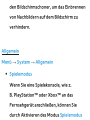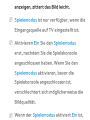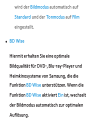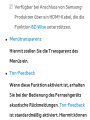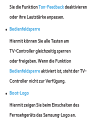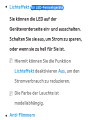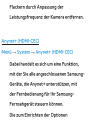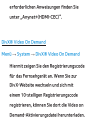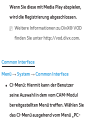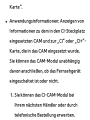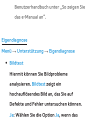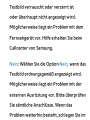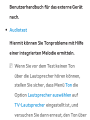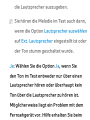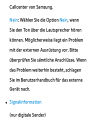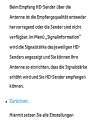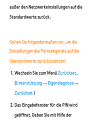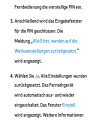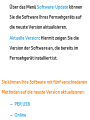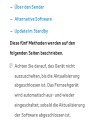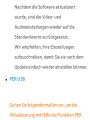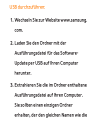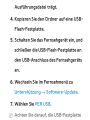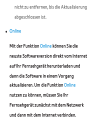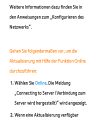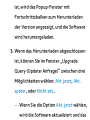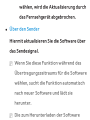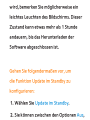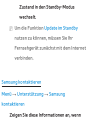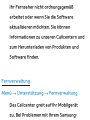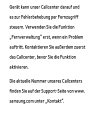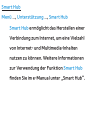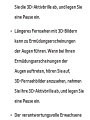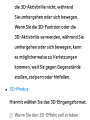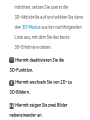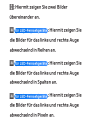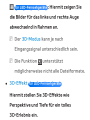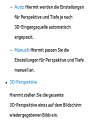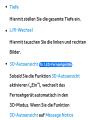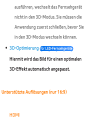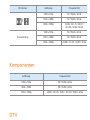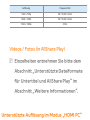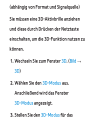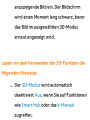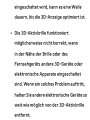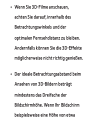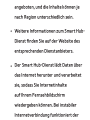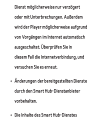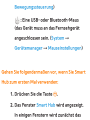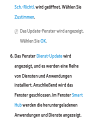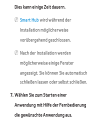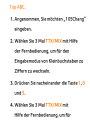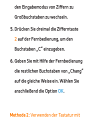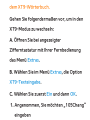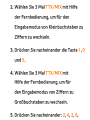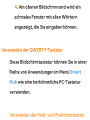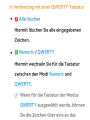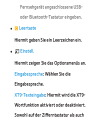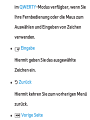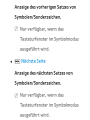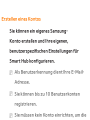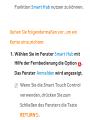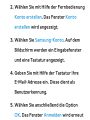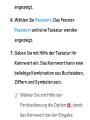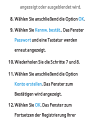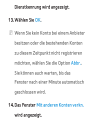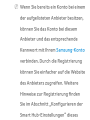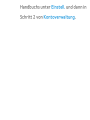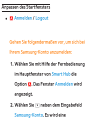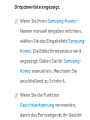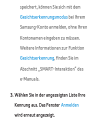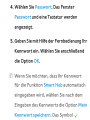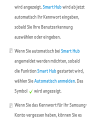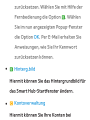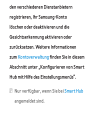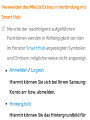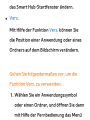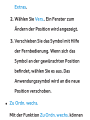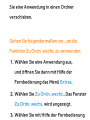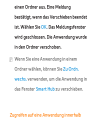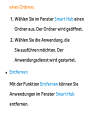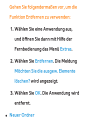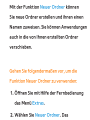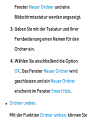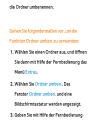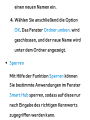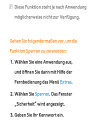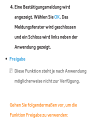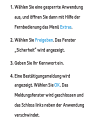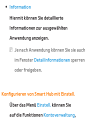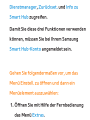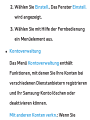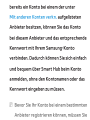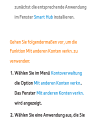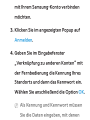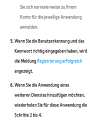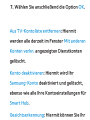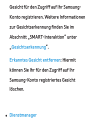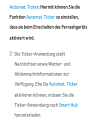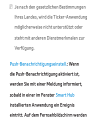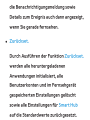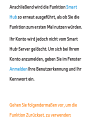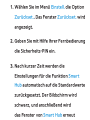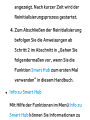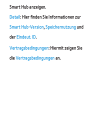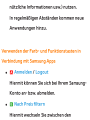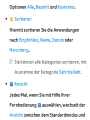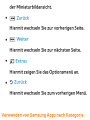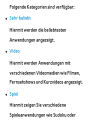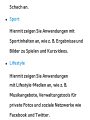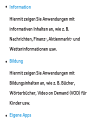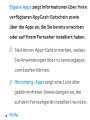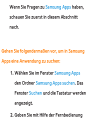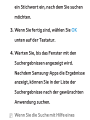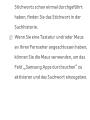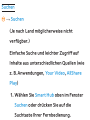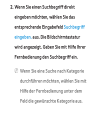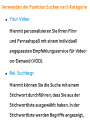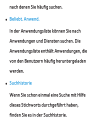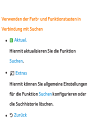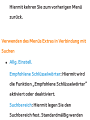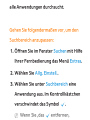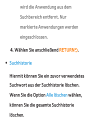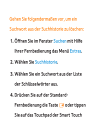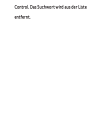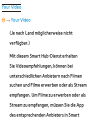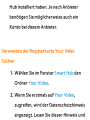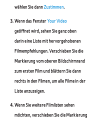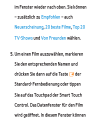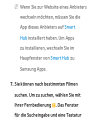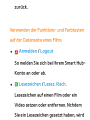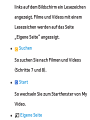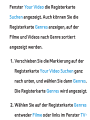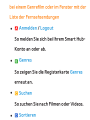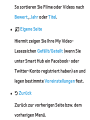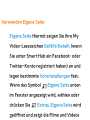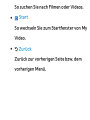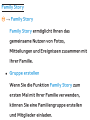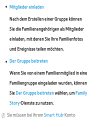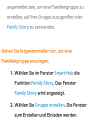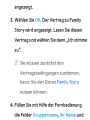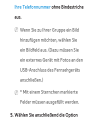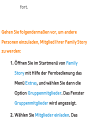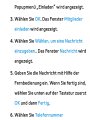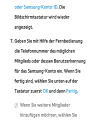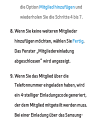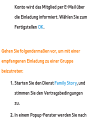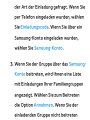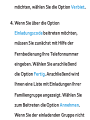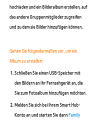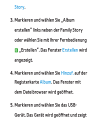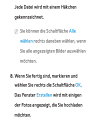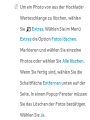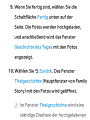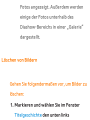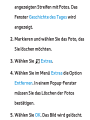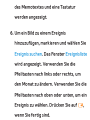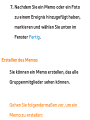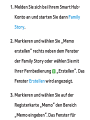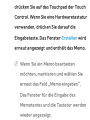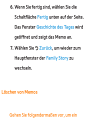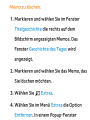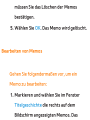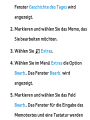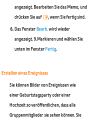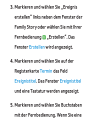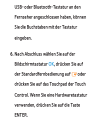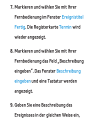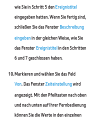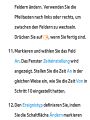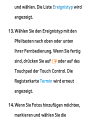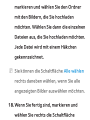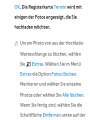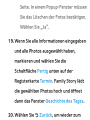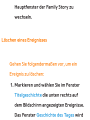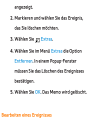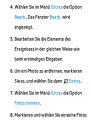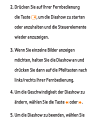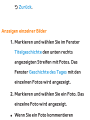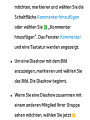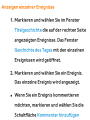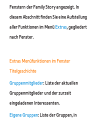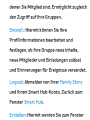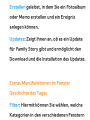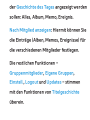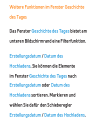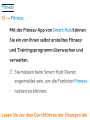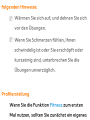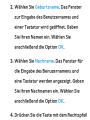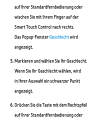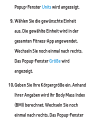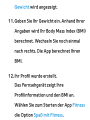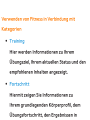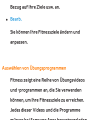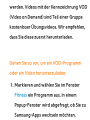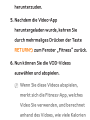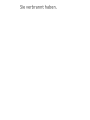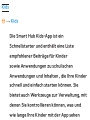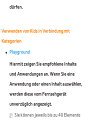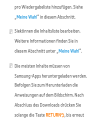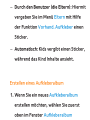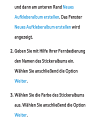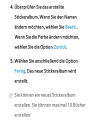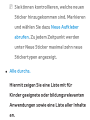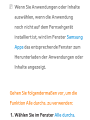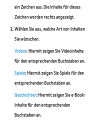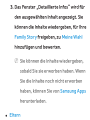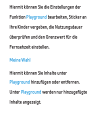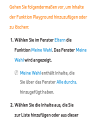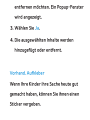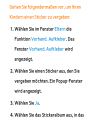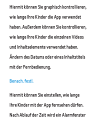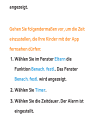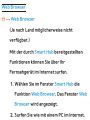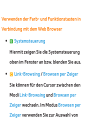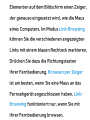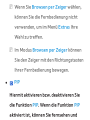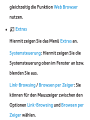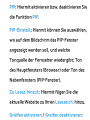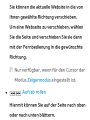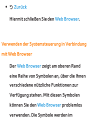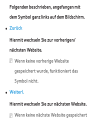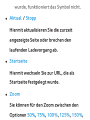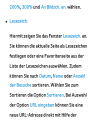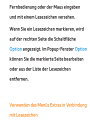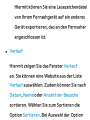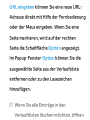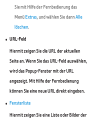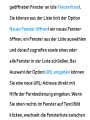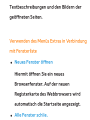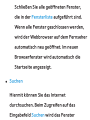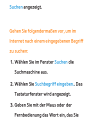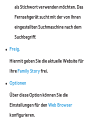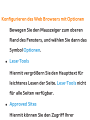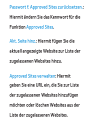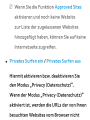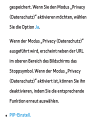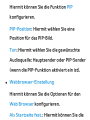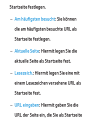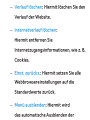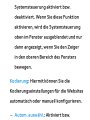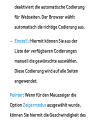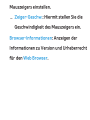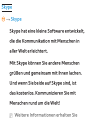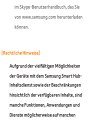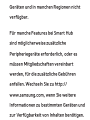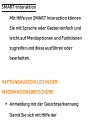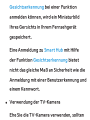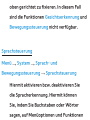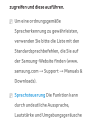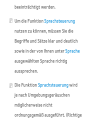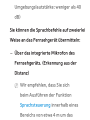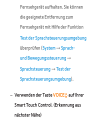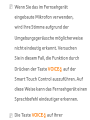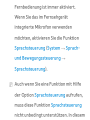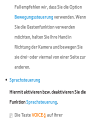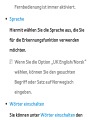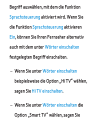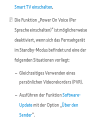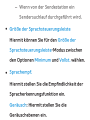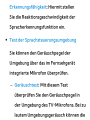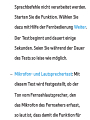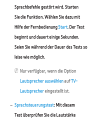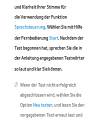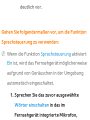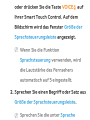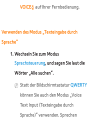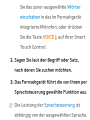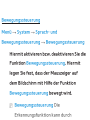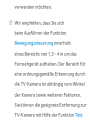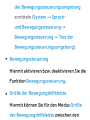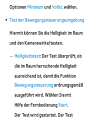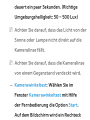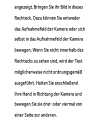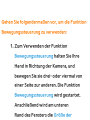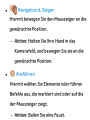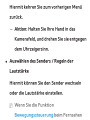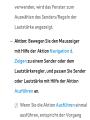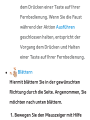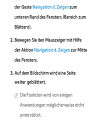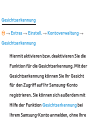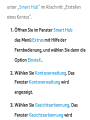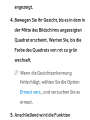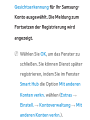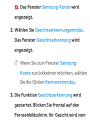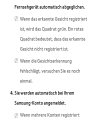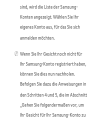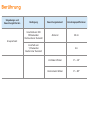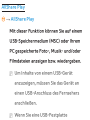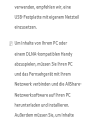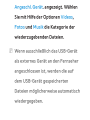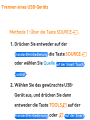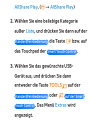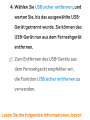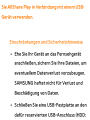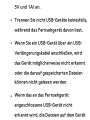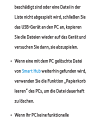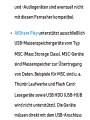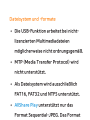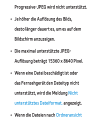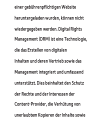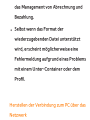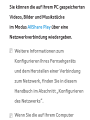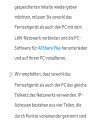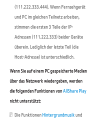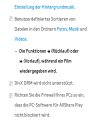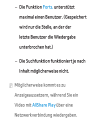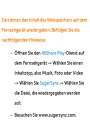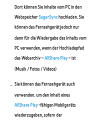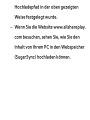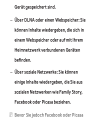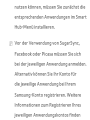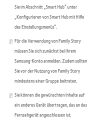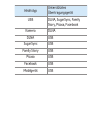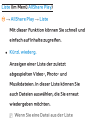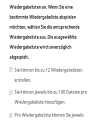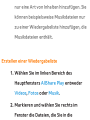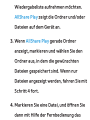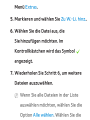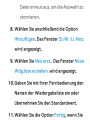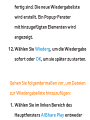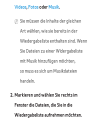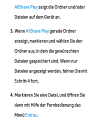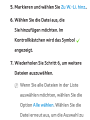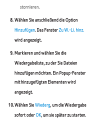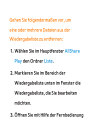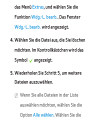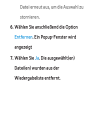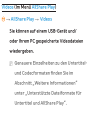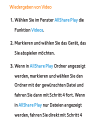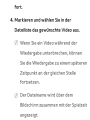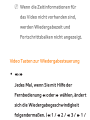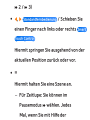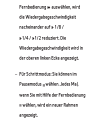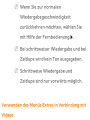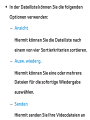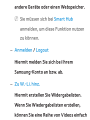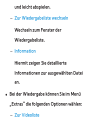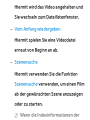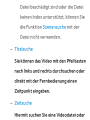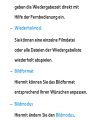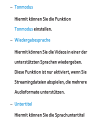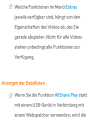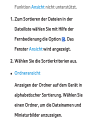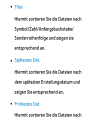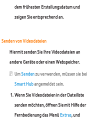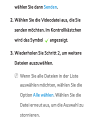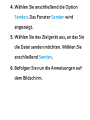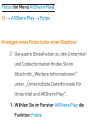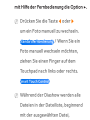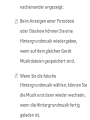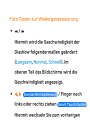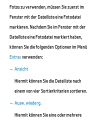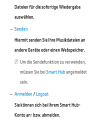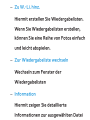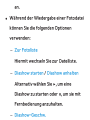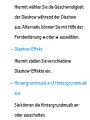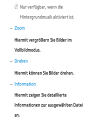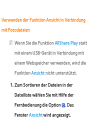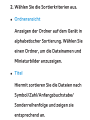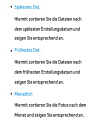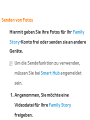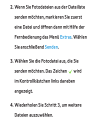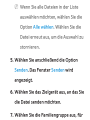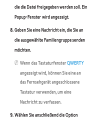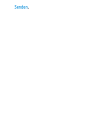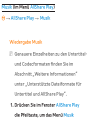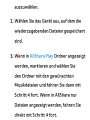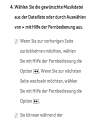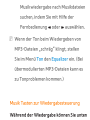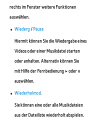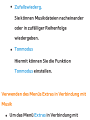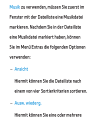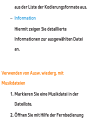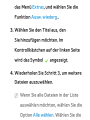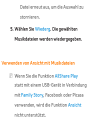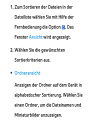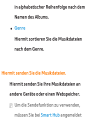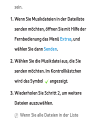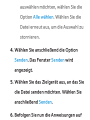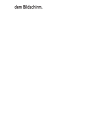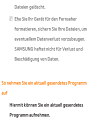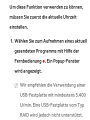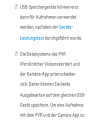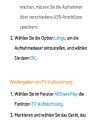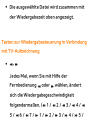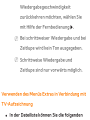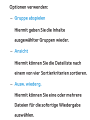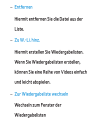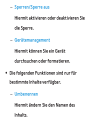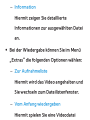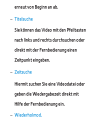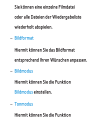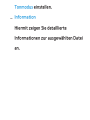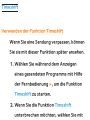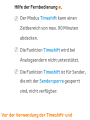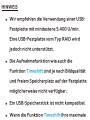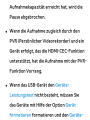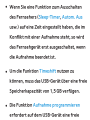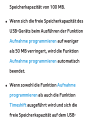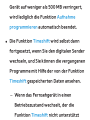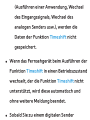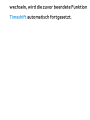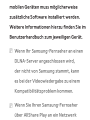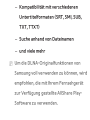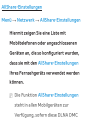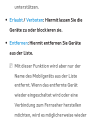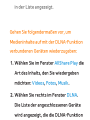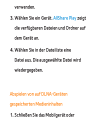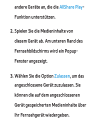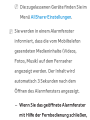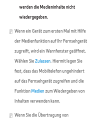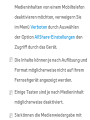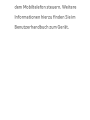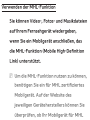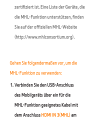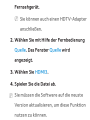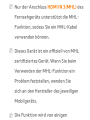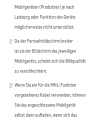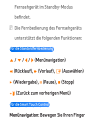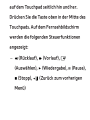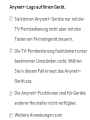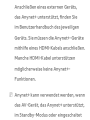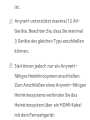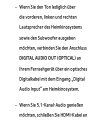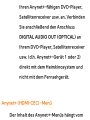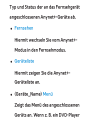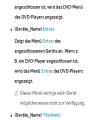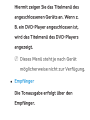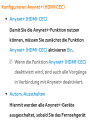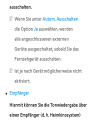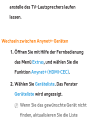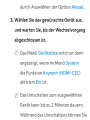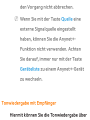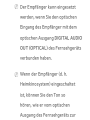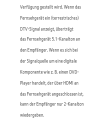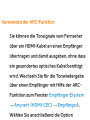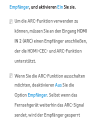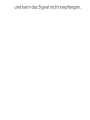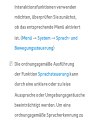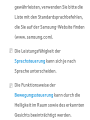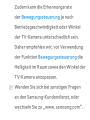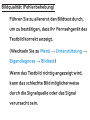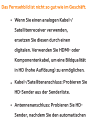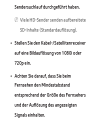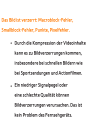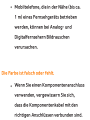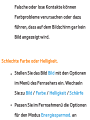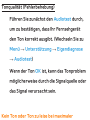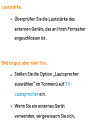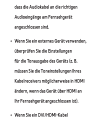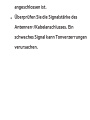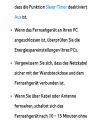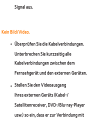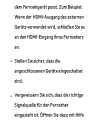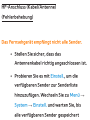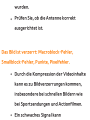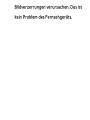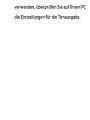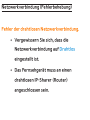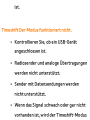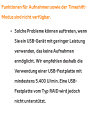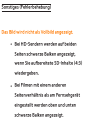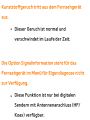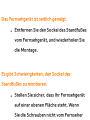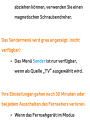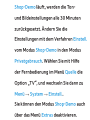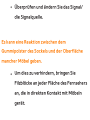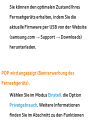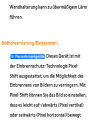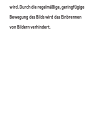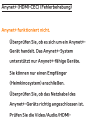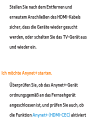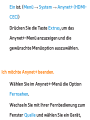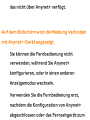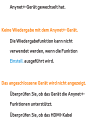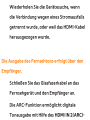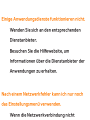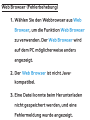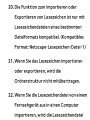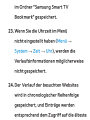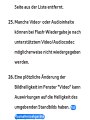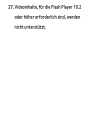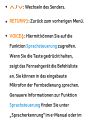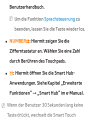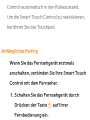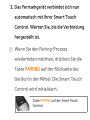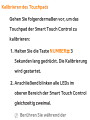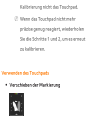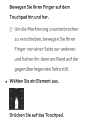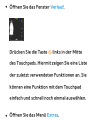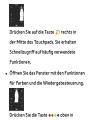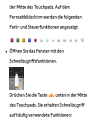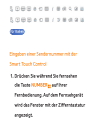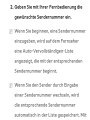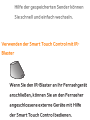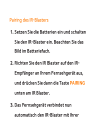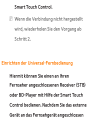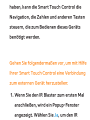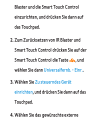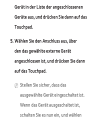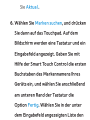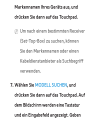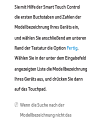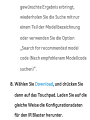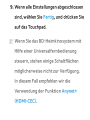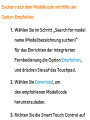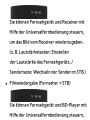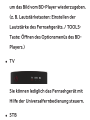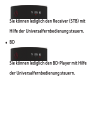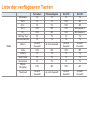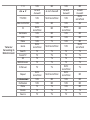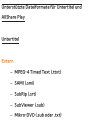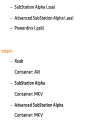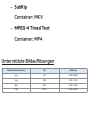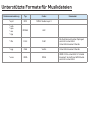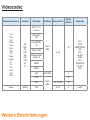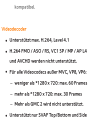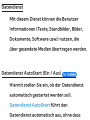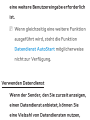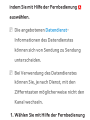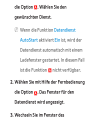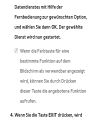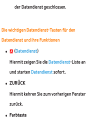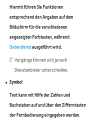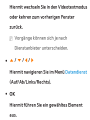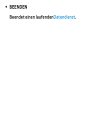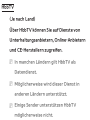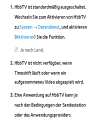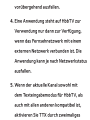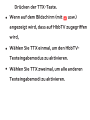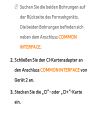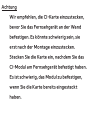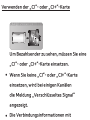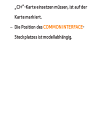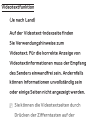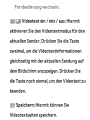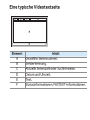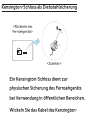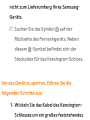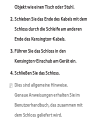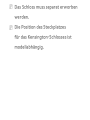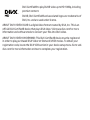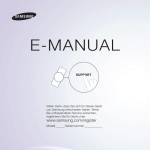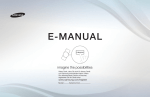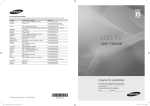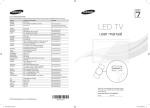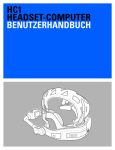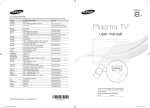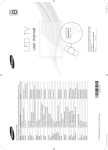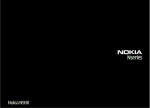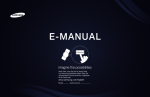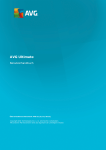Download Samsung 40" LED TV ES7080 Benutzerhandbuch
Transcript
E-MANUAL
Vielen Dank, dass Sie sich für dieses Gerät
von Samsung entschieden haben. Wenn
Sie umfassenderen Service wünschen,
registrieren Sie Ihr Gerät unter
www.samsung.com/register
Modell_________ Seriennummer__________
Inhalt
Sonderfunktionen
Sendermenü
• Anschließen des Fernsehgeräts
• Verwenden der INFO-Taste
(Programminfo)
1
21
• Herstellen einer
Verbindung zum Netzwerk
175
• Konfigurieren des Kabelnetzwerks
188
• Konfigurieren des Drahtlosnetzwerks
203
• Verwalten der Sender
und Senderfunktionen
23
• Verwalten der Netzwerkgeräte
235
• Speichern von Sendern
73
• Einstellen der Uhrzeit
250
• Weitere Funktionen
88
• Sperren von Sendungen
266
• Möglichkeiten zum Sparen
272
• Bild-im-Bild (PIP)
277
Grundfunktionen
• Ändern des voreingestellten Bildmodus
107
• Anpassen der Bildeinstellungen
110
• Ändern des Bildformats
117
• Ändern der Bildoptionen
130
• Verwenden des Fernsehgeräts
in Verbindung mit dem PC
150
• Ändern des voreingestellten Tonmodus
154
• Anpassen der Toneinstellungen
157
• Verwenden des Fernsehgeräts in
Verbindung mit einer Tastatur oder Maus 282
• Weitere Funktionen
292
• Menü „Unterstützung“
317
Erweiterte Funktionen
• Spezifikation für die SMART-Interaktion
658
• Verwenden der 3D-Funktion
347
• AllShare Play
669
• Smart Hub
368
• Verwenden von AllShare Play
698
• Anpassen des Startfensters
396
• Liste (Im Menü AllShare Play)
703
• Verwendung Samsung Apps
433
• Videos (Im Menü AllShare Play)
719
• Suchen
444
• Fotos (Im Menü AllShare Play)
740
• Your Video
454
• Musik (Im Menü AllShare Play)
761
• Family Story
473
• Fitness
537
• TV-Aufzeichnung
(Im Menü AllShare Play)
779
• Kids
551
• Timeshift
796
• Web Browser
569
• Verwenden der DLNA-Funktion
807
• Skype
603
• Verwenden der MHL-Funktion
820
• SMART-Interaktion
607
• Anynet+ (HDMI-CEC)
827
Weitere Informationen
• Smart Hub (Fehlerbehebung)
913
• Fehlerbehebung
847
• Web Browser (Fehlerbehebung)
916
• Bildqualität (Fehlerbehebung)
851
• Verwenden der Smart Touch Control
926
• Tonqualität (Fehlerbehebung)
860
• Kein Bild, kein Video (Fehlerbehebung)
865
• Unterstützte Dateiformate
für Untertitel und AllShare Play
957
• HF-Anschluss (Kabel/Antenne)
(Fehlerbehebung)
• Datendienst
967
870
• HbbTV
977
• PC-Verbindung (Fehlerbehebung)
873
• Fernsehen mit einer CI-Karte
981
• Netzwerkverbindung (Fehlerbehebung)
875
• Videotextfunktion
988
• Aufnahme / Timeshift (Fehlerbehebung)
876
• Kensington-Schloss
• Sonstiges (Fehlerbehebung)
886
• Anynet+ (HDMI-CEC) (Fehlerbehebung) 903
• AllShare Play (Fehlerbehebung)
912
als Diebstahlsicherung
• Lizenz
996
1001
Anschließen des Fernsehgeräts
Anschließen an eine Antenne und/oder
Verbinden mit einem Satelliten
Rückseite des
Fernsehgeräts
oder
Das angezeigte Bild kann je nach Modell unterschiedlich sein.
Anschließen an ein AV-Gerät
Mit Hilfe eines HDMI-Kabels (bis zu 1080p)
Seitenverkleidung
des Fernsehgeräts
Das angezeigte Bild kann je nach Modell unterschiedlich sein.
Mit Hilfe eines HDMI-Kabels (bis zu 1080p)
N HDMI IN 1(DVI), HDMI IN 2(ARC), HDMI
IN 3(MHL)
●● Für bessere Bild- und Tonqualität stellen
Sie die Verbindung zu digitalen Geräten mit
Hilfe eines HDMI-Kabels her.
●● HDMI-Kabel unterstützen digitale Video-
und Audiosignale, und Sie benötigen dann
kein Audiokabel mehr.
–– Um das Fernsehgerät mit einem digitalen
Gerät zu verbinden, das keine HDMIAusgabe unterstützt, verwenden Sie ein
HDMI/DVI- und ein Audiokabel.
●● Das Bild wird möglicherweise nicht
ordnungsgemäß (wenn überhaupt)
angezeigt oder es erfolgt keine Tonausgabe,
wenn ein externes Gerät an den Fernseher
angeschlossen wird, das eine ältere HDMIVersion verwendet. Wenn dieses Problem
auftritt, erfragen Sie die HDMI-Version
beim Hersteller des externen Geräts und
bitten Sie, wenn veraltet, um ein Upgrade.
●● Verwenden Sie auf jeden Fall ein HDMI-
Kabel mit einer Dicke von maximal 14 mm.
●● Achten Sie darauf, nur ein zertifiziertes
HDMI-Kabel zu kaufen. Andernfalls kann
es passieren, dass kein Bild angezeigt wird
oder ein Verbindungsfehler auftritt.
●● Es wird ein einfaches
Hochgeschwindigkeits-HDMI-Kabel oder
eines mit Ethernet-Anschluss empfohlen.
Dieses Gerät unterstützt die EthernetFunktion nicht über HDMI.
●● Dieses Gerät unterstützt die 3D- und ARC-
Funktionen (ARC = Audio-Rückkanal) über
das HDMI-Kabel. Beachten Sie, dass die
ARC-Funktion nur vom Anschluss HDMI IN
2(ARC) unterstützt wird.
–– Wenn die Funktion 3D-Autoansicht
aktiviert Ein ist, werden einige andere
Funktionen deaktiviert, wie z. B. SMART
HUB. In diesem Fall können Sie die
Funktion 3D-Autoansicht oder den
3D-Modus deaktivieren Aus.
●● Mit der ARC-Funktion werden digitale
Audiosignale über den Anschluss HDMI IN
2(ARC) ausgegeben. Sie kann nur aktiviert
werden, wenn das Fernsehgerät an einen
Audioreceiver angeschlossen ist, der die
ARC-Funktion unterstützt.
●● Dieses Gerät unterstützt die Funktion
„Mobile High-Definition Link (MHL)“ über
ein HDMI/MHL-Kabel. Beachten Sie, dass
die MHL-Funktion nur vom Anschluss HDMI
IN 3(MHL) unterstützt wird.
●● Mit Hilfe der MHL-Funktion können Sie
nach Anschluss über den Eingang HDMI IN
3(MHL) den Bildschirm eines Mobilgeräts
anzeigen. Sie kann nur aktiviert werden,
wenn das Fernsehgerät an ein Mobilgerät
angeschlossen ist, das die MHL-Funktion
unterstützt. Detaillierte Informationen
finden Sie im e-Manual unter „Verwenden
der MHL-Funktion“.
Mit Hilfe eines SCART-Kabels
Seitenverkleidung
des Fernsehgeräts
Das angezeigte Bild kann je nach Modell unterschiedlich sein.
Mit Hilfe eines Komponentenkabels (bis zu
1080i)
Rückseite des
Fernsehgeräts
Das angezeigte Bild kann je nach Modell unterschiedlich sein.
Mit Hilfe eines Komponentenkabels (bis 1080i)
oder eines Audio/Video-Kabels (nur 480i) und
eines Scartkabels
NN Im Modus Ext. unterstützt der DTV Out-
Ausgang nur MPEG SD-Video und -Audio.
NN Bei Anschluss an den Eingang AV IN
müssen Sie den AV-Stecker (gelb) mit der
TV-Buchse (grün) verbinden.
NN Um eine bessere Bildqualität zu erhalten,
wird eine Komponenten- oder ScartVerbindung über den AV-Anschluss
empfohlen.
Anschließen an ein Audiogerät
Mit Hilfe des optischen Anschlusses (digital)
Seitenverkleidung
des Fernsehgeräts
Das angezeigte Bild kann je nach Modell unterschiedlich sein.
DIGITAL AUDIO OUT (OPTICAL)
●● Wenn ein Digital-Audiosystem mit dem
Anschluss DIGITAL AUDIO OUT (OPTICAL)
verbunden ist, reduzieren Sie die Lautstärke
von Fernsehgerät und System.
●● Verwenden Sie die Systemlautsprecher für
den Ton.
●● 5.1-Kanalton ist möglich, wenn das
Fernsehgerät an ein externes Gerät
angeschlossen ist, das 5.1-Kanalton
unterstützt.
●● Wenn der Empfänger (Heimkinosystem)
eingeschaltet ist, können Sie den Ton
hören, der vom optischen Ausgang des
Fernsehgeräts zur Verfügung gestellt
wird. Wenn das Fernsehgerät ein
(terrestrisches) DTV-Signal empfängt,
überträgt das Fernsehgerät 5.1-Kanalton
an den Empfänger des Heimkinosystems.
Wenn es sich bei der Signalquelle um eine
digitale Komponente wie beispielsweise
einen DVD-Player/Blu-Ray-Player/Kabel- /
Satellitenreceiver (Set-Top-Box) handelt,
der über HDMI an das Fernsehgerät
angeschlossen ist, kann der Empfänger
des Heimkinosystems nur Zweikanalton
wiedergeben. Wenn Sie 5.1-Kanalton
wünschen, müssen Sie den digitalen
Audioausgang am DVD-/Blu-Ray-Player
/ Kabel- / Satellitenreceiver (Set-TopBox) direkt an einen Verstärker oder ein
Heimkinosystem anschließen.
Kopfhörer H
Rückseite des
Fernsehgeräts
Das angezeigte Bild kann je nach Modell unterschiedlich sein.
Sie können Ihre Kopfhörer an den
Kopfhörer-Ausgang Ihres Fernsehgeräts
anschließen. Wenn Kopfhörer
angeschlossen sind, ist die Tonwiedergabe
über die eingebauten Lautsprecher
ausgeschaltet.
●● Wenn Sie Kopfhörer an das Fernsehgerät
anschließen, ist die Tonfunktion
eingeschränkt.
●● Die Lautstärke der Kopfhörer und
des Fernsehgeräts werden getrennt
geregelt.
●● Die Kopfhörerbuchse unterstützt
ausschließlich dreiadrige Klinkenstecker
(TRS).
Anschließen an einen PC
Mit Hilfe eines HDMI- oder HDMI/DVI-Kabels
Seitenverkleidung
des Fernsehgeräts
Das angezeigte Bild kann je nach Modell unterschiedlich sein.
NN Der Anschluss über ein HDMI-Kabel
wird je nach PC möglicherweise nicht
unterstützt.
Die optimale Auflösung beträgt 1920 x
1080 bei 60 Hz.
NN Bei Anschluss über ein HDMI/DVI-Kabel
müssen Sie den Eingang HDMI IN 1(DVI)
verwenden.
●● Das Zeilensprungverfahren wird nicht
unterstützt.
●● Das Fernsehgerät funktioniert
möglicherweise nicht ordnungsgemäß,
wenn kein Standard-Videoformat
ausgewählt wird.
●● Separate- und Composite-Modus werden
unterstützt. SOG (Sync On Green) wird
nicht unterstützt.
●● Der PC(D-Sub)-Eingang wird nicht
unterstützt.
Verwenden der INFO-Taste (Programminfo)
Auf dem Bildschirm werden der aktuelle
Sender und bestimmte Audio/VideoEinstellungen angezeigt.
Die Programminfo zeigt entsprechend der
Sendezeit für jeden Sender tagesaktuelle
Programminformationen an.
●● Blättern Sie mit Hilfe der Tasten l, r, um
Informationen zu einem gewünschten
Programm zu erhalten, während Sie einen
anderen Sender anzeigen.
●● Blättern Sie mit Hilfe der Tasten u, d,
um Informationen für andere Sender
anzuzeigen. Wenn Sie zum ausgewählten
Sender wechseln möchten, wählen Sie mit
Hilfe der Fernbedienung die Option E.
Verwalten der Sender und Senderfunktionen
Drücken Sie die Taste ™, um das
gewünschte Menü anzuzeigen. Jedes
Fenster wird angezeigt.
TV-Programm
™ → TV-Programm
Die Informationen des elektronischen
Programmführers werden von den Sendern
zur Verfügung gestellt.
Mit Hilfe der von den Sendern zur
Verfügung gestellten Programmpläne
können Sie im Voraus Programme
angeben, die Sie sehen möchten, so dass
das Fernsehgerät zur angegebenen Zeit
automatisch zum Kanal des gewählten
Programms wechselt. Je nach Aktualität
der Senderinformationen können
Programmplätze leer oder veraltet sein.
Verwenden der Sender-Ansicht
●● a (Progr.-Mgr): Anzeigen der Funktion
Progr.-Manager.
●● b (-24 Std.): Anzeigen der Programme,
die in den nächsten 24 Stunden gesendet
werden.
●● { (+24 Std.): Anzeigen der Programme, die
nach 24 Stunden gesendet werden.
●● } (CH-Modus): Wählen Sie die Art
der Sender aus, die Sie im Fenster
„Kanalansicht“ anzeigen möchten.
●● ` Information: Anzeigen von Details zum
ausgewählten Programm.
●● k Seite: Hiermit wechseln Sie zur nächsten
oder vorherigen Seite.
●● E Ansehen / Zeitplan: Wenn Sie ein
laufendes Programm auswählen, können
Sie es ansehen. / Wenn Sie ein zukünftiges
Programm auswählen, können Sie es
vormerken.
Sender
™ → Sender
Mit dieser Funktion können Sie Sender
aus den Kategorien der verschiedenen
Senderlisten im Senderfenster löschen,
Favoriten festlegen, die zuletzt und am
häufigsten angesehenen Sender anzeigen
und auswählen sowie die Sendernamen der
analogen Sender bearbeiten.
NN Die verfügbaren Elemente können
je nach ausgewähltem Antennentyp
variieren.
Kategorieoptionen (links im Fenster „Sender“)
●● Alle
Hiermit zeigen Sie alle Sender an.
●● TV
Hiermit zeigen Sie die im Fernsehgerät
gespeicherten Sender an.
●● Radio
Hiermit zeigen Sie die Radiosender an.
●● Daten/Andere
Hiermit zeigen Sie Daten- und sonstige
Sender an.
●● Analog
Hiermit zeigen Sie analoge Sender an.
●● Favoriten 1 – Favoriten 5
Hiermit können Sie die Favoritensender in
bis zu fünf verschiedene Gruppen einteilen
und anzeigen. Alle Gruppen können
unabhängig von einander eingerichtet
werden, d. h. sie können die gleichen
Sender, unterschiedliche Sender oder eine
Kombination aus beiden enthalten.
NN Die Favoriten werden nur dann
angezeigt, wenn Sie zuvor über das Menü
Extras Favoriten mit Hilfe der Option
Favorit. bearb. hinzugefügt haben.
NN Für Sender, die in der Kategorie
Favoriten 1 – Favoriten 5 hervorgehoben
sind, können Sie den Namen der
Kategorie ändern, indem Sie mit Hilfe der
Fernbedienung die Option b auswählen.
●● Kürzlich angesehen
Hiermit zeigen Sie die zuletzt gesehenen
Sender an.
●● Am meisten angesehen
Hiermit zeigen Sie die am häufigsten
gewählten Sender an.
Verwenden der Farb- und Funktionstasten in
Verbindung mit dem Sender
●● a Terrestrisch / Kabel / Satellit
Wählen Sie den gewünschten Antennentyp.
Diese Option kann je nach Land
unterschiedlich sein.
●● b Entfernen
Löschen Sie die markierten Sender aus der
Kategorieliste.
●● ` Information
Hiermit zeigen Sie Dateils zum
ausgewählten Sender an.
●● k Seite
Hiermit blättern Sie in der Senderliste zur
vorherigen oder zur nächsten Seite.
NN Dies entspricht den CH-Tasten auf der
Fernbedienung.
●● E Auswählen / Abwählen
Hiermit können Sie einen Sender auswählen
oder die Auswahl wieder aufheben.
●● T Extras
Hiermit zeigen Sie das Optionsmenü an.
●● R Zurück
Hiermit kehren Sie zum vorherigen Menü
zurück.
Verwenden des Menüs Extras in Verbindung mit
Sender
●● Favorit. bearb.
Hiermit können Sie häufig angesehene
Sender zu einer Favoritengruppe
hinzufügen und Sender aus den
Favoritengruppen entfernen. Die Option
Favorit. bearb. steht Ihnen im Menü Extras
zur Verfügung.
1.Wählen Sie Favorit. bearb.. Das Fenster
Favorit. bearb. wird angezeigt.
2.Wählen Sie mit Hilfe der Fernbedienung
a. Der ausgewählte Sender wird in die
Gruppe der Favoriten verschoben.
NN Sie können einen Sender auf im
Fenster Favorit. bearb. auswählen.
NN Sie können einen Favoritensender
zur gewünschten Gruppe hinzufügen.
Wählen Sie zum Wechseln der
jeweiligen Favoritengruppe mit Hilfe
der Fernbedienung die Option }.
Die Favoritengruppe wird jedes Mal
gewechselt, wenn Sie die Option }
wählen.
3.Wählen Sie anschließend auf der rechten
Seite die Option OK . Der ausgewählte
Sender wird als Favorit festgelegt und
der entsprechenden Favoritengruppe
zugewiesen.
4. Bearbeiten abgeschlossen wird auf dem
Bildschirm angezeigt. Wählen Sie OK.
N Im Fenster „Sender“ wird neben dem
entsprechenden Sender das Symbol
„ “ angezeigt, um anzugeben, dass
es sich um einen Favoritensender
handelt.
● Sperren / Freigeben
Sperren eines Senders, sodass er nicht
ausgewählt und angezeigt werden kann.
NN Diese Funktion ist nur verfügbar, wenn
die Funktion Sendersperre aktiviert Ein
ist.
●● Send. umbenenn.
(Wird nur angezeigt, wenn Sie einen
analogen Sender gewählt haben.)
Sie können einen Sendernamen von bis zu
fünf Zeichen Länge zuweisen. Z. B. Essen,
Golf usw. Dadurch können Sie die Sender
schneller finden und auswählen.
●● Kanalnr. bearbeiten
Hiermit können Sie die Kanalnummer
bearbeiten, indem Sie die gewünschte
Kanalnummer manuell eingeben.
NN Diese Funktion wird, je nach Land,
möglicherweise nicht unterstützt.
●● Sortieren (nur digitale Sender)
Sortieren der Liste nach Nummer oder
Name.
●● Senderinfo
Hiermit zeigen Sie Informationen zum
Sendersignal an. Diese Option kann je nach
Land unterschiedlich sein.
●● Suchen (sofern unter „TV-Empf.“ die
Option „Satellit“ ausgewählt wurde)
Hiermit starten Sie den Sendersuchlauf.
●● Entfernen
Hiermit entfernen Sie einen Sender, damit
nur die gewünschten Sender angezeigt
werden.
●● Alle wählen / Alle abwählen
Hiermit wählen Sie alle Sender in der Liste
aus. / Hiermit heben Sie die Auswählen für
alle ausgewählten Sender wieder auf.
Gehen Sie folgendermaßen vor, um einen
Sender im Fenster Sender aus einer
Kategorie zu entfernen:
1.Wählen Sie zum Löschen eines Senders
die Kategorie, unter der der Sender
gespeichert ist.
2.Wählen Sie in der entsprechenden
Kategorieliste den gewünschten Sender
aus. Links neben dem ausgewählten
Sender erscheint das Symbol c.
NN Sie können mehr als einen Sender
auswählen.
NN Wenn Sie den markierten Sender
erneut auswählen, verschwindet das
Symbol c.
3.Öffnen Sie mit Hilfe der Fernbedienung
das Menü Extras.
4.Wählen Sie Entfernen. Die Meldung
Ausgewählte Sender löschen? wird
angezeigt. Wählen Sie OK.
NN Sie können den ausgewählten Sender
auch direkt löschen, indem Sie mit
Hilfe der Fernbedienung die Option b
auswählen.
NN Wenn Sie einen Sender aus der Kategorie
Kürzlich angesehen oder Am meisten
angesehen entfernen, wird dieser nicht
mehr in der Liste der entsprechenden
Kategorie angezeigt. Der Sender wird
jedoch nicht gelöscht.
Gehen Sie folgendermaßen vor, um Sender
als Favoriten festzulegen:
1.Wählen Sie die Kategorie Alle.
2.Wählen Sie in der entsprechenden
Kategorie den gewünschten Sender aus.
Links neben dem ausgewählten Sender
erscheint das Symbol c.
NN Sie können mehr als einen Sender
auswählen.
NN Wenn Sie den markierten Sender
erneut auswählen, verschwindet das
Symbol c.
3.Öffnen Sie mit Hilfe der Fernbedienung
das Menü Extras.
4.Wählen Sie die Option Favorit. bearb..
Das Fenster Favorit. bearb. wird
angezeigt.
5.Wählen Sie mit Hilfe der Fernbedienung
a. Der ausgewählte Sender wird in die
Gruppe der Favoriten verschoben.
NN Sie können den Sender aus im Fenster
„Favorit. bearb.“ auswählen.
NN Sie können einen Favoritensender
zur gewünschten Gruppe hinzufügen.
Wählen Sie zum Wechseln der
jeweiligen Favoritengruppe mit Hilfe
der Fernbedienung die Option }.
Die Favoritengruppe wird jedes Mal
gewechselt, wenn Sie die Option }
wählen.
6.Wählen Sie anschließend die Option OK.
Der ausgewählte Sender wird als Favorit
festgelegt und der entsprechenden
Favoritengruppe zugewiesen.
N Neben dem Sender wird das Symbol
„ “ angezeigt, um anzugeben, dass
es sich um einen Favoritensender
handelt.
Verwenden der Farb- und Funktionstasten
in Verbindung mit Favorit. bearb.
● Wenn Sie die Option Alle markieren,
haben Sie die folgenden Möglichkeiten:
–– a Hinzuf.
Hiermit fügen Sie einen ausgewählten
Sender zur Favoritengruppe hinzu.
–– } Favor. änd.
Hiermit wechseln Sie die
Favoritengruppe. Die
Favoritengruppe wird jedes Mal
gewechselt, wenn Sie mit Hilfe der
Fernbedienung die Option } wählen.
–– Ÿ Gehe zu
Sie können die Sendernummern direkt
mit Hilfe der Fernbedienung eingeben.
–– R Zurück
Hiermit kehren Sie zum vorherigen
Menü zurück.
●● Wenn Sie im Fenster Favorit. bearb.
einen Favoritensender in einer der
Favoritengruppen markieren, stehen
Ihnen die folgenden Optionen zur
Verfügung:
–– a Entfernen
Hiermit löschen Sie den ausgewählten
Sender.
–– b Reihenf. änd.
Hiermit ändern Sie die Reihenfolge in
der ausgewählten Favoritengruppe.
–– { Kopieren
Hiermit kopieren Sie einen
ausgewählten Sender in eine andere
Favoritengruppe.
–– } Favor. änd.
Hiermit wechseln Sie die
Favoritengruppe. Die
Favoritengruppe wird jedes Mal
gewechselt, wenn Sie mit Hilfe der
Fernbedienung die Option } wählen.
–– E Fertig
Hiermit beenden Sie die Funktion zum
Ändern der Reihenfolge.
–– Ÿ Gehe zu
Sie können die Sendernummern direkt
mit Hilfe der Fernbedienung eingeben.
–– R Zurück
Hiermit kehren Sie zum vorherigen
Menü zurück.
Gehen Sie folgendermaßen vor, um einen
Sender aus einer der Favoritengruppen zu
entfernen:
1.Wählen Sie die entsprechende Kategorie
des gewünschten Favoritensenders.
2.Wählen Sie den Sender in der gewählten
Favoritengruppe aus. Links neben dem
ausgewählten Sender erscheint das
Symbol c.
NN Sie können mehr als einen Sender
auswählen.
NN Wenn Sie den markierten Sender
erneut auswählen, verschwindet das
Symbol c.
3.Öffnen Sie mit Hilfe der Fernbedienung
das Menü Extras.
4.Wählen Sie Entfernen. Die Meldung
Möchten Sie die ausgew. Elemente
löschen? wird angezeigt.
5. Wählen Sie OK. Die Meldung
Ausgewählte Elemente wurden gelöscht.
wird angezeigt.
Anzeigesymbole in den Sender-Fenstern
: Ein Analogsender.
c: Ein ausgewählter Sender.
: Ein Favoritensender.
: Ein gesperrter Sender.
Progr.-Manager
™ → Progr.-Manager
Mit Hilfe dieser Funktion können Sie das
Fernsehgerät so programmieren, dass an
einem Tag und zu einem Zeitpunkt Ihrer
Wahl automatisch ein gewünschter Sender
angezeigt wird.
NN Um diese Funktion nutzen zu können
müssen Sie zunächst im Menü System
unter Zeit → Uhr die aktuelle Uhrzeit
einstellen.
Gehen Sie folgendermaßen vor, um die
Funktion Wiedergabe planen zu verwenden:
1.Wählen Sie im Fenster Progr.-Manager
mit Hilfe der Fernbedienung die Option
a.
2.Ein Popup-Fenster wird angezeigt.
Wählen Sie Wiedergabe planen.
3.Nehmen Sie die Einstellungen für TVEmpf., Sender, Wiederh. und Startzeit
vor.
●● TV-Empf.
Wählen Sie den gewünschten
Antennentyp.
●● Sender
Wählen Sie Sender, um die
Sendernummern anzuzeigen. Wählen Sie
den gewünschten Sender.
NN Sie können nur bereits gespeicherte
Sender auswählen.
●● Wiederh.
Wählen Sie eine der Optionen Einmal,
Manuell, Sa - So, Mo - Fr oder Täglich.
Wenn Sie Manuell wählen, können
Sie den von Ihnen gewünschten Tag
einstellen.
NN Das Symbol c zeigt an, dass der Tag
ausgewählt wurde.
Datum: Sie können das gewünschte
Datum einstellen.
NN Die Option Datum ist nur dann
verfügbar, wenn Sie unter Wiederh.
die Option Einmal gewählt haben.
●● Startzeit
Sie können die gewünschte Startzeit
auswählen.
4.Wählen Sie anschließend die Option
OK.Der ausgewählte Sender wird zur
Wiedergabe eingestellt.
NN Im Fenster Progr.-Manager finden
Sie eine Liste aller Sender, die mit
der Funktion Wiedergabe planen
programmiert wurden.
NN Wenn Sie ein Element markieren
und mit Hilfe der Fernbedienung die
Funktion Information auswählen, wird
das Fenster „Information“ angezeigt.
Im Fenster Information können Sie
die Funktion Wiedergabe planen
bearbeiten oder stornieren.
Timer-Pr. abbr.: Hiermit stornieren Sie
die Funktion Wiedergabe planen.
Zeitplan bearbeiten: Hiermit ändern
Sie die Einstellungen unter Wiedergabe
planen.
Zurück: Zurück zum vorherigen Fenster.
Gehen Sie folgendermaßen vor, um einen
Sender aus der Liste der programmierten
Sender zu entfernen:
1.Markieren Sie im Fenster Progr.Manager das Element, das Sie entfernen
möchten.
2.Öffnen Sie mit Hilfe der Fernbedienung
das Menü Extras.
3.Wählen Sie Timer-Pr. abbr.. Die Meldung
Ausgewählte Liste(n) abbrechen? wird
angezeigt.
4.Wählen Sie Ja. Die ausgewählte
Programmierung wird storniert.
Gehen Sie folgendermaßen vor, um die Funktion
Aufnahme programmieren zu verwenden (nur
Digitalsender):
Sie können die Aufnahme eines später
gesendeten Programms programmieren.
Um diese Funktion verwenden zu können,
müssen Sie zuerst die aktuelle Uhrzeit
einstellen.
1.Wählen Sie Progr.-Manager. Das Fenster
Progr.-Manager wird angezeigt
2.Wählen Sie mit Hilfe der Fernbedienung
a. Ein Popup-Fenster wird angezeigt.
3.Wählen Sie Aufnahme programmieren.
NN Wir empfehlen die Verwendung einer
USB-Festplatte mit mindestens 5.400
U/min. Eine USB-Festplatte vom Typ
RAID wird jedoch nicht unterstützt.
NN USB-Festplatten mit mehr als 3 TB
werden nicht unterstützt.
NN USB-Speichergeräte können erst
dann für Aufnahmen verwendet
werden, nachdem der GeräteLeistungstest durchgeführt wurde.
NN Ein USB-Speicherstick ist nicht
kompatibel.
4.Nehmen Sie die Einstellungen für TVEmpf., Sender, Wiederh., Datum, Start /
Endzeit vor.
NN Informationen zur Wiedergabe
einer aufgenommenen Sendung
finden Sie im e-Manual unter „TVAufzeichnung“.
Senderliste
Mit Hilfe dieser Funktion können Sie die
Senderliste, Programminformationen
und Favoritensender anzeigen, Sender
zum Ansehen auswählen und die Funktion
„Wiedergabe planen“ in Verbindung mit
digitalen Sendern verwenden.
1.Drücken Sie die Taste CH LIST für die
Standard-Fernbedienung , oder wählen Sie
SENDERL.
für Ihre Smart Touch Control .
Das Fenster Senderliste wird sofort
angezeigt.
2.Sie können einen Sender bearbeiten oder
den Modus der Senderliste wechseln.
Verwenden der Farb- und Funktionstasten in
Verbindung mit der Senderliste
NN Wenn Sie mit Hilfe der Fernbedienung
Info wählen, werden Informationen zur
ausgewählten Sendung angezeigt.
●● a TV-Empf.
Wählen Sie den gewünschten Antennentyp.
Diese Option kann je nach Land
unterschiedlich sein.
●● { Programmansicht / Kanalansicht
Für digitale Sender können Sie zwischen
den Anzeigeoptionen Programmansicht und
Kanalansicht wählen.
Wenn Sie in der Senderliste einen digitalen
Sender auswählen, können Sie durch
einmaliges Auswählen von { eine Liste aller
für diesen Sender verfügbaren Programme
anzeigen. Durch erneutes Auswählen
kehren Sie zur Kanalansicht zurück.
●● lr CH-Modus / Sender
Hiermit wechseln Sie zum Sendertyp,
den Sie im Fenster Senderliste anzeigen
möchten, / Hiermit können Sie im Fenster
Programmansicht die Programme für den
vorherigen oder nächsten Sender anzeigen.
●● E Ansehen / Information
Hiermit zeigen Sie den von Ihnen
ausgewählten Sender an. / Hiermit zeigen
Sie Dateils zum ausgewählten Sender an.
●● k Seite
Hiermit blättern Sie in der Senderliste zur
vorherigen oder zur nächsten Seite.
Verwenden der Funktion Wiedergabe planen in
der Senderliste (nur Digitalsender)
Wenn Sie in der Senderliste die Funktion
Wiedergabe planen auswählen, können
Sie die Wiedergabe eines Programms auf
einem digitalen Sender programmieren.
Sobald das ausgewählte Programm auf
dem digitalen Sender beginnt, wird das
Fernsehgerät eingeschaltet und zeigt das
gewünschte Programm an.
1.Drücken Sie auf der Fernbedienung die
Taste CH LIST. Das Fenster Senderliste
wird angezeigt.
2.Wählen Sie den gewünschten digitalen
Sender.
3.Wählen Sie mit Hilfe der Fernbedienung
{. Auf dem Bildschirm wird eine Liste
der Programme für den ausgewählten
Sender angezeigt.
4.Wählen Sie mit Hilfe der Fernbedienung
das gewünschte Programm in der
Programmansicht aus, und wählen Sie
dann die Option Information.
5.Wählen Sie im Fenster Information
die Funktion Wiedergabe planen. Das
ausgewählte Programm wird für die
Wiedergabe programmiert.
N Wenn Sie die Funktion Wiedergabe
planen stornieren möchten, führen
Sie die Schritte 1 bis 4 durch, und
wählen Sie dann die Option Timer-Pr.
abbr..
Symbole zur Anzeige des Senderstatus
: Ein Analogsender.
: Ein vorgemerktes Programm.
: Ein für die Aufnahme vorgemerktes
Programm.
: Ein gesperrter Sender.
Speichern von Sendern
TV-Empf.
Menü → Sender → TV-Empf.
Ehe Ihr Fernseher beginnen kann, die
verfügbaren Sender zu speichern, müssen
Sie die Art der Signalquelle angeben, die an
das Fernsehgerät angeschlossen ist.
NN Diese Option kann je nach Land
unterschiedlich sein.
Land
Menü → Sender → Land
Wählen Sie Ihr Land, damit das
Fernsehgerät automatisch die richtigen
Sender einstellen kann.
NN Das Eingabefenster für die PIN wird
geöffnet. Geben Sie Ihre 4-stellige PIN
ein.
●● Digitaler Sender: Hiermit können Sie das
Land für die digitalen Sender ändern.
●● Analogsender: Hiermit können Sie das
Land für die analogen Sender ändern.
Autom. Sendersuchlauf
Menü → Sender → Autom. Sendersuchlauf
Hiermit wird automatisch ein Sender
gesucht und dieser im Fernsehgerät
gespeichert.
NN Die automatisch zugewiesenen
Programmplätze entsprechen unter
Umständen nicht den tatsächlichen
oder von Ihnen gewünschten
Programmplätzen. Wenn ein Sender
durch die Funktion Sendersperre
gesperrt ist, wird das Eingabefenster für
die PIN angezeigt.
●● Autom. Sendersuchlauf: Hiermit wird
der automatische Sendersuchlauf
durchgeführt, und die Sender werden im
Fernsehgerät gespeichert.
●● Suchoptionen für Kabel
(Je nach Land)
NN Wenn TV-Empf. auf Kabel eingestellt
wurde.
Hiermit stellen Sie weitere Suchoptionen
für die Sendersuche im Kabelnetz ein (z.
B. Frequenz oder Symbolrate).
Wenn der Sendertyp eingestellt ist auf
Terrestrisch oder Kabel
●● Digital und Analog / Digital / Analog:
Hiermit wählen Sie den Sendertyp für den
Suchlauf aus. Bei Auswahl von Kabel →
Digital und Analog oder Digital: Geben Sie
einen Wert für die Suche nach Kabelsendern
ein.
●● Anbieterauswahl (Je nach Land): Hiermit
wählen Sie einen Kabeldienstanbieter aus.
●● Suchlaufmodus: Wenn Sie die Option
Kabel ausgewählt haben, wird das
Fenster Suchlaufmodus angezeigt. Das
Fernsehgerät durchsucht automatisch alle
Kanäle mit aktiven Sendern und speichert
sie im Fernsehgerät.
NN Wenn Sie die Option Schnell auswählen,
können Sie die Einstellungen für
Netzwerk, Netzwerkkennung, Frequenz,
Modulation und Symbolrate manuell mit
Hilfe der Fernbedienung vornehmen.
Netzwerk: Hiermit können Sie zum
Einstellen der Netzwerkkennung zwischen
den Optionen Auto und Manuell wählen.
Netzwerkkennung: Wenn Sie unter
Netzwerk die Option Manuell wählen,
können Sie die Netzwerkkennung eingeben.
Frequenz: Hiermit zeigen Sie die
Frequenz des Kanals an. (Je nach Land
unterschiedlich)
Modulation: Hiermit zeigen Sie die
verfügbaren Modulationswerte an.
Symbolrate: Hiermit zeigen Sie die
verfügbaren Symbolraten an.
Wenn der Sendertyp eingestellt ist auf Satellit
(Je nach Land)
●● Sendertyp: Wählen Sie einen Sendertyp
zum Speichern aus.
●● Satellit: Hiermit wählen Sie den Satelliten,
der durchsucht werden soll. Diese Option
kann je nach Land unterschiedlich sein.
●● Suchmodus: Hiermit wählen Sie den
Suchmodus für den gewählten Satelliten.
●● Reinitialisieren: Hiermit wählen Sie den
Suchmodus für den gewählten Satelliten.
●● Suchlaufmodus: Mit Hilfe der Auf-/
Ab-Tasten können Sie den Suchmodus
einstellen.
Man. Sendereinstellung
Menü → Sender → Man. Sendereinstellung
Hiermit wird manuell ein Sender gesucht
und dieser im Fernsehgerät gespeichert.
NN Wenn ein Sender mit der Funktion
„Sendersperre“ gesperrt wurde, wird
das Eingabefenster für die PIN geöffnet.
NN Diese Funktion wird, je nach Land,
möglicherweise nicht unterstützt.
Wenn der Sendertyp eingestellt ist auf
Terrestrisch oder Kabel
●● Einstellung von Digitalsendern: Hiermit
suchen Sie nach digitalen Sendern.
1.Wählen Sie die Option Neu.
NN Bei Auswahl von TV-Empf. →
Terrestrisch: Sender, Frequenz,
Bandbreite
NN Bei Auswahl von TV-Empf. → Kabel:
Frequenz, Modulation, Symbolrate
2.Wählen Sie die Option Suchen. Nach
Abschluss des Suchlaufs werden die
Sender in der Senderliste aktualisiert.
●● Einstellung von Analogsendern: Hiermit
suchen Sie nach analogen Sendern.
1.Wählen Sie die Option Neu.
2.Nehmen Sie die Einstellungen für die
Optionen „Programm“, „Fernsehnorm“,
„Tonsystem“, „Sender“ und „Suchen“
vor.
3.Wählen Sie die Option Speichern. Nach
Abschluss des Suchlaufs werden die
Sender in der Senderliste aktualisiert.
Sendermodus
●● P (Programm-Modus): Nach Abschluss
der Einstellungen sind die Sender lhrer
Region unter den Programmplätzen P0
bis P99 gespeichert. In diesem Modus
können Sie Sender durch Eingabe des
Programmplatzes auswählen.
●● C (Terrestrische Sender) / S
(Kabelsender): In diesen beiden Modi
können Sie Sender durch Eingabe
der Nummer auswählen, die dem
terrestrischen Sender oder dem
Kabelsender zugeordnet ist.
Wenn der Sendertyp eingestellt ist auf Satellit
●● Transponder: Hiermit wählen Sie den
Transponder.
●● Suchmodus: Hiermit wählen Sie freie oder
alle Sender zum Speichern aus.
●● Netzwerksuche: Aktivieren / Deaktivieren
der Netzwerksuche.
●● Signalqualität: Hiermit zeigen Sie den
aktuellen Status des Sendesignals an.
NN Die Informationen zu den Satelliten und
ihren Transpondern hängen von den
Sendebedingungen ab und können sich
jederzeit ändern.
NN Wechseln Sie nach Abschluss der
Einstellungen zu Suchen. Hiermit starten
Sie den Sendersuchlauf.
Weitere Funktionen
Programmführer-Typ
Menü → Sender → Programmführer-Typ
(Je nach Land)
Sie können ein anderes TV-Programm
auswählen.
●● Samsung: Hiermit stellen Sie den von
Samsung angebotenen Programmführer
ein.
●● Rovi On Screen: Hiermit stellen Sie den von
Rovi International Solutions angebotenen
Programmführer ein.
NN Je nach Region und Sendeumgebung
kann es einige Zeit dauern, bis die
Anfangseinstellungen für ROVI EPG
abgeschlossen sind.
Genreauswahl
für Großbritannien
Menü → Sender → Genreauswahl
Genreauswahl ist verfügbar, wenn TVEmpf. auf Freesat eingestellt ist.
●● Genreauswahl: Hiermit können Sie die
Funktion „Genreauswahl“ aktivieren
oder deaktivieren, während Sie den
Programmführer anzeigen.
Senderliste übertrag.
Menü → Sender → Senderliste übertrag.
Hiermit importieren oder exportieren
Sie die Senderliste. Schließen Sie einen
USB-Speicher an, um diese Funktion zu
verwenden.
NN Das Eingabefenster für die PIN wird
geöffnet. Geben Sie die PIN mit Hilfe der
Fernbedienung ein.
●● Von USB importieren: Hiermit importieren
Sie eine Senderliste, die auf einem USBGerät gespeichert ist.
●● Auf USB exportieren: Hiermit exportieren
Sie eine Senderliste, die auf einem USBGerät gespeichert ist. Diese Funktion
ist verfügbar, wenn ein USB-Speicher
angeschlossen ist.
Feinabstimmung
Menü → Sender → Feinabstimmung
(nur Analogsender)
Bei klarem Empfang ist keine
Feinabstimmung nötig, da diese
automatisch während der Sendersuche
erfolgt. Wenn das Signal schwach oder
gestört ist, können Sie die Feinabstimmung
der Sender manuell vornehmen. Blättern Sie
nach links und nach rechts, bis das Bild klar
ist.
NN Die Einstellungen werden für den Sender
übernommen, den Sie gerade sehen.
NN Gespeicherte feinabgestimmte Sender
werden mit einem Sternchen „*“ auf der
rechten Seite der Kanalnummer im KanalBanner markiert.
NN Wenn Sie die Feinabstimmung
zurücksetzen möchten, wählen Sie
Zurückset..
Übersprechstörungs-Reduktion
Menü → Sender → ÜbersprechstörungsReduktion
(nur Analogsender)
Diese Funktion verringert die
diagonalen Störungen im Bild, die
durch Überschneidungen der Signale
(Signalinterferenzen) zustande kommen.
Aktivieren Sie diese Funktion, wenn
während dem Fernsehen diagonale
Störungen oder Bildverzerrungen
auftreten.
(Je nach Land)
Satellitensystem
Satellitensystem ist verfügbar, wenn TVEmpf. auf Satellit eingestellt ist. Bevor
Sie die Funktion Autom. Senderspeich.
ausführen können, müssen Sie das
Satellitensystem einstellen. Danach wird die
Sendersuche normal durchgeführt.
NN Das Eingabefenster für die PIN wird
geöffnet. Geben Sie Ihre 4-stellige PIN
ein.
●● Satellitenauswahl: Sie können die Satelliten
für dieses Fernsehgerät auswählen.
●● LNB-Versorgung: Hiermit aktivieren bzw.
deaktivieren Sie die Stromversorgung des
LNB.
●● LNB-Einstellungen: Hiermit konfigurieren
Sie die Außenanlagen.
Satellit: Hiermit wählen Sie den Satelliten
für den Empfang von Digitalsendungen aus.
Transponder: Hiermit wählen Sie einen
Transponder aus der Liste aus oder fügen
einem neuen Transponder hinzu.
DiSEqC-Modus: Hiermit wählen Sie den
DiSEqC-Modus für das gewählte LNB.
Unterste LNB-Frequenz: Hiermit stellen Sie
eine niedrigere LNB-Frequenz ein.
Oberste LNB-Frequenz: Hiermit stellen Sie
eine höhere LNB-Frequenz ein.
Trägerton 22 kHz: Hiermit wählen Sie einen
Trägerton mit 22 kHz je nach LNB-Typ aus.
Bei einem universellen LNB wählen Sie die
Option Auto.
Signalqualität: Hiermit zeigen Sie den
aktuellen Status des Sendesignals an.
●● SatCR/Unikabel-Einst.: Hiermit
konfigurieren Sie die Unikabelinstallation.
NN Diese Funktion wird je nach Sprache
möglicherweise nicht unterstützt.
–– SatCR/Unicable: Hiermit aktivieren bzw.
deaktivieren Sie die Unterstützung für
die Unikabelinstallation.
–– Steckplatznummer: Hiermit
wählen Sie die Nummer des SatCRBenutzersteckplatzes für diesen
Receiver.
–– Steckplatzfrequenz: Geben Sie
die entsprechende Frequenz zum
Empfangen des SatCR-Signals ein.
–– Steckp.-F. erkennen: Hiermit erkennt das
Gerät automatisch die Signalfrequenz
der gewählten Steckplatznummer.
–– Steckp.-F. überpr.: Hiermit wird
überprüft, ob die eingegebene
Frequenz mit dem gewählten Steckplatz
übereinstimmt.
●● Positionierereinstellungen:
Hiermit konfigurieren Sie den
Antennenpositionierer.
Positionierer: Hiermit aktivieren oder
deaktivieren Sie die Positionssteuerung.
Positionierertyp: Hiermit schalten Sie für
den Positionierertyp zwischen DiSEqC 1.2
und USALS (Universal Satellite Automatic
Location System) um.
–– Längengrad: Hiermit stellen Sie den
Längengrad für den eigenen Standort
ein.
–– Breitengrad: Hiermit stellen Sie den
Breitengrad für den eigenen Standort
ein.
–– SAT-Längengrad (benutzerdef.):
Hiermit stellen Sie den Längengrad für
benutzerdefinierte Satelliten ein.
Benutzermodus: Hiermit stellen Sie die
Satellitenantenne auf die Positionen der
verschiedenen Satelliten ein.
Wenn Sie die aktuelle Position der
Satellitenantenne für einen bestimmten
Satelliten speichern, kann die
Satellitenantenne in die definierte Position
geschwenkt werden, wenn das Signal dieses
Satelliten gewünscht wird.
–– Satellit: Hiermit wählen Sie einen
Satelliten aus, um dessen Position
einzustellen.
–– Transponder: Hiermit wählen Sie einen
Transponder aus der Liste für den
Signalempfang aus.
–– Bewegungsmodus: Hiermit wählen Sie
den Bewegungsmodus aus: schrittweise
oder kontinuierlich.
–– Schrittweite: Hiermit stellen Sie die
Schrittweite für die Antennendrehung
in Winkelgrad ein. Die Schrittweite
können Sie nur einstellen, wenn der
Bewegungsmodus auf „Schritt“
eingestellt ist.
–– Zu gespeicherter Pos. wechseln:
Hiermit schwenken Sie die Antenne zur
gespeicherten Satellitenposition.
–– Antennenposition: Hiermit stellen Sie
die Antennenposition für den gewählten
Satelliten ein und speichern sie.
–– Aktuelle Position speichern: Hiermit
speichern Sie die aktuelle Position als
Positionierergrenze.
–– Signalqualität: Hiermit zeigen Sie den
aktuellen Status des Sendesignals an.
Installationsmodus: Hiermit stellen Sie die
Begrenzungen für den Bewegungsumfang
der Satellitenantenne ein oder setzen
die Position zurück. Allgemein wird diese
Funktion vom Installateur verwendet.
–– Endposition: Hiermit wählen Sie die
Richtung für die Positionierergrenze aus.
–– Antennenposition: Hiermit stellen Sie
die Antennenposition für den gewählten
Satelliten ein und speichern sie.
–– Aktuelle Position speichern: Hiermit
speichern Sie die aktuelle Position als
Positionierergrenze.
–– Position neu einstellen: Hiermit drehen
Sie die Antenne zur Bezugsposition.
–– Neue Positioniergrenze: Hiermit lassen
Sie eine Antennendrehung über den
gesamten Schwenkbereich zu.
●● Alle Einstellungen zurücksetzen: Alle
Satelliteneinstellungen werden auf die
Standardwerte zurückgesetzt.
Ändern des voreingestellten Bildmodus
Bildmodus
Menü → Bild → Bildmodus
Durch Auswählen der verschiedenen
Bildmodi werden jeweils voreingestellte
Werte für das Fernsehbild übernommen.
NN Wenn Sie Ihr Fernsehgerät über
ein HDMI/DVI-Kabel an einen PC
angeschlossen haben, können Sie
lediglich zwischen den Optionen
Unterhalt. und Standard wählen.
●● Dynamisch
Für helle Zimmer geeignet.
●● Standard
Für normale Umgebungen geeignet.
●● Natürlich für LED-Fernsehgeräte / Entspannen
für Plasmafernsehgeräte
Für geringe Augenbelastung geeignet.
●● Film
Zum Anzeigen von Filmen in einem
abgedunkelten Zimmer geeignet.
●● Unterhalt.
Zum Anzeigen von Filmen und Spielen
geeignet.
NN Nur verfügbar, wenn das Fernsehgerät
über ein HDMI-Kabel an einen PC
angeschlossen ist
Anpassen der Bildeinstellungen
Hintergrundbel.
für LED-Fernseher
/ Zellhelligkeit
für Plasmafernseher
Menü → Bild → Hintergrundbel. / Zellhelligkeit
Hiermit wird die Bildschirmhelligkeit
eingestellt, indem die Helligkeit einzelner
Pixel angepasst wird.
Kontrast
Menü → Bild → Kontrast
Hiermit erhöhen bzw. verringern Sie den
Kontrast zwischen den hellen und dunklen
Bereichen des Bilds.
Helligkeit
Menü → Bild → Helligkeit
Hiermit passen Sie die Bildschirmhelligkeit
an. Eine bessere Wirkung erzielen Sie
mit den Optionen Hintergrundbel. /
Zellhelligkeit.
NN Sie können den Stromverbrauch beim
Betrieb des Geräts deutlich verringern,
wenn Sie die Helligkeit des Bilds
reduzieren. Dadurch senken Sie zudem
Ihre laufenden Gesamtkosten.
Schärfe
Menü → Bild → Schärfe
Hiermit erhöhen oder verringern Sie die
Schärfe der angezeigten Objekte.
Farbe
Menü → Bild → Farbe
Hiermit stellen Sie die Farbsättigung ein. Je
höher die Farbeinstellung, desto intensiver
ist die Farbe. Je geringer die Farbeinstellung
ist, desto mehr verblasst die Farbe, und das
Bild wird nur noch schwarz, weiß und grau
angezeigt.
Farbton (G/R)
Menü → Bild → Farbton (G/R)
Hiermit stellen Sie die Verteilung von
grün und rot im Bild ein. Je mehr Sie den
Grünanteil erhöhen, desto geringer wird
der Rotanteil und umgekehrt.
Gehen Sie folgendermaßen vor, um die
Bildqualität einzustellen:
1.Wählen Sie eine Option aus, deren
Einstellungen Sie bearbeiten
möchten. Nachdem Sie eine der
Optionen ausgewählt haben, wird ein
Schieberegler angezeigt.
2.Stellen Sie den gewünschten Wert für
die ausgewählte Option mit Hilfe der
Fernbedienung ein.
NN Sobald Sie einen Optionswert ändern,
wird die Änderungen auch für das
Bildschirmmenü übernommen.
NN Bei Anschluss eines PCs über ein HDMI/
DVI-Kabel stehen die Optionen Farbe
und Farbton (G/R) nicht zur Verfügung.
NN Sie können die Einstellungen für jedes
externe Gerät festlegen und speichern,
das an das Fernsehgerät angeschlossen
ist.
NN Durch geringere Bildhelligkeit reduzieren
Sie den Stromverbrauch.
Ändern des Bildformats
Bildschirmanpassung
Menü → Bild → Bildschirmanpassung
Mit Hilfe dieser Funktion können Sie
zwischen den verschiedenen Bildformaten
und Seitenverhältnissen wählen.
●● Bildformat
Wenn Sie einen Kabel- oder
Satellitenreceiver verwenden, stehen
auf diesem möglicherweise eigene
Bildschirmformate zur Verfügung.
Allerdings empfehlen wir dringend, dass
Sie die meiste Zeit den 16:9-Modus Ihres
Fernsehgeräts verwenden.
NN Wenn Sie unter PIP (Bild-in-Bild) den
Modus „Doppel“ (à, Œ) ausgewählt
haben, können Sie die Einstellungen für
Bildformat nicht ändern.
Autom. Breit: Hiermit stellen Sie
das Bildformat automatisch auf das
Seitenverhältnis 16:9 ein.
16:9: Hiermit stellen Sie das Bildformat
für DVDs oder Breitbildsendungen auf das
Seitenverhältnis 16:9 ein.
Breitenzoom: Hiermit vergrößern Sie das
Bildformat auf mehr als 4:3.
Zoom: Hiermit vergrößern Sie das
16:9-Breitbild auf die volle Bildschirmhöhe.
4:3: Dies ist die Standardeinstellung zum
Anzeigen von Filmen und herkömmlichen
Fernsehsendungen.
NN Verwenden Sie nicht über längere Zeit
hinweg das 4:3-Format. Spuren der links,
rechts und in der Mitte angezeigten
Rahmen können zum Einbrennen von
Bildern (Einbrennen) führen, was nicht
von der Garantie abgedeckt ist.
Bildanpassung: Mit dieser Funktion wird
das ganze Bild auch bei Versorgung
mit HDMI- (720p/1080i/1080p) oder
Komponentensignalen (1080i/1080p)
vollständig und ohne Beschneidung
angezeigt.
Smart-Anzeige 1: Hiermit verkleinern Sie
das 16:9-Bild um 50 %
für LED-Fernsehgeräte
Smart-Anzeige 2: Hiermit verkleinern Sie
das 16:9-Bild um 25%
für LED-Fernsehgeräte
NN Smart-Anzeige 1 ist nur im HDMI-Modus
aktiviert.
NN Smart-Anzeige 2 ist nur im HDMI- oder
DTV-Modus aktiviert.
NN Das Bildformat kann je nach
Eingangsauflösung unterschiedlich sein,
wenn Sie mit der Funktion AllShare Play
Inhalte unter Videos anzeigen.
●● Zoom/Position
Hiermit stellen Sie Größe und Position des
Bilds ein. Zoom ist nur verfügbar, wenn
Bildformat auf Zoom eingestellt ist. Position
ist nur verfügbar, wenn Bildformat auf
Breitenzoom, Zoom oder Bildanpassung
eingestellt ist.
Gehen Sie – nachdem Sie Zoom gewählt
haben – folgendermaßen vor, um die Zoom-
Funktion zu nutzen:
1.Wählen Sie Zoom.
2.Wählen Sie im Fenster Zoom/Position
die Option Zoom, vergrößern oder
verkleinern Sie das Bild mit Hilfe der
Fernbedienung.
3.Wählen Sie anschließend erneut Zoom
und dann Schließen.
4.Wählen Sie zum Zurücksetzen des Bilds
die Option Zurückset..
Gehen Sie – nachdem Sie Breitenzoom,
Zoom oder Bildanpassung gewählt haben
– folgendermaßen vor, um die PositionFunktion zu nutzen:
1.Wählen Sie Position.
2.Wählen Sie im Fenster Position die
Option Position, und verschieben Sie das
Bild mit Hilfe der Fernbedienung an die
gewünschte Position.
3.Wählen Sie anschließend erneut Position
und dann Schließen.
4.Wählen Sie zum Zurücksetzen der
Bildposition die Option Zurückset..
Bildformat verfügbar je nach Eingangsquelle:
–– ATV, EXT, AV: Autom. Breit, 16:9,
Breitenzoom, Zoom, 4:3
–– DTV (576i/p, 720p): Autom. Breit, 16:9,
Breitenzoom, Zoom, 4:3, Smart-Anzeige
2
für LED TV
–– DTV (1080i, 1080p): Autom. Breit, 16:9,
Breitenzoom, Zoom, 4:3, Bildanpassung,
Smart-Anzeige 2
für LED TV
–– Komponenten (480i/p, 576i/p, 720p):
16:9, Breitenzoom, Zoom, 4:3
–– Komponenten (1080i, 1080p): 16:9,
Breitenzoom, Zoom, 4:3, Bildanpassung
–– HDMI (480i/p, 576i/p): 16:9,
Breitenzoom, Zoom, 4:3, Smart-Anzeige
1, Smart-Anzeige 2
für LED TV
–– HDMI (720p, 1080i, 1080p): 16:9,
Breitenzoom, Zoom, 4:3, Bildanpassung,
Smart-Anzeige 1, Smart-Anzeige 2
für
LED TV
NN Je nach Signalquelle können die
Bildformatoptionen variieren.
NN Die verfügbaren Elemente können in
Abhängigkeit vom ausgewählten Modus
variieren.
NN HD (High Definition): 16:9 - 1080i/1080p
(1920x1080), 720p (1280x720)
NN Sie können die Einstellungen für
jedes externe Gerät einstellen und
speichern, das Sie an einen Eingang des
Fernsehgeräts angeschlossen haben.
Wählen Sie die Quelle, und passen Sie
dann die Einstellungen an.
●● 4:3-Bildschirmgr.
Nur verfügbar, wenn das Bildformat
auf „Autom. Breit“ eingestellt ist. Sie
können das gewünschte Bildformat beim
4:3-Breitbilddienst oder der Originalgröße
bestimmen. Für jedes europäische Land ist
ein anderes Bildformat erforderlich.
NN Nicht verfügbar im Komponenten- oder
HDMI-Modus.
Ändern der Bildoptionen
Erweiterte Einstellungen
Menü → Bild → Erweiterte Einstellungen
Mit Hilfe dieser Funktion können Sie
erweiterte Bildeinstellungen konfigurieren,
um das Bild nach Ihren Vorlieben
anzupassen.
NN Erweiterte Einstellungen nur verfügbar,
wenn der Bildmodus auf Standard oder
Film eingestellt ist.
NN Bei Anschluss eines PCs über ein
HDMI/DVI-Kabel können Sie lediglich
die Einstellungen für die Optionen
Weißabgleich und Gamma ändern.
●● Optimalkontrast
Hiermit stellen Sie den Bildkontrast ein.
●● Schwarzton
Durch dunklere Einstellungen erscheinen
Schwarztöne noch dunkler.
●● Hautton
Hiermit passen Sie den Rotanteil bei
Hauttönen an.
●● Nur RGB-Modus
Hiermit zeigen Sie die Farben Rot, Grün
und Blau an, um die Feineinstellungen für
Farbton und Sättigung vorzunehmen.
●● Farbraum
Hiermit stellen Sie Bereiche und Variationen
der Farben (den Farbraum) ein, die für den
Aufbau des Bilds zur Verfügung stehen.
NN Sie können Farbe, Rot, Grün, Blau und
Zurückset. anpassen, wenn Sie die Option
Farbraum auf Benutzerdef. einstellen.
●● Weißabgleich
Hiermit wird die Farbtemperatur angepasst,
sodass weiße Objekte noch weißer (statt
beispielsweise leicht pinks oder geld)
wirken, und die Farben im Bild insgesamt
natürlicher aussehen.
R-Offset / G-Offset / B-Offset: Hiermit
stellen Sie die Dunkelheit jeder Farbe (Rot,
Grün und Blau) ein.
R-Gain / G-Gain / B-Gain: Hiermit stellen
Sie die Helligkeit jeder Farbe (Rot, Grün und
Blau) ein.
Zurückset.: Hiermit setzen Sie die Option
„Weißabgleich“ auf die Standardwerte
zurück.
●● 10 P Weißabgleich
Hiermit steuern Sie den Weißabgleich im
10-Punkte-Intervall durch Einstellung der
Helligkeit für Rot, Grün und Blau.
NN Nur verfügbar, wenn der Bildmodus auf
Film eingestellt ist. Verfügbar für alle
Videoquellen.
NN Manche externen Geräte unterstützen
diese Funktion möglicherweise nicht.
Intervall: Hiermit können Sie das
anzupassende Intervall auswählen.
Rot: Hiermit stellen Sie den Rotpegel ein.
Grün: Hiermit stellen Sie den Grünpegel ein.
Blau: Hiermit stellen Sie den Blaupegel ein.
Zurückset.: Hiermit setzen Sie die
Einstellungen für die Option 10 P
Weißabgleich auf die Standardwerte
zurück.
●● Gamma
Hiermit stellen Sie die Intensität der
Primärfarbe ein.
●● Expertenmuster
Mit Hilfe der Funktion Expertenmuster
können Sie das Bild kalibrieren. Die
Kalibrierung wird gespeichert und das
Fenster Expertenmuster wird geschlossen,
sobald Sie das Bildschirmmenü verlassen
oder ein anderes Menü als das Menü Bild
öffnen.
Aus: Hiermit deaktivieren Sie die Funktion
Expertenmuster.
Muster 1: In diesem Testfenster sehen
Sie, welchen Effekt die von Ihnen
vorgenommenen Anzeigeeinstellungen auf
die Schattierungen von Grau und Schwarz
haben.
Muster 2: In diesem Testfenster sehen
Sie, welchen Effekt die von Ihnen
vorgenommenen Anzeigeeinstellungen auf
die verschiedenen Farben haben.
NN Nachdem Sie entweder die Option
Muster 1 oder die Option Muster 2
ausgewählt haben, können Sie die
erweiterten Einstellungen entsprechend
den gewünschten Effekten anpassen.
NN Während Sie die Funktion
Expertenmuster ausgeführen, wird kein
Ton ausgegeben.
NN Nur aktiviert in den Modi „DTV“,
„Component“ und „HDMI“.
●● xvYCC
Durch Aktivieren des Modus xvYCC
vergrößern Sie die Detailtreue und den
Farbraum beim Abspielen von Filmen
auf einem externen Gerät (z. B. BD-/
DVD-Player), das an den HDMI- oder
Component IN-Eingang des Fernsehgeräts
angeschlossen ist.
NN Nur verfügbar, wenn der Bildmodus auf
Film eingestellt und als externer Eingang
„HDMI“ oder „Component“ ausgewählt
wurde.
NN Manche externen Geräte unterstützen
diese Funktion möglicherweise nicht.
●● Bewegungsbel.
Stromverbrauch durch Helligkeitsregelung,
die an Bewegungen angepasst wird,
reduzieren.
NN Nur verfügbar im Modus Standard.
NN Diese Funktion wird im Modus 3D nicht
unterstützt.
NN Wenn die Einstellungen für die Optionen
Hintergrundbel.
Zellhelligkeit
für LED-Fernsehgeräte
/
für Plasmafernsehgeräte ,
Kontrast oder Helligkeit anpassen, wird
die Funktion Bewegungsbel. deaktiviert
Aus.
●● Schwarzverstärker für LED-Fernsehgeräte
Verbessert die Bildtiefe durch Anpassen der
Farbtiefe des Schwarz.
Bildoptionen
Menü → Bild → Bildoptionen
Mit Hilfe dieser Funktion können Sie
zusätzliche Bildeinstellungen entsprechend
Ihren Vorlieben anpassen.
NN Bei Anschluss eines PCs über ein HDMI/
DVI-Kabel können Sie lediglich die
Einstellungen für die Option Farbton
ändern.
●● Farbton
Hiermit wählen Sie die Farbtemperatur.
NN Warm1 und Warm2 sind deaktiviert,
wenn der Bildmodus auf Dynamisch
eingestellt ist.
NN Sie können die Einstellungen für
jedes externe Gerät einstellen und
speichern, das Sie an einen Eingang des
Fernsehgeräts angeschlossen haben.
Wählen Sie die Quelle, und passen Sie
dann die Einstellungen an.
●● Digit. Rauschfilter
Wenn Ihr Gerät nur schwache Signale
empfängt, können Sie mit der Funktion
Digit. Rauschfilter Schattenbilder und
Doppelkonturen im Fernsehbild verringern.
Autovisualisierung: Hiermit zeigen Sie
die Signalstärke beim Wechseln zwischen
Analogkanälen an.
NN Probieren Sie bei schwachem Signal
alle Optionen aus, bis das beste Bild
angezeigt wird.
NN Nur verfügbar für Analogsender.
NN Wenn die Säule grün ist, empfangen Sie
das bestmögliche Signal.
●● MPEG-Rauschfilter
Hiermit reduzieren Sie das MPEG-Rauschen
für eine bessere Bildqualität.
●● HDMI-Schwarzp.
Hiermit passen Sie die Bildschirmtiefe an,
indem Sie den Schwarzwert einstellen.
NN Nur verfügbar im Modus „HDMI“.
●● Filmmodus
Sie können das Fernsehgerät so einstellen,
dass ein Filmsignal aus allen Quellen
automatisch empfangen und verarbeitet
und das Bild auf die optimale Qualität
eingestellt werden kann.
NN Verfügbar in den Modi „TV“, „AV“,
„Component“ (480i / 1080i) und „HDMI“
(1080i).
●● Motion Plus für LED-Fernsehgeräte
Beseitigt das Verschwimmen schneller
Szenen mit viel Bewegung und sorgt für ein
klareres Bild.
NN Im Fenster „Info“ Ihres Fernsehgeräts
werden die Auflösung und die Frequenz
des anstehenden Signals (60 Hz)
angezeigt, nicht aber die Frequenz, die
das Fernsehgerät mit Hilfe der Funktion
Motion Plus für das angezeigte Bild
erzeugt.
NN Im Fall von Bildrauschen sollten Sie die
Funktion Motion Plus deaktivieren Aus.
Wenn Motion Plus auf Benutzerdef.
eingestellt ist, können Sie die Optionen
Unschärfemind. und Judder-Minderung
manuell einstellen, und die Einstellungen
mit der Option Zurückset. auf die
Standardwerte zurücksetzen.
NN Wenn Sie Motion Plus auf Demo
einstellen, können Sie den Effekt auf
das Bild bei aktivierter bzw. deaktiviert
Funktion vergleichen.
Unschärfemind.: Hiermit passen Sie die
Unschärfeminderung bei Videosignalen an.
Judder-Minderung: Hiermit passen Sie die
Minderung stockender Bewegungen beim
Abspielen von Filmen an.
Zurückset.: Hiermit setzen Sie alle
benutzerdefinierten Einstellungen auf die
Standardwerte zurück.
●● LED Motion Plus für LED-Fernsehgeräte
Hiermit beseitigen Sie das Verschwimmen
schneller Szenen mit viel Bewegung und
sorgen für ein klares Bild.
Bild zurücksetzen
Menü → Bild → Bild zurücksetzen
Hiermit setzen Sie den aktuellen Bildmodus
auf die Standardwerte zurück.
Verwenden des Fernsehgeräts in Verbindung
mit dem PC
Verwenden Ihres Fernsehgeräts als
Computerbildschirm (PC)
Anpassen der Videoeinstellungen (für
Windows 7)
Damit Sie Ihr Fernsehgerät störungsfrei als
Computerbildschirm verwenden können,
müssen Sie nach Anschluss des Fernsehers
an den PC die richtigen Videoeinstellungen
vornehmen.
NN Je nach der Version Ihres Windows-
Betriebssystems und Ihrer Grafikkarte
kann das Verfahren für Ihren PC
möglicherweise leicht von den hier
beschriebenen Schritten abweichen.
NN Die grundlegenden Informationen
gelten jedoch für die meisten Fällen.
(Wenden Sie sich andernfalls an den
Computerhersteller oder SamsungHändler.)
1.Klicken Sie im Startmenü von Windows
auf „Systemsteuerung“.
2.Klicken Sie im Fenster
„Systemsteuerung“ auf „Darstellung und
Designs“. Ein Dialogfeld wird angezeigt.
3.Klicken Sie auf „Anzeige“. Ein weiteres
Dialogfeld wird angezeigt.
4.Klicken Sie im Dialogfeld „Anzeige“ auf
die Registerkarte „Einstellungen“.
–– Stellen Sie auf der Registerkarte
„Einstellungen“ die richtige Auflösung
ein (Bildschirmgröße) Die optimale
Auflösung dieses Fernsehgeräts
beträgt 1920 x 1080.
–– Wenn das Dialogfeld eine Option
für die Bildschirmfrequenz enthält,
muss als Einstellung „60“ oder „60
Hz“ ausgewählt werden. Andernfalls
klicken Sie einfach auf „OK“, um das
Dialogfeld zu schließen.
Ändern des voreingestellten Tonmodus
Tonmodus
Menü → Ton → Tonmodus
Durch Auswählen der verschiedenen
Tonmodi werden jeweils voreingestellte
Werte für die Tonwiedergabe übernommen.
NN Wenn die Option Lautsprecher
auswählen auf Ext. Lautsprecher
eingestellt wurde, ist der Tonmodus
deaktiviert.
●● Standard
Hiermit wählen Sie den normalen Tonmodus
aus.
●● Musik
Hiermit wird die Musik im Verhältnis zu
Stimmen betont.
●● Film
Hiermit wird eine optimale Tonwiedergabe
für Filme ermöglicht.
●● Klare Stimme
Hiermit werden Stimmen im Verhältnis zu
anderen Geräuschen betont.
●● Verstärken
Hiermit erhöhen Sie die Lautstärke
hochfrequenter Töne, damit
hörgeschädigte Personen den Ton besser
verstehen können.
Anpassen der Toneinstellungen
Soundeffekt
Menü → Ton → Soundeffekt
NN Wenn die Option Lautsprecher
auswählen auf Ext. Lautsprecher
eingestellt wurde, ist der Soundeffekt
deaktiviert.
NN Nur verfügbar, wenn der Tonmodus auf
Standard eingestellt ist.
●● Virtual Surround
Diese Funktion ermöglicht durch HRTFTechnologie (Head Related Transfer
Function) virtuellen 5.1 Kanalton bei einem
einzigen Lautsprecherpaar.
●● Dialog Clarity
Mit dieser Funktion können Sie die
Lautstärke von Stimmen gegenüber der
Hintergrundmusik oder den Toneffekten
erhöhen, so dass Dialoge besser zu
verstehen sind.
●● Equalizer
Im Menü Equalizer wird eine Reihe von
Schiebereglern angezeigt. Mit Hilfe der
Pfeiltasten können Sie einen Schieberegler
auswählen und dessen Wert anpassen.
Zum Zurückset. der Einstellungen im Menü
Equalizer, wählen Sie die Option Zurückset..
In einem Popup-Fenster müssen Sie das
Zurücksetzen der Einstellungen bestätigen.
Wählen Sie Ja. Wählen Sie zum Beenden die
Option Schließen.
Balance L / R: Hiermit passen Sie die Balance
zwischen dem linken und dem rechten
Lautsprecher an.
100Hz / 300Hz / 1 kHz / 3 kHz / 10 kHz
(Bandbreitenanpassung): Hiermit stellen
Sie die Lautstärke für die unterschiedlichen
Frequenzbänder ein.
Zurückset.: Hiermit setzen Sie die
Einstellungen im Menü „Equalizer“ auf die
Standardwerte zurück.
3D-Audio
Menü → Ton → 3D-Audio
Die 3D-Audiotechnologie bietet ein
realistisches Klangerlebnis, das die Wirkung
des perspektivischen Hervortretens der
Bilder in 3D-Videos verstärkt.
NN Nur verfügbar während der Wiedergabe
von 3D-Bildern.
Audiowiedergabeoptionen
Menü → Ton → Audiowiedergabeoptionen
●● Wiedergabesprache
(nur digitale Sender)
Sie können die Standardwiedergabesprache
ändern.
NN Welche Sprache verfügbar ist, hängt von
der jeweiligen Sendung ab.
●● Audioformat
(nur digitale Sender)
Wenn Sie für die Tonausgabe sowohl
den Hauptlautsprecher als auch den
Audioreceiver verwenden, kann es aufgrund
der Geschwindigkeitsunterschiede beim
Dekodieren durch die beiden Systeme zu
einem Echoeffekt kommen. Verwenden Sie
in diesem Fall die TV-Lautsprecher.
NN Audioformat richtet sich nach der
jeweiligen Sendung. Dolby Digital-5.1Kanalton steht nur zur Verfügung, wenn
Sie einen externen Lautsprecher über ein
optisches Kabel anschließen.
●● Audio f. Sehgesch.
(Nicht überall verfügbar) (Nur
Digitalsender)
Diese Funktion verarbeitet den
Audiostream für den Audiokommentar
(Audio f. Sehgesch.), der vom Sender
zusammen mit dem Vordergrundton
übertragen wird.
NN Audio f. Sehgesch. (Aus / Ein): Hiermit
wird der Audiokommentar für
Sehgeschädigte ein- und ausgeschaltet.
NN Lautstärke: Hiermit stellen Sie die
Lautstärke des Audiokommentars für
Sehgeschädigte ein.
Zusätzliche Einstellungen
●● DTV-Audio-Lautst.
(nur digitale Sender)
Mit dieser Funktion können Sie die
Ungleichheit eines Stimmensignals
(dies ist eines der bei einer digitalen
Fernsehsendung empfangenen Signale) auf
die gewünschte Höhe reduzieren.
NN Je nach Sendesignal können die Optionen
MPEG / HE-AAC im Bereich zwischen -10
dB und 0 dB eingestellt werden.
NN Um die Lautstärke zu erhöhen oder
zu vermindern, stellen Sie den Bereich
zwischen 0 bzw. -10 ein.
●● SPDIF-Ausgabe
SPDIF (Sony Philips Digital InterFace)
ermöglicht digitalen Ton und reduziert
die an Lautsprecher und verschiedene
andere digitale Geräte (z. B. DVD-Player)
übertragenen Störungen.
Audioformat: Sie können das digitale Audio-
Ausgabeformat (SPDIF) wählen.
NN Das zur Verfügung stehende digitale
Audio-Ausgabeformat (SPDIF) kann
sich je nach der Eingangsquelle
unterscheiden.
Audioverzögerung: Hiermit werden Audio/
Video-Fehlsynchronisierungen (0 bis 250
ms) korrigiert, wenn Sie Fernsehsendungen
oder Videos ansehen und die digitalen
Audiosignale mit einem externen Gerät (z. B.
einem AV-Receiver) ausgeben.
●● Dolby Digital-Komp.
Diese Funktion minimiert die
Lautstärkeunterschiede zwischen einem
Dolby Digital-Signal und einem Sprachsignal
(d.h. MPEG-Audio, HE-AAC, ATV-Ton).
NN Wählen Sie die Option „Line“, um Ton
mit großer Dynamik zu erzielen, und die
Option „HF“, um beispielsweise bei Nacht
die Lautstärkeunterschiede zwischen
lauten und leisen Tönen zu reduzieren.
Line: Hiermit stellen Sie die Lautstärke von
Signalen mit mehr oder weniger als -31 dB
(Bezugswert) auf entweder -20 dB oder
-31 dB ein.
HF: Einstellen der Lautstärke von Signalen
mit mehr oder weniger als -20 dB
(Bezugswert) auf entweder -10 dB oder
-20 dB.
Lautsprechereinstellungen
Menü → Ton → Lautsprechereinstellungen
●● Lautsprecher auswählen
Wenn Sie die Tonspur einer Sendung
oder eines Films über einen externen
Empfänger wiedergeben, nehmen
Sie aufgrund unterschiedlicher
Decodierungsgeschwindigkeiten zwischen
den TV-Lautsprechern und denen des
Audioreceivers Echoeffekte wahr. Wählen
Sie in diesem Fall die Ext. Lautsprecher aus.
NN Wenn die Option Lautsprecher
auswählen auf Ext. Lautsprecher
eingestellt ist, sind die TV-Lautsprecher
deaktiviert. Der Ton wird ausschließlich
über die externen Lautsprecher
ausgegeben. Wenn die Option
Lautsprecher auswählen auf TVLautsprecher eingestellt ist, sind sowohl
die externen Lautsprecher als auch die
TV-Lautsprecher aktiviert. Der Ton
wird über beide Lautsprechertypen
ausgegeben.
NN Wenn die Option Lautsprecher
auswählen auf Ext. Lautsprecher
eingestellt ist, funktionieren
die Lautstärketasten und die
Stummschaltung nicht und die
Einstellmöglichkeiten für den Ton sind
eingeschränkt.
NN Wenn kein Videosignal anliegt, sind
sowohl die TV-Lautsprecher als
auch die externen Lautsprecher
stummgeschaltet.
●● Autom. Lautst.
Normal: Hiermit wird die Lautstärke
automatisch angepasst, sobald Sie zu einem
anderen Sender wechseln.
Nacht: Hiermit wird die Lautstärke für
jeden Sender automatisch angepasst
und verringert, damit alle Sender leiser
wiedergegeben werden. Nacht ist
beispielsweise bei Nacht nützlich, wenn Sie
die Lautstärke eher gering halten möchten.
NN Wenn Sie die Lautstärke über ein als
Signalquelle angeschlossenes Gerät
regeln möchten, deaktivieren Aus
Sie die Option Autom. Lautst.. Wenn
Autom. Lautst. auf Normal oder Nacht
eingestellt wurde, wird eine Änderung
der Lautstärke auf dem angeschlossenen
Quellgerät möglicherweise nicht
übernommen.
Ton zurücks.
Menü → Ton → Ton zurücks.
Hiermit setzen Sie alle Toneinstellungen auf
die Standardwerte zurück.
Herstellen einer Verbindung zum Netzwerk
Netzwerkverbindung mit dem Kabel
Sie können Ihr Fernsehgerät auf dreierlei
Weise über ein LAN-Kabel mit dem
Netzwerk verbinden:
NN Eine bildliche Darstellung der drei
Methoden zum Herstellen einer
Netzwerkverbindung mit dem Kabel
finden Sie in der gedruckten Fassung
Ihres Benutzerhandbuchs.
–– Sie können Ihr Fernsehgerät über
den LAN-Anschluss auf der Rückseite
des Geräts direkt über ein LAN-Kabel
an ein externes Modem und Ihr LAN
anschließen.
–– Sie können Ihr Fernsehgerät über den
LAN-Anschluss auf der Rückseite des
Geräts mit einem Router verbinden, der
an ein externes Modem angeschlossen
ist, und so die Verbindung zum LAN
herstellen. Stellen Sie die Verbindung
über ein LAN-Kabel her.
–– Sie können Ihr Fernsehgerät
möglicherweise auch an Ihr LAN
anschließen, indem Sie den LANAnschluss auf der Rückseite des Geräts
direkt über ein LAN-Kabel mit einer
Netzwerkdose verbinden. Beachten Sie,
dass die Netzwerkdose mit einem Modem
oder Router irgendwo in Ihrem Haus
verbunden sein muss.
NN Wenn Sie eine dynamische IP-Adresse
verwenden, sollten Sie ein ADSL-Modem
oder einen Router verwenden, der
DHCP (Dynamic Host Configuration
Protocol) unterstützt. Modems und
Router, die DHCP unterstützen, stellen
für IP-Adresse, Teilnetzmaske, Gateway
und DNS automatisch die Werte zur
Verfügung, die Ihr Fernsehgerät
benötigt, um auf das Internet
zuzugreifen. Sie brauchen sie also nicht
mehr manuell einzugeben. Die meisten
Privatnetzwerke verwenden eine
dynamische IP-Adresse.
NN Manche Netzwerke erfordern jedoch
eine statische IP-Adresse. Wenn Ihr
Netzwerk eine statische IP-Adresse
benötigt, müssen Sie die Werte für IPAdresse, Teilnetzmaske, Gateway und
DNS manuell eingeben, wenn Sie die
Netzwerkverbindung einrichten. Um die
Werte für IP-Adresse, Teilnetzmaske,
Gateway und DNS zu erhalten, wenden
Sie sich an Ihren Internetdienstanbieter
(Internet Service Provider, ISP). Wenn
Sie einen Windows-Computer einsetzen,
können Sie diese Werte über Ihren
Computer beziehen.
NN Sie können ADSL-Modems verwenden,
die DHCP unterstützen, wenn Ihr
Netzwerk eine statische IP-Adresse
benötigt. Auch ADSL-Modems, die
DHCP unterstützen, ermöglichen die
Verwendung von statischen IP-Adressen.
Netzwerkverbindung ohne Kabel
NN Eine bildliche Darstellung des
Verfahrens zum Herstellen einer
Netzwerkverbindung ohne Kabel finden
Sie in der gedruckten Fassung Ihres
Benutzerhandbuchs.
Sie können können Ihr Fernsehgerät über
einen standardmäßigen WLAN-Router oder
ein Modem mit Ihrem LAN verbinden.
Dieses Fernsehgerät unterstützt
die Kommunikationsprotokolle IEE
802.11a/B/G und N. Samsung empfiehlt,
das Protokoll IEEE 802.11 N zu
verwenden. Wenn Sie Videos über die
Netzwerkverbindung anzeigen, wird das
Videobild möglicherweise nicht ohne
Unterbrechungen angezeigt.
NN Wenn Sie mit einem Drahtlosnetzwerk
arbeiten möchten, müssen Sie Ihr
Fernsehgerät an einen WLAN-Router
oder ein Modem anschließen. Wenn der
WLAN-Router oder das Modem DHCP
unterstützen, kann Ihr Fernsehgerät
über DHCP oder über eine statische IPAdresse mit dem Drahtlosnetzwerk
verbunden werden.
NN Wählen Sie einen zurzeit unbenutzten
Kanal für den WLAN-Router bzw. das
Modem. Wenn der für den WLAN-Router
oder das Modem eingestellte Kanal von
einem anderen Gerät in der Nähe belegt
ist, führt dies zu Störungen und die
Datenübertragung scheitert.
NN Dieses Fernsehgerät unterstützt für
Drahtlosnetzwerke ausschließlich die
folgenden Sicherheitsprotokolle:
–– Authentifizierungsmodus: WEP,
WPAPSK, WPA2PSK
–– Verschlüsselungstyp: WEP, TKIP, AES
NN Wenn Sie den Modus Pure
High-throughput (Greenfield)
802.11n gewählt haben und als
Verschlüsselungstyp ist für Ihren WLAN-
Router oder Ihren AP (Zugangspunkt)
WEP, TKIP oder TKIP AES (WPS2Mixed)
eingestellt, so unterstützt das SamsungFernsehgerät eine Verbindung gemäß
der Spezifikation für die neue Wi-FiZertifizierung nicht.
NN Wenn Ihr WLAN-Router bzw. das
Modem WPS (Wi-Fi Protected
Setup) unterstützt, können Sie die
Netzwerkverbindung mittels PBC (Push
Button Configuration) oder PIN (Personal
Indentification Number) herstellen.
WPS konfiguriert den SSID- und WPASchlüssel in jedem Modus automatisch.
NN Wenn Ihr Router, Modem oder
Gerät nicht zertifiziert ist, können
Sie sie möglicherweise nicht an das
Fernsehgerät anschließen.
NN Verbindungsmethoden: Sie können
die WLAN-Verbindung auf vier Arten
einrichten:
–– Automatisches Einrichten (mit Hilfe
der Funktion „Auto Network Search“)
–– Manuelles Einrichten
–– Mit Hilfe von WPS(PBC)
–– Mit Hilfe von Plug & Access
Konfigurieren des Kabelnetzwerks
Netzwerkeinstellungen
Menü → Netzwerk → Netzwerkeinstellungen
Sie müssen eine Verbindung zu einem
Kabel- oder Drahtlosnetzwerk einrichten,
um die verschiedenen Internetdienste wie
Smart Hub und AllShare Play nutzen und
Software-Updates durchführen zu können.
Automatische Konfiguration des
Kabelnetzwerks
Wenn Sie Ihr Fernsehgerät mit
einem Kabelnetzwerk verbinden, das
DHCP unterstützt, können Sie die
Kabelnetzwerkverbindung Ihres Fernsehers
automatisch konfigurieren.
NN Wenn Sie die Verbindung über ein LAN-
Kabel herstellen, wird automatisch
das Fenster zum Einrichten des
Kabelnetzwerks angezeigt.
Gehen Sie folgendermaßen vor, um
die Kabelnetzwerkverbindung Ihres
Fernsehgeräts automatisch einzurichten:
1.Wechseln Sie zum Fenster
Netzwerkeinstellungen. (Menü →
Netzwerk → Netzwerkeinstellungen)
2.Wählen Sie Start. Das Fenster des
Netzwerkstests wird angezeigt, und die
Netzwerkverbindung wird geprüft.
3.Nach der Prüfung der Verbindung
wird die Meldung „Internetverbindung
hergestellt. Wenden Sie sich bei
Problemen mit Onlinediensten an Ihren
Internetdienstanbieter.“ angezeigt.
Wählen Sie OK.
NN Wenn die Verbindung nicht hergestellt
werden kann, überprüfen Sie die
Verbindung am LAN-Anschluss.
NN Wenn die Werte für die
Netzwerkverbindung mit Hilfe des
automatischen Verfahrens nicht bezogen
werden können oder Sie die Verbindung
manuell einrichten möchten, wechseln
Sie zum folgenden Abschnitt "Manuelles
Einrichten der Netzwerkverbindung".
Manuelle Konfiguration des Kabelnetzwerks
Wenn Sie Ihr Fernsehgerät mit einem
Netzwerk verbinden, das eine statische
IP-Adresse erfordert, können Sie die
Kabelnetzwerkverbindung Ihres Fernsehers
manuell konfigurieren.
Beziehen der Werte für die
Netzwerkverbindung
Gehen Sie folgendermaßen vor, um die
Werte für die Netzwerkverbindung mit Hilfe
eines Windows XP-Computers abzurufen:
1.Klicken Sie mit der rechten Maustaste
auf das Netzwerksymbol in der unteren
rechten Ecke des Bildschirms.
2.Klicken Sie im angezeigten Popup-Menü
auf „Status“.
3.Klicken Sie im angezeigten Dialogfeld auf
die Registerkarte „Unterstützung“.
4.Klicken Sie auf der Registerkarte
„Unterstützung“ auf die Schaltfläche
„Details“. Die Parameter der
Netzwerkverbindung werden angezeigt.
Gehen Sie folgendermaßen vor, um die
Verbindung Ihres Fernsehgeräts zum
Kabelnetzwerk manuell einzurichten:
1.Wechseln Sie zum Fenster
Netzwerkeinstellungen. (Menü →
Netzwerk → Netzwerkeinstellungen)
2.Wählen Sie Start. Das Fenster der
Netzwerkverbindung wird angezeigt,
und die Verbindung wird geprüft.
3.Wählen Sie Stopp. Die Überprüfung der
Verbindung wird unterbrochen. Wählen
Sie im Fenster der Netzwerkverbindung
die Option IP-Einstell.. Das Fenster IPEinstell. wird angezeigt.
4.Wählen Sie die Option IP-Modus, und
stellen Sie dann den IP-Modus auf
Manuell ein.
5.Wechseln Sie zum Eingabefeld IPAdresse, und wählen Sie dann mit Hilfe
der Fernbedienung die IP-Adresse aus.
6.Geben Sie mit Hilfe der Fernbedienung
im ersten Eingabefeld die ersten Ziffern
der IP-Adresse ein (z. B. 105). Wechseln
Sie anschließend zum nächsten Feld.
7.Geben Sie die nächsten Ziffern der IPAdresse ein. Wechseln Sie anschließend
zum nächsten Feld.
8.Wiederholen Sie den Eingabeprozess für
alle Felder unter IP-Adresse.
NN Wenn Ihnen beim Eingeben der
Ziffern ein Fehler unterläuft, geben
Sie die Ziffern einfach erneut ein.
9.Wechseln Sie anschließend zu den
Feldern unter Teilnetzmaske.
10.Wiederholen Sie den Eingabeprozess für
die Felder unter Teilnetzmaske, Gateway,
und DNS-Server.
11.Wählen Sie anschließend die Option
OK. Das Fenster des Netzwerktests
wird angezeigt, und die Verbindung
wird geprüft. Sobald die Verbindung
überprüft wurde, wird die Meldung
Internetverbindung hergestellt. Wenden
Sie sich bei Problemen mit Onlinediensten
an Ihren Internetdienstanbieter.
angezeigt. Wählen Sie OK.
Netzwerkstatus
Sie können das derzeitige Netzwerk und den
Status der Internetverbindung überprüfen.
Wenn keine Verbindung zum Kabelnetzwerk
hergestellt werden konnte:
●● Kein Netzwerkkabel gefunden.
Überprüfen Sie, ob das Netzwerkkabel
angeschlossen ist. Wenn es angeschlossen
ist, stellen Sie sicher, dass der Router
eingeschaltet ist. Wenn dieser aktiviert ist,
versuchen Sie ihn aus- und dann wieder
einzuschalten.
●● Automatisches Einstellen der IP-Adresse
fehlgeschlagen.
Versuchen Sie Folgendes, um Ihre IPAdresse automatisch oder manuell durch
Auswählen der IP-Einstell. einzurichten.
1) Stellen Sie sicher, dass der DHCP-Server
auf dem Router aktiviert ist.
2) Schalten Sie den Router aus und dann
wieder ein.
3) Weitere Informationen erhalten Sie von
Ihrem Internetdienstanbieter.
●● Es konnte keine Verbindung zum Netzwerk
hergestellt werden.
Versuchen Sie Folgendes: Überprüfen Sie,
ob Sie unter IP-Einstell. die IP-Adresse
korrekt eingegeben haben. Weitere
Informationen erhalten Sie von Ihrem
Internetdienstanbieter.
●● Die Verbindung zum lokalen Netzwerk ist
hergestellt, jedoch kann keine Verbindung
zum Internet aufgebaut werden.
Überprüfen Sie unter IP-Einstell. die DNS-
Einstellungen oder wenden Sie sich an Ihren
Internetdienstanbieter, damit er Ihnen beim
Zugreifen auf das Internet behilflich ist.
●● Das Netzwerk wurde eingerichtet, es
kann aber keine Verbindung zum Internet
hergestellt werden.
Wenden Sie sich an Ihren
Internetdienstanbieter, damit er Ihnen beim
Zugreifen auf das Internet behilflich ist.
Konfigurieren des Drahtlosnetzwerks
Netzwerkeinstellungen
Menü → Netzwerk → Netzwerkeinstellungen
Sie müssen eine Verbindung zu einem
Kabel- oder Drahtlosnetzwerk einrichten,
um die verschiedenen Internetdienste wie
Smart Hub und AllShare Play nutzen und
Software-Updates durchführen zu können.
Automatische Konfiguration des
Drahtlosnetzwerks
Die meisten Drahtlosnetzwerke verfügen
über ein optionales Sicherheitssystem,
mit dem alle Geräte, die auf das Netzwerk
zugreifen wollen, einen verschlüsselten
Sicherheitscode (den sogenannten
Zugriffs- oder Sicherheitsschlüssel)
übertragen müssen. Als Sicherheitsschlüssel
dient ein Kennwort (normalerweise
ein Wort bestimmter Länge oder einer
definierten Anzahl von Buchstaben
und Zahlen), das Sie eingeben mussten,
als Sie die Sicherheitsmerkmale Ihres
Drahtlosnetzwerks konfigurierten.
Wenn Sie diese Methode verwenden, um
die Netzwerkverbindung einzurichten und
Sie verwenden einen Sicherheitsschlüssel
für Ihr Drahtlosnetzwerk, müssen Sie
bei der manuellen oder automatischen
Konfiguration das Kennwort eingeben.
NN Je nach verwendetem Router oder
Modem, können Sie stattdessen auch
eine WPS-PIN verwenden.
Gehen Sie folgendermaßen vor, um
die Verbindung Ihres Fernsehgeräts
zum Drahtlosnetzwerk automatisch
einzurichten:
1.Wechseln Sie zum Fenster
Netzwerkeinstellungen. (Menü →
Netzwerk → Netzwerkeinstellungen)
2.Wählen Sie Start. Die Netzwerkfunktion
sucht nach verfügbaren
Drahtlosnetzwerken. Nach Abschluss der
Suche wird eine Liste der verfügbaren
Netzwerke angezeigt.
3.Wählen Sie in der Liste das Netzwerk aus,
zu dem Sie eine Verbindung herstellen
möchten, und wählen Sie dann die Option
Weiter.
NN Wenn der WLAN-Router
ausgeblendet (versteckt) ist, müssen
Sie die Option Netzwerk hinzufügen
und unter Name des Netzwerks
den Netzwerknamen (SSID) sowie
den Sicherheitsschlüssel, um die
Verbindung herzustellen.
4.Wenn das Fenster für die Eingabe
des Sicherheitsschlüssels angezeigt
wird, fahren Sie fort mit Schritt 5.
Wenn Sie einen WLAN-Router ohne
Sicherheitsfunktion gewählt haben,
fahren Sie fort mit Schritt 7.
5.Wenn der WLAN-Router eine
Sicherheitsauthentifizierung erfordert,
geben Sie den Sicherheitsschlüssel
(Sicherheitsschlüssel oder PIN) ein.
NN Geben Sie den Sicherheitsschlüssel
ein (Sicherheitsschlüssel oder PIN).
NN Sie können das Kennwort
wahrscheinlich in einem der
Konfigurationsfenster finden, die Sie
beim Einrichten des Routers oder
Modems verwendet hatten.
6.Wählen Sie anschließend die
Option Weiter. Das Fenster der
Netzwerkverbindung wird angezeigt,
und die Verbindung wird geprüft.
7.Nach Prüfung der Verbindung wird
die Meldung „Internetverbindung
hergestellt. Wenden Sie sich bei
Problemen mit Onlinediensten an Ihren
Internetdienstanbieter.“ angezeigt.
NN Wenn der Sicherheitsschlüssel oder die
PIN vom Netzwerk nicht akzeptiert wird,
wählen Sie die Option Erneut vers. oder
nehmen Sie die Einstellungen unter IP-
Einstell. manuell vor.
NN Wenn Sie die Verbindung manuell
einrichten möchten, wählen Sie die
Option IP-Einstell.. Wechseln Sie dann
zum nächsten Abschnitt "Manuelles
Einrichten der Netzwerkverbindung".
Manuelle Konfiguration des Drahtlosnetzwerks
Wenn Sie Ihr Fernsehgerät mit einem
Drahtlosnetzwerk verbinden, das eine
statische IP-Adresse erfordert, oder das
automatische Herstellen der Verbindung
fehlgeschlagen ist, können Sie die Ihres
Fernsehers zum Drahtlosnetzwerk manuell
konfigurieren.
Beziehen der Werte für die
Netzwerkverbindung
Gehen Sie folgendermaßen vor, um die
Werte für die Netzwerkverbindung mit
Hilfe der gängigsten Windows-Computer
abzurufen:
1.Klicken Sie mit der rechten Maustaste
auf das Netzwerksymbol in der unteren
rechten Ecke des Bildschirms.
2.Klicken Sie im angezeigten Popup-Menü
auf „Status“.
3.Klicken Sie im angezeigten Dialogfeld auf
die Registerkarte „Unterstützung“.
4.Klicken Sie auf der Registerkarte
„Unterstützung“ auf die Schaltfläche
„Details“. Die Parameter der
Netzwerkverbindung werden angezeigt.
Gehen Sie folgendermaßen vor, um die
Verbindung Ihres Fernsehgeräts zum
Drahtlosnetzwerk manuell einzurichten:
1.Wechseln Sie zum Fenster
Netzwerkeinstellungen. (Menü →
Netzwerk → Netzwerkeinstellungen)
2.Wählen Sie Start. Die Netzwerkfunktion
sucht nach verfügbaren
Drahtlosnetzwerken. Nach Abschluss der
Suche wird eine Liste der verfügbaren
Netzwerke angezeigt.
3.Wählen Sie in der Liste das Netzwerk aus,
zu dem Sie eine Verbindung herstellen
möchten, und wählen Sie dann die Option
Weiter.
NN Wenn der WLAN-Router
ausgeblendet (versteckt) ist, müssen
Sie die Option Netzwerk hinzufügen
und unter Name des Netzwerks
den Netzwerknamen (SSID) sowie
den Sicherheitsschlüssel, um die
Verbindung herzustellen.
4.Wenn das Fenster „Sicherh.-Schl. eing.“
angezeigt wird, fahren Sie fort mit
Schritt 5. Wenn Sie einen WLAN-Router
ohne Sicherheitsfunktion gewählt haben,
fahren Sie fort mit Schritt 7.
5.Geben Sie den Sicherheitsschlüssel ein
(Sicherheitsschlüssel oder PIN).
NN Geben Sie mit Hilfe der
Bildschirmtastatur den
Sicherheitsschlüssel ein.
NN Sie können das Kennwort
wahrscheinlich in einem der
Konfigurationsfenster finden, die Sie
beim Einrichten des Routers oder
Modems verwendet hatten.
6.Wählen Sie anschließend die
Option Weiter. Das Fenster der
Netzwerkverbindung wird angezeigt,
und die Verbindung wird geprüft.
7.Wählen Sie Stopp. Die Überprüfung der
Verbindung wird unterbrochen. Wählen
Sie im Fenster der Netzwerkverbindung
die Option IP-Einstell.. Das Fenster IPEinstell. wird angezeigt.
8.Wählen Sie die Option IP-Modus, und
stellen Sie dann den IP-Modus auf
Manuell ein.
9.Wechseln Sie zum Eingabefeld IPAdresse, und wählen Sie dann mit Hilfe
der Fernbedienung die IP-Adresse aus.
10.Geben Sie mit Hilfe der Fernbedienung
im ersten Eingabefeld die ersten Ziffern
der IP-Adresse ein (z. B. 105). Wechseln
Sie anschließend zum nächsten Feld.
11.Geben Sie die nächsten Ziffern der IPAdresse ein. Wechseln Sie anschließend
zum nächsten Feld.
12.Wiederholen Sie den Eingabeprozess für
alle Felder unter IP-Adresse.
NN Wenn Ihnen beim Eingeben der
Ziffern ein Fehler unterläuft, geben
Sie die Ziffern einfach erneut ein.
13.Wechseln Sie anschließend zu den
Feldern unter Teilnetzmaske.
14.Wiederholen Sie den Eingabeprozess für
die Felder unter Teilnetzmaske, Gateway,
und DNS-Server.
15.Wählen Sie anschließend die Option OK.
Das Fenster der Netzwerkverbindung
wird angezeigt, und die Verbindung
wird geprüft. Sobald die Verbindung
überprüft wurde, wird die Meldung
„Internetverbindung hergestellt.
Wenden Sie sich bei Problemen
mit Onlinediensten an Ihren
Internetdienstanbieter.“ angezeigt.
WPS(PBC)Konfiguration des Netzwerks
Wenn Ihr Router über eine WPS(PBC)Taste verfügt, können Sie die Verbindung
Ihres Fernsehgeräts zum Drahtlosnetzwerk
noch schneller und bequemer mit Hilfe der
WPS(PBC)-Taste konfigurieren.
Gehen Sie folgendermaßen vor, um die
Verbindung Ihres Fernsehgeräts zum
Drahtlosnetzwerk mit Hilfe der Funktion
WPS(PBC) einzurichten:
1.Wechseln Sie zum Fenster
Netzwerkeinstellungen. (Menü →
Netzwerk → Netzwerkeinstellungen).
2.Wählen Sie Start. Die Netzwerkkfunktion
sucht nach verfügbaren
Drahtlosnetzwerken. Nach Abschluss der
Suche wird eine Liste der verfügbaren
Netzwerke angezeigt.
3.Wählen Sie die Option WPS(PBC).
4.Drücken Sie innerhalb von 2 Minuten
die WPS(PBC)-Taste am Router. Ihr
Fernsehgerät bezieht automatisch alle
benötigten Netzwerkeinstellungen und
stellt die Verbindung zu Ihrem Netzwerk
her.
5.Das Fenster der Netzwerkverbindung
wird angezeigt, und das Netzwerk wird
konfiguriert.
Plug & AccessKonfiguration des Netzwerks
Mit Hilfe der Funktion Plug & Access
können Sie problemlos eine Verbindung
zwischen einem Samsung-Fernsehgerät
und einem Samsung WLAN-Router
(gesondert erhältlich) herstellen, indem
Sie die entsprechenden Informationen mit
einem USB-Speicherstick vom Router auf
den Fernseher übertragen. Wenn Sie den
WLAN-Router eines anderen Herstellers
verwenden und dieser die Funktion Plug
& Access nicht unterstützt, müssen Sie
die Verbindung mit einer der anderen
Methoden herstellen.
NN Unter www.samsung.com können Sie
nachsehen, ob Ihr Gerät Plug & Access
unterstützt.
Gehen Sie folgendermaßen vor, um die
Verbindung Ihres Fernsehgeräts zum
Drahtlosnetzwerk mit Hilfe der Funktion
Plug & Access einzurichten:
1.Schalten Sie den Samsung WLAN-Router
sowie das Fernsehgerät ein.
2.Stecken Sie einen USB-Speicherstick
in den USB-Anschluss Ihres Samsung
WLAN-Routers. Überprüfen Sie anhand
der LED-Anzeige des Routers, ob dieser
wirklich eingeschaltet ist (blinkend →
ein).
3.Ziehen Sie den USB-Speicherstick aus
dem Router heraus, und stecken Sie
ihn anschließend in den USB-Anschluss
Ihres Samsung-Fernsehgeräts. Die
Verbindungsinformationen werden vom
Speicherstick heruntergeladen.
4.Warten Sie, bis die Verbindung
automatisch hergestellt wurde.
NN Wenn die Verbindung zwischen Ihrem
Fernsehgerät und dem WLAN-Router
mit Hilfe der Funktion Plug & Access
nicht hergestellt werden konnte,
werden Sie in einem Popup-Fenster
über den Fehlschlag informiert.
Wenn Sie noch einmal versuchen
möchten, die Verbindung über Plug
& Access herzustellen, setzen Sie
den Router zurück, ziehen Sie den
Samsung WLAN-Adapter heraus,
und wiederholen Sie den Versuch ab
Schritt 1. Sie können auch eine andere
Konfigurationsmethode wählen.
5.Das Fenster der Netzwerkverbindung
wird angezeigt, und das Netzwerk wird
konfiguriert.
NN Wenn sich die Einstellungen des WLAN-
Routers ändern oder Sie einen anderen
WLAN-Router installieren, müssen
Sie das Verfahren mit Hilfe von Plug &
Access, beginnend mit Schritt 1, erneut
durchführen.
Netzwerkstatus
Sie können das derzeitige Netzwerk und den
Status der Internetverbindung überprüfen.
Wenn keine Verbindung zum Drahtlosnetzwerk
hergestellt werden konnte:
●● Es konnte keine Verbindung zum
Drahtlosnetzwerk hergestellt werden.
Kein WLAN-Router ausgewählt. Wechseln
Sie zum Menü Netzwerkeinstellungen, und
wählen Sie den Router aus.
●● Verbindung zum WLAN-Router kann nicht
hergestellt werden.
Versuchen Sie Folgendes: Überprüfen
Sie, ob der Router eingeschaltet ist.
Wenn dem so ist, schalten Sie ihn aus und
anschließend wieder ein. Überprüfen
Sie, ob Sie zum Nutzen des Routers einen
Sicherheitsschlüssel eingeben müssen.
●● Automatisches Einstellen der IP-Adresse
fehlgeschlagen.
Versuchen Sie Folgendes, um Ihre IPAdresse automatisch oder manuell durch
Auswählen der IP-Einstell. einzurichten.
1) Stellen Sie sicher, dass der DHCP-Server
auf dem Router aktiviert ist.
2) Schalten Sie den Router aus und dann
wieder ein.
3) Weitere Informationen erhalten Sie von
Ihrem Internetdienstanbieter.
●● Es konnte keine Verbindung zum Netzwerk
hergestellt werden.
Versuchen Sie Folgendes: Überprüfen Sie,
ob Sie unter IP-Einstell. die IP-Adresse
korrekt eingegeben haben. Weitere
Informationen erhalten Sie von Ihrem
Internetdienstanbieter.
●● Die Verbindung zum lokalen Netzwerk ist
hergestellt, jedoch kann keine Verbindung
zum Internet aufgebaut werden.
Überprüfen Sie unter IP-Einstell. die DNSEinstellungen oder wenden Sie sich an Ihren
Internetdienstanbieter, damit er Ihnen beim
Zugreifen auf das Internet behilflich ist.
●● Das Netzwerk wurde eingerichtet, es
kann aber keine Verbindung zum Internet
hergestellt werden.
Wenden Sie sich an Ihren
Internetdienstanbieter, damit er Ihnen beim
Zugreifen auf das Internet behilflich ist.
Verwalten der Netzwerkgeräte
Wi-Fi-Direkt
Menü → Netzwerk → Wi-Fi-Direkt
Hiermit können Sie eine Verbindung
zwischen Ihrem Fernsehgerät und
drahtlosen Mobilgeräten herstellen. Mit
Hilfe dieser Funktion können Sie eine
direkte Verbindung zwischen drahtlosen
Mobilgeräten und Ihrem Fernsehgerät
herstellen, ohne dass ein Router benötigt
wird.
NN Damit Sie diese Funktion verwenden
können, muss Ihr Mobilgerät von Wi-FiDirekt unterstützt werden.
Gehen Sie folgendermaßen vor, um mit
Hilfe von Wi-Fi-Direkt eine Verbindung
zwischen Ihrem Fernseher und Mobilgerät
herzustellen:
1.Wechseln Sie zum Fenster Wi-FiDirekt (Netzwerk → Wi-Fi-Direkt).
Das Fernsehgerät sucht nach Geräten,
und zeigt die verfügbaren Geräte
anschließend im Fenster Wi-Fi-Direkt an.
2.Aktivieren Sie auf Ihrem Gerät die
Funktion „Wi-Fi-Direkt“. Wählen Sie das
gewünschte Wi-Fi-Gerät.
–– Für PBC: Drücken Sie innerhalb von
2 Minuten die WPS(PBC)-Taste an
Ihrem Wi-Fi-Gerät. Anschließend
werden zwei Popup-Fenster
angezeigt. Im ersten werden Sie
über den Verbindungsvorgang
informiert, während im zweiten
bestätigt wird, dass die Verbindung
hergestellt wurde. Sobald alle Fenster
wieder geschlossen sind, werden die
angeschlossenen Geräte im Fenster
Wi-Fi-Direkt angezeigt.
–– PIN: Geben Sie die angezeigte PIN in
Ihr Gerät ein.
NN Wenn Sie die Verbindung mit dem
Gerät trennen möchten, wählen Sie
das verbundene Wi-Fi-Gerät aus, und
wählen Sie dann die Option Verb. trenn..
Anschließend werden zwei PopupFenster angezeigt. Im ersten werden
Sie über den Verbindungsvorgang
informiert, während im zweiten
bestätigt wird, dass die Verbindung
hergestellt wurde. Sobald alle Fenster
wieder geschlossen sind, werden die
angeschlossenen Geräte im Fenster WiFi-Direkt angezeigt.
NN Die Fernseh- und BD-Geräte übernehmen
die Rolle des Besitzers der Gruppe.
Wenn ein Fernseh- oder BD-Gerät über
Wi-Fi-Direkt angeschlossen ist, wird
das angeschlossene Gerät in der Liste
Wi-Fi-Direkt als Besitzer der Gruppe
dargestellt. Aber selbst in diesem Fall
kann das Fernsehgerät über Wi-Fi-Direkt
keine Verbindung zu einem anderen
Fernseh- oder BD-Gerät herstellen.
Soft-AP
Menü → Netzwerk → Soft-AP
Mit Hilfe dieser Funktion können Sie eine
Verbindung zwischen Ihrem Fernsehgerät
und Ihren Mobilgeräten herstellen, wenn
diese die Funktion Wi-Fi-Direkt nicht
unterstützen.
Im Fenster Soft-AP können Sie die Optionen
für das Herstellen einer Verbindung zu den
Wi-Fi-Geräten einstellen.
●● Soft-AP
Hiermit aktivieren bzw. deaktivieren
Sie die Funktion Soft-AP. Wenn die
Funktion Soft-AP aktiviert Ein ist, wird der
Netzwerkname des Fernsehgeräts in der
Wi-Fi-Verbindungsliste Ihrer Mobilgeräte
angezeigt.
●● Sicherheitsschlüssel
Geben Sie mit Hilfe der Fernbedienung einen
mindestens 8-stelligen Sicherheitsschlüssel
ein. Wählen Sie anschließend Fertig.
–– Wenn Sie einen Sicherheitsschlüssel mit
weniger als 8 Ziffern eingegeben haben,
ist die Option Fertig nicht verfügbar.
–– Sie müssen auf dem Gerät den
Sicherheitsschlüssel eingeben, um eine
Verbindung zwischen dem Mobilgerät
und dem Fernsehgerät herstellen zu
können.
–– Wenn das Netzwerk nicht
ordnungsgemäß funktioniert,
überprüfen Sie noch einmal den
Sicherheitsschlüssel. Ein falscher
Sicherheitsschlüssel kann Störungen
verursachen.
Mit Wi-Fi-Direkt oder Soft-AP können Sie Daten
über AllShare Play freigeben.
(nur für einige Modelle derjenigen
Mobilgeräte, die Wi-Fi-Direkt oder Soft-AP
unterstützen.)
Wi-Fi-Direkt
Soft-AP
Anzahl der anschließbaren WiFi-Geräte:
max. 5
max. 5
Datenfreigabe
Unterstützt durch AllShare (nur
für unterstützte Modelle von
Mobilgeräten.)
Nur durch AllShare
AllShare-Einstellungen
Menü → Netzwerk → AllShare-Einstellungen
Mit der Funktion AllShare Play können
Sie Videos, Fotos oder Musikdateien,
die auf Ihrem PC oder einem DLNAfähigen Gerät gespeichert sind, über
die Netzwerkverbindung auf Ihrem
Fernsehgerät wiedergeben. Zudem können
Sie das Fernsehgerät über die Geräte
bedienen.
Im Fenster AllShare-Einstellungen werden
alle AllShare-fähigen Geräte, die über das
Netzwerk angeschlossen sind, mit ihren
jeweiligen IP-Adressen aufgelistet. In
diesem Fenster können Sie außerdem den
Zugriff eines Gerät auf das Fernsehgerät
zulassen oder ablehnen oder das Gerät aus
der AllShare-Liste löschen.
Die Geräte werden im Fenster AllShareEinstellungen nur dann angezeigt, wenn
Sie zuvor eine Netzwerkverbindung zu
den AllShare-fähigen Geräten hergestellt
haben. Andernfalls werden keine Geräte
angezeigt.
Um die AllShare-Netzwerkfunktion
verwenden zu können, müssen Sie zunächst
die AllShare-Netzwerksoftware auf Ihrem
PC installieren. Einzelheiten zum Einstellen
der Optionen finden Sie unter „Verwenden
von AllShare Play“.
Gerätename
Menü → Netzwerk → Gerätename
Hiermit können Sie diesem Fernsehgerät
einen Namen zuweisen. Dieser Name
wird auf Fernbedienungen und Geräten
angezeigt, die mit Hilfe von AllShare Play
vernetzt sind.
NN Auf dem Bildschirm wird eine Tastatur
angezeigt. Geben Sie mit Hilfe der
Fernbedienung den gewünschten Namen
für Ihr Fernsehgerät ein. Wenn Sie
beispielsweise den Namen in „Samsung
TV“ ändern möchten, wählen Sie jeden
Buchstaben mit Hilfe der Fernbedienung
aus. Wählen Sie anschließend die Option
Fertig.
Einstellen der Uhrzeit
Zeit
Menü → System → Zeit
NN Jedes Mal, wenn Sie mit Hilfe der
Fernbedienung die Option Information
wählen, wird die aktuelle Zeit angezeigt.
●● Uhr
Hiermit stellen Sie die Uhrzeit ein, um
die verschiedenen Timer-Funktionen des
Fernsehgeräts nutzen zu können.
NN Wenn Sie das Netzkabel herausziehen,
müssen Sie die Uhrzeit erneut einstellen.
Uhrmodus: Hiermit stellen Sie die aktuelle
Uhrzeit manuell oder automatisch ein.
–– Auto: Das Fernsehgerät stellt die Uhrzeit
automatisch anhand der Zeit aus den
digitalen Sendern ein.
NN Damit das Fernsehgerät die Uhrzeit
automatisch einstellen kann,
müssen Sie das Fernsehgerät an das
Kabelnetz oder eine terrestrische
Empfangsantenne anschließen.
NN Je nach Sendestation und Signal
ist die automatisch eingestellte
Zeit möglicherweise nicht korrekt.
In diesem Fall müssen Sie die Zeit
manuell einstellen.
–– Manuell: Hiermit stellen Sie die aktuelle
Uhrzeit manuell ein.
Zeit einstellen: Hiermit können Sie die
Einstellungen für Datum und Zeit manuell
vornehmen. Sie können das aktuelle Datum
und die Uhrzeit mit Hilfe der Fernbedienung
einstellen.
NN Nur verfügbar, wenn der Uhrmodus auf
Manuell eingestellt ist.
Zeitzone: Hiermit wählen Sie Ihre Zeitzone.
NN Diese Funktion ist nur verfügbar,
wenn die Funktion Uhrmodus auf Auto
eingestellt ist.
GMT: Hiermit wählen Sie Ihre Zeitzone.
NN Sie können diese Funktion nur dann
verwenden, wenn Sie unter Land die
Option Andere ausgewählt haben.
Sommerzeit: Hiermit wird die SommerzeitFunktion (DST, Daylight Saving Time)
aktiviert oder deaktiviert.
NN Diese Funktion ist nur verfügbar,
wenn die Funktion Uhrmodus auf Auto
eingestellt ist.
●● Sleep-Timer
Hiermit wird das Fernsehgerät nach Ablauf
einer vorher eingestellten Zeit automatisch
ausgeschaltet. (30, 60, 90, 120, 150 oder
180 Minuten).
NN Wählen Sie mit Hilfe der Fernbedienung
den gewünschten Zeitraum aus. Wählen
Sie zum Abbrechen der Funktion SleepTimer die Option Aus.
●● Autom. Ein
Mit Hilfe der Funktion Autom. Ein wird das
Fernsehgerät zu einer zuvor eingestellten
Zeit und an einem Tag Ihrer Wahl
automatisch eingeschaltet. Sie können
für die Funktion Autom. Ein zwischen drei
verschiedenen Konfigurationen wählen.
(Autom. Ein 1, Autom. Ein 2, Autom. Ein 3).
Zudem können Sie die Quelle der Inhalte
auswählen, die beim Einschalten des
Fernsehgeräts wiedergegeben werden
sollen: ein terrestrischer oder Kabelsender,
ein USB-Gerät oder eine Set-Top-Box, die
an einen der Eingänge (HDMI1, AV usw.) des
Fernsehgeräts angeschlossen sind.
NN Sie müssen zunächst die Uhrzeit
einstellen, bevor Sie die Funktion Autom.
Ein nutzen können.
Einstell.: Sie können zwischen den Optionen
Aus, Einmal, Täglich, Mo - Fr, Mo - Sa, Sa
- So und Manuell wählen. Wenn Sie die
Option Manuell wählen, können Sie die
Tage einstellen, an denen das Fernsehgerät
von der Funktion Autom. Ein eingeschaltet
werden soll.
NN Das Symbol c zeigt an, dass diese Tage
ausgewählt wurden.
Zeit: Hiermit stellen Sie die Zeit an,
zu der das Fernsehgerät automatisch
eingeschaltet werden soll.
Lautstärke: Hiermit stellen Sie die
gewünschte Lautstärke ein. Sie können die
Lautstärke mit Hilfe Ihrer Fernbedienung
anpassen.
Quelle: Hiermit wählen Sie die Signalquelle
aus, die eingeschaltet werden soll, sobald
die Timer-Einstellungen aktiviert werden.
Sie können das Fernsehgerät so einstellen,
dass bestimmte Sender oder Inhalte (Video-,
Foto- oder Audio-Dateien) wiedergegeben
werden, die auf einem externen Gerät
gespeichert sind, das an das Fernsehgerät
angeschlossen ist.
NN Sie müssen zunächst ein USB-Gerät an
das Fernsehgerät anschließen, bevor Sie
die Option USB können.
TV-Empf. (wenn Quelle auf TV eingestellt
ist): Sie können zwischen den Optionen ATV
und DTV wählen.
Sender (wenn die Option Quelle auf
TV eingestellt ist): Wählen Sie den
gewünschten Sender.
Musik / Foto (wenn die Option Quelle
auf USB eingestellt ist): Hiermit wählen
Sie auf dem USB-Gerät einen Ordner
mit Musik- oder Fotodateien aus, die
beim automatischen Einschalten des
Fernsehgeräts angezeigt werden.
NN Die Timerfunktion funktioniert nicht
ordnungsgemäß, wenn auf dem USBGerät keine Musikdateien gespeichert
sind oder Sie keinen Ordner mit
Musikdateien ausgewählt haben.
NN Wenn auf dem USB-Gerät nur eine
Fotodatei gespeichert ist, wird keine
Diashow gestartet.
NN Wenn der Ordnername zu lang ist, kann
der Ordner nicht ausgewählt werden.
NN Jedem USB-Gerät, das Sie verwenden,
wird ein eigener Ordner zugewiesen.
Wenn Sie mehr als ein USB-Gerät
desselben Typs verwenden, vergewissern
Sie sich, dass die den einzelnen USBGeräten zugewiesenen Ordner
unterschiedliche Namen tragen.
NN Es wird empfohlen, dass Sie beim
Verwenden der Funktion Autom. Ein
einen USB-Speicherstick und einen
Multiformat-Kartenleser verwenden.
Die Funktion Autom. Ein funktioniert
möglicherweise nicht bei USB-Geräten
mit eingebauter Batterie, MP3-Playern
oder PMPs bestimmter Hersteller, da
es längere Zeit dauert, bis diese Geräte
erkannt werden.
NN Wenn Sie mit Hilfe der Funktion Autom.
Ein eine auf einer USB-Festplatte
gespeicherte Datei wiedergeben
möchten, kann es bis zu 40 Sekunden
oder länger dauern, bis die Datei nach
dem Einschalten des Fernsehgeräts
abgespielt wird.
●● Autom. Aus
Mit Hilfe der Funktion Autom. Aus wird das
Fernsehgerät zu einer zuvor eingestellten
Zeit und an einem Tag Ihrer Wahl
automatisch ausgeschaltet. Sie können
für die Funktion Autom. Aus zwischen drei
verschiedenen Konfigurationen wählen.
(Autom. Aus 1, Autom. Aus 2, Autom. Aus 3)
NN Sie müssen zunächst die Uhrzeit
einstellen, bevor Sie die Funktion Autom.
Aus nutzen können.
Einstell.: Sie können zwischen den Optionen
Aus, Einmal, Täglich, Mo - Fr, Mo - Sa, Sa
- So und Manuell wählen. Wenn Sie die
Option Manuell wählen, können Sie die Tage
einstellen, an denen das Fernsehgerät von
der Funktion Autom. Aus ausgeschaltet
werden soll.
NN Das Symbol c zeigt an, dass diese Tage
ausgewählt wurden.
Zeit: Hiermit stellen Sie die Zeit an,
zu der das Fernsehgerät automatisch
ausgeschaltet werden soll.
Sperren von Sendungen
Sicherheit
Menü → System → Sicherheit
Mit Hilfe dieser Funktion können Sie
die mit den Programmen verbundenen
Sicherheitsoptionen konfigurieren.
Jedes Mal, wenn Sie auf die Funktionen
unter Sicherheit zugreifen, wird das
Eingabefenster für die PIN angezeigt, und
Sie müssen die PIN eingeben. Nach Eingabe
der PIN wird das Fenster geschlossen, und
das Menü Sicherheit wird angezeigt.
●● Sendersperre
Sie können Sender im Menü Sender sperren,
damit unbefugte Benutzer, z. B. Kinder,
keine für sie ungeeigneten Sendungen
sehen.
NN Nur verfügbar, wenn der Quelle auf TV
eingestellt ist.
●● Prog.-Sperre/Bew.
(Je nach Land)
Wenn die Funktion Prog.-Sperre/Bew.
aktiviert ist, werden Sendungen, die
Sie als für Kinder ungeeignet einstufen,
automatisch gesperrt. Bevor Sie die
Einstellungen für die Funktion Prog.Sperre/Bew. einstellen oder ändern können,
müssen Sie die PIN (Personal Identification
Number) eingeben.
NN Die unter Prog.-Sperre/Bew.
verfügbaren Optionen sind je nach Land
unterschiedlich.
●● Aktiv. d. Erw.-Genre für Großbritannien
Hiermit können Sie die Funktion Aktiv. d.
Erw.-Genre einstellen.
NN Die Funktion Aktiv. d. Erw.-Genre ist nur
im Modus Freesat verfügbar.
●● PIN ändern
Das Fenster PIN ändern wird geöffnet.
Wählen Sie 4 beliebige Ziffern als PIN und
geben Sie sie im Feld Neue PIN eingeben
ein. Geben Sie die 4 gleichen Ziffern unter
Neue PIN bestätigen erneut ein. Wenn das
Bestätigungsfenster geschlossen wird,
wählen sie Schließen. Ihre neue PIN wurde
im Fernsehgerät gespeichert.
So zeigen Sie altersbeschränkte Sendungen
oder Filme an
Wenn Sie Sendungen oder Filme mit
Altersbeschränkung anzeigen möchten,
werden diese von der Funktion Prog.Sperre/Bew. blockiert.
Der Bildschirm ist leer, und das folgende
Popup-Fenster wird angezeigt. Geben Sie
mit Hilfe der Fernbedienung die PIN ein, um
die Sendungen oder Filme freizugeben.
Möglichkeiten zum Sparen
Öko-Lösung
Menü → System → Öko-Lösung
●● Energiesparmod.
Hiermit stellen Sie die Helligkeit des
Fernsehgeräts ein, um den Stromverbrauch
zu senken. Wenn Sie die Funktion Bild aus
wählen, wird der Bildschirm ausgeschaltet,
aber der Ton bleibt an. Drücken Sie eine
beliebige Taste außer der Lautstärketaste,
um den Bildschirm wieder einzuschalten.
●● Öko-Sensor
Um noch mehr Energie zu sparen, werden
die Bildeinstellungen automatisch an die
Lichtverhältnisse im Zimmer angepasst.
NN Wenn Sie im Menü Bild die Optionen
Hintergrundbel.
/ Zellhelligkeit
für LED-Fernsehgeräte
für Plasmafernsehgeräte
einstellen, wird die Funktion Öko-Sensor
automatisch deaktiviert Aus.
Min. Hintergr.bel.
für LED-Fernsehgeräte
/
Min. Zellhell.
für Plasmafernsehgeräte : Wenn
die Funktion Öko-Sensor aktiviert Ein
ist, können Sie die minimale Bildhelligkeit
manuell einstellen.
NN Wenn die Funktion Öko-Sensor aktiviert
Ein, kann sich die Helligkeit der Anzeige
je nach Helligkeit der Umgebung ändern
(etwas heller oder dunkler werden). Sie
können die minimale Bildschirmhelligkeit
mit Hilfe der Funktion Min. Hintergr.
bel.
für LED-Fernsehgeräte
/ Min. Zellhell.
für
Plasmafernsehgeräte
einstellen.
●● Kein Sig. Standby
Um unnötigen Energieverbrauch zu
verhindern, können Sie einstellen, wie lange
das Fernsehgerät angeschaltet bleiben soll,
wenn es kein Signal empfängt.
●● Autom. Aussch.
Um eine eventuelle Überhitzung zu
verhindern, wird das Fernsehgerät
automatisch ausgeschaltet, wenn Sie
innerhalb von 4 Stunden keine Taste auf
Ihrer Fernbedienung drücken oder den TVController betätigen.
Bild-im-Bild (PIP)
PIP
Menü → System → PIP
Sie können gleichzeitig Sendungen über das
Fernsehsignal ansehen und das Bild einer
externen Signalquelle anzeigen.
Wenn Sie beispielsweise einen
Kabelreceiver an die „Cable In“-Buchse
angeschlossen haben, können Sie mit Hilfe
der PIP-Funktion Sendungen über den
Kabelreceiver ansehen und gleichzeitig
einen Film über einen Blu-ray-Player
anzeigen, der an die „HDMI In“-Buchse
angeschlossen ist.
NN Wenn die Funktionen Smart Hub und
Prog.-Sperre/Bew. aktiviert sind, können
Sie die Funktion PIP nicht verwenden.
●● PIP
Hiermit aktivieren bzw. deaktivieren Sie die
Funktion PIP.
●● Sender
Hiermit wählen Sie den Sender für das PIPBild aus.
●● Größe
Hiermit wählen Sie die Größe des PIP-Bilds
aus.
●● Position
Hiermit wählen Sie die Position des PIP-Bilds
aus.
NN Im Modus „Doppel“ (à, Œ) kann die
Position nicht gewählt werden.
●● Ton wählen
Sie können auswählen, ob Sie den Ton des
Hauptbilds oder des PIP-Bilds wiedergeben
möchten.
NN Wenn Sie das Fernsehgerät im Modus
PIP ausschalten, wird die Funktion
PIP wieder deaktiviert Aus. Nach dem
erneuten Einschalten des Fernsehgeräts
müssen Sie die Funktion PIP wieder
aktivieren, um den Modus PIP zu nutzen.
NN Möglicherweise wirkt das Bild im Fenster
PIP leicht unnatürlich, wenn Sie das
Hauptbild zum Anzeigen von Spielen
oder für Karaoke verwenden.
NN Die Funktion PIP kann nicht verwendet
werden, wenn die Funktion 3D aktiviert
ist.
NN PIP -Einstellungen: Das Bild der externen
Signalquelle wird im Hauptfenster und
das Fernsehbild wird im Fenster PIP
angezeigt.
–– Hauptbild: Component, HDMI
–– PIP-Bild: TV
Verwenden des Fernsehgeräts in Verbindung
mit einer Tastatur oder Maus
Gerätemanager
Menü → System → Gerätemanager
Mit Hilfe dieser Funktion können Sie
eine Tastatur oder eine Maus für die
Verwendung mit Ihrem Fernsehgerät
konfigurieren. In diesem Menü können
Sie Ihre Geräteliste anzeigen und die
Einstellungen für die Tastatur oder Maus
anpassen.
NN Eine USB HID-Tastatur oder -Maus
ist je nach Modell nicht mit diesem
Fernsehgerät kompatibel.
●● Tastatureinstell.
Hiermit können Sie eine USB- oder
Bluetooth-Tastatur in Verbindung mit
Ihrem Fernsehgerät verwenden. Wenn Sie
eine USB-Tastatur verwenden möchten,
schließen Sie diese an den USB-Anschluss
an. Wenn Sie eine Bluetooth-Tastatur
verwenden möchten, stellen Sie zwischen
beiden Geräten eine Verbindung mit Hilfe
der Bluetooth-Funktion herstellen.
NN Nur verfügbar, wenn im Web Browser
das Tastaturfenster QWERTY angezeigt
wird.
Tastaturauswahl
Hiermit können Sie aus der Tastaturliste
die von Ihnen gewünschte Tastatur
auswählen. Sie können immer nur eine
Tastatur verwenden, selbst wenn mehrere
Tastaturen angeschlossen sind.
Bluetooth-Tastatur hinzufügen
Hiermit fügen Sie eine Bluetooth-Tastatur
hinzu.
Tastaturoptionen
Hiermit legen Sie die Standardoptionen für
Sprache und Typ der Tastatur fest.
–– Tastatursprache: Hiermit legen Sie die
Sprache Ihrer Tastatur fest.
–– Tastaturtyp: Hiermit legen Sie fest,
welchen Tastaturtyp Sie zum Eingeben
von Texten verwenden möchten.
–– Eingabespr. wechseln: Hiermit wählen
Sie eine Tastenkombination aus, mit der
Sie die Eingabesprache wechseln können.
●● Mauseinstellungen
Hiermit können Sie eine USB- oder
Bluetooth-Maus in Verbindung mit Ihrem
Fernsehgerät verwenden. Wenn Sie eine
USB-Maus verwenden möchten, schließen
Sie diese an den USB-Anschluss an. Wenn
Sie eine Bluetooth-Maus verwenden
möchten, stellen Sie zwischen beiden
Geräten eine Verbindung mit Hilfe der
Bluetooth-Funktion herstellen.
Die Navigation im Bildschirmmenü mit Hilfe
der Maus funktioniert auf die gleiche Art
und Weise wie mit einem PC.
Maus auswählen
Hiermit können Sie aus der Mausliste die
von Ihnen gewünschte Maus auswählen. Sie
können immer nur eine Maus verwenden,
selbst wenn mehrere angeschlossen sind.
Bluetooth-Maus hzfg.
Hiermit fügen Sie eine Bluetooth-Maus
hinzu.
Mausoptionen
Hiermit legen Sie die Standardoptionen für
die Maustasten fest.
–– Haupttaste: Hiermit wählen Sie die
Haupttaste aus, mit der Sie auf dem
Bildschirm Klick- und Auswahlvorgänge
durchführen möchten.
–– Zeigergröße: Hiermit stellen Sie die
Größe des Mauszeigers auf dem
Bildschirm ein.
–– Zeiger-Geschw.: Hiermit stellen Sie die
Geschwindigkeit des Mauszeigers ein.
Verwenden des TV-Menüs in Verbindung
mit einer Maus
1.Schließen Sie eine USB- oder BluetoothMaus an das Fernsehgerät an.
2.Klicken Sie auf die von Ihnen gewünschte
Haupttaste. Das Popup-Fenster Gehe zu
wird angezeigt.
3.Im Fenster Gehe zu können zwischen den
Optionen Smart Hub und Menü wählen.
4.Sie können mit Hilfe der Maus innerhalb
des Bildschirmmenüs wie auf einem
PC-Bildschirm navigieren. Wenn Sie
beispielweise im Fenster Smart Hub das
Menü Sender öffnen möchten, klicken
Sie auf das Sendersymbol.
NN Wenn Sie ein Eingabefeld verlassen
möchten, dass nicht von selbst
geschlossen wird, klicken Sie auf R
Zurück.
NN Zum Verlassen eines Menüs oder des
Fensters Smart Hub klicken Sie auf R
Zurück.
NN Wenn Sie den Mauszeiger verbergen
möchten, bewegen Sie Ihn leicht über
den unteren Rand des Bildschirms hinaus.
Weitere Funktionen
Sprache
Menü → System → Sprache
●● Menüsprache
Hiermit stellen Sie die Menüsprache ein.
●● Teletextsprache
Hiermit stellen Sie die gewünschte
Teletextsprache ein.
NN Englisch ist der Standardwert in Fällen,
in denen die ausgewählte Sprache für die
Sendung nicht verfügbar ist.
●● Bevorzugte Sprache
Hiermit wählen Sie eine Sprache aus, die als
Standardsprache verwendet wird, wenn Sie
einen Sender auswählen.
Untertitel
(Textmitteilungen auf dem Bildschirm)
Menü → System → Untertitel
In diesem Menü können Sie die Einstellungen
für den Modus Untertitel konfigurieren.
●● Untertitel
Untertitel aktivieren oder deaktivieren.
●● Untertitelmodus
Hiermit können Sie den Modus der
Untertitelfunktion einstellen.
●● Untertitelsprache
Sprache der Untertitelfunktion einstellen.
NN Wenn das laufende Programm
die Funktion Hörgeschädigt nicht
unterstützt, wird automatisch die
Einstellung Normal aktiviert, selbst wenn
der Modus Hörgeschädigt ausgewählt
ist.
NN Englisch ist der Standardwert in Fällen,
in denen die ausgewählte Sprache für die
Sendung nicht verfügbar ist.
Digitaltext
für Großbritannien
Wenn das Programm mit Digitaltext
gesendet wird, ist diese Funktion aktiviert.
MHEG (Multimedia and Hypermedia
Information Coding Experts Group):
Ein internationaler Standard für
Datenkompressionssysteme für
Multimedia- und HypermediaAnwendungen. Dies ist ein höheres
Niveau als das MPEG-System, das solche
datenverknüpfenden Hypertextmedien wie
Standbilder, Zeichendienst, Animations-,
Grafik- und Videodateien sowie
Multimediadateien umfasst. MHEG ist eine
Technologie für Laufzeitinteraktion mit dem
Benutzer, und sie wird auf verschiedenen
Gebieten verwendet, z. B. VOD (VideoOn-Demand), ITV (Interactive TV), EC
(Electronic Commerce), Teleweiterbildung,
Telekonferenzen, digitale Bibliotheken und
Netzwerkspiele.
Einbrennschutz
für Plasmafernseher
Dieses Gerät ist mit der EinbrennschutzTechnologie Pixel-Shift ausgestattet,
um die Möglichkeit des Einbrennens von
Bildern zu verringern. Durch die Pixel-
Shift-Technologie wird das Bild auf dem
Bildschirm leicht bewegt.
Die Zeiteinstellung von Pixel-Shift
ermöglicht das Programmieren der Dauer
zwischen Bildbewegungen in Minuten.
Zudem verfügt Ihr Fernsehgerät über die
folgenden zusätzlichen Funktionen, um das
Einbrennen von Bildern zu verhindern:
–– Pixel-Shift
–– Autom. Schutzzeit
–– Scrolling
–– Seite grau
●● Pixel-Shift
Diese Funktion verschiebt Pixel auf dem
Plasmabildschirm horizontal oder vertikal
im Minutentakt, um die Möglichkeit des
Einbrennens des Bildes zu minimieren.
Verfügbare Einstellungen für Pixel-Shift und
optimale Einstellungen:
Horizontal
–– Verfügbare Einstellungen: 0 – 4 (Pixel)
–– Optimale Einstellungen beim Anschluss
über TV/AV/Component/HDMI: 4
Vertikal
–– Verfügbare Einstellungen: 0 – 4 (Pixel)
–– Optimale Einstellungen beim Anschluss
über TV/AV/Component/HDMI: 4
Zeit (Min.)
–– Verfügbare Einstellungen: 1 – 4 Min.
–– Optimale Einstellungen beim Anschluss
über TV/AV/Component/HDMI: 4 Min.
NN Der Wert von Pixel-Shift kann je
nach Bildschirmgröße (Zoll) und dem
ausgewählten Modus variieren.
NN Diese Funktion ist im Modus
Bildanpassung nicht verfügbar.
●● Autom. Schutzzeit
Wenn auf dem Bildschirm über einen von
Ihnen festgelegten Zeitraum ein Standbild
angezeigt wird, aktiviert der Fernseher
den Bildschirmschoner, um das Einbrennen
von Nachbildern auf dem Bildschirm zu
verhindern.
●● Scrolling
Diese Funktion entfernt Nachbilder
auf dem Bildschirm, indem alle Pixel
nach einem bestimmten Muster erhellt
werden. Verwenden Sie diese Funktion,
wenn Nachbilder oder -symbole auf dem
Bildschirm angezeigt werden. Diese können
insbesondere dann auftreten, wenn ein
Standbild über längere Zeit auf dem
Bildschirm angezeigt wurde.
NN Die Funktion zum Entfernen von
Nachbildern muss über einen längeren
Zeitraum (ca. 1 Stunde) ausgeführt
werden, um Nachbilder auf dem
Bildschirm effektiv zu entfernen. Wenn
das Nachbild nach dem Ausführen der
Funktion nicht entfernt ist, wiederholen
Sie die Anwendung der Funktion.
NN Sie können die Funktion abbrechen,
indem Sie eine beliebige Taste drücken.
●● Seite grau
Wenn Sie mit 4:3-Bildformat fernsehen,
können Sie mit der Funktion Seite grau
Beschädigungen der Randbereiche des
Bildschirms verhindern, indem Sie für
die Bereiche ganz rechts und links den
Weißabgleich anpassen.
Autom. Schutzzeit
für LED-Fernsehgeräte
Wenn auf dem Bildschirm über einen von
Ihnen festgelegten Zeitraum ein Standbild
angezeigt wird, aktiviert der Fernseher
den Bildschirmschoner, um das Einbrennen
von Nachbildern auf dem Bildschirm zu
verhindern.
Allgemein
Menü → System → Allgemein
●● Spielemodus
Wenn Sie eine Spielekonsole, wie z.
B. PlayStation™ oder Xbox™ an das
Fernsehgerät anschließen, können Sie
durch Aktivieren des Modus Spielemodus
ein realtitätsnaheres Spielerlebnis
genießen.
Vorsichtsmaßnahmen und Einschränkungen
im Spielemodus
–– Wenn Sie die Spielekonsole wieder vom
Gerät trennen und ein anderes externes
Gerät anschließen möchten, müssen Sie
zunächst den Spielemodus daktivieren
Aus.
–– Wenn Sie im Spielemodus das TV-Menü
anzeigen, zittert das Bild leicht.
NN Spielemodus ist nur verfügbar, wenn die
Eingangsquelle auf TV eingestellt ist.
NN Aktivieren Ein Sie den Spielemodus
erst, nachdem Sie die Spielekonsole
angeschlossen haben. Wenn Sie den
Spielemodus aktivieren, bevor die
Spielekonsole angeschlossen ist,
verschlechtert sich möglicherweise die
Bildqualität.
NN Wenn der Spielemodus aktiviert Ein ist,
wird der Bildmodus automatisch auf
Standard und der Tonmodus auf Film
eingestellt.
●● BD Wise
Hiermit erhalten Sie eine optimale
Bildqualität für DVD-, Blu-ray-Player und
Heimkinosysteme von Samsung, die die
Funktion BD Wise unterstützen. Wenn die
Funktion BD Wise aktiviert Ein ist, wechselt
der Bildmodus automatisch zur optimalen
Auflösung.
NN Verfügbar bei Anschluss von Samsung-
Produkten über ein HDMI-Kabel, die die
Funktion BD Wise unterstützen.
●● Menütransparenz
Hiermit stellen Sie die Transparenz des
Menüs ein.
●● Ton-Feedback
Wenn diese Funktion aktiviert ist, erhalten
Sie bei der Bedienung des Fernsehgeräts
akustische Rückmeldungen. Ton-Feedback
ist standardmäßig aktiviert. Hiermit können
Sie die Funktion Ton-Feedback deaktivieren
oder ihre Lautstärke anpassen.
●● Bedienfeldsperre
Hiermit können Sie alle Tasten am
TV-Controller gleichzeitig sperren
oder freigeben. Wenn die Funktion
Bedienfeldsperre aktiviert ist, steht der TVController nicht zur Verfügung.
●● Boot-Logo
Hiermit zeigen Sie beim Einschalten des
Fernsehgeräts das Samsung-Logo an.
●● Lichteffekt für LED-Fernsehgeräte
Sie können die LED auf der
Gerätevorderseite ein- und ausschalten.
Schalten Sie sie aus, um Strom zu sparen,
oder wenn sie zu hell für Sie ist.
NN Hiermit können Sie die Funktion
Lichteffekt deaktivieren Aus, um den
Stromverbrauch zu reduzieren.
NN Die Farbe der Leuchte ist
modellabhängig.
●● Anti-Flimmern
Flackern durch Anpassung der
Leistungsfrequenz der Kamera entfernen.
Anynet+ (HDMI-CEC)
Menü → System → Anynet+ (HDMI-CEC)
Dabei handelt es sich um eine Funktion,
mit der Sie alle angeschlossenen SamsungGeräte, die Anynet+ unterstützen, mit
der Fernbedienung für Ihr SamsungFernsehgerät steuern können.
Die zum Einrichten der Optionen
erforderlichen Anweisungen finden Sie
unter „Anynet+(HDMI-CEC)“.
DivX® Video On Demand
Menü → System → DivX® Video On Demand
Hiermit zeigen Sie den Registrierungscode
für das Fernsehgerät an. Wenn Sie zur
DivX-Website wechseln und sich mit
einem 10-stelligen Registrierungscode
registrieren, können Sie dort die Video on
Demand-Aktivierungsdatei herunterladen.
Wenn Sie diese mit Media Play abspielen,
wird die Registrierung abgeschlossen.
NN Weitere Informationen zu DivX® VOD
finden Sie unter http://vod.divx.com.
Common Interface
Menü → System → Common Interface
●● CI-Menü: Hiermit kann der Benutzer
seine Auswahl in dem vom CAM-Modul
bereitgestellten Menü treffen. Wählen Sie
das CI-Menü ausgehend vom Menü „PC-
Karte“.
●● Anwendungsinformationen: Anzeigen von
Informationen zu dem in den CI-Steckplatz
eingesetzten CAM und zur „CI“ oder „CI+“Karte, die in das CAM eingesetzt wurde.
Sie können das CAM-Modul unabhängig
davon anschließen, ob das Fernsehgerät
eingeschaltet ist oder nicht.
1.Sie können das CI-CAM-Modul bei
Ihrem nächsten Händler oder durch
telefonische Bestellung erwerben.
2.Schieben Sie die „CI“- oder „CI+“-Karte
in Richtung des Pfeils in das CAM-Modul
ein, bis sie fest sitzt.
3.Setzen Sie das CAM-Modul mit der „CI“oder „CI+“-Karte in Richtung des Pfeils
so in den Common Interface-Steckplatz
ein, dass es parallel zum Steckplatz
ausgerichtet ist.
4.Kontrollieren Sie, ob Sie auf einem
verschlüsselten Sender ein Bild sehen
können.
Menü „Unterstützung“
e-Manual
Menü → Unterstützung → e-Manual
Das e-Manual steht Ihnen über das
Bildschirmmenü Ihres Fernsehgeräts zur
Verfügung. Das e-Manual Informationen
und Hinweise zur Nutzung der vielfältigen
Funktionen Ihres Fernsehgeräts.
NN Detaillierte Informationen zum
e-Manual-Bildschirm finden Sie im
Benutzerhandbuch unter „So zeigen Sie
das e-Manual an“.
Eigendiagnose
Menü → Unterstützung → Eigendiagnose
●● Bildtest
Hiermit können Sie Bildprobleme
analysieren. Bildtest zeigt ein
hochauflösendes Bild an, das Sie auf
Defekte und Fehler untersuchen können.
Ja: Wählen Sie die Option Ja, wenn das
Testbild verrauscht oder verzerrt ist
oder überhaupt nicht angezeigt wird.
Möglicherweise liegt ein Problem mit dem
Fernsehgerät vor. Hilfe erhalten Sie beim
Callcenter von Samsung.
Nein: Wählen Sie die Option Nein, wenn das
Testbild ordnungsgemäß angezeigt wird.
Möglicherweise liegt ein Problem mit der
externen Ausrüstung vor. Bitte überprüfen
Sie sämtliche Anschlüsse. Wenn das
Problem weiterhin besteht, schlagen Sie im
Benutzerhandbuch für das externe Gerät
nach.
●● Audiotest
Hiermit können Sie Tonprobleme mit Hilfe
einer integrierten Melodie ermitteln.
NN Wenn Sie vor dem Test keinen Ton
über die Lautsprecher hören können,
stellen Sie sicher, dass Menü Ton die
Option Lautsprecher auswählen auf
TV-Lautsprecher eingestellt ist, und
versuchen Sie dann erneut, den Ton über
die Lautsprecher auszugeben.
NN Sie hören die Melodie im Test auch dann,
wenn die Option Lautsprecher auswählen
auf Ext. Lautsprecher eingestellt ist oder
der Ton stumm geschaltet wurde.
Ja: Wählen Sie die Option Ja, wenn Sie
den Ton im Test entweder nur über einen
Lautsprecher hören oder überhaupt kein
Ton über die Lautsprecher zu hören ist.
Möglicherweise liegt ein Problem mit dem
Fernsehgerät vor. Hilfe erhalten Sie beim
Callcenter von Samsung.
Nein: Wählen Sie die Option Nein, wenn
Sie den Ton über die Lautsprecher hören
können. Möglicherweise liegt ein Problem
mit der externen Ausrüstung vor. Bitte
überprüfen Sie sämtliche Anschlüsse. Wenn
das Problem weiterhin besteht, schlagen
Sie im Benutzerhandbuch für das externe
Gerät nach.
●● Signalinformation
(nur digitale Sender)
Beim Empfang HD-Sender über die
Antenne ist die Empfangsqualität entweder
hervorragend oder die Sender sind nicht
verfügbar. Im Menü „Signalinformation“
wird die Signalstärke des jeweiligen HDSenders angezeigt und Sie können Ihre
Antenne so einrichten, dass die Signalstärke
erhöht wird und Sie HD-Sender empfangen
können.
●● Zurückset.
Hiermit setzen Sie alle Einstellungen
außer den Netzwerkeinstellungen auf die
Standardwerte zurück.
Gehen Sie folgendermaßen vor, um die
Einstellungen des Fernsehgeräts auf die
Standardwerte zurückzusetzen:
1.Wechseln Sie zum Menü Zurückset..
(Unterstützung → Eigendiagnose →
Zurückset.)
2.Das Eingabefenster für die PIN wird
geöffnet. Geben Sie mit Hilfe der
Fernbedienung die vierstellige PIN ein.
3.Anschließend wird das Eingabefenster
für die PIN geschlossen. Die
Meldung „Alle Einst. werden auf die
Werkseinstellungen zurückgesetzt.“
wird angezeigt.
4.Wählen Sie Ja. Alle Einstellungen wurden
zurückgesetzt. Das Fernsehgerät
wird automatisch aus- und wieder
eingeschaltet. Das Fenster Einstell.
wird angezeigt. Weitere Informationen
zum Fenster Einstell. finden Sie
in der gedruckten Fassung Ihres
Benutzerhandbuchs.
●● Fehlerbehebung
Wenn Sie beim Verwenden des
Fernsehgeräts ein Problem feststellen,
schlagen Sie in diesem Leitfaden für die
Fehlerbehebung nach.
Software-Update
Menü → Unterstützung → Software-Update
Über das Menü Software-Update können
Sie die Software Ihres Fernsehgeräts auf
die neuste Version aktualisieren.
Aktuelle Version: Hiermit zeigen Sie die
Version der Software an, die bereits im
Fernsehgerät installiert ist.
Sie können Ihre Software mit fünf verschiedenen
Methoden auf die neuste Version aktualisieren:
–– PER USB
–– Online
–– Über den Sender
–– Alternative Software
–– Update im Standby
Diese fünf Methoden werden auf den
folgenden Seiten beschrieben.
NN Achten Sie darauf, das Gerät nicht
auszuschalten, bis die Aktualisierung
abgeschlossen ist. Das Fernsehgerät
wird automatisch aus- und wieder
eingeschaltet, sobald die Aktualisierung
der Software abgeschlossen ist.
Nachdem die Software aktualisiert
wurde, sind die Video- und
Audioeinstellungen wieder auf die
Standardwerte zurückgesetzt.
Wir empfehlen, Ihre Einstellungen
aufzuschreiben, damit Sie sie nach dem
Update einfach wieder einstellen können.
●● PER USB
Gehen Sie folgendermaßen vor, um die
Aktualisierung mit Hilfe der Funktion PER
USB durchzuführen:
1.Wechseln Sie zur Website www.samsung.
com.
2.Laden Sie den Ordner mit der
Ausführungsdatei für das SoftwareUpdate per USB auf Ihren Computer
herunter.
3.Extrahieren Sie die im Ordner enthaltene
Ausführungsdatei auf Ihren Computer.
Sie sollten einen einzigen Ordner
erhalten, der den gleichen Namen wie die
Ausführungsdatei trägt.
4.Kopieren Sie den Ordner auf eine USBFlash-Festplatte.
5.Schalten Sie das Fernsehgerät ein, und
schließen die USB-Flash-Festplatte an
den USB-Anschluss des Fernsehgeräts
an.
6.Wechseln Sie im Fernsehmenü zu
Unterstützung → Software-Update.
7.Wählen Sie PER USB.
NN Achten Sie darauf, die USB-Festplatte
nicht zu entfernen, bis die Aktualisierung
abgeschlossen ist.
●● Online
Mit der Funktion Online können Sie die
neuste Softwareversion direkt vom Internet
auf Ihr Fernsehgerät herunterladen und
dann die Software in einem Vorgang
aktualisieren. Um die Funktion Online
nutzen zu können, müssen Sie Ihr
Fernsehgerät zunächst mit dem Netzwerk
und dann mit dem Internet verbinden.
Weitere Informationen dazu finden Sie in
den Anweisungen zum „Konfigurieren des
Netzwerks“.
Gehen Sie folgendermaßen vor, um die
Aktualisierung mit Hilfe der Funktion Online
durchzuführen:
1.Wählen Sie Online. Die Meldung
„Connecting to Server (Verbindung zum
Server wird hergestellt)“ wird angezeigt.
2.Wenn eine Aktualisierung verfügbar
ist, wird das Popup-Fenster mit
Fortschrittsbalken zum Herunterladen
der Version angezeigt, und die Software
wird heruntergeladen.
3.Wenn das Herunterladen abgeschlossen
ist, können Sie im Fenster „Upgrade
Query (Update-Anfrage)“ zwischen drei
Möglichkeiten wählen: Akt. jetzt, Akt.
später, oder Nicht akt..
–– Wenn Sie die Option Akt. jetzt wählen,
wird die Software aktualisiert und das
Fernsehgerät automatisch aus- und
wieder eingeschaltet.
–– Wenn Sie nicht innerhalb von einer
Minuten eine Wahl treffen oder
die Option Akt. später auswählen,
wird die neue Softwareversion im
Fernsehgerät gespeichert. Sie können
die Software zu einem späteren
Zeitpunkt mit Hilfe der Funktion
„Alternative Software“ aktualisieren.
–– Wenn Sie die Option Nicht akt.
wählen, wird die Aktualisierung durch
das Fernsehgerät abgebrochen.
●● Über den Sender
Hiermit aktualisieren Sie die Software über
das Sendesignal.
NN Wenn Sie diese Funktion während des
Übertragungszeitraums für die Software
wählen, sucht die Funktion automatisch
nach neuer Software und lädt sie
herunter.
NN Die zum Herunterladen der Software
erforderliche Zeit hängt vom
Signalstatus ab.
●● Alternative Software
Mit der Funktion Alternative Software
können Sie die Software mit Hilfe einer
Datei aktualisieren, die Sie zu einem
früheren Zeitpunkt auf das Fernsehgerät
heruntergeladen und zur späteren
Verwendung gespeichert haben, oder mit
Hilfe einer Datei, die vom Fernsehgerät im
Standby-Modus heruntergeladen wurde
(siehe Update im Standby im nächsten
Abschnitt).
Gehen Sie folgendermaßen vor, um die
Aktualisierung mit Hilfe der Funktion
Alternative Software durchzuführen:
1.Wenn die neue Software
heruntergeladen wurde, wird rechts
neben Alternative Software die
entsprechende Versionsnummer
angezeigt.
2.Wählen Sie Alternative Software.
3.Auf dem Fernsehbildschirm erscheint
eine Meldung, in der Sie das Durchführen
der Aktualisierung bestätigen möchten.
Wählen Sie Ja. Die Aktualisierung wird
durchgeführt.
4.Nach Abschluss der Aktualisierung wird
das Fernsehgerät automatisch aus- und
dann wieder eingeschaltet.
●● Update im Standby
Mit Hilfe der Funktion Update im
Standby können Sie das Fernsehgerät so
einstellen, dass neue Softwareversionen
heruntergeladen werden, wenn sich der
Fernseher im Standby-Modus befindet.
Im Standby-Modus ist das Fernsehgerät
zwar ausgeschaltet, die Internetverbindung
bleibt jedoch aktiviert. Dadurch können
neue Softwareversionen automatisch
während eines Zeitraums heruntergeladen
werden, in dem Sie das Fernsehgerät nicht
nutzen. Da das Fernsehgerät intern aktiviert
wird, bemerken Sie möglicherweise ein
leichtes Leuchten des Bildschirms. Dieser
Zustand kann etwas mehr als 1 Stunde
andauern, bis das Herunterladen der
Software abgeschlossen ist.
Gehen Sie folgendermaßen vor, um
die Funktion Update im Standby zu
konfigurieren:
1.Wählen Sie Update im Standby.
2.Sie können zwischen den Optionen Aus,
1 St. später, 2 St. später, 0:00, 2:00,
12:00 und 14:00 wählen.
–– Aus: Wenn Sie die Option Aus wählen,
werden Sie in einem Popup-Fenster
über verfügbare Software-Updates
informiert.
–– 1 St. später, 2 St. später, 0:00,
2:00, 12:00 oder 14:00: Die neue
Softwareversion wird automatisch
heruntergeladen, sobald das
Fernsehgerät im ausgeschalteten
Zustand in den Standby-Modus
wechselt.
NN Um die Funktion Update im Standby
nutzen zu können, müssen Sie Ihr
Fernsehgerät zunächst mit dem Internet
verbinden.
Samsung kontaktieren
Menü → Unterstützung → Samsung
kontaktieren
Zeigen Sie diese Informationen an, wenn
Ihr Fernseher nicht ordnungsgemäß
arbeitet oder wenn Sie die Software
aktualisieren möchten. Sie können
Informationen zu unseren Callcentern und
zum Herunterladen von Produkten und
Software finden.
Fernverwaltung
Menü → Unterstützung → Fernverwaltung
Das Callcenter greit auf Ihr Mobilgerät
zu. Bei Problemen mit Ihrem Samsung-
Gerät kann unser Callcenter darauf und
es zur Fehlerbehebung per Fernzugriff
steuern. Verwenden Sie die Funktion
„Fernverwaltung“ erst, wenn ein Problem
auftritt. Kontaktieren Sie außerdem zuerst
das Callcenter, bevor Sie die Funktion
aktivieren.
Die aktuelle Nummer unseres Callcenters
finden Sie auf der Support-Seite von www.
samsung.com unter „Kontakt“.
Smart Hub
Menü → Unterstützung → Smart Hub
Smart Hub ermöglicht das Herstellen einer
Verbindung zum Internet, um eine Vielzahl
von Internet- und Multimedia-Inhalten
nutzen zu können. Weitere Informationen
zur Verwendung der Funktion Smart Hub
finden Sie im e-Manual unter „Smart Hub“.
Verwenden der 3D-Funktion
3D
Menü → Bild → 3D
Mit dieser aufregenden neuen Funktion
können Sie 3D-Inhalte anzeigen. Damit
Sie diese Funktion voll genießen können,
müssen Sie eine Samsung 3D-Aktivbrille
erwerben.
WICHTIGE GESUNDHEITS- UND
SICHERHEITSHINWEISE FÜR 3D-BILDER
Lesen Sie die folgenden Sicherheitshinweise,
ehe Sie die 3D-Funktion des Fernsehgeräts
verwenden.
[[ Achtung
Manche Fernsehzuschauer empfinden
Unwohlsein mit Schwindel, Übelkeit und
Kopfschmerz, wenn sie 3D-Fernsehbilder
ansehen. Wenn bei Ihnen solche
Symptome auftreten, hören Sie auf,
3D-Fernsehbilder anzusehen, nehmen
Sie die 3D-Aktivbrille ab, und legen Sie
eine Pause ein.
Längeres Fernsehen mit 3D-Bildern
kann zu Ermüdungserscheinungen
der Augen führen. Wenn bei Ihnen
Ermüdungserscheinungen der
Augen auftreten, hören Sie auf,
3D-Fernsehbilder anzusehen, nehmen
Sie Ihre 3D-Aktivbrille ab, und legen Sie
eine Pause ein.
Der verantwortungsvolle Erwachsene
kontrolliert Kinder, die die 3D-Funktion
verwenden, in kürzeren Abständen.
Wenn sich die Kinder über müde Augen,
Kopfschmerzen, Schwindel oder
Übelkeit beklagen, sollten sie aufhören,
3D-Fernsehbilder zu sehen, und
stattdessen eine Pause einlegen.
Verwenden Sie die 3D-Brille nicht
für andere Zwecke (z. B. als Brille,
Sonnenbrille, Schutzbrille usw.)
Verwenden Sie die 3D-Funktion oder
die 3D-Aktivbrille nicht, während
Sie umhergehen oder sich bewegen.
Wenn Sie die 3D-Funktion oder die
3D-Aktivbrille verwenden, während Sie
umhergehen oder sich bewegen, kann
es möglicherweise zu Verletzungen
kommen, weil Sie gegen Gegenstände
stoßen, stolpern oder hinfallen.
●● 3D-Modus
Hiermit wählen Sie das 3D-Eingangsformat.
NN Wenn Sie den 3D-Effekt voll erleben
möchten, setzen Sie zuerst die
3D-Aktivbrille auf und wählen Sie dann
den 3D-Modus aus der nachfolgenden
Liste aus, mit dem Sie das beste
3D-Erlebnis erzielen.
Off
: Hiermit deaktivieren Sie die
3D-Funktion.
: Hiermit wechseln Sie von 2D- zu
3D-Bildern.
: Hiermit zeigen Sie zwei Bilder
nebeneinander an.
: Hiermit zeigen Sie zwei Bilder
übereinander an.
für LED-Fernsehgeräte : Hiermit zeigen Sie
die Bilder für das linke und rechte Auge
abwechselnd in Reihen an.
für LED-Fernsehgeräte : Hiermit zeigen Sie
die Bilder für das linke und rechte Auge
abwechselnd in Spalten an.
für LED-Fernsehgeräte : Hiermit zeigen Sie
die Bilder für das linke und rechte Auge
abwechselnd in Pixeln an.
für LED-Fernsehgeräte : Hiermit zeigen Sie
die Bilder für das linke und rechte Auge
abwechselnd in Rahmen an.
NN Der 3D-Modus kann je nach
Eingangssignal unterschiedlich sein.
NN Die Funktion
unterstützt
möglicherweise nicht alle Dateiformate.
●● 3D-Effekt für LED-Fernsehgeräte
Hiermit stellen Sie 3D-Effekte wie
Perspektive und Tiefe für ein tolles
3D-Erlebnis ein.
–– Auto: Hiermit werden die Einstellungen
für Perspektive und Tiefe je nach
3D-Eingangsquelle automatisch
angepasst.
–– Manuell: Hiermit passen Sie die
Einstellungen für Perspektive und Tiefe
manuell an.
●● 3D-Perspektive
Hiermit stellen Sie die gesamte
3D-Perspektive eines auf dem Bildschirm
wiedergegebenen Bilds ein.
●● Tiefe
Hiermit stellen Sie die gesamte Tiefe ein.
●● L/R-Wechsel
Hiermit tauschen Sie die linken und rechten
Bilder.
●● 3D-Autoansicht für LED-Fernsehgeräte
Sobald Sie die Funktion 3D-Autoansicht
aktivieren („Ein“), wechselt das
Fernsehgerät automatisch in den
3D-Modus. Wenn Sie die Funktion
3D-Autoansicht auf Message Notice
einstellen, wird auf dem Bildschirm
eine Meldung angezeigt, sobald das
Fernsehgerät ein 3D-Signal empfängt. Sie
können dann 3D-Bilder anzeigen, indem Sie
mit Hilfe der Fernbedienung die Funktion
3D auswählen.
NN Verfügbar bei einer Auflösung von 720p,
1080i und 1080p in den Modi „DTV“ und
„HDMI“.
NN Wenn Sie gerade bestimmte
Anwendungen (wie z. B. Smart Hub usw.)
ausführen, wechselt das Fernsehgerät
nicht in den 3D-Modus. Sie müssen die
Anwendung zuerst schließen, bevor Sie
in den 3D-Modus wechseln können.
●● 3D-Optimierung für LED-Fernsehgeräte
Hiermit wird das Bild für einen optimalen
3D-Effekt automatisch angepasst.
Unterstützte Auflösungen (nur 16:9)
HDMI
3D-Format
/
Frame Packing
Auflösung
Frequenz (Hz)
1280 x 720p
50 / 59,94 / 60 Hz
1920 x 1080i
50 / 59,94 / 60 Hz
1920 x 1080p
23,98 / 24 / 25 / 29,97 /
30 / 50 / 59,94 / 60 Hz
1280 x 720p
50 / 59,94 / 60 Hz
1920 x 1080i
50 / 59,94 / 60 Hz
1920 x 1080p
23,98 / 24 / 25 / 29,97 / 30 Hz
Komponenten
DTV
Auflösung
Frequenz (Hz)
1280 x 720p
50 / 59,94 / 60 Hz
1920 x 1080i
50 / 59,94 / 60 Hz
1920 x 1080p
23,98 / 24 / 25 / 29,97 / 30 / 50 / 59,94 / 60 Hz
Auflösung
Frequenz (Hz)
1280 x 720p
50 / 59,94 / 60 Hz
1920 x 1080i
50 / 59,94 / 60 Hz
1920 x 1080p
25 Hz
Videos / Fotos (in AllShare Play)
NN Einzelheiten entnehmen Sie bitte dem
Abschnitt „Unterstützte Dateiformate
für Untertitel und AllShare Play“ im
Abschnitt „Weitere Informationen“.
Unterstützte Auflösung im Modus „HDMI PC“
für LED-Fernsehgeräte
Die optimale Auflösung zum Anzeigen von
3D-Bildern im HDMI PC-Modus beträgt
1920 x 1080.
Eine andere Eingangsauflösung als 1920
x 1080 wird möglicherweise in den Modi
„3D“ oder „Vollbild“ nicht ordnungsgemäß
angezeigt.
So zeigen Sie Bilder in 3D an
Einige 3D-Modi werden nicht unterstützt
(abhängig von Format und Signalquelle)
Sie müssen eine 3D-Aktivbrille anziehen
und diese durch Drücken der Netztaste
einschalten, um die 3D-Funktion nutzen zu
können.
1.Wechseln Sie zum Fenster 3D. (Bild →
3D)
2.Wählen Sie den 3D-Modus aus.
Anschließend wird das Fenster
3D-Modus angezeigt.
3.Stellen Sie den 3D-Modus für das
anzuzeigende Bild ein. Der Bildschirm
wird einen Moment lang schwarz, bevor
das Bild im ausgewählten 3D-Modus
erneut angezeigt wird.
Lesen vor dem Verwenden der 3D-Funktion die
folgenden Hinweise:
Der 3D-Modus wird automatisch
deaktiviert Aus, wenn Sie auf Funktionen
wie Smart Hub oder das e-Manual
zugreifen.
Der 3D-Modus speichert automatisch
die Konfigurationswerte, sobald Sie die
Eingangsquelle ändern.
Manche Funktionen im Menü Bild sind im
Modus 3D deaktiviert.
PIP wird im Modus 3D nicht unterstützt.
3D-Aktivbrillen für ältere 3D-Geräte von
Samsung mit Infrarot sowie 3D-Brillen
anderer Hersteller werden nicht
unterstützt.
Wenn das Fernsehgerät erstmals
eingeschaltet wird, kann es eine Weile
dauern, bis die 3D-Anzeige optimiert ist.
Die 3D-Aktivbrille funktioniert
möglicherweise nicht korrekt, wenn
in der Nähe der Brille oder des
Fernsehgeräts andere 3D-Geräte oder
elektronische Apparate eingeschaltet
sind. Wenn ein solches Problem auftritt,
halten Sie andere elektronische Geräte so
weit wie möglich von der 3D-Aktivbrille
entfernt.
Wenn Sie 3D-Filme anschauen,
achten Sie darauf, innerhalb des
Betrachtungswinkels und der
optimalen Fernsehdistanz zu bleiben.
Andernfalls können Sie die 3D-Effekte
möglicherweise nicht richtig genießen.
Der ideale Betrachtungsabstand beim
Ansehen von 3D-Bildern beträgt
mindestens das Dreifache der
Bildschirmhöhe. Wenn Ihr Bildschirm
beispielsweise eine Höhe von etwa
60 cm hat, sollten einen Abstand von
mindestens 1,80 m einhalten. Wir
empfehlen eine Sitzposition, in der
Ihre Augen auf gleicher Höhe mit dem
Bildschirm sind.
Smart Hub
Menü → Unterstützung → Smart Hub
Mit Hilfe von Smart Hub können Sie
Film-, Video- und Musikstreams aus den
Internet wiedergeben, auf verschiedene
kostenpflichtige oder kostenfreie
Anwendungen zugreifen und diese auf dem
Fernsehgerät anzeigen.
Zu den Anwendungsinhalten gehören
Nachrichten, Sportinformationen,
Wettervorhersagen, Aktienmarktdaten,
Karten, Fotos und Spiele.
NN Alternativ können Sie diese
Funktion starten, indem Sie auf Ihrer
Fernbedienung die Taste ™ drücken.
Hinweis
Samsung Electronics haftet nicht für
Unterbrechungen des Smart HubDienstes durch den Dienstanbieter.
Die Anwendungsdienste werden
möglicherweise nur in englischer Sprache
angeboten, und die Inhalte können je
nach Region unterschiedlich sein.
Weitere Informationen zum Smart HubDienst finden Sie auf der Website des
entsprechenden Dienstanbieters.
Der Smart Hub-Dienst lädt Daten über
das Internet herunter und verarbeitet
sie, sodass Sie Internetinhalte
auf Ihrem Fernsehbildschirm
wiedergeben können. Bei instabiler
Internetverbindung funktioniert der
Dienst möglicherweise nur verzögert
oder mit Unterbrechungen. Außerdem
wird der Player möglicherweise aufgrund
von Vorgängen im Internet automatisch
ausgeschaltet. Überprüfen Sie in
diesem Fall die Internetverbindung, und
versuchen Sie es erneut.
Änderungen der bereitgestellten Dienste
durch den Smart Hub-Dienstanbieter
vorbehalten.
Die Inhalte des Smart Hub-Dienstes
können je nach Firmwareversion des
Players unterschiedlich sein.
Wenn diese Symbole unten links auf
dem Fernsehbildschirm angezeigt
werden, können Sie die entsprechenden
Funktionen verwenden:
: Sprachsteuerung (System →
Sprach- und Bewegungssteuerung →
Sprachsteuerung)
: Bewegungssteuerung (System →
Sprach- und Bewegungssteuerung →
Bewegungssteuerung)
: Eine USB- oder Bluetooth-Maus
(das Gerät muss an das Fernsehgerät
angeschlossen sein. (System →
Gerätemanager → Mauseinstellungen)
Gehen Sie folgendermaßen vor, wenn Sie Smart
Hub zum ersten Mal verwenden:
1. Drücken Sie die Taste ™.
2. Das Fenster Smart Hub wird angezeigt.
In einigen Fenstern wird zunächst das
Fenster Land angezeigt.
3.Wenn das Fenster Land angezeigt wird,
wählen Sie mit Hilfe der Fernbedienung
das gewünschte Land aus.
NN Manche Anwendungen sind nicht in
allen Ländern verfügbar.
4.Das Fenster Allg. Haftungsausschl. wird
angezeigt. Wählen Sie Zustimmen.
NN Es kann einige Sekunden dauern, bis
die Fenster angezeigt werden.
5.Das Samsung Service-Fenster mit der D.-
Sch.-Richtl. wird geöffnet. Wählen Sie
Zustimmen.
NN Das Update-Fenster wird angezeigt.
Wählen Sie OK.
6.Das Fenster Dienst-Update wird
angezeigt, und es werden eine Reihe
von Diensten und Anwendungen
installiert. Anschließend wird das
Fenster geschlossen. Im Fenster Smart
Hub werden die heruntergeladenen
Anwendungen und Dienste angezeigt.
Dies kann einige Zeit dauern.
NN Smart Hub wird während der
Installation möglicherweise
vorübergehend geschlossen.
NN Nach der Installation werden
möglicherweise einige Fenster
angezeigt. Sie können Sie automatisch
schließen lassen oder selbst schließen.
7.Wählen Sie zum Starten einer
Anwendung mit Hilfe der Fernbedienung
die gewünschte Anwendung aus.
Verwenden des Ziffernblocks und der
Tastaturen
Viele der Smart Hub-Anwendungen zeigen
eine Zifferntastatur oder eine QWERTYTastatur an, sodass Sie Kontonamen,
Kennwörter und andere Daten eingeben
können. In den meisten Anwendungen
können Sie mit der Taste b zwischen dem
Ziffernblock und der QWERTY-Tastatur
umschalten.
Verwenden der Zifferntastatur
Wenn die Zifferntastatur angezeigt wird,
geben Sie Groß- und Kleinbuchstaben,
Ziffern, Sonderzeichen und Symbole mit der
Fernbedienung ein.
Es gibt zwei Möglichkeiten, um Zeichen
einzugeben: den ABC-Modus und den XT9Modus.
Methode 1: Verwenden einer Tastatur vom
Typ ABC.
1.Angenommen, Sie möchten „105Chang“
eingeben.
2.Wählen Sie 3 Mal TTX/MIX mit Hilfe
der Fernbedienung, um für den
Eingabemodus von Kleinbuchstaben zu
Ziffern zu wechseln.
3.Drücken Sie nacheinander die Taste 1, 0
und 5.
4.Wählen Sie 3 Mal TTX/MIX mit
Hilfe der Fernbedienung, um für
den Eingabemodus von Ziffern zu
Großbuchstaben zu wechseln.
5.Drücken Sie dreimal die Zifferntaste
2 auf der Fernbedienung, um den
Buchstaben „C“ einzugeben.
6.Geben Sie mit Hilfe der Fernbedienung
die restlichen Buchstaben von „Chang“
auf die gleiche Weise ein. Wählen Sie
anschließend die Option OK.
Methode 2: Verwenden der Tastatur mit
dem XT9-Wörterbuch.
Gehen Sie folgendermaßen vor, um in den
XT9-Modus zu wechseln:
A. Öffnen Sie bei angezeigter
Zifferntastatur mit Ihrer Fernbedienung
das Menü Extras.
B. Wählen Sie im Menü Extras, die Option
XT9-Texteingabe.
C. Wählen Sie zuerst Ein und dann OK.
1.Angenommen, Sie möchten „105Chang“
eingeben
2.Wählen Sie 3 Mal TTX/MIX mit Hilfe
der Fernbedienung, um für den
Eingabemodus von Kleinbuchstaben zu
Ziffern zu wechseln.
3.Drücken Sie nacheinander die Taste 1, 0
und 5.
4.Wählen Sie 3 Mal TTX/MIX mit
Hilfe der Fernbedienung, um für
den Eingabemodus von Ziffern zu
Großbuchstaben zu wechseln.
5.Drücken Sie nacheinander: 2, 4, 2, 6,
4. Am oberen Bildschirmrand wird ein
schmales Fenster mit allen Wörtern
angezeigt, die Sie eingeben können.
Verwenden der QWERTY-Tastatur
Diese Bildschirmtastatur können Sie in einer
Reihe von Anwendungen im Menü Smart
Hub wie eine herkömmliche PC-Tastatur
verwenden.
Verwenden der Farb- und Funktionstasten
in Verbindung mit einer QWERTY-Tastatur
●● a Alle löschen
Hiermit löschen Sie alle eingegebenen
Zeichen.
●● b Numeric / QWERTY
Hiermit wechseln Sie für die Tastatur
zwischen den Modi Numeric und
QWERTY.
NN Wenn für die Tastatur der Modus
QWERTY ausgewählt wurde, können
Sie die Zeichen über eine an das
Fernsehgerät angeschlossene USBoder Bluetooth-Tastatur eingeben.
●● { Leertaste
Hiermit geben Sie ein Leerzeichen ein.
●● T Einstell.
Hiermit zeigen Sie das Optionsmenüs an.
Eingabesprache: Wählen Sie die
Eingabesprache.
XT9-Texteingabe: Hiermit wird die XT9Wortfunktion aktiviert oder deaktiviert.
Sowohl auf der Zifferntastatur als auch
im QWERTY-Modus verfügbar, wenn Sie
Ihre Fernbedienung oder die Maus zum
Auswählen und Eingeben von Zeichen
verwenden.
●● E Eingabe
Hiermit geben Sie das ausgewählte
Zeichen ein.
●● R Zurück
Hiermit kehren Sie zum vorherigen Menü
zurück.
●● π Vorige Seite
Anzeige des vorherigen Satzes von
Symbolen/Sonderzeichen.
NN Nur verfügbar, wenn das
Tastaturfenster im Symbolmodus
ausgeführt wird.
●● µ Nächste Seite
Anzeige des nächsten Satzes von
Symbolen/Sonderzeichen.
NN Nur verfügbar, wenn das
Tastaturfenster im Symbolmodus
ausgeführt wird.
Erstellen eines Kontos
Sie können ein eigenes SamsungKonto erstellen und Ihre eigenen,
benutzerspezifischen Einstellungen für
Smart Hub konfigurieren.
NN Als Benutzerkennung dient Ihre E-Mail-
Adresse.
NN Sie können bis zu 10 Benutzerkonten
registrieren.
NN Sie müssen kein Konto einrichten, um die
Funktion Smart Hub nutzen zu können.
Gehen Sie folgendermaßen vor, um ein
Konto einzurichten:
1.Wählen Sie im Fenster Smart Hub mit
Hilfe der Fernbedienung die Option a.
Das Fenster Anmelden wird angezeigt.
NN Wenn Sie die Smart Touch Control
verwenden, drücken Sie zum
Schließen des Fensters die Taste
RETURNR.
2.Wählen Sie mit Hilfe der Fernbedienung
Konto erstellen. Das Fenster Konto
erstellen wird angezeigt.
3.Wählen Sie Samsung-Konto. Auf dem
Bildschirm werden ein Eingabefenster
und eine Tastatur angezeigt.
4.Geben Sie mit Hilfe der Tastatur Ihre
E-Mail-Adresse ein. Diese dient als
Benutzerkennung.
5.Wählen Sie anschließend die Option
OK. Das Fenster Anmelden wird erneut
angezeigt.
6.Wählen Sie Passwort. Das Fenster
Passwort und eine Tastatur werden
angezeigt.
7.Geben Sie mit Hilfe der Tastatur Ihr
Kennwort ein. Das Kennwort kann eine
beliebige Kombination aus Buchstaben,
Ziffern und Symbolen sein.
NN Wählen Sie mit Hilfe der
Fernbedienung die Option a, damit
das Kennwort bei der Eingabe
angezeigt oder ausgeblendet wird.
8.Wählen Sie anschließend die Option OK.
9.Wählen Sie Kennw. bestät.. Das Fenster
Passwort und eine Tastatur werden
erneut angezeigt.
10.Wiederholen Sie die Schritte 7 und 8.
11.Wählen Sie anschließend die Option
Konto erstellen. Das Fenster zum
Bestätigen wird angezeigt.
12.Wählen Sie OK. Das Fenster zum
Fortsetzen der Registrierung Ihrer
Dienstkennung wird angezeigt.
13.Wählen Sie OK.
NN Wenn Sie kein Konto bei einem Anbieter
besitzen oder die bestehenden Konten
zu diesem Zeitpunkt nicht registrieren
möchten, wählen Sie die Option Abbr..
Sie können auch warten, bis das
Fenster nach einer Minute automatisch
geschlossen wird.
14.Das Fenster Mit anderen Konten verkn.
wird angezeigt.
NN Wenn Sie bereits ein Konto bei einem
der aufgelisteten Anbieter besitzen,
können Sie das Konto bei diesem
Anbieter und das entsprechende
Kennwort mit Ihrem Samsung-Konto
verbinden. Durch die Registrierung
können Sie einfacher auf die Website
des Anbieters zugreifen. Weitere
Hinweise zur Registrierung finden
Sie im Abschnitt „Konfigurieren der
Smart Hub-Einstellungen“ dieses
Handbuchs unter Einstell. und dann in
Schritt 2 von Kontoverwaltung.
Anpassen des Startfensters
●● a Anmelden / Logout
Gehen Sie folgendermaßen vor, um sich bei
Ihrem Samsung-Konto anzumelden:
1.Wählen Sie mit Hilfe der Fernbedienung
im Hauptfenster von Smart Hub die
Option a. Das Fenster Anmelden wird
angezeigt.
2.Wählen Sie ^ neben dem Eingabefeld
Samsung-Konto. Es wird eine
Dropdownliste angezeigt.
NN Wenn Sie Ihren Samsung-Konto-
Namen manuell eingeben möchten,
wählen Sie das Eingabefeld SamsungKonto. Die Bildschirmtastatur wird
angezeigt. Geben Sie Ihr SamsungKonto manuell ein. Wechseln Sie
anschließend zu Schritt 4.
NN Wenn Sie die Funktion
Gesichtserkennung verwenden,
damit das Fernsehgerät Ihr Gesicht
speichert, können Sie sich mit dem
Gesichtserkennungsmodus bei Ihrem
Samsung-Konto anmelden, ohne Ihren
Kontonamen eingeben zu müssen.
Weitere Informationen zur Funktion
Gesichtserkennung, finden Sie im
Abschnitt „SMART-Interaktion“ des
e-Manuals.
3.Wählen Sie in der angezeigten Liste Ihre
Kennung aus. Das Fenster Anmelden
wird erneut angezeigt.
4.Wählen Sie Passwort. Das Fenster
Passwort und eine Tastatur werden
angezeigt.
5.Geben Sie mit Hilfe der Fernbedienung Ihr
Kennwort ein. Wählen Sie anschließend
die Option OK.
NN Wenn Sie möchten, dass Ihr Kennwort
für die Funktion Smart Hub automatisch
eingegeben wird, wählen Sie nach dem
Eingeben des Kennworts die Option Mein
Kennwort speichern. Das Symbol c
wird angezeigt. Smart Hub wird ab jetzt
automatisch Ihr Kennwort eingeben,
sobald Sie Ihre Benutzerkennung
auswählen oder eingeben.
NN Wenn Sie automatisch bei Smart Hub
angemeldet werden möchten, sobald
die Funktion Smart Hub gestartet wird,
wählen Sie Automatisch anmelden. Das
Symbol c wird angezeigt.
NN Wenn Sie das Kennwort für Ihr Samsung-
Konto vergessen haben, können Sie es
zurücksetzen. Wählen Sie mit Hilfe der
Fernbedienung die Option b. Wählen
Sie im nun angezeigten Popup-Fenster
die Option OK. Per E-Mail erhalten Sie
Anweisungen, wie Sie Ihr Kennwort
zurücksetzen können.
●● b Hinterg.bild
Hiermit können Sie das Hintergrundbild für
das Smart Hub-Startfenster ändern.
●● { Kontoverwaltung
Hiermit können Sie Ihre Konten bei
den verschiedenen Dienstanbietern
registrieren, Ihr Samsung-Konto
löschen oder deaktivieren und die
Gesichtserkennung aktivieren oder
zurücksetzen. Weitere Informationen
zum Kontoverwaltung finden Sie in diesem
Abschnitt unter „Konfigurieren von Smart
Hub mit Hilfe des Einstellungsmenüs“.
NN Nur verfügbar, wenn Sie bei Smart Hub
angemeldet sind.
Verwenden des Menüs Extras in Verbindung mit
Smart Hub
NN Manche der nachfolgend aufgeführten
Funktionen werden in Abhängigkeit von den
im Fenster Smart Hub angezeigten Symbolen
und Ordnern möglicherweise nicht angezeigt.
●● Anmelden / Logout
Hiermit können Sie sich bei Ihrem SamsungKonto an- bzw. abmelden.
●● Hinterg.bild
Hiermit können Sie das Hintergrundbild für
das Smart Hub-Startfenster ändern.
●● Vers.
Mit Hilfe der Funktion Vers. können Sie
die Position einer Anwendung oder eines
Ordners auf dem Bildschirm verändern.
Gehen Sie folgendermaßen vor, um die
Funktion Vers. zu verwenden:
1.Wählen Sie ein Anwendungssymbol
oder einen Ordner, und öffnen Sie dann
mit Hilfe der Fernbedienung das Menü
Extras.
2.Wählen Sie Vers.. Ein Fenster zum
Ändern der Position wird angezeigt.
3.Verschieben Sie das Symbol mit Hilfe
der Fernbedienung. Wenn sich das
Symbol an der gewünschten Position
befindet, wählen Sie es aus. Das
Anwendungssymbol wird an die neue
Position verschoben.
●● Zu Ordn. wechs.
Mit der Funktion Zu Ordn. wechs. können
Sie eine Anwendung in einen Ordner
verschieben.
Gehen Sie folgendermaßen vor, um die
Funktion Zu Ordn. wechs. zu verwenden:
1.Wählen Sie eine Anwendung aus,
und öffnen Sie dann mit Hilfe der
Fernbedienung das Menü Extras.
2.Wählen Sie Zu Ordn. wechs.. Das Fenster
Zu Ordn. wechs. wird angezeigt.
3.Wählen Sie mit Hilfe der Fernbedienung
einen Ordner aus. Eine Meldung
bestätigt, wenn das Verschieben beendet
ist. Wählen Sie OK. Das Meldungsfenster
wird geschlossen. Die Anwendung wurde
in den Ordner verschoben.
NN Wenn Sie eine Anwendung in einem
Ordner wählen, können Sie Zu Ordn.
wechs. verwenden, um die Anwendung in
das Fenster Smart Hub zu verschieben.
Zugreifen auf eine Anwendung innerhalb
eines Ordners
1.Wählen Sie im Fenster Smart Hub einen
Ordner aus. Der Ordner wird geöffnet.
2.Wählen Sie die Anwendung, die
Sie ausführen möchten. Der
Anwendungsdienst wird gestartet.
●● Entfernen
Mit der Funktion Entfernen können Sie
Anwendungen im Fenster Smart Hub
entfernen.
Gehen Sie folgendermaßen vor, um die
Funktion Entfernen zu verwenden:
1.Wählen Sie eine Anwendung aus,
und öffnen Sie dann mit Hilfe der
Fernbedienung das Menü Extras.
2.Wählen Sie Entfernen. Die Meldung
Möchten Sie die ausgew. Elemente
löschen? wird angezeigt.
3.Wählen Sie OK. Die Anwendung wird
entfernt.
●● Neuer Ordner
Mit der Funktion Neuer Ordner können
Sie neue Ordner erstellen und ihnen einen
Namen zuweisen. Sie können Anwendungen
auch in die von Ihnen erstellten Ordner
verschieben.
Gehen Sie folgendermaßen vor, um die
Funktion Neuer Ordner zu verwenden:
1.Öffnen Sie mit Hilfe der Fernbedienung
das Menü Extras.
2.Wählen Sie Neuer Ordner. Das
Fenster Neuer Ordner und eine
Bildschirmtastatur werden angezeigt.
3.Geben Sie mit der Tastatur und Ihrer
Fernbedienung einen Namen für den
Ordner ein.
4.Wählen Sie anschließend die Option
OK. Das Fenster Neuer Ordner wird
geschlossen und ein Neuer Ordner
erscheint im Fenster Smart Hub.
●● Ordner umben.
Mit der Funktion Ordner umben. können Sie
die Ordner umbenennen.
Gehen Sie folgendermaßen vor, um die
Funktion Ordner umben. zu verwenden:
1.Wählen Sie einen Ordner aus, und öffnen
Sie dann mit Hilfe der Fernbedienung das
Menü Extras.
2.Wählen Sie Ordner umben.. Das
Fenster Ordner umben. und eine
Bildschirmtastatur werden angezeigt.
3.Geben Sie mit Hilfe der Fernbedienung
einen neuen Namen ein.
4.Wählen Sie anschließend die Option
OK. Das Fenster Ordner umben. wird
geschlossen, und der neue Name wird
unter dem Ordner angezeigt.
●● Sperren
Mit Hilfe der Funktion Sperren können
Sie bestimmte Anwendungen im Fenster
Smart Hub sperren, sodass auf diese nur
nach Eingabe des richtigen Kennworts
zugegriffen werden kann.
NN Diese Funktion steht je nach Anwendung
möglicherweise nicht zur Verfügung.
Gehen Sie folgendermaßen vor, um die
Funktion Sperren zu verwenden:
1.Wählen Sie eine Anwendung aus,
und öffnen Sie dann mit Hilfe der
Fernbedienung das Menü Extras.
2.Wählen Sie Sperren. Das Fenster
„Sicherheit“ wird angezeigt.
3.Geben Sie Ihr Kennwort ein.
4.Eine Bestätigungsmeldung wird
angezeigt. Wählen Sie OK. Das
Meldungsfenster wird geschlossen
und ein Schloss wird links neben der
Anwendung gezeigt.
●● Freigabe
NN Diese Funktion steht je nach Anwendung
möglicherweise nicht zur Verfügung.
Gehen Sie folgendermaßen vor, um die
Funktion Freigabe zu verwenden:
1.Wählen Sie eine gesperrte Anwendung
aus, und öffnen Sie dann mit Hilfe der
Fernbedienung das Menü Extras.
2.Wählen Sie Freigeben. Das Fenster
„Sicherheit“ wird angezeigt.
3.Geben Sie Ihr Kennwort ein.
4.Eine Bestätigungsmeldung wird
angezeigt. Wählen Sie OK. Das
Meldungsfenster wird geschlossen und
das Schloss links neben der Anwendung
verschwindet.
●● Information
Hiermit können Sie detaillierte
Informationen zur ausgewählten
Anwendung anzeigen.
NN Je nach Anwendung können Sie sie auch
im Fenster Detailinformationen sperren
oder freigeben.
Konfigurieren von Smart Hub mit Einstell.
Über das Menü Einstell. können Sie
auf die Funktionen Kontoverwaltung,
Dienstmanager, Zurückset. und Info zu
Smart Hub zugreifen.
Damit Sie diese drei Funktionen verwenden
können, müssen Sie bei Ihrem Samsung
Smart Hub-Konto angemeldet sein.
Gehen Sie folgendermaßen vor, um das
Menü Einstell. zu öffnen und dann ein
Menüelement auszuwählen:
1.Öffnen Sie mit Hilfe der Fernbedienung
das Menü Extras.
2.Wählen Sie Einstell.. Das Fenster Einstell.
wird angezeigt.
3.Wählen Sie mit Hilfe der Fernbedienung
ein Menüelement aus.
●● Kontoverwaltung
Das Menü Kontoverwaltung enthält
Funktionen, mit denen Sie Ihre Konten bei
verschiedenen Dienstanbietern registrieren
und Ihr Samsung-Konto löschen oder
deaktivieren können.
Mit anderen Konten verkn.: Wenn Sie
bereits ein Konto bei einem der unter
Mit anderen Konten verkn. aufgelisteten
Anbieter besitzen, können Sie das Konto
bei diesem Anbieter und das entsprechende
Kennwort mit Ihrem Samsung-Konto
verbinden. Dadurch können Sie sich einfach
und bequem über Smart Hub beim Konto
anmelden, ohne den Kontonamen oder das
Kennwort eingeben zu müssen.
NN Bevor Sie Ihr Konto bei einem bestimmten
Anbieter registrieren können, müssen Sie
zunächst die entsprechende Anwendung
im Fenster Smart Hub installieren.
Gehen Sie folgendermaßen vor, um die
Funktion Mit anderen Konten verkn. zu
verwenden:
1.Wählen Sie im Menü Kontoverwaltung
die Option Mit anderen Konten verkn..
Das Fenster Mit anderen Konten verkn.
wird angezeigt.
2.Wählen Sie eine Anwendung aus, die Sie
mit Ihrem Samsung-Konto verbinden
möchten.
3.Klicken Sie im angezeigten Popup auf
Anmelden.
4.Geben Sie im Eingabefenster
„Verknüpfung zu anderen Konten“ mit
der Fernbedienung die Kennung Ihres
Standorts und dann das Kennwort ein.
Wählen Sie anschließend die Option OK.
NN Als Kennung und Kennwort müssen
Sie die Daten eingeben, mit denen
Sie sich normalerweise zu Ihrem
Konto für die jeweilige Anwendung
anmelden.
5.Wenn Sie die Benutzerkennung und das
Kennwort richtig eingegeben haben, wird
die Meldung Registrierung erfolgreich
angezeigt.
6.Wenn Sie die Anwendung eines
weiteren Dienstes hinzufügen möchten,
wiederholen Sie für diese Anwendung die
Schritte 2 bis 4.
7.Wählen Sie anschließend die Option OK.
Aus TV-Kontoliste entfernen: Hiermit
werden alle derzeit im Fenster Mit anderen
Konten verkn. angezeigten Dienstkonten
gelöscht.
Konto deaktivieren: Hiermit wird Ihr
Samsung-Konto deaktiviert und gelöscht,
ebenso wie alle Ihre Kontoeinstellungen für
Smart Hub.
Gesichtserkennung: Hiermit können Sie Ihr
Gesicht für den Zugriff auf Ihr SamsungKonto registrieren. Weitere Informationen
zur Gesichtserkennung finden Sie im
Abschnitt „SMART-Interaktion“ unter
„Gesichtserkennung“.
Erkanntes Gesicht entfernen: Hiermit
können Sie Ihr für den Zugriff auf Ihr
Samsung-Konto registriertes Gesicht
löschen.
●● Dienstmanager
Automat. Ticker: Hiermit können Sie die
Funktion Automat. Ticker so einstellen,
dass sie beim Einschalten des Fernsehgeräts
aktiviert wird.
NN Die Ticker-Anwendung stellt
Nachrichten sowie Wetter- und
Aktienmarktinformationen zur
Verfügung. Ehe Sie Automat. Ticker
aktivieren können, müssen Sie die
Ticker-Anwendung nach Smart Hub
herunterladen.
NN Je nach den gesetzlichen Bestimmungen
Ihres Landes, wird die Ticker-Anwendung
möglicherweise nicht unterstützt oder
steht mit anderen Dienstmerkmalen zur
Verfügung.
Push-Benachrichtigungseinstell.: Wenn
die Push-Benachrichtigung aktiviert ist,
werden Sie mit einer Meldung informiert,
sobald in einer im Fenster Smart Hub
installierten Anwendung ein Ereignis
eintritt. Auf dem Fernsehbildschirm werden
die Benachrichtigungsmeldung sowie
Details zum Ereignis auch dann angezeigt,
wenn Sie gerade fernsehen.
●● Zurückset.
Durch Ausführen der Funktion Zurückset.
werden alle heruntergeladenen
Anwendungen initialisiert, alle
Benutzerkonten und im Fernsehgerät
gespeicherten Einstellungen gelöscht
sowie alle Einstellungen für Smart Hub
auf die Standardwerte zurückgesetzt.
Anschließend wird die Funktion Smart
Hub so erneut ausgeführt, als ob Sie die
Funktion zum ersten Mal nutzen würden.
Ihr Konto wird jedoch nicht vom Smart
Hub-Server gelöscht. Um sich bei Ihrem
Konto anzumelden, geben Sie im Fenster
Anmelden Ihre Benutzerkennung und Ihr
Kennwort ein.
Gehen Sie folgendermaßen vor, um die
Funktion Zurückset. zu verwenden:
1.Wählen Sie im Menü Einstell. die Option
Zurückset.. Das Fenster Zurückset. wird
angezeigt.
2.Geben Sie mit Hilfe Ihrer Fernbedienung
die Sicherheits-PIN ein.
3.Nach kurzer Zeit werden die
Einstellungen für die Funktion Smart
Hub automatisch auf die Standardwerte
zurückgesetzt. Der Bildschirm wird
schwarz, und anschließend wird
das Fenster von Smart Hub erneut
angezeigt. Nach kurzer Zeit wird der
Reinitialisierungsprozess gestartet.
4.Zum Abschließen der Reinitialisierung
befolgen Sie die Anweisungen ab
Schritt 2 im Abschnitt in „Gehen Sie
folgendermaßen vor, wenn Sie die
Funktion Smart Hub zum ersten Mal
verwenden“ in diesem Handbuch.
●● Info zu Smart Hub
Mit Hilfe der Funktionen im Menü Info zu
Smart Hub können Sie Informationen zu
Smart Hub anzeigen.
Detail: Hier finden Sie Informationen zur
Smart Hub-Version, Speichernutzung und
der Eindeut. ID.
Vertragsbedingungen: Hiermit zeigen Sie
die Vertragsbedingungen an.
Verwendung Samsung Apps
Samsung Apps
™ → Samsung Apps
Auf Samsung Apps können Sie
Anwendungen herunterladen, um sie mit
Ihren TV/AV-Geräten von Samsung zu
verwenden.
Mithilfe der heruntergeladenen
Anwendungen können Sie eine Vielzahl von
Inhalten (z. B. Videos, Musik, Fotos, Spiele,
nützliche Informationen usw.) nutzen.
In regelmäßigen Abständen kommen neue
Anwendungen hinzu.
Verwenden der Farb- und Funktionstasten in
Verbindung mit Samsung Apps
●● a Anmelden / Logout
Hiermit können Sie sich bei Ihrem SamsungKonto an- bzw. abmelden.
●● b Nach Preis filtern
Hiermit wechseln Sie zwischen den
Optionen Alle, Bezahlt und Kostenlos.
●● { Sortieren
Hiermit sortieren Sie die Anwendungen
nach Empfohlen, Name, Datum oder
Herunterg..
NN Sie können alle Kategorien sortieren, mit
Ausnahme der Kategorie Sehr beliebt.
●● } Ansicht
Jedes Mal, wenn Sie mit Hilfe Ihrer
Fernbedienung } auswählen, wechselt der
Ansicht zwischen dem Standardmodus und
der Miniaturbildansicht.
●● π Zurück
Hiermit wechseln Sie zur vorherigen Seite.
●● µ Weiter
Hiermit wechseln Sie zur nächsten Seite.
●● T Extras
Hiermit zeigen Sie das Optionsmenü an.
●● R Zurück
Hiermit wechseln Sie zum vorherigen Menü.
Verwenden von Samsung Apps nach Kategorie
Folgende Kategorien sind verfügbar:
●● Sehr beliebt
Hiermit werden die beliebtesten
Anwendungen angezeigt.
●● Video
Hiermit werden Anwendungen mit
verschiedenen Videomedien wie Filmen,
Fernsehshows und Kurzvideos angezeigt.
●● Spiel
Hiermit zeigen Sie verschiedene
Spieleanwendungen wie Sudoku oder
Schach an.
●● Sport
Hiermit zeigen Sie Anwendungen mit
Sportinhalten an, wie z. B. Ergebnisse und
Bilder zu Spielen und Kurzvideos.
●● Lifestyle
Hiermit zeigen Sie Anwendungen
mit Lifestyle-Medien an, wie z. B.
Musikangebote, Verwaltungstools für
private Fotos und soziale Netzwerke wie
Facebook und Twitter.
●● Information
Hiermit zeigen Sie Anwendungen mit
informativen Inhalten an, wie z. B.
Nachrichten, Finanz-, Aktienmarkt- und
Wetterinformationen usw.
●● Bildung
Hiermit zeigen Sie Anwendungen mit
Bildungsinhalten an, wie z. B. Bücher,
Wörterbücher, Video on Demand (VOD) für
Kinder usw.
●● Eigene Apps
Eigene Apps zeigt Informationen über Ihren
verfügbaren AppCash-Gutschein sowie
über die Apps an, die Sie bereits erworben
oder auf Ihrem Fernseher installiert haben.
NN Sie können Apps-Geld erwerben, sodass
Sie Anwendungen über tv.samsungapps.
com kaufen können.
NN Herunterg. Apps zeigt eine Liste aller
gebührenfreien Anwendungen an, die
auf dem Fernsehgerät installiert wurden.
●● Hilfe
Wenn Sie Fragen zu Samsung Apps haben,
schauen Sie zuerst in diesem Abschnitt
nach.
Gehen Sie folgendermaßen vor, um in Samsung
Apps eine Anwendung zu suchen:
1.Wählen Sie im Fenster Samsung Apps
den Ordner Samsung Apps suchen. Das
Fenster Suchen und die Tastatur werden
angezeigt.
2.Geben Sie mit Hilfe der Fernbedienung
ein Stichwort ein, nach dem Sie suchen
möchten.
3.Wenn Sie fertig sind, wählen Sie OK
unten auf der Tastatur.
4.Warten Sie, bis das Fenster mit den
Suchergebnissen angezeigt wird.
Nachdem Samsung-Apps die Ergebnisse
anzeigt, können Sie in der Liste der
Suchergebnisse nach der gewünschten
Anwendung suchen.
NN Wenn Sie die Suche mit Hilfe eines
Stichworts schon einmal durchgeführt
haben, finden Sie das Stichwort in der
Suchhistorie.
NN Wenn Sie eine Tastatur und/oder Maus
an Ihren Fernseher angeschlossen haben,
können Sie die Maus verwenden, um das
Feld ,„Samsung Apps durchsuchen“ zu
aktivieren und das Suchwort einzugeben.
Suchen
™ → Suchen
(Je nach Land möglicherweise nicht
verfügbar.)
Einfache Suche und leichter Zugriff auf
Inhalte aus unterschiedlichen Quellen (wie
z. B. Anwendungen, Your Video, AllShare
Play)
1.Wählen Sie Smart Hub oben im Fenster
Suchen oder drücken Sie auf die
Suchtaste Ihrer Fernbedienung.
2.Wenn Sie einen Suchbegriff direkt
eingeben möchten, wählen Sie das
entsprechende Eingabefeld Suchbegriff
eingeben. aus. Die Bildschirmtastatur
wird angezeigt. Geben Sie mit Hilfe Ihrer
Fernbedienung den Suchbegriff ein.
NN Wenn Sie eine Suche nach Kategorie
durchführen möchten, wählen Sie mit
Hilfe der Fernbedienung unter dem
Feld die gewünschte Kategorie aus.
Verwenden der Funktion Suchen nach Kategorie
●● Your Video
Hiermit personalisieren Sie Ihren Filmund Fernsehspaß mit einem individuell
angepassten Empfehlungsservice für Videoon-Demand (VOD).
●● Bel. Suchbegr.
Hiermit können Sie die Suche mit einem
Stichwort durchführen, dass Sie aus der
Stichwortliste ausgewählt haben. In der
Stichwortliste werden Begriffe angezeigt,
nach denen Sie häufig suchen.
●● Beliebt. Anwend.
In der Anwendungsliste können Sie nach
Anwendungen und Diensten suchen. Die
Anwendungsliste enthält Anwendungen, die
von den Benutzern häufig heruntergeladen
werden.
●● Suchhistorie
Wenn Sie schon einmal eine Suche mit Hilfe
dieses Stichworts durchgeführt haben,
finden Sie es in der Suchhistorie.
Verwenden der Farb- und Funktionstasten in
Verbindung mit Suchen
●● b Aktual.
Hiermit aktualisieren Sie die Funktion
Suchen.
●● T Extras
Hiermit können Sie allgemeine Einstellungen
für die Funktion Suchen konfigurieren oder
die Suchhistorie löschen.
●● R Zurück
Hiermit kehren Sie zum vorherigen Menü
zurück.
Verwenden des Menüs Extras in Verbindung mit
Suchen
●● Allg. Einstell.
Empfohlene Schlüsselwörter: Hiermit wird
die Funktion „Empfohlene Schlüsselwörter“
aktiviert oder deaktiviert.
Suchbereich: Hiermit legen Sie den
Suchbereich fest. Standardmäßig werden
alle Anwendungen durchsucht.
Gehen Sie folgendermaßen vor, um den
Suchbereich anzupassen:
1.Öffnen Sie im Fenster Suchen mit Hilfe
Ihrer Fernbedienung das Menü Extras.
2.Wählen Sie Allg. Einstell..
3.Wählen Sie unter Suchbereich eine
Anwendung aus. Im Kontrollkästchen
verschwindet das Symbol c.
NN Wenn Sie ,das c entfernen,
wird die Anwendung aus dem
Suchbereich entfernt. Nur
markierte Anwendungen werden
eingeschlossen.
4.Wählen Sie anschließend RETURNR.
●● Suchhistorie
Hiermit können Sie ein zuvor verwendetes
Suchwort aus der Suchhistorie löschen.
Wenn Sie die Option Alle löschen wählen,
können Sie die gesamte Suchhistorie
löschen.
Gehen Sie folgendermaßen vor, um ein
Suchwort aus der Suchhistorie zu löschen:
1.Öffnen Sie im Fenster Suchen mit Hilfe
Ihrer Fernbedienung das Menü Extras.
2.Wählen Sie Suchhistorie.
3.Wählen Sie ein Suchwort aus der Liste
der Schlüsselwörter aus.
4.Drücken Sie auf der StandardFernbedienung die Taste E oder tippen
Sie auf das Touchpad der Smart Touch
Control. Das Suchwort wird aus der Liste
entfernt.
Your Video
™ → Your Video
(Je nach Land möglicherweise nicht
verfügbar.)
Mit diesem Smart Hub-Dienst erhalten
Sie Videoempfehlungen, können bei
unterschiedlichen Anbietern nach Filmen
suchen und Filme erwerben oder als Stream
empfangen. Um Filme zu erwerben oder als
Stream zu empfangen, müssen Sie die App
des entsprechenden Anbieters in Smart
Hub installiert haben. Je nach Anbieter
benötigen Sie möglicherweise auch ein
Konto bei diesem Anbieter.
Verwenden der Registerkarte Your Video
Suchen
1.Wählen Sie im Fenster Smart Hub den
Ordner Your Video.
2.Wenn Sie erstmals auf Your Video,
zugreifen, wird der Datenschutzhinweis
angezeigt. Lesen Sie diesen Hinweis und
wählen Sie dann Zustimmen.
3.Wenn das Fenster Your Video
geöffnet wird, sehen Sie ganz oben
darin eine Liste mit hervorgehobenen
Filmempfehlungen. Verschieben Sie die
Markierung vom oberen Bildschirmrand
zum ersten Film und blättern Sie dann
rechts in den Filmen, um alle Filme in der
Liste anzuzeigen.
4.Wenn Sie weitere Filmlisten sehen
möchten, verschieben Sie die Markierung
im Fenster wieder nach oben. Sie können
– zusätzlich zu Empfohlen – auch
Neuerscheinung, 20 beste Filme, Top 20
TV-Shows und Von Freunden wählen.
5.Um einen Film auszuwählen, markieren
Sie den entsprechenden Namen und
drücken Sie dann auf die Taste E der
Standard-Fernbedienung oder tippen
Sie auf das Touchpad der Smart Touch
Control. Das Datenfenster für den Film
wird geöffnet. In diesem Fenster können
Sie Grundleg. Informationen, Regie/
Beset., Fotos, Auszeichnungen und
Ähnliche Filme anzeigen.
6.Um den Film zu sehen, wählen Sie
Ansehen. Nun wird eine Liste der OnlineAnbieter angezeigt, bei denen Sie den
Film mieten oder kaufen können. Beim
Mieten können Sie den Film in der
Regel über einen bestimmten Zeitraum
(Stunden oder Tage) als Stream
herunterladen.
NN Wenn Sie zur Website eines Anbieters
wechseln möchten, müssen Sie die
App dieses Anbieters auf Smart
Hub installiert haben. Um Apps
zu installieren, wechseln Sie im
Haupfenster von Smart Hub zu
Samsung Apps.
7.Sie können nach bestimmten Filmen
suchen. Um zu suchen, wählen Sie mit
Ihrer Fernbedienung {. Das Fenster
für die Sucheingabe und eine Tastatur
werden angezeigt.
8.Geben Sie den Namen des Films in
das Suchfeld ein. Bei der Eingabe
der Buchstaben werden unter dem
Suchfeld Empfehlungen angezeigt. Sie
können entweder weiterhin Zeichen
eingeben oder, wenn ihr gesuchter Film
vorgeschlagen wird, die Markierung
nach unten verschieben, um den Film
auszuwählen. Das Datenfenster des Films
wird angezeigt (siehe Schritte 5 und 6).
NN Wenn Sie die Eingabe mit Hilfe der
Tastatur vornehmen, können Sie
entweder auf Enter drücken, oder
Sie bewegen die Markierung mit dem
Pfeil nach unten auf den Vorschlag.
Verwenden der Farb- und Funktionstasten
auf der Registerkarte „Suchen“.
●● a Anmelden / Logout
So melden Sie sich bei Ihrem Smart HubKonto an oder ab.
●● { Suchen
So suchen Sie nach Filmen und Videos
(Schritte 7 und 8).
●● T Eigene Seite
Hiermit zeigen Sie Ihre My VideoLesezeichen Gefällt/Geteilt (wenn Sie
unter Smart Hub ein Facebook- oder
Twitter-Konto registriert haben) an und
legen bestimmte Voreinstellungen fest.
●● R Zurück
Hiermit kehren Sie zum vorherigen Menü
zurück.
Verwenden der Funktions- und Farbtasten
auf der Datenseite eines Films
●● a Anmelden / Logout
So melden Sie sich bei Ihrem Smart HubKonto an oder ab.
●● b Lesezeichen / Lesez. lösch.
Lesezeichen auf einen Film oder ein
Video setzen oder entfernen. Nchdem
Sie ein Lesezeichen gesetzt haben, wird
links auf dem Bildschirm ein Lesezeichen
angezeigt. Filme und Videos mit einem
Lesezeichen werden auf das Seite
„Eigene Seite“ angezeigt.
●● { Suchen
So suchen Sie nach Filmen und Videos
(Schritte 7 und 8).
●● } Start
So wechseln Sie zum Startfenster von My
Video.
●● T Eigene Seite
Hiermit zeigen Sie Ihre My VideoLesezeichen Gefällt/Geteilt (wenn Sie
unter Smart Hub ein Facebook- oder
Twitter-Konto registriert haben) an und
legen bestimmte Voreinstellungen fest.
●● R Zurück
Zurück zur vorherigen Seite bzw. dem
vorherigen Menü.
Verwenden der Registerkarte Your Video Genre
Wenn Sie Your Video starten, wird im
Fenster Your Video die Registerkarte
Suchen angezeigt. Auch können Sie die
Registerkarte Genres anzeigen, auf der
Filme und Videos nach Genre sortiert
angezeigt werden.
1.Verschieben Sie die Markierung auf der
Registerkarte Your Video Suchen ganz
nach unten, und wählen Sie dann Genres.
Die Registerkarte Genres wird angezeigt.
2.Wählen Sie auf der Registerkarte Genres
entweder Filme oder links im Fenster TV-
Show.
3.Wählen Sie rechts im Fenster das
Genre (Action/Abenteuer/Animation
usw.). Your Video zeigt die Filme oder
Fernsehsendungen zu diesem Genre an.
4.Markieren Sie einen Film oder eine
Fernsehsendung und wählen Sie sie dann.
Das Datenfenster für diesen Film oder
diese Fernsehsendung wird angezeigt.
Verwenden der Funktions- und Farbtasten
bei einem Genrefilm oder im Fenster mit der
Liste der Fernsehsendungen
●● a Anmelden / Logout
So melden Sie sich bei Ihrem Smart HubKonto an oder ab.
●● b Genres
So zeigen Sie die Registerkarte Genres
erneut an.
●● { Suchen
So suchen Sie nach Filmen oder Videos.
●● } Sortieren
So sortieren Sie Filme oder Videos nach
Bewert., Jahr oder Titel.
●● T Eigene Seite
Hiermit zeigen Sie Ihre My VideoLesezeichen Gefällt/Geteilt (wenn Sie
unter Smart Hub ein Facebook- oder
Twitter-Konto registriert haben) an und
legen bestimmte Voreinstellungen fest.
●● R Zurück
Zurück zur vorherigen Seite bzw. dem
vorherigen Menü.
Verwenden Eigene Seite
Eigene Seite Hiermit zeigen Sie Ihre My
Video-Lesezeichen Gefällt/Geteilt (wenn
Sie unter Smart Hub ein Facebook- oder
Twitter-Konto registriert haben) an und
legen bestimmte Voreinstellungen fest.
Wenn das Symbol T Eigene Seite unten
im Fenster angezeigt wird, wählen oder
drücken Sie T Extras. Eigene Seite wird
geöffnet und zeigt die Filme und Videos
mit Ihrem Lesezeichen an. Wählen Sie
einen Film oder ein Video mit Lesezeichen,
greifen Sie auf Ihre Gefällt/Geteilt zu oder
bearbeiten Sie Ihre Voreinstellungen.
Verwenden der Farb- und Funktionstasten
im Fenster Eigenes Video.
●● a Anmelden / Logout
So melden Sie sich bei Ihrem Smart HubKonto an oder ab.
●● { Suchen
So suchen Sie nach Filmen oder Videos.
●● } Start
So wechseln Sie zum Startfenster von My
Video.
●● R Zurück
Zurück zur vorherigen Seite bzw. dem
vorherigen Menü.
Family Story
™ → Family Story
Family Story ermöglicht Ihnen das
gemeinsame Nutzen von Fotos,
Mitteilungen und Ereignissen zusammen mit
Ihrer Familie.
●● Gruppe erstellen
Wenn Sie die Funktion Family Story zum
ersten Mal mit Ihrer Familie verwenden,
können Sie eine Familiengruppe erstellen
und Mitglieder einladen.
●● Mitglieder einladen
Nach dem Erstellen einer Gruppe können
Sie die Familienangehörigen als Mitglieder
einladen, mit denen Sie Ihre Familienfotos
und Ereignisse teilen möchten.
●● Der Gruppe beitreten
Wenn Sie von einem Familienmitglied in eine
Familiengruppe eingeladen wurden, können
Sie Der Gruppe beitreten wählen, um Family
Story-Dienste zu nutzen.
NN Sie müssen bei Ihrem Smart Hub-Konto
angemeldet sein, um eine Familiengruppe zu
erstellen, auf Ihre Gruppe zuzugreifen oder
Family Story zu verwenden.
Gehen Sie folgendermaßen vor, um eine
Familiengruppe anzulegen:
1.Wählen Sie im Fenster Smart Hub die
Funktion Family Story. Das Fenster
Family Story wird angezeigt.
2.Wählen Sie Gruppe erstellen. Die Fenster
zum Erstellen und Einladen werden
angezeigt.
3.Wählen Sie OK. Der Vertrag zu Family
Story wird angezeigt. Lesen Sie diesen
Vertrag und wählen Sie dann „Ich stimme
zu“.
NN Sie müssen zunächst den
Vertragsbedingungen zustimmen,
bevor Sie den Dienst Family Story
nutzen können.
4.Füllen Sie mit Hilfe der Fernbedienung
die Felder Gruppenname, Ihr Name und
Ihre Telefonnummer ohne Bindestriche
aus.
NN Wenn Sie zu Ihrer Gruppe ein Bild
hinzufügen möchten, wählen Sie
ein Bildfeld aus. (Dazu müssen Sie
ein externes Gerät mit Fotos an den
USB-Anschluss des Fernsehgeräts
anschließen.)
NN * Mit einem Sternchen markierte
Felder müssen ausgefüllt werden.
5.Wählen Sie anschließend die Option
Fertig. Die Gruppe wird erstellt.
NN Wenn Sie Personen als Mitglieder
zu Ihrer Gruppe einladen möchten,
wählen Sie die Option Mitglieder
einladen. Wenn Sie zu Ihrer Family
Story wechseln möchten, wählen
Sie die Option Zu Family Story
wechseln. Wenn Sie Mitglieder
einladen gewählt haben, fahren
Sie in der nachfolgenden
Verfahrensbeschreibung mit Schritt 4
fort.
Gehen Sie folgendermaßen vor, um andere
Personen einzuladen, Mitglied Ihrer Family Story
zu werden:
1.Öffnen Sie im Startmenü von Family
Story mit Hilfe der Fernbedienung das
Menü Extras, und wählen Sie dann die
Option Gruppenmitglieder. Das Fenster
Gruppenmitglieder wird angezeigt.
2.Wählen Sie Mitglieder einladen. Das
Popupmenü „Einladen“ wird angezeigt.
3.Wählen Sie OK. Das Fenster Mitglieder
einladen wird angezeigt.
4.Wählen Sie Wählen, um eine Nachricht
einzugeben.. Das Fenster Nachricht wird
angezeigt.
5.Geben Sie die Nachricht mit Hilfe der
Fernbedienung ein. Wenn Sie fertig sind,
wählen Sie unten auf der Tastatur zuerst
OK und dann Fertig.
6.Wählen Sie Telefonnummer
oder Samsung-Konto-ID. Die
Bildschirmtastatur wird wieder
angezeigt.
7.Geben Sie mit Hilfe der Fernbedienung
die Telefonnummer des möglichen
Mitglieds oder dessen Benutzerkennung
für das Samsung-Konto ein. Wenn Sie
fertig sind, wählen Sie unten auf der
Tastatur zuerst OK und dann Fertig.
NN Wenn Sie weitere Mitglieder
hinzufügen möchten, wählen Sie
die Option Mitglied hinzufügen und
wiederholen Sie die Schritte 4 bis 7.
8.Wenn Sie keine weiteren Mitglieder
hinzufügen möchten, wählen Sie Fertig.
Das Fenster „Mitgliedereinladung
abgeschlossen“ wird angezeigt.
9.Wenn Sie das Mitglied über die
Telefonnummer eingeladen haben, wird
ein 4-stelliger Einladungscode generiert,
der dem Mitglied mitgeteilt werden muss.
Bei einer Einladung über das Samsung-
Konto wird das Mitglied per E-Mail über
die Einladung informiert. Wählen Sie zum
Fertigstellen OK.
Gehen Sie folgendermaßen vor, um mit einer
empfangenen Einladung zu einer Gruppe
beizutreten:
1.Starten Sie den Dienst Family Story, und
stimmen Sie den Vertragsbedingungen
zu.
2.In einem Popup-Fenster werden Sie nach
der Art der Einladung gefragt. Wenn Sie
per Telefon eingeladen wurden, wählen
Sie Einladungscode. Wenn Sie über ein
Samsung-Konto eingeladen wurden,
wählen Sie Samsung-Konto.
3.Wenn Sie der Gruppe über das SamsungKonto beitreten, wird Ihnen eine Liste
mit Einladungen Ihrer Familiengruppen
angezeigt. Wählen Sie zum Beitreten
die Option Annehmen. Wenn Sie der
einladenden Gruppe nicht beitreten
möchten, wählen Sie die Option Verbiet..
4.Wenn Sie über die Option
Einladungscode beitreten möchten,
müssen Sie zunächst mit Hilfe der
Fernbedienung Ihre Telefonnummer
eingeben. Wählen Sie anschließend
die Option Fertig. Anschließend wird
Ihnen eine Liste mit Einladungen Ihrer
Familiengruppe angezeigt. Wählen Sie
zum Beitreten die Option Annehmen.
Wenn Sie der einladenden Gruppe nicht
beitreten möchten, wählen Sie die Option
Verbiet.. Geben Sie den 4-stelligen
Einladungscode ein, der Ihnen von Ihrem
Familienmitglied mitgeteilt wurde, und
wählen Sie zum Fertigstellen die Option
Verbiet..
5.Wählen Sie OK. Sie sind der
Familiengruppe beigetreten.
Erstellen eines Albums
Sie können Bilder von einem USB-Gerät
hochladen und ein Bilderalbum erstellen, auf
das andere Gruppenmitglieder zugreifen
und zu dem sie Bilder hinzufügen können.
Gehen Sie folgendermaßen vor, um ein
Album zu erstellen:
1.Schließen Sie einen USB-Speicher mit
den Bildern an Ihr Fernsehgerät an, die
Sie zum Fotoalbum hinzufügen möchten.
2.Melden Sie sich bei Ihrem Smart HubKonto an und starten Sie dann Family
Story.
3.Markieren und wählen Sie „Album
erstellen“ links neben der Family Story
oder wählen Sie mit Ihrer Fernbedienung
b „Erstellen“. Das Fenster Erstellen wird
angezeigt.
4.Markieren und wählen Sie Hinzuf. auf der
Registerkarte Album. Das Fenster mit
dem Dateibrowser wird geöffnet.
5.Markieren und wählen Sie das USBGerät. Das Gerät wird geöffnet und zeigt
entweder Ordner oder Bilddateien an.
6.Wenn Bilddateien angezeigt werden,
markieren und wählen Sie die
entsprechenden Dateien zum Hochladen.
Jede Datei wird mit einem Häkchen
gekennzeichnet.
7.Wenn Ordner angezeigt werden,
markieren und wählen Sie den Ordner
mit den Bildern, die Sie hochladen
möchten. Wählen Sie dann die einzelnen
Dateien aus, die Sie hochladen möchten.
Jede Datei wird mit einem Häkchen
gekennzeichnet.
NN Sie können die Schaltfläche Alle
wählen rechts daneben wählen, wenn
Sie alle angezeigten Bilder auswählen
möchten.
8.Wenn Sie fertig sind, markieren und
wählen Sie rechts die Schaltfläche OK.
Das Fenster Erstellen wird mit einigen
der Fotos angezeigt, die Sie hochladen
möchten.
NN Um ein Photo von aus der Hochlade-
Warteschlange zu löschen, wählen
Sie T Extras. Wählen Sie im Menü
Extras die Option Fotos löschen.
Markieren und wählen Sie einzelne
Photos oder wählen Sie Alle löschen.
Wenn Sie fertig sind, wählen Sie die
Schaltfläche Entfernen unten auf der
Seite. In einem Popup-Fenster müssen
Sie das Löschen der Fotos bestätigen.
Wählen Sie Ja.
9.Wenn Sie fertig sind, wählen Sie die
Schaltfläche Fertig unten auf der
Seite. Die Fotos werden hochgeladen,
und anschließend wird das Fenster
Geschichte des Tages mit den Fotos
angezeigt.
10.Wählen Sie R Zurück. Das Fenster
Titelgeschichte (Hauptfenster von Family
Story) mit den Fotos wird geöffnet.
NN Im Fenster Titelgeschichte wird eine
ständige Diashow der hochgeladenen
Fotos angezeigt. Außerdem werden
einige der Fotos unterhalb des
Diashow-Bereichs in einer „Galerie“
dargestellt.
Löschen von Bildern
Gehen Sie folgendermaßen vor, um Bilder zu
löschen:
1.Markieren und wählen Sie im Fenster
Titelgeschichte den unten links
angezeigten Streifen mit Fotos. Das
Fenster Geschichte des Tages wird
angezeigt.
2.Markieren und wählen Sie das Foto, das
Sie löschen möchten.
3.Wählen Sie T Extras.
4.Wählen Sie im Menü Extras die Option
Entfernen. In einem Popup-Fenster
müssen Sie das Löschen der Fotos
bestätigen.
5.Wählen Sie OK. Das Bild wird gelöscht.
Bearbeiten von Bildern
Mit der Bearbeitungsfunktion können Sie
ein Memo zu einem Bild oder ein Bild zu
einem Ereignis hinzufügen.
Gehen Sie folgendermaßen vor, um Bilder zu
bearbeiten:
1.Markieren und wählen Sie im Fenster
Titelgeschichte den unten links
angezeigten Streifen mit Fotos. Das
Fenster Geschichte des Tages wird
angezeigt.
2.Markieren und wählen Sie das Foto, das
Sie bearbeiten möchten.
3.Wählen Sie T Extras.
4.Wählen Sie im Menü Extras die Option
Bearb.. Das Fenster Bearb. wird
angezeigt.
5.Um ein Memo hinzuzufügen, markieren
und wählen Sie das Feld „Memo
eingeben“. Das Fenster für die Eingabe
des Memotextes und eine Tastatur
werden angezeigt.
6.Um ein Bild zu einem Ereignis
hinzuzufügen, markieren und wählen Sie
Ereignis suchen. Das Fenster Ereignisliste
wird angezeigt. Verwenden Sie die
Pfeiltasten nach links oder rechts, um
den Monat zu ändern. Verwenden Sie die
Pfeiltasten nach oben oder unten, um ein
Ereignis zu wählen. Drücken Sie auf E,
wenn Sie fertig sind.
7.Nachdem Sie ein Memo oder ein Foto
zu einem Ereignis hinzugefügt haben,
markieren und wählen Sie unten im
Fenster Fertig.
Erstellen des Memos
Sie können ein Memo erstellen, das alle
Gruppenmitglieder sehen können.
Gehen Sie folgendermaßen vor, um ein
Memo zu erstellen:
1.Melden Sie sich bei Ihrem Smart HubKonto an und starten Sie dann Family
Story.
2.Markieren und wählen Sie „Memo
erstellen“ rechts neben dem Fenster
der Family Story oder wählen Sie mit
Ihrer Fernbedienung b „Erstellen“. Das
Fenster Erstellen wird angezeigt.
3.Markieren und wählen Sie auf der
Registerkarte „Memo“ den Bereich
„Memo eingeben“. Das Fenster für
die Eingabe des Memotextes und eine
Tastatur werden angezeigt.
4.Markieren und wählen Sie Buchstaben
mit der Fernbedienung. Wenn Sie eine
USB- oder Bluetooth-Tastatur an den
Fernseher angeschlossen haben, können
Sie die Buchstaben mit der Tastatur
eingeben.
5.Nach Abschluss wählen Sie auf der
Bildschirmtastatur OK, drücken Sie auf
der Standardfernbedienung auf E oder
drücken Sie auf das Touchpad der Touch
Control. Wenn Sie eine Hardwaretastatur
verwenden, drücken Sie darauf die
Eingabetaste. Das Fenster Erstellen wird
erneut angezeigt und enthält das Memo.
NN Wenn Sie ein Memo bearbeiten
möchten, markieren und wählen Sie
erneut das Feld „Memo eingeben“.
Das Fenster für die Eingabe des
Memotextes und die Tastatur werden
wieder angezeigt.
6.Wenn Sie fertig sind, wählen Sie die
Schaltfläche Fertig unten auf der Seite.
Das Fenster Geschichte des Tages wird
geöffnet und zeigt das Memo an.
7.Wählen Sie R Zurück, um wieder zum
Hauptfenster der Family Story zu
wechseln.
Löschen von Memos
Gehen Sie folgendermaßen vor, um ein
Memo zu löschen:
1.Markieren und wählen Sie im Fenster
Titelgeschichte die rechts auf dem
Bildschirm angezeigten Memos. Das
Fenster Geschichte des Tages wird
angezeigt.
2.Markieren und wählen Sie das Memo, das
Sie löschen möchten.
3.Wählen Sie T Extras.
4.Wählen Sie im Menü Extras die Option
Entfernen. In einem Popup-Fenster
müssen Sie das Löschen der Memos
bestätigen.
5.Wählen Sie OK. Das Memo wird gelöscht.
Bearbeiten von Memos
Gehen Sie folgendermaßen vor, um ein
Memo zu bearbeiten:
1.Markieren und wählen Sie im Fenster
Titelgeschichte die rechts auf dem
Bildschirm angezeigten Memos. Das
Fenster Geschichte des Tages wird
angezeigt.
2.Markieren und wählen Sie das Memo, das
Sie bearbeiten möchten.
3.Wählen Sie T Extras.
4.Wählen Sie im Menü Extras die Option
Bearb.. Das Fenster Bearb. wird
angezeigt.
5.Markieren und wählen Sie das Feld
Bearb.. Das Fenster für die Eingabe des
Memotextes und eine Tastatur werden
angezeigt. Bearbeiten Sie das Memo, und
drücken Sie auf E, wenn Sie fertig sind.
6.Das Fenster Bearb. wird wieder
angezeigt. 9.Markieren und wählen Sie
unten im Fenster Fertig.
Erstellen eines Ereignisses
Sie können Bilder von Ereignissen wie
einer Geburtstagsparty oder einer
Hochzeit so veröffentlichen, dass alle
Gruppenmitglieder sie sehen können. Sie
können diese Aufzeichnung auch für ein
zukünftiges Ereignis erstellen.
Gehen Sie folgendermaßen vor, um ein
Ereignis einzurichten:
1.Schließen Sie ein USB-Gerät mit den
Fotos des Ereignisses an, die Sie zu Ihrer
Family Story hochladen möchten.
2.Melden Sie sich bei Ihrem Smart HubKonto an und starten Sie dann Family
Story.
3.Markieren und wählen Sie „Ereignis
erstellen“ links neben dem Fenster der
Family Story oder wählen Sie mit Ihrer
Fernbedienung b „Erstellen“. Das
Fenster Erstellen wird angezeigt.
4.Markieren und wählen Sie auf der
Registerkarte Termin das Feld
Ereignistitel. Das Fenster Ereignistitel
und eine Tastatur werden angezeigt.
5.Markieren und wählen Sie Buchstaben
mit der Fernbedienung. Wenn Sie eine
USB- oder Bluetooth-Tastatur an den
Fernseher angeschlossen haben, können
Sie die Buchstaben mit der Tastatur
eingeben.
6.Nach Abschluss wählen Sie auf der
Bildschirmtastatur OK, drücken Sie auf
der Standardfernbedienung auf E oder
drücken Sie auf das Touchpad der Touch
Control. Wenn Sie eine Hardwaretastatur
verwenden, drücken Sie auf die Taste
ENTER.
7.Markieren und wählen Sie mit Ihrer
Fernbedienung im Fenster Ereignistitel
Fertig. Die Registerkarte Termin wird
wieder angezeigt.
8.Markieren und wählen Sie mit Ihrer
Fernbedienung das Feld „Beschreibung
eingeben“. Das Fenster Beschreibung
eingeben und eine Tastatur werden
angezeigt.
9.Geben Sie eine Beschreibung des
Ereignisses in der gleichen Weise ein,
wie Sie in Schritt 5 den Ereignistitel
eingegeben hatten. Wenn Sie fertig sind,
schließen Sie das Fenster Beschreibung
eingeben in der gleichen Weise, wie Sie
das Fenster Ereignistitel in den Schritten
6 und 7 geschlossen haben.
10.Markieren und wählen Sie das Feld
Von. Das Fenster Zeiteinstellung wird
angezeigt. Mit den Pfeiltasten nach oben
und nach unten auf Ihrer Fernbedienung
können Sie die Werte in den einzelnen
Feldern ändern. Verwenden Sie die
Pfeiltasten nach links oder rechts, um
zwischen den Feldern zu wechseln.
Drücken Sie auf E, wenn Sie fertig sind.
11.Markieren und wählen Sie das Feld
An. Das Fenster Zeiteinstellung wird
angezeigt. Stellen Sie die Zeit An in der
gleichen Weise ein, wie Sie die Zeit Von in
Schritt 10 eingestellt hatten.
12.Den Ereignistyp definieren Sie, indem
Sie die Schaltfläche Ändern markieren
und wählen. Die Liste Ereignistyp wird
angezeigt.
13.Wählen Sie den Ereignistyp mit den
Pfeiltasten nach oben oder unten
Ihrer Fernbedienung. Wenn Sie fertig
sind, drücken Sie auf E oder auf das
Touchpad der Touch Control. Die
Registerkarte Termin wird erneut
angezeigt.
14.Wenn Sie Fotos hinzufügen möchten,
markieren und wählen Sie die
Schaltfläche Hinzufügen. Das Fenster mit
dem Dateibrowser wird geöffnet.
15.Markieren und wählen Sie das USBGerät. Das Gerät wird geöffnet und zeigt
entweder Ordner oder Bilddateien an.
16.Wenn Bilddateien angezeigt werden,
markieren und wählen Sie die
entsprechenden Dateien zum Hochladen.
Jede Datei wird mit einem Häkchen
gekennzeichnet.
17.Wenn Ordner angezeigt werden,
markieren und wählen Sie den Ordner
mit den Bildern, die Sie hochladen
möchten. Wählen Sie dann die einzelnen
Dateien aus, die Sie hochladen möchten.
Jede Datei wird mit einem Häkchen
gekennzeichnet.
NN Sie können die Schaltfläche Alle wählen
rechts daneben wählen, wenn Sie alle
angezeigten Bilder auswählen möchten.
18.Wenn Sie fertig sind, markieren und
wählen Sie rechts die Schaltfläche
OK. Die Registerkarte Termin wird mit
einigen der Fotos angezeigt, die Sie
hochladen möchten.
NN Um ein Photo von aus der Hochlade-
Warteschlange zu löschen, wählen
Sie T Extras. Wählen Sie im Menü
Extras die Option Fotos löschen.
Markieren und wählen Sie einzelne
Photos oder wählen Sie Alle löschen.
Wenn Sie fertig sind, wählen Sie die
Schaltfläche Entfernen unten auf der
Seite. In einem Popup-Fenster müssen
Sie das Löschen der Fotos bestätigen.
Wählen Sie „Ja“.
19.Wenn Sie alle Informationen eingegeben
und alle Photos ausgewählt haben,
markieren und wählen Sie die
Schaltfläche Fertig unten auf der
Registerkarte Termin. Family Story lädt
die gewählten Photos hoch und öffnet
dann das Fenster Geschichte des Tages.
20.Wählen Sie R Zurück, um wieder zum
Hauptfenster der Family Story zu
wechseln.
Löschen eines Ereignisses
Gehen Sie folgendermaßen vor, um ein
Ereignis zu löschen:
1.Markieren und wählen Sie im Fenster
Titelgeschichte die unten rechts auf
dem Bildschirm angezeigten Ereignisse.
Das Fenster Geschichte des Tages wird
angezeigt.
2.Markieren und wählen Sie das Ereignis,
das Sie löschen möchten.
3.Wählen Sie T Extras.
4.Wählen Sie im Menü Extras die Option
Entfernen. In einem Popup-Fenster
müssen Sie das Löschen des Ereignisses
bestätigen.
5.Wählen Sie OK. Das Memo wird gelöscht.
Bearbeiten eines Ereignisses
Gehen Sie folgendermaßen vor, um ein
Ereignis zu bearbeiten:
1.Markieren und wählen Sie im Fenster
Titelgeschichte die unten rechts auf
dem Bildschirm angezeigten Ereignisse.
Das Fenster Geschichte des Tages wird
angezeigt.
2.Markieren und wählen Sie das Ereignis,
das Sie bearbeiten möchten.
3.Wählen Sie T Extras.
4.Wählen Sie im Menü Extras die Option
Bearb.. Das Fenster Bearb. wird
angezeigt.
5.Bearbeiten Sie die Elemente des
Ereignisses in der gleichen Weise wie
beim erstmaligen Eingeben.
6.Um ein Photo zu entfernen, markieren
Sie es, und wählen Sie dann T Extras.
7.Wählen Sie im Menü Extras die Option
Fotos trennen.
8.Markieren und wählen Sie einzelne Fotos
oder markieren und wählen Sie Alle
wählen.
9.Markieren und wählen Sie Entfernen.
In einem Popup-Fenster müssen Sie das
Löschen der Fotos bestätigen. Wählen
Sie Ja.
10.Wenn Sie fertig sind, markieren und
wählen Sie unten auf der Seite Fertig.
Funktionen im Hauptfenster von Titelgeschichte
Im Fenster Titelgeschichte können Sie eine
Diashow starten sowie einzelne Bilder,
Memos und Ereignisse anzeigen.
Starten einer Diashow
1.Markieren und wählen Sie im Fenster
Titelgeschichte den großen DiashowBereich. In diesem Bereich des Fensters
werden laufend andere Bilder angezeigt.
Die Diashow beginnt. Die Steuerlemente
für die Diashow werden kurz angezeigt
und verschwinden dann.
2.Drücken Sie auf Ihrer Fernbedienung
die Taste E, um die Diashow zu starten
oder anzuhalten und die Steuerelemente
wieder anzuzeigen.
3.Wenn Sie einzelne Bilder anzeigen
möchten, halten Sie die Diashow an und
drücken Sie dann auf die Pfeiltasten nach
links/rechts Ihrer Fernbedienung.
4.Um die Geschwindigkeit der Diashow zu
ändern, wählen Sie die Taste † oder ….
5.Um die Diashow zu beenden, wählen Sie
R Zurück.
Anzeigen einzelner Bilder
1.Markieren und wählen Sie im Fenster
Titelgeschichte den unten rechts
angezeigten Streifen mit Fotos. Das
Fenster Geschichte des Tages mit den
einzelnen Fotos wird angezeigt.
2.Markieren und wählen Sie ein Foto. Das
einzelne Foto wird angezeigt.
●● Wenn Sie ein Foto kommentieren
möchten, markieren und wählen Sie die
Schaltfläche Kommentar hinzufügen
oder wählen Sie b „Kommentar
hinzufügen“. Das Fenster Kommentar
und eine Tastatur werden angezeigt.
●● Um eine Diashow mit dem Bild
anzuzeigen, markieren und wählen Sie
das Bild. Die Diashow beginnt.
●● Wenn Sie eine Diashow zusammen mit
einem anderen Mitglied Ihrer Gruppe
sehen möchten, wählen Sie jetzt {
„Gemeinsam ansehen“. Mit dieser
Funktion können Sie und ein weiteres
Mitglied Ihrer Gruppe die gleiche
Diashow auf ihrem eigenen Fernseher
ansehen, selbst wenn sie Tausende von
Kilometern auseinander leben.
Anzeigen einzelner Memos
1.Markieren und wählen Sie im Fenster
Titelgeschichte die auf der rechten
Seite angezeigten Memos. Das Fenster
Geschichte des Tages mit den einzelnen
Memos wird geöffnet.
2.Markieren und wählen Sie ein Memo. Das
einzelne Memo wird angezeigt.
●● Wenn Sie ein Memo kommentieren
möchten, markieren und wählen Sie die
Schaltfläche Kommentar hinzufügen
oder wählen Sie b Kommentar
hinzufügen. Das Fenster Kommentar und
eine Tastatur werden angezeigt.
Anzeigen einzelner Ereignisse
1.Markieren und wählen Sie im Fenster
Titelgeschichte die auf der rechten Seite
angezeigten Ereignisse. Das Fenster
Geschichte des Tages mit den einzelnen
Ereignissen wird geöffnet.
2.Markieren und wählen Sie ein Ereignis.
Das einzelne Ereignis wird angezeigt.
●● Wenn Sie ein Ereignis kommentieren
möchten, markieren und wählen Sie die
Schaltfläche Kommentar hinzufügen
oder wählen Sie b Kommentar
hinzufügen. Das Fenster Kommentar und
eine Tastatur werden angezeigt.
●● Um eine Diashow mit den beim Ereignis
gespeicherten Bildern anzuzeigen,
markieren und wählen Sie die Bilder
unten links auf dem Bildschirm. Die
Diashow beginnt.
Funktionen im Menü Extras
Das Menü Extras wird in den meisten
Fenstern der Family Story angezeigt. In
diesem Abschnitt finden Sie eine Aufstellung
aller Funktionen im Menü Extras, gegliedert
nach Fenster.
Extras Menüfunktionen im Fenster
Titelgeschichte
Gruppenmitglieder: Liste der aktuellen
Gruppenmitglieder und der zurzeit
eingeladenen Interessenten.
Eigene Gruppen: Liste der Gruppen, in
denen Sie Mitglied sind. Ermöglicht zugleich
den Zugriff auf Ihre Gruppen.
Einstell.: Hiermit können Sie Ihre
Profilinformationen bearbeiten und
festlegen, ob Ihre Gruppe neue Inhalte,
neue Mitglieder und Einladungen zulässt
und Erinnerungen für Ereignisse versendet.
Logout: Abmelden von Ihrer Family Story
und Ihrem Smart Hub-Konto. Zurück zum
Fenster Smart Hub.
Erstellen: Hiermit werden Sie zum Fenster
Erstellen geleitet, in dem Sie ein Fotoalbum
oder Memo erstellen und ein Ereignis
anlegen können.
Updates: Zeigt Ihnen an, ob es ein Update
für Family Story gibt und ermöglicht den
Download und die Installation des Updates.
Extras Menüfunktionen im Fenster
Geschichte des Tages
Filter: Hiermit können Sie wählen, welche
Kategorien in den verschiedenen Fenstern
der Geschichte des Tages angezeigt werden
sollen: Alles, Album, Memo, Ereignis.
Nach Mitglied anzeigen: Hiermit können Sie
die Einträge (Alben, Memos, Ereignisse) für
die verschiedenen Mitglieder festlegen.
Die restlichen Funktionen –
Gruppenmitglieder, Eigene Gruppen,
Einstell., Logout und Updates – stimmen
mit den Funktionen von Titelgeschichte
überein.
Weitere Funktionen im Fenster Geschichte
des Tages
Das Fenster Geschichte des Tages bietet am
unteren Bildschirmrand eine Filterfunktion.
Erstellungsdatum / Datum des
Hochladens. Sie können die Elemente
im Fenster Geschichte des Tages nach
Erstellungsdatum oder Datum des
Hochladens sortieren. Markieren und
wählen Sie dafür den Schieberegler
Erstellungsdatum / Datum des Hochladens.
Auch können Sie schnell zu dem Monat
wechseln, in dem bestimmte Ereignisse
stattgefunden haben oder hochgeladen
wurden, indem Sie die markierte Zahl des
Monats in der Zahlenleiste wählen. Sie
können auch zuerst das Jahr und dann
den Monat wählen. Wenn Sie einen Monat
wählen, zeigt Family Story die Elemente
an, die in dem entsprechenden Monat
hochgeladen wurden oder vorgefallen sind.
Fitness
™ → Fitness
Mit der Fitness-App von Smart Hub können
Sie ein von Ihnen selbst erstelltes Fitnessund Trainingsprogramm überwachen und
verwalten.
NN Sie müssen beim Smart Hub-Dienst
angemeldet sein, um die Funktion Fitness
nutzen zu können.
Lesen Sie vor dem Durchführen der Übungen die
folgenden Hinweise:
NN Wärmen Sie sich auf, und dehnen Sie sich
vor den Übungen.
NN Wenn Sie Schmerzen fühlen, Ihnen
schwindelig ist oder Sie erschöpft oder
kurzatmig sind, unterbrechen Sie die
Übungen unverzüglich.
Profilerstellung
Wenn Sie die Funktion Fitness zum ersten
Mal nutzen, sollten Sie zunächst ein eigenes
Profil erstellen. Wählen Sie im Fenster
Fitness die Funktion Profilerstellung. Ein
Popup-Fenster wird angezeigt Wählen Sie
Profilerstellung. Das Fenster „Personal
Trainer/Profil erstellen“ wird angezeigt.
1.Wechseln Sie zum nächsten Schritt,
drücken Sie die Taste mit dem Rechtspfeil
auf Ihrer Standardfernbedienung oder
wischen Sie mit Ihrem Finger auf der
Smart Touch Control nach rechts. Ein
Popup-Fenster wird angezeigt.
2.Wählen Sie Geburtsname. Das Fenster
zur Eingabe des Benutzernames und
einer Tastatur wird geöffnet. Geben
Sie Ihren Namen ein. Wählen Sie
anschließend die Option OK.
3.Wählen Sie Nachname. Das Fenster für
die Eingabe des Benuzernamens und
eine Tastatur werden angezeigt. Geben
Sie Ihren Nachnamen ein. Wählen Sie
anschließend die Option OK.
4.Drücken Sie die Taste mit dem Rechtspfeil
auf Ihrer Standardfernbedienung oder
wischen Sie mit Ihrem Finger auf der
Smart Touch Control nach rechts.
Das Popup-Fenster Geschlecht wird
angezeigt.
5.Markieren und wählen Sie Ihr Geschlecht.
Wenn Sie Ihr Geschlecht wählen, wird
in Ihrer Auswahl ein schwarzer Punkt
angezeigt.
6.Drücken Sie die Taste mit dem Rechtspfeil
auf Ihrer Standardfernbedienung oder
wischen Sie mit Ihrem Finger auf der
Smart Touch Control nach rechts, bis das
Popup-Fenster Datum angezeigt wird.
7.Geben Sie mit Hilfe der Fernbedienung
Ihr Geburtsdatum ein. Anhand dieser
Angaben werden einige Einstellungen für
Sie personalisiert.
8.Drücken Sie die Taste mit dem Rechtspfeil
auf Ihrer Standardfernbedienung oder
wischen Sie mit Ihrem Finger auf der
Smart Touch Control nach rechts. Das
Popup-Fenster Units wird angezeigt.
9.Wählen Sie die gewünschte Einheit
aus. Die gewählte Einheit wird in der
gesamten Fitness-App angewendet.
Wechseln Sie noch einmal nach rechts.
Das Popup-Fenster Größe wird
angezeigt.
10.Geben Sie Ihre Körpergröße ein. Anhand
Ihrer Angaben wird Ihr Body Mass Index
(BMI) berechnet. Wechseln Sie noch
einmal nach rechts. Das Popup-Fenster
Gewicht wird angezeigt.
11.Geben Sie Ihr Gewicht ein. Anhand Ihrer
Angaben wird Ihr Body Mass Index (BMI)
berechnet. Wechseln Sie noch einmal
nach rechts. Die App berechnet Ihren
BMI.
12.Ihr Profil wurde erstellt.
Das Fernsehgerät zeigt Ihre
Profilinformation und den BMI an.
Wählen Sie zum Starten der App Fitness
die Option Spaß mit Fitness.
Verwenden von Fitness in Verbindung mit
Kategorien
●● Training
Hier werden Informationen zu Ihrem
Übungsziel, Ihrem aktuellen Status und den
empfohlenen Inhalten angezeigt.
●● Fortschritt
Hiermit zeigen Sie Informationen zu
Ihrem grundlegenden Körperprofil, dem
Übungsfortschritt, den Ergebnissen in
Bezug auf Ihre Ziele usw. an.
●● Bearb.
Sie können Ihre Fitnessziele ändern und
anpassen.
Auswählen von Übungsprogrammen
Fitness zeigt eine Reihe von Übungsvideos
und -programmen an, die Sie verwenden
können, um Ihre Fitnessziele zu erreichen.
Jedes dieser Videos und die Programme
werden. Videos mit der Kennzeichnung VOD
(Video on Demand) sind Teil einer Gruppe
kostenloser Übungsvideos. Wir empfehlen,
dass Sie diese zuerst herunterladen.
Gehen Sie so vor, um ein VOD-Programm
oder ein Video herunterzuladen;
1.Markieren und wählen Sie im Fenster
Fitness ein Programm aus. In einem
Popup-Fenster wird abgefragt, ob Sie zu
Samsung-Apps wechseln möchten.
2.Wählen Sie Ja. Das Fenster SamsungApps wird geöffnet.
NN Dies kann einige Minuten dauern.
3.Wenn Sie erstmals ein VOD-Programm
oder -Video herunterladen möchten,
werden Sie zum Download der VODVideo-App geführt, mit der Sie die VODVideos mit den Übungen herunterladen
können.
4.Befolgen Sie die Anweisungen auf dem
Bildschirm, um die VOD-Video-App
herunterzuden.
5.Nachdem die Video-App
heruntergeladen wurde, kehren Sie
durch mehrmaliges Drücken der Taste
RETURNR zum Fenster „Fitness“ zurück.
6.Nun können Sie die VOD-Videos
auswählen und abspielen.
NN Wenn Sie diese Videos abspielen,
merkt sich die Fitness-App, welches
Video Sie verwenden, und berechnet
anhand des Vidoes, wie viele Kalorien
Sie verbrannt haben.
Kids
™ → Kids
Die Smart Hub Kids-App ist ein
Schnellstarter und enthält eine Liste
empfohlener Beiträge für Kinder
sowie Anwendungen zu schulischen
Anwendungen und Inhalten , die Ihre Kinder
schnell und einfach starten können. Sie
bietet auch Werkzeuge zur Verwaltung, mit
denen Sie kontrollieren können, was und
wie lange Ihre Kinder mit der App sehen
dürfen.
Verwenden von Kids in Verbindung mit
Kategorien
●● Playground
Hiermit zeigen Sie empfohlene Inhalte
und Anwendungen an. Wenn Sie eine
Anwendung oder einen Inhalt auswählen,
werden diese vom Fernsehgerät
unverzüglich angezeigt.
NN Sie können jeweils bis zu 40 Elemente
pro Wiedergabeliste hinzufügen. Siehe
„Meine Wahl“ in diesem Abschnitt.
NN Siekönnen die Inhaltsliste bearbeiten.
Weitere Informationen finden Sie in
diesem Abschnitt unter „Meine Wahl“.
NN Die meisten Inhalte müssen von
Samsung-Apps heruntergeladen werden.
Befolgen Sie zum Herunterladen die
Anweisungen auf dem Bildschirm. Nach
Abschluss des Downloads drücken Sie
solange die Taste RETURNR, bis erneut
die Anwendung „Kids“ angezeigt wird.
Markieren und wählen Sie die Inhalte
oder die App, um sie zu starten.
●● Aufkleberalbum
Hiermit zeigen Sie das Stickeralbum an, das
die von Ihren Kindern gesammelten Sticker
enthält. Sie können es außerdem für den
Dienst Family Story freigeben.
Ihre Kinder können die Sticker auf folgende
Arten erhalten:
–– Durch den Benutzer (die Eltern): Hiermit
vergeben Sie im Menü Eltern mit Hilfe
der Funktion Vorhand. Aufkleber einen
Sticker.
–– Automatisch: Kids vergibt einen Sticker,
während das Kind Inhalte ansieht.
Erstellen eines Aufkleberalbum
1.Wenn Sie ein neues Aufkleberalbum
erstellen möchten, wählen Sie zuerst
oben im Fenster Aufkleberalbum
und dann am unteren Rand Neues
Aufkleberalbum erstellen. Das Fenster
Neues Aufkleberalbum erstellen wird
angezeigt.
2.Geben Sie mit Hilfe Ihrer Fernbedienung
den Namen des Stickeralbums ein.
Wählen Sie anschließend die Option
Weiter.
3.Wählen Sie die Farbe des Stickeralbums
aus. Wählen Sie anschließend die Option
Weiter.
4.Überprüfen Sie das erstellte
Stickeralbum. Wenn Sie den Namen
ändern möchten, wählen Sie Bearb..
Wenn Sie die Farbe ändern möchten,
wählen Sie die Option Zurück.
5.Wählen Sie anschließend die Option
Fertig. Das neue Stickeralbum wird
erstellt.
NN Sie können ein neues Stickeralbum
erstellen. Sie können maximal 10 Bücher
erstellen.
NN Sie können kontrollieren, welche neuen
Sticker hinzugekommen sind. Markieren
und wählen Sie dazu Neue Aufkleber
abrufen. Zu jedem Zeitpunkt werden
unter Neue Sticker maximal zehn neue
Stickertypen angezeigt.
●● Alle durchs.
Hiermit zeigen Sie eine Liste mit für
Kinder geeignete oder bildungsrelevanten
Anwendungen sowie eine Liste aller Inhalte
an.
NN Wenn Sie Anwendungen oder Inhalte
auswählen, wenn die Anwendung
noch nicht auf dem Fernsehgerät
installiert ist, wird im Fenster Samsung
Apps das entsprechende Fenster zum
Herunterladen der Anwendungen oder
Inhalte angezeigt.
Gehen Sie folgendermaßen vor, um die
Funktion Alle durchs. zu verwenden:
1.Wählen Sie im Fenster Alle durchs.
ein Zeichen aus. Die Inhalte für dieses
Zeichen werden rechts angezeigt.
2.Wählen Sie aus, welche Art von Inhalten
Sie wünschen.
Videos: Hiermit zeigen Sie Videoinhalte
für den entsprechenden Buchstaben an.
Spiele: Hiermit zeigen Sie Spiele für den
entsprechenden Buchstaben an.
Geschichten: Hiermit zeigen Sie e-BookInhalte für den entsprechenden
Buchstaben an.
3.Das Fenster „Detaillierte Infos“ wird für
den ausgewählten Inhalt angezeigt. Sie
können die Inhalte wiedergeben, für Ihre
Family Story freigeben, zu Meine Wahl
hinzufügen und bewerten.
NN Sie können die Inhalte wiedergeben,
sobald Sie sie erworben haben. Wenn
Sie die Inhalte noch nicht erworben
haben, können Sie von Samsung Apps
herunterladen.
●● Eltern
Hiermit können Sie die Einstellungen der
Funktion Playground bearbeiten, Sticker an
Ihre Kinder vergeben, die Nutzungsdauer
überprüfen und den Grenzwert für die
Fernsehzeit einstellen.
Meine Wahl
Hiermit können Sie Inhalte unter
Playground hinzufügen oder entfernen.
Unter Playground werden nur hinzugefügte
Inhalte angezeigt.
Gehen Sie folgendermaßen vor, um Inhalte
der Funktion Playground hinzuzufügen oder
zu löschen:
1.Wählen Sie im Fenster Eltern die
Funktion Meine Wahl. Das Fenster Meine
Wahl wird angezeigt.
NN Meine Wahl enthält Inhalte, die
Sie über das Fenster Alle durchs.
hinzugefügt haben.
2.Wählen Sie die Inhalte aus, die Sie
zur Liste hinzufügen oder aus dieser
entfernen möchten. Ein Popup-Fenster
wird angezeigt.
3.Wählen Sie Ja.
4.Die ausgewählten Inhalte werden
hinzugefügt oder entfernt.
Vorhand. Aufkleber
Wenn Ihre Kinder ihre Sache heute gut
gemacht haben, können Sie ihnen einen
Sticker vergeben.
Gehen Sie folgendermaßen vor, um Ihren
Kindern einen Sticker zu vergeben:
1.Wählen Sie im Fenster Eltern die
Funktion Vorhand. Aufkleber. Das
Fenster Vorhand. Aufkleber wird
angezeigt.
2.Wählen Sie einen Sticker aus, den Sie
vergeben möchten. Ein Popup-Fenster
wird angezeigt.
3.Wählen Sie Ja.
4.Wählen Sie das Stickeralbum aus, in das
Sie den Sticker übernehmen möchten,
und wählen Sie dann Vorh..
NN Wenn Sie ein Stickeralbum
überprüfen möchten, wählen Sie
die Option Jetzt überp.. Sie können
die im ausgewählten Stickeralbum
enthaltenen Sticker überprüfen.
5.Der Sticker wird in das von Ihnen
gewählte Album übernommen.
Verlauf
Hiermit können Sie graphisch kontrollieren,
wie lange Ihre Kinder die App verwendet
haben. Außerdem können Sie kontrollieren,
wie lange Ihre Kinder die einzelnen Videos
und Inhaltselemente verwendet haben.
Ändern des Datums oder eines Inhaltstitels
mit der Fernbedienung.
Benach. festl.
Hiermit können Sie einstellen, wie lange
Ihre Kinder mit der App fernsehen dürfen.
Nach Ablauf der Zeit wird ein Alarmfenster
angezeigt.
Gehen Sie folgendermaßen vor, um die Zeit
einzustellen, die Ihre Kinder mit der App
fernsehen dürfen:
1.Wählen Sie im Fenster Eltern die
Funktion Benach. festl.. Das Fenster
Benach. festl. wird angezeigt.
2.Wählen Sie Timer.
3.Wählen Sie die Zeitdauer. Der Alarm ist
eingestellt.
Web Browser
™ → Web Browser
(Je nach Land möglicherweise nicht
verfügbar.)
Mit der durch Smart Hub bereitgestellten
Funktionen können Sie über Ihr
Fernsehgerät im Internet surfen.
1.Wählen Sie im Fenster Smart Hub die
Funktion Web Browser. Das Fenster Web
Browser wird angezeigt.
2.Surfen Sie wie mit einem PC im Internet.
Verwenden der Farb- und Funktionstasten in
Verbindung mit dem Web Browser
●● b Systemsteuerung
Hiermit zeigen Sie die Systemsteuerung
oben im Fenster an bzw. blenden Sie aus.
●● { Link-Browsing / Browsen per Zeiger
Sie können für den Cursor zwischen den
Modi Link-Browsing und Browsen per
Zeiger wechseln. Im Modus Browsen per
Zeiger verwenden Sie zur Auswahl von
Elementen auf dem Bildschirm einen Zeiger,
der genauso eingesetzt wird, wie die Maus
eines Computers. Im Modus Link-Browsing
können Sie die verschiedenen angezeigten
Links mit einem blauen Rechteck markieren.
Drücken Sie dazu die Richtungstasten
Ihrer Fernbedienung. Browsen per Zeiger
ist am besten, wenn Sie eine Maus an das
Fernsehgerät angeschlossen haben. LinkBrowsing funktioniert nur, wenn Sie mit
Ihrer Fernbedienung browsen.
NN Wenn Sie Browsen per Zeiger wählen,
können Sie die Fernbedienung nicht
verwenden, um im Menü Extras Ihre
Wahl zu treffen.
NN Im Modus Browsen per Zeiger können
Sie den Zeiger mit den Richtungstasten
Ihrer Fernbedienung bewegen.
●● } PIP
Hiermit aktivieren bzw. deaktivieren Sie
die Funktion PIP. Wenn die Funktion PIP
aktiviert ist, können Sie fernsehen und
gleichzeitig die Funktion Web Browser
nutzen.
●● T Extras
Hiermit zeigen Sie das Menü Extras an.
Systemsteuerung: Hiermit zeigen Sie die
Systemsteuerung oben im Fenster an bzw.
blenden Sie aus.
Link-Browsing / Browsen per Zeiger: Sie
können für den Mauszeiger zwischen den
Optionen Link-Browsing und Browsen per
Zeiger wählen.
PIP: Hiermit aktivieren bzw. deaktivieren Sie
die Funktion PIP.
PIP-Einstell.: Hiermit können Sie auswählen,
wo auf dem Bildschirm das PIP-Fenster
angezeigt werden soll, und welche
Tonquelle der Fernseher wiedergibt: Ton
des Hauptfensters (Browser) oder Ton des
Nebenfensters (PIP-Fenster).
Zu Lesez. hinzuf.: Hiermit fügen Sie die
aktuelle Website zu Ihren Lesezeich. hinzu.
Greifen aktivieren / Greifen deaktivieren:
Sie können die aktuelle Website in die von
Ihnen gewählte Richtung verschieben.
Um eine Webseite zu verschieben, wählen
Sie die Seite und verschieben Sie sie dann
mit der Fernbedienung in die gewünschte
Richtung.
NN Nur verfügbar, wenn für den Cursor der
Modus Zeigermodus eingestellt ist.
●● πµ Auf/ab rollen
Hiermit können Sie auf der Seite nach oben
oder nach unten blättern.
●● R Zurück
Hiermit schließen Sie den Web Browser.
Verwenden der Systemsteuerung in Verbindung
mit Web Browser
Der Web Browser zeigt am oberen Rand
eine Reihe von Symbolen an, über die Ihnen
verschiedene nützliche Funktionen zur
Verfügung stehen. Mit diesen Symbolen
können Sie den Web Browser problemlos
verwenden. Die Symbole werden im
Folgenden beschrieben, angefangen mit
dem Symbol ganz links auf dem Bildschirm.
●● Zurück
Hiermit wechseln Sie zur vorherigen/
nächsten Website.
NN Wenn keine vorherige Website
gespeichert wurde, funktioniert das
Symbol nicht.
●● Weiterl.
Hiermit wechseln Sie zur nächsten Website.
NN Wenn keine nächste Website gespeichert
wurde, funktioniert das Symbol nicht.
●● Aktual. / Stopp
Hiermit aktualisieren Sie die zurzeit
angezeigte Seite oder brechen den
laufenden Ladevorgang ab.
●● Startseite
Hiermit wechseln Sie zur URL, die als
Startseite festgelegt wurde.
●● Zoom
Sie können für den Zoom zwischen den
Optionen 50%, 75%, 100%, 125%, 150%,
200%, 300% und An Bildsch. an. wählen.
●● Lesezeich.
Hiermit zeigen Sie das Fenster Lesezeich. an.
Sie können die aktuelle Seite als Lesezeichen
festlegen oder eine Favoritenseite aus der
Liste der Lesezeichen auswählen. Zudem
können Sie nach Datum, Name oder Anzahl
der Besuche sortieren. Wählen Sie zum
Sortieren die Option Sortieren. Bei Auswahl
der Option URL eingeben können Sie eine
neue URL-Adresse direkt mit Hilfe der
Fernbedienung oder der Maus eingeben
und mit einem Lesezeichen versehen.
Wenn Sie ein Lesezeichen markieren, wird
auf der rechten Seite die Schaltfläche
Option angezeigt. Im Popup-Fenster Option
können Sie die markierte Seite bearbeiten
oder aus der Liste der Lesezeichen
entfernen.
Verwenden des Menüs Extras in Verbindung
mit Lesezeichen
●● Alle löschen
Hiermit löschen Sie alle in der Liste
enthaltenen Lesezeichen.
●● Zu Lesez. hinzuf.
Hiermit setzen Sie ein Lesezeichen auf
die aktuelle Seite.
●● Lesez. importieren
Hiermit können Sie eine Lesezeichendatei
importieren, die auf einem anderen Gerät
wie einem PC gespeichert ist.
●● Lesezei. exportieren
Hiermit können Sie eine Lesezeichendatei
von Ihrem Fernsehgerät auf ein anderes
Gerät exportieren, das an den Fernseher
angeschlossen ist.
●● Verlauf
Hiermit zeigen Sie das Fenster Verlauf
an. Sie können eine Website aus der Liste
Verlauf auswählen. Zudem können Sie nach
Datum, Name oder Anzahl der Besuche
sortieren. Wählen Sie zum Sortieren die
Option Sortieren. Bei Auswahl der Option
URL eingeben können Sie eine neue URLAdresse direkt mit Hilfe der Fernbedienung
oder der Maus eingeben. Wenn Sie eine
Seite markieren, wird auf der rechten
Seite die Schaltfläche Option angezeigt.
Im Popup-Fenster Option können Sie die
ausgewählte Seite aus der Verlaufsliste
entfernen oder zu den Lesezeichen
hinzufügen.
NN Wenn Sie alle Einträge in den
Verlaufslisten löschen möchten, öffnen
Sie mit Hilfe der Fernbedienung das
Menü Extras, und wählen Sie dann Alle
löschen.
●● URL-Feld
Hiermit zeigen Sie die URL der aktuellen
Seite an. Wenn Sie das URL-Feld auswählen,
wird das Popup-Fenster mit der URL
angezeigt. Mit Hilfe der Fernbedienung
können Sie eine neue URL direkt eingeben.
●● Fensterliste
Hiermit zeigen Sie eine Liste oder Bilder der
geöffneten Fenster an (die Fensterliste).
Sie können aus der Liste (mit der Option
Neues Fenster öffnen) ein neues Fenster
öffnen, ein Fenster aus der Liste auswählen
und darauf zugreifen sowie eines oder
alle Fenster in der Liste schließen. Bei
Auswahl der Option URL eingeben können
Sie eine neue URL-Adresse direkt mit
Hilfe der Fernbedienung eingeben. Wenn
Sie oben rechts im Fenster auf Text/Bild
klicken, wechselt die Fensterliste zwischen
Textbeschreibungen und den Bildern der
geöffneten Seiten.
Verwenden des Menüs Extras in Verbindung
mit Fensterliste
●● Neues Fenster öffnen
Hiermit öffnen Sie ein neues
Browserfenster. Auf der neuen
Registerkarte des Webbrowsers wird
automatisch die Startseite angezeigt.
●● Alle Fenster schlie.
Schließen Sie alle geöffneten Fenster,
die in der Fensterliste aufgeführt sind.
Wenn alle Fenster geschlossen werden,
wird der Webbrowser auf dem Fernseher
automatisch neu geöffnet. Im neuen
Browserfenster wird automatisch die
Startseite angezeigt.
●● Suchen
Hiermit können Sie das Internet
durchsuchen. Beim Zugreifen auf das
Eingabefeld Suchen wird das Fenster
Suchen angezeigt.
Gehen Sie folgendermaßen vor, um im
Internet nach einem eingegebenen Begriff
zu suchen:
1.Wählen Sie im Fenster Suchen die
Suchmaschine aus.
2.Wählen Sie Suchbegriff eingeben.. Das
Tastaturfenster wird angezeigt.
3.Geben Sie mit der Maus oder der
Fernbedienung das Wort ein, das Sie
als Stichwort verwenden möchten. Das
Fernsehgerät sucht mit der von Ihnen
eingestellten Suchmaschine nach dem
Suchbegriff.
●● Freig.
Hiermit geben Sie die aktuelle Website für
Ihre Family Story frei.
●● Optionen
Über diese Option können Sie die
Einstellungen für den Web Browser
konfigurieren.
Konfigurieren des Web Browsers mit Optionen
Bewegen Sie den Mauszeiger zum oberen
Rand des Fensters, und wählen Sie dann das
Symbol Optionen.
●● Lese-Tools
Hiermit vergrößern Sie den Haupttext für
leichteres Lesen der Seite. Lese-Tools nicht
für alle Seiten verfügbar.
●● Approved Sites
Hiermit können Sie den Zugriff Ihrer
Kinder auf für sie ungeeignete Websites
einschränken. Die Funktion ermöglicht
daher nur den Zugriff auf registrierte
Websites.
NN Jedes Mal, wenn Sie auf die Funktion
Approved Sites zugreifen, wird das
Eingabefenster für die PIN angezeigt,
und Sie müssen die PIN eingeben.
Approved Sites-Funktion: Hiermit wird die
Funktion Approved Sites aktiviert bzw.
deaktiviert.
Passwort f. Approved Sites zurücksetzen.:
Hiermit ändern Sie das Kennwort für die
Funktion Approved Sites.
Akt. Seite hinz.: Hiermit fügen Sie die
aktuell angezeigte Website zur Liste der
zugelassenen Websites hinzu.
Approved Sites verwalten: Hiermit
geben Sie eine URL ein, die Sie zur Liste
der zugelassenen Websites hinzufügen
möchten oder löschen Websites aus der
Liste der zugelassenen Websites.
NN Wenn Sie die Funktion Approved Sites
aktivieren und noch keine Website
zur Liste der zugelassenen Websites
hinzugefügt haben, können Sie auf keine
Internetseite zugreifen.
●● Privates Surfen ein / Privates Surfen aus
Hiermit aktivieren bzw. deaktivieren Sie
den Modus „Privacy (Datenschutz)“.
Wenn der Modus „Privacy (Datenschutz)“
aktiviert ist, werden die URLs der von Ihnen
besuchten Websites vom Browser nicht
gespeichert. Wenn Sie den Modus „Privacy
(Datenschutz)“ aktivieren möchten, wählen
Sie die Option Ja.
Wenn der Modus „Privacy (Datenschutz)“
ausgeführt wird, erscheint neben der URL
im oberen Bereich des Bildschirms das
Stoppsymbol. Wenn der Modus „Privacy
(Datenschutz)“ aktiviert ist, können Sie ihn
deaktivieren, indem Sie die entsprechende
Funktion erneut auswählen.
●● PIP-Einstell.
Hiermit können Sie die Funktion PIP
konfigurieren.
PIP-Position: Hiermit wählen Sie eine
Position für das PIP-Bild.
Ton: Hiermit wählen Sie die gewünschte
Audioquelle: Hauptsender oder PIP-Sender
(wenn die PIP-Funktion aktiviert ein ist).
●● Webbrowser-Einstellung
Hiermit können Sie die Optionen für den
Web Browser konfigurieren.
Als Startseite fest.: Hiermit können Sie die
Startseite festlegen.
–– Am häufigsten besucht: Sie können
die am häufigsten besuchte URL als
Startseite festlegen.
–– Aktuelle Seite: Hiermit legen Sie die
aktuelle Seite als Startseite fest.
–– Lesezeich.: Hiermit legen Sie eine mit
einem Lesezeichen versehene URL als
Startseite fest.
–– URL eingeben: Hiermit geben Sie die
URL der Seite ein, die Sie als Startseite
festlegen möchten. Die Tastatur
funktioniert wie das Tastenfeld eines
Mobiltelefons.
Popup-Block-Einstellungen: Hiermit wird
die Funktion Popup-Blocker aktiviert bzw.
deaktiviert.
Einst. Werbesperre: Sie können Werbung
blockieren oder URLs auswählen, auf denen
die Werbung blockiert ist.
–– Werbeblocker: Hiermit wird die Funktion
Werbeblocker aktiviert bzw. deaktiviert.
–– Akt. Seite sperren: Hiermit fügen Sie die
aktuelle Seite zur Liste der blockierten
Seiten hinzu.
–– Gesp. Websites verwalten: Sie können
eine Website hinzufügen, auf der die
Werbung blockiert sein soll. Geben Sie
dazu die URL direkt ein. Sie können
außerdem eine Website aus der Liste
entfernen.
Allgemein: Hiermit können Sie
Informationen zu Ihrer Person löschen.
–– Verlauf löschen: Hiermit löschen Sie den
Verlauf der Website.
–– Internetverlauf löschen:
Hiermit entfernen Sie
Internetzugangsinformationen, wie z. B.
Cookies.
–– Einst. zurücks.: Hiermit setzen Sie alle
Webbrowsereinstellungen auf die
Standardwerte zurück.
–– Menü ausblenden: Hiermit wird
das automatische Ausblenden der
Systemsteuerung aktiviert bzw.
deaktiviert. Wenn Sie diese Funktion
aktivieren, wird die Systemsteuerung
oben im Fenster ausgeblendet und nur
dann angezeigt, wenn Sie den Zeiger
in den oberen Bereich des Fensters
bewegen.
Kodierung: Hiermit können Sie die
Kodierungseinstellungen für die Websites
automatisch oder manuell konfigurieren.
–– Autom. auswähl.: Aktiviert bzw.
deaktiviert die automatische Codierung
für Webseiten. Der Browser wählt
automatisch die richtige Codierung aus.
–– Einstell.: Hiermit können Sie aus der
Liste der verfügbaren Codierungen
manuell die gewünschte auswählen.
Diese Codierung wird auf alle Seiten
angewendet.
Pointer: Wenn für den Mauszeiger die
Option Zeigermodus ausgewählt wurde,
können Sie hiermit die Geschwindigkeit des
Mauszeigers einstellen.
–– Zeiger-Geschw.: Hiermit stellen Sie die
Geschwindigkeit des Mauszeigers ein.
Browser-Informationen: Anzeigen der
Informationen zu Version und Urheberrecht
für den Web Browser.
Skype
™ → Skype
Skype hat eine kleine Software entwickelt,
die die Kommunikation mit Menschen in
aller Welt erleichtert.
Mit Skype können Sie andere Menschen
grüßen und gemeinsam mit ihnen lachen.
Und wenn Sie beide auf Skype sind, ist
das kostenlos. Kommunizieren Sie mit
Menschen rund um die Welt!
NN Weitere Informationen erhalten Sie
im Skype-Benutzerhandbuch, das Sie
von www.samsung.com herunterladen
können.
[Rechtliche Hinweise]
Aufgrund der vielfältigen Möglichkeiten
der Geräte mit dem Samsung Smart HubInhaltsdienst sowie der Beschränkungen
hinsichtlich der verfügbaren Inhalte, sind
manche Funktionen, Anwendungen und
Dienste möglicherweise auf manchen
Geräten und in manchen Regionen nicht
verfügbar.
Für manche Features bei Smart Hub
sind möglicherweise zusätzliche
Peripheriegeräte erforderlich, oder es
müssen Mitgliedschaften vereinbart
werden, für die zusätzliche Gebühren
anfallen. Wechseln Sie zu http://
www.samsung.com, wenn Sie weitere
Informationen zu bestimmten Geräten und
zur Verfügbarkeit von Inhalten benötigen.
Die Dienste und die Verfügbarkeit von
Inhalten über Smart Hub können sich von
Zeit zu Zeit unangekündigt ändern.
SMART-Interaktion
Mit Hilfe von SMART Interaction können
Sie mit Sprache oder Gesten einfach und
leicht auf Menüoptionen und Funktionen
zugreifen und diese ausführen oder
bearbeiten.
HAFTUNGAUSSCHLUSS IN DER
INFORMATIONSBROSCHÜRE
●● Anmeldung mit der Gesichtserkennung
Damit Sie sich mit Hilfe der
Gesichtserkennung bei einer Funktion
anmelden können, wird ein Miniaturbild
Ihres Gersichts in Ihrem Fernsehgerät
gespeichert.
Eine Anmeldung zu Smart Hub mit Hilfe
der Funktion Gesichtserkennung bietet
nicht das gleiche Maß an Sicherheit wie die
Anmeldung mit einer Benutzerkennung und
einem Kennwort.
●● Verwendung der TV-Kamera
Ehe Sie die TV-Kamera verwenden, sollten
Sie sich bewusst sein, dass Ihre Nutzung
unter bestimmten Umständen und unter
bestimmten rechtlichen Voraussetzungen
einen Missbrauch der TV-Kamera darstellen
und Haftungsansprüche gegen Sie zur Folge
haben kann. Durch die Verwendung der TVKamera stimmen Sie zu, dass Sie die Kamera
nicht verwenden werden (i) an Orten, wo
Kameras generell verboten sind (z. B. Bäder,
Umkleideräume oder Umkleidekabinen),
(ii) in irgendeiner Art und Weise, durch die
die Privatsphäre einer Person verletzt wird
oder (iii) sodass es zu einem Verstoß gegen
geltende Gesetze, Verordnungen oder
Bestimmungen kommt.
Wenn Sie eine TV-Kamera verwenden,
prüfen Sie, ob auf der Rückseite ein Band
befestigt ist. Wenn ja, können Sie die TVKamera verwenden, nachdem Sie den
Kamerawinkel eingestellt haben. Wenn Sie
keine TV-Kamera verwenden möchten,
empfehlen wir, das Kameraobjektiv nach
oben gerichtet zu fixieren. In diesem Fall
sind die Funktionen Gesichtserkennung und
Bewegungssteuerung nicht verfügbar.
Sprachsteuerung
Menü → System → Sprach- und
Bewegungssteuerung → Sprachsteuerung
Hiermit aktivieren bzw. deaktivieren Sie
die Spracherkennung. Hiermit können
Sie, indem Sie Buchstaben oder Wörter
sagen, auf Menüoptionen und Funktionen
zugreifen und diese ausführen.
NN Um eine ordnungsgemäße
Spracherkennung zu gewährleisten,
verwenden Sie bitte die Liste mit den
Standardsprachbefehlen, die Sie auf
der Samsung-Website finden (www.
samsung.com → Support → Manuals &
Downloads).
NN Sprachsteuerung Die Funktion kann
durch undeutliche Aussprache,
Lautstärke und Umgebungsgeräusche
beeinträchtigt werden.
NN Um die Funktion Sprachsteuerung
nutzen zu können, müssen Sie die
Begriffe und Sätze klar und deutlich
sowie in der von Ihnen unter Sprache
ausgewählten Sprache richtig
aussprechen.
NN Die Funktion Sprachsteuerung wird
je nach Umgebungsgeräuschen
möglicherweise nicht
ordnungsgemäß ausgeführt. (Richtige
Umgebungslautstärke: weniger als 40
dB)
Sie können die Sprachbefehle auf zweierlei
Weise an das Fernsehgerät übermitteln:
–– Über das integrierte Mikrofon des
Fernsehgeräts. (Erkennung aus der
Distanz)
NN Wir empfehlen, dass Sie sich
beim Ausführen der Funktion
Sprachsteuerung innerhalb eines
Bereichs von etwa 4 m um das
Fernsehgerät aufhalten. Sie können
die geeignete Entfernung zum
Fernsehgerät mit Hilfe der Funktion
Test der Sprachsteuerungsumgebung
überprüfen (System → Sprachund Bewegungssteuerung →
Sprachsteuerung → Test der
Sprachsteuerungsumgebung).
–– Verwenden der Taste VOICE˜ auf Ihrer
Smart Touch Control. (Erkennung aus
nächster Nähe)
NN Wenn Sie das im Fernsehgerät
eingebaute Mikrofon verwenden,
wird Ihre Stimme aufgrund der
Umgebungsgeräusche möglicherweise
nicht eindeutig erkannt. Versuchen
Sie in diesem Fall, die Funktion durch
Drücken der Taste VOICE˜ auf der
Smart Touch Control auszuführen. Auf
diese Weise kann das Fernsehgerät einen
Sprachbefehl eindeutiger erkennen.
NN Die Taste VOICE˜ auf Ihrer
Fernbedienung ist immer aktiviert.
Wenn Sie das im Fernsehgerät
integrierte Mikrofon verwenden
möchten, aktivieren Sie die Funktion
Sprachsteuerung (System → Sprachund Bewegungssteuerung →
Sprachsteuerung).
NN Auch wenn Sie eine Funktion mit Hilfe
der Option Sprachsteuerung aufrufen,
muss diese Funktion Sprachsteuerung
nicht unbedingt unterstützen. In diesem
Fall empfehlen wir, dass Sie die Option
Bewegungssteuerung verwenden. Wenn
Sie die Gestenfunktion verwenden
möchten, halten Sie Ihre Hand in
Richtung der Kamera und bewegen Sie
sie drei- oder viermal von einer Seite zur
anderen.
●● Sprachsteuerung
Hiermit aktivieren bzw. deaktivieren Sie die
Funktion Sprachsteuerung.
NN Die Taste VOICE˜ auf Ihrer
Fernbedienung ist immer aktiviert.
●● Sprache
Hiermit wählen Sie die Sprache aus, die Sie
für die Erkennungsfunktion verwenden
möchten.
NN Wenn Sie die Option „UK English/Norsk“
wählen, können Sie den gesuchten
Begriff oder Satz auf Norwegisch
eingeben.
●● Wörter einschalten
Sie können unter Wörter einschalten den
Begriff auswählen, mit dem die Funktion
Sprachsteuerung aktiviert wird. Wenn Sie
die Funktion Sprachsteuerung aktivieren
Ein, können Sie Ihren Fernseher alternativ
auch mit dem unter Wörter einschalten
festgelegten Begriff einschalten.
–– Wenn Sie unter Wörter einschalten
beispielsweise die Option „Hi TV“ wählen,
sagen Sie Hi TV einschalten.
–– Wenn Sie unter Wörter einschalten die
Option „Smart TV“ wählen, sagen Sie
Smart TV einschalten.
NN Die Funktion „Power On Voice (Per
Sprache einschalten)“ ist möglicherweise
deaktiviert, wenn sich das Fernsehgerät
im Standby-Modus befindet und eine der
folgenden Situationen vorliegt:
–– Gleichzeitiges Verwenden eines
persönlichen Videorekorders (PVR).
–– Ausführen der Funktion SoftwareUpdate mit der Option „Über den
Sender“.
–– Wenn von der Sendestation ein
Sendersuchlauf durchgeführt wird.
●● Größe der Sprachsteuerungsleiste
Hiermit können Sie für den Größe der
Sprachsteuerungsleiste-Modus zwischen
den Optionen Minimum und Vollst. wählen.
●● Sprachempf.
Hiermit stellen Sie die Empfindlichkeit der
Spracherkennungsfunktion ein.
Geräusch: Hiermit stellen Sie die
Geräuschebenen ein.
Erkennungsfähigkeit: Hiermit stellen
Sie die Reaktionsgeschwindigkeit der
Spracherkennungsfunktion ein.
●● Test der Sprachsteuerungsumgebung
Sie können den Geräuschpegel der
Umgebung über das im Fernsehgerät
integrierte Mikrofon überprüfen.
–– Geräuschtest: Mit diesem Test
überprüfen Sie den Geräuschpegel in
der Umgebung des TV-Mikrofons. Bei zu
lautem Umgebungsgeräusch können die
Sprachbefehle nicht verarbeitet werden.
Starten Sie die Funktion. Wählen Sie
dazu mit Hilfe der Fernbedienung Weiter.
Der Test beginnt und dauert einige
Sekunden. Seien Sie während der Dauer
des Tests so leise wie möglich.
–– Mikrofon- und Lautsprechertest: Mit
diesem Test wird festgestellt, ob der
Ton vom Fernsehlautsprecher, den
das Mikrofon des Fernsehers erfasst,
so laut ist, dass damit die Funktion für
Sprachbefehle gestört wird. Starten
Sie die Funktion. Wählen Sie dazu mit
Hilfe der Fernbedienung Start. Der Test
beginnt und dauert einige Sekunden.
Seien Sie während der Dauer des Tests so
leise wie möglich.
NN Nur verfügbar, wenn die Option
Lautsprecher auswählen auf TVLautsprecher eingestellt ist.
–– Sprachsteuerungstest: Mit diesem
Test überprüfen Sie die Lautstärke
und Klarheit Ihrer Stimme für
die Verwendung der Funktion
Sprachsteuerung. Wählen Sie mit Hilfe
der Fernbedienung Start. Nachdem der
Test begonnen hat, sprechen Sie die in
der Anleitung angegebenen Testwörter
so laut und klar Sie können.
NN Wenn der Test nicht erfolgreich
abgeschlossen wird, wählen Sie die
Option Neu testen, und lesen Sie den
vorgegebenen Text erneut laut und
deutlich vor.
Gehen Sie folgendermaßen vor, um die Funktion
Sprachsteuerung zu verwenden:
NN Wenn die Funktion Sprachsteuerung aktiviert
Ein ist, wird das Fernsehgerät möglicherweise
aufgrund von Geräuschen in der Umgebung
automatisch eingeschaltet.
1.Sprechen Sie das zuvor ausgewählte
Wörter einschalten in das im
Fernsehgerät integrierte Mikrofon,
oder drücken Sie die Taste VOICE˜ auf
Ihrer Smart Touch Control. Auf dem
Bildschirm wird das Fenster Größe der
Sprachsteuerungsleiste angezeigt.
NN Wenn Sie die Funktion
Sprachsteuerung verwenden, wird
die Lautstärke des Fernsehers
automatisch auf 5 eingestellt.
2.Sprechen Sie einen Begriff oder Satz aus
Größe der Sprachsteuerungsleiste.
NN Sprechen Sie die unter Sprache
ausgewählte Sprache korrekt aus.
3.Warten Sie, bis die Erkennung
abgeschlossen ist, und sprechen Sie
dann den nächsten Befehl in der gleichen
Weise.
NN Wenn Sie den Modus
Sprachsteuerung verlassen möchten,
sprechen Sie das Wörter einschalten
oder den Begriff „Abbrechen“ in das
im Fernsehgerät integrierte Mikrofon
oder drücken Sie erneut die Taste
VOICE˜ auf Ihrer Fernbedienung.
Verwenden des Modus „Texteingabe durch
Sprache“
1.Wechseln Sie zum Modus
Sprachsteuerung, und sagen Sie laut die
Wörter „Alle suchen“.
NN Statt der Bildschirmtastatur QWERTY
können Sie auch den Modus „Voice
Text Input (Texteingabe durch
Sprache)“ verwenden. Sprechen
Sie das zuvor ausgewählte Wörter
einschalten in das im Fernsehgerät
integrierte Mikrofon, oder drücken
Sie die Taste VOICE˜ auf Ihrer Smart
Touch Control.
2.Sagen Sie laut den Begriff oder Satz,
nach denen Sie suchen möchten.
3.Das Fernsehgerät führt die von Ihnen per
Sprachsteuerung gewählte Funktion aus.
NN Die Leistung der Sprachsteuerung ist
abhängig von der ausgewählten Sprache.
Bewegungssteuerung
Menü → System → Sprach- und
Bewegungssteuerung → Bewegungssteuerung
Hiermit aktivieren bzw. deaktivieren Sie die
Funktion Bewegungssteuerung. Hiermit
legen Sie fest, dass der Mauszeiger auf
dem Bildschirm mit Hilfe der Funktion
Bewegungssteuerung bewegt wird.
NN Bewegungssteuerung Die
Erkennungsfunktion kann durch
die Ausführung der Gesten oder die
Umgebungshelligkeit beeinträchtigt
werden.
NN Die Funktion Bewegungssteuerung
wird von einigen Anwendungen
möglicherweise nicht unterstützt.
NN Möglicherweise ermüden Sie, wenn
Sie Bewegungssteuerung längere Zeit
nutzen.
NN Vermeiden Sie direktes Sonnenlicht,
wennn Sie Bewegungssteuerung
verwenden möchten.
NN Wir empfehlen, dass Sie sich
beim Ausführen der Funktion
Bewegungssteuerung innerhalb
eines Bereichs von 1,5 - 4 m um das
Fernsehgerät aufhalten. Der Bereich für
eine ordnungsgemäße Erkennung durch
die TV-Kamera ist abhängig vom Winkel
der Kamera sowie weiteren Faktoren.
Sie können die geeignete Entfernung zur
TV-Kamera mit Hilfe der Funktion Test
der Bewegungssteuerungsumgebung
ermitteln (System → Sprachund Bewegungssteuerung →
Bewegungssteuerung → Test der
Bewegungssteuerungsumgebung).
●● Bewegungssteuerung
Hiermit aktivieren bzw. deaktivieren Sie die
Funktion Bewegungssteuerung.
●● Größe der Bewegungshilfeleiste
Hiermit können Sie für den Modus Größe
der Bewegungshilfeleiste zwischen den
Optionen Minimum und Vollst. wählen.
●● Test der Bewegungssteuerungsumgebung
Hiermit können Sie die Helligkeit im Raum
und den Kamerawinkel testen.
–– Helligkeitstest: Der Test überprüft, ob
die im Raum herrschende Helligkeit
ausreichend ist, damit die Funktion
Bewegungssteuerung ordnungsgemäß
ausgeführt wird. Wählen Sie mit
Hilfe der Fernbedienung Start.
Der Test wird gestartet. Der Test
dauert ein paar Sekunden. (Richtige
Umgebungshelligkeit: 50 – 500 Lux)
NN Achten Sie darauf, dass das Licht von der
Sonne oder Lampe nicht direkt auf die
Kameralinse fällt.
NN Achten Sie darauf, dass die Kameralinse
von einem Gegenstand verdeckt wird.
–– Kamerawinkeltest: Wählen Sie im
Fenster Kamerawinkeltest mit Hilfe
der Fernbedienung die Option Start.
Auf dem Bildschirm wird ein Rechteck
angezeigt. Bringen Sie ihr Bild in dieses
Rechteck. Dazu können Sie entweder
das Aufnahmefeld der Kamera oder sich
selbst in das Aufnahmefeld der Kamera
bewegen. Wenn Sie nicht innerhalb des
Rechtecks zu sehen sind, wird der Test
möglicherweise nicht ordnungsgemäß
ausgeführt. Halten Sie anschließend
Ihre Hand in Richtung der Kamera und
bewegen Sie sie drei- oder viermal von
einer Seite zur anderen.
Gehen Sie folgendermaßen vor, um die Funktion
Bewegungssteuerung zu verwenden:
1.Zum Verwenden der Funktion
Bewegungssteuerung halten Sie Ihre
Hand in Richtung der Kamera, und
bewegen Sie sie drei- oder viermal von
einer Seite zur anderen. Die Funktion
Bewegungssteuerung wird gestartet.
Anschließend wird am unteren
Rand des Fensters die Größe der
Bewegungshilfeleiste angezeigt.
2.Versuchen Sie, das Fernsehgerät durch
Gesten zu steuern. Nachfolgend finden
Sie eine Aufstellung der verfügbaren
Gesten.
NN Beachten Sie, dass die Funktion
Bewegungssteuerung geschlossen
wird, sobald sich Ihre Hände nicht mehr
innerhalb des Erfassungsbereichs der
Kamera befinden.
NN Wenn Sie bei aktivierter Funktion
Bewegungssteuerung andere
Steuergeräte für den Fernseher
verwenden (d. h. Fernbedienung,
Tastatur usw.), wird die Funktion
Bewegungssteuerung geschlossen.
Steuern des Fernsehgeräts mit Hilfe von Gesten
●
Starten der Gestensteuerungsfunktion
– Aktion: Halten Sie Ihre Hand in Richtung
der Kamera, und bewegen Sie sie dreioder viermal von einer Seite zur anderen.
●
Navigation d. Zeigen
Hiermit bewegen Sie den Mauszeiger an die
gewünschte Position.
– Aktion: Halten Sie Ihre Hand in das
Kamerafeld, und bewegen Sie sie an die
gewünschte Position.
●
Ausführen
Hiermit wählen Sie Elemente oder führen
Befehle aus, die markiert sind oder auf die
der Mauszeiger zeigt.
– Aktion: Ballen Sie eine Faust.
N Während Sie eine Seite anzeigen, können
Sie die Aktion Ausführen verwenden, um
die Seite in die von Ihnen gewünschte
Richtung zu bewegen. Zum Verschieben
einer Seite halten Sie Ihre Hand zur
Faust geschlossen und bewegen Sie sie
dann in die Richtung, in die Sie die Seite
verschieben möchten. Beachten Sie, dass
nicht alle Seiten verschoben werden
können.
●
Zurück
Hiermit kehren Sie zum vorherigen Menü
zurück.
–– Aktion: Halten Sie Ihre Hand in das
Kamerafeld, und drehen Sie sie entgegen
dem Uhrzeigersinn.
●● Auswählen des Senders / Regeln der
Lautstärke
Hiermit können Sie den Sender wechseln
oder die Lautstärke einstellen.
NN Wenn Sie die Funktion
Bewegungssteuerung beim Fernsehen
verwenden, wird das Fenster zum
Auswählen des Senders/Regeln der
Lautstärke angezeigt.
–– Aktion: Bewegen Sie den Mauszeiger
mit Hilfe der Aktion Navigation d.
Zeigen zu einem Sender oder dem
Lautstärkeregler, und passen Sie Sender
oder Lautstärke mit Hilfe der Aktion
Ausführen an.
NN Wenn Sie die Aktion Ausführen einmal
ausführen, entspricht der Vorgang
dem Drücken einer Taste auf Ihrer
Fernbedienung. Wenn Sie die Faust
während der Aktion Ausführen
geschlossen halten, entspricht der
Vorgang dem Drücken und Halten
einer Taste auf Ihrer Fernbedienung.
●
Blättern
Hiermit blättern Sie in der gewünschten
Richtung durch die Seite. Angenommen, Sie
möchten nach unten blättern.
1. Bewegen Sie den Mauszeiger mit Hilfe
der Geste Navigation d. Zeigen zum
unteren Rand des Fensters (Bereich zum
Blättern).
2.Bewegen Sie den Mauszeiger mit Hilfe
der Aktion Navigation d. Zeigen zur Mitte
des Fensters.
3.Auf dem Bildschirm wird eine Seite
weiter geblättert.
NN Die Funktion wird von einigen
Anwendungen möglicherweise nicht
unterstützt.
Gesichtserkennung
™ → Extras → Einstell. → Kontoverwaltung →
Gesichtserkennung
Hiermit aktivieren bzw. deaktivieren Sie die
Funktion für die Gesichtserkennung. Mit der
Gesichtserkennung können Sie Ihr Gesicht
für den Zugriff auf Ihr Samsung-Konto
registrieren. Sie können sich außerdem mit
Hilfe der Funktion Gesichtserkennung bei
Ihrem Samsung-Konto anmelden, ohne Ihre
Anmeldedaten manuell eingeben zu müssen.
NN Sie können Ihr Gesicht nur für ein Konto
registrieren.
Gehen Sie folgendermaßen vor, um Ihr Gesicht
für Ihr Samsung-Konto zu registrieren:
NN Sie müssen sich bei Smart Hub anmelden, um
diese Funktion nutzen zu können. Wenn Sie
noch kein Samsung-Konto besitzen, müssen
Sie eines erstellen. Informationen zum
Erstellen eines Samsung-Kontos finden Sie
unter „Smart Hub“ im Abschnitt „Erstellen
eines Kontos“.
1.Öffnen Sie im Fenster Smart Hub
das Menü Extras mit Hilfe der
Fernbedienung, und wählen Sie dann die
Option Einstell..
2.Wählen Sie Kontoverwaltung. Das
Fenster Kontoverwaltung wird
angezeigt.
3.Wählen Sie Gesichtserkennung. Das
Fenster Gesichtserkennung wird
angezeigt.
4.Bewegen Sie Ihr Gesicht, bis es in dem in
der Mitte des Bildschirms angezeigten
Quadrat erscheint. Warten Sie, bis die
Farbe des Quadrats von rot zu grün
wechselt.
NN Wenn die Gesichtserkennung
fehlschlägt, wählen Sie die Option
Erneut vers., und versuchen Sie es
erneut.
5.Anschließend wird die Funktion
Gesichtserkennung für Ihr SamsungKonto ausgewählt. Die Meldung zum
Fortsetzen der Registrierung wird
angezeigt.
NN Wählen Sie OK, um das Fenster zu
schließen. Sie können Dienst später
registrieren, indem Sie im Fenster
Smart Hub die Option Mit anderen
Konten verkn. wählen (Extras →
Einstell. → Kontoverwaltung → Mit
anderen Konten verkn.).
Gehen Sie folgendermaßen vor, um sich bei
Ihrem Samsung-Konto für Gesichtserkennung
anzumelden:
NN Wenn Sie sich mit Hilfe der Funktion
Gesichtserkennung bei Ihrem Smart Hub
anmelden, ist der Vorgang möglicherweise
unsicherer als die Anmeldung mit einem
Kennwort.
1.Wählen Sie im Fenster Smart Hub mit
Hilfe der Fernbedienung die Option
a. Das Fenster Samsung-Konto wird
angezeigt.
2.Wählen Sie Gesichtserkennungsmodus.
Das Fenster Gesichtserkennung wird
angezeigt.
NN Wenn Sie zum Fenster Samsung-
Konto zurückkehren möchten, wählen
Sie die Option Kennwortmodus.
3.Die Funktion Gesichtserkennung wird
gestartet. Blicken Sie frontal auf den
Fernsehbildschirm. Ihr Gesicht wird vom
Fernsehgerät automatisch abgeglichen.
NN Wenn das erkannte Gesicht registriert
ist, wird das Quadrat grün. Ein rotes
Quadrat bedeutet, dass das erkannte
Gesicht nicht registriert ist.
NN Wenn die Gesichtserkennung
fehlschlägt, versuchen Sie es noch
einmal.
4.Sie werden automatisch bei Ihrem
Samsung-Konto angemeldet.
NN Wenn mehrere Konten registriert
sind, wird die Liste der SamsungKonten angezeigt. Wählen Sie Ihr
eigenes Konto aus, für das Sie sich
anmelden möchten.
NN Wenn Sie Ihr Gesicht noch nicht für
Ihr Samsung-Konto registriert haben,
können Sie dies nun nachholen.
Befolgen Sie dazu die Anweisungen in
den Schritten 4 und 5, die im Abschnitt
„Gehen Sie folgendermaßen vor, um
Ihr Gesicht für Ihr Samsung-Konto zu
registrieren:“ beschrieben werden.
NN Wenn Sie noch kein Samsung-Konto
besitzen, können Sie nun ein Konto
einrichten. Genauere Informationen
finden Sie unter „Smart Hub“ im
Abschnitt „Erstellen eines Kontos“.
Spezifikation für die SMART-Interaktion
Sprachsteuerung
Weckruf
Umgebungs- und
Bewertungskriterien
Bedingung
Bewertungselement
Verwaltungsspezifikationen
Umgebungsgeräusche
~ 40 dB
Abstand
1m ― 4m
Erforderliche
Sprechlautstärke
60 dB oder mehr
Winkel
±30˚
Lautstärke des
Fernsehgeräts (Stufe)
Stufe 0
Unterstützte Sprachen
15 Sprachen
Die unterstützten Sprachen sind abhängig
vom Modell sowie den Einstellungen
der Funktion Sprachsteuerung.
Auslösendes Wort
Umgebungs- und
Bewertungskriterien
Bedingung
Bewertungselement
Verwaltungsspezifikationen
Umgebungsgeräusche
~ 40 dB
Abstand
1m ― 4m
Erforderliche
Sprechlautstärke
60 dB oder mehr
Winkel
±30˚
Lautstärke des
Fernsehgeräts (Stufe)
Stufe 10
Unterstützte Sprachen
15 Sprachen
Die unterstützten Sprachen sind abhängig
vom Modell sowie den Einstellungen
der Funktion Sprachsteuerung.
Integrierte Spracherkennug
Umgebungs- und
Bewertungskriterien
Bedingung
Bewertungselement
Verwaltungsspezifikationen
Umgebungsgeräusche
~ 40 dB
Abstand
1m ― 4m
Erforderliche
Sprechlautstärke
60 dB oder mehr
Winkel
±30˚
Lautstärke des
Fernsehgeräts (Stufe)
Stufe 5
Unterstützte Sprachen
15 Sprachen
Die unterstützten Sprachen sind abhängig
vom Modell sowie den Einstellungen
der Funktion Sprachsteuerung.
NN Eine Liste aller verfügbaren Befehle für
die ausgewählte Sprache finden Sie im
entsprechenden Leitfaden auf der SamsungWebsite (www.samsung.com → Support →
Manuals & Downloads).
Bewegungssteuerung
Bedingungen für eine Erkennung
Umgebungs- und
Bewertungskriterien
Bedingung
Bewertungselement
Verwaltungsspezifikationen
Betriebsgeschwindigkeit
Langsam / Schnell
Abstand
1,5 m ― 4 m
Umgebung
(Beleuchtung)
50 Lux ― 500 Lux
Horizontaler Winkel
±15˚
Umgebungserkennung
Weiß oder grau
Vertikaler Winkel
±10˚
Gesichtserkennung
Bedingungen für eine Erkennung
Umgebungs- und
Bewertungskriterien
Bedingung
Bewertungselement
Verwaltungsspezifikationen
Hautfarbe
Weiß, gelb, schwarz,
indianisch, hispanisch
Abstand
1,5 m ― 4 m
Umgebung
(Beleuchtung)
50 Lux ― 500 Lux
Horizontaler Winkel
±15˚
Umgebungserkennung
Weiß oder grau
Vertikaler Winkel
±10˚
Ansprechzeit
2 s (für 1 Person) ― 8
s (für 5 Personen)
Smart Touch Control
Berührung
Umgebungs- und
Bewertungskriterien
Bedingung
Bewertungselement
Verwaltungsspezifikationen
Innerhalb von 300
Millisekunden
(Verbundener Zustand)
Abstand
30 cm
Ansprechzeit
Innerhalb von
1,5 Sekunden
(Getrennter Zustand)
4m
Vertikaler Winkel
0˚ ― 20˚
Horizontaler Winkel
0˚ ― 85˚
Spracherkennung über einen Server
Umgebungs- und
Bewertungskriterien
Bedingung
Bewertungselement
Verwaltungsspezifikationen
Umgebungsgeräusche
45 ― 50 dB
Abstand für
Spracherkennung
10 cm ― 30 cm
Betriebsabstand für
Fernbedienung
30 cm ― 4 m
Erforderliche
Sprechlautstärke
60 dB oder mehr
Lautstärke des
Fernsehgeräts (Stufe)
Stufe 50
Unterstützte Sprachen
15 Sprachen
Ansprechzeit
~5s
Schnellzugriffstasten:
Umgebungs- und
Bewertungskriterien
Bedingung
Bewertungselement
Verbundener Zustand
Verwaltungsspezifikationen
30 cm
Abstand
Getrennter Zustand (IR)
Abstimmung
4m
Vertikaler Winkel
0˚ ― 20˚
Horizontaler Winkel
0˚ ― 85˚
Umgebungs- und
Bewertungskriterien
Bedingung
Abstand
30 cm
Bewertungselement
Verwaltungsspezifikationen
30 cm
Abstand
Winkel
0˚
4m
Umgebung
Dieser Vorgang sollte
nicht beeinträchtigt sein.
0˚
Ansprechzeit
Winkel
1 Min.
45˚
TV-Controller
Nutzungsbedingungen
Umgebungs- und
Bewertungskriterien
Bedingung
Temperatur/
Luftfeuchtigkeit
0℃ ― 50℃
50% ― 75%
Bewertungselement
Verwaltungsspezifikationen
TV-Kamera
Intern
Umgebungs- und
Bewertungskriterien
Bedingung
Umgebungsgeräusche
~ 40 dB
Bewertungselement
Verwaltungsspezifikationen
1m
Abstand (AF-Betrieb)
Umgebung
(Beleuchtung)
30 Lux ― 500 Lux
4m
45˚ (Horizontal)
Temperatur/
Luftfeuchtigkeit
0℃ ― 50℃
50% ― 75%
Winkel (AF-Betrieb)
20˚(Vertikal)
Extern
Umgebungs- und
Bewertungskriterien
Bedingung
Umgebungsgeräusche
― 40 dB
Bewertungselement
Verwaltungsspezifikationen
1m
Abstand (AF-Betrieb)
Umgebung
(Beleuchtung)
30 Lux ― 500 Lux
4m
45˚ (Horizontal)
Temperatur/
Luftfeuchtigkeit
0℃ ― 50℃
50% ― 75%
Winkel (AF-Betrieb)
20˚(Vertikal)
AllShare Play
™ → AllShare Play
Mit dieser Funktion können Sie auf einem
USB-Speichermedium (MSC) oder Ihrem
PC gespeicherte Foto-, Musik- und/oder
Filmdateien anzeigen bzw. wiedergeben.
NN Um Inhalte von einem USB-Gerät
anzuzeigen, müssen Sie das Gerät an
einen USB-Anschluss des Fernsehers
anschließen.
NN Wenn Sie eine USB-Festplatte
verwenden, empfehlen wir, eine
USB-Festplatte mit eigenem Netzteil
einzusetzen.
NN Um Inhalte von Ihrem PC oder
einem DLNA-kompatiblen Handy
abzuspielen, müssen Sie Ihren PC
und das Fernsehgerät mit Ihrem
Netzwerk verbinden und die AllShareNetzwerksoftware auf Ihren PC
herunterladen und installieren.
Außerdem müssen Sie, um Inhalte
von einem DLNA-kompatiblen
Gerät abspielen zu können, über ein
Drahtlosnetzwerk verfügen.
Anschließen eines USB-Geräts
1.Schalten Sie das Fernsehgerät ein.
2.Schließen Sie ein USB-Gerät mit Foto, Musik- und/oder Filmdateien an den
USB-Anschluss des Fernsehgeräts an.
3.Wenn ein USB-Gerät an den Fernseher
angeschlossne ist, wird das Fenster
Angeschl. Gerät. angezeigt. Wählen
Sie mit Hilfe der Optionen Videos,
Fotos und Musik die Kategorie der
wiederzugebenden Dateien.
NN Wenn ausschließlich das USB-Gerät
als externes Gerät an den Fernseher
angeschlossen ist, werden die auf
dem USB-Gerät gespeicherten
Dateien möglicherweise automatisch
wiedergegeben.
Trennen eines USB-Geräts
Methode 1: Über die Taste SOURCEs.
1.Drücken Sie entweder auf der
Standardfernbedienung
die Taste SOURCEs
oder wählen Sie Quelle auf der Smart Touch
Control .
2.Wählen Sie das gewünschte USBGerät aus, und drücken Sie dann
entweder die Taste TOOLST auf der
Standardfernbedienung
oder T
auf der Smart
Touch Control . Das Menü Extras wird
angezeigt.
3.Wählen Sie USB sicher entfernen, und
warten Sie, bis das ausgewählte USBGerät getrennt wurde. Sie können das
USB-Gerät nun aus dem Fernsehgerät
entfernen.
Methode 2: Über das Startfenster der
Funktion AllShare Play.
1.Wechseln Sie zum Startfenster von
AllShare Play. (™ → AllShare Play)
2.Wählen Sie eine beliebige Kategorie
außer Liste, und drücken Sie dann auf der
Standardfernbedienung
das Touchpad der
die Taste E bzw. auf
Smart Touch Control .
3.Wählen Sie das gewünschte USBGerät aus, und drücken Sie dann
entweder die Taste TOOLST auf der
Standardfernbedienung
oder T
auf der Smart
Touch Control . Das Menü Extras wird
angezeigt.
4.Wählen Sie USB sicher entfernen, und
warten Sie, bis das ausgewählte USBGerät getrennt wurde. Sie können das
USB-Gerät nun aus dem Fernsehgerät
entfernen.
NN Zum Entfernen des USB-Geräts aus
dem Fernsehgerät empfehlen wir,
die Funktion USB sicher entfernen zu
verwenden.
Lesen Sie die folgenden Informationen, bevor
Sie AllShare Play in Verbindung mit einem USBGerät verwenden.
Einschränkungen und Sicherheitshinweise
Ehe Sie Ihr Gerät an das Fernsehgerät
anschließen, sichern Sie Ihre Dateien, um
eventuellem Datenverlust vorzubeugen.
SAMSUNG haftet nicht für Verlust und
Beschädigung von Daten.
Schließen Sie eine USB-Festplatte an den
dafür reservierten USB-Anschluss (HDD:
5V und 1A) an.
Trennen Sie nicht USB-Geräte keinesfalls,
während das Fernsehgerät davon liest.
Wenn Sie ein USB-Gerät über ein USBVerlängerungskabel anschließen, wird
das Gerät möglicherweise nicht erkannt
oder die darauf gespeicherten Dateien
können nicht gelesen werden.
Wenn das an das Fernsehgerät
angeschlossene USB-Gerät nicht
erkannt wird, die Dateien auf dem Gerät
beschädigt sind oder eine Datei in der
Liste nicht abgespielt wird, schließen Sie
das USB-Gerät an den PC an, kopieren
Sie die Dateien wieder auf das Gerät und
versuchen Sie dann, sie abzuspielen.
Wenn eine mit dem PC gelöschte Datei
von Smart Hub weiterhin gefunden wird,
verwenden Sie die Funktion „Papierkorb
leeren“ des PCs, um die Datei dauerhaft
zu löschen.
Wenn Ihr PC keine funktionelle
Datenbank der gespeicherten Dateien
auf einem USB-Gerät aufbauen kann,
weil es keinen freien Speicherplatz auf
dem USB-Gerät gibt, so können Sie
möglicherweise keine neuen Dateien
anzeigen, die Sie hinzugefügt haben,
auch wenn Sie diese Dateien auf dem
USB-Gerät gespeichert haben.
Unterstützte Geräte
Einige Typen von USB-Digitalkameras
und -Audiogeräten sind eventuell nicht
mit diesem Fernseher kompatibel.
AllShare Play unterstützt ausschließlich
USB-Massenspeichergeräte vom Typ
MSC (Mass Storage Class). MSC-Geräte
sind Massenspeicher zur Übertragung
von Daten. Beispiele für MSC sind u. a.
Thumb-Laufwerke und Flash CardLesegeräte sowie USB HDD (USB-HUB
wird nicht unterstützt). Die Geräte
müssen direkt mit dem USB-Anschluss
des Fernsehers verbunden werden.
USB-Festplatten mit mehr als 3 TB
werden nicht unterstützt.
Wenn mehr als 2 PTP-Geräte (Picture
Transfer Protocol) angeschlossen sind,
können Sie nur jeweils eines verwenden.
Wenn mehr als zwei MSC-Geräte
angeschlossen sind, werden manche
davon möglicherweise nicht erkannt.
Ein USB-Gerät, das hohe elektrische
Leistung (mehr als 500 mA oder 5 V)
abfordert, wird möglicherweise nicht
unterstützt.
Wenn während der mit Autom.
Schutzzeit eingestellten Zeit kein
Fernsehsignal ansteht, wird der
Bildschirmschoner aktiviert.
Möglicherweise wird bei einigen
externen Festplattenlaufwerke der
Energiesparmodus ausgelöst, wenn sie
an das Fernsehgerät angeschlossen
werden.
Dateisystem und ‑formate
Die USB-Funktion arbeitet bei nichtlizenzierten Multimediadateien
möglicherweise nicht ordnungsgemäß.
MTP (Media Transfer Protocol) wird
nicht unterstützt.
Als Dateisystem wird ausschließlich
FAT16, FAT32 und NTFS unterstützt.
AllShare Play unterstützt nur das
Format Sequential-JPEG. Das Format
Progressive-JPEG wird nicht unterstützt.
Je höher die Auflösung des Bilds,
desto länger dauert es, um es auf dem
Bildschirm anzuzeigen.
Die maximal unterstützte JPEGAuflösung beträgt 15360 x 8640 Pixel.
Wenn eine Datei beschädigt ist oder
das Fernsehgerät den Dateityp nicht
unterstützt, wird die Meldung Nicht
unterstütztes Dateiformat. angezeigt.
Wenn die Dateien nach Ordneransicht
sortiert sind, kann das Fernsehgerät
die Namen von bis zu 1000 Dateien pro
Ordner anzeigen.
Wenn die Anzahl der auf einem USBSpeichergerät gespeicherten Dateien
und Ordner mehr als ca. 8000 beträgt,
werden manche Dateien und Ordner
möglicherweise nicht angezeigt und
einige Ordner können nicht geöffnet
werden.
MP3-Dateien mit DRM, die von
einer gebührenpflichtigen Website
heruntergeladen wurden, können nicht
wiedergegeben werden. Digital Rights
Management (DRM) ist eine Technologie,
die das Erstellen von digitalen
Inhalten und deren Vertrieb sowie das
Management integriert und umfassend
unterstützt. Dies beinhaltet den Schutz
der Rechte und der Interessen der
Content-Provider, die Verhütung von
unerlaubtem Kopieren der Inhalte sowie
das Management von Abrechnung und
Bezahlung.
Selbst wenn das Format der
wiederzugebenden Datei unterstützt
wird, erscheint möglicherweise eine
Fehlermeldung aufgrund eines Problems
mit einem Unter-Container oder dem
Profil.
Herstellen der Verbindung zum PC über das
Netzwerk
Sie können die auf Ihrem PC gespeicherten
Videos, Bilder und Musikstücke
im Modus AllShare Play über eine
Netzwerkverbindung wiedergeben.
NN Weitere Informationen zum
Konfigurieren Ihres Fernsehgeräts
und dem Herstellen einer Verbindung
zum Netzwerk, finden Sie in diesem
Handbuch im Abschnitt „Konfigurieren
des Netzwerks“.
NN Wenn Sie die auf Ihrem Computer
gespeicherten Inhalte wiedergeben
möchten, müssen Sie sowohl das
Fernsehgerät als auch den PC mit dem
LAN-Netzwerk verbinden und die PCSoftware für AllShare Play herunterladen
und auf Ihrem PC installieren.
NN Wir empfehlen, dass sowohl das
Fernsehgerät als auch der PC das gleiche
Teilnetz des Netzwerks verwenden. IPAdressen bestehen aus vier Teilen, die
durch Punkte voneinander getrennt sind
(111.222.333.444). Wenn Fernsehgerät
und PC im gleichen Teilnetz arbeiten,
stimmen die ersten 3 Teile der IPAdressen (111.222.333) beider Geräte
überein. Lediglich der letzte Teil (die
Host-Adresse) ist unterschiedlich.
Wenn Sie auf einem PC gespeicherte Medien
über das Netzwerk wiedergeben, werden
die folgenden Funktionen von AllShare Play
nicht unterstützt:
NN Die Funktionen Hintergrundmusik und
Einstellung der Hintergrundmusik.
NN Benutzerdefiniertes Sortieren von
Dateien in den Ordnern Fotos, Musik und
Videos.
–– Die Funktionen † (Rücklauf) oder
… (Vorlauf), während ein Film
wiedergegeben wird.
NN DivX DRM wird nicht unterstützt.
NN Richten Sie die Firewall Ihres PCs so ein,
dass die PC-Software für AllShare Play
nicht blockiert wird.
NN Wenn Sie die Funktion AllShare Play über
eine Netzwerkverbindung verwenden,
treten je nach Internetserver die
folgenden Einschränkungen auf:
–– Die Sortiermethode kann variieren.
–– Möglicherweise wird die Funktion
Szenensuche nicht unterstützt.
–– Möglicherweise wird die Funktion
Forts. nicht unterstützt, mit der die
Wiedergabe eines Videos fortgesetzt
wird.
–– Die Funktion Forts. unterstützt
maximal einen Benutzer. (Gespeichert
wird nur die Stelle, an der der
letzte Benutzer die Wiedergabe
unterbrochen hat.)
–– Die Suchfunktion funktioniert je nach
Inhalt möglicherweise nicht.
NN Möglicherweise kommt es zu
Anzeigeaussetzern, während Sie ein
Video mit AllShare Play über eine
Netzwerkverbindung wiedergeben.
Sie können den Inhalt des Webspeichers auf dem
Fernsehgerät wiedergeben. Befolgen Sie die
nachfolgenden Hinweise:
–– Öffnen Sie den AllShare Play-Dienst auf
dem Fernsehgerät → Wählen Sie einen
Inhaltstyp, also Musik, Foto oder Video
→ Wählen Sie SugarSync → Wählen Sie
die Datei, die wiedergegeben werden
soll.
–– Besuchen Sie www.sugarsync.com.
Dort können Sie Inhalte vom PC in den
Webspeicher SugarSync hochladen. Sie
können das Fernsehgerät jedoch nur
dann für die Wiedergabe des Inhalts vom
PC verwenden, wenn der Hochladepfad
das Webarchiv – AllShare Play – ist
(Musik / Fotos / Videos)
–– Sie können das Fernsehgerät auch
verwenden. um den Inhalt eines
AllShare Play -fähigen Mobilgeräts
wiederzugeben, sofern der
Hochladepfad in der oben gezeigten
Weise festgelegt wurde.
–– Wenn Sie die Website www.allshareplay.
com besuchen, sehen Sie, wie Sie den
Inhalt von Ihrem PC in den Webspeicher
(SugarSync) hochladen können.
Verwenden von AllShare Play
AllShare Play ermöglicht Ihnen die Nutzung
der folgenden Dienste. Sie müssen sich
zunächst bei Ihrem Samsung-Konto
anmelden, um den Webspeicher oder die
sozialen Netzwerke verwenden zu können.
Mit Hilfe von AllShare Play können Sie
Inhalte auf drei Arten wiedergeben:
–– Über ein USB-Gerät: Sie können Videos,
Fotos oder Musikstücke wiedergeben,
die auf einem angeschlossenen USB-
Gerät gespeichert sind.
–– Über DLNA oder einen Webspeicher: Sie
können Inhalte wiedergeben, die sich in
einem Webspeicher oder auf mit Ihrem
Heimnetzwerk verbundenen Geräten
befinden.
–– Über soziale Netzwerke: Sie können
einige Inhalte wiedergeben, die Sie aus
sozialen Netzwerken wie Family Story,
Facebook oder Picasa beziehen.
NN Bevor Sie jedoch Facebook oder Picasa
nutzen können, müssen Sie zunächst die
entsprechenden Anwendungen im Smart
Hub-Menü installieren.
NN Vor der Verwendung von SugarSync,
Facebook oder Picasa müssen Sie sich
bei der jeweiligen Anwendung anmelden.
Alternativ können Sie Ihr Konto für
die jeweilige Anwendung bei Ihrem
Samsung-Konto registrieren. Weitere
Informationen zum Registrieren Ihres
jeweiligen Anwendungskontos finden
Sie im Abschnitt „Smart Hub“ unter
„Konfigurieren von Smart Hub mit Hilfe
des Einstellungsmenüs“.
NN Für die Verwendung von Family Story
müssen Sie sich zunächst bei Ihrem
Samsung-Konto anmelden. Zudem sollten
Sie vor der Nutzung von Family Story
mindestens einer Gruppe beitreten.
NN Sie können die gewünschten Inhalte auf
ein anderes Gerät übertragen, das an das
Fernsehgerät angeschlossen ist.
Inhaltstyp
USB
Kamera
Unterstütztes
Übertragungsgerät
DLNA, SugarSync, Family
Story, Picasa, Facebook
DLNA
DLNA
USB
SugarSync
USB
Family Story
USB
Picasa
USB
Facebook
USB
Mobilgerät
USB
Liste (Im Menü AllShare Play)
™ → AllShare Play → Liste
Mit dieser Funktion können Sie schnell und
einfach auf Inhalte zugreifen.
●● Kürzl. wiederg.
Anzeigen einer Liste der zuletzt
abgespielten Video-, Photo- und
Musikdateien. In dieser Liste können Sie
auch Dateien auswählen, die Sie erneut
wiedergeben möchten.
NN Wenn Sie eine Datei aus der Liste
Kürzl. wiederg. wiedergeben und
das entsprechende Gerät nicht
angeschlossen ist oder die Datei nicht
gefunden werden kann, wird die Meldung
„Die gesuchte Datei kann nicht gef.
werden.“ angezeigt.
NN Die Liste Kürzl. wiederg. kann bis zu 48
Dateien enthalten. Die Dateien werden
so sortiert, dass die zuletzt abgespielten
Dateien am Anfang der Liste stehen.
NN Kürzl. wiederg. Dateien von einem
Mobiltelefon werden möglicherweise
nicht wiedergegeben.
●● Neues
Hiermit zeigen Sie die auf dem USB-Gerät
oder Ihrem PC neu gespeicherten Video-,
Foto- oder Musikdateien an. In dieser
Kategorie können Sie Dateien auswählen,
die zuletzt aktualisiert wurden.
●● W.-Liste
Hiermit zeigen Sie die auf dem USBGerät oder Ihrem PC gespeicherten
Wiedergabelisten an. Wenn Sie eine
bestimmte Wiedergabeliste abspielen
möchten, wählen Sie die entsprechende
Wiedergabeliste aus. Die ausgewählte
Wiedergabeliste wird unverzüglich
abgespielt.
NN Sie können bis zu 12 Wiedergabelisten
erstellen.
NN Sie können jeweils bis zu 100 Dateien pro
Wiedergabeliste hinzufügen.
NN Pro Wiedergabeliste können Sie jeweils
nur eine Art von Inhalten hinzufügen. Sie
können beispielsweise Musikdateien nur
zu einer Wiedergabeliste hinzufügen, die
Musikdateien enthält.
Erstellen einer Wiedergabeliste
1.Wählen Sie im linken Bereich des
Hauptfensters AllShare Play entweder
Videos, Fotos oder Musik.
2.Markieren und wählen Sie rechts im
Fenster die Dateien, die Sie in die
Wiedergabeliste aufnehmen möchten.
AllShare Play zeigt die Ordner und/oder
Dateien auf dem Gerät an.
3.Wenn AllShare Play gerade Ordner
anzeigt, markieren und wählen Sie den
Ordner aus, in dem die gewünschten
Dateien gespeichert sind. Wenn nur
Dateien angezeigt werden, fahren Sie mit
Schritt 4 fort.
4.Markieren Sie eine Datei, und öffnen Sie
dann mit Hilfe der Fernbedienung das
Menü Extras.
5.Markieren und wählen Sie Zu W.-Li. hinz..
6.Wählen Sie die Datei aus, die
Sie hinzufügen möchten. Im
Kontrollkästchen wird das Symbol c
angezeigt.
7.Wiederholen Sie Schritt 6, um weitere
Dateien auszuwählen.
NN Wenn Sie alle Dateien in der Liste
auswählen möchten, wählen Sie die
Option Alle wählen. Wählen Sie die
Datei erneut aus, um die Auswahl zu
stornieren.
8.Wählen Sie anschließend die Option
Hinzufügen. Das Fenster Zu W.-Li. hinz.
wird angezeigt.
9.Wählen Sie Neu erst.. Das Fenster Neue
Wdg.liste erstellen. wird angezeigt.
10.Geben Sie mit Ihrer Fernbedienung den
Namen der Wiedergabeliste ein oder
übernehmen Sie den Standardwert.
11.Wählen Sie die Option Fertig, wenn Sie
fertig sind. Die neue Wiedergabeliste
wird erstellt. Ein Popup-Fenster
mit hinzugefügten Elementen wird
angezeigt.
12.Wählen Sie Wiederg, um die Wiedergabe
sofort oder OK, um sie später zu starten.
Gehen Sie folgendermaßen vor, um Dateien
zur Wiedergabeliste hinzuzufügen:
1.Wählen Sie im linken Bereich des
Hauptfensters AllShare Play entweder
Videos, Fotos oder Musik.
NN Sie müssen die Inhalte der gleichen
Art wählen, wie sie bereits in der
Wiedergabeliste enthalten sind. Wenn
Sie Dateien zu einer Widergabeliste
mit Musik hinzufügen möchten,
so muss es sich um Musikdateien
handeln.
2.Markieren und wählen Sie rechts im
Fenster die Dateien, die Sie in die
Wiedergabeliste aufnehmen möchten.
AllShare Play zeigt die Ordner und/oder
Dateien auf dem Gerät an.
3.Wenn AllShare Play gerade Ordner
anzeigt, markieren und wählen Sie den
Ordner aus, in dem die gewünschten
Dateien gespeichert sind. Wenn nur
Dateien angezeigt werden, fahren Sie mit
Schritt 4 fort.
4.Markieren Sie eine Datei, und öffnen Sie
dann mit Hilfe der Fernbedienung das
Menü Extras.
5.Markieren und wählen Sie Zu W.-Li. hinz..
6.Wählen Sie die Datei aus, die
Sie hinzufügen möchten. Im
Kontrollkästchen wird das Symbol c
angezeigt.
7.Wiederholen Sie Schritt 6, um weitere
Dateien auszuwählen.
NN Wenn Sie alle Dateien in der Liste
auswählen möchten, wählen Sie die
Option Alle wählen. Wählen Sie die
Datei erneut aus, um die Auswahl zu
stornieren.
8.Wählen Sie anschließend die Option
Hinzufügen. Das Fenster Zu W.-Li. hinz.
wird angezeigt.
9.Markieren und wählen Sie die
Wiedergabeliste, zu der Sie Dateien
hinzufügen möchten. Ein Popup-Fenster
mit hinzugefügten Elementen wird
angezeigt.
10.Wählen Sie Wiederg, um die Wiedergabe
sofort oder OK, um sie später zu starten.
Gehen Sie folgendermaßen vor, um
eine oder mehrere Dateien aus der
Wiedergabeliste zu entfernen:
1.Wählen Sie im Hauptfenster AllShare
Play den Ordner Liste.
2.Markieren Sie im Bereich der
Wiedergabeliste unten im Fenster die
Wiedergabeliste, die Sie bearbeiten
möchten.
3.Öffnen Sie mit Hilfe der Fernbedienung
das Menü Extras, und wählen Sie die
Funktion Wdg.-L. bearb.. Das Fenster
Wdg.-L. bearb. wird angezeigt.
4.Wählen Sie die Datei aus, die Sie löschen
möchten. Im Kontrollkästchen wird das
Symbol c angezeigt.
5.Wiederholen Sie Schritt 5, um weitere
Dateien auszuwählen.
NN Wenn Sie alle Dateien in der Liste
auswählen möchten, wählen Sie die
Option Alle wählen. Wählen Sie die
Datei erneut aus, um die Auswahl zu
stornieren.
6.Wählen Sie anschließend die Option
Entfernen. Ein Popup-Fenster wird
angezeigt
7.Wählen Sie Ja. Die ausgewählt(en)
Datei(en) wurden aus der
Wiedergabeliste entfernt.
Videos (Im Menü AllShare Play)
™ → AllShare Play → Videos
Sie können auf einem USB-Gerät und/
oder Ihrem PC gespeicherte Videodateien
wiedergeben.
NN Genauere Einzelheiten zu den Untertitel-
und Codecformaten finden Sie im
Abschnitt „Weitere Informationen“
unter „Unterstützte Dateiformate für
Untertitel und AllShare Play“.
Wiedergeben von Video
1.Wählen Sie im Fenster AllShare Play die
Funktion Videos.
2.Markieren und wählen Sie das Gerät, das
Sie abspielen möchten.
3.Wenn in AllShare Play Ordner angezeigt
werden, markieren und wählen Sie den
Ordner mit der gewünschten Datei und
fahren Sie dann mit Schritt 4 fort. Wenn
in AllShare Play nur Dateien angezeigt
werden, fahren Sie direkt mit Schritt 4
fort.
4.Markieren und wählen Sie in der
Dateiliste das gewünschte Video aus.
NN Wenn Sie ein Video während der
Wiedergabe unterbrechen, können
Sie die Wiedergabe zu einem späteren
Zeitpunkt an der gleichen Stelle
fortsetzen.
NN Der Dateiname wird über dem
Bildschirm zusammen mit der Spielzeit
angezeigt.
NN Wenn die Zeitinformationen für
das Video nicht vorhanden sind,
werden Wiedergabezeit und
Fortschrittsbalken nicht angezeigt.
Video Tasten zur Wiedergabesteuerung
●● †, …
Jedes Mal, wenn Sie mit Hilfe der
Fernbedienung † oder … wählen, ändert
sich die Wiedergabegeschwindigkeit
folgendermaßen. († 1 / † 2 / † 3 / … 1 /
… 2 / … 3)
●● l, r Standardfernbedienung / Schieben Sie
einen Finger nach links oder rechts
Smart
Touch Control
Hiermit springen Sie ausgehend von der
aktuellen Position zurück oder vor.
●● ∑
Hiermit halten Sie eine Szene an.
–– Für Zeitlupe: Sie können im
Pausemodus … wählen. Jedes
Mal, wenn Sie mit Hilfe der
Fernbedienung … auswählen, wird
die Wiedergabegeschwindigkeit
nacheinander auf „ 1/8 /
„1/4 / „1/2 reduziert. Die
Wiedergabegeschwindigkeit wird in
der oberen linken Ecke angezeigt.
–– Für Schrittmodus: Sie können im
Pausemodus ∑ wählen. Jedes Mal,
wenn Sie mit Hilfe der Fernbedienung
∑ wählen, wird ein neuer Rahmen
angezeigt.
NN Wenn Sie zur normalen
Wiedergabegeschwindigkeit
zurückkehren möchten, wählen Sie
mit Hilfe der Fernbedienung r.
NN Bei schrittweiser Wiedergabe und bei
Zeitlupe wird kein Ton ausgegeben.
NN Schrittweise Wiedergabe und
Zeitlupe sind nur vorwärts möglich.
Verwenden des Menüs Extras in Verbindung mit
Videos
●● In der Dateiliste können Sie die folgenden
Optionen verwenden:
–– Ansicht
Hiermit können Sie die Dateiliste nach
einem von vier Sortierkriterien sortieren.
–– Ausw. wiederg.
Hiermit können Sie eine oder mehrere
Dateien für die sofortige Wiedergabe
auswählen.
–– Senden
Hiermit senden Sie Ihre Videodateien an
andere Geräte oder einen Webspeicher.
NN Sie müssen sich bei Smart Hub
anmelden, um diese Funktion nutzen
zu können.
–– Anmelden / Logout
Hiermit melden Sie sich bei Ihrem
Samsung-Konto an bzw. ab.
–– Zu W.-Li. hinz.
Hiermit erstellen Sie Widergabelisten.
Wenn Sie Wiedergabelisten erstellen,
können Sie eine Reihe von Videos einfach
und leicht abspielen.
–– Zur Wiedergabeliste wechseln
Wechseln zum Fenster der
Wiedergabeliste.
–– Information
Hiermit zeigen Sie detaillierte
Informationen zur ausgewählten Datei
an.
●● Bei der Wiedergabe können Sie im Menü
„Extras“ die folgenden Optionen wählen:
–– Zur Videoliste
Hiermit wird das Video angehalten und
Sie wechseln zum Dateilistenfenster.
–– Vom Anfang wiedergeben
Hiermit spielen Sie eine Videodatei
erneut von Beginn an ab.
–– Szenensuche
Hiermit verwenden Sie die Funktion
Szenensuche verwenden, um einen Film
ab der gewünschten Szene anzuzeigen
oder zu starten.
NN Wenn die Indexinformationen der
Datei beschädigt sind oder die Datei
keinen Index unterstützt, können Sie
die Funktion Szenensuche mit der
Datei nicht verwenden.
–– Titelsuche
Sie können das Video mit den Pfeiltasten
nach links und rechts durchsuchen oder
direkt mit der Fernbedienung einen
Zeitpunkt eingeben.
–– Zeitsuche
Hiermit suchen Sie eine Videodatei oder
geben die Wiedergabezeit direkt mit
Hilfe der Fernbedienung ein.
–– Wiederholmod.
Sie können eine einzelne Filmdatei
oder alle Dateien der Wiedergabeliste
wiederholt abspielen.
–– Bildformat
Hiermit können Sie das Bildformat
entsprechend Ihren Wünschen anpassen.
–– Bildmodus
Hiermit ändern Sie den Bildmodus.
–– Tonmodus
Hiermit können Sie die Funktion
Tonmodus einstellen.
–– Wiedergabesprache
Hiermit können Sie die Videos in einer der
unterstützten Sprachen wiedergeben.
Diese Funktion ist nur aktiviert, wenn Sie
Streamingdateien abspielen, die mehrere
Audioformate unterstützen.
–– Untertitel
Hiermit können Sie die Sprachuntertitel
anzeigen. Wenn die Untertiteldatei
mehrere Sprachen enthält, können Sie
eine bestimmte Sprache auswählen.
–– Untertiteleinstell.
Anzeigen der Funktion Untertiteleinstell..
Sie können für die Untertitel Optionen
wie Farbe und Transparenz einstellen.
–– Information
Hiermit zeigen Sie detaillierte
Informationen zur ausgewählten Datei
an.
NN Welche Funktionen im Menü Extras
jeweils verfügbar sind, hängt von den
Eigenschaften des Videos ab, das Sie
gerade abspielen. Nicht für alle Videos
stehen unbedingt alle Funktionen zur
Verfügung.
Anzeigen der Dateilisten
NN Wenn Sie die Funktion AllShare Play statt
mit einem USB-Gerät in Verbindung mit
einem Webspeicher verwenden, wird die
Funktion Ansicht nicht unterstützt.
1.Zum Sortieren der Dateien in der
Dateiliste wählen Sie mit Hilfe der
Fernbedienung die Option }. Das
Fenster Ansicht wird angezeigt.
2.Wählen Sie die Sortierkriterien aus.
●● Ordneransicht
Anzeigen der Ordner auf dem Gerät in
alphabetischer Sortierung. Wählen Sie
einen Ordner, um die Dateinamen und
Miniaturbilder anzuzeigen.
●● Titel
Hiermit sortieren Sie die Dateien nach
Symbol/Zahl/Anfangsbuchstabe/
Sonderreihenfolge und zeigen sie
entsprechend an.
●● Spätestes Dat.
Hiermit sortieren Sie die Dateien nach
dem spätesten Erstellungsdatum und
zeigen Sie entsprechend an.
●● Frühestes Dat.
Hiermit sortieren Sie die Dateien nach
dem frühesten Erstellungsdatum und
zeigen Sie entsprechend an.
Senden von Videodateien
Hiermit senden Sie Ihre Videodateien an
andere Geräte oder einen Webspeicher.
NN Um Senden zu verwenden, müssen sie bei
Smart Hub angemeldet sein.
1.Wenn Sie Videodateien in der Dateiliste
senden möchten, öffnen Sie mit Hilfe der
Fernbedienung das Menü Extras, und
wählen Sie dann Senden.
2.Wählen Sie die Videodatei aus, die Sie
senden möchten. Im Kontrollkästchen
wird das Symbol c angezeigt.
3.Wiederholen Sie Schritt 2, um weitere
Dateien auszuwählen.
NN Wenn Sie alle Dateien in der Liste
auswählen möchten, wählen Sie die
Option Alle wählen. Wählen Sie die
Datei erneut aus, um die Auswahl zu
stornieren.
4.Wählen Sie anschließend die Option
Senden. Das Fenster Senden wird
angezeigt.
5.Wählen Sie das Zielgerät aus, an das Sie
die Datei senden möchten. Wählen Sie
anschließend Senden.
6.Befolgen Sie nun die Anweisungen auf
dem Bildschirm.
Fotos (Im Menü AllShare Play)
™ → AllShare Play → Fotos
Anzeigen eines Fotos (oder einer Diashow)
NN Genauere Einzelheiten zu den Untertitel-
und Codecformaten finden Sie im
Abschnitt „Weitere Informationen“
unter „Unterstützte Dateiformate für
Untertitel und AllShare Play“.
1.Wählen Sie im Fenster AllShare Play die
Funktion Fotos.
2.Markieren Sie rechts im Fenster das
Gerät, auf dem die Fotos gespeichert
sind, die Sie anzeigen möchten.
3.Wenn in AllShare Play Ordner angezeigt
werden, wählen Sie den Ordner mit den
gewünschten Fotos und fahren Sie dann
fort mit Schritt
4.Wenn in AllShare Play Miniaturbilder
der Fotos angezeigt werden, fahren Sie
direkt mit Schritt 4 fort.
5.Wählen Sie zum Starten einer Diashow
mit Hilfe der Fernbedienung die Option ∂.
NN Drücken Sie die Taste l oder r
um ein Foto manuell zu wechseln.
Standardfernbedienung
/ Wenn Sie ein
Foto manuell wechseln möchten,
ziehen Sie einen Finger auf dem
Touchpad nach links oder rechts.
Smart Touch Control
NN Während der Diashow werden alle
Dateien in der Dateiliste, beginnend
mit der ausgewählten Datei,
nacheinander angezeigt.
NN Beim Anzeigen einer Fotodatei
oder Diashow können Sie eine
Hintergrundmusik wiedergeben,
wenn auf dem gleichen Gerät
Musikdateien gespeichert sind.
NN Wenn Sie die falsche
Hintergrundmusik wählen, können Sie
die Musik erst dann wieder wechseln,
wenn die Hintergrundmusik fertig
geladen ist.
Foto Tasten zur Wiedergabesteuerung
●● † / …
Hiermit wird die Geschwindigkeit der
Diashow folgendermaßen geändert
(Langsam, Normal, Schnell). Im
oberen Teil des Bildschirms wird die
Geschwindigkeit angezeigt.
●● l, r Standardfernbedienung / Finger nach
links oder rechts ziehen
Smart Touch Control
Hiermit wechseln Sie zum vorherigen
oder nächsten Photo.
●● ∫
Hiermit kehren Sie zur Dateiliste zurück.
●● ∂
Hiermit starten Sie die Diashow.
●● ∑
Hiermit halten Sie die Diashow an.
Verwenden des Menüs Extras in Verbindung mit
Fotos
●● Um das Menü Extras in Verbindung mit
Fotos zu verwenden, müssen Sie zuerst im
Fenster mit der Dateiliste eine Fotodatei
markieren. Nachdem Sie im Fenster mit der
Dateiliste eine Fotodatei markiert haben,
können Sie die folgenden Optionen im Menü
Extras verwenden:
–– Ansicht
Hiermit können Sie die Dateiliste nach
einem von vier Sortierkriterien sortieren.
–– Ausw. wiederg.
Hiermit können Sie eine oder mehrere
Dateien für die sofortige Wiedergabe
auswählen.
–– Senden
Hiermit senden Sie Ihre Musikdateien an
andere Geräte oder einen Webspeicher.
NN Um die Sendefunktion zu verwenden,
müssen Sie bei Smart Hub angemeldet
sein.
–– Anmelden / Logout
Sie können sich bei Ihrem Smart HubKonto an- bzw. abmelden.
–– Zu W.-Li. hinz.
Hiermit erstellen Sie Wiedergabelisten.
Wenn Sie Wiedergabelisten erstellen,
können Sie eine Reihe von Fotos einfach
und leicht abspielen.
–– Zur Wiedergabeliste wechseln
Wechseln zum Fenster der
Wiedergabelisten
–– Information
Hiermit zeigen Sie detaillierte
Informationen zur ausgewählten Datei
an.
●● Während der Wiedergabe einer Fotodatei
können Sie die folgenden Optionen
verwenden:
–– Zur Fotoliste
Hiermit wechseln Sie zur Dateiliste.
–– Diashow starten / Diashow anhalten
Alternativ wählen Sie ∂, um eine
Diashow zu starten oder ∑, um sie mit
Fernbedienung anzuhalten.
–– Diashow-Geschw.
Hiermit wählen Sie die Geschwindigkeit
der Diashow während der Diashow
aus. Alternativ können Sie mit Hilfe der
Fernbedienung † oder … auswählen.
–– Diashow-Effekt
Hiermit stellen Sie verschiedene
Diashow-Effekte ein.
–– Hintergrundmusik an / Hintergrundmusik
aus
Sie können die Hintergrundmusik anoder ausschalten.
–– Einstellung der Hintergrundmusik
Sie können die Hintergrundmusik
auswählen und einstellen, während
Sie eine Fotodatei oder eine Diashow
anzeigen.
–– Bildmodus
Hiermit können Sie die Funktion
Bildmodus einstellen.
–– Tonmodus
Hiermit können Sie die Funktion
Tonmodus einstellen.
NN Nur verfügbar, wenn die
Hintergrundmusik aktiviert ist.
–– Zoom
Hiermit vergrößern Sie Bilder im
Vollbildmodus.
–– Drehen
Hiermit können Sie Bilder drehen.
–– Information
Hiermit zeigen Sie detaillierte
Informationen zur ausgewählten Datei
an.
Verwenden der Funktion Ansicht in Verbindung
mit Fotodateien
NN Wenn Sie die Funktion AllShare Play statt
mit einem USB-Gerät in Verbindung mit
einem Webspeicher verwenden, wird die
Funktion Ansicht nicht unterstützt.
1.Zum Sortieren der Dateien in der
Dateiliste wählen Sie mit Hilfe der
Fernbedienung die Option }. Das
Fenster Ansicht wird angezeigt.
2.Wählen Sie die Sortierkriterien aus.
●● Ordneransicht
Anzeigen der Ordner auf dem Gerät in
alphabetischer Sortierung. Wählen Sie
einen Ordner, um die Dateinamen und
Miniaturbilder anzuzeigen.
●● Titel
Hiermit sortieren Sie die Dateien nach
Symbol/Zahl/Anfangsbuchstabe/
Sonderreihenfolge und zeigen sie
entsprechend an.
●● Spätestes Dat.
Hiermit sortieren Sie die Dateien nach
dem spätesten Erstellungsdatum und
zeigen Sie entsprechend an.
●● Frühestes Dat.
Hiermit sortieren Sie die Dateien nach
dem frühesten Erstellungsdatum und
zeigen Sie entsprechend an.
●● Monatlich
Hiermit sortieren Sie die Fotos nach dem
Monat und zeigen Sie entsprechend an.
Senden von Fotos
Hiermit geben Sie Ihre Fotos für Ihr Family
Story-Konto frei oder senden sie an andere
Geräte.
NN Um die Sendefunktion zu verwenden,
müssen Sie bei Smart Hub angemeldet
sein.
1.Angenommen, Sie möchte eine
Videodatei für Ihre Family Story
freigeben.
2.Wenn Sie Fotodateien aus der Dateiliste
senden möchten, markieren Sie zuerst
eine Datei und öffnen dann mit Hilfe der
Fernbedienung das Menü Extras. Wählen
Sie anschließend Senden.
3.Wählen Sie die Fotodatei aus, die Sie
senden möchten. Das Zeichen c wird
im Kontrollkästchen links daneben
angezeigt.
4.Wiederholen Sie Schritt 3, um weitere
Dateien auszuwählen.
NN Wenn Sie alle Dateien in der Liste
auswählen möchten, wählen Sie die
Option Alle wählen. Wählen Sie die
Datei erneut aus, um die Auswahl zu
stornieren.
5.Wählen Sie anschließend die Option
Senden. Das Fenster Senden wird
angezeigt.
6.Wählen Sie das Zielgerät aus, an das Sie
die Datei senden möchten.
7.Wählen Sie die Familiengruppe aus, für
die die Datei freigegeben werden soll. Ein
Popup-Fenster wird angezeigt.
8.Geben Sie eine Nachricht ein, die Sie an
die ausgewählte Familiengruppe senden
möchten.
NN Wenn das Tastaturfenster QWERTY
angezeigt wird, können Sie eine an
das Fernsehgerät angeschlossene
Tastatur verwenden, um eine
Nachricht zu verfassen.
9.Wählen Sie anschließend die Option
Senden.
Musik (Im Menü AllShare Play)
™ → AllShare Play → Musik
Wiedergabe Musik
NN Genauere Einzelheiten zu den Untertitel-
und Codecformaten finden Sie im
Abschnitt „Weitere Informationen“
unter „Unterstützte Dateiformate für
Untertitel und AllShare Play“.
1.Drücken Sie im Fenster AllShare Play
die Pfeiltaste, um das Menü Musik
auszuwählen.
2.Wählen Sie das Gerät aus, auf dem die
wiederzugebenden Dateien gespeichert
sind.
3.Wenn in AllShare Play Ordner angezeigt
werden, markieren und wählen Sie
den Ordner mit den gewünschten
Musikdateien und fahren Sie dann mit
Schritt 4 fort. Wenn in AllShare nur
Dateien angezeigt werden, fahren Sie
direkt mit Schritt 4 fort.
4.Wählen Sie die gewünschte Musikdatei
aus der Dateiliste oder durch Auswählen
von ∂ mit Hilfe der Fernbedienung aus.
NN Wenn Sie zur vorherigen Seite
zurückkehren möchten, wählen
Sie mit Hilfe der Fernbedienung die
Option π. Wenn Sie zur nächsten
Seite wechseln möchten, wählen
Sie mit Hilfe der Fernbedienung die
Option µ.
NN Sie können während der
Musikwiedergabe nach Musikdateien
suchen, indem Sie mit Hilfe der
Fernbedienung † oder … auswählen.
NN Wenn der Ton beim Wiedergeben von
MP3-Dateien „schräg“ klingt, stellen
Sie im Menü Ton den Equalizer ein. (Bei
übermodulierten MP3-Dateien kann es
zu Tonproblemen kommen.)
Musik Tasten zur Wiedergabesteuerung
Während der Wiedergabe können Sie unten
rechts im Fenster weitere Funktionen
auswählen.
●● Wiederg / Pause
Hiermit können Sie die Wiedergabe eines
Videos oder einer Musikdatei starten
oder anhalten. Alternativ können Sie
mit Hilfe der Fernbedienung ∂ oder ∑
auswählen.
●● Wiederholmod.
Sie können eine oder alle Musikdateien
aus der Dateiliste wiederholt abspielen.
●● Zufallswiederg.
Sie können Musikdateien nacheinander
oder in zufälliger Reihenfolge
wiedergeben.
●● Tonmodus
Hiermit können Sie die Funktion
Tonmodus einstellen.
Verwenden des Menüs Extras in Verbindung mit
Musik
●● Um das Menü Extras in Verbindung mit
Musik zu verwenden, müssen Sie zuerst im
Fenster mit der Dateiliste eine Musikdatei
markieren. Nachdem Sie in der Dateiliste
eine Musikdatei markiert haben, können
Sie im Menü Extras die folgenden Optionen
verwenden:
–– Ansicht
Hiermit können Sie die Dateiliste nach
einem von vier Sortierkriterien sortieren.
–– Ausw. wiederg.
Hiermit können Sie eine oder mehrere
Dateien für die sofortige Wiedergabe
auswählen.
–– Senden
Hiermit geben Sie Ihre Musikdateien für
Ihre Family Story frei oder senden sie an
andere Geräte.
NN Um die Sendefunktion zu verwenden,
müssen Sie bei Smart Hub angemeldet
sein.
–– Anmelden / Logout
Hiermit melden Sie sich bei Ihrem
Samsung-Konto an bzw. ab.
–– Zu W.-Li. hinz.
Hiermit erstellen Sie Widergabelisten.
Wenn Sie Wiedergabelisten erstellen,
können Sie einfach und leicht eine Reihe
von Musikdateien wiedergeben
–– Zur Wiedergabeliste wechseln
Wechseln zum Fenster der
Wiedergabelisten
–– Kodierung
Hiermit wählen Sie ein Kodierungsformat
aus der Liste der Kodierungsformate aus.
–– Information
Hiermit zeigen Sie detaillierte
Informationen zur ausgewählten Datei
an.
Verwenden von Ausw. wiederg. mit
Musikdateien
1.Markieren Sie eine Musikdatei in der
Dateiliste.
2.Öffnen Sie mit Hilfe der Fernbedienung
das Menü Extras, und wählen Sie die
Funktion Ausw. wiederg..
3.Wählen Sie den Titel aus, den
Sie hinzufügen möchten. Im
Kontrollkästchen auf der linken Seite
wird das Symbol c angezeigt.
4.Wiederholen Sie Schritt 3, um weitere
Dateien auszuwählen.
NN Wenn Sie alle Dateien in der Liste
auswählen möchten, wählen Sie die
Option Alle wählen. Wählen Sie die
Datei erneut aus, um die Auswahl zu
stornieren.
5.Wählen Sie Wiederg. Die gewählten
Musikdateien werden wiedergegeben.
Verwenden von Ansicht mit Musikdateien
NN Wenn Sie die Funktion AllShare Play
statt mit einem USB-Gerät in Verbindung
mit Family Story, Facebook oder Picasa
verwenden, wird die Funktion Ansicht
nicht unterstützt.
1.Zum Sortieren der Dateien in der
Dateiliste wählen Sie mit Hilfe der
Fernbedienung die Option }. Das
Fenster Ansicht wird angezeigt.
2.Wählen Sie die gewünschten
Sortierkriterien aus.
●● Ordneransicht
Anzeigen der Ordner auf dem Gerät in
alphabetischer Sortierung. Wählen Sie
einen Ordner, um die Dateinamen und
Miniaturbilder anzuzeigen.
●● Titel
Hiermit sortieren Sie die Dateien nach
Symbol/Zahl/Anfangsbuchstabe/
Sonderreihenfolge und zeigen sie
entsprechend an.
●● Interpret
Hiermit sortieren Sie die Musikdateien
in alphabetischer Reihenfolge nach dem
Namen des Interpreten.
●● Album
Hiermit sortieren Sie die Musikdateien
in alphabetischer Reihenfolge nach dem
Namen des Albums.
●● Genre
Hiermit sortieren Sie die Musikdateien
nach dem Genre.
Hiermit senden Sie die Musikdateien.
Hiermit senden Sie Ihre Musikdateien an
andere Geräte oder einen Webspeicher.
NN Um die Sendefunktion zu verwenden,
müssen Sie bei Smart Hub angemeldet
sein.
1.Wenn Sie Musikdateien in der Dateiliste
senden möchten, öffnen Sie mit Hilfe der
Fernbedienung das Menü Extras, und
wählen Sie dann Senden.
2.Wählen Sie die Musikdatei aus, die Sie
senden möchten. Im Kontrollkästchen
wird das Symbol c angezeigt.
3.Wiederholen Sie Schritt 2, um weitere
Dateien auszuwählen.
NN Wenn Sie alle Dateien in der Liste
auswählen möchten, wählen Sie die
Option Alle wählen. Wählen Sie die
Datei erneut aus, um die Auswahl zu
stornieren.
4.Wählen Sie anschließend die Option
Senden. Das Fenster Senden wird
angezeigt.
5.Wählen Sie das Zielgerät aus, an das Sie
die Datei senden möchten. Wählen Sie
anschließend Senden.
6.Befolgen Sie nun die Anweisungen auf
dem Bildschirm.
TV-Aufzeichnung (Im Menü AllShare Play)
™ → AllShare Play → TV-Aufzeichnung
Um die Aufnahmefunktion oder die
Funktion Timeshift zu verwenden, muss
das angeschlossene USB-Gerät geeignet
formatiert werden. Die Option „Gerät
formatieren“ wird empfohlen, wenn Sie
eine USB-Festplatte verwenden möchten.
NN Trennen Sie nicht die Verbindung,
während das Gerät formatiert wird. Beim
Formatieren des Geräts werden alle
Dateien gelöscht.
NN Ehe Sie Ihr Gerät für den Fernseher
formatieren, sichern Sie Ihre Dateien, um
eventuellem Datenverlust vorzubeugen.
SAMSUNG haftet nicht für Verlust und
Beschädigung von Daten.
So nehmen Sie ein aktuell gesendetes Programm
auf
Hiermit können Sie ein aktuell gesendetes
Programm aufnehmen.
Um diese Funktion verwenden zu können,
müssen Sie zuerst die aktuelle Uhrzeit
einstellen.
1.Wählen Sie zum Aufnehmen eines aktuell
gesendeten Programms mit Hilfe der
Fernbedienung ∏. Ein Popup-Fenster
wird angezeigt.
NN Wir empfehlen die Verwendung einer
USB-Festplatte mit mindestens 5.400
U/min. Eine USB-Festplatte vom Typ
RAID wird jedoch nicht unterstützt.
NN USB-Speichergeräte können erst
dann für Aufnahmen verwendet
werden, nachdem der GeräteLeistungstest durchgeführt wurde.
NN Die Dateisysteme des PVR
(Persönlicher Videorekorder) und
der Kamera-App unterscheiden
sich. Daher können Sie beide
Ausgabearten auf dem gleichen USBGerät speichern. Um eine Aufnahme
mit dem PVR und der Camara App zu
machen, müssen Sie die Aufnahmen
über verschiedene USB-Anschlüsse
speichern.
2.Wählen Sie die Option Länge, um die
Aufnahmedauer einzustellen, und wählen
Sie dann OK.
Wiedergeben von TV-Aufzeichnung
1.Wählen Sie im Fenster AllShare Play die
Funktion TV-Aufzeichnung.
2.Markieren und wählen Sie das Gerät, das
Sie abspielen möchten.
3.Wählen Sie in der Dateiliste die
Fernsehdatei aus, die Sie wiedergeben
möchten.
NN Wenn Sie zur vorherigen Seite
zurückkehren möchten, wählen
Sie mit Hilfe der Fernbedienung die
Option π. Wenn Sie zur nächsten
Seite wechseln möchten, wählen Sie
die Option µ.
4.Wählen Sie ∂.
●● Die ausgewählte Datei wird zusammen mit
der Wiedergabezeit oben angezeigt.
Tasten zur Wiedergabesteuerung in Verbindung
mit TV-Aufzeichnung
●● †, …
Jedes Mal, wenn Sie mit Hilfe der
Fernbedienung † oder … wählen, ändert
sich die Wiedergabegeschwindigkeit
folgendermaßen. († 1 / † 2 / † 3 / † 4 / †
5/†6/†7/…1/…2/…3/…4/…5/
… 6 / … 7)
●● l, r Standardfernbedienung / Schieben Sie
einen Finger nach links oder rechts
Smart
Touch Control
Hiermit springen Sie ausgehend von der
aktuellen Position zurück oder vor.
●● Taste ∑
Hiermit halten Sie eine Szene an.
–– Für Zeitlupe: Wählen Sie im Pausemodus
mit Hilfe der Fernbedienung ….
Jedes Mal, wenn Sie mit Hilfe der
Fernbedienung … auswählen, wird
die Wiedergabegeschwindigkeit
nacheinander auf „1/8 /
„1/4 / „1/2 reduziert. Die
Wiedergabegeschwindigkeit wird in der
oberen linken Ecke angezeigt.
–– Für Schrittmodus: Wählen Sie im
Pausemodus mit Hilfe der Fernbedienung
∑. Jedes Mal, wenn Sie ∑ wählen, wird ein
neuer Rahmen angezeigt.
NN Wenn Sie zur normalen
Wiedergabegeschwindigkeit
zurückkehren möchten, wählen Sie
mit Hilfe der Fernbedienung r.
NN Bei schrittweiser Wiedergabe und bei
Zeitlupe wird kein Ton ausgegeben.
NN Schrittweise Wiedergabe und
Zeitlupe sind nur vorwärts möglich.
Verwenden des Menüs Extras in Verbindung mit
TV-Aufzeichnung
●● In der Dateiliste können Sie die folgenden
Optionen verwenden:
–– Gruppe abspielen
Hiermit geben Sie die Inhalte
ausgewählter Gruppen wieder.
–– Ansicht
Hiermit können Sie die Dateiliste nach
einem von vier Sortierkriterien sortieren.
–– Ausw. wiederg.
Hiermit können Sie eine oder mehrere
Dateien für die sofortige Wiedergabe
auswählen.
–– Entfernen
Hiermit entfernen Sie die Datei aus der
Liste.
–– Zu W.-Li. hinz.
Hiermit erstellen Sie Wiedergabelisten.
Wenn Sie Wiedergabelisten erstellen,
können Sie eine Reihe von Videos einfach
und leicht abspielen.
–– Zur Wiedergabeliste wechseln
Wechseln zum Fenster der
Wiedergabelisten
–– Sperren/Sperre aus
Hiermit aktivieren oder deaktivieren Sie
die Sperre.
–– Gerätemanagement
Hiermit können Sie ein Gerät
durchsuchen oder formatieren.
●● Die folgenden Funktionen sind nur für
bestimmte Inhalte verfügbar.
–– Umbenennen
Hiermit ändern Sie den Namen des
Inhalts.
–– Information
Hiermit zeigen Sie detaillierte
Informationen zur ausgewählten Datei
an.
●● Bei der Wiedergabe können Sie im Menü
„Extras“ die folgenden Optionen wählen:
–– Zur Aufnahmeliste
Hiermit wird das Video angehalten und
Sie wechseln zum Dateilistenfenster.
–– Vom Anfang wiedergeben
Hiermit spielen Sie eine Videodatei
erneut von Beginn an ab.
–– Titelsuche
Sie können das Video mit den Pfeiltasten
nach links und rechts durchsuchen oder
direkt mit der Fernbedienung einen
Zeitpunkt eingeben.
–– Zeitsuche
Hiermit suchen Sie eine Videodatei oder
geben die Wiedergabezeit direkt mit
Hilfe der Fernbedienung ein.
–– Wiederholmod.
Sie können eine einzelne Filmdatei
oder alle Dateien der Wiedergabeliste
wiederholt abspielen.
–– Bildformat
Hiermit können Sie das Bildformat
entsprechend Ihren Wünschen anpassen.
–– Bildmodus
Hiermit können Sie die Funktion
Bildmodus einstellen.
–– Tonmodus
Hiermit können Sie die Funktion
Tonmodus einstellen.
–– Information
Hiermit zeigen Sie detaillierte
Informationen zur ausgewählten Datei
an.
Timeshift
Verwenden der Funktion Timeshift
Wenn Sie eine Sendung verpassen, können
Sie sie mit dieser Funktion später ansehen.
1.Wählen Sie während dem Anzeigen
eines gesendeten Programms mit Hilfe
der Fernbedienung ∂, um die Funktion
Timeshift zu starten.
2.Wenn Sie die Funktion Timeshift
unterbrechen möchten, wählen Sie mit
Hilfe der Fernbedienung ∫.
NN Der Modus Timeshift kann einen
Zeitbereich von max. 90 Minuten
abdecken.
NN Die Funktion Timeshift wird bei
Analogsendern nicht unterstützt.
NN Die Funktion Timeshift ist für Sender,
die mit der Sendersperre gesperrt
sind, nicht verfügbar.
Vor der Verwendung der Timeshift- und
Aufnahmefunktion...
Videoaufnahmen werden durch das DRMSystem (DRM, Digitaler Urheberschutz)
geschützt und können weder auf einem
PC noch auf anderen Fernsehgeräten
abgespielt werden. Beachten Sie, dass
die auf dem Fernsehgerät gespeicherten
Dateien nicht mehr verwendet werden
können, nachdem die Hauptplatine
getauscht wurde.
HINWEIS
●● Wir empfehlen die Verwendung einer USB-
Festplatte mit mindestens 5.400 U/min.
Eine USB-Festplatte vom Typ RAID wird
jedoch nicht unterstützt.
●● Die Aufnahmefunktion wie auch die
Funktion Timeshift sind je nach Bildqualität
und freiem Speicherplatz auf der Festplatte
möglicherweise nicht verfügbar.
●● Ein USB-Speicherstick ist nicht kompatibel.
●● Wenn die Funktion Timeshift ihre maximale
Aufnahmekapazität erreicht hat, wird die
Pause abgebrochen.
●● Wenn die Aufnahme zugleich durch den
PVR (Persönlicher Videorekorder) und ein
Gerät erfolgt, das die HDMI-CEC-Funktion
unterstützt, hat die Aufnahme mit der PVRFunktion Vorrang.
●● Wenn das USB-Gerät den Geräte-
Leistungstest nicht besteht, müssen Sie
das Geräte mit Hilfe der Option Gerät
formatieren formatieren und den Geräte-
Leistungstest erneut durchführen, bevor
Sie unter TV-Programm oder Sender
Programme aufnehmen können.
●● Die Funktionen für Timeshift können nur
mit einem USB-Speichergerät durchgeführt
werden, das den Geräte-Leistungstest
bestanden hat.
●● Die Funktion wird nicht aktiviert,
Aufnahmen oder Timeshift mit einem Gerät
durchführen möchten, das den GeräteLeistungstest nicht bestanden hat.
●● Wenn Sie eine Funktion zum Ausschalten
des Fernsehers (Sleep-Timer, Autom. Aus
usw.) auf eine Zeit eingestellt haben, die im
Konflikt mit einer Aufnahme steht, so wird
das Fernsehgerät erst ausgeschaltet, wenn
die Aufnahme beendet ist.
●● Um die Funktion Timeshift nutzen zu
können, muss das USB-Gerät über eine freie
Speicherkapazität von 1,5 GB verfügen.
●● Die Funktion Aufnahme programmieren
erfordert auf dem USB-Gerät eine freie
Speicherkapazität von 100 MB.
●● Wenn sich die freie Speicherkapazität des
USB-Geräts beim Ausführen der Funktion
Aufnahme programmieren auf weniger
als 50 MB verringert, wird die Funktion
Aufnahme programmieren automatisch
beendet.
●● Wenn sowohl die Funktion Aufnahme
programmieren als auch die Funktion
Timeshift ausgeführt wird und sich die
freie Speicherkapazität auf dem USB-
Gerät auf weniger als 500 MB verringert,
wird lediglich die Funktion Aufnahme
programmieren automatisch beendet.
●● Die Funktion Timeshift wird selbst dann
fortgesetzt, wenn Sie den digitalen Sender
wechseln, und Sie können die vergangenen
Programme mit Hilfe der von der Funktion
Timeshift gespeicherten Daten ansehen.
–– Wenn das Fernsehgerät in einen
Betriebszustand wechselt, der die
Funktion Timeshift nicht unterstützt
(Ausführen einer Anwendung, Wechsel
des Eingangssignals, Wechsel des
analogen Senders usw.), werden die
Daten der Funktion Timeshift nicht
gespeichert.
●● Wenn das Fernsehgerät beim Ausführen der
Funktion Timeshift in einen Betriebszustand
wechselt, der die Funktion Timeshift nicht
unterstützt, wird diese automatisch und
ohne weitere Meldung beendet.
●● Sobald Sie zu einem digitalen Sender
wechseln, wird die zuvor beendete Funktion
Timeshift automatisch fortgesetzt.
Verwenden der DLNA-Funktion
™ → AllShare Play
Sie können die auf Mobiltelefonen
oder anderen Geräten (z. B. Ihrem PC)
gespeicherten Medieninhalte wie Videos,
Fotos und Musikstücke abspielen, indem Sie
sie über das Netzwerk auf dem Fernseher
steuern.
Weitere Informationen finden Sie unter
www.samsung.com, oder wenden Sie
sich an ein Samsung-Callcenter. Auf den
mobilen Geräten muss möglicherweise
zusätzliche Software installiert werden.
Weitere Informationen hierzu finden Sie im
Benutzerhandbuch zum jeweiligen Gerät.
NN Wenn Ihr Samsung-Fernseher an einen
DLNA-Server angeschlossen wird,
der nicht von Samsung stammt, kann
es bei der Videowiedergabe zu einem
Kompatibilitätsproblem kommen.
NN Wenn Sie Ihren Samsung-Fernseher
über AllShare Play an ein Netzwerk
anschließen, können Sie die folgenden
Originalfunktionen von Samsung nutzen:
–– Wiedergabe verschiedener
Videoformate (DivX, MP4, 3GP, AVI,
ASF, MKV usw.)
–– Miniaturbilder für Videos
–– Lesezeichen (zum Fortsetzen der
Videowiedergabe)
–– Automatische Kapitelunterteilung
(Navigation zwischen Szenen)
–– Management der digitalen Inhalte
–– Kompatibilität mit verschiedenen
Untertitelformaten (SRT, SMI, SUB,
TXT, TTXT)
–– Suche anhand von Dateinamen
–– und viele mehr
NN Um die DLNA-Originalfunktionen von
Samsung voll verwenden zu können, wird
empfohlen, die mit Ihrem Fernsehgerät
zur Verfügung gestellte AllShare PlaySoftware zu verwenden.
AllShare-Einstellungen
Menü → Netzwerk → AllShare-Einstellungen
Hiermit zeigen Sie eine Liste mit
Mobiltelefonen oder angeschlossenen
Geräten an, die so konfiguriert wurden,
dass sie mit den AllShare-Einstellungen
Ihres Fernsehgeräts verwendet werden
können.
NN Die Funktion AllShare-Einstellungen
steht in allen Mobilgeräten zur
Verfügung, sofern diese DLNA DMC
unterstützen.
●● Erlaubt / Verboten: Hiermit lassen Sie die
Geräte zu oder blockieren sie.
●● Entfernen: Hiermit entfernen Sie Geräte
aus der Liste.
NN Mit dieser Funktion wird aber nur der
Name des Mobilgeräts aus der Liste
entfernt. Wenn das entfernte Gerät
wieder eingeschaltet wird oder eine
Verbindung zum Fernseher herstellen
möchten, wird es möglicherweise wieder
in der Liste angezeigt.
Gehen Sie folgendermaßen vor, um
Medieninhalte auf mit der DLNA-Funktion
verbundenen Geräten wiederzugeben:
1.Wählen Sie im Fenster AllShare Play die
Art des Inhalts, den Sie wiedergeben
möchten: Videos, Fotos, Musik.
2.Wählen Sie rechts im Fenster DLNA.
Die Liste der angeschlossenen Geräte
wird angezeigt, die die DLNA-Funktion
verwenden.
3.Wählen Sie ein Gerät. AllShare Play zeigt
die verfügbaren Dateien und Ordner auf
dem Gerät an.
4.Wählen Sie in der Dateiliste eine
Datei aus. Die ausgewählte Datei wird
wiedergegeben.
Abspielen von auf DLNA-Geräten
gespeicherten Medieninhalten
1.Schließen Sie das Mobilgerät oder
andere Geräte an, die die AllShare PlayFunktion unterstützen.
2.Spielen Sie die Medieninhalte von
diesem Gerät ab. Am unteren Rand des
Fernsehbildschirms wird ein PopupFenster angezeigt.
3.Wählen Sie die Option Zulassen, um das
angeschlossene Gerät zuzulassen. Sie
können die auf dem angeschlossenen
Gerät gespeicherten Medieninhalte über
Ihr Fernsehgerät wiedergeben.
NN Die zugelassenen Geräte finden Sie im
Menü AllShare-Einstellungen.
NN Sie werden in einem Alarmfenster
informiert, dass die vom Mobiltelefon
gesendeten Medieninhalte (Videos,
Fotos, Musik) auf dem Fernseher
angezeigt werden. Der Inhalt wird
automatisch 3 Sekunden nach dem
Öffnen des Alarmfensters angezeigt.
–– Wenn Sie das geöffnete Alarmfenster
mit Hilfe der Fernbedienung schließen,
werden die Medieninhalte nicht
wiedergegeben.
NN Wenn ein Gerät zum ersten Mal mit Hilfe
der Medienfunktion auf Ihr Fernsehgerät
zugreift, wird ein Warnfenster geöffnet.
Wählen Sie Zulassen. Hiermit legen Sie
fest, dass das Mobiltelefon ungehindert
auf das Fernsehgerät zugreifen und die
Funktion Medien zum Wiedergeben von
Inhalten verwenden kann.
NN Wenn Sie die Übertragung von
Medieninhalten von einem Mobiltelefon
deaktivieren möchten, verweigern Sie
im Menü Verboten durch Auswählen
der Option AllShare-Einstellungen den
Zugriff durch das Gerät.
NN Die Inhalte können je nach Auflösung und
Format möglicherweise nicht auf Ihrem
Fernsehgerät angezeigt werden.
NN Einige Tasten sind je nach Medieninhalt
möglicherweise deaktiviert.
NN Sie können die Medienwiedergabe mit
dem Mobiltelefon steuern. Weitere
Informationen hierzu finden Sie im
Benutzerhandbuch zum Gerät.
Verwenden der MHL-Funktion
Sie können Video-, Fotos- und Musikdateien
auf Ihrem Fernsehgerät wiedergeben,
wenn Sie ein Mobilgerät anschließen, das
die MHL-Funktion (Mobile High-Definition
Link) unterstützt.
NN Um die MHL-Funktion nutzen zu können,
benötigen Sie ein für MHL zertifiziertes
Mobilgerät. Auf der Website des
jeweiligen Geräteherstellers können Sie
überprüfen, ob Ihr Mobilgerät für MHL
zertifiziert ist. Eine Liste der Geräte, die
die MHL-Funktion unterstützen, finden
Sie auf der offiziellen MHL-Website
(http://www.mhlconsortium.org).
Gehen Sie folgendermaßen vor, um die
MHL-Funktion zu verwenden:
1.Verbinden Sie den USB-Anschluss
des Mobilgeräts über ein für die
MHL-Funktion geeignetes Kabel mit
dem Anschluss HDMI IN 3(MHL) am
Fernsehgerät.
NN Sie können auch einen HDTV-Adapter
anschließen.
2.Wählen Sie mit Hilfe der Fernbedienung
Quelle. Das Fenster Quelle wird
angezeigt.
3.Wählen Sie HDMI3.
4.Spielen Sie die Datei ab.
NN Sie müssen die Software auf die neuste
Version aktualisieren, um diese Funktion
nutzen zu können.
NN Nur der Anschluss HDMI IN 3(MHL) des
Fernsehgeräts unterstützt die MHLFunktion, sodass Sie ein MHL-Kabel
verwenden können.
NN Dieses Gerät ist ein offiziell von MHL
zertifiziertes Gerät. Wenn Sie beim
Verwenden der MHL-Funktion ein
Problem feststellen, wenden Sie
sich an den Hersteller des jeweiligen
Mobilgeräts.
NN Die Funktion wird von einigen
Mobilgeräten (Produkten) je nach
Leistung oder Funktion des Geräts
möglicherweise nicht unterstützt.
NN Da der Fernsehbildschirm breiter
ist als der Bildschirm des jeweiligen
Mobilgeräts, scheint sich die Bildqualität
zu verschlechtern.
NN Wenn Sie ein für die MHL-Funktion
vorgesehenes Kabel verwenden, können
Sie das angeschlossene Mobilgerät
selbst dann aufladen, wenn sich das
Fernsehgerät im Standby-Modus
befindet.
NN Die Fernbedienung des Fernsehgeräts
unterstützt die folgenden Funktionen:
für die Standardfernbedienung
u / d / l / r (Menünavigation)
† (Rücklauf), … (Vorlauf), E (Auswählen)
∂ (Wiedergabe), ∑ (Pause), ∫ (Stopp)
e (Zurück zum vorherigen Menü)
für die Smart Touch Control
Menünavigation: Bewegen Sie Ihren Finger
auf dem Touchpad seitlich hin und her.
Drücken Sie die Taste oben in der Mitte des
Touchpads. Auf dem Fernsehbildschirm
werden die folgenden Steuerfunktionen
angezeigt:
–– † (Rücklauf), … (Vorlauf), E
(Auswählen), ∂ (Wiedergabe), ∑ (Pause),
∫ (Stopp), e (Zurück zum vorherigen
Menü)
Anynet+ (HDMI-CEC)
Menü → System → Anynet+ (HDMI-CEC)
Bei Anynet+ handelt es sich um eine
Funktion, mit der Sie alle angeschlossenen
Samsung-Geräte, die Anynet+
unterstützen, mit der Fernbedienung für
Ihr Samsung-Fernsehgerät steuern können.
Das Anynet+-System unterstützt nur
Anynet+-fähige Samsung-Geräte. Wenn
Sie wissen möchten, ob Ihr Samsung-Gerät
diese Funktion unterstützt, suchen Sie das
Anynet+-Logo auf Ihrem Gerät.
NN Sie können Anynet+-Geräte nur mit der
TV-Fernbedienung nicht aber mit den
Tasten am Fernsehgerät steuern.
NN Die TV-Fernbedienung funktioniert unter
bestimmten Umständen nicht. Wählen
Sie in diesem Fall erneut das Anynet+Gerät aus.
NN Die Anynet+-Funktionen sind für Geräte
anderer Hersteller nicht verfügbar.
NN Weitere Anweisungen zum
Anschließen eines externen Geräts,
das Anynet+ unterstützt, finden Sie
im Benutzerhandbuch des jeweiligen
Geräts. Sie müssen die Anynet+-Geräte
mithilfe eines HDMI-Kabels anschließen.
Manche HDMI-Kabel unterstützen
möglicherweise keine Anynet+Funktionen.
NN Anynet+ kann verwendet werden, wenn
das AV-Gerät, das Anynet+ unterstützt,
im Standby-Modus oder eingeschaltet
ist.
NN Anynet+ unterstützt maximal 12 AV-
Geräte. Beachten Sie, dass Sie maximal
3 Geräte des gleichen Typs anschließen
können.
NN Sie können jedoch nur ein Anynet+-
fähiges Heimkinosystem anschließen.
Zum Anschließen eines Anynet+-fähigen
Heimkinosystems verbinden Sie das
Heimkinosystem über ein HDMI-Kabel
mit dem Fernsehgerät:
–– Wenn Sie den Ton lediglich über
die vorderen, linken und rechten
Lautsprecher des Heimkinosystems
sowie den Subwoofer ausgeben
möchten, verbinden Sie den Anschluss
DIGITAL AUDIO OUT (OPTICAL) an
Ihrem Fernsehgerät über ein optisches
Digitalkabel mit dem Eingang „Digital
Audio Input“ am Heimkinosystem.
–– Wenn Sie 5.1-Kanal-Audio genießen
möchten, schließen Sie HDMI-Kabel an
Ihren Anynet+-fähigen DVD-Player,
Satellitenreceiver usw. an. Verbinden
Sie anschließend den Anschluss
DIGITAL AUDIO OUT (OPTICAL) an
Ihrem DVD-Player, Satellitenreceiver
usw. (d.h. Anynet+-Gerät 1 oder 2)
direkt mit dem Heimkinosystem und
nicht mit dem Fernsehgerät.
Anynet+ (HDMI-CEC) -Menü
Der Inhalt des Anynet+-Menüs hängt vom
Typ und Status der an das Fernsehgerät
angeschlossenen Anynet+-Geräte ab.
●● Fernsehen
Hiermit wechseln Sie vom Anynet+Modus in den Fernsehmodus.
●● Geräteliste
Hiermit zeigen Sie die Anynet+Geräteliste an.
●● (Geräte_Name) Menü
Zeigt das Menü des angeschlossenen
Geräts an. Wenn z. B. ein DVD-Player
angeschlossen ist, wird das DVD-Menü
des DVD-Players angezeigt.
●● (Geräte_Name) Extras
Zeigt das Menü Extras des
angeschlossenen Geräts an. Wenn z.
B. ein DVD-Player angeschlossen ist,
wird das Menü Extras des DVD-Players
angezeigt.
NN Dieses Menü steht je nach Gerät
möglicherweise nicht zur Verfügung.
●● (Geräte_Name) Titelmenü
Hiermit zeigen Sie das Titelmenü des
angeschlossenen Geräts an. Wenn z.
B. ein DVD-Player angeschlossen ist,
wird das Titelmenü des DVD-Players
angezeigt.
NN Dieses Menü steht je nach Gerät
möglicherweise nicht zur Verfügung.
●● Empfänger
Die Tonausgabe erfolgt über den
Empfänger.
Konfigurieren Anynet+ (HDMI-CEC)
●● Anynet+ (HDMI-CEC)
Damit Sie die Anynet+-Funktion nutzen
können, müssen Sie zunächst die Funktion
Anynet+ (HDMI-CEC) aktivieren Ein.
NN Wenn die Funktion Anynet+ (HDMI-CEC)
deaktiviert wird, sind auch alle Vorgänge
in Verbindung mit Anynet+ deaktiviert.
●● Autom. Ausschalten
Hiermit werden alle Anynet+-Geräte
ausgeschaltet, sobald Sie das Fernsehgerät
ausschalten.
NN Wenn Sie unter Autom. Ausschalten
die Option Ja auswählen, werden
alle angeschlossenen externen
Geräte ausgeschaltet, sobald Sie das
Fernsehgerät ausschalten.
NN Ist je nach Gerät möglicherweise nicht
aktiviert.
●● Empfänger
Hiermit können Sie die Tonwiedergabe über
einen Empfänger (d. h. Heimkinosystem)
anstelle des TV-Lautsprechers laufen
lassen.
Wechseln zwischen Anynet+-Geräten
1.Öffnen Sie mit Hilfe der Fernbedienung
das Menü Extras, und wählen Sie die
Funktion Anynet+ (HDMI-CEC).
2.Wählen Sie Geräteliste. Das Fenster
Geräteliste wird angezeigt.
NN Wenn Sie das gewünschte Gerät nicht
finden, aktualisieren Sie die Liste
durch Auswählen der Option Aktual..
3.Wählen Sie das gewünschte Gerät aus,
und warten Sie, bis der Wechselvorgang
abgeschlossen ist.
NN Das Menü Geräteliste wird nur dann
angezeigt, wenn im Menü System
die Funktion Anynet+ (HDMI-CEC)
aktiviert Ein ist.
NN Das Umschalten zum ausgewählten
Gerät kann bis zu 2 Minuten dauern.
Während des Umschaltens können Sie
den Vorgang nicht abbrechen.
NN Wenn Sie mit der Taste Quelle eine
externe Signalquelle eingestellt
haben, können Sie die Anynet+Funktion nicht verwenden. Achten
Sie darauf, immer nur mit der Taste
Geräteliste zu einem Anynet+-Gerät
zu wechseln.
Tonwiedergabe mit Empfänger
Hiermit können Sie die Tonwiedergabe über
einen Empfänger (d. h. Heimkinosystem)
anstelle des TV-Lautsprechers laufen
lassen. Wechseln Sie für die Tonwiedergabe
über einen Empfänger zum Fenster
Empfänger (System → Anynet+ (HDMI-CEC)
→ Empfänger). Wählen Sie anschließend die
Option Empfänger, und aktivieren Ein Sie
sie.
NN Wenn Ihr Empfänger nur Audiosignale
unterstützt, wird er in der Geräteliste
möglicherweise nicht angezeigt.
NN Der Empfänger kann eingesetzt
werden, wenn Sie den optischen
Eingang des Empfänger mit dem
optischen Ausgang DIGITAL AUDIO
OUT (OPTICAL) des Fernsehgeräts
verbunden haben.
NN Wenn der Empfänger (d. h.
Heimkinosystem) eingeschaltet
ist, können Sie den Ton so
hören, wie er vom optischen
Ausgang des Fernsehgeräts zur
Verfügung gestellt wird. Wenn das
Fernsehgerät ein (terrestrisches)
DTV-Signal anzeigt, überträgt
das Fernsehgerät 5.1-Kanalton an
den Empfänger. Wenn es sich bei
der Signalquelle um eine digitale
Komponente wie z. B. einen DVDPlayer handelt, der über HDMI an
das Fernsehgerät angeschlossen ist,
kann der Empfänger nur 2-Kanalton
wiedergeben.
Verwenden der ARC-Funktion
Sie können die Tonsignale vom Fernseher
über ein HDMI-Kabel an einen Empfänger
übertragen und damit ausgeben, ohne dass
ein gesondertes optisches Kabel benötigt
wird. Wechseln Sie für die Tonwiedergabe
über einen Empfänger mit Hilfe der ARCFunktion zum Fenster Empfänger (System
→ Anynet+ (HDMI-CEC) → Empfänger).
Wählen Sie anschließend die Option
Empfänger, und aktivieren Ein Sie sie.
NN Um die ARC-Funktion verwenden zu
können, müssen Sie an den Eingang HDMI
IN 2 (ARC) einen Empfänger anschließen,
der die HDMI-CEC- und ARC-Funktion
unterstützt.
NN Wenn Sie die ARC-Funktion ausschalten
möchten, deaktivieren Aus Sie die
Option Empfänger. Selbst wenn das
Fernsehgerät weiterhin das ARC-Signal
sendet, wird der Empfänger gesperrt
und kann das Signal nicht empfangen.
Fehlerbehebung
Menü → Unterstützung → Eigendiagnose →
Fehlerbehebung
Eine vollständige Liste zur Fehlerbehebung
finden Sie im Startfenster des e-Manuals
(Menü → Unterstützung → e-Manual
→ Sonstige Informationen). Alternativ
drücken Sie die Taste SUPPORT, und suchen
Sie durch Auswählen eines Kapitels nach
dem gesuchten Problem.
NN Wenn Sie eine der SMART-
Interaktionsfunktionen verwenden
möchten, überprüfen Sie zunächst,
ob das entsprechende Menü aktiviert
ist. (Menü → System → Sprach- und
Bewegungssteuerung)
NN Die ordnungsgemäße Ausführung
der Funktion Sprachsteuerung kann
durch eine unklare oder zu leise
Aussprache oder Umgebungsgeräusche
beeinträchtigt werden. Um eine
ordnungsgemäße Spracherkennung zu
gewährleisten, verwenden Sie bitte die
Liste mit den Standardsprachbefehlen,
die Sie auf der Samsung-Website finden
(www. samsung.com).
NN Die Leistungsfähigkeit der
Sprachsteuerung kann sich je nach
Sprache unterscheiden.
NN Die Funktionsweise der
Bewegungssteuerung kann durch die
Helligkeit im Raum sowie des erkannten
Gesichts beeinträchtigt werden.
Zudem kann die Erkennungsrate
der Bewegungssteuerung je nach
Betriebsgeschwindigkeit oder Winkel
der TV-Kamera unterschiedlich sein.
Daher empfehlen wir, vor Verwendung
der Funktion Bewegungssteuerung die
Helligkeit im Raum sowie den Winkel der
TV-Kamera anzupassen.
NN Wenden Sie sich bei sonstigen Fragen
an den Samsung-Kundendienst, oder
wechseln Sie zu „www. samsung.com“.
Bildqualität (Fehlerbehebung)
Führen Sie zu allererst den Bildtest durch,
um zu bestätigen, dass Ihr Fernsehgerät das
Testbild korrekt anzeigt.
(Wechseln Sie zu Menü → Unterstützung →
Eigendiagnose → Bildtest)
Wenn das Testbild richtig angezeigt wird,
kann das schlechte Bild möglicherweise
durch die Signalquelle oder das Signal
verursacht sein.
Das Fernsehbild ist nicht so gut wie im Geschäft.
Wenn Sie einen analogen Kabel-/
Satellitenreceiver verwenden,
ersetzen Sie diesen durch einen
digitalen. Verwenden Sie HDMI- oder
Komponentenkabel, um eine Bildqualität
in HD (hohe Auflösung) zu ermöglichen.
Kabel-/Satellitenanschluss: Probieren Sie
HD-Sender aus der Senderliste.
Antennenanschluss: Probieren Sie HDSender, nachdem Sie den automatischen
Sendersuchlauf durchgeführt haben.
NN Viele HD-Sender senden aufbereitete
SD-Inhalte (Standardauflösung).
Stellen Sie den Kabel-/Satellitenreceiver
auf eine Bildauflösung von 1080i oder
720p ein.
Achten Sie darauf, dass Sie beim
Fernsehen den Mindestabstand
entsprechend der Größe des Fernsehers
und der Auflösung des angezeigten
Signals einhalten.
Das Bild ist verzerrt: Macroblock-Fehler,
Smallblock-Fehler, Punkte, Pixelfehler.
Durch die Kompression der Videoinhalte
kann es zu Bildverzerrungen kommen,
insbesondere bei schnellen Bildern wie
bei Sportsendungen und Actionfilmen.
Ein niedriger Signalpegel oder
eine schlechte Qualität können
Bildverzerrungen verursachen. Das ist
kein Problem des Fernsehgeräts.
Mobiltelefone, die in der Nähe (bis ca.
1 m) eines Fernsehgeräts betrieben
werden, können bei Analog- und
Digitalfernsehern Bildrauschen
verursachen.
Die Farbe ist falsch oder fehlt.
Wenn Sie einen Komponentenanschluss
verwenden, vergewissern Sie sich,
dass die Komponentenkabel mit den
richtigen Anschlüssen verbunden sind.
Falsche oder lose Kontakte können
Farbprobleme verursachen oder dazu
führen, dass auf dem Bildschirm gar kein
Bild angezeigt wird.
Schlechte Farbe oder Helligkeit.
Stellen Sie das Bild Bild mit den Optionen
im Menü des Fernsehers ein. Wechseln
Sie zu Bild / Farbe / Helligkeit / Schärfe
Passen Sie im Fernsehmenü die Optionen
für den Modus Energiesparmod. an
(wechseln Sie zu Menü → System → ÖkoLösung → Energiesparmod.)
Versuchen Sie, das Bild auf die
Standardwerte zurückzusetzen
(wechseln Sie zu Menü → Bild → Bild
zurücksetzen)
Gepunktete Linie am Bildschirmrand.
Wenn das Bildformat auf Bildanpassung
eingestellt ist, ändern Sie es in 16:9.
Ändern Sie die Auflösung des Kabel-/
Satellitenreceivers.
Das Bild ist schwarzweiß.
Wenn Sie einen AV-CompositeEingang verwenden, schließen Sie das
Videokabel (Gelb) an die grüne Buchse
des Komponenteneingangs 1 am
Fernsehgerät an.
Beim Senderwechsel friert das Bild ein bzw. ist
verzerrt, oder die Bildanzeige erfolgt verzögert.
Wenn Ihr Fernseher mit einem Kabeloder Satellitenreceiver verbunden ist,
schließen Sie das Netzkabel wieder an
und warten Sie, bis der Receiver neu
gestartet ist.
Stellen Sie die Bildauflösung des
Kabelreceivers auf 1080i oder 720p ein.
Tonqualität (Fehlerbehebung)
Führen Sie zunächst den Audiotest durch,
um zu bestätigen, dass Ihr Fernsehgerät
den Ton korrekt ausgibt. (Wechseln Sie zu
Menü → Unterstützung → Eigendiagnose
→ Audiotest)
Wenn der Ton OK ist, kann das Tonproblem
möglicherweise durch die Signalquelle oder
das Signal verursacht sein.
Kein Ton oder Ton zu leise bei maximaler
Lautstärke.
Überprüfen Sie die Lautstärke des
externen Geräts, das an Ihren Fernseher
angeschlossen ist.
Bild ist gut, aber kein Ton.
Stellen Sie die Option „Lautsprecher
auswählen“ im Tonmenü auf TVLautsprecher ein.
Wenn Sie ein externes Gerät
verwenden, vergewissern Sie sich,
dass die Audiokabel an die richtigen
Audioeingänge am Fernsehgerät
angeschlossen sind.
Wenn Sie ein externes Gerät verwenden,
überprüfen Sie die Einstellungen
für die Tonausgabe des Geräts (z. B.
müssen Sie die Toneinstellungen Ihres
Kabelreceivers möglicherweise in HDMI
ändern, wenn das Gerät über HDMI an
Ihr Fernsehgerät angeschlossen ist).
Wenn Sie ein DVI/HDMI-Kabel
verwenden, ist ein separates Audiokabel
erforderlich.
Wenn Ihr Fernsehgerät über eine
Kopfhörerbuchse verfügt, vergewissern
Sie sich, dass nichts eingesteckt ist.
Die Lautsprecher geben ein unerwünschtes
Geräusch von sich.
Überprüfen Sie die Kabelverbindungen.
Vergewissern Sie sich, dass kein
Videokabel an einen Audioeingang
angeschlossen ist.
Überprüfen Sie die Signalstärke des
Antennen-/Kabelanschlusses. Ein
schwaches Signal kann Tonverzerrungen
verursachen.
Kein Bild, kein Video (Fehlerbehebung)
Der Fernseher kann nicht eingeschaltet werden.
Vergewissern Sie sich, dass das Netzkabel
sicher mit der Wandsteckdose und dem
Fernsehgerät verbunden ist.
Vergewissern Sie sich, dass die
Netzsteckdose Strom liefert.
Das Fernsehgerät schaltet sich automatisch aus.
Stellen Sie im Menü „Einstell.“ sicher,
dass die Funktion Sleep-Timer deaktiviert
Aus ist.
Wenn das Fernsehgerät an Ihren PC
angeschlossen ist, überprüfen Sie die
Energiespareinstellungen Ihres PCs.
Vergewissern Sie sich, dass das Netzkabel
sicher mit der Wandsteckdose und dem
Fernsehgerät verbunden ist.
Wenn Sie über Kabel oder Antenne
fernsehen, schaltet sich das
Fernsehgerät nach 10 – 15 Minuten ohne
Signal aus.
Kein Bild/Video.
Überprüfen Sie die Kabelverbindungen.
Unterbrechen Sie kurzzeitig alle
Kabelverbindungen zwischen dem
Fernsehgerät und den externen Geräten.
Stellen Sie den Videoausgang
Ihres externen Geräts (Kabel-/
Satellitenreceiver, DVD-/Blu-ray-Player
usw.) so ein, dass er zur Verbindung mit
dem Fernsehgerät passt. Zum Beispiel:
Wenn der HDMI-Ausgang des externen
Geräts verwendet wird, schließen Sie es
an den HDMI-Eingang Ihres Fernsehers
an.
Stellen Sie sicher, dass die
angeschlossenen Geräte eingeschaltet
sind.
Vergewissern Sie sich, dass die richtige
Signalquelle für den Fernseher
eingestellt ist. Öffnen Sie dazu mit Hilfe
der Fernbedienung das Menü Quelle.
Diese Datei wird möglicherweise nicht
ordnungsgemäß wiedergegeben.
Dies ist möglicherweise auf die hohe
Bitrate des Inhalts zurückzuführen. Der
Inhalt wird zwar generell abgespielt,
aber möglicherweise nicht störungsfrei
wiedergegeben.
HF-Anschluss (Kabel/Antenne)
(Fehlerbehebung)
Das Fernsehgerät empfängt nicht alle Sender.
Stellen Sie sicher, dass das
Antennenkabel richtig angeschlossen ist.
Probieren Sie es mit Einstell., um die
verfügbaren Sender zur Senderliste
hinzuzufügen. Wechseln Sie zu Menü →
System → Einstell. und warten Sie, bis
alle verfügbaren Sender gespeichert
wurden.
Prüfen Sie, ob die Antenne korrekt
ausgerichtet ist.
Das Bild ist verzerrt: Macroblock-Fehler,
Smallblock-Fehler, Punkte, Pixelfehler.
Durch die Kompression der Videoinhalte
kann es zu Bildverzerrungen kommen,
insbesondere bei schnellen Bildern wie
bei Sportsendungen und Actionfilmen.
Ein schwaches Signal kann
Bildverzerrungen verursachen. Das ist
kein Problem des Fernsehgeräts.
PC-Verbindung (Fehlerbehebung)
Eine Meldung „Nicht unterstützter Modus“ wird
angezeigt.
Stellen Sie die Ausgangsauflösung und
Frequenz Ihres PCs so ein, dass sie zu
den vom Fernsehgerät unterstützten
Auflösungen passt.
Bild ist gut, aber kein Ton.
Wenn Sie eine HDMI-Verbindung
verwenden, überprüfen Sie auf Ihrem PC
die Einstellungen für die Tonausgabe.
Netzwerkverbindung (Fehlerbehebung)
Fehler der drahtlosen Netzwerkverbindung.
Vergewissern Sie sich, dass die
Netzwerkverbindung auf Drahtlos
eingestellt ist.
Das Fernsehgerät muss an einen
drahtlosen IP-Sharer (Router)
angeschlossen sein.
Aufnahme / Timeshift (Fehlerbehebung)
Das USB-Gerät wird nicht erkannt, oder das
Ausführen der Funktion Gerät formatieren,
Geräteprüfung oder Geräte-Leistungstest
schlägt fehl.
Schlagen Sie im Handbuch für das USBGerät nach um zu überprüfen, ob es für
Aufnahmen geeignet ist.
Wenn das USB-Gerät eine Sperre besitzt,
stellen Sie sicher, dass sie deaktiviert ist.
Vergewissern Sie sich, dass das USBGerät formatiert werden kann, wenn
es an den Computer angeschlossen ist.
Verbinden Sie das USB-Gerät mit dem
Fernseher, und formatieren Sie es.
(Das Formatieren kann von Zeit zu Zeit
fehlschlagen.)
Wenn der Geräte-Leistungstest oder das
Formatieren fehlgeschlagen sind, gibt
es entweder ein Problem mit der USBHardware oder die USB-Hardware ist
nicht leistungsfähig genug (zu langsam).
Ich werde aufgefordert, ein USB-Gerät zu
formatieren, das bisher gut funktioniert hat.
Wenn das USB-Gerät eine Sperre besitzt,
stellen Sie sicher, dass sie deaktiviert ist.
Stellen Sie das USB-Gerät mit der
Wiederherstellungsfunktion unter
Geräteprüfung wieder her.
Die Aufnahmefunktion funktioniert nicht.
Kontrollieren Sie, ob ein USB-Gerät
angeschlossen ist.
Überprüfen Sie, ob es sich bei dem
Sender um einen zur Aufnahme
geeigneten Digitalsender handelt.
Wenn das Signal schwach oder
gar nicht vorhanden ist, wird die
Aufnahmefunktion automatisch beendet.
Das Fernsehgerät nimmt nicht auf, wenn
auf dem USB-Gerät kein Speicher mehr
frei ist. Überprüfen Sie, ob dies der Fall
ist.
Timeshift Der Modus funktioniert nicht.
Kontrollieren Sie, ob ein USB-Gerät
angeschlossen ist.
Radiosender und analoge Übertragungen
werden nicht unterstützt.
Sender mit Datensendungen werden
nicht unterstützt.
Wenn das Signal schwach oder gar nicht
vorhanden ist, wird der Timeshift-Modus
automatisch beendet.
Der Timeshift-Modus ist nicht verfügbar,
wenn auf dem USB-Gerät kein Speicher
mehr frei ist. Überprüfen Sie, ob dies der
Fall ist.
Ein USB-Speicherstick wird nicht
unterstützt. Verwenden Sie bitte eine
USB-Festplatte.
Mit einer Meldung wird angezeigt, dass der
Leistungstest nicht bestanden wurde, und die
Funktionen für Aufnahmen sowie der TimeshiftModus sind nicht verfügbar.
Solche Probleme können auftreten, wenn
Sie ein USB-Gerät mit geringer Leistung
verwenden, das keine Aufnahmen
ermöglicht. Wir empfehlen deshalb die
Verwendung einer USB-Festplatte mit
mindestens 5.400 U/min. Eine USBFestplatte vom Typ RAID wird jedoch
nicht unterstützt.
Eine geplante Aufnahme ist fehlgeschlagen.
Bei bestimmten Vorgängen, wie
Formatierung, Leistungstest,
Fehlerprüfung oder Löschen, bei denen
auf das Dateisystem eines USB-Geräts
zugegriffen wird, werden geplante
Aufnahmen deaktiviert.
Wenn kein USB-Gerät angeschlossen ist,
nimmt das Fernsehgerät auch dann nicht
auf, wenn die Aufnahmezeit erreicht ist.
Das Fernsehgerät nimmt nicht auf, wenn
auf dem USB-Gerät kein Speicher mehr
frei ist. Überprüfen Sie, ob dies der Fall
ist.
Wenn Sie einen Sender aufnehmen, der
mit der Funktion Prog.-Sperre/Bew.
gesperrt ist, wird das Fenster zu Eingabe
der PIN angezeigt, sobald Sie versuchen,
diese Aufnahme wiederzugeben.
Mehrere Aufnahmegeräte sind angeschlossen,
aber das Fernsehgerät beendet die Aufnahme.
Wenn mehrere Aufnahmegeräte
angeschlossen sind und das eingestellte
Standardaufnahmegerät hat keinen
freien Speicher mehr, wird die
Aufnahmefunktion abgebrochen.
Wiederholen Sie den Aufnahmeversuch.
Das Gerät mit dem meisten freien
Speicher wird automatisch als
Standardaufnahmegerät eingestellt, und
die Aufnahme wird gestartet.
Sonstiges (Fehlerbehebung)
Das Bild wird nicht als Vollbild angezeigt.
Bei HD-Sendern werden auf beiden
Seiten schwarze Balken angezeigt,
wenn Sie aufbereitete SD-Inhalte (4:3)
wiedergeben.
Bei Filmen mit einem anderen
Seitenverhältnis als am Fernsehgerät
eingestellt werden oben und unten
schwarze Balken angezeigt.
Stellen Sie das Bildformat an Ihrem
externen Gerät oder am Fernseher auf
Vollbild ein.
Die Fernbedienung des Kabel-/
Satellitenreceivers schaltet das Fernsehgerät
nicht ein/aus und regelt auch nicht die
Lautstärke.
Programmieren Sie die Fernbedienung
des Kabel-/Satellitenreceivers so, dass
sie das Fernsehgerät anspricht. Den
Code für SAMSUNG TV finden Sie in der
Bedienungsanleitung für Ihren Kabel-/
Satellitenreceiver.
Eine Meldung „Nicht unterstützter Modus“ wird
angezeigt.
Überprüfen Sie die unterstützte
Auflösung des Fernsehgeräts, und stellen
Sie die Ausgangsauflösung des externen
Geräts dementsprechend ein.
Kunststoffgeruch tritt aus dem Fernsehgerät
aus.
Dieser Geruch ist normal und
verschwindet im Laufe der Zeit.
Die Option Signalinformation steht für das
Fernsehgerät im Menü für Eigendiagnose nicht
zur Verfügung.
Diese Funktion ist nur bei digitalen
Sendern mit Antennenanschluss (HF/
Koax) verfügbar.
Das Fernsehgerät ist seitlich geneigt.
Entfernen Sie den Sockel des Standfußes
vom Fernsehgerät, und wiederholen Sie
die Montage.
Es gibt Schwierigkeiten, den Sockel des
Standfußes zu montieren.
Stellen Sie sicher, dass Ihr Fernsehgerät
auf einer ebenen Fläche steht. Wenn
Sie die Schrauben nicht vom Fernseher
abziehen können, verwenden Sie einen
magnetischen Schraubendreher.
Das Sendermenü wird grau angezeigt. (nicht
verfügbar)
Das Menü Sender ist nur verfügbar,
wenn als Quelle „TV“ ausgewählt wird.
Ihre Einstellungen gehen nach 30 Minuten oder
bei jedem Ausschalten des Fernsehers verloren.
Wenn das Fernsehgerät im Modus
Shop-Demo läuft, werden die Tonund Bildeinstellungen alle 30 Minuten
zurückgesetzt. Ändern Sie die
Einstellungen mit dem Verfahren Einstell.
vom Modus Shop-Demo in den Modus
Privatgebrauch. Wählen Sie mit Hilfe
der Fernbedienung im Menü Quelle die
Option „TV“, und wechseln Sie dann zu
Menü → System → Einstell..
Sie können den Modus Shop-Demo auch
über das Menü Extras deaktivieren.
(Extras → Shop-Demo aus)
Vorübergehender Ausfall von Bild oder Ton.
Überprüfen Sie die Kabelanschlüsse, und
verbinden Sie sie neu.
Der Ausfall von Ton oder Bild kann durch
Einsatz übermäßig starrer oder dicker
Kabel verursacht werden. Vergewissern
Sie sich, dass die Kabel für langfristigen
Gebrauch flexibel genug sind. Bei
Wandmontage empfehlen wir, Kabel mit
90 Grad-Steckern zu verwenden.
Sie sehen kleine Partikel, wenn Sie den Rahmen
um den Bildschirm herum genau betrachten.
Dies ist Teil des Produktdesigns und kein
Defekt.
Das Menü PIP ist nicht verfügbar.
PIP -Funktionen stehen nur zur
Verfügung, wenn Sie eine HDMI- oder
Komponentensignalquelle verwenden.
Die Meldung „Verschlüsseltes Signal“ oder „Kein
Signal oder schlechtes Signal“ wird angezeigt.
Wenn Sie ein CAM-Modul (mit „CI“- oder
„CI+“-Karte) verwenden, überprüfen Sie,
ob es richtig in den Common InterfaceSteckplatz eingesetzt wurde.
Wenn das Problem fortbesteht,
ziehen Sie das CAM-Modul aus dem
Fernsehgerät heraus, und setzen Sie es
erneut ein.
Sie haben das Fernsehgerät vor 45 Minuten
ausgeschaltet, es schaltet sich aber von selbst
wieder ein.
Dies ist normal. Das Fernsehgerät
aktiviert die OTA-Funktion (Overthe-Air) selbst, um die Firmware für
die Aktualisierung beim Fernsehen
herunterzuladen.
Es gibt wiederholte Bild-/Tonprobleme.
Überprüfen und ändern Sie das Signal/
die Signalquelle.
Es kann eine Reaktion zwischen dem
Gummipolster des Sockels und der Oberfläche
mancher Möbel geben.
Um dies zu verhindern, bringen Sie
Filzblöcke an jeder Fläche des Fernsehers
an, die in direkten Kontakt mit Möbeln
gerät.
Sie können den optimalen Zustand Ihres
Fernsehgeräts erhalten, indem Sie die
aktuelle Firmware per USB von der Website
(samsung.com → Support → Downloads)
herunterladen.
POP wird angezeigt (Bannerwerbung des
Fernsehgeräts).
Wählen Sie im Modus Einstell. die Option
Privatgebrauch. Weitere Informationen
finden Sie im Abschnitt zu den Funktionen
von Einstell..
Der Plasmafernseher erzeugt ein brummendes
Geräusch
für Plasmafernsehgeräte
Plasmafernseher
erzeugen meistens einen leichten
Brummton. Dies ist normal. Dies wird von
den elektrischen Ladungen verursacht, mit
denen die Bilder auf dem Fernsehschirm
erzeugt werden.
Wenn der Brummton zu laut wird,
haben Sie möglicherweise die Helligkeit
des Fernsehgeräts zu hoch eingestellt.
Versuchen Sie, die Bildhelligkeit zu
reduzieren.
Das laute Brummen kann aber auch
dadurch verursacht werden, dass die
Rückseite Ihres Plasmafernsehers zu nah
an einer Wand oder einer anderen harten
Fläche steht. Versuchen Sie ebenfalls, Ihre
Verbindungskabel anders zu verlegen.
Auch unsachgemäße Installation der
Wandhalterung kann zu übermäßigem Lärm
führen.
Bildkonservierung (Einbrennen).
für Plasmafernsehgeräte
Dieses Gerät ist mit
der Einbrennschutz-Technologie PixelShift ausgestattet, um die Möglichkeit des
Einbrennens von Bildern zu verringern. Mit
Pixel-Shift können Sie das Bild so einstellen,
dass es leicht auf-/abwärts (Pixel vertikal)
oder seitwärts (Pixel horizontal) bewegt
wird. Durch die regelmäßige, geringfügige
Bewegung des Bilds wird das Einbrennen
von Bildern verhindert.
Anynet+ (HDMI-CEC) (Fehlerbehebung)
Anynet+ funktioniert nicht.
Überprüfen Sie, ob es sich um ein Anynet+Gerät handelt. Das Anynet+-System
unterstützt nur Anynet+-fähige Geräte.
Sie können nur einen Empfänger
(Heimkinosystem) anschließen.
Überprüfen Sie, ob das Netzkabel des
Anynet+-Geräts richtig angeschlossen ist.
Prüfen Sie die Video/Audio/HDMI-
Kabelverbindungen des Anynet+-Geräts.
Prüfen Sie, ob Anynet+ (HDMI-CEC) im
Setupmenü von Anynet+ aktiviert ist.
Überprüfen Sie, ob die Fernbedienung im
TV-Modus arbeitet.
Prüfen Sie, ob es sich um eine mit Anynet+
kompatible Fernbedienung handelt.
Anynet+ funktioniert unter bestimmten
Umständen nicht. (Sendersuche,
Verwendung von Smart Hub oder Einstell.
usw.)
Stellen Sie nach dem Entfernen und
erneutem Anschließen des HDMI-Kabels
sicher, dass die Geräte wieder gesucht
werden, oder schalten Sie das TV-Gerät aus
und wieder ein.
Ich möchte Anynet+ starten.
Überprüfen Sie, ob das Anynet+-Gerät
ordnungsgemäß an das Fernsehgerät
angeschlossen ist, und prüfen Sie auch, ob
die Funktion Anynet+ (HDMI-CEC) aktiviert
Ein ist. (Menü → System → Anynet+ (HDMICEC))
Drücken Sie die Taste Extras, um das
Anynet+-Menü anzuzeigen und die
gewünschte Menüoption auszuwählen.
Ich möchte Anynet+ beenden.
Wählen Sie im Anynet+-Menü die Option
Fernsehen.
Wechseln Sie mit Ihrer Fernbedienung zum
Fenster Quelle und wählen Sie ein Gerät,
das nicht über Anynet+ verfügt.
Auf dem Bildschirm wird die Meldung Verbinden
mit Anynet+-Gerät angezeigt.
Sie können die Fernbedienung nicht
verwenden, während Sie Anynet+
konfigurieren, oder in einen anderen
Anzeigemodus wechseln.
Verwenden Sie die Fernbedienung erst,
nachdem die Konfiguration von Anynet+
abgeschlossen oder das Fernsehgerät zum
Anynet+-Gerät gewechselt hat.
Keine Wiedergabe mit dem Anynet+-Gerät.
Die Wiedergabefunktion kann nicht
verwendet werden, wenn die Funktion
Einstell. ausgeführt wird.
Das angeschlossene Gerät wird nicht angezeigt.
Überprüfen Sie, ob das Gerät die Anynet+Funktionen unterstützt.
Überprüfen Sie, ob das HDMI-Kabel
ordnungsgemäß angeschlossen ist.
Überprüfen Sie, ob die Funktion Anynet+
(HDMI-CEC) aktiviert Ein ist): (Menü →
System → Anynet+ (HDMI-CEC))
Suchen Sie erneut nach Anynet+-Geräten.
Anynet+ erfordert eine HDMI-Verbindung.
Stellen Sie sicher, dass das Gerät über
ein HDMI-Kabel mit dem Fernsehgerät
verbunden ist.
Manche HDMI-Kabel unterstützen
möglicherweise keine Anynet+-Funktionen.
Wiederholen Sie die Gerätesuche, wenn
die Verbindung wegen eines Stromausfalls
getrennt wurde, oder weil das HDMI-Kabel
herausgezogen wurde.
Die Ausgabe des Fernsehtons erfolgt über den
Empfänger.
Schließen Sie das Glasfaserkabel an das
Fernsehgerät und den Empfänger an.
Die ARC-Funktion ermöglicht digitale
Tonausgabe mit Hilfe des HDMI IN 2(ARC)-
Anschlusses, und sie kann nur genutzt
werden, wenn das Fernsehgerät an einen
Audioempfänger angeschlossen ist, der die
ARC-Funktion unterstützt.
AllShare Play (Fehlerbehebung)
Diese Datei wird möglicherweise nicht
ordnungsgemäß wiedergegeben.
Dies ist möglicherweise auf die hohe
Bitrate des Inhalts zurückzuführen. Der
Inhalt wird zwar generell abgespielt,
aber möglicherweise nicht störungsfrei
wiedergegeben.
Smart Hub (Fehlerbehebung)
Die Inhalte mancher Anwendungen liegen nur
in englischer Sprache vor. Wie kann ich die
Sprache ändern?
Die Sprache der Anwendungsinhalte kann
von der Sprache der Benutzerschnittstelle
abweichen.
Die Option, die Sprache zu ändern, steht je
nach Dienstanbieter möglicherweise nicht
zur Verfügung.
Einige Anwendungsdienste funktionieren nicht.
Wenden Sie sich an den entsprechenden
Dienstanbieter.
Besuchen Sie die Hilfewebsite, um
Informationen über die Dienstanbieter der
Anwendungen zu erhalten.
Nach einem Netzwerkfehler kann ich nur noch
das Einstellungsmenü verwenden.
Wenn die Netzwerkverbindung nicht
ordnungsgemäß funktioniert, ist Ihr Dienst
möglicherweise eingeschränkt, da alle
Funktionen außer dem Einstellungsmenü
mit dem Internet verbunden sein müssen.
Web Browser (Fehlerbehebung)
1.Wählen Sie den Webbrowser aus Web
Browser, um die Funktion Web Browser
zu verwenden. Der Web Browser wird
auf dem PC möglicherweise anders
angezeigt.
2.Der Web Browser ist nicht Javakompatibel.
3.Eine Datei konnte beim Herunterladen
nicht gespeichert werden, und eine
Fehlermeldung wurde angezeigt.
4.Der Zugang zu manchen Websites
oder zu Webbrowsern von bestimmten
Unternehmen kann gesperrt sein.
5.Es kann sein, dass die Wiedergabe von
Flash-Videos eingeschränkt ist.
6.E-Commerce, also der Online-Kauf von
Produkten, wird nicht unterstützt.
7.Wenn Sie auf einer Webseite blättern,
auf der nur in Teilen der Seite (und nicht
auf der ganzen) geblättert werden kann,
besteht die Möglichkeit, dass Zeichen
verzerrt angezeigt werden.
8.ActiveX wird nicht unterstützt.
9.Auf mache Optionen kann im
Registerkartenmodus nicht zugegriffen
werden. (Um auf solche Optionen
zuzugreifen, schalten Sie auf
Zeigermodus um.)
10.Manche Texte können beschädigt
angezeigt werden, weil die Anzahl
der unterstützten Schriftarten
eingeschränkt ist.
11.Die Reaktion auf einen Befehl
der Fernbedienung oder die
Bildschirmanzeige können, während eine
Webseite geladen wird, vorübergehend
verzögert sein.
12.Das Laden einer Webseite kann bei
manchen Betriebssystemen verzögert
oder gar nicht erfolgen.
13.Kopieren und Einfügen werden nicht
unterstützt.
14.Beim Schreiben von E-Mails oder
Nachrichten werden manche Funktionen
möglicherweise nicht unterstützt (z. B.
das Ändern von Schriftgröße und -farbe).
15.Sie können nur eine begrenzte Anzahl
von Lesezeichen und Protokollen
speichern.
16.Die maximale Anzahl der Fenster, die
gleichzeitig geöffnet sein können, kann
je nach den Browsing-Bedingungen und
dem Fernsehmodell variieren.
17.Die Geschwindigkeit beim
Browsen im Web hängt von den
Netzwerkbedingungen ab.
18.Wenn Sie ein Video mit dem Browser
abspielen, wird die PIP-Funktion
automatisch deaktiviert. Nach der
Deaktivierung der PIP-Funktion wird die
Wiedergabe des Videos möglicherweise
nicht gestartet, und Sie müssen die Seite
aktualisieren.
19.Der Webbrowser kann nur MP3Audiodateien abspielen.
20.Die Funktion zum Importieren oder
Exportieren von Lesezeichen ist nur mit
Lesezeichendateien eines bestimmten
Dateiformats kompatibel. (Kompatibles
Format: Netscape-Lesezeichen-Datei-1)
21.Wenn Sie das Lesezeichen importieren
oder exportieren, wird die
Ordnerstruktur nicht mitübertragen.
22.Wenn Sie die Lesezeichendatei von einem
Fernsehgerät aus in einen Computer
importieren, wird die Lesezeichendatei
im Ordner "Samsung Smart TV
Bookmark" gespeichert.
23.Wenn Sie die Uhrzeit im Menü
nicht eingestellt haben (Menü →
System → Zeit → Uhr), werden die
Verlaufsinformationen möglicherweise
nicht gespeichert.
24.Der Verlauf der besuchten Websites
wird in chronologischer Reihenfolge
gespeichert, und Einträge werden
entsprechend dem Zugriff auf die älteste
Seite aus der Liste entfernt.
25.Manche Video- oder Audioinhalte
können bei Flash-Wiedergabe je nach
unterstütztem Video/Audiocodec
möglicherweise nicht wiedergegeben
werden.
26.Eine plötzliche Änderung der
Bildhelligkeit im Fenster "Video" kann
Auswirkungen auf die Helligkeit des
umgebenden Standbilds haben.
Plasmafernsehgeräte
für
27.Videoinhalte, für die Flash Player 10.2
oder höher erforderlich sind, werden
nicht unterstützt.
Verwenden der Smart Touch Control
Smart Touch Control im Überblick
● P: Ein- und Ausschalten des Fernsehgeräts.
● w / v: Einstellen der Lautstärke.
●● < / >: Wechseln des Senders.
●● RETURNR: Zurück zum vorherigen Menü.
●● VOICE˜: Hiermit können Sie auf die
Funktion Sprachsteuerung zugreifen.
Wenn Sie die Taste gedrückt halten,
zeigt das Fernsehgerät die Befehlsliste
an. Sie können in das eingebaute
Mikrofon der Fernbedienung sprechen.
Genauere Informationen zur Funktion
Sprachsteuerung finden Sie unter
„Spracherkennung" im e-Manual oder im
Benutzerhandbuch.
NN Um die Funktion Sprachsteuerung zu
beenden, lassen Sie die Taste wieder los.
●● NUMBERš: Hiermit zeigen Sie die
Zifferntastatur an. Wählen Sie eine Zahl
durch Berühren des Touchpads.
●● ™: Hiermit öffnen Sie die Smart Hub-
Anwendungen. Siehe Kapitel „Erweiterte
Funktionen“ → „Smart Hub“ im e-Manual.
NN Wenn der Benutzer 30 Sekunden lang keine
Taste drückt, wechselt die Smart Touch
Control automatisch in den Ruhezustand.
Um die Smart Touch Control zu reaktivieren,
berühren Sie das Touchpad.
Anfängliches Pairing
Wenn Sie das Fernsehgerät erstmals
anschalten, verbinden Sie Ihre Smart Touch
Control mit dem Fernseher.
1.Schalten Sie das Fernsehgerät durch
Drücken der Taste P auf Ihrer
Fernbedienung ein.
2. Das Fernsehgerät verbindet sich nun
automatisch mit Ihrer Smart Touch
Control. Warten Sie, bis die Verbindung
hergestellt ist.
N Wenn Sie den Pairing-Prozess
wiederholen möchten, drücken Sie die
Taste PAIRING auf der Rückseite des
Geräts (in der Mitte). Die Smart Touch
Control wird initialisiert.
Taste PAIRING auf der Smart Touch
Control.
Kalibrieren des Touchpads
Gehen Sie folgendermaßen vor, um das
Touchpad der Smart Touch Control zu
kalibrieren:
1.Halten Sie die Taste NUMBERš 3
Sekunden lang gedrückt. Die Kalibrierung
wird gestartet.
2.Anschließend blinken alle LEDs im
oberen Bereich der Smart Touch Control
gleichzeitig zweimal.
NN Berühren Sie während der
Kalibrierung nicht das Touchpad.
NN Wenn das Touchpad nicht mehr
präzise genug reagiert, wiederholen
Sie die Schritte 1 und 2, um es erneut
zu kalibrieren.
Verwenden des Touchpads
●● Verschieben der Markierung
Bewegen Sie Ihren Finger auf dem
Touchpad hin und her.
NN Um die Markierung ununterbrochen
zu verschieben, bewegen Sie Ihren
Finger von einer Seite zur anderen
und halten ihn dann am Rand auf der
gegenüberliegenden Seite still.
●● Wählen Sie ein Element aus.
Drücken Sie auf das Touchpad.
●● Öffnen Sie das Fenster Verlauf.
Drücken Sie die Taste Š links in der Mitte
des Touchpads. Hiermit zeigen Sie eine Liste
der zuletzt verwendeten Funktionen an. Sie
können eine Funktion mit dem Touchpad
einfach und schnell noch einmal auswählen.
●● Öffnen Sie das Menü Extras.
Drücken Sie auf die Taste T rechts in
der Mitte des Touchpads. Sie erhalten
Schnellzugriff auf häufig verwendete
Funktionen.
●● Öffnen Sie das Fenster mit den Funktionen
für Farben und die Wiedergabesteuerung.
Drücken Sie die Taste ∏∏∏∏ oben in
der Mitte des Touchpads. Auf dem
Fernsehbildschirm werden die folgenden
Farb- und Steuerfunktionen angezeigt:
● Öffnen Sie das Fenster mit den
Schnellzugriffsfunktionen.
Drücken Sie die Taste ‹ unten in der Mitte
des Touchpads. Sie erhalten Schnellzugriff
auf häufig verwendete Funktionen:
für Italien
Eingeben einer Sendernummer mit der
Smart Touch Control
1. Drücken Sie während Sie fernsehen
die Taste NUMBERš auf Ihrer
Fernbedienung. Auf dem Fernsehgerät
wird das Fenster mit der Zifferntastatur
angezeigt.
2.Geben Sie mit Ihrer Fernbedienung die
gewünschte Sendernummer ein.
NN Wenn Sie beginnen, eine Sendernummer
einzugeben, wird auf dem Fernseher
eine Auto-Vervollständigen-Liste
angezeigt, die mit der entsprechenden
Sendernummer beginnt.
NN Wenn Sie den Sender durch Eingabe
einer Sendernummer wechseln, wird
die entsprechende Sendernummer
automatisch in der Liste gespeichert. Mit
Hilfe der gespeicherten Sender können
Sie schnell und einfach wechseln.
Verwenden der Smart Touch Control mit IRBlaster
Wenn Sie den IR-Blaster an Ihr Fernsehgerät
anschließen, können Sie an den Fernseher
angeschlossene externe Geräte mit Hilfe
der Smart Touch Control bedienen.
Pairing des IR-Blasters
1.Setzen Sie die Batterien ein und schalten
Sie den IR-Blaster ein. Beachten Sie das
Bild im Batteriefach.
2.Richten Sie den IR Blaster auf den IREmpfänger an Ihrem Fernsehgerät aus,
und drücken Sie dann die Taste PAIRING
unten am IR Blaster.
3.Das Fernsehgerät verbindet nun
automatisch den IR-Blaster mit Ihrer
Smart Touch Control.
NN Wenn die Verbindung nicht hergestellt
wird, wiederholen Sie den Vorgang ab
Schritt 2.
Einrichten der Universal-Fernbedienung
Hiermit können Sie einen an Ihren
Fernseher angeschlossenen Receiver (STB)
oder BD-Player mit Hilfe der Smart Touch
Control bedienen. Nachdem Sie das externe
Gerät an das Fernsehgerät angeschlossen
haben, kann die Smart Touch Control die
Navigation, die Zahlen und anderen Tasten
steuern, die zum Bedienen dieses Geräts
benötigt werden.
Gehen Sie folgendermaßen vor, um mit Hilfe
Ihrer Smart Touch Control eine Verbindung
zum externen Gerät herzustellen:
1.Wenn Sie den IR Blaster zum ersten Mal
anschließen, wird ein Popup-Fenster
angezeigt. Wählen Sie Ja, um den IR
Blaster und die Smart Touch Control
einzurichten, und drücken Sie dann auf
das Touchpad.
2.Zum Zurücksetzen von IR Blaster und
Smart Touch Control drücken Sie auf der
Smart Touch Control die Taste ‹, und
wählen Sie dann Universalfernb. - Einr..
3.Wählen Sie Zu steuerndes Gerät
einrichten, und drücken Sie dann auf das
Touchpad.
4.Wählen Sie das gewünschte externe
Gerät in der Liste der angeschlossenen
Geräte aus, und drücken Sie dann auf das
Touchpad.
5.Wählen Sie den Anschluss aus, über
den das gewählte externe Gerät
angeschlossen ist, und drücken Sie dann
auf das Touchpad.
NN Stellen Sie sicher, dass das
ausgewählte Gerät eingeschaltet ist.
Wenn das Gerät ausgeschaltet ist,
schalten Sie es nun ein, und wählen
Sie Aktual..
6.Wählen Sie Marken suchen, und drücken
Sie dann auf das Touchpad. Auf dem
Bildschirm werden eine Tastatur und ein
Eingabefeld angezeigt. Geben Sie mit
Hilfe der Smart Touch Control die ersten
Buchstaben des Markennamens Ihres
Geräts ein, und wählen Sie anschließend
am unteren Rand der Tastatur die
Option Fertig. Wählen Sie in der unter
dem Eingabefeld angezeigten Liste den
Markennamen Ihres Geräts aus, und
drücken Sie dann auf das Touchpad.
NN Um nach einem bestimmten Receiver
(Set-Top-Box) zu suchen, können
Sie den Markennamen oder einen
Kabeldienstanbieter als Suchbegriff
verwenden.
7.Wählen Sie MODELL SUCHEN, und
drücken Sie dann auf das Touchpad. Auf
dem Bildschirm werden eine Tastatur
und ein Eingabefeld angezeigt. Geben
Sie mit Hilfe der Smart Touch Control
die ersten Buchstaben und Zahlen der
Modellbezeichnung Ihres Geräts ein,
und wählen Sie anschließend am unteren
Rand der Tastatur die Option Fertig.
Wählen Sie in der unter dem Eingabefeld
angezeigten Liste die Modellbezeichnung
Ihres Geräts aus, und drücken Sie dann
auf das Touchpad.
NN Wenn die Suche nach der
Modellbezeichnung nicht das
gewünschte Ergebnis erbringt,
wiederholen Sie die Suche mit nur
einem Teil der Modellbezeichnung
oder verwenden Sie die Option
„Search for recommended model
code (Nach empfohlenem Modellcode
suchen)“.
8.Wählen Sie Download, und drücken Sie
dann auf das Touchpad. Laden Sie auf die
gleiche Weise die Konfigurationsdaten
für den IR Blaster herunter.
9.Wenn alle Einstellungen abgeschlossen
sind, wählen Sie Fertig, und drücken Sie
auf das Touchpad.
NN Wenn Sie das BD-Heimkinosystem mit
Hilfe einer Universalfernbedienung
steuern, stehen einige Schaltflächen
möglicherweise nicht zur Verfügung.
In diesem Fall empfehlen wir die
Verwendung der Funktion Anynet+
(HDMI-CEC).
Suchen nach dem Modellcode mit Hilfe der
Option Empfohlen
1.Wählen Sie im Schritt „Search for model
name (Modellbezeichnung suchen)“
für das Einrichten der integrierten
Fernbedienung die Option Empfohlen,
und drücken Sie auf das Touchpad.
2.Wählen Sie Download, um
den empfohlenen Modellcode
herunterzuladen.
3.Richten Sie die Smart Touch Control auf
den IR-Sensor am Fernsehgerät, und
drücken Sie auf das Touchpad, um die
ordnungsgemäße Funktionsweise des
Geräts zu überprüfen.
4.Wenn der heruntergeladene empfohlene
Modellcode nicht funktioniert,
wiederholen Sie das Verfahren ab Schritt
3.
LED-Anzeigestatus
●● Fernsehen (Fernseher + STB)
Sie können Fernsehgerät und Receiver mit
Hilfe der Universalfernbedienung steuern,
um das Bild vom Receiver wiederzugeben.
(z. B. Lautstärketasten: Einstellen
der Lautstärke des Fernsehgeräts. /
Sendertaste: Wechseln der Sender im STB.)
● Filmwiedergabe (Fernseher + STB)
Sie können Fernsehgerät und BD-Player mit
Hilfe der Universalfernbedienung steuern,
um das Bild vom BD-Player wiederzugeben.
(z. B. Lautstärketasten: Einstellen der
Lautstärke des Fernsehgeräts. / TOOLSTaste: Öffnen des Optionsmenüs des BDPlayers.)
● TV
Sie können lediglich das Fernsehgerät mit
Hilfe der Universalfernbedienung steuern.
● STB
Sie können lediglich den Receiver (STB) mit
Hilfe der Universalfernbedienung steuern.
● BD
Sie können lediglich den BD-Player mit Hilfe
der Universalfernbedienung steuern.
Liste der verfügbaren Tasten
Taste
Fernsehen
Filmwiedergabe
Nur STB
Nur BD
Netztaste
TV
TV
TV
TV
Vol +
TV
TV
STB
BD
Vol -
TV
TV
STB
BD
CH +
STB
BD
STB
BD (Kapitel +)
CH -
STB
BD
STB
BD (Kapitel -)
Hot Key Top
TV
TV
TV
TV
Hot key bottom
TV
TV
TV
TV
Return
Je nach
Auswahl
Je nach Auswahl
Je nach
Auswahl
Je nach
Auswahl
Tools
STB
BD
STB
BD
History
TV
TV
TV
TV
Smart Hub
TV
TV
TV
TV
Voice Input
TV
TV
TV
TV
Klicken
(Eingabe)
STB
BD
STB
BD
Touchpad
Je nach
Auswahl
Je nach Auswahl
Je nach
Auswahl
Je nach
Auswahl
Tasten zur
Verwendung im
Bildschirmmenü
1~0
STB
BD
STB
BD
lrud
Je nach
Auswahl
Je nach Auswahl
Je nach
Auswahl
Je nach
Auswahl
TTX/MIX
STB
Nicht zutreffend
STB
Nicht
zutreffend
PRE CH/ENTER
STB
BD
STB
BD
10
Nicht
zutreffend
BD
Nicht
zutreffend
BD
Netztaste
STB
BD
STB
BD
info
STB
BD
STB
BD
Menu
STB
TV
STB
BD
Guide
Nicht
zutreffend
Nicht zutreffend
STB
Nicht
zutreffend
Search
TV
TV
TV
TV
Social TV
TV
TV
TV
TV
3D
TV
TV
TV
TV
Web Browser
TV
TV
TV
TV
E-Manual
TV
TV
Nicht
zutreffend
TV
Repeat
Nicht
zutreffend
Nicht zutreffend
Nicht
zutreffend
BD
∑∂∫€‚†…∏
STB
BD
STB
BD
Farbtasten
STB
BD
STB
BD
Mute
TV
TV
STB
BD
Device
TV
TV
TV
TV
Source
TV
TV
TV
TV
Unterstützte Dateiformate für Untertitel und
AllShare Play
Untertitel
Extern
–– MPEG-4 Timed Text (.ttxt)
–– SAMI (.smi)
–– SubRip (.srt)
–– SubViewer (.sub)
–– Mikro-DVD (.sub oder .txt)
–– SubStation Alpha (.ssa)
–– Advanced SubStation Alpha (.ass)
–– Powerdivx (.psb)
Intern
–– Xsub
Container: AVI
–– SubStation Alpha
Container: MKV
–– Advanced SubStation Alpha
Container: MKV
–– SubRip
Container: MKV
–– MPEG-4 Timed Text
Container: MP4
Unterstützte Bildauflösungen
Dateinamenserweiterung
Typ
Auflösung
*.jpg
JPG
15360 x 8640
*.png
PNG
1920 x 1080
*.bmp
BMP
1920 x 1080
*.mpo
MPO
15360 x 8640
Unterstützte Formate für Musikdateien
Dateinamenserweiterung
Typ
Codec
Kommentar
*.mp3
MP3
MPEG1 Audio Layer 3
*.m4a
*.mpa
*.aac
*.3ga
MPEG4
AAC
*.flac
FLAC
FLAC
Die Funktion zum Suchen (Springen)
wird nicht unterstützt.
Unterstützt maximal 2 Kanäle
*.ogg
OGG
Vorbis
Unterstützt maximal 2 Kanäle
*.wma
WMA
WMA
WMA 10 Pro unterstützt 5.1-Kanäle
(maximal). Verlustfreies WMA-Audio
wird nicht unterstützt.
Videocodec
Dateinamenserweiterung
Container
Videocodec
Auflösung
Framerate (f/s)
Bitrate
(Mbit/s)
Audiocodec
DIVX 3.11/4.
x/5.x/6.1
*.avi
*.mkv
*.asf
*.wmv
*.mp4
*.mov
*.3gp
*.vro
*.mpg
*.mpeg
*.ts
*.tp
*.trp
*.m2ts
*.mts
*.divx
MPEG4 SP/
ASP
AVI
MKV
ASF
MP4
3GP
VRO
VOB
PS
TS
H.264 BP/MP/
HP
Motion JPEG
30
6 – 30
Window Media
Video V. 9
MPEG2
MPEG1
VP6
640 x 480
4
SVAF
MVC
*.webm
1920 x
1080
WebM
AC3
LPCM
ADMPCM(IMA,
MS)
AAC
HE-AAC
WMA
DD+
MPEG(MP3)
DTS-Kern
DRA
30
1920 x
1080
VP8
Weitere Einschränkungen
24 / 25 / 30
40
6 – 30
8
Vorbis
NN Wenn der Inhalt eines Videos oder der
Container fehlerhaft sind, wird das Video
nicht ordnungsgemäß oder überhaupt
nicht wiedergegeben.
NN Ton oder Bild stehen möglicherweise
nicht zur Verfügung, wenn der Inhalt eine
Standardbitrate/Framerate aufweist,
die über dem in der obigen Tabelle
aufgeführten Wert der kompatiblen
Framerate (Frames/Sekunde) liegt.
NN Wenn die Indextabelle einen Fehler
aufweist, wird die Suchfunktion
(Wechsel) nicht unterstützt.
NN Wenn Sie Videos über die
Netzwerkverbindung anzeigen, wird das
Videobild möglicherweise nicht ohne
Unterbrechungen angezeigt.
NN Wenn die Bitrate des Videos mehr
als 10 Mb/s beträgt, wird das Menü
möglicherweise verzögert angezeigt.
NN Manche USB-Geräte/Digitalkameras sind
mit diesem Player möglicherweise nicht
kompatibel.
Videodecoder
●● Unterstützt max. H.264, Level 4.1
●● H.264 FMO / ASO / RS, VC1 SP / MP / AP L4
und AVCHD werden nicht unterstützt.
●● Für alle Videocodecs außer MVC, VP8, VP6:
–– weniger als *1280 x 720: max. 60 Frames
–– mehr als *1280 x 720: max. 30 Frames
–– Mehr als GMC 2 wird nicht unterstützt.
●● Unterstützt nur SVAF Top/Bottom und Side
by Side.
●● Unterstützt nur die BD MVC-Spezifikation.
Audiodecoder
●● WMA 10 Pro unterstützt 5.1-Kanäle
(maximal). Verlustfreies WMA-Audio wird
nicht unterstützt.
●● Verlustfreies RealAudio 10 wird nicht
unterstützt.
●● QCELP, AMR NB/WB werden nicht
unterstützt.
●● Wenn Vorbis nur in einem WebM-Container
vorhanden ist, werden maximal 2 Kanäle
unterstützt.
Datendienst
Mit diesem Dienst können die Benutzer
Informationen (Texte, Standbilder, Bilder,
Dokumente, Software usw.) nutzen, die
über gesendete Medien übertragen werden.
Datendienst AutoStart (Ein / Aus)
für Italien
Hiermit stellen Sie ein, ob der Datendienst
automatisch gestartet werden soll.
Datendienst AutoStart führt den
Datendienst automatisch aus, ohne dass
eine weitere Benutzereingabe erforderlich
ist.
NN Wenn gleichzeitig eine weitere Funktion
ausgeführt wird, steht die Funktion
Datendienst AutoStart möglicherweise
nicht zur Verfügung.
Verwenden Datendienst
Wenn der Sender, den Sie zurzeit anzeigen,
einen Datendienst anbietet, können Sie
eine Vielzahl von Datendiensten nutzen,
indem Sie mit Hilfe der Fernbedienung a
auswählen.
NN Die angebotenen Datendienst-
Informationen des Datendienstes
können sich von Sendung zu Sendung
unterscheiden.
NN Bei Verwendung des Datendienstes
können Sie, je nach Dienst, mit den
Zifferntasten möglicherweise nicht den
Kanal wechseln.
1.Wählen Sie mit Hilfe der Fernbedienung
die Option a. Wählen Sie den
gewünschten Dienst.
NN Wenn die Funktion Datendienst
AutoStart aktiviert Ein ist, wird der
Datendienst automatisch mit einem
Ladefenster gestartet. In diesem Fall
ist die Funktion a nicht verfügbar.
2.Wählen Sie mit Hilfe der Fernbedienung
die Option a. Das Fenster für den
Datendienst wird angezeigt.
3.Wechseln Sie im Fenster des
Datendienstes mit Hilfe der
Fernbedienung zur gewünschten Option,
und wählen Sie dann OK. Der gewählte
Dienst wird nun gestartet.
NN Wenn die Farbtaste für eine
bestimmte Funktion auf dem
Bildschirm als verwendbar angezeigt
wird, können Sie durch Drücken
dieser Taste die angebotene Funktion
aufrufen.
4.Wenn Sie die Taste EXIT drücken, wird
der Datendienst geschlossen.
Die wichtigen Datendienst-Tasten für den
Datendienst und ihre Funktionen
●● a (Datendienst)
Hiermit zeigen Sie die Datendienst-Liste an
und starten Datendienst sofort.
●● ZURÜCK
Hiermit kehren Sie zum vorherigen Fenster
zurück.
●● Farbtaste
Hiermit führen Sie Funktionen
entsprechend den Angaben auf dem
Bildschirm für die verschiedenen
angezeigten Farbtasten, während
Datendienst ausgeführt wird.
NN Vorgänge können sich je nach
Dienstanbieter unterscheiden.
●● Symbol
Text kann mit Hilfe der Zahlen und
Buchstaben auf und über den Zifferntasten
der Fernbedienung eingegeben werden.
Wenn Sie die Zifferntasten auf der
Fernbedienung nacheinander drücken,
während sich der Cursor im Eingabefeld
befindet, werden die entsprechenden
Buchstaben, Ziffern oder Sonderzeichen
angezeigt. Wenn Sie z. B. die Zifferntaste 3
schnell hintereinander drücken, werden die
zugewiesenen Buchstaben (D, E und F) und
die Zahl 3 nacheinander in der Reihenfolge
der Eingabe angezeigt.
●● TEXT
Hiermit wechseln Sie in den Videotextmodus
oder kehren zum vorherigen Fenster
zurück.
NN Vorgänge können sich je nach
Dienstanbieter unterscheiden.
●● u / d / l / r
Hiermit navigieren Sie im Menü Datendienst
(Auf/Ab/Links/Rechts).
●● OK
Hiermit führen Sie ein gewähltes Element
aus.
●● BEENDEN
Beendet einen laufendenDatendienst.
HbbTV
(Je nach Land)
Über HbbTV können Sie auf Dienste von
Unterhaltungsanbietern, Online-Anbietern
und CE-Herstellern zugreifen.
NN In manchen Ländern gilt HbbTV als
Datendienst.
NN Möglicherweise wird dieser Dienst in
anderen Ländern unterstützt.
NN Einige Sender unterstützen HbbTV
möglicherweise nicht.
1.HbbTV ist standardmäßig ausgeschaltet.
Wechseln Sie zum Aktivieren von HbbTV
zu System → Datendienst, und aktivieren
(Aktivieren) Sie die Funktion.
NN Je nach Land.
2.HbbTV ist nicht verfügbar, wenn
Timeshift läuft oder wenn ein
aufgenommenes Video abgespielt wird.
3.Eine Anwendung auf HbbTV kann je
nach den Bedingungen der Sendestation
oder des Anwendungsproviders
vorübergehend ausfallen.
4.Eine Anwendung steht auf HbbTV zur
Verwendung nur dann zur Verfügung,
wenn das Fernsehnetzwerk mit einem
externen Netzwerk verbunden ist. Die
Anwendung kann je nach Netzwerkstatus
ausfallen.
5.Wenn der aktuelle Kanal sowohl mit
dem Texteingabemodus für HbbTV, als
auch mit allen anderen kompatibel ist,
aktivieren Sie TTX durch zweimaliges
Drücken der TTX-Taste.
●● Wenn auf dem Bildschirm (mit a usw.)
angezeigt wird, dass auf HbbTV zugegriffen
wird,
●● Wählen Sie TTX einmal, um den HbbTV-
Texteingabemodus zu aktivieren.
●● Wählen Sie TTX zweimal, um alle anderen
Texteingabemodi zu aktivieren.
Fernsehen mit einer CI-Karte
Gehen Sie folgendermaßen vor, um den CIKartenadapter anzuschließen:
NN Wir empfehlen, den Adapter vor der
Installation zu befestigen.
<Rückseite des Fernsehgeräts>
1.Setzen Sie den CI-Kartenadapter in die
beiden Bohrungen am Gerät 1 ein.
NN Suchen Sie die beiden Bohrungen auf
der Rückseite des Fernsehgeräts.
Die beiden Bohrungen befinden sich
neben dem Anschluss COMMON
INTERFACE.
2.Schließen Sie den CI-Kartenadapter an
den Anschluss COMMON INTERFACE von
Gerät 2 an.
3.Stecken Sie die „CI“- oder „CI+“-Karte
ein.
Achtung
Wir empfehlen, die CI-Karte einzustecken,
bevor Sie das Fernsehgerät an der Wand
befestigen. Es könnte schwierig sein, sie
erst nach der Montage einzustecken.
Stecken Sie die Karte ein, nachdem Sie das
CI-Modul am Fernsehgerät befestigt haben.
Es ist schwierig, das Modul zu befestigen,
wenn Sie die Karte bereits eingesteckt
haben.
Verwenden der „CI“- oder „CI+“-Karte
Um Bezahlsender zu sehen, müssen Sie eine
„CI“- oder „CI+“-Karte einsetzen.
●● Wenn Sie keine „CI“- oder „CI+“-Karte
einsetzen, wird bei einigen Kanälen
die Meldung „Verschlüsseltes Signal“
angezeigt.
●● Die Verbindungsinformationen mit
Telefonnummer, Kennung der „CI“oder „CI+“-Karte, Hostkennung und
anderen Angaben wird nach ungefähr
2 bis 3 Minuten angezeigt. Wenn eine
Fehlermeldung angezeigt wird, wenden Sie
sich bitte an Ihren Dienstanbieter.
●● Wenn das Konfigurieren der
Kanalinformationen abgeschlossen ist,
wird die Meldung „Updating Completed“
(Aktualisierung abgeschlossen) angezeigt.
Dies bedeutet, dass die Senderliste
aktualisiert ist.
HINWEIS
–– Sie können die „CI“- oder „CI+“-Karte bei
einem der örtlichen Kabelnetzbetreiber
erwerben.
–– Ziehen Sie die „CI“- oder „CI+“-Karte
vorsichtig mit den Händen heraus. Sie
könnte beim Herunterfallen ansonsten
beschädigt werden.
–– Die Richtung, in der Sie die „CI“- oder
„CI+“-Karte einsetzen müssen, ist auf der
Karte markiert.
–– Die Position des COMMON INTERFACESteckplatzes ist modellabhängig.
Videotextfunktion
(Je nach Land)
Auf der Videotext-Indexseite finden
Sie Verwendungshinweise zum
Videotext. Für die korrekte Anzeige von
Videotextinformationen muss der Empfang
des Senders einwandfrei sein. Andernfalls
können Informationen unvollständig sein
oder einige Seiten nicht angezeigt werden.
NN Sie können die Videotextseiten durch
Drücken der Zifferntasten auf der
Fernbedienung wechseln.
/ Videotext ein / mix / aus: Hiermit
aktivieren Sie den Videotextmodus für den
aktuellen Sender. Drücken Sie die Taste
zweimal, um die Videotextinformationen
gleichzeitig mit der aktuellen Sendung auf
dem Bildschirm anzuzeigen. Drücken Sie
die Taste noch einmal, um den Videotext zu
beenden.
8 Speichern: Hiermit können Sie
Videotextseiten speichern.
4 Größe: Hiermit zeigen Sie
Videotextinformationen in doppelter
Größe in der oberen Hälfte des Bildschirms
an. Drücken Sie die Taste erneut, um den
Text in die untere Hälfte des Bildschirms
zu verschieben. Für die normale Anzeige
drücken Sie die Taste noch einmal.
9 Halten: Falls die ausgewählte Seite
mit Unterseiten verknüpft ist, wird die
Anzeige automatisch an der aktuellen Seite
gehalten. Drücken Sie die Taste erneut, um
den Vorgang rückgängig zu machen.
Farbtasten (rot, grün, gelb, blau): Wenn der
Sender das FASTEXT-System verwendet,
sind die verschiedenen Themen auf den
Videotextseiten farbig gekennzeichnet
und können mit den Farbtasten auf der
Fernbedienung ausgewählt werden. Treffen
Sie Ihre Wahl mit der entsprechenden
Farbtaste. Eine neue farblich codierte Seite
wird angezeigt. Die Auswahl der Elemente
kann auf dieselbe Weise erfolgen. Drücken
Sie die entsprechende Farbtaste, um die
vorherige oder nächste Seite anzuzeigen.
0 Modus: Hiermit wählen Sie den
Videotext-Modus (LISTE / FLOF)
aus. Wenn Sie diese Taste im Modus
LISTE drücken, wechselt der Modus
in den Listenspeichermodus. Im
Listenspeichermodus können Sie mit der
Taste 8 (Speichern) Videotextseiten in
einer Liste speichern.
1 Unterseite: Hiermit zeigen Sie
verfügbare Unterseiten an.
2 Nächste Seite anzeigen: Hiermit zeigen
Sie die nächste Videotextseite an.
3 Vorherige Seite anzeigen: Hiermit
zeigen Sie die vorherige Videotextseite an.
6 Index: Hiermit zeigen Sie die VideotextIndexseite (Inhalt) an, während Sie die
Videotext-Funktion verwenden.
5 Verborgenen Inhalt einblenden: Hiermit
zeigen Sie verborgene Texte an (z. B.
Antworten bei Quizsendungen). Drücken
Sie die Taste erneut, um den Videotext
auszublenden.
7 Abbrechen: Hiermit verkleinern Sie die
Videotextanzeige, um sie gleichzeitig mit
der aktuellen Sendung anzeigen.
Eine typische Videotextseite
Element
A
B
C
D
E
F
Inhalt
Gewählte Seitennummer.
Senderkennung.
Aktuelle Seitenzahl oder Suchhinweise.
Datum und Uhrzeit.
Text.
Statusinformationen. FASTEXT-Informationen.
Kensington-Schloss als Diebstahlsicherung
<Rückseite des
Fernsehgeräts>
1
2
<Zubehör>
Ein Kensington-Schloss dient zur
physischen Sicherung des Fernsehgeräts
bei Verwendung in öffentlichen Bereichen.
Wickeln Sie das Kabel des Kensington-
Schlosses um ein großes feststehendes
Objekt, und befestigen Sie das Schloss am
Kensington-Einschub an der Rückseite des
Fernsehgeräts.
Je nach Hersteller können Aussehen und
Verriegelungsverfahren von der folgenden
Abbildung abweichen.
Weitere Informationen zur richtigen
Anwendung entnehmen Sie bitte der
Bedienungsanleitung des KensingtonSchlosses. Das Kensington-Schloss gehört
nicht zum Lieferumfang Ihres SamsungGeräts.
NN Suchen Sie das Symbol K auf der
Rückseite des Fernsehgeräts. Neben
diesem K-Symbol befindet sich der
Steckplatz für das Kensington-Schloss.
Um das Gerät zu sperren, führen Sie die
folgenden Schritte aus:
1.Wickeln Sie das Kabel des KensingtonSchlosses um ein großes feststehendes
Objekt wie einen Tisch oder Stuhl.
2.Schieben Sie das Ende des Kabels mit dem
Schloss durch die Schleife am anderen
Ende des Kensington-Kabels.
3.Führen Sie das Schloss in den
Kensington-Einschub am Gerät ein.
4.Schließen Sie das Schloss.
NN Dies sind allgemeine Hinweise.
Genaue Anweisungen erhalten Sie im
Benutzerhandbuch, das zusammen mit
dem Schloss geliefert wird.
NN Das Schloss muss separat erworben
werden.
NN Die Position des Steckplatzes
für das Kensington-Schlosses ist
modellabhängig.
Lizenz
Hergestellt unter Lizenz von Dolby Laboratories. Dolby sowie das
Doppel-D-Symbol sind Marken von Dolby Laboratories.
Manufactured under licence from DTS Licensing Limited. DTS,
the Symbol, and DTS and the Symbol together are registered
trademarks of DTS, Inc. © 2011 DTS, Inc. All Rights Reserved.
The terms HDMI and HDMI High-Definition Multimedia Interface,
and the HDMI Logo are trademarks or registered trademarks of
HDMI Licensing LLC in the United States and other countries.
DivX Certified® to play DivX® video up to HD 1080p, including
premium content.
DivX®, DivX Certified® and associated logos are trademarks of
DivX, Inc. and are used under licence.
ABOUT DIVX VIDEO: DivX® is a digital video format created by DivX, Inc. This is an
official DivX Certified® device that plays DivX video. Visit www.divx.com for more
information and software tools to convert your files into DivX video.
ABOUT DIVX VIDEO-ON-DEMAND: This DivX Certified® device must be registered
in order to play purchased DivX Video-on-Demand (VOD) movies. To obtain your
registration code, locate the DivX VOD section in your device setup menu. Go to vod.
divx.com for more information on how to complete your registration.
Trademark: Rovi und Rovi Guide sind Marken der Rovi Corporation
und/oder ihrer Tochtergesellschaften.
Licence: Das System Rovi Guide wird unter Lizenz der Rovi
Corporation und/oder ihrer Tochtergesellschaften hergestellt.
Patent: Das System Rovi Guide unterliegt dem Schutz von Patenten
und Patentanmeldungen in den USA, in Europa und anderen Ländern,
darunter auch eines oder mehrerer der US-Patente 6,396,546,
5,940,073, 6,239,794, die der Rovi Corporation und/oder ihren
Tochtergesellschaften erteilt wurden.
Disclaimer: Die Rovi Corporation und ihre Tochtergesellschaften
und verbundene Unternehmen haften in keinerlei Hinsicht für die
Richtigkeit oder Verfügbarkeit der Programminformationen oder
anderer Daten im System Rovi Guide und können nicht garantieren,
dass dieser Dienst an Ihrem Wohnort verfügbar ist. Keinesfalls haften
die Rovi Corporation und/oder ihre verbundenen Unternehmen für
Schäden im Zusammenhang mit der Richtigkeit oder Verfügbarkeit der
Programminformationen oder anderer Daten im System Rovi Guide.
Hinweis zur Open Source-Lizenz
Bei Verwendung einer Open Source-Software können die Open Source-Lizenzen über
das Gerätemenü bezogen werden.
Der Open Source-Lizenzhinweis ist in englischer Sprache gehalten.