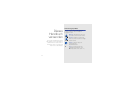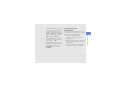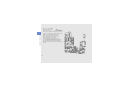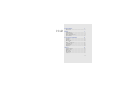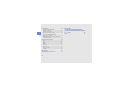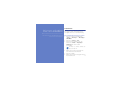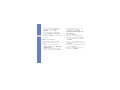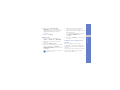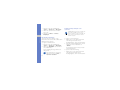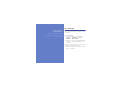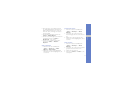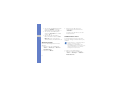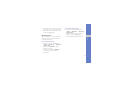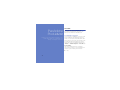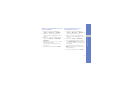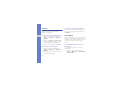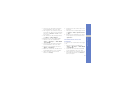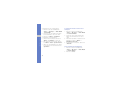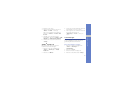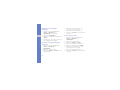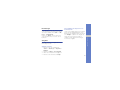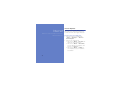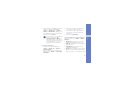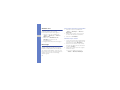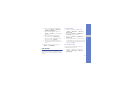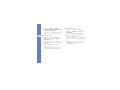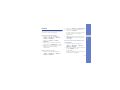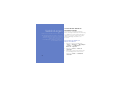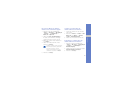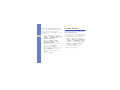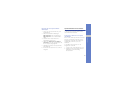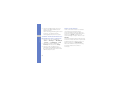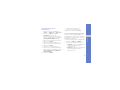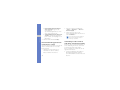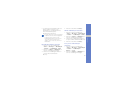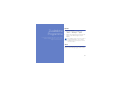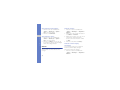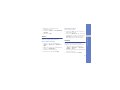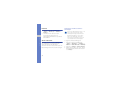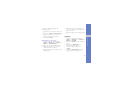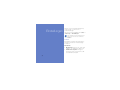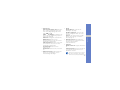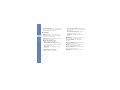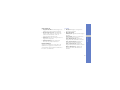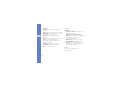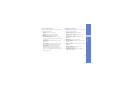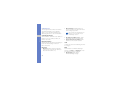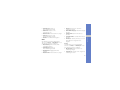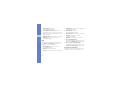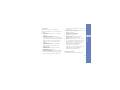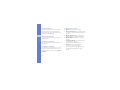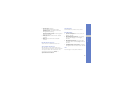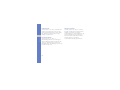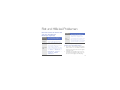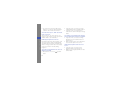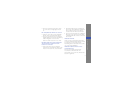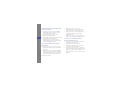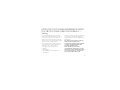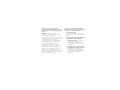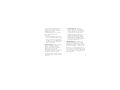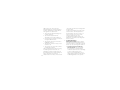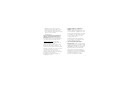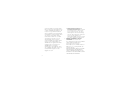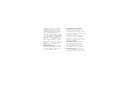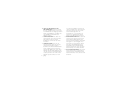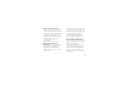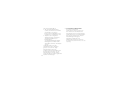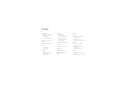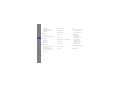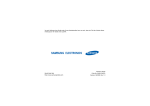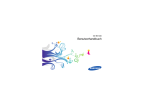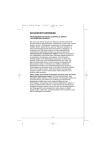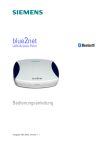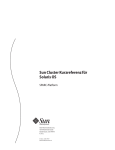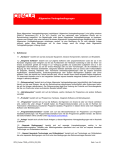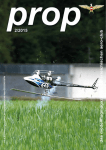Download Samsung Samsung C6620 Benutzerhandbuch
Transcript
Einige der Inhalte in diesem Handbuch können sich von Ihrem Telefon unterscheiden, dies ist
abhängig von der Software oder dem Dienstanbieter.
World Wide Web
http://www.samsungmobile.com
German. 07/2009. Rev. 1.0
Samsung C6620
Bedienungsanleitung
Anweisungssymbole
Dieses
Handbuch
verwenden
Machen Sie sich zuerst mit den Symbolen
vertraut, die Ihnen in diesem Handbuch
begegnen werden:
Warnung– Situationen, in denen Sie
oder andere verletzt werden könnten
Vorsicht– Situationen, in denen Ihr
Gerät oder andere Geräte beschädigt
werden könnten
Diese Bedienungsanleitung ist speziell
dafür gedacht, Sie durch die Funktionen
und Merkmale Ihres Geräts zu führen.
Anweisungen für einen schnellen Start
finden Sie in der Kurzanleitung.
Hinweis– Hinweise, Tipps zur
Verwendung oder
Zusatzinformationen
X
II
Siehe– verweist auf Seiten mit
zugehörigen Informationen, z.B.:
X S.12 (bedeutet "siehe Seite 12")
→
<
]
Viereckige Klammern– verweist auf
Telefontasten, z.B.: [ ] (bedeutet
Ein-/Aus-Taste).
>
Spitze Klammern– verweist auf SoftTasten, die verschiedene Funktionen
je nach Bildschirm steuern, z.B.:
<Auswählen> (d.h. Soft-Taste
Auswählen)
Urheberrechte und
Warenzeichen
Rechte an allen Technologien und Produkten,
die mit diesem Gerät verbunden sind, sind das
Eigentum der jeweiligen Eigentümer:
• Java™ ist ein Warenzeichen oder
eingetragenes Warenzeichen der Sun
Microsystems, Inc.
• Bluetooth® ist ein eingetragenes Warenzeichen
der Bluetooth SIG, Inc. weltweit— Bluetooth
QD ID: B013854.
• Windows Media Player® ist ein eingetragenes
Warenzeichen der Microsoft Corporation.
III
Dieses Handbuch verwenden
[
Gefolgt von–gibt die Reihenfolge der
Optionen oder Menüs an, die Sie für
die Durchführung eines Schritts
auswählen müssen, z.B.: Drücken
<Start> → <Alle Progr.> → Kamera
(bedeutet Start, gefolgt von Alle
Progr., gefolgt von Kamera)
Dieses Handbuch verwenden
• Dieses Produkt enthält
Software, die von MS,
einem Partner der
Microsoft Corporation lizenziert ist. Microsoft
und die Software, die den Namen Microsoft
trägt, sind eingetragene Marken der
Microsoft Corporation. Lesen Sie vor
Verwendung dieses Produktes die
Informationen zu Rechten und
Einschränkungen unter MICROSOFTSOFTWARELIZENZBEDINGUNGEN FÜR
DIE SOFTWARE WINDOWS MOBILE 6.1 Vertrag auf der Rückseite dieses Handbuchs
durch.
IV
Kommunikation
Inhalt
2
Nachrichten ................................................ 2
Medien
7
Inhalt-Manager ........................................... 7
Streaming Player ........................................ 9
Adobe® Flash® Lite™ ............................... 9
Sprachmemos .......................................... 10
Persönliche Produktivität
11
Kontakte ................................................... 11
Kalender ................................................... 13
Office Mobile ............................................ 13
Adobe® Reader LE .................................. 16
Team Manager ......................................... 16
File Manager ............................................. 18
Aufgaben .................................................. 18
Internet
19
Internet Explorer ....................................... 19
Windows Live ........................................... 21
Messenger ............................................... 21
RSS Reader ............................................. 22
Podcast .................................................... 24
V
Verbindungen
25
Inhalt
Verwenden der drahtlosen
Bluetooth-Funktion ................................... 25
Verbinden über USB ................................. 27
Synchronisieren Ihres Geräts .................... 28
Internetverbindung gemeinsam
mit einem PC nutzen ................................ 31
Verbindung mit dem Internet oder Ihrem
Privatnetz herstellen .................................. 31
Zusätzliche Programme
34
Spiele ....................................................... 34
Java ......................................................... 34
Weltuhr ..................................................... 35
Alarme ...................................................... 36
Stichtag .................................................... 36
Rechner .................................................... 37
Smart Converter ....................................... 37
Stoppuhr .................................................. 38
Einstellungen
Rat und Hilfe bei Problemen
VI
39
A
MICROSOFTSOFTWARELIZENZBEDINGUNGEN
FÜR DIE SOFTWARE WINDOWS MOBILE
6.1 - Vertrag
E
Index
O
Nachrichten
Kommunikation
Mit Ihrem Gerät können Sie viele Arten von Anrufen
und Nachrichten über das Mobilfunknetz und das
Internet senden und empfangen.
Machen Sie sich mit den Nachrichtenfunktionen
Ihres Geräts vertraut. Anweisungen für die
Texteingabe finden Sie in der Kurzanleitung.
Eine Multimedia-Nachricht senden
1. Drücken Sie auf dem Startbildschirm
<Start> → <Alle Progr.> → Messaging →
SMS/MMS.
2. Drücken Sie <Menü> → Neu.
3. Geben Sie eine Zielnummer ein oder
drücken Sie <Menü> → Empfänger
hinzufügen, um einen Kontakt
auszuwählen.
Die Felder "Cc" und "Bcc" befinden sich
über dem Feld "An".
4. Blättern Sie nach unten und geben Sie
einen Betreff für die Nachricht ein.
5. Drücken Sie <Ja>.
6. Blättern Sie nach unten und geben Sie den
Nachrichtentext ein.
2
Kommunikation
7. Um ein vorhandenes Multimedia-Objekt
anzufügen, drücken Sie <Menü> →
Anhängen → einen Objekttyp.
Um ein Multimedia-Objekt einzufügen,
drücken Sie <Menü> → Hinzufügen →
einen Objekttyp.
8. Drücken Sie <Senden>, um die Nachricht
zu senden.
E-Mail-Konto einrichten
Bevor Sie E-Mails senden und empfangen
können, müssen Sie ein E-Mail-Konto
einrichten.
1. Drücken Sie auf dem Startbildschirm
<Start> → <Alle Progr.> → Messaging →
E-Mail einrichten.
2. Geben Sie Ihre E-Mail-Adresse und Ihr
Passwort ein und drücken Sie <Weiter>.
3
3. Zum manuellen Einrichten des E-MailKontos deaktivieren Sie das
Kontrollkästchen neben E-MailEinstellungen automatisch aus dem
Internet abrufen.
4. Drücken Sie <Weiter>.
5. Wählen Sie Ihren bevorzugten E-MailAnbieter aus und drücken Sie <Weiter>.
6. Geben Sie Ihren Namen ein und drücken
Sie <Weiter>.
7. Geben Sie den Eingangsmailserver ein,
wählen Sie den Kontotyp aus und drücken
Sie <Weiter>.
8. Geben Sie einen Benutzernamen ein und
drücken Sie <Weiter>.
9. Geben Sie den Ausgangsmailserver ein
und drücken Sie <Weiter>.
10. Stellen Sie unter Autom. senden/
empfangen ein, wie oft das Gerät die
Verbindung zum Server herstellen und auf
eingehende E-Mails prüfen soll, (falls
erforderlich).
11. Drücken Sie <Fertig>.
1. Drücken Sie auf dem Startbildschirm
<Start> → <Alle Progr.> → Messaging.
2. Wählen Sie den Namen eines E-MailKontos aus.
3. Drücken Sie <Menü> → Neu.
4. Geben Sie eine E-Mail-Adresse in das Feld
"An" ein oder drücken Sie <Menü> →
Empfänger hinzufügen, um einen Kontakt
auszuwählen.
Die Felder "Cc" und "Bcc" befinden sich
über dem Feld "An".
E-Mail von einem E-Mail-Server
abrufen
Bevor Sie E-Mails von einem InternetDienstanbieter oder einer VPN-Verbindung
abrufen können, müssen Sie ein E-Mail-Konto
einrichten.
Wie Sie Nachrichten von Ihrem Outlook-Konto
abrufen können, finden Sie unter "Daten
synchronisieren." X S. 29.
4
Kommunikation
E-Mail senden
5. Blättern Sie nach unten und geben Sie
einen Betreff für die Nachricht ein.
6. Blättern Sie nach unten und geben Sie den
Nachrichtentext ein.
7. Um einen Anhang hinzuzufügen, drücken
Sie <Menü> → Einfügen → eine
Anhangsart.
8. Drücken Sie <Senden>, um die Nachricht
zu senden.
1. Drücken Sie auf dem Startbildschirm
<Start> → <Alle Progr.> → Messaging.
2. Wählen Sie den Namen eines E-MailKontos aus.
3. Drücken Sie <Menü> → Senden/
Empfangen.
E-Mail-Anhänge anzeigen oder
speichern
E-Mail-Anhänge können Viren enthalten, die
Ihr Gerät beschädigen können. Um Ihr
Gerät zu schützen, sollten Sie Anhänge nur
öffnen, wenn Sie den Absender kennen
und ihm vertrauen.
Kommunikation
Nachrichten anzeigen
Sie können an einem zentralen Ort auf
Nachrichtenordner für Ihre SMS-, MMS- und EMail-Nachrichten zugreifen.
So zeigen Sie Nachrichten an:
1. Drücken Sie auf dem Startbildschirm
<Start> → <Alle Progr.> → Messaging.
2. Wählen Sie SMS/MMS oder den Namen
eines E-Mail-Kontos.
Der Posteingang für das gewählte Konto
wird geöffnet.
Zum Herunterladen des gesamten EMail-Inhalts drücken Sie <Menü> →
Nachrichten auswählen.
5
So zeigen Sie einen Anhang an:
1. Blättern Sie von einer geöffneten E-Mail
zum Anhang und drücken Sie die
Bestätigungstaste, um ihn herunterzuladen.
2. Drücken Sie die Bestätigungstaste, um den
Anhang zu öffnen, und drücken Sie
<Öffnen>.
Der Anhang wird mit der entsprechenden
Anwendung geöffnet.
So speichern Sie einen Anhang:
1. Blättern Sie von einer geöffneten E-Mail
zum Anhang und drücken Sie die
Bestätigungstaste, um ihn herunterzuladen.
2. Drücken Sie die Bestätigungstaste, um den
Anhang zu öffnen, und drücken Sie
<Menü> → Speichern unter...
3. Geben Sie einen Dateinamen und
Speicherort ein und drücken Sie
<Speichern>.
Kommunikation
6
Inhalt-Manager
Medien
Machen Sie sich mit Inhalt-Manager,
Streaming Player, Adobe® Flash® Lite™ und
Sprachmemos vertraut.
Mit dem Inhalt-Manager können Sie alle Dateien
und Ordner auf Ihrem Gerät anzeigen und auf
sie zugreifen.
Foto anzeigen
1. Drücken Sie auf dem Startbildschirm
<Start> → <Alle Progr.> → InhaltManager → Eigene Bilder.
2. Blättern Sie zu einem Foto-Miniaturbild und
drücken Sie die Bestätigungstaste, um es
zu öffnen.
Während der Anzeige von Fotos können Sie die
folgenden Funktionen durchführen:
• Blättern Sie nach links oder rechts, um durch
Ihre Fotos zu blättern.
7
Video abspielen
1. Drücken Sie auf dem Startbildschirm
<Start> → <Alle Progr.> → InhaltManager → Eigene Videos.
2. Blättern Sie zu einem Video-Miniaturbild
und drücken Sie die Bestätigungstaste, um
es zu öffnen.
Dokumente öffnen
1. Drücken Sie auf dem Startbildschirm
<Start> → <Alle Progr.> → InhaltManager.
2. Suchen Sie den Ordner, in dem das
Dokument gespeichert ist, und öffnen Sie
ihn.
3. Blättern Sie zu einem Dokument und
drücken Sie die Bestätigungstaste, um es
zu öffnen.
Medien
• Zum Vergrößern oder Verkleinern drücken
Sie die Bestätigungstaste und drücken Sie
dann die linke Soft-Taste oder rechte SoftTaste. Um die Zoom-Anzeige zu verlassen,
drücken Sie [C].
• Um das Bild zu bearbeiten, drücken Sie
<Menü> → Bild bearbeiten.
• Um ein Foto als Hintergrund oder Anrufer-ID
einzustellen, drücken Sie <Menü> →
Einstellen als → eine Option.
• Um Ihre Fotos als Diashow anzuzeigen,
drücken Sie <Menü> → Diashow
abspielen.
Datei senden
1. Drücken Sie auf dem Startbildschirm
<Start> → <Alle Progr.> → InhaltManager.
2. Suchen Sie den Ordner, in dem die Datei
gespeichert ist, und öffnen Sie sie.
3. Wählen Sie eine Datei aus.
4. Drücken Sie <Menü> → Senden → eine
Sendeoption.
8
Medien
• Zum Senden als Multimedia-Nachricht
wählen Sie als MMS. Siehe "Eine
Multimedia-Nachricht senden." X S. 2
• Zum Senden als E-Mail-Nachricht
wählen Sie als E-Mail. Siehe "E-Mail
senden." X S. 4
• Zum Senden über die drahtlose
Bluetooth-Funktion wählen Sie Über
Bluetooth. Siehe "Verwenden der
drahtlosen Bluetooth-Funktion." X S. 25
Streaming Player
Sie können Streaming-Dateien im Internet
abspielen.
1. Drücken Sie auf dem Startbildschirm
<Start> → <Alle Progr.> → Internet →
Streaming Player.
2. Drücken Sie <Öffnen>.
3. Geben Sie eine URL-Adresse der
Streaming-Datei ein und drücken Sie
<Verbinden>.
Sie können eine URL-Adresse aus dem
Verlauf auswählen.
Adobe® Flash® Lite™
Im Lieferumfang Ihres Geräts ist der FlashPlayer zum Anzeigen von Flash-Dateien (swf)
enthalten.
Adobe Flash Lite 2.1 unterstützt Inhalte, die
für Flash 7 entwickelt wurden. In
Abhängigkeit von der Dateigröße und
Speicherkapazität kann es vorkommen, dass
einige der Flash-Dateien nicht auf Ihrem
Gerät geöffnet werden können.
So zeigen Sie eine Flash-Datei an:
1. Drücken Sie auf dem Startbildschirm
<Start> → <Alle Progr.> → Zubehör →
Adobe Flash Lite.
9
2. Suchen Sie den Ordner, in dem die FlashDatei gespeichert ist, und öffnen Sie ihn.
3. Blättern Sie zur Flash-Datei und drücken
Sie die Bestätigungstaste.
Sprachmemos
1. Drücken Sie auf dem Startbildschirm
<Start> → <Alle Progr.> → Organizer →
Sprachnotizen.
2. Blättern Sie zu einem Sprachclip und
drücken Sie die Bestätigungstaste.
Die Wiedergabe beginnt automatisch.
Medien
Sie können Sprachmemos zum Aufnehmen
und Wiedergeben von Sprachnotizen und
Soundclips verwenden.
Sprachclip wiedergeben
Sprachclip aufnehmen
1. Drücken Sie auf dem Startbildschirm
<Start> → <Alle Progr.> → Organizer →
Sprachnotizen.
2. Drücken Sie <Aufnahme>, um die
Aufnahme zu starten.
3. Drücken Sie danach auf <Anhalten>.
Der Sprachclip wird automatisch
gespeichert.
10
Kontakte
Persönliche
Produktivität
Erfahren Sie, wie Sie Kontakte, den Kalender, Office
Mobile, Adobe Reader LE, Team Manager, File
Manager und Aufgaben verwenden.
Lernen Sie, wie Sie Kontaktkarten mit
persönlichen Informationen speichern, z. B.
Namen, Telefonnummern und Adressen.
Kontaktkarten kopieren
Sie können Ihre Kontaktkarten von Ihrem Gerät
auf Ihre SIM-Karte und umgekehrt kopieren.
Wenn Sie einen Outlook-Kontakt auf Ihre SIMKarte kopieren, können Sie nur den Namen des
Kontakts und die Telefonnummer speichern.
Zum Kopieren einer Kontaktkarte drücken Sie
<Menü> → Kontakt kopieren → Zur SIM oder
Zu Kontakten.
Um alle Kontaktinformationen zu erhalten,
synchronisieren Sie Ihre Outlook-Kontakte mit
einem PC (siehe "Daten synchronisieren"
X S. 29).
11
Bild oder Klingelton zu einer
Kontaktkarte zuweisen
1. Drücken Sie auf dem Startbildschirm
<Start> → <Alle Progr.> → Kontakte.
2. Blättern Sie zu einer Kontaktkarte und
drücken Sie die Bestätigungstaste, um sie
zu öffnen.
3. Blättern Sie zu einer Telefonnummer und
drücken Sie <Menü> → Als Kurzwahl
hinzufügen.
4. Blättern Sie nach links oder rechts, um eine
Kurzwahlnummer in das
Tastenzuweisungsfeld einzusetzen (falls
erforderlich).
5. Drücken Sie anschließend auf <Fertig>.
1. Drücken Sie auf dem Startbildschirm
<Start> → <Alle Progr.> → Kontakte, um
Outlook-Kontakt zu verwenden.
2. Blättern Sie zu einer Kontaktkarte und
drücken Sie die Bestätigungstaste, um sie
zu öffnen.
3. Drücken Sie <Menü> → Bearbeiten.
4. Um einen Klingelton zuzuweisen, blättern
Sie zu Rufton anpassen und blättern Sie
nach links oder rechts, um einen Klingelton
auszuwählen.
5. Um ein Bild zuzuweisen, blättern Sie zu
Bild und blättern Sie nach rechts, um ein
Bild auszuwählen.
6. Drücken Sie anschließend auf <Fertig>.
12
Persönliche Produktivität
Zuweisen einer Kurzwahlnummer zu
einer Kontaktkarte
Kalender
Ausschalten eines Ereignisalarms
Den Kalender können Sie zur Verfolgung von
Terminen, Geburtstagen oder anderen
Ereignissen verwenden.
Wenn der Alarm für ein Kalenderereignis ertönt,
den Sie zuvor eingestellt haben, drücken Sie
<Schließen>.
Erstellen eines Kalenderereignisses
Office Mobile
Persönliche Produktivität
1. Drücken Sie auf dem Startbildschirm
<Start> → <Alle Progr.> → Organizer →
Kalender.
2. Drücken Sie <Menü> → Neuer Termin.
3. Füllen Sie die Felder aus und passen Sie
die Einstellungen für Ihr Ereignis an.
4. Drücken Sie anschließend auf <Fertig>.
Ändern der Kalenderansicht
1. Drücken Sie auf dem Startbildschirm
<Start> → <Alle Progr.> → Organizer →
Kalendar.
2. Drücken Sie die linke Soft-Taste, um die
Kalenderansicht zu ändern.
13
Mit Office Mobile können Sie Word-, Excel- und
PowerPoint-Dateien auf Ihrem Gerät öffnen und
bearbeiten. Ihr Gerät unterstützt Dateien, die mit
Office 97 und neueren Versionen erstellt
wurden.
Excel-Arbeitsmappe öffnen und
bearbeiten
So öffnen und bearbeiten Sie eine ExcelArbeitsmappe:
1. Drücken Sie auf dem Startbildschirm
<Start> → <Alle Progr.> → Office Mobile
→ Excel Mobile.
1. Drücken Sie auf dem Startbildschirm
<Start> → <Alle Progr.> → Office Mobile
→ Excel Mobile.
2. Suchen Sie eine Excel-Datei und wählen
Sie den Dateinamen, um sie zu öffnen.
3. Drücken Sie eine beliebige Soft-Taste →
<Menü> → Bearbeiten.
4. Blättern Sie zu einer Zelle und drücken Sie
die Bestätigungstaste, um sie zu wählen.
5. Geben Sie Werte oder Text ein und
drücken Sie <Fertig>.
6. Wiederholen Sie die Schritte 4 bis 5 nach
Erfordernis.
7. Zum Speichern der Arbeitsmappe drücken
Sie <Menü> → Datei → Speichern unter...
→ <OK>.
8. Geben Sie einen Dateinamen ein, wählen
Sie den Speicherort aus und drücken Sie
<Speichern>.
Word-Dokument öffnen und
bearbeiten
So öffnen Sie ein Word-Dokument und zeigen
es an:
1. Drücken Sie auf dem Startbildschirm
<Start> → <Alle Progr.> → Office Mobile
→ Word Mobile.
2. Suchen Sie eine Word-Datei und wählen
Sie den Dateinamen, um sie zu öffnen.
3. Zum Vergrößern oder Verkleinern eines Teil
des Dokuments drücken Sie <Ansicht> →
eine Zoom-Option.
14
Persönliche Produktivität
2. Suchen Sie eine Excel-Datei und wählen
Sie den Dateinamen, um sie zu öffnen.
3. Zum Vergrößern oder Verkleinern eines Teil
des Dokuments drücken Sie eine beliebige
Soft-Taste → <Ansicht> → Zoom → eine
Zoom-Option.
4. Zum Schließen der Arbeitsmappe drücken
Sie <Menü> → Datei schließen.
So bearbeiten Sie eine Excel-Arbeitsmappe:
So bearbeiten Sie ein Word-Dokument:
Persönliche Produktivität
1. Drücken Sie auf dem Startbildschirm
<Start> → <Alle Progr.> → Office Mobile
→ Word Mobile.
2. Suchen Sie eine Word-Datei und wählen
Sie den Dateinamen, um sie zu öffnen.
3. Drücken Sie <Menü> → Bearbeiten.
4. Bearbeiten Sie das Dokument.
5. Um das Format zu ändern, drücken Sie
<Menü> → Formatieren → einen Typ.
6. Zum Speichern des Dokuments drücken
Sie <Menü> → Datei → Speichern unter...
7. Geben Sie einen Dateinamen ein, wählen
Sie den Speicherort aus und drücken Sie
<Speichern>.
PowerPoint-Diashow öffnen und
anzeigen
1. Drücken Sie auf dem Startbildschirm
<Start> → <Alle Progr.> → Office Mobile
→ PowerPoint Mobile.
2. Suchen Sie eine PowerPoint-Datei und
wählen Sie den Dateinamen, um sie zu
öffnen.
3. Zum Starten der Diashow drücken Sie eine
beliebige Soft-Taste → <Menü> →
Zielgruppenorient. Präs..
4. Um die Diashow zu beenden, drücken Sie
<Beenden>.
Notiz erstellen und bearbeiten
1. Drücken Sie auf dem Startbildschirm
<Start> → <Alle Progr.> → Office Mobile
→ OneNote Mobile.
2. Drücken Sie <Neu>.
15
3. Suchen Sie eine PDF-Datei und wählen Sie
den Dateinamen, um sie zu öffnen.
4. Zum Vergrößern oder Verkleinern eines Teil
des Dokuments drücken Sie
<Werkzeuge> → Zoom → eine ZoomOption.
Adobe® Reader LE
Eine neue Gruppe erstellen
Mit Adobe Reader LE können Sie PDFDokumente öffnen und anzeigen.
1. Drücken Sie auf dem Startbildschirm
<Start> → <Alle Progr.> →
Teammanager.
2. Drücken Sie <Neu>.
3. Geben Sie Details zur Gruppe ein.
4. Drücken Sie anschließend auf <Fertig>.
1. Drücken Sie auf dem Startbildschirm
<Start> → <Alle Progr.> → Adobe
Reader LE.
2. Drücken Sie <Öffnen>.
Team Manager
Mit Team Manager können Sie eine Gruppe mit
mehreren Mitgliedern anlegen und diesen
gleichzeitig eine Nachricht schicken.
16
Persönliche Produktivität
3. Erstellen Sie Ihre Notiz.
4. Um das Format zu ändern, drücken Sie
<Menü> → Format → einen Typ.
Zum Löschen sämtlicher Formatierung
drücken Sie <Menü> → Format → Alle
löschen.
5. Um Bilder oder Sprachnachrichten
hinzuzufügen, drücken Sie <Menü> → Bild
einfügen oder Aufzeichnung einfügen.
6. Um die Notiz zu speichern, drücken Sie
<Fertig>.
Mitglieder zu einer Gruppe
hinzufügen
Persönliche Produktivität
1. Drücken Sie auf dem Startbildschirm
<Start> → <Alle Progr.> →
Teammanager → eine Gruppe.
2. Drücken Sie <Hinzufügen>.
3. Wählen Sie Kontakte aus und drücken Sie
<Fertig>.
4. Wiederholen Sie die Schritte 2 und 3, um
weitere Mitglieder hinzuzufügen.
Nachricht an Gruppenmitglieder
versenden
1. Drücken Sie auf dem Startbildschirm
<Start> → <Alle Progr.> →
Teammanager.
2. Blättern Sie zu einer Gruppe.
3. Drücken Sie <Menü> → Senden → einen
Nachrichtentyp.
17
4. Wählen Sie eine Rufnummer für einen
Kontakt aus (wenn erforderlich).
5. Geben Sie den Nachrichtentext ein.
6. Drücken Sie <Senden>, um die Nachricht
zu senden.
Einen Termin senden
1. Drücken Sie auf dem Startbildschirm
<Start> → <Alle Progr.> →
Teammanager.
2. Blättern Sie zu einer Gruppe.
3. Drücken Sie <Menü> → Termin.
4. Geben Sie die Details zum Termin ein.
5. Drücken Sie anschließend auf <Fertig>.
6. Wählen Sie eine Rufnummer für einen
Kontakt aus (wenn erforderlich).
7. Geben Sie den Nachrichtentext ein.
8. Drücken Sie <Senden>, um die Nachricht
zu senden.
File Manager
Wenn Sie eine Aufgabe abgeschlossen haben,
gehen Sie zum Aufgabenbildschirm zurück,
blättern Sie zum Aufgabennamen und drücken
Sie <Erledigt>. Sobald Sie eine Aufgabe als
abgeschlossen gekennzeichnet haben,
erhalten Sie keine geplanten Erinnerungen
mehr für diese Aufgabe.
Aufgaben
Mit Aufgaben können Sie Aufgabenlisten oder
Erinnerungen erstellen.
Aufgabe erstellen
1. Drücken Sie auf dem Startbildschirm
<Start> → <Alle Progr.> → Organizer →
Aufgaben.
2. Drücken Sie <Menü> → Neue Aufgabe.
3. Geben Sie die Details für die Aufgabe ein.
4. Drücken Sie anschließend auf <Fertig>.
18
Persönliche Produktivität
Mit File Manager können Sie alle Dateien und
Ordner auf Ihrem Gerät durchsuchen. Drücken
Sie auf dem Startbildschirm <Start> → <Alle
Progr.> → Dateimanager.
Drücken Sie <Menü>, um Ihre Dateien oder
Ordner umzubenennen, zu löschen oder zu
bearbeiten.
Eine Aufgabe als abgeschlossen
kennzeichnen
Internet Explorer
Internet
Erfahren Sie, wie Sie Internet Explorer, RSS Reader
und Podcast verwenden.
Verwenden Sie den Internet Explorer zum
Durchsuchen von Webseiten und Speichern
von Favoriten für Ihre bevorzugten Webseiten.
Durchsuchen einer Webseite
1. Drücken Sie auf dem Startbildschirm
<Start> → <Alle Progr.> → Internet →
Internet Explorer.
2. Rufen Sie eine Webseite auf:
• Drücken Sie <Menü> → Favoriten und
wählen Sie einen Favoriten aus.
• Drücken Sie <Menü> → Adressleiste,
um eine Webadresse einzugeben, und
drücken Sie <Gehe zu>.
• Drücken Sie <Menü> → Verlauf, um
eine Webadresse aus der Verlaufsliste
auszuwählen.
19
3. Zum Schließen der Verbindung zum Internet
drücken Sie auf dem Startbildschirm
<Start> → <Alle Progr.> → <Weitere> →
Zubehör → Datenanrufm... Blättern Sie zu
der Verbindung, die Sie beenden möchten,
und drücken Sie <Trennen>.
Favoriten hinzufügen
1. Drücken Sie auf dem Startbildschirm
<Start> → <Alle Progr.> → Internet →
Internet Explorer.
2. Rufen Sie die gewünschte Webseite auf
und drücken Sie <Menü> → Zu Favoriten
hinzufügen.
Ändern der Browser-Einstellungen
Drücken Sie im Browser <Menü> → Extras →
Optionen:
• Allgemein: zum Einstellen von Ton- und
Anzeige-Einstellungen für den Browser
• Startseite: zum Einstellen einer Webadresse
für die Startseite
• Verbindungen: zum Konfigurieren von
Verbindungseinstellungen
• Speicher: zum Anzeigen von Informationen
über den zurzeit verwendeten Speicher für
temporäre Dateien, Cookies und den Verlauf
20
Internet
Um sicherzustellen, dass die Verbindung
beendet ist, drücken Sie [ ] →
Verbindungsmanager → Telefon →
die Bestätigungstaste, um die drahtlosen
Funktionen zu deaktivieren. Drücken Sie
die Bestätigungstaste erneut, um die
drahtlosen Funktionen zu aktivieren.
3. Geben Sie den Namen und die Adresse
des Favoriten ein (falls erforderlich).
4. Wechseln Sie in den Ordner, in dem Sie
den Favoriten speichern möchten (falls
erforderlich).
5. Drücken Sie <Hinzufügen>.
Windows Live
Messenger einrichten und anmelden
Mit Windows Live können Sie mit Freunden in
Verbindung bleiben und schnell auf
Informationen im mobilen Web zugreifen.
1. Drücken Sie auf dem Startbildschirm
<Start> → <Alle Progr.> → Internet →
Messenger.
2. Blättern Sie nach links oder nach rechts,
um Ihren Anmeldestatus auszuwählen.
3. Drücken Sie <Anmelden>.
Internet
1. Drücken Sie auf dem Startbildschirm
<Start> → <Alle Progr.> → Internet →
Windows Live.
2. Blättern Sie zu Bei Windows Live
anmelden und drücken Sie die
Bestätigungstaste.
3. Befolgen Sie die Bildschirmanweisungen.
Messenger
Mit Windows Live Messenger können Sie ohne
ständige Verbindung zum Internet für andere
Benutzer erreichbar und bei Ihren E-Mails auf
dem aktuellen Stand bleiben. Wenn eine neue
Nachricht ankommt oder Sie auf Internetdienste
zugreifen möchten, wird die Verbindung
wiederhergestellt.
21
Mit Messenger chatten
1. Suchen Sie auf dem Messenger-Bildschirm
den Namen eines Kontakts, wählen Sie ihn
und drücken Sie dann <IM senden>.
2. Geben Sie eine Nachricht in das Textfeld
unten auf dem Bildschirm ein und drücken
Sie dann <Senden>.
3. Während des Chats können Sie folgende
Funktionen nutzen:
• Emoticons einfügen: Drücken Sie
<Menü> → Emoticon hinzufügen.
RSS Reader
Erfahren Sie, wie Sie den RSS Reader
verwenden, um die neuesten Nachrichten und
Informationen von Ihren Lieblingswebseiten zu
erhalten.
Feeds erstellen
1. Drücken Sie auf dem Startbildschirm
<Start> → <Alle Progr.> → Internet →
RSS-Reader.
2. Drücken Sie <Menü> → Bearbeiten →
New folder (falls erforderlich).
3. Drücken Sie <Menü> → Bearbeiten →
Neuer Feed.
4. Geben Sie die Adresse eine RSS-Feeds
ein und wählen Sie den Ordner aus, in den
Sie den RSS-Feed einfügen möchten, und
drücken Sie <OK>.
Feeds importieren
Sie können Feeds hinzufügen, indem Sie
OPML-Dateien importieren.
1. Drücken Sie auf dem Startbildschirm
<Start> → <Alle Progr.> → Internet →
RSS-Reader.
22
Internet
• Einen Kontakt zum Chatten einladen:
Drücken Sie <Menü> → Optionen →
Teilnehmer hinzufügen.
• Eine Datei übertragen: Drücken Sie
<Menü> → Senden → einen Dateityp →
eine Datei.
• Einen Sprachclip aufnehmen und
senden: Wählen Sie Sprachaufz.,
nehmen Sie Ihren Sprachclip auf und
drücken Sie dann <Senden>.
• Zwischen der Kontaktliste und Chat
wechseln: Blättern Sie nach links oder
rechts.
4. Zum Beenden des Chats drücken Sie
<Menü> → Unterhaltung.
2. Drücken Sie <Menü> → OPML →
Importieren → OPML-Datei auswählen
oder OPML-URL eingeben.
3. Suchen Sie eine OPML-Datei oder geben
Sie die Adresse einer OPML-URL ein.
RSS-Feeds lesen
Internet
1. Drücken Sie auf dem Startbildschirm
<Start> → <Alle Progr.> → Internet →
RSS-Reader.
2. Blättern Sie zu einem Feed und drücken
Sie <Update>, um die neuesten Inhalte zu
erhalten.
3. Drücken Sie <Fertig> nach erfolgter
Aktualisierung.
4. Drücken Sie die Bestätigungstaste, um
einen aktualisierten Feed auszuwählen.
23
Neue Feeds suchen
1. Drücken Sie auf dem Startbildschirm
<Start> → <Alle Progr.> → Internet →
RSS-Reader.
2. Drücken Sie <Menü> → Feed-Suche.
3. Geben Sie einen Suchbegriff ein und
drücken Sie <Suche>.
Ihr Gerät sucht nach den entsprechenden
Feeds im Internet und zeigt die Ergebnisse
an.
4. Blättern Sie zum Feed und drücken Sie
<Hinzufügen>, um ihn zur Liste der RSSFeeds hinzuzufügen.
Podcast
Verwenden Sie Podcast, um Audio- oder
Videodateien aus dem Internet herunterzuladen
und auf Ihrem Gerät wiederzugeben.
Einen Podcast abonnieren
Einen Podcast suchen
1. Drücken Sie auf dem Startbildschirm
<Start> → <Alle Progr.> → Internet →
Podcast → Podcasts.
Einen Podcast herunterladen und
wiedergeben
1. Drücken Sie auf dem Startbildschirm
<Start> → <Alle Progr.> → Internet →
Podcast → Podcasts.
2. Blättern Sie zu einem Podcast und drücken
Sie auf <Abrufen>, um ihn
herunterzuladen.
Der Podcast wird automatisch in Windows
Media Player wiedergegeben.
24
Internet
1. Drücken Sie auf dem Startbildschirm
<Start> → <Alle Progr.> → Internet →
Podcast → Podcasts.
2. Drücken Sie <Menü> → Podcast
abonnieren.
3. Geben Sie eine Web-Adresse (URL) ein
und drücken Sie <Abonnieren> → <Ja>.
4. Befolgen Sie die Anweisungen auf dem
Bildschirm, um die Einrichtung
abzuschließen.
2. Drücken Sie <Menü> → Podcast suchen.
3. Geben Sie einen Suchbegriff ein und
drücken Sie <Suchen>.
Ihr Gerät sucht nach den entsprechenden
Berichten im Internet und zeigt die
Ergebnisse an.
4. Blättern Sie zum Bericht und drücken Sie
<Hinzufügen>, um ihn zur Podcast-Liste
hinzuzufügen.
Verbindungen
Erfahren Sie, wie Sie Daten zu und von Ihrem Gerät
über die drahtlose Bluetooth-Funktion oder das PCDatenkabel übertragen und wie Sie Ihr Gerät mit
ActiveSync mit einem Computer synchronisieren.
Erfahren Sie, wie Sie Daten- oder
Netzverbindungen zur Anbindung an das Internet
oder Ihr Privatnetz einrichten.
Verwenden der drahtlosen
Bluetooth-Funktion
Sie können eine Verbindung mit anderen
Bluetooth-fähigen Geräten über eine Entfernung
von 10 Metern herstellen. Wände und andere
Hindernisse zwischen Geräten können diese
Drahtlosverbindung einschränken oder
blockieren.
Einschalten der drahtlosen
Bluetooth-Funktion
1. Drücken Sie auf dem Startbildschirm
<Start> → <Alle Progr.> → Einstellungen
→ Weitere... → Verbindungen →
Bluetooth → Allgemein.
2. Drücken Sie <Menü> → Bluetooth
einschalten.
3. Damit andere Geräte Ihr Gerät finden und
die Verbindung dazu herstellen können,
drücken Sie <Menü> → Sichtbarkeit
einschalten.
25
Senden von Daten über die
drahtlose Bluetooth-Funktion
1. Drücken Sie auf dem Startbildschirm
<Start> → <Alle Progr.> → Einstellungen
→ Weitere.... → Verbindungen →
Bluetooth → Allgemein.
2. Wählen Sie Neues Gerät hinzufügen....
1. Suchen Sie ein Element oder eine Datei
zum Senden.
2. Drücken Sie <Menü> → Senden → Über
Bluetooth oder <Menü> → Kontakt
senden → Datenübertragung.
3. Wählen Sie ein Gerät aus der Liste aus.
Ihr Gerät sucht nach Bluetooth-fähigen
Geräten und zeigt sie in einer Liste an.
3. Blättern Sie zu einem Gerät und drücken
Sie <Weiter>.
4. Geben Sie die Bluetooth-PIN ein und
drücken Sie <Weiter>.
Um Bluetooth-fähige Geräte zu koppeln,
müssen beide Geräte die gleiche PIN
verwenden. Headsets oder KfzFreisprecheinrichtungen verwenden
eventuell eine feste PIN, z. B. 0000.
Empfangen von Daten über die
drahtlose Bluetooth-Funktion
1. Drücken Sie auf dem Startbildschirm
<Start> → <Alle Progr.> → Einstellungen
→ Weitere.... → Verbindungen →
Datenübertragung.
2. Aktivieren Sie das Kontrollkästchen neben
Eingehende Daten empfangen.
3. Drücken Sie <Fertig>.
5. Drücken Sie <Fertig>.
26
Verbindungen
Nach einem Bluetooth-fähigen
Gerät suchen und damit koppeln
Bluetooth -COM-Port einrichten
Verbinden über USB
Wenn Sie die Verbindung zu einem BluetoothGerät herstellen, dass das Profil Serial
unterstützt, können Sie einen Bluetooth-COMPort einrichten.
Einstellen einer Standardaktion für
Ihre USB-Verbindung
Verbindungen
1. Drücken Sie auf dem Startbildschirm
<Start> → <Alle Progr.> → Einstellungen
→ Weitere... → Verbindungen →
Bluetooth → Allgemein.
2. Drücken Sie <Menü> → COMAnschlüsse → <Menü> → Neuer
ausgehender Anschluss.
3. Wählen Sie den Namen eines Geräts aus
und drücken Sie <Auswählen>.
4. Wählen Sie einen COM-Port.
5. Aktivieren Sie das Kontrollkästchen neben
Sichere Verbindung, um eine sichere
Verbindung zwischen den Geräten zu
erstellen.
6. Drücken Sie <Fertig>.
27
So stellen Sie Ihr Gerät auf die Durchführung
einer Standardaktion ein, wenn Sie es über das
PC-Datenkabel mit einem PC verbinden:
1. Drücken Sie auf dem Startbildschirm
<Start> → <Alle Progr.> → Einstellungen
→ Weitere... → Verbindungen → USB.
2. Richten Sie den Standard-USB-Modus ein
(ActiveSync oder Massenspeicher).
3. Drücken Sie <Fertig>.
Zur Verwendung von ActiveSync siehe
"Synchronisieren Ihres Geräts.".
Dateien auf eine Speicherkarte
übertragen
Mit ActiveSync können Sie Ihr Gerät mit einem
Computer synchronisieren und Ihre Daten
sichern und wiederherstellen.
ActiveSync auf Ihrem Computer
installieren
Bevor Sie Ihre Daten synchronisieren können,
müssen Sie ActiveSync entweder von der
mitgelieferten CD-ROM oder der MicrosoftWebsite (http://www.microsoft.com)
installieren.
So installieren Sie ActiveSync von der
mitgelieferten CD-ROM:
1. Legen Sie die CD-ROM in Ihren PC ein.
2. Befolgen Sie die Anweisungen auf dem
Bildschirm, um die Einrichtung
abzuschließen.
28
Verbindungen
1. Setzen Sie eine Speicherkarte ein (siehe
Kurzanleitung).
2. Ändern Sie die USB-Verbindung zu
Massenspeicher (Zur Verwendung von
Massenspeicher siehe "Verbinden über
USB").
3. Schließen Sie Ihr Gerät mit dem PCDatenkabel an einen PC an.
4. Wählen Sie Ordner öffen, um Dateien
anzuzeigen, wenn das Popup-Fenster auf
Ihrem Computer angezeigt wird.
5. Übertragen Sie Dateien zur Speicherkarte
und umgekehrt.
6. Trennen Sie das Gerät vom PC, wenn Sie
fertig sind.
Synchronisieren Ihres Geräts
3. Wenn die Installation abgeschlossen ist,
folgen Sie den Bildschirmhinweisen im
Assistenten für die
Synchronisierungseinrichtung, um Ihr Gerät
mit dem PC zu verbinden und eine
Datenfreigabepartnerschaft zu erstellen.
Verbindungen
Schließen Sie Ihr Gerät mit dem PCDatenkabel an einen Computer an.
1. Drücken Sie auf dem Startbildschirm
<Start> → <Alle Progr.> → Einstellungen
→ Weitere... → Verbindungen → USB.
2. Ändern Sie die USB-Verbindung zu
ActiveSync und drücken Sie <Fertig>.
3. Stecken Sie das eine Ende des PCDatenkabels in die Multifunktionsbuchse
Ihres Geräts und das andere Ende in einen
USB-Anschluss Ihres PCs.
29
Daten synchronisieren
Wenn Sie Ihr Gerät mit einem PC verbinden,
sollte ActiveSync automatisch mit der
Synchronisierung Ihrer Daten beginnen. Sie
können die Synchronisierung manuell starten,
indem Sie auf Synchr. klicken. Um eine
Synchronisierung zu stoppen, klicken Sie auf
Anhalten.
Sie können außerdem Dateien manuell suchen
und von Ihrem Gerät auf einen PC kopieren und
umgekehrt. Klicken Sie dazu im Fenster von
Microsoft ActiveSync auf Durchsuchen.
Nähere Informationen zur Synchronisierung
Ihrer Daten finden Sie in der Hilfe zu
ActiveSync.
Einen Exchange-Server
konfigurieren
Synchronisierungsintervall ändern
Wenn Sie Ihre Daten regelmäßig über einen
Exchange-Server synchronisieren, können Sie
Einstellungen sowohl für Spitzen- als auch für
Nebenzeiten konfigurieren.
So ändern Sie die Synchronisierungsintervalle:
1. Drücken Sie <Menü> → Zeitplan.
2. Stellen Sie die folgenden Optionen ein:
• Hauptzeit: Legen Sie die Häufigkeit der
Synchronisierung während der
Spitzenzeiten fest.
• Nebenzeit: Legen Sie die Häufigkeit der
Synchronisierung während der
Nebenzeiten fest.
30
Verbindungen
1. Drücken Sie auf dem Startbildschirm
<Start> → <Alle Progr.> → ActiveSync.
2. Drücken Sie <Menü> → Server
konfigurieren. Wenn Sie die
Synchronisierung mit einem ExchangeServer noch nicht eingerichtet haben, wird
Serverquelle hinzufügen angezeigt.
3. Geben Sie Ihre E-Mail-Adresse ein und
drücken Sie <Weiter>.
4. Geben Sie einen Benutzernamen, ein
Passwort und einen Domänennamen ein.
5. Drücken Sie <Weiter>.
6. Geben Sie eine Serveradresse ein.
7. Um eine sichere Verbindung aufzubauen,
aktivieren Sie das Kontrollkästchen neben
Server erfordert eine verschlüsselte
(SSL) Verbindung.
8. Drücken Sie <Weiter>.
9. Wählen Sie die Datentypen, die
synchronisiert werden sollen.
10. Drücken Sie danach auf <Fertig>.
Verbindungen
• Bei Roamingbetrieb Einstellungen
oben verwenden: Legen Sie die
Verwendung des
Synchronisierungsintervalls fest, wenn
Sie in einem Fremdnetz sind.
• Senden/Empfangen beim Tippen auf
"Senden": Synchronisierung soll bei
jedem Senden oder Empfangen von EMail erfolgen.
3. Drücken Sie anschließend <Fertig>.
Internetverbindung gemeinsam
mit einem PC nutzen
Sie können Ihr Gerät als drahtloses Modem für
einen PC einrichten und vom PC auf das
Internet zugreifen.
1. Verbinden Sie Ihr Gerät mit dem PCDatenkabel oder über die drahtlose
Bluetooth-Funktion mit einem PC.
31
2. Drücken Sie auf dem Startbildschirm
<Start> → <Alle Progr.> → Internet →
Internet-freigabe.
3. Wählen Sie die Art der PC- und
Netzwerkverbindung aus und drücken Sie
dann <Verbinden>.
Wenn Sie über Internet-Freigabe mit
dem Internet verbunden sind, ist
ActiveSync deaktiviert.
Verbindung mit dem Internet
oder Ihrem Privatnetz herstellen
Richten Sie Daten- und Netzverbindungen ein,
um die Anbindung ans Internet oder Ihr Netz
herzustellen und Daten zu übertragen.
Bevor Sie beginnen, beschaffen Sie sich die
folgenden Informationen:
• Von Ihrem Mobilfunknetz-Dienstanbieter:
Datenverbindungsplan-Informationen,
Server-Einwahlnummer, Benutzername und
Passwort.
• Von Ihrem Internet-Dienstanbieter (ISP) oder
Anbieter drahtloser Dienste: ServerEinwahlnummer oder Zugangspunkt des
Internet-Dienstanbieters (ISP),
Benutzername und Kennwort.
Einwahlverbindungen einrichten
1. Drücken Sie auf dem Startbildschirm
<Start> → <Alle Progr.> → Einstellungen
→ Weitere... → Verbindungen → DFÜ.
2. Drücken Sie <Menü> → Hinzufügen, um
eine neue Verbindung hinzuzufügen.
3. Stellen Sie die Verbindungsinformationen
ein (siehe "DFÜ" für Einzelheiten
X S. 45).
GPRS-Verbindungen einrichten
1. Drücken Sie auf dem Startbildschirm
<Start> → <Alle Progr.> → Einstellungen
→ Weitere... → Verbindungen → GPRS.
2. Drücken Sie <Menü> → Hinzufügen, um
eine neue Verbindung hinzuzufügen.
3. Stellen Sie die Verbindungsinformationen
ein (siehe "GPRS" für Einzelheiten X S. 46).
4. Drücken Sie anschließend <Fertig>.
Proxyserver-Verbindungen
einrichten
1. Drücken Sie auf dem Startbildschirm
<Start> → <Alle Progr.> → Einstellungen
→ Weitere... → Verbindungen →
Weitere... → Proxy.
2. Drücken Sie <Menü> → Hinzufügen, um
eine neue Verbindung hinzuzufügen.
32
Verbindungen
Ihr Gerät sollte bereits für den Internetzugang
konfiguriert sein. Ist der Internetzugang nicht
problemlos möglich, müssen Sie die
Verbindungen bearbeiten. Wenn Sie nicht
sicher sind, welche Informationen Sie
eingeben sollen, wenden Sie sich an Ihren
Netzbetreiber.
4. Drücken Sie anschließend <Fertig>.
3. Stellen Sie die Verbindungsinformationen
ein (siehe "Proxy" für Einzelheiten X S. 46).
4. Drücken Sie anschließend <Fertig>.
VPN-Server-Verbindungen
einrichten
Verbindungen
1. Drücken Sie auf dem Startbildschirm
<Start> → <Alle Progr.> → Einstellungen
→ Weitere... → Verbindungen →
Weitere... → VPN.
2. Drücken Sie <Menü> → Hinzufügen, um
eine neue Verbindung hinzuzufügen.
3. Stellen Sie die Verbindungsinformationen
ein (siehe "VPN" für Einzelheiten X S. 47).
4. Drücken Sie anschließend <Fertig>.
33
Spiele
Zusätzliche
Programme
Lernen Sie den Umgang mit Spielen, Java, Weltuhr,
Alarmen, Stichtag, Rechner, Smart Converter,
Stoppuhr und Smart Search.
So spielen Sie Spiele:
1. Drücken Sie auf dem Startbildschirm
<Start> → <Alle Progr.> → Spiele.
2. Wählen Sie ein Spiel aus der Liste aus und
folgen Sie den Anweisungen auf dem
Display.
Die verfügbaren Spiele richten sich nach dem
jeweiligen Netzbetreiber oder der Region.
Spielbedienelemente und Optionen können
sich unterscheiden.
Java
Java ist ein Ordner, in dem heruntergeladene
Spiele und Anwendungen gespeichert werden.
34
Anwendungen herunterladen
Weltuhr erstellen
1. Drücken Sie auf dem Startbildschirm
<Start> → <Alle Progr.> → Spiele →
Java → eine Anwendung.
2. Drücken Sie <Download>.
1. Drücken Sie auf dem Startbildschirm
<Start> → <Alle Progr.> → Organizer →
Zeitzone.
2. Blättern Sie zu einer Weltuhr und drücken
Sie <Menü> → Zuweisen.
3. Blättern Sie nach links oder rechts, um ein
Land und eine Stadt auszuwählen.
Um die Sommerzeit einzustellen, wählen
Sie DST.
4. Drücken Sie anschließend <Fertig>.
Anwendungen starten
Zusätzliche Programme
1. Drücken Sie auf dem Startbildschirm
<Start> → <Alle Progr.> → Spiele →
Java → eine Anwendung.
2. Drücken Sie <Menü>, um eine Liste der
verschiedenen Optionen und Einstellungen
für Ihre Anwendung aufzurufen.
Weltuhr
Mit einer Weltuhr können Sie die Zeit in einer
anderen Stadt oder einem anderen Land
verfolgen.
35
Weltuhr zu Ihrem Display
hinzufügen
Sie können Uhren mit zwei verschiedenen
Zeitzonen auf Ihrem Display anzeigen.
Nach dem Erstellen einer Weltuhr:
1. Drücken Sie auf dem Startbildschirm
<Start> → <Alle Progr.> → Organizer →
Zeitzone.
2. Blättern Sie zu der Weltuhr, die Sie
hinzufügen möchten.
3. Drücken Sie <Menü> → Als Startanzeige
einstellen.
4. Drücken Sie <OK>.
Erfahren Sie, wie Sie Alarme für wichtige
Ereignisse einstellen und kontrollieren.
Neuen Alarm einstellen
1. Drücken Sie auf dem Startbildschirm
<Start> → <Alle Progr.> → Organizer →
Alarm.
2. Blättern Sie zu einem leeren Alarmplatz und
drücken Sie <Bearbeiten>.
3. Stellen Sie die Alarmdetails ein.
4. Drücken Sie anschließend <Fertig>.
Wenn der Alarm ertönt:
• Drücken Sie <OK>, um einen Alarm ohne
Erinnerung zu stoppen.
• Drücken Sie <Abweisen>, um einen Alarm
mit Erinnerung zu stoppen, oder drücken Sie
<Intervall>, um den Alarm während des
Erinnerungszeitraums stummzuschalten.
Stichtag
Mit Stichtag können Sie berechnen, wie viele
Tage bis zu einem bestimmten Ereignis
verbleiben oder seit diesem verstrichen sind.
1. Drücken Sie auf dem Startbildschirm
<Start> → <Alle Progr.> → Organizer →
Stichtag → <Neu>.
2. Geben Sie die Details für die Zählung in die
einzelnen Felder ein.
3. Drücken Sie anschließend <Fertig>.
36
Zusätzliche Programme
Alarme
Eine Alarm stoppen
Rechner
Zusätzliche Programme
1. Drücken Sie auf dem Startbildschirm
<Start> → <Alle Progr.> → Zubehör →
Rechner.
2. Verwenden Sie die Tasten, die dem
Rechnerdisplay entsprechen, um
grundlegende mathematische Operationen
durchzuführen.
Währungen und Wechselkurse
hinzufügen
Der Wert der Basiswährung ist immer 1. Sie
müssen die Wechselkurse für andere
Währungen in Bezug auf eine Einheit der
Basiswährung eingeben. Wechselkurse
ändern sich ständig. Um eine genaue
Umrechnung sicherzustellen, müssen Sie
einen aktuellen Wechselkurs eingeben.
Smart Converter
So legen Sie eine Basiswährung fest:
Mit Smart Converter können Sie Maßeinheiten
oder Währungen von einer Einheit in eine
andere umrechnen. Um Währungen
umrechnen zu können, müssen Sie zuerst eine
Basiswährung und den Wechselkurs festlegen.
1. Drücken Sie auf dem Startbildschirm
<Start> → <Alle Progr.> → <Weitere> →
Zubehör → Smart-Konverter → Währung.
2. Drücken Sie <Menü> → Kurse anzeigen.
3. Blättern Sie nach links oder rechts, um eine
Basiswährung auszuwählen, und drücken
Sie <Fertig>.
37
So fügen Sie andere Währungen und
Wechselkurse hinzu:
Maßeinheiten umrechnen
1. Drücken Sie auf dem Startbildschirm
<Start> → <Alle Progr.> → <Weitere> →
Zubehör → Smart-Konverter.
2. Wählen Sie den Typ der Maßeinheit aus.
3. Blättern Sie nach links oder rechts zur
Grundeinheit (falls erforderlich).
4. Blättern Sie nach unten und geben Sie den
Grundbetrag ein.
Stoppuhr
1. Drücken Sie auf dem Startbildschirm
<Start> → <Alle Progr.> → <Weitere> →
Zubehör → Stoppuhr.
2. Drücken Sie <Start>, um die Stoppuhr zu
starten.
3. Berühren Sie <Aufnehmen>, um
Rundenzeiten aufzuzeichnen.
4. Wenn Sie fertig sind, drücken Sie
<Stopp>.
5. Drücken Sie <Zurücksetzen>, um die
aufgezeichneten Zeiten zu löschen.
38
Zusätzliche Programme
1. Wiederholen Sie die obigen Schritte 1 und
2.
2. Drücken Sie <Menü> → Kurse anzeigen.
3. Geben Sie den Namen einer neuen
Währung und den Wechselkurs ein.
4. Drücken Sie <Fertig>.
5. Blättern Sie nach unten und dann nach
links oder rechts zur Umrechnungseinheit
(falls erforderlich).
Das Gerät zeigt das Umrechnungsergebnis
an.
Einstellungen
Machen Sie sich mit den Einstellungen Ihres
Geräts vertraut. So öffnen Sie Ihre
Geräteeinstellungen:
Drücken Sie auf dem Startbildschirm <Start> →
<Alle Progr.> → Einstellungen.
Zum Zugreifen auf weitere Einstelloptionen
blättern Sie nach unten oder wählen Sie
Weitere....
Telefon
Behandlung von Anrufen mit Anrufernummer,
Anklopfen oder anderen Anrufeinstellungen
kontrollieren
Alle Anrufe
• Bandauswahl: Stellen Sie ein, ob Ihr Gerät
in UMTS- oder GSM-Netzen arbeiten soll.
• Gebühren für Gespräch: Anzeige der
Kosten Ihrer Anrufe, wenn durch Ihre SIModer USIM-Karte unterstützt
39
• Kanäle
Kanäle aktivieren: Cell-BroadcastMitteilungen empfangen
Kanalliste empfangen: Sie können eine
Liste der verfügbaren Kanäle des Netzes
anfordern.
Sprache: Hier stellen Sie die bevorzugte
Sprache für die Anzeige von ZellfunkInfomeldungen ein.
• Rufnummernbeschr.: Bei Aktivierung
beschränkt Ihr Telefon ausgehende Anrufe
auf einen eingeschränkten
Telefonnummernkreis.
• Netzwerke
Aktuelles Netzwerk: Zeigt das aktuelle Netz
an.
Netzwerkauswahl: Gerät auf automatische
oder manuelle Auswahl einer Liste von
Mobilnetzen einstellen.
Für Telefonie in anderen Netzen müssen
Sie ein Netz auswählen, das mit Ihrem
Heimnetz eine Roaming-Vereinbarung hat.
40
Einstellungen
• Anrufoptionen
Antworten mit beliebiger Taste: Einstellen,
dass ein Anruf entgegengenommen wird,
wenn eine beliebige Taste gedrückt wird
(außer [ ] und [ ])
SIM-Kontakte anzeigen: Kontaktkarten, die
auf der SIM- oder USIM-Karte gespeichert
sind, werden angezeigt.
Rufnummer: Anzeige Ihrer Telefonnummer
Mailboxnummer: Geben Sie die
Sprachbox-Nummer ein, die Sie von Ihrem
Netzbetreiber erhalten haben.
SMS-Dienstnummer: Geben Sie die SMSService-Nummer ein, die Sie von Ihrem
Netzbetreiber erhalten haben.
Landeskennzahl: Geben Sie Ihren
Landescode ein.
Ortskennzahl: Geben Sie Ihre Ortsvorwahl
ein.
• Rufnummernanzeige: Eigene Rufnummer
nach Ihren Voreinstellungen oder den
Netzeinstellungen übertragen
• Geschl. Benutzergr.: Ein- und ausgehende
Anrufe des Geräts auf eine ausgewählte
Benutzergruppe beschränken.
Telefonanrufe
Einstellungen
• Anklopfen: Während eines Gesprächs
Signalisierung eines eingehenden Anrufs
durch einen speziellen Ton
• Anrufsperre: Zum Sperren eingehender und
ausgehender Gespräche.
Eingehende Anrufe sperren
- Aus: Anrufsperre deaktivieren.
- Im Fremdnetz (Roaming): Eingehende
Anrufe verhindern, wenn Sie außerhalb
Ihres Heimatnetzes sind.
- Alle Anrufe: Alle eingehenden Anrufe
verhindern.
Ausgehende Anrufe sperren
- Aus: Anrufsperre deaktivieren.
41
- ins Ausl. außer n. Hause: Internationalen
Anrufe an Länder, die nicht Ihr Heimatland
sind, sperren
- Internationale Gespräche: Anrufe an
internationale Nummern sperren
- Alle Anrufe: Alle abgehenden Anrufe
sperren
• Rufumleitung: Umleiten von eingehenden
Anrufen zu einer anderen Nummer
Uneingeschränkt: Alle Sprachanrufe
umleiten
Keine Anrufannahme: Anrufe umleiten, die
nicht angenommen werden
Besetzt: Anrufe umleiten, wenn Sie ein
anderes Telefongespräch führen
Nicht erreichbar: Anrufe umleiten, wenn
das Gerät ausgeschaltet ist
Datenanrufe: Alle Datenanrufe sperren
Sounds
• Ausgehendes Bild: Das Bild festlegen, das
während eines Video-Anrufs gezeigt wird.
• Opt. für fehlgeschl. Anr.: Bei Aktivierung
wiederholt das Gerät den Videoanruf oder
sendet eine Textnachricht, wenn ein
Videoanruf nicht verbunden wird.
• Anrufsperre: Zum Sperren eingehender und
ausgehender Gespräche
• Anrufweiterleitung: Leitet eingehende
Anrufe auf eine andere Nummer um
• Klingelton: Klingelton für eingehende
Sprachanrufe einstellen
• Benachrichtigung
Erinnerungen: Signalton für Erinnerungen
einstellen
Neue E-Mail: Signalton für eingehende
E-Mail-Nachrichten einstellen
Neue SMS-Nachricht: Signalton für
eingehende SMS-Nachrichten einstellen
Neue Sprachnachricht: Signalton für
eingehende Sprachmails einstellen
Neue Sofortnachricht: Signalton für
eingehende Instant-Nachrichten einstellen
SIM-Toolkit-Hinweise: Signalton für
eingehende SIM-Toolkit-Nachrichten
einstellen
Eigene Nummern
Speichert Ihre Rufnummer auf der SIM- oder
USIM-Karte. Die gespeicherte Nummer hat
keinerlei Einfluss auf die Teilnehmer-Rufnummer
Ihrer SIM- oder USIM-Karte.
Einstellungen
Videogespräche
42
Einstellungen
• Systemton
Hinweis: Signalton für Ausrufungszeichen
einstellen
Frage: Signalton für Fragezeichen einstellen
Warnungen: Warnton des Geräts einstellen
(z. B. für einen leeren Akku).
• Tastenton: Ton für Tastenbetätigung
einstellen
• DNSe: eine der folgenden DNSe-Optionen
(Digital Natural Sound Engine) zur
Erweiterung der digitalen Toneffekte des
Headsets einstellen:
3D-Klang: 3D-Klangeffekt einstellen
EQ-Modus: Equalizereffekt einstellen
Hall: Echoeffekt einstellen
Anzeige
Startseite
• Layout der Startseite: Layout für den
Startbildschirm einstellen
• Zuletzt verwendete Programme
anzeigen: Durch Drücken von <Start> wird
der Bildschirm mit den kürzlichen
Programmen angezeigt.
• Farbschema: Farbschema einstellen
• Hintergrundbild: Hintergrund einstellen
• Timeout: Zeitverzögerung bis zum
Wechseln vom aktuellen Bildschirm zum
Startbildschirm einstellen
Profile
Ändern Sie das Klangprofil (siehe
Kurzanleitung).
43
Ländereinstellungen
Steuern Sie die Darstellung und das Verhalten
von Datum und Uhrzeit.
• Sprache: Display-Sprache einstellen (für alle
Menüs und Programme)
• Gebietsschema: Region einstellen
• Format kurzes Datum: Datumsformat
einstellen
• Format langes Datum: Datumsformat
einstellen
• Zeitformat: Zeitformat einstellen
• Positive Zahlen: Anzeige positiver Zahlen
einstellen
• Negative Zahlen: Anzeige negativer Zahlen
einstellen
• Positive Währung: Anzeige positiver
Geldbeträge einstellen
• Negative Währung: Anzeige negativer
Geldbeträge einstellen
•
•
•
•
Zeitzone: Zeitzone einstellen
Datum: Aktuelles Datum einstellen
Uhrzeit: Aktuelle Uhrzeit einstellen
Uhrzeit aktualisieren: Wählen Sie einen
Modus für das Aktualisieren der Uhrzeit und
des Datums.
Nur manuell: Uhrzeit und Datum manuell
einstellen
Vorher fragen: Das Gerät fragt, ob Sie die
Zeitinformationen aktualisieren möchten.
Automatisch: Ihr Gerät empfängt die
Zeitinformationen aus dem Netz und
aktualisiert die Uhrzeit automatisch. Diese
Option ist nur verfügbar, wenn Ihr Netz diese
Option unterstützt.
44
Einstellungen
Datum und Uhrzeit
Verbindungen
Steuerung der drahtlosen Bluetooth-Funktion
und USB-Verbindung sowie von Einwahl-,
GPRS-, Proxy- und VPN-Verbindungen für
Anbindung ans Internet oder an Ihr Privatnetz
• BPP Einstellung: Standard-BluetoothDrucker einstellen, wenn Bluetooth-Drucker
an Ihr Gerät gekoppelt sind
Nach Auswahl des Standard-BluetoothDruckers können Sie Bilder mit dem
Inhalt-Manager drucken.
Verbindungsmanager
Einstellungen
Zum Deaktivieren oder Aktivieren der drahtlosen
Funktionen oder der drahtlosen BluetoothFunktion des Geräts.
Datenübertragung
• Einstellung des OBEX Servers: OBEXEinstellungen für Datenempfang ändern
• Eigene Informationseinstellung: Name
und Adresse Ihres Geräts feststellen
Zum Einstellen des Geräts für den Empfang von
Beams für Datenempfang von anderen
Bluetooth-Geräten.
USB
Bluetooth
DFÜ
• Allgemein: drahtlose Bluetooth-Funktion
steuern (siehe "Verwenden der drahtlosen
Bluetooth-Funktion" X S. 25)
Zum Einrichten von Einwahlverbindungen
drücken Sie <Menü> → Hinzufügen, um auf
die folgenden Optionen zuzugreifen:
Verhalten des Geräts bei Verbindung mit einem
PC festlegen
• Beschreibung: Name für die
Einwahlverbindung festlegen
45
GPRS
Zum Einrichten von GPRS-Verbindungen
drücken Sie <Menü> → Hinzufügen, um auf
die folgenden Optionen zuzugreifen:
• Beschreibung: Namen für die GPRSVerbindung festlegen
• Verbindet mit: Netztyp für
Internetanbindung einstellen
• Zugriffspunkt: Zugangspunktnamen
festlegen
• Benutzername: Benutzernamen festlegen
• Kennwort: Passwort für die GPRSVerbindung festlegen
• Authentifizierungstyp: Authentifizierungstyp
einstellen
• Primärer DNS: primäre DNS-Adresse
einstellen
• Sekundärer DNS: sekundäre DNS-Adresse
einstellen
• IP-Adresse: Gateway-IP-Adresse, die vom
Dienstanbieter bereitgestellt wurde,
eingeben
Proxy
Zum Einrichten von Proxy-Verbindungen
drücken Sie <Menü> → Hinzufügen, um auf
die folgenden Optionen zuzugreifen:
• Beschreibung: Namen für die ProxyVerbindung festlegen
• Verbindet von: Netztyp für die eingehende
Verbindung einstellen
46
Einstellungen
• Verbindet mit: Netztyp für
Internetanbindung einstellen
• Rufnummer: Geben Sie Ihre
Telefonnummer ein.
• Benutzername: Benutzernamen festlegen
• Kennwort: Passwort für die
Einwahlverbindung festlegen
• Domäne: Domänennamen eingeben
Einstellungen
• Verbindet mit: Netztyp für
Internetanbindung einstellen
• Proxy (Name:Anschluss): Namen und
Port-Nummer eines Proxy-Servers einstellen
• Typ: Netztyp für die Verbindung zum ProxyServer einstellen
• Benutzername: Benutzernamen festlegen
• Kennwort: Passwort für die ProxyVerbindung festlegen
VPN
Zum Einrichten von VPN-Verbindungen drücken
Sie <Menü> → Hinzufügen, um auf die
folgenden Optionen zuzugreifen:
• Beschreibung: Namen für die VPNVerbindung festlegen
• VPN-Typ: VPN-Typ einstellen
• Server: Namen des VPN-Servers einstellen
47
• Verbindet von: Netztyp für die eingehende
Verbindung einstellen
• Verbindet mit: Netztyp für
Internetanbindung einstellen
• Benutzername: Benutzernamen festlegen
• Kennwort: Passwort für die VPNVerbindung festlegen
• Domäne: Domänennamen einstellen
• IPSec-Authentifizierung:
Authentifizierungsttyp einstellen, wenn der
VPN-Typ auf IPSec/L2TP eingestellt wird
• IPSec voreing. Schlüssel (PSK):
vorinstallierten Schlüssel einstellen, wenn
Voreing. Schlüssel (PSK) eingestellt wird
Registrierung in Domäne
Registrieren Sie neue Domänennamen unter
den Betriebsmitteln Ihres Unternehmens.
Sicherheit
Sicherheitscodes und Verwaltung der
Sicherheitszertifikate oder Sicherheitsmodule
festlegen
•
•
•
E-Mail einrichten
Zum Einrichten eines neuen E-Mail-Kontos.
48
Einstellungen
• Gerätesperre: Sperrcode für das Gerät
einstellen
• SIM-Sperre aktivieren: Gerät zur
Verwendung nur Ihrer SIM- oder USIM-Karte
einstellen. Wenn die SIM- oder USIM-Sperre
aktiviert ist, kann keine andere SIM- oder
USIM-Karte in Ihrem Gerät verwendet
werden.
• SIM PIN aktivieren: Gerät so einstellen,
dass bei jedem Einschalten die PIN
abgefragt wird.
• SIM PIN ändern: Ändern Sie die PIN.
• PIN2 ändern: PIN2 ändern
• Sicherheitszertifikat: Sicherheitszertifikate
anzeigen. Diese Zertifikate tragen dazu bei,
Ihre persönlichen Daten zu schützen und
•
Viren und andere gefährliche Software zu
vermeiden.
Sperre-Passwort ändern: Passwort für die
Anrufsperre ändern
Zurücks.-Passwort ändern:
Gerätepasswort ändern
Zurücksetzen: Einstellungen auf die
Werkseinstellungen zurücksetzen
uTrack: Stellt das Telefon so ein, dass es
eine voreingestellte Tracking-Nachricht an
Ihre Familie oder Freunde sendet, wenn
jemand versucht, das Telefon mit einer
anderen SIM- oder USIM-Karte zu
verwenden. Diese Funktion ist
möglicherweise nicht verfügbar, wenn von
Ihrem Netzbetreiber nur bestimmte
Funktionen unterstützt werden.
Nachrichtenticker
Beleuchtung u. Tasten
Stellt das Gerät zur Anzeige eines Tickers für
neue Nachrichten ein. Bei Empfang einer
neuen Nachricht wird die Nachricht mit dem
ausgewählten Bild angezeigt.
• Akku: Akku-Ladezustand anzeigen
• Autom. Tastensperre: Verzögerungszeit bis
zum Dimmen der Hintergrundbeleuchtung
einstellen
• Display deaktiv. nach: Verzögerungszeit
bis zum Dimmen des Displays einstellen
• Displayhelligkeit: Helligkeit des Displays
einstellen
• Tastenbeleucht. Ein: Verzögerungszeit bis
zum Dimmen der TastaturHintergrundbeleuchtung einstellen
• Lichtsensor: Gerät zur Nutzung des
Lichtsensors zur Bestimmung der
Verwendung der Hintergrundbeleuchtung
und Tastatur-Hintergrundbeleuchtung
einstellen
SMS-Sendeoptionen
Einstellungen
Zum Ändern der Einstellungen zum Senden von
Textnachrichten.
Verwaltete Programme
Zum Anzeigen des Verlaufs der Installation von
Programmen.
Programme entfernen
Zum Entfernen von Programmen, die Sie auf
Ihrem Gerät installiert haben. Blättern Sie zu
einem Programm und drücken Sie <Menü> →
Entfernen.
49
Besitzerinformationen
Stellen Sie Ihre Kontaktinformationen ein.
Speicherinformationen
Zum Anzeigen von Informationen über den
derzeit verwendeten Speicher im Gerät und auf
einer Speicherkarte. Zum Formatieren einer
Speicherkarte drücken Sie <Menü> →
Speicherkarte formatieren.
Gerätename
Zum Einstellen des Namens Ihres Geräts.
Eingabehilfen
• Systemschriftgrad: Größe des Textes im
Display einstellen
• Bei Mehrfachtastendruck: Verzögerung
der Tastenbetätigung zur Texteingabe
einstellen
• Bestätigungszeitraum: Verzögerung bis
zum Timeout von nicht bestätigten Aktionen
einstellen
• Signallautstärke im Gespräch: Lautstärke
für Signalton während eines Anrufs einstellen
Info
Zum Anzeigen von Geräte-Informationen
50
Einstellungen
• Zeit anzeigen: TastaturHintergrundbeleuchtung einschalten
(Beliebige Zeit) oder Dauer der TastaturHintergrundbeleuchtung
(Benutzerdefinierte Zeit) mit den folgenden
Optionen einstellen
• Anfangszeit: Einschaltzeit für die Tastatur
einstellen
• Endzeit: Ausschaltzeit für die Tastatur
einstellen
Einstellungen
Fehlerbericht
Windows Update
Stellt das Gerät so ein, dass ein Fehlerbericht
an Microsoft gesandt wird, wenn ein Fehler
während der Ausführung der Software auftritt.
Dies hilft Microsoft bei der Verbesserung
künftiger Produktversionen.
Stellt das Gerät so ein, dass es von Ihnen
benötigte wichtige und sicherheitsrelevante
Updates von der Microsoft-Website
herunterlädt. Microsoft liefert Updates für das
Windows-Betriebssystem und Windowsbasierte Hardware, damit Ihr Gerät immer
aktuell ist und Sie vor bekannten
Sicherheitsbedrohungen geschützt sind.
Kundenfeedback
Stellt das Gerät so ein, dass es
Rückmeldungen über Ihre Verwendung von
Windows Mobile-Produkten sendet. Dies hilft
uns bei der Identifizierung von Trends und
Nutzungsmustern, um zukünftige Versionen der
Produkte zu verbessern.
51
Rat und Hilfe bei Problemen
Beim Einschalten des Geräts wird
evtl. eine der folgenden
Meldungen angezeigt:
Meldung
SIM-Karte
einlegen
Enter SIM
PIN
Versuchen Sie Folgendes, um
das Problem zu beheben:
Stellen Sie sicher, dass die SIMKarte richtig eingesetzt wurde.
Wenn Sie das Gerät zum ersten
Mal verwenden oder die PINAnforderung aktiviert ist, müssen
Sie die mit der SIM-Karte
gelieferte PIN eingeben. Um diese
Funktion zu deaktivieren, drücken
Sie <Start> → <Alle Progr.> →
Einstellungen → Weitere... →
Sicherheit → SIM PIN
deaktivieren.
Meldung
PUK
Required
Versuchen Sie Folgendes, um
das Problem zu beheben:
Ihre SIM-Karte ist gesperrt;
üblicherweise aufgrund einer
mehrmaligen Falscheingabe Ihrer
PIN. Sie müssen nun den von
Ihrem Netzbetreiber zur Verfügung
gestellten PUK-Code eingeben.
Ihr Gerät zeigt kein Signal an (keine
Balken neben dem Netzsymbol)
• Wenn Sie Ihr Telefon gerade eingeschaltet
haben, warten Sie ca. 2 Minuten, damit Ihr
Gerät das Netz finden und dessen Signale
empfangen kann.
• In Tunneln oder Aufzügen können Sie u.U.
kein Signal empfangen. Begeben Sie sich
an einen Ort mit ungestörtem Empfang.
A
• Sie können sich zwischen Netzbereichen
befinden. Sie sollten ein Signal empfangen,
sobald Sie einen Netzbereich betreten.
Sie haben Ihren Sperr-, PIN- oder PUKCode vergessen
Wenn Sie diesen oder einen anderen Code
vergessen oder verlieren, wenden Sie sich bitte
an Ihren Händler oder Netzbetreiber.
Rat und Hilfe bei Problemen
Ihr Display zeigt weiße Linien an
Das Display kann weiße Linien anzeigen, wenn
Sie das Gerät nach längerer Nichtbenutzung
einschalten bzw. das Gerät vor Entnahme des
Akkus nicht ausgeschaltet haben. Das Display
sollte sich nach kurzer Zeit selbständig
korrigieren.
Sie geben eine Rufnummer ein, aber sie
wird nicht gewählt
• Überprüfen Sie, ob Sie auf [
haben.
B
] gedrückt
• Vergewissern Sie sich, dass Sie auf das
richtige Mobiltelefonnetz zugegriffen haben.
• Vergewissern Sie sich, dass Sie diese
Telefonnummer nicht mit Anrufsperre belegt
haben.
Sie wählen einen Kontakt zum Anrufen,
aber die Rufnummer wird nicht gewählt
• Vergewissern Sie sich, dass die richtige
Rufnummer in den Kontaktinformationen
gespeichert ist.
• Falls erforderlich, geben Sie die Rufnummer
erneut ein und speichern Sie sie neu.
Ihr Gesprächspartner kann Sie nicht
hören
• Vergewissern Sie sich, dass Sie das
eingebaute Mikrofon nicht blockieren.
• Bringen Sie das eingebaute Mikrofon näher
an Ihren Mund.
• Wenn Sie ein Headset verwenden, stellen
Sie sicher, dass es richtig angeschlossen
ist.
Die Tonqualität des Anrufs ist schlecht
Ihr Gerät wird heiß
Der Akku wird nicht richtig aufgeladen
oder das Gerät schaltet sich beim
Laden von selbst aus
Wenn Sie mehrere Programme gleichzeitig
verwenden, braucht Ihr Gerät mehr Strom und
heizt auf. Das ist normal und hat keine
Auswirkung auf die Lebensdauer Ihres Geräts
oder seine Leistungsfähigkeit.
• Trennen Sie das Gerät vom Ladegerät,
entnehmen Sie den Akku und setzen Sie ihn
wieder ein. Versuchen Sie, erneut zu laden.
Ihr Gerät fordert Sie zum Löschen
einiger Daten auf
Der freie Speicherplatz geht zur Neige.
Verschieben Sie Ihre Daten auf eine
Speicherkarte oder löschen Sie alte Elemente
aus den Programmen.
C
Rat und Hilfe bei Problemen
• Stellen Sie sicher, dass Sie die eingebaute
Antenne oben am Gerät nicht blockieren.
• Wenn Sie sich in Bereichen mit schwachen
Signalen befinden, können Sie den Empfang
verlieren. Begeben Sie sich an einen
anderen Ort und versuchen Sie es erneut.
• Die Akkukontakte können schmutzig sein.
Wischen Sie die goldfarbenen Kontakte mit
einem sauberen, weichen Tuch ab und
versuchen Sie den Akku erneut zu laden.
• Wenn sich der Akku nicht mehr vollständig
laden lässt, entsorgen Sie den alten Akku
ordnungsgemäß und ersetzen Sie ihn durch
einen neuen.
Ihr Gerät kann keine Verbindung zum
Internet herstellen.
Rat und Hilfe bei Problemen
• Vergewissern Sie sich, dass Sie gültige
Einstellungen für Ihren Internet Service
Provider eingegeben haben.
• Vergewissern Sie sich, dass Sie die
Drahtlosverbindung zu Ihrem
Handynetzbetreiber aktiviert haben und dass
das Signal nicht behindert wird.
• Vergewissern Sie sich, dass Sie den
richtigen Benutzernamen und das richtige
Passwort eingegeben haben.
Sie können kein Bluetooth-fähiges
Gerät finden.
• Vergewissern Sie sich, dass bei beiden
Geräten die drahtlose Bluetooth- Funktion
aktiviert ist.
• Vergewissern Sie sich, dass der Abstand
zwischen den beiden Geräten 10 Meter
nicht überschreitet und sich keine Wände
oder andere Hindernisse zwischen den
Geräten befinden.
D
• Vergewissern Sie sich, dass die
Einstellungen für jedes Gerät es erlaubt,
dass es für andere Geräte sichtbar ist.
• Vergewissern Sie sich, dass beide Geräte
mit drahtloser Bluetooth-Technologie
kompatibel sind.
• Vergewissern Sie sich, dass auf beiden
Geräten die richtige PIN eingegeben wurde.
Sie können keine Musik mit dem
Bluetooth-Headset hören
• Vergewissern Sie sich, dass das Gerät mit
dem Headset verbunden ist.
• Vergewissern Sie sich, dass das
Musikformat, das Sie anhören möchten,
vom Headset unterstützt wird.
• Vergewissern Sie sich, dass der Abstand
zwischen Headset und Gerät 10 Meter nicht
überschreitet und sich keine Wände oder
andere Hindernisse zwischen den Geräten
befinden.
MICROSOFT-SOFTWARELIZENZBEDINGUNGEN
FÜR DIE SOFTWARE WINDOWS MOBILE 6.1 Vertrag
Diese Lizenzbedingungen sind ein Vertrag
zwischen Ihnen und Samsung Electronics Inc.
("Company"). Bitte lesen Sie sie durch. Sie
gelten für die Software auf diesem Gerät. Die
Software umfasst auch alle separaten Medien,
auf denen Sie die Software erhalten.
Die Software auf diesem Gerät umfasst von
Company lizenzierte Software der Microsoft
Corporation oder von deren Partnern.
Der Vertrag erstreckt sich auch auf
•
•
•
•
Updates,
Erweiterungen,
Internetbasierte Dienstleistungen und
den Support
für diese Software, wenn diese Komponenten
nicht mit anders lautenden Bedingungen
ausgestattet sind. In diesem Fall gelten diese
Bedingungen.
Wie weiter unten beschrieben, stellt Ihre
Nutzung einiger Funktionen Ihre
Zustimmung zur Übertragung bestimmter
Computer-Standardinformationen für
internetbasierte Dienste dar.
Durch die Nutzung der Software,
einschließlich die Nutzung dieses Geräts,
akzeptieren Sie diese Bedingungen. Wenn
Sie sie nicht akzeptieren, verwenden Sie
das Gerät und die Software nicht.
E
Wenden Sie sich in diesem Fall an
Company, um herauszufinden, wie Sie eine
Rückerstattung oder Gutschrift bekommen
können.
WARNUNG: Wenn die Software
Sprachsteuerungstechnologien beinhaltet,
dann bedarf diese Software der
Aufmerksamkeit des Benutzers. Ablenkungen
vom Straßenverkehr während der Fahrt können
zu Unfällen und anderen ernsthaften
Konsequenzen führen. Selbst gelegentliche,
kurze Ablenkungen können gefährlich sein,
wenn Ihre Aufmerksamkeit in einem
entscheidenden Augenblick vom Fahren
abgelenkt wird. Company und Microsoft
bringen nicht zum Ausdruck und geben keine
Garantien, dass die Nutzung der Software
legal, sicher oder in irgendeiner Weise
empfohlen oder zur Nutzung während der Fahrt
oder anderweitigem Führen eines Fahrzeugs
geeignet oder dazu gedacht ist.
F
Wenn Sie diesen Lizenzbestimmungen
zustimmen, werden Ihnen die nachfolgend
beschriebenen Rechte eingeräumt.
1. NUTZUNGSRECHTE.
Sie dürfen die Software auf dem Gerät
nutzen, mit dem Sie die Software erworben
haben.
2. ZUSÄTZLICHE LIZENZVORSCHRIFTEN
UND/ODER NUTZUNGSRECHTE.
a. Spezifische Nutzung. Company hat
dieses Gerät für eine bestimmte
Verwendungsart ausgelegt. Sie dürfen
die Software nur zu diesem Zweck
verwenden.
b. Mitgelieferte Microsoft-Programme
und zusätzlich erforderliche Lizenzen.
Mit Ausnahme der nachfolgend
beschriebenen Bedingungen gelten
diese Lizenzbestimmungen für alle in der
Software enthaltenen MicrosoftProgramme.
Wenn die Lizenzbedingungen dieser
Programme Ihnen weitere Rechte
zugestehen, die nicht offensichtlich im
Widerspruch zu diesen
Lizenzbestimmungen stehen, werden
Ihnen zusätzlich diese Rechte
eingeräumt.
i. Dieser Vertrag gewährt Ihnen keine
Rechte in Bezug auf Windows Mobile
Device Center, Microsoft ActiveSync
oder Microsoft Outlook 2007 Trial, die
den entsprechenden, mitgelieferten
Lizenzen unterliegen.
c. Spracherkennung. Wenn die Software
Spracherkennungskomponenten
umfasst, ist Ihnen bewusst, dass
Spracherkennung ein naturgemäß
statistischer Prozess ist und
Erkennungsfehler Teil des Prozesses
sind. Weder Company noch Microsoft
oder Zulieferer haften für jegliche
Schäden, die durch etwaige Fehler bei
der Ausführung der Spracherkennung
entstehen.
d. Telefonfunktionen. Wenn die
Gerätesoftware eine Telefonfunktion
umfasst, kann diese oder können Teile
davon möglicherweise nicht genutzt
werden, wenn Sie nicht über einen
gültigen Nutzungsvertrag mit einem
geeigneten Mobilfunknetzbetreiber
verfügen oder wenn die Netzanlagen
Ihres Mobilfunknetzbetreibers nicht
funktionieren oder ordnungsgemäß für
das Gerät konfiguriert sind.
3. LIZENZUMFANG. Die Software wird
lizenziert, nicht verkauft. Dieser Vertrag
gewährt Ihnen lediglich eingeschränkte
Nutzungsrechte für die Software. Company
und Microsoft behalten sich alle anderen
Rechte vor. Sofern anwendbare Gesetze
Ihnen trotz dieser Einschränkungen weitere
Rechte einräumen, dürfen Sie die Software
nur so wie in diesem Vertrag ausdrücklich
genehmigt nutzen.
G
Dabei müssen Sie die technischen
Einschränkungen der Software beachten,
die Ihnen die Nutzung nur auf bestimmte
Arten gewährt. Sie dürfen nicht:
• die technischen Einschränkungen der
Software umgehen;
• die Software zurückentwickeln,
dekompilieren oder disassemblieren;
• mehr Kopien der Software als in diesem
Vertrag vereinbart machen;
• die Software zum Kopieren für andere
zugänglich machen;
• die Software vermieten, verleasen oder
verleihen; oder
• die Software für kommerzielle SoftwareHosting-Dienste nutzen.
Außer wie ausdrücklich in diesem Vertrag
vereinbart, gewähren die Rechte zur
Nutzung der Software auf diesem Gerät
Ihnen keinerlei Rechte zur Umsetzung von
Microsoft-Patenten oder anderen
Urheberrechten von Microsoft für Software
H
oder Geräte, die mit diesem Gerät genutzt
werden können.
Sie dürfen Fernzugriffstechnologien in der
Software nutzen, zum Beispiel Remote
Desktop Mobile, um aus der Ferne von
einem Computer oder Server auf die
Software zuzugreifen. Sie sind
verantwortlich für jegliche Lizenzen zur
Nutzung der Protokolle für den Zugriff auf
andere Software.
4. INTERNETBASIERTE
DIENSTLEISTUNGEN. Microsoft bietet
internetbasierte Dienstleistungen für diese
Software an. Microsoft kann diese jederzeit
ändern oder aus dem Programm nehmen.
a. Zustimmung für internetbasierte
Dienstleistungen. Die nachfolgend
beschriebenen Softwarefunktionen
stellen über das Internet eine Verbindung
zu den Computersystemen von
Microsoft oder Netzbetreibern her. In
einigen Fällen erhalten Sie während des
Verbindungsaufbaus keine separate
Meldung. Sie können einige dieser
Funktionen ausschalten oder sie nicht
benutzen. Weitere Informationen zu
diesen Funktionen finden Sie unter http:/
/go.microsoft.com/fwlink/
?LinkId=81931.
Durch die Nutzung dieser Funktionen
stimmen Sie der Übertragung dieser
Informationen zu. Microsoft nutzt diese
Informationen nicht zu Ihrer Identifizierung
oder um mit Ihnen in Kontakt zu treten.
Geräteinformationen. Die folgenden
Funktionen nutzen Internetprotokolle, die
Geräteinformationen an die
entsprechenden Systeme senden, zum
Beispiel Ihre Internetprotokolladresse, die
Art des Betriebssystems, den Browser und
den Namen und die Version der von Ihnen
verwendeten Software sowie den
Sprachcode des Geräts, auf dem die
Software installiert ist. Microsoft nutzt diese
Informationen, um Ihnen die
internetbasierten Dienstleistungen zur
Verfügung zu stellen.
• Update-Funktion von Windows
Mobile. Die Update-Funktion von
Windows Mobile ermöglicht Ihnen, wenn
Software-Updates verfügbar sind, diese
auf Ihr Gerät herunterzuladen und darauf
zu installieren. Sie haben die Wahl, ob
Sie diese Funktion nutzen möchten.
Company und/oder Ihr
Mobilfunknetzbetreiber unterstützen
diese Funktion oder ein Update für Ihr
Gerät möglicherweise nicht.
• Windows Media Digital Rights
Management. Inhaber von geschützten
Inhalten verwenden die Windows Media
Digital Rights Management-Technologie
(WMDRM) zum Schutz ihres geistigen
Eigentums und ihres Urheberrechts.
Diese Software und die Software von
Drittanbietern verwenden WMDRM zum
Abspielen und Kopieren von WMDRMgeschützten Inhalten. Wenn die
Software den Inhalt nicht schützt,
I
können die Inhaber geschützter Inhalte
Microsoft auffordern, die Möglichkeit der
Software, WMDRM zum Abspielen oder
Kopieren von geschützten Inhalten zu
nutzen, aufzuheben. Die Aufhebung hat
keinen Einfluss auf andere Inhalte. Wenn
Sie Lizenzen für geschützte Inhalte
herunterladen, erklären Sie sich damit
einverstanden, dass Microsoft eine
Aufhebungsliste mit den Lizenzen
sendet. Die Inhaber geschützter Inhalte
können von Ihnen ein Upgrade von
WMDRM für den Zugriff auf ihre Inhalte
verlangen. Microsoft-Software, die
WMDRM umfasst, erfragt Ihre
Zustimmung vor dem Upgrade. Wenn
Sie ein Upgrade ablehnen, können Sie
nicht auf Inhalte zugreifen, die das
Upgrade erfordern.
J
b. Missbräuchliche Nutzung von
internetbasierten Diensten. Sie dürfen
diese Dienste nicht so nutzen, dass
diese Schaden nehmen oder deren
Nutzung durch andere beeinträchtigt
wird. Sie dürfen die Dienste nicht dazu
nutzen, um auf irgendeine Art
unbefugten Zugang zu Diensten, Daten,
Accounts oder Netzen zu bekommen.
5. HINWEIS ZUM MPEG-4 VISUAL
STANDARD. Die Software kann
Decodierungstechnologie für den MPEG-4
Visual-Standard enthalten. Diese
Technologie ist ein Format zur
Datenkompression von Bildinformationen.
MPEG LA, L.L.C. verlangt deshalb den
folgenden Hinweis:
DIE VERWENDUNG DIESER SOFTWARE
AUF EINE WEISE, DIE DEM MPEG-4
VISUAL-STANDARD ENTSPRICHT, IST
UNTERSAGT. AUSGENOMMEN IST EINE
VERWENDUNG IN DIREKTEM
ZUSAMMENHANG MIT (A) DATEN ODER
INFORMATIONEN, DIE (i) VON EINEM
VERBRAUCHER, DER DAMIT KEIN
UNTERNEHMEN BETREIBT, GENERIERT
UND VON DIESEM UNENTGELTLICH
ERWORBEN WURDEN UND (ii) NUR ZUR
PERSÖNLICHEN VERWENDUNG DIENEN,
SOWIE (B) ANDEREN VERWENDUNGEN,
DIE SPEZIELL UND GESONDERT VON
MPEG LA, L.L.C., LIZENZIERT WURDEN.
Falls Sie Fragen zum MPEG-4 VisualStandard haben, wenden Sie sich bitte an
MPEG LA, L.L.C., 250 Steele Street, Suite
300, Denver, Colorado 80206, USA;
www.mpegla.com.
6. DIGITALE ZERTIFIKATE. Die Software
verwendet digitale Zertifikate im X.509Format. Diese digitalen Zertifikate werden
zur Authentifizierung verwendet.
7. KONNEKTIVITÄTS-SOFTWARE. Zum
Lieferumfang Ihres Geräts gehört
möglicherweise Windows Mobile Device
Center oder Microsoft ActiveSync. Wenn
diese Software enthalten ist, können Sie sie
installieren und gemäß ihrer
entsprechenden Lizenzbedingungen
nutzen. Wenn keine Lizenzbedingungen
mitgeliefert werden, dürfen Sie nur eine
(1) Kopie der Software auf einem Computer
installieren und nutzen.
8. NETZWERKZUGANG. Wenn Sie ein
Netzwerk benutzen, zum Beispiel ein
Unternehmensnetzwerk, kann der
Netzwerkadministrator Merkmale oder
Funktionen Ihres Geräts einschränken.
9. PRODUKTSUPPORT. Wenden Sie sich
für Supportmöglichkeiten an Company.
Geben Sie die Supportnummer des Geräts
an.
K
10. LINKS ZU DEN WEBSITES VON
DRITTANBIETERN. Wenn die Software
Ihnen aus Gefälligkeit Links zu den Seiten
von Drittanbietern zur Verfügung stellt, kann
daraus keine Billigung der jeweiligen Seite
eines Drittanbieters durch Microsoft
abgeleitet werden.
11. SICHERUNGSKOPIE. Sie dürfen eine
Sicherheitskopie der Software herstellen.
Diese dürfen Sie nur zur erneuten
Installation der Software auf dem Gerät
verwenden.
12. LIZENZNACHWEIS. Wenn Sie die
Software auf dem Gerät, einer CD oder
einem anderen Medium erwerben,
identifiziert ein Echtheitszertifikat-Aufkleber
auf der Original-Software die lizenzierte
Software. Um gültig zu sein, muss dieser
Aufkleber auf dem Gerät angebracht sein
oder auf oder in der Softwarepackung von
Company zu finden sein. Wenn Sie den
Aufkleber separat erhalten, ist er nicht
gültig.
L
Sie sollten den Aufkleber auf dem Gerät
oder der Packung lassen, um nachweisen
zu können, dass Sie eine Lizenz für die
Software-Nutzung besitzen. Um
festzustellen, ob es sich bei MicrosoftSoftware um Originalsoftware handelt,
gehen Sie zu http://www.howtotell.com.
13. WEITERGABE AN DRITTE. Sie dürfen die
Software nur zusammen mit dem Gerät,
dem Echtheitszertifikat-Aufkleber und
diesem Lizenzvertrag direkt an einen Dritten
weitergeben. Vor der Weitergabe muss
dieser Dritte sich einverstanden erklären,
dass diese Lizenzbedingungen für die
Weitergabe und die Software-Nutzung
gelten. Sie dürfen keine Kopie, auch kein
Sicherheitskopie, der Software behalten.
14. NICHT FEHLERTOLERANT. Die Software
ist nicht fehlertolerant. Company hat die
Software auf dem Gerät installiert und ist
dafür verantwortlich, wie sie auf dem Gerät
funktioniert.
15. EINGESCHRÄNKTE NUTZUNG.
Die Microsoft-Software wurde für Systeme
entwickelt, die nicht fehlertolerant sein
müssen. Sie dürfen die Microsoft-Software
nicht mit Geräten oder Systemen benutzen,
bei denen eine Fehlfunktion der Software zu
vorhersehbaren Verletzungsrisiken oder
Todesfällen führen könnte. Das schließt den
Betrieb von atomaren Einrichtungen,
Flugzeugnavigations- oder kommunikationssysteme und die Flugsicherung ein.
16. KEINE GARANTIEN FÜR DIE
SOFTWARE. Die Software wird ohne
Mängelgewähr zur Verfügung gestellt. Sie
tragen das alleinige Nutzungsrisiko.
Microsoft bietet keine ausdrückliche
Garantie, Gewährleistung oder sonstige
Bestimmungen.
Jegliche Garantien, die Sie für das Gerät
oder die Software erhalten, stammen nicht
von und sind nicht bindend für Microsoft
oder deren Partner. Sofern durch die lokale
Gesetzgebung zulässig, schließen
Company und Microsoft implizierte
Garantien der Marktfähigkeit, Eignung für
einen bestimmten Zweck und der
Nichtverletzung von Schutzrechten aus.
17. HAFTUNGSBESCHRÄNKUNGEN. Sie
können von Microsoft und deren Partnern
nur direkte Schäden in Höhe von maximal
fünfzig US-Dollar (50,00 USD) oder den
entsprechenden Betrag in der
Landeswährung erstattet bekommen. Sie
erhalten keine Entschädigung für andere
Schäden, einschließlich Folgeschäden,
entgangener Gewinn, besondere oder
zusätzliche Schäden sowie indirekte oder
Nebenschäden.
M
Diese Einschränkung gilt für:
• alles im Zusammenhang mit der
Software, den Diensten, den Inhalten
(einschließlich Code) auf den
Internetseiten von Drittanbietern oder
Programmen von Drittanbietern, und
• Ansprüche aus Vertragsbruch,
Garantieverletzung, Verletzung der
Gewährleistungspflicht oder bestimmungen,
verschuldensunabhängige Haftung,
Fahrlässigkeit oder andere Delikte
außerhalb des Rahmens anwendbarer
Gesetze.
Sie gilt selbst dann, wenn das
Schadensrisiko Microsoft bekannt
gewesen sein sollte. Die obigen
Einschränkungen sind auf Sie
möglicherweise nicht anwendbar, weil in
Ihrem Land der Ausschluss oder die
Einschränkung von sich aus Neben-,
Folge- und anderen Schäden ergebenden
Rechten nicht zulässig ist.
N
18. AUSFUHRBESCHRÄNKUNGEN.
Die Software unterliegt den
Ausfuhrgesetzen und –vorschriften der
USA. Sie müssen alle nationalen und
internationalen, für die Software geltenden
Ausfuhrgesetze und –vorschriften einhalten.
Diese Gesetze betreffen unter anderem
Einschränkungen in Bezug auf
Exportländer, Endbenutzer und
Endanwendung. Weitere Informationen
hierzu finden Sie unter www.microsoft.com/
exporting.
Index
ActiveSync
Exchange-Server, 30
installieren, 28
Intervall, 30
synchronisieren, 29
Adobe Flash Lite, siehe
Medien
Bluetooth
aktivieren, 25
COM-Port, 27
Daten empfangen, 26
Daten senden, 26
mit anderen Geräten
verbinden, 26
Datum und Uhrzeit, 44
Adobe Reader LE, 16
Display, 43
Alarm
einstellen, 36
stoppen, 36
Aufgaben
als abgeschlossen
kennzeichnen, 18
erstellen, 18
Exchange-Server, siehe
ActiveSync
File Manager, 18
Inhalt-Manager, siehe
Medien
Java, 34
Kalender
Ändern der Ansichten, 13
Ausschalten der
Ereignisalarme, 13
Erstellen von Ereignissen, 13
Kontakte
Bilder oder Klingeltöne
zuweisen, 12
Kontaktkarten kopieren, 11
Zuweisen von
Kurzwahlnummern, 12
Medien
Dateien in Inhalt-Manager
öffnen, 7
Sprachclips aufnehmen, 10
O
Sprachclips
wiedergeben, 10
Wiedergabe von FlashDateien, 9
Rechner, 37
RSS Reader, 22
Sicherheit, 48
Messenger
chatten, 21
einrichten und anmelden, 21
Nachrichten
Index
anzeigen, 5
E-Mail, 4
Multimedia, 2
Office Mobile
Excel-Arbeitsmappen, 13
OneNote, 15
PowerPoint-Diashows, 15
Word-Dokumente, 14
Podcasts, 24
P
Spiele, 34
Sprache, 44
Sprachmemos, siehe Medien
Stichtag, 36
Stoppuhr, 38
Uhr
Alarme einstellen, 36
Alarme stoppen, 36
Weltuhr ändern, 35
Umrechnung
Einstellen der
Wechselkurse, 37
Hinzufügen von
Währungen, 37
Umrechnen von
Maßeinheiten, 38
Umrechnen von
Währungen, 38
Team Manager, 16
Verbindungsmanager, 45
Töne, 42
Zertifikat, 48