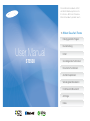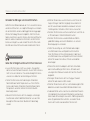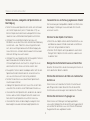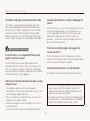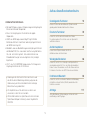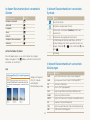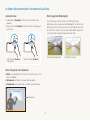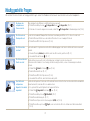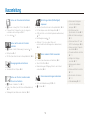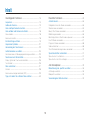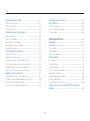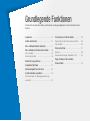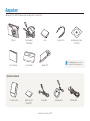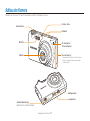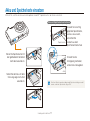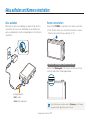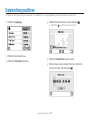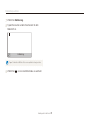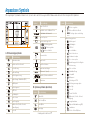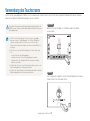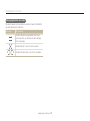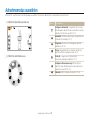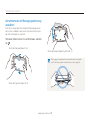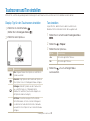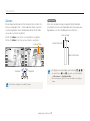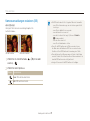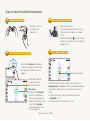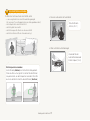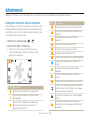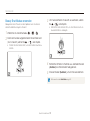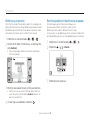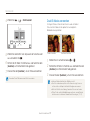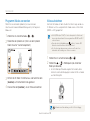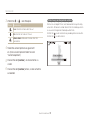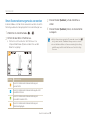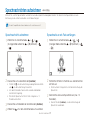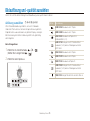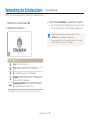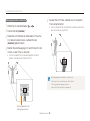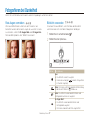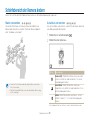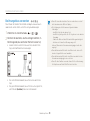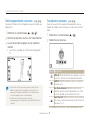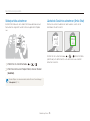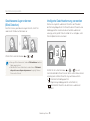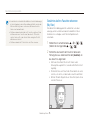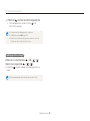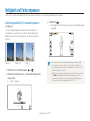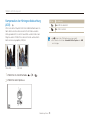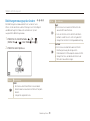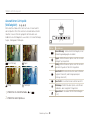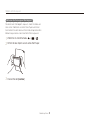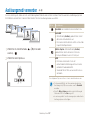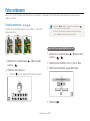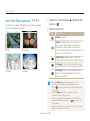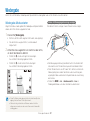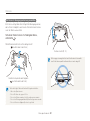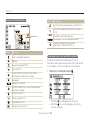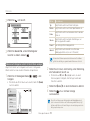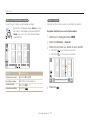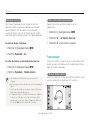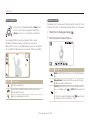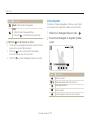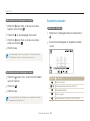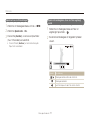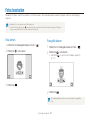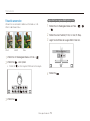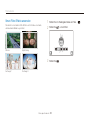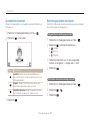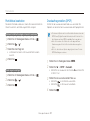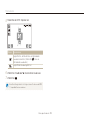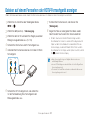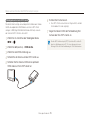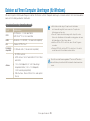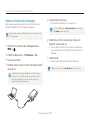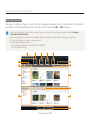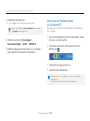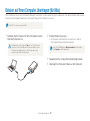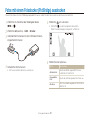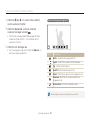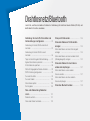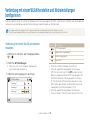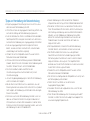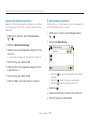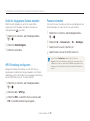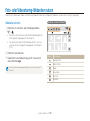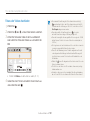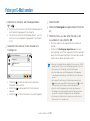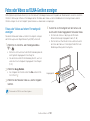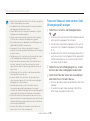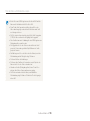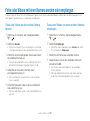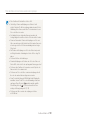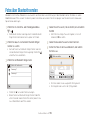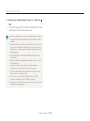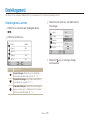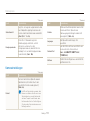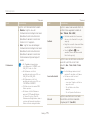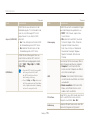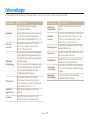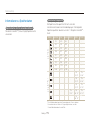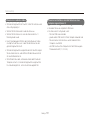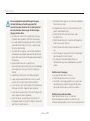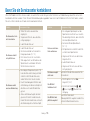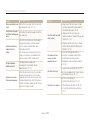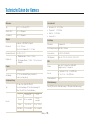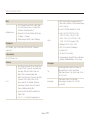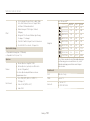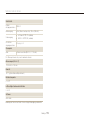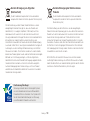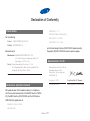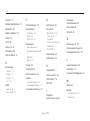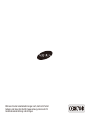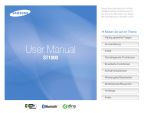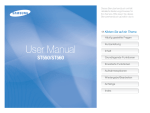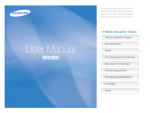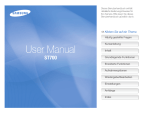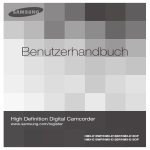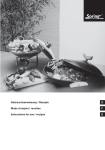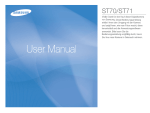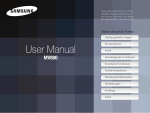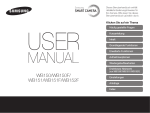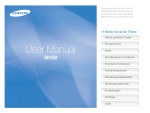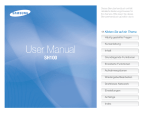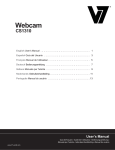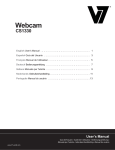Download Samsung ST5500 Benutzerhandbuch
Transcript
Dieses Benutzerhandbuch enthält detaillierte Bedienungshinweise für Ihre Kamera. Bitte lesen Sie dieses Benutzerhandbuch gründlich durch. Ä Klicken Sie auf ein Thema Häufig gestellte Fragen User Manual ST5500 Kurzanleitung Inhalt Grundlegende Funktionen Erweiterte Funktionen Aufnahmeoptionen Wiedergabe/Bearbeiten Drahtlosnetz/Bluetooth Anhänge Index Hinweise zu Sicherheit und Gesundheit Beachten Sie stets die folgenden Warn- und Bedienungshinweise, um gefährliche Situationen zu vermeiden und die bestmögliche Leistung Ihrer Kamera zu gewährleisten. Vermeiden Sie Augenschäden bei Ihrem Motiv Warnung – Situationen, in denen Sie oder andere verletzt werden könnten Vorsicht – Situationen, in denen Ihre Kamera oder andere Geräte beschädigt werden könnten Verwenden Sie den Blitz nicht zu nahe (näher als 1 m) vor den Augen von Menschen oder Tieren. Wenn Sie das Blitzlicht zu nahe vor den Augen Ihres Motivs verwenden, kann dies zu vorübergehenden oder permanenten Augenschäden führen. Hinweis – Hinweise, Tipps zur Verwendung oder Zusatzinformationen Behandeln und entsorgen Sie Akkus und Ladegeräte mit Sorgfalt t Verwenden Sie nur von Samsung zugelassene Akkus und Ladegeräte. Inkompatible Akkus und Ladegeräte können schwere Verletzungen bzw. Schäden an Ihrer Kamera verursachen. t Werfen Sie Akkus niemals ins Feuer. Entsorgen Sie verbrauchte Akkus entsprechend der geltenden örtlichen Bestimmungen. t Legen Sie weder Akkus noch Kameras auf oder in einem Heizgerät wie einer Mikrowelle, einem Ofen oder einem Heizkörper ab. Die Akkus können dadurch überhitzen und explodieren! t Verwenden Sie zum Aufladen von Akkus kein beschädigtes Netzkabel, keinen beschädigten Netzstecker und keine beschädigte Steckdose. Dadurch können ein Feuer oder elektrische Schläge verursacht werden. Sicherheitswarnungen Benutzen Sie Ihre Kamera nicht in der Nähe entzündlicher oder explosiver Gase und Flüssigkeiten Benutzen Sie Ihre Kamera nicht in der Nähe von Kraftstoffen, Brennstoffen oder entzündlichen Chemikalien. Lagern und transportieren Sie entzündliche Flüssigkeiten, Gase oder Sprengstoffe nicht am selben Ort, an dem sich die Kamera oder ihr Zubehör befindet. Halten Sie Kleinkinder und Haustiere von Ihrer Kamera fern Achten Sie darauf, dass Ihre Kamera und ihr Zubehör nicht in die Reichweite von Kleinkindern oder Haustieren gelangen. Kleine Teile können zum Ersticken oder schweren Verletzungen beim Verschlucken führen. Bewegliche Teile und Zubehörteile können ebenfalls Verletzungen verursachen. 1 Hinweise zu Sicherheit und Gesundheit t Entfernen Sie die Akkus aus Ihrer Kamera, wenn Sie sie für längere Zeit lagern möchten. Eingelegte Akkus können mit der Zeit auslaufen oder korrodieren und dadurch schwere Verletzungen bzw. Schäden an Ihrer Kamera verursachen. t Schützen Sie Ihre Kamera vor Sand und Schmutz, wenn Sie sie an Stränden oder in ähnlichen Bereichen nutzen. t Schützen Sie Ihre Kamera und den Monitor vor Stößen, grober Behandlung und starken Vibrationen, um schwere Beschädigungen zu vermeiden. t Gehen Sie vorsichtig vor, wenn Sie Kabel oder Adapter anschließen oder Akkus und Speicherkarten einsetzen. Wenn Sie Stecker mit Gewalt hineindrücken, Kabel falsch anschließen oder Akkus und Speicherkarten falsch einsetzen, können Sie dadurch Anschlüsse, Stecker und Zubehör beschädigen. t Stecken Sie keine Fremdkörper in die Fächer, Einschübe oder Anschlussöffnungen Ihrer Kamera. Schäden durch unsachgemäßen Gebrauch werden nicht von Ihrer Garantie abgedeckt. t Schwingen Sie die Kamera nicht am Tragegurt. Dadurch können Sie oder andere verletzt werden. t Streichen Sie die Kamera nicht an, weil Farbe bewegliche Teile blockieren und den einwandfreien Betrieb verhindern kann. t Farbe oder Metall außen an der Kamera können bei Personen mit empfindlicher Haut allergische Reaktionen, juckende Haut, Ekzeme oder Schwellungen verursachen. Sollten irgendwelche dieser Symptome bei Ihnen auftreten, verwenden Sie die Kamera nicht weiter und konsultieren Sie einen Arzt. Vermeiden Sie Störungen von Herzschrittmachern Halten Sie einen Mindestabstand von 15 cm zwischen Kameras und Herzschrittmachern, um mögliche Störungen zu vermeiden, wie von Herstellern und der unabhängigen Forschungsgruppe Wireless Technology Research empfohlen. Wenn Sie Grund haben anzunehmen, dass Ihre Kamera einen Herzschrittmacher oder ein anderes medizinisches Gerät stört, schalten Sie Ihre Kamera unverzüglich aus und wenden Sie sich für Rat an den Hersteller des Herzschrittmachers oder medizinischen Geräts. Sicherheitshinweise Gehen Sie mit Sorgfalt und Vernunft mit Ihrer Kamera um t Lassen Sie Ihre Kamera nicht nass werden – Flüssigkeiten können schwere Schäden hervorrufen. Fassen Sie Ihre Kamera nicht mit nassen Händen an. Wasser beschädigt Ihre Kamera und kann zum Erlöschen der Herstellergarantie führen. t Setzen Sie Ihre Kamera nicht über längere Zeit direktem Sonnenlicht oder hohen Temperaturen aus. Wenn Sie Ihre Kamera über längere Zeit direktem Sonnenlicht oder hohen Temperaturen aussetzen, können ihre inneren Bauteile beschädigt werden. t Bewahren Sie Ihre Kamera nicht in staubigen, schmutzigen, feuchten oder schlecht belüfteten Bereichen auf, damit ihre beweglichen Teile und inneren Bauteile nicht beschädigt werden. 2 Hinweise zu Sicherheit und Gesundheit Schützen Sie Akkus, Ladegeräte und Speicherkarten vor Beschädigung Verwenden Sie nur von Samsung zugelassenes Zubehör Die Verwendung von inkompatiblem Zubehör kann Ihre Kamera beschädigen, Verletzungen verursachen oder Ihre Garantie unwirksam machen. t Setzen Sie Akkus oder Speicherkarten keinen sehr kalten oder sehr heißen Temperaturen (unter 0°C oder über 40°C) aus. Extreme Temperaturen können die Ladekapazität Ihrer Akkus reduzieren und zu Fehlfunktionen bei Speicherkarten führen. t Verhindern Sie versehentlichen Kontakt der Akkus mit Metallteilen, da auf diese Weise eine stromführende Verbindung zwischen den + und - Polen Ihres Akkus hergestellt werden kann, die zu kurzfristiger oder dauerhafter Beschädigung des Akkus führen kann. Außerdem können dadurch ein Feuer oder elektrische Schläge verursacht werden. t Verhindern Sie, dass Speicherkarten mit Flüssigkeiten, Schmutz oder Fremdsubstanzen in Kontakt kommen. Wenn die Speicherkarte verschmutzt ist, reinigen Sie sie vor dem Einsetzen in Ihre Kamera mit einem weichen Tuch. t Flüssigkeiten, Schmutz oder Fremdkörper dürfen nicht mit dem Speicherkartenslot in Kontakt kommen. Ansonsten kann es sein, dass Ihre Kamera nicht mehr richtig funktioniert. t Schalten Sie die Kamera aus, bevor Sie die Speicherkarte einsetzen oder entfernen. t Verbiegen Sie Speicherkarten nicht, lassen Sie sie nicht fallen und setzen Sie sie keinen starken Stößen oder Drücken aus. t Verwenden Sie keine Speicherkarten, die bereits von anderen Kameras oder auf einem Computer formatiert worden sind. Formatieren Sie die Speicherkarte auf Ihrer Kamera neu. t Verwenden Sie niemals ein beschädigtes Ladegerät, einen beschädigten Akku oder eine beschädigte Speicherkarte. Schützen Sie das Objektiv Ihrer Kamera t Setzen Sie das Objektiv keinem direkten Sonnenlicht aus, da der Bildsensor dadurch entfärbt werden oder anschließend nicht mehr richtig funktionieren könnte. t Schützen Sie Ihr Objektiv vor Fingerabdrücken und Kratzern. Reinigen Sie Ihr Objektiv mit einem weichen, sauberen und staubfreien Tuch. Befolgen Sie alle Sicherheitshinweise und Vorschriften Beachten Sie Vorschriften, die die Verwendung einer Kamera in einem bestimmten Bereich verbieten. Schalten Sie die Kamera in der Nähe von medizinischen Geräten aus Diese Kamera kann medizinische Geräte in Krankenhäusern oder Pflegeanstalten stören. Beachten Sie alle Vorschriften, Warnhinweise und Anweisungen von medizinischem Personal. Schalten Sie die Kamera in Flugzeugen aus Diese Kamera kann Störungen von Flugzeugelektronik verursachen. Befolgen Sie alle Vorschriften der Fluggesellschaft und schalten Sie die Kamera aus, wenn Sie vom Personal der Fluggesellschaft dazu aufgefordert werden. 3 Hinweise zu Sicherheit und Gesundheit Vermeiden Sie Störungen anderer elektronischer Geräte Verwenden Sie die Kamera in feuchten Umgebungen mit Vorsicht Diese Kamera strahlt Hochfrequenzsignale (HF) ab, die nicht oder unvollständig abgeschirmte elektronische Vorrichtungen wie Schrittmacher, Hörhilfen, medizinische Geräte und andere elektronische Geräte in Wohnungen oder Fahrzeugen stören können. Wenden Sie sich an die Hersteller Ihrer elektronischen Geräte, um durch Störungen verursachte Probleme zu beheben. Wenn Sie die Kamera aus einer kalten Umgebung in eine warme und feuchte Umgebung bringen, kann sich Kondenswasser auf den empfindlichen elektronischen Schaltkreisen und der Speicherkarte niederschlagen. Warten Sie in diesem Fall mindestens 1 Stunde, bis sämtliche Feuchtigkeit verdunstet ist, bevor Sie die Kamera benutzen. Prüfen Sie vor der Benutzung die ordnungsgemäße Funktion der Kamera Wichtige Bedienungshinweise Ihre Kamera darf nur von ausgebildetem Fachpersonal gewartet und repariert werden Der Hersteller übernimmt keine Verantwortung für sämtliche verlorenen Dateien oder Schäden, die aus Kamerafehlfunktionen oder unsachgemäßem Gebrauch resultieren. Lassen Sie keine Wartungs- oder Reparaturarbeiten durch unqualifizierte Personen an Ihrer Kamera zu und versuchen Sie nicht, diese selbst zu warten oder zu reparieren. Alle Schäden, die aus unsachgemäßen Reparaturen oder Wartungen resultieren, werden nicht von Ihrer Garantie abgedeckt. Verwenden Sie diese Kamera in der Normalposition Vermeiden Sie Kontakt mit der internen Antenne der Kamera. Stellen Sie die maximale Lebensdauer des Akkus und des Ladegeräts sicher t Daten, die mit WLAN- oder Bluetooth-Technologie übertragen werden, können von Dritten empfangen werden. Daher sollten kritische Daten nicht in öffentlichen Bereichen oder über offene Netze übertragen werden. t Der Kamerahersteller ist nicht haftbar für Datenübertragungen, die Urheberrechts-, Marken- oder Gesetze zu intellektuellem Eigentum oder öffentliche Anstandsregeln verletzen. t Das Überladen von Akkus kann deren Lebensdauer beeinträchtigen. Trennen Sie das Kabel von Ihrer Kamera, wenn der Aufladevorgang abgeschlossen ist. t Mit der Zeit entladen sich unbenutzte Akkus und müssen vor Gebrauch erneut geladen werden. t Trennen Sie Ladegeräte von der Stromquelle, wenn sie nicht verwendet werden. t Verwenden Sie die Akkus nur für den vorgesehenen Zweck. 4 Aufbau dieses Benutzerhandbuchs Grundlegende Funktionen Urheberrechtsinformationen 13 Erfahren Sie alles über den Aufbau, die Symbole und die grundlegenden Aufnahmefunktionen Ihrer Kamera. t Microsoft Windows und das Windows-Logo sind eingetragene Marken der Microsoft Corporation. t Mac ist ein eingetragenes Warenzeichen der Apple Corporation. t HDMI, das HDMI Logo und der Begriff “High Definition Multimedia Interface” sind Marken oder eingetragene Marken von HDMI Licensing LLC. t Bluetooth® und das Bluetooth-Logo sind eingetragene Marken der Bluetooth SIG, Inc. und werden von Samsung Electronics Co., Ltd. unter Lizenz genutzt. Alle anderen Marken und Produktbezeichnungen sind das Eigentum ihrer jeweiligen Eigentümer. t Wi-Fi®, das Wi-Fi CERTIFIED Logo und das Wi-Fi Logo sind eingetragene Marken der Wi-Fi Alliance. Erweiterte Funktionen 32 Lernen Sie, wie Sie durch die Auswahl eines Modus fotografieren und wie Sie ein Video oder eine Sprachnotiz aufzeichnen können. Aufnahmeoptionen 42 Lernen Sie die Optionen kennen, die Sie im Aufnahmemodus einstellen können. Wiedergabe/Bearbeiten 66 Lernen Sie, wie Sie Fotos, Videoclips oder Sprachnotizen wiedergeben und wie Sie Fotos oder Videoclips bearbeiten können. Lernen Sie außerdem, wie Sie Ihre Kamera an Ihren Fotodrucker, Fernseher oder HDTV-Fernseher anschließen. Drahtlosnetz/Bluetooth t Änderungen der technischen Daten der Kamera und des Inhalts dieser Bedienungsanleitung aufgrund von Verbesserung von Kamerafunktionen ohne vorherige Bekanntmachung vorbehalten. t Wir empfehlen, dass Sie die Kamera in dem Land verwenden, in dem Sie sie erwerben. t Weitere Informationen zu Open Source Lizenz siehe die “OpenSourceInfo.pdf- Anleitung” auf der mitgelieferten CD-ROM. 94 Lernen Sie, wie Sie verschiedene Funktionen in Verbindung mit drahtlosen lokalen Netzen (WLANs) und die BluetoothFunktion verwenden. Anhänge Siehe Einstellungen, Fehlermeldungen, technische Daten und Wartungs- und Pflegetipps. 5 111 In diesem Benutzerhandbuch verwendete Zeichen Aufnahmemodus Zeichen Intelligente Automatik S a p s d D v Automatik Programm Szene DUAL IS Intelligente Szeneerkennung Videoclip In diesem Benutzerhandbuch verwendete Symbole Symbol Funktion Zusatzinformationen Sicherheitswarnungen und -hinweise [ ] Kameratasten, zum Beispiel: [Auslöser] (steht für die Auslösertaste) ( ) Seitennummer der zugehörigen Informationen Die Reihenfolge der Optionen oder Menüs, die Sie für die Durchführung eines Schritts auswählen müssen; zum Beispiel: Wählen Sie > (steht für Wählen Sie > und dann ) * Anmerkung Aufnahmemodus-Symbole Diese Symbole zeigen an, das eine Funktion im jeweiligen Modus verfügbar ist. Der s-Modus unterstützt eventuell nicht Funktionen für alle Szenen. In diesem Benutzerhandbuch verwendete Abkürzungen z.B.) Verfügbar im Programm, DUAL IS, Videoclip und Intelligente Szeneerkennung modus 6 Abkürzung Definition ACB Auto Contrast Balance (Autom. Kontrastabgleich) AEB Auto Exposure Bracket (Autom. Belichtungsreihe) AF Auto Focus (Autofokus) AP Access Point (Zugangspunkt) DIS Digital Image Stabilisation (Digitaler Bildstabilisator) DLNA Digital Living Network Alliance DPOF Digital Print Order Format (Digitales Druckbefehlsformat) EV Exposure Value (Belichtungswert) OIS Optical Image Stabilisation (Optische Bildstabilisierung) WB White Balance (Weißabgleich) In diesem Benutzerhandbuch verwendete Ausdrücke Auslöser drücken Belichtungsstärke (Bildhelligkeit) tHalb-gedrückt [Auslöser]: Halten Sie den Auslöser halbgedrückt. t Drücken Sie den [Auslöser]: Drücken Sie den Auslöser ganz nach unten. Die Lichtmenge, die in Ihre Kamera einfällt, bestimmt die Belichtungsstärke und dadurch die Bildhelligkeit. Sie können die Belichtungsstärke mit der Verschlusszeit, dem Blendenwert und dem ISO-Wert ändern. Durch eine geänderte Belichtungsstärke wirken Ihre Fotos entsprechend dunkler oder heller. Halten Sie den [Auslöser] halb-gedrückt. Normale Belichtungsstärke Drücken Sie den [Auslöser]. Motiv, Hintergrund und Komposition t Motiv: das Hauptmotiv einer Szene, z.B. eine Person, ein Tier oder ein Stillleben t Hintergrund: die Objekte, die das Motiv umgeben t Komposition: die Kombination aus Motiv und Hintergrund Hintergrund Komposition Motiv 7 Überbelichtet (zu hell) Häufig gestellte Fragen Hier erhalten Sie eine Antwort auf häufig gestellte Fragen. Lösen Sie Probleme einfach durch das Einstellen von Aufnahmeoptionen. Die Augen der aufgenommen Person sind rot. Dies wird durch eine Reflexion vom Blitz der Kamera verursacht. R. Augen Red. oder R. Augen Kor.. (S. 47) t Stellen Sie die Blitzoption auf t Wenn das Foto bereits aufgenommen wurde, wählen Sie R. Augen Kor. im Bearbeitungsmenü. (S. 82) Die Fotos weisen Staubpunkte auf. In der Luft schwebende Staubpartikel können bei Verwendung des Blitzes im Foto erfasst worden sein. t Schalten Sie das Blitzlicht aus oder nehmen Sie keine Fotos an staubigen Orten auf. t Stellen Sie die ISO-Wert-Optionen ein. (S. 48) Die Fotos wirken unscharf. Dies kann durch Fotografieren bei schlechten Lichtbedingungen oder falsches Halten der Kamera verursacht werden. t Drücken Sie den [Auslöser] zur Hälfte, damit das Motiv scharf gestellt wird. (S. 30) t Verwenden Sie den Modus d. (S. 37) Die Fotos wirken bei Wenn die Kamera versucht, mehr Licht einzufangen, verlängert sich die Verschlusszeit. Nacht unscharf. Unter diesen Umständen ist es schwierig, die Kamera ruhig zu halten, so dass Verwacklungen resultieren können. Nacht im Modus s aus. (S. 36) t Wählen Sie t Schalten Sie den Blitz ein. (S. 47) t Stellen Sie die ISO-Wert-Optionen ein. (S. 48) t Verwenden Sie ein Stativ, damit die Kamera ruhig steht. Das Motiv wird Wenn die Lichtquelle sich hinter dem Motiv befindet oder ein hoher Kontrast zwischen den hellen und dunklen aufgrund von Bereichen besteht, kann das Motiv zu dunkel wirken. Gegenlicht zu dunkel t Fotografieren Sie nach Möglichkeit nicht gegen die Sonne. abgebildet. t Wählen Sie Gegenlicht im Modus s aus. (S. 34) t Stellen Sie die Blitzoption auf Aufhellblitz. (S. 47) t Stellen Sie die Belichtung ein. (S. 57) t Stellen Sie die Option Auto-Kontrastausgleich (ACB) ein. (S. 58) t Stellen Sie die Messoption auf Spot, wenn sich ein helles Motiv im Zentrum des Rahmens befindet. (S. 59) 8 Kurzanleitung Fotos von Personen aufnehmen t s-Modus > Beauty Shot, Porträt, Kinder f 34 t R. Augen Red., R. Augen Kor. (um rote Augen zu vermeiden oder zu korrigieren) f 47 t Ges. erkenn. f 52 Fotos nachts oder im Dunkeln erstellen t s-Modus > Nacht, Dämmerung, Feuerwerk f 34 t Blitzoptionen f 47 t ISO-Wert (zum Einstellen der Lichtempfindlichkeit) f 48 Bewegungsfotos aufnehmen t Serienbild, Motion Capture f 62 Fotos von Texten, Insekten oder Blumen aufnehmen t s-Modus > Nahaufn., Text f 34 t Makro, Auto-Makro (zum Erstellen von Nahaufnahmen) f 49 t Weißabgleich (zum Ändern des Farbtons) f 60 Belichtungsstärke (Bildhelligkeit) anpassen t ISO-Wert (zum Einstellen der Lichtempfindlichkeit) f 48 t EV (zum Anpassen der Belichtungsstärke) f 57 t ACB (um Motive vor hellen Hintergründen aufzunehmen) f 58 t Belichtungsmessung f 59 t AEB (um 3 Fotos der selben Szene mit unterschiedlichen Belichtungswerten aufzunehmen) f 62 Einen anderen Effekt anwenden t Fotostile (zum Anwenden von Farbtönen) f 63 t Smart-Filter-Effekte f 64 t Bildeinstellung (um Sättigung, Schärfe oder Kontrast einzustellen) f 65 Kameraverwacklungen reduzieren t Optische Bildstabilisierung (OIS) f 29 t d- Modus f 37 9 t Dateien nach Kategorien sortiert im Smart Album anzeigen f 70 t Alle Dateien auf der Speicherkarte löschen f 72 t Bilder als Diashow anzeigen f 74 t Dateien auf einem TV- oder HDTV-Gerät anzeigen f 84 t Kamera an einen Computer anschließen f 86 t Ton und Lautstärke einstellen f 113 t Helligkeit des Displays einstellen f 113 t Anzeigesprache ändern f 114 t Datum und Uhrzeit einstellen f 114 t Speicherkarte formatieren f 114 t Fehlerbehebung f 123 Inhalt Grundlegende Funktionen ............................................. 13 Auspacken ........................................................................ Aufbau der Kamera ........................................................... Akku und Speicherkarte einsetzen .................................... Akku aufladen und Kamera einschalten ............................ Akku aufladen ..................................................................... Kamera einschalten ............................................................. Ersteinrichtung ausführen .................................................. Anpassbare Symbole ........................................................ Verwendung des Touchscreens ........................................ Aufnahmemodus auswählen ............................................. Aufnahmemodus mit Bewegungserkennung auswählen ......... Touchscreen und Ton einstellen ........................................ Display-Typ für den Touchscreen einstellen ............................ Ton einstellen ...................................................................... Fotos aufnehmen .............................................................. Zoomen ............................................................................. Kameraverwacklungen reduzieren (OIS) ................................. Tipps, mit denen Sie schärfere Fotos erhalten ................... 14 15 17 18 18 18 19 21 22 24 25 26 26 26 27 28 29 30 10 Erweiterte Funktionen .................................................... Aufnahmemodi .................................................................. Intelligenten Automatik-Modus verwenden ............................. Szenenmodus verwenden ................................................... Beauty Shot-Modus verwenden ........................................... Bildführung verwenden ........................................................ Belichtungsstärke im Nachtmodus anpassen ......................... Dual IS-Modus verwenden ................................................... Programm-Modus verwenden .............................................. Video aufzeichnen ............................................................... Smart-Szenenerkennungsmodus verwenden ......................... Sprachnachrichten aufzeichnen ........................................ Sprachnachricht aufnehmen ................................................. Sprachnotiz an ein Foto anhängen ........................................ 32 33 33 34 35 36 36 37 38 38 40 41 41 41 Aufnahmeoptionen ......................................................... Bildauflösung und -qualität auswählen .............................. Auflösung auswählen ........................................................... Bildqualität auswählen .......................................................... Verwendung des Selbstauslösers ..................................... 42 43 43 44 45 Inhalt Fotografieren bei Dunkelheit .............................................. Rote Augen vermeiden ........................................................ Blitzlicht verwenden ............................................................. ISO-Wert einstellen .............................................................. Schärfebereich der Kamera ändern ................................... Makro verwenden ................................................................ Autofokus verwenden .......................................................... Berührungsfokus verwenden ................................................ Berührungsaufnahme verwenden ......................................... Fokusbereich anpassen ....................................................... Gesichtserkennung verwenden ......................................... Gesichter erkennen ............................................................. Selbstporträts aufnehmen .................................................... Lächelnde Gesichter aufnehmen (Smile Shot) ........................ Geschlossene Augen erkennen (Blink Detection) .................... Intelligente Gesichtserkennung verwenden ............................ Gesichter als Ihre Favoriten erkennen (My Star) ...................... Helligkeit und Farbe anpassen .......................................... Belichtungsstärke (EV) manuell anpassen .............................. Kompensation der Hintergrundbeleuchtung (ACB) .................. Belichtungsmessungsoption ändern ..................................... Auswahl einer Lichtquelle (Weißabgleich) ............................... Auslösungsmodi verwenden ............................................. Fotos verbessern .............................................................. Fotostile anwenden ............................................................. Smart-Filter-Effekte anwenden .............................................. Fotos korrigieren .................................................................. 47 47 47 48 49 49 49 50 51 51 52 52 53 53 54 54 55 57 57 58 59 60 62 63 63 64 65 Wiedergabe/Bearbeiten ................................................. 66 Wiedergabe ...................................................................... Wiedergabe-Modus starten .................................................. Fotos anzeigen .................................................................... Video abspielen ................................................................... Sprachnotiz abspielen .......................................................... Fotos bearbeiten ............................................................... Foto drehen ........................................................................ Fotogröße ändern ................................................................ Fotostile anwenden ............................................................. Smart-Filter-Effekte anwenden .............................................. Spezialeffekt anwenden ....................................................... Belichtungsprobleme korrigieren ........................................... Porträtfotos bearbeiten ......................................................... Druckauftrag erstellen (DPOF) ............................................... Dateien auf einem Fernseher oder HDTV-Fernsehgerät anzeigen ............................................................................ 11 67 67 73 75 76 78 78 78 79 80 81 81 82 82 84 Inhalt Dateien auf Ihren Computer übertragen (für Windows) ...... Dateien mit Intelli-studio übertragen ....................................... Dateien übertragen, indem Sie die Kamera als Wechseldatenträger anschließen .......................................... Verbindung zur Kamera trennen (für Windows XP) .................. Dateien auf Ihren Computer übertragen (für Mac) .............. Fotos mit einem Fotodrucker (PictBridge) ausdrucken ...... 86 87 Fotos per E-Mail senden ................................................. Fotos oder Videos auf DLNA-Geräten anzeigen .............. Fotos oder Videos auf einem Fernsehgerät anzeigen ............ Fotos oder Videos auf einem anderen Gerät (Wiedergabegerät) anzeigen ............................................... Fotos oder Videos mit einer Kamera senden oder empfangen ...................................................................... Fotos oder Videos an eine andere Kamera senden .............. Fotos oder Videos von einer anderen Kamera empfangen .... Fotos über Bluetooth senden .......................................... 89 90 91 92 Drahtlosnetz/Bluetooth .................................................. 94 Verbindung mit einem WLAN herstellen und Netzeinstellungen konfigurieren ......................................... 95 Verbindung mit einem WLAN automatisch herstellen ............... 95 Verbindung mit einem WLAN manuell herstellen ..................... 96 Tipps zur Herstellung der Netzverbindung .............................. 97 Eigene Informationen speichern ............................................ 98 E-Mail-Adressen speichern .................................................. 98 Größe für freigegebene Dateien einstellen .............................. 99 WPS-Einstellung konfigurieren .............................................. 99 Passwort einstellen .............................................................. 99 Passwort ändern ............................................................... 100 Informationen prüfen .......................................................... 100 Text eingeben ................................................................... 100 Foto- oder Videosharing-Webseiten nutzen .................... 101 Webseite aufrufen ............................................................. 101 Fotos oder Videos hochladen ............................................. 102 103 104 104 105 107 107 107 109 Anhänge ........................................................................ 111 Einstellungsmenü ............................................................ Einstellungsmenü aufrufen .................................................. Töne ................................................................................ Display-Einstellungen ......................................................... Kameraeinstellungen ......................................................... Fehlermeldungen ............................................................ Kamerawartung .............................................................. So reinigen Sie Ihre Kamera ............................................... Informationen zu Speicherkarten ......................................... Informationen zum Akku ..................................................... Bevor Sie ein Servicecenter kontaktieren ........................ Technische Daten der Kamera ........................................ Index ............................................................................... 12 112 112 113 113 114 117 118 118 119 120 123 126 132 Grundlegende Funktionen Erfahren Sie alles über den Aufbau, die Symbole und die grundlegenden Aufnahmefunktionen Ihrer Kamera. Auspacken ………………………………… 14 Touchscreen und Ton einstellen ………… 26 Aufbau der Kamera ………………………… 15 Display-Typ für den Touchscreen einstellen … 26 Ton einstellen ………………………………… 26 Akku und Speicherkarte einsetzen ……… 17 Akku aufladen und Kamera einschalten … 18 Akku aufladen ………………………………… 18 Kamera einschalten ………………………… 18 Ersteinrichtung ausführen ………………… 19 Anpassbare Symbole ……………………… 21 Verwendung des Touchscreens ………… 22 Aufnahmemodus auswählen ……………… 24 Aufnahmemodus mit Bewegungserkennung auswählen …………………………………… 25 Fotos aufnehmen ………………………… 27 Zoomen ……………………………………… 28 Kameraverwacklungen reduzieren (OIS) …… 29 Tipps, mit denen Sie schärfere Fotos erhalten ……………………………… 30 Auspacken Überprüfen Sie, ob Ihr Produktkarton die folgenden Artikel enthält: Kamera Netzadapter/ USB-Kabel Akku Kurzanleitung Ladestation Bedienstift Trageriemen Bedienungsanleitung (CD-ROM) Die Abbildungen können von den tatsächlichen Artikeln abweichen. Optionales Zubehör Kameratasche Speicherkarte (microSDTM) A/V-Kabel Grundlegende Funktionen Akkuladegerät 14 HDMI-Kabel Aufbau der Kamera Machen Sie sich zuerst mit den Kamerateilen und ihren Funktionen vertraut. Ein/Aus-Taste Auslösertaste Mikrofon Blitzlicht AF-Lämpchen/ Timer-Lämpchen Interne Antenne* Objektiv * Vermeiden Sie Kontakt mit der internen Antenne während der Benutzung des Drahtlosnetzes. Stativgewinde Lautsprecher Akkufachabdeckung Speicherkarte und Akku einlegen Grundlegende Funktionen 15 Aufbau der Kamera Wiedergabe-Taste Statuslämpchen t Blinkt: Beim Speichern eines Fotos oder Videos, Lesen von einem Computer oder Drucker, bei unscharfen Motiven, während der Verbindungsherstellung mit einem WLAN, beim Senden eines Fotos oder Einschalten der Bluetooth-Funktion t Leuchtet: Beim Anschließen an einen Computer oder Scharfeinstellung Zoom-Taste t Bildausschnitt vergrößern oder verkleinern t Bildausschnitt vergrößern oder Fotos als Miniaturbilder anzeigen HDMI-Anschluss Zum Anschließen eines HDMI-Kabels USB- und A/V-Anschluss Zum Anschließen eines USB- oder A/V-Kabels 1 Touchscreen 2 Grundlegende Funktionen 16 Akku und Speicherkarte einsetzen Erfahren Sie, wie Sie den Akku und eine optionale microSDTM-Speicherkarte in die Kamera einsetzen. Akku und Speicherkarte entnehmen Drücken Sie vorsichtig gegen die Speicherkarte, so dass sie ausrastet, und ziehen Sie Speicherkarte sie dann aus dem Speicherkarteneinschub. Setzen Sie Speicherkarten mit den goldfarbenen Kontakten nach oben weisend ein. Drücken Sie die Verriegelung nach oben, um den Akku freizugeben. Akkuverriegelung Akku Setzen Sie den Akku mit dem Samsung-Logo nach unten weisend ein. Der interne Speicher kann als vorübergehende Speichervorrichtung verwendet werden, wenn keine Speicherkarte eingesetzt ist. Grundlegende Funktionen 17 Akku aufladen und Kamera einschalten Akku aufladen Kamera einschalten Bitte laden Sie den Akku unbedingt auf, bevor Sie die Kamera verwenden. Sie müssen das USB-Kabel an das Netzteil und dann das Kabelende mit dem Anzeigelämpchen an Ihre Kamera anschließen. Drücken Sie [POWER], um die Kamera ein- oder ausschalten. t Wenn Sie Ihre Kamera zum ersten Mal einschalten, wird das Menü für die Ersteinrichtung angezeigt. (S. 19) Kamera im Wiedergabe-Modus einschalten Drücken Sie [Wiedergabe]. Die Kamera schaltet sich ein und wechselt sofort in den Wiedergabe-Modus. Anzeigelämpchen t Rot: Laden t Grün: Voll aufgeladen Wenn Sie die Kamera einschalten, indem Sie [Wiedergabe] ca. 5 Sekunden lang gedrückt halten, gibt die Kamera keine Töne aus. Grundlegende Funktionen 18 Ersteinrichtung ausführen Das Menü für die Ersteinrichtung wird angezeigt. Es ermöglicht Ihnen, die grundlegenden Kameraeinstellungen vorzunehmen. 1 2 3 Wählen Sie Language. Wählen Sie eine Sprache aus. Wählen Sie Time Zone (Zeitzone). 4 5 6 Wählen Sie eine Zeitzone aus und wählen Sie t Wählen Sie . zum Einstellen der Sommerzeit. Wählen Sie Date & Time (Datum & Zeit). Stellen Sie das Datum und die Uhrzeit ein, wählen Sie ein Datumsformat und wählen Sie . Grundlegende Funktionen 19 Ersteinrichtung ausführen 7 8 Wählen Sie Kalibrierung. Tippen Sie das Ziel auf dem Touchscreen mit dem Bedienstift an. Kalibrierung Tippen Sie direkt in die Mitte des Ziels, um eine optimale Leistung zu erzielen. 9 Wählen Sie , um zum Aufnahmemodus zu wechseln. Grundlegende Funktionen 20 Anpassbare Symbole Die angezeigten Symbole verändern sich je nach dem von Ihnen ausgewählten Modus oder den von Ihnen eingestellten Optionen. Symbol A Beschreibung Symbol Beschreibung Smart-Filter-Effekt t Anzahl der noch erstellbaren Fotos l Verbleibende Aufnahmezeit Interner Speicher B A. Statusanzeigesymbole : Motion recognition t N: Netz- und Bluetooth-Menüs t M: Shooting options and settings menu Speicherkarte eingesetzt Bildeinstellungsoptionen t : Belichtungswert t t : Weißabgleich t : ISO-Wert : Vollständig geladen t t : Teilweise geladen t : Laden erforderlich Zoomverhältnis : Gesichtsfarbton t : Gesicht retuschieren t : Fokusbereichsoption Symbol Beschreibung p Aufnahmemodus Sprachnotiz Blende und Verschlusszeit Autofokus-Rahmen Fotoauflösung Kameraverwacklungen t : Photo resolution Videoauflösung Optionsset 1 (von 4) t : Videobildauflösung Belichtungsmessung Aktuelle(s) Datum und Uhrzeit Optical Image Stabilisation (OIS) t t Rasterlinien Bildfrequenz Belichtungswert ISO-Wert B. Optionssymbole (berühren) Symbol Beschreibung t : Fotoqualität t : Bildfrequenz t : Belichtung mit ACB t : Belichtungsmessungsoption t : Burst-Typ t : Fotostile t Weißabgleich Ges. erkenn. f t Option Blitz : Ges. erkenn. option : Bearbeitungsoption für intelligente Gesichtserkennung : Smart-Filter-Effekt : Bildkorrektur (Schärfe, Kontrast, Farbsättigung) Auslösungstyp Autofokus-Option t : Langzeitaufnahme Bildkorrektur (Schärfe, Kontrast, Farbsättigung) Timer-Option t : Optische Bildstabilisierung (OIS) Anzeigetyp t :Tonaufnahme Fotostile t <>: Weitere Zeile mit Optionen Grundlegende Funktionen 21 Verwendung des Touchscreens Lernen Sie die grundlegenden Aktionen zur Verwendung des Touchscreens kennen. Mit dem mitgelieferten Bedienstift können Sie den Touchscreen berühren oder Bewegungen darauf ausführen. Verwenden Sie keine anderen spitzen Gegenstände wie Kugelschreiber oder Bleistifte, um den Touchscreen zu berühren. Dadurch könnte der Touchscreen beschädigt werden. t Wenn Sie einen Finger auf den Touchscreen legen oder darüber bewegen, kommt es zu Entfärbungen. Dies ist keine Fehlfunktion sondern eine Eigenschaft des Touchscreens. Setzen Sie den Finger nicht zu stark auf das Display, um diese störenden Effekte zu verringern. t Der Touchscreen erkennt Ihre Berührungen evtl. nicht richtig, wenn Sie: - mehrere Elemente gleichzeitig antippen - die Kamera in einer sehr feuchten Umgebung verwenden - die Kamera mit einer Displayschutzfolie oder anderem DisplayZubehör verwenden t Wenn Sie den Touchscreen mit einem Finger berühren, kann es sein, dass Ihre Eingaben nicht richtig erkannt werden. t Wenn Sie für einige Sekunden keine Bedienung durchführen, wird der Bildschirm abgeblendet, um Akkuenergie zu sparen. Berühren Berühren Sie ein Symbol, um ein Menü oder eine Option auszuwählen. Ziehen Um waagerecht zu blättern, ziehen Sie den Bedienstift auf dem Touchscreen nach links oder rechts. EV -2 Grundlegende Funktionen 22 -1 0 +1 +2 Verwendung des Touchscreens Bewegungsbefehle verwenden Sie können bestimmte Funktionen ausführen, indem Sie Befehle auf dem Touchscreen zeichnen. Bewegung Beschreibung Zeichnen Sie einen waagerechten Strich nach rechts oder links, um die nächste oder vorherige Datei anzuzeigen. Zeichnen Sie ein X, um ein Foto zu löschen. Zeichnen Sie einen Kreis, um ein Foto zu drehen. Grundlegende Funktionen 23 Aufnahmemodus auswählen Erfahren Sie, wie Sie einen Aufnahmemodus auswählen. Ihre Kamera bietet Ihnen verschiedene Aufnahmearten. 1 2 Wählen Sie das Modussymbol aus. Modus Wählen Sie einen Modus aus. Grundlegende Funktionen Beschreibung S Intelligente Automatik: Fotografieren Sie mit einem Szenenmodus, den die Kamera automatisch nach der aktuellen Lichtsituation auswählt. (S. 33) a Automatik: Schnelles und einfaches Fotografieren mit minimalen Einstellungen. (S. 27) p Programm: Ein Foto mit Einstellung der Optionen aufnehmen. (S. 38) s Szene: Fotografieren Sie mit Optionen, die für eine bestimmte Szene voreingestellt sind. (S. 34) d DUAL IS: Fotografieren mit Optionen, die Kameraverwacklungen reduzieren. (S. 37) D Intelligente Szeneerkennung: Nehmen Sie ein Video mit einem Szenenmodus auf, den die Kamera automatisch auswählt. (S. 40) v Videoclip: Einen Videoclip aufzeichnen. (S. 38) 24 Aufnahmemodus auswählen Aufnahmemodus mit Bewegungserkennung auswählen Ihre Kamera verfügt über einen integrierten Bewegungssensor, der es Ihnen ermöglicht, durch kurzes Schwenken der Kamera den Aufnahmemodus zu wechseln. Schwenken Sie die Kamera im Aufnahmemodus, während Sie . Startet den Videoclip-Modus (S. 38) Startet den Modus Intelligente Automatik (S. 33) Die Bewegungserkennung funktioniert unter Umständen nicht einwandfrei, wenn Sie die Kamera parallel zum Boden halten, wie unten dargestellt. Startet den Programm-Modus (S. 38) Grundlegende Funktionen 25 Touchscreen und Ton einstellen Erfahren Sie, wie Sie die grundlegenden Einstellungen für den Touchscreen und Ton nach Ihren Vorlieben ändern können. Display-Typ für den Touchscreen einstellen Ton einstellen 1 Legen Sie fest, ob Ihre Kamera beim Ausführen von Bedienschritten einen bestimmten Ton ausgeben soll. 2 Wählen Sie im Aufnahmemodus . (Wählen Sie im Wiedergabe-Modus .) Wählen Sie eine Option aus. Alle Option 1 Wählen Sie im Aufnahme oder Wiedergabe-Modus M. 2 3 Wählen Sie 4 Beschreibung Alle: Zeigt den Namen einer Option an, wenn Sie ein Symbol auswählen. Piepser. Wählen Sie eine Option aus. Option Beschreibung Aus Die Kamera gibt keine Töne aus. Ein Die Kamera gibt Töne aus. Wählen Sie , um zum vorherigen Modus zurückzukehren. Basisinfo: Zeigt Symbole ohne Namen der Option an. Diese Option ist nur im Wiedergabe-Modus verfügbar. Verborgen: Blendet Symbole auf dem Touchscreen aus, wenn Sie länger als 3 Sekunden keinen Bedienschritt ausführen (Touchscreen antippen, um die Symbole wieder anzuzeigen). Richtlinie: Rasterlinien anzeigen. Die Rasterlinien helfen Ihnen dabei, ein Foto an seinem Hintergrund wie dem Horizont oder den Kanten eines Gebäudes auszurichten. Diese Option ist nur im Aufnahmemodus verfügbar. Grundlegende Funktionen 26 Fotos aufnehmen Lernen Sie die grundlegenden Aktionen, mit denen Sie Fotos schnell und einfach im Automatik Modus aufnehmen. 1 Stellen Sie sicher, dass sich die Kamera im a-Modus (Automatik) befindet; das ist der StandardAufnahmemodus der Kamera. 3 t Ein grüner Rahmen bedeutet, dass das Motiv scharf gestellt ist. t Falls nicht, wählen Sie das Modussymbol a. 2 Richten Sie Ihr Motiv im Rahmen aus. Halten Sie den [Auslöser] zum Scharfstellen halbgedrückt. 4 Drücken Sie den [Auslöser], um ein Foto aufzunehmen. Siehe Seite 30 für Tipps, mit denen Sie schärfere Fotos erhalten. Grundlegende Funktionen 27 Fotos aufnehmen Digitalzoom Zoomen Mit der Zoom-Funktion können Sie Nahaufnahmen erstellen. Die Kamera verfügt über einen 7-fachen optischen Zoom und einen 5-fachen Digitalzoom. Durch Kombination können Sie Ihr Motiv um das bis zu 35fache vergrößern. Wenn sich die Zoom-Anzeige im digitalen Bereich befindet, verwendet Ihre Kamera den Digitalzoom. Bei Verwendung des Digitalzooms kann sich die Bildqualität verschlechtern. Zoom-Anzeige Drehen Sie [Zoom] nach rechts, um das Motiv zu vergrößern. Drehen Sie [Zoom] nach links, um das Motiv zu verkleinern. Digitale Reichweite Zoomverhältnis Optische Reichweite Verkleinern t Der Digitalzoom ist nicht verfügbar, wenn Sie die Modi S, d, s (in einigen Szenen), v, und D verwenden, sowie in Kombination mit Ges. erkenn., und Intelligenter Filter. t Bei Verwendung des Digitalzooms kann die Bildspeicherung länger dauern. Vergrößern Das für Videos verfügbare Zoomverhältnis ist anders. Grundlegende Funktionen 28 Fotos aufnehmen Kameraverwacklungen reduzieren (OIS) apsvD Verringern Sie Kameraverwackelungen optisch im Aufnahmemodus. Vor der Korrektur Nach der Korrektur 1 Wählen Sie im Aufnahmemodus f > (einmal oder zweimal) . 2 Wählen Sie eine Option aus. Option t Die OIS-Funktion arbeitet evtl. in folgenden Fällen nicht einwandfrei: - wenn Sie Ihre Kamera bewegen, um ein sich bewegendes Motiv zu verfolgen - wenn Sie den digitalen Zoom verwenden - wenn die Kamera zu sehr wackelt - wenn die Verschlusszeit zu lang ist (z.B. wenn Sie Nacht im s-Modus auswählen) - wenn der Akku schwach ist - wenn Sie eine Nahaufnahme erstellen t Wenn Sie die OIS-Funktion und ein Stativ verwenden, können Ihre Bilder durch die Vibration des OIS-Sensors unscharf werden. Deaktivieren Sie die OIS-Funktion bei Verwendung eines Stativs. t Wenn die Kamera Erschütterungen ausgesetzt wird, ist das Display unscharf. Schalten Sie die Kamera in diesem Fall aus und wieder ein, damit die OIS-Funktion wieder richtig funktioniert. t In einigen Szenenmodi ist die OIS-Funktion nicht verfügbar. Beschreibung Aus: OIS-Funktion deaktivieren. Ein: OIS-Funktion aktivieren. Grundlegende Funktionen 29 Tipps, mit denen Sie schärfere Fotos erhalten Wackeln der Kamera verringern Richtige Kamerahaltung t Stellen Sie die optische Bildstabilisierungsfunktion (OIS) ein, um das Wackeln der Kamera optisch zu verringern. (S. 29) t Wählen Sie den Modus d, um das Wackeln der Kamera sowohl optisch als auch digital zu verringern. (S. 37) Stellen Sie sicher, dass das Objektiv nicht verdeckt wird. Wenn h angezeigt wird Den Auslöser halb-gedrückt halten Halten Sie den [Auslöser] halb-gedrückt, um den Fokus anzupassen. Schärfe und Belichtungsstärke werden automatisch angepasst. Der Blendenwert und die Verschlusszeit werden automatisch eingestellt. Fokusrahmen t Drücken Sie den [Auslöser], um das Foto aufzunehmen, wenn er grün angezeigt wird. t Ändern Sie den Rahmen, und halten Sie den [Auslöser] erneut halb-gedrückt, wenn er rot angezeigt wird. Kameraverwacklungen Vermeiden Sie bei Aufnahmen im Dunkeln, die Blitz-Option auf Langzeitsynchro. oder Aus einzustellen. Die Blende bleibt dadurch länger geöffnet, und die Kamera lässt sich dann schwerer ruhig halten. t Benutzen Sie ein Stativ, oder stellen Sie die Blitzoption auf Aufhellblitz. (S. 47) t Stellen Sie die ISO-Wert-Optionen ein. (S. 48) Grundlegende Funktionen 30 Unscharfe Motive vermeiden Ihr Motiv lässt sich nur schwer scharf stellen, wenn: - es nur wenig Kontrast zwischen Motiv und Hintergrund gibt - t Fotos bei schwachem Licht aufnehmen (z.B. wenn eine Person Kleidung trägt, die der Hintergrundfarbe ähnelt) die Lichtquelle hinter dem Motiv zu hell ist das Motiv glänzt oder leuchtet das Motiv waagerechte Muster wie Jalousien enthält das Motiv nicht in der Mitte des Fokusrahmens liegt Schalten Sie den Blitz ein. (S. 47) t Wenn sich Motive schnell bewegen Verwenden Sie die Funktion Serienbild oder Motion Capture. (S. 62) Schärfespeicher verwenden Halten Sie den [Auslöser] zum Scharfstellen halb-gedrückt. Wenn das Motiv scharf gestellt ist, können Sie den Rahmen neu positionieren, um die Komposition zu ändern. Wenn Sie das Foto aufnehmen möchten, drücken Sie den [Auslöser]. Grundlegende Funktionen 31 Erweiterte Funktionen Lernen Sie, wie Sie durch die Auswahl eines Modus fotografieren und wie Sie ein Video oder eine Sprachnotiz aufzeichnen können. Aufnahmemodi ………………………………………… Intelligenten Automatik-Modus verwenden …………… Szenenmodus verwenden ……………………………… Beauty Shot-Modus verwenden ……………………… Bildführung verwenden ………………………………… Belichtungsstärke im Nachtmodus anpassen ………… Dual IS-Modus verwenden ……………………………… Programm-Modus verwenden ………………………… Video aufzeichnen ……………………………………… Smart-Szenenerkennungsmodus verwenden ………… 33 33 34 35 36 36 37 38 38 40 Sprachnachrichten aufzeichnen ……………………… 41 Sprachnachricht aufnehmen …………………………… Sprachnotiz an ein Foto anhängen …………………… 41 41 Aufnahmemodi Fotografieren Sie oder zeichnen Sie Videos unter Auswahl des besten Aufnahmemodus für die jeweilige Situation auf. Intelligenten Automatik-Modus verwenden Symbol In diesem Modus wählt Ihre Kamera basierend auf dem erkannten Szenentyp automatisch die geeigneten Kameraeinstellungen aus. Er hilft Ihnen, wenn Sie nicht mit den Kameraeinstellungen für die verschiedenen Szenen vertraut sind. 1 2 Beschreibung Erscheint bei der Aufnahme von Porträts bei Nacht. Erscheint beim Fotografieren von Landschaften mit Gegenlicht. Erscheint bei der Aufnahme von Porträts mit Gegenlicht. Wählen Sie im Aufnahmemodus a S. Erscheint bei der Aufnahme von Porträts. Richten Sie Ihr Motiv im Rahmen aus. Erscheint bei Nahaufnahmen von Motiven. t Die Kamera wählt automatisch eine Szene aus. Das entsprechende Modus-Symbol wird am oberen linken Bildschirmrand angezeigt. Erscheint bei Nahaufnahmen von Text. Erscheint beim Fotografieren von Sonnenuntergängen. Erscheint beim Fotografieren von wolkenlosem Himmel. Erscheint beim Fotografieren von bewaldeten Gegenden. Erscheint bei Nahaufnahmen von farbenfrohen Motiven. Erscheint bei Porträt-Nahaufnahmen von Menschen. Symbol Erscheint beim Fotografieren von Landschaften. Erscheint, wenn die Kamera und das Motiv für einen Moment stabil sind. Diese Funktion ist nur verfügbar, wenn Sie im Dunklen fotografieren. Erscheint beim Fotografieren von hellen, weißen Hintergründen. Erscheint beim Fotografieren von sich bewegenden Motiven. Erscheint beim Fotografieren von Landschaften bei Nacht. Dieses Symbol erscheint nur bei ausgeschaltetem Blitzlicht. Erscheint beim Fotografieren von Feuerwerken. Diese Funktion ist nur verfügbar, wenn Sie ein Stativ verwenden. Beschreibung Erweiterte Funktionen 33 Aufnahmemodi 3 4 Halten Sie den [Auslöser] zum Scharfstellen halbgedrückt. Szenenmodus verwenden Drücken Sie den [Auslöser], um ein Foto aufzunehmen. t Falls die Kamera keinen geeigneten Szenenmodus erkennt, wird S nicht geändert, und die Standardeinstellungen werden verwendet. t Auch wenn ein Gesicht erkannt wird, wählt die Kamera je nach Position oder Ausleuchtung des Motivs keinen Porträtmodus aus. t Je nach Aufnahmesituation wie Kameraverwacklung, Beleuchtung und Entfernung zum Motiv wählt die Kamera evtl. nicht die richtige Szene aus. t Selbst bei Verwendung eines Stativs wird der Modus je nach Motivbewegung eventuell nicht erkannt. Fotografieren mit voreingestellten Optionen für eine bestimmte Szene. 1 2 Wählen Sie im Aufnahmemodus a s. Wählen Sie eine Szene aus. Wählen Sie den geeigneten Modus für die entsprechende Situation. Szene t Für den Beauty Shot-Modus siehe “Beauty Shot-Modus verwenden” auf Seite 35. t Informationen zum Modus Bildführung finden Sie unter “Bildführung verwenden” auf Seite 36. t Für den Nacht siehe “Belichtungsstärke im Nachtmodus anpassen” auf Seite 36. 3 Richten Sie Ihr Motiv im Rahmen aus und halten Sie den [Auslöser] zum Scharfstellen halb-gedrückt. 4 Drücken Sie den [Auslöser], um ein Foto aufzunehmen. Erweiterte Funktionen 34 Aufnahmemodi 3 Beauty Shot-Modus verwenden Fotografieren einer Person mit den Optionen zum Verstecken kleiner Schönheitsmängel im Gesicht. 1 2 Wählen Sie im Aufnahmemodus a s Um Hautunreinheiten im Gesicht zu kaschieren, wählen Sie f eine Option. t Wählen Sie einen höheren Wert, um eine höhere Anzahl von Hautunreinheiten zu verbergen. . Damit die Haut der aufgenommenen Person heller wirkt (nur im Gesicht), wählen Sie f eine Option. Stufe 3 t Wählen Sie eine höheren Wert, um einen helleren Hautton zu erzielen. Stufe 2 4 Richten Sie Ihr Motiv im Rahmen aus und halten Sie den [Auslöser] zum Scharfstellen halb-gedrückt. 5 Drücken Sie den [Auslöser], um ein Foto aufzunehmen. Die Brennweite wird auf Auto-Makro eingestellt. Erweiterte Funktionen 35 Aufnahmemodi Bildführung verwenden Belichtungsstärke im Nachtmodus anpassen Wenn Sie eine andere Person bitten wollen, Sie zu fotografieren, können Sie die Szene mit Hilfe der Bildführungsfunktion erstellen. Die Bildführung unterstützt die Person bei der Aufnahme, indem die Funktion den Teil der vorher erstellten Szene anzeigt. Im Nachtmodus können Sie kurze Lichtimpulse als geschwungene Streifen aufnehmen, indem Sie die Belichtungsstärke erhöhen. Benutzen Sie eine lange Verschlusszeit, um die Belichtungszeit zu verlängern. Erhöhen Sie den Blendenöffnungswert, um eine Überbelichtung zu verhindern. 1 2 Wählen Sie im Aufnahmemodus a s . Richten Sie Ihr Motiv im Rahmen aus, und drücken Sie den [Auslöser]. 1 2 Wählen Sie im Aufnahmemodus a s Wählen Sie f Blende. t Durchsichtige Tipps werden links und rechts neben dem Rahmen angezeigt. Blende Verchlusszeit Einzelbild abrechen: Back 3 3 4 Wählen Sie eine Option aus. Bitten Sie eine andere Person, ein Foto aufzunehmen. t Die Person muss das Motiv mithilfe der Tipps im Rahmen ausrichten und anschließend den [Auslöser] drücken, um das Foto aufzunehmen. Um die Tipps auszublenden, wählen Sie . Erweiterte Funktionen 36 . Aufnahmemodi 4 Wählen Sie f Verchlusszeit. Dual IS-Modus verwenden Verringern Sie das Wackeln der Kamera und verhindern Sie unscharfe Fotos mit der optischen und digitalen Bildstabilisierungsfunktion. Blende 1.0 2.0 Verchlusszeit 4.0 8.0 16.0 5 Wählen Sie einen Wert zum Anpassen der Verschlusszeit aus und wählen Sie . 6 Richten Sie Ihr Motiv im Rahmen aus und halten Sie den [Auslöser] zum Scharfstellen halb-gedrückt. 7 Drücken Sie den [Auslöser], um ein Foto aufzunehmen. Vor der Korrektur Nach der Korrektur 1 2 Wählen Sie im Aufnahmemodus a d. 3 Drücken Sie den [Auslöser], um ein Foto aufzunehmen. Richten Sie Ihr Motiv im Rahmen aus und halten Sie den [Auslöser] zum Scharfstellen halb-gedrückt. Verwenden Sie ein Stativ, um unscharfe Fotos zu vermeiden. t In diesem Modus funktioniert der Digitalzoom nicht. t Das Foto wird nur dann optisch von der Kamera korrigiert, wenn es mit einer helleren Lichtquelle als Kunstlicht aufgenommen wurde. t Falls sich Ihr Motiv schnell bewegt, kann das Foto unscharf werden. t Stellen Sie die optische Bildstabilisierungsoption ein, um das Wackeln der Kamera in verschiedenen Aufnahmemodi zu verringern. (S. 29) Erweiterte Funktionen 37 Aufnahmemodi Programm-Modus verwenden Video aufzeichnen Stellen Sie verschiedene Optionen (mit Ausnahme der Verschlusszeit und des Blendenöffnungswerts) im ProgrammModus ein. Zeichnen Sie Videos in hoher Qualität mit einer Länge von bis zu 20 Minuten auf. Das aufgezeichnete Video wird als H.264-Datei (MPEG-4.AVC) gespeichert. 1 2 Wählen Sie im Aufnahmemodus a p. t H.264 (MPEG-4 part10/AVC) ist ein hochkomprimiertes Videoformat, das von den internationalen Normenorganisationen ISO/IEC und ITU-T entwickelt wurde. t Wenn die optische Bildstabilisierung ( ) aktiviert ist, wird der OISBedienton eventuell auf Ihrem Video aufgezeichnet. t Der Zoomton kann aufgenommen werden, wenn Sie das Zoom während der Aufzeichnung eines Videos verwenden. Stellen Sie die Optionen ein. (Eine Liste der Optionen finden Sie unter “Aufnahmeoptionen”.) 1 2 Wählen Sie im Aufnahmemodus a v. Wählen Sie f Bildfrequenz (die Anzahl der Bilder pro Sekunde). t Je mehr Bilder pro Sekunde aufgezeichnet werden, desto natürlicher wirken die Bewegungen. Jedoch erhöht sich dabei auch die Dateigröße. 3 Richten Sie Ihr Motiv im Rahmen aus und halten Sie den [Auslöser] zum Scharfstellen halb-gedrückt. 4 Drücken Sie den [Auslöser], um ein Foto aufzunehmen. 30 B/s steht nur bei einer Videoauflösung von 320 x 240 zur Verfügung. Erweiterte Funktionen 38 Aufnahmemodi 3 Wählen Sie > Option Aufzeichnung vorübergehend anhalten eine Tonoption. Die Kamera ermöglicht Ihnen, die Videoaufzeichnung zeitweilig anzuhalten. Mit dieser Funktion können Sie Ihre Lieblingsszenen als zusammenhängenden Videoclip aufzeichnen. Beschreibung Aus: Zeichnet ein Video ohne Ton auf. Wählen Sie Wählen Sie Ein: Zeichnet ein Video mit Ton auf. Zoom stumm: Video beim Zoomen ohne Ton aufzeichnen. 4 Stellen Sie weitere Optionen wie gewünscht ein. (Eine Liste der Optionen finden Sie unter “Aufnahmeoptionen”.) 5 Drücken Sie den [Auslöser], um die Aufnahme zu starten. 6 Drücken Sie den [Auslöser] erneut, um die Aufnahme zu beenden. , um die Aufzeichnung vorübergehend anzuhalten. , um fortzufahren. Stopp: Verschluss Erweiterte Funktionen 39 Aufnahmemodi Smart-Szenenerkennungsmodus verwenden In diesem Modus wählt die Kamera basierend auf dem erkannten Szenentyp automatisch die geeigneten Kameraeinstellungen aus. 1 2 3 Drücken Sie den [Auslöser], um die Aufnahme zu starten. 4 Drücken Sie den [Auslöser] erneut, um die Aufnahme zu stoppen. Wählen Sie im Aufnahmemodus a D. Richten Sie das Motiv im Rahmen aus. t Falls die Kamera keinen geeigneten Szenenmodus erkennt, wird D nicht geändert, und die Standardeinstellungen werden verwendet. t Je nach Aufnahmesituation wie Kameraverwacklung, Beleuchtung und Entfernung zum Motiv wählt die Kamera evtl. nicht die richtige Szene aus. t Die Kamera wählt automatisch eine Szene aus. Das entsprechende Modus-Symbol wird oben links auf dem Bildschirm angezeigt. Symbol Beschreibung Erscheint während der Videoaufzeichnung von Landschaften. Erscheint während der Videoaufzeichnung des nicht bewölkten Himmels. Erscheint während der Videoaufzeichnung von bewaldeten Landschaften. Erscheint während der Videoaufzeichnung von Sonnenuntergängen. Erweiterte Funktionen 40 Sprachnachrichten aufzeichnen apsd Erfahren Sie, wie Sie Sprachnotizen aufzeichnen und diese jederzeit wiedergeben können. Sie können eine Sprachnotiz als kurze Erinnerung an die Aufnahmesituation an ein Foto anhängen. Die beste Tonqualität wird mit einem Abstand von 40 cm zur Kamera erzielt. Sprachnachricht aufnehmen Sprachnotiz an ein Foto anhängen 1 1 Wählen Sie im Aufnahmemodus f . (In einigen Modi wählen Sie f > (mehrfach) .) Wählen Sie im Aufnahmemodus f . (In einigen Modi wählen Sie f > (mehrfach) .) Memo Aufnahme 2 3 4 Drücken Sie zum Aufzeichnen den [Auslöser]. t Wählen Sie , um die Aufzeichnung vorübergehend anzuhalten und , um die Aufzeichnung fortzusetzen. t Am oberen Rand des Touchscreens wird die verbleibende Aufnahmezeit angezeigt. t Sie können Sprachnachrichten mit einer Länge bis zu 10 Stunden aufzeichnen. 2 t Direkt nach dem Fotografieren startet die Aufzeichnung der Sprachnotiz. 3 Drücken Sie zum Beenden der Aufnahme den [Auslöser]. Wählen Sie Richten Sie Ihr Motiv im Rahmen aus und nehmen Sie ein Foto auf. Zeichnen Sie eine kurze Sprachnotiz auf (max. 10 Sekunden). t Drücken Sie den [Auslöser], um die Aufzeichnung der Sprachnotiz zu beenden. , um in den Aufnahmemodus umzuschalten. Erweiterte Funktionen 41 Aufnahmeoptionen Lernen Sie die Optionen kennen, die Sie im Aufnahmemodus einstellen können. Bildauflösung und -qualität auswählen … 43 Auflösung auswählen ………………………… 43 Bildqualität auswählen ……………………… 44 Verwendung des Selbstauslösers ……… 45 Fotografieren bei Dunkelheit ……………… 47 Rote Augen vermeiden ……………………… 47 Blitzlicht verwenden ………………………… 47 ISO-Wert einstellen …………………………… 48 Schärfebereich der Kamera ändern ……… 49 Makro verwenden …………………………… Autofokus verwenden ……………………… Berührungsfokus verwenden ………………… Berührungsaufnahme verwenden …………… Fokusbereich anpassen ……………………… Gesichtserkennung verwenden 49 49 50 51 51 ………… 52 Gesichter erkennen ………………………… 52 Selbstporträts aufnehmen …………………… 53 Lächelnde Gesichter aufnehmen (Smile Shot) Geschlossene Augen erkennen (Blink Detection) ……………………………… Intelligente Gesichtserkennung verwenden … Gesichter als Ihre Favoriten erkennen (My Star) 53 54 54 55 Helligkeit und Farbe anpassen …………… 57 Belichtungsstärke (EV) manuell anpassen …… Kompensation der Hintergrundbeleuchtung (ACB) ………………………………………… Belichtungsmessungsoption ändern ………… Auswahl einer Lichtquelle (Weißabgleich) …… 57 58 59 60 Auslösungsmodi verwenden ……………… 62 Fotos verbessern …………………………… 63 Fotostile anwenden ………………………… 63 Smart-Filter-Effekte anwenden ……………… 64 Fotos korrigieren ……………………………… 65 Bildauflösung und -qualität auswählen Lernen Sie, wie Sie die Einstellungen zur Bildauflösung und -qualität ändern können. Auflösung auswählen SapsdvD Option Wenn Sie die Bildauflösung erhöhen, umfasst Ihr Foto oder Video mehr Pixel und lässt sich dementsprechend auf größeren Papierformaten ausdrucken oder auf größeren Displays anzeigen. Bei Verwendung einer hohen Auflösung erhöht sich gleichzeitig die Dateigröße. 4320 X 3240: Ausdruck auf A1-Papier. 4000 X 3000: Ausdruck auf A1-Papier. 3984 X 2656: Ausdruck auf Papier A2 im Breitbildverhältnis (3:2). 3840 X 2160: Geeignet für A2-PanoramaformatAusdrucke (16:9) oder zur Wiedergabe auf einem HDTV-Gerät. Beim Fotografieren: 1 Wählen Sie im Aufnahmemodus f > (Wählen Sie in einigen Modi f .) 2 Wählen Sie eine Option aus. Beschreibung . 3264 X 2448: Ausdruck auf A3-Papier. 2560 X 1920: Ausdruck auf A4-Papier. 2048 X 1536: Ausdruck auf Papier A5. 1920 X 1080: Geeignet für A5-PanoramaformatAusdrucke (16:9) oder zur Wiedergabe auf einem HDTV-Gerät. 3840 X 2160 1024 X 768: Hängen Sie die Datei an eine E-Mail an. Aufnahmeoptionen 43 Bildauflösung und -qualität auswählen Beim Aufzeichnen eines Videos: Bildqualität auswählen 1 2 Ihre aufgenommenen Fotos werden komprimiert und im JPEGFormat gespeichert. Eine höhere Bildqualität erhöht gleichzeitig die Bildgröße. Wählen Sie f in den Modi v und D. Wählen Sie eine Option aus. 1280 X 720 HQ 1 Wählen Sie im Aufnahmemodus f > (Wählen Sie in einigen Modi f .) 2 Wählen Sie eine Option aus. Fein Option apsd Beschreibung 1280 X 720 HQ: Wiedergabe von hochauflösenden Dateien auf einem HDTV-Gerät. 1280 X 720: Geeignet zur Anzeige auf HDTV-Geräten. 640 X 480: Geeignet zur Anzeige auf herkömmlichen Fernsehgeräten. Option Beschreibung Superfein 320 X 240: Veröffentlichung auf einer Webseite. Fein Zur Freigabe: Über das Drahtlosnetz auf einer Webseite veröffentlichen (max. 30 Sekunden). Normal Aufnahmeoptionen 44 . Verwendung des Selbstauslösers SapsdvD Lernen Sie, wie Sie die Aufnahme mit dem Timer verzögern können. 1 2 Wählen Sie im Aufnahmemodus 3 . Wählen Sie eine Option aus. Drücken Sie den [Auslöser], um den Timer zu starten. t Das AF-Lämpchen/Timer-Lämpchen blinkt. Die Kamera nimmt das Foto automatisch nach der festgelegten Zeitspanne auf. t Wählen Sie das Selbstauslöser-Symbol oder drücken Sie den [Auslöser], um den Selbstauslöser abzubrechen. t Je nach ausgewählter Gesichtserkennungsoption ist der Timer bzw. sind bestimmte Timeroptionen nicht verfügbar. Aus Option Beschreibung Aus: Der Timer ist nicht aktiv. 10 s: Aufnahme eines Fotos in 10 Sekunden. 2 s: Aufnahme eines Fotos in 2 Sekunden. Doppelt: Aufnahme eines Fotos in 10 Sekunden und eines weiteren in 2 Sekunden. Bewegungsauslöser: Erfassen Sie Ihre Bewegung, und nehmen Sie das Foto auf. (S. 46) Die verfügbaren Optionen richten sich nach dem Aufnahmemodus. Aufnahmeoptionen 45 Verwendung des Selbstauslösers 5 Bewegungsauslöser verwenden 1 2 3 4 Wählen Sie im Aufnahmemodus . Posieren Sie für Ihr Foto, während das AF-Lämpchen/ Timer-Lämpchen blinkt. t Das AF-Lämpchen hört auf zu blinken, kurz bevor die Kamera das Foto automatisch aufnimmt. Drücken Sie den [Auslöser]. Stellen Sie sich innerhalb von 6 Sekunden mit maximal 3 m Abstand vor die Kamera, nachdem Sie den [Auslöser] gedrückt haben. Machen Sie eine Bewegung (z.B. durch Winken mit den Armen), um den Timer zu aktivieren. t Das AF-Lämpchen/Timer-Lämpchen beginnt schnell zu blinken, wenn die Kamera Sie erkannt hat. Der Bewegungsauslöser funktioniert evtl. nicht, wenn: t Sie mehr als 3 m von der Kamera entfernt stehen t Sie zu geringe Bewegungen machen t zu viel Licht oder Gegenlicht vorhanden ist Erkennungsbereich des Bewegungsauslösers Aufnahmeoptionen 46 Fotografieren bei Dunkelheit Lernen Sie, wie Sie Fotos nachts oder in dunklen Umgebungen aufnehmen können. Rote Augen vermeiden Blitzlicht verwenden aps Wenn das Blitzlicht beim Aufnehmen von Personen in der Dunkelheit auslöst, können deren Augen rot aussehen. Um dies zu vermeiden, wählen Sie R. Augen Red. oder R. Augen Kor.. Siehe die Blitz-Optionen unter “Blitzlicht verwenden”. Saps Verwenden Sie das Blitzlicht, wenn Sie Fotos bei Dunkelheit aufnehmen oder mehr Licht beim Fotografieren benötigen. 1 2 Wählen Sie im Aufnahmemodus . Wählen Sie eine Option aus. Auto Option Beschreibung Aus: t Das Blitzlicht wird nicht ausgelöst. t Kameraverwacklungen ( ) wird beim Fotografieren im Dunkeln angezeigt. Auto: Die Kamera wählt eine geeignete Blitzeinstellung für die erkannte Szene im S-Modus aus. Auto: Das Blitzlicht wird bei dunklen Motiven oder Hintergründen automatisch ausgelöst. R. Augen Red.*: t Das Blitzlicht wird bei dunklen Motiven oder Hintergründen ausgelöst. t Die Kamera reduzierte den Rote-Augen-Effekt. Aufnahmeoptionen 47 Fotografieren bei Dunkelheit Option Beschreibung ISO-Wert einstellen Aufhellblitz: t Das Blitzlicht wird immer ausgelöst. t Die Lichtintensität wird automatisch angepasst. Der ISO-Wert bezeichnet die Lichtempfindlichkeit eines Films nach den Standards des ISO-Verbands (International Organisation for Standardisation). Je höher der ISO-Wert ist, den Sie auswählen, desto lichtempfindlicher wird Ihre Kamera. Mit einer höheren ISO-Geschwindigkeit erhalten Sie ein besseres Foto, ohne dass Sie das Blitzlicht verwenden müssen. Langzeitsynchro.: t Das Blitzlicht wird ausgelöst, und der Verschluss bleibt länger geöffnet. t Wählen Sie diese Option, wenn Sie das Umgebungslicht aufnehmen und mehr Hintergrunddetails einbeziehen möchten. t Verwenden Sie ein Stativ, um unscharfe Fotos zu vermeiden. 1 2 R. Augen Kor.*: t Das Blitzlicht wird bei dunklen Motiven oder Hintergründen ausgelöst. t Die Kamera korrigiert roten Augen durch ihre erweiterte Software-Analyse. p Wählen Sie im Aufnahmemodus f . Wählen Sie eine Option aus. t Wählen Sie , um einen geeigneten ISO-Wert basierend auf der Helligkeit und Ausleuchtung des Motivs zu verwenden. Auto Die verfügbaren Optionen richten sich nach dem Aufnahmemodus. * Zwischen zwei Blitzlichtauslösungen vergeht eine gewisse Zeit. Bewegen Sie sich nicht, bis das Blitzlicht zum zweiten Mal ausgelöst wurde. t Blitzlicht-Optionen sind nicht verfügbar, wenn Sie Auslösungsoptionen einstellen oder Blink Detection oder Selbstporträt auswählen. t Stellen Sie sicher, dass sich Ihre Motive innerhalb des empfohlenen Abstands vom Blitzlicht befinden. (S. 126) t Bei Lichtreflexionen oder staubiger Luft können kleine Punkte auf Ihrem Foto erscheinen. Aufnahmeoptionen Je höher der ISO-Wert ist, den Sie auswählen, desto verrauschter kann Ihr Foto aussehen. 48 Schärfebereich der Kamera ändern Lernen Sie, wie Sie den Schärfebereich der Kamera an Ihre Motivanforderungen anpassen. Makro verwenden Autofokus verwenden apdvD Verwenden Sie Makro, um Nahaufnahmen von Motiven wie Blumen oder Insekten zu erstellen. Siehe die Makro-Optionen unter “Autofokus verwenden”. apdvD Um scharfe Fotos aufzunehmen, wählen Sie die für den Abstand vom Motiv geeignete Brennweite. 1 2 Wählen Sie im Aufnahmemodus . Wählen Sie eine Option aus. Normal (AF) Option Beschreibung Normal (AF): Stellen Sie ein Motiv scharf, das weiter als 80 cm entfernt ist (oder mindestens 150 cm bei Verwendung des Zooms). t Versuchen Sie, die Kamera absolut ruhig zu halten, um unscharfe Fotos zu vermeiden. t Schalten Sie das Blitzlicht aus, wenn der Abstand zum Motiv weniger als 40 cm beträgt. Auto-Makro: Stellen Sie ein Motiv scharf, das mindestens 5 cm entfernt ist (oder mindestens 70 cm bei Verwendung des Zooms). Makro: Stellen Sie ein Motiv scharf, das 5 - 80 cm entfernt ist (oder 70 - 150 cm bei Verwendung des Zooms). Die verfügbaren Optionen richten sich nach dem Aufnahmemodus. Aufnahmeoptionen 49 Schärfebereich der Kamera ändern Berührungsfokus verwenden apsd t Wenn Sie keinen Bereich auf dem Touchscreen berühren, erscheint der Fokusrahmen in der Mitte des Displays. t Die Verfolgung eines Motivs kann aus folgenden Gründen fehlschlagen: - das Motiv ist zu klein oder bewegt sich - das Motiv liegt im Gegenlicht, oder Sie fotografieren in einer dunklen Umgebung - Farben oder Muster auf dem Motiv und im Hintergrund sind gleich - die Kamera ist starken Erschütterungen ausgesetzt In diesen Fällen wird der Fokusrahmen durchgängig als weiße Linie angezeigt. t Wenn die Kamera das Motiv nicht scharfstellen konnte, müssen Sie das zu verfolgende Motiv erneut auswählen. t Wenn die Kamera das Motiv nicht scharfstellen kann, ändert sich der Fokusrahmen durchgängig zu einer roten Linie. t Wenn Sie diese Funktion verwenden, können Sie Gesichtserkennung, Fotostiloptionen und Smart-Filter-Effekte nicht einstellen. Smart Touch AF können Sie ein Motiv verfolgen und auch dann automatisch scharf stellen, wenn Sie sich gerade bewegen. 1 2 Wählen Sie im Aufnahmemodus f . Berühren Sie das Motiv, das Sie verfolgen möchten, im Berührungsfeld (das durch einen Rahmen markiert ist). t Auf dem Motiv erscheint ein Fokusrahmen, der dem Motiv folgt, während Sie die Kamera bewegen. t Der weiße Rahmen bedeutet, dass Ihre Kamera dem Motiv folgt. t Der grüne Rahmen bedeutet, dass Ihr Motiv scharf-gestellt ist, wenn Sie den [Auslöser] halb nach unten drücken. Aufnahmeoptionen 50 Schärfebereich der Kamera ändern Berührungsaufnahme verwenden apsd Sie können Ihr Motiv mit einer Fingerberührung scharfstellen und fotografieren. 1 2 3 Wählen Sie im Aufnahmemodus f . Berühren Sie das Motiv, das Sie scharf stellen möchten. Lassen Sie das Motiv angetippt, das Sie aufnehmen möchten. Fokusbereich anpassen apsd Durch die Auswahl eines geeigneten Fokusbereichs, der zur Position Ihres Motivs in der Szene passt, erhalten Sie schärfere Fotos. 1 2 Wählen Sie im Aufnahmemodus f . Wählen Sie eine Option aus. t Lassen Sie es angetippt, bis sich die Stufenanzeige gefüllt hat. Mitten AF Option Beschreibung Mitten AF: Stellen Sie die Mitte scharf (geeignet, wenn sich das Motiv im Zentrum des Aufnahmebereichs befindet). Multi AF: Stellen Sie mindestens einen von 9 möglichen Bereichen scharf. t Wenn Sie die Gesichtserkennung verwenden, müssen Sie das Bild des erkannten Gesichts angetippt lassen. Wenn Sie einen anderen Bereich berühren und halten, wechselt der Rahmen zur Gesichtserkennung zu einem normalen Rahmen. t Wenn Sie diese Funktion verwenden, können Sie Auslösungsoptionen, Fotostiloptionen und Smart-Filter-Effekte nicht einstellen. One-Touch-Aufnahme: Stellen Sie das Motiv scharf, indem Sie das Bild auf dem Display berühren. Lassen Sie das Motiv angetippt, das Sie aufnehmen möchten. Smart Touch AF: Stellen Sie das Motiv scharf, das Sie auf dem Touchscreen berührt haben und verfolgen Sie dessen Bewegung. (S. 50) Die verfügbaren Optionen richten sich nach dem Aufnahmemodus. Aufnahmeoptionen 51 Gesichtserkennung verwenden apsd Bei Verwendung der Gesichtserkennungsoptionen kann Ihre Kamera menschliche Gesichter automatisch erkennen. Wenn Sie ein menschliches Gesicht scharfstellen, passt die Kamera die Belichtungsstärke automatisch an. Erstellen Sie Fotos schnell und einfach mit Blink Detection, um geschlossene Augen zu erkennen oder mit Smile Shot, um ein lächelndes Gesicht aufzunehmen. Außerdem können Sie die Intelligente Gesichtserkennung verwenden, um vorrangig Gesichter zu erkennen und diese scharf zu stellen. t In einigen Szenenmodi ist die Gesichtserkennung nicht verfügbar. t Die Gesichtserkennung bleibt evtl. unwirksam, wenn: - das Motiv weit von der Kamera entfernt ist (der Fokusrahmen leuchtet bei Smile Shot und Blink Detection orange) - es zu hell oder zu dunkel ist - das Motiv (die Person) nicht in die Kamera schaut - das Motiv (die Person) eine Sonnenbrille oder Maske trägt - das Motiv liegt im Gegenlicht, oder die Lichtsituation ändert sich ständig - der Gesichtsausdruck der aufgenommenen Person hat sich stark verändert t Die Gesichtserkennung ist nicht verfügbar, wenn Sie einen Fotostil oder Smart-Filter-Effekt verwenden. t Bei Verwendung der Gesichtserkennungsoption ist der Digitalzoom nicht verfügbar. t Je nach ausgewählter Gesichtserkennungsoption ist der Timer bzw. sind bestimmte Timeroptionen nicht verfügbar. t Je nach ausgewählter Gesichtserkennungsoption sind bestimmte Auslösungsoptionen nicht verfügbar. t Wenn Sie Fotos von erkannten Gesichtern aufnehmen, werden diese in der Liste der erkannten Gesichter gespeichert. t Im Wiedergabe-Modus können Sie die aufgezeichneten Gesichter in der Reihenfolge ihrer Priorität anzeigen. (S. 69) Obwohl Gesichter erfolgreich aufgezeichnet wurden, kann es vorkommen, dass sie nicht im Wiedergabe-Modus einsortiert werden. t Das im Aufnahmemodus erkannte Gesicht wird unter Umständen in der Liste der Gesichter oder im Smart Album nicht angezeigt. Gesichter erkennen Ihre Kamera kann automatisch menschliche Gesichter erkennen (max. 10). Wählen Sie im Aufnahmemodus f . Das am nächsten befindliche Gesicht wird in einem weißen Fokusrahmen angezeigt, die restlichen Gesichter in grauen Fokusrahmen. Aufnahmeoptionen t Je geringer der Abstand zum Motiv (zur Person), desto schneller erkennt Ihre Kamera Gesichter. t Wenn Sie Gesichter in grauen Fokusrahmen scharf stellen möchten, berühren Sie sie. t Wenn Sie die Auflösungsoption nutzen, kann es vorkommen, dass erkannte Gesichter nicht gespeichert werden. 52 Gesichtserkennung verwenden Selbstporträts aufnehmen Lächelnde Gesichter aufnehmen (Smile Shot) Erstellen Sie Fotos von sich selbst. Der Fokusabstand wird auf Nahaufnahme eingestellt, und Ihre Kamera gibt einen Piepton aus. Die Kamera aktiviert automatisch den Auslöser, wenn sie ein lächelndes Gesicht erkennt. 1 2 Wählen Sie im Aufnahmemodus f Wählen Sie im Aufnahmemodus f . Wenn Ihr Motiv (die Person) sehr offen lächelt, kann die Kamera das Lächeln einfacher erkennen. . Wenn Sie einen kurzen Piepton hören, drücken Sie den [Auslöser]. Um den Piepton ein- oder auszuschalten, wählen Sie in den Toneinstellungen Selbstporträt. (S. 113) Aufnahmeoptionen 53 Gesichtserkennung verwenden Geschlossene Augen erkennen (Blink Detection) Intelligente Gesichtserkennung verwenden Die Kamera registriert automatisch Gesichter von Personen, die Sie häufig fotografieren. Die Gesichter dieser Personen und Lieblingsgesichter werden von dieser Funktion automatisch vorrangig scharf gestellt. Diese Funktion ist nur verfügbar, wenn Sie eine Speicherkarte verwenden. Falls Ihre Kamera geschlossene Augen erkennt, nimmt Sie automatisch 2 Fotos nacheinander auf. Wählen Sie im Aufnahmemodus f . t Bewegen Sie Ihre Kamera nicht, während “Bild aufnehmen” auf dem Display angezeigt wird. t Falls Blink Detection nicht funktioniert, wird der Hinweis “Bild wurde mit geschlossenen Augen aufgenommen.” angezeigt. Nehmen Sie ein weiters Foto auf. Wählen Sie im Aufnahmemodus f . Das am nächsten befindliche Gesicht wird in einem weißen Fokusrahmen angezeigt, die restlichen Gesichter in grauen Fokusrahmen. t : Kennzeichnet Lieblingsgesichter (zur Registrierung Lieblingsgesichter siehe Seite 55). t : Kennzeichnet Gesichter, die die Kamera automatisch registriert. Aufnahmeoptionen 54 Gesichtserkennung verwenden t Je nach den herrschenden Lichtverhältnissen, starken Veränderungen im Gesichtsausdruck oder der Körperhaltung des Motivs oder ob das Motiv eine Brille trägt, kann es vorkommen, die Kamera Gesichter falsch erkennt und aufzeichnet. t Die Kamera kann automatisch bis zu 14 Gesichter registrieren. Wenn die Kamera ein neues Gesicht erkennt, aber bereits 14 Gesichter registriert sind, ersetzt sie das Gesicht mit der niedrigsten Priorität durch das neue Gesicht. t Die Kamera kann bis zu 10 Gesichter in einer Szene erkennen. Gesichter als Ihre Favoriten erkennen (My Star) Sie können Ihre Lieblingsgesichter aufzeichnen, um diese vorrangig scharf zu stellen und korrekt zu belichten. Diese Funktion ist nur verfügbar, wenn Sie eine Speicherkarte verwenden. 1 Wählen Sie im Aufnahmemodus f > (Wählen Sie in einigen Modi f .) 2 Richten Sie das Gesicht der Person mit der ovalen Führungslinie aus und drücken Sie den [Auslöser] um das Gesicht zu registrieren. . t Wenn das Gesicht der Person nicht mit der ovalen Führungslinie ausgerichtet ist, wird der weiße Rahmen nicht angezeigt. t Sie können Fotos vom Gesicht der Person direkt von vorne, von links, von rechts, von oben oder von unten aufnehmen. t Nehmen Sie beim Registrieren von Gesichtern jeweils Fotos von einer Person auf. Aufnahmeoptionen 55 Gesichtserkennung verwenden 3 Wählen Sie , wenn die Gesichtslite angezeigt wird. t Ihre Lieblingsgesichter werden mit einem Gesichtsliste angezeigt. in der t Sie können bis zu 6 Lieblingsgesichter registrieren. t Die Blitzoption wird auf Aus eingestellt. t Wenn Sie ein Gesicht zweimal registrieren, können Sie eines der Gesichter aus der Liste der Gesichter löschen. Lieblingsgesichter anzeigen Wählen Sie im Aufnahmemodus f > (Wählen Sie in einigen Modi f .) t Wählen Sie ändern. . , um die Rangfolge der Lieblingsgesichter zu Weitere Informationen über die Gesichtsliste finden Sie auf Seite 69. Aufnahmeoptionen 56 Helligkeit und Farbe anpassen Lernen Sie, wie Sie die Helligkeit und Farbe anpassen können, um eine höhere Bildqualität zu erzielen. 3 Belichtungsstärke (EV) manuell anpassen pdvD Je nach Umgebungslichtsituation können Ihre Fotos evtl. zu hell oder zu dunkel wirken. In diesen Fällen können Sie Belichtungsstärke manuell anpassen, um bessere Fotos zu erhalten. Dunkler (-) 1 2 Neutral (0) Wählen Sie t Wenn Sie die Belichtungsstärke manuell angepasst haben, bleibt diese auf dem entsprechenden Wert eingestellt. Eventuell müssen Sie die Belichtungsstärke später wieder ändern, um eine Über- oder Unterbelichtung zu vermeiden. t Falls Sie keinen geeigneten Belichtungswert einstellen können, wählen Sie AEB (Auto Exposure Bracket/Autom. Belichtungsreihe). Die Kamera nimmt dann Fotos mit unterschiedlichen Belichtungswerten auf: normal, unterbelichtet und überbelichtet. (S. 62) Heller (+) Wählen Sie im Aufnahmemodus f . Wählen Sie einen Wert aus, um die Belichtungsstärke anzupassen. t +: heller, -: dunkler EV -2 -1 0 +1 +2 Aufnahmeoptionen . t Der angepasste Belichtungswert wird wie nachfolgend gezeigt angezeigt. 57 Helligkeit und Farbe anpassen Kompensation der Hintergrundbeleuchtung (ACB) p Option Aus: ACB ist deaktiviert. Wenn sich die Lichtquelle hinter Ihrem Motiv befindet oder ein hoher Kontrastunterschied zwischen Ihrem Motiv und dem Hintergrund besteht, erscheint das Motiv auf dem Foto in der Regel zu dunkel. Stellen Sie in diesem Fall die automatische Kontraststeuerungsoption (ACB) ein. Ohne ACB 1 2 Ein: ACB ist aktiviert. t Im a-Modus ist die ACB-Funktion immer eingeschaltet. t Diese Funktion ist im Modus Serienbild, Motion Capture oder AEB nicht verfügbar. Mit ACB Wählen Sie im Aufnahmemodus f > . Wählen Sie eine Option aus. Aus Aufnahmeoptionen Beschreibung 58 Helligkeit und Farbe anpassen Belichtungsmessungsoption ändern pdvD Option Der Belichtungsmessmodus bezieht sich auf die Art und Weise, mit der die Kamera die Lichtmenge misst. Die Helligkeit und Beleuchtung Ihrer Fotos unterscheiden sich je nach ausgewähltem Belichtungsmodus. 1 Wählen Sie im Aufnahmemodus f > . (Wählen Sie f in den Modi v und D.) 2 Wählen Sie eine Option aus. Spot: t Ihre Kamera misst nur die Lichtintensität in der absoluten Mitte des Rahmens. t Falls sich ein Motiv nicht in der Mitte der Szene befindet, wird Ihr Foto evtl. nicht richtig belichtet. t Geeignet für ein Motiv mit Hintergrundbeleuchtung. Zentrum: t Ihre Kamera verwendet eine durchschnittliche Belichtungsmessung für den gesamten Rahmenbereich mit Schwerpunkt auf dessen Mitte. t Geeignet für Fotos, bei denen die Motive in der Mitte des Fokusrahmens liegen. Multi Option Beschreibung Beschreibung Multi: t Ihre Kamera unterteilt die Szene in verschiedene Bereiche und misst dann die Lichtintensität für jeden Bereich. t Geeignet für allgemeine Fotos. Aufnahmeoptionen 59 Helligkeit und Farbe anpassen Auswahl einer Lichtquelle (Weißabgleich) p d v D Auto-Weißabgl. Die Farbe Ihres Fotos richtet sich nach der Art und Qualität der Lichtquelle. Wenn Sie realistisch wirkende Fotos erhalten möchten, müssen Sie eine geeignete Lichtsituation zum Kalibrieren des Weißabgleichs auswählen, z.B. Auto-Weißabgl., Tagesl., Wolkig oder Glühlampe. Option Beschreibung Auto-Weißabgl.: Automatische Einstellungen je nach Beleuchtungsbedingungen verwenden. Tagesl.: Wählen Sie diese Option, wenn Sie an einem sonnigen Tag fotografieren. Auto-Weißabgl. Tagesl. Wolkig: Wählen Sie diese Option, wenn Sie an einem bewölkten Tag oder im Schatten fotografieren. Kunstlicht H: Für Aufnahmen unter Leuchtstoffröhren (Tageslicht-Kunstlicht) oder Energiesparlampen (Dreiwege-Kunstlicht). Kunstlicht L: Für Aufnahmen bei weißem Kunstlicht. Wolkig 1 2 Glühlampe: Wählen Sie diese Option, wenn Sie bei Glühbirnen- oder Halogenlicht fotografieren. Glühlampe Wählen Sie im Aufnahmemodus f Eigene Einst.: Verwenden Sie Ihre Voreinstellungen. (S. 61) . Wählen Sie eine Option aus. Aufnahmeoptionen 60 Helligkeit und Farbe anpassen Definieren Sie Ihren eigenen Weißabgleich Sie können den Weißabgleich anpassen, indem Sie Fotos von einer weißen Oberfläche wie einem Stück Papier aufnehmen. Damit können Sie die Farben auf Ihrem Foto entsprechend Ihrer Beleuchtungssituation an die tatsächliche Szene anpassen. 1 2 Richten Sie das Objektiv auf ein weißes Blatt Papier. 3 Drücken Sie den [Auslöser]. Wählen Sie im Aufnahmemodus f . Aufnahmeoptionen 61 Auslösungsmodi verwenden ps Es kann schwierig sein, Fotos von sich schnell bewegenden Motiven oder natürlich wirkende Gesichtsausdrücke und Bewegungen von Ihren Motiven aufzunehmen. In diesen Fällen können Sie einen Auslösungsmodus auswählen. Option Beschreibung Einzelbild: Zum Aufnehmen eines einzelnen Fotos. Serienbild: t Wenn Sie den [Auslöser] gedrückt halten, nimmt die Kamera fortlaufend Fotos auf. t Die maximale Anzahl der Fotos richtet sich nach der Kapazität Ihrer Speicherkarte. 1 Wählen Sie im Aufnahmemodus f > (einmal oder zweimal) . Motion Capture: Während Sie den [Auslöser] gedrückt halten, nimmt die Kamera VGA-Fotos (6 Fotos pro Sekunde, maximal 30 Fotos) auf. 2 Wählen Sie eine Option aus. AEB: t Die Kamera nimmt dann 3 Fotos mit unterschiedlichen Belichtungswerten auf: normal, unterbelichtet und überbelichtet. t Verwenden Sie ein Stativ, um unscharfe Fotos zu vermeiden. Einzelbild Die verfügbaren Optionen richten sich nach dem Aufnahmemodus. t Sie können das Blitzlicht, den Timer und den automatischen Kontrastausgleich (ACB) nur verwenden, wenn Sie Einzelbild auswählen. t Wenn Sie Motion Capture auswählen, wird die Auflösung auf VGA und der ISO-Wert auf Auto eingestellt. t Je nach ausgewählter Gesichtserkennungsoption sind bestimmte Auslösungsoptionen nicht verfügbar. Aufnahmeoptionen 62 Fotos verbessern Lernen Sie, wie Sie Ihre Fotos durch den Einsatz von Fotostilen, Farben oder Smart-Filter-Effekten oder durch diverse Anpassungen verbessern können. Fotostile anwenden apdv t Wenn Sie Skizze, wählen, wird das Foto automatisch zu oder kleiner in der Größe verändert. t Wenn Sie diese Funktion verwenden, können Sie die SmartFilter- und Bildkorrektur-Optionen nicht einstellen. Wenden Sie verschiedene Fotostile auf Ihre Fotos an, z.B. Weich, Lebhaft oder Natur. Legen Sie Ihren eigenen RGB-Farbton fest Weich Lebhaft Natur 1 Wählen Sie im Aufnahmemodus f > (einmal oder zweimal) . 2 Wählen Sie eine Option aus. t Wählen Sie 1 Wählen Sie im Aufnahmemodus f > (einmal oder zweimal) . 2 3 Wählen Sie einen Farbton (R: Rot, G: Grün, B: Blau). Wählen Sie die Stärke der ausgewählten Farbe. , um Ihren eigenen RGB-Farbton festzulegen. RGB benutzerdefiniert Normal 4 Aufnahmeoptionen Wählen Sie 63 . Fotos verbessern Smart-Filter-Effekte anwenden apdv Sie können verschiedene Filter-Effekte auf Ihre Fotos anwenden, um besondere Bilder zu gestalten. 1 Wählen Sie im Aufnahmemodus f > (einmal oder zweimal) . 2 Wählen Sie einen Effekt. Option Beschreibung Normal: Kein Effekt. Miniatur Miniatur: Fotografieren Sie eine Szene oder ein Motiv, so dass die Aufnahme wie ein Modell im Miniaturformat aussieht. Indem Teile des Fotos unscharf dargestellt werden, erscheint die Szene viel kleiner, als sie in Wirklichkeit ist. Vignettierung Vignettierung: Wendet Farben mit Retroeffekt, hohen Kontrast und einen starken Vignetten-Effekt an. Fischauge 1: Verzerrt Motive in der Nähe, um die visuelle Wirkung eines Fisheye-Objektivs zu imitieren. Fischauge 1 Fischauge 2: Schwärzt die Bildränder und verzerrt Motive, um die visuelle Wirkung eines FisheyeObjektivs zu imitieren. Fischauge 2 t Wenn Sie Miniatur während des Aufzeichens eines Videos auswählen, wird die Miniature-Aufzeichnungsdauer mit dem Symbol angezeigt, und ist sie kürzer als die tatsächliche Aufzei chnungsdauer. t Wenn Sie Miniatur während des Aufzeichens eines Videos auswählen, wird kein Ton aufgezeichnet. t Wenn Sie während der Videoaufnahme einen Smart-Filter-Effekt anwenden, wird das Video automatisch zu oder kleiner in der Größe verändert. t Wenn Sie diese Funktion verwenden, können Sie die Fotostil- und Bildkorrektur-Optionen nicht einstellen. Aufnahmeoptionen 64 Fotos verbessern Fotos korrigieren p Schärfeoption Stellen Sie die Schärfe, Sättigung und den Kontrast der Fotos ein. 1 2 3 Wählen Sie im Aufnahmemodus f > (zweimal) . Wählen Sie eine Korrekturoption aus. t t t : Schärfe : Kontrast : Sättigung - Glättet die Kanten auf Ihren Fotos (geeignet für die Fotobearbeitung auf Ihrem Computer). + Schärft die Kanten, um die Klarheit Ihrer Fotos zu verbessern. Kann auch das Rauschen auf Ihren Fotos verstärken. Kontrastoption Wählen Sie einen Wert aus, um das ausgewählte Element zu korrigieren. -2 -1 0 +1 Beschreibung - Farbe und Helligkeit verringern. + Farbe und Helligkeit erhöhen. Sättigungsoption Schärfe Beschreibung Beschreibung - Sättigung verringern. + Sättigung erhöhen. t Wählen Sie 0, wenn Sie keine Effekte (zum Drucken geeignet) anwenden möchten. t Wenn Sie diese Funktion verwenden, können Sie keine Smart-FilterEffekte einstellen. +2 Aufnahmeoptionen 65 Wiedergabe/Bearbeiten Lernen Sie, wie Sie Fotos, Videoclips oder Sprachnotizen wiedergeben und wie Sie Fotos oder Videoclips bearbeiten können. Lernen Sie außerdem, wie Sie Ihre Kamera an Ihren Fotodrucker, Fernseher oder HDTV-Fernseher anschließen. Wiedergabe ………………………………… 67 Wiedergabe-Modus starten ………………… Fotos anzeigen ……………………………… Video abspielen ……………………………… Sprachnotiz abspielen ……………………… 67 73 75 76 Fotos bearbeiten …………………………… 78 Foto drehen ………………………………… Fotogröße ändern …………………………… Fotostile anwenden ………………………… Smart-Filter-Effekte anwenden ……………… Spezialeffekt anwenden ……………………… Belichtungsprobleme korrigieren …………… Porträtfotos bearbeiten ……………………… Druckauftrag erstellen (DPOF) ……………… 78 78 79 80 81 81 82 82 Dateien auf einem Fernseher oder HDTV-Fernsehgerät anzeigen …………… 84 Dateien auf Ihren Computer übertragen (für Windows) ……………………………… 86 Dateien mit Intelli-studio übertragen ………… 87 Dateien übertragen, indem Sie die Kamera als Wechseldatenträger anschließen …………… 89 Verbindung zur Kamera trennen (für Windows XP) …………………………… 90 Dateien auf Ihren Computer übertragen (für Mac) …………………………………… 91 Fotos mit einem Fotodrucker (PictBridge) ausdrucken ………………………………… 92 Wiedergabe Lernen Sie, wie Sie Fotos, Videoclips oder Sprachnotizen wiedergeben und wie Sie Dateien verwalten können. Dateien mit Bewegungserkennung anzeigen Wiedergabe-Modus starten Zeigen Sie Fotos an oder geben Sie Videoclips und Sprachnotizen wieder, die in Ihrer Kamera gespeichert sind. 1 Sie können Dateien anzeigen, indem Sie die Kamera neigen. Drücken Sie [Wiedergabe]. t Die Datei, die Sie zuletzt aufgenommen haben, wird angezeigt. t Falls die Kamera ausgeschaltet ist, wird sie dadurch eingeschaltet. 2 Ziehen Sie eine waagerechte Linie nach links oder rechts, um durch die Dateien zu blättern. t Wählen Sie <, um die vorherige Datei anzuzeigen. Zur schnellen Dateianzeige gedrückt halten. t Wählen Sie >, um die nächste Datei anzuzeigen. Zur schnellen Dateianzeige gedrückt halten. t Die Bewegungserkennung funktioniert unter Umständen nicht einwandfrei, wenn Sie die Kamera parallel zum Boden halten. t Wenn Sie die Kamera um 90° oder 180° drehen, während ein Foto angezeigt wird, ändert die Kamera die Ausrichtung des angezeigten Fotos automatisch entsprechend der Ausrichtung der Kamera. t Wählen Sie M . Gestenansicht Aus im Wiedergabe-Modus, um diese Funktion zu deaktivieren. t Wenn Sie Dateien wiedergeben möchten, die im internen Speicher abgelegt sind, entfernen Sie die Speicherkarte. t Dateien, die zu groß sind oder mit Kameras anderer Hersteller aufgenommen wurden, werden von der Kamera nicht einwandfrei wiedergegeben. Wiedergabe/Bearbeiten 67 Wiedergabe Ein Menü mit Bewegungserkennung auswählen Ihre Kamera verfügt über einen integrierten Bewegungssensor, der es Ihnen ermöglicht, durch kurzes Schwenken der Kamera rasch ein Menü auszuwählen. Schwenken Sie die Kamera im Wiedergabe-Modus, während Sie . Stellen Sie die aktuelle Datei als Ihr Lieblingsfoto ein* ( erscheint oben in der Datei.) Diashow starten (S. 74) Die Bewegungserkennung funktioniert unter Umständen nicht einwandfrei, wenn Sie die Kamera parallel zum Boden halten, wie unten dargestellt. Aktuelles Foto sperren oder freigeben ( erscheint oben in der Datei.) * Es ist nicht möglich, Dateien als Favoriten für Folgendes einzustellen: - Videos oder Sprachmemos Fotos mit Fehlern oder gesperrte Fotos Fotos, die mit Kameras anderer Hersteller aufgenommen wurden Fotos, die mit Bewegungsaufnahme-Optionen aufgenommen wurden Fotos, die für den verfügbaren Speicher zu groß sind Wiedergabe/Bearbeiten 68 Wiedergabe Anzeige im Wiedergabe-Modus Symbol Beschreibung Ein Menü mit Bewegungserkennung auswählen (S. 68) N M Informationen Symbol Beschreibung Lieblingsgesichter in der Gesichtsliste sortieren Foto mit angehängter Sprachnotiz v Netz-Menüs und die Bluetooth-Funktion verwenden (S. 94) Wiedergabe- und Einstellungsmenüs Wiedergabezeit von Videos oder Sprachmemos Videoclips oder Sprachnotizen abspielen (Videoclips S. 75/Sprachnotizen S. 76) Sie können die Position Ihrer Lieblingsgesichter in Ihrer Gesichtsliste ändern oder diese daraus löschen. Diese Funktion ist nur verfügbar, wenn Sie eine Speicherkarte verwenden. Videoclip Druckauftrag gesendet (DPOF) Geschützte Datei 1 Das Foto enthält ein bekanntes Gesicht; nur bei Verwendung einer Speicherkarte verfügbar Wählen Sie im Wiedergabe-Modus . Gesichtsliste Lieblingsdatei Ordnername - Dateiname Gesichtsliste öffnen (S. 69); nur bei Verwendung einer Speicherkarte verfügbar 1 4 2 5 3 6 Dateien löschen (S. 72) 1/2 Diashow abspielen (S. 74) Fotos bearbeiten (S. 78) Anzeigetyp auswählen (S. 26) t Wählen Sie , um Lieblingsgesichter zu löschen. t Wählen Sie , um nur Ihre Lieblingsgesichter oder alle Gesichter anzuzeigen. Wiedergabe/Bearbeiten 69 Wiedergabe 2 ein Gesicht. Wählen Sie Rangfolge bearbeiten 1 4 2 3 3 Wählen Sie , oder ., um die Reihenfolge der Gesichter zu ändern und dann . Option Beschreibung Typ Zeigt Dateien sortiert nach ihrem Dateityp an. Datum Zeigt Dateien sortiert nach ihrem Speicherdatum an. Farbe Zeigt Dateien sortiert nach der dominanten Farbe des Fotos an. Woche Zeigt Dateien sortiert nach dem Wochentag an, an dem sie gespeichert wurden. Favorit Zum Anzeigen Ihrer Lieblingsdateien. Gesicht Zeigt Dateien nach erkannten Gesichtern und Lieblingsgesichtern an. (bis zu 20 Personen) Es kann etwas Zeit beanspruchen, bis die Kamera das Smart Album geöffnet oder die Kategorie geändert und die Dateien neu sortiert hat. Dateien nach Kategorien sortiert im Smart Album anzeigen Zeigen Sie Dateien nach Kategorien wie Datum, Dateityp oder Woche sortiert an und verwalten Sie diese entsprechend. 1 Wählen Sie im Wiedergabe-Modus Kategorie. Datum Wählen Sie ein Datum, einen Dateityp, einen Wochentag, eine Farbe oder ein Gesicht aus. t Sie können auch < oder > angetippt lassen, um durch Datumsangaben, Dateitypen, Wochentage, Farben oder Gesichter zu blättern. eine t Sie können das Smart Album auch aufrufen, indem Sie [Zoom] nach links drehen. Typ 2 3 4 Wählen Sie < oder >, um durch die Dateien zu blättern. Wählen Sie , um zur normalen Anzeige zurückzukehren. Farbe Wenn Sie eine Kategorie und ein Menü wählen, das Miniaturbilder anzeigt (wie Löschen mehrerer Dateien oder Schützen ausgewählter Dateien), zeigt die Kamera alle Dateien sortiert nach Kategorie oder nur diejenigen an, die der Kategorieoption entsprechen. Woche Favorit Gesicht 29 1 6 7 20 Wiedergabe/Bearbeiten 70 Wiedergabe Dateien als Miniaturbilder anzeigen Dateien schützen Lassen Sie sich Dateien als Miniaturbilder anzeigen. Schützen Sie Ihre Dateien vor dem versehentlichen Löschen. Drehen Sie im Wiedergabe-Modus [Zoom] nach links, um 9 oder 16 Miniaturbilder anzuzeigen (drehen Sie [Zoom] nach rechts, um in den vorherigen Modus zurückzukehren). 29 1 6 7 So wählen Sie Dateien aus und schützen diese: 1 2 3 Wählen Sie im Wiedergabe-Modus M. Wählen Sie Schützen Auswahl. Wählen Sie die Dateien aus, die Sie schützen möchten. t Wählen Sie t Wählen Sie , um alle Dateien auszuwählen. , um Ihre Auswahl aufzuheben. 20 Funktion Vorgehensweise Dateien durchsuchen Wählen Sie < oder >. Eine Datei anzeigen Wählen Sie ein Miniaturbild aus. Dateien löschen Wählen Sie Kategorie auswählen Wählen Sie . (S. 72) . 4 Wählen Sie Wiedergabe/Bearbeiten 71 . Wiedergabe So schützen Sie alle Dateien: So löschen Sie alle Dateien: 1 2 1 2 Wählen Sie im Wiedergabe-Modus M. Wählen Sie Schützen Alle Sperren. Wählen Sie im Wiedergabe-Modus M. Wählen Sie Löschen Alle Ja. Alternative Methode, um eine Datei zu löschen Dateien löschen Löschen Sie einzelne Dateien oder alle Dateien auf einmal. Geschützte Dateien lassen sich nicht löschen. Zeichnen Sie ein X auf den Touchscreen, während Sie eine Datei im Wiedergabe-Modus anzeigen. So löschen Sie eine einzelne Datei: 1 2 Wählen Sie im Wiedergabe-Modus eine Datei . Wählen Sie Ja, um die Datei zu löschen. So löschen Sie mehrere Dateien auf einmal: 1 2 3 Wählen Sie im Wiedergabe-Modus löschen. Mehrere Wählen Sie die Dateien aus, die Sie löschen möchten. t Wählen Sie löschen. t Wählen Sie , um alle derzeit angezeigten Dateien zu Wählen Sie Ja. , um Ihre Auswahl aufzuheben. Wiedergabe/Bearbeiten 72 Wiedergabe Papierkorb verwenden Dateien auf die Speicherkarte kopieren Wenn Sie den Papierkorb aktivieren, werden die von Ihnen gelöschten Dateien zunächst darin abgelegt und nicht sofort dauerhaft gelöscht. Dies gilt jedoch nur für einzelne oder ausgewählte Dateien. Wenn Sie alle Dateien löschen, werden diese sofort dauerhaft gelöscht und nicht im Papierkorb abgelegt. So aktivieren Sie den Papierkorb: 1 2 1 2 3 Wählen Sie im Wiedergabe-Modus M. Wählen Sie . Auf Speicherkarte kop.. Wählen Sie Ja, um die Dateien zu kopieren. Wählen Sie im Wiedergabe-Modus M. Wählen Sie Papierkorb Ein. Fotos anzeigen So stellen Sie Dateien aus dem Papierkorb wieder her: 1 2 Kopieren Sie Dateien vom internen Speicher auf eine Speicherkarte. Wählen Sie im Wiedergabe-Modus M. Wählen Sie Papierkorb Wiederherstellen. Zeigen Sie ein Foto an, indem Sie dessen Ausrichtung durch eine Berührung ändern, einen Bildausschnitt vergrößern oder mehrere Fotos als Diashow wiedergeben. Foto durch Berühren drehen t Diese Funktion steht nicht für Videos oder Sprachnotizen zur Verfügung. t Bei Verwendung der Papierkorbfunktion kann der Löschvorgang länger dauern. t Wenn Sie den internen Speicher formatieren, werden alle Dateien im Ordner Papierkorb unwiderruflich gelöscht. t Der Papierkorb kann bis zu 10 MB an Dateien aufnehmen. Sobald Sie die Grenze von 10 MB überschreiten, fragt Sie die Kamera, ob Sie den Papierkorb leeren möchten. Wählen Sie Ja, um den Papierkorb zu leeren oder Nein, um nur die aktuelle Datei zu löschen. Ziehen Sie während der Anzeige einer einzelnen Datei Ihren Finger wie unten dargestellt, um das Foto um 90° zu drehen. Wiedergabe/Bearbeiten 73 Wiedergabe Foto vergrößern Diashow starten Drehen Sie im Wiedergabe-Modus [Zoom] nach rechts, um ein Foto zu vergrößern (drehen Sie [Zoom] nach links, um ein Foto zu verkleinern). Der vergrößerte Bereich und das Zoomverhältnis werden am oberen Rand des Displays angezeigt. Das maximale Zoomverhältnis kann je nach Bildauflösung variieren. Sie können den vergrößerten Bereich durch Auswahl der Pfeile verschieben. Sie können Ihrer Diashow durch Effekte und Ton ergänzen. Diese Funktion steht nicht für Videos oder Sprachnotizen zur Verfügung. 1 2 Wählen Sie im Wiedergabe-Modus . Stellen Sie einen Diashow-Effekt ein. Option Beschreibung Bilder: Wählen Sie Fotos (bis zu 2.000) für Ihre Diashow aus. Symbol Abspielmodus: Damit wählen Sie aus, ob die Diashow wiederholt werden soll oder nicht. Beschreibung Die Datei wird gelöscht. Intervall: Stellen Sie das Intervall zwischen den Fotos ein. t Es ist verfügbar, wenn im Effekt-Menü ausgewählt ist. t Wenn eine andere Effektoption außer genutzt wird, beträgt das Intervall automatisch 1 Sek. Erstellt einen vergrößerten Bildausschnitt (der als neue Datei gespeichert wird). Zurück zur ursprünglichen Ansicht. Wiedergabe/Bearbeiten 74 Wiedergabe Video abspielen Option Beschreibung Musik: Wählen Sie den Hintergrundton. Effekt: t Wählen Sie einen Übergangseffekt aus. , wenn Sie keinen Effekt wünschen. t Wählen Sie 3 Wählen Sie , um die Diashow zu starten. Sie können ein Video wiedergeben, ein Bild aus einem Video erfassen oder einen vergrößerten Video-Ausschnitt erstellen. 1 2 Wählen Sie im Wiedergabe-Modus ein Video . Sie können die Wiedergabe mit folgenden Symbolen steuern. t Um die Diashow vorübergehend anzuhalten, berühren Sie den Touchscreen (außer die Optionssymbole). t Wählen Sie , um die Lautstärke des Hintergrundtons einzustellen oder den Ton stummzuschalten. t Wählen Sie , um in den Wiedergabe-Modus umzuschalten. Symbol Beschreibung Rückwärts spulen. / Wiedergabe unterbrechen oder fortsetzen. Wiedergabe beenden. Vorwärts spulen. Lautstärke anpassen oder Ton stumm schalten. Wiedergabe/Bearbeiten 75 Wiedergabe Video während der Wiedergabe schneiden Sprachnotiz abspielen 1 Wählen Sie an der Stelle, an der das neue Video beginnen soll und dann . 2 3 Wählen Sie , um die Wiedergabe fortzusetzen. 1 Wählen Sie im Wiedergabe-Modus eine Sprachnotiz . Wählen Sie an der Stelle, an der das neue Video enden soll und dann . 2 Sie können die Wiedergabe mit folgenden Symbolen steuern. 4 Sprachnotiz abspielen Wählen Sie Ja. t Das ursprüngliche Video muss mindestens 10 Sekunden lang sein. t Das bearbeitete Video wird als neue Datei gespeichert. Ein Bild während der Wiedergabe erfassen 1 Wählen Sie an dem Punkt, an dem Sie ein Standbild speichern möchten. 2 3 Wählen Sie Symbol Beschreibung Rückwärts spulen. / . Wiedergabe unterbrechen oder fortsetzen. Wiedergabe beenden. Wählen Sie Ja. Vorwärts spulen. Ein erfasstes Bild hat die selbe Dateigröße wie die ursprüngliche Video-Datei und wird als neue Datei gespeichert. Wiedergabe/Bearbeiten Lautstärke anpassen oder Ton stumm schalten. 76 Wiedergabe Sprachnotiz an ein Foto anhängen 1 2 3 Wählen Sie im Wiedergabe-Modus ein Foto M. Wählen Sie Sprachnotiz Ein. Drücken Sie [Auslöser], um eine kurze Sprachnotiz (max. 10 Sekunden) aufzuzeichnen. t Drücken Sie den [Auslöser], um die Aufzeichnung der Sprachnotiz zu beenden. Sprachnotiz wiedergeben, die an ein Foto angehängt wurde 1 Wählen Sie im Wiedergabe-Modus ein Foto mit angehängter Sprachnotiz . 2 Sie können die Wiedergabe mit folgenden Symbolen steuern. Symbol / Beschreibung Wiedergabe unterbrechen oder fortsetzen. Wiedergabe beenden. Lautstärke anpassen oder Ton stumm schalten. Wiedergabe/Bearbeiten 77 Fotos bearbeiten Bearbeiten Sie Fotos, indem Sie sie drehen, ihre Größe ändern, rote Augen beseitigen und deren Helligkeit, Kontrast und Sättigung anpassen. t Bearbeitete Fotos werden als neue Datei gespeichert. t Wenn Sie Fotos bearbeiten, die oder mehr betragen, werden diese automatisch auf eine geringere Auflösung umgerechnet (außer beim Drehen oder Ändern der Fotogröße). Foto drehen 1 2 Fotogröße ändern Wählen Sie im Wiedergabe-Modus ein Foto Wählen Sie eine Option. . 1 2 Wählen Sie im Wiedergabe-Modus ein Foto . Wählen Sie eine Option. t Wählen Sie (S. 113) , um das Foto als Startbild zu speichern. Links 90° 1920 x 1080 3 Wählen Sie . 3 Wählen Sie . Die verfügbaren Optionen variieren je nach der Größe des ausgewählten Fotos. Wiedergabe/Bearbeiten 78 Fotos bearbeiten Legen Sie Ihren eigenen RGB-Farbton fest Fotostile anwenden Wenden Sie verschiedene Farbtöne auf Ihre Fotos an, z.B. Weich, Lebhaft oder Natur. Weich 1 2 Lebhaft 3 2 3 Wählen Sie einen Farbton (R: Rot, G: Grün, B: Blau). . Wählen Sie eine Option. , um Ihren eigenen RGB-Farbton festzulegen. 4 Legen Sie die Stärke der ausgewählten Farbe fest. RGB benutzerdefiniert t Wählen Sie Wählen Sie Wählen Sie im Wiedergabe-Modus ein Foto . Natur Wählen Sie im Wiedergabe-Modus ein Foto Weich 1 Wählen Sie . Wiedergabe/Bearbeiten 79 . Fotos bearbeiten Smart-Filter-Effekte anwenden Sie können verschiedene Filter-Effekte auf Ihre Fotos anwenden, um besondere Bilder zu gestalten. 1 2 Wählen Sie im Wiedergabe-Modus ein Foto einen Effekt. Wählen Sie Miniatur Miniatur Vignettierung 3 Fischauge 1 Wählen Sie Fischauge 2 Wiedergabe/Bearbeiten 80 . . Fotos bearbeiten Spezialeffekt anwenden Belichtungsprobleme korrigieren Wenden Sie Spezialeffekte wie Farbfilter und Vignetteneffekte auf Ihre Fotos an. Stellen Sie ACB (Automatische Kontraststeuerung), die Helligkeit, den Kontrast oder die Sättigung ein. 1 2 Wählen Sie im Wiedergabe-Modus ein Foto Wählen Sie . eine Option. Helligkeit/Kontrast/Sättigung einstellen 1 2 Elegant Option Beschreibung Farbfilter: Ändern Sie die Hintergrundfarben auf schwarz/weiß, damit sich das Hauptmotiv besser vom Hintergrund abhebt. Elegant: Wenden Sie Effekte auf das Foto an, um dieses heller und weicher wirken zu lassen. Gewolltes Rauschen: Fügen Sie gewollt Rauschen zum Foto hinzu, um dieses alt wirken zu lassen. 3 Wählen Sie Wählen Sie im Wiedergabe-Modus ein Foto Wählen Sie t t t . eine Korrekturoption aus. : Helligkeit : Kontrast : Sättigung 3 Wählen Sie einen Wert aus, um das ausgewählte Element zu korrigieren. (-: weniger oder +: mehr) 4 Wählen Sie . ACB (Autom. Kontraststeuerung) einstellen 1 2 3 Wählen Sie im Wiedergabe-Modus ein Foto Wählen Sie Wählen Sie . . Wiedergabe/Bearbeiten 81 . . Fotos bearbeiten Porträtfotos bearbeiten Druckauftrag erstellen (DPOF) Sie können Ihre Fotos verbessern, indem Sie Hautunreinheiten im Gesicht kaschieren, den Rote-Augen-Effekt verringern. Wählen Sie die auszudruckenden Fotos aus und stellen Sie Optionen wie die Anzahl der Ausdrucke oder die Papiergröße ein. t Sie können die Speicherkarte in ein Druckstudio mitnehmen, dass das DPOF-Format (Digitale Druckbefehlsformat) unterstützt oder Ihre Fotos direkt zuhause auf einem DPOF-kompatiblen Drucker ausdrucken. t Breite Fotos werden evtl. mit links oder rechts abgeschnittenen Rändern ausgedruckt. Achten Sie also auf die Abmessungen Ihrer Fotos. t Für Fotos, die im internen Speicher abgelegt sind, können Sie keine DPOF-Einstellungen vornehmen. Kleinere Schönheitsmängel im Gesicht kaschieren 1 2 3 4 Wählen Sie im Wiedergabe-Modus ein Foto Wählen Sie . . Stellen Sie einen Pegel ein. t Je höher die Zahl, desto mehr Hautunreinheiten werden kaschiert. Wählen Sie . 1 2 Rote Augen beseitigen 1 2 3 Wählen Sie im Wiedergabe-Modus ein Foto Wählen Sie Wählen Sie . . . 3 4 Wählen Sie im Wiedergabe-Modus M. Wählen Sie . DPOF Auswahl. t Wählen Sie zum Ausdrucken aller Dateien Alle und fahren Sie mit Schritt 5 fort. Wählen Sie die auszudruckenden Foto aus. t Wählen Sie t Wählen Sie Wählen Sie Wiedergabe/Bearbeiten 82 , um alle Dateien auszuwählen. , um Ihre Auswahl aufzuheben. . Fotos bearbeiten 5 Stellen Sie die DPOF-Optionen ein. Option Beschreibung Legen Sie fest, ob Sie die Fotos als Miniaturbilder ausdrucken möchten. (Wählen Sie , Fotos als Miniaturbilder ausdrucken.) Legen Sie die Ausdruckgröße fest. 6 7 Wählen Sie mit , oder . die Anzahl der Ausdrucke. Wählen Sie . Wenn Sie die Druckgröße der Fotos festlegen, können Sie diese nur auf DPOF 1.1-kompatiblen Druckern ausdrucken. Wiedergabe/Bearbeiten 83 Dateien auf einem Fernseher oder HDTV-Fernsehgerät anzeigen Geben Sie Fotos oder Videos wieder, indem Sie Ihre Kamera über das A/V-Kabel an einem Fernsehgerät anschließen. 1 Wählen Sie im Aufnahme oder Wiedergabe-Modus M . 7 Schalten Sie Ihre Kamera ein, und drücken Sie [Wiedergabe]. 2 3 Wählen Sie . (zweimal) Videoausgang. 8 Zeigen Sie Fotos an, oder geben Sie Videos wieder, indem Sie den Touchscreen Ihrer Kamera berühren. 4 5 Wählen Sie den für Ihr Land oder Ihre Region passenden Bildsignal-Ausgabemodus aus. (S. 116) Schalten Sie Ihre Kamera und Ihr Fernsehgerät aus. Verbinden Sie Ihre Kamera über das A/V-Kabel mit Ihrem Fernsehgerät. Video 6 t Mit dem Touchscreen können Sie die Anzeige auf dem Fernsehbildschirm steuern. Lokalisieren Sie die gewünschte Option auf dem Fernsehbildschirm und berühren Sie das Kamera-Display an der betreffenden Stelle. Wenn auf dem Fernsehbildschirm ein Zeiger auf der Option erscheint, wählen Sie auf dem Kamera-Display. Ton t Einige Fernsehgeräte zeigen evtl. digitales Rauschen oder nur unvollständige Bilder an. t Je nach TV-Einstellungen werden die Bilder evtl. nicht mittig auf Ihrem Fernsehgerät angezeigt. t Sie können Fotos und Videos aufnehmen, während die Kamera am Fernsehgerät angeschlossen ist. Schalten Sie Ihr Fernsehgerät ein, und wählen Sie mit der Fernbedienung Ihres Fernsehgeräts den Bildausgabemodus aus. Wiedergabe/Bearbeiten 84 Dateien auf einem Fernseher oder HDTV-Fernsehgerät anzeigen 6 Wiedergabe auf einem HDTV-Gerät Sie können hochwertige und unkomprimierte Fotos oder Videos mithilfe des optionalen HDMI-Kabels auf einem HDTV-Gerät anzeigen. HDMI (High Definition Multimedia Interface) wird von den meisten HDTV-Geräten unterstützt. 1 2 3 4 5 7 Schalten Sie Ihre Kamera ein. t Das HDTV-Gerät wird automatisch eingeschaltet, und der Kamerabildschirm wird angezeigt. Zeigen Sie Dateien mithilfe der Fernbedienung Ihrer Kamera oder Ihres HDTV-Geräts an. Wählen Sie im Aufnahme oder Wiedergabe-Modus M . Wählen Sie . (zweimal) HDMI-Größe. Wenn Ihr HDTV-Gerät das Anynet+(CEC)-Projekt unterstützt, schalten Sie Anynet+ im Einstellungsmenü ein (S. 116) ein, um alle angeschlossenen Samsung A/V-Geräte mit der Fernbedienung des TV-Geräts zu bedienen. Wählen Sie eine HDMI-Auflösung aus. Schalten Sie die Kamera und das HDTV-Gerät aus. Schließen Sie Ihre Kamera mithilfe eines optionalen HDMI-Kabels an Ihrem HDTV-Gerät an. Wiedergabe/Bearbeiten 85 Dateien auf Ihren Computer übertragen (für Windows) Mit dem integrierten Intelli-studio-Programm können Sie Dateien auf Ihren Computer übertragen. Außerdem können Sie Dateien bearbeiten oder auf Ihre Lieblingswebseiten hochladen. Systemvoraussetzungen für Intelli-studio Punkt Anforderungen CPU Intel Pentium 4, 3,2 GHz oder höher/ AMD AthlonTM FX 2,6 GHz oder höher RAM Mindestens 512 MB RAM (1 GB und mehr empfohlen) BS Windows XP SP2/Vista/7 Festplattenkapazität 250 MB oder mehr (1 GB oder mehr empfohlen) Andere • CD-ROM-Laufwerk • nVIDIA Geforce 7600GT oder höher/ATI X1600 Serie oder höher • 1024 x 768 Bildpunkte, mit 16-Bit Farbanzeige kompatibler Monitor (1280 x 1024 Bildpunkte, 32-Bit Farbanzeige empfohlen) • USB-Anschluss, Microsoft DirectX 9.0c oder spätere Version Wiedergabe/Bearbeiten • Intelli-studio wird auf einigen Computern unter Umständen nicht einwandfrei ausgeführt, auch wenn diese Computer den Anforderungen entsprechen. • Wenn Ihr Computer den Anforderungen nicht entspricht, werden Videos unter Umständen nicht einwandfrei wiedergegeben oder kann die Bearbeitung von Videos länger dauern. • Installieren Sie DirectX 9.0c oder höher, bevor Sie das Programm verwenden. • Windows XP/Vista/7 oder Mac OS 10.4 oder höher ist erforderlich, um die Kamera als Wechsellaufwerk anzuschließen. Wenn Sie einen selbst zusammengebauten PC oder einen PC benutzen, dessen Betriebssystem nicht unterstützt wird, kann Ihre Garantie unwirksam werden. 86 Dateien auf Ihren Computer übertragen (für Windows) 5 Dateien mit Intelli-studio übertragen Intelli-studio wird automatisch gestartet, wenn Sie Ihre Kamera über das USB-Kabel mit Ihrem Computer verbinden. Schalten Sie die Kamera ein. t Der Computer erkennt die Kamera automatisch. Wenn Sie die USB-Option auf Modus auswählen einstellen, wählen Sie Computer in dem Popup-Fenster. Während die Kamera über das USB-Kabel mit einem PC verbunden ist, wird der Akku aufgeladen. 6 1 Wählen Sie im Aufnahme oder Wiedergabe-Modus M . 2 3 4 Wählen Sie . (zweimal) PC-Software Ein. t Falls auf der Kamera keine neuen Dateien vorhanden sind, wird das Popup-Fenster zum Speichern neuer Dateien nicht angezeigt. 7 Kamera ausschalten. Wählen Sie auf Ihrem Computer einen Ordner zum Speichern neuer Dateien aus. Wählen Sie Ja. t Neue Dateien werden auf den Computer übertragen. Schließen Sie Ihre Kamera mit dem USB-Kabel an einem Computer an. Wählen Sie unter Windows Vista Run iStudio.exe im Fenster AutoPlay. Das Kabelende mit der Anzeige-LED (▲) müssen Sie in Ihre Kamera einstecken. Wenn Sie das Kabel falsch herum anschließen, können Ihre Dateien beschädigt werden. Der Hersteller übernimmt keine Verantwortung für sämtliche Datenverluste. Wiedergabe/Bearbeiten 87 Dateien auf Ihren Computer übertragen (für Windows) Intelli-studio verwenden Intelli-studio ist ein integriertes Programm, mit dem Sie Dateien wiedergeben und bearbeiten können. Außerdem können Sie damit Dateien auf Webseiten wie Flickr oder YouTube hochladen. Wählen Sie für nähere Informationen Hilfe Hilfe im Programm. t Wenn Sie Intelli-studio auf Ihrem Computer installieren, wird das Programm schneller gestartet. Um das Programm zu installieren, wählen Sie Werkzeug Intelli-studio auf dem PC installieren. t Es ist nicht möglich, Dateien direkt auf der Kamera zu bearbeiten. Übertragen Sie Dateien in einen Ordner auf Ihrem Computer, um sie zu bearbeiten. t Es ist nicht möglich, Dateien vom Computer zur Kamera zu kopieren. t Intelli-studio unterstützt die folgenden Formate: - Videos: MP4 (Video: H.264, Audio: AAC), WMV (WMV 7/8/9), AVI (MJPEG) - Fotos: JPG, GIF, BMP, PNG, TIFF 1 2 3 4 5 15 6 14 7 13 8 9 12 10 11 Wiedergabe/Bearbeiten 88 Dateien auf Ihren Computer übertragen (für Windows) Symbol Dateien übertragen, indem Sie die Kamera als Wechseldatenträger anschließen Beschreibung 1 Menüs öffnen 2 Dateien im ausgewählten Ordner anzeigen 3 Zum Fotobearbeitungsmodus wechseln 4 Zum Videobearbeitungsmodus wechseln 5 Freigabemodus ändern (Sie können Dateien per E-Mail senden oder auf Webseiten wie Flickr oder YouTube hochladen.) 6 Anklicken, um die Miniaturbilder in der Liste zu vergrößern oder zu verkleinern 7 Dateityp auswählen 8 Dateien aus dem ausgewählten Ordner auf Ihrem Computer anzeigen 9 Dateien der angeschlossenen Kamera anzeigen oder ausblenden Sie können Ihre Kamera als Wechseldatenträger an Ihren Computer anschließen. 10 Dateien aus dem ausgewählten Ordner auf Ihrer Kamera anzeigen 11 Dateien als Miniaturbilder, im Smart Album oder auf einer Karte anzeigen 12 Ordner auf dem angeschlossenen Gerät durchsuchen 13 Ordner auf Ihrem Computer durchsuchen 14 Zum vorherigen oder nächsten Ordner wechseln 15 Dateien drucken, Dateien auf einer Karte anzeige, Dateien in My Folder speichern oder Gesichter registrieren 1 Wählen Sie im Aufnahme oder Wiedergabe-Modus M . 2 3 Wählen Sie . (zweimal) PC-Software Aus. Schließen Sie Ihre Kamera mit dem USB-Kabel an einem Computer an. Wiedergabe/Bearbeiten Das Kabelende mit der Anzeige-LED (▲) müssen Sie in Ihre Kamera einstecken. Wenn Sie das Kabel falsch herum anschließen, können Ihre Dateien beschädigt werden. Der Hersteller übernimmt keine Verantwortung für sämtliche Datenverluste. 89 Dateien auf Ihren Computer übertragen (für Windows) 4 Schalten Sie die Kamera ein. Verbindung zur Kamera trennen (für Windows XP) t Der Computer erkennt die Kamera automatisch. Wenn Sie die USB-Option auf Modus auswählen einstellen, wählen Sie Computer in dem Popup-Fenster. 5 Wählen Sie auf Ihrem PC Arbeitsplatz Wechseldatenträger DCIM 100PHOTO. 6 Wählen Sie die gewünschten Dateien aus, und ziehen oder speichern Sie diese auf Ihren Computer. Der Vorgang zum Abtrennen des UBS-Kabels ist bei Windows Vista7/ ähnlich. 1 Falls das Statuslämpchen an Ihrer Kamera blinkt, warten Sie, bis es zu blinken aufhört. 2 Klicken Sie unten rechts in der Taskleiste Ihres PCMonitors auf . 3 4 Klicken Sie das Popup-Fenster an. Ziehen Sie das USB-Kabel ab. Die Kamera kann nicht sicher abgenommen werden, wenn Intelli-studio ausgeführt wird. Beenden Sie das Programm, bevor Sie die Kamera abtrennen. Wiedergabe/Bearbeiten 90 Dateien auf Ihren Computer übertragen (für Mac) Wenn Sie die Kamera an einen Macintosh-Computer anschließen, erkennt dieser das Gerät automatisch. Sie können Dateien direkt von der Kamera auf den Computer übertragen, ohne zuvor Programme installieren zu müssen. Mac OS 10.4 oder höher wird unterstützt. 1 Schließen Sie Ihre Kamera mit dem USB-Kabel an einem Macintosh-Computer an. 2 Schalten Sie die Kamera ein. t Der Computer erkennt die Kamera automatisch, und ein Wechseldatenträgersymbol wird angezeigt. Das Kabelende mit der Anzeige-LED (S) müssen Sie in Ihre Kamera einstecken. Wenn Sie das Kabel falsch herum anschließen, können Ihre Dateien beschädigt werden. Der Hersteller übernimmt keine Verantwortung für sämtliche Datenverluste. Wenn Sie die USB-Option auf Modus auswählen einstellen, wählen Sie Computer in dem Popup-Fenster. 3 4 Doppelklicken Sie auf das Wechseldatenträgersymbol. Übertragen Sie Fotos oder Videos auf den Computer. Wiedergabe/Bearbeiten 91 Fotos mit einem Fotodrucker (PictBridge) ausdrucken Drucken Sie Fotos mit einem PictBridge-kompatiblen Drucker, indem Sie die Kamera direkt an den Drucker anschließen. 1 2 3 4 Wählen Sie im Aufnahme oder Wiedergabe-Modus M . 5 Wählen Sie . (zweimal) USB Drucker. Wählen Sie , um zu drucken. t Wählen Sie , um die Druckoptionen einzustellen. Siehe “Druckeinstellungen konfigurieren” auf Seite 93. Verbinden Sie Ihre Kamera mit dem USB-Kabel mit dem eingeschalteten Drucker. 6 Wählen Sie eine Option aus. Schalten Sie Ihre Kamera ein. t Der Drucker erkennt die Kamera automatisch. Wiedergabe/Bearbeiten Option Beschreibung Aktuelles Foto Druckt das derzeit ausgewählte Foto aus. Fahren Sie mit Schritt 8 fort. Ausgewähltes Foto Druckt die von Ihnen gewünschten Fotos aus. Alle Fotos Alle Fotos werden ausgedruckt. Fahren Sie mit Schritt 8 fort. 92 Fotos mit einem Fotodrucker (PictBridge) ausdrucken 7 Wählen Sie < oder >, um zu einem Foto zu blättern, das Sie ausdrucken möchten. 8 Wählen Sie , oder ., um die die Anzahl der Ausdrucke festzulegen und dann . Druckeinstellungen konfigurieren t Wenn Sie die auszudruckenden Bilder ausgewählt haben, wiederholen Sie die Schritte 7 - 8 für alle Bilder, die Sie ausdrucken möchten. 9 Wählen Sie zum Bestätigen Ja. t Der Druckvorgang wird gestartet. Wählen Sie Abbruch, um den Druckvorgang abzubrechen. Option Beschreibung Größe : Legen Sie die Ausdruckgröße fest. Layout: Erstellen Sie Ausdrucke von Miniaturbildern. Typ : Wählen Sie die Papierart. Qualität: Stellen Sie die Druckqualität ein. Datum: Stellen Sie ein, ob das Datum ausgedruckt wird. Dateiname: Stellen Sie ein, ob der Name der Datei ausgedruckt wird. Zurücksetzen: Setzt die Druckoptionen zurück. Bestimmte Optionen werden nicht von allen Druckern unterstützt. Wiedergabe/Bearbeiten 93 Drahtlosnetz/Bluetooth Lernen Sie, wie Sie verschiedene Funktionen in Verbindung mit drahtlosen lokalen Netzen (WLANs) und die Bluetooth-Funktion verwenden. Verbindung mit einem WLAN herstellen und Netzeinstellungen konfigurieren …………… 95 Verbindung mit einem WLAN automatisch herstellen ……………………………………… 95 Verbindung mit einem WLAN manuell herstellen ……………………………………… 96 Tipps zur Herstellung der Netzverbindung …… 97 Eigene Informationen speichern ……………… 98 E-Mail-Adressen speichern …………………… 98 Größe für freigegebene Dateien einstellen …… 99 WPS-Einstellung konfigurieren ……………… 99 Passwort einstellen …………………………… 99 Passwort ändern …………………………… 100 Informationen prüfen ……………………… 100 Text eingeben ……………………………… 100 Foto- oder Videosharing-Webseiten nutzen ……………………………………… 101 Webseite aufrufen …………………………… 101 Fotos oder Videos hochladen ……………… 102 Fotos per E-Mail senden ………………… 103 Fotos oder Videos auf DLNA-Geräten anzeigen …………………………………… 104 Fotos oder Videos auf einem Fernsehgerät anzeigen …………………………………… 104 Fotos oder Videos auf einem anderen Gerät (Wiedergabegerät) anzeigen ……………… 105 Fotos oder Videos mit einer Kamera senden oder empfangen ………………… 107 Fotos oder Videos an eine andere Kamera senden ……………………………… 107 Fotos oder Videos von einer anderen Kamera empfangen ………………………… 107 Fotos über Bluetooth senden …………… 109 Verbindung mit einem WLAN herstellen und Netzeinstellungen konfigurieren In diesem Abschnitt lernen Sie, wie Sie die Verbindung mit einem Zugangspunkt herstellen, wenn Sie sich im Bereich eines WLAN befinden. Außerdem werden die Konfiguration von Netzeinstellungen und die Eingabe von Text behandelt. Diese Kamera arbeitet mit nichtharmonischen Frequenzen und ist für die Verwendung in allen europäischen Ländern vorgesehen. Das WLAN kann innerhalb der EU in geschlossenen Räumen ohne Einschränkungen betrieben werden, jedoch in Frankreich nicht im Freien. Verbindung mit einem WLAN automatisch herstellen 1 Wählen Sie im Aufnahme- oder Wiedergabe-Modus N n. 2 Wählen Sie AP-Einstellungen. 3 Symbol Beschreibung WPS-Zugangspunkt Abgesicherter Zugangspunkt Ad-hoc-Zugangspunkt Signalstärke t Die Kamera stellt die Verbindung zum WLAN her. t Wenn die ausgewählte Zugangspunkt-Vorrichtung das WPS-Profil unterstützt, wählen Sie WPS auf dem nächsten Bildschirm und drücken Sie die WPS-Taste oder geben Sie eine Benutzerkennung an der Zugangspunkt-Vorrichtung ein. Sie können die WPS-Einstellung konfigurieren, um die WPS-Taste zu drücken oder eine Benutzerkennung an der Zugangspunkt-Vorrichtung einzugeben. (S. 99) t Wenn die ausgewählte Zugangspunkt-Vorrichtung ein Passwort erfordert, fahren Sie mit dem nächsten Schritt fort. t Die Kamera sucht nach verfügbaren ZugangspunktVorrichtungen und zeigt diese an. Wählen Sie eine Zugangspunkt-Vorrichtung. AP-Einstellungen Samsung 1 Samsung 2 Samsung 3 Drahtlosnetz/Bluetooth 95 Verbindung mit einem WLAN herstellen und Netzeinstellungen konfigurieren 4 5 6 7 Wählen Sie Netzprofile und Optionen aus. Verbindung mit einem WLAN manuell herstellen Option Beschreibung Authentifizierung Wählen Sie eine Netz-Authentifizierung. Datenverschl. Wählen Sie einen Verschlüsselungstyp. 1 2 Wählen Sie das Passwort-Eingabefeld. Geben Sie ein Passwort ein und wählen Sie OK. t Informationen zur Eingabe von Text finden Sie auf Seite 100. Wählen Sie OK. t Die Kamera stellt die Verbindung zum WLAN her. t In der obersten Zeile auf dem Bildschirm wird der Signalstatus des Netzes angezeigt. Symbol 3 4 5 Beschreibung Es wurde ein Signal gefunden. Es wurde kein Signal gefunden. 6 7 Drahtlosnetz/Bluetooth Wählen Sie im Aufnahme- oder Wiedergabe-Modus N n. Wählen Sie AP-Einstellungen. t Die Kamera sucht nach verfügbaren ZugangspunktVorrichtungen und zeigt diese an. Wählen Sie eine Zugangspunkt-Vorrichtung. Wählen Sie IP-Einstellungen Manuell. Wählen Sie die Netzprofile. Option Beschreibung IP Eingabe der statischen IP-Adresse Subnetzmaske Eingabe der Subnetzmaske Gateway Eingabe des Gateways DNS-Server Eingabe der DNS-Adresse Geben Sie Werte ein und wählen Sie OK. Wenn Sie fertig sind, wählen Sie OK. t Die Kamera stellt die Verbindung zum WLAN her. 96 Verbindung mit einem WLAN herstellen und Netzeinstellungen konfigurieren Tipps zur Herstellung der Netzverbindung t Einige Zugangspunkt-Vorrichtungen lassen es nicht zu, dass die Kamera die Netzverbindung herstellt. t Wenn Sie weit von der Zugangspunkt-Vorrichtung entfernt sind, kann die Herstellung der Netzverbindung lange dauern. t Falls ein elektronisches Gerät in unmittelbarer Nähe dieselben hochfrequenten RF-Funksignale verwendet, kann die Kamera eventuell keine Verbindung zum Zugangspunktgerät herstellen. t Falls das Zugangspunktgerät keinen englischen Namen besitzt, wird dessen Name eventuell nicht, unleserlich oder unvollständig in der Suchliste angezeigt. t Wenden Sie sich für Netzprofile und ein Passwort an Ihren Netzadministrator oder Netzbetreiber. t Wenn das Netz eine Authentifizierung von dem Netzbetreiber erfordert, können Sie unter Umständen keine Verbindung damit herstellen. Wenden Sie sich an Ihren Netzbetreiber. t Die Anzahl von Buchstaben und Ziffern für den Verschlüsselungsschlüssel unterscheidet sich je nach Verschlüsselungstyp. t Je nach Umgebungsbedingungen ist eine WLAN-Verbindung unter Umständen nicht möglich. t Bei der Suche nach Netzen kann es vorkommen, dass ein Drucker gefunden wird, der das Netz unterstützt. Es ist jedoch nicht möglich, die Verbindung zum Netz über einen derartigen Drucker herzustellen. t Die Kamera kann keine Netzverbindung herstellen, wenn sie über das A/V-Kabel mit einem Fernsehgerät verbunden ist. Wenn die Kamera mit dem Netz verbunden ist, können keine Dateien auf einem Fernsehgerät angezeigt werden, auch wenn die Verbindung mit dem A/V-Kabel besteht. t Für die Verbindung zum Netz werden Ihnen Gebühren entsprechend dem Vertrag mit Ihrem Netzbetreiber berechnet. t Sie können mit Ihrer Kamera nur kostenlose WLANs nutzen. Wenn Sie kostenlose WLANs nutzen, die Ihre Zustimmung zu einer Nutzungsvereinbarung sowie zusätzliche Informationen erfordern, um eine Webbrowser-Verbindung herzustellen, können Sie eventuell einige Funktionen zum Aufrufen von Webseiten oder Versenden von E-Mails nicht oder nur eingeschränkt nutzen. t Die Frequenzbereiche, mit denen Sie die Netzverbindung herstellen können, unterscheiden sich von Land zu Land. t Die WLAN-Funktion Ihrer Kamera muss die geltenden Vorschriften und Gesetze für Funkübertragungen erfüllen. Die Nutzung dieser Funktion kann also in manchen Ländern eingeschränkt bzw. untersagt sein. Wir empfehlen Ihnen deshalb, dass Sie die WLAN-Funktion nur in dem Land nutzen, in dem Sie Ihre Kamera gekauft haben. t Wenden Sie sich für Netzprofile und ein Passwort an Ihren Netzadministrator oder Netzbetreiber. t Die Verfahren zur Konfiguration der Netzprofile kann sich je nach der Netzumgebung unterscheiden. t Greifen Sie nicht auf Netze zu, für die Sie keine Zugangsberechtigung haben. t Verwenden Sie einen voll aufgeladenen Akku, wenn Sie die Netzverbindung herstellen. t Wenn Sie die Netzverbindung unter Verwendung von Auto IP herstellen, erstellen Sie eine Datei autoip.txt und kopieren Sie sie auf die eingelegte Speicherkarte. Drahtlosnetz/Bluetooth 97 Verbindung mit einem WLAN herstellen und Netzeinstellungen konfigurieren Eigene Informationen speichern E-Mail-Adressen speichern Speichern Sie Ihren Namen und Ihre E-Mail-Adresse, um E-Mails zu versenden oder um Ihre Kamera auf einem anderen Gerät zu identifizieren. Sie können bis zu 10 E-Mail-Adressen in der Kamera speichern, um damit Fotos per E-Mail zu versenden. 1 Wählen Sie im Aufnahme- oder Wiedergabe-Modus N n. 2 3 Wählen Sie Benutzereinstellungen. 1 Wählen Sie im Aufnahme- oder Wiedergabe-Modus N n. 2 Wählen Sie E-Mail-Adresse. E-Mail-Adressbuch Wählen Sie das Nameneingabefeld und geben Sie Ihren Namen ein. Samsung t Informationen zur Eingabe von Text finden Sie auf Seite 100. 4 5 6 7 Wenn Sie fertig sind, wählen Sie OK. Wählen Sie das E-Mail-Eingabefeld und geben Sie Ihre E-Mail-Adresse ein. t Wählen Sie , um die letzten Empfänger-E-Mail-Adressen anzuzeigen. t Wählen Sie , um die E-Mail-Adresse zu bearbeiten. t Wählen Sie , um die E-Mail-Adresse zu löschen. Wenn Sie fertig sind, wählen Sie OK. Wählen Sie OK, um Ihre Informationen zu speichern. 3 4 5 Drahtlosnetz/Bluetooth Wählen Sie . Geben Sie einen Namen und eine E-Mail-Adresse ein. Wenn Sie fertig sind, wählen Sie OK. 98 Verbindung mit einem WLAN herstellen und Netzeinstellungen konfigurieren Größe für freigegebene Dateien einstellen Passwort einstellen Stellen Sie die Dateigröße ein, die Sie für andere DLNAzugelassene Geräte freigeben. Sie können entweder die Originalgröße oder auswählen. Schränken Sie das Versenden von E-Mails und Konfigurieren von Netzeinstellungen ein, indem Sie ein Passwort einstellen. 1 Wählen Sie im Aufnahme- oder Wiedergabe-Modus N n. 2 3 Wählen Sie DLNA-Bildgröße. Wählen Sie eine Größe. 1 Wählen Sie im Aufnahme- oder Wiedergabe-Modus N n. 2 3 4 Wählen Sie . Kennwort einr. Ein Bestätigen. WPS-Einstellung konfigurieren Konfigurieren Sie diese Einstellung, um eine WPS-Taste zu drücken oder eine Benutzerkennung einzugeben, wenn Sie die Verbindung zu einem WLAN über eine Zugangspunkt-Vorrichtung, die das WPS-Profil unterstützt, herstellen möchten. 1 Wählen Sie im Aufnahme- oder Wiedergabe-Modus N n. 2 3 Wählen Sie . WPS Typ. Geben Sie ein Passwort (4 Zeichen) ein. Geben Sie das Passwort (4 Zeichen) erneut ein. Um ein Passwort Zurücksetzen, wählen Sie Reset im PasswortEingabefenster. Wenn Sie das Passwort zurücksetzen, werden gespeicherte E-Mail-Adressen, Adressen, an die kürzlich E-Mails übertragen wurden, und sämtliche persönlichen Informationen zum Schutz der Benutzerinformationen gelöscht. Wählen Sie PBC, um die WPS-Taste zu drücken, oder PIN, um eine Benutzerkennung einzugeben. Drahtlosnetz/Bluetooth 99 Verbindung mit einem WLAN herstellen und Netzeinstellungen konfigurieren Passwort ändern Text eingeben Ändern Sie erforderlichenfalls das Passwort. Wählen Sie zur Eingabe von Text, um Ihre Informationen oder E-Mail-Adressen zu speichern, die entsprechenden Buchstaben, Symbole und Ziffern. 1 Wahlen Sie im Aufnahme- oder Wiedergabemodus N n. 2 3 4 5 Wahlen Sie . Kennwort ändern. Benutzereinstellungen: Name Geben Sie das aktuelle Passwort (4 Zeichen) ein. Geben Sie ein neues Passwort (4 Zeichen) ein. Geben Sie das neue Passwort (4 Zeichen) erneut ein. Symbol Beschreibung Informationen prüfen Bewegen des Cursors Sie können die MAC-Adresse und Seriennummer der Kamera ermitteln, um sie auf der Samsung-Webseite zu registrieren. Groß- oder Kleinbuchstaben eingeben und Symbole ändern Geben Sie Buchstaben ein 1 Wählen Sie im Aufnahme- oder Wiedergabe-Modus N n. Eingabe von Leerzeichen 2 Wählen Sie . Geräteinformationen. Eingabe von Ziffern und Symbolen Löschen des letzten Zeichens Speichern des angezeigten Texts Sie können Text nur auf Englisch eingeben, unabhängig von der Anzeigesprache. Drahtlosnetz/Bluetooth 100 Foto- oder Videosharing-Webseiten nutzen Laden Sie Ihre Fotos oder Videos auf Filesharing-Webseiten hoch (die verfügbaren Webseiten werden auf Ihrer Kamera angezeigt). Symbole auf einer Webseite Webseite aufrufen 1 Wählen Sie im Aufnahme- oder Wiedergabe-Modus N . t Die Kamera stellt automatisch die WLAN-Verbindung über die zuletzt genutzte Zugangspunkt-Vorrichtung her. t Falls die Kamera keine WLAN-Verbindung herstellt, sucht sie automatisch nach verfügbaren Zugangspunkt-Vorrichtungen. (S. 95) 2 3 Wählen Sie eine Webseite. Geben Sie Ihre Anmeldekennung und Ihr Passwort ein und wählen Sie Login. Symbol Beschreibung Vorherige Seite Nächste Seite Sie müssen Ihre Anmeldekennung und Ihr Passwort im Voraus auf einem PC einrichten. Stopp Aktualisieren Startseite Schließen Drahtlosnetz/Bluetooth 101 Foto- oder Videosharing-Webseiten nutzen Fotos oder Videos hochladen 1 2 3 Wählen Sie . Wählen Sie < oder >, um durch die Dateien zu blättern. Ziehen Sie Fotos oder Videos in den Auswahlbereich oder wählen Sie Fotos oder Videos aus und wählen Sie OK. Datum t Wählen Sie Datum, um die Dateien zu ordnen. (S. 70) 4 t Die maximale Fotoauflösung, die Sie hochladen können, beträgt , und das längste Video, das Sie hochladen können, beträgt 30 Sekunden bei einer Auflösung von 320 x 240, sowie Videos, die mit Zur Freigabe aufgenommen wurden. t Wenn die gewählte Fotoauflösung höher als ist, wird sie automatisch auf eine niedrigere Auflösung herabgesetzt. t Wenn die Gesamtgröße aller ausgewählten Fotos weniger als 10 MB beträgt, können Sie die Fotos zu einer Webseite hochladen (bis zu 20 Fotos). t Die Vorgehensweise zum Hochladen von Fotos oder Videos kann sich je nach der ausgewählten Webseite unterscheiden. t Wenn Sie die Verbindung zu einer Webseite aufgrund einer Firewall oder aufgrund von Einstellungen zur Benutzerauthentifizierung nicht herstellen können, wenden Sie sich an Ihren Netzadministrator oder Netzbetreiber. t Wählen Sie , wenn Sie aufgrund von Serverfehlern keine Fotos oder Videos hochladen können. t Titel für Fotos oder Videos, die Sie hochladen, können das jeweilige Aufnahmedatum sein. t Es hängt vor allem von der Geschwindigkeit Ihrer Internetverbindung ab, wie schnell Sie Fotos hochladen oder Webseiten öffnen können. Geben Sie einen Titel ein und wählen Sie ein Album aus und wählen Sie dann . Drahtlosnetz/Bluetooth 102 Fotos per E-Mail senden 1 Wählen Sie im Aufnahme- oder Wiedergabe-Modus N . t Die Kamera stellt automatisch die WLAN-Verbindung über die zuletzt genutzte Zugangspunkt-Vorrichtung her. t Falls die Kamera keine WLAN-Verbindung herstellt, sucht sie automatisch nach verfügbaren Zugangspunkt-Vorrichtungen. (S. 95) 2 3 4 5 Geben Sie E-Mail-Adressen für den Absender und Empfänger ein. Sender/Empfänger Samsung Samsung 1 t Wählen Sie , um die E-Mail-Adresse des Absenders einzugeben oder zu ändern. t Wählen Sie , um die gespeicherten E-Mail-Adressen abzurufen. t Wählen Sie , um eine E-Mail-Adresse manuell einzugeben. Drahtlosnetz/Bluetooth Wählen Sie OK. Wählen Sie Texteingabe und geben Sie den E-Mail-Text ein. Wählen Sie Fotos aus, oder ziehen Sie Fotos in den Auswahlbereich, und wählen Sie O. t Die Fotos werden an die ausgewählten E-Mail-Adressen gesandt. t Die Nachricht Übertragung abgeschlossen. wird auch dann angezeigt, wenn Fotos aufgrund eines Fehlers bezüglich des E-Mail-Kontos des Empfängers nicht übertragen werden können oder als Spam übertragen werden. t Wenn die Gesamtgröße aller ausgewählten Fotos weniger als 10 MB beträgt, können Sie die Fotos per E-Mail übertragen (bis zu 20 Fotos). t Sie können bis zu 10 Empfänger für jede E-Mail eingeben. t Unter Umständen kann eine E-Mail aufgrund der Netzverbindung oder aufgrund von Einstellungen des E-Mail-Kontos nicht übertragen werden. t Die maximale Fotoauflösung, die Sie übertragen können, beträgt , und wenn die ausgewählte Fotoauflösung höher als ist, wird sie automatisch auf eine niedrigere Auflösung herabgesetzt. t Wenn Sie eine E-Mail aufgrund einer Firewall oder aufgrund von Einstellungen zur Benutzerauthentifizierung nicht übertragen können, wenden Sie sich an Ihren Netzadministrator oder Netzbetreiber. t Sie können diese Funktion nicht verwenden, wenn im Speicher der Kamera keine Fotos vorhanden sind. 103 Fotos oder Videos auf DLNA-Geräten anzeigen DLNA (Digital Living Network Alliance) ist ein internationaler Technologiestandard zum Freigeben von Mediendateien zwischen vernetzten Geräten in Wohnungen. Mit dieser Technologie können Sie Fotos oder Videos auf einem Breitbildschirm-Fernsehgerät oder anderen Geräten anzeigen. Es ist nicht möglich, Sprachmemos zu senden oder zu empfangen. Fotos oder Videos auf einem Fernsehgerät anzeigen 4 t Der Name der Kamera ist derjenige, den Sie in den Benutzereinstellungen eingegeben haben. (S. 98) t Informationen zum Suchen der Kamera und Durchsuchen der Fotos oder Videos am Fernsehgerät finden Sie in der Bedienungsanleitung des Fernsehgeräts. Sie können Fotos oder Videos auf einem Fernsehgerät anzeigen, der DLNA-zugelassene Digital-Media-Player (DMP) unterstützt. 1 Suchen Sie am Fernsehgerät nach der Kamera und durchsuchen Sie die freigegebenen Fotos oder Videos. Wählen Sie im Aufnahme- oder Wiedergabe-Modus N . t Die Kamera stellt automatisch die WLAN-Verbindung über die zuletzt genutzte Zugangspunkt-Vorrichtung her. t Falls die Kamera keine WLAN-Verbindung herstellt, sucht sie automatisch nach verfügbaren Zugangspunkt-Vorrichtungen. (S. 95) 2 3 Wählen Sie Ausg. Dateien. t Zum Freigeben aller Dateien wählen Sie Alle und fahren Sie fort mit Schritt 4. Zugangspunkt Wählen Sie die Foto oder Videos aus, die Sie freigeben möchten. Sie können bis zu 1000 Fotos oder Videos freigeben. Drahtlosnetz/Bluetooth 104 Fotos oder Videos auf DLNA-Geräten anzeigen t Auf einem Fernsehgerät können Sie nur Fotos oder Videos anzeigen, die mit dieser Kamera aufgenommen wurden. t Der Abstand zwischen der Kamera und dem Fernsehgerät kann durch das Zugangspunkt-Gerät beeinflusst werden. t Wenn die Kamera mit zwei Fernsehgeräten verbunden ist, erfolgt die Wiedergabe unter Umständen langsamer. t Die Fotos werden entsprechend der eingestellten Größe freigegeben. (S. 99) Die Videos werden in ihren Originalgrößen freigegeben. t Diese Funktion kann nur in Verbindung mit einem DLNA-zugelassenen Digital-Media-Player (DMP) verwendet werden. t Freigegebene Fotos oder Videos werden nicht im Fernsehgerät gespeichert, können aber gemäß den Spezifikationen des Fernsehgeräts gespeichert werden. t Das Übertragen von Fotos oder Videos zum Fernsehgerät kann je nach der Netzverbindung und der Dateigröße einige Zeit dauern. t Wenn Sie die Kamera anormal ausschalten (z. B. durch Entnehmen des Akkus), während Fotos oder Videos auf einem Fernsehgerät angezeigt werden, betrachtet das Fernsehgerät die Kamera noch als angeschlossen. t Die Reihenfolge der Fotos oder Videos in der Kamera und auf dem Fernsehgerät kann verschieden sein. t Je nach der Zahl der Fotos oder Videos, die freigegeben werden sollen, können das Laden der Fotos oder Videos und der anfängliche Einstellungsprozess einige Zeit dauern. t Wenn während der Anzeige von Fotos oder Videos auf einem Fernsehgerät andauernd die Fernbedienung des Fernsehgeräts verwendet oder zusätzliche Bedienungen am Fernsehgerät durchgeführt werden, arbeitet diese Funktion unter Umständen nicht einwandfrei. t Wenn Sie die Dateien in der Kamera anders anordnen oder sortieren, während sie auf einem Fernsehgerät angezeigt werden, müssen Sie den einleitenden Einrichtungsvorgang wiederholen, um die Liste der Dateien am Fernsehgerät zu aktualisieren. t Sie können diese Funktion nicht verwenden, wenn im Speicher der Kamera keine Fotos oder Videos vorhanden sind. Fotos oder Videos auf einem anderen Gerät (Wiedergabegerät) anzeigen 1 Wählen Sie im Aufnahme- oder Wiedergabe-Modus N . t Die Kamera stellt automatisch die WLAN-Verbindung über die zuletzt genutzte Zugangspunkt-Vorrichtung her. t Falls die Kamera keine WLAN-Verbindung herstellt, sucht sie automatisch nach verfügbaren Zugangspunkt-Vorrichtungen. (S. 95) t Nachdem die Kamera eine WLAN-Verbindung hergestellt hat, sucht sie automatisch nach verfügbaren DLNA-zugelassenen Geräten und zeigt diese an. Das Suchen nach den Geräten kann jedoch einige Zeit dauern. 2 Wählen Sie das Gerät (Wiedergabegerät) aus, auf dem die Fotos oder Videos wiedergegeben werden sollen. 3 Ziehen Sie ein Foto oder Video in den Auswahlbereich oder wählen Sie ein Foto oder Video aus. Drahtlosnetz/Bluetooth t Die Fotos oder Videos werden auf dem Bildschirm des Geräts angezeigt. t Um andere Fotos oder Videos anzuzeigen, ziehen Sie sie einzeln in den Auswahlbereich der Kamera. 105 Fotos oder Videos auf DLNA-Geräten anzeigen t Bei der Suche nach DLNA-zugelassenen Geräten im Netz findet die Kamera unter Umständen nicht alle Geräte im Netz. t Wenn Sie das Gerät anormal ausschalten, während Fotos oder Videos darauf angezeigt werden, betrachtet die Kamera das Gerät noch als angeschlossen. t Die Fotos werden entsprechend der eingestellten Größe freigegeben. (S. 99) Die Videos werden in ihren Originalgrößen freigegeben. t Diese Funktion kann nur in Verbindung mit einem DLNA-zugelassenen Wiedergabegerät verwendet werden. t Die freigegebenen Fotos oder Videos werden nicht in dem Gerät gespeichert, können aber gemäß den Spezifikationen des Geräts gespeichert werden. t Das Übertragen von Fotos oder Videos zum Gerät kann je nach der Netzverbindung und der Dateigröße einige Zeit dauern. t Sie können Dateien einzeln übertragen. t Sie können diese Funktion nicht verwenden, wenn im Speicher der Kamera keine Fotos oder Videos vorhanden sind. t Auf anderen Geräten (Wiedergabegeräten) können Sie nur Fotos anzeigen, die mit dieser Kamera aufgenommen wurden. t Die Suche nach anderen Geräten kann je nach Qualität der Netzverbindung einige Zeit dauern. Wiederholen Sie den Vorgang in diesem Fall. Drahtlosnetz/Bluetooth 106 Fotos oder Videos mit einer Kamera senden oder empfangen In diesem Abschnitt lernen Sie, wie Sie Fotos oder Videos an eine Kamera desselben Modells senden oder von dort empfangen. Es ist nicht möglich, Sprachmemos zu senden oder zu empfangen. Fotos oder Videos an eine andere Kamera senden Fotos oder Videos von einer anderen Kamera empfangen 1 Wählen Sie im Aufnahme- oder Wiedergabe-Modus N . 1 Wählen Sie Senden. 2 2 3 t Die Kamera erzeugt ein Passwort und zeigt es an, während sie auf die Verbindung mit der empfangenden Kamera wartet. Wählen Sie an der empfangenden Kamera den Namen der sendenden Kamera aus. t Der Name der sendenden Kamera ist derjenige, den Sie in den Benutzereinstellungen eingegeben haben. (S. 98) 4 3 4 Geben Sie das Passwort (4 Zeichen) an der empfangenden Kamera ein. t Der Auswahlbereich wird automatisch an der sendenden Kamera angezeigt. 5 Wählen Sie im Aufnahme- oder Wiedergabe-Modus N . Wählen Sie Empfangen. t Wählen Sie an der sendenden Kamera Senden und wählen Sie nach einiger Zeit Empfangen. Wählen Sie den Namen der sendenden Kamera. Geben Sie das Passwort der sendenden Kamera ein und wählen Sie OK. t Das Passwort wird auf dem Bildschirm der sendenden Kamera angezeigt. t Wenn die sendende Kamera Fotos oder Videos überträgt, werden Sie an der empfangenden Kamera angezeigt. Ziehen Sie Fotos oder Videos in den Auswahlbereich oder wählen Sie sie aus. t Die Fotos oder Videos werden an die empfangende Kamera gesandt. Drahtlosnetz/Bluetooth 107 Fotos oder Videos mit einer Kamera senden oder empfangen t Diese Funktion nutzt ein drahtloses Ad-hoc-Netz. t Gleichzeitiges Senden und Empfangen von Dateien ist nicht möglich. Nachdem Sie Dateien empfangen haben, beenden Sie die Verbindung mit der Kamera, und stellen Sie sie dann wieder her, um Fotos oder Videos zu senden. t Der Abstand zwischen den beiden Kameras kann durch die Leistungsfähigkeit des drahtlosen Ad-hoc-Netzes beeinflusst werden. t Wenn eine Kamera beim Senden oder Empfangen von Fotos oder Videos anormal ausgeschaltet wird, betrachtet die andere Kamera sie als noch angeschlossen. Die Kameraverbindung wird nach einiger Zeit getrennt. t Das Senden oder Empfangen von Fotos oder Videos kann je nach der Dateigröße und der Verbindung des Ad-hoc-Netzes einige Zeit dauern. t Sie können Dateien einzeln übertragen. t Wenn beim Empfangen oder Senden eines Fotos oder Videos ein Fehler auftritt, wird es nicht in der empfangenden Kamera gespeichert. t Sie können diese Funktion nicht verwenden, wenn im Speicher der Kamera keine Fotos vorhanden sind. t Sie können nur Fotos oder Videos senden und empfangen, die mit Ihrer oder der anderen Kamera aufgenommen wurden. t Wenn Sie in der Einstellung der DLNA-Bildgröße die Originalgröße auswählen, können Sie die Fotos ohne Umwandlung senden oder empfangen. Wenn Sie jedoch auswählen und die gewählte Fotoauflösung höher als ist, wird sie automatisch auf eine niedrigere Auflösung herabgesetzt. (S. 99) t Sie können nur Videos senden oder empfangen, die kleiner als 35 MB sind. Drahtlosnetz/Bluetooth 108 Fotos über Bluetooth senden Bluetooth ist ein Drahtlos-Protokoll zum Austauschen von Daten über kurze Entfernungen. Über Bluetooth können Sie Fotos an andere Mobiltelefone oder PDAs senden. Sie können jedoch keine Fotos von anderen Geräten empfangen und Sie können keine Videos oder Sprachmemos übertragen. 1 Wählen Sie im Aufnahme- oder Wiedergabe-Modus N . 4 t Wenn Sie ein 6-stelliges Passwort eingeben, ist es nicht erforderlich, OK zu wählen. t Die Bluetooth-Funktion wird eingeschaltet. Andere Bluetoothfähige Geräte können diese Kamera jedoch nicht finden. 2 Wählen Sie Ja, um nach anderen Bluetooth-fähigen Geräten zu suchen. t Nach der Suche nach Bluetooth-fähigen Geräten wird eine Liste der Bluetooth-fähigen Geräte angezeigt. Wählen Sie , um die Suche zu wiederholen. 3 Geben Sie ein Passwort (4 bis 6 Zeichen) ein und wählen Sie OK. 5 6 Geben Sie dasselbe Passwort an dem Gerät ein. Ziehen Sie Fotos in den Auswahlbereich, oder wählen Sie Fotos aus. Bilder auswählen Wählen Sie ein Bluetooth-fähiges Gerät. Bluetooth: Gerätesuche Samsung 1 Datum Samsung 2 t Die Fotos werden an das ausgewählte Gerät gesandt. t Die Fotogröße wird zu 640 x 480 (VGA) geändert. t Wählen Sie ., um andere Geräte anzuzeigen. t Bei der Suche nach Bluetooth-fähigen Geräten finden Sie unter Umständen andere Geräte. Sie können jedoch Fotos nur an Mobiltelefone oder PDAs senden. Drahtlosnetz/Bluetooth 109 Fotos über Bluetooth senden 7 Nachdem das Senden abgeschlossen ist, wählen Sie Ja. t Die Kamera und das Gerät werden voneinander getrennt und die Bluetooth-Funktion wird ausgeschaltet. t Je nach Gerätetyp kann es vorkommen, dass die Kamera nicht nach einem bestimmten Bluetooth-fähigen Gerät sucht und Fotos dorthin überträgt. t Falls das andere Gerät nicht über ausreichend Speicher verfügt, wird das Foto unter Umständen nicht übertragen. Löschen Sie in diesem Fall einige Fotos, um Speicherplatz freizugeben, und wiederholen Sie die Übertragung. t Es ist nicht möglich, mehrere Bluetooth-fähige Geräte gleichzeitig anzuschließen. t Ordnen Sie die Kamera und das Bluetooth-fähige Gerät ausreichend nah zueinander an. t Es kann vorkommen, dass die Kamera Störungen bei anderen Geräten verursacht, die Funkwellen nutzen oder erzeugen. t Sie können diese Funktion nicht verwenden, wenn im Speicher der Kamera keine Fotos vorhanden sind. t Sie können Fotos nur an Bluetooth-fähige Telefone oder PDAs senden, die das Object Push Profile (OPP) unterstützen. t Einige Telefone oder PDAs können eventuell keine Fotos anzeigen, die per Bluetooth gesendet wurden. Drahtlosnetz/Bluetooth 110 Anhänge Siehe Einstellungen, Fehlermeldungen, technische Daten und Wartungs- und Pflegetipps. Einstellungsmenü …………………………………… Einstellungsmenü aufrufen ……………………………… Töne …………………………………………………… Display-Einstellungen …………………………………… Kameraeinstellungen …………………………………… 112 112 113 113 114 Fehlermeldungen ……………………………………… 117 Kamerawartung ……………………………………… 118 So reinigen Sie Ihre Kamera …………………………… 118 Informationen zu Speicherkarten ……………………… 119 Informationen zum Akku ……………………………… 120 Bevor Sie ein Servicecenter kontaktieren ………… 123 Technische Daten der Kamera ……………………… 126 Index …………………………………………………… 132 Einstellungsmenü Hier lernen Sie verschiedene Möglichkeiten zum Konfigurieren Ihrer Kameraeinstellungen kennen. 3 Einstellungsmenü aufrufen 1 2 Wählen Sie im Aufnahme oder Wiedergabe-Modus M. Wählen Sie ein Menü aus. Wählen Sie eine Option aus und ändern Sie Ihre Einstellungen. Lautst. Aus Piepser Niedrig Ausl.ton Mittel Hoch Lautst. : Mittel Startton Piepser : Ein AF-Ton Ausl.ton :1 Startton : Aus 1/2 4 : Ein AF-Ton 1/2 Symbol Beschreibung Toneinstellungen: Stellen Sie die verschiedenen Kameratöne und deren Lautstärke ein. (S. 113) Display-Einstellungen: Zum Anpassen der DisplayEinstellungen wie Helligkeit. (S. 113) Kameraeinstellungen: Ändern Sie die Einstellungen für das Kamerasystem wie Speicherformat, StandardDateiname und USB-Modus. (S. 114) Anhänge 112 Wählen Sie , um zur vorherigen Anzeige zurückzukehren. Einstellungsmenü Töne Display-Einstellungen * Standard * Standard Punkt Beschreibung Punkt Beschreibung Lautst. Zum Anpassen der Lautstärke eines beliebigen Tons. (Aus, Niedrig, Mittel*, Hoch) Funktionsbeschreibung Zeigt eine kurze Beschreibung einer Option oder eines Menüs an. (Aus, Ein*) Piepser Wählen Sie einen Ton, der beim Berühren des Bildschirms bzw. beim Umschalten zwischen den Modi ertönen soll. (Aus, Ein*) Ausl.ton Wählen Sie einen Ton aus, der beim Drücken der Auslösertaste ertönen soll. (Aus, 1*, 2, 3) Startton Wählen Sie einen Ton aus, der beim Einschalten Ihrer Kamera ertönen soll. (Aus*, 1, 2, 3) AF-Ton Wählen Sie einen Ton aus, der bei halb-gedrückter Auslösertaste ertönen soll. (Aus, Ein*) Selbstporträt Wählen Sie einen Ton aus, der ertönen soll, wenn die Kamera Ihr Gesicht erkennt. (Aus, Ein*) Startbild Wählen Sie ein Startbild aus, das beim Einschalten der Kamera angezeigt werden soll. t Aus*: Kein Startbild anzeigen. t Logo: Zeigt ein im internen Speicher abgelegtes Standardbild an. t Eigenes Bild: Zeigen Sie das gewünschte Bild an. (S. 78) t Nur ein Startbild wird im internen Speicher abgelegt. t Wenn Sie ein neues Foto als Startbild auswählen oder Ihre Kamera zurücksetzen, wird Ihr derzeitiges Startbild gelöscht. Rasterlinien Bildschirmhelligkeit Anhänge 113 Wählen Sie den Typ der Rasterlinien aus, der Sie beim Erstellen einer Szene unterstützt. (2 X 2*, 3 X 3, +, X) Zum Anpassen der Helligkeit des Bildschirms. (Auto*, Dunkel, Normal, Hell) Normal bleibt im Wiedergabe-Modus fest eingestellt, auch wenn Auto ausgewählt wird. Einstellungsmenü * Standard Punkt Beschreibung Schnellansicht Legt fest, wie lange ein aufgenommenes Bild zum Überprüfen angezeigt wird, bevor die Kamera in den Aufnahmemodus zurückkehrt. (Aus, 0,5 s*, 1 s, 3 s) Energiesparmodus Wenn Sie 30 Sekunden lang keine Bedienvorgänge vornehmen, schaltet die Kamera automatisch in den Energiesparmodus um (drücken Sie eine beliebige Taste, um den Energiesparmodus zu deaktivieren). (Aus*, Ein) * Standard Punkt Beschreibung Zurücks. Menüs und Aufnahmeoptionen zurücksetzen (Datum und Uhrzeit, Sprache und Videoausgangseinstellungen werden nicht zurückgesetzt). (Nein, Ja) Language Eine Sprache für den Display-Text auswählen. Datum & Zeit Zum Einstellen von Datum und Uhrzeit und zur Auswahl eines Datumsformats. (Aus*, JJJJ/MM/TT, MM/TT/JJJJ, TT/MM/JJJJ) Zeitzone Wählen Sie eine Region aus, und stellen Sie die Sommerzeit ein. Kameraeinstellungen * Standard Punkt Beschreibung Formatiert den internen Speicher und die Speicherkarte (alle Dateien einschl. der geschützten Dateien werden gelöscht). (Nein, Ja) Format Falls Sie eine Speicherkarte verwenden, die in Kameras verschiedener Hersteller oder einem Speicherkartenleser verwendet wird oder die auf einem Computer formatiert wurde, kann Ihre Kamera diese Karte evtl. nicht richtig lesen. Sie müssen diese Speicherkarte dann vor der Nutzung formatieren. Anhänge 114 Einstellungsmenü * Standard Punkt Beschreibung Legt fest, wie Dateien bezeichnet werden. t Zurücks.: Legt fest, dass die Dateinummern beim Einlegen einer neuen Speicherkarte, beim Formatieren einer Speicherkarte oder beim Löschen aller Dateien mit 0001 beginnen. t Serie*: Legt fest, dass die bisherigen Dateinummern beim Einlegen einer neuen Speicherkarte, beim Formatieren einer Speicherkarte oder beim Löschen aller Dateien berücksichtigt und fortgesetzt werden. Dateinummer * Standard Punkt t Die Standardbezeichnung für den ersten Ordner lautet 100PHOTO sowie SAM_0001 für die erste Datei. t Die Dateinummer erhöht sich anschließend jeweils um eine Ziffer von SAM_0001 bis SAM_9999. t Die Ordnernummer erhöht sich anschließend jeweils um eine Ziffer von 100PHOTO bis 999PHOTO. t Pro Ordner lassen sich maximal 9999 Dateien speichern. t Die Kamera erstellt die Dateinamen nach dem DCF-Standard (Digital rule for Camera File system). Wenn Sie Dateinamen nachträglich ändern, kann es sein, dass die Kamera die zugehörigen Dateien nicht mehr wiedergeben kann. Anhänge Beschreibung Legt fest, ob das Datum und die Uhrzeit mit auf Ihren Fotos ausgedruckt werden soll. (Aus *, Datum , Dat. & Zeit) Aufdruck t Das Datum und die Uhrzeit werden am unteren rechten Rand des Fotos in gelb angezeigt. t Einige Druckermodelle können das Datum und die Uhrzeit evtl. nicht ausdrucken. t Wenn Sie Text im s-Modus auswählen, werden das Datum und die Uhrzeit nicht angezeigt. Legt fest, dass sich die Kamera automatisch abschaltet, wenn Sie sie nicht mehr benutzen. (Aus , 1 min, 3 min*, 5 min, 10 min) Ausschaltautomatik AF-Licht 115 t Ihre Einstellungen ändern sich nicht, nachdem Sie den Akku ersetzt haben. t Die Kamera schaltet sich nicht automatisch ab, wenn: - sie an einen Computer oder Drucker angeschlossen ist - Sie eine Diashow oder Videos abspielen - Sie eine Sprachnotiz aufzeichnen Legt fest, dass Ihnen ein AF-Licht beim Scharfstellen von Motiven in dunklen Umgebungen hilft. (Aus, Ein*) Einstellungsmenü * Standard Punkt Beschreibung Anynet+ (HDMI-CEC) Stellen Sie ein, dass die Kamera mit der Fernbedienung des TV-Geräts bedient wird, wenn sie an ein Samsung HDTV-Gerät angeschlossen ist, das Anynet+(CEC) unterstützt. t Aus*: Zum Anzeigen von Dateien mithilfe der Fernbedienung eines HDTV-Geräts. t Ein: Bedienen Sie die Kamera mit der Fernbedienung eines HDTV-Geräts. * Standard Punkt Beschreibung Videoausgang Wählen Sie das für Ihr Land oder Ihre Region passende Bildsignal-Ausgabeformat aus. t NTSC*: USA, Kanada, Japan, Korea, Taiwan, Mexiko. t PAL (unterstützt nur BDGHI): Australien, Österreich, Belgien, China, Dänemark, England, Finnland, Deutschland, Italien, Kuwait, Malaysia, Niederlande, Neuseeland, Norwegen, Singapur, Spanien, Schweden, Schweiz und Thailand. USB Damit können Sie Ihre Kamera per USB mit einem Computer oder Drucker verbinden. t Computer*: Damit können Sie Ihre Kamera an einen Computer anschließen, um Dateien zu übertragen. t Drucker: Damit können Sie Ihre Kamera an einen Drucker anschließen, um Dateien auszudrucken. t Modus auswählen: Wählt einen USBModus, wenn Sie die Kamera an ein anderes Gerät anschließen. PC-Software Legen Sie fes, dass Intelli-studio automatisch startet, wenn Sie Ihre Kamera an Ihrem Computer anschließen. (Aus, Ein*) Kalibrierung Kalibrieren Sie den Touchscreen, damit Ihre Kamera Ihre Eingaben richtig erkennt. Wählen Sie die Auflösung der Fotos aus, wenn Dateien auf einem HDTV-Gerät mit dem HDMI-Kabel wiedergegeben werden. (NTSC: 1080i*, 720p, 480p/PAL: 1080i*, 720p, 576p) HDMI-Größe t Wenn das HDTV-Gerät die ausgewählte Auflösung nicht unterstützt, wählt das HDTV-Gerät automatisch die nächstniedriger Auflösung. t Wenn Sie 480p oder 576p wählen, sind die Wiedergabemenüs und Smart Album nicht verfügbar, während die Verbindung mit einem Fernsehgerät besteht. Anhänge 116 Fehlermeldungen Falls die folgenden Fehlermeldungen angezeigt werden, versuchen Sie, deren Ursachen wie folgt zu beheben. Fehlermeldung Lösungsvorschläge Fehlermeldung Lösungsvorschläge Initialisierung fehlgeschlagen. Schalten Sie DLNA-zugelassene Geräte im Netz ein. Kartenfehler t Schalten Sie Ihre Kamera aus und anschließend wieder ein. t Nehmen Sie Ihre Speicherkarte heraus und setzen Sie sie anschließend wieder ein. t Formatieren Sie Ihre Speicherkarte. (S. 114) Ungültiges Passwort. Das Passwort zum Übertragen von Dateien zu einem anderen Bluetooth-fähigen Gerät oder einer Kamera desselben Modells ist falsch. Geben Sie das richtige Passwort ein. Batterie schwach Legen Sie einen aufgeladenen Akku ein, oder laden Sie den Akku auf. Speicher voll Löschen Sie unbenötigte Dateien, oder setzen Sie eine neue Speicherkarte ein. Keine Bilddatei Nehmen Sie Fotos auf, oder setzen Sie eine Speicherkarte mit einigen Fotos ein. Fotoempfang fehlgeschlagen. Die Kamera kann ein Foto von der sendenden Kamera nicht empfangen. Wiederholen Sie den Vorgang. Übertragung fehlgeschlagen. Die Kamera kann ein Foto nicht senden. Wiederholen Sie den Vorgang. Karte nicht unterstützt. Die eingesetzte Speicherkarte ist für diese Kamera nicht verfügbar. Setzen Sie eine microSDTM Speicherkarte ein. Verbindung fehlgeschlagen. t Die Kamera kann keine Netzverbindung über den ausgewählten Zugangspunkt herstellen. Wählen Sie einen anderen und wiederholen Sie den Vorgang. t Die Kamera kann keine Verbindung zu einem anderen Bluetooth-fähigen Gerät oder einer Kamera desselben Modells herstellen. Wiederholen Sie den Vorgang. DCF Full Error Die Dateinamen entsprechen nicht dem DCF-Standard. Übertragen Sie die Dateien von der Speicherkarte auf Ihren Computer, und formatieren Sie die Karte. (S. 114) Gerät nicht angeschlossen. Stellen Sie die Verbindung zu einem Gerät erneut her. Dateifehler Löschen Sie die beschädigte Datei, oder kontaktieren Sie ein Kundendienstzentrum. Anhänge 117 Kamerawartung Kameragehäuse So reinigen Sie Ihre Kamera Wischen Sie das Gehäuse vorsichtig mit einem weichen trockenen Tuch ab. Kamera-Objektiv und Touchscreen Verwenden Sie einen Blasebalgpinsel, um Staub zu entfernen, und wischen Sie das Objektiv vorsichtig mit einem weichen Lappen trocken. Bei Staubrückständen träufeln Sie etwas Objektivreinigungsflüssigkeit auf ein Stück Reinigungspapier und wischen das Objektiv damit vorsichtig sauber. t Verwenden Sie niemals Benzin, Verdünnung oder Alkohol, um die Kamera zu reinigen. Derartige Lösungsmittel können die Kamera beschädigen oder zu Fehlfunktionen führen. t Drücken Sie nicht auf die Objektivabdeckung, und verwenden Sie keine Staubsaugerbürste auf der Abdeckung. Anhänge 118 Kamerawartung Speicherkartenkapazität Informationen zu Speicherkarten Die Speicherkartenkapazität richtet sich nach den Aufnahmeszenen oder Aufnahmebedingungen. Die folgenden Speicherkapazitäten basieren auf einer 1 GB großen microSDTMKarte: Speicherkarten, die Sie verwenden können Sie können microSDTM (Secure Digital) Speicherkarten verwenden. Größe F o t o s * V i d e o s Superfein Fein Normal 60 B/s 30 B/s 15 B/s 122 240 353 - - - 142 278 409 - - - 160 312 454 - - - 206 401 588 - - - 211 409 594 - - - 335 637 908 - - - 510 936 1.314 - - - 762 1.373 1.931 - - - 1.626 2.575 3.090 - - Ca. 23' 36" - - - - Ca. 13' 30" - - - - Ca. 15' 20" Ca. 32' 33" - - - - Ca. 37' 50" Ca. 67' 30" - - - Ca. 79' 13" Ca. 237' 41" - - - - Ca. 138' 19" Ca. 138' 19" * Die Aufnahmedauer kann bei Verwendung des Zooms variieren. Es wurden mehrere Videos in Folge aufgenommen, um die Gesamtaufnahmedauer zu ermitteln. Anhänge 119 - Kamerawartung Informationen zum Akku Lebensdauer der Akkus Verwenden Sie nur von Samsung zugelassene Akkus. Durchschn. Aufnahmezeit/ Anzahl der Fotos Technische Daten der Akkus Modus SLB-11A Typ Lithium-Ionen-Akku Zellkapazität 1.130 mAh Spannung 3,8 V Ladedauer (bei ausgeschalteter Kamera) Ca. 190 min Testbedingungen (bei vollständig geladenem Akku) Gemessen unter den folgenden Bedingungen: im Modus a, Auflösung 14M, Qualität Fein, OIS ein. 1. Stellen Sie die Blitzoption auf Aufhellblitz, nehmen Sie ein Einzelbild auf, und vergrößern oder verkleinern Sie Ihr Motiv. Fotos Ca. 120 min/ Ca. 240 Fotos 2. Stellen Sie die Blitzoption auf Aus, nehmen Sie ein Einzelbild auf, und vergrößern oder verkleinern Sie Ihr Motiv. 3. Führen Sie die Schritte 1 und 2 30 Sekunden lang aus, und wiederholen Sie sie für 5 Minuten. Schalten Sie die Kamera dann für 1 Minute aus. 4. Wiederholen Sie die Schritte 1 bis 3. Videos Ca. 80 min Zeichnen Sie Videos mit einer Auflösung von 1280 x 720 HQ Pixel und 30 Bildern pro Sekunde auf. t Die zuvor erwähnten Zahlen wurden nach den Samsung-Standards gemessen und können von den Zahlen bei der tatsächlichen Nutzung abweichen. t Es wurden mehrere Videos in Folge aufgenommen, um die Gesamtaufnahmedauer zu ermitteln. Anhänge 120 Kamerawartung Hinweise zum Laden des Akkus t Wenn die Anzeigeleuchte nicht leuchtet, stellen Sie sicher, dass der Akku richtig eingelegt ist. t Schalten Sie Ihre Kamera beim Laden des Akkus aus. t Schalten Sie Ihre Kamera ein, wenn der Akku mindestens 10 Minuten geladen wurde. t Durch Verwendung des Blitzlichts oder Aufzeichnung von Videos erschöpft sich der Akku rasch. Laden Sie den Akku auf, bis die grüne Anzeigeleuchte erlischt. t Wenn die Anzeigeleuchte orange blinkt oder nicht leuchtet, bringen Sie das Kabel erneut an, oder entfernen Sie den Akku und setzen ihn anschließend erneut ein. t Wenn Sie den Akku laden, während das Kabel überhitzt oder die Temperatur zu hoch ist, kann die Anzeigeleuchte orange leuchten. Das Aufladen beginnt erst, wenn sich der Akku abgekühlt hat. Anhänge Hinweise zum Aufladen, wenn die Kamera an einen Computer angeschlossen ist t Verwenden Sie nur das mitgelieferte USB-Kabel. t Der Akku wird evtl. nicht geladen, wenn: - Sie einen USB-Hub verwenden - gerade andere USB-Geräte mit Ihrem Computer verbunden sind - Sie das Kabel an einen Anschluss auf der Vorderseite Ihres Computers anschließen - der USB-Anschluss Ihres Computers nicht den StromausgabeStandard unterstützt (5 V, 500 mA) 121 Kamerawartung t Verwenden Sie nur originale, vom Hersteller empfohlene Lithium-Ion-Ersatzakkus. t Zerlegen Sie den Akku nicht und stechen Sie nicht mit spitzen Gegenständen hinein. t Setzen Sie den Akku nicht hohen Druck- oder Brechkräften aus. t Setzen Sie den Akku nicht starken Erschütterungen wie Fallenlassen aus der Höhe aus. t Setzen Sie den Akku keinen Temperaturen über 60°C aus. t Achten Sie darauf, dass der Akku nicht mit Feuchtigkeit oder Flüssigkeiten in Kontakt kommt. t Der Akku darf keiner übermäßigen Wärme wie Sonnenbestrahlung, Feuer und dergleichen ausgesetzt werden. Bei unsachgemäßem oder fahrlässigem Umgang mit dem Akku können Verletzungen oder Tod verursacht werden. Beachten Sie zu Ihrer Sicherheit die nachstehenden Anweisungen für den richtigen Umgang mit dem Akku: t Der Akku kann sich bei nicht sachgemäßem Umgang entzünden oder explodieren. Wenn Sie Verformungen, Risse oder andere Veränderungen des Akkus feststellen, verwenden Sie den Akku nicht weiter, sondern wenden Sie sich an den Hersteller. t Verwenden Sie nur originale, vom Hersteller empfohlene Akkuladegeräte und Adapter und laden Sie den Akku nur gemäß dem in diesem Benutzerhandbuch beschriebenen Verfahren auf. t Bringen Sie den Akku nicht in die Nähe von Heizvorrichtungen oder in übermäßig warme Umgebungen wie beispielsweise in ein geschlossenes Fahrzeug im Sommer. t Legen Sie den Akku niemals in ein Mikrowellengerät. t Lagern und verwenden Sie den Akku nicht an warmen, feuchten Orten wie einer Sauna oder Duschkabine. t Lassen Sie das Gerät nicht für längere Zeit auf brennbaren Unterlagen wie Betten, Teppichen oder Heizdecken. t Lassen Sie das eingeschaltete Gerät nicht für längere Zeit in einer abgeschlossenen Umgebung. t Achten Sie darauf, dass die Akkuanschlüsse nicht mit Metallgegenständen wie Halsketten, Münzen, Schlüsseln oder Uhren in Kontakt kommen. Anhänge Richtlinien zur Entsorgung t Entsorgen Sie den Akku mit Umsicht. t Werfen Sie den Akku niemals in ein Feuer. t Vorschriften zur Entsorgung können sich je nach Land oder Region unterscheiden. Entsorgen Sie den Akku gemäß den örtlichen oder staatlichen Vorschriften. Richtlinien zum Laden des Akkus Laden Sie den Akku nur so auf, wie in diesem Benutzerhandbuch beschrieben. Der Akku kann sich entzünden oder explodieren, wenn er falsch aufgeladen wird. 122 Bevor Sie ein Servicecenter kontaktieren Wenn Sie Probleme mit Ihrer Kamera haben, versuchen Sie erst die hier genannten Verfahren zur Problemlösung, bevor Sie sich an eine Kundendienstzentrale wenden. Wenn Sie die Fehlerbehebungslösung probiert und immer noch Probleme mit Ihrem Gerät haben, wenden Sie sich an Ihren Händler vor Ort oder eine Kundendienstzentrale. Problem Lösungsvorschläge Die Kamera lässt sich nicht einschalten. t Stellen Sie sicher, dass der Akku eingelegt ist. t Vergewissern Sie sich, dass der Akku richtig eingelegt ist. t Laden Sie den Akku auf. Die Kamera schaltet sich plötzlich aus. t Laden Sie den Akku auf. t Ihre Kamera befindet sich eventuell im Energiesparmodus. (S. 114) t Die Kamera hat sich evtl. nach einem Stoß abgeschaltet, um Schäden an der Speicherkarte zu verhindern. Schalten Sie Ihre Kamera erneut ein. Die Kamera verliert rasch an Akkuleistung. t Bei niedrigen Temperaturen (unter 0°C) kann der Akku seine Leistung schneller verlieren. Halten Sie den Akku warm, indem Sie ihn in Ihre Tasche stecken. t Durch Verwendung des Blitzlichts oder Aufzeichnung von Videos erschöpft sich der Akku rasch. Laden Sie den Akku ggf. auf. t Akkus sind Verbrauchsgüter, die nach gewisser Zeit ersetzt werden müssen. Kaufen Sie einen neuen Akku, wenn sich die Akkuleistung sehr schnell erschöpft. Anhänge Problem Lösungsvorschläge Es lassen sich keine Fotos aufnehmen. t Der verfügbare Speicherplatz auf der Speicherkarte reicht nicht aus. Löschen Sie unbenötigte Dateien, oder setzen Sie eine neue Speicherkarte ein. t Formatieren Sie die Speicherkarte. (S. 114) t Die Speicherkarte ist defekt. Kaufen Sie sich eine neue Speicherkarte. t Vergewissern Sie sich, das die Kamera eingeschaltet ist. t Laden Sie den Akku auf. t Vergewissern Sie sich, dass der Akku richtig eingelegt ist. Die Kamera reagiert nicht mehr. Entnehmen Sie den Akku und setzen Sie ihn wieder ein. Das Blitzlicht funktioniert nicht. t Die Blitzoption ist evtl. auf Aus eingestellt. (S. 47) t Der Blitz steht in den Modi d, v, D bzw. einigen s-Modi nicht zur Verfügung. Das Blitzlicht wird plötzlich ausgelöst. Das Blitzlicht kann durch Reibungselektrizität ausgelöst werden. Dies ist keine Fehlfunktion der Kamera. 123 Bevor Sie ein Servicecenter kontaktieren Problem Lösungsvorschläge Problem Der Touchscreen oder Entnehmen Sie den Akku und setzen Sie die Tasten funktionieren ihn wieder ein. nicht. Das Kamera-Display funktioniert nicht richtig. Lösungsvorschläge t Vergewissern Sie sich, dass sich die von Ihnen eingestellte Fokusoption für Nahaufnahmen eignet. (S. 49) t Vergewissern Sie sich, dass das Das Foto wirkt unscharf Objektiv sauber ist. Säubern Sie ggf. das oder verzerrt. Objektiv. (S. 118) t Vergewissern Sie sich, dass sich das Motiv innerhalb der Blitzlichtreichweite befindet. (S. 126) Datum und Uhrzeit sind Stellen Sie Datum und Uhrzeit im Anzeigefalsch Einstellungsmenü ein. (S. 114) Wenn Sie Ihre Kamera bei sehr niedrigen Temperaturen nutzen, können auf dem Kamera-Display Fehlfunktionen oder Fehlfarben auftreten. Um eine bessere Leistung Ihres KameraDisplays zu erzielen, verwenden Sie Ihre Kamera nur bei milden Temperaturen. Die Speicherkarte funktioniert nicht. Die Speicherkarte wurde nicht zurückgesetzt. Formatieren Sie die Speicherkarte. (S. 114) Es lassen sich keine Dateien wiedergeben. Wenn Sie den Namen einer Datei ändern, kann die Kamera diese evtl. nicht mehr abspielen (der Dateiname muss dem DCFStandard entsprechen). Wenn Sie dieses Problem feststellen, geben Sie die Dateien auf Ihrem Computer wieder. Anhänge Die Farben im Foto passen nicht zur jeweiligen Szene. Ein falscher Weißabgleich kann zu unrealistisch wirkenden Farben führen. Passen Sie die Einstellung für den Weißabgleich an die jeweilige Lichtquelle an. (S. 60) Das Foto ist zu hell. t Schalten Sie das Blitzlicht ab. (S. 47) t Ihr Foto ist überbelichtet. Passen Sie die Belichtungsstärke an. (S. 57) Das Foto ist zu dunkel. Das Foto ist unterbelichtet. t Schalten Sie den Blitz ein. (S. 47) t Stellen Sie den ISO-Wert ein. (S. 48) t Passen Sie die Belichtungsstärke an. (S. 57) 124 Bevor Sie ein Servicecenter kontaktieren Lösungsvorschläge Problem Lösungsvorschläge Problem Das Fernsehgerät zeigt Ihre Fotos nicht an. t Vergewissern Sie sich, dass die Kamera über das A/V-Kabel richtig mit dem externen Monitor verbunden ist. t Vergewissern Sie sich, dass Ihre Speicherkarte Fotos enthält. Ihr Computer erkennt Ihre Kamera nicht. t Vergewissern Sie sich, dass das USBKabel richtig angeschlossen ist. t Vergewissern Sie sich, dass Ihre Kamera eingeschaltet ist. t Vergewissern Sie sich, dass Sie ein unterstütztes Betriebssystem nutzen. Ihr Computer unterbricht beim Übertragen von Dateien die Verbindung zur Kamera. Die Dateiübertragung kann durch Reibungselektrizität unterbrochen werden. Ziehen Sie das USB-Kabel ab, und schließen Sie es wieder an. t Beenden Sie Intelli-studio und starten Sie das Programm neu. t Intelli-studio kann nicht auf MacintoshComputern verwendet werden. t Vergewissern Sie sich, dass PCSoftware im Einstellungsmenü auf Ein Intelli-studio funktioniert eingestellt ist. (S. 116) nicht einwandfrei. t Je nach den Spezifikationen und der Betriebsumgebung des Computers wird das Programm unter Umständen nicht automatisch gestartet. Klicken Sie in diesem Fall an Ihrem Computer auf Start Arbeitsplatz Intelli-studio iStudio.exe. t Sie können Videos nur mit dem Programm Intellistudio wiedergeben. Installieren Sie das Programm auf Ihrem Ihre Kamera kann keine Computer. (S. 88) Videos abspielen. t Vergewissern Sie sich, dass das USBKabel richtig angeschlossen ist. Anhänge 125 Technische Daten der Kamera Bildsensor Verschlusszeit Typ 1/2,3" (ca. 7,76 mm) CCD Effektive Pixel Ca. 14,2 Megapixel Gesamtpixel Ca. 14,5 Megapixel t t t t Objektiv Brennweite Automatik: 1/8 - 1/2.000 Sek. Programm: 1 - 1/2.000 Sek. Nacht: 8 - 1/2.000 Sek. Feuerwerk: 2 s. Belichtung Schneider - KREUZNACH-Objektiv f = 5,6 - 39,2 mm (35-mm-Film-Äquivalent: 31 - 217 mm) Steuerung Programm-AE Belichtungsmessung Multi, Spot, Zentrum Blendenwertbereich F3,3 (W) - F5,5 (T) Kompensation ±2 LW (1/3-LW-Schritte) ISO-Äquivalent Auto, 80, 100, 200, 400, 800, 1600, 3200 Digitalzoom t Standbildmodus: 1,0-fach - 7,0-fach t Wiedergabe-Modus: 1,0-fach - 13,5-fach (je nach Bildgröße) Display Typ WVGA AMOLED Ausführung 3,7" (9,4 cm) Breitbild-Display, komplett als Touchscreen ausgelegt Scharfeinstellung Typ Blitz Modus Aus, Auto, R. Augen Red., Aufhellblitz, Langzeitsynchro., R. Augen Kor. Bereich t Weitwinkel: 0,3 m - 3,2 m (ISO Auto) t Tele: 0,5 m - 1,9 m (ISO Auto) Wiederaufladezeit Ca. 4 s Bildstabilisierung TTL auto focus (Multi AF, Mitten AF, Gesichtserkennungs-AF, Gesichtserkennungs-AF, Smart Touch AF, One-Touch-Aufnahme) Normal Weitwinkel (W) Tele (T) 80 cm - unendlich 150 cm unendlich Bereich Dual IS [OIS (optische Bildstabilisierung) + DIS (digitale Bildstabilisierung)] Makro 5 cm - 80 cm 70 cm - 150 cm Auto-Makro 5 cm - unendlich 70 cm - unendlich Anhänge 126 Technische Daten der Kamera Effekt Aufnahmemodus t Fotostil-Auswahl: Normal, Weich, Lebhaft, Natur, Retro, Kühl, Moderat, Klassisch, Negativ, Skizze, Anti-Nebel, RGB benutzerdefiniert t Intelligenter Filter: Normal, Miniatur, Vignettierung, Fischauge 1, Fischauge 2 t Bildeinstellungen: Schärfe, Kontrast, Sättigung Videos Weißabgleich Auto-Weißabgl., Tagesl., Wolkig, Kunstlicht H, Kunstlicht L, Glühlampe, Eigene Einst. Datumsaufdruck Dat. & Zeit, Datum , Aus Aufnahme Fotos t Modi: Intelligente Szeneerkennung (Landschaft, Blauer Himmel, Natürliches Grün, Sonnenuntergang Himmel), Videoclip t Format: H.264 (Max. Aufnahmezeit: 20 min) t Größe: 1280 X 720 HQ (30 B/s, 15 B/s), 1280 X 720 (30 B/s, 15 B/s), 640 X 480 (30 B/s, 15 B/s), 320 X 240 (60 B/s, 30 B/s, 15 B/s), 320 X 240 Zur Freigabe (30 B/s) t Bildfrequenz: 60 B/s, 30 B/s, 15 B/s t Effekt: Fotostil-Auswahl, Weißabgleich, Intelligenter Filter t Ton: Aus, Ein, Zoom stumm t Videobearbeitung (eingebettet): Pause während der Aufnahme, Standbildaufnahme, Time-Trimming Wiedergabe t Modi: Intelligente Automatik (Portrat, Nacht-Portrat, Gegenlicht-Portrat, Gegenlicht, Landschaft, Weiß, Bewegung, Stativ, Nacht, Makro, Makro-Text, Blauer Himmel, Sonnenuntergang, Natur, Natur-Portrat, Makro-Farbe, Feuerwerk), Automatik, Programm, DUAL IS, Szene (Nacht, Porträt, Kinder, Landschft, Text, Nahaufn., Sonnenun., Dämmerung, Gegenlicht, Feuerwerk, Strand & Schnee, Bildführung, Beauty Shot) t Verschluss-Modi: Einzelbild, Serienbild, Motion Capture, AEB t Timer: 10 s, 2 s, Doppelt, Bewegungsauslöser Anhänge Typ Einzelbild, Index-Bilder, Dynamische Diashow mit Musik und Effekten, Videoclip, Smart Album* * Smart Album-Kategorie: Typ, Datum, Farbe, Woche, Gesicht , Favorit Bearbeitung Größe ändern, Drehen, Fotostil-Auswahl, Bildeinstellungen, Intelligenter Filter, Filtereffekt, Gesichtseffekt 127 Technische Daten der Kamera t Fotostil-Auswahl: Normal, Weich, Lebhaft, Natur, Retro, Kühl, Moderat, Klassisch, Negativ, Skizze, Anti-Nebel, RGB benutzerdefiniert t Bildeinstellungen: ACB, Helligkeit, Kontrast, Sättigung t Intelligenter Filter: Normal, Miniatur, Vignettierung, Fischauge 1, Fischauge 2 t Filtereffekt: Farbfilter, Elegant, Gewolltes Rauschen t Gesichtseffekt: Ges.retusch., R. Augen Kor. Für 1 GB microSDTM Superfein Fein Normal 4320 X 3240 122 240 353 4000 X 3000 142 278 409 3984 X 2656 160 312 454 3840 X 2160 206 401 588 3264 X 2448 211 409 594 2560 X 1920 335 637 908 Sprachaufzeichnung 2048 X 1536 510 936 1.314 t Sprachaufzeichnung (max. 10 Stunden) t Sprachnotiz in Foto (max. 10 s) 1920 X 1080 762 1.373 1.931 1024 X 768 1.626 2.575 3.090 Effekt Bildgröße Diese Zahlen wurden unter den Standardbedingungen von Samsung gemessen und können sich je nach Aufnahmebedingungen und Kameraeinstellungen unterscheiden. Speicher Medien t Interner Speicher: Ungefähr 13 MB t Externer Speicher (optional): microSDTM-Karte (bis zu 4 GB garantiert) Die interne Speicherkapazität kann von diesen Angaben abweichen. Dateiformate t Foto: JPEG (DCF), EXIF 2.21, DPOF 1.1, PictBridge 1.0 t Video: H.264 (MPEG-4.AVC) t Audio: WAV Drahtlosnetz Anhänge Wi-Fi IEEE 802.11 b/g DLNA Version: 1.5 Bluetooth t Version: 2.0 t QD ID: B016336 128 Technische Daten der Kamera Schnittstelle Digitaler Ausgangsanschluss USB 2.0 Audioausgang Mono (Interner Lautsprecher), Stereo (Mikrofon) Videoausgang t A/V-Kabel: NTSC, PAL (wählbar) t HDMI 1.4: NTSC, PAL (wählbar) Gleichstromeingangsanschluss 20-polig, 4,4 V Stromquelle Akku Lithium-Ionen-Akku (SLB-11A, 1.130 mAh) Die Stromquelle kann sich je nach Land unterscheiden. Abmessungen (B x H x T) 103,8 x 58,3 x 19,6 mm Gewicht 161,1 g (ohne Akku und Speicherkarte) Betriebstemperatur 0 - 40 ˚C Luftfeuchtigkeit während des Betriebs 5 - 85 % Software Intelli-studio Änderung der technischen Daten ohne vorherige Ankündigung vorbehalten. Anhänge 129 Korrekte Entsorgung von Altgeräten (Elektroschrott) Korrekte Entsorgung der Batterien dieses Produkts (In den Ländern der Europäischen Union und anderen europäischen Ländern mit einem separaten Sammelsystem) (In den Ländern der Europäischen Union und anderen europäischen Ländern mit einem separaten AltbatterieRücknahmesystem) Die Kennzeichnung auf dem Produkt, Zubehörteilen bzw. auf der dazugehörigen Dokumentation gibt an, dass das Produkt und Zubehörteile (z. B. Ladegerät, Kopfhörer, USB-Kabel) nach ihrer Lebensdauer nicht zusammen mit dem normalen Haushaltsmüll entsorgt werden dürfen. Entsorgen Sie dieses Gerät und Zubehörteile bitte getrennt von anderen Abfällen, um der Umwelt bzw. der menschlichen Gesundheit nicht durch unkontrollierte Müllbeseitigung zu schaden. Helfen Sie mit, das Altgerät und Zubehörteile fachgerecht zu entsorgen, um die nachhaltige Wiederverwertung von stofflichen Ressourcen zu fördern. Private Nutzer wenden sich an den Händler, bei dem das Produkt gekauft wurde, oder kontaktieren die zuständigen Behörden, um in Erfahrung zu bringen, wo Sie das Altgerät bzw. Zubehörteile für eine umweltfreundliche Entsorgung abgeben können. Gewerbliche Nutzer wenden sich an ihren Lieferanten und gehen nach den Bedingungen des Verkaufsvertrags vor. Dieses Produkt und elektronische Zubehörteile dürfen nicht zusammen mit anderem Gewerbemüll entsorgt werden. Die Kennzeichnung auf der Batterie bzw. auf der dazugehörigen Dokumentation oder Verpackung gibt an, dass die Batterie zu diesem Produkt nach seiner Lebensdauer nicht zusammen mit dem normalen Haushaltsmüll entsorgt werden darf. Wenn die Batterie mit den chemischen Symbolen Hg, Cd oder Pb gekennzeichnet ist, liegt der Quecksilber-, Cadmium- oder Blei-Gehalt der Batterie über den in der EG-Richtlinie 2006/66 festgelegten Referenzwerten. Wenn Batterien nicht ordnungsgemäß entsorgt werden, können sie der menschlichen Gesundheit bzw. der Umwelt schaden. Bitte helfen Sie, die natürlichen Ressourcen zu schützen und die nachhaltige Wiederverwertung von stofflichen Ressourcen zu fördern, indem Sie die Batterien von anderen Abfällen getrennt über Ihr örtliches kostenloses Altbatterie-Rücknahmesystem entsorgen. Das Samsung Öko-Siegel Samsung verwendet dieses firmeneigene Symbol, um seine Kunden über seine umweltfreundlichen Produktaktivitäten zu informieren. Das Symbol steht für die fortlaufenden Bemühungen von Samsung, umweltfreundliche Produkte zu entwickeln. Anhänge 130 Declaration of Conformity Product details EN 300 328-1 v1.7.1 EN 55024:1998+A1:2001+A2:2003 For the following EN 301 489-1 v1.6.1:2005 Product : DIGITAL CAMERA (W-LAN / BT) EN 301 489-17 v1.2.1:2002 Model(s) : SAMSUNG ST5500 and the Eco-Design Directive (2009/125/EC) implemented by Regulation (EC) No 278/2009 for external power supplies Manufactured at: Manufacturer: SAMSUNG ELECTRONICS CO., LTD. 416, Maetan-3dong, Yeongtong-gu, Suwon-City, Gyeonggi-do, 443-742, Korea Representative in the EU Factory: TianJin Samsung Opto-Electronics Co., Ltd. No.9 ZhangHeng Street, Micro-Electronic Industrial Park, JinGang Road, Tianjin, China. 300385 Samsung Electronics Euro QA Lab. Blackbushe Business Park Saxony Way, Yateley, Hampshire GU46 6GG, UK (Factories name and address) Declaration & Applicable standards We hereby declare, that the product above is in compliance with the essential requirements of the R&TTE Directive (1999/5/ EC), the EMC Directive (2004/108/EC) and the LVD Directive (2006/95/EC) by application of: EN 60950-1:2001+A11:2004 EN 55022:2006 Anhänge 131 December 4, 2009 Yong Sang Park / S. Manager (Place and date of issue) (Name and signature of authorized person) Index Auflösung A ACB im Aufnahmemodus 58 im Wiedergabe-Modus 81 AF-Licht 115 AF-Ton 113 Akku Laden 121 Nutzungsdauer 120 Technische Daten 120 Anpassen Helligkeit 81 Kontrast im Aufnahmemodus 65 im Wiedergabe-Modus 81 Sättigung im Aufnahmemodus 65 im Wiedergabe-Modus 81 Schärfe 65 Foto 43 Video 44 Multi 59 Spot 59 Zentrum 59 Aufhellblitz 48 Aus 47 Auto 47 Langzeitsynchro. 48 R. Augen Kor. 48 R. Augen Red. 47 Bluetooth 109 Berühren 22 Sprachnotiz 41 Video 38 Berührungsaufnahme 51 D Berührungsfokus 50 Dateien anzeigen Bewegungen 23 Auslösung Bewegungsauslöser 46 Autom. Belichtungsreihe (AEB) 62 Motion Capture 62 Serienbild 62 Autom. Modus 27 Blitz Belichtungsmessung Aufzeichnen Anzeigetyp 26 Bearbeiten 78 Belichtung 57 Auto 27 DUAL IS 37 Intelligente Automatik 33 Programm 38 Szene 34 Videoclip 38 Autom. Kontrastabgleich (ACB) 58 Blink Detection 54 Beauty Shot-Modus 35 Aufnahmemodus Anynet+ 116 B Bewegungserkennung im Aufnahmemodus 25 im Wiedergabe-Modus 68 Bild erfassen 76 Bildfrequenz 38 Bildführung 36 Aufdruck 115 Blende 36 Anhänge 132 als Miniaturbilder 71 auf Fernsehgerät 84 Diashow 74 Smart Album 70 Dateien löschen 72 Dateien schützen 71 Dateien übertragen für Mac 91 für Windows 86 Datum und Uhrzeit 114 Index Diashow 74 F G Digitaler Bildstabilisator 37 Fehlermeldungen 117 Gerät trennen 90 Digitalzoom 28 Fokusabstand Ges. erkenn. Display-Helligkeit 113 DLNA 104 DPOF 82 Drehen 73, 78 Druckbefehl 82 DUAL IS-Modus 37 E Einstellungen Aufrufen 112 Display 113 Kamera 114 Ton 113 E-Mail Adresse 98 Foto senden 103 Auto-Makro 49 Makro 49 Normal (AF) 49 Blink Detection 54 Ges. erkenn. 52 Intelligente Gesichtserkennung 54 Selbstporträt 53 Smile Shot 53 Fokusbereich Berührungsfokus 51 Einzelberührungsaufnahme 51 Mitten AF 51 Multi AF 51 Gesichtsfarbe 35 Größe ändern 78 Intelligenter Automatikmodus 33 Intelli-studio 88 ISO-Wert 48 K Kalibrierung 20, 116 Kameraverwacklungen 30 Kundendienstzentrale 123 L Format 114 H Langzeitaufnahme 36 Fotoqualität 44 Halb-gedrückt 7 Lautstärke 113 Fotos ausdrucken 92 Hautunreinheiten 35 Lichtquelle (Weißabgleich) 60 Fotostile HDMI-Größe 116 im Aufnahmemodus 63 im Wiedergabe-Modus 79 HDTV 85 Funktionsbeschreibung 113 I Intelligente Gesichtserkennung 54 Anhänge 133 M Makro 49 My Star Gesichter erfassen 55 Sortieren 69 Index O Optische Bildstabilisierung 29 P Papierkorb 73 Pflege und Wartung 118 Programm-Modus 38 Selbstporträt 53 RGB-Farbton im Aufnahmemodus 63 im Wiedergabe-Modus 79 W Webseite Aufrufen 101 Foto hochladen 102 Weißabgleich 60 Wiedergabe-Modus 67 im Aufnahmemodus 64 im Wiedergabe-Modus 80 T SmartSzenenerkennungsmodus 40 Speicherkarte Display 118 Gehäuse 118 Objektiv 118 Szenenmodus 34 Smart-Filter-Effekt Smile Shot 53 Reinigen Symbole 21 Smart Album 70 Rasterlinie 26, 113 im Aufnahmemodus 47 im Wiedergabe-Modus 82 Kamera 18 Video 39 Schnellansicht 114 R R. Augen Red. Stummschalten S Wiedergabe-Taste 18 Text eingeben 100 WLAN 95 Timer 45 Z V Ziehen 22 Vergrößern 74 Kapazität 119 microSD 119 Verschlusszeit 36 Spezialeffekte Video Elegant 81 Farbfilter 81 Gewolltes Rauschen 81 Aufzeichnen 38 Wiedergeben 75 Videoausgang 116 Sprachnotiz Videoclip-Modus 38 Aufzeichnen 41 Wiedergeben 76 Startbild 113 Anhänge 134 Zoomen 28 Zurücksetzen 114 Bitte lesen Sie die Garantiebestimmungen nach, die Ihrem Produkt beiliegen oder besuchen Sie http://www.samsung-cameras.de/ für Kundendienstunterstützung oder Anfragen.