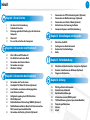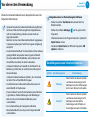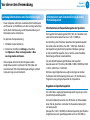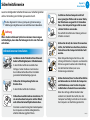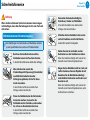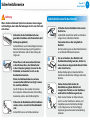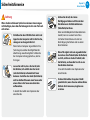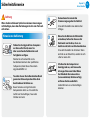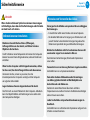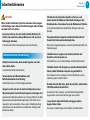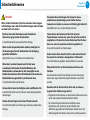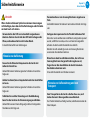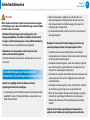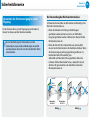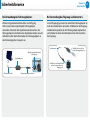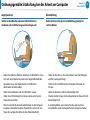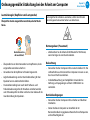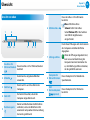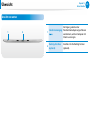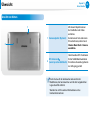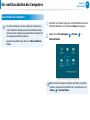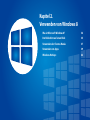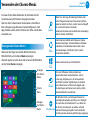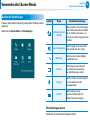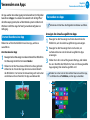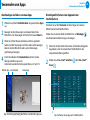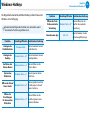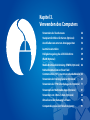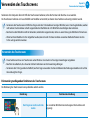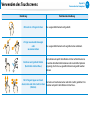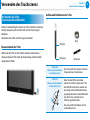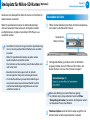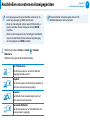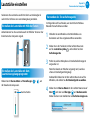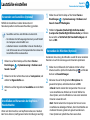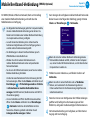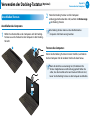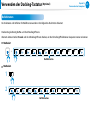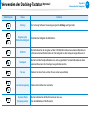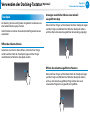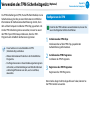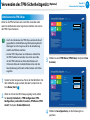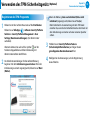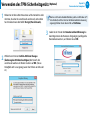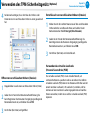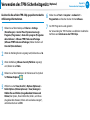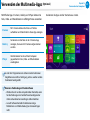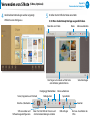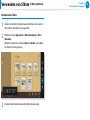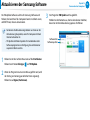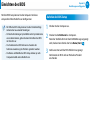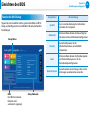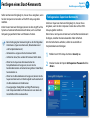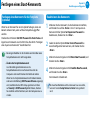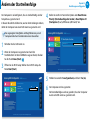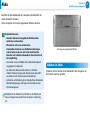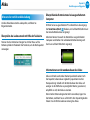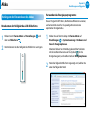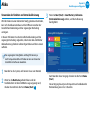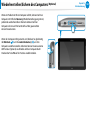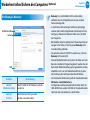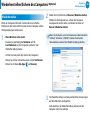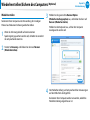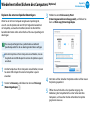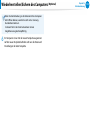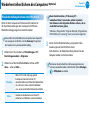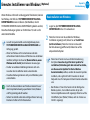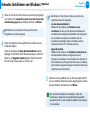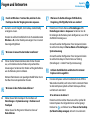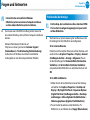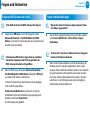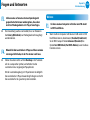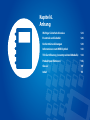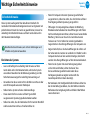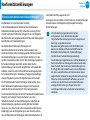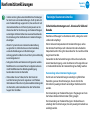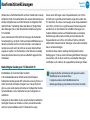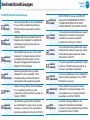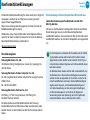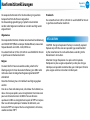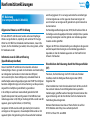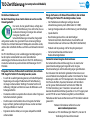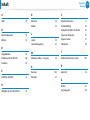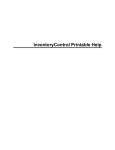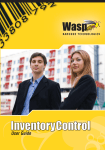Download Samsung ATIV Tab 7 XE700T1C-G01DE User Manual (Windows 8)
Transcript
Benutzerhandbuch Inhalt 25 31 Vor der ersten Verwendung Sicherheitshinweise Ordnungsgemäße Sitzhaltung bei der Arbeit am Computer Übersicht Ein- und Ausschalten des Computers Was ist Microsoft Windows 8? Der Bildschirm auf einen Blick Verwenden der Charms-Menüs Verwenden von Apps Windows-Hotkeys 44 52 54 57 59 60 62 63 65 Verwenden des Touchscreens Steckplatz für Mikro-SD-Karten (Optional) Anschließen von externen Anzeigegeräten Lautstärke einstellen Helligkeitsregelung des LCD-Bildschirms WLAN (Optional) Mobile Breitband-Verbindung (WWAN, Optional) Nahfeldkommunikation (Near Field Communication, NFC) (nurentsprechendeModelle) Verwenden der Docking-Tastatur (Optional) Verwenden des TPM-Sicherheitsgeräts (Optional) Verwenden der Multimedia-Apps (Optional) Verwenden von S Note (S Note, Optional) Aktualisieren der Samsung-Software Computerdiagnose und Fehlerbehebung Einrichten des BIOS Festlegen eines Boot-Kennworts Ändern der Startreihenfolge Akku Kapitel 5. Fehlerbehebung 104 112 116 Kapitel 3. Verwenden des Computers 1 Kapitel 4. Einstellungen und Upgrade 93 95 98 99 Kapitel 2. Verwenden von Windows 8 34 35 37 39 42 71 81 85 90 91 Kapitel 1. Erste Schritte 3 6 22 Kapitel 1. Erste Schritte Wiederherstellen/Sichern des Computers (Optional) Erneutes Installieren von Windows (Optional) Fragen und Antworten Kapitel 6. Anhang 124 126 128 143 144 145 147 151 Wichtige Sicherheitshinweise Ersatzteile und Zubehör Konformitätserklärungen Informationen zum WEEE-Symbol TCO-Zertifizierung (nurentsprechendeModelle) Produktspezifikationen Glossar Inhalt Kapitel 1. Erste Schritte Vor der ersten Verwendung 3 Sicherheitshinweise 6 Ordnungsgemäße Sitzhaltung bei der Arbeit am Computer 22 Übersicht 25 Ein- und Ausschalten des Computers 31 Vor der ersten Verwendung Ehe Sie das Benutzerhandbuch lesen, überprüfen Sie zuerst die folgenden Informationen. •• Optional: Manche der im Benutzerhandbuch angeführten Geräte und Teile der Software gehören möglicherweise nicht zum Lieferumfang und/oder wurden durch ein Upgrade verändert. Beachten Sie, dass die im Benutzerhandbuch angegebene Computerumgebung evtl. nicht Ihrer eigenen Umgebung entspricht. •• D ie im Benutzerhandbuch für den Deckel und das Gehäuse gezeigten Bilder entsprechen einem typischen Modell der entsprechenden Modellreihe, und sie können vom tatsächlichen Aussehen des Geräts abweichen. •• In diesem Handbuch wird sowohl das Verfahren für die Bedienung mit der Maus als auch die Verwendung des S Pen beschrieben. In diesem Handbuch bedeutet „Klicken“, dass Sie einmal mit dem S Pen auf den Bildschirm tippen. •• Die Informationen im Benutzerhandbuch basieren auf einem Modell mit Touchscreen. •• Dieses Handbuch wurde für das Betriebssystem Windows 8 geschrieben. Die Beschreibungen und Abbildungen können sich je nach installiertem Betriebssystem unterscheiden. •• Das im Lieferumfang des Computers enthaltene Benutzerhandbuch kann sich je nach Computermodell unterscheiden. Kapitel 1. Erste Schritte 3 Vorgehensweise zur Verwendung der Software •• Ziehen Sie auf der Startfenster den oberen Rand zur Bildschirmmitte. Klicken Sie im Menü Alle Apps Programm. auf das gewünschte Alternativ können Sie das Programm über das Symbol für Quick Starter starten. •• Sie können Quick Starter mit Hilfe des Programms SW Update installieren. Darstellungsweise von Sicherheitshinweisen Symbol Darstellungsweise Beschreibung Achtung Wenn Sie die mit diesem Symbol versehenen Anweisungen nicht befolgen, kann dies Verletzungen bis hin zum Tod nach sich ziehen. Vorsicht Wenn Sie die mit diesem Symbol versehenen Anweisungen nicht befolgen, kann dies leichte Verletzungen oder Schäden an Ihrem Eigentum nach sich ziehen. Vor der ersten Verwendung Textliche Darstellung Kapitel 1. Erste Schritte 4 Betriebssystem und Softwareunterstützung Symbol Darstellungsweise Beschreibung Vorsicht In diesem Abschnitt sind die erforderlichen Informationen zu einzelnen Funktionen enthalten. Hinweis In diesem Abschnitt sind hilfreiche Informationen zur Verwendung einzelner Funktionen enthalten. Copyright © 2013 Samsung Electronics Co., Ltd. Samsung Electronics Co., Ltd. besitzt das Urheberrecht an diesem Handbuch. Ohne ausdrückliche Genehmigung von Samsung Electronics Co., Ltd. darf kein Teil dieses Handbuchs für irgendwelche Zwecke vervielfältigt oder verbreitet werden, unabhängig davon, auf welche Art und Weise, elektronisch oder mechanisch, dies geschieht. Die Informationen in diesem Dokument können ohne vorherige Ankündigung aufgrund von Weiterentwicklungen des Produkts geändert werden. Samsung Electronics kann für keinen Datenverlust haftbar gemacht werden. Sorgen Sie dafür, Datenverlusten durch Sichern der Daten vorzubeugen. Wenn Sie das werksseitig installierte Betriebssystem (OS, Operating System) durch ein anderes OS ersetzen oder eine Software installieren, die vom werksseitig installierten Betriebssystem nicht unterstützt wird, haben Sie kein Anrecht auf technische Unterstützung, den Austausch des Geräts oder eine Rückerstattung Ihrer Kosten. Zudem wird für die Inanspruchnahme unseres Services eine Gebühr erhoben. Verwenden Sie den Computer daher ausschließlich mit dem werksseitig installierten Betriebssystem. Wenn Sie ein anderes Betriebssystem installieren, werden möglicherweise Daten gelöscht oder der Computer wird nicht mehr gestartet. Vor der ersten Verwendung Leistungsinformationen und -beschränkungen •• Dieser Computer erhält stets automatisch die Taktfrequenz von Prozessor und Grafikkarte, um den Leistungsverlust des Geräts durch die Steuerung von Wärmeentwicklung und Stromverbrauch zu minimieren. Für optimale Computerleistung: 1. Schließen Sie das Netzteil an. 2.Starten Sie die Software Settings, und wählen Sie Allgemein > Max. Leistungsmodus > Max. Leistungsmodus aktivieren. •• Online-Spiele und manche 3D/2D-Spiele werden möglicherweise nicht unterstützt. Full HD-Video und manchmal auch HD-Video-Wiedergabe erfolgen auf dem Computer langsam und stotternd. Kapitel 1. Erste Schritte 5 Informationen zum Standard für Angaben der Produktkapazität Informationen zur Kapazitätsangabe des Speichers Die Kapazität der Speichergeräte (HDD, SSD) des Herstellers wird unter der Annahme berechnet, dass 1 kB = 1.000 Byte. Das Betriebssystem (Windows) berechnet die Speicherkapazität des Geräts unter Annahme, dass 1kB = 1.024 Byte. Deshalb ist die Kapazitätsangabe für die Festplatte in Windows geringer als die tatsächliche Kapazität. Dies ist auf das unterschiedliche Berechnungsverfahren zurückzuführen. (Für eine 80 GB-Festplatte gibt Windows die Kapazität beispielsweise mit 74,5 GB an, 80x1.000 x 1.000 x 1.000 Byte/(1.024 x 1.024 x 1.024) Byte = 74,505 GB) Windows zeigt möglicherweise aufgrund einiger versteckter Funktionen oder Softwareprogramme, wie z. B. dem RecoveryProgramm, eine geringere Kapazität der Festplatte an. Angaben zur Speicherkapazität Die in Windows angezeigte Speicherkapazität ist geringer als die tatsächliche Speicherkapazität. Das kommt dadurch zustande, dass BIOS oder ein Videoadapter einen Teil des Speichers nutzt oder für die weitere Nutzung für sich beansprucht. (Beispiel:. Bei 1 GB(= 1024 MB) installiertem Speicher gibt Windows möglicherweise eine Speicherkapazität von max. 1022 MB an.) Sicherheitshinweise Lesen Sie die folgenden Sicherheitshinweise aus Sicherheitsgründen und zur Vermeidung von Schäden genauestens durch. Da dies allgemein für Samsung Computer gilt, können einige Abbildungen möglicherweise vom wirklichen Gerät abweichen. Achtung Wenn Sie die mit diesem Symbol versehenen Anweisungen nicht befolgen, kann dies Verletzungen bis hin zum Tod nach sich ziehen. Informationen zur Installation Installieren Sie das Produkt nicht an Orten mit hoher Luftfeuchtigkeit, wie z. B. Badezimmern. Es besteht die Gefahr eines elektrischen Schlages. Setzen Sie dieses Gerät nur bei den im Benutzerhandbuch des Herstellers genannten Betriebsbedingungen ein. Halten Sie die Verpackungsfolien von Kindern fern. Es besteht die Gefahr des Erstickens. Halten Sie einen Abstand von mindestens 15 cm zwischen dem Computer und der Wand, und stellen Sie keine Objekte dazwischen. Dies kann zu einem Anstieg der Innentemperatur des Computers und damit einhergehend zu erhöhter Verletzungsgefahr führen. Kapitel 1. Erste Schritte 6 Installieren Sie den Computer nicht auf einer geneigten Fläche oder an einer Stelle, die Vibrationen ausgesetzt ist. Vermeiden Sie es, den Computer längere Zeit an einer solchen Stelle zu verwenden. Dies erhöht die Gefahr einer Störung oder von Schäden am Gerät. Achten Sie darauf, dass keine Personen den Lüfter, das Netzteil usw. berühren, da diese Teile während des Computer-Betriebs heiß werden. Wenn Körperteile längere Zeit der aus den Lüftungsschlitzen des Computers austretenden Wärme ausgesetzt werden oder in Berührung mit dem Netzteil stehen, kann es zu Verbrennungen kommen. Achten Sie darauf, dass Sie die Lüfterschlitze am Boden oder an der Seite des Computers nicht blockieren, wenn Sie den Computer im Bett oder auf einem Kissen verwenden. Wenn die Lüftungsschlitze blockiert oder verdeckt sind, besteht die Gefahr, dass der Computer beschädigt wird oder es im Inneren des Computers zu Überhitzungen kommt. Ver 3.3 Sicherheitshinweise Achtung Wenn Sie die mit diesem Symbol versehenen Anweisungen nicht befolgen, kann dies Verletzungen bis hin zum Tod nach sich ziehen. Informationen zur Stromversorgung Die Abbildungen von Netzstecker und Steckdose variieren je nach Spezifikation des Landes und Produktmodell. Berühren Sie den Netzstecker und das Netzkabel niemals mit feuchten Händen. Es besteht die Gefahr eines elektrischen Schlages. Überschreiten Sie niemals die Standardkapazität (Spannung/Stromstärke) von Mehrfachsteckerleisten oder Verlängerungskabeln, die Sie für dieses Gerät verwenden. Es besteht die Gefahr eines elektrischen Schlages oder eines Brandes. G Wenn das Netzkabel oder der Netzstecker Geräusche machen, trennen Sie das Netzkabel von der Steckdose, und wenden Sie sich an ein Kundendienstzentrum. Es besteht die Gefahr eines elektrischen Schlages oder eines Brandes. Kapitel 1. Erste Schritte 7 Verwenden Sie keine beschädigten Steckdosen, Stecker und Netzkabel. Es besteht die Gefahr eines elektrischen Schlages oder eines Brandes. Schließen Sie das Netzkabel sicher an die nächste Steckdose und das Netzteil an. Andernfalls besteht Brandgefahr. Ziehen Sie niemals am Kabel, um den Netzstecker aus der Steckdose zu ziehen. Wenn das Kabel beschädigt wird, können Sie dadurch einen Stromschlag bekommen. Biegen Sie das Netzkabel nicht zu stark, und stellen Sie keine schweren Objekte darauf. Bewahren Sie das Netzkabel unbedingt außerhalb der Reichweite von Kindern und Haustieren auf. Wenn das Kabel beschädigt wird, können Sie dadurch einen Stromschlag bekommen, oder ein Brand kann entstehen. Sicherheitshinweise Achtung Kapitel 1. Erste Schritte 8 Sicherheitshinweise für das Netzteil Wenn Sie die mit diesem Symbol versehenen Anweisungen nicht befolgen, kann dies Verletzungen bis hin zum Tod nach sich ziehen. Verbinden Sie das Netzkabel mit einer geerdeten Steckdose oder Steckerleiste (mit Verlängerungskabel). Andernfalls kann es zu Stromschlägen kommen. Wenn die Stromversorgung nicht geerdet ist, können Fehlströme und ein Stromschlag die Folge sein. Wenn Wasser oder eine andere Substanz in den Netzanschluss, das Netzteil oder in den Computer gelangt, trennen Sie das Netzkabel, und wenden Sie sich an das Kundendienstzentrum. Wenn das Notebook über eine externe (auswechselbare) Batterie verfügt, trennen Sie auch diese Batterie. Durch Schäden an den Geräten im Inneren des Computers können Sie einen Stromschlag bekommen, oder es besteht Brandgefahr. Halten Sie das Netzkabel und die Steckdose sauber, so dass sie nicht mit Staub bedeckt sind. Andernfalls kann es zu Bränden kommen. Schließen Sie das Netzkabel sicher an das Netzteil an. Anderenfalls besteht die Gefahr von Bränden aufgrund von schlechtem Kontakt. Verwenden Sie nur das mitgelieferte Netzteil. Bei Verwendung eines anderen Netzteils kann es zu Bildschirmflimmern kommen. Um zu verhindern, dass Netzteil oder Netzkabel beschädigt werden, dürfen Sie keine schweren Gegenstände darauf stellen oder darauf treten. Bei Beschädigung des Kabels besteht die Gefahr eines elektrischen Schlages oder eines Brandes. Ziehen Sie den Netzstecker der Wandhalterung (beim Netzteil mit integriertem Stecker) aus der Steckdose, während Sie die Halterung anfassen. Wenn Sie den Stecker am Kabel anfassen, um ihn aus der Steckdose zu ziehen, wird möglicherweise das Netzteil beschädigt. In der Folge kann es zu Stromschlägen, Explosionsgeräuschen oder Funkenbildung kommen. Sicherheitshinweise Achtung Wenn Sie die mit diesem Symbol versehenen Anweisungen nicht befolgen, kann dies Verletzungen bis hin zum Tod nach sich ziehen. Hinweise zum Verwenden des Akkus Laden Sie die Batterie voll auf, wenn Sie den Computer das erste Mal einschalten. Halten Sie den Akku aus der Reichweite von Säuglingen und Haustieren, da sie ihn in den Mund nehmen könnten. Es besteht die Gefahr eines elektrischen Schlages oder des Erstickens. Verwenden Sie als Batterie und Netzteil nur zugelassene Bauteile. Verwenden Sie als Batterie und Netzteil nur von Samsung Electronics zugelassene Bauteile. Nicht zugelassene Batterien und Netzteile erfüllen möglicherweise nicht die Sicherheitsanforderungen und verursachen Probleme oder Störungen, die zu Explosionen oder Bränden führen können. Kapitel 1. Erste Schritte 9 Verwenden Sie den Computer nicht an schlecht belüfteten Stellen (im Bett, auf einem Kopfkissen oder Polster usw.) und stellen Sie ihn im Betrieb in Räumen mit Fußbodenheizung nicht auf den Boden, da sich der Computer dadurch überhitzen könnte. Achten Sie darauf, dass die Lüftungsöffnungen (auf beiden Seiten) des Computer nicht versperrt werden, insbesondere nicht in solcher Umgebung. Wenn die Lüftungsöffnungen versperrt sind, kann sich der Computer überhitzen und so Störungen verursachen oder gar Explosionen auslösen. Stellen Sie das Gerät nicht an feuchten Orten wie in einem Badezimmer oder der Sauna auf. Setzen Sie den Computer nur innerhalb der im Benutzerhandbuch angegebenen Bereiche für Lufttemperatur und Luftfeuchtigkeit (10 – 32°C, 20 – 80% RH) ein. Sicherheitshinweise Achtung Wenn Sie die mit diesem Symbol versehenen Anweisungen nicht befolgen, kann dies Verletzungen bis hin zum Tod nach sich ziehen. Schließen Sie den LCD-Bildschirm nicht und legen Sie den Computer nicht in Ihre Tasche, solange er noch angeschaltet ist. Wenn Sie den Computer angeschaltet in Ihre Tasche legen, bestehen die Möglichkeit der Überhitzung sowie Brandgefahr. Schalten Sie den Computer ordnungsgemäß aus, ehe Sie ihn tragen. Lassen Sie nicht zu, dass das Gerät (oder die Batterie) sich erhitzt oder das Gerät (oder die Batterie) in Kontakt mit Feuer kommen. Sie dürfen das Gerät (die Batterie) nicht an heißen Orten wie einer Sauna oder einem Auto in der Sonne einsetzen bzw. aufbewahren. Es besteht die Gefahr einer Explosion oder eines Brandes. Kapitel 1. Erste Schritte 10 Achten Sie darauf, dass keine Metallgegenstände wie Schlüssel oder Büroklammern die Batterieklemmen (Metallteile) berühren. Wenn ein Metallobjekt die Batterieklemmen berührt, kann es zu einem Kurzschluss mit hohen Stromstärken und somit zur Beschädigung der Batterie oder zu einem Brand kommen. Wenn Flüssigkeit oder ein ungewöhnlicher Geruch aus dem Produkt (oder der Batterie) austritt, entfernen Sie das Produkt (oder die Batterie), und wenden Sie sich an ein Kundendienstzentrum. Es besteht die Gefahr einer Explosion oder eines Brandes. Sicherer Betrieb des Computers bleibt gewährleistet, wenn Sie eine unbrauchbare Batterie durch eine neue, zugelassene ersetzen. Sicherheitshinweise Achtung Wenn Sie die mit diesem Symbol versehenen Anweisungen nicht befolgen, kann dies Verletzungen bis hin zum Tod nach sich ziehen. Unterbrechen der StromversorgungzurintegriertenBatterie (nurentsprechendeModelle) Kapitel 1. Erste Schritte Unterbrechen Sie bei Überflutungen, Blitzeinschlägen oder Explosionen die Stromversorgung der Batterie, und schließen Sie das Netzteil nicht erneut an. Wenden Sie sich unverzüglich an Samsung Electronics, damit geeignete Gegenmaßnahmen ergriffen werden können. Wenn Sie das Netzteil danach erneut anschließen, wird die Batterie wieder mit Strom versorgt. •• Unterbrechen Sie die Stromversorgung der Batterie niemals unter normalen Bedingungen. •• Dies könnte zu einem Verlust von Daten oder einer Gerätestörung führen. •• Bei Geräten mit eingebauten Batterien können diese von den Kunden nicht entfernt werden. •• Bei Überflutungen, Blitzeinschlägen oder Explosionen können Sie die Stromversorgung der Batterie unterbrechen, indem Sie einen Gegenstand (z. B. eine Büroklammer) in die [Notöffnung] an der Unterseite des Computers stecken. •• Ziehen Sie das Netzteil heraus, und stecken Sie einen Gegenstand (z. B. eine Büroklammer) in die Öffnung an der Unterseite des Computers, um die Stromversorgung der Batterie zu unterbrechen. Die Lage der Notöffnung ist modellabhängig. 11 Sicherheitshinweise Achtung Wenn Sie die mit diesem Symbol versehenen Anweisungen nicht befolgen, kann dies Verletzungen bis hin zum Tod nach sich ziehen. Informationen zur Verwendung Lösen Sie vor dem Reinigen alle an den Computer angeschlossenen Kabel. Wenn Ihr Notebook mit einer externen Wechselbatterie ausgestattet ist, entfernen Sie diese. Kapitel 1. Erste Schritte 12 Wenn der Computer herunterfällt oder kaputt geht, trennen Sie das Netzkabel, und wenden Sie sich zur Durchführung einer Sicherheitsprüfung an das Kundendienstzentrum. Wenn das Notebook über eine externe (auswechselbare) Batterie verfügt, trennen Sie auch diese Batterie. Durch Verwendung eines defekten Computers kann ein elektrischer Schlag verursacht werden, oder es besteht Brandgefahr. Es besteht die Gefahr eines elektrischen Schlages oder von Schäden am Gerät. Vermeiden Sie direktes Sonnenlicht, wenn sich der Computer an einem luftdichten Standort, z. B. in einem Fahrzeug, befindet. Schließen Sie keine an ein digitales Telefon angeschlossene Telefonleitung an das Modem an. Es besteht die Gefahr eines Brandes. Der Computer könnte überhitzen, und er bietet zudem eine Gelegenheit für Diebe. Es besteht die Gefahr eines elektrischen Schlages oder von Schäden am Gerät. Verwenden Sie Ihr Notebook nicht über längere Zeiträume, wenn ein Körperteil direkten Kontakt damit hat. Die Temperatur des Geräts kann während des normalen Betriebs zunehmen. Stellen Sie keine Tassen oder Behälter mit Wasser oder Chemikalien auf dem Computer oder in seiner Nähe ab. Wenn Wasser oder Chemikalien in den Computer gelangen, kann es zu Bränden oder Stromschlägen kommen. Es besteht die Gefahr von Verletzungen oder Hautverbrennungen. Sicherheitshinweise Achtung Wenn Sie die mit diesem Symbol versehenen Anweisungen nicht befolgen, kann dies Verletzungen bis hin zum Tod nach sich ziehen. Hinweise zur Aufrüstung Führen Sie das Upgrade Ihres Computers nur dann selbst durch, wenn Sie über ausreichende Fachkenntnis und Fertigkeiten verfügen. Wenden Sie sich andernfalls an das Kundendienstzentrum oder qualifiziertes Fachpersonal, damit dieses Ihnen beim Upgrade behilflich ist.  Tauschen Sie nur die im Benutzerhandbuch genannten Teile entsprechend den darin beschriebenen Verfahren aus. Bauen Sie keine sonstigen Teile oder Komponenten selbst aus. Es besteht die Gefahr von Stromschlägen, Feuer oder Schäden am Gerät. Kapitel 1. Erste Schritte Demontieren Sie niemals die Stromversorgung oder das Netzteil. Es besteht die Gefahr eines elektrischen Schlages. Wenn Sie die Batterie der Echtzeituhr entnehmen, halten Sie diese aus der Reichweite von Kindern, da sie sie berühren und/oder verschlucken könnten. Es besteht die Gefahr des Erstickens. Wenn ein Kind sie verschluckt hat, wenden Sie sich sofort an einen Arzt. Schalten Sie den Computer vor dem Upgrade aus, und trennen Sie alle angeschlossenen Kabel. Wenn das Notebook über eine externe (herausnehmbare) Batterie verfügt, entfernen Sie diese ebenfalls. Andernfalls kann es zu Stromschlägen kommen. 13 Sicherheitshinweise Achtung Wenn Sie die mit diesem Symbol versehenen Anweisungen nicht befolgen, kann dies Verletzungen bis hin zum Tod nach sich ziehen. Hinweise zur Aufbewahrung und zum Transport Beachten Sie die Vorschriften für den jeweiligen Standort (z.B. Flugzeug, Krankenhaus usw.), wenn Sie eine drahtlose Kommunikations-ein-richtung (WLAN, Bluetooth usw.) verwenden.. Setzen Sie Laufwerke niemals magnetischen Feldern aus. Als Sicherheitsausrüstungen, die mit Magnetfeldern arbeiten, sind unter anderem Scannerportale in Flughäfen und Personenabtaster zu nennen. Die Sicherheitsgeräte am Flughafen, die zur Kontrolle des Handgepäcks verwendet werden (z. B. Förderbänder), arbeiten mit Röntgenstrahlen statt mit Magnetfeldern, und sie beschädigen keine Laufwerke. Kapitel 1. Erste Schritte Wenn Sie den Notebook-Computer zusammen mit anderen Geräten wie Netzteil, Maus, Büchern usw. tragen, müssen Sie darauf achten, dass Sie nichts gegen den Bildschirm des Notebooks drücken. Wenn Sie einen schweren Gegenstand gegen den Notebook-Computer drücken, kann ein weißer Fleck oder eine Markierung auf dem LCD-Bildsschirm entstehen. Achten Sie deshalb sorgfältig darauf, dass Sie keinen Druck auf das Notebook ausüben. Bewahren Sie den Notebook-Computer in diesem Fall in einem gesonderten Fach getrennt von den anderen Objekten auf. 14 Sicherheitshinweise Vorsicht Wenn Sie die mit diesem Symbol versehenen Anweisungen nicht befolgen, kann dies leichte Verletzungen oder Schäden am Gerät nach sich ziehen. Informationen zur Installation Blockieren Sie nicht die Anschlüsse (Öffnungen), Lüftungsschlitze usw. des Geräts, und führen Sie keine Objekte in das Gerät ein. Durch Schäden an einer Komponente im Inneren des Computers können Sie einen Stromschlag bekommen, oder ein Brand kann entstehen. Wenn Sie den Computer seitlich liegend verwenden, stellen Sie ihn so auf, dass die Lüftungsschlitze nach oben weisen. Versäumen Sie dies, so kann es passieren, dass die Innentemperatur des Computers ansteigt und der Computer versagt oder stehen bleibt. Legen Sie keine schweren Gegenstände auf das Gerät. Dies führt evtl. zu einem Problem mit dem Computer. Außerdem kann das Objekt hinfallen und Verletzungen verursachen oder den Computer beschädigen. Kapitel 1. Erste Schritte 15 Hinweise zum Verwenden des Akkus Entsorgen Sie die Altakkus entsprechend den einschlägigen Bestimmungen. •• Es besteht die Gefahr eines Brandes oder einer Explosion. •• Die korrekte Methode zur Entsorgung von Altakkus kann sich je nach Standort unterscheiden. Entsorgen Sie gebrauchte Batterien entsprechend den gesetzlichen Bestimmungen. Werfen Sie die Batterie nicht fort und nehmen Sie sie nicht auseinander. Legen Sie sie niemals in Wasser. Damit können Sie Verletzungen, Brände oder Explosionen verursachen. Verwenden Sie nur von Samsung Electronics zugelassene Akkus. Andernfalls kann es zu Explosionen kommen. Vermeiden Sie beim Aufbewahren oder Herumtragen von Akkus jeglichen Kontakt mit Metallobjekten wie Autoschlüsseln oder Klammern. Kontakt mit einem Metall kann Überstrom und hohe Temperaturen verursachen. Dies kann die Batterie beschädigen oder ein Feuer verursachen. Laden Sie die Akkus entsprechend den Anweisungen im Handbuch. Andernfalls kann es zu Bränden oder Explosionen aufgrund von Schäden am Gerät kommen. Sicherheitshinweise Vorsicht Wenn Sie die mit diesem Symbol versehenen Anweisungen nicht befolgen, kann dies leichte Verletzungen oder Schäden am Gerät nach sich ziehen. Lassen Sie nicht zu, dass das Gerät (oder die Batterie) sich erhitzt, und setzen Sie es keiner Wärme aus (z. B. in einem Fahrzeug im Sommer). Es besteht die Gefahr einer Explosion oder eines Brandes. Informationen zur Verwendung Stellen Sie keine Kerzen, brennenden Zigarren usw. über oder auf das Gerät. Kapitel 1. Erste Schritte 16 Schalten Sie das System bei Gewitter sofort aus, und ziehen Sie das Netzkabel und die Telefonleitung aus der Wandsteckdose. Verwenden Sie weder Modem noch Telefon. Es besteht die Gefahr eines elektrischen Schlages oder eines Brandes. Verwenden Sie den Computer und das Netzteil nicht auf ihrem Schoß oder weichen Untergründen. Wenn die Computertemperatur zunimmt, besteht die Gefahr von Verbrennungen. Schließen Sie nur zugelassene Geräte an Stecker und Anschlüsse des Computers an. Andernfalls kann es zu Stromschlägen und Bränden kommen. Es besteht die Gefahr eines Brandes. Schließen Sie die LCD-Anzeige nur, nachdem Sie kontrolliert haben, ob der Notebook-Computer ausgeschaltet ist. Verwenden Sie eine Wandsteckdose oder Mehrfachsteckerleiste mit Erdung. Die Temperatur kann ansteigen und zum Überhitzen und zur Verformung des Produkts führen. Andernfalls kann es zu Stromschlägen kommen. Drücken Sie nicht die Taste „Eject (Auswerfen)“, während das CD-ROM-Laufwerk in Betrieb ist. Vergewissern Sie sich, dass das Gerät nach Reparaturen einer Überprüfung durch einen Sicherheitsingenieur unterzogen wird. Autorisierte Kundendienstzentren von Samsung führen nach allen Reparaturen eine Sicherheitsüberprüfung durch. Wenn Sie ein repariertes Gerät verwenden, ohne es einer Sicherheitsprüfung unterziehen, kann die Gefahr eines elektrischen Schlages oder Brandes bestehen. Sie könnten Daten verlieren, und die Platte könnte plötzlich ausgeworfen werden und Verletzungen verursachen. Lassen Sie das Gerät nicht fallen oder gegen andere Gegenstände stoßen. Dies kann zu Verletzungen oder Schäden am Gerät führen. Sicherheitshinweise Vorsicht Wenn Sie die mit diesem Symbol versehenen Anweisungen nicht befolgen, kann dies leichte Verletzungen oder Schäden am Gerät nach sich ziehen. Berühren Sie weder die Antenne noch Bauteile der Stromversorgung wie den Stromstecker. Es besteht die Gefahr eines elektrischen Schlages. Wenn Sie mit Computerbauteilen arbeiten, befolgen Sie die Anweisungen des mit den Bauteilen zur Verfügung gestellten Handbuchs. Andernfalls kann es zu Schäden am Gerät kommen. Wenn Rauch aus dem Computer austritt, oder wenn es verbrannt riecht, ziehen Sie das Netzkabel aus der Wandsteckdose, und wenden Sie sich unverzüglich an ein Kundendienstzentrum. Wenn Ihr Notebook mit einer externen Wechselbatterie ausgestattet ist, entfernen Sie diese. Es besteht die Gefahr eines Brandes. Verwenden Sie keine beschädigten oder modifizierten CDs. Es besteht die Gefahr von Schäden am Gerät oder körperlichen Verletzungen. Stecken Sie Ihre Finger nicht in den PCKartenschacht. Es besteht die Gefahr von Verletzungen oder eines elektrischen Schlages. Kapitel 1. Erste Schritte 17 Verwenden Sie zum Reinigen des Computers einen empfohlenen Spezialreiniger, und schalten Sie den Computer erst wieder an, wenn er vollständig getrocknet ist. Andernfalls kann es zu Stromschlägen kommen. Setzen Sie das den Notauswurf der Disk mit einer Papierklammer nur dann ein, wenn das optische Laufwerk angehalten ist. Setzen Sie das den Notauswurf der Disk nur dann ein, wenn das optische Laufwerk angehalten ist. Es besteht die Gefahr von Verletzungen. Gehen Sie mit Ihrem Gesicht nicht zu nahe an den Schacht des optischen Laufwerks, solange dieser in Betrieb ist. Es besteht Verletzungsgefahr durch plötzliches Auswerfen. Überprüfen Sie CDs vor dem Verwenden auf Risse und Schäden. Hierdurch können die Disk beschädigt und eine Störung des Geräts oder sogar eine Verletzung des Benutzers verursacht werden. Bewahren Sie das Gerät nicht an Orten auf, an denen es magnetischen Feldern ausgesetzt ist. •• Magnetische Felder können zu abnormaler Funktionsweise des Geräts oder einem Entladen der Batterie führen. •• Die auf dem Magnetstreifen einer Kreditkarte, einer Handykarte, eines Sparbuchs, einer Fahrkarte oder Ähnlichem gespeicherten Informationen können durch das elektromagnetische Feld des Computers beschädigt werden. Sicherheitshinweise Vorsicht Wenn Sie die mit diesem Symbol versehenen Anweisungen nicht befolgen, kann dies leichte Verletzungen oder Schäden am Gerät nach sich ziehen. Verwenden Sie den Stift nur zu den dafür vorgesehenen Zwecken. Stechen Sie sich mit dem Stift nicht in Augen oder Ohren, und nehmen Sie ihn nicht in den Mund. Es besteht die Gefahr von Verletzungen. Hinweise zur Aufrüstung Fassen Sie die Teile oder Komponenten des Geräts mit äußerster Vorsicht an. Andernfalls können Verletzungen oder Schäden am Gerät die Folge sein. Achten Sie darauf, keine Computerteile oder das Gerät fallen zu lassen. Andernfalls können Verletzungen oder Schäden am Gerät die Folge sein. Schließen Sie nach der Demontage erst die Abdeckung, bevor Sie das Gerät an die Stromversorgung anschließen. Andernfalls kann ein Stromschlag aufgrund des frei liegenden Stromkreises die Folge sein. Kapitel 1. Erste Schritte 18 Verwenden Sie nur von Samsung Electronics zugelassene Teile. Andernfalls können Schäden am Gerät oder ein Brand die Folge sein. Zerlegen oder reparieren Sie das Produkt auf keinen Fall. Wenn das Gerät vom Benutzer modifiziert, zerlegt oder repariert wurde, verfällt die Garantie, und es wird eine Servicegebühr erhoben. Zudem besteht die Gefahr eines Unfalls. Wenden Sie sich unbedingt an ein von Samsung Electronics autorisiertes Kundendienstzentrum. Wenn Sie ein Gerät anschließen möchten, das nicht von Samsung Electronics hergestellt oder zugelassen ist, fragen Sie vor dem Anschließen des Geräts bei einem Kundendienstzentrum nach. Es besteht die Gefahr von Schäden am Gerät. Hinweise zur Aufbewahrung und zum Transport Zum Transportieren des Geräts schalten Sie es aus, und ziehen Sie zuerst alle angeschlossenen Kabel ab. Das Produkt könnte beschädigt werden, oder Benutzer über die Kabel stolpern. Sicherheitshinweise Vorsicht Wenn Sie die mit diesem Symbol versehenen Anweisungen nicht befolgen, kann dies leichte Verletzungen oder Schäden am Gerät nach sich ziehen. Wird das Notebook längere Zeit nicht genutzt, wird dringend empfohlen, den Akku zu entladen und ihn sicher zu lagern. (Bei Verwendung einer externen Wechselbatterie) Die Batterie wird so in optimalem Zustand gehalten. Beobachten und verwenden Sie den Computer nicht, während Sie ein Fahrzeug fahren. Es besteht die Gefahr eines Brandes. Konzentrieren Sie sich auf das Fahren. Sicherheitshinweise zum Vermeiden von Datenverlust (Verwaltung von Speichergeräten) Achten Sie sorgfältig darauf, die Daten auf einem Speichergerät nicht zu beschädigen. •• Ein Speichergerät ist hinsichtlich externer Einwirkungen extrem empfindlich, sodass Schläge und Stöße zu einem Verlust von Daten führen können. Kapitel 1. Erste Schritte 19 •• Gehen Sie besonders sorgfältig vor, weil die Daten auf dem Speichergerät beschädigt werden können, wenn Sie den Computer beim Anschalten bewegen oder wenn der Computer einen Schlag erhält. •• Das Unternehmen haftet nicht für den Verlust von Daten auf dem Speichergerät. Mögliche Ursachen für die Beschädigung von Daten auf einem Speichergerät oder des Speichergeräts selbst: •• Daten können beim Auseinandernehmen und erneuten Zusammenbau des Computers durch eine externe Einwirkung auf die Festplatte verloren gehen. •• Daten können verloren gehen, wenn der Computer aufgrund eines Stromausfalls ausgeschaltet oder zurückgesetzt wird, während das Speichergerät in Betrieb ist. •• Daten können aufgrund der Infektion mit einem Computervirus verloren gehen und lassen sich möglicherweise nicht mehr wieder herstellen. •• Daten können verloren gehen, wenn der Netzstrom während der Ausführung eines Programms ausgeschaltet wird. •• Wenn Sie den Computer bewegen oder Schlägen aussetzen, während das Speichergerät in Betrieb ist, können ganze Dateien oder Sektoren auf dem Speichergerät beschädigt werden. Sichern Sie Ihre Daten regelmäßig, um Datenverluste aufgrund von Schäden am Speichergerät zu verhindern. Sicherheitshinweise Verwenden der Stromversorgung in einem Flugzeug Da der Stromanschluss je nach Flugzeugtyp verschieden ist, müssen Sie den passenden Stecker verwenden. Da zur Beschreibung des Netzsteckers und den Autoadapters repräsentative Abbildungen verwendet werden, können diese sich von den tatsächlichen Teilen unterscheiden. Kapitel 1. Erste Schritte Bei Verwendung des Wechselstromsteckes: Schieben Sie die Kontakte des Netzsteckers rechtwinklig in die Mitte des Stromanschlusses. •• Wenn die Kontakte nicht mittig in die Bohrungen geschoben werden, können sie nur bis zur Hälfte ihrer Länge eingeschoben werden. Stecken Sie in diesen Fall den Netzstecker erneut ein. •• Wenn die Netz-LED des Stromanschlusses grün leuchtet, müssen Sie den Netzstecker in die Steckdose schieben. Wenn die Stromversorgung ordnungsgemäß angeschlossen ist, leuchtet die Netz-LED weiterhin grün. Andernfalls wird die Netz-LED ausgeschaltet. Ziehen Sie in diesem Fall den Netzstecker heraus, überprüfen Sie, ob die Netz-LED grün leuchtet und schließen Sie dann den Netzstecker erneut an. Netz-LED Mittelbohrung Netzstecker für 220 V Richtig Netzstecker für 110 V Richtig 20 Sicherheitshinweise Kapitel 1. Erste Schritte 21 Bei Verwendung des Fahrzeugadapters Bei Verwendung des Flugzeug-Ladekonverters Wenn ein Zigarettenanzünderanschluss zur Verfügung steht, müssen Sie den (optiSonalen) Fahrzeugadapter verwenden. Setzen Sie den Zigarettenanzünderanschluss des Fahrzeugadapters in die Buchse des Zigarettenanzünders ein und schließen Sie den Gleichstromstecker des Fahrzeugadapters an den Stromeingang des Computers an. Je nach Flugzeugtyp müssen Sie sowohl den Fahrzeugadapter als auch den Ladekonverter verwenden. Schließen Sie den FlugzeugLadekonverter (optional) an den Fahrzeugadapter (optional) an und schieben Sie dann den Netzstecker in den Stromanschluss des Flugzeugs. Ladekonverter Sie dieses Ende 1 Schließen an den Fahrzeugadapter an. Zigarettenanzünderanschluss im Flugzeug Fahrzeugadapter Schließen Sie den Netzstecker an den Stromanschluss des Flugzeugs an. Gleichstromstecker Zigarettenanzünderanschluss 2 Ordnungsgemäße Sitzhaltung bei der Arbeit am Computer Achten Sie bei der Arbeit mit dem Computer auf eine korrekte Körperhaltung, denn dies ist sehr wichtig, um körperliche Schäden zu verhindern. Die folgenden ergonomischen Anweisungen sollen Ihnen helfen, während der Arbeit mit dem Computer eine ordnungsgemäße Sitzhaltung zu bewahren. Lesen und befolgen Sie diese Hinweise sorgfältig, während Sie den Computer verwenden. Ansonsten steigt die Wahrscheinlichkeit von RSI-Verletzungen (RSI = Repetitive Strain Injury, Verletzung durch wiederholte Belastung) aufgrund wiederholter Arbeitsabläufe, und es kann zu schweren körperlichen Beeinträchtigungen kommen. •• Die Anweisungen in diesem Handbuch wurden für den Standardbenutzer entwickelt. •• Für Benutzer, die nicht als Standardbenutzer anzusehen sind, müssen die Empfehlungen an die Bedürfnisse des jeweiligen Benutzers angepasst werden. Ordnungsgemäße Haltung Stellen Sie die Höhe von Schreibtischen und Stühlen so ein, dass sie für Ihre Körpergröße geeignet sind. Die Höhe von Tisch und Stuhl sollten so eingestellt werden, dass Ihr Arm einen rechten Winkel bildet, wenn Sie die Hand über die Tastatur halten, während Sie auf ihrem Stuhl sitzen. Stellen Sie die Höhe des Stuhls ein, so dass Ihre Ferse bequem auf dem Boden aufliegt. Kapitel 1. Erste Schritte 22 •• Verwenden Sie den Computer nicht im Liegen, sondern nur wenn Sie sitzen. •• Verwenden Sie den Computer nicht auf Ihrem Schoß. Wenn die Computertemperatur zunimmt, besteht die Gefahr von Verbrennungen. •• Halten Sie Ihr Handgelenk bei der Arbeit gerade. •• Verwenden Sie einen Stuhl mit einer komfortablen Rückenlehne. •• Halten Sie den Schwerpunkt Ihres Beines nicht auf dem Stuhl, sondern auf Ihren Füßen, wenn Sie auf einem Stuhl sitzen. •• Wenn Sie den Computer während eines Telefongesprächs verwenden möchten, machen Sie vom Headset Gebrauch. Es ist schlecht für die Körperhaltung, wenn Sie den Computer benutzen und das Telefon zwischen Schulter und Ohr einklemmen. •• Stellen Sie häufig verwendete Arbeitsgegenstände in Reichweite ab (damit Sie sie mit den Händen leicht greifen können). Ordnungsgemäße Sitzhaltung bei der Arbeit am Computer Kapitel 1. Erste Schritte 23 Augenposition Handstellung Stellen Sie den Monitor oder den LCD-Bildschirm in mindestens 50 cm Entfernung von Ihren Augen auf. Halten Sie Ihren Arm (wie in der Abbildung gezeigt) im rechten Winkel. •• Stellen die Höhe des Monitors oder des LCD-Bildschirms so ein, dass sich seine Oberkante maximal auf Augenhöhe befindet. •• Halten Sie den Arm so, dass der Unterarm zwischen Ellbogen und Hand waagerecht liegt. •• Vermeiden Sie es, den Monitor oder LCD-Bildschirm übertrieben hell einzustellen. •• Halten Sie Ihre Handfläche beim Schreiben nicht über die Tastatur. •• Halten Sie den Monitor oder LCD-Bildschirm sauber. •• Halten Sie die Maus nicht mit übermäßiger Kraft. •• Halten Sie als Brillenträger Ihre Gläser sauber, wenn Sie den Computer verwenden. •• Drücken Sie die Tastatur, das Touchpad oder die Maus nicht mit übermäßiger Kraft. •• Wenn Sie den Inhalt von bedrucktem Papier in den Computer eingeben, verwenden Sie einen Papierhalter so, dass sich das Papier fast auf gleicher Höhe mit dem Monitor befindet. •• Es wird empfohlen, eine externe Tastatur und eine Maus anzuschließen, wenn Sie längere Zeit am Computer arbeiten. Ordnungsgemäße Sitzhaltung bei der Arbeit am Computer Lautstärkeregler (Kopfhörer und Lautsprecher) Überprüfen Sie die eingestellte Lautstärke, ehe Sie Musik hören. Kapitel 1. Erste Schritte 24 Um mögliche Hörschäden zu vermeiden, sollten Sie nicht über einen längeren Zeitraum bei hoher Lautstärke hören. Nutzungsdauer (Pausenzeit) Kontrollieren Sie die Lautstärke!! •• Überprüfen Sie vor dem Verwenden von Kopfhörern, ob die eingestellte Lautstärke zu hoch ist. •• Verwenden Sie die Kopfhörer nicht über längere Zeit. •• Jegliche Abweichung von der Standardeinstellung für den Equalizer kann zu Gehörschäden führen. •• Die Grundeinstellung kann auch durch Software- und Treiberaktualisierung ohne ihr Einwirken verändert worden sein. Bitte überprüfen Sie daher vor dem ersten Gebrauch die Grundeinstellung des Equalizers. •• Unterbrechen Sie die Arbeit alle 50 Minuten für 10 Minuten, wenn Sie länger als eine Stunde arbeiten. Beleuchtung •• Verwenden Sie den Computer nicht an einem dunklen Ort. Die Lichtverhältnisse am Einsatzort des Computers müssen so sein, dass Sie ein Buch lesen können. •• Indirekte Beleuchtung wird empfohlen. Verwenden Sie Vorhänge, um Spiegelungen auf dem LCDBildschirm zu vermeiden. Betriebsbedingungen •• Verwenden Sie den Computer nicht an heißen und feuchten Standorten. •• Setzen Sie diesen Computer nur innerhalb der im Benutzerhandbuch angegebenen Bereiche für Lufttemperatur und Luftfeuchtigkeit ein. Übersicht Kapitel 1. Erste Schritte Vorderansicht Die im Benutzerhandbuch für den Deckel und das Gehäuse gezeigten Bilder entsprechen einem typischen Modell der entsprechenden Modellreihe. Deshalb können die Farbe und das Aussehen in den Bildern je nach Modell vom tatsächlichen Aussehen des Geräts abweichen. 1 1 Helligkeitssensor 2 2 3 3 6 Mit Hilfe des Helligkeitssensors wird die Helligkeit des LCD-Bildschirms automatisch entsprechend der Umgebungshelligkeit eingestellt. Wenn Sie den Helligkeitssensor mit Ihrer Hand abdecken, wird die Helligkeit des LCDBildschirms verringert. Achten Sie deshalb darauf, den Sensor beim Verwenden des Computers nicht zu verdecken. Betriebsanzeige der Zeigt den Betriebsstatus der Kamera an. Kamera (Optional) Kameraobjektiv (Optional) 4 5 25 Mit diesem Objektiv können Sie Standbilder und Videos aufnehme. Sie können ein Foto oder einen Film aufnehmen, indem Sie im Charms-Menü Start > Kamera auswählen. 4 Lautsprecher Ein Gerät zur Tonerzeugung. 5 Touchscreen Dies ist ein Touchscreen, den Sie für Ihren Computer als Monitor verwenden können. Hiermit können Sie zwischen der Startfenster und einer aktuell ausgeführten App bzw. áᔪ Software wechseln. áᔪ Wenn aktuell keine App/Software Ŗᮁ Taste „Home (Start)“ ausgeführt wird, erscheint der Desktop. 6 Wenn Sie bei ausgeschaltetem PC Ŗᮁ ᯲ während des Ladevorgangs die Taste Home (Start) drücken, wird auf dem Bildschirm kurz᯲der aktuelle Batteriestatus ᰆ⊹ angezeigt. ᖅᱶ ᰆ⊹ Übersicht Kapitel 1. Erste Schritte 26 Ansicht von rechts Mit diesem Stift können Sie auf S Pen 1 (nurentsprechendeModelle) dem Touchscreen Informationen eingeben. In diesem Halter können Sie den Halter für den S Pen 2 (nurentsprechendeModelle) S Pen aufbewahren, wenn Sie ihn nicht verwenden. 1 2 Übersicht Kapitel 1. Erste Schritte 27 Ansicht von links 1 Lautstärkeregler 1 2 Dient zum Einstellen der Lautstärke. Hier können Sie das Mikro-HDMI-Kabel anschließen. Sie können Digitalvideo und Mikro-HDMI-Anschluss Digitalaudio genießen, wenn Sie 2 (optional) den Computer an ein Fernsehgerät anschließen. S ie können einen VGA-Adapter anschließen (optional). Übersicht Kapitel 1. Erste Schritte Ansicht von oben Dieser Anschluss ist für USB-Geräte bestimmt. 6 USB-Anschluss 1 2 34 5 lau: USB 3.0-Anschluss B Schwarz: USB 2.0-Anschluss Unter Windows XP, ist die Funktion von USB 3.0 möglicherweise eingeschränkt. 6 7 8 Durch diese Öffnungen wird die im Inneren des Computers entstehende Wärme abgegeben. 9 7 Lüftungsschlitze Anschluss für Dieser Anschluss ist für Ohrhörer/Headset 1 Ohrhörer/Headset bestimmt 2 Mikrofon Sie können das eingebaute Mikrofon verwenden. 3 Netztaste Dienst zum Ein- und Ausschalten des Computers. 4 Netz-LED Die Netz-LED leuchtet, sobald der Computer eingeschaltet wird. 5 28 Rotationssperre Hiermit wird die Rotation des Bildschirms verhindert, sodass der Bildschirm nicht automatisch entsprechend der Ausrichtung des Geräts gedreht wird. Steckplatz für 8 Mikro-SD-Karten SIM9 Kartensteckplatz (optional) Wenn die Öffnungen abgedeckt sind, kann es zu einer Überhitzung des Computers kommen. Vermeiden Sie es, die Entlüftungsschlitze zu blocken, da dies gefährlich sein kann. Dieser Steckplatz ist für MikroformatSpeicherkarten. Dieser Steckplatz ist für SIM-Karten bestimmt. Übersicht Kapitel 1. Erste Schritte Ansicht von unten 1 2 Ein Eingang, über den der Gleichstromeingang Wechselstromadapter angeschlossen 1 werden kann, um den Computer mit Strom zu versorgen. 2 Docking-Anschluss (optional) Anschluss für die Docking-Tastatur (optional). 29 Übersicht Kapitel 1. Erste Schritte 30 Ansicht von hinten Mit diesem Objektiv können Sie Standbilder und Videos aufnehme. 1 1 Kameraobjektiv (Optional) 2 Sie können ein Foto oder einen Film aufnehmen, indem Sie im Charms-Menü Start > Kamera auswählen. Hiermit werden NFC-Funktionen NFC-Antenne für die Nahfeldkommunikation 2 (nurentsprechendeModelle) für mehrere Anwendungsdienste zur Verfügung gestellt. Durch Austausch der Geräteunterseite werden der Modellname, die Seriennummer und die dort angebrachten Logos ebenfalls entfernt. Wenden Sie sich für weitere Informationen an das Kundendienstzentrum. Ein- und Ausschalten des Computers Kapitel 1. Erste Schritte 31 Einschalten des Computers 1 Drücken Sie die Netztaste , und halten Sie sie zum 2 Ausschalten des Computers einen Moment lang gedrückt. Schließen Sie das Netzteil an. Informationen zur Aktivierung von Windows Beim ersten Einschalten des Computers wird das Fenster zum Aktivieren von Windows angezeigt. Damit Sie den Computer verwenden können, befolgen Sie die auf dem Bildschirm angezeigten Anweisungen zum Aktivieren. áᔪ Einstellen der Helligkeit des Bildschirms Im Akkubetrieb wird die Helligkeit des LCD-Bildschirms automatisch reduziert. Ŗᮁ ᯲ Die Netztasten-LED leuchtet, solange der Computer 3 eingeschaltet ist. LED Streichen Sie mit dem Finger vom rechten Bildschirmrand zur 1 Mitte des Bildschirms, um das Menü Charms anzuzeigen. ᰆ⊹ die Helligkeit zu erhöhen, wählen Sie Einstellungen 2 >UmBildschirm . ᖅᱶ áᔪ Ein- und Ausschalten des Computers Kapitel 1. Erste Schritte 32 Ŗᮁ Ausschalten des Computers •• Da sich die Verfahren zum Ausschalten des Computers je nach installiertem Betriebssystem unterscheiden können, schalten Sie den Computer entsprechend den Angaben für das eingesetzte Betriebssystem aus. •• Speichern Sie all Ihre Daten, ehe Sie auf Herunterfahren klicken. ᯲ Streichen Sie mit dem Finger vom rechten Bildschirmrand zur 1 Mitte des Bildschirms, um das Menü Charms anzuzeigen. ᰆ⊹ Klicken Sie auf Einstellungen 2 Herunterfahren. > Ein/Aus ᖅᱶ > ⦽ Wenn Sie Ihren Computer nach dem Abmelden ausschalten möchten, entsperren Sie den Bildschirm, und klicken Sie auf Ein/Aus > Herunterfahren. ⦽ Kapitel 2. Verwenden von Windows 8 Was ist Microsoft Windows 8? 34 Der Bildschirm auf einen Blick 35 Verwenden der Charms-Menüs 37 Verwenden von Apps 39 Windows-Hotkeys 42 Was ist Microsoft Windows 8? Kapitel 2 Verwenden von Windows 8 Microsoft Windows 8 (im Folgenden bezeichnet als Windows) ist das für die Verwendung des Computers erforderliche Betriebssystem. 34 Suchen innerhalb der Hilfe Um Ihren Computer optimal nutzen zu können, müssen Sie sich mit dem Betriebssystem vertraut machen. Informationen zur Verwendung von Windows finden Sie unter Windows-Hilfe und Support. •• Der Bildschirm kann sich je nach Modell und Betriebssystem von den hier verwendeten Abbildungen unterscheiden. •• Da dieses Handbuch auf der Grundlage von Windows 8 erstellt wurde, können die Anweisungen je nach Version unterschiedlich sein. Sie können zudem unangekündigt geändert werden. áᔪ Anzeigen der Hilfe Ŗᮁ Bewegen Sie den Zeiger auf dem Bildschirm zum oberen oder unteren rechten Bildschirmrand, um das Menü Charm anzuzeigen. ᯲ Alternativ streichen Sie mit dem Finger vom rechten Bildschirmrand zur Bildschirmmitte, um das Menü Charm ᰆ⊹ anzuzeigen. Klicken Sie im Charms-Menü auf Einstellungen Erste Schritte Sie können grundlegende Erklärungen zur Verwendung des Computers sowie neuer Funktionen für das WindowsBetriebssystem anzeigen. Internet und Netzwerke Nachdem Sie eine Verbindung zum Netzwerk hergestellt haben, können Sie in der Hilfe nachschlagen, wie Sie das Internet nutzen. Sicherheit, Datenschutz und konten In diesem Bereich finden Sie Informationen darüber, wie Sie Ihren Computer sowie Ihre persönlichen Daten schützen können. > Hilfe. ᖅᱶ Wenn der Computer mit dem Internet verbunden ist, können Sie auf die aktuellste Online-Hilfe zugreifen. Der Bildschirm auf einen Blick Kapitel 2 Verwenden von Windows 8 Windows 8 kombiniert einen neuen Startbildschirm mit dem Desktop der Vorgängerversion. Startbildschirm 1 Startbildschirm 2 Apps 3 Desktop Anzeigen des Charms-Menüs Der Startbildschirm von Windows 8. Alle aktuell installierten Apps Das Charms-Menü wird auf der rechten Seite des Bildschirms verborgen. Positionieren Sie den Mauszeiger in der rechten oberen oder unteren Ecke des Bildschirms, um das Charms-Menü anzuzeigen. Alternativ streichen Sie mit dem Finger vom rechten Bildschirmrand zur Bildschirmmitte, um das Menü „Charm“ anzuzeigen. Startbildschirm Nach dem Einschalten des Computers wird der Startbildschirm angezeigt, über den Sie auf alle Anwendungen (im Folgenden bezeichnet als Apps) zugreifen können. 1 2 3 4 5 6 7 35 3 Benutzerkonto Dies entspricht dem aktuell verwendeten Benutzerkonto. 5 Charms-Menü Mit diesem Menü können Sie auf Funktionen zugreifen, wie z. B. „Search (Suchen)“, „Share (Teilen)“, „Start (Start)“, „Device (Geräte)“ und „Settings (Einstellungen)“. 6 Desktop Hiermit wechseln Sie zum Desktop-Modus. 7 Kamera Hiermit können Sie Bilder oder Filme aufnehmen. 4 Der Bildschirm auf einen Blick Kapitel 2 Verwenden von Windows 8 Desktop Dieser stellt ähnliche Funktionen zur Verfügung, wie der Desktop der Windows-Vorgängerversionen. 1 2 36 3 Charms-Menü Mit diesem Menü können Sie auf Funktionen zugreifen, wie z. B. „Search (Suchen)“, „Share (Teilen)“, „Start (Start)“, „Device (Geräte)“ und „Settings (Einstellungen)“. 4 Wechseln zum Startbildschirm Durch Klicken auf die untere linke Ecke des Bildschirms können Sie zum Startbildschirm wechseln. Anzeigen von Dokumenten und Dateien 3 2 4 1 2 Desktop Anzeigen des Charms-Menüs Der Desktop. Das Charms-Menü wird auf der rechten Seite des Bildschirms verborgen. Positionieren Sie den Mauszeiger in der rechten oberen oder unteren Ecke des Bildschirms, um das Charms-Menü anzuzeigen. Alternativ streichen Sie mit dem Finger vom rechten Bildschirmrand zur Bildschirmmitte, um das Menü „Charm“ anzuzeigen. Wenn Sie auf dem Desktop in der Taskleiste auf den Windows Explorer klicken, können Sie nach Dokumenten und Dateien suchen. Verwenden der Charms-Menüs Kapitel 2 Verwenden von Windows 8 Das neue Charms-Menü kombiniert das Startmenü mit der Systemsteuerung der Windows-Vorgängerversionen. Über das Charms-Menü können Sie besonders schnell die an Ihren Computer angeschlossenen Geräte konfigurieren, nach Apps/Dateien suchen und die Funktion zum Teilen von Inhalten verwenden usw. Search Suchen Search Search Search Share Search Share Teilen Share Anzeigen des Charms-Menüs Ziehen Sie den Finger vom rechten Bildschirmrand zur Bildschirmmitte, um das Menü Charm anzuzeigen. Share Alternativ tippen Sie rechts oben oder unten auf den Bildschirm, um das Menü Charm anzuzeigen. Anzeigen das CharmsMenüs CharmsMenü Anzeigen das CharmsMenüs Start Share Start Start Start Start Device Start Device Device Device Geräte Settings Device Settings Settings 37 Wenn Sie in den Apps/Einstellungen/Dateien nach einem Programm oder einer Datei suchen möchten, geben Sie einfach im Charm „Suche“ einen Suchbegriff ein, und starten Sie dann die Suche. Sie können die Suche auch innerhalb einer Anwendung oder im Internet durchführen. Hiermit können Sie Bilder oder Dateien an andere Benutzer übertragen. Sie können Bilder und Dateien problemlos mit anderen Benutzern teilen, indem Sie mehrere Apps mit Hilfe des Charms „Teilen“ miteinander verbinden. Hiermit wechseln Sie zum Startbildschirm. Da Sie mit Hilfe dieser Funktion direkt zum gewünschten Gerät wechseln können, sind Sie in der Lage, Aufgaben, wie z. B. das Importieren von Bildern von einer Digitalkamera, das Erstellen eines Videostreams auf Ihrem Fernsehgerät oder das Übertragen von Dateien an ein Gerät, auf dem aktuellen Bildschirm auszuführen. Mit Hilfe des Charms „Einstellungen“ können Sie grundlegende Aufgaben ausführen, wie z. B. Regeln Settings der Lautstärke, Ausschalten des PCs usw. Wenn Sie das Charm „Einstellungen“ auswählen, während Settings Einstellungen eine bestimmte App ausgeführt wird, werden die Einstellungen der aktuell ausgeführten App angezeigt. Verwenden der Charms-Menüs Kapitel 2 Verwenden von Windows 8 38 Ändern der Einstellungen In diesem Menü werden die häufig verwendeten Windows-Menüs angezeigt. Symbol Klicken Sie im Charms-Menü auf Einstellungen. 한 ⦽ ⦽ ⦽ Name Funktionsbeschreibung Drahtlosnetzwerk (WLAN) Hiermit stellen Sie eine Verbindung zum Drahtlosnetzwerk her. Wählen Sie das Drahtlosnetzwerk aus, zu dem Sie eine Verbindung herstellen möchten. Lautstärkeregelung Hiermit regeln Sie die Lautstärke oder schalten den Ton stumm. Bildschirm Hiermit passen Sie die Helligkeit des Bildschirms an. Hinweis Hiermit legen Sie das Intervall fest, indem eine Anwendung Benachrichtigungen sendet. Energie Hiermit schalten Sie den Computer aus oder wählen eine der Energieoptionen. Tastatur Hiermit können Sie die Sprache einstellen oder die Bildschirmtastatur anzeigen. ⦽ ⦽ PC-Einstellungen ändern Sie können noch weitere Einstellungen ändern. Verwenden von Apps Als Apps werden Anwendungsprogramme bezeichnet (im Folgenden bezeichnet als Apps). Im weiteren Sinne bezieht sich der Begriff auf alle Softwareprogramme, die auf dem Betriebssystem installiert sind. Windows 8 stellt Basis-Apps für häufig verwendete Aufgaben zur Verfügung. Starten/Beenden einer App Klicken Sie auf dem Startbildschirm auf eine App, um diese auszuführen. Zum Beenden der App: Kapitel 2 Verwenden von Windows 8 39 Verwenden von Apps Sie können mit der Maus die folgenden Funktionen ausführen. Anzeigen der aktuell ausgeführten Apps Bewegen Sie den Mauszeiger zur linken oberen Ecke des 1 Bildschirms, um die zuletzt ausgeführte App anzuzeigen. Bewegen Sie den Mauszeiger dann nach unten, um 2 nacheinander eine Liste der aktuell ausgeführten Apps anzuzeigen. 1 Klicken Sie in der Liste auf die gewünschte App, oder ziehen 3 Sie sie in die Mitte des Bildschirms. Nun wird die ausgewählte Klicken Sie mit der Maustaste und halten Sie diese gedrückt. App angezeigt, die aktuell ausgeführt wird. 2 Ziehen Sie das Fenster der App dann zum unteren Bereich Bewegen Sie den Mauszeiger zum oberen Bereich des Bildschirms. Der Mauszeiger nimmt die Form einer Hand an. des Bildschirms. Das Fenster der Anwendung wird nach unten verschoben und verschwindet. Die App wurde beendet. 1 Klicken Sie in der Liste mit der rechten Maustaste auf die App, und klicken Sie auf Schließen, um die App zu beenden. 1 2 2 Verwenden von Apps Gleichzeitiges Ausführen von zwei Apps Wählen Sie auf dem Startbildschirm die gewünschten Apps 1 aus. Bewegen Sie den Mauszeiger zum oberen Bereich des 2 Bildschirms. Der Mauszeiger nimmt die Form einer Hand an. Wenn Sie mit der Maustaste klicken und diese gedrückt 3 halten und den Mauszeiger nach links oder rechts bewegen, können Sie den Bildschirm teilen, um mehrere Apps gleichzeitig anzuzeigen. Durch Verschieben des Fensterteilers, können Sie das 4 Teilungsverhältnis anpassen. Unterstützt werden die Teilungsverhältnisse 3:7 und 7:3. Wetter-App Fensterteiler Kapitel 2 Verwenden von Windows 8 Hinzufügen/Entfernen einer App zum/vom Startbildschirm Streichen Sie auf der Startseite mit dem Finger vom oberen Bildschirmrand zur Bildschirmmitte. Klicken Sie am unteren Rand des Bildschirms auf Alle Apps um alle aktuell installierten Apps anzuzeigen. , Wenn Sie mit der rechten Maustaste auf die hinzuzufügende 1 App klicken, wird am unteren Rand des Bildschirms das entsprechende Menü geöffnet. Klicken Sie auf An „Start“ anheften 2 lösen . oder Von „Start“ Store-App 1 Bsp.: Sie führen gleichzeitig die Wetter- und die Store-App aus 40 2 Bsp.: Entfernen einer App vom Startbildschirm Verwenden von Apps Verwenden des Windows Store Wenn Sie auf dem Startbildschirm den App Store ausführen, werden die Apps im Windows Store angezeigt. Sie benötigen jedoch ein Microsoft-Konto, um Apps im Windows Store zu erwerben. Setzen Sie den Vorgang fort, nachdem Sie im Charms-Menü ein Microsoft-Konto registriert haben. Kapitel 2 Verwenden von Windows 8 41 Konfigurieren Ihres Microsoft-Kontos Mit Hilfe eines Microsoft-Kontos können Sie Ihre Einstellungen mit anderen Geräten, auf denen Windows 8 ausgeführt wird, über eine Internetverbindung synchronisieren, um Dateien oder Einstellungen zu teilen. Sie müssen ein Microsoft-Konto registrieren, um Apps im Store erwerben und herunterladen zu können. Öffnen Sie das Charms-Menü, und klicken Sie auf 1 Einstellungen > PC-Einstellungen ändern. Klicken Sie auf Benutzer > Ihr Konto > Zu einem Microsoft2 Konto wechseln. Befolgen Sie dann die Anweisungen, um Ihre Konto zu 3 registrieren. 1 Samsung kann keine Fehler in Verbindung mit anderen aus dem Windows Store installierten Apps beheben. Wenden Sie sich bei Fragen an den für die entsprechende App zuständigen Kundendienst. 2 Windows-Hotkeys Kapitel 2 Verwenden von Windows 8 Die folgenden benutzerfreundlichen Hotkeys stehen Ihnen unter Windows 8 zur Verfügung. Sie können die folgenden Funktion nur verwenden, wenn eine externe Tastatur angeschlossen ist. Funktion Öffnen des Tools für die erweiterte Verwaltung Beenden einer App Funktion Schnellzugriffstasten Funktionsbeschreibung Anzeigen des Startbildschirms Windows-Taste Hiermit wechseln Sie zum Startbildschirm. Anzeigen des Desktop Windows-Taste + „D“ Hiermit wechseln Sie zum Desktop-Modus. Ausführen des Charms-Menüs Windows-Taste + „C“ Hiermit öffnen Sie das Charms-Menü. Sperren des Bildschirms Windows-Taste + „L“ Hiermit sperren Sie den Bildschirm. Hiermit greifen Sie auf die Öffnen des Ease of Windows-Taste + „U“ Einstellungen im Ease of Access Center Access Center zu. Öffnen der Einstellungen für den zweiten Bildschirm Hiermit öffnen Sie das Windows-Taste + „P“ Einstellungsmenü eines externen Monitors. 42 Schnellzugriffstasten Funktionsbeschreibung Hiermit öffnen Sie das Windows-Taste + „X“ Tool für die erweiterte Verwaltung. Alt + F4 Hiermit beenden Sie die aktuell ausgeführte App. Kapitel 3. Verwenden des Computers Verwenden des Touchscreens 44 Steckplatz für Mikro-SD-Karten (Optional) 52 Anschließen von externen Anzeigegeräten 54 Lautstärke einstellen 57 Helligkeitsregelung des LCD-Bildschirms 59 WLAN (Optional) 60 Mobile Breitband-Verbindung (WWAN, Optional) 62 Nahfeldkommunikation (Near Field Communication, NFC) (nurentsprechendeModelle)63 Verwenden der Docking-Tastatur (Optional) 65 Verwenden des TPM-Sicherheitsgeräts (Optional) 71 Verwenden der Multimedia-Apps (Optional) 81 Verwenden von S Note (S Note, Optional) 85 Aktualisieren der Samsung-Software 90 Computerdiagnose und Fehlerbehebung 91 Verwenden des Touchscreens Kapitel 3. Verwenden des Computers 44 Sie können den Computer allein mit Hilfe des Touchscreens bedienen, ohne die Tastatur oder die Maus zu verwenden. Die Touchscreen-Funktion wird ausschließlich von Modellen unterstützt, bei denen diese Funktion werksseitig installiert wurde. •• Sie können den Touchscreen mit Hilfe Ihres Fingers oder des S Pen bedienen. Sonstige Hilfsmittel, wie z. B. ein Kugelschreiber, werden nicht erkannt. Zudem können scharfe Gegenstände die Oberfläche des LCD-Bildschirms beschädigen oder zerkratzen. •• Berühren Sie den Bildschirm nicht mit leitenden, metallischen Gegenständen, da dies zu einer Störung des Bildschirms führen kann. •• Wenn bei Ihrem Modell ein S-Pen mitgeliefert wurde, können Sie ihn für diese Funktion verwenden. Bei Bedarf können Sie den S-Pen auch gesondert erwerben. Verwenden des Touchscreens •• Diese Funktion wird nur von Touchscreens unter Windows 8 und auch nur für einige Anwendungen angeboten. •• Beachten Sie außerdem, dass die unterstützten Funktionen von der Anwendung abhängen. •• Sie können den S Pen (gesondert erhältlich) wie Ihre Finger verwenden. Die hier enthaltenen Beschreibungen beziehen sich auf die Verwendung Ihrer Finger. Erlernen der grundlegenden Funktionen des Touchscreens Die Bedienung des Touchscreens kann problemlos erlernt werden. Berührung Den Finger von rechts nach links ziehen Funktionsbeschreibung Das am rechten Bildschirmrand verborgene Charms-Menü wird angezeigt. Verwenden des Touchscreens Berührung Kapitel 3. Verwenden des Computers 45 Funktionsbeschreibung Den Finger von links nach rechts ziehen Die zuletzt ausgeführte App wird angezeigt. Den Finger von unten nach oben oder von oben nach unten ziehen Die Optionen für die aktuell ausgeführte Anwendung werden angezeigt. Die Auswahl erfolgt durch Tippen auf das gewünschte Element. Tippen (Klicken) Doppeltippen (Doppelklicken) Tippen und ziehen (gedrückt halten) (Wenn Sie auf dem Bildschirm auf ein bestimmtes Menü, eine Option, ein Anwendungssymbol usw. tippen, wird die entsprechende Funktion ausgeführt.) Die Auswahl erfolgt durch zweimaliges Tippen auf das gewünschte Element. Das ausgewählte Element wird verschoben, oder die nächste Seite wird angezeigt. Zudem können Sie auf diese Weise ein Bild zeichnen oder bestimmte Zeichen eingeben. Verwenden des Touchscreens Berührung Kapitel 3. Verwenden des Computers Funktionsbeschreibung Mit mehr als 2 Fingern drehen Das ausgewählte Element wird gedreht. 2 Finger auseinander bewegen oder zusammenziehen Das ausgewählte Element wird vergrößert oder verkleinert. Die Funktion entspricht dem Klicken mit der rechten Maustaste. Berühren und gedrückt halten (Rechtsklick mit der Maus) Es werden detaillierte Informationen oder zusätzliche Optionen angezeigt, die für das ausgewählte Element eingestellt werden können. Mit 2 Fingern tippen und nach Die Seite wird nach oben/unten oder links/rechts geblättert. Die oben/unten oder links/rechts ziehen Funktion entspricht dem Blättern mit der Maus. (Blättern) 46 Verwenden des Touchscreens Verwenden des S Pen (nurentsprechendeModelle) Kapitel 3. Verwenden des Computers 47 Aufbau und Funktionen des S Pen Wenn im Lieferumfang des Geräts ein S Pen enthalten ist, können Sie den Computer auch mit dem Stift statt mit Ihren Fingern bedienen. Sie können den S Pen wie Ihre Finger verwenden. Herausnehmen des S Pen Stifttaste Ring Ziehen Sie den S Pen an der rechten Seite des Geräts heraus. Verstauen Sie den S Pen nach der Verwendung wieder im dafür vorgesehenen Halter. Stiftspitze Stiftspitze (Übernimmt die Rolle der linken Maustaste) Stifttaste (Übernimmt die Rolle der rechten Maustaste) Stiftspitze Dies entspricht dem Tippen mit Ihrem Finger auf einem Touchscreen. Wenn Sie die Stifttaste drücken, während Sie mit der Spitze des S Pen den Bildschirm berühren, werden um den Zeiger auf dem Bildschirm Kreise angezeigt. Berühren Sie den Bildschirm mit dem S Pen, während Sie die Stifttaste gedrückt halten. Dies entspricht dem Klicken mit der rechten Maustaste. Verwenden des Touchscreens Kapitel 3. Verwenden des Computers Ersetzen der Stiftspitze Bildschirmkalibrierung Wenn die Spitze des Stifts beschädigt ist, können Sie sie folgendermaßen ersetzen: Wenn der Zeiger nicht genau mit dem berührten Punkt übereinstimmt, kalibrieren Sie den Touchscreen mit Hilfe des Ŗᮁ Menüs Tablet PC Settings (Tablet PC-Einstellungen). Sie den Ring so zusammen, dass die Stiftspitze 1 Drücken zwischen den Rändern der Ringöffnung eingeklemmt ist, und ziehen Sie die Stiftspitze dann heraus. 48 áᔪ Das Verfahren zum Kalibrieren des Touchscreens kann je nach Betriebssystem unterschiedlich sein und steht möglicherweise ᯲ nur für einige Betriebssysteme zur Verfügung. Die folgenden Beschreibungen gelten für das Windows 8-Betriebssystem. 1 ᰆ⊹ Klicken Sie auf dem Desktop auf das Menü Charms > Einstellungen > Systemsteuerung > Hardware and ᖅᱶ Sound (Hardware und Sound) > Tablet PC-Einstellungen > Kalibrieren. 2 Setzen Sie die neue Stiftspitze in den S Pen ein. Achten Sie darauf, dass die Stiftspitze beim Herausziehen nicht herausspringt. Verwenden des Touchscreens Wählen Sie die Art des Bildschirms aus, den Sie kalibrieren 2 möchten. Wenn das Fenster Calibration (Kalibrierung) Kapitel 3. Verwenden des Computers 49 Eingeben von Zeichen geöffnet wird, berühren Sie die auf dem Bildschirm mit einem „+“-Symbol gekennzeichnete Stelle kurz mit dem Finger. Sie können Zeichen mit Hilfe der Tastatur oder des Tablet PCEingabebereichs eingeben. Das „+“-Symbol wird nacheinander von der oberen linken Ecke bis zur unteren rechten Ecke des Bildschirms angezeigt. Das Eingeben von Zeichen kann je nach Betriebssystem unterschiedlich sein und wird von einigen Betriebssystemen nicht unterstützt. Wenn Sie Ihren Computer über einen längeren Zeitraum nutzen, empfehlen wir Ihnen die Verwendung einer Tastatur. Das Eingeben von Zeichen wird anhand eines Beispiels mit Notepad erläutert. Verwenden des Tablet PC-Eingabebereichs Der Tablet PC-Eingabebereich ist eine unter Windows bereitgestellte Bildschirmtastatur. Im Folgenden wird anhand von Abbildungen die Verwendung der Bildschirmtastatur sowie des Handwriting Mode (Freihandmodus) beschrieben. Klicken Sie im nun angezeigten Fenster Do you want to save 3 the Ziehen Sie auf der Startfenster den oberen Rand zur calibration data? (Möchten Sie die Kalibrierungsdaten 1 Bildschirmmitte. speichern?) auf Yes (Ja). Die Eingabepunkte des Touchscreens werden kalibriert. Klicken Sie auf Alle Apps > Notepad. Legen Sie Ihre Hand im Notepad-Fenster auf den 2 Touchscreen, um den Mauszeiger anzuzeigen. Verwenden des Touchscreens Tippen Sie auf dem Desktop rechts in der Taskleiste auf 3 um den Tablet PC-Eingabebereich anzuzeigen. Kapitel 3. Verwenden des Computers , 50 Eingeben von Zeichen mit Hilfe der Bildschirmtastatur Das Layout der Bildschirmtastatur entspricht dem einer Standardtastatur. Die gewünschten Zeichen werden durch Drücken der entsprechenden Tasten eingegeben. Tippen Sie im Tablet PC-Eingabebereich auf das Symbol für 1 die . Bildschirmtastatur Tippen Sie zum Eingeben von Zeichen auf die 2 entsprechenden Tasten. Bildschirmtastatur (mit Ziffernblock in der Mitte) Bildschirmtastatur Freihandmodus [Eingabemodus] Verwenden des Touchscreens Kapitel 3. Verwenden des Computers 51 Eingeben von Zeichen mit Hilfe des Freihandmodus Vorsichtsmaßnahmen für den Touchscreen Sie können Zeichen auf dem Touchscreen auch handschriftlich im Schreibbereich des Freihandmodus eingeben. •• Verwenden Sie den Touchscreen nur mit sauberen und trockenen Händen. Wischen Sie in feuchten Umgebungen Ihre Hände und die Touchscreen-Oberfläche vor der Verwendung trocken. Der Freihandmodus ist in einigen Sprachen möglicherweise nicht verfügbar. Tippen Sie im Tablet PC-Eingabebereich auf das Symbol für 1 den Handwriting Mode (Freihandmodus) . 2 Schreiben Sie die gewünschten Zeichen auf dem Touchscreen in den Eingabebereich des Handwriting Mode (Freihandmodus). •• Sprühen Sie keine Reinigungsflüssigkeit direkt auf den Touchscreen. Die Flüssigkeit könnte am unteren Rand in den Touchscreen eindringen. Befeuchten Sie zum Reinigen ein Tuch mit Reinigungsflüssigkeit und reiben Sie den Touchscreen damit ab (eine Reinigungsflüssigkeit mit Schleifmitteln oder ein hartes Tuch können den Touchscreen beschädigen.) •• Vermeiden Sie schwere Stöße auf den Touchscreen, und verwenden Sie für die Bedienung keine scharfen Gegenstände, wie z. B. einen Kugelschreiber. Dadurch kann der Touchscreen beschädigt werden. •• Wenn Sie beim Verwenden des Touchscreens nicht fest genug auf die Oberfläche tippen, wird die Berührung möglicherweise nicht erkannt. •• Wenn Sie für die Bedienung einen Stift bevorzugen, verwenden Sie den im Lieferumfang enthaltenen S Pen (gesondert erhältlich). Andernfalls funktioniert der Computer möglicherweise nicht ordnungsgemäß. 3 Tippen Sie auf Einfügen, um die Zeichen zu übernehmen. •• Achten Sie darauf, dass der S Pen nicht herunterfällt, da dies zu Schäden an der Stiftspitze führen kann. •• Achten Sie beim Verwenden des Touchscreens darauf, mit dem Finger nur auf das gewünschte Element zu tippen. •• Wenn sich auf dem Touchscreen Wasser oder Fremdkörper wie Insekten befinden, funktioniert der Touchscreen möglicherweise nicht ordnungsgemäß. Steckplatz für Mikro-SD-Karten (Optional) Sie können den Steckplatz für Mikro-SD-Karten nur für Mikro-SDSpeicherkarten verwenden. Mikro-SD-Speicherkarten können als Wechseldatenträger und zum bequemen Datenaustausch mit digitalen Geräten wie Digitalkameras, digitalen Camcordern, MP3-Playern usw. verwendet werden. Kapitel 3. Verwenden des Computers 52 Verwenden der Karte Öffnen Sie die Abdeckung des Mikro-SD-Kartensteckplatzes, 1 und setzen Sie die Mikro-SD-Karte ein. Steckplatz für Mikro-SD-Karten •• Eine Mikro-SD-Karte mit der gewünschten Speicherleistung müssen Sie entsprechend Ihren Erfordernissen zusätzlich erwerben. •• Mikro-SD-Speicherkarten können wie jedes andere Speichermedium verwendet werden. Eine Funktion zur Überwachung von Urheberrechten wird nicht unterstützt. •• Bewahren Sie die Karte separat auf, da sie beim Herumtragen des Computers verloren gehen kann. Die folgende Meldung wird oben rechts im Bildschirm 2 angezeigt. Klicken Sie zum Öffnen auf den Ordner, und klicken Sie dann auf „View Files (Dateien anzeigen)“. •• Die für die Beschreibung verwendeten Abbildungen entsprechen einem repräsentativen Modell. Deshalb weichen die Abbildungen möglicherweise von den wirklichen Geräten ab. Wenn eine Meldung zu einem Problem angezeigt wird, klicken Sie im entsprechenden Fenster auf Ohne Überprüfung fortsetzen. Sie können den folgenden unter 3 beschriebenen Prozess durchführen: Windows Explorer wird auf dem Desktop ausgeführt. Sie 3 können Daten auf dem entsprechenden Laufwerk. Steckplatz für Mikro-SD-Karten (Optional) Entfernen einer Speicherkarte Drücken Sie auf die Karte, bis sie herausspringt, und ziehen Sie sie dann an einem Ende heraus. Formatieren einer Speicherkarte Vor der erstmaligen Verwendung der Speicherkarte müssen Sie diese formatieren. Beim Formatieren einer Karte werden alle auf der Karte gespeicherten Daten gelöscht. Wenn auf der Karte Daten enthalten sind, sichern Sie vor dem Formatieren der Karte die Daten. Klicken Sie auf dem Desktop in der Taskleiste auf das Symbol 1 für Windows Explorer . Klicken Sie mit der rechten Touchpadtaste auf ein 2 Kartenlaufwerk, und wählen Sie Formatieren. 3 Klicken Sie auf Start, um das Formatieren zu starten. Kapitel 3. Verwenden des Computers 53 •• Wenn Sie mit der Karte Daten mit mit einem digitalen Gerät, z. B. einer Digitalkamera, austauschen möchten, empfiehlt es sich, die Karte mit dem entsprechenden digitalen Gerät zu formatieren. •• Wenn Sie versuchen, eine auf dem Computer formatierte Karte in einem anderen digitalen Gerät zu verwenden, müssen Sie die Karte evtl. nochmals mit diesem digitalen Gerät formatieren. •• Wenn der Schreibschutzschalter in der Stellung Lock (Gesperrt) steht, können Sie die Karte nicht formatieren oder löschen und keine Daten darauf speichern. •• Geben Sie Acht, wenn Sie eine Mikro-SD-Karte einsetzen oder entfernen. Die Mikro-SD-Karte kann bei unvorsichtiger Behandlung beschädigt werden. Anschließen von externen Anzeigegeräten Wenn Sie eine externe Anzeige, wie einen Monitor, Fernseher, Projektor usw. anschließen, können Sie das Bild auf dem größeren externen Gerät anzeigen, wenn Sie eine Präsentation halten oder ein Video bzw. einen Film anschauen. Kapitel 3. Verwenden des Computers Öffnen Sie den Monitoranschluss, und schließen Sie den 1 VGA-Adapter an. Verbinden Sie das VGA-Kabel (15-polig) mit dem angeschlossenen VGA-Adapter und verbinden Sie dann das andere Ende des VGA-Kabels mit dem D-SUB-Anschluss des Monitors oder des Fernsehgeräts. Verbinden mit dem Monitoranschluss (optional) Wenn Sie einen externen Monitor, Fernseher oder Projektor mit D-SUB-Anschluss anschließen, können Sie das Bild auf einem größeren Bildschirm anzeigen. Präsentationen wirken besser, wenn Sie den Computer an einen Projektor anschließen. 54 Externer Monitor z VGAAdapter Fernsehgerät Projektor x Der VGA-Adapter ist Optional und muss gesondert gekauft werden. Schließen Sie das Netzkabel des angeschlossenen Monitors, 2 Fernsehgeräts oder Projektors an und schalten Sie das jeweilige Gerät ein. Wenn Sie ein Fernsehgerät anschließen, wechseln Sie zum externen Gerätemodus. Ŗᮁ Anschließen von externen Anzeigegeräten Kapitel 3. Verwenden des Computers 55 ᯲ Wählen Sie im Menü Charms > Geräte 3 Bildschirm. 3&ִփ > Zweiter ᰆ⊹ Wählen Sie den 3&ִփ gewünschten Monitormodus. 3&ִփ ᖅᱶ Nur PC-Bildschirm 3&ִփ Die Inhalte werden nur auf dem PC-Monitor ࢿـ angezeigt (aktuelles Gerät). Anschließen an Micro-HDMI (optional) Wenn Sie den Computer mit einem Fernsehgerät mit HDMIAnschluss verbinden, kommen Sie in den Genuss hoher Bild- und Tonqualität. Nachdem Sie einen Fernseher über HDMI angeschlossen haben, müssen Sie das Bild und den Ton konfigurieren. ࢿـ Duplikat ࢿـ Die Inhalte werden sowohl auf dem aktuellen als auch ࢿـdem externen Gerät angezeigt. ࢠ Erweitern ࢠ Der Bildschirm des aktuellen Geräts wird auf dem externen Gerät erweitert. ࢠ Das Mikro-HDMI/HDMI-Kabel müssen Sie gesondert erwerben. Schließen Sie das Mikro-HDMI/HDMI-Kabel an den HDMI1 Anschluss des Fernsehgeräts an. Nur zweiter Bildschim ࢠ Externer Monitor ѿءधִփ Die Inhalte werden nur auf dem Bildschirm des externen Geräts angezeigt. ѿءधִփ ѿءधִփ Alternativ konfigurieren Sie Dualanzeige: ѿءधִփ Öffnen Sie das Fenster „Anzeigeeinstellungen“ der Systemsteuerung, wählen Monitor 2, und aktivieren Sie dann das Kontrollkästchen Auf diesen Monitor erweitern, um Dualanzeige einzustellen. Genauere Informationen finden Sie in der Onlinehilfe von Windows. HDMI/ Micro-HDMI Fernsehgerät Projektor Anschließen von externen Anzeigegeräten •• Fernsehausgabe wird nur bei Modellen unterstützt, die einen Fernsehausgang (HDMI) unterstützen. •• Wenn das Fernsehgerät mehr als einenáᔪ HDMI-Anschluss besitzt, verbinden Sie den Computer mit dem DVI INAnschluss. Ŗᮁ •• Wenn Sie den Computer an das Fernsehgerät anschließen, müssen Sie den Modus für den externen Signaleingang des Fernsehgeräts auf HDMI einstellen. ᯲ Wählen Sie im Menü Charms > Geräte 2 Bildschirm. 3&ִփ > Zweiter ᰆ⊹ Wählen Sie den 3&ִփ gewünschten Monitormodus. 3&ִփ ᖅᱶ Nur PC-Bildschirm 3&ִփ ࢿـ Die Inhalte werden nur auf dem PC-Monitor angezeigt (aktuelles Gerät). ࢿـ Duplikat ࢿـ Die Inhalte werden sowohl auf dem aktuellen als auch dem externen Gerät angezeigt. ࢿـ ࢠ Erweitern ࢠ Der Bildschirm des aktuellen Geräts wird auf dem externen Gerät erweitert. ࢠ Nur zweiter Bildschim ࢠ ѿءधִփ Die Inhalte werden nur auf dem Bildschirm des externen Geräts angezeigt. ѿءधִփ Kapitel 3. Verwenden des Computers Externer Monitor/ Fernsehausgabe wird im DOSBefehlszeilenfenster nicht unterstützt. 56 Lautstärke einstellen Kapitel 3. Verwenden des Computers Sie können die Lautstärke sowohl mit dem Lautstärkeregler als auch mit der Software zur Lautstärkeregelung einstellen. Verwenden des Tonaufnahmegeräts Im Folgenden wird beschrieben, wie Sie mit dem WindowsRekorder Tonaufnahmen erstellen. Einstellen der Lautstärke mit Hilfe der Tasten Zudem können Sie die Lautstärke auch mit Hilfe der Tasten an der linken Seite des Computers regeln. + 57 Schließen Sie ein Mikrofon an die Mikrofondose an. 1 Sie können auch das eingebaute Mikro verwenden. Klicken Sie in der Taskleiste mit der rechten Maustaste 2 auf das Lautstärkesymbol , und wählen Sie dann áᔪ Aufnahmegeräte. Ŗᮁ Prüfen Sie, ob das Mikrophon als Standardaufnahmegerät 3 vorgesehen ist. ᯲ Einstellen der Lautstärke mit dem Lautstärkeregelungsprogramm Klicken Sie im Charms-Menü auf Einstellungen die Steuerleiste anzupassen. Wenn hier bereits ein Häkchen angezeigt wird, wurde es schon als Standardgerät festgelegt. ᰆ⊹ > áᔪ Anderenfalls klicken Sie mit der rechten Maustaste auf das Mikrofon, und wählen Sie Als Standardgerät auswählen. , um ᖅᱶ 4 Ŗᮁ Klicken Sie im Charms-Menü mit der rechten Maustaste auf Start und dann auf Alle Apps und Audiorecorder. Klicken᯲Sie dann zum Aufnehmen auf Aufnahme beginnen. Stummschalten ᰆ⊹ ⦽ ᖅᱶ Lautstärke einstellen Verwenden von SoundAlive (Optional) Mithilfe der SoundAlive-Funktion können Sie mit Stereolautsprechern noch besseren Raumklang genießen. áᔪ •• SoundAlive wird nur unter Windows 8 unterstützt. •• Der Anbieter Ŗᮁ des Softwareprogramms kann je nach Modell des Computers unterschiedlich sein. •• Außerdem können manche Bilder in diesem Handbuch je ᯲ nach Softwareversion und Computermodell von denen der tatsächlichen Software abweichen. Klicken Sie auf dem Desktop auf das Menü Charms > 1 Einstellungen > Systemsteuerung > Hardware und ᰆ⊹ Sound > Sound.ᖅᱶ 2 Klicken Sie mit der rechten Maustaste auf Lautsprecher, und wählen Sie Eigenschaften aus. Wählen Sie auf der Registerkarte SoundAlive einen der Modi 3 aus. Anschließen und Verwenden der Kopfhörer-/ Headsetbuchse Wenn nach dem Anschluss von Kopfhörern oder eines Headsets kein Ton zu hören ist, konfigurieren Sie die Einstellungen wie folgt. ᯲ 1 Kapitel 3. Verwenden des Computers 58 ᰆ⊹ Klicken Sie auf dem Desktop auf das Menü Charms > Einstellungen > Systemsteuerung > Hardware und Sound > Soundᖅᱶ > Wiedergabe. Wählen Sie Speakers (Realtek High Definition Audio) 2 (Lautsprecher (Realtek High Definition Audio), und klicken Sie zunächst auf Set Default (Als Standard festlegen) und dann auf OK. Verwenden des Mikrofons (Optional) Sie können die Leistung des Mikrofons sowohl für einen einzelnen Benutzer als auch für eine Gruppe von Benutzern optimieren. Klicken Sie im Infobereich der Taskleiste mit der rechten 1 Maustaste auf das Symbol für Audio Manager , und klicken Sie dann auf Sound-Manager. Aktivieren Sie auf der Registerkarte Microphone die 2 gewünschte Option, und klicken Sie dann auf OK. . Schmal: Hiermit erkennt der Computer den Ton nur von vorne innerhalb eines Winkels von 45 Grad. Wählen Sie diese Option, wenn das Mikrofon nur von einem einzelnen Benutzer verwendet wird. . Breit: Hiermit erkennt der Computer den Ton von vorne innerhalb eines beliebigen Winkels, damit das Mikrofon von mehreren Personen gemeinsam genutzt werden kann. Diese Option kann jedoch Rauschen verursachen. Helligkeitsregelung des LCD-Bildschirms áᔪ Wenn das Gerät an das Wechselstromnetz angeschlossen ist, wird die Bildschirmhelligkeit automatisch auf die hellste Stufe eingestellt. Sie wird aber automatisch reduziert, wenn Ŗᮁ der Computer mit Batterie betrieben wird. Das verlängert die Batterielebensdauer. ᯲ Einstellen der Helligkeit mit Hilfe der Tastatur ᰆ⊹ Klicken Sie im Charms-Menü auf Einstellungen 1 dann auf Helligkeit . 2 und ᖅᱶ Passen Sie die Helligkeit des Bildschirms mit Hilfe der Steuerleiste an. 한 Kapitel 3. Verwenden des Computers 59 •• Senken des Stromverbrauchs bei Batteriebetrieb Wenn der Computer mit Akku betrieben wird, wird die Helligkeit des LCD-Bildschirms reduziert, um den Akku zu schonen. •• Defekte Pixel beim LCD-Bildschirm von LaptopComputern Beschreibung: Samsung beachtet die Spezifikationen für hohe Qualität und Zuverlässigkeit von LCD-Bildschirmen. Aber dennoch lässt sich die Möglichkeit einer geringen Anzahl defekter Pixel nicht ausschließen. Eine große Anzahl defekter Pixel kann Probleme mit der Anzeige verursachen, aber eine kleine Anzahl defekter Pixel beeinträchtigt die Leistung eines Computers nicht. Deshalb beachtet Samsung die folgenden Pixelgrenzwerte: - Helle Pixel : Maximal 2 - Dunkle Pixel: Maximal 4 - Kombination von hellen und dunklen Pixeln: Maximal 4 Anweisungen zur Reinigung des LCD-Bildschirms Reinigen Sie den LCD-Bildschirm mit einem leicht angefeuchteten Tuch mit Computerreinigungsmittel. Bewegen Sie das Tuch dabei immer in die gleiche Richtung. Der LCD-Bildschirm kann durch Reinigen mit übermäßiger Kraft beschädigt werden. WLAN (Optional) Durch eine Funknetzwerk-Umgebung (WLAN) wird die Kommunikation zwischen mehreren Computern zu Hause oder in einem kleinen Büro durch drahtlose LAN-Geräte ermöglicht. Kapitel 3. Verwenden des Computers 60 •• Der Bildschirm und die Terminologie können je nach Modell unterschiedlich sein. •• Die nachfolgenden Beschreibungen gelten für Computermodelle mit einer WLAN-Karte oder einem WLAN-Gerät. Ein WLAN-Gerät ist optional. Die Abbildungen in diesem Handbuch können je nach WLAN-Gerät unterschiedlich sein. •• Wenn die WLAN-Funktion deaktiviert ist, wählen Sie Einstellungen > Wireless Network (WLAN), und aktivieren (ON (EIN)) Sie die Option. Was ist ein Zugangspunkt (AP)? Ein Zugangspunkt ist ein Netzwerkgerät, das als Brücke zwischen verdrahteten und drahtlosen LANs dient. Es entspricht einem drahtlosen Hub in einem Kabelnetzwerk. Sie können mehrere Computer mit WLAN-Geräten mit einem Zugangspunkt verbinden. WLAN (Optional) Kapitel 3. Verwenden des Computers áᔪ Anschließen an ein WLAN Ŗᮁ Wenn es einen Zugangspunkt gibt, können Sie über diesen ᯲ Zugangspunkt eine Verbindung zum Internet herstellen. Hierzu verwenden Sie die Methode für WLAN-Verbindungen von Windows. ᰆ⊹ Wenn Sie im Menü Charms auf Einstellungen > 1 Netzwerkverbindungen klicken, wird eine Liste der 61 Klicken Sie auf Verbinden. 2 Wenn ein Netzwerkschlüssel für den Zugangspunkt festgelegt ist, geben Sie diesen Schlüssel ein, und klicken Sie dann auf OK. Informationen zum Netzwerkschlüssel erhalten Sie von Ihrem Netzwerkadministrator. ᖅᱶ verfügbaren Zugangspunkte angezeigt. Wenn Sie einen Zugangspunkt auswählen, mit dem Sie eine Verbindung herstellen möchten, wird die Schaltfläche Verbinden angezeigt. Liste der Zugangspunkte   Wenn die Verbindung zum Zugangspunkt hergestellt wurde, 3 wird die Meldung „Connected (Verbunden)“ neben dem entsprechenden Zugangspunkt angezeigt. Nun können Sie das Drahtlosnetzwerk verwenden. Mobile Breitband-Verbindung (WWAN, Optional) Ein WWAN (Wireless Wide Area Network) dient zur Herstellung einer mobilen Breitband-Verbindung und steht über die Mobilfunknetze zur Verfügung. •• Die folgenden Beschreibungen gelten für Computermodelle, die eine mobile Breitband-Verbindung unterstützen. Das Modul zum Herstellen einer mobilen Breitband-Verbindung ist als optionale Ausstattung verfügbar. •• Je nach Version des Betriebssystems stehen manche Funktionen möglicherweise nicht zur Verfügung, oder es werden andere Funktionen bereitgestellt. áᔪ •• Die Abbildungen in diesem Handbuch können je nach WWAN-Modul unterschiedlich sein. •• Wenden Sie sichŖᮁ für weitere Informationen zum mobilen Breitband-Netzwerk an den entsprechenden Netzwerkbetreiber. ᯲ •• Sie áᔪ müssen die SIM-Karte aktivieren, bevor Sie eine mobile Breitbandverbindung herstellen. Um die Harwareinformationen für die Aktivierung der SIMᰆ⊹ Ŗᮁ Karte anzuzeigen, öffnen Sie die Charms und klicken Sie auf Einstellungen > PC-Einstellungen ändern > Drahtlos ᖅᱶzur mobilen Breitbandhardware > Informationen ᯲ anzeigen. Die IMEI-Nummer, Telefonnummer und SIM ICCID werden angezeigt. •• Um ᰆ⊹ zur Sicherheit eine PIN für die SIM-Karte einzustellen, öffnen Sie die Charms und klicken Sie auf Einstellungen > Netzwerk. Halten Sie die Schaltfläche mit dem ᖅᱶ Namen des Anbieters gedrückt und klicken Sie auf Linkeigenschaften anzeigen > Sicher. ᯲ Kapitel 3. Verwenden des Computers 62 Anzeigen der verfügbaren mobilen Breitband-Netzwerke 1 Zum klicken Sie wie in der folgenden Abbildung gezeigt im Menü ᰆ⊹ Charms auf Einstellungen > Netzwerke. ᖅᱶ Wenn die Liste der mobilen Breitband-Verbindungen keine Netzwerkdienstanbieter enthält, schalten Sie den Computer aus, setzen Sie die SIM-Karte korrekt ein, und schalten Sie den Computer dann wieder ein. Wählen Sie einen Anbieter aus, und klicken Sie dann auf 2 Verbinden. Wenn Sie sich im Ausland befinden und auf Verbinden klicken, wird automatisch das Datenroaming aktiviert. Daher werden Ihnen für die Datennutzung möglicherweise Gebühren berechnet. Wenn das Fenster zum Konfigurieren der Profileinstellungen 3 geöffnet wird, befolgen Sie die Anweisungen auf dem Bildschirm, und geben Sie die benötigten Informationen ein. Die Netzwerkverbindung wird aufgebaut, und der Internet4 Zugang steht zur Verfügung. Nahfeldkommunikation (nurentsprechendeModelle) (Near Field Communication, NFC) Ŗᮁ Kapitel 3. Verwenden des Computers 63 ᯲ Informationen zur Nahfeldkommunikation (NFC) •• Hierbei handelt es sich um Standards für das Herstellen einer Funkverbindung innerhalb einer geringen Entfernung (in der Regel max. 10 cm). Sie können Ihre Inhalte sicher und bequem ohne umständliche Installationsprozesse teilen. Wählen Sie auf Computer A im Menü Charm > Geräte 2 Sent by Tap (Per Tippen senden). > ᰆ⊹ Halten Sie die NFC-Antenne des NFC-fähigen 3 Computers B an die NFC-Antenne von Computer A. ᖅᱶ •• Je nach NFC-Gerät stehen verschiedene Funktionen zur Verfügung, wie z. B. die Übertragung von Videos/Fotos, P2PSpiele, mobiles Bezahlen, Lesen/Schreiben von Tags, NFCGerätekommunikation usw. •• Sie können die NFC-Funktion in Verbindung mit allen Geräten verwenden, die mit einem NFC-Hinweis gekennzeichnet sind. Weitere Informationen zur Verwendung dieser Geräte finden Sie im Benutzerhandbuch des entsprechenden Geräts. Gleichzeitiges Teilen einer Website auf zwei Computern  Wenn auf Computer B die folgende Meldung angezeigt wird, 4 tippen Sie auf den Bildschirm. In diesem Abschnitt wird beschrieben, wie Sie eine Verbindung zwischen zwei NFC-Computern herstellen. Sie können eine auf Computer A geöffnete Website gleichzeitig auf Computer B anzeigen. 1 A.Öffnen Sie mit Internet Explorer eine Website auf Computer Jetzt werden die auf Computer A angezeigten Inhalte der 5 Website auf Computer B übertragen. Die Website von Computer A wird im Internet Explorer von Computer B angezeigt. Nahfeldkommunikation (Near Field Communication, NFC) (nurentsprechendeModelle) Kapitel 3. Verwenden des Computers áᔪ 64 Ŗᮁ Herstellen der Geräteverbindung In diesem Abschnitt wird beschrieben, wie Sie einen NFCkompatiblen Bluetooth-Lautsprecher anschließen. Schalten Sie den Computer ein. Schalten Sie den Bluetooth1 Lautsprecher ein. Die Verbindung zum Gerät wird hergestellt. Sie können die 4 Lautsprecher nun verwenden. ᯲ Wählen Sie im Menü Charm > Einstellungen > Change PC Settings (PC-Einstellungen ändern) > Device (Gerät) , ᰆ⊹ um das angeschlossene Gerät anzuzeigen. ᖅᱶ Halten Sie die NFC-Markierung am Lautsprecher an die NFC2 Antenne an der Rückseite des Computers. Oben rechts auf dem Bildschirm wird eine Meldung 3 angezeigt, in der Sie das Herstellen der Verbindung bestätigen müssen. Tippen Sie auf die Meldung. Stellen Sie die Verbindung zum Gerät entsprechend den Anweisungen auf dem Bildschirm her. Einschränkungen •• Sie können zwischen den NFC-Geräten immer nur eine Eins-zuEins-Verbindung gleichzeitig herstellen. •• Da die NFC-Funktionen von Windows und Android untereinander nicht kompatibel sind, können bei Anschluss eines Android-basierten Mobilgeräts an den Computer nur URLs per NFC übertragen werden. Verwenden der Docking-Tastatur (Optional) Die Docking-Tastatur kann nur in Verbindung mit Modellen verwendet werden, die diese Tastatur unterstützen. •• Die Docking-Tastatur muss separat erworben werden. •• Die verwendeten Abbildungen können vom tatsächlichen Aussehen abweichen. 1 Feststelltaste Freigabetaste •• Ein: Der Computer und die DockingTastatur wurden erfolgreich angeschlossen. 2 Netztasten-LED Status-LEDs Touchpad Tastatur USB 2.0-Anschluss •• Ein: Der Text wird in Großbuchstaben eingegeben. Die Netzanzeige gibt den Status Ihres Computers und der Docking-Tastatur an. Gleichstrombuchse USB 2.0-Anschluss Die LED der Feststelltaste gibt den Status der Feststellfunktion an. Sie können diese Funktion mit Hilfe der Feststelltaste auf der Tastatur aktivieren oder deaktivieren. •• Aus: Der Text wird in Kleinbuchstaben eingegeben. Vorderansicht Computer-Anschluss 65 Status-LEDs Sie können den USB-Anschluss für externe Geräte verwenden und dennoch den Komfort einer Tastatur genießen. •• Änderungen der technischen Daten vorbehalten. Kapitel 3. Verwenden des Computers •• Blinkt: Der Computer und die DockingTastatur sind nicht ordnungsgemäß angeschlossen. Trennen Sie die Geräte, und schließen Sie den Computer erneut an. •• Aus: Der Computer befindet sich im Ruhezustand oder wird nicht mit Strom versorgt. Drücken Sie die Netztaste, um den Computer aus dem Ruhezustand zu starten. Verwenden der Docking-Tastatur (Optional) Kapitel 3. Verwenden des Computers 66 Wenn die Docking-Tastatur und der Computer 2 ordnungsgemäß verbunden sind, leuchtet die Netzanzeige Anschließen/Trennen der Docking-Tastatur. Anschließen des Computers Richten Sie die Anschlüsse des Computers und der Docking1 Tastatur aus und schieben Sie den Computer in den Docking- Die Docking-Tastatur kann nur über die Batterie des Computers mit Strom versorgt werden. Schacht. z x Trennen des Computers Halten Sie die Docking-Tastatur mit einer Hand fest, und ziehen Sie den Computer mit der anderen Hand nach oben heraus. Wenn die Anschlüsse verunreinigt sind, funktioniert die Tastatur möglicherweise nicht ordnungsgemäß. Stellen Sie sicher, dass die Anschlüsse frei von Staub und Schmutz sind, bevor Sie die Docking-Tastatur an den Computer anschließen. c Verwenden der Docking-Tastatur (Optional) Kapitel 3. Verwenden des Computers 67 Befehlstasten Die Funktionen und Verfahren für Befehlstasten werden in den folgenden Abschnitten diskutiert. Drücken Sie gleichzeitig die Fn- und die Schnellzugriffstaste. Alternativ können Sie die Fn Lock- und die Schnellzugriffstaste drücken, um die Schnellzugriffsfunktionen bequemer nutzen zu können. ► Methode 1 + Befehlstasten ► Methode 2 1 2 Befehlstasten Verwenden der Docking-Tastatur (Optional) Befehlstasten Name Settings Regelung der Bildschirmhelligkeit Kapitel 3. Verwenden des Computers Funktion Das Samsung Software-Steuerungsprogramm, Settings, wird gestartet. Einstellen der Helligkeit des Bildschirms. CRT/LCD Hiermit lenken Sie die Ausgabe auf den LCD-Bildschirm oder einen externen Monitor um, sofern ein externer Monitor (oder ein Fernsehgerät) an den Computer angeschlossen ist. Touchpad Hiermit wird die Touchpadfunktion ein- und ausgeschaltet. Nur bei Vorhandensein einer externen Maus kann das Touchpad ausgeschaltet werden. Ton aus Lautstärkeregelung Airplane Mode (Flugzeugmodus) Drücken Sie diese Taste, um den Ton ein- oder auszuschalten. Dient zum Einstellen der Lautstärke. Hiermit schalten Sie alle WLAN-Geräte ein bzw. aus. (Nur bei Modellen mit WLAN-Gerät.) 68 Verwenden der Docking-Tastatur (Optional) Touchpad Die Docking-Tastatur verfügt über die gleichen Funktionen wie eine herkömmliche Laptop-Tastatur. Unter Windows 8 können Sie außerdem die folgenden Gesten verwenden: Kapitel 3. Verwenden des Computers 69 Anzeigen zusätzlicher Menüs einer aktuell ausgeführten App Wenn Sie Ihren Finger auf den oberen Rand des Touchpads legen und den Finger anschließend zur Mitte des Touchpads ziehen, wird das Menü der aktuell ausgeführten Anwendung angezeigt. Öffnen des Charms-Menüs Sie können das Charms-Menü öffnen, indem Sie Ihren Finger auf den rechten Rand des Touchpads legen und den Finger anschließend zur Mitte des Touchpads ziehen. Öffnen des zuletzt ausgeführten Fensters Wenn Sie Ihren Finger auf den linken Rand des Touchpads legen und den Finger anschließend zur Mitte des Touchpads ziehen, wird aus den aktuell ausgeführten Programmen das zuvor verwendete Programm ausgewählt und geöffnet. Verwenden der Docking-Tastatur (Optional) Blättern Diese Funktion entspricht der des Rollbereichs auf dem Touchpad. Wenn Sie zwei Finger auf das Touchpad legen und sie nach oben/ unten/links/rechts bewegen, wird der Inhalt des aktuellen Fensters nach oben/unten/links/rechts abgerollt. oder Zoomen Wenn Sie zwei Finger auf das Touchpad legen und sie zusammenoder auseinanderziehen wird das angezeigte Bild (der Text) vergrößert bzw. verkleinert. Vergrößern oder Verkleinern Kapitel 3. Verwenden des Computers 70 Verwenden des TPM-Sicherheitsgeräts (Optional) Das TPM-Sicherheitsgerät (TPM, Trusted Platform Module) ist eine Sicherheitslösung, die Ihre privaten Informationen mit Hilfe der Informationen für die Benutzerauthentifizierung schützt, die in dem auf dem Computer installierten TPM-Chip gespeichert sind. Um das TPM-Sicherheitsgerät zu verwenden, müssen Sie zuerst den TPM-Chip im BIOS-Setup initialisieren, dann das TPMProgramm und schließlich den Benutzer registrieren. •• Diese Funktion ist nur bei Modellen mit TPM (Sicherheitschip) vorhanden. Kapitel 3. Verwenden des Computers 71 Konfigurieren des TPM Damit Sie die TPM-Funktion verwenden können, müssen Sie zuerst die folgenden Schritte durchführen. des TPM-Chips 1 Initialisieren Initialisieren der auf dem TPM-Chip gespeicherten Authentifizierungsinformationen. •• Weitere Informationen finden Sie in der Onlinehilfe des Programms. des TPM-Programms 2 Installieren Installieren des TPM-Programms. •• Die Programmversion in dieser Bedienungsanleitung kann sich ändern, und die Abbildungen von Bildschirmfenstern und die Begriffe können von dem, was Sie vorfinden, abweichen. Registrieren des TPM-Programms 3 Registrieren des TPM-Programms. Wenn Sie die obigen Schritte abgeschlossen haben, können Sie die TPM-Funktion verwenden. Verwenden des TPM-Sicherheitsgeräts (Optional) Kapitel 3. Verwenden des Computers 72 Initialisieren des TPM-Chips Wenn Sie die TPM-Funktion zum ersten Mal verwenden oder wenn Sie den Benutzer erneut registrieren möchten, müssen Sie den TPM-Chip initialisieren. •• Durch das Initialisieren des TPM-Chips werden alle darauf gespeicherten Authentifizierungsinformationen gelöscht. Überlegen Sie sich also genau, ob Sie die Initialisierung wirklich durchführen möchten. •• Um den TPM-Chip erneut zu initialisieren, während Sie die TPM-Funktion verwenden, müssen Sie zuerst alle mit der TPM-Funktion verschlüsselten Dateien und Ordner entschlüsseln. Andernfalls können Sie nach der Neuinitialisierung nicht mehr auf die Dateien und Ordner zugreifen. TPM Device Enabled Disabled Enabled Aptio Setup Utility - Copy (C) 2012 American Megatrends, Inc. Wählen Sie unter TPM Status (TPM-Status) die Option Clear 3 (Löschen). áᔪ 1 Starten Sie den Computer neu. Wenn der Startbildschirm mit Ŗᮁ dem SAMSUNG-Logo erscheint, drücken Sie mehrmals die Taste Home (Start) . TPM Device Enabled TPM State Clear Security Chip State No Change Clear Enabled & Activate Deactivate & Disable ᯲ Wenn das Fenster des BIOS-Setup angezeigt wird, wählen 2 Sie Security (Sicherheit) > TPM Configuration (TPMᰆ⊹ Konfiguration), und wählen Sie unter „TPM Device (TPMGerät)“ die Option Enabled (Aktiviert). ᖅᱶ Aptio Setup Utility - Copy (C) 2012 American Megatrends, Inc. Wählen Sie Save (Speichern), um die Änderungen zu 4 speichern. Verwenden des TPM-Sicherheitsgeräts (Optional) Kapitel 3. Verwenden des Computers 73 áᔪ Wenn das System automatisch neu gestartet wird und der 5 Startbildschirm mit dem SAMSUNG-Logo erscheint, drücken Ŗᮁ Sie mehrmals die Taste Home (Start) . ᯲ Wählen Sie Security (Sicherheit) > TPM Configuration 6 (TPM-Konfiguration), und wählen Sie unter „TPM Device ᰆ⊹ (TPM-Gerät)“ die Option Enabled (Aktiviert). ᖅᱶ Wählen Sie unter „TPM State (TPM-Status) die Option Enable & Activate (Aktivieren und Einschalten). TPM Device Enabled TPM State Clear Security Chip State Enabled & Activate Clear Enabled & Activate Deactivate & Disable Installieren des TPM-Programms Sie können das TMP-Programm folgendermaßen installieren. Befolgen Sie beim Installieren des Programms die nachfolgenden Anweisungen. Dieses Programm wird nur bei Modellen mit Recovery und TPM-Funktion zur Verfügung gestellt. Wenn der Computer ausgeschaltet ist, drücken Sie 1 gleichzeitig die Netztaste und die Lautstärketaste (+). Wählen Sie Recovery (Wiederherstellung), um in den Wiederherstellungsmodus der Software zu wechseln. Sie System Software (Systemsoftware). Klicken Sie 2 inWählen der nun angezeigten Meldung auf Yes (Ja). Der Computer wird unter Windows gestartet. Wenn Sie zum Desktop wechseln wird das Programm SW 3 Update ausgeführt. Aptio Setup Utility - Copy (C) 2012 American Megatrends, Inc. Wählen Sie Save (Speichern), um die Änderungen zu 7 speichern. Der Computer wird automatisch neu gestartet. Die 8 Initialisierung des TPM-Chips wurde abgeschlossen. Installieren Sie nun das TPM-Programm, und registrieren Sie es. Wählen Sie TPM Host SW, und klicken Sie dann auf Install Now (Jetzt installieren). Wenn die Systemsoftwaremedien zusammen mit dem Produkt geliefert wurden, können Sie das Programm von den Systemsoftwaremedien installieren (sofern mitgeliefert). Wenn Sie nach der Installation auf OK klicken, wird der 4 Computer neu gestartet. Verwenden des TPM-Sicherheitsgeräts (Optional) Registrieren des TPM-Programms Klicken Sie mit der rechten Maustaste auf die Startfenster. 1 Klicken Sie auf Alle Apps > Infineon Security Platform Solution > Security Platform Management > User Settings (Benutzereinstellungen). (Als Administrator ausführen) Alternativ können Sie auch auf das Symbol auf der Taskleiste doppelklicken und die Initialisierung mit Administratorrechten durchführen. 2 Die Sicherheitseinstellungen für die Authentifizierung beginnen mit dem Initialisierungsassistenten. Wenn der Initialisierungsassistent angezeigt wird, klicken Sie auf Next (Weiter). Kapitel 3. Verwenden des Computers 74 Wenn die Meldung status not initialized (Status nicht initialisiert) angezeigt wird, klicken Sie auf Yes (Ja). Mehr Sicherheit im Zusammenhang mit dem TPM-Gerät erreichen Sie, wenn Sie die Sicherheitsdatei bei der Arbeit mit dem Initialisierungsassistenten auf einen externen Speicher sichern. Wählen Sie ein Security Platform Feature 3 (Sicherheitsplattformfeature), und legen Sie ein grundlegendes Benutzerkennwort fest. Befolgen Sie die Anweisungen, um die Registrierung 4 abzuschließen. Verwenden des TPM-Sicherheitsgeräts (Optional) Die Benutzerregistrierung für das TPM-Programm wurde 5 abgeschlossen. Sie können Dateien und Ordner mit Hilfe des Verschlüsselungsdateisystems verschlüsseln. Die Dateien und Ordner werden verschlüsselt, wenn Sie sie auf dem virtuellen Laufwerk erstellen oder sie dorthin kopieren. Das virtuelle Laufwerk wird an folgendem Speicherort erstellt. Kapitel 3. Verwenden des Computers 75 Verwenden des TPM-Programms Weitere Informationen zum Verwenden des TPM-Programms finden Sie in der Online-Hilfe des Programms. Verschlüsseln von Dateien (Ordnern) Mit dieser Funktion aktivieren Sie die Verschlüsselung von Dateien und Ordnern. Sie können Dokumente durch das EFS-Dateisystem sicher verschlüsseln. Die EFS-Funktion (Encrypt File System) dient zum Verschlüsseln des Dateisystems und wird von den folgenden Betriebssystemen unterstützt. •• Windows XP Professional •• Windows Vista Business / Enterprise / Ultimate •• Windows 7 Professional / Enterprise / Ultimate •• Windows 8 Pro / Enterprise Verwenden des TPM-Sicherheitsgeräts (Optional) Klicken Sie mit der rechten Maustaste auf das Verzeichnis oder 1 die Datei, das oder die verschlüsselt werden soll, und wählen Sie im Kontextmenü den Befehl Encrypt (Verschlüsseln). Kapitel 3. Verwenden des Computers 76 Wenn es sich beim aktuellen Betriebssystem um Windows 8/7/ Vista handelt, wird das Fenster der Benutzerkontensteuerung angezeigt. Klicken Sie in diesem Fall auf Fortfahren. Geben Sie im Fenster der Benutzerauthentifizierung das 3 beim Registrieren des Benutzers festgelegte grundlegende Benutzerkennwort ein, und klicken Sie auf OK. Wählen Sie im Fenster Confirm Attribute Changes 2 (Änderung der Attribute bestätigen) den Bereich, der verschlüsselt werden soll. Klicken Sie dann auf OK. (Dieses Dialogfeld wird nur angezeigt, wenn der Ordner verschlüsselt ist.) Verwenden des TPM-Sicherheitsgeräts (Optional) Sie können bestätigen, dass die Farbe des Ordner- oder 4 Dateinamens im verschlüsselten Ordner zu Grün gewechselt hat. Kapitel 3. Verwenden des Computers 77 Entschlüsseln von verschlüsselten Ordnern (Dateien) Klicken Sie mit der rechten Maustaste auf den verschlüsselten 1 Ordner oder die verschlüsselte Datei, und wählen Sie im Kontextmenü den Befehl Decrypt (Entschlüsseln). Geben Sie im Fenster der Benutzerauthentifizierung das 2 beim Registrieren des Benutzers festgelegte grundlegende Benutzerkennwort ein, und klicken Sie auf OK. 3 Der Ordner (die Datei) wird entschlüsselt. Verwenden des virtuellen Laufwerks (Personal Secure Drive (PSD)) Öffnen von verschlüsselten Ordnern (Dateien) 1 Doppelklicken sie auf einen verschlüsselten Ordner (Datei). Geben Sie im Fenster der Benutzerauthentifizierung das 2 beim Registrieren des Benutzers festgelegte grundlegende Benutzerkennwort ein, und klicken Sie auf OK. 3 Der Ordner (die Datei) wird geöffnet. Das virtuelle Laufwerk (PSD) ist ein virtueller Bereich, um vertrauliche Daten zu speichern und zu verwalten. Im erstellten virtuellen Laufwerk (PSD) können Sie Dateien und Ordner wie mit einem normalen Laufwerk (z. B. Laufwerk C) erstellen, und Sie können auf einem anderen Laufwerk gespeicherte vertrauliche Daten verwenden, indem Sie sie auf das virtuelle Laufwerk (PSD) kopieren. Verwenden des TPM-Sicherheitsgeräts (Optional) Kapitel 3. Verwenden des Computers 78 Wenn das virtuelle Laufwerk (PSD) nicht angezeigt wird Wenn das virtuelle Laufwerk (PSD) nicht geladen wird Sie können das virtuelle Laufwerk (PSD) nur dann verwenden, wenn Sie bei der Programmregistrierung die Option Personal Secure Drive (PSD) aktiviert haben. Wenn Sie die Option während der Registrierung nicht aktiviert haben, gehen Sie folgendermaßen vor. Um das virtuelle Laufwerk (PSD) verwenden zu können, muss es zuerst geladen werden. Wenn es noch nicht geladen ist, holen Sie dies folgendermaßen nach. Klicken Sie mit der rechten Maustaste auf die Startfenster. 1 Klicken Sie auf Alle Apps > Infineon Security Platform Solution > Security Platform Management > User Settings (Benutzereinstellungen) > Security Platform Features. 2 Wenn der Initialisierungsassistent geöffnet wird, wählen Sie Personal Secure Drive (PSD) und geben Sie das Benutzerkennwort ein. 3 Klicken Sie danach entsprechend den Anweisungen des Initialisierungsassistenten mehrmals auf Next (Weiter), um den Assistenten fertig zu stellen. Klicken Sie mit der rechten Maustaste auf das Symbol der 1 Sicherheitsplattform in der Schnellstartleiste und wählen Sie im Popup-Menü den Befehl Personal Secure Drive > Load (Laden). Geben Sie im Ladefenster den Benutzernamen und das 2 grundlegende Benutzerkennwort ein, und klicken Sie auf OK. Wenn Sie auf dem Desktop in der Taskleiste den Windows3 Explorer öffnen, können Sie überprüfen, ob das Personal Secure Drive erstellt wurde. Beachten Sie, dass das Original einer auf das PSD kopierten Datei mit vertraulichen Daten nicht verschlüsselt wird. Verwenden des TPM-Sicherheitsgeräts (Optional) Neuregistrierung (Löschen der Authentifizierungsinformationen auf dem TPM-Chip) Für die Registrierung eines neuen Benutzers müssen Sie die auf dem TPM-Chip gespeicherten Authentifizierungsinformationen löschen und dann den TPM-Chip überschreiben. Gehen Sie folgendermaßen vor, um einen Benutzer zu registrieren: 1 Löschen Sie das virtuelle Laufwerk. Löschen Sie die auf dem TPM-Chip gespeicherten 2 Authentifizierungsinformationen. Kapitel 3. Verwenden des Computers 79 Löschen des virtuellen Laufwerks Wenn ein virtuelles Laufwerk erstellt wurde, müssen Sie dieses zunächst löschen, bevor Sie die auf dem TPM-Chip gespeicherten Authentifizierungsinformationen entfernen können. Klicken Sie mit der rechten Maustaste auf > , und 1 klicken Sie anschließend auf Personal Secure Drive > Create/Manage (Personal Secure Drive > Erstellen/ Verwalten). 2 Klicken Sie auf Next (Weiter). Geben Sie das Kennwort ein, das Sie bei Ihrer Registrierung 3 für das TPM-Programm festgelegt haben, und klicken Sie auf Next (Weiter). Wählen Sie Delete selected PSD (Ausgewähltes PSD 4 löschen) und klicken Sie auf Next (Weiter). Wählen Sie die Option “I want to permanently delete my 5 Personal Secure Drive without saving an unencrypted copy of its contents.” („Personal Secure Drive dauerhaft löschen ohne unverschlüsselte Kopie des Inhalts zu speichern“) und klicken Sie auf Next (Weiter). Klicken Sie auf Next (Weiter) und dann auf Finish (Fertig 6 stellen). 7 Das virtuelle Laufwerk wurde erfolgreich gelöscht. Verwenden des TPM-Sicherheitsgeräts (Optional) Kapitel 3. Verwenden des Computers 80 Löschen Sie die auf dem TPM-Chip gespeicherten Authe ntifizierungsinformationen. Klicken Sie auf Start > Computer > Laufwerk C: > 6 ProgramData und löschen Sie den Ordner Infineon. 1 Das TPM-Programm wurde gelöscht. 7 Zur Verwendung der TPM-Funktion, wiederholen Sie bitte die Klicken Sie auf dem Desktop auf Charms > Settings (Einstellungen) > Control Panel (Systemsteuerung) > Programs (Programme) > Uninstall a program (Programm deinstallieren) > Infineon TPM Professional Package (Infineon TPM Professional Package). Klicken Sie dann auf Uninstall (Deinstallieren). 2 Wenn das Meldungsfenster angezeigt wird, klicken Sie auf Ja. Wenn die Meldung Infineon Security Platform angezeigt 3 wird, klicken Sie auf Nein. Klicken Sie auf dem Desktop in der Taskleiste auf das Symbol 4 für Windows Explorer . Wählen Sie unter View (Ansicht) > Options (Optionen) > 5 Folder Options (Ordneroptionen) > View (Anzeigen) > Hidden files and folders (Ausgeblendete Dateien und Ordner) die Option „Show hidden files, folders, and drives (Ausgeblendete Dateien, Ordner und Laufwerke anzeigen)“, und klicken Sie dann auf OK. Verfahren zum Initialisieren des TPM-Chips. Verwenden der Multimedia-Apps (Optional) Mit Hilfe der Apps S Camera, S Gallery und S Player können Sie Foto-, Video- und Musikdateien in vielfältiger Weise verwenden. S Camera Mit S Camera können Sie Fotos und Videos aufnehmen und dann direkt in dieser App anzeigen. S Gallery Sie können nur die Fotos in der S Camera-App anzeigen, die zuvor mit S Camera aufgenommen wurden. S Player Hiermit können Sie die auf dem Computer gespeicherten Foto-, Video- und Musikdateien wiedergeben. Je nach der Programmversion stehen manche Funktionen möglicherweise nicht zur Verfügung, oder es werden andere Funktionen bereitgestellt. Dienste in Verbindung mit Fremdsoftware •• Wenden Sie sich an den entsprechenden Hersteller, wenn Sie Beschreibungen zu Fremdsoftware benötigen oder damit verbundene Serviceanfragen stellen möchten. •• Je nach Softwarehersteller funktionieren einige Maßnahmen zur Fehlerbehebung bei Serviceanfragen nicht. Kapitel 3. Verwenden des Computers Sie können die Apps von der Startseite aus starten. 81 Verwenden der Multimedia-Apps (Optional) Kapitel 3. Verwenden des Computers 82 áᔪ Verwenden von S Camera 1 Zum Aufnehmen eines Fotos wählen Sie in der Leiste des 3 Kameramodus die Option „Photo (Foto)“ . Ŗᮁ Wählen Sie im Menü Charm > Start Zum Aufnehmen eines Videos wählen Sie in der Leiste des Kameramodus die Option „Video“ . > S Camera. ᯲ Kameramodus (Foto , Video ) ᰆ⊹ Durch Auswählen von Take a picture/Record a video (Foto/ 4 Video aufnehmen) nehmen Sie das Foto bzw. das Video auf. ᖅᱶ Sie können das aufgenommene Foto oder Video entweder 5 mit Hilfe der Picture preview (Bildvorschau) oder der App S Gallery anzeigen. Die App S Camera steht im Desktop-Modus nicht zur Verfügung. Hinweise zum Aufnehmen von Fotos und Videos Vergrößern/Verkleinern Fotoeinstellungen Bildvorschau Foto/Video aufnehmen Vordere/Hintere Kamera Wenn Ihr Modell mit 2 Kameras (eine auf der Vorderseite und 2 eine auf der Rückseite des Geräts) ausgestattet ist, wählen Sie Front / Rear camera (Vordere / Hintere Kamera) die gewünschte Kamera auszuwählen. , um •• Machen Sie keine Fotos oder Videoaufnahmen ohne Zustimmung der aufgenommenen Personen. •• Machen Sie keine Fotos oder Videoaufnahmen an Orten, wo das Fotografieren oder Aufnehmen von Videos verboten ist. •• Machen Sie keine Fotos oder Videoaufnahmen an Orten, in denen die Privatsphäre anderer Personen verletzt oder vertrauliche Informationen offengelegt werden könnten. Verwenden der Multimedia-Apps (Optional) Kapitel 3. Verwenden des Computers 83 áᔪ Bearbeiten eines Fotos Verwenden von S Gallery Ŗᮁ 1 Sie können nun die mit der App S Camera aufgenommenen 2 Fotos und Videos anzeigen. Wählen Sie im Menü Charm > Start > S Gallery. ᯲ ᰆ⊹ Zudem können Sie die Bilder mit Hilfe der Bildbearbeitungsfunktion mit Spezialeffekten bearbeiten. ᖅᱶ Sie können außerdem ein Foto aufnehmen, indem Sie in S Gallery das Kamerasymbol auswählen. Wählen Sie Picture preview (Bildvorschau). 1 Ziehen Sie den Finger von der Mitte des unteren Fensterrands zur Mitte des Bildschirms. Wenn das Optionsmenü angezeigt wird, wählen Sie Edit (Bearbeiten) . Verwenden der Multimedia-Apps (Optional) Wählen Sie den Effekt aus, mit dem Sie das Foto bearbeiten 2 möchten. Farbe Rückgängig 84 áᔪ Verwenden von S Player 1 Wählen Sie im Menü Charm > Start Beispiel: Sie wählen „Draw (Zeichnen)“ Linienvorschau Kapitel 3. Verwenden des Computers Ŗᮁ > S Player. ᯲ My Music (Eigene Musik) My Videos (Eigene Videos) My Photo (Eigene Fotos) ᰆ⊹ ᖅᱶ Löschen/ Zeichnen Linienstärke Speichern Schließen Frame (Rahmen) Draw (Zeichnen) Stamp (Stempel) Music playlist (Musikliste) Diashow Eigene Fotos Wählen Sie das entsprechende Menü, um die gewünschten 2 Foto-, Video- und Musikdateien wiederzugeben. Einige Dateien werden je nach Format möglicherweise nicht wiedergegeben. Verwenden von S Note (S Note, Optional) Sie können Ihre Notizen anhand unterschiedlicher Vorlagen erfassen, wie z. B. für das Notieren von Ideen, das Gestalten von Rezepten, Tagebucheinträgen, Reiseskizzen usw. Kapitel 3. Verwenden des Computers 85 Sie in der App-Leiste auf New note (Neue Notiz) 3 Tippen . Je nach der Programmversion stehen manche Funktionen möglicherweise nicht zur Verfügung, oder es werden andere Funktionen bereitgestellt. Erstellen einer Notiz 1 Wählen Sie auf Startseite S Note. Die S Note-App wird gestartet, und das Fenster mit 2 Anleitungshilfen für S Note wird angezeigt. Tippen Sie auf Finish (Fertig stellen). x z App-Leiste Verwenden von S Note (S Note, Optional) Verschiedene Notizvorlagen werden angezeigt. 4 Wählen Sie eine Vorlage aus. Kapitel 3. Verwenden des Computers 5 Erstellen Sie mit Hilfe des Menüs eine Notiz. Z. B. Wenn Sie die Rezept-Vorlage ausgewählt haben Beenden von S Note Den Finger zum Ändern auf den Fotos oder Inhalten gedrückt halten. Texte, Diagramme und Formeln Rückgängig/Wiederholen Radiergummi  Menü Menü ausblenden Seite hinzufügen Skizze aufzeichnen Sprachnotiz Vorschau / Bearbeiten Stift verwenden und Stiftwerkzeuge konfigurieren 86 Favoriten Einen Text mit Hilfe der Tastatur und den Formateinstellungen erstellen Bild einfügen Ein- bzw. Ausschalten des S Pen Verwenden von S Note (S Note, Optional) ► Einfügen eines Bilds (Foto) 87 ► Aufzeichnen von Sprachnotizen Am Beispiel eines Fotos erfahren Sie nun, wie Sie ein Bild einfügen. z Tippen Sie auf das Symbol Kapitel 3. Verwenden des Computers . x Wählen Sie aus, wie das Bild eingefügt werden soll. z Tippen Sie auf das Symbol . x Das Fenster zum Aufzeichnen einer Sprachnotiz wird geöffnet. Tippen Sie auf Record (Aufzeichnen) . c Wenn Sie auf „Take a picture (Foto aufnehmen)“ tippen, wird das Fenster zum Aufnehmen von Fotos geöffnet. Tippen Sie zum Aufnehmen eines Fotos auf den Bildschirm. c Nach Abschluss der Aufzeichnung tippen Sie auf die Stop (Stopp) . v Die Aufzeichnung ist abgeschlossen. Tippen Sie zum Aufzeichnen einer neuen Sprachnotiz auf Replace (Ersetzen). Ziehen Sie die Mitte des unteren Bildschirmrands wieder 6 Richtung Mitte des Bildschirms. v Nachdem das Foto aufgenommen wurde, tippen Sie auf OK. b Das Foto wird in die Rezeptvorlage eingefügt. Passen Sie Größe und Position des Fotos in der Vorlage an. n Das Bild wurde eingefügt. Sie können auch verschiedene Elemente wie Textfelder und Cliparts einfügen. Tippen Sie auf Save (Speichern), um das Erstellen der Notiz abzuschließen. Tippen Sie zum Beenden auf das Symbol 7 der neu erstellt Notiz wird angezeigt. . Das Symbol Verwenden von S Note (S Note, Optional) Ziehen Sie die Notiz, die Sie per E-Mail senden möchten, nach 1 unten in den Ordner. Die Notiz wird ausgewählt. 2 88 Senden Sie die E-Mail entsprechend den folgenden 3 Anweisungen. Senden einer Notiz per E-Mail Wählen Sie im Menü Charm > Share (Teilen) Kapitel 3. Verwenden des Computers > Email. •• Sie benötigen ein Microsoft-Konto, um die E-Mail-App verwenden zu können. •• Wenn Sie die Notiz für eine andere App als die E-MailApp registrieren möchten, wählen Sie im Menü Charm > Einstellungen > Change PC Settings (PC-Einstellungen ändern) > Sharing (Teilen), und aktivieren (On (Ein)) Sie die Option App to be used for sharing (Zum Teilen verwendete App). Verwenden von S Note (S Note, Optional) Drucken einer Notiz Ziehen Sie die Notiz, die Sie drucken möchten, nach unten in 1 den Ordner. Die Notiz wird ausgewählt. Wählen Sie in der App-Leiste > More (Sonstiges) > Print 2 (Drucken). Wählen Sie alternativ im Menü Charm > Geräte, und wählen Sie dann das Druckgerät aus. 3 Drucken Sie die Notiz entsprechend den Anweisungen. Kapitel 3. Verwenden des Computers 89 Aktualisieren der Samsung-Software Die SW Update-Software sucht nach Samsung-Software und Treibern, die beim Kauf des Computers bereits installiert waren, und hilft Ihnen, diese zu aktualisieren. •• Sie können die Aktualisierungsdateien nur dann vor der Aktualisierung überprüfen, wenn Ihr Computer mit dem Internet verbunden ist. •• SW Update stellt keine Updates für Gerätetreiber oder Softwareprogramme zur Verfügung, die vom Benutzer separat installiert wurden. Klicken Sie mit der rechten Maustaste auf die Startfenster. 1 Klicken Sie im Menü Alle Apps auf SW Update. Wenn das Programm zum ersten Mal ausgeführt wird, wird 2 der Vertrag zur Nutzung persönlicher Daten angezeigt. Klicken Sie auf Agree (Zustimmen). Kapitel 3. Verwenden des Computers 90 Das Programm SW Update wird ausgeführt. 3 Wählen Sie die Elemente aus, die Sie aktualisieren möchten, bevor Sie mit dem Aktualisierungsprozess fortfahren. Softwareliste Softwareupdate Computerdiagnose und Fehlerbehebung Das Support Center-Programm enthält das Handbuch für die Fehlerbehebung bei Samsung-Computern und unterstützt die Diagnose des Systems. Zudem werden häufig gestellte Fragen (FAQs) zu häufig auftretenden Problemen zur Verfügung gestellt. 91 Support Center wird gestartet und beginnt mit der Diagnose 2 Ihres Computers. Nach Abschluss der Diagnose, wird im Menü „System Status (Systemstatus)“ eine Liste der ermittelten Probleme angezeigt, die behoben werden müssen. Support Center ist je nach Modell nicht im Lieferumfang enthalten oder wird möglicherweise in einer anderen Version bereitgestellt. Klicken Sie mit der rechten Maustaste auf die Startfenster. 1 Klicken Sie im Menü Alle Apps auf Support Center. Kapitel 3. Verwenden des Computers Computerdiagnose und Fehlerbehebung FAQs zu häufig auftretenden Problemen mit dem Computer Suchen nach bestimmten Problemen Durch Klicken auf „Troubleshoot (Problem beheben)“ können 3 Sie das Problem beheben. Kapitel 4. Einstellungen und Upgrade Einrichten des BIOS 93 Festlegen eines Boot-Kennworts 95 Ändern der Startreihenfolge 98 Akku 99 Einrichten des BIOS Mit dem BIOS-Setup können Sie die Computer-Hardware entsprechend Ihren Bedürfnissen konfigurieren. •• Mit Hilfe des BIOS-Setup können Sie die Startreihenfolge ändern oder neue Geräte hinzufügen. •• Da falsche Einstellungen Systemfehler oder Systemabstürze verursachen können, gehen Sie beim Einrichten des BIOS mit Vorsicht vor. •• Die Funktionen des BIOS können zu Zwecken der Funktionserweiterung des Produkts geändert werden. •• Die Menüs und Befehle des BIOS-Setup können je nach Computermodell unterschiedlich sein. Kapitel 4. Einstellungen und Upgrade 93 Aufrufen des BIOS-Setup 1 Schalten Sie den Computer aus. Drücken Sie die Netztaste des Computers. 2 Wenn der Startbildschirm mit dem SAMSUNG-Logo angezeigt áᔪ Ŗᮁ wird, drücken Sie mehrmals die Taste Home (Start) . ᯲ Nach kurzer Zeit wird der BIOS-Bildschirm angezeigt. 3 Die Elemente im BIOS sind von Produkt zu Produkt ᰆ⊹ verschieden. ᖅᱶ Einrichten des BIOS Kapitel 4. Einstellungen und Upgrade Fenster des BIOS-Setup Setup-Menü Tippen Sie zum Auswählen auf das gewünschte Menü im BIOSSetup, und konfigurieren Sie anschließend die entsprechenden Einstellungen. SysInfo Advanced Setup Menü Security System Time > System Date > SATA Port 1 SanDisk SSD U100 126GB CPU CPU CPU CPU Intel(R) Core(TM) i5-3317U CPU 1.70 GHz Supported Vender Type Core Speed VT (VT-x) Total Memory 4096 MB BIOS Version MICOM Version E00AAT.017.120804.dg E00AAT.017 Aptio Setup Utility - Copy (C) 2012 American Megatrends, Inc. Hilfe Die Hilfe für markierte Elemente wird automatisch angezeigt. Setup-Elemente 94 Beschreibung Dies ist eine Beschreibung der technischen Basisdaten des Computers. Mit diesem Menü können Sie die wichtigsten Chipsätze und Zusatzfunktionen konfigurieren. Hiermit konfigurieren Sie die Sicherheitsfunktionen, einschließlich Kennwörtern. Boot Mit diesem Menü können Sie Peripheriegeräte und Starteinstellungen wie z. B. die Startreihenfolge konfigurieren. Boot to Device Hiermit beenden Sie das Setup, indem sie die Änderungen speichern oder verwerfen. Festlegen eines Boot-Kennworts Sofern ein Kennwort festgelegt ist, müssen Sie es eingeben, wenn Sie den Computer starten oder auf das BIOS-Setup zugreifen möchten. Indem Sie ein Kennwort festlegen, können Sie den Zugriff auf das System auf autorisierte Benutzer beschränken, und so auf dem Computer gespeicherte Daten und Dateien schützen. •• Beim Festlegung der Kennwörter gibt es die frei folgenden Untermenüs. (Supervisor-Kennwort, Benutzerkennwort und Festplattenkennwort) •• Verlieren bzw. vergessen Sie das Kennwort nicht. •• Achten Sie darauf, dass andere Ihr Kennwort nicht sehen. •• Wenn Sie das Supervisor-Kennnwort oder das Festplattenkennwort vergessen, müssen Sie das Kundendienstcenter um Unterstützung bitten. Dabei fallen Servicekosten an. •• Wenn Sie das Benutzerkennwort vergessen, können Sie das Supervisor-Kennwort und damit zugleich auch automatisch das Benutzerkennwort deaktivieren. •• Die angezeigten Dialogfelder und Begriff e können je nach Computermodell und Treiberversion von denen der tatsächlichen Software abweichen. Kapitel 4. Einstellungen und Upgrade 95 Festlegen eines Supervisor-Kennworts Sofern ein Supervisor-Kennwort festgelegt ist, müssen Sie es eingeben, wenn Sie den Computer starten oder auf das BIOSSetup zugreifen möchten. Wenn Sie nur ein Supervisor-Kennwort und ein Benutzerkennwort festlegen, erreichen Sie keine besonders hohe Sicherheit. Um Ihre Sicherheit zu erhöhen, sollten Sie zusätzlich ein Festplattenkennwort festlegen. 1 Wählen Sie im BIOS-Setup das Menü Security aus. Drücken Sie bei der Option Set Supervisor Password auf die 2 <Enter>. Supervisor Password User Password HDD Password Clear Clear Clear Set Supervisor Password > Set User Password > Set HDD Password > Power On Boot On TPM Configuration > Aptio Setup Utility - Copy (C) 2012 American Megatrends, Inc. Festlegen eines Boot-Kennworts Geben Sie ein Kennwort ein, drücken Sie die <Enter>, geben 3 Sie zur Bestätigung das Kennwort erneut ein, und drücken Sie nochmals die <Enter>. Das Kennwort kann bis zu 8 alphanumerische Zeichen lang sein. Sonderzeichen sind nicht zulässig. Das Supervisor-Kennwort wurde festgelegt. 4 Das Supervisor-Kennwort ist zum Einschalten des Computers bzw. zum Starten des BIOS-Setups erforderlich. Wenn bei einigen Modellen die Meldung “Kennwort eingegeben” im Fenster Setup Notice angezeigt wird, sind die Einstellungen erst dann abgeschlossen, wenn Sie die Enter-Taste gedrückt haben. Kapitel 4. Einstellungen und Upgrade 96 Festlegen eines Benutzerkennworts Mit dem Benutzerkenwort allein können Sie zwar den Computer einschalten, aber Sie haben keine Möglichkeit, die wichtigen Einstellungen des BIOS anzupassen, denn Sie können das BIOSSetup nicht starten. Dadurch wird ein unbefugter Zugriff auf die wichtigsten Einstellungen im Menü BIOS Setup verhindert. Bevor Sie Benutzerkennwörter konfigurieren können, muss ein Supervisor-Kennwort konfiguriert sein. Durch Deaktivieren des Supervisor-Kennworts werden auch die Benutzerkennwörter deaktiviert. Drücken Sie bei Set User Password die <Enter>, und führen Sie die Anweisungen von Schritt 3 unter “Festlegen eines SupervisorKennworts” aus. Einrichten eines Startkennworts Sm ein Startkennwort einrichten zu können, muss zuerst das Administratorkennwort Set Supervisor Password eingestellt werden. Setzen Sie Password on boot auf Enabled. Nachdem ein Startkennwort eingerichtet wurde, müssen Sie ein Kennwort eingeben, um den Computer zu starten. Merken Sie sich das Kennwort für die spätere Verwendung. Festlegen eines Boot-Kennworts Festlegen eines Kennworts für die Festplatte (optional) Wenn Sie ein Kennwort für eine Festplatte festlegen, kann von keinem anderen Com-puter auf diese Festplatte zugegriffen werden. Drücken Sie im Element Set HDD Password die Enter-Taste und legen Sie ein Kennwort wie in Schritt 3 des Abschnitts “Festlegen eines Supervisor-Kennworts” beschrieben fest. Kapitel 4. Einstellungen und Upgrade 97 Deaktivieren des Kennworts Markieren Sie das Kennwort, das Sie deaktivieren möchten, 1 und drücken Sie auf die <Enter>. Um z. B. ein SupervisorKennwort mit der Option Set Supervisor Password zu deaktivieren, drücken Sie die <Enter>. Geben Sie bei der Option Enter Current Password das 2 zurzeit konfigurierte Kennwort ein, und drücken Sie die <Enter>. •• Bei einigen Modellen ist die Funktion zum Einstellen eines Festplattenkennworts nicht vorgesehen. •• Ändern des Festplattenkennworts Aus Sicherheitsgründen können sie das Festplattenkennwort nur nach einem Neustart des Computers oder nach Drücken der Netztaste ändern. Wenn Sie das Festplattenkennwort nicht ändern können, oder wenn die Meldung HDD Password Frozen angezeigt wird, nachdem Sie das BIOS-Setup gestartet und dann auf Security > HDD Password geklickt haben, drücken Sie nochmals auf die Netztaste, um den Computer neu zu starten. Machen Sie keine Eingabe im Feld Enter New Password, und 3 drücken Sie die <Enter>. Machen Sie keine Eingabe im Feld Confirm New Password, 4 und drücken Sie die <Enter>. Das Kennwort ist deaktiviert. Bei manchen Modellen wird das Kennwort nur verworfen, wenn im Fenster Setup Notice die Enter-Taste gedrückt wird. Ändern der Startreihenfolge Der Computer ist so konfiguriert, dass er standardmäßig von der Festplatte aus gestartet wird. In diesem Abschnitt erfahren Sie, wie Sie die Einstellungen ändern, damit der Computer von einem USB-Gerät aus gestartet wird. Kapitel 4. Einstellungen und Upgrade 98 Stellen Sie rechts im Fenster die Option unter Boot Device 4 Priority (Startreihenfolge der Geräte) > Boot Option #1 (Startoption 1) auf „USB device (USB-Gerät)“ ein. Die angezeigten Dialogfelder und Begriffe können je nach Computermodell und Gerätetreiberversion abweichen. 1 der Computer neu gestartet wird und der 2 Wenn Startbildschirm mit dem SAMSUNG-Logo erscheint, drücken Schließen Sie das USB-Gerätáᔪan. Boot Option Priorities Boot Option #1 xxx Ŗᮁ Sie die Taste Home (Start) . ᯲ Sie das BIOS-Setup. Wählen Sie im BIOS-Setup das 3 Öffnen Menü Boot (Start). ᰆ⊹ ᖅᱶ Boot Device Priority > Secure Boot OS Mode Selection Off UEFI OS Smart Battery Calibration > Aptio Setup Utility - Copy (C) 2012 American Megatrends, Inc. 5 Wählen Sie zunächst Save (Speichern) und dann Yes (Ja). Der Computer wird neu gestartet. 6 Die Startreihenfolge wurde so geändert, dass der Computer zuerst vom USB-Gerät aus gestartet wird. Aptio Setup Utility - Copy (C) 2012 American Megatrends, Inc. Akku Kapitel 4. Einstellungen und Upgrade 99 Beachten Sie bei Akkubetrieb des Computers ohne Netzteil die unten stehenden Hinweise. Dieser Computer ist mit einer eingebauten Batterie versehen. Sicherheitshinweise •• Benutzer können die eingebaute Batterie weder entfernen noch ersetzen. •• Wenden Sie sich an ein autorisiertes Kundendienstzentrum, um die Batterie abtrennen oder ersetzen zu lassen und so das Gerät und die Benutzer vor Schaden zu bewahren. Dieser Service ist kostenpfl ichtig. •• Verwenden Sie ausschließlich die im Benutzerhandbuch angegebenen Ladegeräte. •• Sie dürfen den Akku niemals erhitzen, in die Nähe offener Flammen bringen oder Temperaturen über 60° C aussetzen, da sich das Gerät entzünden könnte. •• Achten Sie auf Einhaltung der im Handbuch beschriebenen Betriebsbedingungen, und lagern Sie den Akku nur bei Zimmertemperatur. Schließen Sie das Netzteil an und laden Sie die Batterie vor dem erstmaligen Verwenden Ihres Computers vollständig auf. Die Lage der eingebauten Batterie Aufladen des Akkus Schließen Sie das Netzteil an die Netzbuchse des Computers an. Die Batterie wird nun geladen. Akku Messen der restlichen Akkuladung Um den Akkuladezustand zu überprüfen, verfahren Sie folgendermaßen. Überprüfen des Ladezustands mit Hilfe der Taskleiste Trennen Sie das Netzteil und zeigen Sie mit der Maus auf das Batteriesymbol im Infobereich der Taskleiste, um die Restkapazität anzuzeigen. Kapitel 4. Einstellungen und Upgrade 100 Überprüfen des Batteriestatus bei ausgeschaltetem Computer áᔪ WWenn Sie bei ausgeschaltetem PC während des Ladevorgangs die Taste Home (Start) drücken, wird auf dem Bildschirm kurz ᯲ angezeigt. der aktuelle Batteriestatus Ŗᮁ Alternativ können Sie auch das Netzteil bei ausgeschaltetem ᰆ⊹ Computer anschließen. Die verbleibende Batterieladung wird dann kurz auf dem Bildschirm angezeigt. ᖅᱶ Informationen zur Verwendensdauer des Akkus Akkus sind Verbrauchsartikel. Dementsprechend verkürzt sich die Kapazität/Lebensdauer ungekehrt proportional zu ihrer Beanspruchung. Sobald sich die Betriebsdauer des Akkus auf weniger als die Hälfte des ursprünglichen Wertes gesunken ist, empfiehlt es sich, den Akku zu ersetzen. Wenn Sie die Batterie längere Zeit nicht verwenden, lagern Sie die Batterie, nachdem Sie sie auf 30-40 % ihrer Kapazität geladen haben. Das erhöht die Lebenserwartung des Akkus. áᔪ Akku áᔪ Kapitel 4. Einstellungen und Upgrade 101 Ŗᮁ Ŗᮁ Verwenden des Energiesparprogramms Verlängern der Einsatzdauer des Akkus ᯲ Dieses Programm hilft Ihnen, die Batterie effizienter zu nutzen, und unterstützt einen᯲für das jeweilige Einsatzszenario optimierten Energiemodus. Herabsetzen der Helligkeit des LCD-Bildschirms ᰆ⊹ 1 Klicken Sie im Charms-Menü auf Einstellungen dann auf Bildschirm . und ᖅᱶ 2 Hiermit können Sie die Helligkeit des Bildschirms verringern. 1 ᰆ⊹ Klicken Sie auf dem Desktop im Charms-Menü auf Einstellungen > Systemsteuerung > Hardware und ᖅᱶ Sound > Energieoptionen. Alternativ klicken Sie im Meldungsbereich der Taskleiste mit der rechten Maustaste auf das Symbol für das Energiemessgerät, und wählen Sie dann Energieoptionen. Wenn der folgende Bildschirm angezeigt wird, wählen Sie 2 einen der folgenden Modi. Akku Kapitel 4. Einstellungen und Upgrade Verwenden der Funktion zur Batteriekalibrierung Wird der Akku in kurzen Abständen häufig geladen und entladen, kann sich die Akkueinsatzdauer um die Differenz zwischen der tatsächlichen Akkuladung und der angezeigten Restladung verringern. In diesem Fall können Sie die tatsächliche Akkuladung und die angezeigte Restladung angleichen, indem den Akku mithilfe der Akkukalibrierungsfunktion vollständig entladen und dann erneut aufladen. 102 Wenn Sie Boot (Start) > Smart Battery Calibration 3 (Batteriekalibrierung) wählen, wird die Kalibrierung durchgeführt. Boot Device Priority > Secure Boot OS Mode Selection Off UEFI OS Smart Battery Calibration > Die angezeigten Dialogfelder und Begriff e können je nach Computermodell und Treiberversion von denen der tatsächlichen Software abweichen. 1 Wenn Sie die Netztaste gedrückt haben und der 2 Startbildschirm mit dem SAMSUNG-Logo angezeigt wird, Beenden Sie das System, und trennen Sie es vom Netzteil. Aptio Setup Utility - Copy (C) 2012 American Megatrends, Inc. áᔪ Zum Beenden dieses Vorgangs drücken Sie die Taste Home (Start). Ŗᮁ Dieser Vorgang dauert je nach Kapazität und verbleibender Batterieladung etwa 3 bis 5 Stunden. drücken Sie mehrmals die Taste Home (Start) . ᯲ ᰆ⊹ ᖅᱶ Kapitel 5. Fehlerbehebung Wiederherstellen/Sichern des Computers (Optional) 104 Erneutes Installieren von Windows (Optional) 112 Fragen und Antworten 116 Wiederherstellen/Sichern des Computers (Optional) Wenn ein Problem mit Ihrem Computer auftritt, können Sie Ihren Computer mit Hilfe des Recovery (Wiederherstellungsprogramms) problemlos wiederherstellen. Alternativ können Sie Ihren Computer sichern und ihn bei Bedarf auf den gewünschten Zustand zurücksetzen. Wenn der Computer nicht gestartet wird, drücken Sie gleichzeitig die Netztaste x und die Lautstärketaste (+) z, um den Computer wiederherzustellen. Alternativ können Sie eine externe USB-Tastatur (Optional) anschließen und den Computer durch Drücken der Taste F4 auf der Tastatur wiederherstellen. Kapitel 5. Fehlerbehebung x z 104 Wiederherstellen/Sichern des Computers (Optional) Einführung zu Recovery Kapitel 5. Fehlerbehebung 105 •• Recovery ist je nach Modell nicht im Lieferumfang enthalten oder wird möglicherweise in einer anderen Version bereitgestellt. •• Je nach Version können einige Funktionen geringfügig variieren oder stehen möglicherweise überhaupt nicht zur Verfügung. Weitere Informationen finden Sie in der Hilfe des Programms. Wiederherstellen Sichern •• Bei Modellen, deren Festplatte oder SSD eine Kapazität von weniger als 64 GB hat, ist das Programm Recovery nicht im Lieferumfang enthalten. •• Ein optisches Laufwerk (CD/DVD-Laufwerk usw.) wird von Recovery nicht unterstützt. •• Da beim Wiederherstellen des Systems alle Daten und vom Benutzer installierten Programme gelöscht werden, die seit dem letzten Wiederherstellungspunkt gespeichert wurden, empfiehlt es sich, vor dem Wiederherstellen des Systems eine Sicherung aller wichtigen Daten durchzuführen. Hilfe Funktion Beschreibung Recover (Wiederherstellen) Hiermit stellen Sie Ihr Windows-Laufwerk wieder her. Back Up (Sichern) Hiermit können Sie Ihr gesamtes Windows-Laufwerk sichern. •• Das Drücken der F4-Taste entspricht der Tastenkombination Netztaste + Lautstärketaste (+). Im Folgenden wird die entsprechende Funktion nicht mit Hilfe der F4-Taste, sondern mit Hilfe der Tastenkombination Netztaste und Lautstärketaste (+) beschrieben. Wiederherstellen/Sichern des Computers (Optional) Wiederherstellen Wenn der Computer nicht mehr startet oder ein ernsthaftes Problem mit dem Gerät auftritt, können Sie den Computer auf die Werkseinstellungen zurücksetzen. 1 - Wenn Windows nicht startet Drücken Sie gleichzeitig die Netztaste und die Lautstärketaste (+). Der Computer wechselt in den Wiederherstellungsmodus. Kapitel 5. Fehlerbehebung 106 Sie im Startfenster auf Recover (Wiederherstellen). 2 Klicken Wählen Sie den Zeitpunkt aus, auf den der Computer zurückgesetzt werden sollen, und klicken Sie dann auf Recover (Wiederherstellen). Wenn Sie die Option „User Data Maintenance (Benutzerdaten erhalten)“ aktivieren („ON(EIN)“), bleiben die aktuellen Benutzerdaten während der Wiederherstellung erhalten. - Auf der Startseite nach dem Starten des Computers Klicken Sie mit der rechten Maustaste auf die Startfenster. Klicken Sie im Menü Alle Apps auf Recovery. Die Wiederherstellung wird entsprechend den Anweisungen 3 auf dem Bildschirm durchgeführt. Nach Abschluss der Wiederherstellung können Sie den Computer normal verwenden. Wiederherstellen/Sichern des Computers (Optional) Wiederherstellen nach einer Sicherung Sie können den Computer wiederherstellen, nachdem Sie die Daten auf einem separaten Laufwerk oder externen Speichergerät gesichert haben. Sichern Kapitel 5. Fehlerbehebung 107 Klicken Sie im Startbildschirm von Recovery auf Backup 2 (Sichern). Wählen Sie das Laufwerk aus, auf dem die Daten gesichert werden sollen, und klicken Sie dann auf Backup (Sichern). Sie können kein DVD-Laufwerk auswählen. Wenn Sie Ihren Computer auf einem externen Speichergerät 1 sichern möchten, schließen Sie ein externes Speichergerät an, und wählen Sie das entsprechende Laufwerk aus. Wählen Sie das Laufwerk aus, auf dem die Daten gespeichert werden sollen. Die Sicherung wird entsprechend den Anweisungen 3 durchgeführt. Wiederherstellen/Sichern des Computers (Optional) Wiederherstellen Sie können Ihren Computer unter Verwendung der im obigen Prozess beschriebenen Sicherung wiederherstellen. Wenn das Sicherungsabbild auf einem externen 1 Speichergerät gespeichert werden soll, schließen Sie zunächst Kapitel 5. Fehlerbehebung 108 Wählen Sie die gewünschte Recover Option 3 (Wiederherstellungsoption) aus, und klicken Sie dann auf Recover (Wiederherstellen). Wählen Sie den Zeitpunkt aus, auf den der Computer zurückgesetzt werden soll. das entsprechende Gerät an. Starten Sie Recovery, und klicken Sie dann auf Recover 2 (Wiederherstellen). Die Wiederherstellung wird entsprechend den Anweisungen 4 auf dem Bildschirm durchgeführt. Sie können Ihren Computer wieder verwenden, sobald die Wiederherstellung abgeschlossen ist. Wiederherstellen/Sichern des Computers (Optional) Kopieren des externen Speicherdatenträgers Wenn Sie ein in Ihren Computer eingebautes Speichergerät, wie z. B. eine Festplatte oder ein SSD (im Folgenden bezeichnet als Festplatte), austauschen möchten, können Sie hiermit Ihre bestehenden Daten sicher und einfach auf das neue Speichergerät übertragen. Kapitel 5. Fehlerbehebung 109 Wählen Sie unter Disk recovery Point 3 (Datenträgerwiederherstellungspunkt), und klicken Sie dann auf Disk copy (Datenträgerkopie. Das neue Speichergerät muss jedoch über ausreichend Speicherkapazität für die zu übertragenden Daten verfügen. Um die Festplatte an Ihren Computer anzuschließen, müssen Sie jedoch einen USB-Adapter für externe Festplatten separat erwerben. Um die Festplatte an Ihren Computer anzuschließen, müssen 1 Sie einen USB-Adapter für externe Festplatten separat erwerben. Starten Sie Recovery, und klicken Sie dann auf Disk copy 2 (Datenträgerkopie) . Die Daten auf der aktuellen Festplatte werden auf der neuen 4 Festplatte gespeichert. Öffnen Sie nach Abschluss des Speichervorgangs die 5 Abdeckung des Festplattenfachs an der Unterseite Ihres Computers, und tauschen Sie die vorhandene Festplatte gegen eine neue aus. Wiederherstellen/Sichern des Computers (Optional) Wenn Sie die Abdeckung an der Unterseite Ihres Computers nicht öffnen können, wenden Sie sich an das SamsungKundendienstzentrum. In diesem Fall ist der damit verbundene Service möglicherweise gebührenpflichtig. Ihr Computer ist nun mit der neuen Festplatte ausgerüstet. 6 Auf der neuen Festplatte befinden sich nun alle Daten und Einstellungen der alten Festplatte. Kapitel 5. Fehlerbehebung 110 Wiederherstellen/Sichern des Computers (Optional) Wiederherstellungsfunktion unter Windows 8 Wenn mit dem Computer ein Problem auftritt, können Sie die Standardeinstellungen Ihres Computers mit Hilfe des Wiederherstellungsprogramms wieder herstellen. Verwenden Sie bei Modellen, deren Speicher eine Kapazität von weniger als 64 GB hat, statt des Recovery-Programms die Funktion zur Systemwiederherstellung. 1 Klicken Sie im Charms-Menü auf Einstellungen > PCEinstellungen ändern > Allgemein. Klicken Sie auf die Schaltfläche Start und dann auf PC 2 ohne…. oder auf Alles….. PC ohne…. Alles…. Sie können alle Elemente von Ihrem PC entfernen und Windows erneut installieren. 111 Bevor Sie die Funktion „PC Recovery (PC wiederherstellen)“ verwenden, sollten Sie jedoch Ihre Dateien in den folgenden Ordnern sichern, da sie andernfalls verloren gehen. \Windows, \Program files, \Program files(x86), \ProgramData, OEM Folder (ex) c:\samsung), \User\<user name>\AppData Führen Sie die Wiederherstellung entsprechend den 3 Anweisungen auf dem Bildschirm durch. Nach Abschluss der Wiederherstellung können Sie den Computer wieder normal verwenden. Sie können die erforderlichen Softwareprogramme von Samsung wiederherstellen, indem Sie die Option Alle Apps > SW Update auswählen. Wenn Ihr PC nicht ordnungsgemäß funktioniert, können Sie Ihren PC wiederherstellen und dabei Ihre Mediendatei, wie z. B. Fotos, Videos oder Musikdateien usw., sowie persönliche Dokumente erhalten. Kapitel 5. Fehlerbehebung Erneutes Installieren von Windows (Optional) Wenn Windows nicht mehr ordnungsgemäß funktioniert, können Sie Windows mit Hilfe des SYSTEMWIEDERHERSTELLUNGSDATENTRÄGERS erneut installieren. (Bei Modellen, die mit SYSTEMWIEDERHERSTELLUNGS-DATENTRÄGER geliefert werden.) Diese Beschreibungen gelten nur für Windows 7/8 und nur für unterstützte Modelle. •• Je nach Computermodell wurde möglicherweise kein SYSTEMWIEDERHERSTELLUNGS-DATENTRÄGER zur Verfügung gestellt. •• Wenn Sie Windows nicht starten können oder alle vorhandenen Daten löschen und Windows neu installieren möchten, befolgen Sie die unter [Neuinstallieren, wenn Windows nicht startet] beschriebenen Anweisungen. •• Die hier verwendeten Abbildungen können sich vom Aussehen des tatsächlichen Geräts unterscheiden. •• Diese Beschreibungen können sich je nach Betriebssystem unterscheiden. •• Durch das Neuinstallieren von Windows können Ihre auf dem Festplattenlaufwerk gespeicherten Daten (Dateien und Programme) gelöscht werden. •• Sichern Sie deshalb vorher alle wichtigen Daten. Samsung Electronics haftet nicht für Datenverlust. Kapitel 5. Fehlerbehebung 112 Neuinstallation von Windows Legen Sie den SYSTEMWIEDERHERSTELLUNGS1 DATENTRÄGER in das CD-Laufwerk ein. Wenn das Fenster zum Auswählen der Windows2 Installation angezeigt wird, klicken Sie auf Install Now (Jetzt installieren). Wenn das Fenster zur Auswahl der Aktualisierung geöffnet wird, klicken Sie auf die entsprechende Option. •• Wenn Sie im Fenster zur Auswahl der Aktualisierung die Option Go online to get the latest updates for installation (Verbindung mit dem Internet herstellen, um die neuesten Updates für die Installation herunterzuladen) wählen, werden die neuesten Updates installiert, und es geht mit Schritt 4 weiter. Zu diesem Zeitpunkt muss Ihr Computer mit dem Internet verbunden sein. •• Bei Windows 7/8 wird das Fenster mit der Abfrage des Betriebssystems, das installiert werden soll, je nach Version möglicherweise nicht angezeigt. Wenn Sie auf die Schaltfläche „Next (Weiter)“ klicken, wird das Fenster aus Schritt 3 angezeigt. Erneutes Installieren von Windows (Optional) Wenn das Fenster mit dem Software-Lizenzvertrag angezeigt 3 wird, wählen Sie I accept the license terms (Ich stimme den Lizenzbedingungen zu), und klicken Sie dann auf Weiter. Bei Windows 7/8 wird dieses Fenster, je nach Version, möglicherweise nicht angezeigt. Wenn das folgende Fenster geöffnet wird, wählen Sie eine 4 Installationsoption. Wenn Sie die Option Custom (Benutzerdefiniert) wählen, befolgen Sie Schritt für Schritt die Anweisungen aus Schritt 5. Wenn Sie auf Upgrade (Update) klicken, führen Sie Schritt für Schritt die Anweisungen aus Schritt 6 aus. Kapitel 5. Fehlerbehebung 113 •• Bei Windows 7/8 wird dieses Fenster, je nach Version, möglicherweise nicht angezeigt. •• Custom (Benutzerdefiniert) Wählen Sie diese Option, um Windows neu zu installieren. Sie müssen nach der benutzerdefinierten Installation alle benötigten Gerätetreiber und Programme neu installieren. Darüber hinaus bleiben nach der Installation unbenötigte Ordner und Dateien auf der Festplatte zurück (z. B. C:\ Windows.old usw.). •• Upgrade (Update) Wählen Sie diese Option, um Windows zu aktualisieren, und die aktuellen Dateien, Konfigurationen und Programme zu behalten. Zwar brauchen Sie in diesem Fall die Gerätetreiber und Programme nicht neu zu installieren, aber manche Programme arbeiten nach der Aktualisierung möglicherweise nicht korrekt. Wenn das Fenster geöffnet wird, in dem der Speicherort für 5 das zu installierende Betriebssystem abgefragt wird, wählen Sie eine Partition, und klicken Sie auf Weiter. Auf Laufwerk D befindet sich ein Bereich, in dem das vom Recovery-Programm verwendete Sicherungsabbild gespeichert wird. Es wird empfohlen, Windows auf Laufwerk C zu installieren. Erneutes Installieren von Windows (Optional) Sofern sich auf der ausgewählten Partition alte Installationsdateien von Windows befinden, werden Sie mit einer Meldung informiert, dass die Dateien und Ordner in den Ordner „Windows.old“ verschoben werden. Klicken Sie auf OK (OK). 6 Die Windows-Installation wird fortgesetzt. Während der Installation wird der Computer 3 Mal neu gestartet. Wenn nach einem Neustart die Meldung Press any key to boot from CD or DVD... (Beliebige Taste drücken zum Starten von CD oder DVD...) angezeigt wird, drücken Sie eine beliebige Taste. Kapitel 5. Fehlerbehebung 114 Neuinstallieren, wenn Windows nicht startet Wenn Sie Windows nicht starten können, müssen Sie das System mit dem SYSTEMWIEDERHERSTELLUNGS-DATENTRÄGER hochfahren, und von da aus können Sie Windows neu installieren. Legen Sie den SYSTEMWIEDERHERSTELLUNGS1 DATENTRÄGER in das DVD-Laufwerk ein, und starten Sie den Computer neu. Wenn beim Starten die Meldung Press any key to boot from 2 CD or DVD...(Beliebige Taste drücken zum Starten von CD oder DVD...) angezeigt wird, drücken Sie eine beliebige Taste. Befolgen Sie beim Registrieren eines Benutzer die 7 Anweisungen im Windows-Fenster. Nach Abschluss der Registrierung wird der Windows-Desktop 8 angezeigt. Nach einem kurzen Augenblick wird das Optionsfenster zum 3 Einstellen von Sprache, Uhrzeit, Tastatur usw. angezeigt. Für störungsfreien Rechnerbetrieb wird empfohlen, die notwendige Softwareinstallation zu installieren. Bestätigen Sie die Einstellungen, und klicken Sie auf Weiter. Erneutes Installieren von Windows (Optional) Kapitel 5. Fehlerbehebung 115 Wenn das Fenster zum Auswählen der Windows Wenn das Fenster geöffnet wird, in dem der Speicherort für 4 Installation 7 angezeigt wird, klicken Sie auf Install Now (Jetzt das zu installierende Betriebssystem abgefragt wird, wählen installieren). Bei Windows 7/8 wird das Fenster mit der Abfrage des Betriebssystems, das installiert werden soll, je nach Version möglicherweise nicht angezeigt. Wenn Sie auf die Schaltfläche Weiter klicken, wird das Fenster aus Schritt 5 angezeigt. Wenn das Fenster mit dem Software-Lizenzvertrag angezeigt 5 wird, wählen Sie I accept the license terms (Ich stimme den Lizenzbedingungen zu), und klicken Sie dann auf Weiter. Bei Windows 7/8 wird dieses Fenster, je nach Version, möglicherweise nicht angezeigt. Wenn das Fenster mit der Abfrage des Installationstyps 6 geöffnet wird, klicken Sie auf Custom (Benutzerdefiniert). Bei Windows 7/8 wird dieses Fenster, je nach Version, möglicherweise nicht angezeigt. Sie die Partition auf der Festplatte, und klicken Sie auf Weiter. Auf Laufwerk D befindet sich ein Bereich, in dem das vom Recovery-Programm verwendete Sicherungsabbild gespeichert wird. Es wird empfohlen, Windows auf Laufwerk C zu installieren. •• Wenn Sie auf Drive Options (Advanced) (Laufwerksoptionen (Erweitert)) klicken, können Sie eine Partition löschen, formatieren, erstellen oder erweitern. Klicken Sie auf eine Funktion, und befolgen Sie die Anweisungen auf dem Bildschirm. •• Sofern sich auf der ausgewählten Partition alte Installationsdateien von Windows befinden, werden Sie mit einer Meldung informiert, dass die Dateien und Ordner in den Ordner Windows.old verschoben werden. Klicken Sie auf OK (OK). Die nachfolgenden Schritte stimmen mit denen von Schritt 7 8 „Erneutes Installieren von Windows“ überein. Fragen und Antworten Hier können Sie nach Problemen, die möglicherweise in Verbindung mit dem System auftreten, sowie den entsprechenden Lösungen suchen. Zudem finden Sie hier Referenzen, die für die Verwendung des Computers erforderlich sind. Kapitel 5. Fehlerbehebung F2 A Die Kapazität der Speichergeräte (HDD) des Herstellers wird unter der Annahme berechnet, dass 1 kB = 1.000 Byte. Das Betriebssystem (Windows) berechnet die Speicherkapazität des Geräts jedoch unter Annahme, dass 1kB = 1.024 Byte. Deshalb ist die Kapazitätsangabe für die Festplatte in Windows geringer als die tatsächliche Kapazität. Die Kapazitätsangabe in Windows kann geringer als die wirkliche Kapazität sein, weil manche Programme sich in einem Festplattenbereich außerhalb von Windows befinden. Bei Modellen mit Recovery kann die Kapazitätsangabe in Windows geringer als die wirkliche Kapazität sein, weil Recovery sich in einem versteckten Bereich der Festplatte befindet, der etwa 5 - 20 GB groß ist. Dort wird das Wiederherstellungsabbild gespeichert, und dieser versteckte Bereich wird auf die Gesamtgröße, die Windows zur Verfügung steht, nicht angerechnet. Die Größe von Recovery ist modellabhängig, da die berücksichtigten Programme unterschiedlich groß sind. Was ist der Wiederherstellungsbereich? Samsung-Computer besitzen eine zusätzliche Partition, aus der heraus Computer wiederhergestellt und in der Sicherungsdateien gespeichert werden können. (Nur bei Modellen mit Recovery.) Die in Windows angegebene Kapazität des Festplattenlaufwerks (HDD, Hard Disk Drive) weicht von den technischen Daten des Geräts ab. A Probleme bei der Wiederherstellung F1 116 Diese Partition wird als Wiederherstellungsbereich bezeichnet und enthält ein Wiederherstellungsabbild, das die Anwendungsprogramme und das Betriebssystem umfasst. Fragen und Antworten F3 A F4 A Kapitel 5. Fehlerbehebung Probleme in Verbindung mit Windows 8 Was ist das Wiederherstellungsabbild? Dieser Begriff bezieht sich auf den Zustand des Computers (wie u. a. Betriebssystem, bestimmte Gerätetreiber, Software usw.), der in ein Datenabbild umgewandelt wird. Das Abbild wird für die Wiederherstellung Ihres Computers benötigt und ist in die Festplatte des Computers eingebettet. Aufgrund der geringen Speicherkapazität steht das Abbild jedoch nicht für Speichergeräte zur Verfügung, deren Kapazität weniger als 64 GB beträgt. Wie kann ich meinen Computer ohne RecoveryProgramm wiederherstellen? Sie können Ihren Computer mithilfe der im Lieferumfang enthaltenen Wiederherstellungsfunktion von Windows wiederherstellen. Weitere Informationen zur Wiederherstellungsfunktion finden Sie in der Hilfe. 117 F1 Ich finde auf dem Desktop die Schaltfläche „Start (Start)“ nicht. A Auf dem Desktop von Windows 8 gibt es keine Schaltfläche „Start (Start)“. Sie können über das Charms-Menü auf die Systemsteuerung, die PC ausführenden Menüs usw. zugreifen. F2 Ich finde die Schaltfläche zum Herunterfahren des Computers nicht. A Klicken Sie im Charms-Menü auf Einstellungen > Ein/Aus, um das Menü Energieoptionen anzuzeigen. Klicken Sie auf Herunterfahren. F3 A Die Anwendung wird nicht mehr im Startbildschirm angezeigt. Klicken Sie im Charms-Menü auf Suchen, um alle installierten Anwendungen anzuzeigen. Klicken Sie mit der rechten Maustaste auf die entsprechende Anwendung, um diese als Kachel auf dem Startbildschirm anzuzeigen. Fragen und Antworten F4 A Da ich mit Windows 7 vertraut bin, möchte ich den Desktop an den der Vorgängerversion anpassen. Zurzeit ist es nicht möglich, den Desktop standardmäßig anzeigen zu lassen. Drücken Sie auf dem Startbildschirm die Tastenkombination Windows + D, um den Desktop anzuzeigen. Dies ist zurzeit die einzige Möglichkeit. F5 A F6 Kapitel 5. Fehlerbehebung F7 Klicken Sie im Charms-Menü auf Einstellungen > PCEinstellungen ändern > Anpassen. Sie können nur die Einstellungen des Betriebssystems konfigurieren, wie z. B. für die Bildschirmanzeige usw. Zum umfassenden Konfigurieren Ihres Computers klicken Sie auf dem Desktop im Charms-Menü auf Einstellungen > Systemsteuerung. Zum umfassenden Konfigurieren Ihres Computers klicken Sie auf dem Desktop im Charms-Menü auf Settings (Einstellungen) > Control Panel (Systemsteuerung). Führen Sie die Treiberinstallationsdatei für den Drucker aus, und installieren Sie den Treiber entsprechend des Anweisungen. Sie können den Treiber auf die gleiche Weise wie das Betriebssystem installieren. F8 Weitere Informationen zum jeweiligen Modell finden Sie im Handbuch zum entsprechenden Drucker. A Klicken Sie auf das Programm. Klicken Sie dann auf Deinstallieren. Auf dem Startbildschirm wird Active X in Internet Explorer nicht ausgeführt. Da Internet Explorer auf dem Startbildschirm die HTML5Webstandards einhält, wird Active X nicht unterstützt. Wenn Sie Internet Explorer jedoch auf dem Desktop ausführen, wird Active X unterstützt. Wie kann ich den Treiber deinstallieren? Klicken Sie auf dem Desktop im Charms-Menü auf Einstellungen > Systemsteuerung > Hardware und Touchpad. Wie kann ich die Einstellungen für Bildschirm, Umgebung, Schriftgröße, Farbe usw. ändern? A Wie kann ich einen Druckertreiber installieren? A 118 ► So aktivieren Sie Active X: Klicken Sie mit der rechten Maustaste auf das Symbol für Internet Explorer. Das folgende Fenster wird angezeigt. Drücken Sie , und klicken Sie auf View on the Desktop (Auf dem Desktop anzeigen). Active X ist nun aktiviert. Fragen und Antworten F9 A Ich möchte das vorinstallierte Windows 8-Betriebssystem von meinem Computer entfernen und ein anderes Betriebssystem installieren. Sie müssen zuerst die BIOS-Einstellung ändern, bevor Sie ein anderes Betriebssystem auf Ihrem Computer installieren können. Weitere Informationen finden Sie auf http://www.samsung.com unter Customer Support (Kundendienst) > Troubleshooting (Fehlerbehebung). Suchen Sie nach Windows 8 und dann innerhalb der Suchergebnisse nach dem entsprechenden Problem. Kapitel 5. Fehlerbehebung 119 Probleme bei der Anzeige F1 A Der Desktop, der nach dem Anschluss über den HDMIPort an das Fernsehgerät angezeigt wird, passt nicht auf den Bildschirm. Wechseln Sie zur Systemsteuerung der Grafikkarte, um die Einstellungen für den Bildschirm zu konfigurieren. ► Für Intel-Grafikkarten Klicken Sie mit der rechten Maustaste auf den Desktop, und wechseln Sie zu Graphics Properties > Display > General (Grafikeigenschaften > Anzeige > Allgemein). Passen Sie die Einstellungen für Horizontal Ratio (Horizontales Verhältnis) und Vertical Ratio (Vertikales Verhältnis) entsprechend dem Bildschirm an, und klicken Sie dann auf OK. ► Für AMD-Grafikkarten 1. Klicken Sie mit der rechten Maustaste auf den Desktop, und wählen Sie Graphics Properties > Desktop and Display > My Digital Flat Panel > Expansion Options (Digital Flat Panel) (Grafikeigenschaften > Desktops und Anzeigen > Meine digitalen Flachbildschirme > Skalierungsoptionen (digitaler Flachbildschirm)). 2. Passen Sie die Steuerleiste an die Ränder des TVBildschirms an, und klicken Sie auf Apply (Übernehmen). Fragen und Antworten Kapitel 5. Fehlerbehebung Audio-Probleme F1 A Nach dem Anschließen an den HDMI-Port wird kein Ton über das Fernsehgerät ausgegeben. 120 Fragen zum Touchscreen F1 Nach der Rotation des Touchscreens funktioniert dieser nicht ordnungsgemäß. 1. Klicken Sie mit der rechten Maustaste auf die Taskleiste auf dem Desktop, und klicken Sie auf Play Device (Wiedergabegerät). A Die Rotationsfunktion des Bildschirms wird je nach Anwendung möglicherweise nicht ordnungsgemäß ausgeführt. 2. Wählen Sie „Digital Audio (HDMI) (Digitalaudio (HDMI)“, „HDMI device (HDMI-Gerät)“, „HDMI Output (HDMIAusgang)“ oder eine der anderen Optionen, und klicken Sie auf Set as Default (Als Standard festlegen). Klicken Sie dann auf OK (OK). Drücken Sie zum Verhindern der Bildschirmrotation die Taste Rotation Lock (Rotationssperre) . F2 Die Buchstaben auf dem Bildschirm überlappen sich. A Wenn die Schriftgröße zu groß eingestellt ist, können sich die Buchstaben auf dem Bildschirm überlappen. Wählen Sie in diesem Fall Settings (Einstellungen) > Touch Tuning (Berührungskalibrierung) > DPI Settings (Auflösungseinstellungen), und stellen Sie die Textgröße auf Basic (Standard). Fragen und Antworten Fragen zu USB-Tastatur oder Gerät F1 A F2 A Das USB-Gerät wird im BIOS-Setup nicht erkannt. Deaktivieren (Off (Aus)) Sie im BIOS-Setup die Option Advanced (Erweitert) > Fast BIOS Mode (Fast BIOSModus), und starten Sie den Computer neu. Nun können Sie das USB-Gerät verwenden. Ich habe eine USB-Tastatur angeschlossen und beim Starten des Computers die F2-Taste gedrückt, das BIOS-Setup wird jedoch nicht geöffnet. A Wenn im BIOS-Setup die Option Advanced (Erweitert) > Fast BIOS Mode (Fast BIOS-Modus) deaktiviert (Off (Aus)) ist, wird die USB-Tastatur nicht erkannt. In diesem Fall können Sie durch Drücken einer beliebigen Taste das BIOS-Setup öffnen. Drücken Sie die Netztaste des Computers. Wenn der Startbildschirm mit dem SAMSUNG-Logo angezeigt wird, drücken Sie die Taste Home (Start). Das BIOS-Setup wird geöffnet. Kapitel 5. Fehlerbehebung 121 Fragen zu Multimedia-Apps F1. A F2. A Wo werden die mit S Camera aufgenommenen Fotos und Videos gespeichert? Die von Ihnen aufgenommenen Fotos und Videos werden unter Library (Bibliothek) > Photo (Foto) > Eigene Aufnahmen. Ich kann mit S Camera nur Videos mit einer Länge von maximal 3 Stunden aufnehmen. Wenn Sie ein Video aufnehmen, wird die Anwendung von Windows 8 nach 3 Stunden abgebrochen. Wenn Sie ein längeres Video aufnehmen möchten, zeichnen Sie 3 Stunden lang auf, beenden Sie die Aufnahme und starten Sie dann eine neue. Auf diese Weise können Sie weitere 3 Stunden aufnehmen. Je nach Betriebssystem kann die mögliche Aufnahmezeit unterschiedlich sein. Fragen und Antworten F3. A F4. Ich kann eine auf einem externen Speichergerät gespeicherte Datei zwar wiedergeben, diese aber nicht zur Wiedergabeliste in S Player hinzufügen. Die Anwendung wurde so entwickelt, dass nur Dateien in der Library (Bibliothek) zur Wiedergabeliste hinzugefügt werden können. Obwohl ich die Lautstärke in S Player auf die maximale Leistung erhöht habe, ist der Ton immer noch leise. A Klicken Sie unten rechts auf dem Desktop in der Taskleiste auf das Lautsprecher-Symbol, und erhöhen Sie die Lautstärke im nun angezeigten Popupfenster. Mit der Lautstärkeregelung in S Player können Sie lediglich die Lautstärke der S Player-Anwendung festlegen und nicht die Lautstärke für das gesamte System einstellen. Kapitel 5. Fehlerbehebung 122 Weitere F1 A Ich kann meinen Computer nicht über ein USB-Gerät in DOS hochfahren. Wenn Sie Ihren Computer nicht über ein USB-Gerät in DOS hochfahren können, deaktivieren (Disabled (Deaktiviert) Sie im BIOS-Setup im Menü Advanced (Erweitert) die Option Fast BIOS Mode (Fast BIOS-Modus), bevor Sie diese Funktion nutzen. Kapitel 6. Anhang Wichtige Sicherheitshinweise 124 Ersatzteile und Zubehör 126 Konformitätserklärungen 128 Informationen zum WEEE-Symbol 143 TCO-Zertifizierung (nurentsprechendeModelle) 144 Produktspezifikationen 145 Glossar 147 Inhalt 151 Wichtige Sicherheitshinweise Sicherheitshinweise Dieses System wurde gemäß den aktuellsten Standards für Geräte der Informationstechnologie konstruiert und getestet. Um jedoch sicheren Einsatz des Geräts zu gewährleisten, müssen Sie unbedingt die Sicherheitshinweise auf dem Gerät selbst und in der Dokumentation befolgen. Beachten Sie diese Hinweise, um sich vor Verletzungen und Schäden am System zu bewahren. Kapitel 6. Anhang 124 •• Wenn Ihr Computer mit einem Spannungswahlschalter ausgestattet ist, stellen Sie sicher, dass der Schalter auf die in Ihrer Region gelieferte Spannung eingestellt ist. •• Öffnungen im Computergehäuse dienen der Belüftung. Blockieren oder bedecken Sie diese Öffnungen nicht. Wenn Sie Ihren Arbeitsplatz einrichten, achten Sie auf ausreichende Belüftung. Hierzu lassen Sie um das Gerät herum einen Freiraum von 15 cm. Führen Sie niemals irgendwelche Gegenstände in die Lüftungsöffnungen des Computers ein. Einrichten des Systems •• Sorgen Sie dafür, dass die Auslassöffnungen des Lüfters auf der Unterseite des Gerätes nie verdeckt sind. Stellen Sie den Computer niemals auf eine weiche Unterlage, denn damit werden die Lüftungsöffnungen auf der Unterseite blockiert. •• Lesen und befolgen Sie unbedingt alle Hinweise auf dem Gerät selbst und in der Dokumentation, ehe Sie das System verwenden. Bewahren Sie die Bedienungsanleitung und die Sicherheitsanweisungen für zukünftige Verwendung auf. •• Wenn Sie das System mit einem Verlängerungskabel an das Netz anschließen, achten Sie darauf, dass die Gesamtleistungsaufnahme aller über dieses Verlängerungskabel versorgten Geräte nicht die Gesamtkapazität des Kabels übersteigt. •• Verwenden Sie dieses Gerät nicht in der Nähe von Wasser oder einer Wärmequelle wie einem Heizkörper. •• Stellen Sie das System auf eine stabile Grundlage. •• Dieses Gerät darf nur an einer auf dem Typenschild ausgewiesenen Spannungsquelle betrieben werden. •• Bei Notebooks mit Hochglanzbildschirmrahmen sollten Sie bei der Aufstellung bedenken, dass der Rahmen störende Reflexionen des Umgebungslichts und heller Oberflächen verursachen kann. •• Stellen Sie sicher, dass der Netzstecker für Ihr Gerät im Brandfall oder bei einem Kurzschluss schnell erreichbar ist. Ver 3.3 Wichtige Sicherheitshinweise Kapitel 6. Anhang 125 Pflege im Einsatz Sicherheitsanweisungen für den NotePC •• Treten Sie nicht auf das Netzkabel, und stellen Sie keine Gegenstände darauf. •• Schütten Sie keine Flüssigkeiten auf das System. Die beste Methode, um dies zu verhindern, besteht darin, in der Nähe des Systems nicht zu trinken. •• Manche Geräte haben einen austauschbaren CMOS-Akku auf der Systemplatine. Es besteht Explosionsgefahr, wenn der Akku des CMOS fehlerhaft ersetzt wird. Verwenden Sie als Ersatz den gleichen oder einen vom Hersteller empfohlenen Akku eines gleichwertigen Typs. Entsorgen Sie gebrauchte Batterien entsprechend den Anweisungen des Herstellers. Wenn der CMOS Akku ausgetauscht werden muss, lassen Sie dies stets nur von einem qualifizierten Servicetechniker erledigen. •• Auch wenn der Computer ausgeschaltet ist, fließt weiterhin ein geringer Strom durch das Gerät. Ehe Sie das Gerät reinigen, müssen Sie zur Vermeidung von Stromschlägen stets die Batterie entfernen und die Netzkabel und Modemkabel aus den Wandsteckdosen herausziehen. •• Trennen Sie das System vom Netz, und wenden sie sich im Servicefall an qualifiziertes Servicepersonal: – Das Netzkabel oder der Netzstecker ist beschädigt. – Es wurde Flüssigkeit in das Gerät geschüttet. – Das Gerät funktioniert trotz Einhaltung der Anweisungen in der Anleitung nicht einwandfrei. – Das Gerät wurde fallen gelassen oder das Gehäuse beschädigt. – Die Systemleistung ändert sich. 1. Lesen Sie vor Installation und Inbetriebnahme von Geräten die Sicherheitsanweisungen in der Betriebsanleitung durch. 2. Nur gemäß technischer Spezifikation zugelassene Geräte dürfen an das System angeschlossen werden. 3. Wenn Sie den Geruch von Feuer oder Rauch bemerken, der aus dem Computer austritt, schalten Sie das Gerät aus und entfernen Sie die Batterie. Vor dem Wiederanschalten muss das Gerät von einem qualifizierten Techniker untersucht werden. 4. Service- und Reparaturarbeiten an den Geräten dürfen von den dazu zugelassenen Kundendienstzentren durchgeführt werden. 5. Verwenden Sie Ihren tragbaren Computer nicht in einer Weise, dass er mit der Unterseite über längere Zeit in direktem Kontakt mit Ihrer Haut steht. Die Oberflächentemperatur der Unterseite steigt im Normalbetrieb an (insbesondere, wenn das Gerät über das Wechselstromnetz betrieben wird). Durch längeren Kontakt mit der Haut kann es zu Irritationen und schließlich auch zu Verbrennungen kommen. Ersatzteile und Zubehör Verwenden Sie ausschließlich vom Hersteller empfohlene Ersatzund Zubehörteile. Um die Brandgefahr zu vermindern, verwenden Sie nur Telekomkabel gemäß Nr. 26 26 AWG oder größer. Setzen Sie dieses Gerät nicht in Bereichen ein, die als gefährlich eingestuft sind. Zu diesen Bereichen gehören die Pflegebereiche in human- und zahnmedizinischen Einrichtungen, sauerstoffangereicherte Umgebungen oder industriell genutzte Bereiche. Kapitel 6. Anhang 126 Sicherheit von Lasergeräten Alle mit CD- oder DVD-Laufwerk ausgestatteten Systeme erfüllen die entsprechenden Sicherheitsstandards, wie z. B. IEC 60825-1. Die Lasergeräte in diesen Bauteilen sind gemäß dem Radiation Performance Standard des US Department of Health and Human Services (DHHS) als „Laserprodukte der Klasse 1“ klassifiziert. Sollten Servicearbeiten am Gerät erforderlich sein, wenden sie sich an eine autorisierte Servicewerkstatt. •• Hinweis zur Sicherheit von Lasergeräten: Batterieentsorgung Entsorgen Sie Akkus und Produkte mit fest eingebauten Akkus nicht im Hausmüll. Wenden Sie sich an die Samsung Hilfe-Hotline, wenn Sie Informationen zum Entsorgen von Batterien benötigen, die Sie nicht mehr verwenden oder laden können. Beachten Sie alle örtlichen Bestimmungen zur Entsorgung alter Batterien. ES BESTEHT EXPLOSIONSGEFAHR, WENN SIE DIE BATTERIE DURCH EINEN FALSCHEN TYP ERSETZEN. ENTSORGEN SIE GEBRAUCHTE BATTERIEN ENTSPRECHEND DEN ANWEISUNGEN. Jede Verwendung der Bedienelemente, das Einstellen oder das Nutzen von Leistungsmerkmalen dieses Gerätes in Abweichung von dieser Bedienungsanleitung kann dazu führen, dass sie gefährlicher Strahlung ausgesetzt werden. Um zu vermeiden, dass sie Laserstrahlen ausgesetzt werden, dürfen Sie nicht versuchen, das Gerät zu öffnen. •• Klasse 1M Laserstrahlung. Schauen Sie nicht direkt auf die optischen Instrumente. •• Klasse 3B unsichtbare Laserstrahlung venn das Gehäuse des Laufwerks gefönet wird. Vermeiden Sie Kontakt mit dem Strahl. Ersatzteile und Zubehör Schließen Sie das Netzteil an, und trennen Sie es Kapitel 6. Anhang 127 Allgemeine Anforderungen Die nachfolgenden Anforderungen gelten für alle Länder: Die Steckdose ist in der Nähe des Geräts anzubringen, und sie muss leicht zugänglich sein. Das Trennen vom Netz geschiet ausschließlig durch das Zie hen des Netzsteckers. Ziehen Sie niemals am Kabel, um den Netzstecker aus der Steckdose zu ziehen. Anforderungen an das Netzkabel Der zusammen mit dem Gerät gelieferte Netzkabelsatz (Wandstecker, Kabel und Wechselstromadapterstecker) erfüllt die Anforderungen für den Einsatz in dem Land, in dem Sie das Gerät erworben haben. Die Netzkabelsätze für den Einsatz in anderen Ländern müssen den Anforderungen des Landes entsprechen, in dem Sie den Computer verwenden. Weitere Informationen über die Anforderungen an Netzkabelsätze erhalten Sie bei Ihrem autorisierten Händler, Vertriebspartner oder Serviceanbieter. •• Alle Netzkabelsätze müssen im Land des Einsatzes von einer zugelassenen, akkreditierten Agentur abgenommen worden sein, die für dieses Land für die Bewertung zuständig ist. •• Der Netzkabelsatz muss einer Stromstärke von mindestens 7 A und, je nach Land, einer Nennspannung von 125 bis 250 Volt (Wechselstrom) standhalten. (ONLY USA) •• Der Netzstecker muss den mechanischen Bestimmungen von EN 60 320/IEC 320 Normenblatt C7 (bis C5) für Stecker entsprechen, damit er zum Strom-ver-sor-gungs-an-schluss am Computer passt. [GERMANY] Kontakt zu Samsung Falls Sie Fragen oder Anregungen zu Samsung-Produkten haben, wenden Sie sich bitte an den Samsung-Kundendienst. Customer Care Center TEL GERMANY 01805 7267864 Web Site www.samsung.de 0,20 EUR/Anruf aus dem Festnetz und maximal 0,60 EUR/Anruf aus dem Mobilfunk (aus dem Ausland abweichend) Konformitätserklärungen Hinweise zum Betrieb von Funkeinrichtungen (Bei Modellen mit 2.4G-Band oder 5G-Band) In Ihrem Notebook können WLAN-Geräte (HochfrequenzFunkkommunikationsgeräte (HF)) schwacher Leistung für das 2,4 GHz/5 GHz-Band vorhanden (integriert) sein. Der folgende Abschnitt liefert eine allgemeine Übersicht über die Überlegungen beim Betrieb von Funkeinrichtungen. Zusätzliche Einschränkungen, Warnungen und Vorsichtsmaßnahmen für einzelne Länder werden in den Länderabschnitten (oder Ländergruppenabschnitten) genannt. Die Funkeinrichtungen in unserem System dürfen nur in den Ländern verwendet werden, die mit den Genehmigungszeichen für Funkeinrichtungen bestimmt werden. Wenn Sie die Funkeinrichtung in einem nicht aufgeführten Land verwenden möchten, setzen Sie sich mit der örtlichen Genehmigungsstelle für Funkreinrichtungen in Verbindung. Funkgeräte unterliegen strenger Regulierung und sind möglicherweise nicht erlaubt. Die HF-Feldstärke der Funkeinrichtungen (oder Geräte), die in Ihrem Notebook möglicherweise integriert sind, liegen weit unterhalb der heute bekannten HF-Emissionsgrenzwerte. Da die Funkeinrichtungen (die in Ihrem Notebook möglicherweise integriert sind) weniger Energie abstrahlen, als in den Sicherheitsstandards und -empfehlungen zur Sicherheit von Funkeinrichtungen zugelassen werden, geht der Hersteller davon aus, dass diese Geräte sicher verwendet werden können. Unabhängig von der Energiemenge ist aber darauf zu achten, dass der Mensch diesen Strahlungen beim Normalbetrieb nur in Kapitel 6. Anhang 128 minimalem Umfang ausgesetzt wird. Unter gewissen Umständen ist der Einsatz von Funkeinrichtungen einzuschränken. Nachfolgend einige Beispiele für häufige Einschränkungen: • HF-Funkübertragungen können die Geräte in Flugzeugen stören. Gemäß den aktuellen Flugsicherheitsbestimmungen müssen Funkgeräte auf dem Flug ausgeschaltet werden. Beispielsweise gelten Geräte nach 802.11ABGN (auch bekannt als drahtloses Ethernet oder Wifi) oder mit Bluetooth-Kommunikation als Funkeinrichtungen. • Der Betrieb von Funkeinrichtungen unterliegt Einschränkungen möglicherweise in solchen Bereichen, in denen die Gefahr von Störungen für andere Geräte oder Dienst besteht. Der Einsatz von Funkeinrichtungen ist z. B. in Flughäfen und Krankenhäusern sowie in Bereichen mit einer sauerstoffreichen und mit brennbaren Gasen angereicherten Atmosphäre eingeschränkt oder untersagt. Wenn Sie sich in einem Bereich aufhalten, wo Sie sich unsicher sind, ob der Einsatz von Funkeinrichtungen uneingeschränkt zulässig ist, fragen Sie bei den zuständigen Stellen nach, ehe Sie die Funkeinrichtung aktivieren. Konformitätserklärungen • In allen Ländern gelten unterschiedliche Beschränkungen für den Einsatz von Funkeinrichtungen. Da Ihr System mit einer Funkeinrichtung ausgerüstet ist, müssen Sie sich auf internationalen Reisen mit Ihrem System jeweils vor der Abreise bei den für die Zulassung von Funkeinrichtungen zuständigen örtlichen Stellen über eventuell bestehende Einschränkungen für den Betrieb von Funkeinrichtungen erkundigen. • Wenn Ihr System mit einer internen Funkeinrichtung ausgestattet ist, dürfen Sie diese nur dann betreiben, wenn alle Abdeckungen und Abschirmungen ordnungsgemäß installiert sind und das System vollständig zusammengebaut ist. • Funkgeräte dürfen vom Benutzer nicht gewartet werden. Modifizieren Sie sie in keiner Weise. Funkgeräte verlieren durch Modifikationen ihre Betriebsgenehmigung. Kundendienst leistet der Hersteller. • OVerwenden Sie nur Treiber, die für den Einsatz im Land der Nutzung des Geräts zugelassen sind. Weitere Informationen finden Sie im Systemwiederherstellungssatz des Herstellers, oder kontaktieren Sie den Technischen Support des Herstellers. Kapitel 6. Anhang 129 Vereinigte Staaten von Amerika Sicherheitsbestimmungen und – hinweise für USA und Kanada Berühren und Bewegen Sie die Antenne nicht, solange das Gerät sendet oder empfängt. Halten Sie keine Komponenten mit Funkeinrichtungen, sodass die Antenne Ihrem Körper sehr nahe kommt oder unbedeckte Körperteile berührt. Dies gilt insbesondere für das Gesicht und die Augen beim Senden. Verwenden Sie die Funkeinrichtungen nicht und versuchen Sie keine Datenübertragung, wenn die Antenne nicht angeschlossen ist. Anderenfalls könnte die Funkeinrichtung beschädigt werden. Verwendung in bestimmten Umgebungen: Der Einsatz von Funkeinrichtungen unterliegt in gefährlichen Bereichen gewissen Einschränkungen, die von den für die Sicherheit im jeweiligen Bereich zuständigen Stellen bestimmt werden. Die Verwendung von Funkeinrichtungen in Flugzeugen wird von der Federal Aviation Administration (FAA) geregelt. Die Verwendung von Funkeinrichtungen in Krankenhäusern unterliegt den Einschränkungen, die vom jeweiligen Krankenhaus auferlegt werden. Konformitätserklärungen Warnhinweise zum Betrieb in der Nähe von Explosivstoffen Verwenden Sie einen tragbaren Sender (z. B. ein Funknetzwerkgerät) in der Nähe ungeschirmter Zündkapseln oder in einer explosiven Umgebung, es sei denn das Gerät wurde für den Betrieb in solcher Umgebung modifiziert. Vorsicht bei Verwendung in Flugzeugen Die Vorschriften von FCC und FAA untersagen den Betrieb von Funkeinrichtungen im HF-Bereich während des Fluges, weil deren Signale wesentliche Fugzeuginstrumente stören könnten. Sonstige Funkeinrichtungen Sicherheitshinweise für andere Geräte im WLAN: Einzelheiten hierzu entnehmen Sie bitte der Dokumentation zu den drahtlosen Ethernetadaptern oder zu anderen Geräten im WLAN. Kapitel 6. Anhang Unbeabsichtigter Sender gem. FCC Abschnitt 15 Dieses Gerät entspricht Teil 15 der FCC-Bestimmungen. Der Betrieb dieses Geräts unterliegt den folgenden beiden Bedingungen: (1) Es darf keine gefährlichen Störungen verursachen, und (2) es muss eventuellen Störungen standhalten, auch solchen, die ungewollte Auswirkungen haben. Dieses Gerät wurde geprüft und entspricht den Grenzwerten für digitale Geräte der Klasse A gemäß Teil 15 der FCCRichtlinien. Diese Grenzwerte sollen einen angemessenen Schutz gegen nachteilige Störungen gewährleisten, wenn das Gerät in Wohngebieten betrieben wird. Dieses Gerät erzeugt, verwendet und strahlt unter Umständen HF-Energie ab. Falls es nicht vorschriftsmäßig installiert und benutzt wird, kann das Gerät den Radio- und Fernsehempfang stören. Sollten beim Betrieb Störungen des Radio- und Fernsehempfangs anderer Geräten auftreten, die durch Aus- und anschließendes Wiedereinschalten des Geräts nachprüfbar sind, werden folgende Schritte empfohlen: •• Empfangsantenne neu ausrichten oder an anderer Position aufstellen •• Abstand zwischen Gerät und Empfänger vergrößern Dieses zu Abschnitt 15 konforme Funkgerät arbeitet störungsfrei mit anderen Geräten zusammen, die auf dieser Frequenz arbeiten. Durch Änderungen oder Modifikationen an diesem Gerät, die ohne ausdrückliche Genehmigung von Intel vorgenommen werden, verfällt das Recht des Benutzers, dieses Gerät zu betreiben. 130 •• Gerät an einen anderen Stromkreis als den Empfänger anschließen •• Den Fachhändler oder einen erfahrenen Radio-/ Fernsehtechniker zu Rate ziehen Konformitätserklärungen Wenden Sie sich erforderlichenfalls an Ihren Händler oder an einen erfahrenen Radio-/Fernsehtechniker, um weitere Informationen zu erhalten. Möglicherweise wird der Benutzer das folgenden Heft nützlich finden: “Something About Interference” (Einige Worte über Störungen) Dies ist bei den örtlichen Niederlassungen der FCC erhältlich. Unser Unternehmen haftet nicht für Störungen des Radiooder Fernsehempfangs, der durch nicht autorisierte Modifikationen an diesem Gerät oder durch Ersatz oder Anschluss von Kabel und Geräten verursacht wird, die nicht von unserem Unternehmen zugelassen wurden. Für die Korrektur ist der Benutzer zuständig. Verwenden Sie bei diesem System ausschließlich abgeschirmte Datenkabel. Kapitel 6. Anhang Dieses Gerät darf wegen seines Frequenzbereichs von 5,15 bis 5,25 GHz nur in geschlossenen Räumen eingesetzt werden. Die FCC bestimmt, dass dieses Gerät wegen seines Frequenzbereichs von 5,15 bis 5,25 GHz nur in geschlossenen Räumen eingesetzt werden darf, um das Potenzial für schädliche Störungen von mobilen Stallitensystemen auf Nachbarkanälen zu reduzieren. Hochleistungsradarsysteme sind die primären Benutzer der Frequenzbänder von 5,25 bis 5,35 GHz und 5,65 bis 5,85 GHz. Solche Radarstationen können Störungen verursachen und/oder dieses Gerät beschädigen. Der Betrieb dieses Geräts unterliegt den folgenden beiden Bedingungen: (1) Dieses Gerät darf keine gefährlichen Störungen verursachen, und (2) dieses Gerät muss eventuellen Störungen standhalten, auch solchen, die ungewollte Auswirkungen haben. Beabsichtigter Sender gem. FCC Abschnitt 15 (Bei Modellen mit 2.4G-Band oder 5G-Band) In Ihrem Notebook können WLAN-Geräte (HochfrequenzFunkkommunikationsgeräte (HF)) schwacher Leistung für das 2,4 GHz/5 GHz-Band vorhanden (integriert) sein. Dieser Abschnitt gilt nur, wenn solche Geräte vorhanden sind. Überprüfen Sie den Systemaufkleber, um das Vorhandensein von Funkgeräten zu verifizieren. Funkgeräte als Bestandteil unseres Systems dürfen innerhalb der Vereinigten Staaten von Amerika nur dann verwendet werden, wenn der Systemaufkleber eine FCC/Kennnummer zeigt. 131 Funkgeräte dürfen vom Benutzer nicht gewartet werden. Modifizieren Sie sie in keiner Weise. Funkgeräte verlieren durch Modifikationen ihre Betriebsgenehmigung. Kundendienst leistet der Hersteller. Konformitätserklärungen Gesundheits- und Sicherheitshinweise Belastung durch Hochfrequenzsignale (HF) Hinweise zur SAR-Zertifizierung (SAR - Specific Absorption Rate) Dieses Gerät enthält einen Funksender und -empfänger. Es wurde so entwickelt, dass die von der Federal Communications Commission (FCC, US-Kommunikationskommission) festgelegten Emissionsgrenzwerte für Hochfrequenzenergie (HF) nicht überschritten werden. Die Emissionsgrenzwerte der FCC beruhen auf den Empfehlungen zweier Expertenorganisationen, dem National Council on Radiation Protection and Measurement (NCRP, US-Nationalrat für die Messung von und den Schutz gegen Strahlungsemissionen) sowie dem Institute of Electrical and Electronics Engieers (IEEE, weltweiter Berufsverband von Ingenieuren aus den Bereichen Elektrotechnik und Informatik). In beiden Fällen wurden die Empfehlungen von Fachleuten aus Wissenschaft und Technik ausgesprochen, die aus dem industriellen, staatlichen oder dem akademischen Bereich kommen. Zuvor wurden umfangreiche Recherchen in der wissenschaftlichen Literatur in Bezug auf die Wirkung von Hochfrequenzenergie auf biologisches Gewebe durchgeführt. Die Emissionsgrenzwerte der FCC für Funkgeräte werden in einer Maßeinheit angegeben, die unter dem Namen spezifische Absorptionsrate (Specific Absorption Rate, SAR) bekannt ist. Die SAR gibt die Absorptionsrate von Hochfrequenzenergie durch den menschlichen Körper an und wird in der Einheit Watt pro Kapitel 6. Anhang 132 Kilogramm (W/kg) ausgedrückt. Gemäß den Richtlinien der FCC darf bei Funkgeräte ein Sicherheitsgrenzwert von 1,6 Watt pro Kilogramm (1,6 W/kg) nicht überschritten werden. Dieser Grenzwert beinhaltet einen erheblichen Sicherheitsspielraum, um ein zusätzliches Maß an Sicherheit zu gewährleisten und Messabweichungen Rechnung zu tragen. Die SAR-Tests werden in der von der FCC anerkannten Standardbetriebsposition durchgeführt. In dieser wird der Funksender mit höchster zulässiger Sendeleistung in allen Frequenzbändern getestet wird. Obwohl die SAR als höchste zulässige Sendeleistung angegeben wird, kann die tatsächliche SAR des Geräts während des Betriebs weit unter dem Höchstwert liegen. Dies ist auf den Umstand zurückzuführen, dass das Gerät für unterschiedliche Sendeleistungen entwickelt wurde, sodass lediglich die Sendeleistung aufgewendet wird, die zum Herstellen einer Verbindung zum Netzwerk erforderlich ist. Im Allgemeinen ist die benötigte Sendeleistung geringer, je kleiner die Entfernung zur Funkantenne der Basistation ist. Bevor ein neues Modell für den Verkauf an die Verbraucher zugelassen wird, muss es von der FCC getestet und zertifiziert werden, um sicherzustellen, dass der von der FCC festgelegte Emissionsgrenzwert nicht überschritten wird. Die Tests der einzelnen Modelle werden gemäß den Bestimmungen der FCC hinsichtlich Position und Standort durchgeführt (z. B. am Boden oder am Körper). Konformitätserklärungen Dieses Gerät wurde von der FCC in Verbindung mit einem geeigneten Samsung-Zubehörteil für die Verwendung am menschlichen Körper getestet und erfüllt die vorgegebenen HF-Emissionsgrenzwerte. Eine Nicht-Einhaltung der oben beschriebenen Einschränkungen können zu einem Verstoß gegen die HF-Emissionsgrenzwerte der FCC führen. Hinweise zur spezifischen Absorptionsrate (SAR) für dieses und andere Modelle finden Sie online unter http://www.fcc.gov/oet/ ea/fccid/. Zur Abfrage der Absorptionswerte benötigen Sie die außen am Gehäuse des Geräts angebrachte Produktkennnummer der FCC. In einigen Fällen finden Sie die Kennnummer unter dem Akku, sodass dieser zunächst aus dem Gerät entnommen werden muss. Geben Sie die FCC-Kennnummer des jeweiligen Geräts ein und folgen Sie den Anweisungen auf der Website. Anschließend werden Ihnen die Werte für die typische sowie die maximale SAR für das von Ihnen gewünschte Gerät angezeigt. Kapitel 6. Anhang 133 Kanada Unbeabsichtigter Sender gem. ICES-003 Dieses Digitalgerät überschreitet nicht die Grenzwert der Klasse B für Störemissionen von Funkeinrichtungen in Digitalanlagen, gemäß den Bestimmungen zu Störemissionen von Funkeinrichtungen von Industry Canada. Le présent appareil numérique n’émet pas de bruits radioélectriques dépassant les limitesapplicables aux appareils numériques de Classe B prescrites dans le règlement sur le brouillage radioélectrique édicté par Industrie Canada. Beabsichtigter Sender gem. RSS 210 Dieses Gerät entspricht der Bestimmung RSS 210 von Industry Canada. Sein Betrieb unterliegt den folgenden beiden Bedingungen: (1) Dieses Gerät darf keine Störungen verursachen, und (2) dieses Gerät muss eventuellen Störungen von außen standhalten, auch solchen, die ungewollte Auswirkungen haben. L‘ utilisation de ce dispositif est autorisée seulement aux conditions suivantes : (1) il ne doit pas produire de brouillage et (2) l’ utilisateur du dispositif doit étre prêt à accepter tout brouillage radioélectrique reçu, même si ce brouillage est susceptible de compromettre le fonctionnement du dispositif. Konformitätserklärungen Der Begriff „IC“ vor der Zertifizierungsnummer des Geräts bedeutet lediglich, dass die technischen Bestimmungen von Industry Canada eingehalten wurden. Um mögliche Funkinterferenzen für andere Benutzer zu minimieren, sollten die Antenne und ihre Verstärkung so gewählt werden, dass die äquivalente isotrope Strahlungsleistung (EIRP) die für erfolgreiche Kommunikation erforderliche Leistung nicht überschreitet. Um Funkstörungen bei genehmigten Diensten zu vermeiden, darf dieses Gerät nur in geschlossen Räumen und entfernt von Fenstern verwendet werden, um maximale Abschirmung zu gewährleisten. Um die Ausrüstung (bzw. ihre Sendeantenne) im Freien zu installieren, bedarf es einer Genehmigung. Pour empecher que cet appareil cause du brouillage au service faisant l’objet d’une licence, il doit etre utilize a l’interieur et devrait etre place loin des fenetres afin de Fournier un ecram de blindage maximal. Si le matriel (ou son antenne d’emission) est installe a l’exterieur, il doit faire l’objet d’une licence. (Bei Modellen mit 2.4G-Band oder 5G-Band) In Ihrem Notebook können WLAN-Geräte (HochfrequenzFunkkommunikationsgeräte (HF)) schwacher Leistung für das 2,4 GHz/5 GHz-Band vorhanden (integriert) sein. Dieser Abschnitt gilt nur, wenn solche Geräte vorhanden sind. Überprüfen Sie den Systemaufkleber, um das Vorhandensein von Funkgeräten zu verifizieren. Kapitel 6. Anhang 134 Funkgeräte als Bestandteil unseres Systems dürfen in Kanada nur dann verwendet werden, wenn der Systemaufkleber eine Kennnummer von Industry Canada zeigt. Bei Verwendung eines Drahtlosnetzwerks nach IEEE 802.11a darf dieses Gerät wegen seines Frequenzbereichs von 5,15 bis 5,25 GHz nur in geschlossenen Räumen eingesetzt werden. Industry Canada bestimmt, dass dieses Gerät wegen seines Frequenzbereichs von 5,15 bis 5,25 GHz nur in geschlossenen Räumen eingesetzt werden darf, um das Potenzial für schädliche Störungen von mobilen Stallitensystemen auf Nachbarkanälen zu reduzieren. Hochleistungsradarsysteme sind die primären Benutzer der Frequenzbänder von 5,25 bis 5,35 GHz und 5,65 bis 5,85 GHz. Solche Radarstationen können Störungen verursachen und/oder dieses Gerät beschädigen. Die maximal zulässige Antennenverstärkung darf bei Verwendung in Verbindung mit diesem Gerät 6 dBi betragen, damit der E.I.R.PGrenzwert für die Frequenzbereiche von 5,25 bis 5,35 und 5,725 bis 5,85 GHz bei Punkt-zu-Punkt-Betrieb eingehalten wird. Die Sendeleistung der Funkeinrichtungen (oder Geräte), die möglicherweise in Ihren Notebook integriert sind, liegt weit unterhalb der HF-Emissionsgrenzwerte von Industry Canada. Der Betrieb dieses Geräts unterliegt den folgenden beiden Bedingungen: (1) Dieses Gerät darf keine gefährlichen Störungen verursachen, und (2) dieses Gerät muss eventuellen Störungen standhalten, auch solchen, die ungewollte Auswirkungen haben. Konformitätserklärungen Um Funkstörungen bei genehmigten Diensten zu vermeiden, darf dieses Gerät nur in geschlossen Räumen und entfernt von Fenstern verwendet werden, um maximale Abschirmung zu gewährleisten. Um die Ausrüstung (bzw. ihre Sendeantenne) im Freien zu installieren, bedarf es eine Genehmigung. Funkgeräte dürfen vom Benutzer nicht gewartet werden. Modifizieren Sie sie in keiner Weise. Funkgeräte verlieren durch Modifikationen ihre Betriebsgenehmigung. Kundendienst leistet der Hersteller. Kapitel 6. Anhang Brasilien Este produto esta homologado pela ANATEL, de acordo com os procedimentos regulamentados pela Resolucao 242/2000, e atende aos requisitos tecnicos aplicados. Este equipamento opera em caráter secundário, isto é, não tem direito a proteção contra interferência prejudicial, mesmo de estações do mesmo tipo, e não pode causar interferência a sistemas operando em caráter primário. 135 Konformitätserklärungen Europäische Union CE-Kennzeichnung der Europäischen Union und Konformitätshinweise Produkte, die zum Verkauf innerhalb der Europäischen Union bestimmt sind, müssen mit einer CEKennzeichnung (Conformité Européene) versehen sein. Diese bestätigt die Konformität zu den nachfolgend angegebenen und anwendbaren Direktiven und Europäischen Normen in ihrer jeweils gültigen Fassung. Dieses Gerät trägt zudem die Kennzeichnung für Klasse 2. Die folgenden Angaben sind nur für Geräte mit einer CEKennzeichnung zutreffend . Europäische Richtlinien Diese informationstechnische Ausrüstung wurde geprüft und als konform zu den folgenden Europäischen Direktiven erklärt: •• EMV-Richtlinie 2004/108/EC •• Niederspannungsrichtlinie 2006/95/EC •• R&TTE-Richtlinie 1999/5/EC Kapitel 6. Anhang 136 Europäische Funkzulassungsinformationen (für Produkte, die mit EU-genehmigten Funkeinrichtungen ausgestattet sind) Da es sich bei Ihrem Gerät um ein Notebook für den Privat- oder Büroeinsatz handelt, können darin WLAN-Geräte (HochfrequenzFunkkommunikationsgeräte (HF)) schwacher Leistung für das 2,4 GHz/5 GHz-Band vorhanden (integriert) sein. Dieser Abschnitt gilt nur, wenn solche Ausrüstungen vorhanden sind. Überprüfen Sie auf dem Typenschild, ob Ihr System Funkeinrichtungen enthält. Funkgeräte als Bestandteil unseres Systems dürfen innerhalb der Europäischen Union oder angegliederten Gebieten nur dann verwendet werden, wenn das Typenschild ein CE-Kennzeichen mit einer Offiziellen Geräteregistriernummer und dem Warnhinweis zeigt. Die Sendeleistung der Funkeinrichtungen (oder Geräte), die möglicherweise in Ihren Notebook integriert sind, liegt weit unterhalb der HF-Emissionsgrenzwerte die von der Europäischen Kommission in der der R&TTE-Richtlinie festgelegt wurden. Das untere Band von 5,15 bis 5,35 GHz ist ausschließlich für Einsatz in geschlossenen Räumen bestimmt. Unter der Überschrift „Einschränkungen für den Europäischen Wirtschaftraum“ finden Sie Hinweise zu den Einschränkungen 802.11b und 802.11g für bestimmte Länder oder Regionen innerhalb von Ländern. Konformitätserklärungen Kapitel 6. Anhang EU R&TTE-Konformitätserklärungen Česky [Czech] Samsung tímto prohlašuje, že tento Notebook PC je ve shodě se základními požadavky a dalšími příslušnými ustanoveními směrnice 1999/5/ES. Dansk [Danish] Undertegnede Samsung erklærer herved, at følgende udstyr Notebook PC overholder de væsentlige krav og øvrige relevante krav i direktiv 1999/5/EF. Deutsch [German] Hiermit erklärt Samsung, dass sich das Gerät Notebook PC in Übereinstimmung mit den grundlegenden Anforderungen und den übrigen einschlägigen Bestimmungen der Richtlinie 1999/5/EG befindet. Eesti [Estonian] Käesolevaga kinnitab Samsung seadme Notebook PC vastavust direktiivi 1999/5/ EÜ põhinõuetele ja nimetatud direktiivist tulenevatele teistele asjakohastele sätetele. English Hereby, Samsung, declares that this Notebook PC is in compliance with the essential requirements and other relevant provisions of Directive 1999/5/EC. Español [Spanish] Por medio de la presente Samsung declara que el Notebook PC cumple con los requisitos esenciales y cualesquiera otras disposiciones aplicables o exigibles de la Directiva 1999/5/CE. 137 Ελληνική [Greek] ΜΕ ΤΗΝ ΠΑΡΟΥΣΑ Samsung ΔΗΛΩΝΕΙ ΟΤΙ Notebook PC ΣΥΜΜΟΡΦΩΝΕΤΑΙ ΠΡΟΣ ΤΙΣ ΟΥΣΙΩΔΕΙΣ ΑΠΑΙΤΗΣΕΙΣ ΚΑΙ ΤΙΣ ΛΟΙΠΕΣ ΣΧΕΤΙΚΕΣ ΔΙΑΤΑΞΕΙΣ ΤΗΣ ΟΔΗΓΙΑΣ 1999/5/ΕΚ. Français [French] Par la présente Samsung déclare que l’appareil Notebook PC est conforme aux exigences essentielles et aux autres dispositions pertinentes de la directive 1999/5/CE. Italiano [Italian] Con la presente Samsung dichiara che questo Notebook PC è conforme ai requisiti essenziali ed alle altre disposizioni pertinenti stabilite dalla direttiva 1999/5/CE. Latviski [Latvian] Ar šo Samsung deklarē, ka Notebook PC atbilst Direktīvas 1999/5/EK būtiskajām prasībām un citiem ar to saistītajiem noteikumiem. Šiuo Samsung deklaruoja, kad šis Notebook PC Lietuvių atitinka esminius reikalavimus ir kitas 1999/5/ [Lithuanian] EB Direktyvos nuostatas. Nederlands [Dutch] Hierbij verklaart Samsung dat het toestel Notebook PC in overeenstemming is met de essentiële eisen en de andere relevante bepalingen van richtlijn 1999/5/EG. Malti [Maltese] Hawnhekk, Samsung, jiddikjara li dan Notebook PC jikkonforma mal-ħtiāijiet essenzjali u ma provvedimenti oħrajn relevanti li hemm fid-Dirrettiva 1999/5/EC. Konformitätserklärungen Alulírott, Samsung nyilatkozom, hogy a Magyar Notebook PC megfelel a vonatkozó alapvetõ [Hungarian] követelményeknek és az 1999/5/EC irányelv egyéb elõírásainak. Polski [Polish] Niniejszym Samsung oświadcza, Ŝe Notebook PC jest zgodny z zasadniczymi wymogami oraz pozostałymi stosownymi postanowieniami Dyrektywy 1999/5/EC. Samsung declara que este Notebook PC está Português conforme com os requisitos essenciais e outras [Portuguese] disposições da Directiva 1999/5/CE. Slovensko [Slovenian] Samsung izjavlja, da je ta Notebook PC v skladu z bistvenimi zahtevami in ostalimi relevantnimi določili direktive 1999/5/ES. Slovensky [Slovak] Samsung týmto vyhlasuje, že Notebook PC spĺňa základné požiadavky a všetky príslušné ustanovenia Smernice 1999/5/ES. Suomi [Finnish] Samsung vakuuttaa täten että Notebook PC tyyppinen laite on direktiivin 1999/5/ EY oleellisten vaatimusten ja sitä koskevien direktiivin muiden ehtojen mukainen. Svenska [Swedish] Härmed intygar Samsung att denna Notebook PC står I överensstämmelse med de väsentliga egenskapskrav och övriga relevanta bestämmelser som framgår av direktiv 1999/5/ EG. Kapitel 6. Anhang Íslenska [Icelandic] 138 Hér með lýsir Samsung yfir því að Notebook PC er í samræmi við grunnkröfur og aðrar kröfur, sem gerðar eru í tilskipun 1999/5/EC. Samsung erklærer herved at utstyret Notebook Norsk PC er i samsvar med de grunnleggende krav og [Norwegian] øvrige relevante krav i direktiv 1999/5/EF. Türkiye [Türkçe] Bu belge ile, Samsung bu Notebook PC’nin 1999/5/EC Yönetmeliğinin temel gerekliliklerine ve ilgili hükümlerine uygun olduğunu beyan eder. Konformitätserklärungen Um die EU-Konformitätserklärung für dieses Gerät (nur in Englisch) anzuzeigen, wechseln Sie zu: http://www.samsung.com/uk/ support/main/supportMain.do http://www.samsung.com/uk/support und suchen Sie nach der Modellbezeichnung Ihres Geräts. Wenden Sie sich an Ihren Händler oder an die folgende Adresse, wenn für das Gerät, an dem Sie interessiert sind, auf der Website keine Konformitätserklärung vorhanden ist. [email protected] Herstellerangaben Samsung Electronics Co., Ltd. 416, Maetan-3Dong, Yeongtong-Gu, Suwon-City, Gyeonggi-Do, 443-742, Korea Samsung Electronics Suzhou Computer Co., Ltd. No. 198, Fangzhou Road, Suzhou Industrial Park, Jiangsu Province, 215021, China Tel: +86-512-6253-8988 Samsung Electronics Vietnam Co., Ltd. Yen Phong 1, I.P Yen Trung Commune, Yen Phong Dist., Bac Ninh Province, Vietnam Die Internetadresse und die Telefonnummer des SamsungKundendienstzentrums finden Sie auf dem Garantieschein, oder wenden Sie sich an den Händler, bei dem Sie Ihr Gerät erworben haben. Kapitel 6. Anhang 139 Einschränkungen für den Europäischen Wirtschaftraum Lokale Einschränkung des Funkbetriebs von 802.11b-/ 802.11g-Geräten [Hinweis an den Bearbeiter: Die folgenden Hinweise zu örtlichen Einschränkungen müssen in allen Benutzerhandbüchern veröffentlicht werden, die zusammen mit dem System oder Gerät veröffentlicht werden, das mit dem Funkprodukt von ausgestattet ist.] Da die Frequenzen, auf denen WLAN-Geräte nach 80 .11b/80 .11g betrieben werden, bisher noch nicht in allen Ländern abgestimmt wurden, dürfen Geräte nach 80 .11b/80 .11g nur in bestimmten Ländern/Regionen und nicht außerhalb davon betrieben werden. Als Betreiber dieser Geräte sind Sie dafür verantwortlich, dass die Produkte nur in den Ländern oder Regionen verwendet werden, für die sie vorgesehen sind, und dass sie nur für die in dem betreffenden Land oder in der betreffenden Region zugelassenen Frequenz- und Kanalbereiche konfi guriert sind. Jede Abweichung von den zulässigen Einstellungen und Einschränkungen im Land oder in der Region der Verwendung kann eine Verletzung der am Ort geltenden Gesetze darstellen und als solche bestraft werden. Konformitätserklärungen Die europäische Variante ist für die Anwendung im gesamten Europäischen Wirtschaftsraum vorgesehen. Die Verwendungsgenehmigung ist jedoch in bestimmten Ländern oder Regionen innerhalb von Ländern wie folgt weiter eingeschränkt: Allgemeines Die europäischen Normen schreiben eine maximale Sendeleistung von 100 mW EIRP (Effective Isotropic RadiatedPower) sowie einen Frequenzbereich von 2.400 – 2.483,5 MHz vor. Das untere Band von 5,15 bis 5,35 GHz ist ausschließlich für Einsatz in geschlossenen Räumen bestimmt. Belgien Das Gerät darf im Freien verwendet werden, jedoch ist für Übertragungen im Freien über eine Entfernung von 300 m oder mehr eine Lizenz der belgischen Regulierungsbehörde BIPT erforderlich. Diese Einschränkung muss im Handbuch wie folgt angegeben werden: Dans le cas d’une utilisation privée, à l’extérieur d’un bâtiment, audessus d’un espace public, aucun enregistrement n’est nécessaire pour une distance de moins de 300m. Pour une distance supérieure à 300m un enregistrement auprès de l’IBPT est requise. Pour une utilisation publique à l’extérieur de bâtiments, une licence de l’IBPT est requise. Pour les enregistrements et licences, veuillez contacter l’IBPT. Kapitel 6. Anhang 140 Frankreich Das untere Band von 5,15 bis 5,35 GHz ist ausschließlich für Einsatz in geschlossenen Räumen bestimmt. RTC CAUTION CAUTION : Danger of explosion if battery is incorrectly replaced. Replace only with the same or equivalent type recommended by the manufacturer. Discard used batteries according to the Manufacturer’s instruction. Attention: Danger d’explosion si les piles sont mal palcées. Remplacez les piles usagées uniquement par des piles de type identique ou équivalent recommandees par is fabriquant. Otez les piles usagées selon les instructions du fabriquant. Konformitätserklärungen HF-Belastung (nur entsprechende 3G Modelle) Allgemeine Hinweise zu HF-Strahlung Ihr Funk-WAN-PC enthält einen Sender und einen Empfänger. Wenn er angeschaltet ist, empfängt und sendet er HF-Energie. Wenn Sie mit Hilfe Ihres Notebooks kommunizieren, steuert das System, das Ihre Verbindung verwaltet, die Leistungsstufe, auf der Ihr Notebook sendet. Informatie over de SAR-certificering (Specific Absorption Rate) Dieser Funk-WAN-PC enthält einen Funksender und einen Funkempfänger. Deze is gemaakt om de limieten voor blootstelling aan radiogolven (aanbevolen in internationale richtlijnen) niet te overschrijden. Deze richtlijnen zijn ontwikkeld door de onafhankelijke wetenschappelijke organisatie ICNIRP. De richtlijnen bevatten veiligheidsmarges om de bescherming van alle personen, ongeacht hun leeftijd en gezondheid, te garanderen. In de richtlijnen wordt een meeteenheid gebruikt die SAR (Specific Absorption Rate) wordt genoemd. De SARlimiet voor mobiele apparaten is 2,0 W/kg en de hoogste SAR-waarde voor dit apparaat, getest op het lichaam, is 0,565 W/kg. Aangezien de SAR-waarde wordt gemeten bij het maximale vermogen van het apparaat, is de werkelijke SARwaarde van dit apparaat tijdens het gebruik lager dan de waarde die hierboven Kapitel 6. Anhang 141 wordt aangegeven. Dit is vanwege automatische veranderingen in het energieniveau van het apparaat die ervoor zorgen dat een minimum aan energie wordt gebruikt om op het netwerk te kunnen komen. De Wereldgezondheidsorganisatie (WHO) heeft verklaard dat uit de huidige wetenschappelijke informatie niet blijkt dat er speciale voorzorgsmaatregelen voor het gebruik van mobiele apparaten moeten worden getroffen. Volgens de WHO kan de blootstelling aan radiogolven desgewenst worden beperkt door de lengte van de telefoongesprekken te beperken en door de mobiele apparaten van het hoofd en het lichaam af te houden. Einschränken der Belastung durch Hochfrequenzfelder (HF) Personen, die ihre Belastung durch HF-Felder einschränken möchten, erteilt die Weltgesundheitsorganisation (WHO) folgenden Rat: Schutzmaßnahmen: Nach dem aktuellen Stand der Wissenschaft müssen beim Gebrauch von Mobilgeräten keine speziellen Vorkehrungen getroffen werden. Besorgte Personen können ihre eigene Belastung und die ihrer Kinder durch das Verkürzen der Verbindungsdauer begrenzen. Weitere Informationen über dieses Thema finden Sie auf der WHO-Website unter http://www.who.int/peh-emf. WHO Fact Sheet 193: Juni 2000. Konformitätserklärungen Kapitel 6. Anhang 142 EN 300 440-1 V1.6.1 (08-2010) EN 301 893 V1.6.1 (11-2011) EN 300 440-2 V1.4.1 (08-2010) EN 301 511 V9.0.2 (03-2003) EN 302 291-1 V1.1.1 EN 301 908-1 V5.2.1 (05-2011) Gerätedetails EN 302 291-2 V1.1.1 EN 301 908-2 V5.2.1 (07-2011) Für das folgende Produkt: sowie die Ökodesign-Direktive (2009/125/EC), umgesetzt durch die Richtlinien (EC) 1275/2008 hinsichtlich des Stromverbrauchs im Standbybetrieb und im ausgeschalteten Zustand sowie der Richtlinie (EC) 278/2009 für externe Stromversorgungen und die Direktive (2011/65/EU) zur Beschränkung der Verwendung bestimmter Gefahrenstoffe in Elektro- und Elektronikgeräten. Konformitätserklärung (nur entsprechende 3G Modelle) Gerät : Notebook-Computer (Tablet PC) Modelle : XE700T1C Erklärung & angewendete Standards Wirerklärenhiermit, dass das obigeGerätzuallenwesentlichenAnforderungen der R&TTE-Direktive (1999/5/EC) konformist. AngewendetwurdenhierfürfolgendeNormen: Vertreter in der EU Dieses Geräterfülltauch die wesentlichenAnforderungen und sonstigenrelevantenBestimmungen der EMV-Direktive (2004/108/ EC) und der LVD-Direktive (2006/95/EC). EN 60950-1:2006+A11:2009/A1:2010/A12:2011 EN 55022:2006+A1:2007 EN 62311 : 2008 EN 55024:1998+A1:2001+A2:2003 EN 61000-3-2:2006+A2:2009 EN 61000-3-3:2008 EN 301 489-01 V1.9.2 (09-2011) EN 301 489-03 V1.4.1 (2002) EN 301 489-07 V1.3.1 (11-2005) EN 301 489-17 V2.1.1 (05-2009) EN 301 489-24 V1.5.1 (10-2010) EN 300 328 V1.7.1 (10-2006) (JAHR, AB DEM DER CE-AUFKLEBER ANGEBRACHT WIRD: 2012) Samsung Electronics Euro QA Lab. Blackbushe Business Park Saxony Way, Yateley, Hampshire GU46 6GG, UK 2. Oktober 2012 (Ausstellungsort und -datum) Joong-Hoon Choi/Lab. Manager (Name und Unterschrift der berechtigten Person) Informationen zum WEEE-Symbol Korrekte Entsorgung von Altgeräten (Elektroschrott) Kapitel 6. Anhang Pb 143 Korrekte Entsorgung der Batterien dieses Produkts (Gilt für Länder mit Abfalltrennsystemen) (Gilt für Länder mit Abfalltrennsystemen) Die Kennzeichnung auf dem Produkt, Zubehörteilen bzw. auf der dazugehörigen Dokumentation gibt an, dass das Produkt und Zubehörteile (z. B. Ladegerät, Kopfhörer, USB-Kabel) nach ihrer Lebensdauer nicht zusammen mit dem normalen Haushaltsmüll entsorgt werden dürfen. Entsorgen Sie dieses Gerät und Zubehörteile bitte getrennt von anderen Abfällen, um der Umwelt bzw. der menschlichen Gesundheit nicht durch unkontrollierte Müllbeseitigung zu schaden. Helfen Sie mit, das Altgerät und Zubehörteile fachgerecht zu entsorgen, um die nachhaltige Wiederverwertung von stofflichen Ressourcen zu fördern. Die Kennzeichnung auf der Batterie bzw. auf der dazugehörigen Dokumentation oder Verpackung gibt an, dass die Batterie zu diesem Produkt nach seiner Lebensdauer nicht zusammen mit dem normalen Haushaltsmüll entsorgt werden darf. Wenn die Batterie mit den chemischen Symbolen Hg, Cd oder Pb gekennzeichnet ist, liegt der Quecksilber-, Cadmium- oder Blei-Gehalt der Batterie über den in der EG-Richtlinie 2006/66 66 festgelegten Referenzwerten. Wenn Batterien nicht ordnungsgemäß entsorgt werden, können sie der menschlichen Gesundheit bzw. der Umwelt schaden. Private Nutzer wenden sich an den Händler, bei dem das Produkt gekauft wurde, oder kontaktieren die zuständigen Behörden, um in Erfahrung zu bringen, wo Sie das Altgerät bzw. Zubehörteile für eine umweltfreundliche Entsorgung abgeben können. Gewerbliche Nutzer wenden sich an ihren Lieferanten und gehen nach den Bedingungen des Verkaufsvertrags vor. Dieses Produkt und elektronische Zubehörteile dürfen nicht zusammen mit anderem Gewerbemüll entsorgt werden. Bitte helfen Sie, die natürlichen Ressourcen zu schützen und die nachhaltige Wiederverwertung von stofflichen Ressourcen zu fördern, indem Sie die Batterien von anderen Abfällen getrennt über Ihr örtliches kostenloses Altbatterie-Rücknahmesystem entsorgen. TCO-Zertifizierung (nurentsprechendeModelle) Herzlichen Glückwunsch! Bei der Entwicklung dieses Geräts haben wir an Sie und die Umwelt gedacht! Das Gerät, das Sie gekauft haben, verfügt über eine TCO-Zertifizierung. Dies stellt sicher, dass es in Übereinstimmung mit einigen der weltweit strengsten Qualitäts- und Umweltanforderungen entworfen, hergestellt und getestet wurde. Dies garantiert Ihnen ein leistungsfähiges Produkt, das mit dem Benutzer im Mittelpunkt entworfen wurde, und bei dem schädliche Einflüsse auf Klima und Umwelt minimiert sind. Die TCO-Zertifizierung ist ein unabhängiges Kontrollprogramm, bei dem jedes Gerätemodell von einem akkreditierten unabhängigen Testlabor untersucht wird. Die TCO-Zertifizierung ist eine der weltweit anspruchsvollsten Zertifizierungen für ICTProdukte. Einige der Features für Benutzerfreundlichkeit, die mit dem TCO-Siegel für Tablet-PCs bestätigt werden, lauten •• Es wird die visuelle Ergonomie getestet, um hohe Bildqualität, Topleistung und weniger Probleme durch hohe Belastung der Augen sicherzustellen. Wichtige Parameter hierfür sind Auflösung, Helligkeit und Kontrast sowie die Reflexions- und Farbeigenschaften •• Die Geräte werden in unparteiischen Laboren anhand rigoroser Sicherheitsstandards getestet. •• Die Emissionen durch elektrische und magnetische Felder liegen auf dem gleichen niedrigen Niveau wie die normalen Hintergrundfelder im Haushalt •• Ergonomie bei der Arbeit, um ein gutes körperliche Umfeld sicherzustellen Kapitel 6. Anhang 144 Einige der Features für Umweltfreundlickeit, die mit dem TCO-Siegel für Tablet-PCs bestätigt werden, lauten •• Die Produktionseinrichtungen verfügen über ein Umweltmanagementsystem (EMAS oder ISO 14001) •• Geringer Energieverbrauch zur Minimierung von Klimafolgen •• Quecksilberfrei •• Beschränkungen bei chlor- oder bromhaltigen Flammschutzmitteln, Weichmachern, Kunststoffen und Schwermetallen wie Cadmium und Blei (RoHS-Konformität) •• Produkt und Verpackung sind für Recycling konzipiert •• Der Unternehmen dieser Marke bietet Rücknahmemöglichkeiten Soziale Verantwortung des Unternehmens Das Unternehmen dieser Marke zeigt, dass das Gerät unter guten Arbeitsbedingungen hergestellt wird, die gute Arbeitsbeziehungen und Arbeitsbedingungen gewährleisten. Das Dokument mit den hierfür geltenden Kriterien kann von unserer Website heruntergeladen werden. Die Kriterien für dieses Gütesiegel wurden von TCO Development in Zusammenarbeit mit Wissenschaftlern, Experten, Benutzern und Herstellern auf der ganzen Welt entwickelt. Seit Ende der 1980er hat TCO die Entwicklung von IT-Geräten in eine umwelt- und benutzerfreundlichere Richtung beeinflusst. Das ICT-Siegelsystem wurde 1992 für unsere Produkte eingeführt, und zertifizierte Produkte werden heute von Benutzern und IT-Herstellern weltweit gewünscht. Weitere Informationen erhalten Sie unter www.tcodevelopment.com Dokument zur TCO-Zertifizierung für Tablet-PCs, Version 1.0 Technologie für Sie und die Umwelt Produktspezifikationen Die technischen Daten des Geräts können je nach Modell unterschiedlich sein. Detaillierte technische Daten zum Gerät finden Sie im Produktkatalog. Prozessor (optional) Intel® i3/i5 (Core) / Pentium-Prozessor Hauptspeicher Speichertyp: DDR3 SDRAM on board Hauptchipsatz (optional) Intel HM76 Speichermedium SSD Grafik (optional) Intel HD Graphics (Intern) Betriebsumgebung Intel Celeron-Prozessor Intel NM70 Intel HD Graphics 4000 (Intern) Temperature : -5~40°C for storage, 10~32°C when operating Humidity : 5~90% for storage, 20~80% when operating Nennspannungen (AC/DC) Eingang) 100-240VAC, 50~60Hz, PC-Spezifikationen 12VDC 3.33A (40W) Ausgang) 12VDC 3.33A Kapitel 6. Anhang 145 •• Je nach Modell des Computers wird manches Optional gar nicht oder in anderer Ausführung bzw. Kombination bereitgestellt. •• Änderungen der technischen Daten des Geräts vorbehalten. •• Die Speicherkapazität eines Computers, auf dem das Recovery-Programm installiert ist, wird geringer angegeben als in den technischen Daten. •• Die von Windows verwendete Speichergröße kann geringer sein, als die tatsächlich verfügbare Speichergröße. •• Das Austauschen oder Hinzufügen eines Speichers ist bei diesem Gerät aus konstruktionstechnischen Gründen nicht vorgesehen. Wenden Sie sich für einen Austausch des Speichers (SSD) in diesem Gerät an das Kundendienstzentrum. Produktspezifikationen Eingetragene Marken Samsung ist eine eingetragene Marke von Samsung Co., Ltd. Intel, Core/Pentium sind eingetragene Marken von Intel Corporation. Microsoft, MS-DOS und Windows sind eingetragene Marken von Microsoft Corporation. The terms HDMI and HDMI High-Definition Multimedia Interface, and the HDMI Logo are trademarks or registered trademarks of HDMI Licensing LLC in the United States and other countries. Alle anderen Firmen- und Produktnamen sind Marken ihrer jeweiligen Eigentümer. Kapitel 6. Anhang HDMI 146 Glossar Kapitel 6. Anhang 147 Im Glossar sind die in diesem Handbuch aufgeführten Begriffe angeführt. Weitere Begriffe werden in der Windows-Hilfe erklärt. Sicherung Eine Methode, um aktuelle Daten zu speichern, damit sie später erforderlichenfalls wiederhergestellt werden können. Die Sicherung hilft dabei, Computerdaten wiederherzustellen, wenn die Daten oder der Computer beschädigt werden. USB-Anschluss mit Ladefunktion Mit diesem Programm kann ein bestimmter USB-Anschluss auch dann mit Strom versorgt werden, wenn das System im Stromsparmodus, Ruhezustand oder ausgeschaltet ist. Client Computer werden als Client bezeichnet, wenn sie freigegebene Ressourcen eines Servers nutzen. DDR SDRAM (Double Data Rate Synchronous Dynamic Random Access Memory) DRAM ist ein Speichertyp, bei dem die Speicherzellen aus einem Kondensator und einem Transistor bestehen, die zu einem niedrigen Preis hergestellt werden. SDRAM ist ein Speichertyp, bei dem die Leistung durch die Synchronisierung des Taktes mit dem externen Takt der CPU verbessert worden ist. DDR SDRAM ist ein Speichertyp, bei dem die Leistung durch die Verdoppelung der Arbeitsgeschwindigkeit des SDRAM erhöht wurde und der heute weit verbreitet ist. Dieser Computer verwendet DDR SDRAM. Geräte-Manager Ein Verwaltungstool zum Verwalten von Computergeräten. Mit Hilfe des Gerätemanagers können Sie Hardware hinzufügen oder entfernen oder Gerätetreiber aktualisieren. DHCP (Dynamic Host Configuration Protocol) Dies bezeichnet einen Vorgang, mit dem den Benutzern eines Netzwerks die IP-Adressen durch die Netzwerkadministratoren automatisch zugewiesen werden. Direct X Eine Anwendungsschnittstelle, die entwickelt wurde, damit Windows-Anwendungen mit hoher Geschwindigkeit auf Hardwaregeräte zugreifen können. Da die Arbeitsgeschwindigkeit von Grafikkarten, Speicherkarten und Soundkarten sehr hoch sein muss, um qualitativ hochwertige Video- und Soundsignale für Spiele bereitzustellen, ermöglicht DirectX eine schnellere Steuerung und Interaktion zwischen Anwendungen und Hardwaregeräten. Durch DirectX wurde die Multimedialeistung von Windows erheblich verbessert. Treiber Dies ist eine Software, die zwischen der Hardware und dem Betriebssystem vermittelt. Das Betriebssystem kennt die Hardwareinformationen und steuert die Hardware. Im Allgemeinen wird der Treiber zusammen mit dem Hardwaregerät geliefert. D-sub (D-Subminiatur) Das Kabel, mit dem ein Standard-Röhrenmonitor an den Computer angeschlossen wird. Dieses Kabel übertragt analoge Videosignale. Glossar DVD (Digital Versatile Disk) Die DVD wurde als Ersatz für die CD (Compact Disk) entwickelt. Obwohl die DVD nach Form und Größe identisch mit der CD ist, beträgt ihre Kapazität mindestens 4,7 GB, während die Kapazität einer CD bei nur 600 MB liegt. Anders als VHS-Video (analog) ist DVD-Video digital und unterstützt deshalb MPEG2-Kompression und Digitalaudio. Zum Abspielen einer DVD benötigen Sie ein DVD-Laufwerk. Firewall Ein Sicherheitssystem, das als Sicherheitsbarriere zwischen einem internen Netzwerk oder einem Intranet und externen Netzwerken durch ein Authentifizierungsverfahren dient. HDMI Hierbei handelt es sich um eine digitale Video/AudioSchnittstellenspezifikation, bei der Video- und Audiosignale über ein einziges Kabel übertragen werden. Ruhezustand Ein Energiemodus, bei dem alle Daten aus dem Speicher auf der Festplatte gesichert und die CPU wie auch die Festplatte ausgeschaltet werden. Wenn Sie den Ruhezustand des Computers beenden, werden alle vorher aktiven Anwendungsprogramme in ihrem letzten Zustand wiederhergestellt. Symbol Damit sind kleine Abbildungen zur Darstellung von Dateien gemeint, die der Benutzer verwenden kann. Kapitel 6. Anhang 148 IEEE802.XX Dies ist eine Gruppe von Spezifikationen, die vom Komitee 802 der IEEE für die LAN-Verbindungsmethode mit dem Namen XX entwickelt wurde. LAN (Lokales Netzwerk) In einem solchen Kommunikationsnetzwerk werden Computer, Drucker und andere Geräte in einem örtlichen Bereich, z. B. innerhalb eines Gebäudes, mit einander verbunden. Ein LAN ermöglicht es allen angeschlossenen Geräten, mit den anderen Geräten im Netzwerk zusammenzuwirken. Heutige LANs nutzen die Ethernet-Medienzugriffssteuerung aus den frühen 80er Jahren. Zur Verbindung mit einem Ethernet ist eine LAN-Karte, eine Ethernet-Karte oder eine Netzwerk-Schnittstellenkarte erforderlich. Um Daten zwischen Computern auszutauschen, ist außer der Hardware auch ein Protokoll erforderlich. Windows verwendet TCP/ IP als Standardprotokoll. LCD (Flüssigquartzkristallanzeige) Es gibt LCD-Bildschirme vom Typ Passive Matrix und des Typs Active Matrix. Dieser Computer verfügt über einen Active Matrix LCD-Bildschirm, der als TFT LCD bezeichnet wird. Da ein LCDBildschirm mit Transistoren anstelle einer Kathodenstrahlröhre arbeitet, kann er flach sein. Da er zudem nicht flimmert, sinkt die Belastung der Augen. Glossar Kapitel 6. Anhang 149 Netzwerk Eine Gruppe von Computern und Geräten, z. B. Drucker und Scanner, die über eine Kommunikationsverbindung miteinander verbunden sind. Ein Netzwerk kann klein oder groß sein und mittels Kabel fest oder über die Telefonleitung bzw. eine drahtlose Verbindung zeitweilig verbunden sein. Das größte Netzwerk ist das Internet, ein weltweites Netzwerk. PCMCIA-Karte (Personal Computer Memory Card International Association) Dies ist eine erweiterte Kartenschachtspezifikation für mobile Computer wie z. B. Notebooks. An diesen Kartenschacht können nicht nur Speichergeräte, sondern auch die meisten Peripheriegeräte wie Festplatten, LAN-Karten usw. angeschlossen werden. Netzwerkadministrator Ein Benutzer, der den Netzwerkbetrieb plant, konfiguriert und verwaltet. Manchmal wird der Netzwerkadministrator auch als Systemadministrator bezeichnet. Infobereich Damit ist der rechte Bereich der Taskleiste gemeint, in dem sich Programmsymbole beispielsweise für die Lautstärkeregelung, die Stromsparoptionen und die Uhr befinden. Protokoll Ein Protokoll ist eine Gruppe von Regeln, die von Computern verwendet werden, wenn Sie über ein Netzwerk mit einander kommunizieren. Ein Protokoll ist letzten Endes eine Konvention oder eine Standard, mit dem die Verbindung, Kommunikation und Datenübertragung zwischen Computer-Endgeräten gesteuert oder aktiviert wird. Es definiert die Datenübertragungsverfahren und das Übertragungsmedium, damit die Netzwerkfunktionen effizient funktionieren. Partition Dies bezeichnet den Vorgang bzw. die Praxis, den Speicherplatz eines Festplattenlaufwerks in separate Datenbereiche aufzuteilen, die als Partitionen bezeichnet werden. Wenn ein Festplattenlaufwerk mit 100 GB Speicherplatz in 2 Partitionen à 50 GB aufgeteilt wird, kann es so verwendet werden, als ob es sich um 2 Festplatten handelte. Schnellstart Dieser Begriff bezeichnet eine konfigurierbare Symbolleiste, mit der Sie Programme wie Internet Explorer oder den Windows Arbeitsplatz mit einem Klick starten können. Sie können zum Schnellstartbereich der Taskleiste jedes Symbol hinzufügen und häufig genutzte Programme durch Klicken auf dieses Symbol starten. Server Im Allgemeinen werden Computer als Server bezeichnet, die gemeinsam genutzte Ressourcen für Netzwerkbenutzer zur Verfügung stellen. Glossar Freigeben Damit ist der Vorgang gemeint, mit dem Sie eine Ressource eines Computers, beispielsweise einen Ordner oder einen Drucker, so einstellen, dass auch andere Benutzer sie verwenden können. Freigegebener Ordner Ein Ordner, der von anderen Benutzern im Netzwerk verwendet werden kann. Energiesparmodus Ein Stromsparmodus, bei dem die Computer den Stromverbrauch senken, solange sie nicht verwendet werden. Während sich der Computer im Energiesparmodus befindet, werden die Daten aus dem RAM des Computers nicht auf dem Speichergerät gespeichert. Wenn die Stromversorung ausgeschaltet wird, gehen die Daten im Speicher verloren. Systemdatei Systemdateien sind Dateien, die vom Windows-Betriebssystem gelesen und benutzt werden. Im Allgemeinen dürfen Systemdateien weder gelöscht noch verschoben werden. TCP/IPv4 Dies ist ein 4 Byte-Adressierungssystem (32 Bit), bei dem die beiden Bytes (8 Bit) durch einen Punkt getrennt werden und bei dem jedes Byte als Dezimalzahl dargestellt wird. Kapitel 6. Anhang 150 USB (Universal Serial Bus) USB bezeichnet einen seriellen Schnittstellenstandard, der die konventionellen Schnittstellenstandards für die Serielle Schnittstelle und PS/2 ersetzen soll. Die technischen Daten für die Datenübertragung entsprechen den Schnittstellenstandards zum Anschließen eines Computers an Peripheriegeräte. Diese technischen Daten gelten für USB 1.0, 1.1, 2.0 und 3.0. Dieser Anschluss unterstützt Peripheriegeräte mit hohen Datenraten, wie z. B. AV-Geräte, eine zweite Festplatte oder CDRW.Je höher die verwendete Version (z. B. USB 3.0), desto höher die verfügbare Datenrate. Windows Media Player Ein Multimediaprogramm von Windows. Mit diesem Programm können Sie Mediendateien abspielen, Audio-CDs erstellen, Radiosendungen hören, Mediendateien suchen und verwalten, Dateien auf Wechselmedien kopieren usw. Inhalt Kapitel 6. Anhang A Akku K 99 B 151 S Kennwort 95 Sicherheitshinweise 6 Klicken 42 Startreihenfolge 98 Steckplatz für Mikro-SD-Karten 52 Supervisor-Kennwort: 95 Benutzerkennwort 96 L Blättern 44 Laden 99 Support Center 91 Lautstärkeregelung 57 SW Update 90 D Doppelklicken 42 M Drahtlosnetzwerk (WLAN) 60 Monitoranschluss / Ausgang DualView 54 E Einrichten des BIOS 93 H Helligkeit des LCD-Bildschirms 59 T 54 Technische Daten des Geräts 145 Ü R Recovery 104 Rekorder 57 Übersicht 25 Z Ziehen 42 Zugangspunkt 60