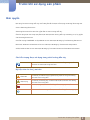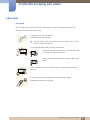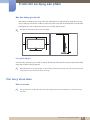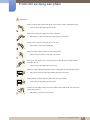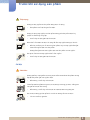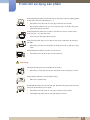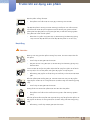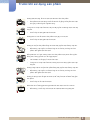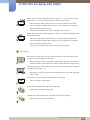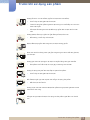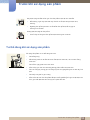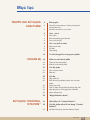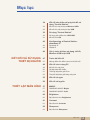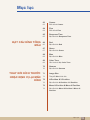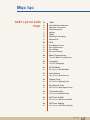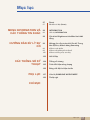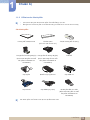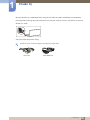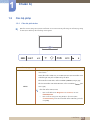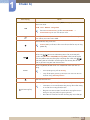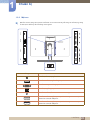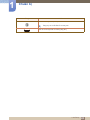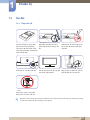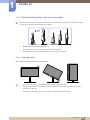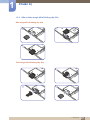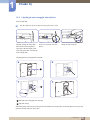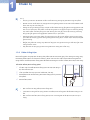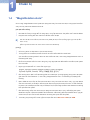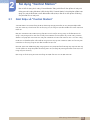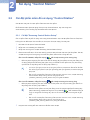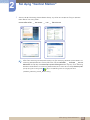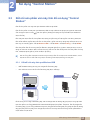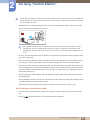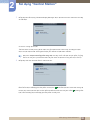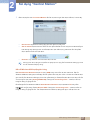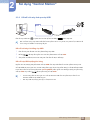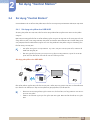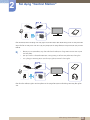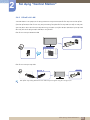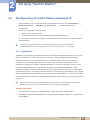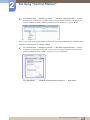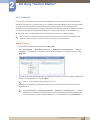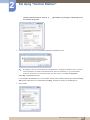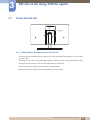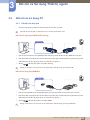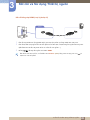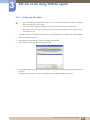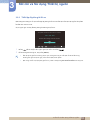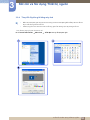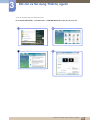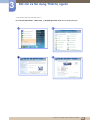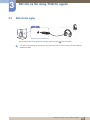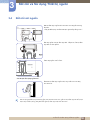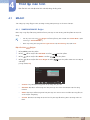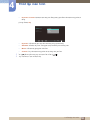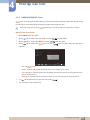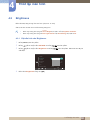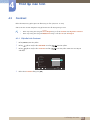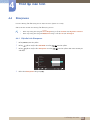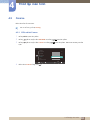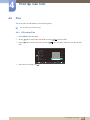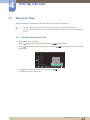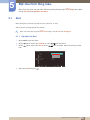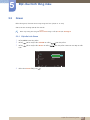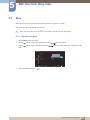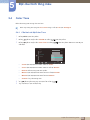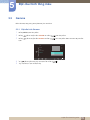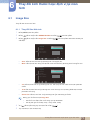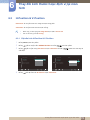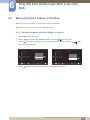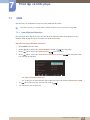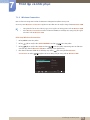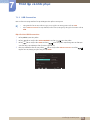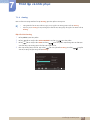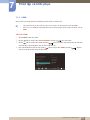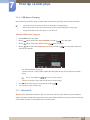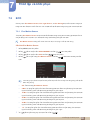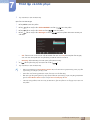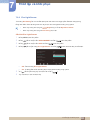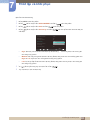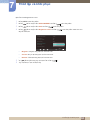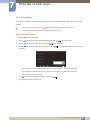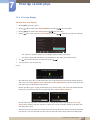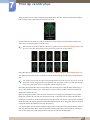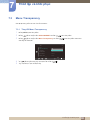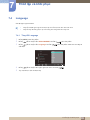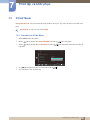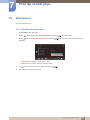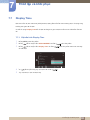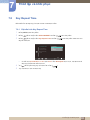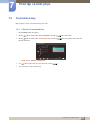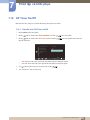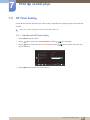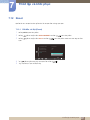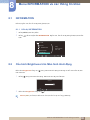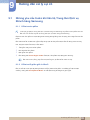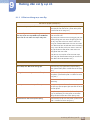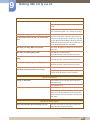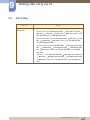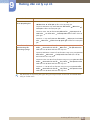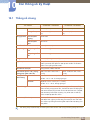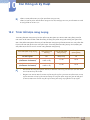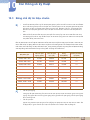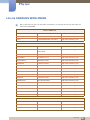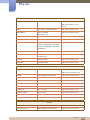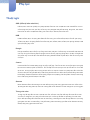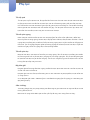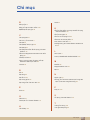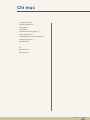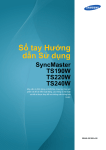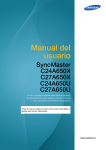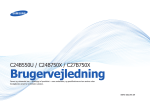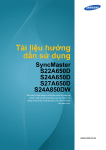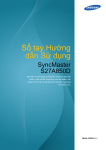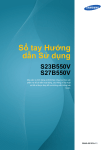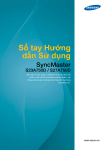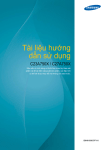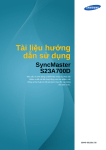Download Samsung C24A650X Hướng dẫn sử dụng
Transcript
Tài liệu hướng
dẫn sử dụng
SyncMaster
C24A650X
C27A650X
C24A650U
C27A650U
Màu sắc và hình dáng có thể khác nhau tùy theo sản
phẩm và để cải tiến hoạt động của sản phẩm, các
thông số kỹ thuật có thể sẽ được thay đổi mà không
cần báo trước.
BN46-00083C-01
Trước khi sử dụng sản phẩm
Bản quyền
Nội dụng của sách hướng dẫn này có thể thay đổi để cải thiện chất lượng mà không cần thông báo.
© 2011 Samsung Electronics
Samsung Electronics sở hữu bản quyền đối với sách hướng dẫn này.
Cấm sử dụng hoặc sao chép một phần hoặc toàn bộ sách hướng dẫn này mà không có sự ủy quyền
của Samsung Electronics.
Các biểu tượng SAMSUNG và SyncMaster là các nhãn hiệu đã đăng ký của Samsung Electronics.
Microsoft, Windows và Windows NT là các nhãn hiệu đã đăng ký của Microsoft Corporation.
VESA, DPM và DDC là các nhãn hiệu đã đăng ký của Video Electronics Standards Association.
Các biểu tượng được sử dụng trong sách hướng dẫn này
Các hình ảnh sau chỉ để tham khảo. Các tình huống trong thực tế có
thể khác với minh họa trong hình ảnh.
Ký hiệu cho các lưu ý an toàn
Cảnh báo
Có thể xảy ra chấn thương nghiêm trọng hoặc tử vong nếu không
tuân theo các hướng dẫn.
Thận trọng
Có thể xảy ra thương tích cá nhân hoặc thiệt hại tài sản nếu không
tuân theo các hướng dẫn.
Các hoạt động được đánh dấu bằng biểu tượng này là bị cấm.
Phải tuân thủ các hướng dẫn được đánh dấu bằng biểu tượng này.
Trước khi sử dụng sản phẩm
2
Trước khi sử dụng sản phẩm
Làm sạch
Làm sạch
Hãy cẩn thận khi làm sạch vì màn hình và bên ngoài của các LCD tiên tiến dễ bị trầy xước.
Tiến hành các bước sau khi làm sạch.
1. Tắt nguồn màn hình và máy tính.
2. Rút dây nguồn khỏi màn hình.
Giữ cáp nguồn ở phích cắm và không chạm vào cáp với tay ướt. Nếu
không, có thể xảy ra điện giật.
3. Lau màn hình bằng miếng vải sạch, mềm và khô.
z
Không bôi chất làm sạch chứa cồn, dung môi hoặc chất
có hoạt tính bề mặt vào màn hình.
!
z
Không phun nước hoặc chất làm sạch trực tiếp lên sản
phẩm.
4. Làm ướt miếng vải mềm và khô với nước rồi vắt kỹ để lau bên ngoài
màn hình.
5. Cắm dây nguồn vào sản phẩm sau khi làm sạch sản phẩm.
6. Bật nguồn màn hình và máy tính.
!
Trước khi sử dụng sản phẩm
3
Trước khi sử dụng sản phẩm
Bảo đảm không gian lắp đặt
z
Đảm bảo là có khoảng cách xung quanh sản phẩm để tạo sự thông thoáng. Nhiệt độ bên trong
tăng có thể gây ra hỏa hoạn và làm hư hỏng sản phẩm. Hãy chắc chắn là bạn để ra một khoảng
không gian như hình vẽ dưới đây hoặc lớn hơn khi lắp đặt sản phẩm.
Bề ngoài có thể khác nhau tùy theo sản phẩm.
10 cm
10 cm
10 cm
10 cm
10 cm
Lưu ý khi cất giữ
Các kiểu máy có độ bóng cao có thể có những vết bẩn màu trắng trên bề mặt nếu máy làm ẩm bằng
sóng siêu âm được sử dụng gần đó.
Đảm bảo liên hệ với Trung tâm dịch vụ khách hàng của Samsung (trang 107) nếu cần làm sạch bên
trong màn hình. (phí dịch vụ sẽ được áp dụng).
Các lưu ý về an toàn
Điện và an toàn
Các hình ảnh sau chỉ để tham khảo. Các tình huống trong thực tế có thể khác với minh họa trong
hình ảnh.
Trước khi sử dụng sản phẩm
4
Trước khi sử dụng sản phẩm
Cảnh báo
Không sử dụng dây nguồn hoặc phích cắm bị hỏng, hoặc ổ cắm điện bị lỏng.
z
Có thể xảy ra điện giật hoặc hỏa hoạn.
Không cắm nhiều sản phẩm vào cùng ổ cắm điện.
z
Nếu không, ổ cắm có thể bị quá nhiệt và gây ra hỏa hoạn.
Không chạm vào phích cắm nguồn với tay ướt.
z
Nếu không, có thể xảy ra điện giật.
Cắp phích cắm nguồn vào hết cỡ để không bị lỏng.
z
Kết nối không ổn định có thể gây ra hỏa hoạn.
!
Cắm phích cắm nguồn vào ổ cắm nguồn được tiếp đất (chỉ các thiết bị được
cách điện loại 1).
!
z
Có thể xảy ra điện giật hoặc thương tích.
Không bẻ cong hoặc giật mạnh dây nguồn. Không đặt vật nặng lên dây nguồn.
z
Dây nguồn bị hỏng có thể gây ra điện giật hoặc hỏa hoạn.
Không đặt dây nguồn hoặc sản phẩm gần các nguồn nhiệt.
z
Có thể xảy ra điện giật hoặc hỏa hoạn.
Loại bỏ các vật chất lạ chẳng hạn như bụi bẩn quanh chân phích cắm và ổ cắm
nguồn bằng vải khô.
!
z
Nếu không, có thể xảy ra hỏa hoạn.
Trước khi sử dụng sản phẩm
5
Trước khi sử dụng sản phẩm
Thận trọng
Không rút dây nguồn khi sản phẩm đang được sử dụng.
z
Sản phẩm có thể bị hỏng do sốc điện.
Không sử dụng dây nguồn cho sản phẩm không phải sản phẩm được ủy
quyền do Samsung cung cấp.
z
!
Có thể xảy ra điện giật hoặc hỏa hoạn.
Đảm bảo ổ cắm điện sẽ được sử dụng để cắm dây nguồn không bị cản trở.
z
Nếu xảy ra bất kỳ sự cố nào trong sản phẩm, hãy rút cáp nguồn để ngắt
hoàn toàn nguồn điện vào sản phẩm.
!
Không thể ngắt hoàn toàn nguồn điện vào sản phẩm với nút nguồn.
Giữ phích cắm khi rút dây nguồn khỏi ổ cắm nguồn.
z
Có thể xảy ra điện giật hoặc hỏa hoạn.
!
Cài đặt
Cảnh báo
Không đặt nến, nhang đuổi côn trùng hoặc thuốc lá trên đỉnh sản phẩm. Không
lắp đặt sản phẩm gần các nguồn nhiệt.
z
Nếu không, có thể xảy ra hỏa hoạn.
Tránh lắp đặt sản phẩm trong khu vực chật hẹp có thông gió kém, chẳng hạn
như giá sách hoặc hốc tường.
z
Nếu không, có thể xảy ra hỏa hoạn do nhiệt độ bên trong tăng lên.
Giữ túi nhựa đóng gói sản phẩm ở nơi trẻ em không thể với tới được.
z
Trẻ em có thể bị ngạt thở.
!
Trước khi sử dụng sản phẩm
6
Trước khi sử dụng sản phẩm
Không lắp đặt sản phẩm trên bề mặt không vững chắc hoặc rung động (giá đỡ
không chắc chắn, bề mặt nghiêng, v.v.).
z
Sản phẩm có thể đổ và bị vỡ hoặc gây ra thương tích cá nhân.
z
Sử dụng sản phẩm ở khu vực có độ rung quá mức có thể làm hỏng sản
phẩm hoặc gây ra hỏa hoạn.
Không lắp đặt sản phẩm trên xe hoặc ở nơi tiếp xúc với bụi, hơi ẩm (nước
chảy nhỏ giọt, v.v.), dầu hoặc khói.
!
z
Có thể xảy ra điện giật hoặc hỏa hoạn.
Không để sản phẩm tiếp xúc trực tiếp với ánh nắng, nhiệt hoặc đồ vật nóng
như bếp.
z
Nếu không, tuổi thọ của sản phẩm có thể bị giảm hoặc có thể xảy ra hỏa
hoạn.
Không lắp đặt sản phẩm trong tầm với của trẻ em.
z
Sản phẩm có thể bị đổ và làm cho trẻ bị thương.
Thận trọng
Cẩn thận để không làm rơi sản phẩm khi di chuyển.
z
Nếu không, có thể xảy ra hỏng hóc sản phẩm hoặc thương tích cá nhân.
!
Không đặt úp mặt trước của sản phẩm xuống.
z
Màn hình có thể bị hỏng.
Khi lắp đặt sản phẩm trên tủ hoặc trên giá, đảm bảo rằng cạnh dưới của mặt
trước sản phẩm không nhô ra ngoài.
z
Sản phẩm có thể đổ và bị vỡ hoặc gây ra thương tích cá nhân.
z
Chỉ lắp đặt sản phẩm trên tủ hoặc giá đúng kích thước.
Trước khi sử dụng sản phẩm
7
Trước khi sử dụng sản phẩm
Đặt sản phẩm xuống cẩn thận.
z
Sản phẩm có thể đổ và bị vỡ hoặc gây ra thương tích cá nhân.
!
SAMSUNG
!
Lắp đặt sản phẩm ở những nơi khác thường (nơi tiếp xúc với nhiều hạt mịn,
hóa chất hoặc nhiệt độ quá nóng/lạnh hoặc tại sân bay hay ga tàu mà sản
phẩm phải hoạt động liên tục trong thời gian dài) có thể ảnh hưởng nghiêm
trọng đến hiệu suất của sản phẩm.
z
Đảm bảo hỏi ý kiến Trung tâm dịch vụ khách hàng của Samsung (trang
107) trước khi lắp đặt nếu bạn muốn lắp đặt sản phẩm ở nơi như vậy.
Hoạt động
Cảnh báo
Điện áp cao chạy qua sản phẩm. Không cố tự tháo, sửa chữa hoặc sửa đổi
sản phẩm.
z
Có thể xảy ra điện giật hoặc hỏa hoạn.
z
Hãy liên hệ với Trung tâm dịch vụ khách hàng của Samsung (trang 107)
để sửa chữa.
Trước khi bạn di chuyển sản phẩm, đảm bảo tắt công tắc nguồn và rút tất cả
các cáp được nối với sản phẩm, bao gồm dây nguồn và cáp ăng-ten.
!
z
Nếu không, dây nguồn có thể bị hỏng và có thể xảy ra hỏa hoạn hoặc điện
giật.
Nếu sản phẩm phát ra tiếng động lạ, mùi khét hoặc khói, hãy rút dây nguồn
ngay lập tức và liên hệ với Trung tâm dịch vụ khách hàng của Samsung (trang
107).
!
z
Có thể xảy ra điện giật hoặc hỏa hoạn.
Không để trẻ em đu lên sản phẩm hoặc trèo lên đỉnh sản phẩm.
z
Sản phẩm có thể đổ và trẻ có thể bị thương hoặc chấn thương nghiêm
trọng.
Nếu sản phẩm bị đổ hoặc phần bên ngoài bị hỏng, hãy tắt nguồn sản phẩm, rút
dây nguồn và liên hệ với Trung tâm dịch vụ khách hàng của Samsung (trang
107).
z
Nếu không, có thể xảy ra điện giật hoặc hỏa hoạn.
Trước khi sử dụng sản phẩm
8
Trước khi sử dụng sản phẩm
Không đặt vật nặng, đồ chơi hoặc kẹo lên trên đỉnh sản phẩm.
z
Sản phẩm hoặc vật nặng có thể đổ khi trẻ cố gắng với lấy đồ chơi hoặc
kẹo, gây ra thương tích nghiêm trọng.
Trong khi có chớp hoặc sấm sét, hãy rút dây nguồn và không chạm vào cáp
ăng-ten.
z
!
Có thể xảy ra điện giật hoặc hỏa hoạn.
Không làm rơi các đồ vật lên sản phẩm hoặc gây ra va chạm.
z
Có thể xảy ra điện giật hoặc hỏa hoạn.
!
Không di chuyển sản phẩm bằng cách kéo dây nguồn hoặc bất kỳ cáp nào.
z
Nếu không, cáp nguồn có thể bị hỏng và có thể xảy ra hỏng hóc sản
phẩm, điện giật hoặc hỏa hoạn.
Nếu phát hiện rò rỉ gas, không chạm vào sản phẩm hoặc phích cắm nguồn.
Đồng thời, thông gió khu vực đó ngay lập tức.
!
GAS
z
Tia lửa điện có thể gây nổ hoặc hỏa hoạn.
z
Trong khi có chớp hoặc sấm sét, không chạm vào dây nguồn hoặc cáp
ăng-ten.
Không nâng hoặc di chuyển sản phẩm bằng dây nguồn hoặc bất kỳ cáp nào.
z
Nếu không, cáp nguồn có thể bị hỏng và có thể xảy ra hỏng hóc sản
phẩm, điện giật hoặc hỏa hoạn.
Không sử dụng hoặc cất giữ các bình xịt dễ cháy nổ hoặc chất dễ cháy gần
sản phẩm.
!
z
Có thể xảy ra nổ hoặc hỏa hoạn.
Đảm bảo các lỗ thông gió không bị khăn trải bàn hoặc rèm cửa che kín.
z
Nếu không, có thể xảy ra hỏa hoạn do nhiệt độ bên trong tăng lên.
Trước khi sử dụng sản phẩm
9
Trước khi sử dụng sản phẩm
100
Không chèn đồ vật kim loại (đũa, đồng xu, kẹp tóc, v.v.) hoặc đồ vật dễ cháy
(giấy, diêm, v.v.) vào lỗ thông gió hoặc các cổng trên sản phẩm.
z
Nếu nước hoặc bất kỳ vật chất lạ nào rơi vào sản phẩm, đảm bảo tắt
nguồn sản phẩm, rút dây nguồn và liên hệ với Trung tâm dịch vụ khách
hàng của Samsung (trang 107).
z
Có thể xảy ra hỏng hóc sản phẩm, điện giật hoặc hỏa hoạn.
Không đặt các vật chứa chất lỏng (bình, lọ, chai, v.v.) hoặc đồ vật bằng kim loại
trên đỉnh sản phẩm.
z
Nếu nước hoặc bất kỳ vật chất lạ nào rơi vào sản phẩm, đảm bảo tắt
nguồn sản phẩm, rút dây nguồn và liên hệ với Trung tâm dịch vụ khách
hàng của Samsung (trang 107).
z
Có thể xảy ra hỏng hóc sản phẩm, điện giật hoặc hỏa hoạn.
Thận trọng
Để màn hình hiển thị hình ảnh tĩnh trong một thời gian dài có thể gây ra hiện
tượng lưu ảnh hoặc điểm ảnh bị khuyết.
z
!
Nếu bạn không sử dụng sản phẩm trong thời gian dài, hãy kích hoạt chế
độ tiết kiệm điện hoặc trình bảo vệ màn hình bằng hình ảnh chuyển động.
-_!
Rút dây nguồn khỏi ổ cắm nguồn nếu bạn không sử dụng sản phẩm trong thời
gian dài (trong kỳ nghỉ, v.v.).
z
Nếu không, có thể xảy ra hỏa hoạn do bụi bẩn tích tụ, quá nhiệt, điện giật
hoặc rò điện.
Sử dụng sản phẩm ở độ phân giải và tần số khuyến nghị.
z
Thị lực của bạn có thể bị giảm.
!
Không đặt các bộ điều hợp nguồn DC cùng nhau.
z
Nếu không, có thể xảy ra hỏa hoạn.
Tháo túi nhựa khỏi bộ điều hợp nguồn DC trước khi bạn sử dụng.
z
Nếu không, có thể xảy ra hỏa hoạn.
Trước khi sử dụng sản phẩm
10
Trước khi sử dụng sản phẩm
Không để nước rơi vào thiết bị nguồn DC hoặc làm ướt thiết bị.
z
Có thể xảy ra điện giật hoặc hỏa hoạn.
z
Tránh sử dụng sản phẩm ngoài trời tại những nơi có thể tiếp xúc với nước
mưa hoặc tuyết.
z
Cẩn thận để không làm ướt bộ điều hợp nguồn DC khi bạn lau rửa sàn
nhà.
Không đặt bộ điều hợp nguồn DC gần bất kỳ thiết bị sưởi nào.
z
Nếu không, có thể xảy ra hỏa hoạn.
Đặt bộ điều hợp nguồn DC trong khu vực được thông gió tốt.
!
Nhìn màn hình ở khoảng cách quá gần trong thời gian dài có thể làm giảm thị
lực của bạn.
!
Không giữ màn hình lật ngược lại hoặc di chuyển bằng cách giữ chân đế.
z
Sản phẩm có thể đổ và bị vỡ hoặc gây ra thương tích cá nhân.
Không sử dụng máy làm ẩm hoặc bếp lò quanh sản phẩm.
z
Có thể xảy ra điện giật hoặc hỏa hoạn.
Để mắt bạn nghỉ ngơi trên 5 phút sau mỗi giờ sử dụng sản phẩm.
z
Mắt của bạn sẽ hết mỏi.
!
Không chạm vào màn hình khi đã bật sản phẩm trong một thời gian dài vì màn
hình sẽ trở nên nóng.
Cất giữ các phụ kiện nhỏ được sử dụng với sản phẩm ngoài tầm với của trẻ
em.
!
Trước khi sử dụng sản phẩm
11
Trước khi sử dụng sản phẩm
Hãy thận trọng khi điều chỉnh góc của sản phẩm hoặc độ cao chân đế.
z
Nếu không, ngón tay hoặc bàn tay của trẻ có thể kẹt vào phụ kiện và bị
thương.
!
z
Nghiêng sản phẩm quá mức có thể khiến sản phẩm bị đổ và gây ra
thương tích cá nhân.
Không đặt vật nặng lên sản phẩm.
z
Có thể xảy ra hỏng hóc sản phẩm hoặc thương tích cá nhân.
Tư thế đúng khi sử dụng sản phẩm
Sử dụng sản phẩm với tư thế đúng như sau:
z
z
Giữ thẳng lưng.
Để khoảng cách từ 45 đến 50cm từ mắt bạn tới màn hình, và hơi nhìn xuống
màn hình.
Giữ mắt ở ngay phía trước màn hình.
z
z
Điều chỉnh góc sao cho ánh sáng không phản chiếu vào màn hình.
Giữ cho cẳng tay vuông góc với cẳng tay trên và ngang bằng với mu bàn tay của
bạn.
z
Giữ khuỷu tay bạn ở góc vuông.
z
Điều chỉnh độ cao của sản phẩm để bạn có thể giữ đầu gối ở góc 90 độ hoặc lớn
hơn, gót chân đặt trên sàn và tay bạn ở phía dưới tim.
Trước khi sử dụng sản phẩm
12
Mục lục
TRƯỚC KHI SỬ DỤNG
SẢN PHẨM
CHUẨN BỊ
SỬ DỤNG "CENTRAL
STATION"
2
Bản quyền
2
2
Các biểu tượng được sử dụng trong sách
hướng dẫn này
Ký hiệu cho các lưu ý an toàn
3
Làm ạch s
3
4
4
Làm sạch
Bảo đảm không gian lắp đặt
Lưu ý khi cất giữ
4
Các ưu ý lvề an toàn
4
6
8
Điện và an toàn
Cài đặt
Hoạt động
12
Tư thế đúng khi sử dụng sản phẩm
18
Kiểm tra các thành phần
18
19
Tháo gói bọc sản phẩm
Kiểm tra các thành phần
21
Các bộ phận
21
23
Các nút phía trước
Mặt sau
25
Cài đặt
25
26
26
27
28
29
Ráp chân đế
Điều chỉnh độ nghiêng và độ cao của sản
phẩm
Xoay màn hình
Gắn và tháo dongle kết nối không dây (Rx)
Lắp đặt giá treo tường/giá trên mặt bàn
Khóa chống trộm
30
"MagicRotation Auto"
31
Giới thiệu về "Central Station"
32
Cài đặt phần mềm để sử dụng "Central
Station"
32
Cài đặt "Samsung Central Station Setup"
Mục lục
13
Mục lục
KẾT NỐI VÀ SỬ DỤNG
THIẾT BỊ NGUỒN
THIẾT LẬP MÀN HÌNH
34
Kết nối sản phẩm với máy tính để sử
dụng "Central Station"
34
38
Kết nối với máy tính qua Wireless USB
Kết nối với máy tính qua cáp USB
39
Sử dụng "Central Station"
39
41
Sử dụng sản phẩm như USB HUB
Kết nối với LAN
42
Konfigurering af Central Stationskærmens IP
42
44
Dynamisk IP
Statisk IP
46
Chú ý trước khi bạn sử dụng chế độ
Wireless USB hoặc USB
47
Trước khi kết nối
47
Những điểm cần kiểm tra trước khi kết nối
48
Kết nối và sử dụng PC
48
50
51
52
Kết nối với máy tính
Cài đặt trình điều khiển
Thiết lập độ phân giải tối ưu
Thay đổi độ phân giải bằng máy tính
55
Kết nối tai nghe
56
Kết nối với nguồn
57
MAGIC
57
59
SAMSUNG MAGIC Bright
SAMSUNG MAGIC Color
60
Brightness
60
Đặt cấu hình cho Brightness
61
Contrast
61
Đặt cấu hình Contrast
62
Sharpness
62
Đặt cấu hình Sharpness
Mục lục
14
Mục lục
ĐẶT CẤU HÌNH TÔNG
MÀU
THAY ĐỔI KÍCH THƯỚC
HOẶC ĐỊNH VỊ LẠI MÀN
HÌNH
63
Coarse
63
Điều chỉnh Coarse
64
Fine
64
Điều chỉnh Fine
65
Response Time
65
Đặt cấu hình Response Time
66
Red
66
Đặt cấu hình Red
67
Green
67
Đặt cấu hình Green
68
Blue
68
Đặt cấu hình Blue
69
Color Tone
69
Cấu hình cài đặt Color Tone
70
Gamma
70
Đặt cấu hình Gamma
71
Image Size
71
Thay đổi Size Hình ảnh
72
H-Position & V-Position
72
Đặt cấu hình H-Position & V-Position
73
Menu H-Position & Menu V-Position
73
Đặt cấu hình Menu H-Position & Menu VPosition
Mục lục
15
Mục lục
THIẾT LẬP VÀ KHÔI
PHỤC
74
HUB
74
75
76
77
78
79
79
Auto Wireless Detection
Wireless Connection
USB Connection
Analog
HDMI
USB Super Charging
Wireless ID
80
ECO
80
82
85
86
Eco Motion Sensor
Eco Light Sensor
Eco Saving
Eco Icon Display
88
Menu Transparency
88
Thay đổi Menu Transparency
89
Language
89
Thay đổi Language
90
PC/AV Mode
90
Đặt cấu hình PC/AV Mode
91
Auto Source
91
Đặt cấu hình Auto Source
92
Display Time
92
Đặt cấu hình Display Time
93
Key Repeat Time
93
Đặt cấu hình Key Repeat Time
94
Customized Key
94
Cấu hính Customized Key
95
Off Timer On/Off
95
Đặt cấu hình Off Timer On/Off
96
Off Timer Setting
96
Đặt cấu hình Off Timer Setting
Mục lục
16
Mục lục
MENU INFORMATION VÀ
CÁC THÔNG TIN KHÁC
HƯỚNG DẪN XỬ LÝ SỰ
CỐ
CÁC THÔNG SỐ KỸ
THUẬT
PHỤ LỤC
97
Reset
97
Bắt đầu cài đặt (Reset)
98
INFORMATION
98
Hiển thị INFORMATION
98
Cấu hính Brightness trên Màn hình khởi
động
99
Những yêu cầu trước khi liên hệ Trung
tâm Dịch vụ Khách hàng Samsung
99
99
100
Kiểm tra sản phẩm
Kiểm tra độ phân giải và tần số
Kiểm tra những mục sau đây.
102
Hỏi & Đáp
104
Thống số chung
105
Trình tiết kiệm năng lượng
106
Bảng chế độ tín hiệu chuẩn
107
Liên hệ SAMSUNG WORLDWIDE
109
Thuật ngữ
CHỈ MỤC
Mục lục
17
1
1.1
Chuẩn bị
Kiểm tra các thành phần
1.1.1 Tháo gói bọc sản phẩm
1
Mở hộp bao bì. Cẩn thận để không làm hỏng sản phẩm khi bạn mở bao bì với dụng cụ sắc.
2
Tháo các tấm xốp cứng ra khỏi sản phẩm.
3
Kiểm tra các thành phần và tháo bao xốp Styrofoam và túi nilon ra.
4
z
Bề ngoài của các thành phần thật có thể khác so với hình ảnh trình bày.
z
Hình ảnh chỉ có tính chất tham khảo.
Cất hộp ở nơi khô ráo để sau này sử dụng khi di chuyển sản phẩm.
1 Chuẩn bị
18
1
Chuẩn bị
1.1.2 Kiểm tra các thành phần
z
Liên hệ với đại lý bạn đã mua sản phẩm nếu thiếu bất kỳ mục nào.
z
Bề ngoài của các thành phần và chi tiết bán riêng có thể khác so với hình ảnh trình bày.
Các thành phần
Hướng dẫn cài đặt nhanh
Thẻ bảo hành
(Chỉ có ở một số khu vực)
Tài liệu hướng dẫn sử dụng
Dongle kết nối không dây(Tx)
Dongle kết nối không dây(Rx)
Chân đế
(Được bán riêng đối với mẫu
sản phẩm C24A650U và
C27A650U)
(Được bán riêng đối với mẫu
sản phẩm C24A650U và
C27A650U)
Cáp nguồn
Bộ điều hợp nguồn DC
Cáp USB 3.0
Cáp D-SUB
Cáp HDMI (tùy chọn)
Bộ thay đổi đầu cực USB
(Được bán riêng đối với mẫu
sản phẩm C24A650U và
C27A650U)
Các thành phần có thể khác nhau tại các địa điểm khác nhau.
1 Chuẩn bị
19
1
Chuẩn bị
Bộ thay đổi đầu cực USB (Được bán riêng đối với mẫu sản phẩm C24A650U và C27A650U)
Khi dongle kết nối không dây không thể kết nối vào máy tính xách tay của bạn, hãy kết nối với bộ thay
đổi đầu cực USB.
Các phụ kiện được bán riêng
Có thể mua các chi tiết sau đây tại cửa hàng bán lẻ gần nhất.
Cáp LAN
Cáp HDMI-DVI
1 Chuẩn bị
20
1
1.2
Chuẩn bị
Các bộ phận
1.2.1 Các nút phía trước
Màu sắc và hình dạng các bộ phận có thể khác so với hình trình bày. Để nâng cao chất lượng, thông
số kĩ thuật có thể thay đổi mà không có thông báo.
Biểu tượng
Mô tả
z
Mở hoặc đóng menu hiển thị trên màn hình (OSD) hoặc trở lại
menu trước.
z
Khóa điều khiển OSD: Duy trì cài đặt hiện tại hoặc khóa kiểm soát
OSD để ngăn thay đổi cài đặt không chủ định.
Để khóa kiểm soát OSD, nhấn nút MENU [ MENU ] trong 5 giây.
Để mở khóa kiểm soát OSD đã khóa, nhấn nút MENU [ MENU ] lâu
MENU
hơn 5 giây.
Nếu điều khiển OSD bị khóa,
z
z
Bạn có thể điều chỉnh Brightness và Contrast, và xem
INFORMATION.
Bạn có thể sử dụng tính năng đã được cấu hình thành
Customized Key trước khi khóa điều khiển OSD bằng cách ấn
nút [ HUB ].
1 Chuẩn bị
21
1
Chuẩn bị
Biểu tượng
Mô tả
Cấu hính Customized Key và nhấn [ HUB ]. Những tùy chọn sau sẽ
được kích hoạt.
HUB
HUB - ECO - MAGIC - Image Size
Cấu hình Customized Key, đi đến SETUP&RESET
Customized Key và chọn chế độ bạn muốn.
→
Di chuyển đến menu phía trên hoặc phía dưới hoặc điều chỉnh giá trị
cho một tùy chọn trên menu OSD.
Điều khiển độ sáng màn hình.
Volume (VOL) có thể được điều chỉnh nếu bạn kết nối cáp với cổng
[HDMI IN].
Xác nhận lựa chọn một trình đơn.
Nhấn nút [
] khi menu OSD không được hiển thị sẽ thay đổi
nguồn vào (Wireless USB/USB/Analog/HDMI). Nếu bạn bật nguồn
trên sản phẩm hoặc thay đổi nguồn vào bằng cách nhấn nút [
],
một thông báo sẽ xuất hiện cho biết nguồn vào đã thay đổi sẽ xuất
hiện ở góc trên cùng bên trái của màn hình.
Nhấn nút [AUTO] để điều chỉnh các cài đặt màn hình một cách tự
động.
AUTO
z
z
Chỉ hoạt động trong chế độ Analog.
Thay đổi độ phân giải trong Các thuộc tính màn hình sẽ kích
hoạt tính năng Auto Adjustment.
Bật hoặc tắt màn hình.
Đèn báo nguồn sẽ sáng khi sản phẩm đang hoạt động bình thường.
z
(Chỉ báo nguồn)
z
z
Tham khảo "10.2 Trình tiết kiệm năng lượng" để tìm hiểu thông
tin chi tiết về tính năng tiết kiệm điện.
Để giảm mức tiêu thụ điện, tốt nhất là rút cáp nguồn khi bạn
không sử dụng sản phẩm trong thời gian dài.
Đèn LED sẽ có màu đỏ nếu kết nối không dây được thiết lập.
1 Chuẩn bị
22
1
Chuẩn bị
1.2.2 Mặt sau
Màu sắc và hình dạng các bộ phận có thể khác so với hình trình bày. Để nâng cao chất lượng, thông
số kĩ thuật có thể thay đổi mà không có thông báo.
DC 14V
HDMI IN
RGB IN
LAN
WIRELESS LAN ADAPTER
Cổng
Mô tả
Kết nối bộ điều hợp nguồn DC.
Kết nối với thiết bị nguồn bằng cáp HDMI.
Kết nối với máy tính bằng cáp D-SUB.
Kết nối mạng bằng cáp LAN.
Kết nối với thiết bị đầu ra âm thanh như tai nghe.
Kết nối với thiết bị nguồn qua cáp USB. Tương thích với cáp USB
phiên bản 2,0 hoặc thấp hơn.
Kết nối với thiết bị nguồn qua cáp USB. Tương thích với cáp USB
phiên bản 3,0 hoặc thấp hơn.
1 Chuẩn bị
23
1
Chuẩn bị
Cổng
Mô tả
Kết nối với máy tính qua cáp USB.
Cổng này chỉ có thể kết nối với máy tính.
Kết nối với dongle kết nối không dây (Rx).
1 Chuẩn bị
24
1
1.3
Chuẩn bị
Cài đặt
1.3.1 Ráp chân đế
Đặt một miếng vải hoặc đệm
Đặt phần chân đế vào trong
bảo vệ trên một mặt phẳng.
phần thân đế theo hướng mũi
Tiếp theo, đặt sản phẩm quay
tên.
mặt xuống phía trên của tấm vải
hoặc miếng đệm.
Siết chặt vít vào đáy chân đế.
Không tháo dời chốt cố định cho
tới khi bạn đã hoàn thành gắn
chân đế.
Sau khi lắp đặt chân đế, hãy đặt Bây giờ bạn có thể tháo chốt cố
sản phẩm thẳng đứng.
định để điều chỉnh chân đế.
- Lưu ý
Không lộn ngược sản phẩm
bằng cách chỉ nắm chân đế.
Màu sắc và hình dạng các bộ phận có thể khác so với hình trình bày. Để nâng cao chất lượng, thông
số kĩ thuật có thể thay đổi mà không có thông báo.
1 Chuẩn bị
25
1
Chuẩn bị
1.3.2 Điều chỉnh độ nghiêng và độ cao của sản phẩm
Màu sắc và hình dạng các bộ phận có thể khác so với hình trình bày. Để nâng cao chất lượng, thông
số kĩ thuật có thể thay đổi mà không có thông báo.
z
Để điều chỉnh độ cao, gỡ bỏ chốt định vị.
z
Độ nghiêng và độ cao của sản phẩm có thể được điều chỉnh.
z
Giữ điểm giữa ở trên đỉnh sản phẩm và điều chỉnh độ cao cẩn thận.
1.3.3 Xoay màn hình
Bạn có thể xoay màn hình như hiển thị dưới đây.
z
z
z
Hãy chắc chắn nới rộng chân đế hoàn toàn trước khi xoay màn hình.
Nếu bạn xoay màn hình mà không nới rộng chân đế hoàn toàn, góc màn hình có thể chạm
xuống sàn và bị hỏng.
Không được xoay màn ngược chiều kim đồng hồ. Màn hình có thể bị hỏng.
1 Chuẩn bị
26
1
Chuẩn bị
1.3.4
Gắn và tháo dongle kết nối không dây (Rx)
Gắn dongle kết nối không dây (Rx)
Tháo dongle kết nối không dây (Rx)
1 Chuẩn bị
27
1
Chuẩn bị
1.3.5 Lắp đặt giá treo tường/giá trên mặt bàn
Trước khi lắp đặt
Hãy tắt nguồn sản phẩm và tháo dời cáp nguồn khỏi ổ cắm.
Đặt một miếng vải hoặc đệm
Tháo vít ở mặt sau của sản
bảo vệ trên một mặt phẳng.
phẩm.
Tiếp theo, đặt sản phẩm quay
mặt xuống phía trên của tấm vải
hoặc miếng đệm.
Nâng và tháo chân đế.
Lắp đặt giá treo tường/giá trên mặt bàn
2
1
A
3
4
B
A Gắn giá treo tường/giá trên mặt bàn
B Giá (bán riêng)
Xếp thẳng rãnh và siết chặt vít trên giá của sản phẩm với những phần còn lại trên giá treo tường hoặc
giá trên mặt bàn mà bạn muốn gắn.
1 Chuẩn bị
28
1
Chuẩn bị
Lưu ý
z
z
z
z
z
z
Sử sụng vít dài hơn độ dài tiêu chuẩn có thể làm hỏng những bộ phận bên trong sản phẩm.
Độ dài của các vít bắt buộc cho một giá treo tường không tuân theo các tiêu chuẩn VESA có thể
khác nhau tùy vào các thông số.
Không sử dụng vít không phù hợp với tiêu chuẩn VESA. Không gắn giá treo tường/giá trên mặt
bàn với lực quá mạnh. Sản phẩm có thể bị hỏng hoặc rơi và gây thương tích. Samsung không
chịu trách nhiệm về bất kỳ hỏng hóc hoặc thương tích nào gây ra bởi việc sử dụng vít không
đúng hoặc gắn giá treo tường/giá trên mặt bàn với lực quá mạnh.
Samsung không chịu trách nhiệm về những hỏng hóc đối với sản phẩm hoặc thương tích liên
quan đến việc sử dụng giá treo tường khác giá treo tường được chỉ định hoặc do bạn tự lắp đặt
giá treo tường.
Để gắn sản phẩm lên tường, hãy đảm bảo rằng bạn mua giá treo tường có thể được gắn cách
tường tối thiểu 10cm.
Hãy đảm bảo sử dụng bộ giá treo tường tuân theo những tiêu chuẩn này.
1.3.6 Khóa chống trộm
Khóa chống trộm cho phép bạn sử dụng sản phẩm một cách an toàn ngay cả ở những nơi công cộng.
Hình dạng thiết bị khóa và cách thức khóa tùy thuộc vào nhà sản xuất. Tham khảo hướng dẫn sử
dụng đi kèm với thiết bị khóa chống trộm để biết thêm thông tin chi tiết. Thiết bị khóa được bán riêng.
Để khóa thiết bị khóa chống trộm:
1
Cố định cáp của thiết bị khóa chống trộm vào một vật nặng ví
dụ như bàn làm việc.
2
3
Luồn một đầu của cáp qua móc ở đầu kia của cáp.
Đặt thiết bị khóa vào bên trong khe khóa chống trộm ở phía sau
sản phẩm.
4
Khóa thiết bị khóa.
z
z
z
Bạn có thể mua riêng thiết bị khóa chống trộm.
Tham khảo hướng dẫn sử dụng đi kèm với thiết bị khóa chống trộm để biết thêm thông tin chi
tiết.
Bạn có thể mua thiết bị khóa chống trộm tại các cửa hàng bán lẻ đồ điện tử hoặc mua qua
mạng.
1 Chuẩn bị
29
1
1.4
Chuẩn bị
"MagicRotation Auto"
Chức năng "MagicRotation Auto" phát hiện trạng thái xoay của màn hình được trang bị bộ cảm biến
xoay và xoay màn hình Windows theo đó.
[Cài đặt Phần mềm]
1
2
Đưa đĩa CD sổ tay hướng dẫn sử dụng được cung cấp kèm theo sản phẩm vào ổ đĩa CD-ROM.
Hãy làm theo hướng dẫn trên màn hình để tiến hành cài đặt.
Sau khi cài đặt, menu hiển thị trên màn hình (OSD) sẽ được hiển thị bằng ngôn ngữ của hệ điều
hành. Ví dụ,
(Điều này tuân thủ theo các chính sách cơ bản của Windows).
[Lưu ý]
1
2
Chỉ tương thích với Windows 7 (32 bit hoặc 64 bit)
Tương thích với card đồ hoạ tuân thủ theo các tiêu chuẩn DDC/CI và MS API
Với card đồ hoạ không tuân thủ theo các tiêu chuẩn nêu trên, chức năng "MagicRotation Auto" có
thể không khả dụng.
3
Để tối ưu hoá hiệu suất của chức năng này, hãy cập nhật trình điều khiển card đồ hoạ lên phiên
bản mới nhất.
4
Ngôn ngữ cài đặt sẵn có ở mười bốn ngôn ngữ.
(QJOLVK)UDQoDLV'HXWVFK0DJ\DU,WDOLDQR3ROVNL3RUWXJXrV
ƧNJLjLjǁƿǀ(VSDxRO6YHQVND7UNoHᣣᧄ⺆㩷∝䇁ଞ˲߭
5
Nếu hướng được đặt ở chế độ không phải là "Landscape" (hướng Ngang) trong menu độ phân
giải màn hình trên Windows 7, chức năng "MagicRotation Auto" có thể không hoạt động bình
thường.
6
Menu OSD sẽ được hiển thị nếu màn hình được xoay. Khi màn hình được xoay, quy trình đặt lại
cấu hình màn hình có thể được hiển thị hoặc hiện tượng lưu ảnh trên màn hình có thể xuất hiện,
tuỳ thuộc vào card đồ hoạ. Điều này có thể được thực hiện bằng hệ điều hành Windows và không
liên quan đến sản phẩm.
7
Nếu bạn không muốn màn hình xoay tự động khi màn hình được xoay, nhấn đồng thời phím
Windows và phím L để khoá hệ điều hành Windows. Nếu không thể khoá hệ điều hành, nguyên
nhân là do sự hạn chế của API Windows và không liên quan đến sản phẩm.
8
Tính năng này không sẵn có khi nguồn tín hiệu đầu vào là Wireless USB hoặc USB.
1 Chuẩn bị
30
2
Sử dụng "Central Station"
Bạn có thể sử dụng chức năng "Central Station" bằng cách kết nối sản phẩm với máy tính
thông qua chức năng Wireless USB và cáp USB. "Central Station" cho phép sản phẩm hoạt
động như một HUB để bạn có thể điều khiển thiết bị được kết nối từ sản phẩm mà không
cần phải kết nối với máy tính.
2.1
Giới thiệu về "Central Station"
"Central Station" là một hệ thống HUB do Samsung độc lập phát triển và cho phép bạn điều khiển
máy tính xách tay có màn hình nhỏ và số lượng có hạn cổng tín hiệu đầu ra/đầu vào có sẵn một cách
thuận lợi.
Máy tính notebook hoặc netbook cung cấp tiện ích khả chuyển nhưng cũng có thể bất tiện khi sử
dụng ở văn phòng hoặc ở nhà. Kết nối máy tính notebook với sản phẩm này có tính năng "Central
Station" cho phép bạn xem màn hình máy tính notebook nhỏ trên màn hình lớn hơn. Với chức năng
HUB, bạn có thể điều khiển nhiều thiết bị cùng một lúc từ máy tính notebook, thậm chí nếu máy tính
notebook có số lượng cổng tín hiệu đầu vào/đầu ra hạn chế.
Đặc biệt, thuộc tính USB không dây công nghệ cao cho phép bạn kết nối không dây máy tính xách tay
với sản phẩm và, dùng sản phẩm để thưởng thức các nội dụng đa phương tiện khác nhau được lưu
trong máy tính xách tay.
Bạn cũng có thể sử dụng ba màn hình bằng cách đặt cấu hình các cài đặt màn hình.
2 Sử dụng "Central Station"
31
2
2.2
Sử dụng "Central Station"
Cài đặt phần mềm để sử dụng "Central Station"
Cài đặt trên máy tính của bạn phần mềm kèm theo sản phẩm.
Để tối đa hóa hiệu quả hoạt động của màn hình Central Station, hãy vào trang web
www.samsung.com và nâng cấp trình điều khiển theo định kì.
2.2.1 Cài đặt "Samsung Central Station Setup"
Cần có phần mềm này để sử dụng chức năng Central Station. Việc cài đặt phần mềm có thể bị ảnh
hưởng bởi các điều kiện của card đồ họa, bo mạch chủ hoặc mạng của máy tính.
1
2
3
4
Đưa đĩa CD cài đặt vào ổ đĩa CD-ROM.
Nhấp vào nút "Installing the Software".
Nhấp vào chương trình cài đặt "Samsung Central Station Setup".
Kiểm tra tên mẫu được chỉ ra trên nhãn ở góc dưới bên phải trên mặt sau của sản phẩm. Sau đó,
cài đặt chương trình tương ứng cho mẫu sản phẩm, tham khảo hướng dẫn sau.
Đối với mẫu CA650X, nhấp biểu tượng [
z
]để cài đặt chương trình tương ứng.
Điều này được áp dụng nếu bạn muốn kết nối không dây sản phẩm với máy tính bằng cách
sử dụng dongle kết nối không dây. (Bạn cũng có thể kết nối sản phẩm với máy tính thông
qua kết nối có dây bằng cách sử dụng cáp USB 3.0.)
Lựa chọn quốc gia nơi bạn sẽ sử dụng sản phẩm khi cài đặt trình điều khiển lần đầu
tiên. Sử dụng sản phẩm ở một quốc gia không phải quốc gia đã chọn là hành động trái
pháp luật.
Nếu cửa sổ cài đặt phần mềm không xuất hiện trên màn hình chính, cài đặt "Samsung
Central Station Setup" bằng cách sử dụng tệp thi hành
("CA650X_Wireless_Central_Station.exe") trong đĩa CD-ROM.
Đối với mẫu CA650U, nhấp biểu tượng [
z
]để cài đặt chương trình tương ứng.
Điều này được áp dụng nếu bạn muốn kết nối sản phẩm với máy tính thông qua kết nối có
dây bằng cách sử dụng cáp USB 3.0.
5
Để kết nối sản phẩm với máy tính bằng cách sử dụng dongle kết nối không dây
(được bán riêng), cài đặt chương trình cho CA650X [
]. Mẫu CA650U không đi
cùng với dongle kết nối không dây. Bạn có thể mua dongle tại cửa hàng bán lẻ gần
nhất.
Nếu cửa sổ cài đặt phần mềm không xuất hiện trên màn hình chính, cài đặt "Samsung
Central Station Setup" bằng cách sử dụng tệp thi hành
("CA650U_USB_Central_Station.exe") trong đĩa CD-ROM.
Hãy làm theo hướng dẫn trên màn hình để tiến hành cài đặt.
2 Sử dụng "Central Station"
32
2
Sử dụng "Central Station"
6
Sau khi cài đặt "Samsung Central Station Setup", tùy chỉnh các cài đặt cho cổng tín hiệu âm
thanh đầu ra như mong muốn.
Pa-nen điều khiển
→ Âm thanh → Loa → Cấu hình loa
1
2
3
4
Phần mềm "Samsung Central Station Setup" bao gồm "Samsung Wireless Central Station" và
"Samsung Wireless Monitor". Để xóa phần mềm, hãy đi tới Bắt đầu
→
Thiết đặt
→
Pa-nen
điều khiển và nhấp đúp vào Thêm hoặc loại bỏ chương trình trên máy tính. Chọn "Samsung
Wireless Central Station" và "Samsung Wireless Monitor" từ danh sách và nhấp Thêm/Loại bỏ.
(Chỉ áp dụng khi chương trình [
] được cài đặt bằng cách sử dụng tệp thi hành
("CA650X_Wireless_Central_Station.exe").)
2 Sử dụng "Central Station"
33
2
2.3
Sử dụng "Central Station"
Kết nối sản phẩm với máy tính để sử dụng "Central
Station"
Kết nối sản phẩm với máy tính qua Wireless USB và cáp USB.
Kết nối sản phẩm và máy tính qua Wireless USB và cáp USB sẽ cho phép bạn nghe âm thanh khi
cắm tai nghe hoặc loa vào [
] trên sản phẩm. (Không khả dụng khi cáp D-SUB hoặc HDMI-DVI
được kết nối).
Nếu máy tính được kết nối, sản phẩm sẽ tự động chuyển sang chế độ nguồn vào được phát hiện.
Nếu nhiều thiết bị nguồn được kết nối với sản phẩm, nguồn vào sẽ tự động thay đổi theo thứ tự ưu
tiên này, từ trái sang phải: chế độ Wireless USB > chế độ USB > Chế độ Analog > chế độ HDMI.
Nếu sản phẩm kết nối với máy tính lần đầu tiên, độ phân giải tối ưu (1920 x 1080) sẽ được chọn tự
động và màn hình sẽ được đặt ở chế độ mở rộng. Đối với các kết nối tiếp theo của sản phẩm với máy
tính, cài đặt độ phân giải tuỳ chỉnh sẽ được áp dụng.
Khi các cổng đầu ra đa màn hình trên máy tính được kết nối với màn hình Central Station, các tín
hiệu khác nhau có thể xuất ra tùy thuộc vào thông số kĩ thuật hệ thống của máy tính.
2.3.1 Kết nối với máy tính qua Wireless USB
z
Mẫu CA650U không đi cùng với dongle kết nối không dây.
z
Đèn LED sẽ có màu đỏ nếu kết nối không dây được thiết lập.
CSM
WIRELESS USB
WIRELESS LAN ADAPTER
Để sử dụng chức năng USB Không dây, kết nối dongle kết nối không dây (Rx) được cung cấp kèm
theo sản phẩm với cổng [WIRELESS LAN ADAPTER] trên sản phẩm. Tiếp theo, kết nối dongle kết
nối không dây (Tx) với cổng USB trên máy tính. Dongle kết nối không dây cho phép tạo kết nối không
dây giữa sản phẩm và máy tính. Dongle được kết nối với máy tính nên hướng về sản phẩm để thu
nhận nhiều tín hiệu nhất.
2 Sử dụng "Central Station"
34
2
Sử dụng "Central Station"
Truyền thông không dây có thể bị ảnh hưởng bởi điều kiện môi trường xung quanh. Không đặt một
đồ vật hoặc một vật cản giữa màn hình và máy tính. Đồ vật đó có thể ảnh hưởng đến độ nhạy cảm
của việc phát/thu tín hiệu.
z
Đảm bảo bộ thu tín hiệu (dongle) trên màn hình Central Station được đặt ở cùng độ cao và đối
diện bộ phát tín hiệu (dongle) trên máy tính.
Bàn có thể là một vật cản và làm giảm hiệu quả truyền thông không dây nếu bộ thu tín hiệu
(dongle) trên màn hình Central Station không được đặt ở cùng độ cao với bộ phát tín hiệu
(dongle) trên máy tính. Vấn đề này có thể xảy ra ngay cả khi các dongle được đặt đối diện với
nhau.
z
Độ nhạy của việc thu/phát tín hiệu có thể ảnh hưởng đến hiệu quả phát lại video hoặc game (méo
hình hoặc chậm hình).
z
Để tối ưu hóa việc phát/thu tín hiệu, hãy gắn bộ phát tín hiệu (dongle) vào cổng USB (ở một bên
của máy tính notebook) gần nhất với bộ thu tín hiệu (dongle) trên màn hình Central Station.
z
Để tối ưu hoá hiệu quả truyền thông không dây, hãy đảm bảo máy tính của bạn nằm cách bộ thu
tín hiệu (dongle) trên màn hình Central Station không quá 70 cm. Đảm bảo rằng máy tính và màn
hình được đặt trên cùng một bàn hoặc ở cùng một độ cao. Nếu không, việc phát/thu tín hiệu có
thể bị giảm chất lượng.
z
Sử dụng màn hình Central Station trên bàn bằng thép sẽ làm giảm chất lượng hiệu quả truyền
thông không dây.
z
Không đặt bất kỳ vật nào có thể cản trở việc truyền tín hiệu ở phía trước sản phẩm. Những vật đó
có thể làm giảm khả năng tiếp nhận tín hiệu.
z
Sản phẩm này không thể kết nối không dây với nhiều máy tính cùng lúc và ngược lại.
Kết nối với máy tính qua Wireless USB
1
Cài đặt "Samsung Central Station Setup" trên máy tính và gắn dongle vào cổng USB trên máy
tính.
2
Nhấn [
] để thay đổi nguồn vào cho sản phẩm thành Wireless.
2 Sử dụng "Central Station"
35
2
Sử dụng "Central Station"
3
Nhấp đúp vào biểu tượng "Wireless Display Manager" được tạo trên màn hình. Màn hình sau đây
sẽ xuất hiện.
Có 5 mức cường độ tín hiệu.
Tất cả 5 thanh chỉ báo cường độ tín hiệu, bao gồm thanh màu xanh lá cây, sẽ sáng khi nhận
được tín hiệu mạnh nhất. Cường độ tín hiệu yếu nhất sẽ chỉ bật thanh màu đỏ.
Màn hình "Thuật sĩ tìm thấy phần cứng mới" sau đây có thể xuất hiện khi sản phẩm cố gắng
kết nối với máy tính qua Wireless USB. Hãy tiến hành cài đặt theo hướng dẫn được hiển thị.
4
Nhấp đúp vào màn hình hub để mở màn hình sau.
Nếu kết nối được thiết lập giữa sản phẩm và máy tính, [
] sẽ xuất hiện trên các thanh cường độ
tín hiệu như minh họa bên dưới và sản phẩm sẽ hiển thị màn hình máy tính. Nếu [
] không xuất
hiện, kết nối không được thiết lập giữa sản phẩm và máy tính.
2 Sử dụng "Central Station"
36
2
Sử dụng "Central Station"
5
Bấm chuột phải vào Connected Monitor để hiển thị menu ngữ cảnh được hiển thị ở dưới đây.
z
z
Disconnect: Ngắt kết nối không dây giữa sản phẩm và máy tính.
Set as default: Đặt ưu tiên thứ nhất cho sản phẩm để kết nối với máy tính khi đã dò thấy tín
hiệu không dây. Một ngôi sao sẽ xuất hiện bên cạnh biểu tượng màn hình nếu sản phẩm
được đặt làm màn hình mặc định.
z
Rename: Tùy chỉnh tên của màn hình được kết nối.
Chương trình sẽ tự động kích hoạt để cho phép bạn sử dụng kết nối Wireless USB ngay cả khi
cửa sổ "Wireless Display" đóng.
Kết nối Wireless USB tự động/thủ công
Đặt Auto Wireless Detection thành On trong HUB trong menu hiển thị trên màn hình. Kết nối
Wireless USB sẽ tự động được thiết lập nếu sản phẩm cách máy tính 70cm. Ưu tiên thứ nhất sẽ được
gán cho kết nối Wireless USB ngay cả khi sản phẩm đang ở chế độ tiết kiệm điện hoặc được kết nối
với một nguồn vào khác (Analog/HDMI/USB). Thông báo Connecting to PC… sẽ được hiển thị
trong khi đang cố gắng kết nối.
Để thiết lập kết nối Wireless USB khi Auto Wireless Detection được đặt thành Off, hãy nhấn
[
] để chuyển sang chế độ Wireless USB. Thông báo Connecting to PC… sẽ được hiển thị
trong khi đang cố gắng kết nối. Tắt chế độ Wireless USB sẽ tự động khôi phục chế độ trước đó.
2 Sử dụng "Central Station"
37
2
Sử dụng "Central Station"
2.3.2 Kết nối với máy tính qua cáp USB
Kết nối cáp USB vào [
] ở phía sau của sản phẩm và USB [
] trên máy tính.
Bạn có thể sử dụng cáp USB 2.0 để kết nối sản phẩm với PC. Tuy nhiên, PC phải hỗ trợ USB 3.0 để
chức năng của USB 3.0 hoạt động đầy đủ.
Kết nối với máy tính bằng cáp USB
1
2
3
Kết nối máy tính để bàn với sản phẩm bằng cáp USB.
Nhấn [
] để thay đổi nguồn vào cho sản phẩm thành chế độ USB.
Sản phẩm sẽ hiển thị màn hình máy tính nếu kết nối được thiết lập.
Kết nối cáp USB tự động/thủ công
Nguồn vào sẽ tự động thay đổi thành chế độ USB nếu cáp USB kết nối với sản phẩm và máy tính.
Chế độ USB sẽ được gán mức ưu tiên hàng đầu ngay cả khi sản phẩm đang ở chế độ tiết kiệm điện
hoặc được kết nối với một nguồn khác (Analog/HDMI). Nếu nguồn vào không tự động chuyển sang
chế độ USB, hãy nhấn [
z
z
] để chuyển sang chế độ USB.
Ưu tiên hàng đầu sẽ được gán cho chế độ Wireless USB nếu sản phẩm được kết nối với
Wireless USB và cáp USB cùng lúc.
Rút cáp USB sẽ tự động khôi phục chế độ trước đó.
2 Sử dụng "Central Station"
38
2
2.4
Sử dụng "Central Station"
Sử dụng "Central Station"
Central Station chỉ có sẵn khi sản phẩm được kết nối với máy tính qua Wireless USB hoặc cáp USB.
2.4.1 Sử dụng sản phẩm như USB HUB
Sử dụng sản phẩm như một hub, kết nối và sử dụng nhiều thiết bị nguồn khác nhau với sản phẩm
cùng lúc.
Một máy tính không thể kết nối với nhiều thiết bị nguồn cùng lúc do máy tính có số lượng hạn chế các
cổng vào/ra có sẵn. Tính năng HUB trên sản phẩm sẽ cải thiện hiệu suất làm việc của bạn bằng cách
cho phép bạn kết nối nhiều thiết bị nguồn vào các cổng USB trên sản phẩm cùng lúc mà không cần
kết nối chúng với máy tính.
z
z
Sản phẩm tương thích với cáp USB 2.0. Tuy nhiên, máy tính của bạn phải hỗ trợ USB 3.0 để
HUB hoạt động đầy đủ.
Nếu bạn gặp lỗi truyền thông với máy tính cung cấp tính năng USB 3.0, hãy tải về và cài đặt
phiên bản trình điều khiển mới nhất từ nhà sản xuất máy tính đó.
Sử dụng sản phẩm như USB HUB
WIRELESS LAN ADAPTER
Nếu nhiều thiết bị nguồn được kết nối với máy tính, nhiều cáp xung quanh máy tính có thể khiến bừa
bộn. Kết nối các thiết bị trực tiếp với sản phẩm sẽ giải quyết được sự bất tiện đó.
z
z
Để dò tìm và khởi động thiết bị nguồn nhanh hơn, kết nối thiết bị với cổng USB 3.0 màu xanh ở
phía sau sản phẩm.
HDD lưu trữ khối bên ngoài yêu cầu nguồn điện bên ngoài. Đảm bảo kết nối thiết bị với nguồn
điện.
2 Sử dụng "Central Station"
39
2
Sử dụng "Central Station"
WIRELESS LAN ADAPTER
Kết nối thiết bị CNTT di động như máy nghe nhạc MP3 hoặc điện thoại thông minh với sản phẩm khi
được kết nối với máy tính. Làm như vậy cho phép bạn sử dụng thiết bị từ máy tính hoặc sạc pin trên
thiết bị.
z
Để sạc pin của một thiết bị, hãy chắc chắn kết nối thiết bị với cổng USB 3.0 màu xanh ở phía
sau sản phẩm.
z
Sạc pin có sẵn ở chế độ tiết kiệm điện, nhưng không có sẵn khi sản phẩm được tắt nguồn.
z
Lưu ý rằng pin sẽ không được sạc nếu cáp nguồn bị rút khỏi ổ cắm nguồn.
WIRELESS LAN ADAPTER
Kết nối nhiều thiết bị nguồn vào sản phẩm và sử dụng thiết bị bạn muốn bằng cách thay đổi nguồn
vào.
2 Sử dụng "Central Station"
40
2
Sử dụng "Central Station"
2.4.2 Kết nối với LAN
"Central Station" cho phép bạn sử dụng Internet từ máy tính khi bạn kết nối cáp LAN với sản phẩm
(nếu sản phẩm được kết nối với máy tính) mà không cần phải kết nối cáp LAN trực tiếp với máy tính.
Việc này được thực hiện bởi một chip bên trong có nhiệm vụ truyền dữ liệu nhận được qua cáp LAN
đến máy tính dưới dạng tín hiệu USB được chuyển đổi.
Kết nối với LAN qua Wireless USB
LAN
WIRELESS LAN ADAPTER
Kết nối với LAN qua cáp USB
LAN
Sản phẩm này không thể kết nối với nhiều máy tính nguồn cùng lúc và ngược lại.
2 Sử dụng "Central Station"
41
2
2.5
Sử dụng "Central Station"
Konfigurering af Central Station-skærmens IP
1
Efter installation af den integrerede driver til Central Station-skærme: Gå til Kontrolpanel
Netværk og internet
→ Netværks- og delingscenter → Rediger indstillinger for
→
netværkskort.
2
Du kan se, at følgende to enheder vises.
a.
Bruger-pc'ens netværksenhed
b.
Central Station-skærmens netværksenhed (USB til Ethernet-adapter)
De to enheder herover henviser til din pc's LAN-netværksenhed og din Central Station-skærms
netværksenhed.
For at bruge internettet gennem Central Station-skærmens LAN-netværk: Konfigurer
netværksindstillingerne som angivet herunder i henhold til den type IP, du vil anvende.
2.5.1 Dynamisk IP
Tilstanden med dynamisk IP-adresse konfigurerer automatisk netværksindstillingerne på pc'en med
data, der sendes fra en server, der tildeler en IP-adresse, Dette er muligt takket være “DHCPtjenesten” (Dynamic Host Configuration Protocol). Tjenesten består af tre trin: der sendes en
anmodning om IP-adressetildeling til DHCP-serveren, når pc'en starter. DHCP-serveren, der
modtager anmodningen, overfører netværksinformationer, som f.eks. IP-adressen, til pc'en, og de
overførte netværksinformationer registreres automatisk i pc'ens netværksindstillinger. DHCPtjenesten er praktisk og bekvem, ikke mindst i et miljø hvor der anvendes flere pc'er. I teorien skifter
IP-adressen hver gang, pc'en starter (eller der sendes en anmodning om en IP-tildeling), men i mange
tilfælde gentildeles den eksisterende IP-adresse. En internet-router udfylder to roller: oprettelse af en
privat IP-adresse (NAT-tjeneste) og automatisk tildeling af IP-adressen til hver pc (DHCP-tjeneste) på
samme tid.
Når du bruger din Central Station-skærms eller din bærbare pc's netværk, skal du huske kun at
sætte et LAN-kabel i den ene enhed. Eller kan der forekomme systemnedbrud.
Dynamisk IP-bruger
1
2
For at anvende en dynamisk IP-adresse: Slut et LAN til din Central Station-skærm.
Gå herefter til netværksindstillingsmenuen, og aktiver Central Station-skærmens netværksenhed
(vælg “Brug”).
2 Sử dụng "Central Station"
42
2
Sử dụng "Central Station"
Gå til Kontrolpanel
→
Netværk og internet
→
Netværks- og delingscenter
→ Rediger
indstillinger for netværkskort. Højreklik herefter på Central Station-skærmens netværksenhed
(mærket “LAN9512/LAN9514 USB 2.0 til Ethernet 10/100 Adapter #7”), og vælg Brug.
3
Brug menuen med netværksegenskaber og kontroller, at IP-adressetilstanden for Central Stationskærmens netværksenhed er indstillet til Brug.
Gå til Kontrolpanel
→
Netværk og internet
→
Netværks- og delingscenter
→ Rediger
indstillinger for netværkskort. Højreklik herefter på Central Station-skærmens netværksenhed
(mærket “LAN9512/LAN9514 USB 2.0 til Ethernet 10/100 Adapter #7”).
Vælg Egenskaber
→
TCP/IPv4 (Internet Protocol Version 4)
→
Egenskaber.
2 Sử dụng "Central Station"
43
2
Sử dụng "Central Station"
2.5.2 Statisk IP
For at konfigurere IP-adressen (privat eller offentlig) på din pc skal noget (oftest et serversystem)
distribuere og tildele en IP-adresse til pc'en. En offentlig IP-adresse tildeles af din internetleverandør
og en privat IP-adresse tildeles af din internet-router. Du kan vælge, om du vil konfigurere IPadressen på pc'en automatisk eller manuelt. Tilstanden med statisk IP-adresse anvendes til manuelt
at indtaste en IP-adresse. Den statiske IP-adresse er velegnet, hvis pc'ens IP-adresse ikke må
ændres (som f.eks. ved en fildelingsserver) og anvendes normalt kun i særlige tilfælde.
Når du bruger din Central Station-skærms eller din bærbare pc's netværk, skal du huske kun at
sætte et LAN-kabel i den ene enhed. Eller kan der forekomme systemnedbrud.
Statisk IP-bruger
1
2
Indstil LAN-netværket til den bærbare pc til Brug ikke.
Gå til Kontrolpanel → Netværk og internet
→ Netværks- og delingscenter → Rediger
indstillinger for netværkskort. Højreklik herefter på den bærbare pc's netværksenhed, og vælg
Brug ikke.
3
Højreklik på Central Station-skærmens netværksenhed (mærket “LAN9512/LAN9514 USB 2.0 til
Ethernet 10/100 Adapter #7”), og vælg Brug.
Sørg for at udføre dette inden konfiguration af IP'en.
4
Konfigurer den statiske IP. Tilknyt den statiske IP, der er tildelt til Central Station-skærmens
netværksenhed.
Gå til Kontrolpanel
→
Netværk og internet
→
Netværks- og delingscenter
→
Rediger
indstillinger for netværkskort. Højreklik herefter på Central Station-skærmens netværksenhed
(mærket “LAN9512/LAN9514 USB 2.0 til Ethernet 10/100 Adapter #7”), vælg Egenskaber
2 Sử dụng "Central Station"
→
44
2
Sử dụng "Central Station"
TCP/IPv4 (Internet Protocol Version 4)
den statiske IP og DNS.
5
→
Egenskaber, og konfigurer indstillingerne for
Efter konfiguration af IP'en: Klik på OK. Følgende meddelelse vises.
En statisk IP må kun være knyttet til én netværksenhed. Følgende meddelelse vises, hvis den
samme statiske IP er tildelt til netværksenheder i både den bærbare pc og Central Stationskærmen. (Kontroller, at netværksenheden, der ikke bruges, er indstillet til Brug ikke.)
Vælg Nej i meddelelsesvinduet.
For at indstille den bærbare pc's LAN-netværk: Indstil Central Station-skærmens netværk til Brug
ikke og den bærbare pc's netværksenhed til Brug. Konfigurer herefter IP-indstillingerne.
6
Klik på Luk.
2 Sử dụng "Central Station"
45
2
2.6
Sử dụng "Central Station"
Chú ý trước khi bạn sử dụng chế độ Wireless USB
hoặc USB
1
De fleste spil kræver høj opløsning og hurtig reaktionstid. Når du spiller spil, anbefales det, at du
bruger tilstanden Analog eller HDMI i stedet for tilstanden Wireless USB eller USB. Bemærk, at
spil eller afspilning af film ikke understøttes i tilstanden Wireless USB eller USB på
operativsystemerne Windows XP eller Vista.
2
Genkendelse af tilstanden Wireless USB eller USB kan tage et stykke tid, hvis tilstanden
anvendes for første gang, eller standbytilstand er deaktiveret på pc'en.
3
For at bruge funktionen USB HUB når skærmen er i tilstanden USB (når skærmen er sluttet til
USB 2.0-porten på pc'en) eller i tilstanden Wireless USB, er det bedst at slutte et USB-kabel til
det sorte USB 2.0-stik på skærmen.
4
Hvis pc'en går i standbytilstand, når skærmen er i tilstanden Wireless USB, frakobles den
trådløse forbindelse, og funktionen USB HUB bliver deaktiveret.
2 Sử dụng "Central Station"
46
3
3.1
Kết nối và Sử dụng Thiết bị nguồn
Trước khi kết nối
3.1.1 Những điểm cần kiểm tra trước khi kết nối
z
Trước khi kết nối một thiết bị nguồn, hãy đọc kỹ sổ tay hướng dẫn sử dụng được cung cấp kèm
theo sản phẩm.
Số lượng và vị trí của các cổng trên thiết bị nguồn có thể khác nhau ở những thiết bị khác nhau.
z
Không kết nối cáp nguồn cho tới khi hoàn thành toàn bộ các kết nối.
Kết nối cáp trong khi đang kết nối có thể làm hỏng sản phẩm.
z
Kiểm tra loại của các cổng ở phía sau sản phẩm bạn muốn kết nối.
3 Kết nối và Sử dụng Thiết bị nguồn
47
3
3.2
Kết nối và Sử dụng Thiết bị nguồn
Kết nối và sử dụng PC
3.2.1 Kết nối với máy tính
z
Sử dụng một phương pháp kết nối phù hợp với máy tính của bạn.
Việc kết nối các bộ phận có thể khác nhau ở các sản phẩm khác nhau.
Kết nối sử dụng cáp D-SUB (kiểu analog)
RGB IN
1
2
Kết nối cáp D-SUB với cổng [RGB IN] trên mặt sau của sản phẩm và cổng RGB trên máy tính.
Kết nối bộ điều hợp nguồn DC vào sản phẩm và ổ cắm điện, rồi bật công tắc nguồn trên máy tính.
(Để biết thêm chi tiết, hãy tham khảo "3.4 Kết nối với nguồn". )
3
Nhấn [
] để thay đổi nguồn vào thành Analog.
Không có âm thanh nếu máy tính và sản phẩm được kết nối thông qua cổng D-SUB.
Kết nối sử dụng cáp HDMI-DVI
HDMI IN
1
2
Kết nối cáp HDMI-DVI với cổng [HDMI IN] ở phía sau sản phẩm và cổng DVI trên máy tính.
Kết nối bộ điều hợp nguồn DC vào sản phẩm và ổ cắm điện, rồi bật công tắc nguồn trên máy tính.
(Để biết thêm chi tiết, hãy tham khảo "3.4 Kết nối với nguồn". )
3
Nhấn [
] để thay đổi nguồn vào thành HDMI.
Không có âm thanh nếu máy tính và sản phẩm được kết nối thông qua cổng HDMI-DVI.
3 Kết nối và Sử dụng Thiết bị nguồn
48
3
Kết nối và Sử dụng Thiết bị nguồn
Kết nối bằng cáp HDMI (Loại kỹ thuật số)
HDMI IN
1
2
Kết nối cáp HDMI với cổng [HDMI IN] ở phía sau sản phẩm và cổng HDMI trên máy tính.
Kết nối bộ điều hợp nguồn DC vào sản phẩm và ổ cắm điện, rồi bật công tắc nguồn trên máy tính.
(Để biết thêm chi tiết, hãy tham khảo "3.4 Kết nối với nguồn". )
3
Nhấn [
] để thay đổi nguồn vào thành HDMI.
Nếu âm thanh được hỗ trợ, có thể điều chỉnh Volume (VOL) bằng cách sử dụng các nút [
]ở
mặt trước của sản phẩm.
3 Kết nối và Sử dụng Thiết bị nguồn
49
3
Kết nối và Sử dụng Thiết bị nguồn
3.2.2 Cài đặt trình điều khiển
z
z
z
1
2
3
4
5
Bạn có thể đặt độ phân giải và tần số tối ưu cho sản phẩm này bằng cách cài đặt các trình điều
khiển tương tương cho sản phẩm.
Trình điều khiển cài đặt được đóng gói trong CD cung cấp kèm theo sản phẩm này.
Nếu tập tin được cung cấp bị lỗi, hãy truy cập trang chủ Samsung (http://www.samsung.com)
và tải tập tin xuống.
Đưa đĩa CD sổ tay hướng dẫn sử dụng được cung cấp kèm theo sản phẩm vào ổ đĩa CD-ROM.
Nhấp vào "Windows Driver".
Hãy làm theo hướng dẫn trên màn hình để tiến hành cài đặt.
Chọn mẫu sản phẩm của bạn từ danh sách mẫu.
Hãy đi đến Display Properties (Thuộc tính Màn hình) và kiểm tra độ phân giải và tỷ lệ làm tươi là
phù hợp.
Hãy tham khảo sổ tay hướng dẫn về Hệ điều hành Windows để biết thêm chi tiết.
3 Kết nối và Sử dụng Thiết bị nguồn
50
3
Kết nối và Sử dụng Thiết bị nguồn
3.2.3 Thiết lập độ phân giải tối ưu
Một thông báo thông tin về việc thiết lập độ phân giải tối ưu sẽ xuất hiện nếu bạn bật nguồn sản phẩm
lần đầu tiên sau khi mua.
Chọn ngôn ngữ và thay đổi độ phân giải thành giá trị tối ưu.
The optimal resolution for this monitor is as follows:
1920 x 1080 60Hz
Follow the above settings to set the resolution.
English
AUTO
1
2
Nhấn [
] để di chuyển đến ngôn ngữ bạn muốn và nhấn [
].
Để ẩn thông báo thông tin, hãy nhấn [ MENU ].
z
z
Nếu độ phân giải tối ưu không được chọn, thông báo này sẽ xuất hiện tối đa ba lần trong
khoảng thời gian chỉ định ngay cả khi tắt và bật lại sản phẩm.
Bạn cũng có thể chọn độ phân giải tối ưu (1920 x 1080) trong Pa-nen điều khiển trên máy tính.
3 Kết nối và Sử dụng Thiết bị nguồn
51
3
Kết nối và Sử dụng Thiết bị nguồn
3.2.4 Thay đổi độ phân giải bằng máy tính
z
z
Điều chỉnh độ phân giải và tỷ lệ làm tươi trong Control Panel (Bảng điều khiển) trên PC để thu
được chất lượng hình ảnh tối ưu.
Chất lượng hình ảnh của TFT-LCD có thể suy giảm nếu không chọn độ phân giải tối ưu.
Thay đổi độ phân giải trên WIndows XP
Đi tới Pa-nen điều khiển
Màn hình
Thiết đặt và thay đổi độ phân giải.
3 Kết nối và Sử dụng Thiết bị nguồn
52
3
Kết nối và Sử dụng Thiết bị nguồn
Thay đổi độ phân giải trên Windows Vista
Đi tới Pa-nen điều khiển
Cá nhân hóa
Thiết đặt màn hình và thay đổi độ phân giải.
3 Kết nối và Sử dụng Thiết bị nguồn
53
3
Kết nối và Sử dụng Thiết bị nguồn
Thay đổi độ phân giải trên Windows 7
Đi tới Pa-nen điều khiển
Màn hình
Độ phân giải màn hình và thay đổi độ phân giải.
3 Kết nối và Sử dụng Thiết bị nguồn
54
3
3.3
Kết nối và Sử dụng Thiết bị nguồn
Kết nối tai nghe
z
Kết nối thiết bị đầu ra âm thanh như tai nghe hoặc loa vào [
] trên sản phẩm.
Tai nghe sẽ hoạt động bình thường nếu sản phẩm được kết nối với PC thông qua USB, Wireless
USB hoặc HDMI.
3 Kết nối và Sử dụng Thiết bị nguồn
55
3
3.4
Kết nối và Sử dụng Thiết bị nguồn
Kết nối với nguồn
Đặt bộ điều hợp nguồn DC vào rãnh với công tắc hướng
lên trên.
- Đẩy bộ điều hợp cho đến khi bạn nghe thấy tiếng “kích.”
Nối cáp nguồn với bộ điều hợp DC. Tiếp theo, nối bộ điều
hợp DC với sản phẩm.
Cắm cáp nguồn vào ổ cắm.
- Gỡ bỏ bộ điều hợp nguồn DC
Để tháo bộ điều hợp nguồn DC, hãy nhấc nó ra từ đáy
như hình vẽ.
Khi sử dụng bộ điều hợp mà không gắn vào phía sau màn hình, giắc của bộ điều hợp sẽ dễ bị tuột
hoặc cáp có thể bị hỏng. Hãy đảm bảo gắn bộ điều hợp chặt chẽ vào rãnh.
3 Kết nối và Sử dụng Thiết bị nguồn
56
4
4.1
Thiết lập màn hình
Đặt cấu hình các cài đặt màn hình như độ sáng và tông màu.
MAGIC
Tính năng này cung cấp góc xem, độ sáng và tông màu phù hợp với sở thích của bạn.
4.1.1 SAMSUNG MAGIC Bright
Menu này cung cấp chất lượng hình ảnh tối ưu phù hợp với môi trường mà sản phẩm sẽ được sử
dụng.
z
z
SAMSUNG
Các tùy chọn nhỏ trong MAGIC
Bright có thể thay đổi tùy theo cài đặt của "PC/AV Mode." (Xem
"Chương 7. SETUP&RESET.")
Menu này không khả dụng khi Eco Light Sensor hoặc Eco Saving được đặt là On.
SAMSUNG
Đặt cấu hình MAGIC
Bright
1
2
3
4
Nhấn [ MENU ] trên sản phẩm.
Nhấn [
] để di chuyển đến PICTURE và nhấn [
Nhấn [
] để di chuyển đến MAGIC và nhấn [
Nhấn [
SAMSUNG
] để di chuyển đến MAGIC
Bright và nhấn [
] trên sản phẩm.
] trên sản phẩm.
] trên sản phẩm. Màn hình sau đây sẽ
xuất hiện.
[Trong chế độ PC]
MAGIC
SAMSUNG
MAGIC Bright
SAMSUNG
MAGIC Color
Return
z
z
: Custom
Standard
: Game
Cinema
Dynamic Contrast
Adjust
AUTO
Enter
Custom: Tùy chỉnh độ tương phản và độ sáng như yêu cầu.
Standard: Đạt được chất lượng hình ảnh phù hợp cho chỉnh sửa tài liệu hoặc sử dụng
Internet.
z
Game: Đạt được chất lượng hình ảnh phù hợp cho chơi trò chơi có nhiều hiệu ứng đồ họa
và di chuyển sống động.
z
Cinema: Đạt được độ sáng và độ nét của TV phù hợp để thưởng thức nội dung video và
DVD.
4 Thiết lập màn hình
57
4
Thiết lập màn hình
z
Dynamic Contrast: Đạt được độ sáng cân bằng thông qua điều chỉnh độ tương phản tự
động.
[Trong chế độ AV]
MAGIC
SAMSUNG
MAGIC Bright
SAMSUNG
MAGIC Color
: Dynamic
Standard
: Movie
Custom
Return
5
6
Adjust
AUTO
Enter
z
Dynamic: Chế độ này phù hợp khi ánh sáng xung quanh sáng.
z
Standard: Chế độ này nhìn chung phù hợp với bất kỳ môi trường nào.
z
Movie: Chế độ này giúp giảm mỏi mắt.
z
Custom: Tùy chỉnh độ tương phản và độ sáng như yêu cầu.
Ấn [
] để chuyển sang tùy chọn bạn cần và ấn [
].
Tùy chọn được chọn sẽ được áp.
4 Thiết lập màn hình
58
4
Thiết lập màn hình
4.1.2 SAMSUNG MAGIC Color
MAGICColor
SAMSUNG
là công nghệ cải thiện chất lượng hình ảnh mới được Samsung phát triển độc lập, mang
lại màu sắc tự nhiên sống động mà không làm giảm chất lượng hình ảnh.
SAMSUNG
Menu này không khả dụng khi MAGIC
Bright đang ở chế độ Cinema hoặc Dynamic Contrast.
SAMSUNG
Đặt cấu hình MAGIC
Color
1
2
3
4
Nhấn [ MENU ] trên sản phẩm.
Nhấn [
] để di chuyển đến PICTURE và nhấn [
Nhấn [
] để di chuyển đến MAGIC và nhấn [
Nhấn [
] để di chuyển đến MAGICColor và nhấn [
] trên sản phẩm.
] trên sản phẩm.
] trên sản phẩm. Màn hình sau đây sẽ
SAMSUNG
xuất hiện.
MAGIC
SAMSUNG
MAGIC Bright
: Custom
SAMSUNG
: Off
Demo
Full
Intelligent
MAGIC Color
Return
Adjust
AUTO
Enter
z
Off: Tắt MAGICColor.
z
SAMSUNG
Demo: So sánh chế độ màn hình bình thường với chế độ MAGIC
Color.
z
Full : Đạt được chất lượng hình ảnh sống động cho tất cả khác khu vực bao gồm các màu
SAMSUNG
sặc sỡ trong hình ảnh.
z
5
6
Ấn [
Intelligent: Cải thiện sắc độ cho tất cả cá khu vực trừ các màu sặc sỡ trong hình ảnh.
] để chuyển sang tùy chọn bạn cần và ấn [
].
Tùy chọn được chọn sẽ được áp.
4 Thiết lập màn hình
59
4
4.2
Thiết lập màn hình
Brightness
Điều chỉnh độ sáng chung của hình ảnh. (Phạm vi: 0~100)
Giá trị cao hơn sẽ làm cho hình ảnh trông sáng hơn.
z
SAMSUNG
Menu này không khả dụng khi MAGIC
Bright được đặt ở chế độ Dynamic Contrast.
z
Menu này không khả dụng khi Eco Light Sensor hoặc Eco Saving được đặt là On.
4.2.1 Đặt cấu hình cho Brightness
1
2
3
Nhấn [ MENU ] trên sản phẩm.
Nhấn [
] để di chuyển đến PICTURE và nhấn [
Nhấn [
] để di chuyển đến Brightness và nhấn [
] trên sản phẩm.
] trên sản phẩm. Màn hình sau đây sẽ
xuất hiện.
PICTURE
MAGIC
Brightness
50
Contrast
75
Sharpness
60
Coarse
2200
Fine
0
Response Time
Faster
AUTO
4
Điều chỉnh Brightness bằng nút [
].
4 Thiết lập màn hình
60
4
4.3
Thiết lập màn hình
Contrast
Điều chỉnh độ tương phản giữa các đối tượng và nền. (Phạm vi: 0~100)
Giá trị cao hơn sẽ làm tăng độ tương phản làm cho đối tượng trông rõ hơn.
z
SAMSUNG
Menu này không khả dụng khi MAGIC
Bright đang ở chế độ Cinema hoặc Dynamic Contrast.
z
SAMSUNG
Menu này không khả dụng khi MAGIC
Color đang ở chế độ Full hoặc Intelligent.
4.3.1 Đặt cấu hình Contrast
1
2
3
Nhấn [ MENU ] trên sản phẩm.
Nhấn [
] để di chuyển đến PICTURE và nhấn [
] trên sản phẩm.
Nhấn [
] để di chuyển đến Contrast và nhấn [
] trên sản phẩm. Màn hình sau đây sẽ
xuất hiện.
PICTURE
MAGIC
Brightness
50
Contrast
75
Sharpness
60
Coarse
2200
Fine
0
Response Time
Faster
Return
4
Điều chỉnh Contrast bằng nút [
Adjust
AUTO
Enter
].
4 Thiết lập màn hình
61
4
4.4
Thiết lập màn hình
Sharpness
Làm cho đường viền đối tượng rõ hơn hoặc mờ hơn. (Phạm vi: 0~100)
Giá trị cao hơn sẽ làm cho đường viền đối tượng rõ hơn.
z
SAMSUNG
Menu này không khả dụng khi MAGIC
Bright đang ở chế độ Cinema hoặc Dynamic Contrast.
z
SAMSUNG
Menu này không khả dụng khi MAGIC
Color đang ở chế độ Full hoặc Intelligent.
4.4.1 Đặt cấu hình Sharpness
1
2
3
Nhấn [ MENU ] trên sản phẩm.
Nhấn [
] để di chuyển đến PICTURE và nhấn [
Nhấn [
] để di chuyển đến Sharpness và nhấn [
] trên sản phẩm.
] trên sản phẩm. Màn hình sau đây sẽ
xuất hiện.
PICTURE
MAGIC
Brightness
50
Contrast
75
Sharpness
60
Coarse
2200
Fine
0
Response Time
Faster
Return
4
Điều chỉnh Sharpness bằng nút [
Adjust
AUTO
Enter
].
4 Thiết lập màn hình
62
4
4.5
Thiết lập màn hình
Coarse
Điều chỉnh tần số màn hình.
Chỉ có sẵn trong chế độ Analog.
4.5.1 Điều chỉnh Coarse
1
2
3
Nhấn [ MENU ] trên sản phẩm.
Nhấn [
] để di chuyển đến PICTURE và nhấn [
Nhấn [
] để di chuyển đến Coarse và nhấn [
] trên sản phẩm.
] trên sản phẩm. Màn hình sau đây sẽ xuất
hiện.
PICTURE
MAGIC
Brightness
50
Contrast
75
Sharpness
60
Coarse
2200
Fine
0
Response Time
Faster
Return
4
Điều chỉnh Coarse bằng nút [
Adjust
AUTO
Enter
].
4 Thiết lập màn hình
63
4
4.6
Thiết lập màn hình
Fine
Tinh chỉnh màn hình để đạt được hình ảnh sống động.
Chỉ có sẵn trong chế độ Analog.
4.6.1 Điều chỉnh Fine
1
2
3
Nhấn [ MENU ] trên sản phẩm.
Nhấn [
] để di chuyển đến PICTURE và nhấn [
Nhấn [
] để di chuyển đến Fine và nhấn [
] trên sản phẩm.
] trên sản phẩm. Màn hình sau đây sẽ xuất
hiện.
PICTURE
MAGIC
Brightness
50
Contrast
75
Sharpness
60
Coarse
2200
Fine
0
Response Time
Faster
Return
4
Điều chỉnh Fine bằng nút [
Adjust
AUTO
Enter
].
4 Thiết lập màn hình
64
4
4.7
Thiết lập màn hình
Response Time
Tăng tốc độ đáp ứng của màn hình để video hiển thị sống động và tự nhiên hơn.
z
z
Tốt nhất là đặt Response Time thành Normal hoặc Faster khi bạn không xem phim.
Các chức năng có sẵn trên màn hình có thể thay đổi tùy theo kiểu máy. Tham khảo sản phẩm
thực tế.
4.7.1 Đặt cấu hình Response Time
1
2
3
Nhấn [ MENU ] trên sản phẩm.
Nhấn [
] để di chuyển đến PICTURE và nhấn [
Nhấn [
] để di chuyển đến Response Time và nhấn [
] trên sản phẩm.
] trên sản phẩm. Màn hình sau đây
sẽ xuất hiện.
PICTURE
MAGIC
Brightness
50
Contrast
75
Sharpness
60
Coarse
2200
Fine
Normal
Faster
Fastest
Response Time
Return
4
5
Ấn [
Adjust
] để chuyển sang tùy chọn bạn cần và ấn [
AUTO
Enter
].
Tùy chọn được chọn sẽ được áp.
4 Thiết lập màn hình
65
5
SAMSUNG
Điều chỉnh tông màu của màn hình. Menu này không khả dụng khi MAGIC
Bright được đặt ở
chế độ Cinema hoặc Dynamic Contrast.
Red
Điều chỉnh giá trị của màu đỏ trong hình ảnh. (Phạm vi: 0~100)
Giá trị cao hơn sẽ tăng mật độ của màu đỏ.
SAMSUNG
Menu này không khả dụng khi MAGIC
Color đang ở chế độ Full hoặc Intelligent.
5.1.1 Đặt cấu hình Red
1
2
3
Nhấn [ MENU ] trên sản phẩm.
Nhấn [
] để di chuyển đến COLOR và nhấn [
Nhấn [
] để di chuyển đến Red và nhấn [
] trên sản phẩm.
] trên sản phẩm. Màn hình sau đây sẽ xuất
hiện.
COLOR
Red
50
Green
50
Blue
Color Tone
Normal
Gamma
5.1
Đặt cấu hình tông màu
Mode1
50
AUTO
4
Điều chỉnh Red bằng nút [
].
5 Đặt cấu hình tông màu
66
5
Green
Điều chỉnh giá trị của màu xanh lá cây trong hình ảnh. (Phạm vi: 0~100)
Giá trị cao hơn sẽ tăng mật độ của màu đỏ.
SAMSUNG
Menu này không khả dụng khi MAGIC
Color đang ở chế độ Full hoặc Intelligent.
5.2.1 Đặt cấu hình Green
1
2
3
Nhấn [ MENU ] trên sản phẩm.
Nhấn [
] để di chuyển đến COLOR và nhấn [
Nhấn [
] để di chuyển đến Green và nhấn [
] trên sản phẩm.
] trên sản phẩm. Màn hình sau đây sẽ xuất
hiện.
COLOR
Red
50
Green
50
Blue
Color Tone
Normal
Gamma
5.2
Đặt cấu hình tông màu
Mode1
50
AUTO
4
Điều chỉnh Green bằng nút [
].
5 Đặt cấu hình tông màu
67
5
Blue
Điều chỉnh giá trị của màu xanh dương trong hình ảnh. (Phạm vi: 0~100)
Giá trị cao hơn sẽ tăng mật độ của màu đỏ.
SAMSUNG
Menu này không khả dụng khi MAGIC
Color đang ở chế độ Full hoặc Intelligent.
5.3.1 Đặt cấu hình Blue
1
2
3
Nhấn [ MENU ] trên sản phẩm.
Nhấn [
] để di chuyển đến COLOR và nhấn [
Nhấn [
] để di chuyển đến Blue và nhấn [
] trên sản phẩm.
] trên sản phẩm. Màn hình sau đây sẽ xuất
hiện.
COLOR
Red
50
Green
50
Blue
Color Tone
Normal
Gamma
5.3
Đặt cấu hình tông màu
0RGH
50
AUTO
4
Điều chỉnh Blue bằng nút [
].
5 Đặt cấu hình tông màu
68
5
Color Tone
Điều chỉnh tông màu chung của hình ảnh.
SAMSUNG
Menu này không khả dụng khi MAGIC
Color đang ở chế độ Full hoặc Intelligent.
5.4.1 Cấu hình cài đặt Color Tone
1
2
3
Nhấn [ MENU ] trên sản phẩm.
Nhấn [
] để di chuyển đến COLOR và nhấn [
Nhấn [
] để di chuyển đến Color Tone và nhấn [
] trên sản phẩm.
] trên sản phẩm. Màn hình sau đây sẽ
xuất hiện.
COLOR
Red
Green
50
Blue
50
Color Tone
Gamma
5.4
Đặt cấu hình tông màu
50
Cool 2
Cool 1
Normal
Warm 1
Warm 2
Custom
AUTO
4
5
z
Cool2: Đặt nhiệt độ màu thành mát hơn Cool1.
z
Cool1: Đặt nhiệt độ màu thành mát hơn chế độ Normal.
z
Normal: Hiển thị tông màu tiêu chuẩn.
z
Warm1: Đặt nhiệt độ màu thành ấm hơn chế độ Normal.
z
Warm2: Đặt nhiệt độ màu thành ấm hơn Warm1.
z
Custom: Tùy chỉnh tông màu.
Ấn [
] để chuyển sang tùy chọn bạn cần và ấn [
].
Tùy chọn được chọn sẽ được áp.
5 Đặt cấu hình tông màu
69
5
Gamma
Điều chỉnh độ sáng trung bình (Gamma) của hình ảnh.
5.5.1 Đặt cấu hình Gamma
1
2
3
Nhấn [ MENU ] trên sản phẩm.
Nhấn [
] để di chuyển đến COLOR và nhấn [
] trên sản phẩm.
Nhấn [
] để di chuyển đến Gamma và nhấn [
] trên sản phẩm. Màn hình sau đây sẽ xuất
hiện.
COLOR
Red
50
Green
50
Blue
Color Tone
Normal
Gamma
5.5
Đặt cấu hình tông màu
Mode1
Mode2
Mode3
50
AUTO
4
5
Ấn [
] để chuyển sang tùy chọn bạn cần và ấn [
].
Tùy chọn được chọn sẽ được áp.
5 Đặt cấu hình tông màu
70
6
6.1
Thay đổi kích thước hoặc định vị lại màn
hình
Image Size
Thay đổi kích thước hình ảnh.
6.1.1 Thay đổi Size Hình ảnh
1
2
3
Nhấn [ MENU ] trên sản phẩm.
Nhấn [
] để di chuyển đến SIZE&POSITION và nhấn [
Nhấn [
] để di chuyển đến Image Size và nhấn [
] trên sản phẩm.
] trên sản phẩm. Màn hình sau đây sẽ
xuất hiện.
SIZE&POSITION
H-Position
Auto
Wide
V-Position
Menu H-Position
Menu V-Position
Image Size
Return
Adjust
50
50
10
AUTO
Enter
z
Auto: Hiển thị hình ảnh theo tỷ lệ khung hình của nguồn vào.
z
Wide: Hiển thị hình ảnh trong chế độ toàn màn hình bất kể tỷ lệ khung hình của nguồn vào.
SIZE&POSITION
4:3
16 : 9
Screen Fit
Image Size
H-Position
V-Position
Menu H-Position
50
Menu V-Position
10
Return
z
Adjust
AUTO
Enter
4:3: Hiển thị hình ảnh với tỷ lệ khung hình 4:3. Phù hợp cho các video và tín hiệu phát tiêu
chuẩn.
z
16:9: Hiển thị hình ảnh với tỷ lệ khung hình 16:9. Phù hợp cho nội dung DVD hoặc tín hiệu
phát màn hình rộng.
z
Screen Fit: Hiển thị hình ảnh với tỷ lệ khung hình gốc mà không bị cắt bỏ.
Những yêu cầu để kích hoạt Image Size.
4
5
Ấn [
z
Khi kết nối với thiết bị đầu ra số thông qua cáp DVI/HDMI
z
Khi độ phân giải số là 480p, 576p , 720p, 1080i, 1080p
] để chuyển sang tùy chọn bạn cần và ấn [
].
Tùy chọn được chọn sẽ được áp.
6 Thay đổi kích thước hoặc định vị lại màn hình
71
6
6.2
Thay đổi kích thước hoặc định vị lại màn
hình
H-Position & V-Position
H-Position: Di chuyển màn hình sang trái hoặc sang phải.
V-Position: Di chuyển màn hình lên hoặc xuống.
z
Menu này chỉ khả dụng khi Image Size được đặt ở Screen Fit.
z
Chỉ có sẵn trong chế độ Analog.
6.2.1 Đặt cấu hình H-Position & V-Position
1
2
3
Nhấn [ MENU ] trên sản phẩm.
Nhấn [
] để di chuyển đến SIZE&POSITION và nhấn [
Nhấn [
] để chuyển sang H-Position hoặc V-Position và nhấn [
] trên sản phẩm.
]. Màn hình sau đây sẽ
xuất hiện.
SIZE&POSITION
Image Size
Wide
Image Size
Wide
H-Position
50
H-Position
50
V-Position
50
V-Position
50
Menu H-Position
50
Menu H-Position
50
Menu V-Position
10
Menu V-Position
10
Return
4
SIZE&POSITION
Nhấn [
Adjust
AUTO
Enter
Return
Adjust
AUTO
Enter
] để đặt cấu hình H-Position hoặc V-Position.
6 Thay đổi kích thước hoặc định vị lại màn hình
72
6
6.3
Thay đổi kích thước hoặc định vị lại màn
hình
Menu H-Position & Menu V-Position
Menu H-Position: Di chuyển vị trí menu sang trái hoặc sang phải.
Menu V-Position: Di chuyển vị trí menu lên hoặc xuống.
6.3.1 Đặt cấu hình Menu H-Position & Menu V-Position
1
2
3
Nhấn [ MENU ] trên sản phẩm.
Nhấn [
] để di chuyển đến SIZE&POSITION và nhấn [
Nhấn [
] để chuyển sang Menu H-Position hoặc Menu V-Position và nhấn [
] trên sản phẩm.
]. Màn
hình sau đây sẽ xuất hiện.
SIZE&POSITION
SIZE&POSITION
Image Size
Wide
Image Size
Wide
H-Position
50
H-Position
50
V-Position
50
V-Position
50
Menu H-Position
50
Menu H-Position
50
Menu V-Position
10
Menu V-Position
10
Return
4
Nhấn [
Adjust
AUTO
Enter
Return
Adjust
AUTO
Enter
] để đặt cấu hình Menu H-Position hoặc Menu V-Position.
6 Thay đổi kích thước hoặc định vị lại màn hình
73
7
7.1
Thiết lập và khôi phục
HUB
Đặt cấu hình các cài đặt để sử dụng chức năng HUB trên sản phẩm.
Tham khảo "Chương 2. Central Station" để biết chi tiết về cách sử dụng chức năng HUB.
7.1.1
Auto Wireless Detection
Nếu sản phẩm được kết nối với máy tính qua Wireless USB, sản phẩm sẽ tự động dò tín hiệu
Wireless USB và thay đổi nguồn vào thành chế độ Wireless USB.
Đặt cấu hình Auto Wireless Detection
1
2
3
4
Nhấn [ MENU ] trên sản phẩm.
Nhấn [
] để di chuyển đến SETUP&RESET và nhấn [
Nhấn [
] để di chuyển đến HUB và nhấn [
Nhấn [
] để di chuyển đến Auto Wireless Detection và nhấn [
] trên sản phẩm.
] trên sản phẩm.
] trên sản phẩm. Màn
hình sau đây sẽ xuất hiện.
HUB
Wireless Connection
: Off
On
:
USB Connection
: Disconnected
Analog
: Disconnected
HDMI
: Disconnected
USB Super Charging
: Off
Wireless ID
: -----------------
Auto Wireless Detection
AUTO
5
6
z
Off: Tắt Auto Wireless Detection
z
On: Tự động dò tín hiệu Wireless USB và thay đổi nguồn vào thành chế độ Wireless USB.
Ấn [
] để chuyển sang tùy chọn bạn cần và ấn [
].
Tùy chọn được chọn sẽ được áp.
7 Thiết lập và khôi phục
74
7
Thiết lập và khôi phục
7.1.2
Wireless Connection
Bạn có thể xem trạng thái của kết nối Wireless USB giữa sản phẩm và máy tính.
Chọn tuỳ chọn Wireless Connection. Nguồn tín hiệu đầu vào sẽ chuyển sang chế độ Wireless USB.
z
z
Trạng thái kết nối sẽ được hiển thị ngay cả khi nguồn vào không phải là chế độ Wireless USB.
Chọn Wireless Connection khi kết nối Wireless USB được thiết lập sẽ tự động thay đổi nguồn
vào thành chế độ Wireless USB.
Kích hoạt Wireless Connection
1
2
3
Nhấn [ MENU ] trên sản phẩm.
Nhấn [
] để di chuyển đến SETUP&RESET và nhấn [
Nhấn [
] để di chuyển đến HUB và nhấn [
] trên sản phẩm.
] trên sản phẩm. Một thông báo sẽ xuất hiện
cho biết rằng kết nối Wireless USB được thiết lập hoặc ngắt kết nối.
4
Nếu kết nối Wireless USB được thiết lập, hãy nhấn [
Connection và nhấn [
] để di chuyển đến Wireless
]. Nguồn vào sẽ tự động chuyển sang chế độ Wireless USB.
+8%
$XWR:LUHOHVV'HWHFWLRQ
2II
:LUHOHVV&RQQHFWLRQ
&RQQHFWHG
86%&RQQHFWLRQ
'LVFRQQHFWHG
$QDORJ
'LVFRQQHFWHG
+'0,
'LVFRQQHFWHG
86%6XSHU&KDUJLQJ
2II
:LUHOHVV,'
AUTO
7 Thiết lập và khôi phục
75
7
Thiết lập và khôi phục
7.1.3
USB Connection
Bạn có thể xem trạng thái kết nối cáp USB giữa sản phẩm và máy tính.
z
z
Trạng thái kết nối sẽ được hiển thị ngay cả khi nguồn vào không phải là chế độ USB.
Chọn USB Connection khi cáp USB được kết nối sẽ tự động thay đổi nguồn vào thành chế độ
USB.
Đặt cấu hình USB Connection
1
2
3
Nhấn [ MENU ] trên sản phẩm.
Nhấn [
] để di chuyển đến SETUP&RESET và nhấn [
Nhấn [
] để di chuyển đến HUB và nhấn [
] trên sản phẩm.
] trên sản phẩm. Một thông báo sẽ xuất hiện
cho biết rằng cáp USB được kết nối hoặc ngắt kết nối.
4
Nếu cáp USB được kết nối, hãy nhấn [
] để di chuyển đến USB Connection và nhấn [
].
Nguồn vào sẽ tự động chuyển sang chế độ USB.
+8%
$XWR:LUHOHVV'HWHFWLRQ
2II
:LUHOHVV&RQQHFWLRQ
'LVFRQQHFWHG
86%&RQQHFWLRQ
&RQQHFWHG
$QDORJ
'LVFRQQHFWHG
+'0,
'LVFRQQHFWHG
86%6XSHU&KDUJLQJ
2II
:LUHOHVV,'
AUTO
7 Thiết lập và khôi phục
76
7
Thiết lập và khôi phục
7.1.4
Analog
Bạn có thể xem trạng thái kết nối cáp Analog giữa sản phẩm và máy tính.
z
z
Trạng thái kết nối sẽ được hiển thị ngay cả khi nguồn vào không phải là chế độ Analog.
Chọn tùy chọn Analog khi cáp analog được kết nối sẽ tự động thay đổi nguồn vào thành chế độ
Analog.
Đặt cấu hình Analog
1
2
3
Nhấn [ MENU ] trên sản phẩm.
Nhấn [
] để di chuyển đến SETUP&RESET và nhấn [
Nhấn [
] để di chuyển đến HUB và nhấn [
] trên sản phẩm.
] trên sản phẩm. Một thông báo sẽ xuất hiện
cho biết rằng cáp analog được kết nối hoặc ngắt kết nối.
4
Nếu cáp analog được kết nối, hãy nhấn [
] để di chuyển đến Analog và nhấn [
]. Nguồn
vào sẽ tự động chuyển sang chế độ Analog.
HUB
Auto Wireless Detection
Off
Wireless Connection
Disconnected
USB Connection
Disconnected
Analog
Connected
HDMI
Disconnected
USB Super Charging
Off
Wireless ID
-----------------
ࢇࢷ֩Ѝ
ࢇࢷ֩Ѝ
࣏ࢽ
ࢇѰ
AUTO
۴
7 Thiết lập và khôi phục
77
7
Thiết lập và khôi phục
7.1.5
HDMI
Bạn có thể xem trạng thái kết nối HDMI giữa sản phẩm và thiết bị AV.
z
z
Trạng thái kết nối sẽ được hiển thị ngay cả khi nguồn vào không phải là chế độ HDMI.
Chọn tùy chọn HDMI khi cáp HDMI được kết nối sẽ tự động thay đổi nguồn vào thành chế độ
HDMI.
Cấu hình HDMI
1
2
3
Nhấn [ MENU ] trên sản phẩm.
Nhấn [
] để di chuyển đến SETUP&RESET và nhấn [
Nhấn [
] để di chuyển đến HUB và nhấn [
] trên sản phẩm.
] trên sản phẩm. Một thông báo sẽ xuất hiện
cho biết rằng cáp HDMI được kết nối hoặc ngắt kết nối.
4
Nếu cáp HDMI được kết nối, hãy nhấn [
] để di chuyển đến HDMI và nhấn [
]. Nguồn
vào sẽ tự động chuyển sang chế độ HDMI.
HUB
Auto Wireless Detection
: Off
Wireless Connection
: Disconnected
USB Connection
: Disconnected
Analog
: Disconnected
HDMI
: Connected
USB Super Charging
: Off
Wireless ID
: -----------------
ࢇࢷ֩Ѝ
ࢇࢷ֩Ѝ
࣏ࢽ
ࢇѰ
AUTO
۴
7 Thiết lập và khôi phục
78
7
Thiết lập và khôi phục
7.1.6
USB Super Charging
Bạn có thể sạc pin thiết bị nguồn tín hiệu nhanh chóng thông qua cổng USB 3.0 trên sản phẩm.
z
Việc truyền dữ liệu là không có sẵn nếu USB Super Charging bật lên.
z
Để kích hoạt việc sạc pin hoặc truyền dữ liệu chuẩn, hãy tắt USB Super Charging đi.
z
Không nhất thiết phải thay đổi nguồn tín hiệu đầu vào.
Cấu hình USB Super Charging
1
2
3
4
Nhấn [ MENU ] trên sản phẩm.
Nhấn [
] để di chuyển đến SETUP&RESET và nhấn [
Nhấn [
] để di chuyển đến HUB và nhấn [
Nhấn [
] để chuyển sang USB Super Charging và nhấn [
] trên sản phẩm.
] trên sản phẩm.
] trên sản phẩm. Màn hình
sau đây sẽ xuất hiện.
HUB
Auto Wireless Detection
: 2II
Wireless Connection
: 'LVFRQQHFWHG
USB Connection
: 'LVFRQQHFWHG
Analog
: 'LVFRQQHFWHG
HDMI
: 'LVFRQQHFWHG
USB Super Charging
: 2II
1SRUW
:
2SRUWV
Wireless ID
ࢇࢷ ֩Ѝ
ࢇѰ
AUTO۴
z
Off: Tắt USB Super Charging
z
1 Port: Kích hoạt 1 cổng USB 3.0 (đánh dấu bằng biểu tượng sạc pin) để sạc pin nhanh
chóng.
Chỉ có cổng USB 3.0 [
z
5
6
Ấn [
] hỗ trợ sạc pin tốc độ cao.
2 Ports: Kích hoạt 2 cổng USB 3.0 để sạc pin nhanh chóng.
] để chuyển sang tùy chọn bạn cần và ấn [
].
Tùy chọn được chọn sẽ được áp.
7.1.7
Wireless ID
Wireless ID là một ID duy nhất được gán cho màn hình. Chương trình "Samsung Central Station
Setup" đọc ID đó và nhận dạng từng màn hình lân cận. ID được hiển thị trong chương trình "Samsung
Central Station Setup" và trong phần dưới của menu HUB.
7 Thiết lập và khôi phục
79
7
7.2
Thiết lập và khôi phục
ECO
Các tùy chọn Eco Motion Sensor, Eco Light Sensor, và Eco Saving được hiển thị trên cùng một
trang trình đơn để bạn có thể cấu hình các cài đặt chế độ tiết kiệm năng lượng một cách thuận tiện.
7.2.1
Eco Motion Sensor
Tính năng Eco Motion Sensor sẽ kích hoạt để tiết kiệm năng lượng khi nó không phát hiện bất cứ
chuyển động nào ở một khu vực nhất định trong một khoảng thời gian xác định.
Eco Motion Sensor không sẵn có khi màn hình được sử dụng ở chế độ chân dung.
Cấu hình Eco Motion Sensor
1
2
3
4
Nhấn [ MENU ] trên sản phẩm.
Nhấn [
] để di chuyển đến SETUP&RESET và nhấn [
Nhấn [
] để di chuyển đến ECO và nhấn [
Nhấn [
] để chuyển sang Eco Motion Sensor và nhấn [
] trên sản phẩm.
] trên sản phẩm.
]. Màn hình sau đây sẽ xuất
hiện.
ECO
Eco Motion Sensor
%DFNOLJKW
(FR/LJKW6HQVRU
▶6HQVLWLYLW\
5Off
Min
5 Min
ଥࢿ
10 Min
20 Min
30 Min
1h
▶%ULJKWQHVV/HYHO
(FR6DYLQJ
Off
(FR,FRQ'LVSOD\
Off
Return
AUTO
Move
Enter
Tính năng này bị tắt kích hoạt nếu sản phẩm được kết nối với máy tính đang trong chế độ tiết
kiệm năng lượng.
z
Off: Tắt tính năng Eco Motion Sensor.
z
5 Min: Tự động tắt nguồn nếu cảm biến không phát hiện bất kì chuyển động của vật hoặc
người ở khoảng cách nhất định trong khoảng thời gian 5 phút.
z
10 Min: Tự động tắt nguồn nếu cảm biến không phát hiện bất kì chuyển động của vật hoặc
người ở khoảng cách nhất định trong khoảng thời gian 10 phút.
z
20 Min: Tự động tắt nguồn nếu cảm biến không phát hiện bất kì chuyển động của vật hoặc
người ở khoảng cách nhất định trong khoảng thời gian 20 phút.
z
30 Min: Tự động tắt nguồn nếu cảm biến không phát hiện bất kì chuyển động của vật hoặc
người ở khoảng cách nhất định trong khoảng thời gian 30 phút.
z
1 h : Tự động tắt nguồn nếu cảm biến không phát hiện bất kì chuyển động của vật hoặc
người ở khoảng cách nhất định trong khoảng thời gian 1 giờ.
5
Ấn [
] để chuyển sang tùy chọn bạn cần và ấn [
].
7 Thiết lập và khôi phục
80
7
Thiết lập và khôi phục
6
Tùy chọn được chọn sẽ được áp.
Đặt cấu hình Backlight
1
2
3
4
Nhấn [ MENU ] trên sản phẩm.
Nhấn [
] để di chuyển đến SETUP&RESET và nhấn [
Nhấn [
] để di chuyển đến ECO và nhấn [
Nhấn [
] để di chuyển đến Backlight và nhấn [
] trên sản phẩm.
] trên sản phẩm.
] trên sản phẩm. Màn hình sau đây sẽ
xuất hiện.
ECO
Eco Motion Sensor
5 Min
▶Backlight
ଥࢿ
Off
Dimming
(FR/LJKW6HQVRU
▶6HQVLWLYLW\
▶%ULJKWQHVV/HYHO
(FR6DYLQJ
Off
(FR,FRQ'LVSOD\
Off
Return
AUTO
Move
Enter
Off: Tắt màn hình và kích hoạt chế độ DPMS. Nếu lựa chọn Off, bạn sẽ phải mất vài giây
z
chờ cho màn hình phát hiện chuyển động và bật lên sau khi nó tắt đi.
Dimming: Giảm độ sáng của màn hình (vẫn bật màn hình).
z
5
6
Ấn [
] để chuyển sang tùy chọn bạn cần và ấn [
].
Tùy chọn được chọn sẽ được áp.
z
z
z
z
Hiệu quả hoạt động của Eco Motion Sensor được tối đa hóa trong một khoảng cách (1m) đến
người dùng và một góc (40 độ) cụ thể.
Cảm biến có thể không phát hiện ra bạn nếu bạn ở tư thế bất động.
Nếu bạn nghĩ rằng thông báo truy cập chế độ xuất hiện quá thường xuyên, hãy tăng cài đặt thời
gian của Eco Motion Sensor hoặc chuyển Eco Icon Display về Off.
Tránh sử dụng thiết bị radio như máy bộ đàm khi ở gần sản phẩm vì có thể gây ra trục trặc cho
sản phẩm.
7 Thiết lập và khôi phục
81
7
Thiết lập và khôi phục
7.2.2
Eco Light Sensor
Tính năng Eco Saving tối ưu hóa điều kiện quan sát màn hình và góp phần tiết kiệm năng lượng
bằng cách điều chỉnh độ sáng màn hình tùy thuộc vào cường độ ánh sáng xung quanh.
z
SAMSUNG
Menu này không khả dụng khi MAGIC
Bright đang ở chế độ Dynamic Contrast.
z
Menu này không khả dụng khi Eco Saving được đặt.
Cấu hình Eco Light Sensor
1
2
3
4
Nhấn [ MENU ] trên sản phẩm.
Nhấn [
] để di chuyển đến SETUP&RESET và nhấn [
Nhấn [
] để di chuyển đến ECO và nhấn [
Nhấn [
] để chuyển sang Eco Light Sensor và nhấn [
] trên sản phẩm.
] trên sản phẩm.
]. Màn hình sau đây sẽ xuất hiện.
(&2
Eco Motion Sensor
0LQ
%DFNOLJKW
2II
(FR/LJKW6HQVRU
6HQVLWLYLW\
2II
2Q
%ULJKWQHVV/HYHO
(FR6DYLQJ
2II
(FR,FRQ'LVSOD\
2II
5HWXUQ
5
6
AUTO
0RYH
(QWHU
z
Off: Tắt tính năng Eco Light Sensor.
z
On: Tự động điều chỉnh độ sáng theo cường độ ánh sáng xung quanh.
Ấn [
] để chuyển sang tùy chọn bạn cần và ấn [
].
Tùy chọn được chọn sẽ được áp.
7 Thiết lập và khôi phục
82
7
Thiết lập và khôi phục
Đặt cấu hình Sensitivity
1
2
3
4
Nhấn [ MENU ] trên sản phẩm.
Nhấn [
] để di chuyển đến SETUP&RESET và nhấn [
Nhấn [
] để di chuyển đến ECO và nhấn [
Nhấn [
] để di chuyển đến Sensitivity và nhấn [
] trên sản phẩm.
] trên sản phẩm.
] trên sản phẩm. Màn hình sau đây sẽ
xuất hiện.
(&2
Eco Motion Sensor
0LQ
%DFNOLJKW
2II
(FR/LJKW6HQVRU
2Q
6HQVLWLYLW\
%ULJKWQHVV/HYHO
+LJK
0HGLXP
/RZ
(FR6DYLQJ
(FR,FRQ'LVSOD\
5HWXUQ
z
2II
AUTO
0RYH
(QWHU
High: Độ nhạy cao tối đa hóa mức độ thay đổi độ sáng màn hình tùy thuộc vào cường độ
ánh sáng xung quanh.
z
Medium: Độ nhạy trung bình đặt mức độ thay đổi độ sáng màn hình vào khoảng giữa mức
High và Low tùy thuộc vào cường độ ánh sáng xung quanh.
z
Low: Độ nhạy thấp tối đa hóa mức độ thay đổi độ sáng màn hình tùy thuộc vào cường độ
ánh sáng xung quanh.
5
6
Ấn [
] để chuyển sang tùy chọn bạn cần và ấn [
].
Tùy chọn được chọn sẽ được áp.
7 Thiết lập và khôi phục
83
7
Thiết lập và khôi phục
Đặt cấu hình Brightness Level
1
2
3
4
Nhấn [ MENU ] trên sản phẩm.
Nhấn [
] để di chuyển đến SETUP&RESET và nhấn [
Nhấn [
] để di chuyển đến ECO và nhấn [
Nhấn [
] để di chuyển đến Brightness Level và nhấn [
] trên sản phẩm.
] trên sản phẩm.
] trên sản phẩm. Màn hình sau
đây sẽ xuất hiện.
(&2
Eco Motion Sensor
0LQ
%DFNOLJKW
2II
(FR/LJKW6HQVRU 2Q
6HQVLWLYLW\
+LJK
%ULJKWQHVV/HYHO
(FR6DYLQJ
(FR,FRQ'LVSOD\
5HWXUQ
5
6
%ULJKWHU
&XUUHQW
'LPPHU
2II
z
Brighter: Tăng độ sáng hiện tại của màn hình.
z
Current: Duy trì độ sáng hiện tại của màn hình.
z
Dimmer: Giảm độ sáng hiện tại của màn hình.
Ấn [
AUTO
0RYH
] để chuyển sang tùy chọn bạn cần và ấn [
(QWHU
].
Tùy chọn được chọn sẽ được áp.
7 Thiết lập và khôi phục
84
7
Thiết lập và khôi phục
7.2.3
Eco Saving
Tính năng Eco Saving giảm tiêu thụ năng lượng bằng cách điều chỉnh dòng điện mà panel màn hình
sử dụng.
z
SAMSUNG
Menu này không khả dụng khi MAGIC
Bright đang ở chế độ Dynamic Contrast.
z
Menu này không khả dụng khi Eco Light Sensor được đặt.
Đặt cấu hình Eco Saving
1
2
3
4
Nhấn [ MENU ] trên sản phẩm.
Nhấn [
] để di chuyển đến SETUP&RESET và nhấn [
Nhấn [
] để di chuyển đến ECO và nhấn [
Nhấn [
] để di chuyển đến Eco Saving và nhấn [
] trên sản phẩm.
] trên sản phẩm.
] trên sản phẩm. Màn hình sau đây sẽ
xuất hiện.
ECO
Eco Motion Sensor
Off
▶Backlight
(FR/LJKW6HQVRU
Off
▶6HQVLWLYLW\
▶%ULJKWQHVV/HYHO
(FR6DYLQJ
(FR,FRQ'LVSOD\
ଥࢿ
Off
Return
5
6
AUTO
Move
Enter
z
75%: Giảm mức tiêu thụ năng lượng của màn hình xuống còn 75% mức mặc định.
z
50%: Giảm mức tiêu thụ năng lượng của màn hình xuống còn 50% mức mặc định.
z
Off: Tắt tính năng Eco Saving.
Ấn [
] để chuyển sang tùy chọn bạn cần và ấn [
].
Tùy chọn được chọn sẽ được áp.
7 Thiết lập và khôi phục
85
7
Thiết lập và khôi phục
7.2.4
Eco Icon Display
Cấu hình Eco Icon Display
1
2
3
4
Nhấn [ MENU ] trên sản phẩm.
Nhấn [
] để di chuyển đến SETUP&RESET và nhấn [
Nhấn [
] để di chuyển đến ECO và nhấn [
Nhấn [
] để chuyển sang Eco Icon Display và nhấn [
] trên sản phẩm.
] trên sản phẩm.
]. Màn hình sau đây sẽ xuất hiện.
(&2
Eco Motion Sensor
0LQ
▶Backlight
2II
(FR/LJKW6HQVRU
2II
▶6HQVLWLYLW\
▶%ULJKWQHVV/HYHO
(FR6DYLQJ
(FR,FRQ'LVSOD\
5HWXUQ
5
6
2II
2Q
AUTO
0RYH
(QWHU
z
Off: Tắt kích hoạt chức năng Eco Icon Display (Hiển thị biểu tượng Eco).
z
On: Hiển thị trạng thái hoạt động của cảm biến Eco dưới dạng hướng dẫn nổi lên.
Ấn [
] để chuyển sang tùy chọn bạn cần và ấn [
].
Tùy chọn được chọn sẽ được áp.
Lưu ý
Eco Motion Sensor Activated
wGv
z
sec
Nếu màn hình được để ở chế độ không làm việc trong khoảng thời gian khi bộ đặt giờ tắt được
cấu hình trong khi Eco Motion Sensor đang bật, thì Eco Motion Sensor sẽ kích hoạt và chuyển
màn hình sang chế độ tiết kiệm năng lượng.
z
Bộ hẹn giờ đếm ngược 10 giây sẽ khởi động cùng với hình ảnh ở trên trước khi chế độ tiết kiệm
năng lượng kích hoạt và hiển thị trạng thái hoạt động của Eco Motion Sensor.
Eco Light Sensor Activated
z
Eco Light Sensor Activated
Nếu độ sáng màn hình được điều chỉnh theo cường độ ánh sáng xung quanh khi Eco Light
Sensor được bật lên, hình ảnh nổi lên như hình vẽ ở trên sẽ xuất hiện và hiển thị độ sáng màn
hình đang điều chỉnh.
z
Nếu màn hình trở nên sáng hơn khi ánh sáng xung quanh sáng hơn, thanh trượt độ sáng sẽ tăng
mức độ cùng với hình ảnh mặt trời được hiển thị. Khi màn hình bị tối đi, thanh trượt hiển thị độ
7 Thiết lập và khôi phục
86
7
Thiết lập và khôi phục
sáng sẽ giảm mức độ cùng với hình ảnh mặt trăng được hiển thị. Thanh trượt độ sáng sẽ được
hiển thị trong vòng 3 giây sau khi cảm biến kích hoạt.
You've saved
* tree(s).
z
Hình ảnh nổi lên như hình vẽ ở trên sẽ xuất hiển khi cây năng lượng hoàn thiện trong khi tùy
chọn Eco Icon Display đang ở chế độ <On>.
Nếu hình ảnh ở trên được hiển thị, điều đó có nghĩa là tùy chọn Eco Icon Display đang ở chế
độ <On>. Thay đổi cài đặt sang Off nếu bạn không muốn hiển thị hình nổi lên.
z
Mức năng lượng được tiết kiệm bởi các tính năng Eco Motion Sensor, Eco Light Sensor, và
Eco Saving sẽ tích lũy và bạn có thể quan sát tiến độ dưới dạng một cây năng lượng đang lớn
dần.
Cây năng lượng lớn dần khi nguồn năng lượng tiết kiệm của màn hình tích lũy. Do đó, mức độ
phát triển của cây cũng sẽ bị ảnh hưởng bởi các tính năng khác có liên quan đến việc tiêu thụ
năng lượng chẳng hạn như tính năng kiểm soát độ sáng màn hình.
z
Mức năng lượng tiết kiệm được tích lũy bằng cách sử dụng chức năng tiết kiệm năng lượng, ví
dụ như Eco Motion Sensor, Eco Light Sensor và Eco Saving sẽ được tính toán và biểu thị
bằng lượng carbon đi-ô-xít.
z
Một cây năng lượng hoàn chỉnh sẽ được hiển thị khi mức năng lượng tiết kiệm tích lũy nhiều
bằng lượng carbon đi-ô-xít mà một cây hấp thụ trong 1 năm. Điều này cho thấy việc tiết kiệm
năng lượng của bạn có tác dụng tương đương với việc trồng một cây con, nhờ vậy bạn có thể dễ
dàng hiểu quá trình tích lũy năng lượng tiết kiệm theo thời gian và tác dụng của quá trình đó bằng
cách quan sát tốc độ phát triển của cây năng lượng.
z
Tốc độ phát triển của cây sẽ được biểu thị bằng 10 hình ảnh khác nhau (các giai đoạn). Sau khi
một cây phát triển hoàn thiện, hình ảnh ban đầu sẽ được khôi phục và số lượng cây sẽ tiếp tục
tích lũy. Số lượng cây năng lượng sẽ được làm tròn về một chữ số thập phân.
7 Thiết lập và khôi phục
87
7
7.3
Thiết lập và khôi phục
Menu Transparency
Cài đặt độ trong suốt cho các cửa sổ trình đơn:
7.3.1 Thay đổi Menu Transparency
1
2
3
Nhấn [ MENU ] trên sản phẩm.
Nhấn [
] để di chuyển đến SETUP&RESET và nhấn [
Nhấn [
] để di chuyển đến Menu Transparency và nhấn [
] trên sản phẩm.
] trên sản phẩm. Màn hình
sau đây sẽ xuất hiện.
SETUP&RESET
▶
HUB
▶
ECO
Language
Off
Off
On
PC/AV Mode
PC
Auto Source
Manual
Display Time
20 sec
Menu Transparency
Return
4
5
Ấn [
Adjust
] để chuyển sang tùy chọn bạn cần và ấn [
AUTO
Enter
].
Tùy chọn được chọn sẽ được áp.
7 Thiết lập và khôi phục
88
7
7.4
Thiết lập và khôi phục
Language
Cài đặt ngôn ngữ trình đơn.
z
Thay đổi cài đặt ngôn ngữ sẽ chỉ được áp cho hiển thị trình đơn trên màn hình.
z
Thay đổi này sẽ không được áp cho những tính năng khác trên máy tính.
7.4.1 Thay đổi Language
1
2
3
Nhấn [ MENU ] trên sản phẩm.
Nhấn [
] để di chuyển đến SETUP&RESET và nhấn [
Nhấn [
] để di chuyển đến Language và nhấn [
] trên sản phẩm.
] trên sản phẩm. Màn hình sau đây sẽ
xuất hiện.
SETUP&RESET
HUB
'HXWVFK
ECO
Menu Transparency
(VSDxRO
)UDQoDLV
ଞ˲߭
,WDOLDQR
Language
3ROVNL
PC/AV Mode
ƧNJLjLjǁƿǀ
Auto Source
7UNoH
Display Time
ᣣᧄ⺆
ଞ˲߭
∝䇁
Return
4
5
Nhấn [
(QJOLVK
0DJ\DU
3RUWXJXrV
6YHQVND
Move
AUTO
] để di chuyển đến ngôn ngữ bạn muốn và nhấn [
Enter
].
Tùy chọn được chọn sẽ được áp.
7 Thiết lập và khôi phục
89
7
7.5
Thiết lập và khôi phục
PC/AV Mode
Đặt PC/AV Mode là <AV. Kích thước ảnh này sẽ được phóng to. Tùy chọn này hữu ích khi bạn xem
phim.
PC/AV Mode chỉ sẵn có trong chế độ HDMI.
7.5.1 Đặt cấu hình PC/AV Mode
1
2
3
Nhấn [ MENU ] trên sản phẩm.
Nhấn [
] để di chuyển đến SETUP&RESET và nhấn [
Nhấn [
] để di chuyển đến PC/AV Mode và nhấn [
] trên sản phẩm.
] trên sản phẩm. Màn hình sau đây sẽ
xuất hiện.
SETUP&RESET
HUB
▶
▶
ECO
Menu Transparency
On
Language
English
PC/AV Mode
Auto Source
PC
AV
Manual
Display Time
20 sec
Return
4
5
Ấn [
Move
] để chuyển sang tùy chọn bạn cần và ấn [
AUTO
Enter
].
Tùy chọn được chọn sẽ được áp.
7 Thiết lập và khôi phục
90
7
7.6
Thiết lập và khôi phục
Auto Source
Kích hoạt Auto Source.
7.6.1 Đặt cấu hình Auto Source
1
2
3
Nhấn [ MENU ] trên sản phẩm.
Nhấn [
] để di chuyển đến SETUP&RESET và nhấn [
Nhấn [
] để di chuyển đến Auto Source và nhấn [
] trên sản phẩm.
] trên sản phẩm. Màn hình sau đây sẽ
xuất hiện.
SETUP&RESET
HUB
ECO
Menu Transparency
On
Language
English
PC/AV Mode
PC
Auto Source
Auto
Manual
Display Time
Return
4
5
Move
z
Auto: Nguồn vào được nhận diện tự động.
z
Manual: Chọn nguồn vào theo cách thủ công.
Ấn [
] để chuyển sang tùy chọn bạn cần và ấn [
AUTO
Enter
].
Tùy chọn được chọn sẽ được áp.
7 Thiết lập và khôi phục
91
7
7.7
Thiết lập và khôi phục
Display Time
Đặt menu hiển thị trên màn hình (OSD) thành tự động biến mất nếu menu không được sử dụng trong
khoảng thời gian đã chỉ định.
Có thể sử dụng Display Time để chỉ định khoảng thời gian mà bạn muốn menu OSD biến mất sau
đó.
7.7.1 Đặt cấu hình Display Time
1
2
3
Nhấn [ MENU ] trên sản phẩm.
Nhấn [
] để di chuyển đến SETUP&RESET và nhấn [
Nhấn [
] để di chuyển đến Display Time và nhấn [
] trên sản phẩm.
] trên sản phẩm. Màn hình sau đây
sẽ xuất hiện.
SETUP&RESET
HUB
ECO
Menu Transparency
On
Language
English
PC/AV Mode
Manual
5 sec
10 sec
20 sec
200 sec
Auto Source
Display Time
Return
4
5
Ấn [
Move
] để chuyển sang tùy chọn bạn cần và ấn [
AUTO
Enter
].
Tùy chọn được chọn sẽ được áp.
7 Thiết lập và khôi phục
92
7
7.8
Thiết lập và khôi phục
Key Repeat Time
Điều khiển tốc độ đáp ứng của một nút khi nút đó được nhấn.
7.8.1 Đặt cấu hình Key Repeat Time
1
2
3
Nhấn [ MENU ] trên sản phẩm.
Nhấn [
] để di chuyển đến SETUP&RESET và nhấn [
Nhấn [
] để di chuyển đến Key Repeat Time và nhấn [
] trên sản phẩm.
] trên sản phẩm. Màn hình sau
đây sẽ xuất hiện.
SETUP&RESET
Key Repeat Time
Customized Key
Off Timer On/Off
Acceleration
1 sec
2
HUB
sec
No Repeat
Off Timer Setting
Reset
Return
z
Adjust
AUTO
Enter
Có thể chọn Acceleration, 1 sec hoặc 2 sec. Nếu No Repeat được chọn, một lệnh sẽ chỉ
đáp ứng một lần khi nhấn một nút.
4
5
Ấn [
] để chuyển sang tùy chọn bạn cần và ấn [
].
Tùy chọn được chọn sẽ được áp.
7 Thiết lập và khôi phục
93
7
7.9
Thiết lập và khôi phục
Customized Key
Bạn có thể tùy chỉnh Customized Key như sau.
7.9.1 Cấu hính Customized Key
1
2
3
Nhấn [ MENU ] trên sản phẩm.
Nhấn [
] để di chuyển đến SETUP&RESET và nhấn [
Nhấn [
] để di chuyển đến Customized Key và nhấn [
] trên sản phẩm.
] trên sản phẩm. Màn hình sau
đây sẽ xuất hiện.
SETUP&RESET
Key Repeat Time
Acceleration
Customized Key
On
HUB
ECO
MAGIC
Image Size
Off Timer On/Off
Off Timer Setting
Reset
Return
z
4
5
Ấn [
AUTO
Adjust
Enter
HUB - ECO - MAGIC - Image Size
] để chuyển sang tùy chọn bạn cần và ấn [
].
Tùy chọn được chọn sẽ được áp.
7 Thiết lập và khôi phục
94
7
Thiết lập và khôi phục
7.10 Off Timer On/Off
Bật hoặc tắt chức năng hẹn giờ tắt để tự động tắt nguồn sản phẩm.
7.10.1 Đặt cấu hình Off Timer On/Off
1
2
3
Nhấn [ MENU ] trên sản phẩm.
Nhấn [
] để di chuyển đến SETUP&RESET và nhấn [
Nhấn [
] để di chuyển đến Off Timer On/Off và nhấn [
] trên sản phẩm.
] trên sản phẩm. Màn hình sau
đây sẽ xuất hiện.
SETUP&RESET
Key Repeat Time
Acceleration
Customized Key
HUB
Off Timer On/Off
Off
On
Off Timer Setting
Reset
Return
4
5
Adjust
AUTO
Enter
z
Off: Tắt chức năng hẹn giờ tắt để sản phẩm không tự động tắt nguồn.
z
On: Kích hoạt chức năng hẹn giờ tắt để sản phẩm tự động tắt nguồn.
Ấn [
] để chuyển sang tùy chọn bạn cần và ấn [
].
Tùy chọn được chọn sẽ được áp.
7 Thiết lập và khôi phục
95
7
Thiết lập và khôi phục
7.11 Off Timer Setting
Có thể đặt hẹn giờ tắt trong khoảng từ 1 đến 23 tiếng. Sản phẩm sẽ tự động tắt nguồn sau số tiếng đã
chỉ định.
Menu này chỉ khả dụng khi Off Timer On/Off được đặt ở On.
7.11.1 Đặt cấu hình Off Timer Setting
1
2
3
Nhấn [ MENU ] trên sản phẩm.
Nhấn [
] để di chuyển đến SETUP&RESET và nhấn [
Nhấn [
] để di chuyển đến Off Timer Setting và nhấn [
] trên sản phẩm.
] trên sản phẩm. Màn hình sau
đây sẽ xuất hiện.
SETUP&RESET
Key Repeat Time
Acceleration
Customized Key
HUB
Off Timer On/Off
On
Off Timer Setting
10 h
Reset
Return
4
Nhấn [
Adjust
AUTO
Enter
] để đặt cấu hình Off Timer Setting.
7 Thiết lập và khôi phục
96
7
Thiết lập và khôi phục
7.12 Reset
Đặt tất cả các cài đặt của sản phẩm trở về cài đặt xuất xưởng mặc định.
7.12.1 Bắt đầu cài đặt (Reset)
1
2
3
Nhấn [ MENU ] trên sản phẩm.
Nhấn [
] để di chuyển đến SETUP&RESET và nhấn [
Nhấn [
] để di chuyển đến Reset và nhấn [
] trên sản phẩm.
] trên sản phẩm. Màn hình sau đây sẽ xuất
hiện.
SETUP&RESET
Key Repeat Time
Acceleration
Customized Key
HUB
Off Timer On/Off
On
Off Timer Setting
Reset
Return
4
5
Ấn [
No
Yes
Adjust
] để chuyển sang tùy chọn bạn cần và ấn [
AUTO
Enter
].
Tùy chọn được chọn sẽ được áp.
7 Thiết lập và khôi phục
97
8
8.1
Menu INFORMATION và các thông tin khác
INFORMATION
Hiển thị nguồn vào, tần số và độ phân giải hiện tại.
8.1.1 Hiển thị INFORMATION
1
2
Nhấn [ MENU ] trên sản phẩm.
] để di chuyển đến INFORMATION. Nguồn vào, tần số và độ phân giải hiện tại sẽ xuất
Nhấn [
hiện.
PICTURE
COLOR
Analog
SIZE&POSITION
67.6kHz 60Hz PP
1920 x 1080
SETUP&RESET
INFORMATION
EXIT
Exit
8.2
AUTO
Adjust
Enter
Cấu hính Brightness trên Màn hình khởi động
Điều chỉnh Brightness bằng nút [
] trong màn hình khởi động khi không có sẵn menu hiển thị trên
màn hình nào.
1
Nhấn [
] trong màn hình khởi động. Màn hình sau đây sẽ xuất hiện.
%ULJKWQHVV
100
EXIT
2
Điều chỉnh Brightness bằng nút [
].
Volume (VOL) có thể được điều chỉnh nếu bạn kết nối cáp với cổng [HDMI IN].
8 Menu INFORMATION và các thông tin khác
98
9
9.1
Hướng dẫn xử lý sự cố
Những yêu cầu trước khi liên hệ Trung tâm Dịch vụ
Khách hàng Samsung
9.1.1 Kiểm tra sản phẩm
Trước khi gọi điện tới Trung tâm dịch vụ khách hàng của Samsung, hãy kiểm tra sản phẩm như sau.
Nếu vẫn còn vấn đề, hãy liên hệ Trung tâm dịch vụ khách hàng của Samsung.
Kiểm tra xem sản phẩm có hoạt động bình thường không bằng cách sử dụng tính năng kiểm tra sản
phẩm.
Nếu màn hình tắt và đèn báo nguồn nhấp nháy mặc dù sản phẩm được kết nối đúng cách với máy
tính, hãy thực hiện kiểm tra tự chẩn đoán.
1
2
3
4
Tắt nguồn máy tính và sản phẩm.
Rút cáp khỏi sản phẩm.
Bật nguồn sản phẩm.
Nếu thông báo Check Signal Cable xuất hiện, sản phẩm hoạt động bình thường.
Nếu màn hình bị trống, hãy kiểm tra hệ thống PC, bộ điều khiển video và cáp.
9.1.2 Kiểm tra độ phân giải và tần số
Đối với chế độ vượt quá độ phân giải được hỗ trợ (tham khảo phần "10.3 Bảng chế độ tín hiệu
chuẩn"), thông báo Not Optimum Mode. sẽ xuất hiện trong khoảng thời gian ngắn.
9 Hướng dẫn xử lý sự cố
99
9
Hướng dẫn xử lý sự cố
9.1.3 Kiểm tra những mục sau đây.
Vấn đề về lắp đặt (chế độ PC)
Màn hình liên tục bật và tắt.
Kiểm tra kết nối cáp giữa sản phẩm và PC, và
đảm bảo kết nối chắc chắn. (Tham khảo phần
"3.2 Kết nối và sử dụng PC")
Bạn sẽ thấy có các khoảng trống ở cả 4 cạnh
của màn hình khi cáp HDMI hoặc HDMI-DVI
được kết nối với màn hình hoặc máy tính.
Các khoảng trống trên màn hình không liên
quan tới màn hình.
Máy tính hoặc card màn hình không gây nên các
khoảng trống trên màn hình. Để giải quyết vấn
đề này, hãy điều chỉnh kích thước màn hình
trong các cài đặt HDMI hoặc DVI cho card màn
hình. Nếu trình đơn cài đặt card màn hình không
có tùy chọn để điều chỉnh kích thước màn hình,
hãy cập nhật trình điều khiển card màn hình
sang phiên bản mới nhất.
(Hãy liên hệ với nhà sản xuất card màn hình
hoặc máy tính để biết thêm thông tin chi tiết về
cách điểu chỉnh cài đặt màn hình.)
Vấn đề về màn hình
Đèn LED bị tắt. Màn hình không bật.
Kiểm tra rằng cáp nguồn được kết nối đúng
cách (Tham khảo phần "3.2 Kết nối và sử dụng
PC")
Thông báo Check Signal Cable xuất hiện.
Kiểm tra rằng cáp được kết nối đúng cách vào
sản phẩm. (Tham khảo phần "3.2 Kết nối và sử
dụng PC")
Kiểm tra xem thiết bị kết nối với với sản phẩm có
bật không.
"Not Optimum Mode" được hiển thị.
Thông báo này sẽ xuất hiện nếu tín hiệu từ card
đồ họa vượt quá độ phân giải hoặc tần số tối đa
cho sản phẩm.
Thay đổi độ phân giải và tần số tối đa để phù
hợp với hoạt động của sản phẩm, tham khảo
Bảng chế độ tín hiệu tiêu chuẩn (trang 106).
Hình ảnh trên màn hình bị biến dạng.
Kiểm tra kết nối cáp vào sản phẩm (Tham khảo
phần "3.2 Kết nối và sử dụng PC")
9 Hướng dẫn xử lý sự cố
100
9
Hướng dẫn xử lý sự cố
Vấn đề về màn hình
Màn hình không rõ. Màn hình bị mờ.
Điều chỉnh Coarse (trang 63) và Fine (trang 64).
Gỡ bỏ bất kỳ thiết bị (cáp video nối dài v.v) và
thử lại
Cài đặt độ phân giải và tần số tới mức khuyến
cáo. (Tham khảo phần "10.1 Thống số chung")
Màn hình không ổn định và rung.
Có bóng hoặc hình ảnh mờ còn lại trên màn
hình.
Kiểm tra rằng độ phân giải và tần số cho máy
tính nằm trong phạm vi độ phân giải và tần số
tương thích với sản phẩm, và nếu cần, thay đổi
các cài đặt, tham khảo Bảng chế độ tín hiệu tiêu
chuẩn (trang 106) trong sách hướng dẫn này và
menu INFORMATION trên sản phẩm.
Màn hình quá sáng. Màn hình quá tối.
Điều chỉnh Brightness (trang 60) và Contrast
(trang 61).
Màu màn hình không đồng nhất.
Thay đổi các cài đặt COLOR.
(Tham khảo phần " Đặt cấu hình tông màu")
Màu sắc trên màn hình có bóng và bị biến
dạng.
Thay đổi các cài đặt COLOR.
Màu trắng trông không hẳn là trắng.
Thay đổi các cài đặt COLOR.
(Tham khảo phần " Đặt cấu hình tông màu")
(Tham khảo phần " Đặt cấu hình tông màu")
Không có hình ảnh trên màn hình và đèn
LED nhấp nháy trong mỗi 0.5 tới 1 giây.
Sản phẩm đang ở chế độ tiết kiệm năng lượng.
Nhấn bất kỳ phím nào trên bàn phím và di
chuyển chuột để quay lại màn hình trước.
Vấn đề về âm thanh
Không có âm thanh.
Kiểm tra kết nối của cáp âm thanh hoặc điều
chỉnh âm lượng.
Kiểm tra âm lượng.
Âm lượng quá nhỏ.
Điều chỉnh âm lượng.
Nếu âm lượng vẫn nhỏ sau khi bật âm lượng
đến mức tối đa, hãy điều chỉnh âm lượng trên
card âm thanh của máy tính hoặc chương trình
phần mềm.
Vấn đề với thiết bị nguồn
Nghe thấy tiếng bíp khi khởi động máy tính.
Nếu bạn nghe thấy âm thanh bíp khi PC khởi
động, hãy đem PC đi bảo dưỡng.
9 Hướng dẫn xử lý sự cố
101
9
9.2
Hướng dẫn xử lý sự cố
Hỏi & Đáp
Câu hỏi
Làm thế nào để thay
đổi tần số?
Trả lời
Đặt tần số trên card màn hình.
z
Windows XP: Chọn Pa-nen điều khiển
Màn hình
Thiết đặt
Diện mạo và chủ đề
Chuyên sâu
Màn hình và điều chỉnh
Tốc độ làm mới trong Thiết đặt màn hình.
z
Windows ME/2000: Chọn Pa-nen điều khiển
đặt
Chuyên sâu
Màn hình
Thiết
Màn hình và điều chỉnh Tốc độ làm mới
trong Thiết đặt màn hình.
z
Windows Vista: Chọn Pa-nen điều khiển
Diện mạo và cá nhân
hóa
Cá nhân hóa
Thiết đặt màn hình
Thiết đặt chuyên
sâu
Màn hình và điều chỉnh Tốc độ làm mới trong Thiết đặt
màn hình.
z
Windows 7 : Chọn Pa-nen điều khiển
Màn hình
Độ phân giải màn hình
Diện mạo và cá nhân hóa
Thiết đặt chuyên sâu
Màn hình và điều chỉnh Tốc độ làm mới trong Thiết đặt màn
hình.
9 Hướng dẫn xử lý sự cố
102
9
Hướng dẫn xử lý sự cố
Câu hỏi
Làm thế nào để điều
chỉnh độ phân giải?
Trả lời
z
Windows XP: Hãy đi đến Pa-nen điều khiển
Màn hình
z
Diện mạo và chủ đề
Thiết đặt và điều chỉnh độ phân giải.
Windows ME/2000: Hãy đi đến Pa-nen điều khiển
Màn hình
Thiết đặt và điều chỉnh độ phân giải.
z
Windows Vista: Hãy đi đến Pa-nen điều khiển
nhân hóa
Cá nhân hóa
Diện mạo và cá
Thiết đặt màn hình và điều chỉnh độ
phân giải.
z
Windows 7 : Hãy đi đến Pa-nen điều khiển
hóa
Màn hình
Diện mạo và cá nhân
Điều chỉnh độ phân giải và điều chỉnh độ phân
giải.
Làm thế nào để cài
đặt tính năng tiết
kiệm năng lượng?
z
Windows XP: Cài đặt chế độ tiết kiệm năng lượng trongPa-nen điều
khiển
Hình thức và chủ đề
Màn hình
Cài đặt màn hình
chờ hoặc cài đặt BIOS SETUP trên máy tính.
z
Windows ME/2000: Cài đặt chế độ tiết kiệm năng lượng trongPa-nen
điều khiển
Màn hình
Cài đặt màn hình chờ hoặc cài đặt
BIOS SETUP trên máy tính.
z
Windows Vista: Cài đặt chế độ tiết kiệm năng lượng trongPa-nen điều
khiển
Hình thức và chủ đề
Tùy chỉnh
Cài đặt màn hình
chờ hoặc cài đặt BIOS SETUP trên máy tính.
z
Windows 7 : Cài đặt chế độ tiết kiệm năng lượng trongPa-nen điều
khiển
Hình thức và chủ đề
Tùy chỉnh
Cài đặt màn hình
chờ hoặc cài đặt BIOS SETUP trên máy tính.
Hãy tham khảo sổ tay hướng dẫn người dùng cho máy tính hoặc về card màn hình để biết thêm
thông tin về điều chỉnh.
9 Hướng dẫn xử lý sự cố
103
10
Các thông số kỹ thuật
10.1 Thống số chung
Tên môđen
Màn hình
Đồng bộ hóa
C24A650X / C24A650U
C27A650X / C27A650U
Kích thước
24 inch (61 cm)
27 inch (68 cm)
Vùng hiển thị
531,36 mm (H) x 298,89 mm
(V)
597,6 mm (H) x 336,15 mm
(V)
Tần số quét
ngang
30~81 kHz
Tần số quét
dọc
56~75 Hz
Màu sắc hiển thị
16,7M (8 bit thực)
Độ phân giải
Độ phân giải tối
ưu
1920 x 1080 @ 60Hz
Độ phân giải tối
đa
1920 x 1080 @ 60Hz
Xung Pixel cực đại
165MHz (Analog,HDMI,USB)
Nguồn điện
Sản phẩm sử dụng điện áp từ 100 đến 240 V. Hãy tham khảo
nhãn ở phía sau sản phẩm vì điện áp tiêu chuẩn có thể khác
nhau ở các quốc gia khác nhau.
Đầu kết nối tín hiệu
Cổng D-Sub, HDMI, USB UP
Kích thước (R x C x S) / Trọng
lượng (bao gồm chân đế)
568,0 X 418,0 X 224,5 mm /
5,4 kg
Các yếu tố
môi trường
Nhiệt độ: 10˚C ~ 40˚C (50˚F ~ 104˚F)
Vận hành
642,5 X 466,0 X 224,5 mm /
6,3 kg
Độ ẩm : 10 % ~ 80 %, không ngưng tụ
Lưu trữ
Nhiệt độ: -20˚C ~ 60˚C (-4˚F ~ 140˚F)
Độ ẩm : 5 % ~ 95 %, không ngưng tụ
Cắm và Chạy
Có thể lắp đặt màn hình này và sử dụng với bất kỳ hệ thống
Cắm và Chạy tương thích nào. Trao đổi dữ liệu hai chiều giữa
màn hình và hệ thống PC làm tối ưu cài đặt màn hình. Lắp đặt
màn hình được tiến hành tự động. Tuy nhiên bạn có thể tùy
chỉnh cài đặt lắp đặt nếu muốn.
Panel Dot (Điểm ảnh)
Do tính chất của việc sản xuất sản phẩm này, khoảng 1 phần
triệu điểm ảnh (1ppm) có thể sáng hơn hoặc tối hơn trên màn
hình. Điều này không ảnh hưởng đến hiệu suất hoạt động của
sản phẩm.
Các thông số kỹ thuật trên đây có thể thay đổi nhằm cải tiến chất lượng mà không thông báo trước.
10 Các thông số kỹ thuật
104
10
Các thông số kỹ thuật
Thiết bị Loại B (thiết bị liên lạc truyền phát để sử dụng tại nhà)
Thiết bị Loại B này được thiết kế để sử dụng tại nhà, được đăng ký theo các yêu cầu EMC và có thể
sử dụng tại tất cả các khu vực.
10.2 Trình tiết kiệm năng lượng
Tính năng tiết kiệm năng lượng của sản phẩm này làm giảm sức tiêu thụ điện năng bằng cách tắt
màn hình và đổi màu của đèn LED nếu không sử dụng sản phẩm trong một khoảng thời gian nhất
định. Sản phẩm không được tắt trong chế độ tiết kiệm năng lượng. Để bật lại màn hình, hãy nhấn bất
kì phím nào trên bàn phím hoặc di chuyển chuột. Tính năng tiết kiệm năng lượng chỉ hoạt động khi
sản phẩm được kết nối với PC với tính năng tiết kiệm năng lượng.
Trình tiết kiệm năng lượng
Vận hành bình
thường
Chế độ tiết kiệm
năng lượng
Tắt nguồn
(Nút nguồn)
Chỉ báo nguồn
Mở
Nhấp nháy
tắt
Lượng tiêu thụ điện năng
(C24A650X / C24A650U)
58 W (Không có
USB: 43 W)
1,0 W
1,0 W
Lượng tiêu thụ điện năng
(C27A650X / C27A650U)
66 W (Không có
USB: 51 W)
1,0 W
1,0 W
z
z
Mức độ tiêu thụ năng lượng được hiển thị có thể khác nhau trong các điều kiện vận hành khác
nhau hoặc khi thay đổi cài đặt.
Để giảm mức tiêu thụ điện về 0 watt, hãy tắt công tắc nguồn ở phía sau sản phẩm hoặc rút cáp
nguồn. Đảm bảo rút cáp nguồn khi bạn không sử dụng sản phẩm trong thời gian dài. Để giảm
sự tiêu thụ điện tới 0 wat khi công tắc nguồn không khả dụng, hãy ngắt kết nối cáp nguồn.
10 Các thông số kỹ thuật
105
10
Các thông số kỹ thuật
10.3 Bảng chế độ tín hiệu chuẩn
z
z
Có thể cài đặt sản phẩm này về một độ phân giải duy nhất cho mỗi kích thước màn hình để đạt
được chất lượng hình ảnh tối ưu do đặc tính của tấm panel. Do đó, độ phân giải khác độ phân
giải được chỉ định có thể làm giảm chất lượng hình ảnh. Để tránh việc này, chúng tôi khuyên
bạn bên chọn độ phân giải tối ưu được chỉ định cho kích thước màn hình của sản phẩm của
bạn.
Kiểm tra tần số khi bạn đổi màn hình CDT (kết nối với PC) lấy màn hình LCD. Nếu màn hình
LCd không hỗ trợ 85 Hz, hãy đổi tần số dọc tới 60 Hz sử dụng màn hình CDT trước khi bạn đổi
sản phẩm để lấy màn hình LCD.
Nếu tín hiệu thuộc các chế độ tín hiệu tiêu chuẩn sau được truyền từ máy tính của bạn, màn hình sẽ
được điều chỉnh tự động. Nếu tín hiệu được truyền từ PC không thuộc về chế độ tín hiệu tiêu chuẩn,
màn hình có thể bị trống có đèn LED được bật. Trong trường hợp đó, hãy thay đổi cài đặt theo bảng
sau đây bằng cách tham khảo sổ tay hướng dẫn sử dụng card màn hình.
Độ phân giải
Tần số quét
ngang (kHz)
Tần số quét
dọc (Hz)
Xung
Pixel(MHz)
Phân cực đồng
bộ (H/V)
VESA, 640 x 480
31,469
59,940
25,175
-/-
VESA, 800 x 600
35,156
56,250
36,000
+/+
VESA, 800 x 600
37,879
60,317
40,000
+/+
VESA, 1024 x 768
48,363
60,004
65,000
-/-
VESA, 1280 x 800
49,702
59,810
83,500
-/+
VESA, 1280 x 960
60,000
60,000
108,000
+/+
VESA, 1280 x 1024
63,981
60,020
108,000
+/+
VESA, 1440 x 900
55,935
59,887
106,500
-/+
VESA, 1600 x 1200
75,000
60,000
162,000
+/+
VESA, 1680 x 1050
65,290
59,954
146,250
+/+
VESA, 1920 x 1080
67,500
60,000
148,500
+/+
z
Tần số quét ngang
Thời gian để quét một đường nối cạnh trái với cạnh phải của màn hình được gọi là chu kỳ quét
ngang. Số nghịch đảo của chu kỳ quét ngang được gọi là tần số quét ngang. Tần số quét ngang
được đo bằng kHz.
z
Tần số quét dọc
Lặp lại cùng một hình ảnh hàng chục lần mỗi giây cho phép bạn xem các hình ảnh tự nhiên. Tần
số lặp lại được gọi là "tần số dọc" hoặc "tốc độ làm mới" và được biểu thị bằng Hz.
10 Các thông số kỹ thuật
106
Phụ lục
Liên hệ SAMSUNG WORLDWIDE
Nếu có thắc mắc hay góp ý về sản phẩm của Samsung, vui lòng liên hệ với trung tâm chăm sóc
khách hàng SAMSUNG.
NORTH AMERICA
CANADA
1-800-SAMSUNG (726-7864)
http://www.samsung.com
MEXICO
01-800-SAMSUNG (726-7864)
http://www.samsung.com
U.S.A
1-800-SAMSUNG (726-7864)
http://www.samsung.com
LATIN AMERICA
ARGENTINA
0800-333-3733
http://www.samsung.com
BRAZIL
0800-124-421
4004-0000
http://www.samsung.com
CHILE
800-SAMSUNG (726-7864)
http://www.samsung.com
COLOMBIA
01-8000112112
http://www.samsung.com
COSTA RICA
0-800-507-7267
http://www.samsung.com
DOMINICA
1-800-751-2676
http://www.samsung.com
ECUADOR
1-800-10-7267
http://www.samsung.com
EL SALVADOR
800-6225
http://www.samsung.com
GUATEMALA
1-800-299-0013
http://www.samsung.com
HONDURAS
800-27919267
http://www.samsung.com
JAMAICA
1-800-234-7267
http://www.samsung.com
NICARAGUA
00-1800-5077267
http://www.samsung.com
PANAMA
800-7267
http://www.samsung.com
PERU
0-800-777-08
http://www.samsung.com
PUERTO RICO
1-800-682-3180
http://www.samsung.com
TRINIDAD & TOBAGO
1-800-SAMSUNG (726-7864)
http://www.samsung.com
VENEZUELA
0-800-100-5303
http://www.samsung.com
ASIA PACIFIC
AUSTRALIA
1300 362 603
http://www.samsung.com
NEW ZEALAND
0800 SAMSUNG (0800 726 786)
http://www.samsung.com
CHINA
400-810-5858
http://www.samsung.com
Phụ lục
107
Phụ lục
ASIA PACIFIC
HONG KONG
(852) 3698 4698
http://www.samsung.com/hk
http://www.samsung.com/
hk_en/
INDIA
3030 8282, 1800 3000 8282
http://www.samsung.com
INDONESIA
0800-112-8888
021-5699-7777
http://www.samsung.com
JAPAN
0120-327-527
http://www.samsung.com
MALAYSIA
1800-88-9999
http://www.samsung.com
PHILIPPINES
1-800-10-SAMSUNG (726-7864)
1-800-3-SAMSUNG (726-7864)
1-800-8-SAMSUNG (726-7864)
02-5805777
http://www.samsung.com
SINGAPORE
1800-SAMSUNG (726-7864)
http://www.samsung.com
THAILAND
1800-29-3232
02-689-3232
http://www.samsung.com
TAIWAN
0800-329-999
http://www.samsung.com
VIETNAM
1 800 588 889
http://www.samsung.com
MIDDlE EAST
IRAN
021-8255
http://www.samsung.com
http://www.samservice.com
OMAN
800-SAMSUNG(726-7864)
http://www.samsung.com
KUWAIT
183-2255
http://www.samsung.com
BAHRAIN
8000-4726
http://www.samsung.com
EGYPT
08000-726786
http://www.samsung.com
JORDAN
800-22273
http://www.samsung.com
MOROCCO
080 100 2255
http://www.samsung.com
SAUDI ARABIA
9200-21230
http://www.samsung.com
U.A.E
800-SAMSUNG (726-7864)
http://www.samsung.com
TURKEY
444 77 11
http://www.samsung.com
AFRICA
NIGERIA
0800 - SAMSUNG (726-7864)
http://www.samsung.com
SOUTH AFRICA
0860-SAMSUNG (726-7864)
http://www.samsung.com
Phụ lục
108
Phụ lục
Thuật ngữ
OSD (Hiển thị trên màn hình)
Hiển thị trên màn hình (OSD) cho phép bạn đặt cấu hình các cài đặt trên màn hình để tối ưu hóa
chất lượng hình ảnh như yêu cầu. Phần này cho phép bạn thay đổi độ sáng, tông màu, kích thước
màn hình và nhiều cài đặt khác bằng các menu được hiển thị trên màn hình.
HUB
HUB là thiết bị được sử dụng làm điểm kết nối chung cho nhiều thiết bị được kết nối qua mạng.
Thiết bị này được sử dụng để kết nối nhiều máy tính, thiết bị video, thiết bị văn phòng và/hoặc LAN
qua một mạng duy nhất.
Dongle
Dongle là thiết bị được kết nối với cổng vào/ra trên máy tính. Thiết bị này có khóa bảo mật hoặc ID
sao cho chỉ người sử dụng kết nối dongle mới có thể truy cập ứng dụng được chỉ định. Dongle trên
sản phẩm này chứa dữ liệu cần thiết để sử dụng Wireless USB và phải được kết nối với máy tính
của bạn.
Coarse
Coarse là tần số của dao động sóng vô tuyến mỗi giây. Tần số cao hơn sẽ truyền được lượng dữ
liệu lớn hơn và được phản xạ dễ hơn. Tần số thấp hơn sẽ vượt qua các vật cản dễ hơn và có thể
đi xa hơn, nhưng truyền được lượng dữ liệu nhỏ hơn. Menu Coarse cho phép bạn điều chỉnh tần
số theo cách thủ công để đạt được chất lượng hình ảnh tối ưu. Điều chỉnh Coarse bằng cách tham
khảo Bảng chế độ tín hiệu tiêu chuẩn (trang 106) theo hoạt động của sản phẩm của bạn và thưởng
thức chất lượng hình ảnh được cải thiện.
Gamma
Menu Gamma điều chỉnh thang màu xám biểu thị tông màu trung gian trên màn hình. Điều chỉnh
độ sáng sẽ làm sáng toàn bộ màn hình nhưng điều chỉnh Gamma chỉ làm sáng khu vực trung gian.
Thang màu xám
Thang này đề cập đến các mức mật độ màu sắc, thể hiện các biến thể thay đổi màu sắc từ khu
vực tối hơn sang khu vực sáng hơn trên màn hình. Các thay đổi đối với độ sáng của màn hình
được thể hiện bằng biến thể màu đen và màu trắng, và thang màu xám đề cập đến khu vực trung
gian giữa màu đen và màu trắng. Thay đổi thang màu xám thông qua điều chỉnh Gamma sẽ thay
đổi độ sáng trung gian trên màn hình.
Phụ lục
109
Phụ lục
Tốc độ quét
Tốc độ quét, hay tốc độ làm mới, đề cập đến tần số làm mới của màn hình. Dữ liệu màn hình được
truyền khi được làm mới để hiển thị hình ảnh, mặc dù mắt thường không thể nhìn thấy việc làm
mới. Số lần làm mới màn hình được gọi là tốc độ quét và được tính bằng Hz. Tốc độ làm mới bằng
60Hz nghĩa là màn hình được làm mới 60 lần mỗi giây. Tốc độ quét của màn hình phụ thuộc vào
hiệu suất của card đồ họa trên máy tính và màn hình của bạn.
Tần số quét ngang
Nhân vật hoặc hình ảnh hiển thị trên màn hình bao gồm rất nhiều chấm (điểm ảnh). Điểm ảnh
được truyền theo dòng ngang, sau đó được sắp xếp theo chiều dọc để tạo thành hình ảnh. Tần số
ngang được tính bằng kHz và biểu thị số lần các dòng ngang được truyền và hiển thị mỗi giây trên
màn hình. Tần số ngang bằng 85 nghĩa là số dòng ngang tạo thành một hình ảnh được truyền 85
000 lần mỗi giây và tần số ngang được biểu thị bằng 85kHz.
Tần số quét dọc
Một hình ảnh được tạo thành từ rất nhiều các dòng ngang. Tần số dọc được tính bằng Hz và biểu
thị số lượng hình ảnh có thể tạo được mỗi giây bởi các dòng ngang đó. Tần số dọc bằng 60 nghĩa
là một hình ảnh được truyền 60 lần mỗi giây. Tần số dọc cũng được gọi là "tốc độ làm mới" và ảnh
hưởng đến độ nhấp nháy màn hình.
Độ phân giải
Độ phân giải là số lượng điểm ảnh ngang và điểm ảnh dọc tạo thành màn hình. Nó biểu thị mức độ
chi tiết của màn hình hiển thị.
Độ phân giải cao hơn hiển thị nhiều thông tin hơn trên màn hình và phù hợp để thực hiện nhiều tác
vụ cùng một lúc.
Ví dụ: Độ phân giải 1920 x 1080 bao gồm 1.920 điểm ảnh ngang (tần số ngang) và 1.080 dòng dọc
(độ phân giải dọc).
Cắm và Chạy
Tính năng Plug & Play cho phép tự động trao đổi thông tin giữa màn hình và máy tính để tạo ra môi
trường hiển thị tối ưu.
Màn hình sử dụng VESA DDC (tiêu chuẩn quốc tế) để chạy chức năng Cắm và Chạy.
Phụ lục
110
Chỉ mục
B
HUB 74
Bản quyền 2
Bảng chế độ tín hiệu chuẩn 106
Bậttắt Bộ tắt hẹn giờ 95
C
Các bộ phận 21
Các lưu ý về an toàn 4
Cài đặt 25
Cài đặt Bộ tắt hẹn giờ 96
K
Kết nối sản phẩm với máy tính để sử dụng
"Central Station" 34
Kết nối tai nghe 55
Kết nối và sử dụng PC 48
Kiểm tra các thành phần 18
Kích thước Hình ảnh 71
Konfigurering af Central Station-skærmens
IP 42
Cài đặt lại 97
Cài đặt phần mềm để sử dụng "Central
Station" 32
Cấu hính Brightness trên Màn hình khởi
động 98
L
Làm sạch 3
Liên hệ SAMSUNG WORLDWIDE 107
Chế độ PC/AV 90
Chú ý trước khi bạn sử dụng chế độ
Wireless USB hoặc USB 46
M
Coarse 63
MAGIC 57
MagicRotation Auto 30
Đ
Mịn 64
Đỏ 66
Độ sáng 60
N
Độ sắc nt 62
Ngôn ngữ 89
Độ tương phản 61
Những yêu cầu trước khi liên hệ Trung tâm
Dịch vụ Khách hàng Samsung 99
Độ trong suốt của trình đơn 88
E
ECO 80
G
Gamma 70
P
Phụ lục 107
S
Sử dụng "Central Station" 39
Giới thiệu về "Central Station" 31
T
H
Hỏi & Đáp 102
Thông số chung 104
Thời gian đáp ứng 65
Chỉ mục
111
Chỉ mục
Thời gian hiển thị 92
Thời gian lặp phím 93
Thuật ngữ 109
Tông màu 69
Trình tiết kiệm năng lượng 105
Trước khi kết nối 47
Tư thế đúng khi sử dụng sản phẩm 12
Tự động tìm nguồn 91
THÔNG TIN 98
X
Xanh da trời 68
Xanh lá cây 67
Chỉ mục
112