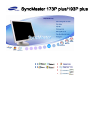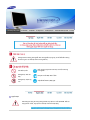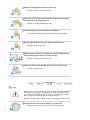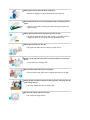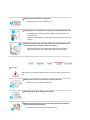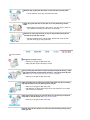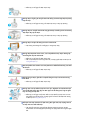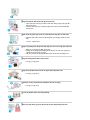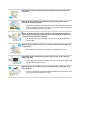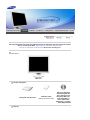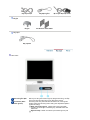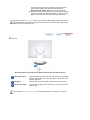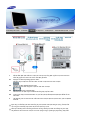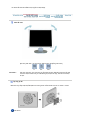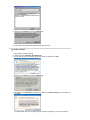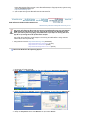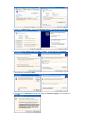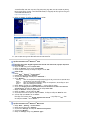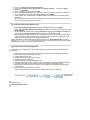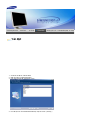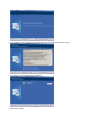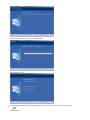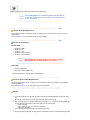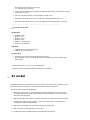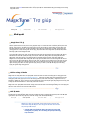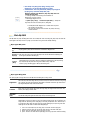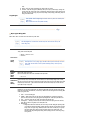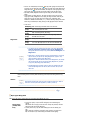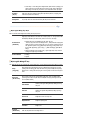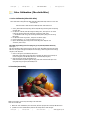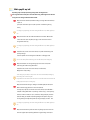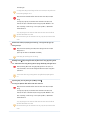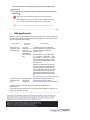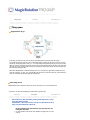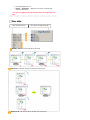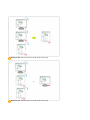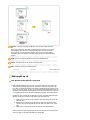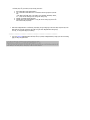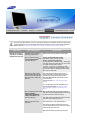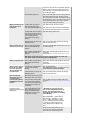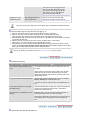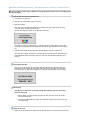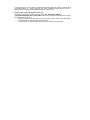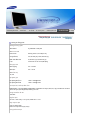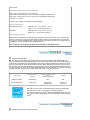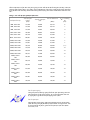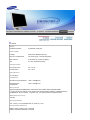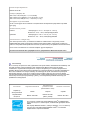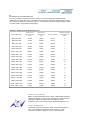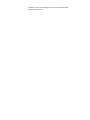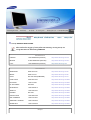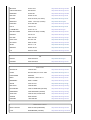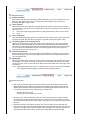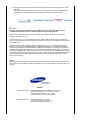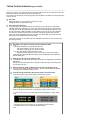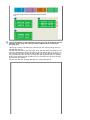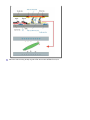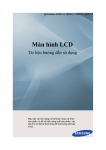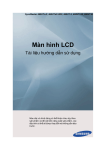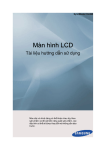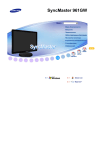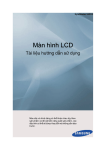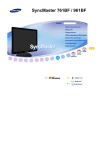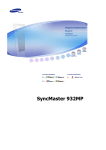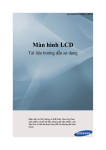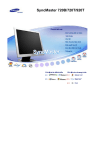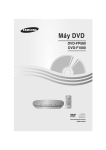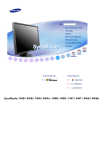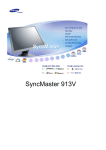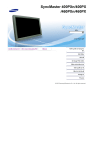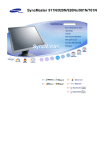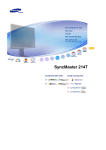Download Samsung 173PPLUS Hướng dẫn sử dụng
Transcript
SyncMaster 173P plus/193P plus
Không tuân thӫ nhӳng hѭӟng dүn theo nhӳng biӇu tѭӧng này có thӇ dүn ÿӃn nhӳng
tәn thѭѫng cho cѫ thӇ hoһc làm hѭ hӓng thiӃt bӏ.
Các ÿiӅu bӏ cҩm
ĈiӅu quan trӑng là luôn luôn ÿӑc và hiӇu rõ nhӳng
hѭӟng dүn.
Không ÿѭӧc tháo rӡi
máy.
Rút phích cҳm ÿiӋn khӓi ә cҳm.
Không ÿѭӧc chҥm tay
vào.
TiӃp ÿҩt ÿӇ tránh bӏ ÿiӋn giұt.
Nguӗn ÿiӋn
Khi không sӱ dөng PC trong thӡi gian dài, hãy ÿһt nó ӣ chӃ ÿӝ DPMS. NӃu sӱ
dөng screen saver, hay ÿһt nó ӣ chӃ ÿӝ màn hình hoҥt ÿӝng.
Không nên sӱ dөng phích cҳm bӏ hӓng hoһc lӓng.
z
ĈiӅu này có thӇ gây sӕc ÿiӋn hoһc cháy.
Không nên rút phích cҳm ra bҵng cách kéo dây ÿiӋn cNJng nhѭ không
nên chҥm vào phích cҳm bҵng tay ѭӟt.
z
ĈiӅu này có thӇ gây sӕc ÿiӋn hoһc cháy.
ChӍ nên dùng phích cҳm và ә ÿiӋn ÿѭӧc nӕi ÿҩt ÿúng.
z
ViӋc nӕi ÿҩt không ÿúng có thӇ gây sӕc ÿiӋn hoһc hѭ hӓng thiӃt bӏ.
Gҳn dây nguӗn ÿiӋn mӝt cách chҳc chҳn ÿӇ nó không bӏ rӡi ra.
z
TiӃp ÿiӋn xҩu có thӇ gây cháy.
Không nên làm cong phích cҳm và dây ÿiӋn cNJng nhѭ không nên ÿһt
nhӳng vұt thӇ nһng lên chúng, làm chúng hѭ hӓng.
z
ĈiӅu này có thӇ gây sӕc ÿiӋn hoһc cháy.
Không nên nӕi quá nhiӅu dây ÿiӋn hoһc phích cҳm vào mӝt ә cҳm.
z
ĈiӅu này có thӇ gây cháy.
Cài ÿһt
Bҥn phҧi liên lҥc vӟi trung tâm dӏch vө ÿѭӧc ӫy quyӅn khi lҳp ÿһt màn hình ӣ
nhӳng nѫi có quá nhiӅu bөi, có nhiӋt ÿӝ quá cao hoһc quá thҩp, có ÿӝ ҭm
cao, có dùng các dung dӏch hóa hӑc và nhӳng nѫi màn hình ÿѭӧc sӱ dөng
liên tөc trong vòng 24 tiӃng ÿӗng hӗ nhѭ nhà ga, sân bay, v.vˎG
Màn hình có thӇ bӏ hѭ hӓng nghiêm trӑng nӃu bҥn không thӵc hiӋn ÿiӅu này.
Hãy ÿһt màn hình ӣ nѫi có ÿӝ ҭm không cao và ít bөi nhҩt.
z
Mӝt cú sӕc ÿiӋn hoһc cháy có thӇ xҧy ra bên trong màn hình.
Không ÿѭӧc làm rӟt màn hình khi di chuyӇn nó.
z
ĈiӅu này có thӇ gây hѭ hӓng thiӃt bӏ hoһc làm bҥn bӏ thѭѫng.
Ĉһt chân ÿӃ màn hình vào tӫ hoһc kӋ ÿӇ ÿҫu dѭӟi cӫa ÿӃ không nhô ra
ngoài.
z
ViӋc làm rѫi sҧn phҭm có thӇ gây hѭ hӓng hoһc gây thѭѫng tích cho
ngѭӡi sӱ dөng.
Không ÿһt sҧn phҭm trên bӅ mһt hҽp hoһc thiӃu әn ÿӏnh.
z
Hãy ÿһt sҧn phҭm trên bӅ mһt әn ÿӏnh, phҷng, vì sҧn phҭm có thӇ rѫi
và gây nguy hiӇm cho nhӳng ngѭӡi ÿi qua, ÿһc biӋt là trҿ em.
Không ÿһt sҧn phҭm trên sàn nhà.
z
Mӑi ngѭӡi, ÿһc biӋt là trҿ em có thӇ vѭӟng chân vào nó.
Giӳ các vұt dӉ cháy nhѭ nӃn, thuӕc trӯ sâu hoһc thuӕc lá cách xa sҧn
phҭm.
z
Trái lҥi, ÿiӅu này có thӇ gây cháy.
Ĉһt mӑi thiӃt bӏ phát nhiӋt cách xa cáp nguӗn.
z
Khi lӟp vӓ bҧo vӋ dây dүn bӏ chҧy có thӇ dүn ÿӃn cháy hay sӕc ÿiӋn.
Không lҳp ÿһt sҧn phҭm ӣ nhӳng nѫi thông gió kém, chҷng hҥn nhѭ kӋ
sách, buӗng riêng, v.v.
z
ViӋc tăng nhiӋt ÿӝ bên trong có thӇ gây cháy.
Ĉһt màn hình xuӕng mӝt cách cҭn thұn.
z
Nó có thӇ bӏ hѭ hӓng hoһc bӇ.
Không ÿӵѫc ÿһt màn hình úp mһt xuӕng.
z
Mһt màn hình TFT-LCD có thӇ bӏ hѭ hҥi.
ViӋc gҳn giá treo tѭӡng phҧi do mӝt chuyên viên kinh nghiӋm thӵc hiӋn.
z
z
ViӋc lҳp ÿһt bӣi ngѭӡi không chuyên nghiӋp có thӇ dүn ÿӃn hұu quҧ
gây thѭѫng tích.
Luôn nhӟ sӱ dөng thiӃt bӏ treo tѭӡng ÿѭӧc ghi rõ trong sách hѭӟng dүn
sӱ dөng.
Ñeå thoâng gioù, khi laép ñaët saûn phaåm, baïn caàn ñaûm baûo ñaët
saûn phaåm caùch xa töôøng (ít nhaát 10cm/4inch).
z
ViӋc thông gió không tӕt có thӇ làm tăng nhiӋt ÿӝ bên trong thiӃt bӏ,
khiӃn tuәi thӑ cӫa các thành phҫn ngҳn ÿi và hiӋu năng suy giҧm.
Lau chùi
Khi lau chùi vӓ máy hoһc bӅ mһt màn hình TFT-LCD, hãy dùng vҧi mӅm và hѫi
ҭm.
Không ÿѭӧc xӏt nѭӟc hoһc chҩt tҭy trӵc tiӃp lên màn hình.
z
ĈiӅu này có thӇ gây sӕc ÿiӋn hoһc cháy.
Hãy dùng chҩt tҭy ÿѭӧc ÿӅà nghӏ vӟi vҧi mӅm.
NӃu chӛ kӃt nӕi giӳa phích cҳm và chân cҳm bӏ bám bөi hoһc bҭn hãy
lau chùi ÿúng cách bҵng vҧi khô.
z
Chӛ kӃt nӕi bӏ bҭn có thӇ gây sӕc ÿiӋn hoһc cháy.
Ĉҧm bҧo dây nguӗn phҧi ÿѭӧc tháo ra trѭӟc khi làm sҥch sҧn phҭm.
z
Trái lҥi, ÿiӅu này có thӇ gây ra sӕc ÿiӋn hoһc cháy.
Tháo dây nguӗn ÿiӋn khӓi ә cҳm ÿiӋn và lau sҧn phҭm bҵng vҧi khô,
mӅm.
z
Không dùng các hóa chҩt nhѭ sáp, benzen, cӗn, phө gia sѫn, thuӕc trӯ
sâu, chҩt làm tѭѫi không khí, dҫu nhӡn hay thuӕc tҭy.
Hãy liên hӋ mӝt Trung tâm dӏch vө hoһc Trung tâm khách hàng ÿӇ lau
chùi bên trong mӛi năm mӝt lҫn.
z
Giӳ sҥch phҫn bên trong cӫa sҧn phҭm. Bөi bám bên trong mӝt thӡi
gian dài có thӇ gây hѭ hӓng hoһc cháy.
Các mөc khác
Không tháo vӓ (hoһc vӓ sau).
z
z
ĈiӅu này có thӇ gây sӕc ÿiӋn hoһc cháy.
Mang máy ÿӃn chuyên viên bҧo trì, khi cҫn.
Trong trѭӡng hӧp màn hình cӫa bҥn hoҥt ÿӝng không bình thѭӡng, và ÿһc
biӋt là màn hình phát âm thanh hoһc tӓa mùi lҥ – hãy lұp tӭc tháo dây cҳm
ÿiӋn và liên hӋ vӟi mӝt ÿҥi lý hoһc dӏch vө ÿѭӧc ӫy quyӅn.
z
ĈiӅu này có thӇ gây sӕc ÿiӋn hoһc cháy.
Giӳ sҧn phҭm cách xa nhӳng nѫi bөi bҭn, khói thuӕc hay dҫu mӥ; không
lҳp ÿһt sҧn phҭm trong các phѭѫng tiӋn di chuyӇn.
z
z
ĈiӅu này có thӇ gây sӕc ÿiӋn hoһc cháy.
Ĉһc biӋt tránh sӱ dөng màn hình gҫn nѭӟc hoһc ngoài trӡi, nѫi có thӇ bӏ
ҧnh hѭӣng mѭa hoһc tuyӃt.
NӃu màn hình bӏ rӟt hoһc vӓ màn hình bӏ hѭ hҥi, hãy tҳt máy và rút phích
cҳm ÿiӋn ra. Sau ÿó liên hӋ vӟi Trung tâm bҧo hành.
z
ĈiӅu này có thӇ gây sӕc ÿiӋn hoһc cháy.
Hãy tҳt màn hình khi ngoài trӡi có sҩm sét, hoһc khi không sӱ dөng trong
thӡi gian dài.
z
ĈiӅu này có thӇ gây sӕc ÿiӋn hoһc cháy.
Không ÿѭӧc cӕ gҳng di chuyӇn màn hình bҵng cách kéo dây ÿiӋn hoһc dây
cáp tín hiӋu.
z
ĈiӅu này có thӇ gây hѭ hӓng, sӕc ÿiӋn hoһc cháy vì dây cáp bӏ hӓng.
Không ÿѭӧc di chuyӇn màn hình sang phҧi hoһc trái bҵng cách chӍ kéo dây
ÿiӋn hoһc dây cáp tín hiӋu.
z
ĈiӅu này có thӇ gây hѭ hӓng, sӕc ÿiӋn hoһc cháy vì dây cáp bӏ hӓng.
Không ÿѭӧc che phӫ lӛ thông hѫi trên vӓ màn hình.
z
ViӋc thông hѫi không tӕt có thӇ gây hѭ hӓng hoһc cháy.
Không ÿѭӧc ÿһt bình chӭa nѭӟc, các sҧn phҭm hóa hӑc hoһc nhӳng vұt
nhӓ bҵng kim loҥi lên màn hình.
z
z
ĈiӅu này có thӇ gây sӕc ÿiӋn hoһc cháy.
NӃu có vұt thӇ lҥ rѫi vào trong màn hình, rút dây nguӗn ÿiӋn và liên lҥc vӟi
Trung tâm Dӏch vө.
Giӳ sҧn phҭm cách xa khӓi các bình phun hóa chҩt dӉ bҳt lӱa hay các chҩt
dӉ bҳt lӱa.
z
ĈiӅu này có thӇ gây sӕc ÿiӋn hoһc cháy.
Không bao giӡ ÿѭӧc gҳn bҩt cӭ vұt thӇ bҵng kim loҥi nào vào bên trong
màn hình.
z
ĈiӅu này có thӇ gây sӕc ÿiӋn hoһc cháy.
Không chèn các vұt thӇ kim loҥi nhѭ các que, dây ÿiӋn và lѭӥi khoan hoһc
các vұt dӉ phát cháy nhѭ giҩy và diêm quҽt vào lӛ thông hѫi, ӕng tai nghe
hay các cәng tín hiӋu AV.
z
ĈiӅu này có thӇ gây ra sӕc ÿiӋn. NӃu có mӝt vұt thӇ lҥ hoһc nѭӟc rѫi vào
sҧn phҭm, hãy tҳt sҧn phҭm, rút dây nguӗn ra khӓi ә cҳm ÿiӋn trên tѭӡng
và liên lҥc vӟi Trung tâm dӏch vө.
NӃu bҥn xem mӝt màn hình cӕ ÿӏnh trong thӡi gian dài, hiӋn tѭӧng hình to
ra hoһc mӡ ÿi có thӇ xuҩt hiӋn.
z
Hãy chuyӇn màn hình sang chӃ ÿӝ tiӃt kiӋm năng lѭӧng hoһc cài ÿһt
screensaver vӟi hình ÿӝng khi bҥn không sӱ dөng màn hình trong thӡi gian
dài.
Hãy cҭn thұn khi ÿiӅu chӍnh giá ÿӥ cӫa màn hình.
z
z
Thӵc hiӋn quá mҥnh tay có thӇ làm màn hình không vӳng hoһc ngã dүn
ÿӃn thѭѫng tích.
Tay bҥn hoһc ngón tay có thӇ bӏ kҽt giӳa màn hình và chân ÿӃ dүn ÿӃn
thѭѫng tích.
ĈiӅu chӍnh ÿӝ phân giҧi và tҫn sӕ ӣ mӭc ÿӝ thích hӧp ÿӕi vӟi kiӇu máy.
z
Ĉӝ phân giҧi và tҫn sӕ ӣ mӭc ÿӝ không ÿúng có thӇ gây hҥi ÿӕi vӟi mҳt
bҥn.
17 inch - 1280 X 1024
Hãy lѭu ý không nên ÿӇ bӝ biӃn ÿiӋn tiӃp xúc vӟi nѭӟc cNJng nhѭ bӏ ҭm ѭӟt.
z
z
z
ĈiӅu này có thӇ gây sӕc ÿiӋn hoһc cháy.
Không nên sӱ dөng bӝ biӃn ÿiӋn gҫn nhӳng chӛ ҭm ѭӟt hoһc ngoài trӡi,
nhҩt là lúc trӡi mѭa hay có tuyӃt.
Hãy lѭu ý không nên ÿӇ bӝ biӃn ÿiӋn bӏ ҭm ѭӟt khi lau nhà bҵng nѭӟc.
Hãy ÿӇ nhӳng bӝ ÿәi ÿiӋn cách xa nhau.
z
Có nguy cѫ gây cháy.
Hãy ÿӇ bӝ ÿәi ÿiӋn tránh xa bҩt cӭ nguӗn phát nhiӋt khác nào.
z
Có nguy cѫ gây cháy.
Tháo bӓ các bӑc nhӵa khӓi bӝ ÿәi ÿiӋn trѭӟc khi sӱ dөng.
z
Có nguy cѫ gây cháy.
Luôn giӳ bӝ ÿәi ÿiӋn ӣ nѫi thông thoáng.
Khi xoay màn hình, góc quay ÿѭӧc hiӋn thӏ trên mһt phҷng màn hình.
ĈӇ giҧm mӓi mҳt, hãy nghӍ ngѫi ít nhҩt năm phút sau mӛi giӡ ngӗi trѭӟc
màn hình.
Không ÿһt sҧn phҭm trên bӅ mһt không әn ÿӏnh, không phҷng, hoһc ӣ
nhӳng nѫi dӉ bӏ rung chuyӇn.
z
ViӋc làm rѫi sҧn phҭm có thӇ gây hѭ hӓng hoһc gây thѭѫng tích cho ngѭӡi
sӱ dөng. Sӱ dөng sҧn phҭm ӣ nѫi hay bӏ rung chuyӇn có thӇ làm giҧm tuәi
thӑ cӫa sҧn phҭm hoһc có thӇ gây cháy.
Khi di chuyeån maøn hình, haõy taét vaø ruùt daây nguoàn. Ĉҧm bҧo mӑi
dây cáp, bao gӗm ăng-ten và dây cáp nӕi vӟi các thiӃt bӏ khác, ÿã ÿѭӧc rút
ra khӓi màn hình trѭӟc khi di chuyӇn.
z
NӃu không rút dây cáp có thӇ gây hѭ hӓng cho sӧi cáp và dүn ÿӃn cháy
hoһc sӕc ÿiӋn.
Ĉһt sҧn phҭm xa tҫm vӟi cӫa trҿ em, vì chúng có thӇ làm hѭ sҧn phҭm khi
chҥm vào nó.
z
Khi sҧn phҭm rѫi xuӕng nó có thӇ gây thѭѫng tұt thұm chí tӱ vong.
Khi không dùng sҧn phҭm trong mӝt thӡi gian dài, hãy rút dây nguӗn ra
khӓi ә cҩp ÿiӋn.
z
Trái lҥi, ÿiӅu này có thӇ gây tӓa nhiӋt tӯ bөi tích tө hay chҩt cách ÿiӋn xuӕng
cҩp, dүn ÿӃn sӕc ÿiӋn hay cháy.
Không ÿһt các vұt ѭa thích cӫa trҿ em (hay bҩt kǤ vұt gì có thӇ gây chú ý)
lên sҧn phҭm.
z
Trҿ em có thӇ trèo lên sҧn phҭm ÿӇ lҩy ÿӗ vұt ÿһt trên ÿó. Sҧn phҭm có thӇ
rѫi, gây thѭѫng tұt hay thұm chí tӱ vong.
Vui lòng kiểm tra để chắc chắn rằng những phụ kiện sau đây được kèm theo màn hình của bạn.
Nếu có chi tiết nào bị thiếu, hãy liên hệ với người bán hàng cho bạn.
Liên hệ với một đại lý tại địa phương để mua các món tùy chọn.
Tháo bao bì
Màn hình
Tài liệu hướng dẫn
Hướng dẫn lắp đặt nhanh
Dây cáp
Phiếu bảo hành
(Không nơi nào làm sẵn)
Đĩa CD cài đặt phần
mềm Hướng dẫn Sử
dụng, Chương trình
điều khiển Màn hình,
phần mềm Màu Tự
nhiên, phần mềm
MagicTune™ và phần
mềm MagicRotation
Dây cáp tín hiệu
Dây điện nguồn
Đế gắn
Giá đỡ theo chuẩn VESA
Bộ chuyển điện một chiều
Đế gắn
Tùy chọn
Dây cáp DVI
Phía trước
Đèn báo nguồn điện
Nuùt Power (Nuùt
ñieän nguoàn)
Đèn này tỏa sáng màu xanh trong hoạt động bình thường, và nhấp
nháy màu xanh khi màn hình lưu các điều chỉnh của bạn.
Söû duïng nuùt naøy ñeå baät vaø taét maøn hình, ñoåi nguoàn
nhaäp, hoaëc ñeå söû duïng chöùc naêng Auto Adjustment (Ñieàu
chænh töï ñoäng).
Baät / Taét ñieän nguoàn : Nhaán nuùt Power (nuùt ñieän
nguoàn) vaø chôø nghe moät tieáng bíp, ñeå baät hoaëc taét
maøn hình.
Nguoàn nhaäp : Nhaán nuùt Power (nuùt ñieän nguoàn) vaø
ñôïi nghe hai tieáng bíp, sau ñoù thaû ra ñeå chuyeån ñoåi
giöõa nguoàn nhaäp Töông töï hoaëc Kyõ thuaät soá
Ñieàu chænh töï ñoäng : Nhaán nuùt Power (nuùt ñieän
nguoàn) vaø ñôïi nghe ba tieáng bíp, sau ñoù thaû ra ñeå kích
hoaït chöùc naêng Auto Adjustment (Ñieàu chænh töï ñoäng).
(Chæ coù taùc duïng ñoái vôùi nguoàn nhaäp Töông töï)
Xem phần mô tả về PowerSaver trong sổ tay hướng dẫn để biết thêm thông tin về các chức
năng tiết kiệm điện. Để bảo tồn năng lượng, hãy TẮT màn hình khi không cần thiết, hay khi
không sử dụng trong thời gian dài.
Phía sau
(Hình dạng phía sau của màn hình có thể biến đổi tùy theo mẫu mã sản phẩm.)
Cổng nguồn điện
Cổng DVI
Cổng D-Sub 15-pin
Gắn bộ biến điện một chiều cho màn hình của bạn vào cổng điện
nguồn ở mặt sau màn hình. Cắm dây nguồn của màn hình vào ổ
cắm điện gần nhất.
Gắn dây cáp DVI vào cổng DVI ở mặt sau màn hình của bạn.
Gắn dây cáp tín hiệu vào chỗ nối D-Sub 15 chân ở mặt sau màn
hình của bạn.
Xin xem phần Nối kết màn hình của bạn để biết thêm thông tin về cách gắn các dây cáp.
1.
Gắn bộ biến điện một chiều cho màn hình của bạn vào cổng điện nguồn ở mặt sau màn hình.
Cắm dây nguồn của màn hình vào ổ cắm điện gần nhất.
2-1.
Dùng bộ nối D-Sub (Analog) trên thẻ video.
Gắn dây cáp tín hiệu vào chỗ nối D-Sub 15 chân ở mặt sau màn hình của bạn.
2-2.
Dùng bộ nối DVI (Digital) trên thẻ video.
Gắn dây cáp DVI vào cổng DVI ở mặt sau màn hình của bạn.
2-3.
Kết nối với một máy tính Macintosh.
Nối màn hình với một máy tính Macintosh bằng dây cáp nối D-Sub.
2-4.
Trường hợp máy tính Macintosh đời cũ, bạn cần một bộ biến điện Mac đặc biệt để kết nối với
màn hình.
3.
Hãy bật máy tính và màn hình lên. Nếu màn hình của bạn hiện lên một bức ảnh, việc cài đặt đã
hoàn tất.
Bạn cũng có thể thấy một màn hình trống tùy vào loại thẻ video bạn đang sử dụng, nếu bạn kết
nối cùng lúc cả hai dây cáp D-Sub và DVI vào một máy vi tính.
Nếu bạn nối riêng màn hình bằng bộ nối DVI nhưng chỉ thấy một màn hình trắng hay mờ nhạt,
hãy kiểm tra xem màn hình có được cài ở tình trạng tương tự (analogue) hay không. Hãy nhấn
nút Power để màn hình kiểm tra lại nguồn tín hiệu nhập.
Chân đế xoay
(Khi xoay màn hình, góc quay được hiện thị trên mặt phẳng màn hình.)
0°
Cảnh báo :
90°
180°
Khi xoay màn hình, góc màn hình có thể chạm sàn nhà. Nghiêng màn hình về phía
sau hơn 45 độ rồi mới xoay nó. Nếu không thực hiện như vậy, màn hình có thể bị
hư hại.
Lắp ráp giá đỡ
Màn hình này chấp nhận một tấm đệm treo tương thích chuẩn VESA với kích cỡ 75mm x 75mm.
Giá VESA
Bộ phận treo tường VESA
Fold the monitor stand. Turn it so that the side to which the cable is connected faces down. Attach
the VESA Mounting Bracket to the bottom side of the stand. Align the holes of the bracket with
those in the VESA stand, and fasten it tightly in place with four screws.
Cảnh báo : Giá đỡ được làm bằng nhôm. Giữ cho nó không bị vết khía hay trầy sướt.
Lắp đặt màn hình lên tường
Caøi ñaët trình ñieàu khieån maøn hình
Khi được nhắc bằng hệ điều hành của chương trình điều khiển màn hình, hãy đặt CDROM đi kèm với màn hình này vào máy. Việc cài đặt chương trình điều khiển có hơi
khác một chút tùy theo từng dạng của hệ điều hành. Thực hiện các hướng dẫn thích
hợp để có sự tương thích với hệ điều hành của bạn.
Hãy chuẩn bị một đĩa trống và tải về tập tin của chương trình điều khiển ở trang web trên
Internet được trình bày dưới đây:
z
Trang web trên Internet :http://www.samsung.com/ (Worldwide)
http://www.samsung.com/monitor (U.S.A)
http://www.sec.co.kr/monitor (Korea)
http://www.samsungmonitor.com.cn/ (China)
Windows ME
1. Đặt đĩa CD vào ổ đĩa CD-ROM.
2. Nhấp chuột vào "Windows ME Driver".
3. Chọn mẫu mã màn hình của bạn trong danh sách, rồi nhấp vào nút "OK"
4. Nhấp vào nút "Install" trong cửa sổ "Warning".
5. Việc cài đặt chương trình điều khiển màn hình đã hoàn tất.
Windows XP/2000
1. Bỏ đĩa CD vào ổ đĩa CD-ROM.
2. Nhấp chuột vào "Windows XP/2000 Driver".
3. Chọn mẫu mã màn hình của bạn trong danh sách, rồi nhấp vào nút "OK"
4. Nhấp vào nút "Install" trong cửa sổ "Warning".
5. Nếu thấy cửa sổ "Message" dưới đây, hãy nhấp nút "Continue Anyway" Sau đó nhấp vào
nút "OK".
Trình điều khiển màn hình này đang được cấp phép mang MS logo, nên việc cài đặt này
không làm hỏng hệ thống của bạn. Trình điều khiển đã được cấp phép sẽ được gửi lên trang
chủ của SAMSUNG Monitor tại
http://www.samsung.com/.
6. Việc cài đặt chương trình điều khiển màn hình đã hoàn tất.
Caøi ñaët trình ñieàu khieån maøn hình
Windows XP | Windows 2000 | Windows NT | Linux
Khi được nhắc bằng hệ điều hành của chương trình điều khiển màn hình, hãy đặt CDROM đi kèm với màn hình này vào máy. Việc cài đặt chương trình điều khiển có hơi
khác một chút tùy theo từng dạng của hệ điều hành. Thực hiện các hướng dẫn thích
hợp để có sự tương thích với hệ điều hành của bạn.
Hãy chuẩn bị một đĩa trống và tải về tập tin của chương trình điều khiển ở trang web trên
Internet được trình bày dưới đây:
z
Trang web trên Internet :http://www.samsung.com/ (Worldwide)
http://www.samsung.com/monitor (U.S.A)
http://www.sec.co.kr/monitor (Korea)
http://www.samsungmonitor.com.cn/ (China)
Microsoft® Windows® XP Operating System
1. Bỏ đĩa CD vào ổ đĩa CD-ROM.
2. Nhấp "Start" —> "Control Panel" rồi nhấp chọn biểu tượng "Appearance and Themes".
3. Nhấp chọn biểu tượng "Display" và chọn thanh "Settings", rồi chọn tiếp mục "Advanced..".
4. Nhấp nút "Properties" trên thanh "Monitor" và chọn thanh "Driver".
5. Nhấp vào "Update Driver.." và chọn "Install from a list or.." sau đó nhấp vào nút "Next".
6. Chọn mục "Don't search ,I will.." rồi nhấp nút "Next" , sau đó nhấp chọn "Have disk".
7. Nhấp nút "Browse" , rồi chọn A:(D:\Driver), chọn kiểu màn hình của bạn trong danh sách
kiểu màn hình rồi nhấp nút "Next".
8. Nếu thấy cửa sổ "Message" dưới đây, hãy nhấp nút "Continue Anyway". Sau đó nhấp vào
nút "OK".
Trình điều khiển màn hình này được cấp phép mang logo MS, nên việc cài đặt này không
làm hỏng hệ thống của bạn. Trình điều khiển đã được cấp phép sẽ được gửi lên trang chủ
của SAMSUNG Monitor tại
http://www.samsung.com/.
9. Nhấp nút "Close", rồi nhấp nút "OK"tiếp tục vài lần.
10. Việc cài đặt chương trình điều khiển màn hình đã hoàn tất.
Hệ điều hành Microsoft® Windows® 2000
Khi thấy thông báo "Digital Signature Not Found" trên màn hình, hãy thực hiện theo
các bước sau:
1. Chọn nút "OK" trong cửa sổ "Insert disk".
2. Nhấp nút "Browse" trong cửa sổ "File Needed".
3. Chọn A:(hoặc D:\Driver), rồi nhấp nút "Open" và nút "OK".
Cách cài đặt
1.
2.
3.
4.
5.
6.
7.
8.
9.
10.
Nhấp "Start" , "Setting" , "Control Panel".
DNhấp đúp vào biểu tượng "Display".
Chọn thanh "Settings" rồi nhấp mục "Advanced..".
Chọn "Monitor".
Trường
Nếu nút "Properties" không hoạt động (bị mờ đi), màn hình của bạn đã được
hợp1:
cài đặt đúng. Hãy dừng việc cài đặt.
Trường
Nếu nút "Properties" hoạt động, nhấp nút "Properties", sau đó tiếp tục thực
hợp2:
hiện theo những bước kế tiếp.
Nhấp "Driver" rồi nhấp mục "Update Driver.." , sau đó nhấp nút "Next".
Chọn mục "Display a list of the known drivers for this device so that I can choose a
specific driver" rồi nhấp nút "Next" , sau đó nhấp "Have disk".
Nhấp nút "Browse" rồi chọn A:(D:\Driver).
Nhấp nút "Open" , sau đó nhấp nút "OK".
Chọn kiểu màn hình của bạn và nhấp nút "Next" , rồi tiếp tục nhấp nút "Next" lần nữa.
Sau đó nhấp nút "Finish" rồi nút "Close".
Nếu thấy cửa sổ thông báo "Digital Signature Not Found" , hãy nhấp nút "Yes". Sau
đó nhấp nút "Finish" , rồi nút "Close".
Hệ điều hành Microsoft® Windows® Millennium
1.
2.
3.
4.
5.
Nhấp "Start" , "Setting" , "Control Panel".
Nhấp đúp vào biểu tượng "Display".
Chọn thanh "Settings" và nhấp nút "Advanced Properties".
Chọn thanh "Monitor".
Nhấp nút "Change" trong vùng "Monitor Type".
6.
7.
8.
9.
10.
Chọn mục "Specify the location of the driver".
Chọn mục "Display a list of all the driver in a specific location..", rồi nhấp nút "Next".
Nhấp nút "Have disk"
Chọn A:\(D:\Driver), sau đó nhấp nút "OK".
Chọn mục "Show all devices", chọn kiểu màn hình tương ứng với màn hình bạn đang kết
nối với máy tính rồi nhấp nút "OK", "Next", "Next" và nút "FINISH".
11. Tiếp tục nhấp chọn nút "Close" và nút "OK" cho đến khi bạn đóng được hộp thoại Display
Properties.
(Bạn có thể gặp một số màn hình thông điệp cảnh báo hoặc màn hình khác, khi đó hãy chọn
tùy chọn thích hợp với màn hình của mình.)
Hệ điều hành Microsoft® Windows® NT
1. Nhấp Start, Settings, Control Panel, sau đó nhấp đúp vào biểu tượng Display.
2. Trong cửa sổ Display Registration Information, nhấp thanh Settings sau đó nhấp chọn All
Display Modes.
3. Chọn một chế độ mà bạn muốn sử dụng (Resolution (độ phân giải), Number of Colors (Số
lượng màu), và Vertical frequency (tần số quét dọc)), sau đó nhấp nút OK.
4. Nhấp nút Apply nếu bạn thấy màn hình hoạt động bình thường sau khi nhấp nút Test. Nếu
màn hình không hoạt động bình thường, hãy đổi sang một chế độ khác (một chế độ có độ
phân giải, số lượng màu hoặc tần số quét dọc thấp hơn)
Lưu ý: Nếu không có Chế độ (Mode) nào hiển thị trong cửa sổ "All Display Modes", hãy tham
khảo mục Chế độ đặt giờ cài sẵn trong cuốn Hướng dẫn sử dụng để chọn một cấp độ cho độ phân
giải (resolution) và tần số quét dọc (vertical frequency).
Hệ điều hành Linux Operating System
Muốn kích hoạt X-Window, bạn cần tạo tập tin X86Config, đây là một kiểu tập tin thiết lập cấu
hình hệ thống.
1.
2.
3.
4.
5.
6.
7.
8.
9.
Nhấn Enter ở màn hình đầu tiên và màn hình thứ hai sau khi kích hoạt tập tin X86Config.
Màn hình thứ ba dùng để cài đặt con chuột.
Cài đặt chuột cho máy tính.
Màn hình kế tiếp dùng để chọn bàn phím.
Cài đặt bàn phím cho máy tính.
Màn hình tiếp theo dùng để cài đặt màn hình.
Đầu tiên, thiết lập tần số quét ngang cho màn hình. (Bạn có thể nhập trực tiếp giá trị tần số).
Thiết lập tần số quét dọc cho màn hình. (Bạn có thể nhập trực tiếp giá trị tần số).
Nhập tên kiểu màn hình của bạn. Thông tin này sẽ không ảnh hưởng đến hoạt động thực
của X-Window.
10. Bạn đã hoàn thành việc thiết lập màn hình.
Hãy kích hoạt X-Window sau khi cài đặt các thiết bị phần cứng cần thiết khác.
Natural Color
Phần mềm Natural Color
Một trong các vấn đề gần đây trong sử dụng vi tính là màu sắc của những hình ảnh được in ra từ
máy in hoặc là những hình ảnh khác được quét bằng một máy quét hay máy thu hình kỹ thuật số
trông không giống như hình ảnh hiển thị trên màn hình.
Phần mềm Natural Color là một giải pháp hiệu quả cho vấn đề này. Đây là một hệ thống phối màu
được phát triển bởi Samsung Electronics khi hợp tác với Korea Electronics &
Telecommunications Research Institute (ETRI). Hệ thống này chỉ sử dụng được ở các màn hình
Samsung và làm cho màu sắc của hình ảnh trên màn hình tương đương với hình ảnh in hoặc
quét.
Để biết thêm thông tin, xin tham khảo Help (F1) trong chương trình phần mềm.
Cách cài đặt phần mềm Natural Color
Bỏ đĩa CD đi kèm với màn hình Samsung vào trong ổ đĩa CD-ROM. Sau đó, màn hình đầu tiên
của việc cài đặt chương trình sẽ được kích hoạt. Nhấp chuột vào Natural Color trên màn hình đầu
tiên để cài đặt phần mềm Natural Color. Muốn cài đặt chương trình bằng tay, hãy bỏ đĩa CD đi
kèm với màn hình Samsung vào ổ đĩa CD-ROM, nhấp vào nút [Start] của Windows rồi chọn
[Execute].
Vào D:\color\eng\setup.exe rồi nhấn phím <Entrer>.
(Nếu ổ đĩa CD không phải là D:\, hãy nhập tên ổ đĩa thích hợp.)
Cách xóa phần mềm Natural Color
Chọn [Setting]/[Control Panel] trên trình đơn [Start] rồi nhấp hai lần vào [Add/Delete a program].
Chọn Natural Color trong danh sách rồi nhấp vào nút [Add/Delete].
Cài đặt
1. ưa đĩa CD cài đặt vào ổ đĩa CD-ROM.
2. Nhấp vào tập tin cài đặt AutoRotation.
3. Chọn ngôn ngữ cài đặt, nhấp [Next] (Tiếp).
4. Khi xuất hiện cửa sổ InstallationShield Wizard, nhấp vào “Next” (“Kế tiếp.”)
5. Chọn “Tôi đồng ý với các điều khoản trong thỏa thuận bản quyền” để chấp nhận các điều khoản sử dụng.
6. Chọn một thư mục để cài đặt chương trình AutoRotation.
7. Nhấp “Install” (Cài đặt).
8. Cửa sổ “Installation Status” (Tình trạng cài đặt) xuất hiện.
9. Nhấp “Finish” (Hoàn tất).
10. Khi cài đặt hoàn tất, biểu tượng thực thi MagicRotation, MagicTune™ xuất hiện trên màn hình desktop của bạn.
Nhấp đôi vào biểu tượng để khởi chạy chương trình.
Icon hoạt động MagicTune™ có thể không xuất hiện tùy theo đặc tính
kỹ thuật của hệ thống máy tính hay màn hình. Nếu trường hợp này xảy
ra, hãy nhấn phím F5.
Các vấn đề Cài đặt (MagicTune™)
Việc cài đặt MagicTune™có thể bị ảnh hưởng bởi những yếu tố như card video, bo mạch chủ và môi
trường mạng.
Xem “Giải quyết sự cố” nếu bạn gặp trục trặc trong lúc cài đặt.
Các yêu cầu về hệ thống
Hệ Điều hành
z
z
z
z
z
Windows™
Windows™
Windows™
Windows™
Windows™
98 SE
Me
2000
XP Home Edition
XP Professional
Chúng tôi khuyến nghị dùng MagicTune™trong môi trường hệ
điều hành Windows™ 2000 hoặc phiên bản mới hơn.
Phần cứng
z
z
3Bộ nhớ 32MB ở trên
Đĩa cứng còn trống 25MB ở trên
* Để biết thêm thông tin, hãy vào trang web MagicTune™
Các lỗi trong khi cài đặt (MagicRotation)
Các yếu tố như bo mạch đồ họa, bo mạch chủ và môi trường mạng có ảnh hưởng đến Việc cài đặt ứng
dụng MagicRotation.
Xem phần "Giải quyết sự cố" nếu bạn gặp trục trặc trong khi cài đặt.
Giới hạn
1. "Trình điều khiển đồ họa" cần phải nạp hoàn chỉnh để ứng dụng MagicRotation có thể hoạt động
tốt
Nên cài đặt "Trình điều khiển đồ họa" phiên bản mới nhất từ nhà cung cấp
2. Nếu có vài ứng dụng như Windows Media Player, Real Player, v.v... không hiển thị đúng những tập
tin phim ảnh theo các hướng 90, 180 thì hãy thực hiện các bước sau đây :
{ Đóng ứng dụng.
{ Chọn hướng (90, 180) bạn muốn xem ứng dụng.
{ Thực thi lại ứng dụng.
Trong hầu hết các trường hợp, cách này sẽ khắc phục được lỗi
3. Những Ứng dụng Người dùng sử dụng OpenGL và DirectDraw (hình nổi 3 chiều) sẽ không vận hành
khi kiểu định hướng này được chọn (90, 180).
v.v... Những trò chơi 3 chiều (3D)
4. Các ứng dụng chạy trên DOS trong Chế độ Toàn Màn hình sẽ không vận hành khi kiểu định hướng
này được chọn ( 90, 180).
5. Kiểu Song song không được hỗ trợ trong Windows™ 98, ME, NT 4.0.
6. MagicRotation không hỗ trợ 24 bit trên mỗi điểm ảnh (trường độ Bit/Chất lượng màu).
7. Nếu cần thay đổi Bo mạch Đồ họa, bạn nên gỡ cài đặt phần mềm MagicRotation trước khi làm.
Các yêu cầu về cấu hình
Hệ điều hành
z
z
z
z
z
z
Windows™
Windows™
Windows™
Windows™
Windows™
Windows™
98 SE
Me
NT 4.0
2000
XP Home Edition
XP Professional
Phần cứng
z
z
128MB Bộ nhớ trở lên (được khuyến cáo)
25MB đĩa cứng còn trống trở lên
Các gói Dịch vụ
z
z
Hệ thống của bạn nên được cài đặt các Gói Dịch vụ mới nhất.
Đối với Windows™ NT 4.0, nên cài đặt Internet Explorer phiên bản 5.0 trở lên với thành phần
Active Desktop.
* Để biết thêm thông tin, truy cập trang web MagicRotation.
* Windows™ là nhãn hiệu đã được đăng ký của Microsoft Corporation,Inc.
Bỏ cài đặt
Có thể gỡ bỏ chương trình AutoRotation bằng cách sử dụng tùy chọn "Add or Remove Programs" (Thêm
hay Gỡ Chương trình) của Windows™ Control Panel (Khung Điều khiển của Windows™).
Thực hiện các bước sau để gỡ bỏ AutoRotation.
1. Vào [Task Tray] (Khay tác vụ)' [Start] (Khởi động)' [Settings] (Cài đặt) và chọn [Control Panel]
(Khung Điều khiển) trong trình đơn. Nếu chương trình chạy trên Windows™ XP, hãy vào [Control
Panel] trong trình đơn [Start].
2. Nhấp vào biểu tượng "Add or Remove Programs” (Thêm hay bỏ chương trình) trong Control Panel.
3. Trong màn hình "Add or Remove Programs” (Thêm hay bỏ chương trình), cuộn xuống để tìm
"AutoRotation". Nhấp lên nó để đánh dấu.
4. Nhấp vào nút “Change/Remove” (Thay đổi/Gỡ bỏ) để gỡ bỏ chương trình.
5. Nhấp “Yes” (Đồng ý) để bắt đầu quá trình bỏ cài đặt.
6. Đợi đến khi hộp thoại “Uninstall Complete” (Gỡ cài đặt Hoàn tất) xuất hiện.
Ghé thăm trang web AutoRotation để có hỗ trợ kỹ thuật cho AutoRotation FAQ (hỏi và đáp) và các nâng
cấp phần mềm.
Khái quát
|
|
Chế độ OSD
Cân chỉnh Màu
|
Giải quyết sự cố
Khái quát
MagicTune™là gì
Monitor performance can vary due to the graphics card, Hi u suất màn hình có thể thay đổi tùy theo thẻ
đồ họa, máy tính chủ, các điều kiện về ánh sáng và các yếu tố khác về môi trường. Để xem được hình
ảnh đẹp nhất trên màn hình, yêu cầu phải điều chỉnh máy theo cài đặt riêng. Sự điều chỉnh thích nghi
(tuning) đòi hỏi có một chương trình dễ sử dụng, được tiến hành theo từng bước một để đạt được hình
ảnh tổng quát có chất lượng tốt nhất.
Trong hầu hết trường hợp, ngay cả các điều chỉnh đơn giản về độ sáng hay độ tương phản, đều cần sự
điều hành các trình đơn (menu) đa cấp, hiển thị trên màn hình (OSD), điều này không thể hiểu dễâ
dàng được. Hơn nữa, không có sự phản hồi để trợ giúp điều chỉnh màn hình một cách chuẩn xác.
MagicTune™là một phần mềm hướng dẫn bạn trong quá trình điều chỉnh với các hướng dẫn dễ hiểu và
các mô hình nền được thiết kế cho từng loại màn hình. Có thể lưu lại các thông số về màn hình cho một
người sử dụng nhằm tạo sự dễ dàng trong việc chọn các đặc tính hiển thị trong một môi trường nhiều
người sử dụng, hay dành cho một người sử dụng nhưng có nhiều sự cài đặt đa dạng dựa trên dung
lượng và nguồn sáng chung quanh.
Chöùc naêng Cô baûn
MagicTune™là một phần mềm cho phép điều chỉnh màn hình và chỉnh màu bằng việc sử dụng giao thức
Display Data Channel Command Interface (DDC/CI). Tất cả các sự điều chỉnh màn hình được thực hiện
thông qua phần mềm giúp loại trừ nhu cầu sử dụng hiển thị trên màn hình (OSD). MagicTune™hỗ trợ
Windows™ 98SE, Me, 2000, XP Home và XP Professional. Chúng tôi khuyến nghị dùng MagicTune™trong môi
trường hệ điều hành Windows™ 2000 hoặc phiên bản mới hơn.
MagicTune™cho phép điều chỉnh nhanh chóng chính xác màn hình với khả năng dễ dàng lưu và sử dụng các
cấu hình màn hình sao cho phù hợp nhất với bạn.
Chế độ OSD
Chế độ OSD cho phép dễ dàng điều chỉnh các cài đặt màn hình mà không cần thực hiện các bước đã định
nghĩa trước. Bạn có thể truy cập mục trình đơn mong muốn để cài đặt dễ dàng.
Khái quát
|
Chế độ OSD
|
Cân chỉnh Màu
|
Giải quyết sự cố
MagicTune™rade; cho phép điều chỉnh nhanh chóng chính xác màn
hình với khả năng dễ dàng lưu và sử dụng các cấu hình màn hình sao
cho phù hợp nhất với bạn.
z
Chế độ OSD có thể hiển thị khác với trình bày trong sách
hướng dẫn, tùy thuộc vào các thông số kỹ thuật của từng
loại màn hình.
z
z
Khi chế độ xoay đang hoạt động, chương trình
MagicTune™có thể hoạt động không ổn định.
AutoRotation : Khi xoay màn hình, chế độ xoay Magic sẽ
tự động xoay màn hình đi 90, 180, 0 độ.
Để chạy chương trình Rotation, hãy thực hiện theo các
hướng dẫn bên dưới.
z Vui lòng cài đặt cả hai chương trình Rotation và
MagicTune™3.6 vào máy PC.
z Khởi động MagicTune™3.6
z Option (Tùy chọn) → Preference (Sở thích) → Nhấp vào
hộp thoại nhỏ trên menu khay tác vụ đang bật.
z
z
Chế độ điều khiển MagicTune™ sẽ khác nhau tùy theo
các chế độ của màn hình.
Các góc xoay giới hạn của màn hình tùy thuộc vào từng
model mànhình.
Chế độ OSD
Chế độ OSD cho phép dễ dàng điều chỉnh các cài đặt màn hình mà không cần thực hiện các bước đã
định nghĩa trước. Bạn có thể truy cập mục trình đơn mong muốn để cài đặt dễ dàng.
Định nghĩa Nút phím
OK (Đồng
Áp dụng bất kỳ thay đổi nào đã chỉnh và thoát khỏi MagicTune™
ý)
Reset (C i Khôi phục các giá trị màn hình xuất hiện trên cửa sổ điều khiển hoạt động về
đặt lại)
lại các giá trị nhà sản xuất đề nghị.
Cancel
(Hủy)
Thoát MagicTune™mà không áp dụng những thay đổi đã chọn. Nếu bạn không
thực hiện bất kỳ thay đổi nào trong cửa sổ điều khiển, nhấp vào
“Cancel” (Hủy) sẽ không gây ra bất kỳ ảnh hưởng nào.
Định nghĩa Bảng Hình
Cho phép người sử dụng điều chỉnh cài đặt màn hình đến giá trị mong muốn.
Brightness
Làm toàn bộ màn hình sáng hơn hay tối hơn. Dữ liệu chi tiết của hình ảnh trong vùng
tối có thể bị mất nếu độ sáng không được điều chỉnh đến mức thích hợp. Điều chỉnh
độ sáng để đạt điều kiện xem hình tốt nhất.
Contrast
Điều chỉnh sự khác biệt độ sáng giữa các vùng sáng và vùng tối trên màn hình. Xác
định sự sinh động của hình ảnh.
Resolution
(Độ phân
giải)
Liệt kê tất cả độ phân giải màn hình được hỗ trợ bởi chương trình.
MagicBright là một chức năng mới, tạo môi trường thưởng ngoạn tối ưu thể theo nội
dung hình ảnh bạn đang xem. Hiện đang cĩ sẵn sáu chế độ khác nhau. Mỗi chế độ cĩ
trị số độ sáng riêng được cấu hình sẵn. Bạn cĩ thể dễ dàng chọn một trong sáu cách
thiết lập khi chỉ cần nhấn nút điều khiển MagicBright.
1.
2.
3.
4.
Text : Cho các tài liệu hay các công việc có văn bản có khối lượng lớn.
Internet : Để làm việc với một tổ hợp hình ảnh như văn bản và đồ họa..
Game : Để xem hình động như trong một Trò chơi.
Sport : Để xem các hình ảnh chuyển động như trong một môn Thể thao chẳng
MagicBright™
hạn.
5. Movie : Để xem hình ảnh động như DVD hoặc CD Video.
6. Custom : Mặc dù các giá trị đã được các kỹ sư chọn lựa cẩn thận, nhưng các
giá trị được cấu hình trước này có thể không làm bạn thoải mái do không hợp
thị hiếu của bạn. Nếu vậy, hãy chỉnh Độ sáng và Độ tương phản bằng việc sử
dụng trình đơn OSD.
Chế độ điều khiển MagicBright sẽ khác nhau tùy theo các chế độ của
màn hình.
Một số màn hình chỉ hỗ trợ Bốn chế độ
Định nghĩa Bảng Màu
Điều chỉnh “ấm” của màu nền màn hình hay hình ảnh.
Chế độ MagicColor và Gamma chỉ hiển thị trên màn hình có hỗ trợ các
chức năng này.
Tông màu có thể thay đổi
z
z
Warm - Normal - Cool
Custom
Color Tone
(Tông
màu)
Color
Control
(Điều
chỉnh
màu)
Chế độ Color Tone (Tông màu) sẽ khác nhau tùy theo chế độ của màn
hình. Một số màn hình chỉ hỗ trợ Bốn chế độ( Warm, Normal, Cool,
Custom)
Điều chỉnh màu màn hình.
Bạn có thể thay đổi màu màn hình đến màu bạn thích.
z
R- G - B
Quá trình bạn chọn màu được tối ưu hóa và duy trì. Bạn sẽ thấy MagicTune™rade;
Calibration
rất hữu ích nếu bạn là một trong những người muốn xem hình ảnh với đầy đủ chi tiết
(Cân
được tái tạo chính xác – gồm cả hình ảnh web và hình ảnh được tạo ra bởi camera
chỉnh)
kỹ thuật số hay máy quét.
MagicColor là một công nghệ mới mà Samsung đã phát triển để cải tiến hình ảnh kỹ
thuật số và để màu sắc hiển thị rõ nét và tự nhiên hơn mà không làm ảnh hưởng đến
chất lượng hình ảnh.
1. OFF – Trở về chế độ gốc.
2. DEMO – Màn hình trước khi áp dụng chế độ MagicColor xuất hiện phía bên
phải và màn hình sau khi áp dụng chế độ MagicColor xuất hiện phía bên trái.
3. Full : – Hiển thị màu sắc tự nhiên sinh động với độ sắc nét.
4. Intelligent : – Không chỉ hiển thị màu sắc tự nhiên sinh động mà còn hiển thị
màu da tự nhiên trung thực hơn với độ sắc nét.
5. MagicZone
{ MagicZone đảm bảo hiển thị các hình chụp và hình động đa phương tiện
rõ và sắc nét bằng cách tăng cường độ sáng, độ sắc nét, độ bão hòa, độ
bóng màu của một vùng nhất định trên màn hình. Chế độ này cung cấp
một giao diện dễ sử dụng và làm nổi bật vùng trình chiếu video của
chương trình đa phương tiện bằng cách tự động dò tìm và tô sáng vùng
mong muốn.
{
{
{
{
Khi con trỏ chuột được kích hoạt( )và bạn phải ngưng kích hoạt nó để
sử dụng cho các thao tác khác, hãy nhấp nút phải chuột hoặc đặt con trỏ
đang kích hoạt ( ) lên thanh taskbar và nhấp vào. Khi ngưng kích hoạt,
biểu tượng trên màn hình sẽ trở về biểu tượng trước khi kích hoạt.
Đặc biệt, chế độ MagicZone thích hợp khi dùng với các hình chuyển
động.
Auto Detect (Tự động Dò tìm): Khi bạn xem Phim trong một số ứng
dụng trình chiếu, MagicZone sẽ tự động tô sáng màn hình hiển thị (sẽ
được hỗ trợ trong các ứng dụng trình chiếu Gom, Adrenalin, KCP,
Windows™ Media và PowerDVD, v.v...). Một số các ứng dụng trình chiếu
khác cũng có thể được tô sáng nhưng có thể gặp phải một số vấn đề.
Tusk menu
HUE(help) Điều chỉnh trạng thái khác nhau của màu sắc.
Saturation
Điều chỉnh độ bão hòa màu.
(help)
Brightness
Điều chỉnh Brightness (Độ sáng).
(help)
Sharpness Điều chỉnh sự khác biệt giữa các vùng sáng nhất và
(help)
tối nhất trên màn hình.
MagicColor
Zone Off
(help)
Không chọn vùng mà bạn đã chụp.
Reset
(help)
Trở về cài đặt mặt định mà nhà sản xuất đã thiết lập.
z
z
z
Tùy thuộc vào các chế độ của màn hình, các chức năng Color
Control, Sharpness, Contrast, Color Tone, Brightness sẽ
không thể điều chỉnh được trong chế độ Full và Intelligent của
MagicColor.
MagicTune™ sẽ biến mất khi bạn thực thi MagicZone, và chế độ
này sẽ hiển thị trở lại khi bạn đóng MagicZone. (System Tray
(Khay Hệ thống) không được đánh dấu)
MagicTune™ sẽ biến mất khi baïn thực thi MagicZone, và chế độ
này sẽ không hiển thị trở lại khi bạn đóng MagicZone. (System
Tray (Khay Hệ thống) được đánh dấu)
Chế độ MagicColor sẽ khác nhau tùy theo các chế độ của màn
hình.Chế độ MagicZone sẽ hiển thị nếu màn hình hỗ trợ chức
năng này.
Hieäu chænh gamma seõ thay ñoåi ñoä saùng cuûa maøu saéc sang möùc trung
bình.
Gamma
Chế độ Gamma sẽ khác nhau tùy theo chế độ của màn hình. Một số
màn hình chỉ hỗ trợ Ba chế độ (Mode 1, Mode 2, Mode 3)
Định nghĩa Bảng Hình
Điều chỉnh các giá trị về Fine (Độ mịn) và Coarse (Độ kết hạt) và Vị trí.
z
Image Setup
(Cài đặt Hình
ảnh)
z
Fine (Tinh chỉnh): Loại bỏ nhiễu chẳng hạn như các đường sọc
ngang.
Nếu nhiễu vẫn còn ngay cả sau khi Tinh chỉnh, hãy chỉnh lại sau khi
điều chỉnh tần số (tốc độ đồng hồ).
Coarse (Chỉnh thỉ): Loại bỏ nhiễu chẳng hạn như các đường sọc
dọc.
Điều chỉnh thỉ có thể làm di chuyển vùng hình ảnh của màn hình.
Bạn có thể định vị lại về tâm bằng menu Điều chỉnh Ngang.
z
Auto Setup : Chức năng Auto Adjustment (Điều chỉnh Tự động) cho
phép màn hình có thể tự điều chỉnh theo tín hiệu video nhận được.
Các thông số về độ mịn, độ thô và vị trí được điều chỉnh tự động.
Position
(Vị trí)
Hãy thực hiện theo những hướng dẫn này để thay đổi vị trí ngang, dọc
của toàn bộ màn hình hiển thị.
Sharpness
Thực hiện theo các bước sau để thay đổi độ rõ của hình ảnh .
Định nghĩa Bảng Tùy chọn
Bạn có thể cấu hình MagicTune™bằng các tùy chọn sau.
Nạp Hộp Thoại Sở thích. Sở thích sẽ có một ký hiệu “V” trong ô đánh dấu.
Để bật hay tắt bất kỳ Sở thích nào, đưa con trỏ lên ô và nhấp.
z
Preferences
(Sở thích)
z
Source Select
z
z
Enable task tray menu(Bật trình đơn khay tác vụ)
- Để truy cập các menu của MagicTune™, nhấp vào biểu tượng trên
[task tray menu] ([menu khay tác vụ]). Các menu sẽ không hiển thị
nếu [Enable System Tray] ([Bật Khay Hệ thống]) không được chọn
trong phần [Options] ([Tùy chọn]) → [Basic Settings] ([Cài đặt Cơ
bản]).
Select Language (Chọn Ngôn ngữ )- Ngôn ngữ được chọn chỉ ảnh
hưởng trên ngôn ngữ của OSD.
Analog
Digital
Định nghĩa Bảng Hỗ trợ
Cho thấy ID Tài sản và số phiên bản của chương trình, và cho phép sử dụng tính năng Trợ giúp.
Help
(Trợ giúp)
Ghé thăm trang web MagicTune™hay nhấp để mở các tập tin Trợ giúp
(Hướng dẫn Sử dụng) nếu bạn cần bất cứ trợ giúp cài đặt nào hay chạy
MagicTune™ Hướng dẫn Sử dụng sẽ mở trong một cửa sổ trình truyệt cơ
bản.
Asset ID
(ID Tài sản)
Bạn có thể sử dụng máy chủ để điều khiển màn hình của Máy khách.
(Chương trình máy chủ phải được cài đặt để sử dụng chương trình này
như một Máy khách)
Version
(Phiên bản)
User Name
Hiển thị tên người dùng đã được đăng ký trong
máy PC.
User ID
Hiển thị ID người dùng đã được đăng ký trong
máy PC.
Server IP
Nhập địa chỉ IP của máy chủ.
Department
Nhập tên phòng ban.
Location
Nhập vị trí.
Hiển thị số phiên bản của MagicTune™
Khái quát
|
Chế độ OSD
|
Cân chỉnh Màu
|
Giải quyết sự cố
Color Calibration (Cân chỉnh Màu)
1. Color Calibration(Cân chỉnh Màu)
“Cân chỉnh Màu” hướng dẫn bạn điều chỉnh để có được điều kiện màu tối ưu cho màn
hình của bạn.
Tiến hành theo 5 bước sau để có điều kiện màu màn hình tối ưu.
1. chỉnh “Thanh điều chỉnh Độ sáng” để so khớp đôï sáng của bảng màu và độ sáng
của mẫu nền.
2. Khi bạn tìm ra sắc độ màu đặc trưng trên ‘Bảng màu', di chuyển con trỏ chỉnh
hướng về phía tông màu tham chiếu đến “Vòng tham chiếu màu”.
=> Khi đã điều chỉnh xong, bạn sẽ không tìm thấy bất kỳ tông màu nào trong
Bảng màu.
3. Khi bạn điều chỉnh xong bước 1, nhấp vào nút “Next” (Tiếp).
4. Lặp lại quá trình 1), 2), 3) cho các bước còn lại từ 2 ~ 5.
5. Bạn có thể dễ dàng xem hiệu quả cân chỉnh bằng cách nhấp vào nút
“Preview” (Xem trước)!
Bao nhiêu người dùng có thể sử dụng các giá trị màu được điều chỉnh này
Định nghĩa
Khi màn hình được nhiều người sử dụng, các giá trị màu được điều chỉnh qua Cân chỉnh
Màu cho mỗi người sử dụng có thể được lưu và sử dụng. Tối đa 5 người có thể sử dụng
các giá trị màu được lưu.
1. Cách lưu các giá trị màu đã được điều chỉnh:
Nhấn Next (Tiếp) để thực hiện thay đổi trong Apply (Áp dụng) và sau đó bạn có
thể lưu các giá trị màu đã được điều chỉnh. Có thể lưu được 5 giá trị.
2. Cách áp dụng các giá trị màu đã được lưu:
Nhấn nút Multi User (Nhiều người sử dụng) trên màn hình chính để chọn và sử
dụng một trong các giá trị màu đã được lưu.
2. Preview(xem trước)
Nhấn nút “Preview” (xem trước) trên bảng “Cân chỉnh Màu”
Hình trên sẽ xuất hiện.
1. Nhấn nút “View Calibrated” (Xem Cân chỉnh) để xem hiệu quả cân chỉnh bạn đã điều chỉnh.
2. 2) Nhấn nút “View Uncalibrated” (Xem Bỏ cân chỉnh) để xem hình ảnh gốc.
Khái quát
|
Chế độ OSD
|
Cân chỉnh Màu
|
Giải quyết sự cố
Giải quyết sự cố
Hệ thống máy tính hiện tại không tương thích với MagicTune™.
Vui lòng bấm OK và nhấp vào “Phím tắt đến trang web MagicTune™để xem
trang chủ của chúng tôi để tham khảo thêm.
Máy báo lỗi do card đồ họa/video không có trong danh sách thiết bị
‘Hiện có’
(Các loại card video quá cũ hoặc quá mới có thể không tương
thích.)
Vui lòng truy cập trang chủ của chúng tôi để xem mục Giải quyết sự
cố.
Máy báo lỗi nếu nhà sản xuất card đã chỉnh sửa trình điều khiển
card màn hình hoặc chip đồ họa ngay cả khi card màn hình có
trong danh sách này.
Vui lòng truy cập trang chủ của chúng tôi để xem mục Giải quyết sự
cố.
Hãy kiểm tra lại xem màn hình của bạn có phải do Samsung chế
tạo hay không?
Các sản phẩm của các hãng sản xuất khác có thể gây ra lỗi.
Chỉ có các sản phẩm Samsung mới có thể hỗ trợ tính năng này.
Máy báo lỗi thậm chí trong trường hợp màn hình của bạn do
Samsung sản xuất nhưng đã lỗi thời.
Hãy kiểm tra lại xem màn hình của bạn có thể hỗ trợ
MagicTune™hay không.
Tính năng này chỉ được hỗ trợ cho các màn hình đã được đăng ký
trên trang chủ của chúng tôi.
Hãy kiểm tra màn hình trước khi mua vì các kiểu màn hình lỗi thời sẽ
không được hỗ trợ tính năng này.
Máy báo lỗi do khi không có thông tin về EDID (Dữ liệu Xác định
Màn hình Mở rộng) dành cho màn hình hiện tại.
Trường hợp này xảy ra khi trên màn hình của bạn mục Bắt đầu >
Cài đặt > Bảng điều khiển > Hệ thống > Phần cứng > Trình quản lý
Thiết bị > Màn hình được chọn, và thiết bị “Plug-and-play monitor”
hiện tại đã bị gỡ cài đặt và hệ thống đang dò tìm phần cứng mới
nhưng không tìm thấy bất kỳ thiết bị “Plug-and-play monitor” nào.
Vui lòng truy cập trang chủ của chúng tôi để xem mục Giải quyết sự
cố.
Máy báo lỗi do khi thay thế màn hình này bằng một màn hình mới
khác khi nguồn điện hệ thống đã tắt nhưng hệ thống chưa được
khởi động lại.
Vui lòng khởi động lại hệ thống mỗi lần màn hình được thay thế trước
khi bạn dùng MagicTune™
Máy báo lỗi do trình điều khiển card màn hình chưa được cài đặt
đúng.
Trường hợp này xảy ra khi danh sách card màn hình hiện tại bị
hiển thị sai. Bạn có thể kiểm tra lại lỗi này qua phần Bắt đầu > Cài
đặt > Hệ thống > Phần cứng > Trình quản lý thiết bị > Mạch điều
khiển Màn hình.
Truy cập trang chủ của nhà sản xuất card màn hình và tải về để cài
đặt trình điều khiển mới nhất.
Để có thêm thông tin về card màn hình này, hãy liên hệ nhà sản xuất
card.
Để đảm bảo thiết bị hoạt động bình thường, vui lòng khởi động lại hệ
thống của bạn.
Máy báo lỗi do hệ thống chưa được khởi động lại sau khi cài đặt
MagicTune™
(Mục này chỉ dành cho Win98SE và WinMe)
Khởi động lại hệ thống trước khi dùng.
Để MagicTune™ó hiệu năng tốt nhất, hãy điều chỉnh sang độ phân giải tối
ưu. Tham khảo Cẩm nang Hướng dẫn sử dụng để biết độ phân giải tối ưu.
Nếu bạn không điều chỉnh sang độ phân giải tối ưu và chọn mục
Hiệu chỉnh Màu, màn hình sẽ không thể điều chỉnh được sang điều
kiện tối ưu.
Tham khảo Cẩm nang Hướng dẫn sử dụng để biết độ phân giải tối
ưu.
Hệ thống máy tính này không hỗ trợ MagicTune™
Vui lòng cài đặt trình điều khiển card màn hình mới.
Máy báo lỗi do trình điều khiển card màn hình chưa được cài đặt
đúng.
Trường hợp này xảy ra khi danh sách card màn hình hiện tại bị
hiển thị sai. Bạn có thể kiểm tra lại lỗi này qua phần Bắt đầu > Cài
đặt > Hệ thống > Phần cứng > Trình quản lý thiết bị > Mạch điều
khiển Màn hình.
Truy cập trang chủ của nhà sản xuất card màn hình và tải về để cài
đặt trình điều khiển mới nhất.
Để có thêm thông tin về card màn hình này, hãy liên hệ nhà sản xuất
card.
Vì Chương trình được Tô sáng đang sử dụng các đường truyền để trao
đổi thông tin,
vui lòng thoát khỏi chương trình được Tô sáng trước khi bạn truy cập vào
MagicTune™
Một số loại màn hình Samsung CDT hỗ trợ tính năng Tô sáng.
Nếu đồng thời dùng cả hai tính năng Tô sáng và MagicTune™ùng
lúc, các tranh chấp hệ thống sẽ xuất hiện và có thể gây ra lỗi.
Bạn cần bảo đảm TẮT mục Tô sáng trước khi dùng MagicTune™
Giải quyết sự cố
MagicTune™rade;có thể không làm việc trong trường hợp màn hình được thay thế hay
trình điều khiển card đồ họa được cập nhật trong khi MagicTune™ang hoạt động. Nếu
vậy, vui lòng khởi động lại hệ thống.
Triệu chứng
Hãy kiểm tra khi
MagicTune™hông
hoạt động đúng.
Danh sách
kiểm tra
Các giải pháp
Tính năng
MagicTune™ chỉ
dùng cho PC
(VGA) với hệ điều
hành Windows
hỗ trợ Plug and
Play.
* Để kiểm tra xem PC có dùng được
tính năng MagicTune™ không, hãy thực
hiện theo các bước sau (Đối với
Windows™ XP);
Bảng điều khiển -> Hiệu năng và Bảo
trì -> Hệ thống -> Phần cứng -> Trình
quản lý thiết bị -> Màn hình -> Sau khi
xóa màn hình Plug and Play, tìm phần
‘Màn hình Plug and Play’ bằng cách tìm
Phần cứng mới.
MagicTune™à phần mềm bổ sung cho
màn hình. Một số mạch điều khiển đồ
họa có thể không hỗ trợ màn hình của
bạn. Khi gặp phải vấn đề với mạch điều
khiển đồ họa, hãy vào trang web của
chúng tôi để xem danh sách các mạch
điều khiển đồ họa tương thích được liệt
kê.
http://www.samsung.com/monitor/MagicTune
MagicTune™rade;
hoạt động không
đúng.
Bạn đã thay đổi
máy PC hoặc
card đồ họa?
Hãy tải về chương trình mới nhất. Có
thể tải chương trình về từ địa chỉ
http://www.samsung.com/monitor/MagicTune
z Hãy vào trang web của chúng tôi và tải về phần mềm cài đặt dành cho
MagicTune™AC.
z Ghé thăm trang web MagicTune™ể có hỗ trợ kỹ thuật cho MagicTune™FAQ (hỏi và
đáp) và các nâng cấp phần mềm.
Tổng quan
|
Giao diện
|
Giải quyết sự cố
Tổng quan
MagicRotation là gì?
Trước đây, các màn hình máy tính chỉ hỗ trợ người dùng hiển thị nội dung kiểu dàn ngang.
Trong thời đại thông tin hiện nay, đã có nhiều người dùng với nhiều nhu cầu hơn là chỉ xem nội dung
các tài liệu, những trang Web, email, v.v... theo cách thông thường. Những kiểu ứng dụng này có thể
được xem tốt hơn ở kiểu dàn dọc là kiểu mà toàn bộ nội dung đượïc trình bày sẵn trên màn hình. Điều
này nâng cao mạnh mẽ nãng suất sử dụng cho người dùng và cho phép chuyển đổi linh hoạt giữa các
kiểu trình bày ngang hoặc dọc.
Phần mềm MagicRotation của Samsung Electronics, Inc. cung cấp cho người dùng các đặc tính xoay
màn hình (hướng 0, 90, 180, 270 ) giúp dễ dàng tận dụng tối ưu màn hình máy tính, quan sát tốt hơn
cũng như nãng suất người dùng được cải thiện tốt hơn.
Chức năng Cơ bản
MagicRotation hỗ trợ Windows™ 98 SE, Me, 2000, XP Home, NT 4.0 và XP Professional.
* Windows™ là nhãn hiệu đã đăng ký của Microsoft Corporation,Inc
Tổng quan
z
z
|
Giao diện
|
Giải quyết sự cố
Khi chế độ xoay đang hoạt động, chương trình MagicTune™có thể
hoạt động không ổn định.
AutoRotation : Khi xoay màn hình, chế độ xoay AutoRotation sẽ tự
động xoay màn hình đi 90, 180, 0 độ.
z
Để chạy chương trình AutoRotation, hãy thực hiện theo các
hướng dẫn bên dưới.
Vui lòng cài đặt cả hai chương trình Rotation và MagicTune™3.6 vào
máy PC.
z
z
Khởi động MagicTune™3.6
Option → Preference → Nhấp vào ô nhỏ ký tự “V” để kích hoạt
menu trên khay tác vụ.
* Các góc xoay giới hạn của màn hình tùy thuộc vào từng model màn
hình.
Giao diện
Menu trên thanh tác vụ
Menu bật ra khi nhấp chuột phải.
Rotate : Màn hình sẽ xoay một đơn vị góc 90 độ
Rotate to 0 : Màn hình sẽ xoay về 0 độ từ góc xoay hiện tại.
Rotate to 90 : Màn hình sẽ xoay về 90 độ từ góc xoay hiện tại.
Rotate to 180 : Màn hình sẽ xoay về 180 độ từ góc xoay hiện tại.
Rotate to 270 : Màn hình sẽ xoay về 270 độ từ góc xoay hiện tại.
Hot key : Các phím nóng được cài đặt sẵn và có thể được người dùng thay
đổi.
Phím nóng có thể được người dùng cài đặt trực tiếp từ bàn phím sau khi thay
đổi Phím Nóng hiện hành. Phím nóng có thể được tạo ra từ tổ hợp của các
phím Shift, Ctrl, Alt các phím thông thường. Nếu chỉ có phím thông thường
được bấm, phím nóng sẽ được định nghĩa ở dạng tổ hợp phím Alt+phím thông
thường.
Help : Hiện chức năng TRỢ GIÚP của chương trình MagicRotation.
About : Hiện phiên bản và bản quyền của chương trình.
Exit : Thoát khỏi chương trình MagicRotation.
Tổng quan
|
Giao diện
|
Giải quyết sự cố
Giải quyết sự cố
Trước Khi Bạn Gọi Bộ Phận Hỗ Trợ Kỹ thuật
z
Phần mềm MagicRotation làm việc trên "Trình Điều khiển Màn hình" được cung
cấp bởi Nhà cung cấp Bo mạch Đồ họa và để tạo ra những tính năng xoay màn
hình. Nếu "Trình Điều khiển Màn hình" đã được cài đặt không phù hợp hoặc có lỗi,
thì vấn đề này vẫn còn tồn tại thậm chí sau khi Phần mềm MagicRotation được cài
đặt. Bất kỳ các hoạt động sai lệch/ngẫu nhiên do kết quả từ những trục trặc trong
"Trình Điều khiển Màn hình" đã được cài đặt không do Phần mềm MagicRotation.
Để kiểm tra xem có những lỗi nào đang tồn tại trong "Trình Điều khiển Màn hình"
đã được cài đặt, bạn có thể thực hiện những bước chẩn đoán sau:
1. Kiểm tra lỗi có xuất hiện trong cả hướng 0 (kiểu Dàn ngang) lẫn hướng 90
(kiểu Dàn dọc).
2. Kiểm tra lỗi có xuất hiện trong các mức màu khác nhau (8/16/32 bit trên
mỗi điểm ảnh) và các độ phân giải hình ảnh khác nhau (800 x 600, 1024 x
768).
3. Kiểm tra lỗi có xuất hiện khi không cài đặt phần mềm MagicRotation.
Nếu lỗi xuất hiện trong trong bất kỳ/tất cả các tình huống sau thì có thể trục trặc
nằm trong phần "Trình Điều khiển Màn hình" đã cài đặt:
Để khắc phục lỗi, bạn cần thực hiện những bước sau:
1. Gỡ cài đặt phần mềm MagicRotation.
2. Tìm "Trình Điều khiển Màn hình" mới nhất từ Nhà Cung cấp Bo mạch Đồ
họa.
"Trình Điều khiển Màn hình" mới nhất từ (ATI, NVIDIA, MATROX, INTEL,
v.v...) được tải về dễ dàng từ các trang web tương ứng.
3. Cài đặt "Trình Điều khiển Màn hình"
4. Cài đặt phần mềm MagicRotation. Trong đa số các trường hợp thì các lỗi
trên có thể khắc phục được.
z
z
Phần mềm MagicRotation có thể không hoạt động trong trường hợp màn hình được thay thế hay trình
điều khiển bo mạch đồ họa được cập nhật trong khi trình MagicRotation đang chạy.
Lúc này, vui lòng khởi động lại hệ thống.
Truy cập trang webMagicRotation để được hỗ trợ kỹ thuật về MagicRotation, FAQs (các câu hỏi thường
gặp) và nâng cấp phần mềm.
Trước khi gọi điện đến dịch vụ hỗ trợ, hãy đọc lại thông tin trong phần này để xem bạn có thể
tự khắc phục được sự cố nào không. Nếu bạn thật sự cần trợ giúp, xin gọi số điện thoại trên
phiếu bảo hành, số điện thoại về lĩnh vực thông tin hoặc liên hệ với người bán hàng .
Triệu chứng
Không có hình trên
màn hình. Tôi không
thể bật màn hình lên.
Danh sách kiểm tra
Các giải pháp
IDây điện nguồn đã được
gắn đúng cách chưa?
Kiểm tra việc nối dây điện và nguồn điện.
Bạn có thấy thông báo
"Check Signal Cable" trên
màn hình không?
(Được nối kết bằng cáp D-sub)
Hãy kiểm tra việc nối cáp tín hiệu.
(Được nối kết bằng cáp DVI)
ếu cáp điện được nối đúng cách, nhưng bạn
vẫn thấy thông báo trên màn hình, thì có thể
là chế độ màn hình được đặt ở
“Analog.” (“Tương tự.”) Dùng chức năng
Source Conversion (Chuyển Nguồn) nằm ở
phía trước màn hình để kiểm tra lại tín hiệu
đầu vào của màn hình
Nếu đang có điện nguồn,
hãy khởi động lại máy tính
để xem màn hình ban đầu
(màn hình khởi nhập) như
thế nào.
Nếu màn hình ban đầu (màn hình khởi
nhập) xuất hiện, hãy khởi động máy tính ở
chế độ ứng dụng (chế độ safe mode ở
Windows ME/2000/XP) rồi đổi tần số của
card hình ảnh.
(Hãy tham khảo Các chế độ hiển thị đặt
trước)
Lưu ý: Nếu màn hình ban đầu (Màn hình
khởi nhập) không hiện ra, hãy liên hệ với
trung tâm bảo hành hay người bán sản
phẩm..
Bạn có thấy thông báo "Not
Optimum Mode",
"Recommended Mode
1280 x 1024 60Hz" trên
màn hình không?
Không có hình ảnh trên
màn hình.
Bạn có thể thấy mẩu tin này khi tín hiệu từ
thẻ video vượt quá độ phân giải và tần số tối
đa mà màn hình có thể xử lý được.
Hãy điều chỉnh độ phân giải và tần số tối đa
mà màn hình có thể xử lý được.
Màn hình đang ở chế độ PowerSaver.
Hãy nhấn một phím trên bàn phím hay di
chuyển chuột để kích hoạt màn hình và phục
hồi hình ảnh trên màn hình.
Nếu màn hình không phản ứng, hãy kích
hoạt chức năng Source Conversion (Chuyển
Nguồn) nằm ở phía trước màn hình, hoặc
thử di chuyển con chuột hoặc nhấn lại một
phím trên bàn phím.
Kết nối bằng cáp DVI?
Màn hình hiển thị các Có phải màn hình chỉ có
một màu như thể được
màu lạ hay chỉ có
nhìn qua giấy kiếng không?
trắng đen.
Bạn có thể thấy một màn hình trắng nếu bạn
khởi động hệ thống trước khi bạn nối cáp
DVI; hay bạn rút cáp DVI và gắn lại trong khi
hệ thống đang chạy vì có một số loại card đồ
họa không chuyển tín hiệu video. Hãy nối
cáp DVI và khởi động lại hệ thống.
Hãy kiểm tra việc nối cáp tín hiệu.
Hãy chắc chắn rằng card hình ảnh đã được
ấn chặt vào trong rãnh dành cho card video.
Có phải màn hình co những Hãy khởi động lại máy tính.
màu sắc kì lạ sau khi chạy
một chương trình hay vì có
sự xung đột giữa các
chương trình ứng dụng
không?
Màn hình bất ngờ trở
nên không cân xứng.
Card hình ảnh có được cài
đặt đúng chưa?
Hãy cài card hình ảnh sau khi đọc hướng
dẫn cài card hình ảnh.
Bạn có thay đổi card hình
ảnh hay trình điều khiển
không?
Sử dụng OSD để điều chỉnh kích thước và vị
trí của màn hình.
Bạn có điều chỉnh độ phân
giải và tần số màn hình
không?
Điều chỉnh độ phân giải và tần số của card
hình ảnh.
(Xem phần Các chế độ hiển thị định trước).
Màn hình có thể không cân xứng do chu kỳ tín hiệu của card hình
ảnh. Điều chỉnh lại vị trí bằng cách sử dụng OSD.
Màn hình bị lệch tâm. Bạn có điều chỉnh độ phân
giải và tần số màn hình
không?
Điều chỉnh độ phân giải và tần số của card
hình ảnh.
(Xem phần Các chế độ hiển thị định trước).
Màn hình chỉ hiển thị
tối đa 16 màu. Màu
trên màn hình thay
đổi sau khi bạn đổi
card hình ảnh.
Chế độ màu của Windows
có được cài đặt đúng
không?
Đối với ME/2000/XP:
Hãy thiết lập màu thích hợp bằng cách vào
Control Panel, Display, Settings.
Card hình ảnh có được cài
đặt đúng chưa?
Hãy cài card hình ảnh sau khi đọc hướng
dẫn cài card hình ảnh.
Bạn sẽ thấy một
thông báo như sau:
"Unrecognized
monitor, Plug & Play
(VESA DDC) monitor
found".
Bạn đã cài đặt chương trình
điều khiển màn hình chưa?
Hãy xem sách Hướng dẫn
cài card hình ảnh để xem
các chức năng Plug & Play
(VESA DDC) có được hỗ
trợ không.
Hãy kiểm tra khi
Tính năng MagicTune chỉ
MagicTune không hoạt được tìm thấy ở máy PC
động đúng.
(VGA) với hệ điều hành
Windows có hỗ trợ chức
năng Cắm và Chạy.
Hãy cài đặt chương trình điều khiển màn
hình theo Các hướng dẫn Cài đặt Trình điều
khiển..
* Để kiểm tra xem máy PC của
bạn có tính năng MagicTune hay
không, hãy thực hiện theo các
bước dưới đây (Dành cho hệ điều
hành WinXP);
Bảng Điều khiển -> Hiệu suất và
Bảo dưỡng -> Hệ thống -> Phần
cứng -> Quản lý Thiết bị -> Màn
hình -> Sau khi xóa màn hình Cắm
và Chạy, tìm ‘Màn hình Cắm và
Chạy’ bằng cách tìm Phần cứng
mới.
MagicTune là phần mềm bổ sung
cho màn hình. Một số mạch điều
khiển đồ họa có thể không hỗ trợ
màn hình của bạn. Khi gặp phải vấn
đề với mạch điều khiển đồ họa, hãy
vào trang web của chúng tôi để xem
danh sách các mạch điều khiển đồ
họa tương thích được liệt kê.
http://www.samsung.com/monitor/magictune
MagicTune™ hoạt
động không đúng.
Bạn đã thay đổi máy PC
hoặc card đồ họa?
Hãy tải về chương trình mới nhất.
Có thể tải chương trình về từ địa chỉ
http://www.samsung.com/monitor/magictune.
Hãy vào trang web của chúng tôi và tải về phần mềm cài đặt dành cho MagicTune MAC.
Kiểm tra những mục sau đây nếu màn hình gặp sự cố.
1. Kiểm tra xem bộ dây nguồn và cáp có kết nối đúng với máy vi tính không.
2. Kiểm tra xem máy vi tính có phát ra tiếng bíp bíp hơn 3 lần khi bật máy không.
(Nếu đúng như vậy, hãy gọi Dịch vụ bảo hành đối với main board của máy vi tính)
3. Nếu bạn đã lắp một card hình mới hoặc tự lắp ráp PC, hãy kiểm tra trình điều khiển của bộ tiếp
hợp (video) và màn hình.
4. Kiểm tra xem tần số quét của màn hình có được cài đặt ở 56Hz ~ 75Hz không.
(Không được vượt quá 75Hz khi sử dụng độ phân giải cực đại)
5. Nếu bạn gặp sự cố trong việc lắp đặt trình điều khiển bộ tiếp hợp (video), hãy để máy ở Safe
Mode, vào "Control Panel, System, Device Administrator" để bỏ Display Adapter; sau đó khởi
động máy lại và lắp đặt lại trình điều khiển bộ tiếp hợp (video).
Nếu sự cố vẫn tiếp tục, hãy liên hệ với một rung tâm bảo hành được ủy quyền..
Bảo đảm chất lượng
Hỏi
Tôi có thể thay đổi tần số bằng cách
nào?
Đáp
Có thể thay đổi tần số bằng cách cài đặt lại cấu hình của
thẻ video.
Nên nhớ rằng sự hỗ trợ thẻ video có khác nhau, tùy theo
phiên bản của chương trình điều khiển được sử dụng.
(Xem Hướng dẫn sử dụng card hình ảnh hoặc máy vi tính
để biết thêm chi tiết.)
Làm thế nào điều chỉnh độ phân giải?
Hệ điều hành Windows ME/XP/2000: Vào Control Panel,
Display, Settings để cài đặt độ phân giải.
* Liên hệ với nhà sản xuất card hình ảnh để biết thêm chi
tiết.
Làm thế nào cài đặt chức năng Tiết
kiệm Điện năng?
Windows ME/XP/2000: Cài đặt chức năng ở BIOS-SETUP
của máy vi tính hoặc trên screen saver. (Tham khảo
Windows/Computer Manual).
Tôi có thể lau vỏ ngoài/Màn hình LCD
không?
Ngắt dây nguồn, sau đó lau màn hình bằng vải mềm, có
thể dùng dung Dịch tẩy hoặc nước đơn thuần.
Không được để lại bất cứ dung Dịch nào hoặc gây vết trầy
xước. Không để cho dung Dịch len vào bên trong màn
hình.
Kiểm tra đặc tính Self-Test (tự kiểm tra)
Kiểm tra đặc tính Self-Test (tự kiểm tra) | Thông điệp Cảnh báo | Môi trường | Thông tin hữu ích
Màn hình của bạn có chức năng tự kiểm tra cho phép bạn kiểm tra màn hình có hoạt động bình
thường hay không.
Kiểm tra đặc tính Self-Test (tự kiểm tra)
1. Tắt máy tính và màn hình.
2. Rút dây cáp video ra khỏi mặt sau máy tính.
3. Bật màn hình lên.
Nếu màn hình hoạt động bình thường, bạn sẽ thấy một hộp có khung viền và dòng
chưo bên trong như hình minh họa sau:
Ba hộp nằm trong khung viền là đỏ, xanh lá và xanh lam.
Nếu không có hộp nào xuất hiện thì có nghĩa là màn hình của bạn gặp trục trặc. Hộp
thoại này cũng xuất hiện khi hoạt động bình thường nếu dây cáp video bị rời ra hoặc bị
hư.
4. Tắt màn hình và gắn lại dây cáp video; rồi khởi động lại máy tính và màn hình.
Nếu màn hình của bạn vẫn không có dấu hiệu gì sau các thao tác trên, hãy kiểm tra bộ
phận điều khiển video và hệ thống máy tính; màn hình của bạn đang hoạt động bình
thường.
Thông điệp Cảnh báo
Nếu có sự cố với tín hiệu vào, một thông điệp sẽ xuất hiện trên màn hình hoặc màn
hình không có tín hiệu dù đèn báo nguồn LED vẫn sáng. Thông điệp này có thể báo
hiệu rằng màn hình hiện nằm ngoài khu vực quét hoặc bạn cần kiểm tra cáp tín hiệu.
Môi trường
Nơi đặt và vị trí màn hình có thể ảnh hưởng đến chất lượng và các chức năng
khác của màn hình.
z
z
Nếu có bất kỳ loa trầm (woofer) nào gần màn hình, hãy tháo loa ra và chuyển
sang một phòng khác.
Chuyển mọi thiết bị điện như radio, quạt, đồng hồ và điện thoại ra cách màn hình
3 foot (một mét).
Thông tin hữu ích
z
Màn hình sẽ tái tạo lại các tín hiệu hình ảnh nhận từ máy tính. VÀ thế, nếu máy tính hoặc
card video gặp sự cố, nó sẽ làm cho màn hình mất tín hiệu, màu xấu, tiếng ồn, Chế độ video
không được hỗ trợ, vv... Trong trường hợp này, trước hết kiểm tra nguyên nhân sự cố, sau
đó liên hệ với trung tâm bảo hành hoặc người bán hàng cho bạn.
z
Đánh giá tình trạng hoạt động của màn hình
Nếu không có hình ảnh trên màn hình hay thông điệp "Not Optimum Mode",
"Recommended Mode 1280 x 1024 60Hz" hiện ra, hãy tháo cáp ra khỏi máy tính khi nguồn
điện vào màn hình vẫn còn.
{ Nếu thông điệp vẫn còn trên màn hình hoặc nếu màn hình trở chuyển sang màu trắng,
có nghĩa là màn hình đang hoạt động bình thường.
{ Trong trường hợp này, hãy kiểm tra xem máy tính có gặp sự cố hay không.
Thông tin tổng quát
Thông tin tổng quát
Tên Model
SyncMaster 173P plus
Màn hình LCD
Kích thước
Đường chéo 17,0 inch(43 cm)
Vùng hiển thị
337,92 mm (H) x 270,336 mm (V)
Diện tích điểm ảnh
0,264 mm (H) x 0,264 mm (V)
Loại
màn hình a-si TFT ma trận động
Đồng bộ hóa
Quét ngang
30 ~ 81 kHz
Quét dọc
56 ~ 75 Hz
Màu hiển thị
16,7 M
Độ phân giải
Độ phân giải tối ưu
1280 x 1024@60 Hz
Độ phân giải tối đa
1280 x 1024@75 Hz
Tín hiệu vào, Thiết bị đầu cuối
RGB Analog , DVI Compliant Digital RGB. Composite H/V Sync,SOG, 0,7 Vp-p Positive at 75 ohms
Tách H/V sync, đặt cấp độ hoặc không cho TTL
Xung ảnh điểm tối đa
140 MHz
Nguồn điện
AC 100 ~ 240 VAC(± 10 %) rms, 60/50 Hz ± 3 Hz
Dây cáp tín hiệu
cáp 15 chân D-Sub
DVI-D với cáp DVI-D (Tùy chọn)
Công suất tiêu thụ
Tối đa 40 W
Kích thước (rộng x dày x cao)/Trọng lượng
382 x 40,5 x 316,5 mm(15,0 x 1,6 x 12,5 inch)
382 x 236,2 x 395,2 mm(15,0 x 9,3 x 15,6 inch) /6,0 kg(Sau khi lắp giá đỡ)
382 x 99,3 x 316,5 mm(15,0 x 3,9 x 12,5 inch) / 6,0 kg(Sau khi gấp giá đỡ)
Giao diện treo VESA
75 mm x 75 mm (dùng với bộ phận treo đặc biệt (tay))
Lưu ý về môi trường
Điều kiện hoạt động
Nhiệt độ: 10 °C ~ 40 °C(50 °F ~ 104 °F)
Độ ẩm: 10 % ~ 80 %, không ngưng tụ
Bảo quản
Nhiệt độ: -20 °C ~ 45 °C(-4 °F ~113 °F)
Độ ẩm: 5 % ~ 95 %, không ngưng tụ
Chức năng Plug & Play
Màn hình này có thể kết nối với bất cứ hệ thống Plug & Play tương thích nào. Sự tương thích giữa
màn hình và máy tính sẽ cung cấp điều kiện hoạt động và thông số cài đăt tốt nhất. Trong hầu hết
trường hợp, quá trình cài đặt sẽ diễn ra tự động, trừ khi người sử dụng muốn chọn những thông số
cài đặt khác. Dot Acceptable Điểm ảnh chấp nhận được
Lưu ý: Thiết kế và các đặc tính kỹ thuật có thể thay đổi mà không báo trước.
Bộ phận tiết kiệm điện
Màn hình này có một hệ thống quản lý điện năng tích hợp được gọi là Bộ phận tiết kiệm điện. Hệ
thống này tiết kiệm điện bằng cách chuyển màn hình sang chế độ dùng ít năng lượng khi không được
sử dụng trong một khoảng thời gian nhất định. Màn hình sẽ tự động hoạt động bình thường trở lại khi
bạn di chuyển chuột hay nhấn một phím bất kỳ trên bàn phím. Để bảo tồn năng lượng, hãy TẮT màn
hình khi không cần thiết, hay khi không sử dụng trong thời gian dài. Bộ phận tiết Kiệm Điện hoạt động
với một card màn hình tương thích chuẩn VESA DPMS được cài đặt trong máy tính. Bạn phải sử dụng
một phần mềm tiện ích trong máy tính để cài đặt chức năng này.ặt chức năng này.
Trạng thái
Hoạt động bình
thường
Chế độ tiết kiệm năng
lượng
EPA/Energy 2000
Tắt điện
Đèn báo có điện
Xanh dương
Đen
Đen
Công suất tiêu thụ
Tối đa 40 W
Tối đa 2 W
(Chế độ-Tắt)
Tối đa 1 W
(120 Vac)
Màn hình này tương thích chuẩn EPA Energy STAR® và Energy2000
nếu dùng với máy tính có trang bị chức năng VESA DPMS.
Với tư cách là một Energy STAR® Partner, SAMSUNG khẳng định rằng
sản phẩm này đáp ứng các quy định về hiệu quả điện năng của Energy
STAR®.
Các chế độ hiển thị được thiết lập trước
Nếu tín hiệu được truyền đi từ máy tương ứng với Các chế độ cài đặt về thời gian sau đây, màn hình
sẽ được điều chỉnh tự động. Tuy nhiên, nếu tín hiệu khác đi, màn hình có thể chuyển sang màu trắng
trong khi đèn LED vẫn sáng. Tham khảo hướng dẫn sử dụng card video và điều chỉnh màn hình như
sau.
Bảng 1. Các chế độ định giờ được đặt trước
(MHz)
C±c t nh đồng
bộ
(H/V)
70,086
25,175
+/-
31,469
59,940
25,175
-/-
IBM, 720 x 400
31,469
70,087
28,322
-/+
MAC, 640 x 480
35,000
66,667
30,240
-/-
MAC, 832 x 624
49,726
74,551
57,284
-/-
MAC, 1152 x 870
68,681
75,062
100,00
-/-
VESA, 640 x 480
37,500
75,000
31,500
-/-
VESA, 640 x 480
37,861
72,809
31,500
-/-
VESA, 800 x 600
35,156
56,250
36,000
+,-/+,-
VESA, 800 x 600
37,879
60,317
40,000
+/+
VESA, 800 x 600
46,875
75,000
49,500
+/+
VESA, 800 x 600
48,077
72,188
50,000
+/+
VESA, 1024 x
768
48,363
60,004
65,000
-/-
VESA, 1024 x
768
56,476
70,069
75,000
-/-
VESA, 1024 x
768
60,023
75,029
78,750
+/+
VESA, 1152 x
864
67,500
75,000
108,00
+/+
VESA, 1280 x
960
60,000
60,000
108,00
+/+
VESA, 1280 x
1024
63,981
60,020
108,00
+/+
VESA, 1280 x
1024
79,976
75,025
135,00
+/+
Tần số quét
ngang
(kHz)
Tần số quét dọc
(Hz)
IBM, 640 x 350
31,469
IBM, 640 x 480
Chế độ Hiển thị
Tần số điểm ảnh
Tần số quét ngang
Thời gian quét một đường ngang nối kết từ cạnh phải sang cạnh trái
màn hình được gọi là Chu kỳ ngang, và con số nghịch đảo của Chu
kỳ ngang được gọi là Tần số quét ngang. Đơn vị: kHz
Tần số quét dọc
Như một đèn huỳnh quang. Màn hình phải lặp lại cùng một hình ảnh
nhiều lần trong mỗi giây để hiển thị một hình ảnh cho người xem. Tần
số của sự lặp lại này được gọi là Tần số quét dọc hoặc Tốc độ làm
tươi. Đơn vị: Hz
Общие
Общие
Название Модели
SyncMaster 193P plus
Панель ЖКД
Размер
диагональ 19дюймов (48 см)
Область изображения
376,32 мм (Гор) x 301,056 мм (Верт)
Шаг пикселя
0,294 мм (Гор) x 0,294 мм (Верт)
Тип
a-si TFT активная матрица
Синхронизация
По горизонтали
30 ~ 81 кГц
По вертикали
56 ~ 75 Гц
Цвет Дисплея
16,7 M Цвета
Разрешение
Оптимальное разрешение
1280 x 1024@60 Гц
Максимальное
разрешение
1280 x 1024@75 Гц
Ввод сигнала
R(красный)G(зеленый)B(синий), Аналоговый.,DVI-совместимый цифровой RGB.
0,7 Vpp положительный при 75 ом Отдельная синхронизация Гор/Верт, Комбинированное
изображение, Sync-on-Green , на уровне TTL, положительная или отрицательная
Максимальная частота
140 МГц
Электронабжение
100 ~ 240 в (±10 %) Переменный ток, 60/50 Гц ± 3 Гц
Потребляемая мощность
Кабель 15pin-to-15pin D-sub, съемный
Кабель DVI-D/DVI-D(Опция), съемный
Режим энергосбережения
Менее чем 40 Вт
Размеры (ШхДхВ) / Ве
423 x 44,2 x 351,5 мм(16,7 x 1,7 x 13,8 inch)
423 x 236,2 x 412,7 мм(16,7 x 9,3 x 16,2 inch) / 7,1 kg
423 x 103 x 351,5 мм(16,7 x 4,1 x 13,8 inch) / 7,1 kg
Интерфейс подставки VESA
75 мм x 75 мм (Для использования со специальными аппаратными средствами подставки
(для рук))
Климатические услови
Рабоча
температура: от 10 °C ~ 40 °C(50 °F ~ 104 °F)
Влажность: 10 % ~ 80 %, Некондесирующийся
хранения
температура: от -20 °C ~ 45 °C(-4 °F ~113 °F)
Влажность: 5 % ~ 95 %, Некондесирующийся
Совместимость с Plug & Play
Этот монитор может быть установлен на любой из совместимых с Plug & Play систем.
Взаимодействие между монитором и компьютером обеспечивает наилучшие условия для
работы и настройки монитора.В большинстве случаев монитор настраивается автоматически,
если только пользователь не пожелает выбрать другие параметры.
вноситься изменения без предварительного уведомления "Жизненный цикл-7лет"
Экономайзер
В этот монитор встроена система управления электропитанием, называемая Экономайзер. Эта
система экономит электроэнергию путем переключения Вашего монитора на режим
пониженного потребления электричества, когда он бездействует в течение определенного
времени. Монитор автоматически возвращается к нормальной работе, когда Вы передвигаете
мышь или нажимаете на любую клавишу на клавиатуре. В целях экономии электроэнергии
выключайте монитор, когда он не в работе или когда Вы оставляете его на долгое время.
Система Экономайзер работает на совместимой с VESA DPMS видеокарте, встроенной в Ваш
компьютер. Используйте программную утилиту, инсталлированную в Ваш компьютер для
применения этой функции.
Состояние
Нормальная Работа
Экономичный
режим питания
(EPA/ENERGY 2000)
Питание отключено
Индикатор
Электропитания
Синий
Черный
Черный
Потребляемая
мощность
Менее чем 40 Вт
Менее чем 2 Вт
(Выкл. режим)
Менее чем 1 Втc
Этот монитор совместим с EPA ENERGY STAR® и ENERGY2000,
когда используется с компьютером, снабженным функциями VESA
DPMS.
Как партнер ENERGY STAR® , Самсунг заверяет, что этот монитор
соответствует рекомендациям ENERGY STAR® в отношении
эффективного энергопользования.
Фабричной Настройки Дисплея
Если поступающий с компьютера сигнал такой же, как нижеследующая предварительно
Фабричной Настройки Дистплея, произойдет автоматическая саморегулировка экрана. Однако,
если сигнал отличается, экран может опустеть, хотя индикатор включен. Подрегулируйте экран
в соответствии с инструкциями к видеокарте.
Таблица 1. Фабричной Настройки Дистплея
Режим Дисплея
Частота по
Гор изонтали
(кГц)
Частота по
Вертикали
(Гц)
Частота (МГц)
Синхронизация
Полярности
(H/V)
IBM, 640 x 350
31,469
70,086
25,175
+/-
IBM, 640 x 480
31,469
59,940
25,175
-/-
IBM, 720 x 400
31,469
70,087
28,322
-/+
MAC, 640 x 480
35,000
66,667
30,240
-/-
MAC, 832 x 624
49,726
74,551
57,284
-/-
MAC, 1152 x 870
68,681
75,062
100,00
-/-
VESA, 640 x 480
37,500
75,000
31,500
-/-
VESA, 640 x 480
37,861
72,809
31,500
-/-
VESA, 800 x 600
35,156
56,250
36,000
+,-/+,-
VESA, 800 x 600
37,879
60,317
40,000
+/+
VESA, 800 x 600
46,875
75,000
49,500
+/+
VESA, 800 x 600
48,077
72,188
50,000
+/+
VESA, 1024 x 768
48,363
60,004
65,000
-/-
VESA, 1024 x 768
56,476
70,069
75,000
-/-
VESA, 1024 x 768
60,023
75,029
78,750
+/+
VESA, 1152 x 864
67,500
75,000
108,00
+/+
VESA, 1280 x 960
60,000
60,000
108,00
+/+
VESA, 1280 x 1024
63,981
60,020
108,00
+/+
VESA, 1280 x 1024
79,976
75,025
135,00
+/+
Частота по Горизонтали
Время на прорисовывание одной строки, соединяющей правый и
левый края экрана по горизонтали, называется Горизонтальным
Периодом,а обратное Горизонтальному Периоду число
называется Частотой по Горизонтали. Единица измерения: кГц.
Частота по Вертикали
Подобно флуоресцентной лампе, экран должен воспроизвести
одно то же изображение множество раз в секунду, чтобы
пользователь смог его увидеть. Частота таких повторов
называется Частотой по Вертикали, или Частотой Обновления.
Единица измерения: Гц.
Liên hệ SAMSUNG WORLD-WIDE
Nếu có thắc mắc hay góp ý về sản phẩm của Samsung, vui lòng liên hệ với
Trung tâm chăm sóc khách hàng SAMSUNG.
North America
CANADA
1-800-SAMSUNG (7267864)
http://www.samsung.com/ca
MEXICO
01-800-SAMSUNG (7267864)
http://www.samsung.com/mx
U.S.A
1-800-SAMSUNG (7267864)
http://www.samsung.com
Latin America
ARGENTINE
0800-333-3733
http://www.samsung.com/ar
BRAZIL
0800-124-421
http://www.samsung.com/br
CHILE
800-726-7864 (SAMSUNG)
http://www.samsung.com/cl
COSTA RICA
0-800-507-7267
http://www.samsung.com/latin
ECUADOR
1-800-10-7267
http://www.samsung.com/latin
EL SALVADOR
800-6225
http://www.samsung.com/latin
GUATEMALA
1-800-299-0013
http://www.samsung.com/latin
JAMAICA
1-800-234-7267
http://www.samsung.com/latin
PANAMA
800-7267
http://www.samsung.com/latin
PUERTO RICO
1-800-682-3180
http://www.samsung.com/latin
REP. DOMINICA
1-800-751-2676
http://www.samsung.com/latin
TRINIDAD & TOBAGO
1-800-7267-864
http://www.samsung.com/latin
VENEZUELA
1-800-100-5303
http://www.samsung.com/latin
Europe
BELGIUM
02 201 2418
http://www.samsung.com/be
CZECH REPUBLIC
844 000 844
http://www.samsung.com/cz
DENMARK
38 322 887
http://www.samsung.com/dk
FINLAND
09 693 79 554
http://www.samsung.com/fi
FRANCE
08 25 08 65 65 (€ 0,15/min)
http://www.samsung.com/fr
GERMANY
01805 - 121213 (€ 0,12/Min)
http://www.samsung.de
HUNGARY
06 40 985 985
http://www.samsung.com/hu
ITALIA
199 153 153
http://www.samsung.com/it
LUXEMBURG
02 261 03 710
http://www.samsung.lu
NETHERLANDS
0900 20 200 88 (€ 0.10/Min)
http://www.samsung.com/nl
NORWAY
231 627 22
http://www.samsung.com/no
POLAND
0 801 801 881
http://www.samsung.com/pl
PORTUGAL
80 8 200 128
http://www.samsung.com/pt
SLOVAKIA
0850 123 989
http://www.samsung.com/sk
SPAIN
902 10 11 30
http://www.samsung.com/es
SWEDEN
08 585 367 87
http://www.samsung.com/se
U.K
0870 242 0303
http://www.samsung.com/uk
CIS
RUSSIA
8-800-200-0400
http://www.samsung.ru
UKRAINE
8-800-502-0000
http://www.samsung.com/ur
Asia Pacific
AUSTRALIA
1300 362 603
http://www.samsung.com/au
CHINA
800-810-5858, 010- 6475 1880
http://www.samsung.com.cn
HONG KONG
2862 6001
http://www.samsung.com/hk
INDIA
3030 8282, 1600 1100 11
http://www.samsung.com/in
INDONESIA
0800-112-8888
http://www.samsung.com/id
JAPAN
0120-327-527
http://www.samsung.com/jp
MALAYSIA
1800-88-9999
http://www.samsung.com/my
PHILIPPINES
1800-10-SAMSUNG (7267864)
http://www.samsung.com/ph
SINGAPORE
1800-SAMSUNG (7267864)
http://www.samsung.com/sg
THAILAND
1800-29-3232, 02-689-3232
http://www.samsung.com/th
TAIWAN
0800-329-999
http://www.samsung.com/tw
VIETNAM
1 800 588 889
http://www.samsung.com/vn
Middle East & Africa
SOUTH AFRICA
0860 7267864 (SAMSUNG)
http://www.samsung.com/za
U.A.E
800SAMSUNG (7267864)
http://www.samsung.com/mea
Những điều khoản
Khoảng cách điểm
Hình ảnh trên màn hình được tạo thành từ những điểm màu đỏ, xanh lục và xanh dương. Các
điểm càng gần, độ phân giải càng cao. Khoảng cách giữa hai điểm cùng màu được gọi
là‘Khoảng cách điểm’. Đơn vị: mmm
Tần số quét dọc
Màn hình phải được vẽ lại nhiều lần trong một giây để tạo và hiển thị một hình ảnh cho người
xem. Tần số của sự lặp lại tính theo mỗi giây này được gọi là Tần số quét dọc hoặc Tốc độ làm
tươi. Đơn vị: Hz
Ví
dụ :
Khi tín hiệu nguồn sáng lặp lại 60 lần trong một giây thì điều này được coi là có tần số
60 Hz.
Tần số quét ngang
Thời gian để quét một đường ngang nối cạnh phải với cạnh trái của màn hình được gọi là Chu
kỳ ngang. Số nghịch đảo của Chu kỳ ngang được gọi là Tần số quét ngang. Đơn vị: kHz
Các phương pháp Xen kẽ và Không xen kẽ
Hiển thị các đường ngang của màn hình từ trên xuống dưới theo thứ tự được gọi là phương
pháp Không xen kẽ trong khi hiển thị những đường lẽ rồi đến những đường chẵn luân phiên
nhau được gọi là phương pháp Xen kẽ. Phương pháp Không xen kẽ được ứng dụng cho phần
lớn các loại màn hình để bảo đảm hình ảnh rõ nét. Phương pháp Xen kẽ thì tương tự như
phương pháp được sử dụng trong các TV.
Chức năng Plug & Play
Đây là chức năng làm cho màn hình có chất lượng tốt nhất bởi nó cho phép máy tính và màn
hình trao đổi thông tin một cách tự động. Màn hình này theo tiêu chuẩn quốc tế VESA DDC về
chức năng Plug & Play.
Độ phân giải
Số lượng các điểm ngang và dọc được sử dụng để tạo nên hình ảnh trên màn hình được gọi là
‘độ phân giải’. Con số này cho thấy sự chính xác của mức độ hiển thị. Độ phân giải cao sẽ tốt
cho việc trình bày các tác vụ phức tạp và các thông tin về hình ảnh trên màn hình sẽ được hiển
thị nhiều hơn.
Ví dụ: Nếu độ phân giải là 1280 X 1024, có nghĩa là màn hình sẽ được tạo nên bởi 1280 điểm
nằm ngang (độ phân giải ngang) và 1024 đường dọc (độ phân giải dọc).
Để hiển thị tốt hơn
1. Điều chỉnh độ phân giải và tỷ lệ đưa tín hiệu vào trong mạch (tốc độ làm tươi sáng) trong
Bảng điều khiển (Control Panel) của máy theo hướng dẫn sau đây để đạt chất lượng hình
ảnh đẹp nhất. Chất lượng hình ảnh trên màn hình có thể không ổn định nếu màn hình TFTLCD của bạn không được hỗ trợ chất lượng hình ảnh đẹp nhất.
{
{
Độ phân giải: 1280 x 1024
Tần số quét dọc (tốc độ làm tươi): 60 Hz
2. Khi bạn lau màn hình và khung bên ngoài, xin vui lòng thực hiện theo hướng dẫn sau đây:
dùng một miếng vải khô và mềm để lau màn hình. Tránh lau mạnh vùng màn hình LCD mà
chỉ thao tác nhẹ nhàng. Nếu bạn chà quá mạnh, trên màn hình TV sẽ xuất hiện những vết bẩn
khó sạch.
3. Nếu không hài lòng với chất lượng hình ảnh, bạn có thể có chất lượng hình ảnh đẹp hơn
bằng cách thực hiện "chức năng tự động điều chỉnh" (auto adjustment function) trên màn hình
hiển thị, nó sẽ xuất hiện trên màn hình khi bạn nhấn nút đóng cửa sổ. Nếu hình ảnh vẫn còn
bị nhiễu sau khi điều chỉnh tự động, nên dùng chức năng điều chỉnh FINE/COARSE.
4. Nếu bạn mở một màn hình cố định trong một thời gian lâu, hình ảnh dư hay vết mờ có thể
xuất hiện.
Hãy chuyển đổi sang chế độ bảo tồn năng lượng, hay đặt trên màn hình lưu (screensaver)
một hình ảnh chuyển động, khi bạn cần rời màn hình trong một thời gian khá lâu.
Phạm vi
Thông tin trong tài liệu hướng dẫn này có thể được thay đổi mà không cần báo trước.
© 2006 Samsung Electronics Co., Ltd. Bản quyền đã được đăng ký bảo hộ.
Nghiêm cấm bất kỳ hình thức sao chép, mô phỏng nào mà không có văn bản cho phép của
Samsung Electronics Co., Ltd.
Samsung Electronics Co., Ltd. sẽ không chịu trách nhiệm về bất kỳ sai sót nào trong tài liệu này
hoặc về những thiệt hại ngẫu nhiên hoặc tất yếu có liên quan đến việc cung cấp, thực hiện hoặc sử
dụng tài liệu này.
Samsung là thương hiệu đã đăng ký của Samsung Electronics Co., Ltd.; Microsoft, Windows và
Windows NT là các thương hiệu đã đăng ký của Microsoft Corporation; VESA, DPMS và DDClà
thương hiệu đã đăng ký của Video Electronics Standard Association; tên và biểu tượng ENERGY
STAR® là thương hiệu đã đăng ký của U.S. Environmental Protection Agency (EPA). Với tư cách là
một Energy STAR® Partner, Samsung Electronics Co. Ltd. khẳng định rằng sản phẩm này đáp ứng
các quy định về hiệu quả điện năng của Energy STAR®. Tất cả những tên sản phẩm khác được đề
cập trong tài liệu này có thể là những thương hiệu hoặc những thương hiệu đã đăng ký của các
công ty sở hữu chúng.
Loại B
Thiết bị này là công cụ kỹ thuật số Loại B. Để biết thêm các thông tin hướng dẫn việc Tuân thủ các
Tiêu chuẩn Tương thích Điện từ (EMC) và Điều kiện An toàn, bạn có thể tham khảo Cẩm nang “Các
qui định”.
MÉXICO
IMPORTADO POR:
SAMSUNG ELECTRONICS MÉXICO. S.A. de C.V.
Vía Lopez Portillo No. 6, Col. San Fco. Chilpan
Tultitlán, Estado de México, C.P. 54940
Tel: 01-55-5747-5100 / 01-800-726-7864
EXPORTADO POR:
Samsung Electronics CO.,LTD.
416, Mae tan-3dong, Yeongtong - gu,
Suwon City, Gyeonggi-do Korea
THÔNG TIN SẢN PHẨM (Không Lưu Ảnh)
Màn hình LCD và TV có thể bị hiện tượng lưu ảnh khi chuyển từ hình này sang hình khác, đặc
biệt sau khi hiển thị một hình tĩnh trong một thời gian dài.
Hướng dẫn này sẽ trình bày cách sử dụng đúng các sản phẩm LCD để bảo vệ chúng khỏi hiện
tượng Lưu ảnh.
Bảo hành
Không bảo hành cho vỏ và những hư hỏng do lưu ảnh.
Không bảo hành cho thiết bị thử nóng.
Hiện tượng Lưu ảnh là gì?
Trong thời gian hoạt động bình thường của một màn hình LCD, hiện tượng lưu ảnh
trên điểm ảnh không xuất hiện. Tuy nhiên, nếu một hình được hiển thị y nguyên trong
một thời gian dài, thì độ chênh lệch nhỏ về điện tích sẽ tăng lên giữa hai điện cực bao
bọc lấy tinh thể lỏng. Điều này khiến cho tinh thể lỏng tích tụ trong các vùng nhất định
của màn hình. Do đó, hình ảnh trước đó sẽ được lưu lại khi chuyển sang một hình
video mới. Tất cả sản phẩm màn hình, bao gồm LCD, đều bị hiện tượng lưu ảnh. Đây
không phải là một khiếm khuyết của sản phẩm.
Vui lòng thực hiện theo những đề nghị dưới đây để bảo vệ màn hình LCD của bạn khỏi
hiện tượng lưu ảnh.
Tắt Nguồn, Chế độ bảo vệ màn hình hoặc Chế độ Tiết kiệm
Ví d)
z Tắt nguồn khi đang sử dụng một mẫu hình tĩnh.
- Tắt nguồn khoảng 4 giờ sau 24 giờ sử dụng
- Tắt nguồn khoảng 2 giờ sau 12 giờ sử dụng
z Sử dụng chế độ Bảo vệ màn hình nếu có thể
- Nên dùng chế độ Bảo vệ màn hình một màu hay một hình ảnh động
z Đặt chế độ tự tắt nguồn Màn hình bằng sơ đồ chế độ Nguồn thuộc Đặc tính
Màn hình Máy tính
Những gợi ý đối với các ứng dụng cụ thể
Ví d) Sân bay, Ga Quá cảnh, Thị trường Chứng Khoán, Ngân hàng và Hệ thống
Điều khiển
Chúng tôi đề nghị bạn tuân theo hướng dẫn cài đặt chương trình hệ thống màn
hình của bạn như sau:
Hiển thị Thông tin cùng với Biểu tượng hay Hình ảnh động lặp vòng.
Ví d) Lặp vòng: Hiển thị Thông tin khoảng 1 giờ theo sau bởi một Hiển thị Biểu
tượng hay hình ảnh động khoảng 1 phút.
Thay đổi Thông tin Màu theo định kỳ (Sử dụng 2 màu khác nhau).
Ví d) Luân chuyển Thông tin Màu bằng 2 màu 30 phút một lần.
Tránh sử dụng một tổ hợp ký tự và màu nền có sự chênh lệch lớn về độ sáng.
Tránh sử dụng các sắc độ Xám, có thể dễ gây ra hiện tượng Lưu ảnh.
z Tránh: Các màu sắc có sự chênh lệch lớn về độ sáng (Đen & Trắng, Xám)
Ví d)
z Cài đặt đề nghị: Các màu sáng có sự chênh lệch nhỏ về độ sáng
- Thay đổi màu các ký tự và màu nền 30 phút một lần
Ví d)
- Thay đổi các ký tự đang chuyển động 30 phút một lần.
Ví d)
Cách tốt nhất để bảo vệ màn hình khỏi hiện tượng Lưu ảnh là cài đặt máy PC hay
Hệ thống của bạn chạy một chương trình Bảo vệ Màn hình khi bạn không sử
dụng màn hình.
Hiện tượng Lưu ảnh có thể không xảy ra khi một màn hình LCD hoạt động dưới các
điều kiện bình thường.
Các điều kiện bình thường được định nghĩa là các mẫu hình video thay đổi liên tục. Khi
màn hình LCD hoạt động một thời gian dài với một mẫu hình cố định (-hơn 12 giờ-), có
thể có độ chênh lệch nhỏ về điện áp giữa các điện cực tác động lên tinh thể lỏng (LC)
trong một điểm ảnh.Theo thời gian, sự chênh lệch điện áp giữa các điện cực gia tăng,
khiến cho tinh thể lỏng lệch đi. Khi điều này xảy ra, hình ảnh trước đó có thể vẫn thấy
khi hình khác được hiển thị.
Để ngăn chặn điều này, độ chênh lệch điện áp – tích lũy phải giảm đi.
Màn hình LCD của chúng tôi đáp ứng tiêu chuẩn ISO 13406-2 lỗi Điểm Ảnh Loại II.