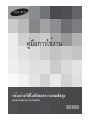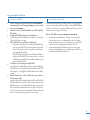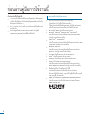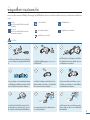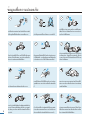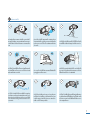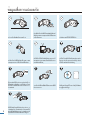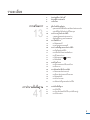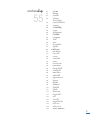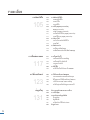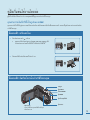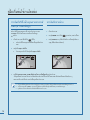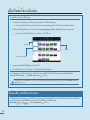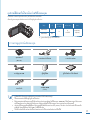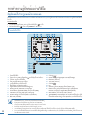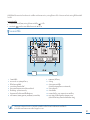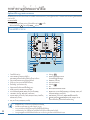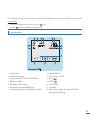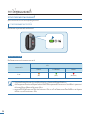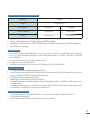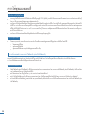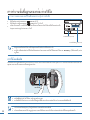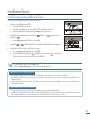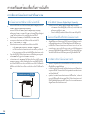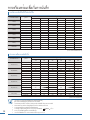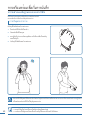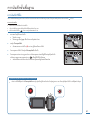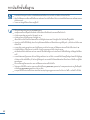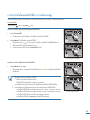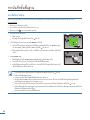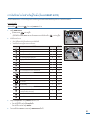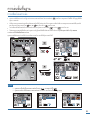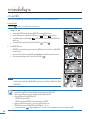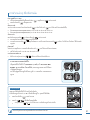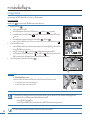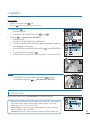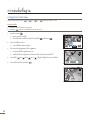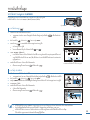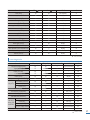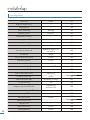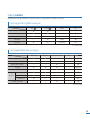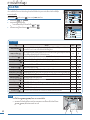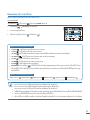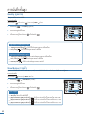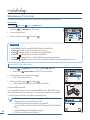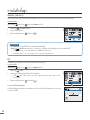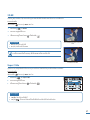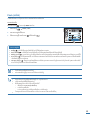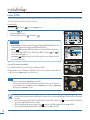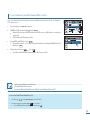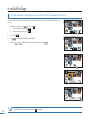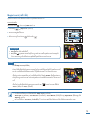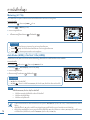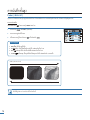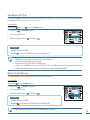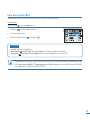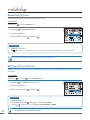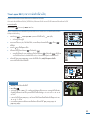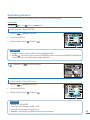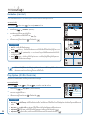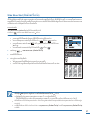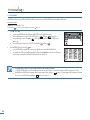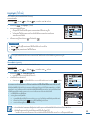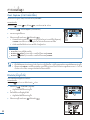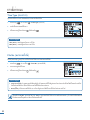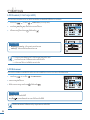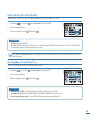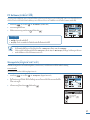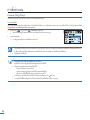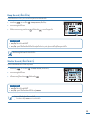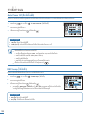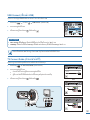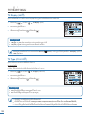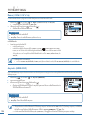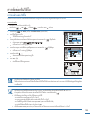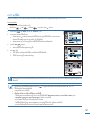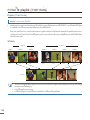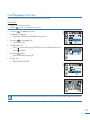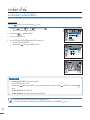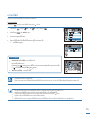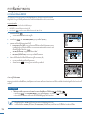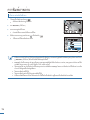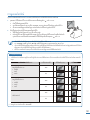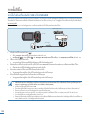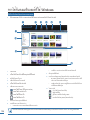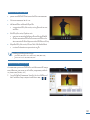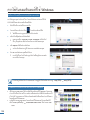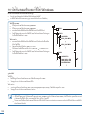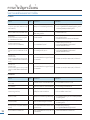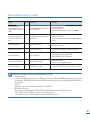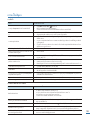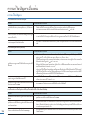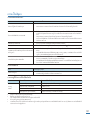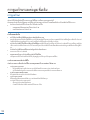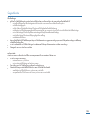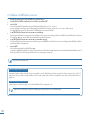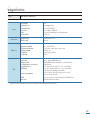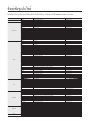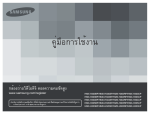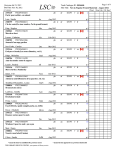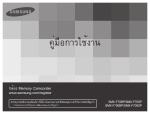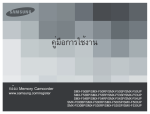Download Samsung HMX-M20BP คู่มือการใช้งาน
Transcript
คู่มือการใช้งาน
กล้องถ่ายวิดีโอดิจิตอลความคมชัดสูง
www.samsung.com/register
HMX-M20SP
HMX-M20BP
ก่อนอ่านคู่มือการใช้งานนี้
คำเตือนด้านความปลอดภัย
สัญลักษณ์และเครื่องหมายเตือนที่ใช้ในคู่มือการใช้งานนี้ มีความหมายดังนี้:
หมายถึง มีความเสี่ยงที่จะได้รับบาดเจ็บหรือถึงขั้นเสียชีวิต
คำเตือน
หมายถึง มีความเสี่ยงที่จะได้รับบาดเจ็บหรือเกิดความเสียหายต่ออุปกรณ์
ข้อควรระวัง
ข้อควรระวัง
โปรดปฏิบัติตามข้อควรระวังเพื่อความปลอดภัยขั้นพื้นฐานดังต่อไปนี้ เพื่อลดความเสี่ยงของการเกิดอัคคีภัย การระเบิด
ไฟฟ้าดูด หรือการได้รับบาดเจ็บเมื่อใช้กล้องบันทึก ของคุณ
หมายถึง คำแนะนำหรือข้อมูลอ้างอิงที่อาจเป็นประโยชน์ในการใช้งานกล้องบันทึกวิดีโอ
เครื่องหมายเตือนเหล่านี้มีขึ้นเพื่อป้องกันการบาดเจ็บของตัวคุณและผู้อื่น
โปรดปฏิบัติตามเครื่องหมายเตือนเหล่านี้อย่างเคร่งครัด โปรดปฏิบัติตามคำเตือนเหล่านี้อย่างเคร่งครัดหลังจากอ่านคู่มือนี้แล้ว โปรดจัดเก็บไว้ในสถานที่
ปลอดภัยเพื่อใช้อ้างอิงในอนาคต.
ข้อควรระวังเบื้องต้น
คำเตือน!!
• กล้องนี้ควรเชื่อมต่อกับเต้ารับไฟฟ้า AC ที่มีการติดตั้งสายดินเพื่อความปลอดภัยเสมอ
• อย่าให้แบตเตอรี่โดนความร้อนจัด เช่น โดนแสงแดดโดยตรง โยนเข้ากองไฟ หรืออื่นๆ
ข้อควรระวัง
หากเปลี่ยนแบตเตอรี่ไม่ถูกต้อง อาจเสี่ยงต่อการระเบิด
ในการเปลี่ยนแบตเตอรี่ ให้เปลี่ยนเป็นแบตเตอรี่ชนิดเดิมหรือเทียบเท่ากันเท่านั้น
หากต้องการถอดอุปกรณ์จากสายไฟหลัก ต้องดึงปลั๊กออกจากเต้ารับไฟฟ้าหลักก่อน เพื่อให้ปลั๊กไฟหลักพร้อมสำหรับการทำงาน
2
ข้อมูลสำคัญในการใช้งาน
ก่อนใช้กล้องถ่ายวิดีโอนี้
•
•
•
•
•
•
กล้องถ่ายวิดีโอ HD นี้บันทึกวิดีโอในรูปแบบ H.264 (MPEG4
part10/AVC) ที่ความละเอียดสูง (HD-VIDEO) และความละเอีย
ดมาตรฐาน (SD-VIDEO)
โปรดทราบว่ากล้องถ่ายวิดีโอ HD นี้ไม่สามารถใช้ร่วมกับวิดีโอ
ดิจิตอลอื่นๆ
ก่อนที่จะบันทึกวิดีโอสำคัญ ควรทดลองบันทึกก่อน
เล่นวิดีโอที่คุณทดลองบันทึกเพื่อตรวจสอบให้มั่นใจว่า ภาพและเสีย
งได้รับการบันทึกอย่างเหมาะสม
เนื้อหาที่บันทึกไม่สามารถได้รับการชดใช้สำหรับ:
- ซัมซุงไม่สามารถชดใช้สำหรับความเสียหายที่เกิดขึ้นเมื่อไม่สา
มารถเล่นภาพที่บันทึกไว้ได้ เพราะข้อบกพร่องในกล้องถ่ายวิดี
โอ HD หรือการ์ดหน่วยความจำ ซัมซุงไม่สามารถรับผิดชอบ
ต่อภาพและเสียงที่คุณบันทึก
- เนื้อหาที่บันทึกอาจสูญหายเนื่องจากความผิดพลาดเมื่อจัดการ
กับกล้องถ่ายวิดีโอ HD นี้ หรือการ์ดหน่วยความจำ ฯลฯ ซัมซุง
จะไม่รับผิดชอบการชดใช้สำหรับความเสียหายที่เกิดจากความ
สูญหายของเนื้อหาที่บันทึก
ทำข้อมูลสำรองสำหรับข้อมูลสำคัญที่บันทึกไว้
ปกป้องข้อมูลการบันทึกที่สำคัญของคุณด้วยการคัดลอกไฟล์ลงในเ
ครื่องพีซี เรายังแนะนำให้คุณคัดลอกข้อมูลจากพีซีของคุณไปไว้ที่สื่
อเก็บข้อมูลอื่นๆ โปรดดูที่คู่มือการติดตั้งซอฟต์แวร์และการเชื่อมต่
อ USB
ลิขสิทธิ์: โปรดสังเกตว่า กล้องถ่ายวิดีโอ HD เหมาะสำหรับการ
ใช้งานส่วนตัวเท่านั้น
ข้อมูลที่ถูกบันทึกบนสื่อเก็บข้อมูลในกล้องถ่ายวิดีโอ HD นี้โดยใช้สื่อ
หรืออุปกรณ์ดิจิตอล/อะนาล็อกอื่นๆ ได้รับการคุ้มครองโดยกฎหมาย
ลิขสิทธิ์ และไม่สามารถนำไปใช้โดยไม่ได้รับอนุญาตจากเจ้าของลิข
สิทธิ์ เว้นแต่เพื่อความเพลิดเพลินส่วนตัว แม้ว่าคุณจะบันทึกเหตุกา
รณ์ เช่น การแสดง ละคร หรืองานแสดงสินค้า เพื่อความเพลิดเพลิน
ส่วนตัว ขอแนะนำให้คุณขออนุญาตเป็นการล่วงหน้าก่อน
เกี่ยวกับคู่มือการใช้งานนี้
ขอขอบพระคุณที่เลือกซื้อกล้องถ่ายวิดีโอของซัมซุง โปรดอ่านคู่มือผู้ใช้นี้
อย่างรอบคอบก่อนที่คุณจะใช้กล้องถ่ายวิดีโอ และเก็บคู่มือนี้ไว้ให้พร้อมส
ำหรับการอ้างอิงในอนาคต หากกล้องถ่ายวิดีโอของคุณไม่สามารถทำงาน
ได้อย่างเหมาะสม โปรดดู การแก้ไขปัญหา
คู่มือการใช้งานนี้ครอบคลุมรุ่น HMX-M20SP, HMX-M20BP
• รุ่น HMX-M20SP, HMX-M20BP ไม่มีหน่วยความจำแฟลชในตั
วและใช้การ์ดหน่วยความจำ แม้คุณสมบัติบางอย่างของรุ่น HMXM20SP, HMX-M20BP แตกต่างกัน แต่ทั้งสองรุ่นทำงาน เหมือนกัน
• ภาพประกอบของรุ่น HMX-M20SP ใช้ในคู่มือการใช้งานนี้
• ภาพจอแสดงผลในคู่มือนี้อาจมีข้อแตกต่างจากจอ LCD ของคุณ
• การออกแบบและข้อมูลจำเพาะของกล้องนี้และอุปกรณ์เสริมอื่นๆ อ
าจเปลี่ยนแปลงได้โดยไม่ต้องแจ้งล่วงหน้า
3
ก่อนอ่านคู่มือการใช้งานนี้
เงื่อนไขต่อไปนี้ใช้ในคู่มือนี้:
• ‘ฉาก’ หมายถึงหนึ่งหน่วยวิดีโอจากจุดที่คุณกดปุ่ม เริ่มต้น/หยุดกา
รบันทึก เพื่อเริ่มต้นการบันทึกจนถึงจุดที่คุณกดปุ่มดังกล่าวอีกครั้งเ
พื่อหยุดการบันทึกชั่วคราว
• คำ�ว่า ‘ภาพถ่าย’ และ ‘ภาพนิ่ง’ สามารถใช้แทนกันได้โดยมีความห
มายเดียวกัน
• สำ�หรับข้อมูลเกี่ยวกับ Open Source License โปรดดูไฟล์
“Opensource_M20.pdf”ในแผ่นซีดีรอมที่จัดส่งให้
4
หมายเหตุเกี่ยวกับเครื่องหมายการค้า
• ชื่อทางการค้าและเครื่องหมายการค้าจดทะเบียน
ทั้งหมดที่กล่าวถ ึงในคู่มือนี้ หรือเอกสารอื่นๆ
ที่ให้มาพร้อมกับผลิตภัณฑ์ซัมซุงของคุณ เป็นเครื่องหมายการค้า
หรือเครื่องหมายการค้าจดทะเบียนของบริษัทที่เป็นเจ้าของ
• SD และโลโก้ SDHC เป็นเครื่องหมายการค้าของ
• Microsoft®, Windows®, Windows Vista® และ DirectX®
และเครื่องหมายการค้าจดทะเบียนของ Microsoft Corporation
ในสหรัฐฯ และ/หรือประเทศอื่นๆ
TM
• Intel®, Core , และ Pentium®
เป็นเครือ่ งหมายการค้าจดทะเบียนหรือเครือ่ งหมายการค้าของ Intel
Corporation ในสหรัฐฯ และประเทศอื่นๆ
• Macintosh, Mac OS
เป็นเครื่องหมายการค้าจดทะเบียนหรือเครื่องหมายการค้าของ
Apple Inc. ในสหรัฐฯ และ/หรือประเทศอื่นๆ
• YouTube เป็นเครื่องหมายการค้าของ Google Inc.
TM
• Flickr เป็นเครื่องหมายการค้าของ yahoo
• Facebook เป็นเครื่องหมายการค้าของ Facebook Inc.
• Adobe, โลโก้ Adobe และ Adobe Acrobat
เป็นเครื่องหมายการค้าจดทะเบียนหรือเครื่องหมายการค้าของ
Adobe Systems Incorporated ในสหรัฐฯ และ/หรือประเทศอื่นๆ
• ชื่อผลิตภัณฑ์อื่นๆ ทั้งหมดที่กล่าวถึงในที่นี้
อาจเป็นเครื่องหมายการค้าหรือเครื่องหมายการค้าจดทะเ
บียนของบริษทั ทีเ่ ป็นเจ้าของ นอกจากนี้ ในคูม่ อื นีจ้ ะไม่มกี ารระบุถงึ
“TM” และ “®” ในแต่ละกรณี
• HDMI, โลโก้ HDMI และ High-Definition Multimedia Interface
เป็นเครื่องหมายการค้าหรือเครื่องหมายการค้าจดทะเบียนของ
HDMI Licensing LLC
ข้อมูลเพื่อความปลอดภัย
ข้อควรระวังเพื่อความปลอดภัยขั้นพื้นฐานที่แสดงอยู่ด้านล่างนี้มีขึ้นเพื่อป้องกันการบาดเจ็บหรือความเสียหายของวัสดุ โปรดสังเกตคำแนะนำนี้อย่างรอ
บคอบ
คำเตือน
หมายถึง มีความเสี่ยงที่จะได้รับบาดเจ็บหรือถึ
งขั้นเสียชีวิต
การกระทำที่ต้องห้าม
อย่าสัมผัสผลิตภัณฑ์
ข้อควรระวัง
หมายถึง มีความเสี่ยงที่จะได้รับบาดเจ็บหรือเ
กิดความเสียหายต่ออุปกรณ์
อย่าแยกชิ้นส่วนผลิตภัณฑ์
ควรปฏิบัติตามมาตรการป้องกันนี
ถอดปลั๊กออกจากแหล่งจ่ายไฟ
W
W
4
4
คำเตือน
W
4
W
4
การใช้กล้องถ่ายวิดโี อทีอ่ ณ
ุ หภูมสิ งู กว่า 140°F(60°C) อาจ
ทำให้เกิดไฟไหม้ได้
อย่าให้น้ำหรือวัตถุและวัตถุไวไฟหลุดรอดเข้าไปในก
ล้องถ่ายวิดีโอหรืออะแดปเตอร์จ่ายไฟAC เนื่องจากอ
าจทำให้เกิดอันตรายจากเพลิงไหม้
W
4
OI
L
อย่าใช้ไฟจากเต้าเสียบหรือสายต่อมากเกินไป เนื่อง
จากอาจทำให้เกิดความร้อนสูงผิดปกติหรือไฟไหม้ไ
ด้
W
SAND
4
ระวังทรายหรือฝุ่น! ทรายละเอียดหรือฝุ่นผงที่หลุดร
อดเข้าไปในกล้องถ่ายวิดีโอหรืออะแด็ปเตอร์จ่ายไฟ
AC อาจทำให้กล้องบกพร่องหรือทำงานผิดปกติ.
ระวังน้ำมัน! น้ำมันที่หลุดรอดเข้าไปในกล้องถ่ายวิ
ดีโอหรืออะแด็ปเตอร์จ่ายไฟ AC อาจทำให้เกิดไฟฟ้า
ช็อค กล้องบกพร่องหรือทำงานผิดปกติ
อย่าเล็งจอ LCD ไปที่ดวงอาทิตย์โดยตรง เพราะอา
จทำให้เกิดการบาดเจ็บที่ดวงตา รวมถึงทำให้ชิ้นส่ว
นภายในผลิตภัณฑ์ทำงานผิดพลาด
อย่าทำให้สายไฟงอหรือทำให้อะแดปเตอร์จ่ายไฟ
AC เสียหายโดยการวางทับด้วยของหนัก เพราะอาจ
มีความเสี่ยงที่จะทำให้เกิดเพลิงไหม้หรือไฟฟ้าช็อต
อย่าถอดอะแดปเตอร์ AC โดยการดึงที่สายไฟ เพรา
ะอาจทำให้สายไฟเสียหาย
อย่าใช้อะแดปเตอร์ AC หากสายไฟของอะแดปเตอ
ร์เสียหาย รั่วหรือขาด เนื่องจากอาจทำให้เกิดเพลิงไ
หม้หรือไฟฟ้าช็อต
5
ข้อมูลเพื่อความปลอดภัย
ing
an
cle
d
flui
อย่าทิ้งชุดแบตเตอรี่ในกองไฟเพราะอาจระเบิดได้
อย่าใช้น้ำยาทำความสะอาดหรือสารเคมีที่มีคุณสม
บัติคล้ายกัน อย่าฉีดพ่นน้ำยาทำความสะอาดลงบ
นกล้องถ่ายวิดีโอโดยตรง
เก็บกล้องถ่ายวิดีโอให้ห่างจากน้ำเมื่อใช้ใกล้ชายหาด
หรือสระน้ำ หรือเมื่อฝนตก เพราะมีความเสี่ยงที่จะเ
กิดการทำงานผิดพลาดหรือไฟฟ้าช็อต
เก็บแบตเตอรี่ลิเธียมที่ใช้แล้วหรือการ์ดหน่วยความ
จำให้พ้นมือเด็ก หากเด็กกลืนแบตเตอรี่ลิเธียมหรือ
การ์ดหน่วยความจำเข้าไป ให้ปรึกษาแพทย์ทันที
อย่าฉายแฟลชใส่ดวงตาผู้อื่น เพราะอาจทำให้การม
องเห็นบกพร่อง ข้อมูลเพื่อความปลอดภัย เมื่อถ่าย
ภาพทารกในระยะห่างไม่เกินหนึ่งเมตร ให้ใช้ความร
ะมัดระวังเป็นพิเศษ
อย่าเสียบหรือถอดสายไฟขณะมือเปียก เพราะ
ถอดปลั๊กไฟออกเมื่อไม่ได้ใช้งานหรือระหว่างเกิดพ
ายุฝนฟ้าคะนอง เพราะมีความเสี่ยงที่จะเกิดเพลิงไห
ม้
ขณะทำความสะอาดอะแดปเตอร์ AC ให้ถอดปลั๊กไ
ฟออก เพราะมีความเสี่ยงที่จะเกิดการทำงานผิดพล
าดหรือไฟฟ้าช็อต
W
4
อย่าเชื่อมต่ออะแดปเตอร์ AC เว้นแต่ปลั๊กสามารถเสีย
บได้จนสุดโดยที่ไม่มีส่วนใดของขาแบนยื่นออกมา
W
W
4
W
4
4
W
4
W
4
6
หากกล้องถ่ายวิดีโอมีเสียงหรือกลิ่นผิดปกติหรือมีควัน
ออกมา ให้ถอดสายไฟทันทีและขอใช้บริการจากศูนย์บ
ริการซัมซุง เพราะมีความเสี่ยงที่จะเกิดเพลิงไหม้หรือกา
รบาดเจ็บ.
ถ้ากล้องถ่ายวิดีโอทำงานผิดปกติ ให้ถอดอะแดปเต
อร์ AC หรือถอดแบตเตอรี่ออกจากกล้องทันที เพรา
ะมีความเสี่ยงที่จะเกิดเพลิงไหม้หรือการบาดเจ็บ
อย่าพยายามแยกชิ้นส่วน ซ่อมแซม แก้ไขกล้องถ่าย
วิดีโอหรืออะแดปเตอร์ AC เพื่อหลีกเลี่ยงความเสี่ยง
ในการเกิดเพลิงไหม้หรือไฟฟ้าช็อต
W
4
ข้อควรระวัง
W
4
อย่าทำกล้องถ่ายวิดีโอ ชุดแบตเตอรี่ อะแดปเตอร์ AC ห
รืออุปกรณ์เสริมอื่นๆ ตกหรือถูกกระแทกหรือสั่นสะเทือ
นรุนแรง เพราะอาจทำให้การทำงานผิดพลาดหรือเกิดก
ารบาดเจ็บ
อย่าใช้กล้องถ่ายวิดีโอบนขาตั้ง (ไม่ได้ให้มาด้วย) ใน
สถานที่ที่มีการสั่นสะเทือนรุนแรงหรือมีแรงกระแท
ก
อย่าวางกล้องถ่ายวิดีโอในยานพาหนะที่ปิดสนิทที่มี
อุณหภูมิสูงมากเป็นเวลานาน
อย่าให้กล้องถูกเขม่าควันหรือไอน้ำ เขม่าหรือไอน้ำ
สามารถทำความเสียหายกับส่วนนอกของกล้องถ่าย
วิดีโอหรือส่งผลให้การทำงานผิดปกติ
W
4
อย่ากดผิวหน้าของ LCD แรงเกินไป กระแทกหรือทิ่
มแทงด้วยวัสดุมีคม หากคุณกดผิวหน้าของ LCD อ
าจทำให้เกิดความไม่สม่ำเสมอของการแสดงผลที่จอ
ภาพ
W
4
W
4
อย่าใช้กล้องถ่ายวิดีโอใกล้กับแสงอาทิตย์โดยตรงหรื
ออุปกรณ์ที่มีความร้อน เพราะอาจทำให้การทำงานผิ
ดพลาดหรือเกิดการบาดเจ็บ
W
ICIDE
INSECT
4
อย่าใช้กล้องถ่ายวิดีโอใกล้กับสถานที่ที่มีก๊าซระเหยอัดแ
น่น ซึ่งเกิดจากเครื่องยนต์เบนซินหรือดีเซล หรือก๊าซที่
มีความกัดกร่อน เช่น ไฮโดรเจน เนื่องจากอาจทำให้ชิ้น
ส่วนภายนอกหรือภายใน ถูกกัดกร่อน ส่งผลต่อการทำง
านตามปกติ
อย่าให้กล้องถ่ายวิดีโอถูกยาฆ่าแมลง ยาฆ่าแมลงที่หลุดรอ
ดเข้าไปในกล้องถ่ายวิดีโออาจทำให้ผลิตภัณฑ์ไม่สามารถท
ำงานได้ตามปกติ ก่อนที่จะใช้ยาฆ่าแมลง ควรปิดกล้องถ่า
ยวิดีโอ และใช้ผ้าไวนิลคลุม เป็นต้น
อย่าให้กล้องถ่ายวิดีโออยู่ในสถานที่ที่อุณหภูมิเปลี่ยนแปลง
กระทันหันหรือสถานที่ที่เปียกชื้น นอกจากนี้ ยังมีความเสี่ย
งที่จะเกิดอาการบกพร่องหรือไฟฟ้าช็อตเมื่อใช้นอกอาคารร
ะหว่างพายุฝนฟ้าคะนอง
7
W
4
ข้อมูลเพื่อความปลอดภัย
W
4
อย่าเปิดจอ LCD ทิ้งไว้เมื่อไม่ได้ใช้กล้อง
W
4
W
4
อย่าวางกล้องโดยเปิดหน้าจอ LCD คว่ำลง
อย่าเช็ดตัวกล้องถ่ายวิดีโอด้วยเบนซินหรือทินเนอร์
สีเคลือบภายนอกอาจหลุดลอกหรือทำให้ผิวนอกขอ
งกล้องเสื่อมสภาพ
W
4
W
4
อย่าใช้กล้องใกล้กับโทรทัศน์หรือวิทยุ เพราะอาจเป็
นสาเหตุของการรบกวนบนจอโทรทัศน์หรือการกระ
จายเสียงของคลื่นวิทยุ
อย่าใช้กล้องถ่ายวิดีโอใกล้กับคลื่นวิทยุหรือสนามแม่เห
ล็กแรงสูง เช่น ลำโพง และมอเตอร์ขนาดใหญ่ เสียงอาจ
เข้าไปในภาพหรือเสียงที่กำลังบันทึกอยู
W
4
w
T
อย่าถือกล้องถ่ายวิดีโอโดยจับยกที่จอ LCD จอ LCD
อาจหลุดออกและจะทำให้กล้องถ่ายวิดีโอหล่นลง
w
T
W
4
w
T
ใช้อุปกรณ์เสริมที่ได้รับการรับรองจากซัมซุงเท่านั้น การ
ใช้ผลิตภัณฑ์จากผู้ผลิตอื่นๆ อาจทำให้เกิดสภาวะร้อนเกิ
นไป ไฟไหม้ ระเบิด ไฟฟ้าช็อต หรือการบาดเจ็บจากการ
ทำงานผิดปกติ
w
T
8
ใช้ปลั๊กไฟหลักในจุดที่พร้อมสำหรับการทำงาน ห
ากเกิดปัญหาใดๆ กับผลิตภัณฑ์ จะต้องถอดปลั๊กไ
ฟหลักเพื่อตัดไฟอย่างสมบูรณ์ การปิดปุ่มเพาเวอร์
บนผลิตภัณฑ์ไม่ได้เป็นการตัดไฟอย่างสมบูรณ์
วางกล้องถ่ายวิดีโอบนพื้นผิวที่มั่นคงและสถานที่ที่มี
ช่องระบายอากาศ
เก็บข้อมูลสำคัญแยกไว้ต่างหาก ซัมซุงไม่รับผิดชอ
บการสูญหายของข้อมูล
รายละเอียด
การเตรียมการ
13
การทำงานขั้นพื้นฐาน
41
2
5
9
ก่อนอ่านคู่มือการใช้งานนี้
ข้อมูลเพื่อความปลอดภัย
รายละเอียด
13
13
17
18
18
20
24
24
26
29
29
30
31
31
32
33
33
34
35
35
36
39
39
40
คู่มือเริ่มต้นใช้งานโดยย่อ
คุณสามารถบันทึกวิดโี อหรือภาพถ่ายในการ์ดหน่วยความจำ!
อุปกรณ์ที่จัดมาให้กับกล้องถ่ายวิดีโอของคุณ
การทำความรู้จักกล้องถ่ายวิดีโอ
ภาพแสดงปุ่มกดและส่วนประกอบต่างๆ
สัญลักษณ์ที่ปรากฏบนหน้าจอแสดงผล
การเริ่มต้นใช้งาน
การใช้ชุดแบตเตอรี่
การตรวจสอบสถานะแบตเตอรี่
การทำงานขั้นพื้นฐานของกล้องถ่ายวิดีโอ
การเปิด/ปิดกล้องถ่ายวิดีโอ
การเปลี่ยนไปยังโหมดประหยัดพลังงาน
การตั้งโหมดการทำงาน
การใช้ปุ่มจอแสดงผล ( / CHECK)
การใช้แผงสัมผัส
การตั้งค่าครั้งแรก
การตั้งค่าเขตเวลาและวันที่/เวลาครั้งแรก
การเลือกภาษา
การเตรียมพร้อมเพื่อเริ่มการบันทึก
การใส่และถอดการ์ดหน่วยความจำ
การเลือกการ์ดหน่วยความจำที่เหมาะสม
การใช้สายคล้องมือ
การปรับหน้าจอ LCD
การจัดตำแหน่งพื้นฐานของกล้องถ่ายวิดีโอ
41
41
43
44
การบันทึกขั้นพื้นฐาน
การบันทึกวิดีโอ
การจับภาพในโหมดบันทึกวิดีโอ (การบันทึกแบบคู่)
การบันทึกภาพถ่าย
9
รายละเอียด
การทำงานขั้นสูง
55
10
45
47
48
49
49
50
52
53
54
การบันทึกอย่างง่ายสำหรับผู้เริ่มต้น (โหมด SMART AUTO)
การจับภาพถ่ายในระหว่างเล่นวิดีโอ
การซูม
การเล่นขั้นพื้นฐาน
การเปลี่ยนโหมดการเล่น
การเล่นวิดีโอ
การดูภาพถ่าย
การดูสไลด์โชว์
การซูมในระหว่างการเล่น
55
55
56
59
60
61
62
62
63
64
65
65
66
66
67
67
68
68
69
70
71
75
76
76
77
78
79
79
การบันทึกขั้นสูง
การจัดการเมนูและ Q.MENU
รายการเมนู
รายการ Q.MENU
SCENE
ความละเอียด
คุณภาพ
ภาพช้า
ความชัด
ไวท์บาลานซ์
ความไวแสง
รูรับแสง
ชัตเตอร์
EV
3D-NR
Super C.Nite
ภาพย้อนแสง
ช่วงไดนามิก
แฟลช
โฟกัส
ตรวจจับหน้า
เมจิกทัช
การวัด
ป้องกันสั่น (HDIS)
ดิจิตอลเอฟเฟ็ค
เฟดเดอร์
ส่องไกล
ตัดเสียงลม
การทำงานขั้นสูง
55
80
80
81
82
83
85
86
86
86
87
88
89
89
90
90
91
91
91
92
92
93
94
94
95
95
96
97
97
98
99
99
100
100
101
101
102
102
103
103
104
104
ระดับ MIC
ดิจิตอลซูม
ถ่ายต่อเนื่อง
ปรับแสง84
ตั้งเวลาถ่ายตัวเอง
เวลาการบันทึกที่ผ่านไป
มุมมองด่วน
การบันทึกขั้นสูง
แนะแนว
ตัวเลือกโหมดเล่น
เริ่มสไลด์โชว
การใช VIEW
ไฮไลต์
จุดแบ่ง
ถ่ายภาพต่อเนื่อง
ข้อมูลไฟล์
การตั้งค่าระบบ
แสดงวันที่/เวลา
ประเภทวันที่
แบบเวลา
หมายเลขไฟล์
เขตเวลา
การควบคุม LCD
LCD Enhancer
ปิด LCD อัตโนมัติ
โหมดเปิดเครื่อง
STBY เปิดด่วน
ซอฟต์แวร์พีซี
ข้อมูลหน่วยความจำ
จัดรูปแบบ
เสียงเตือน
เสียงชัตเตอร์
ปิดอัตโนมัติ
ไฟบันทึก
เชื่อมต่อ USB
คำแนะนำต่อทีวี
จอทีวี
ประเภททีวี
ช่องออกทีวีอนาล็อก
ค่าตั้งโรงงาน
สาธิตการทำงาน
Anynet+ (HDMI-CEC)
11
รายละเอียด
การตัดต่อวิดีโอ
105
การเชื่อมต่อภายนอก
117
การใช้คอมพิวเตอร์
123
ข้อมูลอื่นๆ
131
12
105
105
106
107
108
108
109
110
111
112
112
113
114
114
115
การตัดต่อคลิปวิดีโอ
การลบส่วนในวิดีโอ
การแบ่งวิดีโอ
การรวมวิดีโอ
การแก้ไข playlist (รายการเล่น)
Playlist (รายการเล่น)
การสร้าง playlist (รายการเล่น)
การเรียงลำดับวิดีโอใน playlist (รายการเล่น)
การลบวิดีโอจาก playlist (รายการเล่น)
การจัดการไฟล์
การป้องกันการลบโดยไม่ได้ตั้งใจ
การลบไฟล์
การพิมพ์ภาพถ่าย
การตั้งค่าการพิมพ์ DPOF
การพิมพ์โดยตรงด้วยเครื่องพิมพ์ PictBridge
117
117
119
121
122
122
การเชื่อมต่อกับทีวี
การเชื่อมต่อกับทีวีความคมชัดสูง
การเชื่อมต่อกับโทรทัศน์ปกติ
การดูบนจอโทรทัศน์
การดั๊บวิดีโอ
การดั๊บไปยังเครื่องบันทึก VCR หรือ DVD/HDD
123
123
124
125
129
การใช้กับคอมพิวเตอร์ Windows
การตรวจสอบประเภทคอมพิวเตอร์ของคุณ
สิ่งที่คุณสามารถใช้ได้กับคอมพิวเตอร์ Windows
การใช้โปรแกรม intelli – studio ของซัมซุง
การใช้เป็นอุปกรณ์จัดเก็บข้อมูลแบบถอดออกได้
131
134
138
138
139
140
141
ข้อความและตัวแสดงสถานะการเตือน
การแก้ไขปัญหา
การดูแลรักษาและข้อมูลเพิ่มเติม
การดูแลรักษา
ข้อมูลเพิ่มเติม
การใช้กล้องถ่ายวิดีโอในต่างประเทศ
ข้อมูลจำเพาะ
คู่มือเริ่มต้นใช้งานโดยย่อ
คู่มือเริ่มต้นใช้งานนี้แนะนำการทำงานและคุณสมบัติพื้นฐานของกล้องถ่ายวิดีโอของคุณ
คุณสามารถบันทึกวิดีโอในรูปแบบ H.264!
คุณสามารถบันทึกวิดีโอในรูปแบบ H.264 ที่สะดวกสำหรับการส่งอีเมลและแบ่งปันกับเพื่อนและครอบครัว นอกจากนี้คุณยังสามารถถ่ายภาพด้วยกล้อง
ถ่ายวิดีโอของคุณ
ขั้นตอนที่1: เตรียมพร้อม
1. ใส่การ์ดหน่วยความจำ หน้า 35
• คุณสามารถใช้การ์ดหน่วยความจำ SDHC (SD High Capacity) หรือ
การ์ดหน่วยความจำ SD ที่หาซื้อได้ทั่วไปกับกล้องถ่ายวิดีโอนี้
OPEN
2. ใส่แบตเตอรี่ลงในช่องใส่แบตเตอรี่ หน้า 24
OPEN
ขั้นตอนที่2: บันทึกด้วยกล้องถ่ายวิดีโอของคุณ
S
OS
IXEL
CMEGA P
M
.0
10
CHG
คานซูม
ปุ่ม PHOTO
ไฟแสดง MODE
ปุ่ม MODE
CHEC
K
VIE
LCD screen
กล้องถ่ายวิดีโอของคุณจะเปิดขึ้นมาเมื่อคุณ
เปิดหน้าจอ LCD
W
ปุ่มเริ่ม/หยุดบันทึก
ปุ่ม Power
13
คู่มือเริ่มต้นใช้งานโดยย่อ
การบันทึกวิดีโอด้วยคุณภาพภาพระดั
บ HD (ความคมชัดสูง)
การบันทึกภาพถ่าย
กล้องถ่ายวิดีโอของคุณสามารถใช้งานร่วมกับรูปแบบ H.264
“1080/50p” ซึ่งให้ภาพที่สวยงามและมีความละเอียดสูง
หน้า 61
1. เปิดหน้าจอ LCD
1. เปิดหน้าจอ LCD เพื่อเปิดไฟ ( ) (วิดีโอ)
• กล้องถ่ายวิดีโอของคุณจะเปิดขึ้นมาเมื่อคุณเปิดหน้าจอ
LCD
3. กดปุ่ม PHOTO เบาๆ เพื่อปรับโฟกัส จากนั้นกดปุ่มเดิมลงจ
นสุด (มีเสียงคลิกของชัตเตอร์)
2. กดปุ่ม MODE จนกว่าไฟ (
) (ภาพถ่าย) จะสว่างขึ้นมา
2. กดปุ่มเริ่ม/หยุดการบันทึก
• ในการหยุดการบันทึก ให้กดปุ่มเริ่ม/หยุดการบันทึก
00:00:00
•
[80Min]
85
MIN
3888
85
MIN
การใช้ ‘Quick On STBY’ (STBY เปิดด่วน) โดยการเปิด/ปิดหน้าจอ หน้า 96
: เมื่อคุณปิดหน้าจอ LCD ในระหว่างเตรียมพร้อม กล้องถ่ายวิดีโอจะไปที่โหมด STBY เปิดด่วนเพื่อลดการใช้พลังงาน คุ
ณสามารถเริ่มการบันทึกอย่างรวดเร็วเมื่อคุณเปิดหน้าจอ LCD
• กล้องถ่ายวิดีโอของคุณสามารถใช้งานร่วมกับรูปแบบ H.264 “1080/50p” ซึ่งให้ภาพที่สวยงามและมีความละเอียดสูง หน้า 61
• ารตัง้ ค่ามาตรฐานคือ “1080/50i”. นอกจากนี้ คุณยังสามารถบันทึกด้วยคุณภาพวิดโี อ SD (ความคมชัดมาตรฐาน)
• คุณยังสามารถถ่ายภาพในระหว่างบันทึก/เล่นวิดโี อ หน้า 43, 48
14
ขั้นตอนที่3: การเล่นวิดีโอหรือภาพถ่าย
การดูหน้าจอ LCD บนกล้องถ่ายวิดีโอของคุณ
คุณสามารถค้นหาการบันทึกที่ต้องการได้อย่างรวดเร็วโดยใช้มุมมองดัชนีภาพขนาดย่อ
1. กดแท็บเล่น (
) บนหน้าจอในโหมด STBY
2. กดแท็บภาพขนาดย่อ (
STBY 00:00:00
HD
/
[80Min]
SD
/
) จากนั้นกดภาพที่ต้องการ
85
MIN
HD
140
MIN
SD
3/3
การดูบนทีวีความคมชัดสูง
•
คุณสามารถเพลิดเพลินกับภาพที่คมชัดและมีความละเอียดสูงของวิดีโอ HD (ความคมชัดสูง) หน้า 121
O XEL S
I
AP
CM
EG
.0 M
10
CHG
CHECK
VIEW
คุณยังสามารถเล่นวิดีโอบนทีวีที่มีคุณภาพภาพ SD (ความคมชัดมาตรฐาน) หน้า 119~121
ขั้นตอนที่4: บันทึกวิดีโอหรือภาพถ่ายที่บันทึกไว้
ทั้งง่ายและสนุกสนาน! เพลิดเพลินกับคุณสมบัติหลากหลายของ Intelli-studio บนคอมพิวเตอร์
Windows ของคุณ
การใช้โปรแกรม Intelli-studio ทีม่ อี ยูใ่ นกล้องถ่ายวิดโี อ จะทำให้คณ
ุ สามารถนำเข้าวิดโี อ/ภาพถ่ายลงในคอมพิวเตอ
ร์ แก้ไขหรือแบ่งดูวดิ โี อ/ ภาพถ่ายกับเพือ่ นของคุณ สำหรับรายละเอียด โปรดดูหน้า 125~128
O IXELS
P
GA
C.0 M
ME
10
CHG
CHECK
VIEW
15
คู่มือเริ่มต้นใช้งานโดยย่อ
การดูวิดีโอ/ภาพถ่ายจากพีซีของคุณ
1. เรียกใช้โปรแกรม Intelli-studio โดยใช้สาย USB เชื่อมต่อกล้องถ่ายวิดีโอกับพีซีของคุณ
• หน้าจอการบันทึกไฟล์ใหม่จะปรากฏขึ้นพร้อมหน้าต่างหลักของ Intelli-studio คลิก “ใช่” ขั้นตอนการอัพโหลดจะเริ่มต้น
2. ไฟล์ใหม่ถูกบันทึกในพีซีของคุณ และลงทะเบียนใน “Contents Manager” (ตัวจัดการเนื้อหา) ในโปรแกรม Intelli-studio
•
คุณสามารถจัดการไฟล์ตามตัวเลือกต่างๆ เช่น ใบหน้า, วันที่, ที่ตั้ง ฯลฯ
ตัวจัดการเนื้อหา
ไฟล์ที่บันทึก
ไดเร็กทอรีโฟลเดอร์บนพีซีของคุณ
3. คุณสามารถดับเบิลคลิกที่ไฟล์ที่คุณต้องการเริ่มเล่นได้
การแบ่งดูวิดีโอ/ภาพถ่ายร่วมกันบน YouTube/Flickr/FaceBook
แบ่งปันข้อมูลของคุณร่วมกับคนทั้งโลก โดยการอัพโหลดภาพถ่ายและวิดีโอไปยังเว็บไซต์ได้โดยตรงด้วยการคลิกเพียงครั้งเดียว
คลิกแท็บ “ใช้งานร่วมกัน” “อัพโหลด” บนเบราเซอร์ หน้า 128
Intelli-studio จะทำงานบนพีซีโดยอัตโนมัติหลังจากล้องถ่ายวิดีโอเชื่อมต่อกับคอมพิวเตอร์ Windows (เมื่อคุณระบุ “PC Software:On” (ซอฟต์แวร์
พีซี: เปิด)) หน้า 97
ขั้นตอนที่5: ลบวิดีโอหรือภาพถ่าย
หากสื่อเก็บข้อมูลเต็ม คุณจะไม่สามารถบันทึกวิดีโอหรือภาพถ่ายใหม่ๆ ได้ ลบข้อมูลวิดีโอหรือภาพถ่ายที่บันทึกไว้ในคอมพิวเตอร์จากสื่อเก็บข้
อมูล จากนั้นคุณจะสามารถบันทึกวิดีโอหรือภาพถ่ายใหม่ๆ ในเนื้อที่ที่เพิ่งว่างลงในสื่อเก็บข้อมูล
กดแท็บเล่น(
) เมนู( ) “ลบ” บนหน้าจอ LCD หน้า 105
16
อุปกรณ์ที่จัดมาให้กับกล้องถ่ายวิดีโอของคุณ
ก่อนใช้กล้อง ตรวจสอบว่าอุปกรณ์รายการใดๆ ต่อไปนี้หายไปจากกล่องหรือไม่
เนื้อหาหรือรูปแบบของอุปกรณ์เสริมอาจแตกต่างกัน ขึ้นอยู่กับภูมิภาคที่จำหน่าย
S
OS
IXEL
CMEGA P
M
.0
10
ชื่อรุ่น
สี
HMX-M20SP
สีเงิน
HMX-M20BP
สีดำ
การ์ดหน่วยความ
จำ ช่อง
หน้าจอ LCD
เลนส
O
ส/
แผงสัมผัส
8x(Optical),
12x(Intelli)
CHG
CHEC
K
VIEW
• รูปทรงเหมือนกันทุกรุ่น แตกต่างที่สีเท่านั้น
AU
DI
O
การตรวจดูอุปกรณ์เสริมของคุณ
ชุดแบตเตอรี
(BP125A)
อะแดปเตอร์จ่ายไฟ AC
สายคอมโพเนนต์/AV
สายสัญญาณ USB
คู่มือผู้ใช้CD
คู่มือเริ่มต้นการใช้งานโดยย่อ
สายคล้องมือ
สาย Mini HDMI
(ตัวเลือก)
• รูปลักษณ์ที่แท้จริงของอุปกรณ์แต่ละอย่างอาจแตกต่างกันไปในกล้องแต่ละรุ่น
• เนือ้ หาอาจแตกต่างกันขึ้นอยู่กับภูมิภาคที่จำหน่าย
• ชิ้นส่วนและอุปกรณ์เสริมสามารถหาซื้อได้จากตัวแทนจำหน่ายของซัมซุงในพื้นที่ของคุณ SAMSUNG ไม่รับผิดชอบอายุการใช้งานแบตเ
ตอรี่ที่ลดลงและการทำงานผิดปกติ อันเกิดจากการใช้อุปกรณ์เสริมที่ไม่ได้รับอนุญาต เช่น อะแดปเตอร์ AC หรือแบตเตอรี่
• กล้องถ่ายวิดีโอของคุณมีแผ่นซีดีคู่มือการใช้งานและคู่มือเริ่มต้นใช้งานอย่างรวดเร็ว (เอกสาร) ให้มาด้วย สำหรับคำแนะนำที่มีรายละเอีย
ดเพิ่มเติม โปรดดูที่คู่มือการใช้งาน (PDF) ในซีดีที่ให้มาด้วย
• ไม่ได้ให้การ์ดหน่วยความจำมาด้วย ซื้อการ์ดหน่วยความจำที่ใช้งานร่วมกับกล้องถ่ายวิดีโอนี้ได้
17
การทำความรู้จักกล้องถ่ายวิดีโอ
ภาพแสดงปุ่มกดและส่วนประกอบต่างๆ
ด้านหน้า/ด้านซ้าย/ด้านขวา
❶
❷
❸
❹
S
OS
IXEL
CMEGA P
M
.0
10
CHG
❺
CHE
CK
❻
VIE
❼
❽
1
2
3
4
5
6
7
8
แฟลชในตัว
เลนส์
ตัวแสดงสถานะการบันทึก
ไมโครโฟนในเครื่อง
ปุ่ม Q.MENU
ปุ่มซูม (W/T)
ปุ่มเริ่ม/หยุดบันทึก
จอ LCD (แผงสัมผัส)
ระหว่างการบันทึก โปรดระวังอย่าบังไมโครโฟนภายในและเลนส์
18
❾❿
9
10
11
12
13
14
15
16
ปุ่ม Power (
)
/ CHECK)
ปุ่มจอแสดงผล (
ปุ่ม SMART AUTO/ VIEW
ปุ่มแบ่ง
ปุ่ม PHOTO
คานซูม (W/T)
ลำโพงในตัว
ห่วงร้อยสาย
W
ด้านหลังและด้านล่าง
MODE
Q. MENU
CHG
❶
❷
+
❸
DC IN
❿
❾
DC IN
OPEN
❹
❺
CH
❽
❻
❼
1
2
3
4
5
ปุ่มโหมด/ตัวแสดงสถานะโหมด
)/ภาพถ่าย(
(โหมดวิดีโอ(
ไฟแสดงการชาร์จ (CHG)
ปุ่มเริ่ม/หยุดบันทึก
แจ็ค HDMI
ฝาปิดแจ็ค
))
6
7
8
9
10
แจ็ค DC IN
แจ็ค (USB,Component/AV)
สลักฝาครอบชุดแบตเตอรี่ / การ์ดหน่วยความจำ
ฝาครอบชุดแบตเตอรี่ / การ์ดหน่วยความจำ
ที่ใส่ขาตั้งกล้อง
19
การทำความรู้จักกล้องถ่ายวิดีโอ
สัญลักษณ์ที่ปรากฏบนหน้าจอแสดงผล
ฟังก์ชั่นที่พร้อมใช้งานจะแตกต่างกันตามโหมดการทำงานที่เลือก และตัวแสดงสถานะต่างๆ จะปรากฏขึ้นตามการตั้งค่า ตัวแสดงสถานะด้านล่างจะปรากฏขึ้นในโหมดบันทึกวิดี
โอเท่านั้น.
ตรวจสอบล่วงหน้า!!
• การแสดงผลบนหน้าจอนี้ (OSD) จะปรากฏในโหมดบันทึกวิดีโอ ( ) เท่านั้น
• เลือกโหมดบันทึกวิดีโอ ( ) โดยการกดปุ่ม MODE Êหน้า หน้า 31
โหมดบันทึกวิดีโอ
1
2
3
4
STBY 00:00:00
22
21
50i
5
6
7
85
MIN
[80Min]
8
1Sec/ 24Hr
DIS
9
10
20
19
F3.5
18
- 0.3
11
Card Full
12
01/JAN/2010 00:00
17
16
15
19
14
13
2
10
1/50
14
19
20
20
22
1
2
3
4
5
6
7
8
9
10
11
12
20
โหมดบันทึกวิดีโอ
โหมดการทำงาน (STBY (เตรียมพร้อม)/ (การบันทึก))/ตั้งเวลาถ่ายตัวเอง*
ตัวนับเวลา (เวลาในการบันทึกวิดีโอ)
ข้อความและตัวแสดงสถานะการเตือน
เวลาที่เหลือที่สามารถบันทึกภาพได้
สื่อเก็บข้อมูล (การ์ดหน่วยความจำ)
ข้อมูลแบตเตอรี่ (ระดับแบตเตอรี่ที่เหลืออยู่/เวลา)
Quality (คุณภาพ), Resolution (ความละเอียด)
LCD Enhancer, Anti-Shake (HDIS) (ป้องกันการสั่น (HDIS))
Tele Macro* (ส่องไกล), Back Light (ภาพย้อนแสง)
Dynamic Range* (ช่วงไดนามิก)/Wind Cut (ตัดเสียงลม)
MIC Level (ระดับ MIC)
•
•
•
•
•
•
13
14
15
16
17
18
19
20
แท็บเมนู(
)
Optical zoom(ตำแหน่งซูม)/Digital zoom bar(ดิจิตอลซูม)
Date/Time (วันที่/เวลา)
Time Zone (เขตเวลา)
แท็บเล่น( )
EV*
Aperture* (รูรับแสง) /Shutter* (ชัตเตอร์)/Super C.Nite
Manual Focus* (แมนนวลโฟกัส)/Touch Point* (จุดสัมผัส)/Face
Detection (ตรวจจับหน้า), Digital effect (ดิจิตอลเอฟเฟ็ค)*
21 White balance (ไวท์บาลานซ์), Fader* (เฟดเดอร์)
22 SCENE/SMART AUTO/Analogue TV Out (ช่องออกทีวีอนาล็อก) (เมื่อ
สายคอมโพเนนต์/AV ต่ออยู่), Time Lapse REC* (เวลาบันทึกที่ผ่านไป*)
ฟังก์ชั่นที่มีเครื่องหมาย * จะไม่สามารถใช้งานได้เมื่อกล้องถ่ายวิดีโอเปิดอยู่
ตัวแสดงสถานะหน้าจอใช้กับความจุการ์ดหน่วยความจำ 8GB SDHC
หน้าจอด้านบนแสดงเพื่อวัตถุประสงค์ในการอธิบาย และอาจต่างจากหน้าจอจริง
สำหรับข้อความและตัวแสดงสถานะการเตือน โปรดดูหน้า 131~137
รายการที่แสดงอยู่ด้านบนและตำแหน่งของรายการเหล่านั้นสามารถเปลี่ยนแปลงได้โดยไม่ต้องแจ้งให้ทราบล่วงหน้า เมื่อต้องการให้มีประสิทธิภาพดีขึ้น
จำนวนภาพถ่ายที่บันทึกได้ทั้งหมดจะคำนวณตามพื้นที่ว่างที่มีอยู่บนสื่อเก็บข้อมูล การเปลี่ยนแปลงเล็กๆ น้อยๆ ในพื้นที่หน่วยความจำที่เหลืออยู่ จะไม่ทำให้จำนวนภาพ
ถ่ายเปลี่ยนแปลงภายหลังการบันทึก
ฟังก์ชั่นที่พร้อมใช้งานจะแตกต่างกันตามโหมดการทำงานที่เลือก และตัวแสดงสถานะต่างๆ จะปรากฏขึ้นตามการตั้งค่า ตัวแสดงสถานะด้านล่างจะปรากฏขึ้นในโหมดเล่นวิดี
โอเท่านั้น
ตรวจสอบล่วงหน้า!!
) เท่านั้น
• การแสดงผลบนหน้าจอนี้ (OSD) จะปรากฏในโหมดการเล่นวิดีโอ (
) บนหน้าจอ LCD เพื่อเลือกโหมดการเล่น หน้า 49
• แตะแท็บเล่น (
โหมดเล่นวิดีโอ
1
2
3
4
5
00:00:20 / 00:30:00
15
50i
6
7
140
MIN
8
100-0001
14
01/JAN/2010 00:00
9
Card Full
Memory full!
13
12
11
10
15
5
1
2
3
4
5
6
7
8
โหมดเล่นวิดีโอ
สถานะการทำงาน (เล่น/หยุดชั่วคราว)
ชื่อไฟล์ (หมายเลขไฟล์)
เวลาเล่น/เวลาทั้งหมดของไฟล์
ข้อความและตัวแสดงสถานะการเตือน/ตรวจจับหน้า
สื่อเก็บข้อมูล (การ์ดหน่วยความจำ)
ข้อมูลแบตเตอรี่ (ระดับแบตเตอรี่ที่เหลืออยู่/เวลา)
LCD enhancer, Quality (คุณภาพ), Resolution (ความละเอียด)
9 Date/Time (วันที่/เวลา)
10 แท็บเมนู
11 แท็บควบคุมการเล่นวิดีโอ
(ข้าม/ค้นหา/เล่น/หยุดชั่วคราว/การเล่นแบบช้า)
12 แท็บการย้อนกลับ
13 แท็บระดับเสียง
14 Protect (ป้องกัน), Cont. Capture (ถ่ายภาพต่อเนื่อง)
15 Play option (ตัวเลือกโหมดเล่น), Analogue TV Out
(ช่องออกทีวีอนาล็อก) (เมื่อสายคอมโพเนนต์/AV ต่ออยู่)
• แท็บควบคุมการเล่นจะหายไปภายใน 2-3 วินาทีหลังจากเล่นวิดีโอ แตะที่ใดก็ได้บนหน้าจอเพื่อแสดงแท็บเหล่านั้นอีกครั้ง
• สำหรับข้อความและตัวแสดงสถานะการเตือน โปรดดูหน้า 131~137
21
การทำความรู้จักกล้องถ่ายวิดีโอ
สัญลักษณ์ที่ปรากฏบนหน้าจอแสดงผล
ฟังก์ชั่นที่พร้อมใช้งานจะแตกต่างกันตามโหมดการทำงานที่เลือก และตัวแสดงสถานะต่างๆ จะปรากฏขึ้นตามการตั้งค่า ตัวแสดงสถานะด้านล่างจะปรากฏขึ้นในโหมดบันทึก
ภาพถ่ายเท่านั้น
ตรวจสอบล่วงหน้า!!
• การแสดงผลบนหน้าจอนี้ (OSD) จะปรากฏในโหมดบันทึกภาพถ่าย ( ) เท่านั้น
• เลือกโหมดบันทึกวิดีโอ ( ) โดยการกดปุ่ม MODE หน้า 49
โหมดบันทึกภาพถ่าย
1
2
3 4
21
5
6
85
MIN
3888
7
50i
20
19
DIS
18
F3.5
17
- 0.3
8
9
10
Card Full
ISO
80
11
01/JAN/2010 00:00
16
2
13
18
19
15
14
13
12
NOR
10
10
1/50
19
21
1 โหมดบันทึกภาพถ่าย
2 Focus indicator (ตัวแสดงสถานะโฟกัส )
(half shutter(กดชัตเตอร์ลงเพียงครึ่งเดียว))/ตั้งเวลาถ่ายตัวเอง*
3 ข้อความและตัวแสดงสถานะการเตือน/ตรวจจับหน้า
4 ตัวนับภาพ (จำนวนภาพถ่ายที่บันทึกได้ทั้งหมด)
5 สื่อเก็บข้อมูล (การ์ดหน่วยความจำ)
6 ข้อมูลแบตเตอรี่ (ระดับแบตเตอรี่ที่เหลืออยู่/ เวลา)
7 Quality (คุณภาพ), Resolution (ความละเอียด)
8 LCD enhancer/Anti-Shake (HDIS) (ป้องกันการสั่น (HDIS))
9 Tele Macro* (ส่องไกล), Back Light (ภาพย้อนแสง)
10 Dynamic Range* (ช่วงไดนามิก), Flash (แฟลช)/Cont. Shot (ถ่ายต่อเนือ่ ง)
/Bracket Shot* (ปรับแสง)
11 ISO (ความไวแสง), Sharpness (ความชัด)
22
•
•
•
•
•
)
12 แท็บเมนู (
13 Optical zoom/Digital zoom bar
(แถบออปติคัลซูม/ ดิจิตอลซูม)
14 Date/Time (วันที่/เวลา)
15 Time Zone (เขตเวลา)
16 แท็บเล่น (
)
17 EV*
18 Manual aperture*/Manual shutter*
19 Manual focus* (แมนนวลโฟกัส),Metering (การวัด)/Magic Touch* (เมจิ
กทัช)/Face Detection (ตรวจจับหน้า)
20 White Balance (ไวท์บาลานซ์), Digital effect(ดิจิตอลเอฟเฟ็ค)
21 SCENE mode(โหมด SCENE)/SMART AUTO, Analogue TV Out
(ช่องออกทีวีอนาล็อก) (เมื่อสายคอมโพเนนต์/AV ต่ออยู่)
ฟังก์ชั่นที่มีเครื่องหมาย * จะไม่สามารถใช้งานได้เมื่อกล้องถ่ายวิดีโอเปิดอยู่
สำหรับข้อความและตัวแสดงสถานะการเตือน โปรดดูหน้า 131~137
จำนวนภาพถ่ายที่สามารถบันทึกได้ทั้งหมดจะถูกนับตามพื้นที่ที่ใช้ได้ในสื่อบันทึกข้อมูล
การเปลี่ยนแปลงเล็กๆ น้อยๆ ในพื้นที่หน่วยความจำที่เหลือจะไม่ทำให้ตัวนับภาพเปลี่ยนแปลงหลังการบันทึก
จำนวนรูปภาพสูงสุดที่สามารถบันทึกได้ที่แสดงให้เห็นคือ 9,999 ภาพ แม้ว่าจำนวนรูปภาพที่สามารถบันทึกได้จริงจะเกิน “9,999”
กล้องถ่ายวิดีโอของคุณแสดงตัวแสดงสถานะในแต่ละโหมดการทำงาน ขึ้นอยู่กับการตั้งค่าฟังก์ชั่นที่คุณเลือก ตัวแสดงสถานะด้านล่างจะปรากฏขึ้นในโหมดเล่นภาพถ่ายเท่านั้น
ตรวจสอบล่วงหน้า!!
) เท่านั้น
• การแสดงผลบนหน้าจอนี้ (OSD) จะปรากฏในโหมดการเล่นภาพถ่าย (
) บนหน้าจอ LCD เพื่อเลือกโหมดการเล่น หน้า 49
• แตะแท็บเล่น (
โหมดเล่นภาพถ่าย
1
2
3 4
5
140
MIN
1/3888
14
13
50i
6
7
100-0001
1
01/JAN/2010 00:00
8
9
12
2
1
2
3
4
5
6
7
11
10
X 1.1
โหมดเล่นภาพถ่าย
สไลด์โชว์/การควบคุมการซูม
ตัวนับภาพ (ภาพปัจจุบัน / จำนวนภาพที่บันทึกได้ทั้งหมด)
ชื่อไฟล์ (หมายเลขไฟล์)
สื่อเก็บข้อมูล (การ์ด SD / SDHC)
ข้อมูลแบตเตอรี่ (ระดับแบตเตอรี่ที่เหลืออยู่/เวลา)
LCD enhancer, Quality (คุณภาพ), Resolution (ความละเอียด)
8
9
10
11
12
13
14
Date/time (วันที่/เวลา)
แท็บภาพก่อนหน้า, ภาพถัดไป
แท็บเมนู ( )
สไลด์โชว์ ( )
แท็บการย้อนกลับ
ระบุภาพพิมพ์
Protect (ป้องกัน), Analogue TV Out (ช่องออกทีวีอนาล็อก)
(เมื่อสายคอมโพเนนต์/AV ต่ออยู่)
23
การใช้ชุดแบตเตอรี่
การใช้ชุดแบตเตอรี่
ซื้อชุดแบตเตอรี่สำรองไว้เพื่อให้คุณสามารถใช้งานกล้องถ่ายวิดีโออย่างต่อเนื่อง
❷
❶
❸
OPEN
ในการนำชุดแบตเตอรี่ออก
การใส่ชุดแบตเตอรี่
1. เปิดฝาปิดแบตเตอรี่/การ์ดหน่วยความจำโดยการเลื่อนสวิตช์ฝาปิด
แบตเตอรี่/การ์ดหน่วยความจำไปทาง ① .
1. เปิดฝาปิดแบตเตอรี่/การ์ดหน่วยความจำโดยการเลื่อนสวิตช์ฝาปิดแ
บตเตอรี่/การ์ดหน่วยความจำไปทาง ① .
2. สอดแบตเตอรี่เข้าไปในช่องใส่แบตเตอรี่ จนได้ยินเสียงคลิกเบาๆ
- ให้แน่ใจว่าโลโก้ SAMSUNG หงายขึ้นและกล้องถ่ายวิดีโอวาง
อยู่ในลักษณะตามภาพ
2. ดีดชุดแบตเตอรี่ออกโดยการเลื่อนสวิตช์ปลดแบตเตอรี่ไปทาง ③ .
3. ปิดฝาปิดแบตเตอรี่/การ์ดหน่วยความจำโดยการเลื่อนสวิตช์ฝาปิดแ
บตเตอรี่/การ์ดหน่วยความจำไปทาง ② .
3. ปิดฝาปิดแบตเตอรี่/การ์ดหน่วยความจำโดยการเลื่อนสวิตช์ฝาปิดแ
บตเตอรี่/การ์ดหน่วยความจำไปทาง ② .
• ควรใช้เฉพาะแบตเตอรี่ที่ได้รับการรับรองจาก Samsung เท่านั้น อย่าใช้แบตเตอรี่จากผู้ผลิตรายอื่น
ไม่เช่นนั้น อาจเกิดอันตรายจากสภาวะร้อนเกินไป ไฟไหม้ หรือเกิดการระเบิดได้
• Samsung ไม่รับผิดชอบต่อปัญหาที่เกิดขึ้นเนื่องจากการใช้แบตเตอรี่ที่ไม่ได้รับการรับรอง
24
การชาร์จชุดแบตเตอรี่ด้วยอะแดปเตอร์ AC power
MODE
)
CHG
DC IN
ปุ่ม Power (
OPEN
อะแดปเตอร์ AC
ตรวจสอบล่วงหน้า!
ก่อนที่จะเริ่มกระบวนการต่อไปนี้ ตรวจดูให้แน่ใจว่าใส่ชุดแบตเตอรี่ในกล้องถ่ายวิดีโอของคุณแล้ว
1.
2.
3.
4.
กดปุ่มเพาเวอร์(
) เพื่อปิดกล้องถ่ายวิดีโอ จากนั้นปิดแผงหน้าปัด LCD หน้า 29
เปิดฝาปิดแบตเตอรี่/การ์ดหน่วยความจำ
เใส่ชุดแบตเตอรี่ในกล้องถ่ายวิดีโอ
เชื่อมต่ออะแดปเตอร์ AC Power กับแจ็ค DC IN บนกล้องและเสียบอะแดปเตอร์ AC power ในเต้าไฟติดผนัง
• จะไม่มีการชาร์จแบตเตอรี่ระหว่างโหมดประหยัดพลังงาน ซึ่งจะทำให้ไฟแสดงสถานะโหมดสว่างหรือกะพริบ เริ่มชาร์จแบตเตอรี่หลังจาก
ปิดกล้องถ่ายวิดีโอโดยกดปุ่ม เปิด/ปิด (
)
• แม้ว่าสวิตช์เครื่องจะปิดอยู่ แบตเตอรี่ก็จะยังคงสูญเสียพลังงานถ้าคุณทิ้งไว้ในกล้องถ่ายวิดีโอ
• ขอแนะนำให้คุณมีแบตเตอรี่เพิ่มอีกหนึ่งหรือหลายชุด เพื่อการใช้งานกล้องถ่ายวิดีโอของคุณอย่างต่อเนื่อง
25
การใช้ชุดแบตเตอรี่
การตรวจสอบสถานะแบตเตอรี่
คุณสามารถตรวจสอบสถานะการชาร์จและประจุที่เหลืออยู่ของแบตเตอรี่
การตรวจสอบสถานะการชาร์จ
สีของไฟ CHG ระบุสถานะของพลังงานหรือการชาร์จ
MODE
CHG
ไฟแสดงการชาร์จ (CHG)
สีของไฟแสดงสถานะการชาร์จจะแสดงสถานะการชาร์จ
ชาร์จ
สถานะการชาร์จ
กำลังชาร์จ
ชาร์จไฟเต็มแล้ว
ผิดพลาด
(สีส้ม)
(สีเขียว)
(สีแดงกะพริบ)
สี LED
• ประจุแบตเตอรี่จะลดลงเมื่อเวลาผ่านไป และเมื่อมีการใช้งานบ่อย ๆ ปิดกล้องถ่ายวิดีโอขณะที่ไม่ได้ใช้งาน
• เก็บรักษาชุดแบตเตอรี่แยกต่างหากเมื่อคุณชาร์จเสร็จแล้วหรือไม่ได้ใช้งานชุดแบตเตอรี่เป็นระยะเวลานาน ในกรณีดังกล่าว คุณสามารถป
กป้องแบตเตอรี่จากการเสื่อมสภาพในช่วงอายุการใช้งาน
• ชุดแบตเตอรี่มีกำลังไฟเกิน 95% หากได้รับการชาร์จประมาณ 2 ชั่วโมง 40 นาที และไฟแสดงสถานะเปลี่ยนเป็นสีเขียว การชาร์จชุดแบต
เตอรี่เต็ม 100% จะใช้เวลาประมาณ 3 ชั่วโมง
26
เวลาที่เดินไปเรื่อยๆ ที่สามารถใช้ได้สำหรับชุดแบตเตอรี่
ชนิดแบตเตอรี่
BP125A
เวลาชาร์จ
ประมาณ 180 นาที
ความละเอียดวิดีโอ
HD (1080/50i)
SD (576/50p)
เวลาบันทึกภาพต่อเนื่อง
ประมาณ 85 นาที
ประมาณ 90 นาที
เวลาเล่น
ประมาณ 140 นาที
ประมาณ 170 นาที
(หน่วย: นาที)
•
•
เวลาชาร์จ: เวลาที่ต้องใช้โดยประมาณ (นาที) เมื่อคุณเปลี่ยนชุดแบตเตอรี่ที่หมดอย่างสิ้นเชิง
เวลาบันทึก/เล่น: เวลาโดยประมาณที่สามารถใช้ได้ (นาที) เมื่อคุณชาร์จชุดแบตเตอรี่เต็มแล้ว ‘HD’ หมายถึงคุณภาพภาพที่มีความคมชัดสูง และ
‘SD’ หมายถึงคุณภาพภาพมาตรฐาน
เกี่ยวกับชุดแบตเตอรี่
• คุณควรชาร์จชุดแบตเตอรี่ในสภาพแวดล้อมที่มีอุณหภูมิระหว่าง 32°F (0°C) และ 104°F (40°C) อย่างไรก็ตาม หากแบตเตอรี่อยู่ในสภาพอากาศเย็น (อุณหภูมิต่
ำกว่า 32°F (0°C)) อายุการใช้งานอาจสั้นลง และอาจหยุดการทำงานได้ ในกรณีนี้ ให้ใส่ชุดแบตเตอรี่ไว้ในกระเป๋า หรือที่อุ่น ๆ เป็นเวลาสั้น ๆ จากนั้นนำมาใส่ใ
นกล้องถ่ายวิดีโออีกครั้ง
• อย่าวางแบตเตอรี่ไว้ใกล้แหล่งความร้อน (เช่น เตาไฟ หรือเครื่องทำความร้อน)
• อย่าถอดชิ้นส่วน ออกแรงกด หรือทำให้แบตเตอรี่ร้อน
• อย่าทำให้ขั้วของแบตเตอรี่เกิดลัดวงจร เนื่องจากจะทำให้เกิดการรั่ว, ก่อให้เกิดความร้อน, ไฟไหม้ หรือทำให้เกิดไฟไหม้
การบำรุงรักษาชุดแบตเตอรี่
•
•
•
•
•
•
เวลาการบันทึกจะได้รับผลกระทบจากปัจจัยด้านอุณหภูมิและสภาพแวดล้อม
ขอแนะนำให้ใช้เฉพาะแบตเตอรี่ของแท้ซึ่งมีจำหน่ายที่ร้านค้าปลีกของซัมซุง เมื่อใช้แบตเตอรี่จนหมดอายุการใช้งานแล้ว โปรดติดต่อตัวแทนจำหน่ายในประเท
ศของคุณ การกำจัดทิ้งแบตเตอรี่ให้ดำเนินการในลักษณะเดียวกับของเสียทางเคมี
ตรวจดูให้แน่ใจว่าชาร์จชุดแบตเตอรี่ไว้เต็มก่อนที่จะเริ่มบันทึก
เพื่อประหยัดพลังงานแบตเตอรี่ ให้ปิดกล้องถ่ายวิดีโอ HD ไว้เมื่อไม่ใช้งาน
แม้ว่าสวิตช์เครื่องจะปิดอยู่ ชุดแบตเตอรี่ก็จะยังคงสูญเสียพลังงานถ้าแบตเตอรี่ยังคงอยู่ในกล้องถ่ายวิดีโอ HD ถ้าคุณไม่ใช้กล้องถ่ายวิดีโอ HD เป็นเวลานาน
ควรถอดแบตเตอรี่ออก
การปล่อยให้แบตเตอรี่ใช้พลังงานจนหมด จะทำให้เซลล์ภายในเสียหาย ชุดแบตเตอรี่อาจมีแนวโน้มที่จะรั่ว เมื่อมีการใช้พลังงานจนหมด ชาร์จชุดแบตเตอรี่อ
ย่างน้อยหนึ่งครั้งทุกๆ 6 เดือนเพื่อป้องกันการคายประจุของชุดแบตเตอรี่ออกจนหมด
เกี่ยวกับอายุการใช้งานของแบตเตอรี่
•
•
ประจุแบตเตอรี่จะลดลงเมื่อเวลาผ่านไป และเมื่อมีการใช้งานบ่อย ๆ ถ้าอายุการใช้งานของแบตเตอรี่สั้นลงมากหลังจากชาร์จแบตเตอรี่แล้ว
อาจถึงเวลาที่คุณควรเปลี่ยนแบตเตอรี่ใหม่
อายุการใช้งานของแบตเตอรี่จะได้รับผลกระทบจากวิธีการจัดเก็บ การใช้งาน และสภาพแวดล้อม
27
การใช้ชุดแบตเตอรี่
เกี่ยวกับเวลาที่เดินไปเรื่อยๆ
•
•
•
เวลาจะถูกวัดเมื่อมีการแนะนำให้ใช้กล้องถ่ายวิดีโอที่อุณหภูมิ 77˚F (25˚C) เวลาที่แท้จริงของแบตเตอรี่อาจแตกต่างจากเวลาโดยประมาณที่ระบุไ
ว้ตาราง เนื่องจากอุณหภูมิและสภาพแวดล้อมแตกต่างกัน
เวลาในการบันทึกและเล่นจะสั้นลง ขึ้นอยู่กับสภาพแวดล้อมที่คุณใช้งานกล้องถ่ายวิดีโอ ในการบันทึกจริง ชุดแบตเตอรี่อาจหมดเร็วกว่าตัวเลขที่อ้า
งอิงนี้ถึง 2-3 เท่าเนื่องจากการเริ่ม/หยุดบันทึก การใช้ซูม และการเล่น ดังนั้น ควรประมาณเวลาที่สามารถใช้กล้องในการบันทึกภาพด้วยชุดแบตเต
อรี่ที่ชาร์จไฟไว้เต็มไว้ในช่วงระหว่าง 1/2 ถึง 1/3 ของเวลาที่ระบุไว้ในตาราง และมีชุดแบตเตอรี่ที่เพียงพอสำหรับการใช้งานตามช่วงเวลาที่คุณวาง
แผนไว้ในการบันทึกภาพ
เวลาในการบันทึกและเล่นจะสั้นลงเมื่อคุณใช้กล้องถ่ายวิดีโอของคุณในอุณหภูมิต่ำ
เกี่ยวกับชุดแบตเตอรี่
•
ไฟ CHG (การชาร์จ) จะกะพริบระหว่างการชาร์จ หรือจะมีการแสดงข้อมูลแบตเตอรี่ไม่ถูกต้องภายใต้เงื่อนไขต่อไปนี้:
- ใส่ชุดแบตเตอรี่ไม่ถูก
- ชุดแบตเตอรี่เสียหาย
- ชุดแบตเตอรี่เสื่อมสภาพ (สำหรับข้อมูลแบตเตอรี่เท่านั้น)
การใช้แหล่งพลังงานจากเต้าไฟติดผนัง (ช่องรับไฟติดผนัง)
ขอแนะนำให้คุณใช้อะแดปเตอร์ AC กับกล้องถ่ายวิดีโอจากเต้ารับไฟฟ้า AC ในบ้านเมื่อคุณดำเนินการตั้งค่ากล้อง เล่น หรือใช้งานในอาคา
ร ทำการเชื่อมต่อสายแบบเดียวกับที่คุณชาร์จแบตเตอรี่ หน้า 25
เกี่ยวกับอะแดปเตอร์ AC
•
•
•
•
28
ใช้เต้าไฟติดผนัง (ช่องรับไฟติดผนัง) เมื่อใช้งานอะแดปเตอร์ AC ถอดอะแดปเตอร์ AC ออกจากเต้าไฟติดผนัง (ช่องรับไฟติดผนัง) ทันทีหากเกิดก
ารทำงานผิดพลาดในระหว่างใช้กล้องถ่ายวิดีโอ
อย่าใช้อะแดปเตอร์ AC ที่อยู่ในที่แคบ ๆ เช่น ระหว่างกำแพงกับเฟอร์นิเจอร์
อย่าทำให้เกิดไฟฟ้าลัดวงจรกับปลั๊ก DC ของอะแดปเตอร์ AC หรือขั้วแบตเตอรี่ด้วยวัตถุที่เป็นโลหะ เพราะอาจทำให้กล้องทำงานผิดปกติ
แม้ว่ากล้องวิดีโอจะปิดสวิตช์อยู่ แหล่งจ่ายไฟ AC (กระแสไฟหลัก) ก็ยังเข้าเครื่อง หากว่ายังมีการเสียบอะแดปเตอร์ AC เข้ากับเต้าไฟติดผนัง (ช่อ
งรับไฟติดผนัง)
การทำงานขั้นพื้นฐานของกล้องถ่ายวิดีโอ
การเปิด/ปิดกล้องถ่ายวิดีโอ
บทนี้จะแนะนำให้คุณรู้จักกระบวนการทำงานพื้นฐานของกล้องถ่ายวิดีโอนี้ เช่น การเปิด/ปิดเครื่อง การสลับโหมด และการตั้งค่าตัวแสดงสถานะหน้าจอ
1. เปิดหน้าจอ LCD เพื่อเปิดกล้องถ่ายวิดีโอ
• กล้องถ่ายวิดีโอของคุณจะเปิดโดยอัตโนมัติเมื่อคุณเปิดหน้าจอ LCD
S
OS
IXEL
P
GA
C.0 M
ME
10
CHG
) ค้างไว้ประมาณ 1 วินาที
2. หากต้องการปิดกล้อง กดปุ่มเปิด/ปิด (
• การปิดหน้าจอ LCD จะไม่ปิดกล้องถ่ายวิดีโอ
• ตั้งค่าวันที่และเวลาเมื่อใช้กล้องถ่ายวิดีโอของคุณเป็นครั้งแรก หน้า 33
CHECK
VIEW
หน้าจอ LCD
ปุ่มเพาเวอร์(
)
• เมื่อเปิดเครื่อง กล้องจะเปิดฟังก์ชั่นการวินิจฉัยด้วยตัวเอง หากข้อความเตือนปรากฏขึ้น โปรดดู “ข้อความและตัวแสด
งสถานะการเตือน” ( หน้า 131~137) และดำเนินการแก้ไขให้ถูกต้อง
• หากคุณปิดแผงหน้าปัด LCD เมื่อเปิดกล้อง โหมดประหยัดพลังงานจะเปิดทำงาน
เมื่อใช้กล้องถ่ายวิดีโอนี้เป็นครั้งแรก
• เมื่อคุณใช้กล้องถ่ายวิดีโอครั้งแรกหรือรีเซ็ตกล้อง หน้าจอเขตเวลาจะปรากฏขึ้นสำหรับหน้าจอเริ่มต้น เลือกที่ตั้งทางภูมิศาสตร์ของคุณและตั้งค่
าวันที่และเวลาหน้า 33
หากคุณไม่ได้ตั้งค่าวันที่และเวลา หน้าจอเขตเวลาจะปรากฏขึ้นทุกครั้งที่คุณเปิดกล้องถ่ายวิดีโอของคุณ
29
การทำงานขั้นพื้นฐานของกล้องถ่ายวิดีโอ
การเปลี่ยนไปยังโหมดประหยัดพลังงาน
ในกรณีที่คุณต้องการใช้กล้องถ่ายวิดีโอเป็นเวลานาน ฟังก์ชั่นต่อไปนี้จะช่วยให้คุณป้องกันการใช้พลังงานโดยไม่จำเป็น และทำให้กล้องถ่ายวิดีโอมีการโต้ต
อบเร็วขึ้นจากโหมดประหยัดพลังงาน
ในโหมด STBY:
กล้องถ่ายวิดีโอจะเปลี่ยนไปเป็นโหมด “Quick On STBY” (STBY เปิดด่วน) เองเมื่อหน้าจอ LCD ปิด หน้า 96
ในโหมดเล่น (รวมถึงโหมดดูภาพขนาดย่อ):
• กล้องถ่ายวิดีโอจะสลับไปยังโหมดพักเมื่อปิดหน้าจอ LCD และหากไม่มีการใช้งานเกินกว่า 20 นาที กล้องจะปิด อย่างไรก็ตาม หากตั้ง “Auto
Power Off: 5 Min” (ปิดอัตโนมัติ: 5 นาที) กล้องถ่ายวิดีโอจะปิดใน 5 นาที
• หากคุณเปิดหน้าจอ LCD หรือเชือ่ มต่อสายวิดโี อกับกล้องในระหว่างโหมดพัก โหมดพักจะสิน้ สุดลง และกลับไปสูโ่ หมดการใช้งานล่าสุด
หน้าจอ LCD ปิด
หลังจาก 20 นาที
หน้าจอ LCD เปิด
MODE
MODE
MODE
Q. MENU
CHG
00:00:04 / 00:00:49
MODE
CHG
CHG
140
MIN
100-0001
Memory full!
<เมื่อเปิดกล้อง>
<โหมดพัก>
<ปิดเครื่อง>
• โหมดประหยัดพลังงานจะไม่ทำงานในสถานการณ์ต่อไปนี้:
- เมื่อกล้องเชื่อมต่อสายสัญญาณ (USB, คอมโพเนนต์/AV หรือ HDMI)
- ขณะทำการบันทึก เล่น หรือสไลด์โชว์กำลังทำงาน
- เมื่อหน้าจอ LCD เปิดอยู่
• โหมดประหยัดพลังงานใช้พลังงานแบตเตอรีป่ ระมาณ 50% เมือ่ เทียบกับโหมดสแตนด์บาย อย่างไรก็ตาม หากคุณมีแผนจะใช้กล้องถ่ายวิด
โี อในระยะเวลาสูงสุดทีใ่ ช้งานได้ ขอแนะนำให้ปดิ กล้องโดยการกดปุม่ เปิด/ปิด (
) ในระหว่างทีไ่ ม่ได้ใช้งาน
30
การตั้งค่าโหมดการทำงาน
คุณสามารถสลับโหมดการทำงานตามลำดับต่อไปนี้ในทุก ๆ ครั้งที่คุณกดปุ่ม โหมด โหมดวิดีโอ
(
) โหมดภาพถ่าย (
) โหมดวิดีโอ (
)
MODE
Q. MENU
CHG
STBY 00:00:00
•
•
แต่ละครั้งที่โหมดการทำงานเปลี่ยนแปลงไป ไฟแสดงสถานะของโหมดที่เกี่ยวข้องก็จะสว่า
งขึ้น
การแตะแท็บเล่น ( ) ในโหมดบันทึกวิดีโอหรือบันทึกภาพถ่าย จะเปลี่ยนโหมดการทำ
งานเป็นโหมดการเล่นวิดีโอหรือภาพถ่าย
โหมด
ไอคอน
[80Min]
ตัวแสดงส
ถานะโหมด
85
MIN
ไฟแสดง
MODE
แท็บเล่น
ฟังก์ชั่น
โหมดวิดีโอ
บันทึกวิดีโอ
โหมดภาพถ่าย
บันทึกภาพถ่าย
• เมื่อคุณเปิดกล้องถ่ายวิดีโอครั้งแรก โหมดวิดีโอจะเริ่มต้นขึ้นในรูปค่ามาตรฐาน
• คุณสามารถเลือกโหมดเปิดเครื่องได้โดยการตั้งค่า “Booting Mode” (โหมดเปิดเครื่อง) เป็น “Photo Mode” (โหมดภาพถ่าย) หรือ “Previous Mode” (โหมดก่
อนหน้า) และการเปลี่ยนแปลงจะส่งผลต่อการเปิดกล้องถ่ายวิดีโอครั้งต่อไป หน้า 95
การใช้ปุ่มจอแสดงผล (
/ CHECK)
การสลับโหมดจอแสดงข้อมูล
คุณสามารถสลับโหมดการแสดงผลข้อมูลหน้าจอได้
กดปุ่มจอแสดงผล (
/ CHECK)
• โหมดเต็มจอและจอขนาดย่อจะสลับกัน
STBY 00:00:00
[80Min]
85
MIN
S
OS
IXEL
CMEGA P
M
.0
10
<โหมดเต็มจอ>
STBY
CHG
CHEC
K
VIE
W
<โหมดจอขนาดย่อ>
• ข้อความและตัวแสดงสถานะการเตือนอาจปรากฏขึ้น ขึ้นอยู่กับสภาพการบันทึก
/ CHECK) ไม่ทำงานในเมนูและหน้าจอเมนูด่วน
• ปุม่ จอแสดงผล (
31
การทำงานขั้นพื้นฐานของกล้องถ่ายวิดีโอ
การตรวจสอบแบตเตอรี่ที่เหลือและความจุในการบันทึก
•
•
•
/ CHECK) ค้างไว้
เมื่อปิดกล้อง กดปุ่มจอแสดงผล (
เมื่อเปิดกล้อง กดปุ่มจอแสดงผล (
/ CHECK) ค้างไว้ 3 วินาที
หลังผ่านไประยะหนึ่ง เวลาที่เหลือของแบตเตอรี่และเวลาที่สามารถบันทึกได้ตามที่บันทึกและค่าการตั้ง
ค่าคุณภาพจะปรากฏค้างประมาณ 10 วินาที
Remaining battery
Battery
0%
50%
100%
85 Min
Card (HD 1080/50i F)
80 Min
เวลาบันทึกที่ใช้ได้ (ประมาณ)
แบตเตอรี่ที่เหลืออยู่ (โดยประมาณ)
• ข้อมูลแบตเตอรี่พร้อมให้ใช้งานเมื่อใส่ชุดแบตเตอรี่ในกล้องถ่ายวิดีโอแล้วเท่านั้น
• หากมีการเชื่อมต่อกล้องถ่ายวิดีโอโดยใช้อะแดปเตอร์ AC Power และยังไม่ได้ใส่แบตเตอรี่ ข้อความ “No Battery” (ไม่มีแบตเตอรี่) จะปรา
กฏขึ้นมา
การใช้แผงสัมผัส
แผงสัมผัสจะช่วยให้คุณเพลิดเพลินกับการเล่นและการบันทึกที่ง่ายดายโดยการใช้สัมผัสจากนิ้วของคุณเท่านั้น วางมือลงบนด้านหลังของแผง LCD เพื่อ
พยุงแผง LCD จากนั้น แตะรายการที่แสดงอยู่บนหน้าจอ
MODE
Q. MENU
CHG
STBY 00:00:00
[80Min]
85
MIN
แผงสัมผัส
• อย่าติดฟิล์มป้องกัน (ไม่ได้ให้มา) หน้าจอบนหน้าจอ LCD
• หากติดฟิล์มไว้เป็นเวลานาน กาวเหนียวที่ติดอยู่บนพื้นผิวของหน้าจออาจส่งผลให้การทำงานของแผงสัมผัสผิดปกติ
32
• ระวังอย่าเผลอไปกดปุ่มต่างๆ ที่อยู่ใกล้กับแผง LCD ขณะใช้งานแผงสัมผัส
• แท็บและตัวแสดงสถานะที่ปรากฏอยู่บนแผง LCD จะขึ้นกับสถานะการบันทึก/การเล่นของกล้องถ่ายวิดีโอของคุณในขณะนั้น
การตั้งค่าครั้งแรก
การตั้งค่าเขตเวลาและวันที่/เวลาครั้งแรก
ตั้งค่าวันที่และเวลาของพื้นที่ท้องถิ่นของคุณเมื่อเปิดกล้องถ่ายวิดีโอนี้ครั้งแรก
Home
1. เปิดหน้าจอ LCD เพื่อเปิดกล้องถ่ายวิดีโอ
• กล้องจะเปิดทันทีที่หน้าจอ LCD เปิด
• หน้าจอเขตเวลา (“Home” (บ้าน) จะปรากฏขึ้น โดยใช้เวลาของลิสบอน, ลอนดอน
• คุณยังสามารถตั้งค่าเขตเวลาปัจจุบันจากเมนู “Settings” (ตั้งค่า) หน้า 93
2. เลือกพื้นที่ท้องถิ่นของคุณบนแผนที่โดยการแตะแท็บซ้าย( ) หรือแท็บขวา (
กนั้นกดแท็บ ( )
• หน้าจอ “Date/Time Set” (ตั้งวันที่/เวลา) จะปรากฏขึ้น
)/ลง(
[GMT 00:00] 01/JAN/2010 00:00
OK
) บนหน้าจอ LCD จา
OK
3. แตะแท็บขึ้น(
London, Lisbon
Date/Time Set
Day
01
) เพื่อตั้งค่าเดือนปัจจุบัน แล้วแตะฟิลด์วันและปีเพื่อดำเนินการเปลี่ยนแปลง
Month
/
Hr
00
JAN
Year
/
2010
Min
:
00
OK
4. ตรวจดูให้แน่ใจว่าตั้งนาฬิกาถูกต้อง จากนั้นแตะแท็บ ( )
• ข้อความ “Date/Time Set” (ตั้งวันที่/เวลา) จะปรากฏขึ้น
• หากคุณเสร็จสิ้นการตั้งค่าโดยใช้แท็บ ( ) โดยไม่แตะแท็บตกลง ค่าวันท ี่(
ำไปใช้ และหน้าจอ “Time Zone” (เขตเวลา) จะปรากฏขึ้นอีกครั้ง
OK
OK
) เวลาจะไม่ถูกน
• สามารถตั้งค่าปีเป็น 2039 ตามรายการ “Home” (บ้าน)
• ตั้งหน้าจอ “Date/Time Display” (หน้าจอวันที่/เวลา) เป็นเปิด หน้า 91
แบตเตอรี่ที่สามารถชาร์จใหม่ได้ภายในเครื่อง
• กล้องถ่ายวิดีโอของคุณมีแบตเตอรี่ที่สามารถชาร์จใหม่ได้ภายในเครื่องที่เก็บการตั้งค่าวันที่และเวลา แม้กระทั่งหลังจากปิดเครื่องแล้ว
• เมื่อแบตเตอรี่หมด ค่าวันที่/เวลาก่อนหน้าจะถูกรีเซ็ตเป็นค่ามาตรฐานทั้งหมด และคุณจำเป็นต้องชาร์จแบตเตอรี่ที่สามารถชาร์จใหม่ได้ภายในเครื่องใหม่ จากนั้น ใ
ห้เซ็ตวันที่/เวลาอีกครั้ง
• ประจุแบตเตอรี่จะลดลงเมื่อเวลาผ่านไป และเมื่อมีการใช้งานบ่อย ๆ หากคุณพบว่าอายุการใช้งานของแบตเตอรี่สั้นลงมากหลังจากชาร์จแบตเตอรี่แล้ว ให้สอบถาม
ร้านค้าปลีกท้องถิ่นของซัมซุง
การชาร์จแบตเตอรี่ที่สามารถชาร์จใหม่ได้ในตัว
• แบตเตอรี่ภายในเครื่องจะถูกชาร์จทุกครั้งที่กล้องวิดีโอของคุณเชื่อมต่อกับ AC power หรือขณะที่ใส่ชุดแบตเตอรี่
• หากไม่มีการใช้งานกล้องถ่ายวิดีโอเป็นระยะเวลาประมาณ 2 สัปดาห์ โดยที่ไม่ได้เชื่อมต่อกับ AC power หรือใส่ชุดแบตเตอรี่ แบตเตอรี่ภายในเครื่องจะคายประจุอ
อกหมด หากเกิดกรณีนี้ขึ้น ให้ชาร์จแบตเตอรี่ภายในเครื่องโดยการเชื่อมต่อกับอะแดปเตอร์ AC ที่จัดมาให้เป็นเวลา 24 ชั่วโมง
33
การตั้งค่าครั้งแรก
การเลือกภาษา
คุณสามารถเลือกภาษาเพื่อแสดงหน้าจอเมนู หรือข้อความต่างๆ การตั้งค่าภาษาจะยังคงใช้ได้เมื่อกล้องถ่ายวิดีโอปิด
1. แตะแท็บเมนู(
2. แตะแท็บขึ้น(
)การตั้งค่า ( )
)/ลง(
85
MIN
) จนกว่า “Language” (ภาษา) จะแสดงขึ้นมา
Language
Demo
3. แตะ “Language” (ภาษา) จากนั้นแตะเลือกภาษา OSD ที่ต้องการ
7/7
Anynet+ (HDMI-CEC)
4. แตะแท็บออก( ) หรือแท็บการย้อนกลับ ( ) เพื่อให้การตั้งค่าเสร็จสมบูรณ์
• หน้าจอเมนูและข้อความจะแสดงขึ้นมาในภาษาที่ต้องการ
Language
English
한국어
1/8
Français
Deutsch
รายการเมนูย่อย
“English”
“Español”
“Norsk”
“Magyar”
“Hrvatski”
“ไทย”
“한국어”
“Português”
“Dansk”
“Română”
“Українська”
“Türkçe”
“Français”
“Nederlands”
“Polski”
“Български”
“Русский”
”
“
“Deutsch”
“Svenska”
“Čeština”
“Ελληνικά”
“፩ၭ”
“
”
• ตัวเลือก “Language” (ภาษา) อาจมีการเปลี่ยนแปลงโดยไม่ต้องแจ้งให้ทราบล่วงหน้า
• ภาษาที่เลือกยังคงใช้ได้แม้ไม่มีชุดแบตเตอรี่หรืออะแดปเตอร์ AC power
• รูปแบบวันที่และเวลาอาจเปลี่ยนแปลง ขึ้นอยู่กับภาษาที่เลือก
34
“Italiano”
“Suomi”
“Slovensky”
“Srpski”
“日本語”
“
”
การเตรียมพร้อมเพื่อเริ่มการบันทึก
การใส่และถอดการ์ดหน่วยความจำ (ไม่ได้ให้มาด้วย)
❶
การใส่การ์ดหน่วยความจำ
OPEN
❷
การนำการ์ดหน่วยความจำออก
1. เปิดฝาปิดแบตเตอรี่/การ์ดหน่วยความจำโดยการเลื่อนสวิตช์ฝาปิดแ
บตเตอรี่/การ์ดหน่วยความจำไปทาง ① .
1. เปิดฝาปิดแบตเตอรี่/การ์ดหน่วยความจำโดยการเลื่อนสวิตช์ฝาปิดแ
บตเตอรี่/การ์ดหน่วยความจำไปทาง ① .
2. ใส่การ์ดหน่วยความจำลงในช่องใส่ จนกระทั่งได้ยินเสียงคลิกเบาๆ
• ให้แน่ใจว่าโลโก้การ์ด SD/SDHC หงายขึ้นและกล้องถ่ายวิดีโอ
วางอยู่ในลักษณะตามภาพ
3. ปิดฝาปิดแบตเตอรี่/การ์ดหน่วยความจำโดยการเลื่อนสวิตช์ฝาปิดแ
บตเตอรี่/การ์ดหน่วยความจำไปทาง ② .
2. ค่อยๆ กดการ์ดหน่วยความจำเพื่อนำการ์ดออก
3. ปิดฝาปิดแบตเตอรี่/การ์ดหน่วยความจำโดยการเลื่อนสวิตช์ฝาปิดแ
บตเตอรี่/การ์ดหน่วยความจำไปทาง ② .
) 1 วินาทีก่อนการใส่หรือถอดการ์ดหน่วยความจำออก
• เพื่อหลีกเลี่ยงการสูญเสียข้อมูล ให้ปิดกล้องถ่ายวิดีโอโดยการกดปุ่มเปิด/ปิด (
• อย่าฟอร์แมตการ์ดหน่วยความจำบนพีซี
• อย่าถอดแหล่งจ่ายไฟออก (ชุดแบตเตอรี่หรืออะแดปเตอร์ AC) ระหว่างการทำงาน เช่น การบันทึก การเล่น การฟอร์แมต การลบ และการ
แก้ไข เพราะอาจทำให้สื่อเก็บข้อมูลหรือข้อมูลเกิดความเสียหายได้
• อย่านำการ์ดหน่วยความจำออกขณะใช้งานอยู่ การกระทำดังกล่าวอาจทำให้การ์ดหน่วยความจำหรือข้อมูลเกิดความเสียหายได้
• ระมัดระวังอย่ากดการ์ดหน่วยความจำแรงเกินไป การ์ดหน่วยความจำอาจเด้งออกมาในทันที
กล้องถ่ายวิดีโอของคุณสนับสนุนการ์ด SD (Secure Digital) และการ์ด SDHC (Secure Digital High Capacity) เท่านั้น ความสามารถใช้งานร่วมกันกับกล้องถ่าย
วิดีโออาจแตกต่างกัน ขึ้นอยู่กับผู้ผลิตและชนิดของการ์ดหน่วยความจำ
35
การเตรียมพร้อมเพื่อเริ่มการบันทึก
การเลือกการ์ดหน่วยความจำที่เหมาะสม
การ์ดหน่วยความจำทีส่ ามารถใช้งานร่วมกันได้
•
•
•
•
•
•
กล้องถ่ายวิดีโอนี้สามารถใช้กับการ์ด SD (Secure Digital) และการ์
ด SDHC (Secure Digital High Capacity)
ขอแนะนำให้ใช้การ์ด SDHC (Secure Digital High Capacity)
สนับสนุนการ์ด SD ความจุมากถึง 2GB การ์ด SD ที่มีขนาดใหญ่กว่
า 2GB ไม่รับประกันการทำงานปกติในกล้องถ่ายวิดีโอนี้
ไม่สนับสนุนการ์ด MMC (การ์ดมัลติมีเดีย) และ MMC Plus
ความจุของการ์ดหน่วยความจำที่สามารถใช้งานร่วมกันได้:
SD 1 ~ 2GB, SDHC 4 ~ 32GB
ใช้การ์ดหน่วยความจำแบรนด์ที่สามารถใช้งานร่วมกันได้
- การ์ด SDHC/SD: Panasonic, SanDisk, TOSHIBA
- เราไม่รับประกันว่าการ์ดหน่วยความจำแบรนด์อื่นๆ จะใช้งานไ
ด้ ตรวจความสามารถใช้งานร่วมกันเมื่อซื้อการ์ดหน่วยความจำ
ในการบันทึกวิดีโอ ให้ใช้การ์ดหน่วยความจำที่สนับสนุนความจุอย่า
งน้อย 6MB/วินาที (สูงกว่าการ์ด SDHC คลาส 6)
การ์ดหน่วยความจำ SD/SDHC มีสวิตช์การป้องกันการบันทึก (write
protection switch) การตั้งค่าสวิตช์จะป้องกันการลบไฟล์ที่บันทึกไว้บ
นการ์ดโดยไม่ได้ตั้งใจ หากต้องการเปิดใช้งานการบันทึก ให้เลื่อนสวิต
ช์ขึ้นไปทางด้านขั้วต่อ ในการตั้งค่าการป้องกันการบันทึก ให้เลื่อนสวิต
ช์ลง
การ์ดหน่วยความจำที่ใช้ได้
แท็บป้องกัน
ขั้วต่อ
<SD/SDHC>
36
การ์ด SDHC (Secure Digital High Capacity)
•
การ์ดหน่วยความจำ SDHC (Secure Digital High Capacity)
- การ์ด SDHC เป็นเวอร์ชันที่สูงขึ้น (เวอร์ชัน 2.00) ของการ์ด SD และ
สนับสนุนความจุที่สูงกว่า 2GB
- ไม่สามารถใช้กับอุปกรณ์แม่ข่ายที่สามารถใช้งาน SD ในปัจจุบันได้
ข้อควรระวังโดยทัว่ ไปเกีย่ วกับการ์ดหน่วยความจำ
•
•
•
ข้อมูลที่เสียหายอาจไม่สามารถกู้คืนได้ ขอแนะนำให้คุณทำการสำร
องข้อมูลสำคัญแยกต่างหากไว้ในฮาร์ดดิสก์ของเครื่องพีซีของคุณ
การปิดเครื่อง หรือลบการ์ดหน่วยความจำในระหว่างการทำงาน เช่น
การฟอร์แมต การลบ การบันทึก และการเล่น อาจทำให้ข้อมูลสูญหาย
หากคุณแก้ไขชื่อไฟล์หรือโฟลเดอร์ที่จัดเก็บไว้ในการ์ดหน่วยความจ
ำด้วยเครื่องพีซี กล้องถ่ายวิดีโอของคุณอาจไม่รู้จักแฟ้มที่แก้ไขนี้
การจัดการกับการ์ดหน่วยความจำ
•
•
•
ขอแนะนำให้คุณปิดเครื่องก่อนจะใส่หรือนำการ์ดหน่วยความจำออก
เพื่อหลีกเลี่ยงการสูญเสียข้อมูล
เราไม่รับประกันว่าคุณจะสามารถใช้การ์ดหน่วยความจำที่ฟอร์แมต
บนอุปกรณ์อื่นได้ โปรดตรวจให้แน่ใจว่าคุณฟอร์แมตการ์ดหน่วยคว
ามจำโดยใช้กล้องนี้
คุณต้องทำการฟอร์แมตการ์ดหน่วยความจำที่ซื้อมาใหม่, การ์ดหน่ว
ยความจำที่มีข้อมูลซึ่งกล้องของคุณไม่รับรู้ หรือการ์ดหน่วยความจำ
ที่บันทึกไฟล์ข้อมูลโดยอุปกรณ์อื่น โปรดทราบว่าการฟอร์แมตจะลบ
ข้อมูลทั้งหมดบนการ์ดหน่วยความจำ
•
•
•
•
•
•
•
•
คุณต้องทำการฟอร์แมตการ์ดหน่วยความจำที่ซื้อมาใหม่, การ์ดหน่ว
ยความจำที่มีข้อมูลซึ่งกล้องของคุณไม่รับรู้ หรือการ์ดหน่วยความจำ
ที่บันทึกไฟล์ข้อมูลโดยอุปกรณ์อื่น โปรดทราบว่าการฟอร์แมตจะลบ
ข้อมูลทั้งหมดบนการ์ดหน่วยความจำ
ถ้าคุณไม่สามารถใช้การ์ดหน่วยความจำที่เคยใช้โดยอุปกรณ์อื่น ให้
คุณทำการฟอร์แมตการ์ดนั้นด้วยกล้อง Memory Camcorder ของคุ
ณ โปรดทราบว่าการฟอร์แมตจะลบข้อมูลทั้งหมดบนการ์ดหน่วยคว
ามจำ
การ์ดหน่วยความจำมีอายุการใช้งานที่แน่นอน หากคุณไม่สามารถ
บันทึกข้อมูลใหม่ คุณจำเป็นต้องซื้อการ์ดหน่วยความจำใหม่
การ์ดหน่วยความจำถือเป็นสื่ออิเล็กทรอนิกส์ที่มีความเที่ยงตรง อย่า
ทำการ์ดงอ ทำหล่น หรือถูกกระแทกอย่างรุนแรง
อย่าใช้หรือเก็บการ์ดความจำในที่ซึ่งมีอุณหภูมิและความชื้นสูง หรือ
สภาพแวดล้อมที่มีฝุ่นมาก
อย่าปล่อยให้มีสิ่งแปลกปลอมติดอยู่บนขั้วของการ์ดหน่วยความจำ
ใช้ผ้าแห้งที่อ่อนนุ่มเพื่อทำความสะอาดขั้วต่อ ถ้าจำเป็น
อย่าติดอะไรลงไปตรงส่วนที่ติดฉลากบนการ์ดนอกจากฉลากที่ทำมา
โดยเฉพาะ
ควรเก็บการ์ดหน่วยความจำให้พ้นจากมือเด็ก เพื่อระวังไม่ให้เด็กนำ
การ์ดเข้าปากและกลืนลงไป
ข้อควรทราบเกี่ยวกับการใช้งาน
•
•
•
Samsung ไม่รับผิดชอบการสูญหายของข้อมูลเนื่องจากการใช้ไม่ถู
กต้อง
เราแนะนำให้ใช้ซองใส่การ์ดหน่วยความจำ เพื่อหลีกเลี่ยงการสูญหา
ยของข้อมูลจากการเคลื่อนย้ายและไฟฟ้าสถิตย์
หลังจากการใช้ไประยะเวลาหนึ่ง การ์ดหน่วยความจำอาจอุ่นขึ้น ซึ่งเ
ป็นอาการปกติ และไม่ใช่ความบกพร่อง
กล้องถ่ายวิดีโอสนับสนุนการ์ดหน่วยความจำ SD และ
SDHC สำหรับการจัดเก็บข้อมูลแบบที่ต้องการ!
ความเร็วในการจัดเก็บข้อมูลอาจแตกต่างกัน ขึ้นอยู่กับผู้ผลิตแ
ละระบบการผลิต
• ระบบ SLC (เซลล์ระดับเดียว): สามารถเปิดใช้งานความเร็วในการบั
นทึกที่สูงกว่า
• ระบบ MLC (เซลล์หลายระดับ): รองรับเฉพาะความเร็วในการบันทึก
ที่ต่ำกว่า
เพื่อผลลัพธ์ที่ดีที่สุด เราขอแนะนำให้ใช้การ์ดหน่วยความจำ
ที่รองรับความเร็วในการบันทึกที่สูงกว่า
การใช้การ์ดหน่วยความจำแบบที่ใช้ความเร็วในการบันทึกต่
ำกว่าสำหรับการบันทึกวิดีโออาจประสบปัญหาในการจัดเก็
บวิดีโอลงในการ์ดหน่วยความจำ
คุณอาจจะสูญเสียข้อมูลของวิดีโอนั้นไปในระหว่างการบันทึ
กอีกด้วย
เพื่อพยายามรักษาข้อมูลทุกบิตของวิดีโอที่บันทึก กล้องถ่า
ยวิดีโอจะถูกบังคับให้จัดเก็บวิดีโอลงในการ์ดหน่วยความจำ
แต่จะแสดงข้อความเตือน:
“Low Speed Card. Please record a Lower quality” (ก
าร์ดความเร็วต่ำ โปรดบันทึกโดยใช้คุณภาพต่ำลง)
ถ้าคุณใช้การ์ดหน่วยความจำความเร็วต่ำอย่างเลี่ยงไม่ได้ ใ
ห้ลดความละเอียดและคุณภาพของการบันทึกลงต่ำกว่าค่า
ที่ตั้งไว้ หน้า 61~62
อย่างไรก็ตาม ยิ่งความละเอียดและคุณภาพสูงเท่าไร ความ
จำที่จะต้องใช้ก็จะมากขึ้นเท่านั้น
37
การเตรียมพร้อมเพื่อเริ่มการบันทึก
เวลาที่สามารถบันทึกได้ที่ใช้ได้สำหรับวิดีโอ
ความละเอียดของวิดีโอ
1080/50p
1080/50i
1080/25p
720+576/25p
720/50p
720/25p
576/50p
เว็บและมือถือ
คุณภาพ
Super Fine (ยอดเยี่ยม)
Fine (เยี่ยม)
Super Fine (ยอดเยี่ยม)
Fine (เยี่ยม)
Super Fine (ยอดเยี่ยม)
Fine (เยี่ยม)
Fine (เยี่ยม)
Super Fine (ยอดเยี่ยม)
Fine (เยี่ยม)
Super Fine (ยอดเยี่ยม)
Fine (เยี่ยม)
Super Fine (ยอดเยี่ยม)
Fine (เยี่ยม)
Super Fine (ยอดเยี่ยม)
Fine (เยี่ยม)
1GB
5นาที
7นาที
7นาที
10นาที
7นาที
10นาที
12นาที
10นาที
13นาที
15นาที
19นาที
19นาที
24นาที
26นาที
33นาที
2GB
10นาที
14นาที
14นาที
20นาที
14นาที
20นาที
23นาที
20นาที
26นาที
29นาที
37นาที
37นาที
47นาที
52นาที
65นาที
สื่อเก็บข้อมูล (ความจุ)
4GB
8GB
20นาที
40นาที
28นาที
56นาที
28นาที
56นาที
40นาที
80นาที
28นาที
56นาที
40นาที
80นาที
45นาที
90นาที
40นาที
80นาที
52นาที
104นาที
57นาที
114นาที
73นาที
146นาที
73นาที
146นาที
93นาที
186นาที
103นาที
206นาที
129นาที
258นาที
16GB
80นาที
112นาที
112นาที
160นาที
112นาที
160นาที
180นาที
160นาที
208นาที
228นาที
292นาที
292นาที
372นาที
412นาที
516นาที
32GB
160นาที
224นาที
224นาที
320นาที
224นาที
320นาที
360นาที
320นาที
416นาที
456นาที
584นาที
584นาที
744นาที
824นาที
1032นาที
(หน่วย: นาทีในการบันทึกโดยประมาณ)
จำนวนภาพที่สามารถบันทึกได้
ความละเอียดของภาพ
12M (4000x3000)
9M (3456x2592)
6M (3328x1872)*
5M (2592x1944)
2M (1920x1080)
VGA (640x480)
1GB
169
253
380
2GB
338
506
759
สื่อเก็บข้อมูล (ความจุ)
4GB
8GB
676
1352
1012
2024
1518
3036
16GB
2704
4048
6072
32GB
5408
8096
9999
227
339
510
324
486
724
404
599
889
973
1460
2166
6281
8973
9999
454
677
1020
648
972
1447
808
1197
1778
1945
2920
4332
9999
9999
9999
908
1353
2040
1296
1944
2894
1616
2393
3556
3889
5840
8664
9999
9999
9999
3632
5412
8160
5184
7776
9999
6464
9572
9999
9999
9999
9999
9999
9999
9999
7264
9999
9999
9999
9999
9999
9999
9999
9999
9999
9999
9999
9999
9999
9999
คุณภาพ
Super Fine (ยอดเยี่ยม)
Fine (เยี่ยม)
Normal (ปกติ)
Super Fine (ยอดเยี่ยม)
Fine (เยี่ยม)
Normal (ปกติ)
Super Fine (ยอดเยี่ยม)
Fine (เยี่ยม)
Normal (ปกติ)
Super Fine (ยอดเยี่ยม)
Fine (เยี่ยม)
Normal (ปกติ)
Super Fine (ยอดเยี่ยม)
Fine (เยี่ยม)
Normal (ปกติ)
Super Fine (ยอดเยี่ยม)
Fine (เยี่ยม)
Normal (ปกติ)
1816
2706
4080
2592
3888
5788
3232
4786
7112
7778
9999
9999
9999
9999
9999
(หน่วย: จำนวนภาพโดยประมาณ)
38
•
•
•
•
•
•
•
•
รูปภาพในตารางอาจแตกต่างกัน ขึ้นอยู่กับสภาพการบันทึกที่แท้จริงและวัตถุ
คุณภาพและความละเอียดที่สูงขึ้น ทำให้ต้องใช้หน่วยความจำเพิ่มขึ้น
ความละเอียดและคุณภาพที่ต่ำลง จะทำให้อัตราการบีบอัดและเวลาในการบันทึกเพิ่มขึ้น แต่คุณภาพของภาพอาจเสียไป
อัตราบิตจะปรับตามการบันทึกภาพโดยอัตโนมัติ ดังนั้น เวลาในการบันทึกจึงอาจแตกต่างกัน
ขนาดสูงสุดของวิดีโอที่สามารถบันทึกได้ในครั้งเดียวคือ 3.8GB
การตรวจดูความจุที่ยังคงเหลืออยู่ในหน่วยความจำ ให้ใช้ปุ่ม จอแสดงผล (
)/ CHECK หน้า 31
จำนวนภาพถ่ายและวิดีโอสูงสุดที่สามารถบันทึกได้คือ 9999
รายการข้างต้นที่มีเครื่องหมาย * กำกับ จะแสดงถึงการตั้งค่ามาตรฐานจากโรงงาน
การใช้สายคล้องมือ
ติดสายรัดและสอดมือเข้าไปในห่วงของสายรัดเพื่อป้องกันกล้องถ่ายวิดีโอเสียหายจากการตกหล่น
Q.MENU
CM
10.0
A
O
P
S IXEL
ME
G
S
การปรับหน้าจอ LCD
หน้าจอ LCD แบบกว้างบนกล้องถ่ายวิดีโอของคุณนำเสนอการรับชมภาพที่มีคุณภาพสูง
1. เปิดหน้าจอ LCD โดยใช้นิ้วของคุณ
• หน้าจอจะเปิดขึ้นทำมุม 90°
2. หมุนหน้าจอ LCD เข้าหาเลนส์
• คุณสามารถหมุนหน้าจอเข้าหาเลนส์โดยหันขึ้นในมุมสูงถึง 180° และหมุนลงด้านล่
างในมุมสูงถึง 90°
ในการดูการบันทึกอย่างสะดวกสบายยิ่งขึ้น หมุนหน้าจอ 180 องศาไปทางเลนส์ จ
ากนั้นพับกลับเข้าหาตัวกล้อง
S
OS
IXEL
P
GA
C.0 M
ME
10
CHG
CHEC
K
VIEW
การหมุนโดยที่ใช้แรงมากเกินไปอาจทำให้บานพับที่เชื่อมระหว่างหน้าจอกับกล้องถ่ายวิดีโอเสียหายได้
• ทำความสะอาดรอยนิ้วมือหรือฝุ่นบนหน้าจอด้วยผ้านุ่ม
• เมื่อหน้าจอ LCD หมุน 180° เข้าหาเลนส์ ด้านซ้ายและด้านขวาของวัตถุจะปรากฏสลับข้างกันเช่นเดียวกับที่คุณมองภาพในกระจกเงา กรณีนี้ไม่ใช่ปัญหา แล
ะไม่มีผลต่อภาพที่กำลังบันทึก
39
การเตรียมพร้อมเพื่อเริ่มการบันทึก
การจัดตำแหน่งพื้นฐานของกล้องถ่ายวิดีโอ
ใช้มือทั้งสองข้างของคุณขณะถ่ายวิดีโอหรือถ่ายภาพเพื่อป้องกันกล้องสั่น
พยายามหลีกเลี่ยงการเคลื่อนไหวแม้เพียงเล็กน้อยขณะถ่าย
การปรับมุมของการถ่าย
เล็งวัตถุเพื่อโฟกัสดังแสดงในภาพประกอบ
1. ถือกล้องถ่ายวิดีโอด้วยมือทั้งสองข้าง
2. ใส่สายคล้องมือที่มือของคุณ
3. ตรวจดูให้แน่ใจว่าการทรงตัวของคุณมั่นคง และไม่มีความเสี่ยงที่จะชนกับบุ
คคลหรือวัตถุอื่น
4. เล็งวัตถุเพื่อโฟกัสดังแสดงในภาพประกอบ
IN
ZO TE
O LL
M I
10. 0
M EG A P I XE L S
CMOS
f= 6
. 8 - 3 4 m m F: 3 . 5
S
K
ch
R
E
neide r
UZ
NAC H
INTELLI
ZOOM
กล้องถ่ายวิดีโอนี้มีคุณสมบัติที่แตกต่างเล็กน้อยสำหรับมุมของเลนส์ โดยแหงนขึ้นประมาณ 25 องศาจากทิศทางของตัวกล้อง ตรวจดูให้แน่ใจ
ว่าตั้งเลนส์ของกล้องถ่ายวิดีโอไปที่วัตถุในมุมของการถ่าย
40
• ขอแนะนำให้อยู่ในตำแหน่งที่ดวงอาทิตย์อยู่ทางด้านหลังขณะถ่ายรูป
• หากต้องการเลีย่ งปัญหาแสงไม่พอเมื่อถ่ายภาพวัตถุที่มีแสงมาจากด้านหลัง ให้ใช้แฟลช
การบันทึกขั้นพื้นฐาน
การบันทึกวิดีโอ
กล้องถ่ายวิดีโอนี้สนับสนุนคุณภาพของภาพทั้งแบบ Full HD และแบบความคมชัดมาตรฐาน (SD) ตั้งค่าคุณภาพที่คุณต้องการก่อนการบันทึก หน้า 61
ตรวจสอบล่วงหน้า!
• เปิดหน้าจอ LCD เพื่อเปิดกล้องถ่ายวิดีโอ
• กล้องถ่ายวิดีโอของคุณจะเปิดโดยอัตโนมัติเมื่อคุณเปิดหน้าจอ LCD
• เลือกโหมดบันทึกวิดีโอ ( ) โดยการกดปุ่ม MODE หน้า 49
1. ตรวจสอบวัตถุที่ต้องการบันทึก
• ใช้หน้าจอ LCD
• ใช้คาน ซูม หรือปุ่มซูม เพื่อปรับขนาดวัตถุหน้า 48
00:00:00
[80Min]
STBY 00:00:00
[80Min]
85
MIN
2. กดปุ่ม เริ่ม/หยุดบันทึก
• ตัวแสดงสถานะการบันทึก () จะปรากฏขึ้นและเริ่มการบันทึก
3. ในการหยุดการบันทึก ให้กดปุ่ม เริ่ม/หยุดบันทึก อีกครั้ง
85
MIN
4. ไอคอนมุมมองด่วนจะปรากฏบนหน้าจอ กดไอคอนมุมมองด่วนเพื่อดูวิดีโอล่าสุดที่คุณบันทึก
กดไอคอน Quick View (มุมมองด่วน) ( ) เพื่อดูวิดีโอที่บันทึกล่าสุด
• หลังเสร็จสิ้นการเล่นด่วน กล้องถ่ายวิดีโอของคุณจะกลับสู่โหมดเตรียมพร้อม
ปุ่มบันทึกสองปุ่มเพื่อตอบสนองความต้องการของคุณ!
•
กล้องถ่ายวิดีโอนี้มีปุ่มสำหรับเริ่ม/หยุดบันทึกสองปุ่ม ปุ่มหนึ่งอยู่ที่ด้านหลังกล้อง อีกปุ่มอยู่บนแผง LCD เลือกปุ่มใดปุ่มหนึ่งที่ทำงานดีที่สุดสำหรับคุณ
MODE
Q. MENU
CHG
41
การบันทึกขั้นพื้นฐาน
• หากแหล่งจ่ายไฟหยุดทำงานชั่วคราวหรือมีข้อผิดพลาดเกิดขึ้นระหว่างการบันทึก อาจไม่มีการบันทึก/แก้ไขวิดีโอ
• ซัมซุงไม่รบั ผิดชอบความเสียหายที่เกิดขึ้นจากความล้มเหลวในการบันทึกหรือการใช้งานการเล่นปกติอันเป็นผลจากความผิดพลาดของกา
ร์ดหน่วยความจำ
• โปรดทราบว่าข้อมูลที่เสียหายไม่สามารถกู้คืนได้
•
•
•
•
•
•
•
•
•
•
•
•
•
42
วิดีโอถูกบีบอัดขนาดในรูปแบบ H.264 (MPEG-4.AVC)
ถอดชุดแบตเตอรี่ออกเมื่อคุณบันทึกเสร็จแล้ว เพื่อป้องกันการสิ้นเปลืองพลังงานแบตเตอรี่โดยไม่จำเป็น
สำหรับการแสดงข้อความบนหน้าจอ โปรดดูหน้า 20~23
สำหรับเวลาในการบันทึกที่เหมาะสม โปรดดูหน้า 38
เสียงจะได้รับการบันทึกโดยไมโครโฟนสเตอริโอภายในที่อยู่ด้านล่างของเลนส์ โปรดดูให้แน่ใจว่าไมโครโฟนนี้ไม่ถูกปิดกั้น
ก่อนจะทำการบันทึกวิดีโอที่สำคัญ ต้องแน่ใจว่าคุณได้ทดสอบฟังก์ชันการบันทึกแล้วด้วยการดูว่ามีปัญหาใด ๆ เกี่ยวกับการบันทึกภาพแล
ะเสียงหรือไม่
สามารถปรับความสว่างของหน้าจอ LCD ในตัวเลือกเมนู การปรับหน้าจอ LCD จะไม่มีผลกระทบต่อภาพที่กำลังบันทึก หน้า 94.
สำหรับฟังก์ชั่นต่างๆ ที่มีอยู่ในระหว่างการบันทึก โปรดดู "รายการเมนูการบันทึก" หน้า 55~85
อย่าปิดกล้องหรือนำการ์ดหน่วยความจำออก ขณะเข้าใช้งานสื่อเก็บข้อมูล การทำเช่นนั้นอาจทำให้สื่อบันทึกข้อมูล หรือข้อมูลในนั้นเสียห
ายได้
หากสายไฟ/แบตเตอรี่ถูกถอดออก หรือการบันทึกถูกยกเลิกระหว่างการบันทึก ระบบจะสลับไปยังโหมดกู้คืนข้อมูล ในขณะที่กำลังกู้ข้อมูล
จะไม่สามารถใช้งานฟังก์ชั่นอื่นๆ ได้ หลังจากกู้คืนข้อมูลแล้ว ระบบจะสลับไปยังโหมดเตรียมพร้อม เมื่อเวลาในการบันทึกสั้น การกู้คืนข้อ
มูลอาจล้มเหลว
แท็บการตั้งค่าเมนูที่แสดงบนหน้าจอ LCD จะไม่มีผลกระทบต่อภาพที่กำลังบันทึก
ในโหมดการบันทึกวิดีโอ/ภาพถ่าย คุณสามารถตั้งค่าตัวเลือกเมนู Quick View (มุมมองด่วน) ไอคอนมุมมองด่วนจะปรากฏขึ้นเมื่อคุณตั้ง
ค่าตัวเลือกเมนู Quick View (มุมมองด่วน) เป็น On (เปิด)
หากคุณบันทึกวิดีโออย่างต่อเนื่องด้วยความละเอียด1080/50p ข้อมูลอาจสูญหายนานหลายวินาทีระหว่างไฟล์ที่ 1 และไฟล์ที่ 2 ที่บันทึก
การจับภาพในโหมดบันทึกวิดีโอ (การบันทึกแบบคู่)
กล้องถ่ายวิดีโอของคุณเปิดทางเลือกให้คุณถ่ายภาพได้โดยไม่ต้องขัดจังหวะการถ่ายวิดีโอ แม้ในโหมดเตรียมพร้อม
ตรวจสอบล่วงหน้า!
เลือกโหมดวิดีโอ (
) โดยการกดปุ่ม MODE หน้า 49
คุณสามารถบันทึกภาพถ่ายในสื่อเก็บข้อมูลขณะบันทึกวิดีโอ
00:00:30
[80Min]
85
MIN
[80Min]
85
MIN
1. กดปุ่ม เริ่ม/หยุดบันทึก
• ตัวแสดงสถานะการบันทึก () จะปรากฏขึ้นและการบันทึกจะเริ่มต้นขึ้น
2. กดปุ่ม PHOTO ที่ฉากที่คุณต้องการขณะบันทึกวิดีโอ
• เมื่อตัวแสดงสถานะ () หายไป แสดงว่าภาพได้รับการบันทึกแล้วโดยไม่มีเสียงชัตเตอร์
• วิดีโอจะถูกบันทึกอย่างต่อเนื่องแม้ขณะถ่ายภาพ
• ถ้าต้องการหยุดการบันทึก กดปุ่ม เริ่ม/หยุดบันทึก อีกครั้ง
00:00:48
<การบันทึกแบบคู่ระหว่างบันทึกวิดีโอ>
คุณยังสามารถจับภาพในโหมดเตรียมพร้อมได้ด้วย
STBY 00:00:00
[80Min]
85
MIN
00:00:00
[80Min]
85
MIN
1. กดปุ่ม PHOTO ในโหมด STBY
• เมื่อคุณกดปุ่ม photo ภาพจะถูกบันทึกขณะที่ตัวแสดงสถานะ () ปรากฏขึ้นพร้อมกับได้ยินเ
สียงชัตเตอร์
• คุณไม่สามารถจับภาพถ่ายในสภาวะต่อไปนี้:
- เมื่อใช้งานการเล่นแบบช้าเพื่อการบันทึก
- เมื่อคุณบันทึกที่ความละเอียด 1080/50p, 720+576/25p
• ความละเอียดของภาพที่ถ่ายจะแตกต่างกัน ขึ้นอยู่กับความละเอียดของวิดีโอที่คุณเลือก
• ความละเอียดของภาพที่ถ่ายจะแตกต่างกันตามความละเอียดของภาพวิดีโอที่บันทึก:
- ภาพเคลื่อนไหวที่บันทึกในความละเอียด HD (1080/50p, 1080/50i, 1080/25p): 1920x1080
- ภาพเคลื่อนไหวที่บันทึกในความละเอียด (720/50p, 720/25p, 720+576/25p): 1280x720
- ภาพเคลื่อนไหวที่บันทึกในความละเอียด SD (576/50p): 896x504
- ภาพเคลื่อนไหวที่บันทึกใน Wb&Mobile (เว็บและมือถือ): 640x480
<การบันทึกแบบคู่ในโหมด STBY>
43
การบันทึกขั้นพื้นฐาน
การบันทึกภาพถ่าย
คุณสามารถถ่ายภาพและจัดเก็บภาพเหล่านั้นไว้ในการ์ดหน่วยความจำ SD/SDHC ตั้งความละเอียดและคุณภาพที่ต้องการก่อนการบันทึก หน้า 61~62
ตรวจสอบล่วงหน้า!
• เปิดหน้าจอ LCD เพื่อเปิดกล้องถ่ายวิดีโอ
• กล้องถ่ายวิดีโอของคุณจะเปิดโดยอัตโนมัติเมื่อคุณเปิดหน้าจอ LCD
• เลือกโหมดภาพถ่าย( ) โดยการกดปุ่ม MODE หน้า 49
1. ตรวจสอบวัตถุที่ต้องการบันทึก
• ใช้หน้าจอ LCD
• ใช้คานซูม หรือปุ่ม ซูม เพื่อปรับขนาดวัตถุ หน้า 48
2. ปรับวัตถุที่อยู่กลางหน้าจอ LCD และกดปุ่ม PHOTO ลงครึ่งหนึ่ง
• กล้องถ่ายวิดีโอของคุณจะปรับรูรับแสงและโฟกัสที่เหมาะสมโดยอัตโนมัติ (หาก “Aperture” (รูรับแ
สง) และ “Focus” (โฟกัส) ถูกตั้งเป็น “Auto” (อัตโนมัติ) หน้า 65, 70)
• เมื่อวัตถุอยู่ในโฟกัส ตัวแสดงสถานะ () จะเป็นสีเขียว หากตัวแสดงสถานะเป็นสีแดง ให้ปรับโฟกั
สใหม่
3888
85
MIN
85
MIN
Quick View
3. กดปุ่ม PHOTO จนสุด
• ได้ยินเสียงชัตเตอร์ (เมื่อ “Shutter Sound” (เสียงชัตเตอร์) ถูกตั้งเป็น “On” (เปิด))
• ในการบันทึกต่อ ให้รอจนกว่าภาพปัจจุบันจะบันทึกเสร็จสิ้นในสื่อเก็บข้อมูล
• หากฟังก์ชั่นมุมมองด่วนถูกตั้งเป็นเวลาที่ต้องการ ภาพถ่ายที่บันทึกไว้จะแสดงขึ้นมาในระยะเวลาที่เ
ลือกทันทีที่คุณถ่ายภาพเสร็จ หน้า 85
จำนวนภาพที่สามารถอัดได้จะแตกต่างกัน ขึ้นอยู่กับขนาดและคุณภาพของภาพ หน้า 38
ไม่มีการบันทึกเสียงขณะถ่ายภาพ
ถ้าเป็นการยากที่จะโฟกัส ให้ใช้ฟังก์ชันโฟกัสด้วยตนเอง หน้า 70
อย่าใช้งานสวิตช์ POWER หรือนำการ์ดหน่วยความจำออกระหว่างถ่ายภาพ เนื่องจากอาจทำให้สื่อเก็บข้อมูลหรือข้อมูลเสียหายได้
สำหรับข้อมูลการแสดงผลบนหน้าจอ โปรดดูหน้า 20~23
ปรับความสว่างและค่าเปรียบต่างของแผง LCD โดยใช้รายการเมนู การกระทำดังกล่าวไม่ส่งผลต่อภาพที่บันทึก หน้า 94
ไฟล์ภาพที่สอดคล้องกับมาตรฐาน DCF (กฎการออกแบบสำหรับระบบไฟล์ของกล้อง) ที่ก่อตั้งโดย JEITA (สมาคมอุตสาหกรรมอิเล็กทรอ
นิกส์และเทคโนโลยีสารสนเทศแห่งญี่ปุ่น)
• ใช้แฟลชภายในเครื่องในสภาพแวดล้อมที่มีแสงน้อย
•
•
•
•
•
•
•
44
การบันทึกอย่างง่ายสำหรับผู้เริ่มต้น (โหมด SMART AUTO)
ด้วยฟังก์ชั่น SMART AUTO การตั้งค่าส่วนใหญ่ของกล้องถ่ายวิดีโอจะถูกปรับโดยอัตโนมัติ ฟังก์ชั่นนี้ทำให้คุณไม่ต้องทำการปรับค่าในรายละเอียด
ตรวจสอบล่วงหน้า!
เลือกโหมดวิดีโอ(
) หรือภาพถ่าย(
) โดยการกดปุ่ม MODE หน้า 49
1. กดปุ่ม SMART AUTO
) จะปรากฎขึ้น
• (ตัวแสดงสถานะ
(เมื่อเปิดใช้งานโหมด SMART AUTO ตัวแสดงสถานะการป้องกันการสั่น (
2. ปรับหัวเรื่องบนหน้าจอ LCD
•
•
STBY 00:00:00
DIS
[80Min]
) จะปรากฏขึ้น)
85
MIN
DIS
กล้องถ่ายวิดีโอจะตรวจจับหัวเรื่องและเลือกประเภทฉากโดยอัตโนมัติ
ไอคอนที่เกี่ยวข้องจะปรากฏขึ้นตามประเภทฉากที่ตรวจพบ
<โหมดวิดีโอ>
เมนู
ฟังก์ชั่น
Video
ค่าเริ่มต้น
ถ่ายภาพบุคคล
ถ่ายภาพบุคคลนอกอาคารตอนกลางคืน
ถ่ายภาพวิวตอนกลางคืน
ถ่ายภาพวิวมีแสงด้านหลังโดยไม่มีตัวบุคคล
ถ่ายรูปบุคคลใต้แสงด้านหลัง
ถ่ายภาพวิวนอกอาคาร
ถ่ายภาพระยะใกล้
ถ่ายภาพพระอาทิตย์ตก
ในการถ่ายภายใต้แสงที่จ้ามาก เช่น การแสดงละครเวที
X
ถ่ายภาพฉากหลังที่สว่างมาก
X
ถ่ายภาพตัวละครระยะใกล้
X
ถ่ายภาพระยะใกล้สำหรับวัตถุที่มีหลายสี
X
ถ่ายภาพตัวละคร
X
ถ่ายภาพอาทิตย์ขึ้น
X
การถ่ายภาพภายใต้สภาพที่วัตถุมีการเคลื่อนที่อย่างมาก
X
หลังจากติดอุปกรณ์ยึด เช่น ขาตั้งกล้อง ดำเนินการต่อด้วยการถ่ายภาพภายใต้
สภาพที่วัตถุไม่เคลื่อนไหวชั่วระยะหนึ่ง
X
ถ่ายภาพธรรมชาติ เช่น ป่า และใบไม้
X
ถ่ายภาพท้องฟ้าสีคราม
X
3888
85
MIN
DIS
<โหมดภาพถ่าย>
3. กดปุ่ม เริ่ม/หยุดบันทึก หรือปุ่ม PHOTO หน้า 41, 44
• ในการบันทึกวิดีโอ กดปุ่ม เริ่ม/หยุดบันทึก
ในการบันทึกภาพถ่าย กดปุ่ม PHOTO
4. ในการยกเลิกโหมด SMART AUTO กดปุ่ม SMART AUTO อีกครั้ง
45
การบันทึกขั้นพื้นฐาน
การตรวจจับฉากในโหมด SMART AUTO
ในโหมด SMART AUTO กล้องถ่ายวิดีโอของคุณจะตรวจจับวัตถุและเลือกโหมดฉากที่เหมาะสมโดยอัตโนมัติ
• ไอคอนต่อไปนี้จะปรากฏขึ้นตามประเภทของฉากที่ถูกตรวจจับ
• เมื่อไม่มีฉากที่ถูกตรวจจับ ตัวแสดงสถานะ ( ) จะปรากฏขึ้น
STBY 00:00:00
[80Min]
85
MIN
DIS
• โหมด SMART AUTO ตัง้ ค่าฟังก์ชน่ั บันทึกต่อไปนีโ้ ดยอัตโนมัต:ิ “ SCENE,” ”White Balance,”(ไวท์บาลานซ์) “Aperture,”(รูรบั แสง) “Shutter,” (ชัตเตอร์)
“EV,” “3D-NR,” “Super C.Nite,” “Back Light,”(ภาพย้อนแสง) “Focus,”(โฟกัส) “Face Detection,”(ตรวจจับหน้า) “Anti-Shake (HDIS),” (ป้องกันการ
สัน่ (HDIS) “Digital Effect,”(ดิจติ อลเอฟเฟ็ค) “Fader,”(เฟดเดอร์) “Tele Macro,”(ส่องไกล) “Digital Zoom,”(ดิจติ อลซูม) “ISO,”(ความไวแสง) “Dynamic
Range,”(ช่วงไดนามิก) “Flash,”(แฟลช) “Magic Touch,”(เมจิกทัช) “Metering,” (การวัด) “Cont. Shot,”(ถ่ายต่อเนือ่ ง) “Bracket Shot,”(ปรับแสง) ฯลฯ
ยกเลิกฟังก์ชน่ั SMART AUTO หากคุณต้องการเพิม่ เอฟเฟ็กซ์หรือการตัง้ ค่าภาพ
• ปุม่ ทีไ่ ม่พร้อมใช้งานระหว่างการทำงาน SMART AUTO:
แท็บเมนู ( ) /ปุม่ Q.MENU/ ฯลฯ การตัง้ ค่าส่วนใหญ่ถกู ปรับโดยอัตโนมัตใิ นโหมด SMART AUTO ในการตัง้ ค่าหรือปรับฟังก์ชน่ั ด้วยตัวคุณเอง ให้ปล่อยโหมด
SMART AUTO เป็นอันดับแรก
• กล้องถ่ายวิดีโออาจตรวจไม่พบโหมดรูปบุคคลเมื่อบันทึกใบหน้า ขึ้นอยู่กับตำแหน่งของใบหน้าหรือความสว่าง
46
การจับภาพถ่ายขณะเล่นวิดีโอ
กล้องถ่ายวิดีโอของคุณเปิดทางเลือกให้คุณถ่ายภาพได้โดยไม่ต้องขัดจังหวะการถ่ายวิดีโอ
ตรวจสอบล่วงหน้า!
) บนหน้าจอ LCD เพื่อเลือกโหมดการเล่น หน้า 49
แตะแท็บเล่น (
1. วิดีโอที่บันทึกจะปรากฏในมุมมองดัชนีภาพย่อ
/
เพื่อไปยังหน้าก่อนหน้า/ถัดไป
• แตะแท็บ
HD
2. แตะคลิปวิดีโอที่คุณต้องการ
• วิดีโอที่เลือกจะถูกเล่น
3/3
3. กดปุ่ม PHOTO ลงครึ่งหนึ่งที่ฉากที่คุณต้องการถ่าย
• หน้าจอการเล่นถูกหยุดชั่วคราว
00:00:04 / 00:00:49
100-0013
4. กดปุ่ม PHOTO จนสุด
• ภาพนิ่งที่ถ่ายไว้จะถูกบันทึกในรูปแบบ JPEG
5. เมื่อภาพถ่ายถูกบันทึกในสื่อเก็บข้อมูล แตะแท็บการย้อนกลับ (
ถ่าย (
) เพื่อดูภาพถ่ายที่บันทึกหน้า 49
•
140
MIN
SD
140
MIN
Memory full!
) เพื่อดูดัชนีภาพย่อ แตะแท็บภาพ
ความละเอียดของภาพที่ถ่ายจะแตกต่างกันตามความละเอียดของภาพวิดีโอที่บันทึก:
- ภาพเคลื่อนไหวที่บันทึกในความละเอียด HD (1080/50p, 1080/50i, 1080/25p):
1920x1080
- ภาพเคลื่อนไหวที่บันทึกในความละเอียด (720/50p, 720/25p): 1280x720
- ภาพเคลื่อนไหวที่บันทึกในความละเอียด SD (576/50p): 896x504
- ภาพเคลื่อนไหวที่บันทึกใน Wb&Mobile (เว็บและมือถือ): 640x480
3888
140
MIN
3888
140
MIN
100-0013
100-0013
การถ่ายภาพอย่างต่อเนื่องขณะเล่นวิดีโอ
คุณสามารถถ่ายภาพอย่างต่อเนื่องระหว่างเล่นวิดีโอ
1. เลือกตัวเลือกที่ต้องการในเมนู “Cont. Capture” (ถ่ายภาพต่อเนื่อง) หน้า 90
2. แตะคลิปวิดีโอที่ต้องการ
3. ภาพนิ่งจะถูกถ่ายอย่างต่อเนื่องโดยการกดปุ่ม PHOTO
• จำนวนของภาพที่ถ่ายไว้จะแตกต่างกันขึ้นอยู่กับระยะเวลาที่กดปุ่ม PHOTO
- บันทึกภาพถ่ายอย่างต่อเนื่องจะขึ้นอยู่กับความจุของที่จัดเก็บ
• รอบของเวลาในการถ่ายภาพอย่างต่อเนื่องจะแตกต่างกันตามตัวเลือกการถ่ายภาพต่อเนื่อง หน้า 90
47
การบันทึกขั้นพื้นฐาน
การซูม
กล้องถ่ายวิดีโอนี้มีคุณสมบัติการซูมอัจฉริยะ 12x ในโหมดวิดีโอ(
) และออปติคัลซูม 8x ในโหมดภาพถ่าย(
) เพื่อนำวัตถุระยะไกลเข้ามาใกล้ยิ่งขึ้น
การขยายภาพ
กดปุ่ม T (ซูม) บนแผง LCD หรือเลื่อนคาน ซูม ไปทาง T (ภาพระยะไกล)
• วัตถุระยะไกลจะถูกขยายขึ้นทีละน้อยและสามารถบันทึกได้ราวกับวัตถุนั้นอยู่ใกล้เลนส์
MODE
Q. MENU
CHG
STBY 00:00:00
[80Min]
85
MIN
การย่อภาพ
กดปุ่ม W (ซูม) บนแผง LCD หรือเลื่อนคานซูม ไปทาง W (ภาพมุมกว้าง)
• เป้าหมายเคลื่อนที่ห่างออกไป
W : Wide angle
00:00:29
T : Telephoto
[80Min]
85
MIN
เคล็ดลับ
ความเร็วในการซูมของกล้องถ่ายวิดโี อนีไ้ ม่แปรผัน ใช้คานซูมสำหรับการซูมความเร็วสูง และปุม่ ซูมบนแผง LCD สำหรับการซูมความเร็วต่ำ
• การใช้ออปติคัลซูมไม่ได้ทำให้คุณภาพและความคมชัดของภาพลดลง
• ใช้ดิจิตอลซูมเมื่อคุณต้องการซูมในช่วงการซูมที่มากกว่าออปติคัลซูมหรือซูมอัจฉริยะ หน้า 80
• การโฟกัสอาจไม่แน่นอนเมื่อบันทึกด้วยการซูมอย่างรวดเร็ว หรือการซูมภาพวัตถุที่อยู่ไกลจากเลนส์ ในกรณีนี้ให้ใช้ ในกรณีนี้ ควรใช้ฟังก์
ชั่นแมนนวลโฟกัส หน้า 69
• ในการถ่ายภาพมุมกว้าง ควรรักษาระยะห่างระหว่างกล้องวิดีโอกับวัตถุไว้อย่างน้อย 10 ซม. (ประมาณ 3.9 นิ้ว) เพื่อให้ได้โฟกัสที่ชัดเจน
และสำหรับภาพระยะไกล ควรรักษาระยะห่างไว้อย่างน้อย 1 เมตร (ประมาณ 39.37 นิ้ว) หากคุณต้องการถ่ายภาพวัตถุที่อยู่ใกล้เลนส์ใน
มุมกว้าง ใช้ฟังก์ชั่นซุปเปอร์Tele Macro (ส่องไกล) หน้า 79
• เมื่อใช้ฟังก์ชั่นซูมระหว่างที่ถือกล้องถ่ายวิดีโอในมือ ให้ใช้ “Anti-Shake (HDIS)” (ป้องกันการสั่น (HDIS)) เพื่อการบันทึกที่แน่นอนหน้า 76
• การใช้ฟังก์ชั่นซูมบ่อยๆ ทำให้ต้องใช้พลังงานมากขึ้น
48
การเล่นขั้นพื้นฐาน
การเปลี่ยนโหมดการเล่น
) บนหน้าจอ LCD คุณจะพบว่าไฟล์ที่สร้างไว้ล่าสุดถูกไฮไลต์ใน
• คุณสามารถเปลี่ยนโหมดการทำงานเข้าสู่การเล่นการแสดงภาพขนาดย่อโดยตรง โดยการกดแท็บเล่น (
มุมมองภาพขนาดย่อ
• ตัวเลือกการแสดงภาพขนาดย่อจะถูกเลือกตามโหมดสแตนด์บายที่ใช้งานล่าสุด อย่างไรก็ตาม คุณสามารถเลือกตัวเลือกการแสดงมุมมองภาพขนาดย่อวิดีโอ (HD หรือ
SD) หรือภาพถ่ายโดยการกดแท็บ HD ( HD ), SD ( SD ) หรือภาพถ่าย ( ) บนหน้าจอ LCD
)/ภาพถ่าย (
) บนหน้าจอ LCD
• ในการเปลี่ยนกลับไปยังโหมดบันทึกจากโหมดแสดงภาพขนาดย่อ คุณสามารถกดแท็บวิดีโอ (
• ในโหมดแสดงภาพขนาดย่อวิดีโอหรือภาพถ่าย คุณสามารถเข้าสู่โหมดบันทึกวิดีโอหรือภาพถ่ายโดยตรงโดยการกดปุ่มเริ่ม/หยุดการบันทึกหรือปุ่ม PHOTO
การทำความเข้าใจวิธีเปลี่ยนโหมดการทำงาน
คุณสามารถเปลี่ยนโหมดการทำงานได้อย่างง่ายดายโดยการกดหน้าจอ LCD หรือใช้ปุ่มตามภาพต่อไปนี้:
STBY 00:00:00
85
MIN
[80Min]
HD
140
MIN
SD
3/3
HD
MODE
140
MIN
85
MIN
3888
SD
HD
SD
3/3
เคล็ดลับ
), และ Date (วันที่) ( )
• คุณสามารถเลือกตัวเลือกการแสดงภาพย่อเป็น 3x2 (
• คุณสามารถสลับบตัวเลือกแสดงภาพขนาดย่อระหว่าง 3x2 กับ 4x3 โดยการเลื่อนคานซูม (W/T)
HD
SD
140
MIN
HD
140
MIN
SD
01/JAN/2010
HD
140
MIN
SD
1
(17)
2
3
4
3/3
1/1
1/1
49
การเล่นขั้นพื้นฐาน
การเล่นวิดีโอ
คุณสามารถดูตัวอย่างวิดีโอที่บันทึกในมุมมองดัชนีภาพย่อ ค้นหาวิดีโอที่ต้องการอย่างรวดเร็ว และเล่นวิดีโอนั้นโดยตรง
ตรวจสอบล่วงหน้า!
) บนหน้าจอ LCD เพื่อเลือกโหมดการเล่น หน้า 50
แตะแท็บเล่น (
1. กด “HD” หรือ “SD”
• ภาพขนาดย่อวิดีโอที่สอดคล้องกับคุณภาพวิดีโอที่เลือกจะปรากฏขึ้นบนหน้าจอ
• ในการเปลี่ยนมุมมองภาพย่อปัจจุบัน ให้เลือกแท็บ ( ) หรือแท็บ ( ) บนหน้าจอ
• หากคุณเลือกแสดงภาพย่อเป็น Date ( ) (วันที่) คุณสามารถจัดเรียงวิดีโอตามวันที่ที่กำหนด
หน้า 49
• ในการเปลี่ยนหน้าภาพขนาดย่อปัจจุบัน ให้กดแท็บขึ้น ( ) หรือลง ( )
2. แตะคลิปวิดีโอที่ต้องการ
• วิดีโอที่เลือกจะเล่นและแท็บควบคุมการเล่นจะปรากฏขึ้นชั่วครู่ แท็บเหล่านั้นจะปรากฏขึ้นเมื่อมีก
ารแตะบนหน้าจอ
• คุณสามารถเลือกการตั้งค่าการเล่นโดยใช้เมนู “Play Option” (ตัวเลือกโหมดเล่น) หน้า 86
• ในการหยุดเล่นและกลับสู่ภาพย่อ ให้แตะแท็บการย้อนกลับ ( )
STBY 00:00:00
HD
[80Min]
85
MIN
140
MIN
SD
3/3
00:00:04 / 00:00:49
140
MIN
100-0001
Memory full!
00:00:04 / 00:00:49
100-0001
เคล็ดลับ
NEXT
ลากนิ้วของคุณจากซ้ายไปขวาเพื่อเลือกวิดีโอก่อนหน้าบนจอ LCD หรือลากเปลี่ยนทิศทางเพื่อเลื
อกวิดีโอถัดไป
Memory full!
• อาจต้องใช้เวลาครู่หนึ่งในการเริ่มเล่น ขึ้นอยู่กับขนาดและคุณภาพของวิดีโอที่เลือก
• เมื่อหน้าจอ LCD ปิดระหว่างการเล่น ลำโพงในตัวกล้องจะปิดโดยอัตโนมัติ
• กล้องถ่ายวิดีโออาจไม่เล่นไฟล์วิดีโอต่อไปนี้
- วิดีโอที่บันทึกในอุปกรณ์อื่นๆ
- วิดีโอที่การฟอร์แมตไฟล์ไม่ได้รับการสนับสนุนในกล้องถ่ายวิดีโอนี้
• คุณสามารถใช้ตัวเลือกการเล่นต่างๆ ระหว่างการเล่นวิดีโอ หน้า 86
• วิดีโอที่บันทึกจะสามารถเล่นได้ในทีวีหรือเครื่องพีซี หน้า 121, 127
• หากคุณแตะแท็บเมนู ( ) หรือปุ่ม Q.MENU ระหว่างการเล่น การเล่นจะถูกหยุดชั่วคราวและหน้าจอเมนูจะปรากฏขึ้น
50
140
MIN
การทำงานต่างๆ เกี่ยวกับการเล่น
เล่น / หยุดชั่วคราว / หยุด
• เครื่องจะเล่นและหยุดสลับกันเมื่อแตะแท็บเล่น ( ) / หยุดชั่วคราว ( ) ระหว่างการเล่น
• แตะแท็บย้อนกลับ ( ) เพื่อหยุดการเล่น
ค้นหาการเล่น
ระหว่างการเล่น การแตะแท็บการค้นหาย้อนหลัง ( ) / ค้นหาไปข้างหน้า ( ) จะทำให้ความเร็วในการเล่นเพิ่มขึ้น;
• อัตรา RPS (Reverse Playback Search): x2 x4 x8 x16 x32 x2
• อัตรา FPS (Forward Playback Search): x2 x4 x8 x16 x32 x2
ข้ามการเล่น
แตะแท็บข้ามแบบกรอกลับ( ) / ข้ามแบบเดินหน้า ( ) ระหว่างการเล่น
• การแตะแท็บข้ามแบบเดินหน้า( ) จะเล่นวิดีโอถัดไป
• การแตะข้ามแบบกรอกลับ( ) จะเล่นจุดเริ่มต้นของฉาก หากมีการแตะข้ามแบบกรอกลับ( ) ภายใน 3 วินาทีนับจากเริ่มต้นฉาก วิดีโอก่อนหน้า
จะถูกเล่น
เล่นแบบช้า
ในระหว่างการหยุดชั่วคราว การแตะแท็บเดินหน้าแบบช้า ( ) จะทำให้ความเร็วในการเล่นลดลง
• เล่นไปข้างหน้าแบบช้า: x1/2 x1/4 x1/8 x1/16
การเล่นแบบภาพต่อภาพ
• เมื่อพักการเล่น กดปุ่มภาพต่อภาพ ( / ) เพื่อเล่นฉากนั้นด้านหน้า/ย้อนหลังทีละภาพ
การขยายขนาดภาพขณะเล่นวิดีโอ:
เมื่อคุณเล่นวิดีโอที่บันทึกไว้ที่ “Slow Motion” (ภาพช้า) หรือ “Resolution: Web
& Mobile” (ความละเอียด: เว็บและมือถือ) ขนาดการดูภาพสามารถปรับได้โดยก
ารใช้ปุ่มซูมหรือคานซูม
การใช้งานปุ่มซูมหรือคานซูมไปในทิศทางรูปตัว T ‘ภาพระยะไกล’ จะขยายขนาดกา
รดูภาพ
MODE
Q. MENU
CHG
00:00:04 / 00:00:49
100-0001
140
MIN
200
MODE
Q. MENU
CHG
00:00:04 / 00:00:49
100-0001
140
MIN
200
การปรับระดับเสียง
00:00:04 / 00:00:49
140
MIN
100-0001
คุณสามารถได้ยินเสียงที่บันทึกไว้จากลำโพงในตัวกล้อง
ระดับเสียงจะถูกปรับระหว่าง “0~19” เมื่อระดับเสียงอยู่ที่ “0” คุณจะไม่ได้ยินเสียง
1. แตะแท็บระดับเสียง ( ) บนหน้าจอ LCD
00:00:20 / 00:30:00
100-0001
)/(
) เพื่อเพิ่มหรือลดระดับเสียง
หากคุณแตะแท็บ (
)/(
) ค้างไว้เป็นเวลานาน ระดับเสียงจะถูกปรับอย่างต่อเนื่อง
2. แตะแท็บ (
•
นอกจากนี้ คุณยังสามารถควบคุมระดับเสียงโดยการลากนิ้วบนหน้าจอ LCD
140
MIN
15
51
การเล่นขั้นพื้นฐาน
การดูภาพถ่าย
คุณสามารถดูภาพที่บันทึกโดยการใช้การทำงานต่างๆ เกี่ยวกับการเล่น
ตรวจสอบล่วงหน้า!
แตะแท็บเล่น ( ) บนหน้าจอ LCD เพื่อเลือกโหมดการเล่น หน้า 49
1. แตะแท็บภาพถ่าย ( )
• มุมมองภาพย่อจะปรากฏขึ้น
• ในการเปลี่ยนมุมมองภาพย่อปัจจุบัน ให้เลือกแท็บ ( ) หรือแท็บ ( ) บนหน้าจอ
• หากคุณเลือกแสดงภาพย่อเป็น Date ( ) (วันที่) คุณสามารถจัดเรียงวิดีโอตามวันที่ที่กำหนด
หน้า 49
• ในการเปลี่ยนหน้าภาพขนาดย่อปัจจุบัน ให้แตะแท็บขึ้น ( ) หรือลง ( )
• คุณสามารถจัดเรียงไฟล์ที่บันทึกตามใบหน้าโดยการลงทะเบียนใบหน้าในรายการ Smart Recognition ( )
2. แตะภาพถ่ายที่ต้องการเล่น
• ภาพถ่ายที่เลือกจะแสดงในแบบเต็มจอและแท็บควบคุมการเล่นจะปรากฏขึ้นชั่วครู่ แท็บเหล่านั้นจ
ะปรากฏขึ้นเมื่อมีการแตะบนหน้าจอ
• แตะแท็บภาพก่อนหน้า ( )/ ภาพถัดไป ( ) เพื่อดูภาพก่อนหน้าและภาพถัดไป
• วางนิ้วของคุณค้างไว้ที่แท็บภาพก่อนหน้า ( )/ภาพถัดไป ( ) เพื่อค้นหาหมายเลขภาพถ่า
ยที่ต้องการอย่างรวดเร็ว เมื่อคุณยกนิ้วออก ภาพถ่ายที่เลือกจะแสดงขึ้นมา
3. ในการกลับสู่ภาพย่อ ให้แตะแท็บการย้อนกลับ ( )
HD
140
MIN
SD
12 / 12
HD
140
MIN
SD
12 / 12
70/70
100-0070
140
MIN
เคล็ดลับ
การใช้แผงสัมผัสโดยการลาก:
คุณสามารถเลือกภาพถ่ายก่อนหน้าหรือภาพถ่ายถัดไปโดยการลากนิ้วบนหน้าจอ LCD
- การลากไปทางขวา: แสดงภาพถ่ายก่อนหน้า
- การลากไปทางซ้าย: แสดงภาพถ่ายถัดไป
70/70
100-0070
NEXT
• อย่าปิดหรือนำการ์ดหน่วยความจำออกระหว่างการเล่นภาพถ่าย การกระทำดังกล่าวอาจทำความเสียหายให้กับข้อมูลที่บันทึก
• โดยปกติแล้ว กล้องถ่ายวิดีโอของคุณอาจไม่เล่นไฟล์ภาพถ่ายเหล่านี้
- ภาพถ่ายที่บันทึกในอุปกรณ์อื่นๆ
- ภาพถ่ายที่มีรูปแบบไฟล์ที่ไม่ได้รับการสนับสนุนในกล้องถ่ายวิดีโอนี้ (ไม่สอดคล้องตามมาตรฐาน DCF)
52
เวลาในการโหลดอาจแตกต่างกัน ขึ้นอยู่กับขนาดและคุณภาพของภาพถ่ายที่เลือก
140
MIN
การดูสไลด์โชว์
คุณสามารถดูสไลด์ภาพถ่ายโดยเรียงลำดับตามตัวเลข
ตรวจสอบล่วงหน้า!
• ฟังก์ชั่นนี้ทำงานเฉพาะในโหมดภาพถ่าย ( ) เท่านั้น
• แตะแท็บเล่น ( ) บนหน้าจอ LCD เพื่อเลือกโหมดการเล่น หน้า 49
1. แตะแท็บภาพถ่าย (
)
HD
•
•
มุมมองภาพย่อจะปรากฏขึ้น
ในการเปลี่ยนหน้าภาพขนาดย่อปัจจุบัน ให้แตะแท็บขึ้น (
2. กดแท็บเมนู (
•
•
•
) หรือลง (
•
•
140
MIN
)
) “Slide Show Start” (เริ่มสไลด์โชว์)
หน้าจอเมนูจะปรากฏขึ้น ( )
ตัวแสดงสถานะ จะปรากฏขึ้น สไลด์โชว์จะเริ่มจากภาพที่เลือกปัจจุบัน
ภาพถ่ายทั้งหมดจะเล่นอย่างต่อเนื่องในตัวเลือกสไลด์โชว์ ("Music" (เพลง) "Interval" (ช่วง) "Effect" (เอ
ฟเฟ็กต์) "Play Option" (ตัวเลือกโหมดเล่น))
คุณสามารถปรับระดับเสียงของเพลงพื้นหลังโดยใช้แท็บระดับเสียง ( ) ขณะเล่นสไลด์โชว์ที่มีเสียงเพ
ลง
ในการหยุดสไลด์โชว์ ให้แตะแท็บการย้อนกลับ (
)
ทุกครั้งที่คุณแตะหน้าจอ LCD แท็บที่เกี่ยวกับการเล่นจะปรากฏบนหน้าจอ LCD และในทางกลับกันด้วย
•
SD
12 / 12
140
MIN
Slide Show Start
Slide Show Option
1/2
Delete
Protect
70/70
100-0070
140
MIN
เคล็ดลับ
70/70
100-0070
ในการเริ่มสไลด์โชว์ระหว่างการเล่นภาพเดี่ยว กดแท็บสไลด์โชว์ (
) บนหน้าจอ
LCD หรือคุณสามารถกดแท็บเมนู ( ) “Slide Show Start” (เริ่มสไลด์โชว์)
140
MIN
การใช้ตัวเลือกสไลด์โชว์
ขณะเล่นสไลด์โชว์ คุณสามารถใช้เมนู "Slide Show Option "(ตัวเลือกสไลด์โชว์) ดังต่อไปนี้:
140
MIN
•
•
•
•
Music (เพลง): (เพลงในเครือ่ งจะเล่น) “Off” (ปิด), “Random” (สุม่ ), “1.Mist” (1.Mist), “2.Muse” (2.Muse),
“3.Fall” (3.Fall), “4.Dawn” (4.Dawn), “5.Party” (5.Party), “6.Drops” (6.Drops), “7.Trip” (7.Trip)
Interval (ช่วง): “1 Sec.” (1 วินาที), “3 Sec.” (3 วินาที)
Effect (เอฟเฟ็กต์): “Off” (ปิด), “Random” (สุ่ม), “Effect 1” (เอฟเฟ็กต์ 1), “Effect 2” (เอฟเฟ็กต์ 2),
“Effect 3” (เอฟเฟ็กต์ 3), “Effect 4” (เอฟเฟ็กต์ 4)
Play Option (ตัวเลือกการเล่น): “Play All” (เล่นทั้งหมด), “Repeat All” (ซ้ำทั้งหมด), “Random” (สุ่ม)
Slide Show Start
Slide Show Option
1/2
Delete
Protect
53
การเล่นขั้นพื้นฐาน
การซูมระหว่างการเล่น
คุณสามารถขยายภาพที่เล่น แตะขึ้น (
)/ลง (
)/ซ้าย (
)/ขวา (
) เพื่อเลือกบริเวณที่ต้องการขยาย
ตรวจสอบล่วงหน้า!
• ฟังก์ชั่นนี้ทำงานเฉพาะในโหมดเล่นภาพถ่ายเท่านั้น
) บนหน้าจอ LCD เพื่อเลือกโหมดการเล่น หน้า 49
• แตะแท็บเล่น (
1. แตะแท็บภาพถ่าย ( )
• มุมมองภาพย่อจะปรากฏขึ้น
• ในการเปลี่ยนหน้าภาพขนาดย่อปัจจุบัน ให้กดแท็บขึ้น(
HD
) หรือแท็บลง (
2. แตะภาพถ่ายที่ต้องการขยาย
• ภาพถ่ายที่เลือกจะแสดงแบบเต็มจอ
12 / 12
3. ปรับการขยายด้วยปุ่ม ซูม(W/T) หรือคาน ซูม(W/T)
• การขยายจะเริ่มขึ้นจากศูนย์กลางของภาพ
• ขณะที่กำลังใช้งานการซูมขณะเล่น จะไม่สามารถเลือกภาพก่อนหน้า/ภาพถัดไปได้
4. แตะแท็บขึ้น (
)/ลง (
)/ซ้าย (
5. ในการยกเลิก แตะแท็บการย้อนกลับ (
)/ขวา (
70/70
140
MIN
100-0070
) เพื่อดูบริเวณที่คุณต้องการบนภาพที่ขยาย
)
X1.1
54
140
MIN
SD
)
140
MIN
การบันทึกขั้นสูง
การจัดการเมนูและ Q.MENU
โปรดปฏิบัติตามคำแนะนำด้านล่างนี้เพื่อใช้รายการเมนูแต่ละรายการซึ่งระบุไว้ในคู่มือนี้
บทนี้อธิบายวิธีตั้งค่า ตัวอย่างเช่น “Shutter” (ชัตเตอร์)/"Focus” (โฟกัส)
MODE
Q. MENU
ปุ่ม Q.MENU
การใช้แท็บเมนู (
85
MIN
[80Min]
แท็บเมนู (
)
)
1. เปิดหน้าจอ LCD เพื่อเปิดกล้องถ่ายวิดีโอ
• หากคุณพบว่าหน้าจอ LCD เปิดอยู่แล้วเมื่อกล้องปิดอยู่ กดปุ่มเปิด/ปิด (
ยวิดีโอ
2. เลือกโหมดวิดีโอ ( ) หรือภาพถ่าย ( ) โดยการกดปุ่ม MODE
3. แตะแท็บเมนู ( ) บนแผงสัมผัส หน้าจอเมนูด่วนจะปรากฏขึ้น
•
CHG
STBY 00:00:00
85
MIN
) เพื่อเปิดกล้องถ่า
White Balance
Aperture
2/7
Shutter
0
EV
หน้าจอเมนูจะปรากฏขึ้น
• ในการเปลี่ยนหน้าปัจจุบัน ให้แตะแท็บขึ้น( )/ลง( )
4. Touch “Shutter” (ชัตเตอร์)
• บางฟังก์ชั่นอาจไม่สามารถใช้งานได้พร้อมกัน ในกรณีนี้ จะปรากฏข้อความซึ่งถามคุณว่าคุณยอมให้ปิดการทำ
งานฟังก์ชั่นที่เกี่ยวข้องหรือไม่ แตะ “Yes” (ใช่) เพื่อปิดการทำงานค่าฟังก์ชั่นที่เกี่ยวข้องและทำงานต่อตามค่าเ
มนูที่คุณต้องการ
5. แตะตัวเลือกที่ต้องการ ปรับการตั้งค่าให้สอดคล้อง
)
• เพื่อออกจากเมนูนี้ แตะแท็บออก ( ) หรือย้อนกลับ (
9 0
MIN
The following setting will be
changed. Continue?
조
리
개
[ Super C.Nite ]
셔
터
2 / 6
노출
YES
3 D
0
보정
-
N
NO
R
<ภาพประกอบนี้อิงกับค่าการตั้งค่ามาตรฐาน>
การใช้ปุ่ม Q.MENU
1. เปิดหน้าจอ LCD เพื่อเปิดกล้องถ่ายวิดีโอ
) เพือ่ เปิดกล้องถ่ายวิดโี อ
• หากคุณพบว่าหน้าจอ LCD เปิดอยูแ่ ล้วเมือ่ กล้องปิดอยู่ กดปุม่ เปิด/ปิด (
2. เลือกโหมดวิดีโอ ( ) หรือภาพถ่าย ( ) โดยการกดปุ่ม MODE
3. กดปุ่ม Q.MENU บนกล้องถ่ายวิดีโอเพื่อดูตัวเลือกเมนูที่สามารถใช้งานได้ หน้าจอเมนูด่วนจะปรากฏขึ้น
4. กด “Focus” (โฟกัส)
5. แตะตัวเลือกที่ต้องการ ปรับการตั้งค่าให้สอดคล้อง
• ปรับการตั้งค่าให้สอดคล้อง
• เพื่อออกจากเมนูนี้ แตะแท็บออก ( ) หรือย้อนกลับ ( )
Resolution
EV
Back Light
Focus
Focus
AUTO
Auto
Manual
1/1
•
•
•
Touch Point
เมื่อใช้เมนูนี้หรือรายการ Q.MENU รายการเมนูบางรายการอาจไม่สามารถใช้งานได้พร้อมกัน หรืออาจกลายเป็นสีเทา
สำหรับข้อมูลเพิ่มเติมเกี่ยวกับรายการที่เป็นสีเทา โปรดดูหน้าการแก้ไขปัญหา “134~137”
เพื่อให้เข้าใจได้อย่างง่ายดาย เราจึงอธิบายตัวอย่างการตั้งค่าเมนูทั้งหมดจากหน้านี้ด้วยวิธีการที่เรียบง่ายที่สุด
วิธีการตั้งค่าเมนูอาจแตกต่างกันตามตัวเลือกเมนูที่ผู้ใช้เลือก
55
การบันทึกขั้นสูง
การตั้งค่ารายการ Q.MENU แบบกำหนดเอง
คุณสามารถเลือกรายการที่จะปรากฏเมื่อคุณกดปุ่ม Q.MENU บนหน้าจอ LCD
Q. MENU
1. กดปุ่ม Q.MENU หน้าจอเมนูด่วนจะปรากฏขึ้น
MODE
Q. MENU
2. แตะแท็บแก้ไข (
)
3. แตะรายการ Q.MENU ที่คุณต้องการลบหรือเปลี่ยนด้วยรายการใหม่
4. แตะแท็บเปลี่ยน/เพิ่ม ( ) หรือลบ ( ) เพื่อทำการเปลี่ยนแปลง
• กดแท็บ ( ) เพื่อบันทึกการเปลี่ยนแปลง
• หน้าจอ Q.MENU เปลี่ยนไปตามการเปลี่ยนแปลงของคุณ
CHG
STBY 00:00:00
[80Min]
85
MIN
OK
• ปุ่ม Q.MENU ไม่สามารถใช้ในโหมด SMART AUTO ในการใช้ฟังก์ชั่น Q.MENU ให้ปิดใช้งา
นฟังก์ชั่น SMART AUTO
• ฟังก์ชั่นนี้ไม่สามารถใช้ได้ขณะกำลังบันทึกวิดีโอหรือภาพถ่าย
Resolution
EV
Back Light
Focus
Resolution
EV
Back Light
Focus
OK
รายการเมนู
•
•
รายการที่สามารถเข้าใช้ได้ในเมนูอาจแตกต่างกันตามโหมดการทำงาน
หากต้องการทราบรายละเอียดการทำงาน โปรดดูหน้าที่เกี่ยวข้อง
รายการเมนูการบันทึก
56
โหมดการทำงาน
SCENE
Resolution (ความละเอียด)
Quiality (คุณภาพ)
Slow Motion (ภาพช้า)
Sharpness (ความชัด)
White Balance (ไวท์บาลานซ์)
ISO (ความไวแสง)
Aperture (รูรับแสง)
Shutter (ชัตเตอร์)
EV
3D-NR
Super C.Nite
Back Light (ภาพย้อนแสง)
Dynamic Range (ช่วงไดนามิก)
Flash (แฟลช)
: ทำได้, X: ทำไม่ได้
วิดีโอ (
X
X
X
)
ภาพถ่าย (
X
X
X
)
ค่าเริ่มต้น
Auto (อัตโนมัติ)
1080/50i, 6M(3328x1872)
Fine (เยี่ยม)
Off (ปิด)
Normal (ปกติ)
Auto (อัตโนมัติ)
Auto (อัตโนมัติ)
Auto (อัตโนมัติ)
Auto (อัตโนมัติ)
0
On (เปิด)
On (เปิด)
Off (ปิด)
Off (ปิด)
Off (ปิด)
หน้า
60
61
62
62
63
64
65
65
66
66
67
67
68
68
69
โหมดการทำงาน
Foucs (โฟกัส)
Face Detection (ตรวจจับหน้า)
Magic Touch (เมจิกทัช)
Metering (การวัด)
Anti-Shake (HDIS) (ป้องกันการสั่น (HDIS))
Digital Effect (ดิจิตอลเอฟเฟ็ค)
Fader (เฟดเดอร์)
Tele Macro (ส่องไกล)
Wind Cut (ตัดเสียงลม)
ระดับ MIC
Digital Zoom (ดิจิตอลซูม)
Cont. Shot (ถ่ายต่อเนื่อง)
Bracket Shot (ปรับแสง)
Self Timer (ตั้งเวลาถ่ายตัวเอง)
Time Lapse REC (เวลาการบันทึกที่ผ่านไป)
Quick View (มุมมองด่วน)
Guideline (แนะแนว)
วิดีโอ (
X
X
X
X
)
ภาพถ่าย (
X
X
X
X
)
ค่าเริ่มต้น
Auto (อัตโนมัติ)
Off (ปิด)
Off (ปิด)
Multi (หลาย)
Off (ปิด)
Normal (ปกติ)
Off (ปิด)
Off (ปิด)
Off (ปิด)
Medium (กลาง)
Off (ปิด)
Off (ปิด)
Off (ปิด)
Off (ปิด)
Off (ปิด)
เปิด (วิดีโอ)/1 วินาที (ภาพถ่าย)
Off (ปิด)
หน้า
70
71
75
76
76
77
78
79
79
80
80
81
82
82
83
85
86
: ทำได้, X: ทำไม่ได้
รายการเมนูการเล่น
โหมดการทำงาน
Play Option (ตัวเลือกโหมดเล่น)
Highlight (ไฮไลต์)
Playlist (รายการเล่น)
Delete (ลบ)
Protect (ป้องกัน)
Story-Board Print (พิมพ์สตอรี่บอร์ด)
Partial Delete (ลบบางส่วน)
Edit (แก้ไข)
Divide (แบ่ง)
Combine (รวม)
Share Mark (จุดแบ่ง)
Cont. Capture (ถ่ายภาพต่อเนื่อง)
File Info (ข้อมูลไฟล์)
Slide Start Show (เริ่มสไลด์โชว์)
Music (เพลง)
Slide Show
Interval (ช่วง)
Option (ตัวเลื
Effect (เอฟเฟ็กต์)
อกสไลด์โชว์)
Play Option (ตัวเลือกโหมดเล่น)
Print Mark (DPOF) (ระบุภาพพิมพ์ (DPOF))
วิดีโอ (ภาพย่อ)
X
X
X
X
X
X
วิดีโอ (ชุดเดียว)
X
X
X
X
X
X
X
X
ค่าเริ่มต้น
ภาพถ่าย (ภาพย่อ/ภาพเดียว)
X
Play All (เล่นทั้งหมด)
X
X
Off (ปิด)
X
X
X
X
X
Off (ปิด)
X
1Cut (1 คัต)
Random (สุ่ม)
1Sec (1 วิ)
Random (สุ่ม)
Play All (เล่นทั้งหมด)
หน้า
86
89
108
105
112
87
105
106
107
89
90
90
53
53
53
53
53
114
: ทำได้, X: ทำไม่ได้
57
การบันทึกขั้นสูง
รายการเมนูการตั้งค่า
โหมดการทำงาน
Storage Info (ข้อมูลหน่วยความจำ)
Format (จัดรูปแบบ)
File No. (หมายเลขไฟล์)
Time Zone (เขตเวลา)
Date/Time Set (ตั้งวันที่/เวลา)
Date Type (ประเภทวันที่)
Time Type (ประเภทเวลา)
Date/Time Display (แสดงวันที่/เวลา)
LCD Control (การควบคุม LCD)
LCD Enhancer
Auto LCD Off (ปิด LCD อัตโนมัติ)
Beep Sound (เสียงเตือน)
Shutter Sound (เสียงชัตเตอร์)
Booting Mode (โหมดเปิดเครื่อง)
Auto Power Off (ปิดอัตโนมัติ)
Quick On STBY (STBY เปิดด่วน)
PC Software (ซอฟต์แวร์พีซี)
USB Connect (เชื่อมต่อ USB)
TV Type (ประเภททีวี)
Analogue TV Out (ช่องออกทีวีอนาล็อก)
58
TV Connect Guide (คำแนะนำต่อทีวี)
TV Display (จอทีวี)
REC Lamp (ไฟบันทึก)
Default Set (ค่าตั้งโรงงาน)
Language (ภาษา)
Demo (สาธิตการทำงาน)
Anynet+(HDMI-CEC)
ค่าเริ่มต้น
Series (ชุด)
Home (บ้าน)
01/JAN/2010
24 Hr
Off (ปิด)
Brightness 18 (ความสว่าง 18),
Color 18 (สี 18)
Off (ปิด)
On (เปิด)
On (เปิด)
On (เปิด)
Video Mode (โหมดวิดีโอ)
5 Min (5 นาที)
5 Min (5 นาที)
On (เปิด)
Mass Storage (ที่เก็บข้อมูล)
16:9
Component 1080i
(คอมโพเนนต 1080i์)
On (เปิด)
On (เปิด)
On (เปิด)
On (เปิด)
หน้า
97
98
92
93
91
91
92
91
94
94
95
99
99
95
100
96
97
101
102
103
101
103
100
103
34
104
104
รายการ Q.MENU
กล้องวิดีโอของคุณนำเสนอเมนูด่วนที่มีฟังก์ชั่นต่างๆ ที่คุณอาจใช้งานบ่อยๆ การกดปุ่ม Q.MENU จะทำให้คุณเริ่มการตั้งค่าโดยตรง
รายการเมนูสำหรับการบันทึก (มาตรฐาน)
ค่าเริ่มต้น
หน้า
Resolution (ความละเอียด)
วิดีโอ (
)
ภาพถ่าย (
)
1080/50i, 6M(3328x1872)
61
EV
0
66
Back Light (ภาพย้อนแสง)
Off (ปิด)
68
Flash (แฟลช)
X
X
Off (ปิด)
69
Focus (โฟกัส)
Auto (อัตโนมัติ)
70
: ทำได้, X: ทำไม่ได้
รายการเมนูสำหรับการเล่น (มาตรฐาน)
วิดีโอ (ภาพย่อ)
วิดีโอ (ชุดเดียว)
ภาพถ่าย (ภาพย่อ/ภาพเดียว)
ค่าเริ่มต้น
Highlight (ไฮไลต์)
X
-
89
Playlist (รายการเล่น)
X
X
X
-
108
X
-
53
X
-
105, 113
112
X
Off (ปิด)
Partial Delete (ลบบางส่วน)
-
105
Divide (แบ่ง)
X
-
106
Combine (รวม)
X
X
X
-
107
X
-
Start Slide Show (เริ่มสไลด์โชว์)
Delete (ลบ)
Protect (ป้องกัน)
Edit (แก้ไข)
หน้า
Print Mark (ระบุภาพพิมพ์ )
114
: ทำได้, X: ทำไม่ได้
59
การบันทึกขั้นสูง
SCENE
กล้องถ่ายวิดีโอนี้จะตั้งค่าความเร็วชัตเตอร์และรูรับแสงโดยอัตโนมัติตามวัตถุและความสว่างเพื่อการบันทึกภาพที่ดีที่สุด
ตรวจสอบล่วงหน้า!
เลือกโหมดวิดีโอ ( ) หรือภาพถ่าย (
) โดยการกดปุ่ม MODE หน้า 49
1. แตะแท็บเมนู (
) “ SCENE”
2. แตะรายการเมนูย่อยที่ต้องการ
•
85
MIN
iSCENE
ในการเปลี่ยนหน้าปัจจุบัน ให้แตะแท็บขึ้น (
Raesolution
1/7
Quality
Slow Motion
)/ลง (
3. เพื่อออกจากเมนูนี้ แตะแท็บออก ( ) หรือย้อนกลับ (
)
)
iSCENE
Auto
Night
1/2
Sports
Portrait
รายการเมนูย่อย
เมนู
ฟังก์ชั่น
Video
ปรับความสมดุลอัตโนมัติระหว่างวัตถุที่จะถ่ายและฉากหลังเพื่อการบันทึกภาพที่ดีที่สุด ความเร็วชัตเตอร์จะเป
ลี่ยนแปลงตั้งแต่ 1/50 ถึง 1/250 ต่อวินาทีโดยอัตโนมัติ ขึ้นอยู่กับฉาก
อนุญาตให้ผู้ใช้บันทึกในสถานที่มืดแม้จะมีแสงน้อย อย่างไรก็ดี ภาพค้างจะปรากฏพร้อมวัตถุที่กำลังเคลื่อนไห
Night (กลางคืน) ( )
ว หากคุณมีปัญหาเมื่อโฟกัสอัตโนมัติ ให้ปรับโฟกัสด้วยตนเอง
เมื่อต้องทำการบันทึกวัตถุที่เคลื่อนไหวอย่างรวดเร็ว เช่น กอล์ฟ หรือเทนนิส
Sports (กีฬา) ( )
Portrait (รูปบุคคล ( )) เมื่อต้องทำการบันทึกวัตถุที่หยุดนิ่งหรือเกือบจะไม่เคลื่อนไหว เช่น บุคคล หรือทัศนียภาพ
Spotlight (สปอตไลท์) ( ) เมื่อต้องทำการบันทึกวัตถุภายใต้แสงจ้ามากๆ เช่น สปอตไลท์บนเวทีในโรงละคร
Beach/Show (ชายหาด/หิมะ) ( ) เมื่อต้องทำการบันทึกในสถานที่ที่มีแสงสะท้อนมาก เช่น ชายหาดหรือรีสอร์ตสกี
บันทึกภาพระยะใกล้ในความเข้มสูง
Food (อาหาร) ( )
Candle Light (แสงเทียน) ( ) เมื่อต้องทำการบันทึกวัตถุในขณะที่มีแสงน้อย เช่น ในแสงเทียนยามค่ำคืน
X
Beauty Shot (ภาพสวย) ( ) ฟังก์ชันนี้จะปรับสีผิวของวัตถุ (ตัวอย่างเช่น โดยการลบจุดดำบนใบหน้า) และทำให้ใบหน้าวัตถุมีโทนสีที่สว่างขึ้น
ใช้การตั้งค่านี้เพื่อบันทึกวัตถุที่เคลื่อนไหว เช่น เด็กที่เล่นอยู่ สภาพการบันทึกที่เหมาะสมจะถูกตั้งค่าโดยอัตโนมัติ
X
Children (เด็ก) ( )
X
Landscape (ภูมิทัศน์) ( ) ใช้ฟังก์ชันนี้เมื่อบันทึกภาพทิวทัศน์กลางแจ้ง
X
Close-up (ระยะใกล้) ( ) ใช้ฟังก์ชันนี้เมื่อบันทึกฉากระยะใกล้
ใช้ฟังก์ชันนี้เมื่อบันทึกข้อความระยะใกล้
X
Text (ข้อความ) ( )
ใช้ฟังก์ชันนี้เมื่อบันทึกพระอาทิตย์ตกด้วยการตั้งค่าการบันทึกที่เหมาะสมที่กล้องถ่ายวิดีโอเลือกเองโดยอัตโนมัติ
X
Sunset (อัศดง) ( )
ใช้ฟังก์ชันนี้เมื่อบันทึกตอนรุ่งเช้า
X
Dawn (ดอว์น) ( )
ช่วยให้บันทึกภาพดอกไม้ไฟด้วยสภาพการบันทึกที่เหมาะสมที่กล้องเลือกเองโดยอัตโนมัติ
X
Fireworks (พลุ) ( )
Auto (อัตโนมัติ) (
ค่าเริ่มต้น
)
เทคนิค
การตั้งค่าโหมด SCENE ( SCENE) โดยการลากบนแผงสัมผัส:
• แตะและลากไปด้านซ้ายหรือขวาบนหน้าจอ LCD คุณสามารถเปลี่ยนการตั้งค่าสำหรับโหมด
SCENE ( SCENE) เพียงแค่แตะบนหน้าจอ LCD
60
STBY 00:00:00
[80Min]
85
MIN
Resolution (ความละเอียด)
คุณสามารถเลือกความละเอียดที่จะบันทึกบนการ์ดหน่วยความจำ
ตรวจสอบล่วงหน้า!
เลือกโหมดวิดีโอ ( ) หรือภาพถ่าย ( ) โดยการกดปุ่ม MODE หน้า 49
1. แตะแท็บเมนู (
) “Resolution” (ความละเอียด)
85
MIN
2. แตะรายการเมนูย่อยที่ต้องการ
iSCENE
Resolution
3. เพื่อออกจากเมนูนี้ แตะแท็บออก ( ) หรือย้อนกลับ (
)
1/7
Quality
Slow Motion
•
•
•
•
•
•
•
•
เมนูย่อยความละเอียดในโหมดบันทึกวิดีโอ
1080/50p( ): บันทึกในรูปแบบยอดเยี่ยม HD (1920x1080/50p)
1080/50i( ): บันทึกในรูปแบบเยี่ยม HD (1920x1080/50i)
1080/25p( ): บันทึกในฟอร์แมต HD(1920x1080/25p) ความละเอียดนีเ้ หมาะสมสำหรับการเล่นบนจอภาพคอมพิวเตอร์
720+576/25p( ): บันทึกทั้งในรูปแบบ HD (1280x720/25p) และ SD (720x576/25p)
720/50p( ): บันทึกในฟอร์แมต HD (1280x720/50p)
720/25p( ): บันทึกในฟอร์แมต HD (1280x720/25p) format.
576/50p( ): บันทึกในฟอร์แมต SD( 720x576/50p)
Web & Mobile (เว็บและมือถือ) ( ): วิดีโอที่บันทึกในความละเอียด VGA(640x480/30p) ที่คุณภาพของภาพปกติ การตั้งค่านี้ทำให้สามาร
ถอัปโหลดวิดีโอไปยังเว็บไซต์ได้อย่างง่ายดาย โดยไม่ต้องลดขนาดด้วยโปรแกรมการตัดต่อ นอกจากนี้ ยังเป็นตัวเลือกที่ดีที่สุดสำหรับการดูบ
นอุปกรณ์มือถือ
50P SD
เมนูย่อยความละเอียดในโหมดบันทึกภาพถ่าย:
12M(4000x3000)(
•
•
•
•
•
•
)/9M(3456x2592)(
)/6M(3328x1872)(
)/5M(2592x1944)(
)/ 2M(1920x1080)(
)/VGA(640x480)(
)
“50p” หมายความว่ากล้องถ่ายวิดีโอจะบันทึกในโหมดโปรเกรสซีฟสแกนที่ 50 เฟรมต่อวินาที
“50i” หมายความว่ากล้องถ่ายวิดีโอจะบันทึกในโหมดอินเตอร์เลซสแกนที่ 50 ฟิลด์ต่อวินาที
“25p” หมายความว่ากล้องถ่ายวิดีโอจะบันทึกในโหมดโปรเกรสซีฟสแกนที่ 25 เฟรมต่อวินาที
ไฟล์ทบ่ี นั ทึกจะถูกเข้ารหัสด้วยอัตราบิตแบบผันแปร (VBR) VBR คือระบบการเข้ารหัสทีจ่ ะปรับอัตราบิตตามภาพทีก่ ำลังบันทึกให้โดยอัตโนมัติ
เวลาในการบันทึกวิดีโอที่ใช้ได้จะแตกต่างกันตามความละเอียดของวิดีโอที่เลือก
กล้องถ่ายวิดีโอถ่ายภาพได้ที่ความละเอียด 10 ล้านพิกเซล เมื่อคุณตั้งค่าความละเอียดที่ 12 ล้าน กล้องจะขยายภาพที่คุณถ่ายเป็น 12 ล้านพิกเซล
61
การบันทึกขั้นสูง
Quality (คุณภาพ)
เลือกคุณภาพที่ต้องการก่อนการบันทึก
ตรวจสอบล่วงหน้า!
เลือกโหมดวิดีโอ ( ) หรือภาพถ่าย (
1. แตะแท็บเมนู (
) โดยการกดปุ่ม MODE หน้า 49
) “Quality” (คุณภาพ)
85
MIN
2. แตะรายการเมนูย่อยที่ต้องการ
iSCENE
Resolution
3. เพื่อออกจากเมนูนี้ แตะแท็บออก ( ) หรือย้อนกลับ (
)
1/7
Quality
Sharpness
เมนูย่อยคุณภาพในโหมดบันทึกวิดีโอ
• Super Fine (ยอดเยี่ยม)( ): บันทึกวิดีโอด้วยคุณภาพของภาพที่ยอดเยี่ยม
• Fine (เยีย่ ม)( ): บันทึกวิดีโอด้วยคุณภาพของภาพที่เยี่ยม
เมนูย่อยคุณภาพในโหมดบันทึกภาพถ่าย:
• Super Fine (ยอดเยี่ยม)( ): บันทึกภาพถ่ายด้วยคุณภาพของภาพที่ยอดเยี่ยม
• Fine (เยีย่ ม)( ): บันทึกภาพถ่ายด้วยคุณภาพของภาพที่เยี่ยม
• Normal (ปกติ) ( ): บันทึกภาพถ่ายด้วยคุณภาพของภาพปกติ
Slow Motion (ภาพช้า)
คุณสามารถบันทึกวิดีโอเป็นภาพช้าได้ “Slow Motion” (ภาพช้า) เหมาะอย่างยิ่งสำหรับการวิเคราะห์วงสวิงของกอล์ฟหรือชมการต่อสู้ของนก
ตรวจสอบล่วงหน้า!
เลือกโหมดวิดีโอ ( ) โดยการกดปุ่ม MODE หน้า 49
1. แตะแท็บเมนู (
) “Slow Motion” (ภาพช้า)
85
MIN
2. แตะรายการเมนูย่อยที่ต้องการ
iSCENE
Resolution
3. เพื่อออกจากเมนูนี้ แตะแท็บออก ( ) หรือย้อนกลับ (
)
1/7
Quality
Slow Motion
รายการเมนูย่อย
•
•
•
•
62
Off* (ปิด): ปิดการใช้งานฟังก์ชั่นนี้
[SD] 200frame/sec ([SD] 200เฟรม/วิ) ( ) : บันทึก 200 เฟรมต่อวินาทีในความละเอียด “432 x 324”
[SD] 400frame/sec ([SD] 400เฟรม/วิ) ( ) : บันทึก 400 เฟรมต่อวินาทีในความละเอียด “400 x 224”
[SD] 600frame/sec ([SD] 600เฟรม/วิ) ( ) : บันทึก 600 เฟรมต่อวินาทีในความละเอียด “208 x 116”
200
400
600
การทำความเข้าใจภาพช้า
ตัวอย่าง) จำนวนเฟรมที่ใช้ในการบันทึกวิดีโอ
เมื่อภาพช้าถูกตั้งค่าเป็นปิด: 50 เฟรมต่อวินาที
1 2 3 4 5 6 7 8 9 ... ... ... ... ... ... ... ... ... 48 49 50
เมื่อฟังก์ชั่นภาพช้าถูกตั้งค่าเป็น [SD] 200 เฟรม/วิ: 200 เฟรมต่อวินาที
1 2 3 4 5 6 7 8 9 ... ... ... ... ... ... ... ... ... 198 1990 200
• เมื่อบันทึกแบบภาพช้า การบันทึกจะหยุดหลังจาก 10 วินาที แต่เมื่อคุณเล่นการบันทึกนั้น จะใช้เวลาเล่นในระยะเวลาต่อไปนี้
- 200 เฟรม/วิ: 40 วินาที
- 400 เฟรม/วิ: 80 วินาที
- 600 เฟรม/วิ: 120 วินาที
• การบันทึกจะไม่หยุดในช่วงเวลา 10 วินาที แม้ว่าจะกดปุ่มเริ่ม/หยุดการบันทึกเพื่อหยุดก็ตาม
• นอกจากนี้ จะไม่มีการบันทึกเสียงเมื่อบันทึกในแบบภาพช้า
• ขณะบันทึกในแบบภาพช้า หากกล้องถ่ายวิดีโอของคุณเชื่อมต่อกับทีวีอยู่ การบันทึกภาพจะไม่แสดงบนหน้าจอทีวี
• คุณไม่สามารถถ่ายภาพในการเล่นภาพช้า
• ฟังก์ชั่น Q. MENU ไม่สามารถใช้งานได้ระหว่างการบันทึกวิดีโอแบบภาพช้า
• คุณภาพของภาพ “เคลื่อนไหวช้า” จะไม่ดีเท่ากับภาพจากการบันทึกแบบปกติ
Sharpness (ความชัด)
ฟังก์ชั่นนี้จะอนุญาตให้ผู้ใช้รับภาพถ่ายที่มีความชัดขึ้นได้ด้วยการประมวลผลภาพหลังจากการบันทึกภาพ
ตรวจสอบล่วงหน้า!
เลือกโหมดภาพถ่าย(
1. แตะแท็บเมนู (
) โดยการกดปุ่ม MODE หน้า 49
) “Sharpness” (ความชัด)
85
MIN
iSCENE
2. แตะรายการเมนูย่อยที่ต้องการ
Resolution
3. เพื่อออกจากเมนูนี้ แตะแท็บออก ( ) หรือย้อนกลับ (
)
1/7
Quality
Sharpness
รายการเมนูย่อย
• Soft (อ่อน) ( ): ตั้งแต่งขอบของภาพถ่ายให้เรียบ
• Normal (ปกติ) ( ): ภาพถ่ายจะมีขอบคมและเหมาะสำหรับการเพิ่มเติม
• Sharp (ชัด) ( ): เพิ่มขอบของภาพถ่ายให้ชัดขึ้น
63
การบันทึกขั้นสูง
White Balance (ไวท์บาลานซ์)
กล้องถ่ายวิดีโอนี้จะปรับสีวัตถุให้โดยอัตโนมัติ คุณสามารถบันทึกในสีธรรมชาติได้ ขึ้นอยู่กับวัตถุและสภาพแวดล้อมของแสง
ตรวจสอบล่วงหน้า!
เลือกโหมดวิดีโอ ( ) หรือภาพถ่าย (
1. แตะแท็บเมนู (
) โดยการกดปุ่ม MODE หน้า 49
) “White Balance” (ไวท์บาลานซ์)
85
MIN
White Balance
2. แตะรายการเมนูย่อยที่ต้องการ
Aperture
3. เพื่อออกจากเมนูนี้ แตะแท็บออก ( ) หรือย้อนกลับ (
)
2/7
Shutter
EV
0
รายการเมนูย่อย
•
•
•
•
•
•
Auto (อัตโนมัติ): ควบคุมไวท์บาลานซ์โดยอัตโนมัติ ขึ้นอยู่กับสภาพการบันทึกภาพ
Daylight( ) (กลางวัน) : ควบคุมไวท์บาลานซ์ตามแสงภายนอกอาคาร
Cloudy( ) (เมฆหนา): เมื่อต้องทำการบันทึกในสภาพอากาศสลัวหรือมืดครึ้ม
Fluorescent( ) (นีออน): เมื่อต้องทำการบันทึกภายใต้แสงไฟนีออน
Tungsten( ) (ทังสเตน): เมื่อต้องทำการบันทึกภายใต้แสงไฟจากหลอดฮาโลเจนและไฟทังสเตน
Custom WB( ) (WB ตั้งเอง): คุณสามารถปรับค่าไวท์บาลานซ์ด้วยตนเองเพื่อให้เหมาะสมกับแหล่งกำเนิดแสงหรือสถานการณ์
ในการตั้งค่าไวท์บาลานซ์ด้วยตนเอง
) “White Balance” (ไวท์บาลานซ์) “Custom WB” (WB ตั้งเอง)
ตัวแสดงสถานะ “( ) Set White Balance” (ตั้งค่าไวท์บาลานซ์) จะแสดงขึ้นมา
1. แตะแท็บเมนู (
•
White Balance
Tungsten
2. วัตถุสีขาวจะปรากฏบนหน้าจอ และแตะแท็บตกลง (
•
OK
)
การตั้งค่าไวท์บาลานซ์ถูกจัดเก็บแล้ว
Custom WB
2/2
3. เพื่อออกจากเมนูนี้ แตะแท็บออก ( ) หรือย้อนกลับ (
•
)
การตั้งค่าสมดุลสีขาวที่บันทึกไว้จะถูกนำมาใช้นับตั้งแต่การถ่ายครั้งต่อไป
การทำความเข้าใจไวท์บาลานซ์:
ไวท์บาลานซ์ (WB) คือกระบวนการในการลบการปลอมปนของสีที่ไม่เป็นจริงออก เพื่อให้วัตถุที่ปรากฏเป็
นสีขาวโดยตัวเองแสดงเป็นสีขาวในภาพถ่ายของคุณ ไวท์บาลานซ์ที่เหมาะสมจะต้องพิจารณา "อุณหภูมิสี
" ของแหล่งกำเนิดแสง ซึ่งหมายถึงความอบอุ่นหรือความเย็นของแสงสีขาวด้วย
64
• เมื่อตั้งค่าไวท์บาลานซ์ด้วยตนเอง วัตถุที่จะปรากฏบนหน้าจอต้องมีสีขาว ไม่เช่นนั้น กล้องถ่ายวิ
ดีโอของคุณจะไม่สามารถตรวจจับการตั้งค่าที่เหมาะสมได้
• การตั้งค่าที่ถูกปรับจะยังคงอยู่จนกว่าคุณจะตั้งค่าไวท์บาลานซ์อีกครั้ง
• ในระหว่างการบันทึกภาพกลางแจ้งตามปกติ การตั้งค่าไปที่ “Auto” (อัตโนมัติ) มักจะให้ผลลัพธ์
ที่ดีกว่า
• ยกเลิกฟังก์ชั่นดิจิตอลซูมเพื่อการตั้งค่าที่ชัดเจนและถูกต้อง
• รีเซ็ตไวท์บาลานซ์ถ้าสภาพแสงมีการเปลี่ยนแปลง
กระดาษหนาสี
ขาว
S
OS
IXEL
CMEGA P
M
.0
10
CHG
CHEC
K
VIEW
Custom WB
Set White Balance
OK
ISO (ความไวแสง)
ความไว ISO เป็นตัววัดว่ากล้องถ่ายวิดีโอมีปฏิกิริยาต่อแหล่งกำเนิดแสงรวดเร็วเพียงใด ยิ่งมีความไวต่อแสงมากเท่าไร ภาพจะสว่างมากขึ้นเท่านั้นภายใต้สภาพรูรับแสงเหมือนๆ กัน
ตรวจสอบล่วงหน้า!
• ฟังก์ชั่นนี้ทำงานเฉพาะในโหมดภาพถ่าย ( ) เท่านั้น
• เลือกโหมดภาพถ่าย( ) โดยการกดปุ่ม MODE หน้า 49
1. แตะแท็บเมนู (
) “ISO” (ความไวแสง)
85
MIN
2. แตะรายการเมนูย่อยที่ต้องการ
White Balance
3. เพื่อออกจากเมนูนี้ แตะแท็บออก ( ) หรือย้อนกลับ (
ISO
ISO
)
2/7
AUTO
Aperture
Shutter
รายการเมนูย่อย
•
•
•
•
•
Auto (อัตโนมัติ): ตั้ง ISO โดยอัตโนมัติเพื่อชดเชยสภาพแสงแบบต่างๆ (ไม่เกิน 3200)
80( ISO ): แนะนำให้ใช้โหมดนี้สำหรับสภาพแสงที่สว่าง
100( ISO ): แนะนำให้ใช้โหมดนี้สำหรับสภาพแสงส่วนใหญ่ยกเว้นเมื่อแสงน้อยหรือเมื่อต้องการความเร็วชัตเตอร์ที่สูงกว่า
200( ISO ): ภาพอาจหยาบเมื่อตั้งเป็นโหมดนี้หรือสูงกว่า
400( ISO )/800( ISO )/1600( ISO )/3200( ISO ): ภาพอาจมีความหยาบ ความชัดอาจเพิ่มระดับเส้นรบกวน การตั้งค่าเหล่านี้จะช่วยให้เป้าหมายส
ว่างขึ้นในสภาพแวดล้อมที่มืด
80
100
200
400
800
1600
3200
ความไว ISO ที่สูงขึ้นอาจทำให้เกิดเอฟเฟ็กต์หยาบ (เส้นรบกวน) บนภาพถ่าย
Aperture (รูรับแสง)
กล้องถ่ายวิดีโอปรับรูรับแสงโดยอัตโนมัติ ขึ้นอยู่กับวัตถุและสภาพการบันทึก คุณสามารถปรับรูรับแสงตามที่ต้องการด้วยตนเอง
ตรวจสอบล่วงหน้า!
เลือกโหมดวิดีโอ ( ) หรือภาพถ่าย (
1. แตะแท็บเมนู(
2. และแท็บลด (
) โดยการกดปุ่ม MODE หน้า 49
) “Aperture” (รูรับแสง)“Manual” (ตั้งค่าเอง)
) หรือเพิ่ม ( ) เพื่อปรับรูรับแสงตามที่คุณต้องการ
• ค่ารูรับแสงสามารถตั้งได้ในช่วงตั้งแต่ “3.5” และ “16.0”
3. เพื่อออกจากเมนูนี้ แตะแท็บออก ( ) หรือย้อนกลับ (
)
85
MIN
White Balance
Aperture
2/7
Shutter
0
EV
รายการเมนูย่อย
• Auto (อัตโนมัติ): ตั้งค่ารูรับแสงโดยอัตโนมัติ
• Manual (ตั้งค่าเอง) ( FXX): ตั้งค่ารูรับแสงด้วยตนเอง
Aperture
F3.5
การทำความเข้าใจรูรับแสง
ค่าสต็อปช่องรับแสงสามารถปรับเปลี่ยนได้เพื่อควบคุมปริมาณแสงที่ส่องกระทบเซ็นเซอร์ภาพ
ต้องปรับค่ารับแสงในกรณีต่อไปนี้:
• เมื่อถ่ายภาพย้อนแสงหรือเมื่อฉากหลังสว่างเกินไป
• เมื่อทำการถ่ายภาพในสภาพแวดล้อมธรรมชาติซึ่งฉากหลังสะท้อนแสงมาก เช่น ริมชายหาด หรือในขณะเล่นสกี
• เมื่อฉากหลังมืดเกินไป (เช่น ทัศนียภาพยามค่ำคืน)
65
การบันทึกขั้นสูง
Shutter (ชัตเตอร์)
กล้องถ่ายวิดโี อจะตัง้ ค่าความเร็วชัตเตอร์ให้โดยอัตโนมัตโิ ดยขึน้ อยูก่ บั ความสว่างของวัตถุ คุณยังสามารถปรับค่าความเร็วชัตเตอร์ตามสภาพแวดล้อมด้วยตัวเอง
ตรวจสอบล่วงหน้า!
เลือกโหมดวิดีโอ ( ) หรือภาพถ่าย (
) โดยการกดปุ่ม MODE หน้า 49
) “Shutter” (ชัตเตอร์)
แตะแท็บเมนู (
แตะรายการเมนูย่อยที่ต้องการ
เพื่อออกจากเมนูนี้ แตะแท็บออก ( ) หรือย้อนกลับ (
1.
2.
3.
85
MIN
White Balance
)
Aperture
2/7
Shutter
0
EV
รายการเมนูย่อย
• Auto (อัตโนมัติ): กล้องถ่ายวิดีโอจะตั้งค่าการรับแสงให้เหมาะสมโดยอัตโนมัติ
1/XX) (ตั้งค่าเอง): กดแท็บลด ( ) หรือเพิ่ม ( ) เพื่อปรับการตั้งค่าตามที่คุณต้องการการตั้งค่าจะเป็นดังต่อไปนี้:
• Manual(
- โหมดบันทึกวิดีโอ: 1/50, 1/120, 1/250, 1/500, 1/1000, 1/2000, 1/4000 หรือ 1/10000
- โหมดบันทึกภาพถ่าย: 1, 1/2, 1/4, 1/8, 1/15, 1/30, 1/60, 1/125, 1/250, 1/500,หรือ 1/1000
EV
การใช้ฟังก์ชั่น EV จะทำให้คุณสามารถปรับความสว่างของวิดีโอและภาพถ่ายด้วยตนเอง
ตรวจสอบล่วงหน้า!
เลือกโหมดวิดีโอ ( ) หรือภาพถ่าย ( ) โดยการกดปุ่ม MODE หน้า 49
1.
2.
3.
) “EV”
กดแท็บลด ( ) หรือเพิ่ม ( ) เพื่อปรับการตั้งค่าตามที่คุณต้องการ
• ค่า EV ( ): -2.0EV, -1.6EV, -1.3EV, -1.0EV, -0.6EV, -0.3EV, 0EV, +0.3EV, +0.6EV, +1.0EV, +1.3EV,
+1.6EV, +2.0EV
แตะแท็บเมนู (
เพื่อออกจากเมนูนี้ แตะแท็บออก ( ) หรือย้อนกลับ (
)
85
MIN
White Balance
Aperture
2/7
Shutter
0
EV
การทำความเข้าใจ EV (ค่าช่องรับแสง)
ค่าช่องรับแสงคือปริมาณแสงทั้งหมดที่สามารถตกลงบนสื่อกลางการถ่ายภาพ (เช่น ฟิล์มถ่ายรูป หรือเซนเซอร์ภาพ) ระหว่างกระบ
วนการถ่ายภาพหรือวิดีโอ
EV
0
66
3D-NR
ฟังก์ชั่น 3D-NR(การลดเสียง 3 มิติ) จะลดและปรับปรุงคุณภาพของเสียงวิดีโอ มีประสิทธิภาพอย่างยิ่งระหว่างการถ่ายที่มีแสงน้อย
ตรวจสอบล่วงหน้า!
เลือกโหมดวิดีโอ ( ) โดยการกดปุ่ม MODE หน้า 49
1. แตะแท็บเมนู (
) “3D-NR”
2. แตะรายการเมนูย่อยที่ต้องการ
3. เพื่อออกจากเมนูนี้ แตะแท็บออก ( ) หรือย้อนกลับ (
)
<ได้ภาพปกติเมื่อบันทึกด้วยการถ่ายในแส
งน้อย>
รายการเมนูย่อย
• Off (ปิด): ปิดการใช้งานฟังก์ชันนี้
• On (เปิด): เปิดใช้งานฟังก์ชั่น 3D-NR
หากตั้งค่าความละเอียดที่ 1080/50p, ฟังก์ชัน 3D-NR จะไม่สามารถใช้งานได้
<เมื่อใช้ฟังก์ชั่น 3D-NR>
Super C.Nite
คุณสามารถถ่ายภาพวัตถุที่เคลื่อนที่ช้าได้โดยการควบคุมความเร็วชัตเตอร์ หรือบันทึกให้วัตถุสว่างขึ้นโดยไม่มีผลกระทบกับสีก็ได้
ตรวจสอบล่วงหน้า!
เลือกโหมดวิดีโอ ( ) โดยการกดปุ่ม MODE หน้า 49
1. แตะแท็บเมนู ( ) “Super C.Nite”
2. แตะรายการเมนูย่อยที่ต้องการ
3. เพื่อออกจากเมนูนี้ แตะแท็บออก ( ) หรือย้อนกลับ (
85
MIN
3D-NR
)
Super C.Nite
3/7
Back Light
Dynamic Range
รายการเมนูย่อย
• Off (ปิด): ปิดการใช้งานฟังก์ชันนี้
• On (เปิด) ( ): ตั้งค่าความเร็วชัตเตอร์อัตโนมัติเพื่อบันทึกภาพที่สว่างขึ้นในบริเวณที่แสงน้อย
67
การบันทึกขั้นสูง
Back Light (ภาพย้อนแสง)
เมื่อแสงไฟส่องอยู่ทางด้านหลังวัตถุ ฟังก์ชันนี้จะช่วยชดเชยแสงเพื่อไม่ให้วัตถุนั้นมืดเกินไป
ตรวจสอบล่วงหน้า!
เลือกโหมดวิดีโอ ( ) หรือภาพถ่าย (
) โดยการกดปุ่ม MODE หน้า 49
1. แตะแท็บเมนู ( ) “Back Light” (ภาพย้อนแสง)
2. แตะรายการเมนูย่อยที่ต้องการ
3. เพื่อออกจากเมนูนี้ แตะแท็บออก ( ) หรือย้อนกลับ (
85
MIN
3D-NR
)
Super C.Nite
3/7
Back Light
Dynamic Range
รายการเมนูย่อย
• Off (ปิด): ปิดใช้งานฟังก์ชัน
• On (เปิด)( ): การชดเชยแสงหลังจะทำให้วัตถุสว่างขึ้นอย่างรวดเร็ว
Dynamic Range (ช่วงไดนามิก)
ฟังก์ชั่นช่วงไดนามิกช่วยให้คุณบันทึกเงาและไฮไลต์รายละเอียดของช่วงในฉาก
ตรวจสอบล่วงหน้า!
เลือกโหมดวิดีโอ ( ) หรือภาพถ่าย (
1. แตะแท็บเมนู (
) โดยการกดปุ่ม MODE หน้า 49
) “Dynamic Range” (ช่วงไดนามิก)
85
MIN
EV
2. แตะรายการเมนูย่อยที่ต้องการ
Back Light
3. เพื่อออกจากเมนูนี้ แตะแท็บออก ( ) หรือย้อนกลับ (
)
3/7
Dynamic Range
Flash
รายการเมนูย่อย
• Off (ปิด): ปิดการใช้งานฟังก์ชันนี้
• On (เปิด)( ): ช่วยให้ภาพที่บันทึกของคุณมีรายละเอียดของเงาและไฮไลต์มากขึ้น
68
0
Flash (แฟลช)
การใช้ฟังก์ชั่นแฟลช จะทำให้คุณสามารถตั้งค่าการยิงแฟลชในตัวในเวลาที่มีแสงน้อย
ตรวจสอบล่วงหน้า!
เลือกโหมดภาพถ่าย(
) โดยการกดปุ่ม MODE หน้า 49
1. แตะแท็บเมนู (
) “Flash” (แฟลช)
85
MIN
2. แตะรายการเมนูย่อยที่ต้องการ
3. เพื่อออกจากเมนูนี้ แตะแท็บออก ( ) หรือย้อนกลับ (
EV
0
Back Light
)
3/7
Dynamic Range
Flash
รายการเมนูย่อย
•
•
•
•
Off (ปิด)( ): การใช้ฟังก์ชั่นคายประจุไฟอัตโนมัติ จะทำให้ไม่มีแสงยิงออกจากแฟลช
Auto (อัตโนมัติ)( ): การใช้ฟังก์ชั่นคายประจุไฟอัตโนมัติ จะทำให้มีแสงแฟลชในขณะที่มีแสงน้อยในโหมดอัตโนมัติ
Red-Eye (ตาแดง)( ): "ตาแดง" คือปรากฏการณ์ที่ตาเป็นสีแดงในภาพที่ถ่ายด้วยแฟลชในสภาพแวดล้อมที่มืด ตัวเลือกแฟลชตาแดงอาจใช้ลดปรากฏการณ์นี้ได้
Fill In (บังคับ) ( ): การใช้โหมดแฟลชบังคับ จะทำให้มีแสงจากแฟลชออกมาโดยไม่คำนึงถึงสภาพแวดล้อมของแสงในขณะนั้น คุณสามารถใช้โหมดแฟลชนี้อย่
างมีประสิทธิภาพเมื่อถ่ายภาพย้อนแสง
• Slow Sync (ซิงค์ช้า) ( ): เมื่อคุณถ่ายภาพในขณะที่มีแสงฉากหลังน้อย คุณอาจพบความแตกต่างในรูรับแสงระหว่างวัตถุกับฉากหลัง คุณสามารถมีฉากหลังที่
สว่างเท่ากับวัตถุได้โดยใช้ความเร็วชัตเตอร์ช้าขณะใช้แฟลช
•
•
ห้ามใช้แฟลชในขณะที่มือยังบังหลอดไฟอยู่
อย่าฉายแฟลชใกล้ตาผู้ที่ถูกถ่าย เพราะจะทำให้สายตาพร่ามัวชั่วครู่
•
•
•
ระยะห่างที่แนะนำกับวัตถุเมื่อใช้แฟลชในตัวอยู่ที่ 7 ถึง 10 ฟุตโดยประมาณ
การใช้แบตเตอรี่จะเพิ่มขึ้นเมื่อใช้แฟลชบ่อยๆ
ฟังก์ชั่นแฟลชจะไม่สามารถใช้งานได้จากเงื่อนไขต่อไปนี้
- เมื่อเปิดใช้งาน “Cont. Shot (ถ่ายต่อเนื่อง)”
- การบันทึกภาพเคลื่อนไหว
- การถ่ายภาพนิ่งระหว่างการบันทึกภาพเคลื่อนไหว (การบันทึกแบบคู่)
การลดจุดแดงนัยน์ตาอาจไม่ให้ผลตามที่ต้องการ เนื่องจากความแตกต่างเฉพาะและเงื่อนไขอื่นๆ
•
69
การบันทึกขั้นสูง
Focus (โฟกัส)
ปกติแล้ว กล้องถ่ายวิดีโอจะโฟกัสที่วัตถุโดยอัตโนมัติ (โฟกัสอัตโนมัติ) เมื่อกล้องถ่ายวิดีโอถูกเปิดใช้งาน โฟกัสอัตโนมัติจะถูกตั้งไว้เสมอ นอกจากนี้ คุณสามารถตั้งโฟกัสที่วัต
ถุนั้นด้วยตนเอง เพื่อให้เหมาะสมกับสภาพแวดล้อมในการบันทึกภาพ
ตรวจสอบล่วงหน้า!
เลือกโหมดวิดีโอ ( ) หรือภาพถ่าย (
) โดยการกดปุ่ม MODE หน้า 49
1. แตะแท็บเมนู ( ) “Focus” (โฟกัส)
2. แตะรายการเมนูย่อยที่ต้องการ
3. เพื่อออกจากเมนูนี้ แตะแท็บออก ( ) หรือย้อนกลับ (
85
MIN
Focus
)
AUTO
Face Detection
4/7
รายการเมนูย่อย
• Auto (อัตโนมัติ): ภายใต้สถานการณ์ส่วนใหญ่ คุณควรใช้คุณสมบัติโฟกัสอัตโนมัติ เนื่องจากจะช่
วยให้คุณมีสมาธิอยู่กับการสร้างสรรค์ผลงานของสิ่งที่คุณกำลังบันทึกอยู่
• Manual ( ) (ตั้งค่าเอง): คุณสมบัติโฟกัสแบบตั้งค่าเองอาจจำเป็นภายใต้สถานการณ์บางอย่าง
ที่ทำให้ระบบโฟกัสอัตโนมัตินั้นทำได้ยาก หรือไม่สามารถเชื่อถือได้ กดแท็บ ( ) หรือ ( ) เพื่
อปรับการตั้งค่าตามที่คุณต้องการ
• Touch point ( )(จุดสัมผัส) : คุณสามารถแตะวัตถุที่ปรากฏบนหน้าจอ LCD ซึ่งคุณต้องการจะโฟกั
ส (โหมดบันทึกวิดีโอเท่านั้น)
Anti-Shake (HDIS)
Digital Effect
Focus
AUTO
Auto
Manual
1/1
Touch Point
Focus
ทำความรู้จักกับ Touch Point (จุดสัมผัส)
50CM
ด้วยการใช้ฟังก์ชั่นจุดสัมผัส คุณสามารถแสดงวัตถุในฉากหลังที่อยู่นอกโฟกัสได้
ฟังก์ชั่นจุดสัมผัสสามารถใช้งานได้กับโหมดการบันทึกวิดีโอเท่านั้น อย่างไรก็ตาม คุณยังสามารถปรับโฟกัสในโหมด
การบันทึกภาพถ่าย ดูที่ “Magic Touch,” (เมจิกทัช) หน้า 75
<ตั้งค่าโฟกัสเอง>
STBY 00:00:00
เทคนิค
[80Min]
85
MIN
เปิดการทำงาน Touch Point (จุดสัมผัส) โดยการแตะค้างไว้
คุณยังสามารถเปิดการทำงานฟังก์ชั่นจุดสัมผัสโดยการแตะที่จุดเดิมค้างไว้ประมาณ 2 วินาทีบนหน้าจอ
LCD ยกเว้นเมื่อมีการตั้งค่า “Tele Macro” (ส่องไกล) “Face Detection” (ตรวจจับหน้า) “Digital Zoom”
(ดิจิตอลซูม) หรือ “Slow Motion” (ภาพช้า)
<จุดสัมผัส>
• ฟังก์ชั่น AF มีประโยชน์มากเมื่อคุณใช้งานฟังก์ชั่นซูมเนื่องจากคุณอาจไม่สามารถรักษาจุดโฟกัสที่ถูกต้องไว้ได้หลังจากที่มีการเปลี่ยนแปลงอั
ตราการซูม
) บนหน้าจอ และฟังก์ชั่นการโฟกัสอัตโนมั
• ในหน้าจอเมนูการตั้งค่าแมนนวลโฟกัส ฟังก์ชั่นการโฟกัสอัตโนมัติจะสามารถใช้งานได้โดยการใช้แท็บ AF (
ติจะสามารถใช้งานได้อีกครั้งเมื่อคุณกดแท็บแมนนวลโฟกัส
) บนหน้าจอ LCD เพื่อตั้งค่า “Focus” (โฟกัส) เป็น “Auto” (อัตโนมัติ)
• เมื่อเปิดทำงานฟังก์ชั่นจุดสัมผัส คุณจะสามารถกดแท็บ AF (
• เมื่อต้องการปิดใช้งานฟังก์ชั่นจุดสัมผัส ให้ตั้งค่า “Focus” (โฟกัส) เป็น “Auto” (อัตโนมัติ)
70
Face Detection (ตรวจจับหน้า)
กล้องถ่ายวิดีโอจะตรวจจับหน้าของเป้าหมาย และปรับความสว่างและคุณภาพของภาพให้อยู่ในสภาวะที่ดีที่สุดโดยอัตโนมัติ การบันทึกใบหน้าจึงคมชัดยิ่งขึ้น
ตรวจสอบล่วงหน้า!
เลือกโหมดวิดีโอ ( ) หรือภาพถ่าย (
1. แตะแท็บเมนู (
) โดยการกดปุ่ม MODE หน้า 49
) “Face Detection” (ตรวจจับหน้า)
85
MIN
2. แตะรายการเมนูย่อยที่ต้องการ
Focus
AUTO
Face Detection
3. เพื่อออกจากเมนูนี้ แตะแท็บออก ( ) หรือย้อนกลับ (
)
Anti-Shake (HDIS)
4/7
Digital Effect
เมนูย่อยตรวจจับหน้าในโหมดบันทึกวิดีโอ
• Off (ปิด):ปิดการใช้งานฟังก์ชันนี้
• On( ) (เปิด): บันทึกภายใต้สภาพที่เหมาะสมโดยการตรวจจับใบหน้าอัตโนมัติ
00:00:00
85
MIN
[80Min]
เมนูย่อยตรวจจับหน้าในโหมดบันทึกภาพถ่าย
• Off (ปิด), Normal (ปกติ), Smile Shot (ภาพยิ้ม), Smart Recognition, Face List (รายการหน้า),
My Star (ติดดาว)
• คุณสมบัติ Face Detection อาจไม่ทำงานเมื่อเล็งใบหน้าด้านข้าง หรือใช้งานเมื่อแสงสว่างไม่เพียงพอ คุณต้องหันเข้าหาใบหน้าเหล่านั้น ”ตรงๆ" หรือเพิ่มแ
สงสว่างให้เพียงพอ
• หากไม่ได้ใส่การ์ดหน่วยความจำ รายการเมนูบางรายการอาจเป็นตัวเลือน
การถ่ายภาพด้วยการตรวจจับใบหน้าปกติ
เมื่อวัตถุปรากฏบนหน้าจอ LCD กล้องถ่ายวิดีโอจะตรวจจับใบหน้า 12 ใบหน้าและตั้งโฟกัสและช่องรับแสงอัตโนมัติ
85
MIN
1. ในรายการเมนูย่อย กด “Normal (ปกติ)”
Focus
AUTO
Face Detection
4/7
Magic Touch
Metering
ไอคอนเฟรมคู่จะปรากฏบน
ใบหน้าที่อยู่กึ่งกลางของจอ
LCD บนใบหน้าอื่นที่ไม่ได้อยู่
กึ่งกลาง ไอคอนเฟรมเดี่ยวจะ
ปรากฏขึ้น
Face Detection
Off
Normal
1/2
Smile Shot
Smart Recognition
• ยิ่งวัตถุอยู่ใกล้เท่าใด กล้องจะตรวจจับใบหน้าได้เร็วขึ้นเท่านั้น
• ในการโฟกัสบนใบหน้าในกรอบเดี่ยว กดที่ใบหน้าที่มีการรับรู้ด้วยกรอบเดี่ยวนั้น
71
การบันทึกขั้นสูง
การถ่ายภาพด้วยภาพยิ้ม
เมื่อวัตถุถูกปรับบนหน้าจอ LCD แล้ว กล้องจะตรวจจับใบหน้าที่ยิ้มและบันทึกโดยอัตโนมัติ
85
MIN
Focus
1. ในรายการเมนูย่อย กด "Smile Shot" (ภาพยิ้ม)
AUTO
Face Detection
2. ปรับใบหน้าที่ยิ้มบนหน้าจอ LCD
•
4/7
เมื่อกล้องถ่ายวิดีโอตรวจจับใบหน้าที่ยิ้ม ใบหน้านั้นจะถูกบันทึกโดยอัตโนมัติ
Magic Touch
Metering
Face Detection
Off
ใบหน้าที่ยิ้มกว้างจะถูกตรว
จจับได้อย่างดี
Normal
1/2
Smile Shot
Smart Recognition
การถ่ายภาพด้วย Smart Recognition
การใช้การตรวจจับใบหน้าอัจฉริยะช่วยให้กล้องถ่ายวิดีโอโฟกัสภาพคนที่ลงทะเบียนในกล้องและในดาวของฉันก่อนคนอื่นๆ
และปรับค่าการเปิดรับแสงโดยอัตโนมัติ ในการใช้ฟังก์ชันนี้ ใส่การ์ดหน่วยความจำ
85
MIN
Focus
1. ในรายการเมนูย่อย กด “Smart Recognition”
AUTO
Face Detection
4/7
Magic Touch
Metering
Face Detection
Off
Normal
1/2
Smile Shot
Smart Recognition
วัตถุที่อยู่ใกล้ที่สุดจะปรากฏกรอบสีขาว ขณะที่วัตถุอื่นๆ ปรากฏกรอบสีเทา
•(
•(
72
) : ใบหน้าที่ลงทะเบียนในดาวของฉัน
(ในการลงทะเบียนในดาวของฉัน โปรดดูหน้า 73)
) : ใบหน้าจะถูกลงทะเบียนโดยกล้องถ่ายวิดีโอโดยอัตโนมัติ
• กล้องถ่ายวิดีโออาจตรวจจับใบหน้าเดียวกันต่างกัน ขึ้นอยู่กับสถานการณ์ต่างๆ เช่น กระจก ความสว่าง ท่าที่ต่างกัน ฯลฯ
• กล้องถ่ายวิดีโอลงทะเบียนใบหน้าได้ 20 ใบหน้า ซึ่งเป็นใบหน้าที่ถูกตรวจจับบ่อยที่สุด เมื่อลงทะเบียนใบหน้าใหม่ในกรณีนี้ ใบหน้าที่ 20
ที่มีลำดับความสำคัญน้อยที่สุดจะถูกแทนที่ด้วยใบหน้าใหม่ อย่างไรก็ตาม กล้องถ่ายวิดีโอสามารถลงทะเบียนใบหน้าได้ถึง 12 ใบหน้า หา
กมีการลงทะเบียนใบหน้าสูงสุด 8 ใบหน้าเป็น My Star (ติดดาว)
• กล้องถ่ายวิดีโอตรวจจับใบหน้าได้สูงสุด 8 ใบหน้าสำหรับแต่ละฉาก
การลงทะเบียนดาวของฉันในโหมดบันทึกภาพถ่าย
ด้วยการลงทะเบียนใบหน้าที่ถูกบันทึกบ่อยที่สุด คุณจะสามารถปรับโฟกัสและช่องรับแสงก่อนการบันทึก ในการใช้ฟังก์ชัน
นี้ ใส่การ์ดหน่วยความจำ
85
MIN
Focus
1. ในรายการเมนูย่อย กด “My Star” (ติดดาว)
Face Detection
4/7
2. โฟกัสที่ใบหน้าที่ต้องการลงทะเบียนแล้วกดปุ่ม PHOTO
•
Magic Touch
Metering
เพื่อประสิทธิภาพการตรวจจับที่ดีขึ้น ขอแนะนำให้บันทึกภาพ 5 ภาพที่ด้านซ้าย ขวา และด้านหน้
าของใบหน้า
บันทึกครั้งละใบหน้าเดียวและลงทะเบียน
•
AUTO
Face Detection
Face List
3. ในการบันทึกใบหน้าที่บันทึก กดแท็บ (
OK )
เมื่อคุณถ่ายภาพใบหน้า 5 ภาพ ใบหน้าจะถูกลงทะเบียนในดาวของฉันโดยอัตโนมัติโดยไม่จำเป็น
ต้องกดแท็บ ( OK )
•
My Star
2/2
) แท็บ ( )
ใบหน้าที่ลงทะเบียนในดาวของฉันจะแสดงพร้อม ในรายการใบหน้า
4. ในโหมดเล่น แตะแท็บเล่น (
•
• คุณสามารถลงทะเบียนในดาวของฉันได้ 8 คน
• แฟลชจะไม่เปิดเมื่อบันทึกดาวของฉัน
• ในการลงทะเบียนใบหน้าเดียวกันในดาวของฉันอีกครั้ง ลบใบหน้าที่ลงทะเบียนก่อนหน้านี้
การตรวจสอบใบหน้าที่ลงทะเบียนหรือตรวจจับ
1. แตะแท็บเมนู (
) “Face Detection” (ตรวจจับหน้า)
2. ในรายการเมนูย่อย กด “Face List (
•
)” (รายการหน้า)
ในการเปลี่ยนลำดับความสำคัญของดาวของฉัน กด ( )
73
การบันทึกขั้นสูง
การเปลี่ยนลำดับความสำคัญของใบหน้าที่ลงทะเบียนในโหมดบันทึกภาพถ่าย
คุณสามารถเปลี่ยนหรือลบลำดับความสำคัญของใบหน้าที่ลงทะเบียนในดาวของฉันเท่านั้น ในการใช้ฟังก์ชันนี้ ใส่การ์ดหน่ว
ยความจำ
) แท็บ (
ในการยกเลิกดาวของฉัน กด (
)
)
ในการแสดงดาวของฉัน กด (
1. ในโหมดเล่น แตะแท็บเล่น (
•
•
2. แตะแท็บ (
3. กด (
123
HD
140
MIN
SD
1
)
3
2
3
4
1/1
)
HD
) แล้วเลือกใบหน้าที่ต้องการเพื่อเปลี่ยน
140
MIN
SD
1
4. กดแท็บ (
2
)/(
) เพื่อจัดลำดับความสำคัญใหม่แล้วกดแท็บ (
OK
)
4
1/1
140
MIN
Face List
1
1/1
2
3
4
OFF
123
Edit Ranking
140
MIN
1/1
OK
Edit Ranking
140
MIN
1/1
OK
หากไม่มีใบหน้าที่ลงทะเบียนไว้ Face List (
74
) จะเป็นสีทึม
Magic touch (เมจิกทัช)
คุณสามารถแตะหน้าจอ LCD เพื่อเลือกตำแหน่งที่จะวางจุดโฟกัสและวัดแสงของภาพ
ตรวจสอบล่วงหน้า!
เลือกโหมดภาพถ่าย(
1. แตะแท็บเมนู (
) โดยการกดปุ่ม MODE หน้า 49
) “Magic touch” (เมจิกทัช)
85
MIN
2. แตะรายการเมนูย่อยที่ต้องการ
Focus
AUTO
Face Detection
3. เพื่อออกจากเมนูนี้ แตะแท็บออก ( ) หรือย้อนกลับ (
)
4/7
Magic Touch
Metering
3888
85
MIN
3888
85
MIN
รายการเมนูย่อย
• Off (ปิด):ปิดการใช้งานฟังก์ชันนี้
• On (เปิด)( ): คุณสามารถแตะวัตถุที่ปรากฏบนหน้าจอ LCD ซึ่งคุณต้องการจะกำหนดจุดโฟ
กัส ความสว่างจะถูกปรับเปลี่ยนค่าตามจุดสัมผัสที่คุณดำเนินการบนหน้าจอ LCD
เทคนิค
การใช้ Magic Touch (เมจิกทัช)
ด้วยการใช้ฟังก์ชั่นเมจิกทัช คุณสามารถแสดงวัตถุในฉากหลังที่อยู่นอกโฟกัสได้ คุณยังสามารถเปิ
ดการทำงานฟังก์ชั่นเมจิกทัชโดยการกดค้างไว้ที่จุดเดิมประมาณ 2 วินาทีบนหน้าจอ LCD
เมื่อต้องการถ่ายภาพขณะเปิดการทำงานฟังก์ชั่นเมจิกทัช ให้กดปุ่ม PHOTO หรือเพียงแค่แตะภา
พวัตถุที่ปรากฏบนหน้าจอ LCD ในตำแหน่งคุณต้องการกำหนดโฟกัส และแตะค้างไว้ประมาณ 2 วิ
นาที
เมื่อเปิดทำงานฟังก์ชั่นเมจิกทัช คุณจะสามารถกดแท็บ AF (
“Focus” (โฟกัส) เป็น “Auto” (อัตโนมัติ)
) บนหน้าจอ LCD เพื่อตั้งค่า
• การตั้งค่าเหล่านี้ไม่สามารถใช้ได้กับฟังก์ชั่น “Magic Touch” (เมจิกทัช):
“Back Light” (ภาพย้อนแสง), “Face Detection” (ตรวจจับหน้า), “Focus: Manual” (โฟกัส [ตัง้ ค่าเอง]) “Digital Zoom” (ดิจติ อลซูม) หรือ
“Metering” (การวัด)
• แม้ว่าจะเปิดใช้งาน “Cont.Shot” (ถ่ายต่อเนื่อง) ไว้ การถ่ายภาพต่อเนื่องจะไม่สามารถใช้งานได้ด้วยการแตะหน้าจอ LCD
75
การบันทึกขั้นสูง
Metering (การวัด)
ด้วยการใช้ฟังก์ชั่นการวัด คุณสามารถเลือกส่วนของหน้าจอที่จะใช้เพื่อการวัดความสว่างและการกำหนดรูรับแสง
ตรวจสอบล่วงหน้า!
เลือกโหมดภาพถ่าย(
) โดยการกดปุ่ม MODE หน้า 49
) “Metering” (การวัด)
1. แตะแท็บเมนู (
85
MIN
Focus
2. แตะรายการเมนูย่อยที่ต้องการ
AUTO
Face Detection
3. เพื่อออกจากเมนูนี้ แตะแท็บออก ( ) หรือย้อนกลับ (
)
4/7
Magic Touch
Metering
รายการเมนูย่อย
• Multi ( ) (หลาย): วัดค่าหลายๆ ส่วนของหน้าจอ และกำหนดรูรับแสงที่เหมาะสม
• Center ( ) (กลาง): วัดค่าทั้งหน้าจอโดยเน้นหนักที่ส่วนกลาง และกำหนดรูรับแสงที่เหมาะสม
• Spot ( ) (จุด): วัดเฉพาะจุดกลางของหน้าจอ และกำหนดรูรับแสง
Anti-Shake (HDIS) (ป้องกันการสั่น (HDIS))
ใช้ฟังก์ชั่นป้องกันการสั่น (HDIS: ระบบป้องกันภาพสั่นแบบดิจิตอลขั้นสูง) เพื่อชดเชยสำหรับภาพที่สั่นไหวที่เกิดจากกล้องถ่ายวิดีโอสั่น
ตรวจสอบล่วงหน้า!
เลือกโหมดวิดีโอ ( ) หรือภาพถ่าย (
) โดยการกดปุ่ม MODE หน้า 49
) “Anti-Shake(DIS)” (ป้องกันการสั่น (HDIS))
1. แตะแท็บเมนู (
85
MIN
2. แตะรายการเมนูย่อยที่ต้องการ
3. เพื่อออกจากเมนูนี้ แตะแท็บออก ( ) หรือย้อนกลับ (
Focus
)
Face Detection
4/7
รายการเมนูย่อย
AUTO
Anti-Shake (HDIS)
Digital Effect
• Off (ปิด): ปิดการใช้งานฟังก์ชันนี้
• On (เปิด)( DIS ): เปิดการทำงานฟังก์ชั่น Anti-Shake(DIS) (ป้องกันการสั่น (DIS)) เพื่อป้องกันการสั่นของกล้องถ่ายวิดีโอ
เทคนิค
ใช้ฟังก์ชั่น Anti-Shake (ป้องกันการสั่น) ในกรณีต่อไปนี้
•
•
•
76
เมื่อบันทึกภาพขณะเดิน หรือเมื่อบันทึกภาพในรถที่กำลังเคลื่อนที่
เมื่อบันทึกภาพโดยใช้ฟังก์ชั่นซูม
เมื่อบันทึกภาพวัตถุที่มีขนาดเล็ก
• การสั่นไหวโดยรวมของกล้องอาจได้รับการแก้ไขไม่ทั้งหมด แม้ว่าคุณจะตั้ง “Anti-Shake: On” (ป้องกันการสั่น: เปิด) ไว้ ควรใช้ทั้งสองมือถือกล้องถ่ายวิดีโอไว้
ให้มั่นคง
• เมื่อฟังก์ชั่นนี้ตั้งค่าเป็น “On” (เปิด) การเคลื่อนไหวตามจริงของวัตถุและการเคลื่อนไหวที่ปรากฏบนหน้าจออาจมีความแตกต่างกันเล็กน้อย
• เมื่อบันทึกในสภาพแสงมืดที่อัตราการขยายภาพสูง พร้อมทั้งตั้งค่าฟังก์ชั่นนี้เป็น “On” (เปิด) อาจเกิดสภาวะภาพติดตา (after-image) ขึ้น ในกรณีนี้ เราขอแน
ะนำให้ใช้ขาตั้งกล้อง (ไม่ได้ให้มาด้วย) และตั้งค่า “Anti-Shake” (ป้องกันการสั่น) เป็น “Off” (ปิด)
Digital Effect (ดิจิตอลเอฟเฟ็ค)
การใช้ฟังก์ชั่นดิจิตอลเอฟเฟ็คจะช่วยให้คุณสามารถบันทึกภาพอย่างสร้างสรรค์
ตรวจสอบล่วงหน้า!
เลือกโหมดวิดีโอ (
1. แตะแท็บเมนู (
) หรือภาพถ่าย (
) โดยการกดปุ่ม MODE หน้า 49
) “Digital Effect” (ดิจิตอลเอฟเฟ็ค)
85
MIN
2. แตะรายการเมนูย่อยที่ต้องการ
Focus
AUTO
Face Detection
3. เพื่อออกจากเมนูนี้ แตะแท็บออก ( ) หรือย้อนกลับ (
)
4/7
Anti-Shake (HDIS)
Digital Effect
STBY 00:00:00
[80Min]
85
MIN
ตัวอย่างของตัวเลือกดิจิตอลเอฟเฟ็ค 7 ตัวเลือก
Normal (ปกติ)
Soft (
ไม่มีดิจิตอลเอฟเฟ็ค ภาพปกติตามธรรมชาติจะป
รากฏขึ้นในระหว่างการบันทึกหรือการเล่น
โหมดนี้ให้ภาพเป็นโทนสีอ่อน
Vivid (
Retro (
) (จัดจ้า)
) (อ่อนโยน)
) (ย้อนยุค)
โหมดนี้ให้ความรู้สึกรุนแรงกับภาพ
โหมดนี้ให้ภาพเป็นสีน้ำตาล
Classic (
Negative ( ) (เนกาทีฟ)
โหมดนี้จะกลับสีต่างๆ โดยสร้างภาพที่เป็นฟิ
ล์มเนกาทีฟ
) (คลาสสิก)
โหมดนี้ให้ความรู้สึกคลาสสิกกับภาพ
Cosmetic ( ) (แต่งสี
โหมดนี้ช่วยปรับความไม่สมบูรณ์แบบ
บนใบหน้า
77
การบันทึกขั้นสูง
Fader (เฟดเดอร์)
คุณสามารถทำให้สิ่งที่บันทึกของคุณแลดูเป็นมืออาชีพได้โดยการใช้เอฟเฟ็คพิเศษ เช่น การเฟดอินที่จุดเริ่มต้นของเรื่อง หรือเฟดเอาต์ที่จุดสิ้นสุดของเรื่อง
ตรวจสอบล่วงหน้า!
เลือกโหมดวิดีโอ (
1. แตะแท็บเมนู (
) โดยการกดปุ่ม MODE หน้า 49
) “Fader” (เฟดเดอร์)
85
MIN
Fader
2. แตะรายการเมนูย่อยที่ต้องการ
Tele Macro
3. เพื่อออกจากเมนูนี้ แตะแท็บออก ( ) หรือย้อนกลับ (
)
5/7
Wind Cut
MIC Level
รายการเมนูย่อย
•
•
•
•
Off (ปิด): ปิดใช้งานฟังก์ชัน
In ( ) (เข้า): ทันทีที่คุณเริ่มต้นการบันทึก เฟดเดอร์จะเริ่มทำงาน
Out ( ) (ออก): เมื่อการบันทึกเสร็จสิ้น เฟดเดอร์จะเริ่มทำงาน
In-Out ( ) (เข้า-ออก): เมือ่ คุณเริม่ ต้นหรือหยุดการบันทึก เฟดเดอร์จะทำงานตามนัน้
เฟดอิน (ประมาณ 3 วินาที)
เฟดเอาต์ (ประมาณ 3 วินาที)
ฟังก์ชั่นนี้ถูกปิดการทำงานหลังจากใช้ไปแล้วหนึ่งครั้ง
78
Tele Macro (ส่องไกล)
ด้วยการใช้ฟังก์ชั่น Tele Macro (ส่องไกล) คุณสามารถถ่ายภาพระยะใกล้ ซึ่งเกิดขึ้นโดยการโฟกัสที่ส่วนเล็กๆ ของวัตถุขนาดใหญ่ในมุมกว้าง ระยะโฟกัสที่มีประสิทธิภาพใน
โหมดTele Macro (ส่องไกล) อยู่ระหว่าง 80 ซม. และ 100 ซม. ในมุมกว้าง
ตรวจสอบล่วงหน้า!
เลือกโหมดวิดีโอ ( ) หรือภาพถ่าย (
1. แตะแท็บเมนู (
) โดยการกดปุ่ม MODE หน้า 49
) “Tele Macro” (ส่องไกล)
85
MIN
Fader
2. แตะรายการเมนูย่อยที่ต้องการ
Tele Macro
3. เพื่อออกจากเมนูนี้ แตะแท็บออก ( ) หรือย้อนกลับ (
)
5/7
Wind Cut
MIC Level
รายการเมนูย่อย
• Off (ปิด): ปิดการใช้งานฟังก์ชันนี้
• On (เปิด)( ): คุณสามารถโฟกัสที่ส่วนเล็กๆ ของวัตถุขนาดใหญ่ในมุมกว้าง
•
•
•
•
•
เมื่อใช้ฟังก์ชั่นซุปเปอร์เทเลมาโคร การโฟกัสอาจยุ่งยาก และอาจใช้เวลานาน
หลีกเลี่ยงวัตถุถูกเงามืดบังเมื่อบันทึกภาพในระยะใกล้
ในขณะที่ระยะทางถึงวัตถุใกล้ขึ้น พื้นที่ในการโฟกัสก็จะแคบลง
หากมีปัญหาในการโฟกัสเนื่องจากระยะห่างของวัตถุใกล้เกินไป บันทึกในระยะใกล้ขึ้นมาเล็กน้อยโดยใช้คานซูม (W/T) หรือปุ่มซูม (W/T)
เมื่อบันทึกด้วยฟังก์ชันTele Macro (ส่องไกล)ขอแนะนำให้ใช้ขาตั้งกล้อง (อุปกรณ์เสริม) เพื่อป้องกันมือสั่น
Wind Cut (ตัดเสียงลม)
ด้วยการใช้ฟังก์ชั่นตัดเสียงลม คุณสามารถลดเสียงลมขณะกำลังบันทึกเสียงจากไมโครโฟนที่อยู่ในเครื่อง
ตรวจสอบล่วงหน้า!
เลือกโหมดวิดีโอ ( ) โดยการกดปุ่ม MODE หน้า 49
1. แตะแท็บเมนู (
) “Wind Cut” (ตัดเสียงลม)
85
MIN
2. แตะรายการเมนูย่อยที่ต้องการ
3. เพื่อออกจากเมนูนี้ แตะแท็บออก ( ) หรือย้อนกลับ (
Fader
Tele Macro
)
5/7
รายการเมนูย่อย
Wind Cut
MIC Level
• Off (ปิด): ปิดการใช้งานฟังก์ชันนี้
• On (เปิด)( ): ลดเสียงลมขณะกำลังบันทึกเสียงจากไมโครโฟนที่อยู่ในเครื่อง
การใช้ฟังก์ชั่นตัดเสียงลมยังลบเสียงความถี่ต่ำบางเสียงที่มีเสียงลมรบกวนออกไปด้วย
79
การบันทึกขั้นสูง
ระดับ MIC
ด้วยการใช้ฟังก์ชั่นระดับ MIC ซึ่งจะเลือกเสียงที่ชัดเจนกว่าและถูกต้องกว่า คุณสามารถปรับระดับความดังของเสียงได้
ตรวจสอบล่วงหน้า!
เลือกโหมดวิดีโอ ( ) โดยการกดปุ่ม MODE หน้า 49
1. แตะแท็บเมนู (
) “MIC Level” (ระดับ MIC)
85
MIN
Fader
2. แตะรายการเมนูย่อยที่ต้องการ
Tele Macro
3. เพื่อออกจากเมนูนี้ แตะแท็บออก ( ) หรือย้อนกลับ (
)
5/7
Wind Cut
MIC Level
รายการเมนูย่อย
• High ( ) (สูง): ปรับระดับเสียง MIC ที่ระดับสูงสุด
• Medium (กลาง): ปรับระดับเสียง MIC ที่ระดับปานกลาง
• Low ( ) (ต่ำ): ปรับระดับเสียง MIC ที่ระดับต่ำสุด
Digital Zoom (ดิจิตอลซูม)
ดิจิตอลซูมจะช่วยให้มีกำลังขยายภาพสูงกว่าอัตราการซูมออปติคัลหรืออัตราการซูมอัจฉริยะ
ฟังก์ชั่นดิจิตอลซูมสามารถขยายได้สูงสุด 120 เท่าในโหมดบันทึกวิดีโอ (ประมาณ 80 เท่าในโหมดบันทึกภาพถ่าย) ด้วยการ
ใช้การซูมขยายอิเล็กทรอนิสก์
ตรวจสอบล่วงหน้า!
เลือกโหมดวิดีโอ ( ) หรือภาพถ่าย (
1. แตะแท็บเมนู (
85
MIN
Digital Zoom
Self Timer
) โดยการกดปุ่ม MODE หน้า 49
6/7
Time Lapse REC
Quick View
) “Digital Zoom” (ดิจิตอลซูม)
Digital Zoom
2. แตะรายการเมนูย่อยที่ต้องการ
Off
On
3. เพื่อออกจากเมนูนี้ แตะแท็บออก ( ) หรือย้อนกลับ (
)
1/1
รายการเมนูย่อย
STBY 00:00:00
[80Min]
85
MIN
• Off (ปิด): ปิดการใช้งานฟังก์ชันนี้
• On (เปิด): เปิดใช้งานกำลังขยายภาพสูงกว่า
ด้วยดิจิตอลซูม ภาพจะถูกประมวลผลแบบดิจิตอลมากกว่าอัตราการซูมแบบออปติคัลหรือซูมอัจฉ
ริยะ ดังนั้นความละเอียดภาพอาจลดลง
80
แถบด้านขวาจะแสดงเขตการซูมแบ
บดิจิตอล โซนการซูมจะปรากฎขึ้นเ
มื่อคุณเลื่อนปุ่มซูม
Cont. Shot (ถ่ายต่อเนื่อง)
ฟังก์ชั่นนี้ช่วยให้คุณสามารถถ่ายภาพอย่างต่อเนื่อง คุณจึงบันทึกภาพได้มากกว่าเมื่อบันทึกภาพวัตถุที่กำลังเคลื่อนไหว
ตรวจสอบล่วงหน้า!
เลือกโหมดภาพถ่าย (
) โดยการกดปุ่ม MODE หน้า 49
1. แตะแท็บเมนู (
) “Cont. Shot” (ถ่ายต่อเนื่อง)
85
MIN
Cont. Shot
2. แตะรายการเมนูย่อยที่ต้องการ
Bracket Shot
3. เพื่อออกจากเมนูนี้ แตะแท็บออก ( ) หรือย้อนกลับ (
)
6/7
Self Timer
Quick View
รายการเมนูย่อย
• Off (ปิด): บันทึกภาพถ่ายเพียงหนึ่งภาพ
• Normal Speed ( ) (ความเร็วปกติ): เมื่อคุณกดปุ่ม PHOTO ค้างไว้ คุณสามารถบันทึกภาพถ่ายต่อเนื่องได้
• High Speed ( ) (ความเร็วสูง): เมื่อกดปุ่ม PHOTO คุณจะสามารถถ่ายภาพได้สูงสุดครั้งละ 7 ภาพต่อ 3 วินาที
NOR
HIGH
• เมื่อเกิดข้อผิดพลาด (เช่น หน่วยความจำเต็ม) ในระหว่างการบันทึกต่อเนื่อง การบันทึกจะหยุดและข้อความแสดงข้อผิดพลาดจะปรากฏขึ้น
• เมือ่ ตั้ง “Cont. Shot”(ถ่ายต่อเนื่อง) ไว้ที่ “Normal Speed” (ความเร็วปกติ) ค่าสูงสุดของการถ่ายภาพต่อเนื่องจะแตกต่างไปขึ้นอยู่กับ
ความละเอียด คุณภาพ และเงื่อนไขการบันทึกอื่นๆ ที่เลือกไว้
81
การบันทึกขั้นสูง
Bracket Shot (ปรับแสง)
ด้วยการใช้ฟังก์ชั่นปรับแสง คุณสามารถถ่ายภาพต่อเนื่องได้ด้วยค่าความสว่างต่างๆ กัน
ตรวจสอบล่วงหน้า!
เลือกโหมดภาพถ่าย(
1. แตะแท็บเมนู (
) โดยการกดปุ่ม MODE หน้า 49
) “Bracket Shot” (ปรับแสง)
85
MIN
Cont. Shot
2. แตะรายการเมนูย่อยที่ต้องการ
Bracket Shot
3. เพื่อออกจากเมนูนี้ แตะแท็บออก ( ) หรือย้อนกลับ (
)
6/7
Self Timer
Quick View
รายการเมนูย่อย
• Off (ปิด):ปิดการใช้งานฟังก์ชันนี้
• On( ) (เปิด): บันทึกภาพ 5 ภาพที่มีการตั้งค่าความสว่างต่างๆ กัน เช่น +0.3EV, -0.3EV, การชดเชยแสงด้านหลัง, ช่วงไดนามิก และค่าปกติ
อาจใช้เวลานาน อย่าเคลื่อนย้ายกล้องถ่ายวิดีโอออกจากวัตถุในระหว่างการทำงานของฟังก์ชั่นนี้
Self Timer (ตั้งเวลาถ่ายตัวเอง)
เมื่อเปิดใช้งานฟังก์ชั่นตั้งเวลาถ่ายตัวเอง จะมีช่วงเวลาหน่วงหลังจากที่คุณกดปุ่มบันทึกวิดีโอหรือถ่ายภาพ คุณสามารถใช้ฟังก์ชั่นนี้เมื่อคุณต้องการถ่ายภาพของบุคคลหลายๆ คน รว
มถึงตัวคุณเองด้วย
ตรวจสอบล่วงหน้า!
เลือกโหมดวิดีโอ ( ) หรือภาพถ่าย (
1. แตะแท็บเมนู (
) โดยการกดปุ่ม MODE หน้า 49
) “Self Timer” (ตั้งเวลาถ่ายตัวเอง)
85
MIN
2. แตะรายการเมนูย่อยที่ต้องการ
Cont. Shot
Bracket Shot
3. เพื่อออกจากเมนูนี้ แตะแท็บออก ( ) หรือย้อนกลับ (
)
6/7
Self Timer
Quick View
รายการเมนูย่อย
• Off (ปิด): ปิดใช้งานฟังก์ชัน
• 2 Sec (2 วิ) (โหมดภาพถ่ายเท่านั้น)( ): จะมีช่วงเวลาหน่วง 2 วินาทีเมื่อคุณกดปุ่ม PHOTO
• 10 Sec (10 วิ) ( ): จะมีช่วงเวลาหน่วง 10 วินาทีเมื่อคุณกดปุ่ม Record Start/Stop หรือ PHOTO
82
•
ฟังก์ชั่นนี้ถูกปิดการทำงานหลังจากใช้ไปแล้วหนึ่งครั้ง
Time Lapse REC (เวลาการบันทึกที่ผ่านไป)
คุณสามารถบันทึกภาพนิ่งตามรอบเวลาที่เลือกและเล่นภาพที่บันทึกในลำดับต่อเนื่อง
ตัวอย่างเช่น กล้องถ่ายวิดีโอบนขาตั้งกล้อง (ไม่ได้ให้มาด้วย) ในโหมดเวลาที่ผ่านไป สามารถตั้งค่าให้ถ่ายเฟรมดอกไม้บานหรือนกสร้างรังได้
ตรวจสอบล่วงหน้า!
เลือกโหมดวิดีโอ ( ) โดยการกดปุ่ม MODE หน้า 49
เมื่อต้องการบันทึกในโหมดเวลาการบันทึกที่ผ่านไป คุณจำเป็นต้องตั้งรอบเวลาการบันทึกและเวลาการบันทึกทั้งหมดตั้งแต่เริ่มต้นจน
ถึงสิ้นสุดการบันทึกโดยใช้เมนู
85
MIN
Digital Zoom
1. แตะแท็บเมนู (
) “Time Lapse REC” (เวลาการบันทึกที่ผ่านไป) “On” (เปิด)
• หน้าจอเมนูจะปรากฏขึ้น
Self Timer
Time Lapse REC
6/7
2. แตะรายการที่ต้องการ (ช่วง, ขีดจำกัดบันทึก, ความละเอียด) แล้วแตะแท็บขึ้น (
) หรือลง (
)
Quick View
เพื่อตั้งค่า
3. แตะแท็บ ( ) เพื่อสิ้นสุดการตั้งค่า
4. เพื่อออกจากเมนูนี้ แตะแท็บออก ( ) หรือย้อนกลับ (
)
• หากคุณไม่ได้แตะแท็บ ตกลง และสิ้นสุดการตั้งค่าโดยใช้แท็บออก ( ) หรือย้อนกลับ (
OK
Time Lapse REC
Off
) ฟังก์ชั่นเวล
าการบันทึกที่ผ่านไปจะทำงานโดยใช้ค่าที่ตั้งจากโรงงาน โดยจะไม่ใช้ค่าที่คุณทำการเปลี่ยนแปลงไว้
5. หลังจากตั้งโหมด Time Lapse REC (เวลาการบันทึกที่ผ่านไป) กดปุ่มเริ่ม/หยุดการบันทึก
On
1/1
เวลาการบันทึกที่ผ่านไปจะเริ่มต้นขึ้น
Time Lapse REC
Interval
1
Rec Limit
24
Sec/
Resolution
Rec Time : 24Min1Sec
รายการเมนูย่อย
• Off (ปิด): ปิดการใช้งานฟังก์ชั่นนี้
• On (เปิด)( ):
- รอบเวลาการบันทึก (“Sec”) (วิ): ภาพวัตถุถูกถ่ายโดยการตั้งค่ารอบเวลา ภาพจะถูกบันทึกทีละเฟร
มโดยอัตโนมัติตามรอบเวลาที่ระบุ และจะจัดเก็บไว้ในสื่อเก็บข้อมูล 1 3 5 10 15 30 วินาที
- เวลาการบันทึกทั้งหมด (“Hr”(ชม.)): เวลาในการบันทึกทั้งหมดตั้งแต่เริ่มต้นจนถึงสิ้นสุด 24 48
72 ∞ ชั่วโมง
- ความละเอียด: คุณสามารถเลือกความละเอียดในการตั้งค่าต่อไปนี้: [HD] 1080p (50fps) [SD] 576p (50fps)
00:00:00
Hr
[HD] 1080i
[80Min]
OK
85
MIN
1Sec/24Hr
Time Lapse Recording
83
การบันทึกขั้นสูง
ตัวอย่างเวลาการบันทึกที่ผ่านไป
เวลาทั้งหมดสำหรับการบันทึก
รอบเวลาการบันทึก
เวลาสำหรับการบันทึกในสื่อเก็บข้อมูล (วิดีโอของเว
ลาการบันทึกที่ผ่านไป)
ฟังก์ชั่นเวลาการบันทึกที่ผ่านไปจะบันทึกเฟรมภาพ ณ รอบเวลาการบันทึกที่กำหนดไว้ล่วงหน้าตลอดช่วงเวลาการบันทึกทั้งหมดเพื่อสร้างวิดีโอที่ถ่ายต
ามเวลาที่ผ่านไป
ตัวอย่างเช่น เวลาการบันทึกที่ผ่านไปจะมีประโยชน์สำหรับกรณีการถ่ายภาพเคลื่อนไหวต่อไปนี้
- ดอกไม้ที่กำลังบาน
- นกกำลังสร้างรัง
- ก้อนเมฆล่องลอยบนท้องฟ้า
00:05:00 / 00:16:00
100-0001
140
MIN
00:09:00 / 00:16:00
100-0001
Memory full!
140
MIN
00:14:00 / 00:16:00
140
MIN
100-0001
Memory full!
• โหมดเวลาการบันทึกที่ผ่านไปจะถูกเลิกใช้เมื่อการบันทึกสิ้นสุด ในการเริ่มเวลาการบันทึกที่ผ่านไปครั้งใหม่ ให้ทำซ้ำขั้นตอนที่ 1~5
• ภาพ 60 ภาพที่ถา่ ยอย่างต่อเนื่องจะประกอบเป็นวิดีโอความยาว 1 วินาที เนื่องจากความยาวต่ำสุดของวิดีโอที่ถูกบันทึกโดยกล้องถ่ายวิดี
โอคือหนึ่งวินาที ดังนั้น ช่วงจะกำหนดว่าเวลาการบันทึกที่ผ่านไปควรมีความยาวเท่าใด ตัวอย่างเช่น หากคุณตั้งค่าช่วงเป็น “30 Sec” (30
วิ) เวลาการบันทึกที่ผ่านไปควรเป็นอย่างน้อย 30 วินาทีเพื่อบันทึกวิดีโอความยาวต่ำสุด 1 วินาที (60 ภาพ)
• เมื่อเวลาการบันทึกที่ผ่านไปเสร็จสิ้นการบันทึกสำหรับระยะเวลาการบันทึกทั้งหมด กล้องจะสลับไปยังโหมดสแตนด์บาย
• กดปุ่มเริ่ม/หยุดการบันทึก หากคุณต้องการหยุดเวลาการบันทึกที่ผ่านไป
• เวลาการบันทึกที่ผ่านไปไม่สนับสนุนสัญญาณเข้าเสียง (การบันทึกแบบไม่มีเสียง)
• เมื่อการบันทึกวิดีโอเต็มหน่วยความจำที่เก็บข้อมูล 3.8 GB การบันทึกไฟล์ใหม่จะเริ่มต้นที่จุดนั้นโดยอัตโนมัติ
• เมื่อแบตเตอรี่ถูกใช้หมดระหว่างเวลาการบันทึกที่ผ่านไป จะมีการจัดเก็บสิ่งที่บันทึกถึงจุดดังกล่าวและสลับไปยังโหมดสแตนด์บาย หลังจา
กนั้นครู่หนึ่ง กล้องจะแสดงข้อความเตือนว่าแบตเตอรี่ถูกใช้หมด และปิดเครื่องโดยอัตโนมัติ
• เมื่อมีพื้นที่หน่วยความจำในสื่อเก็บข้อมูลไม่เพียงพอระหว่างเวลาการบันทึกที่ผ่านไป กล้องจะสลับไปยังโหมดสแตนด์บายภายหลังจัดเก็บ
ภาพที่บันทึกจนถึงความจุรองรับสูงสุด
• เราขอแนะนำให้ใช้อะแดปเตอร์จ่ายไฟ AC ระหว่างเวลาการบันทึกที่ผ่านไป
84
Quick View (มุมมองด่วน)
การใช้ฟังก์ชั่น Quick View (มุมมองด่วน) จะทำให้คุณสามารถดูวิดีโอหรือภาพถ่ายที่บันทึกไว้ล่าสุดทันทีที่การบันทึกเสร็จสิ้น
ตรวจสอบล่วงหน้า!
เลือกโหมดวิดีโอ ( ) หรือภาพถ่าย (
) โดยการกดปุ่ม MODE หน้า 49
ฟังก์ชั่นมุมมองเดี่ยวในโหมดบันทึกวิดีโอ
1. แตะแท็บเมนู (
) “Quick View” (มุมมองเดี่ยว)
85
MIN
Digital Zoom
2. แตะรายการเมนูย่อยที่ต้องการ
Self Timer
3. เพื่อออกจากเมนูนี้ แตะแท็บออก ( ) หรือย้อนกลับ (
)
6/7
Time Lapse REC
Quick View
รายการเมนูย่อย
• Off (ปิด): ไอคอนมุมมองด่วนไม่ปรากฏขึ้นบนหน้าจอหลังจากที่คุณสิ้นสุดการบันทึก
• On (เปิด) ( ): ไอคอนมุมมองด่วนจะปรากฏบนหน้าจอทันทีที่คุณสิ้นสุดการบันทึก กดไอคอนมุมมองด่วนเพื่อดูวิดีโอที่คุณเพิ่งบันทึกล่าสุด
หลังเสร็จสิ้นการเล่นด่วน กล้องถ่ายวิดีโอของคุณจะกลับสู่โหมดเตรียมพร้อม
หากคุณกดแท็บลบ (
) ขณะเล่นด่วน ไฟล์จะถูกลบ
00:00:04 / 00:00:49
140
MIN
100-0001
Quick View
ฟังก์ชั่นมุมมองเดี่ยวในโหมดบันทึกภาพถ่าย
1. แตะแท็บเมนู (
) “Quick View” (มุมมองเดี่ยว)
85
MIN
Cont. Shot
2. แตะรายการเมนูย่อยที่ต้องการ
Bracket Shot
3. เพื่อออกจากเมนูนี้ แตะแท็บออก ( ) หรือย้อนกลับ (
)
6/7
Self Timer
Quick View
รายการเมนูย่อย
•
•
•
•
Off (ปิด): ปิดการใช้งานฟังก์ชั่นนี้
1sec (1 วิ): ภาพที่ถ่ายไว้ล่าสุดจะปรากฏขึ้นใน 1 วินาที
3sec (3 วิ): ภาพถ่ายที่ถ่ายล่าสุดจะปรากฏขึ้น 3 วินาที
Hold (ค้าง): ภาพที่ถ่ายล่าสุดจะปรากฏขึ้นและไม่หายไปจนกว่าคุณจะกดปุ่ม PHOTO
85
การเล่นขั้นสูง
Guideline (แนะแนว)
กล้องถ่ายวิดีโอนี้มีเส้นแนะแนว 3 แบบ เพื่อช่วยคุณในการกำหนดองค์ประกอบภาพที่สมดุลกันบนหน้าจอ
ตรวจสอบล่วงหน้า!
เลือกโหมดวิดีโอ ( ) หรือภาพถ่าย (
1. แตะแท็บเมนู (
85
MIN
) โดยการกดปุ่ม MODE หน้า 49
Guideline
) “Guideline” (แนะแนว)
7/7
2. แตะเส้นแนะแนวที่ต้องการตามวัตถุที่ถ่าย
•
หากคุณไม่ต้องการใช้ฟังก์ชั่นนี้ แตะ “Off” (ปิด)
3. เพื่อออกจากเมนูนี้ แตะแท็บออก ( ) หรือย้อนกลับ (
Guideline
)
Off
รายการเมนูย่อย
•
•
•
•
Off (ปิด): ยกเลิกฟังก์ชั่นเส้นแนะแนว
Cross ( ) (ตัดขวาง) : ตัวเลือกนี้เป็นเส้นแนะแนวปกติ ใช้ตัวเลือกนี้เมื่อโฟกัสวัตถุที่อยู่กึ่งกลางภาพ
Safety Zone (
) (เขตปลอดภัย) : การวางตำแหน่งวัตถุภายในสี่เหลี่ยมเขตปลอดภัยทำให้แน่ใ
จว่าวัตถุจะถูกบันทึก
Grid ( ) (ตาราง) : สำหรับการบันทึกวัตถุจำนวนมาก การจัดวัตถุให้อยู่ที่หรืออยู่ใกล้กับจุดกากบา
ทของกริดจะทำให้ได้ส่วนประกอบที่สมดุล
STBY 00:00:00
[80Min]
85
MIN
• จัดตำแหน่งวัตถุที่ต้องการถ่ายให้อยู่ ณ จุดตัดของเส้นแนะแนวเพื่อจัดสมดุลให้กับองค์ประกอบของภาพ
• เส้นแนะแนวบนหน้าจอจะไม่ปรากฏขึ้นบนภาพที่บันทึกจริง
Play Option (ตัวเลือกโหมดเล่น)
คุณสามารถกำหนดลักษณะการเล่นที่ระบุตามความต้องการของคุณ
ตรวจสอบล่วงหน้า!
กดแท็บเล่น ( ) HD (
1. แตะแท็บเมนู (
HD
) หรือ SD(
SD
140
MIN
) บนหน้าจอ LCD หน้า 49
Play Option
) “Play Option” (ตัวเลือกโหมดเล่น)
2. แตะรายการเมนูย่อยที่ต้องการ
3. เพื่อออกจากเมนูนี้ แตะแท็บออก ( ) หรือย้อนกลับ (
Highlight
1/3
)
Playlist
Delete
รายการเมนูย่อย
86
• Play All ( ) (เล่นทั้งหมด): เล่นวิดีโอคลิปอย่างต่อเนื่อง โดยเริ่มต้นจากวิดีโอที่เลือกไปจนถึงไฟล์สุดท้าย แล้วกลับมาที่มุมมองดัชนีแบบย่อ
ขนาด
• Play One ( ) (เล่นช่วงเดียว): เล่นเฉพาะวิดีโอที่เลือกเท่านั้นแล้วกลับสู่มุมมองดัชนีแบบย่อขนาด
• Repeat All( )(ซ้ำทั้งหมด): เล่นซ้ำวิดีโอคลิปทั้งหมดจนกว่าจะมีการแตะแท็บย้อนกลับ ( )
• Repeat One( ) (ซ้ำช่วงเดียว): เล่นซ้ำเฉพาะวิดีโอที่เลือกจนกระทั่งมีการแตะแท็บย้อนกลับ ( )
Slide Show Start (พิมพ์สตอรี่บอร์ด)
เมือ่ ใช้การพิมพ์แบบสตอรีบ่ อร์ด คุณสามารถแยกย่อยภาพในภาพยนตร์ของคุณเพือ่ สร้างเรือ่ งย่อ ฟังก์ชน่ั นีจ้ ะจับภาพนิง่ 16 ภาพตามทีค่ ณ
ุ กำหนดจากภา
พยนตร์ทเ่ี ลือกไว้ และสร้างเป็นภาพนิง่ ภาพเดียวทีป่ ระกอบด้วยภาพ 16 ช่องเพือ่ บันทึกลงในสือ่ เก็บข้อมูล ซึง่ จะทำให้สามารถมองเห็นภาพรวมของภาพย
นตร์ได้อย่างรวดเร็ว ช่วยให้คณ
ุ เข้าใจเรือ่ งราวทัง้ หมดในเรือ่ ง
ตรวจสอบล่วงหน้า!
“Story-Board Printing” (พิมพ์สตอรี่บอร์ด) ใช้ได้ในโหมดเล่นวิดีโอเท่านั้น
แตะแท็บเล่น (
) บนหน้าจอ LCD เพื่อเลือกโหมดการเล่น หน้า 49
1. กด “HD” หรือ “SD”
140
MIN
•
•
•
ภาพขนาดย่อวิดีโอที่สอดคล้องกับคุณภาพวิดีโอที่เลือกจะปรากฏขึ้นบนหน้าจอ
ในการเปลี่ยนมุมมองภาพย่อปัจจุบัน ให้เลือกแท็บ ( ) หรือแท็บ ( ) บนหน้าจอ
หากคุณเลือกแสดงภาพย่อเป็น Date ( ) (วันที่) คุณสามารถจัดเรียงวิดีโอตามวันที่ที่กำหนด
หน้า 49
• ในการเปลี่ยนหน้าภาพขนาดย่อปัจจุบัน ให้กดแท็บขึ้น ( ) หรือลง ( )
2. กดแท็บเมนู (
) “Slide Show Start” (พิมพ์สตอรี่บอร์ด)
Protect
Story-Board Print
2/3
Edit
Share Mark
Story-Board Print
140
MIN
3. แตะคลิปวิดีโอที่ต้องการ
4. ะปรากฏข้อความขอให้คุณยืนยัน
•
•
5/5
ไฟล์ภาพแบบสตอรี่บอร์ดที่พิมพ์จะปรากฏบนหน้าจอ LCD ครู่หนึ่ง
ภาพที่จับไว้แล้วจะถูกเลือกตามที่คุณกำหนด แล้วจัดเรียงเป็นสตอรี่บอร์ดของภาพนิ่ง 16 เฟรม
• เมื่อใช้ปมุ่ VIEW คุณสามารถดูตวั อย่างภาพทีจ่ ะพิมพ์ในแบบสตอรีบ่ อร์ด หน้า 88
• การพิมพ์สตอรี่บอร์ดอาจแสดงภาพขนาดย่อแบบ i-Frame ทั้ง 16 ภาพในกรณีต่อไปนี้
- วิดโี อทีบ่ นั ทึกสัน้ เกินไป (หากต้องการดึงภาพขนาดย่อแบบ i-Frame ทัง้ 16 ภาพจากวิดโี อ เวลาในการบันทึกควรนานกว่า 8 วินาที)
• ฟังก์ชันนี้ยังสามารถตั้งค่าในโหมดมุมมองเต็มหน้าจอ วิธีการตั้งค่าเมนูเป็นแบบเดียวกับโหมดมุมมองดัชนีภาพย่อและมุมมองเต็มหน้าจอ แต่ตัวเลือกเมนูย่อ
ยอาจต่างกัน
• หากมีพ้นื ทีไ่ ม่เพียงพอ หรือไม่วา่ งสำหรับการดำเนินการ "Story-Board Print" (พิมพ์สตอรี่บอร์ด) ในกรณีน้นั Story-Board Print (พิมพ์สตอรี่บอร์ด)
จะเป็นสีทึม
87
การเล่นขั้นสูง
การใช VIEW
ฟังก์ชนั นีแ้ สดงตัวอย่างภาพสตอรีบ่ อร์ดทีจ่ ะพิมพ์ ซึง่ จะนำเสนอระบบการเก็บวิดโี อทีบ่ นั ทึกโดยไม่ตอ้ งดูทง้ั หมดให้แก่คณ
ุ
ตรวจสอบล่วงหน้า!
VIEW ใช้ได้ในโหมดเล่นวิดีโอเท่านั้น
แตะแท็บเล่น (
) บนหน้าจอ LCD เพื่อเลือกโหมดการเล่น หน้า 49
1. กด “HD” หรือ “SD”
•
•
•
•
ภาพขนาดย่อวิดีโอที่สอดคล้องกับคุณภาพวิดีโอที่เลือกจะปรากฏขึ้นบนหน้าจอ
ในการเปลี่ยนมุมมองภาพย่อปัจจุบัน ให้เลือกแท็บ ( ) หรือแท็บ ( ) บนหน้าจอ
หากคุณเลือกแสดงภาพย่อเป็น Date ( ) (วันที่) คุณสามารถจัดเรียงวิดีโอตามวันที่ที่กำหนด
หน้า 49
ในการเปลี่ยนหน้าภาพขนาดย่อปัจจุบัน ให้กดแท็บขึ้น ( ) หรือลง ( )
View
140
MIN
5/5
2. เลือกไฟล์วิดีโอที่ต้องการแล้วกดปุ่ม View
•
•
ภาพจากวิดโี อทีเ่ ลือกจะถูกสุม่ เลือก และประกอบอยูใ่ นตัวอย่างภาพสตอรีบ่ อร์ดทีจ่ ะพิมพ์
หากคุณต้องการบันทึกภาพสตอรีบ่ อร์ดบนสือ่ เก็บข้อมูล กดปุม่ PHOTO (ภาพถ่าย) จากนัน้ คุณจะ
สามารถค้นหาภาพสตอรีบ่ อร์ดทีบ่ นั ทึกไว้ในโหมดเล่นภาพ หน้า 52
JPG
• ในกรณีต่อไปนี้ จะไม่สามารถแบ่งเป็นภาพย่อขนาด 16 i-Frame ทั้งหมดได้
- วิดโี อทีบ่ นั ทึกสัน้ เกินไป (หากต้องการดึงภาพขนาดย่อแบบ 16 i-Frame จากภาพยนตร์ เวลาในการบันทึกควรนานกว่า 8 วินาที)
/ CHECK) ในโหมด STBY หรือโหมดแสดงภาพเต็มห
• ฟังก์ชั่นนี้สามารถใช้ได้ในหน้าจอมุมมองดัชนีภาพขนาดย่อเท่านั้นการกดปุ่ม (
/ CHECK) หน้า 31
น้าจอ จะทำงานเหมือนกับปุ่ม แสดงผล (
88
Highlight (ไฮไลต์)
กล้องถ่ายวิดีโอจะแสดงส่วนของวิดีโอที่บันทึกไว้ในแบบสุ่ม
ตรวจสอบล่วงหน้า!
กดแท็บเล่น (
) HD (
HD
) หรือ SD(
SD
) บนหน้าจอ LCD หน้า 49
) “Highlight” (ไฮไลต์)
2. แตะรายการเมนูย่อยที่ต้องการ
• เมื่อมุมมองที่ไฮไลต์ไว้เสร็จสิ้น มุมมองภาพขนาดย่อของวิดีโอจะปรากฏขึ้น
• ในโหมดเล่นที่ไฮไลต์ คุณสามารถปรับระดับเสียงได้โดยการแตะหน้าจอ และยังสามา
รถยกเลิกการเล่นได้ด้วย
3. เพื่อออกจากเมนูนี้ แตะแท็บออก ( ) หรือย้อนกลับ ( )
1. แตะแท็บเมนู (
140
MIN
Play Option
Highlight
1/3
Playlist
Delete
รายการเมนูย่อย
• Recent ( ) (เร็วๆ นี้): แสดงส่วนของวิดีโอที่สร้างขึ้นภายใน 24 ชั่วโมง
• All( ) (ทุกวัน): แสดงส่วนของไฟล์วิดีโอทั้งหมด
หากคุณใช้งานฟังก์ชั่นไฮไลต์ในการแสดงภาพขนาดย่อวันที่ ไฟล์ทั้งหมดในการตั้งค่าวันที่ที่เลือกจะถูกย่อและปรากฏขึ้น
Share Mark (จุดแบ่ง)
คุณสามารถตั้งค่าเลือกแบ่งบนวิดีโอที่ต้องการเพื่ออัพโหลดโดยตรงไปยังไซต์ YouTube
ตรวจสอบล่วงหน้า!
กดแท็บเล่น (
) HD (
1. แตะแท็บเมนู (
HD
) หรือ SD(
SD
) บนหน้าจอ LCD หน้า 49
) “Share Mark (จุดแบ่ง)”
140
MIN
•
2.
มุมมองดัชนีภาพย่อจะปรากฏขึ้นเพื่อตั้งค่าเลือกแบ่ง
กดไฟล์วิดีโอที่ต้องการเพื่ออัพโหลด
• ตัวแสดงสถานะ ( ) จะปรากฎขึ้นบนวิดีโอที่เลือก การแตะภาพวิดีโอจะสลับภาพระหว่างการเลือก (
Protect
) และไม่เลือก
Story-Board Print
2/3
กระบวนการการทำเครื่องหมายการใช้งานร่วมกันสำหรับวิดีโอที่บันทึกที่มีความยาวเกิน 10 นาที
เมื่ออัปโหลดไฟล์วิดีโอไปยังเว็บไซต์ เช่น YouTube การอัปโหลดทุกครั้งจะถูกจำกัดไว้ไม่เกิน100MB หรือ 10 นาที เพื่อเ
หตุผลดังกล่าว การทำเครื่องหมายการใช้งานร่วมกันสำหรับวิดีโอที่บันทึกที่มีความยาวเกิน10 จะทำงานฟังก์ชันแบ่งโดยอั
ตโนมัติ ในมุมมองวิดีโอภาพเดียว คุณสามารถทำงานการทำเครื่องหมายการใช้งานร่วมกันดังต่อไปนี้:
1. กดไฟล์วิดีโอที่ต้องการเพื่ออัพโหลด
2. จะปรากฏข้อความขอให้คุณยืนยัน
• กด “Yes (ใช่)” เพื่อแบ่งวิดีโอที่ต้องการออกเป็นช่วงๆ ละ 10 นาที จากนั้นหน้าจอจะสลับไปยังมุมมองดัชนีภาพย่อ
• เครื่องหมายการใช้งานร่วมกัน ( ) จะปรากฏขึ้นในไฟล์วิดีโอที่ถูกแบ่งทั้งหมด
• การแบ่งอาจใช้เวลาครู่หนึ่งตามขนาดไฟล์วิดีโอที่เลือก
Edit
Share Mark
Share Mark
140
MIN
5/5
• ด้วยการใช้ซอฟต์แวร์ Intelli-studio ที่มีอยู่ในกล้องถ่ายวิดีโอ คุณสามารถอัพโหลดสิ่งที่เลือกได้โดยง่ายด้วยการตั้งแบ่ง หน้า 89
• ฟังก์ชนั เครือ่ งหมายการใช้งานร่วมกันไม่สามารถใช้ได้ในเงือ่ นไขต่อไปนี:้
- ในกรณีการใช้งานการทำเครื่องหมายการใช้งานร่วมกันสำหรับวิดีโอที่บันทึกที่มีความยาวเกิน 10 นาทีในมุมมองดัชนีภาพย่อ
OK
89
การเล่นขั้นสูง
Cont. Capture (ถ่ายภาพต่อเนื่อง)
คุณสามารถถ่ายภาพ (รูปแบบ JPEG) ในแบบต่อเนื่อง พร้อมๆ กับเล่นวิดีโอ
ตรวจสอบล่วงหน้า!
กดแท็บเล่น (
) HD (
1. แตะแท็บเมนู (
HD
) หรือ SD(
SD
) บนหน้าจอ LCD หน้า 49
) “Cont. Capture” (ถ่ายภาพต่อเนื่อง)
140
MIN
Cont. Capture
2. แตะรายการเมนูย่อยที่ต้องการ
File Info
3. เพื่อออกจากเมนูนี้ แตะแท็บออก ( ) หรือย้อนกลับ ( )
• ตัวแสดงสถานะถ่ายภาพต่อเนื่อง ( ) จะปรากฏบนหน้าจอในระหว่างการเล่นวิดีโอ เมื่อคุณกดปุ่
ม PHOTO ตรงฉากที่ต้องการ ภาพนิ่งจะถูกจับภาพไว้อย่างต่อเนื่องตามรอบเวลาที่เลือก
• สำหรับรายละเอียดเกี่ยวกับการถ่ายภาพต่อเนื่อง โปรดดูในหน้า 47
3/3
รายการเมนูย่อย
• 1Cut (1 คัต): ถ่ายภาพนิ่งเพียงภาพเดียว
• 2Cut/1Sec ( ) (2 คัต/1 วิ): ถ่ายภาพนิ่ง 2 ภาพต่อวินาทีโดยการกดปุ่ม PHOTO
• 5Cut/1Sec ( ) (5 คัต/1 วิ): ถ่ายภาพนิ่ง 5 ภาพต่อวินาทีโดยการกดปุ่ม PHOTO
• เมื่อเกิดข้อผิดพลาด (เช่น หน่วยความจำเต็ม) ในระหว่างการบันทึกต่อเนื่อง การบันทึกจะหยุดและข้อความแสดงข้อผิดพลาดจะปรากฏขึ้น
• เมือ่ กดลงบนปุ่ม PHOTO การเล่นวิดีโอจะหยุดชั่วคราวทุกครั้งที่มีการถ่ายภาพ ซึ่งจะทำให้การถ่ายภาพดูเหมือนยาวนานกว่า 1 วินาที อย่
างไรก็ตาม ภาพ 2 หรือ 5 ภาพจะถูกถ่ายในแต่ละวินาทีของการเล่นวิดีโอ
File Info (ข้อมูลไฟล์)
กล้องถ่ายวิดีโอนี้จะแสดงข้อมูลเกี่ยวกับภาพที่บันทึก
ตรวจสอบล่วงหน้า!
แตะแท็บเล่น (
) บนหน้าจอ LCD เพื่อเลือกโหมดเล่น หน้า 49
1. แตะแท็บเมนู ( ) “File Info” (ข้อมูลไฟล์)
• ข้อมูลไฟล์ของไฟล์ที่เลือกจะปรากฏขึ้น
2. เลือกไฟล์ที่ต้องการเพื่อดูข้อมูลในไฟล์
• ข้อมูลไฟล์ของไฟล์ที่เลือกจะปรากฏขึ้น
3. เพื่อออกจากเมนูนี้ แตะแท็บออก ( ) หรือย้อนกลับ (
140
MIN
Cont. Capture
File Info
3/3
)
File Info
100VIDEO
HDV_0005.MP4
90
Date
: 01/JAN/2010
Duration : 00:00:05
Size
: 9.56 MB
Resolution : HD 1080/50p F
การตั้งค่าระบบ
Date/Time Display (แสดงวันที่/เวลา)
คุณสามารถตั้งค่าวันที่และเวลาที่จะปรากฏบนหน้าจอ LCD ตามตัวเลือกที่เลือก
1. แตะแท็บเมนู (
) การตั้งค่า ( ) “Date/Time Display” (แสดงวันที่/เวลา)
85
MIN
2. แตะรายการเมนูย่อยที่ต้องการ
Date/Time Set
Date Type
3. เพื่อออกจากเมนูนี้ แตะแท็บออก( ) หรือย้อนกลับ(
•
•
•
•
•
)
วันที่/เวลาจะปรากฏบนหน้าจอ LCD ตามตัวเลือกที่เลือก
2/7
Time Type
Date/Time Dispaly
รายการเมนูย่อย
Off (ปิด): ไม่แสดงข้อมูลวันที่และเวลาปัจจุบัน
Date (วันที่): แสดงวันที่ปัจจุบัน
Time (เวลา): แสดงเวลาปัจจุบัน
Date & Time (วันที่ & เวลา): แสดงวันที่และเวลาปัจจุบัน
STBY 00:00:00
[80Min]
85
MIN
01/JAN/2010 00:00
วันที่/เวลาจะแสดงเป็น “01/JAN/2010 00:00” ในกรณีดังต่อไปนี้
- เมื่อมีการบันทึกวิดีโอหรือภาพถ่ายไว้ก่อนที่จะตั้งค่าวันที่/เวลาในกล้องถ่ายวิดีโอ
- เมื่อแบตเตอรี่ชาร์จใหม่ได้ภายในเครื่องคายประจุจนหมด
Date Type (ประเภทวันที่)
คุณสามารถตั้งค่าประเภทการแสดงผลของค่าวันที่ตามตัวเลือกที่เลือก
1. แตะแท็บเมนู (
) การตั้งค่า ( ) “Date Type” (ประเภทวันที่)
85
MIN
2. แตะรายการเมนูย่อยที่ต้องการ
3. เพื่อออกจากเมนูนี้ แตะแท็บออก( ) หรือย้อนกลับ(
Date/Time Set
Date Type
)
2/7
รายการเมนูย่อย
• 2010/01/01: วันที่จะแสดงตามลำดับ ปี/เดือน (ตัวเลขสองหลัก)
• JAN/01/2010: วันที่จะแสดงตามลำดับ เดือน / วัน / ปี
• 01/JAN/2010: วันที่จะแสดงตามลำดับ วัน / เดือน / ปี
• 01/01/2010: วันที่จะแสดงตามลำดับ วัน/เดือน (ตัวเลขสองหลัก)/ปี
Time Type
Date/Time Dispaly
91
การตั้งค่าระบบ
Time Type (แบบเวลา)
คุณสามารถตั้งค่าประเภทการแสดงผลของค่าเวลาตามตัวเลือกที่เลือก
1. แตะแท็บเมนู (
) การตั้งค่า ( ) Time Type” (แบบเวลา)
85
MIN
Date/Time Set
2. แตะตัวเลือกการแสดงผลที่ต้องการ
Date Type
3. เพื่อออกจากเมนูนี้ แตะแท็บออก( ) หรือย้อนกลับ(
)
2/7
Time Type
Date/Time Display
รายการเมนูย่อย
12Hr (12 ชม.): แสดงข้อมูลเวลาในแบบ 12 ชั่วโมง
24Hr (42 ชม.) : แสดงข้อมูลเวลาในแบบ 24 ชั่วโมง
File No. (หมายเลขไฟล์)
ชื่อไฟล์ (หมายเลข) ถูกระบุให้กับภาพที่บันทึกตามตัวเลือกการกำหนดหมายเลขที่เลือก
1. แตะแท็บเมนู (
) การตั้งค่า ( ) “File No.” (หมายเลขไฟล์)
85
MIN
Storage Info
2. แตะรายการเมนูย่อยที่ต้องการ
Format
3. เพื่อออกจากเมนูนี้ แตะแท็บออก( ) หรือย้อนกลับ(
)
1/7
File No.
Time Zone
รายการเมนูย่อย
• Series (ตามลำดับ): กำหนดหมายเลขไฟล์ตามลำดับ แม้ว่าคุณจะแทนที่หรือจัดรูปแบบการ์ดหน่วยความจำหรือลบไฟล์ทั้งหมดแล้ว แต่ละไฟ
ล์จะมีหมายเลขไฟล์บอก ซึ่งช่วยให้จัดการภาพในพีซีได้อย่างสะดวกง่ายดาย
• Reset (รีเซ็ต): ปรับค่าหมายเลขไฟล์เป็น 0001 หลังจากจัดรูปแบบ ลบไฟล์ทั้งหมด หรือใส่การ์ดหน่วยความจำใหม่
เมื่อคุณตั้งค่า “File No.” (หมายเลขไฟล์) เป็น “Series.” (ชุด) แต่ละไฟล์จะได้รับการกำหนดเป็นหมายเลขต่างๆ กัน เพื่อไม่ให้มีชื่อไฟล์ซ้ำกัน
ซึ่งจะสะดวกมากเมื่อคุณต้องการจัดการไฟล์บนคอมพิวเตอร์
92
Time Zone (เขตเวลา)
คุณสามารถตั้งนาฬิกาเป็นเวลาท้องถิ่นได้อย่างง่ายดายเมื่อใช้กล้องถ่ายวิดีโอระหว่างเดินทาง
1. แตะแท็บเมนู (
2
กดแท็บลด (
) การตั้งค่า ( ) “Time Zone” (เขตเวลา)“Visit” (ที่อื่น)
) หรือเพิ่ม (
Time Zone
) เพื่อเลือกพื้นที่ที่จะเดินทางไป
Home
Visit
3. กดแท็บ (
) เมื่อการตั้งค่าเขตเวลาเสร็จสิ้น
การตั้งค่าเขตเวลาจะไม่สามารถใช้ได้ หากคุณสิ้นสุดการตั้งค่าด้วยแท็บ ( ) หรือ (
แท็บ ( OK )
OK
1/1
) โดยไม่ได้กด
Visit
London, Lisbon
[HOME 00:00] 01/JAN/2010 00:00
OK
STBY 00:00:00
[80Min]
85
MIN
รายการเมนูย่อย
• Home (บ้าน): นาฬิกาจะถูกนำไปใช้ตามการตั้งค่าของคุณในเมนูตั้งวัน/เวลา
เลือกข้อนี้เมื่อใช้กล้องถ่ายวิดีโอนี้เป็นครั้งแรก หรือเมื่อต้องการเปลี่ยนนาฬิกากลับเป็นการตั้งค่าวัน/เวลาตามเวลาในบ้านเกิด
• Visit ( ) (ที่อื่น): เมื่อคุณไปยังพื้นที่เขตเวลาที่ต่างกัน วิธีนี้ช่วยให้คุณสามารถใช้เวลาท้องถิ่นโดยไม่ต้องเปลี่ยนการตั้งค่าเวลาในบ้านเกิดขอ
งคุณ นาฬิกาจะถูกปรับตามความแตกต่างของเวลาระหว่างสองสถานที่
93
การตั้งค่าระบบ
LCD Control (การควบคุม LCD)
ปรับความสว่างและความคมชัดของหน้าจอ LCD เพื่อให้ภาพคมชัดที่มีความละเอียดเพิ่มขึ้น ทั้งนี้ขึ้นกับสภาวะการบันทึกด้วย
1. แตะแท็บเมนู (
2. แตะแท็บลด(
) การตั้งค่า ( ) “LCD Control” (การควบคุม LCD)
)/เพิ่ม(
85
MIN
) เพื่อปรับค่าของรายการที่ต้องการ
LCD Control
LCD Enhancer
3. เพื่อออกจากเมนูนี้ แตะแท็บออก( ) หรือย้อนกลับ(
)
Auto LCD Off
3/7
Beep Sound
LCD Control
Brightness 18
รายการเมนูย่อย
• Brightness (ความสว่าง) : ปรับความสว่างของหน้าจอ LCD
• Colour (สี) : ปรับความอิ่มตัวของสีของหน้าจอ LCD
Colour 18
• หากบรรยากาศแวดล้อมสว่างเกินไป ให้ปรับความสว่างของหน้าจอ LCD
• การปรับหน้าจอ LCD จะไม่มีผลกระทบต่อภาพที่กำลังบันทึก
• หน้าจอ LCD ที่สว่างกว่าจะใช้พลังงานมากกว่าด้วย
LCD Enhancer
หน้าจอจะได้รับการปรับเพิ่มความคมชัดเพื่อให้ได้ภาพที่สว่างและคมชัด เอฟเฟ็คนี้ยังเหมาะสำหรับการถ่ายภาพกลางแจ้งในวันที่แสงแดดจัด
1. แตะแท็บเมนู (
) การตั้งค่า ( ) “LCD Enhancer”
85
MIN
LCD Control
2. แตะรายการเมนูย่อยที่ต้องการ
LCD Enhancer
3. เมื่อต้องการออกจากเมนู แตะแท็บออก( ) หรือย้อนกลับ(
)
3/7
Auto LCD Off
Beep Sound
รายการเมนูย่อย
Off (ปิด): ปิดการใช้งานฟังก์ชั่นนี้
On (เปิด)( ): ความคมชัดของหน้าจอ LCD จะได้รับการปรับเพิ่มขึ้น
ฟังก์ชั่น LCD enhancer ไม่มีผลกระทบใดๆ ต่อคุณภาพของภาพที่จะบันทึก
94
Auto LCD Off (ปิด LCD อัตโนมัติ)
เพื่อลดการใช้พลังงาน ความสว่างของหน้าจอ LCD จะมืดลงโดยอัตโนมัติหากไม่มีการใช้กล้องถ่ายวิดีโอเกินกว่า 2 นาที
1. แตะแท็บเมนู (
) การตั้งค่า ( ) “Auto LCD Off” (ปิด LCD อัตโนมัติ)
85
MIN
2. แตะรายการเมนูย่อยที่ต้องการ
LCD Control
LCD Enhancer
3. เพื่อออกจากเมนูนี้ แตะแท็บออก( ) หรือย้อนกลับ(
)
3/7
Auto LCD Off
Beep Sound
รายการเมนูย่อย
• Off (ปิด): ปิดการใช้งานฟังก์ชั่นนี้
• On (เปิด): เมื่อไม่มีการใช้งานกล้องถ่ายวิดีโอนานกว่า 2 นาทีในโหมด STBY วิดีโอหรือภาพถ่าย หรือนานกว่า 5 นาทีในการบันทึกวิดีโอ โหม
ดประหยัดพลังงานจะเริ่มทำงานโดยการลดแสงบนหน้าจอ LCD
ในกรณีที่ฟังก์ชั่น “Auto LCD Off” (ปิด LCD อัตโนมัติ) นี้เปิดใช้งาน คุณสามารถกดปุ่มใดๆ บนกล้องถ่ายวิดีโอเพื่อให้ความสว่างหน้าจอ
LCD กลับเป็นปกติ
Booting Mode (โหมดเปิดเครื่อง)
คุณสามารถกำหนดโหมดสแตนด์บายที่จะใช้ในครั้งถัดไปที่คุณเปิดกล้องถ่ายวิดีโอ
1. แตะแท็บเมนู (
) การตั้งค่า ( ) “Booting Mode” (โหมดเปิดเครื่อง)
85
MIN
2. แตะรายการเมนูย่อยที่ต้องการ
Shutter Sound
Booting Mode
3. เพื่อออกจากเมนูนี้ แตะแท็บออก( ) หรือย้อนกลับ(
)
4/7
Auto Power Off
Quick On STBY
รายการเมนูย่อย
• Video Mode (โหมดวิดีโอ) : เมื่อเครื่องเปิดขึ้น กล้องถ่ายวิดีโอจะเปิดสู่โหมดสแตนด์บายวิดีโอ
• Photo Mode (โหมดภาพถ่าย) : เมื่อเครื่องเปิดขึ้น กล้องถ่ายวิดีโอจะเปิดสู่โหมดสแตนด์บายภาพถ่าย
• Previous Mode (โหมดก่อนหน้า) : กล้องถ่ายวิดีโอจะเปิดสู่โหมดสแตนด์บายล่าสุดก่อนปิดเครื่อง
95
การตั้งค่าระบบ
Quick On STBY (STBY เปิดด่วน)
ในกรณีที่คุณกำลังจะถ่ายภาพบ่อยครั้งในช่วงระยะเวลานาน ใช้ฟังก์ชั่น Quick On STBY (STBY เปิดด่วน) ในโหมดสแตนด์บาย การปิดหน้าจอ LCD จะทำให้โหมด Quick
On STBY (STBY เปิดด่วน) เปิดทำงานอย่างรวดเร็วเพื่อลดการใช้พลังงาน เนื่องจากฟังก์ชั่นนี้ยังลดระยะเวลาที่กล้องถ่ายวิดีโอจะออกจากโหมดประหยัดพลังงาน คุณจึงสาม
ารถใช้ฟังก์ชั่น Quick On STBY (STBY เปิดด่วน) สำหรับเงื่อนไขการถ่ายบ่อยครั้งอย่างมีประสิทธิภาพ
1. แตะแท็บเมนู (
) การตั้งค่า ( ) “Quick On STBY” (STBY เปิดด่วน)
85
MIN
2. แตะรายการเมนูย่อยที่ต้องการ
Booting Mode
3. เมื่อต้องการออกจากเมนู แตะแท็บออก( ) หรือย้อนกลับ(
•
)
ในโหมดสแตนด์บาย การปิดหน้าจอ LCD จะทำให้โหมด Quick On STBY (STBY เปิดด่วน) เปิดทำงานอย่
างรวดเร็ว จากนั้นกล้องจะปิดหลังจากครบตามเวลาตั้งค่าที่เลือกไว้
Shutter Sound
4/7
Auto Power Off
Quick On STBY
รายการเมนูย่อย
• Off (ปิด): ในโหมดสแตนด์บาย การปิดหน้าจอ LCD จะทำให้กล้องปิด
• 5 Min (5 นาที) : ในโหมดสแตนด์บาย การปิดหน้าจอ LCD จะทำให้โหมด Quick On STBY (STBY เปิดด่วน) เปิดทำงานอย่างรวดเร็ว จากนั้นกล้องจะปิดหลังจา
กผ่านไป 5 นาที
• 10 Min (10 นาที) : ในโหมดสแตนด์บาย การปิดหน้าจอ LCD จะทำให้โหมด Quick On STBY (STBY เปิดด่วน) เปิดทำงานอย่างรวดเร็ว จากนั้นกล้องจะปิดหลัง
จากผ่านไป 10 นาที
• 20 Min (20 นาที) : ในโหมดสแตนด์บาย การปิดหน้าจอ LCD จะทำให้โหมด Quick On STBY (STBY เปิดด่วน) เปิดทำงานอย่างรวดเร็ว จากนั้นกล้องจะปิดหลั
งจากผ่านไป 20 นาที
• ขอแนะนำให้ปิดกล้องถ่ายวิดีโอหลังการใช้เสมอ เพื่อลดการใช้พลังงาน อย่างไรก็ตาม คุณสามารถใช้ฟังก์ชั่น STBY เปิดด่วนสำหรับสภาวะที่ต้องมีการถ่ายภาพบ่อยครั้งในกำหนดเวลาที่
ระบุได้อย่างมีประสิทธิภาพ
• ในโหมด Quick On STBY (STBY เปิดด่วน) การตั้งค่า “Auto Power Off: 5Min” (ปิดอัตโนมัติ: 5 นาที) ถูกปิดการทำงาน
• ตัวแสดงสถานะโหมดจะยังคงกะพริบในโหมด STBY เปิดด่วน
• โหมด Quick On STBY (STBY เปิดด่วน) ไม่สามารถใช้งานได้ในสภาวะต่อไปนี้:
- เมื่อหน้าจอ LCD เปิดอยู่
- เมื่อสายวิดีโอ (HDMI, คอมโพเนนต์/AV) หรือสาย USB เชื่อมต่อกับกล้อง
- เมื่อใช้งานปุ่มต่างๆ บนกล้อง
96
PC Software (ซอฟต์แวร์พีซี)
หากคุณตั้งค่าซอฟต์แวร์พีซีเป็นเปิด คุณสามารถใช้ซอฟต์แวร์พีซีโดยการเชื่อมต่อสายเคเบิล USB ระหว่างกล้องถ่ายวิดีโอและพีซี คุณสามารถดาวน์โหลดวิดีโอหรือภาพถ่า
ยที่จัดเก็บไว้ในกล้องถ่ายวิดีโอไปยังฮาร์ดดิสก์ของพีซีของคุณ นอกจากนี้ยังสามารถใช้งานการแก้ไขไฟล์วิดีโอ/ภาพถ่ายได้โดยใช้ PC software (ซอฟต์แวร์พีซี)
1. แตะแท็บเมนู (
) การตั้งค่า ( ) “PC Software” (ซอฟต์แวร์พีซี)
85
MIN
2. แตะรายการเมนูย่อยที่ต้องการ
PC Software
3. เมื่อต้องการออกจากเมนู แตะแท็บออก( ) หรือย้อนกลับ(
USB Connect
)
TV Type
5/7
Analog TV Out
50i
รายการเมนูย่อย
• Off (ปิด): ปิดการใช้งานฟังก์ชั่นนี้
• On (เปิด): เรียกทำงานซอฟต์แวร์แก้ไขตัดต่อในกล้องเมื่อเชื่อมต่อกล้องกับพีซี
•
•
•
ฟังก์ชั่นซอฟต์แวร์พีซีไม่สามารถใช้งานได้หากมีการตั้งค่า “USB Connect” (เชื่อมต่อ USB) เป็น “PictBridge.”
เมื่อต้องการเปิดใช้งานฟังก์ชั่นซอฟต์แวร์พีซี ตั้งค่า “USB Connect” (เชื่อมต่อ USB) เป็น “Mass Storage” (ที่เก็บข้อมูล) ในตัวเลือกเมนูการตั้งค่าระบบ
ซอฟต์แวร์พีซีจะสามารถใช้งานได้กับ Windows OS เท่านั้น
Storage Info (ข้อมูลหน่วยความจำ)
ฟังก์ชั่นนี้จะแสดงข้อมูลหน่วยความจำของสื่อเก็บข้อมูลที่เลือก (การ์ดหน่วยความจำ) เช่น พื้นที่หน่วยความจำที่ใช้ไป และพื้นที่ว่างที่เหลืออยู่
ตรวจสอบล่วงหน้า!
ใส่การ์ดหน่วยความจำในกล้องถ่ายวิดีโอก่อนดูข้อมูลหน่วยความจำ
1. แตะแท็บเมนู (
) การตั้งค่า ( ) “Storage Info” (ข้อมูลหน่วยความจำ)
85
MIN
Storage Info
2. พื้นที่ในหน่วยความจำที่ใช้แล้ว พื้นที่ว่างที่เหลืออยู่ และเวลาที่สามารถบันทึกได้ตามความละเอียดวิดีโอ
Format
ที่เลือก จะปรากฏขึ้น
1/7
3. เพื่อออกจากเมนูนี้ แตะแท็บออก( ) หรือย้อนกลับ(
)
File No.
Time Zone
Storage Info
• Used : 4738MB
• Free : 2833MB
[HD] 1080/50p
Super Fine : 14Min
Fine
: 20Min
97
การตั้งค่าระบบ
Format (จัดรูปแบบ)
ใช้ฟังก์ชั่นนี้หากคุณต้องการลบไฟล์ทั้งหมด หรือต้องการแก้ไขปัญหาในสื่อเก็บข้อมูล
ตรวจสอบล่วงหน้า!
คุณสามารถลบไฟล์และตัวเลือกทัง้ หมดในสือ่ เก็บข้อมูล รวมถึงไฟล์ทป่ี อ้ งกันไว้ดว้ ย การทำเช่นนีช้ ว่ ยให้ความเร็วและการทำงานคงทีเ่ มือ่ เข้าใช้สอ่ื การบันทึก โปรดทราบว่าไฟล์แ
ละข้อมูลทั้งหมด รวมถึงไฟล์ที่ป้องกันไว้ จะถูกลบออกด้วย
) การตั้งค่า ( ) “Format” (จัดรูปแบบ)
ข้อความจะปรากฏขึ้นโดยสอบถามเกี่ยวกับการจัดรูปแบบการ์ดหน่วยความจำ
1. แตะแท็บเมนู (
•
85
MIN
Storage Info
Format
2. กด “Yes” (ตกลง)
•
การจัดรูปแบบจะเริ่มทำงานโดยมีข้อความประกอบ
1/7
File No.
Time Zone
• อย่าถอดสือ่ การบันทึกออก หรือดำเนินการอืน่ ใด (เช่น ปิดเครือ่ ง) ในระหว่างการจัดรูปแบบ พร้อมทัง้ ตรวจดูให้แน่ใจว่าใช้อะแดปเตอร์ AC ทีใ่
ห้ เนือ่ งจากสือ่ การบันทึกอาจเสียหายหากแบตเตอรีห่ มดในระหว่างการจัดรูปแบบ หากสือ่ การบันทึกเสียหาย
• ให้จัดรูปแบบใหม่อีกครั้ง
• ไม่จัดรูปแบบสื่อเก็บข้อมูลบนพีซีหรืออุปกรณ์อื่นๆ
ดูแลให้แน่ใจว่ามีการจัดรูปแบบสื่อเก็บข้อมูลบนกล้องถ่ายวิดีโอนี้
• จัดรูปแบบการ์ดหน่วยความจำในกรณีต่อไปนี้
- ก่อนการใช้การ์ดหน่วยความจำใหม่
- การ์ดหน่วยความจำถูกจัดรูปแบบ/บันทึกบนอุปกรณ์ชนิดอื่นๆ
- เมื่อกล้องถ่ายวิดีโอนี้ไม่สามารถอ่านการ์ดหน่วยความจำได้
• การ์ดหน่วยความจำที่มีแท็บป้องกันตั้งไว้ จะไม่สามารถจัดรูปแบบได้ หน้า 113
• หากคุณไม่ได้ใส่สื่อเก็บข้อมูลไว้ ก็จะไม่สามารถเลือกได้ ตัวเลือกนี้จะเป็นสีจางๆ บนเมนู
98
Beep Sound (เสียงเตือน)
การตั้งค่านี้ช่วยให้การทำงานต่างๆ เช่น การแตะแท็บและปุ่มบนหน้าจอ มีเสียงเตือนดังขึ้น
1. แตะแท็บเมนู (
) การตั้งค่า ( ) “Beep Sound” (เสียงเตือน)
85
MIN
LCD Control
2. แตะรายการเมนูย่อยที่ต้องการ
LCD Enhancer
3. เมื่อต้องการออกจากเมนู แตะแท็บออก( ) หรือย้อนกลับ(
) จนกระทั่งเมนูหายไป
3/7
Auto LCD Off
Beep Sound
รายการเมนูย่อย
• Off (ปิด): ปิดการใช้งานฟังก์ชั่นนี้
• On (เปิด): คุณจะได้ยินเสียงเตือนเมื่อเรียกใช้งานปุ่มหรือแท็บต่างๆ เช่น ปุ่มเพาเวอร์หรือปุ่มเริ่ม/หยุดการบันทึก
เสียงเตือนจะถูกปิดในขณะที่กำลังบันทึกวิดีโอ
Shutter Sound (เสียงชัตเตอร์)
คุณสามารถเปิดหรือปิดเสียงชัตเตอร์ได้เมื่อกดปุ่ม PHOTO
1. แตะแท็บเมนู (
) การตั้งค่า ( ) “Shutter Sound” (เสียงชัตเตอร์)
85
MIN
Shutter Sound
2. แตะรายการเมนูย่อยที่ต้องการ
Booting Mode
3. เพื่อออกจากเมนูนี้ แตะแท็บออก( ) หรือย้อนกลับ(
)
4/7
Auto Power Off
Quick On STBY
รายการเมนูย่อย
• Off (ปิด): ปิดการใช้งานฟังก์ชั่นนี้
• On (เปิด): คุณจะได้ยินเสียงชัตเตอร์เมื่อใช้งานปุ่ม PHOTO
• ไม่สามารถได้ยินเสียงชัตเตอร์ในสภาวะต่อไปนี้:
- ในกรณีของการใช้ปุ่ม PHOTO ระหว่างการบันทึกวิดีโอ
99
การตั้งค่าระบบ
Auto Power Off (ปิดอัตโนมัติ)
คุณสามารถกำหนดให้กล้องถ่ายวิดโี อของคุณปิดเครือ่ งเองโดยอัตโนมัตหิ ากไม่มกี ารใช้งานเครือ่ งเป็นเวลา 5 นาที ฟังก์ชน่ั นีจ้ ะป้องกันการใช้พลังงานทีไ่ ม่จำเป็น
1. แตะแท็บเมนู (
) การตั้งค่า ( ) “Auto Power Off” (ปิดอัตโนมัติ)
85
MIN
Shutter Sound
2. แตะรายการเมนูย่อยที่ต้องการ
Booting Mode
3. เพื่อออกจากเมนูนี้ แตะแท็บออก( ) หรือย้อนกลับ(
)
4/7
Auto Power Off
Quick On STBY
รายการเมนูย่อย
• Off (ปิด): ปิดการใช้งานฟังก์ชั่นนี้
• 5 Min (5 นาที): กล้องถ่ายวิดีโอจะปิดลงหากไม่มีการใช้งานกล้องเป็นเวลา 5 นาที
• ปิดอัตโนมัติไม่ทำงานในสถานการณ์ต่อไปนี้:
- หากมีการเชื่อมต่อสายสัญญาณ (HDMI, คอมโพเนนต์/AV ฯลฯ) ขณะบันทึกหรือเล่น
- ขณะใช้งานฟังก์ชั่น Quick On STBY (STBY เปิดด่วน)
- ขณะใช้งานฟังก์ชั่นสาธิต
- ขณะบันทึก เล่น (ยกเว้นขณะหยุดชั่วคราว) หรือแสดงสไลด์ภาพถ่าย
)
• เมื่อต้องการใช้งานกล้องถ่ายวิดีโออีกครั้ง ให้กดปุ่มเพาเวอร์ (
REC Lamp (ไฟบันทึก)
คุณสามารถเปิดและปิดไฟบันทึกที่ส่องสว่างในระหว่างการบันทึกวิดีโอหรือภาพถ่าย
1. แตะแท็บเมนู (
) การตั้งค่า ( ) “REC Lamp” (ไฟบันทึก)
85
MIN
TV Connect Guide
2. แตะรายการเมนูย่อยที่ต้องการ
TV Display
3. เพื่อออกจากเมนูนี้ แตะแท็บออก( ) หรือย้อนกลับ(
•
)
หากคุณตั้งค่า “REC Lamp” (ไฟบันทึก) เป็น “On” (เปิด) คุณจะสามารถรู้ได้ว่าการบันทึกกำลังท
ำงานอยู่หรือไม่โดยดูที่ตัวแสดงสถานะการบันทึกบนกล้องถ่ายวิดีโอของคุณ
รายการเมนูย่อย
• Off (ปิด): ปิดการใช้งานฟังก์ชั่นนี้
• On (เปิด): ไฟบันทึกจะสว่างขึ้นขณะกำลังบันทึก
100
6/7
REC Lamp
Default Set
USB Connect (เชื่อมต่อ USB)
คุณสามารถถ่ายโอนข้อมูลไปยังพีซีหรือพิมพ์ภาพถ่ายโดยตรง โดยการใช้การเชื่อมต่อ USB
1. แตะแท็บเมนู (
) การตั้งค่า ( ) “USB Connect” (เชื่อมต่อ USB)
85
MIN
PC Software
2. แตะรายการเมนูย่อยที่ต้องการ
USB Connect
3. เพื่อออกจากเมนูนี้ แตะแท็บออก( ) หรือย้อนกลับ(
)
TV Type
5/7
Analog TV Out
50i
รายการเมนูย่อย
• Mass Storage (ที่เก็บข้อมูล): เชื่อมต่อกับพีซีเพื่อถ่ายโอนวิดีโอหรือภาพถ่าย หน้า 129
• PictBridge: เชือ่ มต่อกับเครือ่ งพิมพ์ PictBridge เพือ่ พิมพ์ภาพถ่ายโดยตรง (เมือ่ ใช้ฟงั ก์ชน่ั PictBridge) หน้า 115
ก่อนการเชื่อมต่อสาย USB ให้ตรวจดูว่าโหมด USB ปัจจุบันเหมาะสมสำหรับฟังก์ชั่นที่จะใช้งาน
TV Connect Guide (คำแนะนำต่อทีวี)
คุณสามารถดูคำแนะนำต่อทีวีก่อนคุณเชื่อมต่อกล้องถ่ายวิดีโอกับเครื่องโทรทัศน์ของคุณ
1. แตะแท็บเมนู (
) “TV Connect Guide” (คำแนะนำต่อทีวี)
TV Connect Guide
HDMI
2. แตะรายการเมนูย่อยที่ต้องการ
• คำแนะนำต่อทีวีจะปรากฏขึ้นตามรายการเมนูย่อยที่เลือก
• ดูที่คำแนะนำต่อทีวีเมื่อเชื่อมต่อกล้องถ่ายวิดีโอของคุณกับอุปกรณ์ภายนอกอื่นๆ
3. เพื่อออกจากเมนูนี้ แตะแท็บออก( ) หรือย้อนกลับ(
Camcorder
)
TV
HDMI
TV Connect Guide
Component
TV
Camcorder
Y
PB
PR
L
R
Audio
HDTV
TV Connect Guide
Component
TV
Camcorder
Y
PB
PR
L
R
คอมโพเนนต์
Audio
TV Connect Guide
กล้องถ่ายวิดีโอ
Composite
การไหลของสัญญาณ
TV
Video
Camcorder
L
R
Audio
สายคอมโพเนนต์/AV
คอมโพสิต
101
การตั้งค่าระบบ
TV Display (จอทีวี)
คุณสามารถเปิดหรือปิดการทำงานข้อความบนหน้าจอ (OSD) ที่ปรากฏบนหน้าจอทีวีเมื่อเชื่อมต่อกล้องถ่ายวิดีโอกับทีวี
1. แตะแท็บเมนู (
) การตั้งค่า ( ) “TV Display” (จอทีวี)
85
MIN
TV Connect Guide
2. แตะรายการเมนูย่อยที่ต้องการ
TV Display
3. เพื่อออกจากเมนูนี้ แตะแท็บออก( ) หรือย้อนกลับ(
)
6/7
REC Lamp
Default Set
รายการเมนูย่อย
• Off (ปิด): เมนู OSD (ข้อความบนหน้าจอ) จะปรากฏบนหน้าจอ LCD เท่านั้น
• On (เปิด): เมนู OSD จะปรากฏบนหน้าจอ LCD และบนหน้าจอทีวีด้วย
ภาพขนาดย่อ ภาพสาธิตการทำงาน และภาพหน้าจอ CHECK(
น “Off” (ปิด) ก็ตาม
/ CHECK) จะปรากฏบนทีวีแม้ว่าคุณจะตั้งค่า “TV Display” (จอทีวี) เป็
TV Type (ประเภททีวี)
คุณต้องแปลงอัตราส่วนภาพตามประเภททีวีที่เชื่อมต่อ เมื่อเล่นภาพ
ตรวจสอบล่วงหน้า!
การใช้สาย ที่ให้มาพร้อมกับกล้องถ่ายวิดีโอ เชื่อมต่อกล้องกับทีวี หน้า 118~120
1. แตะแท็บเมนู (
) การตั้งค่า ( ) “TV Type” (ประเภททีวี)
85
MIN
2. แตะรายการเมนูย่อยที่ต้องการ
PC Software
USB Connect
3. เพื่อออกจากเมนูนี้ แตะแท็บออก( ) หรือย้อนกลับ(
)
5/7
TV Type
Analog TV Out
รายการเมนูย่อย
• 16:9: เลือกตัวเลือกนี้เพื่อดูภาพของคุณบนทีวีจอกว้าง 16:9
• 4:3: เลือกข้อนี้เพื่อดูภาพของคุณบนทีวี 4:3 (มาตรฐาน)
• ฟังก์ชั่นนี้ทำงานต่อเมื่อกล้องถ่ายวิดีโอเชื่อมต่อกับทีวี
• ฟังก์ชั่นนี้ไม่สามารถใช้ได้หากตั้ง “Analogue TV Out: Component Auto”(ช่องออกทีวีอนาล็อก: คอมโพเนนต์อัตโนมัติ)
• ประเภททีวีจะถูกเลือกโดยอัตโนมัติเมื่อเชื่อมต่อโดยใช้สายเคเบิล HDMI ดังนั้นคุณไม่ต้องใช้การตั้งค่านี้เมื่อใช้สายเคเบิล HDMI
102
50i
Analog TV Out (ช่องออกทีวีอนาล็อก)
คุณสามารถตั้งค่าสัญญาณภาพออกคอมโพเนนต์หรือคอมโพสิตให้ตรงกับทีวีที่คุณเชื่อมต่อ
ตรวจสอบล่วงหน้า!
• เชื่อมต่อกล้องถ่ายวิดีโอกับทีวีโดยใช้แจ็คสัญญาณคอมโพเนนต์เข้า หน้า 118~120
• กล้องถ่ายวิดีโอ HD นี้ให้สายคอมโพเนนต์/AV สองแบบในเส้นเดียวที่เหมาะสำหรับการใช้งานของสายคอมโพเนนต์และสาย AV ดังนั้น เมื่อใช้สายคอมโพเนนต์/AV คุณ
จะต้องตรวจสอบวิธีที่ถูกต้องสำหรับสัญญาณออกทีวีโดยการตั้งค่าเมนู “Analogue TV Out” (ช่องออกทีวีอนาล็อก)
) การตั้งค่า ( ) “Analog TV Out” (ช่องออกทีวีอนาล็อก)
2. แตะรายการเมนูย่อยที่ต้องการ
• เลือกประเภททีวี แจ็คเชื่อมต่อ และความละเอียดของวิดีโอที่บันทึกก่อนที่คุณจะเลือกรายการเมนู
ย่อยที่ต้องการ
3. เพื่อออกจากเมนูนี้ แตะแท็บออก( ) หรือย้อนกลับ( )
1. แตะแท็บเมนู (
85
MIN
PC Software
USB Connect
5/7
TV Type
Analog TV Out
50i
รายการเมนูย่อย
• Component 1080p (คอมโพเนนต์ 1080p)( ): ไฟล์ที่บันทึกจะส่งออกในความละเอียดวิดีโอที่บันทึก
• Component 1080i (คอมโพเนนต์ 1080i)( ): ไฟล์ที่บันทึกจะส่งออกในความละเอียดวิดีโอที่บันทึก อย่างไรก็ตาม ไฟล์วิดีโอที่บันทึกในคว
ามละเอียด 1080/50p จะส่งออกในความละเอียด 1080/50i
• Component 576p (คอมโพเนนต์ 576p)( 576P ): ไฟล์ทบ่ี นั ทึกจะส่งออกในรูปแบบ 720x576p เลือกตัวเลือกนีเ้ มือ่ เชือ่ มต่อกับความละเอียด SD
• Component 576i (คอมโพเนนต์ 576i)( 576i ): ไฟล์ที่บันทึกจะส่งออกในรูปแบบ 720x576i เลือกเมื่อเชื่อมต่อกับทีวีที่มีความละเอียด SD ที่ไม่
สนับสนุนโปรเกรสซีฟสแกน
• คอมโพสิต ( ): สัญญาณภาพคอมโพสิตจะส่งออกผ่านทางสายเคเบิลคอมโพเนนต์/AV (สีเขียว) ใช้การตั้งค่านี้เมื่อเชื่อมต่อกับทีวีปกติที่ไม่มี
แจ็คสัญญาณภาพคอมโพเนนต์เท่านั้น
50p
50i
• ตัวแสดงสถานะ Analogue TV Out (ช่องออกทีวีอนาล็อก) จะแสดงขึ้นเมื่อกล้องถ่ายวิดีโอเชื่อมต่อกับทีวีเท่านั้น
• ตัวแสดงสถานะคอมโพเนนต์ออกจะปรากฏต่อเมื่อกล้องถ่ายวิดีโอเชื่อมต่ออยู่กับทีวีเท่านั้น
• แม้มีการตั้งค่า “Analogue TV Out” (ช่องออกทีวีอนาล็อก) เป็น “Component 576p” (คอมโพเนนต์ 576p) สัญญาณวิดีโอคอมโพเนนต์จะส่งออกเป็นรูปแ
บบอินเตอร์เลซ หากตั้งค่าความละเอียดเป็น “1080/50i”
• เมื่อตั้งค่าความละเอียดที่ 1080/50p กล้องถ่ายวิดีโอจะไม่สามารถส่งสัญญาณออกกับทีวีที่เชื่อมต่อพร้อมกัน
Default Set (ค่าตั้งโรงงาน)
คุณสามารถเรียกคืนการตั้งค่าเมนูทั้งหมดให้กลับเป็นค่าที่ตั้งมาจากโรงงาน
) การตั้งค่า ( ) “Default Set” (ค่าตั้งโรงงาน)
• จะปรากฏข้อความขอให้คุณยืนยัน
2. แตะ “Yes” (ใช่) หากคุณต้องการให้ค่าที่ตั้งทั้งหมดกลับเป็นค่าที่ตั้งมาจากโรงงาน
• หน้าจอเขตเวลาจะปรากฏขึ้นหลังจากที่การตั้งค่าทั้งหมดกลับสู่ค่ามาตรฐานจากโรงงาน
3. ตั้งค่าวันที่และเวลาอีกครั้ง หน้า 33
1. แตะแท็บเมนู (
•
•
ไม่ปิดเครื่องขณะใช้ฟังก์ชั่นนี้
การเริ่มต้นค่าของกล้องถ่ายวิดีโอ HD เป็นค่าจากโรงงานไม่ส่งผลกระทบต่อภาพที่บันทึกไว้แล้ว
85
MIN
TV Connect Guide
TV Display
6/7
REC Lamp
Default Set
103
การตั้งค่าระบบ
Demo (สาธิตการทำงาน)
การสาธิตจะแสดงฟังก์ชั่นหลักๆ ที่อยู่ในกล้องถ่ายวิดีโอ เพื่อที่คุณจะสามารถใช้ฟังก์ชั่นเหล่านี้ได้ง่ายขึ้น
1. แตะแท็บเมนู (
) การตั้งค่า ( ) “Demo” (สาธิตการทำงาน) “On”(เปิด)
• หากคุณไม่ต้องการใช้ฟังก์ชั่นนี้ แตะ “Off” (ปิด)
2. เพื่อออกจากเมนูนี้ แตะแท็บออก( ) หรือย้อนกลับ(
)
• ฟังก์ชั่นสาธิตจะเริ่มขึ้นบนหน้าจอ LCD
85
MIN
Language
Demo
7/7
Anynet+ (HDMI-CEC)
รายการเมนูย่อย
• Off (ปิด): ปิดการใช้งานฟังก์ชั่นนี้
• On (เปิด): เปิดการทำงานฟังก์ชั่น Demo (สาธิตการทำงาน)
การใช้ฟังก์ชั่นสาธิต
• โหมดสาธิตจะถูกยกเลิกในกรณีต่อไปนี้:
- หากมีการแตะหน้าจอ LCD
)/ CHECK, SMART AUTO, MODE,
- หากมีการใช้งานปุ่มอื่นใด (เริ่ม/หยุดการบันทึก, Q.MENU, จอแสดงผล (
PHOTO) ฯลฯ อย่างไรก็ตาม กล้องถ่ายวิดีโอจะเข้าสู่โหมดสาธิตโดยอัตโนมัติหลังจาก 5 นาทีในโหมด STBY หากไม่มีก
ารใช้งานกล้องนาน 5 นาที .หากคุณไม่ต้องการให้ฟังก์ชั่นสาธิตเริ่มต้นทำงาน ตั้งค่า “Demo” (สาธิตการทำงาน) เป็น
“Off” (ปิด)
• ฟังก์ชน่ั สาธิตจะไม่ทำงานในกรณีตอ่ ไปนี:้
- หากตัง้ ค่า “Auto Power Off” (ปิดอัตโนมัต)ิ เป็น “5 Min” (5 นาที) (ใช้แบตเตอรีเ่ ป็นพลังงานหลัก) ฟังก์ชน่ั Auto Power Off (ปิดอัตโนมัต)ิ จะทำงานก่อนฟังก์ชน่ั สาธิต
Anynet+ (HDMI-CEC)
กล้องถ่ายวิดีโอนี้สนับสนุน Annynet+ ซึ่งเป็นระบบเครือข่าย AV ที่ช่วยให้คุณสามารถควบคุมอุปกรณ์ AV ของซัมซุงที่เชื่อมต่อทั้งหมดกับรีโมทคอนโทรลของโทรทัศน์ซัมซุง
ที่สนับสนุน Anynet+
1. แตะแท็บเมนู (
) การตั้งค่า ( ) “Anynet+ (HDMI-CEC)”
2. แตะรายการเมนูย่อยที่ต้องการ
3. เพื่อออกจากเมนูนี้ แตะแท็บออก( ) หรือย้อนกลับ( )
• เมื่อกล้องถ่ายวิดีโอเชื่อมต่อกับทีวีที่รองรับ Anynet+ คุณสามารถใช้งานบางฟังก์ชั่นของกล้องถ่าย
วิดีโอนี้โดยใช้รีโมทคอนโทรลของทีวี
85
MIN
Language
Demo
7/7
Anynet+ (HDMI-CEC)
รายการเมนูย่อย
• Off (ปิด): ปิดการใช้งานฟังก์ชั่นนี้
• On (เปิด): เปิดการใช้งานฟังก์ชั่น Anynet+
104
• เมื่อคุณเปิดกล้องถ่ายวิดีโอที่เชื่อมต่อกับทีวีที่สนับสนุน Anynet+ โดยใช้สายเคเบิล HDMI เครื่องทีวี (ที่สนับสนุน Anynet+) จะเปิดขึ้นโดย
อัตโนมัติ หากคุณไม่ต้องการใช้ฟังก์ชั่น Anynet+ ให้ตั้งค่า “Anynet+ (HDMI-CEC)” ไว้ที่ “Off” (ปิด)
• สำหรับรายละเอียดเกี่ยวกับฟังก์ชั่น Anynet+ (HDMI-CEC) โปรดดูคู่มือการใช้งานของทีวีที่สนับสนุน Anynet+ ของซัมซุง
การตัดต่อคลิปวิดีโอ
การลบส่วนของวิดีโอ
คุณสามารถลบฉากบางส่วนได้ ขณะฟังก์ชั่นนี้แก้ไขไฟล์ต้นฉบับ ตรวจดูให้แน่ใจว่ามีการสำรองข้อมูลบันทึกที่สำคัญแยกไว้ต่างหากแล้ว
ตรวจสอบล่วงหน้า!
• ฟังก์ชั่นนี้ทำงานเฉพาะในโหมดเล่นวิดีโอเท่านั้น
) HD ( HD ) หรือ SD( SD ) บนหน้าจอ LCD หน้า 49
• กดแท็บเล่น (
1. แตะแท็บเมนู ( ) “Edit” (แก้ไข) “Partial Delete” (ลบบางส่วน)
2. แตะวิดีโอที่ต้องการแก้ไข
• วิดีโอที่เลือกจะปรากฏเป็นภาพค้างไว้
3. ค้นหาจุดเริ่มต้นของการลบโดยการใช้แท็บควบคุมการเล่น และแตะแท็บ “ ” ที่จุดเริ่มต้น
/ / / / / /
• แท็บควบคุมการเล่น:
• เครื่องหมาย “√” จะปรากฏที่จุดเริ่มต้น
4. แตะแท็บควบคุมการเล่นเพื่อค้นหาจุดสิ้นสุดของการลบ และแตะแท็บ “ ” ที่จุดสิ้นสุด
• เครื่องหมาย “√” จะปรากฏที่จุดสิ้นสุด
5. แตะแท็บการตัด (
)
• ข้อความขอคำยืนยันจากคุณจะปรากฏขึ้น
6. แตะ “Yes” (ใช่)
• ส่วนที่เลือกของวิดีโอจะถูกลบออก
140
MIN
Protect
Story-Board Print
2/3
Edit
Share Mark
Edit
Partial Delete
Divide
Combine
1/1
00:01:00 / 00:30:00
140
MIN
100-0001
Partial
Divide
Memory full!
• ส่วนที่ลบออกของไฟล์ต้นฉบับจะไม่สามารถกู้คืนได้
• ไม่ดึงการ์ดหน่วยความจำออกหรือปิดเครื่องขณะแก้ไขวิดีโอที่บันทึกบนการ์ดหน่วยความจำ เพราะอาจทำให้สื่อเก็บข้อมูลหรือข้อมูลเกิดค
วามเสียหายได้
• คุณไม่สามารถลบไฟล์ที่มีตัวแสดงสถานะป้องกัน ระบุอยู่ ยกเลิกฟังก์ชั่นการป้องกันเพื่อลบไฟล์นั้น หน้า 112
• หากคุณต้องการที่จะยกเลิกการลบบางส่วนหรือแก้ไขจากไฟล์แรก แตะแท็บย้อนกลับ ( )
• ฟังก์ชั่นลบบางส่วนไม่สามารถใช้งานได้ในสภาวะต่อไปนี้:
- หากส่วนที่ต้องการลบมีระยะเวลาไม่ถึง 3 วินาที
- หากระยะเวลาของส่วนที่เหลือ (หลังการลบส่วนนั้น) มีไม่ถึง 3 วินาที
- หากไฟล์วิดีโอถูกบันทึกในโหมด Time Lapse REC (เวลาการบันทึกที่ผ่านไป)
- หากส่วนที่เหลือของพื้นที่หน่วยความจำน้อยกว่า 4Mb
• ฟังก์ชั่น Partial Delete (ลบบางส่วน) จะไม่สามารถใช้งานได้หากระยะเวลาของส่วนที่จะลบนั้นน้อยกว่า 3 วินาที
105
การตัดต่อคลิปวิดีโอ
การแบ่งวิดีโอ
คุณสามารถแบ่งวิดีโอหนึ่งไฟล์เป็นสองไฟล์ และสามารถลบส่วนที่ไม่ต้องการได้อย่างง่ายดาย ฟังก์ชั่นนี้จะแก้ไขวิดีโอต้นฉบับ ให้สำรองข้อมูลบันทึกที่สำคัญแยกไว้ต่างหากก่
อน
ตรวจสอบล่วงหน้า!
• ฟังก์ชั่นนี้ทำงานเฉพาะในโหมดเล่นวิดีโอเท่านั้น
• กดแท็บเล่น (
) HD (
HD
) หรือ SD(
SD
) บนหน้าจอ LCD หน้า 49
1. แตะแท็บเมนู ( ) “Edit” (แก้ไข) “Divide” (แบ่ง)
2. แตะวิดีโอที่ต้องการแก้ไข
• วิดีโอที่เลือกจะปรากฏเป็นภาพค้างไว้
3. ค้นหาจุดของการแบ่งโดยการแตะแท็บควบคุมการเล่น
/ / / / / /
• แท็บควบคุมการเล่น:
4. แตะ “Yes” (ใช่)
• วิดีโอที่เลือกจะถูกแบ่งออกเป็นคลิปวิดีโอสองไฟล์
• คลิปที่สองของวิดีโอที่แบ่งจะปรากฏที่ภาพขนาดย่อล่าสุด
• หลังจากการแบ่ง คุณสามารถลบส่วนที่ไม่ต้องการบางส่วนออกไป หรือรวมกับวิดีโออื่นได้
140
MIN
Protect
Story-Board Print
2/3
Edit
Share Mark
Edit
Partial Delete
Divide
1/1
Combine
ไม่ดึงการ์ดหน่วยความจำออกหรือปิดเครื่องขณะแก้ไขวิดีโอที่บันทึกบนการ์ดหน่วยความจำ เพราะอาจทำให้สื่อเก็บข้อมูลหรือข้อมูลเกิดความ
เสียหายได้
• คุณไม่สามารถลบไฟล์ที่มีตัวแสดงสถานะป้องกัน ( ) ระบุอยู่ ยกเลิกฟังก์ชั่นการป้องกันเพื่อลบไฟล์นั้น หน้า 112
• วิดโี อที่แบ่งอาจปรากฏขึ้นมาก่อนหรือหลังจากจุดแบ่ง 0.5 วินาทีโดยประมาณ
• ฟังก์ชั่นแบ่งไม่สามารถใช้งานได้ในสภาวะต่อไปนี้:
- หากเวลาที่บันทึกทั้งหมดของวิดีโอไม่ถึง 6 วินาที
- หากคุณพยายามแบ่งส่วนต่างๆ โดยไม่ได้ทิ้งส่วนต้นและส่วนท้ายไว้เป็นเวลา 3 วินาที
- หากไฟล์วิดีโอถูกบันทึกในโหมด Time Lapse REC (เวลาการบันทึกที่ผ่านไป)
- หากส่วนที่เหลือของพื้นที่หน่วยความจำน้อยกว่า 8 Mb
- วิดีโอที่บันทึกหรือแก้ไขด้วยอุปกรณ์อื่นๆ
- วิดีโอที่ถ่ายโอนมายังกล้องถ่ายวิดีโอนี้โดยใช้โปรแกรม Samsung Intelli-studio
• ฟังก์ชั่นการแบ่งจะไม่ทำงาน หากไม่มีพื้นที่ว่างเพียงพอในที่เก็บข้อมูล ลบวิดีโอที่ไม่จำเป็นออก
• เมื่อมีการแบ่งวิดีโอออกเป็นสองไฟล์ เฉพาะคลิปวิดีโอแรกเท่านั้นที่จัดเก็บในรายการเล่นอีกครั้ง
• ภาพถ่ายไม่สามารถแบ่งได้
106
การรวมวิดีโอ
คุณสามารถรวมวิดีโอต่างๆ กัน 5 ไฟล์เป็นหนึ่งเดียว ฟังก์ชั่นนี้จะแก้ไขวิดีโอต้นฉบับ ให้สำรองข้อมูลบันทึกที่สำคัญแยกไว้ต่างหากก่อน
ตรวจสอบล่วงหน้า!
• ฟังก์ชั่นนี้ทำงานเฉพาะในโหมดเล่นวิดีโอเท่านั้น
• กดแท็บเล่น (
) HD (
HD
) หรือ SD(
SD
) บนหน้าจอ LCD หน้า 49
1. แตะแท็บเมนู ( ) “Edit” (แก้ไข) “Combine” (รวม)
2. แตะภาพขนาดย่อของวิดีโอที่จะรวม
• ตัวแสดงสถานะ (√) และหมายเลขของลำดับที่เลือกจะปรากฏบนวิดีโอที่เลือก การแตะภาพขนา
ดย่อของวิดีโอจะสลับภาพระหว่างการเลือก (√) หรือไม่เลือก
• ตัวแสดงสถานะ (√) จะไม่ปรากฏขึ้นหากไฟล์วิดีโอที่เลือกมีความละเอียดต่างกัน
3. แตะแท็บ OK ( OK ) (ตกลง)
• ข้อความขอคำยืนยันจากคุณจะปรากฏขึ้น
4. แตะ “Yes” (ใช่)
• วิดีโอ ไฟล์จะรวมกันตามลำดับที่เลือก และจัดเก็บเป็นวิดีโอไฟล์เดียว
• วิดีโอที่รวมจะปรากฏที่ภาพขนาดย่อล่าสุด
140
MIN
Protect
Story-Board Print
2/3
Edit
Share Mark
Edit
Partial Delete
Divide
Combine
1/1
140
MIN
Combine
1
2
1/1
Total File Size : 100 MB
OK
ไม่ดึงการ์ดหน่วยความจำออกหรือปิดเครื่องขณะแก้ไขวิดีโอที่บันทึกบนการ์ดหน่วยความจำ เพราะอาจทำให้สื่อเก็บข้อมูลหรือข้อมูลเกิดความ
เสียหายได้
•
•
•
•
คุณไม่สามารถลบไฟล์ที่มีตัวแสดงสถานะป้องกัน ( ) ระบุอยู่ ยกเลิกฟังก์ชั่นการป้องกันเพื่อลบไฟล์นั้น หน้า 112
วิดีโอต้นฉบับจะไม่คงอยู่เหมือนเดิม
ภาพถ่ายไม่สามารถรวมกันได้
ฟังก์ชั่นรวมไม่สามารถใช้งานได้ในสภาวะต่อไปนี้:
- วิดีโอในรูปแบบความละเอียดต่างกัน ตัวอย่างเช่น วิดีโอที่บันทึกที่ “Resolution:1080/50i (ความละเอียด:1080/50i)” และ
“Resolution:720/50p (ความละเอียด:720/50p)”) ไม่สามารถรวมกันได้
- ขนาดไฟล์ของวิดีโอที่ถูกรวมทั้งหมดต้องไม่เกิน 3.8 GB
- ไฟล์วิดีโอที่บันทึกในโหมด Time Lapse REC (เวลาการบันทึกที่ผ่านไป) จะไม่สามารถแก้ไขได้
- หากส่วนที่เหลือของพื้นที่หน่วยความจำน้อยกว่า 4Mb ไฟล์ไม่สามารถรวมได้
107
การแก้ไข playlist (รายการเล่น)
Playlist (รายการเล่น)
“Playlist” (รายการเล่น) คืออะไร?
•
คุณสามารถสร้างรายการเล่นบนการ์ดหน่วยความจำเดียวกันโดยการรวมฉากที่คุณโปรดปรานจากวิดีโอที่บันทึกไว้ ภาพบันทึกต้นฉบับไม่ได้ถูกล
บ การเพิ่มหรือการลบวิดีโอจากรายการเล่นจะไม่มีผลกระทบต่อภาพวิดีโอต้นฉบับ
ตัวอย่างเช่น: คุณบันทึกฉาก 2-3 ฉากลงในการ์ดหน่วยความจำ คุณต้องการจัดเก็บการบันทึกต้นฉบับ แต่ขณะเดียวกัน คุณก็่ต้องการสร้างระบบก
ารเก็บด้วยการนำฉากโปรดมาไว้รวมกัน ในกรณีนี้ คุณสามารถสร้างรายการเล่นด้วยการเลือกเฉพาะฉากที่คุณชื่นชอบ และปล่อยให้ไฟล์บันทึกต้น
ฉบับเป็นไปตามแบบเดิม
วิดีโอที่บันทึก
12.JAN.2010
30.JAN.2010
คลิปวิดีโอ 1
คลิปวิดีโอ 2
คลิปวิดีโอ 3
คลิปวิดีโอ 4
คลิปวิดีโอ 5
คลิปวิดีโอ 6
คลิปวิดีโอ 7
10:00
10:30
11:30
14:00
16:10
18:20
20:00
รายการเล่น
• จำนวนรายการเล่นสูงสุดในสือ่ เก็บข้อมูล: สามารถสร้างรายการเล่นหนึง่ รายการต่อชุดความละเอียดแต่ละชุด เช่น “HD (ความละเอียดสูง)”
และ “SD (ความละเอียดมาตรฐาน)”
• จำนวนวิดีโอสูงสุดในรายการเล่น: 99
• หากวิดีโอต้นฉบับถูกลบ ส่วนของวิดีโอในรายการเล่นที่สร้างจากวิดีโอเหล่านี้จะถูกลบไปด้วย
108
การสร้าง playlist (รายการเล่น)
คุณสามารถสร้างรายการเล่นหรือเพิ่มได้โดยการเลือกวิดีโอที่ต้องการ ฟังก์ชั่นนี้ทำงานได้เฉพาะในเมนูด่วนเท่านั้น
ตรวจสอบล่วงหน้า!
• ฟังก์ชั่นนี้ทำงานเฉพาะในโหมดเล่นวิดีโอเท่านั้น
) บนหน้าจอ LCD เพื่อเลือกโหมดการเล่น หน้า 49
• แตะแท็บเล่น (
1. แตะแท็บเมนู ( ) “Playlist” (รายการเล่น)
• หน้าต่างเมนูจะปรากฏขึ้นสำหรับการเลือกความละเอียดวิดีโอ
2. แตะ “HD” (HD) หรือ “SD” (SD)
• การแสดงภาพขนาดย่อจะปรากฏขึ้นตามความละเอียดที่เลือก
3. แตะแท็บเมนู ( ) แล้วแตะ “Add” (เพิ่ม)
• รายการเล่นจะปรากฏขึ้น
4. แตะวิดีโอที่ต้องการจะเพิ่มลงในรายการเล่น
• ตัวแสดงสถานะ (√) จะปรากฎขึ้นบนวิดีโอที่เลือก การแตะภาพวิดีโอจะสลับภาพระหว่างการเลือก
(√) และไม่เลือก
5. แตะแท็บ OK ( OK ) (ตกลง)
• ข้อความขอคำยืนยันจากคุณจะปรากฏขึ้น
6. แตะ “Yes” (ใช่)
• รายการเล่นจะถูกสร้างขึ้น
• คุณสามารถเล่นรายการเล่นในรูปแบบเดียวกับที่คุณเล่นวิดีโอ
140
MIN
Play Option
Highlight
1/3
Playlist
Delete
Playlist
HD
SD
1/1
140
MIN
Add
Arrange
Delete
1/1
Add
140
MIN
1/1
OK
ขณะแก้ไขรายการเล่น ไม่ถอดการ์ดหน่วยความจำออกหรือปิดกล้องถ่ายวิดีโอ เพราะอาจทำให้สื่อเก็บข้อมูลหรือข้อมูลเกิดความเสียหายได้
หากไม่มีพื้นที่ว่างเพียงพอในที่เก็บข้อมูล คุณไม่สามารถสร้างหรือเพิ่มรายการเล่นได้ ให้ลบวิดีโอที่ไม่จำเป็นออก
109
การแก้ไข playlist (รายการเล่น)
การเรียงลำดับวิดีโอใน playlist (รายการเล่น)
คุณสามารถเปลี่ยนแปลงลำดับของวิดีโอในรายการเล่น ฟังก์ชั่นนี้ทำงานได้เฉพาะในเมนูด่วนเท่านั้น
ตรวจสอบล่วงหน้า!
• ฟังก์ชั่นนี้ทำงานเฉพาะในโหมดเล่นวิดีโอเท่านั้น
) บนหน้าจอ LCD เพื่อเลือกโหมดการเล่น หน้า 49
• แตะแท็บเล่น (
1. แตะแท็บเมนู (
) “Playlist” (รายการเล่น)
140
MIN
2. แตะ “HD” (HD) หรือ “SD” (SD)
• การแสดงภาพขนาดย่อจะปรากฏขึ้นตามความละเอียดที่เลือก
3. แตะแท็บเมนู ( ) แล้วแตะ “Arrange” (จัดเรียง)
• รายการเล่นจะปรากฏขึ้น
4. แตะวิดีโอที่คุณต้องการย้าย
• ตัวแสดงสถานะ (√) และแถบการเลือกจะปรากฏบนวิดีโอที่เลือก การแตะภาพวิดีโอจะสลับภา
พระหว่างการเลือก (√) และไม่เลือก
5. แตะแท็บก่อนหน้า (
)/ ถัดไป ( ) เพื่อเลื่อนแถบไปยังตำแหน่งที่คุณต้องการ แล้วแตะแท็บ
OK( OK ) (ตกลง)
• ข้อความขอคำยืนยันจากคุณจะปรากฏขึ้น
6. แตะ “Yes” (ใช่)
• วิดีโอจะย้ายไปยังตำแหน่งที่เลือก
Play Option
Highlight
1/3
Playlist
Delete
Playlist
HD
SD
1/1
140
MIN
Add
Arrange
1/1
Delete
Arrange
140
MIN
1/1
OK
ขณะแก้ไขรายการเล่น ไม่ถอดการ์ดหน่วยความจำออกหรือปิดกล้องถ่ายวิดีโอ เพราะอาจทำให้สื่อเก็บข้อมูลหรือข้อมูลเกิดความเสียหายได้
110
การแก้ไข playlist (รายการเล่น)
คุณสามารถลบวิดีโอที่ไม่ต้องการออกจากรายการเล่น ฟังก์ชั่นนี้ทำงานได้เฉพาะในเมนูด่วนเท่านั้น
ตรวจสอบล่วงหน้า!
• ฟังก์ชั่นนี้ทำงานเฉพาะในโหมดเล่นวิดีโอเท่านั้น
) บนหน้าจอ LCD เพื่อเลือกโหมดการเล่น หน้า 49
• แตะแท็บเล่น (
1. แตะแท็บเมนู (
) “Playlist” (รายการเล่น)
140
MIN
2. แตะ “HD” (HD) หรือ “SD” (SD)
• ภาพขนาดย่อของวิดีโอตามคุณภาพวิดีโอที่เลือกจะปรากฏบนหน้าจอ
3. แตะแท็บเมนู ( ) แล้วแตะ “Delete” (ลบ)
• รายการเล่นจะปรากฏขึ้น
4. แตะวิดีโอที่คุณต้องการลบ
• ไอคอน ( ) และแถบการเลือกจะปรากฏบนวิดีโอที่เลือก การแตะภาพวิดีโอจะสลับภาพระหว่างก
ารเลือก ( ) และไม่เลือก
5. แตะแท็บ OK ( OK ) (ตกลง)
• ข้อความขอคำยืนยันจากคุณจะปรากฏขึ้น
6. แตะ “Yes” (ใช่)
• วิดีโอจะย้ายไปยังตำแหน่งที่เลือก
Play Option
Highlight
1/3
Playlist
Delete
Playlist
HD
SD
1/1
140
MIN
Add
Arrange
1/1
Delete
Delete
140
MIN
2/2
OK
ขณะแก้ไขรายการเล่น ไม่ถอดการ์ดหน่วยความจำออกหรือปิดกล้องถ่ายวิดีโอ เพราะอาจทำให้สื่อเก็บข้อมูลหรือข้อมูลเกิดความเสียหายได้
111
การจัดการไฟล์
การป้องกันการลบโดยไม่ได้ตั้งใจ
คุณสามารถป้องกันไฟล์บันทึกที่มีความสำคัญไม่ให้ถูกลบโดยไม่ได้ตั้งใจได้ วิดีโอและภาพถ่ายที่ป้องกันจะไม่ถูกลบออก เว้นแต่จะมีการจัดรูปแบบหรือมีการยกเลิกการป้องกัน
ตรวจสอบล่วงหน้า!
แตะแท็บเล่น (
) บนหน้าจอ LCD เพื่อเลือกโหมดการเล่น หน้า 49
1. กดแท็บเล่น ( ) HD ( HD ), SD( SD ) หรือภาพถ่าย (
• วิดีโอหรือภาพถ่ายจะปรากฏเป็นภาพขนาดย่อ
2. แตะแท็บเมนู ( ) “Protect” (ป้องกัน)
3. แตะรายการเมนูย่อยที่ต้องการ
4. ข้อความที่เกี่ยวข้องกับตัวเลือกที่เลือกจะปรากฎขึ้น แตะ “Yes” (ใช่)
• การป้องกันตั้งค่าเป็นเปิดหรือปิด
• ตัวแสดงสถานะ ( ) จะปรากฏบนไฟล์ที่มีการป้องกัน
)
140
MIN
Protect
Story-Board Print
2/3
Edit
Share Mark
Protect
Select Files
All On
All Off
1/1
140
MIN
Protect
2/2
OK
รายการเมนูย่อย
•
•
•
“Select Files” (เลือกไฟล์): ป้องกันภาพใดภาพหนึ่ง
แตะภาพเพื่อป้องกันภาพจากการลบ
ตัวแสดงสถานะ ( ) จะปรากฏบนภาพที่เลือก การแตะภาพขนาดย่อจะสลับภาพระหว่างการเลือก ( ) หรือไม่เลือก แตะแท็บ OK (
(ตกลง)
“All On” (เปิดทั้งหมด): ป้องกันทุกภาพ
“All Off” (ปิดทั้งหมด): ยกเลิกการป้องกันภาพทั้งหมดในครั้งเดียว
• คุณยังสามารถใช้งานฟังก์ชั่นนี้ในโหมดการแสดงภาพเดี่ยวแบบเต็มจอ
• ถ้าแท็บป้องกันการเขียนบนการ์ดหน่วยความจำถูกตั้งค่าไว้ที่ล็อค คุณไม่สามารถตั้งฟังก์ชั่นนี้ได้ หน้า 36
112
OK
)
การลบไฟล์
คุณสามารถลบภาพที่คุณบันทึกทีละภาพ หรือลบทุกภาพพร้อมกัน
ตรวจสอบล่วงหน้า!
แตะแท็บเล่น (
) บนหน้าจอ LCD เพื่อเลือกโหมดการเล่น หน้า 49
1. กดแท็บเล่น (
2. แตะแท็บเมนู (
) HD (
HD
), SD(
SD
) หรือภาพถ่าย (
)
140
MIN
) “Delete” (ลบ)
3. แตะรายการเมนูย่อยที่ต้องการ
Play Option
Highlight
1/3
Playlist
Delete
4. ข้อความที่เกี่ยวข้องกับตัวเลือกที่เลือกจะปรากฎขึ้น แตะ “Yes” (ใช่)
•
ภาพที่เลือกจะถูกลบ
Delete
Select Files
All Files
1/1
รายการเมนูย่อย
“Select Files” (เลือกไฟล์) : ลบภาพทีละภาพ
แตะภาพที่คุณต้องการลบ
ตัวแสดงสถานะ ( ) จะปรากฏบนภาพที่เลือก การแตะภาพขนาดย่อจะสลับภาพระหว่างการเลือ
ก ( ) หรือไม่เลือก แตะแท็บ OK ( OK ) (ตกลง)
• “All Files” (ทุกไฟล์) : ลบภาพทั้งหมด
•
140
MIN
Delete
2/2
OK
• ภาพที่ลบออกแล้วไม่สามารถกู้คืนกลับได้
• ไม่ดึงการ์ดหน่วยความจำออกหรือปิดเครื่องขณะลบวิดีโอที่บันทึกบนการ์ดหน่วยความจำ เพราะอาจทำให้สื่อเก็บข้อมูลหรือข้อมูลเกิดความเสียหายได้
•
•
•
•
•
ในการป้องกันภาพสำคัญจากการลบโดยไม่ได้ตั้งใจ ให้เปิดทำงานฟังก์ชั่นการป้องกันภาพไว้ล่วงหน้าหน้า 112
คุณไม่สามารถลบไฟล์ที่มีตัวแสดงสถานะป้องกัน ระบุอยู่ ยกเลิกฟังก์ชั่นการป้องกันเพื่อลบไฟล์นั้น
ถ้าแท็บป้องกันการเขียนบนการ์ดหน่วยความจำถูกตั้งค่าไว้ที่ล็อค คุณไม่สามารถลบภาพนี้ได้ หน้า 36
คุณยังสามารถใช้งานฟังก์ชั่นนี้ในโหมดการแสดงภาพเดี่ยวแบบเต็มจอ
ฟังก์ชั่นลบจะไม่ทำงานหากความจุแบตเตอรี่ไม่เพียงพอ ขอแนะนำให้ใช้ไฟ AC เพื่อการจ่ายไฟอย่างต่อเนื่องในระหว่างการลบหน้า 25
113
การพิมพ์ภาพถ่าย
การตั้งค่าพิมพ์ DPOF
ในการ์ดหน่วยความจำของคุณ คุณสามารถเขียนข้อมูลที่พิมพ์ออกมา ซึ่งรวมถึงจำนวนสำเนาในการพิมพ์
ข้อมูลที่บันทึกไว้จะถูกนำไปใช้เมื่อคุณเชื่อมต่อกล้องถ่ายวิดีโอกับเครื่องพิมพ์ที่สามารถใช้งานร่วมกับ DPOF
ตรวจสอบล่วงหน้า!
• ใส่การ์ดหน่วยความจำลงในกล้องถ่ายวิดีโอของคุณ
• ฟังก์ชั่นนี้ทำงานเฉพาะในโหมดภาพถ่ายเท่านั้น
) บนหน้าจอ LCD เพื่อเลือกโหมดการเล่น หน้า 49
• แตะแท็บเล่น (
1. แตะแท็บภาพถ่าย ( )
• ภาพขนาดย่อของภาพถ่ายจะปรากฏขึ้น
2. แตะแท็บเมนู (
140
MIN
Print Mark (DPOF)
) “Print Mark (DPOF)” (ระบุภาพพิมพ์ (DPOF))
3. คุณสามารถเลือกตัวเลือกเมนูย่อยต่อไปนี้:
• Select Files (เลือกไฟล์): ระบุภาพใดภาพหนึ่งที่ต้องการพิมพ์ ตัวแสดงสถานะระบุ
ภาพพิมพ์จะปรากฎขึ้นบนภาพที่เลือก การแตะภาพขนาดย่อจะสลับภาพระหว่างการ
เลือกหรือไม่เลือก แตะแท็บ ( ).
• Set All (ตั้งทั้งหมด): ระบุทุกภาพที่ต้องการพิมพ์
• Reset All (รีเซ็ตทั้งหมด): ลบการระบุภาพพิมพ์ทั้งหมดออก
4. ข้อความที่เกี่ยวข้องกับตัวเลือกที่เลือกจะปรากฎขึ้น แตะ “Yes” (ใช่)
• การระบุภาพพิมพ์จะถูกเลือกหรือถูกลบออก
• ตัวแสดงสถานะ ( 1) จะปรากฏบนภาพถ่ายที่ระบุภาพพิมพ์
File Info
2/2
Print Mark (DPOF)
Select Files
Set All
Reset All
1/1
Print Mark (DPOF)
1
140
MIN
1
10 / 10
OK
ทำความรู้จักกับ DPOF
DPOF (รูปแบบลำดับการพิมพ์ดิจิตอล) ช่วยให้คุณสามารถกำหนดภาพนิ่งบนการ์ดหน่วยความจำที่ต้องการพิมพ์ พร้อมด้วยข้อมูลเกี่ยวกับจำนวนสำเนาที่
จะพิมพ์
รายการเมนูย่อย
• ในโหมดภาพเดียว คุณสามารถกำหนดจำนวนการพิมพ์โดยการใช้แท็บลด ( ) หรือเพิ่ม ( )
- กดแท็บเมนู ( ) “Print Mark(DPOF)” (ระบุภาพพิมพ์(DPOF)) แท็บลด ( ) หรือเพิ่ม (
- สำเนาสำหรับภาพแต่ละภาพที่สามารถตั้งไว้เพื่อพิมพ์คือสูงสุดไม่เกิน 99 สำเนา
)
• เมื่อคุณเลือกตัวเลือก “Set All” (ตั้งทั้งหมด) จำนวนสำเนาที่จะพิมพ์จะถูกตั้งค่าเป็น 1
• การเลือกตัวเลือก “Set All” (ตั้งทั้งหมด) หรือ “Reset All” (รีเซ็ตทั้งหมด) อาจใช้เวลานาน ทั้งนี้ขึ้นกับจำนวนสำเนาที่เลือก
114
การพิมพ์โดยตรงด้วยเครื่องพิมพ์ PICTBRIDGE
คุณสามารถพิมพ์ภาพถ่ายโดยตรงด้วยการเชื่อมต่อกล้องถ่ายวิดีโอนี้กับเครื่องพิมพ์ PictBridge (จำหน่ายแยกต่างหาก) และสายเคเบิล USB
) การตั้งค่า ( ) “USB Connect” (เชื่อมต่อ USB) “PictBridge”
2. ใช้สายเคเบิล USB เพื่อเชื่อมต่อกล้องถ่ายวิดีโอกับเครื่องพิมพ์
1. กดแท็บเมนู (
85
MIN
PC Software
USB Connect
3. เปิดเครื่องพิมพ์ของคุณ
• ภาพขนาดย่อของภาพถ่ายจะปรากฏขึ้น
4. แตะภาพถ่ายที่จะพิมพ์ แล้วแตะแท็บพิมพ์ (
• ภาพถ่ายที่เลือกจะถูกพิมพ์
5/7
TV Type
Analog TV Out
50i
)
USB Connect
Mass Storage
PictBridge
1/1
MODE
Q. MENU
CHG
70/70
100-0070
DC IN
เครื่องพิมพ์
(ใช้งานร่วมกับ PictBridge ได้)
140
MIN
1
Memory full!
กล้องถ่ายวิดีโอ
ตั้งจำนวนการพิมพ์
แตะแท็บลด ( )/เพิ่ม ( ) เพื่อตั้งค่าจำนวนสำเนาที่จะพิมพ์
• จำนวนสำเนาจะถูกตั้งค่า
ยกเลิกการตั้งค่าพิมพ์
แตะแท็บย้อนกลับ (
) บนหน้าจอ LCD
หยุดพิมพ์หลังจากการพิมพ์เริ่มต้นขึ้น
แตะ “Cancel” (ยกเลิก) บนหน้าจอ
• หากกล้องถ่ายวิดีโอเชื่อมต่อกับเครื่องพิมพ์ขณะตั้งค่า “USB Connect” (เชื่อมต่อ USB) เป็น “Mass Storage” (ที่เก็บข้อมูล) ข้อความ
“Fail USB Connecting” (เชื่อมต่อ USB ล้มเหลว) จะปรากฏขึ้น ในกรณีนี้ ให้แตะแท็บ ตั้งค่า “USB Connect” (เชื่อมต่อ USB) เป็น
“PictBridge” แล้วเชื่อมต่อสาย USB อีกครั้ง
• ใช้สายเคเบิล USB ที่ให้มา
115
การพิมพ์ภาพถ่าย
ตั้งค่าการประทับวันที่/เวลา
1. ในโหมดเครื่องพิมพ์ แตะแท็บเมนู ( )
• ตัวเลือกการพิมพ์จะปรากฏบนหน้าจอ
140
MIN
70/70
100-0070
1
2. แตะ “Date/Time” (วันที่/เวลา)
Memory full!
3. แตะรายการเมนูย่อยที่ต้องการ
• กำหนดตัวเลือกการแสดงวันที่และเวลาที่เลือก
4. เมื่อต้องการออกจากเมนู แตะแท็บออก ( ) หรือย้อนกลับ (
• วันที่และเวลาที่เลือกจะพิมพ์บนภาพถ่าย
)
Date/Time Display
Off
12
Date
Time
1/1
12
Date & Time
• ตัวเลือกการประทับวันที่/เวลาไม่ได้รับการสนับสนุนโดยเครื่องพิมพ์ทุกรุ่น ตรวจสอบกับผู้ผลิตเครื่องพิมพ์ของคุณ คุณไม่สามารถตั้งค่าเม
นู “Date/Time” (วันที่/เวลา) ได้ถ้าเครื่องพิมพ์ไม่สนับสนุนตัวเลือกนี้
• PictBridge™ เป็นเครื่องหมายการค้าจดทะเบียนของ CIPA (สมาคมผลิตภัณฑ์เกี่ยวกับกล้อง & ภาพถ่าย) มาตรฐานการถ่ายโอนภาพได้รับ
การพัฒนาโดย แคนนอน, ฟูจิ, เอชพี, โอลิมปัส, ไซโก้, เอปสัน และโซนี่
• ใชัอะแดปเตอร์ไฟ AC สำหรับกล้องถ่ายวิดีโอของคุณระหว่างการพิมพ์ด้วย PictBridge โดยตรง การปิดกล้องถ่ายวิดีโอในระหว่างการพิม
พ์ อาจทำให้ข้อมูลบนสื่อเก็บข้อมูลเสียหาย
• ไม่สามารถพิมพ์ภาพวิดีโอได้
• ไม่สามารถพิมพ์ภาพถ่ายที่บันทึกบนอุปกรณ์ชนิดอื่นได้
• ตัวเลือกการพิมพ์ที่สามารถใช้งานได้จะแตกต่างกัน ทั้งนี้ขึ้นกับเครื่องพิมพ์ อ่านคู่มือของเครื่องพิมพ์สำหรับรายละเอียด
116
การเชื่อมต่อกับทีวี
การเชื่อมต่อกับทีวีความคมชัดสูง
คุณสามารถเพลิดเพลินกับคุณภาพวิดีโอความคมชัดสูง (HD) ที่บันทึกในความคมชัด “1920x1080” หรือ “1280x720” โดยใช้ HDTV ในเงื่
อนไขที่ดีที่สุด วิธีการเชื่อมต่อและคุณภาพของภาพที่ดูบนหน้าจอทีวีจะแตกต่างกันตามประเภทของทีวีที่เชื่อมต่อและขั้วต่อที่ใช้ ในการเ
ล่นวิดีโอคุณภาพสูงจากกล้องถ่ายวิดีโอในเงื่อนไขที่ดีที่สุด ตรวจสอบว่าเครื่องรับโทรทัศน์ของคุณเป็น HDTV และสนับสนุนความละเอียด
“1920x1080” กล้องถ่ายวิดีโอ HD นี้สนับสนุนทั้งสัญญาณออก HDMI และคอมโพเนนต์ สำหรับการถ่ายโอนวิดีโอความคมชัดสูง
ตรวจสอบล่วงหน้า!
• ตรวจสอบแจ็คเชื่อมต่อทีวีของคุณ และเลือกวิธีการเชื่อมต่อตามแจ็ค HDMI หรือคอมโพเนนต์ สำหรับข้อมูลเพิ่มเติมเกี่ยวกับขั้วต่อและวิธีการเชื่อมต่อ โปรดดูคู่มือการใ
ช้งานทีวี
• กล้องถ่ายวิดีโอ HD นี้ให้สายคอมโพเนนต์ /AV ในเส้นเดียวที่เหมาะสำหรับการใช้งานของสายคอมโพเนนต์และ AV ดังนั้น เมื่อใช้สายคอมโพเนนต์/AV คุณจะต้องตรว
จสอบวิธีที่ถูกต้องสำหรับสัญญาณออกทีวีโดยการตั้งค่าเมนู “ช่องออกทีวีอนาล็อก” หน้า 103
รู้จักกับสาย HDMI:
HDMI (High Definition Multimedia Interface) คืออินเตอร์เลซเสียง/ภาพสำหรับการถ่ายโอนข้อมูลดิจิตอลที่ไม่ได้ถูกบีบอัด
ฟังก์ชั่น Anynet+ คืออะไร?
คุณสามารถใช้รีโมทคอนโทรลเดียวกันสำหรับอุปกรณ์ที่สนับสนุนฟังก์ชั่น Anynet +
คุณสามารถใช้ฟังก์ชั่น Anynet + หากกล้องถ่ายวิดีโอเชื่อมต่อสาย HDMI กับทีวีที่สนับสนุนฟังก์ชั่น Anynet+ สำหรับข้อมูลเพิ่มเติม โปรดดูคู่มือการใช้งานทีวี
ที่สนับสนุนฟังก์ชั่น Anynet +
ประเภท A: การใช้สาย MINI HDMI
HDTV
MODE
Q. MENU
CHG
DC IN
HDMI IN
การไหลของสัญญาณ
กล้องถ่ายวิดีโอ
สาย MINI HDMI
(เลือกซื้อเพิ่มเติม)
ประเภท A: การใช้สาย MINI HDMI
1. เปิดกล้องถ่ายวิดีโอและเชื่อมต่อสาย Mini HDMI กับแจ็ค HDMI บนทีวี
• ในกรณีการเชื่อมต่อ HDMI อุปกรณ์ที่เชื่อมต่ออาจไม่รับรู้ว่ากล้องถ่ายวิดีโอปิดอยู่หรือไม่
2. เปิดทีวีของคุณและตั้งตัวเลือกรับสัญญาณให้ตรงกับช่องรับสัญญาณที่กล้องถ่ายวิดีโอของคุณเชื่อมต่ออยู่ โปรดอ่านคู่มือการใช้งานทีวีสำหรับวิธีเลือกช่องรับ
สัญญาณของทีวี
117
การเชื่อมต่อกับทีวี
HDTV
ประเภท B: การใช้สายคอมโพเนนต์ / AV
กล้องถ่ายวิดีโอ
การไหลของสัญญาณ
สายคอมโพเนนต์/AV
ประเภท B: การใช้สายคอมโพเนนต์ / AV
1. เชื่อมต่อสายคอมโพเนนต์/AV ที่ให้มาด้วยกับแจ็คคอมโพเนนต์ “Y-PB-PR (วิดีโอ) และ L-R (ออดิโอ)” บนทีวี
• หลังจากการเชื่อมต่อเสร็จสิ้น ตรวจสอบวิธีส่งสัญญาณออกทีวีที่ต้องการโดยการตั้ง “ช่องออกทีวีอนาล็อก” เป็น “คอมโพเนนต์” หน้า 103
2. เปิดทีวีของคุณและตั้งตัวเลือกรับสัญญาณให้ตรงกับช่องรับสัญญาณที่กล้องถ่ายวิดีโอของคุณเชื่อมต่ออยู่ โปรดอ่านคู่มือการใช้งานทีวีสำหรับวิธีเลือกช่องรับสัญญา
ณของทีวี
ถ้าแจ็ค PB, PR หรือ Y ต่อผิดตำแหน่งจากสายที่เชื่อมต่อ หน้าจอทีวีจะปรากฏเป็นสีแดง หรือเปลี่ยนเป็นหน้าจอสีฟ้า
• เมื่อเชื่อมต่อทีวีโดยใช้สายคอมโพเนนต์/AV จับคู่สีระหว่างสายและแจ็คที่เกี่ยวข้องกัน อย่างไรก็ตามี
• วิดโี อที่บันทึกโดยใช้กล้องถ่ายวิดีโอ HD จะเล่นบน HDTV ในความละเอียดดั้งเดิมที่คุณตั้งไว้ในกล้อง วิดีโอที่บันทึกในคุณภาพ SD จะไม่สามารถเล่นบ
น HDTV ในคุณภาพ HD ได้ ตัวอย่างเช่น วิดีโอที่บันทึกในคุณภาพ HD จะเล่นในคุณภาพ HD (ความละเอียด “1080/50p,” “1080/50i,” “1080/25p” หรือ
“720/50p”) ขณะที่วิดีโอที่บันทึกในคุณภาพ SD จะเล่นในคุณภาพ SD (ความละเอียด “576/50p” หรือ “เว็บและมือถือ”)
• กล้องถ่ายวิดีโอนี้มีฟังก์ชั่นเมนู “TV connect Guide” (คำแนะนำต่อทีวี) หากคุณพยายามเชื่อมต่อกล้องถ่ายวิดีโอกับทีวี (โดยไม่ใช้คู่มือการใช้งาน) ให้ใช้ฟั
งก์ชั่นเมนู “TV connect Guide” (คำแนะนำต่อทีวี) หน้า 101
• คุณต้องใช้สายคอมโพเนนต์/AV ที่จัดหาให้
• กล้องถ่ายวิดีโอนี้สนับสนุนสาย Mini HDMI (C ถึง A) เท่านั้น
• แจ็ค HDMI บนกล้องถ่ายวิดีโอให้มาเพื่อการส่งสัญญาณออกเท่านั้น
• หากเชื่อมต่อทีวีที่สนับสนุนฟังก์ชั่น Anynet+ กับกล้องถ่ายวิดีโอ การเปิดกล้องอาจทำให้ทีวีเปิดด้วย (ฟังก์ชั่น Anynet+) ถ้าคุณไม่ต้องการฟังก์ชั่นนี้ ตั้งค่า
“Anynet+ (HDMI-CEC)” เป็น “ปิด” หน้า 104
• ใช้เฉพาะสายเคเบิล HDMI 1.3 เมื่อเชื่อมต่อกับช่องเสียบ HDMI ของกล้องถ่ายวิดีโอนี้ หากเชื่อมต่อกล้องถ่ายวิดีโอกับสายเคเบิล HDMI แบบอื่น หน้าจออา
จไม่ทำงาน
• เมื่อตั้งค่าความละเอียดที่ 1080/50p กล้องถ่ายวิดีโอจะไม่สามารถส่งสัญญาณออกกับทีวีที่เชื่อมต่อพร้อมกัน
118
การเชื่อมต่อกับโทรทัศน์ปกติ
คุณสามารถเพลิดเพลินกับภาพทีบ่ นั ทึกโดยใช้กล้องถ่ายวิดโี อ HD บนทีวปี กติทส่ี นับสนุนความคมชัดมาตรฐาน ภาพทีบ่ นั ทึกด้วยคุณภาพภาพ SD (ค
วามคมชัดมาตรฐาน) (คือความละเอียด “1080/50p,” “1080/50i,”กฑ กฐ “1080/25p” หรือ “720/50p”) จะเล่นด้วยคุณภาพภาพ SD (ความคม
ชัดมาตรฐาน)
วิธีการเชื่อมต่อและคุณภาพของภาพที่ดูบนหน้าจอทีวีจะแตกต่างกันตามประเภทของทีวีที่เชื่อมต่อและขั้วต่อที่ใช้ กล้องถ่ายวิดีโอ HD นี้สนับสนุนทั้งสั
ญญาณออกคอมโพเนนต์และคอมโพสิต สำหรับการถ่ายโอนวิดีโอความคมชัดมาตรฐาน
ตรวจสอบล่วงหน้า!
•
•
ตรวจสอบแจ็คเชื่อมต่อทีวีของคุณ และเลือกวิธีการเชื่อมต่อตามแจ็ค HDMI หรือคอมโพเนนต์ สำหรับข้อมูลเพิ่มเติมเกี่ยวกับแจ็คและวิธีการเชื่อม
ต่อ โปรดดูคู่มือการใช้งานทีวี
กล้องถ่ายวิดีโอ HD นี้ให้สายคอมโพเนนต์ /AV ในเส้นเดียวที่เหมาะสำหรับการใช้งานของสายคอมโพเนนต์และ AV ดังนั้น เมื่อใช้สายค
อมโพเนนต์/AV คุณจะต้องตรวจสอบวิธีที่ถูกต้องสำหรับสัญญาณออกทีวีโดยการตั้งค่าเมนู “Analogue TV Out” (ช่องออกทีวีอนาล็อก)
หน้า 103
ประเภท A: การเชื่อมต่อสายคอมโพเนนต์/AV สำหรับสัญญาณออกคอมโพเนนต์
กล้องถ่ายวิดีโอ
ทีวีปกติ
การไหลของสัญญาณ
สายคอมโพเนนต์/AV
ประเภท A: การเชื่อมต่อสายคอมโพเนนต์/AV สำหรับสัญญาณออกคอมโพเนนต์
1. เชื่อมต่อสายคอมโพเนนต์/AV ที่ให้มากับแจ็คคอมโพเนนต์ “Y-PB-PR (วิดีโอ) และ L-R (ออดิโอ)” บนทีวี
• หลังจากการเชื่อมต่อเสร็จสิ้น ตรวจสอบวิธีส่งสัญญาณออกทีวีที่ต้องการโดยการตั้ง “ช่องออกทีวีอนาล็อก” เป็น “คอมโพเนนต์” หน้า 103
2. เปิดทีวีของคุณและตั้งตัวเลือกรับสัญญาณให้ตรงกับช่องรับสัญญาณที่กล้องถ่ายวิดีโอของคุณเชื่อมต่ออยู่ โปรดอ่านคู่มือการใช้งานทีวีสำหรับวิธีเลื
อกช่องรับสัญญาณของทีวี
119
การเชื่อมต่อกับทีวี
ประเภท B: การเชื่อมต่อสายคอมโพเนนต์/AV สำหรับสัญญาณออกคอมโพสิต
MODE
Q. MENU
CHG
DC IN
ทีวีปกติ
S-VIDEO IN
VIDEO IN AUDIO IN
L
R
กล้องถ่ายวิดโี อ
การไหลของสัญญาณ
สายคอมโพเนนต์/AV
ประเภท B: การเชื่อมต่อสายคอมโพเนนต์/AV สำหรับสัญญาณออกคอมโพสิต
1. เชื่อมต่อสายคอมโพเนนต์/AV ที่จัดหาให้กับแจ็คคอมโพสิต “วิดีโอและ L-R(ออดิโอ)” บนทีวี ใช้ปลั๊กสีเขียวที่มีฉลากสีเหลืองเชื่อมต่อสัญญาณเข้า
วิดีโอบนทีวี
• หลังจากการเชื่อมต่อเสร็จสิ้น ตรวจสอบวิธีส่งสัญญาณออกทีวีที่ต้องการโดยการตั้ง “Analogue TV Out” (ช่องออกทีวีอนาล็อก” เป็น
“Composite” (คอมโพสิต) หน้า 103
2. เปิดทีวีของคุณและตั้งตัวเลือกรับสัญญาณให้ตรงกับช่องรับสัญญาณที่กล้องถ่ายวิดีโอของคุณเชื่อมต่ออยู่ โปรดอ่านคู่มือการใช้งานทีวีสำหรับวิธีเลื
อกช่องรับสัญญาณของทีวี
• โดยทั่วไปจะเรียกว่า “สาย”
• โปรดอ่านคู่มือการใช้ทีวีสำหรับวิธีการสลับช่องรับสัญญาณของทีวี
ถ้าแจ็ค PB, PR หรือ Y ต่อผิดตำแหน่งจากสายที่เชื่อมต่อ หน้าจอทีวีจะปรากฏเป็นสีแดง หรือเปลี่ยนเป็นหน้าจอสีฟ้า
• ตรวจสอบสถานะการเชื่อมต่อระหว่างกล้องถ่ายวิดีโอ HD กับทีวี หน้าจอทีวีอาจไม่แสดงข้อมูลวิดีโอที่ถูกต้องหากเชื่อมต่อผิดวิธี
• เมื่อเชื่อมต่อกล้องวิดีโอกับทีวีโดยใช้สายสัญญาณคนละสายในเวลาเดียวกัน สัญญาณออกจะเป็นไปตามลำดับก่อนหลังดังนี้: สัญญาณออก HDMI คอมโพ
เนนต์/AV
• อย่าใช้แรงมากเกินไปกับผลิตภัณฑ์เมื่อเชื่อมต่อกับสายสัญญาณ
• สำหรับข้อมูลเพิ่มเติมเกี่ยวกับแจ็คเชื่อมต่อทีวีและวิธีการเชื่อมต่อ โปรดดูคู่มือการใช้งานทีวี
• ในวิธีการประเภท B ข้างต้น ปลั๊กสีเขียวไม่ตรงกับสัญญาณวิดีโอเข้าในทีวีของคุณ เนื่องจากป้ายกำกับสัญญาณวิดีโอเข้าจะแตกต่างกันตามทีวี บางครั้งชุดที
วีมีแจ็คสัญญาณเข้า “Y” แทน “VIDEO”
• เมื่อตั้งค่าความละเอียดที่ 1080/50p กล้องถ่ายวิดีโอจะไม่สามารถส่งสัญญาณออกกับทีวีที่เชื่อมต่อพร้อมกัน
120
การดูบนจอโทรทัศน์
คุณสามารถเพลิดเพลินกับวิดีโอแบบจอกว้างบน HDTV (หรือทีวีปกติ) หลังการบันทึกวิดีโอโดยใช้กล้องถ่ายวิดีโอ HD
1. คุณจะพบว่าวิดีโอเล่นบนทีวี หากการตั้งค่าสถานะการเชื่อมต่อถูกต้อง หน้า 117~120
• แจ็คทีวีเชื่อมต่อถูกสายหรือไม่?
• หากใช้สายคอมโพเนนต์ / AV การตั้งค่า “Analogue TV Out” (ช่องออกทีวีอนาล็อก) ถูกต้องหรือไม่?
• ตั้งรายการแหล่งสัญญาณเข้าสำหรับดูการเล่นจากกล้องถ่ายวิดีโออย่างถูกต้องหรือไม่?
2. เลือกวิธีเล่นบนกล้องถ่ายวิดีโอของคุณและเริ่มเล่นวิดีโอ
• ใช้วิธีเดียวกันสำหรับโหมดการทำงาน ซึ่งรวมถึงการเล่น
• กล้องถ่ายวิดีโอ HD นี้สนับสนุนฟังก์ชั่น Anynet+ ดังนั้น คุณจึงสามารถใช้รีโมทคอนโทรลเดียวกันสำหรับ
อุปกรณ์ทั้งหมด หากเชื่อมต่อด้วยสาย HDMI กับทีวีที่สนับสนุนฟังก์ชั่น Anynet+ หน้า 104
O XE L S
I
AP
CM
EG
.0 M
10
CHG
CHECK
VIEW
• ปรับระดับเสียงในระดับที่เหมาะสม หากเสียงดังเกินไป ข้อมูลวิดีโออาจมีเสียงรบกวน
• หาก “TV Display” (จอทีวี) ถูกตั้งเป็น “Off” (ปิด) จอทีวีจะไม่มีเมนู OSD (การแสดงผลบนหน้าจอ) หน้า 102
• กล้องถ่ายวิดีโอนี้ไม่สนับสนุนสัญญาณเสียงออกเมื่อกล้องถ่ายวิดีโอเชื่อมต่อกับทีวีในโหมดบันทึกวิดีโอหรือบันทึกภาพถ่าย สัญญาณเสียงออกจะไม่ได้รับการ
สนับสนุนหากกล้องถ่ายวิดีโอเชื่อมต่ออยู่ในโหมดการเล่นวิดีโอ ซึ่งไม่ใช่ข้อผิดพลาด
• เมื่อตั้งค่าความละเอียดที่ 1080/50p กล้องถ่ายวิดีโอจะไม่สามารถส่งสัญญาณออกกับทีวีที่เชื่อมต่อพร้อมกัน
การเล่นบนจอโทรทัศน์
• ภาพที่บันทึกบนกล้องถ่ายวิดีโอสามารถดูได้หลายแบบ ขึ้นอยู่กับอัตราส่วนภาพของทีวีที่เชื่อมต่อและการตั้งค่าประเภทของทีวีบนกล้องถ่ายวิดีโอนี้ ตั้งอัตราส่วนหน้าจอที่เหมาะสมตามทีวี
ของคุณ
อัตราส่วนการบันทึก
การตั้งค่าประเภททีวี
ภาพถูกบันทึกที่อัตราส่วน 16:9
• ภาพวิดีโอ
• ภาพนิ่ง
• ภาพถ่าย
16:9
ภาพถูกบันทึกที่อัตราส่วน 4:3
• ภาพวิดีโอ
• ภาพถ่าย
• ภาพนิ่ง
16:9
ทีวีไวด์สกรีน (16:9)
ทีวี 4:3
4:3
4:3
16:9
ภาพในโหมดเล่นช้า
4:3
• โปรดดูหน้า 102 สำหรับการตั้งค่า “ประเภททีวี”
121
การดั๊บวิดีโอ
การดั๊บไปยังเครื่องบันทึก VCR หรือ DVD/HDD
คุณสามารถดั๊บภาพที่เล่นบนกล้องถ่ายวิดีโอลงบนอุปกรณ์การบันทึกอื่นๆ เช่น เครื่องบันทึก VCR หรือ DVD/HDD ซึ่งเป็นวิธีที่สะดวกในการกระจายสื่อที่ถูกดั๊บ เชื่อมต่ออุปก
รณ์ตามวิธีต่อไปนี้ เชื่อมต่อกล้องถ่ายวิดีโอกับเต้าไฟติดผนังโดยใช้อะแดปเตอร์ AC ที่ให้มาสำหรับการทำงานนี้ โปรดดูคู่มือการใช้งานที่ให้มาพร้อมกับอุปกรณ์ที่จะเชื่อมต่อ
ตรวจสอบล่วงหน้า!
เนื่องจากการดั๊บกระทำผ่านการถ่ายโอนข้อมูลอนาล็อก (การเชื่อมต่อคอมโพสิต) ดังนั้น ให้ใช้สายคอมโพเนนต์/AV ที่ให้มา
เครื่องบันทึก VCR หรือ DVD/HDD
MODE
Q. MENU
CHG
กล้องถ่ายวิดีโอ
DC IN
S-VIDEO IN
VIDEO IN AUDIO IN
L
R
การไหลของสัญญาณ
สายคอมโพเนนต์/AV
1. เปิดกล้องถ่ายวิดีโอ และกดแท็บเล่น ( )
• ตั้งค่า “TV Type” (ประเภททีวี) ตามอุปกรณ์จอภาพ หน้า 102
• กดแท็บเมนู ( ) การตั้งค่า ( ) “Analogue TV Out”(ช่องออกทีวีอนาล็อก) “Composite”(คอมโพสิต) หน้า 103
2. ใส่สื่อการบันทึกในอุปกรณ์การบันทึก
• หากอุปกรณ์การบันทึกของคุณมีตัวเลือกรับสัญญาณ ให้ตั้งเป็นโหมดสัญญาณเข้า
3. เชื่อมต่อกล้องถ่ายวิดีโอกับอุปกรณ์การบันทึก (เครื่องบันทึก VCR DVD/HDD) ด้วยสายคอมโพเนนต์/AV (การเชื่อมต่อคอมโพสิต) ที่ให้มา.
• เชื่อมต่อกล้องถ่ายวิดีโอกับแจ็คสัญญาณเข้าของอุปกรณ์การบันทึก
4. เริ่มการเล่นบนกล้องถ่ายวิดีโอ และบันทึกสิ่งนั้นบนอุปกรณ์การบันทึก
• โปรดดูรายละเอียดจากคู่มือการใช้งานที่ให้มาพร้อมกับอุปกรณ์การบันทึกของคุณ
5. เมื่อการดั๊บเสร็จสิ้น หยุดอุปกรณ์การบันทึกและกล้องถ่ายวิดีโอของคุณ
• โปรดดูรายละเอียดจากคู่มือการใช้งานที่ให้มาพร้อมกับอุปกรณ์การบันทึกของคุณ
• วิดีโอที่บันทึกบนกล้องถ่ายวิดีโอนี้สามารถดั๊บโดยการเชื่อมต่อด้วยสายคอมโพเนนต์/AV ที่ให้มา วิดีโอที่บันทึกทั้งหมดจะถูกดั๊บด้วยคุณภาพภา
พ SD (ความคมชัดมาตรฐาน) โดยไม่คำนึงถึงความละเอียดในการบันทึก (HD/SD)
• คุณไม่สามารถดั๊บในเครื่องบันทึกด้วยสาย HDMI
• ในการคัดลอกวิดีโอที่บันทึกด้วยคุณภาพภาพ HD (ความคมชัดสูง) ใช้ซอฟต์แวร์ในเครื่องของกล้องถ่ายวิดีโอของคุณ และคัดลอกภาพในคอมพิวเตอร์
• เนื่องจากการดั๊บกระทำผ่านการถ่ายโอนข้อมูลอนาล็อก คุณภาพภาพจึงอาจลดลง
• ในการซ่อนตัวแสดงสถานะหน้าจอ (เช่น ตัวนับ ฯลฯ) บนหน้าจออุปกรณ์จอภาพที่เชื่อมต่อ ให้ตั้งค่า “TV Display: Off” (จอทีว:ี ปิด) หน้า 102
• ในการบันทึกวันที่/เวลา แสดงข้อมูลนั้นบนหน้าจอ หน้า 102
• เมือ่ คุณกำลังเชือ่ มต่อกล้องถ่ายวิดโี อกับอุปกรณ์เสียงทิศทางเดียว เชือ่ มต่อปลัก๊ สีเขียวของสายคอมโพเนนต์/AV กับแจ็คสัญญาณวิดโี อเข้า และปลัก๊ สีแดง (ช่
องขวา) หรือสีขาว (ช่องซ้าย) กับแจ็คสัญญาณเสียงเข้าบนอุปกรณ์
122
การใช้กับคอมพิวเตอร์ที่ใช้ Windows
การตรวจสอบประเภทคอมพิวเตอร์
บทนี้อธิบายวิธีเชื่อมต่อกล้องถ่ายวิดีโอเข้ากับคอมพิวเตอร์โดยใช้สายเคเบิล USB
อ่านบทนี้อย่างรอบคอบและไม่ควรจัดการอุปกรณ์สองชิ้นในขณะเดียวกัน
ตรวจสอบประเภทคอมพิวเตอร์ของคุณก่อนใช้งาน!!!
ในการดูสิ่งที่บันทึกบนคอมพิวเตอร์ คุณจำเป็นต้องตรวจสอบประเภทคอมพิวเตอร์ของคุณก่อน จากนั้น ปฏิบัติตามขั้นตอนด้านล่างตามประเภทคอมพิ
วเตอร์ของคุณ
การใช้กับ Windows
MODE
Q. MENU
CHG
DC IN
เชื่อมต่อกล้องถ่ายวิดีโอของคุณไปยังคอมพิวเตอ
ร์โดยใช้สายเคเบิล USB
• ซอฟต์แวร์ตัดต่อในตัว Intelli-studio จะทำงา
นบนพีซีโดยอัตโนมัติเมื่อ
กล้องถ่ายวิดีโอเชื่อมต่อกับคอมพิวเตอร์ที่ใช้
Windows (เมื่อคุณระบุ “PC Software: On”
(ซอฟต์แวร์พีซี: เปิด)) หน้า 97
การใช้กับ Mcintosh
•
เล่นหรือตัดต่อภาพที่บันทึกบนคอมพิวเตอร์โดยใ
ช้โปรแกรม Intelli-studio หน้า 127
ซอฟต์แวร์ในตัว
‘Intelli-studio’ ในกล้องถ่ายวิดีโอ
ของคุณ ไม่สามารถใช้งานร่วมกับ
Macintosh
คุณยังสามารถอัพโหลดสิ่งที่บันทึกของคุณไปยั
ง YouTube หรือเว็บไซต์อื่นโดยใช้ Intelli-studio
หน้า 128
MODE
Q. MENU
DC IN
CHG
123
การใช้กับคอมพิวเตอร์ที่ใช้ Windows
สิ่งที่คุณสามารถใช้ได้กับคอมพิวเตอร์ที่ใช้ WINDOWS
คุณสามารถเพลิดเพลินกับการทำงานต่อไปนี้เมื่อเชื่อมต่อกล้องถ่ายวิดีโอของคุณกับคอมพิวเตอร์ที่ใช้ Windows โดยใช้สายเคเบิล USB
ฟังก์ชั่นหลัก
•
•
เมื่อใช้ซอฟต์แวร์ตัดต่อในตัว ‘Intelli-studio’ ในกล้องถ่ายวิดีโอ คุณสามารถดำเนินการต่อไปนี้
- การเล่นวิดีโอหรือภาพถ่ายที่บันทึกไว้ หน้า 127
- การแก้ไขวิดีโอหรือภาพถ่ายที่บันทึกไว้ หน้า 127
- การอัพโหลดวิดีโอหรือภาพถ่ายที่บันทึกไว้ไปยัง YouTube/Flickr,FaceBook หน้า 128
คุณสามารถถ่ายโอนหรือคัดลอกไฟล์ (วิดีโอและภาพถ่าย) ที่บันทึกในสื่อเก็บข้อมูลไปยังคอมพิวเตอร์ได้ (ฟังก์ชั่นที่เก็บข้อมูล) หน้า 129
ข้อกำหนดของระบบ
การใช้ซอฟต์แวร์ตัดต่อในตัว (Intelli-studio) ต้องเป็นไปตามข้อกำหนดต่อไปนี้:
รายการ
ข้อกำหนด
ระบบปฏิบัติการ
Microsoft Windows XP SP2, Vista หรือ Windows 7
CPU
แนะนำให้ใช้ Intel® Core 2 Duo® 2.0 GHz ขึ้นไป
แนะนำให้ใช้ AMD Phenom™ 2.4GHz ขึ้นไป
(โน้ตบุ๊ก: แนะนำให้ใช้ Intel Core2 Duo 2.2GHz หรือ AMD Dual-Core 2.6GHz ขึ้นไป)
RAM
แนะนำให้ใช้ 1 GB ขึ้นไป
วิดีโอการ์ด
nVIDIA Geforce 8500 หรือสูงกว่า Ati 2600 ซีรีส์หรือสูงกว่า
จอแสดงผล
1024 x 768, สี 16-bit หรือสูงกว่า (แนะนำให้ใช้ 1280 x 1024, สี 32-bit)
USB
USB 2.0
Direct X
DirectX 9.0c หรือสูงกว่า
ข้อกำหนดเกี่ยวกับหน่วยความจำ
การ์ด SDHC คลาส 6 หรือสูงกว่า
• แนะนำให้ใช้ข้อกำหนดของระบบตามที่ระบุไว้ข้างต้น แม้แต่ระบบที่ตรงตามข้อกำหนดนี้ก็ไม่อาจแน่ใจได้ถึงการทำงานที่เหมาะสม ขึ้นอยู่
กับระบบนั้นๆ
• ในพีซีที่ช้ากว่าระบบที่แนะนำ การเล่นวิดีโออาจมีการข้ามเฟรมบางเฟรมไป หรือมีการทำงานที่ไม่ได้คาดหมาย
• เมื่อเวอร์ชันของ DirectX ในคอมพิวเตอร์ของคุณต่ำกว่า 9.0c ให้ติดตั้งโปรแกรมที่มีเวอร์ชัน 9.0c ขึ้นไป
• ขอแนะนำให้ถ่ายโอนข้อมูลวิดีโอที่บันทึกไปยังพีซีก่อนที่จะเล่นหรือแก้ไขข้อมูลวิดีโอ
• ในการทำสิ่งนี้ คอมพิวเตอร์แลปท็อปจะต้องใช้ข้อกำหนดของระบบสูงกว่าเดสก์ท็อปพีซี
124
การใช้โปรแกรม INTELLI – STUDIO ของซัมซุง
การใช้โปรแกรม Intelli-studio ที่มีอยู่ในกล้องของคุณ จะทำให้คุณสามารถถ่ายโอนไฟล์วิดีโอ/ภาพถ่ายลงในพีซีและแก้ไขไฟล์เหล่านั้นในคอมพิวเตอร์ได้
Intelli-studio นำเสนอวิธีที่สะดวกที่สุดสำหรับคุณในการจัดการไฟล์วิดีโอ/ภาพถ่ายโดยใช้เพียงการเชื่อมต่อสายเคเบิล USB ระหว่างกล้องถ่ายวิดีโอกับ
พีซีของคุณ
ขั้นที่ 1 การเชื่อมต่อสายเคเบิล USB
1. ตั้งการตั้งค่า menu (เมนู) เป็น “PC Software: On” (ซอฟต์แวร์พีซี์:เปิด)
• คุณจะเห็นการตั้งค่าเมนูดีฟอลต์ตั้งไว้ตามด้านบน
2. เชื่อมต่อกล้องถ่ายวิดีโอไปยังพีซีโดยใช้สายเคเบิล USB
หน้าต่างป๊อปอัพต่อไปนี้จะปรากฏขึ้น
•
•
PC Software
Off
On
1/1
หน้าจอการบันทึกไฟล์ใหม่จะปรากฏขึ้นพร้อมหน้าต่างหลักของ Intelli-studio
หน้าต่างดิสก์ที่ถอดเข้าออกได้ที่เกี่ยวข้องจะปรากฏขึ้นตามประเภทคอมพิวเตอร์ของคุณ หากคุณไม่ต้องการใช้หน้าต่างนั้
น ให้เลือก “ยกเลิก””
3. คลิก “Yes” (ใช่) กระบวนการอัพโหลดจะดำเนินการจนเสร็จสิ้นและหน้าต่างป๊อปอัพต่อไปนี้จะปราก
ฏขึ้น คลิก “Yes” (ใช่) เพื่อยืนยัน
•
หากคุณไม่ต้องการบันทึกไฟล์ใหม่ ให้เลือก “ไม่”
การถอดสายเคเบิล USB
หลังจากเสร็จสิ้นการถ่ายโอนข้อมูล ตรวจสอบให้แน่ใจว่าถอดสายเคเบิลตามวิธีต่อไปนี้:
1.
2.
3.
4.
คลิกไอคอน “ถอดฮาร์ดแวร์อย่างปลอดภัย” บนแถบงาน
เลือก “อุปกรณ์เก็บข้อมูลหลัก USB” จากนั้นคลิก “หยุด”
หากหน้าต่าง “หยุดอุปกรณ์ฮาร์ดแวร์” ปรากฏขึ้น คลิก “ตกลง”
ตัดการเชื่อมต่อสายเคเบิล USB จากกล้องถ่ายวิดีโอและพีซี
•
•
•
•
•
•
•
ใช้สายเคเบิล USB ที่ให้มา
ห้ามออกแรงกดเมื่อใส่หรือถอดสายเคเบิล USB ลงใน/ออกจากแจ็ค USB
ใส่ USB หลังจากที่ตรวจสอบทิศทางแล้วว่าใส่ถูกต้อง
เราขอแนะนำให้ใช้อะแดปเตอร์ไฟ AC เป็นแหล่งจ่ายไฟแทนชุดแบตเตอรี่
เมื่อเชื่อมต่อสายเคเบิล USB การเปิดหรือปิดกล้องถ่ายวิดีโออาจทำให้พีซีทำงานผิดปกติ
หากคุณตัดการเชื่อมต่อสาย USB จากพีซีหรือกล้องถ่ายวิดีโอระหว่างการถ่ายโอน การส่งข้อมูลจะหยุดและข้อมูลอาจเสียหาย
ถ้าคุณเชื่อมต่อสาย USB ไปยังพีซีผ่านทาง USB HUB หรือเชื่อมต่อสาย USB พร้อมกับอุปกรณ์ USB อื่นๆ กล้องถ่ายวิดีโออาจทำงานไม่ถูกต้อง ถ้าเกิดเหตุ
การณ์นี้ขึ้น ให้ถอดอุปกรณ์ USB ทั้งหมดออกจากพีซี และเชื่อมต่อกับกล้องถ่ายวิดีโอใหม่
• โปรแกรม Intelli-studio อาจไม่รันโดยอัตโนมัติ ขึ้นอยู่กับประเภทคอมพิวเตอร์ของคุณ ในกรณีนี้ ให้เปิดไดรฟ์ CD-ROM ที่ต้องการที่มีโปรแกรม Intelli-studio
ในคอมพิวเตอร์ของฉันและรัน iStudio.exe
• เมื่อมีการเชื่อมต่อสาย USB โปรแกรมที่เกี่ยวข้องอาจเริ่มต้นก่อนโปรแกรมอื่นๆ ขึ้นอยู่กับแอปพลิเคชั่นโปรแกรม (เช่น EmoDio) ที่ติดตั้งในคอมพิวเต
อร์ของคุณ
125
การใช้กับคอมพิวเตอร์ที่ใช้ Windows
•
ขั้นที่ 2 เกี่ยวกับหน้าต่างหลักของ Intelli-studio
เมื่อ Intelli-studio เริ่มต้น ภาพขนาดย่อของวิดีโอและภาพถ่ายจะแสดงให้เห็นในหน้าต่างหลัก
❶
❷
❸
❹
❺
❻
❿
❼
❾
❽
1
รายการเมน
2
เปลี่ยนไปยังไลบรารีของพีซีและอุปกรณ์ที่เชื่อมต่อ
3
4
สลับไปยังโหมดแก้ไขภาพ
เปลี่ยนไปยังโหมดแก้ไขภาพยนตร์
5
เปลี่ยนไปยังโหมดใช้งานร่วมกัน
6
เปลี่ยนขนาดของภาพขนาดย่อ
แสดงไฟล์ทั้งหมด (วิดีโอและภาพถ่าย)
แสดงไฟล์ภาพถ่ายเท่านั้น
แสดงไฟล์วิดีโอเท่านั้น
แสดงไฟล์เสียงเท่านั้น
126
7
ย่อขนาดหน้าจอของอุปกรณ์ที่เชื่อมต่อ
8
แสดงวิดีโอและภาพถ่ายในแบบต่างๆ
• ภาพขนาดย่อ: แสดงภาพขนาดย่อของวิดีโอและภาพถ่าย
•
9
แผนที่โลก: แสดงตำแหน่งสถานที่ที่ถ่ายภาพพร้อมแผนที่
เลือกอุปกรณ์ที่เชื่อมต่อ
10 แสดงไดเรกทอรี My Folder (โฟลเดอร์ของฉัน) และคอมพิวเตอร์ของฉัน
• My Folder (โฟลเดอร์ของฉัน): คุณสามารถแบ่งประเภทและจัดการวิดีโ
อและภาพถ่ายในคอมพิวเตอร์ของคุณ
• คอมพิวเตอร์ของฉัน: คุณสามารถดูวิดีโอและภาพถ่ายที่บันทึกในไดเรก
ทอรีที่เลือกของพีซีของคุณ
11 ไอคอนทางลัด
นำทางไฟล์ (ก่อนหน้าและถัดไป).
พิมพ์ภาพที่เลือก
ดูที่ตั้งของภาพที่เลือกด้วยข้อมูล GPS
ลงทะเบียนไปยัง My Folder (โฟลเดอร์ของฉัน)
โปรแกรม Intelli-studio ติดตั้งอยู่ในทั้งกล้องถ่ายวิดีโอและกล้องดิจิตอลของซัมซุง บางฟังก์ชันในโปรแกรมอาจไม่ทำงาน ขึ้นอยู่กับผลิตภัณฑ์
ขั้นที่ 3 การเล่นวิดีโอ (หรือภาพถ่าย)
•
คุณสามารถเล่นสิ่งที่บันทึกไว้ได้อย่างสะดวกโดยใช้โปรแกรม Intelli-studio
1. รันโปรแกรม Intelli-studio หน้า 125
2. คลิกโฟลเดอร์ที่ต้องการเพื่อแสดงสิ่งที่คุณบันทึก
• ภาพขนาดย่อของวิดีโอ (หรือภาพถ่าย) จะปรากฏขึ้นบนหน้าจอ ตามแ
หล่งที่เลือก
3. เลือกวิดีโอ (หรือภาพถ่าย) ที่คุณต้องการเล่น
• คุณสามารถตรวจสอบข้อมูลไฟล์โดยการเลื่อนเมาส์ไปอยู่เหนือไฟล์นั้น
• เมื่อคลิกภาพขนาดย่อของวิดีโอหนึ่งครั้งจะแสดงการเล่นวิดีโอภายในเ
ฟรมภาพขนาดย่อนั้น ซึ่งช่วยให้คุณสามารถค้นหาวิดีโอที่ต้องการได้ง่ายๆ
4. เมื่อคุณเลือกวิดีโอ (หรือภาพถ่าย) ที่ต้องการได้แล้ว ให้ดับเบิลคลิกเพื่อเล่น
• การเล่นจะเริ่มต้นและส่วนควบคุมการเล่นจะปรากฏขึ้น
ต่อไปนี้คือรูปแบบไฟล์ที่ Intelli-studio สนับสนุน:
- รูปแบบวิดีโอ: MP4 (วิดีโอ: H.264, ออดิโอ: AAC), WMV (WMV 7/8/9)
- รูปแบบภาพถ่าย: JPG, GIF, BMP, PNG, TIFF
ขั้นที่ 4 การแก้ไขวิดีโอ (หรือภาพถ่าย)
ด้วย Intelli-studio คุณสามารถแก้ไขวิดีโอหรือภาพถ่ายได้หลากหลายวิธี Change
Size (เปลี่ยนขนาด), Fine-Tuning (การปรับเปลี่ยน), Image Effect (เอฟเฟ็กต์ภ
าพ), Insert Frame (ใส่เฟรม), ฯลฯ)
• ในการแก้ไขไฟล์โดยใช้ Intelli-studio โปรดแน่ใจว่าทำสำเนาไฟล์ที่ต้องการใ
ช้แล้ว โดยบันทึกลงใน My Computer ก่อนคลิกไอคอน “Edit” ( / )
127
การใช้กับคอมพิวเตอร์ที่ใช้ Windows
ขั้นที่ 5 การใช้งานวิดีโอ/ภาพถ่ายร่วมกันในระบบออนไลน์
แบ่งปันข้อมูลของคุณร่วมกับคนทั้งโลก โดยการอัพโหลดภาพถ่ายและวิดีโอไป
ยังเว็บไซต์ได้โดยตรงด้วยการคลิกเพียงครั้งเดียว
1. เลือกวิดีโอหรือภาพถ่ายที่ต้องการแบ่งปัน
2. ในการดำเนินการดังกล่าว เลือก (
) ในหน้าต่างหลักของวิดีโอ
• ไฟล์ที่เลือกจะปรากฏบนหน้าต่างการใช้งานร่วมกัน
3. คลิกเว็บไซต์ที่คุณต้องการอัพโหลดไฟล์
• คุณสามารถเลือก “YouTube” “Flickr” “Facebook” หรือเว็บไซต์
ที่ระบุ ซึ่งคุณต้องการตั้งสำหรับการจัดการการอัพโหลดของคุณ
4. คลิก “Upload” เพื่อเริ่มต้นการอัพโหลด
• หน้าต่างป๊อปอัพจะปรากฏขึ้น โดยถาม ID และรหัสผ่านของคุณ
5. ป้อน ID และรหัสผ่านของคุณเพื่อเข้าใช้งาน
• การเข้าถึงเนื้อหาในเว็บไซต์อาจถูกจำกัด โดยขึ้นอยู่กับสภาพแวดล้อ
มการเข้าถึงเว็บของคุณ
สำหรับข้อมูลเพิ่มเติมเกี่ยวกับ Intelli-Studio โปรดดูคู่มือวิธีใช้โดยคลิกรายการเมนู “Help (วิธีใช้)” "Help (วิธีใช้)"
การติดตั้งโปรแกรม Intelli-studio บนคอมพิวเตอร์ที่ใช้ Windows
• เมื่อโปรแกรม Intelli-studio ได้รับการติดตั้งในคอมพิวเตอร์ที่ใช้ Windows โปรแกรมจะ
ทำงานได้เร็วขึ้นกว่าในเวลาที่ทำงานหลังจากเชื่อมต่อกล้องถ่ายวิดีโอกับคอมพิวเตอร์ ยิ่
งไปกว่านั้น โปรแกรมสามารถได้รับการอัพเดตโดยอัตโนมัติและเรียกทำงานได้โดยตรง
ในคอมพิวเตอร์ที่ใช้ Windows
• การติดตั้งโปรแกรม Intelli-studio ในคอมพิวเตอร์ที่ใช้ Windows มีรายละเอียดดังนี้:
คลิกที่ “Tools (เครื่องมือ)” “Install Intelli-studio on PC” ที่หน้าจอของ Intellistudio
128
การใช้เป็นอุปกรณ์เก็บข้อมูลที่ถอดออกได้
คุณสามารถถ่ายโอนหรือคัดลอกข้อมูลที่บันทึกไปยังคอมพิวเตอร์ที่ใช้ Windows โดยเชื่อมต่อสายเคเบิล USB กับกล้อง
ขั้นที่ 1 การดูเนื้อหาของสื่อเก็บข้อมูล
1. ตรวจสอบการตั้งค่า “USB Connect”: Mass Storage” (เชื่อมต่อ USB: ที่เก็บข้อมูล)
หน้า 129
2. ตรวจสอบการตั้งค่า “PC Software:On” (ซอฟต์แวร์พีซี: เปิด) หน้า 97
3. ตรวจสอบสื่อเก็บข้อมูล
(หากคุณต้องการบันทึกบนการ์ดหน่วยความจำ ใส่การ์ดหน่วยความจำ)
4. เชื่อมต่อกล้องถ่ายวิดีโอไปยังพีซีโดยใช้สายเคเบิล USB หน้า 125
• หน้าต่าง “ดิสก์ที่ถอดออกได้” หรือ “ซัมซุง” จะปรากฏบนหน้าจอพีซีหลังผ่านไปสักครู่
หนึ่ง
• ดิสก์ที่ถอดออกได้จะปรากฏขึ้นเมื่อเชื่อมต่อ USB
• เลือก “เปิดโฟลเดอร์เพื่อดูไฟล์โดยใช้ Windows Explorer” และคลิก “ตกลง”
5. โฟลเดอร์ในสื่อเก็บข้อมูลจะปรากฎขึ้น
• ไฟล์ประเภทต่างๆ ถูกจัดเก็บไว้ในโฟลเดอร์ต่างๆ
6. บันทึกไฟล์ที่ต้องการจากสื่อเก็บข้อมูลไปยังพีซีของคุณ
VIDEO
FACEDAT.BIN
ภาพถ่าย
วิดีโอ
(ระบุภาพพิมพ์ (DPOF), รายการเล่น)
• หากหน้าต่าง “ดิสก์ที่ถอดออกได้” ไม่ปรากฏขึ้น ให้ยืนยันการเชื่อมต่อ (หน้า 125) หรือดำเนินการตามขั้นตอน 1 และ 2 อีกครั้ง
• เมื่อดิสก์ที่ถอดออกได้ไม่ปรากฏขึ้นโดยอัตโนมัติ ให้เปิดโฟลเดอร์ดิสก์ที่ถอดออกได้ของคอมพิวเตอร์ของฉัน
• หากไม่สามารถเปิดดิสก์ไดรฟ์ของกล้องถ่ายวิดีโอที่เชื่อมต่อ หรือเมนูบริบทสำหรับการคลิกขวาที่เมาส์ (เปิดหรือเรียกดู) ใช้งานไม่ได้ เป็น
ไปได้ว่าคอมพิวเตอร์ของคุณอาจติดไวรัส Autorun ขอแนะนำให้อัพเดตซอฟต์แวร์ต่อต้านไวรัสเป็นเวอร์ชันล่าสุด
129
การใช้กับคอมพิวเตอร์ที่ใช้ Windows
โครงสร้างของโฟลเดอร์และไฟล์ในสื่อเก็บข้อมูล
• โครงสร้างของโฟลเดอร์และไฟล์สำหรับสื่อเก็บข้อมูลเป็นดังนี้:
• การตั้งชื่อไฟล์จะเป็นไปตาม DCF (กฎการออกแบบสำหรับระบบไฟล์กล้อง)
ไฟล์วิดีโอ (H.264)
• วิดีโอคุณภาพ HD มีฟอร์แมต HDV_####.MP4
• วิดีโอคุณภาพ SD มีฟอร์แมต SDV_####.MP4
• หมายเลขไฟล์จะเพิ่มขึ้นโดยอัตโนมัติเมื่อมีการสร้างไฟล์วิดีโอใหม่
• ในหนึ่งโฟลเดอร์สามารถสร้างไฟล์ได้ถึง 999 ไฟล์ และโฟลเดอร์ใหม่จะถูกส
ร้างขึ้นเมื่อมีไฟล์เกินกว่า ‘999’
ไฟล์ภาพถ่าย
• หมายเลขไฟล์จะเพิ่มขึ้นโดยอัตโนมัติเมื่อมีการสร้างไฟล์ภาพใหม่ซึ่งเหมือน
กับในไฟล์วิดีโอ
• โฟลเดอร์ใหม่จัดเก็บไฟล์จาก SAM_0001.JPG
• ชื่อโฟลเดอร์จะเพิ่มขึ้นตามลำดับจาก 100PHOTO 101PHOTO ฯลฯ
• ในหนึ่งโฟลเดอร์สามารถสร้างไฟล์ได้ถึง 999 ไฟล์ และโฟลเดอร์ใหม่จะถูกส
ร้างขึ้นเมื่อมีไฟล์เกินกว่า ‘999’
MISC
1
VIDEO
100VIDEO
SDV_0001.MP4
2
HDV_0007.MP4
DCIM
100PHOTO
SAM_0001.JPG
SAM_0002.JPG
FACEDAT.BIN
3
รูปแบบไฟล์
ไฟล์วิดีโอ
• ไฟล์วิดีโอถูกบีบขนาดในฟอร์แมต H.264 ไฟล์จะมีนามสกุลเป็น “.MP4”
• โปรดดูหน้า 61 สำหรับความละเอียดของวิดีโอ
ไฟล์ภาพถ่าย
• ภาพถ่ายถูกบีบขนาดในฟอร์แมต JPEG (Joint Photographic Experts Group) ไฟล์จะมีนามสกุลเป็น “.JPG”
• โปรดดูหน้า 62 สำหรับความละเอียดของภาพถ่าย
• เมื่อไฟล์ที่ 999 ถูกสร้างในโฟลเดอร์ที่ 999 (เช่น HDV_999.MP4 ถูกสร้างในโฟลเดอร์ 999 VIDEO) เป็นที่เรียบร้อย คุณจะไม่สามารถสร้
างโฟลเดอร์ใหม่ได้อีก ตั้งค่า “หมายเลขไฟล์” เป็น “ปรับค่า” ในตอนนี้
• ไม่สามารถแก้ไขชื่อของไฟล์ภาพยนตร์ที่กล้องถ่ายวิดีโอบันทึกไว้เพราะการเล่นอย่างเหมาะสมจากกล้องถ่ายวิดีโอต้องใช้การแปลงชื่อไฟ
ล์และโฟลเดอร์ต้นฉบับ
130
การแก้ไขปัญหาเบื้องต้น
ข้อความและตัวแสดงสถานะการเตือน
ปัญหาอาจเกิดขึ้นจากเหตุผลต่อไปนี้ ตรวจดูข้อมูลนี้และดำเนินการแก้ไข
ชุดแบตเตอรี่
ข้อความ
แจ้งให้ทราบว่า...
การดำเนินการ
Low Battery (แบตเตอรี่อ่อน)
ไอคอน
-
พลังงานของชุดแบตเตอรี่เกือบหมดแล้ว
• เปลี่ยนเป็นแบตเตอรี่ที่ชาร์จแล้วหรือเชื่อมต่อกับอะแดปเตอร์ไฟ AC
Low Battery
Connect AC adaptor and try again
(แบตเตอรี่อ่อน เชื่อมต่ออะแดปเตอร์
AC และลองอีกครั้ง)
-
ฟังก์ชั่นนี้ไม่สามารถทำงานได้เนื่องจากแบตเตอรี่
อ่อน
• เปลี่ยนเป็นแบตเตอรี่ที่ชาร์จแล้วหรือเชื่อมต่อกับอะแดปเตอร์ไฟ AC
Check the authenticity of this battery
(ตรวจลักษณะแท้ของแบตเตอรี่นี้)
-
ชุดแบตเตอรี่ไม่สามารถผ่านการตรวจสอบลักษณ
ะความเป็นของแท้
• ตรวจสอบลักษณะแท้ของแบตเตอรี่และเปลี่ยนแบตเตอรี่ใหม่
• ขอแนะนำว่าให้ใช้เฉพาะแบตเตอรี่ของแท้จากซัมซุงกับกล้องถ่ายวิดีโอนี้
แจ้งให้ทราบว่า...
การดำเนินการ
Insert card (ใส่การ์ด)
ไม่ได้ใส่การ์ดหน่วยความจำในช่องเสียบการ์ดหน่
วยความจำ
• ใส่การ์ดหน่วยความจำ
Card Full! (การ์ดเต็ม!)
มีพื้นที่ไม่เพียงพอสำหรับบันทึกในการ์ดหน่วยคว
ามจำ
• ลบไฟล์ที่ไม่จำเป็นออกจากการ์ดหน่วยความจำ
• สำรองข้อมูลไฟล์ไปไว้ที่พีซีหรือสื่อเก็บข้อมูลอื่นและลบไฟล์
• เปลี่ยนการ์ดหน่วยความจำเป็นการ์ดอื่นที่มีพื้นที่ว่างพอ
Card Locked (การ์ดถูกล็อค)
แท็บป้องกันการบันทึกบนการ์ด SD หรือ SDHC
ถูกตั้งล็อคไว้
• ปลดแท็บป้องกันการบันทึกออก
Unknown (ไม่รู้จัก)
เครื่องไม่รู้จักการ์ดหน่วยความจำ ในกรณีขอ
ง Card Error (ไม่สามารถอ่านการ์ดได้), Not
ใส่การ์ดหน่วยความจำที่ถูกต้อง ที่มีรูปแบบไฟล์ที่สนับสนุน
Formatted (ไม่ได้ฟอร์แมต) หรือ Not Supported •
Card (การ์ดไม่สนับสนุน)
Card Error (ไม่สามารถอ่านการ์ดได้)
การ์ดหน่วยความจำมีปัญหาและระบบไม่รู้จัก
• เปลี่ยนการ์ดหน่วยความจำเป็นการ์ดอื่น
Not Formatted (ไม่ได้ฟอร์แมต)
ยังไม่ได้จัดรูปแบบการ์ดหน่วยความจำ
• ใช้รายการเมนูเพื่อจัดรูปแบบการ์ดหน่วยความจำ
Not Supported Format
(ไม่รองรับรูปแบบ)
การ์ดหน่วยความจำอาจฟอร์แมตแล้วด้วยอุปกร
ณ์อื่น และอาจจะยังมีภาพอยู่ภายใน
• รูปแบบภาพไม่ได้รับการสนับสนุน ตรวจสอบรูปแบบไฟล์ที่ได้รับการสนับสนุน
• ใช้รายการเมนูเพื่อจัดรูปแบบการ์ดหน่วยความจำ
Not Supported Card
(การ์ดไม่สนับสนุน)
การ์ดหน่วยความจำไม่ได้รับการสนับสนุนในกล้อ
งถ่ายวิดีโอนี้
• เปลี่ยนเป็นการ์ดหน่วยความจำที่แนะนำ
การ์ดหน่วยความจำไม่เพียงพอที่จะบันทึก
• บันทึกวิดีโอด้วยคุณภาพต่ำลง
• เปลีย่ นการ์ดหน่วยความจำเป็นแบบที่เร็วขึ้น
สื่อเก็บข้อมูล
ข้อความ
Low Speed Card
Please record a lower resolution (การ์
ดความเร็วต่ำ โปรดบันทึกคุณภาพต่ำลง)
ไอคอน
-
131
การแก้ไขปัญหาเบื้องต้น
ข้อความและตัวแสดงสถานะการเตือน
การบันทึก
ข้อความ
แจ้งให้ทราบว่า...
การดำเนินการ
-
เกิดปัญหาบางอย่างในขณะที่เขียนข้อมูลลงสื่อเก็บข้อมูล
• ปิดแล้วเปิดกล้องเพื่อเรียกคืนข้อมูล
• หากไม่สามารถกู้คืนไฟล์ได้ ให้ฟอร์แมตสื่อบันทึกข้อมูลโดยใช้เมนู หลังจากสำ
รองไฟล์ที่สำคัญลงในพีซีหรืออุปกรณ์บันทึกข้อมูลอื่นแล้ว
Release the SMART AUTO (ปล่อยปุ่ม SMART AUTO)
-
คุณไม่สามารถใช้ฟังก์ชั่นบางอย่างได้ด้วยตนเองเมื่อ
SMART AUTO ถูกเปิดใช้งาน
• ยกเลิกฟังก์ชั่น SMART AUTO
Recovering Data…
Don’t power off and keep card inside. (กำลังกู้คืนข้อ
มูล... อย่าปิดเครื่องและอย่านำการ์ดออก)
-
สร้างไฟล์ตามปกติไม่ได้
• รอจนกระทั่งกู้คืนข้อมูลแล้วเสร็จ
• ห้ามปิดเครื่องและนำการ์ดหน่วยความจำออกในระหว่างที่มีการบันทึก
The number of video files is full.
Cannot record video. (จำนวนไฟล์วิดีโอเต็ม)
-
สามารถเก็บไฟล์วิดีโอได้ 9,999 ไฟล์
• ลบไฟล์ที่ไม่จำเป็นออกจากการ์ดหน่วยความจำ
• สำรองข้อมูลไฟล์ไปไว้ที่พีซีหรือสื่อเก็บข้อมูลอื่นและลบไฟล์
• เปลี่ยนเป็นการ์ดอื่นที่มีพื้นที่ว่างเพียงพอ
Number of photo files is full.
Cannot take a photo. (จำนวนไฟล์ภาพเต็ม ถ่ายภาพไ
ม่ได้)
-
สามารถเก็บไฟล์รูปภาพได้ 9,999 ภาพ
• ลบไฟล์ที่ไม่จำเป็นออกจากการ์ดหน่วยความจำ
• สำรองข้อมูลไฟล์ไปไว้ที่พีซีหรือสื่อเก็บข้อมูลอื่นและลบไฟล์
• เปลี่ยนเป็นการ์ดอื่นที่มีพื้นที่ว่างเพียงพอ
File number is full.
Cannot record video.
Set File No. Reset and format the Card. (จำนวนไฟ
ล์ภาพเต็ม ถ่ายวิดีโอไม่ได้ ตั้งรีเซ็ตจำนวนไฟล์และฟอร์แ
มตการ์ด)
-
จำนวนโฟลเดอร์และไฟล์ครบจำนวนสูงสุดแล้ว และคุณไม่
สามารถบันทึกต่อไป
• ตั้ง “File No.” (หมายเลขไฟล์) เป็น “Reset.” (ปรับค่า) แล้วฟอร์แมตการ์ด
File number is full.
Cannot take a photo.
Set File No. Reset and format the Card. (จำนวนไฟล์
ภาพเต็ม ถ่ายภาพไม่ได้ ตั้งรีเซ็ตจำนวนไฟล์และฟอร์แม
ตการ์ด)
-
จำนวนโฟลเดอร์และไฟล์ครบจำนวนสูงสุดแล้ว และคุณไม่
สามารถบันทึกต่อไป
• ตั้ง “File No.” (หมายเลขไฟล์) เป็น “Reset.” (ปรับค่า) แล้วฟอร์แมตการ์ด
Write Error
To recover file, please restart. (เขียนผิดพลาด การกู้คื
นดิสก์ โปรดรีสตาร์ท)
ไอคอน
การเล่นภาพ
ข้อความ
Total file size is over than 3.8GB. (ขนาดไฟล์โดยรวม
เกินกว่า 3.8GB)
ไอคอน
-
เลือก 5 ไฟล์เพื่อรวม
132
แจ้งให้ทราบว่า...
การดำเนินการ
ขนาดไฟล์โดยรวมที่สามารถรวมกันได้จำกัดไว้ที่ 3.8GB
• สามารถรวมไฟล์ที่มีขนาดรวมกันแล้วต่ำกว่า 3.8GB
คุณไม่สามารถรวมวิดีโอมากกว่า 5 ไฟล์ไว้ในไฟล์เดียวกัน
• สามารถรวมวิดีโอสูงสุด 5 ไฟล์ไว้ในไฟล์เดียวกัน
Different format (รูปแบบต่างกัน)
-
ไฟล์ที่คุณต้องการรวมมีความละเอียดต่างกัน
• ไม่สามารถรวมไฟล์ที่มีความละเอียดต่างกันได้
Read Error (อ่านไม่ได้)
-
เกิดปัญหาบางอย่างในขณะที่อ่านข้อมูลจากสื่อเก็บข้อมูล
• ฟอร์แมตสื่อบันทึกข้อมูลโดยใช้เมนู หลังจากสำรองไฟล์ที่สำคัญลงในพีซีหรืออุ
ปกรณ์บันทึกข้อมูลอื่นแล้ว
Corrupted file (ไฟล์เสีย)
-
ไม่สามารถอ่านไฟล์เพราะไม่ได้ถูกสร้างตามแบบปกติ
• ฟอร์แมตสื่อบันทึกข้อมูลโดยใช้เมนู หลังจากสำรองไฟล์ที่สำคัญลงในพีซีหรืออุ
ปกรณ์บันทึกข้อมูลอื่นแล้ว
Not enough free space in Card (พื้นที่ว่างไม่เพียงพอใ
นความจำ)
-
ไม่สามารถใช้ฟังก์ชั่นตัดต่อไฟล์ได้เพราะมีพื้นที่ว่างไม่พอใ
นการ์ดหน่วยความจำ
• ลบไฟล์ที่ไม่จำเป็นออกจากสื่อเก็บข้อมูล
• สำรองข้อมูลไฟล์ไปไว้ที่พีซีหรือสื่อเก็บข้อมูลอื่นและลบไฟล์
ไม่สามารถแก้ไขไฟล์เวลาการบันทึกที่ผ่านไป
-
ไม่สามารถแก้ไขไฟล์ที่บันทึกเป็น Time Lapse REC (เวล
าการบันทึกที่ผ่านไป)
• ไม่สามารถแก้ไขไฟล์ที่บันทึกเป็นเวลาการบันทึกที่ผ่านไป
ข้อความและตัวแสดงสถานะการเตือน
USB
ข้อความ
ไอคอน
แจ้งให้ทราบว่า...
การดำเนินการ
-
ปัญหาเกิดขึ้นเมื่อเชื่อมต่อกล้องถ่ายวิดีโอทาง
USB เข้ากับเครื่องพิมพ์
• ตรวจสอบสายเคเบิล USB
• ลองขั้นตอนเชื่อมต่อนี้อีกครั้ง
• สลับฟังก์ชั่น “USB connect” (เชื่อมต่อ USB) เป็น “PicBridge.”
Fail USB Connecting
Change ‘USB Connect’ (เชื่อม
ต่อ USB ล้มเหลว เปลี่ยนช่องต่อ
USB)
-
ปัญหาเกิดขึ้นเมื่อเชื่อมต่อกล้องถ่ายวิดีโอทาง
USB เข้ากับพีซี
• ตรวจสอบสายเคเบิล USB
• ลองขั้นตอนเชื่อมต่อนี้อีกครั้ง
• สลับฟังก์ชน่ั “USB connect” (เชือ่ มต่อ USB) เป็น “Mass Storage.” (ที่
เก็บข้อมูล)
Ink Error (หมึกผิดพลาด)
-
มีปัญหาเกิดขึ้นกับตลับหมึก
• ตรวจสอบตลับหมึก
• ใส่ตลับหมึกใหม่ในเครื่องพิมพ์
Paper Error (กระดาษผิดพลาด)
-
มีปัญหาเกิดขึ้นกับกระดาษ
• ตรวจสอบกระดาษในเครื่องพิมพ์ ถ้าไม่มีกระดาษ ให้ใส่กระดาษ
File Error (ไฟล์ผิดพลาด)
-
มีปัญหาเกิดขึ้นกับไฟล์
• กล้องถ่ายวิดีโอของคุณไม่สนับสนุนรูปแบบไฟล์นี้
• ลองใช้ไฟล์อื่นที่บันทึกบนกล้องถ่ายวิดีโอของคุณ
Printer Error (เครือ่ งพิมพ์ผดิ พลาด)
-
มีปัญหาเกิดขึ้นกับเครื่องพิมพ์
• ปิดเครื่องพิมพ์ก่อนเปิดใหม่
• ติดต่อศูนย์บริการของบริษัทผู้ผลิตเครื่องพิมพ์
Print Error (พิมพ์ผิดพลาด)
-
เกิดปัญหาขึ้นระหว่างการพิมพ์
• ห้ามถอดแหล่งจ่ายไฟหรือนำการ์ดหน่วยความจำออกในระหว่างที่พิมพ์
Fail Printer Connecting
Change ‘USB Connect’ (เชื่อมต่
อเครื่องพิมพ์ล้มเหลว เปลี่ยนช่องต่
อ USB)
เมื่อมีความชื้นควบแน่นเป็นไอน้ำ ให้พักการใช้กล้องบันทึก DVD สักครู่ก่อนใช้งานต่อ
• ความชื้นควบแน่นคืออะไร
ความชื้นควบแน่นเกิดขึ้นเมื่อกล้องถ่ายวิดีโอถูกย้ายจากสถานที่ที่มีอุณหภูมิแตกต่างกันมาก ความชื้นควบแน่นเกิดขึ้นที่เลนส์ภายนอกหรือภายในของกล้องถ่ายวิดี
โอและที่เลนส์สะท้อน เมื่อสิ่งนี้เกิดขึ้น ลักษณะดังกล่าวอาจเป็นสาเหตุให้เกิดความผิดปกติหรือความเสียหายกับกล้องถ่ายวิดีโอเมื่อเปิดใช้อุปกรณ์นี้ในขณะที่มีความ
ชื้นควบแน่นเกิดขึ้น
• ต้องทำอะไร
ปิดเครื่องและถอดชุดแบตเตอรี่ออก แล้วปล่อยไว้ในบริเวณที่แห้งสัก 1~2 ชั่วโมงก่อนใช้งาน
• เมื่อใดที่จะเกิดความชื้นควบแน่น
เมื่ออุปกรณ์ถูกย้ายจากสถานที่ที่มีอุณหภูมิสูงกว่าอีกที่หนึ่ง หรือเมื่อใช้งานทันทีทันใดในบริเวณที่อากาศร้อน ซึ่งจะทำให้เกิดการควบแน่น
- เมื่อทำการบันทึกภายนอกในอากาศที่เย็นจัดระหว่างหน้าหนาว จากนั้นนำมาใช้ภายในอาคาร
- เมื่อทำการบันทึกภายนอกในอากาศร้อนหลังจากอยู่ภายในอาคารหรือภายในรถที่เปิดเครื่องปรับอากาศ
133
การแก้ไขปัญหาเบื้องต้น
การแก้ไขปัญหา
ก่อนที่จะติดต่อศูนย์บริการที่ได้รับการแต่งตั้งของซัมซุง ให้ดำเนินการตรวจสอบง่ายๆ ต่อไปนี้ วิธีนี้จะช่วยประหยัดเวลาและค่าใช้จ่ายของคุณในการโทรติดต่อโดยไม่จำเป็น
กำลังไฟ
อาการ
คำอธิบาย/แนวทางแก้ไข
ไม่สามารถเปิดกล้องได้
•
•
•
•
อาจไม่ได้ใส่ชุดแบตเตอรี่ในกล้องถ่ายวิดีโอ ใส่ชุดแบตเตอรี่ลงในกล้อง
พลังงานของชุดแบตเตอรี่ที่ใส่อยู่เกือบหมดแล้ว
ชาร์จชุดแบตเตอรี่ หรือเปลี่ยนเป็นแบตเตอรี่ที่ชาร์จแล้ว
หากคุณใช้อะแดปเตอร์ไฟ AC ตรวจดูให้แน่ใจว่าอะแดปเตอร์ต่อเข้ากับเต้ารับไฟที่ผนังอย่างเหมาะสม
•
ตั้ง “Auto Power Off” (ปิดอัตโนมัติ) ไว้ที่ “5 min” ( 5 นาที) หรือไม่ หากไม่มีการกดปุ่มอื่นใดเป็นเวลาประมาณ 5 นา
ที กล้องถ่ายวิดีโอจะปิดเองโดยอัตโนมัติ (“Auto Power Off”) ในการยกเลิกการใช้งานตัวเลือกนี้ ให้เปลี่ยนการตั้งค่าของ
“Auto Power Off” (ปิดอัตโนมัติ) เป็น “Off.” (ปิด) หน้า 100
ชุดแบตเตอรี่เกือบหมดไฟแล้ว ชาร์จชุดแบตเตอรี่ หรือเปลี่ยนเป็นแบตเตอรี่ที่ชาร์จแล้ว
ไม่สามารถปิดกล้องได้
•
ถอดชุดแบตเตอรี่หรือถอดปลั๊กอะแดปเตอร์ไฟ AC ออก แล้วต่อแหล่งจ่ายไฟนั้นเข้ากับกล้องอีกครั้งก่อนเปิดกล้อง
พลังงานของชุดแบตเตอรี่หมดอย่างรวดเร็ว
•
•
•
อุณหภูมิต่ำเกินไป
ชุดแบตเตอรี่ยังชาร์จไม่เต็ม ชาร์จชุดแบตเตอรี่อีกครั้ง
ชุดแบตเตอรี่หมดอายุใช้งานและไม่สามารถชาร์จได้อีก โปรดใช้ชุดแบตเตอรี่อื่น
กล้องปิดเองโดยอัตโนมัติ
สื่อเก็บข้อมูล
อาการ
คำอธิบาย/แนวทางแก้ไข
ฟังก์ชั่นการ์ดหน่วยความจำไม่สามารถใช้งานได้
•
•
ใส่การ์ดหน่วยความจำลงในกล้องถ่ายวิดีโอของคุณให้ถูกต้อง หน้า 35
หากคุณใช้การ์ดหน่วยความจำที่จัดรูปแบบบนคอมพิวเตอร์ ให้จัดรูปแบบอีกครั้งบนกล้องถ่ายวิดีโอของคุณโดยตรง หน้า 98
ไม่สามารถย้ายหรือลบภาพได้
•
•
ปลดล็อคของแท็บป้องกันการเขียนของการ์ดหน่วยความจำ (SDHC/การ์ดหน่วยความจำ SD) หากมี หน้า 36
คุณไม่สามารถย้ายหรือลบภาพที่มีการป้องกัน ปลดล็อคการป้องกันภาพนั้นบนอุปกรณ์ หน้า 112
คุณไม่สามารถจัดรูปแบบการ์ดหน่วยความจำ
•
•
ปลดล็อคของแท็บป้องกันการเขียนของการ์ดหน่วยความจำ (SDHC/การ์ดหน่วยความจำ SD) หากมี หน้า 36
การ์ดหน่วยความจำไม่ได้รับการสนับสนุนบนกล้องถ่ายวิดีโอหรือการ์ดมีปัญหา
ชื่อไฟล์ข้อมูลไม่ได้รับการระบุอย่างถูกต้อง
•
•
•
ไฟล์อาจเสียหาย
รูปแบบไฟล์ไม่ได้รับการสนับสนุนจากกล้องถ่ายวิดีโอของคุณ
มีเพียงชื่อไฟล์เท่านั้นที่จะปรากฏขึ้น หากโครงสร้างไดเร็กทอรีสอดคล้องตามมาตรฐานสากล
หน้าจอ
134
อาการ
คำอธิบาย/แนวทางแก้ไข
หน้าจอของทีวีหรือ LCD แสดงภาพผิดเพี้ยนหรือมีเส้นขวางที่ขอ
บด้านบน/ด้านล่างหรือขอบซ้าย/ขวา
•
กรณีนี้เกิดขึ้นได้เมื่อมีการบันทึกหรือการดูภาพในอัตราส่วนภาพ 16:9 บนหน้าจอทีวีที่มีอัตราส่วนภาพ 4:3 หรือในทางก
ลับกัน สำหรับข้อมูลเพิ่มเติม โปรดดูข้อมูลจำเพาะของจอ หน้า 121
ภาพที่ไม่รู้จักปรากฏขึ้นบนหน้าจอ LCD
•
กล้องถ่ายวิดีโออยู่ในโหมดสาธิตการทำงาน หากคุณไม่ต้องการดูภาพของโหมดสาธิตการทำงาน ให้เปลี่ยนการตั้งค่าขอ
ง “Demo” (สาธิตการทำงาน) เป็น “Off” (ปิด) หน้า 104
ตัวแสดงสถานะที่ไม่รู้จักปรากฏบนหน้าจอ
•
ข้อความหรือตัวแสดงสถานะการเตือนปรากฏบนหน้าจอ หน้า 131~133
ภาพค้างยังคงปรากฏบนหน้าจอ LCD
•
กรณีนี้เกิดขึ้นหากคุณถอดอะแดปเตอร์ไฟ AC ออกหรือถอดชุดแบตเตอรี่ออกก่อนปิดกล้อง
ภาพบนหน้าจอ LCD ปรากฏเป็นภาพมืด
•
•
แสงรอบข้างสว่างเกินไป ปรับความสว่างและปรับมุมของหน้าจอ LCD
ใช้ฟังก์ชั่น LCD enhancer
การแก้ไขปัญหา
การบันทึก
อาการ
คำอธิบาย/แนวทางแก้ไข
การกดปุ่ม เริ่ม/หยุดบันทึก ไม่ทำให้การบันทึกเริ่มต้นขึ้น
•
•
•
กดปุ่ม MODE เพื่อตั้งเป็น วิดีโอ (
) หน้า 49
มีพื้นที่ว่างบนสื่อบันทึกข้อมูลไม่เพียงพอที่จะบันทึก
ตรวจสอบว่าใส่การ์ดหน่วยความจำแล้วหรือไม่หรือได้ตั้งล็อคแท็บป้องกันการบันทึกไว้หรือไม่
เวลาในการบันทึกตามจริงน้อยกว่าเวลาในการบันทึกที่ประมาณ
การ
•
•
เวลาในการบันทึกที่ประมาณไว้อาจแตกต่างไปขึ้นอยู่กับเนื้อหาและคุณสมบัติที่ใช้
เมื่อคุณบันทึกวัตถุที่มีการเคลื่อนไหวรวดเร็ว เวลาในการบันทึกตามจริงอาจสั้นลง
•
ไม่มีพื้นที่ว่างสำหรับการบันทึกบนสื่อเก็บข้อมูล สำรองข้อมูลสำคัญไว้ในพีซีของคุณและจัดรูปแบบสื่อเก็บข้อมูลหรือลบไ
ฟล์ที่ไม่จำเป็นออก
หากคุณทำการบันทึกหรือลบไฟล์เป็นประจำ ประสิทธิภาพของสื่อเก็บข้อมูลอาจเสื่อมลง ในกรณีนี้ ให้จัดรูปแบบสื่อเก็บข้
อมูลของคุณอีกครั้ง
หากคุณใช้การ์ดหน่วยความจำที่มีความเร็วในการเขียนต่ำ กล้องถ่ายวิดีโอจะหยุดบันทึกวิดีโอโดยอัตโนมัติ และข้อความ
ที่เกี่ยวข้องจะปรากฏบนหน้าจอ LCD
•
การบันทึกหยุดโดยอัตโนมัติ
•
เมื่อบันทึกวัตถุที่มีแสงส่องสว่างจ้า มีเส้นในแนวตั้งเกิดขึ้น
•
ไม่ใช่อาการผิดปกติ
เมื่อหน้าจอถูกแสงแดดโดยตรงในระหว่างการบันทึก หน้าจอจะก
ลายเป็นสีแดงหรือสีดำชั่วครู่หนึ่ง
•
ไม่ใช่อาการผิดปกติ
ในระหว่างการบันทึก วันที่/เวลาไม่แสดงขึ้น
•
คุณไม่สามารถบันทึกภาพถ่าย
•
•
•
“Date/Time Display” (แสดงวันที่/เวลา) ถูกตั้งไว้ที่ “Off (ปิด)” ให้ตั้ง “Date/Time Display” (แสดงวันที่/เวลา) ไว้ที่
On (เปิด) หน้า 102
ตั้งกล้องถ่ายวิดีโอของคุณเป็นโหมดภาพถ่าย หน้า 49
ปลดล็อคบนแท็บป้องกันการเขียนของการ์ดหน่วยความจำหากใช้อยู่
สื่อบันทึกข้อมูลเต็ม ใช้การ์ดหน่วยความจำใหม่หรือจัดรูปแบบสื่อบันทึกข้อมูล หน้า 98 หรือลบภาพที่ไม่จำเป็นออก หน้า 113
ไม่ได้ยินเสียงชัตเตอร์เมื่อคุณบันทึกภาพถ่าย
•
ตั้ง “Shutter Sound” (เสียงชัตเตอร์) เป็น “On” (เปิด)
ไม่ได้ยินเสียงบี๊ป
•
•
ตั้ง “Beep Sound” (เสียงเตือน) เป็น “On” (เปิด)
เสียงเตือนจะถูกปิดชั่วคราวในขณะที่กำลังบันทึกวิดีโอ
มีช่วงเวลาแตกต่างระหว่างจุดที่คุณกดปุ่ม เริ่มต้น/หยุดบันทึก
และจุดที่วิดีโอเริ่มต้น/หยุดบันทึก
•
ในกล้องถ่ายวิดีโอของคุณ อาจมีช่วงหน่วงเวลาเล็กน้อยระหว่างจุดที่คุณกดปุ่ม เริ่มต้น/หยุดบันทึก และจุดที่เริ่มต้น/หยุ
ดบันทึกวิดีโอตามจริง ซึ่งไม่ใช่ข้อผิดพลาด
ไม่สามารถเปลี่ยนแปลงอัตราส่วนภาพ (16:9/4:3) ของวิดีโอ
•
ไม่สามารถเปลี่ยนแปลงอัตราส่วนภาพของวิดีโอจาก 16:9 เป็น 4:3 ได้
เส้นแนวนอนปรากฏบนภาพ
•
กรณีเกิดขึ้นเมื่อมีการบันทึกภาพภายใต้แสงไฟฟลูออเรสเซนต์, หลอดโซเดียม หรือหลอดไอปรอท ไม่ใช่อาการผิดปกติ
การปรับภาพในระหว่างการบันทึก
อาการ
คำอธิบาย/แนวทางแก้ไข
โฟกัสไม่ปรับโดยอัตโนมัติ
•
•
•
•
ตั้ง “Focus” (โฟกัส) ไว้ที่ “Auto” (อัตโนมัติ) หน้า 70
สภาวะในการบันทึกไม่เหมาะสมกับการโฟกัสอัตโนมัติ ให้ปรับโฟกัสด้วยตนเอง หน้า 70
ผิวหน้าเลนส์สกปรก ทำความสะอาดเลนส์ และตรวจสอบโฟกัส
การบันทึกทำในสถานที่ซึ่งมืด เพิ่มไฟเพื่อให้ความสว่างในบริเวณนั้น
•
สิ่งนี้อาจเกิดขึ้นเมื่อคุณทำการบันทึกใต้แสงไฟจากหลอดฟลูออเรสเซนต์ หรือหลอดไส้ ยกเลิก “ SCENE” เพื่อเลี่ยงหรือลด
ปัญหาจากกรณีนี้ หน้า 60
สมดุลสีของภาพไม่เป็นธรรมชาติ
•
วัตถุที่เคลื่อนผ่านเฟรมปรากฏรวดเร็วมาก
•
จำเป็นต้องมีการปรับสมดุลสีขาว ปรับ “White Balance” (ไวท์บาลานซ์) ให้เหมาะสม หน้า 64
ลักษณะนี้เรียกว่าปรากฏการณ์จุดโฟกัสแสง (focal plane) ไม่ใช่อาการผิดปกติ เนื่องจากวิธีที่อุปกรณ์ภาพ (เซนเซอร์
CMOS) อ่านสัญญาณวิดีโอ วัตถุที่เคลื่อนผ่านเฟรมอย่างรวดเร็วอาจหักเหได้ โดยขึ้นอยู่กับลักษณะการบันทึกภาพ
ภาพที่ปรากฏสว่างเกินไปหรือกะพริบ หรือเปลี่ยนสี
เมื่อกล้องถ่ายวิดีโอเชื่อมต่อกับอุปกรณ์ภายนอก จะไม่มีภาพแสดงบ •
น LCD รวมถึงข้อมูลหน้าจอบนจอทีวี
เมื่อตั้งค่าความละเอียดที่ 1080/50p LCD และจอทีวีจะไม่สามารถส่งสัญญาณออกพร้อมกัน มีเพียงข้อมูลหน้าจอเท่านั้นที่แ
สดงบน LCD ขณะที่หน้าจอส่งสัญญาณออกบนทีวี
135
การแก้ไขปัญหาเบื้องต้น
การแก้ไขปัญหา
การเล่นบนกล้องถ่ายวิดีโอของคุณ
อาการ
คำอธิบาย/แนวทางแก้ไข
การใช้ฟังก์ชันเล่น (เล่น/หยุดชั่วคราว) ไม่เริ่มการเ •
ล่น
•
ไฟล์ภาพที่บันทึกจากอุปกรณ์อื่นอาจไม่สามารถเล่นบนกล้องถ่ายวิดีโอของคุณ
ตรวจสอบความสามารถใช้งานร่วมกันได้ของการ์ดหน่วยความจำ หน้า 36
ภาพถ่ายที่จัดเก็บไว้บนสื่อบันทึกข้อมูลไม่ปรากฏต
•
ามขนาดที่แท้จริง
ภาพถ่ายที่บันทึกไว้บนอุปกรณ์อื่นอาจไม่ปรากฏตามขนาดที่แท้จริง ซึ่งไม่ใช่ข้อผิดพลาด
การเล่นหยุดชะงักโดยไม่คาดคิด
•
ตรวจสอบว่าได้เชื่อมต่ออะแดปเตอร์ AC power หรือชุดแบตเตอรี่ไว้อย่างเหมาะสมและแน่น
แล้ว
การเล่นบนอุปกรณ์อื่น (เช่น ทีวี)
อาการ
คำอธิบาย/แนวทางแก้ไข
• เชื่อมต่อสายเสียงของสายคอมโพเนนต์/AV กับกล้องถ่ายวิดีโอของคุณหรือกับอุปกรณ์ที่เชื่อ
มต่อ (เช่น ทีวี, เครื่องบันทึก HD ฯลฯ) (สีแดง- ขวา, สีขาว- ซ้าย)
• ไม่ได้เชื่อมต่อสายเคเบิล (สายคอมโพเนนต์/AV) อย่างเหมาะสม ตรวจดูให้แน่ใจว่าสายเคเบิล
เชื่อมต่อกับแจ็คที่ถูกต้อง หน้า 118~120
คุณไม่สามารถดูภาพหรือได้ยินเสียงจากอุปกรณ์ที่
• เมื่อคุณกำลังใช้สายคอมโพเนนต์/AV ดูให้แน่ใจว่า ปลั๊กสีแดงและสีขาวของสายคอมโพเนนต์
เชื่อมต่อ
/AVเชื่อมต่อกันแล้ว หน้า 118~120
• กล้องถ่ายวิดีโอนี้ไม่สนับสนุนสัญญาณเสียงออกเมื่อกล้องถ่ายวิดีโอเชื่อมต่อกับทีวีในโหมดบั
นทึกวิดีโอหรือบันทึกภาพถ่าย สัญญาณเสียงออกจะไม่ได้รับการสนับสนุนหากกล้องถ่ายวิดีโ
อเชื่อมต่ออยู่ในโหมดการเล่นวิดีโอ ซึ่งไม่ใช่ข้อผิดพลาด
กรณีนี้เกิดขึ้นเมื่อประเภททีวีของกล้องถ่ายวิดีโอแตกต่างจากของทีวี ตั้งประเภททีวีให้ตรงกั
•
ภาพปรากฏอย่างผิดเพี้ยนบนจอทีวี
บอัตราส่วนภาพของทีวี หน้า 102
คุณไม่สามารถดูภาพหรือได้ยินเสียงจากทีวีที่เชื่อม
• ช่อง HDMI จะไม่ส่งออกภาพหากสื่อนั้นมีการป้องกันลิขสิทธิ์
ต่อผ่านสายเคเบิล HDMI
การเชื่อมต่อ/การดั๊บกับอุปกรณ์อื่น (เครื่องบันทึก พีซี เครื่องพิมพ์ เป็นต้น)
136
อาการ
คำอธิบาย/แนวทางแก้ไข
คุณไม่สามารถดั๊บได้อย่างถูกต้องเมื่อใช้สายเคเบิล
• คุณไม่สามารถดั๊บภาพเมื่อใช้สายเคเบิล HDMI
HDMI
สายคอมโพเนนต์/AV ไม่ได้เชื่อมต่ออย่างเหมาะสม ตรวจดูให้แน่ใจว่าสายเคเบิลคอมโพเนน
คุณไม่สามารถดั๊บได้อย่างถูกต้องเมื่อใช้สายเคเบิล •
ต์/AV เชื่อมต่อกับแจ็คอย่างถูกต้อง เช่น กับแจ็คสัญญาณเข้าของอุปกรณ์ที่ใช้ในการดั๊บภาพ
คอมโพเนนต์/A/V
จากกล้องของคุณ หน้า 122
เครื่องพิมพ์ของคุณอาจไม่พิมพ์ภาพที่แก้ไขบนคอมพิวเตอร์หรือบันทึกด้วยอุปกรณ์อื่น ซึ่งไม่
•
ไม่สามารถพิมพ์ผ่านเครื่องพิมพ์ PictBridge
ใช่ข้อผิดพลาด
การแก้ไขปัญหา
การเชื่อมต่อกับคอมพิวเตอร์
อาการ
คำอธิบาย/แนวทางแก้ไข
คอมพิวเตอร์ไม่รู้จักกล้องถ่ายวิดีโอของคุณ
•
ถอดสายเคเบิลออกจากคอมพิวเตอร์และกล้องถ่ายวิดีโอ รีสตาร์ทคอมพิวเตอร์ แล้วต่อสายกลับให้ถูกต้องอีกครั้ง
•
•
ต้องใช้ video codec เพื่อเล่นไฟล์ที่บันทึกบนกล้องถ่ายวิดีโอของคุณ ติดตั้งซอฟต์แวร์ที่ให้มาพร้อมกล้อง หน้า 128
ตรวจดูให้แน่ใจว่าคุณเสียบขั้วต่อตามทิศทางที่ถูกต้อง และเชื่อมต่อสายเคเบิล USB กับแจ็ค USB บนกล้องถ่ายวิดีโอให้แน่
นหนา
ถอดสายเคเบิลออกจากคอมพิวเตอร์และกล้อง รีสตาร์ทคอมพิวเตอร์ ต่อสายกลับให้ถูกต้องอีกครั้ง
หากต้องการเล่นไฟล์วิดีโอ HD ต้องใช้คอมพิวเตอร์ที่มีข้อกำหนดเฉพาะที่ดีกว่าตรวจสอบว่าคอมพิวเตอร์มีข้อกำหนดเฉพาะ
ตามที่แนะนำ หน้า 124
ไม่สามารถเล่นไฟล์วิดีโออย่างเหมาะสมบนพีซี
•
•
Intelli-studio ทำงานไม่เหมาะสม
•
Intelli-studio ไม่ทำงาน
•
ตั้งซอฟต์แวร์พีซีเป็น เปิด ในเมนูตั้งค่า หรือติดตั้ง Intelli-studio ในคอมพิวเตอร์ หน้า 125~128
•
การเล่นวิดีโอหรือเสียงอาจหยุดชั่วคราว ขึ้นกับคอมพิวเตอร์ของคุณ วิดีโอหรือเสียงที่คัดลอกไปยังคอมพิวเตอร์จะไม่ได้รับผ
ลกระทบ
หากกล้องวิดีโอเชื่อมต่อกับคอมพิวเตอร์ที่ไม่สนับสนุน USB ความเร็วสูง (USB2.0) ภาพหรือเสียงอาจไม่สามารถเล่นได้อย่
างถูกต้อง ภาพและเสียงที่คัดลอกไปยังคอมพิวเตอร์จะไม่ได้รับผลกระทบ
ภาพหรือเสียงบนกล้องถ่ายวิดีโอของคุณไม่สามารถเล่นบนคอมพิวเ
ตอร์อย่างถูกต้อง
•
ภาพยนตร์ที่เล่น หยุดชั่วคราวหรือผิดเพี้ยน
•
•
•
จบการทำงานของโปรแกรม Intelli-studio แล้วรีสตาร์ทคอมพิวเตอร์ Windows
ตรวจสอบข้อกำหนดของระบบที่ใช้เล่นวิดีโอ
จบการทำงานแอปพลิเคชันอื่นๆ ทั้งหมดที่ทำงานอยู่บนคอมพิวเตอร์ปัจจุบัน
หากเล่นวิดีโอที่บันทึกไว้บนกล้องวิดีโอของคุณที่เชื่อมต่อกับคอมพิวเตอร์ ภาพอาจเล่นได้ไม่สม่ำเสมอโดยขึ้นอยู่กับความเร็
วในการถ่ายโอน โปรดคัดลอกไฟล์ไปไว้ที่พีซี แล้วเปิดเล่นใหม่
การทำงานโดยรวม
อาการ
คำอธิบาย/แนวทางแก้ไข
วันที่และเวลาไม่ถูกต้อง
•
ไม่ได้ใช้กล้องวิดีโอติดต่อกันเป็นเวลานานหรือไม่
แบตเตอรี่สำรองที่อยู่ภายในเครื่องอาจใช้พลังงานจนหมดหน้า 33
รายการเมนูที่ไม่สามารถใช้งานได้พร้อมกัน
อาการ
รายการเมนู
จะเป็นสีเทา
•
•
•
•
ไม่สามารถใช้
เนื่องจากการตั้งค่าต่อไปนี้
Shutter (ชัตเตอร์)
“Cont. Shot:High Speed”(ถ่ายต่อเนื่อง:ความเร็วสูง)
"Focus:Touch Point" (โฟกัส:จุดสัมผัส)
Slow Motion (ภาพช้า)
3D-NR
“Resolution:1080/50p” (ความละเอียด:1080/50p)
"Quality:Super Fine" (คุณภาพ:ยอดเยี่ยม)
“Resolution:720+576/25p” (ความละเอียด:720+576/25p)
คุณไม่สามารถเลือกรายการสีเทาในโหมดเล่น/บันทึกปัจจุบัน
มีฟังก์ชั่นบางอย่างที่คุณไม่สามารถใช้งานพร้อมๆ กัน
รายการต่อไปนี้แสดงตัวอย่างของฟังก์ชันและรายการเมนูที่ทำงานพร้อมกันไม่ได้
ไม่สามารถใช้เมนูและเมนูด่วนในโหมด SMART AUTO
บางฟังก์ชั่นอาจไม่สามารถใช้งานได้พร้อมกัน ในกรณีนี้ จะปรากฏข้อความซึ่งถามคุณว่าคุณยอมให้ปิดการทำงานฟังก์ชั่นที่เกี่ยวข้องหรือไม่ แตะ “Yes” (ใช่) เพื่อปิดการทำงานค่าฟังก์ชั่นที่เกี่ยวข้
องและทำงานต่อตามค่าเมนูที่คุณต้องการ
137
การดูแลรักษาและข้อมูลเพิ่มเติม
การดูแลรักษา
กล้องถ่ายวิดีโอเป็นผลิตภัณฑ์ที่มีการออกแบบและใช้ฝีมือแรงงานชั้นยอด และควรดูแลอย่างดี
ข้อเสนอแนะด้านล่างนี้จะช่วยให้คุณสามารถปฏิบัติตามข้อกำหนดของการรับประกัน และเพลิดเพลินกับการใช้งานผลิตภัณฑ์ได้อีกยาวนาน
• สำหรับการเก็บกล้องถ่ายวิดีโอเป็นเวลานาน ให้ปิดกล้องถ่ายวิดีโอ
- ถอดชุดแบตเตอรี่และอะแดปเตอร์ไฟ AC หน้า 24
- ถอดการ์ดหน่วยความจำ หน้า 35
คำเตือนขณะจัดเก็บ
•
•
•
•
อย่าให้กล้องถ่ายวิดีโออยู่ในที่ที่มีอุณหภูมิสูงมากติดต่อกันเป็นเวลานาน:
อุณหภูมิภายในยานพาหนะหรือตัวรถที่ปิดสนิทสามารถทำให้เกิดอุณหภูมิสูงได้ในสภาพอากาศร้อน หากคุณปล่อยให้กล้องถ่ายวิดีโออยู่ในสถานที่เช่นนั้น กล้องอาจทำ
งานผิดปกติได้หรืออาจชำรุดเสียหายได้ อย่าวางกล้องถ่ายวิดีโอตากแดดโดยตรงหรือวางใกล้เครื่องทำความร้อน
อย่าเก็บกล้องถ่ายวิดีโอไว้ในที่ที่มีความชื้นสูงหรือในที่ที่มีฝุ่นมาก:ฝุ่นที่เข้าไปในกล้องถ่ายวิดีโออาจทำให้เกิดการทำงานผิดปกติได้ หากความชื้นสูง เลนส์กล้องอ
าจขึ้นรา และกล้องถ่ายวิดีโอจะไม่สามารถทำงานได้ ขอแนะนำให้คุณวางกล้องถ่ายวิดีโอไว้ในกล่องที่มีซองซิลิกาขนาดเล็กสำหรับดูดความชื้นเมื่อเก็บกล่องในตู้เสื้อผ้า
ฯลฯ
ห้ามเก็บกล้องถ่ายวิดีโอในสถานที่ที่มีสนามแม่เหล็กสูงหรือมีการสั่นสะเทือนมาก:
เพราะสามารถทำให้การทำงานผิดปกติ
ถอดชุดแบตเตอรี่ออกจากกล้องถ่ายวิดีโอและจัดเก็บไว้ในที่ที่เย็น:
การใส่ชุดแบตเตอรี่คาไว้ในกล้องหรือจัดเก็บไว้ในที่ๆ มีอุณหภูมิสูงอาจทำให้อายุการใช้งานชุดแบตเตอรี่สั้นลง
การทำความสะอาดกล้องถ่ายวิดีโอ
ก่อนทำความสะอาด ปิดกล้องถ่ายวิดีโอและถอดชุดแบตเตอรี่และอะแดปเตอร์ไฟ AC ออก
•
การทำความสะอาดภายนอก
- ใช้ผ้านุ่มเช็ดที่กล้องอย่างเบามือ อย่าออกแรงมากเกินไปในขณะที่ทำความสะอาด ค่อยๆ เช็ดบริเวณด้านนอก
- อย่าใช้เบนซินหรือทินเนอร์ทำความสะอาดกล้อง สีเคลือบภายนอกอาจหลุดลอกหรือโครงภายนอกอาจเสื่อมสภาพ
•
การทำความสะอาดหน้าจอ LCD
•
138
ใช้ผ้านุ่มเช็ดที่กล้องอย่างเบามือ ระมัดระวังอย่าให้จอเสียหาย
การทำความสะอาดเลนส์
ใช้ที่เป่าลมเพื่อเป่าสิ่งสกปรกและผงชิ้นเล็กๆ ออก อย่าเช็ดเลนส์ด้วยผ้าหรือนิ้วของคุณ
หากจำเป็น ให้ใช้กระดาษทำความสะอาดเลนส์
- เชื้อราอาจก่อตัวหากปล่อยให้เลนส์สกปรก
- ถ้าเลนส์มัว ให้ปิดกล้องถ่ายวิดีโอ และปล่อยทิ้งไว้ประมาณ 1 ชั่วโมง
ข้อมูลเพิ่มเติม
สื่อเก็บข้อมูล
•
•
•
•
ดูให้แน่ใจว่าได้ปฏิบัติตามคำแนะนำด้านล่างเพื่อป้องกันความเสียหายหรือการชำรุดของข้อมูลที่คุณได้บันทึกไว้
- อย่างอสื่อเก็บข้อมูลหรือทำสื่อเก็บข้อมูลหล่น หรือรับแรงอัด แรงกระแทกหรือการสั่นสะเทือนอย่างรุนแรง
- อย่าให้สื่อเก็บข้อมูลถูกน้ำ
- อย่าใช้ เปลี่ยน หรือจัดเก็บสื่อเก็บข้อมูลไว้ในตำแหน่งที่รับไฟฟ้าสถิตหรือคลื่นไฟฟ้าแรงสูง
- อย่าปิดกล้องถ่ายวิดีโอหรือถอดชุดแบตเตอรี่หรืออะแดปเตอร์ไฟ AC ออกระหว่างทำการบันทึก เล่น หรือเมื่อกำลังเข้าถึงสื่อเก็บข้อมูล
- อย่าวางสื่อเก็บข้อมูลไว้ใกล้กับวัตถุที่มีสนามแม่เหล็กสูงหรือวัตถุที่ปล่อยคลื่นแม่เหล็กไฟฟ้าสูง
- อย่าเก็บสื่อเก็บข้อมูลไว้ในตำแหน่งที่มีอุณหภูมิสูงหรือความชื้นสูง
- อย่าสัมผัสส่วนที่เป็นโลหะ
คัดลอกไฟล์ที่บันทึกไปไว้ในพีซีของคุณ ซัมซุงจะไม่รับผิดชอบต่อการสูญหายของข้อมูล (ขอแนะนำให้คุณคัดลอกข้อมูลจากพีซีของคุ
ณไปยังสื่อเก็บข้อมูลอื่น)
การทำงานผิดปกติอาจทำให้สื่อเก็บข้อมูลทำงานผิดพลาดได้ ซัมซุงจะไม่ชดเชยค่าความเสียหายของข้อมูล
โปรดดูหน้า 131~137 สำหรับรายละเอียด
หน้าจอ LCD
ก่อนทำความสะอาด ปิดกล้องถ่ายวิดีโอและถอดชุดแบตเตอรี่และอะแดปเตอร์ไฟ AC ออก
• การทำความสะอาดภายนอก
- อย่ากดหรือเคาะแรง ๆ ที่หน้าจอ
- อย่าวางกล้องถ่ายวิดีโอด้วยการคว่ำหน้าจอ LCD ลง
• ในการยืดอายุการใช้ ให้หลีกเลี่ยงการเช็ดหน้าจอด้วยผ้าหยาบ
• โปรดคำนึงถึงเหตุการณ์ต่อไปนี้เมื่อใช้หน้าจอ LCD ไม่ถือเป็นเรื่องผิดปกติ
- ขณะใช้กล้องถ่ายวิดีโอ พื้นผิวรอบๆ หน้าจอ LCD อาจร้อนขึ้น
- หากคุณเปิดเครื่องทิ้งไว้เป็นเวลานาน ผิวรอบๆ หน้าจอ LCD อาจจะร้อนขึ้น
139
การใช้กล้องถ่ายวิดีโอในต่างประเทศ
•
•
•
ในแต่ละประเทศหรือภูมิภาคมีระบบไฟฟ้าและระบบสีของตัวเอง
ก่อนที่จะใช้กล้องวิดีโอของคุณในต่างประเทศ ให้ตรวจสอบสิ่งต่อไปนี้
แหล่งจ่ายไฟ
อะแดปเตอร์ AC ที่จัดส่งให้ มีคุณสมบัติการเลือกแรงดันไฟฟ้าโดยอัตโนมัติภายในช่วง AC 100 V ถึง 240 V
คุณสามารถใช้กล้องในประเทศ/ภูมิภาคใดๆ โดยใช้อะแดปเตอร์ AC ที่จัดส่งให้กับกล้องของคุณ ภายในช่วง AC 100 V ถึง 240 V, พิสัย 50/60 Hz
หากจำเป็นให้ใช้ปลั๊กอะแดปเตอร์ AC ที่มีจำหน่ายทั่วไป ทั้งนี้ขึ้นอยู่กับการออกแบบของเต้ารับไฟฟ้า
•
การดูวิดีโอที่บันทึกด้วยคุณภาพภาพแบบ HD (ความคมชัดสูง)
ในประเทศ/ภูมิภาคที่สนับสนุน 1080/50p คุณสามารถดูภาพที่มีคุณภาพภาพแบบ HD (ความคมชัดสูง) เหมือนกับภาพที่บันทึกไว้ คุณต้องมีทีวี (หรือจอภาพ) ที่สามาร
ถใช้ร่วมกับระบบ PAL และ 1080/50p ที่เชื่อมต่อสาย HDMI หรือสายเคเบิลคอมโพเนนต์แล้ว
•
การดูวิดีโอที่บันทึกด้วยคุณภาพภาพแบบ SD (ความคมชัดมาตรฐาน)
ในการดูภาพที่บันทึกด้วยคุณภาพภาพแบบ SD (ความคมชัดมาตรฐาน) คุณต้องมีทีวีที่สามารถใช้ร่วมกับระบบ PAL พร้อมแจ็คสัญญาณเข้าออดิโอ/วิดีโอ ต้องเชื่อมต่อ
สายคอมโพเนนต์หรือสายเคเบิล Multi-AV
•
บนระบบทีวีสี
กล้องถ่ายวิดีโอของคุณเป็นกล้องถ่ายวิดีโอที่ใช้ระบบ PAL
หากคุณต้องการดูสิ่งที่บันทึกบนทีวีหรือทำการคัดลอกไปยังอุปกรณ์ภายนอก ทีวีต้องเป็นระบบ PAL หรืออุปกรณ์ภายนอกต้องมีช่องเสียบออดิโอ/วิดีโอที่เหมาะสม ไม่เ
ช่นนั้น คุณจำเป็นต้องใช้ทรานสโค้ดเดอร์รูปแบบวิดีโอแยกต่างหาก (ตัวแปลงรูปแบบ PAL-NTSC)
ซัมซุงไม่ได้จัดส่งตัวแปลงรูปแบบให้
PAL-ประเทศ/ภูมิภาคที่ใช้ร่วมกันได้
ออสเตรเลีย, ออสเตรีย, เบลเยี่ยม, บัลแกเรีย, จีน, CIS, สาธารณรัฐเช็ก, เดนมาร์ก, อียิปต์, ฟินแลนด์, ฝรั่งเศส, เยอรมนี, กรีซ, อังกฤษ, ฮอลแลนด์, ฮ่องกง, ฮังการี, อิ
นเดีย, อิหร่าน, อิรัก, คูเวต, ลิเบีย, มาเลเซีย, มอริเชียส, นอร์เวย์, โรมาเนีย, ซาอุดิอาระเบีย, สิงคโปร์, สาธารณรัฐสโลวัก, สเปน, สวีเดน, สวิตเซอร์แลนด์, ซีเรีย, ไทย,
ตูนีเซีย, ฯลฯ
NTSC-ประเทศ/ภูมิภาคที่ใช้ร่วมกันได้
บาฮามาส, แคนาดา, อเมริกากลาง, ญี่ปุ่น, เกาหลี, เม็กซิโก, ฟิลิปปินส์, ไต้หวัน, สหรัฐอเมริกา, ฯลฯ
คุณสามารถทำการบันทึกสิ่งต่างๆ ด้วยกล้องถ่ายวิดีโอของคุณ และดูภาพบนหน้าจอ LCD จากที่ใดก็ได้ในโลก
140
ข้อมูลจำเพาะ
ชื่อรุ่น
HMX-M20SP, HMX-M20BP
ระบบ
สัญญาณวิดีโอ
รูปแบบบีบอัดภาพ
รูปแบบบีบอัดเสียง
อุปกรณ์ภาพ
เลนส์
ความยาวโฟกัส
PAL
H.264 (MPEG-4.AVC)
AAC (การโค้ดเสียงขั้นสูง)
1/2.33” CMOS 10 ล้านพิกเซล
F3.5, 8x สำหรับออปติคัลซูม (12x สำหรับซูมอัจฉริยะ)
6.3~50.4 มม.
หน้าจอ LCD
ขนาด/จำนวนจุด
วิธีหน้าจอ LCD
LCD แบบไวด์ทัช 2.7 นิ้ว
TFT LCD
ขั้วต่อต่างๆ
สัญญาณออกคอมโพสิต
สัญญาณออกคอมโพเนนต์
สัญญาณออก HDMI
เอาต์พุตเสียง
เอาต์พุต USB
1Vp-p (75Ω เทอร์มิเนต)
Y: 1Vp-p, 75Ω , Pb/Pr, Cb/Cr: 0.350Vp-p, 75Ω
ขั้วต่อประเภท C
-7.5dBs (600Ω เทอร์มิเนต)
USB 2.0
แหล่งจ่ายไฟ
ชนิดแหล่งจ่ายไฟ
การสิ้นเปลืองพลังงาน (การบันทึก)
อุณหภูมิขณะทำงาน
สื่อเก็บข้อมูล
DC 5V, ชุดแบตเตอรี่ลิเธียมอิออน 3.7V
ชุดแบตเตอรี่ลิเธียมไอออน, แหล่งพลังงาน (100V-240V) 50/60Hz
3.7W (เปิด LCD)
32˚F - 104˚F องศาฟาเรนไฮน์ (0˚C - 40˚C องศาเซลเซียส)
-4˚F - 140˚F องศาฟาเรนไฮน์ (-20˚C - 60˚C องศาเซลเซียส)
การ์ดหน่วยความจำ (SD/SDHC) (อุปกรณ์เสริม)
ความกว้าง 38.3 มม. (1.50 นิ้ว) ความสูง 56.8 มม. (2.23 นิ้ว)
ความยาว 128.2 มม. (5.04 นิ้ว)
229 ก.(0.50 ปอนด์, 8.07 ออนซ์) (ไม่รวมชุดแบตเตอรี่ ลิเธียมไอออน)
ไมโครโฟนสเตอริโอแบบรอบทิศทาง
ทั่วไป
ขนาดภายนอก (WxHxD)
น้ำหนัก
MIC ภายใน
-
ข้อมูลจำเพาะด้านเทคนิคและการออกแบบอาจเปลี่ยนแปลงได้โดยไม่ต้องแจ้งให้ทราบล่วงหน้า
141
ติดต่อซัมซุงเว็บไซด์
ติดต่อซัมซุงเว็บไซด์ หากมีคำแนะนำหรือข้อสงสัยเกี่ยวกับผลิตภัณฑ์ซัมซุง ติดต่อสอบถามได้ที่ SAMSUNG customer care center.
Region
North America
Latin America
Europe
Country
CANADA
MEXICO
U.S.A
ARGENTINE
BRAZIL
CHILE
COLOMBIA
COSTA RICA
DOMINICA
ECUADOR
EL SALVADOR
GUATEMALA
HONDURAS
JAMAICA
NICARAGUA
PANAMA
PERU
PUERTO RICO
TRINIDAD & TOBAGO
VENEZUELA
ALBANIA
AUSTRIA
BELGIUM
02-201-24-18
BOSNIA
BULGARIA
CROATIA
CZECH
DENMARK
FINLAND
FRANCE
GERMANY
GREECE
HUNGARY
ITALIA
KOSOVO
LUXEMBURG
MACEDONIA
MONTENEGRO
NETHERLANDS
NORWAY
POLAND
PORTUGAL
05 133 1999
07001 33 11
062 SAMSUNG (062 726 7864)
800 - SAMSUNG(800-726786)
70 70 19 70
030 - 6227 515
01 48 63 00 00
01805 - SAMSUNG(726-7864 € 0,14/Min)
80111-SAMSUNG (80111 7267864) from land line, local charge / 210 6897691 from mobile
06-80-SAMSUNG(726-7864)
800-SAMSUNG(726-7864)
+381 0113216899
261 03 710
023 207 777
020 405 888
0900-SAMSUNG (0900-7267864) (€ 0,10/Min)
815-56 480
0 801 1SAMSUNG(172678), 022-607-93-33
80820-SAMSUNG(726-7864)
08010 SAMSUNG (08010 726 7864) only from landline, local network Romtelecom - local
tariff / 021 206 01 10 for landline and mobile, normal tariff
0700 Samsung (0700 726 7864)
0800-SAMSUNG(726-7864)
902-1-SAMSUNG (902 172 678)
0771 726 7864 (SAMSUNG)
RUMANIA
SERBIA
SLOVAKIA
SPAIN
SWEDEN
CIS
Asia Pacific
Switzerland
0848 - SAMSUNG(7267864, CHF 0.08/min)
U.K
EIRE
LITHUANIA
LATVIA
ESTONIA
RUSSIA
GEORGIA
ARMENIA
AZERBAIJAN
KAZAKHSTAN
UZBEKISTAN
KYRGYZSTAN
TADJIKISTAN
0330 SAMSUNG (7267864)
0818 717100
8-800-77777
8000-7267
800-7267
8-800-555-55-55
8-800-555-555
0-800-05-555
088-55-55-555
8-10-800-500-55-500(GSM: 7799)
8-10-800-500-55-500
00-800-500-55-500
8-10-800-500-55-500
UKRAINE
0-800-502-000
BELARUS
MOLDOVA
AUSTRALIA
NEW ZEALAND
CHINA
810-800-500-55-500
00-800-500-55-500
1300 362 603
0800 SAMSUNG (0800 726 786)
400-810-5858, 010-6475 1880
HONG KONG
(852) 3698-4698
INDIA
INDONESIA
JAPAN
MALAYSIA
3030 8282, 1800 110011, 1800 3000 8282, 1800 266 8282
0800-112-8888, 021-5699-7777
0120-327-527
1800-88-9999
1-800-10-SAMSUNG(726-7864), 1-800-3-SAMSUNG(726-7864),
1-800-8-SAMSUNG(726-7864), 02-5805777
1800-SAMSUNG(726-7864)
1800-29-3232, 02-689-3232
0800-329-999
1 800 588 889
8000-4726
08000-726786
800-22273
080 100 2255
800-SAMSUNG (726-7864)
9200-21230
444 77 11
800-SAMSUNG (726-7864)
0800 - SAMSUNG (726-7864)
0860-SAMSUNG(726-7864)
PHILIPPINES
Middle East
Africa
Contact Centre
1-800-SAMSUNG(726-7864)
01-800-SAMSUNG(726-7864)
1-800-SAMSUNG(726-7864)
0800-333-3733
0800-124-421, 4004-0000
800-SAMSUNG(726-7864)
01-8000112112
0-800-507-7267
1-800-751-2676
1-800-10-7267
800-6225
1-800-299-0013
800-7919267
1-800-234-7267
00-1800-5077267
800-7267
0-800-777-08
1-800-682-3180
1-800-SAMSUNG(726-7864)
0-800-100-5303
42 27 5755
0810 - SAMSUNG (7267864, € 0.07/min)
SINGAPORE
THAILAND
TAIWAN
VIETNAM
BAHRAIN
Egypt
JORDAN
Morocco
Oman
Saudi Arabia
Turkey
U.A.E
NIGERIA
SOUTH AFRICA
www.samsung.com
www.samsung.com
www.samsung.com
www.samsung.com
www.samsung.com
www.samsung.com
www.samsung.com
www.samsung.com
www.samsung.com
www.samsung.com
www.samsung.com
www.samsung.com
www.samsung.com
www.samsung.com
www.samsung.com
www.samsung.com
www.samsung.com
www.samsung.com
www.samsung.com
www.samsung.com
Web Site
www.samsung.com
www.samsung.com/be (Dutch)
www.samsung.com/be_fr (French)
www.samsung.com
www.samsung.com
www.samsung.com
www.samsung.com
www.samsung.com
www.samsung.com
www.samsung.com
www.samsung.com
www.samsung.com
www.samsung.com
www.samsung.com
www.samsung.com
www.samsung.com
www.samsung.com
www.samsung.com
www.samsung.com
www.samsung.com
www.samsung.com
www.samsung.com
www.samsung.com
www.samsung.com/ch
www.samsung.com/ch_fr/(French)
www.samsung.com
www.samsung.com
www.samsung.com
www.samsung.com
www.samsung.com
www.samsung.com
www.samsung.com
www.samsung.com
www.samsung.com
www.samsung.com
www.samsung.ua
www.samsung.com/ua_ru
www.samsung.com
www.samsung.com
www.samsung.com
www.samsung.com/hk
www.samsung.com/hk_en/
www.samsung.com
www.samsung.com
www.samsung.com
www.samsung.com
www.samsung.com
www.samsung.com
www.samsung.com
www.samsung.com
www.samsung.com
www.samsung.com
www.samsung.com
www.samsung.com
www.samsung.com
www.samsung.com
www.samsung.com
www.samsung.com
www.samsung.com
www.samsung.com
www.samsung.com
ความยินยอมเกี่ยวกับ RoHS
ผลิตภัณฑ‹ของเราสอดคลˆองกับ “ขˆอจำกัดของก
ารใชˆสารอันตรายในอุปกรณ‹ไฟฟ้าและอิเล็กทร
อนิกส‹” และเราไม‡ใชˆวัสดุอันตราย6 ประเภท นั่นคือ แคดเมี่ยม (Cd), ต
ะกั่ว (Pb), ปรอท (Hg),เฮ็กซาวาเลนต‹ โครเมี่ยม (Cr+6), โพลี โบรมิเนต ไ
บเฟนนิลส‹(PBBs), โพลี โบรมิเนต ไบเฟนนิลส‹ อีเธอร‹ (PBDEs) ในผลิต
ภัณฑ‹ของเรา