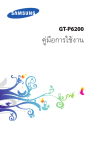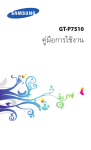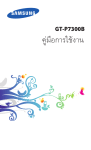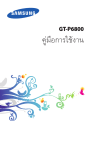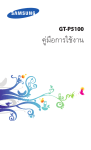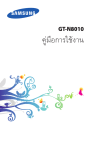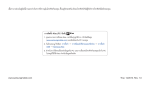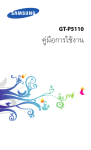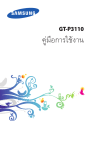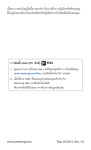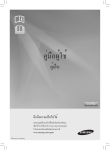Download Samsung Galaxy Tab 2 (7.0) คู่มือการใช้งาน
Transcript
GT-P3100 คู่มือการใช้งาน วิธีใช้คู่มือเล่มนี้ ขอบคุณสำหรับการเลือกอุปกรณ์มือถือซัมซุง อุปกรณ์นี้ทำให้คุณได้รับ การสื่อสารและความบ้ันเทิงคุณภาพสูงบนมือถือโดยใช้เทคโนโลยีที่เหนือระดับ และมาตรฐานที่สูงของซัมซุง คู่มือนี้ได้รับการออกแบบมาเป็นพิเศษเพื่อแนะนำการทำงานและคุณสมบัติต่างๆ ของอุปกรณ์ของคุณ อ่านตรงนี้ก่อน ก่อนที่คุณจะใช้อุปกรณ์นี้ โปรดอ่านคู่มือนี้ทั้งเล่มและคำแนะนำเกี่ยวกับ ความปลอดภัยทั้งหมดเพื่อให้แน่ใจว่าจะใช้งานได้อย่างปลอดภัยและเหมาะสม ●● คำอธิบายในคู่มือนี้จะยึดตามการตั้งค่าพื้นฐานของอุปกรณ์ของคุณ ●● รูปภาพและภาพหน้าจอที่ใช้ในคู่มือนี้อาจแตกต่างจากที่ปรากฏบนผลิตภัณฑ์ จริง ●● เนื้อหาในคู่มือการใช้งานนี้อาจแตกต่างจากผลิตภัณฑ์หรือจากซอฟต์แวร์ที่ ได้มาจากผู้ให้บริการ และอาจมีการเปลี่ยนแปลงโดยมิได้แจ้งให้ทราบล่วงหน้า สำหรับคู่มือเวอร์ชั่นล่าสุด โปรดดูที่เว็บไซต์ซัมซุง (www.samsung.com) ●● คุณสมบัติที่ใช้งานได้และบริการเพิ่มเติมต่างๆ อาจแตกต่างกันไปตามอุปกรณ์ ซอฟต์แวร์ หรือผู้ให้บริการ ●● รูปแบบและเนื้อหาของคู่มือนี้จะยึดตามระบบปฏิบัติการ Android และอาจจะ แตกต่างกันไปตามระบบปฏิบัติการของผู้ใช้ ●● แอพพลิเคชั่นบนอุปกรณ์นี้อาจทำงานแตกต่างจากแอพพลิเคชั่นแบบเดียวกัน ที่ทำงานบนคอมพิวเตอร์ และอาจมีฟังก์ชันไม่ครบถ้วนเหมือนกับที่มีในเวอร์ ชั่นบนคอมพิวเตอร์ ●● แอพพลิเคชั่นและฟังก์ชั่นต่างๆ จะแตกต่างกันตามประเทศ ภูมิภาค หรือคุณลักษณะฮาร์ดแวร์ ซัมซุงไม่ขอรับผิดชอบต่อปัญหาเรื่องประสิทธิภาพ การทำงานใดๆ ซึ่งเกิดจากแอพพลิเคชั่นของบุคคลที่สาม ●● วิธีใช้คู่มือเล่มนี้ 2 ซัมซุงจะไม่รับผิดชอบต่อปัญหาด้านประสิทธิภาพ หรือความไม่เข้ากันที่เกิด จากการแก้ไขการตั้งค่ารีจิสทรี หรือการแก้ไขซอฟต์แวร์ของระบบปฏิบัติการ ความพยายามที่จะปรับแต่งระบบปฏิบัติการอาจทำให้อุปกรณ์หรือ แอพพลิเคชั่นของคุณทำงานไม่ถูกต้อง ●● คุณสามารถอัพเกรดซอฟต์แวร์อุปกรณ์มือถือของคุณได้โดยการเข้าสู่เว็บไซต์ ซัมซุง (www.samsung.com) ●● ซอฟต์แวร์ฺ เสียง วอลเปเปอร์ และรูปภาพต่างๆ ที่ให้มาในอุปกรณ์ ได้รับ อนุญาตให้ใช้งานอย่างจำกัดระหว่างซัมซุงและเจ้าของเครื่องเท่านั้น การแตก ไฟล์และใช้วัสดุเหล่านี้เพื่อการค้าหรือเพื่อวัตถุประสงค์อื่นเป็นการละเมิด กฎหมายลิขสิทธิ์ ซัมซุงไม่ขอรับผิดต่อการละเมิดลิขสิทธิ์ของผู้ใช้ ●● โปรดเก็บคู่มือเล่มนี้ไว้เพื่อใช้อ้างอิงในอนาคต ●● ไอคอนเพื่อการแนะนำ ก่อนเริ่มต้นใช้งาน โปรดทำความคุ้นเคยกับไอคอนที่จะปรากฏต่อไปในคู่มือ ดังต่อไปนี้ คำเตือน—สถานการณ์ที่อาจเป็นเหตุให้ตัวคุณเองหรือผู้อื่นได้รับ บาดเจ็บ ข้อควรระวัง—สถานการณ์ที่อาจเป็นเหตุให้เครื่องของคุณหรือเครื่อง มืออื่นได้รับความเสียหาย หมายเหตุ—หมายเหตุ คำแนะนำในการใช้งาน หรือข้อมูลเพิ่มเติมอื่นๆ ดูที่—หน้าที่มีข้อมูลที่เกี่ยวข้อง ตัวอย่างเช่น: ► หน้า 12 (หมายถึง ► “ดูที่หน้า 12”) ตามด้วย—ลำดับทางเลือกหรือเมนูที่คุณต้องเลือกเพื่อดำเนินการ → ตามขั้นตอน ตัวอย่างเช่น ในรายการแอพพลิเคชั่น ให้เลือก การตั้งค่า → เกี่ยวกับอุปกรณ์ (หมายถึง การตั้งค่า ตามด้วย เกี่ยวกับอุปกรณ์) วิธีใช้คู่มือเล่มนี้ 3 Copyright Copyright © 2012 Samsung Electronics คู่มือนี้ได้รับความคุ้มครองภายใต้กฎหมายลิขสิทธิ์ระหว่างประเทศ ห้ามทำการทำซ้ำ เผยแพร่ แปล หรือถ่ายทอดส่วนหนึ่งส่วนใดหรือ ทั้งหมดของคู่มือการใช้งานนี้ไม่ว่าด้วยทางอ้อม ทางอิเล็คทรอนิกส์หรือทางกลไก รวมถึงการทำสำเนา การบันทึก หรือการจัดเก็บในที่เก็บข้อมูลต่างๆ และระบบเรียกคืนใดๆ โดยไม่ได้รับอนุญาต เป็นลายลักษณ์อักษรจาก Samsung Electronics ก่อน เครื่องหมายการค้า SAMSUNG และโลโก้ SAMSUNG เป็นเครื่องหมายการค้าจดทะเบียนของ Samsung Electronics ●● โลโก้ Android, Google , Google Maps , Google Mail , YouTube , ™ ™ ™ ™ Android Market™, Google Latitude™ และ Google Talk™ เป็นเครื่องหมายการค้าของ Google, Inc. ●● Bluetooth เป็นเครื่องหมายการค้าจดทะเบียนของ Bluetooth SIG, Inc. ® ทั่วโลก ●● Oracle และ Java เป็นเครื่องหมายการค้าจดทะเบียนของ Oracle และ/หรือ บริษัทในเครือ ชื่ออื่นอาจเป็นเครื่องหมายการค้าของเจ้าของนั้นๆ ●● Windows Media Player เป็นเครื่องหมายการค้าจดทะเบียนของ Microsoft ® Corporation ●● วิธีใช้คู่มือเล่มนี้ 4 โลโก้ Wi-Fi®, Wi-Fi Protected Setup™, Wi-Fi Direct™, Wi-Fi CERTIFIED™ และ Wi-Fi เป็นเครื่องหมายการค้าจดทะเบียนของ Wi-Fi Alliance ●● DivX , DivX Certified และโลโก้ที่เกี่ยว ® ® ข้องเป็นเครื่องหมายการค้า ของ Rovi Corporation หรือบริษัทสาขา และใช้งานภายใต้การอนุญาต ●● เครื่องหมายการค้าอื่นๆ และลิขสิทธิ์ทั้งหมดเป็นทรัพย์สินของเจ้าของนั้นๆ ●● วิธีใช้คู่มือเล่มนี้ 5 เกี่ยวกับ DIVX VIDEO DivX® เป็นรูปแบบวีิดีโอดิจิตอลที่สร้างขึ้นโดย DivX, LLC บริษัทสาขา ของ Rovi Corporation และเป็นอุปกรณ์สำหรับการเล่นวีดีโอ DivX ที่ผ่านการรับรอง อย่างเป็นทางการจาก DivX Certified® เยี่ยมชม www.divx.com สำหรับข้อมูล เพิ่มเติมและเครื่องมือซอฟต์แวร์สำหรับแปลงไฟล์ของคุณเป็นวิดีโอ DivX DivX Certified® เพื่อเล่นวีดีโอ DivX® ได้ถึง HD 720p รวมทั้งคอนเทนท์ระดับพรีเมียม เกี่ยวกับ DIVX VIDEO-ON-DEMAND อุปกรณ์ DivX Certified® จะต้องลงทะเบียน เพื่อให้สามารถเล่นเนื้อหาแบบ วีดีโอออนดีมานด์ (VOD) ของ DivX ที่ซื้อมาได้ เมื่อต้องการรับรหัส ลงทะเบียนของคุณ ให้หาส่วน DivX VOD ในเมนูการตั้งค่าอุปกรณ์ของคุณ ไปที่ vod.divx.com สำหรับข้อมูลเพิ่มเติมเกี่ยวกับวิธีการลงทะเบียนให้เสร็จสมบูรณ์ วิธีใช้คู่มือเล่มนี้ 6 สารบัญ การประกอบชิ้นส่วน.......................................................................12 อุปกรณ์ในกล่อง ................................................................................ ส่วนประกอบต่างๆ ของอุปกรณ์ ......................................................... ปุ่มต่างๆ ........................................................................................... การใส่ SIM หรือ USIM การ์ด ............................................................ การชาร์จแบตเตอรี่ ............................................................................ การใส่การ์ดหน่วยความจำ (เลือกได้) .................................................. 12 13 15 16 17 20 การเริ่มต้นใช้งาน...........................................................................22 การเปิดหรือปิดอุปกรณ์ ..................................................................... การใช้หน้าจอสัมผัส .......................................................................... การล็อกหรือปลดล็อกหน้าจอและปุ่มต่างๆ .......................................... การเรียนรู้เพื่อใช้งานหน้าจอหลัก ....................................................... การเข้าสู่แอพพลิเคชั่น ....................................................................... การเรียกใช้งานหลายแอพพลิเคชั่น .................................................... การกำหนดค่าอุปกรณ์ของคุณเอง ...................................................... การใส่ข้อความ .................................................................................. 22 22 25 25 30 32 33 37 เว็บและบริการที่ใช้ GPS................................................................41 อินเตอร์เน็ต ...................................................................................... Game Hub ...................................................................................... Latitude ........................................................................................... Maps ............................................................................................... การนำทาง ........................................................................................ สารบัญ 7 41 45 45 46 47 Places ............................................................................................. Play สโตร์ ........................................................................................ Readers Hub ................................................................................... Samsung Apps ................................................................................ YouTube .......................................................................................... 48 48 49 49 50 การสื่อสาร....................................................................................52 การโทร ............................................................................................. ข้อความ ........................................................................................... Gmail ............................................................................................... อีเมล์ ................................................................................................ Talk ................................................................................................. ChatON ........................................................................................... เมสเสนเจอร์ ..................................................................................... Google+ .......................................................................................... 52 62 64 66 68 69 69 70 เอ็นเตอร์เทนเมนต์........................................................................71 กล้องถ่ายรูป ..................................................................................... เครื่องเล่นวีดีโอ ................................................................................. แกลเลอรี่ .......................................................................................... การแก้ไขรูปภาพ ............................................................................... การสร้างวีดีโอ ................................................................................... เครื่องเล่นเพลง ................................................................................. สารบัญ 8 71 78 81 83 84 86 ข้อมูลส่วนตัว................................................................................90 รายชื่อ .............................................................................................. 90 S Planner ........................................................................................ 93 สมุดบันทึก ....................................................................................... 95 การเชื่อมต่อ.................................................................................96 การเชื่อมต่อ USB ............................................................................. 96 Wi-Fi ............................................................................................... 97 Wi-Fi Direct ................................................................................... 100 AllShare ........................................................................................ 101 การแชร์เครือข่ายมือถือ ................................................................... 103 บลูทูธ ............................................................................................. 105 GPS .............................................................................................. 106 การเชื่อมต่อ VPN ........................................................................... 108 เครื่องมือ....................................................................................110 เตือน .............................................................................................. เครื่องคิดเลข .................................................................................. ดาวน์โหลด ..................................................................................... ไฟล์ส่วนตัว ..................................................................................... Polaris Office ................................................................................ ค้นหา ............................................................................................. SIM Toolkit .................................................................................... เวลาโลก ......................................................................................... สารบัญ 9 110 111 111 112 113 115 115 115 การตั้งค่า....................................................................................116 การเข้าถึงทางเลือกการตั้งค่า ........................................................... Wi-Fi ............................................................................................. บลูทูธ ............................................................................................. การใช้ข้อมูล ................................................................................... เพิ่มเติม... ...................................................................................... เสียง ............................................................................................... วอลเปเปอร์ .................................................................................... ล็อกหน้าจอ .................................................................................... จอภาพ ........................................................................................... ประหยัดพลังงาน ............................................................................ ที่จัดเก็บ ......................................................................................... แบตเตอรี่ ........................................................................................ แอพพลิเคชั่น .................................................................................. แอคเคาท์แ ละการซิงค์ ..................................................................... บริการระบุตำแหน่ง ......................................................................... ระบบป้องกัน ................................................................................... ภาษาและการใส่ข้อมูล ..................................................................... แบ็กอัพและตั้งค่าใหม่ ...................................................................... ด็อค ............................................................................................... วันที่และเวลา .................................................................................. การเข้าใช้งาน ................................................................................. ทางเลือกผู้พัฒนา ............................................................................ เกี่ยวกับอุปกรณ์ .............................................................................. สารบัญ 10 116 116 116 116 117 118 119 119 119 120 120 120 120 121 121 121 123 125 125 126 126 127 128 การแก้ไขปัญหาเบื้องต้น..............................................................129 ข้อควรระวังเพื่อความปลอดภัย.....................................................134 สารบัญ 11 การประกอบชิ้นส่วน อุปกรณ์ในกล่อง โปรดตรวจสอบว่าในกล่องมีอุปกรณ์ต่อไปนี้ครบทุกรายการ ●● อุปกรณ์มือถือ ●● คู่มือการเริ่มต้นใช้งานแบบด่วน ให้ใช้ซอฟต์แวร์ที่ผ่านการรับรองจากซัมซุงเท่านั้น ซอฟต์แวร์ละเมิด ลิขสิทธิ์หรือผิดกฎหมายอาจทำให้อุปกรณ์เสียหายหรือทำงานผิดปกติ และไม่อยู่ในการรับประกันของผู้ผลิต รายการอุปกรณ์ที่มาพร้อมกับอุปกรณ์และอุปกรณ์ที่ใช้งานได้อาจ แตกต่างกันไป ทั้งนี้ขึ้นอยู่กับภูมิภาคหรือผู้ให้บริการของคุณ ●● คุณสามารถซื้ออุปกรณ์เสริมได้จากตัวแทนจำหน่ายซัมซุงใกล้บ้าน ●● อุปกรณ์ที่ให้มาได้รับการออกแบบให้ใช้กับอุปกรณ์ของคุณเท่านั้น และ อาจไม่สามารถใช้งานได้กับอุปกรณ์อื่น ●● อุปกรณ์เสริมอื่นๆ อาจไม่สามารถใช้งานได้กับอุปกรณ์ของคุณ ●● การประกอบชิ้นส่วน 12 ส่วนประกอบต่างๆ ของอุปกรณ์ ››มุมมองด้านหน้า ตัวเลข 1 2 3 4 ฟังก์ชั่น ลำโพง (เสียงสนทนา) เซ็นเซอร์แสง พร็อกซิมิตี้เซ็นเซอร์ ช่องเสียบ SIM การ์ด การประกอบชิ้นส่วน 13 ตัวเลข 5 6 7 8 9 10 ฟังก์ชั่น ช่องเสียบการ์ดความจำ หน้าจอสัมผัส ลำโพง (ขยายเสียง) ตัวเสียบที่ใช้งานได้หลายฟังก์ชั่น เลนส์กล้องถ่ายรูปด้านหน้า ไมโครโฟน ››มุมมองด้านหลัง การประกอบชิ้นส่วน 14 ตัวเลข 11 12 13 14 15 16 17 ฟังก์ชั่น ไมโครโฟน1 เสาอากาศ GPS2 ปุ่มเปิด-ปิด/รีเซ็ต/ล็อก เลนส์กล้องถ่ายรูปด้านหลัง ปุ่มระดับเสียง ช่องเสียบหูฟัง เสาอากาศหลัก ปุ่มต่างๆ ปุ่ม เปิด-ปิด/ รีเซ็ต3/ล็อก ระดับเสียง ฟังก์ชั่น เปิดอุปกรณ์ (กดค้างไว้); เข้าใช้ทางเลือกอุปกรณ์ (กดค้างไว้); รีเซ็ทอุปกรณ์ (กดค้างไว้นาน 8-10 วินาที); ปิดและล็อกหน้าจอสัมผัสหรือเปิดหน้าจอ สัมผัส ปรับระดับเสียงของอุปกรณ์ 1.ทำงานก็ต่อเมื่อคุณใช้คุณสมบัติลำโพงหรือบันทึกวีดีโอ 2.อย่าใช้มือหรือให้วัสดุใดๆ สัมผัสหรือปิดบริเวณเสาอากาศขณะใช้ฟังก์ชั่น GPS 3.ถ้าอุปกรณ์ของคุณมีข้อผิดพลาดร้ายแรงหรือหยุดการตอบสนองหรือค้าง คุณอาจจะต้อง รีเซ็ทเครื่องเพื่อให้ทำงานได้อีกครั้ง การประกอบชิ้นส่วน 15 การใส่ SIM หรือ USIM การ์ด หลังจากสมัครใช้บริการโทรศัพท์มือถือแล้ว คุณจะได้รับ SIM การ์ด (Subscriber Identity Module : SIM) พร้อมด้วยรายละเอียดการสมัครใช้ บริการ ซึ่งได้แก่ รหัสประจำตัวส่วนบุคคล (Personal Identification Number : PIN) และบริการเสริมต่างๆ เมื่อต้องการใช้บริการ UMTS หรือ HSDPA คุณสามารถซื้อ USIM (Universal Subscriber Identity Module) การ์ด 1 เปิดฝาปิดช่องเสียบ SIM การ์ด 2 ใส่ SIM หรือ USIM การ์ดโดยคว่ำด้านที่มีหน้าสัมผัสสีทองลง ห้ามใส่การ์ดความจำในช่องใส่ SIM การ์ด ถ้าการ์ดความจำติดอยู่ใน ช่องเสียบ SIM การ์ด คุณต้องนำอุปกรณ์ไปที่ศูนย์บริการของซัมซุง เพื่อนำการ์ดความจำออก ●● ช่องเสียบ SIM การ์ดของอุปกรณ์เหมาะสำหรับ SIM การ์ดมาตรฐานเท่านั้น การใส่ microSIM การ์ดหรือ microSIM การ์ด ที่มีตัวยึดที่ไม่ผ่านการรับรองอาจทำให้ช่องเสียบ SIM การ์ดของ อุปกรณ์ ได้รับความเสียหาย ●● 3 ปิดฝาปิดช่องเสียบ SIM การ์ด การประกอบชิ้นส่วน 16 การชาร์จแบตเตอรี่ ในการใช้อุปกรณ์เป็นครั้งแรก คุณจะต้องชาร์จแบตเตอรี่ก่อน ชาร์จแบตเตอรี่ ด้วยชาร์จเจอร์เท่านั้น ไม่สามารถชาร์จแบตเตอรี่ด้วยสายเชื่อมข้อมูล USB ไม่สามารถเปลี่ยนแบตเตอรี่ในอุปกรณ์ได้ ถ้าคุณมีปัญหากับแบตเตอรี่หรือ จำเป็นต้องเปลี่ยนแบตเตอรี่ ให้นำอุปกรณ์ไปที่ศูนย์บริการของซัมซุง ให้ใช้ชาร์จเจอร์และสายเชื่อมต่อที่ผ่านการรับรองจากซัมซุงเท่านั้น ชาร์จเจอร์หรือสายเชื่อมต่อที่ไม่ได้รับอนุญาตจะทำให้แบตเตอรี่ระเบิด หรือทำให้อุปกรณ์เสียหายได้ เมื่อพลังงานแบตเตอรี่อ่อน อุปกรณ์จะส่งเสียงเตือนพร้อมกับแสดง ข้อความแจ้งแบตเตอรี่อ่อนให้ทราบ ให้ชาร์จแบตเตอรี่ใหม่อีกครั้ง เพื่อให้สามารถใช้งานอุปกรณ์ต่อได้ ●● ถ้าแบตเตอรี่หมดประจุโดยสิ้นเชิง คุณจะไม่สามารถเปิดอุปกรณ์ แม้ในขณะกำลังชาร์จ ควรชาร์จแบตเตอรี่ที่หมดประจุประมาณสองถึง สามนาทีก่อนที่จะลองเปิดเครื่อง ●● รูปทรงของอะแดปเตอร์ ไฟ USB อาจแตกต่างกันไป ขึ้นอยู่กับภูมิภาคของคุณ ●● การประกอบชิ้นส่วน 17 1 ต่อสาย USB เข้ากับอะแดปเตอร์ไฟ USB แล้วเสียบปลายด้านหนึ่งของสาย USB กับช่องเสียบที่ใช้งานได้หลายฟังก์ชั่น การเชื่อมต่ออะแดปเตอร์ USB ที่ไม่ถูกต้องอาจทำให้เกิดความเสียหาย อย่างร้ายแรงกับอุปกรณ์หรืออะแดปเตอร์ไฟ USB ได้ ความเสียหายใดๆ ที่เกิดขึ้นจากการใช้งานผิดวิธีจะไม่อยู่ในการรับประกัน 2 เสียบอะแดปเตอร์ไฟ USB เข้ากับเต้าเสียบปลั๊กไฟ หากอุปกรณ์ ได้รับการจ่ายไฟฟ้าที่ไม่เสถียรในขณะชาร์จ หน้าจอสัมผัสอาจไม่ทำงาน ถ้าสิ่งนี้เกิดขึ้น ให้ถอดสายเชื่อมต่อข้อมูล USB ออกจากอุปกรณ์ ●● อุปกรณ์อาจร้อนขึ้นในขณะกำลังชาร์จ ซึ่งเป็นเรื่องปกติและไม่มีผลต่อ อายุการใช้งานหรือประสิทธิภาพของอุปกรณ์แต่อย่างใด ●● หากอุปกรณ์ของคุณไม่ชาร์จตามปกติ ให้นำอุปกรณ์และชาร์จเจอร์ ไป ที่ศูนย์บริการซัมซุง ●● การประกอบชิ้นส่วน 18 3 เมื่อชาร์จแบตเตอรี่จนมีกำลังไฟเต็มแล้ว ให้ถอดสาย USB ออกจากอุปกรณ์ แล้วจึงถอดอะแดปเตอร์ไฟ USB ออกจากเต้าเสียบปลั๊กไฟ เพื่อประหยัดพลังงาน ให้ถอดอะแดปเตอร์ไฟ USB ออกเมื่อไม่ได้ใช้งาน อะแดปเตอร์ ไฟ USB ไม่มีสวิตช์ไฟ ดังนั้น คุณต้องถอดอะแดปเตอร์ ไฟ USB ออกจากเต้าเสียบเพื่อหยุดพลังงานไฟฟ้า ควรวางอะแดปเตอร์ แบบพกพานี้ไว้ใกล้ๆ กับเต้าเสียบปลั๊กไฟในขณะใช้งาน ››การลดการใช้พลังงานแบตเตอรี่ อุปกรณ์ของคุณมีทางเลือกเพื่อช่วยให้คุณประหยัดพลังงานแบตเตอรี่ได้ ด้วยการปรับแต่งทางเลือกเหล่านี้ และปิดใช้งานคุณสมบัติต่างๆ ในพื้นหลัง คุณสามารถใช้อุปกรณ์ ได้นานขึ้นต่อการชาร์จครั้งหนึ่งๆ ●● เมื่อคุณไม่ได้กำลังใช้อุปกรณ์ ให้สลับเป็นโหมดพักเครื่องด้วยการกดปุ่ม เปิด-ปิด ●● ปิดแอพพลิเคชั่นที่ไม่จำเป็นด้วยการจัดการงาน ●● ปิดใช้งานคุณสมบัติบลูทูธ ●● ปิดใช้งานคุณสมบัติ Wi-Fi ●● ปิดใช้งานการซิงค์อัตโนมัติของแอพพลิเคชั่น ●● ลดเวลาการเปิดแสงพื้นหลัง ●● ลดความสว่างของหน้าจอ การประกอบชิ้นส่วน 19 การใส่การ์ดหน่วยความจำ (เลือกได้) อุปกรณ์ของคุณจะยอมรับการ์ดความจำชนิด microSD™ หรือ microSDHC™ ที่มีความจำสูงถึง 32 กิกะไบต์ (ขึ้นอยู่กับผู้ผลิตและประเภทของการ์ดความจำ) ซัมซุงได้นำมาตรฐานทางอุตสาหกรรมที่ได้รับการรับรองมาใช้กับการ์ด หน่วยความจำ แต่การ์ดบางยี่ห้ออาจใช้งานกับอุปกรณ์ของคุณได้ไม่ เต็มที่ การใช้การ์ดความจำที่ใช้ด้วยกันไม่ได้อาจทำให้อุปกรณ์ของคุณ หรือการ์ดความจำนั้นเสียหาย และยังอาจทำให้ข้อมูลที่บันทึกไว้ใน การ์ดความจำนั้นเสียหายด้วย อุปกรณ์ของคุณรองรับเฉพาะโครงสร้างไฟล์ FAT สำหรับการ์ดความจำเท่านั้น หากคุณใส่การ์ดที่ฟอร์แมตโดยใช้ โครงสร้างไฟล์แบบอื่น อุปกรณ์จะขอให้ฟอร์แมตข้อมูลในการ์ดความ จำใหม่ ●● การเขียนและลบข้อมูลบ่อยๆ จะทำให้การ์ดความจำมีอายุการใช้งาน สั้นลง ●● เมื่อคุณใส่การ์ดความจำลงในอุปกรณ์ ไดเรกทอรี่ไฟล์ของ การ์ดความจำนั้นจะปรากฏในแฟ้ม extSdCard ●● 1 เปิดฝาปิดช่องเสียบการ์ดความจำ 2 ใส่การ์ดความจำเข้ากับเครื่องโดยคว่ำด้านที่มีหน้าสัมผัสสีทองลง การประกอบชิ้นส่วน 20 3 ดันการ์ดความจำเข้าไปในช่องเสียบการ์ดความจำจนกระทั่งการ์ดล็อกเข้า ตำแหน่งที่เหมาะสม 4 ปิดฝาปิดช่องเสียบการ์ดความจำ ››การถอดการ์ดความจำ ตรวจดูให้แน่ใจว่าอุปกรณ์ ไม่ได้กำลังใช้การ์ดความจำนั้นอยู่ 1 ในรายการแอพพลิเคชั่น ให้เลือก การตั้งค่า → ที่จัดเก็บ → ถอด SD การ์ด → ตกลง 2 เปิดฝาปิดช่องเสียบการ์ดความจำ 3 ดันเบาๆ จนกระทั่งการ์ดความจำหลุดออกจากอุปกรณ์ 4 ถอดการ์ดความจำ 5 ปิดฝาปิดช่องเสียบการ์ดความจำ ไม่ควรถอดการ์ดความจำในขณะที่อุปกรณ์กำลังถ่ายโอนหรือเข้าใช้งาน ข้อมูลภายในเครื่อง เนื่องจากข้อมูลที่มีอยู่อาจสูญหายหรือก่อให้เกิด ความเสียหายต่อการ์ดหรืออุปกรณ์ ››การฟอร์แมตการ์ดความจำ การฟอร์แมตการ์ดความจำบน PC อาจทำให้การ์ดใช้งานกับอุปกรณ์ของคุณไม่ ได้ ให้ฟอร์แมตการ์ดความจำบนอุปกรณ์ของคุณเท่านั้น ในรายการแอพพลิเคชั่น ให้เลือก การตั้งค่า → ที่จัดเก็บ → ฟอร์แมต SD การ์ด → ฟอร์แมต SD การ์ด → ลบทั้งหมด ก่อนที่จะฟอร์แมตการ์ดความจำ อย่าลืมแบ็กอัพเพื่อสำรองข้อมูล สำคัญๆ ทั้งหมด การรับประกันโดยบริษัทผู้ผลิตจะไม่ครอบคลุมกรณีที่ ข้อมูลสูญหายจากการใช้งานของผู้ใช้ การประกอบชิ้นส่วน 21 การเริ่มต้นใช้งาน การเปิดหรือปิดอุปกรณ์ เมื่อต้องการเปิดใช้งานอุปกรณ์ ให้กดปุ่มเปิด/ปิดค้างไว้ ถ้าคุณเปิดอุปกรณ์เป็นครั้งแรก ให้ทำตามคำแนะนำบนหน้าจอเพื่อ ตั้งค่าอุปกรณ์ของคุณ คุณต้องลงชื่อเข้าระบบ Google หรือสร้างแอคเคาท์ Google เพื่อใช้แอพพลิเคชั่นต่่างๆ ซึ่งโต้ตอบกับเซิร์ฟเวอร์ของ Google หากต้องการปิดอุปกรณ์ของคุณ ให้กดปุ่มเปิด/ปิดค้างไว้ แล้วเลือก ปิดเครื่อง → ตกลง ●● ปฏิบัติตามคำเตือนและแนวทางการใช้งานทั้งหมดจากผู้มีอำนาจสั่ง การในพื้นที่ห้ามใช้อุปกรณ์ไร้สาย เช่น บนเครื่องบินหรือใน โรงพยาบาล ●● หากต้องการใช้คุณสมบัติที่ไม่เชื่อมต่อกับเครือข่ายบนอุปกรณ์ของคุณ ให้เปลี่ยนเป็นโหมดบนการบิน ► หน้า 117 การใช้หน้าจอสัมผัส หน้าจอสัมผัสของอุปกรณ์จะทำให้คุณเลือกรายการต่างๆ หรือใช้ฟังก์ชั่นได้อย่างง่ายดาย ศึกษาการทำงานพื้นฐานเพื่อใช้หน้าจอสัมผัส ●● เพื่อหลีกเลี่ยงไม่ให้เกิดรอยขีดข่วนบนหน้าจอสัมผัส ห้ามใช้เครื่องมือ ปลายแหลมสัมผัสหน้าจอ ●● ไม่ควรให้หน้าจอสัมผัสสัมผัสกับอุปกรณ์ ไฟฟ้าอื่นๆ ไฟฟ้าสถิตอาจ ทำให้หน้าจอสัมผัสทำงานผิดปกติได้ ●● ไม่ควรให้หน้าจอสัมผัสถูกน้ำ หน้าจอสัมผัสอาจทำงานผิดปกติใน สภาพที่มีความชื้นหรือเมื่อถูกน้ำ การเริ่มต้นใช้งาน 22 หากต้องการใช้หน้าจอสัมผัสอย่างมีประสิทธิภาพที่สุด ให้ดึงฟิล์ม ป้องกันหน้าจอออกก่อนใช้อุปกรณ์ ●● หน้าจอสัมผัสจะมีชั้นที่ช่วยจับกระแสไฟฟ้าอ่อนๆ ที่ปล่อยออกจากตัวมนุษย์ เพื่อประสิทธิภาพในการทำงานที่ดีที่สุด ให้สัมผัสหน้าจอสัมผัสด้วยปลายนิ้ว หน้าจอสัมผัสจะไม่ตอบสนองต่อ การสัมผัสด้วยเครื่องมือปลายแหลม เช่น สไตลัสหรือปากกา ●● คุณสามารถควบคุมหน้าจอสัมผัสของคุณโดยกระทำต่อไปนี้ สัมผัส ใช้นิ้วสัมผัสครั้งเดียวเพื่อเลือกหรือเปิดเมนู ทางเลือก หรือแอพพลิเคชั่น สัมผัสและกดค้างไว้ แตะรายการค้างไว้เป็นเวลานานกว่า 2 วินาที ลาก แตะรายการและย้ายมายังตำแหน่งใหม่ การเริ่มต้นใช้งาน 23 สัมผัสสองครั้ง แตะที่รายการสองครั้งอย่างรวดเร็ว ตวัด เลื่อนขึ้น ลง ซ้าย หรือขวาอย่างรวดเร็วเพื่อ เคลื่อนผ่านรายการหรือหน้าจอ บีบ วางนิ้วสองนิ้วห่างจากกัน แล้วบีบเข้าหากัน อุปกรณ์ของคุณจะปิดโดยอัตโนมัติเมื่อคุณไม่ใช้ในระยะเวลาที่กำหนด เมื่อต้องการเปิดหน้าจอ ให้กดปุ่มเปิด/ปิด ●● คุณสามารถตั้งระยะเวลาที่ให้อุปกรณ์รอก่อนที่จะปิดหน้าจ อ ในรายการแอพพลิเคชั่น ให้เลือก การตั้งค่า → จอภาพ → หมดเวลาหน้าจอ ●● การเริ่มต้นใช้งาน 24 การล็อกหรือปลดล็อกหน้าจอและปุ่มต่างๆ เมื่อคุณไม่ใช้เครื่องในระยะเวลาที่กำหนด อุปกรณ์ของคุณจะปิดหน้าจอสัมผัส และล็อกหน้าจอสัมผัสโดยอัตโนมัติเพื่อป้องกันไม่ให้อุปกรณ์ทำงานนอกเหนือ จากที่ต้องการ เมื่อต้องการล็อกหน้าจอสัมผัสและปุ่มด้วยตนเอง ให้กดปุ่มเปิด/ ปิด เมื่อต้องการปลดล็อก ให้เปิดหน้าจอโดยการกดปุ่มเปิด/ปิด แตะที่บริเวณใดของหน้าจอก็ได้ แล้วลากนิ้วออกนอกวงกลมใหญ่ คุณสามารถเปิดคุณสมบัติล็อกหน้าจอได้เพื่อป้องกันผู้อื่นจากการใช้หรือ เข้าถึงข้อมูลที่คุณบันทึกไว้ในอุปกรณ์ ► หน้า 35 การเรียนรู้เพื่อใช้งานหน้าจอหลัก จากหน้าจอหลัก คุณสามารถดูสถานะของอุปกรณ์ และเข้าสู่แอพพลิเคชั่นได้ หน้าจอหลักมีหลายแผง เลื่อนไปทางซ้ายหรือขวาเพื่อไปยังแผงของ หน้าจอหลัก คุณยังสามารถเลือกจุดใดจุดหนึ่งที่ด้านบนของหน้าจอเพื่อย้ายไป ยังแผงที่เกี่ยวข้องได้โดยตรง การเริ่มต้นใช้งาน 25 ››แถบระบบ จากแถบระบบที่ด้านล่างของหน้าจอ คุณสามารถนำทางไปบนหน้าจอ ดูข้อมูลระบบ และอื่นๆ ได้อย่างรวดเร็ว 6 ตัวเลข 1 2 3 4 5 6 ฟังก์ชั่น กลับไปยังหน้าจอก่อนหน้า กลับไปยังหน้าจอหลัก เปิดรายการแอพพลิเคชั่นล่าสุด จับภาพของหน้าจอปัจจุบันและแก้ไขภาพ; จับภาพและ เพิ่มภาพของหน้าจอปัจจุบันลงในคลิปบอร์ด (แตะค้างไว้) เปิดแผงมินิแอพส์ ดูเวลาและสถานะปัจจุบันของอุปกรณ์; เปิดแผงการแจ้งเตือน การเริ่มต้นใช้งาน 26 ››ไอคอนตัวบ่งชี้ ไอคอนที่แสดงบนหน้าจออาจแตกต่างกันไป ขึ้นอยู่กับภูมิภาคหรือ ผู้ให้บริการของคุณ ไอคอน คำจำกัดความ ไม่มีสัญญาณ ความแรงของสัญญาณ เชื่อมต่อกับเครือข่าย GPRS แล้ว เชื่อมต่อกับเครือข่าย EDGE แล้ว เชื่อมต่อกับเครือข่าย HSDPA แล้ว เชื่อมต่อกับ Wi-Fi AP แล้ว เปิดใช้งานคุณสมบัติบลูทูธแล้ว ใช้บริการที่ใช้ GPS อยู่ กำลังใช้สาย เบอร์ที่ไม่ได้รับสาย เชื่อมต่อกับคอมพิวเตอร์อยู่ ไม่มี SIM หรือ USIM การ์ด ข้อความใหม่ ตั้งเวลาเตือนไว้ โรมมิ่ง (อยู่นอกพื้นที่บริการปกติ) การเริ่มต้นใช้งาน 27 ไอคอน คำจำกัดความ เปิดใช้งานโหมดการบินแล้ว เกิดข้อผิดพลาดหรือควรใช้งานด้วยความระมัดระวัง ระดับแบตเตอรี่ ››การใช้แผงการแจ้งเตือน เมื่อต้องการเปิดแผงการแจ้งเตือน ให้แตะที่ด้านล่างขวาของหน้าจอ เมื่อต้องการซ่อนแผง ให้เลือก จากแผงการแจ้งเตือน คุณสามารถดูสถานะปัจจุบันของอุปกรณ์และใช้ทางเลือก ต่อไปนี้: ●● Wi-Fi: เปิดหรือปิดใช้งานคุณสมบัติ Wi-Fi ► หน้า 97 ●● GPS: เปิดหรือปิดใช้งานคุณสมบัติ GPS ► หน้า 106 ●● โหมดปิดเสียง: เปิดหรือปิดใช้งานโหมดปิดเสียง คุณสามารถปิดเสียงอุปกรณ์ หรือตั้งให้สั่นในโหมดปิดเสียงได้ ●● ข้อมูลมือถือ: เปิดหรือปิดใช้งานการเชื่อมต่อข้อมูล ●● ซิงค์: เปิดหรือปิดใช้านการซิงค์อัตโนมัติของแอพพลิเคชั่น ●● หน้าจอการหมุน: อนุญาตหรือป้องกันไม่ให้อินเทอร์เฟซหมุนเมื่อคุณหมุน อุปกรณ์ฺ ●● บลูทูธ: เปิดหรือปิดใช้งานคุณสมบัติบลูทูธ ► หน้า 105 ●● การแจ้งเตือน: ซ่อนหรือแสดงไอคอนการแจ้งเตือน ●● โหมดการบิน: เปิดหรือปิดใช้งานโหมดการบิน เกมที่มีอยู่อาจแตกต่างกันไป ขึ้นอยู่กับผู้ให้บริการเครือข่ายหรือภูมิภาค ของคุณ การเริ่มต้นใช้งาน 28 ››การย้ายรายการบนหน้าจอหลัก แตะรายการค้างไว้และลากมายัง ตำแหน่งใหม่ คุณสามารถเพิ่มรายการเข้าไปใน แฟ้มใหม่หรือย้ายรายการนั้นไปยังแผง ใหม่ แตะรายการค้างไว้ แล้วลากไปยัง หรือ ››การลบรายการออกจากหน้าจอหลัก แตะรายการค้างไว้และลากไปยังถังขยะ ››การเพิ่มหรือลบแผงออกจากหน้าจอหลัก คุณสามารถเพิ่มหรือลบแผงหน้าจอหลักเพื่อจัดระเบียบ Widget 1 บนหน้าจอหลัก ให้วางนิ้วสองนิ้วบนหน้าจอ และ้บีบนิ้วเข้าหากันเพื่อสลับ เป็นโหมดแก้ไข 2 การเพิ่ม ลบ หรือจัดระเบียบแผงใหม่: ●● เมื่อต้องการลบแผง ให้แตะภาพย่อของแผงค้างไว้ แล้วลากแผงไปที่ถังขยะ ●● เมื่อต้องการสร้างแผงใหม่ ให้เลือก การเริ่มต้นใช้งาน 29 เมื่อต้องการตั้งแผงหลักของหน้าจอหลัก ให้เลือก ●● เมื่อต้องการเปลี่ยนลำดับของแผง ให้แตะภาพย่อของแผงค้างไว้ แล้วลากไปที่ตำแหน่งใหม่ 3 เลือก เพื่อกลับไปยังหน้าจอก่อนหน้า ●● ››การใช้ Widget Widget เป็นแอพพลิเคชั่นขนาดเล็กที่มีฟังก์ชั่นและข้อมูลที่ใช้งานสะดวกบน หน้าจอหลักของคุณ Widget ที่มีอยู่อาจแตกต่างกันไป ขึ้นอยู่กับผู้ให้บริการเครือข่ายหรือ ภูมิภาคของคุณ 1 ในรายการแอพพลิเคชั่น ให้เลือก Widgets เพื่อเปิดแผง Widget 2 เลื่อนไปทางซ้ายหรือขวาบนแผง Widget เพื่อค้นหา Widget 3 แตะ Widget ค้างไว้เพือ่ เพิ่ม Widget นั้นลงในหน้าจอหลัก การเข้าสู่แอพพลิเคชั่น การเรียกใช้งานแอพพลิเคชั่นและใช้ประโยชน์ของคุณสมบัติต่างๆ บนอุปกรณ์ของคุณให้เต็มที่ คุณสามารถจัดระเบียบรายการแอพพลิเคชั่นใหม่ เพื่อให้ตรงกับความต้องการของคุณ หรือดาวน์โหลดแอพพลิเคชั่นจาก อินเตอร์เน็ต เพื่อเพิ่มความสามารถของอุปกรณ์ของคุณ 1 บนหน้าจอหลัก ให้เลือก เพื่อเข้าสู่รายการแอพพลิเคชั่น 2 เลื่อนไปทางซ้ายหรือขวาเพื่อไปยังหน้าจออื่นๆ คุณยังสามารถเลือกจุดใดจุดหนึ่งที่ด้านล่างของหน้าจอเพื่อย้ายไปยังหน้าจอ ที่เกี่ยวข้องได้โดยตรง 3 เลือกแอพพลิเคชั่น 4 เลือก เพื่อกลับไปยังหน้าจอก่อนหน้า เลือก เพื่อกลับไปยังหน้าจอหลัก การเริ่มต้นใช้งาน 30 คุณสามารถเพิ่มทางลัดของแอพพลิเคชั่นลงบนหน้าจอหลักได้โดยการ แตะที่ไอคอนในรายการแอพพลิเคชั่นค้างไว้ ●● ถ้าคุณหมุนอุปกรณ์ ในขณะใช้คุณสมบัติบางอย่าง อินเทอร์เฟซจะหมุนไปด้วย เพื่อป้องกันไม่ให้อินเทอร์เฟซหมุน ให้เลือก การตั้งค่า → จอภาพ → หมุนหน้าจออัตโนมัติ ●● ››การจัดระเบียบแอพพลิเคชั่น คุณสามารถเปลี่ยนลำดับของแอพพลิเคชั่นในรายการแอพพลิเคชั่นหรือจัดกลุ่ม แอพพลิเคชั่นเหล่านั้นเข้าเป็นหมวดหมู่ 1 ในรายการแอพพลิเคชั่น ให้เลือก → แก้ไข 2 แตะที่ไอคอนของแอพพลิเคชั่นค้างไว้ 3 การจัดระเบียบแอพพลิเคชั่น: ●● เมื่อต้องการย้า่ยแอพพลิเคชั่น ให้ลากแอพพลิเคชั่นนั้นไปยังตำแหน่งใหม่ ●● เมื่อต้องการเพิ่มแอพพลิเคชั่นไปยังแฟ้มใหม่ ให้ลากแอพพลิเคชั่นนั้นไปที่ ●● เมื่อต้องการเพิ่มแอพพลิเคชั่นไปยังแฟ้มใหม่ ให้ลากแอพพลิเคชั่นนั้นไปที่ ●● เมื่อต้องการถอนการติดตั้งแอพพลิเคชั่น ให้ลากแอพพลิเคชั่นนั้น ไปที่ 4 เลือก ››การดาวน์โหลดแอพพลิเคชั่น 1 ในรายการแอพพลิเคชั่น ให้เลือก Play สโตร์ หรือ Samsung Apps 2 ค้นหาแอพพลิเคชั่นและดาวน์โหลดมาที่อุปกรณ์ เมื่อต้องการติดตั้งแอพพลิเคชั่นที่คุณได้ดาวน์โหลดจากแหล่งอื่น คุณต้องเลือก การตั้งค่า → ระบบป้องกัน → แหล่งที่ไม่รู้จัก การเริ่มต้นใช้งาน 31 ››การถอนการติดตั้งแอพพลิเคชั่น 1 ในรายการแอพพลิเคชั่น ให้เลือก → ลบการติดตั้ง 2 เลือก บนไอคอนแอพพลิเคชั่น แล้วเลือก ตกลง คุณสามารถถอนการติดตั้งได้เฉพาะแอพพลิเคชันที่คุณได้ดาวน์โหลดมา เท่านั้น ››การเรียกใช้แอพพลิเคชั่นที่ใช้ล่าสุด 1 เลือก เพื่อดูแอพพลิเคชั่นที่คุณเพิ่งใช้งานล่าสุด 2 เลือกแอพพลิเคชั่น การเรียกใช้งานหลายแอพพลิเคชั่น อุปกรณ์ของคุณอนุญาตให้คุณทำงานหลายอย่างโดยการเรียกใช้หลาย แอพพลิเคชั่นในเวลาเดียวกัน เมื่อต้องการเรียกใช้หลายแอพพลิเคชั่น ให้เลือก ในขณะกำลังใช้แอพพลิเคชั่น แล้วเลือกแอพพลิเคชั่นอื่นเพื่อเรียกใช้งาน จากหน้าจอหลัก ››จัดการแอพพลิเคชั่น: คุณสามารถจัดการแอพพลิเคชั่นหลายแอพพลิเคชั่นด้วยการจัดการงาน 1 ในรายการแอพพลิเคชั่น ให้เลือก → การจัดการงาน → แอพพลิเคชั่นที่ทำงาน การจัดการงานจะเปิดขึ้นและแสดงแอพพลิเคชั่นที่ทำงานอยู่ 2 การควบคุมแอพพลิเคชั่นที่ทำงานอยู่: ●● เมื่อต้องการสลับแแอพพลิเคชั่น ให้เลือกแอพพลิเคชั่นหนึ่งจากรายการ ●● เมื่อต้องการปิดแอพพลิเคชั่น ให้เลือก ปิด ●● เมื่อต้องการปิดแอพพลิเคชั่นที่ทำงานอยู่ทั้งหมด ให้เลือก ปิดทั้งหมด การเริ่มต้นใช้งาน 32 การกำหนดค่าอุปกรณ์ของคุณเอง คุณสามารถใช้ประโยชน์จากอุปกรณ์ได้มากขึ้นด้วยการกำหนดค่าต่างๆ ให้ตรงกับที่คุณชอบ ››เปลี่ยนภาษาที่ใช้แสดง 1 ในรายการแอพพลิเคชั่น ให้เลือก การตั้งค่า → ภาษาและการใส่ข้อมูล → ภาษา 2 เลือกภาษา ››เปิดหรือปิดเสียงการสัมผัส ในรายการแอพพลิเคชั่น ให้เลือก การตั้งค่า → เสียง → เสียงสัมผัส ››การปรับระดับเสียงของอุปกรณ์ 1 กดปุ่มระดับเสียงขึ้นหรือลง 2 เลือก แล้ัวลากแถบเลื่อนเพื่อปรับระดับเสียงของแต่ละเสียง ››เปลี่ยนเสียงเรียกเข้าของคุณ 1 ในรายการแอพพลิเคชั่น ให้เลือก การตั้งค่า → เสียง → เสียงเรียกเข้าโทรศัพท์ 2 เลือกเสียงเรียกเข้า → ตกลง การเริ่มต้นใช้งาน 33 ››การสลับเป็นโหมดปิดเสียง เมื่อต้องการปิดหรือเปิดเสียงของอุปกรณ์ของคุณ ให้ทำดังต่อไปนี้: ●● แตะที่ด้านล่างขวาของหน้าจอเพื่อเปิดแผงการแจ้งเตือน แล้วเลือก โหมดปิดเสียง ●● กดปุ่มเปิด/ปิดค้างไว้ แล้วเลือก โหมดปิดเสียง ●● ในรายการแอพพลิเคชั่น ให้เลือก โทรศัพท์ → ปุ่มกด แล้วแตะ ค้างไว้ ››การเลือกวอลเปเปอร์สำหรับหน้าจอหลัก 1 บนหน้้าจอหลัก ให้แตะพื้นที่ว่างค้างไว้ 2 เลือก หน้าจอหลัก → แฟ้มรูปภาพ → รูปภาพ ››การเปลี่ยนแบบอักษรที่ใช้แสดง 1 ในรายการแอพพลิเคชั่น ให้เลือก การตั้งค่า → จอภาพ → รูปแบบอักษร 2 เลือกแบบอักษร ››การปรับความสว่างของหน้าจอ อุปกรณ์ของคุณมีเซนเซอร์แสง ซึ่งจะตรวจวัดระดับแสงในบริเวณรอบๆ แล้ว ปรับความสว่างของหน้าจอโดยอัตโนมัติ คุณยังสามารถตั้งค่าความสว่างของ หน้าจอด้วยตนเองได้ ระดับความสว่างของหน้าจอจะมีผลต่อความเร็วของการใช้พลังงาน แบตเตอรี่ของอุปกรณ์ การตั้งค่าให้อุปกรณ์ของคุณปรับความสว่างโดยอัตโนมัติ 1 ในรายการแอพพลิเคชั่น ให้เลือก การตั้งค่า → จอภาพ → ความสว่าง 2 เลือกกล่องทำเครื่องหมายที่อยู่ติดกับ ความสว่างอัตโนมัติ การเริ่มต้นใช้งาน 34 3 เลือก ตกลง อุปกรณ์จะเพิ่มความสว่างขึ้นในบริเวณที่สว่าง และลดความสว่างลงใน บริเวณที่มีแสงน้อยโดยอัตโนมัติ การปรับความสว่างด้วยตนเอง 1 2 3 4 ในรายการแอพพลิเคชั่น ให้เลือก การตั้งค่า → จอภาพ → ความสว่าง ล้างกล่องทำเครื่องหมายที่อยู่ติดกับ ความสว่างอัตโนมัติ ลากแถบเลื่อนไปด้านซ้ายหรือขวา เลือก ตกลง ››การล็อกอุปกรณ์ของคุณ คุณสามารถล็อกอุปกรณ์ด้วยรูปแบบ PIN หรือรหัสผ่าน เมื่อเปิดใช้งานการล็อก หน้าจอแล้ว อุปกรณ์ของคุณจะต้องการรหัสผ่านทุกครั้งที่คุณเปิดอุปกรณ์หรือ ปลดล็อกหน้าจอสัมผัส ●● ถ้าคุณลืมรหัสผ่าน ให้นำอุปกรณ์ ไปที่ศูนย์บริการซัมซุงเพื่อตั้งค่าใหม่ ●● ซัมซุงไม่ขอรับผิดชอบต่อการสูญหายของรหัสป้องกันหรือข้อมูลส่วน ตัว หรือความเสียหายอื่นๆ ที่เกิดจากซอฟต์แวร์ที่ไม่ถูกต้องตาม กฎหมาย การตั้งค่ารูปแบบการปลดล็อก 1 ในรายการแอพพลิเคชั่น ให้เลือก การตั้งค่า → ระบบป้องกัน → ล็อกหน้าจอ → รูปแบบ 2 ดูคำแนะนำบนหน้าจอและรูปแบบตัวอย่าง แล้วเลือก ถัดไป 3 วาดรูปแบบด้วยการลากนิ้วมือเพื่อเชื่อมต่อจุดอย่างน้อย 4 จุด แล้วเลือก ดำเนินการ 4 วาดรูปแบบอีกครั้งเพื่อยืนยัน แล้วเลือก ยืนยัน การเริ่มต้นใช้งาน 35 การตั้งค่า PIN ปลดล็อก 1 ในรายการแอพพลิเคชั่น ให้เลือก การตั้งค่า → ระบบป้องกัน → ล็อกหน้าจอ → PIN 2 ใส่ PIN ใหม่ แล้วเลือก ดำเนินการ 3 ใส่ PIN อีกครั้ง แล้วเลือก ตกลง การตั้งรหัสผ่านปลดล็อก 1 ในรายการแอพพลิเคชั่น ให้เลือก การตั้งค่า → ระบบป้องกัน → ล็อกหน้าจอ → รหัสผ่าน 2 ใส่รหัสผ่านใหม่ (ตัวอักษรและตัวเลข) แล้วเลือก ดำเนินการ 3 ใส่รหัสผ่านอีกครั้ง แล้วเลือก ตกลง ››การล็อก SIM หรือ USIM การ์ดของคุณ คุณสามารถล็อกอุปกรณ์ด้วยรหัส PIN ที่ให้มากับ SIM หรือ USIM การ์ดของคุณ เมื่อเปิดใช้งานการล็อก SIM หรือ USIM คุณต้องใส่รหัส PIN ทุกครั้งที่เปิดอุปกรณ์หรือเข้าสู่แอพพลิเคชั่นที่ต้องใช้รหัส PIN 1 ในรายการแอพพลิเคชั่น ให้เลือก การตั้งค่า → ระบบป้องกัน → ตั้งค่าการล็อก SIM การ์ด → ล็อก SIM การ์ด 2 ใส่ PIN ของคุณ แล้วเลือก ตกลง ●● ถ้าคุณใส่รหัส PIN ไม่ถูกต้องหลายครั้ง SIM หรือ USIM การ์ดของคุณจะถูกห้ามใช้ คุณต้องใส่ปุ่มปลดล็อกรหัส PIN (PUK) เพื่อปลดล็อก SIM หรือ USIM การ์ด ●● ถ้าคุณบล็อก SIM หรือ USIM การ์ดโดยการใส่รหัส PUK ที่ไม่ถูกต้อง ให้นำการ์ดไปปลดล็อกกับผู้ให้บริการของคุณ การเริ่มต้นใช้งาน 36 ››การเปิดใช้งานคุณสมบัติค้นหาโทรศัพท์ของฉัน เมื่อมีบุคคลอื่นใส่ SIM หรือ USIM การ์ดใหม่เข้าไปในอุปกรณ์ที่สูญหายหรือถูก ขโมยของคุณ คุณสมบัติค้นหาโทรศัพท์ของฉันจะส่งหมายเลขโทรศัพท์ให้กับ ผู้รับที่กำหนดไว้โดยอัตโนมัติ เพื่อช่วยให้คุณค้นหาและได้รับอุปกรณ์ของคุณคืน คุณจะต้องมีแอคเคาท์ของซัมซุงเพื่อใช้ในการควบคุมอุปกรณ์จากระยะไกลผ่าน อินเตอร์เน็ต 1 ในรายการแอพพลิเคชั่น ให้เลือก การตั้งค่า → ระบบป้องกัน → การเตือนการเปลี่ยน SIM 2 เลือก ลงชื่อ เข้าใช้ หากต้องการสร้างแอคเคาท์ซัมซุง ให้เลือก สมัคร 3 ใส่ที่อยู่อีเมล์และรหัสผ่านสำหรับแอคเคาท์ซัมซุงของคุณ แล้วเลือก เข้าใช้ 4 เพิ่มผู้รับ: ●● เลือก สร้าง แล้วใส่หมายเลขโทรศัพท์ด้วยตนเอง โดยมีรหัสประเทศและเครื่องหมาย + ●● เลือกหมายเลขโทรศัพท์จากรายชื่อของคุณโดยการเลือก รายชื่อ 5 เมื่อเสร็จแล้ว ให้เลือก ตกลง 6 เลือก ข้อความแจ้งเตือน 7 ใส่ข้อความซึ่งจะถุกส่งไปให้ผู้รับ แล้วเลือก ตกลง 8 เลือก บันทึก การใส่ข้อความ คุณสามารถกรอกข้อความโดยการพูดใส่ไมโครโฟนหรือโดยการเลือกตัวอักษร จากแป้นพิมพ์เสมือน ไม่รองรับการใส่ข้อความในบางภาษา เมื่อต้องการใส่ข้อความ คุณควร เปลี่ยนภาษาที่ใช้เขียนเป็นภาษาใดภาษาหนึ่งที่รองรับ การเริ่มต้นใช้งาน 37 ››การเปลี่ยนวิธีใส่ข้อความ เลือก บนแถบระบบ แล้วเลือกวิธีใส่ข้อความ ››ใส่ข้อความโดยใช้ปุ่มกด IME ภาษาจีนแบบ DioPen 1 เลือก → ชนิดปุ่มกด 2 ใส่ข้อความโดยเลือกปุ่มตัวอักษรและตัวเลขหรือเขียนบนหน้าจอ ขณะใส่ข้อความ ให้หมุนอุปกรณ์เพื่อดูแป้นพิมพ์ QWERTY ในมุมมองจอกว้าง เลือกปุ่มเวอร์ชวลที่ต้องการเพื่อใส่ข้อความของคุณ นอกจากนั้น คุณยังสามารถใช้ปุ่มต่อไปนี้ ตัวเลข 1 2 3 4 5 6 7 ฟังก์ชั่น เปลี่ยนตัวพิมพ์เล็ก/ใหญ่ ซ่อนปุ่มกด เปลี่ยนชนิดปุ่มกด; เข้าสู่การตั้งค่าแป้นพ ิมพ์ (แตะค้างไว้) เว้นวรรค ลบข้อความ เริ่มบรรทัดใหม่ เปลี่ยนภาษาเขียน การเริ่มต้นใช้งาน 38 ››ใส่ข้อความด้วยคุณลักษณะการใส่ข้อความด้วยเสียง ของ Google 1 เมื่อต้องการเพิ่มภาษาที่ใช้ใส่ข้อความสำหรับการจำแนกเสียง ให้เลือกภาษา เพิ่มภาษาอื่นๆ 2 พูดข้อความลงในไมโครโฟน 3 เมื่อเสร็จแล้ว ให้เลือก เสร็จสิ้น → ››การเขียนข้อความด้วยปุ่มกดของซัมซุง กรอกข้อความโดยการเลือกแป้นพิมพ์ตัวอักษรและตัวเลข นอกจากนั้น คุณยังสามารถใช้ปุ่มต่อไปนี้ ตัวเลข 1 2 3 4 5 6 ฟังก์ชั่น เลื่อนเคอร์เซอร์ไปยังฟิลด์ใส่ตัวอักษรถัดไป สลับเป็นโหมดล็อกตัวพิมพ์ใหญ่ เปลี่ยนตัวพิมพ์เล็ก/ใหญ่ สลับโหมดการใส่ข้อความ แทรกอีโมทิคอน; เปิดแผงอีโมทิคอน (แตะค้างไว้) เว้นวรรค การเริ่มต้นใช้งาน 39 ตัวเลข 7 8 9 10 ฟังก์ชั่น ลบข้อความ เริ่มบรรทัดใหม่ เพิ่มรายการจากคลิปบอร์ด การใส่ข้อความด้วยเสียง คุณสมบัตินี้มีให้ใช้งานก็ต่อเมื่อ คุณเปิดใช้งานคุณสมบัติการใส่ข้อความด้วยเสียง ››การคัดลอกและวางข้อความ จากฟิลด์ข้อความ คุณสามารถคัดลอกและวางข้อความไปยังแอพพลิเคชั่นอื่นได้ 1 แตะที่ข้อความค้างไว้ 2 ลาก หรือ เพื่อเลือกข้อความที่คุณต้องการคัดลอก 3 เลือก เลือกทั้งหมด หรือ ตัด เพื่อเพิ่มข้อความลงในคลิปบอร์ด 4 ในแอพพลิเคชั่นอื่น ให้วางเคอร์เซอร์ตรงตำแหน่งที่ต้องการแทรกข้อความ นั้น 5 เลือก → วาง เพื่อแทรกข้อความจากคลิปบอร์ดลงไปในฟิลด์ข้อความ การเริ่มต้นใช้งาน 40 เว็บและบริการที่ใช้ GPS คุณอาจเสียค่าบริการเพิ่มเติมสำหรับการเข้าอินเตอร์เน็ต และการดาวน์โหลดมีเดียไฟล์ หากต้องการทราบรายละเอียด โปรดติดต่อผู้ให้บริการของคุณ อินเตอร์เน็ต รู้จักการเข้าถึงและตั้งบุ๊คมาร์คเว็บเพจที่คุณชอบ ●● คุณสมบัตินี้อาจใช้ชื่ออื่น ทั้งนี้ ขึ้นอยู่กับภูมิภาคหรือผู้ให้บริการของ คุณ ●● ไอคอนที่มีอยู่อาจแตกต่างกันไป ขึ้นอยู่กับภูมิภาคหรือผู้ให้บริการ ของคุณ ››เรียกดูเว็บเพจ 1 ในรายการแอพพลิเคชั่น ให้เลือก อินเตอร์เน็ต 2 เมื่อต้องการเข้าเว็บเพจใดเว็บเพจหนึ่ง ให้่เลือกฟิลด์ URL ใส่ที่อยู่เว็บ แล้วเลือก ไป 3 ท่องเว็บเพจโดยใช้ปุ่มต่อไปนี้ ตัวเลข 1 2 ฟังก์ชั่น เปิดหน้าต่างใหม่ ปิดแท็บปัจจุบัน เว็บและบริการที่ใช้ GPS 41 ตัวเลข 3 4 5 6 7 8 9 ฟังก์ชั่น ย้อนกลับหรือไปข้างหน้ายังเว็บเพจต่างๆ ในประวัติ โหลดเว็บเพจปัจจุบันใหม่ เมื่ออุปกรณ์กำลัังโหลดเว็บเพจ ไอคอนนี้จะเปลี่ยนเป็น ใส่ที่อยู่เว็บหรือคำสำคัญ เข้าถึงทางเลือกเว็บบราวเซอร์ ดูบุ๊คมาร์ค เพจที่บันทึกไว้ และประวัติการใช้ อินเตอร์เน็ตล่าสุด เปิดใช้งานฟิลด์ URL บุ๊คมาร์คเว็บเพจปัจจุบัน ขณะเรียกดูเว็บเพจ ให้ใช้ตัวเลือกต่อไปนี้: ●● เมื่อต้องการซูมเข้าหรือซูมออก ให้วางนิ้วสองนิ้วที่หน้าจอ และแยก นิ้วออกจากกันหรือบีบเข้าหากันช้าๆ เมื่อต้องการกลับไปที่ขนาดดั้งเดิม ให้แตะสองครั้งที่หน้าจอ ●● เมื่อต้องการโหลดเว็บเพจปัจจุบันใหม่ ให้เลือก → รีเฟรช ●● เมื่อต้องการย้อนกลับหรือไปข้างหน้าบนเว็บเพจในประวัติ ให้เลือิก หรือเลือก → ถัดไป ●● เมื่อต้องการเปิดหน้าต่างใหม่ ให้เลือก → หน้าต่างใหม่ ●● เมื่อต้องการเปิดแท็บใหม่โดยไม่บันทึกข้อมูลการท่องเว็บ ให้เลือก → หน้าต่างใหม่ที่ไม่เปิดเผย ●● เมื่อต้องการบุ๊คมาร์คเว็บเพจปัจจุบัน ให้เลือก → เพิ่มบุ๊คมาร์ค ●● เมื่อต้องการส่งที่อยู่เว็บไปยังผู้อื่น ให้เลือก → แชร์เพจ ●● เมื่อต้องการค้นหาข้อความในเว็บเพจ ให้เลือก → ค้นหาในเพจ ●● เมื่อต้องการสลับไปเป็นมุมมองเดสก์ท็อป ให้เลือก → มุมมองเดสก์ท็อป เว็บและบริการที่ใช้ GPS 42 เมื่อต้องการบันทึเว็บเพจปัจจุบันเพื่ออ่านแบบออฟไลน์ ให้เลือก → บันทึกเพื่ออ่านแบบออฟไลน์ คุณสามารถดูเพจที่บันทึกไว้ โดยการเลือก → บันทึกหน้าแล้ว ●● เมื่อต้องการดูประวัติการดาวน์ โหลด ให้เลือก → ดาวน์โหลด ●● เมื่อต้องการพิมพ์เว็บเพจผ่าน Wi-Fi หรือ USB ให้เลือก → พิมพ์ อุปกรณ์ของคุณสามารถใช้งานได้กับเครื่องพิมพ์ของซัมซุงบางรุ่นเท่านั้น ●● เมื่อต้องการเปลี่ยนการตั้งค่าบราวเซอร์ ให้เลือก → การตั้งค่า ●● ››การค้นหาข้อมูลด้วยเสียง คุณสมบัตินี้อาจไม่สามารถใช้ได้ ทั้งนี้ ขึ้นอยู่กับภูมิภาคหรือผู้ให้บริการ ของคุณ 1 ในรายการแอพพลิเคชั่น ให้เลือก อินเตอร์เน็ต 2 เลือกฟิลด์ URL 3 เลือก แล้วพูดคำสำคัญใส่ไมโครโฟนของอุปกรณ์ อุปกรณ์จะค้นหาเว็บเพจที่เกี่ยวข้องกับคำสำคัญนั้น 4 เลือกผลการค้นหา ››บุ๊คมาร์คเว็บเพจที่คุณชื่นชอบ หากคุณทราบที่อยู่เว็บของเว็บเพจ คุณสามารถเพิ่มบุ๊คมาร์คด้วยตนเองได้ 1 ในรายการแอพพลิเคชั่น ให้เลือก อินเตอร์เน็ต 2 ใส่ที่อยู่เว็บหรือนำทางไปที่เว็บเพจ 3 เลือก → เพิ่มบุ๊คมาร์ค 4 ใส่ชื่อบุ๊คมาร์ค แล้วเลือก ตกลง เว็บและบริการที่ใช้ GPS 43 เมื่อต้องการดูบุ๊คมาร์ค ให้เลือก → บุ๊คมาร์ค จากรายการบุ๊คมาร์ค ให้แตะ บุ๊คมาร์คค้างไว้เพื่อเข้าถึงทางเลือกต่อไปนี้: ●● เมื่อต้องการเปิดเว็บเพจในหน้าต่างปัจจุบัน ให้เลือก เปิด ●● เมื่อต้องการเปิดหน้าต่างใหม่ ให้เลือก เปิดในแท็บใหม่ ●● เมื่อต้องการแก้ไขรายละเอียดบุ๊คมาร์ค ให้เลือก แก้ไขบุ๊คมาร์ค ●● เมื่อต้องการเพิ่มทางลัดบุ๊คมาร์คไปที่หน้าจอหลัก ให้เลือก เพิ่มทางลัดไปหน้าจอหลัก ●● เมื่อต้องการส่งที่อยู่เว็บของเว็บเพจปัจจุบันให้ผู้อื่น ให้เลือก แชร์ลิงค์ ●● เมื่อต้องการคัดลอกที่อยู่เว็บของเว็บเพจปัจจุบัน ให้เลือก คัดลอกลิงค์ URL ●● เมื่อต้องการลบบุ๊คมาร์ค ให้เลือก ลบบุ๊คมาร์ค ●● เมื่อต้องการตั้งเว็บเพจนั้นเป็นโฮมเพจของบราวเซอร์คุณ ให้เลือก ตั้งเป็นหน้าหลัก ››การดาวน์โหลดไฟล์จากอินเตอร์เน็ต เมื่อคุณดาวน์โหลดไฟล์หรือแอพพลิเคชั่นจากอินเตอร์เน็ต อุปกรณ์ของคุณจะ บันทึกไฟล์หรือแิอพพลิเคชั่นเหล่านั้นไว้ในหน่วยความจำภายใน ไฟล์ที่คุณดาวน์โหลดจากอินเตอร์เน็ตอาจมีไวรัสซึ่งจะสร้างความเสียหาย ต่ออุปกรณ์ของคุณ เพื่อที่จะลดความเสี่ยงนี้ ให้ดาวน์โหลดไฟล์จากแหล่ง ที่คุณเชื่อถือเท่านั้น มีเีดียไฟล์บางไฟล์มีการจัดการสิทธิ์ดิจิตอลเพื่อปกป้อง ลิขสิทธิ์ การป้องกันนี้จะทำให้คุณไม่สามารถดาวน์โหลด คัดลอก แก้ไข หรือถ่ายโอนไฟล์บางไฟล์ได้ 1 ในรายการแอพพลิเคชั่น ให้เลือก อินเตอร์เน็ต 2 ค้นหาไฟล์หรือแอพพลิเคชั่นและดาวน์โหลดไฟล์และแอพพลิเคชั่นนั้นมาใส่ ในอุปกรณ์ เว็บและบริการที่ใช้ GPS 44 ››ดูประวัติเมื่อเร็วๆ นี้ 1 ในรายการแอพพลิเคชั่น ให้เลือก อินเตอร์เน็ต → 2 เลือกเว็บเพจเพื่อเยีย่ มชม → ประวัติ Game Hub เรียนรู้วิธีเข้าถึงและดาวน์โหลดเกม 1 ในรายการแอพพลิเคชั่น ให้เลือก Game Hub 2 ให้เลือกบริการเกม 3 ค้นหาและดาวน์โหลดเกมจากร้านค้าออนไลน์ เกมที่มีอยู่อาจแตกต่างกันไป ขึ้นอยู่กับผู้ให้บริการเครือ ข่ายหรือภูมิภาคของคุณ Latitude รู้จักการแชร์ตำแหน่งที่ตั้งของคุณกับเพื่อนของคุณและดูตำแหน่งที่ตั้งของเพื่อน คุณผ่านบริการระบุตำแหน่งของ Google Latitude™ คุณสมบัตินี้อาจไม่สามารถใช้ได้ ทั้งนี้ ขึ้นอยู่กับภูมิภาคหรือผู้ให้บริการ ของคุณ 1 ในรายการแอพพลิเคชั่น ให้เลือก Latitude อุปกรณ์จะเข้าใช้งาน Latitude โดยอัตโนมัติ 2 เลือก → Add friends → ทางเลือก 3 เลือกเพื่อนหรือใส่ที่อยู่อีเมล์ แล้วเลือก Add friends 4 เลือก Yes เมื่อเพื่อนของคุณยอมรับคำเชิญแล้ว คุณจะสามารถแบ่งปันตำแหน่งที่ตั้งได้ เว็บและบริการที่ใช้ GPS 45 Maps เรียนรู้วิธีใช้บริการแผนที่ของ Google Maps™ เพื่อค้นหาตำแหน่งของคุณ ค้นหาสถานที่ และหาเส้นทาง ●● คุณสมบัตินี้อาจไม่สามารถใช้ได้ ทั้งนี้ ขึ้นอยู่กับภูมิภาคหรือผู้ให้ บริการของคุณ ●● คุณต้องเปิดใช้งานบริการระบุตำแหน่งเพื่อรับข้อมูลตำแหน่งและค้นหา แผนที่ ► หน้า 106 ››การค้นหาสถานที่ 1 ในรายการแอพพลิเคชั่น ให้เลือก Maps แผนที่จะแสดงตำแหน่งปัจจุบันของคุณ 2 เลือก Search Maps 3 ใส่คำสำคัญสำหรับสถานที่แล้วเลือก เมื่อต้องการค้นหาสถานที่โดยคำสั่งเสียง ให้เลือก 4 เลือกสถานที่เพื่อดูรายละเอียด ในขณะที่ดูแผนที่ ให้ใช้ทางเลือกต่อไปนี้: ●● เมื่อต้องการซูมเข้าหรือซูมออก ให้วางนิ้วสองนิ้วที่หน้าจอ และแยกนิ้ว ออกจากกันหรือบีบเข้าหากันช้าๆ ●● เมื่้อต้องการดูผลการค้นหาทั้งหมด Search Results ●● เมื่อต้องการดูตำแหน่งปัจจุบันของคุณ ให้เลือก เมื่อต้องการเปลี่ยนเป็น มุมมองเข็มทิศของแผนที่ ซึ่งจะเปลี่ยนทิศทางเมื่อคุณเคลื่อนอุปกรณ์ ให้เลือก ●● เมื่อต้องการค้นหาสถานที่ใกล้เคียง ให้เลือก ●● เมื่อต้องการค้นหาเส้นทางไปยังปลายทางแห่งใดแห่งหนึ่ง ให้เลือก ●● เมื่อต้องการเพิ่มเลเยอร์ของข้อมูลเพิ่มเติมลงในแผนที่ หรือเปลี่ยนโหมดการแสดง ให้เลือก ●● เมื่อต้องการใส่ดาวให้กับตำแหน่ง ให้เลือกบอลลูนชื่อตำแหน่ง → เว็บและบริการที่ใช้ GPS 46 ››การค้นหาเส้นทางไปยังปลายทางแห่งใดแห่งหนึ่ง 1 ในรายการแอพพลิเคชั่น ให้เลือก Maps 2 เลือก 3 ใส่ที่อยู่ของตำแหน่งต้นทางและตำแหน่งปลายทาง เมื่อต้องการใส่ที่อยู่จากราืยชื่อหรือสถานที่ติดดาว หรือเลือกจุดบนแผนที่ ให้เลือก → ทางเลือก 4 ให้เลือกวิธีการเดินทาง แล้วเลือก Go เส้นทางจะปรากฏในแผนที่ ทั้งนี้ขึ้นอยู่กับวิธีการเดินทาง คุณอาจเห็นเส้นทางหลายเส้นทางได้ 5 เมื่อเสร็จแล้ว ให้เลือก → Clear Map การนำทาง เรียนรู้วิธีการทำให้เครื่องพูดเส้นทางไปยังปลายทางของคุณ ●● แผนที่การนำทาง ตำแหน่งปัจจุบันของคุณ และข้อมูลการนำทางอื่นๆ อาจแตกต่างจากข้อมูลตำแหน่งจริง คุณควรระมัดระวังกับสภาพถนน การจราจร และปัจจัยอื่นๆ ที่อาจส่งผลกระทบต่อการขับรถของคุณ และปฏิบัติตามการเตือนและข้อบังคับเกี่ยวกับความปลอดภัย ขณะขับรถ ●● คุณสมบัตินี้อาจไม่สามารถใช้ได้ ทั้งนี้ ขึ้นอยู่กับภูมิภาคหรือผู้ให้ บริการของคุณ 1 ในรายการแอพพลิเคชั่น ให้เลือก การนำทาง 2 ใส่ชื่อปลายทางของคุณด้วยวิธีการต่อไปนี้: ปลายทางการสนทนา: ระบุปลายทางของคุณด้วยเสียง ●● ประเภทของปลายทาง: ระบุปลายทางของคุณด้วยปุ่มกดแบบเวอร์ชวล ●● ที่อยู่ติดต่อ: เลือกปลายทางจากที่อยู่้ของรายชื่อ ●● สถานที่ที่ติดดาว: เลือกปลายทางของคุณจากสถานที่ติดดาว ●● เว็บและบริการที่ใช้ GPS 47 3 ติดตั้งซอฟต์แวร์ที่ต้องการ แล้วใช้คุณสมบัติการนำทาง Places เรียนรู้วิธีการค้นหาร้านค้าและสถานที่น่าสนใจ คุณสมบัตินี้อาจไม่สามารถใช้ได้ ทั้งนี้ ขึ้นอยู่กับภูมิภาคหรือผู้ให้บริการ ของคุณ 1 ในรายการแอพพลิเคชั่น ให้เลือก Places 2 ถ้าคุณต้องการค้นหาร้านค้าหรือสถานที่น่าสนใจใกล้สถานที่บางแห่ง ให้เลือกสถานที่ของคุณ → Enter an address 3 เลือกหมวดหมู่ อุปกรณ์จะค้นหาสถานที่ใกล้เคียงซึ่งเกี่ยวข้องกับหมวดหมู่นั้น 4 เลือกชื่อสถานที่เพื่อดูรายละเอียด คุณสามารถเพิ่มหมวดหมู่ได้โดยการเลือก → Add a search Play สโตร์ คุณสามารถเพิ่มความสามารถของอุปกรณ์ได้โดยการติดตั้งแอพพลิเคชั่น เพิ่มเติม Play สโตร์ ให้วิธีที่ง่ายและรวดเร็วในการซื้อแอพพลิเคชั่นสำหรับมือถือ ●● คุณสมบัตินี้อาจไม่สามารถใช้ได้ ทั้งนี้ ขึ้นอยู่กับภูมิภาคหรือผู้ให้ บริการของคุณ ●● อุปกรณ์ของคุณจะบันทึกไฟล์ผู้ใช้จากแอพพลิเคชั่นที่ดาวน์ โหลดไปยัง หน่วยความจำภายใน เว็บและบริการที่ใช้ GPS 48 ››การดาวน์โหลดแอพพลิเคชั่น 1 ในรายการแอพพลิเคชั่น ให้เลือก Play สโตร์ 2 ค้นหาแอพพลิเคชั่นและดาวน์โหลดมาที่อุปกรณ์ เมื่อการดาวน์โหลดเสร็จสิ้น อุปกรณ์จะติดตั้งแอพพลิเคชั่นโดยอัตโนมัติ ››การถอนการติดตั้งแอพพลิเคชั่น 1 2 3 4 ในรายการแอพพลิเคชั่น ให้เลือก Play สโตร์ เลือก เลือกรายการ เลือก ถอนการติดตั้ง → ตกลง Readers Hub เรียนรู้วิธีการเข้าถึงเอกสารอ่านที่หลากหลาย 1 ในรายการแอพพลิเคชั่น ให้เลือก Readers Hub 2 เลือกประเภทของเอกสารอ่าน 3 ค้นหาและดาวน์โหลดเอกสารอ่านจากร้านค้าออนไลน์ Samsung Apps Samsung Apps ทำให้คุณสามารถดาวน์โหลดแอพพลิเคชั่นมากมายหลายอย่าง และโปรแกรมอัพเดทสำหรับอุปกรณ์ของคุณ ด้วยแอพพลิเคชั่นได้รับการปรับ แต่งเป็นอย่างดีจาก Samsung Apps อุปกรณ์ของคุณจะมีความฉลาดมากยิ่งขึ้น สำรวจแอพพลิเคชั่นที่มีประโยชน์ซึ่งมีให้ใช้งานและเพิ่มสีสันการใช้มือถือของคุณ 1 ในรายการแอพพลิเคชั่น ให้เลือก Samsung Apps 2 ค้นหาและดาวน์โหลดแอพพลิเคชั่นมาใส่อุปกรณ์ เว็บและบริการที่ใช้ GPS 49 คุณสมบัตินี้อาจไม่สามารถใช้ได้ ทั้งนี้ ขึ้นอยู่กับภูมิภาคหรือผู้ให้ บริการของคุณ ●● สำหรับรายละเอียด โปรดไปที่ www.samsungapps.com หรือดูในเอกสารโฆษณาของ Samsung Apps ●● YouTube เรียนรู้วิธีการดูและการอัพโหลดวิดีโอผ่านบริการแชร์วีิดีโอของ YouTube™ คุณสมบัตินี้อาจไม่สามารถใช้ได้ ทั้งนี้ ขึ้นอยู่กับภูมิภาคหรือผู้ให้บริการ ของคุณ ››การเล่นวีดีโอ 1 ในรายการแอพพลิเคชั่น ให้เลือก YouTube 2 เลือกวีิดีโอ เว็บและบริการที่ใช้ GPS 50 3 ควบคุมการเล่นด้วยปุ่มต่างๆ ต่อไปนี้: ตัวเลข 1 2 3 ฟังก์ชั่น พักหรือกลับสู่การเล่น ค้นหาไปข้างหน้าหรือย้อนหลังในไฟล์ โดยการลากที่แถบ เล่นวิดีโอแบบเต็มหน้าจอ ››อัพโหลดวีิดีโอ 1 ในรายการแอพพลิเคชั่น ให้เลือก YouTube 2 เลือก บัญชี 3 เลือกแอคเคาท์ Google หากคุณเชื่อมต่ออยู่กับ YouTube คุณยังสามารถเลือก เพิ่มบัญชี และตั้งค่าแอคเคาท์เพื่อเข้าสู่ระบบ YouTube 4 เลือก → อัปโหลด → วีดีโอ ถ้าคุณอัพโหลดวิดีโอเป็นครั้งแรก ให้เลือกชนิดเครือข่ายเพื่ออัพโหลด วิดีโอ 5 ใส่รายละเอียดของการอัพโหลดแล้วเลือก อัปโหลด เว็บและบริการที่ใช้ GPS 51 การสื่อสาร การโทร เรียนรู้วิธีใช้ฟังก์ชั่นการโทร เช่น การโทรออกและรับสาย ใช้ทางเลือกที่มีให้ใช้ งานระหว่างการโทร หรือกำหนดคุณสมบัติที่เกี่ยวข้องกับการโทรเอง ●● เพื่อป้องกันการใส่ข้อมูลโดยไม่ตั้งใจ ให้เปิดเซนเซอร์ตรวจจับวัตถุเพื่อ ล็อกหน้าจอสัมผัสเมื่อคุณถืออุปกรณ์ใกล้ๆ ใบหน้า ► หน้า 59 ●● ไฟฟ้าสถิตย์ที่ปล่อยออกมาจากร่างกายหรือเสื้อผ้าของคุณอาจไปรบกว นเซ็นเซอร์ตรวจจับวัตถุในระหว่างการโทร ››การโทรออก 1 ในรายการแอพพลิเคชั่น ให้เลือก โทรศัพท์ → ปุ่มกด แล้วใส่รหัสพื้นที่ตาม ด้วยเบอร์โทรศัพท์ 2 เลือก โทร เพื่อทำการโทรปกติ หากต้องการโทรวีดีโอ ให้เลือก โทรวีดีโอ 3 เลือก วางสาย เพื่อสิ้นสุดการโทร ●● คุณสามารถบันทึกหมายเลขที่คุณโทรบ่อยๆ ไว้ในรายชื่อ ► หน้า 90 ●● เมื่อต้องการเข้าสู่บันทึกข้อมูลการใช้และโทรซ้ำไปยังหมายเลขที่คุณ โทรออกล่าสุด ให้เลือก โทรศัพท์ → บันทึกล่าสุด การสื่อสาร 52 ››การรับสาย 1 ในระหว่างที่มีสายเรียกเข้า ให้เลือก แล้วลากนิ้วของคุณออกนอกวง กลมใหญ่ เมื่อต้องการปิดเสียงเรียกเข้า ให้กดปุ่มปรับเสียง 2 เลือก วางสาย เพื่อสิ้นสุดการโทร ››การปฏิเสธการรับสาย ในระหว่างที่มีสายเรียกเข้า ให้เลือก แล้วลากนิ้วของคุณออกนอก วงกลมใหญ่ เมื่อต้องการส่งข้อความไปหาผู้โทรเมื่อคุณปฏิเสธการโทร ให้ลากแถบข้อความ ปฏิเสธที่ด้านล่างของหน้าจอไปด้านบน คุณสามารถเลือกหนึ่งในหลายข้อความที่กำหนดไว้ล่วงหน้า หรือสร้างข้อความของคุณเอง ► หน้า 59 ››การโทรระหว่างประเทศ 1 ในรายการแอพพลิเคชั่น ให้เลือก โทรศัพท์ → ปุ่มกด แล้วแตะ ค้างไว้เพื่อใส่อักขระ + 2 ใส่หมายเลขให้ครบถ้วน (รหัสประเทศ รหัสพื้นที่ และหมายเลขโทรศัพท์) 3 เลือก โทร เพื่อหมุนหมายเลข การสื่อสาร 53 ››การใช้งานเฮดเซ็ท เชื่อมต่อเฮดเซ็ทเข้ากับอุปกรณ์ของคุณเพื่อตอบรับและควบคุมการโทร อย่างสะดวก ●● เมื่อต้องการรับสาย ให้กดปุ่มเฮดเซ็ท ●● เมื่อต้องการปฏิเสธสาย ให้กดปุ่มเฮดเซ็ทค้างไว้ ●● เมื่อต้องการพักสายที่สนทนาหรือเรียกสายที่ถูกพักในระหว่างการโทร ให้กดปุ่มเฮดเซ็ทค้างไว้ ●● เมื่อต้องการวางสาย ให้กดปุ่มเฮดเซ็ท ››การใช้ทางเลือกระหว่างการโทรปกติ คุณสามารถใช้ทางเลือกต่อไปนี้ในระหว่างการโทรปกติ ●● เมื่อต้องการปรับระดับเสียง ให้กดปุ่มเพิ่มหรือลดระดับเสียง ●● เมื่อต้องการพักสายที่สนทนา ให้เลือก พักสาย เมื่อต้องการเรียกสายที่ถูกพัก ให้เลือก เลิกพัก ●● เมื่อต้องการโทรสายที่สอง ให้เลือก เพิ่มเบอร์ แล้วกดหมายเลขใหม่ ●● เมื่อต้องการสลับการสนทนาระหว่างสองสาย ให้เลือก สลับ ●● เมื่อต้องการตอบรับสายที่สอง ให้เลือก แล้วลากนิ้วของคุณออก นอกวงกลมใหญ่เมื่อมีเสียงการรับสายซ้อน อุปกรณ์จะถามว่าคุณต้องการ วางสายแรกหรือพักสายแรกไว้ คุณต้องสมัครใช้บริการการรับสายซ้อน จึงจะใช้คุณสมบัตินี้ได้ ●● เพื่อเปิดใช้งานแป้นพิมพ์ ให้เลือก ปุ่มกด ●● เมื่อต้องการเปิดใช้งานคุณสมบัติลำโพงโทรศัพท์ ให้เลือก ลำโพง ในบริเวณที่มีเสียงรบกวน คุณอาจได้ยินเสียงคู่สนทนาได้ไม่ ชัดขณะใช้ลำโพงโทรศัพท์ เพื่อให้รับฟังเสียงได้ชัดเจนยิ่งขึ้น ให้ใช้โหมดโทรศัพท์ในโหมดปกติ การสื่อสาร 54 หากต้องการปิดไมโครโฟนเพื่อไม่ให้อีกฝ่ายหนึ่งได้ยินเสียงคุณ ให้เลือก ปิดเสียง ●● เมื่อต้องการฟังและคุยกับอีกฝ่ายหนึ่งผ่านชุดหูฟังบลูทูธ ให้เลือก หูฟัง ●● เมื่อต้องการต่อสายประชุมทางโทรศัพท์ (การประชุมทางโทรศัพท์) ให้โทรออกหรือรับสายที่สอง แล้วเลือก รวม เมื่อต่อสายไปยังสายประชุมที่สอง ทำซ้ำเพื่อเพิ่มสายประชุม คุณต้องสมัคร ใช้บริการการประชุมทางโทรศัพท์เพื่อใช้งานคุณสมบัตินี้ ●● เมื่อต้องการเปิดรายชื่อ ให้เลือก → รายชื่อ ●● เมื่อต้องการสร้างสมุดบันทึก ให้เลือก → สมุดบันทึก ●● เมื่อต้องการเชื่อมต่อสายที่สนทนาปัจจุบันเข้ากับสายที่พักอยู่ ให้เลือก → โอนสาย คุณจะถูกตัดการเชื่อมต่อจากสายทั้งสองนั้น ●● ››การใช้ทางเลือกระหว่างการโทรวีดีโอ คุณสามารถใช้ทางเลือกต่อไปนี้ขณะโทรวีดีโอ ●● เมื่อต้องการจับภาพของคู่สนทนา ให้เลือก จับภาพ ●● เมื่อต้องการบันทึกวีดีโอของคู่สนทนา ให้เลือก บันทึก การบันทึกการโทรโดยไม่ขออนุญาตเป็นสิ่งที่ผิดกฎหมายในหลาย ประเทศ ให้ขออนุญาตจากคู่สนทนาก่อนบันทึกการโทรเสมอ เมื่อต้องการสลับใช้งานระหว่างเลนส์กล้องถ่ายรูปด้านหน้ากับด้านหลัง ให้เลือก สลับกล้องถ่ายรูป ●● เพื่อเปิดใช้งานแป้นพิมพ์ ให้เลือก ปุ่มกด ●● เมื่อต้องการเปิดใช้งานคุณสมบัติลำโพงโทรศัพท์ ให้เลือก ลำโพง ●● หากต้องการปิดไมโครโฟนเพื่อไม่ให้อีกฝ่ายหนึ่งได้ยินเสียงคุณ ให้เลือก ปิดเสียง ●● การสื่อสาร 55 เมื่อต้องการฟังและคุยกับอีกฝ่ายหนึ่งผ่านชุดหูฟังบลูทูธ ให้เลือก หูฟัง ●● เมื่อต้องการซ่อนรูปภาพของคุณไม่ให้อีกฝ่ายหนึ่งเห็น ให้เลือก → ซ่อนฉัน ●● เมื่อต้องการเลือกรูปภาพเพื่อแสดงให้อีกฝ่ายหนึ่งเห็นได้ ให้เลือก → รูปภาพโทรออก ●● ››การเรียกดูและโทรออกไปยังเบอร์ที่ไม่รับสาย อุปกรณ์ของคุณจะแสดงเบอร์ที่ไม่ได้รับสาย เมื่อต้องการโทรกลับ ให้แตะ ด้านล่างขวาของหน้าจอเืพื่อเปิดแผงการแจ้งเตือน แล้วเลือกการแจ้งเตือนเบอร์ ที่ไม่ได้รับสาย ››การตั้งค่าการปฏิเสธอัตโนมัติ ใช้การปฏิเสธอัตโนมัติเพื่อปฏิเสธการรับสายจากหมายเลขที่กำหนดโดยอัตโนมัติ 1 ในรายการแอพพลิเคชั่น ให้เลือกโทรศัพท์ → ปุ่มกด → → การตั้งค่าโทร → การตั้งค่าโทร → การปฏิเสธการรับสาย 2 เลือก ปิด ใน โหมดปฏิเสธอัตโนมัติ 3 เลือก โหมดปฏิเสธอัตโนมัติ → ทางเลือก ทางเลือก หมายเลขทั้งหมด ฟังก์ชั่น ปฏิเสธการรับสายทุกสาย เสธการรับสายจากหมายเลขที่อยู่ใน หมายเลขปฏิเสธอัตโนมัติ ปฏิ รายการปฏิเสธอัตโนมัติ 4 เลือก รายการปฏิเสธอัตโนมัติ 5 เลือก การสื่อสาร 56 6 ใส่หมายเลข แล้วเลือก คุณสามารถตั้งกฎเกณฑ์ของหมายเลขนั้น 7 เมื่อต้องการเพิ่มหมายเลข ให้ทำซ้ำขั้นตอนที่ 5-6 ››เปิดใช้งานโหมดกำหนดการโทรออก (FDN) ในโหมด FDN อุปกรณ์ของคุณจะป้องกันการโทรออกไปยังหมายเลขที่ไม่ได้ บันทึกในรายการ FDN บน SIM หรือ USIM การ์ดของคุณ 1 ในรายการแอพพลิเคชั่น ให้เลือก โทรศัพท์ → ปุ่มกด → → การตั้งค่าโทร → การตั้งค่าโทร → การตั้งค่าเพิ่มเติม → โหมดกำหนด การโทรออก 2 เลือก เปิดใช้ FDN 3 ใส่รหัส PIN2 ที่ให้มากับ SIM หรือ USIM การ์ดของคุณ แล้วเลือก ตกลง 4 เลือก รายการ FDN แล้วเพิ่มรายชื่อ ››ตั้งค่าการโอนสาย การโอนสายคือคุณสมบัติเครือข่ายที่จะโอนสายเรียกเข้าไปยังหมายเลขที่คุณระบุ คุณสามารถตั้งคุณสมบัตินี้ให้กับหลายๆ เงื่อนไขแยกจากกัน 1 ในรายการแอพพลิเคชั่น ให้เลือก โทรศัพท์ → ปุ่มกด → → การตั้งค่าโทร → การตั้งค่าโทร → การส่งต่อการโทร → ชนิดการโทร 2 เลือกเงื่อนไข 3 ใส่หมายเลขที่จะโอนสายไปถึง แล้วเลือก เปิดใช้งาน การตั้งค่าของคุณจะถูกส่งไปยังเครือข่าย การสื่อสาร 57 ››การกำหนดการระงับการโทร การระงับการโทรเป็นคุณสมบัติเครือข่ายในการจำกัดการโทรบางชนิดหรือใน การป้องกันมิให้ผู้อื่นโทรออกโดยใช้อุปกรณ์ของคุณ 1 ในรายการแอพพลิเคชั่น ให้เลือก โทรศัพท์ → ปุ่มกด → → การตั้งค่าโทร → การตั้งค่าโทร → การตั้งค่าเพิ่มเติม → การระงับการโทร → ชนิดการโทร 2 เลือกทางเลือกการระงับการโทร 3 ใส่รหัสผ่านการระงับการโทร แล้วเลือก ตกลง การตั้งค่าของคุณจะถูกส่งไปยังเครือข่าย ››การกำหนดการรับสายซ้อน การรับสายซ้อนคือคุณสมบัติเครือข่ายที่จะแจ้งเตือนคุณเมื่อมีสายเข้าขณะที่คุณ กำลังสนทนาอยู่กับสายอีกสายหนึ่ง คุณสมบัตินี้จะสามารถใช้ได้กับการโทรปกติ เท่านั้น ในรายการแอพพลิเคชั่น ให้เลือก โทรศัพท์ → ปุ่มกด → → การตั้งค่าโทร → การตั้งค่าโทร → การตั้งค่าเพิ่มเติม → การรับสายซ้อน การตั้งค่าของคุณจะถูกส่งไปยังเครือข่าย ››ดูบันทึกการโทรและการรับส่งข้อความ คุณสามารถดูบันทึกข้อมูลการโทรและการรับส่งข้อความซึ่งถูกกรองตาม ประเภทได้ 1 ในรายการแอพพลิเคชั่น ให้เลือก โทรศัพท์ → บันทึกล่าสุด 2 เลือก → แสดงตาม → ทางเลือก 3 เลือกบันทึกข้อมูลเพื่อดูรายละเอียด จากมุมมองรายละเอียด คุณสามารถโทรออก ส่งข้อความไปยังหมายเลข หรือเพิ่มหมายเลขไว้ในรายชื่อหรือรายการปฏิเสธอัตโนมัติได้ การสื่อสาร 58 ››กำหนดการตั้งค้่าการโทรเอง 1 ในรายการแอพพลิเคชั่น ให้เลือก โทรศัพท์ → ปุ่มกด → การตั้งค่าโทร 2 เปลี่ยนทางเลือกดังต่อไปนี: ทางเลือก การตั้งค่าโทร → การปฏิเสธการรับสาย การตั้งค่าโทร → ตั้งค่าข้อความปฏิเสธ การตั้งค่าโทร → การเตือนการโทร การตั้งค่าโทร → ปุ่มเปิด/ ปิดเพื่อวางสาย การตั้งค่าโทร → ปิดหน้าจออัตโนมัติ ระหว่างโทร การตั้งค่าโทร → ตั้งค่าอุปกรณ์เสริมเพื่อโทร → เงื่อนไขการโทรออก การตั้งค่าโทร → ตั้งค่าอุปกรณ์เสริมเพื่อโทร → ชนิดการโทรออก → ฟังก์ชั่น ตั้งค่าเพื่อปฏิเสธการรับสายจากหมาย เลขโทรศัพท์ที่ระบุโดยอัตโนมัติ คุณสามารถเพิ่มหมายเลขโทรศัพท์ใน รายการปฏิเสธอัตโนมัติได้ เพิ่มหรือแก้ไขข้อความที่ถูกส่งเมื่อคุณ ปฏิเสธการโทร ตั้งให้อุปกรณ์เตือนคุณถึงเหตุการณ์ ต่างๆ ในระหว่างที่โทร ตั้งค่าอุปกรณ์ให้วางสายเมื่อคุณ กดปุ่มเปิด/ปิด ตั้งค่าให้เปิดเซ็นเซอร์ตรวจจับวัตถุ ขณะโทร ตั้งค่าให้โทรออกได้ด้วยหูฟังบลูทูธ แม้ว่าอุปกรณ์ของคุณจะล็อกอยู่ เลือกชนิดการโทรออกที่ทำให้คุณใช้ หูฟังบลูทูธ การสื่อสาร 59 ทางเลือก การตั้งค่าโทร → ตั้งค่าอุปกรณ์เสริมเพื่อโทร → การตอบรับอัตโนมัติ การตั้งค่าโทร → ตั้งค่าอุปกรณ์เสริมเพื่อโทร → ตั้งเวลาตอบรับอัตโนมัติ การตั้งค่าโทร → การส่งต่อการโทร การตั้งค่าโทร → การตั้งค่าเพิ่มเติม → ID ผู้โทร การตั้งค่าโทร → การตั้งค่าเพิ่มเติม → การระงับการโทร การตั้งค่าโทร → การตั้งค่าเพิ่มเติม → การรับสายซ้อน การตั้งค่าโทร → การตั้งค่าเพิ่มเติม → โทรซ้ำอัตโนมัติ การตั้งค่าโทร → การตั้งค่าเพิ่มเติม → โหมด กำหนดการโทรออก ฟังก์ชั่น ตั้งค่าว่าจะให้รับสายอัตโนมัติหลังจาก ช่วงเวลาที่กำหนดหรือไม่ (ใช้ได้ก็ต่อ เมื่อเสียบเฮดเซ็ทไว้) เลือกระยะเวลาที่อุปกรณ์จะรอก่อน รับสาย ตั้งค่าเพื่อส่งสายเรียกเข้าไปยังหมาย เลขที่ระบุ แสดง ID ผู้โทรให้คู่สนทนาสำหรับ การโทรออก ตั้งคำเพื่อจำกัดการโทรตามชนิดการ โทร ตั้งให้อุปกรณ์เตือนคุณเมื่อมีสายเข้าใน ระหว่างที่โทร ตั้งให้โทรไปยังหมายเลขที่ต่อไม่ได้ หรือถูกตัดไปโดยอัตโนมัติ เปิดใช้งานโหมด FDN เพื่อป้องกันการ โทรไปยังหมายเลขซึ่งไม่อยู่ในรายการ FDN บน SIM หรือ USIM การ์ด การสื่อสาร 60 ทางเลือก การตั้งค่าโทร → การตั้งค่าเพิ่มเติม → รหัสพื้นที่อัตโนมัติ การตั้งค่าการโทรวีดีโอ → ภาพการโทรวีดีโอ การตั้งค่าการโทรวีดีโอ → วีดีโอส่วนตัวในเบอร์ที่รับสาย การตั้งค่าการโทรวีดีโอ → ใช้ทางเลือกการโทรผิดพลาด ข้อความเสียง → บริการข้อความเสียง ฟังก์ชั่น ตั้งให้ใส่รหัสนำหน้า (รหัสพื้นที่หรือรหัสประเทศ) โดยอัตโนมัติหน้าหมายเลขโทรศัพท์ เลือกรูปภาพทางเลือกที่จะแสดงให้อีก ฝ่ายเห็น ตั้งให้แสดงภาพสดของคุณให้อีกฝ่าย เห็น ตั้งค่าให้พยายามโทรด้วยเสียงแทน เมื่อการโทรวีดีโอเชื่อมต่อไม่ได้ เลือกผู้ให้บริการข้อความเสียง ใส่หมายเลขศูนย์ฝากข้อความเสียง คุณสามารถขอรับหมายเลขนี้จากผู้ให้ บริการของคุณ การตั้งค่าการโทรอินเตอร์เน็ต ตั้งค่าแอคเคาท์สำหรับบริการการ → บัญชีผู้ใช้ โทร IP ตั้งค่าอุปกรณ์เพื่อใช้บริการ การตั้งค่าการโทรอินเตอร์เน็ต การโทร IP บริการการโทร IP → ใช้การโทรอินเตอร์เน็ต จะให้บริการผ่านการเชื่อมต่อ Wi-Fi เท่านั้น ข้อความเสียง → การตั้งค่าข้อความเสียง การสื่อสาร 61 ข้อความ รู้จักเกี่ยวกับการสร้างและส่งข้อความปกติ (SMS) มัลติมีเดีย (MMS) และดูหรือ จัดการข้อความที่คุณส่งหรือได้รับ คุณอาจเสียค่าบริการเพิ่มเติมสำหรับการส่งหรือรับข้อความ เมื่ออยู่นอกพื้นที่ให้บริการของคุณ หากต้องการทราบรายละเอียด โปรดติดต่อผู้ให้บริการของคุณ ››การส่งข้อความ SMS 1 ในรายการแอพพลิเคชั่น ให้เลือก ข้อความ → 2 เพิ่มผู้รับ ใส่หมายเลขโทรศัพท์ด้วยตนเอง โดยแบ่งคั่นแต่ละหมายเลขด้วย เครื่องหมายอัฒภาค (;) หรือจุลภาค (,) ●● เลือกหมายเลขโทรศัพท์จากรายชื่อของคุณโดยการเลือก 3 เลือกฟิลด์ใส่ข้อความและใส่ข้อความของคุณ เมื่อต้องการแทรกอิโมติคอน (Emoticon) ให้เลือก → แทรกไอคอนหน้ายิ้ม 4 เมื่อต้องการส่งข้อความ ให้เลือก ส่ง ●● ››การส่งข้อความ MMS 1 ในรายการแอพพลิเคชั่น ให้เลือก ข้อความ → 2 เพิ่มผู้รับ ใส่หมายเลขโทรศัพท์หรือที่อยู่อีเมล์ด้วยตนเอง โดยแบ่งคั่นแต่ละรายการ ด้วยเครื่องหมายอัฒภาค (;) หรือจุลภาค (,) ●● เลือกหมายเลขโทรศัพท์หรือที่อยู่อีเมล์จากรายการ โดยเลือก เมื่อคุณใส่ที่อยู่อีเมล์ อุปกรณ์จะเปลี่ยนข้อความเป็นข้อความ MMS ●● การสื่อสาร 62 3 เลือกฟิลด์ใส่ข้อความและใส่ข้อความของคุณ เมื่อต้องการแทรกอิโมติคอน (Emoticon) ให้เลือก แทรกไอคอนหน้ายิ้ม 4 เลือก และแนบไฟล์ 5 เลือก → เพิ่มเรื่อง แล้วใส่ชื่อเรื่อง 6 เมื่อต้องการส่งข้อความ ให้เลือก ส่ง → ››การดูข้อความ SMS หรือข้อความ MMS 1 ในรายการแอพพลิเคชั่น ให้เลือก ข้อความ ข้อความของคุณจะถูกจัดกลุ่มตามรายชื่อเป็นเธรดข้อความ 2 เลือกรายชื่อ 3 เลือกข้อความ MMS เพื่อดูรายละเอียด ››ฟังข้อความเสียง ถ้าคุณตั้งอุปกรณ์ให้โอนสายที่ไม่ได้รับไปยังศูนย์ฝากข้อความเสียง ผู้โทรจะ สามารถฝากข้อความเสียงเมื่อคุณไม่ได้รับสาย 1 ในรายการแอพพลิเคชั่น ให้เลือก โทรศัพท์ → ปุ่มกด แล้วแตะ ค้างไว้ 2 ปฏิบัติตามคำแนะนำจากศูนย์ฝากข้อความเสียง คุณต้องบันทึกหมายเลขของศูนย์ฝากข้อความเสียงก่อนจะเข้าสู่ศูนย์ ดังกล่าว ติดต่อขอหมายเลขจากผู้ให้บริการของคุณ การสื่อสาร 63 Gmail เรียนรู้วิธีส่งหรือดูข้อความอีเมล์ผ่านบริการเว็บเมล์ของ Google Mail™ ●● คุณสมบัตินี้อาจไม่สามารถใช้ได้ ทั้งนี้ ขึ้นอยู่กับภูมิภาคหรือผู้ให้ บริการของคุณ ●● คุณสมบัตินี้อาจใช้ชื่ออื่น ทั้งนี้ ขึ้นอยู่กับภูมิภาคหรือผู้ให้บริการของ คุณ ››การส่งข้อความอีเมล์ 1 2 3 4 5 6 ในรายการแอพพลิเคชั่น ให้เลือก Gmail → เลือฟิลด์ผู้รับ แล้วใส่ที่อยู่อีเมล์ เลือกฟิลด์ชื่อเรื่องแล้วใส่ชื่อเรื่อง เลือกฟิลด์ใส่ข้อความและใส่ข้อความของคุณ เลือก และแนบไฟล์ เมื่อต้องการส่งข้อความ ให้เลือก ส่ง ถ้าคุณกำลังออฟไลน์หรืออยู่นอกพื้นที่ให้บริการ ข้อความจะถูกพักไว้ใน เธรดข้อความออกจนกว่าคุณจะออนไลน์และอยู่ในพื้นที่บริการ ››การดูข้อความอีเมล์ 1 ในรายการแอพพลิเคชั่น ให้เลือก Gmail 2 เลือก เพื่ออัพเดทรายการข้อความ 3 เลือกข้อความอีเมล์ การสื่อสาร 64 จากมุมมองข้อความ ให้ใช้ทางเลือกดังต่อไปนี้: ●● เมื่อต้องการไปยังข้อความก่อนหน้าหรือถัดไป ให้เลื่อนซ้ายหรือขวา ●● เมื่อต้องการตอบกลับข้อความ ให้เลือก ●● เมื่อต้องการตอบกลับข้อความไปยังผู้รับทั้งหมด ให้เลือก ●● เมื่อต้องการส่งต่อข้อความไปยังบุคคลอื่น ให้เลือก ●● เมื่อต้องการเพิ่มข้อความไปในรายการที่ชื่นชอบ ให้เลือก ●● เมื่อต้องการดูไฟล์แนบ ให้เลือก ดู เมื่อต้องการบันทึกไฟล์แนบนั้นลงใน อุปกรณ์ของคุณ ให้เลือก บันทึก ●● เมื่อต้องการค้นหาข้อความอีเมล์ ให้เลือก ●● เมื่อต้องการเก็บข้อความ ให้เลือก ●● เมื่อต้องการลบข้อความ ให้เลือก ●● เมื่อต้องการเพิ่มป้ายให้กับข้อความ ให้เลือก → เปลี่ยนป้ายกำกับ ●● เมื่อต้องการทำเครื่องหมายว่ายังไม่ได้อ่าน ให้เลือก → ทำเครื่องหมายว่ายังไม่ได้อ่าน ●● เมื่อต้องการทำเครื่องหมายข้อความว่าไม่สำคัญ ให้เลือก → ทำเครื่องหมายว่าไม่สำคัญ ●● เมื่อต้องการซ่อนข้อความ ให้เลือก → ปิดเสียง เมื่อต้องการดูข้อความที่ซ่อน ให้เลือก จดหมายทั้งหมด จากรายการป้าย ●● เมื่อต้องการเพิ่มข้อความในรายการสแปม ให้เลือก → รายงานจดหมายขยะ ●● เมื่อต้องการอัพเดทรายการข้อความ ให้เลือก → รีเฟรช ●● เมื่อต้องการกำหนดค่าการตั้งค่าของแต่ละป้าย ให้เลือก → จัดการป้ายกำกับ ●● เมื่อต้องการเปลี่ยนการตั้งค่าอีเมล์ ให้เลือก → การตั้งค่า ทางเลือกนี้อาจแตกต่างกันไป ขึ้นกับแอคเคาท์อีเมล์หรือทิศทางการวาง ตัวของอุปกรณ์ การสื่อสาร 65 อีเมล์ รู้จักการส่งหรือดูข้อความอีเมล์โดยใช้อีเมล์แอคเคาท์ส่วนตัวของคุณหรือของ บริษัท ››การตั้งค่าอีเมล์แ อคเคาท์ 1 ในรายการแอพพลิเคชั่น ให้เลือก อีเมล์ 2 ใส่ที่อยู่อีเมล์และรหัสผ่านของคุณ 3 เลือก ถัดไป เมื่อต้องการใส่รายละเอียดแอคเคาท์ด้วยตนเอง ให้เลือก การตั้งค่าเอง 4 ปฏิบัติตามคำแนะนำบนหน้าจอ เมื่อคุณเสร็จสิ้นการตั้งค่าอีเมล์แอคเคาท์แล้ว ข้อความอีเมล์จะถูกดาวน์โหลดไป ยังอุปกรณ์ของคุณ ถ้าคุณได้สร้างแอคเคาท์มากกว่าหนึ่งแอคเคาท์ คุณสามารถ สลับไปมาระหว่างแอคเคาท์เหล่านั้นได้ เลือกชื่อแอคเคาท์ที่ด้านบนของหน้าจอ แล้วเลือกแอคเคาท์ที่คุณต้องการเรียกดูข้อความ ››การส่งข้อความอีเมล์ 1 ในรายการแอพพลิเคชั่น ให้เลือก อีเมล์ → 2 เพิ่มผู้รับ ใส่ที่อยู่อีเมลด้วยตนเอง โดยแบ่งคั่นแต่ละที่อยู่ด้วยเครื่องหมายอัฒภาค (;) หรือจุลภาค (,) ●● เลือกที่อยู่อีเมล์จากรายชื่อของคุณโดยการเลือก 3 เลือกฟิลด์ชื่อเรื่องแล้วใส่ชื่อเรื่อง 4 เลือกฟิลด์ใส่ข้อความและใส่ข้อความของคุณ ●● การสื่อสาร 66 5 เลือก และแนบไฟล์ 6 เมือ่ ต้องการส่งข้อความ ให้เลือก ส่ง ถ้าคุณกำลังออฟไลน์หรืออยู่นอกพื้นที่ให้บริการ ข้อความจะถูกพักไว้ใน เธรดข้อความออกจนกว่าคุณจะออนไลน์และอยู่ในพื้นที่บริการ ››การดูข้อความอีเมล์ 1 ในรายการแอพพลิเคชั่น ให้เลือก อีเมล์ 2 เลือก เพื่ออัพเดทรายการข้อความ 3 เลือกข้อความอีเมล์ จากมุมมองข้อความ ให้ใช้ทางเลือกดังต่อไปนี้: ●● เมื่อต้องการไปยังข้อความก่อนหน้าหรือถัดไป ให้เลือก หรือ ●● เมื่อต้องการสร้างข้อความใหม่ให้เลือก ●● เมื่อต้องการตอบกลับข้อความ ให้เลือก ●● เมื่อต้องการส่งต่อข้อความไปยังบุคคลอื่น ให้เลือก ●● เมื่อต้องการลบข้อความ ให้เลือก ●● เมื่อต้องการทำเครื่องหมายว่ายังไม่ได้อ่าน ให้เลือก → ระบุเป็นยังไม่อ่าน ●● เมื่อต้องการย้ายข้อความไปยังแฟ้มอื่น ให้เลือก → ย้าย ●● เมื่อต้องการบันทึกข้อความนั้นลงในอุปกรณ์ของคุณ ให้เลือก → บันทึกอีเมล์ ข้อความนั้นจะถูกบันทึกใน ไฟล์ส่วนตัว → sdcard → Saved Email ●● เมื่อต้องการเปลี่ยนโหมดแสดง ให้เลือก → โหมดแสดง ●● เมื่อต้องการพิมพ์ข้อความผ่าน Wi-Fi หรือ USB ให้เลือก → พิมพ์ อุปกรณ์ของคุณสามารถใช้งานได้กับเครื่องพิมพ์ของซัมซุงเท่านั้น การสื่อสาร 67 เมื่อต้องการบันทึกที่อยู่อีเมล์ของผู้รับเป็นกลุ่มรายชื่อลงในสมุดโทรศัพท์ ให้เลือก → บันทึกเป็นกลุ่ม ●● เมื่อต้องการเปลี่ยนการตั้งค่าอีเมล์ ให้เลือก → การตั้งค่า ●● เมื่อต้องการบันทึกไฟล์แนบไปยังอุปกรณ์ของคุณ ให้เลือกแท็บไฟล์แนบ → ●● ทางเลือกนี้อาจแตกต่างกันไป ขึ้นกับแอคเคาท์อีเมล์หรือทิศทางการวาง ตัวของอุปกรณ์ Talk เรียนรู้วิธีการส่งและรับข้อความสนทนากับเพื่อนและครอบครัวด้วยบริการ ข้อความสนทนาของ Google Talk™ คุณสมบัตินี้อาจไม่สามารถใช้ได้ ทั้งนี้ ขึ้นอยู่กับภูมิภาคหรือผู้ให้บริการ ของคุณ ››ตั้งค่าสถานะของคุณ 1 ในรายการแอพพลิเคชั่น ให้เลือก Talk 2 เลือกแอคเคาท์ Google 3 กำหนดค่าสถานะ รูปภาพ และข้อความ ››การเพิ่มเพื่อนลงในรายชื่อเพื่อนของคุณ 1 ในรายการแอพพลิเคชั่น ให้เลือก Talk → 2 ใส่ที่อยู่อีเมล์ของเพือ่ น แล้วเลือก เสร็จสิ้น เมื่อเพื่อนของคุณยอมรับคำเชิญ เพื่อนของคุณจะถูกเพิ่มลงในรายชื่อเพื่อน การสื่อสาร 68 ››เริ่มการสนทนา 1 ในรายการแอพพลิเคชั่น ให้เลือก Talk 2 เลือกเพื่อนจากรายชือ่ เพื่อน หน้าจอการสนทนาจะเปิดขึ้นมา 3 ใส่และส่งข้อความของคุณ ●● เมื่อต้องการเพิ่มเพื่อนที่จะสนทนาด้วย ให้เลือก ●● เมื่อต้องการใช้การแชทผ่านวีดีโอ ให้เลือก ●● เมื่อต้องการใช้การแชทผ่านเสียง ให้เลือก 4 เลือก → สิ้นสุดการแชท เพื่อจบการสนทนา → เพิ่มในการแชท ChatON เรียนรู้วิธีใช้ ChatON เพื่อส่งและรับข้อความสนทนาจากอุปกรณ์ใดก็ตามที่มี หมายเลขโทรศัพท์มือถือ 1 ในรายการแอพพลิเคชั่น ให้เลือก ChatON ถ้าคุณเพิ่งใช้แอพพลิเคชั่นนี้เป็นครั้งแรก ให้ทำตามคำแนะนำบนหน้าจอ เพื่อตั้งค่าแอคเคาท์ให้เสร็จสมบูรณ์ 2 ใส่และส่งข้อความของคุณ เมสเสนเจอร์ เรียนรู้วิธีการส่งและรับข้อความสนทนากับเพื่อนและครอบครัวด้วยบริการ ข้อความสนทนาของ Google+ Messenger 1 ในรายการแอพพลิเคชั่น ให้เลือก เมสเสนเจอร์ ถ้าคุณเพิ่งใช้แอพพลิเคชั่นนี้เป็นครั้งแรก ให้ทำตามคำแนะนำบนหน้าจอ เพื่อตั้งค่าแอคเคาท์ให้เสร็จสมบูรณ์ 2 ใส่และส่งข้อความของคุณ การสื่อสาร 69 Google+ เรียนรู้วิธีเข้าถึงบริการเครือข่ายสังคมของ Google คุณสามารถสร้างกลุ่มเพื่อส่ง และรับข้อความสนทนากัน และอัพโหลดรูปภาพของคุณ 1 ในรายการแอพพลิเคชั่น ให้เลือก Google+ ถ้าคุณเพิ่งใช้แอพพลิเคชั่นนี้เป็นครั้งแรก ให้ทำตามคำแนะนำบนหน้าจอ เพื่อตั้งค่าแอคเคาท์ให้เสร็จสมบูรณ์ 2 เลือกคุณสมบัติเครือข่ายสังคม การสื่อสาร 70 เอ็นเตอร์เทนเมนต์ กล้องถ่ายรูป รู้วิธีการจับภาพและแสดงรูปถ่ายและวีดีโอ คุณสามารถถ่ายภาพที่ ความละเอียดถึง 2048 x 1536 พิกเซล (3.2 เมกะพิกเซล) และวีดีโอที่ความละเอียดถึง 1280 x 720 พิกเซล ●● กล้องจะปิดโดยอัตโนมัติเมื่อคุณไม่ใช้กล้องในระยะเวลาที่กำหนด ●● ความจุของความจำอาจแตกต่างกันขึ้นอยู่กับซีนหรือเงื่อนไขการถ่าย ภาพ ››การถ่ายภาพ 1 ในรายการแอพพลิเคชั่น ให้เลือก กล้องถ่ายรูป 2 หมุนอุปกรณ์เพื่อปรับมุมมองภาพให้เป็นแนวนอน 3 ปรับเล็งเลนส์ไปยังสิ่งทีต่ ้องการถ่ายและปรับแต่งตามต้องการ เอ็นเตอร์เทนเมนต์ 71 ตัวเลข 1 2 3 4 5 6 ฟังก์ชั่น ใช้ทางลัดของกล้อง ●● : สลับเป็นกล้องด้านหน้าเพื่อถ่ายภาพของตัว คุณเอง ●● : เปลี่ยนโหมดการถ่ายภาพ ► หน้า 73 ●● : เลือกช่วงระยะหน่วงก่อนที่กล้องจะถ่ายภาพ ●● : ปรับค่าการรับแสงเพื่อเปลี่ยนความสว่าง ●● : ใส่เอฟเฟ็กต์พิเศษ คุณสามารถเพิ่มหรือลบทางลัดให้กับทางเลือกที่ใช้ บ่อย ► หน้า 78 เปลี่ยนการตั้งค่ากล้องถ่ายรูป ดูตำแหน่งพื้นที่จัดเก็บ สลับเป็นกล้องวีดีโอ การถ่ายภาพ การดูภาพที่คุณถ่าย 4 เลือก เพื่อถ่ายรูป รูปถ่ายจะถูกบันทึกโดยอัตโนมัติ หลังจากถ่ายรูปแล้ว ให้เลือกโปรแกรมแสดงรูปถ่ายเพื่อดูรูป ●● เลื่อนไปทางซ้ายหรือขวาเพื่อดูรูปอื่นๆ ●● เมื่อต้องการซูมเข้าหรือซูมออก ให้วางนิ้วสองนิ้วที่หน้าจอ และแยกนิ้วออกจากกันหรือบีบเข้าหากันช้าๆ เมื่อต้องการกลับไปที่ขนาด ดั้งเดิม ให้แตะสองครั้งที่หน้าจอ ●● เมื่อต้องการดูภาพถ่ายบนอุปกรณ์ที่รองรับ DLNA ให้เลือก เอ็นเตอร์เทนเมนต์ 72 เมื่อต้องการส่งรูปถ่ายให้ผู้อื่น ให้เลือก ●● เมื่อต้องการลบภาพถ่าย ให้เลือก → ลบ ●● เมื่อต้องการเริ่มสไลด์ โชว์ ให้เลือก สัมผัสหน้าจอเพื่อหยุดสไลด์โชว์ ●● เมื่อต้องการเพิ่มรูปถ่ายเข้าไปในคลิปบอร์ด ให้เลือก → คัดลอกไปยังคลิปบอร์ด ●● เมื่อต้องการตัดบางส่วนของภาพออกจากรูปภาพ ให้เลือก → ตัดบางส่วน ●● เมื่อต้องการหมุนรูปถ่ายในทิศทางทวนเข็มนาฬิกา ให้เลือก → หมุนซ้าย ●● เมื่อต้องการหมุนรูปถ่ายในทิศทางตามเข็มนาฬิกา ให้เลือก → หมุนขวา ●● เมื่อต้องการตั้งค่ารูปถ่ายเป็นวอลเปเปอร์หรือรูปภาพสำหรับผู้ติดต่อ ให้เลือก → กำหนดรูปภาพเป็น ●● เมื่อต้องการพิมพ์ภาพถ่ายผ่าน Wi-Fi หรือ USB ให้เลือก → พิมพ์ อุปกรณ์ของคุณสามารถใช้งานได้กับเครื่องพิมพ์ของซัมซุงบางรุ่นเท่านั้น ●● เมื่อต้องการแก้ไขรูปถ่ายด้วยโปรแกรมแก้ไขรูปภาพ ให้เลือก → แก้ไข ► หน้า 83 ●● เมื่อต้องการเปลี่ยนชื่อของไฟล์ ให้เลือก → เปลี่ยนชื่อ ●● เมื่อต้องการดูรายละเอียดรูปถ่าย ให้เลือก → รายละเอียด ●● ››เปลี่ยนโหมดการถ่ายรูป คุณสามารถถ่ายรูปด้วยโหมดการถ่ายรูปที่หลากหลาย เมื่อต้องการเปลี่ยนโหมด การถ่ายรูป ให้เลือก → โหมดถ่ายรูป → ทางเลือก ทางเลือก สไมล์ชอท พานอราม่า ฟังก์ชั่น ตั้งค่าอุปกรณ์เพื่อให้จำแนกใบหน้าของบุคคล และ ช่วยให้คุณสามารถถ่ายภาพของพวกเขาได้ในขณะที่ พวกเขายิ้ม ถ่ายภาพพานอราราม่า เอ็นเตอร์เทนเมนต์ 73 ››การกำหนดค่ากล้องถ่ายรูปด้วยตัวเอง ก่อนที่จะถ่ายภาพ ให้เลือก ทางเลือก แก้ไขทางลัด ถ่ายตัวเอง โหมดถ่ายรูป โหมดซีน ค่าการชดเชยแสง การตั้งเวลา เอฟเฟ็กต์ ความละเอียด สมดุลสีขาว เครื่องวัด ไกด์ไลน์ เพื่อเข้าสู่ทางเลือกต่อไปนี้: ฟังก์ชั่น แก้ไขทางลัดไปยังทางเลือกที่ใช้บ่อย ถ่ายภาพของตัวคุณเองด้วยกล้องถ่ายรูปด้านหน้า เปลี่ยนโหมดการถ่ายรูป ► หน้า 73 เปลี่ยนโหมดซีน ปรับค่าการรับแสงเพื่อเปลี่ยนความสว่าง เลือกระยะเวลาหน่วงก่อนที่กล้องจะถ่ายภาพ ใช้เอฟเฟ็กต์พิเศษ เลือกทางเลือกความละเอียด ปรับสมดุลสีตามสภาพแสง เลือกชนิดของเครื่องวัดแสง ตั้งค่าเพื่อให้แสดงไกด์ไลน์บนหน้าจอตัวอย่าง เอ็นเตอร์เทนเมนต์ 74 ทางเลือก แท็ก GPS ที่จัดเก็บ ตั้งใหม่ ฟังก์ชั่น ตั้งค่ากล้องถ่ายรูปเพื่อให้รวมข้อมูลตำแหน่งไว้ใน ภาพของคุณ ●● เพื่อให้รับสัญญาณ GPS ได้ดี ให้ หลีกเลี่ยงการถ่ายรูปในสถานที่ซึ่งอาจมีสิ่งกีด ขวางสัญญาณ เช่น ตำแหน่งระหว่างอาคาร พื้นที่ระดับต่ำกว่าน้ำทะเล หรือสภาพภูมิอากาศที่เลวร้าย ●● ตำแหน่งของคุณอาจปรากฏบนรูปถ่ายเมื่อ คุณอัพโหลดขึ้นอินเตอร์เน็ต เมื่อต้องการหลีกเลี่ยงปัญหานี้ ให้ปิดใช้งานการตั้งค่าแท็ก GPS เลือกตำแหน่งความจำสำหรับจัดเก็บภาพที่ถ่ายไว้ ตั้งค่ากล้องถ่ายรูปใหม่ ››การบันทึกวีดีโอ 1 ในรายการแอพพลิเคชั่น ให้เลือก กล้องถ่ายรูป 2 หมุนอุปกรณ์เพื่อปรับมุมมองภาพให้เป็นแนวนอน 3 ลากแถบเลื่อนเพื่อสลับเป็นกล้องวีดีโอ เอ็นเตอร์เทนเมนต์ 75 4 ปรับเล็งเลนส์ไปยังสิ่งที่ต้องการถ่ายและปรับแต่งตามต้องการ ตัวเลข 1 2 3 4 5 6 ฟังก์ชั่น ใช้ทางลัดกล้องวีดีโอ ●● : สลับเป็นกล้องด้านหน้าเพื่อถ่ายวีดีโอของตัว คุณเอง ●● : เปลี่ยนโหมดการบันทึก (เพื่อแนบไปกับ ข้อความหรือเพื่อบันทึกตามปกติ ●● : เลือกช่วงระยะเวลาหน่วงก่อนที่กล้องวีดีโอจะ บันทึกวีดีโอ ●● : ปรับค่าการรับแสงเพื่อเปลี่ยนความสว่าง ●● : ใส่เอฟเฟ็กต์พิเศษ คุณสามารถเพิ่มหรือลบทางลัดให้กับทางเลือกที่ใช้ บ่อย ► หน้า 78 เปลี่ยนการตั้งค่ากล้องวีดีโอ ดูตำแหน่งพื้นที่จัดเก็บ สลับเป็นกล้องถ่ายรูป การบันทึกวีดีโอ การดูวีดีโอที่คุณได้บันทึกไว้ เอ็นเตอร์เทนเมนต์ 76 5 เลือก 6 เลือก เพื่อเริ่มการบันทึก เพื่อหยุดการบันทึก วีดีโอจะถูกบันทึกโดยอัตโนมัติ กล้องอาจไม่สามารถบันทึกวีดีโอได้อย่างเหมาะสมเมื่อใช้การ์ดความจำที่ มีความเร็วในการถ่ายโอนข้อมูลต่ำ หลังจากบันทึกวีดีโอแล้ว ให้เลือกโปรแกรมแสดงรูปภาพเพื่อดูวีดีโอนั้น ●● เลื่อนไปทางซ้ายหรือขวาเพื่อดูวีดีโออื่นๆ ●● เมื่อต้องการเล่นวีดีโอ ให้เลือก ●● เมื่อต้องการดูวีดีโอบนอุปกรณ์ที่รองรับ DLNA ให้เลือก ●● เมื่อต้องการส่งวีดีโอให้ผู้อื่น ให้เลือก ●● เมื่อต้องการลบวีดีโอ ให้เลือก → ลบ ●● เมื่อต้องการเปลี่ยนชื่อของไฟล์ ให้เลือก → เปลี่ยนชื่อ ●● เมื่อต้องการดูรายละเอียดวีดีโอ ให้เลือก → รายละเอียด ››การกำหนดการตั้งค่ากล้องวีดีโอเอง ก่อนที่จะบันทึกวีดีโอ ให้เลือก ทางเลือก แก้ไขทางลัด การบันทึกตัวเอง โหมดการบันทึก ค่าการชดเชยแสง การตั้งเวลา เอฟเฟ็กต์ ความละเอียด เพื่อเข้าสู่ทางเลือกต่อไปนี้: ฟังก์ชั่น แก้ไขทางลัดไปยังทางเลือกที่ใช้บ่อย สลับเป็นกล้องด้านหน้าเพื่อถ่ายวีดีโอของตัวคุณเอง เปลี่ยนโหมดการบันทึก (เพื่อแนบไปกับข้อความหรือ เพื่อบันทึกตามปกติ) ปรับค่าการรับแสงเพื่อเปลี่ยนความสว่าง เลือกระยะเวลาหน่วงก่อนที่กล้องจะเริ่มบันทึกวีดีโอ ใช้เอฟเฟ็กต์พิเศษ เลือกทางเลือกความละเอียด เอ็นเตอร์เทนเมนต์ 77 ทางเลือก สมดุลสีขาว ไกด์ไลน์ ที่จัดเก็บ ตั้งใหม่ ฟังก์ชั่น ปรับสมดุลสีตามสภาพแสง ตั้งค่าเพื่อให้แสดงไกด์ไลน์บนหน้าจอตัวอย่าง เลือกตำแหน่งความจำสำหรับจัดเก็บภาพวีดีโอที่ บันทึกไว้ ตั้งค่ากล้องวีดีโอใหม่ ››การแก้ไขไอคอนทางลัด คุณสามารถเพิ่มหรือลบทางลัดให้กับทางเลือกที่ใช้บ่อย 1 จากหน้าจอตัวอย่าง ให้เลือก → แก้ไขทางลัด 2 แตะไอคอนจากรายการทางเลือกค้างไว้ และลากไปยังบริเวณทางลัด เมื่อต้องการลบทางลัด ให้แตะไอคอนค้างไว้ แล้วลากไปยังรายการทางเลือก 3 สัมผัสหน้าจอเพื่อกลับสู่หน้าจอก่อนหน้านี้ เครื่องเล่นวีดีโอ เรียนรู้วิธีการใช้เครื่องเล่นวีดีโอ ●● รูปแบบไฟล์บางไฟล์อาจไม่รองรับ ขึ้นอยู่กับซอฟต์แวร์ของอุปกรณ์ ●● หากขนาดไฟล์เกินกว่าความจำที่ใช้ได้ อาจเกิดข้อผิดพลาดขึ้น ขณะเปิดไฟล์ ●● คุณภาพการเล่นอาจแตกต่างกันไปตามชนิดคอนเทนท์ ●● ไฟล์บางไฟล์อาจเล่นไม่ได้ ขึ้นอยู่กับวิธีการเข้ารหัสไฟล์ เอ็นเตอร์เทนเมนต์ 78 ››การเล่นวีดีโอ 1 ในรายการแอพพลิเคชั่น ให้เลือก เครื่องเล่นวีดีโอ 2 เลือกวิดีโอ 3 ควบคุมการเล่นด้วยปุม่ ต่างๆ ต่อไปนี้: 11 ตัวเลข 1 2 3 4 ฟังก์ชั่น ปรับระดับเสียง เปลี่ยนอัตราส่วนของหน้าจอวีดีโอ ปิดเสียง ค้นหาไปข้างหน้าหรือย้อนหลังในไฟล์ โดยการลากหรือแตะที่แถบ เอ็นเตอร์เทนเมนต์ 79 ตัวเลข 5 6 7 8 9 10 11 ฟังก์ชั่น เริ่มเล่นใหม่; ข้ามไปยังไฟล์ก่อนหน้า (แตะภายใน 3 วินาที); ค้นหาย้อนกลับไปในไฟล์ (แตะค้่างไว้) หยุดเล่นชั่วคราว; เลือก เพื่อกลับสู่การเล่น การเข้าสู่ทางเลือกเครื่องเล่นวีดีโอ การเล่นวีดีโอบนอุปกรณ์ที่รองรับ DLNA เลือกเอฟเฟ็กต์เสียง แทรกบุ๊คมาร์ค ข้ามไปยังไฟล์ถัดไป; ค้นหาไปข้างหน้าในไฟล์ (แตะค้างไว้) ในระหว่างการเล่น ให้เลือก เพื่อเข้าถึงทางเลือกต่อไปนี้: ●● เมื่อต้องการฟังเพลงผ่านหูฟังบลูทูธ ให้เลือก ผ่านบลูทูธ คุณไม่สามารถใช้ ทางเลือกนี้ได้เมื่อคุณเชื่อมต่อหูฟังกับอุปกรณ์ของคุณ ●● เมื่อต้องการส่งวีดีโอให้กับผู้อื่น ให้เลือก แชร์ผ่าน ●● เมื่อต้องการตัดแต่งส่วนหนึ่งของวีดีโอ ให้เลือก ตัดแต่ง ●● เมื่อต้องการเปลี่ยนความเร็วในการเล่น ให้เลือก ความเร็วในการเล่น ●● เมื่อต้องการดูบุคมาร์ค ให้เลือก บุ๊คมาร์ค ทางเลือกนี้จะปรากฏขึ้นถ้าคุณได้ แทรกบุ๊คมาร์คในระหว่างที่เล่น ●● เมื่อต้องการเปลี่ยนการตั้งค่าไฟล์คำบรรยายใต้ภาพปัจจุบัน ให้เลือก คำบรรยาย หากต้องการเปิดไฟล์คำบรรยายใต้ภาพ เลือก เลือกคำบรรยาย ●● เมื่อต้องการตั้งค่าเครื่องเล่นวีดีโอเพื่อเล่นไฟล์ถัดไปโดยอัตโนมัติ ให้เลือก เล่นต่ออัตโนมัติ ●● เมื่อต้องการแก้ไขวีดีโอด้วยโปรแกรมแก้ไขวีดีโอ ให้เลือก การสร้างวีดีโอ ●● เมื่อต้องการดูรายละเอียดวีดีโอ ให้เลือก รายละเอียด เอ็นเตอร์เทนเมนต์ 80 แกลเลอรี่ รู้จักการดูรูปภาพและเล่นวีดีโอที่บันทึกไว้ในอุปกรณ์ของคุณ ●● รูปแบบไฟล์บางไฟล์อาจไม่รองรับ ขึ้นอยู่กับซอฟต์แวร์ของอุปกรณ์ ●● หากขนาดไฟล์เกินกว่าความจำที่ใช้ได้ อาจเกิดข้อผิดพลาดขึ้น ขณะเปิดไฟล์ ●● คุณภาพการเล่นอาจแตกต่างกันไปตามชนิดคอนเทนท์ ●● ไฟล์บางไฟล์อาจเล่นไม่ได้ ขึ้นอยู่กับวิธีการเข้ารหัสไฟล์ ››การดูภาพ 1 ในรายการแอพพลิเคชั่น ให้เลือก แกลเลอรี่ 2 เลือกแฟ้ม → รูปภาพ ในขณะดูรูปภาพ ให้ใช้ทางเลือกต่อไปนี้: ●● เลื่อนไปทางซ้ายหรือขวาเพื่อดูรูปอื่นๆ ●● เมื่อต้องการซูมเข้าหรือซูมออก ให้วางนิ้วสองนิ้วที่หน้าจอ และแยก นิ้วออกจากกันหรือบีบเข้าหากันช้าๆ เมื่อต้องการกลับไปที่ขนาดดั้งเดิม ให้แตะสองครั้งที่หน้าจอ ●● เมื่อต้องการดูภาพถ่ายบนอุปกรณ์ที่รองรับ DLNA ให้เลือก ●● เมื่อต้องการส่งรูปภาพให้ผู้อื่น ให้เลือก ●● เมื่อต้องการลบรูปภาพ ให้เลือก → ลบ ●● เมื่อต้องการเริ่มสไลด์ โชว์ ให้เลือก สัมผัสหน้าจอเพื่อหยุดสไลด์โชว์ ●● เมื่อต้องการเพิ่มรูปภาพไปในคลิปบอร์ด ให้เลือก → คัดลอกไปยังคลิปบอร์ด ●● เมื่อต้องการตัดบางส่วนของภาพออกจากรูปภาพ ให้เลือก → ตัดบางส่วน ●● เมื่อต้องการหมุนรูปภาพในทิศทางทวนเข็มนาฬิกา ให้เลือก → หมุนซ้าย ●● เมื่อต้องการหมุนรูปภาพในทิศทางตามเข็มนาฬิกา ให้เลือก → หมุนขวา เอ็นเตอร์เทนเมนต์ 81 เมื่อต้องการตั้งค่ารูปภาพเป็นวอลเปเปอร์หรือรูปภาพสำหรับผู้ติดต่อ ให้เลือก → กำหนดรูปภาพเป็น ●● เมื่อต้องการพิมพ์รูปภาพผ่าน Wi-Fi หรือ USB ให้เลือก → พิมพ์ อุปกรณ์ของคุณสามารถใช้งานได้กับเครื่องพิมพ์ของซัมซุงบางรุ่นเท่านั้น ●● เมื่อต้องการแก้ไขรูปภาพด้วยโปรแกรมแก้ไขรูปภาพ ให้เลือก → แก้ไข ► หน้า 83 ●● เมื่อต้องการเปลี่ยนชื่อของไฟล์ ให้เลือก → เปลี่ยนชื่อ ●● เมื่อต้องการดูรายละเอียดรูปภาพ ให้เลือก → รายละเอียด ทางเลือกที่มีอาจจะขึ้นอยู่กับแฟ้มที่เลือก ●● ››การเล่นวีดีโอ 1 2 3 4 ในรายการแอพพลิเคชั่น ให้เลือก แกลเลอรี่ เลือกแฟ้ม → วีดีโอ (ที่ระบุด้วย ไอคอน) เลือก เพื่อเริ่มการเล่น ควบคุมการเล่นโดยใช้ปุ่มต่อไปนี้ ► หน้า 78 ในระหว่างการเล่น ให้เลือก เพื่อเข้าถึงทางเลือกต่อไปนี้: ●● เมื่อต้องการฟังเพลงผ่านหูฟังบลูทูธ ให้เลือก ผ่านบลูทูธ คุณไม่สามารถใช้ ทางเลือกนี้ได้เมื่อคุณเชื่อมต่อหูฟังกับอุปกรณ์ของคุณ ●● เมื่อต้องการส่งวีดีโอให้กับผู้อื่น ให้เลือก แชร์ผ่าน ●● เมื่อต้องการตัดแต่งส่วนหนึ่งของวีดีโอ ให้เลือก ตัดแต่ง ●● เมื่อต้องการเปลี่ยนความเร็วในการเล่น ให้เลือก ความเร็วในการเล่น ●● เมื่อต้องการดูบุคมาร์ค ให้เลือก บุ๊คมาร์ค ทางเลือกนี้จะปรากฏขึ้นถ้าคุณได้ แทรกบุ๊คมาร์คในระหว่างที่เล่น ●● เมื่อต้องการเปลี่ยนการตั้งค่าไฟล์คำบรรยายใต้ภาพปัจจุบัน ให้เลือก คำบรรยาย หากต้องการเปิดไฟล์คำบรรยายใต้ภาพ เลือก เลือกคำบรรยาย ●● เมื่อต้องการแก้ไขวีดีโอด้วยโปรแกรมแก้ไขวีดีโอ ให้เลือก การสร้างวีดีโอ ●● เมื่อต้องการดูรายละเอียดวีดีโอ ให้เลือก รายละเอียด เอ็นเตอร์เทนเมนต์ 82 การแก้ไขรูปภาพ คุณสามารถแก้ไขรูปภาพและใช้เอฟเฟ็กต์ต่างๆ 1 ในรายการแอพพลิเคชั่น ให้เลือก การแก้ไขรูปภาพ 2 เลือกรูปภาพ หรือเลือก เลือกรูปภาพ →แฟ้ม → รูปภาพ เมื่้อต้องการถ่ายภาพใหม่ ให้เลือก ถ่ายรูป 3 เลือก การเลือก → ตกลง 4 ลากขอบรอบพื้นที่ที่คุณต้องการเลือก แล้วเลือก ●● เมื่อต้องการเปลี่ยนชนิดของเครื่องมือการเลือก ให้เลือก การเลือก ●● เมื่อต้องการแก้ไขขอบการเลือก ให้เลือก , หรือ ถ้าคุณเลือก แม่เหล็ก หรือ แปรง คุณสามารถปรับขนาดของขอบได้โดย การเลือก ●● เมื่อต้องการย้อนกลับการเลือก ให้เลือก กลับ 5 แก้ไขรูปภาพด้วยเครื่องมือต่อไปนี้: เครื่องมือ หมุน ฟังก์ชั่น หมุนหรือกลับรูปภาพ เปลี่ยนขนาดรูปภาพ เปลี่ยนขนาด โดยการลากรูปสี่เหลี่ยมหรือเลือก 100% → ทางเลือก ตัดบางส่วน ตัดบางส่วนของภาพโดยการย้ายหรือลากรูปสี่เหลี่ยม สี ใช้เอฟเฟ็คส์สี เอฟเฟ็กต์ ใช้เอฟเฟ็คส์ตัวกรอง เครื่องมือ ใช้เครื่องมือเพิ่มเติม เอ็นเตอร์เทนเมนต์ 83 เครื่องมือ ฟังก์ชั่น ยกเลิกการกระทำล่าสุด ทำการกระทำล่าสุดใหม่ 6 เมื่อเสร็จแล้ว ให้เลือก 7 ใส่ช่อื รูปภาพแล้วเลือก ตกลง การสร้างวีดีโอ คุณสามารถแก้ไขวีดีโอและใช้เอฟเฟ็กต์ต่างๆ ตัวแก้ไขวีดีโอรองรับความละเอียด วีดีโอ และ codec ต่อไปนี้: ชนิด ความละเอียด Codecs รูปแบบ 176 x 144, 320 x 240, 640 x 480, 720 x 480, 1280 x 720, 1920 x 1080 (นำเข้าได้ถึง 1920 x 1080, นำออกได้ถึง 1280 x 720) H.264, H.263, MPEG4 ››สร้างวีดีโอ 1 2 3 4 5 6 ในรายการแอพพลิเคชั่น ให้เลือก การสร้างวีดีโอ หมุนอุปกรณ์เพื่อปรับมุมมองภาพให้เป็นแนวนอน เลือก ใหม่ เลือกธีมของกรอบ เลือกหมวดหมู่ สัมผัสและกดไฟล์ค้างไว้ แล้วลากไปยังที่ด้านล่างของหน้าจอ ●● เมื่อต้องการตั้งระยะเวลาที่รูปภาพจะปรากฏ ให้เลือกภาพขนาดย่อ แล้ว ลากขอบซ้ายหรือขวาของภาพขนาดย่อนั้น เอ็นเตอร์เทนเมนต์ 84 เมื่อต้องการลบรูปภาพหรือวีดีโอ สัมผัสและกดรายการค้างไว้ แล้วลากมายังถังขยะ ●● เมื่อต้องการจัดวางรูปภาพหรือวีดีโอใหม่ สัมผัสและกดรายการค้างไว้ แล้วลากมายังตำแหน่งใหม่ ●● เมื่อต้องการเพิ่มคำบรรยายใต้ภาพให้กับรูปภาพหรือวีดีโอ ให้ลาก ภาพขนาดย่อนั้นเพื่อวางเส้นเหลืองที่ตำแหน่งที่ต้องการ แล้วเลือก บนรูปภาพตัวอย่าง 7 เลือก การเปลี่ยนแปลง แล้วลากทางเลือกเอฟเฟ็กต์ไปที่ไอคอนเอฟเฟ็กต์ การเปลี่ยนแปลงที่อยู่ระหว่างรูปภาพหรือวีดีโอ 8 เมื่อเสร็จแล้ว ให้เลือก → นำออก 9 เลือกทางเลือกความละเอียด 10ใส่ชื่อวีดีโอ แล้วเลือก ตกลง ●● ››การตัดแต่งส่วนของวีิดีโอ 1 2 3 4 5 เรียกตัวแก้ไขวีดีโอ แล้วเปิดไฟล์วีดีโอ เลือกภาพย่อนั้น ย้ายกรอบเริ่มต้นมาวาง ณ จุดที่จะเริ่มการตัดแต่ง ย้ายกรอบสิ้นสุดมาวาง ณ จุดที่จะสิ้นสุดการตัดแต่ง บันทึำกวีดีโอที่แก้ไข ››การแยกวีิดีโอ 1 2 3 4 5 เรียกตัวแก้ไขวีดีโอ แล้วเปิดไฟล์วีดีโอ เลือกภาพย่อนั้น ลากภาพย่อมาที่ด้านล่างของหน้าจอเพื่อวางเส้นเหลือง เลือก บันทึำกวีดีโอที่แก้ไข เอ็นเตอร์เทนเมนต์ 85 ››ใช้เอฟเฟ็กต์กับวีิดีโอ 1 2 3 4 เรียกตัวแก้ไขวีดีโอ แล้วเปิดไฟล์วีดีโอ ลากภาพย่อมาที่ด้านล่างของหน้าจอเพื่อวางเส้นเหลือง เลือก เอฟเฟ็กต์ → ทางเลือกเอฟเฟ็คส์ บันทึำกวีดีโอที่แก้ไข เครื่องเล่นเพลง เรียนรู้วิธีการฟังเพลงที่ชื่นชอบในขณะเดินทาง ●● รูปแบบไฟล์บางไฟล์อาจไม่รองรับ ขึ้นอยู่กับซอฟต์แวร์ของอุปกรณ์ ●● หากขนาดไฟล์เกินกว่าความจำที่ใช้ได้ อาจเกิดข้อผิดพลาดขึ้น ขณะเปิดไฟล์ ●● คุณภาพการเล่นอาจแตกต่างกันไปตามชนิดคอนเทนท์ ●● ไฟล์บางไฟล์อาจเล่นไม่ได้ ขึ้นอยู่กับวิธีการเข้ารหัสไฟล์ ››การเพิ่มไฟล์เพลงลงในอุปกรณ์ของคุณ ให้เริ่มด้วยการถ่ายโอนไฟล์ไปยังอุปกรณ์หรือการ์ดความจำของคุณดังนี้ ●● ดาวน์ โหลดจากอินเตอร์เน็ต ► หน้า 41 ●● ดาวน์ โหลดจากคอมพิวเตอร์ โดยใช้ Samsung Kies ► หน้า 96 ●● ดาวน์ โหลดจากคอมพิวเตอร์ด้วย Windows Media Player ► หน้า 96 ●● รับข้อมูลผ่านบลูทูธ ► หน้า 106 ●● คัดลอกไปยังการ์ดหน่วยความจำของคุณ ► หน้า 97 เอ็นเตอร์เทนเมนต์ 86 ››การเล่นเพลง 1 2 3 4 ในรายการแอพพลิเคชั่น ให้เลือก เครื่องเล่นเพลง เลือกหมวดหมู่เพลง → ไฟล์เพลง เลือกอัลบั้มรูปภาพเพื่อเปิดหน้าจอเครื่องเล่นเพลง ควบคุมการเล่นด้วยปุ่มต่างๆ ต่อไปนี้: 14 ตัวเลข 1 2 3 4 ฟังก์ชั่น ปรับระดับเสียง กำหนดไฟล์เป็นแทร็กที่คุณชอบ ปิดเสียง ค้นหาไปข้างหน้าหรือย้อนหลังในไฟล์ โดยการลากหรือแตะที่แถบ เอ็นเตอร์เทนเมนต์ 87 ตัวเลข 5 6 7 8 9 10 11 12 13 14 ฟังก์ชั่น เปิดใช้งานโหมดสับเพลง เริ่มเล่นใหม่; ข้ามไปยังไฟล์ก่อนหน้า (แตะภายใน 2 วินาที); ค้นหาย้อนกลับไปในไฟล์ (แตะค้่างไว้) หยุดเล่นชั่วคราว; เลือก เพื่อกลับสู่การเล่น ดูรายละเอียดเพลง เปิดรายการเพลง เข้าสู่ทางเลือกเพลง การเล่นไฟล์เพลงบนอุปกรณ์ที่รองรับ DLNA เลือกเอฟเฟ็กต์เสียง เปลี่ยนโหมดการเล่นซ้ำ ข้ามไปยังไฟล์ถัดไป; ค้นหาไปข้างหน้าในไฟล์ (แตะค้างไว้) คุณสามารถควบคุมเครื่องเล่นเพลงด้วยเฮดเซ็ท บนหน้าจอหลัก ให้กด ปุ่มเฮดเซ็ทค้างไว้เพื่อเปิดเครื่องเล่นเพลง กดปุ่มเฮดเซ็ทเพื่อเริ่มหรือ พักการเล่น ในระหว่างการเล่น ให้เลือก เพื่อเข้าถึงทางเลือกต่อไปนี้: ●● เมื่อต้องการเพิ่มไฟล์เพลงลงในรายการเพลง ให้เลือก เพิ่มใน รายการเพลง ●● เมื่อต้องการฟังเพลงผ่านหูฟังบลูทูธ ให้เลือก ผ่านบลูทูธ คุณไม่สามารถใช้ ทางเลือกนี้ได้เมื่อคุณเชื่อมต่อหูฟังกับอุปกรณ์ของคุณ ●● เมื่อต้องการส่งไฟล์เพลงให้กับผู้อื่น ให้เลือก แชร์ผ่าน ●● เมื่อต้องการตั้งไฟล์เพลงให้เป็นเสียงเรียกเข้า ให้เลือก ตั้งเป็น ●● เมื่อต้องการเปลี่ยนการตั้งค่าเครื่องเล่นเพลง ให้เลือก การตั้งค่า เอ็นเตอร์เทนเมนต์ 88 ››การสร้างรายการเพลง 1 2 3 4 5 ในรายการแอพพลิเคชั่น ให้เลือก เครื่องเล่นเพลง เลือก → รายการเพลงใหม่ ใส่ชื่อรายการเพลงใหม่ แล้วเลือก ตกลง เลือกหมวดหมู่เพลง แล้วเลือก ที่อยู่ถัดจากไฟล์ที่จะรวม เลือก เรียบร้อย ››การกำหนดค่าเครื่องเล่นเพลงเอง 1 ในรายการแอพพลิเคชั่น ให้เลือก เครื่องเล่นเพลง 2 เลือก → การตัง้ ค่า 3 ให้เปลี่ยนทางเลือกดังต่อไปนี้ ทางเลือก แอดวานซ์ → SoundAlive แอดวานซ์ → ความเร็วในการเล่น แอดวานซ์ → เนื้อเพลง แอดวานซ์ → ปิดเพลงอัตโนมัติ เมนูเพลง ฟังก์ชั่น เลือกเอฟเฟ็กต์เสียง เปลี่ยนความเร็วการเล่น ตั้งค่าเพื่อแสดงเนื้อเพลงในระหว่างการเล่น ตั้งค่าเครื่องเล่นเพลงเพื่อปิดโดยอัตโนมัติหลัง จากช่วงเวลาที่กำหนด เลือกหมวดเพลงที่จะแสดงในที่เก็บเพลง เอ็นเตอร์เทนเมนต์ 89 ข้อมูลส่วนตัว รายชื่อ รู้จักวิธีสร้างและจัดการรายการของรายชื่อส่วนบุคคลหรือรายชื่อธุรกิจของ คุณ คุณสามารถบันทึกชื่อ หมายเลขโทรศัพท์ ที่อยู่อีเมล์ วันเกิด และอื่นๆ สำหรับรายชื่อของคุณได้ ››การสร้างรายชื่อ 1 2 3 4 ในรายการแอพพลิเคชั่น ให้เลือก รายชื่อ → รายชื่อ → เลือกตำแหน่งความจำ ใส่ข้อมูลรายชื่อ เลือก เพื่อเพิ่มรายชื่อในหน่วยความจำ คุณสามารถสร้างรายชื่อจากหน้าจอการโทร ››การค้นหารายชื่อ 1 ในรายการแอพพลิเคชั่น ให้เลือก รายชื่อ → รายชื่อ 2 เลื่อนขึ้นหรือลงในรายชื่อ 3 เลือกชื่อของผู้ติดต่อในรายชื่อ จากมุมมองรายชื่อ ให้ใช้ทางเลือกดังต่อไปนี้: ●● เมื่อต้องการโทรปกติ ให้เลือก ●● เมื่อต้องการโทรวีดีโอ ให้เลือก ●● เมื่อต้องการส่งข้อความ SMS หรือข้อความ MMS ให้เลือก ●● เมื่อต้องการส่งข้อความอีเมล์ ให้เลือก ●● เมื่อต้องการตั้งหมายเลขที่ชอบ ให้เลือก ●● เมื่อต้องการแก้ไขข้อมูลรายชื่อ ให้เลือก → แก้ไข ข้อมูลส่วนตัว 90 ››ตั้งค่าหมายเลขโทรด่วน 1 ในรายการแอพพลิเคชั่น ให้เลือก รายชื่อ → รายชื่อ 2 เลือก → การตัง้ ค่าการโทรด่วน 3 เลือกหมายเลขสถานที่ → รายชื่อ คุณสามารถโทรหมายเลขด่วนโดยแารแตะหมายเลขสถานที่ค้างนั้นไว้ บนหน้าจอการโทร ››สร้างนามบัตรของคุณ 1 ในรายการแอพพลิเคชั่น ให้เลือก รายชื่อ → รายชื่อ 2 เลือกชื่อของคุณที่ดา้ นบนของรายชื่อ 3 ใส่รายละเอียดส่วนตัวของคุณ แล้วเลือก คุณสามารถส่งนามบัตรของคุณไปให้คนอื่นได้โดยการเลือก แชร์นามบัตรผ่าน ››การสร้างกลุ่มรายชื่อ → การสร้างกลุ่มรายชื่อจะทำให้คุณสามารถจัดการหลายรายชื่อและส่งอีเมล์ ไปยัง ทุกคนในกลุ่มได้ 1 ในรายการแอพพลิเคชั่น ให้เลือก รายชื่อ → กลุ่ม → 2 ใส่ชื่อและกำหนดการตั้งค่าสำหรับกลุ่ม 3 เพิ่มสมาชิกลงในกลุ่ม 4 เลือก ข้อมูลส่วนตัว 91 ››คัดลอกรายชื่อ คัดลอกรายชื่อจาก SIM หรือ USIM การ์ดมายังอุปกรณ์ของคุณ 1 2 3 4 ในรายการแอพพลิเคชั่น ให้เลือก รายชื่อ → รายชื่อ เลือก → นำเข้า/นำออก → นำเข้าจาก SIM การ์ด เลือกตำแหน่งความจำ เลือกรายชื่อที่จะคัดลอก แล้วเลือก คัดลอกรายชื่อจากอุปกรณ์ของคุณมายัง SIM หรือ USIM การ์ด 1 ในรายการแอพพลิเคชั่น ให้เลือก รายชื่อ → รายชื่อ 2 เลือก → นำเข้า/นำออก → นำออกไปยัง SIM การ์ด 3 เลือกรายชื่อที่จะคัดลอก แล้วเลือก → ตกลง ››นำเข้าหรือส่งออกรายชื่อ คุณสามารถนำเข้าหรือส่งออกไฟล์ (ในรูปแบบ vcf) ไปยังหรือจากที่เก็บข้อมูล USB หรือการ์ดความจำของอุปกรณ์ของคุณ นำเข้าไฟล์รายชื่อ 1 ในรายการแอพพลิเคชั่น ให้เลือก รายชื่อ → รายชื่อ 2 เลือก → นำเข้า/นำออก → นำเข้าจาก SD การ์ด หรือ นำเข้าจากความจำในเครื่อง 3 เลือกตำแหน่งความจำ 4 เลือกทางเลือกสำหรับการนำเข้าไฟล์รายชื่อไฟล์เดียว ไฟล์รายชื่อหลายไฟล์ หรือไฟล์รายชื่อทั้งหมด แล้วเลือก ตกลง 5 เลือกไฟล์รายชื่อที่จะนำเข้าื แล้วเลือก ตกลง ข้อมูลส่วนตัว 92 การนำออกรายชื่อ 1 ในรายการแอพพลิเคชั่น ให้เลือก รายชื่อ → รายชื่อ 2 เลือก → นำเข้า/นำออก → นำออกไปยัง SD การ์ด หรือ นำออกไปยังความจำในเครื่อง 3 เลือก ตกลง เพื่อยืนยัน S Planner อุปกรณ์ของคุณมีโปรแกรมช่วยวางแผนที่ทรงพลังซึ่งจะช่วยให้คุณจัดการหมาย กำหนดการของคุณได้อย่างสะดวกและมีประสิทธิภาพมากขึ้น รู้จักวิธีการสร้าง และจัดการเหตุการณ์และสิ่งที่ต้องทำ และตั้งการเตือนเพื่อเตือนให้คุณไม่พลาด เหตุการณ์และสิ่งที่ต้องทำที่สำคัญๆ งานที่คุณสร้างไม่สามารถซิงโครไนซ์กับ Google Calendar™ ได้ ››การสร้างเหตุการณ์หรือสิ่งที่ต้องทำ 1 2 3 4 ในรายการแอพพลิเคชั่น ให้เลือก S Planner เลือก เลือกชนิดเหตุการณ์ที่ด้านบนของหน้าจอ ใส่รายละเอียดของเหตุการณ์ แล้วเลือก เรียบร้อย ››เปลี่ยนโหมดการแสดง 1 ในรายการแอพพลิเคชั่น ให้เลือก S Planner 2 เลือกโหมดการแสดง ปี: เดือนทั้งหมดในปี ●● เดือน: แสดงมุมมองของหนึ่งเดือนเต็ม ●● สัปดาห์: แสดงช่วงเวลาแต่ละวันของหนึ่งสัปดาห์เต็ม ●● ข้อมูลส่วนตัว 93 วัน: แสดงช่วงเวลาแต่ละชั่วโมงของหนึ่งวันเต็ม ●● กำหนดการ: รายการของเหตุการณ์และวันหยุดทั้งหมดที่วางกำหนดไว้ใน ช่วงเวลาที่กำหนด ●● สิ่งที่ต้องทำ: รายการของสิ่งที่ต้องทำ คุณยังสามารถเปลี่ยนโหมดการแสดงโดยการวางนิ้วสองนิ้วบนหน้าจอ แล้วกางนิ้วออกจากกันหรือบีบนิ้วเข้าหากัน ●● ››การดูเหตุการณ์หรือสิ่งที่ต้องทำ 1 ในรายการแอพพลิเคชั่น ให้เลือก S Planner 2 เลือกวันในปฏิทิน เมื่อต้องการไปยังวันใดวันหนึ่ง ให้เลือก ●● เมื่อต้องการไปยังวันที่วันนี้ ให้เลือก วันนี้ 3 เลือกเหตุการณ์เพื่อดูรายละเอียด ●● → ไปยัง แล้วใส่วันที่ คุณสามารถส่งเหตุการณ์ไปให้บุคคลอื่นได้โดยการเลือก ››หยุดการแจ้งเตือนเหตุการณ์หรือสิ่งที่ต้องทำ → ส่งผ่าน ถ้าคุณตั้งการเตือนสำหรับเหตุการณ์หรือสิ่งที่ต้องทำตามปฏิทิน การเตือนจะส่ง เสียงเตือนเมื่อถึงเวลาที่ระบุ 1 แตะที่ด้านล่างขวาของแถบระบบเพื่อเปิดแผงการแจ้งเตือน 2 เ้ลือกการแจ้งเตือนเหตุการณ์ 3 เลือกเหตุการณ์เพื่อดูรายละเอียด เมื่อต้องการข้ามการเตือนเหตุการณ์ ให้เลือก ข้าม ข้อมูลส่วนตัว 94 สมุดบันทึก เรียนรู้วิธีการบันทึกข้อมูลสำคัญเพื่อเรียกดูในภายหลัง ››การสร้างสมุดบันทึก 1 2 3 4 ในรายการแอพพลิเคชั่น ให้เลือก สมุดบันทึก เลือก ใส่ข้อความบันทึกของคุณ เลือก เรียบร้อย ››การดูสมุดบันทึก 1 ในรายการแอพพลิเคชั่น ให้เลือก สมุดบันทึก 2 เลือกสมุดบันทึกเพือ่ ดูรายละเอียด ในขณะดูสมุดบันทึก ให้ใช้ทางเลือกต่อไปนี้: ●● เมื่อต้องการลบข้อความ ให้เลือก → ●● เมื่อต้องการเปลี่ยนสีพื้นหลัง ให้เลือก → ●● เมื่อต้องการป้องกันไม่ให้สมุดบันทึกถูกลบโดยไม่ตั้งใจ ให้เลือก → ●● เมื่อต้องการพิมพ์สมุดบันทึกผ่าน WLAN หรือ USB ให้เลือก → อุปกรณ์ของคุณสามารถใช้งานได้กับเครื่องพิมพ์ของซัมซุงบางรุ่นเท่านั้น ●● เมื่อต้องการส่งสมุดบันทึกให้คนอื่น ให้เลือก → ข้อมูลส่วนตัว 95 การเชื่อมต่อ การเชื่อมต่อ USB เรียนรู้วิธีเชื่อมต่ออุปกรณ์กับคอมพิวเตอร์โดยใช้สายเชื่อมต่อข้อมูล USB ››การเชื่อมต่อกับ Samsung Kies ตรวจสอบให้แน่ใจว่าคอมพิวเตอร์ของคุณมี Samsung Kies ติดตั้งอยู่ คุณสามารถดาวน์โหลดโปรแกรมจากเว็บไซต์ Samsung (www.samsung.com/kies) Samsung Kies จะใช้งานได้ทั้งในคอมพิวเตอร์ระบบ Windows และ Macintosh 1 เชื่อมต่ออุปกรณ์กับคอมพิวเตอร์โดยใช้สายเชื่อมต่อข้อมูล USB Samsung Kies จะเริ่มทำงานบนคอมพิวเตอร์โดยอัตโนมัติ หาก Samsung Kies ไม่เริ่มโดยอัตโนมัติ ให้ดับเบิลคลิกไอคอน Samsung Kies บนเครื่องคอมพิวเตอร์ของคุณ 2 ถ่ายโอนไฟล์ระหว่างอุปกรณ์ของคุณกับคอมพิวเตอร์ ศึกษาหัวข้อวิธีใช้ Samsung Kies หากต้องการข้อมูลเพิ่มเติม ››การเชื่อมต่อกับ Windows Media Player ตรวจสอบให้แน่ใจว่าเครื่องคอมพิวเตอร์ของคุณมี Windows Media Player ติดตั้งอยู่ 1 เชื่อมต่ออุปกรณ์กับคอมพิวเตอร์โดยใช้สายเชื่อมต่อข้อมูล USB 2 เปิด Windows Media Player และซิงโครไนซ์ไฟล์เพลง การเชื่อมต่อ 96 ››การเชื่อมต่อเป็นอุปกรณ์จัดเก็บข้อมูลจำนวนมาก คุณสามารถเชื่อมต่ออุปกรณ์ของคุณเข้ากับคอมพิวเตอร์และใช้เป็นดิสก์แบบ ถอดได้ 1 เชื่อมต่ออุปกรณ์กับคอมพิวเตอร์โดยใช้สายเชื่อมต่อข้อมูล USB 2 ถ่ายโอนไฟล์ระหว่างอุปกรณ์ของคุณกับคอมพิวเตอร์ ก่อนถอดอุปกรณ์ของคุณออกจากคอมพิวเตอร์ ให้ปิดอุปกรณ์เก็บข้อมูล จำนวนมากอย่างปลอดภัยก่อน มิเช่นนั้น คุณอาจสูญเสียข้อมูลที่จัดเก็บ ไว้ในอุปกรณ์หรือทำความเสียหายต่ออุปกรณ์ของคุณ Wi-Fi รู้จักวิธีการใช้ความสามารถด้านเครือข่ายไร้สายของอุปกรณ์ของ คุณเพื่อเปิดใช้งานและเชื่อมต่อกับเครือข่ายไร้สายท้องถิ่น (WLAN) ที่สามารถใช้งานได้กับมาตรฐาน IEEE 802.11 คุณสามารถเชื่อมต่อกับอินเตอร์เน็ตหรืออุปกรณ์เครือข่ายอื่นๆ ได้ทุกที่ ที่มี แอคเซสพอยท์หรือฮอตสปอตแบบไร้สาย อุปกรณ์นี้ใช้คลื่นความถี่แบบนันฮาร์โมไนซ์ และเหมาะสำหรับนำไปใช้ใน ประเทศแถบยุโรปทั้งหมด Wi-Fi สามารถใช้งานได้ในยุโรปโดยไม่มี ข้อจำกัด การใช้งานในอาคาร แต่ไม่สามารถนำไปใช้กลางแจ้งได้ใน ฝรั่งเศส ››เปิดใช้งานคุณสมบัติ Wi-Fi ในรายการแอพพลิเคชั่น ให้เลือก การตั้งค่า แล้วเลือก ปิด ใน Wi-Fi คุณสมบัติ Wi-Fi ที่ทำงานอยู่ในพื้นหลังจะใช้พลังงานของแบตเตอรี่ หากต้องการสงวนพลังงานแบตเตอรี่ไว้ ให้เปิดใช้คุณสมบัตนี้เมื่อจำเป็น เท่านั้น การเชื่อมต่อ 97 ››การค้นหาและเชื่อมต่อกับ Wi-Fi AP 1 ในรายการแอพพลิเคชั่น ให้เลือก การตั้งค่า → Wi-Fi อุปกรณ์ของคุณจะค้นหา Wi-Fi AP ที่ใช้งานได้โดยอัตโนมัติ 2 เลืือก AP 3 ใส่รหัสผ่านของแอคเซสพอยท์ แล้วเลือก เชื่อมต่อ (ถ้าจำเป็น) ››เพิ่ม Wi-Fi AP ด้วยตนเอง 1 ในรายการแอพพลิเคชั่น ให้เลือก การตั้งค่า → Wi-Fi → เพิ่มเครือข่าย 2 ใส่ SSID ของ AP แล้วเลือกชนิดระบบป้องกัน 3 ตั้งการตั้งค่าการป้องกันตามชนิดการป้องกันที่คุณเลือก แล้วเลือก บันทึก ››เชื่อมต่อกับ Wi-Fi AP ด้วยการตั้งค่าที่มีการป้องกัน คุณสามารถเชื่อมต่อไปยังเครือข่ายที่ปลอดภัยได้โดยการใช้ปุ่ม WPS หรือ WPS PIN เมื่อต้องการใช้วิธีนี้ แอคเซสพอยท์ไร้สายของคุณต้องมีปุ่ม WPS การเชื่อมต่อด้วยปุ่ม WPS 1 2 3 4 5 ในรายการแอพพลิเคชั่น ให้เลือก การตั้งค่า → Wi-Fi เลือก AP ที่มี WPS ให้ใช้งาน แล้วเลือก แสดงตัวเลือกขั้นสูง เลือกเมนูแบบดึงลง WPS เลือก ปุ่มพุช → เชื่อมต่อ กดปุ่ม WPS บนแอคเซสพอยท์ภายใน 2 นาที การเชื่อมต่อ 98 การเชื่อมต่อด้วยปุ่ม WPS PIN 1 2 3 4 5 ในรายการแอพพลิเคชั่น ให้เลือก การตั้งค่า → Wi-Fi เลือก AP ที่มี WPS ให้ใช้งาน แล้วเลือก แสดงตัวเลือกขั้นสูง เลือกเมนูแบบดึงลง WPS เลือก PIN จากแอคเซสพอยท์ หรือ PIN สำหรับอุปกรณ์นี้ → เชื่อมต่อ บน AP ให้ใส่ PIN แล้วกดปุ่ม WPS ››ตั้งค่าสแตติก IP 1 2 3 4 5 6 ในรายการแอพพลิเคชั่น ให้เลือก การตั้งค่า → Wi-Fi เลือก AP → แสดงตัวเลือกขั้นสูง เลือกเมนูแบบดึงลง การตั้งค่า IP เลือก คงที่ เปลี่ยนการตั้งค่า IP เลือก เชื่อมต่อ ››การตั้งค่า Wi-Fi 1 ในรายการแอพพลิเคชั่น ให้เลือก การตั้งค่า → Wi-Fi → → แอดวานซ์ 2 ให้เปลี่ยนทางเลือกดังต่อไปนี้ ทางเลือก ฟังก์ชั่น ตั้งค่าให้อุปกรณ์แจ้งคุณเมื่อมี Wi-Fi AP การแจ้งเตือนเครือข่าย เปิดให้ใช้งาน าต้องการให้คุณสมบัติ Wi-Fi เปิด Wi-Fi ไว้ระหว่างพัก ตัเปิ้งดว่อยู ่ในโหมดพักเครื่องหรือไม่ การเชื่อมต่อ 99 ทางเลือก MAC แอดเดรส IP แอดเดรส ฟังก์ชั่น ดู MAC แอดเดรส ดู IP แอดเดรส Wi-Fi Direct เรียนรู้วิธีใช้คุณสมบัติ Wi-Fi Direct เพื่อเชื่อมต่ออุปกรณ์สองตัวผ่าน Wi-Fi โดยไม่ต้องใช้ AP ››การเชื่อมต่ออุปกรณ์กับอุปกรณ์อื่น 1 ในรายการแอพพลิเคชั่น ให้เลือก การตั้งค่า → เพิ่มเติม... → Wi-Fi Direct 2 เลือก ปิด ใน Wi-Fi Direct แล้วเลือก ตกลง 3 เลือก ค้นหา 4 เลือกอุปกรณ์ เมื่อเจ้าของของอุปกรณ์อื่นยอมรับการเชื่อมต่อ อุปกรณ์จะเชื่อมต่อกัน ››การส่งข้อมูลผ่าน Wi-Fi 1 เลือกไฟล์หรือรา่ยการจากแอพพลิเคชั่นที่เหมาะสม 2 เลือกทางเลือกในการส่งข้อมูลผ่าน Wi-Fi วิธีการเลือกทางเลือกอาจะแตกต่างกันไปตามชนิดข้อมูล 3 ค้นหาและเลือกอุปกรณ์อื่น การเชื่อมต่อ 100 ››การรับข้อมูลผ่าน Wi-Fi เมื่อคุณรับข้อมูล ข้อมูลนั้นจะถูกบันทึกลงในอุปกรณ์ของคุณโดยอัตโนมัติ ข้อมูล ที่ได้รับจะถูกบันทึกในแฟ้ม ShareViaWifi AllShare รู้จักการใช้บริการ Digital Living Network Alliance (DLNA) ที่ให้คุณสามารถ ใช้มีเดียไฟล์ร่วมกันระหว่างอุปกรณ์ที่เปิดใช้งาน DLNA ในบ้านของคุณผ่านทาง Wi-Fi ●● ไฟล์บางไฟล์อาจไม่สามารถเล่นบนอุปกรณ์ที่รองรับ DLNA ได้ ●● การแชร์มีเดียไฟล์อาจถูกเก็บไว้ในบัฟเฟอร์ ทั้งนี้ขึ้นกับการเชื่อมต่อ เครือข่าย ››เล่นไฟล์ของคุณบนอุปกรณ์อื่น 1 2 3 4 ในรายการแอพพลิเคชั่น ให้เลือก AllShare เลือก อุปกรณ์ส่วนตัว เลือกหมวดหมู่มีเดีย → ไฟล์ เลือกเครื่องเล่น การเล่นจะเริ่มต้นในเครื่องเล่นที่เลือก 5 ควบคุมการเล่นด้วยปุ่มต่างๆ บนอุปกรณ์ของคุณ ››เล่นไฟล์จากอุปกรณ์อื่นบนอุปกรณ์ของคุณ 1 ในรายการแอพพลิเคชั่น ให้เลือก AllShare อุปกรณ์ของคุณจะค้นหาอุปกรณ์ที่รองรับ DLNA โดยอัตโนมัติ 2 เลือกอุปกรณ์ที่มีมีเดียไฟล์ 3 เลือกหมวดหมู่มีเดีย → ไฟล์ 4 ควบคุมการเล่นด้วยปุ่มต่างๆ บนอุปกรณ์ของคุณ การเชื่อมต่อ 101 ››เล่นไฟล์จากอุปกรณ์หนึ่งบนอุปกรณ์ตัวอื่น 1 ในรายการแอพพลิเคชั่น ให้เลือก AllShare 2 3 4 5 6 อุปกรณ์ของคุณจะค้นหาอุปกรณ์ที่รองรับ DLNA โดยอัตโนมัติ เลือกอุปกรณ์ที่มีมีเดียไฟล์ เลือกหมวดหมู่มีเดีย → ไฟล์ เลือก เลือกเครื่องเล่น การเล่นจะเริ่มต้นในเครื่องเล่นที่เลือก ควบคุมการเล่นด้วยปุ่มต่างๆ บนอุปกรณ์ของคุณ ››การกำหนดการตั้งค่าด้วยตนเองสำหรับการแชร์ มีเดียไฟล์ เมื่อต้องการให้อุปกรณ์อื่นที่รองรับ DLNA สามารถเข้าถึงมีเดียไฟล์บนอุปกรณ์ ของคุณได้ คุณต้องเปิดใช้งานการแชร์มีเดีย 1 ในรายการแอพพลิเคชั่น ให้เลือก AllShare → 2 ให้เปลี่ยนทางเลือกดังต่อไปนี้ ทางเลือก ฟังก์ชั่น ใส่ชื่อสำหรับอุปกรณ์ของคุณซึ่งจะใช้เป็น ชื่อเซิร์ฟเวอร์มีเดีย เซิร์ฟเวอร์มีเดีย ตั้งค่าเพื่อแชร์วิดีโอ รูปภา่พ แชร์มีเดีย หรือเพลงกับอุปกรณ์อื่น อกรูปแบบการเชื่อมต่อที่จะใช้สำหรับการ เครือข่ายแอคเซสพอยท์ เลื เชื่อมต่อ DLNA การเชื่อมต่อ 102 ทางเลือก ฟังก์ชั่น อัพโหลดจากอุปกรณ์อื่น ตั้งค่าให้ยอมรับการอัพโหลดจากอุปกรณ์อื่น เลือกตำแหน่งความจำเพื่อใช้บันทึก ความจำพื้นฐาน มีเดียไฟล์ที่ดาวน์โหลด การแชร์เครือข่ายมือถือ เรียนรู้วิธีการแชร์การเชื่อมต่อเครือข่ายมือถือของอุปกรณ์ของคุณกับอุปกรณ์อื่น ››แชร์เครือข่ายมือถือของอุปกรณ์ของคุณผ่าน Wi-Fi เรียนรู้วิธีการใช้อุปกรณ์ของคุณเป็นแอคเซสพอยท์ไร้สายสำหรับอุปกรณ์อื่น คุณสมบัตินี้อาจไม่สามารถใช้ได้ ทั้งนี้ ขึ้นอยู่กับภูมิภาคหรือผู้ให้บริการ ของคุณ 1 ในรายการแอพพลิเคชั่น ให้เลือก การตั้งค่า → เพิ่มเติม... → การเชื่อม โยงเครือข่ายและฮอตสปอตแบบพกพา 2 เลือก ปิด ในส่วน ฮอตสปอต Wi-Fi แบบพกพา เพื่อเปิดใช้งานการแชร์ เครือข่ายมือถือผ่าน Wi-Fi 3 เลือก ฮอตสปอต Wi-Fi แบบพกพา → → ตั้งค่า เพื่อกำหนดการ ตั้งค่าเครือข่ายให้ใช้อุปกรณ์ของคุณเป็นแอคเซสพอยท์ ทางเลือก SSID เครือข่าย ระบบป้องกัน รหัสผ่าน ฟังก์ชั่น แก้ไขชื่อของอุปกรณ์ที่จะแสดงให้อุปกรณ์อื่น เห็น เลือกชนิดระบบป้องกัน ใส่รหัสผ่านเพื่อป้องกันการเข้าใช้เครือข่ายมือถือ ของคุณโดยไม่ได้รับอนุญาต ทางเลือกนี้มีให้ ใช้งานเฉพาะเมื่อคุณตั้งค่าทางเลือกระบบ ป้องกันเท่านั้น การเชื่อมต่อ 103 4 เลือก บันทึก 5 บนอุปกรณ์อื่น ให้ค้นหาชื่ออุปกรณ์ของคุณและเชื่อมต่อกับเครือข่ายมือถือ ของคุณ ››แชร์เครือข่ายมือถือของอุปกรณ์ของคุณผ่าน USB เรียนรู้วิธีใช้อุปกรณ์ของคุณเป็นโมเด็มไร้สายโดยการเชื่อมต่อกับคอมพิวเตอร์ ด้วยสาย USB 1 เชื่อมต่ออุปกรณ์ของคุณเข้ากับคอมพิวเตอร์ด้วยสาย USB 2 ในรายการแอพพลิเคชั่น ให้เลือก การตั้งค่า → เพิ่มเติม... → การเชื่อม โยงเครือข่ายและฮอตสปอตแบบพกพา 3 เลือก การเชื่อมโยงเครือข่ายด้วย USB เพื่อเปิดการใช้งานการแชร์ เครือข่ายมือถือผ่าน USB เมื่อต้องการหยุดการแชร์การเชื่อมต่อเครือข่าย ให้ล้างกล่องทำเครื่องหมาย ที่อยู่ถัดจาก การเชื่อมโยงเครือข่ายด้วย USB วิธีการแชร์อาจแตกต่างกันไป ขึ้นอยู่กับระบบปฏิบัติการของคอมพิวเตอร์ ››แชร์เครือข่ายมือถือของอุปกรณ์ของคุณผ่านบลูทูธ 1 ในรายการแอพพลิเคชั่น ให้เลือก การตั้งค่า → เพิ่มเติม... → การเชื่อม โยงเครือข่ายและฮอตสปอตแบบพกพา 2 เลือก การเชื่อมโยงเครือข่ายด้วยบลูทูธ เพื่อเปิดการใช้งานการแชร์ เครือข่ายมือถือผ่านบลูทูธ 3 บนอุปกรณ์อื่น ให้ค้นหาและจับคู่กับอุปกรณ์ของคุณ ตรวจดูให้แน่ใจว่าคุณได้เปิดใช้งานคุณสมบัติบลูทูธและการตั้งค่า การมองเห็น การเชื่อมต่อ 104 บลูทูธ เรียนรู้วิธีการแลกเปลี่ยนข้อมูลหรือไฟล์มีเดียกับอุปกรณ์อื่นผ่านบลูทูธ ●● ซัมซุงไม่รับผิดชอบต่อการสูญหาย การดักจับ หรือการใช้ในทางที่ผิด ของข้อมูลที่ส่งหรือได้รับผ่านทางคุณสมบัติไร้สายของบลูทูธ ●● หมั่นตรวจสอบให้แน่ใจว่าคุณแบ่งปันและรับข้อมูลด้วยอุปกรณ์ที่เชื่อ ถือได้และมีความปลอดภัยเหมาะสม หากมีสิ่งกีดขวางระหว่างอุปกรณ์ จะทำให้ระยะการส่งข้อมูลสั้นลง ●● อุปกรณ์บางชนิด โดยเฉพาะอุปกรณ์ที่ไม่ได้รับการทดสอบหรือผ่าน การอนุมัติจาก Bluetooth SIG อาจใช้กับอุปกรณ์ของคุณไม่ได้ ››การเปิดใช้งานคุณสมบัติบลูทูธ ในรายการแอพพลิเคชั่น ให้เลือก การตั้งค่า แล้วเลือก ปิด ใน บลูทูธ ››การค้นหาและจับคู่กับอุปกรณ์อื่น 1 ในรายการแอพพลิเคชั่น ให้เลือก การตั้งค่า → บลูทูธ → ค้นหาอุปกรณ์ 2 เลือกอุปกรณ์ 3 เลือก ตกลง เพื่อจับคู่ PIN บลูทูธระหว่างอุปกรณ์สองตัว หรือใส่ PIN ของบลูทูธ แล้วเลือก ตกลง เมื่อเจ้าของอุปกรณ์อื่นใส่รหัส PIN ที่ตรงกัน หรือยอมรับการเชื่อมต่อ จะทำให้การจับคู่เสร็จสมบูรณ์ หากการจับคู่สำเร็จ อุปกรณ์จะค้นหาบริการที่ ใช้ได้โดยอัตโนมัติ อุปกรณ์บางประเภท โดยเฉพาะอย่างยิ่งเฮดเซ็ทหรือแฮนด์ฟรีคาร์คิตอาจ มีรหัส PIN ของบลูทูธที่กำหนดไว้ เช่น 0000 หากอุปกรณ์อื่นมีรหัส PIN คุณต้องป้อนรหัสดังกล่าว การเชื่อมต่อ 105 ››การส่งข้อมูลผ่านบลูทูธ 1 เลือกไฟล์หรือรา่ยการจากแอพพลิเคชั่นที่เหมาะสม 2 เลือกทางเลือกในการส่งข้อมูลผ่านคุณสมบัติบลูทูธ วิธีการเลือกทางเลือกอาจะแตกต่างกันไปตามชนิดข้อมูล 3 ค้นหาและจับคู่กับอุปกรณ์ที่เปิดใช้งานบลูทูธ ››การรับข้อมูลผ่านบลูทูธ 1 ในรายการแอพพลิเคชั่น ให้เลือก การตั้งค่า → บลูทูธ แล้วเลือกทำเครื่อง หมายในช่องที่อยู่ถัดจากอุปกรณ์ของคุณ เมื่อต้องการเลือกระยะเวลาที่จะแสดงอุปกรณ์ของคุณ ให้เลืิอก หมดเวลาแสดงให้เห็น → 2 เมื่อมีข้อความแสดงขึ้น ให้เลือก ตกลง เพื่อจับคู่ PIN ของบลูทูธ หรือใส่ PIN ของบลูทูธ แล้วเลือก ตกลง (หากจำเป็น) 3 ให้เลือก ตกลง เพื่อยืนยันว่าคุณต้องการรับข้อมูล ข้อมูลที่รับจะถูกบันทึกในแฟ้มบลูทูธ ถ้าคุณรับรายชื่อผู้ติดต่อ รายชื่อนั้นจะถูก บันทึกลงในสมุดโทรศัพท์โดยอัตโนมัติ GPS อุปกรณ์ของคุณมีตัวรับสัญญาณระบบบอกพิกัดผ่านดาวเทียม (GPS) เรียนรู้วิธี การเปิดใช้งานบริการระบุตำแหน่ง และใช้ฟังก์ชัน GPS เพิ่มเติม การเชื่อมต่อ 106 เมื่อต้องการรับสัญญาณ GPS ได้ดี ให้หลีกเลี่ยงการใช้อุปกรณ์ในสถานที่ต่อไป นี้: ●● ระหว่างอาคาร ในอุโมงค์หรือทางใต้ดิน หรือภายในอาคาร ●● ในสภาพภูมิอากาศที่เลวร้าย ●● ใกล้กับสนามแม่เหล็กไฟฟ้าหรือแรงดันไฟฟ้าแรงสูง ●● ในรถยนต์ที่ติดฟิล์มกันแดด อย่าใช้มือหรือให้วัสดุใดๆ สัมผัสหรือปิดบริเวณเสาอากาศขณะใช้ ฟังก์ชั่น GPS คุณสมบัตินี้อาจไม่สามารถใช้ได้ ทั้งนี้ ขึ้นอยู่กับภูมิภาคหรือผู้ให้บริการ ของคุณ ››การเปิดใช้งานบริการระบุตำแหน่ง คุณต้องเปิดใช้งานบริการระบุตำแหน่งเพื่อรับข้อมูลตำแหน่งและค้นหาแผนที่ 1 ในรายการแอพพลิเคชั่น ให้เลือก การตั้งค่า → บริการระบุตำแหน่ง 2 ให้เปลี่ยนทางเลือกดังต่อไปนี้ ทางเลือก ใช้เครือข่ายไร้สาย ใช้ดาวเทียม GPS การค้นหาตำแหน่งและ Google ฟังก์ชั่น ตั้งค่ืาให้ใช้ Wi-Fi และ/หรือเครือข่ายมือ ถือในการค้นหาตำแหน่งของคุณ คุณอาจต้องเสียค่าใช้จ่ายเพิ่มเติม สำหรับการใช้เครือข่ายมือถือ ตั้งให้ใช้ดาวเทียม GPS เพื่อค้นหาตำแหน่งของคุณ ตั้งค่าอุปกรณ์ให้ใช้ตำแหน่งปัจจุบัน ของคุณสำหรับการค้นหาโดย Google และบริการอื่นๆ ของ Google การเชื่อมต่อ 107 การเชื่อมต่อ VPN เรียนรู้วิธีการสร้าง Virtual Private Networks (VPN) และเชื่อมต่อกับเครือข่าย เหล่านี้อย่างปลอดภัยบนอินเตอร์เน็ต ●● อุปกรณ์ของคุณควรตั้งค่าการเข้าสู่อินเทอร์เน็ตเรียบร้อยแล้ว หาก คุณประสบปัญหาในการเข้าอินเทอร์เน็ต คุณต้องแก้ไขการเชื่อมต่อ เสียก่อน ถ้าคุณไม่แน่ใจว่าต้องใส่ข้อมูลอะไร ให้ถามผู้ดูแลระบบ VPN ของคุณ ●● เมื่อต้องการใช้คุณสมบัตินี้ คุณต้องเปิดใช้งานคุณสมบัติการล็อก หน้าจอ ››ตั้งค่ารูปแบบ VPN 1 ในรายการแอพพลิเคชั่น ให้เลือก การตั้งค่า → เพิ่มเติม... → VPN → เพิ่มเครือข่าย VPN 2 ให้เปลี่ยนทางเลือกดังต่อไปนี้ ทางเลือก ชื่อ ชนิด ที่อยู่เซิร์ฟเวอร์ ความลับ L2TP ตัวระบุ IPSec คีย์ที่ใช้ร่วมกันล่วงหน้าของ IPsec ใบรับรองผู้ใช้ IPSec ฟังก์ชั่น ใส่ชื่อของเซิร์ฟเวอร์ VPN เลือกประเภทของ VPN ใส่ IP address ของเซิร์ฟเวอร์ VPN ใส่รหัสผ่านของ L2TP ที่เป็นความลับ ใส่ชื่อผู้ใช้ ใส่คีย์รักษาความปลอดภัยที่แชร์ ไว้ล่วง หน้า เลือกใบรับรองผู้ใช้ที่เซิร์ฟเวอร์ VPN ใช้เพื่อตรวจสอบว่าเป็นคุณ คุณสามาร ถนำเข้าใบรับรองจากเซิร์ฟเวอร์ VPN หรือดาวน์โหลดได้จากอินเตอร์เน็ต การเชื่อมต่อ 108 ทางเลือก ฟังก์ชั่น เลือกใบรับรองของผู้ให้บริการออก ใบรับรอง (CA) ซึ่งเซิร์ฟเวอร์ VPN ใบรับรองการใช้งาน CA จะใช้เพื่อตรวจสอบว่าเป็นคุณ ของ IPSec คุณสามารถนำเข้าใบรับ รองจากเซิร์ฟเวอร์ VPN หรือดาวน์โหลดได้จากอินเตอร์เน็ต เลือกใบรับรองเซิร์ฟเวอร์ ที่เซิร์ฟเวอร์ จะใช้เพื่อตรวจสอบว่าเป็นคุณ คุณ ใบรับรองเซิร์ฟเวอร์ IPSec VPN สามารถนำเข้าใบรับรองจากเซิร์ฟเวอร์ VPN หรือดาวน์โหลดได้จากอินเตอร์เน็ต ่อเข้า่รหัสข้อมูลก่อนการส่งไปยัง การเข้ารหัส PPP (MPPE) ตัเซิ้งรค่์ฟาเพื เวอร์ VPN ตั้งค่าเพื่อเปลี่ยนการตั้งค่าแอดแวนซ์ แสดงตัวเลือกขั้นสูง ของเครือข่าย ทางเลือกที่มีอาจจะขึ้นอยู่กับประเภทของ VPN 3 เมื่อดำเนินการเสร็จเรียบร้อยแล้ว ให้เลือก บันทึก ››เชื่อมต่อกับเครือข่ายส่วนตัว 1 ในรายการแอพพลิเคชั่น ให้เลือก การตั้งค่า → เพิ่มเติม... → VPN 2 ให้เลือกเครือข่ายส่วนตัว 3 ใส่ชื่อผู้ใช้และรหัสผ่าน แล้วเลือก เชื่อมต่อ การเชื่อมต่อ 109 เครื่องมือ เตือน รู้จักวิธีการตั้งค่าและควบคุมการเตือนสำหรับเหตุการณ์สำคัญ ››ตั้งค่าการเตือน 1 2 3 4 ในรายการแอพพลิเคชั่น ให้เลือก เตือน เลือก ตั้งค่ารายละเอียดของการเตือน เมื่อเสร็จแล้ว ให้เลือก เรียบร้อย เมื่อต้องการปิดการเตือน ให้เลือกไอคอนนาฬึกาที่อยู่ถัดจากการเตือนนั้น เมื่อต้องการลบการเตือน ให้เลือก ››การหยุดการเตือน เมื่อเสียงเตือนดังขึ้น ●● เมื่อต้องการหยุดการเตือน ให้เลือก แล้วลากนิ้วของคุึณออกนอกวงกลม ใหญ่ ●● เมื่อพักเสียงเตือนช่วงคราว ให้เลือก แล้วลากนิ้วของคุึณออกนอกวงกลม ใหญ่ เครื่องมือ 110 เครื่องคิดเลข เรียนรู้วิธีการคำนวณด้วยอุปกรณ์ของคุณ ››คำนวณ 1 ในรายการแอพพลิเคชั่น ให้เลือก เครื่องคิดเลข 2 ใช้ปุ่มบนหน้าจอเพือ่ ทำการคำนวณพื้นฐาน หมุนอุปกรณ์ให้อยู่ในมุมมองแนวนอนเพื่อใช้งานเครื่องคิดเลข ทางวิทยาศาสตร์ ถ้าคุณได้ป้องกันไม่ให้หน้าจอหมุนเมื่อคุณหมุนอุปกรณ์ ให้เลือก → เครื่องคิดเลขทางวิทยาศาสตร์ ››ดูประวัติการคำนวณ 1 ในรายการแอพพลิเคชั่น ให้เลือก เครื่องคิดเลข 2 คำนวณ เพื่อซ่อนปุ่มกดของเครื่องคิดเลข 3 เลือก ประวัติการคำนวณจะปรากฏขึ้น ดาวน์โหลด รู้จักวิธีจัดการบันทึกการใช้ของไฟล์ที่คุณดาวน์โหลดจากเว็บและอีเมล์ 1 ในรายการแอพพลิเคชั่น ให้เลือก ดาวน์โหลด 2 เลือกหมวดหมู่การดาวน์โหลด 3 เมื่อต้องการเปิดไฟล์ที่ดาวน์โหลด ให้เลือกบันทึกการใช้ เมื่อต้องการลบบันทึกการใช้ ให้เลือกกล่องทำเครื่องหมาย แล้วเลือก เครื่องมือ 111 ไฟล์ส่วนตัว เรียนรู้วิธีการเข้าถึงไฟล์หลากหลายชนิดที่บันทึกในอุปกรณ์ของคุึณ ››รูปแบบไฟล์ที่รองรับ แอพพลิเคชั่นนี้รองรับรูปแบบไฟล์ต่อไปนี้: ชนิด รูปภาพ วีดีโอ เพลง เสียง อื่นๆ รูปแบบ bmp, gif, jpg, png avi, 3gp/mp4, wmv, flv, mkv, webm (Codec: MPEG4, H.264, H.263, VC-1, DivX®, VP8, WMV7/8, Sorenson Spark, DivX3.11, MP43) flac, mp3, wma, aac, ogg, amr, wav, mid, xmf, imy (Codec: MP3, AMR-NB/WB, AAC/AAC+/eAAC+, WMA, OGG (Vorbis), FLAC, AC-3) amr-nb/wb, wav, mid, midi, xmf, mxmf, i-melody (imy), sp-midi, rtttl/rtx, ota doc, docx, pdf, ppt, pptx, txt, xls, xlsx, htm, html, vcf, vcs, vnt รูปแบบไฟล์บางไฟล์อาจไม่รองรับ ขึ้นอยู่กับซอฟต์แวร์ของอุปกรณ์ ●● หากขนาดไฟล์เกินกว่าความจำที่ใช้ได้ อาจเกิดข้อผิดพลาดขึ้นขณะ เปิดไฟล์ ●● ››ดูไฟล์ 1 ในรายการแอพพลิเคชั่น ให้เลือก ไฟล์ส่วนตัว 2 เลือกแฟ้ม เมื่อต้องการเลื่อนขึ้นหนึ่งระดับในไดเร็กทอรี่ไฟล์ ให้เลือก ●● เมื่อต้องการกลับไปยังไดเร็กทอรี่หน้าหลัก ให้เลือก ●● เครื่องมือ 112 3 เลือกไฟล์ จากรายการแฟ้ม ให้ใช้ทางเลือกดังต่อไปนี้: ●● เมื่อต้องการค้นหาแฟ้มที่บันทึกไว้ในอุปกรณ์ของคุณ ให้เลือก ●● เมื่อต้องการดูไฟล์ ในมุมมองภาพย่อ ให้เลือก ●● เมื่อต้องการสร้างแฟ้มสำหรับจัดการไฟล์ ให้เลือก ●● เมื่อต้องการเปลี่ยนการตั้งค่าระบบจัดการไฟล์ ให้เลือก → การตั้งค่า ●● เมื่อต้องการเรียงลำดับไฟล์หรือแฟ้ม ให้เลือกเมนูแบบดึงลง ชื่อ แล้วเลือกทางเลือก ●● เมื่อส่งไฟล์ ให้ผู้อื่น ให้เลือกกล่องทำเครื่องหมาย แล้วเลือก ●● เมื่อต้องการคัดลอกหรือย้ายไฟล์หรือแฟ้มไปยังแฟ้มไฟล์อื่น ให้เลือกกล่องทำเครื่องหมาย แล้วเลือก หรือ ●● เมื่อต้องการลบไฟล์หรือแฟ้ม ให้เลือกกล่องทำเครื่องหมาย แล้วเลือก ●● เมื่อต้องการเปลี่ยนชื่อไฟล์หรือแฟ้ม ให้เลือกกล่องทำเครื่องหมาย แล้วเลือก → เปลี่ยนชื่อ ●● เมื่อต้องการดูรายละเอียดของไฟล์หรือแฟ้ม ให้เลือกกล่องทำเครื่องหมาย แล้วเลือก → รายละเอียด Polaris Office เรียนรู้วิธีสร้างหรือดูเอกสารด้วยอุปกรณ์ของคุณ คุณสมบัตินี้อาจไม่สามารถใช้ได้ ทั้งนี้ ขึ้นอยู่กับภูมิภาคหรือผู้ให้บริการ ของคุณ ››การสร้างเอกสาร 1 2 3 4 ในรายการแอพพลิเคชั่น ให้เลือก Polaris Office เลือก → ชนิดเอกสาร เลือกแม่แบบ (หากจำเป็น) สร้างเอกสาร เครื่องมือ 113 5 เมื่อเสร็จแล้ว ให้เลือก → บันทึก 6 ใส่ช่อื ของเอกสาร แล้วเลือกตำแหน่งความจำสำหรับการบันทึกเอกสาร แล้วเลือก บันทึก ››การเปิดเอกสาร 1 ในรายการแอพพลิเคชั่น ให้เลือก Polaris Office 2 เลือก เบราว์เซอร์ → ไฟล์เอกสาร เมื่อต้องการเปิดไฟล์ที่ใช้ล่าสุด ให้เลือกไฟล์ภายใต้ เอกสารล่าสุด 3 การดูเอกสาร จากมุมมองเอกสาร ให้ใช้ทางเลือกดังต่อไปนี้: ●● เมื่อต้องการซูมเข้าหรือซูมออก ให้วางนิ้วสองนิ้วที่หน้าจอ และแยกนิ้ว ออกจากกันหรือบีบเข้าหากันช้าๆ ●● เมื่อต้องการยกเลิกการดำเนินการล่าสุด ให้เลือก ●● เมื่อต้องการดำเนินการล่าสุดใหม่ ให้เลือก ●● เมื่อต้องการเพิ่มรายการไปยังเอกสาร ให้เลือก ●● เมื่อต้องการเปิดแถบเครื่องมือการแก้ไข ให้เลือก ●● เมื่อต้องการค้นหาข้อความในเอกสาร ให้เลือก ●● เมื่อต้องการใช้คุณสมบัติเพิ่มเติมกับเอกสาร ให้เลือก ทางเลือกที่มีอาจจะแตกต่างกันออกไป ขึ้นอยู่กับประเภทของเอกสาร ››การจัดการเอกสารออนไลน์ 1 2 3 4 ในรายการแอพพลิเคชั่น ให้เลือก Polaris Office เลือก Clouds → เพิ่มแอคเคาท์ → บริการคลาวด์ ใส่ที่อยู่อีเมล์และรหัสผ่านเพื่อเข้าสู่แอคเคาท์ของคุณ แล้วเลือก ตกลง ดูและจัดการเอกสารบนเซิร์ฟเวอร์ เครื่องมือ 114 ค้นหา เรียนรู้วิธีการค้นหาข้อมูลในอุปกรณ์ของคุณหรือข้อมูลบนอินเตอร์เน็ต 1 ในรายการแอพพลิเคชั่น ให้เลือก ค้นหา 2 ใส่คำสำคัญ แล้วเลือก เมื่อต้องการค้นหาข้อมูลด้วยเสียง ให้เลือก และพูดคำสำคัญลงใน ไมโครโฟนของอุปกรณ์ของคุณ 3 เลือกผลการค้นหา SIM Toolkit ใช้บริการเสริมต่างๆ ที่ผู้ให้บริการเครือข่ายเปิดให้บริการ แอพพลิเคชั่นนี้อาจมีชื่อเรียกต่างกันไป ขึ้นอยู่กับ SIM หรือ USIM การ์ดของคุณ ในรายการแอพพลิเคชั่น ให้เลือก SIM Toolkit เวลาโลก เรียนรู้วิธีการดูเวลาในภูมิภาคอื่นๆ และตั้งเวลาโลกที่จะปรากฏบนหน้าจอ ของคุณ 1 ในรายการแอพพลิเคชั่น ให้เลือก เวลาโลก → 2 ใส่ชื่อเมืองหรือเลือกชื่อเมืองจากลูกโลก 3 เลือก เมื่อต้องการใช้เวลาฤดูร้อนกับนาฬิกา ให้แตะนาฬิกาค้างไว้ แล้วเลือก การตั้งค่า DST เครื่องมือ 115 การตั้งค่า การเข้าถึงทางเลือกการตั้งค่า 1 ในรายการแอพพลิเคชั่น ให้เลือก การตั้งค่า 2 เลือกหมวดการตั้งค่า แล้วเลือกทางเลือก Wi-Fi เปิดใช้่งานคุณสมบัติ Wi-Fi เพื่อเชื่อมต่อกับ Wi-Fi AP และเข้าถึงอินเตอร์เน็ต หรืออุปกรณ์เครือข่ายอื่นๆ บลูทูธ เปิดใช้งานคุณสมบัติบลูทูธเพื่อแลกเปลี่ยนข้อมูลในระยะทางสั้นๆ การใช้ข้อมูล ติดตามปริมาณการใช้ข้อมูลของคุณ และปรับแต่งการตั้งค่าเพื่อการจำกัด ปริมาณ ●● ข้อมูลมือถือ: ตั้งค่าให้ใช้การเชื่อมต่อข้อมูลบนเครือข่ายมือถือใดก็ได้ ●● ตั้งค่าขีดจำกัดข้อมูลมือถือ: ตั้งค่าขีดจำกัดการใช้ข้อมูลมือถือ ●● รอบการใช้ข้อมูล: เปลี่ยนการตั้งค่าของวงจรขีดจำกัด การตั้งค่า 116 เพิ่มเติม... เปลี่ยนการตั้งค่าเพื่อควบคุมการเชื่อมต่อกับอุปกรณ์หรือเครือข่ายอื่น ››โหมดการบิน เปิดใช้งานโหมดการบินเพื่อปิดใช้งานฟังก์ชันไร้สา่ยทั้งหมดบนอุปกรณ์ของคุณ คุณสามารถใช้ได้เฉพาะบริการที่ไม่เชื่อมต่อกัับเครือข่ายเท่านั้น ››Kies ผ่าน Wi-Fi เชื่อมต่ออุปกรณ์กับ Samsung Kies ผ่าน Wi-Fi ››VPN ตั้งค่าและจัดการ Virtual Private Networks (VPN) ››การเชื่อมโยงเครือข่ายและฮอตสปอตแบบพกพา การเชื่อมโยงเครือข่ายด้วย USB: ตั้งค่าให้ใช้อุปกรณ์ของคุณเป็นโมเด็มไร้สาย โดยการเชื่อมต่อกับคอมพิวเตอร์ด้วยสาย USB ●● ฮอตสปอต Wi-Fi แบบพกพา: ตั้งค่าให้ใช้อุปกรณ์ของคุณเป็นแอคเซสพอยท์ แบบไร้สายสำหรับอุปกรณ์อื่น ●● การเชื่อมโยงเครือข่ายด้วยบลูทูธ: เปิดใช้งานคุณสมบัติการเชื่อมโยงเครือข่าย ด้วยบลูทูธเพื่อแชร์เครือข่ายมือถือของคุณกับคอมพิวเตอร์ผ่านบลูทูธ ●● วิธีใช้: ดูข้อมูลเกี่ยวกับการใช้คุณสมบัติการเชื่อมโยงเครือข่าย ●● ››Wi-Fi Direct เปิดใช้งานคุณสมบัติ Wi-Fi Direct เพื่อเชื่อมต่ออุปกรณ์สองตัวผ่าน Wi-Fi โดยไม่ต้องใช้ AP การตั้งค่า 117 ››เครือข่ายมือถือ ใช้แพ็กเกจดาต้า: ตั้งค่าให้ใช้การเชื่อมต่อข้อมูลบนเครือข่ายมือถือใดก็ได้ ●● โรมมิ่งข้อมูล: ตั้งค่าให้ใช้การเชื่อมต่อข้อมูลขณะที่คุณกำลังโรมมิ่ง ●● ชื่อแอคเซสพอยท์: เลือกชื่อแอคเซสพอยท์ (APN) สำหรับเครือข่ายมือถือ คุณสามารถเพิ่มหรือแก้ไข APN ได้ เพื่อรีเซ็ตการตั้งค่า APN ของคุณกลับไป เป็นค่าพื้นฐานจากโรงงาน ให้เลือก → Reset to default ●● โหมดเครือข่าย: ให้เลือกชนิดเครือข่าย ●● ผู้ให้บริการเครือข่าย: --ค้นหาเครือข่าย: ค้นหาและเลือกเครือข่าย --เลือกโดยอัตโนมัต:ิ ตั้งค่าอุปกรณ์ให้เลือกเครือข่ายที่ใช้งานได้เครือข่ายแรก ●● เสียง เปลี่ยนแปลงการตั้งค่าของเสียงต่างๆ ในอุปกรณ์ของคุณ ●● ระดับเสียง: ปรับระดับเสียงของเสียงต่างๆ บนอุปกรณ์ของคุณ ●● โหมด ปิดเสียง: เปิดใช้งานโหมดปิดเสียงเพื่อทำให้อุปกรณ์ของคุณสั่นหรือปิด เสียงทั้งหมด ยกเว้นเสียงมีเดียและเสียงเตือน ●● เสียงเรียกเข้าโทรศัพท์: เลือกเสียงเรียกเข้าเพื่อเตือนคุณว่ามีสายเรียกเข้า ●● ระบบสั่นของอุปกรณ์: เพิ่มหรือเลือกรูปแบบการสั่น ●● การแจ้งเตือนพื้นฐาน: เลือกเสียงเตือนเพื่อเตือนคุณเกี่ยวกับเหตุการณ์ ●● เสียงและระบบสั่น: ตั้งค่าให้อุปกรณ์สั่นและเล่นเสียงเรียกเข้าเพื่อเตือนคุณว่า มีสายเรียกเข้า่ ●● เสียงปุ่มกด: ตั้งค่าให้อุปกรณ์ส่งเสียงเมื่อคุณใส่หมายเลขบนหน้าจอการโทร การตั้งค่า 118 เสียงสัมผัส: ตั้งค่าให้อุปกรณ์ส่งเสียงเมื่อคุณเลือกแอพพลิเคชั่นหรือทางเลือก ●● เสียงล็อกหน้าจอ: ตั้งค่าให้อุปกรณ์ส่งเสียงเมื่อคุณล็อกหรือปลดล็อกหน้าจอ สัมผัส ●● วอลเปเปอร์ หน้าจอหน้าหลัก: เลือกรูปภาพพื้นหลังสำหรับหน้าจอหลัก ●● ล็อกหน้าจอ: เลือกรูปภาพพื้นหลังสำหรับหน้าจอที่ถูกล็อก ●● หน้าจอหลักและหน้าจอล็อก: เลือกรูปภาพื้นหลังสำหรับหน้าจอหลักและ หน้าจอที่ถูกล็อก ●● ล็อกหน้าจอ นาฬิกา: ตั้งค่าเพื่อแสดงนาฬึกาบนหน้าจอที่ถูกล็อก ●● นาฬิกาคู:่ ตั้งให้แสดงนาฬิกาคู่บนหน้าจอที่ถูกล็อก --ตั้งค่าเมืองหลัก: เลือกเมืองที่อาศัยสำหรับนาฬึกา ●● จอภาพ เปลี่ยนการตั้งค่าเพื่อควบคุมจอภาพและแสงพื้นหลังบนอุปกรณ์ของคุณ ●● ความสว่าง: ปรับความสว่างของจอภาพ ●● หมุนหน้าจออัตโนมัต:ิ ตั้งให้อินเทอร์เฟซหมุนโดยอัตโนมัติเมื่อคุณหมุน อุปกรณ์ ●● หมดเวลาหน้าจอ: เลือกระยะเวลาที่ให้อุปกรณ์รอก่อนจะปิดแสงพื้นหลังบน จอภาพ ●● รูปแบบอักษร: เปลี่ยนชนิดแบบอักษรของข้อความแสดงผล ●● ขนาดอักษร: เปลี่ยนขนาดอักษรที่ใช้สร้างหรือแสดงรายการในแอพพลิเคชั่น การตั้งค่า 119 ประหยัดพลังงาน เปิดใช้งานโหมดประหยัดพลังงาน เมื่อต้องการเปลี่ยนการตั้งค่าต่อไปนี้ของ โหมดการประหยัดพลังงาน ให้ปิดใช้งานโหมดการประหยัดพลังงาน ●● การประหยัดพลังงาน CPU: ตั้งค่าเพื่อให้อุปกรณ์จำกัดการใช้ทรัพยากรระบบ บางอย่าง ●● การประหยัดพลังงานหน้าจอ: ตั้งค่าเพื่อให้อุปกรณ์ลดความสว่างของจอภาพ ●● สีพื้นหลัง: ตั้งค่าให้อุปกรณ์ลดความสว่างของสีพื้นหลังอีเมล์ ●● เรียนรู้การประหยัดพลังงาน: ดูข้อมูลการประหยัดพลังงานของแบตเตอรี่ ที่จัดเก็บ ดูข้อมูลหน่วยความจำของอุปกรณ์และการ์ดความจำ คุณยังสามารถฟอร์แมต การ์ดความจำได้ การฟอร์แมตการ์ดความจำจะลบข้อมูลทั้งหมดจากตำแหน่งความจำนั้น ความจุแท้จริงที่มีอยู่ของหน่วยความจำภายในน้อยกว่าความจุที่ระบุ เนื่องจากระบบปฏิบัติการและแอพพลิเคชั่นเริ่มต้นได้มีการใช้ หน่วยความจำไปแล้วส่วนหนึ่ง แบตเตอรี่ ดูระดับของแบตเตอรี่ที่อุปกรณ์ของคุณใช้ไป แอพพลิเคชั่น ดูและจัดการแอพพลิเคชั่นบนอุปกรณ์ของคุณ การตั้งค่า 120 แอคเคาท์และการซิงค์ เปลี่ยนการตั้งค่าของคุณสมบัติซิงค์อัตโนมัติหรือจัดการแอคเคาท์เพื่อ การซิงโครไนซ์ บริการระบุตำแหน่ง เปลี่ยนการตั้งค่าของบริการระบุตำแหน่ง ●● ใช้เครือข่ายไร้สาย: ตั้งค่าให้ใช้ Wi-Fi และ/หรือเครือข่ายมือถือในการค้นหา ตำแหน่งของคุณ ●● ใช้ดาวเทียม GPS: ตั้งให้ใช้ดาวเทียม GPS เพื่อค้นหาตำแหน่งของคุณ ●● การค้นหาตำแหน่งและ Google: ตั้งให้อุปกรณ์ ใช้ตำแหน่งปัจจุบันของคุณ สำหรับการค้นหาด้วย Google และบริการอื่นๆ ของ Google ระบบป้องกัน เปลี่ยนการตั้งค่าของระบบป้องกันของอุปกรณ์ ●● ล็อกหน้าจอ: เปิดใช้งานคุณสมบัติล็อกหน้าจอ ●● ข้อมูลเจ้าของ: ใส่ข้อมูลของคุณซึ๋งจะแสดงบนหน้าจอที่ถูกล็อก ●● เข้ารหัสอุปกรณ์: กำหนดรหัสผ่านเพื่อเข้ารหัสข้อมูลที่บันทึกในอุปกรณ์ คุณต้องใส่รหัสผ่านทุกครั้งที่คุณเปิดอุปกรณ์ ชาร์จแบตเตอรี่ก่อนเปิดใช้งานการตั้งค่านี้ เพราะอา่จใช้เวลานานกว่า หนึ่งชั่วโมงเพื่อเข้ารหัสข้อมูลของคุณ ●● เข้ารหัส SD การ์ด: --เข้ารหัส SD การ์ด: ตั้งให้เข้ารหัสไฟล์เมื่อคุณบันทึกไฟล์เหล่านั้นลงใน การ์ดความจำ --การเข้ารหัสเต็ม: ตั้งให้เข้ารหัสไฟล์ทั้งหมดบนการ์ดความจำ --ไม่รวมไฟล์มัลติมีเดีย: ตั้งให้เข้ารหัสไฟล์ทั้งหมดในการ์ดความจำ ยกเว้นมีเดียไฟล์ การตั้งค่า 121 ถ้าคุณรีเซ็ตอุปกรณ์ของคุณเป็นค่าพื้นฐานจากโรงงานโดยเปิดใช้งานการ ตั้งค่านี้ อุปกรณ์จะไม่สามารถอ่านไฟล์ที่เข้ารหัสของคุณได้ ปิดใช้งาน การตั้งค่านี้ก่อนจะรีเซ็ตอุปกรณ์ รีโมทคอนโทรล: ตั้งเพื่ออนุญาตให้ควบคุมอุปกรณ์ของคุณจากระยะไกลผ่าน อินเตอร์เน็ต เมื่ออุปกรณ์ของคุณสูญหายหรือถูกขโมย ●● การเตือนการเปลี่ยน SIM: เปิดใช้งานคุณสมบัติค้นหาโทรศัพท์ของฉัน ●● เว็บเพจ SamsungDive: เข้าเว็บไซต์ SamsungDive เพื่อลงทะเบียน แอคเคาท์ซัมซุงของคุณ ●● ตั้งค่าการล็อก SIM การ์ด: --ล็อก SIM การ์ด: ตั้งใ้ห้ล็อก SIM หรือ USIM การ์ด เพื่อจะใช้อุปกรณ์ของคุณกับ SIM หรือ USIM การ์ด คุณต้องใส่ PIN --เปลี่ยน PIN ของ SIM: เปลี่ยน PIN ที่ให้มากับ SIM หรือ USIM การ์ด ●● ทำรหัสผ่านให้มองเห็นได้: ตั้งค่าเพื่อแสดงรหัสผ่านเมื่อคุณใส่รหัสนั้น ●● ผู้ดูแลระบบอุปกรณ์: แสดงผู้ดูแลระบบที่คุณได้อนุมัติสำหรับอุปกรณ์ของคุณ คุณสามารถอนุญาตให้ผู้ดูแลระบบอุปกรณ์ใช้นโยบายใหม่กับอุปกรณ์ของคุณ ●● แหล่งที่ไม่รู้จัก: ตั้งให้ดาวน์ โหลดแอพพลิเคชั่นจากแหล่งใดก็ได้ หากคุณไม่ได้เลือกทางเลือกนี้ คุณสามารถดาวน์โหลดแอพพลิเคชั่นได้จาก Play สโตร์ เท่านั้น ●● ใบรับรองที่เชื่อถือได้: ตั้งให้ใช้ใบรับรองและหนังสือรับรองเพื่อทำให้แน่ใจว่า ได้ใช้แอพพลิเคชั่นอย่างปลอดภัย ●● ติดตั้งจากที่จัดเก็บในเครื่อง: ติดตั้งใบรับรองที่มีการเข้ารหัสซึ่งบันทึกอยู่ใน การ์ดความจำ ●● ลบหนังสือรับรอง: ลบหนังสือรับรองจากอุปกรณ์และตั้งค่ารหัสผ่านใหม่ ●● การตั้งค่า 122 ภาษาและการใส่ข้อมูล เปลี่ยนการตั้งค่าภาษาและการใส่ข้อความ ››ภาษา เลือกภาษาการแสดงผล ››ค่าพื้นฐาน เลือกวิธีใส่ตัวอักษร ››DioPen Chinese IME เมื่อต้องการเปลี่ยนการตั้งค่าปุ่มกด IME ภาษาจีนแบบ DioPen ให้เลือก ●● สั่นขณะกดรหัส: ตั้งให้อุปกรณ์สั่นเมื่อคุณแตะที่ปุ่ม ●● มีเสียงขณะกดรหัส: ตั้งให้อุปกรณ์ส่งเสียงเมื่อคุณแตะปุ่ม ●● แสดงการแนะนำ: ตั้งให้อุปกรณ์คาดเดาคำตามการใส่ข้อความของคุณ และแสดงคำที่คาดเดา ●● การตั้งค่ารายละเอียด: กำหนดการตั้งค่าการคาดเดาศัพท์ฺเอง ●● จัดการการหน่วงเวลา: เลือกระยะเวลาที่ให้อุปกรณ์รอเพื่อจำแนกคำในโหมด เขียนด้วยมือ ●● ความหนาปากกา: เลือกความหนาของเส้นสำหรับโหมดเขียนด้วยมือ ●● สีปากกา: เลือกสีของเส้นสำหรับโหมดเขียนด้วยมือ ●● ใช้ Fuzzy: เปิดใช้งานคุณสมบัติการใส่ฟัซซี่ เพื่อให้คุณสามารถใส่ตัวอักษร ภาษาจีนที่มีการสะกดเสียงคล้ายกันได้อย่างง่ายดาย ●● การตั้งค่า Fuzzy: เลือกคู่พินอินฟัซซี่ ●● เกี่ยวกับ: ดูข้อมูลเวอร์ชั่น การตั้งค่า 123 ››การพิมพ์ของ Google Voice เปิดใช้งาานคุณสมบัติการใส่ข้อความด้วยเสียงของ Google เพื่อใส่ข้อความโดยใช้เสียง เมื่อต้องการเปลี่ยนการตั้งค่าการใส่ข้อความด้วย เสียง ให้เลือก ●● เลือกภาษาสำหรับการป้อนข้อมูล: เลือกภาษาที่ใช้ใส่ข้อความสำหรับ การจำแนกเีสียงของ Google ●● ปิดกั้นคำไม่สุภาพ: ตั้งให้ป้องกันอุปกรณ์จากการจำแนกคำที่ไม่เหมาะสมใน การใส่ข้อความด้วยเสียง ››แป้นพิมพ์ Samsung เมื่อต้องการเปลี่ยนการตั้งค่าปุ่มกดซัมซุง ให้เลือก ●● ภาษาเขียน: เลือกภาษาเีขียนที่ใช้กับปุ่มกด ●● ข้อความล่วงหน้า: เปิดใช้งานโหมด XT9 เพื่อคาดการณ์คำตามการใส่ ข้อความของคุณ แล้วแสดงคำการคาดเดาศัพท์ ●● เสียงที่เข้ามา: เปิดใช้งานการใส่ข้อความด้วยเสียงเพื่อใส่ข้อความโดยใช้เสียง ●● ปรับตัวพิมพ์ใหญ่อัตโนมัต:ิ ตั้งให้ใช้ตัวพิมพ์ ใหญ่สำหรับอักษณตัวแรกของ ประโยคโดยอัตโนมัติ ●● ใส่จุดอัตโนมัติ: ตั้งให้อุปกรณ์ ใส่จุดเมื่อคุณแตะสองครั้งที่ Space Bar ●● เสียงเมื่อแตะที่ปุ่ม: ตั้งให้อุปกรณ์ส่งเสียงเมื่อคุณแตะที่ปุ่ม ●● การฝึกใช้งาน: ดูการฝึกใช้งานสำหรับการใช้ปุ่มกดซัมซุง ●● ตั้งค่าใหม่: รีเซ็ตการตั้งค่าของปุ่มกดซัมซุงให้เป็นค่าพื้่นฐานจากโรงงาน ››ค้นหาด้วยเสียง ภาษา: เลือกภาษาสำหรับการจำแนกเสียงของ Google ●● ค้นหาปลอดภัย: เลือกระดับการกรองข้อความและรูปภาพที่ไม่เหมาะสม ออกจากผลการค้นหาด้วยเสียง ●● ปิดกั้นคำไม่สุภาพ: ตั้งให้ซ่อนคำที่ไม่เหมาะสมออกจากผลการค้นหาด้วยเสียง ●● การตั้งค่า 124 ››เอาต์พุตจากตัวอักษรเป็นคำพูด เครื่องมือ TTS ที่ต้องการ: เลือกเอนจินการสังเคราะห์เสียงพูด เมื่อต้องการ เปลี่ยนการตั้งค่าของเอนจินการสังเคราะห์เสียงพูด ให้เลือก ●● อัตราสุนทรพจน์: เลือกความเร็วของคุณสมบัติ TTS ●● ฟังตัวอย่าง: ฟังตัวอย่างข้อความที่พูด ●● โหมดขับรถ: เปิดใช้งานโหมดขับรถเพื่อให้เสียงแจ้งเตือนรายละเอียด เหตุการณ์ ●● ››ความเร็วตัวชี้ ปรับความเร็วของพอยเตอร์ของเมาส์หรือแทร็คแพดที่เชื่อมต่อกับอุปกรณ์ ของคุณ แบ็กอัพและตั้งค่าใหม่ เปลี่ยนการตั้งค่าเพื่อจัดการการตั้งค่าและข้อมูลของคุณ ●● แบ็กอัพข ้อมูลส่วนตัว: ตั้งค่าให้แบ็กอัพข้อมูลการตั้งค่าและข้อมูลของ แอพพลิเคชั่นไว้ที่เซิร์ฟเวอร์ของ Google ●● แบ็กอัพบัญชีผู้ใช้: ตั้งค่าหรือแก้ไขแอคเคาท์ Google สำรองของคุณ ●● คืนค่าอัตโนมัติ: ตั้งให้คืนการตั้งค่าและข้อมูลของแอพพลิเคชั่นเมื่อคุณต้อง ติดตั้งแอพพลิเคชั่นใหม่ ●● ตั้งค่าข้อมูลจ ากโรงงาน: รีเซ็ตการตั้งค่าของคุณให้กลับเป็นค่าพื้นฐานจาก โรงงาน และลบข้อมูลทั้งหมดของคุณ ด็อค เสียงด็อค: ตั้งให้อุปกรณ์เล่นเสียงเมื่ออุปกรณืของคุณเชื่อมต่อกับหรือถอด ออกจากด็อคเดสก์ท็อป การตั้งค่า 125 วันที่และเวลา เปลี่ยนการตั้งค่าเพื่อควบคุมลักษณะที่เวลาและวันที่จะปรากฏบนอุปกรณ์ ของคุณ หากแบตเตอรี่หมดอย่างสิ้นเชิงหรือถูกถอดออกจากอุปกรณ์ เวลาและวันที่จะถูกรีเซ็ต วันที่และเวลาอัตโนมัติ: ตั้งให้รับข้อมูลเวลาจากเครือข่าย และอัพเดท เวลาและวันที่โดยอัตโนมัติ ●● ไทม์โซนอัตโนมัติ: ตั้งค่าให้รับข้อมูลโซนเวลาจากเครือข่ายเมื่อคุณเคลื่อนที่ ข้ามโซนเวลา ●● ตั้งค่าวันที่: ตั้งค่าวันที่ปัจจุบันด้วยตนเอง ●● ตั้งเวลา: ตั้งค่าวันที่ปัจจุบันด้วยตนเอง ●● เลือกไทม์โซน: เลือกไทม์ โซน ●● ใช้รูปแบบ 24 ชั่วโมง: ตั้งให้แสดงเวลาในรูปแบบ 24 ชั่วโมง หรือรูปแบบ 12 ชั่วโมง ●● เลือกรูปแบบวันที่: เลือกรูปแบบวันที่ ●● การเข้าใช้งาน บริการการเข้าใช้งานคือคุณสมบัติพิเศษสำหรับผู้ที่บกพร่องทางร่างกาย เปลี่ยนการตั้งค่าเพื่อปรับปรุงการเข้าใช้งานอินเตอร์เฟซและคุณสมบัติต่างๆ ของอุปกรณ์ ●● หมุนหน้าจออัตโนมัต:ิ ตั้งให้อินเทอร์เฟซหมุนโดยอัตโนมัติเมื่อคุณหมุน อุปกรณ์ ●● พูดรหัสผ่าน: ตั้งให้อุปกรณ์อ่านรหัสผ่านด้วย TalkBack เมื่อคุณใส่รหัสผ่านบนเว็บไซต์ ●● ปุ่มเปิด/ปิดเพื่อวางสาย: ตั้งให้วา่งสา่ยเมื่อคุณกดปุ่มเปิด/ปิด ●● ทางลัดการเข้าใช้งาน: เพิ่มทางลัดไปที่การตั้งค่าการเข้าใช้งานซึ่งปรากฏขึ้น เมื่อคุณกดปุ่มเปิด/ปิดค้างไว้ การตั้งค่า 126 หมดเวลาหน้าจอ: เลือกระยะเวลาที่ให้อุปกรณ์รอก่อนจะปิดแสงพื้นหลังบน จอภาพ ●● TalkBack: เปิดใช้งาน TalkBack ซึ่งจะให้การตอบสนองด้วยเสียง ●● ติดตั้งสคริปต์เว็บ: ตั้งให้แอพพลิเคชั่นติดตั้งเว็บสคริปต์เพื่อทำให้สามารถเข้า ถึงเนื้อหาบนเว็บได้ง่ายขึ้น ●● ขนาดอักษร: เปลี่ยนขนาดอักษรในปฏิทิน อีเมล์ สมุดโทรศัพท์ และแอพพลิเคชั่นสมุดบันทึก ●● โมโนดิจิตอล: เปิดใช้งานเสียงโมโนเมื่อคุณฟังเสียงด้วยหูฟังเสียบหู ●● เลื่อนเวลาการสัมผัสและกดค้างไว้: ตั้งค่าเวลาการรับรู้เมื่อแตะหน้าจอค้างไว้ ●● ทางเลือกผู้พัฒนา เปลี่ยนการตั้งค่าสำหรับการพัฒนาแอพพลิเคชั่น ●● การแก้ไขจุดบกพร่อง USB: เปิดใช้งานโหมดการแก้ไขจุดบกพร่อง USB เพื่อ เชื่อมต่ออุปกรณ์กับคอมพิวเตอร์ด้วยสาย USB ●● ID อุปกรณ์การพัฒนา: ดู ID การพัฒนาของอุปกรณ์ ●● อนุญาตตำแหน่งจำลอง: อนุญาตให้ส่งตำแหน่งจำลองและข้อมูลการบริการ ไปยังบริการการจัดการตำแหน่งเพื่อการทดสอบ ●● รหัสผ่านแบ็คอัพเดสก์ท็อป: ตั้งค่ารหัสผ่านเพื่อป้องกันข้อมูลแบ็กอัพของคุณ ●● โหมดเคร่งครัด: ตั้งให้อุปกรณ์อัพเดทหน้าจอเมื่อแอพพลิเคชั่นประมวสผล เป็นเวลานาน ●● แสดงตำแหน่งตัวชี:้ ตั้งให้แสดงพิกัดและเส้นทางของพอยเตอร์เมื่อคุณสัมผัส หน้าจอ ●● แสดงการสัมผัส: ตั้งให้แสดงพอยเตอร์เมื่อคุณสัมผัสหน้าจอ ●● แสดงการอัพเดทหน้าจอ: ตั้งให้อัพเดทพื้นที่หน้าจอเมื่อพื้นที่นั้นมีการอัพเดท ●● แสดงการใช้ CPU: ตั้งให้แสดงรายการกระบวนการที่ทำงานอยู่ทั้งหมด ●● บังคับการเล่น GPU: ตั้งให้ใช้การเร่งการทำงานฮาร์ดแวร์ 2 มิติเพื่อเพิ่ม ประสิทธิภาพของกราฟฟิก การตั้งค่า 127 สเกลภาพเคลื่อนไหวหน้าต่าง: เลือกความเร็วในการเปิดหรือปิดหน้าต่าง ป๊อปอัพ ●● การเปลี่ยนแปลงสเกลภาพเคลื่อนไหว: เลือกความเร็วของการสลับหน้าจอ ●● ไม่ได้เก็บข้อมูลกิจกรรม: ตั้งให้จบการทำงานของแอพพลิเคชั่นเมื่อคุณเริ่ม ใช้งานแอพพลิเคชั่นใหม่ ●● การคำเนินการจำกัดพื้นหลัง: ตั้งค่าเพื่อจำกัดจำนวนกระบวนการที่สามารถ ทำงานในพื้นหลังได้ ●● แสดง ANRs ทั้งหมด: ตั้่งให้อุปกรณ์แจ้งเตือนคุณว่ามีแอพพลิเคชั่นที่ไม่ตอบ สนองกำลังทำงานอยู่ในพื้นหลัง ●● เกี่ยวกับอุปกรณ์ ดูข้อมูลเกี่ยวกับอุปกรณ์ของคุณ เช่น หมายเลขรุ่นและเวอร์ชั่น คุณสามารถดาวน์โหลดและติดตั้งโปรแกรมปรับปรุงเฟิร์มแวร์ด้วย บริการเฟิร์มแวร์ผ่านเครือข่ายไร้สาย (Firmware Over-The-Air, FOTA) เมื่อต้องการตรวจดูโปรแกรมปรับปรุงเฟิร์มแวร์ ให้เลือก อัพเดทซอฟท์แวร์ → อัพเดท การตั้งค่า 128 การแก้ไขปัญหาเบื้องต้น เมื่อคุณเปิดอุปกรณ์หรือขณะที่ใช้อุปกรณ์ คุณจะได้รับแจ้งให้ใส่รหัสใดรหัสหนึ่งต่อไปนี้ รหัส ลองแก้ปัญหาด้วยวิธีนี้ ่อเปิดใช้งานคุณสมบัติการล็อกอุปกรณ์แล้ว รหัสผ่าน เมื คุณต้องใส่รหัสผ่านที่คุณกำหนดไว้ด้วย เมื่อใช้อุปกรณ์ครั้งแรก หรือเมื่อตั้งค่าไว้ว่าจะ ต้องใส่รหัส PIN ก่อน คุณต้องใส่รหัส PIN ที่ให้มาพร้อมกับ PIN SIM หรือ USIM การ์ด คุณสามารถปิดใช้งานคุณสมบัตินี้ได้ โดยใช้เมนู ล็อก SIM การ์ด SIM หรือ USIM การ์ดของคุณถูกระงับการใช้งาน ซึ่งตามปกติ PUK แล้วเป็นผลมาจากการที่คุณใส่รหัส PIN ผิดติดต่อกันหลายครั้ง คุณต้องใส่รหัส PUK ที่ได้รับจากผู้ให้บริการ เมื่อคุณเข้าสู่เมนูที่ต้องใช้รหัส PIN2 คุณต้องใส่รหัส PIN2 PIN2 ที่ให้มากับ SIM การ์ดหรือ USIM การ์ด หากต้องการทราบรายละเอียด โปรดติดต่อผู้ให้บริการของคุณ อุปกรณ์ของคุณจะแสดงข้อความแจ้งข้อผิดพลาดของเครือข่าย เมื่อคุณอยู่ในบริเวณที่มีสัญญาณอ่อนหรือรับสัญญาณได้ไม่ค่อยดี โทรศัพท์ ของคุณอาจรับสัญญาณไม่ได้เลย ให้ย้ายไปยังบริเวณอื่นแล้วลองอีกครั้ง ●● คุณไม่สามารถเข้าใช้ทางเลือกบางอย่างหากยังไม่ได้สมัครรับบริการนั้นๆ หากต้องการทราบรายละเอียดเพิ่มเติม โปรดติดต่อผู้ให้บริการ ●● การแก้ไขปัญหาเบื้องต้น 129 หน้าจอสัมผัสตอบสนองช้าหรือตอบสนองได้ไม่เหมาะสม หากอุปกรณ์ของคุณมีหน้าจอสัมผัส และหน้าจอสัมผัสตอบสนองอย่างไม่ เหมาะสม ให้ลองใช้วิธีต่อไปนี้ ●● ดึงกรอบกันรอยออกจากหน้าจอสัมผัส กรอบกันรอยอาจทำให้อุปกรณ์ ไม่ สามารถรับคำสั่งที่คุณป้อนได้ ไม่แนะนำให้ใช้กับอุปกรณ์แบบหน้าจอสัมผัส ●● ตรวจสอบว่ามือของคุณแห้งและสะอาดดีแล้วเมื่อสัมผัสหน้าจอสัมผัส ●● เริ่มอุปกรณ์ของคุณใหม่เพื่อลบจุดบกพร่องของซอฟท์แวร์ชั่วคราว ●● ตรวจดู ให้แน่ใจว่าได้อัพเกรดซอฟต์แวร์ของอุปกรณ์ของคุณเป็นเวอร์ชั่น ล่าสุดแล้ว ●● ถ้าหน้าจอสัมผัสเป็นรอยขูดขีดหรือมีความเสียหาย โปรดนำอุปกรณ์ของคุณ ไปที่ศูนย์บริการของซัมซุง อุปกรณ์ของคุณหยุดการทำงานหรือมีข้อผิดพลาดร้ายแรง หากอุปกรณ์ของคุณหยุดการทำงานหรือไม่ตอบสนอง คุณอาจต้องปิดโปรแกรม หรือตั้งค่าอุปกรณ์ใหม่เพื่อให้ได้การทำงานกลับคืนมา ถ้าอุปกรณ์ของคุณยัง คงตอบสนองอยู่ แต่แอพพลิเคชั่นค้าง ให้ปิดแอพพลิเคชั่นด้วยการจัดการงาน ถ้าอุปกรณ์ของคุณค้าง และไม่ตอบสนอง ให้กดปุ่มเปิด/ปิด ค้างไว้ 8-10 วินาที หากวิธีนี้แก้ไขปัญหาไม่ได้ ให้ดำเนินการตั้งค่าข้อมูลใหม่เป็นค่าจากโรงงาน ในรายการแอพพลิเคชั่น ให้เลือก การตั้งค่า → แบ็กอัพและตั้งค่าใหม่ → ตั้งค่าข้อมูลจากโรงงาน → รีเซ็ทอุปกรณ์ → ลบทั้งหมด สายหลุด เมื่อคุณอยู่ในบริเวณที่มีสัญญาณอ่อนหรือรับสัญญาณได้ไม่ค่อยดี การเชื่อมต่อเครือข่ายโทรศัพท์ของคุณอาจหลุด ให้ย้ายไปยัง บริเวณอื่นแล้วลองอีกครั้ง การแก้ไขปัญหาเบื้องต้น 130 คุณต่อสายโทรออกไม่ได้ ตรวจสอบว่าคุณได้กดปุ่มโทรออกแล้ว ●● ตรวจสอบว่าคุณได้เข้าสู่เครือข่ายโทรศัพท์มือถือที่ถูกต้อง ●● ตรวจสอบว่าคุณไม่ได้ตั้งค่าการระงับการโทรสำหรับหมายเลขโทรศัพท์นั้นไว้ ●● ผู้อื่นต่อสายโทรเข้าไม่ได้ ตรวจสอบให้แน่ใจว่าคุณเปิดอุปกรณ์แล้ว ●● ตรวจสอบว่าคุณได้เข้าสู่เครือข่ายโทรศัพท์มือถือที่ถูกต้อง ●● ตรวจสอบว่าคุณไม่ได้ตั้งค่าการระงับการโทรสำหรับหมายเลข โทรศัพท์ดังกล่าวที่โทรเข้า ●● ปลายสายไม่ได้ยินเสียงพูดของคุณ ตรวจสอบให้แน่ใจว่านิ้วของคุณไม่ได้บังส่วนที่เป็นไมโครโฟน ในตัวของโทรศัพท์ ●● ตรวจสอบว่าไมโครโฟนอยู่ใกล้ปากของคุณพอหรือไม่ ●● หากคุณใช้หูฟัง ตรวจสอบว่าต่อเข้ากับโทรศัพท์เรียบร้อยดี ●● คุณภาพของเสียงไม่ดี ตรวจสอบว่าคุณไม่ได้บังเสาอากาศที่ติดตั้งอยู่ภายในอุปกรณ์ ●● เมื่อคุณอยู่ในบริเวณที่มีสัญญาณอ่อนหรือรับสัญญาณได้ไม่ค่อยดี โทรศัพท์ของคุณอาจรับสัญญาณไม่ได้เลย ให้ย้ายไปยังบริเวณ อื่นแล้วลองอีกครั้ง ●● โทรออกไม่ได้เมื่อโทรจากรายชื่อผู้ติดต่อ ตรวจสอบว่าหมายเลขโทรศัพท์ที่จัดเก็บอยู่ในรายชื่อเป็น หมายเลขที่ถูกต้อง ●● ใส่หมายเลขดังกล่าวอีกครั้ง และบันทึกตามความเหมาะสม ●● ตรวจสอบว่าคุณไม่ได้ตั้งค่าการระงับการโทรสำหรับหมายเลข โทรศัพท์ในรายชื่อ ●● การแก้ไขปัญหาเบื้องต้น 131 อุปกรณ์นี้ส่งเสียงเตือนและไอคอนแบตเตอรี่ว่างเปล่า การชาร์จแบตเตอรี่ใหม่เพื่อใช้งานอุปกรณ์ต่อ แบตเตอรี่ชาร์จกำลังไฟได้ไม่ดีหรืออุปกรณ์ดับไปเอง หากไม่สามารถชาร์จแบตเตอรี่ให้สมบูรณ์ได้อีก คุณต้องเปลี่ยนแบตเตอรี่ใหม่ นำอุปกรณ์ของคุณไปที่ศูนย์บริการซัมซุงในพื้นที่ อุปกรณ์ร้อนถ้าสัมผัสถูก ถ้าคุณใช้แอพพลิเคชั่นซึ่งต้องการพลังงานมาก หรือใช้แอพพลิเคชั่นบนอุปกรณ์ เป็นเวลานาน อุปกรณ์ของคุณอาจร้อนได้ ซึ่งเป็นเรื่องปกติและไม่มีผลต่อ อายุการใช้งานหรือประสิทธิภาพของอุปกรณ์แต่อย่างใด ข้อความแสดงข้อผิดพลาดปรากฏขึ้นเมื่อเริ่มใช้กล้อง อุปกรณ์ของคุณต้องมีหน่วยความจำและพลังงานแบตเตอรี่เพียงพอสำหรับให้ แอพพลิเคชั่นกล้องถ่ายรูปทำงาน หากคุณได้รับข้อความแสดงข้อผิดพลาดเมื่อ เริ่มใช้กล้อง ให้ลองใช้วิธีต่อไปนี้: ●● ชาร์จแบตเตอรี่ ●● ให้ล้างหน่วยความจำบางส่วนให้ว่างด้วยการถ่ายโอนไฟล์ ไปยังคอมพิวเตอร์ หรือลบไฟล์ออกจากอุปกรณ์ของคุณ ●● เริ่มอุปกรณ์ ใหม่ หากคุณยังคงพบปัญหาเกี่ยวกับแอพพลิเคชั่นกล้องถ่ายรูป หลังจากลองใช้คำแนะนำเหล่านี้แล้ว ให้ติดต่อศูนย์บริการซัมซุง การแก้ไขปัญหาเบื้องต้น 132 ข้อความแสดงข้อผิดพลาดปรากฏขึ้นเมื่อเปิดไฟล์เพลง ไฟล์เพลงบางไฟล์อาจไม่สามารถเล่นบนอุปกรณ์ของคุณได้เนื่องจากหลาย เหตุผล หากคุณได้รับข้อความแสดงข้อผิดพลาดเมื่อเปิดไฟล์เพลงในอุปกรณ์ ของคุณ ให้ลองใช้วิธีต่อไปนี้ ●● ให้ล้างหน่วยความจำบางส่วนให้ว่างด้วยการถ่ายโอนไฟล์ ไปยังคอมพิวเตอร์ หรือลบไฟล์ออกจากอุปกรณ์ของคุณ ●● ตรวจสอบให้แน่ใจว่าไฟล์เพลงไม่ได้มีการป้องกันการจัดการลิขสิทธิ์ดิจิตอล (DRM) หากไฟล์นั้นมีการป้องกัน DRM ควรแน่ใจว่าคุณได้รับการอนุญาต หรือคีย์ที่เหมาะสมในการเล่นไฟล์ ●● ตรวจสอบให้แน่ใจว่าอุปกรณ์ของคุณรองรับรูปแบบไฟล์ ไม่พบอุปกรณ์บลูทูธอื่น ตรวจดูให้แน่ใจว่าคุณสมบัติบลูทูธเปิดใช้งานอยู่บนอุปกรณ์ของคุณ ●● ถ้าจำเป็น ให้ตรวจดู ให้แน่ใจว่าคุณสมบัติบลูทูธเปิดใช้งานอยู่บนอุปกรณ์ที่คุณ ต้องการจะเชื่อมต่อ ●● ตรวจสอบว่าอุปกรณ์ของคุณและอุปกรณ์บลูทูธอื่นอยู่ภายในช่วงระยะสูงสุด ของบลูทูธ (10 เมตร) ●● หากคำแนะนำข้างต้นไม่สามารถแก้ไขปัญหาได้ ให้ติดต่อศูนย์บริการของซัมซุง การเชื่อมต่อจะไม่เกิดขึ้น ขณะที่คุณเชื่อมต่ออุปกรณ์กับคอมพิวเตอร์ ควรแน่ใจว่าสาย USB ที่คุณใช้สามารถใช้งานร่วมกับอุปกรณ์ของคุณได้ ●● ตรวจดู ให้แน่ใจว่าคุณมีไดรเวอร์ที่เหมาะสมติดตั้งอยู่และอัพเดตแล้วบน คอมพิวเตอร์ของคุณ ●● การแก้ไขปัญหาเบื้องต้น 133 ข้อควรระวังเพื่อความปลอดภัย เพื่อป้องกันการบาดเจ็บที่อาจเกิดขึ้นกับตัวคุณและผู้อื่นหรือความเสียหายของ เครื่องของคุณ ควรอ่านข้อมูลต่อไปนี้ก่อนใช้งานเครื่อง คำเตือน: การป้องกันไฟช็อต, ไฟไหม้และการระเบิด ห้ามใช้สายไฟหรือปลั๊กที่ชำรุด หรือเต้าเสียบไฟฟ้าที่หลวม ไม่ควรสัมผัสสายไฟขณะมือเปียก หรือถอดเครื่องชาร์จ ออกด้วยการดึงที่สายไฟ อย่างอสายไฟหรือทำให้สายไฟเสียหาย ไม่ควรใช้เครื่องขณะชาร์จหรือสัมผัสเครื่องขณะมือเปียก ห้ามทำให้ชาร์จเจอร์เกิดไฟฟ้าลัดวงจร ห้ามทำชาร์จเจอร์หรืออุปกรณ์ตกหรือกระแทก ไม่ควรชาร์จแบตเตอรี่ด้วยเครื่องชาร์จที่ไม่ได้รับอนุญาต จากผู้ผลิต ไม่ใช้เครื่องของคุณในช่วงฝนฟ้าคะนอง เครื่องของคุณอาจทำงานผิดพลาดและความเสี่ยงของไฟฟ้าช็อตเพิ่มขึ้น ข้อควรระวังเพื่อความปลอดภัย 134 ควรจัดการและทิ้งอุปกรณ์และชาร์จเจอร์ด้วยความ ระมัดระวัง ควรใช้เฉพาะแบตเตอรี่และชาร์จเจอร์ที่ได้รับการอนุมัติจาก Samsung ซึ่ง ได้รับการออกแบบมาเฉพาะสำหรับอุปกรณ์ของคุณเท่านั้น ชาร์จเจอร์ที่ไม่ สามารถใช้งานด้วยกันได้อาจส่งผลให้เกิดการบาดเจ็บร้ายแรงหรือทำให้ อุปกรณ์ของคุณเสียหายได้ • ห้ามทิ้งอุปกรณ์ลงในกองไฟ ควรปฏิบัติตามกฎระเบียบภายในประเทศทั้ง หมดขณะทิ้งอุปกรณ์ใช้แล้ว • ห้ามวางอุปกรณ์ ไว้ข้างบนหรือไว้ในอุปกรณ์ที่มีความร้อน เช่น เตาไมโครเวฟ เตา หรือเครื่องนำความร้อน แบตเตอรี่อาจระเบิดได้เมื่อได้รับความร้อนมาก เกินไป • ไม่ควรบีบอัดหรือเจาะอุปกรณ์ ควรหลีกเลี่ยงการจัดวางอุปกรณ์ ให้อยู่ภายใต้ แรงกดดันภายนอกที่สูง เพราะอาจทำให้เกิดการลัดวงจรภายในและเกิด ภาวะความร้อนเกิน • ควรปกป้องอุปกรณ์และชาร์จเจอร์ไม่ให้ได้รับความเสียหาย ควรหลีกเลี่ยงไม่ให้อุปกรณ์ของคุณสัมผัสกับอุณหภูมิที่เย็นมากหรือร้อนมาก • อุณหภูมิที่สูงเกินไปอาจทำให้เครื่องผิดรูปและความจุในการชาร์จกำลังไฟ ลดลงและเครื่องของคุณและแบตเตอรี่มีอายุการใช้งานสั้นลง • ไม่ควรนำชาร์จเจอร์ที่เสียแล้วมาใช้งาน • ข้อควรระวังเพื่อความปลอดภัย 135 ข้อควรระวัง: ปฏิบัติตามคำเตือนและระเบียบข้อบังคับ เกี่ยวกับความปลอดภัยทั้งหมดขณะใช้เครื่องในพื้นที่ที่จำกัดการ ใช้งาน ไม่ควรใช้เครื่องใกล้กับอุปกรณ์อิเล็กทรอนิกส์อื่นๆ อุปกรณ์อิเล็กทรอนิกส์ส่วนมากจะใช้สัญญาณคลื่นความถี่วิทยุ ซึ่งเครื่องของ คุณอาจรบกวนการทำงานของอุปกรณ์อิเล็กทรอนิกส์อื่นๆ ได้ ไม่ควรใช้เครื่องของคุณใกล้กับเครื่องกระตุ้นกล้ามเนื้อหัวใจ หากเป็นไปได้ ให้หลีกเลี่ยงการใช้เครื่อง ใกล้กับเครื่องกระตุ้นกล้ามเนื้อหัวใจ ภายในระยะ 15 ซม. เนื่องจากเครื่องของคุณจะรบกวนการทำงานของ เครื่องกระตุ้นกล้ามเนื้อหัวใจ • เพื่อลดโอกาสในการรบกวนการทำงานของเครื่องกระตุ้นกล้ามเนื้อหัวใจ ให้ใช้เครื่องในด้านตรงข้ามกับเครื่องกระตุ้นกล้ามเนื้อหัวใจ • ไม่ควรใช้เครื่องในโรงพยาบาลหรือใกล้อุปกรณ์ทางการ แพทย์ต่างๆ ที่อาจได้รับการรบกวนจากคลื่นความถี่วิทยุ ถ้าคุณใช้เครื่องมือทางการแพทย์ ให้ติดต่อผู้ผลิตเครื่องมือนั้นก่อนใช้อุปกรณ์ ของคุณ เพื่อดูว่าเครื่องมือนั้นจะได้รับผลกระทบจากคลื่นวิทยุที่ปล่อยออกมา จากอุปกรณ์นี้หรือไม่ หากคุณใช้เครื่องช่วยฟัง ให้ติดต่อผู้ผลิตเพื่อขอข้อมูล เกี่ยวกับคลื่นวิทยุรบกวน คลื่นวิทยุที่ปล่อยออกจากอุปกรณ์ของคุณอาจรบกวนอุปกรณ์ช่วยการฟังบาง อย่างได้ ก่อนใช้อุปกรณ์ของคุณ ให้ติดต่อผู้ผลิตเพื่อดูว่าอุปกรณ์ช่วยการฟังจะ ได้รับผลกระทบจากคลื่นวิทยุที่ปล่อยออกจากอุปกรณ์นี้หรือไม่ ข้อควรระวังเพื่อความปลอดภัย 136 การปิดเครื่องในบริเวณที่เสี่ยงต่อการระเบิดได้ง่าย ปฏิบัติตามระเบียบข้อบังคับ, คำแนะนำ และป้ายต่างๆ ในบริเวณที่เสี่ยงต่อ การระเบิดได้ง่ายเสมอ • ห้ามใช้เครื่องในบริเวณที่มีการเปลี่ยนถ่ายน้ำมัน (เช่น สถานีบริการน้ำมัน) หรือบริเวณที่ใกล้เชื้อเพลิงหรือสารเคมีต่างๆ • ไม่ควรจัดเก็บหรือพกพาของเหลวที่ติดไฟได้ ก๊าซ หรือวัสดุที่ระเบิดได้ง่าย ไว้ในบริเวณเดียวกับเครื่อง ชิ้นส่วนของเครื่อง หรืออุปกรณ์เสริม • ปิดเครื่องของคุณเมื่ออยู่บนเครื่องบิน อุปกรณ์ของคุณอาจรบกวนเครื่องมือการนำทางอิเล็กทรอนิกส์ของเครื่องบินได้ อุปกรณ์ของคุณอาจรบกวนเครื่องมือของยานยนต์ได้ อุปกรณ์อิเล็กทรอนิกส์ในรถยนต์อาจทำงานผิดปกติ เนื่องจากคลื่นความถี่วิทยุ ของเครื่องของคุณ สำหรับข้อมูลเพิ่มเติม โปรดติดต่อผู้ผลิต ปฏิบัติตามคำเตือนและระเบียบข้อบังคับเกี่ยวกับ ความปลอดภัยทั้งหมดในการใช้งานอุปกรณ์มือถือ ขณะขับรถ ขณะขับรถ การขับรถอย่างปลอดภัยเป็นความรับผิดชอบอันดับแรกของคุณ ห้ามใช้อุปกรณ์มือถือขณะขับรถตามข้อบังคับทางกฎหมาย เพื่อความปลอดภัย ของตัวคุณและผู้อื่น ให้ใช้วิจารณญาณและจดจำเคล็ดลับต่างๆ ดังนี้: • ทำความรู้จักเครื่องของคุณและคุณสมบัติที่เป็นประโยชน์ต่างๆ เช่น การโทรด่วนและการโทรซ้ำ คุณสมบัติเหล่านี้จะช่วยลดเวลาที่จำเป็นใน การโทรออกหรือรับสายบนอุปกรณ์มือถือของคุณ • วางเครื่องของคุณในตำแหน่งที่หยิบใช้ง่าย สามารถใช้งานอุปกรณ์ ไร้สาย ของคุณได้โดยไม่ต้องละสายตาจากท้องถนน หากคุณมีสายเรียกเข้าในช่วง เวลาที่ไม่เหมาะสม ให้บริการข้อความเสียงตอบรับแทนคุณ ข้อควรระวังเพื่อความปลอดภัย 137 พักสายในช่วงการจราจรที่ติดขัดมากหรือในสภาพอากาศที่เลวร้าย ฝนตก, ลูกเห็บ, หิมะ, น้ำแข็ง และจราจรติดขัดมากเป็นสภาวะที่อันตราย • อย่าจดบันทึกหรือค้นหาหมายเลขโทรศัพท์ การจดลงในรายการ “สิ่งที่ต้องทำ” หรือเปิดดูสมุดโทรศัพท์จะเป็นการดึงความสนใจคุณจาก ความรับผิดชอบหลักในการขับขี่อย่างปลอดภัย • การโทรตามความเหมาะสมและประเมินการจราจร โทรออกเมื่อไม่มีการ เคลื่อนที่หรือก่อนที่จะมาถึงจุดที่จราจรติดขัด ลองวางแผนการโทรเมื่อรถของ คุณหยุดอยู่กับที่ • อย่าสนทนาด้วยความเครียดหรือใช้อารมณ์ซึ่งอาจทำให้เสียสมาธิได้ ควรทำให้อีกฝ่ายที่คุณสนทนาด้วยทราบว่าคุณกำลังขับรถอยู่ และพักกา รสนทนาที่อาจดึงความสนใจของคุณออกจากท้องถนน • การใช้เครื่องเพื่อโทรขอความช่วยเหลือ โทรออกไปยังหมายเลขฉุกเฉิน ท้องถิ่น ในกรณีที่เกิดไฟไหม้, อุบัติเหตุบนท้องถนนหรือการรักษา ฉุกเฉินทางการแพทย์ • ใช้เครื่องของคุณเพื่อช่วยเหลือผู้อื่นในกรณีฉุกเฉิน หากคุณพบเห็นอุบัติเหตุ ทางรถยนต์, อาชญากรรม หรือเหตุฉุกเฉินร้ายแรงใดๆที่ก่อให้เกิด อันตรายถึงชีวิต ให้โทรไปยังหมายเลขฉุกเฉินท้องถิ่นของคุณ • โทรหาหน่วยช่วยเหลือบนท้องถนน หรือหน่วยงานหรือหมายเลขหน่วย ช่วยเหลือพิเศษใดๆ เมื่อจำเป็น หากคุณพบเห็นรถยนต์ประสบอุบัติเหตุ ไม่ร้ายแรง, ป้ายจราจรเสียหาย, อุบัติเหตุบนถนนเล็กน้อยที่ไม่มีผู้ได้รับ บาดเจ็บ หรือทราบว่ามีการโจรกรรมรถยนต์ ให้โทรติดต่อหน่วยช่วยเหลือ บนท้องถนนหรือหน่วยงานหรือหมายเลขโทรศัพท์พิเศษอื่นๆ • ข้อควรระวังเพื่อความปลอดภัย 138 การดูแลรักษาและใช้งานอุปกรณ์มือถือของคุณ ควรให้เครื่องของคุณแห้ง ความชื้นและของเหลวทุกประเภทอาจทำให้ชิ้นส่วนเครื่องหรือวงจร อิเล็กทรอนิกส์เสียหาย • ห้ามเปิดเครื่องเมื่อเครื่องเปียก หากเครื่องเปิดอยู่ ให้ปิดและถอดแบตเตอรี่ ออกทันที (หากปิดเครื่องไม่ได้ หรือถอดแบตเตอรี่ออกไม่ได้ ให้ปล่อยไว้ใน สภาพนั้น) จากนั้น ให้ใช้ผ้าขนหนูเช็ดเครื่องให้แห้ง และนำเข้าศูนย์บริการ • ของเหลวใดๆ อาจเปลี่ยนสีของป้ายที่แสดงความเสียหายจากน้ำภายในเครื่อง ความเสียหายจากน้ำของเครื่องของคุณอาจทำให้สิทธิ์ในการรับประกันสินค้า จากผู้ผลิตเป็นโมฆะ • ห้ามใช้หรือเก็บเครื่องในบริเวณที่มีฝุ่นและสกปรก ฝุ่นอาจทำให้เครื่องทำงานผิดปกติได้ วางอุปกรณ์ของคุณบนพื้นผิวเรียบเท่านั้น หากเครื่องตกหล่น อาจได้รับความเสียหายได้ อย่าเก็บเครื่องในที่ร้อนหรือเย็นจัด ให้ใช้เครื่องที่อุณหภูมิ -20° C ถึง 45° C เครื่องของคุณสามารถระเบิดได้หากวางไว้ภายในรถยนต์ที่ปิดสนิทเนื่องจาก อุณหภูมิในรถอาจสูงถึง 80° C • อย่าวางเครื่องถูกแสงแดดโดยตรงเป็นเวลานาน (เช่น บนแผงหน้าปัดรถยนต์) • ให้เก็บแบตเตอรี่ที่อุณหภูมิ -20° C ถึง 45° C • อย่าเก็บเครื่องไว้กับวัตถุโลหะต่างๆ เช่น เหรียญ, กุญแจ และสร้อยคอ อุปกรณ์ของคุณอาจถูกขีดข่วนหรือทำงานผิดพลาดได้ ข้อควรระวังเพื่อความปลอดภัย 139 อย่าเก็บเครื่องของคุณใกล้กับสนามแม่เหล็ก เครื่องของคุณอาจทำงานผิดปกติหรือแบตเตอรี่จะคายประจุออกจากการ สัมผัสถูกสนามแม่เหล็ก • การ์ดที่มีแถบแม่เหล็ก รวมถึงบัตรเครดิต, บัตรโทรศัพท์, สมุดเงินฝาก และ บัตรผ่านขึ้นเครื่องอาจเสียหายได้ในบริเวณสนามแม่เหล็ก • ไม่ควรใช้ซองใส่โทรศัพท์หรืออุปกรณ์เสริมที่มีส่วนประกอบเป็นแม่เหล็ก รวมทั้งไม่ควรปล่อยให้เครื่องสัมผัสกับสนามแม่เหล็กเป็นเวลานานๆ • อย่าเก็บเครื่องของคุณใกล้หรืออยู่ในฮีตเตอร์, ไมโครเวฟ, อุปกรณ์ทำอาหารร้อน หรือบรรจุภัณฑ์แรงดันสูง แบตเตอรี่อาจรั่วได้ • เครื่องคุณอาจร้อนจัดและทำให้เกิดไฟไหม้ได้ • อย่าทำเครื่องตกหล่นหรือทำให้เกิดการกระแทก หน้าจอของเครื่องอาจเสียหาย • หากงอหรือผิดรูป เครื่องของคุณอาจเสียหายหรือชิ้นส่วนอาจทำงานผิดปกติ • อย่าใช้เครื่องหรือโปรแกรมต่างๆ สักระยะหนึ่ง หากเครื่องร้อนเกินไป การปล่อยให้ผิวหนังของคุณสัมผัสถูกอุปกรณ์ที่ร้อนเกินไปเป็นเวลานานอาจ ทำให้เกิดอาการผิวไหม้เล็กน้อยเนื่องจากอุณหภูมิได้ เช่น รอยแดงและรอยคล้ำ หากเครื่องของคุณมีแฟลชหรือแสงจากกล้อง ห้ามใช้แฟลชใกล้กับดวงตาของคนหรือสัตว์เลี้ยง การใช้แฟลชใกล้กับดวงตาอาจทำให้สูญเสียความสามารถในการมองเห็น ชั่วคราวหรืออาจเป็นอันตรายต่อดวงตาได้ ข้อควรระวังเพื่อความปลอดภัย 140 ควรใช้ความระมัดระวังเมื่อเกิดแสงกะพริบ ขณะใช้งานเครื่องให้เปิดไฟในห้อง และอย่าถือหน้าจอเข้าใกล้ดวงตาของคุณ มากเกินไป • อาจเกิดอาการหน้ามืดหรือเป็นลมเมื่อคุณได้รับแสงกะพริบ ขณะดูวีดีโอหรือ เล่นเกมส์ที่ใช้ Flash เป็นระยะเวลานาน หากคุณรู้สึกไม่สบายหรือเมื่อยล้า ให้หยุดใช้เครื่องทันที • ลดความเสี่ยงในการบาดเจ็บจากการเคลื่อนไหวซ้ำๆ เมื่อคุณทำการเคลื่อนไหวซ้ำๆ เช่น ใช้นิ้วมือกดปุ่ม หรือวาดตัวอักษรบนหน้าจอ สัมผัสหรือเล่นเกมส์ คุณอาจรู้สึกเมื่อยล้าที่มือ, คอ, หัวไหล่ หรือส่วนอื่นๆของ ร่างกาย เมื่อใช้เครื่องเป็นระยะเวลานาน ให้ถือเครื่องด้วยความสบาย ไม่ต้องใช้ น้ำหนักมากในการกดปุ่มและหยุดพักให้บ่อยขึ้น หากคุณยังคงรู้สึกเมื่อยล้าอย่าง ต่อเนื่องหรือหลังการใช้งาน ให้หยุดใช้งานและไปพบแพทย์ การดูแลให้แบตเตอรี่และเครื่องชาร์จมีอายุการใช้งาน นานที่สุด ไม่ควรชารจ์แบตเตอรี่นานติดต่อกันเกินกว่า 1 สัปดาห์ เนื่องจากการชาร์จ กำลังไฟมากเกินไปจะทำให้อายุการใช้งานของแบตเตอรี่สั้นลง • แบตเตอรี่ไม่ได้ใช้จะคายประจุออกเรื่อยๆ ตามเวลาที่ผ่านไป ดังนั้น ควรนำ มาชาร์จกำลังไฟใหม่อีกครั้งก่อนใช้งาน • ถอดปลั๊กไฟของเครื่องชาร์จออกทุกครั้งเมื่อไม่ใช้งาน • ให้ใช้ชาร์จเจอร์, อุปกรณ์เสริม และอุปกรณ์อื่นๆ ที่ได้รับอนุญาตจากผู้ผลิต การใช้ชาร์จเจอร์ทั่วไปอาจทำให้อายุการใช้งานของอุปกรณ์สั้นลง หรือเป็นสาเหตุ ให้อุปกรณ์ทำงานผิดปกติ • ซัมซุงไม่ขอรับผิดชอบต่อความปลอดภัยของผู้ใช้ขณะใช้งานอุปกรณ์เสริม หรืออุปกรณ์ใดๆ ที่ไม่ได้รับอนุญาตจากซัมซุง • ข้อควรระวังเพื่อความปลอดภัย 141 ห้ามใช้ปากกัดหรือดูดอุปกรณ์ การทำเช่นนั้นอาจทำให้เครื่องเสียหายหรือทำให้ระเบิดได้ • หากเด็กใช้งานเครื่อง ควรแน่ใจว่าเด็กๆ สามารถใช้งานได้อย่างถูกต้อง • ห้ามใส่เครื่องหรืออุปกรณ์เสริมที่ให้มาเข้าไปในดวงตา หู หรือปาก เพราะอาจทำให้เกิดการสำลักหรือการบาดเจ็บขั้นรุนแรงได้ ในการสนทนาด้วยเครื่อง: ถือเครื่องตั้งตรงแบบเดียวกับโทรศัพท์ทั่วไป • พูดผ่านไมโครโฟนโดยตรง • อย่าสัมผัสเสาอากาศด้านในของเครื่อง การกระทำดังกล่าวอาจทำให้คุณ ภาพการโทรลดลงหรืออาจทำให้เครื่องปล่อยคลื่นพลังงานความถี่วิทยุ (RF) ออกมาโดยไม่ได้ตั้งใจ • ป้องกันการรับเสียงและหูของคุณเมื่อใช้งานหูฟัง การรับฟังเสียงที่ดังเกินไปอาจเป็นอันตรายต่อการได้ยิน ของคุณ • การรับฟังเสียงดังขณะขับขี่อาจรบกวนสมาธิของคุณและ อาจทำให้เกิดอุบัติเหตุได้ • ควรลดระดับเสียงลงอยู่เสมอก่อนที่จะเสียบหูฟังในแหล่ง ที่มาเสียง และใช้การตั้งค่าระดับเสียงต่ำสุดเท่าที่จำเป็น ในการรับฟังการสนทนาหรือเพลง • ในสภาพอากาศแห้ง อาจเกิดไฟฟ้าสถิตขึ้นที่หูฟัง ให้ หลีกเลี่ยงการใช้งานหูฟังในสภาพอากาศที่แห้ง หรือใช้วัตถุที่ เป็นโลหะเพื่อคายประจุไฟฟ้าสถิตก่อนเชื่อมต่อหูฟังเข้า กับเครื่อง • ข้อควรระวังเพื่อความปลอดภัย 142 การใช้ความระมัดระวังขณะใช้เครื่องระหว่างเดินหรือ เคลื่อนที่ี ควรสนใจต่อสิ่งรอบข้างอยู่เสมอเพื่อหลีกเลี่ยงการบาดเจ็บของตัวคุณเอง หรือผู้อื่น ไม่ควรใส่เครื่องของคุณไว้ที่กระเป๋าหลังหรือรอบเอว คุณอาจได้รับบาดเจ็บหรือทำให้เครื่องเสียหายหากคุณล้มลง อย่าถอดประกอบ, ดัดแปลง หรือซ่อมแซมเครื่องของคุณ การเปลี่ยนแปลงหรือการดัดแปลงใดๆ กับเครื่องของคุณอาจทำให้ การรับประกันสินค้าจากผู้ผลิตเป็นโมฆะ ในการรับบริการ ให้นำเครื่อง ของคุณไปที่ศูนย์บริการของซัมซุง ไม่ควรทาสีเครื่องของคุณ เนื่องจากสีอาจก่อให้เกิดการอุดตันตามร่องของชิ้นส่วนที่ถอดได้ และอาจทำให้ ทำงานผิดปกติ หากคุณมีอาการแพ้ชิ้นส่วนที่เป็นสีหรือโลหะของเครื่อง ให้หยุด ใช้งานเครื่องและปรึกษาแพทย์ ในการทำความสะอาดเครื่อง: เช็ดเครื่องและเครื่องชาร์จด้วยผ้าหรือยาง • อย่าใช้สารเคมีหรือผงซักฟอก • อย่าใช้งานเครื่องหากหน้าจอร้าวหรือแตก กระจกหรืออะครีลิคที่แตกร้าวอาจทำให้มือหรือใบหน้าของคุณได้รับบาดเจ็บได้ นำเครื่องของคุณไปที่ศูนย์บริการของซัมซุงเพื่อรับการซ่อมแซม อย่าใช้เครื่องเพื่อการอื่นใดนอกเหนือจากการใช้งานปกติ หลีกเลี่ยงการรบกวนผู้อื่นเมื่อใช้งานเครื่องในที่สาธารณะ ข้อควรระวังเพื่อความปลอดภัย 143 ไม่ควรอนุญาตให้เด็กๆ ใช้งานเครื่องของคุณ เครื่องของคุณไม่ใช่ของเล่น การอนุญาตให้เด็กเล่นเนื่องจากอาจได้รับบาดเจ็บที่ ตัวเด็กเองและผู้อื่นได้, ทำให้เครื่องเสียหาย หรือโทรออกซึ่งจะเพิ่มค่าใช้จ่ายของ คุณได้ การติดตั้งอุปกรณ์มือถือและอุปกรณ์ที่เกี่ยวข้องด้วยความ ระมัดระวัง ตรวจสอบด้วยว่าอุปกรณ์มือถือหรืออุปกรณ์ใดๆ ที่นำมาใช้ภายในรถของคุณ ได้รับการติดตั้งอย่างแน่นหนา • ไม่ควรวางอุปกรณ์และอุปกรณ์เสริมไว้ใกล้หรืออยู่ในบริเวณที่ถุงลมนิรภัยจะ พองตัวออกมา เนื่องจากการติดตั้งอุปกรณ์ไร้สายอย่างผิดวิธีอาจก่อให้เกิด การบาดเจ็บอย่างรุนแรงเมื่อถุงลมนิรภัยพองตัวออกมาอย่างรวดเร็ว • การเลือกใช้บริการซ่อมบำรุงและดูแลรักษาเครื่องจากผู้ให้ บริการที่มีคุณภาพเท่านั้น การเลือกใช้บริการซ่อมบำรุงและดูแลรักษาเครื่องจากผู้ให้บริการที่ไม่มีคุณภาพ อาจทำให้เครื่องของคุณเสียหายและอาจทำให้สิทธิในการรับประกันของผู้ผลิต เป็นโมฆะได้ การใช้ SIM การ์ดหรือการ์ดความจำด้วยความเอาใจใส่ ไม่ควรถอดการ์ดในขณะที่เครื่องกำลังโอนหรือเข้าใช้งานข้อมูลภายใน เครื่อง มิฉะนั้นอาจทำให้ข้อมูลที่มีอยู่หายไปและ/หรือเกิดความเสียหายกับ การ์ดหรือเครื่อง • ไม่ปล่อยให้การ์ดถูกกระแทกอย่างแรง สัมผัสกับไฟฟ้าสถิตและถูกคลื่นไฟฟ้า จากอุปกรณ์อื่นๆ รบกวน • ไม่ควรสัมผัสหรือนำวัตถุที่เป็นโลหะไปสัมผัสกับบริเวณที่เป็นสีทองหรือขั้วทั้ง สองข้าง หากพบว่าการ์ดสกปรก ให้เช็ดด้วยผ้านุ่ม • ข้อควรระวังเพื่อความปลอดภัย 144 การเตรียมพร้อมเพื่อใช้บริการฉุกเฉินได้อย่างทันท่วงที ในบางพื้นที่หรือบางสถานการณ์ คุณอาจไม่สามารถต่อสายไปยังหมายเลข ฉุกเฉิน โดยใช้เครื่องของคุณได้ เมื่อต้องเดินทางไปยังที่ห่างไกลหรือพื้นที่ที่ยัง ไม่พัฒนา ควรเตรียมวิธีที่เป็นทางเลือกอื่นในการติดต่อผู้ให้บริการเมื่อเกิด เหตุฉุกเฉิน เก็บรักษาข้อมูลส่วนตัวและข้อมูลสำคัญอย่างปลอดภัย ขณะใช้งานเครื่อง ควรแน่ใจว่าได้สำรองข้อมูลที่สำคัญแล้วซัมซุงไม่ ขอรับผิดชอบต่อการสูญหายของข้อมูล • เมื่อต้องการขายหรือกำจัดเครื่องของคุณ ให้สำรองข้อมูลทั้งหมดแล้วตั้งค่า เครื่องของคุณใหม่ เพื่อป้องกันไม่ให้นำข้อมูลส่วนตัวของคุณไปใช้ในทางที่ผิด • โปรดอ่านการเข้าใช้งานบนหน้าจอด้วยความรอบคอบเมื่อต้องการดาวน์ โหลด แอพพลิเคชั่น และระมัดระวังเป็นพิเศษสำหรับแอพพลิเคชั่นที่สามารถเข้าถึง ฟังก์ชันต่างๆ ได้มากมาย หรือสามารถเข้าถึงข้อมูลส่วนบุคคลของคุณได้ • ตรวจสอบบัญชีของคุณอย่างสม่ำเสมอเพื่อดูการใช้งานที่น่าสงสัยหรือที่ไม่ ได้รับอนุญาต หากคุณพบสัญญาณใดๆ ที่แสดงให้เห็นถึงการใช้ข้อมูลส่วน บุคคลของคุณในทางที่ผิด โปรดติดต่อผู้ให้บริการของคุณเพื่อลบหรือเปลี่ยน ข้อมูลบัญชีของคุณ • ในกรณีที่เครื่องของคุณสูญหายหรือถูกลักขโมย ให้เปลี่ยนรหัสผ่านใน บัญชีของคุณเพื่อป้องกันข้อมูลส่วนบุคคลของคุณ • หลีกเลี่ยงการใช้แอพพลิเคชั่นจากแหล่งที่ไม่รู้จัก และล็อคเครื่องของคุณ โดยใช้ระบบการล็อคด้วยรูปแบบ รหัสผ่าน หรือรหัส PIN • ห้ามแจกจ่ายสื่อที่ได้รับการคุ้มครองลิขสิทธิ์ ห้ามแจกจ่ายสื่อเนื้อหาที่ได้รับการปกป้องจากลิขสิทธิ์โดยปราศจากการยินยอม ของผู้เป็นเจ้าของ การทำเช่นนี้อาจเป็นการละเมิดกฎหมายลิขสิทธิ์ ผู้ผลิตจะไม่รับผิดต่อประเด็นทางกฎหมายใดๆ ที่เกิดจากการใช้สื่อที่มีลิขสิทธิ์ โดยมิชอบของผู้ใช้ ข้อควรระวังเพื่อความปลอดภัย 145 การกำจัดผลิตภัณฑ์นี้อย่างถูกวิธี (ขยะประเภทอุปกรณ์ ไฟฟ้าและอิเล็กทรอนิกส์) (เป็นสัญลักษณ์ที่ใช้ทั่วไปในประเทศที่เป็นสมาชิกสหภาพยุโรปและ ประเทศอื่นๆ ในทวีปยุโรป ทั้งนี้ แต่ละประเทศจะมีระบบจัดเก็บ และกำจัดขยะที่แยกจากกัน) สัญลักษณ์นี้ที่ปรากฏบนผลิตภัณฑ์ อุปกรณ์เสริมหรือในเอกสาร ประชาสัมพันธ์ แสดงให้ทราบว่าไม่ควรทิ้งผลิตภัณฑ์นั้นๆ และ อุปกรณ์เสริมอิเล็กทรอนิกส์ (เช่น อุปกรณ์ชาร์จ เฮดเซ็ท สาย USB) รวมกับขยะทั่วไปอื่นๆ เมื่อหมดอายุการใช้งาน เพื่อป้องกันไม่ให้มนุษย์หรือสิ่งแวดล้อมได้รับผลกระทบที่อาจเกิดขึ้นจากการ ทิ้งขยะที่ไม่มีการควบคุม โปรดแยกผลิตภัณฑ์เหล่านี้ออกจากขยะประเภทอื่นๆ และนำกลับมาใช้ใหม่ด้วยความรับผิดชอบ เพื่อส่งเสริมให้มีการหมุนเวียนใช้ ทรัพยากรอย่างยั่งยืน ผู้ใช้ที่ซื้อผลิตภัณฑ์นี้เพื่อใช้ส่วนตัวควรติดต่อร้านค้าที่ซื้อหรือหน่วยงาน ราชการในท้องถิ่นเพื่อขอทราบรายละเอียดเกี่ยวกับสถานที่และวิธีการนำ ผลิตภัณฑ์เหล่านี้กลับมาใช้ใหม่เพื่อรักษาสิ่งแวดล้อม ผู้ใช้ที่เป็นองค์กรควรติดต่อผู้จำหน่ายและตรวจสอบเงื่อนไขและข้อตกลงที่ กำหนดไว้ในสัญญาซื้อผลิตภัณฑ์นี้ ไม่ควรทิ้งผลิตภัณฑ์ชิ้นนี้และอุปกรณ์เสริม อิเล็กทรอนิกส์รวมกับขยะอื่นๆ ที่เกิดขึ้นจากการพาณิชย์ที่จะนำไปกำจัด ภายหลัง ข้อควรระวังเพื่อความปลอดภัย 146 การกำจัดแบตเตอรี่ในผลิตภัณฑ์นี้อย่างถูกวิธี (เป็นสัญลักษณ์ที่ใช้ทั่วไปในประเทศที่เป็นสมาชิกสหภาพยุโรป และประเทศอื่นๆ ในทวีปยุโรป ทั้งนี้ แต่ละประเทศจะมีระบบส่ง คืนแบตเตอรี่และกำจัดขยะที่แยกจากกัน) เครื่องหมายบนแบตเตอรี่, คู่มือ หรือบรรจุภัณฑ์ได้แสดงไว้ว่า ไม่ควรทิ้งแบตเตอรี่ของผลิตภัณฑ์นี้รวมกับขยะมูลฝอยจากครัวเรือนอื่นๆ ป้ายสัญลักษณ์ทางเคมี Hg Cd หรือ Pb บอกให้รู้ว่าแบตเตอรี่ประกอบด้วย สารปรอท แคดเมียม หรือมีสูงเกินระดับอ้างอิงในข้อกำหนดของ EC 2006/66 แบตเตอรี่ที่อยู่ในผลิตภัณฑ์นี้ผู้ใช้ไม่สามารถเปลี่ยนเองได้ สำหรับข้อมูลใน การเปลี่ยนนั้น โปรดติดต่อผู้ให้บริการของคุณ ห้ามถอดแบตเตอรี่หรือ ทิ้งแบตเตอรี่ในเปลวไฟ ห้ามถอดประกอบ, บดขยี้ หรือเจาะแบตเตอรี่ หากคุณต้องการกำจัดผลิตภัณฑ์ หน่วยงานเก็บขยะจะใช้มาตรการอย่าง เหมาะสมในการรีไซเคิลและบำรุงรักษาผลิตภัณฑ์รวมทั้งแบตเตอรี่ ข้อปฏิเสธความรับผิด เนื้อหาและบริการบางอย่างที่เครื่องนี้สามารถเข้าใช้ได้เป็นของบุคคลที่สามและ ได้รับการคุ้มครองด้วยกฎหมายว่าด้วยลิขสิทธิ์ สิทธิบัตรเครื่องหมายการค้าและ/ หรือทรัพย์สินทางปัญญาอื่นๆ เนื้อหาและบริการต่างๆ เหล่านั้นจัดให้โดยมี วัตถุประสงค์เพื่อการใช้ส่วนบุคคลเท่านั้นและไม่ใช่การใช้ในเชิงพาณิชย์ คุณต้องไม่ใช้เนื้อหาหรือบริการใดๆ ในลักษณะที่ไม่ได้รับอนุญาตจากเจ้าของ เนื้อหาหรือผู้ให้บริการ โดยไม่จำกัดเพียงข้อความที่ได้กล่าวมาแล้ว ก่อนหน้านี้หากไม่ได้รับอนุญาตอย่างชัดแจ้งจากเจ้าของเนื้อหาหรือผู้ให้บริการ ที่เหมาะสม คุณต้องไม่ปรับเปลี่ยน คัดลอก เผยแพร่ซ้ำ อัพโหลด ประกาศ ถ่ายทอด แปล จำหน่าย สร้างงานดัดแปลงจากต้นแบบ ใช้ประโยชน์หรือ แจกจ่ายเนื้อหาหรือบริการที่แสดงผ่านเครื่องนี้ในรูปแบบหรือวิธีการใดๆ “เนื้อหาและบริการของบุคคลที่สามจัดให้ตามสภาพที่” เป็น ซัมซุงไม่ขอรับ ประกัน เนื้อหาหรือบริการใดๆ ที่จัดให้ดังกล่าว ไม่ว่าโดยชัดแจ้งหรือโดยนัย และไม่ว่าด้วยวัตถุประสงค์ใดๆ ซัมซุงขอปฏิเสธความรับผิดการรับประกัน โดยนัยใดๆ โดยชัดแจ้ง รวมถึงแต่ไม่จำกัดเพียงการรับประกันความสามารถใน การซื้อขายในตลาดของสินค้าหรือความเหมาะสมในการใช้งานตามวัตถุประสงค์ อย่างหนึ่งอย่างใด ซัมซุงไม่ขอรับประกันความถูกต้อง ความสมบูรณ์ทาง กฎหมาย ความตรงต่อเวลา ความถูกต้องตามกฎหมาย หรือความสมบูรณ์ของ เนื้อหาหรือบริการใดๆ ที่มีผ่านเครื่องนี้และไม่ว่ากรณีใดๆ รวมถึงความประมาท ไม่ว่า ข้อควรระวังเพื่อความปลอดภัย 147 จะเป็นเรื่องสัญญาหรือการละเมิด ซัมซุงจะไม่รับผิดต่อความเสียหายที่เกิด ขึ้นโดยตรง ความเสียหายทางอ้อม ความเสียหายที่เกิดขึ้นโดยบังเอิ ญ ความเสียหายที่มีลักษณะพิเศษ หรือ ความเสียหายที่เป็นผลตามมาใดๆ ค่าทนายความ ค่าใช้จ่าย หรือความเสียหายอื่นๆ ที่เกิดจาก หรือเกี่ยวข้องกับ ข้อมูลใดๆ ที่มี หรือที่เป็นผลของการใช้เนื้อหาหรือการบริการของคุณหรือบุคคล ที่สามใดๆ แม้ว่าจะมีการแนะนำถึงความเป็นไปได้ที่จะเกิดความเสียหายต่างๆ ดังกล่าวแล้ว” บริการของบุคคลที่สามอาจสิ้นสุดลงหรือหยุดชะงักได้ตลอดเวลา และซัมซุงไม่ ขอรับรองหรือรับประกันว่าเนื้อหาหรือบริการใดๆ จะยังคงมีอยู่ในช่วงเวลาใดๆ เนื้อหาและบริการต่างๆ ได้รับการถ่ายทอดโดยบุคคลที่สามด้วยระบบเครือข่าย และระบบส่งสัญญาณซึ่งซัมซุงไม่ได้ควบคุม ซัมซุงขอปฏิเสธความรับผิด โดยชัดแจ้งต่อความรับผิดชอบหรือความรับผิดใดๆ สำหรับการหยุดชะงักหรือ การระงับชั่วคราวของเนื้อหาหรือบริการที่มีผ่านเครื่องนี้ โดยไม่จำกัดเพียง หลักการทั่วไปของการปฏิเสธความรับผิดนี้ ซัมซุงไม่ขอรับผิดชอบหรือรับผิดต่อบริการสำหรับลูกค้าซึ่งเกี่ยวข้องกับเนื้อหา และบริการต่างๆ การถามคำถามหรือการร้องขอใดๆ สำหรับบริการที่เกี่ยวกับ เนื้อหาหรือบริการควรกระทำโดยตรงต่อผู้จัดหาเนื้อหาและผู้ให้บริการนั้นๆ ข้อควรระวังเพื่อความปลอดภัย 148 เนื้อหาบางส่วนในคู่มือนี้อาจแตกต่างไปจากที่ปรากฏในโทรศัพท์ของคุณ ขึ้นอยู่กับซอฟท์แวร์ของอุปกรณ์หรือผู้ให้บริการโทรศัพท์มือถือของคุณ เมื่อต้องการติดตั้ง Samsung Kies (PC ซิงค์) 1. ดาวน์โหลดเวอร์ชั่นล่าสุดของ Samsung Kies จากเว็บไซต์ซัมซุง (www.samsung.com/kies) และติดตั้งในคอมพิวเตอร์ของคุณ 2. เชื่อมต่ออุปกรณ์ของคุณกับคอมพิวเตอร์ด้วยสาย USB ศึกษาหัวข้อวิธีใช้ Samsung Kies หากต้องการข้อมูลเพิ่มเติม www.samsung.com Thai. 04/2012. Rev. 1.0