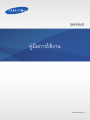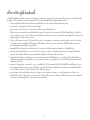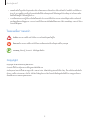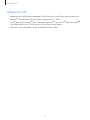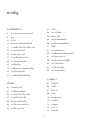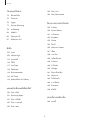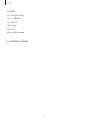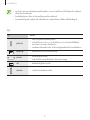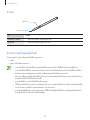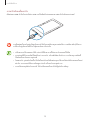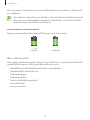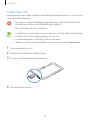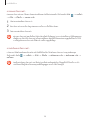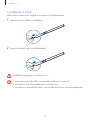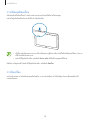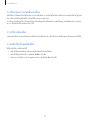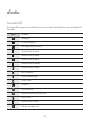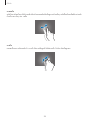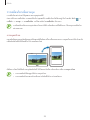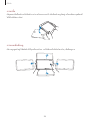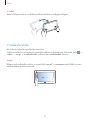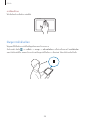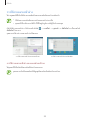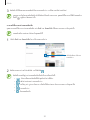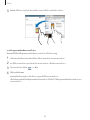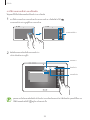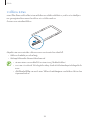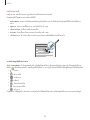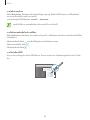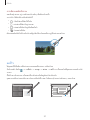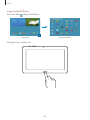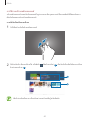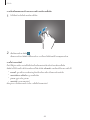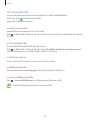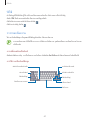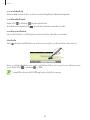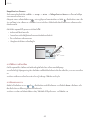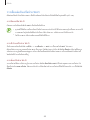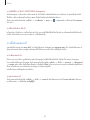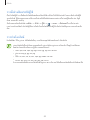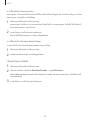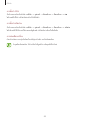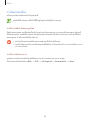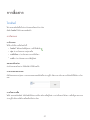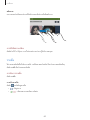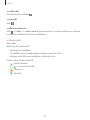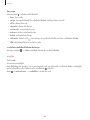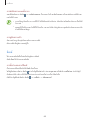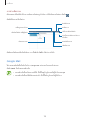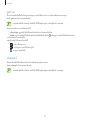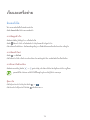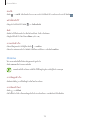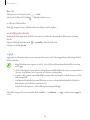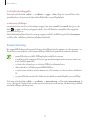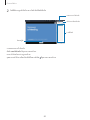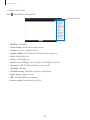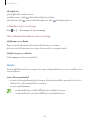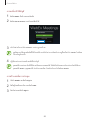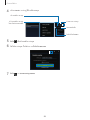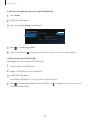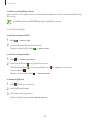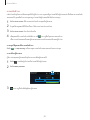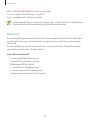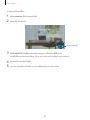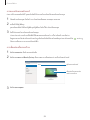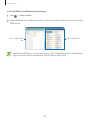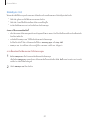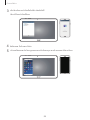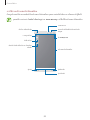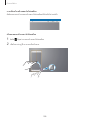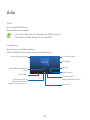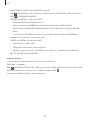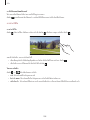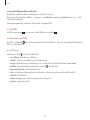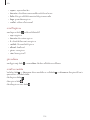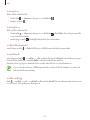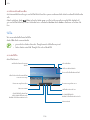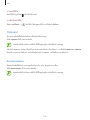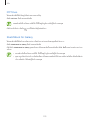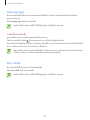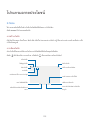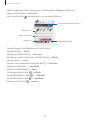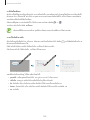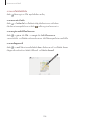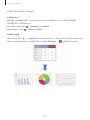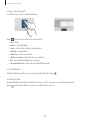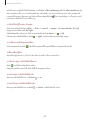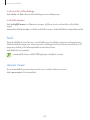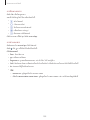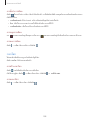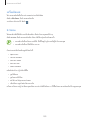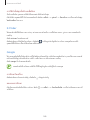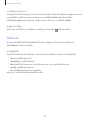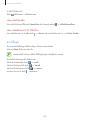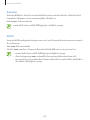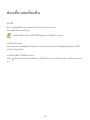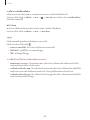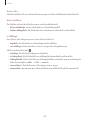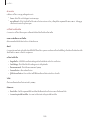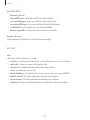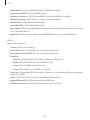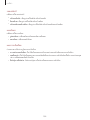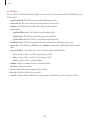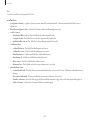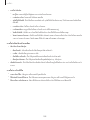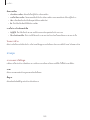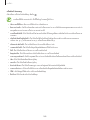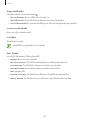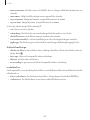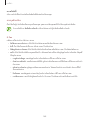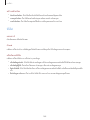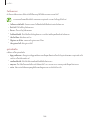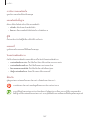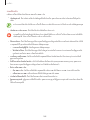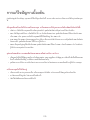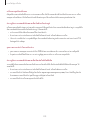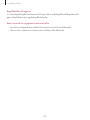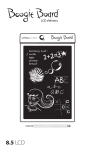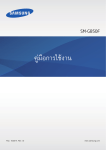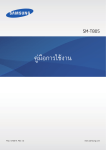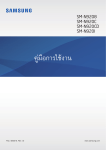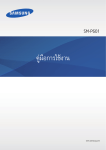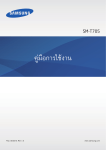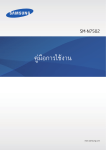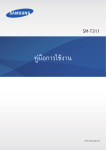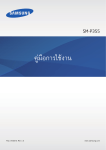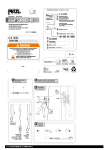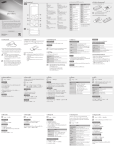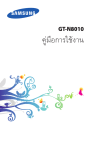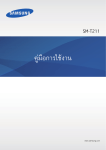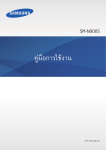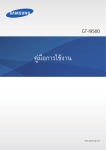Download Samsung Galaxy Note Pro 12.2 คู่มือการใช้งาน
Transcript
SM-P901 คู่มือการใช้งาน www.samsung.com เกี่ยวกับคู่มือเล่มนี้ เครื่องนี้ให้คุณได้รับการสื่อสารและความบันเทิงคุณภาพสูงด้วยมาตรฐานระดับสูงและความเชี่ยวชาญทางเทคโนโลยีของซัม ซุง คู่มือการใช้งานนี้ออกแบบมาเป็นพิเศษเพื่อที่จะให้รายละเอียดฟังก์ชั่นและคุณสมบัติของเครื่อง • โปรดอ่านคู่มือเล่มนี้ก่อนใช้งานเครื่องของคุณเพื่อให้แน่ใจว่ามีการใช้งานที่ปลอดภัยและถูกต้อง • ค�ำอธิบายต่างๆ ขึ้นอยู่กับการตั้งค่าปกติของเครื่อง • รูปภาพและภาพหน้าจอต่างๆ อาจแตกต่างจากที่ปรากฏบนผลิตภัณฑ์จริง • เนื้อหาอาจแตกต่างออกไปจากผลิตภัณฑ์ที่เสร็จสมบูรณ์ หรือแตกต่างจากซอฟท์แวร์ที่จัดให้โดยผู้ให้บริการหรือผู้ให้ บริการเครือข่าย และอาจมีการเปลี่ยนแปลงโดยไม่ต้องแจ้งให้ทราบล่วงหน้า ส�ำหรับรุ่นล่าสุดของคู่มือนี้ โปรดดูจากเว็บ ไซท์ของซัมซุงที่ www.samsung.com • เนื้อหา (เนื้อหาคุณภาพสูง) ที่จ�ำเป็นต้องใช้งาน CPU และ RAM สูง จะส่งผลกระทบต่อประสิทธิภาพการท�ำงานโดย รวมของอุปกรณ์ แอพพลิเคชั่นที่เกี่ยวข้องกับเนื้อหานั้นอาจไม่สามารถท�ำงานเป็นปกติ ทั้งนี้ขึ้นกับข้อก�ำหนดของ อุปกรณ์และสิ่งแวดล้อมที่ใช้งานอุปกรณ์นั้น • คุณสมบัติที่ใช้งานได้และบริการเพิ่มเติมต่างๆ อาจแตกต่างกันไปตามอุปกรณ์ ซอฟต์แวร์ หรือผู้ให้บริการ • แอพพลิเคชั่นและฟังก์ชั่นต่างๆ จะแตกต่างกันตามประเทศ, ภูมิภาค หรือคุณลักษณะฮาร์ดแวร์ ซัมซุงไม่รับผิดต่อ ปัญหาด้านประสิทธิภาพที่เกิดจากแอพพลิเคชั่นจากผู้ให้บริการอื่นนอกเหนือจากซัมซุง • ซัมซุงไม่รับผิดต่อปัญหาประสิทธิภาพการท�ำงานหรือความเข้ากันไม่ได้ซึ่งเกิดจากการแก้ไขการตั้งค่ารีจิสทรีหรือการ เปลี่ยนแปลงซอฟท์แวร์ระบบปฏิบัติการ การพยายามก�ำหนดค่าระบบปฏิบัติการอาจท�ำให้เครื่องของคุณหรือแอพพลิ เคชั่นท�ำงานผิดปกติ • ซอฟต์แวร์ ข้อมูลเสียง วอลเปเปอร์ รูปภาพ และสื่ออื่นๆ ที่ให้มาพร้อมเครื่องนี้ ได้รับสิทธิ์ให้ใช้งานได้โดยจ�ำกัด การ ดึงเอาข้อมูลและใช้เอกสารประกอบเหล่านี้เพื่อการค้าหรือเพื่อวัตถุประสงค์อื่นเป็นการละเมิดกฎหมายลิขสิทธิ์ ผู้ใช้มี ความรับผิดชอบทุกประการส�ำหรับกรณีการใช้งานสื่อผิดกฎหมาย • คุณอาจเสียค่าบริการเพิ่มเติมส�ำหรับบริการข้อมูล เช่น การส่งข้อความสนทนา การอัพโหลดและดาวน์โหลด การ ซิงค์อัตโนมัติ หรือการใช้งานบริการบอกต�ำแหน่ง เพื่อหลีกเลี่ยงค่าบริการเพิ่มเติม ให้เลือกแพ็กเกจค่าบริการข้อมูลที่ เหมาะสม โปรดติดต่อผู้ให้บริการของคุณส�ำหรับรายละเอียด 2 เกี่ยวกับคู่มือเล่มนี้ • แอพพลิเคชั่นพื้นฐานที่มากับอุปกรณ์อาจมีการอัพเดทและอาจไม่รองรับการใช้งานอีกต่อไป โดยไม่มีการแจ้งให้ทราบ ล่วงหน้า หากคุณมีคำ� ถามเกี่ยวกับแอพพลิเคชั่นที่ให้มาพร้อมอุปกรณ์ ให้ติดต่อศูนย์บริการซัมซุง ส�ำหรับแอพพลิเค ชั่นที่ติดตั้งโดยผู้ใช้ ให้ติดต่อผู้ให้บริการ • การเปลี่ยนแปลงระบบปฏิบัติการหรือติดตั้งซอฟท์แวร์จากแหล่งที่ไม่เป็นทางการอาจส่งผลให้อุปกรณ์ทำ� งานผิดปกติ และข้อมูลเสียหายหรือสูญหาย การกระท�ำเหล่านี้เป็นการละเมิดลิขสิทธิ์ข้อตกลงการใช้งานของซัมซุง และจะท�ำให้การ รับประกันสิ้นสุดลง ไอคอนเพื่อการแนะน�ำ ค�ำเตือน: สถานการณ์ที่อาจท�ำให้เกิดการบาดเจ็บต่อตัวคุณหรือผู้อื่น ข้อควรระวัง: สถานการณ์ที่อาจท�ำให้เกิดความเสียหายต่อเครื่องหรืออุปกรณ์อื่นๆ ของคุณ หมายเหตุ: ข้อควรรู้ ค�ำแนะน�ำ หรือข้อมูลเพิ่มเติม Copyright Copyright © 2014 Samsung Electronics ค�ำแนะน�ำนี้ได้รับการคุ้มครองภายใต้กฎหมายลิขสิทธิ์สากล ส่วนใดๆของค�ำแนะน�ำนี้ไม่สามารถถูกท�ำซ�้ำ เผยแพร่ แปล หรือส่งต่อในรูปแบบหรือวิธีการใดๆ ทั้งทางอิเล็กทรอนิกส์หรือ เชิงกล รวมทั้งการถ่ายเอกสาร บันทึก หรือจัดเก็บข้อมูลในระบบจัดเก็บและค้นคืนข้อมูลโดยไม่ได้รับการอนุญาตเป็นลาย ลักษณ์อักษรจาก Samsung Electronics 3 เกี่ยวกับคู่มือเล่มนี้ เครื่องหมายการค้า • SAMSUNG และตราสัญลักษณ์ของ SAMSUNG เป็นเครื่องหมายการค้าจดทะเบียนของ Samsung Electronics • Bluetooth® เป็นเครื่องหมายการค้าจดทะเบียนของ Bluetooth SIG, Inc. ทั่วโลก • Wi-Fi®, Wi-Fi Protected Setup™, Wi-Fi CERTIFIED Passpoint™, Wi-Fi Direct™, Wi-Fi CERTIFIED™ และตราสัญลักษณ์ของ Wi-Fi เป็นเครื่องหมายการค้าจดทะเบียนของ Wi-Fi Alliance • เครื่องหมายการค้าและลิขสิทธิ์อื่นๆ ทั้งหมดเป็นทรัพย์สินของเจ้าของรายนั้นๆ 4 สารบัญ การเริ่มต้นใช้งาน 8 9 10 10 11 12 15 17 18 18 19 19 19 37 38 39 45 46 47 47 50 51 52 52 54 56 ส่วนประกอบต่างๆของอุปกรณ์ ปุ่ม S Pen ส่วนประกอบในชุดผลิตภัณฑ์ การติดตั้ง SIM หรือ USIM การ์ด การชาร์จแบตเตอรี่ การใส่การ์ดความจ�ำ การเปลี่ยนปลาย S Pen การเปิดและปิดเครื่อง การถือเครื่อง การล็อกและการปลดล็อกเครื่อง การปรับระดับเสียง การสลับเป็นโหมดปิดเสียง แอร์ววิ การแจ้งเตือน หน้าจอหลัก หน้าจอแอพพลิเคชั่น การใช้งานแอพพลิเคชั่น วิธีใช้ การกรอกข้อความ การเชื่อมต่อกับเครือข่าย Wi-Fi การตั้งค่าแอคเคาท์ การตั้งค่าแฟ้มประวัติผู้ใช้ การถ่ายโอนไฟล์ การป้องกันเครื่อง การอัพเกรดเครื่อง การสื่อสาร เบื้องต้น 20 21 25 27 28 29 34 57 62 67 68 70 72 72 73 73 ไอคอนตัวบ่งชี้ การใช้หน้าจอสัมผัส การเคลื่อนไหวเพื่อควบคุม การเคลื่อนไหวฝ่ามือ ซัมซุงการพักอัจฉริยะ การใช้งานหลายหน้าต่าง การใช้งาน S Pen 5 โทรศัพท์ รายชื่อ ข้อความ อีเมล์ Google Mail แฮงเอาท์ Google+ รูปภาพ ทวิตเตอร์ สารบัญ เว็บและเครือข่าย 74 75 76 77 78 84 92 97 122 Play เกม 122 Play Newsstand อินเตอร์เน็ต Chrome บลูทูธ Screen Mirroring e-Meeting WebEx Remote PC SideSync 3.0 โปรแกรมอรรถประโยชน์ 123 S Note 130 Action Memo 131 S P lanner 133 Dropbox 133 Cloud 134 ไดรฟ์ 134 Hancom Viewer 137 เตือน 138 เวลาโลก 139 เครื่องคิดเลข 139 S Voice 140 S Finder 140 Google 141 ค้นหาด้วยเสียง 141 สมุดภาพ 142 ไฟล์ส่วนตัว 144 ดาวน์โหลด 145 Evernote 145 KNOX มีเดีย 103 เพลง 105 กล้องถ่ายรูป 112 แกลเลอรี่ 116 วิดีโอ 117 YouTube 118 Flipboard 118 Businessweek+ 119 NYTimes 119 SketchBook for Galaxy แอพพลิเคชั่นและมีเดียสโตร์ 120 Play สโตร์ 121 Samsung Apps 121 Play หนังสือ 122 Play ภาพยนต์ 122 Play เพลง ท่องเที่ยวและท้องถิ่น 146 แผนที่ 6 สารบัญ การตั้งค่า 147 เกี่ยวกับการตั้งค่า 147 การเชื่อมต่อ 151 อุปกรณ์ 159 ควบคุม 165 ทัว่ ไป 169 การตั้งค่า Google การแก้ไขปัญหาเบื้องต้น 7 การเริ่มต้นใช้งาน ส่วนประกอบต่างๆของอุปกรณ์ กลองหนา ปุมระดับเสียง IrLED ปุมเปดปดเครื่อง ลําโพง เซ็นเซอรตรวจจับ แสง แจ็คอเนกประสงค หนาจอสัมผัส ปุมแอพที่เพิ่ง เรียกใช ชองเสียบการด ความจํา ชอง SIM การด ปุมหนาหลัก ปุมยอนกลับ ไมโครโฟน กลองหลัง เสาอากาศ GPS S Pen ชองเสียบชุดหูฟง แฟลช ลําโพง เสาอากาศหลัก 8 การเริ่มต้นใช้งาน • อย่าบังบริเวณเสาอากาศด้วยมือของคุณหรือวัตถุอื่นๆ การกระท�ำเช่นนั้นอาจท�ำให้เกิดปัญหาในการเชื่อมต่อ หรือท�ำให้แบตเตอรี่หมดลง • ห้ามติดฟิล์มกันรอย เนื่องจากเป็นสาเหตุให้เซนเซอร์ท�ำงานผิดปกติ • ห้ามปล่อยให้น�้ำถูกหน้าจอสัมผัส หน้าจอสัมผัสอาจท�ำงานผิดปกติในสภาพที่มีความชื้นหรือเมื่อถูกน�้ำ ปุ่ม ปุ่ม ปุ่มเปิด/ปิด ฟังก์ชั่น • กดค้างไว้ที่ปุ่มนี้เพื่อเปิดหรือปิดเครื่อง • กดค้างไว้เป็นเวลานานกว่า 7 วินาที เพื่อเริ่มการท�ำงานใหม่ในกรณีที่มีข้อผิด พลาดร้ายแรง สายหลุด หรือเครื่องค้าง • กดเพื่อล็อกหรือปลดล็อกเครื่อง เครื่องจะเข้าสู่โหมดล็อกเมื่อหน้าจอสัมผัสปิดลง แอพส์ล่าสุด • สัมผัสเพื่อเปิดรายการแอพพลิเคชั่นล่าสุด หน้าหลัก • กดเพื่อกลับสู่หน้าจอหลัก • กดค้างไว้ที่หน้าจอหลักเพื่อเริ่มต้นการค้นหาด้วย Google กลับ • สัมผัสเพื่อกลับสู่หน้าก่อนหน้า ระดับเสียง • กดเพื่อปรับระดับเสียงของเครื่อง 9 การเริ่มต้นใช้งาน S Pen ปุม S Pen ปลายปากกา S Pen ชื่อ ปลายปากกา S Pen ปุ่ม S Pen ฟังก์ชั่น • สั่งการด้วย S Pen เบื้องต้น (หน้า 21) • สั่งการด้วย S Pen ขั้นสูง (หน้า 34) ส่วนประกอบในชุดผลิตภัณฑ์ โปรดตรวจสอบว่าในกล่องมีอุปกรณ์ต่อไปนี้ครบทุกรายการ: • เครื่อง • คู่มือการเริ่มต้นใช้งานแบบด่วน • • • • รายการสิ่งที่ให้มากับเครื่องนี้และอุปกรณ์เสริมที่มีอาจแตกต่างกันไป ทั้งนี้ขึ้นกับภูมิภาคและผู้ให้บริการ รายการสิ่งที่ให้มานี้ได้รับการออกแบบมาโดยเฉพาะส�ำหรับเครื่องนี้เท่านั้น และอาจเข้ากันไม่ได้กับเครื่องอื่น ลักษณะภายนอกและข้อมูลจ�ำเพาะอาจมีการเปลี่ยนแปลงโดยไม่แจ้งให้ทราบล่วงหน้า คุณสามารถซื้ออุปกรณ์เสริมเพิ่มเติมได้จากตัวแทนจ�ำหน่ายของซัมซุงใกล้บ้านคุณ โปรดตรวจสอบให้แน่ใจว่า อุปกรณ์เหล่านั้นเข้ากันได้กับเครื่องก่อนซื้อ • อุปกรณ์เสริมอื่นๆ อาจเข้ากันไม่ได้กับเครื่องของคุณ • ให้ใช้อุปกรณ์เสริมที่ผ่านการรับรองจากซัมซุงเท่านั้น การท�ำงานผิดปกติที่เกิดจากการใช้งานอุปกรณ์เสริมที่ไม่ ผ่านการรับรอง จะไม่ได้รับการคุ้มครองโดยบริการการรับประกัน • อุปกรณ์เสริมที่มีทั้งหมดอาจมีการเปลี่ยนแปลง ทั้งนี้ขึ้นกับบริษัทผู้ผลิตทั้งสิ้น ส�ำหรับข้อมูลเพิ่มเติมเกี่ยวกับ อุปกรณ์เสริมที่มี โปรดอ้างอิงเว็บไซท์ของซัมซุง 10 การเริ่มต้นใช้งาน การติดตั้ง SIM หรือ USIM การ์ด ใส่ SIM หรือ USIM การ์ด ที่ผู้ให้บริการโทรศัพท์มือถือให้มา เครื่องนี้ใช้ได้กับ microSIM การ์ด เท่านั้น 1 เปิดฝาครอบช่อง SIM การ์ด 2 ใส่ SIM หรือ USIM การ์ด โดยให้หน้าสัมผัสสีทองหันหน้าลง 3 ดัน SIM หรือ USIM การ์ด เข้าไปยังช่องเสียบจนกระทั่งล็อกเข้าที่ • ห้ามใส่การ์ดความจ�ำในช่อง SIM การ์ด การ์ด หากการ์ดความจ�ำติดค้างอยู่ในช่อง SIM การ์ด ให้น�ำเครื่องไปที่ ศูนย์บริการซัมซุงเพื่อถอดการ์ดความจ�ำออก • ใช้ความระมัดระวังที่จะไม่ให้ SIM หรือ USIM การ์ด สูญหาย หรือให้ผู้อื่นใช้งาน ซัมซุงไม่รับผิดชอบต่อความ เสียหายหรือความไม่สะดวกใดๆ ที่เกิดจากการท�ำการ์ดสูญหายหรือถูกขโมย 4 ปิดฝาครอบช่อง SIM การ์ด 11 การเริ่มต้นใช้งาน การถอด SIM หรือ USIM การ์ด 1 เปิดฝาครอบช่อง SIM การ์ด 2 ดัน SIM หรือ USIM การ์ดจนกระทั่งการ์ดถูกปลดออกจากเครื่อง จากนั้นจึงดึงการ์ดออก 3 ปิดฝาครอบช่อง SIM การ์ด การชาร์จแบตเตอรี่ ใช้เครื่องชาร์จเพื่อชาร์จแบตเตอรี่ก่อนใช้งานครั้งแรก ใช้งานเฉพาะเครื่องชาร์จ แบตเตอรี่ และสายชาร์จที่ผ่านการรับรองจากซัมซุงเท่านั้น เครื่องชาร์จหรือสายที่ไม่ ผ่านการรับรองอาจท�ำให้แบตเตอรี่ระเบิดหรือท�ำให้เครื่องเสียหาย • เมื่อพลังงานแบตเตอรี่ต�่ำ ไอคอนแบตเตอรี่จะแสดงลักษณะว่างเปล่า • หากแบตเตอรี่ถูกใช้งานจนประจุหมดเกลี้ยง จะไม่สามารถเปิดเครื่องได้ทันทีที่เชื่อมต่อเครื่องชาร์จ ควรชาร์จ ควรชาร์จแบตเตอรี่ที่หมดประจุประมาณสองถึงสามนาทีก่อนที่จะเปิดเครื่อง • หากคุณใช้งานหลายแอพพลิเคชั่นพร้อมกัน ใช้แอพพลิเคชั่นเครือข่าย หรือแอพพลิเคชั่นที่ต้องการการเชื่อม ต่อไปยังอุปกรณ์อื่น แบตเตอรี่จะหมดลงอย่างรวดเร็ว เพื่อหลีกเลี่ยงการหลุดจากเครือข่ายหรือเครื่องดับ ระหว่างการถ่ายโอนข้อมูล ให้ใช้งานแอพพลิเคชั่นเหล่านี้หลังจากชาร์จแบตเตอรี่จนเต็มทุกครั้ง 12 การเริ่มต้นใช้งาน การชาร์จด้วยเครื่องชาร์จ เชื่อมต่อสาย USB เข้ากับตัวแปลงไฟผ่าน USB จากนั้นเสียบอีกปลายของสาย USB เข้ากับแจ็คอเนกประสงค์ การเชื่อมต่อเครื่องชาร์จอย่างไม่ถูกต้องอาจท�ำให้เกิดความเสียหายรุนแรงต่อเครื่อง ความเสียหายใดๆที่เกิดจาก การใช้งานไม่ถูกต้องจะไม่ได้รับการคุ้มครองโดยการรับประกัน • เครื่องสามารถใช้งานขณะชาร์จได้ แต่จะท�ำให้ใช้เวลานานขึ้นในการชาร์จแบตเตอรี่ให้เต็ม • หากอุปกรณ์ได้รับกระแสไฟที่ไม่คงที่ระหว่างการชาร์จ หน้าจอสัมผัสอาจไม่ทำ� งาน หากเกิดเหตุการณ์เช่นนี้ ให้ถอดเครื่องชาร์จออกจากอุปกรณ์ • ในขณะชาร์จ อุปกรณ์จะร้อนขึ้น ซึ่งเป็นเรื่องปกติและไม่มีผลต่ออายุการใช้งานหรือประสิทธิภาพของเครื่องแต่ อย่างใด หากแบตเตอรี่เกิดความร้อนสูงกว่าปกติ เครื่องชาร์จอาจหยุดท�ำงาน • หากเครื่องของคุณไม่ชาร์จตามปกติ ให้น�ำเครื่องและเครื่องชาร์จไปที่ศูนย์บริการซัมซุง 13 การเริ่มต้นใช้งาน หลังจากชาร์จจนเต็มแล้ว ให้ถอดเครื่องออกจากเครื่องชาร์จ โดยให้ถอดเครื่องชาร์จออกจากเครื่องก่อน จากนั้นจึงถอดปลั๊ก ออกจากช่องเสียบไฟ เพื่อประหยัดพลังงาน ให้ถอดเครื่องชาร์จออกเมื่อไม่ใช้งาน เครื่องชาร์จไม่มีปุ่มเปิด/ปิด ดังนั้นคุณจะต้องถอดปลั๊ก เครื่องชาร์จออกจากช่องเสียบไฟเมื่อไม่ใช้งานเพื่อหลีกเลี่ยงการสิ้นเปลืองพลังงาน ควรน�ำเครื่องชาร์จไว้ใกล้กับ ช่องเสียบไฟและให้สามารถเข้าถึงได้โดยง่ายขณะที่ก�ำลังชาร์จ การตรวจสอบสถานะการชาร์จของแบตเตอรี่ เมื่อคุณชาร์จแบตเตอรี่ขณะที่อุปกรณ์ปิดอยู่ ไอคอนต่อไปนี้จะแสดงสถานะการชาร์จของแบตเตอรี่: ก�ำลังชาร์จ ชาร์จเต็มแล้ว วิธีลดการใช้งานแบตเตอรี่ เครื่องของคุณมีทางเลือกที่ช่วยให้คุณประหยัดการใช้งานพลังงานแบตเตอรี่ได้ โดยการก�ำหนดค่าทางเลือกเหล่านี้และปิดใช้ งานคุณสมบัติเบื้องหลัง คุณจะสามารถใช้งานอุปกรณ์ได้ยาวนานขึ้นระหว่างการชาร์จ: • เมื่อคุณไม่ได้ใช้งานอุปกรณ์ ให้สลับไปสู่โหมดพักเครื่องโดยการกดปุ่มเปิดปิดเครื่อง • ปิดแอพพลิเคชั่นที่ไม่จ�ำเป็นด้วยตัวจัดการงาน • ปิดใช้งานคุณสมบัติบลูทูธ • ปิดใช้งานคุณสมบัติ Wi-Fi • ปิดใช้งานการซิงค์อัตโนมัติของแอพพลิเคชั่น • ลดเวลาเปิดไฟแบ็คไลท์ • ลดความสว่างของหน้าจอ 14 การเริ่มต้นใช้งาน การใส่การ์ดความจ�ำ เครื่องของคุณรองรับการ์ดความจ�ำที่มีความจุได้สูงสุด 64 GB โดยขึ้นกับผู้ผลิตและชนิดของการ์ดความจ�ำ การ์ดความจ�ำบาง การ์ดอาจเข้ากันไม่ได้กับเครื่องของคุณ • การ์ดความจ�ำบางการ์ดอาจเข้ากันไม่ได้โดยสมบูรณ์กับเครื่องของคุณ การใช้การ์ดที่เข้ากันไม่ได้อาจท�ำให้ เครื่องหรือการ์ดความจ�ำเสียหาย หรือท�ำให้ข้อมูลที่เก็บอยู่ในการ์ดเสียหาย • ใช้ความระมัดระวังในการใส่การ์ดความจ�ำให้ถูกด้าน • อุปกรณ์นี้รองรับเฉพาะระบบไฟล์ FAT และ exFAT ส�ำหรับการ์ดความจ�ำเท่านั้น เมื่อใส่การ์ดที่ฟอร์แมตโดยใช้ ระบบไฟล์แบบอื่น อุปกรณ์จะขอให้ฟอร์แมตข้อมูลในการ์ดความจ�ำใหม่ • การเขียนและลบข้อมูลบ่อยๆ จะท�ำให้การ์ดความจ�ำมีอายุการใช้งานสั้นลง • เมื่อใส่การ์ดความจ�ำลงในเครื่อง ไดเร็กทอรี่ไฟล์ในการ์ดความจ�ำจะปรากฏในโฟลเดอร์ SD Memory card 1 เปิดฝาครอบช่องเสียบการ์ดความจ�ำ 2 ใส่การ์ดความจ�ำเข้ากับเครื่องโดยคว�ำ่ ด้านที่มีโลหะสีทองลง 3 ดันการ์ดความจ�ำเข้าไปในช่องเสียบจนกระทั่งการ์ดล็อกเข้าที่ 4 ปิดฝาครอบช่องเสียบการ์ดความจ�ำ 15 การเริ่มต้นใช้งาน การถอดการ์ดความจ�ำ ก่อนถอดการ์ดความจ�ำออก ให้ถอดการ์ดออกก่อนเพื่อถอดการ์ดได้อย่างปลอดภัย ที่หน้าจอหลัก สัมผัส → ทั่วไป → ที่จัดเก็บ → ถอด SD การ์ด → การตั้งค ่า 1 เปิดฝาครอบช่องเสียบการ์ดความจ�ำ 2 ดันการ์ดความจ�ำจนกระทั่งการ์ดถูกปลดออกจากเครื่อง จากนั้นจึงดึงการ์ดออก 3 ปิดฝาครอบช่องเสียบการ์ดความจ�ำ อย่าถอดการ์ดความจ�ำขณะที่เครื่องก�ำลังถ่ายโอนหรือเข้าถึงข้อมูลอยู่ การกระท�ำเช่นนั้นอาจท�ำให้ข้อมูลสูญหาย หรือเสียหาย หรือท�ำให้การ์ดความจ�ำหรืออุปกรณ์เสียหาย ซัมซุงไม่รับผิดชอบต่อความสูญเสียที่เกิดจากการใช้ งานที่ไม่ถูกต้องของการ์ดความจ�ำที่เสียหาย รวมทั้งการสูญเสียข้อมูล การฟอร์แมทการ์ดความจ�ำ การ์ดความจ�ำที่ฟอร์แมทโดยคอมพิวเตอร์อาจเข้ากันไม่ได้กับเครื่อง ให้ฟอร์แมตการ์ดความจ�ำบนอุปกรณ์ของคุณ ที่หน้าจอหลัก สัมผัส → การตั้งค่า → ทั่วไป → ทีจ่ ัดเก็บ → ฟอร์แมตSD การ์ด → ฟอร์แมตSD การ์ด → ลบทั้งหมด ก่อนที่จะฟอร์แมตการ์ดความจ�ำ อย่าลืมท�ำส�ำเนาเพื่อส�ำรองข้อมูลส�ำคัญๆ ทั้งหมดที่เก็บไว้ในเครื่อง การรับ ประกันโดยบริษัทผู้ผลิตจะไม่ครอบคลุมกรณีที่ข้อมูลสูญหายจากการใช้งานของผู้ใช้ 16 การเริ่มต้นใช้งาน การเปลี่ยนปลาย S Pen เมื่อใช้งาน S Pen ปลายของ S Pen อาจทู่ลงได้ ถ้าหากปลายปากกาทู่ ให้เปลี่ยนเป็นอันใหม่ 1 ใช้แหนบคีบปลายปากกาไว้ให้แน่น จากนั้นจึงดึงออก 2 ใส่ปลายปากกาใหม่ไปยัง S Pen จนกระทั่งได้ยินเสียงคลิก อย่าให้นิ้วมือของคุณติดอยู่ระหว่างแหนบกับปลายปากกา • อย่าน�ำปลายปากกาเก่ากลับมาใช้ซ�้ำ การกระท�ำเช่นนั้นอาจท�ำให้ S Pen ท�ำงานผิดปกติ • อย่าดันปลายปากกามากเกินไปขณะที่ใส่ปลายปากกาเข้าไปยัง S Pen • อย่าใส่ปลายปากกาด้านมนเข้าไปใน S Pen การกระท�ำเช่นนั้นอาจท�ำให้ S Pen หรือเครื่องของคุณเสียหายได้ 17 การเริ่มต้นใช้งาน การเปิดและปิดเครื่อง เมื่อเปิดเครื่องขึ้นเป็นครั้งแรก โปรดท�ำตามค�ำแนะน�ำบนหน้าจอเพื่อตั้งค่าเครื่องของคุณ กดค้างไว้ปุ่มเปิดปิดเครื่องเป็นเวลาไม่กี่วินาที เพื่อเปิดเครื่อง • ปฏิบัติตามค�ำเตือนและแนวทางการใช้งานทั้งหมดจากผู้มีอ�ำนาจสั่งการในพื้นที่ห้ามใช้อุปกรณ์ไร้สาย เช่น บน เครื่องบินหรือในโรงพยาบาล • กดค้างไว้ที่ปุ่มเปิดปิดเครื่อง และสัมผัส โหมดการบิน เพื่อปิดใช้งานคุณสมบัติไร้สาย เมื่อต้องการปิดอุปกรณ์ ให้กดค้างไว้ที่ปุ่มเปิดปิดเครื่อง แล้วสัมผัส ปิดเครื่อง การถือเครื่อง อย่าบังบริเวณเสาอากาศด้วยมือของคุณหรือวัตถุอื่นๆ การกระท�ำเช่นนั้นอาจท�ำให้เกิดปัญหาในการเชื่อมต่อหรือท�ำให้ แบตเตอรี่หมดลง 18 การเริ่มต้นใช้งาน การล็อกและการปลดล็อกเครื่อง เมื่อไม่ใช้งาน ให้ล็อกเครื่องเพื่อป้องกันการท�ำงานที่ไม่ต้องการ กดปุ่มเปิดปิดเครื่องเพื่อปิดหน้าจอและให้เครื่องเข้าสู่โหมด ล็อก เครื่องจะล็อกโดยอัตโนมัติถ้าหากไม่ได้ใช้งานตามเวลาที่ก�ำหนด หากต้องการปลดล็อกเครื่อง ให้กดปุ่มเปิดปิดเครื่องหรือปุ่มหน้าหลักเมื่อหน้าจอสัมผัสปิดอยู่ แล้วสัมผัสส่วนใดๆ ของหน้า จอ จากนั้นจึงสะบัดนิ้วไปในทิศทางใดๆ ก็ได้ การปรับระดับเสียง กดปุ่มระดับเสียงไปทางซ้ายหรือทางขวาเพื่อปรับระดับเสียงเรียกเข้า หรือเพื่อปรับระดับเสียงขณะก�ำลังเล่นเพลงหรือวีดีโอ การสลับเป็นโหมดปิดเสียง ใช้วิธีการใดวิธีการหนึ่งดังต่อไปนี้: • กดค้างไว้ที่ปุ่มระดับเสียงทางซ้ายจนกระทั่งเปลี่ยนเป็นโหมดปิดเสียง • กดค้างไว้ที่ปุ่มเปิดปิดเครื่อง แล้วสัมผัส ปิดเสียง หรือ สั่น • เปิดแผงการแจ้งเตือนจากด้านบนสุดของหน้าจอ แล้วสัมผัส เสียง หรือ สั่น 19 เบื้องต้น ไอคอนตัวบ่งชี้ ไอคอนที่แสดงที่ด้านบนสุดของหน้าจอจะให้ข้อมูลเกี่ยวกับสถานะของเครื่อง ไอคอนที่แสดงในตารางด้านล่างเป็นไอคอนที่ พบบ่อยที่สุด ไอคอน ความหมาย ไม่มีสัญญาณ ความแรงของสัญญาณ โรมมิ่ง (อยู่นอกพื้นที่บริการปกติ) เชื่อมต่อกับเครือข่าย GPRS เชื่อมต่อกับเครือข่าย EDGE เชื่อมต่อกับเครือข่าย UMTS เชื่อมต่อกับเครือข่าย HSDPA เชื่อมต่อกับเครือข่าย HSPA+ Wi-Fi เชื่อมต่อแล้ว เปิดใช้งานคุณสมบัติบลูทูธ เปิดใช้งาน GPS ก�ำลังใช้สาย เบอร์ที่ไม่ได้รับสาย คุณสมบัติหน้าจออัจฉริยะเปิดใช้งานแล้ว ซิงค์กับเว็บแล้ว เชื่อมต่อกับคอมพิวเตอร์แล้ว ไม่มี SIM หรือ USIM การ์ด 20 เบื้องต้น ไอคอน ความหมาย ข้อความหรือข้อความมัลติมีเดียใหม่ ตั้งเวลาเตือนไว้ ปุ่ม S Pen ถูกถอดออก เปิดใช้งานโหมดปิดเสียง เปิดใช้งานโหมดระบบสั่น เปิดใช้งานโหมดการบิน เกิดข้อผิดพลาดหรือควรใช้งานด้วยความระมัดระวัง แสดงระดับแบตเตอรี่ การใช้หน้าจอสัมผัส ใช้เฉพาะนิ้วมือหรือ S Pen ในการใช้งานหน้าจอสัมผัส • ไม่ควรให้หน้าจอสัมผัสสัมผัสกับอุปกรณ์ไฟฟ้าอื่นๆ ไฟฟ้าสถิตอาจท�ำให้หน้าจอสัมผัสท�ำงานผิดปกติได้ • เพื่อหลีกเลี่ยงการท�ำความเสียหายแก่หน้าจอสัมผัส อย่าสัมผัสหน้าจอด้วยวัตถุแหลมคมใดๆ หรือกดหน้าจอ อย่างแรงเกินไปด้วยปลายนิ้วมือ • เครื่องอาจไม่รับรู้อินพุตแบบสัมผัสที่อยู่ใกล้ขอบหน้าจอซึ่งอยู่นอกบริเวณอินพุตแบบสัมผัส • การปล่อยให้หน้าจอสัมผัสพักการท�ำงานเป็นระยะเวลายาวนานอาจท�ำให้เกิดภาพค้างบนหน้าจอ ให้ปิดหน้าจอ สัมผัสเมื่อคุณไม่ได้ใช้งานอุปกรณ์ 21 เบื้องต้น การท�ำท่าทางนิ้วมือ การสัมผัส สัมผัสด้วยนิ้วมือเพื่อเปิดแอพพลิเคชั่น เพื่อเลือกรายการจากเมนู เพื่อกดปุ่มบนหน้าจอ หรือเพื่อกรอกตัวอักษรโดยใช้แป้น พิมพ์บนหน้าจอ การสัมผัสค้างไว้ สัมผัสค้างไว้ที่รายการใดๆ เป็นเวลานานกว่า 2 วินาที เพื่อเข้าถึงทางเลือกที่มี 22 เบื้องต้น การลาก เพื่อเคลื่อนย้ายไอคอน ภาพย่อ หรือภาพตัวอย่างไปยังต�ำแหน่งใหม่ ให้สัมผัสค้างไว้แล้วลากไปยังต�ำแหน่งเป้าหมาย การสัมผัสสองครั้ง สัมผัสสองครั้งที่หน้าเว็บหรือภาพเพื่อซูมเข้าไปยังส่วนหนึ่ง สัมผัสสองครั้งอีกครั้งเพื่อย้อนกลับ 23 เบื้องต้น การสะบัด สะบัดไปทางซ้ายหรือขวาที่หน้าจอหลักหรือหน้าจอแอพพลิเคชั่นเพื่อดูแผงหน้าจออื่นๆ สะบัดขึ้นหรือลงเพื่อเลื่อนผ่านหน้า เว็บหรือรายการใดๆ เช่น รายชื่อ การบีบ แยกสองนิ้วออกจากกันบนหน้าเว็บ แผนที่ หรือภาพเพื่อซูมเข้าไปยังส่วนหนึ่ง บีบเข้าหากันเพื่อซูมออก 24 เบื้องต้น การเคลื่อนไหวเพื่อควบคุม การเคลื่อนไหวอย่างง่ายท�ำให้คุณสามารถควบคุมอุปกรณ์ได้ ก่อนการใช้งานการเคลื่อนไหว ตรวจสอบให้แน่ใจว่าคุณสมบัติการเคลื่อนไหวเปิดใช้งานอยู่ ที่หน้าจอหลัก สัมผัส การตั้งค่า → ควบคุม → การเคลื่อนไหว จากนั้นลากสวิตช์ การเคลื่อนไหว ไปทางขวา → การสั่นสะเทือนหรือกระแทกอุปกรณ์มากไปอาจท�ำให้มีการป้อนข้อความที่ไม่ได้เจตนา ให้ควบคุมการเคลื่อนไหว อย่างเหมาะสม การหมุนหน้าจอ แอพพลิเคชั่นหลายแอพพลิเคชั่นอนุญาตให้แสดงผลได้ในทิศทางทั้งแนวตั้งและแนวนอน การหมุนเครื่องจะท�ำให้หน้าจอปรับ เปลี่ยนโดยอัตโนมัติเพื่อให้พอดีกับการก�ำหนดทิศทางใหม่ เมื่อต้องการป้องกันไม่ให้หน้าจอหมุนโดยอัตโนมัติ ให้เปิดแผงแจ้งเตือน แล้วยกเลิกการเลือก การหมุน หน้าจอ • บางแอพพลิเคชั่นไม่อนุญาตให้ท�ำการหมุนหน้าจอ • บางแอพพลิเคชั่นจะแสดงหน้าจอที่แตกต่างกันโดยขึ้นกับการก�ำหนดทิศทาง 25 เบื้องต้น การยกขึ้น เมื่อคุณยกเครื่องขึ้นหลังจากที่เครื่องพักการท�ำงานเป็นระยะเวลาหนึ่ง หรือเมื่อหน้าจอถูกปิดอยู่ เครื่องจะสั่นหากคุณมีสายที่ ไม่ได้รับหรือข้อความใหม่ การแพนเพื่อเลื่อนดู เมื่อภาพถูกซูมเข้าอยู่ ให้สัมผัสค้างไว้ที่จุดหนึ่งบนหน้าจอ จากนั้นเลื่อนเครื่องไปในทิศทางใดๆ เพื่อเลื่อนดูภาพ 26 เบื้องต้น การเอียง สัมผัสค้างไว้ที่สองจุดบนหน้าจอ จากนั้นเอียงอุปกรณ์ไปข้างหลังหรือข้างหน้าเพื่อซูมเข้าหรือซูมออก การเคลื่อนไหวฝ่ามือ ใช้การเคลื่อนไหวฝ่ามือเพื่อควบคุมเครื่องโดยการแตะหน้าจอ ก่อนใช้งานการเคลื่อนไหว ตรวจสอบให้แน่ใจว่าคุณสมบัติการเคลื่อนไหวฝ่ามือเปิดใช้งานอยู่ ที่หน้าจอหลัก สัมผัส การตั้งค ่า → ควบคุม → การเคลื่อนไหวฝ่ามือ จากนั้นลากสวิตช์ การเคลื่อนไหวฝ่ามือ ไปทางขวา → การลูบ ใช้มือลูบผ่านหน้าจอเพื่อบันทึกภาพหน้าจอ ภาพจะถูกบันทึกใน แกลเลอรี่ → Screenshots ขณะที่ก�ำลังใช้งานบางแอพ พลิเคชั่นอาจไม่สามารถบันทึกภาพหน้าจอได้ 27 เบื้องต้น การปิดหน้าจอ ใช้ฝ่ามือปิดหน้าจอเพื่อพักการเล่นมีเดีย ซัมซุงการพักอัจฉริยะ ใช้คุณสมบัตินี้เพื่อพักการเล่นวิดีโอเมื่อคุณหันมองออกไปจากจอภาพ ที่หน้าจอหลัก สัมผัส → การตั้งค่า → ควบคุม → หน้าจออัจฉริยะ จากนั้นท�ำเครื่องหมายที่ การพักอัจฉริยะ ขณะก�ำลังเปิดเล่นวีดีโอ มองออกไปจากหน้าจอเพื่อหยุดเล่นวีดีโอชั่วคราว เพื่อเล่นต่อ ให้มองที่หน้าจออีกครั้งหนึ่ง 28 เบื้องต้น การใช้งานหลายหน้าต่าง ใช้งานคุณสมบัตินี้เพื่อเปิดใช้งานแอพพลิเคชั่นหลายแอพพลิเคชั่นบนหน้าจอพร้อมกัน • ใช้ได้เฉพาะแอพพลิเคชั่นบนแผงหน้าจอหลายหน้าต่างเท่านั้น • คุณสมบัตินี้อาจไม่สามารถใช้ได้ ทั้งนี้ขึ้นอยู่กับภูมิภาคหรือผู้ให้บริการของคุณ เพื่อเปิดใช้งานหลายหน้าต่าง ที่หน้าจอหลัก สัมผัส มัลติวินโดว์ ไปทางขวา คุณสามารถใช้การท�ำงานหลายหน้าต่างได้สองแบบ → การตั้งค ่า → อุปกรณ์ → มัลติวินโดว์ จากนั้นลากสวิตช์ <การใชงานหลายหนาตางแบบแยกหนาจอ> <การใชงานหลายหนาตางแบบปอปอัพ> การใช้งานหลายหน้าต่างแบบแยกส่วนหน้าจอ ใช้คุณสมบัตินี้เพื่อเรียกใช้แอพพลิเคชั่นในหน้าจอแบบแยก คุณสามารถเรียกใช้แอพพลิเคชั่นได้สูงสุดสี่แอพพลิเคชั่นพร้อมกันบนหน้าจอ 29 เบื้องต้น เริ่มต้นแอพพลิเคชั่นในการใช้งานหลายหน้าต่างแบบแยกส่วนหน้าจอ 1 ลากนิ้วมือจากขอบด้านขวาของหน้าจอเข้าหาตรงกลางหน้าจอ หรือสัมผัสค้างไว้ที่ ถาดหลายหน้าต่างปรากฏอยู่ที่ด้านขวาของหน้าจอ ถาดหลายหนาตาง 2 สัมผัสค้างไว้ที่ไอคอนของแอพพลิเคชั่นในถาดหลายหน้าต่าง จากนั้นลากมายังหน้าส่วนของจอ ปล่อยไอคอนของแอพพลิเคชั่นเมื่อส่วนของหน้าจอเปลี่ยนเป็นสีน�้ำเงิน 30 เบื้องต้น 3 สัมผัสค้างไว้ที่ไอคอนของแอพพลิเคชั่นในถาดหลายหน้าต่าง จากนั้นลากมายังต�ำแหน่งใหม่ คุณสามารถเริ่มต้นแอพพลิเคชั่นเดียวกันได้พร้อมกันในหน้าจอแบบแยก คุณสมบัตินี้สามารถใช้ได้กับแอพพลิเค ชั่นที่มี อยู่ถัดจากไอคอนเท่านั้น การแชร์เนือ้ หาระหว่างแอพพลิเคชั่น คุณสามารถแชร์เนื้อหาระหว่างแอพพลิเคชั่น เช่น อีเมล์ และ อินเตอร์เน็ต ได้โดยการลากและวางวัตถุเหล่านั้น แอพพลิเคชั่นบางอย่างอาจไม่รองรับคุณสมบัตินี้ 1 เริ่มต้น อีเมล์ และ อินเตอร์เน็ต ในการใช้งานหลายหน้าต่าง เขาถึงตัวเลือกการใชงานห ลายหนาตาง 2 สัมผัสวงกลมระหว่างหน้าต่างสัมผัส จากนั้นสัมผัส สัมผัสที่วงกลมที่อยู่ระหว่างแอพพลิเคชั่นเพื่อเข้าถึงทางเลือกต่อไปนี้: • : เปิดรายชื่อแอพพลิเคชั่นที่ใช้ล่าสุดในหน้าต่างที่เลือก • : สลับต�ำแหน่งระหว่างหลายหน้าต่าง • : แชร์วัตถุ เช่น รูปภาพ ข้อความ หรือลิงก์ได้โดยง่ายดาย โดยการลากและวางวัตถุเหล่านั้น • : ขยายหน้าต่าง • : ปิดแอพพลิเคชั่น 31 เบื้องต้น 3 สัมผัสค้างไว้ที่รายการในหน้าต่างอินเทอร์เน็ต และลากไปยังต�ำแหน่งในหน้าต่างอีเมล การสร้างชุดแอพพลิเคชันหลายหน้าต่าง ใช้คุณสมบัตินี้เพื่อบันทึกชุดของแอพพลิเคชั่นแบบหลายหน้าต่างที่ก�ำลังท�ำงานอยู่ 1 เริ่มต้นแอพพลิเคชั่นหลายแอพพลิเคชั่นในการใช้งานหลายหน้าต่างแบบแยกส่วนหน้าจอ 2 ลากนิ้วมือจากขอบด้านขวาของหน้าจอเข้าหาตรงกลางหน้าจอ เพื่อเปิดถาดหลายหน้าต่าง 3 ที่ถาดหลายหน้าต่าง สัมผัส → สร้าง 4 ใส่ชื่อและสัมผัส ตกลง ชุดแอพพลิเคชั่นหลายหน้าต่างที่ก�ำลังท�ำงานจะถูกเพิ่มไว้ในถาดหลายหน้าต่าง เพื่อเริ่มต้นแอพพลิเคชั่นโดยใช้ชุดแอพพลิเคชั่นหลายหน้าต่างที่บันทึกไว้ ให้เลือกชุดแอพพลิเคชั่นหลายหน้าต่างจาก ถาดหลายหน้าต่าง 32 เบื้องต้น การใช้งานหลายหน้าต่างแบบป็อบอัพ ใช้คุณสมบัตินี้เพื่อเริ่มต้นแอพพลิเคชั่นในหน้าต่างแบบป็อบอัพ 1 ลากนิ้วมือจากขอบด้านขวาของหน้าจอเข้าหาตรงกลางหน้าจอ หรือสัมผัสค้างไว้ที่ ถาดหลายหน้าต่างปรากฏอยู่ที่ด้านขวาของหน้าจอ ถาดหลายหนาตาง 2 สัมผัสไอคอนแอพพลิเคชั่นที่ถาดหลายหน้าต่าง หน้าต่างป็อบอัพจะปรากฏขึ้น ยอหนาตาง ปดหนาตาง ขยายหนาตาง คุณสามารถเริ่มต้นแอพพลิเคชั่นเดียวกันในหน้าต่างแบบป็อบอัพหลายหน้าต่างได้พร้อมกัน คุณสมบัตินี้สามารถ ใช้ได้กับแอพพลิเคชั่นที่มี อยู่ถัดจากไอคอนเท่านั้น 33 เบื้องต้น การใช้งาน S Pen S Pen ที่ให้มานั้นสามารถใช้งานได้อย่างง่ายดายเพื่อเลือกรายการหรือสั่งงานฟังก์ชันต่างๆ การสั่งการท�ำงานโดยที่ปุ่ม S Pen ถูกกดอยู่จะช่วยเพิ่มความสะดวกในการใช้งาน เช่น การบันทึกภาพหน้าจอ ดึง S Pen ออกจากช่องเสียบเพื่อใช้งาน เมื่อคุณดึง S Pen ออกจากช่องเสียบ เครื่องจะตรวจพบการกระท�ำและด�ำเนินการดังต่อไปนี้: • เปิดใช้งานหน้าจอสัมผัส (หากหน้าจอปิดอยู่) • เริ่มต้นสมุดบันทึกแอคชั่น หรือแสดงค�ำสั่งแอร์คอมมานด์ • ปลายของ S Pen สามารถเปลี่ยนได้ ถ้าหากปลายปากกาทู่ ให้เปลี่ยนเป็นอันใหม่ • หาก S Pen ท�ำงานผิดปกติ ให้น�ำเข้าศูนย์บริการซัมซุง โปรดอ้างอิงเว็บไซท์ของซัมซุงส�ำหรับข้อมูลเกี่ยวกับ S Pen • เพื่อให้ได้ผลลัพธ์ที่ดีที่สุด พยายามจับ S Pen ให้ตั้งฉากกับจอสัมผัสอยู่เสมอ และหลีกเลี่ยงการใช้ปากกาโดย ท�ำมุมแหลมกับหน้าจอ 34 เบื้องต้น แอร์คอมมานด์ กดปุ่ม S Pen ขณะที่ยก S Pen อยู่เหนือหน้าจอเพื่อแสดงแอร์คอมมานด์ ด้วยคุณสมบัตินี้ คุณสามารถด�ำเนินการได้ดังนี้: • Action Memo: แปลงการเขียนด้วยลายมือของคุณเป็นลิงก์การกระท�ำที่เชื่อมโยงกับคุณสมบัติที่มีประโยชน์ได้หลาย อย่าง • สมุดภาพ: เก็บรวบรวมเนื้อหาต่างๆ และบันทึกไว้ (หน้า 141) • เขียนบนหน้าจอ: บันทึกภาพหน้าจอและแก้ไข • S Finder: ค้นหาเนื้อหาที่หลากหลายภายในเครื่อง (หน้า 140) • หน้าต่างปากกา: ใช้ S Pen เพื่อวาดหน้าต่างและเปิดแอพพลิเคชั่นที่มีประโยชน์ไว้ภายใน การสร้างสมุดบันทึกอย่างง่าย สัมผัส Action Memo ที่หน้าจอแอพพลิเคชั่น หรือสัมผัสสองครั้งบนหน้าจอขณะที่กดปุ่ม S Pen อยู่ เขียนสมุดบันทึกและ สัมผัส เพื่อเลือกสมุดบันทึก ขณะที่เมนูที่มีฟังก์ชันต่างๆ ปรากฏขึ้น เลือกฟังก์ชันที่จะใช้ข้อมูลในสมุดบันทึกที่คุณเขียน • : โทรออก • : สร้างรายชื่อ • : ส่งข้อความ • : ส่งอีเมล์ • : ค้นหาอินเตอร์เน็ต • : ค้นหาต�ำแหน่งที่ตั้ง • : สร้างงาน ถ้าคุณต้องการใช้ข้อมูลใดๆ โดยเฉพาะจากสมุดบันทึก ให้สัมผัสเพื่อยกเลิกการเลือกสมุดบันทึกและวาดวงกลมรอบข้อมูล 35 เบื้องต้น การบันทึกภาพหน้าจอ สัมผัส เขียนบนหน้าจอ ที่แอร์คอมมานด์ หรือขณะที่กดปุ่ม S Pen อยู่ สัมผัสค้างไว้ที่หน้าจอจนกว่าจะได้ยินเสียงคลิก สามารถวาดเขียนหรือตัดภาพหน้าจอบางส่วนได้ ภาพหน้าจอจะถูกบันทึกไว้ในโฟลเดอร์ แกลเลอรี่ → Screenshots ขณะที่กำ� ลังใช้งานบางแอพพลิเคชั่นอาจไม่สามารถบันทึกภาพหน้าจอได้ การเริ่มต้นแอพพลิเคชั่นในบริเวณที่เลือก สัมผัส หน้าต่างปากกา ที่แอร์คอมมานด์ วาดเส้นรอบบริเวณหนึ่ง จากนั้นเลือกแอพพลิเคชั่น แอพพลิเคชั่นจะเริ่มต้นขึ้นใน บริเวณที่คุณวาด เพื่อย่อแอพพลิเคชั่น สัมผัส แอพพลิเคชั่นที่ถูกย่อจะแสดงเป็นไอคอนแบบลอย เพื่อขยายแอพพลิเคชั่น สัมผัส เพื่อปิดแอพพลิเคชั่น สัมผัส การเปิดตัวเลือกที่มีให้ วัตถุบางรายการจะมีเมนูบริบท ซึ่งจะท�ำให้ตัวชี้ S Pen เรืองแสง กดปุ่ม S Pen เพื่อแสดงเมนูขณะที่จ่อ S Pen ไว้เหนือ วัตถุ 36 เบื้องต้น การเลือกและบันทึกภาพ ขณะที่กดปุ่ม S Pen อยู่ วาดเส้นรอบบริเวณใดๆ เพื่อเลือกบริเวณนั้น หากจ�ำเป็น ให้เลือกใช้ทางเลือกดังต่อไปนี้: • : เรียกคืนส่วนที่เลือกไว้ดั้งเดิม • : แปลงส่วนที่เลือกเป็นรูปวงงกลม • : แปลงส่วนที่เลือกเป็นรูปสี่เหลี่ยมผืนผ้า • : ก�ำหนดส่วนที่เลือก เลือกแอพพลิเคชั่นที่จะใช้งานกับบริเวณที่ถูกเลือกได้จากไอคอนที่ปรากฏที่ด้านล่างของหน้าจอ แอร์วิว ใช้คุณสมบัตินี้เพื่อสั่งการได้อย่างหลากหลายขณะที่จ่อ S Pen เหนือหน้าจอ ที่หน้าจอหลัก สัมผัส → การตั้งค่า → ควบคุม → S Pen → แอร์วิว จากนั้นลากสวิตช์ที่มุมบนขวาของหน้าจอไป ทางขวา ชี้ไปที่รายการด้วย S Pen เพื่อแสดงเนื้อหาตัวอย่างหรือข้อมูลในหน้าต่างป็อบอัพ คุณสามารถเลื่อนผ่านแผงหรือรายการโดยการเลื่อนตัวชี้ S Pen ไปยังขอบ (ด้านบน/ล่าง/ซ้าย/ขวา) ของหน้าจอ 37 เบื้องต้น การแจ้งเตือน ไอคอนการแจ้งเตือนจะปรากฏขึ้นที่แถบสถานะด้านบนสุดของหน้าจอเพื่อรายงานสายที่ไม่ได้รับ ข้อความใหม่ เหตุการณ์ใน ปฏิทิน สถานะเครื่อง และอื่นๆ ลากจากแถบสถานะลงมาเพื่อเปิดแผงการแจ้งเตือน เลื่อนดูรายการเพื่อดูการเตือนเพิ่มเติม เพื่อปิดแผงการแจ้งเตือน ให้ลากแถบที่อยู่ด้านล่างสุดของหน้าจอขึ้น จากแผงการแจ้งเตือน คุณสามารถดูการตั้งค่าปัจจุบันของเครื่องของคุณได้ ลากลงมาจากแถบสถานะ จากนั้นสัมผัส เพื่อใช้งานทางเลือกต่อไปนี้: • Wi-Fi: เปิดใช้งานหรือปิดใช้งานคุณสมบัติ Wi-Fi • GPS: เปิดใช้งานหรือปิดใช้งานคุณสมบัติ GPS • เสียง: เปิดใช้งานหรือปิดใช้งานโหมดปิดเสียง คุณสามารถเปิดสั่นหรือปิดเสียงเครื่องของคุณได้ในโหมดปิดเสียง • การหมุน หน้าจอ: อนุญาตหรือสั่งห้ามไม่ให้อินเทอร์เฟซหมุน เมื่อคุณหมุนเครื่อง • บลูท ธู : เปิดใช้งานหรือปิดใช้งานคุณสมบัติบลูทูธ • โหมด การอ่าน: เปิดใช้งานหรือปิดใช้งานโหมดการอ่าน ในโหมดการอ่าน เครื่องจะช่วยคุณปกป้องดวงตาของคุณขณะ ที่คุณอ่านหน้าจอในที่มืด เพื่อเลือกแอพพลิเคชั่นที่จะใช้งาน สัมผัส การตั้งค่า → อุปกรณ์ → จอภาพ → โหมด การอ่าน • ข้อมูล มือถือ: เปิดใช้งานหรือปิดใช้งานการเชื่อมต่อข้อมูล • โหมด การห้าม: เปิดใช้งานหรือปิดใช้งานโหมดการห้าม ในโหมดการห้าม เครื่องจะปิดกั้นการแจ้งเตือน เพื่อเลือกการ แจ้งเตือนที่จะปิดกั้น สัมผัส การตั้งค่า → อุปกรณ์ → โหมดการห้าม • ประหยัด พลังงาน: เปิดใช้งานหรือปิดใช้งานโหมดประหยัดพลังงาน • มัลติ วินโดว์: ตั้งค่าให้เครื่องใช้หน้าจอหลายหน้าต่าง • Screen Mirroring: เปิดใช้งานหรือปิดใช้งานคุณสมบัติการสะท้อนหน้าจอ • ฮอตสปอต Wi-Fi: เปิดใช้งานหรือปิดใช้งานคุณสมบัติการเชื่อมโยงเครือข่ายด้วย Wi-Fi • แอร์ วิว: เปิดใช้งานหรือปิดใช้งานคุณสมบัติแอร์วิว 38 เบื้องต้น • • • • พักหน้าจอ อัจฉริยะ: เปิดใช้งานหรือปิดใช้งานคุณสมบัติการพักหน้าจออัจฉริยะ การพัก อัจฉริยะ: เปิดใช้งานหรือปิดใช้งานคุณสมบัติการพักอัจฉริยะ ซิงค์: เปิดใช้งานหรือปิดใช้งานการซิงค์ข้อมูลอัตโนมัติของแอพพลิเคชั่น โหมด การบิน: เปิดใช้งานหรือปิดใช้งานโหมดการบิน ทางเลือกที่มีให้อาจแตกต่างกัน ทั้งนี้ขึ้นกับภูมิภาคและผู้ให้บริการ เพื่อจัดเรียงต�ำแหน่งของทางเลือกในแผงการแจ้งเตือน เปิดแผงการแจ้งเตือน สัมผัส รายการ และลากรายการนั้นไปยังต�ำแหน่งอื่น → จากนั้นสัมผัสค้างที่ หน้าจอหลัก หน้าจอหลักเป็นจุดเริ่มต้นส�ำหรับการเข้าถึงคุณสมบัติทั้งหมดของเครื่อง หน้าจอหลักจะมีแผงหน้าจอสองชนิดที่แตกต่างกัน หน้าจอหลักคอนเทนท์จะแสดงวิดเจ็ดคอนเทนท์ และหน้าจอหลักแบบ ดั้งเดิมจะแสดงทางลัดไปยังแอพพลิเคชันและวิดเจ็ด หน้าจอหลักสามารถมีแผงหน้าจอหลายแผง เพื่อดูแผงอื่นๆ ให้เลื่อนไปทางซ้ายหรือขวา <หนาจอหลักคอนเทนท> <หนาจอหลักแบบดั้งเดิม> 39 เบื้องต้น การดูแอพพลิเคชั่นทั้งหมด ที่หน้าจอหลัก สัมผัส เพื่อดูแอพพลิเคชั่นทั้งหมด <หนาจอหลัก> <หนาจอแอพพลิเคชั่น> เพื่อกลับสู่หน้าจอหลัก กดปุ่มหน้าหลัก 40 เบื้องต้น การใช้งานหน้าจอหลักคอนเทนท์ หน้าจอหลักคอนเทนท์จะแสดงวิดเจ็ดคอนเทนท์ในรูปแบบแมกกาซีน คุณสามารถเข้าถึงแอพพลิเคชั่นได้โดยตรงโดยการ เลือกวิดเจ็ดคอนเทนท์บนหน้าจอหลักคอนเทนท์ การเพิ่มวิดเจ็ดหรือแผงหน้าจอ 1 บีบนิ้วมือเข้าหากันที่หน้าจอหลักคอนเทนท์ 2 ที่หน้าจอวิดเจ็ด เลือกแผงที่จะแก้ไข หรือสัมผัส ด้านล่างของหน้าจอ ( 2 ) เพื่อสร้างแผงใหม่ ( 1 ) เลือกวิดเจ็ดที่จะเพิ่มไปยังแผงจากที่แผง เลื่อนไปทางซ้ายหรือทางขวาที่แผงด้านล่างของหน้าจอเพื่อดูวิดเจ็ดเพิ่มเติม 41 เบื้องต้น 3 สัมผัส เรียบร้อย จะต้องมีแผงหน้าจออย่างน้อยหนึ่งแผงคงอยู่ที่หน้าจอหลักคอนเทนท์ การปรับขนาดวิดเจ็ด 1 ที่หน้าจอหลักคอนเทนท์ สัมผัสค้างไว้ที่ที่วิดเจ็ดที่คุณต้องการปรับขนาด 2 ปรับขนาดของวิดเจ็ดโดยการลากกรอบที่ล้อมรอบ 3 สัมผัส เพื่อบันทึกการเปลี่ยนแปลง 42 เบื้องต้น การลบแผงหน้าจอออกจากหน้าจอหลักคอนเทนท์ 1 บีบนิ้วมือเข้าหากันที่หน้าจอหลักคอนเทนท์ 2 ที่หน้าจอวิดเจ็ด สัมผัสค้างไว้ที่แผงหน้าจอเพื่อลบ 3 ลากแผงหน้าจอไปยังถังขยะที่ด้านบนของหน้าจอ เมื่อถังขยะเปลี่ยนเป็นสีแดง ให้ปล่อยแผงหน้าจอนั้น การใช้งานหน้าจอหลักแบบดั้งเดิม หน้าจอหลักแบบดั้งเดิมจะแสดงไอคอนบ่งชี้สถานะ วิดเจ็ด และทางลัดไปยังแอพพลิเคชั่นและอื่นๆ เพิ่มรายการ 1 สัมผัส ที่หน้าจอหลัก 2 สัมผัสค้างไว้ที่รายการหนึ่งจากแท็บแอปส์หรือวิดเจ็ด และลากมายังต�ำแหน่งที่ต้องการ ไอคอนถูกเพิ่ม เลื่อนไปยังหนาจอหลัก คอนเทนท 43 เบื้องต้น การเพิ่มหรือลบลบแผงหน้าจอออกจากหน้าจอหลักแบบดั้งเดิม 1 บีบนิ้วมือเข้าหากันที่หน้าจอหลักแบบดั้งเดิม 2 เพื่อเพิ่มแผงหน้าจอ สัมผัส เพื่อลบแผงหน้าจอ สัมผัสค้างไว้ที่แผงหน้าจอ จากนั้นลากไปยังถังขยะที่ด้านบนสุดของหน้าจอ การตั้งค่าวอลเปเปอร์ ตั้งค่าให้ใช้รูปภาพหรือภาพถ่ายที่บันทึกในเครื่องเป็นวอลเปเปอร์ส�ำหรับหน้าจอหลักแบบดั้งเดิม สัมผัสค้างไว้ที่บริเวณที่ว่างที่หน้าจอหลักแบบดั้งเดิม สัมผัส หน้าจอหลัก และเลือกหนึ่งในรายการต่อไปนี้: • แกลเลอรี่: ดูภาพที่ถ่ายจากกล้องถ่ายรูปในเครื่องหรือภาพที่ดาวน์โหลดจากอินเตอร์เน็ต • วอลเปเปอร์แบบ เคลื่อนไหว: ดูภาพเคลื่อนไหว • รูปภาพ: ดูรูปภาพใน รูปภาพ • วอลเปเปอร์: ดูภาพวอลเปเปอร์ เลือกรูปภาพ ปรับขนาดกรอบถ้าจ�ำเป็น จากนั้นตั้งเป็นวอลเปเปอร์ 44 เบื้องต้น หน้าจอแอพพลิเคชั่น หน้าจอแอพพลิเคชั่นจะแสดงไอคอนส�ำหรับแอพพลิเคชั่นทั้งหมด รวมทั้งแอพพลิเคชั่นที่ติดตั้งใหม่ ที่หน้าจอหลัก สัมผัส เพื่อเปิดหน้าจอแอพพลิเคชั่น เพื่อดูแผงอื่นๆ ให้เลื่อนไปทางซ้ายหรือขวา การจัดเรียงแอพพลิเคชั่น คุณสมบัติมีให้ใช้งานเฉพาะในมุมมองแบบตารางที่ก�ำหนดได้ สัมผัส → แก้ไข สัมผัสค้างไว้ที่แอพพลิเคชั่น แล้วลากไปยังต�ำแหน่งใหม่ เพื่อย้ายรายการไปยังแผงอื่น ให้ลากไปยังด้าน ข้างหน้าจอ การจัดระเบียบด้วยแฟ้ม จัดแอพพลิเคชั่นที่เกี่ยวข้องกันไว้ด้วยกันในแฟ้มเพื่อความสะดวก สัมผัส → แก้ไข สัมผัสค้างไว้ที่แอพพลิเคชั่น แล้วลากไปยัง สร้างแฟ้มใหม่ ใส่ชื่อแฟ้มแล้วสัมผัส ปิดหมด ใส่แอพพลิ เคชั่นลงในแฟ้มใหม่โดยการลาก จากนั้นสัมผัส บันทึก เพื่อบันทึกการจัดเรียงใหม่ การจัดเรียงแผงหน้าจอ บีบหน้าจอ สัมผัสค้างไว้ที่ภาพตัวอย่างแผงหน้าจอ แล้วลากไปยังต�ำแหน่งใหม่ การติดตั้งแอพพลิเคชั่น ใช้งานแอพพลิเคชั่นสตอร์ เช่น Samsung Apps เพื่อดาวน์โหลดและติดตั้งแอพพลิเคชั่นต่างๆ การถอนการติดตั้งแอพพลิเคชั่น สัมผัส → ถอนการติดตั้ง/ปิดใช้งานแอพ จากนั้นเลือกแอพพลิเคชั่นเพื่อถอนการติดตั้ง แอพพลิเคชั่นพื้นฐานที่มากับเครื่องไม่สามารถถอนการติดตั้งได้ 45 เบื้องต้น การใช้งานแอพพลิเคชั่น เครื่องสามารถรันแอพพลิเคชั่นได้หลากหลายประเภท จากแอพพลิเคชั่นมีเดียจนถึงแอพพลิเคชั่นอินเตอร์เน็ต การเปิดแอพพลิเคชั่น ที่หน้าจอหลักหรือหน้าจอแอพพลิเคชั่น เลือกไอคอนแอพพลิเคชั่นเพื่อเปิดใช้งาน บางแอพพลิเคชั่นจะถูกจัดกลุ่มเป็นโฟลเดอร์ สัมผัสโฟลเดอร์ จากนั้นสัมผัสแอพพลิเคชั่นเพื่อเปิด การเปิดแอพพลิเคชั่นที่เพิ่งใช้ล่าสุด สัมผัส เพื่อเปิดรายการแอพพลิเคชั่นที่เพิ่งใช้ล่าสุด เลือกไอคอนแอพพลิเคชั่นเพื่อเปิด การปิดแอพพลิเคชั่น ปิดแอพพลิเคชั่นที่ไม่ได้ใช้งานเพื่อประหยัดพลังงานแบตเตอรี่ และรักษาประสิทธิภาพของเครื่อง สัมผัส → การจัดการงาน จากนั้นสัมผัส ปิด ด้านข้างแอพพลิเคชั่นใดๆ เพื่อปิดลง เพื่อปิดแอพพลิเคชั่นทั้งหมด สัมผัส ปิดทั้งหมด หรือสัมผัส → ปิดหมด 46 เบื้องต้น วิธีใช้ เข้าถึงข้อมูลวิธีใช้เพื่อเรียนรู้วิธีการใช้งานเครื่องและแอพพลิเคชั่น หรือก�ำหนดการตั้งค่าที่ส�ำคัญ สัมผัส วิธีใช้ ที่หน้าจอแอพพลิเคชั่น เลือกประเภทเพื่อดูเคล็ดลับ เพื่อจัดเรียงประเภทตามล�ำดับตัวอักษร สัมผัส เพื่อค้นหาค�ำส�ำคัญ สัมผัส การกรอกข้อความ ใช้งานแป้นพิมพ์ซัมซุง หรือคุณสมบัติใส่ข้อมูลด้วยเสียง เพื่อกรอกข้อความ การกรอกข้อความอาจใช้ไม่ได้ในบางภาษา เมื่อต้องการใส่ข้อความ คุณต้องเปลี่ยนภาษาเขียนเป็นภาษาใดภาษา หนึ่งที่รองรับ การเปลี่ยนชนิดแป้นพิมพ์ สัมผัสช่องใส่ข้อความใดๆ จากนั้นเปิดแผงการแจ้งเตือน แล้วสัมผัส เลือกวิธีเขียน แล้วเลือกชนิดของแป้นพิมพ์ที่จะใช้ การใช้งานแป้นพิมพ์ซัมซุง สลับเปนโหมดเขียนดวยมือ ลบตัวอักษรที่ตามหลัง ซอนแปนพิมพ ตัดไปยังบรรทัดถัดไป ใสตัวพิมพใหญ ใสตัวพิมพใหญ ใสเครื่องหมายวรรคตอน เลื่อนเคอรเซอร ใสเวนวรรค 47 เบื้องต้น การกรอกตัวพิมพ์ใหญ่ สัมผัสแป้น Shift ก่อนกรอกตัวอักษร ส�ำหรับการกรอกตัวพิมพ์ใหญ่ทั้งหมด ให้สัมผัสแป้น Caps lock การเปลี่ยนชนิดแป้นพิมพ์ สัมผัสค้างไว้ที่ จากนั้นสัมผัส เพื่อเปลี่ยนชนิดแป้นพิมพ์ ที่แป้นพิมพ์แบบลอย สัมผัสค้างไว้ที่ และเคลื่อนย้ายแป้นพิมพ์แบบลอยไปยังต�ำแหน่งอื่น การเปลี่ยนภาษาแป้นพิมพ์ เพิ่มภาษาไปยังแป้นพิมพ์ จากนั้นเลื่อนปุ่มเว้นวรรคไปทางซ้ายหรือขวาเพื่อเปลี่ยนภาษาแป้นพิมพ์ เขียนด้วยมือ สัมผัส แล้วเขียนค�ำด้วยนิ้วมือหรือ S Pen ค�ำที่แนะน�ำจะปรากฏขึ้นระหว่างที่กรอกตัวอักษร เลือกค�ำที่แนะน�ำ ใช้ท่าทางการเขียนด้วยมือเพื่อสั่งการท�ำงาน เช่น การแก้ไขหรือลบตัวอักษร และการแทรกเว้นวรรค เพื่อแสดงค�ำแนะน�ำ ท่าทาง สัมผัสค้างไว้ที่ จากนั้นสัมผัส → วิธีใช้ คุณสมบัตินี้อาจไม่สามารถใช้ได้ ทั้งนี้ขึ้นอยู่กับภูมิภาคหรือผู้ให้บริการของคุณ 48 เบื้องต้น อินพุตด้วยปากกาโดยตรง ที่หน้าจอแอพพลิเคชั่น สัมผัส การตั้งค่า → ควบคุม → S Pen → ใส่ข้อมูลด้วยปากกาโดยตรง จากนั้นลากสวิตช์ที่มุม บนขวาของหน้าจอไปทางขวา เมื่อคุณจ่อ S Pen เหนือช่องใส่ข้อความ จะปรากฏที่มุมบนซ้ายของช่องข้อความ สัมผัส เพื่อเขียนด้วย S Pen เพื่อ ท�ำการแก้ไขอย่างง่าย เปลี่ยนภาษา หรือใส่ช่องว่างระหว่างตัวอักษร ให้สัมผัสเครื่องมือแก้ไขแต่ละรายการที่แสดงบนแป้น เขียนด้วยลายมือ เมื่อเปิดใช้งานคุณสมบัตินี้ คุณสามารถท�ำสิ่งต่อไปนี้ได้: • ส่งข้อความที่เขียนด้วยลายมือ • โทรออกโดยการเขียนชื่อผู้ติดต่อหรือหมายเลขโทรศัพท์บนแป้นพิมพ์ • ตั้งการเตือนโดยการเขียนหมายเลข • เรียกดูอินเทอร์เน็ตโดยการเขียนที่อยู่เว็บ การใส่ข้อความด้วยเสียง เปิดใช้งานคุณสมบัติการใส่ข้อความด้วยเสียงแล้วพูดใส่ไมโครโฟน เครื่องจะแสดงสิ่งที่คุณพูด หากเครื่องไม่รับรู้ค�ำที่คุณพูดอย่างถูกต้อง สัมผัสข้อความที่มีเส้นใต้แล้วเลือกค�ำหรือวลีทางเลือกอื่นๆ จากรายการแบบเลื่อน ลง หากต้องการเปลี่ยนภาษาหรือเพิ่มภาษาส�ำหรับการรู้จ�ำเสียงพูด ให้สัมผัสภาษาปัจจุบัน การคัดลอกและวาง สัมผัสค้างไว้เหนือข้อความ ลาก หรือ เพื่อเลือกข้อความเพิ่มขึ้นหรือลดลง จากนั้นสัมผัส คัดลอก เพื่อคัดลอก หรือ ตัด เพื่อตัด ข้อความที่เลือกจะถูกคัดลอกไปยังคลิปบอร์ด หากต้องการวางข้อความไปยังช่องใส่ข้อความใดๆ ให้สัมผัสค้างไว้ที่จุดที่จะแทรก จากนั้นสัมผัส วาง 49 เบื้องต้น การเชื่อมต่อกับเครือข่าย Wi-Fi เชื่อมต่อเครื่องเข้ากับเครือข่าย Wi-Fi เพื่อใช้งานอินเตอร์เน็ตหรือแบ่งปันไฟล์มีเดียกับอุปกรณ์อื่น (หน้า 147) การเปิดและปิด Wi-Fi เปิดแผงการแจ้งเตือนแล้วสัมผัส Wi-Fi เพื่อเปิดหรือปิดใช้งาน • อุปกรณ์นี้ใช้คลื่นความถี่แบบนันฮาร์โมไนซ์ และเหมาะส�ำหรับน�ำไปใช้ในประเทศแถบยุโรปทั้งหมด สามารถใช้ งาน WLAN ในยุโรปโดยไม่มีข้อจ�ำกัดเรื่องการใช้งานในอาคาร แต่ไม่สามารถน�ำไปใช้กลางแจ้ง • ปิดใช้งาน Wi-Fi เพื่อประหยัดแบตเตอรี่เมื่อไม่ได้ใช้งาน การเข้าร่วมเครือข่าย Wi-Fi ที่หน้าจอแอพพลิเคชั่น สัมผัส การตั้งค่า → การเชื่อมต่อ → Wi-Fi จากนั้นลากสวิตช์ Wi-Fi ไปทางขวา เลือกเครือข่ายจากรายการของเครือข่าย Wi-Fi ที่ตรวจพบ ใส่รหัสผ่านหากจ�ำเป็น แล้วสัมผัส เชื่อมต่อ เครือข่ายที่ต้องการ รหัสผ่านจะปรากฏโดยมีไอคอนแม่กุญแจ หลังจากที่เครื่องเชื่อมต่อไปยังเครือข่าย Wi-Fi เครื่องจะเชื่อมต่อกับเครือข่ายนี้ โดยอัตโนมัติถ้าหากมีเครือข่ายนี้อยู่ การเพิ่มเครือข่าย Wi-Fi หากเครือข่ายที่ต้องการไม่ปรากฏในรายการเครือข่าย สัมผัส เพิ่มเครือข่าย Wi-Fi ที่ด้านล่างสุดของรายการเครือข่าย ใส่ ชื่อเครือข่ายใน SSID เครือข่าย เลือกระบบป้องกัน แล้วใส่รหัสผ่านถ้าหากเครือข่ายนั้นไม่ได้เป็นแบบเปิด จากนั้นจึงสัมผัส เชื่อมต่อ 50 เบื้องต้น การเปิดใช้งาน Wi-Fi CERTIFIED Passpoint โดยใช้ Passpoint เครื่องจะค้นหาเครือข่าย Wi-Fi ที่พร้อมใช้งานโดยอัตโนมัติและท�ำการเชื่อมต่อ ถ้าคุณเคลื่อนย้ายไปยัง พื้นที่ใหม่ เครื่องจะเชื่อมต่อกับเครือข่าย Wi-Fi อื่นที่พร้อมใช้งานโดยไม่ต้องใส่รหัสผ่าน ที่หน้าจอแอพพลิเคชั่น สัมผัส การตั้งค่า → การเชื่อมต่อ → Wi-Fi → → แอดวานซ์ จากนั้นลากสวิตช์ Passpoint ไปทางขวา การลืมเครือข่าย Wi-Fi เครือข่ายใดๆ ที่เคยใช้งาน รวมทั้งเครือข่ายปัจจุบัน สามารถสั่งให้ลืมได้เพื่อให้เครื่องไม่ท�ำการเชื่อมต่ออัตโนมัติไปยังเครือ ข่ายนั้น เลือกเครือข่ายจากรายการเครือข่าย จากนั้นสัมผัส ลืม การตั้งค่าแอคเคาท์ แอพพลิเคชั่น Google เช่น Play สโตร์ จ�ำเป็นต้องใช้แอคเคาท์ Google และ Samsung Apps นั้นจ�ำเป็นต้องใช้แอคเคาท์ ซัมซุง สร้างแอคเคาท์ของ Google และซัมซุงเพื่อให้ได้ประสบการณ์การใช้งานที่ดีที่สุดจากเครื่อง การเพิ่มแอคเคาท์ ให้ท�ำตามค�ำแนะน�ำที่ปรากฏเมื่อเปิดแอพพลิเคชั่น Google โดยยังไม่ได้ลงชื่อเข้าใช้ เพื่อที่จะตั้งค่าแอคเคาท์ Google ในการลงชื่อเข้าใช้แอคเคาท์ Google ที่หน้าจอแอพพลิเคชั่น สัมผัส การตั้งค่า → ทั่วไป → แอคเคาท์ → เพิ่มแอคเคาท์ → Google หลังจากนั้น สัมผัส ใหม่ เพื่อสมัคร หรือสัมผัส ที่มีอยู่ แล้วท�ำตามค�ำแนะน�ำบนหน้าจอเพื่อสมัครบัญชีให้เสร็จ สิ้น สามารถใช้งานมากกว่าหนึ่งแอคเคาท์ Google กับเครื่องของคุณได้ โปรดตั้งค่าแอคเคาท์ซัมซุงด้วยเช่นเดียวกัน การลบแอคเคาท์ ที่หน้าจอแอพพลิเคชั่น สัมผัส การตั้งค่า → ทั่วไป → แอคเคาท์ เลือกชื่อแอคเคาท์ภายใต้ แอคเคาท์ส่วนตัว เลือกแอค เคาท์ที่จะลบออก จากนั้นสัมผัส ลบบัญชีผู้ใช้ 51 เบื้องต้น การตั้งค่าแฟ้มประวัติผู้ใช้ ตั้งค่าโปรไฟล์ผู้ใช้ จากนั้นเลือกโปรไฟล์เมื่อปลดล็อกเครื่องเพื่อใช้การตั้งค่าที่ปรับให้เป็นส่วนตัว โดยการเลือกโปรไฟล์ผู้ใช้ หลายโปรไฟล์ ผู้ใช้หลายคนจะสามารถใช้งานเครื่องร่วมกันได้โดยไม่ส่งผลกระทบต่อการตั้งค่าของผู้ใช้คนอื่น เช่น บัญชี อีเมล วอลเปเปอร์ และอื่นๆ ที่หน้าจอแอพพลิเคชั่น สัมผัส การตั้งค่า → ทั่วไป → ผูใ้ ช้ → → ตกลง → ตั้งค่าตอนนี้ จากนั้นท�ำตามค�ำ แนะน�ำบนหน้าจอเพื่อสร้างโปรไฟล์ผู้ใช้ใหม่ เพื่อเข้าถึงเครื่องโดยใช้โปรไฟล์ผู้ใช้ เลือกโปรไฟล์ที่มุมบนขวาของหน้าจอเมื่อ ล็อก การถ่ายโอนไฟล์ ย้ายไฟล์เสียง วีดีโอ รูปภาพ หรือไฟล์ชนิดอื่นๆ จากเครื่องของคุณไปยังคอมพิวเตอร์ หรือกลับกัน รูปแบบไฟล์ต่อไปนี้รองรับโดยบางแอพพลิเคชั่น รูปแบบไฟล์บางรูปแบบอาจไม่รองรับ ขึ้นอยู่กับเวอร์ชั่นของ ซอฟท์แวร์ของเครื่องหรือระบบปฏิบัติการของคอมพิวเตอร์ • เพลง: mp3, m4a, mp4, 3gp, 3ga, wma, ogg, oga, aac และ flac • รูปภาพ: bmp, gif, jpg และ png • วิดีโอ: avi, wmv, asf, flv, mkv, mp4, 3gp, webm และ m4v • เอกสาร: doc, docx, xls, xlsx, ppt, pptx, pdf และ txt ถ้าหากแอพพลิเคชั่นไม่สามารถเปิดเล่นไฟล์ในรูปแบบ divx หรือ ac3 ให้ติดตั้งแอพพลิเคชั่นที่รองรับไฟล์เหล่านั้น 52 เบื้องต้น การเชื่อมต่อกับ Samsung Kies Samsung Kies เป็นแอพพลิเคชั่นบนคอมพิวเตอร์ที่จัดการเนื้อหามีเดียและข้อมูลส่วนตัว กับเครื่องของซัมซุง ดาวน์โหลด Samsung Kies รุ่นล่าสุดได้จากเว็บไซท์ซัมซุง 1 เชื่อมต่ออุปกรณ์กับคอมพิวเตอร์ด้วยสาย USB Samsung Kies จะเริ่มต้นการท�ำงานบนคอมพิวเตอร์โดยอัตโนมัติ หาก Samsung Kies ไม่เปิดขึ้น ให้ดับเบิลคลิกที่ ไอคอน Samsung Kies บนคอมพิวเตอร์ 2 ถ่ายโอนไฟล์ระหว่างเครื่องกับคอมพิวเตอร์ของคุณ ศึกษาหัวข้อวิธีใช้ Samsung Kies หากต้องการข้อมูลเพิ่มเติม การเชื่อมต่อกับ Windows Media Player ตรวจสอบให้แน่ใจว่าคอมพิวเตอร์มี Windows Media Player ติดตั้งอยู่ 1 เชื่อมต่ออุปกรณ์กับคอมพิวเตอร์ด้วยสาย USB 2 เปิด Windows Media Player และซิงค์ข้อมูลไฟล์เพลง เชื่อมต่อเป็นอุปกรณ์มีเดีย 1 เชื่อมต่ออุปกรณ์กับคอมพิวเตอร์ด้วยสาย USB 2 เปิดแผงการแจ้งเตือน แล้วสัมผัส เชื่อมต่อเป็นเครื่องเล่นสื่อ → อุปกรณ์ม ีเดีย(MTP) สัมผัส กล้องถ่ายรูป (PTP) ถ้าคอมพิวเตอร์ของคุณไม่รองรับ Media Transfer Protocol (MTP) หรือไม่มีไดรเวอร์ที่ เหมาะสมติดตั้งอยู่ 3 ถ่ายโอนไฟล์ระหว่างเครื่องกับคอมพิวเตอร์ของคุณ 53 เบื้องต้น การป้องกันเครื่อง ป้องกันไม่ให้ผู้อื่นใช้งานหรือเข้าถึงข้อมูลส่วนตัวที่เก็บในเครื่องโดยการใช้งานคุณสมบัติการป้องกัน เครื่องจะถามรหัสปลด ล็อกเมื่อใดก็ตามที่คุณปลดล็อกเครื่อง การตั้งค่าลายเซ็น ที่หน้าจอแอพพลิเคชั่น สัมผัส การตั้งค่า → อุปกรณ์ → ล็อกหน้าจอ → ล็อกหน้าจ อ → ลายเซ็น เขียนลายเซ็นของคุณ จากนั้นเขียนลายเซ็นนั้นอีกสองครั้งเพื่อยืนยัน ตั้งค่า PIN ปลดล็อกส�ำรอง เพื่อปลดล็อกหน้าจอเมื่อ คุณลืมลายเซ็น เมื่อปลดล็อกเครื่อง ให้เขียนลายเซ็นในลักษณะเช่นเดิม เช่น มุมการเขียน ให้ตรงกันกับเมื่อลงทะเบียนลายเซ็น นั้น การตั้งค่ารูปแบบ ที่หน้าจอแอพพลิเคชั่น สัมผัส การตั้งค่า → อุปกรณ์ → ล็อกหน้าจอ → ล็อกหน้าจ อ → รูปแบบ วาดรูปแบบโดยการเชื่อมต่อจุดสี่จุดขึ้นไป จากนั้นวาดรูปแบบอีกครั้งเพื่อยืนยัน ตั้งค่า PIN ปลดล็อกส�ำรอง เพื่อปลดล็อก หน้าจอเมื่อคุณลืมรูปแบบการปลดล็อก 54 เบื้องต้น การตั้งค่า PIN ที่หน้าจอแอพพลิเคชั่น สัมผัส การตั้งค่า → อุปกรณ์ → ล็อกหน้าจอ → ล็อกหน้าจ อ → PIN ใส่ตัวเลขสี่ตัวขึ้นไป แล้วใส่รหัสผ่านอีกครั้งเพื่อยืนยัน การตั้งค่ารหัสผ่าน ที่หน้าจอแอพพลิเคชั่น สัมผัส การตั้งค่า → อุปกรณ์ → ล็อกหน้าจอ → ล็อกหน้าจ อ → รหัสผ่าน ใส่ตัวอักษรสี่ตัวขึ้นไปรวมทั้งตัวเลขและสัญลักษณ์ แล้วใส่รหัสผ่านอีกครั้งเพื่อยืนยัน การปลดล็อกเครื่อง เปิดหน้าจอโดยการกดปุ่มเปิดปิดเครื่องหรือปุ่มหน้าหลัก และใส่รหัสปลดล็อก ถ้าคุณลืมรหัสปลดล็อก ให้น�ำเครื่องไปที่ศูนย์บริการซัมซุงเพื่อตั้งค่าใหม่ 55 เบื้องต้น การอัพเกรดเครื่อง เครื่องสามารถอัพเกรดให้ซอฟท์แวร์เป็นรุ่นล่าสุดได้ คุณสมบัตินี้อาจไม่สามารถใช้ได้ ทั้งนี้ขึ้นอยู่กับภูมิภาคหรือผู้ให้บริการของคุณ การอัพเกรดด้วย Samsung Kies เริ่มต้น Samsung Kies และเชื่อมต่อเครื่องเข้ากับคอมพิวเตอร์ Samsung Kies จะตรวจพบเครื่องและแสดงการอัพเดทที่ มีให้ในกล่องสนทนา ในกรณีที่มีการอัพเดท คลิกปุ่มอัพเดตในกล่องสนทนาเพื่อเริ่มต้นการอัพเกรด โปรดอ้างอิงวิธีใช้ของ Samsung Kies ส�ำหรับรายละเอียดวิธีการอัพเกรด • อย่าปิดเครื่องคอมพิวเตอร์หรือถอดสาย USB ขณะที่เครื่องก�ำลังอัพเกรด • ขณะทีก่ �ำลังอัพเกรดเครื่อง อย่าเชื่อมต่ออุปกรณ์มีเดียอื่นๆ เข้ากับคอมพิวเตอร์ การกระท�ำเช่นนั้นอาจรบกวน กระบวนการอัพเดท การอัพเกรดผ่านอากาศ อุปกรณ์สามารถอัพเกรดซอฟท์แวร์ล่าสุดได้โดยตรงผ่านบริการ firmware over-the-air (FOTA) ที่หน้าจอแอพพลิเคชั่น สัมผัส การตั้งค่า → ทั่วไป → เกี่ยวกับอุปกรณ์ → อัพเดทซอฟท์แวร์ → อัพเดท 56 การสื่อสาร โทรศัพท์ ใช้งานแอพพลิเคชั่นนี้เพื่อท�ำการโทรออกหรือตอบรับการโทร สัมผัส โทรศัพท์ ที่หน้าจอแอพพลิเคชั่น การโทรออก การโทรออก ใช้วิธีการใดวิธีการหนึ่งดังต่อไปนี้: • โทรศัพท์: ใส่ตัวเลขโดยใช้ปุ่มกด จากนั้นจึงสัมผัส • กลุ่ม: ท�ำการโทรออกจากกลุ่มรายชื่อ • รายชื่อที่ชอบ: ท�ำการโทรออกจากรายชื่อที่ชอบ • รายชื่อ: ท�ำการโทรออกจากรายชื่อผู้ติดต่อ หมายเลขโทรด่วน ส�ำหรับหมายเลขโทรด่วน ให้สัมผัสค้างไว้ที่ตัวเลขนั้น การคาดคะเนหมายเลข เมื่อใส่หมายเลขจากปุ่มกด การคาดคะเนหมายเลขอัตโนมัติจะปรากฏขึ้น เลือกรายการใดรายการหนึ่งต่อไปนี้เพื่อท�ำการโทร ออก การค้นหารายชื่อ ใส่ชื่อ หมายเลขโทรศัพท์ หรืออีเมล์เพื่อค้นหารายชื่อภายในรายชื่อผู้ติดต่อ ระหว่างที่กรอกตัวอักษร รายชื่อที่ถูกคาดคะเนจะ ปรากฏขึ้น เลือกรายชื่อใดรายชื่อหนึ่งเพื่อท�ำการโทร 57 การสื่อสาร การโทรระหว่างประเทศ สัมผัสค้างไว้ที่เลข 0 จนกระทั่งมีสัญลักษณ์ + ปรากฏขึ้น ใส่รหัสประเทศ รหัสพื้นที่ และหมายเลขโทรศัพท์ จากนั้นสัมผัส ระหว่างการโทร สามารถท�ำสิ่งต่อไปนี้ได้: • : สลับไปยังเฮดเซ็ทบลูทูธหากมีการเชื่อมต่ออยู่กับเครื่อง • : โทรออกสายที่สอง • จบการสนทนา: จบการสนทนาสายปัจจุบัน • Keypad: เปิดปุ่มกด • ปิดเสียง: ปิดไมโครโฟนเพื่อไม่ให้อีกฝ่ายหนึ่งได้ยินเสียงของคุณ • Merge: ท�ำการประชุมสายขณะที่เชื่อมต่ออยู่กับสองสาย ท�ำซ�้ำเพื่อเพิ่มสายประชุม คุณสมบัตินี้มีเฉพาะกรณีที่เปิดใช้ งานการประชุมสายเท่านั้น • Swap: สลับระหว่างการโทรสองสาย • → เปิดใช้งานระดับเสียงพิเศษ: เพิ่มระดับเสียง • → พักสาย: พักสายที่สนทนา สัมผัส → เลิกพัก เพื่อรับสายที่พักไว้ • → Manage conference call: ท�ำการสนทนาแบบส่วนตัวระหว่างการประชุมสาย หรือวางสายใดสายหนึ่งจากการ ประชุมสาย • → Contacts: เปิดรายชื่อผู้ติดต่อ • → สมุดบันทึกแอคชั่น: เริ่มต้นสมุดบันทึกแอคชั่น • → Message: ส่งข้อความ • → Transfer: เชื่อมต่อสายแรกเข้ากับสายที่สอง การกระท�ำนี้จะท�ำให้คุณหลุดจากการสนทนา 58 การสื่อสาร การเพิ่มรายชื่อ เพื่อเพิ่มหมายเลขโทรศัพท์ไปยังรายชื่อผู้ติดต่อจากปุ่มกด ให้ใส่หมายเลขแล้วสัมผัส เพิ่มในรายชื่อ การดูบันทึกข้อมูลการใช้ สัมผัส โทรศัพท์ เพื่อดูประวัติของการโทรเข้าและการโทรออก เพื่อกรองบันทึกการโทร สัมผัส → แสดง แล้วเลือกทางเลือกที่ต้องการ ก�ำหนดหมายเลขโทรออก เครื่องสามารถถูกตั้งค่าให้จำ� กัดการโทรออกไปยังเฉพาะหมายเลขที่นำ� ด้วยเลขที่กำ� หนดได้ หมายเลขน�ำเหล่านี้จะถูกบันทึก ใน SIM หรือ USIM การ์ด สัมผัส → การตั้งค่าโทร → การตั้งค่าโทร → การตั้งค่าเพิ่มเติม → โหมดกำ� หนดการโทรออก → เปิดใช้ FDN จาก นั้นให้กรอก PIN2 ที่ให้มากับ SIM หรือ USIM การ์ด สัมผัส รายการ FDN และเพิ่มหมายเลข การระงับการโทร เครื่องสามารถถูกตั้งค่าให้ป้องกันการโทรบางลักษณะไม่ให้สามารถท�ำได้ เช่น การโทรระหว่างประเทศสามารถปิดใช้งานได้ สัมผัส → การตั้งค่าโทร → การตั้งค่าโทร → การตั้งค่าเพิ่มเติม → การระงับการโทร เลือกชนิดการโทร แล้วเลือก การระงับการโทร จากนั้นใส่รหัสผ่าน การรับสายโทรเข้า การตอบรับการโทร เมื่อมีการโทรเข้า ลาก ออกด้านนอกวงกลมใหญ่ หากมีการเปิดใช้งานการรับสายซ้อน จะสามารถโทรอีกสายหนึ่งได้ เมื่อสายที่สองถูกตอบรับแล้ว สายแรกจะถูกพักสาย 59 การสื่อสาร การปฏิเสธสาย เมื่อมีการโทรเข้า ลาก ออกด้านนอกวงกลมใหญ่ เมื่อต้องการส่งข้อความเมื่อปฏิเสธการรับสาย ให้ลากแถบข้อความปฏิเสธการโทรขึ้น เพื่อสร้างข้อความปฏิเสธการรับสาย สัมผัส → การตั้งค่าโทร → การตั้งค่าโทร → ตั้งค่าข้อความปฏิเสธการโทร การปฏิเสธสายอัตโนมัติจากหมายเลขที่ไม่ต้องการ สัมผัส → การตั้งค่าโทร → การตั้งค่าโทร → การปฏิเสธการรับสาย → โหมดปฏิเสธอัตโนมัติ → หมายเลขปฏิเสธ อัตโนมัติ → รายการปฏิเสธอัตโนมัติ สัมผัส ใส่หมายเลข และก�ำหนดประเภท จากนั้นสัมผัส บันทึก เบอร์ที่ไม่ได้รับสาย หากมีสายที่ไม่ได้รับ จะมี ปรากฏบนแถบสถานะ เปิดแผงการแจ้งเตือนเพื่อดูรายการสายที่ไม่ได้รับ การรับสายซ้อน การรับสายซ้อนเป็นบริการจากผู้ให้บริการ ผู้ใช้สามารถใช้งานบริการนี้เพื่อพักสายปัจจุบันและสลับไปยังสายเข้า บริการนี้ ไม่มีให้สำ� หรับการโทรวีดีโอ เพื่อใช้งานบริการนี้ สัมผัส → การตั้งค่าโทร → การตั้งค ่าโทร → การตั้งค่าเพิ่มเติม → การรับสายซ้อน การส่งต่อการโทร เครื่องสามารถถูกตั้งค่าให้ส่งต่อสายโทรเข้าไปยังหมายเลขที่ก�ำหนดได้ สัมผัส → การตั้งค่าโทร → การตั้งค่าโทร → การตั้งค่าเพิ่มเติม → การส่งต่อการโทร จากนั้นเลือกชนิดการโทรและ เงื่อนไข ใส่หมายเลขและสัมผัส ท�ำงาน 60 การสื่อสาร การโทรวีดีโอ วิธีการโทรวีดีโอ ใส่หมายเลขหรือเลือกรายชื่อจากรายชื่อผู้ติดต่อ จากนั้นสัมผัส ระหว่างการโทรวีดีโอ สามารถท�ำสิ่งต่อไปนี้ได้: • Switch camera: สลับระหว่างกล้องถ่ายรูปด้านหน้าและด้านหลัง • ปิดเสียง: ปิดไมโครโฟนเพื่อไม่ให้อีกฝ่ายหนึ่งได้ยินเสียงของคุณ • จบการสนทนา: จบการสนทนาสายปัจจุบัน • Capture image: บันทึกภาพของคู่สนทนา • Record video: บันทึกวีดีโอจากภาพของคู่สนทนา การบันทึกการสนทนาโดยไม่ได้รับอนุญาตจากคู่สนทนาก่อนถือเป็นสิ่งผิดกฎหมายในหลายประเทศ • • • • • • • • ซ่อนตัวเอง: ซ่อนภาพของคุณไม่ให้คู่สนทนาเห็น Outgoing image: เลือกรูปภาพที่จะแสดงให้บุคคลอื่นเห็น → Keypad: เปิดปุ่มกด → เปลี่ยนไปยังเฮดเซ็ท: สลับไปยังเฮดเซ็ทบลูทูธหากมีการเชื่อมต่ออยู่กับเครื่อง → Animated emotions: ใช้ไอคอนภาพอารมณ์แบบเคลื่อนไหวบนภาพของคุณ → Theme view: ใช้ไอคอนตกแต่งบนภาพของคุณ → Enable cartoon view: เปลี่ยนโหมดการแสดงเป็นแบบการ์ตูน → เปิดใช้งานกล้องคู่: ใช้กล้องหน้าและกล้องหลังเพื่อให้คู่สนทนาสามารถมองเห็นคุณและบริเวณโดยรอบได้ การโทรวีดีโอด้วยโหมดกล้องคู่ใช้ได้นานที่สุดถึง 3 นาที หลังจากเวลาผ่านไป 3 นาที เครื่องจะปิดกล้องหลังเพื่อ รักษาประสิทธิภาพ 61 การสื่อสาร สลับภาพ ลากภาพของฝ่ายที่สนทนาฝ่ายหนึ่งไปยังภาพของอีกฝ่ายหนึ่งเพื่อสลับภาพ การฟังข้อความเสียง สัมผัสค้างไว้ที่ 1 ที่ปุ่มกด จากนั้นท�ำตามค�ำแนะน�ำจากผู้ให้บริการของคุณ รายชื่อ ใช้งานแอพพลิเคชั่นนี้เพื่อจัดการรายชื่อ รวมทั้งหมายเลขโทรศัพท์ อีเมล์ และรายละเอียดอื่นๆ สัมผัส รายชื่อ ที่หน้าจอแอพพลิเคชั่น การจัดการรายชื่อ สัมผัส รายชื่อ การสร้างรายชื่อ สัมผัส และใส่ข้อมูลรายชื่อ • : เพิ่มรูปภาพ • / : เพิ่มและลบรายละเอียดการติดต่อ 62 การสื่อสาร การแก้ไขรายชื่อ เลือกรายชื่อที่จะแก้ไข จากนั้นสัมผัส การลบรายชื่อ สัมผัส การตั้งค่าหมายเลขโทรด่วน สัมผัส → การตั้งค่า → การตั้งค่าการโทรด่วน เลือกหมายเลขโทรด่วน จากนั้นเลือกรายชื่อที่จะก�ำหนด เพื่อยกเลิก หมายเลขโทรด่วน ให้สัมผัสค้างไว้ที่หมายเลข จากนั้นสัมผัส ลบ การค้นหารายชื่อ สัมผัส รายชื่อ ใช้วิธีการค้นหาวิธีการหนึ่งดังต่อไปนี้: • เลื่อนขึ้นหรือลงบนรายชื่อผู้ติดต่อ • ใช้งานดัชนีที่ด้านซ้ายของรายชื่อผู้ติดต่อเพื่อท�ำการเลื่อนอย่างรวดเร็วโดยลากนิ้วผ่าน • สัมผัสช่องการค้นหาที่ด้านบนของรายชื่อผู้ติดต่อ และใส่เงื่อนไขการค้นหา เมื่อเลือกรายชื่อแล้ว ให้เลือกท�ำสิ่งต่อไปนี้: • : เพิ่มไปยังรายชื่อที่ชอบ • / : ท�ำการโทรออกหรือโทรวีดีโอ • : เขียนข้อความ • : เขียนอีเมล์ 63 การสื่อสาร การแสดงรายชื่อ สัมผัส รายชื่อ โดยค่าเริ่มต้น เครื่องจะแสดงรายชื่อที่บันทึกไว้ทั้งหมด สัมผัส → การตั้งค่า → รายชื่อทจี่ ะแสดง จากนั้นเลือกต�ำแหน่งที่บันทึกรายชื่อเอาไว้ การเคลื่อนย้ายรายชื่อ สัมผัส รายชื่อ เคลื่อนย้ายรายชื่อไปยัง Google สัมผัส → รวมบัญชีผู้ใช้ → รวมกับ Google รายชื่อที่ย้ายไปยังรายชื่อของ Google จะปรากฏพร้อม ในรายชื่อผู้ติดต่อ เคลื่อนย้ายรายชื่อไปยังซัมซุง สัมผัส → รวมบัญชีผู้ใช้ → รวมกับ Samsung รายชื่อที่ย้ายไปยังรายชื่อของซัมซุงจะปรากฏพร้อม ในรายชื่อผู้ติดต่อ การน�ำเข้าหรือการส่งออกรายชื่อ สัมผัส รายชื่อ การน�ำเข้ารายชื่อ สัมผัส → การตั้งค่า → น�ำเข้า/น�ำออก จากนั้นเลือกทางเลือกการน�ำเข้า การส่งออกรายชื่อ สัมผัส → การตั้งค่า → น�ำเข้า/น�ำออก จากนั้นเลือกทางเลือกการน�ำออก 64 การสื่อสาร การแชร์รายชื่อ สัมผัส → แชร์นามบัตรผ่าน → หลายรายชื่อ เลือกรายชื่อ และสัมผัส เรียบร้อย จากนั้นเลือกวิธีการแชร์ รายชื่อที่ชอบ สัมผัส รายชื่อที่ชอบ สัมผัส เพื่อเพิ่มรายชื่อไปยังรายการโปรด สัมผัส จากนั้นเลือกหนึ่งในวิธีต่อไปนี้: • ค้นหา: ค้นหารายชื่อ • ลบจากรายชื่อที่ชอบ: ลบรายชื่อจากรายการที่ชอบ • แสดงเป็นตาราง / แสดงรายการ: ดูรายชื่อในมุมมองแบบตารางหรือรายการ • วิธใีช้: เข้าถึงข้อมูลวิธีใช้เกี่ยวกับการใช้งานรายชื่อ กลุ่มรายชื่อ สัมผัส กลุ่ม การสร้างกลุ่ม สัมผัส เพื่อก�ำหนดรายละเอียดกลุ่ม เพิ่มรายชื่อ จากนั้นสัมผัส บันทึก การเพิ่มรายชื่อไปยังกลุ่ม เลือกกลุ่ม จากนั้นสัมผัส → เพิ่มสมาชิก เลือกรายชื่อที่จะเพิ่ม จากนั้นสัมผัส เรียบร้อย 65 การสื่อสาร จัดการกลุ่ม เลือกกลุ่ม สัมผัส จากนั้นเลือกหนึ่งในวิธีต่อไปนี้: • ค้นหา: ค้นหารายชื่อ • ลบกลุ่ม: เลือกกลุ่มที่เพิ่มโดยผู้ใช้ จากนั้นสัมผัส เรียบร้อย กลุ่มพื้นฐานไม่สามารถลบได้ • แก้ไข: เปลี่ยนการตั้งค่ากลุ่ม • เพิ่มส มาชิก: เพิ่มสมาชิกไปยังกลุ่ม • ยกเลิกสมาชิก: ลบสมาชิกออกจากกลุ่ม • ส่งข้อความ: ส่งข้อความไปยังสมาชิกกลุ่ม • ส่งอีเมล์: ส่งอีเมลไปยังสมาชิกกลุ่ม • เปลี่ยนลำ� ดับ: สัมผัสค้างไว้ที่ ถัดจากชื่อกลุ่ม และลากขึ้นหรือลงไปที่ตำ� แหน่งใหม่ จากนั้นสัมผัส เรียบร้อย • วิธีใช้: เข้าถึงข้อมูลวิธีใช้เกี่ยวกับการใช้งานรายชื่อ การส่งข้อความหรืออีเมล์ไปยังสมาชิกในกลุ่ม เลือกกลุ่ม และสัมผัส → ส่งข้อความ ส่งอีเมล์ เลือกสมาชิก และสัมผัส เรียบร้อย นามบัตร สัมผัส รายชื่อ สร้างนามบัตรและส่งให้ผู้อื่น สัมผัส ตั้งค่าข้อมูล ใส่รายละเอียด เช่น หมายเลขโทรศัพท์ อีเมล์ และรหัสไปรษณีย์ จากนั้นสัมผัส บันทึก หากข้อมูลผู้ใช้ ถูกบันทึกเมื่อคุณตั้งค่าเครื่อง ให้เลือกนามบัตร จากนั้นสัมผัส เพื่อแก้ไข สัมผัส → แชร์นามบัตรผ่าน → รายชื่อทเี่ ลือก และเลือกวิธีการแชร์ 66 การสื่อสาร ข้อความ ใช้งานแอพพลิเคชั่นนี้เพื่อส่งข้อความตัวอักษร (SMS) หรือข้อความมัลติมีเดีย (MMS) สัมผัส ข้อความ ที่หน้าจอแอพพลิเคชั่น คุณอาจเสียค่าบริการเพิ่มเติมส�ำหรับการส่งหรือรับข้อความขณะที่คุณอยู่นอกพื้นที่ให้บริการปกติ โปรดติดต่อผู้ให้ บริการของคุณส�ำหรับรายละเอียด การส่งข้อความ สัมผัส เพิ่มผู้รับ ใส่ข้อความ และสัมผัส ใช้วิธีการต่อไปนี้เพื่อเพิ่มผู้รับ: • ใส่หมายเลขโทรศัพท์ • สัมผัส เลือกรายชื่อ และสัมผัส เรียบร้อย ใช้งานวิธีการต่อไปนี้เพื่อส่งข้อความมัลติมีเดีย: • สัมผัส และแนบภาพ วีดีโอ รายชื่อ บันทึก เหตุการณ์ และอื่นๆ • สัมผัส → เพิ่มเรื่อง เพื่อใส่ชื่อเรื่อง การส่งข้อความลายมือ เมื่อคุณจ่อ S Pen เหนือช่องใส่ข้อความ ข้อความที่เขียนด้วยลายมือด้วย S Pen จะปรากฏที่มุมบนซ้ายของช่องข้อความ สัมผัส 67 และสัมผัส เพื่อใส่ การสื่อสาร การส่งข้อความแบบตั้งเวลา ขณะที่เขียนข้อความ สัมผัส → การจัดก�ำหนดการ ตั้งเวลาและวันที่ และสัมผัส ตกลง เครื่องจะส่งข้อความเมื่อถึงเวลา และวันที่ที่ก�ำหนด • หากเครื่องถูกปิดเครื่อง ณ เวลาที่ตั้งไว้ ไม่ได้เชื่อมต่อกับเครือข่าย หรือเครือข่ายไม่เสถียร ข้อความนี้จะไม่ได้ รับการส่ง • คุณสมบัตินี้จะใช้เวลาและวันที่ที่ตั้งไว้ในเครื่อง เวลาและวันที่อาจไม่ถูกต้องหากคุณย้ายข้ามโซนเวลาและเครือ ข่ายไม่ได้อัพเดทข้อมูล การดูข้อความเข้า ข้อความเข้าจะถูกจัดกลุ่มเป็นเธรดข้อความตามรายชื่อ เลือกรายชื่อเพื่อดูข้อความของผู้นั้น อีเมล์ ใช้งานแอพพลิเคชั่นนี้เพื่อส่งหรือเปิดดูข้อความอีเมล์ สัมผัส อีเมล์ ที่หน้าจอแอพพลิเคชั่น การตั้งค่าแอคเคาท์อีเมล์ ตั้งค่าแอคเคาท์อีเมล์เมื่อเปิดใช้ อีเมล์ เป็นครั้งแรก ใส่ที่อยู่อีเมล์และรหัสผ่าน สัมผัส ส�ำหรับบัญชีอีเมล์ส่วนตัว เช่น Google Mail หรือสัมผัส การตั้งค่าเอง ส�ำหรับบัญชี อีเมล์ของบริษัท หลังจากนั้นให้ท�ำตามค�ำแนะน�ำบนหน้าจอเพื่อท�ำการตั้งค่าให้เสร็จสิ้น เพื่อตั้งค่าบัญชีอีเมล์เพิ่มเติม สัมผัส → การตั้งค่า → เพิ่มแอคเคาท์ 68 การสื่อสาร การส่งข้อความ สัมผัสแอคเคาท์อีเมล์ที่จะใช้งาน จากนั้นสัมผัส ที่ด้านบนสุดของหน้าจอ ใส่ผู้รับ หัวเรื่อง และข้อความ จากนั้นสัมผัส สัมผัส เพื่อเพิ่มผู้รับจากรายชื่อผู้ติดต่อ สัมผัส รวมฉันด้วย เพื่อเพิ่มตนเองเป็นผู้รับ สัมผัส เพื่อแนบรูปภาพ วีดีโอ รายชื่อ บันทึก เหตุการณ์ และอื่นๆ สัมผัส → เพื่อแทรกรูปภาพ เหตุการณ์ รายชื่อ ข้อมูลต�ำแหน่ง และสิ่งอื่นๆ ไปยังข้อความ การส่งข้อความแบบตั้งเวลา ขณะที่เขียนข้อความ สัมผัส → การส่งตามก�ำหนดการ ท�ำเครื่องหมาย การส่งตามก�ำหนดการ ตั้งเวลาและวันที่ และ สัมผัส เรียบร้อย เครื่องจะส่งข้อความเมื่อถึงเวลาและวันที่ที่ก�ำหนด • หากเครื่องถูกปิดเครื่อง ณ เวลาที่ตั้งไว้ ไม่ได้เชื่อมต่อกับเครือข่าย หรือเครือข่ายไม่เสถียร ข้อความนี้จะไม่ได้ รับการส่ง • คุณสมบัตินี้จะใช้เวลาและวันที่ที่ตั้งไว้ในเครื่อง เวลาและวันที่อาจไม่ถูกต้องหากคุณย้ายข้ามโซนเวลาและเครือ ข่ายไม่ได้อัพเดทข้อมูล 69 การสื่อสาร การอ่านข้อความ เลือกแอคเคาท์อีเมล์ที่จะใช้งาน และข้อความใหม่จะถูกรับเข้ามา เพื่อรับข้อความใหม่เอง สัมผัส สัมผัสที่ข้อความเพื่อเปิดอ่าน สงตอขอความ เปลี่ยนรูปแบบหนาจอ ลบขอความ เขาถึงทางเลือกเพิ่มเติม เพิ่มอีเมล ไปยังรายชื่อผูติดตอ ทําเครื่องหมายขอความเปนการ แจงเตือน เปดเอกสารแนบ ตอบกลับขอความ เขียนขอความ สัมผัสแถบไฟล์แนบเพื่อเปิดไฟล์แนบ จากนั้นสัมผัส บันทึก เพื่อท�ำการบันทึก Google Mail ใช้งานแอพพลิเคชั่นนี้เพื่อเข้าถึงบริการ Google Mail อย่างรวดเร็วและตรงไปตรงมา สัมผัส Gmail ที่หน้าจอแอพพลิเคชั่น • แอพพลิเคชั่นนี้อาจไม่สามารถใช้ได้ ทั้งนี้ขึ้นอยู่กับภูมิภาคหรือผู้ให้บริการของคุณ • แอพพลิเคชั่นนี้อาจมีชื่อเรียกแตกต่างกัน ทั้งนี้ขึ้นกับภูมิภาคหรือผู้ให้บริการ 70 การสื่อสาร การส่งข้อความ ในกล่องข้อความใดๆ สัมผัส ใส่ผู้รับ หัวเรื่อง และข้อความ จากนั้นสัมผัส ส่ง สัมผัส → บันทึกร่างจดหมาย เพื่อบันทึกข้อความเอาไว้ส่งในภายหลัง สัมผัส → แนบไฟล์ เพื่อแนบไฟล์มัลติมีเดีย สัมผัส → ทิ้ง เพื่อเริ่มต้นใหม่ สัมผัส → การตั้งค่า เพื่อเปลี่ยนการตั้งค่า Google Mail สัมผัส → ส่งความคิดเห็น เพื่อรายงานความคิดเห็นของคุณไปยังผู้พัฒนาแอพพลิเคชั่น สัมผัส → ความช่วยเหลือ เพื่อเข้าถึงข้อมูลวิธีใช้ Google Mail การอ่านข้อความ เก็บขอความโดยการจัดเก็บระ ยะยาว คนหาขอความ ลบขอความ เขียนขอความ เขาถึงทางเลือกเพิ่มเติม เพิ่มอีเมล ไปยังรายชื่อผูติดตอ ตอบกลับผูรับทุกคน หรือพิมพขอความ ดูตัวอยางเอกสารแนบ สงตอขอความไปใหผูอื่น ตอบกลับขอความ ทําเครื่องหมายขอความเปนการ แจงเตือน 71 การสื่อสาร ป้าย Google Mail ไม่ได้ใช้แฟ้มจัดเรียงจริง แต่ใช้การติดป้ายแทน เมื่อเริ่มต้นใช้งาน Google Mail จะแสดงข้อความที่ติดป้าย Inbox เลือกป้ายก�ำกับใน ป้ายก�ำกับทั้งหมด เพื่อดูข้อความที่ติดป้ายก�ำกับอื่น เพื่อติดป้ายเพิ่มให้ข้อความ ให้เลือกข้อความแล้วสัมผัส → เปลี่ยนป้ายก�ำกับ จากนั้นเลือกป้ายที่จะติด แฮงเอาท์ ใช้งานแอพพลิเคชั่นนี้เพื่อสนทนากับผู้อื่นๆ สัมผัส แฮงเอาท์ ที่หน้าจอแอพพลิเคชั่น แอพพลิเคชั่นนี้อาจไม่สามารถใช้ได้ ทั้งนี้ขึ้นอยู่กับภูมิภาคหรือผู้ให้บริการของคุณ เลือกเพื่อนจากรายชื่อเพื่อน หรือใส่ข้อมูลเพื่อค้นหาและเลือกเพื่อนจากผลการค้นหาเพื่อเริ่มต้นการสนทนา Google+ ใช้งานแอพพลิเคชั่นนี้เพื่อรักษาการติดต่อกับผู้คนผ่านบริการเครือข่ายสังคมของ Google สัมผัส Google+ ที่หน้าจอแอพพลิเคชั่น แอพพลิเคชั่นนี้อาจไม่สามารถใช้ได้ ทั้งนี้ขึ้นอยู่กับภูมิภาคหรือผู้ให้บริการของคุณ สัมผัส ทั้งหมด เพื่อเปลี่ยนประเภท จากนั้นเลื่อนขึ้นหรือลงเพื่อดูการโพสต์ข้อความจากแวดวงของคุณ สัมผัส เพื่อใช้งานคุณสมบัติเครือข่ายสังคมอื่นๆ 72 การสื่อสาร รูปภาพ ใช้งานแอพพลิเคชั่นนี้เพื่อเรียกดูและแชร์รูปภาพหรือวิดีโอผ่านบริการเครือข่ายสังคมของ Google สัมผัส รูปภาพ ที่หน้าจอแอพพลิเคชั่น แอพพลิเคชั่นนี้อาจไม่สามารถใช้ได้ ทั้งนี้ขึ้นอยู่กับภูมิภาคหรือผู้ให้บริการของคุณ เลือกประเภทใดประเภทหนึ่งดังต่อไปนี้: • กล้องถ่ายรูป: ดูรูปหรือวิดีโอทั้งหมดที่ถ่ายหรือดาวน์โหลดมาที่เครื่อง • ไฮไลต์: ดูรูปภาพหรือวิดีโอที่จัดกลุ่มโดยวันที่หรืออัลบั้ม สัมผัส เพื่อดูรูปภาพหรือวิดีโอทั้งหมดในกลุ่ม จากนั้นเลือกรูปภาพหรือวิดีโอ ขณะที่ก�ำลังดู ใช้ไอคอนดังต่อไปนี้: • : ปรับเปลี่ยนรูปภาพ • : แบ่งปันรูปภาพหรือวิดีโอกับผู้อื่น • : ลบรูปภาพหรือวิดีโอ ทวิตเตอร์ ใช้แอพพลิเคชั่นนี้เพื่อเชื่อมต่อกับเครือข่ายสังคมของคุณใน Twitter สัมผัส ทวิตเตอร์ ที่หน้าจอแอพพลิเคชั่น แอพพลิเคชั่นนี้อาจไม่สามารถใช้ได้ ทั้งนี้ขึ้นอยู่กับภูมิภาคหรือผู้ให้บริการของคุณ 73 เว็บและเครือข่าย อินเตอร์เน็ต ใช้งานแอพพลิเคชั่นนี้เพื่อท่องอินเตอร์เน็ต สัมผัส อินเตอร์เน็ต ที่หน้าจอแอพพลิเคชั่น การเปิดดูหน้าเว็บ สัมผัสช่องใส่ที่อยู่ ใส่ที่อยู่เว็บ จากนั้นสัมผัส ไป สัมผัส เพื่อแชร์ บันทึก หรือพิมพ์หน้าเว็บปัจจุบันขณะที่กำ� ลังดูหน้าเว็บ เพื่อเปลี่ยนเครื่องมือค้นหา สัมผัสเขตข้อมูลที่อยู่ จากนั้นสัมผัสไอคอนเครื่องมือค้นหาถัดจากที่อยู่เว็บ การเปิดหน้าใหม่ สัมผัส → แท็บใหม่ เพื่อไปยังหน้าเว็บอื่น เลื่อนไปทางซ้ายหรือขวาในเขตข้อมูลหัวเรื่อง และสัมผัสหัวเรื่องนั้นเพื่อเลือก การค้นหาเว็บด้วยเสียง สัมผัสช่องกรอกที่อยู่ สัมผัส → พูดค�ำส�ำคัญ แล้วเลือกหนึ่งในค�ำส�ำคัญที่แนะน�ำที่ปรากฏขึ้นมา คุณสมบัตินี้อาจไม่สามารถใช้ได้ ทั้งนี้ขึ้นอยู่กับภูมิภาคหรือผู้ให้บริการของคุณ บุ๊คมาร์ค เพื่อใส่บุ๊คมาร์คหน้าเว็บปัจจุบัน สัมผัส → เพื่อเปิดหน้าเว็บที่บุ๊คมาร์คไว้ สัมผัส แล้วเลือกรายการ 74 เว็บและเครือข่าย ประวัติ สัมผัส → ประวัติ เพื่อเปิดหน้าเว็บจากรายการหน้าเว็บที่เพิ่งเข้าใช้ หากต้องการล้างประวัติ สัมผัส หน้าที่บันทึกไว้ เพื่อดูหน้าเว็บที่บันทึกไว้ สัมผัส → บันทึกหน้าแ ล้ว ลิงค์ สัมผัสค้างไว้ที่ลิงค์บนหน้าเว็บเพื่อเปิดในหน้าใหม่ บันทึก หรือคัดลอก เพื่อดูลิงค์ที่บันทึกไว้ เลือกใช้ ดาวน์โหลด (หน้า 144) การแชร์หน้าเว็บ เพื่อแชร์ที่อยู่ของหน้าเว็บให้ผู้อื่น สัมผัส → แชร์ผ่าน เพื่อแชร์บางส่วนของหน้าเว็บ สัมผัสค้างไว้ที่ข้อความที่ต้องการ แล้วสัมผัส แชร์ผ่าน Chrome ใช้งานแอพพลิเคชั่นนี้เพื่อค้นหาข้อมูลและเข้าดูหน้าเว็บ สัมผัส Chrome ที่หน้าจอแอพพลิเคชั่น แอพพลิเคชั่นนี้อาจไม่สามารถใช้ได้ ทั้งนี้ขึ้นอยู่กับภูมิภาคหรือผู้ให้บริการของคุณ การเปิดดูหน้าเว็บ สัมผัสช่องใส่ที่อยู่ จากนั้นใส่ที่อยู่เว็บหรือเงื่อนไขการค้นหา การเปิดหน้าใหม่ สัมผัส → แท็บใหม่ เพื่อไปยังหน้าเว็บอื่น เลื่อนเขตข้อมูลหัวเรื่องไปทางซ้ายหรือขวา และสัมผัสหน้านั้นเพื่อเลือก 75 เว็บและเครือข่าย บุ๊คมาร์ค เพื่อใส่บุ๊คมาร์คหน้าเว็บปัจจุบัน สัมผัส → บันทึก เพื่อเปิดหน้าเว็บที่บุ๊คมาร์คไว้ สัมผัส → บุ๊กมาร์ก แล้วเลือกรายการ การค้นหาเว็บด้วยเสียง สัมผัส แล้วพูดค�ำส�ำคัญ จากนั้นเลือกหนึ่งในค�ำส�ำคัญที่แนะน�ำที่ปรากฏขึ้นมา การซิงค์ข้อมูลกับเครื่องอื่น ซิงค์ข้อมูลแท็บที่เปิดอยู่และบุ๊คมาร์คเพื่อใช้งานใน Chrome บนเครื่องอื่น เมื่อคุณลงชื่อเข้าใช้ด้วยแอคเคาท์ Google เดียวกัน เพื่อดูแท็บที่เปิดอยู่ในเครื่องอื่น สัมผัส → อุปกรณ์อื่นๆ เลือกหน้าเว็บที่จะเปิด เพื่อดูบุ๊คมาร์ค สัมผัส บุ๊กมาร์ค บลูทูธ บลูทูธจะสร้างการเชื่อมต่อแบบโดยตรงระหว่างสองอุปกรณ์ผ่านระยะทางใกล้ ใช้งานบลูทูธเพื่อแลกเปลี่ยนข้อมูลหรือไฟล์ มีเดียกับเครื่องอื่นๆ • ซัมซุงไม่รับผิดชอบต่อการสูญหาย การดักจับ หรือการใช้ในทางที่ผิดของข้อมูลที่ส่งหรือได้รับผ่านทางคุณ สมบัติบลูทูธ • หมั่นตรวจสอบให้แน่ใจว่าคุณแบ่งปันและรับข้อมูลด้วยอุปกรณ์ที่เชื่อถือได้และมีการรักษาความปลอดภัยอย่าง เหมาะสม หากมีสิ่งกีดขวางระหว่างอุปกรณ์ จะท�ำให้ระยะการส่งข้อมูลสั้นลง • อุปกรณ์บางชนิด โดยเฉพาะอุปกรณ์ที่ไม่ได้รับการทดสอบหรือผ่านการอนุมัติจาก Bluetooth SIG อาจใช้กับ เครื่องของคุณไม่ได้ • ห้ามใช้คุณสมบัติบลูทูธเพื่อวัตถุประสงค์ที่ผิดกฎหมาย (เช่น การคัดลอกไฟล์ละเมิดลิขสิทธิ์ หรือดักฟังการ สื่อสารโดยผิดกฎหมายเพื่อวัตถุประสงค์ทางการค้า) ซัมซุงไม่รับผิดชอบต่อผลจากการใช้งานที่ผิดกฎหมายของคุณสมบัติบลูทูธ เพื่อเปิดใช้งานบลูทูธ ที่หน้าจอแอพพลิเคชั่น สัมผัส การตั้งค่า → การเชื่อมต่อ → บลูทูธ จากนั้นลากสวิตช์ บลูท ูธ ไป ทางขวา 76 เว็บและเครือข่าย การจับคู่กับอุปกรณ์บลูทูธอื่น ที่หน้าจอแอพพลิเคชั่น สัมผัส การตั้งค่า → การเชื่อมต่อ → บลูทูธ → ค้นหา เพื่อดูรายการอุปกรณ์ที่ค้นพบ เลือก อุปกรณ์ที่คุณต้องการจับคู่ และยอมรับรหัสผ่านที่สร้างขึ้นอัตโนมัติจากอุปกรณ์ทั้งคู่เพื่อยืนยัน การส่งและการรับข้อมูล แอพพลิเคชั่นจ�ำนวนมากรองรับการถ่ายโอนข้อมูลผ่านบลูทูธ ตัวอย่างเช่น แกลเลอรี่ เปิด แกลเลอรี่ เลือกรูปภาพ แล้ว สัมผัส → บลูทูธ และเลือกอุปกรณ์บลูทูธอุปกรณ์หนึ่ง หลังจากนั้นให้ยอมรับการขออนุมัติการใช้งานบลูทูธในอีก อุปกรณ์หนึ่งเพื่อรับรูปภาพ เมื่อมีเครื่องอื่นส่งข้อมูลให้คุณ ให้ตอบรับการขออนุญาตบลูทูธจากเครื่องอื่น ไฟล์ที่ได้รับจะถูกบันทึกในแฟ้ม Bluetooth หากได้รับรายชื่อ รายชื่อนั้นจะถูกเพิ่มลงในรายชื่อผู้ติดต่อโดยอัตโนมัติ Screen Mirroring ใช้งานคุณสมบัตินี้เพื่อเชื่อมต่อเครื่องของคุณเข้ากับจอขนาดใหญ่ที่มีดองเกิลส�ำหรับ AllShare Cast หรือ HomeSync จาก นั้นแชร์เนื้อหาของคุณ คุณยังสามารถใช้งานคุณสมบัตินี้กับอุปกรณ์อื่นที่รองรับคุณสมบัติ Wi-Fi Miracast ได้เช่นกัน • คุณสมบัตินี้อาจไม่สามารถใช้ได้ ทั้งนี้ขึ้นอยู่กับภูมิภาคหรือผู้ให้บริการของคุณ • อุปกรณ์ที่สามารถใช้งาน Miracast ที่ไม่รองรับ High-bandwidth Digital Content Protection (HDCP 2.X) อาจเข้ากันไม่ได้กับคุณสมบัตินี้ • บางไฟล์อาจมีการบัฟเฟอร์ระหว่างการเปิดเล่น ทั้งนี้ขึ้นกับการเชื่อมต่อเครือข่าย • เพื่อประหยัดพลังงาน ให้ปิดใช้งานคุณสมบัตินี้เมื่อไม่ได้ใช้งาน • หากคุณก�ำหนดความถี่ Wi-Fi ดองเกิล AllShare Cast หรือ HomeSync อาจไม่สามารถค้นพบหรือเชื่อมต่อ ได้ • หากคุณเล่นวีดีโอหรือเกมบนโทรทัศน์ ให้เลือกโหมดโทรทัศน์ที่เหมาะสมเพื่อให้คุณได้ประสบการณ์ที่ดีที่สุด ที่หน้าจอแอพพลิเคชั่น สัมผัส การตั้งค่า → การเชื่อมต่อ → Screen Mirroring จากนั้นลากสวิตช์ Screen Mirroring ไป ทางขวา เลือกอุปกรณ์ เปิดหรือเล่นไฟล์ จากนั้นควบคุมหน้าจอด้วยปุ่มกดบนเครื่องของคุณ เพื่อเชื่อมต่อกับอุปกรณ์โดยใช้ PIN สัมผัสค้างที่ชื่ออุปกรณ์เพื่อกรอก PIN 77 เว็บและเครือข่าย e-Meeting ใช้แอพพลิเคชั่นนี้เพื่อจัดหรือเข้าร่วมการประชุมอิเล็กทรอนิกส์ คุณสามารถแชร์ไฟล์กับผู้เข้าร่วมได้ระหว่างการประชุม • เพื่อใช้แอพพลิเคชั่นนี้ เครื่องทั้งหมดที่จะใช้ในการประชุมจะต้องเชื่อมต่อกับเครือข่ายเดียวกัน • แอพพลิเคชั่นนี้อาจไม่สามารถใช้ได้ ทั้งนี้ขึ้นอยู่กับภูมิภาคหรือผู้ให้บริการของคุณ การสร้างเซสชั่นการประชุม สร้างการประชุมเพื่อเป็นผู้จัดการประชุม 1 สัมผัส e-Meeting ที่หน้าจอแอพพลิเคชั่น 2 สัมผัส สร้างการประชุม สรางเซสชั่นการประชุม 78 เว็บและเครือข่าย 3 ตรวจสอบข้อมูลเครือข่ายที่จะแชร์กับผู้อื่น ก�ำหนดรายละเอียดการประชุม จากนั้นสัมผัส เรียบร้อย เพื่อเพิ่มไฟล์ ไปยังการประขุม สัมผัส ตรวจสอบขอมูลเครือขายเ พื่อแชรกับผูอื่น ขอมูลการประชุม ใชรหัสผาน ตั้งรหัสผ่านและระดับการรักษาความปลอดภัยส�ำหรับการประชุม • แสดงรหัสผ่าน: ก�ำหนดรหัสผ่านให้ผู้ที่สามารถเข้าร่วมการประชุมได้ • ให้เข้าร่วมโดยอัตโนมัติ: อนุญาตให้ผู้เข้าร่วมสามารถเข้าร่วมการประชุมเมื่อใส่รหัสผ่าน โดยไม่ต้องมีการ อนุมัติโดยผู้จัด • อนุญาตการบันทึกไฟล์: อนุญาตให้ผู้เข้าร่วมบันทึกภาพหน้าจอและบันทึกไฟล์การประชุมระหว่างการประชุม ได้ 79 เว็บและเครือข่าย 4 เซสชั่นการประชุมถูกสร้างขึ้น ไฟล์ที่เพิ่มระหว่างเซสชั่นการประชุมจะปรากฏบนหน้าจอ หรือถ้าไม่มีการเพิ่มไฟล์ จะมีกระดานไวท์บอร์ดปรากฏบน หน้าจอ เขาถึงทางเลือกเพิ่มเติม ดูไฟลที่แชร <เซสชั่นการประชุมที่มีไฟล> 5 แชร์ข้อมูลเครือข่ายและรหัสผ่านส�ำหรับการประชุมที่สร้างขึ้นนั้นให้กับผู้เข้าร่วม เพื่อให้พวกเขาสามารถเข้าร่วมการ ประชุมได้ การเข้าร่วมการประชุม ถ้าคุณได้รับข้อมูลเครือข่ายส�ำหรับการเข้าร่วมประชุม คุณจะสามารถเข้าร่วมการประชุมได้ 1 สัมผัส e-Meeting ที่หน้าจอแอพพลิเคชั่น 2 สัมผัส เข้าร่วมการประชุม เขารวมการประชุม 80 เว็บและเครือข่าย 3 เลือกเครือข่ายที่การประชุมนั้นเชื่อมต่ออยู่ ใส่รหัสผ่านหากจ�ำเป็น แล้วสัมผัส เรียบร้อย 4 เลือกการประชุมที่จะเข้าร่วม 5 ใส่ชื่อของคุณและสัมผัส เรียบร้อย จากนั้นคุณจะสามารถเข้าสู่เซสชั่นการประชุมได้ คุณสามารถเปิดดูไฟล์หรือเนื้อหาที่แบ่งปันโดยผู้จัด การใช้งานหน้าจอเซสชั่นการประชุม หน้าจอผู้จัด เมื่อคุณเป็นผู้จัด คุณสามารถเปิดไฟล์และเลื่อนไปยังหน้าถัดไปในไฟล์ หรือแสดงกระดานไวท์บอร์ดและเขียนได้ หน้าจอผู้จัดจะแสดงขึ้นบนหน้าจอของผู้เข้าร่วม การเปิดไฟล์ 1 สัมผัส ไฟล์ ( 1 ) → เพิ่ม ( 2 ) จากนั้นจึงเลือกไฟล์ 81 เว็บและเครือข่าย 2 ไฟล์ที่เลือกจะถูกเพิ่มไปยังรายการไฟล์ สัมผัสไฟล์เพื่อเปิด แสดงกระดานไวทบอรด เขาถึงทางเลือกเพิ่มเติม รายชื่อไฟล ไอคอนผูจัด การแสดงกระดานไวท์บอร์ด สัมผัส แสดงไวท์บอร์ด ที่มุมบนขวาของหน้าจอ กระดานไวท์บอร์ดจะปรากฏบนหน้าจอ คุณสามารถเข้าถึงทางเลือกเพิ่มเติมได้โดยการสัมผัส ที่มุมบนขวาของหน้าจอ 82 เว็บและเครือข่าย การใช้งานทางเลือกเพิ่มเติม สัมผัส จากนั้นใช้หนึ่งในทางเลือกดังต่อไปนี้: เขาถึงทางเลือกเพิ่มเติม • • • • • • • • • • • • • เปิดไฟล์ใหม่: เปิดไฟล์ใหม่ บันทึกการประชุม: สร้างบันทึกการประชุมด้วย S Note กล่องข้อความ: ส่งข้อความให้ผู้เข้าร่วมคนอื่น แสดงข้อความที่ได้รับ: ตั้งค่าให้เครื่องแสดงเนื้อหาข้อความใหม่จากผู้เข้าร่วม ส่งไฟล์: ส่งไฟล์ไปยังผู้เข้าร่วม แชร์ผ่าน: แชร์ ไฟล์กับผู้เข้าร่วม ล็อคหน้า: ล็อกหน้าเพื่อให้ผู้เข้าร่วมสามารถดูได้เฉพาะหน้าที่ผู้จัดน�ำเสนอเท่านั้น โหมด S pen เท่านั้น: ตั้งค่าให้หน้าจอรับรู้เฉพาะ S Pen เท่านั้น เปลี่ยนโฮสต์: เปลี่ยนผู้จัด บันทึกไฟล์การประชุม: บันทึกไฟล์การประชุมและงานเขียนทั้งหมด ข้อมูลการประชุม: ดูข้อมูลการประชุม วิธีใช้: เข้าถึงข้อมูลวิธีใช้เกี่ยวกับ e-Meeting ออกจากการประชุม: ปิดเซสชั่นการประชุมปัจจุบัน 83 เว็บและเครือข่าย หน้าจอผู้เข้าร่วม ดูหน้าจอที่ผู้จัดแชร์ให้ และเขียนบนหน้าจอ ขณะที่เลื่อนผ่านเอกสาร สัมผัส เพื่อย้ายไปยังหน้าที่ผู้น�ำเสนอก�ำลังเปิดดู เพื่อเป็นผู้นำ� เสนอ สัมผัส หน้าจอจะเปลี่ยนเป็นโหมดผู้น�ำเสนอ สัมผัส เพื่อกลับสู่โหมดผู้เข้าร่วม การปิดหรือการออกจากการประชุม สัมผัส หรือ → ปิดการประชุม หรือ ออกจากการประชุม เมื่อการเชื่อมต่อเครือข่ายล้มเหลวระหว่างการประชุม เมื่อผู้จัดหลุดจากการเชื่อมต่อ สิ้นสุดการประชุมหรือเชื่อมต่อเข้ากับเครือข่ายเดิมอีกครั้งเพื่อด�ำเนินการการประชุมต่อ ผู้เข้าร่วมสามารถบันทึกไฟล์และออกจากการประชุม หรือรอจนกระทั่งการการประชุมด�ำเนินต่อไป เมื่อผู้เข้าร่วมหลุดจากการเชื่อมต่อ เริ่มต้น e-Meeting และเข้าร่วมการประชุมอีกครั้ง WebEx ใช้แอพพลิเคชั่นนี้เพื่อจัดและเข้าร่วมการประชุมทางไกล คุณสามารถใช้คุณสมบัติที่หลากหลาย เช่น การแชร์เนื้อหาและการ ประชุมผ่านวิดีโอ HD ก่อนการใช้งานแอพพลิเคชั่นนี้ • ตรวจสอบว่าเครื่องของคุณเชื่อมต่ออยู่กับเครือข่าย Wi-Fi หรือเครือข่ายอุปกรณ์มือถือ คุณอาจถูกเรียกเก็บค่าบริการ เพิ่มเติมส�ำหรับการใช้งานแอพพลิเคชั่นนี้ผ่านทางเครือข่าย • ตรวจสอบว่าคุณมีบัญชี WebEx • แอพพลิเคชั่นนี้อาจไม่สามารถใช้ได้ ทั้งนี้ขึ้นอยู่กับภูมิภาคหรือผู้ให้บริการของคุณ • แอพพลิเคชั่นนี้อาจไม่ท�ำงานเป็นปกติ ทั้งนี้ขึ้นกับสถานะไฟร์วอลล์หรือเครือข่าย 84 เว็บและเครือข่าย การลงชื่อเข้าใช้บัญชี 1 สัมผัส WebEx ที่หน้าจอแอพพลิเคชั่น 2 สัมผัส Get an account บนหน้าจอลงชื่อเข้าใช้ 3 หน้าเว็บส�ำหรับการเข้าร่วม WebEx จะปรากฏบนหน้าจอ คุณไม่สามารใช้แอพพลิเคชั่นนี้ได้เป็นปกติถ้าหากมีหน้าต่างแบบป็อบอัพปรากฏขึ้นเพื่อแจ้งว่า WebEx ไม่พร้อม ใช้งานในภูมิภาคนั้น 4 ปฏิบัติตามค�ำแนะน�ำบนหน้าจอเพื่อตั้งค่าบัญชี คุณสมบัติบางอย่างอาจไม่มีให้ใช้งานเมื่อหมดเวลาทดลองใช้ ให้สลับไปเป็นแอคเคาท์แบบช�ำระเงินเพื่อใช้งาน คุณสมบัติ WebEx ทุกคุณสมบัติ ส�ำหรับรายละเอียด โปรดอ้างอิงจากเว็บไซท์ของ WebEx การสร้างเซสชั่นการประชุม 1 เริ่มต้น WebEx และสัมผัส Sign in 2 ใส่ที่อยู่อีเมลที่ลงทะเบียน และสัมผัส Next 3 ใส่รหัสผ่านและสัมผัส Sign in 85 เว็บและเครือข่าย 4 หน้าจอ WebEx จะปรากฏขึ้นในเครื่องของคุณ สรางเซสชั่นการประชุม เขารวมเซสชั่นการประชุม โดยการใสหมายเลขเซสชัน่ รีเฟรชรายการประชุม ปดแอพพลิเคชั่น ไปยังเว็บไซต WebEx 5 สัมผัส เพื่อสร้างเซสชั่นการประชุม 6 ใส่หัวข้อการประชุม ตั้งรหัสผ่าน จากนั้นสัมผัส Start now 7 สัมผัส → Connect using Internet 86 เว็บและเครือข่าย 8 ไมโครโฟนจะเปิดขึ้น และมี ปรากฏที่มุมบนขวาของหน้าจอ คุณสามารถใช้การประชุมด้วยเสียงกับผู้อื่น เปดหรือปดไมโครโฟน เริ่มตนหรือสิ้นสุดการประ ชุมผานวิดีโอ แชรหนาจอ เริ่มตนหรือสิ้นสุดการประ ชุมผานเสียง สิ้นสุดเซสชั่นการประชุม ตรวจสอบขอมูลการประชุม เชิญบุคคลหรือแจงเตือนผู ถูกเชิญถึงการประชุม ดูหมายเลขเซสชั่น ดูผูเขารวมและสนทนากับ พวกเขา การเชิญผู้คนเข้าร่วมการประชุม เชิญผู้อื่นเข้าร่วมการประชุมโดยการส่งอีเมลค�ำเชิญ และคุณยังสามารถแบ่งปันหมายเลขเซสชั่น หรือหมายเลขโทรศัพท์ของ เซสชั่นให้กับผู้อื่นเพื่อเชิญคนเหล่านั้นเข้าสู่การประชุมได้ การเชิญผู้คนทางอีเมล 1 สัมผัส → Invite by email 2 ใส่ที่อยู่อีเมลและสัมผัส Send invitation 87 เว็บและเครือข่าย การเข้าร่วมเซสชั่นการประชุม เพื่อเข้าร่วมการประชุม ใช้หนึ่งในวิธีการต่อไปนี้ การเข้าร่วมการประชุมด้วยหมายเลขเซสชั่น 1 เริ่มต้น WebEx 2 ลงชื่อเข้าใช้ด้วยบัญชี WebEx 3 สัมผัส → Join by number 4 ใส่หมายเลขเซสชั่นที่จะเข้าร่วม และสัมผัส Join หมายเลขเซสชั่นจะถูกสร้างขึ้นเมื่อผู้จัดสร้างเซสชั่นการประชุม ถ้าคุณไม่รู้หมายเลข ให้ติดต่อผู้จัด 5 สัมผัส → Connect using Internet 6 ไมโครโฟนจะเปิดขึ้น และมี ปรากฏที่มุมบนขวาของหน้าจอ คุณสามารถใช้การประชุมด้วยเสียงกับผู้อื่น 88 เว็บและเครือข่าย การเข้าร่วมการประชุมโดยการเลือกการประชุมใน My Meetings 1 เริ่มต้น WebEx 2 ลงชื่อเข้าใช้ด้วยบัญชี WebEx 3 เลือกการประชุมใน My Meetings และสัมผัส Join 4 สัมผัส → Connect using Internet 5 ไมโครโฟนจะเปิดขึ้น และมี ปรากฏที่มุมบนขวาของหน้าจอ คุณสามารถเข้าร่วมการประชุมผ่านเสียงได้ การเข้าร่วมการประชุมจากอีเมลค�ำเชิญ เมื่อมีผู้เชิญคุณเข้าร่วมการประชุม คุณจะได้รับอีเมลค�ำเชิญ 1 เปิดอีเมลค�ำเชิญ และสัมผัสลิงก์ในอีเมล 2 WebEx จะเริ่มต้นขึ้นและปรากฏหน้าจอลงชื่อเข้าใช้ 3 ลงชื่อเข้าใช้ด้วยบัญชี WebEx ถ้าคุณได้ลงชื่อเข้าใช้บัญชีอยู่แล้ว จะปรากฏหน้าจอการประชุมขึ้นบนหน้าจอ 4 สัมผัส → Connect using Internet ไมโครโฟนจะเปิดขึ้น และมี ปรากฏที่มุมบนขวาของหน้าจอ คุณสามารถ ใช้การประชุมด้วยเสียงกับผู้อื่น 89 เว็บและเครือข่าย การเข้าร่วมการประชุมโดยการโทรหา คุณสามารถเข้าร่วมการประชุมโดยการโทรหาหมายเลขโทรศัพท์ของเซสชั่นจากสมาร์ทโฟน โทรหาหมายเลขที่ให้มาโดยผู้ จัดการประชุม คุณสมบัตินี้อาจไม่สามารถใช้ได้ ทั้งนี้ขึ้นอยู่กับภูมิภาคหรือผู้ให้บริการของคุณ การด�ำเนินการประชุม การด�ำเนินการประชุมผ่านวิดีโอ 1 สัมผัส → Start my video 2 รูปภาพของคุณจะแสดงไว้ที่มุมล่างซ้ายของหน้าจอ เพื่อหยุดการประชุมผ่านวิดีโอ สัมผัส → Stop my video การด�ำเนินการประชุมผ่านเสียง 1 สัมผัส → Connect using Internet 2 ไมโครโฟนจะเปิดขึ้น และมี ปรากฏที่มุมบนขวาของหน้าจอ เพื่อปิดเสียงของคุณ สัมผัส การโทรของคุณจะปิดเสียง และมี ไอคอนจะเปลี่ยนเป็น เพื่อหยุดการประชุมผ่านเสียง สัมผัส → Disconnect audio การสนทนากับผู้เข้าร่วม 1 สัมผัส เพื่อเปิดดูรายการผู้เข้าร่วม 2 เลือกชื่อบัญชีและสัมผัส Chat 3 หน้าต่างสนทนาจะปรากฏบนหน้าจอ เพื่อสนทนากับผู้เข้าร่วมทุกคน สัมผัส Chat with everyone 90 ปรากฏที่มุมบนขวาของหน้าจอ เว็บและเครือข่าย การแชร์หน้าจอ แชร์หน้าจอปัจจุบันของเครื่องของคุณให้กับผู้เข้าร่วม เฉพาะบุคคลที่ถูกก�ำหนดให้เป็นผู้น�ำเสนอเท่านั้นที่จะสามารถแชร์หน้า จอของตนได้ บุคคลที่สร้างการประชุมจะถูกก�ำหนดเป็นผู้น�ำเสนอเมื่อเริ่มต้นการประชุม 1 สัมผัส Share screen ที่ด้านบนของหน้าจอถ้าหากคุณเป็นผู้น�ำเสนอ 2 ถ้าคุณใช้งานคุณสมบัตินี้เป็นครั้งแรก ให้ท�ำตามค�ำแนะน�ำบนหน้าจอ 3 สัมผัส Share screen ในหน้าต่างป็อปอัพ 4 เมื่อคุณสมบัติการแชร์หน้าจอเปิดใช้งาน จะมี ปรากฏขึ้นที่มุมบนขวาของหน้าจอ เนื้อหาบนหน้าจอของเครื่องของผู้น�ำเสนอจะแสดงบนหน้าจอของเครื่องของผู้เข้าร่วม การหยุดใช้คุณสมบัติการแชร์หน้าจอ สัมผัส → Stop sharing เครื่องจะหยุดการแชร์หน้าจอและแสดงหน้าจอการประชุม การเปลี่ยนผู้น�ำเสนอ ผู้จัดการประชุมและผู้น�ำเสนอปัจจุบันสามารถเปลี่ยนผู้น�ำเสนอได้ 1 สัมผัส และเลือกผู้เข้าร่วมเพื่อก�ำหนดให้เป็นผู้น�ำเสนอ 2 สัมผัส Make presenter 3 จะปรากฏขึ้นข้างชื่อบัญชีของผู้น�ำเสนอ 91 เว็บและเครือข่าย เมื่อการเชื่อมต่อเครือข่ายล้มเหลวระหว่างการประชุม ถ้าหากการประชุมยังด�ำเนินอยู่ ให้เชื่อมต่อการประชุมอีกครั้ง ถ้าหากการประชุมสิ้นสุดลงแล้ว ให้เริ่มต้นการประชุมใหม่ แอพพลิเคชั่นและฟังก์ชั่นต่างๆ จะแตกต่างกันตามประเทศ, ภูมิภาค หรือคุณลักษณะฮาร์ดแวร์ ซัมซุงไม่รับผิดต่อ ปัญหาด้านประสิทธิภาพที่เกิดจากแอพพลิเคชั่นจากผู้ให้บริการอื่นนอกเหนือจากซัมซุง Remote PC ใช้งานแอพพลิเคชั่นนี้เพื่อดูและควบคุมหน้าจอคอมพิวเตอร์จากเครื่องของคุณเมื่อเชื่อมต่อเข้ากับเครือข่าย เชื่อมต่อเครื่อง ของคุณกับคอมพิวเตอร์ผ่าน Wi-Fi หรือเครือข่ายท้องถิ่น และคุณยังสามารถดูและถ่ายโอนไฟล์ระหว่างเครื่องของคุณกับ คอมพิวเตอร์ ได้ ใช้แอพพลิเคชั่นนี้เพื่อดูและควบคุมหน้าจอคอมพิวเตอร์ของคุณจากหน้าจอของเครื่อง โดยการเชื่อมต่อเครื่องของคุณกับ คอมพิวเตอร์ผ่านทางเครือข่าย Wi-Fi หรือเครือข่ายท้องถิ่น ก่อนการใช้งานแอพพลิเคชั่นนี้ • ตรวจสอบว่าคุณมีบัญชีซัมซุงที่ลงทะเบียนแล้ว • ตรวจสอบให้แน่ใจว่าเครื่องคอมพิวเตอร์เปิดอยู่ • เพื่อใช้งานคุณสมบัตินี้ ให้ท�ำดังต่อไปนี้: 1. ลงทะเบียนเครื่องเข้ากับบัญชีซัมซุงของคุณ 2. ลงทะเบียนคอมพิวเตอร์เข้ากับบัญชีซัมซุงของคุณ 3. เชื่อมต่อเครื่องกับคอมพิวเตอร์เข้าด้วยกันแบบระยะไกล 92 เว็บและเครือข่าย การลงทะเบียนเครื่อง 1 สัมผัส Remote PC ที่หน้าจอแอพพลิเคชั่น 2 สัมผัส เริ่ม ที่หน้าต้อนรับ เริ่มตนแอพพลิเคชั่น 3 สัมผัส ลงชื่อเข้าใช้ ใส่บัญชีซัมซุงและรหัสผ่านของคุณ จากนั้นสัมผัส เข้าใช้ อีกครั้ง หากยังไม่ได้ลงทะเบียนแอคเคาท์ซัมซุง ให้ทำ� ตามค�ำแนะน�ำบนหน้าจอเพื่อสร้างแอคเคาท์ซัมซุง 4 ดูการสอนใช้งานและสัมผัส ถัดไป 5 กระบวนการลงทะเบียนจะเสร็จสิ้น และหน้าจอพีซีระยะไกลจะปรากฏบนหน้าจอ 93 เว็บและเครือข่าย การลงทะเบียนคอมพิวเตอร์ ก่อนการใช้งานแอพพลิเคชั่นนี้ คุณจะต้องติดตั้งโปรแกรมตัวแทนในเครื่องคอมพิวเตอร์ของคุณ 1 ที่คอมพิวเตอร์ของคุณ เริ่มต้นเว็บเบราว์เซอร์และเยี่ยมชม remotepc.rview.com 2 ลงชื่อเข้าใช้บัญชีซัมซุง คุณจะต้องลงชื่อเข้าใช้ด้วยบัญชีซัมซุงบัญชีเดียวกันกับที่ใช้งานในเครื่องของคุณ 3 ติดตั้งโปรแกรมตัวแทนในคอมพิวเตอร์ของคุณ ท�ำตามค�ำแนะน�ำบนหน้าจอเพื่อใส่ชื่อที่ใช้แสดงของคอมพิวเตอร์ การตั้งค่าพร็อกซี และรหัสผ่าน ข้อมูลการลงทะเบียนส�ำหรับคอมพิวเตอร์จะถูกอัพโหลดไปยังเซิร์ฟเวอร์ของซัมซุงผ่านทางอินเทอร์เน็ต ที่แถบงานเมื่อกระบวนการลงทะเบียนเสร็จสิ้น จะปรากฏ การเชื่อมต่อเครื่องระยะไกล 1 สัมผัส Remote PC ที่หน้าจอแอพพลิเคชั่น 2 สัมผัส ตรวจสอบการเชื่อมต่อ (รีเฟรช) เพื่อตรวจสอบการเชื่อมต่อระหว่างเครื่องกับคอมพิวเตอร์ ดูชื่อของคอมพิวเตอร เชื่อมตอเครื่องและคอมพิว เตอรแบบระยะไกล 3 สัมผัส ON computer 94 เว็บและเครือข่าย 4 ใส่รหัสผ่านส�ำหรับการเชื่อมต่อและสัมผัส ตกลง สัมผัส ลืมรหัสผ่าน? ถ้าคุณจ�ำรหัสผ่านไม่ได้ 5 การเชื่อมต่อจะส�ำเร็จและคุณสามารถควบคุมคอมพิวเตอร์ระยะไกลจากเครื่องได้ การควบคุมคอมพิวเตอร์จากเครื่อง หลังจากเชื่อมต่อเครื่องแล้ว คุณสามารถดูและควบคุมหน้าจอคอมพิวเตอร์ได้จากเครื่อง และคุณสามารถเปิดหรือแก้ไขไฟล์ ในคอมพิวเตอร์ และถ่ายโอนมายังเครื่องได้ เลื่อนผานหนาจอ เขาถึงทางเลือกเพิ่มเติม สถานะการเชื่อมตอ สัมผัสหน้าจอและสัมผัส • • • • • • • ที่ด้านล่างของหน้าจอเพื่อเลือกใช้ตัวเลือกดังต่อไปนี้: : แสดงตัวชี้ของเมาส์บนหน้าจอของเครื่อง : เปิดแป้นพิมพ์เพื่อใส่ข้อความในช่องใส่ข้อความที่เลือก : เปิดตัวจัดการไฟล์เพื่อค้นหาไฟล์และถ่ายโอนไฟล์ระหว่างเครื่องที่เชื่อมต่อกันอยู่ : ล็อกหน้าจอของเครื่องเพื่อปิดใช้งานการซูมและการเลื่อน : สลับระหว่างจอแสดงผลสองจอเมื่อคอมพิวเตอร์นั้นเชื่อมต่อกับจอแสดงผลสองจอ : เปลี่ยนการตั้งค่าการซิงค์ : ปิดการเชื่อมต่อระหว่างเครื่องและคอมพิวเตอร์ 95 เว็บและเครือข่าย การถ่ายโอนไฟล์ระหว่างเครื่องกับคอมพิวเตอร์ของคุณ 1 สัมผัส → ตัวส�ำรวจระยะไกล 2 สัมผัสค้างไว้ที่ไฟล์ที่แผงจัดการไฟล์ของคอมพิวเตอร์ จากนั้นลากมายังแผงจัดการไฟล์ของเครื่อง คุณสามารถย้ายไฟล์ ได้ทั้งไปและกลับ ตัวจัดการไฟลของคอมพิว เตอร ตัวจัดการไฟลของเครื่อง แอพพลิเคชั่นและฟังก์ชั่นต่างๆ จะแตกต่างกันตามประเทศ, ภูมิภาค หรือคุณลักษณะฮาร์ดแวร์ ซัมซุงไม่รับผิดต่อ ปัญหาด้านประสิทธิภาพที่เกิดจากแอพพลิเคชั่นจากผู้ให้บริการอื่นนอกเหนือจากซัมซุง 96 เว็บและเครือข่าย SideSync 3.0 ใช้แอพพลิเคชั่นนี้เพื่อควบคุมหน้าจอของสมาร์ทโฟนด้วยหน้าจอเสมือนของสมาร์ทโฟนที่อุปกรณ์แท็บเล็ต • ที่แท็บเล็ต ดูข้อความหรือใช้ห้องสนทนาของสมาร์ทโฟน • ที่แท็บเล็ต รับชมวิดีโอที่เปิดเล่นที่สมาร์ทโฟนบนจอที่ใหญ่ขึ้น • ถ่ายโอนไฟล์โดยสะดวกระหว่างแท็บเล็ตกับสมาร์ทโฟนของคุณ ก่อนการใช้งานแอพพลิเคชั่นนี้ • แท็บเล็ตและสมาร์ทโฟนของคุณจะต้องรองรับคุณสมบัติ Wi-Fi Direct มิฉะนั้นเครื่องทั้งสองเครื่องจะต้องเชื่อมต่อเข้า กับเครือข่ายเดียวกัน • จะต้องติดตั้ง SideSync 3.0 ไว้ที่ทั้งแท็บเล็ตและสมาร์ทโฟนของคุณ ถ้ายังไม่มีการติดตั้ง ให้ดาวน์โหลดและติดตั้งได้จาก Samsung Apps หรือ Play สโตร์ • SideSync 3.0 ท�ำงานได้เฉพาะกับระบบปฏิบัติการ Android เวอร์ชัน 4.4 หรือสูงกว่า การเชื่อมต่อแท็บเล็ตและสมาร์ทโฟนของคุณ 1 สัมผัส SideSync 3.0 ที่หน้าจอแอพพลิเคชั่นของแท็บเล็ตของคุณ เพื่อเริ่มต้น SideSync 3.0 คุณจะต้องดาวน์โหลดและติดตั้งแอพพลิเคชั่น สัมผัส ติดตั้ง และท�ำตามค�ำแนะน�ำบนหน้า จอเพื่อท�ำการติดตั้งให้เสร็จสมบูรณ์ 2 เริ่มต้น SideSync 3.0 ที่สมาร์ทโฟน 97 เว็บและเครือข่าย 3 แท็บเล็ตจะค้นหาสมาร์ทโฟนที่พร้อมใช้งานโดยอัตโนมัติ เลือกหนึ่งในสมาร์ทโฟนที่ค้นพบ 4 สัมผัส ตกลง ที่หน้าจอสมาร์ทโฟน 5 หน้าจอเสมือนของสมาร์ทโฟนจะถูกแสดงผลบนแท็บเล็ตของคุณ และหน้าจอของสมาร์ทโฟนจะปิดลง 98 เว็บและเครือข่าย การใช้งานหน้าจอสมาร์ทโฟนเสมือน เรียกดูหน้าจอและใช้งานแอพพลิเคชั่นในหน้าจอสมาร์ทโฟนเสมือน คุณสามารถส่งหรือรับข้อความ หรือสนทนากับผู้อื่นได้ คุณสมบัติบางอย่างเช่น โทรศัพท์ กล้องถ่ายรูป และ Screen Mirroring อาจใช้ไม่ได้ในหน้าจอสมาร์ทโฟนเสมือน การยอหนาจอ ขยายหนาจอใหพอดีกับหนาจอแท็บเล็ต ของคุณ เขาถึงทางเลือกเพิ่มเติม การหมุนหนาจอ ปด SideSync 3.0 บันทึกหนาจอ เปดหนาเว็บเดียวกันในเว็บเบราวเซอรของ แท็บเล็ต หนาจอสมารทโฟนเสมือน ปุมเมนู ปุมยอนกลับ ปุมหนาหลัก 99 เว็บและเครือข่าย การเคลื่อนย้ายหน้าจอสมาร์ทโฟนเสมือน สัมผัสและลากขอบด้านบนของหน้าจอสมาร์ทโฟนเสมือนเพื่อย้ายไปยังต�ำแหน่งอื่น ปรับขนาดของหน้าจอสมาร์ทโฟนเสมือน 1 สัมผัส ที่มุมล่างขวาของหน้าจอสมาร์ทโฟนเสมือน 2 เมื่อมีกรอบปรากฏขึ้น ลากกรอบเพื่อปรับขนาด 100 เว็บและเครือข่าย การกรอกข้อความ เมื่อคุณใส่ข้อความในหน้าจอสมาร์ทโฟนเสมือน แป้นพิมพ์ของแท็บเล็ตจะปรากฏขึ้น ใส่ข้อความโดยใช้แป้นพิมพ์ สลับระหว่างหน้าจอสมาร์ทโฟนและหน้าจอสมาร์ทโฟนเสมือน การใช้งานหน้าจอสมาร์ทโฟนพร้อมกับหน้าจอสมาร์ทโฟนเสมือนไม่สามารถท�ำได้ เมื่อคุณใช้หน้าจอสมาร์ทโฟนเสมือนที่ แท็บเล็ต หน้าจอของสมาร์ทโฟนจะปิด การใช้หน้าจอสมาร์ทโฟน กดปุ่มหน้าหลักที่สมาร์ทโฟนเพื่อเปิดหน้าจอสมาร์ทโฟนและปิดหน้าจอสมาร์ทโฟนเสมือนที่แท็บเล็ต การใช้งานหน้าจอสมาร์ทโฟนเสมือน สัมผัส สลับไปยังแท็บเล็ต บนหน้าจอของแท็บเล็ตเพื่อเปิดหน้าจอสมาร์ทโฟนเสมือน และปิดหน้าจอสมาร์ทโฟน 101 เว็บและเครือข่าย การเปิดเล่นเพลงหรือวิดีโอที่แท็บเล็ต เปิดเล่นเพลงหรือวิดีโอที่จัดเก็บในสมาร์ทโฟนผ่านทางหน้าจอและล�ำโพงของแท็บเล็ต 1 เปิดไฟล์เพลงหรือวิดีโอในหน้าจอสมาร์ทโฟนเสมือนที่แท็บเล็ต 2 ไฟล์ที่เลือกจะถูกเปิดเล่นด้วยหน้าจอและล�ำโพงของแท็บเล็ต ปรับระดับเสียงในหน้าจอสมาร์ทโฟนเสมือนหรือสมาร์ทโฟนระหว่างการเปิดเล่น การคัดลอกไฟล์ระหว่างเครื่อง การคัดลอกไฟล์จากสมาร์ทโฟนไปยังแท็บเล็ต 1 สัมผัสค้างไว้ที่หน้าจอสมาร์ทโฟนเสมือน 2 เลือกไฟล์ที่จะคัดลอก สัมผัสค้างไว้ที่ไฟล์ใดๆ ที่เลือกอยู่ จากนั้นลากไปยังหน้าจอของแท็บเล็ต 3 ไฟล์ส่วนตัว จะถูกเปิดขึ้นในหน้าจอของแท็บเล็ต เลือกโฟลเดอร์ที่จะบันทึกไฟล์ และสัมผัส เรียบร้อย ไฟล์จะถูกคัดลอกและบันทึกในแท็บเล็ต การคัดลอกไฟล์จากแท็บเล็ตไปยังสมาร์ทโฟน 1 สัมผัสค้างไว้ที่ไฟล์ที่หน้าจอของแท็บเล็ต 2 เลือกไฟล์ที่จะคัดลอก สัมผัสค้างไว้ที่ไฟล์ใดๆ ที่เลือกอยู่ จากนั้นลากไปที่หน้าจอสมาร์ทโฟนเสมือน 3 ไฟล์ส่วนตัว จะถูกเปิดขึ้นในหน้าจอสมาร์ทโฟนเสมือน เลือกโฟลเดอร์ที่จะบันทึกไฟล์ และสัมผัส เรียบร้อย ไฟล์จะถูกคัดลอกและบันทึกในสมาร์ทโฟน 102 มีเดีย เพลง ใช้งานแอพพลิเคชั่นนี้เพื่อฟังเพลง สัมผัส เพลง ที่หน้าจอแอพพลิเคชั่น • รูปแบบไฟล์บางไฟล์อาจไม่รองรับ ขึ้นอยู่กับซอฟท์แวร์ที่ติดตั้งบนอุปกรณ์ • ไฟล์บางไฟล์อาจเล่นไม่ได้ ขึ้นอยู่กับวิธีการเข้ารหัสไฟล์ที่ใช้ การเล่นเพลง เลือกประเภทเพลง จากนั้นเลือกเพลงที่จะเล่น สัมผัสภาพอัลบั้มที่ด้านล่างสุดของหน้าจอเพื่อเปิดหน้าจอเครื่องเล่นเพลง คนหาเครื่องอื่นเพื่อเปดเลนไฟล เขาถึงทางเลือกเพิ่มเติม ปรับระดับเสียง เปดการสุม ตั้งคาไฟลนี้ใหเปนแทร็กที่ชื่นชอบ ของคุณ เปลี่ยนโหมดเลนซํ้า เปดรายการเพลง ขามไปยังเพลงถัดไป สัมผัสคางไวเพื่อเดินหนาอยางเร็ว เริ่มตนเพลงที่กําลังเลนใหม หรือขามไปยังเพลงกอนหนา สัมผัสคางไวเพื่อถอยหลังอยางเร็ว พักและเลนตอ 103 มีเดีย เพื่อฟังเพลงด้วยระดับเสียงเท่ากัน สัมผัส → ตั้งค่า → เครื่องเล่น → ระดับเสียงอัตโนมัติ เมื่อ ระดับเสียงอัตโนมัติ ถูกเปิดใช้งาน อาจท�ำให้ระดับเสียงดังกว่าระดับเสียงของเครื่องได้ โปรดใช้ความ ระมัดระวังในการไม่สัมผัสกับเสียงดังเป็นระยะเวลานานเพื่อป้องกันการสูญเสียการได้ยิน ระดับเสียงอัตโนมัติ อาจไม่ท�ำงานกับบางไฟล์ เพื่อตั้งค่าเสียงแบบส่วนตัวขณะที่ฟังเพลงผ่านทางเฮดเซ็ท สัมผัส → ตั้งค่า → เครื่องเล่น → เสียงปรับแต่ง → เปิด เมื่อคุณปรับระดับเสียงขึ้นเป็นระดับ 14 หรือสูงกว่า ตัวเลือกปรับเปลี่ยนเสียงจะไม่น�ำไปใช้งานกับการเล่นเพลง ถ้าคุณปรับ ระดับเสียงลงมาเป็นระดับ 13 หรือต�ำ่ กว่า ตัวเลือกนี้จะน�ำไปใช้งานอีกครั้ง การตั้งค่าเพลงเป็นเสียงเรียกเข้า เพื่อใช้เพลงที่เปิดเล่นปัจจุบันเป็นเสียงเรียกเข้า สัมผัส → ตั้งเป็น → จากจุดเริ่มต้น หรือ ข้อแนะน�ำอัตโนมัติ → เสียง เรียกเข้าโทรศัพท์ → เรียบร้อย การสร้างรายการเพลง สร้างรายการเพลงที่เลือกเอง สัมผัส รายการเพลง จากนั้นสัมผัส → สร้างรายการเพลง ใส่ชื่อและสัมผัส ตกลง สัมผัส เพิ่มแทร็ก เลือกเพลงที่จะใส่ใน รายการ และสัมผัส เรียบร้อย เมื่อต้องการเพิ่มไฟล์เพลงลงในรายการเพลง สัมผัส → เพิ่มในเพลย์ลิสต์ การเปิดเล่นเพลงตามอารมณ์ เปิดเล่นเพลงที่จัดกลุ่มไว้ตามอารมณ์เพลง รายการเพลงจะถูกสร้างอัตโนมัติจากเครื่อง สัมผัส → มิวสิคสแควร์ แล้วเลือกช่องอารมณ์ช่องหนึ่ง หรือเลือกหลายช่องโดยการลากนิ้วของคุณ 104 มีเดีย กล้องถ่ายรูป ใช้งานแอพพลิเคชั่นนี้เพื่อถ่ายรูปหรือวีดีโอ ใช้งาน แกลเลอรี่ เพื่อดูภาพและวีดีโอที่ถ่ายด้วยกล้องของเครื่อง (หน้า 112) สัมผัส กล้องถ่ายรูป ที่หน้าจอแอพพลิเคชั่น • กล้องถ่ายรูปจะปิดโดยอัตโนมัติเมื่อไม่ได้ใช้งาน • ตรวจสอบว่าเลนส์สะอาดดี มิฉะนั้นเครื่องอาจท�ำงานไม่เป็นปกติในบางโหมดที่ต้องการความละเอียดสูง มารยาทในการถ่ายรูป • อย่าถ่ายรูปหรือวีดีโอของบุคคลอื่นโดยไม่ได้รับอนุญาต • อย่าถ่ายรูปหรือวีดีโอในสถานที่ที่มีกฎห้าม • อย่าถ่ายรูปหรือวีดีโอในสถานที่ที่คุณอาจละเมิดสิทธิส่วนบุคคลของผู้อื่น การถ่ายรูป การถ่ายรูป สัมผัสรูปภาพบนหน้าจอตัวอย่างเพื่อให้กล้องท�ำการโฟกัสที่จุดนั้น เมื่อเป้าหมายอยู่ในโฟกัส เฟรมโฟกัสจะเปลี่ยนเป็นสีเขียว สัมผัส เพื่อถ่ายรูป แสดงสถานะการตั้งคากลองถายรูป ปจจุบัน สลับไปเปนโหมดกลองคู แสดงโหมดปจจุบัน เปลี่ยนการตั้งคากลองถายรูป เริ่มตนถายวีดีโอ สลับระหวางกลองถายรูปดานหนา และดานหลัง เปลี่ยนโหมดการถายรูป แสดงทางเลือกเพิ่มเติม เลือกใชสารพัดเอฟเฟกตที่มีให ดูรูปภาพและวิดีโอที่คุณถาย 105 มีเดีย โหมดถ่ายรูป สามารถใช้งานลักษณะพิเศษต่างๆ ส�ำหรับภาพได้ สัมผัส โหมด จากนั้นเลื่อนด้านขวาของหน้าจอขึ้นหรือลง • อัตโนมัติ: ใช้เพื่ออนุญาตให้กล้องประเมินสิ่งแวดล้อมและพิจารณาโหมดที่เหมาะสมที่สุดส�ำหรับภาพ • หน้าสวย: ถ่ายภาพโดยท�ำให้หน้าสว่างขึ้นเพื่อให้ได้รูปที่ดูอ่อนโยน • รูปภาพที่ดีที่สุด: ถ่ายภาพเป็นชุดแล้วบันทึกภาพที่ดีที่สุด • เบสท์เฟซ: ใช้เพื่อถ่ายภาพหมู่หลายภาพในเวลาเดียวกันแล้วน�ำมารวมกันเพื่อสร้างเป็นรูปภาพที่ดีที่สุดที่เป็นไปได้ สัมผัส เพื่อถ่ายภาพหลายภาพ เพื่อให้ได้ภาพที่ดีที่สุด ให้ถือกล้องถ่ายรูปให้นิ่งขณะที่ถ่ายภาพ เมื่อ แกลเลอรี่ เปิด ขึ้น ให้สัมผัสกรอบสีเหลืองที่แต่ละหน้า และเลือกรูปที่ดีที่สุดของบุคคลเป้าหมาย หลังจากเลือกรูปส�ำหรับแต่ละบุคคล แล้ว สัมผัส เรียบร้อย เพื่อรวมภาพเข้าเป็นภาพเดียว จากนั้นจึงบันทึก • เสียงและช็อต: ใช้เพื่อถ่ายรูปพร้อมเสียง สัมผัส เพื่อถ่ายรูป เครื่องจะบันทึกเสียงเป็นเวลาไม่กี่วินาทีก่อนที่จะถ่ายภาพ ขณะที่ถ่ายภาพในโหมดนี้ เสียงจะถูกบันทึกด้วยไมโครโฟนภายใน • ดราม่า: ใช้เพื่อถ่ายรูปเป็นชุดและน�ำมารวมกันเพื่อสร้างภาพที่แสดงร่องรอยของการเคลื่อนไหว เพื่อให้ได้ภาพถ่ายที่ดีที่สุด ท�ำตามค�ำแนะน�ำเหล่านี้ อุปกรณ์อาจไม่สามารถถ่ายภาพได้อย่างถูกต้องในสภาพแวดล้อม การถ่ายภาพอื่น –– ถือกล้องอย่างมั่นคงและอยู่นิ่งกับที่ขณะที่ถ่ายภาพ –– ถ่ายภาพเป้าหมายที่ก�ำลังเคลื่อนที่ไปในทิศทางเดียว –– ถ่ายภาพโดยมีฉากหลังที่ปราศจากวัตถุที่ก�ำลังเคลื่อนที่ –– หลีกเลี่ยงการถ่ายภาพเป้าหมายและฉากหลังที่มีสีคล้ายกัน –– หลีกเลี่ยงการถ่ายภาพเป้าหมายที่ใกล้เกินหรือไกลเกินกว่าที่จะพอดีกับช่องมองภาพ หรือมีความยาวเกินไป เช่น รถเมล์หรือรถไฟ • ริชโทน (HDR): ใช้คุณสมบัตินี้เพื่อถ่ายรูปด้วยอัตราส่วนคอนทราสต์ที่ดีขึ้น 106 มีเดีย • การลบ: ใช้เพื่อลบการเคลื่อนไหวของวัตถุเคลื่อนไหวในฉากหลัง สัมผัส เพื่อถ่ายรูปเป็นชุด เครื่องจะลบร่องรอยการเคลื่อนไหวออกจากวัตถุที่เคลื่อนไหว เพื่อคืนภาพเดิมกลับมา สัมผัส จากนั้นสัมผัสที่บริเวณที่เน้นสี เพื่อให้ได้ภาพถ่ายที่ดีที่สุด ท�ำตามค�ำแนะน�ำเหล่านี้ –– ถือกล้องอย่างมั่นคงและอยู่นิ่งกับที่ขณะที่ถ่ายภาพ –– เมื่อถ่ายภาพวัตถุและฉากหลังที่มีสีคล้ายกัน กล้องอาจไม่สามารถตรวจพบการเคลื่อนไหวทั้งหมด –– เมื่อถ่ายภาพเป้าหมายที่เคลื่อนที่เพียงน้อยหรือเคลื่อนที่มากเกินไป กล้องอาจไม่สามารถรับรู้การเคลื่อนที่ได้ ทั้งหมด –– ถ้าหากมีเป้าหมายเคลื่อนที่อยู่ในฉากหลังหลายเป้าหมาย กล้องอาจไม่สามารถรับรู้การเคลื่อนที่ได้ทั้งหมด • พานอราม่า: ถ่ายภาพที่ประกอบจากหลายภาพมาต่อกัน เพื่อให้ได้ภาพถ่ายที่ดีที่สุด ท�ำตามค�ำแนะน�ำเหล่านี้ –– เคลื่อนกล้องไปช้าๆ ในทิศทางเดียว –– จัดให้ช่องมองภาพของกล้องอยู่ภายในกรอบบอกแนว –– หลีกเลี่ยงการถ่ายรูปเป้าหมายหน้าฉากหลังที่ไม่สามารถตรวจรู้ได้ เช่น ภาพท้องฟ้าที่ว่างเปล่าหรือผนังเรียบ • กีฬา: ใช้การตั้งค่านี้ส�ำหรับวัตถุที่เคลื่อนที่เร็ว ภาพถ่ายพานอราม่า ภาพพานอราม่าเป็นภาพแนวนอนขนาดกว้างที่ประกอบจากภาพถ่ายหลายภาพ สัมผัส โหมด → พานอราม่า สัมผัส แล้วเคลื่อนกล้องไปในทิศทางเดียว เมื่อกรอบน�ำทางพาโนรามาทั้งสองถูกจัดให้ตรงกัน กล้องจะถ่ายอีกภาพหนึ่ง โดยอัตโนมัติตามล�ำดับของการถ่ายภาพพานอราม่า เมื่อต้องการหยุดถ่าย สัมผัส หากช่องมองภาพเคลื่อนไปนอกทิศทาง เครื่องจะหยุดถ่ายภาพ 107 มีเดีย การใช้ลักษณะพิเศษฟิลเตอร์ ใช้งานเอฟเฟ็กต์ฟิลเตอร์เพื่อถ่ายภาพหรือวีดีโอรูปแบบเฉพาะ สัมผัส และเลือกเอฟเฟ็กต์ฟิลเตอร์ ทางเลือกที่มีให้นั้นจะแตกต่างกันไปโดยขึ้นกับโหมด การถ่ายวีดีโอ การถ่ายวีดีโอ สัมผัส เพื่อถ่ายวีดีโอ เมื่อต้องการพักการบันทึก สัมผัส เมื่อต้องการหยุดการบันทึก สัมผัส ขณะที่กำ� ลังบันทึก สามารถท�ำสิ่งต่อไปนี้: • เพื่อเปลี่ยนจุดโฟกัส ให้สัมผัสจุดที่คุณต้องการโฟกัส เพื่อโฟกัสที่กึ่งกลางหน้าจอ สัมผัส • เพื่อบันทึกภาพจากวีดีโอขณะที่ก�ำลังบันทึกวีดีโอ สัมผัส โหมดการบันทึก สัมผัส → เพื่อเปลี่ยนโหมดการบันทึก • ปกติ: ใช้งานโหมดนี้สำ� หรับคุณภาพปกติ • ข้อจ�ำกัด MMS: ใช้งานโหมดนี้เพื่อจ�ำกัดคุณภาพการบันทึกเพื่อใช้ส่งผ่านข้อความ • เคลื่อนไหวเร็ว: ใช้งานโหมดนี้เพื่อถ่ายภาพเป้าหมายที่เคลื่อนไหว เครื่องจะเปิดเล่นวีดีโอนี้เป็นภาพเคลื่อนไหวเร็ว 108 มีเดีย ซูมเข้าและออก ใช้วิธีการใดวิธีการหนึ่งดังต่อไปนี้: • ใช้ปุ่มระดับเสียงเพื่อซูมเข้าหรือออก • แยกนิ้วสองนิ้วออกจากกันบนหน้าจอเพื่อซูมเข้า และบีบนิ้วเพื่อซูมออก เอฟเฟ็กต์การซูมเข้า/ออก จะมีให้เลือกเมื่อใช้งานคุณสมบัติการซูมขณะถ่ายวีดีโอ โหมดกล้องคู่ เมื่อคุณถ่ายภาพทิวทัศน์ด้วยกล้องหลัง ภาพหรือวีดีโอที่ถ่ายโดยกล้องหน้าจะปรากฏในหน้าต่างแทรก หรือกลับกัน ใช้งาน คุณสมบัตินี้เพื่อถ่ายภาพทิวทัศน์ที่งดงามพร้อมกับภาพถ่ายตนเองพร้อมกัน สัมผัส เพื่อสลับไปเป็นโหมดกล้องคู่ สัมผัส เพื่อถ่ายภาพ หรือสัมผัส เพื่อถ่ายวีดีโอ สัมผัสเพื่อปรับขนาดหรือยายไปยัง ตําแหนงอื่น เลือกใชสารพัดรูปแบบที่มีให • คุณสามารถบันทึกวีดีโอในโหมดกล้องคู่ได้สูงสุด 5 นาที ด้วยความละเอียด Full HD และได้สูงสุด 10 นาที ด้วยความละเอียด HD • ขณะที่ถ่ายวีดีโอในโหมดนี้ เสียงจะถูกบันทึกด้วยไมโครโฟนภายใน 109 มีเดีย แชร์รูปภาพ สัมผัส → จากนั้นเลือกหนึ่งในทางเลือกต่อไปนี้: • แชร์ภาพ: ส่งภาพโดยตรงไปยังเครื่องอื่นโดยผ่าน Wi-Fi Direct • แชร์รูปภาพกับคู่หู: ตั้งค่าให้เครื่องรับรู้ใบหน้าบุคคลที่คุณเคยแท็กในภาพ แล้วส่งภาพให้บุคคลนั้น • ช่องมองภาพระยะไกล: ตั้งค่าให้เครื่องควบคุมกล้องถ่ายรูปจากระยะไกล การควบคุมกล้องถ่ายรูปจากระยะไกล ตั้งค่าให้อุปกรณ์เป็นช่องมองภาพเพื่อควบคุมกล้องถ่ายรูปจากระยะไกล สัมผัส → → ช่องมองภาพระยะไกล จากนั้นเชื่อมต่ออุปกรณ์กับกล้องถ่ายรูปเข้าด้วยกันโดย Wi-Fi Direct สัมผัส เพื่อถ่ายภาพจากระยะไกลโดยใช้อุปกรณ์เป็นช่องมองภาพ การก�ำหนดค่าการตั้งค่าส�ำหรับกล้องถ่ายรูป สัมผัส เพื่อก�ำหนดค่าการตั้งค่าส�ำหรับกล้อง ทางเลือกต่อไปนี้อาจไม่มีให้เลือกครบทั้งโหมดภาพนิ่งและโหมดกล้องวีดีโอ ขั้นที่มีให้เลือกนั้นจะแตกต่างกันไปโดยขึ้นกับโหมดที่เลือกใช้ • ขนาดรูปถ่าย / ขนาดวิดีโอ: เลือกความละเอียด ใช้งานความละเอียดสูงขึ้นเพื่อคุณภาพที่สูงขึ้น แต่จะท�ำให้ใช้งานหน่วย ความจ�ำเพิ่มขึ้น • การถ่ายภาพต่อเนือ่ ง: ถ่ายชุดของภาพวัตถุที่ก�ำลังเคลื่อนไหวแบบต่อเนื่อง • สัมผัสเพื่อถ่ายภาพ: สัมผัสรูปภาพบนหน้าจอภาพตัวอย่างเพื่อถ่ายภาพ • ตรวจจับใบหน้า: ตั้งค่าให้เครื่องรับรู้ใบหน้าบุคคลเพื่อช่วยให้คุณถ่ายภาพพวกเขา • โหมดเครื่องวัด: เลือกวิธีวัดแสง ซึ่งเป็นการก�ำหนดวิธีการค�ำนวณค่าแสง เฉลี่ยหนักกลาง วัดแสงฉากหลังที่บริเวณ กลางฉาก เฉพาะจุด วัดแสงที่เฉพาะต�ำแหน่ง เมทริกซ์ เฉลี่ยทั้งภาพ • ISO: เลือกค่า ISO ส่วนนี้จะควบคุมความไวแสงของกล้องถ่ายรูป ซึ่งจะวัดโดยสมมูลกับความไวแสงของกล้องฟิล์ม ค่าที่ตำ�่ กว่าจะเหมาะกับวัตถุที่อยู่นิ่งและมีแสงสว่างมาก ค่าที่สูงกว่าจะเหมาะสมกับวัตถุที่เคลื่อนที่เร็วและมีแสงสว่าง น้อย • ความเสถียรอัจฉริยะ: ตั้งค่าให้เครื่องตรวจจับสภาพแวดล้อมที่มืดโดยอัตโนมัติ และปรับค่าความสว่างของภาพโดยไม่ ใช้แฟลช 110 มีเดีย • บันทึกเป็น: ตั้งค่าให้เครื่องบันทึกทั้งภาพแบบริชโทนและภาพดั้งเดิม หรือบันทึกเฉพาะภาพริชโทน • ความเสถียรของวิดีโอ: เปิดใช้งานหรือปิดใช้งานระบบป้องกันการสั่นไหว ระบบป้องการสั่นไหวช่วยในการโฟกัสขณะที่ กล้องเคลื่อนที่ • แท็กสถานที่: แนบต�ำแหน่ง GPS ไปยังภาพถ่าย • เพื่อให้ใช้สัญญาณ GPS ได้ดี ให้หลีกเลี่ยงการถ่ายรูปในต�ำแหน่งที่อาจมีอุปสรรคขัดขวางสัญญาณ เช่น ต�ำแหน่งระหว่างอาคาร พื้นที่ระดับต�่ำกว่าน�้ำทะเล หรือสภาพภูมิอากาศที่เลวร้าย • ต�ำแหน่งของคุณอาจปรากฏบนรูปถ่ายเมื่อคุณอัพโหลดสู่อินเตอร์เน็ต เมื่อต้องการหลีกเลี่ยงปัญหานี้ ให้ปิดใช้ งานการตั้งค่าแท็ก GPS • • • • • • • • • • • • • ตรวจสอบรูปภาพ/วิดีโอ: ตั้งค่าให้เครื่องแสดงภาพถ่ายหรือวิดีโอหลังจากการถ่ายภาพ ปุ่มกดระดับเสียง: ตั้งค่าให้เครื่องใช้ปุ่มระดับเสียงเพื่อควบคุมชัตเตอร์หรือฟังก์ชั่นซูม ตัวจับเวลา: ใช้ส�ำหรับการถ่ายแบบหน่วงเวลา สมดุลสีขาว: เลือกค่าสมดุลส ขี าวที่เหมาะสม เพื่อให้ภาพมีช่วงสีที่สมจริงตามที่เห็น การตั้งค่านี้ออกแบบมาส�ำหรับ สภาพแสงเฉพาะกรณี การตั้งค่านี้คล้ายกับช่วงความร้อนของค่าสมดุลแสงของการรับแสงในกล้องมืออาชีพ ค่าการรับแสง: เปลี่ยนค่ารับแสง ก�ำหนดปริมาณแสงที่เซ็นเซอร์รับภาพของกล้องถ่ายรูปจะรับเข้ามา ส�ำหรับสภาวะที่มี แสงน้อย ให้ใช้ค่าชดเชยแสงเพิ่มขึ้น ไกด์ไลน์: แสดงเส้นน�ำบนช่องมองภาพเพื่อช่วยการจัดองค์ประกอบเมื่อเลือกเป้าหมาย แฟลช: เปิดหรือปิดใช้งานแฟลช ควบคุมด้วยเสียง: ตั้งค่าให้กล้องถ่ายรูปด้วยการสั่งด้วยเสียง ชื่อไฟล์บอกต�ำแหน่ง: ตั้งค่าให้กล้องแสดงข้อมูลแท็กบริบท เปิดใช้งานคุณสมบัตินี้เพื่อใช้คุณสมบัติแท็กบัดดี้ใน แกล เลอรี่ บันทึกเป็นภาพกลับด้าน: กลับภาพเพื่อสร้างภาพเงาสะท้อนของภาพเดิม ที่เก็บ: เลือกต�ำแหน่งหน่วยความจ�ำส�ำหรับจัดเก็บข้อมูล รีเซ็ท: ตั้งค่าใหม่ส�ำหรับกล้องถ่ายรูป วิธีใช้: เข้าถึงข้อมูลวิธีใช้ส�ำหรับกล้องถ่ายรูป 111 มีเดีย ทางลัด จัดเรียงทางลัดเพื่อให้สามารถเข้าถึงทางเลือกที่หลากหลายของกล้องถ่ายรูปได้ง่าย สัมผัส และสัมผัสค้างไว้ที่ไอคอนทางลัด สัมผัสค้างไว้ที่ทางลัด และลากไปยังช่องใส่ด้านบนสุดของหน้าจอ แกลเลอรี่ ใช้งานแอพพลิเคชั่นนี้เพื่อดูรูปภาพและวีดีโอ สัมผัส แกลเลอรี่ ที่หน้าจอแอพพลิเคชั่น • รูปแบบไฟล์บางไฟล์อาจไม่รองรับ ขึ้นอยู่กับซอฟท์แวร์ที่ติดตั้งบนอุปกรณ์ • ไฟล์บางไฟล์อาจเล่นไม่ได้ ขึ้นอยู่กับวิธีการเข้ารหัสไฟล์ที่ใช้ การดูรูปภาพ การเริ่มต้น แกลเลอรี่ จะเป็นการแสดงแฟ้มที่มีอยู่ เมื่อแอพพลิเคชั่นอื่น เช่น อีเมล์ บันทึกรูปภาพ จะมีการสร้างแฟ้ม Download เพื่อเก็บรูปภาพโดยอัตโนมัติ ในท�ำนองเดียวกัน การบันทึกภาพหน้าจอจะท�ำให้สร้างแฟ้ม Screenshots โดย อัตโนมัติ เลือกแฟ้มเพื่อเปิดดู ในแฟ้มนั้นรูปภาพจะถูกแสดงตามวันที่สร้าง เลือกรูปภาพเพื่อเปิดดูเต็มหน้าจอ เลื่อนไปทางซ้ายหรือขวาเพื่อดูภาพถัดไปหรือภาพก่อนหน้า ซูมเข้าและออก ใช้วิธีการต่อไปนี้เพื่อซูมเข้าในภาพ: • สัมผัสสองครั้งที่จุดใดๆ เพื่อซูมเข้า • แยกนิ้วมือสองนิ้วออกจากกันในบริเวณใดๆ เพื่อซูมเข้า และบีบนิ้วเพื่อซูมออก หรือสัมผัสสองครั้งเพื่อย้อนกลับ 112 มีเดีย การดูภาพโดยใช้คุณสมบัติการเคลื่อนไหว ใช้คุณสมบัติการเคลื่อนไหวเพื่อสั่งงานฟังก์ชันด้วยการเคลื่อนไหวบางรูปแบบ ที่หน้าจอแอพพลิเคชั่น สัมผัส การตั้งค่า → ควบคุม → การเคลื่อนไหว ลากสวิตช์ การเคลื่อนไหว ไปทางขวา จากนั้น เปิดสวิตช์แต่ละคุณสมบัติ เพื่อหยุดใช้งานคุณสมบัติการเคลื่อนไหว ให้ปิดสวิตซ์ส�ำหรับคุณสมบัตินั้น การเล่นวีดีโอ ไฟล์วีดีโอจะแสดงไอคอน บนภาพตัวอย่าง เลือกวีดีโอที่จะชม และสัมผัส การตัดแต่งส่วนของวีดีโอ เลือกวีดีโอ จากนั้นสัมผัส เลื่อนวงเล็บของจุดเริ่มต้นไปยังจุดเริ่มต้นที่ต้องการ เลื่อนวงเล็บของจุดสิ้นสุดไปยังจุดสิ้นสุดที่ ต้องการ จากนั้นบันทึกวีดีโอ การแก้ไขภาพ ขณะเปิดดูภาพ สัมผัส และใช้งานฟังก์ชั่นต่อไปนี้: • รายการที่ชอบ: เพิ่มไปยังรายการที่ชื่นชอบ • สไลด์โชว์: เริ่มต้นการแสดงสไลด์จากรูปภาพในแฟ้มปัจจุบัน • กรอบรูป: ใช้เพื่อเพิ่มกรอบและบันทึกไปยังรูปภาพ ภาพที่ถูกแก้ไขจะถูกบันทึกไว้ในโฟลเดอร์ Photo frame • โฟโต้โน้ต: ใช้คุณสมบัตินี้เพื่อจดบันทึกไว้หลังภาพ สัมผัส เพื่อแก้ไขบันทึก • คัดลอกไปยังคลิปบอร์ด: คัดลอกไปยังคลิปบอร์ด • พิมพ์: พิมพ์รูปโดยการเชื่อมต่อเครื่องเข้ากับเครื่องพิมพ์ เครื่องพิมพ์บางเครื่องอาจเข้ากันไม่ได้กับเครื่องนี้ • เปลี่ยนชื่อ: เปลี่ยนชื่อไฟล์ • แชร์รูปภาพกับคู่หู: ส่งรูปภาพไปยังบุคคลที่ถูกแท็กใบหน้าในรูปภาพ • หมุนซ้าย: หมุนทวนเข็มนาฬิกา 113 มีเดีย • • • • • หมุนขวา: หมุนตามเข็มนาฬิกา ตัดบางส่วน: ปรับเปลี่ยนขนาดของกรอบสีฟ้าและบันทึกภาพในกรอบ ตั้งเป็น: ตั้งค่ารูปภาพนั้นให้เป็นวอลเปเปอร์หรือรูปภาพของรายชื่อ ข้อมูล: ดูรายละเอียดของรูปภาพ การตั้งค่า: เปลี่ยนการตั้งค่าแกลเลอรี่ การแก้ไขรูปภาพ ขณะเปิดดูภาพ สัมผัส และใช้งานฟังก์ชั่นต่อไปนี้: • หมุน: หมุนรูปภาพ • ตัดบางส่วน: ตัดบางส่วนจากรูปภาพ • สี: ปรับระดับสีหรือความสว่างของรูปภาพ • เอฟเฟ็กต์: ใช้งานเอฟเฟ็กต์กับรูปภาพ • สติ๊กเกอร์: ติดสติ๊กเกอร์ • รูปวาด: วาดบนรูปภาพ • เฟรม: ใส่กรอบรูปภาพนี้ รูปภาพที่ชอบ ขณะที่ดูรูปภาพอยู่ สัมผัส → รายการที่ชอบ เพื่อเพิ่มภาพนั้นไปยังรายการที่ชื่นชอบ การสร้างภาพปะติด ในแฟ้มใดๆ สัมผัส → เลือกรายการ เลือกภาพสองถึงสี่ภาพ จากนั้นสัมผัส → สร้างคอลลาจ เลือกรูปแบบที่ด้านล่าง สุดของหน้าจอ จากนั้นสัมผัส บันทึก เพื่อเพิ่มรูปภาพ สัมผัส เพื่อลบรูปภาพ สัมผัส เพื่อเปลี่ยนรูปแบบการแยก สัมผัส 114 มีเดีย การลบรูปภาพ ใช้วิธีการใดวิธีการหนึ่งดังต่อไปนี้: • ในแฟ้ม สัมผัส → เลือกรายการ เลือกรูปภาพ จากนั้นจึงสัมผัส • ขณะที่ดูภาพ สัมผัส การแชร์รูปภาพ ใช้วิธีการใดวิธีการหนึ่งดังต่อไปนี้: • ในแฟ้ม สัมผัส → เลือกรายการ เลือกรูปภาพ จากนั้นจึงสัมผัส เพื่อส่งให้ผู้อื่น หรือแบ่งปันรูปภาพเหล่านั้น ผ่านทางบริการเครือข่ายสังคม • ขณะที่ก�ำลังดูภาพ สัมผัส เพื่อส่งให้ผู้อื่นหรือแชร์ไปยังบริการเครือข่ายสังคม การตั้งค่าเป็นวอลเปเปอร์ ขณะที่กำ� ลังดูภาพ สัมผัส → ตั้งเป็น เพื่อตั้งค่ารูปภาพนั้นให้เป็นวอลเปเปอร์หรือรูปภาพของรายชื่อ การแท็กใบหน้า ขณะก�ำลังดูรูปภาพ สัมผัส → การตั้งค่า → แท็ก จากนั้นท�ำเครื่องหมายที่ แท็กใบหน้า กรอบสีเหลืองจะปรากฏรอบ ใบหน้าที่จดจ�ำได้ สัมผัสใบหน้า และสัมผัส เพิ่มชื่อ จากนั้นเลือกรายชื่อหรือเพิ่มรายชื่อใหม่ เมื่อแท็กใบหน้าปรากฏบนรูปภาพ สัมผัสแท็กใบหน้า และใช้ทางเลือกที่มี เช่น ท�ำการโทรหรือส่งข้อความ การตรวจจ�ำใบหน้าอาจล้มเหลว ทั้งนี้ขึ้นกับมุมของใบหน้า ขนาดใบหน้า สีผิว ลักษณะสีหน้า สภาพแสง หรือ เครื่องประดับที่เป้าหมายสวมใส่อยู่ การใช้งานแท็กคู่หู สัมผัส → การตั้งค่า → แท็ก → แท็กบัดดี้ จากนั้นลากสวิตช์ แท็กบัดดี้ ไปทางขวาเพื่อแสดงแท็กตามบริบท (สภาพ อากาศ ต�ำแหน่ง วันที่ และชื่อบุคคล) เมื่อเปิดรูปภาพ 115 มีเดีย การจัดระเบียบด้วยแฟ้ม สร้างโฟลเดอร์เพื่อจัดระเบียบรูปภาพหรือวิดีโอที่จัดเก็บในเครื่อง คุณสามารถคัดลอกหรือย้ายไฟล์จากแฟ้มหนึ่งไปยังอีกแฟ้ม หนึ่ง เพื่อสร้างแฟ้มใหม่ สัมผัส ใส่ชื่อส�ำหรับแฟ้ม สัมผัส ตกลง จากนั้นท�ำเครื่องหมายที่รูปภาพหรือวิดีโอ สัมผัสค้างที่ รูปภาพหรือวิดีโอที่เลือกใดๆ แล้วลากไปยังแฟ้มใหม่ จากนั้นสัมผัส เรียบร้อย สัมผัส คัดล อก เพื่อคัดลอก หรือ ย้าย เพื่อ ย้าย วิดีโอ ใช้งานแอพพลิเคชั่นนี้เพื่อเล่นไฟล์วีดีโอ สัมผัส วิดีโอ ที่หน้าจอแอพพลิเคชั่น • รูปแบบไฟล์บางไฟล์อาจไม่รองรับ ขึ้นอยู่กับซอฟท์แวร์ที่ติดตั้งบนอุปกรณ์ • ไฟล์บางไฟล์อาจเล่นไม่ได้ ขึ้นอยู่กับวิธีการเข้ารหัสไฟล์ที่ใช้ การเล่นวีดีโอ เลือกวีดีโอที่จะเล่น สลับไปเปนโหมดหนาจอลอย หรือไม ปรับระดับเสียง เขาถึงทางเลือกเพิ่มเติม คนหาเครื่องอื่นเพื่อเปดเลนไฟล เลื่อนไปขางหนาหรือถอยหลังโดย การลากแถบควบคุม ยายแผงควบคุมไปทางซาย ยายแผงควบคุมไปทางขวา เปดรายการเพลง เปลี่ยนอัตราสวนหนาจอ เริ่มตนวีดีโอที่กําลังเลนใหม หรือขามไปยังวีดีโอกอนหนา สัมผัสคางไวเพื่อถอยหลังอยางเร็ว ขามไปยังวีดีโอถัดไป สัมผัสคางไวเพื่อเดินหนาอยางเร็ว พักและเลนตอ 116 มีเดีย การลบวีดีโอ สัมผัส → ลบ เลือกวิดีโอ แล้วสัมผัส ลบ การแชร์วีดีโอ สัมผัส → แชร์ผ่าน เลือกวีดีโอ และสัมผัส เรียบร้อย จากนั้นจึงเลือกวิธีการแชร์ การใช้เครื่องเล่นวีดีโอป๊อปอัพ ใช้งานคุณสมบัตินี้เพื่อใช้งานแอพพลิเคชั่นอื่นโดยไม่ต้องปิดเครื่องเล่นวีดีโอ ขณะที่ก�ำลังชมวีดีโอ สัมผัส เพื่อใช้งาน เครื่องเล่นป็อปอัพ แยกนิ้วสองนิ้วออกจากกันบนหน้าจอเพื่อขยายเครื่องเล่น และบีบนิ้วเพื่อย่อลง เพื่อเคลื่อนย้ายเครื่องเล่น ให้ลากเครื่องเล่น ไปยังต�ำแหน่งอื่น YouTube ใช้งานแอพพลิเคชั่นนี้เพื่อชมวีดีโอจากเว็บไซท์ YouTube สัมผัส YouTube ที่หน้าจอแอพพลิเคชั่น แอพพลิเคชั่นนี้อาจไม่สามารถใช้ได้ ทั้งนี้ขึ้นอยู่กับภูมิภาคหรือผู้ให้บริการของคุณ การดูวีดีโอ สัมผัส แล้วใส่คำ� ส�ำคัญ เลือกหนึ่งในผลการค้นหาเพื่อชมวีดีโอ สัมผัสหน้าจอ จากนั้นสัมผัส เพื่อแสดงแบบเต็มหน้าจอ 117 มีเดีย การแชร์วีดีโอ เลือกวีดีโอที่จะดู สัมผัส แล้วเลือกวิธีการแชร์ การอัพโหลดวีดีโอ สัมผัส การอัปโหลด → เลือกวีดีโอ ใส่ข้อมูลของวีดีโอ จากนั้นสัมผัส อัปโหลด Flipboard ใช้งานแอพพลิเคชั่นนี้เพื่อเข้าถึงนิตยสารที่จัดเตรียมให้เฉพาะคุณ สัมผัส Flipboard ที่หน้าจอแอพพลิเคชั่น แอพพลิเคชั่นนี้อาจไม่สามารถใช้ได้ ทั้งนี้ขึ้นอยู่กับภูมิภาคหรือผู้ให้บริการของคุณ เพื่อเริ่มต้น Flipboard ของคุณ ให้สะบัดไปทางซ้ายบนหน้าต้อนรับ เลือกหัวข้อข่าว จากนั้นสัมผัส Build Your Flipboard เลือกเรื่องจากหน้าปกหรือหัวข่าว สะบัดเพื่อพลิกผ่านหน้า Flipboard จากนั้นเลือกบทความที่จะอ่าน Businessweek+ ใช้แอพพลิเคชั่นนี้เพื่อรับข่าวสารล่าสุดเกี่ยวกับการเงิน ธุรกิจ ข้อมูลตลาด และอื่นๆ สัมผัส Businessweek+ ที่หน้าจอแอพพลิเคชั่น แอพพลิเคชั่นนี้อาจไม่สามารถใช้ได้ ทั้งนี้ขึ้นอยู่กับภูมิภาคหรือผู้ให้บริการของคุณ 118 มีเดีย NYTimes ใช้แอพพลิเคชั่นนี้เพื่อเรียกดูหัวข้อข่าวและบทความอื่นๆ สัมผัส NYTimes ที่หน้าจอแอพพลิเคชั่น แอพพลิเคชั่นนี้อาจไม่สามารถใช้ได้ ทั้งนี้ขึ้นอยู่กับภูมิภาคหรือผู้ให้บริการของคุณ เพื่อค้นหาหัวข้อข่าว สัมผัส จากนั้นใส่ค�ำส�ำคัญในช่องค้นหา SketchBook for Galaxy ใช้แอพพลิเคชั่นนี้เพื่อสร้างแนวคิดแบบด่วน หรือสร้างภาพร่างแนวคิดของคุณเพื่อท�ำโครงการ สัมผัส SketchBook for Galaxy ที่หน้าจอแอพพลิเคชั่น เพื่อเริ่มต้น SketchBook for Galaxy คุณจะต้องดาวน์โหลดและติดตั้งแอพพลิเคชั่น สัมผัส ติดตั้ง และท�ำตามค�ำแนะน�ำบน หน้าจอ • แอพพลิเคชั่นนี้อาจไม่สามารถใช้ได้ ทั้งนี้ขึ้นอยู่กับภูมิภาคหรือผู้ให้บริการของคุณ • คุณอาจถูกเรียกเก็บค่าบริการเพิ่มเติมเมื่อดาวน์โหลดแอพพลิเคชั่นนี้ผ่านทางเครือข่ายมือถือ เพื่อหลีกเลี่ยงค่า บริการเพิ่มเติม ให้ติดต่อผู้ให้บริการของคุณ 119 แอพพลิเคชั่นและมีเดียสโตร์ Play สโตร์ ใช้งานแอพพลิเคชั่นนี้เพื่อซื้อและดาวน์โหลดแอพพลิเคชั่นและเกมที่สามารถรันบนเครื่องได้ สัมผัส Play สโตร์ ที่หน้าจอแอพพลิเคชั่น แอพพลิเคชั่นนี้อาจไม่สามารถใช้ได้ ทั้งนี้ขึ้นอยู่กับภูมิภาคหรือผู้ให้บริการของคุณ การติดตั้งแอพพลิเคชั่น เลือกดูแอพพลิเคชั่นตามประเภท หรือสัมผัส เพื่อค้นหาด้วยค�ำส�ำคัญ เลือกแอพพลิเคชั่นเพื่อดูข้อมูล หากต้องการดาวน์โหลด สัมผัส ติดตั้ง ถ้าหากมีการเรียกเก็บเงินส�ำหรับแอพพลิเคชั่น ให้ สัมผัสที่ราคา จากนั้นท�ำตามค�ำแนะน�ำบนหน้าจอเพื่อท�ำการซื้อให้เสร็จ • เมื่อมีเวอร์ชันใหม่ส�ำหรับแอพพลิเคชั่นที่ติดตั้งแล้ว ไอคอนอัพเดทจะปรากฏที่บนสุดของหน้าจอเพื่อแจ้งเตือน คุณว่ามีอัพเดท เปิดแผงการแจ้งเตือนและสัมผัสไอคอนเพื่ออัพเดทแอพพลิเคชั่น • เพื่อติดตั้งแอพพลิเคชั่นที่คุณดาวน์โหลดจากแหล่งอื่น ที่หน้าจอแอพพลิเคชั่น สัมผัส การตั้งค ่า → ทั่วไป → ระบบป้องกัน → แหล่งทไี่ ม่รู้จัก การถอนการติดตั้งแอพพลิเคชั่น ถอนการติดตั้งแอพพลิเคชั่นที่ซื้อจาก Play สโตร์ สัมผัส → แอปของฉัน เลือกแอพพลิเคชั่นเพื่อลบจากรายการของแอพพลิเคชั่นที่ติดตั้งแล้ว จากนั้นสัมผัส ถอนการติด ตั้ง 120 แอพพลิเคชั่นและมีเดียสโตร์ Samsung Apps ใช้งานแอพพลิเคชั่นนี้เพื่อซื้อและดาวน์โหลดแอพพลิเคชั่นที่มีให้เฉพาะซัมซุง ส�ำหรับข้อมูลเพิ่มเติม โปรดเยี่ยมชม apps.samsung.com สัมผัส Samsung Apps ที่หน้าจอแอพพลิเคชั่น แอพพลิเคชั่นนี้อาจไม่สามารถใช้ได้ ทั้งนี้ขึ้นอยู่กับภูมิภาคหรือผู้ให้บริการของคุณ การติดตั้งแอพพลิเคชั่น ดูแอพพลิเคชั่นตามประเภท สัมผัส หมวดหมู่ เพื่อเลือกหมวดหมู่ เพื่อค้นหาแอพพลิเคชั่น สัมผัส ที่ด้านบนสุดของหน้าจอ จากนั้นใส่ค�ำส�ำคัญในช่องค้นหา เลือกแอพพลิเคชั่นเพื่อดูข้อมูล หากต้องการดาวน์โหลด สัมผัส ฟรี ถ้าหากมีการเรียกเก็บเงินส�ำหรับแอพพลิเคชั่น ให้สัมผัส ที่ราคา จากนั้นท�ำตามค�ำแนะน�ำบนหน้าจอเพื่อท�ำการซื้อให้เสร็จ เมื่อมีเวอร์ชันใหม่ส�ำหรับแอพพลิเคชั่นที่ติดตั้งแล้ว ไอคอนอัพเดทจะปรากฏที่บนสุดของหน้าจอเพื่อแจ้งเตือนคุณ ว่ามีอัพเดท เปิดแผงการแจ้งเตือนและสัมผัสไอคอนเพื่ออัพเดทแอพพลิเคชั่น Play หนังสือ ใช้งานแอพพลิเคชั่นนี้เพื่ออ่านและดาวน์โหลดไฟล์หนังสือ สัมผัส Play หนังสือ ที่หน้าจอแอพพลิเคชั่น แอพพลิเคชั่นนี้อาจไม่สามารถใช้ได้ ทั้งนี้ขึ้นอยู่กับภูมิภาคหรือผู้ให้บริการของคุณ 121 แอพพลิเคชั่นและมีเดียสโตร์ Play ภาพยนต์ ใช้งานแอพพลิเคชั่นนี้เพื่อชม ดาวน์โหลด และเช่าหนังหรือรายการโทรทัศน์ สัมผัส Play ภาพยนต์ ที่หน้าจอแอพพลิเคชั่น แอพพลิเคชั่นนี้อาจไม่สามารถใช้ได้ ทั้งนี้ขึ้นอยู่กับภูมิภาคหรือผู้ให้บริการของคุณ Play เพลง ใช้งานแอพพลิเคชั่นนี้เพื่อฟังเพลงจากเครื่องหรือสตรีมข้อมูลเพลงจากบริการคลาวด์ของ Google สัมผัส Play เพลง ที่หน้าจอแอพพลิเคชั่น แอพพลิเคชั่นนี้อาจไม่สามารถใช้ได้ ทั้งนี้ขึ้นอยู่กับภูมิภาคหรือผู้ให้บริการของคุณ Play เกม ใช้แอพพลิเคชั่นนี้เพื่อดาวน์โหลดและเล่นเกม สัมผัส Play เกม ที่หน้าจอแอพพลิเคชั่น แอพพลิเคชั่นนี้อาจไม่สามารถใช้ได้ ทั้งนี้ขึ้นอยู่กับภูมิภาคหรือผู้ให้บริการของคุณ Play Newsstand ใช้งานแอพพลิเคชั่นนี้เพื่ออ่านหัวข้อข่าวล่าสุด สัมผัส Play Newsstand ที่หน้าจอแอพพลิเคชั่น แอพพลิเคชั่นนี้อาจไม่สามารถใช้ได้ ทั้งนี้ขึ้นอยู่กับภูมิภาคหรือผู้ให้บริการของคุณ 122 โปรแกรมอรรถประโยชน์ S Note ใช้งานแอพพลิเคชั่นนี้เพื่อสร้างบันทึกด้วยไฟล์มัลติมีเดียและการบันทึกเสียง สัมผัส S Note ที่หน้าจอแอพพลิเคชั่น การสร้างบันทึก เมื่อเรียกใช้ S Note เป็นครั้งแรก สัมผัส เริ่ม เพื่อตั้งค่าปกและแม่แบบเริ่มต้น ปฏิบัติตามค�ำแนะน�ำบนหน้าจอเพื่อท�ำการตั้ง ค่าให้เสร็จสมบูรณ์ การเขียนบันทึก สร้างบันทึกที่มีคอนเทนท์ที่ครบครันด้วยการเพิ่มไฟล์มัลติมีเดียหรือสมุดบันทึกเสียง สัมผัส เพื่อเขียนหรือวาดบนหน้าจอ หรือสัมผัส เพื่อกรอกข้อความด้วยแป้นพิมพ์ เลือกบันทึก ใสขอมูลบันทึก จัดเก็บบันทึก เขียนบันทึก เขาถึงทางเลือกเพิ่มเติม ลบบันทึก ยกเลิกและทําซํ้าการกระทําลาสุด วาดดวย S Pen หรือนิ้วมือ แทรกไฟลมัลติมีเดีย เปลี่ยนทางเลือกหนา แทรกหนาเพิ่มเติมสําหรับบันทึก ปจจุบัน สลับเปนโหมดเขียนดวยมือแบบ ขยาย 123 โปรแกรมอรรถประโยชน์ เมื่อใช้แม่แบบที่มีกรอบรูป สัมผัสค้างไว้ที่กรอบรูปภาพ จากนั้นสัมผัส รูปภาพ หรือ ใส่รูปภาพ เพื่อเพิ่มรูปภาพ เพื่อลบเฟรม สัมผัสค้างที่เฟรม จากนั้นสัมผัส ลบ เมื่อท�ำการจดบันทึก สัมผัส เพื่อเปลี่ยนชนิดปากกา ความหนาของเส้น หรือสีปากกา บันทึกการตัง้ คาปจจุบนั เปนโปรไฟลปากกา เปลี่ยนชนิดปากกา เปลี่ยนความหนาของเสน เปลี่ยนสีปากกา เพิ่มสีใหมโดยใชตัวเลือกสี เพื่อซูมเข้าหรือซูมออก ให้แยกนิ้วสองนิ้วออกจากกัน หรือบีบเข้าหากัน เพื่อเพิ่มหน้า สัมผัส → เพิ่มหน้า เพื่อเปลี่ยนแม่แบบของหน้า สัมผัส → เพิ่มเทมเพลท เพื่อเปลี่ยนรูปแบบของหน้า หรือน�ำเข้าหน้าจากบันทึกอื่น สัมผัส → แก้ไขหน้า เพื่อลบหน้า สัมผัส → ลบหน้า เพื่อบันทึกการกระท�ำของคุณขณะที่ก�ำลังเขียนบันทึก สัมผัส → บันทึกเค้าโครง เพื่อซ่อนแถบเครื่องมือ สัมผัส → ซ่อนเครื่องมือ เพื่อบันทึกหน้าเป็นชื่ออื่น สัมผัส → เก็บเป็น เพื่อเพิ่มหรือลบแท็บในหน้า สัมผัส → แก้ไขแท็ก เพื่อเพิ่มหรือแก้ไขดัชนีในหน้า สัมผัส → แก้ไขอินเด็กซ์ เพื่อเปลี่ยนพื้นหลังของหน้า สัมผัส → เปลี่ยนพื้นหลัง เพื่อแสดงตารางในหน้า สัมผัส → แสดงตาราง 124 โปรแกรมอรรถประโยชน์ การใช้เครื่องมือลบ เส้นที่วาดนั้นไม่ได้ถูกมองเป็นจุดที่มาต่อกัน หากแต่เป็นเส้นสั้นๆ หลายเส้นมาต่อกัน ด้วยเหตุนี้คุณจึงสามารถเลือกเส้นทั้ง เส้นและลบ ย้าย หรือแปลงได้ อย่างไรก็ตาม คุณอาจสามารถลบส่วนของเส้นโดยไม่ตั้งใจ หรืออาจไม่สามารถลบเส้นส่วน หนาหรือส่วนที่ทับกันเมื่อใช้เครื่องมือลบ เพื่อลดกรณีที่คุณลบบางส่วนโดยไม่ตั้งใจ ให้ปรับขนาดยางลบโดยการสัมผัส → หากต้องการล้างบันทึก สัมผัส ลบทั้งหมด แม้แต่กรณีที่ใช้ยางลบขนาดเล็กลง คุณก็ยังอาจไม่สามารถลบบริเวณที่ต้องการได้อย่างแม่นย�ำ การแก้ไขบันทึกลายมือ เลือกบันทึกลายมือเพื่อตัด ย้าย ปรับขนาด หรือแปลง ขณะที่จดหรือเขียนบันทึก สัมผัส เส้นรอบส่วนนั้นเพื่อเลือกและแก้ไข เพื่อย้ายบันทึกไปยังต�ำแหน่งอื่น ให้เลือกบันทึก จากนั้นลากไปยังต�ำแหน่งอื่น เพื่อปรับขนาดบันทึก ให้เลือกบันทึก จากนั้นลากที่จับของกรอบ จากนั้นสัมผัสบันทึกหรือวาด ขณะที่เลือกบันทึกลายมืออยู่ ให้ใช้ทางเลือกดังต่อไปนี้: • คุณสมบัติ: เปลี่ยนคุณสมบัติของบันทึก เช่น รูปแบบ ขนาด สี หรือความหนา • เปลี่นเป็น: แปลงรูปวาดหรือบันทึกลายมือให้เป็นวัตถุที่จัดระเบียบแล้ว • ตัด: ตัดบันทึก เพื่อวางไปยังต�ำแหน่งอื่น สัมผัสค้างไว้ที่ต�ำแหน่งนั้น และสัมผัส วาง • คัดลอก: คัดลอกบันทึก เพื่อวางไปยังต�ำแหน่งอื่น สัมผัสค้างไว้ที่ต�ำแหน่งนั้น และสัมผัส วาง • ลบ: ลบบันทึก 125 โปรแกรมอรรถประโยชน์ การแทรกไฟล์มัลติมีเดีย สัมผัส เพื่อแทรกรูปภาพ วีดีโอ สมุดบันทึกเสียง และอื่นๆ การแทรกภาพร่างไอเดีย สัมผัส → ไอเดียสเก็ตช์ จากนั้นเขียนค�ำส�ำคัญหรือเลือกประเภทภาพที่จะค้นหา เพื่อเพิ่มภาพร่างของคุณไปยังรายการ สัมผัส จากนั้นวาดรูปภาพในแผงภาพร่าง การแทรกรูปภาพหรือวิดีโอพร้อมกรอบ สัมผัส → รูปภาพ หรือ วีดีโอ → กรอบรูป หรือ บันทึกวิดีโอบนแคนวาส วาดกรอบในบันทึก จากนั้นสัมผัสภายในกรอบด้วย S Pen หรือนิ้วมือของคุณเพื่อถ่ายภาพหรือวิดีโอ การแทรกข้อมูลแผนที่ สัมผัส → แผนที่ เลื่อนผ่านแผนที่หรือสัมผัส ค้นหา เพื่อค้นหาสถานที่ จากนั้นสัมผัส จับภาพ เพื่อดูสถานที่แบบเต็มหน้าจอ สัมผัสค้างไว้ที่แผนที่ จากนั้นสัมผัส เปิดแผนที่ 126 โปรแกรมอรรถประโยชน์ การสร้างและการจัดการแผนภูมิ การสร้างตาราง สัมผัส → แผนภูมิอย่างง่าย → ตาราง ก�ำหนดจ�ำนวนแถวและคอลัมน์ของตาราง จากนั้นสัมผัส เรียบร้อย เพื่อใส่ข้อมูลในตาราง สัมผัสช่องตาราง เพื่อเพิ่มหรือลบคอลัมน์ สัมผัส → เพิ่มคอลัมน์ หรือ ลบคอลัมน์ เพื่อเพิ่มหรือลบแถว สัมผัส → เพิ่มแถว หรือ ลบแถว การสร้างแผนภูมิ เพื่อสร้างแผนภูมิ สัมผัส → แผนภูมิอย่างง่าย และเลือกชนิดแผนภูมิ จากนั้นวาดรูปแท่ง เส้น หรือตัวแบ่งในแผนภูมิ เพื่อสร้างแผนภูมิจากข้อมูลในตาราง สัมผัสค้างไว้ที่ตาราง สัมผัส แก้ไขแผนภูมิ → จากนั้นเลือกชนิดแผนภูมิ 127 โปรแกรมอรรถประโยชน์ การแก้ไขแผนภูมิ เพื่อแก้ไขแผนภูมิ สัมผัสค้างไว้ที่แผนภูมิหรือตาราง สัมผัส แก้ไขแผนภูมิ จากนั้นเลือกทางเลือกดังต่อไปนี้: • สัมผัส ที่มุมบนซ้ายของหน้าจอเพื่อเปลี่ยนชนิดแผนภูมิ • สัมผัสรายการ สัมผัส จากนั้นแก้ไขค่า ทางเลือกที่มีอาจแตกต่างกันไป ทั้งนี้ขึ้นอยู่กับชนิดของแผนภูมิ การดูหน้าบันทึก ขณะที่กำ� ลังดูหน้า สัมผัส และใช้งานทางเลือกต่อไปนี้: • ลบ: ลบหน้านั้น • แชร์ผ ่าน: ส่งหน้าให้ผู้อื่น • น�ำออก: น�ำหน้าออกเป็นไฟล์รูปภาพหรือไฟล์ PDF • แก้ไขหน้า: เปลี่ยนรูปแบบของหน้าหรือส่งออกหน้าจากบันทึกอื่น • แก้ไขแท็ก: เพิ่มหรือลบแท็กจากหน้า • แก้ไขอินเด็กซ ์: เพิ่มหรือแก้ไขดัชนีในหน้า • เพิ่มท างลัดไปหน้าห ลัก: เพิ่มทางลัดมายังหน้าไว้ที่หน้าจอหลัก • พิมพ์: พิมพ์รูปโดยการเชื่อมต่อเครื่องเข้ากับเครื่องพิมพ์ เครื่องพิมพ์บางเครื่องอาจเข้ากันไม่ได้กับเครื่องนี้ • เก็บเป็น: บันทึกหน้าด้วยชื่อไฟล์ต่างกัน • ตั้งเป็น: ตั้งค่าให้หน้านั้นให้เป็นวอลเปเปอร์หรือรูปภาพของรายชื่อ 128 โปรแกรมอรรถประโยชน์ การดูภาพตัวอย่างหน้า ลากบันทึกที่จะดูภาพตัวอย่างเหนือบันทึกนั้นลงมา สัมผัส ที่ภาพปกของหน้าเพื่อเข้าถึงทางเลือกต่อไปนี้: • ลบ: ลบบันทึก • แชร์ผ่าน: แชร์บันทึกให้ผู้อื่น • น�ำออก: เพื่อเก็บบันทึกเป็นไฟล์ภาพหรือไฟล์ PDF • เปลี่ยนชื่อ: เปลี่ยนชื่อบันทึก • แก้ไขหน้าปก: เปลี่ยนภาพปกบันทึก • เพิ่มในรายการที่ชอบ: เพิ่มบันทึกไปยังรายการที่ชื่นชอบ • ล็อก: ล็อกบันทึกเพื่อไม่ให้ผู้อื่นสามารถเปิดดูได้ • เพิ่มทางลัดไปหน้าห ลัก: เพิ่มทางลัดมายังบันทึกไว้ที่หน้าจอหลัก การแก้ไขบันทึก สัมผัสบันทึกเพื่อเปิดดู บันทึกจะแสดงในโหมดเปิดดู เพื่อแก้ไขบันทึก สัมผัส การค้นหาบันทึก ใช้คุณสมบัตินี้เพื่อค้นหาบันทึกโดยการใส่เงื่อนไขการค้นหา เช่น ชื่อ แท็ก ข้อความ หรือค�ำที่เขียนด้วยลายมือ สัมผัส สัมผัสช่องค้นหาที่ด้านบนของหน้าจอ จากนั้นใส่เงื่อนไขการค้นหา 129 โปรแกรมอรรถประโยชน์ Action Memo ใช้แอพพลิเคชั่นนี้เพื่อสร้างบันทึกลายมือและเรียกใช้คุณสมบัติที่มีประโยชน์ที่สมุดบันทึกแอคชั่นมีให้ สัมผัส Action Memo ที่หน้าจอแอพพลิเคชั่น การสร้างสมุดบันทึก สัมผัส เขียนบันทึก จากนั้นสัมผัส ขณะที่เมนูที่มีฟังก์ชันต่างๆ ปรากฏขึ้น เลือกฟังก์ชันที่จะใช้ข้อมูลในสมุดบันทึก ที่คุณเขียน • : โทรออก • : สร้างรายชื่อ • : ส่งข้อความ • : ส่งอีเมล์ • : ค้นหาอินเตอร์เน็ต • : ค้นหาต�ำแหน่งที่ตั้ง • : สร้างงาน ถ้าคุณต้องการใช้ข้อมูลใดๆ โดยเฉพาะจากสมุดบันทึก ให้สัมผัสเพื่อยกเลิกการเลือกสมุดบันทึกและวาดวงกลมรอบข้อมูล เปลี่ยนสีฉากหลัง ลบสมุดบันทึก ซอนเครื่องมือบางสวน เขียนสมุดบันทึก บันทึกขอมูลสมุดบันทึก วาดเสนรอบบริเวณ ปดสมุดบันทึก ดูรายการสมุดบันทึก ยอสมุดบันทึก ปรับขนาดของสมุดบันทึก บันทึกขอมูลสมุดบันทึกและสรางสมุดบัน ทึกใหม 130 โปรแกรมอรรถประโยชน์ การเลือกดูสมุดบันทึก เลือกดูภาพย่อของสมุดบันทึกโดยการเลื่อนขึ้นหรือลง เพื่อแก้ไขสมุดบันทึก สัมผัสสมุดบันทึก เพื่อสร้างสมุดบันทึก สัมผัส เพื่อค้นหาบันทึก สัมผัส เพื่อลบสมุดบันทึก สัมผัส เพื่อส่งสมุดบันทึกให้ผู้อื่น สัมผัส → แชร์ผ่าน เพื่อเปลี่ยนโหมดมุมมอง สัมผัส → แสดง เพื่อเข้าถึงข้อมูลวิธีใช้สำ� หรับสมุดบันทึกแอคชั่น สัมผัส → วิธใี ช้ S Planner ใช้งานแอพพลิเคชั่นนี้เพื่อจัดการเหตุการณ์และสิ่งที่ต้องท�ำ สัมผัส S Planner ที่หน้าจอแอพพลิเคชั่น การสร้างเหตุการณ์หรือสิ่งที่ต้องท�ำ สัมผัส จากนั้นใช้หนึ่งในวิธีต่อไปนี้: • เหตุการณ์: ใส่เหตุการณ์โดยสามารถใส่ทางเลือกการเกิดซ�้ำได้ • สิ่งที่ต้องท�ำ: ใส่สิ่งที่ต้องท�ำโดยสามารถใส่การตั้งค่าล�ำดับความส�ำคัญได้ เพื่อเพิ่มเหตุการณ์หรือสิ่งที่ต้องท�ำอย่างรวดเร็วยิ่งขึ้น ให้สัมผัสเพื่อเลือกวันที่ แล้วสัมผัสซ�้ำอีกครั้งหนึ่ง 131 โปรแกรมอรรถประโยชน์ ใส่หัวเรื่องและระบุปฏิทินที่จะใช้หรือซิงค์ข้อมูล จากนั้นสัมผัส แก้ไขรายละเอียดเหตุการณ์ หรือ แก้ไขรายละเอียดงาน เพื่อ เพิ่มรายละเอียดมากขึ้น เช่น ก�ำหนดลักษณะที่เหตุการณ์ด�ำเนินซ�้ำ ก�ำหนดเวลาแจ้งเตือนล่วงหน้า หรือก�ำหนดสถานที่ แนบแผนที่ที่แสดงสถานที่ของเหตุการณ์ ใส่สถานที่ในช่อง สถานที่ สัมผัส ถัดจากช่องใส่ข้อมูล จากนั้นระบุต�ำแหน่งที่ แม่นย�ำโดยการสัมผัสค้างไว้บนแผนที่ที่ปรากฏ การซิงค์กับปฏิทินของ Google ที่หน้าจอแอพพลิเคชั่น สัมผัส การตั้งค่า → ทั่วไป → แอคเคาท์ → Google ภายใต้ แอคเคาท์ส่วนตัว เลือกบัญชี Google และท�ำเครื่องหมายที่ ซิงค์ ปฏิทิน เพื่อซิงค์ข้อมูลเพื่อการอัพเดทเอง ที่หน้าจอแอพพลิเคชั่น สัมผัส S Planner → → ซิงค์ เพื่อแสดงเหตุการณ์หรือสิ่งที่ต้องท�ำ สัมผัส → ปฏิทิน จากนั้นท�ำเครื่องหมายเลือกบัญชี Google การเขียนลายมือในมุมมองเดือน ในหน้าจอมุมมองเดือน สัมผัส เพื่อเปิดใช้งานคุณสมบัตินี้ คุณสมบัตินี้มีเฉพาะในมุมมองเดือนเท่านั้น เปลี่ยนชนิดปฏิทิน เลือกหนึ่งในปฏิทินแบบต่างๆ ทั้งรายปี เดือน สัปดาห์ และอื่นๆ ที่ด้านบนของหน้าจอ การค้นหาเหตุการณ์หรือสิ่งที่ต้องท�ำ สัมผัส จากนั้นใส่คำ� ส�ำคัญเพื่อท�ำการค้นหา เพื่อดูเหตุการณ์หรืองานของวันนี้ สัมผัส วันนี้ ที่ด้านบนสุดของหน้าจอ การลบเหตุการณ์หรือสิ่งที่ต้องท�ำ เลือกเหตุการณ์หรือสิ่งที่ต้องท�ำ จากนั้นสัมผัส → ลบ การแชร์เหตุการณ์หรือสิ่งที่ต้องท�ำ เลือกเหตุการณ์หรือสิ่งที่ต้องท�ำ และสัมผัส → แชร์ผ่าน จากนั้นจึงเลือกวิธีการแชร์ 132 โปรแกรมอรรถประโยชน์ Dropbox ใช้งานแอพพลิเคชั่นนี้เพื่อบันทึกและแชร์ไฟล์กับผู้อื่นผ่านทางที่เก็บข้อมูลบนคลาวด์ Dropbox เมื่อคุณบันทึกไฟล์ไปยัง Dropbox เครื่องของคุณจะท�ำการซิงค์ข้อมูลกับเว็บเซิร์ฟเวอร์และคอมพิวเตอร์เครื่องใดๆ ที่มี Dropbox ติดตั้งอยู่ สัมผัส Dropbox ที่หน้าจอแอพพลิเคชั่น แอพพลิเคชั่นนี้อาจไม่สามารถใช้ได้ ทั้งนี้ขึ้นอยู่กับภูมิภาคหรือผู้ให้บริการของคุณ เมื่อเริ่มต้น Dropbox เป็นครั้งแรก สัมผัส Start เพื่อเปิดใช้งาน ปฏิบัติตามค�ำแนะน�ำบนหน้าจอเพื่อท�ำการตั้งค่าให้เสร็จ สมบูรณ์ เมื่อเปิดใช้งาน Dropbox แล้ว สัมผัส Turn on Camera Upload เพื่ออัพโหลดรูปภาพและวิดีโอที่ถ่ายด้วยกล้องของเครื่อง ไปยัง Dropbox โดยอัตโนมัติ เพื่อดูภาพหรือวีดีโอที่อัพโหลด สัมผัส เพื่อบันทึกหรือลบไฟล์ หรือสร้างอัลบั้ม สัมผัส จากนั้นจึงเลือก เพื่ออัพโหลดไฟล์ ไปยัง Dropbox สัมผัส → → Upload here → Photos or videos หรือ Other files เพื่อเปิด ไฟล์ใน Dropbox เลือกไฟล์ ขณะที่ก�ำลังเปิดดูภาพหรือวีดีโอ สัมผัส เพื่อเพิ่มลงในรายการที่ชื่นชอบ เพื่อเปิดไฟล์ในรายการที่ชื่นชอบ สัมผัส Cloud ใช้งานคุณสมบัตินี้เพื่อซิงค์ข้อมูลไฟล์หรือส�ำรองข้อมูลแอพพลิเคชั่นกับแอคเคาท์ซัมซุงหรือ Dropbox ของคุณ ที่หน้าจอแอพพลิเคชั่น สัมผัส การตั้งค่า → ทั่วไป → Cloud คุณสมบัตินี้อาจไม่สามารถใช้ได้ ทั้งนี้ขึ้นอยู่กับภูมิภาคหรือผู้ให้บริการของคุณ การซิงค์ข้อมูลกับแอคเคาท์ซัมซุง สัมผัสแอคเคาท์ซัมซุงของคุณ หรือ การตั้งค่าซ ิงค์ เพื่อซิงค์ไฟล์ 133 โปรแกรมอรรถประโยชน์ การส�ำรองหรือการเรียกคืนข้อมูล สัมผัส แบ็กอัพ หรือ คืนค่า เพื่อส�ำรองหรือเรียกคืนข้อมูลจากแอคเคาท์ซัมซุงของคุณ การซิงค์กับ Dropbox สัมผัส ลิงค์บัญชีผู้ใช้ Dropbox จากนั้นใส่แอคเคาท์ Dropbox ปฏิบัติตามค�ำแนะน�ำบนหน้าจอเพื่อท�ำการตั้งค่าให้เสร็จ สมบูรณ์ เมื่อคุณลงชื่อเข้าใช้แล้วสัมผัส Allow จากนั้นเครื่องจะซิงค์ไฟล์กับ Dropbox โดยอัตโนมัติเมื่อใดก็ตามที่คุณเปลี่ยนแปลงไฟล์ ไดรฟ์ ใช้แอพพลิเคชั่นนี้เพื่อสร้างและแก้ไขเอกสาร และแชร์กับผู้อื่นผ่านทางบริการที่จัดเก็บ Google Drive เมื่อคุณสร้างเอกสาร หรืออัพโหลดไฟล์ ไปยัง Google Drive เครื่องของคุณจะท�ำการซิงค์ข้อมูลกับเว็บเซิร์ฟเวอร์และคอมพิวเตอร์เครื่องใดๆ ที่มี Google Drive ติดตั้งอยู่ เข้าถึงไฟล์ของคุณโดยไม่ต้องถ่ายโอนหรือดาวน์โหลด สัมผัส ไดรฟ์ ที่หน้าจอแอพพลิเคชั่น แอพพลิเคชั่นนี้อาจไม่สามารถใช้ได้ ทั้งนี้ขึ้นอยู่กับภูมิภาคหรือผู้ให้บริการของคุณ Hancom Viewer ใช้งานแอพพลิเคชั่นนี้เพื่อแสดงเอกสารในรูปแบบที่หลากหลาย รวมทั้งสเปรดชีตและงานน�ำเสนอ สัมผัส Hancom Viewer ที่หน้าจอแอพพลิเคชั่น 134 โปรแกรมอรรถประโยชน์ การค้นหาเอกสาร สัมผัส เปิด เพื่อเรียกดูเอกสาร ขณะที่กำ� ลังเรียกดูไฟล์ ใช้ทางเลือกดังต่อไปนี้: • : สร้างโฟลเดอร์ • : เรียกเอกสารใหม่ • : จัดเรียงเอกสารและโฟลเดอร์ • : เปลี่ยนโหมดการถ่ายรูป • : เลือกเอกสารหรือโฟลเดอร์ เพื่อค้นหาเอกสารที่ใช้ล่าสุด สัมผัส เอกสารล่าสุด การอ่านเอกสาร สัมผัสเอกสารใน เอกสารล่าสุด หรือในโฟลเดอร์ สัมผัส หรือ จากนั้นใช้หนึ่งในฟังก์ชั่นต่อไปนี้: เวิร์ดโพรเซสเซอร์ • ค้นหา: ค้นหาข้อความ • ซูม: เปลี่ยนขนาดที่แสดง • ข้อมูลเอกสาร: ดูรายละเอียดของเอกสาร เช่น หัวเรื่อง วันที่ และผู้สร้าง • พิมพ์: พิมพ์เอกสารโดยการเชื่อมต่อเครื่องเข้ากับเครื่องพิมพ์ เครื่องพิมพ์บางเครื่องอาจเข้ากันไม่ได้กับเครื่องนี้ • ส่ง: ส่งเอกสารให้ผู้อื่นหรือแชร์เอกสาร • วิธีใช้: –– Hancom Inc.: ดูข้อมูลเกี่ยวกับ Hancom Viewer –– เกี่ยวกับ Hancom Office Hword Viewer: ดูข้อมูลเกี่ยวกับ Hword Viewer เช่น เวอร์ชันและข้อมูลลิขสิทธิ์ 135 โปรแกรมอรรถประโยชน์ งานน�ำเสนอ • ค้นหา: ค้นหาข้อความ • ซูม: เปลี่ยนขนาดที่แสดง • ข้อมูลเอกสาร: ดูรายละเอียดของเอกสาร เช่น หัวเรื่อง วันที่ และผู้สร้าง • การน�ำเสนอสไลด์: เริ่มการน�ำเสนอภาพนิ่งจากหน้าแรก • จากสไลด์ปัจจุบัน: เริ่มการน�ำเสนอภาพนิ่งจากหน้าปัจจุบัน • แสดงมุมมองผู้น�ำเสนอ: แสดงเครื่องมือการน�ำเสนอที่เครื่อง เมื่อเชื่อมต่อกับจอแสดงผลภายนอก • พิมพ์: พิมพ์เอกสารโดยการเชื่อมต่อเครื่องเข้ากับเครื่องพิมพ์ เครื่องพิมพ์บางเครื่องอาจเข้ากันไม่ได้กับเครื่องนี้ • ส่ง: ส่งเอกสารให้ผู้อื่นหรือแชร์เอกสาร • วิธีใช้: –– Hancom Inc.: ดูข้อมูลเกี่ยวกับ Hancom Viewer –– เกี่ยวกับ Hancom Office Hshow Viewer: ดูข้อมูลเกี่ยวกับ Hshow Viewer เช่น เวอร์ชันและข้อมูลลิขสิทธิ์ ตารางค�ำนวณ • ค้นหา: ค้นหาข้อความ • ซูม: เปลี่ยนขนาดที่แสดง • ข้อมูลเอกสาร: ดูรายละเอียดของเอกสาร เช่น หัวเรื่อง วันที่ และผู้สร้าง • เรียงล�ำดับ: จัดเรียงเซลข้อมูลด้วยเงื่อนไขเฉพาะ • แสดงสูตร: แสดงสูตรภายในเซลล์แทนที่ผลการค�ำนวณ • ตรึงแนว: ท�ำให้แถวที่เลือกปรากฏอยู่กับที่ • เส้นตาราง: ซ่อนหรือแสดงเส้นตาราง • แสดงข้อคิดเห็นทั้งหมด: ซ่อนหรือแสดงบันทึกในเอกสาร • พื้นที่การพิมพ์: เลือกบริเวณที่จะพิมพ์ • พิมพ์: พิมพ์เอกสารโดยการเชื่อมต่อเครื่องเข้ากับเครื่องพิมพ์ เครื่องพิมพ์บางเครื่องอาจเข้ากันไม่ได้กับเครื่องนี้ • ส่ง: ส่งเอกสารให้ผู้อื่นหรือแชร์เอกสาร 136 โปรแกรมอรรถประโยชน์ • วิธีใช้: –– Hancom Inc.: ดูข้อมูลเกี่ยวกับ Hancom Viewer –– เกี่ยวกับ Hancom Office Hcell Viewer: ดูข้อมูลเกี่ยวกับ Hcell Viewer เช่น เวอร์ชันและข้อมูลลิขสิทธิ์ PDF • Search: ค้นหาข้อความ • Send: ส่งเอกสารให้ผู้อื่นหรือแชร์เอกสาร • Properties: ดูรายละเอียดของเอกสาร เช่น หัวเรื่อง วันที่ และผู้สร้าง • Zoom: เปลี่ยนขนาดที่แสดง • Hide comments: ซ่อนหรือแสดงข้อคิดเห็นในเอกสาร • Vertical page scrolling: เปลี่ยนโหมดมุมมอง • Reading view: แสดงเฉพาะส่วนเนื้อหาของเอกสารเท่านั้น โดยไม่แสดงส่วนขอบ • Go to page: ย้ายไปยังหน้าที่ก�ำหนด • Bookmarks: ดูที่คั่นหน้าในเอกสาร • Print: พิมพ์เอกสารโดยการเชื่อมต่อเครื่องเข้ากับเครื่องพิมพ์ เครื่องพิมพ์บางเครื่องอาจเข้ากันไม่ได้กับเครื่องนี้ เตือน ใช้งานแอพพลิเคชั่นนี้เพื่อตั้งค่าการเตือนเหตุการณ์ที่สำ� คัญ สัมผัส เตือน ที่หน้าจอแอพพลิเคชั่น เปดหรือปดการเตือนนี้ 137 โปรแกรมอรรถประโยชน์ การตั้งค่าการเตือน สัมผัส ตั้งเวลาที่จะท�ำการเตือน เลือกวันที่จะเตือนซ�้ำ จากนั้นสัมผัส บันทึก และคุณยังสามารถเขียนตัวเลขด้วย S Pen เพื่อตั้งการเตือน • การเตือนต�ำแหน่ง: ตั้งค่าต�ำแหน่ง จะมีการเตือนต่อเมื่อคุณถึงต�ำแหน่งนั้นแล้ว • ข้าม: เพื่อตั้งค่าคาบเวลาและจ�ำนวนครั้งที่เตือนซ�้ำหลังจากเวลาที่ตั้งไว้ • การเตือนอัจฉริยะ: เพื่อตั้งเวลาให้การเตือนดังก่อนเวลาที่ตั้งไว้ การหยุดการเตือน ลาก ออกนอกวงกลมใหญ่เพื่อหยุดการเตือน ลาก ออกนอกวงกลมใหญ่เพื่อเตือนซ�้ำหลังจากระยะเวลาที่ก�ำหนด การลบการเตือน สัมผัส → เลือก เลือกการเตือน แล้วสัมผัส เวลาโลก ใช้แอพพลิเคชั่นเพื่อตรวจดูเวลาในเมืองส�ำคัญทั่วโลก สัมผัส เวลาโลก ที่หน้าจอแอพพลิเคชั่น การสร้างเวลาโลก สัมผัส และใส่ชื่อเมืองหรือเลือกจากรายชื่อเมือง เพื่อใช้เวลาฤดูร้อน สัมผัส → เลือก เลือกนาฬิกา แล้วสัมผัส → การตั้งค่า DST การลบนาฬิกา สัมผัส → เลือก เลือกนาฬิกา แล้วสัมผัส 138 โปรแกรมอรรถประโยชน์ เครื่องคิดเลข ใช้งานแอพพลิเคชั่นนี้เพื่อการค�ำนวณอย่างง่ายหรือซับซ้อน สัมผัส เครื่องคิดเลข ที่หน้าจอแอพพลิเคชั่น หากต้องการล้างประวัติ สัมผัส S Voice ใช้แอพพลิเคชั่นนี้เพื่อสั่งงานเครื่องด้วยเสียง เพื่อด�ำเนินการคุณสมบัติต่างๆ สัมผัส S Voice ที่หน้าจอแอพพลิเคชั่น หรืออาจใช้วิธีกดปุ่มหน้าหลักสองครั้ง • แอพพลิเคชั่นนี้อาจไม่สามารถใช้ได้ ทั้งนี้ขึ้นอยู่กับภูมิภาคหรือผู้ให้บริการของคุณ • แอพพลิเคชั่นนี้อาจใช้ไม่ได้ในบางภาษา ตัวอย่างของค�ำสั่งด้วยเสียงพูดมีดังต่อไปนี้: • Open music • Launch calculator • Call Lulu mobile • Dial Lulu work • Check schedule เคล็ดลับส�ำหรับการรู้จำ� เสียงที่ดีขึ้น • พูดให้ชัดเจน • พูดในสถานที่ที่เงียบ • อย่าใช้ภาษาไม่สุภาพและค�ำสแลง • หลีกเลี่ยงการพูดด้วยส�ำเนียงเฉพาะถิ่น เครื่องอาจไม่สามารถรู้จำ� ค�ำสั่งของคุณหรืออาจกระท�ำค�ำสั่งที่ไม่ต้องการ ทั้งนี้ขึ้นกับสภาพแวดล้อมหรือวิธีการพูดของคุณ 139 โปรแกรมอรรถประโยชน์ การใช้ค�ำสั่งปลุกที่หน้าจอเมื่อล็อก ที่หน้าจอเมื่อล็อก คุณสามารถใช้ฟังก์ชั่นหลายอย่างได้ด้วยค�ำสั่งปลุก เพื่อเปิดใช้งานคุณสมบัตินี้ ที่หน้าจอแอพพลิเคชั่น สัมผัส การตั้งค ่า → อุปกรณ์ → ล็อกหน้าจอ จากนั้นลากสวิตช์ ปลุก ในหน้าจอล็อค ไปทางขวา S Finder ใช้แอพพลิเคชั่นนี้เพื่อค้นหารายการต่างๆ อย่างหลากหลายในเครื่อง รวมทั้งอีเมล เอกสาร รูปภาพ เพลง แอพพลิเคชั่น และอื่นๆ สัมผัส S Finder ในแอร์คอมมานด์ สัมผัสช่องค้นหาแล้วใส่เงื่อนไขการค้นหา หรือสัมผัส จากนั้นพูดค�ำส�ำคัญเพื่อท�ำการค้นหา และคุณยังสามารถใช้ คุณสมบัตินี้เพื่อค้นหาเนื้อหาที่เขียนด้วยลายมือในเครื่อง Google ใช้งานแอพพลิเคชั่นนี้เพื่อค้นหาสิ่งต่างๆที่ไม่ใช่เพียงแค่อินเตอร์เน็ต แต่ยังเป็นแอพพลิเคชั่นต่างๆ และเนื้อหาของ แอพพลิ เคชั่นเหล่านั้นที่อยู่ภายในเครื่องด้วย รวมทั้ง รายชื่อ ข้อความ เครื่องเล่นเพลง และอื่นๆ สัมผัส Google ที่หน้าจอแอพพลิเคชั่น แอพพลิเคชั่นนี้อาจไม่สามารถใช้ได้ ทั้งนี้ขึ้นอยู่กับภูมิภาคหรือผู้ให้บริการของคุณ การค้นหาในเครื่อง สัมผัสช่องค้นหาแล้วกรอกค�ำส�ำคัญ หรือสัมผัส แล้วพูดค�ำส�ำคัญ ขอบเขตการค้นหา เพื่อเลือกแอพพลิเคชั่นที่จะให้ท�ำการค้นหา สัมผัส → การตั้งค่า → ค้นหาในแท็บเล็ต จากนั้นท�ำเครื่องหมายรายการที่ จะให้ค้นหา 140 โปรแกรมอรรถประโยชน์ Google Now เริ่มต้นการค้นหา Google เพื่อดูบัตร Google Now ที่จะแสดงสภาพอากาศปัจจุบัน ข้อมูลขนส่งสาธารณะ การนัดหมาย ถัด ไปของคุณ และข้อมูลอื่นๆ เมื่อคุณมีแนวโน้มว่าจะต้องการข้อมูลเหล่านั้น เข้าร่วม Google Now เมื่อเปิดใช้งานการค้นหา Google เป็นครั้งแรก เพื่อเปลี่ยนการตั้งค่า Google Now สัมผัส → การตั้งค่า จากนั้นลากสวิตช์ Google Now ไปทางซ้ายหรือขวา ค้นหาด้วยเสียง ใช้งานแอพพลิเคชั่นนี้เพื่อค้นหาหน้าเว็บโดยการพูด สัมผัส ค้นหาด้วยเสียง ที่หน้าจอแอพพลิเคชั่น แอพพลิเคชั่นนี้อาจไม่สามารถใช้ได้ ทั้งนี้ขึ้นอยู่กับภูมิภาคหรือผู้ให้บริการของคุณ พูดค�ำหรือวลีสำ� คัญเมื่อมี พูดเลย ปรากฏขึ้นบนหน้าจอ สมุดภาพ ใช้แอพพลิเคชั่นนี้เพื่อสร้างสมุดภาพดิจิตอลของคุณเองด้วยเนื้อหาจากหน้าเว็บ วิดีโอ และอื่นๆ สัมผัส สมุดภาพ ที่หน้าจอแอพพลิเคชั่น แอพพลิเคชั่นนี้อาจไม่สามารถใช้ได้ ทั้งนี้ขึ้นอยู่กับภูมิภาคหรือผู้ให้บริการของคุณ การสร้างประเภท สัมผัส เลือกรูปแบบจากรายการ ใส่ชื่อ จากนั้นสัมผัส บันทึก 141 โปรแกรมอรรถประโยชน์ การเก็บรวบรวมรายการ ขณะที่ดูหน้าเว็บหรือวิดีโอ ให้กดปุ่ม S Pen แล้ววาดเส้นรอบบริเวณใดๆ เพื่อเลือกบริเวณนั้น สัมผัส สมุดภาพ จากรายการ แอพพลิเคชั่นที่ปรากฏที่ด้านล่างของหน้าจอ เลือกประเภท จากนั้นสัมผัส เรียบร้อย เพื่อเพิ่มบริเวณที่เลือก หรือใช้วิธีสัมผัส สมุดภาพ ในแอร์คอมมานด์ วาดเส้นรอบบริเวณ เลือกประเภท จากนั้นสัมผัส เรียบร้อย การดูรายการวัตถุ เลือกประเภท จากนั้นเลือกรายการวัตถุที่ต้องการ ขณะที่ดูรายการวัตถุ สัมผัส เพื่อไปยังแหล่งที่มา ไฟล์ส่วนตัว ใช้งานแอพพลิเคชั่นนี้เพื่อเข้าถึงไฟล์ทุกชนิดที่เก็บไว้ในเครื่อง รวมทั้งรูปภาพ วีดีโอ เพลง และคลิปเสียงต่างๆ สัมผัส ไฟล์ส่วนตัว ที่หน้าจอแอพพลิเคชั่น การเปิดดูไฟล์ ไฟล์ที่จัดเก็บในเครื่องจะจัดเรียงตามเงื่อนไข จากด้านซ้ายของหน้าจอ ให้เลือกประเภทใดประเภทหนึ่งดังต่อไปนี้: • เส้นเวลา: ดูไฟล์ที่จัดกลุ่มตามวันที่ • โฟลเดอร์โปรด: ดูทางลัดไปยังโฟลเดอร์ • แฟ้ม: ดูไฟล์ที่จัดเก็บในหน่วยความจ�ำภายในหรือการ์ดความจ�ำ และทางลัดไปยังเซิร์ฟเวอร์ FTP • หมวดหมู่: ดูไฟล์ที่จัดเรียงตามประเภท • แอพ: ดูไฟล์ที่จัดเก็บหรือสร้างในแอพพลิเคชั่นใดๆ เลือกประเภท จากนั้นเลือกไฟล์หรือโฟลเดอร์ที่ต้องการเปิด 142 โปรแกรมอรรถประโยชน์ หลังจากเลือกประเภทแล้ว สัมผัส จากนั้นเลือกทางเลือกต่อไปนี้: • เลือก: เลือกไฟล์หรือแฟ้ม • เรียงตาม: จัดเรียงไฟล์และแฟ้ม • เพิ่มไปยังโฟลเดอร์โปรด: เพิ่มทางลัดโฟลเดอร์ไปยัง โฟลเดอร์โปรด • เพิ่มทางลัดไปหน้าหลัก: เพิ่มทางลัดไปยังไฟล์หรือโฟลเดอร์ไว้ที่หน้าจอหลัก • เพิ่ม FTP: เพิ่มทางลัดเซิร์ฟเวอร์ FTP ใน แฟ้ม • ค้นหาอุปกรณ์ใกล้เคียง: ค้นหาอุปกรณ์ที่เปิดใช้งานการแชร์มีเดีย • ทางเลือกการแสดง: เปลี่ยนทางเลือกการแสดงผลไฟล์ สัมผัส → เลือก เลือกไฟล์หรือแฟ้ม จากนั้นใช้ฟังก์ชั่นดังต่อไปนี้: • : ส่งหรือแชร์ไฟล์ให้ผู้อื่น • : ลบไฟล์หรือโฟลเดอร์ • : ย้ายไฟล์หรือโฟลเดอร์ไปยังโฟลเดอร์อื่น • : คัดลอกไฟล์หรือโฟลเดอร์ไปยังโฟลเดอร์อื่น • → เปลี่ยนชื่อ: เปลี่ยนชื่อไฟล์หรือโฟลเดอร์ • → เพิ่มไปยังโฟลเดอร์โปรด: เพิ่มทางลัดโฟลเดอร์ไปยัง โฟลเดอร์โปรด • → เพิ่มทางลัดไปหน้าหลัก: เพิ่มทางลัดไปยังไฟล์หรือโฟลเดอร์ไว้ที่หน้าจอหลัก • → Zip: บีบอัดไฟล์หรือแฟ้มเพื่อสร้างไฟล์ zip • → ข้อมูล: ดูรายละเอียดไฟล์หรือโฟลเดอร์ ค้นหาไฟล์ สัมผัส จากนั้นใส่เงื่อนไขการค้นหา การดูข้อมูลที่จัดเก็บ สัมผัส เพื่อดูข้อมูลหน่วยความจ�ำส�ำหรับเครื่องของคุณและการ์ดความจ�ำ การเปลี่ยนโหมดมุมมอง สัมผัส เพื่อเปลี่ยนโหมดมุมมอง 143 โปรแกรมอรรถประโยชน์ การสร้างโฟลเดอร์ สัมผัส ใส่ชื่อโฟลเดอร์ จากนั้นสัมผัส ตกลง เพิ่มทางลัดไปยังแฟ้ม เพิ่มทางลัดไปยังโฟลเดอร์ที่ใช้บ่อยใน โฟลเดอร์โปรด เลือกโฟลเดอร์และสัมผัส → เพิ่มไปยังโฟลเดอร์โปรด เพิ่มทางลัดเซิร์ฟเวอร์ FTP ไว้ที่เครื่อง เพิ่มทางลัดเซิร์ฟเวอร์ FTP ใน แฟ้มสัมผัส → เพิ่ม FTP ใส่รายละเอียดเซิร์ฟเวอร์ FTP จากนั้นสัมผัส เรียบร้อย ดาวน์โหลด ใช้งานแอพพลิเคชั่นนี้เพื่อดูว่าไฟล์ใดบ้างที่ถูกดาวน์โหลดผ่านแอพพลิเคชั่น สัมผัส ดาวน์โหลด ที่หน้าจอแอพพลิเคชั่น แอพพลิเคชั่นนี้อาจไม่สามารถใช้ได้ ทั้งนี้ขึ้นอยู่กับภูมิภาคหรือผู้ให้บริการของคุณ เลือกไฟล์เพื่อเปิดด้วยแอพพลิเคชั่นที่เหมาะสม เพื่อเรียงล�ำดับไฟล์ตามชื่อ สัมผัส → ตามชื่อ เพื่อเรียงล�ำดับไฟล์ตามวันที่ สัมผัส → โดยวันท ี่ เพื่อเรียงล�ำดับไฟล์ตามขนาด สัมผัส → ตามขนาด หากต้องการล้างประวัติ สัมผัส → ลบรายการ 144 โปรแกรมอรรถประโยชน์ Evernote ใช้แอพพลิเคชั่นนี้เพื่อสร้าง ซิงโครไนซ์ และแชร์บันทึกมัลติมีเดีย คุณสามารถเพิ่มแท็กไปยังบันทึก หรือจัดเรียงบันทึกให้ เป็นสมุดบันทึก เพื่อให้คุณสามารถจัดการแนวคิดของคุณได้อย่างมีประสิทธิภาพ สัมผัส Evernote ที่หน้าจอแอพพลิเคชั่น แอพพลิเคชั่นนี้อาจไม่สามารถใช้ได้ ทั้งนี้ขึ้นอยู่กับภูมิภาคหรือผู้ให้บริการของคุณ KNOX ใช้แอพพลิเคชั่นนี้เพื่อแยกข้อมูลส่วนตัวและข้อมูลงานออกจากกัน และเข้าถึงแอพพลิเคชั่นองค์กรของตนเองอย่างปลอดภัย ได้จากเครื่องของคุณ สัมผัส KNOX ที่หน้าจอแอพพลิเคชั่น เพื่อเริ่มต้น KNOX คุณจะต้องดาวน์โหลดและติดตั้งแอพพลิเคชั่น สัมผัส ติดตั้ง และท�ำตามค�ำแนะน�ำบนหน้าจอ • แอพพลิเคชั่นนี้อาจไม่สามารถใช้ได้ ทั้งนี้ขึ้นอยู่กับภูมิภาคหรือผู้ให้บริการของคุณ • เพื่อปกป้องข้อมูลของคุณ KNOX และข้อมูลที่เกี่ยวข้องจะถูกลบออกเมื่อป้อนรหัสผ่านผิดหลายครั้ง • คุณอาจถูกเรียกเก็บค่าบริการเพิ่มเติมเมื่อดาวน์โหลดแอพพลิเคชั่นนี้ผ่านทางเครือข่ายมือถือ เพื่อหลีกเลี่ยงค่า บริการเพิ่มเติม ให้ติดต่อผู้ให้บริการของคุณ 145 ท่องเที่ยวและท้องถิ่น แผนที่ ใช้งานแอพพลิเคชั่นนี้เพื่อระบุต�ำแหน่งของเครื่อง ค้นหาสถานที่ หรือหาเส้นทาง สัมผัส แผนที่ ที่หน้าจอแอพพลิเคชั่น แอพพลิเคชั่นนี้อาจไม่สามารถใช้ได้ ทั้งนี้ขึ้นอยู่กับภูมิภาคหรือผู้ให้บริการของคุณ การค้นหาต�ำแหน่ง ค้นหาต�ำแหน่งโดยการใส่ที่อยู่หรือค�ำส�ำคัญ เมื่อหาต�ำแหน่งพบแล้ว เลือกต�ำแหน่งนั้นเพื่อดูข้อมูลโดยละเอียด ดูที่วิธีใช้ หากต้องการข้อมูลเพิ่มเติม การค้นหาเส้นทางไปยังปลายทาง สัมผัส ทาง เพื่อก�ำหนดต�ำแหน่งเริ่มต้นและสิ้นสุด จากนั้นเลือกวิธีการเดินทาง เครื่องจะแสดงเส้นทางที่ไปยังจุดหมายปลาย 146 การตั้งค่า เกี่ยวกับการตั้งค่า ใช้งานแอพพลิเคชั่นนี้เพื่อก�ำหนดค่าเครื่อง ตั้งค่าทางเลือกแอพพลิเคชั่น และเพิ่มแอคเคาท์ สัมผัส การตั้งค่า ที่หน้าจอแอพพลิเคชั่น การเชื่อมต่อ Wi-Fi เปิดใช้งานคุณสมบัติ Wi-Fi เพื่อเชื่อมต่อกับเครือข่าย Wi-Fi และเข้าถึงอินเตอร์เน็ตหรืออุปกรณ์เครือข่ายอื่นๆ เพื่อใช้งานทางเลือก สัมผัส • แอดวานซ์: ก�ำหนดค่าการตั้งค่า Wi-Fi • ปุ่มกด WPS: เชื่อมต่อเข้ากับเครือข่าย Wi-Fi ด้วยปุ่มกด WPS • ใส่ WPS PIN: เชื่อมต่อเข้ากับเครือข่าย Wi-Fi ที่ปลอดภัยด้วย WPS PIN • วิธีใช้: เข้าถึงข้อมูลวิธีใช้ Wi-Fi การตั้งค่านโยบายการพัก Wi-Fi ในหน้าจอการตั้งค่า สัมผัส การเชื่อมต่อ → Wi-Fi → → แอดวานซ์ → เปิด Wi-Fi ไว้ระหว่างพัก เมื่อหน้าจอถูกปิด เครื่องจะปิดการเชื่อมต่อ Wi-Fi โดยอัตโนมัติ ในกรณีดังกล่าว เครื่องจะเข้าถึงเครือข่ายข้อมูล ถ้าหากได้รับการตั้งค่าให้ใช้งาน ซึ่งอาจท�ำให้เสียค่าบริการการถ่ายโอนข้อมูล เพื่อหลีกเลี่ยงค่าใช้งานข้อมูล ให้ ก�ำหนดค่าเป็น ทุกครั้ง 147 การตั้งค่า การตั้งค่าการแจ้งเตือนเครือข่าย เครื่องสามารถตรวจพบเครือข่าย Wi-Fi และแสดงไอคอนบนแถบสถานะเพื่อแจ้งเตือนเมื่อใช้งานได้ ในหน้าจอการตั้งค่า สัมผัส การเชื่อมต่อ → Wi-Fi → → แอดวานซ์ และท�ำเครื่องหมายที่ การแจ้งเตือนเครือข่าย เพื่อเปิดใช้งานคุณสมบัตินี้ Wi-Fi Direct Wi-Fi Direct ใช้เชื่อมต่อเครื่องสองเครื่องผ่านเครือข่าย Wi-Fi โดยไม่ต้องใช้จุดเชื่อมต่อ ในหน้าจอการตั้งค่า สัมผัส การเชื่อมต่อ → Wi-Fi → Wi-Fi Direct บลูทูธ เปิดใช้งานคุณสมบัติบลูทูธเพื่อแลกเปลี่ยนข้อมูลผ่านระยะทางใกล้ เพื่อใช้งานทางเลือกเพิ่มเติม สัมผัส • หมดเวลาการแสดงให้เห็น: ตั้งค่าระยะเวลาที่เครื่องจะสามารถมองเห็นได้ • ได้รับไฟล์แล้ว: ดูไฟล์ที่ได้รับผ่านทางคุณสมบัติบลูทูธ • วิธีใช้: เข้าถึงข้อมูลวิธีใช้บลูทูธ การเชื่อมโยงเครือข่ายและฮอตสปอตแบบพกพา • ฮอตสปอตWi-Fi แบบพกพา: ใช้งานฮอตสปอต Wi-Fi เพื่อแบ่งปันการเชื่อมต่อเครือข่ายมือถือของเครื่องให้กับ คอมพิวเตอร์หรืออุปกรณ์อื่นผ่านเครือข่าย Wi-Fi • การเชื่อมโยงเครือข่ายด้วย USB: ใช้การเชื่อมโยงเครือข่ายด้วย USB เพื่อแบ่งปันการเชื่อมต่อเครือข่ายมือถือให้กับ คอมพิวเตอร์ผ่านสาย USB เมื่อเชื่อมต่อกับคอมพิวเตอร์ เครื่องจะถูกใช้เป็นโมเด็มส�ำหรับคอมพิวเตอร์ • การเชื่อมโยงเครือข่ายด้วยบลูทูธ: ใช้การเชื่อมโยงเครือข่ายด้วยบลูทูธเพื่อแบ่งปันการเชื่อมต่อเครือข่ายมือถือให้กับ คอมพิวเตอร์หรืออุปกรณ์อื่นผ่านบลูทูธ 148 การตั้งค่า โหมดการบิน เพื่อปิดใช้งานฟังก์ชั่นการใช้งานแบบไร้สายในเครื่องของคุณ คุณสามารถใช้บริการที่ไม่เชื่อมต่อกับเครือข่ายได้เท่านั้น ตัวขยายเครือข่าย ตั้งค่าให้เครื่องดาวน์โหลดไฟล์ผ่านทั้งเครือข่าย Wi-Fi และเครือข่ายมือถือพร้อมกัน • ตั้งค่าขนาดไฟล์เล็กที่สุด: เลือกขนาดไฟล์ต�่ำสุดที่จะดาวน์โหลดโดยใช้คุณสมบัตินี้ • ป๊อปอัพการใช้ข้อมูลมือถือ: ตั้งค่าให้เครื่องแสดงหน้าต่างป็อบอัพก่อนดาวน์โหลดไฟล์ผ่านเครือข่ายมือถือ การใช้ข้อมูล ติดตามบันทึกการใช้งานข้อมูลของคุณ และก�ำหนดการตั้งค่าส�ำหรับขีดจ�ำกัด • ข้อมูลมือถือ: ตั้งค่าให้เครื่องใช้งานการเชื่อมต่อข้อมูลบนเครือข่ายมือถือใดๆ • รอบการใช้ข ้อมูล: ใส่วันที่รายเดือนที่จะท�ำการล้างค่าการเฝ้าดูการใช้งานข้อมูลมือถือของคุณ เพื่อใช้งานทางเลือกเพิ่มเติม สัมผัส • โรมมิ่งข้อมูล: ตั้งค่าให้เครื่องใช้งานข้อมูลระหว่างที่คุณโรมมิ่ง • จ�ำกัดข้อมูลพื้นหลัง: ตั้งค่าให้เครื่องปิดใช้งานการซิงค์ข้อมูลเบื้องหลังขณะที่คุณใช้งานเครือข่ายมือถือ • ซิงค์ข้อมูลอัตโนมัติ: เปิดใช้งานหรือปิดใช้งานการซิงค์ข้อมูลอัตโนมัติของแอพพลิเคชั่น คุณสามารถเลือกข้อมูลที่จะ ซิงค์ส�ำหรับแต่ละบัญชีใน การตั้งค่า → ทั่วไป → แอคเคาท์ • แสดงการใช้ Wi-Fi: ตั้งค่าให้เครื่องแสดงการใช้งานข้อมูลผ่าน Wi-Fi ของคุณ • ฮอตสปอตมือถือ: เลือกฮอตสปอต Wi-Fi เพื่อป้องกันไม่ให้แอพพลิเคชั่นที่รันเป็นเบื้องหลังใช้งานฮอตสปอตนั้น 149 การตั้งค่า ต�ำแหน่ง เปลี่ยนการตั้งค่าการอนุญาตข้อมูลต�ำแหน่ง • โหมด: เลือกวิธีการเก็บข้อมูลต�ำแหน่งของคุณ • สถานที่ส่วนตัว: ตั้งค่าโปรไฟล์ที่จะใช้งานส�ำหรับต�ำแหน่งเฉพาะใดๆ เมื่อคุณใช้งานคุณสมบัติ GPS, Wi-Fi หรือบลูทูธ เพื่อค้นหาต�ำแหน่งปัจจุบันของคุณ เครือข่ายเพิ่มเติม ก�ำหนดค่าการตั้งค่าเพื่อควบคุมการเชื่อมต่อไปยังเครื่องอื่นหรือเครือข่ายอื่น แอพการส่งข้อความเริ่มต้น เลือกแอพพลิเคชั่นเริ่มต้นส�ำหรับการรับส่งข้อความ พิมพ์ ก�ำหนดค่าส่วนเสริมส�ำหรับเครื่องพิมพ์ที่ติดตั้งไว้ในเครื่อง คุณสามารถค้นหาเครื่องพิมพ์ที่มีอยู่ หรือเพิ่มเครื่องพิมพ์เองเพื่อ พิมพ์ไฟล์ผ่าน Wi-Fi หรือบริการกลุ่มเมฆ เครือข่ายมือถือ • • • • • ข้อมูลมือถือ: เพื่อให้ใช้งานเครือข่ายข้อมูลแพ็กเก็ตสวิตชิงส�ำหรับบริการเครือข่าย โรมมิ่งข้อมูล: ตั้งค่าให้เครื่องใช้งานข้อมูลระหว่างที่คุณโรมมิ่ง ชื่อแอคเซสพอยท์: ตั้งค่าชื่อแอคเซสพอยท์ (APN) โหมดเครือข่าย: เลือกชนิดเครือข่าย ผู้ให้บริการเครือข่าย: ค้นหาเครือข่ายที่ใช้ได้และเลือกเครือข่ายส�ำหรับการโรมมิ่ง VPN ตั้งค่าและเชื่อมต่อกับเครือข่ายส่วนตัว (VPNs) Ethernet • อีเทอร์เน็ต: เปิดใช้งานคุณสมบัติอีเทอร์เน็ตเพื่อเชื่อมต่อกับเครือข่าย LAN หรืออินเตอร์เน็ต • ก�ำหนดค่าอุปกรณ์อีเทอร์เน็ต: ก�ำหนดค่าเครือข่ายส�ำหรับอุปกรณ์อีเทอร์เน็ต 150 การตั้งค่า อุปกรณ์ใกล้เคียง • • • • • • ชื่ออุปกรณ์: ดูชื่อเครื่อง คอนเทนท์ทใี่ ช้ร่วมกัน: ตั้งค่าให้เครื่องแชร์เนื้อหาของคุณกับเครื่องอื่น รายการอุปกรณ์ทอี่ นุญาต: ดูรายการอุปกรณ์ที่สามารถเข้าถึงเครื่องของคุณ รายการอุปกรณ์ที่ไม่อนุญาต: ดูรายการอุปกรณ์ที่ถูกกันไม่ให้เข้าถึงเครื่องของคุณ ดาวน์โหลดไปท:ี่ เลือกต�ำแหน่งในหน่วยความจ�ำเพื่อบันทึกไฟล์มีเดีย อัพโหลดจากอุปกรณ์อื่น: ตั้งค่าให้เครื่องยอมรับการอัพโหลดจากอุปกรณ์อื่น Screen Mirroring เปิดใช้งานคุณสมบัติการสะท้อนหน้าจอ และแชร์หน้าจอของคุณกับผู้อื่น อุปกรณ์ เสียง เปลี่ยนแปลงการตั้งค่าส�ำหรับเสียงต่างๆ ในเครื่อง • ระดับเสียง: ปรับระดับเสียงส�ำหรับเสียงเรียกเข้า เพลงและวีดีโอ เสียงของระบบ และการแจ้งเตือน • ระดับการสั่น: ปรับค่าความแรงของการแจ้งเตือนด้วยการสั่น • เสียงเรียกเข้า: เพิ่มหรือเลือกเสียงเรียกเข้าเพื่อเตือนคุณว่ามีสายเรียกเข้า • การสั่น: เพิ่มหรือเลือกรูปแบบของการสั่น • เสียงแจ้งเตือนพื้นฐาน: เลือกเสียงเรียกเข้าส�ำหรับเหตุการณ์ เช่น ข้อความเข้า และสายที่ไม่ได้รับ • สั่นเมื่อมีการเรียกเข้า: ตั้งค่าให้อุปกรณ์สั่นและเล่นเสียงเรียกเข้าส�ำหรับสายเข้า • เสียงปุ่มกดโทรออก: ตั้งค่าให้อุปกรณ์ส่งเสียงเมื่อคุณสัมผัสปุ่มต่างๆ หรือปุ่มกด • เสียงสัมผัส: ตั้งค่าให้อุปกรณ์ส่งเสียงเมื่อคุณเลือกแอพพลิเคชั่นหรือทางเลือกบนหน้าจอสัมผัส 151 การตั้งค่า • • • • • • • เสียงล็อกหน้าจอ: ตั้งค่าให้อุปกรณ์ส่งเสียงเมื่อคุณล็อกหรือปลดล็อกหน้าจอสัมผัส การตอบสนองระบบสัมผัส: ตั้งค่าให้เครื่องสั่นเมื่อแตะปุ่มกด เสียงแนบปากกา/ถอดปากกา: ตั้งค่าให้เครื่องส่งเสียงเมื่อ S Pen ถูกเสียบหรือดึงออกจากช่องเสียบ แอพพลิเคชั่น Samsung: เปลี่ยนการตั้งค่าการแจ้งเตือนส�ำหรับแต่ละแอพพลิเคชั่น เสียงเมื่อแตะที่ปุ่ม: ตั้งค่าให้เครื่องส่งเสียงเมื่อแตะปุ่มใดๆ ระบบสั่นเมื่อแตะที่ปุ่ม: ตั้งค่าให้เครื่องสั่นเมื่อแตะปุ่มใดๆ สัญญาณเสียงออก: เลือกรูปแบบสัญญาณเสียงขาออกเมื่อคุณเชื่อมต่อเครื่องเข้ากับอุปกรณ์ HDMI บางอุปกรณ์อาจไม่ รองรับการตั้งค่าเสียงเซอร์ราวด์ • Adapt Sound: ก�ำหนดค่าส่วนตัวของเสียงส�ำหรับหูข้างที่คุณใช้บ่อยที่สุดระหว่างการโทรหรือขณะที่ฟังเพลง จอภาพ เปลี่ยนการตั้งค่าส�ำหรับหน้าจอ • ความสว่าง: ตั้งค่าความสว่างของหน้าจอ • หมดเวลาหน้าจอ: ตั้งค่าระยะเวลาที่เครื่องจะรอคอยก่อนที่จะดับแสงส่องหลังจอ • ระยะเวลาของแสงหน้าจอปุ่มสัมผัส: ตั้งค่าระยะเวลาของไฟส่องหลังปุ่มสัมผัส • โหมดหน้าจอ: –– ปรับหน้าจอ: ใช้งานโหมดนี้เพื่อปรับหน้าจอให้เหมาะสมที่สุดตามการตั้งค่าหน้าจอ –– ไดนามิค: ใช้โหมดนี้เพื่อท�ำให้โทนสีบนหน้าจอมีสีสันสดใสมากขึ้น –– มาตรฐาน: ใช้งานโหมดนี้ในสภาพแวดล้อมแบบปกติ –– ภาพยนตร์: ใช้โหมดนี้ในสภาพแวดล้อมที่มืด เช่น ในห้องมืด • โหมดการอ่าน: เลือกแอพพลิเคชั่นที่จะใช้งานโหมดอ่าน ในโหมดการอ่าน เครื่องจะช่วยคุณปกป้องดวงตาของคุณขณะ ที่คุณอ่านหน้าจอในที่มืด • เดย์ดรีม: ตั้งค่าให้เครื่องเริ่มต้นโปรแกรมรักษาหน้าจอเมื่อเครื่องของคุณก�ำลังชาร์จ • แสดงเปอร์เซ็นต์แบตเตอรี่: ตั้งค่าให้เครื่องแสดงอายุแบตเตอรี่ที่เหลืออยู่ • แก้ไขหลังจากจับภาพหน้าจอ: ตั้งค่าให้แก้ไขภาพหน้าจอหลังจากจับภาพหน้าจอนั้น 152 การตั้งค่า มัลติวินโดว์ เปิดใช้งานคุณสมบัติหลายหน้าต่าง เพื่อเปิดใช้งานแอพพลิเคชั่นหลายแอพพลิเคชั่นบนหน้าจอพร้อมกัน • เปิดในมุมมองมัลติวินโดว์: ตั้งค่าให้เครื่องเปิดใช้งานคุณสมบัติหลายหน้าต่างเมื่อคุณเปิดไฟล์จาก ไฟล์ส่วนตัว หรือ วิดีโอ ล็อกหน้าจอ เปลี่ยนการตั้งค่าส�ำหรับหน้าจอเมื่อล็อก • ล็อกหน้าจอ: เปิดใช้งานคุณสมบัติล็อกหน้าจอ ทางเลือกต่อไปนี้อาจแตกต่างกันไป ทั้งนี้ขึ้นกับคุณสมบัติการล็อกหน้า จอที่เลือก • การ์ดหน้าจอล็อค : ตั้งค่าให้เครื่องแสดงบัตรบนหน้าจอล็อกที่แสดงสภาพอากาศปัจจุบัน การอัพเดตข่าวสาร ก�ำหนด เวลาของคุณ และอื่นๆ เปลี่ยนการตั้งค่าส�ำหรับบัตรหน้าจอ • ตัวเลือก Widget นาฬิกา: ก�ำหนดการตั้งค่าส�ำหรับวิดเจ็ดนาฬิกา –– นาฬิกาค:ู่ ตั้งค่าให้เครื่องแสดงนาฬิกาคู่ –– ขนาดนาฬิกา: เปลี่ยนขนาดของนาฬิกา –– แสดงวันท ี่: ตั้งค่าให้เครื่องแสดงวันที่พร้อมนาฬิกา • ทางลัด: ตั้งค่าให้เครื่องแสดงและแก้ไขทางลัดแอพพลิเคชั่นบนหน้าจอล็อก คุณสมบัตินี้อาจไม่สามารถใช้ได้ ทั้งนี้ขึ้นอยู่กับภูมิภาคหรือผู้ให้บริการของคุณ • ข้อความส่วนตัว: ตั้งค่าให้เครื่องแสดงข้อความส่วนตัวบนหน้าจอล็อก –– แก้ไขข้อความส่วนตัว: แก้ไขข้อความส่วนตัว • ข้อมูลเจ้าของ: ใส่ข้อมูลของคุณที่จะแสดงพร้อมนาฬิกา • ปลดล็อคเอฟเฟ็กต์: เลือกเอฟเฟ็กต์เมื่อคุณปลดล็อกหน้าจอ • เอฟเฟ็กต์หมึก: เปลี่ยนสีของเอฟเฟ็กต์หมึกวาดเขียน • ปลุกในหน้าจอล็อค: ตั้งค่าให้เครื่องตรวจพบค�ำสั่งปลุกเมื่อหน้าจอถูกล็อกอยู่ • Action Memo บนหน้าจอล็อค: ตั้งค่าให้เริ่มต้นสมุดบันทึกแอคชั่นเมื่อคุณสัมผัสสองครั้งที่หน้าจอล็อกโดยที่กดปุ่ม S Pen อยู่ • ข้อความวิธีใช้: ตั้งค่าให้เครื่องแสดงข้อความวิธีใช้บนหน้าจอล็อก 153 การตั้งค่า วอลเปเปอร์ เปลี่ยนการตั้งค่าวอลเปเปอร์ • หน้าจอหน้าหลัก: เลือกรูปภาพพื้นหลังส�ำหรับหน้าจอหลัก • ล็อกหน้าจอ: เลือกรูปภาพพื้นหลังส�ำหรับหน้าจอล็อก • หน้าจอหลักและหน้าจอล็อค: เลือกรูปภาพพื้นหลังส�ำหรับหน้าจอหลักและหน้าจอล็อก แบบอักษร เปลี่ยนการตั้งค่าแบบอักษร • รูปแบบอักษร: เปลี่ยนชนิดแบบอักษรของข้อความที่แสดง • ขนาดอักษร: เปลี่ยนขนาดตัวอักษร แผงการแจ้งเตือน ก�ำหนดรายการที่จะปรากฏในแผงการแจ้งเตือน • ความสว่างและระดับเสียง: ตั้งค่าให้เครื่องแสดงแถบปรับความสว่างและระดับเสียงบนแผงการแจ้งเตือน • แอพที่แนะน�ำ: ตั้งค่าให้เครื่องแสดงรายการแอพพลิเคชั่นที่แนะน�ำบนแผงการแจ้งเตือนโดยขึ้นกับการกระท�ำของคุณ เช่น การเชื่อมต่อเฮดเซ็ทเข้ากับเครื่อง • ตั้งค่าปุ่มการตั้งค่าด่วน: จัดต�ำแหน่งปุ่มการตั้งค่าด่วนที่แสดงบนแผงการแจ้งเตือน 154 การตั้งค่า การเข้าใช้งาน บริการการเข้าใช้งานเป็นคุณสมบัติพิเศษส�ำหรับผู้ทุพพลภาพทางร่างกาย เข้าถึงและเตือนการตั้งค่าต่อไปนี้เพื่อปรับปรุงการ เข้าใช้งานเครื่อง • หมุนหน้าจ ออัตโนมัติ: ตั้งค่าให้อินเทอร์เฟซหมุนอัตโนมัติเมื่อคุณหมุนเครื่อง • หมดเวลาหน้าจอ: ตั้งค่าระยะเวลาที่เครื่องจะรอคอยก่อนที่จะดับแสงส่องหลังจอ • พูดรหัสผ ่าน: ตั้งค่าให้เครื่องอ่านออกเสียงรหัสผ่านที่คุณกรอกด้วย Talkback • การรับ/วางสาย: –– ปุ่มหน้าหลักใช้รับการโทร: ตั้งค่าให้เครื่องรับสายเมื่อกดปุ่มหน้าหลัก –– ควบคุมด้วยเสียง: ตั้งค่าให้เครื่องตอบรับหรือปฏิเสธสายด้วยค�ำสั่งเสียง –– ปุ่มเปิด/ปิดเพื่อวางสาย: ตั้งค่าให้เครื่องวางสายเมื่อคุณกดปุ่มเปิดปิดเครื่อง • โหมดสัมผัสอย่างง่าย: ตั้งค่าให้ควบคุมสายเรียกเข้าหรือการแจ้งเตือนโดยการสัมผัสปุ่มแทนการลากปุ่ม • แสดงทางลัด: เพิ่มทางลัดไปยัง การเข้าใช้งาน หรือ TalkBack บนเมนูด่วนที่ปรากฏขึ้นเมื่อคุณกดค้างที่ปุ่มเปิดปิด เครื่อง • จัดการการเข้าใช้งาน: น�ำออกหรือน�ำเข้าการตั้งค่าการเข้าใช้งานเพื่อแบ่งปันกับเครื่องอื่น –– น�ำออก: ส่งออกการตั้งค่าการเข้าใช้งานปัจจุบันเป็นรูปแบบไฟล์ –– อัพเดท: น�ำเข้าการตั้งค่าการเข้าใช้งานปัจจุบันเป็นรูปแบบไฟล์ –– แชร์ผ่าน: ส่งไฟล์การตั้งค่าการเข้าใช้งานให้ผู้อื่น • TalkBack: เปิดใช้งาน Talkback ซึ่งจะให้การตอบสนองด้วยเสียง • ขนาดอักษร: เปลี่ยนขนาดตัวอักษร • ตัวขยาย: ตั้งค่าให้เครื่องซูมเข้าและซูมออกด้วยท่าทางนิ้วมือ • สีเนกาทีฟ: กลับสีหน้าจอเพื่อปรับปรุงการมองเห็น • การปรับสี: ปรับรูปแบบสีหน้าจอเมื่อเครื่องพิจารณาพบว่าคุณตาบอดสีหรือมีความยากล�ำบากในการอ่านเนื้อหา 155 การตั้งค่า • ตัวแจ้งเตือน: ตั้งค่าให้เครื่องส่งการเตือนเมื่อคุณไม่ได้รับการแจ้งเตือน และตั้งค่าช่วงเวลาการเตือนซ�้ำ • ทางลัดการเข้าใช้งาน: ตั้งค่าให้เครื่องเปิดใช้งาน Talkback เมื่อคุณกดค้างที่ปุ่มเปิดปิดเครื่อง จากนั้นสัมผัสค้างที่หน้า จอด้วยนิ้วมือสองนิ้ว • ตัวเลือกตัวอักษรเป็นค�ำพูด: –– เครื่องมือ TTS ทตี่ ้องการ: เลือกเครื่องมือการสังเคราะห์เสียงพูด เพื่อเปลี่ยนการตั้งค่าส�ำหรับเครื่องมือการ สังเคราะห์เสียงพูด สัมผัส –– อัตราการพูด: เลือกความเร็วของคุณสมบัติอ่านข้อความเป็นเสียงพูด –– ฟังตัวอย่าง: ฟังเสียงอ่านข้อความเป็นตัวอย่าง –– สถานะภาษาพื้นฐาน: ดูสถานะของภาษาเริ่มต้นส�ำหรับคุณสมบัติแปลงข้อความเป็นเสียงพูด • สมดุลเสียง: ปรับสมดุลเสียงเมื่อใช้งานเฮดเซ็ทแบบคู่ • โมโนดิจิตอล: เปิดใช้งานเสียงระบบโมโนเมื่อฟังเสียงด้วยหูฟังข้างเดียว • ปิดเสียงทั้งห มด: ปิดเสียงทั้งหมดจากเครื่อง • การแจ้งเตือนแฟลช: ตั้งค่าให้แฟลชกระพริบเมื่อคุณมีสายเข้า ข้อความใหม่ หรือการแจ้งเตือน • ค�ำบรรยาย Google (CC): ตั้งค่าให้เครื่องแสดงค�ำบรรยายบนเนื้อหาที่รองรับโดย Google และเปลี่ยนการตั้งค่าค�ำ บรรยาย • ค�ำบรรยาย Samsung (CC): ตั้งค่าให้เครื่องแสดงค�ำบรรยายบนเนื้อหาที่รองรับโดยซัมซุง และเปลี่ยนการตั้งค่าค�ำ บรรยาย • เมนูช่วยเหลือ: ตั้งค่าให้เครื่องแสดงไอคอนทางลัดการช่วยเหลือที่ช่วยให้คุณเข้าถึงฟังก์ชั่นที่รองรับโดยปุ่มภายนอก หรือคุณสมบัติบนแผงการแจ้งเตือน และคุณยังสามารถแก้ไขเมนูที่ไอคอนทางลัดได้ –– มือทถี่ นัด: เลือกมือซ้ายหรือมือขวา ที่จะใช้งานเมนูช่วยเหลือได้โดยสะดวก –– แก้ไข: ก�ำหนดรายการที่จะปรากฏในเมนูช่วยเหลือ • ตั้งเวลาการสัมผัสค้าง: ตั้งค่าเวลาการรับรู้เมื่อสัมผัสค้างไว้ที่หน้าจอ • การควบคุมการโต้ตอบ: เปิดใช้งานโหมดควบคุมการโต้ตอบเพื่อจ�ำกัดการตอบสนองจากตัวเครื่องในการใส่อินพุตใน แอพพลิเคชั่น 156 การตั้งค่า โทร ก�ำหนดค่าการตั้งค่าส�ำหรับคุณสมบัติการโทร การตั้งค่าโทร • การปฏิเสธการรับสาย: ปฏิเสธการรับสายจากหมายเลขที่ก�ำหนดโดยอัตโนมัติ เพิ่มหมายเลขโทรศัพท์ไปยังรายการ ปฏิเสธสาย • ตั้งค่าข้อความปฏิเสธการโทร: เพิ่มหรือแก้ไขข้อความที่จะส่งเมื่อคุณปฏิเสธการโทร • การรับ/วางสาย: –– ปุ่มหน้าหลักใช้รับการโทร: ตั้งค่าให้เครื่องรับสายเมื่อกดปุ่มหน้าหลัก –– ควบคุมด้วยเสียง: ตั้งค่าให้เครื่องตอบรับหรือปฏิเสธสายด้วยค�ำสั่งเสียง –– ปุ่มเปิด/ปิดเพื่อวางสาย: ตั้งค่าให้เครื่องวางสายเมื่อคุณกดปุ่มเปิดปิดเครื่อง • การเตือนการโทร: –– การสั่นเมื่อรับสาย: ตั้งค่าให้เครื่องสั่นเมื่อคู่สนทนารับสาย –– การสั่นเมื่อวางสาย: ตั้งค่าให้เครื่องสั่นเมื่อคู่สนทนาวางสาย –– เสียงเชื่อมต่อสาย: เปิดใช้งานหรือปิดใช้งานเสียงเชื่อมต่อสาย –– เสียงเตือนนาที: เปิดใช้งานหรือปิดใช้งานเสียงเตือนนาที –– เสียงวางสาย: เปิดใช้งานหรือปิดใช้งานเสียงวางสาย –– เตือนขณะโทร: ตั้งค่าให้เครื่องแจ้งเตือนเหตุการณ์คุณระหว่างการโทร • อุปกรณ์เสริมการโทร: –– การตอบรับอัตโนมัติ: ตั้งค่าให้เครื่องตอบรับสายอัตโนมัติหลังจากระยะเวลาที่ก�ำหนด (ใช้ได้เฉพาะเมื่อเชื่อมต่อเฮด เซ็ทอยู่) –– ตั้งเวลาตอบรับอัตโนมัต:ิ ตั้งระยะเวลาที่เครื่องจะรอคอยก่อนที่จะตอบรับการโทร –– เงื่อนไขการโทรออก: ตั้งค่าให้เครื่องอนุญาตให้โทรออกได้ด้วยเฮดเซ็ทบลูทูธ แม้ว่าเครื่องของคุณจะล็อกอยู่ก็ตาม –– ชนิดการโทรออก: เลือกชนิดการโทรออกเมื่อใช้งานเฮดเซ็ทบลูทูธ 157 การตั้งค่า • การตั้งค่าเพิ่มเติม: –– ID ผโู้ทร: แสดงรหัสผู้โทรให้คู่สนทนาทราบส�ำหรับสายโทรออก –– การส่งต ่อการโทร: โอนสายเข้าไปยังหมายเลขอื่น –– รหัสพื้นทีอ่ ัตโนมัติ: ตั้งค่าให้เครื่องแทรกรหัสน�ำหน้า (รหัสพื้นที่หรือรหัสประเทศ) ไว้หน้าหมายเลขโทรศัพท์โดย อัตโนมัติ –– การระงับก ารโทร: ปิดกั้นการโทรเข้าหรือการโทรออก –– การรับสายซ้อน: อนุญาตให้แจ้งเตือนการโทรเข้าระหว่างที่มีสายสนทนาอยู่ –– โทรซ�้ำอัตโนมัติ: เปิดใช้งานการโทรซ�้ำอัตโนมัติส�ำหรับการโทรที่ไม่ได้รับสายหรือที่สายหลุด –– โหมดกำ� หนดการโทรออก: เปิดใช้งานหรือปิดใช้งานโหมดก�ำหนดการโทรออกเพื่อจ�ำกัดการโทรไปยังหมายเลขใน รายการก�ำหนดการโทรออก ใส่รหัส PIN2 ที่ให้มากับ SIM หรือ USIM การ์ดของคุณ การตั้งค่าเสียงเรียกเข้าและเสียง • เสียงเรียกเข้าและเสียงปุ่ม: –– เสียงเรียกเข้า: เลือกเสียงเรียกเข้าเพื่อเตือนคุณว่ามีสายเรียกเข้า –– การสั่น: เพิ่มหรือเลือกรูปแบบของการสั่น –– สั่นเมื่อมีการเรียกเข้า: ตั้งค่าให้อุปกรณ์สั่นและเล่นเสียงเรียกเข้าส�ำหรับสายเข้า –– เสียงปุ่มกดโทรออก: ตั้งค่าให้อุปกรณ์ส่งเสียงเมื่อคุณสัมผัสปุ่มต่างๆ หรือปุ่มกด • เพิ่มเสียงในกระเป๋า: ตั้งค่าให้เครื่องเพิ่มระดับเสียงเรียกเข้าเมื่อเครื่องอยู่ในที่ปิดล้อม เช่น กระเป๋าหรือถือหรือกระเป๋า กางเกง การตั้งค่าการโทรวีดีโอ • ภาพการโทรวีดีโอ: เลือกรูปภาพที่จะแสดงให้บุคคลอื่นเห็น • วีดโี อสว่ นตัวในเบอร์ทรี่ ับสาย: ตั้งค่าให้แสดงภาพของคุณแบบสด หรือรูปภาพที่ก�ำหนดไว้ให้คู่สนทนาเห็น • ใช้ทางเลือกการโทรผิดพลาด: เลือกเพื่อให้พยายามโทรปกติเมื่อการโทรวีดีโอไม่สามารถเชื่อมต่อได้ 158 การตั้งค่า ข้อความเสียง • • • • บริการข้อความเสียง: เลือกหรือตั้งค่าผู้ให้บริการข้อความเสียง การตั้งค่าข้อความเสียง: ใส่หมายเลขเพื่อเข้าถึงบริการข้อความเสียง ขอหมายเลขดังกล่าวได้จากผู้ให้บริการ เสียง: เลือกเสียงเรียกเข้าเพื่อเตือนคุณว่ามีข้อความเสียงใหม่ สั่น: ตั้งค่าให้เครื่องสั่นเมื่อได้รับข้อความเสียง การตั้งค่าการโทรอินเตอร์เน็ต • บัญชีผู้ใช้: ตั้งค่าให้เครื่องรับ IP call และตั้งค่าแอคเคาท์ของคุณส�ำหรับบริการ IP call • ใช้การโทรอินเตอร์เน็ต: ตั้งค่าว่าจะให้ใช้งานบริการ IP call ส�ำหรับการโทรทั้งหมดหรือเฉพาะ IP call เท่านั้น โหมดการห้าม เลือกว่าจะปิดกั้นการแจ้งเตือนใดบ้าง หรือก�ำหนดให้อนุญาตการแจ้งเตือนการโทรจากรายชื่อที่ก�ำหนด ในโหมดการห้าม ควบคุม ภาษาและการใส่ข้อมูล เปลี่ยนการตั้งค่าส�ำหรับการป้อนข้อความ ทางเลือกบางทางเลือกอาจไม่สามารถใช้ได้ ทั้งนี้ขึ้นกับภาษาที่เลือก ภาษา เลือกภาษาแสดงผลส�ำหรับเมนูและแอพพลิเคชั่นทั้งหมด พื้นฐาน เลือกชนิดแป้นพิมพ์พื้นฐานส�ำหรับการป้อนข้อความ 159 การตั้งค่า แป้นพิมพ์ Samsung เพื่อเปลี่ยนการตั้งค่าแป้นพิมพ์ซัมซุง สัมผัส ทางเลือกที่มีให้อาจแตกต่างกัน ทั้งนี้ขึ้นกับภูมิภาคและผู้ให้บริการ • เลือกภาษาที่ใช้ป้อน: เลือกภาษาที่ใช้ส�ำหรับการป้อนข้อความ • ข้อความล่วงหน้า: เปิดใช้งานโหมดข้อความล่วงหน้าเพื่อคาดเดาค�ำจากการใส่ตัวอักษรของคุณและแสดงการแนะน�ำค�ำ และคุณยังสามารถก�ำหนดการตั้งค่าการคาดเดาค�ำเองได้ • การเปลี่ยนอัตโนมัติ: ตั้งค่าให้เครื่องแก้ไขค�ำสะกดผิดหรือค�ำที่ไม่สมบูรณ์โดยการสัมผัสแป้นเว้นวรรคหรือเครื่องหมาย วรรคตอน • ปรับเป็นตัวพิมพ์ใหญ่อัตโนมัติ: ตั้งค่าให้เครื่องใช้ตัวพิมพ์ใหญ่เป็นอักษรตัวแรกหลังจากเครื่องหมายวรรคตอนจบ ประโยค เช่น จุด (.) เครื่องหมายค�ำถาม (?) หรือเครื่องหมายอัศเจรีย์ (!) • ปรับระยะห่างอัตโนมัติ: ตั้งค่าเครื่องให้แทรกเว้นวรรคอัตโนมัติระหว่างค�ำ • วรรคตอนอัตโนมัติ: ตั้งค่าให้เครื่องใส่จุดเมื่อคุณสัมผัสสองครั้งที่แป้นเว้นวรรค • ไม่มี: ตั้งค่าให้เครื่องปิดการใช้งานการกวาดนิ้วบนแป้นพิมพ์ • อินพุตต่อเนือ่ ง: ตั้งค่าให้กรอกข้อความไปยังเครื่องโดยการกวาดนิ้วบนแป้นพิมพ์ • การควบคุมเคอร์เซอร์: เปิดใช้งานคุณสมบัติการน�ำทางแป้นพิมพ์อัจฉริยะเพื่อเลื่อนเคอร์เซอร์โดยการเลื่อนแป้นพิมพ์ • เสียง: ตั้งค่าให้เครื่องส่งเสียงเมื่อแตะปุ่มใดๆ • ระบบสั่น: ตั้งค่าให้เครื่องสั่นเมื่อแตะปุ่มใดๆ • ตัวอย่างตัวอักษร: ตั้งค่าให้เครื่องแสดงรูปภาพขนาดใหญ่ของตัวอักษรแต่ละตัวที่คุณสัมผัส • การตรวจจับปากกา: ตั้งค่าเครื่องให้เปิดแผงการเขียนด้วยมือเมื่อคุณสัมผัสช่องใส่ข้อความด้วย S Pen • วิธใี ช้: เข้าถึงข้อมูลวิธีใช้ส�ำหรับการใช้งานแป้นพิมพ์ซัมซุง • ตั้งค่าใหม่: ตั้งค่าใหม่ส�ำหรับแป้นพิมพ์ซัมซุง 160 การตั้งค่า Google พิมพ์ด้วยเสียง เพื่อเปลี่ยนการตั้งค่าการป้อนด้วยเสียง สัมผัส • เลือกภาษาป้อนข้อมูล: เลือกภาษาที่ใช้ส�ำหรับการป้อนข้อความ • บล็อกค�ำที่ไม่เหมาะสม: ตั้งค่าไม่ให้เครื่องรู้จ�ำค�ำที่ไม่เหมาะสมส�ำหรับการป้อนด้วยเสียง • การจดจ�ำเสียงแบบออฟไลน์: ดาวน์โหลดและติดตั้งข้อมูลภาษาเพื่อการป้อนข้อมูลด้วยเสียงพูดแบบออฟไลน์ การจ�ำแนกการเขียนด้วยมือ เลือกภาษาการรู้จ�ำการเขียนด้วยลายมือ การรับรเู้ สียง เลือกเครื่องมือจ�ำแนกเสียง คุณสมบัตินี้จะปรากฏเมื่อคุณใช้งานการจ�ำแนกเสียง ค้นหา ด้วยเสียง ส�ำหรับการรู้จ�ำเสียงของซัมซุง ให้ใช้ทางเลือกต่อไปนี้: • Language: เลือกภาษาส�ำหรับการรู้จำ� เสียง • Open via the home key: ตั้งค่าให้เครื่องเริ่มต้น S Voice โดยการสัมผัสปุ่มหน้าหลักสองครั้ง • Use location data: ตั้งค่าให้เครื่องใช้งานข้อมูลต�ำแหน่งเพื่อผลการค้นหาด้วยเสียง • Hide offensive words: ซ่อนค�ำที่ไม่เหมาะสมออกจากผลลัพธ์การค้นหาด้วยเสียง • About: ดูข้อมูลเวอร์ชั่น • Show body of message: ตั้งค่าให้เครื่องแสดงเนื้อหาข้อความใหม่ที่ได้รับขณะอยู่ในโหมดขับรถ • Wake up command: ตั้งค่าให้เครื่องเริ่มการจ�ำแนกเสียงด้วยการพูดค�ำสั่งปลุกขณะใช้งาน S Voice 161 การตั้งค่า • Check missed events: ตั้งค่าให้ตรวจสอบการโทรที่ไม่ได้รับ ข้อความ หรือเหตุการณ์เมื่อเริ่มต้น S Voice โดยการกด ปุ่มเฮดเซ็ท • Home address: ใส่ที่อยู่บ้านเพื่อใช้งานข้อมูลต�ำแหน่งผ่านคุณสมบัติสั่งงานด้วยเสียง • Log in to Facebook: ใส่ข้อมูลบัญชี Facebook ของคุณเพื่อใช้ Facebook ด้วย S Voice • Log in to Twitter: ใส่ข้อมูลบัญชี Twitter ของคุณเพื่อใช้ Twitter ด้วย S Voice ส�ำหรับการรู้จำ� เสียงด้วย Google ให้ใช้ทางเลือกต่อไปนี้: • ภาษา: เลือกภาษาส�ำหรับการรู้จำ� เสียง • เอาต์พุตเสียงพูด: ตั้งค่าให้เครื่องมีการตอบสนองด้วยเสียงพูดเพื่อแจ้งเตือนคุณถึงการกระท�ำปัจจุบัน • บล็อกค�ำที่ไม่เหมาะสม: ซ่อนค�ำที่ไม่เหมาะสมออกจากผลลัพธ์การค้นหาด้วยเสียง • การจดจ�ำเสียงแบบออฟไลน์: ดาวน์โหลดและติดตั้งข้อมูลภาษาเพื่อการป้อนข้อมูลด้วยเสียงพูดแบบออฟไลน์ • ชุดหูฟังบลูทูธ: ตั้งค่าให้เครื่องอนุญาตการค้นหาด้วยเสียงผ่านเฮดเซ็ทบลูทูธ เมื่อเชื่อมต่อหูฟังบลูทูธอยู่กับเครื่อง ตัวเลือกตัวอักษรเป็นค�ำพูด • เครื่องมือ TTS ทตี่ ้องการ: เลือกเครื่องมือการสังเคราะห์เสียงพูด เพื่อเปลี่ยนการตั้งค่าส�ำหรับเครื่องมือการสังเคราะห์ เสียงพูด สัมผัส • อัตราการพูด: เลือกความเร็วของคุณสมบัติอ่านข้อความเป็นเสียงพูด • ฟังตัวอย่าง: ฟังเสียงอ่านข้อความเป็นตัวอย่าง • สถานะภาษาพื้นฐาน: ดูสถานะของภาษาเริ่มต้นส�ำหรับคุณสมบัติแปลงข้อความเป็นเสียงพูด เมาส์เหนือหน้าจอ เปิดใช้งานคุณสมบัติการวางเมาส์เหนือวัตถุเพื่อท�ำฟังก์ชั่นต่างๆ ขณะที่ตัวชี้ของเมาส์หรือแทร็กแพดที่เชื่อมต่อกับเครื่องนั้น เคลื่อนที่บนหน้าจอ • ตัวอย่าง และป้ายไอคอน: ตั้งค่าให้เครื่องแสดงตัวอย่างเนื้อหา หรือแสดงข้อมูลแบบป็อปอัพเมื่อตัวชี้นั้นชี้ที่วัตถุ • การเลื่อนรายการ: ตั้งค่าให้เครื่องเลื่อนผ่านรายการโดยการเคลื่อนตัวชี้ไปที่ขอบของหน้าจอ 162 การตั้งค่า ความเร็วตัวชี้ ปรับความเร็วตัวชี้สำ� หรับเมาส์หรือแป้นสัมผัสที่เชื่อมต่อกับเครื่องของคุณ ควบคุมด้วยเสียง ตั้งค่าให้เครื่องรู้จ�ำค�ำสั่งเสียงเพื่อควบคุมเครื่องของคุณ คุณสามารถเลือกคุณสมบัติที่จะให้ควบคุมด้วยค�ำสั่งเสียง ถ้าหากเปิดใช้งาน สั่นเมื่อมีการเรียกเข้า เครื่องจะไม่สามารถรับรู้ค�ำสั่งเสียงเมื่อมีการโทรเข้า S Pen เปลี่ยนการตั้งค่าส�ำหรับการใช้ปากกา S Pen • ปิดใช้งานการตรวจจับปากกา: ตั้งค่าให้หน้าจอไม่ตอบสนองเมื่อเสียบหรือถอด S Pen • ตัวชี้: ตั้งค่าให้เครื่องแสดงตัวชี้ S Pen เมื่อจ่อ S Pen ไว้เหนือหน้าจอ • ใส่ข้อมูลด้วยปากกาโดยตรง: ตั้งค่าให้เครื่องเริ่มต้นแป้นเขียนด้วยลายมือเมื่อจ่อ S Pen ไว้เหนือช่องใส่ข้อความ • แอร์วิว: ตั้งค่าให้เครื่องเปิดใช้งานคุณสมบัติแอร์วิว เพื่อแสดงตัวอย่างเนื้อหาหรือดูข้อมูลในหน้าต่างป็อปอัพ เมื่อคุณชี้ ที่วัตถุด้วย S Pen –– การดูตัวอย่างข้อมูล: แสดงข้อมูลในหน้าต่างป็อบอัพโดยการชี้ที่รายการนั้นด้วย S Pen –– ตัวอย่างความคืบหน้า: ขณะที่เล่นเพลงหรือวีดีโอ ดูตัวอย่างซีนหรือแสดงเวลาที่ใช้ไปโดยการชี้ที่แถบความคืบหน้า ด้วย S Pen –– ดูตัวอย่างการโทรด่วน: ดูข้อมูลรายชื่อของหมายเลขโทรด่วน ให้แสดงเป็นหน้าต่างแบบป็อบอัพ โดยการชี้นิ้วที่ หมายเลขโทรด่วน –– ป้ายไอคอน: แสดงข้อมูลอย่างง่ายของวัตถุในหน้าต่างป็อบอัพโดยการชี้ที่รายการนั้นด้วย S Pen –– การเลื่อนรายการ: ขณะที่ก�ำลังดูอีเมลหรือหน้าเว็บ ถือ S Pen ไว้เหนือขอบหน้าจอเพื่อเลื่อนผ่านหน้านั้น 163 การตั้งค่า • ค�ำสั่งโดยไม่สัมผัส: ตั้งค่าให้เครื่องเปิดใช้งานคุณสมบัติแอร์คอมมานด์เพื่อด�ำเนินการต่างๆ ขณะที่กดปุ่ม S Pen • การตอบสนองเสียงและระบบสัมผัส: ตั้งค่าให้เครื่องส่งเสียงและสั่นเมื่อจ่อที่ไฟล์ หัวข้อ หรือตัวเลือกต่างๆ • ตัวเลือกการแนบปากกา: ตั้งค่าให้เครื่องเริ่มสมุดบันทึกแอคชั่น หรือแสดงแอร์คอมมานด์ขณะที่ S Pen ถูกดึงออกจาก ช่องใส่ • เสียงแนบปากกา/ถอดปากกา: ตั้งค่าให้เครื่องส่งเสียงเมื่อ S Pen ถูกเสียบหรือดึงออกจากช่องเสียบ • การสั่นเมื่อแนบ/ถอดปากกา: ตั้งค่าให้เครื่องสั่นเมื่อ S Pen ถูกเสียบหรือดึงออกจากช่องเสียบ การเคลื่อนไหว เปิดใช้งานคุณสมบัติรับรู้การเคลื่อนไหว และเปลี่ยนการตั้งค่าควบคุมการรับรู้การเคลื่อนไหวในเครื่องของคุณ • การเตือนอัจฉริยะ: ตั้งค่าให้เครื่องแจ้งเตือนเมื่อคุณไม่ได้รับสายหรือมีข้อความใหม่เข้าเมื่อคุณหยิบเครื่องขึ้น • ซูม: ตั้งค่าให้เครื่องซูมเข้าหรือออกขณะดูภาพใน แกลเลอรี่ หรือท่องหน้าเว็บ เมื่อคุณใช้นิ้วมือสัมผัสค้างไว้ที่จุดสอง จุด แล้วเอียงอุปกรณ์ไปด้านหลังและด้านหน้า • เรียกดูรูปภาพ: ตั้งค่าให้เครื่องเลื่อนดูภาพโดยการเลื่อนอุปกรณ์ไปในทิศทางใดๆ ขณะที่ภาพถูกซูมเข้าอยู่ การเคลื่อนไหวฝ่ามือ ใช้คุณสมบัติการเคลื่อนไหวฝ่ามือเพื่อควบคุมเครื่องโดยการแตะหน้าจอ • จับภาพหน้าจอ: ตั้งค่าให้เครื่องบันทึกภาพของหน้าจอเมื่อคุณใช้มือลูบไปทางซ้ายหรือขวาผ่านหน้าจอ • ปิดเสียง/พัก: ตั้งค่าให้เครื่องพักการเล่นมีเดีย เมื่อคุณแตะหน้าจอด้วยฝ่ามือ 164 การตั้งค่า หน้าจออัจฉริยะ • พักหน้าจออัจฉริยะ: ตั้งค่าให้เครื่องป้องกันไม่ให้แสงหน้าจอดับลงขณะที่คุณมองที่จอ • การหมุนอัจฉริยะ: ตั้งค่าให้อินเทอร์เฟซไม่หมุนตามทิศทางของใบหน้าของคุณ • การพักอัจฉริยะ: ตั้งค่าให้เครื่องหยุดเล่นวีดีโอชั่วคราวเมื่อคุณมองออกไปจากหน้าจอ ทั่วไป แอคเคาท์ เพิ่มเพิ่มแอคเคาท์อีเมล์หรือ SNS Cloud เปลี่ยนการตั้งค่าส�ำหรับการซิงค์ข้อมูลหรือไฟล์กับแอคเคาท์ซัมซุงหรือ ที่เก็บข้อมูลบนคลาวด์ Dropbox แบ็คอัพและรีเซ็ท เปลี่ยนการตั้งค่าเพื่อจัดการการตั้งค่าต่างๆ และข้อมูล • แบ็กอัพข ้อมูลส่วนตัว: ตั้งค่าให้เครื่องส�ำรองข้อมูลการตั้งค่าและข้อมูลของแอพพลิเคชั่นไว้ที่เซิร์ฟเวอร์ของ Google • แบ็กอัพบ ัญชีผู้ใช้: ตั้งค่าหรือแก้ไขแอคเคาท์ Google เพื่อการส�ำรองข้อมูลของคุณ • คืนค่าอัตโนมัต:ิ ตั้งค่าให้เครื่องเรียกคืนการตั้งค่าและข้อมูลของแอพพลิเคชั่นเมื่อมีการติดตั้งแอพพลิเคชั่นที่อุปกรณ์อีก ครั้ง • ตั้งค่าข้อมูลจากโรงงาน: ตั้งค่าการตั้งค่าไปที่ค่าที่กำ� หนดจากโรงงานและลบข้อมูลของคุณทั้งหมด 165 การตั้งค่า วันที่และเวลา เข้าถึงและเปลี่ยนแปลงการตั้งค่าต่อไปนี้เพื่อควบคุมวิธีที่เครื่องจะแสดงเวลาและวันที่ หากแบตเตอรี่หมดเกลี้ยงหรือมีการถอดออกจากอุปกรณ์ เวลาและวันที่จะถูกตั้งค่าใหม่ • • • • • • • วันที่และเวลาอัตโนมัติ: อัพเดทเวลาและวันที่โดยอัตโนมัติเมื่อย้ายต�ำแหน่งข้ามโซนเวลา ตั้งค่าวันที่: ตั้งวันที่ปัจจุบันด้วยตนเอง ตั้งเวลา: ตั้งเวลาปัจจุบันด้วยตนเอง ไทม์โซนอัตโนมัติ: ตั้งค่าให้เครื่องรับข้อมูลโซนเวลาจากเครือข่ายเมื่อคุณเคลื่อนย้ายข้ามโซนเวลา เลือกไทม์โซน: เลือกโซนเวลาบ้าน ใช้รูปแบบ 24 ชั่วโมง: แสดงเวลาในรูปแบบ 24 ชั่วโมง เลือกรูปแบบวันท:ี่ เลือกรูปแบบวันที่ อุปกรณ์เสริม เปลี่ยนการตั้งค่าอุปกรณ์เสริม • สัญญาณเสียงออก: เลือกรูปแบบสัญญาณเสียงขาออกเมื่อคุณเชื่อมต่อเครื่องเข้ากับอุปกรณ์ HDMI บางอุปกรณ์อาจไม่ รองรับการตั้งค่าเสียงเซอร์ราวด์ • ปลดล็อคอัตโนมัติ: ตั้งค่าให้เครื่องปลดล็อคอัตโนมัติเมื่อเปิดฝาครอบ • Daynote: ตั้งค่าให้เครื่องแสดงบันทึกรายวันที่แสดงวันที่ เวลา สภาพอากาศ และเหตุการณ์เมื่อคุณเปิดฝาครอบ • หน่วย: เลือกหน่วยเริ่มต้นของอุณหภูมิเมื่อแสดงข้อมูลสภาพอากาศในบันทึกรายวัน 166 การตั้งค่า การจัดการแอพพลิเคชั่น ดูและจัดการแอพพลิเคชั่นในเครื่องของคุณ แอพพลิเคชั่นพื้นฐาน เลือกการตั้งค่าเริ่มต้นส�ำหรับการใช้งานแอพพลิเคชั่น • หน้าหลัก: เลือกโหมดหน้าจอหลักเริ่มต้น • ข้อความ: เลือกแอพพลิเคชั่นเริ่มต้นส�ำหรับการรับส่งข้อความ ผู้ใช้ ตั้งค่าและจัดการโปรไฟล์ผู้ใช้เพื่อการตั้งค่าที่มีการปรับแต่ง แบตเตอรี่ ดูระดับของพลังงานแบตเตอรี่ที่ใช้โดยเครื่องของคุณ โหมดประหยัดพลังงาน เปิดใช้งานโหมดประหยัดพลังงานและเปลี่ยนการตั้งค่าส�ำหรับโหมดประหยัดพลังงาน • การประหยัดพลังงาน CPU: ตั้งค่าให้เครื่องจ�ำกัดการใช้งานทรัพยากรระบบบางอย่าง • การประหยัดพลังงานหน้าจอ: ตั้งค่าให้เครื่องลดความสว่างของหน้าจอ • ปิดการตอบสนองระบบสัมผัส: ตั้งค่าให้เครื่องปิดการสั่นเมื่อแตะปุ่มกด • เรียนรู้การประหยัดพลังงาน: ค้นพบวิธีการลดการใช้งานแบตเตอรี่ ที่จัดเก็บ ดูข้อมูลหน่วยความจ�ำของเครื่องและการ์ดความจ�ำ หรือฟอร์แมทการ์ดความจ�ำ การฟอร์แมตการ์ดความจ�ำจะลบข้อมูลทั้งหมดจากการ์ดความจ�ำอย่างถาวร ความจุที่มีอยู่จริงของหน่วยความจ�ำภายในจะน้อยกว่าในข้อมูลจ�ำเพาะเนื่องจากระบบปฏิบัติการและแอพพลิเค ชั่นพื้นฐานจะใช้งานส่วนหนึ่งของหน่วยความจ�ำ ความจุที่พร้อมใช้งานอาจเปลี่ยนแปลงไปเมื่อคุณอัพเกรดอุปกรณ์ 167 การตั้งค่า ระบบป้องกัน เปลี่ยนการตั้งค่าเพื่อป้องกันเครื่องและ SIM หรือ USIM การ์ด • เข้ารหัสอุปกรณ์: ตั้งค่ารหัสผ่านเพื่อเข้ารหัสข้อมูลที่บันทึกในเครื่อง คุณจะต้องกรอกรหัสผ่านในแต่ละครั้งที่คุณเปิด เครื่อง ชาร์จแบตเตอรี่ก่อนที่จะเปิดใช้งานการตั้งค่านี้เนื่องจากอาจต้องใช้เวลานานกว่าชั่วโมงในการเข้ารหัสข้อมูลของคุณ • เข้ารหัส SD การ์ดภายนอก: ตั้งค่าให้เครื่องเข้ารหัสไฟล์ในการ์ดความจ�ำ หากคุณตั้งค่าเครื่องใหม่กลับสู่ค่าเริ่มต้นของโรงงานโดยที่เปิดใช้งานการตั้งค่านี้ เครื่องจะไม่สามารถอ่านไฟล์ที่เข้า รหัสของคุณได้ เปิดการตั้งค่านี้ก่อนท�ำการล้างการตั้งค่าเครื่อง • รีโมทคอนโทรล: ตั้งค่าให้เครื่องอนุญาตให้ควบคุมเครื่องที่สูญหายหรือถูกขโมยได้จากระยะไกลผ่านอินเตอร์เน็ต เพื่อใช้ งานคุณสมบัตินี้ คุณจะต้องลงชื่อเข้าใช้แอคเคาท์ซัมซุงของคุณ –– การลงทะเบียนบัญชีผใู้ ช้: เพิ่มหรือดูแอคเคาท์ซัมซุงของคุณ –– ใช้เครือข่ายไร้สาย: ตั้งค่าให้เครื่องอนุญาตให้เก็บข้อมูลต�ำแหน่งหรือพิจารณาหาต�ำแหน่งของเครื่องที่สูญหายหรือ ถูกขโมยผ่านเครือข่าย Wi-Fi หรือเครือข่ายมือถือ • การเตือนการเปลี่ยน SIM: เปิดใช้งานหรือปิดใช้งานคุณสมบัติค้นหาโทรศัพท์ของฉัน ซึ่งจะช่วยระบุต�ำแหน่งเครื่องที่ สูญหายหรือถูกขโมย • ไปที่เว็บเพจค้นหาโทรศัพท์ของฉัน: เข้าถึงเว็บไซต์ค้นหามือถือของฉัน (findmymobile.samsung.com) คุณสามารถ ติดตามและควบคุมเครื่องที่สูญหายหรือถูกขโมยผ่านเว็บไซท์ค้นหามือถือส่วนตัว • ตั้งค่าการล็อก SIM การ์ด: –– ล็อก SIM การ์ด: เปิดใช้งานหรือปิดใช้งานคุณสมบัติการล็อก PIN เพื่อให้สอบถาม PIN ก่อนการใช้งานเครื่อง –– เปลี่ยน PIN ของ SIM: เปลี่ยนรหัส PIN ที่ใช้เข้าถึงข้อมูล SIM หรือ USIM • ท�ำรหัสผ่านให้มองเห็นได้: ตั้งค่าให้เครื่องแสดงรหัสผ่านขณะที่กรอกรหัสผ่าน • ผู้ดูแลระบบอุปกรณ์: ดูผู้ดูแลระบบที่ติดตั้งในเครื่อง คุณสามารถอนุญาตให้ผู้ดูแลระบบอุปกรณ์กำ� หนดนโยบายใหม่เพื่อ ใช้กับเครื่องของคุณได้ 168 การตั้งค่า • แหล่งทไี่ ม่รู้จัก: เลือกเพื่อให้ติดตั้งแอพพลิเคชั่นจากแหล่งที่มาใดๆก็ได้ หากไม่ได้เลือกไว้ จะสามารถดาวน์โหลดแอพ พลิเคชั่นได้จาก Play สโตร์ เท่านั้น • ตรวจสอบแอพ: ตั้งค่าให้เครื่องอนุญาตให้ Google ตรวจสอบแอพพลิเคชั่นว่ามีพฤติกรรมอันตรายหรือไม่ก่อนการติด ตั้ง • เปลี่ยนระดับความปลอดภัย: ตั้งค่าระดับการกระท�ำภายใต้นโยบายการรักษาความปลอดภัย • อัพเดทนโยบายความปลอดภัย: –– อัพเดทอัตโนมัติ: ตั้งค่าให้เครื่องตรวจสอบและดาวน์โหลดข้อมูลความปลอดภัยโดยอัตโนมัติ –– เครือข่ายที่ต้องการ: เลือกตัวเลือกเครือข่ายเพื่อตรวจสอบและดาวน์โหลดการปรับปรุงการรักษาความปลอดภัยโดย อัตโนมัติ –– เช็กการอัพเดท: ตรวจหาการปรับปรุงการรักษาความปลอดภัย • ส่งรายงานความปลอดภัย: ตั้งค่าให้เครื่องส่งรายงานการรักษาความปลอดภัยโดยอัตโนมัติเมื่อเครื่องเชื่อมต่อเข้ากับ เครือข่าย Wi-Fi • ชนิดที่จัดเก็บ: ตั้งค่าชนิดที่เก็บไฟล์ข้อมูลประจ�ำตัว • ใบรับรองทเี่ชื่อถือได้: ใช้การรับรองและหนังสือรับรองเพื่อให้แน่ใจถึงความปลอดภัยในการใช้งานของแอพพลิเคชั่น ต่างๆ • ติดตั้งจากที่จัดเก็บในเครื่อง: ติดตั้งใบอนุญาตที่เข้ารหัสลับจากต�ำแหน่งหรือบริการที่เก็บเหล่านั้น • ลบหนังสือร ับรอง: ลบเนื้อหาหนังสือรับรองออกจากอุปกรณ์และตั้งค่ารหัสผ่านใหม่ เกี่ยวกับอุปกรณ์ เข้าถึงข้อมูลเครื่อง แก้ไขชื่อเครื่อง หรืออัพเดตซอฟต์แวร์เครื่อง การตั้งค่า Google ใช้งานแอพพลิเคชั่นนี้เพื่อก�ำหนดค่าการตั้งค่าส�ำหรับคุณสมบัติบางอย่างที่ให้มาโดย Google สัมผัส การตั้งค่า Google ที่หน้าจอแอพพลิเคชั่น 169 การแก้ไขปัญหาเบื้องต้น ก่อนติดต่อศูนย์บริการซัมซุง กรุณาลองใช้วิธีแก้ปัญหาดังต่อไปนี้ สถานการณ์บางอย่างอาจไม่สามารถใช้กับอุปกรณ์ของคุณ ได้ เมื่อคุณเปิดเครื่องหรือใช้งานเครื่องของคุณ เครื่องสอบถามให้คุณกรอกรหัสใดรหัสหนึ่งดังต่อไปนี้: • รหัสผ่าน: เมื่อเปิดใช้งานคุณสมบัติการล็อกอุปกรณ์แล้ว คุณต้องใส่รหัสผ่านที่คุณก�ำหนดไว้ส�ำหรับเครื่อง • PIN: เมื่อใช้อุปกรณ์ครั้งแรก หรือเมื่อตั้งค่าไว้ว่าจะ ต้องใส่รหัส PIN ก่อน คุณต้องใส่รหัส PIN ที่ให้มาพร้อมกับ SIM หรือ USIM การ์ด คุณสามารถปิดใช้งานคุณสมบัตินี้ได้โดยใช้เมนู ล็อก SIM การ์ด • PUK: SIM หรือ USIM การ์ดของคุณถูกระงับการใช้งาน ซึ่งตามปกติแล้วเป็นผลมาจากการที่คุณใส่รหัส PIN ผิดติดต่อ กันหลายครั้ง คุณต้องใส่รหัส PUK ที่ได้รับจากผู้ให้บริการ • PIN2: เมื่อคุณเข้าสู่เมนูที่ต้องใช้รหัส PIN2 คุณต้องใส่รหัส PIN2 ที่ให้มากับ SIM การ์ดหรือ USIM การ์ด โปรดติดต่อ ผู้ให้บริการของคุณส�ำหรับรายละเอียด อุปกรณ์แสดงข้อความแสดงข้อผิดพลาดของเครือข่ายหรือการบริการ • เมื่อคุณอยู่ในพื้นที่ที่มีสัญญาณหรือการรับสัญญาณอ่อน คุณอาจสูญเสียการรับสัญญาณ เคลื่อนที่ไปยังพื้นที่อื่นและลอง อีกครั้ง ขณะที่เคลื่อนที่อยู่ อาจมีข้อความแสดงข้อผิดพลาดซ�้ำๆ • คุณไม่สามารถเข้าถึงบางทางเลือกโดยปราศจากระบบเครือข่าย ติดต่อสอบถามรายละเอียดได้จากผู้ให้บริการของคุณ เครื่องของคุณไม่ได้เปิดอยู่ • เมื่อแบตเตอรี่คายประจุจนหมดเกลี้ยง เครื่องของคุณจะเปิดไม่ติด ชาร์จแบตเตอรี่ให้สมบูรณ์ก่อนเปิดเครื่อง • อาจใส่แบตเตอรี่ไม่ถูกต้อง ใส่แบตเตอรี่ใหม่อีกครั้ง • เช็ดขั้วสัมผัสสีทองและใส่แบตเตอรี่อีกครั้ง 170 การแก้ไขปัญหาเบื้องต้น หน้าจอสัมผัสตอบสนองช้าหรือไม่ถูกต้อง • ถ้าคุณติดแผ่นกันรอยหรืออุปกรณ์เสริมพิเศษเข้ากับหน้าจอสัมผัส หน้าจอสัมผัสอาจไม่ท�ำงานเป็นปกติ • ถ้าคุณสวมถุงมือ ถ้ามือของคุณไม่สะอาดขณะที่แตะหน้าจอสัมผัส หรือถ้าคุณสัมผัสหน้าจอด้วยวัตถุแหลมคมหรือ ปลายนิ้วมือของคุณ หน้าจอสัมผัสอาจท�ำงานไม่เป็นปกติ • หน้าจอสัมผัสอาจท�ำงานผิดปกติในสภาพที่มีความชื้นหรือเมื่อถูกน�ำ้ • เริ่มต้นเครื่องของคุณใหม่เพื่อล้างความบกพร่องของซอฟท์แวร์แบบชั่วคราว • ตรวจสอบให้แน่ใจว่าซอฟท์แวร์ของเครื่องคุณได้รับการอัพเกรดเป็นเวอร์ชันล่าสุด • หากหน้าจอสัมผัสเป็นรอยหรือเสียหาย ให้ไปที่ศูนย์บริการซัมซุง เครื่องของคุณค้างหรือมีความผิดพลาดร้ายแรง หากเครื่องของคุณช้าหรือค้าง คุณอาจต้องปิดแอพพลิเคชั่น หรือใส่แบตเตอรี่ใหม่ และเริ่มต้นการท�ำงานเครื่องใหม่อีกครั้ง เพื่อให้ได้การท�ำงานกลับคืนมา ถ้าอุปกรณ์ของคุณค้างและไม่ตอบสนอง กดค้างไว้ปุ่มเปิดปิดเครื่อง ค้างไว้เป็นเวลาอย่าง น้อย 7 วินาที เพื่อเริ่มต้นการท�ำงานใหม่ หากปัญหาไม่ได้รับการแก้ไข ให้ดำ� เนินการตั้งค่าใหม่จากโรงงาน ที่หน้าจอแอพพลิเคชั่น สัมผัส การตั้งค ่า → ทั่วไป → แบ็คอัพและรีเซ็ท → ตั้งค่าข้อมูลจากโรงงาน → รีเซ็ทอุปกรณ์ → ลบทั้งหมด ก่อนที่จะด�ำเนินการคืนค่าจากโรงงาน อย่าลืมท�ำส�ำเนาเพื่อส�ำรองข้อมูลที่ส�ำคัญทั้งหมดที่เก็บไว้ในเครื่อง ถ้าหากปัญหายังไม่ได้รับการแก้ไข ติดต่อศูนย์บริการซัมซุง การโทรไม่มีการเชื่อมต่อ • ตรวจสอบให้แน่ใจว่าคุณได้เข้าถึงเครือข่ายมือถือที่ถูกต้อง • ตรวจสอบให้แน่ใจว่าคุณไม่ได้ตั้งค่าการระงับการโทรส�ำหรับหมายเลขที่โทรออก • ตรวจสอบให้แน่ใจว่าคุณไม่ได้ตั้งค่าการระงับการโทรส�ำหรับหมายเลขที่โทรเข้า คู่สนทนาไม่สามารถได้ยินที่คุณพูดระหว่างการโทร • ตรวจสอบให้แน่ใจว่าคุณไม่ได้บังช่องไมโครโฟนภายใน • ตรวจสอบให้แน่ใจว่าไมโครโฟนอยู่ใกล้ปากของคุณ • ถ้าหากใช้งานเฮดเซ็ท ตรวจสอบให้แน่ใจว่าเฮดเซ็ทเชื่อมต่อถูกต้อง 171 การแก้ไขปัญหาเบื้องต้น มีเสียงสะท้อนกลับระหว่างการโทร ปรับระดับเสียงโดยการกดปุ่มระดับเสียง หรือเคลื่อนย้ายไปยังบริเวณอื่น เครือข่ายมือถือหรืออินเตอร์เน็ตหลุดบ่อยครั้ง หรือคุณภาพเสียงไม่ดี • ตรวจสอบให้แน่ใจว่าคุณไม่ได้บังเสาอากาศในตัวเครื่อง • เมื่อคุณอยู่ในพืน้ ที่ที่มีสัญญาณหรือการรับสัญญาณอ่อน คุณอาจสูญเสียการรับสัญญาณ คุณอาจมีปัญหาการเชื่อมต่อ เนื่องจากปัญหากับเสาสัญญาณของผู้ให้บริการ เคลื่อนที่ไปยังพื้นที่อื่นและลองอีกครั้ง • เมื่อใช้งานเครื่องขณะที่ก�ำลังเคลื่อนที่ บริการเครือข่ายไร้สายอาจปิดการท�ำงานเนื่องจากปัญหากับเครือข่ายของผู้ให้ บริการ ไอคอนแบตเตอรี่ว่างเปล่า แบตเตอรี่ต�่ำ ชาร์จหรือเปลี่ยนแบตเตอรี่ใหม่ แบตเตอรี่ไม่ได้รับการชาร์จอย่างถูกต้อง (ส�ำหรับเครื่องชาร์จที่ผ่านการรับรองโดยซัมซุง) • ตรวจสอบให้แน่ใจว่าเครื่องชาร์จเชื่อมต่ออย่างถูกต้องแล้ว • ถ้าหากขั้วของแบตเตอรี่สกปรก แบตเตอรี่อาจไม่ชาร์จตามปกติ หรือเครื่องอาจดับ เช็ดขั้วสัมผัสสีทองและลองชาร์จ แบตเตอรี่อีกครั้ง • แบตเตอรี่ในเครื่องบางรุ่นอาจไม่สามารถเปลี่ยนได้โดยผู้ใช้ เพื่อเปลี่ยนแบตเตอรี่ ให้ไปที่ศูนย์บริการซัมซุง แบตเตอรี่หมดเร็วกว่าตอนที่ซื้อมาครั้งแรก • เมื่อคุณน�ำแบตเตอรี่ไปถูกอุณหภูมิที่เย็นมากหรือร้อนมาก ประจุที่ใช้ได้อาจลดลง • อัตราการใช้งานแบตเตอรี่จะเพิ่มขึ้นเมื่อคุณใช้คุณสมบัติการส่งข้อความหรือบางแอพพลิเคชั่น เช่น เกมหรือ อินเตอร์เน็ต • แบตเตอรี่เป็นอุปกรณ์สิ้นเปลือง และประจุที่ใช้ได้จะน้อยลงเรื่อยๆ เมื่อเวลาผ่านไป 172 การแก้ไขปัญหาเบื้องต้น เครื่องของคุณร้อนเมื่อแตะ เมื่อคุณใช้งานแอพพลิเคชั่นที่ต้องการการประมวลผลมากขึ้น หรือใช้งานแอพพลิเคชั่นในเครื่องเป็นระยะเวลานาน เครื่อง ของคุณอาจร้อนเมื่อแตะ ซึ่งเป็นเรื่องปกติและไม่มีผลต่ออายุการใช้งานหรือประสิทธิภาพของอุปกรณ์แต่อย่างใด ปรากฏข้อความแสดงข้อผิดพลาดเมื่อเริ่มต้นกล้องถ่ายรูป เครื่องของคุณจะต้องมีหน่วยความจ�ำและพลังงานแบตเตอรี่เพียงพอที่จะด�ำเนินการแอพพลิเคชั่นกล้องถ่ายรูป หากคุณได้รับ ข้อความแสดงข้อผิดพลาดเมื่อเริ่มต้นกล้องถ่ายรูป ให้ทดลองดังนี้: • ชาร์จแบตเตอรี่หรือเปลี่ยนเป็นแบตเตอรี่ที่ชาร์จจนเต็มแล้ว • ล้างหน่วยความจ�ำบางส่วนโดยการถ่ายโอนไฟล์ไปยังคอมพิวเตอร์ หรือลบไฟล์ออกจากเครื่อง • เริ่มการท�ำงานเครื่องใหม่ หากคุณยังมีปัญหากับแอพพลิเคชั่นกล้องถ่ายรูปหลังจากลองท�ำตามค�ำแนะน�ำเหล่านี้ ให้ ติดต่อศูนย์บริการซัมซุง คุณภาพภาพแย่กว่าในภาพตัวอย่าง • คุณภาพของภาพของคุณอาจแตกต่างกันไป ทั้งนี้ขึ้นกับสภาพแวดล้อมรอบข้าง และเทคนิคการถ่ายภาพที่คุณใช้ • ถ้าคุณถ่ายภาพในที่มืดหรือในอาคาร อาจปรากฏสัญญาณรบกวนในภาพ หรือภาพอาจหลุดโฟกัส ปรากฏข้อความแสดงข้อผิดพลาดเมื่อเปิดเล่นไฟล์มัลติมีเดีย หากคุณได้รับข้อความแสดงข้อผิดพลาดหรือไม่สามารถเปิดเล่นไฟล์ได้ เมื่อเปิดเล่นไฟล์มัลติมีเดียในเครื่องของคุณ ให้ ทดลองดังนี้: • ล้างหน่วยความจ�ำบางส่วนโดยการถ่ายโอนไฟล์ไปยังคอมพิวเตอร์ หรือลบไฟล์ออกจากเครื่อง • ตรวจสอบให้แน่ใจว่าไฟล์เพลงนั้นไม่ถูกป้องกันด้วย Digital Rights Management (DRM) ถ้าหากไฟล์นั้นถูกป้องกัน ด้วย DRM ตรวจสอบให้แน่ใจว่าคุณมีใบอนุญาตหรือปุ่มส�ำหรับเล่นไฟล์ • ตรวจสอบให้แน่ใจว่าเครื่องของคุณรองรับชนิดไฟล์นั้น 173 การแก้ไขปัญหาเบื้องต้น • เครื่องของคุณรองรับรูปภาพและวีดีโอที่บันทึกด้วยเครื่องนั้น รูปภาพและวีดีโอที่บันทึกโดยเครื่องอื่นอาจไม่ท�ำงานเป็น ปกติ • เครื่องของคุณรองรับไฟล์มัลติมีเดียที่อนุญาตโดยผู้ให้บริการเครือข่ายของคุณ หรือผู้ให้บริการในบริการเพิ่มเติม เนื้อหาบางอย่างที่เผยแพร่ในอินเตอร์เน็ต เช่น เสียงเรียกเข้า วีดีโอ หรือภาพพื้นหลัง อาจไม่ท�ำงานเป็นปกติ ไม่พบอุปกรณ์บลูทูธอื่น • ตรวจสอบให้แน่ใจว่าคุณสมบัติไร้สายบลูทูธถูกเปิดใช้งานในเครื่องของคุณ • ตรวจสอบให้แน่ใจว่าคุณสมบัติไร้สายบลูทูธถูกเปิดใช้งานในเครื่องที่คุณต้องการเชื่อมต่อ • ตรวจสอบให้แน่ใจว่าเครื่องของคุณและอุปกรณ์บลูทูธอื่นอยู่ภายในขอบเขตระยะสูงสุดของบลูทูธ (10 ม.) หากค�ำแนะน�ำเหล่านี้ไม่สามารถแก้ปัญหาได้ ให้ติดต่อศูนย์บริการซัมซุง การเชื่อมต่อไม่ส�ำเร็จเมื่อคุณเชื่อมต่อเครื่องเข้ากับคอมพิวเตอร์ • ควรแน่ใจว่าสาย USB ที่คุณใช้สามารถใช้งานร่วมกับอุปกรณ์ของคุณได้ • ตรวจสอบให้แน่ใจว่าคุณได้ติดตั้งไดรเวอร์ที่ถูกต้องและอัพเดทเครื่องคอมพิวเตอร์ของคุณแล้ว • หากคุณใช้ Windows XP ตรวจสอบให้แน่ใจว่าคุณได้ติดตั้ง Windows XP Service Pack 3 หรือสูงกว่าในคอมพิวเตอร์ ของคุณ • ตรวจสอบให้แน่ใจว่าคุณมี Samsung Kies หรือ Windows Media Player 10 หรือสูงกว่าติดตั้งในคอมพิวเตอร์ของคุณ เครื่องของคุณไม่พบต�ำแหน่งปัจจุบันของคุณ สัญญาณ GPS อาจถูกบดบังในบางสถานที่ เช่น ภายในอาคาร ตั้งค่าให้เครื่องใช้งาน Wi-Fi หรือเครือข่ายมือถือเพื่อค้นหา ต�ำแหน่งปัจจุบันของคุณในสถานการณ์เหล่านี้ 174 การแก้ไขปัญหาเบื้องต้น ข้อมูลที่จัดเก็บในเครื่องสูญหาย ท�ำการส�ำรองข้อมูลที่สำ� คัญที่เก็บในเครื่องเสมอ มิฉะนั้น คุณอาจไม่สามารถกู้คืนข้อมูลได้ในกรณีที่ข้อมูลเสียหายหรือ สูญหาย ซัมซุงไม่รับผิดชอบต่อการสูญเสียข้อมูลที่จัดเก็บในเครื่อง มีช่องว่างขนาดเล็กปรากฏอยู่รอบด้านนอกของตัวเครื่อง • ช่องว่างดังกล่าวเป็นคุณสมบัติของการผลิตที่จ�ำเป็น และส่วนประกอบอาจมีการโยกหรือสั่นคลอนได้ • เมือ่ เวลาผ่านไป แรงเสียดทานระหว่างส่วนประกอบอาจท�ำให้ช่องว่างนี้ขยายขึ้นเล็กน้อย 175 เนื้อหาบางส่วนอาจแตกต่างจากเครื่องของคุณ ทั้งนี้ขึ้นกับภูมิภาค ผู้ให้บริการ หรือเวอร์ชั่นของซอฟท์แวร์ และอาจมีการ เปลี่ยนแปลงโดยไม่ต้องแจ้งให้ทราบล่วงหน้า www.samsung.com Thai. 02/2014. Rev.1.0