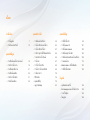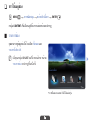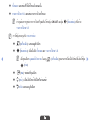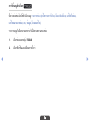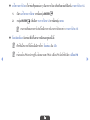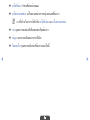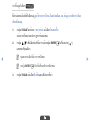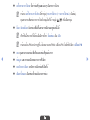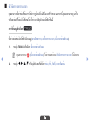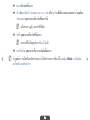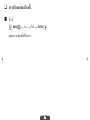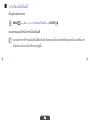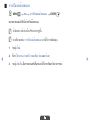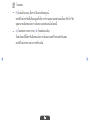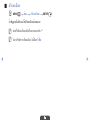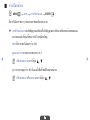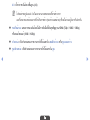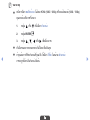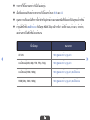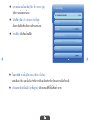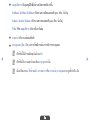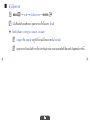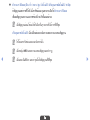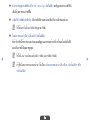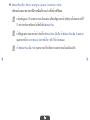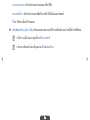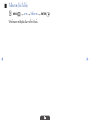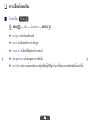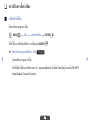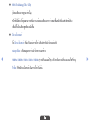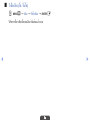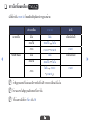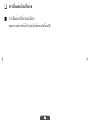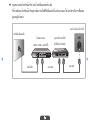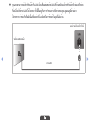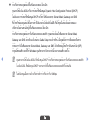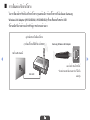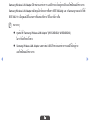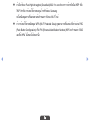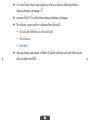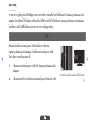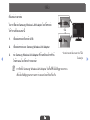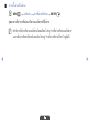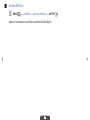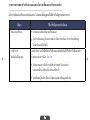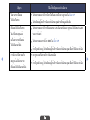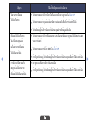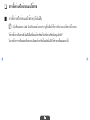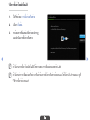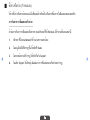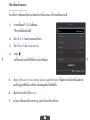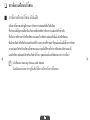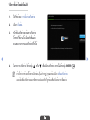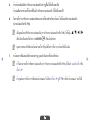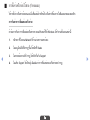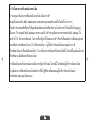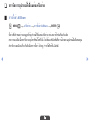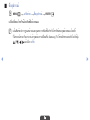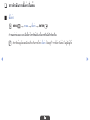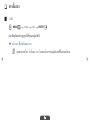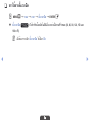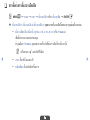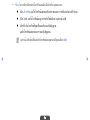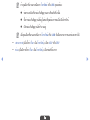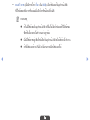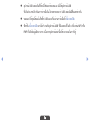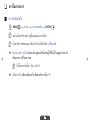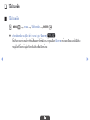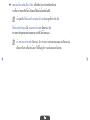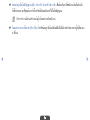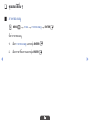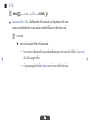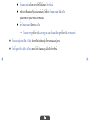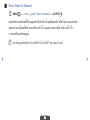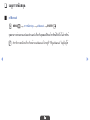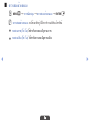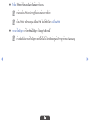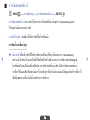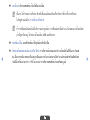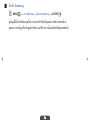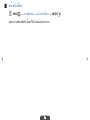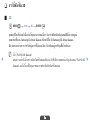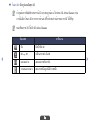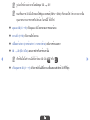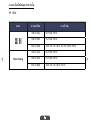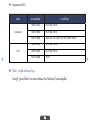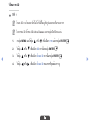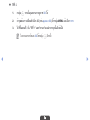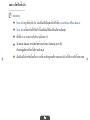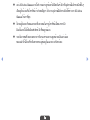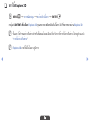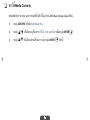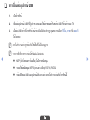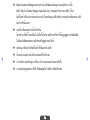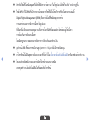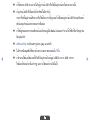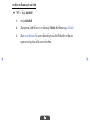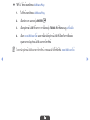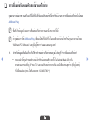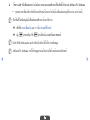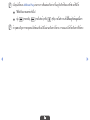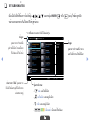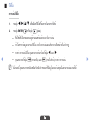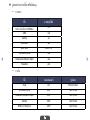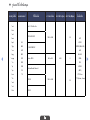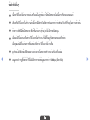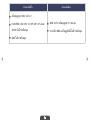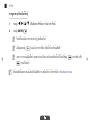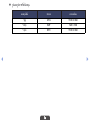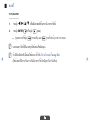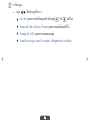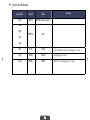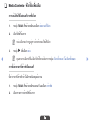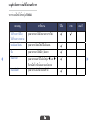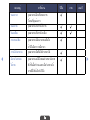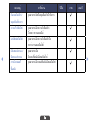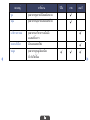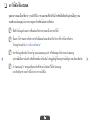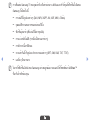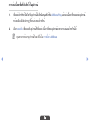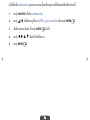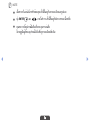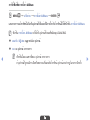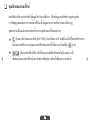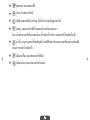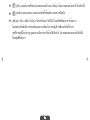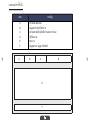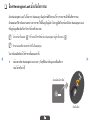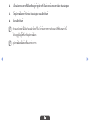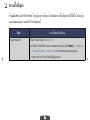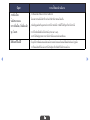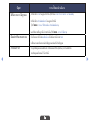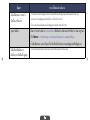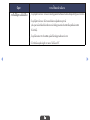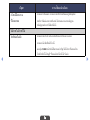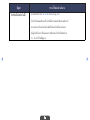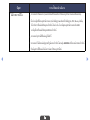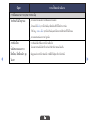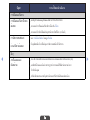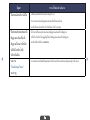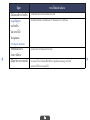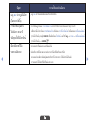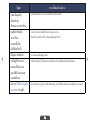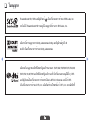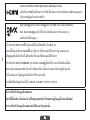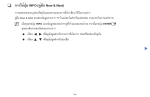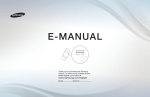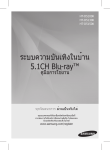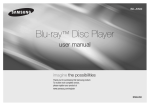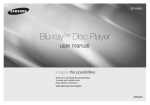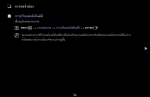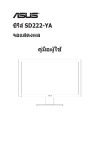Download Samsung โทรทัศน์ UA40EH6030R LED TV Series 6 40" คู่มือการใช้งาน
Transcript
E-MANUAL
imagine the possibilities
Thank you for purchasing this Samsung product.
To receive more complete service, please register
your product at
www.samsung.com/register
Model______________ Serial No.______________
เนื้อหา
การตัง้ ค่าช่อง
∙∙ การใช้เมนูช่อง
∙∙ การปรับแต่งช่องอีกครั้ง
คุณสมบัตกิ ารตัง้ ค่า
1
10
คุณสมบัตพิ น้ื ฐาน
∙∙ การเปลี่ยนโหมดตั้งค่าภาพล่วงหน้า
∙∙ การปรับการตั้งค่าภาพ
∙∙ การเปลี่ยนตัวเลือกภาพ
∙∙ การเปลี่ยนโหมดเสียง
∙∙ การปรับการตั้งค่าเสียง
∙∙ การเลือกโหมดเสียง
15
16
21
30
31
34
∙∙ การเชื่อมต่อกับเครือข่าย
∙∙ การตั้งค่าเครือข่ายแบบใช้สาย
∙∙ การตั้งค่าเครือข่ายไร้สาย
∙∙ การจัดการอุปกรณ์ที่เชื่อมต่อเครือข่าย
∙∙ การดำ�เนินการตั้งค่าเริ่มต้น
∙∙ การตั้งเวลา
∙∙ การใช้การตั้งเวลาปิด
∙∙ การตั้งค่าการตั้งเวลาเปิด/ปิด
∙∙ การล็อครายการ
∙∙ วิธีประหยัด
∙∙ คุณสมบัติอื่นๆ
∙∙ เมนูการสนับสนุน
คุณสมบัตขิ น้ั สูง
35
53
57
64
66
67
68
69
75
76
79
83
∙∙ การใช้ฟังก์ชั่น 3D
∙∙ การใช้ Explore 3D
∙∙ การใช้ Media Contents
∙∙ การเชื่อมต่ออุปกรณ์ USB
∙∙ การเชื่อมต่อกับคอมพิวเตอร์ผ่านเครือข่าย
∙∙ การแสดงหน้าจอ
∙∙ Media Contents - ฟังก์ชันเพิ่มเติม
∙∙ การใช้ฟังก์ชัน DLNA
90
101
102
103
109
112
123
128
ข้อมูลอืน่
∙∙ คุณลักษณะเทเลเท็กซ์
∙∙ ล็อค Kensington Lock ป้องกันโจรกรรม
∙∙ การแก้ไขปัญหา
∙∙ ใบอนุญาต
134
138
140
155
❑❑ การใช้เมนูช่อง
OO MENUm → การสนับสนุน → หน้าหลักเนื้อหา → ENTERE
กดปุ่ม CONTENT เพื่อเลือกเมนูที่ต้องการแต่ละหน้าจอจะปรากฏ
■■ รายการช่อง
คุณสามารถดูข้อมูลช่องได้ โดยเลือก ทั้งหมด และ
รายการโปรด 1-5
NN เมือ่ คุณกดปุม่ CH LIST บนรีโมทคอนโทรล หน้าจอ
▶
รายการช่อง จะปรากฏขึ้นหนึ่งครั้ง
หน้าหลักเนื้อหา
รายการช่อง
AllShare Play
ตัวจัดการตารางเวลา
3D Explore
R กลับ
* ภาพที่แสดงอาจแตกต่างกันไปในแต่ละรุ่น
●● ทั้งหมด: แสดงช่องที่ใช้ได้ทั้งหมดในขณะนั้น
●● รายการโปรด 1-5: แสดงช่องรายการโปรดทั้งหมด
NN ถ้าคุณต้องการดูช่องรายการโปรดที่คุณเพิ่ม ให้กดปุ่ม CH LIST และปุ่ม L (โหมดช่อง) เพื่อย้าย
รายการโปรด 1-5
NN การใช้ปุ่มควบคุมกับ รายการช่อง
●● T (เครื่องมือ): แสดงเมนูตัวเลือก
●● L (โหมดช่อง): เลื่อนไปยัง ทั้งหมด และ รายการโปรด 1-5.
NN เมื่อคุณเลือก มุมมองโปรแกรม ในเมนู T (เครื่องมือ) คุณสามารถเลื่อนไปยังช่องอื่นโดยใช้ปุ่ม ▶
◀
●●
●●
●●
L (ช่อง)
E (ชม): ชมช่องที่คุณเลือก
k (หน้า): เลื่อนไปยังหน้าถัดไปหรือก่อนหน้า
R กลับ: แสดงเมนูตัวเลือก
การใช้เมนูตัวเลือก t
ตั้งค่าแต่ละช่องโดยใช้ตัวเลือกเมนู รายการช่อง (แก้ไขรายการโปรด, ล็อค/ปลดล็อค, แก้ไขชื่อช่อง,
แก้ไขหมายเลขช่อง, ลบ, ข้อมูล, โหมดแก้ไข).
รายการเมนูตัวเลือกอาจแตกต่างกันไปตามสถานะของช่อง
◀
1.
เลือกช่องและกดปุ่ม TOOLS
2.
เลือกฟังก์ชั่นและเปลี่ยนการตั้งค่า
▶
●● แก้ไขรายการโปรด: ตั้งค่าช่องที่คุณชมบ่อยๆ เป็นรายการโปรด เพิ่มหรือลบช่องที่เลือกใน รายการโปรด 1-5.
1.
เลือก แก้ไขรายการโปรด จากนั้นกดปุ่ม ENTERE
2.
กดปุ่ม ENTERE เพื่อเลือก รายการโปรด 1-5 จากนั้นกดปุ่ม ตกลง
NN สามารถเพิ่มช่องรายการโปรดได้หนึ่งรายการในรายการโปรดระหว่าง รายการโปรด 1-5
●● ล็อค/ปลดล็อค: ล็อคช่องเพื่อให้ไม่สามารถเลือกและดูช่องนั้นได้
NN ฟังก์ชั่นนี้สามารถใช้ได้ต่อเมื่อมีการตั้งค่า ล็อคช่อง เป็น เปิด
◀
NN หน้าจอป้อน PIN จะปรากฏขึ้น ป้อนหมายเลข PIN 4 เปลี่ยน PIN โดยใช้ตัวเลือก เปลี่ยน PIN
▶
●● แก้ไขชื่อช่อง: กำ�หนดชื่อช่องด้วยตนเอง
●● แก้ไขหมายเลขช่อง: แก้ไขหมายเลขด้วยการกดปุ่มหมายเลขที่ต้องการ
NN บางพื้นที่อาจไม่สามารถใช้ฟังก์ชั่น แก้ไขชื่อช่อง และ แก้ไขหมายเลขช่อง
●● ลบ: คุณสามารถลบช่องเพื่อที่จะแสดงช่องที่คุณต้องการ
●● ข้อมูล: แสดงรายละเอียดของรายการที่เลือก
●● โหมดแก้ไข: คุณสามารถเลือกช่องที่ต้องการและแก้ไขได้
◀
▶
การใช้เมนูตัวเลือก t
ตั้งค่าแต่ละช่องโดยใช้ตัวเลือกเมนู (แก้ไขรายการโปรด, ล็อค/ปลดล็อค, ลบ, ข้อมูล, ยกเลิกการเลือก,
เลือกทั้งหมด).
1.
กดปุ่ม TOOLS ในหน้าจอ รายการช่อง แล้วเลือก โหมดแก้ไข
กล่องกาเครื่องหมายจะปรากฏทางซ้ายของช่อง
2.
กดปุ่ม ▲/▼ เพื่อเลือกช่องที่ต้องการ แล้วกดปุ่ม ENTERE เครื่องหมาย (c)
แสดงช่องที่คุณเลือก
NN คุณสามารถเลือกได้มากกว่าหนึ่งช่อง
◀
NN กดปุ่ม ENTERE อีกครั้งเพื่อยกเลิกการเลือกช่อง
3.
กดปุ่ม TOOLS แล้วเลือกฟังก์ชั่นและเปลี่ยนการตั้งค่า
▶
●● แก้ไขรายการโปรด: ตั้งค่าช่องที่คุณชมบ่อยๆ เป็นรายการโปรด
NN หน้าจอ แก้ไขรายการโปรด มีห้ากลุ่ม (รายการโปรด 1, รายการโปรด 2, เป็นต้น).
คุณสามารถเพิ่มช่องรายการโปรดในกลุ่มใดก็ได้ กดปุ่ม ▲/▼ เพื่อเลือกกลุ่ม
●● ล็อค / ปลดล็อค: ล็อคช่องเพื่อให้ไม่สามารถเลือกและดูช่องนั้นได้
NN ฟังก์ชั่นนี้สามารถใช้ได้ต่อเมื่อมีการตั้งค่า ล็อคช่อง เป็น เปิด
NN หน้าจอป้อน PIN จะปรากฏขึ้น ป้อนหมายเลข PIN 4 เปลี่ยน PIN โดยใช้ตัวเลือก เปลี่ยน PIN
◀
●●
●●
●●
●●
ลบ: คุณสามารถลบช่องเพื่อที่จะแสดงช่องที่คุณต้องการ
ข้อมูล: แสดงรายละเอียดของรายการที่เลือก
ยกเลิกการเลือก: ยกเลิกการเลือกช่องที่เลือกไว้
เลือกทั้งหมด: เลือกช่องทั้งหมดในรายการช่อง
▶
■■ ตัวจัดการตารางเวลา
คุณสามารถตั้งค่าช่องที่ต้องการให้ปรากฏโดยอัตโนมัติในเวลาที่กำ�หนด นอกจากนี้ คุณจะสามารถดู แก้ไข
หรือลบช่องที่ได้จองไว้เพื่อชมได้ ตั้งค่าเวลาปัจจุบันก่อนใช้ฟังก์ชั่นนี้
การใช้เมนูตัวเลือก t
ตั้งค่าแต่ละช่องโดยใช้ตัวเลือกเมนู (ยกเลิกตาราง, แก้ไขตารางเวลา, ตั้งเวลาด้วยตัวเอง)
1.
◀
กดปุ่ม TOOLS เพื่อเลือก ตั้งเวลาด้วยตัวเอง
NN คุณสามารถกด a (ตั้งเวลาด้วยตัวเอง) ได้จากบนหน้าจอ ตัวจัดการตารางเวลา ได้โดยตรง
2.
กดปุ่ม ◄/►/▲/▼ หรือปุ่มตัวเลขเพื่อตั้งค่า ช่อง, ซ้ำ�, วันที่, เวลาเริ่มต้น
▶
●● ช่อง: เลือกช่องที่ต้องการ
●● ซ้�ำ : เลือก หนึ่งครั้ง, กำ�หนดเอง, ส.~อา., จ.~ศ. หรือ ทุกวัน เพื่อตั้งค่าตามความสะดวก ถ้าคุณเลือก
กำ�หนดเอง คุณจะสามารถตั้งค่าวันที่ต้องการได้
NN เครื่องหมาย (c) แสดงวันที่ที่เลือก
●● วันที่: คุณสามารถตั้งค่าวันที่ที่ต้องการ
NN สามารถใช้ได้เมื่อคุณเลือก หนึ่งครั้ง ใน ซ้ำ�
●● เวลาเริ่มต้น: คุณสามารถตั้งค่าเวลาเริ่มต้นที่ต้องการ
◀
NN ถ้าคุณต้องการแก้ไขหรือยกเลิกกำ�หนดการ ให้เลือกกำ�หนดการที่จองไว้ใน กดปุ่ม TOOLS จากนั้นเลือก
แก้ไข หรือ ยกเลิกตาราง
▶
❑❑ การปรับแต่งช่องอีกครั้ง
■■ พื้นที่
OO MENUm → ช่อง → พื้นที่ → ENTERE
คุณสามารถเปลี่ยนพื้นที่ที่ต้องการ
◀
▶
■■ การปรับแต่งอัตโนมัติ
(ขึ้นอยู่กับแต่ละประเทศ)
OO MENUm → ช่อง → การปรับแต่งอัตโนมัติ → ENTERE
สแกนหาช่องและบันทึกในโทรทัศน์โดยอัตโนมัติ
NN หมายเลขรายการที่กำ�หนดโดยอัตโนมัติอาจไม่ตรงกับหมายเลขโปรแกรมจริงหรือหมายเลขโปรแกรมที่ต้องการ
ถ้าล็อคช่อง หน้าต่างป้อน PIN จะปรากฏขึ้น
◀
▶
■■ การปรับแต่งด้วยตนเอง
OO MENUm → ช่อง→ การปรับแต่งด้วยตนเอง → ENTERE
สแกนหาช่องและบันทึกในโทรทัศน์ด้วยตนเอง
NN ถ้าล็อคช่อง หน้าต่างป้อน PIN จะปรากฏขึ้น
NN ตามที่มาของช่อง การปรับแต่งด้วยตนเอง อาจได้รับการสนับสนุน
1. กดปุ่ม ใหม่
◀
2. ตั้งค่า โปรแกรม, ระบบสี, ระบบเสียง, ช่อง และ ค้นหา
3. กดปุ่ม จัดเก็บ เมื่อการสแกนเสร็จสิ้น ช่องจะได้รับการอัพเดทในรายการช่อง
▶
NN โหมดช่อง
–– P (โหมดโปรแกรม): เมื่อการปรับแต่งเสร็จสมบูรณ์
สถานีที่แพร่ภาพในพื้นที่ของคุณจะได้รับการกำ�หนดหมายเลขตำ�แหน่งตั้งแต่ P0 ถึง P99
คุณสามารถเลือกช่องด้วยการป้อนหมายเลขตำ�แหน่งในโหมดนี้
–– C (โหมดช่องจากเสาอากาศ) / S (โหมดช่องเคเบิล):
ทั้งสองโหมดนี้ใช้สำ�หรับเลือกช่องด้วยการป้อนหมายเลขที่กำ�หนดสำ�หรับแต่ละ
สถานีที่แพร่ภาพทางเสาอากาศหรือเคเบิล
◀
▶
■■ ปรับละเอียด
OO MENUm → ช่อง → ปรับละเอียด → ENTERE
ถ้าสัญญาณไม่ชัดเจน ให้ปรับละเอียดด้วยตนเอง
NN ช่องที่ปรับละเอียดจะมีเครื่องหมายดอกจัน “*”
NN ในการรีเซ็ตการปรับละเอียด ให้เลือก รีเซ็ต
◀
▶
❑❑ การเปลี่ยนโหมดตั้งค่าภาพล่วงหน้า
OO MENUm → ภาพ → โหมดภาพ → ENTERE
■■ โหมดภาพ t
เลือกประเภทภาพที่ต้องการ
NN เมื่อเชื่อมต่อกับคอมพิวเตอร์ คุณสามารถแก้ไขได้เฉพาะ บันเทิง และ มาตรฐาน
◀
●●
●●
●●
●●
●●
ไดนามิค: เหมาะสำ�หรับห้องที่สว่าง
มาตรฐาน: เหมาะสำ�หรับสภาพแวดล้อมปกติ
ธรรมชาติ : เหมาะสำ�หรับการลดความอ่อนล้าของดวงตา
ภาพยนตร์: เหมาะสำ�หรับการชมภาพยนตร์ในห้องที่มืด
บันเทิง: เหมาะสำ�หรับการชมภาพยนตร์และเกมส์
NN สามารถใช้ได้เฉพาะเมื่อเชื่อมต่อกับคอมพิวเตอร์
▶
■■ ไฟด้านหลัง / ความเข้ม / ความสว่าง / ความคมชัด / สี / สมดุลสี (G/R)
OO MENUm → ภาพ → ไฟของเซลล์ → ENTERE
โทรทัศน์ของคุณมีตัวเลือกการตั้งค่าหลากหลายสำ�หรับการควบคุมคุณภาพของภาพ
NN หมายเหตุ
◀
●● ในโหมด โทรทัศน์, AV ของระบบ PAL ฟังก์ช่ัน สมดุลสี (G/R) จะไม่สามารถใช้ได้
●● เมื่อเชื่อมต่อกับคอมพิวเตอร์ คุณสามารถแก้ไขได้เฉพาะ ไฟด้านหลัง, ความเข้ม, ความสว่าง และ
ความคมชัด.
●● คุณสามารถปรับและบันทึกการตั้งค่าสำ�หรับอุปกรณ์ภายนอกแต่ละชนิดที่เชื่อมต่อกับโทรทัศน์
●● การลดความสว่างของภาพจะช่วยลดการใช้พลังงาน
▶
■■ การปรับหน้าจอ
OO MENUm → ภาพ → การปรับหน้าจอ → ENTERE
ตั้งค่าตัวเลือกภาพต่างๆ เช่น ขนาดภาพและอัตราส่วนภาพ
●● การปรับหน้าจอ: กล่องรับสัญญาณเคเบิล/เครื่องรับสัญญาณดาวเทียมอาจมีขนาดหน้าจอของตนเอง
แต่เราขอแนะนำ�ให้คุณใช้โหมด 16:9 ในกรณีส่วนใหญ่
16:9: ตั้งค่าภาพเป็นโหมดกว้าง 16:9
ซูมแบบกว้าง: ขยายขนาดภาพมากกว่า 4:3
◀
NN ปรับ ตำ�แหน่ง ด้วยการใช้ปุ่ม ▲, ▼
ซูม: ขยายภาพมุมกว้าง 16:9 ในแนวตั้งเพื่อให้พอดีกับขนาดหน้าจอ
NN ปรับ ตำ�แหน่ง หรือ ขนาด ด้วยการใช้ปุ่ม ▲, ▼
▶
4:3: ตั้งค่าภาพเป็นโหมดพื้นฐาน (4:3)
NN โปรดอย่าชมรูปแบบ 4:3 เป็นเวลานาน รอยของขอบที่ด้านซ้าย ขวา
และกึ่งกลางของหน้าจออาจทำ�ให้เกิดภาพค้าง (รอยค้างบนหน้าจอ) ซึ่งจะไม่รวมอยู่ในการรับประกัน
●● พอดีหน้าจอ: แสดงภาพแบบเต็มโดยไม่มีการตัดเมื่อใช้อินพุตสัญญาณ HDMI (720p / 1080i / 1080p)
หรือคอมโพเนนต์ (1080i / 1080p)
●● ตำ�แหน่ง: ปรับตำ�แหน่งของภาพ สามารถใช้ได้เฉพาะใน พอดีหน้าจอ หรือ ซูมแบบกว้าง
●● ซูม/ตำ�แหน่ง: ปรับตำ�แหน่งของภาพ สามารถใช้ได้เฉพาะใน ซูม
◀
▶
NN หมายเหตุ
●● หลังจากเลือก พอดีหน้าจอ ในโหมด HDMI (1080i / 1080p) หรือคอมโพเนนต์ (1080i / 1080p)
คุณอาจต้องปรับภาพกึ่งกลาง:
◀
●●
●●
1.
กดปุ่ม ▲ หรือ ▼ เพื่อเลือก ตำ�แหน่ง
2.
กดปุ่ม ENTERE
3. กดปุ่ม ▲, ▼, ◄ หรือ ► เพื่อเลื่อนภาพ
ตัวเลือกขนาดภาพอาจแตกต่างกันไปตามที่มาอินพุต
ถ้าคุณต้องการรีเซ็ตตำ�แหน่งที่คุณปรับ ให้เลือก รีเซ็ต ในหน้าจอ ตำ�แหน่ง
ภาพจะถูกตั้งค่าเป็นตำ�แหน่งเริ่มต้น
▶
●●
●●
●●
●●
รายการที่ใช้ได้อาจแตกต่างกันไปในแต่ละรุ่น
เมื่อเชื่อมต่อคอมพิวเตอร์ จะสามารถปรับได้เฉพาะโหมด 16:9 และ 4:3
คุณสามารถปรับและบันทึกการตั้งค่าสำ�หรับอุปกรณ์ภายนอกแต่ละชนิดที่เชื่อมต่อกับอินพุตของโทรทัศน์
ถ้าคุณใช้ฟังก์ชั่น พอดีหน้าจอ กับอินพุต HDMI 720p จะมีการตัด 1 เส้นที่ด้านบน, ด้านล่าง, ด้านซ้าย,
และด้านขวาดังในฟังก์ช่ันโอเวอร์สแกน
ที่มาอินพุต
◀
ขนาดภาพ
ATV/AV
16:9, ซูมแบบกว้าง, ซูม, 4:3
คอมโพเนนต์(480i, 480p, 576i, 576p, 720p)
16:9, ซูมแบบกว้าง, ซูม, 4:3
คอมโพเนนต์(1080i, 1080p)
16:9, ซูมแบบกว้าง, ซูม, 4:3, พอดีหน้าจอ
HDMI(720p, 1080i, 1080p)
16:9, ซูมแบบกว้าง, ซูม, 4:3, พอดีหน้าจอ
▶
❑❑ การเปลี่ยนตัวเลือกภาพ
■■ การตั้งค่าขั้นสูง
OO MENUm → ภาพ → การตั้งค่าขั้นสูง → ENTERE
(สามารถใช้ได้ในโหมด มาตรฐาน / ภาพยนตร์)
คุณสามารถปรับการตั้งค่าโดยละเอียดสำ�หรับหน้าจอ รวมถึงสีและความคมชัด
◀
▶
●● ความเข้มแบบไดนามิค (ปิด / ต่ำ� / กลาง / สูง):
ปรับความเข้มของหน้าจอ
●● ปรับสีดำ� (ปิด / ดำ� / ดำ�มาก / ดำ�ที่สุด):
เลือกระดับสีดำ�เพื่อปรับความลึกของหน้าจอ
●● โทนสีผิว: ปรับสีของโทนสีผิว
การตั้งค่าขั้นสูง
ความเข้มแบบไดนามิค
กลาง
ปรับสีดำ�
ปิด
โทนสีผิว
0
โหมด RGB เท่านั้น
ปรับเฉพาะสี
ปิด
ค่าพื้นฐาน
สมดุลสีขาว
◀
แกมม่า
●● โหมด RGB เท่านั้น (ปิด / แดง / เขียว / น้ำ�เงิน):
แสดงสีแดง เขียว และน้ำ�เงิน สำ�หรับการปรับละเอียดสำ�หรับค่าฮิวและความอิ่มตัวของสี
●● ปรับเฉพาะสี (อัตโนมัติ / ค่าพื้นฐาน): ปรับช่วงของสีที่ใช้ได้เพื่อสร้างภาพ
0
▶
●● สมดุลสีขาว: ปรับอุณหภูมิสีเพื่อให้ภาพเป็นธรรมชาติมากขึ้น
R-Offset / G-Offset / B-Offset: ปรับความความมืดของแต่ละสี (แดง, เขียว, น้ำ�เงิน)
R-Gain / G-Gain / B-Gain: ปรับความสว่างของแต่ละสี (แดง, เขียว, น้ำ�เงิน)
รีเซ็ต: รีเซ็ต สมดุลสีขาว เป็นการตั้งค่าเริ่มต้น
●● แกมม่า: ปรับความเข้มของสีหลัก
●● ควบคุมแสง (ปิด / เปิด): ลดการใช้พลังงานด้วยการปรับการควบคุมแสง
◀
NN ฟังก์ชั่นนี้ไม่มีการสนับสนุนในโหมด 3D
NN ฟังก์ชั่นนี้ทำ�งานเฉพาะโหมดเสียงมาตรฐานเท่านั้น
NN เมื่อเปลี่ยนค่าของ ไฟด้านหลัง, ความสว่าง หรือ ความเข้ม, ควบคุมแสง จะถูกตั้งค่าเป็น ปิด
▶
■■ ตัวเลือกภาพ
OO MENUm → ภาพ → ตัวเลือกภาพ → ENTERE
NN เมื่อเชื่อมต่อกับคอมพิวเตอร์ คุณสามารถแก้ไขได้เฉพาะ โทนสี
●● โทนสี (เย็นตา / มาตรฐาน / อบอุ่น1 / อบอุ่น2)
NN อบอุ่น1 หรือ อบอุ่น2 จะถูกปิดใช้งานเมื่อโหมดภาพเป็น ไดนามิค
NN คุณสามารถปรับและบันทึกการตั้งค่าสำ�หรับอุปกรณ์ภายนอกแต่ละชนิดที่เชื่อมต่อกับอินพุตของโทรทัศน์์
◀
▶
●● ตัวกรองฯ ดิจิตอล (ปิด / ต่ำ� / กลาง / สูง / อัตโนมัติ / ปรับคุณภาพอัตโนมัติ / สาธิต):
ถ้าสัญญาณแพร่ภาพที่ได้รับในโทรทัศน์อ่อน คุณสามารถเปิดใช้ ตัวกรองฯ ดิจิตอล
เพื่อลดสัญญาณรบกวนและภาพซ้อนที่อาจเกิดขึ้นบนหน้าจอ
NN เมื่อสัญญาณอ่อน ให้ลองใช้ตัวเลือกอื่นๆ จนกระทั่งได้ภาพที่ดีที่สุด
ปรับคุณภาพอัตโนมัติ: เมื่อเปลี่ยนช่องอะนาล็อก จะแสดงความแรงของสัญญาณ
NN ใช้ได้เฉพาะกับช่องแบบอะนาล็อกเท่านั้น
NN เมื่อกดปุ่ม INFO แถบความแรงของสัญญาณจะปรากฏ
◀
NN เมื่อแถบเป็นสีเขียว แสดงว่าคุณได้รับสัญญาณที่ดีที่สุด
▶
●● ตัวกรองสัญญาณ MPEG (ปิด / ต่ำ� / กลาง / สูง / อัตโนมัติ): ลดสัญญาณรบกวน MPEG
เพื่อให้คุณภาพของภาพดีขึ้น
●● ระดับสีดำ� HDMI (ปกติ/ต่ำ�): เลือกระดับสีดำ�บนหน้าจอเพื่อปรับความลึกของหน้าจอ
NN ใช้ได้เฉพาะในโหมด HDMI (สัญญาณ RGB)
●● โหมดภาพยนตร์ (ปิด / อัตโนมัติ1 / อัตโนมัติ2):
ตั้งค่าโทรทัศน์ให้ตรวจหาและประมวลผลสัญญาณภาพยนตร์จากที่มาทั้งหมดโดยอัตโนมัติ
และปรับภาพให้มีคุณภาพสูงสุด
◀
NN ใช้ได้ใน AV, คอมโพเนนต์ (480i / 1080i) และ HDMI (1080i)
NN ถ้ารู้สึกไม่สบายตาขณะชมหน้าจอ ให้เปลี่ยน <โหมดภาพยนตร์> เป็น <ปิด>, <อัตโนมัติ1> หรือ
<อัตโนมัติ2>
▶
●● Motion Plus (ปิด / ชัดเจน / มาตรฐาน / นุ่มนวล / กำ�หนดเอง / สาธิต) :
ขจัดรอยค้างของภาพจากฉากที่มีการเคลื่อนไหวรวดเร็ว เพื่อให้ภาพที่ชัดเจน
NN หน้าจอข้อมูลบน TV จะแสดงความละเอียดและความถี่ของสัญญาณขาเข้า (60Hz) แต่ไม่แสดงความถี่ที่
TV สร้างสำ�หรับภาพที่แสดงโดยใช้ฟังก์ชัน Motion Plus
NN ถ้ามีสัญญาณรบกวนบนหน้าจอ โปรดตั้งค่า Motion Plus เป็น ปิด ถ้า Motion Plus เป็น กำ�หนดเอง
คุณสามารถตั้งค่า ลดภาพเบลอ, ลดภาพสั่นไหว หรือ รีเซ็ต ด้วยตนเอง
NN ถ้า Motion Plus เป็น สาธิต คุณสามารถเปรียบเทียบความแตกต่างของโหมดเปิดและปิด
◀
▶
การลดภาพเบลอ: ปรับระดับการลดภาพเบลอจากที่มาวิดีโอ
ลดภาพสั่นไหว: ปรับระดับการลดภาพสั่นไหวจากที่มาวิดีโอเมื่อเล่นภาพยนตร์
รีเซ็ต: รีเซ็ตการตั้งค่าที่กำ�หนดเอง
●● LED Motion Plus (ปิด / เปิด): ขจัดรอยของภาพจากฉากที่มีการเคลื่อนไหวรวดเร็ว เพื่อให้ภาพที่ชัดเจน
NN จะไม่ทำ�งานเมื่อโหมดภาพถูกตั้งค่าเป็น ธรรมชาติ
NN หน้าจออาจมืดลงเล็กน้อยเมื่อคุณเล่น LED Motion Plus
◀
▶
■■ รีเซ็ตภาพ (ใช่ / ไม่ใช่)
OO MENUm → ภาพ → รีเซ็ตภาพ → ENTERE
รีเซ็ตโหมดภาพปัจจุบันเป็นการตั้งค่าเริ่มต้น
◀
▶
❑❑ การเปลี่ยนโหมดเสียง
■■ โหมดเสียง t
OO MENUm → เสียง → โหมดเสียง → ENTERE
●● มาตรฐาน: เลือกโหมดเสียงปกติ
●● ดนตรี: เน้นเสียงดนตรีมากกว่าเสียงพูด
●● ภาพยนตร์: ให้เสียงที่ดีที่สุดสำ�หรับภาพยนตร์
◀
●● เสียงพูดชัดเจน: เน้นเสียงพูดมากกว่าเสียงอื่น
●● ขยายเสียง: เพิ่มความเข้มของเสียงความถี่สูงเพื่อให้ผู้ที่มีปัญหาในการได้ยินสามารถเพลิดเพลินได้มากยิ่งขึ้น
▶
❑❑ การปรับการตั้งค่าเสียง
■■ เอฟเฟกต์เสียง
(โหมดเสียงมาตรฐานเท่านั้น)
OO MENUm → เสียง → เอฟเฟกต์เสียง → ENTERE
ใช้คีย์ ขึ้น ลง เพื่อเลือกตัวเลือก จากนั้นกดปุ่ม ENTERE.
◀
●● SRS TruSurround HD (ปิด / เปิด) t
(โหมดเสียงมาตรฐานเท่านั้น)
ฟังก์ชั่นนี้จะให้เสียงรอบทิศทางแบบ 5.1 แชนเนลเสมือนจริง โดยใช้ลำ�โพงหนึ่งคู่ด้วยเทคโนโลยี HRTF
(Head Related Transfer Function)
▶
●● SRS TruDialog (ปิด / เปิด)
(โหมดเสียงมาตรฐานเท่านั้น)
ฟังก์ชั่นนี้ช่วยให้คุณสามารถเพิ่มความเข้มของเสียงมากกว่าเพลงพื้นหลังหรือเอฟเฟกต์เสียง
เพื่อให้ได้ยินเสียงพูดชัดเจนยิ่งขึ้น
●● อีควอไลเซอร์
ใช้ อีควอไลเซอร์ เพื่อปรับแต่งการตั้งค่าเสียงสำ�หรับลำ�โพงแต่ละตัว
สมดุลเสียง: ปรับสมดุลระหว่างลำ�โพงขวาและซ้าย
◀
100Hz / 300Hz / 1kHz / 3kHz / 10kHz (การปรับแบนด์วิธ): ปรับระดับความถี่ของแบนด์วิธที่ระบุ
รีเซ็ต: รีเซ็ตอีควอไลเซอร์เป็นการตั้งค่าเริ่มต้น
▶
■■ รีเซ็ตเสียง (ใช่ / ไม่ใช่)
OO MENUm → เสียง → รีเซ็ตเสียง → ENTERE
รีเซ็ตการตั้งค่าเสียงทั้งหมดเป็นค่าเริ่มต้นของโรงงาน
◀
▶
❑❑ การเลือกโหมดเสียง t
เมื่อตั้งค่าเป็น ภาษา I-II โหมดเสียงปัจจุบันจะปรากฏบนหน้าจอ
A2 สเตอริโอ
◀
NICAM Stereo
ประเภทเสียง
ภาษา I-II
ปกติ
โมโน
สเตอริโอ
ภาษา
โมโน
สเตอริโอ
โมโน
สเตอริโอ ↔ โมโน
ภาษา I ↔ ภาษา II
โมโน
สเตอริโอ ↔ โมโน
โมโน → ภาษา I
ภาษา II
เปลี่ยนอัตโนมัติ
ภาษา
NN ถ้าสัญญาณสเตอริโออ่อนและมีการสลับอัตโนมัติ ระบบจะเปลี่ยนเป็นโมโน
NN ใช้งานเฉพาะในสัญญาณเสียงสเตอริโอเท่านั้น
NN ใช้ได้เฉพาะเมื่อตั้งค่า ที่มา เป็น TV
ภาษา I
เปลี่ยนอัตโนมัติ
ภาษา I
▶
❑❑ การเชื่อมต่อกับเครือข่าย
■■ การเชื่อมต่อเครือข่ายแบบมีสาย
คุณสามารถต่อโทรทัศน์เข้ากับ LAN โดยใช้สายเคเบิลได้สามวิธี:
◀
▶
●● คุณสามารถต่อโทรทัศน์เข้ากับ LAN โดยเชื่อมต่อพอร์ต LAN
ที่ด้านหลังของโทรทัศน์เข้ากับโมเด็มภายนอกโดยใช้สาย LAN ดูแผนภูมิด้านล่าง
* ตำ�แหน่งของพอร์ตอาจแตกต่างกันไปในแต่ละรุ่น
แผงด้านหลังของโทรทัศน์
โมเด็มภายนอก
พอร์ตโมเด็มบนผนัง
◀
(ADSL / VDSL / เคเบิลทีวี)
สายโมเด็ม
สาย LAN
▶
●● คุณสามารถต่อโทรทัศน์เข้ากับ LAN โดยเชื่อมต่อพอร์ต LAN
ที่ด้านหลังของโทรทัศน์เข้ากับอุปกรณ์กระจายไอพีซึ่งเชื่อมต่อกับโมเด็มภายนอก ใช้ LAN สำ�หรับการเชื่อมต่อ
ดูแผนภูมิด้านล่าง
แผงด้านหลังของโทรทัศน์
พอร์ตโมเด็มบนผนัง
โมเด็มภายนอก
อุปกรณ์กระจายไอพี
(ADSL / VDSL / เคเบิลทีวี)
(มีเซิร์ฟเวอร์ DHCP)
◀
▶
สายโมเด็ม
สาย LAN
สาย LAN
●● คุณอาจสามารถต่อโทรทัศน์เข้ากับ LAN โดยเชื่อมต่อพอร์ต LAN ที่ด้านหลังของโทรทัศน์เข้ากับช่องเครือข่าย
ที่ผนังโดยใช้สาย LAN ได้โดยตรง ทั้งนี้ขึ้นอยู่กับการกำ�หนดค่าเครือข่ายของคุณ ดูแผนภูมิด้านล่าง
โปรดทราบว่าช่องรับที่ผนังนั้นเชื่อมต่อกับโมเด็มหรือเราท์เตอร์ในจุดอื่นในบ้าน
แผงด้านหลังของโทรทัศน์
พอร์ต LAN บนผนัง
◀
สาย LAN
▶
●● ถ้าเครือข่ายของคุณต้องใช้ไอพีแอดเดรสแบบไดนามิค
คุณควรใช้โมเด็ม ADSL หรือเราท์เตอร์ที่สนับสนุน Dynamic Host Configuration Protocol (DHCP)
โมเด็มและเราท์เตอร์ที่สนับสนุน DHCP จะให้ค่าไอพีแอดเดรส, Subnet Mask, Gateway และ DNS
ซึ่งโทรทัศน์ของคุณต้องใช้ในการเข้าถึงอินเทอร์เน็ตโดยอัตโนมัติ เพื่อให้คุณไม่ต้องป้อนด้วยตนเอง
เครือข่ายในบ้านส่วนใหญ่ใช้ไอพีแอดเดรสแบบไดนามิค
ถ้าเครือข่ายของคุณต้องการไอพีแอดเดรสแบบสแตติก คุณจะต้องป้อนไอพีแอดเดรส Subnet Mask,
Gateway และ DNS ด้วยตัวเองในหน้าจอ Cable Setup ของโทรทัศน์ เมื่อคุณตั้งค่าการเชื่อมต่อเครือข่าย
ถ้าต้องการรับไอพีแอดเดรส Subnet Mask, Gateway และ DNS โปรดติดต่อผู้ให้บริการอินเทอร์เน็ต (ISP)
ถ้าคุณใช้คอมพิวเตอร์ที่ใช้ Windows คุณก็สามารถรับค่าเหล่านี้ผ่านทางคอมพิวเตอร์ได้
◀
NN คุณสามารถใช้โมเด็ม ADSL ที่สนับสนุน DHCP ถ้าเครือข่ายของคุณต้องการไอพีแอดเดรสแบบสแตติก
โมเด็ม ADSL ที่สนับสนุน DHCP จะสามารถใช้ไอพีแอดเดรสแบบสแตติกได้เช่นกัน
NN ไม่สนับสนุนเมื่อความเร็วเครือข่ายต่ำ�กว่าหรือเท่ากับ 10Mbps
▶
■■ การเชื่อมต่อเครือข่ายไร้สาย
ในการเชื่อมต่อโทรทัศน์กับเครือข่ายไร้สาย คุณจะต้องมีเราท์เตอร์ไร้สายหรือโมเด็มและ Samsung
Wireless LAN Adapter (WIS12ABGNX, WIS09ABGNX) ซึ่งจะเชื่อมต่อกับพอร์ต USB
ที่ด้านหลังหรือด้านข้างของโทรทัศน์ดูภาพประกอบด้านล่าง
อุปกรณ์กระจายไอพีแบบไร้สาย
(เราท์เตอร์ไร้สายที่มีเซิร์ฟเวอร์ DHCP)
Samsung Wireless LAN Adapter
พอร์ต LAN บนผนัง
◀
▶
สาย LAN
แผงด้านข้างของโทรทัศน์
* ตำ�แหน่งของพอร์ตอาจแตกต่างกันไปใน
แต่ละรุ่น
Samsung Wireless LAN Adapter มีจำ�หน่ายแยกต่างหาก และมีจำ�หน่ายโดยผู้ขายปลีกและไซต์อีคอมเมิร์ซบางราย
Samsung Wireless LAN Adapter สนับสนุนโปรโตคอลการสื่อสาร IEEE 802a/b/g และ n Samsung ขอแนะนำ�ให้ใช้
IEEE 802.11n เมื่อคุณเล่นวีดีโอผ่านการเชื่อมต่อเครือข่าย วีดีโออาจไม่ราบรื่น
NN หมายเหตุ
●● คุณต้องใช้ “Samsung Wireless LAN Adapter” (WIS12ABGNX, WIS09ABGNX)
ในการใช้เครือข่ายไร้สาย
●● Samsung Wireless LAN Adapter และสายต่อ USB มีจำ�หน่ายแยกต่างหากและมีให้โดยผู้ขาย
และไซต์อีคอมเมิร์ซบางราย
◀
▶
●● ในการใช้เครือข่ายไร้สายโทรทัศน์ของคุณต้องเชื่อมต่อกับอุปกรณ์กระจายไอพีแบบไร้สาย (เราท์เตอร์หรือ
โมเด็ม) ถ้าอุปกรณ์กระจายไอพีแบบไร้สายสนับสนุน DHCP โทรทัศน์ของคุณสามารถใช้ไอพีแอดเดรส
DHCP หรือแบบสแตติกเพื่อเชื่อมต่อกับเครือข่ายไร้สาย
●● เลือกแชนเนลที่ไม่ได้ใช้งานในปัจจุบันสำ�หรับอุปกรณ์กระจายไอพีแบบไร้สาย
ถ้าแชนเนลที่ตั้งค่าสำ�หรับอุปกรณ์กระจายไอพีแบบไร้สายมีการใช้งานโดยอุปกรณ์อื่นใกล้เคียง
จะทำ�ให้มีการรบกวนสัญญาณและการสื่อสารล้มเหลว
●● ถ้าคุณใช้ระบบรักษาความปลอดภัยนอกเหนือจากระบบที่ระบุด้านล่างนี้
จะไม่สามารถทำ�งานกับโทรทัศน์ได้
◀
▶
●● ถ้าเลือกโหมด Pure High-throughput (Greenfield) 802.11n และประเภทการเข้ารหัสเป็น WEP หรือ
TKIP สำ�หรับเราท์เตอร์ไร้สายของคุณ โทรทัศน์ของ Samsung
จะไม่สนับสนุนการเชื่อมต่อตามข้อกำ�หนดการรับรอง Wi-Fi ใหม่่
●● ถ้าเราท์เตอร์ไร้สายสนับสนุน WPS (Wi-Fi Protected Setup) คุณสามารถเชื่อมต่อเครือข่ายผ่าน PBC
(Push Button Configuration) หรือ PIN (Personal Identification Number) WPS จะกำ�หนดค่า SSID
และคีย์ WPA ในโหมดใดโหมดหนึ่ง
◀
▶
◀
●● ถ้าเราท์เตอร์โมเด็ม หรืออุปกรณ์ของคุณไม่ผ่านการรับรอง อาจไม่สามารถเชื่อมต่อโทรทัศน์ทาง
“Samsung Wireless LAN Adapter” ได้้
●● ตรวจสอบว่าได้ปิด TV ไว้ก่อนที่จะเชื่อมต่อ Samsung Wireless LAN Adapter
●● วิธีการเชื่อมต่อ: คุณสามารถตั้งค่าการเชื่อมต่อเครือข่ายไร้สายดังนี้
–– ตั้งค่าอัตโนมัติ (ใช้ฟังก์ชั่นค้นหาเครือข่ายอัตโนมัติ)
–– ตั้งค่าด้วยตนเอง
–– WPS (PBC)
●● Samsung Wireless LAN Adapter อาจไม่มีการรับรู้เมื่อใช้การเชื่อมต่อผ่านฮับ USB หรือผ่านสายต่อ
USB นอกเหนือจากสายที่มีให้
▶
หมายเหตุ
ภาพอาจปรากฏไม่ถูกต้องหรือมีสัญญาณรบกวนสำ�หรับบางช่องเมื่อโทรทัศน์เชื่อมต่อกับ Samsung Wireless LAN
Adapter ในกรณีเช่นนี้ ให้เริ่มต้นการเชื่อมต่อโดยใช้วิธีการต่อไปนี้ หรือเชื่อมต่อ Samsung Wireless LAN Adapter
โดยใช้สาย USB ในที่ซึ่งไม่มีผลกระทบจากการรบกวนสัญญาณวิทยุ
วิธีที่ 1
◀
เชื่อมต่อโดยใช้อะแดปเตอร์มุมฉาก USB เมื่อต้องการเชื่อมต่อ
Samsung Wireless LAN Adapter โดยใช้อะแดปเตอร์มุมฉาก USB
ให้ดำ�เนินการตามขั้นตอนเหล่านี้:
1.
2.
เชื่อมต่ออะแดปเตอร์มุมฉาก USB กับ Samsung Wireless LAN
Adapter
เชื่อมต่อปลายอีกด้านหนึ่งของอะแดปเตอร์มุมฉากกับพอร์ต USB
▶
* ตำ�แหน่งของพอร์ตอาจแตกต่างกันไปในแต่ละ
รุ่น
วิธีที่ 2
เชื่อมต่อผ่านสายต่อ
ในการเชื่อมต่อ Samsung Wireless LAN Adapter โดยใช้สายต่อ
ให้ทำ�ตามขั้นตอนเหล่านี้:
หรือ
1. เชื่อมต่อสายต่อกับพอร์ต USB
2. เชื่อมต่อสายต่อและ Samsung Wireless LAN Adapter
◀
3.
ต่อ Samsung Wireless LAN Adapter ที่ด้านหลังของโทรทัศน์
ใกล้ส่วนบน โดยใช้เทปกาวสองหน้า
* ตำ�แหน่งของพอร์ตอาจแตกต่างกันไป
ในแต่ละรุ่น
NN ควรติดตั้ง Samsung Wireless LAN Adapter ในพื้นที่ซึ่งไม่มีสัญญาณรบกวน
เพื่อป้องกันสัญญาณรบกวนระหว่างอะแดปเตอร์กับเครื่องรับ
▶
■■ การตั้งค่าเครือข่าย
OO MENUm → เครือข่าย → การตั้งค่าเครือข่าย → ENTERE
คุณสามารถตั้งค่าการเชื่อมต่อเครือข่ายแบบใช้สายหรือไร้สาย
NN สำ�หรับการตั้งค่าเครือข่ายแบบใช้สายโดยละเอียด โปรดดู "การตั้งค่าเครือข่ายแบบใช้สาย"
และการตั้งค่าเครือข่ายไร้สายโดยละเอียด โปรดดู "การตั้งค่าเครือข่ายไร้สาย" ในคู่มือนี้
◀
▶
■■ สถานะเครือข่าย
OO MENUm → เครือข่าย → สถานะเครือข่าย → ENTERE
คุณสามารถตรวจสอบสถานะเครือข่ายและอินเทอร์เน็ตในปัจจุบัน
◀
▶
รายการตรวจสอบสำ�หรับความล้มเหลวในการเชื่อมต่อเครือข่ายเคเบิล
เมื่อการเชื่อมต่อเครือข่ายเคเบิลล้มเหลว โปรดลองใช้ข้อมูลต่อไปนี้สำ�หรับปัญหาแต่ละรายการ
ปัญหา
◀
วิธีแก้ไขปัญหาและคำ�อธิบาย
ไม่พบสายเครือข่าย
●● ตรวจสอบว่าเสียบปลั๊กสายเครือข่ายแล้ว
การตั้งค่า IP
โดยอัตโนมัติล้มเหลว
●● ถ้ามีการเชื่อมต่ออยู่ โปรดตรวจสอบว่าเปิดเราท์เตอร์แล้ว ถ้าเราท์เตอร์เปิดอยู่
ให้ลองปิดและเปิดอีกครั้ง
ลองดำ�เนินการต่อไปนี้เพื่อตั้งค่าไอพีแอดเดรสโดยอัตโนมัติหรือตั้งค่าไอพีแอดเดรส
ด้วยตนเองด้วยการเลือก ตั้งค่า IP
●● โปรดตรวจสอบว่าเปิดใช้งานเซิร์ฟเวอร์ DHCP ในเราท์เตอร์
และถอดปลั๊กแล้วเสียบปลั๊กเราท์เตอร์อีกครั้ง
●● โปรดติดต่อผู้ให้บริการอินเทอร์เน็ตของคุณสำ�หรับข้อมูลเพิ่มเติม
▶
ปัญหา
ไม่สามารถเชื่อมต่อ
ไปยังเครือข่าย
เชื่อมต่อไปยังเครือข่าย
ในเครื่องของคุณแล้ว
แต่ไม่สามารถเชื่อมต่อ
ไปยังอินเทอร์เน็ต
◀
การตั้งค่าเครือข่ายเสร็จ
สมบูรณ์ แต่ไม่สามารถ
เชื่อมต่อไปยังอินเทอร์เน็ต
วิธีแก้ไขปัญหาและคำ�อธิบาย
●● โปรดตรวจสอบว่ามีการตั้งค่าไอพีแอดเดรสไว้อย่างถูกต้องใน ตั้งค่า IP
●● โปรดติดต่อผู้ให้บริการอินเทอร์เน็ตของคุณสำ�หรับข้อมูลเพิ่มเติม
●● โปรดตรวจสอบว่ามีการเชื่อมต่อสาย LAN อินเทอร์เน็ตอย่างถูกต้องไปยังพอร์ต LAN
ของเราท์เตอร์
●● โปรดตรวจสอบการตั้งค่า DNS ใน ตั้งค่า IP
●● ถ้าปัญหายังคงอยู่ โปรดติดต่อผู้ให้บริการอินเทอร์เน็ตของคุณเพื่อเข้าถึงอินเทอร์เน็ต
●● เข้าสู่ระบบเครือข่ายบริการอินเทอร์เน็ต
●● ถ้าปัญหายังคงอยู่ โปรดติดต่อผู้ให้บริการอินเทอร์เน็ตของคุณเพื่อเข้าถึงอินเทอร์เน็ต
▶
รายการตรวจสอบสำ�หรับความล้มเหลวในการเชื่อมต่อเครือข่ายไร้สาย
เมื่อการเชื่อมต่อเครือข่ายไร้สายล้มเหลว โปรดลองใช้ข้อมูลต่อไปนี้สำ�หรับปัญหาแต่ละรายการ
ปัญหา
การเชื่อมต่อเครือข่ายไร้
สายล้มเหลว
ไม่สามารถเชื่อมต่อไปยัง
เราท์เตอร์์ไร้สาย
◀
การตั้งค่า IP
โดยอัตโนมัติล้มเหลว
วิธีแก้ไขปัญหาและคำ�อธิบาย
●● ไม่ได้เลือกเราท์เตอร์ไร้สาย ไปที่ การตั้งค่าเครือข่าย เพื่อเลือกเราท์เตอร์ของคุณ.
●● โปรดตรวจสอบว่าเปิดเราท์เตอร์แล้ว และถ้าเราท์เตอร์เปิดอยู่ ให้ลองปิดและเปิดอีกครั้ง
●● โปรดตรวจสอบว่าคุณต้องป้อนรหัสความปลอดภัยเพื่อใช้เราท์เตอร์หรือไม่
●● ลองดำ�เนินการต่อไปนี้เพื่อตั้งค่าไอพีแอดเดรสโดยอัตโนมัติหรือตั้งค่าไอพีแอดเดรส
ด้วยตนเองด้วยการเลือก ตั้งค่า IP
●● โปรดตรวจสอบว่าเปิดใช้งานเซิร์ฟเวอร์ DHCP ในเราท์เตอร์
และถอดปลั๊กแล้วเสียบปลั๊กเราท์เตอร์อีกครั้ง
●● โปรดตรวจสอบว่าคุณต้องป้อนรหัสความปลอดภัยเพื่อใช้เราท์เตอร์หรือไม่่
●● โปรดติดต่อผู้ให้บริการอินเทอร์เน็ตของคุณสำ�หรับข้อมูลเพิ่มเติม
▶
ปัญหา
ไม่สามารถเชื่อมต่อ
ไปยังเครือข่าย
เชื่อมต่อไปยังเครือข่าย
ในเครื่องของคุณแล้ว
แต่ไม่สามารถเชื่อมต่อ
ไปยังอินเทอร์เน็ต
◀
การตั้งค่าเครือข่ายเสร็จ
สมบูรณ์ แต่ไม่สามารถ
เชื่อมต่อไปยังอินเทอร์เน็ต
วิธีแก้ไขปัญหาและคำ�อธิบาย
●● โปรดตรวจสอบว่ามีการตั้งค่าไอพีแอดเดรสไว้อย่างถูกต้องใน ตั้งค่า IP
●● โปรดตรวจสอบว่าคุณต้องป้อนรหัสความปลอดภัยเพื่อใช้เราท์เตอร์หรือไม่
●● โปรดติดต่อผู้ให้บริการอินเทอร์เน็ตของคุณสำ�หรับข้อมูลเพิ่มเติม
●● โปรดตรวจสอบว่ามีการเชื่อมต่อสาย LAN อินเทอร์เน็ตอย่างถูกต้องไปยังพอร์ต LAN
ของเราท์เตอร์
●● โปรดตรวจสอบการตั้งค่า DNS ใน ตั้งค่า IP
●● ถ้าปัญหายังคงอยู่ โปรดติดต่อผู้ให้บริการอินเทอร์เน็ตของคุณเพื่อเข้าถึงอินเทอร์เน็ต
●● เข้าสู่ระบบเครือข่ายบริการอินเทอร์เน็ต
●● ถ้าปัญหายังคงอยู่ โปรดติดต่อผู้ให้บริการอินเทอร์เน็ตของคุณเพื่อเข้าถึงอินเทอร์เน็ต
▶
❑❑ การตั้งค่าเครือข่ายแบบใช้สาย
■■ การตั้งค่าเครือข่ายแบบใช้สาย (อัตโนมัติ)
NN เมื่อเชื่อมต่อสาย LAN ป็อปอัปบนหน้าจอจะปรากฏขึ้นเพื่อให้ตั้งค่าเครือข่ายแบบใช้สายได้โดยตรง
ใช้การตั้งค่าเครือข่ายอัตโนมัติเมื่อเชื่อมต่อโทรทัศน์กับเครือข่ายที่สนับสนุน DHCP
ในการตั้งค่าการเชื่อมต่อเครือข่ายเคเบิลของโทรทัศน์โดยอัตโนมัติ ให้ทำ�ตามขั้นตอนเหล่านี้:
◀
▶
วิธีการตั้งค่าโดยอัตโนมัติ
1.
ไปที่หน้าจอ การตั้งค่าเครือข่าย
2.
เลือก เริ่มต้น
3.
หน้าจอการเชื่อมต่อเครือข่ายจะปรากฏ
และดำ�เนินการตั้งค่าเครือข่าย
การตั้งค่าเครือข่าย
เชื่อมต่อสายเครือข่ายแล้ว
กด เริ่มต้น เพื่อตั้งค่าเครือข่ายแบบใช้สายของคุณ
เริ่มต้น
ยกเลิก
หากคุณต้องการเชื่อมต่อกับเครือข่ายไร้สายของคุณ โปรดเชื่อมต่อ Samsung Wireless
LAN Adapter
◀
▶
NN ถ้าไม่สามารถตั้งค่าโดยอัตโนมัติ ให้ตรวจสอบการเชื่อมต่อของพอร์ต LAN
NN ถ้าไม่พบค่าการเชื่อมต่อเครือข่าย หรือถ้าต้องการตั้งค่าเครือข่ายด้วยตนเอง ให้ตั้งค่าเป็น กำ�หนดเอง ดูที่
"วิธีการตั้งค่าด้วยตนเอง"
■■ ตั้งค่าเครือข่าย (กำ�หนดเอง)
ใช้การตั้งค่าเครือข่ายด้วยตนเองเมื่อเชื่อมต่อโทรทัศน์กับเครือข่ายที่ต้องการไอพีแอดเดรสแบบสแตติก
การรับค่าการเชื่อมต่อเครือข่าย
ถ้าต้องการรับค่าการเชื่อมต่อเครือข่ายทางคอมพิวเตอร์ที่ใช้ Windows ให้ทำ�ตามขั้นตอนเหล่านี้:
◀
1.
คลิกขวาที่ไอคอน Network ที่ด้านล่างขวาของหน้าจอ
2.
ในเมนูป็อปอัปที่ปรากฏขึ้น ให้คลิกที่ Status
3.
ในกรอบข้อความที่ปรากฏ ให้คลิกที่แท็บ Support
4.
ในแท็บ Support ให้คลิกปุ่ม Details ค่าการเชื่อมต่อของเครือข่ายจะปรากฏ
▶
วิธีการตั้งค่าด้วยตนเอง
ในการตั้งค่าการเชื่อมต่อเครือข่ายเคเบิลของโทรทัศน์ด้วยตนเอง ให้ทำ�ตามขั้นตอนเหล่านี้:
1.
◀
ทำ�ตามขั้นตอนที่ 1 ถึง 2 ในขั้นตอน
“วิธีการติดตั้งโดยอัตโนมัติ”
2.
เลือก ตั้งค่า IP ในหน้าจอทดสอบเครือข่าย
3.
ตั้งค่า ตั้งค่า IP เป็น ป้อนด้วยตนเอง
4.
กดปุ่ม ▼
บนรีโมทคอนโทรลเพื่อไปที่ฟิลด์การป้อนค่าฟิลด์แรก
ตั้งค่า IP
ตั้งค่า IP
ป้อนด้วยตนเอง
ไอพีแอดเดรส
0.0.0.0
Subnet Mask
0.0.0.0
Gateway
0.0.0.0
ตั้งค่า DNS
ป้อนด้วยตนเอง
DNS Server
0.0.0.0
ตกลง
U ย้าย E Enter R กลับ
5.
ป้อนค่า ไอพีแอดเดรส, Subnet Mask, Gateway และ DNS Server ใช้ปุ่มตัวเลขบนรีโมทเพื่อป้อนตัวเลข
และใช้ปุ่มลูกศรเพื่อเลื่อนจากฟิลด์การป้อนข้อมูลหนึ่งไปยังฟิลด์อื่น
6.
เมื่อดำ�เนินการเสร็จ ให้เลือก ตกลง
7.
หน้าจอการเชื่อมต่อเครือข่ายจะปรากฏ และดำ�เนินการตั้งค่าเครือข่าย
▶
❑❑ การตั้งค่าเครือข่ายไร้สาย
■■ การตั้งค่าเครือข่ายไร้สาย (อัตโนมัติ)
◀
เครือข่ายไร้สายส่วนใหญ่มีระบบการรักษาความปลอดภัยที่เป็นตัวเลือก
ซึ่งกำ�หนดให้มีอุปกรณ์ที่เข้าถึงเครือข่ายเพื่อส่งรหัสการรักษาความปลอดภัยที่เข้ารหัส
ซึ่งเรียกว่ารหัสการเข้าถึงหรือรหัสความปลอดภัย รหัสความปลอดภัยนั้นอ้างอิงวลีรหัสผ่าน
ซึ่งมักจะเป็นคำ�หรือตัวอักษรและตัวเลขที่มีความยาวตามที่กำ�หนด ซึ่งคุณต้องป้อนเมื่อตั้งค่าการรักษา
ความปลอดภัยสำ�หรับเครือข่ายไร้สายของคุณ ถ้าคุณใช้วิธีการตั้งค่าการเชื่อมต่อเครือข่ายแบบนี้
และมีรหัสความปลอดภัยสำ�หรับเครือข่ายไร้สาย คุณจะต้องป้อนวลีรหัสผ่านระหว่างการตั้งค่า
NN เมื่อเชื่อมต่อ Samsung Wireless LAN Adapter
ป็อปอัปบนหน้าจอจะปรากฏขึ้นเพื่อให้ตั้งค่าเครือข่ายไร้สายได้โดยตรง
▶
วิธีการตั้งค่าโดยอัตโนมัติ
1.
ไปที่หน้าจอ การตั้งค่าเครือข่าย
2.
เลือก เริ่มต้น
3.
ฟังก์ช่ันเครือข่ายจะค้นหาเครือข่าย
ไร้สายที่ใช้งานได้ เมื่อเสร็จสิ้นแล้ว
จะแสดงรายการของเครือข่ายที่ใช้ได้
การตั้งค่าเครือข่าย
เชื่อมต่อ Samsung Wireless LAN Adapter แล้ว
กด เริ่มต้น เพื่อกำ�หนดการตั้งค่าเครือข่ายไร้สายของคุณ
เริม่ ต้น
ยกเลิก
หากคุณต้องการเชื่อมต่อกับเครือข่ายแบบใช้สายของคุณ โปรดเชื่อมต่อสายเคเบิลเครือข่าย
◀
▶
4.
ในรายการเครือข่าย ให้กดปุ่ม ▲ หรือ ▼ เพื่อเลือกเครือข่าย จากนั้นให้กดปุ่ม ENTERE
NN ถ้าตั้งค่าเราท์เตอร์ไร้สายเป็นซ่อน (ไม่ปรากฏ) คุณจะต้องเลือก เพิ่มเครือข่าย
และป้อนชื่อเครือข่ายและรหัสความปลอดภัยที่ถูกต้องเพื่อเริ่มต้นการเชื่อมต่อ
5.
ถ้าหน้าจอป็อปอัปการรักษาความปลอดภัยปรากฎขึ้นให้ไปขั้นตอนที่ 6
ถ้าคุณเลือกเราท์เตอร์ไร้สายซึ่งไม่มีการรักษาความปลอดภัย ให้ไปขั้นตอนที่ 7
6.
ในการตั้งค่าการรักษาความปลอดภัยของระบบไร้สายสำ�หรับเราท์เตอร์ ให้ป้อนรหัสความปลอดภัย
(ความปลอดภัยหรือ PIN)
NN เมื่อคุณป้อนรหัสรักษาความปลอดภัย (การรักษาความปลอดภัยหรือ PIN) ให้ใช้ปุ่ม ▲/▼/◄ /►
เพื่อเลือกตัวเลข/ตัวอักษร กด ENTERE เพื่อป้อนอักขระ
NN คุณควรจะพบวลีรหัสผ่านในหน้าจอตั้งค่าที่คุณใช้ในการตั้งค่าเราท์เตอร์หรือโมเด็ม
◀
7.
หน้าจอการเชื่อมต่อเครือข่ายจะปรากฏ และดำ�เนินการตั้งค่าเครือข่าย
NN ถ้าไม่สามารถตั้งค่ารหัสความปลอดภัย (การรักษาความปลอดภัยหรือ PIN) ให้เลือก ลองอีกครั้ง หรือ
ตั้งค่า IP
NN ถ้าคุณต้องการตั้งค่าการเชื่อมต่อด้วยตนเอง ให้เลือก ตั้งค่า IP ดูที่ “วิธีการตั้งค่าด้วยตนเอง” ต่อไปนี้
▶
■■ การตั้งค่าเครือข่ายไร้สาย (กำ�หนดเอง)
ใช้การตั้งค่าเครือข่ายด้วยตนเองเมื่อเชื่อมต่อโทรทัศน์กับเครือข่ายที่ต้องการไอพีแอดเดรสแบบสแตติก
การรับค่าการเชื่อมต่อเครือข่าย
ถ้าต้องการรับค่าการเชื่อมต่อเครือข่ายทางคอมพิวเตอร์ที่ใช้ Windows ให้ทำ�ตามขั้นตอนเหล่านี้:
◀
1.
คลิกขวาที่ไอคอน Network ที่ด้านล่างขวาของหน้าจอ
2.
ในเมนูป็อปอัปที่ปรากฏขึ้น ให้คลิกที่ Status
3.
ในกรอบข้อความที่ปรากฏ ให้คลิกที่แท็บ Support
4.
ในแท็บ Support ให้คลิกปุ่ม Details ค่าการเชื่อมต่อของเครือข่ายจะปรากฏ
▶
วิธีการตั้งค่าด้วยตนเอง
ในการตั้งค่าการเชื่อมต่อเครือข่ายเคเบิลของโทรทัศน์ด้วยตนเอง ให้ทำ�ตามขั้นตอนเหล่านี้:
◀
1.
ทำ�ตามขั้นตอนที่ 1 ถึง 7 ในขั้นตอน “วิธีการติดตั้งโดยอัตโนมัติ”
2.
เลือก ตั้งค่า IP ในหน้าจอทดสอบเครือข่าย
3.
ตั้งค่า ตั้งค่า IP เป็น ป้อนด้วยตนเอง
4.
กดปุ่ม ▼ เพื่อไปยังฟิลด์รายการแรก
5.
ป้อนค่า ไอพีแอดเดรส, Subnet Mask, Gateway และ DNS Server ใช้ปุ่มตัวเลขเพื่อป้อนตัวเลข
และใช้ปุ่มลูกศรเพื่อเลื่อนจากฟิลด์การป้อนข้อมูลหนึ่งไปยังฟิลด์อื่น
6.
เมื่อดำ�เนินการเสร็จ ให้เลือก ตกลง
7.
หน้าจอการเชื่อมต่อเครือข่ายจะปรากฏ และดำ�เนินการตั้งค่าเครือข่าย
▶
■■ การตั้งค่าเครือข่ายไร้สาย (WPS(PBC))
ในการเชื่อมต่อกับเครือข่าย WPS(PBC) โปรดปฏิบัติตามขั้นตอนเหล่านี้:
◀
1.
ไปที่หน้าจอ การตั้งค่าเครือข่าย
2.
เลือก เริ่มต้น
3.
ฟังก์ชั่นเครือข่ายจะค้นหาเครือข่ายไร้สายที่สามารถใช้ได้ เมื่อเสร็จสิ้นแล้ว จะแสดงรายการของเครือข่ายที่ใช้ได้
4.
เลือก WPS(PBC)
5.
กดปุ่ม WPS(PBC) บนเราท์เตอร์ภายใน 2 นาทีโทรทัศน์จะรับค่าการตั้งค่าเครือข่ายทั้งหมด
ที่จำ�เป็นโดยอัตโนมัติและเชื่อมต่อกับเครือข่าย
6.หน้าจอการเชื่อมต่อเครือข่ายจะปรากฏ และดำ�เนินการตั้งค่าเครือข่าย
▶
◀
ถ้า TV ไม่สามารถเชื่อมต่ออินเทอร์เน็ต
TV ของคุณอาจไม่สามารถเชื่อมต่ออินเทอร์เน็ต เนื่องจาก ISP
ของคุณได้ลงทะเบียน MAC Address(หมายเลขเฉพาะ)ของคอมพิวเตอร์หรือโมเด็มไว้อย่างถาวร
ซึ่งจะมีการตรวจสอบสิทธิ์ทุกครั้งที่คุณเชื่อมต่ออินเทอร์เน็ตเพื่อเป็นการป้องกันการเข้าถึงโดยไม่ได้รับอนุญาต
เนื่องจาก TV ของคุณมี MAC Address แตกต่างออกไป ISP ของคุณไม่สามารถตรวจสอบ MAC Address ได้
และทำ�ให้ TV ไม่สามารถเชื่อมต่อ ในการแก้ไขปัญหานี้ ให้สอบถาม ISP เกี่ยวกับขั้นตอนในการเชื่อมต่ออุปกรณ์
นอกเหนือจากคอมพิวเตอร์ (เช่น TV) กับอินเทอร์เน็ต ถ้าผู้ให้บริการอินเทอร์เน็ตของคุณต้องการ ID
หรือรหัสผ่านในการเชื่อมต่ออินเทอร์เน็ต, TV อาจไม่สามารถเชื่อมต่อกับอินเทอร์เน็ตได้ ในกรณีนี้ คุณต้องป้อน ID
หรือรหัสผ่าน เมื่อเชื่อมต่อกับอินเทอร์เน็ต
การเชื่อมต่ออินเทอร์เน็ตอาจล้มเหลวเนื่องจากปัญหาไฟร์วอลล์ ในกรณีนี้ โปรดติดต่อผู้ให้บริการอินเทอร์เน็ต
ถ้าคุณไม่สามารถเชื่อมต่ออินเทอร์เน็ตหลังจากที่ได้ปฏิบัติตามขั้นตอนของผู้ให้บริการอินเทอร์เน็ตแล้ว
โปรดติดต่อ Samsung Electronics
▶
❑❑ การจัดการอุปกรณ์ที่เชื่อมต่อเครือข่าย
■■ การตั้งค่า AllShare
OO MENUm → เครือข่าย → การตั้งค่า AllShare → ENTERE
ตั้งค่าเพื่อกำ�หนดว่าจะอนุญาตให้อุปกรณ์ที่เชื่อมต่อเครือข่าย เช่น สมาร์ทโฟนหรือแท็บเล็ต
สามารถแบ่งปันเนื้อหาหรือควบคุมโทรทัศน์ได้หรือไม่ โดยใช้แอปพลิเคชั่นที่ดาวน์โหลดบนอุปกรณ์มือถือของคุณ
สำ�หรับรายละเอียดเกี่ยวกับตัวเลือกการตั้งค่า โปรดดู “การใช้ฟังก์ชั่น DLNA”
◀
▶
■■ ชื่ออุปกรณ์
OO MENUm → เครือข่าย → ชื่ออุปกรณ์ → ENTERE
เปลี่ยนชื่อของโทรทัศน์โดยพิมพ์ชื่อด้วยตนเอง
NN แป้นพิมพ์จะปรากฏบนหน้าจอและคุณสามารถพิมพ์ชื่อสำ�หรับโทรทัศน์ของคุณด้วยตนเองโดยใช้
รีโมทคอนโทรล ตัวอย่างเช่น ถ้าคุณต้องการเปลี่ยนชื่อ Samsung TV ให้กดอักขระแต่ละตัวโดยใช้ปุ่ม
▲/▼/◄/►แล้วเลือก เสร็จ
◀
▶
❑❑ การดำ�เนินการตั้งค่าเริ่มต้น
■■ ตั้งค่า
OO MENUm → ระบบ → ตั้งค่า → ENTERE
กำ�หนดค่าช่องและเวลาเมื่อตั้งค่าโทรทัศน์เป็นครั้งแรกหรือเมื่อรีเซ็ตเครื่อง
NN สำ�หรับข้อมูลโดยละเอียดเกี่ยวกับการตั้งค่า ตั้งค่า โปรดดูที่ “การตั้งค่าเริ่มต้น” ในคู่มือผู้ใช้
◀
▶
❑❑ การตั้งเวลา
■■ เวลา
OO MENUm → ระบบ → เวลา → ENTERE
เวลาปัจจุบันจะปรากฏทุกครั้งที่คุณกดปุ่ม INFO
●● ตั้งเวลา: ตั้ง วันที่ และ เวลา.
NN คุณสามารถตั้งค่า วันที่ และ เวลา โดยตรงด้วยการกดปุ่มตัวเลขที่รีโมทคอนโทรล
◀
▶
❑❑ การใช้การตั้งเวลาปิด
OO MENUm → ระบบ → เวลา → ตั้งเวลาปิด → ENTERE
●● ตั้งเวลาปิด t: ปิดโทรทัศน์โดยอัตโนมัติเมื่อเวลาผ่านไปตามที่กำ�หนด (30, 60, 90, 120, 150 และ
180 นาที)
NN เมื่อต้องการยกเลิก ตั้งเวลาปิด ให้เลือก ปิด
◀
▶
❑❑ การตั้งค่าการตั้งเวลาเปิด/ปิด
OO MENUm → ระบบ → เวลา → ตั้งเวลาเปิด <หรือ> ตั้งเวลาปิด → ENTERE
●● ตั้งเวลาเปิด 1 / ตั้งเวลาเปิด 2 / ตั้งเวลาเปิด 3: คุณสามารถตั้งเวลาเปิดได้สามเวลา คุณต้องตั้งเวลาก่อน
–– ตั้งค่า: เลือก ปิด, หนึ่งครั้ง, ทุกวัน, จ.~ศ., จ.~ส., ส.~อา. หรือ กำ�หนดเอง
เพื่อตั้งค่าตามความสะดวกของคุณ
ถ้าคุณเลือก กำ�หนดเอง คุณจะสามารถตั้งค่าวันที่ต้องการเปิดใช้การตั้งเวลาได้
NN เครื่องหมาย c แสดงวันที่ที่เลือก
◀
–– เวลา: ตั้งค่าชั่วโมงและนาที
–– ระดับเสียง: ตั้งระดับเสียงที่ต้องการ
▶
–– ที่มา: ในการเลือกที่มาของเนื้อหาที่จะเล่นเมื่อเปิดโทรทัศน์ คุณสามารถ:
●● เลือก โทรทัศน์ และให้โทรทัศน์แสดงช่องที่แพร่ภาพออกอากาศหรือเคเบิลตามที่กำ�หนด
●● เลือก USB และให้โทรทัศน์เล่นรูปภาพหรือไฟล์เสียงจากอุปกรณ์ USB
●● เลือกที่มาในโทรทัศน์ที่คุณเชื่อมต่อกับกล่องรับสัญญาณ
และให้โทรทัศน์แสดงช่องจากกล่องรับสัญญาณ
NN อุปกรณ์ USB ต้องเชื่อมต่อกับโทรทัศน์ของคุณก่อนที่คุณจะเลือก USB
◀
▶
NN ถ้าคุณเลือกที่มานอกเหนือจาก โทรทัศน์ หรือ USB คุณจะต้อง:
●● ต่อสายเคเบิลหรือกล่องรับสัญญาณดาวเทียมกับที่มานั้น
●● ตัง้ ค่ากล่องรับสัญญาณให้อยู่ในช่องที่คุณต้องการชมเมื่อเปิดโทรทัศน์
●● เปิดกล่องรับสัญญาณให้ทำ�งานอยู่
NN เมื่อคุณเลือกที่มานอกเหนือจาก โทรทัศน์ หรือ USB ตัวเลือกเสาอากาศและช่องจะหายไป
–– เสาอากาศ (เมื่อตั้งค่า ที่มา เป็น โทรทัศน์): เลือก ATV หรือ DTV
–– ช่อง (เมื่อมีการตั้งค่า ที่มา เป็น โทรทัศน์): เลือกช่องที่ต้องการ
◀
▶
–– ดนตรี / ภาพ (เมื่อมีการตั้งค่า ที่มา เป็น USB): เลือกโฟลเดอร์ในอุปกรณ์ USB
ที่มีไฟล์เพลงหรือภาพที่จะเล่นเมื่อเปิดโทรทัศน์โดยอัตโนมัติ
NN หมายเหตุ
●● ถ้าไม่มีไฟล์เพลงในอุปกรณ์ USB หรือไม่ได้เลือกโฟลเดอร์ที่มีไฟล์เพลง
ฟังก์ชั่นตั้งเวลาจะไม่ทำ�งานอย่างถูกต้อง
●● เมื่อมีไฟล์ภาพอยู่เพียงไฟล์เดียวในอุปกรณ์ USB สไลด์โชว์จะไม่ทำ�งาน
●● ถ้าชื่อโฟลเดอร์ยาวเกินไป จะไม่สามารถเลือกโฟลเดอร์ได้
◀
▶
●● อุปกรณ์ USB แต่ละอันที่ใช้จะมีโฟลเดอร์ของตนเอง เมื่อใช้อุปกรณ์ USB
ที่เป็นประเภทเดียวกันมากกว่าหนึ่งอัน โปรดตรวจสอบว่า USB แต่ละอันมีชื่อแตกต่างกัน
●● ขอแนะนำ�ให้คุณใช้เมมโมรี่สติ๊ก USB และเครื่องอ่านการ์ดเมื่อใช้ ตั้งเวลาเปิด
●● ฟังก์ชั่น ตั้งเวลาเปิด อาจไม่ทำ�งานกับอุปกรณ์ USB ที่มีแบตเตอรี่ในตัว เครื่องเช่น MP3 หรือ
PMP ที่ผลิตโดยผู้ผลิตบางราย เนื่องจากอุปกรณ์เหล่านี้จะใช้เวลานานในการรับรู้
◀
▶
●● ตั้งเวลาปิด 1 / ตั้งเวลาปิด 2 / ตั้งเวลาปิด 3: คุณสามารถตั้งเวลาปิดได้ 3 เวลา คุณต้องตั้งเวลาก่อน
ตัง้ ค่า: เลือก ปิด, หนึง่ ครัง้ , ทุกวัน, จ.~ศ., จ.~ส., ส.~อา. หรือ กำ�หนดเอง เพือ่ ตัง้ ค่าตามความสะดวกของคุณ
ถ้าคุณเลือก กำ�หนดเอง คุณจะสามารถตั้งค่าวันที่ต้องการเปิดใช้การตั้งเวลาได้
NN เครื่องหมาย c แสดงวันที่ที่เลือก
เวลา: ตั้งค่าชั่วโมง, นาที
◀
▶
❑❑ การล็อครายการ
■■ ความปลอดภัย
OO MENUm → ระบบ → ความปลอดภัย → ENTERE
NN หน้าจอป้อน PIN จะปรากฏขึ้นก่อนหน้าจอการตั้งค่า
NN ป้อน PIN 4 หลักของคุณ เปลี่ยน PIN โดยใช้ตัวเลือก เปลี่ยน PIN
◀
●● ล็อคช่อง (ปิด / เปิด): ล็อคช่องในเมนูช่องเพื่อป้องกันผู้ใช้ที่ไม่ได้รับอนุญาต เช่น เด็ก
เปิดชมรายการที่ไม่เหมาะสม
NN ใช้ได้เฉพาะเมื่อตั้งค่า ที่มา เป็น TV
●● เปลี่ยน PIN: เปลี่ยนรหัสผ่านที่จำ�เป็นสำ�หรับการตั้งค่า TV
▶
❑❑ วิธีประหยัด
■■ วิธีประหยัด
OO MENUm → ระบบ → วิธีประหยัด → ENTERE
●● ประหยัดพลังงาน (ปิด / ต่ำ� / กลาง / สูง / ปิดภาพ) t:
ใช้ปรับความสว่างของโทรทัศน์เพื่อลดการใช้พลังงาน ถ้าคุณเลือก ปิดภาพ หน้าจอจะปิดลง แต่ยังมีเสียง
กดปุ่มใดก็ได้ยกเว้นปุ่มปรับระดับเสียงเพื่อเปิดหน้าจอ
◀
▶
●● เซนเซอร์ประหยัด (ปิด / เปิด): เพื่อปรับปรุงการประหยัดพลังงาน
การตั้งค่าภาพจะปรับให้เข้ากับแสงไฟในห้องโดยอัตโนมัติ
NN ถ้าคุณปรับ ไฟด้านหลัง เซนเซอร์ประหยัด จะถูกตั้งค่าเป็น ปิด
ไฟด้านหลังต่ำ�สุด: เมื่อ เซนเซอร์ประหยัด มีสถานะ เปิด
ความสว่างต่ำ�สุดของหน้าจอจะสามารถปรับได้ด้วยตนเอง
NN ถ้า เซนเซอร์ประหยัด มีสถานะ เปิด ความสว่างของจอแสดงผลอาจเปลี่ยนแปลง
(มืดลงหรือสว่างขึ้นเล็กน้อย) ทั้งนี้ขึ้นอยู่กับความเข้มของแสงโดยรอบ
◀
▶
●● Stand by เมื่อไม่มีสัญญาณ (ปิด / 15 นาที / 30 นาที / 60 นาที): เพื่อป้องกันการใช้พลังงานโดยไม่จำ�เป็น
ให้ตั้งค่าระยะเวลาที่คุณต้องการให้โทรทัศน์ปิดลงหลังจากที่ไม่ได้รับสัญญาณ
NN ปิดการทำ�งานเมื่อคอมพิวเตอร์อยู่ในโหมดประหยัดพลังงาน
●● โหมดคำ�บรรยายใต้ภาพ (ปิด / เปิด): โทรทัศน์จะถูกปิดโดยอัตโนมัติเมื่อไม่มีการดำ�เนินการจากผู้ใช้เป็นเวลา
4 ชั่วโมง
◀
▶
❑❑ คุณสมบัติอื่นๆ
■■ ภาษาของเมนู
OO MENUm → ระบบ → ภาษาของเมนู → ENTERE
ตั้งค่าภาษาของเมนู
1. เลือก ภาษาของเมนู และกดปุ่ม ENTERE
◀
2. เลือกภาษาที่ต้องการและกดปุ่ม ENTERE
▶
■■ ทั่วไป
OO MENUm → ระบบ → ทั่วไป → ENTERE
●● โหมดเกมส์ (ปิด / เปิด): เมื่อเชื่อมต่อกับเครื่องเล่นเกมส์ เช่น PlayStation หรือ Xbox
คุณสามารถเพลิดเพลินกับการเล่นเกมส์อย่างสมจริงยิ่งขึ้นด้วยการเลือกโหมดเกมส์
NN หมายเหตุ
◀
●● ข้อควรระวังและข้อจำ�กัดสำ�หรับโหมดเกมส์
–– ในการถอดการเชื่อมต่อเครื่องเล่นเกมส์และเชื่อมต่ออุปกรณ์ภายนอกอื่น ให้ตั้งค่า โหมดเกมส์
เป็น ปิด ในเมนูการตั้งค่า
–– ถ้าคุณแสดงเมนูโทรทัศน์ใน โหมดเกมส์ หน้าจออาจสั่นไหวเล็กน้อย
▶
●● โหมดเกมส์ จะไม่สามารถใช้ได้ในโหมด โทรทัศน์
●● หลังจากเชื่อมต่อเครื่องเล่นเกมส์แล้ว ให้ตั้งค่า โหมดเกมส์ เป็น เปิด
คุณอาจพบว่าคุณภาพของภาพลดลง
●● ถ้า โหมดเกมส์ มีสถานะ เปิด:
–– โหมดภาพ ถูกตั้งค่าเป็น มาตรฐาน และ โหมดเสียง ถูกตั้งค่าเป็น ภาพยนตร์
●● ล็อคแผงปุ่มกด (ปิด / เปิด): ล็อคหรือปลดล็อคปุ่มทั้งหมดบนแผงปุ่มกด
●● โลโก้บูทเครื่อง (ปิด / เปิด): แสดงโลโก้ Samsung เมื่อเปิดโทรทัศน์
◀
▶
■■ Divx® Video On Demand
OO MENUm → ระบบ → Divx® Video On Demand → ENTERE
แสดงรหัสการลงทะเบียนที่ได้รับอนุญาตสำ�หรับโทรทัศน์ ถ้าคุณเชื่อมต่อกับเว็บไซต์ DivX และลงทะเบียน
คุณสามารถดาวน์โหลดไฟล์การลงทะเบียน VOD ได้ ถ้าคุณเล่นการลงทะเบียน VOD โดยใช้ วีดีโอ
การลงทะเบียนจะเสร็จสมบูรณ์
NN สำ�หรับข้อมูลเพิ่มเติมเกี่ยวกับ DivX® VOD โปรดไปที่ “http://vod.divx.com”
◀
▶
❑❑ เมนูการสนับสนุน
■■ e-Manual
OO MENUm → การสนับสนุน → e-Manual → ENTERE
คุณสามารถอ่านบทแนะนำ�และคำ�แนะนำ�เกี่ยวกับคุณสมบัติของโทรทัศน์ที่เก็บไว้ในโทรทัศน์
NN สำ�หรับรายละเอียดเกี่ยวกับหน้าจอ e-Manual โปรดดูที่ “วิธีดู e-Manual” ในคู่มือผู้ใช้
◀
▶
■■ ตรวจสอบด้วยตนเอง
OO MENUm → การสนับสนุน → ตรวจสอบด้วยตนเอง → ENTERE
NN ตรวจสอบด้วยตนเอง อาจใช้เวลาสักครู่ นี่คือการทำ�งานปกติของโทรทัศน์
●● ทดสอบภาพ (ใช่ / ไม่): ใช้สำ�หรับตรวจสอบปัญหาของภาพ
●● ทดสอบเสียง (ใช่ / ไม่): ใช้สำ�หรับตรวจสอบปัญหาของเสียง
◀
▶
●● รีเซ็ต: รีเซ็ตค่าทั้งหมดเป็นค่าเริ่มต้นจากโรงงาน
NN หน้าจอป้อน PIN จะปรากฏขึ้นก่อนหน้าจอการตั้งค่า
NN ป้อน PIN 4 หลักของคุณ เปลี่ยน PIN โดยใช้ตัวเลือก เปลี่ยน PIN
●● การแก้ไขปัญหา: ถ้าโทรทัศน์มีปัญหา โปรดดูคำ�อธิบายนี้
NN ถ้าเคล็ดลับในการแก้ไขปัญหาเหล่านี้ใช้ไม่ได้ โปรดติดต่อศูนย์บริการลูกค้าของ Samsung
◀
▶
■■ การอัพเดทซอฟต์แวร์์
OO MENUm → การสนับสนุน → การอัพเดทซอฟต์แวร์ → ENTERE
การอัพเดทซอฟต์แวร์ สามารถทำ�ได้ด้วยการดาวน์โหลดเฟิร์มแวร์ล่าสุดจาก "www.samsung.com"
ไปยังอุปกรณ์หน่วยความจำ� USB
เวอร์ชั่นปัจจุบัน - ซอฟต์แวร์ได้รับการติดตั้งในโทรทัศน์แล้ว
การติดตั้งเวอร์ชั่นล่าสุด
◀
●● โดย USB: ใส่ไดรฟ์ USB ที่มีไฟล์การอัพเกรดเฟิร์มแวร์ซึ่งดาวน์โหลดมาจาก “www.samsung.
com” ลงในโทรทัศน์ โปรดอย่าดึงปลั๊กไฟหรือนำ�ไดรฟ์ USB ออกจนกว่าการอัพเกรดจะเสร็จสมบูรณ์
โทรทัศน์จะปิดและเปิดโดยอัตโนมัติหลังจากการอัพเกรดเฟิร์มแวร์เสร็จ เมื่อมีการอัพเกรดซอฟต์แวร์
การตั้งค่าวีดีโอและเสียงที่คุณดำ�เนินการไว้จะกลับสู่การตั้งค่าเริ่มต้น ขอแนะนำ�ให้คุณจดบันทึกการตั้งค่าไว้
เพื่อให้คุณสามารถตั้งค่าใหม่ได้ง่ายหลังจากการอัพเกรด
▶
●● ออนไลน์: อัพเกรดซอฟต์แวร์โดยใช้อินเทอร์เน็ต
NN ขั้นแรก ให้กำ�หนดค่าเครือข่าย สำ�หรับขั้นตอนโดยละเอียดเกี่ยวกับการใช้การตั้งค่าเครือข่าย
โปรดดูคำ�แนะนำ�ใน “การตั้งค่าเครือข่าย”
NN ถ้าการเชื่อมต่ออินเทอร์เน็ตไม่ทำ�งานอย่างถูกต้อง การเชื่อมต่ออาจไม่ทำ�งาน โปรดลองดาวน์โหลดใหม่
ถ้าปัญหายังคงอยู่ โปรดดาวน์โหลดโดย USB และอัพเกรด
◀
●● ซอฟต์แวร์อื่น: แทนที่ซอฟต์แวร์ปัจจุบันด้วยตัวเลือกอื่น
●● อัพเกรดโหมดสแตนด์บาย (เปิด / ปิด): การอัพเกรดด้วยตนเองจะทำ�งานโดยอัตโนมัติในเวลา Stand
by เนื่องจากพลังงานของเครื่องจะถูกเปิดแบบภายใน หน้าจออาจเปิดทำ�งานเล็กน้อยสำ�หรับผลิตภัณฑ์
กรณีนี้อาจใช้เวลามากกว่า 1 ชั่วโมง จนกว่าการอัพเกรดซอฟต์แวร์จะเสร็จสมบูรณ์
▶
■■ ติดต่อ Samsung
OO MENUm → การสนับสนุน → ติดต่อ Samsung → ENTERE
ดูข้อมูลนี้เมื่อโทรทัศน์ของคุณไม่ทำ�งานตามปกติ หรือเมื่อคุณต้องการอัพเกรดซอฟต์แวร์
คุณสามารถหาข้อมูลเกี่ยวกับศูนย์การติดต่อ และวิธีการดาวน์โหลดผลิตภัณฑ์และซอฟต์แวร์
◀
▶
■■ หน้าหลักเนื้อหา
OO MENUm → การสนับสนุน → หน้าหลักเนื้อหา → ENTERE
คุณสามารถเพลิดเพลินกับเนื้อหาที่มีประโยชน์และหลากหลาย
◀
▶
❑❑ การใช้ฟังก์ชั่น 3D
■■ 3D
OO MENUm → ภาพ → 3D → ENTERE
คุณสมบัติใหม่ที่น่าสนใจนี้จะช่วยให้คุณสามารถชมเนื้อหา ในการเพลิดเพลินกับคุณสมบัตินี้อย่างสมบูรณ์
คุณจะต้องซื้อแว่น Samsung 3D Active Glasses เพื่อชมวีดีโอ 3D Samsung 3D Active Glasses
มีจำ�หน่ายแยกต่างหาก สำ�หรับข้อมูลการซื้อโดยละเอียด โปรดติดต่อผู้ขายที่คุณซื้อโทรทัศน์มา
◀
NN โลโก้ "Full HD 3D Glasses"
แสดงความเข้ากันได้ระหว่างผลิตภัณฑ์ที่แสดงผลกับแว่น 3D ซึ่งมีความสอดคล้องกับรูปแบบของ "Full HD 3D ▶
Glasses" และไม่ได้บ่งชี้ถึงคุณภาพของภาพสำ�หรับผลิตภัณฑ์ที่แสดงผล
การดูโทรทัศน์โดยใช้ฟังก์ชั่น 3D
ข้อมูลสำ�คัญเกี่ยวกับสุขภาพและความปลอดภัยสำ�หรับภาพ 3D
โปรดอ่านและทำ�ความเข้าใจข้อมูลเพื่อความปลอดภัยต่อไปนี้ก่อนที่จะใช้ฟังก์ชั่น 3D ของโทรทัศน์
[[ คำ�เตือน
◀
●● ผู้ชมบางคนอาจพบอาการไม่สบายขณะชมโทรทัศน์ 3D เช่น วิงเวียน คลื่นไส้ และปวดศีรษะ
ถ้ามีอาการดังกล่าว โปรดหยุดชมโทรทัศน์ 3D ถอดแว่น 3D Active Glasses ออกแล้วพักผ่อน
●● การชมภาพ 3D เป็นเวลานานอาจทำ�ให้ดวงตาอ่อนล้า ถ้ารู้สึกว่าดวงตาอ่อนล้า โปรดหยุดชมโทรทัศน์ 3D
ถอดแว่น 3D Active Glasses ออกแล้วพักผ่อน
▶
●● ควรมีผู้ใหญ่ที่ดูแลเด็กที่ใช้ฟังก์ชั่น 3D อยู่เป็นประจำ� ถ้าพบว่ามีอาการดวงตาอ่อนล้า ปวดศีรษะ มึนงง
หรือคลื่นไส้ โปรดให้เด็กหยุดชมโทรทัศน์ 3D และพักผ่อน
●● ห้ามใช้ 3D Active Glasses เพื่อวัตถุประสงค์อื่น (เช่น ใช้เป็นแว่นสายตาธรรมดา แว่นกันแดด
แว่นสำ�หรับป้องกัน ฯลฯ)
●● ห้ามใช้ฟังก์ชั่น 3D หรือ 3D Active Glasses ขณะที่เดินหรือเคลื่อนที่
การใช้ฟังก์ชั่น 3D หรือ 3D Active Glasses ขณะเคลื่อนที่อาจทำ�ให้เกิดการบาดเจ็บเนื่องจากการชน
สะดุดและ/หรือล้มได้
◀
▶
●● โหมด 3D: เลือกรูปแบบอินพุต 3D
NN ถ้าคุณต้องการสัมผัสประสบการณ์ 3D อย่างสมบูรณ์แบบ โปรดสวม 3D Active Glasses ก่อน
จากนั้นเลือก โหมด 3D จากรายการด้านล่างที่ให้ประสบการณ์การชมภาพ 3D ได้ดีที่สุด
NN ขณะที่ชมภาพ 3D ให้เปิด 3D Active Glasses
โหมด 3D
Off
◀
การใช้งาน
ปิด
ปิดฟังก์ชั่น 3D
2D → 3D
เปลี่ยนภาพ 2D เป็น 3D
แสดงสองด้าน
แสดงสองภาพถัดจากกัน
ด้านบนและด้านล่าง
แสดงภาพหนึ่งอยู่เหนืออีกภาพหนึ่ง
▶
NN รูปแบบไฟล์บางอย่างอาจไม่สนับสนุน "2D → 3D".
NN ขณะที่ชมภาพ 3D เมื่อเปิดหลอดไฟฟลูออเรสเซนต์ (50Hz ~ 60Hz) หรือหลอดไฟ 3 ช่วงความยาวคลื่น
คุณอาจพบว่าจอภาพกระพริบเล็กน้อย ในกรณีนี้ ให้ปิดไฟ
●● มุมมอง 3D (-5 ~ +5): ปรับมุมมอง 3D โดยรวมของภาพบนหน้าจอ
●● ความลึก (1~10): ปรับความลึกโดยรวม
●● เปลี่ยนซ้าย/ขวา (ภาพซ้าย/ขวา / ภาพขวา/ซ้าย): สลับภาพซ้ายและขวา
●● 3D → 2D (ปิด / เปิด): แสดงภาพสำ�หรับตาซ้ายเท่านั้น
◀
NN ฟังก์ชันนี้จะไม่ทำ�งานเมื่อตั้งค่าโหมด 3D เป็น “ Off ” หรือ “ ”
●● ปรับคุณภาพ 3D (-1 ~ +1): ปรับภาพอัตโนมัติโดยรวมเพื่อแสดงเอฟเฟกต์ 3D ที่ดีที่สุด
▶
ความละเอียดที่สนับสนุน (16:9 เท่านั้น)
●● HDMI
แหล่ง
/
◀
Frame Packing
ความละเอียด
1280 X 720p
1920 X 1080i
1920 X 1080p
1280 X 720p
1920 X 1080i
1920 X 1080p
ความถี่ (Hz)
50 / 59.94 / 60 Hz
50 / 59.94 / 60 Hz
23.98 / 24 / 25 / 29.97 / 30 / 50 / 59.94 / 60 Hz
50 / 59.94 / 60 Hz
50 / 59.94 / 60 Hz
23.98 / 24 / 25 / 29.97 / 30 Hz
▶
●● Component & DTV
แหล่ง
Component
DTV
◀
ความละเอียด
1280 X 720p
1920 X 1080i
1920 X 1080p
1280 X 720p
1920 X 1080i
1920 X 1080p
ความถี่ (Hz)
50 / 59.94 / 60 Hz
50 / 59.94 / 60 Hz
23.98 / 24 / 25 / 29.97 / 30 / 50 / 59.94 / 60 Hz
50 / 59.94 / 60 Hz
50 / 59.94 / 60 Hz
25 Hz
●● วิดีโอ / ภาพ (ใน AllShare Play)
โปรดดูที่ "รูปแบบไฟล์คำ�บรรยายและ AllShare Play ที่สนับสนุน" ในส่วนข้อมูลอื่นๆ
▶
วิธีชมภาพ 3D
●● วิธีที่ 1
NN โหมด 3D บางโหมดอาจใช้ไม่ได้ ทั้งนี้ขึ้นอยู่กับรูปแบบของที่มาของภาพ
NN ในการชม 3D ให้สวม 3D Active Glasses และกดปุ่มเปิด/ปิดบนแว่น
◀
1.
กดปุ่ม MENU และใช้ปุ่ม ▲ หรือ ▼ เพื่อเลือก ภาพ แล้วกดปุ่ม ENTERE
2.
ใช้ปุ่ม ▲ หรือ ▼ เพื่อเลือก 3D จากนั้นกดปุ่ม ENTERE
3.
ใช้ปุ่ม ▲ หรือ ▼ เพื่อเลือก โหมด 3D จากนั้นกดปุ่ม ENTERE
4.
ใช้ปุ่ม ◄ หรือ ► เพื่อเลือก โหมด 3D ของภาพที่คุณต้องการดู
▶
●● วิธีที่ 2
1.
กดปุ่ม X จากนั้นคุณจะสามารถดูภาพ 3D ได้
2.
ถ้าคุณต้องการเปลี่ยนตัวเลือก 3D (เช่น มุมมอง 3D) ให้กดปุ่ม MENU แล้วเลือก ภาพ
3.
ไปที่ขั้นตอนที่ 3 ใน “วิธีที่ 1” และทำ�ตามคำ�แนะนำ�จากจุดนั้นเป็นต้นไป
NN ในการออกจากโหมด 3D ให้กดปุ่ม X อีกครั้ง
◀
▶
ก่อนการใช้ฟังก์ช่ัน 3D
NN หมายเหตุ
●●
●●
●●
●●
◀
โหมด 3D จะถูกตั้งค่าเป็น ปิด โดยอัตโนมัติเมื่อคุณเข้าถึงฟังก์ชั่น เล่น AllShare หรือ e-Manual
โหมด 3D จะใช้ค่าปรับตั้งที่บันทึกไว้โดยอัตโนมัติเมื่อเปลี่ยนที่มาของอินพุต
ฟังก์ช่ัน ภาพ บางอย่างจะไม่ทำ�งานในโหมด 3D
3D Active Glasses จากผลิตภัณฑ์ก่อนหน้าของ Samsung (แบบ IR)
หรือของผู้ผลิตรายอื่นจะไม่มีการสนับสนุน
●● เมื่อเปิดเครื่องโทรทัศน์ในครั้งแรก อาจใช้เวลาสักครู่ก่อนที่การแสดงผล 3D จะได้รับการปรับให้เหมาะสม
▶
●● แว่น 3D Active Glasses อาจไม่ทำ�งานอย่างถูกต้องถ้ามีผลิตภัณฑ์ 3D หรืออุปกรณ์อิเล็กทรอนิกส์อื่นๆ
เปิดอยู่ใกล้แว่นหรือโทรทัศน์ ถ้าประสบปัญหา โปรดวางอุปกรณ์อิเล็กทรอนิกส์ให้ห่างจาก 3D Active
Glasses ให้มากที่สุด
●● โปรดอยู่ในระยะรับชมและระยะที่เหมาะสมในการดูโทรทัศน์เมื่อชมภาพ 3D
มิฉะนั้นอาจไม่ได้สัมผัสเอฟเฟกต์ 3D ที่สมบูรณ์แบบ
●● ระยะในการชมที่เหมาะสมควรเท่ากับสามเท่าของความสูงหน้าจอเป็นอย่างน้อย
ขอแนะนำ�ให้นั่งโดยที่ระดับสายตาของผู้ชมอยู่ในแนวระนาบกับหน้าจอ
◀
▶
❑❑ การใช้ Explore 3D
OO MENUm → การสนับสนุน → หน้าหลักเนื้อหา → ENTERE
กดปุ่ม CONTENT เพื่อเลือก Explore 3D คุณสามารถเพลิดเพลินกับเนื้อหา 3D ที่หลากหลายผ่าน Explore 3D
NN ขั้นแรก ให้กำ�หนดค่าเครือข่าย สำ�หรับขั้นตอนโดยละเอียดเกี่ยวกับการใช้การตั้งค่าเครือข่าย โปรดดูคำ�แนะนำ�
“การตั้งค่าเครือข่าย"
NN Explore 3D อาจใช้ไม่ได้ในบางภูมิภาค
◀
▶
❑❑ การใช้ Media Contents
เพลิดเพลินกับภาพ เพลง และภาพยนตร์ที่บันทึกไว้ในอุปกรณ์ USB Mass Storage Class (MSC)
◀
1.
กดปุ่ม CONTENT เพื่อเลือก AllShare Play
2.
กดปุ่ม ▲/▼ เพื่อเลือกเมนูที่ต้องการ (วีดีโอ, ภาพ, ดนตรี) จากนั้นกดปุ่ม ENTERE
3.
กดปุ่ม ▲/▼ เพื่อเลือกอุปกรณ์ที่ต้องการ แล้วกดปุ่ม ENTERE อีกครั้ง
▶
❑❑ การเชื่อมต่ออุปกรณ์ USB
◀
1.
เปิดโทรทัศน์
2.
เชื่อมต่ออุปกรณ์ USB ที่มีรูปภาพ เพลงและไฟล์ภาพยนตร์กับพอร์ต USB ที่ด้านข้างของ TV
3.
เมื่อต่อ USB เข้ากับโทรทัศน์ หน้าต่างป็อปอัปจะปรากฏ คุณสามารถเลือก วีดีโอ, ภาพ หรือ ดนตรี
ได้โดยตรง
NN อาจไม่ทำ�งานอย่างถูกต้องกับไฟล์สื่อที่ไม่มีใบอนุญาต
NN รายการสิง่ ที่ควรทราบก่อนใช้ Media Contents
●● MTP (โปรโตคอลการโอนสื่อ) ไม่มีการสนับสนุน
●● ระบบไฟล์สนับสนุน NTFS (อ่านอย่างเดียว) FAT16, FAT32
●● กล้องดิจิตอล USB และอุปกรณ์เสียงบางอย่างอาจไม่ทำ�งานร่วมกับโทรทัศน์นี้
▶
◀
●● Media Contents สนับสนุนเฉพาะอุปกรณ์ USB Mass Storage Class (MSC) เท่านั้น
MSC คืออุปกรณ์ Mass Storage Class Bulk-Only Transport ตัวอย่างของ MSC ได้แก่
ธัมบ์ไดรฟ์ เครื่องอ่านการ์ดหน่วยความจำ� (ไม่สนับสนุน USB HUB) ควรต่ออุปกรณ์กับพอร์ต USB
ของโทรทัศน์โดยตรง
●● ก่อนที่จะเชื่อมต่ออุปกรณ์กับโทรทัศน์
โปรดสำ�รองไฟล์ไว้ก่อนเพื่อป้องกันไม่ให้เกิดความเสียหายหรือทำ�ให้ข้อมูลสูญหาย SAMSUNG
ไม่มีส่วนรับผิดชอบต่อความเสียหายหรือสูญหายของไฟล์
●● สนับสนุน HDD (ฮาร์ดดิสก์ไดรฟ์) ที่เชื่อมต่อกับ USB
●● โปรดอย่าถอดอุปกรณ์ USB ออกขณะที่กำ�ลังโหลด
●● ถ้าภาพมีความละเอียดสูง จะใช้เวลาในการแสดงบนหน้าจอนานยิ่งขึ้น
●● ความละเอียดสูงสุดของ JPEG ที่สนับสนุนคือ 15360 X 8640 พิกเซล
▶
◀
●● สำ�หรับไฟล์ที่ไม่สนับสนุนหรือไฟล์ที่เสียหาย ข้อความ “ไม่ใช่รูปแบบไฟล์ที่รองรับ” จะปรากฏขึ้น
●● ไฟล์ MP3 ที่มี DRM ซึ่งมีการดาวน์โหลดจากไซต์ที่ไม่ได้ให้บริการฟรีจะไม่สามารถเล่นได้
Digital Rights Management (DRM) คือเทคโนโลยีที่สนับสนุนการสร้าง
การแจกจ่ายและการจัดการเนื้อหาในรูปแบบ
ที่เป็นหนึ่งเดียวและครอบคลุม รวมถึงการป้องกันสิทธิ์และผลประโยชน์ของผู้ให้เนื้อหา
การป้องกันการคัดลอกเนื้อหา
โดยผิดกฎหมาย ตลอดจนการจัดการการเรียกเก็บและชำ�ระเงิน
●● อุปกรณ์ USB ที่ต้องการพลังงานสูง (มากกว่า 1 A) อาจไม่มีการสนับสนุน
●● ถ้าโทรทัศน์ไม่มีอินพุตภายในระยะเวลาที่ตั้งค่าไว้ใน ตั้งเวลาป้องกันอัตโนมัติ สกรีนเซฟเวอร์จะทำ�งาน
▶
●● โหมดประหยัดพลังงานของฮาร์ดดิสก์ไดรฟ์ภายนอกบางชนิด
อาจหยุดทำ�งานโดยอัตโนมัติเมื่อเชื่อมต่อกับโทรทัศน์
◀
●● ถ้าใช้สายต่อ USB ระบบอาจไม่รับรู้อุปกรณ์ USB หรือไฟล์ในอุปกรณ์อาจไม่สามารถอ่านได้
●● ถ้าอุปกรณ์ USB ที่เชื่อมต่อกับโทรทัศน์ไม่มีการรับรู้
รายการไฟล์ในอุปกรณ์เสียหาย หรือไฟล์ในรายการไม่ถูกเล่น ให้เชื่อมต่ออุปกรณ์ USB กับคอมพิวเตอร์
ฟอร์แมตอุปกรณ์และตรวจสอบการเชื่อมต่อ
●● ถ้าไฟล์ถูกลบออกจากคอมพิวเตอร์และยังพบอยู่เมื่อ Media Contents ทำ�งาน ให้ใช้ฟังก์ชั่น “Empty the
Recycle Bin”
●● AllShare Play รองรับเฉพาะรูปแบบ jpeg แบบลำ�ดับ
●● ไม่มีการสนับสนุนฟังก์ชั่นการค้นหาฉากและภาพขนาดย่อใน วีดีโอ
●● ถ้าจำ�นวนไฟล์และโฟลเดอร์ที่บันทึกในอุปกรณ์เก็บข้อมูล USB มีมากกว่า 4000 รายการ
ไฟล์และโฟลเดอร์อาจไม่ปรากฏ และบางโฟลเดอร์อาจเปิดไม่ได้
▶
การตัดการเชื่อมต่ออุปกรณ์ USB
●● วิธีที่ 1: ใช้ปุ่ม SOURCE
◀
1.
กดปุ่ม SOURCE
2.
เลือกอุปกรณ์ USB ที่ต้องการ จากนั้นกดปุ่ม TOOLS ฟังก์ชั่นของเมนู เครื่องมือ
3.
เลือก ถอด USB ออกได้ และจากนั้นรอให้อุปกรณ์ USB ที่เลือกตัดการเชื่อมต่อ
คุณสามารถนำ�อุปกรณ์ USB ออกจากโทรทัศน์
▶
●● วิธีที่ 2: ใช้หน้าจอหลักของ AllShare Play
1.
ไปที่หน้าจอหลักของ AllShare Play
2.
เลือกประเภท และกดปุ่ม ENTERE
3.
เลือกอุปกรณ์ USB ที่ต้องการ จากนั้นกดปุ่ม TOOLS ฟังก์ชั่นของเมนู เครื่องมือ
4.
เลือก ถอด USB ออกได้ และจากนั้นรอให้อุปกรณ์ USB ที่เลือกตัดการเชื่อมต่อ
คุณสามารถนำ�อุปกรณ์ USB ออกจากโทรทัศน์
NN ในการนำ�อุปกรณ์ USB ออกจากโทรทัศน์ เราขอแนะนำ�ให้ใช้ฟังก์ชั่น ถอด USB ออกได้
◀
▶
❑❑ การเชือ่ มต่อกับคอมพิวเตอร์ผา่ นเครือข่าย
คุณสามารถเล่นภาพ ดนตรี และวีดีโอที่บันทึกในคอมพิวเตอร์หรือโทรทัศน์ ผ่านทางการเชื่อมต่อเครือข่ายในโหมด
AllShare Play
NN พื้นที่เก็บข้อมูลเว็บและการเชื่อมต่อเครือข่ายภายนอกไม่สามารถใช้ได้
NN ถ้าคุณต้องการใช้ AllShare Play เพื่อเล่นไฟล์ที่บันทึกไว้ในคอมพิวเตอร์ผ่านโทรทัศน์ คุณควรดาวน์โหลด
“AllShare PC Software” และคู่มือผู้ใช้จาก “www.samsung.com”
1.
◀
สำ�หรับข้อมูลเพิ่มเติมเกี่ยวกับวิธีการกำ�หนดค่าเครือข่ายของคุณ โปรดดูที่ "การเชื่อมต่อเครือข่าย"
–– ขอแนะนำ�ให้คุณกำ�หนดตำ�แหน่งโทรทัศน์และคอมพิวเตอร์ไว้ใน Subnet Mask เดียวกัน
สามส่วนแรกของที่อยู่ IP ของ TV และคอมพิวเตอร์ควรตรงกัน และมีเพียงส่วนสุดท้าย (ที่อยู่โฮสต์)
ที่เปลี่ยนแปลง (เช่น ไอพีแอดเดรส: 123.456.789.**)
▶
2.
ใช้สาย LAN เพื่อเชื่อมต่อระหว่างโมเด็มภายนอกและคอมพิวเตอร์ที่จะติดตั้งโปรแกรม AllShare PC Software
–– คุณสามารถเชื่อมต่อโทรทัศน์กับคอมพิวเตอร์โดยตรงโดยไม่ต้องเชื่อมต่อผ่านจุดใช้งานร่วม (เราท์เตอร์์)
NN ฟังก์ชั่นที่ไม่สนับสนุนเมื่อเชื่อมต่อคอมพิวเตอร์ผ่านเครือข่าย:
●● ฟังก์ชั่น เพลงพื้นหลัง และ การตั้งค่าดนตรีพื้นหลัง
●● ปุ่ม � (กรอกลับ) หรือ µ (กรอไปหน้า) ขณะที่เล่นภาพยนตร์
NN DivX DRM, Multi-audio และคำ�อธิบายในตัวจะไม่ได้รับการสนับสนุน
NN AllShare PC Software ควรได้รับอนุญาตผ่านโปรแกรมไฟร์วอลล์ของคอมพิวเตอร์
◀
▶
NN เมื่อคุณใช้โหมด AllShare Play ผ่านทางการเชื่อมต่อเครือข่าย ขึ้นอยู่กับฟังก์ชั่นของเซิร์ฟเวอร์ที่มีให้:
●● วิธีจัดเรียงอาจแตกต่างกันไป
●● ปุม่ � (กรอกลับ), µ (กรอไปหน้า) หรือ � (พัก) อาจไม่ทำ�งาน ทั้งนี้ขึ้นอยู่กับข้อมูลเนื้อหา
NN ถ้าคุณพบปัญหาการสะดุดของไฟล์ขณะที่เล่นวีดีโอผ่านเครือข่ายไร้สาย เราขอแนะนำ�ให้ใช้เครือข่ายที่ใช้สาย
◀
▶
❑❑ การแสดงหน้าจอ
เลื่อนไปยังไฟล์ที่ต้องการโดยใช้ปุ่ม ◄/►/▲/▼ และกดปุ่ม ENTERE หรือ � (เล่น) ไฟล์จะถูกเปิด
หน้าจออาจแตกต่างกันไปตามวิธีเข้าสู่หน้าจอ
ข้อมูล:
คุณสามารถกำ�หนดชื่อ
อุปกรณ์ที่เลือก โหมดเนื้อหา
ชื่อโฟลเดอร์/ไฟล์ หน้า
* ภาพที่แสดงอาจแตกต่างกันไปในแต่ละรุ่น
AllShare Play / วีดีโอ /
SUM / 500 Days of... .avi
1/15
ข้อมูล:
คุณสามารถกำ�หนดชื่อ ขนาด
และวันที่สร้างของไฟล์ที่เลือก
◀
πµ เลื่อนหน้า E เล่น T เครื่องมือ R กลับ
ส่วนรายการไฟล์: คุณสามารถ
ยืนยันไฟล์และกลุ่มที่จัดเรียงตาม
แต่ละหมวดหมู่
ปุ่มการทำ�งาน:
- E เล่น: เล่นไฟล์ที่เลือก
- T เครื่องมือ: แสดงเมนูตัวเลือก
- R กลับ: แสดงเมนูตัวเลือก
- πµ/b{ เลื่อนหน้า: เลื่อนหน้าขึ้นหรือลง
▶
■■ วีดีโอ
การเล่นวีดีโอ
1.
2.
◀
กดปุ่ม ◄/►/▲/▼ เพื่อเลือกวีดีโอที่ต้องการในรายการไฟล์
กดปุ่ม ENTERE หรือปุ่ม � (เล่น)
–– ชื่อไฟล์ที่เลือกจะแสดงอยู่ด้านบนพร้อมด้วยเวลาในการเล่น
–– ถ้าไม่ทราบข้อมูลเวลาของวีดีโอ เวลาในการเล่นและแท็บความคืบหน้าจะไม่ปรากฏ
–– ระหว่างการเล่นวีดีโอ คุณสามารถค้นหาโดยใช้ปุ่ม ◄ และ ►
–– คุณสามารถใช้ปุ่ม � (กรอกลับ) และ µ (กรอไปหน้า) ระหว่างการเล่น
NN ในโหมดนี้ คุณสามารถเพลิดเพลินกับคลิปภาพยนตร์ที่มีอยู่ในเกมส์ แต่คุณไม่สามารถเล่นเกมส์ได้
▶
●● รูปแบบคำ�บรรยายใต้ภาพที่สนับสนุน
–– ภายนอก
◀
ชื่อ
ข้อความอ้างอิงเวลา MPEG-4
SAMI
SubRip
SubViewer
Micro DVD
SubStation Alpha
Advanced SubStation Alpha
Powerdivx
นามสกุลไฟล์
.ttxt
.smi
.srt
.sub
.sub or .txt
.ssa
.ass
.psb
▶
–– ภายใน
ชื่อ
Xsub
SubStation Alpha
Advanced SubStation Alpha
SubRip
MPEG-4 Timed text
คอนเทนเนอร์
AVI
MKV
MKV
MKV
MP4
รูปแบบ
Picture Format
Text Format
Text Format
Text Format
Text Format
●● รูปแบบวีดีโอที่สนับสนุน
นามสกุลไฟล์
◀
*.avi
*.mkv
*.asf
*.wmv
*.mp4
*.3gp
*.vro
*.mpg
*.mpeg
*.ts
*.tp
*.trp
*.mov
*.flv
*.vob
*.svi
*.divx
คอนเทนเนอร์
วีดีโอโคเด็ค
ความละเอียด
อัตราเฟรม (fps) อัตราบิต (Mbps)
โคเด็คเสียง
DivX 3.11/4.x/5.x/6.x
MPEG4 SP/ASP
AVI
MKV
ASF
MP4
3GP
VRO
VOB
PS
TS
1920 x 1080
30
H.264 BP/MP/HP
Motion JPEG
640 x 480
6~30
8
Window Media Video v9
MPEG2
MPEG1
1920 x 1080
30
AC3
LPCM
ADPCM (IMA, MS)
AAC
HE-AAC
WMA
DD+
MPEG
(MP3)
DTS Core
G.711(A-Law, μ-Law)
▶
ข้อจำ�กัดอื่นๆ
●● เนื้อหาวีดีโอจะไม่สามารถเล่น หรือเล่นไม่ถูกต้อง ถ้ามีข้อผิดพลาดในเนื้อหาหรือคอนเทนเนอร์
●● เสียงหรือวีดีโออาจไม่ทำ�งานถ้าเนื้อหามีอัตราบิต/อัตราเฟรมมากกว่าค่าเฟรม/วินาทีที่ระบุในตารางข้างต้น
●● ถ้าตารางดัชนีมีข้อผิดพลาด ฟังก์ชั่น ค้นหา (ข้าม) จะไม่มีการสนับสนุน
●● เมื่อเล่นวีดีโอผ่านเครือข่าย วีดีโออาจไม่ทำ�งาน ทั้งนี้ขึ้นอยู่กับสถานะของเครือข่าย
เมื่อคุณเล่นวีดีโอผ่านการเชื่อมต่อเครือข่าย วีดีโออาจไม่ราบรื่น
●● อุปกรณ์ USB/กล้องดิจิตอลบางอย่างอาจไม่สามารถทำ�งานร่วมกับเครื่องเล่น
◀
●● เมนูอาจปรากฏขึ้นช้าถ้าวีดีโอมีอัตราการส่งข้อมูลมากกว่า 10Mbps (อัตราบิต)
▶
ตัวถอดรหัสวีดีโอ
ตัวถอดรหัสเสียง
●● สนับสนุนสูงสุด H.264, ระดับ 4.1
●● H.264 FMO / ASO / RS, VC1 SP / MP / AP L4 และ
AVCHD ไม่มีการสนับสนุน
●● WMA 10 Pro สนับสนุนสูงสุด 5.1 แชนเนล
●● ระบบเสียง WMA แบบไม่สูญเสียนั้นไม่มีการสนับสนุน
●● GMC ไม่มีการสนับสนุน
◀
▶
■■ ภาพ
การดูภาพ (หรือสไลด์โชว์)
1. กดปุ่ม ◄/►/▲/▼ เพื่อเลือกภาพที่ต้องการในรายการไฟล์
2. กดปุ่ม ENTERE
NN ไฟล์ทั้งหมดในรายการจะปรากฏในสไลด์โชว์
NN เมื่อคุณกดปุ่ม � (เล่น) ในรายการไฟล์ สไลด์โชว์จะเริ่มต้นทันที
◀
NN ระหว่างการเล่นสไลด์โชว์ คุณสามารถปรับความเร็วของสไลด์โชว์ได้โดยใช้ปุ่ม π (กรอกลับ) หรือ
µ (กรอไปหน้า)
NN ไฟล์ดนตรีนั้นสามารถเล่นโดยอัตโนมัติระหว่างสไลด์โชว์ ถ้ามีการตั้งค่า เปิดเพลงประกอบ
▶
●● รูปแบบรูปภาพที่สนับสนุน
◀
นามสกุลไฟล์
ประเภท
ความละเอียด
*.jpg
*.bmp
*.mpo
JPEG
BMP
MPO
15360 X 8640
1920 X 1080
15360 X 8640
▶
■■ ดนตรี
การเล่นเพลง
1. กดปุ่ม ◄/►/▲/▼ เพื่อเลือกเพลงที่ต้องการในรายการไฟล์
2. กดปุ่ม ENTERE หรือปุ่ม � (เล่น)
–– คุณสามารถใช้ปุ่ม � (กรอกลับ) และ µ (กรอไปหน้า) ระหว่างการเล่น
◀
NN แสดงเฉพาะไฟล์ที่มีนามสกุลไฟล์เพลงที่สนับสนุน
NN ถ้ามีเสียงผิดปกติเมื่อเล่นไฟล์เพลง ให้ปรับ อีควอไลเซอร์ ในเมนู เสียง
(ไฟล์เพลงที่มีการปรับมากเกินไปอาจทำ�ให้เกิดปัญหาเกี่ยวกับเสียง)
▶
NN การใช้เมนูเล่น
–– กดปุ่ม ◄/► เพื่อเลือกเมนูที่ต้องการ
●● เล่น / พัก: คุณสามารถเริ่มหรือหยุดดนตรี หรือกดปุ่ม ∂ หรือ ∑ บนรีโมท
●● โหมดเล่นซ้ำ� (ปิด / หนึ่งเพลง / ทั้งหมด): คุณสามารถเล่นไฟล์ดนตรีซ้ำ�ได้
●● โหมดสุ่ม (ปิด / เปิด): คุณสามารถเล่นเพลงแบบสุ่ม
●● โหมดเสียง (มาตรฐาน / ดนตรี / ภาพยนตร์ / เสียงพูดชัดเจน / ขยายเสียง)
◀
▶
●● รูปแบบเพลงที่สนับสนุน
◀
นามสกุลไฟล์
ประเภท
โคเด็ค
*.mp3
*.m4a
*.mpa
*.aac
*.3ga
*.flac
*.ogg
*.wma
MPEG
MPEG1 Audio Layer 3
MPEG4
ACC
FLAC
OGG
WMA
FLAC
Vorbis
WMA
หมายเหตุ
●● ไม่มีการสนับสนุนการค้นหา สนับสนุนสูงสุด 2 แชนเนล
●● สนับสนุนสูงสุด 2 แชนเนล
●● WMA 10 Pro สนับสนุนสูงสุด 5.1 แชนเนล
▶
❑❑ Media Contents - ฟังก์ชั่นเพิ่มเติม
การเล่นไฟล์วีดีโอ/ดนตรี/ภาพที่เลือก
1.
กดปุ่ม TOOLS ที่หน้าจอหลักและเลือก เล่นตามที่เลือก
2.
เลือกไฟล์ที่ต้องการ
NN กล่องเลือกจะปรากฏอยู่ทางด้านซ้ายของไฟล์ที่เลือก
3.
กดปุ่ม ► เพื่อเลือก เล่น
NN คุณสามารถเลือกหรือไม่เลือกไฟล์ทั้งหมดโดยการกดปุ่ม เลือกทั้งหมด / ไม่เลือกทั้งหมด
◀
การตั้งค่าภาษาที่เข้ารหัสในดนตรี
ตั้งค่าภาษาที่เข้ารหัส ถ้าไม่มีการสนับสนุนข้อความ
1.
กดปุ่ม TOOLS ที่หน้าจอหลักของดนตรี และเลือก เข้ารหัส
2.
เลือกภาษาการเข้ารหัสที่ต้องการ
▶
เมนูตัวเลือกการเล่นวีดีโอ/ดนตรี/ภาพ
ระหว่างเล่นไฟล์ ให้กดปุ่ม TOOLS
หมวดหมู่
◀
ไปที่รายการวิดีโอ/
ไปที่รายการภาพถ่าย
เล่นตั้งแต่เริ่มต้น
ชื่อ
ค้นหาเวลา
โหมดเล่นซ้ำ�
การใช้งาน
วีดีโอ
ภาพ
คุณสามารถย้ายไปยังหน้าจอรายการไฟล์
c
c
คุณสามารถเริ่มต้นไฟล์วิดีโอตั้งแต่ต้น
คุณสามารถย้ายไฟล์อื่นๆ โดยตรง
c
c
c
คุณสามารถค้นหาวีดโี อโดยใช้ปมุ่ ◄ และ ►
ทีละหนึ่งครั้ง หรือป้อนหมายเลขโดยตรง
คุณสามารถเล่นไฟล์วีดีโอวนซ้ำ�ได้
c
ดนตรี
▶
หมวดหมู่
ขนาดภาพ
◀
การใช้งาน
โหมดภาพ
โหมดเสียง
ภาษาของเสียง
คุณสามารถเลือกปรับขนาดภาพ
ได้ตามที่คุณต้องการ
คุณสามารถปรับการตั้งค่าภาพ
คุณสามารถปรับการตั้งค่าเสียง
คุณสามารถเปลี่ยนภาษาของเสียงได้
การตั้งคำ�บรรยาย
ถ้าวีดีโอมีมากกว่าหนึ่งภาษา
คุณสามารถเปิดหรือปิดคำ�บรรยายได้
ตั้งค่าคำ�บรรยาย
ใต้ภาพ
คุณสามารถเล่นวีดีโอพร้อมคำ�บรรยายใต้ภาพ
ฟังก์ชั่นนี้จะทำ�งานเฉพาะเมื่อคำ�บรรยายใต้
ภาพมีชื่อไฟล์เดียวกับวีดีโอ
วีดีโอ
ภาพ
ดนตรี
c
c
c
c
c
c
c
c
▶
หมวดหมู่
เริ่มต้นสไลด์โชว์ /
หยุดสไลด์ชั่วคราว
ความเร็วสไลด์โชว์
เอฟเฟกต์สไลด์โชว์
◀
เปิดเพลงประกอบ /
ปิดเพลงประกอบ
การตั้งค่าดนตรี
พื้นหลัง
การใช้งาน
วีดีโอ
ภาพ
คุณสามารถเริ่มหรือหยุดสไลด์โชว์ไว้ชั่วคราว
c
คุณสามารถเลือกความเร็วสไลด์โชว์
ได้ระหว่างการแสดงสไลด์
คุณสามารถเลือกความเร็วสไลด์โชว์ได้
ระหว่างการแสดงสไลด์โชว์
คุณสามารถเปิด/
ปิดเพลงพื้นหลังเมื่อชมสไลด์โชว์
คุณสามารถเลือกเพลงพื้นหลังเมื่อชมสไลด์โชว์
c
ดนตรี
c
c
c
▶
หมวดหมู่
ซูม
หมุน
คุณสามารถซูมภาพเป็นโหมดเต็มหน้าจอ
คุณสามารถหมุนภาพในโหมดเต็มหน้าจอ
แก้ไขรายการเล่น
คุณสามารถแก้ไขรายการเล่นได้เมื่อ
เล่นเพลงที่ต้องการ
เลือกและเล่นหลายไฟล์
เล่นตามที่เลือก
ข้อมูล
◀
การใช้งาน
คุณสามารถดูข้อมูลโดยละเอียด
เกี่ยวกับไฟล์ที่เล่น
วีดีโอ
ภาพ
ดนตรี
c
c
c
c
c
c
c
▶
❑❑ การใช้ฟังก์ชั่น DLNA
คุณสามารถเล่นเนื้อหาสื่อต่างๆ รวมถึงวีดีโอ ภาพ และเพลงที่บันทึกในโทรศัพท์มือถือหรืออุปกรณ์อื่นๆ (เช่น
คอมพิวเตอร์ของคุณ) ด้วยการควบคุมทางโทรทัศน์ผ่านทางเครือข่าย
NN พื้นที่เก็บข้อมูลเว็บและการเชื่อมต่อเครือข่ายภายนอกไม่สามารถใช้ได้
NN ขั้นแรก ให้กำ�หนดค่าเครือข่าย สำ�หรับขั้นตอนโดยละเอียดเกี่ยวกับการใช้การตั้งค่าเครือข่าย
โปรดดูคำ�แนะนำ�ใน “การตั้งค่าเครือข่าย”
◀
NN สำ�หรับข้อมูลเพิ่มเติม โปรดเข้าสู่ “www.samsung.com” หรือติดต่อศูนย์บริการของ Samsung
อุปกรณ์มือถืออาจต้องมีการติดตั้งซอฟต์แวร์เพิ่มเติม โปรดดูคู่มือผู้ใช้ของอุปกรณ์เพื่อดูรายละเอียดเพิ่มเติม
NN ถ้า Samsung TV ของคุณเชื่อมต่อกับเซิร์ฟเวอร์ DLNA ที่ไม่ใช่ Samsung
อาจเกิดปัญหาความเข้ากันได้ระหว่างการเล่นวีดีโอ
▶
NN การเชื่อมต่อ Samsung TV ของคุณเข้ากับเครือข่ายผ่านทาง AllShare จะทำ�ให้คุณใช้ฟังก์ชั่นดั้งเดิมของ
◀
Samsung ได้ดังต่อไปนี้:
–– การเล่นวีดีโอรูปแบบต่างๆ (DivX, MP4, 3GPP, AVI, ASF, MKV, เป็นต้น)
–– คุณสมบัติการแสดงภาพขนาดย่อของวีดีโอ
–– ฟังก์ชั่นบุ๊คมาร์ค (เพื่อเล่นวีดีโอจากจุดเดิม)
–– การแบ่งบทอัตโนมัติ (การเลื่อนไปตามฉากต่างๆ)
–– การจัดการเนื้อหาดิจิตอล
–– ความเข้ากันได้กับรูปแบบคำ�บรรยายแบบต่างๆ (SRT, SMI, SUB, TXT, TTXT)
–– และอื่นๆ อีกมากมาย
NN ในการใช้ฟังก์ชั่น DLNA ของ Samsung อย่างสมบูรณ์แบบ ขอแนะนำ�ให้ใช้ซอฟต์แวร์ AllShare™
ที่มากับโทรทัศน์ของคุณ
▶
การเล่นเนื้อหาสื่อที่บันทึกไว้ในอุปกรณ์
1.
เชื่อมต่อโทรศัพท์มือถือหรืออุปกรณ์อื่นที่สนับสนุนฟังก์ชั่น AllShare Play แล้วเล่นเนื้อหาสื่อของแต่ละอุปกรณ์
หน้าจอป็อปอัปจะปรากฏที่ด้านล่างของโทรทัศน์
2.
เลือก ยอมรับ เพื่อยอมรับอุปกรณ์ที่เชื่อมต่อ เนื้อหาสื่อของอุปกรณ์จะสามารถเล่นบนโทรทัศน์ได้
NN คุณสามารถค้นหาอุปกรณ์ที่ยอมรับได้ใน การตั้งค่า AllShare
◀
▶
เมื่อใช้ฟังก์ชั่น AllShare Play คุณจะสามารถเล่นเนื้อหาสื่อของอุปกรณ์ที่เชื่อมต่อกับฟังก์ชั่น DLNA ได้
1.
กดปุ่ม CONTENT เพื่อเลือก AllShare Play
2.
กดปุ่ม ▲/▼ เพื่อเลือกเมนูที่ต้องการ (วีดีโอ, รูปภาพ, ดนตรี) จากนั้นกดปุ่ม ENTERE
3.
เมื่อเลือกอุปกรณ์ DLNA ให้กดปุ่ม ENTERE อีกครั้ง
4. กดปุ่ม ◄/►/▲/▼ เพื่อเลือกไฟล์ที่ต้องการ
5. กดปุ่ม ENTERE
◀
▶
NN NOTE
●● เนื้อหาอาจไม่เล่นในโทรทัศน์ของคุณ ทั้งนี้ขึ้นอยู่กับความละเอียดและรูปแบบ
●● ปุ่ม ENTERE และ ◄/► อาจไม่ทำ�งาน ทั้งนี้ขึ้นอยู่กับประเภทของเนื้อหาสื่อ
●● คุณสามารถใช้อุปกรณ์มือถือเพื่อควบคุมการเล่นสื่อ
โปรดดูคู่มือผู้ใช้ของอุปกรณ์มือถือเพื่อดูรายละเอียดเพิ่มเติม
◀
▶
การใช้ฟังก์ชั่นการตั้งค่า AllShare
OO MENUm → เครือข่าย → การตั้งค่า AllShare → ENTERE
แสดงรายการของโทรศัพท์มือถือหรืออุปกรณ์ที่เชื่อมต่อที่มีการตั้งค่ากับโทรทัศน์นี้ให้ใช้ฟังก์ชั่น การตั้งค่า AllShare
NN ฟังก์ช่ัน การตั้งค่า AllShare จะใช้ได้กับอุปกรณ์ทั้งหมดที่สนับสนุน DLNA DMC
●● ยอมรับ / ปฏิเสธ: อนุญาต/บล็อค อุปกรณ์
●● ลบ: ลบ อุปกรณ์ จากรายการ
◀
NN ฟังก์ชั่นนี้จะลบเฉพาะชื่อของ อุปกรณ์ จากรายการ
ถ้าอุปกรณ์ที่ถูกลบมีการเปิดหรือพยายามเชื่อมต่อกับโทรทัศน์ อุปกรณ์อาจปรากฏในรายการอีกครั้ง
▶
❑❑ คุณลักษณะเทเลเท็กซ์
เพจดัชนีของบริการเทเลเท็กซ์จะให้ข้อมูลเกี่ยวกับการใช้บริการ เพื่อให้ข้อมูลเทเลเท็กซ์ปรากฏอย่างถูกต้อง
การรับสัญญาณของช่องรายการจะต้องคงที่ มิฉะนั้น ข้อมูลอาจขาดหายหรือบางเพจอาจไม่ปรากฏ
คุณสามารถเปลี่ยนแปลงเพจเทเลเท็กซ์ด้วยการกดปุ่มตัวเลขบนรีโมทคอนโทรล
◀
●● 0 (โหมด): เลือกโหมดเทเลเท็กซ์ (LIST/ FLOF) ถ้ากดในโหมด LIST จะสลับโหมดไปที่โหมดบันทึกรายการ
ในโหมดการบันทึกรายการ คุณสามารถบันทึกเพจเทเลเท็กซ์ไว้เป็นรายการโดยใช้ปุ่ม 8 (เก็บ)
●● / (เปิดเทเลเท็กซ์/มิกซ์/ปิด): เปิดใช้โหมดเทเลเท็กซ์สำ�หรับช่องปัจจุบัน กดปุ่ม 2 ครั้ง
เพื่อซ้อนโหมดเทเลเท็กซ์กับหน้าจอการแพร่ภาพปัจจุบัน กดอีกครั้งเพื่อออกจากเทเลเท็กซ์
▶
●● 1 (เพจย่อย): แสดงเพจย่อยที่มี
●● 8 (เก็บ): เก็บเพจเทเลเท็กซ์
●● 6 (ดัชนี): แสดงเพจดัชนี (สารบัญ) เมื่อใดก็ตาม ขณะที่คุณดูเทเลเท็กซ์
◀
●● 4 (ขนาด): แสดงเทเลเท็กซ์ที่ครึ่งบนของหน้าจอเป็นขนาดสองเท่า
ในการย้ายข้อความมาที่ครึ่งล่างของหน้าจอ ให้กดอีกครั้ง สำ�หรับการแสดงปกติ ให้กดอีกครั้งหนึ่ง
●● 9 (ค้างไว้): หยุดการแสดงไว้ที่เพจปัจจุบัน ในกรณีที่มีเพจระดับรองหลายเพจที่ตามมาโดยอัตโนมัติ
ถ้าต้องการยกเลิก ให้กดอีกครั้ง
●● 2 (เลื่อนหน้าขึ้น): แสดงเพจเทเลเท็กซ์ถัดไป
●● 3 (เลื่อนหน้าลง): แสดงเพจเทเลเท็กซ์ก่อนหน้า
▶
●● 5 (เปิด): แสดงข้อความที่ซ่อน (คำ�ตอบของเกมส์คำ�ถาม เป็นต้น) ถ้าต้องการแสดงหน้าจอปกติ ให้กดอีกครั้ง
●● 7 (ยกเลิก): ลดขนาดของการแสดงเทเลเท็กซ์ให้ซ้อนกับการแพร่ภาพปัจจุบัน
●● ปุ่มสี (แดง, เขียว, เหลือง, น้ำ�เงิน): ถ้ามีการใช้ระบบ FASTEXT โดยบริษัทที่แพร่ภาพ หัวข้อต่างๆ
ในเพจเทเลเท็กซ์จะมีการกำ�หนดสี และสามารถเลือกด้วยการกดปุ่มสี กดสีตามหัวข้อที่ต้องการ
เพจที่กำ�หนดสีไว้จะปรากฏ คุณสามารถเลือกรายการได้ด้วยวิธีเดียวกัน ในการแสดงเพจก่อนหน้าหรือถัดไป
ให้กดปุ่มสีที่ต้องการ
◀
▶
เพจเทเลเท็กซ์ทั่วไป
◀
ส่วน
A
B
C
D
E
F
สารบัญ
หมายเลขเพจที่เลือก
ข้อมูลประจำ�ช่องที่แพร่ภาพ
หมายเลขเพจปัจจุบันหรือการแสดงการค้นหา
วันที่และเวลา
ข้อความ
ข้อมูลสถานะ ข้อมูล FASTEXT
A
B
C
D
E
F
▶
❑❑ ล็อค Kensington Lock ป้องกันโจรกรรม
ล็อค Kensington Lock ไม่ได้มาจาก Samsung เป็นอุปกรณ์ที่ยึดระบบไว้ทางกายภาพเมื่อใช้ในที่สาธารณะ
ลักษณะและวิธีการล็อคอาจแตกต่างจากภาพ ทั้งนี้ขึ้นอยู่กับผู้ผลิต โปรดดูคู่มือที่มาพร้อมกับล็อค Kensington Lock
เพื่อดูข้อมูลเพิ่มเติมเกี่ยวกับการใช้งานที่เหมาะสม
NN โปรดค้นหาไอคอน “K” ที่ด้านหลังโทรทัศน์ ช่อง Kensington อยู่ข้างไอคอน “K”
NN ตำ�แหน่งและสีอาจแตกต่างกันไปในแต่ละรุ่น
◀
ในการล็อคผลิตภัณฑ์ ให้ทำ�ตามขั้นตอนเหล่านี้:
1.
▶
คล้องสายล็อค Kensington Lock รอบๆ วัตถุที่มีขนาดใหญ่และเคลื่อนที่ยาก
เช่น โต๊ะหรือเก้าอี้
ด้านหลังของโทรทัศน์
เป็นตัวเลือก
2.
เลื่อนปลายของสายที่มีล็อคติดอยู่เข้าสู่ปลายที่เป็นห่วงคล้องของสายล็อค Kensington
3.
ใส่่อุปกรณ์ล็อคเข้ากับช่อง Kensington บนผลิตภัณฑ์
4.
ล็อคผลิตภัณฑ์
NN คำ�แนะนำ�เหล่านี้เป็นคำ�แนะนำ�โดยทั่วไป ถ้าต้องการทราบคำ�แนะนำ�ที่ชัดเจนกว่านี้
โปรดดูคู่มือผู้ใช้ที่มากับอุปกรณ์ล็อค
NN อุปกรณ์ล็อคนั้นต้องซื้อแยกต่างหาก
◀
▶
❑❑ การแก้ไขปัญหา
ถ้าคุณมีข้อซักถามเกี่ยวกับโทรทัศน์ โปรดดูในรายการนี้ก่อน ถ้าเคล็ดลับการแก้ไขปัญหาเหล่านี้ใช้ไม่ได้ โปรดเข้าสู่
“www.samsung.com” และคลิกที่การสนับสนุนนี้
ปัญหา
คุณภาพของภาพ
◀
การแก้ไขและคำ�อธิบาย
ขั้นแรก โปรดดำ�เนินการ ทดสอบภาพ
และยืนยันว่าโทรทัศน์มีการแสดงภาพทดสอบอย่างถูกต้อง (ไปที่ MENU - การสนับสนุน
- ตรวจสอบด้วยตนเอง - ทดสอบภาพ) ถ้าภาพทดสอบแสดงผลอย่างถูกต้อง
ภาพคุณภาพต่ำ�อาจเกิดจากที่มาหรือสัญญาณภาพ
▶
ปัญหา
ภาพของโทรทัศน์ไม่สวย
เหมือนที่เห็นในร้าน
การแก้ไขและคำ�อธิบาย
●● ถ้าคุณมีกล่องรับสัญญาณเคเบิล/เครื่องรับสัญญาณแบบอะนาล็อก ให้อัพเกรดเป็นเครื่องรับสัญญาณแบบดิจิตอล
ใช้สาย HDMI หรือคอมโพเนนต์เพื่อแสดงคุณภาพของภาพแบบ HD (ความละเอียดสูง)
●● สมาชิกเคเบิล/ดาวเทียม: ทดลองสถานี HD จากช่องที่มีอยู่
●● การเชื่อมต่อเสาอากาศ: ทดลองสถานี HD หลังจากหารายการอัตโนมัติ
●● ช่อง HD หลายช่องมีการพัฒนามาจากเนื้อหา SD (ความละเอียดมาตรฐาน)
●● ปรับความละเอียดเอาต์พุตวีดีโอของกล่องรับสัญญาณเคเบิล/เครื่องรับสัญญาณเป็น 1080i หรือ 720p
●● ตรวจสอบว่าคุณดูโทรทัศน์ในระยะห่างต่ำ�สุดที่แนะนำ� ตามขนาดและความละเอียดของสัญญาณ
◀
▶
ปัญหา
ภาพบิดเบี้ยว:
ข้อผิดพลาดแบบ
ตารางสีเ่ หลีย่ ม, สีเ่ หลีย่ มเล็ก,
จุด, โมเสก
สีเพี้ยนหรือไม่มีสี
◀
การแก้ไขและคำ�อธิบาย
●● การบีบอัดเนื้อหาวีดีโออาจทำ�ให้ภาพเพี้ยนไป
โดยเฉพาะภาพเคลื่อนไหวที่รวดเร็วอย่างกีฬาหรือภาพยนตร์แอ็คชั่น
●● ระดับสัญญาณต่ำ�หรือคุณภาพต่ำ�อาจทำ�ให้ภาพบิดเบี้ยว กรณีนี้ไม่ใช่ปัญหาเกี่ยวกับโทรทัศน์
●● การใช้โทรศัพท์มือถือใกล้กับโทรทัศน์ (ประมาณ 1 เมตร)
อาจทำ�ให้เกิดสัญญาณรบกวนภาพในโทรทัศน์แบบอะนาล็อกและดิจิตอล
●● ถ้าคุณใช้การเชื่อมต่อแบบคอมโพเนนต์ ตรวจสอบว่าสายคอมโพเนนต์เชื่อมต่อกับแจ็คอย่างถูกต้อง
การเชื่อมต่อผิดหรือไม่แน่นอาจทำ�ให้เกิดปัญหาเกี่ยวกับสีหรือไม่มีภาพบนหน้าจอ
▶
ปัญหา
สีหรือความสว่างไม่ถูกต้อง
การแก้ไขและคำ�อธิบาย
●● ปรับตัวเลือก ภาพ ในเมนูของโทรทัศน์ (ไปที่โหมด ภาพ / สี / ความสว่าง / ความคมชัด)
●● ปรับตัวเลือก ประหยัดพลังงาน ในเมนูของโทรทัศน์
(ไปที่ MENU - ระบบ - วิธีประหยัด - ประหยัดพลังงาน)
มีเส้นประที่ขอบของหน้าจอ
ภาพเป็นขาวดำ�
◀
●● ลองรีเซ็ตภาพเพื่อดูการตั้งค่าภาพเริ่มต้น (ไปที่ MENU - ภาพ - รีเซ็ตภาพ)
●● ถ้าตั้งขนาดภาพไว้เป็น พอดีหน้าจอ ให้เปลี่ยนการตั้งค่าเป็น 16:9
●● เปลี่ยนความละเอียดของกล่องรับสัญญาณเคเบิล/เครื่องรับสัญญาณ
●● ถ้าคุณใช้อินพุตแบบคอมโพสิต AV ให้เชื่อมต่อสายวีดีโอ (สีเหลือง) เข้ากับแจ็คสีเขียว
ของอินพุตคอมโพเนนต์1 ในโทรทัศน์
▶
ปัญหา
เมื่อเปลี่ยนช่อง ภาพค้าง
บิดเบี้ยว หรือล่าช้า
คุณภาพเสียง
การแก้ไขและคำ�อธิบาย
●● ถ้าเชื่อมต่อกับกล่องรับสัญญาณเคเบิล โปรดลองรีเซ็ตกล่องรับสัญญาณเคเบิล เชื่อมต่อสาย AC ใหม่
และรอจนกว่ากล่องสัญญาณจะเริ่มต้นใหม่ อาจใช้เวลาถึง 20 นาที
●● ตั้งความละเอียดเอาต์พุตของกล่องรับสัญญาณเคเบิลเป็น 1080i หรือ 720p
ขั้นแรก โปรดดำ�เนินการ ทดสอบเสียง เพื่อยืนยันว่าเสียงของโทรทัศน์ทำ�งานอย่างถูกต้อง
(ไปที่ MENU - การสนับสนุน - ตรวจสอบด้วยตนเอง - ทดสอบเสียง)
ถ้าเสียงมีสถานะ ตกลง ปัญหาเกี่ยวกับเสียงนี้อาจเกิดจากแหล่งสัญญาณหรือสัญญาณ
◀
ไม่มีเสียงหรือเสียงเบา
เมื่อตั้งค่าระดับเสียงไว้สูงสุด
●● โปรดตรวจสอบระดับเสียงของอุปกรณ์ภายนอกที่เชื่อมต่อกับโทรทัศน์ของคุณ
▶
ปัญหา
การแก้ไขและคำ�อธิบาย
ภาพไม่มีปัญหาแต่ไม่มีเสียง
●● ถ้าคุณใช้อุปกรณ์ภายนอก ตรวจสอบว่าสายสัญญาณเสียงได้เชื่อมต่อกับแจ็คของอินพุตเสียงที่ถูกต้องในโทรทัศน์
●● ถ้าคุณใช้อุปกรณ์ภายนอก ให้ตรวจสอบตัวเลือกเอาต์พุตเสียงของอุปกรณ์
(เช่น คุณอาจต้องเปลี่ยนตัวเลือกเสียงของกล่องรับสัญญาณเคเบิลเป็น HDMI เมื่อคุณเชื่อมต่อ HDMI
กับโทรทัศน์)
●● ถ้าคุณใช้สายแปลง DVI เป็น HDMI คุณต้องใช้สายสัญญาณเสียงแยกต่างหาก
●● ถ้าโทรทัศน์ของคุณมีแจ็คหูฟัง ตรวจสอบว่าไม่ได้ต่ออะไรไว้
◀
▶
ปัญหา
ลำ�โพงมีเสียงรบกวน
ที่ไม่เหมาะสม
ไม่มีภาพ ไม่มีภาพวีดีโอ
โทรทัศน์จะไม่เปิด
การแก้ไขและคำ�อธิบาย
●● ตรวจสอบการเชื่อมต่อสาย ตรวจสอบว่าสายวีดีโอไม่ได้เชื่อมต่ออยู่กับอินพุตเสียง
●● สำ�หรับการเชื่อมต่อเสาอากาศหรือเคเบิล ให้ตรวจสอบความแรงของสัญญาณ
ระดับสัญญาณต่ำ�อาจทำ�ให้เสียงเพี้ยนได้
●● ตรวจสอบว่าสายไฟ AC ต่อกับเต้าเสียบที่ผนังและโทรทัศน์อย่างแน่นหนา
●● ตรวจสอบว่าเต้าเสียบที่ผนังใช้งานได้
◀
●● ลองกดปุ่ม POWER บนโทรทัศน์เพื่อตรวจสอบว่าปัญหาไม่ได้เกิดจากรีโมทคอนโทรล
ถ้าเปิดโทรทัศน์ได้ โปรดดูที่ "รีโมทคอนโทรลใช้งานไม่ได้" ด้านล่าง
▶
ปัญหา
โทรทัศน์ปิดโดยอัตโนมัติ
การแก้ไขและคำ�อธิบาย
●● ตรวจสอบว่ามีการตั้งค่า ตั้งเวลาปิด เป็น ปิด ในเมนู ระบบ
●● ถ้ามีการเชื่อมต่อคอมพิวเตอร์กับโทรทัศน์ให้ตรวจสอบสายไฟของคอมพิวเตอร์
●● ตรวจสอบว่าสายไฟ AC ต่อกับเต้าเสียบที่ผนังและโทรทัศน์อย่างแน่นหนา
●● เมื่อดูโทรทัศน์จากการเชื่อมต่อเสาอากาศหรือเคเบิล โทรทัศน์จะปิดหลังจาก
10 ~ 15 นาที ถ้าไม่มีสัญญาณ
◀
▶
ปัญหา
ไม่มีภาพ/ภาพวีดีโอ
การแก้ไขและคำ�อธิบาย
●● ตรวจสอบการเชื่อมต่อสาย (ถอดสายทั้งหมดที่เชื่อมต่อกับโทรทัศน์และอุปกรณ์ภายนอกและเชื่อมต่อใหม่)
●● ตั้งค่าเอาต์พุตวีดีโอของอุปกรณ์ภายนอก (กล่องรับสัญญาณเคเบิล/เครื่องรับสัญญาณ, DVD, Blu-ray เป็นต้น)
ให้ตรงกับการเชื่อมต่อกับอินพุตของโทรทัศน์ ตัวอย่างเช่น ถ้าเอาต์พุตของอุปกรณ์ภายนอกเป็น HDMI
เอาต์พุตนี้ควรเชื่อมต่อกับอินพุต HDMI ของโทรทัศน์
●● ตรวจสอบว่าอุปกรณ์ที่เชื่อมต่ออยู่ได้เปิดไว้
●● ตรวจสอบว่าได้เลือกแหล่งสัญญาณที่ถูกต้องของโทรทัศน์ โดยกดปุ่ม SOURCE บนรีโมทคอนโทรลของโทรทัศน์
●● เริ่มต้นอุปกรณ์ที่เชื่อมต่อใหม่ด้วยการต่อสายไฟของอุปกรณ์ใหม่
◀
▶
ปัญหา
การแก้ไขและคำ�อธิบาย
การเชื่อมต่อเสาอากาศ (เสาอากาศ/เคเบิล)
โทรทัศน์รับไม่ได้ทุกช่อง
●● ตรวจสอบว่าสายต่อเสาอากาศเชื่อมต่ออย่างแน่นหนา
●● โปรดลองใช้ ตั้งค่า (การตั้งค่าเริ่มต้น) เพื่อเพิ่มช่องที่ใช้ได้ไปยังรายการช่อง
ไปที่ เมนู - ระบบ - ตั้งค่า (การตั้งค่าเริ่มต้น)และรอให้สามารถบันทึกช่องที่ใช้ได้ทั้งหมด
◀
ภาพบิดเบี้ยว:
ข้อผิดพลาดแบบตาราง
สี่เหลี่ยม, สี่เหลี่ยมเล็ก, จุด,
โมเสก
●● ตรวจสอบตำ�แหน่งเสาอากาศว่าถูกต้อง
●● การบีบอัดเนื้อหาวีดีโออาจทำ�ให้ภาพเพี้ยนไป
โดยเฉพาะภาพเคลื่อนไหวที่รวดเร็วอย่างกีฬาหรือภาพยนตร์แอ็คชั่น
●● สัญญาณต่ำ�อาจทำ�ให้ภาพบิดเบี้ยว กรณีนี้ไม่ใช่ปัญหาเกี่ยวกับโทรทัศน์
▶
ปัญหา
การเชื่อมต่อเครือข่าย
การเชื่อมต่อเครือข่ายไร้สาย
ล้มเหลว
การอัพเกรดซอฟต์แวร์
◀
การแก้ไขและคำ�อธิบาย
●● ต้องมีอุปกรณ์ Samsung Wireless USB ในการใช้เครือข่ายไร้สาย
●● ตรวจสอบว่าการเชื่อมต่อเครือข่ายมีการตั้งค่าเป็น ไร้สาย
●● ตรวจสอบว่าโทรทัศน์เชื่อมต่อกับอุปกรณ์กระจายไอพีไร้สาย (เราท์เตอร์)
●● ลอง การตั้งค่าเครือข่าย ในเมนู เครือข่าย
ผ่านเครือข่ายล้มเหลว
●● ถ้าคุณมีซอฟต์แวร์เวอร์ชั่นล่าสุด การอัพเกรดซอฟต์แวร์จะไม่ทำ�งาน
อื่นๆ
ภาพไม่แสดงแบบ
เต็มหน้าจอ
●● ช่อง HD จะมีแถบสีดำ�ด้านใดด้านหนึ่งของหน้าจอ เมื่อแสดงเนื้อหา SD แบบขยาย (4:3)
●● แถบสีดำ�ที่ด้านบนและด้านล่างจะปรากฏระหว่างภาพยนตร์ที่มีอัตราส่วนภาพต่างจาก
โทรทัศน์ของคุณ
●● ปรับตัวเลือกของขนาดภาพในอุปกรณ์ภายนอกหรือโทรทัศน์เป็นแบบเต็มหน้าจอ
▶
ปัญหา
รีโมทคอนโทรลใช้งานไม่ได้
การแก้ไขและคำ�อธิบาย
●● เปลี่ยนแบตเตอรี่ของรีโมทคอนโทรลให้ถูกขั้ว (+/-)
●● ทำ�ความสะอาดช่องส่งสัญญาณของเซนเซอร์บนรีโมทคคอนโทรล
◀
รีโมทคอนโทรลของกล่องรับ
สัญญาณเคเบิล/เครื่องรับ
สัญญาณไม่สามารถใช้เปิด
หรือปิดโทรทัศน์ หรือ
ปรับระดับเสียง
ข้อความ
“ไม่สนับสนุนโหมด”
จะปรากฏ
●● ลองหันรีโมทคอนโทรลไปทางโทรทัศน์โดยตรง ให้ห่าง 5-6 ฟุต
●● ตั้งโปรแกรมรีโมทคอนโทรลของกล่องรับสัญญาณเคเบิล/เครื่องรับสัญญาณ
เพื่อใช้งานโทรทัศน์ โปรดดูคู่มือผู้ใช้กล่องรับสัญญาณเคเบิล/เครื่องรับสัญญาณ
สำ�หรับรหัสโทรทัศน์ของ SAMSUNG
●● ตรวจสอบความละเอียดที่สนับสนุนของโทรทัศน์ และปรับความละเอียดเอาต์พุตของอุปกรณ์ภายนอก
▶
ปัญหา
◀
มีกลิ่นพลาสติกจากโทรทัศน์
ข้อมูลสัญญาณ
ของโทรทัศน์
ไม่สามารถใช้ได้
ในเมนูทดสอบ
ตรวจสอบด้วยตนเอง
โทรทัศน์เอียงไปทาง
ด้านขวาหรือซ้าย
มีปัญหาในการประกอบขาตั้ง
การแก้ไขและคำ�อธิบาย
●● กลิ่นนี้เป็นเรื่องปกติ และจะหายไปเมื่อเวลาผ่านไป
●● ฟังก์ชั่นนี้จะใช้ได้เฉพาะกับช่องดิจิตอลจากการเชื่อมต่อเสาอากาศ / RF/Coax
●● ถอดขาตั้งออกจากโทรทัศน์และประกอบใหม่
●● ตรวจสอบว่าได้วางโทรทัศน์บนพื้นผิวที่เรียบ ถ้าคุณไม่สามารถถอดสกรูจากโทรทัศน์
คุณสามารถใช้ไขควงแบบแม่เหล็กได้
▶
ปัญหา
เมนู ช่อง ปรากฏเป็นสีเทา
(ไม่สามารถใช้ได้)
การตั้งค่าของคุณหาย
ไปหลังจาก 30 นาที
หรือทุกครั้งที่ปิดโทรทัศน์
เสียงหรือภาพวีดีโอ
ขาดหายเป็นระยะ
◀
การแก้ไขและคำ�อธิบาย
●● เมนู ช่อง จะใช้ได้ต่อเมื่อเลือกแหล่งที่มาเป็นโทรทัศน์
●● ถ้าโทรทัศน์อยู่ในโหมด การสาธิตของร้าน จะมีการรีเซ็ตการตั้งค่าเสียงและภาพทุก 30 นาที
เปลี่ยนการตั้งค่าจากโหมด การสาธิตของร้าน เป็นโหมด การใช้งานในบ้าน ในขั้นตอนของ ปลั๊กแอนด์เพลย์
(การตั้งค่าเริ่มต้น) กดปุ่ม SOURCE เพื่อเลือกโหมด โทรทัศน์ และไปที่ เมนู → ระบบ → ปลั๊กแอนด์เพลย์
(การตั้งค่าเริ่มต้น) → ENTERE
●● ตรวจสอบการเชื่อมต่อสาย และเชื่อมต่อใหม่
●● เสียงหรือภาพวีดีโอขาดหายอาจเกิดจากการใช้สายที่ตึงหรือหนาเกินไป
ตรวจสอบว่าสายมีความยืดหยุ่นพอสำ�หรับการใช้งานระยะยาว ถ้ายึดโทรทัศน์กับผนัง
เราขอแนะนำ�ให้ใช้สายที่มีตัวเชื่อมต่อ 90 องศา
▶
ปัญหา
◀
คุณจะเห็นจุดเล็กๆ
เมื่อมองใกล้ๆ
ที่ขอบของกรอบโทรทัศน์
คุณปิดโทรทัศน์เมื่อ
45 นาทีก่อน
และขณะนี้เครื่อง
เปิดขึ้นใหม่อีกครั้ง
มีปัญหาภาพ/เสียงซ้ำ�
อาจมีปฎิกิริยาระหว่าง
แผ่นรองที่เป็นยางของ
ฐานกับพื้นผิวด้านบนสุด
ของเฟอร์นิเจอร์
ข้อความ “ไฟล์นี้อาจเล่นไม่
เหมาะสม” ปรากฏขึ้น
การแก้ไขและคำ�อธิบาย
●● จุดนี้เป็นส่วนที่เกิดจากการออกแบบผลิตภัณฑ์ ไม่ใช่ข้อบกพร่อง
●● เป็นอาการปกติ โทรทัศน์มีฟังก์ช่ัน OTA (ผ่านเสาอากาศ)
ซึ่งมีการอัพเกรดเฟิร์มแวร์ที่ดาวน์โหลดขณะที่คุณชมโทรทัศน์
●● ตรวจสอบและเปลี่ยนสัญญาณ/ที่มา
●● เพื่อป้องกันปัญหานี้ ให้ใช้แผ่นสักหลาดบนพื้นผิวของโทรทัศน์ที่สัมผัสกับเฟอร์นิเจอร์โดยตรง
●● ข้อความนี้อาจปรากฏเนื่องจากเนื้อหามีอัตราบิตสูง โดยทั่วไปเนื้อหานี้จะเล่นได้ แต่อาจมีปัญหาในการเล่นบ้าง
▶
❑❑ ใบอนุญาต
TheaterSound HD, SRS และสัญลักษณ์
เป็นเครื่องหมายการค้าของ SRS Labs, Inc.
เทคโนโลยี TheaterSound HD รวมอยู่ในใบอนุญาตใช้งานจาก SRS Labs, Inc.
ผลิตภายใต้การอนุญาตจาก Dolby Laboratories Dolby และสัญลักษณ์รูปตัว D
สองตัวเป็นเครื่องหมายการค้าของ Dolby Laboratories
◀
▶
ผลิตตามใบอนุญาตของสิทธิบัตรสหรัฐอเมริกาหมายเลข: 5,451,942; 5,956,674; 5,974,380;
5,978,762; 6,487,535 และสิทธิบัตรสหรัฐอเมริกาและทั่วโลกที่ออกและรออนุมัติอื่นๆ DTS
และสัญลักษณ์เป็นเครื่องหมายการค้าจดทะเบียน & DTS 2.0 Channel และโลโก้ DTS
เป็นเครื่องหมายการค้าของ DTS, Inc. ผลิตภัณฑ์รวมถึงซอฟต์แวร์ DTS, Inc. สงวนลิขสิทธิ์
ข้อตกลงของ HDMI และ HDMI High-Definition Multimedia Interface,
และโลโก้ของ HDMIเป็นเครื่องหมายการค้าหรือเครื่องหมายการค้าจดทะเบียนของ HDMI Licensing LLC
ในประเทศสหรัฐอเมริกาและประเทศอื่นๆ
DivX Certified® สำ�หรับเล่นวีดีโอ DivX® จนถึง HD 1080p รวมถึงเนื้อหาแบบพรีเมียม
DivX, DivX Certified® และโลโก้ที่เกี่ยวข้องเป็นเครื่องหมายการค้าของ DivX, Inc.
และใช้งานโดยได้รับอนุญาต
◀
เกี่ยวกับ DIVX VIDEO: DivX® เป็นรูปแบบวีดีโอแบบดิจิตอลที่สร้างโดย DivX, Inc.
อุปกรณ์นี้เป็นอุปกรณ์ DivX Certified® อย่างเป็นทางการที่สามารถเล่นวีดีโอ DivX เข้าสู่ www.divx.com
เพื่อดูข้อมูลเพิ่มเติมเกี่ยวกับเครื่องมือซอฟต์แวร์ที่จะแปลงไฟล์ของคุณเป็นวีดีโอ DivX
เกี่ยวกับ DIVX VIDEO-ON-DEMAND: อุปกรณ์ DivX Certified® นี้ต้องได้รับการลงทะเบียนเพื่อเล่นเนื้อหา
DivX Video-on-Demand (VOD) ในการสร้างรหัสลงทะเบียน ให้ค้นหาส่วน DivX VOD ในเมนูตั้งค่าอุปกรณ์
ไปที่ vod.divx.com เพื่อดูข้อมูลเพิ่มเติมเกี่ยวกับวิธีการลงทะเบียน
ภายใต้สิทธิบัตรสหรัฐอเมริกาต่อไปนี้: 7,295,673; 7,460,668; 7,515,710; 7,519,274
ประกาศเกี่ยวกับใบอนุญาตโอเพ่นซอร์ส
ในกรณีที่ใช้ซอฟต์แวร์โอเพ่นซอร์ส จะมีใบอนุญาตซอฟต์แวร์โอเพ่นซอร์สอยู่ในเมนูตั้งค่าของผลิตภัณฑ์
ประกาศเกี่ยวกับใบอนุญาตโอเพ่นซอร์สจะมีเป็นภาษาอังกฤษเท่านั้น