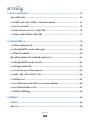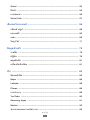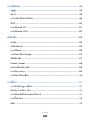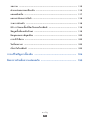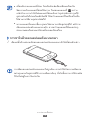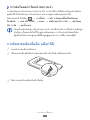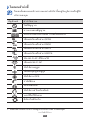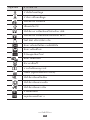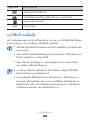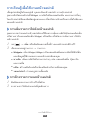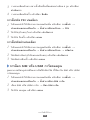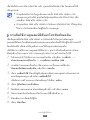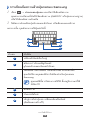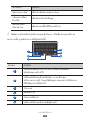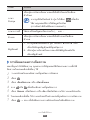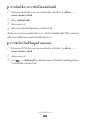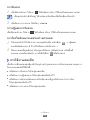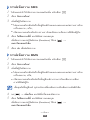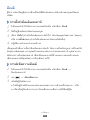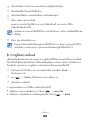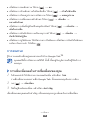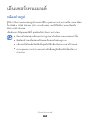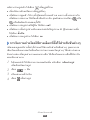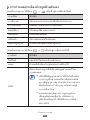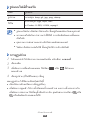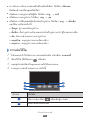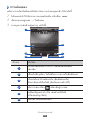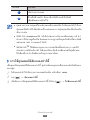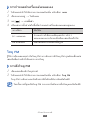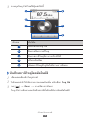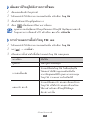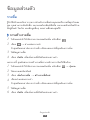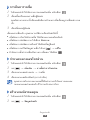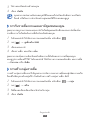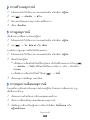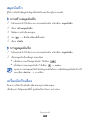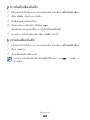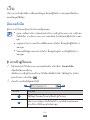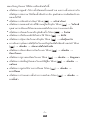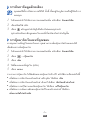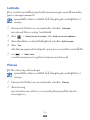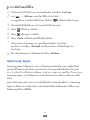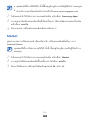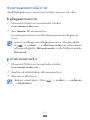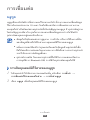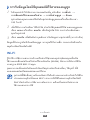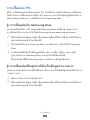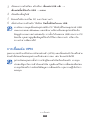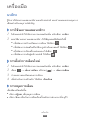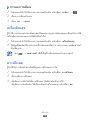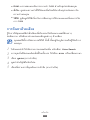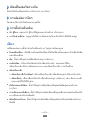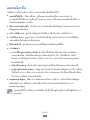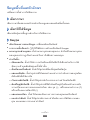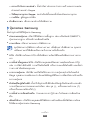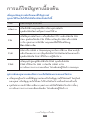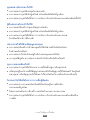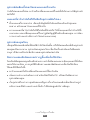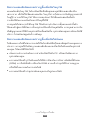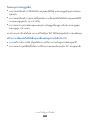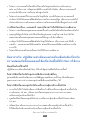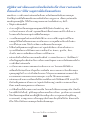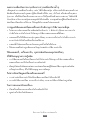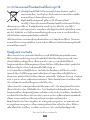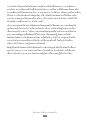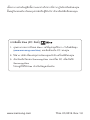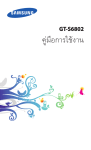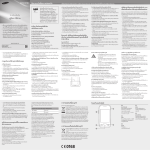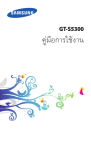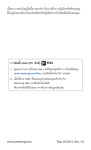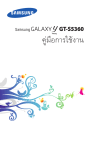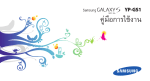Download Samsung Galaxy Y Duos คู่มือการใช้งาน
Transcript
GT-S6102 คู่มือการใช้งาน ผลิตภัณฑ์นี้ตรงกับข้อจำกัดของ SAR ที่จำกัดอยู่ที่ 2.0 W/kg ค่า SAR สูงสุดที่กำหนด ได้ระบุอยู่ในส่วน ของข้อมูลการรับรอง SAR (Specific Absorption Rate) ในคู่มือนี้ www.sar-tick.com เมื่อถือผลิตภัณฑ์หรือใช้ผลิตภัณฑ์ขณะที่ถือไว้กับตัว ให้ใช้อุปกรณ์เสริมที่ได้รับอนุมัติ เช่น ซองใส่โทรศัพท์ หรือให้ถือห่างออกจากตัว 1.5 ซม. เพื่อให้แน่ใจว่า สอดคล้องกับข้อกำหนดในการรับสัมผัสคลื่นความถี่วิทยุ (RF) ทั้งนี้ ผลิตภัณฑ์อาจส่งคลื่นความถี่วิทยุออกมา แม้ว่าคุณจะไม่ได้ทำการโทรก็ตาม วิธีใช้คู่มือเล่มนี้ ขอขอบคุณสำหรับการซื้ออุปกรณ์สื่อสารไร้สายของซัมซุง อุปกรณ์รุ่นนี้มี คุณสมบัติการสื่อสารและความบันเทิงแบบเคลื่อนที่คุณภาพสูงจากเทคโนโลยีชั้น ยอดและมาตรฐานระดับสูงของซัมซุง คู่มือการใช้งานเล่มนี้ได้รับการออกแบบมาเป็นพิเศษเพื่อแนะนำให้คุณทราบถึง ฟังก์ชั่นการใช้งานต่างๆ และลักษณะเด่นของอุปกรณ์ของคุณ อ่านตรงนี้ก่อน โปรดอ่านข้อควรระวังเพื่อความปลอดภัยและคู่มือเล่มนี้อย่างละเอียดก่อนใช้ อุปกรณ์ของคุณเพื่อให้แน่ใจว่ามีการใช้งานที่ปลอดภัยและถูกต้อง ●● คำอธิบายในคู่มือนี้จะขึ้นอยู่กับการตั้งค่าพื้นฐานของอุปกรณ์ของคุณ ●● รูปภาพและภาพหน้าจอที่ใช้ในคู่มือการใช้งานนี้อาจแตกต่างจากที่ปรากฏ บนผลิตภัณฑ์จริง ●● วิธีใช้คู่มือเล่มนี้ 2 เนื้อหาในคู่มือการใช้งานนี้อาจแตกต่างจากผลิตภัณฑ์หรือจากซอฟต์แวร์ที่ได้ มาจากผู้ให้บริการ และอาจมีการเปลี่ยนแปลงโดยมิได้แจ้งให้ทราบล่วงหน้า โปรดดูคู่มือการใช้งานเวอร์ชั่นล่าสุดที่ www.samsung.com ●● คุณสมบัติที่ใช้งานได้และบริการเพิ่มเติมต่างๆ อาจแตกต่างกันไปตาม อุปกรณ์, ซอฟต์แวร์ หรือผู้ให้บริการ ●● รูปแบบและการส่งคู่มือการใช้งานนี้ขึ้นอยู่กับระบบปฏิบัติการ Google Android และจะแตกต่างกันไป ขึ้นอยู่กับระบบปฏิบัติการของผู้ใช้ ●● แอพพลิเคชั่นและฟังก์ชั่นต่างๆ จะแตกต่างกันตามประเทศ, ภูมิภาค หรือคุณลักษณะฮาร์ดแวร์ ซัมซุงไม่ขอรับผิดต่อการดำเนินการใดๆ ซึ่งเกิดจากแอพพลิเคชั่นของบุคคลที่สาม ●● Samsung จะไม่รับผิดชอบต่อปัญหาด้านประสิทธิภาพหรือความไม่เข้ากันที่ เกิดจากการตั้งค่ารีจิสทรีที่แก้ไขหรือซอฟต์แวร์ของระบบปฏิบัติการที่แก้ไข ความพยายามที่จะกำหนดระบบปฏิบัติการเองอาจทำให้อุปกรณ์หรือ แอพพลิเคชั่นของคุณทำงานไม่เหมาะสม ●● คุณจะอัพเกรดซอฟท์แวร์อุปกรณ์มือถือของคุณได้โดยการเข้าสู่ www.samsung.com ●● ซอฟท์แวร์ ข้อมูลเสียง วอลเปเปอร์ รูปภาพ และเนื้อหาอื่นๆ ที่มีให้ใน โทรศัพท์นี้ได้รับอนุญาตให้ใช้ในขอบเขตจำกัดระหว่าง Samsung และผู้เป็น เจ้าของโทรศัพท์เท่านั้น การแตกไฟล์และใช้วัสดุเหล่านี้เพื่อการค้าหรือเพื่อ วัตถุประสงค์อื่นเป็นการละเมิดกฎหมายลิขสิทธิ์ ซัมซุงไม่ขอรับผิดต่อการ ละเมิดลิขสิทธิ์ของผู้ใช้ ●● โปรดเก็บคู่มือเล่มนี้ไว้เพื่อใช้อ้างอิงในอนาคต ●● ไอคอนเพื่อการแนะนำ ก่อนเริ่มต้นใช้งาน โปรดทำความคุ้นเคยกับไอคอนที่จะปรากฏต่อไปในคู่มือ ดังต่อไปนี้ คำเตือน—สถานการณ์ที่อาจเป็นเหตุให้ตัวคุณเองหรือผู้อื่นได้รับ บาดเจ็บ วิธีใช้คู่มือเล่มนี้ 3 ► → [ ] ข้อควรระวัง—สถานการณ์ที่อาจเป็นเหตุให้เครื่องของคุณหรือ เครื่องมืออื่นได้รับความเสียหาย หมายเหตุ—หมายเหตุ คำแนะนำในการใช้งาน หรือข้อมูลเพิ่มเติม อื่นๆ อ้างถึง—หน้าที่มีข้อมูลเกี่ยวข้อง ตัวอย่างเช่น: ► หน้า 12 (หมายถึง “ดูหน้าที่ 12”) ตามด้วย—ลำดับของทางเลือกหรือเมนูที่คุณต้องเลือกเพื่อดำเนิน การขั้นตอนใดๆ ตัวอย่างเช่น: ในโหมดปกติ ให้เปิดรายการ แอพพลิเคชั่น แล้วเลือก การตั้งค่า → เกี่ยวกับโทรศัพท์ (หมายถึง การตั้งค่า ตามด้วย เกี่ยวกับโทรศัพท์) วงเล็บเหลี่ยม—ปุ่มของโทรศัพท์ ตัวอย่างเช่น [ ] (หมายถึงปุ่มเมนู) ลิขสิทธิ์ Copyright © 2012 บริษัท ซัมซุง อิเล็กทรอนิกส์ จำกัด คู่มือการใช้งานนี้ได้รับการคุ้มครองภายในกฎหมายลิขสิทธิ์ระหว่างประเทศ ห้ามทำการทำซ้ำ, เผยแพร่, แปล หรือถ่ายทอดส่วนหนึ่งส่วนใดหรือทั้งหมด ของคู่มือการใช้งานนี้ไม่ว่าด้วยทางอ้อม, ทางอิเล็คทรอนิกส์หรือทางกลไก รวมถึงการทำสำเนา, การบันทึก หรือการจัดเก็บในที่เก็บข้อมูลต่างๆ และระบบ เรียกคืนใดๆ โดยไม่ได้รับอนุญาตเป็นลายลักษณ์อักษรจาก Samsung Electronics ก่อน วิธีใช้คู่มือเล่มนี้ 4 เครื่องหมายการค้า SAMSUNG และโลโก้ SAMSUNG เป็นเครื่องหมายการค้าจดทะเบียนของ Samsung Electronics ●● โลโก้ Android, Google Search , Google Maps , Google Mail , ™ ™ ™ YouTube™, Android Market™ และ Google Talk™ เป็นเครื่องหมาย การค้าของ Google, Inc. ●● และ เป็นเครื่องหมายการค้าของ SRS Labs, Inc. เทคโนโลยี CS Headphone และ WOW HD รวมกันภายใต้การอนุญาตของ SRS Labs, Inc. ●● Bluetooth เป็นเครื่องหมายการค้าจดทะเบียนของ Bluetooth SIG, Inc. ® ทั่วโลก ●● Oracle และ Java เป็นเครื่องหมายการค้าจดทะเบียนของ Oracle และ/หรือ บริษัทในเครือ ชื่ออื่นอาจเป็นเครื่องหมายการค้าของเจ้าของนั้นๆ ●● Wi-Fi , Wi-Fi Protected Setup , Wi-Fi CERTIFIED ® ™ ™ และโลโก้ Wi-Fi เป็นเครื่องหมายการค้าจดทะเบียนของ Wi-Fi Alliance ●● เครื่องหมายการค้าอื่นๆ และลิขสิทธิ์ทั้งหมดเป็นทรัพย์สินของเจ้าของนั้นๆ ●● วิธีใช้คู่มือเล่มนี้ 5 สารบัญ การประกอบชิ้นส่วน ................................................................... 10 อุปกรณ์ในกล่อง ................................................................................ การติดตั้ง SIM หรือ USIM การ์ดและแบตเตอรี่ .................................. การชาร์จแบตเตอรี่ ............................................................................ การใส่การ์ดหน่วยความจำ (เลือกได้) .................................................. การติดสายคล้องข้อมือ (เลือกได้) ....................................................... 10 10 12 15 17 การเริ่มต้นใช้งาน ....................................................................... 18 การเปิดและปิดอุปกรณ์ ...................................................................... การเรียนรู้เพื่อใช้งานอุปกรณ์ของคุณ .................................................. การใช้หน้าจอสัมผัส .......................................................................... ล็อกหรือปลดล็อกหน้าจอสัมผัสและปุ่มต่างๆ ....................................... การเรียนรู้เพื่อใช้งานหน้าจอปกติ ....................................................... การเข้าสู่แอพพลิเคชั่น ....................................................................... การกำหนดค่าอุปกรณ์ของคุณเอง ...................................................... การสลับ SIM หรือ USIM การ์ด ........................................................ การใส่ข้อความ .................................................................................. การดาวน์โหลดแอพพลิเคชั่นจาก Android Market .............................. การดาวน์โหลดไฟล์จากเว็บ ............................................................... การซิงโครไนซ์ข้อมูล ......................................................................... 18 19 23 24 25 27 29 34 35 42 42 43 การสื่อสาร ................................................................................ 45 การโทร ............................................................................................ 45 ข้อความ ........................................................................................... 49 สารบัญ 6 Gmail ............................................................................................... อีเมล์ ................................................................................................ การสนทนา ....................................................................................... Social Hub ...................................................................................... 52 54 56 57 เอ็นเตอร์เทนเมนต์ ..................................................................... 58 กล้องถ่ายรูป ..................................................................................... แกลเลอรี่ .......................................................................................... เพลง ................................................................................................ วิทยุ FM ........................................................................................... 58 65 68 71 ข้อมูลส่วนตัว ............................................................................. 75 รายชื่อ .............................................................................................. ปฏิทิน .............................................................................................. สมุดบันทึก ........................................................................................ เครื่องบันทึกเสียง .............................................................................. 75 79 81 81 เว็บ ........................................................................................... 83 อินเตอร์เน็ต ...................................................................................... Maps ............................................................................................... Latitude ........................................................................................... Places ............................................................................................. การนำทาง ........................................................................................ YouTube .......................................................................................... Samsung Apps ................................................................................ Market ............................................................................................. ข่าวสารและพยากรณ์อากาศ .............................................................. สารบัญ 7 83 86 88 88 89 90 91 92 93 การเชื่อมต่อ .............................................................................. 94 บลูทูธ ............................................................................................... 94 Wi-Fi ............................................................................................... 96 การแชร์เครือข่ายมือถือ ..................................................................... 98 GPS .............................................................................................. 100 การเชื่อมต่อ PC .............................................................................. 101 การเชื่อมต่อ VPN ........................................................................... 102 เครื่องมือ ................................................................................. 105 นาฬิกา ........................................................................................... เครื่องคิดเลข ................................................................................... ดาวน์โหลด ..................................................................................... การค้นหาโดย Google ..................................................................... ไฟล์ส่วนตัว ..................................................................................... Polaris Viewer ............................................................................... กล่องเครื่องมือ SIM ........................................................................ การจัดการงาน ................................................................................ การค้นหาด้วยเสียง .......................................................................... 105 106 106 107 107 108 109 109 110 การตั้งค่า ................................................................................ 111 การเข้าถึงเมนูการตั้งค่า ................................................................... ตัวจัดการ SIM การ์ด ...................................................................... การเชื่อมต่อไร้สายและเครือข่าย ...................................................... การตั้งค่าโทร .................................................................................. เสียง ............................................................................................... สารบัญ 8 111 111 111 113 114 จอภาพ ........................................................................................... ตำแหน่งและระบบป้องกัน ................................................................ แอพพลิเคชั่น .................................................................................. แอคเคาท์และการซิงค์ ..................................................................... รายการส่วนตัว ................................................................................ SD การ์ดและพื้นที่จัดเก็บของโทรศัพท์ ............................................ ข้อมูลพื้นที่และตัวอักษร ................................................................... อินพุตและเอาต์พุตเสียง ................................................................... การเข้าใช้งาน ................................................................................. วันที่และเวลา .................................................................................. เกี่ยวกับโทรศัพท์ ............................................................................. 115 115 117 118 118 118 119 122 122 123 123 การแก้ไขปัญหาเบื้องต้น .......................................................... 124 ข้อควรระวังเพื่อความปลอดภัย ................................................. 130 สารบัญ 9 การประกอบชิ้นส่วน อุปกรณ์ในกล่อง โปรดตรวจสอบว่าในกล่องมีอุปกรณ์ต่อไปนี้ครบทุกรายการ ●● อุปกรณ์มือถือ ●● แบตเตอรี่ ●● คู่มือการเริ่มต้นใช้งานแบบด่วน ให้ใช้ซอฟต์แวร์ที่ผ่านการรับรองจากซัมซุงเท่านั้น ซอฟต์แวร์ละเมิด ลิขสิทธิ์หรือผิดกฎหมายอาจทำให้อุปกรณ์เสียหายหรือทำงานผิดปกติ และไม่อยู่ในการรับประกันของผู้ผลิต รายการอุปกรณ์ที่มาพร้อมกับอุปกรณ์และอุปกรณ์ที่ใช้งานได้อาจ แตกต่างกันไป ทั้งนี้ขึ้นอยู่กับภูมิภาคหรือผู้ให้บริการของคุณ ●● คุณสามารถซื้ออุปกรณ์เสริมได้จากตัวแทนจำหน่ายซัมซุงใกล้บ้าน ●● อุปกรณ์ที่มาพร้อมกับอุปกรณ์จะทำงานได้ดีที่สุดกับอุปกรณ์ของคุณ ●● อุปกรณ์เสริมบางอย่างที่ไม่ได้ให้มาพร้อมกับเครื่องอาจไม่สามารถ ใช้งานกับอุปกรณ์ของคุณได้ ●● การติดตั้ง SIM หรือ USIM การ์ดและแบตเตอรี่ หลังจากสมัครใช้บริการโทรศัพท์มือถือแล้ว คุณจะได้รับ SIM การ์ด (Subscriber Identity Module: SIM) พร้อมด้วยรายละเอียดการสมัครใช้บริการ ซึ่งได้แก่ รหัสประจำตัวส่วนบุคคล (Personal Identification Number: PIN) และบริการเสริมต่างๆ เมื่อต้องการใช้บริการ UMTS หรือ HSDPA คุณสามารถซื้อ USIM (Universal Subscriber Identity Module) การ์ด การใส่ SIM หรือ USIM การ์ดและแบตเตอรี่ 1 หากอุปกรณ์เปิดอยู่ ให้กด ปุ่มเปิด/ปิด ค้างไว้ แล้วเลือก ปิดเครื่อง → ตกลง เพื่อปิดเครื่อง การประกอบชิ้นส่วน 10 2 ถอดฝาครอบด้านหลังออก ระวังเล็บของคุณขณะถอดฝาครอบด้านหลังออก 3 ใส่ SIM หรือ USIM การ์ดโดยให้หน้าสัมผัสสีทองคว่ำหน้าลง อุปกรณ์ของคุณมีช่องเสียบ SIM การ์ดสองช่อง ทำให้คุณสามารถใช้ SIM หรือ USIM การ์ดได้สองใบและสลับไปมาได้ ใช้ช่องเสียบด้านซ้ายสำหรับ SIM หรือ USIM การ์ดหลัก หรือการ์ดที่ใช้บ่อยที่สุด ใช้ช่องเสียบด้านขวา สำหรับ SIM หรือ USIM การ์ดรอง SIM การ์ด 1 SIM การ์ด 2 เสาอากาศอยู่ที่บริเวณส่วนบนของด้านหลังอุปกรณ์ อย่าถอดเทปป้องกัน ที่ปิดบริเวณเสาอากาศออก เนื่องจากอาจทำให้เสาอากาศเสียหายได้ เมื่อคุณเสียบ USIM การ์ดสองใบลงในอุปกรณ์ การ์ดในช่องเสียบรองจะ ใช้สำหรับเครือข่าย GPRS การประกอบชิ้นส่วน 11 4 ใส่แบตเตอรี่ 5 ใส่ฝาครอบด้านหลังกลับเข้าที่เดิม การชาร์จแบตเตอรี่ ในการใช้อุปกรณ์เป็นครั้งแรก คุณจะต้องชาร์จแบตเตอรี่ก่อน คุณสามารถชาร์จอุปกรณ์ ได้โดยใช้อะแดปเตอร์แบบพกพา หรือต่ออุปกรณ์กับ PC โดยใช้สาย USB ใช้เฉพาะชาร์จเจอร์และสายเชื่อมต่อที่ผ่านการรับรองจากซัมซุงเท่านั้น ชาร์จเจอร์หรือสายเชื่อมต่อที่ไม่ได้รับอนุญาตจะทำให้แบตเตอรี่ระเบิด หรือทำให้โทรศัพท์เสียหายได้ การประกอบชิ้นส่วน 12 เมื่อพลังงานแบตเตอรี่อ่อน โทรศัพท์จะส่งเสียงเตือนพร้อมกับ ข้อความแจ้งแบตเตอรี่อ่อนให้ทราบ ไอคอนแบตเตอรี่ จะว่าง เปล่าด้วย หากกำลังไฟแบตเตอรี่อ่อนเกินกว่าอุปกรณ์จะทำงานได้ อุปกรณ์จะดับไปเองโดยอัตโนมัติ ให้ชาร์จแบตเตอรี่ใหม่อีกครั้งเพื่อ ให้สามารถใช้งานอุปกรณ์ต่อได้ ●● หากแบตเตอรี่หมดเกลี้ยง คุณจะไม่สามารถเปิดอุปกรณ์ ได้ แม้ว่าจะ เสียบอะแดปเตอร์แบบพกพาแล้ว ควรชาร์จแบตเตอรี่ที่หมดประจุ ประมาณสองถึงสามนาทีก่อนที่จะลองเปิดเครื่อง ●● ››การชาร์จด้วยอะแดปเตอร์แบบพกพา 1 เสียบปลั๊กด้านปลายเล็กของอะแดปเตอร์แบบพกพาเข้าไปที่ช่องดังกล่าว การเสียบอะแดปเตอร์แบบพกพาไม่ถูกต้อง อาจทำให้เกิดความเสียหาย อย่างรุนแรงกับอุปกรณ์ได้ ความเสียหายใดๆ ที่เกิดขึ้นจากการใช้งานผิด วิธีจะไม่อยู่ในการรับประกัน การประกอบชิ้นส่วน 13 2 เสียบปลั๊กด้านปลายใหญ่ของอะแดปเตอร์แบบพกพาเข้ากับเต้าเสียบปลั๊ก ไฟ คุณสามารถใช้อุปกรณ์ในขณะชาร์จได้ แต่จะทำให้ใช้เวลานานกว่าใน การชาร์จแบตเตอรี่ให้เต็ม ●● ขณะชาร์จแบตเตอรี่อุปกรณ์ หน้าจอสัมผัสอาจไม่ทำงานเนื่องจาก พลังงานไฟฟ้าไม่เสถียร หากเกิดเหตุการณ์เช่นนี้ ให้ถอดสายเชื่อมต่อ อะแดปเตอร์แบบพกพาออกจากอุปกรณ์ ●● ในขณะชาร์จ อุปกรณ์จะร้อนขึ้น ซึ่งเป็นเรื่องปกติและไม่มีผลต่ออายุ การใช้งานหรือประสิทธิภาพของอุปกรณ์แต่อย่างใด ●● หากอุปกรณ์ของคุณไม่ชาร์จตามปกติ ให้นำอุปกรณ์และชาร์จเจอร์ ไป ที่ศูนย์บริการซัมซุง ●● 3 เมื่อชาร์จแบตเตอรี่เต็มแล้ว ให้ถอดปลั๊กของอะแดปเตอร์แบบพกพาออก จากอุปกรณ์ก่อน แล้วจึงถอดปลั๊กของอุปกรณ์ออกจากเต้าเสียบปลั๊กไฟ ห้ามถอดแบตเตอรี่ออกก่อนจะถอดอะแดปเตอร์แบบพกพา เพราะอาจ ทำให้อุปกรณ์เสียหายได้ ถ้าต้องการประหยัดพลังงาน ให้ถอดอะแดปเตอร์แบบพกพาออกเมื่อไม่ ใช้งาน อะแดปเตอร์แบบพกพาไม่มีสวิตช์เปิดปิด ดังนั้น คุณจึงต้องถอด อะแดปเตอร์แบบพกพาออกจากเต้าเสียบปลั๊กไฟเพื่อให้หยุดการจ่ายไฟ แต่ควรวางอะแดปเตอร์ แบบพกพานี้ไว้ใกล้ๆ กับเต้าเสียบปลั๊กไฟสำหรับ การใช้งาน ››การชาร์จด้วยสาย USB ก่อนชาร์จ ตรวจสอบให้แน่ใจว่าเปิดเครื่อง PC อยู่ 1 เสียบปลายด้านหนึ่ง (ไมโคร USB) ของสาย USB เข้ากับช่องเสียบที่ใช้งาน ได้หลายฟังก์ชั่น การประกอบชิ้นส่วน 14 2 เสียบปลายอีกด้านหนึ่งของสาย USB เข้ากับพอร์ต USB ของเครื่อง PC อาจใช้เวลาสักครู่หนึ่งก่อนจะเริ่มต้นชาร์จ ทั้งนี้ ขึ้นอยู่กับประเภทของ สาย USB ที่คุณใช้ 3 เมื่อชาร์จแบตเตอรี่เต็มแล้ว ให้ถอดปลั๊กสาย USB ออกจากอุปกรณ์ก่อน แล้วจึงถอดออกเครื่อง PC การใส่การ์ดหน่วยความจำ (เลือกได้) คุณต้องใส่การ์ดความจำหากต้องการจัดเก็บไฟล์มัลติมีเดียเพิ่มเติม อุปกรณ์ ของคุณจะยอมรับการ์ดหน่วยความจำชนิด microSD™ หรือ microSDHC™ ที่มีความจำสูงถึง 32 กิกะไบต์ (ขึ้นอยู่กับผู้ผลิตและประเภทของการ์ดหน่วย ความจำ) ซัมซุงได้นำมาตรฐานทางอุตสาหกรรมที่ได้รับการรับรองมาใช้กับการ์ด หน่วยความจำ แต่การ์ดบางยี่ห้ออาจใช้งานกับอุปกรณ์ของคุณได้ไม่ เต็มที่ การใช้การ์ดหน่วยความจำที่ใช้ด้วยกันไม่ได้อาจทำให้อุปกรณ์หรือ การ์ดหน่วยความจำเสียหาย และทำให้ข้อมูลที่เก็บอยู่ในการ์ดเสียหาย อุปกรณ์ของคุณรองรับเฉพาะโครงสร้างไฟล์ FAT สำหรับการ์ดหน่ว ยความจำเท่านั้น หากคุณใส่การ์ดที่ฟอร์แมตโดยใช้โครงสร้างไฟล์ แบบอื่น อุปกรณ์จะขอให้ฟอร์แมตข้อมูลในการ์ดหน่วยความจำใหม่ ●● การเขียนและลบข้อมูลบ่อยๆ จะทำให้การ์ดหน่วยความจำมีอายุการ ใช้งานสั้นลง ●● เมื่อใส่การ์ดความจำในอุปกรณ์ ไดเร็กทอรี่ไฟล์ของการ์ดความจำจะ ปรากฏขึ้นในโฟล์เดอร์ของ SD การ์ด ●● การประกอบชิ้นส่วน 15 1 ถอดฝาครอบด้านหลังออก 2 ใส่การ์ดหน่วยความจำเข้ากับเครื่องโดยคว่ำด้านที่มีโลหะสีทองลง 3 ใส่ฝาครอบด้านหลังกลับเข้าที่เดิม ››การถอดการ์ดหน่วยความจำ ก่อนถอดการ์ดหน่วยความจำให้หยุดใช้งานการ์ดหน่วยความจำก่อนเพื่อให้ถอด การ์ดได้อย่างปลอดภัย 1 ในโหมดปกติ ให้เลือก → การตั้งค่า → SD การ์ดและพื้นที่จัดเก็บของ โทรศัพท์ → ถอด SD การ์ด → ตกลง 2 ถอดฝาครอบด้านหลังออก 3 ถอดการ์ดหน่วยความจำ 4 ใส่ฝาครอบด้านหลังกลับเข้าที่เดิม ไม่ควรถอดการ์ดหน่วยความจำในขณะที่อุปกรณ์กำลังถ่ายโอนหรือเข้าใช้ งานข้อมูลภายในเครื่อง เนื่องจากข้อมูลที่มีอยู่อาจสูญหายหรือก่อให้เกิด ความเสียหายต่อการ์ดหรืออุปกรณ์ การประกอบชิ้นส่วน 16 ››การฟอร์แมตการ์ดหน่วยความจำ การฟอร์แมตการ์ดหน่วยความจำบน PC อาจทำให้การ์ดใช้งานกับอุปกรณ์ของ คุณไม่ได้ ให้ฟอร์แมตการ์ดหน่วยความจำบนอุปกรณ์ของคุณเท่านั้น ในโหมดปกติ ให้เลือก → การตั้งค่า → SD การ์ดและพื้นที่จัดเก็บของ โทรศัพท์ → ถอด SD การ์ด → ตกลง → ฟอร์แมต SD การ์ด → ฟอร์แมต SD การ์ด → ลบทั้งหมด ก่อนที่จะฟอร์แมตการ์ดหน่วยความจำ อย่าลืมทำสำเนาเพื่อสำรองข้อมูล สำคัญๆ ทั้งหมดที่เก็บไว้ในอุปกรณ์ของคุณ การรับประกันโดยบริษัท ผู้ผลิตจะไม่ครอบคลุมกรณีที่ข้อมูลสูญหายจากการใช้งานของผู้ใช้ การติดสายคล้องข้อมือ (เลือกได้) 1 ถอดฝาครอบด้านหลังออก 2 เลื่อนสายคล้องข้อมือผ่านช่องและเกี่ยวเข้ากับส่วนยื่นขนาดเล็ก 3 ใส่ฝาครอบด้านหลังกลับเข้าที่เดิม การประกอบชิ้นส่วน 17 การเริ่มต้นใช้งาน การเปิดและปิดอุปกรณ์ เมื่อต้องการเปิดอุปกรณ์ ให้กดปุ่มเปิด/ปิดค้างไว้ ถ้าคุณเปิดอุปกรณ์เป็นครั้งแรก ให้ทำตามคำแนะนำบนหน้าจอเพื่อตั้งค่าอุปกรณ์ของคุณ เมื่อต้องการปิดอุปกรณ์ ให้กดปุ่มเปิด/ปิดค้างไว้ แล้วเลือก ปิดเครื่อง → ตกลง ●● ปฏิบัติตามคำเตือนและแนวทางการใช้งานทั้งหมดจากผู้มีอำนาจสั่ง การในพื้นที่ห้ามใช้อุปกรณ์ไร้สาย เช่น บนเครื่องบินหรือใน โรงพยาบาล ●● หากต้องการใช้เฉพาะการบริการที่ไม่ได้เชื่อมโยงกับเครือข่ายของ อุปกรณ์ของคุณ ให้เปลี่ยนเป็นโหมดการบิน กดปุ่มเปิด/ปิดค้างไว้ แล้วเลือก โหมดการบิน การเริ่มต้นใช้งาน 18 การเรียนรู้เพื่อใช้งานอุปกรณ์ของคุณ ››ส่วนประกอบต่างๆ ของอุปกรณ์ ลำโพง (เสียงสนทนา) พร็อกซิมิตี้เซ็นเซอร์ ปุ่มระดับเสียง หน้าจอสัมผัส ปุ่มหน้าหลัก ปุ่มกลับ ปุ่มเมนู ไมโครโฟน ตัวเสียบที่ใช้งานได้ หลายฟังก์ชั่น ช่องเสียบหูฟัง ลำโพง (ขยายเสียง) เสาอากาศ GPS1 ปุ่มเปิด-ปิด/รีเซ็ต/ล็อก ฝาครอบด้านหลัง เลนส์กล้องถ่ายรูป เสาอากาศหลัก 1.อย่าใช้มือหรือให้วัสดุใดๆ สัมผัสหรือปิดบริเวณเสาอากาศขณะใช้ฟังก์ชั่น GPS การเริ่มต้นใช้งาน 19 ››ปุ่มต่างๆ ปุ่ม หน้าหลัก ฟังก์ชั่น เปิดอุปกรณ์ (กดค้างไว้) เข้าสู่เมนูด่วน (กดค้างไว้) ตั้งค่าอุปกรณ์ใหม่ (กดค้างไว้ประมาณ 8-10 วินาทีแล้วปล่อย) ล็อกหน้าจอสัมผัส เปิดรายการทางเลือกที่ใช้งานได้บนหน้าจอ ปัจจุบัน ในโหมดปกติ ให้เปิดแอพพลิเคชั่น Google search (กดค้างไว้) เปิดหน้าต่างใส่ ข้อมูลการค้นหาขณะใช้งานบางแอพพลิเคชั่น (กดค้างไว้) กลับสู่หน้าจอปกติ; เปิดรายการของ แอพพลิเคชั่นปัจจุบัน (กดค้างไว้) กลับ กลับไปยังหน้าจอก่อนหน้า ระดับเสียง ปรับระดับเสียงของอุปกรณ์ เปิด-ปิด/ รีเซ็ต1/ล็อก เมนู 1.ถ้าอุปกรณ์ของคุณมีข้อผิดพลาดร้ายแรงหรือหยุดการตอบสนอง หรือค้างคุณอาจจะต้อง รีเซ็ตเครื่องเพื่อให้ทำงานได้อีกครั้ง การเริ่มต้นใช้งาน 20 ››ไอคอนตัวบ่งชี้ ไอคอนที่แสดงบนหน้าจออาจแตกต่างกันไป ขึ้นอยู่กับภูมิภาคหรือผู้ให้ บริการของคุณ สัญลักษณ์ / 1 คำจำกัดความ ไม่มีสัญญาณ ความแรงของสัญญาณ ประเภท SIM หรือ USIM การ์ดที่เปิดใช้งาน เชื่อมต่อกับเครือข่าย GPRS เชื่อมต่อกับเครือข่าย EDGE เชื่อมต่อกับเครือข่าย UMTS เชื่อมต่อกับเครือข่าย HSDPA เปิด Wi-Fi AP ที่ใช้งานได้ เชื่อมต่อ Wi-Fi AP เปิดใช้งานบลูทูธ เชื่อมต่อชุดหูฟังบลูทูธ เปิดใช้งาน GPS กำลังใช้สาย พักสายสนทนา เปิดใช้งานลำโพงโทรศัพท์ เบอร์ที่ไม่ได้รับสาย ซิงโครไนซ์กับเว็บ 1.ไอคอนนี้อาจแตกต่างกันไป ขึ้นอยู่กับการตั้งค่า SIM การ์ดของคุณ การเริ่มต้นใช้งาน 21 สัญลักษณ์ คำจำกัดความ กำลังอัพโหลดข้อมูล กำลังดาวน์โหลดข้อมูล เปิดใช้งานการโอนสาย เชื่อมต่อกับ PC เปิดใช้งานการเชื่อมโยงเครือข่ายด้วย USB เปิดใช้งานการเชื่อมโยงเครือข่ายด้วย Wi-Fi ไม่มี SIM หรือ USIM การ์ด ข้อความใหม่หรือข้อความมัลติมีเดีย ข้อความอีเมล์ใหม่ มี Google Mail ใหม่ ข้อความเสียงใหม่ ตั้งเวลาเตือนไว้ การแจ้งเตือนเหตุการณ์ โรมมิ่ง (อยู่นอกพื้นที่บริการปกติ) เปิดใช้งานโหมดปิดเสียง เปิดใช้งานโหมดระบบสั่น เปิดใช้งานโหมดการบิน กำลังเล่นเพลง หยุดเล่นเพลงชั่วคราว การเริ่มต้นใช้งาน 22 สัญลักษณ์ 10:00 คำจำกัดความ เปิดวิทยุ FM ในพื้นหลัง เกิดข้อผิดพลาดหรือควรใช้งานด้วยความระมัดระวัง แสดงระดับแบตเตอรี่ เวลาปัจจุบัน การใช้หน้าจอสัมผัส หน้าจอสัมผัสของอุปกรณ์จะทำให้คุณเลือกรายการต่างๆ หรือใช้ฟังก์ชั่นได้อย่าง ง่ายดาย ศึกษาการทำงานพื้นฐานเพื่อใช้หน้าจอสัมผัส ●● เพื่อหลีกเลี่ยงไม่ให้เกิดรอยขีดข่วนบนหน้าจอสัมผัส ห้ามใช้เครื่องมือ ปลายแหลม ●● ไม่ควรให้หน้าจอสัมผัสสัมผัสกับอุปกรณ์ ไฟฟ้าอื่นๆ ไฟฟ้าสถิตอาจทำ ให้หน้าจอสัมผัสทำงานผิดปกติได้ ●● ไม่ควรให้หน้าจอสัมผัสถูกน้ำ หน้าจอสัมผัสอาจทำงานผิดปกติใน สภาพที่มีความชื้นหรือเมื่อถูกน้ำ หากต้องการใช้หน้าจอสัมผัสอย่างมีประสิทธิภาพที่สุด ให้ดึงฟิล์ม ป้องกันหน้าจอออกก่อนใช้อุปกรณ์ ●● หน้าจอสัมผัสจะมีชั้นที่ช่วยจับกระแสไฟฟ้าอ่อนๆ ที่ปล่อยออกจาก ตัวมนุษย์ เพื่อประสิทธิภาพในการทำงานที่ดีที่สุด ให้สัมผัสหน้าจอ สัมผัสด้วยปลายนิ้ว หน้าจอสัมผัสจะไม่ตอบสนองต่อการสัมผัสด้วย เครื่องมือปลายแหลม เช่น สไตลัสหรือปากกา ●● การเริ่มต้นใช้งาน 23 ควบคุมหน้าจอสัมผัสของคุณโดยดำเนินการต่อไปนี้ ●● สัมผัส: ใช้นิ้วสัมผัสครั้งเดียวเพื่อเลือกหรือเปิดเมนู ทางเลือก หรือ แอพพลิเคชั่น ●● สัมผัสและกดค้างไว้: สัมผัสรายการแล้วกดค้างไว้นานกว่า 2 วินาทีเพื่อเปิด รายการตัวเลือกแบบป๊อบอัพ ●● ลาก: ใช้นิ้วสัมผัสและลากขึ้น ลง ซ้าย หรือขวาเพื่อเลื่อนไปยังรายการต่างๆ ●● ลากแล้วปล่อย: ใช้นิ้วสัมผัสและกดค้างไว้บนรายการที่ต้องการ แล้วเลื่อนนิ้ว เพื่อเลื่อนดูรายการ ●● สัมผัสสองครั้ง: ใช้นิ้วสัมผัสสองครั้งอย่างรวดเร็วเพื่อซูมเข้าหรือออกขณะที่ ดูรูปถ่ายหรือเว็บเพจ ●● อุปกรณ์ของคุณจะปิดหน้าจอสัมผัสเมื่อคุณไม่ใช้เครื่องในระยะเวลา ที่กำหนด เมื่อต้องการเปิดหน้าจอ ให้กดปุ่มเปิด/ปิดหรือปุ่มโฮม ●● นอกจากนี้ คุณยังสามารถปรับเวลาไฟแสดงหน้าจอได้อีกด้วย ในโหมดปกติ ให้เปิดรายการแอพพลิเคชั่น แล้วเลือก การตั้งค่า → จอภาพ → หมดเวลาหน้าจอ ล็อกหรือปลดล็อกหน้าจอสัมผัสและปุ่มต่างๆ คุณสามารถล็อกหน้าจอสัมผัสและปุ่มต่างๆ เพื่อป้องกันไม่ให้อุปกรณ์ทำงาน นอกเหนือจากที่ต้องการ เมื่อต้องการล็อกหน้าจอ ให้กดปุ่มเปิด/ปิด เมื่อต้องการปลดล็อกหน้าจอ ให้เปิดหน้าจอโดยการกดปุ่มเปิด/ปิดหรือปุ่มโฮม แล้วใช้นิ้วตวัดที่หน้าต่าง คุณสามารถเปิดคุณสมบัติล็อกหน้าจอได้เพื่อป้องกันผู้อื่นจากการใช้หรือ เข้าถึงข้อมูลที่คุณบันทึกไว้ในอุปกรณ์ ► หน้า 31 การเริ่มต้นใช้งาน 24 การเรียนรู้เพื่อใช้งานหน้าจอปกติ เมื่ออุปกรณ์อยู่ในโหมดปกติ คุณจะเห็นหน้าจอปกติ จากหน้าจอปกติ คุณจะเห็นไอคอนตัวบ่งชี้ Widget ทางลัดไปยังแอพพลิเคชั่น และรายการอื่นๆ ในหน้าจอปกติมีแผงสัมผัสอยู่หลายแผง เลื่อนไปทางซ้ายหรือขวาเพื่อไปยังแผง ของหน้าจอปกติ ››การเพิ่มรายการไปยังหน้าจอปกติ คุณสามารถกำหนดค่าหน้าจอปกติเองได้โดยการเพิ่มทางลัดไปยังแอพพลิเคชั่น หรือรายการในแอพพลิเคชั่น Widget หรือแฟ้ม เมื่อต้องการเพิ่มรายการไปยัง หน้าจอปกติ 1 กด [ ] → เพิ่ม หรือสัมผัสและกดพื้นที่ว่างบนหน้าจอปกติค้างไว้ 2 เลือกหมวดหมู่รายการ → รายการ: ●● Widgets: เพิ่ม Widget Widget เป็นแอพพลิเคชั่นขนาดเล็กที่มีฟังก์ชั่น และข้อมูลที่ใช้งานสะดวกบนหน้าจอปกติของคุณ ●● ทางลัด: เพิ่มทางลัดไปยังรายการต่างๆ เช่น แอพพลิเคชั่น บุ๊คมาร์ค และรายชื่อ ●● แฟ้ม: สร้างแฟ้มใหม่หรือเพิ่มแฟ้มสำหรับรายชื่อของคุณ ●● วอลเปเปอร์: กำหนดรูปภาพพื้นหลัง ››การย้ายรายการบนหน้าจอปกติ 1 สัมผัสและกดรายการค้างไว้เพื่อย้าย 2 ลากรายการไปยังตำแหน่งที่คุณต้องการ การเริ่มต้นใช้งาน 25 ››การลบรายการออกจากหน้าจอปกติ 1 สัมผัสและกดรายการค้างไว้เพื่อลบ ถังขยะจะปรากฏขึ้นที่ด้านล่างของหน้าจอปกติ 2 ลากรายการไปยังถังขยะ 3 เมื่อรายการเปลี่ยนเป็นสีแดง ให้ปล่อยรายการนั้น ››การใช้แผงการแจ้งเตือน ในโหมดปกติหรือขณะใช้งานแอพพลิเคชั่น ให้สัมผัสพื้นที่ไอคอนตัวบ่งชี้แล้ว ลากลงเพื่อเปิดแผงการแจ้งเตือน คุณสามารถเปิดหรือปิดใช้งานคุณสมบัติการ เชื่อมต่อไร้สายและเข้าดูรายการแจ้งเตือนต่างๆ เช่น ข้อความ, การโทร, เหตุการณ์ หรือสถานะการดำเนินการได้ อีกทั้ง คุณยังสามารถสลับ SIM หรือ USIM การ์ดได้ ในการซ่อนแผงควบคุม ให้ลากรายการด้านล่างขึ้นมา จากแผงการแจ้งเตือน คุณสามารถใช้ทางเลือกดังต่อไปนี้ ●● Wi-Fi: เปิดหรือปิดใช้งานคุณสมบัติ Wi-Fi ► หน้า 97 ●● B/T: เปิดหรือปิดใช้งานคุณสมบัติการเชื่อมต่อไร้สายของบลูทูธ ► หน้า 94 ●● GPS: เปิดหรือปิดใช้งานคุณสมบัติ GPS ●● เสียง/ระบบสั่น: เปิดหรือปิดใช้งานโหมดการสั่น ●● หมุนอัตโนมัต:ิ เปิดหรือปิดใช้งานการหมุนอัตโนมัติ ทางเลือกที่มีอยู่อาจแตกต่างกันไป ขึ้นอยู่กับผู้ให้บริการโทรศัพท์มือถือ หรือภูมิภาคของคุณ การเริ่มต้นใช้งาน 26 ››การเพิ่มหรือลบแผงสัมผัสในหน้าจอปกติ คุณสามารถเพิ่มหรือลบแผงสัมผัสของหน้าจอปกติเพื่อจัดการ Widget ตาม ความต้องการและความจำเป็นของคุณ 1 ในโหมดปกติ ให้กด [ ] → แก้ไข 2 เพิ่มหรือลบแผงสัมผัสโดยใช้คุณสมบัติดังต่อไปนี้ ●● หากต้องการลบแผงสัมผัส ให้สัมผัสภาพย่อของแผงสัมผัสค้างไว้ แล้วลากไปยังถังขยะที่อยู่ด้านล่างของหน้าจอ ●● หากต้องการเพิ่มแผงสัมผัสใหม่ ให้เลือก ●● หากต้องการเปลี่ยนลำดับแผงสัมผัส ให้สัมผัสภาพย่อค้างไว้ แล้วลากไปยังตำแหน่งที่ต้องการ 3 เมื่อดำเนินการเสร็จเรียบร้อยแล้ว ให้กด [ ] การเข้าสู่แอพพลิเคชั่น เมื่อต้องการเข้าสู่แอพพลิเคชั่นในอุปกรณ์ของคุณ 1 ในโหมดปกติ ให้เลือก เพื่อเข้าสู่รายการแอพพลิเคชั่น 2 เลื่อนไปทางซ้ายหรือขวาเพื่อไปยังหน้าจออื่น และคุณยังสามารถเลือกจุดที่อยู่ด้านบนสุดของหน้าจอเพื่อเลื่อนไปยัง หน้าจอที่เกี่ยวข้องได้โดยตรง 3 เลือกแอพพลิเคชั่น ●● เมื่อคุณใช้งานแอพพลิเคชั่นต่างๆ ของ Google คุณต้องมีแอคเคาท์ Google หากคุณไม่มีแอคเคาท์ Google ให้สมัครรับแอคเคาท์ Google ●● คุณสามารถเพิ่มทางลัดไปยังแอพพลิเคชั่นโดยการแตะไอคอน แอพพลิเคชั่นค้างไว้จากรายการแอพพลิเคชั่น คุณสามารถย้ายไอคอน ไปยังตำแหน่งที่คุณต้องการในหน้าจอปกติได้ การเริ่มต้นใช้งาน 27 4 กด [ ] เพื่อกลับไปยังหน้าจอก่อนหน้านี้ กดปุ่มโฮมเพื่อกลับไปยังหน้าจอ ปกติ หากคุณหมุนอุปกรณ์ขณะใช้งานคุณสมบัติบางคุณสมบัติ อินเทอร์เฟซ จะหมุนตามโดยอัตโนมัติ เมื่อต้องการป้องกันการหมุนของอินเทอร์เฟซ ให้เปิดทางลัด แล้วเลือก หมุนอัตโนมัติ ››การจัดการแอพพลิเคชั่น คุณสามารถจัดการแอพพลิเคชั่นในรายการแอพพลิเคชั่นใหม่ได้โดยการเปลี่ยน ลำดับหรือจัดกลุ่มแอพพลิเคชั่นไว้ในหมวดหมู่ เพื่อให้เหมาะกับความต้องการ และความจำเป็นของคุณ 1 ในรายการแอพพลิเคชั่น ให้กด [ ] → แก้ไข 2 สัมผัสและกดแอพพลิเคชั่นค้างไว้ 3 ลากไอคอนแอพพลิเคชั่นไปยังตำแหน่งที่คุณต้องการ คุณสามารถย้ายไอคอนแอพพลิเคชั่นไปยังหน้าจออื่นได้ คุณยังสามารถย้าย แอพพลิเคชั่นที่ใช้งานมากที่สุดภายใต้ 4 กด [ ] → บันทึก ››การเข้าสู่แอพพลิเคชั่นที่ใช้งานล่าสุด 1 กดปุ่มโฮมค้างไว้เพื่อดูแอพพลิเคชั่นที่คุณเพิ่งเข้าใช้งาน 2 เลือกแอพพลิเคชั่นเพื่อเข้าใช้งาน การเริ่มต้นใช้งาน 28 ››การใช้ตัวจัดการงาน อุปกรณ์ของคุณเป็นอุปกรณ์ที่สามารถทำงานหลายงานได้ ซึ่งสามารถเปิด แอพพลิเคชั่นได้มากกว่าหนึ่งแอพพลิเคชั่นในเวลาเดียวกัน อย่างไรก็ดี การทำงานหลายงานอาจเป็นการวางสาย, เครื่องค้าง, เกิดปัญหากับการ์ด หน่วยความจำ หรือใช้พลังงานแบตเตอรี่เพิ่ม เมื่อต้องการหลีกเลี่ยงปัญหา เหล่านี้ ให้จบการทำงานของโปรแกรมที่ไม่จำเป็นได้โดยใช้ตัวจัดการงาน 1 ในโหมดปกติ ให้เปิดรายการแอพพลิเคชั่น แล้วเลือก การจัดการงาน → แอพพลิเคชั่นที่ทำงาน รายการแอพพลิเคชั่นทั้งหมดที่กำลังทำงานอยู่ในอุปกรณ์ของคุณจะปรากฏ ขึ้น 2 เมื่อต้องการปิดแอพพลิเคชั่น ให้เลือก ปิด เมื่อต้องการปิดแอพพลิเคชั่นที่ทำงานอยู่ทั้งหมด ให้เลือก ปิดทั้งหมด การกำหนดค่าอุปกรณ์ของคุณเอง คุณสามารถกำหนดค่าต่างๆ ในอุปกรณ์ได้เพื่อให้ตรงกับความต้องการของ คุณมากขึ้นดังนี้ ››การตั้งเวลาและวันที่ปัจจุบัน 1 ในโหมดปกติ ให้เปิดรายการแอพพลิเคชั่น แล้วเลือก การตั้งค่า → วันที่และเวลา 2 ตั้งค่าเวลาและวันที่และเปลี่ยนตัวเลือกอื่นๆ ››การเปิดหรือปิดเสียงการสัมผัส ในโหมดปกติ ให้เปิดรายการแอพพลิเคชั่น แล้วเลือก การตั้งค่า → เสียง → การเลือกแบบมีเสียง การเริ่มต้นใช้งาน 29 ››การปรับระดับเสียงเรียกเข้า กดปุ่มระดับเสียงขึ้นหรือลงเพื่อปรับระดับเสียงเรียกเข้า ››การสลับเป็นโหมดปิดเสียง เมื่อต้องการปิดหรือเปิดเสียงอุปกรณ์ ให้ทำอย่างใดอย่างหนึ่งดังต่อไปนี้ ●● เปิดแผงการแจ้งเตือนจากด้านบนสุดของหน้าจอ แล้วเลือก เสียง ●● กดปุ่มเปิด/ปิดค้างไว้ แล้วเลือก โหมดปิดเสียง คุณสามารถตั้งอุปกรณ์ให้ทำการเตือนในเหตุการณ์ต่างๆ ในโหมด ปิดเสียง ในโหมดปกติ ให้เปิดรายการแอพพลิเคชั่น แล้วเลือก การตั้งค่า → เสียง → สั่น → ทุกครั้ง หรือ เฉพาะในโหมดปิดเสียง เมื่อคุณเปลี่ยนเป็นโหมดปิดเสียง จะปรากฏขึ้นใน ››การเปลี่ยนเสียงเรียกเข้า 1 ในโหมดปกติ ให้เปิดรายการแอพพลิเคชั่น แล้วเลือก การตั้งค่า → เสียง เสียงเรียกเข้า 2 เลือก SIM หรือ USIM การ์ด → เสียงเรียกเข้าโทรศัพท์ 3 เลือกเสียงเรียกเข้าจากรายการ แล้วเลือก ตกลง → ››การเปิดใช้งานภาพเคลื่อนไหวสำหรับการสลับหน้าต่าง ในโหมดปกติ ให้เปิดรายการแอพพลิเคชั่น แล้วเลือก การตั้งค่า → จอภาพ → ภาพเคลื่อนไหว → ภาพเคลื่อนไหวบางรายการ หรือ ภาพเคลื่อนไหว ››การเลือกวอลเปเปอร์สำหรับหน้าจอปกติ 1 ในโหมดปกติ ให้กด [ ] → วอลเปเปอร์ → ทางเลือก 2 เลือกรูปภาพ การเริ่มต้นใช้งาน 30 3 เลือก บันทึก หรือ ตั้งวอลเปเปอร์ → SIM หรือ USIM การ์ด ซัมซุงไม่ขอรับผิดชอบต่อการใช้งานรูปภาพหรือวอลเปเปอร์พื้นฐานที่ มาพร้อมอุปกรณ์ ››การปรับความสว่างของหน้าจอ 1 ในโหมดปกติ ให้เปิดรายการแอพพลิเคชั่น แล้วเลือก การตั้งค่า → จอภาพ ความสว่าง 2 ลากแถบเลื่อน เพื่อปรับระดับความสว่าง 3 เลือก ตกลง ระดับความสว่างของหน้าจอจะมีผลต่อความเร็วของการใช้พลังงาน แบตเตอรี่ของอุปกรณ์ → ››การตั้งค่าการล็อกหน้าจอ คุณสามารถล็อกหน้าจอสัมผัสได้โดยการเปิดใช้งานคุณสมบัติล็อกหน้าจอ อุปกรณ์ของคุณต้องใช้รหัสปลดล็อกทุกครั้งที่คุณเปิดอุปกรณ์หรือปลดล็อก หน้าจอสัมผัส ●● ถ้าคุณลืมรหัสปลดล็อก ให้นำอุปกรณ์ ไปที่ศูนย์บริการซัมซุงเพื่อตั้งค่า ใหม่ ●● ซัมซุงไม่ขอรับผิดชอบต่อการสูญหายของรหัสป้องกันหรือข้อมูล ส่วนตัว หรือความเสียหายอื่นๆ ที่เกิดจากซอฟต์แวร์ที่ไม่ถูกต้องตาม กฎหมาย การตั้งค่าลายเขียนการปลดล็อก 1 ในโหมดปกติ ให้เปิดรายการแอพพลิเคชั่น แล้วเลือก การตั้งค่า → ตำแหน่งและระบบป้องกัน → ตั้งค่าการล็อกหน้าจอ → รูปแบบ 2 ดูคำแนะนำและลายเขียนตัวอย่างได้จากบนหน้าจอ แล้วเลือก ถัดไป การเริ่มต้นใช้งาน 31 3 วาดลายเขียนด้วยการลากนิ้วมือเพื่อเชื่อมต่ออย่างน้อย 4 จุด แล้วเลือก ดำเนินการ 4 วาดลายเขียนอีกครั้ง แล้วเลือก ยืนยัน การตั้งรหัส PIN ปลดล็อก 1 ในโหมดปกติ ให้เปิดรายการแอพพลิเคชั่น แล้วเลือก การตั้งค่า → ตำแหน่งและระบบป้องกัน → ตั้งค่าการล็อกหน้าจอ → PIN 2 ใส่ PIN (ตัวเลข) ใหม่ แล้วเลือก ดำเนินการ 3 ใส่ PIN อีกครั้ง แล้วเลือก ตกลง การตั้งรหัสผ่านปลดล็อก 1 ในโหมดปกติ ให้เปิดรายการแอพพลิเคชั่น แล้วเลือก การตั้งค่า → ตำแหน่งและระบบป้องกัน → ตั้งค่าการล็อกหน้าจอ → รหัสผ่าน 2 ใส่รหัสผ่านใหม่ (ตัวอักษรและตัวเลข) แล้วเลือก ดำเนินการ 3 ใส่รหัสผ่านอีกครั้ง แล้วเลือก ตกลง ››การล็อก SIM หรือ USIM การ์ดของคุณ คุณสามารถล็อกอุปกรณ์โดยการเปิดใช้รหัส PIN ที่ให้มากับ SIM หรือ USIM การ์ดของคุณ 1 ในโหมดปกติ ให้เปิดรายการแอพพลิเคชั่น แล้วเลือก การตั้งค่า → ตำแหน่งและระบบป้องกัน → ตั้งค่าการล็อก SIM การ์ด 2 เลือก SIM หรือ USIM การ์ด → ล็อก SIM การ์ด 3 ใส่ PIN ของคุณ แล้วเลือก ตกลง การเริ่มต้นใช้งาน 32 เมื่อเปิดใช้งานการล็อกรหัส PIN แล้ว คุณจะต้องใส่รหัส PIN ในแต่ละครั้งที่ เปิดอุปกรณ์ ●● ถ้าคุณใส่รหัส PIN ไม่ถูกต้องหลายครั้ง SIM หรือ USIM การ์ด ของคุณจะถูกห้ามใช้ คุณต้องใส่ปุ่มปลดล็อกรหัส PIN (PUK) เพื่อ ปลดล็อก SIM หรือ USIM การ์ด ●● ถ้าคุณบล็อก SIM หรือ USIM การ์ดโดยการใส่รหัส PUK ที่ไม่ถูกต้อง ให้นำการ์ดไปปลดล็อกกับผู้ให้บริการของคุณ ››การเปิดใช้งานคุณสมบัติค้นหาโทรศัพท์ของฉัน เมื่อมีบุคคลอื่นใส่ SIM หรือ USIM การ์ดใหม่เข้าไปในอุปกรณ์ของคุณ คุณสมบัติค้นหาโทรศัพท์ของฉันจะส่งหมายเลขโทรศัพท์ให้กับผู้รับที่กำหนดไว้ โดยอัตโนมัติ เพื่อช่วยให้คุณค้นหาและได้รับอุปกรณ์ของคุณคืน เพื่อให้สามารถใช้งานตามคุณสมบัติดังกล่าว คุณจำเป็นต้องมีแอคเคาท์ของ ซัมซุงสำหรับควบคุมการทำงานของอุปกรณ์จากระยะไกลผ่านเว็บได้ 1 ในโหมดปกติ ให้เปิดรายการแอพพลิเคชั่น แล้วเลือก การตั้งค่า → ตำแหน่งและระบบป้องกัน → การเตือนการเปลี่ยน SIM 2 อ่านข้อกำหนดและเงื่อนไข เลือกกล่องกาเครื่องหมายที่ติดกับ ฉันยอมรับข้อตกลงข้างต้น แล้วเลือก ยอมรับ 3 เลือก ลงชื่อเข้าใช้ ป้อนที่อยู่อีเมล์และรหัสผ่านของคุณสำหรับแอคเคาท์ ของซัมซุงของคุณ แล้วเลือก ลงชื่อเข้าใช้ เมื่อต้องการสร้างแอคเคาท์ของซัมซุง ให้เลือก สมัคร 4 เลือก ผู้รับข้อความแจ้งเตือน 5 ใส่รหัสผ่านของแอคเคาท์ของซัมซุงอีกครั้ง แล้วเลือก ตกลง 6 ใส่หมายเลขโทรศัพท์และรหัสประเทศ (ที่ขึ้นต้นด้วย +) 7 ป้อนข้อความเพื่อส่งให้ผู้รับ 8 เลือก เรียบร้อย การเริ่มต้นใช้งาน 33 การสลับ SIM หรือ USIM การ์ด เมื่อคุณใส่ SIM หรือ USIM การ์ดสองใบ คุณสามารถสลับไปมาระหว่างการ์ดได้ เมื่อสลับระหว่าง SIM หรือ USIM การ์ด ให้เปิดแผงการแจ้งเตือนและเลือก ไอคอน SIM การ์ด เว้นแต่ว่าเมื่ออุปกรณ์กำหลังส่งหรือรับข้อความหรือข้อมูล จากเครือข่าย อุปกรณ์ของคุณรองรับการพร้อมใช้งานแบบคู่ของสองเครือข่ายที่ต่างกัน ได้ คุณไม่สามารถโทรออกหรือรับสายทั้งสองเครือข่ายในเวลาเดียวกัน ››การเปิดใช้งาน SIM หรือ USIM การ์ด 1 ในโหมดปกติ ให้เปิดรายการแอพพลิเคชั่น แล้วเลือก การตั้งค่า → ตัวจัดการ SIM การ์ด 2 เลือก SIM หรือ USIM การ์ด แล้วเลือกกล่องกาเครื่องหมายที่ติดกับ ทำงาน ››การเปลี่ยนชื่อและไอคอนของ SIM หรือ USIM การ์ด 1 ในโหมดปกติ ให้เปิดรายการแอพพลิเคชั่น แล้วเลือก การตั้งค่า → ตัวจัดการ SIM การ์ด 2 เลือก SIM หรือ USIM การ์ด แล้วเลือกชื่อของ SIM หรือ USIM การ์ด 3 เลือก เลือกไอคอน → ไอคอน 4 เลือก ลงทะเบียนชื่อ ให้เปลี่ยนชื่อของ SIM หรือ USIM การ์ดแล้วเลือก ตกลง การเริ่มต้นใช้งาน 34 ››การเปลี่ยนการตั้งค่า SIM หรือ USIM การ์ด 1 ในโหมดปกติ ให้เปิดรายการแอพพลิเคชั่น แล้วเลือก การตั้งค่า → ตัวจัดการ SIM การ์ด 2 เปลี่ยนทางเลือกต่อไปนี้ ทางเลือก ฟังก์ชั่น ตั้งค่าให้อนุญาตสายเรียกเข้าจาก SIM หรือ USIM อื่นหรือไม่ขณะใช้บริการข้อมูลด้วย SIM หรือ USIM การ์ด คุณจะสามารถรับสายได้เฉพาะเมื่อ SIM รับสายเรียกเข้า หรือ USIM การ์ดอีกอันหนึ่งซึ่งไม่ได้ใช้ สำหรับบริการข้อมูลเชื่อมต่ออยู่กับ เครือข่าย GPRS เท่านั้น อก SIM หรือ USIM การ์ดสำหรับบริการ เครือข่ายบริการข้อมูล เลื ข้อมูล การใส่ข้อความ คุณสามารถใส่ข้อความโดยการเลือกตัวอักษรบนปุ่มกดเวอร์ชวลหรือโดยการ เขียนด้วยมือบนหน้าจอ คุณไม่สามารถใส่ข้อความในบางภาษา เมื่อต้องการใส่ข้อความ คุณควร เปลี่ยนภาษาที่ใช้เขียนเป็นภาษาใดภาษาหนึ่งที่รองรับ ► หน้า 119 ››การเปลี่ยนชนิดแป้นพิมพ์ คุณสามารถเปลี่ยนชนิดแป้นพิมพ์ สัมผัสและกดฟิลด์ใส่ข้อความค้างไว้ และ เลือก ทางเลือกการเขียน → ชนิดแป้นพิมพ์ (ปุ่มกดของ Samsung Swype หรือ IME ภาษาจีน DioPen) การเริ่มต้นใช้งาน 35 ››การเขียนข้อความด้วยปุ่มกดของ Samsung 1 เลือก ประเภทของปุ่มกด และเลือกวิธีเขียนข้อความ คุณสามารถเลือกหนึ่งในวิธีเขียนข้อความ (QWERTY หรือปุ่มกดมาตรฐาน) หรือวิธีเขียนข้อความด้วยมือ 2 ใส่ข้อความโดยเลือกปุ่มตัวเลขและตัวอักษร หรือเขียนลงบนหน้าจอ → นอกจากนั้น คุณยังสามารถใช้ปุ่มต่อไปนี้ 4 5 6 7 1 2 3 ตัวเลข 1 2 3 4 5 6 ฟังก์ชั่น เปลี่ยนตัวพิมพ์เล็ก/ใหญ่ สลับระหว่างโหมดสัญลักษณ์/ gโหมดตัวเลขและโหมดตัวอักษร เขียนข้อความด้วยเสียง ไอคอนนี้จะใช้งานได้ก็ต่อเมื่อ คุณเปิดใช้งานคุณสมบัติการใส่เสียงสำหรับปุ่มกดของ Samsung คุณสมบัตินี้อาจไม่สามารถใช้ได้ ขึ้นอยู่กับภาษาที่ใช้ ที่เลือกไว้ ลบข้อความ เริ่มบรรทัดใหม่ เข้าสู่การตั้งค่าปุ่มกด เปลี่ยนชนิดแป้นพิมพ์ (สัมผัสและกดค้างไว้) การเริ่มต้นใช้งาน 36 ตัวเลข 7 ฟังก์ชั่น เว้นวรรค ฟังก์ชั่นของปุ่มนี้อาจมีความแตกต่างกันไป ขึ้นอยู่กับผู้ให้บริการของคุณ ››การเขียนข้อความด้วยแป้นพิมพ์ Swype 1 เลือกตัวอักษรแรกของคำแล้วลากนิ้วไปยังตัวอักษรที่สองโดยไม่ปล่อยนิ้ว จากหน้าจอ 2 ทำต่อไปเรื่อยๆ จนสะกดคำเสร็จ 3 ปล่อยนิ้วเมื่อเลือกตัวอักษรสุดท้ายเสร็จ 4 เมื่อคำดังกล่าวปรากฏขึ้นถูกต้องแล้ว ให้เลือก เพื่อเว้นวรรค หากคำที่แสดงไม่ถูกต้อง ให้เลือกคำอื่นจากรายการที่ปรากฏ 5 ทำซ้ำขั้นตอนที่ 1-4 เพื่อเขียนข้อความให้เสร็จสมบูรณ์ ●● นอกจากนี้ คุณยังสามารถสัมผัสตัวอักษรเพื่อใส่ข้อความได้ ●● คุณสามารถสัมผัสและกดปุ่มค้างไว้เพื่อใส่ตัวอักษรที่อยู่ครึ่งด้านบน ของปุ่มได้ เมื่อคุณสัมผัสและกดปุ่มค้างไว้จนกว่ารายการตัวอักษร ปรากฏขึ้น คุณสามารถใส่ตัวอักษรพิเศษ และสัญลักษณ์ ได้ การเริ่มต้นใช้งาน 37 นอกจากนั้น คุณยังสามารถใช้ปุ่มต่อไปนี้ 5 6 1 2 3 4 ตัวเลข 7 ฟังก์ชั่น เปลี่ยนตัวพิมพ์เล็ก/ใหญ่ ป้อนคำศัพท์ที่แนะนำหรือเพิ่มคำศัพท์ใหม่ในพจนานุกรม เข้าสู่หน้าจอคำแนะนำของ Swype (สัมผัสและกดค้างไว้) สลับระหว่างโหมดสัญลักษณ์/ โหมดตัวเลขและโหมดตัวอักษร/โหมดตัวเลข เว้นวรรค ลบข้อความ เริ่มบรรทัดใหม่ การใส่ข้อความด้วยเสียง คุณสมบัตินี้อาจไม่สามารถใช้ได้ ขึ้นอยู่กับภาษาที่ใช้ ที่เลือกไว้ 1 2 3 4 5 6 7 ››ใส่ข้อความโดยใช้แป้นพิมพ์ IME ภาษาจีน DioPen 1 เลือก และเลือกวิธีใส่ข้อความ ทางเลือก ปุ่มกดแบบ Qwerty ฟังก์ชัน เลือกตัวอักษรบนแป้นพิมพ์ QWERTY การเริ่มต้นใช้งาน 38 ฟังก์ชัน เลือกตัวอักษรบนปุ่มกด 3x4 ทางเลือก ปุ่มกดแบบ 3x4 กล่องการเขียน ด้วยมือ เขียนด้วยมือ เต็มหน้าจอ เขียนในกล่องรับข้อมูล เขียนลงบนที่ใดก็ได้บนหน้าจอ 2 ใส่ข้อความโดยเลือกปุ่มตัวเลขและตัวอักษร หรือเขียนลงบนหน้าจอ นอกจากนั้น คุณยังสามารถใช้ปุ่มต่อไปนี้ 4 5 6 1 2 3 ตัวเลข 1 2 3 4 5 6 ฟังก์ชัน เปลี่ยนวิธีใส่ข้อความ เข้าถึงการตั้งค่าแป้นพิมพ์ (สัมผัสและกดค้างไว้) เปลี่ยนเป็นโหมดอักษรพินอิน, ภาษาอังกฤษ หรือภาษาเกาหลี, โหมดใส่ข้อมูลอาจแตกต่างกันไปตาม วิธีใส่ข้อความที่เลือกไว้ เว้นวรรค ลบข้อความ เริ่มบรรทัดใหม่ เปลี่ยนเป็นโหมดตัวเลข/สัญลักษณ์ การเริ่มต้นใช้งาน 39 เมื่อต้องการซ่อนแป้นพิมพ์ ให้เลือก ●● ในโหมดลายมือ คุณสามารถใช้ท่าทางต่อไปนี้: ท่าทาง ฟังก์ชัน ●● Space (ภาษาจีน, ภาษาเกาหลี), (ภาษาอังกฤษ) Enter Backspace เมื่อป้อนข้อความด้วยแป้นพิมพ์ IME ภาษาจีน DioPen คุณสามารถใช้โหมด ต่อไปนี้ได้: ฟังก์ชัน 1. เลือกปุ่มเวอร์ชวลเพื่อใส่อักษรพินอินหรือเขียนอักษร พินอิน 2. เลือกอักษรพินอิน อักษรพินอิน 3. เลื่อนไปทางซ้ายหรือขวาจนกว่าตัวอักษรที่คุณต้องการ ปรากฏขึ้น 4. เลือกตัวอักษร หากคุณใช้แป้นพิมพ์ 9 ปุ่ม คุณสามารถใช้โหมดลายเขียนได้ 1. เลือกปุ่มเวอร์ชวลที่เหมาะสมเพื่อใส่ลายเขียน เลือก เมื่อคุณไม่แน่ใจในลายเขียนที่ใส่ ลายเขียน วิธีนี้จะใส่เครื่องหมายกำกับไว้ 2. เลื่อนไปทางซ้ายหรือขวาจนกว่าตัวอักษรที่คุณ ต้องการปรากฏขึ้น 3. เลือกตัวอักษร โหมด การเริ่มต้นใช้งาน 40 โหมด ภาษา อังกฤษ ฟังก์ชัน เลือกปุ่มเวอร์ชวลที่เหมาะสมเพื่อใส่ตัวอักษรหรือเขียน ตัวอักษร หากคุณใช้แป้นพิมพ์ 9 ปุ่ม ให้เลือก เพื่อเปิด ใช้งานคุณสมบัติการใส่ข้อมูลอัจฉริยะ (การเติมคำอัตโนมัติและการผสมคำ) ภาษาเกาหลี ใส่สระหรือพยัญชนะโดยรวมกับ |, · และ เลือกปุ่มเวอร์ชวลที่เหมาะสมเพื่อใส่ตัวเลขหรือเขียน ตัวเลข ตัวเลข 1. หากคุณใช้แป้นพิมพ์ 9 ปุ่ม ให้เลือก ◄ หรือ ► เพื่อ เลื่อนไปยังชุดสัญลักษณ์ที่คุณต้องการ สัญลักษณ์ 2. เลือกปุ่มเวอร์ชวลที่เหมาะสมเพื่อใส่สัญลักษณ์หรือ เขียนสัญลักษณ์ ››การคัดลอกและวางข้อความ ขณะที่คุณกำลังใส่ข้อความ คุณสามารถใช้คุณสมบัติคัดลอกและวางเพื่อใช้ ข้อความในแอพพลิเคชั่นอื่นๆ ได้ 1 วางเคอร์เซอร์ลงบนข้อความที่คุณต้องการคัดลอก 2 เลือก 3 เลือก เลือกข้อความ หรือ เลือกทั้งหมด 4 ลาก หรือ เพื่อเลือกข้อความที่คุณต้องการ 5 เลือก คัดลอก เพื่อคัดลอก หรือ ตัด เพื่อตัดข้อความไปวางบนคลิปบอร์ด 6 ในแอพพลิเคชั่นอื่น ให้วางเคอร์เซอร์ในตำแหน่งที่คุณต้องการวางข้อความ 7 เลือก → วาง เพื่อใส่ข้อความจากคลิปบอร์ดลงในฟิลด์ข้อความ การเริ่มต้นใช้งาน 41 การดาวน์โหลดแอพพลิเคชั่นจาก Android Market คุณสามารถเพิ่มประสิทธิภาพการทำงานของอุปกรณ์ได้โดยการติดตั้ง แอพพลิเคชั่นเพิ่มเติม ทั้งนี้ขึ้นอยู่กับแพลตฟอร์ม Android Android Market ให้คุณสามารถซื้อเกมส์และโมบายล์แอพพลิเคชั่นได้อย่าง รวดเร็วและง่ายดาย ●● คุณสมบัตินี้อาจไม่สามารถใช้ได้ ทั้งนี้ ขึ้นอยู่กับภูมิภาคหรือผู้ให้ บริการของคุณ ●● อุปกรณ์ของคุณจะบันทึกไฟล์ผู้ใช้จากแอพพลิเคชั่นที่ดาวน์ โหลดไปยัง หน่วยความจำภายใน ››การติดตั้งแอพพลิเคชั่น 1 ในโหมดปกติ ให้เปิดรายการแอพพลิเคชั่น แล้วเลือก Market 2 หากคุณเริ่มใช้แอพพลิเคชั่นนี้ในครั้งแรก ให้เลือก ยอมรับ 3 เลือกไฟล์หรือแอพพลิเคชั่นและดาวน์โหลด ››การถอนการติดตั้งแอพพลิเคชั่น 1 จากหน้าจอหลัก Android Market ให้กด [ ] → แอปส์ของฉัน 2 เลือกรายการที่คุณต้องการลบ 3 เลือก ถอนการติดตั้ง → ตกลง การดาวน์โหลดไฟล์จากเว็บ ไฟล์ที่คุณดาวน์โหลดจากเว็บอาจมีไวรัสที่ก่อความเสียหายให้แก่อุปกรณ์ ของคุณ เพื่อลดความเสี่ยงต่อไวรัส ให้ดาวน์โหลดไฟล์จากแหล่งที่คุณ เชื่อถือเท่านั้น การเริ่มต้นใช้งาน 42 มีเดียไฟล์บางไฟล์จะมีการจัดการลิขสิทธิ์ดิจิตอลเพื่อปกป้องลิขสิทธิ์ การปกป้องนี้อาจป้องกันไม่ให้คุณดาวน์โหลด คัดลอก ปรับเปลี่ยน หรือถ่ายโอนไฟล์บางไฟล์ เมื่อต้องการดาวน์โหลดไฟล์จากเว็บ 1 ในโหมดปกติ ให้เปิดรายการแอพพลิเคชั่น แล้วเลือก อินเตอร์เน็ต 2 เลือกไฟล์หรือแอพพลิเคชั่นและดาวน์โหลด เมื่อต้องการติดตั้งแอพพลิเคชั่นที่ดาวน์โหลดจากเว็บไซต์อื่นนอกจาก Android Market คุณต้องเลือก การตั้งค่า → แอพพลิเคชั่น → แหล่งที่ไม่รู้จัก → ตกลง การซิงโครไนซ์ข้อมูล คุณสามารถซิงโครไนซ์ข้อมูลด้วยเว็บเซิร์ฟเวอร์ต่างๆ และสำรองข้อมูลหรือ คืนค่าข้อมูลของคุณ เมื่อการซิงโครไนซ์เสร็จสมบูรณ์ โทรศัพท์ของคุณจะยังคงเชื่อมต่ออยู่กับเว็บ หากมีการเปลี่ยนแปลงใดๆ เกิดขึ้นบนเว็บ ข้อมูลที่อัพเดทจะปรากฏขึ้นบน อุปกรณ์ของคุณ และจะเริ่มการซิงโครไนซ์โดยอัตโนมัติ และในทางกลับกัน หากมีการเปลี่ยนแปลงใดๆ เกิดขึ้นบนอุปกรณ์ ข้อมูลที่อัพเดทจะปรากฏขึ้น บนเว็บ และจะเริ่มการซิงโครไนซ์โดยอัตโนมัติเช่นกัน คุณสมบัตินี้อาจไม่สามารถใช้ได้ ทั้งนี้ ขึ้นอยู่กับภูมิภาคหรือผู้ให้บริการ ของคุณ ››การตั้งค่าเซิร์ฟเวอร์แอคเคาท์ 1 ในโหมดปกติ ให้เปิดรายการแอพพลิเคชั่น แล้วเลือก การตั้งค่า → แอคเคาท์และการซิงค์ 2 เลือก เพิ่มแอคเคาท์ → ชนิดแอคเคาท์ 3 ปฏิบัติตามคำแนะนำบนหน้าจอเพื่อทำการตั้งค่าแอคเคาท์ให้เสร็จสมบูรณ์ การเริ่มต้นใช้งาน 43 ››การเปิดใช้งานการซิงค์โดยอัตโนมัติ 1 ในโหมดปกติ ให้เปิดรายการแอพพลิเคชั่น แล้วเลือก การตั้งค่า → แอคเคาท์และการซิงค์ 2 เลือก ซิงค์อัตโนมัติ 3 เลือกแอคเคาท์ 4 เลือกแอพพลิเคชั่นที่คุณต้องการซิงโครไนซ์ เมื่อต้องการยกเว้นแอพพลิเคชั่นจากการซิงโครไนซ์อัตโนมัติ ให้ล้างกล่องทำ เครื่องหมายที่ติดกับแอพพลิเคชั่นที่คุณต้องการ ››การซิงโครไนซ์ข้อมูลด้วยตนเอง 1 ในโหมดปกติ ให้เปิดรายการแอพพลิเคชั่น แล้วเลือก การตั้งค่า → แอคเคาท์และการซิงค์ 2 เลือกแอคเคาท์ 3 กด [ ] → ซิงค์ตอนนี้ โทรศัพท์ของคุณจะเริ่มซิงโครไนซ์ข้อมูลที่คุณ กำหนดให้มีการซิงโครไนซ์ การเริ่มต้นใช้งาน 44 การสื่อสาร การโทร รู้วิธีการใช้ฟังก์ชั่นการโทร เช่น การโทรออกและรับสายโดยใช้ทางเลือกที่ใช้ได้ ระหว่างการโทร หรือการกำหนดและใช้คุณสมบัติที่เกี่ยวข้องกับการโทรด้วยตน เอง ››การโทรออกหรือการรับสาย คุณสามารถใช้ปุ่มโทรศัพท์หรือหน้าจอสัมผัสเมื่อโทรออก รับสาย สิ้นสุดการ สนทนา หรือปฏิเสธการรับสาย ●● เมื่อคุณเปิดเซ็นเซอร์ตรวจจับวัตถุ อุปกรณ์ของคุณจะปิดและล็อก หน้าจอโดยอัตโนมัติ เพื่อป้องกันการใส่ข้อมูลโดยบังเอิญเมื่อคุณถือ อุปกรณ์ใกล้กับใบหน้าของคุณ ► หน้า 114 ●● ไฟฟ้าสถิตย์ที่ปล่อยออกมาจากร่างกายหรือเสื้อผ้าของคุณอาจไป รบกวนเซ็นเซอร์ตรวจจับวัตถุในระหว่างการโทร การโทรออก 1 ในโหมดปกติ ให้เปิดรายการแอพพลิเคชั่น แล้วเลือก → ปุ่มกด และ ใส่รหัสพื้นที่ตามด้วยเบอร์โทรศัพท์ 2 เลือก เพื่อโทรออก 3 เมื่อต้องการวางสาย ให้เลือก วางสาย ●● ใช้สมุดโทรศัพท์บันทึกหมายเลขที่คุณโทรบ่อย ► หน้า 75 ●● เมื่อต้องการเข้าสู่บันทึกข้อมูลการใช้อย่างรวดเร็วเพื่อโทรซ้ำไปยัง หมายเลขที่คุณโทรออกล่าสุด ให้เลือก → บันทึกล่าสุด การสื่อสาร 45 การรับสาย 1 เมื่อมีสายเข้ามา ให้ลาก ไปในทิศทางใดๆ ก็ได้จนถึงขอบของวงกลม เมื่ออุปกรณ์กำลังดังอยู่ ให้กดปุ่มระดับเสียงเพื่อปิดเสียงเรียกเข้า 2 เมื่อต้องการวางสาย ให้เลือก วางสาย การปฏิเสธการรับสาย เมื่อมีสายเข้ามา ให้ลาก ไปในทิศทางใดๆ ก็ได้จนถึงขอบของวงกลม การโทรไปยังหมายเลขระหว่างประเทศ 1 ในโหมดปกติ ให้เปิดรายการแอพพลิเคชั่น แล้วเลือก → ปุ่มกด และสัมผัสและกด 0 ค้างไว้เพื่อแทรกตัวอักขระ + 2 ใส่หมายเลขที่คุณต้องการโทรออกให้ครบ (รหัสประเทศ รหัสพื้นที่ และหมายเลขโทรศัพท์) จากนั้นให้เลือก เพื่อโทรออก ››การใช้งานเฮดเซ็ท เมื่อมีการเชื่อมต่อเฮดเซ็ทเข้ากับอุปกรณ์ คุณจะสามารถรับสายและควบคุมการ โทรแบบแฮนด์ฟรีได้ดังนี้ ●● เมื่อต้องการรับสาย ให้กดปุ่มเฮดเซ็ท ●● เมื่อต้องการปฏิเสธสาย ให้กดปุ่มเฮดเซ็ทค้างไว้ ●● เมื่อต้องการพักสายที่สนทนาหรือเรียกสายที่ถูกพักในระหว่างการโทร ให้กดปุ่มเฮดเซ็ทค้างไว้ ●● เมื่อต้องการวางสาย ให้กดปุ่มเฮดเซ็ท การสื่อสาร 46 ››การใช้ทางเลือกระหว่างการโทร คุณสามารถใช้ทางเลือกต่อไปนี้ในระหว่างการโทร ●● เมื่อต้องการปรับระดับเสียง ให้กดปุ่มเพิ่มหรือลดระดับเสียง ●● เมื่อต้องการพักสายที่สนทนา ให้เลือก เมื่อต้องการเรียกสายที่ถูกพัก ให้เลือก ●● เมื่อต้องการโทรสายที่สอง ให้เลือก เพิ่มเบอร์ แล้วกดหมายเลขใหม่ ●● เมื่อต้องการรับสายเรียกซ้อน ให้ลาก ไปในทิศทางใดๆ ก็ได้จนถึงขอบของวงกลม เมื่อเสียงสายเรียกซ้อนดังขึ้น อุปกรณ์จะถามว่า คุณต้องการวางสายแรกหรือพักสายแรกไว้ คุณต้องสมัครใช้บริการการรอสาย จึงจะใช้คุณสมบัตินี้ได้ ●● เมื่อต้องการเปิดหน้าจอการโทร ให้เลือก แป้นกด ●● เมื่อต้องการเปิดใช้งานคุณสมบัติลำโพงโทรศัพท์ ให้เลือก ลำโพง ในบริเวณที่มีเสียงรบกวน คุณอาจได้ยินเสียงคู่สนทนาได้ไม่ชัดขณะใช้ ลำโพงโทรศัพท์ เพื่อให้รับฟังเสียงได้ชัดเจนยิ่งขึ้น ให้ใช้โหมดโทรศัพท์ ในโหมดปกติ หากต้องการปิดไมโครโฟนเพื่อไม่ให้อีกฝ่ายหนึ่งได้ยินเสียงคุณ ให้เลือก ปิดเสียง ●● เมื่อต้องการฟังและคุยกับอีกฝ่ายหนึ่งผ่านชุดหูฟังบลูทูธ ให้เลือก บลูทูธ ●● เมื่อต้องการสลับการสนทนาระหว่างสองสาย ให้เลือก สลับ ●● เมื่อต้องการต่อสายประชุมทางโทรศัพท์ (การประชุมทางโทรศัพท์) โทรออกหรือรับสายที่สองและเลือก รวม เมื่อต่อสายไปยังสายประชุมที่สอง ทำซ้ำเพื่อเพิ่มสายประชุม คุณต้องสมัครใช้บริการการประชุมทางโทรศัพท์ เพื่อใช้งานคุณสมบัตินี้ ●● การสื่อสาร 47 ››การเรียกดูและโทรออกไปยังเบอร์ที่ไม่รับสาย โทรศัพท์ของคุณจะแสดงหมายเลขโทรศัพท์ที่คุณไม่ได้รับสายบนหน้าจอ เมื่อต้องการโทรออกไปยังเบอร์ที่ไม่ได้รับสาย ให้เปิดแผงการแจ้งเตือน แล้วเลือกเบอร์ที่ไม่ได้รับสาย ››การใช้คุณสมบัติเพิ่มเติม คุณสามารถใช้คุณสมบัติอื่นๆ เกี่ยวกับการโทรได้ เช่น โหมดกำหนดการโทรออก (FDN) หรือ การโอนสาย การใช้โหมดกำหนดการโทรออก (FDN) ในโหมด FDN โทรศัพท์ของคุณจะจำกัดการโทรออก ยกเว้นหมายเลขที่เก็บไว้ ในรายการ FDN เมื่อต้องการใช้งานโหมด FDN 1 ในโหมดปกติ ให้เปิดรายการแอพพลิเคชั่น แล้วเลือก การตั้งค่า → การตั้งค่าโทร → กำหนดเบอร์โทรออก → เปิดใช้ FDN 2 ใส่รหัส PIN2 ที่ให้มากับ SIM หรือ USIM การ์ดของคุณ แล้วเลือก ตกลง 3 เลือก รายการ FDN แล้วเพิ่มรายชื่อที่จะใช้ในโหมด FDN การกำหนดการโอนสาย การโอนสายคือคุณสมบัติเครือข่ายที่จะโอนสายเรียกเข้าไปยังหมายเลขที่คุณระบุ คุณสามารถตั้งค่าคุณสมบัตินี้แยกกันได้สำหรับหลายๆ สถานการณ์เมื่อคุณไม่ สามารถรับสายได้ เช่น เมื่อคุณใช้สายโทรศัพท์อยู่แล้ว หรือเมื่อคุณอยู่นอก พื้นที่บริการ 1 ในโหมดปกติ ให้เปิดรายการแอพพลิเคชั่น แล้วเลือก การตั้งค่า → การตั้งค่าโทร → การส่งต่อการโทร → SIM หรือ USIM การ์ด 2 เลือกเงื่อนไข 3 ใส่หมายเลขที่จะโอนสายไปถึง แล้วเลือก ทำงาน การตั้งค่าของคุณจะถูกส่งไปยังเครือข่าย การสื่อสาร 48 การกำหนดการรอสาย การรอสายคือคุณสมบัติเครือข่ายที่จะแจ้งเตือนคุณเมื่อมีสายเข้าขณะที่คุณกำลัง สนทนาอยู่กับสายก่อนหน้า ในโหมดปกติ ให้เปิดรายการแอพพลิเคชั่น แล้วเลือก การตั้งค่า → การตั้งค่าโทร → การตั้งค่าเพิ่มเติม → SIM หรือ USIM การ์ด → การรับสายซ้อน การตั้งค่าของคุณจะถูกส่งไปยังเครือข่าย ››การดูบันทึกข้อมูลการใช้ คุณสามารถดูบันทึกข้อมูลการโทรและกรองข้อมูลเหล่านั้นโดยจำแนกตาม ประเภทได้ 1 ในโหมดปกติ ให้เปิดรายการแอพพลิเคชั่น แล้วเลือก → บันทึกล่าสุด 2 กด [ ] → แสดงตาม → SIM หรือ USIM การ์ด → ทางเลือกเพื่อเรียง ลำดับบันทึกข้อมูลการใช้ จากบันทึกข้อมูลการใช้ คุณสามารถโทรออกหรือส่งข้อความไปยังรายชื่อ ได้โดยตรงโดยการตวัดรายชื่อไปทางซ้ายหรือขวาอย่างรวดเร็ว 3 เลือกบันทึกเพื่อดูรายละเอียด จากมุมมองรายละเอียด คุณสามารถโทรออก ส่งข้อความไปยังหมายเลข หรือเพิ่มหมายเลขไว้ในสมุดโทรศัพท์ได้ ข้อความ รู้วิธีการเขียนและส่งข้อความ (SMS) หรือข้อความมัลติมีเดีย (MMS) รวมถึง ดูหรือจัดการข้อความต่างๆ ที่คุณส่งหรือได้รับ คุณอาจเสียค่าบริการเพิ่มเติมสำหรับการส่งหรือรับข้อความ เมื่ออยู่นอก พื้นที่ให้บริการของคุณ หากต้องการทราบรายละเอียด โปรดติดต่อผู้ให้ บริการของคุณ การสื่อสาร 49 ››การส่งข้อความ SMS 1 ในโหมดปกติ ให้เปิดรายการแอพพลิเคชั่น แล้วเลือก 2 เลือก ข้อความใหม่ 3 เพิ่มชื่อผู้รับข้อความ ใส่หมายเลขโทรศัพท์หรือที่อยู่อีเมล์ด้วยตนเองและแยกแต่ละรายการด้วย เครื่องหมาย ; หรือ , ●● เลือกหมายเลขโทรศัพท์จากรายการโดยเลือกทางเลือกภายใต้ฟิลด์ผู้รับ 4 เลือก ใส่ข้อความที่นี่ และใส่ข้อความของคุณ เมื่อต้องการแทรกอิโมติคอน (Emoticon) ให้กด [ ] → แทรกไอคอนหน้ายิ้ม 5 เลือก ส่ง เพื่อส่งข้อความ ●● ››การส่งข้อความ MMS 1 ในโหมดปกติ ให้เปิดรายการแอพพลิเคชั่น แล้วเลือก 2 เลือก ข้อความใหม่ 3 เพิ่มชื่อผู้รับข้อความ ใส่หมายเลขโทรศัพท์หรือที่อยู่อีเมล์ด้วยตนเองและแยกแต่ละรายการด้วย เครื่องหมาย; หรือ, ●● เลือกหมายเลขโทรศัพท์หรือที่อยู่อีเมล์จากรายการโดยเลือกทางเลือก ภายใต้ฟิลด์ผู้รับ เมื่อคุณใส่ที่อยู่อีเมล์ อุปกรณ์จะเปลี่ยนข้อความเป็นข้อความมัลติมีเดีย ●● 4 กด [ ] → เพิ่มเรื่อง และใส่ชื่อเรื่องของข้อความ 5 เลือก ใส่ข้อความที่นี่ และใส่ข้อความของคุณ เมื่อต้องการแทรกอิโมติคอน (Emoticon) ให้กด [ ] → แทรกไอคอนหน้ายิ้ม การสื่อสาร 50 6 เลือก และเพิ่มรายการ คุณสามารถเลือกไฟล์ได้จากรายการไฟล์หรือสร้างภาพถ่าย วีดีโอ หรือคลิปเสียงใหม่ได้ 7 เลือก ส่ง เพื่อส่งข้อความ ››การดูข้อความ SMS หรือข้อความ MMS 1 ในโหมดปกติ ให้เปิดรายการแอพพลิเคชั่น แล้วเลือก ข้อความของคุณจะถูกจัดกลุ่มเป็นเธรดข้อความตามรายชื่อ เช่นเดียวกับโปรแกรมสนทนา 2 เลือกรายชื่อ 3 สำหรับข้อความมัลติมีเดีย ให้เลือกข้อความที่จะดูรายละเอียด ››การฟังข้อความเสียง หากคุณกำหนดให้โอนเบอร์ที่ไม่ได้รับสายไปยังศูนย์ฝากข้อความเสียง ผู้โทรจะ ฝากข้อความเสียงเมื่อคุณไม่ได้รับสายเรียกเข้า เมื่อต้องการเข้าไปที่กล่อง ข้อความเสียงเข้าและฟังข้อความเสียง 1 ในโหมดปกติ ให้เปิดรายการแอพพลิเคชั่น แล้วเลือก → ปุ่มกด แล้วสัมผัสและกด 1 ค้างไว้ 2 ปฏิบัติตามคำแนะนำจากศูนย์ฝากข้อความเสียง คุณต้องบันทึกหมายเลขของศูนย์ฝากข้อความเสียงก่อนจะเข้าสู่ศูนย์ ดังกล่าว ผู้ให้บริการของคุณสามารถให้หมายเลขกับคุณได้ การสื่อสาร 51 Gmail คุณสามารถรับข้อความอีเมล์จาก Google Mail™ มายังกล่องข้อความเข้า ของคุณได้ เมื่อคุณเข้าสู่แอพพลิเคชั่นนี้ หน้าจอข้อความเข้าจะปรากฏ จำนวน ข้อความทั้งหมดที่ยังไม่ได้อ่านจะแสดงที่แถบชื่อ และข้อความที่ยังไม่ได้อ่านจะ แสดงเป็นตัวหนา ●● คุณสมบัตินี้อาจไม่สามารถใช้ได้ ทั้งนี้ ขึ้นอยู่กับภูมิภาคหรือผู้ให้ บริการของคุณ ●● เมนู Gmail อาจมีชื่อแตกต่างกันไป ขึ้นอยู่กับผู้ให้บริการ ของคุณ ››การส่งข้อความอีเมล์ 1 2 3 4 5 6 7 ในโหมดปกติ ให้เปิดรายการแอพพลิเคชั่น แล้วเลือก Gmail หากคุณเริ่มใช้แอพพลิเคชั่นนี้ในครั้งแรก ให้เลือก ตกลง กด [ ] → เขียน ใส่ชื่อหรือที่อยู่ในฟิลด์ผู้รับ ใส่ชื่อเรื่องและข้อความ เมื่อต้องการแนบไฟล์รูปภาพ ให้กด [ ] → แนบ → ไฟล์ เลือก เพื่อส่งข้อความ ››การดูข้อความอีเมล์ 1 ในโหมดปกติ ให้เปิดรายการแอพพลิเคชั่น แล้วเลือก Gmail 2 เลือกข้อความอีเมล์ การสื่อสาร 52 จากมุมมองข้อความ ให้ใช้ทางเลือกดังต่อไปนี้ ●● เมื่อต้องการตอบกลับข้อความ ให้เลือก ●● เมื่อต้องการตอบกลับข้อความโดยรวมถึงผู้รับทั้งหมด ให้เลือก → ตอบกลับทั้งหมด ●● เมื่อต้องการส่งต่อข้อความไปยังบุคคลอื่น ให้เลือก → ส่งต่อ ●● เมื่อต้องการเพิ่มดาวไปยังข้อความ ให้เลือก ●● เมื่อต้องการดูไฟล์แนบ ให้เลือก แสดงตัวอย่าง เมื่อต้องการบันทึกไฟล์แนบ ลงในการ์ดความจำ ให้เลือก ดาวน์โหลด ●● เมื่อต้องการเก็บข้อความถาวร ให้เลือก เก็บไว้ในฐานข้อมูล ●● เมื่อต้องการลบข้อความ ให้เลือก ลบ ●● เมื่อต้องการเลื่อนไปยังข้อความถัดไปหรือข้อความก่อนหน้า ให้เลือก หรือ ››การจัดการอีเมล์ตามชื่อ คุณสามารถจัดการอีเมล์ของคุณได้ตามชื่อข้อความ คุณสามารถจัดเรียงข้อความ ได้ตามตัวกรองชื่อ การกำหนดชื่อให้ข้อความ 1 จากหน้าจอข้อความเข้า ให้สัมผัสและกดข้อความค้างไว้ 2 เลือก เปลีย่ นป้ายกำกับ 3 เลือกชื่อที่จะใช้แล้วเลือก ตกลง การกรองข้อความ 1 จากหน้าจอข้อความเข้า ให้กด [ ] → ไปที่ป้ายกำกับ 2 เลือกชื่อข้อความที่คุณต้องการดู การสื่อสาร 53 อีเมล์ รู้จักการส่งหรือดูข้อความอีเมล์โดยใช้อีเมล์แอคเคาท์ส่วนตัวของคุณหรือของ บริษัท ››การตั้งค่าอีเมล์แ อคเคาท์ 1 ในโหมดปกติ ให้เปิดรายการแอพพลิเคชั่น แล้วเลือก อีเมล์ 2 ใส่ที่อยู่อีเมล์และรหัสผ่านของคุณ 3 เลือก ถัดไป (สำหรับอีเมล์แอคเคาท์ทั่วไป เช่น Google Mail และ Yahoo) หรือ การตั้งค่าเอง (สำหรับอีเมล์แอคเคาท์ของบริษัทอื่น) 4 ปฏิบัติตามคำแนะนำบนหน้าจอ เมื่อคุณเสร็จสิ้นการตั้งค่าอีเมล์แอคเคาท์แล้ว ข้อความอีเมล์จะถูกดาวน์โหลดไป ยังอุปกรณ์ของคุณ หากคุณสร้างแอคเคาท์มากกว่าสองแอคเคาท์ คุณสามารถ สลับระหว่างอีเมล์แอคเคาท์ เลือกชื่อแอคเคาท์ที่ด้านบนขวาของหน้าจอและ เลือกแอคเคาท์ที่คุณต้องการเรียกข้อความได้ ››การส่งข้อความอีเมล์ 1 ในโหมดปกติ ให้เปิดรายการแอพพลิเคชั่น แล้วเลือก อีเมล์ → อีเมล์แอคเคาท์ 2 กด [ ] → เขียนข้อความ 3 เพิ่มชื่อผู้รับข้อความ ●● ใส่ที่อยู่อีเมล์ด้วยตนเองและแยกแต่ละรายการด้วยเครื่องหมาย ; หรือ , ●● เลือกที่อยู่อีเมล์จากรายการโดยเลือกทางเลือกภายใต้ฟิลด์ผู้รับ การสื่อสาร 54 4 5 6 7 เลือกฟิลด์สำเนาถึง/สำเนาซ่อนถึงและเพิ่มผู้รับเพิ่มเติม เลือกฟิลด์ชื่อเรื่องแล้วใส่ชื่อเรื่อง เลือกฟิลด์ใส่ข้อความและใส่ข้อความอีเมล์ของคุณ เลือก แนบ และแนบไฟล์ คุณสามารถเลือกไฟล์ได้จากรายการไฟล์หรือสร้างภาพถ่าย วีดีโอ หรือคลิปเสียงใหม่ได้ คุณไม่สามารถแนบไฟล์ที่ได้รับการปกป้องด้วยการจัดการลิขสิทธิ์ดิจิตอล (DRM) 8 เลือก ส่ง เพื่อส่งข้อความ ถ้าคุณกำลังออฟไลน์หรืออยู่นอกพื้นที่ให้บริการ ข้อความจะถูกพักไว้ใน กล่องข้อความออกจนกว่าคุณจะออนไลน์และอยู่ในพื้นที่บริการ ››การดูข้อความอีเมล์ เมื่อคุณเปิดอีเมล์แอคเคาท์ คุณสามารถดูอีเมล์ที่ได้รับก่อนหน้านี้แบบออฟไลน์ ได้ หรือให้เชื่อมต่อกับเซิร์ฟเวอร์อีเมล์เพื่อดูข้อความใหม่ หลังจากรับข้อความ อีเมล์แล้ว คุณจะสามารถดูข้อความอีเมล์เหล่านั้นแบบออฟไลน์ ได้ 1 ในโหมดปกติ ให้เปิดรายการแอพพลิเคชั่น แล้วเลือก อีเมล์ → อีเมล์แอคเคาท์ 2 กด [ ] → รีเฟรช เพื่ออัพเดทรายการข้อความ 3 เลือกข้อความอีเมล์ จากมุมมองข้อความ ให้ใช้ทางเลือกดังต่อไปนี้ ●● เมื่อต้องการตอบกลับข้อความ ให้กด [ ] → ตอบกลับ ●● เมื่อต้องการส่งต่อข้อความไปยังบุคคลอื่น ให้กด [ ] → ส่งต่อ การสื่อสาร 55 เมื่อต้องการลบข้อความ ให้กด [ ] → ลบ ●● เมื่อต้องการย้ายข้อความไปยังแฟ้มอื่น ให้กด [ ] → ย้ายไปยังแฟ้ม ●● เมื่อต้องการโหลดรูปภาพจากข้อความ ให้กด [ ] → แสดงรูปภาพ ●● เมื่อต้องการเปลี่ยนขนาดตัวอักษร ให้กด [ ] → เพิ่มเติม → ขนาดตัวอักษร ●● เมื่อต้องการเพิ่มที่อยู่อีเมล์ ในสมุดโทรศัพท์ ให้กด [ ] → เพิ่มเติม → เพิ่มในรายชื่อ ●● เมื่อต้องการบันทึกข้อความเป็นเหตุการณ์ ให้กด [ ] → เพิ่มเติม → บันทึกไปยังปฏิทิน ●● เมื่อต้องการดูไฟล์แนบ ให้เลือกรายการไฟล์แนบ เมื่อต้องการบันทึกไฟล์แนบ ลงในการ์ดความจำ ให้เลือก ●● การสนทนา รู้จักการแชตกับเพื่อนฝูงและครอบครัวด้วย Google Talk™ คุณสมบัตินี้อาจไม่สามารถใช้ได้ ทั้งนี้ ขึ้นอยู่กับภูมิภาคหรือผู้ให้บริการ ของคุณ ››การเพิ่มเพื่อนลงในรายชื่อเพื่อนของคุณ 1 ในโหมดปกติ ให้เปิดรายการแอพพลิเคชั่น แล้วเลือก Talk รายชื่อเพื่อนจะแสดงรายชื่อ Google Talk ทั้งหมดของคุณในคราวเดียว 2 กด [ ] → เพิ่มเพื่อน 3 ใส่ที่อยู่อีเมล์ของเพื่อน แล้วเลือก ส่งคำเชิญ เมื่อเพื่อนของคุณยอมรับคำเชิญ เพื่อนของคุณจะถูกเพิ่มลงในรายชื่อเพื่อน การสื่อสาร 56 ››การเริ่มแชต 1 ในโหมดปกติ ให้เปิดรายการแอพพลิเคชั่น แล้วเลือก Talk 2 เลือกเพื่อนจากรายชื่อเพื่อน หน้าจอแชตจะเปิดขึ้นมา 3 ใส่ข้อความของคุณ แล้วเลือก ส่ง เมื่อต้องการแทรกอิโมติคอน (Emoticon) ให้กด [ ] → เพิ่มเติม → ใส่รูปหน้ายิ้ม 4 เมื่อต้องการสลับระหว่างการแชตที่ใช้งานอยู่ ให้กด [ ] → สลับการแชท 5 เมื่อต้องการจบการแชต ให้กด [ ] → สิ้นสุดการแชท Social Hub รู้จักการเข้าถึง Social Hub™ แอพพลิเคชั่นการติดต่อสื่อสารที่รวมบริการ เครือข่าย (SNS), อีเมล์, ข้อความ, ข้อความตอบกลับทันที (IM), รายชื่อ หรือข้อมูลปฏิทินไว้ด้วยกัน โปรดเยี่ยมชม socialhub.samsungapps.com สำหรับรายละเอียดเพิ่มเติม 1 ในโหมดปกติ ให้เปิดรายการแอพพลิเคชั่น แล้วเลือก Social Hub 2 ตรวจสอบและใช้คอนเทนท์ที่ส่งมาจาก Social Hub การสื่อสาร 57 เอ็นเตอร์เทนเมนต์ กล้องถ่ายรูป รู้วิธีการจับภาพและแสดงรูปถ่ายและวีดีโอ คุณสามารถถ่ายภาพที่ความละเอียด ถึง 2048 x 1536 พิกเซล (3.2 เมกะพิกเซล) และวีดีโอที่ความละเอียดถึง 320 x 240 พิกเซล เมื่อต้องการใช้คุณสมบัตินี้ คุณต้องใส่การ์ดความจำก่อน ●● อินเทอร์เฟซของกล้องจะปรากฏเฉพาะในทิศทางแนวนอนเท่านั้น ●● สัมผัสหน้าจอเพื่อซ่อนหรือแสดงไอคอนในช่องดูภาพ ●● กล้องจะปิดโดยอัตโนมัติเมื่อคุณไม่ใช้กล้องในระยะเวลาที่กำหนด ●● ความจุของความจำอาจแตกต่างกันขึ้นอยู่กับซีนหรือเงื่อนไขการ ถ่ายภาพ เอ็นเตอร์เทนเมนต์ 58 ››การถ่ายรูป 1 ในโหมดปกติ ให้เปิดรายการแอพพลิเคชั่น แล้วเลือก กล้องถ่ายรูป เพื่อเปิดกล้องถ่ายรูป 2 ปรับเล็งเลนส์ไปยังสิ่งที่ต้องการถ่ายและปรับแต่งตามต้องการ 5 1 2 6 3 4 ตัวเลข 1 2 3 4 5 6 7 7 ฟังก์ชั่น เปลี่ยนโหมดการถ่ายรูป เปลี่ยนโหมดซีน ปรับความสว่าง เปลี่ยนการตั้งค่ากล้องถ่ายรูป สลับเป็นกล้องวีิดีโอ ถ่ายรูป ดูรูปที่คุณถ่ายล่าสุด 3 กดปุ่มระดับเสียงเพื่อซูมเข้าหรือออก ฟังก์ชั่นซูมอาจไม่สามารถใช้งานได้เมื่อถ่ายภาพด้วยความละเอียดสูงสุด 4 เลือก เพื่อถ่ายรูป รูปถ่ายจะถูกบันทึกโดยอัตโนมัติ เอ็นเตอร์เทนเมนต์ 59 หลังจากถ่ายรูปแล้ว ให้เลือก เพื่อดูรูปที่ถ่าย ●● เลื่อนไปทางซ้ายหรือขวาเพื่อดูรูปอื่นๆ ●● เมื่อต้องการซูมเข้า ให้วางนิ้วมือสองนิ้วบนหน้าจอ และกางนิ้วออกจากกัน เมื่อต้องการย่อภาพ ให้เลื่อนนิ้วมือเข้าหากัน คุณยังสามารถเลือก หรือ หรือสัมผัสหน้าจอสองครั้งได้ ●● เมื่อต้องการส่งรูปถ่ายให้ผู้อื่น ให้เลือก แชร์ ●● เมื่อต้องการตั้งค่ารูปถ่ายเป็นวอลเปเปอร์หรือรูปภาพ ID ผู้โทรของรายชื่อ ให้เลือก ตั้งเป็น ●● เมื่อต้องการลบรูปถ่าย ให้เลือก ลบ ››การจับภาพถ่ายโดยใช้ทางเลือกที่ตั้งไว้สำหรับซีนต่างๆ กล้องของคุณจะมีการตั้งค่าที่กำหนดไว้ล่วงหน้าสำหรับซีนต่างๆ คุณสามารถ เลือกโหมดที่เหมาะสมกับเงื่อนไขการถ่ายภาพและวัตถุต่างๆ ได้อย่างง่ายดาย ตัวอย่างเช่น เมื่อคุณถ่ายภาพตอนกลางคืน ให้เลือกโหมดกลางคืนที่ใช้การรับ แสงเป็นเวลานาน 1 ในโหมดปกติ ให้เปิดรายการแอพพลิเคชั่น แล้วเลือก กล้องถ่ายรูป เพื่อเปิดกล้องถ่ายรูป → ซีน 2 เลือก 3 ปรับแต่งตามที่จำเป็น 4 เลือก เพื่อถ่ายรูป เอ็นเตอร์เทนเมนต์ 60 ››การจับภาพถ่ายในโหมดสไมล์ชอท กล้องของคุณสามารถจดจำใบหน้าของบุคคลและช่วยให้คุณถ่ายภาพรอยยิ้มของ บุคคลเหล่านั้นได้ 1 ในโหมดปกติ ให้เปิดรายการแอพพลิเคชั่น แล้วเลือก กล้องถ่ายรูป เพื่อเปิดกล้องถ่ายรูป 2 เลือก → สไมล์ชอท 3 ปรับแต่งตามที่จำเป็น 4 ปรับเล็งเลนส์ไปยังสิ่งที่ต้องการถ่าย แล้วเลือก อุปกรณ์ของคุณจะจดจำบุคคลในภาพแล้วตรวจจับรอยยิ้ม เมื่อบุคคลดังกล่าวยิ้ม อุปกรณ์จะถ่ายรูปโดยอัตโนมัติ ››การจับภาพแบบพานอราม่า คุณสามารถถ่ายภาพแบบพานอราม่าในมุมกว้างโดยใช้โหมดถ่ายรูปแบบ พานอราม่า โหมดนี้จะเหมาะกับการถ่ายภาพทิวทัศน์ 1 ในโหมดปกติ ให้เปิดรายการแอพพลิเคชั่น แล้วเลือก กล้องถ่ายรูป เพื่อเปิดกล้องถ่ายรูป 2 เลือก → พานอราม่า 3 ปรับแต่งตามที่จำเป็น 4 เลือก เพื่อถ่ายรูปแรก 5 ค่อยๆ เลื่อนอุปกรณ์ในทิศทางใดๆ แล้วจัดเฟรมให้ตรงกับช่องมองภาพ เมื่อคุณจัดเฟรมสีเขียวให้ตรงกับช่องมองภาพแล้ว กล้องจะถ่ายภาพถัดไป โดยอัตโนมัติ 6 ทำซ้ำขั้นตอนที่ 5 เพื่อถ่ายรูปแบบพานอราม่าให้สมบูรณ์ เอ็นเตอร์เทนเมนต์ 61 ››การกำหนดค่ากล้องถ่ายรูปด้วยตัวเอง ก่อนที่จะถ่ายภาพ ให้เลือก ทางเลือก การตั้งเวลา ความละเอียด สมดุลสีขาว เอฟเฟ็คส์ เครื่องวัด คุณภาพรูปภาพ ฟังก์ชั่น เลือกระยะเวลาหน่วงก่อนที่กล้องจะถ่ายภาพ เปลี่ยนทางเลือกของความละเอียด ปรับสมดุลสีตามสภาพแสง ใช้เอฟเฟ็คส์พิเศษ เลือกชนิดของเครื่องวัดแสง กำหนดระดับคุณภาพของรูปถ่าย ก่อนที่จะถ่ายภาพ ให้เลือก การตั้งค่า ไกด์ไลน์ แสดง GPS เพื่อเข้าสู่ทางเลือกต่อไปนี้ → → เพื่อเข้าสู่การตั้งค่าต่อไปนี้ ฟังก์ชั่น แสดงไกด์ไลน์บนหน้าจอตัวอย่าง กำหนดให้กล้องถ่ายรูปแสดงภาพที่ถ่ายไว้ ตั้งค่ากล้องถ่ายรูปเพื่อให้รวมข้อมูลตำแหน่งไว้ใน ภาพของคุณ ●● เพื่อให้ใช้สัญญาณ GPS ได้ดี ให้หลีกเลี่ยง การถ่ายรูปในตำแหน่งที่อาจมีอุปสรรคขัด ขวางสัญญาณ เช่น ตำแหน่งระหว่างอาคาร พื้นที่ระดับต่ำกว่าน้ำทะเล หรือสภาพภูมิ อากาศที่เลวร้าย ●● ตำแหน่งของคุณอาจปรากฏบนรูปถ่าย เมื่อคุณอัพโหลดขึ้นเว็บ เมื่อต้องการ หลีกเลี่ยงปัญหานี้ ให้ปิดใช้งานการตั้งค่า แท็ก GPS เอ็นเตอร์เทนเมนต์ 62 การตั้งค่า ตั้งใหม่ ฟังก์ชั่น ตั้งค่าเมนูและทางเลือกการถ่ายภาพใหม่ ››การบันทึกวีดีโอ 1 ในโหมดปกติ ให้เปิดรายการแอพพลิเคชั่น แล้วเลือก กล้องถ่ายรูป เพื่อเปิดกล้องถ่ายรูป 2 เลือก เพื่อเปลี่ยนเป็นกล้องวีดีโอ 3 ปรับเล็งเลนส์ไปยังสิ่งที่ต้องการถ่ายและปรับแต่งตามต้องการ 4 1 5 2 3 ตัวเลข 1 2 3 6 ฟังก์ชั่น เปลี่ยนโหมดการบันทึก (สำหรับการแนบไปยัง ข้อความมัลติมีเดียหรือสำหรับการบันทึกตามปกติ) ปรับความสว่าง เปลี่ยนการตั้งค่ากล้องวีดีโอ เอ็นเตอร์เทนเมนต์ 63 ตัวเลข 4 5 6 ฟังก์ชั่น สลับเป็นกล้องถ่ายรูป บันทึกวีดีโอ ดูวีดีโอที่คุณบันทึกล่าสุด 4 กดปุ่มระดับเสียงเพื่อซูมเข้าหรือออก ฟังก์ชั่นซูมอาจไม่สามารถใช้งานได้เมื่อบันทึกภาพด้วยความละเอียด สูงสุด 5 เลือก 6 เลือก เพื่อเริ่มการบันทึก เพื่อหยุดการบันทึก วีดีโอจะถูกบันทึกโดยอัตโนมัติ กล้องวีดีโออาจไม่สามารถบันทึกวีดีโอได้อย่างเหมาะสมเมื่อใช้การ์ด ความจำที่มีความเร็วในการถ่ายโอนข้อมูลต่ำ หลังจากบันทึกวีดีโอแล้ว ให้เลือก เพื่อดูวีดีโอที่ถ่ายไว้ ●● เลื่อนไปทางซ้ายหรือขวาเพื่อดูวีดีโออื่นๆ ●● เมื่อต้องการส่งวีดีโอให้ผู้อื่น ให้เลือก แชร์ ●● เมื่อต้องการเล่นวีดีโอ ให้เลือก แสดง ●● เมื่อต้องการลบวีดีโอ ให้เลือก ลบ เอ็นเตอร์เทนเมนต์ 64 ››การกำหนดการตั้งค่ากล้องวิดีโอเอง ก่อนที่จะบันทึกวีดีโอ ให้เลือก ทางเลือก การตั้งเวลา ความละเอียด สมดุลสีขาว เอฟเฟ็คส์ คุณภาพวีดีโอ ฟังก์ชั่น เลือกระยะเวลาหน่วงก่อนที่กล้องจะเริ่มบันทึกวิดีโอ เปลี่ยนทางเลือกของความละเอียด ปรับสมดุลสีตามสภาพแสง ใช้เอฟเฟ็คส์พิเศษ กำหนดระดับคุณภาพวีดีโอของคุณ ก่อนที่จะบันทึกวีดีโอ ให้เลือก การตั้งค่า ไกด์ไลน์ แสดง ตั้งใหม่ เพื่อเข้าสู่ทางเลือกต่อไปนี้ → เพื่อเข้าสู่การตั้งค่าต่อไปนี้ → ฟังก์ชั่น แสดงไกด์ไลน์บนหน้าจอตัวอย่าง กำหนดกล้องให้แสดงวีดีโอที่บันทึก ตั้งค่าเมนูและทางเลือกการบันทึกใหม่ แกลเลอรี่ รู้จักการแสดงรูปภาพและการเล่นวีดีโอที่บันทึกในการ์ดความจำ เอ็นเตอร์เทนเมนต์ 65 ››รูปแบบไฟล์ที่รองรับ ชนิด รูปภาพ วีดีโอ รูปแบบ นามสกุล: bmp, gif, jpg, png, wbmp ●● นามสกุล: 3gp, mp4, mkv ●● Codec: H.263, H.264, mpeg4 รูปแบบไฟล์บางไฟล์อาจไม่รองรับ ขึ้นอยู่กับซอฟต์แวร์ของอุปกรณ์ ●● หากขนาดไฟล์เกินกว่าความจำที่ใช้ได้ อาจเกิดข้อผิดพลาดขึ้นขณะ เปิดไฟล์ ●● คุณภาพการเล่นอาจแตกต่างกันไปตามชนิดคอนเทนท์ ●● ไฟล์บางไฟล์อาจเล่นไม่ได้ ขึ้นอยู่กับวิธีการเข้ารหัสไฟล์ ●● ››การดูรูปถ่าย 1 ในโหมดปกติ ให้เปิดรายการแอพพลิเคชั่น แล้วเลือก แกลเลอรี่ 2 เลือกแฟ้ม 3 เมื่อต้องการเปลีย่ นโหมดแสดง ให้เลือก หรือ ที่ด้านบน ของหน้าจอ 4 เลือกรูปถ่าย (ที่ไม่มีไอคอน) เพื่อดู ขณะดูรูปถ่าย ให้ใช้ทางเลือกดังต่อไปนี้ ●● เลื่อนไปทางซ้ายหรือขวาเพื่อดูรูปอื่นๆ ●● เมื่อต้องการซูมเข้า ให้วางนิ้วมือสองนิ้วบนหน้าจอ และกางนิ้วออกจากกัน เมื่อต้องการย่อภาพ ให้เลื่อนนิ้วมือเข้าหากัน คุณยังสามารถเลือก หรือ หรือสัมผัสหน้าจอสองครั้งได้ เอ็นเตอร์เทนเมนต์ 66 หากต้องการเริ่มการแสดงสไลด์ในแฟ้มที่เลือก ให้เลือก เลื่อนชม สัมผัสหน้าจอเพื่อหยุดสไลด์โชว์ ●● เมื่อต้องการส่งรูปถ่ายให้ผู้อื่น ให้เลือก เมนู → แชร์ ●● เมื่อต้องการลบรูปถ่าย ให้เลือก เมนู → ลบ ●● เมื่อต้องการใช้คุณสมบัติเพิ่มเติมกับรูปถ่าย ให้เลือก เมนู → เพิ่มเติม และใช้ทางเลือกต่อไปนี้ --ข้อมูล: ดูรายละเอียดรูปถ่าย --ตั้งเป็น: ตั้งค่ารูปถ่ายเป็นวอลเปเปอร์หรือรูปภาพ ID ผู้โทรของรายชื่อ --ตัด: ตัดบางส่วนของภาพจากรูปถ่าย --หมุนซ้าย: หมุนรูปภาพทวนเข็มนาฬิกา --หมุนขวา: หมุนรูปภาพตามเข็มนาฬิกา ●● ››การเล่นวีดีโอ 1 2 3 4 ในโหมดปกติ ให้เปิดรายการแอพพลิเคชั่น แล้วเลือก แกลเลอรี่ เลือกวีดีโอ (ที่มีไอคอน ) เพื่อเล่น หมุนอุปกรณ์เพื่อปรับมุมมองภาพให้เป็นแนวนอน ควบคุมการเล่นด้วยปุ่มต่างๆ ต่อไปนี้ 1 2 3 ตัวเลข 1 2 4 5 ฟังก์ชั่น พักการเล่น เลือก เพื่อกลับสู่การเล่น ค้นหาย้อนกลับในไฟล์ เอ็นเตอร์เทนเมนต์ 67 ตัวเลข 3 4 5 ฟังก์ชั่น เลื่อนไปยังจุดใดๆ ในไฟล์โดยการลากหรือสัมผัสแถบ ค้นหาข้ามไปข้างหน้าในไฟล์ ตัดแต่งส่วนของวีดีโอ เพลง รู้วิธีการฟังเพลงโปรดของคุณขณะเดินทางไปกับเครื่องเล่นเพลง เครื่องเล่น เพลงรองรับรูปแบบไฟล์ดังต่อไปนี้ mp3, m4a, 3gp, mp4, ogg (Codec: mp3, vorbis (ogg), aac, aac+, eaac+, amr-nb/wb, wav, midi) เมื่อต้องการใช้คุณสมบัตินี้ คุณต้องใส่การ์ดความจำก่อน ●● รูปแบบไฟล์บางไฟล์อาจไม่รองรับ ขึ้นอยู่กับซอฟต์แวร์ของอุปกรณ์ ●● หากขนาดไฟล์เกินกว่าความจำที่ใช้ได้ อาจเกิดข้อผิดพลาดขึ้นขณะ เปิดไฟล์ ●● คุณภาพการเล่นอาจแตกต่างกันไปตามชนิดคอนเทนท์ ●● ไฟล์บางไฟล์อาจเล่นไม่ได้ ขึ้นอยู่กับวิธีการเข้ารหัสไฟล์ ››การเพิ่มไฟล์เพลงลงในการ์ดความจำของคุณ ให้เริ่มต้นโดยถ่ายโอนไฟล์ ไปยังการ์ดหน่วยความจำของคุณ ดังนี้ ●● ดาวน์ โหลดจากเว็บไร้สาย ► หน้า 83 ●● ดาวน์ โหลดจาก PC โดยใช้ Samsung Kies ► หน้า 101 ●● รับข้อมูลผ่านบลูทูธ ► หน้า 96 ●● คัดลอกไปยังการ์ดหน่วยความจำของคุณ ► หน้า 101 เอ็นเตอร์เทนเมนต์ 68 ››การเล่นเพลง หลังจากถ่ายโอนไฟล์เพลงไปยังการ์ดความจำของคุณแล้ว ให้ทำดังนี้ 1 ในโหมดปกติ ให้เปิดรายการแอพพลิเคชั่น แล้วเลือก เพลง 2 เลือกหมวดหมู่เพลง → ไฟล์เพลง 3 ควบคุมการเล่นด้วยปุ่มต่างๆ ต่อไปนี้ ตัวเลข 1 2 3 4 5 6 1 5 2 6 3 4 7 8 ฟังก์ชั่น นระบบเสียงเซอร์ราวด์ 5.1 แชนแนลเมื่อเสียบ เฮดเซ็ท เลื่อนไปยังจุดใดๆ ในไฟล์โดยการลากหรือสัมผัสแถบ เริ่มเล่นใหม่ ข้ามย้อนกลับ (สัมผัสสองครั้ง) ค้นหาย้อนกลับในไฟล์ (สัมผัสและกดค้างไว้) พักการเล่น เลือก เพื่อกลับสู่การเล่น เปลี่ยนโหมดทำซ้ำ (ปิด เล่นซ้ำหนึ่งไฟล์ หรือเล่นซ้ำทุกไฟล์) เปิดใช้งานโหมดสับเพลง เอ็นเตอร์เทนเมนต์ 69 ตัวเลข 7 8 ฟังก์ชั่น เปิดรายการเพลง ข้ามไปข้างหน้า ค้นหาข้ามไปข้างหน้าในไฟล์ (สัมผัสและกดค้างไว้) คุณสามารถควบคุมเครื่องเล่นเพลงด้วยเฮดเซ็ท ในโหมดปกติ ให้กด ปุ่มเฮดเซ็ทค้างไว้เพื่อเปิดเครื่องเล่นเพลง กดปุ่มเฮดเซ็ทเพื่อเริ่มหรือ พักการเล่น ●● SRS CS Headphone ™ จะให้ประสบการณ์ระบบเสียงเซอราวด์ 5.1 ผ่านการใช้งานหูฟังหรือ Earbud มาตรฐานเมื่อคุณรับฟังเนื้อหามัลติ แชนแนล เช่น ภาพยนตร์ DVD ●● WOW HD ™ ได้พัฒนาคุณภาพการเล่นเสียงขึ้นอย่างมาก และให้ ประสบการณ์บันเทิง 3D มิติแบบไดนามิกด้วยเสียงเบสที่นุ่มลึกและ ให้เสียงที่กระจ่างใสชัดเจนในทุกรายละเอียด ●● ››การใช้คุณสมบัติสับเพลงปาร์ตี้ เมื่อคุณเปิดคุณสมบัติสับเพลงปาร์ตี้ อุปกรณ์ของคุณจะเลือกและเล่นไฟล์เพลง แบบสุ่ม 1 ในโหมดปกติ ให้เปิดรายการแอพพลิเคชั่น แล้วเลือก เพลง 2 กด [ ] → สับเพลงปาร์ตี้ 3 เมื่อต้องการปิดคุณสมบัติสับเพลงปาร์ตี้ ให้กด [ ] → ไม่สับเพลงปาร์ตี้ เอ็นเตอร์เทนเมนต์ 70 ››การกำหนดค่าเครื่องเล่นเพลงเอง 1 2 3 4 ในโหมดปกติ ให้เปิดรายการแอพพลิเคชั่น แล้วเลือก เพลง เลือกหมวดหมู่ → ไฟล์เพลง กด [ ] → การตั้งค่า ปรับแต่งการตั้งค่าต่อไปนี้เพื่อกำหนดค่าเครื่องเล่นเพลงของคุณเอง ทางเลือก 5.1 แชนแนล อีควอไลเซอร์ ฟังก์ชั่น กำหนดว่าจะใช้ระบบเสียงเซอร์ราวด์ 5.1 แชนเนลแบบเวอร์ชวลเมื่อเสียบเฮดเซ็ทหรือไม่ เลือกชนิดอีควอไลเซอร์พื้นฐาน วิทยุ FM รู้วิธีการฟังเพลงและข่าวในวิทยุ FM หากต้องการฟังวิทยุ FM คุณต้องเชื่อมต่อ เฮดเซ็ทซึ่งทำหน้าที่เป็นเสาอากาศวิทยุ ››การฟังวิทยุ FM 1 เสียบเฮดเซ็ทเข้ากับอุปกรณ์ 2 ในโหมดปกติ ให้เปิดรายการแอพพลิเคชั่น แล้วเลือก วิทยุ FM วิทยุ FM จะค้นหาและบันทึกสถานีที่พร้อมใช้งานโดยอัตโนมัติ ในครั้งแรกที่คุณเปิดวิทยุ FM ระบบจะเริ่มค้นหาคลื่นวิทยุแบบอัตโนมัติ เอ็นเตอร์เทนเมนต์ 71 3 ควบคุมวิทยุ FM โดยใช้ปุ่มต่อไปนี้ 1 4 2 3 3 5 ตัวเลข 1 2 3 4 5 ฟังก์ชั่น ปิดหรือเปิดวิทยุ FM ค้นหาคลื่นความถี่วิทยุ ค้นหาสถานีวิทยุที่สามารถรับฟังได้ ปรับระดับเสียง เพิ่มสถานีวิทยุปัจจุบันไปยังรายการที่ชอบ ››บันทึกสถานีวิทยุโดยอัตโนมัติ 1 เสียบเฮดเซ็ทเข้ากับอุปกรณ์ 2 ในโหมดปกติ ให้เปิดรายการแอพพลิเคชั่น แล้วเลือก วิทยุ FM 3 กด [ ] → ค้นหา → ทางเลือกการค้นหา วิทยุ FM จะค้นหาและบันทึกสถานีที่พร้อมใช้งานโดยอัตโนมัติ เอ็นเตอร์เทนเมนต์ 72 ››เพิ่มสถานีวิทยุไปยังรายการที่ชอบ 1 2 3 4 เสียบเฮดเซ็ทเข้ากับอุปกรณ์ ในโหมดปกติ ให้เปิดรายการแอพพลิเคชั่น แล้วเลือก วิทยุ FM เลื่อนไปยังสถานีวิทยุที่คุณต้องการ เลือก เพื่อเพิ่มสถานีในรายการที่ชอบ คุณสามารถเพิ่มชื่อสถานีวิทยุหรือลบสถานีวิทยุได้ สัมผัสและกดสถานี วิทยุบนรายการที่ชอบค้างไว้ แล้วเลือก ลบ หรือ เปลี่ยนชื่อ ››การกำหนดการตั้งค่าวิทยุ FM เอง 1 ในโหมดปกติ ให้เปิดรายการแอพพลิเคชั่น แล้วเลือก วิทยุ FM 2 กด [ ] → การตั้งค่า 3 ปรับแต่งการตั้งค่าต่อไปนี้เพื่อกำหนดค่าวิทยุ FM ของคุณเอง ทางเลือก ภูมิภาค การเล่นพื้นหลัง แสดง ID สถานี ฟังก์ชั่น เลือกภูมิภาคของคุณ กำหนดให้เล่นวิทยุ FM ในพื้นหลังหรือ ไม่ขณะกำลังใช้งานแอพพลิเคชั่นอื่น หากเปิดคุณสมบัตินี้ คุณสามารถควบคุม วิทยุ FM จากแผงการแจ้งเตือนได้ กำหนดให้แสดง ID ของสถานีบนหน้าจอ วิทยุ FM หรือไม่ ID ของสถานีจะพร้อม ใช้งานสำหรับสถานีวิทยุที่ให้ข้อมูล ดังกล่าวเท่านั้น เอ็นเตอร์เทนเมนต์ 73 ทางเลือก ฟังก์ชั่น กำหนดให้วิทยุ FM พยายามปรับคลื่น เปลี่ยนความถี่ใหม่อัตโนมัติ ความถี่สถานีวิทยุใหม่เมื่อสัญญาณวิทยุ อ่อนหรือไม่ กำหนดให้ปิดวิทยุ FM หลังจากช่วงเวลา ปิดวิทยุ FM อัตโนมัติ ที่ระบุไว้ เอ็นเตอร์เทนเมนต์ 74 ข้อมูลส่วนตัว รายชื่อ รู้จักวิธีสร้างและจัดการรายการสำหรับรายชื่อส่วนบุคคลหรือรายชื่อธุรกิจของ คุณ คุณสามารถบันทึกชื่อ หมายเลขโทรศัพท์มือถือ หมายเลขโทรศัพท์บ้าน ที่อยู่อีเมล์ วันเกิด และข้อมูลอื่นๆ ของรายชื่อของคุณได้ ››การสร้างรายชื่อ 1 ในโหมดปกติ ให้เปิดรายการแอพพลิเคชั่น แล้วเลือก 2 เลือก → ตำแหน่งความจำ ถ้าคุณมีแอคเคาท์มากกว่าหนึ่ง เลือกแอคเคาท์ที่คุณต้องการเพิ่ม 3 ใส่ข้อมูลรายชื่อ 4 เลือก บันทึก เพื่อเพิ่มรายชื่อไปยังหน่วยความจำ นอกจากนี้ คุณยังสามารถสร้างรายชื่อจากหน้าจอการโทรได้อีกด้วย 1 ในโหมดปกติ ให้เปิดรายการแอพพลิเคชั่น แล้วเลือก → ปุ่มกด 2 ใส่หมายเลขโทรศัพท์ 3 เลือก เพิ่มในรายชื่อ → สร้างรายชื่อใหม่ 4 เลือกตำแหน่งความจำ ถ้าคุณมีแอคเคาท์มากกว่าหนึ่ง เลือกแอคเคาท์ที่คุณต้องการเพิ่ม 5 ใส่ข้อมูลรายชื่อ 6 เลือก บันทึก เพื่อเพิ่มรายชื่อไปยังหน่วยความจำ ข้อมูลส่วนตัว 75 ››การค้นหารายชื่อ 1 ในโหมดปกติ ให้เปิดรายการแอพพลิเคชั่น แล้วเลือก 2 เลื่อนขึ้นหรือลงบนรายชื่อผู้ติดต่อ คุณยังสามารถลากนิ้วมือบนดัชนีทางด้านขวาเพื่อเลื่อนดูรายชื่ออย่างรวด เร็ว 3 เลือกชื่อของผู้ติดต่อ เมื่อพบรายชื่อแล้ว คุณสามารถใช้ทางเลือกดังต่อไปนี้ ●● เมื่อต้องการโทรไปยังรายชื่อ ให้เลือกหมายเลขโทรศัพท์ ●● เมื่อต้องการส่งข้อความ ให้เลือก ข้อความ ●● เมื่อต้องการส่งข้อความอีเมล์ ให้เลือกที่อยู่อีเมล์ ●● เมื่อต้องการแก้ไขข้อมูลรายชื่อ ให้กด [ ] → แก้ไข ●● ถ้าต้องการตั้งค่ารายชื่อเป็นรายการที่ชอบ ให้เลือก ››กำหนดหมายเลขโทรด่วน 1 2 3 4 ในโหมดปกติ ให้เปิดรายการแอพพลิเคชั่น แล้วเลือก กด [ ] → เพิ่มเติม → การตั้งค่าการโทรด่วน เลือกหมายเลขตำแหน่ง → รายชื่อ เลือกหมายเลขโทรศัพท์ (หากจำเป็น) คุณสามารถโทรหาหมายเลขนี้ได้อย่างรวดเร็วโดยการแตะและ กดหมายเลขตำแหน่งค้างไว้จากหน้าจอการโทร ››สร้างนามบัตรของคุณ 1 ในโหมดปกติ ให้เปิดรายการแอพพลิเคชั่น แล้วเลือก 2 กด [ ] → ข้อมูลส่วนตัว ข้อมูลส่วนตัว 76 3 ใส่รายละเอียดส่วนตัวของคุณ 4 เลือก บันทึก คุณสามารถส่งนามบัตรของคุณได้โดยแนบไปพร้อมกับข้อความหรือส่ง อีเมล์ หรือโดยการถ่ายโอนผ่านคุณสมบัติไร้สายของบลูทูธ ››การรับรายชื่อจากแอคเคาท์ชุมชนของคุณ คุณสามารถดูรายการของแอคเคาท์เว็บไซต์ชุมชนแล้วเลือกแอคเคาท์เพื่อเพิ่ม รายชื่อจากเว็บไซต์ลงในรายชื่อในโทรศัพท์ของคุณ 1 ในโหมดปกติ ให้เปิดรายการแอพพลิเคชั่น แล้วเลือก 2 กด [ ] → ดูเพื่อนใน SNS 3 เลือกแอคเคาท์ 4 เลือกรายชื่อ และเลือก เพิ่ม คุณสามารถเพิ่มความคิดเห็นลงในข้อความที่อัพโหลดจากรายชื่อของคุณ และดูรูปภาพที่แชร์ ไว้ได้ ในโหมดปกติ ให้เปิดรายการแอพพลิเคชั่น และรายชื่อ → กิจกรรม หรือ มีเดีย ››การสร้างกลุ่มรายชื่อ การสร้างกลุ่มรายชื่อจะทำให้คุณสามารถจัดการหลายรายชื่อและส่งข้อความหรือ อีเมล์ไปยังทุกคนในกลุ่มได้ เริ่มต้นด้วยการสร้างกลุ่มรายชื่อ ดังนี้ 1 ในโหมดปกติ ให้เปิดรายการแอพพลิเคชั่น แล้วเลือก → กลุ่ม 2 กด [ ] → สร้าง 3 ใส่ชื่อและเลือกเสียงเรียกเข้าสำหรับกลุ่ม 4 เลือก บันทึก ข้อมูลส่วนตัว 77 ››การคัดลอกรายชื่อ เมื่อต้องการคัดลอกรายชื่อจาก SIM หรือ USIM การ์ดลงในอุปกรณ์ของคุณ ให้ทำดังนี้ 1 ในโหมดปกติ ให้เปิดรายการแอพพลิเคชั่น แล้วเลือก 2 กด [ ] → นำเข้า/นำออก → นำเข้าจาก SIM การ์ด 3 เลือก SIM หรือ USIM การ์ด 4 เลือกตำแหน่งความจำ ถ้าคุณมีแอคเคาท์มากกว่าหนึ่ง เลือกแอคเคาท์ที่คุณต้องการเพิ่ม 5 เลือกรายชื่อที่จะคัดลอก แล้วเลือก นำเข้า เมื่อต้องการคัดลอกรายชื่อจากอุปกรณ์ของคุณลงใน SIM หรือ USIM การ์ด ให้ทำดังนี้ 1 ในโหมดปกติ ให้เปิดรายการแอพพลิเคชั่น แล้วเลือก 2 กด [ ] → นำเข้า/นำออก → นำออกไปยัง SIM การ์ด 3 เลือก SIM หรือ USIM การ์ด 4 เลือกรายชื่อที่จะคัดลอก แล้วเลือก นำออก → ใช่ ››การนำเข้าหรือส่งออกรายชื่อ เมื่อต้องการนำเข้าไฟล์รายชื่อ (ในรูปแบบ vcf ) จากการ์ดหน่วยความจำมายัง อุปกรณ์ของคุณ ให้ทำดังนี้ 1 ในโหมดปกติ ให้เปิดรายการแอพพลิเคชั่น แล้วเลือก 2 กด [ ] → นำเข้า/นำออก → นำเข้าจาก SD การ์ด 3 เลือกตำแหน่งความจำ ถ้าคุณมีแอคเคาท์มากกว่าหนึ่ง เลือกแอคเคาท์ที่คุณต้องการเพิ่ม ข้อมูลส่วนตัว 78 4 เลือกตัวเลือกสำหรับการนำเข้าไฟล์รายชื่อไฟล์เดียว ไฟล์รายชื่อหลายไฟล์ หรือไฟล์รายชื่อทั้งหมด แล้วเลือก ตกลง 5 เลือกไฟล์รายชื่อที่จะนำเข้าแล้วเลือก ตกลง เมื่อต้องการส่งออกรายชื่อจากอุปกรณ์ของคุณไปยังการ์ดหน่วยความจำ ให้ทำดังนี้ 1 ในโหมดปกติ ให้เปิดรายการแอพพลิเคชั่น แล้วเลือก 2 กด [ ] → นำเข้า/นำออก → นำออกไปยัง SD การ์ด 3 เลือก ใช่ เพื่อยืนยัน ››การดูบันทึกการสื่อสาร คุณสามารถดูบันทึกการสื่อสารของการโทร, ข้อความ, อีเมล์ หรือเธรด SNS 1 ในโหมดปกติ ให้เปิดรายการแอพพลิเคชั่น แล้วเลือก → ประวัติ 2 เลือกรายการที่ต้องการดู ››การดูกิจกรรมเครือข่ายทางสังคม คุณสามารถดูกิจกรรมล่าสุดของรายชื่อในบริการเครือข่าย เช่น Facebook และ Twitter 1 ในโหมดปกติ ให้เปิดรายการแอพพลิเคชั่น แล้วเลือก → กิจกรรม 2 เลือกรายการที่ต้องการดู ปฏิทิน รู้จักวิธีการสร้างและจัดการเหตุการณ์รายวัน รายสัปดาห์ หรือรายเดือน และตั้ง การเตือนเพื่อเตือนให้คุณไม่พลาดเหตุการณ์สำคัญๆ ข้อมูลส่วนตัว 79 ››การสร้างเหตุการณ์ 1 2 3 4 ในโหมดปกติ ให้เปิดรายการแอพพลิเคชั่น แล้วเลือก ปฏิทิน กด [ ] → เพิ่มเติม → สร้าง ใส่รายละเอียดของเหตุการณ์ตามที่ต้องการ เลือก เรียบร้อย ››การดูเหตุการณ์ เมื่อต้องการเปลี่ยนการแสดงปฏิทิน 1 ในโหมดปกติ ให้เปิดรายการแอพพลิเคชั่น แล้วเลือก ปฏิทิน 2 กด [ ] → วัน, สัปดาห์ หรือ เดือน หากต้องการดูเหตุการณ์ในวันใดโดยเฉพาะ 1 ในโหมดปกติ ให้เปิดรายการแอพพลิเคชั่น แล้วเลือก ปฏิทิน 2 เลือกวันในปฏิทิน ●● เมื่อต้องการเลื่อนไปยังวันที่ที่ระบุโดยการใส่วันที่ด้วยตนเอง ให้กด [ ] → เพิ่มเติม → ไปยัง ให้ป้อนวันที่โดยการเลือก + หรือ - แล้วเลือก กำหนด ●● เมื่อต้องการเลือกวันที่วันนี้ ให้กด [ ] → วันนี้ 3 เลือกเหตุการณ์เพื่อดูรายละเอียด ››การหยุดการเตือนเหตุการณ์ ถ้าคุณตั้งการเตือนสำหรับเหตุการณ์ตามปฏิทิน ไอคอนการเตือนจะปรากฏ เมื่อถึงเวลาที่ระบุ 1 เปิดแผงการแจ้งเตือนจากด้านบนสุดของหน้าจอ 2 เลือกการเตือนเพื่อดูรายละเอียดของเหตุการณ์ 3 เมื่อต้องการข้ามหรือปฏิเสธการเตือน ให้เลือก ปิดทั้งหมด หรือ ปฏิเสธทั้งหมด ข้อมูลส่วนตัว 80 สมุดบันทึก รู้วิธีการบันทึกข้อมูลสำคัญเพื่อบันทึกและเรียกดูในภายหลัง ››การสร้างสมุดบันทึก 1 2 3 4 5 ในโหมดปกติ ให้เปิดรายการแอพพลิเคชั่น แล้วเลือก สมุดบันทึก เลือก สร้างสมุดบันทึก ใส่ข้อความบันทึกของคุณ กด [ ] → สีเพื่อเปลี่ยนสีพื้นหลัง เลือก บันทึก ››การดูสมุดบันทึก 1 ในโหมดปกติ ให้เปิดรายการแอพพลิเคชั่น แล้วเลือก สมุดบันทึก 2 เลือกสมุดบันทึกเพื่อดูรายละเอียด เมื่อต้องการแก้ไขสมุดบันทึก ให้เลือก ●● เมื่อต้องการลบสมุดบันทึก ให้เลือก → ตกลง คุณสามารถส่งสมุดบันทึกไปยังบุคคลอื่นโดยการสัมผัสสมุดบันทึกค้างไว้ และเลือก ส่งผ่าน → ทางเลือก ●● เครื่องบันทึกเสียง ศึกษาการใช้เครื่องบันทึกเสียงของอุปกรณ์ของคุณ เมื่อต้องการใช้คุณสมบัตินี้ คุณต้องใส่การ์ดความจำก่อน ข้อมูลส่วนตัว 81 ››การบันทึกเสียงบันทึก 1 2 3 4 ในโหมดปกติ ให้เปิดรายการแอพพลิเคชั่น แล้วเลือก เครื่องบันทึกเสียง เลือก บันทึก เพื่อเริ่มการบันทึก อัดเสียงพูดผ่านไมโครโฟน เมื่อดำเนินการเสร็จแล้ว ให้เลือก หยุด เสียงบันทึกของคุณจะได้รับการบันทึกไว้โดยอัตโนมัติ 5 หากต้องการบันทึกเสียงเพิ่ม เลือก บันทึก อีกครั้ง ››การเล่นเสียงบันทึก 1 ในโหมดปกติ ให้เปิดรายการแอพพลิเคชั่น แล้วเลือก เครื่องบันทึกเสียง 2 เลือก รายการ 3 เลือกเสียงบันทึกเพื่อจะเล่น คุณสามารถส่งบันทึกเสียงไปยังผู้อื่นได้โดยการกด [ ] → แชร์ → ทางเลือก ข้อมูลส่วนตัว 82 เว็บ บริการทางเว็บต้องใช้การเชื่อมต่อข้อมูล ติดต่อผู้ให้บริการของคุณเพื่อเลือก แผนข้อมูลที่ดีที่สุด อินเตอร์เน็ต รู้จักการเข้าถึงและบุ๊คมาร์คเว็บเพจที่คุณชอบ ●● คุณอาจเสียค่าบริการเพิ่มเติมสำหรับการเข้าสู่เว็บและการดาวน์ โหลด ไฟล์มีเดีย หากต้องการทราบรายละเอียด โปรดติดต่อผู้ให้บริการของ คุณ ●● เมนูของเว็บบราวเซอร์อาจมีชื่อแตกต่างกันไป ขึ้นอยู่กับผู้ให้บริการ ของคุณ ●● ไอคอนที่มีอยู่อาจแตกต่างกันไป ขึ้นอยู่กับภูมิภาคหรือผู้ให้บริการ ของคุณ ››การเข้าสู่เว็บเพจ 1 ในโหมดปกติ ให้เปิดรายการแอพพลิเคชั่น แล้วเลือก อินเตอร์เน็ต เพื่อเปิดโฮมเพจที่ระบุ เมื่อต้องการเข้าสู่เว็บเพจที่ระบุ ให้เลือกฟิลด์ใส่ URL ใส่ที่อยู่เว็บ (URL) ของเว็บเพจ แล้วเลือก 2 ท่องเว็บเพจโดยใช้ปุ่มต่อไปนี้ 1 ตัวเลข 1 2 2 ฟังก์ชั่น ใส่ที่อยู่เว็บของเว็บเพจเพื่อเข้าสู่เว็บเพจ เปิดรายการบุ๊คมาร์คที่บันทึกไว้ เพจที่เข้าชมบ่อยและ ประวัติการใช้อินเตอร์เน็ตล่าสุด เว็บ 83 ขณะเรียกดูเว็บเพจ ให้ใช้ทางเลือกดังต่อไปนี้ ●● เมื่อต้องการซูมเข้า ให้วางนิ้วมือสองนิ้วบนหน้าจอ และกางนิ้วออกจากกัน เมื่อต้องการย่อภาพ ให้เลื่อนนิ้วมือเข้าหากัน คุณยังสามารถสัมผัสหน้าจอ สองครั้งก็ได้ ●● เมื่อต้องการเปิดหน้าต่างใหม่ ให้กด [ ] → หน้าต่างใหม่ ●● เมื่อต้องการแสดงหน้าต่างที่ใช้งานอยู่ในปัจจุบัน ให้กด [ ] → วินโดวส์ คุณสามารถเปิดเพจได้หลายเพจและสลับไปมาระหว่างเพจเหล่านั้น ●● เมื่อต้องการโหลดเว็บเพจปัจจุบันอีกครั้ง ให้กด [ ] → รีเฟรช ●● เมื่อต้องการไปยังเพจถัดไปในประวัติ ให้กด [ ] → ถัดไป ●● เมื่อต้องการบุ๊คมาร์คเว็บเพจปัจจุบัน ให้กด [ ] → เพิ่มบุ๊คมาร์ค ●● หากต้องการเพิ่มทางลัดให้กับเว็บเพจปัจจุบันเพื่อไปยังหน้าจอปกติ ให้กด [ ] → เพิ่มเติม → เพิ่มทางลัดไปหน้าหลัก ●● เมื่อต้องการค้นหาข้อความในเว็บเพจ ให้กด [ ] → เพิ่มเติม → ค้นหาในเพจ ●● เมื่อต้องการดูรายละเอียดเว็บเพจ ให้กด [ ] → เพิ่มเติม → ข้อมูลเพจ ●● เมื่อต้องการส่งที่อยู่เว็บของเว็บเพจให้ผู้อื่น ให้กด [ ] → เพิ่มเติม → แชร์เพจ ●● เมื่อต้องการดูประวัติการดาวน์ โหลด ให้กด [ ] → เพิ่มเติม → ดาวน์โหลด ●● เมื่อต้องการกำหนดการตั้งค่าบราวเซอร์เอง ให้กด [ ] → เพิ่มเติม → การตั้งค่า เว็บ 84 ››การค้นหาข้อมูลด้วยเสียง คุณสมบัตินี้อาจไม่สามารถใช้ได้ ทั้งนี้ ขึ้นอยู่กับภูมิภาคหรือผู้ให้บริการ ของคุณ 1 ในโหมดปกติ ให้เปิดรายการแอพพลิเคชั่น แล้วเลือก อินเตอร์เน็ต 2 เลือกฟิลด์ใส่ URL 3 เลือก แล้วพูดคำสำคัญใส่ไมโครโฟนของอุปกรณ์ อุปกรณ์จะค้นหาข้อมูลและเว็บเพจที่เกี่ยวข้องกับคำสำคัญนั้น ››การบุ๊คมาร์คเว็บเพจที่คุณชอบ หากคุณทราบที่อยู่เว็บของเว็บเพจ คุณสามารถเพิ่มบุ๊คมาร์คด้วยตนเองได้ เมื่อต้องการเพิ่มบุ๊คมาร์ค 1 ในโหมดปกติ ให้เปิดรายการแอพพลิเคชั่น แล้วเลือก อินเตอร์เน็ต 2 เลือก → บุ๊คมาร์ค 3 เลือก เพิ่ม 4 ใส่ชื่อเพจและที่อยู่เว็บ (URL) 5 เลือก ตกลง จากรายการบุ๊คมาร์ค ให้สัมผัสและกดบุ๊คมาร์คค้างไว้ แล้วใช้ทางเลือกต่อไปนี้ ●● เมื่อต้องการเปิดเว็บเพจในหน้าต่างปัจจุบัน ให้เลือก เปิด ●● เมื่อต้องการเปิดเว็บเพจในหน้าต่างใหม่ ให้เลือก เปิดในหน้าต่างใหม่ ●● เมื่อต้องการแก้ไขรายละเอียดบุ๊คมาร์ค ให้เลือก แก้ไขบุ๊คมาร์ค ●● เมื่อต้องการเพิ่มทางลัดของบุ๊คมาร์คไว้บนหน้าจอปกติ ให้เลือก เพิ่มทางลัดไปหน้าหลัก เว็บ 85 เมื่อต้องการส่งที่อยู่เว็บ (URL) ของเว็บเพจให้ผู้อื่น ให้เลือก แชร์ลิงค์ ●● เมื่อต้องการคัดลอกที่อยู่เว็บของเว็บเพจ (URL) ให้เลือก คัดลอกลิงค์ URL ●● เมื่อต้องการลบบุ๊คมาร์ค ให้เลือก ลบบุ๊คมาร์ค ●● เมื่อต้องการใช้เว็บเพจเป็นโฮมเพจของบราวเซอร์คุณ ให้เลือก ตั้งเป็นหน้าหลัก ●● ››การเข้าถึงหน้าที่เข้าใช้บ่อยหรือประวัติการใช้งานล่าสุด 1 ในโหมดปกติ ให้เปิดรายการแอพพลิเคชั่น แล้วเลือก อินเตอร์เน็ต 2 เลือก → ชมบ่อยที่สุด หรือ ประวัติ 3 เลือกเว็บเพจที่จะเข้าถึง คุณสามารถเพิ่มเว็บเพจลงในรายการบุ๊คมาร์คได้โดยการเลือก Maps รู้จักการใช้ Google Maps™ เพื่อค้นหาตำแหน่งที่ตั้งของคุณ ค้นหาแผนที่เพื่อ หาถนน เมือง หรือประเทศต่างๆ และหาทิศทาง คุณสมบัตินี้อาจไม่สามารถใช้ได้ ทั้งนี้ ขึ้นอยู่กับภูมิภาคหรือผู้ให้บริการ ของคุณ ››การค้นหาตำแหน่งที่ตั้งใดๆ โดยเฉพาะ 1 ในโหมดปกติ ให้เปิดรายการแอพพลิเคชั่น แล้วเลือก Maps 2 หากคุณเริ่มใช้แอพพลิเคชั่นนี้ในครั้งแรก ให้เลือก OK แผนที่จะแสดงตำแหน่งปัจจุบันของคุณ เว็บ 86 3 กด [ ] → Search 4 ใส่คำสำคัญสำหรับตำแหน่งแล้วเลือก เมื่อต้องการค้นหาตำแหน่งโดยคำสั่งเสียง ให้เลือก 5 เลือกตำแหน่งที่คุณต้องการดูรายละเอียด ●● เมื่อต้องการดูรายการผลลัพธ์การค้นหาทั้งหมด ให้เลือก ●● เมื่อต้องการซูมเข้า ให้วางนิ้วมือสองนิ้วบนหน้าจอ และกางนิ้วออก จากกัน เมื่อต้องการย่อภาพ ให้เลื่อนนิ้วมือเข้าหากัน คุณยังสามารถ เลือก หรือ ●● เมื่อต้องการเพิ่มเลเยอร์ ให้กับแผนที่ ให้กด [ ] → Layers ●● หากต้องการดูตำแหน่งปัจจุบันของคุณ ให้กด [ ] → My Location ●● เมื่อต้องการใส่ดาวให้กับตำแหน่ง ให้เลือกบอลลูนชื่อตำแหน่ง → ››การค้นหาทิศทางไปยังปลายทางแห่งใดแห่งหนึ่ง 1 ในโหมดปกติ ให้เปิดรายการแอพพลิเคชั่น แล้วเลือก Maps 2 กด [ ] → Directions 3 ใส่ที่ตั้งของตำแหน่งต้นทางและตำแหน่งปลายทาง เมื่อต้องการใส่ที่อยู่จากรายชื่อผู้ติดต่อหรือชี้ตำแหน่งที่ตั้งบนแผนที่ ให้เลือก → Contacts, Point on map หรือ My Places 4 เลือกวิธีการเดินทาง (รถยนต์ รถประจำทาง หรือเดิน) แล้วเลือก Get directions เส้นทางจะปรากฏในแผนที่ ทั้งนี้ขึ้นอยู่กับวิธีการเดินทาง คุณอาจเห็น เส้นทางหลายเส้นทางได้ เลือกเส้นทางเพื่อดูรายละเอียดของการเดินทาง ของคุณ แล้วเลือก เพื่อดูเส้นทางบนแผนที่ 5 เลือก หรือ เพื่อดูส่วนหนึ่งของเส้นทาง 6 เมื่อดำเนินการเสร็จแล้ว ให้กด [ ] → เพิ่มเติม → Clear Map เว็บ 87 Latitude รู้จักการแชร์ตำแหน่งที่ตั้งของคุณกับเพื่อนของคุณและดูตำแหน่งที่ตั้งของเพื่อน คุณผ่าน Google Latitude™ คุณสมบัตินี้อาจไม่สามารถใช้ได้ ทั้งนี้ ขึ้นอยู่กับภูมิภาคหรือผู้ให้บริการ ของคุณ 1 ในโหมดปกติ ให้เปิดรายการแอพพลิเคชั่น แล้วเลือก Latitude 2 3 4 5 อุปกรณ์จะเข้าใช้งาน ละติจูด โดยอัตโนมัติ เลือก → Select from Contacts หรือ Add via email address เลือกเพื่อนที่ต้องการเพิ่มหรือใส่ที่อยู่อีเมล์ แล้วเลือก Add friends เลือก Yes เมื่อเพื่อนของคุณยอมรับคำเชิญแล้ว คุณจะสามารถแบ่งปันตำแหน่งที่ตั้งได้ กด [ ] → Map view ภาพเพื่อนของคุณจะปรากฏที่ตำแหน่งของพวกเขาในแผนที่ Places รู้จักวิธีการค้นหาสถานที่รอบตัวคุณ คุณสมบัตินี้อาจไม่สามารถใช้ได้ ทั้งนี้ ขึ้นอยู่กับภูมิภาคหรือผู้ให้บริการ ของคุณ 1 ในโหมดปกติ ให้เปิดรายการแอพพลิเคชั่น แล้วเลือก Places 2 เลือกหมวดหมู่ อุปกรณ์จะค้นหาสถานที่รอบๆ ตำแหน่งปัจจุบันของคุณที่เกี่ยวข้องกับ หมวดหมู่ต่างๆ เว็บ 88 3 เลือกชื่อสถานที่เพื่อดูรายละเอียด 4 ในขณะดูข้อมูล ให้ใช้ทางเลือกต่อไปนี้: เมื่อต้องการดูสถานที่บนแผนที่ ให้เลือก Map ●● เมื่อต้องการดูเส้นทางไปยังสถานที่ ให้เลือก Directions ●● เมื่อต้องการดูหมายเลขโทรศัพท์ของสถานที่ ให้เลือก Call ●● การนำทาง รู้จักวิธีการใช้ระบบการนำทาง GPS เพื่อค้นหาและแสดงปลายทางของคุณด้วย เสียงแนะนำ ●● แผนที่การนำทาง ตำแหน่งปัจจุบันของคุณ และข้อมูลการนำทางอื่นๆ อาจแตกต่างจากข้อมูลตำแหน่งจริง คุณควรระมัดระวังกับสภาพถนน การจราจร และปัจจัยอื่นๆ ที่อาจส่งผลกระทบต่อการขับรถของคุณ และปฏิบัติตามการเตือนและข้อบังคับเกี่ยวกับความปลอดภัยขณะ ขับรถ ●● คุณสมบัตินี้อาจไม่สามารถใช้ได้ ทั้งนี้ ขึ้นอยู่กับภูมิภาคหรือผู้ให้ บริการของคุณ 1 ในโหมดปกติ ให้เปิดรายการแอพพลิเคชั่น แล้วเลือก การนำทาง 2 หากคุณเริ่มใช้แอพพลิเคชั่นนี้ในครั้งแรก ให้เลือก ยอมรับ 3 ใส่ปลายทางของคุณโดยใช้วิธีดังต่อไปนี้ ปลายทางการสนทนา: พูดชื่อปลายทาง เช่น “นำทางไปปลายทาง” ●● ประเภทของปลายทาง: ใส่ชื่อปลายทางของคุณด้วยปุ่มกดเวอร์ชวล ●● เว็บ 89 ที่อยู่ติดต่อ: เลือกปลายทางของคุณจากที่อยู่รายชื่อ ●● สถานที่ที่ติดดาว: เลือกปลายทางของคุณจากรายการสถานที่ที่คุณใส่ดาว ●● YouTube รู้จักการดูและแชร์วีดีโอผ่าน YouTube คุณสมบัตินี้อาจไม่สามารถใช้ได้ ทั้งนี้ ขึ้นอยู่กับภูมิภาคหรือผู้ให้บริการ ของคุณ ››การดูวีดีโอ 1 2 3 4 ในโหมดปกติ ให้เปิดรายการแอพพลิเคชั่น แล้วเลือก YouTube เลือกวีดีโอจากรายการ หมุนอุปกรณ์เพื่อปรับมุมมองภาพให้เป็นแนวนอน ควบคุมการเล่นด้วยไอคอนต่างๆ บนหน้าจอ ››การแชร์วีดีโอ 1 ในโหมดปกติ ให้เปิดรายการแอพพลิเคชั่น แล้วเลือก YouTube 2 เลือกวีดีโอ 3 เลือก → ทางเลือก เว็บ 90 ››การอัพโหลดวีดีโอ 1 ในโหมดปกติ ให้เปิดรายการแอพพลิเคชั่น แล้วเลือก YouTube 2 กด [ ] → อัปโหลด และเลือกวีดีโอ ข้ามไปข้อ 7 3 4 5 6 7 8 หากคุณต้องการอัพโหลดวีดีโอใหม่ ให้เลือก เพื่อเปิดกล้องถ่ายรูป เล็งเลนส์ ไปยังสิ่งที่ต้องการถ่ายและปรับให้เหมาะสม เลือก เพื่อเริ่มการบันทึก เลือก เพื่อหยุดการบันทึก เลือก บันทึก เพื่ออัพโหลดวีดีโอที่คุณบันทึก เลือกแอคเคาท์ Google หากคุณเชื่อมต่ออยู่กับ YouTube คุณยังสามารถเลือก เพิ่มบัญชี และตั้งค่าแอคเคาท์เพื่อเข้าสู่ระบบ YouTube ใส่รายละเอียดของการอัพโหลดแล้วเลือก อัปโหลด Samsung Apps Samsung Apps ให้คุณสามารถดาวน์โหลดแอพพลิเคชั่นมากมายสู่โทรศัพท์ ของคุณได้โดยตรงอย่างสะดวกและง่ายดาย ด้วยแอพพลิเคชั่นเกี่ยวกับเกมส์ ข่าว การอ้างอิง เครือข่ายทางสังคม การนำทาง สุขภาพ และอื่นๆ อีกมากมาย Samsung Apps จะทำให้คุณสามารถเข้าถึงประสบการณ์โมบายล์มากมายได้ ทันที อุปกรณ์ของคุณจะมีความสามารถเพิ่มขึ้นเมื่อนำแอพพลิเคชั่นจาก Samsung Apps มาใช้อย่างครบครัน ค้นหาแอพพลิเคชั่นที่ยอดเยี่ยมและทำให้โมบายล ไลฟ์ของคุณใช้งานได้ดีขึ้น เว็บ 91 คุณสมบัตินี้อาจใช้ไม่ได้ ทั้งนี้ขึ้นอยู่กับภูมิภาคหรือผู้ให้บริการของคุณ ●● สำหรับรายละเอียดเพิ่มเติม โปรดไปที่ www.samsungapps.com ●● 1 ในโหมดปกติ ให้เปิดรายการแอพพลิเคชั่น แล้วเลือก Samsung Apps 2 หากคุณกำลังเปิดแอพพลิเคชั่นนี้เป็นครั้งแรก ให้อ่านข้อตกลงและเงื่อนไข แล้วเลือก ยอมรับ 3 ค้นหาและดาวน์โหลดแอพพลิเคชั่นตามต้องการ Market คุณสามารถดาวน์โหลดเกมส์ เสียงเรียกเข้า หรือแอพพลิเคชั่นอื่นๆ จาก Android Market คุณสมบัตินี้อาจไม่สามารถใช้ได้ ทั้งนี้ ขึ้นอยู่กับภูมิภาคหรือผู้ให้บริการ ของคุณ 1 ในโหมดปกติ ให้เปิดรายการแอพพลิเคชั่น แล้วเลือก Market 2 หากคุณเริ่มใช้แอพพลิเคชั่นนี้ในครั้งแรก ให้เลือก ยอมรับ 3 ค้นหาไฟล์และดาวน์โหลดไฟล์ลงในอุปกรณ์ ► หน้า 42 เว็บ 92 ข่าวสารและพยากรณ์อากาศ เรียนรู้วิธีดูข้อมูลสภาพอากาศและอ่านข่าวสำคัญๆ และบทความข่าวอื่นๆ ››ดูข้อมูลสภาพอากาศ 1 ในโหมดปกติ ให้เปิดรายการแอพพลิเคชั่น แล้วเลือก ข่าวสารและพยากรณ์อากาศ 2 เลือก Weather ที่ด้านบนของหน้าจอ อุปกรณ์ของคุณจะค้นหาตำแหน่งปัจจุบันของคุณและแสดงข้อมูลสภาพ อากาศ คุณสามารถเปลี่ยนตำแหน่งเพื่อดูข้อมูลสภาพอากาศในภูมิภาคอื่นได้ กด [ ] → การตั้งค่า → การตั้งค่าพยากรณ์อากาศ และล้างกล่องทำ เครื่องหมายที่อยู่ติดกับ ใช้ตำแหน่งของฉัน จากนั้น ให้เลือกตำแหน่งใน ตั้งค่าสถานที่ ››การอ่านบทความข่าว 1 ในโหมดปกติ ให้เปิดรายการแอพพลิเคชั่น แล้วเลือก ข่าวสารและพยากรณ์อากาศ 2 เลื่อนไปทางซ้ายไปยังหัวข้อข่าวที่ด้านบนของหน้าจอ 3 เลือกบทความเพื่อเปิดอ่าน เมื่อต้องการเพิ่มหัวข้อข่าว ให้กด [ ] → การตั้งค่า → การตั้งค่าข่าว → เลือกหัวข้อข่าว เว็บ 93 การเชื่อมต่อ บลูทูธ บลูทูธคือเทคโนโลยีการสื่อสารแบบไร้สายระยะใกล้ ที่สามารถแลกเปลี่ยนข้อมูล ได้ภายในระยะประมาณ 10 เมตร โดยไม่ต้องอาศัยการเชื่อมต่อทางกายภาพ และคุณไม่จำเป็นต้องต่อสายอุปกรณ์เพื่อรับส่งสัญญาณบลูทูธ ถ้าอุปกรณ์อยู่ภาย ในช่วงสัญญาณเดียวกัน คุณก็สามารถแลกเปลี่ยนข้อมูลระหว่างกันได้แม้ว่า อุปกรณ์ของคุณจะอยู่คนละห้องก็ตาม ●● ซัมซุงไม่รับผิดชอบต่อการสูญหาย การดักจับ หรือการใช้ในทางที่ผิด ของข้อมูลที่ส่งหรือได้รับผ่านทางคุณสมบัติไร้สายของบลูทูธ ●● หมั่นตรวจสอบให้แน่ใจว่าคุณแบ่งปันและรับข้อมูลด้วยอุปกรณ์ที่เชื่อ ถือได้และมีความปลอดภัยเหมาะสม หากมีสิ่งกีดขวางระหว่างอุปกรณ์ จะทำให้ระยะการส่งข้อมูลสั้นลง ●● อุปกรณ์บางชนิด โดยเฉพาะอุปกรณ์ที่ไม่ได้รับการทดสอบหรือผ่าน การอนุมัติจาก Bluetooth SIG อาจใช้กับอุปกรณ์ของคุณไม่ได้ ››การเปิดคุณสมบัติไร้สายของบลูทูธ 1 ในโหมดปกติ ให้เปิดรายการแอพพลิเคชั่น แล้วเลือก การตั้งค่า → การเชื่อมต่อไร้สายและเครือข่าย → การตั้งค่าบลูทูธ 2 เลือก บลูทูธ เพื่อเปิดคุณสมบัติไร้สายของบลูทูธ การเชื่อมต่อ 94 ››การค้นหาและจับคู่กับอุปกรณ์อื่นๆ ที่เปิดใช้งานบลูทูธ แล้ว 1 ในโหมดปกติ ให้เปิดรายการแอพพลิเคชั่น แล้วเลือก การตั้งค่า → การเชื่อมต่อไร้สายและเครือข่าย → การตั้งค่าบลูทูธ → ค้นหาอุปกรณ์ 2 เลือกอุปกรณ์ 3 ใส่รหัส PIN สำหรับคุณสมบัติไร้สายของบลูทูธหรือรหัส PIN สำหรับบลูทูธ ของอุปกรณ์อื่น ถ้ามี แล้วเลือก ตกลง หรือเลือก ยอมรับ เพื่อจับคู่รหัส PIN ระหว่างโทรศัพท์ของคุณกับอุปกรณ์ เมื่อเจ้าของอุปกรณ์อื่นใส่รหัส PIN ที่ตรงกัน หรือยอมรับการเชื่อมต่อ จะทำให้การจับคู่เสร็จสมบูรณ์ หากการจับคู่สำเร็จ อุปกรณ์จะค้นหา บริการที่ใช้ได้โดยอัตโนมัติ อุปกรณ์บางประเภท โดยเฉพาะอย่างยิ่งเฮดเซ็ทหรือแฮนด์ฟรีคาร์คิตอาจ มีรหัส PIN ของบลูทูธที่กำหนดไว้ เช่น 0000 หากอุปกรณ์อื่นมีรหัส PIN คุณต้องป้อนรหัสดังกล่าว ››การส่งข้อมูลโดยใช้คุณสมบัติไร้สายของบลูทูธ 1 เลือกไฟล์หรือรายการ เช่น รายชื่อ เหตุการณ์ในปฏิทิน สมุดบันทึก หรือ มีเดียไฟล์จากแอพพลิเคชั่นที่เหมาะสม หรือ ไฟล์ส่วนตัว 2 เลือกทางเลือกในการส่งข้อมูลผ่านบลูทูธ วิธีการเลือกทางเลือกอาจะแตกต่างกันไปตามชนิดข้อมูล 3 ค้นหาและจับคู่กับอุปกรณ์ที่เปิดใช้งานบลูทูธ การเชื่อมต่อ 95 ››การรับข้อมูลโดยใช้คุณสมบัติไร้สายของบลูทูธ 1 ในโหมดปกติ ให้เปิดรายการแอพพลิเคชั่น แล้วเลือก การตั้งค่า → การเชื่อมต่อไร้สายและเครือข่าย → การตั้งค่าบลูทูธ → ค้นพบ อุปกรณ์ของคุณจะแสดงให้เห็นในอุปกรณ์บลูทูธของเครื่องอื่นเป็นเวลา 120 วินาที 2 เมื่อได้รับการแจ้งเตือน ให้ใส่ PIN สำหรับใช้คุณสมบัติไร้สายของบลูทูธและ เลือก ตกลง หรือเลือก ยอมรับ เพื่อจับคู่รหัส PIN ระหว่างโทรศัพท์ของ คุณกับอุปกรณ์ 3 เลือก ยอมรับ เพื่อยืนยันว่าคุณต้องการรับข้อมูลจากอุปกรณ์นี้ (หากจำเป็น) ข้อมูลที่รับจะถูกบันทึกในแฟ้มบลูทูธ หากคุณได้รับรายชื่อ ระบบจะบันทึกลงใน สมุดโทรศัพท์โดยอัตโนมัติ Wi-Fi รู้จักวิธีการใช้ความสามารถด้านเครือข่ายไร้สายของอุปกรณ์ของคุณเพื่อเปิด ใช้งานและเชื่อมต่อกับเครือข่ายไร้สายท้องถิ่น (WLAN) ที่สามารถใช้งานได้กับ มาตรฐาน IEEE 802.11 b/g/n คุณสามารถเชื่อมต่อกับอินเตอร์เน็ตหรืออุปกรณ์เครือข่ายอื่นๆ ได้ทุกที่ ที่มี แอคเซสพอท์ยหรือฮอตสปอตแบบไร้สาย อุปกรณ์นี้ใช้คลื่นความถี่แบบนันฮาร์โมไนซ์ และเหมาะสำหรับนำไปใช้ใน ประเทศแถบยุโรปทั้งหมด Wi-Fi สามารถใช้ได้ในสหภาพยุโรปโดยไม่มี ข้อจำกัดสำหรับการใช้งานภายในอาคาร แต่ในฝรั่งเศสจะไม่สามารถ ใช้งานนอกอาคารได้ การเชื่อมต่อ 96 ››การเปิดใช้งานคุณสมบัติ Wi-Fi ในโหมดปกติ ให้เปิดรายการแอพพลิเคชั่น แล้วเลือก การตั้งค่า → การเชื่อมต่อไร้สายและเครือข่าย → การตั้งค่า WIFI → Wi-Fi การเปิดใช้งานคุณสมบัติ Wi-Fi เป็นพื้นหลังจะกินพลังงานแบตเตอรี่ หากต้องการสงวนพลังงานแบตเตอรี่ไว้ ให้เปิดใช้คุณสมบัตินี้เมื่อจำเป็น เท่านั้น ››การค้นหาและเชื่อมต่อเข้ากับ Wi-Fi AP 1 ในโหมดปกติ ให้เปิดรายการแอพพลิเคชั่น แล้วเลือก การตั้งค่า → การเชื่อมต่อไร้สายและเครือข่าย → การตั้งค่า WIFI อุปกรณ์จะค้นหา Wi-Fi AP ที่ใช้ได้โดยอัตโนมัติ 2 เลือกเครือข่ายใน เครือข่าย Wi-Fi 3 ใส่รหัสผ่านของเครือข่าย (หากจำเป็น) 4 เลือก เชื่อมต่อ ››การเพิ่ม Wi-Fi AP ด้วยตนเอง 1 ในโหมดปกติ ให้เปิดรายการแอพพลิเคชั่น แล้วเลือก การตั้งค่า → การเชื่อมต่อไร้สายและเครือข่าย → การตั้งค่า WIFI → เพิ่มเครือข่าย Wi-Fi 2 ใส่ SSID สำหรับเครือข่ายแล้วเลือกชนิดระบบป้องกัน 3 กำหนดการตั้งค่าระบบป้องกันโดยขึ้นอยู่กับชนิดระบบป้องกันที่เลือก 4 เลือก บันทึก การเชื่อมต่อ 97 ››การเชื่อมต่อ Wi-Fi AP โดยใช้ WPS (Wi-Fi Protected Setup) ด้วยการใช้ WPS คุณสามารถเชื่อมต่อกับเครือข่าpที่มีการป้องกันได้ หากต้องการเชื่อมต่อ Wi-Fi AP ด้วยปุ่ม WPS 1 ในโหมดปกติ ให้เปิดรายการแอพพลิเคชั่น แล้วเลือก การตั้งค่า → การเชื่อมต่อไร้สายและเครือข่าย → การตั้งค่า WIFI 2 เลือก การเชื่อมต่อปุ่ม WPS 3 กดปุ่ม WPS บนแอคเซสพอยท์ภายใน 2 นาที หากต้องการเชื่อมต่อ Wi-Fi AP ด้วย WPS PIN 1 ในโหมดปกติ ให้เปิดรายการแอพพลิเคชั่น แล้วเลือก การตั้งค่า → การเชื่อมต่อไร้สายและเครือข่าย → การตั้งค่า WIFI 2 เลือกเครือข่ายที่แสดงเป็นไอคอน WPS และเลือก WPS PIN 3 บนแอคเซสพอยท์ ให้ใส่รหัส PIN และกดปุ่มเริ่ม การแชร์เครือข่ายมือถือ รู้วิธีการตั้งค่าอุปกรณ์ของคุณให้เป็นโมเด็มไร้สายหรือแอคเซสพอยท์แบบไร้สาย สำหรับ PC หรืออุปกรณ์อื่นๆ ของคุณและแชร์การเชื่อมต่อเครือข่ายมือถือของ อุปกรณ์ของคุณ ››การแชร์การเชื่อมต่อเครือข่ายมือถือของคุณผ่าน Wi-Fi 1 ในโหมดปกติ ให้เปิดรายการแอพพลิเคชั่น แล้วเลือก การตั้งค่า → การเชื่อมต่อไร้สายและเครือข่าย → การเชื่อมโยงเครือข่ายและฮอตสปอต แบบพกพา 2 เลือก ฮอตสปอต Wi-Fi แบบพกพา เพื่อเปิดใช้งานคุณสมบัติการเชื่อมโยง เครือข่าย Wi-Fi การเชื่อมต่อ 98 3 เลือก การตั้งค่าฮอตสปอต Wi-Fi แบบพกพา → ตั้งค่าฮอตสปอต Wi-Fi แบบพกพา เพื่อกำหนดการตั้งค่าเครือข่ายเพื่อใช้อุปกรณ์ของคุณเป็น แอคเซสพอยท์ ทางเลือก SSID เครือข่าย ระบบป้องกัน รหัสผ่าน ฟังก์ชั่น ดูและแก้ไขชื่อของอุปกรณ์ที่จะแสดงบนอุปกรณ์ ภายนอก เลือกชนิดระบบป้องกัน ดูหรือแก้ไขรหัสเครือข่ายเพื่อป้องกันการเข้าถึง เครือข่ายโดยไม่ได้รับอนุญาต 4 เมื่อเสร็จแล้ว ให้เลือก บันทึก 5 ในอุปกรณ์อื่น ให้ค้นหาชื่ออุปกรณ์ของคุณจากรายการการเชื่อมต่อที่ใช้ได้ แล้วเชื่อมต่อไปยังเครือข่าย อุปกรณ์ของคุณจะแชร์การเชื่อมต่อเครือข่ายมือถือกับอุปกรณ์อื่น ››การแชร์การเชื่อมต่อเครือข่ายมือถือของคุณผ่าน USB 1 ใช้สายเชื่อมต่อข้อมูล USB เชื่อมต่อช่องเสียบที่ใช้งานได้หลายฟังก์ชั่นบน อุปกรณ์ของคุณเข้ากับเครื่องพีซี 2 ในโหมดปกติ ให้เปิดรายการแอพพลิเคชั่น แล้วเลือก การตั้งค่า → การเชื่อมต่อไร้สายและเครือข่าย → การเชื่อมโยงเครือข่ายและฮอตสปอต แบบพกพา 3 เลือก การเชื่อมโยงเครือข่ายด้วย USB เพื่อเปิดใช้งานคุณสมบัติ การเชื่อมโยงเครือข่ายด้วย USB อุปกรณ์ของคุณจะแชร์การเชื่อมต่อเครือข่ายมือถือบน PC ของคุณ เมื่อต้องการหยุดการแชร์การเชื่อมต่อเครือข่าย ให้ล้างกล่องกาเครื่องหมาย ที่ติดกับ การเชื่อมโยงเครือข่ายด้วย USB วิธีการแชร์การเชื่อมต่อเครือข่ายอาจแตกต่างกันไปโดยขึ้นอยู่กับระบบ ปฏิบัติการของ PC การเชื่อมต่อ 99 GPS อุปกรณ์ของคุณมีตัวรับสัญญาณระบบบอกพิกัดผ่านดาวเทียม (GPS) เรียนรู้ วิธีการเปิดใช้งานบริการระบุตำแหน่ง เมื่อต้องการรับสัญญาณ GPS ได้ดี ให้หลีกเลี่ยงการใช้อุปกรณ์ในสถานที่ ต่อไปนี้: ●● ระหว่างอาคาร, ในอุโมงค์หรือทางใต้ดิน หรือภายในอาคาร ●● ในสภาพภูมิอากาศที่เลวร้าย ●● ใกล้กับสนามแม่เหล็กไฟฟ้าหรือแรงดันไฟฟ้าแรงสูง ●● ในรถยนต์ที่ติดฟิล์มกันแดด อย่าใช้มือหรือให้วัสดุใดๆ สัมผัสหรือปิดบริเวณเสาอากาศขณะใช้ฟังก์ชั่น GPS คุณสมบัตินี้อาจไม่สามารถใช้ได้ ทั้งนี้ ขึ้นอยู่กับภูมิภาคหรือผู้ให้บริการ ของคุณ ››การเปิดใช้งานบริการระบุตำแหน่ง คุณต้องเปิดใช้งานบริการระบุตำแหน่งเพื่อรับข้อมูลตำแหน่งและค้นหาแผนที่ 1 ในโหมดปกติ ให้เปิดรายการแอพพลิเคชั่น แล้วเลือก การตั้งค่า → ตำแหน่งและระบบป้องกัน 2 ปรับแต่งการตั้งค่าต่อไปนี้เพื่อเปิดใช้งานบริการระบุตำแหน่ง ทางเลือก ใช้เครือข่ายไร้สาย ใช้ดาวเทียม GPS ฟังก์ชั่น กำหนดให้ใช้ Wi-Fi และ/หรือเครือข่ายมือถือใน การค้นหาตำแหน่งของคุณ กำหนดให้ใช้ดาวเทียม GPS เพื่อค้นหาตำแหน่ง ของคุณ การเชื่อมต่อ 100 การเชื่อมต่อ PC รู้วิธีการเชื่อมต่ออุปกรณ์ของคุณกับ PC โดยใช้สาย USB ในโหมดการเชื่อมต่อ USB ด้วยการเชื่อมต่ออุปกรณ์กับ PC คุณสามารถถ่ายโอนข้อมูลไปยังหรือจาก อุปกรณ์ของคุณโดยตรง และใช้โปรแกรม Samsung Kies ››การเชื่อมต่อกับ Samsung Kies ตรวจสอบให้แน่ใจว่า PC ของคุณมี Samsung Kies ติดตั้งอยู่ คุณสามารถ ดาวน์โหลดโปรแกรมจากเว็บไซต์ Samsung (www.samsung.com/kies) 1 ใช้สายเชื่อมต่อข้อมูล USB เชื่อมต่อช่องเสียบที่ใช้งานได้หลายฟังก์ชั่นบน อุปกรณ์ของคุณเข้ากับเครื่องพีซี 2 ดับเบิลคลิกไอคอน Samsung Kies บนเครื่อง PC เพื่อเปิดใช้ Samsung Kies 3 ถ่ายโอนหรือซิงโครไนซ์ข้อมูลมือถือ เช่น รายชื่อ ปฏิทิน เพลง หรือ รูปถ่ายระหว่าง Samsung Kies และอุปกรณ์ที่เชื่อมต่อได้ ศึกษาหัวข้อวิธีใช้ Samsung Kies หากต้องการข้อมูลเพิ่มเติม ››การเชื่อมต่อเป็นอุปกรณ์จัดเก็บข้อมูลจำนวนมาก คุณสามารถเข้าถึงไดเรกทอรีไฟล์ของการ์ดความจำได้โดยใช้อุปกรณ์เป็นตัวอ่าน การ์ดความจำ 1 เสียบการ์ดความจำลงในอุปกรณ์ 2 ใช้สายเชื่อมต่อข้อมูล USB เชื่อมต่อช่องเสียบที่ใช้งานได้หลายฟังก์ชั่นบน อุปกรณ์ของคุณเข้ากับเครื่องพีซี การเชื่อมต่อ 101 3 เปิดแผงการแจ้งเตือน แล้วเลือก เชื่อมต่อ USB แล้ว → เชื่อมต่อพื้นที่จัดเก็บ USB → ตกลง 4 เปิดแฟ้มเพื่อดูไฟล์ 5 คัดลอกไฟล์จากเครื่อง PC ลงการ์ดความจำ 6 เมื่อดำเนินการเสร็จแล้ว ให้เลือก ปิดพื้นที่จัดเก็บแบบ USB หากต้องการหยุดเชื่อมต่ออุปกรณ์กับ PC ให้คลิกที่ไอคอนอุปกรณ์ USB บนแถบงานของ Windows และคลิกทางเลือกเพื่อถอดอุปกรณ์จัดเก็บ ข้อมูลจำนวนมากอย่างปลอดภัย จากนั้น ให้ถอดสาย USB ออกจาก PC มิฉะนั้น คุณอาจสูญเสียข้อมูลที่จัดเก็บไว้ในการ์ดความจำ หรือการ์ด ความจำอาจเสียหายได้ การเชื่อมต่อ VPN คุณสามารถสร้างเครือข่ายเวอร์ชวลส่วนตัว (VPN) และเชื่อมต่อเข้ากับเครือข่าย ส่วนตัวที่ปลอดภัยของคุณผ่านเครือข่ายสาธารณะ เช่น อินเทอร์เน็ตได้ อุปกรณ์ของคุณควรตั้งค่าการเข้าสู่อินเทอร์เน็ตเรียบร้อยแล้ว หากคุณ ประสบปัญหาในการเข้าอินเทอร์เน็ต คุณต้องแก้ไขการเชื่อมต่อเสียก่อน หากคุณไม่แน่ใจว่าจะต้องใส่ข้อมูลการเชื่อมต่อใด กรุณาถามผู้ให้บริการ ของคุณ การเชื่อมต่อ 102 ››การตั้งค่าการเชื่อมต่อ VPN 1 ในโหมดปกติ ให้เปิดรายการแอพพลิเคชั่น แล้วเลือก การตั้งค่า → การเชื่อมต่อไร้สายและเครือข่าย → การตั้งค่า VPN → เพิ่ม VPN 2 เลือกประเภทของ VPN 3 กำหนดข้อมูลการเชื่อมต่อ ทางเลือกที่มีอาจจะขึ้นอยู่กับประเภทของ VPN ทางเลือก ชื่อ VPN ตั้งค่าเซิร์ฟเวอร์ VPN เปิดใช้งาน การเข้ารหัส ตั้งค่าคีย์ที่ใช้ร่วมกัน ล่วงหน้าของ IPsec เปิดใช้งานความลับ L2TP ตั้งค่าความลับ L2TP ตั้งค่าใบรับรองผู้ใช้ ฟังก์ชั่น ใส่ชื่อของเซิร์ฟเวอร์ VPN ใส่ IP แอดเดรสของเซิร์ฟเวอร์ VPN ตั้งค่ารหัสเซิร์ฟเวอร์ VPN ใส่คีย์ก่อนการแชร์ ตั้งค่าเพื่อใช้รหัสผ่าน L2TP ที่เป็นความลับ ใส่รหัสผ่าน L2TP ที่เป็นความลับ เลือกใบรับรองผู้ใช้ที่เซิร์ฟเวอร์ VPN ใช้เพื่อ ตรวจสอบว่าเป็นคุณ คุณสามารถนำเข้าใบรับ รองผู้ใช้จากเซิร์ฟเวอร์ VPN หรือดาวน์โหลด ได้จากเว็ปไซต์ การเชื่อมต่อ 103 ทางเลือก ตั้งค่าใบรับรอง การใช้งาน CA โดเมนการค้นหา DNS ฟังก์ชั่น เลือกอำนาจในการออกใบรับรอง (CA) เป็น ใบรับรองที่เซิร์ฟเวอร์ VPN ใช้เพื่อตรวจสอบ ว่าเป็นคุณ คุณสามารถนำเข้าใบรับรองผู้ใช้ จากเซิร์ฟเวอร์ VPN หรือดาวน์โหลดได้จาก เว็ปไซต์ ใส่ที่อยู่เซิร์ฟเวอร์ชื่อโดเมน (DNS) 4 เมื่อดำเนินการเสร็จเรียบร้อยแล้ว ให้กด [ ] → บันทึก ››การเชื่อมต่อกับเครือข่ายส่วนตัว 1 ในโหมดปกติ ให้เปิดรายการแอพพลิเคชั่น แล้วเลือก การตั้งค่า → การเชื่อมต่อไร้สายและเครือข่าย → การตั้งค่า VPN 2 เลือกเครือข่ายส่วนตัว 3 ใส่ชื่อผู้ใช้และรหัสผ่านและเลือก เชื่อมต่อ การเชื่อมต่อ 104 เครื่องมือ นาฬิกา รู้จักการใช้จอภาพแสดงนาฬิกาบนหน้าจอปกติ และกำหนดและควบคุมการ เตือนสำหรับเหตุการณ์สำคัญ ››การใช้จอภาพแสดงนาฬิกา 1 ในโหมดปกติ ให้เปิดรายการแอพพลิเคชั่น แล้วเลือก นาฬิกา 2 ขณะใช้งานจอภาพแสดงนาฬิกา ให้ใช้คุณสมบัติดังต่อไปนี้ เมื่อต้องการสร้างหรือลบการเตือน ให้เลือก ●● เมื่อต้องการเล่นสไลด์ โชว์ด้วยรูปถ่ายในแกลลอรี่ ให้เลือก ●● เมื่อต้องการเปิดเครื่องเล่นเพลง ให้เลือก ●● เมื่อต้องการกลับสู่หน้าจอปกติ ให้เลือก ●● ››การตั้งค่าการเตือนใหม่ 1 2 3 4 ในโหมดปกติ ให้เปิดรายการแอพพลิเคชั่น แล้วเลือก นาฬิกา เลือก → เพิ่มการเตือน หรือกด [ ] → เพิ่มการเตือน กำหนดรายละเอียดของการเตือน เมื่อดำเนินการเสร็จแล้ว ให้เลือก เรียบร้อย ››การหยุดการเตือน เมื่อเสียงเตือนดังขึ้น ●● เลือก ปฏิเสธ เพื่อหยุดการเตือน ●● เลือก ข้าม เพื่อเริ่มการเตือนอีกครั้งหลังจากช่วงเวลาที่ระบุไว้ เครื่องมือ 105 ››การลบการเตือน 1 ในโหมดปกติ ให้เปิดรายการแอพพลิเคชั่น แล้วเลือก นาฬิกา → 2 เลือกการเตือนที่จะลบ 3 เลือก ลบ → ตกลง เครื่องคิดเลข รู้จักวิธีการคำนวณทางคณิตศาสตร์โดยตรงบนอุปกรณ์ของคุณเหมือนกับการใช้ เครื่องคิดเลขแบบพกพาหรือตั้งโต๊ะทั่วไป 1 ในโหมดปกติ ให้เปิดรายการแอพพลิเคชั่น แล้วเลือก เครื่องคิดเลข 2 ใช้ปุ่มที่สัมพันธ์กับหน้าจอเครื่องคิดเลขเพื่อทำการคำนวณทางคณิตศาสตร์ ขั้นพื้นฐาน กด [ ] → แอดวานซ์ เพื่อใช้เครื่องคิดเลขแบบวิทยาศาสตร์ ดาวน์โหลด รู้จักวิธีจัดการบันทึกของไฟล์ที่คุณดาวน์โหลดจากเว็บ 1 ในโหมดปกติ ให้เปิดรายการแอพพลิเคชั่น แล้วเลือก ดาวน์โหลด 2 เลือกแฟ้มดาวน์โหลด 3 เมื่อต้องการเปิดไฟล์ที่ดาวน์โหลด ให้เลือกบันทึกการใช้ เมื่อต้องการลบบันทึก ให้เลือกช่องทำเครื่องหมาย แล้วเลือก ลบ เครื่องมือ 106 การค้นหาโดย Google คุณสามารถค้นหาแอพพลิเคชั่นและข้อมูลในอุปกรณ์ของคุณและข้อมูลบนเว็บ ได้ 1 ในโหมดปกติ ให้เปิดรายการแอพพลิเคชั่น แล้วเลือก Google Search 2 หากคุณกำลังเปิดแอพพลิเคชั่นนี้เป็นครั้งแรก ให้ตั้งค่าว่าจะดูประวัติ การค้นหาของแอคเคาท์ Google ของคุณหรือไม่ 3 ใส่ตัวอักษรหรือคำของข้อมูลที่จะค้นหา 4 เลือกชื่อรายการที่คุณต้องการเข้าถึง ไฟล์ส่วนตัว รู้วิธีการเข้าถึงรูปภาพ วีดีโอ เพลง คลิปเสียง และไฟล์ชนิดอื่นๆ ทั้งหมดที่ เก็บไว้ในการ์ดความจำของคุณได้อย่างรวดเร็วและง่ายดาย 1 ในโหมดปกติ ให้เปิดรายการแอพพลิเคชั่น แล้วเลือก ไฟล์ส่วนตัว 2 เลือกแฟ้ม ●● เมื่อต้องการกลับสู่ไดเร็กทอรี่หลัก ให้เลือก โฮม ●● เมื่อต้องการเลื่อนขึ้นหนึ่งระดับในไดเร็กทอรี่ไฟล์ ให้เลือก บน 3 เลือกไฟล์ที่จะเปิด ในแฟ้ม ให้กด [ ] เพื่อใช้ทางเลือกดังต่อไปนี้ ●● เมื่อต้องการส่งไฟล์ ให้ผู้อื่น ให้เลือก แชร์ ●● เมื่อต้องการสร้างแฟ้มใหม่ ให้เลือก สร้างแฟ้มใหม่ ●● เมื่อต้องการลบไฟล์หรือแฟ้ม ให้เลือก ลบ ●● เมื่อต้องการเปลี่ยนโหมดแสดง ให้เลือก ดูตาม ●● เมื่อต้องการจัดเรียงไฟล์หรือแฟ้ม ให้เลือก แสดงตาม ●● เมื่อต้องการใช้คุณสมบัติเพิ่มเติมในการใช้ไฟล์ เช่น การย้าย การคัดลอก หรือการเปลี่ยนชื่อทางเลือก ให้เลือก เพิ่มเติม เครื่องมือ 107 Polaris Viewer รู้จักการดูเอกสาร Polaris Viewer ในการ์ดความจำของคุณ ››การเปิดเอกสาร 1 ในโหมดปกติ ให้เปิดรายการแอพพลิเคชั่น แล้วเลือก Polaris Viewer 2 หากคุณเริ่มใช้แอพพลิเคชั่นนี้ในครั้งแรก ให้ลงทะเบียนผู้ใช้แบบออนไลน์ หรือข้ามการลงทะเบียน 3 เลือกแฟ้มใน ไฟล์ของฉัน หรือ เอกสารล่าสุด → ไฟล์เอกสาร 4 ดูเอกสารตามต้องการ ●● เมื่อต้องการซูมเข้า ให้วางนิ้วมือสองนิ้วบนหน้าจอ และกางนิ้วออกจาก กัน เมื่อต้องการย่อภาพ ให้เลื่อนนิ้วมือเข้าหากัน เมื่อต้องการกลับสู่ ขนาดดั้งเดิม ให้สัมผัสหน้าจอสองครั้ง คุณยังสามารถกด [ ] → ซูม → ทางเลือก ●● เมื่อต้องการบุ๊คมาร์คหน้าปัจจุบัน ให้กด [ ] → ที่คั่นหนังสือ ●● เมื่อต้องการค้นหาข้อความในเอกสาร ให้กด [ ] → ค้นหา ●● เมื่อต้องการกำหนดการตั้งค่าเพื่อแสดงหรือจัดการเอกสาร ให้กด [ ] → เพิ่มเติม → ตั้งค่า ●● เมื่อต้องการส่งไฟล์ ไปยังผู้อื่น ให้กด [ ] → เพิ่มเติม → ส่งไฟล์ ทางเลือกที่ใช้งานได้อาจแตกต่างกันไป ขึ้นอยู่กับประเภทของเอกสาร เครื่องมือ 108 ››การจัดการเอกสารออนไลน์ 1 ในโหมดปกติ ให้เปิดรายการแอพพลิเคชั่น แล้วเลือก Polaris Viewer 2 เลือก ไฟล์เว็บ → บริการ 3 ใส่ที่อยู่อีเมล์และรหัสผ่านของคุณเพื่อเข้าสู่แอคเคาท์ของคุณ แล้วเลือก เพิ่ม 4 ดูและจัดการเอกสารบนเซิร์ฟเวอร์ได้ตามต้องการ กล่องเครื่องมือ SIM ใช้บริการเสริมต่างๆ ที่ผู้ให้บริการเครือข่ายเปิดให้บริการ เมนูนี้อาจพร้อม ใช้งานได้ แต่มีชื่อเรียกต่างกันไป ขึ้นอยู่กับ SIM หรือ USIM การ์ดของคุณ ในโหมดปกติ ให้เปิดรายการแอพพลิเคชั่น แล้วเลือก SIM Toolkit การจัดการงาน ด้วยการใช้ตัวจัดการงาน คุณสามารถดูแอพพลิเคชั่นที่กำลังใช้งาน และข้อมูล หน่วยความจำ 1 ในโหมดปกติ ให้เปิดรายการแอพพลิเคชั่น แล้วเลือก การจัดการงาน 2 ให้ใช้ทางเลือกดังต่อไปนี้ ●● แอพพลิเคชั่นที่ทำงาน: แสดงรายการแอพพลิเคชั่นที่กำลังทำงานอยู่ใน อุปกรณ์ของคุณ ●● ดาวน์โหลด: ดูขนาดหน่วยความจำทั้งหมดที่ใช้ไปของแอพพลิเคชั่นที่ ติดตั้งในอุปกรณ์ของคุณ เครื่องมือ 109 RAM: ตรวจสอบและจัดการความจำ RAM สำหรับอุปกรณ์ของคุณ ●● ที่เก็บ: ดูหน่วยความจำที่ใช้ไปและที่พร้อมใช้งานในอุปกรณ์และการ์ด ความจำของคุณ ●● วิธีใช้: ดูข้อมูลวิธีใช้เกี่ยวกับการยืดอายุการใช้งานแบตเตอรี่และการจัด การ RAM ●● การค้นหาด้วยเสียง รู้จักการใช้คุณสมบัติคำสั่งเสียงเพื่อโทรออกไปยังหมายเลขที่ต้องการ, ส่งข้อความ หรือค้นหาตำแหน่งและข้อมูลต่างๆ ด้วยเสียง คุณสมบัตินี้อาจไม่สามารถใช้ได้ ทั้งนี้ ขึ้นอยู่กับภูมิภาคหรือผู้ให้บริการ ของคุณ 1 2 3 4 5 ในโหมดปกติ ให้เปิดรายการแอพพลิเคชั่น แล้วเลือก Voice Search หากคุณเริ่มใช้แอพพลิเคชั่นนี้ในครั้งแรก ให้เลือก ตกลง หรือเปลี่ยนภาษา เลือก พูดเลย (หากจำเป็น) พูดคำสำคัญใส่ไมโครโฟน เลือกชื่อรายการที่คุณต้องการเข้าถึง (หากจำเป็น) เครื่องมือ 110 การตั้งค่า การเข้าถึงเมนูการตั้งค่า 1 ในโหมดปกติ ให้เปิดรายการแอพพลิเคชั่น แล้วเลือก การตั้งค่า 2 เลือกหมวดการตัง้ ค่า และเลือกทางเลือก ตัวจัดการ SIM การ์ด เข้าใช้และเลือกการตั้งค่าเพื่อควบคุมเครือข่ายและการตั้งค่าการ์ดสำหรับอุปกรณ์ ของคุณ ► หน้า 34 การเชื่อมต่อไร้สายและเครือข่าย เปลี่ยนการตั้งค่าของการเชื่อมต่อเครือข่ายไร้สาย ››โหมดการบิน ปิดใช้งานฟังก์ชั่นการใช้งานแบบไร้สายในอุปกรณ์ของคุณ คุณสามารถใช้บริการ ที่ไม่อยู่ในเครือข่ายได้เท่านั้น ››การตั้งค่า WIFI Wi-Fi: เปิดหรือปิดคุณสมบัติ Wi-Fi ► หน้า 97 ●● การแจ้งเตือนเครือข่าย: ตั้งค่าให้อุปกรณ์แจ้งคุณเมื่อเครือข่ายเปิดใช้งานได้ ●● การเชื่อมต่อปุ่ม WPS: การเชื่อมต่อ Wi-Fi AP โดยใช้ปุ่ม WPS (Wi-Fi Protected Setup) ●● เพิ่มเครือข่าย Wi-Fi: เพิ่ม Wi-Fi AP ด้วยตนเอง ●● การตั้งค่า 111 ››การตั้งค่าบลูทูธ บลูทูธ: เปิดหรือปิดคุณสมบัติเครือข่ายไร้สายของบลูทูธ ► หน้า 94 ●● ชื่ออุปกรณ์: ตั้งค่าชื่ออุปกรณ์ของอุปกรณ์ของคุณ ●● ค้นพบ: ตั้งค่าให้แสดงอุปกรณ์ ให้เห็นในอุปกรณ์บลูทูธอื่นๆ ●● ค้นหาอุปกรณ์: ค้นหาอุปกรณ์บลูทูธที่ใช้งานได้ ●● ››การใช้งาน USB เชื่อมต่ออุปกรณ์กับ PC เป็นอุปกรณ์จัดเก็บข้อมูลจำนวนมาก ► หน้า 101 ››การเชื่อมโยงเครือข่ายและฮอตสปอตแบบพกพา การเชื่อมโยงเครือข่ายด้วย USB: เปิดใช้งานคุณสมบัติการผูกล่าม USB เพื่อแชร์การเชื่อมต่อเครือข่ายมือถือของอุปกรณ์ของคุณกับ PC ผ่าน USB เมื่อเชื่อมต่อกับ PC อุปกรณ์ของคุณจะถูกใช้เป็นโมเด็มสำหรับ PC ► หน้า 99 ●● ฮอตสปอต Wi-Fi แบบพกพา: เปิดใช้งานคุณสมบัติการเชื่อมโยงเครือข่าย ด้วย Wi-Fi เพื่อแชร์การเชื่อมต่อเครือข่ายมือถือของอุปกรณ์ของคุณกับ PC หรืออุปกรณ์อื่นๆ ผ่านคุณสมบัติ Wi-Fi ► หน้า 98 ●● การตั้งค่าฮอตสปอต Wi-Fi แบบพกพา: --ฮอตสปอต Wi-Fi แบบพกพา: เปิดใช้งานคุณสมบัติการเชื่อมโยงเครือข่าย ด้วย Wi-Fi เพื่อแชร์การเชื่อมต่อเครือข่ายมือถือของอุปกรณ์ของคุณกับ PC หรืออุปกรณ์อื่นๆ ผ่านคุณสมบัติ Wi-Fi ► หน้า 98 --ตั้งค่าฮอตสปอต Wi-Fi แบบพกพา: กำหนดค่าการตั้งค่าเครือข่ายเพื่อใช้ อุปกรณ์ของคุณเป็นแอคเซสพอยท์ ●● ››การตั้งค่า VPN ตั้งค่าและเชื่อมต่อกับเครือข่ายส่วนตัว (VPNs) ► หน้า 102 การตั้งค่า 112 ››เครือข่ายมือถือ ใช้แพ็กเกจดาต้า: ตั้งค่าเพื่อให้ใช้แพ็กเกจเครือข่ายสลับกลุ่มข้อมูลสำหรับ บริการเครือข่าย ●● โรมมิ่งข้อมูล: ตั้งค่าให้อุปกรณ์เชื่อมต่อเครือข่ายอื่นเมื่อคุณกำลังโรมมิ่งหรือ เครือข่ายหลักใช้งานไม่ได้ ●● ชื่อแอคเซสพอยท์: ตั้งค่าชื่อแอคเซสพอยท์ (APN) ●● ใช้เฉพาะเครือข่าย 2G: ตั้งค่าให้อุปกรณ์เชื่อมต่อเฉพาะเครือข่าย 2G ●● ผู้ให้บริการเครือข่าย: ค้นหาเครือข่ายที่ใช้ได้และเลือกเครือข่ายสำหรับการ โรมมิ่ง ●● การตั้งค่าโทร กำหนดการตั้งค่าสำหรับคุณสมบัติการโทรเอง ››กำหนดเบอร์โทรออก เปิดใช้ FDN: เปิดหรือปิดใช้งานโหมด FDN ให้จำกัดการโทรไปยังหมายเลข โทรศัพท์ในรายการ FDN คุณต้องใส่รหัส PIN2 ที่ให้มาพร้อมกับ SIM หรือ USIM การ์ดของคุณ ●● เปลี่ยน PIN2: เปลี่ยนรหัส PIN2 ที่ใช้เพื่อป้องกันรหัส PIN หลัก ถ้า SIM หรือ USIM การ์ดถูกล็อก เมนูนี้จะเปลี่ยนเป็น บล็อก PIN2 ●● รายการ FDN: กำหนดรายชื่อสำหรับการกำหนดเบอร์ โทร ●● ››ข้อความเสียง บริการข้อความเสียง: เลือกบริการข้อความเสียงของผู้ให้บริการของคุณ คุณยังสามารถเลือกบริการข้อความเสียงอื่นได้ หากคุณดาวน์โหลด แอพพลิเคชั่นที่รองรับบริการนั้น ●● หมายเลขศูนย์ข้อความเสียง: ป้อนหมายเลขเพื่อเข้าใช้บริการข้อความเสียง คุณสามารถขอรับหมายเลขนี้จากผู้ให้บริการของคุณ ตำแหน่งของตัวเลือกเหล่านี้จะแตกต่างไปเมื่อคุณใส่ SIM หรือ USIM การ์ดหนึ่งอัน ●● การตั้งค่า 113 ››เปิดเซ็นเซอร์ตรวจจับ ตั้งค่าให้เปิดเซ็นเซอร์ตรวจจับระหว่างการโทร ››การส่งต่อการโทร โอนสายเรียกเข้าไปยังหมายเลขอื่น ››การตั้งค่าเพิ่มเติม ID ผู้โทร: แสดง ID ผู้โทรให้คู่สนทนาสำหรับการโทรออก ●● การรับสายซ้อน: อนุญาตให้มีการเตือนสายเรียกเข้าเมื่อกำลังใช้สายอยู่ ●● เสียง เปลี่ยนแปลงการตั้งค่าสำหรับเสียงต่างๆ ในอุปกรณ์ของคุณ ●● โหมดปิดเสียง: เปิดใช้งานโหมดปิดเสียงเพื่อปิดเสียงทั้งหมดยกเว้นเสียงมีเดีย และเสียงเตือน ●● สั่น: ตั้งค่าเมื่ออุปกรณ์สั่นเตือนเหตุการณ์ต่างๆ ●● ระดับเสียง: ปรับระดับเสียงสำหรับเสียงเรียกเข้า เพลงและวิดีโอ เสียงเรียกเข้าเตือน เสียงของระบบ และเสียงเรียกเข้าการแจ้งเตือน ●● เสียงเรียกเข้า: --เสียงเรียกเข้าโทรศัพท์: เลือกเสียงเรียกเข้าเพื่อเตือนคุณว่ามีสายเรียกเข้า --เสียงเตือน: เลือกเสียงเรียกเข้าเพื่อเตือนเหตุการณ์ต่างๆ เช่น ข้อความเข้า และเบอร์ที่ไม่ได้รับสาย ●● ทัชโทนแบบมีเสียง: ตั้งค่าให้อุปกรณ์ส่งเสียงเมื่อคุณสัมผัสปุ่มบนหน้าจอ การโทร ●● การเลือกแบบมีเสียง: ตั้งค่าให้อุปกรณ์ส่งเสียงเมื่อคุณเลือกแอพพลิเคชั่นหรือ ทางเลือกบนหน้าจอสัมผัส ●● เสียงล็อกหน้าจอ: ตั้งค่าให้อุปกรณ์ส่งเสียงเมื่อคุณล็อกหรือปลดล็อกหน้าจอ สัมผัส การตั้งค่า 114 จอภาพ เปลี่ยนการตั้งค่าสำหรับจอภาพ ●● การแสดงผลหน้าจอ: --รูปแบบอักษร: เปลี่ยนชนิดแบบอักษรของข้อความที่แสดง คุณสาม ารถดาวน์โหลดรูปแบบอักษรจาก Android Market ได้โดยการเลือก รับแบบอักษรแบบออนไลน์ --หน้าจอหลัก: วอลเปเปอร์: เลือกรูปภาพพื้นหลังสำหรับหน้าจอปกติ --ล็อกหน้าจอ: วอลเปเปอร์: เลือกรูปภาพที่จะแสดงเมื่อล็อกหน้าจอ ตำแหน่งนาฬิกา: เลือกตำแหน่งนาฬิกาบนหน้าจอล็อก ●● ความสว่าง: ตั้งค่าความสว่างของหน้าจอ ●● หมุนหน้าจออัตโนมัต:ิ ตั้งค่าให้หมุนเนื้อหาโดยอัตโนมัติหรือไม่เมื่อมีการหมุน อุปกรณ์ ●● ภาพเคลื่อนไหว: ตั้งค่าให้อุปกรณ์แสดงภาพเคลื่อนไหวเมื่อคุณสลับหน้าต่าง ●● หมดเวลาหน้าจอ: ตั้งระยะเวลาเพื่อให้อุปกรณ์รอก่อนปิดแสงพื้นหลังของ หน้าจอ ตำแหน่งและระบบป้องกัน เปลี่ยนการตั้งค่าสำหรับการป้องกันอุปกรณ์ของคุณและ SIM หรือ USIM การ์ด และการทำงานของ GPS ●● ใช้เครือข่ายไร้สาย: กำหนดให้ใช้ Wi-Fi และ/หรือเครือข่ายมือถือในการค้นหา ตำแหน่งของคุณ ●● ใช้ดาวเทียม GPS: กำหนดให้ใช้ดาวเทียม GPS เพื่อค้นหาตำแหน่งของคุณ การตั้งค่า 115 ตั้งค่าการล็อกหน้าจอ: ตั้งรหัสปลดล็อกการป้องกัน เมื่อคุณตั้งรหัสป้องกันแล้ว ทางเลือกนี้จะเปลี่ยนเป็น เปลี่ยนการล็อกหน้าจอ --ไม่ม:ี ปิดการใช้งานการล็อกหน้าจอ --รูปแบบ: ตั้งรูปแบบการปลดล็อกเพื่อปลดล็อกหน้าจอ --PIN: ตั้งรหัส PIN (ตัวเลข) เพื่อปลดล็อกหน้าจอ --รหัสผ่าน: ตั้งรหัสผ่าน (ตัวอักษรและตัวเลข) เพื่อปลดล็อกหน้าจอ ●● ตั้งค่าการล็อก SIM การ์ด: --ล็อก SIM การ์ด: เปิดหรือปิดใช้งานล็อก PIN ที่จำเป็นต้องใส่รหัส PIN ก่อนใช้อุปกรณ์ --เปลี่ยน PIN ของ SIM: เปลี่ยนรหัส PIN ที่ใช้เข้าถึงข้อมูล SIM หรือ USIM ●● การเตือนการเปลี่ยน SIM: เปิดหรือปิดใช้งานคุณสมบัติค้นหาโทรศัพท์ของ ฉันที่ช่วยคุณค้นหาอุปกรณ์เมื่อสูญหายหรือถูกขโมย ► หน้า 33 ●● ผู้รับข้อความแจ้งเตือน: เพิ่มหรือแก้ไขผู้รับสำหรับข้อความเตือน ●● รีโมทคอนโทรล: ตั้งค่าให้ควบคุมอุปกรณ์ที่สูญหายจากระยะไกลผ่านเว็บ ●● แสดงรหัสผ่านให้เห็น: ตั้งค่าให้อุปกรณ์แสดงรหัสผ่านตามที่คุณป้อน ●● เลือกผู้ดูแลระบบอุปกรณ์: ดูผู้ดูแลระบบอุปกรณ์ที่ติดตั้งในอุปกรณ์ของคุณ คุณสามารถเปิดใช้งานผู้ดูแลระบบอุปกรณ์เพื่อนำนโยบายใหม่ไปใช้กับ อุปกรณ์ของคุณ ●● ใช้การรับรองความปลอดภัย: ใช้การรับรองและหนังสือรับรองเพื่อให้แน่ใจถึง ความปลอดภัยในการใช้งานของแอพพลิเคชั่นต่างๆ ●● ติดตั้งจาก SD การ์ด: ติดตั้งการอนุญาตที่เข้ารหัสที่จัดเก็บไว้ในการ์ดความจำ ●● ตั้งค่ารหัสผ่าน: สร้างและยืนยันรหัสผ่านเพื่อการเข้าใช้หนังสือรับรอง ●● ลบที่จัดเก็บ: ลบเนื้อหาหนังสือรับรองออกจากอุปกรณ์และตั้งค่ารหัสผ่านใหม่ ●● การตั้งค่า 116 แอพพลิเคชั่น เปลี่ยนการตั้งค่าเพื่อการจัดการแอพพลิเคชั่นที่ติดตั้งไว้ ●● แหล่งที่ไม่รู้จัก: เลือกเพื่อดาวน์ โหลดแอพพลิเคชั่นจากแหล่งต่างๆ หากคุณไม่ได้เลือกทางเลือกนี้ คุณสามารถดาวน์โหลดแอพพลิเคชั่นได้จาก Android Market เท่านั้น ●● จัดการแอพพลิเคชั่น: เข้าถึงรายการแอพพลิเคชั่นในอุปกรณ์และตรวจสอบ ข้อมูลแอพพลิเคชั่น ●● บริการที่ทำงาน: ดูบริการที่คุณกำลังใช้และเข้าถึงบริการเพื่อจัดการ ●● การใช้ความจำ: ดูหน่วยความจำที่พร้อมใช้งานและหน่วยความจำที่ใช้โดย แอพพลิเคชั่นในอุปกรณ์ของคุณ ●● ใช้แบตเตอรี:่ ดูระดับของแบตเตอรี่ที่อุปกรณ์ของคุณใช้ไป ●● การพัฒนา: --การแก้ไขจุดบกพร่อง USB: ตัวเลือกนี้เป็นตัวเลือกสำหรับการพัฒนา แอพพลิเคชั่น เมื่อเชื่อมต่ออุปกรณ์ของคุณกับ PC โดยใช้สาย USB โหมดการแก้ไขจุดบกพร่อง USB จะทำงาน และจะเริ่ม Samsung Kies โดยอัตโนมัติ --เปิดเครื่องเสมอ: ตั้งค่าหน้าจอของอุปกรณ์ที่จะเปิดขณะชาร์จแบตเตอรี่ --อนุญาตตำแหน่งจำลอง: อนุญาตตำแหน่งจำลองและข้อมูลการบริการที่ส่ง ไปยังบริการการจัดการตำแหน่งสำหรับการทดสอบ ตัวเลือกนี้เป็นตัวเลือก สำหรับการพัฒนาแอพพลิเคชั่น ●● Samsung Apps: เลือกการเชื่อมต่อเครือข่าย (Wi-Fi หรือเครือข่ายข้อมูล สลับแพ็คเกต) เพื่อรับการแจ้งเตือนเกี่ยวกับแอพพลิเคชั่นใหม่ๆ จาก Samsung Apps คุณสมบัตินี้อาจไม่สามารถใช้ได้ ทั้งนี้ ขึ้นอยู่กับภูมิภาคหรือผู้ให้บริการ ของคุณ การตั้งค่า 117 แอคเคาท์และการซิงค์ เปลี่ยนการตั้งค่าของคุณสมบัติซิงค์อัตโนมัติหรือจัดการแอคเคาท์เพื่อการ ซิงโครไนซ์ ●● ข้อมูลพื้นหลัง: เลือกการตั้งค่านี้เพื่อใช้คุณสมบัติซิงค์อัตโนมัติ ซิงค์อัตโนมัติ จะทำงานในพื้นหลังโดยไม่มีการเปิดแอพพลิเคชั่นและซิงโครไนซ์ข้อมูล ●● ซิงค์อัตโนมัต:ิ ตั้งค่าอุปกรณ์เพื่อซิงโครไนซ์รายชื่อ, ปฏิทิน และข้อมูลอีเมล์ โดยอัตโนมัติ รายการส่วนตัว เปลี่ยนการตั้งค่าเพื่อการจัดการการตั้งค่าและข้อมูลของคุณ ●● แบ็กอัพข้อมูลส่วนตัว: สำรองข้อมูลการตั้งค่าอุปกรณ์ของคุณไปที่เซิร์ฟเวอร์ ของ Google ●● คืนค่าอัตโนมัติ: ตั้งค่าให้อุปกรณ์คืนค่าแอพพลิเคชั่นที่คุณสำรองข้อมูลไว้เมื่อ ติดตั้งลงในอุปกรณ์ของคุณ ●● ตั้งค่าข้อมูลจากโรงงาน: ตั้งค่าการตั้งค่าไปที่ค่าที่กำหนดจากโรงงานและลบ ข้อมูลของคุณทั้งหมด SD การ์ดและพื้นที่จัดเก็บของโทรศัพท์ ดูข้อมูลหน่วยความจำของอุปกรณ์และการ์ดหน่วยความจำ คุณยังสามารถ ฟอร์แมตการ์ดหน่วยความจำได้ การฟอร์แมตการ์ดหน่วยความจำจะลบข้อมูลทั้งหมดจากการ์ดหน่วย ความจำอย่างถาวร การตั้งค่า 118 ข้อมูลพื้นที่และตัวอักษร เปลี่ยนการตั้งค่าการใส่ข้อความ ››เลือกภาษา เลือกภาษาที่แสดงบนหน้าจอสำหรับเมนูและแอพพลิเคชั่นทั้งหมด ››เลือกวิธีใส่ข้อมูล เลือกชนิดปุ่มกดพื้นฐานสำหรับการใส่ข้อความ ››Swype เลือกโหมดการกรอกข้อมูล: เปลี่ยนชนิดแป้นพิมพ์ ●● การกวาดนิ้วเลือกคำ: รู้จักวิธีใส่ข้อความด้วยแป้นพิมพ์ Swype ●● พจนานุกรมส่วนบุคคล: ตั้งค่าพจนานุกรมของคุณเอง คำศัพท์ ในพจนานุกรม ของคุณจะปรากฏเป็นคำแนะนำในการใส่ข้อความของคุณ ●● ค่าปรับต้้ง: --เสียงตอบรับ: ตั้งค่าให้ทำการแจ้งเตือนเมื่อไม่มีคำให้เลือกสำหรับการใส่ ข้อความถ้าคุณสัมผัสสองครั้งที่คำนั้น --สั่นเมื่อกดแป้นพิมพ์: ตั้งค่าให้อุปกรณ์สั่นเมื่อคุณสัมผัสปุ่ม --แสดงเคล็ดลับ: ตั้งค่าอุปกรณ์ให้แสดงคำแนะนำการดำเนินการของคุณโดย อัตโนมัติเมื่อใช้งานได --เว้นวรรคอัตโนมัต:ิ ตั้งค่าให้อุปกรณ์เว้นวรรคระหว่างคำโดยอัตโนมัติ --พิมพ์ใหญ่อัตโนมัต:ิ ตั้งค่าให้อุปกรณ์ใช้ตัวพิมพ์ใหญ่เป็นอักษรตัวแรกหลัง จากเครื่องหมายวรรคตอนจบประโยค เช่น จุด (.), เครื่องหมายคำถาม (?) หรือเครื่องหมายอัศเจรีย์ (!) --แสดงระยะเลือก: ตั้งค่าให้แสดงเส้นทางการลากของคุณบนแป้นพิมพ์ --แนะนำคำศัพท์: ตั้งค่าให้อุปกรณ์คาดเดาคำศัพท์ตามการใส่ข้อความของ คุณ และแสดงการคาดเดาคำศัพท์ ●● การตั้งค่า 119 --ความเร็วกับความแม่นยำ: ตั้งค่าอัตราส่วนระหว่างความเร็วและความแม่น ยำของคำแนะนำ Swype --รีเซ็ตพจนานุกรม Swype: ลบคำศัพท์ทั้งหมดที่เพิ่มลงในพจนานุกรม --เวอร์ชั่น: ดูข้อมูลเวอร์ชั่น ●● ตัวเลือกภาษา: เลือกภาษาสำหรับใส่ข้อความ ››ปุ่มกดของ Samsung ตั้งค่าอุปกรณ์ให้ใช้ปุ่มกด Samsung ●● ประเภทของปุ่มกด: เลือกวิธีใส่ข้อความพื้นฐาน เช่น แป้นพิมพ์ QWERTY, ปุ่มกดมาตรฐาน หรือหน้าจอเขียนด้วยมือ ●● ภาษาเขียน: เลือกภาษาของการใส่ข้อความ คุณไม่สามารถใส่ข้อความในบางภาษา เมื่อต้องการใส่ข้อความ คุณควร เปลี่ยนภาษาที่ใช้เขียนเป็นภาษาใดภาษาหนึ่งที่รองรับ XT9: เปิดใช้งานโหมด XT9 เพื่อใส่ข้อความโดยใช้โหมดใส่ข้อความการคาด เดา ●● การตั้งค่าขั้นสูงของ XT9: เปิดใช้งานคุณสมบัติแอดวานซด์ของโหมด XT9 เช่น การใส่ค่าอัตโนมัติ การแก้ไขอัตโนมัติ หรือการแทนที่อัตโนมัติ และตั้งค่า รายการคำศัพท์ของคุณเอง ●● การกวาดปุ่มกด: เปิดใช้งานหรือปิดใช้งานการกวาดปุ่มกดสำหรับโหมดใส่ ข้อมูล คุณสามารถสลับระหว่างโหมดใส่ข้อมูลได้โดยการเลื่อนไปทางซ้ายหรือ ขวาบนปุ่มกด ●● ตัวพิมพ์ใหญ่อัตโนมัต:ิ ตั้งค่าให้อุปกรณ์ ใช้ตัวพิมพ์ ใหญ่เป็นอักษรตัวแรกหลัง จากเครื่องหมายวรรคตอนจบประโยค เช่น จุด (.), เครื่องหมายคำถาม (?) หรือเครื่องหมายอัศเจรีย์ (!) ●● การตั้งค่าการเขียนด้วยมือ: กำหนดเวลาการรู้จำเอง ในโหมดการเขียนด้วย มือ ●● เสียงที่เข้ามา: เปิดใช้งานคุณสมบัติใส่ข้อความด้วยเสียงเพื่อใส่ข้อความโดย ใช้เสียงบนปุ่มกดของ Samsung ●● การตั้งค่า 120 ใส่จุดอัตโนมัต:ิ ตั้งค่าให้อุปกรณ์ใส่จุดเมื่อคุณสัมผัสสองครั้งที่สเปซบาร์ ●● การฝึกใช้งาน: รู้จักวิธีใส่ข้อความด้วยปุ่มกดของ Samsung ●● ››DioPen Chinese IME สั่นขณะกดรหัส: ตั้งค่าให้อุปกรณ์สั่นเมื่อคุณสัมผัสปุ่ม ●● มีเสียงขณะกดรหัส: ตั้งค่าให้อุปกรณ์ส่งเสียงเมื่อคุณสัมผัสปุ่ม ●● Korean: เปิดใช้งานโหมดการป้อนอักษรเกาหลี ●● Chinese: เปิดใช้งานโหมดการป้อนอักษรจีน ●● แสดงการแนะนำ: ตั้งค่าให้อุปกรณ์แสดงคำแนะนำขณะที่คุณใส่ข้อความ ●● การตั้งค่ารายละเอียด: กำหนดการตั้งค่าปุ่มกด DioPen Chinese IME ด้วยตนเองเช่น การคาดเดาคำศัพท์ การตรวจสอบตัวสะกดและการเว้นวรรค อัตโนมัติ เมื่อเลือก แสดงการแนะนำ ●● จัดการการหน่วงเวลา: เลือกการรับรู้เวลาสำหรับโหมดการเขียนด้วยมือ ●● ความหนาปากกา: เลือกความหนักของปากกาสำหรับโหมดการเขียนด้วยมือ ●● สีปากกา: เลือกสีของปากกาสำหรับโหมดการเขียนด้วยมือ ●● ใช้ Fuzzy: ตั้งค่าให้อุปกรณ์ ใช้การตั้งค่า Fuzzy ●● การตั้งค่า Fuzzy: กำหนดการตั้งค่า Fuzzy เอง ●● เกี่ยวกับ: ดูข้อมูล DioPen Chinese IME ●● ช่วยเหลือ: เรียนรู้วิธีป้อนข้อความด้วย DioPen Chinese IME ●● การตั้งค่า 121 อินพุตและเอาต์พุตเสียง เปลี่ยนการตั้งค่าสำหรับคุณสมบัติการรู้จำเสียงและข้อความเป็นสุนทรพจน์ ››การตั้งค่าการจำแนกเสียง ภาษา: เลือกภาษาสำหรับการรู้จำเสียงของ Google ●● ค้นหาปลอดภัย: ตั้งค่าให้อุปกรณ์กรองคำหรือรูปภาพที่ไม่เหมาะสมจาก ผลลัพธ์การค้นหาเสียง ●● ปิดกั้นคำไม่สุภาพ: ซ่อนคำที่ไม่เหมาะสมที่อุปกรณ์พบจากผลลัพธ์การค้นหา เสียง ●● ››การตั้งค่าจากตัวอักษรเป็นคำพูด ฟังตัวอย่าง: ฟังตัวอย่างข้อความที่พูด ติดตั้งข้อมูลเสียงเพื่อใช้งานคุณสมบัติ ข้อความเป็นสุนทรพจน์ ●● ใช้การตั้งค่าของฉันทุกครั้ง: ตั้งค่าเพื่อใช้อัตราสุนทรพจน์และการตั้งค่าภาษา ที่คุณระบุในการตั้งค่าที่บันทึกไว้ในแอพพลิเคชั่น ●● เครื่องมือพื้นฐาน: กำหนดให้ใช้เครื่องมือการสร้างสุนทรพจน์สำหรับข้อความ ที่พูด ●● ติดตั้งข้อมูลเสียง: ดาวน์ โหลดและติดตั้งข้อมูลเสียงสำหรับคุณสมบัติข้อความ เป็นสุนทรพจน์ ●● อัตราสุนทรพจน์: เลือกความเร็วของคุณสมบัติอ่านข้อความเป็นเสียงพูด ●● ภาษา: เลือกภาษาสำหรับคุณสมบัติอ่านข้อความเป็นเสียงพูด ●● เครื่องมือ: ดูเครื่องมือจากตัวอักษรเป็นคำพูดในอุปกรณ์ของคุณ ●● การเข้าใช้งาน การเข้าใช้งาน: เปิดใช้งานแอพพลิเคชั่นการเข้าใช้งานที่คุณดาวน์โหลดไว้ เช่น Talkback หรือ Kickback ที่มีการตอบสนองแบบเสียง เสียงดนตรี หรือ การสั่น ●● ปุ่มเปิด/ปิดเพื่อวางสาย: ตั้งค่าให้อุปกรณ์จบการโทรเมื่อคุณกดปุ่มเปิด/ปิด ●● การตั้งค่า 122 วันที่และเวลา เข้าถึงและเปลี่ยนการตั้งค่าต่อไปนี้เพื่อควบคุมวิธีการแสดงเวลาและวันที่บน อุปกรณ์ของคุณ: หากแบตเตอรี่หมดเกลี้ยงหรือมีการถอดออกจากอุปกรณ์ เวลาและวันที่ จะถูกรีเซ็ต อัตโนมัติ: อัพเดทเวลาโดยอัตโนมัติเมื่อคุณข้ามไปโซนเวลาอื่น ●● ตั้งค่าวันที:่ ตั้งวันที่ปัจจุบันด้วยตนเอง ●● เลือกไทม์โซน: ตั้งค่าไทม์ โซนท้องถิ่นของคุณ ●● ตั้งเวลา: ตั้งเวลาปัจจุบันด้วยตนเอง ●● ใช้รูปแบบ 24 ชั่วโมง: ตั้งค่าเวลาให้แสดงผลในรูปแบบ 24 ชั่วโมง ●● เลือกรูปแบบวันที่: เลือกรูปแบบวันที่ ●● เกี่ยวกับโทรศัพท์ เข้าถึงข้อมูลเกี่ยวกับอุปกรณ์ ตรวจสอบสถานะของอุปกรณ์ และอัพเดทระบบ ของอุปกรณ์ การตั้งค่า 123 การแก้ไขปัญหาเบื้องต้น เมื่อคุณเปิดอุปกรณ์หรือขณะที่ใช้อุปกรณ์ คุณจะได้รับแจ้งให้ใส่รหัสใดรหัสหนึ่งต่อไปนี้ รหัส ลองแก้ปัญหาด้วยวิธีนี้ ่อเปิดใช้งานคุณสมบัติการล็อกอุปกรณ์แล้ว รหัสผ่าน เมื คุณต้องใส่รหัสผ่านที่คุณกำหนดไว้ด้วย เมื่อใช้อุปกรณ์ครั้งแรก หรือเมื่อตั้งค่าไว้ว่าจะต้องใส่รหัส PIN ก่อน คุณต้องใส่รหัส PIN ที่ให้มาพร้อมกับ SIM หรือ USIM PIN การ์ด คุณสามารถปิดใช้งานคุณสมบัตินี้ได้โดยใช้เมนู ล็อก SIM การ์ด SIM หรือ USIM การ์ดของคุณถูกระงับการใช้งาน ซึ่งตามปกติ PUK แล้วเป็นผลมาจากการที่คุณใส่รหัส PIN ผิดติดต่อกันหลายครั้ง คุณต้องใส่รหัส PUK ที่ได้รับจากผู้ให้บริการ เมื่อคุณเข้าสู่เมนูที่ต้องใช้รหัส PIN2 คุณต้องใส่รหัส PIN2 PIN2 ที่ให้มากับ SIM การ์ดหรือ USIM การ์ด หากต้องการทราบรายละเอียด โปรดติดต่อผู้ให้บริการของคุณ อุปกรณ์ของคุณจะแสดงข้อความแจ้งข้อผิดพลาดของเครือข่าย เมื่อคุณอยู่ในบริเวณที่มีสัญญาณอ่อนหรือรับสัญญาณได้ไม่ค่อยดี โทรศัพท์ ของคุณอาจรับสัญญาณไม่ได้เลย ให้ย้ายไปยังบริเวณอื่นแล้วลองอีกครั้ง ●● คุณไม่สามารถเข้าใช้ทางเลือกบางอย่างหากยังไม่ได้สมัครรับบริการนั้นๆ หากต้องการทราบรายละเอียดเพิ่มเติม โปรดติดต่อผู้ให้บริการ ●● การแก้ไขปัญหาเบื้องต้น 124 หน้าจอสัมผัสตอบสนองช้าหรือตอบสนองได้ไม่เหมาะสม หากอุปกรณ์ของคุณมีหน้าจอสัมผัส และหน้าจอสัมผัสตอบสนองอย่างไม่ เหมาะสม ให้ลองใช้วิธีต่อไปนี้ ●● ดึงกรอบกันรอยออกจากหน้าจอสัมผัส กรอบกันรอยอาจทำให้อุปกรณ์ ไม่ สามารถรับคำสั่งที่คุณป้อนได้ ไม่แนะนำให้ใช้กับอุปกรณ์แบบหน้าจอสัมผัส ●● ตรวจสอบว่ามือของคุณแห้งและสะอาดดีแล้วเมื่อสัมผัสหน้าจอสัมผัส ●● เริ่มอุปกรณ์ของคุณใหม่เพื่อลบจุดบกพร่องของซอฟท์แวร์ชั่วคราว ●● ตรวจสอบว่าซอฟท์แวร์ ในอุปกรณ์ของคุณได้รับการอัพเกรดเป็นเวอร์ชั่น ล่าสุดแล้ว ●● หากหน้าจอสัมผัสเป็นรอยขูดขีดหรือชำรุด ให้นำไปที่ศูนย์บริการซัมซุงใน พื้นที่ของคุณ อุปกรณ์ของคุณหยุดการทำงานหรือมีข้อผิดพลาดร้ายแรง หากอุปกรณ์ของคุณหยุดการทำงานหรือไม่ตอบสนอง คุณอาจต้องปิด โปรแกรมหรือตั้งค่าอุปกรณ์ใหม่เพื่อให้ได้การทำงานกลับคืนมา หากอุปกรณ์ ของคุณหยุดทำงานหรือไม่ตอบสนอง ให้กดปุ่มเปิด/ปิดค้างไว้นาน 8-10 วินาที อุปกรณ์จะรีบูทโดยอัตโนมัติ หากวิธีนี้แก้ไขปัญหาไม่ได้ ให้ดำเนินการตั้งค่าข้อมูลใหม่เป็นค่าจากโรงงาน ในโหมดปกติ ให้เปิดรายการแอพพลิเคชั่น แล้วเลือก การตั้งค่า → รายการส่วนตัว → ตั้งค่าข้อมูลจากโรงงาน → ตั้งค่าโทรศัพท์ใหม่ → ลบทั้งหมด สายหลุด เมื่อคุณอยู่ในบริเวณที่มีสัญญาณอ่อนหรือรับสัญญาณได้ไม่ค่อยดี การเชื่อมต่อ เครือข่ายโทรศัพท์ของคุณอาจหลุด ให้ย้ายไปยังบริเวณอื่นแล้วลองอีกครั้ง การแก้ไขปัญหาเบื้องต้น 125 คุณต่อสายโทรออกไม่ได้ ตรวจสอบว่าคุณได้กดปุ่มโทรออกแล้ว ●● ตรวจสอบว่าคุณได้เข้าสู่เครือข่ายโทรศัพท์มือถือที่ถูกต้อง ●● ตรวจสอบว่าคุณไม่ได้ตั้งค่าการระงับการโทรสำหรับหมายเลขโทรศัพท์นั้นไว้ ●● ผู้อื่นต่อสายโทรเข้าไม่ได้ ตรวจสอบให้แน่ใจว่าคุณเปิดอุปกรณ์แล้ว ●● ตรวจสอบว่าคุณได้เข้าสู่เครือข่ายโทรศัพท์มือถือที่ถูกต้อง ●● ตรวจสอบว่าคุณไม่ได้ตั้งค่าการระงับการโทรสำหรับหมายเลข โทรศัพท์ดังกล่าวที่โทรเข้า ●● ปลายสายไม่ได้ยินเสียงพูดของคุณ ตรวจสอบให้แน่ใจว่านิ้วของคุณไม่ได้บังส่วนที่เป็นไมโครโฟน ในตัวของโทรศัพท์ ●● ตรวจสอบว่าไมโครโฟนอยู่ใกล้ปากของคุณพอหรือไม่ ●● หากคุณใช้หูฟัง ตรวจสอบว่าต่อเข้ากับโทรศัพท์เรียบร้อยดี ●● คุณภาพของเสียงไม่ดี ตรวจสอบว่าคุณไม่ได้บังเสาอากาศที่ติดตั้งอยู่ภายในอุปกรณ์ ●● เมื่อคุณอยู่ในบริเวณที่มีสัญญาณอ่อนหรือรับสัญญาณได้ไม่ค่อยดี โทรศัพท์ ของคุณอาจรับสัญญาณไม่ได้เลย ให้ย้ายไปยังบริเวณอื่นแล้วลองอีกครั้ง ●● โทรออกไม่ได้เมื่อโทรจากรายชื่อผู้ติดต่อ ตรวจสอบว่าหมายเลขโทรศัพท์ที่จัดเก็บอยู่ในรายชื่อเป็น หมายเลขที่ถูกต้อง ●● ใส่หมายเลขดังกล่าวอีกครั้ง และบันทึกตามความเหมาะสม ●● ตรวจสอบว่าคุณไม่ได้ตั้งค่าการระงับการโทรสำหรับหมายเลขโทรศัพท์ ใน รายชื่อ ●● การแก้ไขปัญหาเบื้องต้น 126 อุปกรณ์ส่งเสียงบี๊ปและไอคอนแบตเตอรี่กะพริบ กำลังไฟแบตเตอรี่อ่อน ชาร์จหรือเปลี่ยนแบตเตอรี่ใหม่เพื่อให้สามารถใช้อุปกรณ์ ต่อไปได้ แบตเตอรี่ชาร์จกำลังไฟได้ไม่ดีหรืออุปกรณ์ดับไปเอง ขั้วแบตเตอรี่อาจสกปรก เช็ดหน้าสัมผัสที่เป็นโลหะสีทองด้วยผ้านุ่มและ สะอาด แล้วลองชาร์จแบตเตอรี่อีกครั้ง ●● หากแบตเตอรี่ชาร์จกำลังไฟได้ไม่เต็มที่อีกต่อไป ให้ทิ้งแบตเตอรี่เก่าด้วยวิธีที่ เหมาะสม และเปลี่ยนแบตเตอรี่ใหม่ (ดูข้อบัญญัติในท้องถิ่นของคุณ หากต้อง การทราบคำแนะนำเพื่อการกำจัดอย่างเหมาะสม) ●● อุปกรณ์ของคุณร้อน เมื่อคุณใช้แอพพลิเคชั่นที่ต้องใช้กำลังไฟเพิ่มขึ้น หรือใช้แอพพลิเคชั่นในอุปกรณ์ ของคุณเป็นเวลานาน อุปกรณ์ของคุณจะร้อน ซึ่งเป็นเรื่องปกติและไม่มีผลต่อ อายุการใช้งานหรือประสิทธิภาพของอุปกรณ์แต่อย่างใด ข้อความแสดงข้อผิดพลาดปรากฏขึ้นเมื่อเริ่มใช้กล้อง โทรศัพท์ซัมซุงของคุณต้องมีหน่วยความจำที่เพียงพอและระดับแบตเตอรี่ที่เพียง พอจะใช้งานกล้อง หากคุณได้รับข้อความแสดงข้อผิดพลาดเมื่อเริ่มใช้กล้อง ให้ลองใช้วิธีต่อไปนี้: ●● ชาร์จแบตเตอรี่หรือเปลี่ยนเป็นแบตเตอรี่ที่ชาร์จเต็ม ●● เพิ่มความจำบางส่วนโดยการถ่ายโอนไฟล์ ไปยัง PC หรือลบไฟล์ออกจาก อุปกรณ์ของคุณ ●● เริ่มอุปกรณ์ ใหม่ หากคุณยังคงพบปัญหาเกี่ยวกับแอพพลิเคชั่นกล้องถ่ายรูป หลังจากลองใช้คำแนะนำเหล่านี้แล้ว ให้ติดต่อศูนย์บริการซัมซุง การแก้ไขปัญหาเบื้องต้น 127 ข้อความแสดงข้อผิดพลาดปรากฏขึ้นเมื่อเปิดวิทยุ FM แอพพลิเคชั่นวิทยุ FM ในโทรศัพท์มือถือซัมซุงของคุณใช้สายเฮดเซ็ทเป็น เสาอากาศ เมื่อไม่ได้เชื่อมต่อเฮดเซ็ท วิทยุ FM จะไม่สามารถรับสัญญาณสถานี วิทยุได้ หากจะใช้วิทยุ FM ให้ตรวจสอบก่อนว่าได้เชื่อมต่อเฮดเซ็ทดีแล้ว จากนั้นให้ค้นหาและบันทึกสถานีวิทยุที่ใช้ได้ หากคุณยังไม่สามารถใช้วิทยุ FM ได้หลังจากดำเนินการขั้นตอนเหล่านี้แล้ว ให้ลองเข้าสู่สถานีที่ต้องการด้วยอุปกรณ์รับคลื่นวิทยุชนิดอื่น หากคุณสามารถรับ ฟังสัญญาณสถานีได้ด้วยอุปกรณ์รับคลื่นชนิดอื่น อุปกรณ์ของคุณอาจต้องเปิดใช้ บริการ โปรดติดต่อศูนย์บริการซัมซุง ข้อความแสดงข้อผิดพลาดปรากฏขึ้นเมื่อเปิดไฟล์เพลง ไฟล์เพลงบางไฟล์ ไม่สามารถเล่นได้ในโทรศัพท์มือถือของซัมซุงด้วยเหตุผลบาง ประการ หากคุณได้รับข้อความแสดงข้อผิดพลาดเมื่อเปิดไฟล์เพลงในอุปกรณ์ ของคุณ ให้ลองใช้วิธีต่อไปนี้ ●● เพิ่มความจำบางส่วนโดยการถ่ายโอนไฟล์ ไปยัง PC หรือลบไฟล์ออกจาก อุปกรณ์ของคุณ ●● ตรวจสอบให้แน่ใจว่าไฟล์เพลงไม่ได้มีการป้องกันการจัดการลิขสิทธิ์ดิจิตอล (DRM) หากไฟล์นั้นมีการป้องกัน DRM ควรแน่ใจว่าคุณได้รับการอนุญาต หรือคีย์ที่เหมาะสมในการเล่นไฟล์ ●● ตรวจสอบให้แน่ใจว่าอุปกรณ์ของคุณรองรับรูปแบบไฟล์ การแก้ไขปัญหาเบื้องต้น 128 ไม่พบอุปกรณ์บลูทูธอื่น ตรวจสอบให้แน่ใจว่าได้เปิดใช้งานคุณสมบัติไร้สายของบลูทูธในอุปกรณ์ของ คุณแล้ว ●● ตรวจสอบให้แน่ใจว่าอุปกรณ์ที่คุณต้องการเชื่อมต่อได้เปิดใช้งานคุณสมบัติไร้ สายของบลูทูธแล้ว (หากจำเป็น) ●● ตรวจสอบว่าอุปกรณ์ของคุณและอุปกรณ์บลูทูธอื่นอยู่ภายในช่วงระยะสูงสุด ของบลูทูธ (10 เมตร) ●● หากคำแนะนำข้างต้นไม่สามารถแก้ไขปัญหาได้ ให้ติดต่อศูนย์บริการของซัมซุง สร้างการเชื่อมต่อไม่ได้เมื่อคุณเชื่อมต่ออุปกรณ์เข้ากับ PC ควรแน่ใจว่าสาย USB ที่คุณใช้สามารถใช้งานร่วมกับอุปกรณ์ของคุณได้ ●● ตรวจสอบว่าคุณได้ติดตั้งไดรเวอร์ที่เหมาะสมและอัพเดทใน PC ของคุณแล้ว ●● การแก้ไขปัญหาเบื้องต้น 129 ข้อควรระวังเพื่อความปลอดภัย เพื่อป้องกันการบาดเจ็บที่อาจเกิดขึ้นกับตัวคุณและผู้อื่นหรือความเสียหายของ เครื่องของคุณ ควรอ่านข้อมูลต่อไปนี้ก่อนใช้งานเครื่อง คำเตือน: การป้องกันไฟช็อต, ไฟไหม้และการระเบิด ห้ามใช้สายไฟหรือปลั๊กที่ชำรุด หรือเต้าเสียบไฟฟ้าที่หลวม ไม่ควรสัมผัสสายไฟขณะมือเปียก หรือถอดเครื่องชาร์จออกด้วยการดึง ที่สายไฟ อย่างอสายไฟหรือทำให้สายไฟเสียหาย ไม่ควรใช้เครื่องขณะชาร์จหรือสัมผัสเครื่องขณะมือเปียก อย่าทำให้เครื่องชาร์จหรือแบตเตอรี่เกิดการลัดวงจร ไม่ควรทำให้เกิดการกระแทกหรือทำเครื่องชาร์จหรือแบตเตอรี่หล่น ไม่ควรชาร์จแบตเตอรี่ด้วยเครื่องชาร์จที่ไม่ได้รับอนุญาตจากผู้ผลิต ไม่ใช้เครื่องของคุณในช่วงฝนฟ้าคะนอง เครื่องของคุณอาจทำงานผิดพลาดและความเสี่ยงของไฟฟ้าช็อตเพิ่มขึ้น ไม่ควรใช้แบตเตอรี่ลิเธียมไอออน (Li-Ion) ที่ชำรุดหรือรั่ว ในการกำจัดแบตเตอรี่ชนิด Li-Ion อย่างปลอดภัย ให้ติดต่อศูนย์บริการที่ได้ รับอนุญาตใกล้เคียง การจัดการและกำจัดแบตเตอรี่และเครื่องชาร์จด้วยความเอาใจใส่ ควรใช้แบตเตอรี่และเครื่องชาร์จที่ผ่านการรับรองจากซัมซุงและออกแบบ มาสำหรับเครื่องของคุณโดยเฉพาะเท่านั้น การนำแบตเตอรี่และเครื่อง ชาร์จที่ใช้ด้วยกันไม่ได้มาใช้อาจก่อให้เกิดการบาดเจ็บหรือความเสียหาย ร้ายแรงกับเครื่องของคุณ • ไม่ควรกำจัดแบตเตอรี่หรือเครื่องด้วยการเผาโดยเด็ดขาด ควรปฏิบัติตาม ข้อกำหนดของแต่ละพื้นที่ในการกำจัดแบตเตอรี่หรือเครื่องที่ใช้แล้ว • ข้อควรระวังเพื่อความปลอดภัย 130 ไม่ควรวางแบตเตอรี่หรือเครื่องไว้บนหรือในอุปกรณ์ทำความร้อนต่างๆ เช่น เตาไมโครเวฟ หรืออุปกรณ์ที่มีการแผ่รังสี เป็นต้น เนื่องจากแบตเตอรี่ อาจระเบิดได้หากความร้อนภายในสูงเกินไป • ไม่ควรนำแบตเตอรี่ไปกระแทกกับวัตถุอื่นใด รวมทั้งไม่ควรเจาะแบตเตอรี่ ระมัดระวังไม่ให้แบตเตอรี่สัมผัสกับความดันภายนอกที่สูง เนื่องจากอาจก่อให้ เกิดการลัดวงจรภายในและความร้อนภายในแบตเตอรี่เพิ่มขึ้นสูงเกินกว่าปกติิ • การป้องกันเครื่อง, แบตเตอรี่ และเครื่องชาร์จไม่ให้เกิดความเสียหาย ไม่ควรวางเครื่องของคุณและแบตเตอรี่ในบริเวณที่เย็นจัดหรือร้อนจัดจนเกินไป • อุณหภูมิที่สูงเกินไปอาจทำให้เครื่องผิดรูปและความจุในการชาร์จกำลังไฟ ลดลงและเครื่องของคุณและแบตเตอรี่มีอายุการใช้งานสั้นลง • ระมัดระวังไม่ให้แบตเตอรี่สัมผัสกับวัตถุที่เป็นโลหะ เนื่องจากอาจทำให้ขั้ว + และขั้ว - ของแบตเตอรี่เชื่อมต่อกัน ส่งผลให้แบตเตอรี่เสียหายชั่วคราวหรือ ถาวรได้ • ไม่ควรใช้แบตเตอรี่และเครื่องชาร์จที่ได้รับความเสียหาย • ข้อควรระวัง: ปฏิบัติตามคำเตือนและระเบียบข้อบังคับเกี่ยวกับ ความปลอดภัยทั้งหมดขณะใช้เครื่องในพื้นที่ที่จำกัดการใช้งาน ปิดเครื่องในที่ห้ามใช้ ปฏิบัติตามระเบียบข้อบังคับใดๆ ที่ห้ามใช้อุปกรณ์มือถือในบางพื้นที่ ไม่ควรใช้เครื่องใกล้กับอุปกรณ์อิเล็กทรอนิกส์อื่นๆ อุปกรณ์อิเล็กทรอนิกส์ส่วนมากจะใช้สัญญาณคลื่นความถี่วิทยุ ซึ่งเครื่องของ คุณอาจรบกวนการทำงานของอุปกรณ์อิเล็กทรอนิกส์อื่นๆ ได้ ไม่ควรใช้เครื่องของคุณใกล้กับเครื่องกระตุ้นกล้ามเนื้อหัวใจ หากเป็นไปได้ ให้หลีกเลี่ยงการใช้เครื่อง ใกล้กับเครื่องกระตุ้นกล้ามเนื้อหัวใจ ภายในระยะ 15 ซม. เนื่องจากเครื่องของคุณจะรบกวนการทำงานของ เครื่องกระตุ้นกล้ามเนื้อหัวใจ • คุณต้องใช้เครื่องของคุณให้ห่างจากเครื่องกระตุ้นกล้ามเนื้อหัวใจอย่างน้อย 15 ซม. • เพื่อลดโอกาสในการรบกวนการทำงานของเครื่องกระตุ้นกล้ามเนื้อหัวใจ ให้ใช้เครื่องในด้านตรงข้ามกับเครื่องกระตุ้นกล้ามเนื้อหัวใจ • ข้อควรระวังเพื่อความปลอดภัย 131 ไม่ควรใช้เครื่องในโรงพยาบาลหรือใกล้อุปกรณ์ทางการแพทย์ต่างๆ ที่อาจได้รับการรบกวนจากคลื่นความถี่วิทยุ หากคุณต้องใช้อุปกรณ์ทางการแพทย์ใดๆ เป็นการส่วนตัว ให้ติดต่อผู้ผลิต เครื่องเพื่อให้แน่ใจถึงความปลอดภัยของเครื่องจากคลื่นความถี่วิทยุ หากคุณใช้เครื่องช่วยฟัง ให้ติดต่อผู้ผลิตเพื่อขอข้อมูลเกี่ยวกับคลื่นวิทยุ รบกวน เครื่องช่วยฟังบางประเภทอาจได้รับการรบกวนจากคลื่นความถี่วิทยุของ เครื่องของคุณ ติดต่อผู้ผลิตเพื่อตรวจสอบให้แน่ใจถึงความปลอดภัยของ เครื่องช่วยฟังของคุณ การปิดเครื่องในบริเวณที่เสี่ยงต่อการระเบิดได้ง่าย ปิดเครื่องในบริเวณที่เสี่ยงต่อการระเบิดได้ง่ายแทนการถอดแบตเตอรี่ • ปฏิบัติตามระเบียบข้อบังคับ, คำแนะนำ และป้ายต่างๆ ในบริเวณที่เสี่ยงต่อ การระเบิดได้ง่ายเสมอ • ห้ามใช้เครื่องในบริเวณที่มีการเปลี่ยนถ่ายน้ำมัน (เช่น สถานีบริการน้ำมัน) หรือบริเวณที่ใกล้เชื้อเพลิงหรือสารเคมีต่างๆ • ไม่ควรจัดเก็บหรือพกพาของเหลวที่ติดไฟได้ ก๊าซ หรือวัสดุที่ระเบิดได้ง่าย ไว้ในบริเวณเดียวกับเครื่อง ชิ้นส่วนของเครื่อง หรืออุปกรณ์เสริม • ปิดเครื่องของคุณเมื่ออยู่บนเครื่องบิน การใช้งานเครื่องขณะอยู่บนเครื่องบินเป็นสิ่งผิดกฎหมาย เครื่องของคุณ อาจรบกวนการทำงานของอุปกรณ์นำทางอิเล็กทรอนิกส์ของเครื่องบินได้ อุปกรณ์อิเล็กทรอนิกส์ในยานยนต์อาจทำงานผิดปกติ เนื่องจากคลื่น ความถี่วิทยุของเครื่องของคุณ อุปกรณ์อิเล็กทรอนิกส์ในรถยนต์อาจทำงานผิดปกติ เนื่องจากคลื่นความถี่วิทยุ ของเครื่องของคุณ สำหรับข้อมูลเพิ่มเติม โปรดติดต่อผู้ผลิต ข้อควรระวังเพื่อความปลอดภัย 132 ปฏิบัติตามคำเตือนและระเบียบข้อบังคับเกี่ยวกับความปลอดภัย ทั้งหมดในการใช้งานอุปกรณ์มือถือขณะขับรถ ขณะขับรถ การขับรถอย่างปลอดภัยเป็นความรับผิดชอบอันดับแรกของคุณ ห้ามใช้อุปกรณ์มือถือขณะขับรถตามข้อบังคับทางกฎหมาย เพื่อความปลอดภัย ของตัวคุณและผู้อื่น ให้ใช้วิจารณญาณและจดจำเคล็ดลับต่างๆ ดังนี้: • ใช้อุปกรณ์แฮนด์ฟรี • ทำความรู้จักเครื่องของคุณและคุณสมบัติที่เป็นประโยชน์ต่างๆ เช่น การโทรด่วนและการโทรซ้ำ คุณสมบัติเหล่านี้จะช่วยลดเวลาที่จำเป็นในการ โทรออกหรือรับสายบนอุปกรณ์มือถือของคุณ • วางเครื่องของคุณในตำแหน่งที่หยิบใช้ง่าย สามารถใช้งานอุปกรณ์ ไร้สาย ของคุณได้โดยไม่ต้องละสายตาจากท้องถนน หากคุณมีสายเรียกเข้าในช่วง เวลาที่ไม่เหมาะสม ให้บริการข้อความเสียงตอบรับแทนคุณ • ให้อีกฝ่ายที่คุณสนทนาอยู่ด้วยทราบว่าคุณกำลังขับรถ พักสายในช่วงการ จราจรที่ติดขัดมากหรือในสภาพอากาศที่เลวร้าย ฝนตก, ลูกเห็บ, หิมะ, น้ำแข็ง และจราจรติดขัดมากเป็นสภาวะที่อันตราย • อย่าจดบันทึกหรือค้นหาหมายเลขโทรศัพท์ การจดลงในรายการ “สิ่งที่ต้องทำ” หรือเปิดดูสมุดโทรศัพท์จะเป็นการดึงความสนใจคุณจากความรับผิดชอบหลักใน การขับขี่อย่างปลอดภัย • การโทรตามความเหมาะสมและประเมินการจราจร โทรออกเมื่อไม่มีการ เคลื่อนที่หรือก่อนที่จะมาถึงจุดที่จราจรติดขัด ลองวางแผนการโทรเมื่อรถของ คุณหยุดอยู่กับที่ หากจำเป็นต้องโทรออก ให้กดหมายเลขสองสามเลขเท่านั้น ตรวจสอบสภาพถนนและกระจกของคุณ จากนั้น ให้กดหมายเลขต่อ • อย่าสนทนาด้วยความเครียดหรือใช้อารมณ์ซึ่งอาจทำให้เสียสมาธิได้ ควรทำให้ อีกฝ่ายที่คุณสนทนาด้วยทราบว่าคุณกำลังขับรถอยู่ และพักการสนทนาที่อาจ ดึงความสนใจของคุณออกจากท้องถนน • การใช้เครื่องเพื่อโทรขอความช่วยเหลือ โทรออกไปยังหมายเลขฉุกเฉิน ท้องถิ่น ในกรณีที่เกิดไฟไหม้, อุบัติเหตุบนท้องถนนหรือการรักษา ฉุกเฉินทางการแพทย์ • ใช้เครื่องของคุณเพื่อช่วยเหลือผู้อื่นในกรณีฉุกเฉิน หากคุณพบเห็นอุบัติเหตุ ทางรถยนต์, อาชญากรรม หรือเหตุฉุกเฉินร้ายแรงใดๆที่ก่อให้เกิด อันตรายถึง ชีวิต ให้โทรไปยังหมายเลขฉุกเฉินท้องถิ่นของคุณ ข้อควรระวังเพื่อความปลอดภัย 133 • โทรหาหน่วยช่วยเหลือบนท้องถนน หรือหน่วยงานหรือหมายเลขหน่วยช่วยเหลือ พิเศษใดๆ เมื่อจำเป็น หากคุณพบเห็นรถยนต์ประสบอุบัติเหตุไม่ร้ายแรง, ป้ายจราจรเสียหาย, อุบัติเหตุบนถนนเล็กน้อยที่ไม่มีผู้ได้รับบาดเจ็บ หรือทราบว่า มีการโจรกรรมรถยนต์ ให้โทรติดต่อหน่วยช่วยเหลือบนท้องถนนหรือหน่วยงาน หรือหมายเลขโทรศัพท์พิเศษอื่นๆ การดูแลรักษาและใช้งานอุปกรณ์มือถือของคุณ ควรให้เครื่องของคุณแห้ง ความชื้นและของเหลวทุกประเภทอาจทำให้ชิ้นส่วนเครื่องหรือวงจร อิเล็กทรอนิกส์เสียหาย • ห้ามเปิดเครื่องเมื่อเครื่องเปียก หากเครื่องเปิดอยู่ ให้ปิดและถอดแบตเตอรี่ ออกทันที (หากปิดเครื่องไม่ได้ หรือถอดแบตเตอรี่ออกไม่ได้ ให้ปล่อยไว้ใน สภาพนั้น) จากนั้น ให้ใช้ผ้าขนหนูเช็ดเครื่องให้แห้ง และนำเข้าศูนย์บริการ • ของเหลวใดๆ อาจเปลี่ยนสีของป้ายที่แสดงความเสียหายจากน้ำภายในเครื่อง ความเสียหายจากน้ำของเครื่องของคุณอาจทำให้สิทธิ์ในการรับประกันสินค้า จากผู้ผลิตเป็นโมฆะ • ห้ามใช้หรือเก็บเครื่องในบริเวณที่มีฝุ่นและสกปรก ฝุ่นอาจทำให้เครื่องทำงานผิดปกติได้ อย่าเก็บเครื่องของคุณบนที่ลาดเอียง หากเครื่องตกหล่น อาจได้รับความเสียหายได้ อย่าเก็บเครื่องในที่ร้อนหรือเย็นจัด ให้ใช้เครื่องที่อุณหภูมิ -20° C ถึง 50° C เครื่องของคุณสามารถระเบิดได้หากวางไว้ภายในรถยนต์ที่ปิดสนิทเนื่องจาก อุณหภูมิในรถอาจสูงถึง 80° C • อย่าวางเครื่องถูกแสงแดดโดยตรงเป็นเวลานาน (เช่น บนแผงหน้าปัดรถยนต์) • ให้เก็บแบตเตอรี่ที่อุณหภูมิ 0° C ถึง 40° C • อย่าเก็บเครื่องไว้กับวัตถุโลหะต่างๆ เช่น เหรียญ, กุญแจ และสร้อยคอ เครื่องของคุณอาจผิดรูปหรือทำงานผิดปกติ • หากขั้วแบตเตอรี่สัมผัสกับวัตถุโลหะ อาจทำให้เกิดไฟไหม้ได้ • ข้อควรระวังเพื่อความปลอดภัย 134 อย่าเก็บเครื่องของคุณใกล้กับสนามแม่เหล็ก เครื่องของคุณอาจทำงานผิดปกติหรือแบตเตอรี่จะคายประจุออกจากการ สัมผัสถูกสนามแม่เหล็ก • การ์ดที่มีแถบแม่เหล็ก รวมถึงบัตรเครดิต, บัตรโทรศัพท์, สมุดเงินฝาก และ บัตรผ่านขึ้นเครื่องอาจเสียหายได้ในบริเวณสนามแม่เหล็ก • ไม่ควรใช้ซองใส่โทรศัพท์หรืออุปกรณ์เสริมที่มีส่วนประกอบเป็นแม่เหล็ก รวมทั้งไม่ควรปล่อยให้เครื่องสัมผัสกับสนามแม่เหล็กเป็นเวลานานๆ • อย่าเก็บเครื่องของคุณใกล้หรืออยู่ในฮีตเตอร์, ไมโครเวฟ, อุปกรณ์ทำอาหารร้อน หรือบรรจุภัณฑ์แรงดันสูง แบตเตอรี่อาจรั่วได้ • เครื่องคุณอาจร้อนจัดและทำให้เกิดไฟไหม้ได้ • อย่าทำเครื่องตกหล่นหรือทำให้เกิดการกระแทก หน้าจอของเครื่องอาจเสียหาย • หากงอหรือผิดรูป เครื่องของคุณอาจเสียหายหรือชิ้นส่วนอาจทำงานผิดปกติ • อย่าใช้เครื่องหรือโปรแกรมต่างๆ สักระยะหนึ่ง หากเครื่องร้อนเกินไป การปล่อยให้ผิวหนังของคุณสัมผัสถูกอุปกรณ์ที่ร้อนเกินไปเป็นเวลานานอาจ ทำให้เกิดอาการผิวไหม้เล็กน้อยเนื่องจากอุณหภูมิได้ เช่น รอยแดงและรอยคล้ำ หากเครื่องของคุณมีแฟลชหรือแสงจากกล้อง ห้ามใช้แฟลชใกล้กับ ดวงตาของคนหรือสัตว์เลี้ยง การใช้แฟลชใกล้กับดวงตาอาจทำให้สูญเสียความสามารถในการมองเห็นชั่วคราว หรืออาจเป็นอันตรายต่อดวงตาได้ ควรใช้ความระมัดระวังเมื่อเกิดแสงกะพริบ ขณะใช้งานเครื่องให้เปิดไฟในห้อง และอย่าถือหน้าจอเข้าใกล้ดวงตาของคุณ มากเกินไป • อาจเกิดอาการหน้ามืดหรือเป็นลมเมื่อคุณได้รับแสงกะพริบ ขณะดูวีดีโอหรือเล่น เกมส์ที่ใช้ Flash เป็นระยะเวลานาน หากคุณรู้สึกไม่สบายหรือเมื่อยล้า ให้หยุด ใช้เครื่องทันที • ข้อควรระวังเพื่อความปลอดภัย 135 ลดความเสี่ยงในการบาดเจ็บจากการเคลื่อนไหวซ้ำๆ เมื่อคุณทำการเคลื่อนไหวซ้ำๆ เช่น ใช้นิ้วมือกดปุ่ม หรือวาดตัวอักษรบนหน้าจอ สัมผัสหรือเล่นเกมส์ คุณอาจรู้สึกเมื่อยล้าที่มือ, คอ, หัวไหล่ หรือส่วนอื่นๆของ ร่างกาย เมื่อใช้เครื่องเป็นระยะเวลานาน ให้ถือเครื่องด้วยความสบาย ไม่ต้องใช้ น้ำหนักมากในการกดปุ่มและหยุดพักให้บ่อยขึ้น หากคุณยังคงรู้สึกเมื่อยล้าอย่าง ต่อเนื่องหรือหลังการใช้งาน ให้หยุดใช้งานและไปพบแพทย์ การดูแลให้แบตเตอรี่และเครื่องชาร์จมีอายุการใช้งานนานที่สุด ไม่ควรชารจ์แบตเตอรี่นานติดต่อกันเกินกว่า 1 สัปดาห์ เนื่องจากการชาร์จ กำลังไฟมากเกินไปจะทำให้อายุการใช้งานของแบตเตอรี่สั้นลง • แบตเตอรี่ไม่ได้ใช้จะคายประจุออกเรื่อยๆ ตามเวลาที่ผ่านไป ดังนั้น ควรนำ มาชาร์จกำลังไฟใหม่อีกครั้งก่อนใช้งาน • ถอดปลั๊กไฟของเครื่องชาร์จออกทุกครั้งเมื่อไม่ใช้งาน • ใช้แบตเตอรี่อย่างถูกต้องตามวัตถุประสงค์การใช้งานเท่านั้น • ใช้แบตเตอรี่, เครื่องชาร์จ, อุปกรณ์เสริมและอุปกรณ์ใดๆ ที่ได้รับอนุญาตจากผู้ผลิต การใช้แบตเตอรี่หรือเครื่องชาร์จทั่วไปอาจทำให้อายุการใช้งานของเครื่อง ลดลงหรืออาจทำให้เครื่องทำงานผิดปกติ • ซัมซุงไม่ขอรับผิดชอบต่อความปลอดภัยของผู้ใช้ขณะใช้งานอุปกรณ์เสริม หรืออุปกรณ์ใดๆ ที่ไม่ได้รับอนุญาตจากซัมซุง • ไม่ควรกัดหรือดูดเครื่องหรือแบตเตอรี่ การทำเช่นนั้นอาจทำให้เครื่องเสียหายหรือทำให้ระเบิดได้ • หากเด็กใช้งานเครื่อง ควรแน่ใจว่าเด็กๆ สามารถใช้งานได้อย่างถูกต้อง • ในการสนทนาด้วยเครื่อง: ถือเครื่องตั้งตรงแบบเดียวกับโทรศัพท์ทั่วไป • พูดผ่านไมโครโฟนโดยตรง • ข้อควรระวังเพื่อความปลอดภัย 136 • หลีกเลี่ยงการสัมผัสกับเสาอากาศที่ติดตั้งอยู่ภายในอุปกรณ์ การสัมผัสเสาอากาศ อาจทำให้คุณภาพการโทรลดลงหรือส่งคลื่นความถี่วิทยุมากกว่าปกติ ป้องกันการรับเสียงและหูของคุณเมื่อใช้งานหูฟัง การรับฟังเสียงที่ดังเกินไปอาจเป็นอันตรายต่อการได้ยินของคุณ • การรับฟังเสียงดังขณะขับขี่อาจรบกวนสมาธิของคุณและอาจ ทำให้เกิดอุบัติเหตุได้ • ควรลดระดับเสียงลงอยู่เสมอก่อนที่จะเสียบหูฟังในแหล่งที่มา เสียง และใช้การตั้งค่าระดับเสียงต่ำสุดเท่าที่จำเป็นในการรับฟัง การสนทนาหรือเพลง • ในสภาพอากาศแห้ง อาจเกิดไฟฟ้าสถิตขึ้นที่หูฟัง ให้หลีกเลี่ยง การใช้งานหูฟังในสภาพอากาศที่แห้ง หรือใช้วัตถุที่เป็นโลหะ เพื่อคายประจุไฟฟ้าสถิตก่อนเชื่อมต่อหูฟังเข้ากับเครื่อง • การใช้ความระมัดระวังขณะใช้เครื่องระหว่างเดินหรือเคลื่อนที่ี ควรสนใจต่อสิ่งรอบข้างอยู่เสมอเพื่อหลีกเลี่ยงการบาดเจ็บของตัวคุณเองหรือผู้อื่น ไม่ควรใส่เครื่องของคุณไว้ที่กระเป๋าหลังหรือรอบเอว คุณอาจได้รับบาดเจ็บหรือทำให้เครื่องเสียหายหากคุณล้มลง อย่าถอดประกอบ, ดัดแปลง หรือซ่อมแซมเครื่องของคุณ การเปลี่ยนแปลงหรือการดัดแปลงใดๆ กับเครื่องของคุณอาจทำให้ การรับประกันสินค้าจากผู้ผลิตเป็นโมฆะ ในการรับบริการ ให้นำเครื่อง ของคุณไปที่ศูนย์บริการของซัมซุง • อย่าถอดประกอบหรือเจาะแบตเตอรี่ เนื่องจากอาจทำให้เกิดการระเบิด หรือไฟไหม้ได้ • ไม่ควรทาสีเครื่องของคุณ เนื่องจากสีอาจก่อให้เกิดการอุดตันตามร่องของชิ้นส่วนที่ถอดได้ และอาจทำให้ ทำงานผิดปกติ หากคุณมีอาการแพ้ชิ้นส่วนที่เป็นสีหรือโลหะของเครื่อง ให้หยุด ใช้งานเครื่องและปรึกษาแพทย์ ข้อควรระวังเพื่อความปลอดภัย 137 ในการทำความสะอาดเครื่อง: เช็ดเครื่องและเครื่องชาร์จด้วยผ้าหรือยาง • ทำความสะอาดขั้วของแบตเตอรี่ด้วยสำลีก้อนหรือผ้า • อย่าใช้สารเคมีหรือผงซักฟอก • อย่าใช้งานเครื่องหากหน้าจอร้าวหรือแตก กระจกหรืออะครีลิคที่แตกร้าวอาจทำให้มือหรือใบหน้าของคุณได้รับบาดเจ็บได้ นำเครื่องของคุณไปที่ศูนย์บริการของซัมซุงเพื่อรับการซ่อมแซม อย่าใช้เครื่องเพื่อการอื่นใดนอกเหนือจากการใช้งานปกติ หลีกเลี่ยงการรบกวนผู้อื่นเมื่อใช้งานเครื่องในที่สาธารณะ ไม่ควรอนุญาตให้เด็กๆ ใช้งานเครื่องของคุณ เครื่องของคุณไม่ใช่ของเล่น การอนุญาตให้เด็กเล่นเนื่องจากอาจได้รับบาดเจ็บที่ ตัวเด็กเองและผู้อื่นได้, ทำให้เครื่องเสียหาย หรือโทรออกซึ่งจะเพิ่มค่าใช้จ่ายของ คุณได้ การติดตั้งอุปกรณ์มือถือและอุปกรณ์ที่เกี่ยวข้องด้วยความระมัดระวัง ตรวจสอบด้วยว่าอุปกรณ์มือถือหรืออุปกรณ์ใดๆ ที่นำมาใช้ภายในรถของคุณ ได้รับการติดตั้งอย่างแน่นหนา • ไม่ควรวางอุปกรณ์และอุปกรณ์เสริมไว้ใกล้หรืออยู่ในบริเวณที่ถุงลมนิรภัยจะ พองตัวออกมา เนื่องจากการติดตั้งอุปกรณ์ไร้สายอย่างผิดวิธีอาจก่อให้เกิด การบาดเจ็บอย่างรุนแรงเมื่อถุงลมนิรภัยพองตัวออกมาอย่างรวดเร็ว • การเลือกใช้บริการซ่อมบำรุงและดูแลรักษาเครื่องจากผู้ให้บริการที่มี คุณภาพเท่านั้น การเลือกใช้บริการซ่อมบำรุงและดูแลรักษาเครื่องจากผู้ให้บริการที่ไม่มีคุณภาพ อาจทำให้เครื่องของคุณเสียหายและอาจทำให้สิทธิในการรับประกันของผู้ผลิตเป็น โมฆะได้ ข้อควรระวังเพื่อความปลอดภัย 138 การใช้ SIM การ์ดหรือการ์ดความจำด้วยความเอาใจใส่ ไม่ควรถอดการ์ดในขณะที่เครื่องกำลังโอนหรือเข้าใช้งานข้อมูลภายใน เครื่อง มิฉะนั้นอาจทำให้ข้อมูลที่มีอยู่หายไปและ/หรือเกิดความเสียหายกับ การ์ดหรือเครื่อง • ไม่ปล่อยให้การ์ดถูกกระแทกอย่างแรง สัมผัสกับไฟฟ้าสถิตและถูกคลื่นไฟฟ้า จากอุปกรณ์อื่นๆ รบกวน • ไม่ควรสัมผัสหรือนำวัตถุที่เป็นโลหะไปสัมผัสกับบริเวณที่เป็นสีทองหรือขั้วทั้ง สองข้าง หากพบว่าการ์ดสกปรก ให้เช็ดด้วยผ้านุ่ม • การเตรียมพร้อมเพื่อใช้บริการฉุกเฉินได้อย่างทันท่วงที ในบางพื้นที่หรือบางสถานการณ์ คุณอาจไม่สามารถต่อสายไปยังหมายเลขฉุกเฉิน โดยใช้เครื่องของคุณได้ เมื่อต้องเดินทางไปยังที่ห่างไกลหรือพื้นที่ที่ยังไม่พัฒนา ควรเตรียมวิธีที่เป็นทางเลือกอื่นในการติดต่อผู้ให้บริการเมื่อเกิดเหตุฉุกเฉิน เก็บรักษาข้อมูลส่วนตัวและข้อมูลสำคัญอย่างปลอดภัย ขณะใช้งานเครื่อง ควรแน่ใจว่าได้สำรองข้อมูลที่สำคัญแล้ว Samsung ไม่ขอรับ ผิดชอบต่อการสูญหายของข้อมูล • เมื่อต้องการขายหรือกำจัดเครื่องของคุณ ให้สำรองข้อมูลทั้งหมดแล้วตั้งค่า เครื่องของคุณใหม่ เพื่อป้องกันไม่ให้นำข้อมูลส่วนตัวของคุณไปใช้ในทางที่ผิด • ห้ามแจกจ่ายสื่อที่ได้รับการคุ้มครองลิขสิทธิ์ ห้ามแจกจ่ายสื่อที่ได้รับการคุ้มครองลิขสิทธิ์ที่คุณบันทึกไว้ให้แก่ผู้อื่นโดยไม่ได้รับ อนุญาตจากเจ้าของเนื้อหา การทำเช่นนี้อาจเป็นการละเมิดกฎหมายลิขสิทธิ์ ผู้ผลิตจะไม่รับผิดต่อประเด็นทางกฎหมายใดๆ ที่เกิดจากการใช้สื่อที่มีลิขสิทธิ์โดย มิชอบของผู้ใช้ ข้อควรระวังเพื่อความปลอดภัย 139 เครื่องโทรคมนาคมและเครื่องนี้มีความสอดคล้องตาม ข้อกำหนดของกทช เครื่องนี้ตรงกับคำแนะนำสากลสำหรับการสัมผัสกับคลื่นสัญญาณวิทยุ เครื่องวิทยุคมนาคมนี้มีอัตราดูดกลืนพลังงานจำเพาะ (Specific Absorption Rate –SAR) อันเนื่องมาจากเครื่องวิทยุคมนาคมเท่ากับ 0.693 W/kg ซึ่งสอดคล้องตาม มาตราฐานความปลอดภัยต่อสุขภาพของมนุษย์จากการใช้เครื่องวิทยุคมนาคมที่ คณะกรรมการกิจการโทรคมนาคมแห่งชาติกำหนด อุปกรณ์ที่เคลื่อนที่ได้ของคุณคือตัวรับและตัวส่งคลื่นสัญญาณวิทยุ ซึ่งถูกออกแบบมา เพื่อไม่ให้เกินค่าที่จำกัดสำหรับการสัมผัสกับคลื่นสัญญาณวิทยุ (ความถี่คลื่นสัญญาณ วิทยุของสนามแม่เหล็กไฟฟ้า) ซึ่งแนะนำไว้โดยคำแนะนำสากล คำแนะนำได้รับ การพัฒนาโดยองค์กรทางวิทยาศาสตร์อิสระ (ICNIRP) และมีขอบเขตของความ ปลอดภัยที่สำคัญซึ่งออกแบบมาเพื่อให้มั่นใจถึงความปลอดภัยของบุคคลต่างๆ โดยไม่พิจารณาถึงอายุและสุขภาพ คำแนะนำในการสัมผัสกับคลื่นสัญญาณวิทยุใช้หน่วยการวัดที่เรียกว่า Specific Absorption Rate หรือ SAR ข้อจำกัดของ SAR สำหรับอุปกรณ์ที่เคลื่อนที่ได้คือ 2.0 W/kg การทดสอบสำหรับ SAR ดำเนินการโดยใช้มาตรฐานตำแหน่งการทำงานกับ การส่งสัญญาณอุปกรณ์ที่ระดับพลังงานสูงสุดในทุกคลื่นความถี่ของการทดสอบ ทั้งหมด ค่า SAR สูงสุดภายใต้คำแนะนำของ ICNIRP สำหรับเครื่องรุ่น นี้คือ: ค่าสูงสุดของ SAR สำหรับโมเดลนี้และเงื่อนไขภายใต้ข้อมูลที่บันทึกไว้ SAR ระดับศีรษะ 0.693 W/Kg SAR ระดับร่างกาย 0.644 W/Kg ในระหว่างการใช้งานค่า SAR ที่แท้จริงสำหรับเครื่องนี้มักจะต่ำกว่าค่าที่กล่าว ไว้ข้างต้น ทั้งนี้เนื่องจากสำหรับจุดประสงค์ของประสิทธิภาพของระบบและ เพื่อลดการรบกวนบนเน็ตเวิร์ก พลังงานในการทำงานของอุปกรณ์ที่เคลื่อนที่ได้ ของคุณจะลดลงโดยอัตโนมัติเมื่อพลังงานทั้งหมดไม่จำเป็นต้องใช้สำหรับการโทร พลังงานเอาต์พุตของอุปกรณ์ที่ต่ำกว่าจะมีค่า SAR ที่ต่ำกว่า ข้อควรระวังเพื่อความปลอดภัย 140 การทดสอบ SAR ในเรื่องการพกพาไว้กับร่างกาย ได้นำมาใช้กับอุปกรณ์นี้ โดยใช้ อุปกรณ์เสริมที่ได้รับการอนุมัติ หรือดำเนินการโดยมีระยะแยกห่าง 1.5 ซม. ทั้งนี้ เพื่อให้เป็นไปตามหลักเกณฑ์เกี่ยวกับการรับคลื่น RF ในระหว่างการพกพาไว้กับ ร่างกาย เครื่องจำเป็นต้องใช้งานร่วมกับอุปกรณ์ เสริมที่ได้รับอนุมัติ หรือถูกจัด ตำแหน่งให้อยู่ห่างจากร่างกายอย่างน้อย 1.5 ซม. หากคุณใช้อุปกรณ์เสริมที่ไม่ได้รับ การอนุมัติ ควรตรวจสอบว่า อุปกรณ์เสริม นั้นไม่มีส่วนประกอบของโลหะและ สามารถทำให้ตัวเครื่องอยู่ห่างจากร่างกาย อย่างน้อย 1.5 ซม. องค์กรต่างๆ เช่น องค์การอนามัยโลกและสํานักงานอาหารและยาแห่งสหรัฐอเมริกา แนะนำว่า หากผู้ใช้รู้สึกวิตกกังวล และต้องการลดการรับสัมผัสคลื่นความถี่วิทยุ ควรใช้อุปกรณ์แฮนด์ฟรีเพื่อให้อุปกรณ์ไร้สายอยู่ห่างจากศีรษะและร่างกายในระหว่าง การใช้งาน หรือลดจำนวนระยะเวลาในการใช้เครื่องลง สำหรับข้อมูลเพิ่มเติม โปรดเยี่ยมชม www.samsung.com/sar และค้นหา เครื่องของคุณโดยใช้หมายเลขรุ่น การกำจัดผลิตภัณฑ์นี้อย่างถูกวิธี (ขยะประเภทอุปกรณ์ ไฟฟ้าและอิเล็กทรอนิกส์) (เป็นสัญลักษณ์ที่ใช้ทั่วไปในประเทศที่เป็นสมาชิกสหภาพยุโรปและ ประเทศอื่นๆ ในทวีปยุโรป ทั้งนี้ แต่ละประเทศจะมีระบบจัดเก็บ และกำจัดขยะที่แยกจากกัน) สัญลักษณ์นี้ที่ปรากฏบนผลิตภัณฑ์ อุปกรณ์เสริมหรือในเอกสาร ประชาสัมพันธ์ แสดงให้ทราบว่าไม่ควรทิ้งผลิตภัณฑ์นั้นๆ และ อุปกรณ์เสริมอิเล็กทรอนิกส์ (เช่น อุปกรณ์ชาร์จ เฮดเซ็ท สาย USB) รวมกับขยะทั่วไปอื่นๆ เมื่อหมดอายุการใช้งาน เพื่อป้องกันไม่ให้มนุษย์หรือ สิ่งแวดล้อมได้รับผลกระทบที่อาจเกิดขึ้นจากการทิ้งขยะที่ไม่มีการควบคุม โปรดแยกผลิตภัณฑ์เหล่านี้ออกจากขยะประเภทอื่นๆ และนำกลับมาใช้ใหม่ ด้วยความรับผิดชอบ เพื่อส่งเสริมให้มีการหมุนเวียนใช้ทรัพยากรอย่างยั่งยืน ผู้ใช้ที่ซื้อผลิตภัณฑ์นี้เพื่อใช้ส่วนตัวควรติดต่อร้านค้าที่ซื้อหรือหน่วยงาน ราชการในท้องถิ่นเพื่อขอทราบรายละเอียดเกี่ยวกับสถานที่และวิธีการนำ ผลิตภัณฑ์เหล่านี้กลับมาใช้ใหม่เพื่อรักษาสิ่งแวดล้อม ผู้ใช้ที่เป็นองค์กรควรติดต่อผู้จำหน่ายและตรวจสอบเงื่อนไขและข้อตกลงที่ กำหนดไว้ในสัญญาซื้อผลิตภัณฑ์นี้ ไม่ควรทิ้งผลิตภัณฑ์ชิ้นนี้และอุปกรณ์เสริม อิเล็กทรอนิกส์รวมกับขยะอื่นๆ ที่เกิดขึ้นจากการพาณิชย์ที่จะนำไปกำจัดภายหลัง ข้อควรระวังเพื่อความปลอดภัย 141 การกำจัดแบตเตอรี่ในผลิตภัณฑ์นี้อย่างถูกวิธี (เป็นสัญลักษณ์ที่ใช้ทั่วไปในประเทศที่เป็นสมาชิกสหภาพยุโรป และประเทศอื่นๆ ในทวีปยุโรป ทั้งนี้ แต่ละประเทศจะมีระบบส่งคืน แบตเตอรี่และกำจัดขยะที่แยกจากกัน) สัญลักษณ์นี้บนแบตเตอรี่ คู่มือการใช้ หรือบรรจุภัณฑ์ บอกให้รู้ว่าไม่ควรทิ้งแบตเตอรี่ในผลิตภัณฑ์นี้รวมกับขยะทั่วไปอื่นๆ เมื่อหมดอายุการใช้งาน ป้ายสัญลักษณ์ทางเคมี Hg Cd หรือ Pb บอกให้รู้ว่า แบตเตอรี่ประกอบด้วยสารปรอท แคดเมียม หรือมีสูงเกินระดับอ้างอิงในข้อกำหนด ของ EC 2006/66 หากไม่ทิ้งแบตเตอรี่อย่างถูกต้องเหมาะสม สารเคมีเหล่านี้อาจ ก่อให้เกิดอันตรายต่อมนุษย์หรือสิ่งแวดล้อมได้ เพื่อรักษาทรัพยากรธรรมชาติและเพื่อส่งเสริมการนำวัสดุกลับมาใช้ใหม่ โปรดแยก แบตเตอรี่ออกจากขยะชนิดอื่นๆ และนำกลับมาใช้ใหม่ภายในท้องถิ่นของคุณโดยใช้ ระบบส่งคืนแบตเตอรี่ ข้อปฏิเสธความรับผิด เนื้อหาและบริการบางอย่างที่เครื่องนี้สามารถเข้าใช้ได้เป็นของบุคคลที่สามและ ได้รับการคุ้มครองด้วยกฎหมายว่าด้วยลิขสิทธิ์ สิทธิบัตรเครื่องหมายการค้าและ/ หรือทรัพย์สินทางปัญญาอื่นๆ เนื้อหาและบริการต่างๆ เหล่านั้นจัดให้โดยมี วัตถุประสงค์เพื่อการใช้ส่วนบุคคลเท่านั้นและไม่ใช่การใช้ในเชิงพาณิชย์ คุณต้องไม่ ใช้เนื้อหาหรือบริการใดๆ ในลักษณะที่ไม่ได้รับอนุญาต จากเจ้าของเนื้อหาหรือผู้ให้บริการ โดยไม่จำกัดเพียงข้อความที่ได้กล่าวมาแล้ว ก่อนหน้านี้หากไม่ได้รับอนุญาตอย่างชัดแจ้งจากเจ้าของเนื้อหาหรือผู้ให้บริการ ที่เหมาะสม คุณต้องไม่ปรับเปลี่ยน คัดลอก เผยแพร่ซ้ำ อัพโหลด ประกาศ ถ่ายทอด แปล จำหน่าย สร้างงานดัดแปลงจากต้นแบบ ใช้ประโยชน์หรือแจกจ่ายเนื้อหาหรือ บริการที่แสดงผ่านเครื่องนี้ในรูปแบบหรือวิธีการใดๆ "เนื้อหาและบริการของบุคคลที่สามจัดให้ตามสภาพที่" เป็น ซัมซุงไม่ขอรับประกัน เนื้อหาหรือบริการใดๆ ที่จัดให้ดังกล่าว ไม่ว่าโดยชัดแจ้งหรือโดยนัยและไม่ว่าด้วย วัตถุประสงค์ใดๆ ซัมซุงขอปฏิเสธความรับผิดการรับประกัน โดยนัยใดๆ โดยชัดแจ้ง รวมถึงแต่ไม่จำกัดเพียงการรับประกันความสามารถในการซื้อขายในตลาดของสินค้า หรือความเหมาะสมในการใช้งานตามวัตถุประสงค์อย่างหนึ่งอย่างใด ซัมซุงไม่ขอรับประกันความถูกต้อง ความสมบูรณ์ทางกฎหมาย ความตรงต่อเวลา ความถูกต้องตามกฎหมาย หรือความสมบูรณ์ของเนื้อหาหรือบริการใดๆ ที่มีผ่าน เครื่องนี้และไม่ว่ากรณีใดๆ รวมถึงความประมาท ไม่ว่าจะเป็นเรื่องสัญญาหรือ ข้อควรระวังเพื่อความปลอดภัย 142 การละเมิด ซัมซุงจะไม่รับผิดต่อความเสียหายที่เกิดขึ้นโดยตรง ความเสียหาย ทางอ้อม ความเสียหายที่เกิดขึ้นโดยบังเอิญ ความเสียหายที่มีลักษณะพิเศษ หรือ ความเสียหายที่เป็นผลตามมาใดๆ ค่าทนายความ ค่าใช้จ่าย หรือความเสียหายอื่นๆ ที่เกิดจาก หรือเกี่ยวข้องกับข้อมูลใดๆ ที่มี หรือที่เป็นผลของการใช้เนื้อหาหรือ การบริการของคุณหรือบุคคลที่สามใดๆ แม้ว่าจะมีการแนะนำถึงความเป็นไปได้ ที่จะเกิดความเสียหายต่างๆ ดังกล่าวแล้ว" บริการของบุคคลที่สามอาจสิ้นสุดลงหรือหยุดชะงักได้ตลอดเวลา และซัมซุงไม่ ขอรับรองหรือรับประกันว่าเนื้อหาหรือบริการใดๆ จะยังคงมีอยู่ในช่วงเวลาใดๆ เนื้อหาและบริการต่างๆ ได้รับการถ่ายทอดโดยบุคคลที่สามด้วยระบบเครือข่าย และระบบส่งสัญญาณซึ่งซัมซุงไม่ได้ควบคุม ซัมซุงขอปฏิเสธความรับผิด โดยชัดแจ้งต่อความรับผิดชอบหรือความรับผิดใดๆ สำหรับการหยุดชะงักหรือ การระงับชั่วคราวของเนื้อหาหรือบริการที่มีผ่านเครื่องนี้ โดยไม่จำกัดเพียง หลักการทั่วไปของการปฏิเสธความรับผิดนี้ ซัมซุงไม่ขอรับผิดชอบหรือรับผิดต่อบริการสำหรับลูกค้าซึ่งเกี่ยวข้องกับเนื้อหา และบริการต่างๆ การถามคำถามหรือการร้องขอใดๆ สำหรับบริการที่เกี่ยวกับ เนื้อหาหรือบริการควรกระทำโดยตรงต่อผู้จัดหาเนื้อหาและผู้ให้บริการนั้นๆ ข้อควรระวังเพื่อความปลอดภัย 143 เนื้อหาบางส่วนในคู่มือนี้อาจแตกต่างไปจากที่ปรากฏในโทรศัพท์ของคุณ ขึ้นอยู่กับซอฟท์แวร์ของอุปกรณ์หรือผู้ให้บริการโทรศัพท์มือถือของคุณ การติดตั้ง Kies (PC ซิงค์) 1. คุณสามารถดาวน์โหลด Kies เวอร์ชั่นล่าสุดได้จาก เว็บไซต์ซัมซุง (www.samsung.com/kies) และติดตั้งลงใน PC ของคุณ 2. ใช้สาย USB เชื่อมต่ออุปกรณ์ของคุณเข้ากับเครื่องพีซีของคุณ 3. ดับเบิลคลิกไอคอน Samsung Kies บนเครื่อง PC เพื่อเปิดใช้ Samsung Kies โปรดดูที่วิธีใช้ Kies สำหรับข้อมูลเพิ่มเติม www.samsung.com Thai. 01/2012. Rev. 1.0