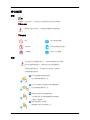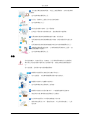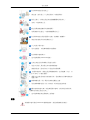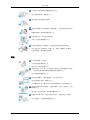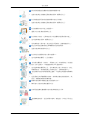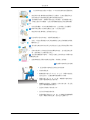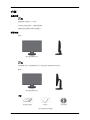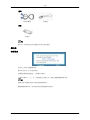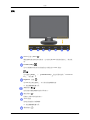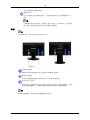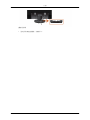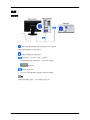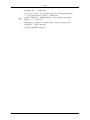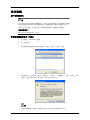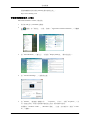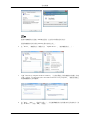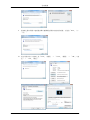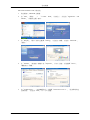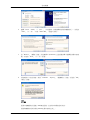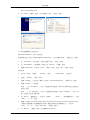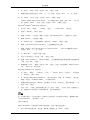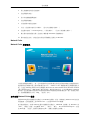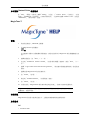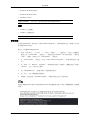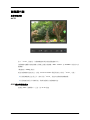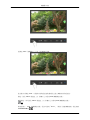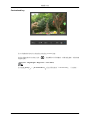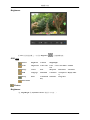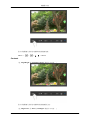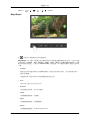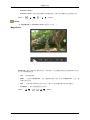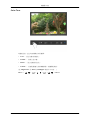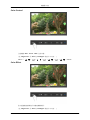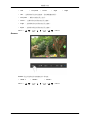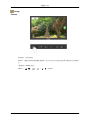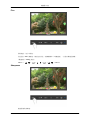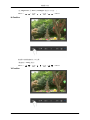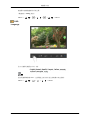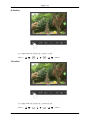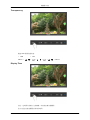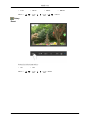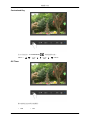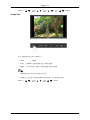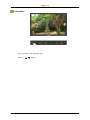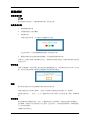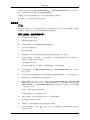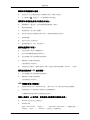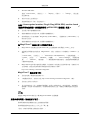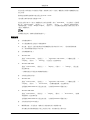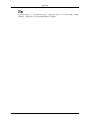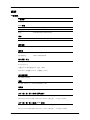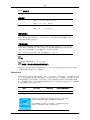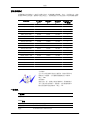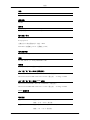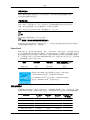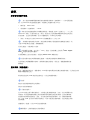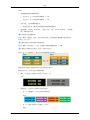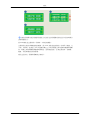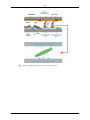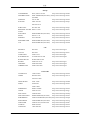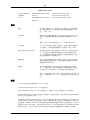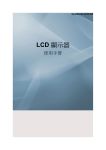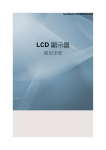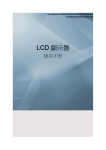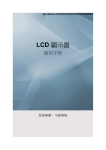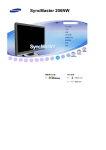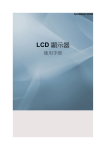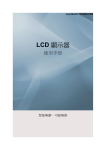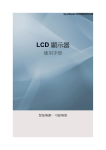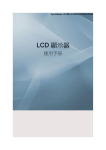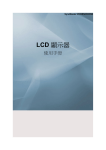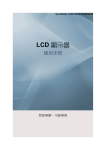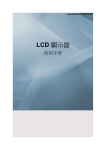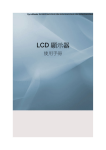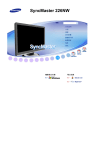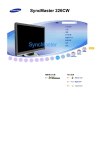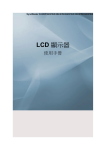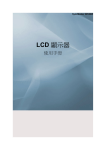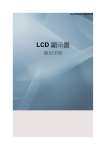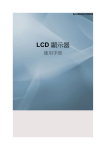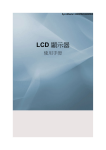Download Samsung 2243NWX 用戶手冊
Transcript
SyncMaster 2243NW/2243NWX LCD 顯示器 使用手冊 想象無窮,可能無限 安全說明 符號 註 請閱讀以下安全說明,它們旨在防止財產損失和使用者受到傷害。 警告/注意 不遵照此符號所示說明,可能導致身體傷害或設備損壞。 符號慣例 禁止 務必閱讀並遵循 不要拆卸 將電源插頭從插座拔下 不要觸摸 接地以防止觸電 電源 在長時間不使用電腦的情況下,請將您的電腦設定為 DPM。 若有使用螢幕保護程式,請將其設定為活動螢幕模式。 此處的影像僅供參考,並非適用於所有型號(或國家)。 防殘留影像說明捷徑 切勿使用損壞或鬆動的插頭。 • 這可能會導致觸電或火災。 切勿抓住電線拔出插頭或用濕手觸摸插頭。 • 這可能會導致觸電或火災。 請僅使用正確接地的插頭和插座。 • 不正確的接地可能會導致觸電或設備損壞。 (僅限於 l 類設備。) 插牢電源插頭以免鬆動。 • 插頭連接不穩固可能導致火災。 1 安全說明 切勿過分彎曲插頭和電線,或在上面放置重物,否則可能會導 致損壞。 • 這可能會導致觸電或火災。 切勿在一個插座上連接太多延長線或插頭。 • 這可能會導致火災。 請勿在使用顯示器時,拔下電源線。 • 此時拔下電源線可能導致突波,進而導致顯示器損壞。 若電源線的接頭或插頭積聚過多灰塵,請勿使用。 • 若電源線的接頭或插頭積聚過多灰塵,請使用乾燥的布進行清 潔。 • 在電源線的接頭或插頭灰塵過多時使用可能導致觸電或火災。 要斷開設備與電源的連接,必須將插頭從電源插座上拔除,因 此電源插頭應容易操作。 • 這可能會導致觸電或火災。 安裝 若要在粉塵多、高溫或低溫、高濕度、含化學物質的環境中以及機場或 車站等全天候使用顯示器的地方安裝顯示器,請務必聯絡授權的服務中 心。 若不這樣做,您的顯示器可能會嚴重損壞。 請將顯示器放置於濕度低和灰塵少的地方。 • 若不這樣做,可能會導致觸電或顯示器內部起火。 移動顯示器時切勿讓顯示器掉落。 • 這可能會導致產品損壞或人身傷害。 請將顯示器底座安裝於櫃/架中,不要讓其邊緣伸出櫃/架。 • 產品掉落可能會導致產品損壞或人身傷害。 切勿將本產品置於不平穩或面積過小的平面。 • 請將本產品置於水平、穩固的表面,以免其掉落砸傷人,尤其 是兒童。 2 安全說明 切勿將本產品放在地板上。 • 請注意,因為他人(尤其是兒童)可能被絆倒。 為防止著火,請務必使此產品遠離蠟燭或其他明火。 • 否則,可能導致火災。 務必使電源線遠離所有發熱裝置。 • 若電源線外皮融化,可能導致觸電或火災。 切勿將本產品安裝於通風不良處,如書櫃、壁櫥等。 • 產品內部溫度升高可能導致火災。 小心地放下顯示器。 • 若不這樣做,可能會導致顯示器損壞。 切勿將顯示器面朝下。 • 這可能會損壞 TFT-LCD 表面。 支架必須由合格的專業人員進行安裝。 • 若由不合格人員安裝支架可能導致傷害。 • 請始終使用《使用手冊》中指定的安裝裝置。 安裝本產品時,請務必使其與牆壁保持一定的距離(大於 10 公分/4 英吋)以便於通風。 • 通風不良可能使產品內部溫度升高,從而導致元件壽命縮短和 性能下降。 請將塑膠包裝(袋)置於兒童無法觸及之處。 • 若兒童拿塑膠包裝(袋)來玩耍,則可能因此而窒息。 若顯示器的高度可調,則在調低顯示器時,請勿將任何物件或 身體的任何部位放在支架上。 • 這可能會導致產品損壞或人身傷害。 清潔 清潔顯示器外殼或 TFT-LCD 螢幕表面時,請使用微濕軟布擦拭。 3 安全說明 切勿將水或清潔劑直接噴灑在顯示器上。 • 這可能導致損壞、觸電或火災。 請使用軟布和建議的清潔劑。 若插頭和插腳之間的接頭有灰塵或髒了,請使用乾燥的布進行 清潔。 • 骯髒的接頭可能會導致觸電或火災。 在清潔產品前,切記拔除電源線。 • 否則,可能導致觸電或火災。 先從電源插座拔下電源線,然後用乾燥的軟布擦拭本產品。 • 切勿使用任何化學制劑,如蠟、苯、酒精、稀釋劑、殺蟲劑、 空氣清新劑、潤滑劑或清潔劑。 其他 切勿移除護蓋(或後蓋)。 • 這可能會導致觸電或火災。 • 請求助於合格的維修公司。 若顯示器工作不正常(尤其是顯示器發出任何異常聲音或氣味 時),請立即拔除插頭並聯絡授權經銷商或服務中心。 • 這可能會導致觸電或火災。 使本產品遠離油、煙或潮濕處;切勿安裝於車內。 • 這可能會導致故障、觸電或火災。 • 尤其應避免在近水處或可能受到雨雪影響的戶外使用顯示器。 若顯示器掉落或外殼損壞,請將其關閉,並拔下電源線。然後 聯絡服務中心。 • 顯示器可能出現故障,進而導致觸電或火災。 在暴雨或閃電天氣,或是長時間不用時,請從插座拔下插頭。 • 若不這樣做,可能會導致觸電或火災。 4 安全說明 請勿嘗試僅透過拉纜線或訊號線移動顯示器。 • 這樣可能會由於纜線受損而導致故障、觸電或火災。 切勿僅透過拉電線或訊號線將顯示器左右移動。 • 這樣可能會由於纜線受損而導致故障、觸電或火災。 切勿遮蓋顯示器外殼上的通風口。 • 通風不良可能導致故障或火災。 切勿將貯水容器、化學產品或小的金屬物件放置於顯示器上。 • 這可能會導致故障、觸電或火災。 • 若有異物進入顯示器,請立即拔下電源線,並聯絡服務中心。 務必使本產品遠離易燃化學噴霧或其他易燃物質。 • 這樣可能會導致爆炸或火災。 切勿將任何金屬物件插入顯示器開口。 • 這可能會導致觸電、火災或傷害。 切勿將金屬物件(如筷子、電線和工具)或易燃物品(如紙張 或火柴)插入通風口、耳機連接埠或 AV 連接埠等。 • 這可能會導致觸電或火災。若有異物或水進入本產品內,請立 即關閉產品,將插頭從牆上的插座拔出,並聯絡服務中心。 若使用顯示器長時間檢視靜止畫面,可能會出現殘影或模糊的 情況。 • 在您需要長時間離開顯示器時,請將模式變更為節能模式,或 設定一個動態圖像的螢幕保護。 將解析度和頻率調整至適合該型號的水平。 • 解析度不合適可能導致畫質不佳。 長時間近距離地觀看顯示器可能會導致視力下降。 為緩解眼部疲勞,在使用顯示器時,應每過一小時至少休息五 分鐘。 5 安全說明 切勿將本產品安裝於不穩固、不平坦的表面或易於震動的地 方。 • 產品掉落可能會導致產品損壞或人身傷害。在易於震動的地方 使用本產品可能會縮短產品壽命或導致產品起火。 在移動顯示器時,請關閉電源並拔下電源線。在移動顯示器之 前,請務必拔除所有纜線,包括天線電纜和連接至其他裝置的纜 線。 • 若未拔除纜線,則可能會損壞顯示器,並且導致火災或觸電。 請將本產品置於兒童無法觸及之處,以免產品受損。 • 產品掉落可能會導致人身傷害甚至死亡。 若長時間不使用本產品,請將電源插頭拔下。 • 否則,可能因累積過多污垢或絕緣體老化產生的熱輻射而導致 觸電或火災。 請勿將兒童喜好的玩具或任何其他吸引注意力的物品置於本產 品上。 • 兒童可能會為了拿到這些物品而攀爬本產品。這可能使產品掉 落,進而導致人身傷害甚至死亡。 在抬起或搬動顯示器時,不要在只握住支架的情況下將顯示器 翻轉過來抬起。 • 這樣會導致您的顯示器墜落並損壞,或導致人身傷害。 使用顯示器時的良好姿勢 在使用顯示器時設法保持良好的姿勢。 • 背部保持挺直。 • 眼睛距顯示器大約 45 至 50 公分。將顯示器放在 您的正前方,在看螢幕時視線略向下傾斜。 • 將顯示器上傾 10 至 20 度。調整顯示器的高度, 使顯示器頂部略低於視平線。 • 調整顯示器角度,使螢幕上沒有反射光線。設法使 您的手臂與腋窩保持垂直。 • 使您的手臂與手背保持水平。 • 使手肘的角度保持垂直。 • 保持膝蓋的角度大於 90 度。不要讓您的雙腳離開 地面。調整手臂的位置,使其位於心臟下方。 6 介紹 包裝內容 註 請確認顯示器附有以下物品。 若發現任何物品遺失,請聯絡經銷商。 請聯絡當地經銷商以購買可選配件。 拆開包裝 類型 1 顯示器和簡單支架 註 因為簡單支架不支援旋轉功能,所以無法提供 MagicRotation 程式。 類型 2 顯示器和簡單支架 手冊 快速設定指南 保固卡 (某些地區可能不適用) 7 使用指南 介紹 纜線 D-Sub 纜線 電源線 其他 清潔布 註 僅作為一項產品特色為高度拋光的黑色產品提供。 顯示器 初始設定 使用向上或向下鍵選擇語言。 顯示的內容在 40 秒後將消失。 先關閉再開啟電源按鈕。它將會再次顯示。 它最多可顯示三 (3) 次。在達到最大計數之前,請務必調整電腦的解析度。 註 螢幕上顯示的解析度為本產品的最佳解析度。 調整電腦的解析度,使其與本產品的最佳解析度相同。 8 介紹 前面 MENU 按鈕 [MENU/ ] 開啟螢幕功能表和結束功能表。也用於結束 OSD 功能表或返回上一級功能 表。 ] Customized Key[ 您可以根據喜好使用自訂按鈕指定功能指定 Custom 按鈕。 註 您可透過「Setup」 > 「Customized key」設定所需功能的「Customized key」(自訂鍵)。 Brightness 按鈕 [ ] 若 OSD 未出現在螢幕上,可以按該按鈕調整亮度。 >> 按此處觀看動畫片段 調整按鈕 [ ] 這些按鈕可讓您調整功能表中的項目。 確定按鈕 [ ] 啟動反白顯示的功能表項目。 AUTO 按鈕 使用此按鈕進行自動調整。 >> 按此處觀看動畫片段 電源按鈕 [ ] 9 介紹 使用此按鈕開啟/關閉顯示器。 電源指示燈 此指示燈會在正常作業時亮藍光,而在顯示器儲存您作出的調整時閃一次 藍光。 註 有關節能功能的更多資訊,請參閱手冊中所述的 PowerSaver。為節約能 量,請在不需要時或長時間不使用時將顯示器關閉。 背面 註 不同的顯示器,其背部的組態可能有所不同。 簡單支架 POWER 連接埠 將顯示器的電源線連接至顯示器背面的 POWER 連接埠。 RGB IN 連接埠 將 D-sub 纜線連接至顯示器背面的 15 針 RGB IN 連接埠。 Kensington 防盜鎖 Kensington 防盜鎖是用於在公眾場合使用本系統時固定系統的裝置。(鎖定 裝置必須單獨購買。)有關使用鎖定裝置的更多資訊,請聯絡銷售商。 註 請參閱 連接纜線 以瞭解更多有關纜線連接的資訊。 10 介紹 纜線夾持環 • 使用夾持環固定纜線,如圖所示。 11 連接 連接纜線 將顯示器的電源線連接至顯示器背面的 power 連接埠。 將顯示器的電源線插入附近的插座。 根據您的電腦使用合適的連接。 使用視訊卡上的 D-sub(類比)連接器。 • 將訊號線連接至顯示器背面的 15 針 D-sub 連接埠。 [RGB IN] 連接至 Macintosh。 • 使用 D-sub 連接線將顯示器連接至 Macintosh 電腦。 註 若顯示器和電腦已連接,您可以開啟並使用它們。 12 連接 使用支架 顯示器組件 簡單支架 顯示器和底部 安裝底座 此顯示器接受符合 VESA 標準的 100 mm x 100 mm 安裝介面板。 簡單支架 A. 顯示器 B.安裝介面板(單獨購買) 1. 關閉顯示器並拔下電源線。 2. 將 LCD 顯示器面朝下放置於平整的表面,底下放上保護螢幕的墊子。 3. 擰下兩顆螺絲,然後將 LCD 顯示器的支架拆下。 4. 將安裝介面板對準後蓋墊板中的孔,然後使用臂型底座、掛牆架或其他底座隨附的四個 螺絲進行固定。 • 切勿使用超過標準尺寸的螺絲,否則可能損壞顯示器內部。 • 對於不符合 VESA 標準螺絲規格的掛牆式安裝,螺絲的長度可能因其規格 而異。 • 切勿使用不符合 VESA 標準螺絲規格的螺絲。 切勿將螺絲擰得太緊,否則可能損壞產品或導致產品墜落,從而造成人 身傷害。 13 連接 對此類意外事故,三星概不負責。 • 若由於使用非 VESA 或非指定掛牆式安裝或客戶未按照產品安裝說明執 行,從而造成產品損壞或人身傷害,三星概不負責。 • 要在牆上安裝顯示器,則應購買掛牆套件,使您可以將顯示器安裝在離 牆面至少 10 公分遠的地方。 • 請聯絡最近的三星服務中心以取得更多資訊。對於因未使用指定底座而 造成的損害,三星電子概不負責。 • 請使用符合國際標準的掛牆托架。 14 使用軟體 顯示器驅動程式 註 若作業系統提示需要顯示器驅動程式,請插入顯示器隨附的 CD-ROM。驅動 程式安裝因作業系統的不同而略有差別。請遵循您的作業系統適用的指示。 準備一張空白磁碟,並從此處所示的網際網路網站下載驅動程式檔案。 網際網路網站: http://www.samsung.com/(全球) 安裝顯示器驅動程式(自動) 1. 將光碟插入 CD-ROM 光碟機。 2. 按「Windows」。 3. 在型號清單中選擇您的顯示器型號,然後按「OK」(確定)按鈕。 4. 若能看到以下訊息視窗,請按「Continue Anyway」(繼續執行)按鈕。然後按「OK」 (確定)按鈕(Microsoft® Windows® XP/2000 作業系統)。 註 此顯示器驅動程式通過了 MS 標誌認證,此安裝不會損害您的系統。 15 使用軟體 認證的驅動程式將發佈在 Samsung 顯示器的主頁上。 http://www.samsung.com/ 安裝顯示器驅動程式(手動) Microsoft® Windows Vista™ 作業系統 1. 將手冊 CD 放入 CD-ROM 光碟機。 2. 按 (開始)和「控制台」。然後,按兩下「Appearance and Personalization」(外觀與 個人化)。 3. 按「Personalization」(個人化),然後按「Display Settings」(顯示設定值)。 4. 按「Advanced Settings...」(進階設定值)。 5. 按「Monitor」(監視器)標籤中的 「Properties」(內容)。如果「Properties」(內 容)按鈕已停用,即表示您的顯示器設定已完成。顯示器即可使用。 如果顯示「Windows needs...」(Windows 需要...)訊息,如下圖所示,請按「Continue」(繼續)。 16 使用軟體 註 此顯示器驅動程式通過了 MS 標誌認證,此安裝不會損害您的系統。 認證的驅動程式將發佈在 Samsung 顯示器的主頁上。 6. 在「Driver」(驅動程式)標籤中按 「Update Driver...」(更新驅動程式...)。 7. 勾選「Browse my computer for driver software」(在我的電腦上尋找驅動程式軟體)核取 方塊,然後按「Let me pick from a list of device drivers on my computer」(讓我從電腦上 的裝置驅動程式清單選擇)。 8. 按「Have Disk...」(從磁片安裝…),然後選擇驅動程式安裝檔案所在的資料夾(例 如,D:\Drive),再按「OK」(確定)。 17 使用軟體 9. 從螢幕上顯示的顯示器型號清單中選擇與您的顯示器相符的型號,然後按「Next」(下 一步)。 10. 在依次顯示的以下畫面上按「Close」(關閉) → 「Close」(關閉) → 「OK」(確 定) → 「OK」(確定)。 18 使用軟體 Microsoft® Windows® XP 作業系統 1. 將光碟插入 CD-ROM 光碟機。 2. 按「Start」(開始) → 「Control Themes」(外觀和主題)圖示。 Panel」(控制台),然後按「Appearance and 3. 按「Display」(顯示)圖示並選擇「Settings」(設定值)標籤,然後按「Advanced...」 (進階)。 4. 在「Monitor」(監視器)標籤中按「Properties」(內容)按鈕,然後選擇「Driver」 (驅動程式)標籤。 5. 按「Update Driver...」(更新驅動程式)並選擇「Install from a list or...」(從清單或特定 位置安裝),然後按「Next」(下一步)按鈕。 19 使用軟體 6. 選擇「Don't search, I will...」(不要搜尋,我將選擇要安裝的驅動程式),然後按 「Next」(下一步),再按「Have disk」(從磁片安裝)。 7. 按「Browse」(瀏覽)按鈕,然後選擇 A:(D:\Driver) 並在型號清單中選擇您的顯示器型 號,然後按「Next」(下一步)按鈕。 8. 若能看到以下訊息視窗,請按「Continue (確定)按鈕。 Anyway」(繼續執行)按鈕。然後按「OK」 註 此顯示器驅動程式通過了 MS 標誌認證,此安裝不會損害您的系統。 認證的驅動程式將發佈在 Samsung 顯示器的主頁上。 20 使用軟體 http://www.samsung.com/ 9. 按「Close」(關閉)按鈕,然後持續按「OK」(確定)按鈕。 10. 顯示器驅動程式安裝完成。 Microsoft® Windows® 2000 作業系統 若看到顯示器上出現「Digital Signature Not Found」(找不到數位簽章),請執行以下步驟。 1. 在「Insert disk」(插入磁片)視窗上選擇「OK」(確定)按鈕。 2. 在「File Needed」(需要檔案)視窗上按「Browse」(瀏覽)按鈕。 3. 選擇 A:(D:\Driver),然後按「Open」(開啟)按鈕,再按「OK」(確定)按鈕。 如何安裝 1. 依次按「Start」(開始)、「Setting」(設定)、「Control Panel」(控制台)。 2. 按兩下「Display」(顯示)圖示。 3. 選擇「Settings」(設定值)標籤,然後按「Advanced Properties」(進階內容)按鈕。 4. 選擇「Monitor」(監視器)。 情況 1:若「Properties」(內容)按鈕處於停用狀態,即表示您的顯示器已正確設定。 請停止安裝 情況 2:若「Properties」(內容)按鈕處於現用狀態,請按「Properties」(內容)按 鈕,然後依次完成後續步驟。 5. 按「Driver」(驅動程式),然後按「Update 「Next」(下一步)按鈕。 6. 選擇「Display a list of the known drivers for this device so that I can choose a specific driver」 (請顯示這個裝置目前的驅動程式清單,讓我從清單中指定驅動程式),然後按 「Next」(下一步),再按「Have disk」(從磁片安裝)。 7. Driver...」(更新驅動程式),再按 按「Browse」(瀏覽)按鈕,然後選擇 A:(D:\Driver)。 21 使用軟體 8. 按「Open」(開啟)按鈕,然後按「OK」(確定)按鈕。 9. 選擇您的顯示器型號並按「Next」(下一步)按鈕,然後按「Next」(下一步)按鈕。 10. 按「Finish」(完成)按鈕,然後按「Close」(關閉)按鈕。 若看到「Digital Signature Not Found」(找不到數位簽章)視窗,請按「Yes」(是)按 鈕。接著按「Finish」(完成)按鈕,然後按「Close」(關閉)按鈕。 Microsoft® Windows® Millennium 作業系統 1. 依次按「Start」(開始)、「Setting」(設定)、「Control Panel」(控制台)。 2. 按兩下「Display」(顯示)圖示。 3. 選擇「Settings」(設定值)標籤,然後按「Advanced Properties」(進階內容)按鈕。 4. 選擇「Monitor」(監視器)標籤。 5. 按「Monitor Type」(監視器類型)區域中的「Change」(變更)按鈕。 6. 選擇「Specify the location of the driver」(指定驅動程式的位置)。 7. 選擇「Display a list of all the driver in a specific location...」(顯示所有驅動程式名單), 然後按「Next」(下一步)按鈕。 8. 按「Have Disk」(從磁片安裝)按鈕。 9. 指定 A:\ (D:\driver),然後按「OK」(確定)按鈕。 10. 選擇「Show all devices」(顯示所有裝置),然後選擇與連接至電腦的顯示器對應的顯 示器,並按「OK」(確定)。 11. 繼續選擇「Close」(關閉)按鈕和「OK」(確定)按鈕,直到您關閉「Display Properties」(顯示內容)對話方塊。 Microsoft® Windows® NT 作業系統 1. 按「Start」(開始)、「Settings」(設定)、「Control Panel」(控制台),然後按兩 下「Display」(顯示)圖示。 2. 在「Display Registration Information」(顯示註冊資訊)視窗,按「Settings」(設定值) 標籤,然後按「All Display Modes」(所有顯示模式)。 3. 選擇您想要使用的模式(解析度、色彩數和「Vertical 後按「OK」(確定)。 4. 若按「Test」(測試)後看到螢幕正常工作,請按「Apply」(套用)按鈕。若畫面不正 常,請變更為不同的模式(更低的解析度、色彩或頻率模式)。 frequency」【垂直頻率】),然 註 若「所有顯示模式」中無任何模式,請參閱《使用指南》中的預設計時模式,選擇解析度和 「vertical frequency」(垂直頻率)水平。 Linux 作業系統 要執行 X-Window,您需要製作 X86Config 檔案,這是一種系統設定檔。 1. 執行 X86Config 檔案後,請在第一個和第二個畫面上按「Enter」(確定)。 22 使用軟體 2. 第三個畫面是滑鼠設定畫面。 3. 設定電腦的滑鼠。 4. 接下來是鍵盤選擇畫面。 5. 設定電腦的鍵盤。 6. 然後是顯示器設定畫面。 7. 首先,設定顯示器的水平頻率。(您可以直接輸入頻率。) 8. 設定顯示器的「vertical frequency」(垂直頻率)。(您可以直接輸入頻率。) 9. 輸入顯示器的型號名稱。此資訊不會影響 X-Window 的實際執行。 10. 顯示器設定完成。請在設定好其他所需硬體之後執行 X-Window。 Natural Color Natural Color 軟體程式 目前使用電腦的問題之一是,由印表機列印出來的影像色彩或由掃描器或數位相機掃描的其 他影像的色彩與顯示器上顯示的影像色彩不同。 Natural Color 軟體是解決此問題的最佳方 案。它是由 Samsung Electronics 和韓國的 Electronics & Telecommunications Research Institute (電子與通訊研究所,簡稱 ETRI)聯手研發的一種色彩管理系統。此系統僅適用於 Samsung 顯示器,並且能使顯示器中顯示的影像色彩與列印或掃描出來的影像色彩一樣。如需更多資 訊,請參閱軟體程式中的「Help」(說明)(F1)。 如何安裝 Natural Color 軟體 請將 Samsung 顯示器隨附的光碟放入 CD-ROM 光碟機。然後,將會執行 Natural Color 程式的 初始畫面。在初始畫面上按 Natural Color,以安裝 Natural Color 軟體。 要手動安裝程式,請將 Samsung 顯示器隨附的光碟放入 CD-ROM 光碟機,按 Windows 的 「Start」(開始)按鈕,然後選擇「Run...」(執行)。輸入 D:\color\NCProSetup.exe,然後 按 Enter 鍵。(若放入光碟的光碟機不是 D:\,請輸入相應的光碟機。) 23 使用軟體 如何刪除 Natural Color 軟體程式 在「Start」(開始)功能表上選擇「Setting」(設定)/「Control Panel」(控制台),然後 按兩下「Add/Delete a program」(新增/移除程式)。從清單中選擇 Natural Color,然後按 「Add/Delete」(新增/移除)按鈕。 MagicTune™ 安裝 1. 將安裝光碟放入 CD-ROM 光碟機。 2. 按 MagicTune™ 安裝檔案。 註 若主畫面中未顯示安裝軟體的快顯視窗,請使用光碟中的 MagicTune 執行檔繼續進行安 裝。 3. 選擇安裝語言,按「Next」(下一步)。 4. 在出現「Installation Shield Wizard」(安裝/移除精靈)視窗時,請按「Next」(下一 步)。 5. 選擇「I agree to the terms of the license agreement」(我同意本授權協議的條款)接受使用 條款。 6. 選擇安裝 MagicTune™ 程式的資料夾。 7. 按「Install」(安裝)。 8. 會出現「Installation Status」(安裝狀態)視窗。 9. 按「Finish」(完成)。 10. 安裝完成後,MagicTune™ 執行圖示會出現在桌面上。按兩下該圖示啟動程式。 MagicTune™ 執行圖示可能不會出現,這取決於電腦系統或顯示器的規格。若發生 這種情況,請按 F5 鍵。 安裝問題 MagicTune™ 的安裝可能會受視訊卡、主機板和網路環境等因素的影響。 系統需求 OS • Windows 2000 24 使用軟體 • Windows XP Home Edition • Windows XP Professional • Windows Vista™ 建議在 Windows® 2000 或以上版本的系統中使用 MagicTune™。 硬體 • 32 MB 以上記憶體 • 60 MB 以上硬碟空間 如需更多資訊,請造訪 MagicTune™ 網站。 解除安裝 只有使用 Windows® 控制台的「Add or Remove Programs」(新增或移除程式)選項才可以移 除 MagicTune™ 程式。 執行以下步驟移除 MagicTune™。 1. 移至「Task Tray」(工作列) → 「Start」(開始) → 「Settings」(設定)並選擇功 能表上的「Control Panel」(控制台)。若該程式在 Windows® XP 系統中執行, 則移至 「Start」(開始)功能表上的「Control Panel」(控制台)。 2. 在「Control Panel」(控制台)中按「Add or Remove Programs」(新增/移除程式)圖 示。 3. 在「Add or Remove Programs」(新增或移除程式)畫面中,瀏覽並找到「MagicTune™」。按一下將其反白顯示。 4. 按「Change/Remove」(變更/移除)按鈕移除該程式。 5. 按「Yes」(是)開始解除安裝程序。 6. 請稍候,直至出現「Uninstall Complete」(解除安裝已完成)對話方塊。 註 請造訪 MagicTune™ 網站以取得 MagicTune™ 的相關技術支援、FAQ(問題與解答)和軟體 升級。 25 調整顯示器 直接調整功能 AUTO 按下「AUTO」按鈕後,自動調整畫面會出現在動態畫面中央。 自動調整可讓顯示器根據輸入的類比訊號自我調整。Fine、Coarse 和 Position 的值均可自 動調整。 (僅適用於 Analog 模式) 要使自動調整功能更突出,請在 AUTO PATTERN 開啟的情況下執行「AUTO」功能。 若自動調整無法正常工作,請再次按「AUTO」按鈕以更精確地調整圖像。 若您變更控制台中的解析度,將會自動執行自動調整功能。 OSD 鎖定與解除鎖定 在鎖定 OSD(螢幕顯示)之後,按 AUTO 按鈕 26 調整顯示器 在鎖定 OSD(螢幕顯示)之後,按 MENU 按鈕 此功能可以鎖定 OSD,以維持目前的設定值狀態或防止他人調整目前的設定值。 鎖定:按住 MENU 按鈕五 (5) 秒鐘以上可啟用 OSD 調整鎖定功能。 解除鎖定:再次按住 MENU 按鈕五 (5) 秒鐘以上可停用 OSD 調整鎖定功能。 註 即使啟用了 OSD 調整鎖定功能,您仍可使用「Direct」(直接)按鈕調整亮度、對比度和 Customized Key ( ) 。 27 調整顯示器 Customized key 您可以根據喜好使用自訂按鈕指定功能指定 Custom 按鈕。 在設定某個功能的自訂鍵之後按 [ 功能的名稱。 ] 按鈕會顯示其作業畫面,要檢視此畫面,請按相應 ( Image Size - MagicBright - MagicColor - Color Effect) 註 您可透過「Setup」 > 「Customized key」設定所需功能的「Customized key」(自訂鍵)。 28 調整顯示器 Brightness 若 OSD 未出現在螢幕上,可以按 Brightness ( ) 按鈕調整亮度。 OSD 功能 Picture Brightness Contrast MagicBright Color MagicColor Color Tone Color trol Image Coarse Fine Sharpness H-Position OSD Language H-Position V-Position Transparen- Display Time cy Setup Reset Customized Off Timer Key Con- Color Effect Gamma Information Picture Brightness (在 MagicBright 的 Dynamic Contrast 模式中不可用。) 29 Image Size V-Position 調整顯示器 您可以根據個人喜好使用螢幕功能表變更亮度。 MENU → → → , → MENU Contrast (在 MagicBright 的 Dynamic Contrast 模式中不可用。) 您可以根據個人喜好使用螢幕功能表變更對比度。 ( 在 MagicColor 的 Full 和 Intelligent 模式中不可用。 ) 30 調整顯示器 MENU → → , → → , → MENU MagicBright 按 按鈕可以循環查找可用的預設模式。 MagicBright 是一種可以根據正在收看的影像內容提供最佳觀看環境的新功能。目前有七種 不同的模式:Custom、Text、Internet、Game、Sport、Movie 和 Dynamic Contrast。每種 模式均有預設亮度值。只需按 Customized Key 控制按鈕,即可便捷地選擇七種設定值中的 一種。 • Custom 雖然這些值均經過我們的工程師精挑細選,但是由於您的個人喜好,這些預設值可能不 適合您的眼睛。 若感覺不適,請使用 OSD 功能表調整亮度和對比度。 • Text 用於涉及大量文字的文件或工作。 • Internet 用於處理混合影像,如文字和圖形。 • Game 用於觀看動態畫面,如遊戲。 • Sport 用於觀看動態畫面,如運動畫面。 • Movie 用於觀看動態畫面,如 DVD 或 Video CD。 31 調整顯示器 • Dynamic Contrast Dynamic Contrast 是指自動偵測輸入的視覺訊號之分佈並進行調整以建立最佳對比度。 MENU → → , → → → MENU , Color (在 MagicBright 的 Dynamic Contrast 模式中不可用。) MagicColor MagicColor 是由 Samsung 獨家研發的一項新技術,可改善數位影像並更清晰地顯示自然色 彩,而不影響影像品質。 • Off - 返回原始模式。 • Demo - 在套用 MagicColor 之前,畫面會出現在右側;在套用 MagicColor 之後,畫 面會出現在左側。 • Full - 不僅可顯示栩栩如生的自然色彩,還可以更加真實清晰地再現自然膚色。 • Intelligent - 顯示清晰逼真的自然色彩。 MENU → , → → → , → MENU 32 調整顯示器 Color Tone 可變更色溫,並且有四種模式可供選擇。 • Cool - 使白色變成淺藍色。 • Normal - 保持白色不變。 • Warm - 使白色變成淡紅色。 • Custom - 若要根據個人喜好調整影像,請選擇此模式。 ( 在 MagicColor 的 Full 和 Intelligent 模式中不可用。 ) MENU → , → → , → → 33 , → MENU 調整顯示器 Color Control 分別調整 Red、Green、Blue 色彩平衡。 ( 在 MagicColor 的 Full 和 Intelligent 模式中不可用。 ) MENU → , → → , → → , → Color Effect 您可透過變更螢幕色彩來變更整體效果。 ( 在 MagicColor 的 Full 和 Intelligent 模式中不可用。 ) 34 → , → MENU 調整顯示器 • Off • Off - 這會將無彩色套用至畫面,從而調整畫面效果。 • Grayscale - 會顯示預設的黑白色彩。 • Green - 這會將綠色效果套用至黑白畫面。 • Aqua - 這會將嫩綠色效果套用至黑白畫面。 • Sepia - 這會將深褐色效果套用至黑白畫面。 MENU → • , • Grayscale → → , • Green → → , Aqua → MENU Gamma Gamma 校正功能將色彩亮度變更為中等亮度。 • • Mode 1 MENU → , → • Mode 2 → , → Mode 3 → 35 , → MENU • Sepia 調整顯示器 Image Coarse 移除雜訊,如垂直條紋。 Coarse 央。 調整可能會移動螢幕影像區域。您可以使用水平控制功能表將其重新定位於螢幕中 (僅適用於 Analog 模式) MENU → , → → → , 36 → MENU 調整顯示器 Fine 移除雜訊,如水平條紋。 若在進行 Fine 調整後,雜訊依然存在,請調整頻率(時鐘速度),然後再重複此調整。 (僅適用於 Analog 模式) MENU → , → → , → → Sharpness 變更影像的清晰度。 37 , → MENU 調整顯示器 ( 在 MagicColor 的 Full 和 Intelligent 模式中不可用。 ) MENU → , → → , → → , → MENU → → , → MENU H-Position 變更顯示器整個畫面的水平位置。 (僅適用於 Analog 模式) MENU → , → → , V-Position 38 調整顯示器 變更顯示器整個畫面的垂直位置。 (僅適用於 Analog 模式) MENU → , → → , → → , → MENU OSD Language 您可以選擇九種語言中的一種。 註 語言的選擇僅影響 OSD。它對電腦上執行的其他任何軟體不產生影響。 MENU → , → → → , 39 → MENU 調整顯示器 H-Position 您可以變更 OSD 功能表在顯示器上出現的水平位置。 MENU → , → → , → → , → MENU V-Position 您可以變更 OSD 功能表在顯示器上出現的垂直位置。 MENU → , → → , → → 40 , → MENU 調整顯示器 Transparency 變更 OSD 背景的透明度。 • • Off MENU → , → On → , → → , → MENU Display Time 若在一定時間內未執行任何調整,則功能表會自動關閉。 您可以設定功能表關閉前等待的時間。 41 調整顯示器 • • 5 sec MENU → , → • 10 sec → , → • 20 sec → , Setup Reset 將產品設定恢復為出廠預設值。 • • No MENU → , → Yes → , → MENU → 42 → MENU 200 sec 調整顯示器 Customized Key 您可以指定按下 Customized Key ( MENU → , → → , ) 時將啟動的功能。 → → Off Timer 顯示器將在指定時間自動關閉。 • Off • On 43 , →MENU 調整顯示器 MENU → , → → , → → , → → , → MENU Image Size 您可以變更顯示器上顯示的畫面大小。 • Auto • • Auto - 根據輸入訊號的畫面長寬比例顯示畫面。 • Wide - 顯示全螢幕,與輸入訊號的畫面長寬比例無關。 Wide 註 • 在標準模式表中未提供的訊號不受支援。 • 若電腦上已設定顯示器的最佳解析度為寬螢幕,此功能將無法執行。 MENU → , → → , → → 44 , → MENU 調整顯示器 Information 顯示視訊來源和 OSD 螢幕的顯示模式。 MENU → , →MENU 45 疑難排解 功能檢查自測 註 顯示器提供自測功能,可讓您檢查顯示器工作是否正常。 功能檢查自測 1. 關閉電腦和顯示器。 2. 從電腦背面拔下視訊纜線。 3. 開啟顯示器。 若顯示器正常作業,可以看到下列圖解中的方塊。 在正常作業中,若視訊纜線斷開或損壞,會出現此方塊。 4. 關閉您的顯示器並重新連接視訊纜線,然後再開啟電腦和顯示器。 若執行以上步驟之後顯示器螢幕仍然空白,請檢查您的視訊控制器、電腦系統和顯示器的運 作是否正常。 警告訊息 若輸入訊號錯誤,則在螢幕上會出現訊息或螢幕會變為空白,即使電源指示燈 LED 仍然亮 起。該訊息可能表明顯示器超出掃描範圍或您需要檢查訊號線。 環境 顯示器的位置和方向可能影響顯示器的品質和其他功能。 若顯示器附近有任何重低音喇叭,請拔下低音喇叭的插頭並將其放置於另一個房間。 請移除在顯示器 3 英呎(一公尺)範圍內的所有電子裝置,例如收音機、風扇、時鐘和電 話。 實用提示 顯示器重現來自電腦的視訊。因此,若電腦或視訊卡出現問題,可能會造成顯示器無顯示、 色彩模糊、有雜訊以及視訊模式不受支援等。在此情況下,請先確認問題來源,再聯絡服務 中心或您的經銷商。 判斷顯示器作業狀況 46 疑難排解 若螢幕上無影像或出現「Not Optimum Mode」和「Recommended Mode 1680 x 1050 60 Hz」 訊息,請在顯示器仍然開啟時從電腦斷開纜線連接。 若螢幕上出現訊息或螢幕變成白色,則表示顯示器處於作業狀態。 在這種狀況下,請檢查電腦是否出現故障。 檢查清單 註 在致電要求協助之前,請先查看本部分資訊,確定是否有任何可以自行解決的問題。若確實 需要幫助,請撥打資訊部分提供的號碼或聯絡您的經銷商。 螢幕上無影像。無法開啟顯示器。 Q: 電源線是否已正確連接? A: 檢查電源線連接和電源。 Q: 您能看到螢幕上出現「Check Signal Cable」嗎? A: (使用 D-sub 纜線連接) 檢查訊號線連接。 Q: 電源開啟時,請重新啟動電腦以檢查是否能看到初始畫面(登入畫面)。 A: 若出現初始畫面(登入畫面),則以適用模式(Windows ME/XP/2000 為安全模式)啟 動電腦,然後變更視訊卡的頻率。 (請參閱預設計時模式) 若未出現初始畫面(登入畫面),請聯絡服務中心或您的經銷商。 Q: 您能看到螢幕上出現「Not Optimum Mode」和「Recommended Mode 1680 x 1050 60 Hz」訊息嗎? A: 來自視訊卡的訊號超過顯示器可正確處理的最大解析度和頻率時,您可以看到此訊息。 A: 調整顯示器可正確處理的最大解析度和頻率。 A: 若顯示器超過 SXGA 或 75 Hz,則會顯示「Not Optimum Mode」和「Recommended Mode 1680 x 1050 60 Hz」的訊息。若顯示器超過 85 Hz,則可正常顯示但會出現「Not Optimum Mode」和「Recommended Mode 1680 x 1050 60 Hz」的訊息,該訊息將持續 一分鐘之後才消失。 請在這一分鐘內變更為建議的模式。 (若重新啟動系統,該訊息會再次顯示。) Q: 螢幕上無影像。顯示器的電源指示燈以 1 秒間隔閃爍嗎? A: 顯示器處於 PowerSaver 模式。 A: 按鍵盤上的任意鍵啟動顯示器並還原螢幕上的影像。 A: 若仍然無影像顯示,請按「 原螢幕上的影像。 」按鈕。然後,再次按鍵盤上的任意鍵啟動顯示器並還 47 疑難排解 我無法看到螢幕顯示控制。 Q: 您是否為了防止變更而鎖定了螢幕顯示控制 (OSD) 功能表? A: 按 [MENU/ ] 按鈕至少 5 秒鐘來解除 OSD 鎖定。 螢幕顯示奇怪的色彩或只有黑色和白色。 Q: 螢幕僅顯示一種色彩,如同透過玻璃紙看螢幕一樣嗎? A: 檢查訊號線連接。 A: 請確保視訊卡完全插入插槽中。 Q: 執行程式後或由於應用程式間不相容,螢幕色彩變得很奇怪嗎? A: 請重新開機。 Q: 視訊卡是否已正確設定? A: 透過參閱視訊卡手冊,設定視訊卡。 螢幕突然變得不平衡。 Q: 您是否更換了視訊卡或驅動程式? A: 使用 OSD 調整螢幕影像位置和大小。 Q: 您是否調整了顯示器的解析度或頻率? A: 調整視訊卡的解析度和頻率。 (請參閱預設計時模式)。 Q: 切換視訊卡訊號時,螢幕可能會不平衡。请使用 OSD 重新调整「Position」(位置)。 螢幕無法聚焦或 OSD 無法調整。 Q: 您是否調整了顯示器的解析度或頻率? A: 調整視訊卡的解析度和頻率。 (請參閱預設計時模式)。 LED 閃爍但螢幕上無影像。 Q: 在檢查功能表中的「Display Timing」(顯示計時)時,頻率是否得到正確調整? A: 請參閱視訊卡手冊和預設計時模式以正確調整頻率。 (每種解析度的最高頻率可能會因產品而異。) 螢幕上僅顯示 16 種色彩。更換視訊卡後螢幕色彩發生改變。 Q: Windows 色彩是否已正確設定? A: Windows XP : 透過「Control Panel」(控制台) → 「Appearance and Themes」(外觀和主題) → 「Display」(顯示) → 「Settings」(設定值)設定解析度。 48 疑難排解 A: Windows ME/2000 : 透過「Control Panel」(控制台) → 「Display」(顯示) → 「Settings」(設定值) 設定解析度。 Q: 視訊卡是否已正確設定? A: 透過參閱視訊卡手冊,設定視訊卡。 出現「Unrecognized monitor, Plug & Play (VESA DDC) monitor found」 (無法辨識的監視器,找到隨插即用 (VESA DDC) 監視器)訊息。 Q: 您安裝了顯示器驅動程式嗎? A: 根據 驅動程序安裝指示來 安裝顯示器驅動程式。 Q: 請參閱視訊卡手冊以瞭解「Plug & Play (VESA DDC) 」(隨插即用 (VESA DDC))功 能是否受支援。 A: 根據 驅動程序安裝指示來 安裝顯示器驅動程式。 在 MagicTune™ 無法正常工作時進行檢查。 Q: MagicTune™ 功能僅在使用 Windows OS 且支援隨插即用的電腦 (VGA) 上可用。 A: 要檢查您的電腦是否能使用 MagicTune™ 功能,請按照以下步驟執行(Windows 為 XP); 「Control Panel」(控制台) → 「Performance and Maintenance」(效能與維護) → 「System」(系統) → 「Hardware」(硬體) → 「Device Manager」(裝置管理 員) → 「Monitors」(監視器) → 刪除隨插即用監視器後,透過搜尋新硬體找到 「隨插即用監視器」。 A: MagicTune™ 是本顯示器的附加軟體。有些圖形卡可能無法支援本顯示器。若圖形卡有 任何問題,請造訪我們的網站查看提供的相容圖形卡清單。 http://www.samsung.com/monitor/magictune MagicTune™ 無法正常工作。 Q: 您是否更換了電腦或視訊圖形卡? A: 下載最新的程式。該程式可從 http://www.samsung.com/monitor/magictune 下載。 Q: 您是否已安裝了該程式? A: 首次安裝該程式之後,請重新啟動電腦。如果已安裝該程式,請將其移除,再重新啟 動電腦,然後再次安裝該程式。安裝或移除該程式之後,電腦必須重新啟動才能正常 作業。 註 請造訪 MagicTune™ 網站並下載 MagicTune™MAC 安裝軟體。 若顯示器有問題,請檢查以下項目。 檢查電源線和視訊纜線是否已正確連接至電腦。 檢查電腦啟動時是否發出三次以上的「嗶」聲。 (若是,請要求對電腦主機板進行維修。) 49 疑難排解 若您安裝了新的視訊卡或組裝了電腦,請檢查介面卡(視訊)驅動程式和顯示器驅動程式是 否已安裝。 檢查視訊螢幕的更新頻率是否設定為 56 Hz ~75 Hz。 (使用最大解析度時請勿超過 75 Hz。) 若您在安裝介面卡(視訊)驅動程式方面存在問題,請以「Safe Mode」(安全模式)啟動電 腦,在「Control Panel」(控制台) → 「System」(系統) → 「Device Administrator」 (裝置管理員)中移除「Display Adapter」(顯示卡),然後重新啟動電腦以重新安裝介面卡 (視訊)驅動程式。 註 若問題反復出現,請聯絡授權的服務中心。 問題解答 Q: 如何變更頻率? A: 可以透過重新設定視訊卡來變更頻率。 A: 請注意,視訊卡支援可能會因所用的驅動程式版本而有所不同。(若要取得詳細資 訊,請參閱電腦或視訊卡的手冊。) Q: 如何調整解析度? A: Windows XP: 透過「Control Panel」(控制台) → 「Appearance and Themes」(外觀和主題) → 「Display」(顯示) → 「Settings」(設定值)設定解析度。 A: Windows ME/2000: 透過「Control Panel」(控制台) → 「Display」(顯示) → 「Settings」(設定值) 設定解析度。 * 請聯絡視訊卡製造商以瞭解詳細資訊。 Q: 如何設定節能功能? A: Windows XP: 透過「Control Panel」(控制台) → 「Appearance and Themes」(外觀和主題) → 「Display」(顯示) → 「Screen Saver」(螢幕保護裝置)設定解析度。 在電腦的 BIOS-SETUP 中設定該功能。(請參閱 Windows/電腦手冊) A: Windows ME/2000: 透過「Control Panel」(控制台) → 「Display」(顯示) → 「Screen Saver」(螢幕 保護裝置)設定解析度。 在電腦的 BIOS-SETUP 中設定該功能。(請參閱 Windows/電腦手冊) Q: 如何清潔外殼/LCD 面板? A: 斷開電源線,然後使用一塊軟布沾清潔液或清水清潔顯示器。 請勿讓任何清潔劑殘留在外殼上或刮花外殼。請勿讓水進入顯示器。 50 疑難排解 註 在致電要求協助之前,請先查看本部分資訊,確定是否有任何可以自行解決的問題。若確實 需要幫助,請撥打資訊部分提供的號碼或聯絡您的經銷商。 51 規格 一般資訊 一般資訊 型號名稱 LCD 面板 大小 20 英寸 (51 公釐) 可視面積 473.76 mm (H) x 270.9 mm (V) 點距 0.282 mm (H) x 0.282 mm (V) 同步 水平 30 ~ 81 kHz 垂直 56 ~ 75 Hz 顯示色數 16.7M 解析度 最佳解析度 1680 x 1050@60 Hz 最大解析度 1680 x 1050@60 Hz 輸入訊號,終止 RGB 類比 0.7 Vp-p ± 5 % 分離式水平/垂直掃描同步、複合、SOG TTL level(高電壓 ≥ 2.0 V,低電壓 ≤ 0.8 V) 最大像素時脈 146 MHz (Analog) 電源 AC 100 - 240 V~ (+/- 10 %), 50/60 Hz ± 3 Hz 訊號線 15 針至 15 針 D-sub 纜線,可拆式 尺寸(寬 x 高 x 深)/重量(簡單支架) 505.5 x 331.5 x 72.0 mm / 19.9 x 12.1 x 7.11 cm(不帶支架) 505.5 x 417.2 x 217.5 mm / 19.9 x 16.4 x 8.6 in(帶支架),5.1 kg / 11.8 lbs 尺寸(寬 x 高 x 深)/重量(HAS 支架) 505.5 x 331.5 x 67.6 mm / 19.9 x 12.1 x 6.86 cm(不帶支架) 505.5 x 375.4 x 200.0 mm / 19.9 x 14.3 x 7.9 in(帶支架),6.35 kg / 14.0 lbs 52 規格 VESA 安裝介面 100 mm x 100 mm 環境因素 溫度:10˚C ~ 40˚C (50˚F ~ 104˚F) 工作 濕度:10 % ~ 80 %,無冷凝 溫度:-20˚C ~ 45˚C (-4˚F ~ 113˚F) 存放 濕度:5 % ~ 95 %,無冷凝 隨插即用能力 此顯示器可安裝於任何隨插即用相容系統。顯示器與電腦系統間的互動將提供最 佳的作業條件和顯示器設定值。在大部分情況下,顯示器安裝會自動繼續,除非 使用者想要選擇其他設定值。 可接受的光點 本產品採用透過進階的半導體技術製造、精度達 1ppm(百萬分之一)以上的 TFTLCD 面板。但是有時紅色、綠色、藍色和白色的像素會顯得明亮或出現某些黑色 像素。這並非品質問題,您可以繼續使用,不會有任何問題。 例如,本產品中含有的 TFT-LCD 子像素數量為 6,3592,000。 註 設計與規格可能隨時變更,恕不另行通知。 B 類設備(用於居住環境的資訊通訊設備) 本產品符合用於居住環境的《電磁相容指令》,可用於包括普通居住區域在內的所有區域。 (B 類設備發射的電磁波少於 A 類設備。) PowerSaver 本顯示器含有一個內建電源管理系統,稱為 PowerSaver。若顯示器在一定的時間內未被使 用,此系統會將顯示器切換至低電量模式,進而達到節能目的。按鍵盤上的任意鍵,顯示器 即會自動還原為正常作業狀態。為節約能量,請在不需要時或長時間不使用時將顯示器關 閉。只有電腦中安裝了符合 VESA DPM 標準的視訊卡時,節能系統才能正常工作。使用電腦 上安裝的軟體公用程式設定此功能。 狀態 正常作業 節能模式 關機(電源按鈕)EPA/ ENERGY 2000 電源指示燈 藍色 藍色閃爍 熄滅 耗電量: 45 W 1W 1W 與具備 VESA DPM 功能的電腦配合使用時,本顯示器符 合 EPA ENERGY STAR® 和 ENERGY2000 標準。 作為 ENERGY STAR® 的合作夥伴,SAMSUNG 確保本 產品符合 ENERGY STAR® 能源效率指引。 53 規格 預設定時模式 若電腦傳送的訊號與以下預設計時模式相同,則螢幕會自動調整。但是,若訊號不同,則即 使電源 LED 仍然亮起,螢幕亦可能出現空白。請參閱視訊卡手冊並按照下列各項調整螢幕。 顯示模式 水平頻率 (kHz) 垂直頻率 (Hz) 像素時脈 (MHz) 同步極性(水 平/垂直) IBM, 640 x 350 31.469 70.086 25.175 +/- IBM, 640 x 480 31.469 59.940 25.175 -/- IBM, 720 x 400 31.469 70.087 28.322 -/+ MAC, 640 x 480 35.000 66.667 30.240 -/- MAC, 832 x 624 49.726 74.551 57.284 -/- MAC, 1152 x 870 68.681 75.062 100.000 -/- VESA, 640 x 480 37.861 72.809 31.500 -/- VESA, 640 x 480 37.500 75.000 31.500 -/- VESA, 800 x 600 35.156 56.250 36.000 +/+ VESA, 800 x 600 37.879 60.317 40.000 +/+ VESA, 800 x 600 48.077 72.188 50.000 +/+ VESA, 800 x 600 46.875 75.000 49.500 +/+ VESA, 1024 x 768 48.363 60.004 65.000 -/- VESA, 1024 x 768 56.476 70.069 75.000 -/- VESA, 1024 x 768 60.023 75.029 78.750 +/+ VESA, 1152 x 864 67.500 75.000 108.000 +/+ VESA, 1280 X 960 60.000 60.000 108.000 +/+ VESA, 1280 X 1024 79.976 75.025 135.000 +/+ VESA, 1680 X 1050 64.674 59.883 119.000 +/- 水平頻率 沿水平方向從螢幕右邊至左邊掃描一條線所需的時 間稱為水平週期,水平週期的倒數稱為水平頻率。 單位: kHz 垂直頻率 像螢光燈一樣,螢幕必須每秒鐘將同一影像重複許 多次才能向使用者顯示一個影像。每秒重複的頻率 稱為垂直頻率或更新頻率。單位: Hz 一般資訊 一般資訊 型號名稱 LCD 面板 大小 20 英寸 (51 公釐) 可視面積 473.76 mm (H) x 270.9 mm (V) 點距 0.282 mm (H) x 0.282 mm (V) 54 規格 同步 水平 30 ~ 81 kHz 垂直 56 ~ 75 Hz 顯示色數 16.7M 解析度 最佳解析度 1680 x 1050@60 Hz 最大解析度 1680 x 1050@60 Hz 輸入訊號,終止 RGB 類比 0.7 Vp-p ± 5 % 分離式水平/垂直掃描同步、複合、SOG TTL level(高電壓 ≥ 2.0 V,低電壓 ≤ 0.8 V) 最大像素時脈 146 MHz (Analog) 電源 AC 100 - 240 V~ (+/- 10 %), 50/60 Hz ± 3 Hz 訊號線 15 針至 15 針 D-sub 纜線,可拆式 尺寸(寬 x 高 x 深)/重量(簡單支架) 505.5 x 331.5 x 72.0 mm / 19.9 x 12.1 x 7.11 cm(不帶支架) 505.5 x 417.2 x 217.5 mm / 19.9 x 16.4 x 8.6 in(帶支架),5.35 kg / 11.8 lbs 尺寸(寬 x 高 x 深)/重量(HAS 支架) 505.5 x 331.5 x 67.6 mm / 19.9 x 12.1 x 6.86 cm(不帶支架) 505.5 x 375.4 x 200.0 mm / 19.9 x 14.3 x 7.9 in(帶支架),6.35 kg / 14.0 lbs VESA 安裝介面 100 mm x 100 mm 環境因素 工作 溫度:10˚C ~ 40˚C (50˚F ~ 104˚F) 濕度:10 % ~ 80 %,無冷凝 存放 溫度:-20˚C ~ 45˚C (-4˚F ~ 113˚F) 濕度:5 % ~ 95 %,無冷凝 55 規格 隨插即用能力 此顯示器可安裝於任何隨插即用相容系統。顯示器與電腦系統間的互動將提供最 佳的作業條件和顯示器設定值。在大部分情況下,顯示器安裝會自動繼續,除非 使用者想要選擇其他設定值。 可接受的光點 本產品採用透過進階的半導體技術製造、精度達 1ppm(百萬分之一)以上的 TFTLCD 面板。但是有時紅色、綠色、藍色和白色的像素會顯得明亮或出現某些黑色 像素。這並非品質問題,您可以繼續使用,不會有任何問題。 例如,本產品中含有的 TFT-LCD 子像素數量為 6,3592,000。 註 設計與規格可能隨時變更,恕不另行通知。 B 類設備(用於居住環境的資訊通訊設備) 本產品符合用於居住環境的《電磁相容指令》,可用於包括普通居住區域在內的所有區域。 (B 類設備發射的電磁波少於 A 類設備。) PowerSaver 本顯示器含有一個內建電源管理系統,稱為 PowerSaver。若顯示器在一定的時間內未被使 用,此系統會將顯示器切換至低電量模式,進而達到節能目的。按鍵盤上的任意鍵,顯示器 即會自動還原為正常作業狀態。為節約能量,請在不需要時或長時間不使用時將顯示器關 閉。只有電腦中安裝了符合 VESA DPM 標準的視訊卡時,節能系統才能正常工作。使用電腦 上安裝的軟體公用程式設定此功能。 狀態 正常作業 節能模式 關機(電源按鈕)EPA/ ENERGY 2000 電源指示燈 藍色 藍色閃爍 熄滅 耗電量: 45 W 1W 1W 與具備 VESA DPM 功能的電腦配合使用時,本顯示器符 合 EPA ENERGY STAR® 和 ENERGY2000 標準。 作為 ENERGY STAR® 的合作夥伴,SAMSUNG 確保本 產品符合 ENERGY STAR® 能源效率指引。 預設定時模式 若電腦傳送的訊號與以下預設計時模式相同,則螢幕會自動調整。但是,若訊號不同,則即 使電源 LED 仍然亮起,螢幕亦可能出現空白。請參閱視訊卡手冊並按照下列各項調整螢幕。 顯示模式 水平頻率 (kHz) 垂直頻率 (Hz) 像素時脈 (MHz) 同步極性(水 平/垂直) IBM, 640 x 350 31.469 70.086 25.175 +/- IBM, 640 x 480 31.469 59.940 25.175 -/- IBM, 720 x 400 31.469 70.087 28.322 -/+ MAC, 640 x 480 35.000 66.667 30.240 -/- MAC, 832 x 624 49.726 74.551 57.284 -/- 56 規格 顯示模式 水平頻率 (kHz) 垂直頻率 (Hz) 像素時脈 (MHz) 同步極性(水 平/垂直) MAC, 1152 x 870 68.681 75.062 100.000 -/- VESA, 640 x 480 37.861 72.809 31.500 -/- VESA, 640 x 480 37.500 75.000 31.500 -/- VESA, 800 x 600 35.156 56.250 36.000 +/+ VESA, 800 x 600 37.879 60.317 40.000 +/+ VESA, 800 x 600 48.077 72.188 50.000 +/+ VESA, 800 x 600 46.875 75.000 49.500 +/+ VESA, 1024 x 768 48.363 60.004 65.000 -/- VESA, 1024 x 768 56.476 70.069 75.000 -/- VESA, 1024 x 768 60.023 75.029 78.750 +/+ VESA, 1152 x 864 67.500 75.000 108.000 +/+ VESA, 1280 X 960 60.000 60.000 108.000 +/+ VESA, 1280 X 1024 79.976 75.025 135.000 +/+ VESA, 1680 X 1050 64.674 59.883 119.000 +/- 水平頻率 沿水平方向從螢幕右邊至左邊掃描一條線所需的時 間稱為水平週期,水平週期的倒數稱為水平頻率。 單位: kHz 垂直頻率 像螢光燈一樣,螢幕必須每秒鐘將同一影像重複許 多次才能向使用者顯示一個影像。每秒重複的頻率 稱為垂直頻率或更新頻率。單位: Hz 57 資訊 享受更佳的顯示效果 按下述說明調整電腦的解析度和螢幕發射頻率(更新頻率),以享受最佳畫 質。若 TFT-LCD 未達到最佳畫質,則螢幕上的畫質可能不均勻。 • 解析度:1680 x 1050 • 垂直頻率(更新頻率): 60 Hz 本產品採用透過進階的半導體技術製造、精度達 1ppm(百萬分之一)以上的 TFT-LCD 面板。但是有時紅色、綠色、藍色和白色的像素會顯得明亮或出現某些 黑色像素。這並非品質問題,您可以繼續使用,不會有任何問題。 • 例如,本產品中含有的 TFT-LCD 子像素數量為 6,3592,000。 清潔顯示器和面板外部時,請使用軟布蘸取少量建議的清潔劑進行擦拭。切 勿對 LCD 區域用力過猛,請輕輕擦拭。 若用力過猛,可能會留下污跡。 若對畫質不滿意,可以按下「Auto」按鈕,使用螢幕上出現的「Auto Adjustment」功能取得更好的畫質。 若自動調整之後仍存在雜訊,請使用 Fine/Coarse 調整功能。 若使用顯示器長時間檢視靜止畫面,可能會出現殘影或模糊的情況。 在您需要長時間離開顯示器時,請將模式變更為節能,或設定一個動態圖像的螢 幕保護。 產品資訊(消除殘影) 在從一個影像切換為另一個影像時,LCD 顯示器和電視可能會出現殘影現象,尤其是在長時 間顯示靜態影像之後。 本指南旨在說明 LCD 產品的正確用法,以免出現殘影現象。 保固 保固不涵蓋殘影導致的任何損壞。 保固不涵蓋預燒測試。 什麼是殘影? 在 LCD 面板正常作業的過程中,不會發生像素殘影現象。但是,若長時間顯示相 同影像,則液晶周圍的兩極之間所累積的電荷便會出現些微差異。這可能會導致 特定顯示區域的液晶增加。因此,在切換至新的視訊影像時,前一個影像便會殘 留。包括 LCD 在內的所有顯示器產品,均有可能發生殘影現象。但此現象並非產 品的瑕疵。 請遵循以下建議,以免 LCD 發生殘影現象。 關閉電源、螢幕保護程式或省電模式 58 資訊 例如) • • 使用靜態圖案時請關閉電源。 • 在使用了 20 小時後將電源關閉 4 小時 • 在使用了 12 小時後將電源關閉 2 小時 如有可能,使用螢幕保護程式 • • 建議使用採用一種色彩或移動影像的螢幕保護程式。 透過電腦「Display Properties」(顯示內容)中的「Power Scheme」(電源配 置)來關閉顯示器。 特殊應用的建議事項 例如)機場、轉運站、股市、銀行和控制系統,我們建議您遵循顯示器系統程式 的設定,如下所示: 週期性顯示資訊與標誌或動態影像。 例如)週期:顯示資訊 1 小時,接著顯示標誌或動態影像 1 分鐘。 週期性地變更色彩資訊(使用 2 種不同色彩)。 例如)每 30 分鐘使用 2 種不同色彩循環變換色彩資訊。 避免使用具有較大亮度差別的字元和背景色彩組合。 避免使用灰色,因為它很容易導致殘影。 • 避免:在亮度上差別較大的色彩(黑和白、灰) 例如) • 建議設定:在亮度上差別較小的明亮色彩 • 每 30 分鐘變更一次字元色彩和背景色彩 例如) • 每 30 分鐘以移動的方式變更一次字元。 例如) 59 資訊 避免您的顯示器出現殘影的最佳方式是設定您的電腦或系統在您不使用時執行 螢幕保護程式。 當 LCD 面板在正常條件下作業時,不會出現殘影。 正常條件定義為不斷變更視訊圖像。當 LCD 面板在固定模式下長時間(超過 12 小時)作業時,使液晶 (LC) 以像素為單位工作的各電極之間可能會有輕微的電壓 差。電極之間的電壓差會隨著時間增加,使得液晶扭曲。出現此情況時,若圖像 變更,可能會看到先前的影像。 要防止此情況,累積的電壓差必須減少。 60 資訊 我們的 LCD 顯示器符合 ISO13406-2 Pixel fault Class II 61 附錄 聯絡全球三星 註 若您有任何與三星產品相關的問題或建議,請聯絡三星客戶服務中心。 North America U.S.A 1-800-SAMSUNG(726-7864) http://www.samsung.com/us CANADA 1-800-SAMSUNG(726-7864) http://www.samsung.com/ca MEXICO 01-800-SAMSUNG(726-7864) http://www.samsung.com/mx Latin America ARGENTINE 0800-333-3733 http://www.samsung.com/ar BRAZIL 0800-124-421 http://www.samsung.com/br 4004-0000 CHILE 800-SAMSUNG(726-7864) http://www.samsung.com/cl COLOMBIA 01 8000 112 112 http://www.samsung.com/co COSTA RICA 0-800-507-7267 http://www.samsung.com/latin ECUADOR 1-800-10-7267 http://www.samsung.com/latin EL SALVADOR 800-6225 http://www.samsung.com/latin GUATEMALA 1-800-299-0013 http://www.samsung.com/latin JAMAICA 1-800-234-7267 http://www.samsung.com/latin PANAMA 800-7267 http://www.samsung.com/latin PUERTO RICO 1-800-682-3180 http://www.samsung.com/latin REP.DOMINICA 1-800-751-2676 http://www.samsung.com/latin TRINIDAD & TO- 1-800-SAMSUNG(726-7864) BAGO http://www.samsung.com/latin VENEZUELA http://www.samsung.com/latin 1-800-100-5303 Europe AUSTRIA 0800-SAMSUNG(726-7864) http://www.samsung.com/at BELGIUM 0032 (0)2 201 24 18 http://www.samsung.com/be CZECH REPUBLIC 844 000 844 http://www.samsung.com/cz DENMARK 70 70 19 70 http://www.samsung.com/dk FINLAND 030-6227 515 http://www.samsung.com/fi FRANCE 3260 SAMSUNG(726-7864) http://www.samsung.com/fr 08 25 08 65 65 (€ 0,15/Min) GERMANY 01805 - SAMSUNG(726-7864) http://www.samsung.de (€ 0,14/Min) HUNGARY 06-80-SAMSUNG(726-7864) http://www.samsung.com/hu ITALIA 800-SAMSUNG(726-7864) http://www.samsung.com/it 62 附錄 Europe LUXEMBURG 0035 (0)2 261 03 710 http://www.samsung.com/be NETHERLANDS 0900 SAMSUNG(726-7864) (€ http://www.samsung.com/nl 0,10/Min) NORWAY 815-56 480 http://www.samsung.com/no POLAND 0 801 801 881 http://www.samsung.com/pl 022-607-93-33 PORTUGAL 80 8 200 128 http://www.samsung.com/pt REPUBLIC OF IRE- 0818 717 100 LAND http://www.samsung.com/ie SLOVAKIA 0800-SAMSUNG(726-7864) http://www.samsung.com/sk SPAIN 902 10 11 30 http://www.samsung.com/es SWEDEN 0771-400 200 http://www.samsung.com/se SWITZERLAND 0800-SAMSUNG(726-7864) http://www.samsung.com/ch U.K 0870-SAMSUNG(726-7864) http://www.samsung.com/uk CIS ESTONIA 800-7267 http://www.samsung.ee LATVIA 800-7267 http://www.samsung.com/lv LITHUANIA 8-800-77777 http://www.samsung.lt KAZAKHSTAN 8-10-800-500-55-500 http://www.samsung.kz KYRGYZSTAN 00-800-500-55-500 RUSSIA 8-800-555-55-55 http://www.samsung.ru UKRAINE 8-800-502-0000 http://www.samsung.ua UZBEKISTAN 8-800-120-0-400 http://www.samsung.uz Asia Pacific AUSTRALIA 1300 362 603 http://www.samsung.com/au CHINA 800-810-5858 http://www.samsung.com.cn 010-6475 1880 HONG KONG 3698 - 4698 http://www.samsung.com/hk INDIA 3030 8282 http://www.samsung.com/in/ 1800 110011 INDONESIA 0800-112-8888 http://www.samsung.com/id JAPAN 0120-327-527 http://www.samsung.com/jp MALAYSIA 1800-88-9999 http://www.samsung.com/my NEW ZEALAND 0800 SAMSUNG(726-7864) http://www.samsung.com/nz PHILIPPINES 1800-10-SAMSUNG(726-7864) http://www.samsung.com/ph SINGAPORE 1800-SAMSUNG(726-7864) http://www.samsung.com/sg THAILAND 1800-29-3232, 02-689-3232 http://www.samsung.com/th TAIWAN 0800-329-999 http://www.samsung.com/tw VIETNAM 1 800 588 889 http://www.samsung.com/vn 63 附錄 Middle East & Africa SOUTH AFRICA 0860-SAMSUNG(726-7864) http://www.samsung.com/za TURKEY 444 77 11 http://www.samsung.com.tr U.A.E 800-SAMSUNG(726-7864) http://www.samsung.com/mea 8000-4726 術語 點距 顯示器上的影像由紅、綠和藍三種光點組成。這些點越靠 近,解析度越高。相同顏色的兩點之間的距離稱為「點 距」。單位:mm 垂直頻率 螢幕必須每秒鐘被重繪多次才能為使用者建立和顯示一個 影像。每秒重複的頻率稱為垂直頻率或更新頻率。單位: Hz 範例:若同一光點每秒重複 60 次,則表示爲 60 Hz。 水平頻率 沿水平方向從螢幕右邊至左邊掃描一條線所需的時間稱為 水平週期。水平週期的倒數稱為水平頻率。單位:kHz 隔行掃描法和逐行掃描法 從頂部到底部依次顯示螢幕的水平線的方法叫做逐行掃描 法,而先後給出奇數線和偶數線的方法則叫做隔行掃描 法。大多數的顯示器用逐行掃描法以保證清晰影像。隔行 掃描法與電視中用的那種一樣。 隨插即用 這是一種允許電腦和顯示器自動交換資訊,從而為使用者 提供最佳螢幕品質的功能。本顯示器符合隨插即用功能的 國際標準 VESA DDC。 解析度 用於組成螢幕影像的水平和垂直光點的數量稱為「解析 度」。此數字表示了顯示的精確度。高解析度適合用於執 行多個工作,因為螢幕上可以同時顯示更多影像資訊。 範例:若解析度為 1680 x 1050,這表示螢幕由 1680 個水平 光點(水平解析度)和 1050 條垂直線(垂直解析度)組 成。 授權 本文件中的資訊可能隨時變更,恕不另行通知。 © 2008 Samsung Electronics Co., Ltd. 版權所有。 未經 Samsung Electronics Co., Ltd. 的書面許可,嚴禁以任何方式複製本文件中的資訊。 Samsung Electronics Co., Ltd. 對此處包含的錯誤,或者由於提供、執行或使用本材料而帶來的 偶然或必然性損害概不負責。 Samsung 是 Samsung Electronics Co., Ltd. 的註冊商標;Microsoft、Windows 和 Windows NT 是 Microsoft Corporation 的註冊商標;VESA、DPM 和 DDC 是視訊電子標準協會 (VESA) 的 註冊商標;ENERGY STAR® 的名稱和標誌是美國環境保護署 (EPA) 的註冊商標。作為 ENERGY STAR® 的合作夥伴,Samsung Electronics Co., Ltd. 確保本產品符合 ENERGY STAR® 能源效率指引。本文件中提及的所有其他產品名稱可能為相應擁有者之商標或註冊商標。 64