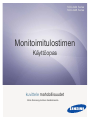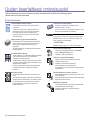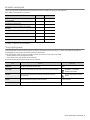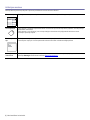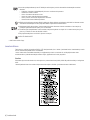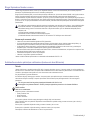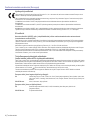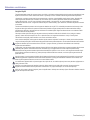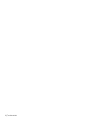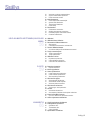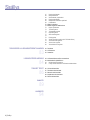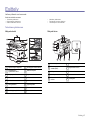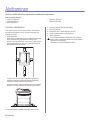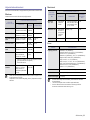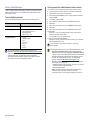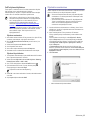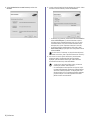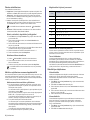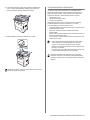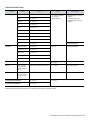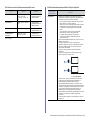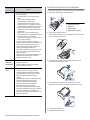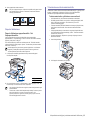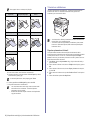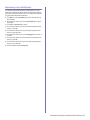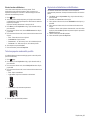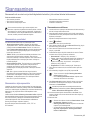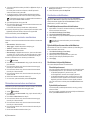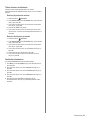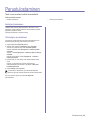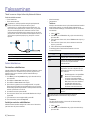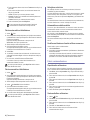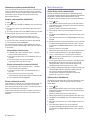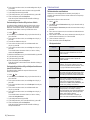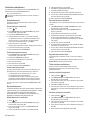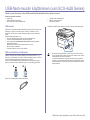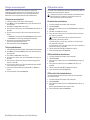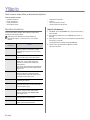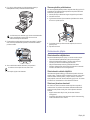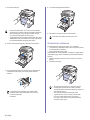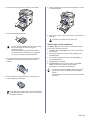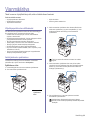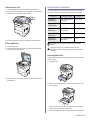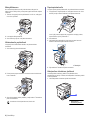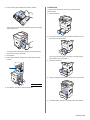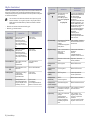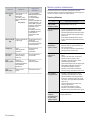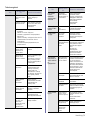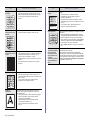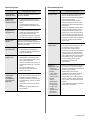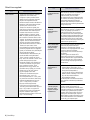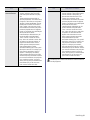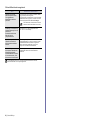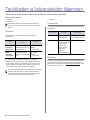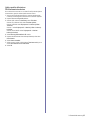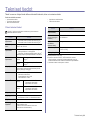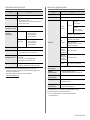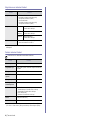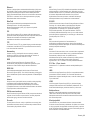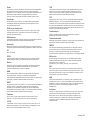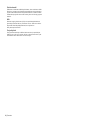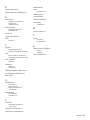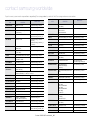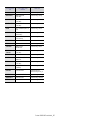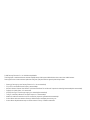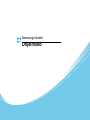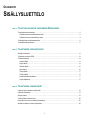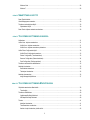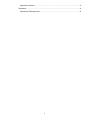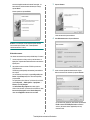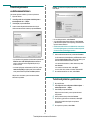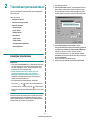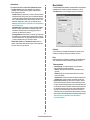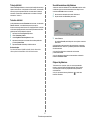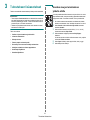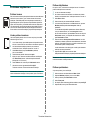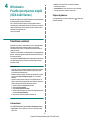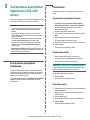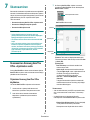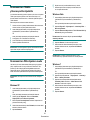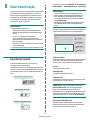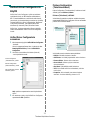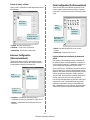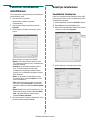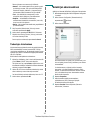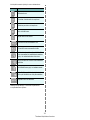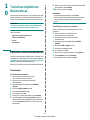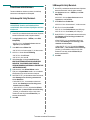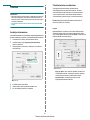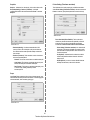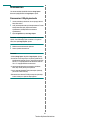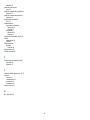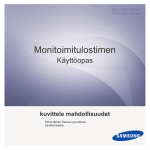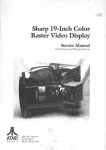Download Samsung SCX-4828FN 用戶手冊
Transcript
SCX-4x24 Series SCX-4x28 Series Monitoimitulostimen Käyttöopas kuvittele mahdollisuudet Kiitos Samsung-tuotteen hankkimisesta. Uuden laserlaitteesi ominaisuudet Uudessa laitteessasi on monia erityisominaisuuksia, jotka parantavat tulostettavien asiakirjojen laatua. Laitteen avulla voit tehdä seuraavaa: Erityisominaisuudet Tulosta laadukkaita tulosteita nopeasti • Tulostustarkkuus voi olla jopa 1 200 dpi:tä (todellinen tulostusalue). • Laitteella voi tulostaa A4-koon arkkeja jopa 24 sivua minuutissa (SCX-4x24 Series) tai 28 sivua minuutissa (SCX-4x28 Series) ja letter-koon arkkeja 25 sivua minuutissa (SCX-4x24 Series) tai 30 sivua minuutissa (SCX-4x28 Series). Käsittele useita erityyppisiä tulostusmateriaaleja • Käsisyöttötasolta voi syöttää kirjelomakkeita, kirjekuoria, tarroja, erikoisen kokoisia materiaaleja, postikortteja ja paksua paperia. Käsinsyöttötasolle mahtuu yksi paperiarkki. • 250 arkin paperikasetti 1 ja lisäkasetti tukevat erikokoisia tavallisia papereita. Luo ammattimaisia asiakirjoja • Tulosta vesileimoja. Voit mukauttaa asiakirjasi tulostamalla niihin haluamiasi sanoja, kuten Luottamuksellinen. Lisätietoja on kohdassa Ohjelmisto. • Tulosta julisteita. Asiakirjan sivujen teksti ja kuvat voidaan suurentaa ja tulostaa useille arkeille, jotka teipataan yhteen julisteeksi. Katso Ohjelmisto. • Voit käyttää esipainettuja lomakkeita ja kirjelomakkeita tavallisen paperin kanssa. Lisätietoja on kohdassa Ohjelmisto. Säästä aikaa ja rahaa • Voit säästää paperia tulostamalla yhdelle arkille useita sivuja. • Tämä laite säästää sähköä automaattisesti vähentämällä virrankulutusta huomattavasti silloin, kun laitetta ei käytetä. • Voit säästää paperia tulostamalla paperin molemmille puolille (kaksipuolinen tulostaminen). Lisätietoja on kohdassa Ohjelmisto. 2_Uuden laserlaitteesi ominaisuudet Laajenna laitteen mahdollisuuksia • Laitteessa on ylimääräinen muistipaikka muistin laajentamista varten. (Sivu 83.) • Zoran IPS -emulointi* on yhteensopiva PostScript 3:n (PS) kanssa, mikä mahdollistaa PS-tulostuksen. . * PostScript 3 -yhteensopiva Zoran IPS -emulointi © Copyright 1995 - 2005 Zoran Corporation. Kaikki oikeudet pidätetään. Zoran, Zoran-logo, IPS/PS3 ja OneImage ovat Zoran Corporationin tavaramerkkejä. * 136 PS3-fonttia Sisältää Monotype Imaging Inc:n UFST:n ja MicroTypen. Tulosta erilaisissa ympäristöissä • Voit tulostaa eri käyttöjärjestelmissä, kuten Windows-, Linux- ja Macintosh-järjestelmissä. • Laitteessa on USB- ja verkkoliitäntä. Kopioi erilaisia alkuperäisiä asiakirjoja • Laitteella voidaan tulostaa useita kopioita samasta asiakirjasta yhdelle sivulle. • Laitteessa on erikoistoimintoja luettelon ja sanomalehtipaperin taustan poistamiseen. • Tulostuslaatua ja kuvan kokoa voidaan säätää ja parantaa samanaikaisesti. Skannaa alkuperäiset ja lähetä ne saman tien • Skannaa värillisiä asiakirjoja ja käytä tarkkoja JPEG-, TIFFja PDF-pakkauksia. • Skannaa ja lähetä tiedostot nopeasti useille vastaanottajille käyttämällä verkkoskannausta. Määritä faksin lähetysaika • Voit määrittää faksille tietyn lähetysajan ja lähettää faksin monelle tallennetulle vastaanottajalle. • Lähetyksen jälkeen laite voi tulostaa faksiraportin asetuksen mukaan. Eri mallien ominaisuudet Laite on suunniteltu kaikkiin asiakirjatarpeisiin tulostamisesta ja kopioinnista aina yrityksen kehittyneempiin verkkoratkaisuihin. Tämän laitteen perusominaisuudet ovat seuraavat: OMINAISUUDET SCX-4824FN SCX-4828FN USB 2.0 USB-muistiliitäntä Automaattinen syöttölaite (ADF) Verkkoliitäntä: Ethernet 10/100 Base TX, langallinen lähiverkko Kaksipuolinen tulostus FAKSI Skannaus sähköpostiin PostScript -ohjain ( : Sisältyy, O: Valinnainen, Tyhjä: Ei saatavissa) Tietoja käyttöoppaasta Tässä käyttöoppaassa annetaan perustietoja laitteesta sekä kerrotaan yksityiskohtaisesti varsinaisen käytön eri vaiheista. Sekä aloitteleville käyttäjille että ammattikäyttäjille on tästä oppaasta hyötyä laitteen asennuksen ja käytön aikana. Tässä käyttöoppaassa viitataan samaan asiaan joillakin eri termeillä. Seuraavassa on tästä muutamia esimerkkejä: • Asiakirja tarkoittaa samaa kuin alkuperäinen asiakirja. • Paperi tarkoittaa samaa kuin materiaali tai tulostusmateriaali. Seuraavasta taulukosta käyvät ilmi tässä oppaassa käytetyt esitystavat: TAPA KUVAUS ESIMERKKI Lihavointi Näyttötekstit tai laitteessa lukevat tekstit. Kaynn Huomautus Lisätietoja tai yksityiskohtaista tietoa laitteen toiminnoista ja ominaisuuksista. Päivämäärän muoto saattaa vaihdella maakohtaisesti. Varoitus Tietoja laitteen suojaamisesta mahdolliselta mekaaniselta vauriolta tai toimintahäiriöltä. Älä koske väriainekasetin vihreään pohjaan. Alaviite Yksityiskohtaista tietoa tietyistä sanoista tai lauseista. a. sivua minuutissa (Lisätietoja sivulla 1.) Sivu, jolta käyttäjä saa yksityiskohtaisia lisätietoja. (Lisätietoja sivulla 1.) Uuden laserlaitteesi ominaisuudet_3 Lisätietojen saaminen Lisätietoja laitteen käyttöönotosta ja käytöstä on painetussa ja sähköisessä muodossa seuraavissa lähteissä. Pika-asennusopas Tässä oppaassa on tietoja laitteen käyttöönotosta. Varmista, että otat laitteen käyttöön tämän oppaan ohjeiden mukaan. Online-käyttöopas Tässä oppaassa on vaiheittaisia ohjeita laitteen kaikkien ominaisuuksien käytöstä sekä tietoja laitteen ylläpidosta, vianmäärityksestä ja lisävarusteiden asennuksesta. Tässä oppaassa on myös Ohjelmisto, jossa on tietoja asiakirjojen tulostamisesta eri käyttöjärjestelmillä sekä laitteen mukana toimitettujen ohjelmistojen käytöstä. Tulostinohjaimen ohje Tässä ohjeessa on tietoja tulostinohjaimen ominaisuuksista sekä ohjeita, joiden avulla tulostusominaisuudet voidaan määrittää. Tulostinohjaimen ohjenäytön voi avata napsauttamalla tulostusominaisuuksien valintaikkunassa Ohje-painiketta. Samsungin verkkosivusto Jos käytössäsi on Internet-yhteys, voit lukea ohjeita, käyttää tukipalveluita, hankkia tulostinohjaimia ja käyttöoppaita sekä tarkastella tilaustietoja Samsungin verkkosivustossa osoitteessa www.samsungprinter.com. 4_Uuden laserlaitteesi ominaisuudet Turvallisuustiedot Tärkeitä turvallisuussymboleja ja varotoimenpiteitä Tässä oppaassa käytettyjen kuvakkeiden ja merkkien merkitykset: Vaaroja tai epäturvallisia käytäntöjä, jotka voivat johtaa vakaviin henkilövahinkoihin tai kuolemaan. VAROITUS Vaaroja tai epäturvallisia käytäntöjä, jotka voivat johtaa vakaviin henkilövahinkoihin tai kuolemaan. VAARA VAARA Tätä laitetta käytettäessä tulee noudattaa seuraavia perusvarotoimia tulipalo-, räjähdys-, sähköisku- ja loukkaantumisvaaran välttämiseksi: ÄLÄ yritä. ÄLÄ pura. ÄLÄ kosketa. Seuraa ohjeita tarkasti. Irrota virtajohto pistorasiasta. Varmista sähköiskun välttämiseksi, että laite on maadoitettu. Pyydä huoltokeskuksesta apua. Näiden varoitusmerkkien tarkoituksena on estää itseesi ja muihin kohdistuvat vahingot. Seuraa niitä tarkasti. Kun olet lukenut tämän osan, säilytä sitä turvallisessa paikassa tulevaa käyttöä varten. 1. Lue huolellisesti kaikki ohjeet. 2. Käytä tervettä järkeä käyttäessäsi sähkölaitteita. 3. Noudata kaikkia laitteessa ja sen käyttöohjeissa olevia varoituksia ja ohjeita. 4. Jos käyttöohjeet ja turvallisuusohjeet ovat ristiriidassa keskenään, noudata turvallisuusohjeita. Olet mahdollisesti tulkinnut käyttöohjeita väärin. Jos et pysty ratkaisemaan ristiriitaa, kysy myynti- tai huoltoedustajalta neuvoa. 5. Irrota virtajohto pistorasiasta ennen laitteen puhdistamista. Älä käytä nestemäisiä tai suihkutettavia puhdistusaineita. Käytä puhdistamiseen vain kostutettua liinaa. 6. Älä sijoita laitetta epävakaaseen vaunuun tai epävakaalle telineelle tai pöydälle. Laite voi pudota, jolloin se voi vaurioitua. 7. Älä aseta laitetta lämpöpatterin, muun lämmittimen, ilmastointilaitteen tai ilmastointikanavan viereen tai päälle. 8. Älä aseta mitään esinettä virtajohdon päälle. Älä sijoita laitetta sellaiseen kohtaan, jossa ihmiset voivat kävellä virtajohdon yli. 9. Älä ylikuormita pistorasioita tai jatkojohtoja. Se voi heikentää laitteen toimintaa ja aiheuttaa tulipalo- tai sähköiskuvaaran. 10. Älä anna lemmikkieläinten pureskella virtajohtoa, puhelinjohtoa tai PC-liitäntäjohtoja. 11. Älä työnnä laitteen koteloon mitään esineitä. Esineet voivat joutua vaarallisiin, jännitteisiin kohtiin, mikä puolestaan aiheuttaa tulipalo- tai sähköiskuvaaran. Älä läikytä laitteen päälle mitään nestettä. 12. Älä pura laitetta. Näin vähennät sähköiskuvaaraa. Korjauta laite aina valtuutetulla huoltoedustajalla. Kansien avaaminen tai irrottaminen voi altistaa sinut vaarallisille jännitteille tai muille vaaroille. Jos laite kootaan väärin, tuloksena voi olla sähköisku. Turvallisuustiedot_5 13. Irrota laite puhelinpistokkeesta ja irrota PC-liitäntäjohto sekä virtajohto ja vie laite valtuutetulle huoltoedustajalle seuraavissa tilanteissa: • Virtajohdon, pistotulpan tai kytkentäkaapelin jokin osa on vaurioitunut tai rispaantunut. • Laitteeseen on kaatunut nestettä. • Laite on ollut sateessa tai kastunut muuten. • Laite ei toimi oikein, vaikka käyttöohjeita noudatetaan. • Laite on pudonnut, tai sen kotelo näyttää olevan vaurioitunut. • Laitteen toiminta muuttuu äkillisesti ja selkeästi. 14. Säädä vain käyttöohjeessa mainittuja säätimiä ja hallintaosia. Muiden säätimien tai hallintaosien väärä säätö voi aiheuttaa vaurioita. Valtuutetulta huoltoedustajalta voi kulua paljon aikaa laitteen korjaamiseksi toimintakuntoiseksi. 15. Vältä laitteen käyttöä ukkosen aikana. Vaarana saattaa olla salaman aiheuttaman oikosulun mahdollisuus. Irrota virtajohto ja puhelinjohto pistorasiasta ukkosen ajaksi, jos se on mahdollista. 16. Turvallinen käyttö edellyttää laitteen mukana toimitetun virtajohdon käyttämistä. Jos käytät 110 V:n laitteen kanssa johtoa, jonka pituus on yli 2 metriä, sen tulee olla vähintään 16 AWGa. 17. Käytä puhelinverkkojohtona vain 26 AWG -johtoa tai suurempaa. 18. SÄILYTÄ NÄMÄ OHJEET. a. AWG: American Wire Gauge Laserturvallisuus Tämä tulostin on sertifioitu Yhdysvalloissa DHHS 21 CFR -säteilystandardin (luvun 1 alaluku J) mukaiseksi luokan 1 laserlaitteeksi ja muualla IEC 825 -vaatimukset täyttäväksi luokan 1 laserlaitteeksi. Luokan 1 laitteet eivät tuota haitallista lasersäteilyä. Laserjärjestelmä ja tulostin on suunniteltu niin, että käyttäjä ei koskaan altistu turvallisuusluokkaa 1 ylittävälle lasersäteilylle tulostimen käytön, ylläpitotoimien tai huollon yhteydessä. Varoitus Älä koskaan käytä tai huolla tulostinta niin, että suojakansi on poistettu laserskanneriyksikön päältä. Näkymätön lasersäteily voi vahingoittaa silmiä. Laitetta käytettäessä tulee aina noudattaa näitä perusvarotoimia tulipalo-, sähköisku- ja loukkaantumisvaaran välttämiseksi: : 6_Turvallisuustiedot Otsoniturvallisuus Laite tuottaa otsonikaasua normaalin käytön aikana. Laitteen tuottama otsoni ei ole haitallista käyttäjälle. On kuitenkin suositeltavaa, että laitetta käytetään hyvin ilmastoidussa tilassa. Otsoniin liittyviä lisätietoja saat ottamalla yhteyttä paikalliseen Samsung-jälleenmyyjään. Energiansäästö Tässä laitteessa käytetään uudenaikaista energiansäästötekniikkaa, joka pienentää virrankulutusta, kun laitetta ei käytetä. Kun laite ei vastaanota tietoja tietyn ajan kuluessa, virrankulutusta pienennetään automaattisesti. ENERGY STAR ja ENERGY STAR -merkki ovat Yhdysvalloissa rekisteröityjä merkkejä. Lisätietoja ENERGY STAR -ohjelmasta on osoitteessa http://www.energystar.gov. Uusiokäyttö Toimita laitteen pakkausmateriaalit uusiokäyttöön tai hävitä ne ympäristöä säästävällä tavalla. Tämän tuotteen turvallinen hävittäminen (elektroniikka ja sähkölaitteet) Oheinen merkintä tuotteessa tai tuotteen oheismateriaalissa merkitsee, että tätä tuotetta ei tule hävittää kotitalousjätteen mukana sen elinkaaren päätyttyä. Hallitsemattomasta jätteenkäsittelystä ympäristölle ja kanssaihmisten terveydelle aiheutuvien vahinkojen välttämiseksi tuote tulee käsitellä muista jätteistä erillään. Jäte on hyvä kierrättää raaka-aineiksi kestävän ympäristökehityksen takia. Kotitalouskäyttäjien tulisi ottaa yhteyttä tuotteen myyneeseen jälleenmyyjään tai paikalliseen ympäristöviranomaiseen, jotka antavat lisätietoja tuotteen turvallisista kierrätysmahdollisuuksista. Yrityskäyttäjien tulisi ottaa yhteyttä tavarantoimittajaan ja selvittää hankintasopimuksen ehdot. Tätä tuotetta ei tule hävittää muun kaupallisen jätteen seassa. Tuotteen paristojen oikea hävittäminen (Koskee Euroopan Unionia ja muita Euroopan maita, joissa on erillinen paristojen palautusjärjestelmä.) Pariston, käyttöoppaan tai pakkauksen tämä merkintä tarkoittaa, että tämän tuotteen sisältämiä paristoja ei saa hävittää muun kotitalousjätteen seassa, kun niiden käyttöikä on päättynyt. Kemiallinen symboli Hg, Cd tai Pb ilmaisee, että paristo sisältää elohopeaa, kadmiumia tai lyijyä ylin EU:n direktiivien 2006/66 viiterajojen. Jos paristoja ei hävitetä oikein, nämä aineet voivat vahingoittaa ihmisten terveyttä tai ympäristöä. Suojaa luonnonvaroja ja edistä materiaalien uusiokäyttöä - erottele paristot muusta jätteestä ja toimita ne kierrätettäväksi paikalliseen maksuttomaan paristojen palautusjärjestelmään. Radiotaajuinen säteily FCC-määräykset Tämä laite on testattu, ja sen on todettu noudattavan luokan B digitaalisille laitteille määritettyjä rajoituksia (FCC-määräysten osa 15). Näiden rajoitusten tarkoituksena on suojata ympäristöä vahingolliselta häiriöltä laitteen ollessa käytössä asuintiloissa. Tämä laite tuottaa, käyttää ja voi säteillä radiotaajuusenergiaa. Jos laitetta ei ole asennettu tai sitä ei käytetä ohjeiden mukaisesti, se voi häiritä radioliikennettä. Minkään asennuksen ei kuitenkaan voida taata olevan häiriötä aiheuttamaton. Jos tämä laite aiheuttaa radio- tai televisiovastaanotossa häiriöitä, jotka ovat helposti todettavissa kytkemällä tai katkaisemalla laitteen virta, yritä poistaa ongelma seuraavasti: • Käännä tai siirrä vastaanottimen antennia. • Sijoita laite ja vastaanotin kauemmaksi toisistaan. Turvallisuustiedot_7 • • Liitä laite ja vastaanotin eri piireissä oleviin pistorasioihin. Pyydä apua jälleenmyyjältä tai kokeneelta radio- tai televisioteknikolta. Järjestelmään tehdyt muutokset tai muunnokset, joita kokoonpanosta vastuussa oleva valmistaja ei ole hyväksynyt, saattavat johtaa laitteen käyttöoikeuksien menettämiseen. Radiovastaanoton häiriöitä koskevat säännökset Kanadassa Tämä digitaalinen laite ei ylitä luokan B digitaalisille laitteille sallittua radiohäiriöiden tuottamisen enimmäismäärää (häiriöitä aiheuttavia laitteita koskevan, Industry and Science Canadan asettaman ”Digital Apparatus” -standardin ICES-003 mukaisesti). Cet appareil numérique respecte les limites de bruits radioélectriques applicables aux appareils numériques de Classe B prescrites dans la norme sur le matériel brouilleur: « Appareils Numériques », ICES-003 édictée par l’Industrie et Sciences Canada. Yhdysvallat Federal Communications Commission (FCC) Emitteri, FCC Osa 15 Koti- tai toimistokäyttöön tarkoitetuissa tulostinjärjestelmissä saattaa olla upotettuna pienen tehon radiolähiverkkolaitteita (radiotaajuudella toimivia langattomia viestintälaitteita), jotka käyttävät 2,4 GHz:n / 5 GHz:n kaistaa. Tämä osa koskee vain järjestelmiä, joissa on tällaisia laitteita. Tarkista tulostimen päällä olevasta tarrasta, onko järjestelmässä langattomia laitteita. Järjestelmässä mahdollisesti olevien langattomien laitteiden käyttäminen on sallittua vain Yhdysvalloissa, jos tarrassa on FCC:n tunnusnumero. FCC:n määräyksen mukaan langattoman laitteen ja keskikehon välisen etäisyyden tulisi olla vähintään 20 cm (etäisyyttä ei lasketa raajoista). Tätä laitetta tulee käyttää vähintään 20 cm:n päässä keskikehosta, kun langattomat laitteet ovat käytössä. Tulostimessa mahdollisesti upotettuna olevien langattomien laitteiden teho ei ylitä FCC:n radiosäteilylle asettamia enimmäisarvoja. Tätä lähetintä ei saa käyttää yhdessä minkään muun antennin tai lähettimen kanssa. Tämän laitteen käyttämistä koskevat seuraavat kaksi ehtoa: (1) Laite ei saa aiheuttaa haitallisia häiriöitä ja (2) laitteessa on hyväksyttävä siihen mahdollisesti kohdistuvat häiriöt, vaikka häiriöt aiheuttaisivat ei-toivottuja muutoksia laitteen toimintaan. Käyttäjä ei voi suorittaa langattomien laitteiden huoltotoimia. Näihin laitteisiin ei tule tehdä mitään muutoksia. Muutosten tekeminen langattomiin laitteisiin aiheuttaa niiden käyttöoikeuden menettämisen. Ota yhteyttä valmistajaan, kun tarvitset huoltopalveluja. Langatonta lähiverkkokäyttöä koskeva FCC-määräys: Asennettaessa ja käytettäessä tätä lähettimen ja antennin yhdistelmää radiotaajuushäiriöitä aiheuttava pienin sallittu etäisyys, 1 mW/cm2, saattaa alittua antennin läheisyydessä. Käyttäjän tulee tämän vuoksi säilyttää vähintään 20 cm:n etäisyys antenniin kaikkina aikoina. Tätä laitetta ei tule käyttää yhdessä minkään muun lähettimen tai lähetinantennin kanssa. Faksimerkinnät Vuonna 1991 annettu Telephone Consumer Protection Act -asetus kieltää lailla kaikkia henkilöitä lähettämästä mitään viestejä tietokoneella tai muulla sähköisellä laitteella, muun muassa faksilaitteella, ellei viesti sisällä seuraavia tietoja jokaisen sivun ylä- tai alareunuksessaan tai lähetyksen ensimmäisellä sivulla: (1) lähetyspäivämäärä ja kellonaika (2) yrityksen, yhteisön tai muun lähettävän tahon tunniste (3) lähettävän laitteen, yrityksen, yhteisön tai muun tahon puhelinnumero. Puhelinyhtiö saattaa muuttaa tietoliikennelaitteitaan tai laitteistotoimintojaan tai -toimenpiteitään silloin, kun kyseinen toiminta on välttämätöntä liiketoiminnalle eikä ole ristiriidassa FCC:n osan 68 sääntöjen ja määräysten kanssa. Jos kyseisten muutosten voidaan katsoa tekevän minkä tahansa asiakkaan päätelaitteen yhteensopimattomaksi puhelinyhtiön tietoliikennelaitteiston kanssa tai vaativan kyseisen päätelaitteen muokkausta ja muuttamista tai muutoin materiaalisesti vaikuttavan päätelaitteen käyttöön tai toimintaan, asiakkaalle on annettava asianmukainen kirjallinen ilmoitus, jotta asiakkaalla on mahdollisuus saada keskeytymätöntä palvelua. 8_Turvallisuustiedot Ringer Equivalence Number -numero Laitteen Ringer Equivalence Number -numero ja FCC Registration Number -numero on ilmoitettu tarrassa, joka on laitteen pohjassa tai takaosassa. Tietyissä tilanteissa tämä numero on ilmoitettava puhelinyhtiölle. Ringer Equivalence Number (REN) -numero ilmaisee puhelinlinjan sähkökuorman, ja sen avulla voidaan määrittää, onko linja ylikuormittunut. Useiden erityyppisten laitteiden asentaminen samaan puhelinlinjaan saattaa aiheuttaa ongelmia puhelujen lähettämisessä ja vastaanottamisessa. Erityisesti soittaminen hankaloituu, jos linja on jo jonkin muun laitteen käytössä. Oman puhelinlinjasi Ringer Equivalence Numbers -numeroiden summan tulisi olla alle viisi, jotta voidaan taata puhelinyhtiön asianmukainen palvelu. Joissain tapauksissa linja ei toimi, jos summa on viisi. Jos jokin puhelinlaitteistasi ei toimi asianmukaisesti, poista laite välittömästi puhelinlinjalta, sillä laite saattaa vahingoittaa puhelinverkkoa. FCC-määräysten mukaan laitteeseen tehtävät muutokset tai muokkaukset, joita valmistaja ei ole hyväksynyt, voivat mitätöidä käyttäjän käyttöoikeuden laitteeseen. Jos päätelaite aiheuttaa ongelmia puhelinverkkoon, puhelinyhtiön on ilmoitettava asiakkaalle palvelun mahdollisesta keskeytymisestä. Jos ilmoituksen tekeminen on käytännössä vaikeaa, yhtiö voi väliaikaisesti keskeyttää palvelun edellyttäen, että a) asiasta ilmoitetaan asiakkaalle mahdollisimman pian b) asiakkaalle annetaan mahdollisuus oikaista laitteisto-ongelma c) asiakkaalle tiedotetaan oikeudesta tehdä valitus FCC:lle noudattaen FCC-määräysten osan 68 alaosaa E. Huomaa myös seuraavat seikat: • • Laitetta ei ole suunniteltu liitettäväksi digitaaliseen PBX-järjestelmään. Jos aiot käyttää laitetta samalla puhelinlinjalla tietokonemodeemin tai faksimodeemin kanssa, laitteissa saattaa esiintyä lähetys- ja vastaanotto-ongelmia. Suosittelemme, että linjaan ei liitetä muita laitteita tavallista puhelinta lukuun ottamatta. • Jos käyttöalueen läheisyydessä esiintyy runsaasti salamointia tai virtapiikkejä, suosittelemme, että asennat virta- ja puhelinlinjoihin virtapiikkisuojukset. Voit hankkia virtapiikkisuojuksen jälleenmyyjältäsi tai sähköliikkeistä. • Kun asennat hätänumeroita ja/tai soitat testipuheluita hätänumeroihin, ilmoita ensin hätäkeskukseen, että kyseessä on testipuhelu. Saat keskuksesta lisäohjeita hätänumeron testaamista varten. • Tätä laitetta ei saa käyttää coin service- tai yhteislinjoilla. • Laitteessa on magneettinen kytkentä kuulolaitteisiin. Laitteen voi liittää turvallisesti puhelinverkkoon modulaarisella vakiovastakkeella USOC RJ-11C. Sulakkeella varustetun pistotulpan vaihtaminen (koskee vain Isoa-Britanniaa) Tärkeää Laitteen virtajohdossa on standardinmukainen (BS 1363) 13 ampeerin pistotulppa, jossa on 13 ampeerin sulake. Kun vaihdat sulakkeen tai tutkit sitä, sinun on asennettava oikea 13 ampeerin sulake. Sulakekotelon kansi on asennettava sen jälkeen takaisin. Jos sulakekotelon kansi on kadonnut, pistotulppaa ei saa käyttää ennen, kuin olet asentanut uuden sulakekotelon kannen. Ota yhteyttä laitteen myyneeseen liikkeeseen. Ison-Britannian käytetyin sulaketyyppi on tavallinen 13 ampeerin sulake, jonka pitäisi olla sopiva. Joissakin (tavallisesti vanhoissa) rakennuksissa ei käytetä normaaleja 13 ampeerin pistorasioita. Tällöin tarvitset sopivan pistotulppasovittimen. Älä irrota integroitua pistotulppaa. Jos vahingossa vaurioitat integroitua pistotulppaa leikkaamalla sitä, hävitä se heti. Pistotulppaa ei saa johdottaa uudelleen. Tällaisen pistotulpan kytkeminen pistorasiaan voi aiheuttaa sähköiskun. Tärkeä varoitus: Tämä laite on maadoitettava. Virtajohdon johtimet on värikoodattu seuraavasti: • Vihreä ja keltainen: Maa • Sininen: Neutraali • Ruskea: Jännitteinen Jos virtajohdon johtimien värit eivät vastaa pistotulppaan merkittyjä värejä, toimi seuraavasti: Vihreä ja keltainen johdin on kytkettävä E-kirjaimella tai turvamaadoituksen symbolilla merkittyyn nastaan tai nastaan, joka on vihreä ja keltainen tai vihreä. Sininen johdin on kytkettävä N-kirjaimella merkittyyn nastaan tai nastaan, joka on musta. Ruskea johdin on kytkettävä L-kirjaimella merkittyyn nastaan tai nastaan, joka on punainen. Pistotulpassa, sovittimessa tai sähkötaulussa on oltava 13 ampeerin sulake. Turvallisuustiedot_9 Vaatimustenmukaisuusvakuutus (Eurooppa) Hyväksynnät ja sertifioinnit Tämän tuotteen CE-merkintä symboloi Samsung Electronics Co., Ltd.:n vakuutusta siitä, että tuote noudattaa seuraavia Euroopan unionin 93/68/ETY-direktiivejä mainituista päivämääristä lukien: Tätä noudattamisilmoitusta voi tarkastella osoitteessa www.samsung.com/printer. Siirry kohteeseen Support > Download center ja kirjoita tulostimesi nimi, niin voit selata EuDoC-tietokantaa. 1.1.1995: Neuvoston direktiivi 73/23/ETY tietyllä jännitealueilla toimivia sähkölaitteita koskevan jäsenvaltioiden lainsäädännön lähentämisestä. 1.1.1996: Neuvoston direktiivi 89/336/ETY (92/31/ETY) sähkömagneettista yhteensopivuutta koskevan jäsenvaltioiden lainsäädännön lähentämisestä. 9.3.1999: Neuvoston direktiivi 1999/5/EY radio- ja telepäätelaitteista ja niiden vaatimustenmukaisuuden vastavuoroisesta tunnustamisesta. Täydellinen selvitys mainituista direktiiveistä ja viitatuista standardeista on saatavilla Samsung Electronics Co., Ltd.:n edustajalta. EY-sertifiointi Neuvoston direktiivi 1999/5/EY radio- ja telepäätelaitteista ja niiden vaatimustenmukaisuuden vastavuoroisesta tunnustamisesta -sertifiointi (FAX) Tämä Samsung-tuote on sertifioitu käytettäväksi yhden päätteen yhteyksissä yleiseurooppalaisissa analogisissa PSTN-verkoissa direktiivin 1999/5/EY mukaisesti. Sertifioinnin on tehnyt Samsung. Tuote toimii kansallisissa PSTN-verkoissa, ja se on yhteensopiva eurooppalaisten PBX-järjestelmien kanssa. Mahdollisten ongelmien ilmetessä ota yhteyttä Samsung Electronics Co., Ltd:n Euro QA Labiin ensi tilassa. Tuote on testattu, ja sen on todettu täyttävän TBR21-vaatimukset. Tätä standardia vastaavien päätelaitteiden käyttämisen avuksi European Telecommunication Standards Institute (ETSI) on julkaissut ohjeasiakirjan (EG 201 121), joka sisältää TBR21-päätteiden verkkoyhteensopivuutta koskevia huomautuksia ja lisävaatimuksia. Tuote on suunniteltu kaikkia tässä asiakirjassa mainittuja varoituksia ja huomautuksia noudattaen, ja se on niiden kanssa yhdenmukainen. Tietoja Euroopassa hyväksytyistä radiolaitteista (koskee tuotteita, jotka ovat EU:n hyväksymiä radiolaitteita) Tämä Tuote on tulostin. Koti- tai toimistokäyttöön tarkoitetuissa tulostinjärjestelmissä saattaa olla upotettuna pienen tehon Radio LAN -laitteita (radiotaajuudella toimivia langattomia viestintälaitteita), jotka käyttävät 2,4 GHz/5 GHz:n kaistaa. Tämä osa koskee vain järjestelmiä, joissa on tällaisia laitteita. Tarkista tulostimen päällä olevasta tarrasta, onko järjestelmässä langattomia laitteita. Järjestelmässä mahdollisesti olevien langattomien laitteiden käyttö on sallittua vain Euroopan unionissa tai liittyvillä alueilla, jos laitteen päällä olevassa tarrassa on CE-merkintä , jossa on Notified Body -rekisteröintinumero ja Alert Symbol -merkki. Tulostimessa mahdollisesti upotettuna olevien langattomien laitteiden teho ei ylitä Euroopan komission R&TTE-direktiivin mukaisesti radiosäteilylle asettamia enimmäisarvoja. Euroopan valtiot, joissa langaton käyttö on hyväksyttyä: EU EEA-/EFTA-maat Itävalta, Belgia, Kypros, Tsekki, Tanska, Viro, Suomi, Ranska (taajuusrajoituksin), Saksa, Kreikka, Unkari, Irlanti, Italia, Latvia, Liettua, Luxemburg, Malta, Alankomaat, Puola, Portugali, Slovakia, Slovenia, Espanja, Ruotsi ja IsoBritannia. Islanti, Liechtenstein, Norja ja Sveitsi Euroopan valtiot, joissa on käyttörajoituksia: EU Ranskassa taajuusalue välillä 2 446,5- 2 483,5 MHz laitteilla, joiden lähetysteho ylittää 10 mW EEA-/EFTA-maat 10_Turvallisuustiedot (langattomat laitteet) Ei rajoituksia tällä hetkellä. Säännösten noudattaminen Langaton käyttö Tulostinjärjestelmässä saattaa olla upotettuna pienen tehon Radio LAN -laitteita (radiotaajuudella toimivia langattomia viestintälaitteita), jotka käyttävät 2,4 GHz/5 GHz:n kaistaa. Seuraavassa osassa on yleistietoja huomioon otettavista seikoista langatonta laitetta käytettäessä. Lisärajoituksia, -varoituksia ja muita tiettyjä maita koskevia tietoja on kohdissa, joissa käsitellään tiettyjä maita tai alueita. Järjestelmässä olevien langattomien laitteiden käyttö on sallittua vain niissä maissa, jotka on mainittu järjestelmän tarrassa olevassa radiolaitteiden hyväksyntämerkinnässä. Jos maa, jossa aiot käyttää langatonta laitetta, ei ole luettelossa, ota yhteyttä paikalliseen hyväksytyistä radiolaitteista vastaavaan tahoon. Langattomien laitteiden käyttö on tarkasti säädeltyä, joten saattaa olla, että laitteen käyttäminen maassasi ei ole sallittua. Tulostimessa mahdollisesti upotettuna olevien langattomien laitteiden teho ei ylitä FCC:n radiosäteilylle asettamia enimmäisarvoja. Koska langattomat laitteet (joita saattaa olla upotettuna tulostimessasi) säteilevät energiaa radiotaajuuksien turvallisuusstandardien sallittuja enimmäisarvoja vähemmän, valmistajat uskovat, että laitteet ovat turvallisia käyttää. Riippumatta laitteen tehosta on suositeltavaa välttää laitteisiin koskemista niitä käytettäessä. Yleisohjeena voidaan pitää, että etäisyyden langattoman laitteen ja keskikehon välillä tulisi olla vähintään 20 cm (etäisyyttä ei lasketa raajoista). Laitteen tulisi olla kauempana kuin 20 cm:n päässä kehosta, kun langattomissa laitteissa on virta ja ne ovat käytössä. Tätä lähetintä ei saa käyttää yhdessä minkään muun antennin tai lähettimen kanssa. Jotkin olosuhteet edellyttävät, että langattomien laitteiden käytölle asetetaan rajoituksia. Seuraavassa on luettelo yleisimmistä rajoituksista: Langaton radiotaajuutta käyttävä viestintä saattaa aiheuttaa häiriöitä lentokoneiden laitteistoissa. Tämänhetkiset ilmailusäännökset kieltävät langattomien laitteiden käytön lentomatkan aikana. IEEE 802.11 (langaton Ethernet)- ja Bluetooth-viestintälaitteet ovat esimerkkejä langattomista viestintälaitteista. Ympäristöissä, joissa langattomat laitteet saattavat aiheuttaa häiriöitä muissa laitteissa tai palveluissa, langattomien laitteiden käyttö saattaa olla kiellettyä tai rajoitettua. Esimerkiksi lentoasemilla, sairaaloissa ja hyvin happipitoisissa tai runsaasti helposti räjähtäviä kaasuja sisältävissä tiloissa langattomien laitteiden käyttö saattaa olla kiellettyä tai rajoitettua. Jos et ole varma, onko langattomien laitteiden käyttö tietyssä paikassa tai tilanteessa sallittua, kysy tarkempia tietoja asiasta tietävältä viranomaiselta, ennen kuin käytät langatonta laitetta tai kytket siihen virran. Kussakin maassa on omat langattomien laitteiden käyttöä koskevat säännöksensä. Koska hankkimassasi järjestelmässä on langaton laite, harkitessasi järjestelmän kuljettamista maasta toiseen tarkista kohdemaan hyväksytyistä radiolaitteista vastaavalta viranomaiselta, onko laitteen käyttöä rajoitettu kohdemaassa, ennen kuin muutat tai lähdet matkalle. Jos hankkimassasi järjestelmässä on upotettu langaton laite, käytä sitä vain, kun kaikki suojukset ja kannet ovat paikoillaan ja järjestelmä on oikein ja kokonaan koottu. Käyttäjä ei voi suorittaa langattomien laitteiden huoltotoimia. Näihin laitteisiin ei tule tehdä mitään muutoksia. Muutosten tekeminen langattomiin laitteisiin aiheuttaa niiden käyttöoikeuden menettämisen. Ota yhteyttä valmistajaan, kun tarvitset huoltopalveluja. Käytä vain siinä maassa hyväksyttyjä ohjaimia, jossa aiot käyttää laitetta. Lisätietoja saat valmistajan System Restoration Kitistä tai ottamalla yhteyttä valmistajan tekniseen tukeen. Turvallisuustiedot_11 12_Turvallisuustiedot Sisällys 2 5 ESITTELY 17 ALOITTAMINEN 22 ALKUPERÄISTEN ASIAKIRJOJEN JA TULOSTUSMATERIAALIN LISÄÄMINEN 30 Uuden laserlaitteesi ominaisuudet Turvallisuustiedot 17 17 17 18 19 20 21 21 21 21 Tulostimen yleiskuvaus Näkymä edestä Näkymä takaa Ohjauspaneelin yleiskuvaus Status-merkkivalon toiminta Valikoiden yleiskatsaus Toimitukseen kuuluva ohjelmisto Tulostinohjaimen ominaisuudet Tulostinohjain PostScript-ohjain (vain SCX-4x28 Series) 22 23 23 23 23 24 24 24 25 25 27 27 27 27 27 27 28 28 28 29 29 Laitteiston määrittäminen Järjestelmävaatimukset Windows Macintosh Linux Verkon määrittäminen Tuetut käyttöjärjestelmät Verkkoprotokollan määrittäminen laitteen kautta SetIP-ohjelman käyttäminen Ohjelmiston asentaminen Laitteen perusasetukset Korkeuden säätö Näytön kielen vaihtaminen Päivämäärän ja kellonajan määrittäminen Kellotilan vaihtaminen Oletustilan vaihtaminen Äänten määrittäminen Merkkien syöttäminen numeronäppäimistöllä Säästötilojen käyttäminen Tulostustyön aikakatkaisun määrittäminen Fonttiasetuksen muuttaminen 30 30 30 31 32 33 33 34 35 35 35 36 36 37 Asiakirjojen lataaminen Skannerin lasitaso Automaattinen syöttölaite Tulostusmateriaalin valitseminen Tulostusmateriaalin tiedot Eri tiloissa tuetut tulostusmateriaalin koot Erikoistulostusmateriaaleihin liittyviä ohjeita Paperikasetin paperin koon muuttaminen Paperin lisääminen Paperin lisääminen paperikasettiin 1 tai lisäpaperikasettiin Tulostaminen erikoismateriaaleille Tulostetuen säätäminen Paperien pinoaminen tiukasti Paperikoon ja -lajin määrittäminen Sisällys_13 Sisällys KOPIOIMINEN 38 SKANNAAMINEN 42 PERUSTULOSTAMINEN 46 FAKSAAMINEN 47 14_Sisällys 38 38 38 38 38 39 39 39 40 40 40 40 40 41 41 41 Paperikasetin valitseminen Kopioiminen Asetusten vaihtaminen kopiokohtaisesti Tummuus Alkup. tyyppi Kopion pienennys tai suurennus Kopioinnin oletusasetusten muuttaminen Henkilökortin kopioiminen Kopioinnin erikoistoimintojen käyttäminen Lajittelu Usean sivun kopiointi arkille Julistekopiointi Kloonaus Kuvien taustan säätäminen Tulostus paperin molemmille puolille Kopioinnin aikakatkaisun määrittäminen 42 42 42 43 43 43 43 44 44 44 44 44 44 45 45 Skannaamisen perustiedot Skannaaminen ohjauspaneelista Skannaaminen sovellukseen Skannausasetusten määrittäminen Samsung Scan Manager -ohjelmassa Skannaaminen verkkoyhteyden avulla Verkkoskannauksen valmisteleminen Skannaaminen sähköpostiin Skannaustöiden asetusten muuttaminen Oletusskannausasetusten muuttaminen Osoitteiston määrittäminen Pikasähköpostinumeroiden rekisteröiminen Ryhmäsähköpostinumeroiden määrittäminen Osoitteiston tietojen käyttäminen Tiedon etsiminen osoitteistosta Osoitteiston tulostaminen 46 46 Asiakirjan tulostaminen Tulostustyön peruuttaminen 47 47 47 48 48 48 48 48 48 48 48 49 49 49 49 49 Faksin lähettäminen Faksiotsikon määrittäminen Asiakirjan asetusten määrittäminen Faksin automaattinen lähettäminen Faksin manuaalinen lähettäminen Lähetyksen vahvistus Automaattinen uudelleenvalinta Uudelleensoittaminen viimeksi valittuun numeroon Faksin vastaanottaminen Paperikasetin valitseminen Vastaanottotilan vaihtaminen Automaattinen vastaanotto Faksi-tilassa Manuaalinen vastaanotto Puhelin-tilassa Manuaalinen vastaanotto ulkoisen puhelimen avulla Automaattinen vastaanotto Vastaus/faksi-tilassa Faksien vastaanotto DRPD-tilassa Sisällys USB-FLASH-MUISTIN KÄYTTÄMINEN (VAIN SCX-4X28 SERIES) 56 YLLÄPITO 59 VIANMÄÄRITYS 66 50 50 50 50 50 50 51 51 52 52 53 53 54 Vastaanotto suojatussa vastaanottotilassa Suojatun vastaanottotilan käyttöönotto Faksien vastaanotto muistiin Muita faksaustapoja Faksin lähetys useille vastaanottajille Ajoitetun faksin lähettäminen Tärkeän faksin lähettäminen Faksien välitys Faksiasetukset Faksiasetusten muuttaminen Asiakirjan oletusasetusten muuttaminen Faksinlähetysraportin automaattinen tulostus Osoitteiston määrittäminen 56 56 57 57 57 57 57 58 58 58 58 58 58 58 USB-muisti USB-muistilaitteen liittäminen Skannaaminen USB-muistilaitteeseen Skannaaminen USB-laitteeseen skannaamisen mukauttaminen Tulostus USB-muistilaitteesta Voit tulostaa asiakirjan USB-muistilaitteesta seuraavasti: Tietojen varmuuskopiointi Tietojen varmuuskopiointi Tietojen palauttaminen USB-muistin hallinta Kuvatiedoston poistaminen USB-muistilaitteen alustaminen USB-muistin tilan tarkasteleminen 59 59 60 60 60 60 61 61 61 61 61 62 63 64 64 64 65 65 65 Raporttien tulostaminen Raportin tulostaminen Muistin tyhjentäminen Laitteen puhdistaminen Laitteen ulkopuolen puhdistaminen Laitteen sisäosien puhdistaminen Skannausyksikön puhdistaminen Väriainekasetin ylläpito Väriainekasettien säilyttäminen Väriainekasetin odotettu käyttöikä Väriaineen jakaminen tasaisesti Väriainekasetin vaihtaminen Väriaine loppu -viestin poistaminen Varaosat Kulutusosien tarkastaminen Automaattisen syöttölaitteen kumisuojuksen vaihtaminen Koneen hallinta Web-sivustosta SyncThru™ Web Service -palvelimen avaaminen Laitteen sarjanumeron tarkistaminen 66 66 66 67 67 67 Vihjeitä paperitukosten välttämiseksi Asiakirjatukosten poistaminen Syöttöalueen virhe Tulostusalueen virhe Rullan syöttöhäiriö Paperitukosten selvittäminen Sisällys_15 Sisällys TARVIKKEIDEN JA LISÄVARUSTEIDEN TILAAMINEN 83 LISÄVARUSTEIDEN ASENNUS 84 TEKNISET TIEDOT 86 SANASTO 89 HAKEMISTO 94 16_Sisällys 67 68 68 68 68 69 70 72 72 73 74 77 77 78 78 78 79 80 82 Paperinsyöttöalueella Käsisyöttötasossa Väriainekasetin ympäristössä Paperinpoistoalueella Kaksipuolisen tulostuksen yksikössä Lisäkasetissa Näytön ilmoitukset Muiden ongelmien ratkaiseminen Paperin syöttäminen Tulostusongelmat Tulostuslaatuongelmat Kopiointiongelmat Skannaamisongelmat 83 83 83 Tarvikkeet Lisävarusteet Ostaminen 84 84 84 85 Lisävarusteiden turvallinen asentaminen Muistimoduulin päivittäminen Muistimoduulin asentaminen Lisätyn muistin aktivoiminen PS-tulostinominaisuuksissa 86 87 87 88 88 Yleiset tekniset tiedot Tulostimen tekniset tiedot Skannerin tekniset tiedot Kopiokoneen tekniset tiedot Faksin tekniset tiedot Faksiongelmat Yleisiä PostScript-ongelmia (vain SCX-4x28 Series) Yleiset Windows-ongelmat Yleiset Linux-ongelmat Yleiset Macintosh-ongelmat Esittely Laitteen pääosat ovat seuraavat: Tämä luku sisältää seuraavat: • • • Tulostimen yleiskuvaus Ohjauspaneelin yleiskuvaus Status-merkkivalon toiminta • • • Valikoiden yleiskatsaus Toimitukseen kuuluva ohjelmisto Tulostinohjaimen ominaisuudet Tulostimen yleiskuvaus Näkymä edestä Näkymä takaa 1 Paperileveyden ohjaimet 9 Asiakirjojen tulostuslokero 2 Automaattisen syöttölaitteen kansi 10 USB-muistiportti 3 Ohjauspaneeli 11 Paperitason ilmaisin 4 Tulostetuki 12 Lisäkasetti 2 5 Etukansi 13 Väriainekasetti 6 Käsisyöttötaso 14 Käsisyöttötason paperiohjaimet 7 Paperikasetti 1 15 Skannerin kansi 8 Asiakirjojen syöttökasetti 16 Skannerin lasitaso 1 Puhelinlinjavastake 6 Kahva 2 Ulkoisen puhelimen vastake (EXT) 7 Ohjauskortin kansi 3 USB-portti 8 Takakansi 4 Verkkoportti 9 Virtavastake 5 15-nastainen lisäkasetin liitäntä 10 Virtakytkin Esittely_17 Ohjauspaneelin yleiskuvaus 1 ID Copy Voit kopioida henkilökortin, kuten ajokortin, molemmat puolet paperiarkin yhdelle puolelle. Katso sivu 39. Direct USB Tämän avulla voidaan tulostaa laitteen etuosassa olevaan USB-muistiporttiin asetettuun USBmuistilaitteeseen tallennettuja tiedostoja suoraan. Katso sivu 56. (vain SCX-4x28 Series) Reduce/ Enlarge Pienentää tai suurentaa kopiota alkuperäiseen asiakirjaan verrattuna. (vain SCX-4x24 Series) 3 Näyttö Näyttää nykyisen tilan ja käytönaikaiset kehotteet. 4 Status Näyttää laitteen tilan. Katso sivu 19. 5 Fax Ottaa faksitilan käyttöön. 6 Copy Ottaa kopiointitilan käyttöön. 7 Scan/Email Ottaa skannaustilan käyttöön. 8 Menu Siirtyy valikkotilaan ja selaa käytettävissä olevia valikkoja. 9 Nuoli vasemmalle/ oikealle Vierittää valitussa valikossa käytettävissä olevia vaihtoehtoja sekä suurentaa tai pienentää arvoja. 10 OK Vahvistaa näytössä näkyvän valinnan. 2 18_Esittely 11 Back Palauttaa ylempään valikkotasoon. 12 Numeronäppäimistö Valitsee numeron tai lisää aakkosnumeerisia merkkejä. Katso sivu 28. 13 Tämän avulla voidaan tallentaa faksinumeroita Address Book muistiin ja hakea faksinumeroita sekä sähköpostiosoitteita. 14 Redial/Pause Valitsee viimeisimmän numeron uudelleen valmiustilassa tai lisää tauon faksinumeroon muokkaustilassa. 15 On Hook Dial Varaa puhelinlinjan käyttöön. 16 Stop/Clear Keskeyttää toiminnon milloin tahansa. Valmiustilassa poistaa tai peruuttaa kopiointivalinnat, kuten tummuuden, asiakirjatyypin asetuksen, kopion koon ja kopioiden määrän. 17 Start Käynnistää työn. • • Kaikki tämän käyttöoppaan kuvat saattavat näyttää lisävarusteiden ja mallien vuoksi erilaiselta kuin sinun laitteesi. Tulostekasetin pinta saattaa kuumentua, jos tulostat useita sivuja peräkkäin. Älä koske kasetin pintaan. Varmista, että lapset eivät pääse siihen käsiksi. Status-merkkivalon toiminta Status-merkkivalon väri ilmaisee laitteen nykyisen tilan. TILA Ei pala Vihreä Vilkkuu KUVAUS • • Laitteeseen ei ole kytketty virtaa. Laite on virransäästötilassa. Kun tietoja vastaanotetaan tai jotain painiketta painetaan, laitteen virta kytkeytyy automaattisesti. • Kun vihreä merkkivalo vilkkuu hitaasti, laite vastaanottaa tietoja tietokoneesta. Kun vihreä LED-valo vilkkuu nopeasti, laite tulostaa tietoja. • Punainen Palaa • Laitteeseen on virta kytkettynä, ja sitä voidaan käyttää. Vilkkuu • On tapahtunut virhe, ja laite odottaa virheen poistamista. Tarkista näytön viesti ja ratkaise ongelma tutustumalla kappaleeseen ”Näytön ilmoitukset” sivulla 70. Väriaine on vähissä. Tilaa uusi väriainekasetti. Katso ”Tarvikkeiden ja lisävarusteiden tilaaminen” sivulla 83. Voit parantaa tulostuslaatua väliaikaisesti kääntämällä kasettia varovasti puolelta toiselle, jolloin väriaine jakaantuu kasetissa tasaisesti. Katso ”Väriainekasetin vaihtaminen” sivulla 62. • Palaa • • On ilmennyt ongelma, esimerkiksi paperitukos, kansi on avattu tai lokerossa ei ole paperia, jolloin laite ei voi jatkaa työtä. Tarkista näytön sanoma ja ratkaise ongelma. Katso tietoja kohdasta ”Näytön ilmoitukset” sivulla 70. Väriainekasetti on tyhjä tai se pitää vaihtaa. Katso ”Näytön ilmoitukset” sivulla 70. Tarkista aina näytön sanoma ongelman ratkaisemista varten. Ohjeet Vianmääritys-osassa opastavat sinua käyttämään laitetta oikein. Lisätietoja on kohdassa ”Näytön ilmoitukset” sivulla 70. Esittely_19 Valikoiden yleiskatsaus Ohjauspaneelin avulla käytetään erilaisia valikoita, joiden avulla määritetään laitteen asetuksia tai käytetään sen toimintoja. Nämä valikot voidaan avata painamalla Menu-painiketta. Katso seuraavaa kaaviota. Kaikki valikot eivät välttämättä näy näytössä malleista tai lisävarusteista riippuen. Jos jokin viesti ei näy, se ei ole koske laitettasi. . Faksitoim. Tummuus Tarkkuus Monilahetys Viiv. lahetys Tark. lahetys Valitys Suoj. v.otto Lisaa sivu Peruuta tyo Faksiasetukset Lahetys Uud.val.ajat Uud.v. aikav. Valinnan etul. ECM-tila Lahetysrap. Kuvan TCR-rap. Valintatila Vastaanotto Vast.ottotila Soitto->vast. Faksiasetukset (jatkuu) Leim. v.o.nimi V.ot. al.koodi Aut. pienennys Hylkaa koko Roskaf. asetus DRPD-tila 2-puol. tul. Muuta oletus Tarkkuus Tummuus Aut. raportti Kopiointitoim. Pien./suur. Tummuus Alkup. tyyppi Asettelu Normaali 2 s. arkille 4 s. arkille Henk.k.kop. Julistekopio Kloonauskopio Säädä taustaa Verkko TCP/IP Ethernet-nop. Tyhj. asetus Verkon tiedot 20_Esittely Kopiointiaset. 2-puol. tul. Muuta oletus Kopiot Kopiolajittelu Pien./suur. Tummuus Alkup. tyyppi Jarj.asetukset (jatkuu) Tyhj. asetus Kaikki aset. Faksiasetukset Kopiointiaset. Skann.asetuks. Jarj.asetukset Verkkoasetuks. Osoitteisto Lah. raportti V.ot. f. rap. Skannausomin. USB-ominaisuus Skannauskoko Alkup. tyyppi Tarkkuus Skannausvari Skannausmuoto Sähköpostiom. Skannauskoko Alkup. tyyppi Tarkkuus Skannausvari Jarj.asetukset (jatkuu) Raportti Kaikki rap. Asetukset Osoitteisto Lahetysrap. Lah. raportti V.ot. f. rap. Ajoitetut tyot Roskafaks.rap. Verkon tiedot Kaytt. tod.l. Yllapito Poista tyhj.s. Ohita variaine Tarv. kesto Sarjanumero Paper. pinoam. Skann.asetuks. Muuta oletus USB-oletus Sähköp.oletus Jarj.asetukset Laitteen aset. Laitteen tunnus Laitt. faksinro Paivays & aika Kellotila Kieli Oletustila Virransaasto Aikakatkaisu Tyon aikakatk. Kork. saato Varinsaasto Tuo asetus Vientiasetus Pap.asetukset Paperikoko Paperityyppi Paperilahde Aani/voimakk. Nappainaani Halytysaani Kaiutin Soittoaani Toimitukseen kuuluva ohjelmisto Tulostinohjaimen ominaisuudet Kun olet määrittänyt laitteen asetukset ja yhdistänyt sen tietokoneeseen, sinun on asennettava tulostin- ja skanneriohjelmisto. Jos käytössä on Windows- tai Macintosh-käyttöjärjestelmä, asenna ohjelmisto mukana toimitetulta CD-levyltä. Jos käytössä on Linux-käyttöjärjestelmä, lataa ohjelmisto Samsungin sivustosta (www.samsung.com/printer) ja asenna se. Tulostinohjain tukee seuraavien vakiotoimintojen määrittämistä: • Paperin suunnan, koon, lähteen ja materiaalityypin valinta • Kopioiden määrä. Lisäksi voit käyttää erilaisia erikoistulostusominaisuuksia. Seuraavassa taulukossa on tulostinohjainten tukemien ominaisuuksien yleisesittely: Jotkin mallit tai käyttöjärjestelmät eivät ehkä tue seuraavassa taulukossa lueteltuja ominaisuuksia. OS Windows SISÄLLYS • • • • • • Linux • • • • Tulostinohjain: Tämän ohjaimen avulla voit hyödyntää tulostimen ominaisuuksia täysin. PostScript-tulostimen kuvaus (PPD) -tiedosto: Käytä PostScript-ohjainta PS-kielisten, monimutkaisia fontteja ja grafiikkaa sisältävien asiakirjojen tulostukseen. (vain SCX-4x28 Series) Skanneriohjain: TWAIN- ja Windows Image Acquisition (WIA) -ohjaimet asiakirjojen skannaamiseen. Smart Panel: Tällä ohjelmalla voit tarkkailla laitteen tilaa. Se hälyttää, jos tulostuksen aikana tapahtuu virhe. SmarThru Officea: Tämä on monitoimilaitteen Windows-pohjainen oheisohjelmisto. SetIP: Käytä tätä ohjelmaa laitteen TCP/IPosoitteiden määrittämiseen. Tulostinohjain: Tämän ohjaimen avulla voit hyödyntää tulostimen ominaisuuksia täysin. PostScript-tulostimen kuvaus (PPD) -tiedosto: Käytä tätä tiedostoa laitteen käyttämiseen ja asiakirjojen tulostukseen Linux-tietokoneelta. (vain SCX-4x28 Series) SANE: Käytä tätä ohjainta asiakirjojen skannaukseen. SetIP: Käytä tätä ohjelmaa laitteen TCP/IPosoitteiden määrittämiseen. Tulostinohjain OMINAISUUS WINDOWS LINUX MACINTOSH Laitteen laatuasetus O O O Julisteiden tulostus O X X Useita sivuja arkille (N-Up) O O (2 ja 4) O Sovita arkille -tulostus O X O Skaalaustulostus O X O Eri lähde ensimmäiselle sivulle O X O Vesileima O X X Peite O X X Kaksipuolisuus O X O PostScript-ohjain (vain SCX-4x28 Series) OMINAISUUS Macintosh • • • • Tulostinohjain: Tämän ohjaimen avulla voit hyödyntää tulostimen ominaisuuksia täysin. PostScript-tulostimen kuvaus (PPD) -tiedosto: Käytä tätä tiedostoa laitteen käyttämiseen ja asiakirjojen tulostukseen Macintoshtietokoneelta.(vain SCX-4x28 Series) Skanneriohjain: TWAIN-ohjain on käytettävissä asiakirjojen skannaamiseen. SetIP: Käytä tätä ohjelmaa laitteen TCP/IPosoitteiden määrittämiseen. a. Mahdollistaa skannatun kuvan muokkaamisen tehokkaalla kuvankäsittelyohjelmalla ja kuvan lähettämisen sähköpostitse. Voit avata SmarThru-ohjelmasta myös toisen kuvankäsittelyohjelman, kuten Adobe Photoshopin. Lisätietoja saat SmarThru-ohjelmiston käytönaikaisesta ohjeesta. WINDOWS LINUX MACINTOSH Laitteen laatuasetus O O O Julisteiden tulostus X X X Useita sivuja arkille (N-Up) O O (2 ja 4) O Sovita arkille -tulostus O X O Skaalaustulostus O X O Eri lähde ensimmäiselle sivulle X X O Vesileima X X X Peite X X X Kaksipuolisuus O X O Esittely_21 Aloittaminen Tämä luku sisältää vaiheittaiset ohjeet laitteen saattamiseksi käyttökuntoon. Tämä luku sisältää seuraavat: • • • Laitteiston määrittäminen Järjestelmävaatimukset Verkon määrittäminen Laitteiston määrittäminen Tässä osassa kerrotaan, miten laite otetaan käyttöön. Tämä kerrotaan myös pika-asennusoppaassa. Lue siis myös pika-asennusopas ja tee seuraavat toimenpiteet. 1. Valitse vakaa paikka. Valitse tasainen ja vakaa paikka, jossa on tarpeeksi tilaa ilmanvaihtoa varten. Jätä tilaa kansien ja paperikasettien avaamista varten. Alueella on oltava hyvä ilmanvaihto, ja sen on oltava suojattu suoralta auringonvalolta sekä lämmön, kylmyyden ja kosteuden lähteiltä. Älä sijoita laitetta lähelle pöydän reunoja. Tulostus onnistuu alle 1 000 metrin korkeudessa. Varmista paras mahdollinen tulostuslaatu määrittämällä tarvittava korkeusasetus. Lisätietoja on kohdassa ”Korkeuden säätö” sivulla 27. Aseta laite tasaiselle ja vakaalle alustalle siten, että laite on kallistunut enintään 2 mm. Muussa tapauksessa tulostuslaatu saattaa heiketä. 2. Pura laite pakkauksesta ja tarkista, että kaikki osat ovat mukana. 22_Aloittaminen • • Ohjelmiston asentaminen Laitteen perusasetukset 3. 4. 5. 6. 7. Irrota teippi, joka pitää laitetta tiukasti paikallaan. Asenna väriainekasetti. Lisää paperia. (Katso ”Paperin lisääminen” sivulla 35.) Varmista, että kaikki kaapelit on liitetty laitteeseen. Kytke virta laitteeseen. Kun siirrät laitetta, älä kallista sitä äläkä käännä sitä ylösalaisin. Muuten väriaine voi levitä laitteen sisälle ja vahingoittaa laitetta tai aiheuttaa huonon tulostusjäljen. Tätä laitetta ei voi käyttää sähkökatkoksen aikana. Järjestelmävaatimukset Macintosh Varmista ennen aloittamista, että järjestelmä täyttää seuraavat vaatimukset: Windows Laitteesi tukee seuraavia Windows-käyttöjärjestelmiä. LAITEVAATIMUS (SUOSITUS) KÄYTTÖJÄRJESTELMÄ SUORITIN RAMMUISTI VAPAAKIINTOLEVYTILA Windows 2000 Pentium II 400 MHz (Pentium III 933 MHz) 64 Mt (128 Mt) 600 Mt Windows XP Pentium III 933 MHz (Pentium IV 1 GHz) 128 Mt (256 Mt) 1,5 Gt Windows Server 2003 Pentium III 933 MHz (Pentium IV 1 GHz) 128 Mt (512 Mt) 1,25 Gt 2 Gt Windows Vista Pentium IV 3 GHz 512 Mt (1024 Mt) 15 Gt Windows Server 2008 Pentium IV 1 GHz (Pentium IV 2 GHz) 512 Mt (2048 Mt) 10 Gt Windows 7 Vähintään 1 GHz:n 32- tai 64-bittinen Pentium IV -suoritin 1 Gt (2 Gt ) 16 Gt • • Windows Server 2008 R2 • • LAITEVAATIMUS (SUOSITUS) KÄYTTÖJÄRJESTEL MÄ SUORITIN Intel-suoritin Power PC G4/G5 • Mac OS X 10.5 • • Intel-suoritin 867 MHz:n tai nopeampi PowerPC G4/G5 512 Mt (1 Gt) 1 Gt Mac OS X 10.6 • Intel-suoritin 1 Gt(2 Gt) 1 Gt Mac OS X 10.3 - 10.4 • • 512 Mt (2048 Mt) KOHDE 1 Gt VAATIMUKSET Käyttöjärjestelmä RedHat 8.0, 9.0 (32bittinen) RedHat Enterprise Linux WS 4, 5 (32/64bittinen) Fedora Core 1~7 (32/64bittinen) Mandrake 9.2 (32bittinen), 10.0, 10.1 (32/64bittinen) Mandriva 2005, 2006, 2007 (32/64bittinen) SuSE Linux 8.2, 9.0, 9.1 (32bittinen) SuSE Linux 9.2, 9.3, 10.0, 10.1 10.2 (32/64bittinen) SuSe Linux Enterprise Desktop 9, 10 (32/64bittinen) Ubuntu 6.06, 6.10, 7.04 (32/64bittinen) Debian 3.1, 4.0 (32/64bittinen) Suoritin Pentium IV 2.4 GHz (IntelCore2) RAM-muisti 512 Mt (1 024 Mt) Vapaa kiintolevytila 1 Gt (2 Gt) 10 Gt Kaikki Windows-käyttöjärjestelmät vaativat Internet Explorer 5.0:n tai sitä uudemman version. Ohjelmiston voivat asentaa käyttäjät, joilla on järjestelmänvalvojan oikeudet. • PowerPC-pohjainen Mac (512 Mt): 128 Mt Intel-pohjainen Mac (1 Gt): 512 Mt Linux DirectX 9 -grafiikan tuki ja 128 megatavua muistia (jotta Aero-teemaa voi käyttää). DVD-R/W-asema Vähintään 1 GHz:n (x86) tai 1,4 GHz:n (x64) Pentium IV suorittimet (vähintään 2 GHz) VAPAAKIINTOLEVY TILA RAM-MUISTI • • • Suurten skannattujen kuvien käsittely vaatii vähintään 300 Mt:n sivutustiedoston. Linux-skanneriohjain tukee enintään optista tarkkuutta. Avoimen lähteen tiedot ovat saatavana Samsungin WWWsivustossa osoitteessa www.samsung.com. Aloittaminen_23 Verkon määrittäminen Verkkoprotokollan määrittäminen laitteen kautta Laitteen verkkoprotokolla-asetukset täytyy määrittää, jotta laitetta voidaan käyttää verkkotulostimena. Voit määrittää verkon perusasetukset laitteen ohjauspaneelin avulla. Tuetut käyttöjärjestelmät Seuraavassa taulukossa kuvataan laitteen tukemat verkkoympäristöt: KOHDE VAATIMUKSET Verkkoliitäntä • Ethernet 10/100 Base-TX Verkkokäyttöjärjestelmä • • Windows 2000/XP/2003/Vista/2008/7/ Server 2008 R2Eri Linuxkäyttöjärjestelmät Mac OS 10.3 - 10.6 • • • • • • • TCP/IP Standard TCP/IP LPR IPP/HTTP Bonjour DHCP BOOTP Verkkoprotokollat Jos haluat tehdä DHCP-verkkoprotokollan määritykset, siirry osoitteeseen http://developer.apple.com/networking/bonjour/download/. Valitse sitten tietokoneesi käyttöjärjestelmän mukainen Bonjourohjelma ja asenna se. Tämän ohjelman avulla voit määrittää verkkoparametrit automaattisesti. Noudata asennusikkunan ohjeita. Tämä ohjelma ei toimi Linux-käyttöjärjestelmässä. 24_Aloittaminen Voit määrittää TCP/IP-verkkoparametrit seuraavien ohjeiden mukaan. 1. Varmista, että laite on liitetty verkkoon RJ-45 Ethernet -kaapelilla. 2. Varmista, että olet kytkenyt virran laitteeseen. 3. Paina ohjauspaneelissa Menu, kunnes näytön alimmalle riville tulee näkyviin Verkko. 4. Avaa valikko painamalla OK. 5. Paina vasenta tai oikeaa nuolta, kunnes TCP/IP tulee näkyviin. 6. Valitse OK. 7. Paina vasenta tai oikeaa nuolta, kunnes Staattinen tulee näkyviin. 8. Valitse OK. 9. Paina vasenta tai oikeaa nuolta, kunnes IP-osoite tulee näkyviin. 10. Valitse OK. Syötä tavu 0 - 255 numeronäppäimistöllä ja siirry tavusta toiseen vasemman ja oikean nuolen avulla. Syötä osoitteen tavut 1 - 4 samalla tavalla. 11. Kun olet valmis, paina OK-painiketta. Määritä muut TCP/IP-parametrit toistamalla vaiheet 9 ja 10: aliverkon peite ja yhdyskäytävän osoite. Jos et ole varma, miten määritys suoritetaan, ota yhteyttä verkonvalvojaan. Voit määrittää verkkoasetukset myös verkonhallintaohjelmien avulla. • SyncThru™ Web Admin Service: Web-pohjainen tulostimen hallintaratkaisu verkonvalvojille. SyncThru™ Web Admin Service -ohjelman avulla voit tehokkaasti hallita sekä valvoa verkkolaitteita ja tehdä verkkolaitteille vianmäärityksen miltä tahansa yrityksen koneelta, joka on yhteydessä Internetiin. Voit ladata tämän ohjelman osoitteesta http://solution.samsungprinter.com. • SyncThru™ Web Service: Verkkotulostinpalvelimeen upotettu Web-palvelin, jonka avulla voit: - Määrittää tarvittavat verkkoparametrit, jotta laite voi muodostaa yhteyden erilaisiin verkkoympäristöihin. - Mukauttaa laiteasetukset. • SetIP: Apuohjelma, jonka avulla voit valita verkkoliitännän ja määrittää TCP/IP-protokollan käyttämät IP-osoitteet manuaalisesti. Katso ”SetIP-ohjelman käyttäminen” sivulla 25. SetIP-ohjelman käyttäminen Ohjelmiston asentaminen Tämä ohjelma on tarkoitettu verkon IP-osoitteen asettamiseen käyttäen MAC-osoitetta, joka on verkkotulostinkortin tai -liitännän laitteistosarjanumero. Ohjelma on erityisesti tarkoitettu verkonvalvojalle useiden verkon IP-osoitteiden asettamiseen yhdellä kertaa. Laitteen ohjelmisto on asennettava tulostusta varten. Ohjelmistoon kuuluvat ohjaimet, sovellukset ja muut käyttöä helpottavat ohjelmat. • • • SetIP-ohjelmaa voi käyttää vain, kun laite on liitetty verkkoon. Seuraavat toimet perustuvat Windows XP -käyttöjärjestelmään. Jos IP-osoiteympäristö on muu kuin staattinen ja sinun on määritettävä DHCP-verkkoprotokollan asetukset, siirry osoitteeseen http://developer.apple.com/networking/bonjour/ download/, valitse tietokoneen Windows-käyttöjärjestelmään sopiva Bonjour-ohjelma ja asenna se. Tämän ohjelman avulla voit säätää verkkoparametrin kohdalleen automaattisesti. Noudata asennusikkunan ohjeita. Tämä ohjelma ei toimi Linuxkäyttöjärjestelmässä. Ohjelman asentaminen 1. Aseta laitteen mukana toimitettu CD-levy asemaan. Kun ohjain-CD-levy suoritetaan automaattisesti, sulje näyttöön tuleva ikkuna. 2. Käynnistä Windowsin Resurssienhallinta ja avaa X-asema. (X on CD-asemasi.) 3. Valitse kaksoisnapsauttamalla Sovellus > SetIP. 4. Avaa käytettävän kielen kansio. 5. Asenna tämä ohjelma kaksoisnapsauttamalla Setup.exe. 6. Viimeistele asennus noudattamalla valintaikkunassa olevia ohjeita. Ohjelman käynnistäminen • • Seuraava toimenpide koskee tilannetta, jossa laitetta käytetään verkkolaitteena. Jos haluat kytkeä laitteen USB-kaapelin avulla, katso Ohjelmisto-osiota. Seuraavat toimet perustuvat Windows XP -käyttöjärjestelmään. Toimet ja ponnahdusikkuna, joka tulee näyttöön asennuksen aikana, voivat vaihdella käyttöjärjestelmän, tulostimen ominaisuuden tai käyttöliittymän mukaan. 1. Varmista, että laitteen verkkoasetukset on määritetty. (Katso ”Verkon määrittäminen” sivulla 24.) Sulje kaikki tietokoneen sovellukset ennen asennuksen aloittamista. 2. Aseta Tulostinohjelmisto-CD-levy tietokoneen CD-asemaan. CD-levyn pitäisi käynnistyä automaattisesti, ja asennusikkuna tulee näyttöön. Jos asennusikkuna ei tule näkyviin, valitse Käynnistä > Suorita. Kirjoita X:\Setup.exe (korvaa ”X” asemasi kirjaimella) ja valitse OK. Jos käytät Windows Vista, Windows 7 ja Windows Server 2008 R2a, valitse Käynnistä > Kaikki ohjelmat > Apuohjelmat > Suorita ja kirjoita X:\Setup.exe. Jos Automaattinen toisto -ikkuna tulee näkyviin Windows Vista, Windows 7 ja Windows Server 2008 R2ssa, valitse Suorita Setup.exe kentässä Asenna tai suorita ohjelma ja valitse sitten Jatka ikkunassa Käyttäjätilien valvonta. 3. Valitse Seuraava. 1. Tulosta laitteen verkkotietoraportti, joka sisältää laitteen MAC-osoitteen. Katso ”Raporttien tulostaminen” sivulla 59. 2. Valitse Windowsin Käynnistä-valikosta Kaikki ohjelmat > Samsung Network Printer Utilities > SetIP > SetIP. 3. Avaa TCP/IP-määritysikkuna valitsemalla SetIP-ikkunassa 4. Syötä verkkokortin MAC-osoite, IP-osoite, aliverkon peite ja oletusyhdyskäytävä. Valitse sitten Käytä. . Kirjoita MAC-osoite ilman kaksoispistettä (:). 5. Valitse OK. Laite tulostaa verkkotiedot. Varmista, että kaikki asetukset ovat oikein. 6. Sulje Lopeta-ohjelma valitsemalla SetIP. • Valitse tarvittaessa kieli pudotusvalikosta. Aloittaminen_25 4. Valitse Verkkotulostimen normaali asennus ja valitse sitten Seuraava. 5. Luettelo verkossa käytettävissä olevista laitteista tulee näyttöön. Valitse asennettava tulostin luettelosta ja valitse sitten Seuraava. • • Jos laitetta ei näy luettelossa, päivitä luettelo valitsemalla Päivitä tai valitse Lisää TCP/IP-portti., jos haluat lisätä laitteen verkkoon. Lisää laite verkkoon kirjoittamalla laitteen portin nimi ja IP-osoite. Voit tarkistaa laitteen IP- tai MAC-osoitteen tulostamalla verkon kokoonpanosivun. (Katso ”Raporttien tulostaminen” sivulla 59.) Jos haluat löytää jaetun verkkotulostimen (UNC-polku), valitse Jaettu tulostin (UNC) ja kirjoita jaettu nimi tai etsi jaettua tulostinta valitsemalla Selaa. Jos et ole varma IP-osoitteesta, ota yhteyttä verkonvalvojaan tai tulosta verkon tiedot. (Katso ”Raporttien tulostaminen” sivulla 59.) 6. Kun asennus on valmis, näyttöön tulee ikkuna, jossa kehotetaan tulostamaan testisivu ja rekisteröitymään Samsung-laitteiden käyttäjäksi, jotta saat tiedotteita Samsungilta. Valitse halutessasi asianmukaiset valintaruudut ja valitse sitten Valmis. • • 26_Aloittaminen Jos laite ei toimi asennuksen jälkeen oikein, yritä asentaa tulostinohjain uudelleen. Katso Ohjelmisto. Kun tulostinohjaimen asennusprosessi on käynnissä, ohjain tunnistaa käyttöjärjestelmän sijaintitiedot ja määrittää laitteen oletusarvon mukaisen paperikoon. Jos käytät jotakin toista Windows-sijaintia, sinun on vaihdettava paperikoko sellaiseen, jota yleensä käytät. Voit muuttaa paperikoon asennuksen jälkeen tulostimen ominaisuuksissa. Laitteen perusasetukset Päivämäärän ja kellonajan määrittäminen Kun asennus on valmis, voit halutessasi muuttaa laitteen oletusasetuksia. Lue seuraava osa, jos haluat määrittää tai muuttaa arvoja. Korkeuden säätö Ilmanpaine vaikuttaa tulostuslaatuun. Ilmanpaine vaihtelee sen mukaan, kuinka korkealla merenpinnan yläpuolella laite on. Seuraavien tietojen avulla voit määrittää laitteesi niin, että saat parhaan mahdollisen tulostuslaadun. Ennen kuin määrität korkeusasetuksen, ota selvää, miten korkealla merenpinnasta laitetta käytetään. Nykyinen päivämäärä ja kellonaika näkyvät näytössä, kun laitteen virta on kytketty ja laite on valmiina käyttöön. Kaikkiin fakseihin tulostetaan päivämäärä ja kellonaika. 1. Paina Menu, kunnes Jarj.asetukset näkyy näytön alimmalla rivillä, ja paina sitten OK. 2. Paina OK, kun Laitteen aset. tulee näkyviin. 3. Paina vasenta tai oikeaa nuolta, kunnes Paivays & aika tulee näkyviin, ja paina OK. 4. Syötä oikea päivämäärä ja kellonaika numeronäppäimistöllä. Kuukausi = 01 - 12 Päivä = 01 - 31 Vuosi = Vaatii neljä numeroa Tunti = 01 - 12 (12 tunnin tilassa) 00 - 23 (24 tunnin tilassa) Minuutti = 00 - 59 Päivämäärän muoto saattaa vaihdella maakohtaisesti. Voit myös siirtää kohdistimen korjattavan numeron alle painamalla vasenta tai oikeaa nuolta ja syöttää uuden numeron. 1 2 3 4 0 Normaali Suuri 1 Suuri 2 Suuri 3 1. Varmista, että olet asentanut tulostinohjaimen mukana toimitetulta Tulostinohjelmisto-CD-levyltä. 2. Kaksoisnapsauta Smart Panel -kuvaketta Windowsin tehtäväpalkissa (tai Linuxin ilmoitusalueella). Voit myös napsauttaa Smart Panel -kuvaketta Mac OS X:n tilarivillä. 3. Valitse Tulostinasetukset. 4. Valitse Asetus > Korkeuden säätö. Valitse sopiva arvo avattavasta luettelosta ja valitse sitten Käytä. Jos laitteesi on yhteydessä verkkoon, SyncThru Web Service näyttö tulee näkyviin automaattisesti. Valitse Machine Settings > Setup (tai Machine Setup) > Altitude adj.. Valitse oikea korkeusasetus ja valitse sitten Käytä. Näytön kielen vaihtaminen Voit vaihtaa ohjauspaneelin näytön kielen seuraavasti: 1. Paina Menu, kunnes Jarj.asetukset näkyy näytön alimmalla rivillä, ja paina sitten OK. 2. Paina OK, kun Laitteen aset. tulee näkyviin. 3. Paina vasenta tai oikeaa nuolta, kunnes Kieli tulee näkyviin, ja paina OK. 4. Paina vasenta tai oikeaa nuolta, kunnes haluamasi kieli tulee näkyviin, ja paina OK. 5. Palaa valmiustilaan painamalla Stop/Clear. 5. Valitse 12 tunnin tilassa AM tai PM valitsemalla * tai # tai painamalla mitä tahansa numeropainiketta. Jos kohdistin ei ole AM- tai PM-ilmaisimen alla, *- tai #-painikkeen painaminen siirtää kohdistimen merkin kohdalle. Voit muuttaa kellotilan 24 tunnin muotoon (esimerkiksi 01:00 PM näkyy muodossa 13:00). Lisätietoja on seuraavassa osassa. 6. Tallenna kellonaika ja päivämäärä painamalla OK. Jos syötät väärän numeron, näkyviin tulee sanoma Ei alueella eikä laite siirry seuraavaan vaiheeseen. Jos näin tapahtuu, syötä oikea numero uudelleen. 7. Palaa valmiustilaan painamalla Stop/Clear. Kellotilan vaihtaminen Voit määrittää laitteen näyttämään kellonajan 12 tai 24 tunnin muodossa. 1. Paina Menu, kunnes Jarj.asetukset näkyy näytön alimmalla rivillä, ja paina sitten OK. 2. Paina OK, kun Laitteen aset. tulee näkyviin. 3. Paina vasenta tai oikeaa nuolta, kunnes Kellotila tulee näkyviin, ja paina OK. 4. Valitse toinen tila painamalla vasenta tai oikeaa nuolta ja valitse sitten OK. 5. Palaa valmiustilaan painamalla Stop/Clear. Oletustilan vaihtaminen Laite on asetettu valmiiksi faksitilaan. Oletustilaksi voidaan valita faksitila tai kopiointitila. 1. Paina Menu, kunnes Jarj.asetukset näkyy näytön alimmalla rivillä, ja paina sitten OK. 2. Paina OK, kun Laitteen aset. tulee näkyviin. 3. Paina vasenta tai oikeaa nuolta, kunnes Oletustila tulee näkyviin, ja paina OK. 4. Paina vasenta tai oikeaa nuolta, kunnes haluamasi oletustila tulee näkyviin, ja paina OK. 5. Palaa valmiustilaan painamalla Stop/Clear. Aloittaminen_27 Äänten määrittäminen Näppäimistön kirjaimet ja numerot Voit määrittää seuraavat äänet: • Nappainaani: Ottaa näppäinäänet käyttöön tai poistaa ne käytöstä. Kun asetuksena on Paalla, ääni kuuluu aina, kun jotakin näppäintä painetaan. • Halytysaani: Ottaa hälytysäänen käyttöön tai poistaa sen käytöstä. Kun tämä asetus on Paalla, toistetaan hälytysääni, kun tapahtuu virhe tai kun faksitietoliikenne päättyy. • Kaiutin: Ottaa käyttöön puhelinlinjan äänet, kuten valintaäänen tai faksiäänen, kaiuttimen kautta tai poistaa ne käytöstä. Kun asetuksena on Tietoliikenne, kaiutin on päällä, kunnes etälaite vastaa. Voit säätää äänenvoimakkuutta valitsemalla • On Hook Dial. Soittoaani: Säätää soittoäänen voimakkuutta. Voit valita soittoäänen voimakkuudeksi Pois, Pieni, Keski tai Suuri. Kaiutin, soittoääni, näppäinääni ja hälytysääni 1. Paina Menu, kunnes Jarj.asetukset näkyy näytön alimmalla rivillä, ja paina sitten OK. 2. Paina vasenta tai oikeaa nuolta, kunnes Aani/voimakk. tulee näkyviin, ja paina OK. 3. Paina vasenta tai oikeaa nuolta, kunnes haluamasi ääniasetus tulee näkyviin, ja paina OK. 4. Paina vasenta tai oikeaa nuolta, kunnes valitun äänen haluttu tila tai voimakkuus tulee näkyviin, ja paina sitten OK. 5. Määritä tarvittaessa muita ääniä toistamalla vaiheet 3 - 5. 6. Palaa valmiustilaan painamalla Stop/Clear. NÄPPÄIN MÄÄRITETYT NUMEROT, KIRJAIMET TAI MERKIT 1 @ / 2 A B C a b c 2 3 D E F d e f 3 4 G H I g h i 4 5 J K L j k l 5 6 M N O m n o 6 7 P Q R S p q r s 7 8 T U V t 9 W X Y Z w x y z 0 & + . - ‘ , 1 u v 8 9 0 Numeroiden tai nimien korjaaminen Jos teet virheen syöttäessäsi numeroa tai nimeä, voit poistaa viimeksi syötetyn numeron tai merkin painamalla vasenta nuolipainiketta. Syötä sitten oikea numero tai merkki. Kaiuttimen äänenvoimakkuus Tauon lisääminen 1. Valitse Joissakin puhelinjärjestelmissä sinun on valittava ulkolinjakoodi (esimerkiksi 9) ja kuunneltava, että toinen soittoääni soi. Tällaisissa tapauksissa sinun on lisättävä puhelinnumeroon tauko. Voit lisätä tauon, kun määrität pikavalintanäppäimiä tai pikavalintanumeroita. Voit lisätä tauon painamalla haluamassasi kohdassa Redial/Pause, kun syötät puhelinnumeroa. Näytössä näkyy vastaavassa kohdassa ”-”. On Hook Dial. Soittoääni kuuluu kaiuttimesta. 2. Paina vasenta tai oikeaa nuolta, kunnes kuulet haluamasi äänenvoimakkuuden. 3. Tallenna muutos ja palaa valmiustilaan painamalla Stop/Clear. Voit säätää kaiuttimen äänenvoimakkuutta vain, kun puhelinlinja on yhdistetty. Säästötilojen käyttäminen Merkkien syöttäminen numeronäppäimistöllä Värinsäästötila Kun teet erilaisia tehtäviä, joudut ehkä syöttämään nimiä ja numeroita. Kun esimerkiksi määrität laitteen asetuksia, syötät oman nimesi tai yrityksesi nimen ja faksinumeron. Kun tallennat faksinumeroita tai sähköpostiosoitteita muistiin, voit myös syöttää niitä vastaavat nimet. Väriaineen säästötilassa laite käyttää normaalia vähemmän väriainetta kullakin sivulla. Tämän vaihtoehdon valitseminen pidentää väriainekasetin käyttöikää verrattuna normaaliin tilaan. Tulostuslaatu kuitenkin heikkenee. 1. Paina Menu, kunnes Jarj.asetukset näkyy näytön alimmalla rivillä, ja paina sitten OK. 2. Paina OK, kun Laitteen aset. tulee näkyviin. 3. Paina vasenta tai oikeaa nuolta, kunnes Varinsaasto tulee näkyviin, ja paina OK. 4. Paina vasenta tai oikeaa nuolta, kunnes haluamasi aika-asetus tulee näkyviin, ja paina sitten OK. 5. Palaa valmiustilaan painamalla Stop/Clear. Aakkosnumeeristen merkkien syöttäminen 1. Kun sinua kehotetaan syöttämään jokin kirjain, etsi painike, jonka yläpuolelle haluamasi kirjain on painettu. Paina painiketta, kunnes oikea kirjain tulee näyttöön. Jos esimerkiksi haluat syöttää kirjaimen O, paina painiketta 6, jonka yläpuolelle on painettu MNO. Aina, kun painat painiketta 6, näyttöön tulee eri kirjain järjestyksessä M, N, O, m, n, o ja lopulta näyttöön tulee numero 6. Voit kirjoittaa erikoismerkkejä, kuten välilyönnin, plusmerkin ja niin edelleen. Lisätietoja on jäljempänä olevassa osassa. 2. Voit syöttää lisää kirjaimia toistamalla vaihetta 1. Jos seuraava kirjain on samassa painikkeessa, siirrä kohdistinta painamalla oikeaa nuolipainiketta ja paina sitten haluamaasi kirjainta vastaavaa painiketta. Kohdistin siirtyy oikealle, ja seuraava kirjain tulee näyttöön. Voit lisätä tyhjän välin painamalla oikeaa nuolta. 3. Kun olet lopettanut kirjainten syöttämisen, paina OK. 28_Aloittaminen Virransäästötila Virransäästötilaa käyttämällä voit pienentää laitteesi virrankulutusta, kun laite ei ole käytössä. Voit ottaa tämän tilan käyttöön valitsemalla ajanjakson, jonka laite odottaa tulostustyön jälkeen, ennen kuin se siirtyy virransäästötilaan. 1. Paina Menu, kunnes Jarj.asetukset näkyy näytön alimmalla rivillä, ja paina sitten OK. 2. Paina OK, kun Laitteen aset. tulee näkyviin. 3. Paina vasenta tai oikeaa nuolta, kunnes Virransaasto tulee näkyviin, ja paina OK. 4. Paina vasenta tai oikeaa nuolta, kunnes haluamasi aika-asetus tulee näkyviin, ja paina OK. 5. Palaa valmiustilaan painamalla Stop/Clear. Tulostustyön aikakatkaisun määrittäminen Voit määrittää, miten kauan yksittäinen tulostustyö on aktiivinen, ennen kuin se on tulostettava. Laite käsittelee saapuvia tietoja yksittäisenä työnä, jos tiedot tulevat määritetyn ajan sisällä. Jos tietokoneelta tulevia tietoja käsiteltäessä tapahtuu virhe ja tietovirta pysähtyy, laite odottaa määritetyn ajan ja peruuttaa sitten tulostuksen, jos tietovirta ei jatku. 1. Paina Menu, kunnes Jarj.asetukset näkyy näytön alimmalla rivillä, ja paina sitten OK. 2. Paina OK, kun Laitteen aset. tulee näkyviin. 3. Paina vasenta tai oikeaa nuolta, kunnes Tyon aikakatk. tulee näkyviin, ja paina OK. 4. Paina vasenta tai oikeaa nuolta, kunnes haluamasi aika-asetus tulee näkyviin, ja paina OK. 5. Palaa valmiustilaan painamalla Stop/Clear. Fonttiasetuksen muuttaminen Laitteesi on asettanut fontin alueesi tai maasi mukaiseksi. Jos haluat vaihtaa fonttia tai määrittää fontin erityistilanteisiin, kuten DOS-ympäristössä käytettäväksi, muuta fonttiasetusta seuraavasti: 1. Varmista, että olet asentanut tulostinohjaimen mukana toimitetulta CD-levyltä. 2. Kaksoisnapsauta Windows-tehtävärivillä olevaa Smart Panel kuvaketta. 3. Valitse Tulostinasetukset. 4. Valitse Emulointi. 5. Varmista, että PCL on valittuna asetuksessa Emulointiasetus. 6. Valitse Asetus. 7. Valitse haluamasi fontti Merkistö-luettelosta. 8. Valitse Käytä. Seuraavassa on oikeiden fonttien luettelo kullekin kielelle. • Venäjä: CP866, ISO 8859/5 Latin Cyrillic • Heprea: Hebrew 15Q, Hebrew-8, Hebrew-7 (vain Israel) • Kreikka: ISO 8859/7 Latin Greek, PC-8 Latin/Greek • Arabia ja farsi: HP Arabic-8, Windows Arabic, Code Page 864, Farsi, ISO 8859/6 Latin Arabic • OCR: OCR-A, OCR-B Aloittaminen_29 Alkuperäisten asiakirjojen ja tulostusmateriaalin lisääminen Tässä luvussa kerrotaan, kuinka asiakirjoja ja tulostusmateriaalia lisätään laitteeseen. Tämä luku sisältää seuraavat: • • • • Asiakirjojen lataaminen Tulostusmateriaalin valitseminen Paperikasetin paperin koon muuttaminen Paperin lisääminen Asiakirjojen lataaminen Tulostimen lasitasoa tai automaattista syöttölaitetta voidaan käyttää alkuperäisen asiakirjan lataukseen kopiointia, skannausta tai faksin lähetystä varten. Skannerin lasitaso Varmista, että automaattisessa syöttölaitteessa ei ole asiakirjoja. Jos laite havaitsee automaattisessa syöttölaitteessa asiakirjan, tätä asiakirjaa käytetään ennen lasitasolla olevaa asiakirjaa. Parhaan skannauslaadun erityisesti väri- tai harmaasävykuvia kopioidessasi saat, kun käytät skannerin lasitasoa. 1. Nosta skannerin kansi auki. 2. Aseta alkuperäinen asiakirja tekstipuoli alaspäin lasitasolle ja kohdista se lasitason vasemmassa yläkulmassa olevaan ohjaimeen. • • • Tulostaminen erikoismateriaaleille Tulostetuen säätäminen Paperikoon ja -lajin määrittäminen 3. Sulje skannerin kansi. • • • Jos skannerin kansi jätetään auki kopioinnin ajaksi, kopiointilaatu voi heikentyä ja väriaineen kulutus voi lisääntyä. Jos lasitaso on pölyinen, tulosteessa saattaa näkyä mustia pisteitä. Pidä lasitaso aina puhtaana. Jos kopioit kirjan tai lehden sivua, nosta skannerin kantta, kunnes sen saranat pysähtyvät pysäytyskohtaan, ja sulje kansi sitten. Jos kirja tai lehti on yli 30 millimetriä paksu, aloita kopioiminen skannerin kansi avoinna. Automaattinen syöttölaite Voit automaattista syöttölaitetta käyttämällä lisätä yhtä työtä varten 30 arkkia (SCX-4x24 Series), 50 arkkia (SCX-4x28 Series) paperia (75 g/m2). Ota huomioon seuraavat ohjeet käyttäessäsi automaattista syöttölaitetta: • Automaattinen asiakirjojen syöttölaite: Älä lataa pienempiä arkkeja kuin 142 x 148 mm tai suurempia kuin 216 x 356 mm. • Älä yritä lisätä laitteeseen seuraavia paperityyppejä: - hiilipaperia tai hiilipintaista paperia - pinnoitettua paperia - hyvin ohutta paperia - rypistynyttä tai taitettua paperia - käpristynyttä tai rullalle kierrettyä paperia - repeytynyttä paperia. • Poista niitit ja paperiliittimet ennen lisäämistä. • Tarkista, että paperissa mahdollisesti oleva liima, muste tai korjausneste on täysin kuivunut ennen paperin lisäämistä. • Älä lisää erikokoisia tai -painoisia asiakirjoja yhtä aikaa. • Älä lataa vihkoja, esitteitä, kalvoja tai muita erikoisasiakirjoja. 1. Taivuta tai ilmasta paperipinon reunaa erottaaksesi sivut toisistaan ennen alkuperäisten lisäämistä. Alkuperäisten asiakirjojen ja tulostusmateriaalin lisääminen_30 2. Lataa asiakirja tekstipuoli ylöspäin automaattiseen syöttölaitteeseen (ADF). Varmista, että alkuperäisten asiakirjojen pinon alareuna on paperinsyöttökasettiin merkityn paperikokoon kohdalla. 3. Säädä asiakirjaleveyden ohjaimet asiakirjan koon mukaan. Tulostusmateriaalin valitseminen Voit tulostaa useille tulostusmateriaaleille, kuten tavalliselle paperille, kirjekuorille, tarroille ja kalvoille. Käytä aina tulostusmateriaalia, joka on laitteen vaatimusten mukaista. Tulostusmateriaali, joka ei täytä tämän käyttöoppaan vaatimuksia, saattaa aiheuttaa seuraavia ongelmia: • Tulostuslaatu on huono. • Paperitukoksia esiintyy runsaasti. • Laite kuluu ennenaikaisesti. Tulostusmateriaalin paino, rakenne, rakeisuus ja kosteus vaikuttavat merkittävästi laitteen toimintaan ja tulostuslaatuun. Kun valitset tulostusmateriaaleja, ota seuraavat asiat huomioon: • Laitteessasi käytettävän tulostusmateriaalin tyypin, koon ja painon tiedot ovat jäljempänä tässä osassa. • Haluttu tulos: Valitsemasi tulostusmateriaalin pitää soveltua tulostusprojektiin. • Kirkkaus: Jotkin tulostusmateriaalit ovat muita valkoisempia, ja niille voi tulostaa teräviä sekä tarkkoja kuvia. • Pinnan tasaisuus: Tulostusmateriaalin tasaisuus vaikuttaa siihen, miten selkeältä tuloste näyttää. • • Jotkin tulostusmateriaalit saattavat täyttää kaikki tässä osassa mainitut vaatimukset, mutta tulostuslaadussa voi silti ilmetä ongelmia. Tämä voi johtua väärästä käsittelystä, väärästä lämpötilasta tai vääristä kosteustasoista tai muista tekijöistä, joihin Samsung ei voi vaikuttaa. Ennen kuin ostat suuria määriä tulostusmateriaalia, varmista, että se täyttää tässä käyttöoppaassa kuvatut vaatimukset. Jos laitteessa käytetään tulostusmateriaalia, joka ei täytä näitä vaatimuksia, tuloksena voi olla ongelmia, jotka edellyttävät laitteen korjaamista. Samsungin takuu- tai huoltosopimukset eivät kata näitä korjauksia. Jos lasitaso on pölyinen, tulosteessa saattaa näkyä mustia pisteitä tai läiskiä. Pidä lasitaso aina puhtaana. Alkuperäisten asiakirjojen ja tulostusmateriaalin lisääminen_31 Tulostusmateriaalin tiedot TYYPPI Tavallinen paperi KOKO Letter 216 x 279 mm Legal 216 x 356 mm US Folio 216 x 330 mm A4 210 x 297 mm Oficio 216 x 343 mm JIS B5 182 x 257 mm ISO B5 176 x 250 mm Executive 184 x 267 mm A5 148 x 210 mm A6 105 x 148 mm Kirjekuori Monarch 98 x 191 mm Kirjekuori No. 10 105 x 241 mm Kirjekuori DL 110 x 220 mm Kirjekuori C5 162 x 229 mm Kirjekuori C6 114 x 162 mm Kalvo Letter, A4 Tarrat Kortit Kirjekuori KAPASITEETTIb PAINOa MITAT • • 60 - 105 g/m2 kasetissa 60 - 163 g/m2 käsisyöttötasolla • • • 250 arkkia 80 g/m2:n paperia kasetissa 1 arkki käsisyöttötasolla 250 arkkia 80 g/m2:n paperia kasetissa 1 arkki käsisyöttötasolla 75 - 90 g/m2 1 arkki käsisyöttötasolla Katso tavallista paperia käsittelevä osa 138 - 146 g/m2 1 arkki käsisyöttötasolla Letter, Legal, US Folio, A4, JIS B5, ISO B5, Executive, A5, A6 Katso tavallista paperia käsittelevä osa 120 - 150 g/m2 1 arkki käsisyöttötasolla Letter, Legal, US Folio, A4, JIS B5, ISO B5, Executive, A5, A6 Katso tavallista paperia käsittelevä osa 105 - 163 g/m2 1 arkki käsisyöttötasolla Vähimmäiskoko (mukautettu) 66 x 127 mm 60 - 163 g/m2 Enimmäiskoko (mukautettu) 216 x 356 mm a. Jos tulostusmateriaalin paino on yli 105 g/m2, käytä käsisyöttötasoa. b. Kapasiteetti saattaa vaihdella materiaalin painon ja paksuuden sekä ympäristön olosuhteiden mukaan. Alkuperäisten asiakirjojen ja tulostusmateriaalin lisääminen_32 Eri tiloissa tuetut tulostusmateriaalin koot TILA Kopiointitila KOKO LÄHDE Letter, A4, Legal, Oficio, US Folio, Executive, JIS B5, A5, A6 • • • paperikasetti 1 lisäpaperikasetti 2 käsisyöttötaso Tulostustila Kaikki laitteen tukemat koot • • • paperikasetti 1 lisäpaperikasetti 2 käsisyöttötaso Faksitila Letter, A4 ja Legal • • paperikasetti 1 lisäpaperikasetti 2 Kaksipuolinen tulostusa Letter, A4, Legal, US Folio ja Oficio • • paperikasetti 1 lisäpaperikasetti 2 a. 75 - 90 g/m2 Erikoistulostusmateriaaleihin liittyviä ohjeita TULOSTUSMATERIAALI Kirjekuoret OHJEET • • • • • • Kirjekuorten tulostuksen onnistuminen riippuu kirjekuorten laadusta. Kirjekuoria valittaessa tulee kiinnittää huomiota seuraaviin tekijöihin: - Paino: Kirjekuoripaperi ei saa painaa yli 90 g/m2, sillä muutoin voi syntyä tukoksia. - Rakenne: Ennen tulostusta kirjekuorten tulisi olla vaakatasossa niin, että käpristymistä on alle 6 millimetriä, eivätkä kirjekuoret saa sisältää ilmaa. - Tila: Kirjekuoret eivät saa olla rypistyneitä, taittuneita tai muuten vahingoittuneita. - Lämpötila: Käytä kirjekuoria, jotka ovat yhteensopivia laitteen käyttölämpötilan ja -paineen kanssa. Käytä vain laadukkaita kirjekuoria, joiden reunat ja taitteet ovat terävät. Älä käytä kirjekuoria, joissa on postimerkki. Älä käytä kirjekuoria, joissa on pidikkeitä, sulkimia, ikkunoita, päällystettyjä osia, tarroja tai muuta synteettistä materiaalia. Älä käytä vahingoittuneita tai heikkolaatuisia kirjekuoria. Varmista, että kirjekuoren päissä oleva sauma ulottuu kirjekuoren kulmiin asti. 1 Hyväksyttävä 2 Ei hyväksyttävä • • • Kirjekuorissa, joissa on kuorittava liimanauha tai useita sauman päälle taitettavia ulokkeita, on käytettävä liimoja, jotka kestävät laitteen kiinnityslämpötilaa vähintään 0,1 sekunnin ajan. Tarkista laitteen kiinnityslämpötila laitteen tiedoista sivulta 87. Lisäläpät ja -nauhat saattavat aiheuttaa rypistymistä, taitteita tai paperitukoksia, ja ne saattavat jopa vahingoittaa kiinnitysyksikköä. Saat parhaan tulostuslaadun sijoittamalla reunukset vähintään 15 millimetrin päähän kirjekuoren reunoista. Vältä tulostusta alueelle, jossa kirjekuoren saumat kohtaavat. Alkuperäisten asiakirjojen ja tulostusmateriaalin lisääminen_33 Paperikasetin paperin koon muuttaminen TULOSTUSMATERIAALI Tarrat OHJEET • • • • Kortit tai mukautetut materiaalikoot • Esipainettu paperi • • • • • Käytä vain laserlaitteille suositeltuja kalvoja, jotta laite ei vahingoittuisi. - Kun valitset tarroja, ota huomioon seuraavat seikat: - Liimat: Liiman on kestettävä laitteen kiinnityslämpötilaa. Tarkista laitteen kiinnityslämpötila laitteen tiedoista sivulta 86. - Rakenne: Käytä vain tarra-arkkeja, joissa ei ole näkyvillä paljasta taustapaperia tarrojen lomassa. Tarrat voivat kuoriutua arkeilta, joissa tarrojen välissä on tilaa. Tämä saattaa aiheuttaa vakavia paperitukoksia. - Käpristyminen: Ennen tulostusta tarrojen on oltava vaakatasossa niin, että käpristymistä ei ole mihinkään suuntaan yli 13 millimetriä. - Tila: Älä käytä tarroja, joissa on ryppyjä, kuplia tai muita irtoamisen merkkejä. Varmista, että tarrojen välissä ei ole paljasta liimamateriaalia. Paljaat alueet voivat saada tarrojen pinnan irtoamaan tulostuksen aikana, mikä voi aiheuttaa paperitukoksia. Paljas liimamateriaali saattaa myös vahingoittaa laitteen osia. Älä syötä tarra-arkkia tulostimen läpi useammin kuin kerran. Liimamateriaalin tausta-arkki kestää vain yhden syöttökerran. Älä käytä tarroja, jotka ovat irtoamaisillaan taustaarkista tai jotka ovat käpristyneet, kuprulla tai vahingoittuneet jollakin tavalla. Älä tulosta materiaalille, jonka leveys on alle 76 mm tai pituus alle 356 mm. Määritä sovelluksessa reunukseksi vähintään 6,4 mm materiaalin reunoista. Kirjelomakkeet on tulostettava kuumuutta kestävällä musteella, joka ei sula, höyrysty tai aiheuta vaarallisia päästöjä joutuessaan alttiiksi laitteen kiinnityslämmölle 0,1 sekunnin ajaksi. Tarkista laitteen kiinnityslämpötila laitteen tiedoista sivulta 86. Kirjelomakkeiden musteen on oltava syttymätöntä, eikä se saa vahingoittaa tulostimen rullia. Lomakkeet ja kirjelomakkeet on suljettava varastoinnin ajaksi kosteuden kestävään pakkaukseen muutosten estämiseksi. Ennen kuin lisäät esipainettua materiaalia, kuten lomakkeita ja kirjelomakkeita, varmista, että paperin muste on kuivaa. Märkä muste saattaa irrota esipainetusta paperista kiinnitysyksikössä niin, että tulostuslaatu heikkenee. Jos lisäät pitkiä paperikokoja, kuten Legal-kokoista paperia, paperikasettia on pidennettävä paperipituuden ohjainta säätämällä. 1 2 3 4 1. Paina ohjaimen lukkoa ja pidä se alaspainettuna. Siirrä paperipituuden ohjain oikeaan paperikoon koloon. Kasetin paperikooksi on esiasetettu Letter tai A4 käyttömaan mukaan. 2. Kun olet asettanut paperin kasettiin, siirrä tukiohjainta, kunnes se koskettaa kevyesti paperipinon päätä. 3. Tartu paperileveyden ohjaimiin kuvan mukaisesti ja liu’uta niitä paperipinoa kohti, kunnes ne osuvat kevyesti paperipinon reunaan. 4. Lisää paperia paperikasettiin. 5. Aseta paperikasetti laitteeseen. 34_Alkuperäisten asiakirjojen ja tulostusmateriaalin lisääminen Paperipituuden ohjain Tukiohjain Ohjaimen lukko Paperileveyden ohjaimet Tulostaminen erikoismateriaaleille 6. Aseta paperikoko tietokoneestasi. • • Älä työnnä paperileveyden ohjaimia niin pitkälle, että paperi taipuu. Jos paperileveyden ohjaimia ei säädetä, tulostimessa saattaa esiintyä paperitukoksia. Laitteeseen voidaan lisätä useita erikoismateriaalikokoja ja -tyyppejä, kuten kortteja, muistilappuja ja kirjekuoria. Siitä on hyötyä tulostettaessa yksittäisiä sivuja kirjelomakkeille tai värilliselle paperille. Tulostusmateriaalin syöttäminen manuaalisesti • • Paperin lisääminen Paperin lisääminen paperikasettiin 1 tai lisäpaperikasettiin Lisää tulostustöissä useimmin käyttämääsi tulostusmateriaalia paperikasettiin 1. Paperikasettiin 1 mahtuu enintään 250 arkkia tavallista paperia, jonka paino on 80 g/m2. Voit ostaa lisäkasetin ja liittää sen vakiokasetin alle. Tähänkin kasettiin voidaan lisätä 250 arkkia paperia. (Katso ”Tarvikkeiden ja lisävarusteiden tilaaminen” sivulla 83.) Valokuvapaperin tai pinnoitetun paperin käyttäminen voi aiheuttaa ongelmia ja edellyttää korjaustoimenpiteitä. Samsung-takuu tai -huoltosopimukset eivät kata näitä korjauksia. Lisää kasettiin vain yhtä tulostusmateriaalikokoa kerrallaan. Älä lisää paperia kasettiin, kun siellä on vielä paperia jäljellä, sillä siitä voi aiheutua paperitukos. Tämä koskee myös muita tulostusmateriaalityyppejä. • Tulostusmateriaali pitää lisätä kasettiin tulostuspuoli ylöspäin siten, että yläreuna kulkee edellä. Aseta tulostusmateriaalit kasetin keskelle. • Vältä paperitukokset ja tulostuslaadun ongelmat käyttämällä aina vain määriteltyjä tulostusmateriaaleja. (Katso ”Tulostusmateriaalin valitseminen” sivulla 31.) • Suorista postikorttien, kirjekuorien ja tarrojen käpertymät ennen lataamista kasettiin. 1. Avaa käsisyöttölokero. 1. Lisää paperi vetämällä paperikasetti auki ja asettamalla paperi tulostuspuoli alaspäin. 2. Lisää paperi tulostettava puoli ylöspäin. 1 Täysi 2 Tyhjä 2. Kun olet ladannut paperin, määritä kasetin 1 paperityyppi ja -koko. Jos haluat tietoja PC-tulostuksesta, katso Ohjelmisto. • • Jos paperinsyötössä ilmenee ongelmia, laita käsisyöttötasolle yksi arkki kerrallaan. Tulostimeen voidaan lisätä esipainettuja arkkeja. Painetun puolen tulee olla ylöspäin ja suoran reunan etureunassa. Jos paperinsyötössä on ongelmia, käännä paperi ympäri. Huomaa, että tulostusjäljen laatua ei taata. Alkuperäisten asiakirjojen ja tulostusmateriaalin lisääminen_35 Tulostetuen säätäminen Aseta paperi lokeroon tulostuspuoli ylöspäin. Kirjekuori Esipainettu paperi Kalvo Rei’itetty paperi Kortit Kirjelomake Tulostetut arkit pinotaan tulostelokeroon. Tulostetuki auttaa tasaamaan tulostetut arkit. Sinun on vedettävä tulostetukea ulos paperin koon mukaisesti, jotta se tasaa arkit oikein. 1 Tulostetuki • • Tarra 3. Kun tulostat sovelluksesta, avaa tulostusvalikko. 4. Ennen kuin tulostat, avaa tulostimen ominaisuudet. 5. Napsauta tulostimen ominaisuuksissa välilehteä Paperi ja valitse asianmukainen paperityyppi. Jos haluat käyttää tarraa, aseta paperityypiksi Tarrat. 6. Valitse paperilähteestä Käsisyöttö ja paina sitten OK. 7. Käynnistä tulostaminen sovelluksessa. • • Jos olet tulostamassa useita sivuja, aseta seuraava arkki ensimmäisen sivun tulostuttua. Toista tämä jokaisen tulostettavan sivun kohdalla. Muuttamasi asetukset säilyvät voimassa vain käyttäessäsi nykyistä sovellusta. 36_Alkuperäisten asiakirjojen ja tulostusmateriaalin lisääminen Jos tulostetuki on säädetty virheellisesti, tulostetut arkit saatetaan tasata väärin, tai ne saattavat pudota. Jos tulostat useita sivuja peräkkäin, tulostelokeron pinta saattaa kuumentua. Älä kosketa pintaa, äläkä varsinkaan päästä lapsia koskemaan siihen. Paperien pinoaminen tiukasti Jos käytät laitetta kosteassa tilassa tai käytät ilmankosteuden takia kostunutta paperia, tulostelokerossa olevat tulosteet voivat käpristyä eivätkä ne ehkä pinoudu oikein. Jos näin on, määritä laite käyttämään Paper. pinoam. -toimintoa, jotta tulosteet pinoutuvat kunnolla. Kyseisen toiminnon käyttö hidastaa kuitenkin tulostusta. 1. Paina Menu, kunnes Jarj.asetukset näkyy näytön alimmalla rivillä, ja paina sitten OK. 2. Paina vasenta tai oikeaa nuolta, kunnes Yllapito tulee näkyviin, ja paina OK. 3. Paina vasenta tai oikeaa nuolta, kunnes Paper. pinoam. tulee näkyviin, ja paina OK. 4. Paina vasenta tai oikeaa nuolta ja valitse Paalla tai Pois. Paina lopuksi OK. 5. Palaa valmiustilaan painamalla Stop/Clear. Paperikoon ja -lajin määrittäminen Kun olet lisännyt paperin paperikasettiin, määritä paperikoon ja -tyypin asetukset ohjauspaneelin painikkeilla. Nämä asetukset koskevat kopiointija faksitiloja. Tulostaessasi tietokoneesta sinun on määritettävä paperikoko ja -tyyppi käyttämässäsi tietokoneohjelmassa. 1. Paina Menu, kunnes Jarj.asetukset näkyy näytön alimmalla rivillä, ja paina sitten OK. 2. Paina vasenta tai oikeaa nuolta, kunnes Pap.asetukset tulee näkyviin, ja paina OK. 3. Paina OK, kun Paperikoko tulee näkyviin. 4. Paina vasenta tai oikeaa nuolta, kunnes haluamasi paperikasetti tulee näkyviin, ja paina OK. 5. Paina vasenta tai oikeaa nuolta, kunnes haluamasi paperikoko tulee näkyviin, ja paina sitten OK. 6. Paina vasenta tai oikeaa nuolta, kunnes Paperityyppi tulee näkyviin, ja paina OK. 7. Paina vasenta tai oikeaa nuolta, kunnes haluamasi paperikasetti tulee näkyviin, ja paina OK. 8. Paina vasenta tai oikeaa nuolta, kunnes haluamasi paperityyppi tulee näkyviin, ja paina sitten OK. 9. Palaa valmiustilaan painamalla Stop/Clear. Alkuperäisten asiakirjojen ja tulostusmateriaalin lisääminen_37 Kopioiminen Tämä luku sisältää asiakirjojen kopioimisen vaiheittaiset ohjeet. Tämä luku sisältää seuraavat: • • • • Paperikasetin valitseminen Kopioiminen Asetusten vaihtaminen kopiokohtaisesti Kopioinnin oletusasetusten muuttaminen • • • • Henkilökortin kopioiminen Kopioinnin erikoistoimintojen käyttäminen Tulostus paperin molemmille puolille Kopioinnin aikakatkaisun määrittäminen Paperikasetin valitseminen Asetusten vaihtaminen kopiokohtaisesti Kun olet lisännyt kopiointiin käytettävän tulostusmateriaalin, sinun on valittava kopiointiin käytettävä paperikasetti. 1. Paina Menu, kunnes Jarj.asetukset näkyy näytön alimmalla rivillä, ja paina sitten OK. 2. Paina vasenta tai oikeaa nuolta, kunnes Pap.asetukset tulee näkyviin, ja paina OK. 3. Paina vasenta tai oikeaa nuolta, kunnes Paperilahde tulee näkyviin, ja paina OK. 4. Paina OK, kun Kopiokasetti tulee näkyviin. 5. Paina vasenta tai oikeaa nuolta, kunnes haluamasi paperikasetti tulee näkyviin, ja paina OK. 6. Palaa valmiustilaan painamalla Stop/Clear. Laitteessa on kopioinnin oletusasetukset, joiden avulla kopiointi on nopeaa ja helppoa. Jos kuitenkin haluat käyttää eri asetuksia kussakin kopiossa, käytä ohjauspaneelissa olevia kopiointitoiminnon painikkeita. Jos painat Stop/Clear kopiointiasetuksia määrittäessäsi, kaikki määrittämäsi nykyistä kopiointityötä koskevat asetukset peruutetaan ja palautetaan niiden oletusasetuksiksi. Määrittämäsi asetukset palautetaan niiden oletusasetuksiksi automaattisesti, kun laite on saanut kopiointityön valmiiksi. Kopioiminen 1. Valitse Copy. Valmis kopioim. tulee näytön ylimmälle riville. 2. Aseta alkuperäiset asiakirjat kopioitava puoli ylöspäin automaattiseen syöttölaitteeseen tai aseta yksi alkuperäinen arkki skannerin lasitasolle kopioitava puoli alaspäin. Kopioitavan asiakirjan lataamisesta on tietoja sivulla 30. 3. Syötä tarvittaessa kopioiden määrä numeronäppäimillä. 4. Ohjauspaneelin painikkeiden avulla voit mukauttaa kopiointiasetuksia, kuten kopion kokoa, tummuutta ja alkuperäisen asiakirjan tyyppiä. Katso sivu 38. Voit tarvittaessa käyttää kopioinnin erikoistoimintoja, kuten julistekopiointia ja usean sivun kopiointia samalle arkille. Katso sivu 39. 5. Aloita kopioiminen painamalla Start-painiketta. Voit peruuttaa kopiointityön kopioinnin aikana. Kun painat Stop/Clear, kopiointi pysähtyy. 1. Valitse Copy. 2. Paina Menu, kunnes Kopiointitoim. näkyy näytön alimmalla rivillä, ja paina sitten OK. 3. Paina vasenta tai oikeaa nuolta, kunnes haluamasi määritysasetus tulee näkyviin, ja paina OK. 4. Paina vasenta tai oikeaa nuolta, kunnes haluamasi asetus tulee näkyviin, ja paina OK. 5. Toista vaiheet 3 - 4 tarpeen mukaan. 6. Palaa valmiustilaan painamalla Stop/Clear. Kun määrität kopiointiasetukset, voit peruuttaa määritetyt asetukset ja palauttaa oletusasetukset painamalla Stop/Clear. Tummuus Jos alkuperäisessä asiakirjassa on hyvin vaaleita tai tummia kohtia, voit tehdä kopiosta helppolukuisemman säätämällä kirkkautta. • Vaalea: Soveltuu hyvin tummaan painettuun tekstiin. • Normaali: Soveltuu hyvin tavallisella vahvuudella kirjoitettuun tai tulostettuun materiaaliin. • Tumma: Soveltuu hyvin vaaleaan painettuun tekstiin. Alkup. tyyppi Alkuperäisen tyypin asetuksella voit parantaa kopiointilaatua valitsemalla kopioitavan asiakirjan tyypin. Tätä painiketta painamalla käytettävissä ovat seuraavat tilat: • Teksti: Käytä tätä asetusta kopioidessasi asiakirjoja, jotka sisältävät enimmäkseen tekstiä. • Teksti/valok.: Käytä tätä asetusta kopioidessasi asiakirjoja, jotka sisältävät tekstiä ja kuvia. • Valokuva: Käytä tätä asetusta kopioidessasi valokuvia. Kopioiminen_38 Kopion pienennys tai suurennus Voit pienentää tai suurentaa kopioitavan kuvan kokoa välillä 25 - 400 %, kun kopioit lasitason avulla, ja välillä 25 - 100 %, kun käytät automaattista syöttölaitetta. 1. Valitse ID Copy. 2. Aseta alkuperäiskappale skannerin lasitasolle kopioitava puoli alaspäin kuvassa näkyvien nuolten osoittamaan paikkaan. Sulje sitten skannerin kansi. Voit valita valmiin kopiokokoasetuksen seuraavasti: Paina vasenta tai oikeaa nuolta, kunnes haluamasi asetus tulee näkyviin, ja valitse sitten OK. Voit muuttaa kopion kokoa suoraan määrittämällä suhteen: 1. Paina vasenta tai oikeaa nuolta, kunnes Mukautettu tulee näkyviin, ja valitse sitten OK. 2. Määritä kokosuhde ja tallenna valinta painamalla OK. Kun pienennät kopioitavaa kuvaa, kopion alareunassa saattaa näkyä mustia viivoja. Kopioinnin oletusasetusten muuttaminen Kopiointiasetukset, kuten tummuuden ja alkuperäisen asiakirjan tyypin asetukset sekä kopioiden koko ja määrä, voidaan määrittää käyttämällä useimmiten käytettyjä tiloja. Asiakirjoja kopioitaessa käytetään oletusasetuksia, ellei asetuksia ole muutettu ohjauspaneelin painikkeilla. 1. Valitse 3. As. etupuoli ja ja paina [Kaynn] -teksti tulee näyttöön. 4. Valitse Start. Laite aloittaa etupuolen skannauksen. Näkyviin tulee As. kääntöp. ja paina [Kaynn]. 5. Käännä alkuperäiskappale toisin päin ja aseta se lasitasolle nuolten osoittamaan paikkaan. Sulje sitten skannerin kansi. Copy. 2. Paina Menu, kunnes Kopiointiaset. näkyy näytön alimmalla rivillä, ja paina sitten OK. 3. Paina OK, kun Muuta oletus tulee näkyviin. 4. Paina vasenta tai oikeaa nuolta, kunnes haluamasi määritysasetus tulee näkyviin, ja paina OK. 5. Paina vasenta tai oikeaa nuolta, kunnes haluamasi asetus tulee näkyviin, ja paina OK. 6. Toista tarvittaessa vaiheet 4 - 5. 7. Palaa valmiustilaan painamalla Stop/Clear. Kun määrität kopiointiasetukset, voit peruuttaa määritetyt asetukset ja palauttaa oletusasetukset painamalla Stop/Clear. Henkilökortin kopioiminen Jos painat Stop/Clear tai et paina mitään painiketta noin 30 sekuntiin, laite peruuttaa kopiointityön ja palaa valmiustilaan. 6. Aloita kopioiminen painamalla Start. Jos alkuperäinen asiakirja on suurempi kuin alue, jolle tulostetaan, kaikki osat eivät ehkä näy tulosteessa. Jos painat Stop/Clear tai et paina mitään painiketta noin 30 sekuntiin, laite peruuttaa kopiointityön ja palaa valmiustilaan. Laitteella voidaan tulostaa kaksipuolisia asiakirjoja yhdelle A4-, Letter-, Legal-, Folio-, Oficio-, Executive-, B5-, A5- tai A6-kokoiselle arkille. Kun käytät tätä toimintoa, laite tulostaa asiakirjan toisen puolen arkin yläosaan ja toisen puolen arkin alaosaan pienentämättä alkuperäistä asiakirjaa. Tämä on kätevä ominaisuus kopioitaessa pieniä asiakirjoja, kuten nimilappuja. Tätä kopiointitoimintoa voidaan käyttää vain, kun alkuperäinen asiakirja asetetaan skannerin lasitasolle. Poista paperi automaattisesta syöttölaitteesta. Kopioiminen_39 Kopioinnin erikoistoimintojen käyttäminen Voit käyttää seuraavia kopioinnin erikoistoimintoja: Lajittelu Voit määrittää laitteen lajittelemaan kopiointityön. Jos esimerkiksi haluat kaksi kopiota kolmisivuisesta asiakirjasta, kolmisivuinen asiakirja kopioidaan ensin yhden kerran ja sitten toisen kerran. 1. Valitse Copy. 1 1 2. Aseta alkuperäiset asiakirjat 2 2 kopioitava puoli ylöspäin 3 3 automaattiseen syöttölaitteeseen tai aseta yksi alkuperäinen arkki skannerin lasitasolle kopioitava puoli alaspäin. Kopioitavan asiakirjan lataamisesta on tietoja sivulla 30. 3. Syötä kopioiden määrä numeronäppäimillä. 4. Paina Menu, kunnes Kopiointiaset. näkyy näytön alimmalla rivillä, ja paina sitten OK. 5. Paina OK, kun Muuta oletus tulee näkyviin. 6. Paina vasenta tai oikeaa nuolta, kunnes Kopiolajittelu tulee näkyviin, ja paina OK. 7. Valitse Paalla painamalla vasenta tai oikeaa nuolta. 8. Aloita kopioiminen painamalla Start. Ensin tulostetaan yksi kokonainen asiakirja, sitten toinen. Usean sivun kopiointi arkille Laitteella voidaan tulostaa 2 tai 4 alkuperäistä sivun kuvaa yhdelle arkille. Copy. 1 2. Aseta alkuperäiset asiakirjat kopioitava puoli ylöspäin automaattiseen syöttölaitteeseen tai aseta yksi alkuperäinen arkki skannerin lasitasolle kopioitava 1 2 puoli alaspäin. Kopioitavan asiakirjan lataamisesta on tietoja sivulla 30. 3 4 3. Paina Menu, kunnes Kopiointitoim. näkyy näytön alimmalla rivillä, ja paina sitten OK. 4. Paina vasenta tai oikeaa nuolta, kunnes Asettelu tulee näkyviin, ja paina OK. 5. Paina vasenta tai oikeaa nuolta, kunnes 2 s. arkille tai 4 s. arkille tulee näkyviin, ja paina OK. 6. Aloita kopioiminen painamalla Start. Et voi säätää kopion kokoa painamalla Pien./suur., kun kopioit useaa sivua yhdelle arkille. 40_Kopioiminen Laitteella voidaan tulostaa enintään 9 (3 x 3) arkin juliste. Kopioidut sivut voi liittää yhteen, jolloin tuloksena on julisteen kokoinen asiakirja. Tätä kopiointitoimintoa voidaan käyttää vain, kun alkuperäinen asiakirja asetetaan skannerin lasitasolle. Poista paperi automaattisesta syöttölaitteesta. 1. Paina Copy. 2. Aseta yksi asiakirja tekstipuoli alaspäin skannerin lasitasolle. Kopioitavan asiakirjan lataamisesta on tietoja sivulla 30. 3. Paina Menu, kunnes Kopiointitoim. näkyy näytön alimmalla rivillä, ja paina sitten OK. 4. Paina vasenta tai oikeaa nuolta, kunnes Asettelu tulee näkyviin, ja paina OK. 5. Paina vasenta tai oikeaa nuolta, kunnes Julistekopio tulee näkyviin, ja paina OK. 6. Aloita kopioiminen painamalla Start. Alkuperäinen asiakirja jaetaan yhdeksään osaan. Jokainen osa kopioidaan seuraavassa järjestyksessä: Kloonaus Laitteella voidaan tulostaa useita kopioita samasta asiakirjasta yhdelle sivulle. Kuvien määrä määräytyy automaattisesti alkuperäisen kuvan koon ja paperikoon mukaan. Tätä kopiointitoimintoa voidaan käyttää vain, kun alkuperäinen asiakirja asetetaan skannerin lasitasolle. Poista paperi automaattisesta syöttölaitteesta. 1. Paina 2 1. Valitse Julistekopiointi Copy. 2. Aseta yksi asiakirja tekstipuoli alaspäin skannerin lasitasolle. Kopioitavan asiakirjan lataamisesta on tietoja sivulla 30. 3. Paina Menu, kunnes Kopiointitoim. näkyy näytön alimmalla rivillä, ja paina sitten OK. 4. Paina vasenta tai oikeaa nuolta, kunnes Asettelu tulee näkyviin, ja paina OK. 5. Paina vasenta tai oikeaa nuolta, kunnes Kloonauskopio tulee näkyviin, ja paina OK. 6. Aloita kopioiminen painamalla Start. Jos kloonaustoiminto on käytössä, et voi säätää kopioiden kokoa painamalla Pien./suur. Kuvien taustan säätäminen Laite voidaan asettaa kopioimaan kuva ilman taustaa. Tässä kopiointitoiminnossa taustaväri poistetaan. Tästä voi olla apua, jos kopioitavassa asiakirjassa on taustaväri. Tällaisia asiakirjoja voivat olla esimerkiksi sanomalehdet ja kuvastot. 1. Paina Copy. 2. Aseta alkuperäiset asiakirjat kopioitava puoli ylöspäin automaattiseen syöttölaitteeseen tai aseta yksi alkuperäinen arkki skannerin lasitasolle kopioitava puoli alaspäin. Kopioitavan asiakirjan lataamisesta on tietoja sivulla 30. 3. Paina Menu, kunnes Kopiointitoim. näkyy näytön alimmalla rivillä, ja paina sitten OK. 4. Paina vasenta tai oikeaa nuolta, kunnes Säädä taustaa tulee näkyviin, ja paina OK. 5. Paina vasenta tai oikeaa nuolta, kunnes haluamasi sidonta-asetus tulee näkyviin. • Pois: Poistaa tämän toiminnon käytöstä. • Automaattinen: Optimoi taustan. • Paranna tas. 1 - 2: Mitä suurempi arvo, sitä voimakkaampi tausta. • Poista taso 1 - 4: Mitä suurempi arvo, sitä vaaleampi tausta. 6. Aloita kopioiminen painamalla Start. 7. Palaa valmiustilaan painamalla Stop/Clear. Kopioinnin aikakatkaisun määrittäminen Voit määrittää, kuinka kauan laite odottaa, ennen kuin kopioinnin oletusasetukset palautetaan, ellei kopiointia aloiteta asetusten muuttamisen jälkeen. 1. Paina Menu, kunnes Jarj.asetukset näkyy näytön alimmalla rivillä, ja paina sitten OK. 2. Paina OK, kun Laitteen aset. tulee näkyviin. 3. Paina vasenta tai oikeaa nuolta, kunnes Aikakatkaisu tulee näkyviin, ja paina OK. 4. Paina vasenta tai oikeaa nuolta, kunnes haluamasi aika-asetus tulee näkyviin. Jos Pois on valittuna, laite ei palauta oletusasetuksia, ennen kuin aloitat kopioinnin painamalla Start-painiketta tai peruutat kopioinnin painamalla Stop/Clear-painiketta. 5. Tallenna valinta painamalla OK-painiketta. 6. Palaa valmiustilaan painamalla Stop/Clear. Tulostus paperin molemmille puolille Voi määrittää laitteen tulostamaan asiakirjoja paperin molemmille puolille. (vain SCX-4x28 Series) 1. Paina Copy. 2. Paina Menu, kunnes Kopiointiaset. näkyy näytön alimmalla rivillä, ja paina sitten OK. 3. Paina vasenta tai oikeaa nuolta, kunnes Kaksipuolinen tulee näkyviin, ja paina OK. 4. Paina vasenta tai oikeaa nuolta, kunnes haluamasi sidonta-asetus tulee näkyviin. • Pois: Kopioi normaalitilassa. • Lyhyt reuna: Kopioi sivut luettavaksi muistiomaisesti. • Pitka reuna: Kopioi luettavaksi kirjamaisesti. 5. Tallenna valinta painamalla OK-painiketta. Kopioiminen_41 Skannaaminen Skannaamalla voit muuntaa kuvia ja tekstiä digitaalisiksi tiedostoiksi, jotka voidaan tallentaa tietokoneeseen. Tämä luku sisältää seuraavat: • • • Skannaamisen perustiedot Skannaaminen ohjauspaneelista Skannaaminen verkkoyhteyden avulla Suurin saavutettava tarkkuus riippuu useista tekijöistä, kuten tietokoneen nopeudesta, käytettävissä olevasta levytilasta, muistista, skannattavan kuvan koosta ja bittisyvyysasetuksista. Järjestelmän ja skannauskohteen mukaan tietyillä tarkkuuksilla ei siis välttämättä voi skannata, etenkään parannettua tarkkuutta käyttäen. Skannaamisen perustiedot Voit skannata tietokoneellasi verkon tai USB-kaapelin kautta. • Samsung-skannauksen hallinta: Skannaat vain alkuperäiset ohjauspaneelin kautta – skannatut asiakirjat tallennetaan laitteeseen yhdistetyn tietokoneen Omat tiedostot -kansioon. Kun asennus on valmis, Samsung-skannauksen hallinta on asennettu tietokoneeseesi. Tätä ominaisuutta voi käyttää paikallisyhteyden tai verkkoyhteyden kautta. Katso seuraava osa. • TWAIN: TWAIN on yksi valmiista kuvankäsittelysovelluksista. Kuvan skannaaminen käynnistää valitun sovelluksen, jolla voit ohjata skannausta. Lisätietoja on kohdassa Ohjelmisto. Tätä ominaisuutta voi käyttää paikallisyhteyden tai verkkoyhteyden kautta. Lisätietoja on kohdassa Ohjelmisto. • Samsung SmarThru Office: Tämä ominaisuus on monitoimilaitteen mukana tuleva ohjelmisto. Tätä ohjelmaa voi käyttää kuvien tai asiakirjojen skannaamiseen, ja tätä ominaisuutta voi käyttää paikallisyhteyden tai verkkoyhteyden kautta. Lisätietoja on kohdassa Ohjelmisto. • WIA: WIA on lyhenne sanoista Windows Images Acquisition. Käyttääksesi tätä ominaisuutta laitteesi täytyy olla suoraan yhteydessä tietokoneeseen USB-kaapelilla. Lisätietoja on kohdassa Ohjelmisto. • Sähkoposti: Voit lähettää skannatun kuvan sähköpostin liitteenä. Katso sivu 43. (vain SCX-4x28 Series) Skannaaminen ohjauspaneelista Laitteellasi voi skannata suoraan ohjauspaneelista. Sen kautta skannatun asiakirjan lähettäminen laitteeseen yhdistetyn tietokoneen Omat tiedostot -kansioon on erittäin helppoa. Käyttääksesi tätä ominaisuutta tietokoneesi ja laitteesi täytyy olla yhteydessä toisiinsa USB-kaapelilla tai verkon välityksellä. Laitteen mukana toimitettavalla Samsung-skannauksen hallinta -ohjelmalla skannatut asiakirjat voidaan avata aiemmin asennetulla ohjelmalla. Microsoft Paint, SmarThru Office ja sähköposti- sekä tekstintunnistussovelluksia voidaan lisätä ohjelmaan. Katso ”Skannausasetusten määrittäminen Samsung Scan Manager -ohjelmassa” sivulla 43. Skannatut asiakirjat voidaan tallentaa BMP-, JPEG-, TIFF- tai PDF-tiedostoina. • • • Skannaustöiden asetusten muuttaminen Oletusskannausasetusten muuttaminen Osoitteiston määrittäminen Skannaaminen sovellukseen 1. Varmista, että virta on kytkettynä sekä laitteeseen että tietokoneeseen ja että laite on liitetty tietokoneeseen oikein. 2. Aseta alkuperäiset asiakirjat kopioitava puoli ylöspäin automaattiseen syöttölaitteeseen tai aseta yksi alkuperäinen arkki skannerin lasitasolle kopioitava puoli alaspäin. Kopioitavan asiakirjan lataamisesta on tietoja sivulla 30. 3. Valitse Scan/Email. Valmis skann. tulee näytön ylimmälle riville. 4. Paina vasenta tai oikeaa nuolta, kunnes Skannaa PC:hen näkyy näytön alimmalla rivillä, ja paina sitten OK. 5. Paina vasenta tai oikeaa nuolta, kunnes haluamasi asetus tulee näkyviin, ja paina OK. 6. Porttiasetuksista riippuen näyttöön saattaa tulla eri sanomia. Tarkista seuraavat sanomat ja siirry seuraavaan vaiheeseen. • Skannauskohde: USB-yhteys. Siirry vaiheeseen 7. • Tunnus: Verkkoyhteys ja rekisteröity käyttäjä. Siirry vaiheeseen 6. • W Paik. tietok. X: Skannaaminen USB:n tai verkon kautta. Jos käytössä on USB-yhteys, siirry kohtaan 5. Jos käytössä on verkkoyhteys, siirry kohtaan 6. • Ei kaytettavissa: Ei USB- tai verkkoyhteyttä. Tarkista portti. 7. Paina vasenta tai oikeaa nuolta, kunnes asianmukainen portti tulee näyttöön. 8. Anna rekisteröidyn käyttäjän tunnus ja PIN ja napsauta OK. • • Tunnus on sama kuin käyttäjän Samsung-skannauksen hallinta rekisteröity tunnus. PIN on Samsung-skannauksen hallinta -ohjelmaa varten rekisteröity nelinumeroinen numerosarja. 9. Paina Skannauskohde-kohdassa oikeaa tai vasenta nuolta, kunnes asianmukainen sovellusohjelma tulee näkyviin. Valitse sitten OK. Oletusasetus on Omat tiedostot. Voit lisätä tai poistaa skannatun asiakirjan tallennuskansion lisäämällä tai poistamalla sovelluksen Samsung-skannauksen hallinta > Skannauksen määrityspainike -valikossa. 10. Jos haluat skannata käyttäen oletusasetuksia, valitse Start. Paina vasenta tai oikeaa nuolta, kunnes haluamasi asetus tulee näkyviin, ja valitse sitten OK. 11. Skannaus alkaa. • • • Skannattu kuva tallentuu tietokoneen Omat tiedostot > Omat kuvatiedostot > Samsung -kansioon. Samsung-skannauksen hallinta -ohjelmassa voit skannata nopeasti myös TWAIN-ohjaimella. Voit skannata Windows-järjestelmässä myös valitsemalla Käynnistä > Ohjauspaneeli > Samsung-skannauksen hallinta > Pikaskannaus. Skannaaminen_42 Skannausasetusten määrittäminen Samsung Scan Manager -ohjelmassa Saat lisätietoja Samsung-skannauksen hallinta -ohjelmasta ja asennetusta skannausohjaimesta. Voit muokata skannausasetuksia sekä lisätä ja poistaa kansioita, joihin skannatut asiakirjat tallennetaan Samsung-skannauksen hallinta -ohjelmassa. Scan Manager -ohjelma toimii vain Windows- ja Macintoshjärjestelmissä. Jos sinulla on Macintosh-käyttöjärjestelmä, katso kohtaa Ohjelmisto. 1. Valitse Käynnistä > Ohjauspaneeli > Samsung-skannauksen hallinta. Samsung-skannauksen hallinta -järjestelmänvalvonta aukeaa. Voit avata Samsung-skannauksen hallinta -valikon painamalla Smart Panel -kuvakkeita tehtäväpalkissa. 2. Valitse oikea kone Samsung-skannauksen hallinta -valikosta. 3. Valitse Skannausominaisuus. 4. Skannauksen määrityspainike -asetuksilla voit vaihtaa tallennuskohteen, muokata skannausasetuksia, poistaa ja lisätä sovelluksia ja alustaa tiedostoja. Voit vaihtaa skannauskoneen Vaihda portti -toiminnolla (paikallinen tai verkko). 5. Kun asetukset on määritetty, paina OK. Skannaaminen verkkoyhteyden avulla Jos laite on yhteydessä verkkoon ja verkkoparametrit on asetettu oikein, voit skannata ja lähettää kuvia verkon välityksellä. (vain SCX-4x28 Series) Verkkoskannauksen valmisteleminen Ennen laitteen verkkoskannausominaisuuksien käyttämistä seuraavat asetukset täytyy määrittää skannauksen kohteen mukaan: • Rekisteröidy valtuutettuna käyttäjänä sähköpostiin skannaamista varten. • SMTP-palvelimen määrittäminen sähköpostiin skannaamista varten Käyttäjän todennus verkkoskannausta varten Jos haluat lähettää skannatun kuvan sähköpostitse tai verkon kautta, sinun täytyy rekisteröityä todennetuksi paikalliseksi tai verkkokäyttäjäksi käyttämällä SyncThru™ Web Service -ohjelman avulla. • Jos käyttäjän todennus on aktivoitu, vain valtuutetut käyttäjät paikallisessa tai tietokantapalvelimessa voivat lähettää skannattuja tietoja verkkoon (sähköposti, verkko). • Verkkoskannauksen käyttäminen todennusominaisuuden kanssa edellyttää verkko- tai paikallistodennuksen rekisteröimistä SyncThru™ Web Service -ohjelmalla. • Käyttäjätodennusvaihtoehtoja on kolme: ei mitään (oletus), verkkotodennus ja paikallistodennus. Paikallisesti todennettujen käyttäjien rekisteröiminen 1. Kirjoita laitteen IP-osoite URL-osoitteena selaimeen ja valitse Siirry, kun haluat avata laitteen Web-sivuston. 2. Valitse Machine Settings. 3. Valitse Local Authentication -vaihtoehto General Setup -kohdassa User Authentication -Web-sivulla. 4. Valitse Add. 5. Valitse määrityksen tallennuspaikkaa vastaava hakemistonumero 1 - 50. 6. Syötä nimesi, todennustunnuksesi, salasanasi, sähköpostiosoitteesi ja puhelinnumerosi. Sinun täytyy syöttää rekisteröity käyttäjätunnus ja salasana laitteeseen, kun aloitat skannauksen sähköpostiin ohjauspaneelista. 7. Valitse Apply. Todennettujen verkkokäyttäjien rekisteröiminen 1. Kirjoita laitteen IP-osoite URL-osoitteena selaimeen ja valitse Siirry, kun haluat avata laitteen Web-sivuston. 2. Valitse Machine Settings. 3. Valitse Network Authentication -vaihtoehto General Setup -kohdassa User Authentication -Web-sivulla. 4. Valitse Apply ja OK. 5. Valitse haluamasi Authentication Type. 6. Määritä kunkin ominaisuuden arvo seuraavasti. 7. Valitse Apply. Sähköpostitilin määrittäminen Jos haluat skannata ja lähettää kuvan sähköpostin liitteenä, sinun täytyy määrittää verkkoparametrit SyncThru™ Web Service -ohjelman avulla. 1. Kirjoita laitteen IP-osoite URL-osoitteena selaimeen ja valitse Siirry, kun haluat avata laitteen Web-sivuston. 2. Valitse Machine Settings ja E-mail Setup. 3. Valitse IP Address tai Host Name. 4. Kirjoita IP-osoite pisteellisessä kymmenjärjestelmämuodossa tai isäntänimenä. 5. Kirjoita palvelimen porttinumero 1 - 65535. Portin oletusnumero on 25. 6. Valitse kohdan SMTP Requires Authentication viereinen ruutu, jos haluat edellyttää todennusta. 7. Kirjoita SMTP-palvelimen kirjautumisnimi ja salasana. 8. Valitse Apply. Jos SMTP-palvelimen todennustapa on POP3beforeSMTP, valitse kohdan SMTP Requires POP3 Before SMTP Authentication viereinen ruutu. a. Kirjoita IP-osoite pisteellisessä kymmenjärjestelmämuodossa tai isäntänimenä. b. Kirjoita palvelimen porttinumero 1 - 65535. Oletusarvon mukainen porttinumero on 25. Skannaaminen sähköpostiin Voit skannata kuvan ja lähettää sen sähköpostiviestin liitteenä. Ensin täytyy määrittää sähköpostitili SyncThru™ Web Service -ohjelmassa. Katso sivu 43. Ennen skannaamista voit määrittää skannaustyön skannausasetukset. Katso sivu 44. 1. Varmista, että laite on yhteydessä verkkoon. 2. Aseta alkuperäiset asiakirjat kopioitava puoli ylöspäin automaattiseen syöttölaitteeseen tai aseta yksi alkuperäinen arkki skannerin lasitasolle kopioitava puoli alaspäin. Kopioitavan asiakirjan lataamisesta on tietoja sivulla 30. 3. Valitse Scan/Email. 4. Paina vasenta tai oikeaa nuolta, kunnes Skann.->sahkop näkyy näytön alimmalla rivillä, ja paina sitten OK. 5. Syötä vastaanottajan sähköpostiosoite ja paina OK. Jos olet määrittänyt osoitteiston, voit hakea osoitteen muistista pikavalintanäppäimellä tai pikasähköpostin tai ryhmäsähköpostin numerolla. Katso sivu 44. Skannaaminen_43 6. Jos haluat syöttää lisää osoitteita, paina OK, kun Kylla tulee näkyviin, ja toista vaihe 5. Kun haluat jatkaa seuraavaan vaiheeseen, valitse Ei painamalla vasenta tai oikeaa nuolta ja paina OK. 7. Jos näytössä kysytään, haluatko lähettää sähköpostiviestin tilillesi, valitse Kylla tai Ei painamalla vasenta tai oikeaa nuolta ja paina OK. Tätä kehotetta ei tule näyttöön, jos sähköpostitilin asetuksissa on otettu käyttöön Send To Self -vaihtoehto. 8. Syötä sähköpostiviestin aihe ja paina OK. 9. Paina vasenta tai oikeaa nuolta, kunnes haluamasi tiedostomuoto tulee näkyviin, ja paina OK tai Start. Laite aloittaa skannauksen ja lähettää sitten sähköpostiviestin. 10. Jos laite tuo näyttöön kysymyksen, haluatko kirjautua ulos tililtäsi, valitse Kylla tai Ei painamalla vasenta tai oikeaa nuolta ja paina OK. 11. Palaa valmiustilaan painamalla Stop/Clear. Skannaustöiden asetusten muuttaminen Laitteessa on seuraavat asetusvaihtoehdot skannaustöiden mukauttamista varten. • Skannauskoko: Määrittää kuvakoon. • Alkup. tyyppi: Määrittää alkuperäisen asiakirjan tyypin. • Tarkkuus: Määrittää kuvan tarkkuuden. • Skannausvari: Määrittää väritilan. • Skannausmuoto: Määrittää tiedostomuodon, jossa kuva tallennetaan. Jos valitset TIFF- tai PDF-muodon, voit skannata useita sivuja. Valitun skannaustyypin mukaan tämä vaihtoehto ei välttämättä tule näkyviin. Asetusten mukauttaminen ennen skannaustyön aloittamista: 1. Paina Osoitteiston määrittäminen Voit määrittää usein käytettävät sähköpostiosoitteet Osoitteistoon SyncThru™ Web Service -ohjelmalla ja valita sitten helposti ja nopeasti sähköpostiosoitteita näppäilemällä niille Osoitteistossa osoitetut paikkanumerot. (vain SCX-4x28 Series) Pikasähköpostinumeroiden rekisteröiminen 1. Kirjoita laitteen IP-osoite URL-osoitteena selaimeen ja valitse Siirry, kun haluat avata laitteen Web-sivuston. 2. Valitse Machine Settings ja E-mail Setup. 3. Valitse Individual Address Book ja Add. 4. Valitse sijaintinumero ja kirjoita haluamasi käyttäjänimi ja sähköpostiosoite. 5. Valitse Apply. Voit valita myös tuomisvaihtoehdon ja tuoda osoitekirjan tietokoneelta. Ryhmäsähköpostinumeroiden määrittäminen Kirjoita laitteen IP-osoite URL-osoitteena selaimeen ja valitse Siirry, kun haluat avata laitteen Web-sivuston. 1. Valitse Machine Settings ja E-mail Setup. 2. Valitse Group Address Book ja Add. 3. Valitse ryhmän numero ja kirjoita haluamasi ryhmän nimi. 4. Valitse ryhmään sisältyvät pikasähköpostinumerot. 5. Valitse Apply. Scan/Email. 2. Paina Menu, kunnes Skannausomin. näkyy näytön alimmalla rivillä, ja paina sitten OK. 3. Paina vasenta tai oikeaa nuolta, kunnes haluamasi skannaustyyppi tulee näkyviin. Valitse sitten OK. 4. Paina vasenta tai oikeaa nuolta, kunnes haluamasi skannausasetus tulee näkyviin. Valitse sitten OK. 5. Paina vasenta tai oikeaa nuolta, kunnes haluamasi tila tulee näkyviin. Valitse sitten OK. 6. Määritä muita asetuksia toistamalla vaiheet 4 ja 5. 7. Kun olet valmis, palaa valmiustilaan painamalla Stop/Clear. Oletusskannausasetusten muuttaminen Jotta jokaisen työn skannausasetuksia ei tarvitsisi mukauttaa, voit määrittää oletusskannausasetukset jokaista skannaustyyppiä varten. 1. Valitse 8. Jos haluat muuttaa muiden skannaustyyppien oletusasetuksia, paina Back ja jatka vaiheesta 4. 9. Palaa valmiustilaan painamalla Stop/Clear. Scan/Email. 2. Paina Menu, kunnes Skann.asetuks. näkyy näytön alimmalla rivillä, ja paina sitten OK. 3. Paina OK, kun Muuta oletus tulee näkyviin. 4. Paina vasenta tai oikeaa nuolta, kunnes haluamasi skannaustyyppi tulee näkyviin. Valitse sitten OK. 5. Paina vasenta tai oikeaa nuolta, kunnes haluamasi skannausasetus tulee näkyviin. Valitse sitten OK. 6. Paina vasenta tai oikeaa nuolta, kunnes haluamasi tila tulee näkyviin. Valitse sitten OK. 7. Muuta muita asetuksia toistamalla vaiheet 5 ja 6. 44_Skannaaminen Osoitteiston tietojen käyttäminen Voit noutaa sähköpostiosoitteen seuraavilla tavoilla: Pikasähköpostinumerot Kun sinua pyydetään syöttämään kohdeosoite, kun lähetät sähköpostia, syötä pikasähköpostinumero, johon haluamasi osoite on tallennettu. • Jos pikasähköpostipaikka on yksinumeroinen, pidä numeronäppäimistön vastaava numeronäppäin painettuna. • Jos pikasähköpostipaikka on kaksi- tai kolmenumeroinen, paina ensimmäisen numeron näppäintä tai ensimmäisten numeroiden näppäimiä ja pidä sitten viimeisen numeron näppäin painettuna. Voit myös etsiä numeroa muistista painamalla Address Book. Katso sivu 45. Ryhmäsähköpostinumerot Jos haluat käyttää ryhmäsähköpostimerkintää, sinun täytyy etsiä ja valita se muistista. Kun sinua pyydetään syöttämään kohdeosoite sähköpostin lähettämisen aikana, paina Address Book. Katso sivu 45. Tiedon etsiminen osoitteistosta Osoitetta voi etsiä muistista kahdella tavalla. Voit etsiä sitä aakkosjärjestyksessä tai näppäilemällä siihen liittyvän nimen ensimmäiset kirjaimet. Etsiminen järjestyksessä muistista 1. Valitse tarvittaessa Scan/Email. 2. Paina Address Book, kunnes Etsi & laheta näkyy näytön alimmalla rivillä, ja paina sitten OK. 3. Paina vasenta tai oikeaa nuolta, kunnes haluamasi numeroluokka tulee näkyviin, ja paina OK. 4. Paina OK, kun Kaikki tulee näkyviin. 5. Paina vasenta tai oikeaa nuolta, kunnes haluamasi nimi ja osoite tulevat näkyviin. Voit selata muistia aakkosjärjestyksessä eteen- tai taaksepäin. Etsiminen alkukirjaimen perusteella 1. Valitse tarvittaessa Scan/Email. 2. Paina Address Book, kunnes Etsi & laheta näkyy näytön alimmalla rivillä, ja paina sitten OK. 3. Paina vasenta tai oikeaa nuolta, kunnes haluamasi numeroluokka tulee näkyviin, ja paina OK. 4. Paina vasenta tai oikeaa nuolta, kunnes Tunnus tulee näkyviin, ja paina OK. 5. Kirjoita haluamasi nimen alkukirjaimet ja paina OK. 6. Paina vasenta tai oikeaa nuolta, kunnes haluamasi nimi tulee näkyviin, ja paina OK. Osoitteiston tulostaminen Voit tarkistaa Osoitteiston asetukset tulostamalla luettelon. 1. Paina Menu, kunnes Jarj.asetukset näkyy näytön alimmalla rivillä, ja paina sitten OK. 2. Paina vasenta tai oikeaa nuolta, kunnes Raportti tulee näkyviin, ja paina OK. 3. Paina vasenta tai oikeaa nuolta, kunnes Osoitteisto tulee näkyviin, ja paina OK. 4. Paina vasenta tai oikeaa nuolta, kunnes Sahkoposti tulee näkyviin, ja paina OK. 5. Vahvista tulostus painamalla OK, kun Kylla tulee näkyviin. Pikapainikeasetusten sekä pika- ja ryhmäsähköpostitietojen luettelo tulostetaan. Skannaaminen_45 Perustulostaminen Tässä luvussa kuvataan tavalliset tulostustehtävät. Tämä luku sisältää seuraavat: • Asiakirjan tulostaminen • Tulostustyön peruuttaminen Asiakirjan tulostaminen Laitteella voidaan tulostaa erilaisista Windows-, Macintosh- tai Linuxsovelluksista. Tarkat asiakirjan tulostamisen vaiheet saattavat vaihdella käytettävän sovelluksen mukaan. Lisätietoja tulostuksesta on Ohjelmisto-osassa. Tulostustyön peruuttaminen Jos tulostustyö odottaa tulostusjonossa tai taustatulostuksessa, kuten Windowsin tulostinryhmässä, poista tulostustyö seuraavasti: 1. Napsauta Windowsin Käynnistä-painiketta. 2. Windows 2000: valitse ensin Asetukset ja sitten Tulostimet. Windows XP ja Windows 2003: valitse Tulostimet ja faksit. Windows Vista/2008: valitse Ohjauspaneeli > Laitteisto ja äänet > Tulostimet. Windows 7: valitse Ohjauspaneeli > Laitteisto ja äänet > Laitteet ja tulostimet. Windows Server 2008 R2: valitse Ohjauspaneeli → Laitteisto > Laitteet ja tulostimet. 3. Windows 2000, XP, 2003, 2008 ja Vista: kaksoisnapsauta laitteen nimeä. Windows 7 ja Windows Server 2008 R2: napsauta hiiren kakkospainikkeella tulostinkuvaketta > pikavalikot > Näytä, mitä tulostetaan parhaillaan. 4. Valitse Asiakirja-valikosta Peruuta. Voit avata tämän valintaikkunan myös kaksoisnapsauttamalla Windowsin työpöydän oikeassa alakulmassa olevaa tulostinkuvaketta. Voit myös peruuttaa nykyisen työn painamalla Stop/Clear ohjauspaneelissa. Perustulostaminen_46 Faksaaminen Tässä luvussa on tietoja laitteen käyttämisestä faksina. Tämä luku sisältää seuraavat: • • Faksin lähettäminen Faksin vastaanottaminen Suosittelemme, että käytät tavallisia analogisia puhelinpalveluita (PSTN eli Public Switched Telephone Network, yleinen puhelinverkko), kun yhdistät puhelimen faksin käyttöä varten. Jos käytät muita Internet-palveluita (DSL, ISDN tai VolP), voit parantaa yhteyden laatua käyttämällä siihen tarkoitettua suodinta. Suodin poistaa tarpeettomat häiriösignaalit ja parantaa yhteyden tai Internetyhteyden laatua. Koska DSL-suodinta ei toimiteta laitteen mukana, ota yhteyttä Internet-palveluntarjoajaan ja kysy tietoja DSL-suotimen käytöstä. 1 Linjaportti 2 Suodin 3 DSL-modeemi / puhelinlinja • • Muita faksaustapoja Faksiasetukset Tarkkuus Asiakirjan oletusasetukset antavat hyvät tulokset käsiteltäessä tavallisia tekstipohjaisia asiakirjoja. Jos kuitenkin lähetät heikkotasoisia tai valokuvia sisältäviä asiakirjoja, voit säätää tarkkuutta niin, että faksista tulee laadukas. 1. Valitse Fax. 2. Paina Menu, kunnes Faksitoim. näkyy näytön alimmalla rivillä, ja paina sitten OK. 3. Paina vasenta tai oikeaa nuolta, kunnes Tarkkuus tulee näkyviin, ja paina OK. 4. Paina vasenta tai oikeaa nuolta, kunnes haluamasi asetus tulee näkyviin, ja paina OK. 5. Palaa valmiustilaan painamalla Stop/Clear. Eri asiakirjatyypeille suositellut tarkkuusasetukset on kuvattu seuraavassa taulukossa. TILA SUOSITELLAAN SEURAAVILLE: Vakio Asiakirjat, joiden merkit ovat normaalikokoiset. Hieno Asiakirjat, jotka sisältävät pienikokoisia merkkejä tai ohuita viivoja tai jotka tulostetaan matriisitulostimella. Eritt. hieno Asiakirjat, jotka sisältävät erittäin tarkkoja yksityiskohtia. Tämä tila on käytössä vain, jos vastaanottava laite tukee myös samaa Erittäin hieno -tarkkuutta. Faksin lähettäminen Faksiotsikon määrittäminen Joissakin maissa laki määrää, että kaikissa lähetetyissä fakseissa on oltava lähettäjän faksinumero. Puhelinnumerosi ja nimesi tai yrityksesi nimen sisältävä koneen tunnus tulostetaan jokaisen laitteestasi lähetetyn faksisivun ylälaitaan. 1. Paina Menu, kunnes Jarj.asetukset näkyy näytön alimmalla rivillä, ja paina sitten OK. 2. Paina OK, kun Laitteen aset. tulee näkyviin. 3. Paina OK, kun Laitteen tunnus tulee näkyviin. 4. Syötä nimesi tai yrityksesi nimi numeronäppäimistöllä. Voit syöttää aakkosnumeerisia merkkejä numeronäppäimistön avulla, ja voit lisätä erikoismerkkejä painamalla painiketta 0. Lisätietoja aakkosnumeeristen merkkien syöttämisestä on sivulla 28. 5. Voit tallentaa tunnuksen painamalla OK. 6. Paina vasenta tai oikeaa nuolta, kunnes Laitt. faksinro tulee näkyviin, ja paina OK. 7. Syötä faksinumero numeronäppäimistöllä ja paina OK. 8. Palaa valmiustilaan painamalla Stop/Clear. • • Valokuvafaksi Muistilähetyksessä ei voi käyttää Eritt. hieno -tilaa. Tarkkuusasetukseksi muutetaan automaattisesti Hieno. Jos laitteen tarkkuudeksi on määritetty Eritt. hieno, mutta toinen faksilaite ei tue Eritt. hieno-tarkkuutta, laite lähettää faksin suurimmalla toisen faksilaitteen tukemalla tarkkuudella. Asiakirjat, jotka sisältävät harmaasävyjä tai valokuvia. Tarkkuusasetusta käytetään kulloisessakin faksityössä. Oletusasetuksen muuttamisesta on tietoja sivulla 53. Tummuus Asiakirjan asetusten määrittäminen Voit valita oletuskontrastitilan, jonka avulla voit faksata asiakirjat vaaleampina tai tummempina. Määritä seuraavat asetukset asiakirjan tilan mukaan ennen faksaamista, jotta faksin laatu olisi paras mahdollinen. 1. Valitse Fax. 2. Paina Menu, kunnes Faksitoim. näkyy näytön alimmalla rivillä, ja paina sitten OK. 47_Faksaaminen 3. Paina vasenta tai oikeaa nuolta, kunnes Tummuus tulee näkyviin, ja paina OK. 4. Paina vasenta tai oikeaa nuolta, kunnes haluamasi asetus tulee näkyviin, ja paina OK. • Vaalea: Soveltuu hyvin tummaan painettuun tekstiin. • Normaali: Soveltuu hyvin tavallisella vahvuudella kirjoitettuun tai tulostettuun materiaaliin. • Tumma: Soveltuu hyvin vaaleaan painettuun tekstiin. 5. Palaa valmiustilaan painamalla Stop/Clear. Tummuusasetusta käytetään kulloisessakin faksityössä. Oletusasetuksen muuttamisesta on tietoja sivulla 53. Faksin automaattinen lähettäminen 1. Valitse Fax. 2. Aseta alkuperäiset asiakirjat kopioitava puoli ylöspäin automaattiseen syöttölaitteeseen tai aseta yksi alkuperäinen arkki skannerin lasitasolle kopioitava puoli alaspäin. Kopioitavan asiakirjan lataamisesta on tietoja sivulla 30. Valmis faks. tulee näytön ylimmälle riville. 3. Säädä asiakirjan tarkkuutta tarpeidesi mukaan. 4. Syötä vastaanottavan faksilaitteen numero. Voit käyttää pikavalintanäppäimiä sekä pika- ja ryhmävalintanumeroita. Lisätietoja numeron tallentamisesta on sivulla 54. 5. Valitse Start. 6. Jos asiakirja on asetettu skannerin lasitasolle, voit lisätä toisen sivun valitsemalla vaihtoehdon Kylla. Lisää toinen alkuperäinen asiakirja ja paina OK. 7. Kun olet valmis, valitse Ei kehotteessa Toinen sivu?. Laite valitsee numeron ja aloittaa faksin lähettämisen, kun vastaanottava faksilaite on valmis. Jos haluat peruuttaa faksityön, paina Stop/Clear milloin tahansa faksin lähettämisen aikana. Faksin manuaalinen lähettäminen 1. Valitse Fax. 2. Aseta alkuperäiset asiakirjat kopioitava puoli ylöspäin automaattiseen syöttölaitteeseen tai aseta yksi alkuperäinen arkki skannerin lasitasolle kopioitava puoli alaspäin. Kopioitavan asiakirjan lataamisesta on tietoja sivulla 30. 3. Säädä asiakirjan tarkkuutta tarpeidesi mukaan. Katso sivu 47. 4. Valitse On Hook Dial. Kuulet valintaäänen. 5. Syötä vastaanottavan faksilaitteen numero. Voit käyttää pikavalintanäppäimiä sekä pika- ja ryhmävalintanumeroita. Lisätietoja numeron tallentamisesta on sivulla 54. 6. Kun kuulet korkean faksisignaalin etäfaksilaitteesta, paina Start. Jos haluat peruuttaa faksityön, paina Stop/Clear milloin tahansa faksin lähettämisen aikana. Lähetyksen vahvistus Kun asiakirjan viimeinen sivu on lähetetty onnistuneesti, laite antaa merkkiäänen ja palaa valmiustilaan. Jos faksin lähettäminen epäonnistuu, näyttöön tulee virhesanoma. Luettelo virhesanomista ja niiden merkityksistä on sivulla 70. Jos näyttöön tulee virhesanoma, poista sanoma painamalla Stop/Clear ja yritä lähettää faksi uudelleen. Voit määrittää laitteen tulostamaan vahvistusraportin automaattisesti aina, kun faksin lähettäminen on valmis. Lisätietoja on sivulla 52. Automaattinen uudelleenvalinta Jos numero, johon faksia lähetetään, on varattu tai ei vastaa, laite soittaa tehdasasetusten mukaan numeroon automaattisesti uudelleen kolmen minuutin välein enintään seitsemän kertaa. Kun näytössä on teksti Uudelleenval.?, voit soittaa numeroon uudelleen ilman odotusaikaa painamalla OK. Peruuta automaattinen uudelleenvalinta painamalla Stop/Clear. Voit muuttaa uudelleensoittojen välistä aikaa ja niiden määrää. Katso sivu 53. Uudelleensoittaminen viimeksi valittuun numeroon Viimeksi valitun numeron uudelleenvalinta: 1. Valitse Redial/Pause. 2. Jos asiakirja on ladattu automaattiseen syöttölaitteeseen, lähettäminen alkaa automaattisesti. Jos asiakirja on asetettu skannerin lasitasolle, voit lisätä toisen sivun valitsemalla vaihtoehdon Kylla. Lisää toinen alkuperäinen asiakirja ja paina OK. Kun olet valmis, valitse Ei kehotteessa Toinen sivu?. Faksin vastaanottaminen Paperikasetin valitseminen Kun olet ladannut faksien tulostukseen käytettävän tulostusmateriaalin, sinun on valittava faksien vastaanottamiseen käytettävä paperikasetti. 1. Paina Menu, kunnes Jarj.asetukset näkyy näytön alimmalla rivillä, ja paina sitten OK. 2. Paina vasenta tai oikeaa nuolta, kunnes Pap.asetukset tulee näkyviin, ja paina OK. 3. Paina vasenta tai oikeaa nuolta, kunnes Paperilahde tulee näkyviin, ja paina OK. 4. Paina vasenta tai oikeaa nuolta, kunnes Faksikasetti tulee näkyviin, ja paina OK. 5. Paina vasenta tai oikeaa nuolta, kunnes haluamasi paperikasetti tulee näkyviin, ja paina OK. 6. Palaa valmiustilaan painamalla Stop/Clear. Vastaanottotilan vaihtaminen 1. Valitse Fax. 2. Paina Menu, kunnes Faksiasetukset näkyy näytön alimmalla rivillä, ja paina sitten OK. 3. Paina vasenta tai oikeaa nuolta, kunnes Vastaanotto tulee näkyviin, ja paina OK. 4. Paina OK, kun Vast.ottotila tulee näkyviin. 5. Paina vasenta tai oikeaa nuolta, kunnes haluamasi faksin vastaanottotila tulee näkyviin. 48_Faksaaminen • Kun laitteen tila on Faksi, laite vastaa saapuvaan faksipuheluun ja siirtyy heti faksin vastaanottotilaan. • Puhelin-tilassa faksi voidaan vastaanottaa painamalla ensin On Hook Dial -painiketta ja sitten Start-painiketta. Voit myös nostaa puhelimen kuulokkeen ja syöttää etävastaanottokoodin. Katso sivu 49. • Kun tila on Vastaus/faksi, laitteeseen liitetty vastaaja vastaa saapuvaan puheluun ja soittaja voi jättää viestin vastaajaan. Jos faksilaite havaitsee linjalla faksiäänen, tilaksi muutetaan automaattisesti Faksi faksin vastaanottamista varten. Katso sivu 49. • Kun tila on DRPD, voit vastaanottaa puhelun käyttämällä DRPD (Distinctive Ring Pattern Detection) -ominaisuutta. ”Distinctive Ring” on puhelinyritysten palvelu, jonka avulla käyttäjä voi käyttää yksittäistä puhelinlinjaa useisiin eri puhelinnumeroihin vastaamiseen. Lisätietoja on sivulla 49. 6. Tallenna valinta painamalla OK-painiketta. 7. Palaa valmiustilaan painamalla Stop/Clear. • • • Kun muisti on täynnä, tulostin ei enää pysty vastaanottamaan tulevia fakseja. Vapauta muistia poistamalla muistiin tallennettuja tietoja, jotta voit jatkaa. Voit käyttää Vastaus/faksi-tilaa kytkemällä puhelinvastaajan laitteen takaosassa olevaan EXT-vastakkeeseen. Jos et halua muiden pystyvän tarkastelemaan vastaanottamiasi asiakirjoja, voit käyttää suojattua vastaanottotilaa. Tässä tilassa kaikki vastaanotetut faksit tallennetaan muistiin. Lisätietoja on sivulla 50. Automaattinen vastaanotto Faksi-tilassa Laite on valmiiksi määritetty Faksi-tilaan tehtaalla. Kun vastaanotat faksin, laite vastaa puheluun määritetyn soittomäärän jälkeen ja vastaanottaa faksin automaattisesti. Voit muuttaa soittojen määrää. Katso sivu 53. Manuaalinen vastaanotto Puhelin-tilassa Voit vastaanottaa faksin valitsemalla ensin On Hook Dial ja sitten Start, kun etälaitteesta kuuluu faksiääni. Laite aloittaa faksin vastaanoton ja palaa valmiustilaan, kun vastaanotto on valmis. Manuaalinen vastaanotto ulkoisen puhelimen avulla Tämä toiminto toimii parhaiten käytettäessä laitteen takana olevaan EXTvastakkeeseen liitettyä lisäpuhelinta. Voit vastaanottaa faksin henkilöltä, jonka kanssa keskustelet ulkoisessa puhelimessa niin, ettei sinun tarvitse käyttää faksilaitetta. Kun vastaanotat puhelun ulkoiseen puhelimeen ja kuulet faksiääniä, valitse ulkoisessa puhelimessa *9*. Laite vastaanottaa faksin. Paina painikkeita hitaasti järjestyksessä. Jos kuulet yhä etälaitteen faksiäänen, kokeile valita *9* uudelleen. *9* on etävastaanottokoodin tehdasasetus. Ensimmäinen ja viimeinen tähti ovat pakollisia, mutta voit muuttaa niiden välissä olevan numeron haluamaksesi. Lisätietoja koodin vaihtamisesta on sivulla 53. Automaattinen vastaanotto Vastaus/faksi-tilassa Tätä tilaa voidaan käyttää vain, jos laitteen takaosassa olevaan EXTvastakkeeseen on liitetty puhelinvastaaja. Jos soittaja jättää viestin, vastaaja tallentaa sen tavalliseen tapaan. Jos laite havaitsee linjalta faksiäänen, se aloittaa faksin vastaanoton automaattisesti. • • • Jos olet asettanut laitteen Vastaus/faksi-tilaan ja vastaajan virta on katkaistu tai EXT-vastakkeeseen ei ole liitetty vastaajaa, laite siirtyy automaattisesti Faksi-tilaan määritetyn soittomäärän jälkeen. Jos vastaajassa on käyttäjän määrittämä soittojen laskuri, määritä laite vastaamaan saapuviin puheluihin ensimmäisen soiton aikana. Jos laite on Puhelin-tilassa (manuaalinen vastaanotto) ja laitteeseen on kytketty vastaaja, vastaajasta on katkaistava virta, jotta vastaajasta kuuluva viesti ei häiritse keskustelua. Faksien vastaanotto DRPD-tilassa ”Distinctive Ring” on puhelinyritysten palvelu, jonka avulla käyttäjä voi käyttää yksittäistä puhelinlinjaa useisiin eri puhelinnumeroihin vastaamiseen. Numero, jota käytetään sinulle soittamiseen, tunnistetaan soittokuvioiden avulla, jotka muodostuvat pitkien ja lyhyiden soittoäänten erilaisista yhdistelmistä. Tätä ominaisuutta käytetään usein vastauspalveluissa, jotka vastaavat puhelimiin useiden eri asiakkaiden puolesta ja joiden on tiedettävä, mihin numeroon puhelu tulee, jotta puhelimeen voidaan vastata oikein. DRPD (Distinctive Ring Pattern Detection) -ominaisuuden avulla voidaan määrittää soittokuvio, johon faksilaitteen on vastattava. Jos soittokuviota ei muuteta, soittokuvio tunnistetaan ja siihen vastataan faksipuheluna. Kaikki muut soittokuviot välitetään EXT-vastakkeeseen liitettyyn ulkoiseen puhelimeen tai puhelinvastaajaan. Voit helposti lopettaa DRPD:n käytön tai muuttaa kuviota. Ennen kuin DRPD-asetusta voidaan käyttää, puhelinyrityksen on asennettava Distinctive Ring -palvelu puhelinlinjaan. DRPD-tunnistuksen määrittämiseen tarvitaan toinen puhelinlinja samassa kohteessa tai joku toinen henkilö, joka voi soittaa faksinumeroon ulkoa. Voit määrittää DRPD-tilan seuraavasti: 1. Valitse Fax. 2. Paina Menu, kunnes Faksiasetukset näkyy näytön alimmalla rivillä, ja paina sitten OK. 3. Paina vasenta tai oikeaa nuolta, kunnes Vastaanotto tulee näkyviin, ja paina OK. 4. Paina vasenta tai oikeaa nuolta, kunnes DRPD-tila tulee näkyviin, ja paina OK. Odot. soittoa -teksti tulee näyttöön. 5. Soita faksinumeroosi toisesta puhelimesta. Sinun ei tarvitse soittaa faksilaitteesta. 6. Kun laite alkaa soida, älä vastaa puheluun. Laite tarvitsee muutaman soiton, jotta se oppii kuvion. Kun laite on oppinut kuvion, näyttöön tulee teksti Valmis DRPD-asetus. Jos DRPD-määritys epäonnistuu, näyttöön tulee teksti Virhe DRPDsoitto. Paina OK-painiketta, kun DRPD-tila tulee näkyviin, ja aloita uudestaan vaiheesta 4. 7. Palaa valmiustilaan painamalla Stop/Clear. • • DRPD on määritettävä uudelleen, jos määrität faksinumerosi uudelleen tai jos liität laitteen toiseen puhelinlinjaan. Kun DRPD on määritetty, soita faksinumeroosi uudelleen varmistaaksesi, että laite vastaa faksiäänellä. Järjestä sitten soitto eri numerosta samaan linjaan. Näin voit varmistaa, että puhelu välitetään EXT-vastakkeeseen liitettyyn ulkoiseen puhelimeen tai puhelinvastaajaan. Faksaaminen_49 Vastaanotto suojatussa vastaanottotilassa Saatat joutua estämään faksiesi luvattoman lukemisen. Ottamalla käyttöön suojatun vastaanottotilan voit estää vastaanotettujen faksien tulostuksen, kun laitetta ei valvota. Suojatussa vastaanottotilassa kaikki saapuvat faksit vastaanotetaan muistiin. Kun tämä tila poistetaan käytöstä, muistiin tallennetut faksit tulostetaan. Suojatun vastaanottotilan käyttöönotto 1. Valitse Fax. 2. Paina Menu ja paina sitten OK, kun Faksitoim. näkyy näytön alimmalla rivillä. 3. Paina vasenta tai oikeaa nuolta, kunnes Suoj. v.otto tulee näkyviin, ja paina OK. 4. Paina vasenta tai oikeaa nuolta, kunnes Paalla tulee näkyviin, ja paina OK. 5. Syötä haluamasi nelinumeroinen tunnusnumero ja paina OK. Voit ottaa suojatun vastaanottotilan käyttöön myös ilman tunnusnumeron määrittämistä, mutta tällöin fakseja ei suojata. 6. Vahvista tunnusnumero syöttämällä se uudelleen ja painamalla OK. 7. Palaa valmiustilaan painamalla Stop/Clear. Kun faksi vastaanotetaan suojatussa vastaanottotilassa, laite tallentaa faksin muistiin ja näyttöön tulee teksti Suoj. v.otto merkiksi siitä, että faksi on vastaanotettu. Vastaanotettujen faksien tulostus 1. Avaa Suoj. v.otto -valikko suorittamalla vaiheet 1 - 3 kohdassa Suojatun vastaanottotilan käyttöönotto. 2. Paina vasenta tai oikeaa nuolta, kunnes Tulosta tulee näkyviin, ja paina OK. 3. Syötä nelinumeroinen tunnusnumero ja paina OK. Laite tulostaa kaikki muistiin tallennetut faksit. Suojatun vastaanottotilan poistaminen käytöstä 1. Avaa Suoj. v.otto -valikko suorittamalla vaiheet 1 - 3 kohdassa Suojatun vastaanottotilan käyttöönotto. 2. Paina vasenta tai oikeaa nuolta, kunnes Pois tulee näkyviin, ja paina OK. 3. Syötä nelinumeroinen tunnusnumero ja paina OK. Tila poistetaan käytöstä ja laite tulostaa kaikki muistiin tallennetut faksit. 4. Palaa valmiustilaan painamalla Stop/Clear. Faksien vastaanotto muistiin Koska laitteesi pystyy moniajoon, se voi vastaanottaa fakseja samalla, kun kopioit tai tulostat. Jos faksi vastaanotetaan kopioinnin tai tulostuksen aikana, laite tallentaa saapuvan faksin muistiin. Kun kopiointi tai tulostus on päättynyt, laite tulostaa faksit automaattisesti. Laitteesi vastaanottaa fakseja ja tallentaa ne muistiinsa myös silloin, kun paperikasetissa ei ole paperia tai asennetussa väriainekasetissa ei ole väriainetta. 50_Faksaaminen Muita faksaustapoja Faksin lähetys useille vastaanottajille Monilähetysominaisuutta käyttämällä sama faksi voidaan lähettää useille vastaanottajille. Asiakirjat tallennetaan muistiin ja lähetetään kohdelaitteeseen automaattisesti. Lähetyksen jälkeen asiakirjat poistetaan muistista automaattisesti. Tämän ominaisuuden avulla ei voi lähettää värillisiä fakseja. 1. Valitse Fax. 2. Aseta alkuperäiset asiakirjat kopioitava puoli ylöspäin automaattiseen syöttölaitteeseen tai aseta yksi alkuperäinen arkki skannerin lasitasolle kopioitava puoli alaspäin. Kopioitavan asiakirjan lataamisesta on tietoja sivulla 30. 3. Säädä asiakirjan tarkkuutta ja tummuutta tarpeidesi mukaan. Katso sivu 47. 4. Paina Menu, kunnes Faksitoim. näkyy näytön alimmalla rivillä, ja paina sitten OK. 5. Paina vasenta tai oikeaa nuolta, kunnes Monilahetys tulee näkyviin, ja paina OK. 6. Näppäile ensimmäisen vastaanottajan faksilaitteen numero ja paina OK. Voit käyttää pikavalintapainikkeita tai pikavalintanumeroita. Voit lisätä ryhmävalintanumeron Address Book -painikkeen avulla. Lisätietoja on sivulla 54. 7. Syötä toinen faksinumero ja paina OK. Näyttöön tulee kehotus antaa seuraava numero, johon asiakirja lähetetään. 8. Jos haluat syöttää lisää faksinumeroita, paina OK, kun Kylla tulee näkyviin, ja toista vaiheet 6 ja 7. Voit lisätä enintään 10 kohdetta. Kun olet syöttänyt ryhmävalintanumeron, et voi lisätä enempää ryhmävalintanumeroita. 9. Kun olet lopettanut faksinumeroiden syöttämisen, valitse Ei kehotteessa Uusi numero? painamalla vasenta tai oikeaa nuolta ja paina OK. Asiakirja skannataan muistiin ennen lähettämistä. Näytössä näkyy muistikapasiteetti ja muistiin tallennettujen sivujen määrä. 10. Jos asiakirja on asetettu skannerin lasitasolle, voit lisätä sivuja valitsemalla vaihtoehdon Kylla. Lisää toinen alkuperäinen asiakirja ja paina OK. Kun olet valmis, valitse Ei kehotteessa Toinen sivu?. Laite aloittaa faksin lähettämisen määrittämiisi numeroihin siinä järjestyksessä, jossa numerot on annettu. Ajoitetun faksin lähettäminen Voit määrittää, että laite lähettää faksin myöhempänä ajankohtana, vaikka et itse olisikaan paikalla. Tämän ominaisuuden avulla ei voi lähettää värillisiä fakseja. 1. Valitse Fax. 2. Aseta alkuperäiset asiakirjat kopioitava puoli ylöspäin automaattiseen syöttölaitteeseen tai aseta yksi alkuperäinen arkki skannerin lasitasolle kopioitava puoli alaspäin. Kopioitavan asiakirjan lataamisesta on tietoja sivulla 30. 3. Säädä asiakirjan tarkkuutta ja tummuutta tarpeidesi mukaan. Katso sivu 47. 4. Paina Menu, kunnes Faksitoim. näkyy näytön alimmalla rivillä, ja paina sitten OK. 5. Paina vasenta tai oikeaa nuolta, kunnes Viiv. lahetys tulee näkyviin, ja paina OK. 6. Anna vastaanottavan laitteen numero numeronäppäimillä. Voit käyttää pikavalintapainikkeita tai pikavalintanumeroita. Voit lisätä ryhmävalintanumeron Address Book -painikkeen avulla. Lisätietoja on sivulla 54. 7. Vahvista numero painamalla OK. Näyttöön tulee kehotus antaa seuraava faksinumero, johon asiakirja lähetetään. 8. Jos haluat syöttää lisää faksinumeroita, paina OK, kun Kylla tulee näkyviin, ja toista vaiheet 6 ja 7. Voit lisätä enintään 10 kohdetta. Kun olet syöttänyt ryhmävalintanumeron, et voi lisätä enempää ryhmävalintanumeroita. 9. Kun olet lopettanut faksinumeroiden syöttämisen, valitse Ei kehotteessa Uusi numero? painamalla vasenta tai oikeaa nuolta ja paina OK. 10. Kirjoita haluamasi työn nimi ja paina OK. Lisätietoja aakkosnumeeristen merkkien syöttämisestä on sivulla 28. Jos et halua lisätä nimeä, ohita tämä vaihe. 11. Syötä aika numeronäppäimillä ja paina OK tai Start. Jos määrität kuluvaa hetkeä aikaisemman ajankohdan, faksi lähetään kyseisenä ajankohtana seuraavana päivänä. Asiakirja skannataan muistiin ennen lähettämistä. Näytössä näkyy muistikapasiteetti ja muistiin tallennettujen sivujen määrä. 12. Jos asiakirja on asetettu skannerin lasitasolle, voit lisätä toisen sivun valitsemalla vaihtoehdon Kylla. Lisää toinen alkuperäinen asiakirja ja paina OK. Kun olet valmis, valitse Ei kehotteessa Toinen sivu?. Laite palaa valmiustilaan. Näytössä näkyy, että laite on valmiustilassa ja että ajoitettu faksi on määritetty. Sivujen lisääminen ajoitettuun faksiin Aiemmin laitteen muistiin tallennettuihin ajoitettuihin faksilähetyksiin voidaan lisätä sivuja. 1. Lisää lisättävät asiakirjat ja määritä asiakirjan asetukset. 2. Paina Menu, kunnes Faksitoim. näkyy näytön alimmalla rivillä, ja paina sitten OK. 3. Paina OK, kun Lisaa sivu tulee näkyviin. 4. Paina vasenta tai oikeaa nuolta, kunnes haluamasi faksityö tulee näkyviin, ja paina OK. Laite skannaa asiakirjan muistiin sekä näyttää sivujen kokonaismäärän ja lisättyjen sivujen määrän. Ajoitetun faksin peruutus 1. Paina Menu, kunnes Faksitoim. näkyy näytön alimmalla rivillä, ja paina sitten OK. 2. Paina vasenta tai oikeaa nuolta, kunnes Peruuta tyo tulee näkyviin, ja paina OK. 3. Paina vasenta tai oikeaa nuolta, kunnes haluamasi faksityö tulee näkyviin, ja paina OK. 4. Paina OK, kun Kylla tulee näkyviin. Valittu faksi poistetaan muistista. Tärkeän faksin lähettäminen Tärkeän faksin lähettämistoiminnolla voit lähettää tärkeän faksin ennen muita faksilaitteessa jo määritettynä olevia toimintoja. Asiakirja skannataan muistiin ja lähetetään heti, kun meneillään oleva toiminto on suoritettu loppuun. Lisäksi tärkeän faksin lähettämistoiminto keskeyttää monilähetyksen eri numeroiden välissä (sen jälkeen, kun lähetys kohteeseen A on suoritettu loppuun, ja ennen kuin lähetys kohteeseen B alkaa) tai uudelleenyritysten välissä. 1. Valitse Fax. 2. Aseta alkuperäiset asiakirjat kopioitava puoli ylöspäin automaattiseen syöttölaitteeseen tai aseta yksi alkuperäinen arkki skannerin lasitasolle kopioitava puoli alaspäin. Kopioitavan asiakirjan lataamisesta on tietoja sivulla 30. 3. Säädä asiakirjan tarkkuutta ja tummuutta tarpeidesi mukaan. Katso sivu 47. 4. Paina Menu, kunnes Faksitoim. näkyy näytön alimmalla rivillä, ja paina sitten OK. 5. Paina vasenta tai oikeaa nuolta, kunnes Tark. lahetys tulee näkyviin, ja paina OK. 6. Syötä vastaanottavan laitteen numero. Voit käyttää pikavalintanäppäimiä sekä pika- ja ryhmävalintanumeroita. Lisätietoja on sivulla 54. 7. Vahvista numero painamalla OK. 8. Kirjoita haluamasi työn nimi ja paina OK. Asiakirja skannataan muistiin ennen lähettämistä. Näytössä näkyy muistikapasiteetti ja muistiin tallennettujen sivujen määrä. 9. Jos asiakirja on asetettu skannerin lasitasolle, voit lisätä toisen sivun valitsemalla vaihtoehdon Kylla. Lisää toinen alkuperäinen asiakirja ja paina OK. Kun olet valmis, valitse Ei kehotteessa Toinen sivu?. Laite näyttää numeron, jota parhaillaan valitaan, ja aloittaa faksin lähettämisen. Faksien välitys Voit välittää saapuvat ja lähtevät faksit eteenpäin toiseen faksiin tai sähköpostiosoitteeseen. Lähetettyjen faksien välitys toiseen faksiin Voit määrittää laitteen lähettämään kopion kaikista lähtevistä fakseista myös tiettyyn muuhun kohteeseen määrittämiesi faksinumeroiden lisäksi. 1. Valitse Fax. 2. Paina Menu, kunnes Faksitoim. näkyy näytön alimmalla rivillä, ja paina sitten OK. 3. Paina vasenta tai oikeaa nuolta, kunnes Valitys tulee näkyviin, ja paina OK. 4. Paina OK, kun Faksi tulee näkyviin. 5. Paina vasenta tai oikeaa nuolta, kunnes Lah.valitys tulee näkyviin, ja paina OK. 6. Valitse Paalla painamalla vasenta tai oikeaa nuolta ja paina OK. 7. Määritä sen faksilaitteen numero, johon faksit lähetetään, ja paina OK. 8. Palaa valmiustilaan painamalla Stop/Clear. Kaikki tämän jälkeen lähetettävät faksit välitetään määritettyyn faksilaitteeseen. Lähetettyjen faksien välitys sähköpostiosoitteeseen (vain SCX-4x28 Series) Voit määrittää laitteen lähettämään kopion kaikista lähtevistä fakseista antamasi sähköpostiosoitteen lisäksi myös muuhun määrittämääsi kohteeseen. 1. Valitse Fax. 2. Paina Menu, kunnes Faksitoim. näkyy näytön alimmalla rivillä, ja paina sitten OK. 3. Paina vasenta tai oikeaa nuolta, kunnes Valitys tulee näkyviin, ja paina OK. 4. Paina vasenta tai oikeaa nuolta, kunnes Sahkoposti tulee näkyviin, ja paina OK. Faksaaminen_51 5. Paina vasenta tai oikeaa nuolta, kunnes Lah.valitys tulee näkyviin, ja paina OK. 6. Valitse Paalla painamalla vasenta tai oikeaa nuolta ja paina OK. 7. Syötä sähköpostiosoitteesi ja paina OK. 8. Syötä sähköpostiosoite, johon haluat lähettää faksit, ja paina OK. 9. Palaa valmiustilaan painamalla Stop/Clear. Kaikki tämän jälkeen lähetettävät faksit välitetään määritettyyn sähköpostiosoitteeseen. Vastaanotettujen faksien välitys toiseen faksiin Voit määrittää laitteen välittämään saapuvat faksit johonkin toiseen faksinumeroon määrittämäsi ajanjakson aikana. Kun faksi saapuu laitteeseen, se tallennetaan muistiin. Tämän jälkeen laite valitsee määrittämäsi toisen laitteen numeron ja lähettää faksin siihen. 1. Valitse Fax. 2. Paina Menu, kunnes Faksitoim. näkyy näytön alimmalla rivillä, ja paina sitten OK. 3. Paina vasenta tai oikeaa nuolta, kunnes Valitys tulee näkyviin, ja paina OK. 4. Paina OK, kun Faksi tulee näkyviin. 5. Paina vasenta tai oikeaa nuolta, kunnes Vast.ot. valit. tulee näkyviin, ja paina OK. 6. Paina vasenta tai oikeaa nuolta, kunnes Valitys tulee näkyviin, ja paina OK. Voit määrittää laitteen tulostamaan faksin, kun faksi on välitetty, valitsemalla Valitys&tulostus. 7. Määritä sen faksilaitteen numero, johon faksit lähetetään, ja paina OK. 8. Syötä aloitusaika ja paina OK. 9. Syötä lopetusaika ja paina OK. 10. Palaa valmiustilaan painamalla Stop/Clear. Kaikki tämän jälkeen vastaanotettavat faksit välitetään määritettyyn faksilaitteeseen. Faksiasetukset Faksiasetusten muuttaminen Laitteessa on monia faksijärjestelmän asetuksia, jotka käyttäjä voi määrittää. Oletusasetukset voidaan muuttaa vastaamaan omia tarpeita ja mieltymyksiä. Faksiasetukset voidaan muuttaa seuraavasti: 1. Valitse Fax. 2. Paina Menu, kunnes Faksiasetukset näkyy näytön alimmalla rivillä, ja paina sitten OK. 3. Valitse Lahetys tai Vastaanotto painamalla vasenta tai oikeaa nuolta ja paina OK. 4. Paina vasenta tai oikeaa nuolta, kunnes haluamasi valikkokohde tulee näkyviin, ja paina OK. 5. Paina vasenta tai oikeaa nuolta, kunnes haluamasi tila tulee näkyviin, tai määritä valitsemasi asetuksen arvo. Paina sitten OK. 6. Toista tarvittaessa vaiheet 4 ja 5. 7. Palaa valmiustilaan painamalla Stop/Clear. Lähetysasetukset ASETUS Uud.val.ajat Tällä voidaan määrittää uudelleenvalintayritysten määrä. Jos arvoksi määritetään 0, laite ei yritä soittaa uudelleen. Uud.v. aikav. Laite voi soittaa etäfaksilaitteeseen automaattisesti uudelleen, jos laite oli varattu. Yritysten väli voidaan määrittää. Valinnan etul. Voit määrittää enintään viisinumeroisen soiton etuliitteen. Tämä numero valitaan, ennen kuin numeron automaattista valintaa aloitetaan. Tästä on hyötyä PABX-tiedonsiirtoa käytettäessä. ECM-tila Tästä tilasta on apua, jos linja on heikkolaatuinen. Sillä voidaan varmistaa, että faksien lähetys ECMtilaa tukevien faksilaitteiden välillä onnistuu hyvin. Faksin lähetys ECM-tilassa saattaa kestää pitkään. Lahetysrap. Laite voidaan määrittää tulostamaan raportti, josta näkyy esimerkiksi se, onnistuiko lähetys ja kuinka monta sivua lähetettiin. Käytettävät vaihtoehdot ovat Paalla, Pois ja Virhetilant., joka tulostuu vain, jos lähetys ei onnistunut. Kuvan TCR-rap. Tämän toiminnon avulla käyttäjät voivat katsoa lähetysraportista, mitä fakseja on lähetetty. Faksin ensimmäinen sivu muuntuu kuvatiedostoksi ja tulostuu lähetysraporttiin. Näin käyttäjä näkee helposti, mitä viestejä on lähetetty. Tätä toimintoa ei kuitenkaan voi käyttää, jos faksia ei ole tallennettu lähetettäessä muistiin. Vastaanotettujen faksien välitys sähköpostiosoitteeseen (vain SCX-4x28 Series) Voit määrittää laitteen välittämään saapuvat faksit antamaasi sähköpostiosoitteeseen. 1. Valitse Fax. 2. Paina Menu, kunnes Faksitoim. näkyy näytön alimmalla rivillä, ja paina sitten OK. 3. Paina vasenta tai oikeaa nuolta, kunnes Valitys tulee näkyviin, ja paina OK. 4. Paina vasenta tai oikeaa nuolta, kunnes Sahkoposti tulee näkyviin, ja paina OK. 5. Paina vasenta tai oikeaa nuolta, kunnes Vast.ot. valit. tulee näkyviin, ja paina OK. 6. Paina vasenta tai oikeaa nuolta, kunnes Valitys tulee näkyviin, ja paina OK. Voit määrittää laitteen tulostamaan faksin, kun faksi on välitetty, valitsemalla Valitys&tulostus. 7. Syötä sähköpostiosoitteesi ja paina OK. 8. Syötä sähköpostiosoite, johon haluat lähettää faksit, ja paina OK. 9. Palaa valmiustilaan painamalla Stop/Clear. Kaikki tämän jälkeen lähetettävät faksit välitetään määritettyyn sähköpostiosoitteeseen. 52_Faksaaminen KUVAUS ASETUS Valintatila KUVAUS Tämä asetus ei välttämättä ole käytettävissä kaikissa maissa. Jos et pysty valitsemaan tätä toimintoa, laitteesi ei tue sitä. Voit asettaa laitteesi valintatilaksi joko äänitaajuus- tai pulssivalinnan. Jos käytät yleistä puhelinverkkoa tai puhelinvaihdejärjestelmää (PBX), sinun on ehkä valittava vaihtoehto Pulssivalinta. Jos et ole varma, mitä valintatilaa pitäisi käyttää, ota yhteys puhelinyhtiöösi. Jos valitset vaihtoehdon Pulssivalinta, jotkin puhelinjärjestelmän toiminnot eivät ehkä ole käytettävissä. Lisäksi faksi- tai puhelinnumeron valinta saattaa kestää kauemmin. ASETUS Roskaf. asetus Tämä asetus ei välttämättä ole käytettävissä kaikissa maissa. Kun tämä toiminto on käytössä, järjestelmä ei hyväksy fakseja numeroista, jotka on tallennettu muistiin roskafaksinumeroiksi. Tästä toiminnosta on hyötyä ei-toivottujen faksien torjumisessa. Kun tämä toiminto on käytössä, roskafaksinumerot voidaan määrittää seuraavien asetusten avulla. • Lisaa: Tällä voidaan määrittää enintään 20 faksinumeroa. • Poista: Tällä voidaan poistaa haluttu roskafaksinumero. • Poista kaikki: Tällä voidaan poistaa kaikki roskafaksinumerot. DRPD-tila Tässä tilassa käyttäjä voi vastata useisiin puhelinnumeroihin käyttämällä yhtä puhelinlinjaa. Tässä valikossa voit määrittää laitteen tunnistamaan, mihin soittokuvioihin vastataan. Tästä toiminnosta on lisätietoja sivulla 49. 2-puol. tul. • Vastaanottoasetukset ASETUS KUVAUS Vast.ottotila Voit valita oletusarvoisen faksien vastaanottotilan. Faksien vastaanottotiloista on lisätietoja sivulla 48. Soitto->vast. Voit määrittää, kuinka monta soittoa laite odottaa, ennen kuin se vastaa saapuvaan puheluun. Leim. v.o.nimi Tämän asetuksen avulla laite määritetään tulostamaan sivunumero sekä vastaanottoajankohdan päivämäärä ja kellonaika vastaanotetun faksin jokaisen sivun alareunaan. V.ot. al.koodi Aut. pienennys Hylkaa koko KUVAUS • • Pitka reuna: Tulostaa sivut pitkästä reunasta nitomista varten. Lyhyt reuna: Tulostaa sivut lyhyestä reunasta nitomista varten. Pois: Tulostaa vastaanotetun faksin arkin yhdelle puolelle. Tällä koodilla voidaan aloittaa faksin vastaanotto käyttämällä laitteen takaosassa olevaan EXTvastakkeeseen liitettyä ulkoista puhelinta. Jos kuulet faksiääniä, kun nostat puhelimen, näppäile koodi. Koodin tehdasasetus on *9*. Asiakirjan oletusasetusten muuttaminen Kun vastaanotat faksin, jonka sivut ovat yhtä pitkiä tai pidempiä kuin paperikasettiin ladattu paperi, laite voi pienentää asiakirjan kokoa niin, että asiakirja mahtuu laitteeseen ladatulle paperille. Ota tämä toiminto käyttöön, jos haluat pienentää saapuvan sivun automaattisesti. Kun tämän toiminnon asetus on Pois, laite ei voi pienentää asiakirjaa yhden sivun kokoiseksi. Alkuperäinen asiakirja jaetaan ja tulostetaan todellisessa koossaan kahdelle tai useammalle sivulle. 1. Valitse Kun vastaanotat faksin, jonka sivut ovat yhtä pitkät tai pidemmät kuin laitteeseen ladattu paperi, voit määrittää laitteen hylkäämään tietyn suuruisen alueen faksin lopusta. Laite tulostaa vastaanotetun faksin yhdelle tai useammalle arkille ja jättää pois tiedot, jotka olisivat olleet hylätyllä alueella. Kun vastaanotetun faksin sivut ovat suurempia kuin laitteen käyttämä paperin koko ja Aut. pienennys on käytössä, laite pienentää faksin automaattisesti vastaamaan paperin kokoa eikä mitään hylätä. Usein käytetyille tiloille voidaan määrittää faksiasetukset, kuten tarkkuus ja tummuus. Kun faksi lähetetään, lähetyksessä käytetään oletusasetuksia, jos niitä ei ole muutettu käyttämällä niihin liittyvää painiketta ja valikkoa. Fax. 2. Paina Menu, kunnes Faksiasetukset näkyy näytön alimmalla rivillä, ja paina sitten OK. 3. Paina vasenta tai oikeaa nuolta, kunnes Muuta oletus tulee näkyviin, ja paina OK. 4. Paina OK, kun Tarkkuus tulee näkyviin. 5. Paina vasenta tai oikeaa nuolta, kunnes haluamasi tarkkuus tulee näkyviin, ja paina OK. 6. Paina vasenta tai oikeaa nuolta, kunnes Tummuus tulee näkyviin, ja paina OK. 7. Paina vasenta tai oikeaa nuolta, kunnes haluamasi tummuus tulee näkyviin, ja paina OK. 8. Palaa valmiustilaan painamalla Stop/Clear. Faksinlähetysraportin automaattinen tulostus Voit määrittää laitteen tulostamaan raportin, jossa on 50 viimeisimmän tietoliikennetapahtuman tarkat tiedot, joihin sisältyvät ajat ja päiväykset. 1. Valitse Fax. 2. Paina Menu, kunnes Faksiasetukset näkyy näytön alimmalla rivillä, ja paina sitten OK. 3. Paina vasenta tai oikeaa nuolta, kunnes Aut. raportti tulee näkyviin, ja paina OK. 4. Paina vasenta tai oikeaa nuolta, kunnes Paalla tulee näkyviin, ja paina OK. 5. Palaa valmiustilaan painamalla Stop/Clear. Faksaaminen_53 Osoitteiston määrittäminen Voit tallentaa useimmin käyttämäsi faksinumerot Osoitteistoon. Voit käyttää seuraavia toimintoja Osoitteiston kanssa: • Pika- ja ryhmävalintanumerot. Ennen kuin alat tallentaa faksinumeroita, varmista, että laite on faksitilassa. Pikavalintanumerot Enintään 200 usein käytettyä faksinumeroa voidaan tallentaa pikavalintanumeroiksi. Pikavalintanumeron rekisteröinti 1. Valitse Fax. 2. Paina Address Book, kunnes Uusi & muokkaa näkyy näytön alimmalla rivillä, ja paina sitten OK. 3. Paina OK, kun Pikavalinta tulee näkyviin. 4. Valitse pikavalintanumero väliltä 0 - 199 ja valitse sitten OK. Jos valitsemaasi numeroon on jo tallennettu pikavalintanumero, näyttöön tulee nimi, ja voit muuttaa sitä. Jos haluat määrittää numeron toiseen pikavalintanumeroon, paina Back. 5. Kirjoita haluamasi nimi ja paina OK. Lisätietoja aakkosnumeeristen merkkien syöttämisestä on sivulla 28. 6. Syötä haluamasi faksinumero ja paina OK. 7. Palaa valmiustilaan painamalla Stop/Clear. Pikavalintanumeroiden muokkaus 1. Paina Address Book, kunnes Uusi & muokkaa näkyy näytön alimmalla rivillä, ja paina sitten OK. 2. Paina OK, kun Pikavalinta tulee näkyviin. 3. Syötä haluamasi pikavalintanumero ja paina OK. 4. Muuta nimeä ja paina OK. 5. Muuta faksinumeroa ja paina OK. 6. Palaa valmiustilaan painamalla Stop/Clear. Pikavalintanumeroiden käyttö Kun laite pyytää syöttämään numeron, johon faksi lähetetään, anna pikavalintanumero, johon haluamasi faksinumero on tallennettu. • Jos pikavalintanumero on yksinumeroinen (0 - 9), paina numeronäppäintä ja pidä se alaspainettuna. • Jos pikavalintanumero on kaksi- tai kolmenumeroinen, paina ensimmäisen numeron näppäintä tai ensimmäisten numeroiden näppäimiä ja pidä sitten viimeisen numeron näppäin painettuna. Voit myös etsiä numeroa muistista painamalla Address Book. Katso sivu 54. Ryhmävalintanumerot Jos asiakirjoja lähetetään usein samoihin useisiin kohteisiin, näistä kohteista voidaan muodostaa ryhmä, jolle määritetään ryhmävalintanumero. Asiakirja voidaan sitten lähettää ryhmän kaikkiin kohteisiin käyttämällä ryhmävalintanumeroa. Voit määrittää jopa 100 ryhmävalintanumeroa käyttämällä jo määritettyjä kohteen pikavalintanumeroita. Ryhmävalintanumeron rekisteröinti 1. Valitse Fax. 2. Paina Address Book, kunnes Uusi & muokkaa näkyy näytön alimmalla rivillä, ja paina sitten OK. 3. Paina vasenta tai oikeaa nuolta, kunnes Ryhmavalinta tulee näkyviin, ja paina OK. 4. Valitse ryhmävalintanumero väliltä 0 - 99 ja valitse sitten OK. 54_Faksaaminen 5. 6. 7. 8. 9. Valitse pikavalintanumero ja paina OK. Paina OK, kun pikavalintatiedot näkyvät oikein. Paina OK, kun Kylla tulee näkyviin. Lisää pikavalintanumeroita ryhmään toistamalla vaiheet 5 ja 6. Kun olet valmis, valitse Ei kehotteessa Uusi numero? painamalla vasenta tai oikeaa nuolta ja paina OK. 10. Palaa valmiustilaan painamalla Stop/Clear. Ryhmävalintanumeron muokkaus Voit poistaa tietyn numeron ryhmästä tai lisätä uuden numeron valittuun ryhmään. 1. Paina Address Book, kunnes Uusi & muokkaa näkyy näytön alimmalla rivillä, ja paina sitten OK. 2. Paina vasenta tai oikeaa nuolta, kunnes Ryhmavalinta tulee näkyviin, ja paina OK. 3. Syötä muokattava ryhmävalintanumero ja paina OK. 4. Syötä lisättävä tai poistettava pikavalintanumero ja paina OK. Jos annat uuden pikavalintanumeron, Lisaa? tulee näkyviin. Jos annat järjestelmään tallennetun pikavalintanumeron, Poista? tulee näkyviin. 5. Lisää tai poista numero painamalla OK. 6. Jos haluat lisätä tai poistaa lisää numeroita, paina OK, kun Kylla tulee näkyviin, ja toista vaiheet 4 ja 5. 7. Kun olet valmis, valitse Ei kehotteessa Uusi numero? painamalla vasenta tai oikeaa nuolta ja paina OK. 8. Palaa valmiustilaan painamalla Stop/Clear. Ryhmävalintanumeroiden käyttö Jos haluat käyttää ryhmävalintanumeroa, hae se ensin muistista ja valitse se. Jos laite pyytää faksia lähetettäessä syöttämään faksinumeron, paina Address Book. Katso jäljempänä olevat tiedot. Tiedon etsiminen osoitteistosta Numeroa voi etsiä muistista kahdella tavalla. Voit selata aakkosjärjestyksessä tai etsiä numeroa siihen liittyvän nimen alkukirjaimien mukaan. Etsiminen muistista järjestyksessä 1. Valitse tarvittaessa Fax. 2. Paina Address Book, kunnes Etsi & valitse näkyy näytön alimmalla rivillä, ja paina sitten OK. 3. Paina vasenta tai oikeaa nuolta, kunnes haluamasi numeroluokka tulee näkyviin, ja paina OK. 4. Paina OK, kun Kaikki tulee näkyviin. 5. Paina vasenta tai oikeaa nuolta, kunnes haluamasi nimi ja numero tulevat näkyviin. Voit selata muistia aakkosjärjestyksessä eteen- tai taaksepäin. Etsiminen alkukirjaimen perusteella 1. Valitse tarvittaessa Fax. 2. Paina Address Book, kunnes Etsi & valitse näkyy näytön alimmalla rivillä, ja paina sitten OK. 3. Paina vasenta tai oikeaa nuolta, kunnes haluamasi numeroluokka tulee näkyviin, ja paina OK. 4. Paina vasenta tai oikeaa nuolta, kunnes Tunnus tulee näkyviin, ja paina OK. 5. Kirjoita haluamasi nimen alkukirjaimet ja paina OK. 6. Paina vasenta tai oikeaa nuolta, kunnes haluamasi nimi tulee näkyviin, ja paina OK. Merkinnän poistaminen osoitteistosta Merkintöjä voi poistaa Osoitteistosta yksitellen. 1. Paina Address Book, kunnes Poista näkyy näytön alimmalla rivillä, ja paina sitten OK. 2. Paina vasenta tai oikeaa nuolta, kunnes haluamasi numeroluokka tulee näkyviin, ja paina OK. 3. Paina vasenta tai oikeaa nuolta, kunnes haluamasi hakutapa tulee näkyviin, ja paina OK. Valitse Etsi kaikki, jos haluat etsiä kaikista Osoitteiston tietueista. Valitse Etsi tunnus, jos haluat etsiä nimen alkukirjainten mukaan. 4. Paina vasenta tai oikeaa nuolta, kunnes haluamasi nimi tulee näkyviin, ja paina OK. Voit myös syöttää nimen alkukirjaimet ja painaa OK. Paina vasenta tai oikeaa nuolta, kunnes haluamasi nimi tulee näkyviin, ja paina OK. 5. Valitse OK. 6. Paina OK, kun kehotteessa Kylla pyydetään vahvistamaan poisto. 7. Palaa valmiustilaan painamalla Stop/Clear. Osoitteiston tulostaminen 1. Voit tarkistaa Osoitteiston asetukset tulostamalla luettelon. 2. Paina Address Book, kunnes Tulosta näkyy näytön alimmalla rivillä. 3. Valitse OK. Luettelo pikavalinta- ja ryhmävalintanumeroista tulostuu. Faksaaminen_55 USB-flash-muistin käyttäminen (vain SCX-4x28 Series) Tässä luvussa kerrotaan, miten USB-muistilaitetta käytetään tämän laitteen kanssa. Tämä luku sisältää seuraavat: • • • USB-muisti USB-muistilaitteen liittäminen Skannaaminen USB-muistilaitteeseen USB-muisti • • • Tulostus USB-muistilaitteesta Tietojen varmuuskopiointi USB-muistin hallinta Liitä USB-muistilaite tämän laitteen etuosassa olevaan USB-muistiporttiin. Saatavana on erikokoisia USB-muistilaitteita, jotka antavat enemmän tilaa asiakirjojen, esitysten, verkosta haetun musiikin ja videoiden, suuren tarkkuuden kuvien ja muunlaisten tiedostojen tallennusta tai siirtämistä varten. USB-muistilaitetta käyttäen voit: • Skannata asiakirjoja ja tallentaa ne USB-muistilaitteeseen • Tulostaa USB-muistilaitteeseen tallennettuja tietoja • Varmuuskopioida Osoitekirjan/Puhelinluettelon tietoja ja laitteen järjestelmäasetukset • Palauttaa varmuuskopioidut tiedostot laitteen muistiin • Alustaa USB-muistilaitteen • Tarkistaa vapaana olevan muistin määrän. USB-muistilaitteen liittäminen Laitteen etuosassa oleva USB-muistiportti on suunniteltu USB V1.1- ja USB V2.0 -muistilaitteille. Laite tukee USB-muistilaitteita, joissa on FAT16tai FAT32-tiedostojärjestelmä ja sektorin koko 512 tavua. Tarkista USB-muistilaitteesi tiedostojärjestelmän tiedot jälleenmyyjältä. Käytä vain sallittua USB-muistilaitetta, jossa on A-pistoketyyppinen liitin. • • Älä poista USB-muistilaitetta, kun tämä laite on toiminnassa tai kun se kirjoittaa USB-muistiin tai lukee sitä. Laitteen takuu ei kata väärinkäytöstä aiheutunutta vahinkoa. Jos USB-muistilaitteessa on tiettyjä ominaisuuksia, esimerkiksi turvallisuus- ja salasana-asetuksia, laitteesi ei välttämättä tunnista sitä automaattisesti. Lisätietoja näistä ominaisuuksista on laitteen käyttöoppaassa. Käytä vain metallikoteloitua USB-muistilaitetta. USB-flash-muistin käyttäminen (vain SCX-4x28 Series)_56 Skannaaminen USB-muistilaitteeseen Tulostus USB-muistilaitteesta Voit skannata asiakirjan ja tallentaa skannatun kuvan USB-muistilaitteeseen. Tämän voi tehdä kahdella tavalla: voit skannata laitteeseen käyttäen oletusasetuksia, tai voit mukauttaa omat skannausasetuksesi. Voit tulostaa suoraan USB-muistilaitteeseen tallennettuja tiedostoja. Voit tulostaa TIFF-, BMP-, JPEG-, PDF- ja PRN-tiedostoja. Suoratulostuksen tukemat tiedostotyypit: • PRN: Samsung PCL 6 -yhteensopiva. • PRN-tiedostoja voidaan luoda valitsemalla Tulosta tiedostoonvalintaruutu, kun asiakirja tulostetaan. Asiakirja tallennetaan PRN-tiedostona paperille tulostamisen sijaan. Vain tällä tavalla luodut PRN-tiedostot voidaan tulostaa suoraan USB-muistista. Katso Ohjelmisto-osasta, miten PRN-tiedosto luodaan. • BMP: Pakkaamaton BMP • TIFF: TIFF 6.0 Baseline • JPEG: JPEG Baseline • PDF: PDF 1.4 ja vanhempi Skannaaminen 1. Liitä USB-muistilaite tämän laitteen USB-muistiporttiin. 2. Aseta alkuperäiset asiakirjat kopioitava puoli ylöspäin automaattiseen syöttölaitteeseen tai aseta yksi alkuperäinen arkki skannerin lasitasolle kopioitava puoli alaspäin. Kopioitavan asiakirjan lataamisesta on tietoja sivulla 30. 3. Valitse Scan/Email. 4. Paina OK, kun näytön alimmalla rivillä näkyy Skannaa->USB. 5. Valitse Start. Väritilaksi määritetään mukautettu huolimatta siitä, mitä painiketta painat. Katso ”USB-laitteeseen skannaamisen mukauttaminen” sivulla 57. Laitteesi aloittaa alkuperäisen asiakirjan skannauksen ja tuo sitten näyttöön kysymyksen toisen sivun skannaamisesta. 6. Skannaa lisää sivuja painamalla OK, kun Kylla tulee näkyviin. Aseta alkuperäinen asiakirja ja paina Start. Väritilaksi määritetään mukautettu huolimatta siitä, mitä painiketta painat. Katso ”USB-laitteeseen skannaamisen mukauttaminen” sivulla 57. Valitse muutoin Ei painamalla vasenta tai oikeaa nuolta ja paina OK. Kun skannaus on valmis, voit irrottaa USB-muistilaitteen laitteestasi. USB-laitteeseen skannaamisen mukauttaminen Voit määrittää kuvakoon, tiedostomuodon tai väritilan jokaista USB-skannaustyötä varten. 1. Valitse Scan/Email. 2. Paina Menu, kunnes Skannausomin. näkyy näytön alimmalla rivillä, ja paina sitten OK. 3. Paina OK, kun USB-muisti tulee näkyviin. 4. Paina vasenta tai oikeaa nuolta, kunnes haluamasi asetus tulee näkyviin, ja paina OK. Voit määrittää seuraavat asetukset: • Skannauskoko: Määrittää kuvakoon. • Alkup. tyyppi: Määrittää alkuperäisen asiakirjan tyypin. • Tarkkuus: Määrittää kuvan tarkkuuden. • Skannausvari: Määrittää väritilan. Jos valitset tässä vaihtoehdon Mustavalkoin., et voi valita vaihtoehtoa JPEG kohdassa Skannausmuoto. • Skannausmuoto: Määrittää tiedostomuodon, jossa kuva tallennetaan. Jos valitset TIFF- tai PDF-muodon, voit skannata useita sivuja. Jos valitset tässä vaihtoehdon JPEG, et voi valita vaihtoehtoa Mustavalkoin. kohdassa Skannausvari. 5. Paina vasenta tai oikeaa nuolta, kunnes haluamasi tila tulee näkyviin, ja paina OK. 6. Määritä muita asetuksia toistamalla vaiheet 4 ja 5. 7. Kun olet valmis, palaa valmiustilaan painamalla Stop/Clear. Oletusskannausasetuksia voi muuttaa. Lisätietoja on sivulla 44. Voit tulostaa asiakirjan USB-muistilaitteesta seuraavasti: 1. Liitä USB-muistilaite tämän laitteen USB-muistiporttiin. 2. Valitse Direct USB. Laitteesi tunnistaa muistilaitteen automaattisesti ja lukee siihen tallennetut tiedot. 3. Paina vasenta tai oikeaa nuolta, kunnes USB-tulostus tulee näkyviin, ja paina OK. 4. Paina vasenta tai oikeaa nuolta, kunnes haluamasi kansio tai tiedosto tulee näkyviin, ja paina OK. Jos kansion nimen edessä näkyy D, valitussa kansiossa on vähintään yksi tiedosto tai kansio. 5. Jos valitsit tiedoston, siirry seuraavaan vaiheeseen. Jos valitsit kansion, paina vasenta tai oikeaa nuolta, kunnes haluamasi tiedosto tulee näkyviin. 6. Valitse tulostettavien kopioiden määrä painamalla vasenta tai oikeaa nuolta tai syötä numero. 7. Aloita valitun tiedoston tulostus valitsemalla Start. Tulostuksen jälkeen näyttöön tulee kysymys tulostuksen jatkamisesta. 8. Valitse OK, jos haluat tulostaa toisen työn, kun näyttöön tulee Kylla. Jatka vaiheesta 2. Valitse muutoin Ei painamalla vasenta tai oikeaa nuolta ja paina OK. 9. Palaa valmiustilaan painamalla Stop/Clear. Voit valita tulostuksessa käytettävän paperikoon ja kasetin. Katso ”Paperikoon ja -lajin määrittäminen” sivulla 37. USB-flash-muistin käyttäminen (vain SCX-4x28 Series)_57 Tietojen varmuuskopiointi USB-muistin hallinta Laitteen muistissa olevat tiedot voivat pyyhkiytyä vahingossa pois sähkökatkon tai tallennusvirheen takia. Varmuuskopioinnin avulla voit suojata Osoitteistoon tallentamasi numerot ja järjestelmäasetukset tallentamalla ne varmuuskopiotiedostoina USB-muistilaitteeseen. Voit poistaa USB-muistilaitteeseen tallennettuja kuvatiedostoja yksitellen tai kaikki kerralla alustamalla laitteen uudelleen. Tiedostojen poistamisen tai USB-muistilaitteen uudelleenalustamisen jälkeen tiedostoja ei voi palauttaa. Varmista tästä syystä ennen tietojen poistamista, että niitä ei enää tarvita. Tietojen varmuuskopiointi 1. Liitä USB-muistilaite tämän laitteen USB-muistiporttiin. 2. Paina Menu, kunnes Jarj.asetukset näkyy näytön alimmalla rivillä, ja paina sitten OK. 3. Paina OK, kun Laitteen aset. tulee näkyviin. 4. Paina vasenta tai oikeaa nuolta, kunnes Vientiasetus tulee näkyviin, ja paina OK. 5. Paina tai vasenta tai oikeaa nuolta, kunnes haluamasi asetus tulee näkyviin. • Osoitteisto: Varmuuskopioi kaikki Osoitteistossa olevat numerot. • Asetustiedot: Varmuuskopioi kaikki järjestelmäasetukset. 6. Aloita tietojen varmuuskopiointi painamalla OK. Tiedot varmuuskopioidaan USB-muistiin. 7. Palaa valmiustilaan painamalla Stop/Clear. Tietojen palauttaminen 1. Liitä varmuuskopioidut tiedot sisältävä USB-muistilaite USB-muistiporttiin. 2. Paina Menu, kunnes Jarj.asetukset näkyy näytön alimmalla rivillä, ja paina sitten OK. 3. Paina OK, kun Laitteen aset. tulee näkyviin. 4. Paina vasenta tai oikeaa nuolta, kunnes Tuo asetus tulee näkyviin, ja paina OK. 5. Paina vasenta tai oikeaa nuolta, kunnes haluamasi tietotyyppi tulee näkyviin, ja paina OK. 6. Paina vasenta tai oikeaa nuolta, kunnes palautettavat tiedot sisältävä tiedosto tulee näkyviin, ja paina OK. 7. Palauta varmuuskopio laitteeseen painamalla OK, kun Kylla tulee näkyviin. 8. Palaa valmiustilaan painamalla Stop/Clear. Kuvatiedoston poistaminen 1. Liitä USB-muistilaite tämän laitteen USB-muistiporttiin. 2. Valitse Direct USB. 3. Paina vasenta tai oikeaa nuolta, kunnes Tied.hallinta tulee näkyviin, ja paina OK. 4. Paina OK, kun Poista tulee näkyviin. 5. Paina vasenta tai oikeaa nuolta, kunnes haluamasi kansio tai tiedosto tulee näkyviin, ja paina OK. Jos kansion nimen edessä näkyy D, valitussa kansiossa on vähintään yksi tiedosto tai kansio. Jos valitsit tiedoston, sen koko näkyy näytössä noin 2 sekunnin ajan. Siirry seuraavaan vaiheeseen. Jos valitsit kansion, paina vasenta tai oikeaa nuolta, kunnes poistettava tiedosto tulee näkyviin, ja paina OK. 6. Vahvista valinta painamalla OK, kun Kylla tulee näkyviin. 7. Palaa valmiustilaan painamalla Stop/Clear. USB-muistilaitteen alustaminen 1. Liitä USB-muistilaite tämän laitteen USB-muistiporttiin. 2. Valitse Direct USB. 3. Paina vasenta tai oikeaa nuolta, kunnes Tied.hallinta tulee näkyviin, ja paina OK. 4. Paina vasenta tai oikeaa nuolta, kunnes Muoto tulee näkyviin, ja paina OK. 5. Vahvista valinta painamalla OK, kun Kylla tulee näkyviin. 6. Palaa valmiustilaan painamalla Stop/Clear. USB-muistin tilan tarkasteleminen Voit tarkistaa asiakirjojen skannaukseen ja tallennukseen käytettävissä olevan muistin määrän. 1. Liitä USB-muistilaite tämän laitteen USB-muistiporttiin. 2. Valitse Direct USB. 3. Paina vasenta tai oikeaa nuolta, kunnes Tarkista tila tulee näkyviin, ja paina OK. Näyttöön tulee käytettävissä olevan muistin määrä. 4. Palaa valmiustilaan valitsemalla Stop/Clear. 58_USB-flash-muistin käyttäminen (vain SCX-4x28 Series) Ylläpito Tässä luvussa on tietoja laitteen ja väriainekasetin ylläpidosta. Tämä luku sisältää seuraavat: • • • • Raporttien tulostaminen Muistin tyhjentäminen Laitteen puhdistaminen Väriainekasetin ylläpito • • • • Raporttien tulostaminen Raportin tulostaminen Laite voi tuottaa erilaisia raportteja, jotka sisältävät hyödyllisiä tietoja. Käytettävissä ovat seuraavat raportit. Kaikki raportit eivät välttämättä näy näytössä malleista tai lisävarusteista riippuen. Jos jokin viesti ei näy, se ei ole koske laitettasi. RAPORTTI/ LUETTELO KUVAUS Asetukset Tämä luettelo sisältää käyttäjän valittavissa olevien asetusten tilatiedot. Voit vahvistaa muutokset tulostamalla tämän luettelon, kun olet muuttanut asetuksia. Osoitteisto Tämä luettelo sisältää kaikki laitteen muistiin tallennetut faksinumerot ja sähköpostiosoitteet. Lahetysrap. Tämä raportti sisältää tietyn faksityön faksinumeron, sivujen määrän, lähetykseen kuluneen ajan, tiedonsiirtotilan ja lähetyksen onnistumistiedot. Laite voidaan asettaa tulostamaan automaattisesti lähetysvahvistusraportti jokaisen faksityön jälkeen. Katso sivu 52. Lah. raportti Tämä raportti sisältää tiedot viime aikoina lähetetyistä fakseista ja sähköpostiviesteistä. Voit asettaa laitteen tulostamaan tämän raportin 50 lähetyksen välein. Katso sivu 52. V.ot. f. rap. Tämä raportti sisältää tiedot viime aikoina vastaanotetuista fakseista. Ajoitetut tyot Tämä luettelo sisältää viime aikoina tallennettujen, ajastettujen faksien tiedot sekä niiden aloitusajan ja kunkin toimenpiteen tyypin. Roskafaks.rap. Tämä luettelo sisältää faksinumerot, jotka on määritetty roskanumeroiksi. Lisää tai poista numeroita luettelosta valikon Roskaf. asetus avulla. Katso sivu 53. Verkon tiedot Tämä luettelo sisältää tietoja laitteen verkkoyhteydestä ja -kokoonpanosta. Kaytt. tod.l. Tässä luettelossa ovat valtuutetut käyttäjät, joiden sallitaan käyttää sähköpostitoimintoa. 59_Ylläpito Väriainekasetin vaihtaminen Varaosat Koneen hallinta Web-sivustosta Laitteen sarjanumeron tarkistaminen 1. Paina Menu, kunnes Jarj.asetukset näkyy näytön alimmalla rivillä, ja paina sitten OK. 2. Paina vasenta tai oikeaa nuolta, kunnes Raportti tulee näkyviin, ja paina OK. 3. Paina vasenta tai oikeaa nuolta, kunnes tulostettava raportti tai luettelo tulee näkyviin, ja paina OK. Tulosta kaikki raportit ja luettelot valitsemalla Kaikki rap. 4. Vahvista tulostus painamalla OK, kun Kylla tulee näkyviin. Valitut tiedot tulostetaan. Muistin tyhjentäminen Laitteen ulkopuolen puhdistaminen Voit valita, mitkä tiedot poistetaan laitteesi muistista. Varmista ennen muistin tyhjentämistä, että kaikki faksityöt on suoritettu. Muuten ne menetetään. 1. Paina Menu, kunnes Jarj.asetukset näkyy näytön alimmalla rivillä, ja paina sitten OK. 2. Paina vasenta tai oikeaa nuolta, kunnes Tyhj. asetus tulee näkyviin, ja paina OK. 3. Paina vasenta tai oikeaa nuolta, kunnes tyhjennettävä kohde tulee näkyviin. Kaikki valikot eivät välttämättä näy näytössä malleista tai lisävarusteista riippuen. Jos jokin viesti ei näy, se ei ole koske laitettasi. ASETUKSET Puhdista laitteen kuori pehmeällä nukkaamattomalla kankaalla. Voit kostuttaa kangasta hieman vedellä, mutta varo, ettei laitteen päälle tai sisään tipu vettä. Laitteen sisäosien puhdistaminen Tulostuksen aikana laitteen sisään saattaa kertyä paperihiukkasia, väriainetta ja pölyä. Tämä voi aiheuttaa tulostuslaatuongelmia, kuten väriaineläikkiä tai värin leviämistä. Laitteen sisäosien puhdistaminen auttaa välttymään näiltä ongelmilta. 1. Katkaise laitteesta virta ja irrota virtajohto. Odota, kunnes laite on jäähtynyt. 2. Avaa etukansi kokonaan. KUVAUS Kaikki aset. Poistaa kaikki muistiin tallennetut tiedot ja palauttaa tehdasasetukset. Faksiasetukset Palauttaa kaikki faksausasetusten tehdasasetukset. Kopiointiaset. Palauttaa kaikki kopiointiasetusten tehdasasetukset. Skann.asetuks. Palauttaa kaikki skannausasetusten tehdasasetukset. Jarj.asetukset Palauttaa kaikki järjestelmäasetusten tehdasasetukset. Verkkoasetuks. Palauttaa kaikki verkkoasetusten tehdasasetukset. Osoitteisto Tyhjentää kaikki muistiin tallennetut faksinumerot ja sähköpostiosoitteet. Lah. raportti Poistaa kaikki muistiin tallennetut tiedot lähetetyistä fakseista ja sähköposteista. V.ot. f. rap. Tyhjentää kaikki tiedot vastaanotetuista fakseista. • 4. 5. 6. 7. Paina OK, kun Kylla tulee näkyviin. Vahvista poisto painamalla OK uudelleen. Poista toinen kohde toistamalla vaiheet 3 - 5. Palaa valmiustilaan painamalla Stop/Clear. Laitteen puhdistaminen Jotta tulostus- ja skannauslaatu pysyisi hyvänä, toimi näiden puhdistusohjeiden mukaan aina, kun väriainekasetti vaihdetaan tai kun tulostus- ja skannausongelmia esiintyy. • • Laitteen kotelon puhdistaminen aineilla, jotka sisältävät runsaasti alkoholia, liuottimia tai muita voimakkaita aineita, voi muuttaa kotelon väriä tai sen muotoa. Jos laitteessasi tai sen ympäristössä on väriainetta, suosittelemme, että pyyhit väriaineen pois kostealla liinalla. Jos käytät pölynimuria, mahdollisesti haitallista väriainepölyä joutuu ilmaan. 60_Ylläpito • • Älä koske vihreään pintaan, OPC-rumpuun tai väriainekasetin etuosaan käsin tai millään muullakaan materiaalilla. Vältä tämän alueen koskettamista, ja käytä sen sijaan kasettien kahvoja. Varo naarmuttamasta paperin siirtohihnan pintaa. Jos jätät etukannen auki yli muutaman minuutin ajaksi, OPC-rumpu saattaa altistua valolle. Tämä vioittaa OPC-rumpua. Sulje etukansi, jos joudut keskeyttämään asennuksen jostain syystä. 3. Ota kiinni väriainekasetin kahvoista ja vedä kasetti ulos laitteesta. 4. Pyyhi pöly ja väriaineroiskeet pois väriainekasettien alueelta ja kasettipaikoista kuivalla ja nukkaamattomalla kankaalla. Skannausyksikön puhdistaminen Kun skannausyksikkö pidetään puhtaana, kopioiden laatu säilyy hyvänä. On suositeltavaa, että puhdistat skannausyksikön kunkin päivän aluksi sekä tarvittaessa myös päivän aikana. 1. Kostuta pehmeä ja nukkaamaton kangas tai paperi kevyesti vedellä. 2. Avaa skannerin kansi. 3. Pyyhi skannerin lasitason ja automaattisen syöttölaitteen lasin kantta, kunnes se on puhdas ja kuiva. Jos väriainetta joutuu vaatteillesi, pyyhi väriaine kuivalla kankaalla ja pese vaatekappale kylmällä vedellä. Kuuma vesi saa väriaineen kiinnittymään kankaaseen. 5. Etsi kasettilokeron sisältä pitkä lasi (laserskannausyksikkö). Pyyhkäise lasia varovasti puuvillakankaalla ja tarkista, muuttaako lika valkoisen puuvillan mustaksi. 4. Pyyhi laitteen kannen ja valkoisen taustan alapuolta, kunnes se on puhdas ja kuiva. 5. Sulje skannerin kansi. Väriainekasetin ylläpito Väriainekasettien säilyttäminen 6. Asenna kaikki lokerot takaisin laitteeseen ja sulje etukansi. Jos etukantta ei ole suljettu kokonaan, laite ei toimi. 7. Liitä virtajohto ja kytke virta laitteeseen. Saat väriainekaseteista parhaan hyödyn, kun muistat seuraavat ohjeet: • Poista väriainekasetti pakkauksesta vasta juuri ennen käyttöä. • Älä täytä väriainekasettia uudelleen. Tulostimen takuu ei korvaa vahinkoa, joka aiheutuu uudelleentäytetystä kasetista. • Säilytä väriainekasetteja samassa ympäristössä kuin laitetta. • Älä altista väriainekasettia valolle pidemmäksi aikaa kuin muutamaksi minuutiksi, sillä liiallinen valo voi vahingoittaa sitä. Väriainekasetin odotettu käyttöikä Väriainekasetin käyttöikä määräytyy tulostustöiden käyttämän väriaineen määrän mukaan. Todellinen määrä voi vaihdella sen mukaan, kuinka paljon väriainetta kullakin sivulla käytetään, ja sivujen määrään voi vaikuttaa käyttöympäristö, tulostusväli, tulostusmateriaalin tyyppi ja koko. Jos tulostat runsaasti kuvia, väriainekasetti on ehkä vaihdettava useammin. Väriaineen jakaminen tasaisesti Kun väriaine on vähissä, tulosteessa saattaa näkyä himmentyneitä tai vaaleita alueita. Voit parantaa tulostuslaatua väliaikaisesti kääntämällä kasettia varovasti puolelta toiselle, jolloin väriaine jakaantuu kasetissa tasaisesti. • Näyttöön saattaa tulla näkyviin viesti, joka ilmoittaa väriaineen vähäisyydestä. • SmartPanel-ohjelmaikkuna tulee tietokoneen näyttöön. Ikkunasta näkyy, minkä tulostuskasetin väri on vähissä. Ylläpito_61 1. Avaa etukansi kokonaan. • • • Älä koske vihreään pintaan, OPC-rumpuun tai väriainekasetin etuosaan käsin tai millään muullakaan materiaalilla. Vältä tämän alueen koskettamista, ja käytä sen sijaan kasettien kahvoja. Varo naarmuttamasta paperin siirtohihnan pintaa. Jos jätät etukannen auki yli muutaman minuutin ajaksi, OPC-rumpu saattaa altistua valolle. Tämä vioittaa OPC-rumpua. Sulje etukansi, jos joudut keskeyttämään asennuksen jostain syystä. 2. Ota kiinni väriainekasetin kahvoista ja vedä kasetti ulos laitteesta. 4. Liu’uta väriainekasetti takaisin laitteeseen. 5. Sulje etukansi. Varmista, että kansi on tiukasti suljettu. Jos etukantta ei ole suljettu kokonaan, laite ei toimi. Väriainekasetin vaihtaminen Kun väriainekasetti on tyhjentynyt kokonaan, se on vaihdettava. • Tilan merkkivalo ja väriaineeseen liittyvä sanoma näytössä ilmoittavat, kun väriainekasetti on vaihdettava. • Saapuvat faksit tallennetaan muistiin. Tämä tarkoittaa sitä, että väriainekasetti on vaihdettava. Tarkista laitteesi väriainekasetin tyyppi. (Katso ”Tarvikkeiden ja lisävarusteiden tilaaminen” sivulla 83.) 1. Katkaise virta laitteesta ja odota muutama minuutti, kunnes laite on jäähtynyt. 2. Avaa etukansi kokonaan. 3. Pidä väriainekasetin molemmista kahvoista kiinni ja heiluta kasettia voimakkaasti puolelta toiselle, jotta väriaine jakautuu kasetissa tasaisesti. • Jos väriainetta joutuu vaatteillesi, pyyhi väriaine kuivalla kankaalla ja pese vaate kylmällä vedellä. Kuuma vesi saa väriaineen kiinnittymään kankaaseen. 62_Ylläpito • • Älä koske vihreään pintaan, OPC-rumpuun tai minkään väriainekasetin etuosaan käsin tai millään muullakaan materiaalilla. Vältä tämän alueen koskettamista, ja käytä sen sijaan kasettien kahvoja. Varo naarmuttamasta paperin siirtohihnan pintaa. Jos jätät etukannen auki yli muutaman minuutin ajaksi, OPC-rumpu saattaa altistua valolle. Tämä vioittaa OPC-rumpua. Sulje etukansi, jos joudut keskeyttämään asennuksen jostain syystä. 3. Ota kiinni väriainekasetin kahvoista ja vedä kasetti ulos laitteesta. 7. Ota kiinni väriainekasetin kahvoista. Aseta kasetti tulostimeen, kunnes se naksahtaa paikalleen. 4. Ota uusi väriainekasetti pakkauksesta. 8. Sulje etukansi. Varmista, että kansi on tiukasti kiinni, ja kytke sitten virta laitteeseen. Jos etukantta ei ole suljettu kokonaan, laite ei toimi. Väriaine loppu -viestin poistaminen • • Älä käytä väriainekasettipaketin avaamiseen teräviä esineitä, kuten veistä tai saksia. Ne saattavat vahingoittaa väriainekasetin pintaa. Älä altista väriainekasettia valolle pidemmäksi aikaa kuin muutamaksi minuutiksi, sillä liiallinen valo voi vahingoittaa sitä. Suojaa se tarvittaessa paperiarkilla peittämällä. 5. Pidä väriainekasetin molemmista kahvoista kiinni ja heiluta kasettia voimakkaasti puolelta toiselle, jotta väriaine jakautuu kasetissa tasaisesti. Kun Väriaine loppu -sanoma tulee näyttöön, voit halutessasi määrittää, että sanomaa ei näytetä enää uudestaan. 1. Paina Menu, kunnes Jarj.asetukset näkyy näytön alimmalla rivillä, ja paina sitten OK. 2. Paina vierityspainikkeita, kunnes näytössä näkyy Yllapito, ja paina sitten OK-painiketta. 3. Paina vierityspainikkeita, kunnes näytössä näkyy Poista tyhj.s., ja paina sitten OK-painiketta. 4. Valitse Paalla ja paina sittenOK. 5. Nyt Väriaine loppu -sanoma ei enää tule näkyviin, mutta Vaihda väriaine -sanoma ilmaisee edelleen, että tulostuslaadun varmistamiseksi on asennettava uusi väriainekasetti. • • 6. Aseta väriainekasetti tasaiselle pinnalle kuvan mukaisesti ja poista kasetin peitepaperi poistamalla teippi. Kun olet valinnut vaihtoehdon Paalla, asetus tallentuu pysyvästi väriainekasetin muistiin ja tämä valikko poistetaan Yllapitovalikosta. Voit jatkaa tulostusta, mutta laatua ei voida taata eikä tuotetukea enää anneta. Jos väriainetta joutuu vaatteillesi, pyyhi väriaine kuivalla kankaalla ja pese vaatekappale kylmällä vedellä. Kuuma vesi saa väriaineen kiinnittymään kankaaseen. Ylläpito_63 Varaosat Välttääksesi kuluneista osista aiheutuvan tulostuslaadun heikkenemisen ja paperinsyöttöongelmat sekä pitääksesi laitteen parhaassa mahdollisessa toimintakunnossa seuraavat osat on vaihdettava tietyn sivumäärän tulostamisen jälkeen tai sitten, kun kunkin osan käyttöikä on kulunut. KOHTEET RIITTOISUUS (KESKIMÄÄRIN) Kiinnitysyksikkö Noin 50 000 sivua Automaattisen syöttölaitteen kumisuojus Noin 20 000 sivua Automaattisen syöttölaitteen syöttörulla Noin 20 000 sivua Paperinpoimintarulla Noin 50 000 sivua Siirtorulla Noin 50 000 sivua Suosittelemme, että tämän ylläpidon suorittaa valtuutettu huoltoliike, jälleenmyyjä tai myyjä, jolta ostit laitteen. Takuu ei kata huollettavien osien vaihtamista niiden käyttöiän päättymisen jälkeen. Automaattisen syöttölaitteen kumisuojuksen vaihtaminen Automaattisen syöttölaitteen kumisuojus täytyy vaihtaa, jos paperin syötössä on jatkuvasti ongelmia tai kun sen käyttöikä on lopussa. 1. Avaa automaattisen syöttölaitteen kansi. 2. Kierrä automaattisen syöttölaitteen rullan oikeassa päässä olevaa holkkia kohti automaattista syöttölaitetta ja irrota rulla aukosta. 1 Holkki 2 Automaattisen syöttölaitteen rulla 3. Poista automaattisen syöttölaitteen kumisuojus kuvan osoittamalla tavalla. Kulutusosien tarkastaminen Jos paperitukoksia tai tulostusongelmia esiintyy usein, tarkasta laitteella tulostettujen tai skannattujen sivujen määrä. Vaihda vastaavat osat tarvittaessa. 1. Paina Menu, kunnes Jarj.asetukset näkyy näytön alimmalla rivillä, ja paina sitten OK. 2. Paina vasenta tai oikeaa nuolta, kunnes Yllapito tulee näkyviin, ja paina OK. 3. Paina vasenta tai oikeaa nuolta, kunnes Tarv. kesto tulee näkyviin, ja paina OK. 4. Paina vasenta tai oikeaa nuolta, kunnes haluamasi kohde tulee näkyviin, ja paina OK. • Tarv. tiedot: Tulostaa tarviketietosivun. • Yhteensa: Näyttää tulostettujen sivujen kokonaismäärän. • ADF-skannaus: Näyttää automaattisen syöttölaitteen avulla skannattujen sivujen määrän. • Lasitasoskann.: Näyttää skannerin lasitasoa käyttäen skannattujen sivujen määrän. 5. Jos valitsit tarviketietosivun tulostuksen, vahvista valinta painamalla OK. 6. Palaa valmiustilaan painamalla Stop/Clear. 1 Automaattisen syöttölaitteen kumisuojus 4. Aseta uusi kumisuojus paikalleen. 5. Kohdista automaattisen syöttölaitteen rullan vasen pää aukkoon ja työnnä sen oikea pää oikeanpuoleiseen aukkoon. Kierrä rullan oikeassa päässä olevaa holkkia kohti asiakirjojen syöttöalustaa. 6. Sulje syöttölaitteen kansi. 64_Ylläpito Koneen hallinta Web-sivustosta Jos laite on yhteydessä verkkoon ja TCP/IP-verkkoparametrit on asetettu oikein, voit hallita laitetta sisäisen Samsungin SyncThru™ Web Service -verkkopalvelimen kautta. SyncThru™ Web Service -verkkopalvelimen avulla voit: • Tarkastella laitteen laitetietoja ja tarkistaa sen nykyisen tilan • Muuttaa TCP/IP-parametreja ja asettaa muita verkkoparametreja • Muuttaa tulostimen ominaisuuksia • Asettaa laitteen lähettämään sähköposti-ilmoituksia tilastaan • Saada tukea laitteen käytössä. SyncThru™ Web Service -palvelimen avaaminen 1. Käynnistä Windowsista Web-selain, kuten Internet Explorer. 2. Kirjoita laitteen IP-osoite (http://xxx.xxx.xxx.xxx) osoitekenttään ja paina Enter-näppäintä tai napsauta Siirry. Laitteen sisäinen Web-sivusto avautuu. Laitteen sarjanumeron tarkistaminen Kun tilaat huollon tai rekisteröidyt käyttäjäksi Samsungin Web-sivustossa, saatat tarvita laitteen sarjanumeron. Voit tarkistaa sarjanumeron seuraavasti: 1. Paina Menu, kunnes Jarj.asetukset näkyy näytön alimmalla rivillä, ja paina sitten OK. 2. Paina vasenta tai oikeaa nuolta, kunnes Yllapito tulee näkyviin, ja paina OK. 3. Paina vasenta tai oikeaa nuolta, kunnes Sarjanumero tulee näkyviin, ja paina OK. 4. Tarkista laitteen sarjanumero. 5. Palaa valmiustilaan painamalla Stop/Clear. Ylläpito_65 Vianmääritys Tässä luvussa on hyödyllisiä tietoja siitä, mitä voit tehdä virheen ilmetessä. Tämä luku sisältää seuraavat: • • • Vihjeitä paperitukosten välttämiseksi Asiakirjatukosten poistaminen Paperitukosten selvittäminen • • Vihjeitä paperitukosten välttämiseksi Voit välttää useimmat paperitukokset valitsemalla oikeat materiaalityypit. Kun paperitukos ilmenee, noudata sivulla 66 olevia ohjeita. • Noudata sivulla 35 annettuja ohjeita. Varmista, että säädettävät ohjaimet on asetettu oikein. • Älä lisää liikaa paperia paperikasettiin. Varmista, että paperin määrä ei ylitä paperikasetin sisäreunassa olevaa rajamerkkiä. • Älä poista paperia kasetista tulostuksen ollessa kesken. • Ilmasta paperit ja suorista ne ennen niiden laitteeseen lisäämistä. • Älä käytä rypistyneitä, kosteita tai käpristyneitä papereita. • Älä lisää paperikasettiin eri paperityyppejä samanaikaisesti. • Käytä vain suositeltua tulostusmateriaalia. (Katso ”Paperikoon ja -lajin määrittäminen” sivulla 37.) • Varmista, että tulostusmateriaalien tulostuspuoli on paperikasetissa alaspäin ja käsisyöttökasetissa ylöspäin. Näytön ilmoitukset Muiden ongelmien ratkaiseminen 3. Kierrä automaattisen syöttölaitteen rullan oikeassa päässä olevaa holkkia kohti syöttölaitetta (1) ja poista rulla paikaltaan (2). Vedä asiakirjaa rauhallisesti vasemmalle ja pois automaattisesta syöttölaitteesta. Asiakirjatukosten poistaminen Jos alkuperäinen asiakirja juuttuu kiinni kulkiessaan automaattisen syöttölaitteen läpi, näyttöön tulee ilmoitus Asiakirjatukos. Syöttöalueen virhe 1. Poista kaikki jäljellä olevat sivut automaattisesta syöttölaitteesta. 2. Avaa automaattisen syöttölaitteen kansi. 1 Automaattisen syöttölaitteen kansi Tämä kuva saattaa olla erilainen kuin laitteesi sen mallista riippuen. 4. Aseta automaattisen syöttölaitteen rullan vasen pää sen paikan mukaisesti ja työnnä syöttölaitteen rullan oikea pää oikeanpuoleiseen paikkaan (1). Kierrä rullan oikeassa päässä olevaa holkkia kohti asiakirjojen syöttökasettia (2). 5. Sulje syöttölaitteen kansi. Lataa sitten poistetut sivut takaisin automaattiseen syöttölaitteeseen. Asiakirjatukosten välttämiseksi käytä skannerin lasitasoa paksuille, ohuille tai erilaisia paperilaatuja sisältäville alkuperäisille asiakirjoille. Vianmääritys_66 Tulostusalueen virhe Paperitukosten selvittäminen 1. Poista kaikki jäljellä olevat sivut automaattisesta syöttölaitteesta. 2. Tartu juuttuneeseen paperiin ja poista se asiakirjojen tulostuslokerosta vetämällä sitä varovasti molemmin käsin oikealle. Kun tapahtuu paperitukos, näyttöön tulee varoitussanoma. Alla olevassa taulukossa on tietoja paperitukoksen paikantamisesta ja poistamisesta. 3. Aseta sitten poistetut sivut takaisin automaattiseen syöttölaitteeseen. Rullan syöttöhäiriö 1. Avaa skannerin kansi. 2. Tartu juuttuneeseen paperiin ja poista se syöttöalueelta vetämällä sitä varovasti molemmin käsin oikealle. ILMOITUS TUKOKSEN SIJAINTI SIIRRY Paperitukos 0 Avaa/sulje kansi Paperinsyöttöalueella tai laitteen sisällä Sivu 67, sivu 68 Paperitukos 1 Avaa/sulje kansi Laitteen sisällä sivu 68 Paperitukos 2 Tarkista sisus Laitteen sisällä tai kiinnitysalueella sivu 68 2-puol.tukos 0 Tarkista sisus Laitteen sisällä sivu 68 2-puol.tukos 1 Avaa/sulje kansi Paperinsyöttöalueella tai laitteen sisällä sivu 68 Kaikki viestit eivät välttämättä näy kaikissa malleissa tai kaikilla asetuksilla. Vältä paperin repeytyminen vetämällä juuttunut paperi ulos rauhallisesti ja hitaasti. Poista tukos toimimalla seuraavien ohjeiden mukaisesti. Paperinsyöttöalueella Jos paperi juuttuu paperinsyöttöalueella, poista tukos toimimalla seuraavien ohjeiden mukaan: 1. Vedä kasetti auki. 3. Sulje skannerin kansi. Laita sitten poistetut sivut takaisin automaattiseen syöttölaitteeseen. 2. Poista juuttunut paperi vetämällä se varovasti suoraan ulos alla olevan kuvan mukaisesti. Jos paperi ei liiku, kun vedät sitä, tai jos tällä alueella ei näy paperia, tutustu kohtaan Väriainekasetin ympäristössä. 3. Aseta kasetti takaisin laitteeseen. Tulostaminen jatkuu automaattisesti. Vianmääritys_67 Käsisyöttötasossa Paperinpoistoalueella Kun tulostat käsisyöttötason avulla ja laite havaitsee, että paperi on loppunut tai se on lisätty väärin, poista juuttunut paperi seuraavien ohjeiden mukaisesti: 1. Tarkista, onko paperi juuttunut syöttöalueelle. Jos näin on, vedä paperi ulos varoen ja hitaasti. Jos paperi juuttuu paperinsyöttöalueelle, voit poistaa tukoksen seuraavasti: 1. Jos paperista on näkyvissä pitkä osa, vedä paperi suoraan ulos. Avaa etukansi ja sulje se sitten huolellisesti. Laite jatkaa tulostamista. 2. Lataa paperia käsisyöttötasolle. 3. Avaa etukansi ja sulje se. Laite jatkaa tulostamista. Väriainekasetin ympäristössä Jos et löydä juuttunutta paperia tai jos paperia ei ole helppo poistaa, lopeta vetäminen ja siirry vaiheeseen 2. 2. Avaa takakansi. 3. Vedä takaohjaimet taaksepäin ja poista juuttunut paperi varovasti laitteesta. Palauta takaohjaimet oikeaan asentoon. Jos paperi juuttuu väriainekasetin alueelle, voit poistaa tukoksen seuraavasti: 1. Avaa etukansi ja poista väriainekasetti. 1 Takaohjain 4. Sulje takakansi. Tulostaminen jatkuu automaattisesti. Kaksipuolisen tulostuksen yksikössä 2. Poista juuttunut paperi vetämällä se varovasti suoraan ulos alla olevan kuvan mukaisesti. Jos kaksipuolisen tulostuksen yksikkö ei ole paikallaan oikein, paperitukoksia voi esiintyä. Tarkista, että kaksipuolisen tulostuksen yksikkö on oikein paikallaan. 1. Vedä kaksipuolisen tulostuksen yksikkö ulos laitteesta. 1 3. Aseta väriainekasetti takaisin paikalleen ja sulje etukansi. Tulostaminen jatkuu automaattisesti. Jos etukantta ei ole suljettu kokonaan, laite ei toimi. 68_Vianmääritys 1 kaksipuolisen tulostuksen yksikkö 2. Poista jumittunut paperi kaksipuolisen tulostuksen yksiköstä. Lisäkasetissa Jos paperi juuttuu lisäkasetissa, poista tukos toimimalla seuraavien ohjeiden mukaan. 1. Vedä lisäkasetti auki. Jos paperi ei tule ulos kaksipuolisen tulostuksen yksiköstä, poista paperi laitteen pohjan kautta. 2. Jos näet juuttuneen paperin, poista se laitteesta vetämällä se suoraan ulos alla olevan kuvan mukaisesti. Jos et löydä jumittunutta paperia tai jos paperia ei ole helppo poistaa, lopeta vetäminen ja siirry vaiheeseen 3. 3. Avaa takakansi. 4. Vedä ohjaimia taaksepäin ja poista paperi. Palauta ohjaimet oikeaan asentoon. Jos et löydä jumittunutta paperia tai jos paperia ei ole helppo poistaa, lopeta vetäminen ja siirry vaiheeseen 3. 3. Vedä kasetti puoliksi ulos. 4. Poista juuttunut paperi vetämällä sitä varovasti suoraan ylös ja ulospäin. 1 Takaohjain 5. Sulje takakansi. Tulostaminen jatkuu automaattisesti. 5. Laita kasetit takaisin laitteeseen. Tulostaminen jatkuu automaattisesti. Vianmääritys_69 Näytön ilmoitukset ILMOITUS Laitteen ohjauspaneelin näytössä näkyvät sanomat osoittavat laitteen tilan tai kertovat virheistä. Katso seuraavista taulukoista lisätietoja sanomien merkityksestä ja korjaa ongelma tarvittaessa. Sanomat ja niiden merkitykset on lueteltu seuraavassa. • • • • MERKITYS Ei SAMSUNGväri T Väriainekasetti ei ole aito Samsungväriainekasetti. Paina OK ja vaihda sanomaksi Pysäytä tai Jatka. W Pysäytä X Voit valita joko Pysäytä tai Jatka valitsemalla vasenta tai oikeaa nuolta. Jos valitset Pysäytä painamalla ohjauspaneelissa OK, laite lopettaa tulostamisen. Jos valitset Jatka, laite jatkaa tulostamista, mutta laatu ei välttämättä ole hyvä. Jos et valitse kumpaakaan, laite toimii kuin Pysäytä olisi valittu. Vaihda kyseinen väriainekasetti aitoon Samsung-tulostuskasettiin. Katso sivua 62. [Ei vastausta] Vastaanottava faksilaite ei ole vastannut useiden uudelleensoittoyritysten kään jälkeen. Yritä uudelleen. Varmista, että vastaanottava laite on toiminnassa. [Ei yhteensop.] Laite on vastaanottanut faksin, joka on rekisteröity roskafaksiksi. Vastaanotetut faksitiedot poistetaan. Tarkista roskafaksiasetukset uudelleen. Katso sivua 53. Kansi auki Etukansi ei ole kunnolla lukittu. Sulje kansi, kunnes se lukittuu paikalleen. Lahetysvirhe (DNS) DNS-ongelma. Määritä DNS-asetus. Lahetysvirhe (POP3) POP3-ongelma. Määritä POP3-asetus. Lahetysvirhe (SMTP) SMTP-ongelma. Vaihda käytettävissä olevaan palvelimeen. Lahetysvirhe (todennus) SMTPtodennusongelma. Määritä todennusasetus. Lahetysvirhe (vaara maaritys) Verkkokorttiongelma. Määritä verkkokortti oikein. Linja varattu Vastaanottava faksilaite ei vastannut, tai linja on jo käytössä. Yritä uudelleen muutaman minuutin kuluttua. [Linjavirhe] Laite ei voi muodostaa yhteyttä vastaanottavaan faksilaitteeseen, tai yhteys on katkennut puhelinlinjaongelman takia. Yritä uudelleen. Jos ongelma jatkuu, odota noin tunti ja yritä sitten uudelleen. Voit myös ottaa ECM-tilan käyttöön. Katso sivua 54. Jos sanomaa ei ole taulukossa, katkaise virta, kytke virta ja yritä tulostaa uudelleen. Jos ongelma ei poistu, ota yhteyttä huoltoon. Kaikki viestit eivät välttämättä näy kaikissa malleissa tai kaikilla asetuksilla. Merkintä xxx ilmaisee tulostusmateriaalin tyypin. Merkintä yyy ilmaisee kasetin. ILMOITUS 2-puol.tukos 0 Tarkista sisus MERKITYS EHDOTETUT RATKAISUT Paperi on juuttunut kaksipuolisen tulostuksen aikana. Tämä ongelma esiintyy vain niissä laitteissa, joissa tämä ominaisuus on. Poista tukos. Katso sivua 68. Paperi on juuttunut kaksipuolisen tulostuksen aikana. Tämä ongelma esiintyy vain niissä laitteissa, joissa tämä ominaisuus on. Poista tukos. Katso sivua 68. Olet syöttänyt kohteen, joka ei ole käytettävissä. Syötä oikea kohde uudelleen. Asenna väriaine T Väriainekasettia ei ole asennettu. Asenna väriainekasetti. Asiakirjatukos Alkuperäinen asiakirja on jumiutunut automaattiseen syöttölaitteeseen. Poista tukos. Katso sivua 66. Ei maaritetty Pikanäppäimeen tai pikavalintanäppäimeen, jota yritit käyttää, ei ole määritetty numeroa. Syötä numero manuaalisesti numeronäppäimistöllä tai tallenna numero tai osoite. 2-puol.tukos 1 Avaa/sulje kansi Anna uudelleen 70_Vianmääritys EHDOTETUT RATKAISUT ILMOITUS Muisti on taynna MERKITYS Muisti on täynnä. EHDOTETUT RATKAISUT ILMOITUS MERKITYS EHDOTETUT RATKAISUT Poista tarpeettomat faksityöt ja lähetä uudelleen, kun enemmän muistia on vapaana. Voit myös jakaa lähetyksen useiksi toimiksi. Tietojenlukuv. Tark. USBmuisti Aikakatkaisu tietoja luettaessa. Yritä uudelleen. [Tietol. virhe] Laitteessa on tietoliikenneongelma. Pyydä lähettäjää yrittämään uudelleen. Toimea Ei maaritetty Olet tekemässä toimea Lisaa sivu tai Peruuta tyo, mutta tallennettuja töitä ei ole. Tarkista näytöstä, onko laitteella ajoitettuja töitä. tulosteal. taysi| Avaa/sulje kansi Laitteen tulostelokero on täynnä paperia. Poista paperi. Avaa etukansi ja sulje se sitten. Uud.täyt. v.aine T Asentamasi väriainekasetti ei ole aito, tai se on täytetty uudelleen. Tulostuslaatu saattaa heikentyä, jos asennettuna on uudelleentäytetty väriainekasetti. Tällaisen kasetin ominaisuudet saattavat erota aidosta kasetista huomattavasti. Suosittelemme aitoa Samsung-väriainekasettia. Uudelleenval.? Laite odottaa määritetyn ajan ja soittaa sitten uudelleen aiemmin varattuna olleeseen kohteeseen. Voit valita numeron uudelleen heti painamalla OK, tai voitperuuttaa uudelleenvalinnan painamalla Stop/Clear. Vaihda väriaine T Tämä ilmoitus tulee näkyviin tilojen Väriaine loppu ja Väriaine vähissä välillä. Vaihda tilalle uusi väriainekasetti. Katso sivua 61. Vaihda [xxx] pian Osan käyttöikä päättyy pian. Katso sivua 64 ja tilaa huolto. Virh. väriaine T Asennettu väriainekasetti ei ole tarkoitettu laitetta varten. Asenna aito Samsungväriainekasetti, joka on suunniteltu laitetta varten. Väri kulutettu T Nuolen osoittaman väriainekasetin käyttöikä on päättynyt. Tämä sanoma tulee näyttöön, kun väriaine on kokonaan lopussa ja laite lopettaa tulostamisen. Vaihda kyseinen väriainekasetti aitoon Samsung-tulostuskasettiin. Katso sivua 62. Paamoottori tuuletin lukittu Päämoottorissa on ongelma. Avaa etukansi ja sulje se sitten. Paivitetaan odota… Tämä ilmoitus tulee näyttöön, kun järjestelmän asetuksia on muutettu ja kun tietoja varmuuskopioidaan. Älä katkaise laitteesta virtaa, kun tämä ilmoitus on näytössä. Muutokset eivät ehkä tallennu, ja tietoja voi kadota. Paperitukos 0 Avaa/sulje kansi Paperi on juuttunut paperilokeron syöttöalueelle. Poista tukos. Katso sivua 67. Paperitukos 1 Avaa/sulje kansi Paperi on juuttunut laitteen sisään. Poista tukos. Katso sivua 68. Paperitukos 2 Tarkista sisus Erikoistulostusmateriaa li on jumittunut paperinpoistoalueelle. Poista tukos. Katso sivua 68. Peruuta? W Kylla X Laitteen muisti on tullut täyteen, kun alkuperäistä asiakirjaa yritettiin tallentaa muistiin. Peruuta faksityö painamalla OK ja hyväksymällä vaihtoehto Kylla. Jos haluat lähettää onnistuneesti tallennetut sivut, paina OK ja hyväksy vaihtoehto Ei. Lähetä jäljellä olevat sivut myöhemmin, kun muistia on vapaana. Posti ylittaa palvelimen tuen Viestin koko ylittää SMTP-palvelimen tukeman koon. Jaa viesti tai pienennä tarkkuutta. [Pys. painettu] Stop/Clear on painettu toiminnon aikana. Yritä uudelleen. Ryhma ei kaytettavissa Yritit valita ryhmäsijaintinumeron kohtaan, jossa voidaan käyttää vain yksittäistä sijaintinumeroa, kuten lisättäessä sijainteja monilähetykseen. Käytä pikavalintanumeroa tai valitse numero manuaalisesti numeronäppäimistön avulla. Skanneri lukittu Skannerimoduuli on lukittu. Avaa skannerin lukitus ja paina Stop/Clear. Tiedostomuotoa ei tueta Valittu tiedostomuoto ei ole tuettu. Käytä oikeaa tiedostomuotoa. Tietojenkirj.v. Tark. USBmuisti Tallennus USB-muistiin ei onnistunut. Tarkista USB-muistin vapaa tila. Vianmääritys_71 ILMOITUS Väriaine loppu T Väriaine vähissä T MERKITYS Väriainekasetti on tyhjä. Laite lopettaa tulostamisen. Paina OK ja vaihda sanomaksi Pysäytä tai Jatka. W Pysäytä X Vastaava väriainekasetti on lähes tyhjä. EHDOTETUT RATKAISUT Voit valita Pysäytä tai Jatka käyttämällä vasenta tai oikeaa nuolta. Jos valitset Pysäytä painamalla ohjauspaneelissa OK, laite lopettaa tulostamisen. Jos valitset Jatka, laite jatkaa tulostamista, mutta laatu ei välttämättä ole hyvä. Jos et valitse kumpaakaan, laite toimii kuin Pysäytä olisi valittu. Vaihda tilalle uusi väriainekasetti. Katso sivua 62. Ota väriainekasetti ulos ja ravistele sitä perusteellisesti. Näin pystyt saamaan kelvollisia tulosteita tilapäisesti. Yhteysvirhe Yhteys SMTP-palvelimeen epäonnistui. Tarkista palvelimen asetukset ja verkkokaapeli. Yksi sivu on liian suuri Yhden sivun tiedot ylittävät määritetyn postin koon. Pienennä tarkkuutta ja yritä uudelleen. [yyy] koko on väärä Tulostimen ominaisuuksissa määritetty paperikoko ei vastaa lisättävää paperikokoa. Lisää lokeroon oikeanlaista paperia. Lokerossa ei ole paperia. Lisää paperia lokeroon. [yyy] Paperi loppu Muiden ongelmien ratkaiseminen Seuraavassa taulukossa on mahdollisia ongelmatilanteita ja niiden suositeltuja ratkaisuja. Noudata ehdotettuja ratkaisuja, kunnes ongelma on ratkaistu. Jos ongelma ei poistu, ota yhteyttä huoltoon. Paperin syöttäminen TILA EHDOTETUT RATKAISUT Paperi juuttuu tulostuksen aikana. Poista paperitukos. Katso sivu 66. Paperiarkit tarttuvat toisiinsa. • • • • Useiden paperiarkkien syöttö ei onnistu. • • Paperin syöttö laitteeseen ei onnistu. • • • • • Paperitukoksia esiintyy jatkuvasti. • • • • Kirjekuoret tulostuvat epäsymmetrisesti, tai niiden oikea syöttö ei onnistu. 72_Vianmääritys Varmista, että paperikasetissa ei ole liikaa paperia. Paperikasetissa voi olla enintään 250 arkkia paperia paperin paksuuden mukaan. Varmista, että käytät oikeantyyppistä paperia. Katso sivu 37. Poista paperit paperikasetista ja ilmasta ne. Kosteus saattaa saada paperiarkit tarttumaan toisiinsa. Paperikasetissa saattaa olla erityyppisiä papereita. Lisää vain yhtä tyyppiä, kokoa ja painoa olevaa paperia. Jos usea arkki on aiheuttanut paperitukoksen, poista paperitukos. Katso sivu 66. Poista laitteen sisällä mahdollisesti olevat esteet. Paperia ei ole lisätty oikein. Poista paperi kasetista ja lisää se uudelleen oikein. Kasetissa on liian paljon paperia. Poista ylimääräiset paperit kasetista. Paperi on liian paksua. Käytä vain paperia, joka täyttää laitteen vaatimukset. Katso sivu 31. Jos alkuperäistä asiakirjaa ei syötetä laitteeseen, automaattisen syöttölaitteen kumisuojus täytyy ehkä vaihtaa. Katso sivu 64. Kasetissa on liian paljon paperia. Poista ylimääräiset paperit kasetista. Jos tulostat erikoismateriaaleille, käytä käsisyöttötasoa. Käytössä on virheellinen paperityyppi. Käytä vain paperia, joka täyttää laitteen vaatimukset. Katso sivu 31. Laitteen sisällä saattaa olla roskia. Avaa etukansi ja poista roskat. Jos alkuperäistä asiakirjaa ei syötetä laitteeseen, automaattisen syöttölaitteen kumisuojus täytyy ehkä vaihtaa. Katso sivu 64. Varmista, että paperinohjaimet ovat kirjekuorten molempia kylkiä vasten. Tulostusongelmat TILA MAHDOLLINEN SYY EHDOTETUT RATKAISUT Laitteessa ei ole virtaa tai se ei saa virtaa. Tarkista virtajohdon liitännät. Tarkista virtakytkin ja virtalähde. Laitetta ei ole valittu oletustulostimeksi. Valitse Samsung SCX-4x24 Series tai SCX-4x28 Series oletustulostimeksi Windowsissa. TILA Laite ei tulosta. • • • • • • Tarkista, onko laitteessa jokin seuraavista ongelmista: Etukansi on avoinna. Sulje kansi. Laitteessa on paperitukos. Poista paperitukos. Katso sivu 67. Paperia ei ole lisätty. Lisää paperia. Katso sivu 35. Väriainekasettia ei ole asennettu. Asenna väriainekasetti. Jos laitteessa tapahtuu järjestelmävirhe, ota yhteyttä huoltoon. Tietokoneen ja laitteen välistä kaapelia ei ole kytketty oikein. Irrota tulostinkaapeli ja liitä se uudelleen. Tietokoneen ja laitteen välinen kaapeli on viallinen. Jos se on mahdollista, kytke kaapeli toiseen tietokoneeseen, joka toimii oikein, ja tulosta työ sitten. Voit myös yrittää käyttää eri tulostinkaapelia. Porttiasetus on virheellinen. Tarkista Windowsin tulostinasetuksesta, että tulostustyö on lähetetty oikeaan porttiin. Jos tietokoneessa on useampi kuin yksi portti, varmista, että laite on kytketty oikeaan porttiin. Laite on saatettu määrittää virheellisesti. Korjaa tulostinohjelmisto. Lisätietoja on kohdassa Ohjelmisto. Laite ei toimi oikein. Tarkista, ilmoittaako ohjauspaneelin näyttö laitteen järjestelmävirheestä. Asiakirjan koko on niin suuri, että tietokoneen kiintolevytila ei riitä tulostustyön käsittelemiseen. Lisää kiintolevytilaa ja tulosta asiakirja uudelleen. EHDOTETUT RATKAISUT Laite valitsee tulostusmateriaalit väärästä paperilähteestä. Paperilähteen valinta tulostimen ominaisuuksissa voi olla virheellinen. Monissa sovelluksissa paperilähde valitaan tulostimen ominaisuuksien Ohut paperi -välilehdessä. Valitse oikea paperilähde. Katso lisätietoja tulostinohjaimen ohjenäytöstä. Tulostustyö tulostuu erittäin hitaasti. Työ saattaa olla hyvin monimutkainen. Tee sivusta yksinkertaisempi tai kokeile tulostuslaatuasetusten säätämistä. Puolet sivusta on tyhjä. Sivun suunta saattaa olla virheellinen. Muuta sivun suuntaa sovelluksessasi. Katso lisätietoja tulostinohjaimen ohjenäytöstä. Paperin koko ja paperikokoasetukset eivät vastaa toisiaan. Varmista, että tulostinohjaimen asetuksissa oleva paperikoko vastaa kasetissa olevan paperin kokoa. Varmista, että tulostinohjaimen paperikokoasetus vastaa käyttämäsi sovelluksen paperinvalinta-asetuksia. Tulostinkaapelia ei ole kytketty oikein, tai se on viallinen. Irrota tulostinkaapeli ja liitä se uudelleen. Kokeile tulostaa työ, joka on tulostunut aiemmin onnistuneesti. Jos mahdollista, liitä kaapeli ja laite toiseen tietokoneeseen ja koeta tulostaa työ, jonka tulostuksen tiedät toimivan. Kokeile lopuksi uutta tulostinkaapelia. Valittuna on väärä tulostinohjain. Tarkista sovelluksen tulostinvalintavalikosta, että laitteesi on valittuna. Sovellus toimii virheellisesti. Kokeile tulostaa työ toisesta sovelluksesta. Käyttöjärjestelmä ei toimi oikein. Sulje Windows ja käynnistä tietokone uudelleen. Katkaise virta laitteesta ja kytke se uudelleen. Väriainekasetti on viallinen, tai sen väriaine on lopussa. Jaa tarvittaessa väriaine tasaisesti uudelleen. Katso sivu 61. Vaihda väriainekasetti tarvittaessa. Tiedostossa saattaa olla tyhjiä sivuja. Tarkista, että tiedosto ei sisällä tyhjiä sivuja. Jotkin osat, kuten ohjain tai kortti, saattavat olla viallisia. Ota yhteyttä huoltoon. Laite tulostaa, mutta teksti on väärä, sotkuinen tai epätäydellinen. Tarkista tulostimen ominaisuuksista, että kaikki tulostusasetukset on määritetty oikein. Tulostinohjain on saatettu asentaa virheellisesti. MAHDOLLINEN SYY Sivut tulostuvat tyhjinä. Vianmääritys_73 TILA Tulostin ei tulosta PDFtiedostoa oikein. Osa grafiikasta, tekstistä tai kuvista puuttuu. MAHDOLLINEN SYY PDF-tiedoston ja Acrobat-tuotteiden välillä on yhteensopivuusongelma. Tulostuslaatuongelmat EHDOTETUT RATKAISUT PDF-tiedoston tulostaminen kuvana saattaa ratkaista tämän ongelman. Valitse Acrobattulostusvaihtoehdoista Print As Image. PDF-tiedoston tulostaminen kuvana saattaa kestää tavallista kauemmin. Valokuvien tulostuslaatu on huono. Kuvat eivät ole teräviä. Valokuvan tarkkuus on hyvin pieni. Pienennä valokuvan kokoa. Jos säädät valokuvan kokoa sovelluksessa, tarkkuus pienenee. Laite tulostaa, mutta teksti on väärä, sotkuinen tai epätäydellinen. Jos käytössäsi on DOS-ympäristö, laitteesi fonttiasetus saattaa olla määritetty virheellisesti. Ehdotettuja ratkaisuja: Muuta fonttiasetusta. Katso ”Fonttiasetuksen muuttaminen” sivulla 29. Laite höyryää tulostuslokeron lähellä ennen tulostusta. Kostean paperin käyttäminen voi aiheuttaa höyrystymistä tulostuksen aikana. Tämä ei ole ongelma. Jatka tulostusta. Jos laitteen sisäosat ovat likaiset tai paperia on lisätty väärin, tulostuslaatu saattaa heikentyä. Lisätietoja ongelman poistamisesta on seuraavassa taulukossa. TILA Vaalea tai haalistunut tulostusjälki Sivulla on pystysuora valkoinen raita tai haalistunut alue: • Väriaine on vähissä. Saatat pystyä pidentämään väriainekasetin käyttöikää tilapäisesti. Katso sivu 62. Jos tämä ei paranna tulostuslaatua, asenna uusi väriainekasetti. • Paperi ei ehkä täytä vaatimuksia. Se saattaa olla liian kosteaa tai liian karheaa. Katso sivu 31. • Jos koko sivu on vaalea, tulostustarkkuuden asetus on liian pieni. Säädä tulostustarkkuutta. Katso tulostinohjaimen ohjeruutu. • Jos tulosteessa on sekä tahroja että haalistumia, väriainekasetti tarvitsee puhdistaa. • Laitteen sisällä olevan laserskannausyksikön pinta saattaa olla likainen. Puhdista laserskannausyksikkö. Ota yhteyttä huoltoon. Väriainepisteitä • AaBbCc AaBbCc AaBbCc AaBbCc AaBbCc Aukkoja tulosteissa AaBbCc AaBbCc AaBbCc AaBbCc AaBbCc 74_Vianmääritys EHDOTETUT RATKAISUT • Paperi ei välttämättä täytä vaatimuksia. Se saattaa olla liian kosteaa tai liian karheaa. Katso sivu 31. Paperipolku saattaa tarvita puhdistusta. Katso ”Laitteen sisäosien puhdistaminen” sivulla 60. Sivulla on satunnaisia haalistuneita alueita, yleensä pyöreitä: • Yksittäinen paperiarkki saattaa olla viallinen. Kokeile tulostaa työ uudelleen. • Paperin kosteustaso on epätasainen, tai paperin pinnassa on kosteita alueita. Kokeile erimerkkisen paperin käyttämistä. Katso sivu 31. • Paperierä on viallinen. Valmistusprosessit saattavat saada jotkin paperien alueet hylkimään väriainetta. Kokeile toista paperilaatua tai -merkkiä. • Muuta tulostimen asetusta ja yritä uudelleen. Siirry tulostimen ominaisuuksiin, valitse Paperivälilehti ja määritä asetukseksi Paksu paperi. Lisätietoja on kohdassa Ohjelmisto. Jos näiden ohjeiden noudattaminen ei korjaa ongelmia, ota yhteyttä huoltoon. TILA Valkoisia pilkkuja Pystysuoria raitoja Värillinen tai musta tausta Väriainetahroja EHDOTETUT RATKAISUT Sivulle tulee valkoisia pilkkuja: • Paperi on liian karheaa ja paperista irtoaa paljon likaa laitteen sisäosiin, joten siirtohihna saattaa olla likainen. Puhdista laitteen sisäpuoli. Ota yhteyttä huoltoon. • Paperipolku saattaa tarvita puhdistusta. Ota yhteyttä huoltoon. Sivulla näkyy mustia pystysuoria raitoja: • Väriainekasetin sisällä oleva rumpu on todennäköisesti naarmuuntunut. Poista väriainekasetti ja asenna sen tilalle uusi. Katso sivu 62. Sivulla näkyy valkoisia pystysuoria raitoja: • Laitteen sisällä olevan laserskannausyksikön pinta saattaa olla likainen. Puhdista laserskannausyksikkö. Ota yhteyttä huoltoon. Taustavarjostuksen määrä ei ole kelvollinen: • Käytä kevyempiä arkkeja. Katso sivu 31. • Tarkista laitteen ympäristö. Erittäin kuiva ympäristö (alhainen kosteus) tai kostea ympäristö (suhteellinen kosteus yli 80 %) saattaa lisätä taustavarjostuksen määrää. • Poista vanha väriainekasetti ja asenna uusi. Katso sivu 62. • • • Puhdista laitteen sisäpuoli. Katso sivu 60. Tarkista paperityyppi ja -laatu. Katso sivu 31. Poista väriainekasetti ja asenna sen tilalle uusi. Katso sivu 62. TILA Taustatahroja A Virheellisesti muotoiltuja merkkejä EHDOTETUT RATKAISUT Taustatahrat aiheutuvat väriainehiukkasista, jotka ovat levinneet satunnaisesti tulostetulle sivulle. • Paperi voi olla liian kosteaa. Kokeile tulostusta eri paperierälle. Älä avaa paperipakkauksia, ennen kuin se on tarpeen, jotta paperi ei kerää liikaa kosteutta. • Jos taustatahroja ilmenee kirjekuoressa, muuta tulostusasettelua niin, että kääntöpuolella olevien saumojen kohdalle tulostaminen voidaan välttää. Saumoille tulostus saattaa aiheuttaa ongelmia. • Jos taustatahroja esiintyy koko sivulla tulostetulla alueella, säädä tulostustarkkuutta ohjelman kautta tai tulostinominaisuuksista. • • Vinoja sivuja AaBbC AaBbCcc AaBbC AaBbCcc AaBbCc Käpristymistä tai aaltoilemista • • • Varmista, että paperi on lisätty oikein. Tarkista paperityyppi ja -laatu. Katso sivu 31. Varmista, että paperi tai muu materiaali on lisätty oikein ja että ohjaimet eivät ole liian tiukasti tai löysästi paperipinoa vasten. • • Varmista, että paperi on lisätty oikein. Tarkista paperityyppi ja -laatu. Sekä kuumuus että kosteus voivat aiheuttaa paperin käpristymistä. Katso sivu 31. Käännä paperipinoa paperikasetissa. Kokeile myös paperin kääntämistä kasetissa 180 astetta. • Toistuvia pystysuoria virheitä Sivun tulostetulle puolelle tulee toistuvasti merkkejä tasaisin välein: • Väriainekasetti saattaa olla vahingoittunut. Jos sivulla on toistuva merkki, puhdista väriainekasetti tulostamalla puhdistusarkki muutamia kertoja. Jos samoja ongelmia ilmenee tulostuksen jälkeen, poista väriainekasetti ja asenna uusi väriainekasetti. Katso sivu 62. • Laitteen osissa saattaa olla väriainetta. Jos paperin kääntöpuolella on virheitä, vika korjaantuu todennäköisesti itsestään muutaman sivun tulostamisen jälkeen. • Kiinnitysyksikkö saattaa olla vioittunut. Ota yhteyttä huoltoon. Jos merkit ovat virheellisesti muotoiltuja ja kuva näyttää vääristyneeltä, paperi saattaa olla liian liukasta. Kokeile eri paperia. Katso sivu 31. Jos merkit ovat virheellisesti muotoiltuja ja ne näyttävät aaltoilevilta, skannausyksikkö saattaa tarvita huoltoa. Jos huolto on tarpeen, ota yhteyttä huoltoon. Vianmääritys_75 TILA Ryppyjä tai poimuja Tulosteiden kääntöpuolet ovat likaisia Kokonaan värillisiä tai mustia sivuja A Väriainetta irtoaa EHDOTETUT RATKAISUT • • • • • • • • • • • Aukkoja merkeissä A 76_Vianmääritys TILA EHDOTETUT RATKAISUT Varmista, että paperi on lisätty oikein. Tarkista paperityyppi ja -laatu. Katso sivu 31. Käännä paperipinoa paperikasetissa. Kokeile myös paperin kääntämistä kasetissa 180 astetta. Vaakasuoria raitoja Tarkista, vuotaako kasetista väriainetta. Puhdista laitteen sisäpuoli. Katso sivu 60. Käpristyminen Tulostettu paperi on käpristynyt, tai paperi ei syöty laitteeseen: • Käännä paperipinoa paperikasetissa. Kokeile myös paperin kääntämistä kasetissa 180 astetta. • Muuta tulostimen asetusta ja yritä uudelleen. Siirry tulostimen ominaisuuksiin, valitse Paperivälilehti ja määritä asetukseksi Ohut paperi. Lisätietoja on kohdassa Ohjelmisto. • Käytä Paper. pinoam. -toimintoa. Katso sivua 62. Muutamaan seuraavaan arkkiin tulee toistuvasti tuntematon kuva, tai tulosteessa on irrallista väriainetta, vaaleaa tulostusjälkeä tai likaa. Tulostinta käytetään todennäköisesti yli 1 000 metrin korkeudessa merenpinnasta. Korkea sijainti saattaa vaikuttaa haitallisesti tulostuslaatuun. Väriaine saattaa jäädä irralliseksi tai tulostusjälki saattaa olla vaaleaa. Voit määrittää tämän asetuksen tulostinohjaimen ominaisuuksien välilehdessä Tulostimen asetukset -apuohjelma tai Tulostin. Katso sivu 27. Väriainekasettia ei ehkä ole asennettu oikein. Poista kasetti ja aseta se uudelleen paikalleen. Väriainekasetti saattaa olla viallinen, ja se voidaan joutua vaihtamaan. Poista väriainekasetti ja asenna sen tilalle uusi. Katso sivu 62. Laite saattaa tarvita korjausta. Ota yhteyttä huoltoon. Puhdista laitteen sisäpuoli. Katso sivu 60. Tarkista paperityyppi ja -laatu. Katso sivu 31. Poista väriainekasetti ja asenna sen tilalle uusi. Katso sivu 62. Jos ongelma jatkuu, laite saattaa tarvita korjausta. Ota yhteyttä huoltoon. Tämä tarkoittaa sitä, että sellaisissa merkkien osissa, joiden pitäisi olla kokonaan mustia, on valkoisia alueita: • Jos käytät kalvoja, kokeile toista kalvotyyppiä. Kalvon rakenteen vuoksi aukot joissakin merkeissä ovat tavallisia. • Saatat tulostaa paperin väärälle puolelle. Poista paperi ja käännä se. • Paperi ei ehkä täytä vaatimuksia. Katso sivu 31. AaBbCc AaBbCc AaBbCc AaBbCc AaBbCc Tulosteeseen tulee vaakasuoria mustia raitoja tai tahroja: • Väriainekasetti on saatettu asentaa virheellisesti. Poista kasetti ja aseta se uudelleen paikalleen. • Väriainekasetti saattaa olla viallinen. Poista väriainekasetti ja asenna sen tilalle uusi. Katso sivu 62. • Jos ongelma jatkuu, laite saattaa tarvita korjausta. Ota yhteyttä huoltoon. Kopiointiongelmat TILA Skannaamisongelmat EHDOTETUT RATKAISUT Kopiot ovat liian vaaleita tai tummia. Tummenna tai vaalenna kopioiden taustaa painamalla Tummuus. Kopioihin tulee tahroja, viivoja, merkkejä tai pisteitä. • • Kopioitu kuva on epäsymmetrinen. • • Tulostuu tyhjiä kopioita. Kuva pyyhkiytyy kopiosta helposti. • Kopiopaperitukoksia tapahtuu usein. • • • Väriainekasetin väri riittää oletettua vähempään asiakirjamäärään ennen väriaineen loppumista. • • • Skanneri ei toimi. Jos virheet ovat alkuperäisessä, käytä Tummuus-säätöä ja vaalenna kopioiden taustaa. Jos alkuperäisessä asiakirjassa ei ole virheitä, puhdista skannausyksikkö. Katso sivu 61. Alkuperäiset asiakirjat saattavat sisältää kuvia, täysvärisiä alueita tai paksuja viivoja. Alkuperäiset asiakirjat saattavat olla esimerkiksi lomakkeita, uutiskirjeitä, kirjoja tai muita asiakirjoja, joihin kuluu runsaasti väriainetta. Laite saattaa usein sammua ja kytkeytyä päälle. Skannerin kansi saattaa jäädä auki, kun kopioita tehdään. • • • • Laite skannaa erittäin hitaasti. Vaihda paperikasetissa oleva paperi uudesta paketista ottamaasi paperiin. Jos ympäristö on kostea, älä jätä paperia laitteeseen pitkäksi aikaa. Ilmasta paperipino ja käännä se ympäri paperikasetissa. Vaihda kasetin paperit uusiin. Tarkista paperinohjaimet ja muuta niiden asentoa tarvittaessa. Varmista, että paperin paino on oikea. On suositeltavaa käyttää 80 g/m2:n painoista paperia. Varmista, ettei laitteeseen jää paperitukoksen poistamisen jälkeen paperia tai sen palasia. EHDOTETUT RATKAISUT • Varmista, että alkuperäinen asiakirja on asetettu skannerin lasitasolle kopioitava puoli alaspäin tai automaattiseen syöttölaitteeseen kopioitava puoli ylöspäin. Varmista, että kopiopaperi on lisätty oikein. Varmista, että alkuperäinen asiakirja on asetettu skannerin lasitasolle kopioitava puoli alaspäin tai automaattiseen syöttölaitteeseen kopioitava puoli ylöspäin. • TILA • • • Tietokoneen näyttöön tulee viesti: • ”Laitetta ei voi asettaa tarvittavaan laitetilaan.” • ”Toinen ohjelma käyttää porttia.” • ”Portti on poistettu käytöstä.” • ”Skanneri vastaanottaa tai tulostaa tietoja. Kun nykyinen työ on valmis, yritä uudelleen.” • ”Epäkelpo kahva.” • ”Skannaus on epäonnistunut.” • • • • • • Varmista, että asetat skannattavan asiakirjan skannerin lasitasolle skannattava puoli alaspäin tai automaattiseen syöttölaitteeseen skannattava puoli ylöspäin. Muisti ei välttämättä riitä skannattavan asiakirjan säilyttämiseen. Kokeile, toimiiko esiskannaus. Kokeile skannaustarkkuuden pienentämistä. Tarkista, että USB-kaapeli on liitetty oikein. Varmista, ettei USB-kaapeli ole viallinen. Vaihda kaapeli sellaiseen kaapeliin, jonka tiedät toimivan. Vaihda kaapeli tarvittaessa. Varmista, että skannerin asetukset on tehty oikein. Tarkista skannausasetus SmarThrumäärityksistä tai haluamastasi sovelluksesta ja varmista, että skannaustyö lähetetään oikeaan porttiin. Tarkista, tulostaako laite vastaanotettua tietoa. Skannaa tällöin asiakirja sen jälkeen, kun vastaanotettu tieto on tulostettu. Kuvat skannataan tekstiä hitaammin. Tiedonsiirtonopeus hidastuu skannaustilassa, koska skannatun kuvan analysoimiseen ja uudelleentuottamiseen tarvitaan runsaasti muistia. Määritä tietokone ECP-tulostintilaan BIOS-asetuksen avulla. Tämä nopeuttaa toimintaa. Lisätietoja BIOS-asetusten määrittämisestä on tietokoneen käyttöoppaassa. Kopiointi- tai tulostustyö saattaa olla käynnissä. Kun nykyinen työ on valmis, yritä uudelleen. Valittu portti on käytössä. Käynnistä tietokone uudelleen ja yritä uudelleen. Tulostinkaapeli saattaa olla liitetty virheellisesti, tai virta saattaa olla katkaistu. Skanneriohjainta ei ole asennettu tai käyttöjärjestelmää ei ole määritetty oikein. Varmista, että laite on kytketty oikein ja että virta on kytketty. Käynnistä sitten tietokone uudelleen. USB-kaapeli saattaa olla liitetty virheellisesti, tai virta saattaa olla katkaistu. Vianmääritys_77 TILA Faksiongelmat TILA • • Irrota virtajohto ja liitä se uudelleen. Varmista, että pistorasiaan tulee virta. Valintaääntä ei kuulu. • • Tarkista, että puhelinlinja on yhdistetty oikein. Tarkista liittämällä toinen puhelin, että seinässä oleva puhelinpistoke toimii oikein. Muistiin tallennettuihin numeroihin ei soiteta oikein. Varmista, että numerot on tallennettu muistiin oikein. Tulosta luettelo Puhelinluettelosta. Lisätietoja on sivulla 55. Alkuperäisen asiakirjan syöttö laitteeseen ei onnistu. • • • Fakseja ei vastaanoteta automaattisesti. Laite ei lähetä faksia. • • • • • • Saapuvassa faksissa on tyhjää tilaa tai se on heikkolaatuinen. • • • • Varmista, ettei paperi ole rypistynyt ja että se on asetettu oikein laitteeseen. Tarkista, että alkuperäinen asiakirja on oikean kokoinen, ei liian paksu tai ohut. Varmista, että automaattinen syöttölaite on suljettu kunnolla. Automaattisen syöttölaitteen kumisuojus täytyy ehkä vaihtaa. Katso sivu 64. Muistia ei ehkä ole tarpeeksi faksin tallentamiseen. Jos näytössä näkyy sanoma Muisti on taynna, poista tarpeettomat faksit muistista ja yritä sitten tallentaa faksi uudelleen. Jokaisen sivun alaosaan tulee tyhjiä alueita, ja yläosaan tulee pieni tekstinauha. Olet saattanut valita väärät paperiasetukset. Lisätietoja paperiasetuksista on sivulla 31. Yleisiä PostScript-ongelmia (vain SCX-4x28 Series) Seuraavat tilanteet liittyvät PostScript-kieleen. Niitä voi ilmetä, kun käytössä on useita tulostinkieliä. Jos haluat vastaanottaa tulostetun tai näytössä näkyvän sanoman PostScript-virheiden ilmetessä, avaa Tulostusasetukset-ikkuna ja napsauta haluamaasi vaihtoehtoa PostScript-virhealueen vieressä. ONGELMA MAHDOLLINEN SYY PostScripttiedostoa ei voi tulostaa. PostScriptohjainta ei välttämättä ole asennettu oikein. Vastaanottotilaksi täytyy määrittää Faksi. Varmista, että kasetissa on paperia. Tarkista, näkyykö näytössä virheviestejä. Jos näkyy, poista ongelma. Varmista, että alkuperäinen asiakirja on laitettu automaattiseen syöttölaitteeseen tai skannerin lasitasolle. Näytössä pitäisi näkyä Lahetys. Tarkista, pystyykö faksilaite, johon lähetät faksin, vastaanottamaan sen. Faksilaite, joka lähettää sinulle faksin, saattaa olla viallinen. Puhelinlinjan häiriöt saattavat aiheuttaa linjavirheitä. Tarkista laitteesi toiminta ottamalla kopio. Väriainekasetti saattaa olla tyhjä. Vaihda väriainekasetti, katso sivu 62. Jotkin saapuvan faksin sanat ovat venyneet. Faksin lähettävässä laitteessa oli tilapäinen asiakirjatukos. Lähetettävissä alkuperäisissä asiakirjoissa on juovia. Tarkista ja puhdista skannausyksikkö. Katso sivu 61. Laite valitsee numeron, mutta yhteys toiseen faksilaitteeseen epäonnistuu. Vastaanottavan faksilaitteen virta saattaa olla katkaistuna, laitteessa ei ole paperia tai laite ei pysty vastaamaan saapuviin puheluihin. Keskustele toisen laitteen käyttäjän kanssa ja pyydä häntä selvittämään ongelma. 78_Vianmääritys Faksit eivät tallennu muistiin. EHDOTETUT RATKAISUT Laite ei toimi, näyttö on tyhjä, eivätkä painikkeet toimi. EHDOTETUT RATKAISUT RATKAISU • • • Asenna PostScript-ohjain, katso Ohjelmisto. Tulosta määrityssivu ja varmista, että PostScriptversio on käytettävissä tulostusta varten. Jos ongelma ei poistu, ota yhteyttä huoltoon. Rajan tarkistusvirhe -sanoma tulee näyttöön. Tulostustyö on liian monimutkainen. Saatat joutua vähentämään sivun monimutkaisuutta tai asentamaan lisää muistia. PostScriptvirhesivu tulostuu. Tulostustyö ei ehkä ole PostScript-työ. Varmista, että tulostustyö on PostScript-työ. Tarkista, odottiko sovellus asetus- tai PostScript-otsikkotiedoston lähettämistä laitteeseen. Lisäkasetti ei ole valittuna ohjaimessa. Tulostinohjainta ei ole määritetty tunnistamaan lisäkasettia. Avaa PostScript-ohjaimen ominaisuudet, valitse välilehti Laitteen asetukset ja määritä kohdan Kasetti (osassa Asennettavissa olevat vaihtoehdot) asetukseksi Asennettu. Yleiset Windows-ongelmat TILA EHDOTETUT RATKAISUT Asennuksen aikana tulee sanoma siitä, että tiedosto on käytössä. Sulje kaikki sovellukset. Poista kaikki ohjelmat Käynnistys-ryhmästä ja käynnistä sitten Windows uudelleen. Asenna tulostinohjain uudelleen. Näyttöön tulee yleisen suojausvirheen, OE-poikkeuksen, Spool32:n tai virheellisen toiminnon virhesanomia. Sulje kaikki sovellukset, käynnistä Windows uudelleen ja kokeile tulostusta uudelleen. Näyttöön tulee tulostuksen epäonnistumisen tai tulostimen aikakatkaisuvirheen sanomia. Näitä sanomia voi tulla näyttöön tulostuksen aikana. Odota, kunnes laite on lopettanut tulostuksen. Jos sanoma tulee näyttöön valmiustilassa tai tulostuksen päättymisen jälkeen, tarkista yhteys ja/tai se, onko ilmennyt jokin virhe. Lisätietoja Windowsin virhesanomista on tietokoneen mukana toimitetuissa Microsoft Windowsin ohjeissa. Vianmääritys_79 Yleiset Linux-ongelmat TILA Laite ei tulosta. EHDOTETUT RATKAISUT • • • • • 80_Vianmääritys Tarkista, että tulostinohjain on asennettu järjestelmään. Avaa Unified Driver Configurator -ohjelma ja valitse Printersvälilehti Printers configuration -ikkunassa. Näyttöön tulee käytettävissä olevien tulostimien luettelo. Varmista, että laitteesi on luettelossa. Lisää laite tarvittaessa ohjatun Add new printer -toiminnon avulla. Tarkista, onko tulostimeen kytketty virta. Avaa Printers configuration ja valitse laitteesi tulostinluettelosta. Katso Selected printerruudussa olevaa kuvausta. Jos sen tila sisältää merkkijonon ”(stopped)”, valitse Start. Sen jälkeen tulostimen pitäisi toimia taas normaalisti. Tulostimen tilaksi voi tulla ”stopped”, jos tulostuksen yhteydessä esiintyi ongelmia. Tämä voi aiheutua esimerkiksi siitä, että olet yrittänyt tulostaa asiakirjan portin ollessa skannaustoiminnon varaama. Tarkista, onko portti varattu. Koska monitoimilaitteen toiminnalliset osat (tulostin ja skanneri) käyttävät samaa I/O-rajapintaa (porttia), eri sovellukset voivat yrittää käyttää samaa porttia samaan aikaan. Laitteistoristiriitojen välttämiseksi vain yksi sovellus kerrallaan saa käyttää laitetta. Toinen ”consumer”-sovellus saa ”device busy” -tiedon siitä, että laite on varattu. Avaa porttien määritysohjelma ja valitse tulostimelle määritetty portti. Selected port -ruudusta voit tarkistaa, onko portti jonkin muun sovelluksen varaama. Tässä tapauksessa sinun täytyy odottaa, että meneillään oleva työ päättyy, tai voit valita Release port, jos olet varma, että sen nykyinen käyttäjä ei toimi oikein. Tarkista, onko sovelluksessa erityinen tulostusasetus, kuten ”-oraw”. Jos komentoriviparametrissa on ”-oraw”, poista se, jotta tulostus toimii oikein. Valitse Gimpohjelman edustalisukkeessa (front-end) ”print” -> ”Setup printer” ja muokkaa komennon komentoriviparametria. CUPS (Common Unix Printing System) -versiossa, joka toimitetaan SuSE Linux 9.2:n (cups-1.1.21) mukana, on ongelma IPP (Internet Printing Protocol) -tulostuksessa. Käytä IPP-tulostuksen sijaan sockettulostusta tai asenna uudempi CUPS-versio (cups-1.1.22 tai uudempi). TILA EHDOTETUT RATKAISUT Jotkin värilliset kuvat tulostuvat kokonaan mustina. Tämä on tunnettu Ghostscript-ohjelmavirhe (GNU Ghostscript -versioon 7.05 saakka), joka ilmenee, kun asiakirjan perusväritila on indeksoitu väritila, ja se muunnetaan CIE-väritilan kautta. Koska PostScript käyttää CIE-väritilaa Color Matching Systemille, sinun pitää päivittää järjestelmäsi Ghostscript vähintään GNU Ghostscriptin versioksi 7.06. Uusimmat Ghostscript-versiot löydät osoitteesta www.ghostscript.com. Jotkin värikuvat tulostuvat odottamattomissa väreissä. Tämä on tunnettu Ghostscript-ohjelmavirhe (GNU Ghostscript -versioon 7.xx saakka), joka ilmenee, kun asiakirjan perusväritila on indeksoitu RGB-väritila, joka muunnetaan CIE-väritilan kautta. Koska PostScript käyttää CIE-väritilaa värintäsmäysjärjestelmälle, sinun pitää päivittää järjestelmäsi Ghostscript GNU Ghostscriptin versioksi 8.xx tai uudemmaksi versioksi. Uusimmat Ghostscript-versiot löydät osoitteesta www.ghostscript.com. Laite ei tulosta koko sivuja, ja tulosteet ovat vain sivujen puolikkaita. Tämä on tunnettu ongelma, joka ilmenee, kun väritulostinta käytetään Ghostscriptin versiossa 8.51 tai aiemmassa versiossa 64-bittisessä Linux-käyttöjärjestelmässä. Tämä ongelma on raportoitu osoitteessa bugs.ghostscript.com muodossa Ghostscript Bug 688252. Kyseinen ongelma on ratkaistu AFPL Ghostscriptin versiossa 8.52 ja uudemmissa versioissa. Ratkaise tämä ongelma lataamalla AFPL Ghostscriptin uusin versio osoitteesta http://sourceforge.net/projects/ghostscript/ ja asentamalla se. Gimp-edustan kautta skannaaminen ei onnistu. • Virhesanoma ”Cannot open port device file” tulee näyttöön asiakirjaa tulostettaessa. Älä muuta tulostustyön parametreja (esimerkiksi LPR GUI:n kautta), kun tulostustyö on käynnissä. CUPS-palvelimen tunnetut versiot keskeyttävät tulostustyön, jos tulostusasetuksia muutetaan ja työ yritetään sitten käynnistää uudelleen alusta. Koska Unified Linux Driver lukitsee portin tulostuksen ajaksi, ohjaimen yllättävä keskeytys pitää portin lukittuna, jolloin uusien töiden tulostaminen ei ole mahdollista. Jos näin käy, yritä vapauttaa portti. Tarkista, onko Gimp-edustan Acquirevalikossa Xsane: Device dialog. Jos ei, asenna Gimpin Xsane-lisäosa tietokoneelle. Gimpin Xsane-lisäosapaketti on Linux-CD-levyllä, tai sen voi ladata Gimpin WWW-sivustosta. Lisätietoja on Linux-CDlevyn tai Gimp-edustasovelluksen käytönaikaisessa ohjeessa. Jos haluat käyttää muuta skannaussovellusta, tutustu kyseisen sovelluksen käytönaikaiseen ohjeeseen. TILA Laite ei näy skanneriluettelossa. EHDOTETUT RATKAISUT • • • Varmista, että laite on liitetty tietokoneeseen. Varmista, että laite on liitetty oikein USBportin kautta ja että laitteeseen on kytketty virta. Tarkista, että laitteen skanneriohjain on asennettu järjestelmään. Avaa Unified Driver Configurator, vaihda Scanners configuration -ikkunaan ja valitse sitten Drivers. Varmista, että ikkunassa on laitteen nimeä vastaava ohjain. Tarkista, onko portti varattu. Koska monitoimilaitteen toiminnalliset osat (tulostin ja skanneri) käyttävät samaa I/O-rajapintaa (porttia), eri sovellukset voivat yrittää käyttää samaa porttia samaan aikaan. Laitteistoristiriitojen välttämiseksi vain yksi sovellus kerrallaan saa käyttää laitetta. Toinen ”consumer”-sovellus saa ”device busy” -tiedon siitä, että laite on varattu. Näin voi tapahtua, kun skannaus aloitetaan, ja näyttöön tulee asianmukainen sanoma. Selvitä ongelman aiheuttaja seuraavasti: Avaa porttiasetusikkuna ja valitse skannerillesi määritetty portti. Portin symboli /dev/mfp0 on sama kuin LP:0-määritys, joka näkyy skannerin asetuksissa. /dev/mfp1 vastaa LP:1-määritystä ja niin edelleen. USB-portit alkavat /dev/mfp4:stä, eli USB:0 vastaa dev/mfp4:ää ja niin edelleen. Selected port -ruudusta voit tarkistaa, onko portti jonkin muun sovelluksen varaama. Jos portti on varattu, odota nykyisen työn valmistumista tai paina Release port, jos olet varma, ettei portin varannut sovellus toimi oikein. TILA Laite ei skannaa. EHDOTETUT RATKAISUT • • • Varmista, että asiakirja on lisätty laitteeseen. Varmista, että laite on liitetty tietokoneeseen. Varmista, että laite on liitetty oikein, jos skannaamisen aikana ilmenee I/O-virhe. Tarkista, onko portti varattu. Koska monitoimilaitteen toiminnalliset osat (tulostin ja skanneri) käyttävät samaa I/O-rajapintaa (porttia), eri sovellukset voivat yrittää käyttää samaa porttia samaan aikaan. Laitteistoristiriitojen välttämiseksi vain yksi sovellus kerrallaan saa käyttää laitetta. Toinen ”consumer”-sovellus saa ”device busy” -tiedon siitä, että laite on varattu. Näin voi tapahtua, kun aloitat skannaamisen. Näyttöön tulee asianmukainen sanoma. Selvitä ongelman aiheuttaja seuraavasti: Avaa porttiasetusikkuna ja valitse skannerillesi määritetty portti. Portin symboli /dev/mfp0 on sama kuin LP:0-määritys, joka näkyy skannerin asetuksissa. /dev/mfp1 vastaa LP:1-määritystä ja niin edelleen. USB-portit alkavat /dev/mfp4:stä, eli USB:0 vastaa dev/mfp4:ää ja niin edelleen. Selected port -ruudusta voit tarkistaa, onko portti jonkin muun sovelluksen varaama. Jos portti on varattu, odota nykyisen työn valmistumista tai paina Release port, jos olet varma, ettei portin varannut sovellus toimi oikein. Lue lisätietoja Linux-virhesanomista tietokoneen mukana toimitetusta Linux-käyttöoppaasta. Vianmääritys_81 Yleiset Macintosh-ongelmat TILA Tulostin ei tulosta PDF-tiedostoa oikein. Osa grafiikasta, tekstistä tai kuvista puuttuu. EHDOTETUT RATKAISUT PDF-tiedoston ja Acrobat-tuotteiden välillä on yhteensopivuusongelma: PDF-tiedoston tulostaminen kuvana saattaa ratkaista tämän ongelman. Valitse Acrobattulostusvaihtoehdoista Print As Image. PDF-tiedoston tulostaminen kuvana saattaa kestää tavallista kauemmin. Asiakirja on tulostunut, mutta tulostustyö ei ole poistunut taustatulostuksesta Mac OS 10.3.2 -järjestelmässä. Päivitä Mac OS -käyttöjärjestelmäksi OS 10.3.3. tai uudempi. Joitakin kirjaimia ei näytetä normaalisti kansilehtitulostuksen aikana. Tämä ongelma johtuu siitä, että Mac OS -käyttöjärjestelmä ei pysty luomaan fonttia kansilehtitulostuksen aikana. Englannin kielen mukaiset aakkoset ja numerot näkyvät normaalisti kansilehdellä. Kun asiakirja tulostetaan Macintoshkäyttöjärjestelmän Acrobat Reader 6.0:ssa tai uudemmassa, värit tulostuvat virheellisesti. Tulostinohjaimen tarkkuusasetus ei välttämättä vastaa Acrobat Readerin asetusta. Lue lisätietoja Mac OS -virhesanomista tietokoneen mukana toimitetusta Mac OS -käyttöoppaasta. 82_Vianmääritys Tarvikkeiden ja lisävarusteiden tilaaminen Tässä luvussa on tietoja laitteellesi saatavilla olevien kasettien ja lisävarusteiden ostamisesta. Tämä luku sisältää seuraavat: • • Tarvikkeet Lisävarusteet • Saatavilla olevat lisäosat ja -toiminnot saattavat vaihdella maan mukaan. Kysy myyntiedustajalta, onko haluamaasi osaa saatavilla maassasi. Tarvikkeet Lisävarusteet Voit ostaa ja asentaa lisävarusteita, jotka parantavat laitteen suorituskykyä ja kapasiteettia. LISÄVARUSTE Kun väriaine loppuu, voit tilata laitteeseen seuraavantyyppisen väriainekasetin: Tyyppi Ostaminen Keskimääräinen riittoisuusa Osanumero Normaalin riittoisuuden väriainekasetti Keskimääräinen väriainekasetin riittoisuus on 2 000 tavallista sivua. MLT-D209S Alue Ab MLT-D2092S Suuren riittoisuuden väriainekasetti Keskimääräinen kasetin riittoisuus on 5 000 tavallista sivua. MLT-D209L Alue Ab MLT-D2092L a. Ilmoitettu riittoisuusarvo säädöksen ISO/IEC 19752 mukaisesti. b. Alue A: Alankomaat, Albania, Belgia, Bosnia, Bulgaria, Espanja, Italia, Itävalta, Kreikka, Kroatia, Kypros, Makedonia, Norja, Portugali, Puola, Ranska, Romania, Ruotsi, Saksa, Serbia, Slovakia, Slovenia, Suomi, Sveitsi, Tanska, Tsekki, Unkari, Yhdistynyt kuningaskunta. Kun ostat uusia tulostuskasetteja tai muita tarvikkeita, ne on ostettava samasta maasta, josta laitekin on ostettu. Muussa tapauksessa tulostuskasetit tai muut tarvikkeet eivät ole yhteensopivia laitteesi kanssa, sillä niiden ominaisuudet vaihtelevat maittain. 83_Tarvikkeiden ja lisävarusteiden tilaaminen KUVAUS Muistimoduuli Laajentaa laitteen muistikapasiteettia. Lisäkasetti 2 Jos paperinsyötössä on usein ongelmia, voit asentaa 250 arkin lisäkasetin. Voit tulostaa asiakirjoja erikokoisille ja -tyyppisille tulostusmateriaaleille. OSANUMERO • • CLP-MEM201: 128 Mt CLP-MEM202: 256 Mt SCX-S4824A Ostaminen Voit tilata Samsung-hyväksyttyjä tarvikkeita ja lisävarusteita paikalliselta Samsung-jälleenmyyjältä, jolta ostit laitteesi. Lähimmän teknisen tuen puhelinnumeron voit etsiä osoitteesta www.samsung.com/supplies. Valitse sivulta maa tai alue, jossa asut. Lisävarusteiden asennus Laite on monipuolinen, ja se on optimoitu täyttämään useimmat tulostustarpeesi. Koska Samsung on tietoinen siitä, että käyttäjillä voi olla erilaisia käyttötarpeita, laitteen laajentamiseksi on tarjolla useita vaihtoehtoja. Tämä luku sisältää seuraavat: • Lisävarusteiden turvallinen asentaminen Lisävarusteiden turvallinen asentaminen • • Irrota virtajohto pistorasiasta Älä koskaan irrota ohjauskortin kantta, kun virtajohto on kytketty. Sähköiskuvaaran välttämiseksi irrota virtajohto aina, kun asennat MITÄ TAHANSA tulostimen sisäisiä tai ulkoisia lisävarusteita. Staattisen sähkön purkaminen Ohjauskortti ja tulostimen sisäiset lisävarusteet (muistimoduuli) ovat herkkiä staattiselle sähkölle. Ennen kuin asennat tai poistat sisäisiä lisävarusteita, pura staattinen sähkö kehostasi koskettamalla jotakin metalliesinettä, kuten minkä tahansa maadoitettuun virtalähteeseen kytketyn laitteen metallista taustalevyä. Jos kävelet ympäriinsä asennuksen aikana, pura staattinen sähkö uudelleen. Kun asennat lisävarusteita, ota huomioon, että laitteen sisällä oleva akku on huoltokomponentti. Älä vaihda sitä itse. Akun vaihtaminen vääräntyyppiseksi aiheuttaa räjähdysvaaran. Hävitä käytetyt akut ohjeiden mukaisesti. • Muistimoduulin päivittäminen 4. Ota muistimoduulin reunoista kiinni ja aseta moduuli korttipaikkaan noin 30 asteen kulmassa. Varmista, että muistimoduulin lovet ja korttipaikan urat sopivat toisiinsa. Kuvan lovet ja urat eivät ehkä vastaa todellisen muistimoduulin ja korttipaikan lovia ja uria. 5. Paina muistimoduuli paikoilleen korttipaikkaan ja varmista, että se napsahtaa paikoilleen. Muistimoduulin päivittäminen Laitteessa on pieni SODIMM-muistomoduuli. Käytä tätä muistipaikkaa asentaessasi laitteeseen lisää muistia. Kun asennat laitteeseen lisää muistia, aseta uusi muistimoduuli tyhjään korttipaikkaan. Laitteessa on toimitettaessa 128 Mt muistia. Voit lisätä laitteeseen 256 Mt:n muistimoduulin. Lisämuistin tilausohjeet on annettu edellä. (Katso ”Muistimoduuli” sivulla 83.) Muistimoduulin asentaminen 1. Katkaise laitteesta virta ja irrota kaikki laitteen kaapelit. 2. Avaa ohjauskortin kansi. Älä paina muistimoduulia liian lujaa, sillä se saattaa vaurioitua. Jos moduuli ei tunnu sopivan korttipaikkaan, irrota se ja yritä uudelleen. 6. Aseta ohjauskortin kansi takaisin paikalleen. 7. Liitä virtajohto ja tulostinkaapeli uudelleen. Kytke sitten virta laitteeseen. Kun haluat irrottaa muistimoduulin, vedä korttipaikan sivuilla olevista vivuista. Tämä vapauttaa muistimoduulin. 3. Ota uusi muistimoduuli muovipakkauksesta. Lisävarusteiden asennus_84 Lisätyn muistin aktivoiminen PS-tulostinominaisuuksissa Kun muistimoduuli on asennettu, se on valittava PostScript-tulostinohjaimen ominaisuuksissa, jotta sitä voidaan käyttää tulostimen kanssa. 1. Varmista, että PostScript-tulostinohjain on asennettu tietokoneeseen. Lisätietoja PS-tulostinohjaimen asentamisesta on kohdassa Ohjelmisto. 2. Napsauta Windowsin Käynnistä-painiketta. 3. Windows 2000: valitse ensin Asetukset ja sitten Tulostimet. Windows XP ja Windows 2003: valitse Tulostimet ja faksit. Windows Vista/2008: valitse Ohjauspaneeli > Laitteisto ja äänet > Tulostimet. Windows 7: valitse Ohjauspaneeli > Laitteisto ja äänet > Laitteet ja tulostimet. Windows Server 2008 R2: valitse Ohjauspaneeli > Laitteisto > Laitteet ja tulostimet. 4. Valitse Samsung SCX-4x28 Series PS -tulostin. 5. Napsauta tulostinkuvaketta hiiren kakkospainikkeella ja valitse sitten Ominaisuudet. 6. Valitse Laitteen asetukset. 7. Valitse asennetun muistin määrä kohdassa Tulostimen muisti, joka on osassa Asennettavissa olevat vaihtoehdot. 8. Valitse OK. Lisävarusteiden asennus_85 Tekniset tiedot Tässä luvussa on tietoja tämän laitteen teknisistä tiedoista, kuten eri ominaisuuksista. Tämä luku sisältää seuraavat: • • • Yleiset tekniset tiedot Tulostimen tekniset tiedot Skannerin tekniset tiedot • • Yleiset tekniset tiedot Kohde Symboli * merkitsee valinnaista ominaisuutta, jonka saatavuus vaihtelee laitteiden mukaan. Kohde Kuvaus Syöttölaitteen kapasiteetti • • ADF-asiakirjan koko Leveys: 142–216 mm Pituus: 148–356 mm Paperinsyöttökapasiteetti • Lokero: 250 arkkia tavallista paperia, 80 g/m2 • Käsinsyöttölokero: 1 arkki paperia • Lisälokero: 250 arkkia tavallista paperia, 80 g/m2 Lisätietoja paperinsyöttökapasiteetista on sivulla 32. Tulostuslokeron kapasiteetti Kopiokoneen tekniset tiedot Faksin tekniset tiedot SCX-4x24 Series: Enintään 30 arkkia 75 g/m2 SCX-4x28 Series: Enintään 50 arkkia 75 g/m2 SCX-4x24 Series Tulostuspuoli alaspäin: 100 arkkia 75 g/m2 SCX-4x28 Series Tulostuspuoli alaspäin: 150 arkkia 75 g/m2 Käyttöjännite AC 110–127 V tai AC 220–240 V Katso laitteen luokitusmerkinnästä oikea jännite, taajuus (hertsi) ja virtatyyppi. Virrankulutus • • • • Melutasoa SCX-4x24 Series • • • Valmiustila: Alle 26 dBA Tulostustila: Alle 49 dBA Kopiointitila: Alle 53 dBA SCX-4x28 Series • • • Valmiustila: Alle 26 dBA Tulostustila: Alle 50 dBA Kopiointitila: Alle 53 dBA Kuvaus Muisti (laajennettava)* 128 Mt (enint. 384 Mt) Ulkoiset mitat (leveys x syvyys x korkeus) 445,2 x 410,5 x 395,3 mm ilman lisälokeroa Paino (tarvikkeet mukaan lukien) 14,5 kg Pakkauksen paino • • Kiinnityslämpötila 180 °C Paperi: 2,8 kg Muovi: 0,76 kg a. Äänenpainetaso, ISO 7779. b. Ilmoitettu riittoisuus ISO/IEC 19752-standardin mukaan. Käyttöympäristö, tulostusväli, tulostusmateriaalin tyyppi ja tulostusmateriaalin koko saattavat vaikuttaa sivujen määrään. c. Vaihtelee tuotteen kokoonpanon mukaan. Keskimääräinen käyttötila: Alle 450 WH Valmiustila: Alle 60 WH Virransäästötila: Alle 12 WH Virta katkaistuna: 0 WH Käynnistymisaika Alle 15 sekuntia (lepotilasta) Käyttöympäristö • • Näyttö 16 merkkiä x 2 riviä Väriainekasetin käyttöikäb Keskimääräinen kasetin riittoisuus on 5 000 tavallista sivua. (Laitteen mukana toimitetaan 2 000 sivun ensimmäinen väriainekasetti.)c Lämpötila: 10–32 °C Ilmankosteus: 20–80 %, suhteellinen kosteus Tekniset tiedot_86 Tulostimen tekniset tiedot Skannerin tekniset tiedot Kohde Tulostusmenetelmä Tulostusnopeusa Kuvaus Lasertulostus • • SCX-4x24 Series: Enintään 24 sivua/min (A4), 25 sivua/min (Letter) SCX-4x28 Series: Enintään 28 sivua/min (A4), 30 sivua/min (Letter) Kaksipuolisen tulostuksen nopeus SCX-4x28 Series: Enintään 14 ipm (A4/Letter) Ensimmäisen tulosteen tulostusaika Valmiustilasta • • Kylmäkäynnistyksestä • • Kohde Kuvaus Yhteensopivuus TWAIN-standardi/WIA-standardi Skannausmenetelmä Color CIS SCX-4x24 Series: Enintään 600 x 600 dpi Optinen TWAINstandardi SCX-4x24 Series: Alle 9,5 sekuntia SCX-4x28 Series: Alle 8,5 sekuntia SCX-4x24 Series: Alle 17 sekuntia SCX-4x28 Series: Alle 16 sekuntia Tulostustarkkuus Enintään 1 200 dpi (todellinen tulostusalue) Tulostinkieli • • SCX-4x24 Series: PCL 6 SCX-4x28 Series: PCL6, PostScript 3 Yhteensopivat käyttöjärjestelmätb • • • Windows: 2000/XP/2003/Vista/2008/7/Server 2008 R2 Linux: Eri Linux-käyttöjärjestelmät Macintosh: Mac OS X 10.3–10.6 Liitäntä • • Nopea USB 2.0 Ethernet 10/100 Base TX (upotettu tyyppi) a. Tulostusnopeuteen vaikuttavat käyttöjärjestelmä, tietokoneen suorituskyky, sovellus, yhteystapa, tulostusmateriaalin tyyppi ja koko sekä työn monimutkaisuus. b. Voit ladata uusimman ohjelmistoversion osoitteesta www.samsungprinter.com. SCX-4x28 Series: Enintään 1 200 x 1 200 dpi (skannerin lasitaso) Parempi laatu: Enintään 4 800 x 4 800 dpi Tarkkuusa WIAstandardib SCX-4x24 Series: Enintään 600 x 600 dpi SCX-4x28 Series: Enintään 1 200 x 1 200 dpi (skannerin lasitaso) Skannaus USB:hen (vain SCX4x28 Series) 100, 200, 300 dpi Skannaus sähköpostiin (vain SCX4x28 Series) 100, 200, 300 dpi Skannaus PC: hen 75, 150, 200, 300, 600 dpi Verkkoskannauksen tiedostomuoto BMP, TIFF, PDF, JPEGc (vain väri) Tehokas skannauspituus • • Tehokas skannausleveys Enintään 208 mm Bittisyvyys, värit • • Sisäinen: 24 bittiä Ulkoinen: 24 bittiä Bittisyvyys, mustavalkoinen • • 1 bitti, Lineart ja rasterit 8 bittiä harmaasävytilassa Skannerin lasitaso: 297 mm Automaattinen syöttölaite (ADF): 348 mm a. Enimmäistarkkuus voi vaihdella skannaussovelluksen mukaan. b. WIA-standardi tukee vain optista tarkkuutta. c. JPEG ei ole käytettävissä, kun skannausväriksi valitaan mustavalkoinen tila. Tekniset tiedot_87 Kopiokoneen tekniset tiedot Kohde Kuvaus • Kopiointinopeusa • Kopiointitarkkuus Zoomausalue SCX-4x24 Series: Enintään 24 kopiota minuutissa (A4), 25 kopiota minuutissa (Letter) SCX-4x28 Series: Enintään 28 kopiota minuutissa (A4), 30 kopiota minuutissa (Letter) Teksti Skannaus/tulostus: Enintään 600 x 600 dpi Teksti/ valokuva Skannaus/tulostus: Enintään 600 x 600 dpi Valokuva Skannaus/tulostus: Enintään 600 x 600 dpi • • Automaattinen syöttölaite (ADF): 25–100 % Skannerin lasitaso: 25–400 % a. Kopiointinopeus perustuu monen kopion ottamiseen yhdestä asiakirjasta. Faksin tekniset tiedot Faksitoimintoa ei välttämättä tueta kaikissa laitteissa. Kohde Kuvaus Yhteensopivuus ITU-T G3, ECM Käytettävä linja PSTN-verkko (Public Switched Telephone Network) tai PABX Tietojen koodaus MH/MR/MMR/JBIG/JPEG Modeemin nopeus 33,6 kbps Lähetysnopeus Enintään 3 sekuntia/sivua Asiakirjan enimmäispituus 356 mm Tarkkuus • • • • Vakio: Enintään 203 x 98 dpi Tarkka/valokuva: Enintään 203 x 196 dpi Supertarkka: Enintään 300 x 300 dpi (vain vastaanotto) Värillinen: Enintään 200 x 200 dpi Muisti 3,2 Mt (noin 260 sivua) Rasteri 256 tasoa a. Vakiotarkkuus, MMR (JBIG), suurin modeemin nopeus, Phase ”C” (ITU-T No. 1 Chart -kaavio), lähetys muistista ja virheenkorjaus (ECM). 88_Tekniset tiedot Sanasto Seuraava sanasto auttaa sinua tutustumaan tuotteeseen. Sen avulla ymmärrät tulostuksessa yleisesti käytettävät ja tässä oppaassa mainitut termit. ADF (automaattinen syöttölaite) Automaattinen asiakirjojen syöttölaite (ADF eli Automatic Document Feeder) on mekanismi, joka syöttää alkuperäisen paperiarkin automaattisesti niin, että laite voi skannata osan paperista heti. Aliverkon peite Aliverkon peitettä käytetään yhdessä verkko-osoitteen kanssa määrittämään, mikä osa osoitetta on verkko-osoite ja mikä osa on isäntäosoite. CSV Comma Separated Value eli CSV on pilkuin eroteltuja tietoja sisältävä tiedostomuoto, jota käytetään vaihtamaan tietoja eri sovellusten välillä. Tästä Microsoft Excelissä käytettävästä tiedostomuodosta on tullut alan pseudostandardi jopa muissa kuin Microsoftin ympäristöissä. DADF (automaattinen kaksipuolisten asiakirjojen syöttölaite) DADF (Duplex Automatic Document Feeder) on mekanismi, joka automaattisesti syöttää ja kääntää ympäri alkuperäisen paperiarkin niin, että laite voi skannata arkin molemmat puolet. DHCP Esimerkki kohteesta, kuten asiakirjasta, valokuvasta tai tekstistä, joka kopioidaan, luodaan uudelleen tai käännetään tuottamaan muita kohteita mutta jota ei itseään ole kopioitu tai johdettu jostakin muusta. DHCP (Dynamic Host Configuration Protocol) on asiakas-palvelinverkkoprotokolla. DHCP-palvelin antaa käyttöön kokoonpanoparametrit, joita DHCP-asiakaskone tavallisesti pyytää voidakseen osallistua IP-verkkoon. DHCP tarjoaa myös mekanismin määrittää IP-osoitteita asiakasisännille. AppleTalk DIMM AppleTalk on Apple, Inc:n kehittämä protokollapaketti tietokoneiden verkkokäyttöä varten. Se sisältyi alkuperäiseen Macintosh-tietokoneeseen (1984), ja nyt Apple on siirtymässä TCP/IP-verkkokäyttöön. Dual Inline Memory Module eli DIMM on pieni piirilevy, joka sisältää muistia. DIMM tallentaa kaikki laitteen tiedot, kuten tulostustiedot ja vastaanotettujen faksien tiedot. Alkuperäiset Bittisyvyys Tietokoneiden grafiikan termi. Se kuvaa niiden bittien määrän, joita käytetään bittikarttakuvan yksittäisen kuvapisteen värin ilmaisemiseen. Mitä suurempi värisyvyys on, sitä laajempi valikoima eri värejä on käytettävissä. Kun bittien määrä kasvaa, mahdollisten värien määrästä tulee epäkäytännöllisen suuri värikarttaa varten. Yksibittistä väriä kutsutaan yleensä mustavalkoiseksi. BMP Bittikarttagrafiikkamuoto, jota käyttää sisäisesti Microsoft Windowsin grafiikka-alijärjestelmä (GDI) ja jota käytetään yleisesti kyseisen ympäristön yksinkertaisena grafiikkatiedostona. BOOTP Bootstrap Protocol. Verkkoprotokolla, jonka avulla verkon asiakaskone saa IP-osoitteensa automaattisesti. Tavallisesti tämä tehdään tietokoneiden tai niissä käytettävien käyttöjärjestelmien käynnistysprosessin aikana. BOOTP-palvelimet määrittävät IP-osoitteen kullekin asiakkaalle osoitevarannosta. BOOTP antaa ”levyttömien työasemien” hankkia IP-osoitteen ennen minkään kehittyneen käyttöjärjestelmän lataamista. CCD Charge Coupled Device (CCD) on laitteisto, joka mahdollistaa skannaustyön suorittamisen. CCD-lukitusmekanismia käytetään myös pitämään CCD-moduuli paikallaan niin, ettei laitteen siirtämisestä aiheudu vahinkoa. 89_Sanasto DNS DNS (Domain Name Server) on järjestelmä, joka tallentaa toimialueen nimiin liittyvät tiedot hajautettuun tietokantaan verkoissa, kuten Internetissä. DPI Dots Per Inch (DPI) eli pistettä tuumaa kohden on skannauksessa ja tulostuksessa käytettävän tarkkuuden mittayksikkö. Yleensä mitä suurempi DPI on, sitä suurempi tarkkuus, tarkemmat yksityiskohdat kuvassa ja suurempi tiedostokoko. DRPD Distinctive Ring Pattern Detection Distinctive Ring on puhelinyritysten palvelu, jonka avulla käyttäjä voi käyttää yksittäistä puhelinlinjaa useisiin eri puhelinnumeroihin. ECM Error Correction Mode (ECM) eli virheenkorjaustila on valinnainen lähetystila, joka sisältyy Class 1 -faksilaitteisiin tai -faksimodeemeihin. Se tunnistaa ja korjaa faksilähetysprosessissa joskus puhelinlinjan häiriöistä aiheutuvat virheet. Emulointi Emulointi on tekniikka, jossa laite saa samat tulokset kuin toinen laite. Emulaattori toistaa järjestelmän toiminnot eri järjestelmässä niin, että toinen järjestelmä toimii ensimmäisen järjestelmän tavoin. Emulointi keskittyy ulkoisen toiminnan tarkkaan toistamiseen toisin kuin simulointi, joka keskittyy usein simuloitavan järjestelmän sisäisen tilan abstraktiin malliin. Ethernet IPP Ethernet on kehyspohjainen verkkotekniikka lähiverkkoja (LAN) varten. Se määrittää fyysisen kerroksen kytkennät ja signaalien lähettämisen sekä kehysformaatit ja protokollat OSI-mallin mediakäyttökontrolli(MAC) ja tietolinkkikerrokselle. Ethernet on enimmäkseen standardoitu IEEE 802.3:n mukaisesti. Siitä on tullut laajimmalle levinnyt käytetty lähiverkkotekniikka 1990-luvulta alkaen. Internet Printing Protocol (IPP) määrittää vakioprotokollan tulostamiselle sekä tulostustöiden, tulostusmateriaalin koon, tarkkuuden ja muiden kohteiden hallintaa varten. IPP-protokollaa voidaan käyttää paikallisesti tai Internetin välityksellä sadoille tulostimille. Se myös tukee käytönhallintaa, todennusta ja salausta, mikä tekee siitä aiempia ratkaisuja tehokkaamman ja turvallisemman tulostusratkaisun. EtherTalk IPX/SPX Apple Computerin kehittämä protokollapaketti tietokoneiden verkkokäyttöä varten. Se sisältyi alkuperäiseen Macintosh-tietokoneeseen (1984), ja nyt Apple on siirtymässä TCP/IP-verkkokäyttöön. IPX/SPX tulee sanoista Internet Packet Exchange/Sequenced Packet Exchange. Se on Novell NetWare -käyttöjärjestelmien käyttämä verkkoprotokolla. Sekä IPX että SPX tarjoaa TCP/IP:n kaltaisia yhteyspalveluita. IPX-protokolla on IP-protokollan kaltainen ja SPX-protokolla puolestaan TCP-protokollan kaltainen. IPX/SPX suunniteltiin pääasiassa lähiverkkoja varten, ja se on erittäin tehokas protokolla kyseiseen tarkoitukseen (sen suorituskyky on lähiverkossa yleensä parempi kuin TCP/IP:n). FDI Foreign Device Interface (FDI) on laitteen sisälle asennettava kortti, jonka avulla voidaan käyttää jotakin kolmannen osapuolen laitetta, kuten kolikoilla toimivaa laitetta tai kortinlukijaa. Kyseiset laitteet mahdollistavat maksullisen tulostuksen laitteella. FTP File Transfer Protocol (FTP) on yleisesti käytetty protokolla tiedostojen vaihtamiseen missä tahansa TCP/IP-protokollaa tukevassa verkossa, kuten Internetissä tai intranetissä. Harmaasävy Harmaan eri sävyt, joita käytetään kuvan tummissa ja vaaleissa kohdissa, kun värikuva muunnetaan harmaasävyksi. Harmaan eri sävyjä käytetään kuvaamaan värikuvan eri värejä. IEEE Institute of Electrical and Electronics Engineers (IEEE) on kansainvälinen yleishyödyllinen ammattimainen organisaatio, jonka tavoitteena on tukea sähköön liittyvän tekniikan kehittämistä. IEEE 1284 1284-rinnakkaisporttistandardin kehitti Institute of Electrical and Electronics Engineers (IEEE). Termi 1284-B viittaa tiettyyn liitintyyppiin, joka on lisälaitteeseen (kuten tulostimeen) liitettävän rinnakkaiskaapelin päässä. Intranet Yksityinen verkko, joka käyttää Internet-protokollia, verkkoyhteyksiä ja mahdollisesti yleistä puhelinverkkojärjestelmää, joiden avulla organisaatio jakaa turvallisesti osan tiedoistaan ja toiminnoistaan työntekijöidensä kanssa. Joskus tällä termillä tarkoitetaan vain kaikkein näkyvintä palvelua, sisäistä Web-sivustoa. IPM (kuvaa minuutissa) ISO ISO (International Organization for Standardization) on kansainvälinen standardointiorganisaatio, joka koostuu kansallisten standardointiorganisaatioiden edustajista. ISO tuottaa maailmanlaajuisia teollisia ja kaupallisia standardeja. ITU-T International Telecommunication Union on kansainvälinen organisaatio, joka on muodostettu kansainvälisten radio- ja puhelintietoliikenteiden standardointia ja säätelyä varten. Sen päätehtäviä ovat radioliikenteeseen liittyvien asioiden standardointi ja määritys sekä eri maiden välisten, kansainväliset puhelut sallivien sopimusten organisoiminen. ITU-T:n merkintä -T ilmaisee puhelintietoliikennettä ITU-T No. 1 Chart -kaavio Standardoitu ITU-T:n julkaisema testikaavio asiakirjafaksilähetyksiä varten. JBIG Joint Bi-level Image Experts Group (JBIG) on kuvanpakkausstandardi, jossa tarkkuus tai laatu ei heikkene. Se suunniteltiin binaarikuvien pakkaamiseen erityisesti faksikäyttöä varten, mutta sitä voidaan käyttää myös muille kuville. JPEG Joint Photographic Experts Group (JPEG) on yleisimmin käytetty vakiotapa valokuvamaisten kuvien hävikilliseen pakkaukseen. Se on World Wide Webissä käytetty valokuvien tallennus- ja siirtomuoto. Kaksipuolisuus Kuvaa minuutissa (Images Per Minute eli IPM) on tapa mitata tulostimen nopeutta. Kuvaa minuutissa -nopeus ilmaisee, montako yksipuolista arkkia tulostin pystyy saamaan valmiiksi minuutissa. Mekanismi, joka kääntää paperiarkin automaattisesti toisin päin. Tällöin laite voi tulostaa (tai skannata) arkin molemmille puolille. Kaksipuolisuustoiminnolla varustetulla tulostimella voidaan tulostaa arkin molemmille puolille. IP-osoite Kiinnitysyksikkö IP-osoite (Internet Protocol -osoite) on yksilöllinen numerosarja, jonka avulla laitteet tunnistavat toisensa ja vaihtavat tietoja toistensa kanssa IP-standardia hyödyntävässä verkossa. Lasertulostimen osa, joka sulattaa väriaineen tulostusmateriaaliin. Se koostuu kuumennusrullasta ja lisärullasta. Sen jälkeen, kun väriaine on siirtynyt paperille, kiinnitysyksikkö varmistaa kuumuuden ja paineen avulla, että väriaine kiinnittyy paperiin pysyvästi. Tämän takia paperi on lämmin tullessaan ulos lasertulostimesta. Sanasto_90 Kiintolevy Modeemi Kiintolevyasema (Hard Disk Drive eli HDD) on pysyvää muistia käyttävä tallennuslaite, joka säilyttää digitaalisesti koodatut tiedot nopeasti pyörivien magneettisia pintoja sisältävien kiekkojen avulla. Laite, joka moduloi äänen digitaalisten tietojen koodaamista varten ja myös poistaa kyseisen moduloinnin siirrettyjen tietojen koodauksen poistamista varten. Käyttömäärä MR Käyttömäärällä tarkoitetaan sivumäärää, joka ei vaikuta tulostimen suorituskykyyn kuukauteen. Yleensä tulostimen elinkaarta mitataan vuodessa tulostetuilla sivuilla. Elinkaarella tarkoitetaan tulostimen keskimääräistä tulostuskapasiteettia, tavallisesti takuuaikana. Jos käyttömäärä on esimerkiksi 48 000 sivua kuukaudessa ja työpäiviä on 20, tulostimen rajoitus on 2 400 sivua päivässä. Modified Read (MR) on ITU-T T.4:n suosittelema pakkausmenetelmä. MR koodaa ensimmäisen skannatun rivin MH:n avulla. Seuraavaa riviä verrataan ensimmäiseen ja erot selvitetään, minkä jälkeen erot koodataan ja lähetetään. NetWare Lajittelussa useita kopioita sisältävä työ tulostetaan erissä. Kun lajittelu on valittuna, laite tulostaa koko erän ennen lisäkopioiden tulostamista. Novell, Inc:n kehittämä verkkokäyttöjärjestelmä. Se käytti aluksi yhteistyömoniajoa eri palveluiden suorittamiseen tietokoneessa, ja verkkoprotokollat perustuivat tyypilliseen Xerox XNS -pinoon. Nykyään NetWare tukee TCP/IP:tä sekä IPX/SPX:ää. LDAP Ohjauspaneeli Lightweight Directory Access Protocol (LDAP) on verkkoprotokolla TCP/IP:tä käyttävien hakemistopalveluiden kyselyiden ja muokkausten tekemiseen. Ohjauspaneeli on litteä ja yleensä pystysuuntainen taso, jossa ohjaustai tarkkailutoiminnot näkyvät. Ohjauspaneeli on yleensä laitteen etuosassa. LED (merkkivalo) Oletus LED (Light-Emitting Diode) on puolijohdekomponentti, joka ilmoittaa laitteen tilan. Arvo tai asetus, joka on käytössä, kun tulostin otetaan pakkauksestaan, nollataan tai alustetaan. MAC-osoite OPC Media Access Control (MAC) -osoite on verkkosovittimeen liittyvä yksilöllinen tunnus. MAC-osoite on yksilöllinen 48-bittinen tunnus, joka on yleensä kirjoitettu pareiksi ryhmiteltyinä kahtenatoista heksadesimaalimerkkinä (esimerkiksi 00-00-0c-34-11-4e). Verkkokortin valmistaja on yleensä koodannut tämän osoitteen pysyvästi verkkokorttiin, ja sitä käytetään apuna reitittimille, jotka yrittävät paikantaa laitteita suurissa verkoissa. Organic Photo Conductor eli OPC on mekanismi, joka tekee tulosteesta näennäiskuvan lasertulostimen lasersäteen avulla. OPC-rumpu on yleensä vihreä tai harmaa ja sylinterin muotoinen. Lajittelu Matriisitulostin Matriisitulostin on tietokonetulostintyyppi, jossa tulostuspää liikkuu sivulla edestakaisin ja tulostaa iskemällä mustenauhaa paperia vasten kirjoituskonemaisesti. MFP (monitoimilaite) Multi Function Peripheral (MFP) eli monitoimilaite on toimistolaite, joka sisältää yhdessä fyysisessä kokonaisuudessa esimerkiksi tulostin-, kopiokone-, faksi- ja skanneritoiminnot. MH Modified Huffman (MH) on pakkausmenetelmä. Se pienentää niiden tietojen määrää, jotka on lähetettävä faksilaitteiden välillä kuvan lähettämiseksi (ITU-T T.4:n suositus). MH on koodikirjaan perustuva Run-Length Encoding -malli, joka on optimoitu pakkaamaan valkoinen tila tehokkaasti. Koska useimmat faksit koostuvat enimmäkseen valkoisesta tilasta, tämä pienentää useimpien faksien lähetysaikaa. Rummun valottuva osa yleensä kuluu joutuessaan paperin kanssa kosketuksiin tulostinta käytettäessä, joten se tulee vaihtaa säännöllisesti. OSI Open Systems Interconnection (OSI) on International Organization for Standardizationin (ISO) tietoliikenteelle kehittämä malli. OSI tarjoaa standardoidun ja modulaarisen lähestymistavan verkkosuunnitteluun, joka jakaa vaaditun joukon monimutkaisia funktioita hallittaviksi, itsenäisiksi ja toiminnallisiksi kerroksiksi. Kerrokset ovat ylhäältä alas Application (sovellus), Presentation (esitys), Session (istunto), Transport (siirto), Network (verkko), Data Link (tietolinkki) ja Physical (fyysinen). PABX Private Automatic Branch eXchange (PABX) on automaattinen puhelinvaihdejärjestelmä yksityisessä yrityksessä. PCL Printer Command Language (PCL) on HP:n tulostinprotokollaksi kehittämä Page Description Language (PDL) -kieli, josta on tullut alan standardi. Alun perin varhaisia mustesuihkutulostimia varten kehitetty PCL on julkaistu eri tasoisina lämpö-, matriisi- ja sivutulostimia varten. MMR PDF Modified Modified READ (MMR) on ITU-T T.6:n suosittelema pakkausmenetelmä. PDF eli Portable Document Format on Adobe Systemsin kehittämä tiedostomuoto kaksiulotteisille asiakirjoille. PDF on laitteistosta ja tarkkuudesta riippumaton tiedostomuoto. 91_Sanasto Peitto TCR Tulostustermi, jonka avulla mitataan väriaineen käyttöä tulostettaessa. Esimerkiksi viiden prosentin peitto tarkoittaa, että A4-kokoisesta paperista noin 5 % on tekstiä tai kuvia. Jos paperilla tai alkuperäisessä lähteessä on paljon tekstiä tai yksityiskohtaisia kuvia, peitto on suurempi, jolloin väriainettakin käytetään todellisen peiton verran. Transmission Confirmation Report (TCR) sisältää kunkin lähetyksen tiedot, kuten työn tilan, lähetyksen tuloksen ja lähetettyjen sivujen määrän. Tämä raportti voidaan määrittää tulostumaan kunkin työn jälkeen tai vain epäonnistuneiden lähetysten jälkeen. PostScript Tagged Image File Format (TIFF) on vaihtelevaa tarkkuutta käyttävä bittikarttakuvamuoto. TIFF kuvaa tavallisesti skannerista tulevat kuvatiedot. TIFF-kuvat pystyvät käyttämään tiedostoon sisältyvän kuvan ominaisuudet määrittäviä tunnisteita eli avainsanoja. Tätä joustavaa ja ympäristöstä riippumatonta muotoa voidaan käyttää kuville, jotka ovat peräisin eri kuvankäsittelysovelluksista. PostScript (PS) on sivunkuvaus- ja ohjelmointikieli, jota käytetään ensisijaisesti sähköisissä julkaisuissa ja julkaisuohjelmissa. Kuva muodostetaan tulkin avulla. PPM (sivua minuutissa) Pages Per Minute (PPM) eli sivua minuutissa on tapa mitata, miten nopeasti tulostin toimii. Se tarkoittaa, montako sivua tulostin saa valmiiksi yhdessä minuutissa. PRN-tiedosto Liitäntä laiteohjaimelle. Ohjelmisto vaihtaa tietoja laiteohjaimen kanssa tekemällä useita tehtäviä helpottavia järjestelmäkutsuja. Protokolla Käytäntö tai standardi, joka mahdollistaa yhteyden, kommunikoinnin ja tiedonsiirron kahden tietojenkäsittelyn päätepisteen välillä tai ohjaa sitä. TIFF Tulostinohjain Ohjelma, jota käytetään komentojen lähettämiseen ja tietojen siirtämiseen tietokoneesta tulostimeen. Tulostusmateriaali Materiaalit, kuten paperit, kirjekuoret, tarrat ja kalvot, joita tulostimessa, skannerissa, faksissa tai kopiokoneessa käytetään. TWAIN Katso PostScript. Alan standardi skannereille ja ohjelmistolle. Kun käytetään TWAINyhteensopivaa skanneria TWAIN-yhteensopivan ohjelman kanssa, skannaus voidaan käynnistää ohjelmasta. Kuvankaappauksen API-liittymä Microsoft Windows- ja Apple Macintosh -käyttöjärjestelmille. PSTN UNC-polku Public-Switched Telephone Network (PSTN) on maailman julkisten puhelinverkkojen verkko, joka reititetään yleensä vaihteen kautta. Uniform Naming Convention (UNC) on vakiotapa käyttää jaettuja verkkoresursseja Windows NT:ssä ja muissa Microsoft-tuotteissa. UNC-polun muoto on seuraava: \\<palvelimen_nimi>\<jaetun_resurssin_nimi>\<lisäkansio> PS Rasteri Kuvatyyppi, jossa harmaasävyt simuloidaan vaihtelemalla pisteiden määrää. Erittäin voimakkaan värisillä alueilla on paljon pisteitä, ja vaaleammilla alueilla on vähemmän pisteitä. SMB Server Message Block (SMB) on verkkoprotokolla, jota käytetään pääosin tiedostojen, tulostinten, sarjaporttien ja sekalaisten viestintäkohteiden jakamiseen verkon solmujen välillä. Se tarjoaa myös todennetun prosessienvälisen tietoliikennemekanismin. SMTP Simple Mail Transfer Protocol (SMTP) on Internet-sähköpostinvälityksen standardi. SMTP on suhteellisen yksinkertainen tekstipohjainen protokolla, jossa määritetään vähintään yksi viestin vastaanottaja, minkä jälkeen viestin teksti siirretään. Se on asiakas-palvelin-protokolla, jossa asiakas lähettää sähköpostiviestin palvelimeen. Tarkkuus Kuvan terävyys, joka mitataan pisteinä tuumaa kohden (DPI eli Dots Per Inch). Mitä suurempi dpi-arvo, sitä parempi tarkkuus. TCP/IP URL URL (Uniform Resource Locator) on Internetissä olevien tiedostojen ja resurssien yleinen osoite. Osoitteen ensimmäinen osa kertoo, mitä protokollaa tulee käyttää, ja toinen osa määrittää IP-osoitteen tai sen toimialuenimen, jolla resurssi sijaitsee. USB USB (Universal Serial Bus) on standardi, jonka on kehittänyt USB Implementers Forum, Inc. Sen avulla liitetään toisiinsa tietokoneita ja lisälaitteita. Toisin kuin rinnakkaisportti, USB on suunniteltu liittämään tietokoneen yksittäinen USB-portti samanaikaisesti useaan lisälaitteeseen. Vesileima Vesileima on paperissa oleva tunnistettava kuva tai kuvio, joka näkyy vaaleampana valossa tarkasteltuna. Vesileimat keksittiin Italian Bolognassa vuonna 1282. Niiden avulla paperinvalmistajat ovat merkinneet tuotteensa, ja lisäksi niitä on käytetty postimerkeissä, seteleissä ja muissa virallisissa asiakirjoissa väärentämisen vaikeuttamiseksi. Transmission Control Protocol (TCP) ja Internet Protocol (IP). Se on tietoliikenneprotokollien ryhmä, joka toteuttaa protokollapinon, jossa Internet ja useimmat kaupalliset verkot toimivat. Sanasto_92 Väriainekasetti Eräänlainen väriainetta sisältävä pullo laitteen, kuten tulostimen sisällä. Väriaine on jauhetta, jota käytetään lasertulostimissa ja kopiokoneissa ja joka tuottaa tekstin sekä kuvat paperitulosteeseen. Väriaine voidaan sulattaa kiinnitysyksikön kuumuuden avulla, jolloin väri kiinnittyy paperin kuituihin. WIA Windows Imaging Architecture (WIA) on kuvankäsittelyarkkitehtuuri, joka sisältyi Windows Me:hen ja Windows XP:hen. Skannaus voidaan käynnistää näissä käyttöjärjestelmissä, kun käytössä on WIA-yhteensopiva skanneri. Yhdyskäytävä Yhteys tietokoneverkkojen välillä tai tietokoneverkon ja puhelinlinjan välillä. Se on myös hyvin suosittu, sillä se on tietokone tai verkko, joka mahdollistaa toisen tietokoneen tai verkon käytön. 93_Sanasto Hakemisto A alkuperäiset lataaminen 29 tukos, poistaminen 65 asiakirjojen lataaminen automaattinen syöttölaite 29 skannerin lasitaso 29 automaattinen syöttölaite, lisääminen 29 K O kaiutinääni 27 ohjain kasetti leveyden ja pituuden säätäminen 33 kellotila 26 2 sivua arkille, 4 sivua arkille 39 aikakatkaisu, määrittäminen 40 alkuperäisen tyyppi 37 henkilökortin kopioiminen 38 juliste 39 kloonaus 39 lajittelu 39 oletusasetus, muuttaminen 38 tummuus 37 D DRPD (Distinctive Ring Pattern Detection) 48 F kopioinnin erikoistoiminnot 39 faksaaminen käyttäminen faksien 50 ohjauspaneeli 18 oletustila, vaihtaminen 26 ongelma, ratkaiseminen faksaaminen 77 kopioiminen 76 Linux 79 Network Scan 77 paperin syöttäminen 71 skannaaminen 76 tulostuslaatu 73 Windows 78 kopioiminen automaattisen syöttölaitteen kumisuojus, vaihtaminen 63 ajoitetut faksit 49 faksiasetukset 51 faksien lähettäminen 47 faksien vastaanottaminen 47 faksien välittäminen 50 monilähetysfaksit 49 oletusasetukset, muuttaminen 52 tärkeät faksit 50 asennus 25 kaiuttimen äänenvoimakkuus 27 osien vaihtaminen väriainekasetti 61 osoitteisto pikavalintanumerot 53 ryhmävalintanumerot 53 SetIP 24 osoitteisto, käyttäminen 43 L laitteen tunnus, määrittäminen 46 lajitteleminen, kopioinnin erityistoiminto 39 P paperi koon muuttaminen 33 lisääminen kasettiin 1 34 lisääminen lisäkasettiin 34 poistaminen 66 tulostaminen erikoismateriaaleille 34 Linux-ongelmat 79 lisäkasetti 82 faksin lähettäminen automaattisesti 47 faksin vastaanottaminen DRPD-tilassa 48 faksitilassa 48 Puhelin-tilassa 48 turvallisessa vastaanottotilassa 49 Vs/faks-tilassa 48 M paperikasetti, määrittäminen merkkivalo tila 19 monilähetysfaksit 49 faksinumero, määrittäminen 46 muisti, tyhjentäminen 59 faksiotsikko, määrittäminen 46 muistimoduuli asentaminen 83 tilaaminen 82 faksitila, vastaanottotila 48 H paperityyppi määrittäminen 36 pikavalintanumerot, määrittäminen 53 PostScript ongelmat 77 puhdistaminen sisäpuoli 59 skannausyksikkö 60 ulkopuoli 59 määrittäminen fontti 28 henkilökortti, kopioinnin erikoistoiminnot 38 faksi 47 kopio 37 merkit, syöttäminen 27 N henkilökorttikopiointi 18 näppäinääni 27 hälytysääni 27 näytön kieli, muuttaminen 26 puhelintila, vastaanottotila 48 päivämäärä ja kellonaika, määrittäminen 26 Hakemisto_94 R vastaanottotilat 47 raportit, tulostaminen 58 verkko määrittäminen 23 ryhmävalintanumerot, määrittäminen 53 viivästetty faksi 49 S virransäästötila 27 skannaaminen oletusasetus, muuttaminen 43 sähköpostiin 42 USB-flash-muisti 56 skannerin lasitaso asiakirjojen lataaminen 29 puhdistaminen 60 väriaineen säästötila 27 väriainekasetti vaihtaminen 62 W Windows-ongelmat 78 sointiääni 27 suojattu vastaanottotila 49 Y säätö ylläpito varaosat 63 väriainekasetti 60 korkeus 26 T tarvikkeet käyttöiän tarkastaminen 63 odotettava tulostuskasetin käyttöikä 60 tukos paperin poistaminen kasetista 1 66 vihjeitä paperitukosten välttämiseksi 65 Ä äänenvoimakkuus, säätäminen kaiutin 27 sointiääni 27 äänet, määrittäminen 27 tukos, poistaminen asiakirja 65 tulostaminen raportit 58 USB-muisti 56 tulostuslaatuongelmat, ratkaiseminen 73 työn aikakatkaisu, määrittäminen 28 tärkeä faksi 50 U USB-flash-muisti hallitseminen 57 skannaaminen 56 tietojen varmuuskopiointi 57 tulostaminen 56 uudelleenvalinta automaattisesti 47 manuaalisesti 47 V vaihtaminen Automaattisen syöttölaitteen kumisuojus 63 vaihtaminen, väriainekasetti 62 Vast/Faksi-tila, vastaanottotila 48 Hakemisto_95 contact samsung worldwide If you have any comments or questions regarding Samsung products, contact the Samsung customer care center. COUNTRY/REG ION CUSTOMER CARE CENTER WEB SITE ARGENTINE 0800-333-3733 www.samsung.com/ar AUSTRALIA 1300 362 603 www.samsung.com/au AUSTRIA 0810-SAMSUNG (7267864, € 0.07/min) www.samsung.com/at BELARUS 810-800-500-55-500 www.samsung/ua www.samsung.com/ua_ru BELGIUM 02 201 2418 www.samsung.com/be (Dutch) www.samsung.com/be_fr (French) BRAZIL 0800-124-421 4004-0000 www.samsung.com/br CANADA 1-800-SAMSUNG (726-7864) www.samsung.com/ca CHILE 800-SAMSUNG (726-7864) www.samsung.com/cl CHINA 400-810-5858 010-6475 1880 www.samsung.com/cn COLOMBIA 01-8000112112 www.samsung.com.co COSTA RICA 0-800-507-7267 www.samsung.com/latin CZECH REPUBLIC 800-SAMSUNG (800-726786) www.samsung.com/cz Samsung Zrt., česká organizační složka, Oasis Florenc, Sokolovská394/17, 180 00, Praha 8 DENMARK 8-SAMSUNG (7267864) www.samsung.com/dk ECUADOR 1-800-10-7267 www.samsung.com/latin EL SALVADOR 800-6225 www.samsung.com/latin ESTONIA 800-7267 www.samsung.com/ee KAZAKHSTAN 8-10-800-500-55-500 www.samsung.com/kz_ru KYRGYZSTAN 00-800-500-55-500 FINLAND 30-6227 515 www.samsung.com/fi FRANCE 01 4863 0000 www.samsung.com/fr GERMANY 01805 - SAMSUNG (726-7864 € 0,14/min) www.samsung.de GUATEMALA 1-800-299-0013 www.samsung.com/latin HONDURAS 800-7919267 www.samsung.com/latin HONG KONG 3698-4698 www.samsung.com/hk www.samsung.com/hk_en/ COUNTRY/REG ION CUSTOMER CARE CENTER WEB SITE HUNGARY 06-80-SAMSUNG (726-7864) www.samsung.com/hu INDIA 3030 8282 1800 110011 1800 3000 8282 www.samsung.com/in INDONESIA 0800-112-8888 www.samsung.com/id ITALIA 800-SAMSUNG (726-7864) www.samsung.com/it JAMAICA 1-800-234-7267 www.samsung.com/latin JAPAN 0120-327-527 www.samsung.com/jp LATVIA 8000-7267 www.samsung.com/lv LITHUANIA 8-800-77777 www.samsung.com/lt LUXEMBURG 02 261 03 710 www.samsung.com/lu MALAYSIA 1800-88-9999 www.samsung.com/my MEXICO 01-800-SAMSUNG (726-7864) www.samsung.com/mx MOLDOVA 00-800-500-55-500 www.samsung/ua www.samsung.com/ua_ru NETHERLANDS 0900-SAMSUNG (0900-7267864) (€ 0,10/min) www.samsung.com/nl NEW ZEALAND 0800 SAMSUNG (0800 726 786) www.samsung.com/nz NICARAGUA 00-1800-5077267 www.samsung.com/latin NORWAY 3-SAMSUNG (7267864) www.samsung.com/no PANAMA 800-7267 www.samsung.com/latin PHILIPPINES 1800-10-SAMSUNG (726-7864) 1-800-3-SAMSUNG (726-7864) 1-800-8-SAMSUNG (726-7864) 02-5805777 www.samsung.com/ph POLAND 0 801 1SAMSUNG (172678) 022-607-93-33 www.samsung.com/pl PORTUGAL 80820-SAMSUNG (726-7864) www.samsung.com/pt PUERTO RICO 1-800-682-3180 www.samsung.com/latin REP. DOMINICA 1-800-751-2676 www.samsung.com/latin EIRE 0818 717 100 www.samsung.com/ie Contact SAMSUNG worldwide_ 96 COUNTRY/REG ION CUSTOMER CARE CENTER WEB SITE RUSSIA 8-800-555-55-55 www.samsung.ru SINGAPORE 1800-SAMSUNG (726-7864) www.samsung.com/sg SLOVAKIA 0800-SAMSUNG (726-7864) www.samsung.com/sk SOUTH AFRICA 0860 SAMSUNG (726-7864) www.samsung.com/za SPAIN 902-1-SAMSUNG(902 172 678) www.samsung.com/es SWEDEN 0771 726 7864 (SAMSUNG) www.samsung.com/se SWITZERLAND 0848-SAMSUNG (7267864, CHF 0.08/min) www.samsung.com/ch TADJIKISTAN 8-10-800-500-55-500 TAIWAN 0800-329-999 www.samsung.com/tw THAILAND 1800-29-3232 02-689-3232 www.samsung.com/th TRINIDAD & TOBAGO 1-800-SAMSUNG (726-7864) www.samsung.com/latin TURKEY 444 77 11 www.samsung.com/tr U.A.E 800-SAMSUNG (726-7864) 8000-4726 www.samsung.com/ae U.K 0845 SAMSUNG (726-7864) www.samsung.com/uk U.S.A 1-800-SAMSUNG (7267864) www.samsung.com/us UKRAINE 8-800-502-0000 www.samsung/ua www.samsung.com/ua_ru UZBEKISTAN 8-10-800-500-55-500 www.samsung.com/kz_ru VENEZUELA 0-800-100-5303 www.samsung.com/latin VIETNAM 1 800 588 889 www.samsung.com/vn Contact SAMSUNG worldwide_ 97 © 2008 Samsung Electronics Co., Ltd. Kaikki oikeudet pidätetään. Tämä käyttöopas on tarkoitettu ainoastaan antamaan käyttäjille tietoja. Kaikki oppaan sisältämät tiedot voivat muuttua ilman erillistä ilmoitusta. Samsung Electronics ei vastaa suorista tai epäsuorista vahingoista, jotka johtuvat tämän oppaan käytöstä tai liittyvät siihen. • • • • • • • • • Samsung ja Samsung-logo ovat Samsung Electronics Co., Ltd:n tavaramerkkejä. PCL ja PCL 6 ovat Hewlett-Packard Companyn tavaramerkkejä. Microsoft, Windows, Windows Vista, Windows 7 ja Windows 2008 Server R2 ovat Microsoft Corporationin rekisteröityjä tavaramerkkejä tai tavaramerkkejä. PostScript 3 on Adobe System, Inc:n tavaramerkki. UFST® ja MicroType™ ovat Monotype Imaging Inc:n rekisteröityjä tavaramerkkejä. TrueType, LaserWriter ja Macintosh ovat Apple Computer, Inc:n tavaramerkkejä. Kaikki muut merkkien tai tuotteiden nimet ovat ne omistavien yritysten tai organisaatioiden tavaramerkkejä. Avoimen lähteen tiedot ovat saatavana Samsungin WWW-sivustossa osoitteessa www.samsung.com. Avoimen lähteen käyttöoikeuksien tietoja on mukana toimitetun CD-levyn LICENSE.txt-tiedostossa. Rev. 6.00 Samsung-tulostin Ohjelmisto OHJELMISTO SISÄLLYSLUETTELO Luku 1: TULOSTINOHJELMISTON ASENTAMINEN WINDOWSISSA Tulostinohjelmiston asentaminen ....................................................................................................................................... 5 Ohjelmiston asennus paikallistulostusta varten ............................................................................................................ 5 Ohjelmiston asennus verkkotulostusta varten .............................................................................................................. 8 Tulostinohjelmiston uudelleenasentaminen ..................................................................................................................... 11 Tulostinohjelmiston poistaminen ...................................................................................................................................... 11 Luku 2: TULOSTUKSEN PERUSASETUKSET Asiakirjan tulostaminen .................................................................................................................................................... 12 Tulostaminen tiedostoon (PRN) ....................................................................................................................................... 13 Tulostimen asetukset ....................................................................................................................................................... 13 Asettelu-välilehti .......................................................................................................................................................... 14 Paperi-välilehti ............................................................................................................................................................ 14 Grafiikat-välilehti ......................................................................................................................................................... 15 Muut-välilehti ............................................................................................................................................................... 16 Tietoja-välilehti ............................................................................................................................................................ 17 Tulostin-välilehti .......................................................................................................................................................... 17 Suosikit-asetuksen käyttäminen ................................................................................................................................. 17 Ohjeen käyttäminen .................................................................................................................................................... 17 Luku 3: TULOSTUKSEN LISÄASETUKSET Useiden sivujen tulostaminen yhdelle arkille .................................................................................................................... 18 Julisteiden tulostaminen ................................................................................................................................................... 19 Vihkojen tulostus ............................................................................................................................................................. 19 Tulostus paperin molemmin puolin ................................................................................................................................... 20 Pienennetyn tai suurennetun asiakirjan tulostaminen ...................................................................................................... 20 Asiakirjan sovittaminen valittuun paperikokoon ................................................................................................................ 20 1 Vesileimojen käyttäminen ................................................................................................................................................. 21 Aiemmin luodun vesileiman käyttäminen .................................................................................................................... 21 Vesileiman luominen ................................................................................................................................................... 21 Vesileiman muokkaaminen ......................................................................................................................................... 21 Vesileiman poistaminen .............................................................................................................................................. 21 Peitteiden käyttäminen ..................................................................................................................................................... 22 Peitteen kuvaus ........................................................................................................................................................... 22 Uuden peitteen luominen ............................................................................................................................................ 22 Peitteen käyttäminen ................................................................................................................................................... 22 Peitteen poistaminen ................................................................................................................................................... 22 Luku 4: WINDOWSIN POSTSCRIPT-OHJAIMEN KÄYTTÖ (SCX-4X28 SERIES) Tulostimen asetukset ........................................................................................................................................................ 23 Lisäasetukset .............................................................................................................................................................. 23 Ohjeen käyttäminen .................................................................................................................................................... 23 Luku 5: SUORATULOSTUS-APUOHJELMAN KÄYTTÄMINEN (SCX-4X28 SERIES) Suoratulostus-apuohjelman käyttäminen ......................................................................................................................... 24 Tulostaminen .................................................................................................................................................................... 24 Suoratulostus-apuohjelman ikkunasta ........................................................................................................................ 24 Pikakuvakkeen käyttö ................................................................................................................................................. 24 Pikavalikon käyttö ....................................................................................................................................................... 24 Luku 6: TULOSTIMEN JAKAMINEN PAIKALLISESTI Isäntätietokoneen määrittäminen ..................................................................................................................................... 25 Asiakastietokoneen määrittäminen ................................................................................................................................... 25 Luku 7: SKANNAAMINEN Skannaaminen Samsung SmarThru Office -ohjelmiston avulla ....................................................................................... 26 Ohjelmiston Samsung SmarThru Office käyttäminen ................................................................................................. 26 Asennuksen poistaminen: Samsung SmarThru Office ............................................................................................... 27 Käytönaikaisen ohjetiedoston käyttäminen ................................................................................................................. 27 Skannaaminen TWAIN-yhteensopivilla ohjelmilla ............................................................................................................ 28 Skannaaminen WIA-ohjaimen avulla ................................................................................................................................ 28 Windows XP ................................................................................................................................................................ 28 2 Windows Vista ............................................................................................................................................................. 28 Windows 7 ................................................................................................................................................................... 28 Luku 8: SMART PANELIN KÄYTTÖ Smart Panelin toiminta ..................................................................................................................................................... 29 Vianmääritysoppaan avaaminen ...................................................................................................................................... 30 Tulostimen asetusohjelman käyttö ................................................................................................................................... 30 Ohjetiedoston käyttö ................................................................................................................................................... 30 Smart Panel -ohjelman asetusten muuttaminen ............................................................................................................... 30 Luku 9: TULOSTIMEN KÄYTTÄMINEN LINUXISSA Aloittaminen ...................................................................................................................................................................... 31 Unified Linux -ohjaimen asentaminen .............................................................................................................................. 31 Unified Linux -ohjaimen asentaminen ......................................................................................................................... 31 Unified Linux -ohjaimen asennuksen poistaminen ...................................................................................................... 32 Unified Driver Configuratorin käyttö .................................................................................................................................. 33 Unified Driver Configuratorin avaaminen .................................................................................................................... 33 Printers Configuration (Tulostinasetukset) .................................................................................................................. 33 Scanners Configuration (Skanneriasetukset) .............................................................................................................. 34 Ports Configuration (Porttien asetukset) ..................................................................................................................... 34 Tulostimen ominaisuuksien määrittäminen ...................................................................................................................... 35 Asiakirjan tulostaminen ..................................................................................................................................................... 35 Sovelluksista tulostaminen .......................................................................................................................................... 35 Tiedostojen tulostaminen ............................................................................................................................................ 36 Asiakirjan skannaaminen .................................................................................................................................................. 36 Image Managerin käyttäminen .................................................................................................................................... 37 Luku 10: TULOSTIMEN KÄYTTÄMINEN MACINTOSHISSA Ohjelmiston asentaminen Macintoshiin ............................................................................................................................ 39 Tulostinohjain .............................................................................................................................................................. 39 Tulostimen määrittäminen ................................................................................................................................................ 40 Verkkokaapelilla liitetty Macintosh .............................................................................................................................. 40 USB-kaapelilla liitetty Macintosh ................................................................................................................................. 40 Tulostus ............................................................................................................................................................................ 41 Asiakirjan tulostaminen ............................................................................................................................................... 41 Tulostinasetusten muuttaminen .................................................................................................................................. 41 Useiden sivujen tulostaminen yhdelle arkille ............................................................................................................... 43 3 Kaksipuolinen tulostaminen ........................................................................................................................................ 43 Skannaaminen .................................................................................................................................................................. 44 Skannaaminen USB-yhteyden kautta ......................................................................................................................... 44 4 1 Jos asennusikkuna ei tule näkyviin, napsauta Käynnistä ja sitten Suorita. Kirjoita X:\Setup.exe (korvaa ”X” asemasi kirjaimella) ja napsauta OK. Tulostinohjelmiston asentaminen Windowsissa Jos käytät Windows Vista, Windows 7 ja Windows Server 2008 R2, napsauta Käynnistä → Kaikki ohjelmat → Apuohjelmat → Suorita ja kirjoita X:\Setup.exe. Tämän luvun aiheita: • Tulostinohjelmiston asentaminen • Tulostinohjelmiston uudelleenasentaminen • Tulostinohjelmiston poistaminen Jos Automaattisen käynnistyksen ikkuna tulee näyttöön Windows Vista, Windows 7 ja Windows Server 2008 R2ssa, valitse Asenna tai suorita ohjelma -kentässä Suorita Setup.exe ja valitse sitten Käyttäjätilien valvonta -ikkunassa Jatka. 3 Napsauta Seuraava. Tulostinohjelmiston asentaminen Voit asentaa tulostinohjelmiston paikallis- tai verkkotulostusta varten. Asentaessasi tulostinohjelmiston tietokoneeseen suorita asianmukaiset asennustoimenpiteet käytettävän tulostimen mukaan. Tulostinohjain on ohjelmisto, jonka avulla tietokoneesi pystyy viestimään tulostimen kanssa. Ohjainten asennustapa saattaa vaihdella käyttämäsi käyttöjärjestelmän mukaan. Sulje kaikki tietokoneen sovellukset ennen asennuksen aloittamista. Ohjelmiston asennus paikallistulostusta varten Paikallinen tulostin on tulostin, joka on kytketty suoraan tietokoneeseen tulostimen mukana toimitetulla tulostinkaapelilla, kuten USB-kaapelilla tai rinnakkaiskaapelilla. Jos tulostimesi on liitetty verkkoon, jätä tämä vaihe väliin ja siirry vaiheeseen ”Ohjelmiston asennus verkkotulostusta varten” sivulla 8. • Valitse tarvittaessa kieli pudotusvalikosta. 4 Valitse Paikallisen tulostimen normaali asennus. Napsauta Seuraava. Voit asentaa tulostinohjelmiston käyttämällä normaalia tai mukautettua menetelmää. HUOMAA: Jos ”New Hardware Wizard” -ikkuna tulee näkyviin asennuksen aikana, sulje ikkuna napsauttamalla ikkunan oikeassa yläkulmassa olevaa -painiketta tai napsauta Peruuta. Normaali asennus Tätä asennustapaa suositellaan useimmille käyttäjille. Kaikki tulostintoiminnoille välttämättömät komponentit asennetaan. 1 Varmista, että tulostin on kytketty tietokoneeseen ja että tulostimeen on kytketty virta. 2 Laita tulostimen mukana toimitettu CD-ROM-levy tietokoneen CD-ROM-asemaan. CD-ROM-levyn pitäisi käynnistyä automaattisesti, ja asennusikkuna tulee näkyviin. 5 Tulostinohjelmiston asentaminen Windowsissa HUOMAA: Jos tulostinta ei ole kytketty tietokoneeseen, seuraava ikkuna tulee näkyviin. HUOMAA: Jos tulostinohjain ei toimi asennuksen jälkeen kunnolla, asenna tulostinohjain uudelleen. Katso ”Tulostinohjelmiston uudelleenasentaminen” sivulla 11. Mukautettu asennus Voit valita itse asennettavat komponentit. 1 Varmista, että tulostin on kytketty tietokoneeseen ja että tulostimeen on kytketty virta. 2 Laita tulostimen mukana toimitettu CD-ROM-levy tietokoneen CD-ROM-asemaan. CD-ROM-levyn pitäisi käynnistyä automaattisesti, ja asennusikkuna tulee näkyviin. Jos asennusikkuna ei tule näkyviin, napsauta Käynnistä ja sitten Suorita. Kirjoita X:\Setup.exe (korvaa ”X” asemasi kirjaimella) ja napsauta OK. • Kytke tulostin tietokoneeseen ja napsauta Seuraava. • Jos et halua kytkeä tulostinta nyt, napsauta seuraavassa näytössä Seuraava ja Ei. Asennus alkaa, eikä testisivua tulosteta asennuksen päätteeksi. • Käyttöohjeessa näkyvä asennusikkuna saattaa näyttää erilaiselta käytetyn tulostimen ja käyttöliittymän mukaan. 5 Kun asennus on suoritettu, näkyviin tulee ikkuna, jossa sinua kehotetaan tulostamaan testisivu. Jos haluat tulostaa testisivun, merkitse valintaruutu ja napsauta Seuraava. Jos käytät Windows Vista, Windows 7 ja Windows Server 2008 R2, napsauta Käynnistä → Kaikki ohjelmat → Apuohjelmat → Suorita ja kirjoita X:\Setup.exe. 3 Jos Automaattisen käynnistyksen ikkuna tulee näyttöön Windows Vista, Windows 7 ja Windows Server 2008 R2ssa, valitse Asenna tai suorita ohjelma -kentässä Suorita Setup.exe ja valitse sitten Käyttäjätilien valvonta -ikkunassa Jatka. Napsauta Seuraava. Muussa tapauksessa napsauta Seuraava ja siirry vaiheeseen 7. 6 7 Jos testisivu tulostuu oikein, napsauta Kyllä. Jos testisivu ei tulostu oikein, tulosta se uudelleen napsauttamalla Ei. Jos haluat rekisteröityä Samsung-tulostimien käyttäjäksi ja saada Samsungilta tiedotteita, merkitse valintaruutu ja napsauta Valmis. Siirryt Samsungin Internet-sivuille. Muussa tapauksessa napsauta Valmis. • Valitse tarvittaessa kieli pudotusvalikosta. 6 Tulostinohjelmiston asentaminen Windowsissa 4 Valitse Mukautettu asennus. Napsauta Seuraava. • Käyttöohjeessa näkyvä asennusikkuna saattaa näyttää erilaiselta käytetyn tulostimen ja käyttöliittymän mukaan. 6 5 Valitse asennettavat komponentit ja napsauta Seuraava. Valitse tulostin ja napsauta Seuraava. HUOMAA: Voit muuttaa asennuskansion haluamaksesi valitsemalla [Selaa]. 7 Kun asennus on suoritettu, näkyviin tulee ikkuna, jossa sinua kehotetaan tulostamaan testisivu. Jos haluat tulostaa testisivun, merkitse valintaruutu ja napsauta Seuraava. Muussa tapauksessa napsauta Seuraava ja siirry vaiheeseen 9. 8 9 HUOMAA: Jos tulostinta ei ole kytketty tietokoneeseen, seuraava ikkuna tulee näkyviin. Jos testisivu tulostuu oikein, napsauta Kyllä. Jos testisivu ei tulostu oikein, tulosta se uudelleen napsauttamalla Ei. Jos haluat rekisteröityä Samsung-tulostimien käyttäjäksi ja saada Samsungilta tiedotteita, merkitse valintaruutu ja napsauta Valmis. Siirryt Samsungin Internet-sivuille. Muussa tapauksessa napsauta Valmis. • Kytke tulostin tietokoneeseen ja napsauta Seuraava. • Jos et halua kytkeä tulostinta nyt, napsauta seuraavassa näytössä Seuraava ja Ei. Asennus alkaa, eikä testisivua tulosteta asennuksen päätteeksi. 7 Tulostinohjelmiston asentaminen Windowsissa Ohjelmiston asennus verkkotulostusta varten 4 Valitse Verkkotulostimen normaali asennus. Napsauta Seuraava. 5 Luettelo verkossa käytettävistä tulostimista tulee näkyviin. Valitse asennettava tulostin luettelosta ja napsauta Seuraava. Kun yhdistät tulostimen verkkoon, sinun on määritettävä ensimmäiseksi tulostimen TCP/IP-asetukset. Kun olet määrittänyt ja tarkistanut TCP/IPasetukset, voit asentaa ohjelmiston verkon jokaiselle tietokoneelle. Voit asentaa tulostinohjelmiston käyttämällä normaalia tai mukautettua menetelmää. Normaali asennus Tätä asennustapaa suositellaan useimmille käyttäjille. Kaikki tulostintoiminnoille välttämättömät komponentit asennetaan. 1 Varmista, että tulostin on liitetty verkkoon ja että tulostimeen on kytketty virta. Tietoja tulostimen liittämisestä verkkoon saat tulostimen käyttöohjeesta. 2 Laita tulostimen mukana toimitettu CD-ROM-levy tietokoneen CD-ROM-asemaan. CD-ROM-levyn pitäisi käynnistyä automaattisesti, ja asennusikkuna tulee näkyviin. Jos asennusikkuna ei tule näkyviin, napsauta Käynnistä ja sitten Suorita. Kirjoita X:\Setup.exe (korvaa ”X” asemasi kirjaimella) ja napsauta OK. Jos käytät Windows Vista, Windows 7 ja Windows Server 2008 R2, napsauta Käynnistä → Kaikki ohjelmat → Apuohjelmat → Suorita ja kirjoita X:\Setup.exe. Jos Automaattisen käynnistyksen ikkuna tulee näyttöön Windows Vista, Windows 7 ja Windows Server 2008 R2ssa, valitse Asenna tai suorita ohjelma -kentässä Suorita Setup.exe ja valitse sitten Käyttäjätilien valvonta -ikkunassa Jatka. 3 Napsauta Seuraava. • Jos tulostintasi ei näy luettelossa, päivitä luettelo napsauttamalla Päivitä tai valitse Lisää TCP/IP-portti lisätäksesi tulostimesi verkkoon. Lisää tulostin verkkoon näppäilemällä portin nimi ja tulostimen IP-osoite. Voit tarkistaa tulostimen IP- tai MAC-osoitteen tulostamalla verkon kokoonpanosivun. • Jos haluat löytää jaetun verkkotulostimen (UNC Path), valitse Jaettu tulostin [UNC] ja näppäile jaettu nimi manuaalisesti tai etsi jaettua tulostinta napsauttamalla Selaa-painiketta. HUOMAA: Jos et löydä laitettasi verkosta, poista palomuuri käytöstä ja • Valitse tarvittaessa kieli pudotusvalikosta. valitse Päivitä. Jos käyttöjärjestelmä on Windows, napsauta Käynnistä-painiketta, valitse Ohjauspaneeli ja käynnistä Windowsin palomuuri. Poista sitten tämä asetus käytöstä. Jos käyttöjärjestelmä on jokin muu, katso tietoja sen ohjeista. 6 SKun asennus on suoritettu, näkyviin tulee ikkuna, jossa sinua kehotetaan tulostamaan testisivu ja rekisteröitymään Samsung- 8 Tulostinohjelmiston asentaminen Windowsissa tulostimien käyttäjäksi saadaksesi tiedotteita Samsungilta. Jos haluat tehdä näin, merkitse vastaava valintaruutu (tai -ruudut) ja napsauta Valmis. 3 Napsauta Seuraava. Muussa tapauksessa napsauta Valmis. • Valitse tarvittaessa kieli pudotusvalikosta. 4 Valitse Mukautettu asennus. Napsauta Seuraava. 5 Luettelo verkossa käytettävistä tulostimista tulee näkyviin. Valitse asennettava tulostin luettelosta ja napsauta Seuraava. HUOMAA: Jos tulostinohjain ei toimi asennuksen jälkeen kunnolla, asenna tulostinohjain uudelleen. Katso ”Tulostinohjelmiston uudelleenasentaminen” sivulla 11. Mukautettu asennus Voit valita itse asennettavat komponentit ja määrittää tietyn IP-osoitteen. 1 Varmista, että tulostin on liitetty verkkoon ja että tulostimeen on kytketty virta. Tietoja tulostimen liittämisestä verkkoon saat tulostimen käyttöohjeesta. 2 Laita tulostimen mukana toimitettu CD-ROM-levy tietokoneen CD-ROM-asemaan. CD-ROM-levyn pitäisi käynnistyä automaattisesti, ja asennusikkuna tulee näkyviin. Jos asennusikkuna ei tule näkyviin, napsauta Käynnistä ja sitten Suorita. Kirjoita X:\Setup.exe (korvaa ”X” asemasi kirjaimella) ja napsauta OK. Jos käytät Windows Vista, Windows 7 ja Windows Server 2008 R2, napsauta Käynnistä → Kaikki ohjelmat → Apuohjelmat → Suorita ja kirjoita X:\Setup.exe. Jos Automaattisen käynnistyksen ikkuna tulee näyttöön Windows Vista, Windows 7 ja Windows Server 2008 R2ssa, valitse Asenna tai suorita ohjelma -kentässä Suorita Setup.exe ja valitse sitten Käyttäjätilien valvonta -ikkunassa Jatka. • Jos tulostintasi ei näy luettelossa, päivitä luettelo napsauttamalla Päivitä tai valitse Lisää TCP/IP-portti lisätäksesi tulostimesi verkkoon. Lisää tulostin verkkoon näppäilemällä portin nimi ja tulostimen IP-osoite. 9 Tulostinohjelmiston asentaminen Windowsissa oletustulostimeksi ja muuttaa kunkin tulostimen portin nimeä. Napsauta Seuraava. Voit tarkistaa tulostimen IP- tai MAC-osoitteen tulostamalla verkon kokoonpanosivun. • Jos haluat löytää jaetun verkkotulostimen (UNC Path), valitse Jaettu tulostin [UNC] ja näppäile jaettu nimi manuaalisesti tai etsi jaettua tulostinta napsauttamalla Selaa-painiketta. HUOMAA: Jos et löydä laitettasi verkosta, poista palomuuri käytöstä ja valitse Päivitä. Jos käyttöjärjestelmä on Windows, napsauta Käynnistä-painiketta, valitse Ohjauspaneeli ja käynnistä Windowsin palomuuri. Poista sitten tämä asetus käytöstä. Jos käyttöjärjestelmä on jokin muu, katso tietoja sen ohjeista. VINKKI: Jos haluat määrittää tietyn IP-osoitteen tietylle verkkotulostimelle, napsauta Määritä IP-osoite -painiketta. IP-osoitteen määritysikkuna tulee näkyviin. Toimi näin: Jos haluat asentaa tämän ohjelmiston palvelimelle, merkitse Tulostimen määrittäminen palvelimessa -valintaruutu. 7 Kun asennus on suoritettu, näkyviin tulee ikkuna, jossa sinua kehotetaan tulostamaan testisivu ja rekisteröitymään Samsungtulostimien käyttäjäksi saadaksesi tiedotteita Samsungilta. Jos haluat tehdä näin, merkitse vastaava valintaruutu (tai -ruudut) ja napsauta Valmis. Muussa tapauksessa napsauta Valmis. a. Valitse tietyllä IP-osoitteella määritettävä tulostin luettelosta tai näppäile tulostimen. b. Näppäile tulostimelle manuaalisesti IP-osoite, aliverkon peite ja yhdyskäytävä ja määritä verkkotulostimen IP-osoite napsauttamalla Määritä. c. Napsauta Seuraava. 6 Valitse asennettavat komponentit. Valittuasi komponentit seuraava ikkuna tulee näkyviin. Voit myös muuttaa tulostimen nimeä, määrittää tulostimen jaettavaksi verkossa, määrittää tulostimen HUOMAA: Jos tulostinohjain ei toimi asennuksen jälkeen kunnolla, asenna tulostinohjain uudelleen. Katso ”Tulostinohjelmiston uudelleenasentaminen” sivulla 11. 10 Tulostinohjelmiston asentaminen Windowsissa HUOMAA: Jos tulostinta ei ole kytketty tietokoneeseen, seuraava ikkuna tulee näkyviin. Tulostinohjelmiston uudelleenasentaminen Voit asentaa ohjelmiston uudelleen, jos asennus epäonnistuu. 1 Käynnistä Windows. 2 3 4 Valitse Käynnistä-valikosta Ohjelmat tai Kaikki ohjelmat → tulostinohjaimesi nimi → Ylläpito. Valitse Korjaa ja napsauta Seuraava. Luettelo verkossa käytettävistä tulostimista tulee näkyviin. Valitse asennettava tulostin luettelosta ja napsauta Seuraava. • Kun olet liittänyt tulostimen, valitse Seuraava. • Jos et halua liittää tulostinta tässä vaiheessa, valitse Seuraava ja Ei seuraavassa näytössä. Asennus käynnistyy, mutta asennuksen lopussa ei tulosteta testisivua. • Uudelleenasennuksen ikkuna ei välttämättä ole samanlainen kuin tässä käyttöoppaassa, koska ikkuna vaihtelee käytössä olevan tulostimen ja liitäntätyypin mukaan. 5 Jos olet asentanut tulostinohjelmiston paikallistulostusta varten ja valitset tulostinohjaimen nimen, näkyviin tulee ikkuna, jossa • Jos tulostintasi ei näy luettelossa, päivitä luettelo napsauttamalla Päivitä tai valitse Lisää TCP/IP-portti lisätäksesi tulostimesi verkkoon. Lisää tulostin verkkoon näppäilemällä portin nimi ja tulostimen IP-osoite. • Jos haluat löytää jaetun verkkotulostimen (UNC Path), valitse Jaettu tulostin [UNC] ja näppäile jaettu nimi manuaalisesti tai etsi jaettua tulostinta napsauttamalla Selaa-painiketta. Näkyviin tulee osien luettelo, josta voit asentaa uudelleen haluamasi osat yksitellen. Valitse uudelleenasennettavat osat ja valitse sitten Seuraava. sinua kehotetaan tulostamaan testisivu. Toimi näin: a. Jos haluat tulostaa testisivun, valitse valintaruutu ja valitse sitten Seuraava. b. Jos testisivu on tulostunut oikein, valitse Kyllä. 6 Jos se ei tulostu oikein, tulosta se uudelleen valitsemalla Ei. Kun uudelleenasentaminen on valmis, valitse Valmis. Tulostinohjelmiston poistaminen 1 2 3 4 5 6 Käynnistä Windows. Valitse Käynnistä-valikosta Ohjelmat tai Kaikki ohjelmat → tulostinohjaimesi nimi → Ylläpito. Valitse Poista ja napsauta Seuraava. Näkyviin tulee osien luettelo, josta voit poistaa haluamasi osat yksitellen. Valitse poistettavat osat ja valitse sitten Seuraava. Kun tietokone pyytää valinnan vahvistamista, valitse Kyllä. Valittu ohjain ja kaikki siihen liittyvät osat poistetaan tietokoneestasi. Kun ohjelmisto on poistettu, valitse Valmis. 11 Tulostinohjelmiston asentaminen Windowsissa 2 Tulostuksen perusasetukset 1 2 Avaa tulostettava asiakirja. Valitse Tulosta Tiedosto-valikosta. Tulostusvalintaikkuna avautuu. Ikkunan ulkoasu saattaa hieman vaihdella sovelluksen mukaan. Perustulostusasetukset valitaan tulostusvalintaikkunassa. Näihin asetuksiin sisältyvät tulostettavien kopioiden määrä ja tulostusalue. Tässä luvussa selitetään tulostusasetukset ja yleiset tulostustehtävät Windows-käytössä. Tämän luvun aiheita: • Asiakirjan tulostaminen • Tulostaminen tiedostoon (PRN) • Tulostimen asetukset Varmista, että tulostimesi on valittuna. - Asettelu-välilehti - Paperi-välilehti - Grafiikat-välilehti - Muut-välilehti - Tietoja-välilehti - Tulostin-välilehti - Suosikit-asetuksen käyttäminen 3 - Ohjeen käyttäminen Asiakirjan tulostaminen 4 HUOMAUTUS: • Tulostinohjaimen Ominaisuudet-ikkuna ei välttämättä ole samanlainen kuin tässä käyttöoppaassa, koska ikkuna vaihtelee käytössä olevan tulostimen ja liitäntätyypin mukaan. Tulostinominaisuuksien ikkunan peruskokoonpano on kuitenkin samanlainen. • Tarkista käyttöjärjestelmä tai -järjestelmät, jotka ovat yhteensopivia tulostimesi kanssa. Katso tulostimen käyttöoppaan käyttöjärjestelmäyhteensopivuuden osio. • Tarvittaessa voit tarkistaa tulostimesi tarkan nimen tulostimen mukana toimitetulta CD-ROM-levyltä. • Kun valitset asetuksen tulostinasetuksissa, saatat nähdä huutomerkin( ) tai ( )-merkin. Huutomerkki tarkoittaa, että voit valita asetuksen, mutta sitä ei suositella. ( )-merkki tarkoittaa, että et koneen asetuksista tai käyttöympäristöstä johtuen et voi valita asetusta. Seuraavassa kuvataan yleiset vaiheet, jotka on suoritettava eri Windowssovelluksista tulostamiseksi. Tarkat asiakirjan tulostamisen vaiheet saattavat vaihdella käytettävän sovelluksen mukaan. Lisätietoja tarkoista tulostamistoimista on sovelluksen käyttöoppaassa. 12 Tulostuksen perusasetukset Valitse tulostinohjaimesi avattavasta Nimi-luettelosta. Voit hyödyntää tulostinohjaimen tarjoamia ominaisuuksia napsauttamalla sovelluksen tulostusvalintaikkunassa Ominaisuudet tai Määritykset. Lisätietoja on kohdassa ”Tulostimen asetukset” sivulla 13. Jos tulostusvalintaikkunassa on sen sijaan Asennus, Tulostin tai Asetukset, napsauta tätä painiketta. Valitse sitten seuraavassa näytössä Ominaisuudet. Sulje ominaisuusikkuna napsauttamalla OK. Aloita tulostustyö napsauttamalla tulostusikkunassa OK tai Tulosta. Tulostaminen tiedostoon (PRN) Tulostimen asetukset Joskus on tarpeen tallentaa tulostustiedot tiedostoksi jotakin tiettyä käyttötarkoitusta varten. Käytössäsi on tulostimen ominaisuusikkuna, josta voit käyttää kaikkia tulostimen käyttämisessä tarvittavia asetuksia. Kun tulostimen ominaisuudet ovat näytössä, voit tarkastella ja muuttaa tulostustyön vaatimia asetuksia. Voit luoda tiedoston seuraavasti: 1 Valitse Tulosta tiedostoon -ruutu Tulosta-ikkunassa. Tulostimen ominaisuusikkuna voi vaihdella tietokoneen käyttöjärjestelmän mukaan. Tässä käyttöoppaassa on kuva Windows XP:n Properties (Ominaisuudet) -ikkunasta. Tulostinohjaimen Ominaisuudet-ikkuna ei välttämättä ole samanlainen kuin tässä käyttöoppaassa, koska ikkuna vaihtelee käytössä olevan tulostimen ja liitäntätyypin mukaan. Jos käytät tulostimen asetuksia Tulostimet-kansion kautta, näyttöön tulee myös muita Windows-välilehtiä (lisätietoja näistä on Windowsin käyttöoppaassa) sekä Tulostin-välilehti (katso ”Tulostin-välilehti” sivulla 17). 2 HUOMAUTUKSIA: • Useimmat Windows-sovellukset ohittavat tulostinohjaimessa määrittämäsi asetukset. Muuta kaikki sovelluksen tulostusasetukset ensin ja muuta sitten muut asetukset tulostinohjaimesta. • Muuttamasi asetukset ovat voimassa vain nykyisen sovelluksen käyttämisen aikana. Jos haluat tehdä muutoksistasi pysyvät, tee muutokset Tulostimet-kansiossa. • Seuraava menettely koskee Windows XP -käyttöjärjestelmää. Jos käytät eri Windows-käyttöjärjestelmää, katso lisätietoja vastaavasta Windows-käyttöohjeesta tai käytönaikaisesta ohjeesta. 1. Napsauta Windowsin Käynnistä-painiketta. 2. Valitse Tulostimet ja faksit. 3. Valitse käyttämäsi tulostinohjaimen kuvake. 4. Napsauta tulostinohjaimen kuvaketta hiiren kakkospainikkeella ja valitse Tulostusmääritykset. 5. Muuta asetuksia kullakin välilehdellä ja napsauta OK. Valitse kansio, anna tiedostolle nimi ja napsauta OK. 13 Tulostuksen perusasetukset Asettelu-välilehti Paperi-välilehti Asetukset, joilla voidaan säätää asiakirjan ulkoasua tulostetussa sivussa, ovat Asettelu-välilehdessä. Kohdassa Asetukset on Useita sivuja arkille ja Pienennä/suurenna. Lisätietoja tulostimen ominaisuuksien määrittämisestä on kohdassa ”Asiakirjan tulostaminen” sivulla 12. Seuraavien asetusten avulla voit määrittää paperinkäsittelyn tulostimen ominaisuuksissa. Lisätietoja tulostimen ominaisuuksien määrittämisestä on kohdassa ”Asiakirjan tulostaminen” sivulla 12. Tulostussuunta Kopiot Tulostussuunta -asetuksen avulla voit valita suunnan, jota käytetään tietojen tulostamiseen sivulle. • Pysty tulostaa sivun kirjetyyliin. • Vaaka tulostaa sivun laskentataulukkotyyliin. • Kierrä -asetuksen avulla voit kiertää sivua haluamasi astemäärän. Voit muuttaa useita paperin ominaisuuksia valitsemalla Paperi-välilehden. Kopiot -asetuksen avulla voit valita tulostettavien kopioiden määrän. Voit valita arvon väliltä 1–999. Koko Koko -asetuksen avulla voit valita kasettiin ladatun paperin koon. Jos tarvittavaa kokoa ei ole Koko-ruudussa, valitse Mukautettu. Kun näyttöön tulee Mukautettu paperiasetus -ikkuna, määritä paperikoko ja valitse OK. Asetus lisätään luetteloon, josta voit valita asetuksen. Lähde Pysty Vaaka Asetukset Asetukset -asetuksen avulla voit valita tulostuksen lisäasetukset. Voit valita Useita sivuja arkille ja Julistetulostus. • Lisätietoja on kohdassa ”Useiden sivujen tulostaminen yhdelle arkille” sivulla 18. • Lisätietoja on kohdassa ”Julisteiden tulostaminen” sivulla 19. • Lisätietoja on kohdassa ”Vihkojen tulostus” sivulla 19. Kaksipuolinen tulostus Kaksipuolinen tulostus antaa sinun tulostaa paperin molemmille puolille. Jos tämä vaihtoehto ei tule näyttöön, tulostimessasi ei ole tätä ominaisuutta. • Lisätietoja on kohdassa ”Tulostus paperin molemmin puolin” sivulla 20. 14 Tulostuksen perusasetukset Varmista, että kohdassa Lähde on valittuna oikea paperikasetti. Valitse Käsisyöttö, jos tulostat erikoismateriaaleille, kuten kirjekuorille ja kalvoille. Sinun on ladattava arkit yksi kerrallaan käsisyöttötasoon tai monikäyttökasettiin. Jos paperilähteeksi on määritetty Automaattinen valinta, tulostin valitsee tulostusmateriaalin kaseteista seuraavassa järjestyksessä: Käsisyöttötaso tai monikäyttökasetti, kasetti1, lisäkasetti 2. Tyyppi Aseta Tyyppi vastaamaan siihen lokeroon ladattua paperia, josta haluat tulostaa. Näin saat parhaimman tulostuslaadun. Jos et tee näin, tulostuslaatu ei ehkä ole haluamaasi. Paksu: 90–105 g/m2:n paksu paperi. Ohut: 60–70 g/m2:n ohut paperi. Puuvilla: 75 - 90 g/m2:n puuvillapaperi, esimerkiksi Gilbert 25 % ja Gilbert 100%. Normaali paperi: Normaali paperi. Valitse tämä tyyppi, jos tulostimesi on mustavalkoinen ja tulostaa 60 g/m2:n puuvillapaperille. Kierrätetty: 75 - 90 g/m2:n kierrätetty paperi. Värillinen: 75 - 90 g/m2:n värillinen taustapaperi. Arkistopaperi: Valitse tämä vaihtoehto, kun tulostetta on säilytettävä pitkään esimerkiksi arkistossa. Grafiikat-välilehti Seuraavien grafiikka-asetusten avulla voit säätää tulostuslaadun tarpeidesi mukaiseksi. Lisätietoja tulostimen ominaisuuksien määrittämisestä on kohdassa ”Asiakirjan tulostaminen” sivulla 12. Tuo alla näkyvät ominaisuudet näyttöön valitsemalla Grafiikat-välilehti. 1. sivu Tätä toimintoa käyttämällä voit tulostaa asiakirjan ensimmäisen sivun erityyppiselle paperille kuin muut sivut. Voit valita ensimmäisen sivun paperilähteen. Lisää esimerkiksi monikäyttölokeroon paksua paperia ensimmäistä sivua varten ja lokeroon 1 tavallista paperia. Valitse sen jälkeen Kasetti 1 Lähde-vaihtoehdoksi ja Monikäyttökasetti 1. sivu -vaihtoehdoksi. Jos tämä vaihtoehto ei tule näyttöön, tulostimessasi ei ole tätä ominaisuutta. Skaalaustulostus Skaalaustulostus -asetuksen avulla voit manuaalisesti skaalata tulostustyön arkilla. Vaihtoehdot ovat Ei mitään, Pienennä/suurenna ja Sovita arkille. • Lisätietoja on kohdassa ”Pienennetyn tai suurennetun asiakirjan tulostaminen” sivulla 20. • Lisätietoja on kohdassa ”Asiakirjan sovittaminen valittuun paperikokoon” sivulla 20. Tarkkuus Valittavana olevat tarkkuusvaihtoehdot saattavat vaihdella tulostinmallin mukaan. Mitä suurempi on asetus, sitä terävämmin merkit ja grafiikka tulostetaan. Suurempi asetus saattaa pidentää asiakirjan tulostamiseen kuluvaa aikaa. Värinsäästötila Tämän vaihtoehdon valitseminen pidentää väriainekasetin käyttöikää ja vähentää kustannuksia sivua kohden heikentämättä tulostuslaatua merkittävästi. Jotkin tulostimet eivät tue tätä ominaisuutta. • Tulostinasetus: Kun valitset tämän vaihtoehdon, tämä asetus määritetään sen asetuksen avulla, jonka teit tulostimen ohjauspaneelissa. Jotkin tulostimet eivät tue tätä ominaisuutta. • Käytössä: Valitsemalla tämän vaihtoehdon määrität tulostimen käyttämään tavallista vähemmän väriainetta kullekin sivulle. • Ei käytössä: Jos sinun ei tarvitse säästää väriainetta asiakirjan tulostamisessa, valitse tämä vaihtoehto. 15 Tulostuksen perusasetukset Lisäasetukset Muut-välilehti Voit määrittää lisäasetuksia napsauttamalla Lisäasetukset-painiketta. • TrueType-asetukset: Tämä asetus määrittää, että ohjain kertoo tulostimelle, miten asiakirjan teksti vedostetaan. Valitse haluamasi asetus asiakirjan tilan mukaan. - Lataa ääriviivoina: Kun tämä asetus on valittuna, ohjain lataa sellaiset asiakirjassasi käytetyt TrueType-fontit, joita ei ole jo tallennettu laitteeseen. Jos asiakirjan tulostamisen jälkeen huomaat, että fontit eivät tulostuneet oikein, valitse Lataa bittikuvana ja lähetä tulostustyö uudelleen. Lataa bittikuvana -asetuksesta on usein hyötyä, kun tulostetaan Adobeasiakirjoja. Tämä ominaisuus on käytettävissä vain käytettäessä PCL-tulostusohjainta. - Lataa bittikuvana: Kun tämä asetus on valittuna, ohjain lataa fonttitiedot bittikuvina. Asiakirjat, jotka sisältävät monimutkaisia fontteja, kuten korealaisia tai kiinalaisia fontteja, tai eri fonttityyppejä, tulostuvat nopeammin, kun tämä asetus on valittuna. - Tulosta grafiikkana: Kun tämä asetus on valittuna, ohjain lataa kaikki fontit grafiikkana. Kun tulostat runsaasti grafiikkaa sisältäviä asiakirjoja, joissa on suhteellisen vähän TrueType-fontteja, tulostuksen suorituskyky (eli nopeus) saattaa parantua, kun tämä asetus valitaan. • Tulosta teksti mustana: Kun Tulosta teksti mustana -asetus on valittuna, kaikki asiakirjan teksti tulostetaan täysin mustana riippumatta siitä, minkä värisenä se näkyy näytössä. Voit valita asiakirjan tulostusasetukset. Lisätietoja tulostimen ominaisuuksien määrittämisestä on kohdassa ”Asiakirjan tulostaminen” sivulla 12. Valitse Muut-välilehti, jos haluat käyttää seuraavaa ominaisuutta: Vesileima Voit luoda taustakuvan tulostettavaksi tekstiasiakirjan jokaiselle sivulle. Lisätietoja on kohdassa ”Vesileimojen käyttäminen” sivulla 21. Peite Peitteitä käytetään usein esipainettujen lomakkeiden ja kirjelomakepaperien sijaan. Lisätietoja on kohdassa ”Peitteiden käyttäminen” sivulla 22. Tulostusasetukset • Tulostusjärjestys: Voit valita tulostettavien sivujen järjestyksen. Valitse tulostusjärjestys avattavasta valikosta. - Normaali: Tulostimesi tulostaa kaikki sivut ensimmäisestä sivusta viimeiseen. - Käänteinen (3,2,1): Tulostimesi tulostaa kaikki sivut viimeisestä sivusta ensimmäiseen. - Parittomat sivut: Tulostimesi tulostaa vain asiakirjan parittomat sivut. - Parilliset sivut: Tulostimesi tulostaa vain asiakirjan parilliset sivut. • Käytä tulostimen fontteja: Kun Käytä tulostimen fontteja on valittuna, tulostin käyttää asiakirjan tulostukseen muistiinsa tallennettuja fontteja sen sijaan, että lataisi asiakirjassa käytetyt fontit. Koska fonttien lataaminen vie aikaa, tämän asetuksen valitseminen saattaa nopeuttaa tulostamista. Kun käytetään tulostimen fontteja, tulostin yrittää sovittaa asiakirjassa käytetyt fontit muistiinsa tallennettujen fonttien kanssa. Kuitenkin jos asiakirjassa käytetyt fontit poikkeavat huomattavasti tulostimen fonteista, tuloste näyttää huomattavasti erilaiselta kuin miltä asiakirja näyttää näytössä. Tämä ominaisuus on käytettävissä vain käytettäessä PCL-tulostusohjainta. 16 Tulostuksen perusasetukset Tietoja-välilehti Suosikit-asetuksen käyttäminen Valitsemalla Tietoja-välilehden voit tuoda näyttöön tekijänoikeustiedot ja ohjaimen versionumeron. Jos käytössäsi on Internet-selain, voit muodostaa Internet-yhteyden napsauttamalla Web-sivustokuvaketta. Lisätietoja tulostimen ominaisuuksien määrittämisestä on kohdassa ”Asiakirjan tulostaminen” sivulla 12. Jokaisessa ominaisuusvälilehdessä olevan Suosikit-asetuksen avulla voit tallentaa nykyiset ominaisuusasetukset tulevaa käyttöä varten. Voit tallentaa Suosikit-kohteen seuraavasti: 1 2 Muuta asetukset haluamiksesi kussakin välilehdessä. Kirjoita kohteelle nimi Suosikit-syöttöruutuun. Tulostin-välilehti Jos käytät tulostimen asetuksia Tulostimet-kansion kautta, voit tarkastella Tulostin-välilehteä. Voit määrittää tulostimen kokoonpanon. Seuraava menettely koskee Windows XP -käyttöjärjestelmää. Jos käytät eri Windows-käyttöjärjestelmää, katso lisätietoja vastaavasta Windowskäyttöohjeesta tai käytönaikaisesta ohjeesta. 1 Napsauta Windowsin Käynnistä-painiketta. 2 3 4 5 Valitse Tulostimet ja faksit. Valitse käyttämäsi tulostinohjaimen kuvake. Napsauta tulostinohjaimen kuvaketta hiiren kakkospainikkeella ja valitse Ominaisuudet. Napsauta Tulostin-välilehteä ja määritä asetukset. Korkeuskorjaus Jos tulostinta aiotaan käyttää korkealla, tämän vaihtoehdon valinta optimoi tulostuslaadun näitä olosuhteita varten. 3 Valitse Tallenna. Kun tallennat Suosikit, kaikki käytössä olevat ohjaimen asetukset tallennetaan. Voit käyttää tallennettuja asetuksia valitsemalla kohteen avattavasta Suosikit-luettelosta. Tulostin on nyt määritetty tulostamaan valitsemillasi Suosikit-asetuksilla. Voit poistaa Suosikit-kohteen valitsemalla sen luettelosta ja valitsemalla Poista. Voit myös palauttaa tulostinohjaimen oletusasetukset valitsemalla luettelosta Tulostimen oletus. Ohjeen käyttäminen Tulostimessasi on ohjenäyttö, jonka voit avata napsauttamalla tulostimen ominaisuusikkunassa Ohje-painiketta. Ohjenäytöissä on tulostinohjaimen antamia yksityiskohtaisia tietoja tulostimen ominaisuuksista. Voit myös napsauttaa oikeassa yläkulmassa haluamasi asetuksen. 17 Tulostuksen perusasetukset ja valita sitten 3 Tulostuksen lisäasetukset Useiden sivujen tulostaminen yhdelle arkille Tässä luvussa selitetään tulostusasetukset ja kehittyneet tulostustehtävät. HUOMAUTUS: • Tulostinohjaimen Ominaisuudet-ikkuna ei välttämättä ole samanlainen kuin tässä käyttöoppaassa, koska ikkuna vaihtelee käytössä olevan tulostimen ja liitäntätyypin mukaan. Tulostinominaisuuksien ikkunan peruskokoonpano on kuitenkin samanlainen. • Tarvittaessa voit tarkistaa tulostimesi tarkan nimen tulostimen mukana toimitetulta CD-ROM-levyltä. 1 2 3 4 Voit valita yksittäiselle arkille tulostettavien sivujen määrän. Kun useita sivuja tulostetaan arkille, sivut pienennetään ja järjestetään haluamassasi järjestyksessä arkille. Voit tulostaa enintään 16 sivua yhdelle arkille. 1 2 3 Tämän luvun aiheita: 4 • Useiden sivujen tulostaminen yhdelle arkille • Julisteiden tulostaminen • Vihkojen tulostus • Tulostus paperin molemmin puolin • Pienennetyn tai suurennetun asiakirjan tulostaminen • Asiakirjan sovittaminen valittuun paperikokoon • Vesileimojen käyttäminen • Peitteiden käyttäminen 18 Tulostuksen lisäasetukset 5 6 Kun haluat muuttaa tulostusasetuksia sovelluksessasi, käsittele tulostimen ominaisuuksia. Katso ”Asiakirjan tulostaminen” sivulla 12. Valitse Asettelu-välilehdeltä Useita sivuja arkille avattavasta luettelosta Asettelu. Valitse arkille tulostettavien sivujen määrä (1, 2, 4, 6, 9 tai 16) avattavasta luettelosta Sivuja arkille. Valitse tarvittaessa sivujärjestys avattavasta Sivujärjestysluettelosta. Voit tulostaa reunuksen kunkin arkille tulostettavan sivun ympärille valitsemalla Tulosta reunukset. Valitse Paperi-välilehti ja valitse paperin lähde, koko ja tyyppi. Valitse OK ja tulosta asiakirja. Julisteiden tulostaminen Vihkojen tulostus Tämän ominaisuuden avulla voit tulostaa yksisivuisen asiakirjan neljälle, yhdeksälle tai kuudelletoista paperiarkille, jotka voit liittää yhteen julisteeksi. 8 9 8 9 HUOMAA: Julistetulostuksen vaihtoehto on käytettävissä, kun Grafiikat-välilehden tarkkuusasetukseksi on valittu 600 dpi. 1 2 3 Kun haluat muuttaa tulostusasetuksia sovelluksessasi, käsittele tulostimen ominaisuuksia. Katso ”Asiakirjan tulostaminen” sivulla 12. Valitse Asettelu -välilehti ja valitse sitten Julistetulostus avattavasta Asettelu-luettelosta. Määritä julisteasetus: Voit valita sivun asetteluksi Juliste<2x2>, Juliste<3x3>, Juliste<4x4>. Jos valitset Juliste<2x2>, tuloste venytetään automaattisesti peittämään neljä fyysistä arkkia. Määritä lomitus millimetreinä tai tuumina niin, että arkit on helppo liittää yhteen. 0,15 tuumaa 0,15 tuumaa 4 5 Valitse Paperi-välilehti ja valitse paperin lähde, koko ja tyyppi. Valitse OK ja tulosta asiakirja. Viimeistele juliste liittämällä arkit yhteen. 19 Tulostuksen lisäasetukset Kun käytät tätä toimintoa, tulostin tulostaa asiakirjan paperin molemmin puolin ja järjestää sivut siten, että ne voidaan taittaa tulostuksen jälkeen kahtia vihkoksi. 1 Avaa tulostimen ominaisuudet muuttaaksesi tulostusasetuksia ohjelmiston avulla. Katso ”Asiakirjan tulostaminen” sivulla 12. 2 Valitse Asettelu-välilehdellä Vihkotulostus Asetuksetpudotusvalikosta. HUOMAA: Vihkotulostus - asetus ei ole käytettävissä jokaiselle paperikoolle. Voit selvittää tälle ominaisuudelle käytettävissä olevan paperikoon valitsemalla paperikoon Paperi-välilehden Kokoasetuksessa ja tarkistamalla, onko Asettelu-välilehden avattavan Asettelu-valikon Vihkotulostus-asetus käytettävissä. 3 4 5 Napsauta Paperi-välilehteä ja valitse paperilähde, koko ja tyyppi. Napsauta OK ja tulosta asiakirja. Taita ja niittaa sivut tulostuksen jälkeen. Tulostus paperin molemmin puolin Pienennetyn tai suurennetun asiakirjan tulostaminen Voit tulostaa paperiarkin molemmille puolille. Ennen kuin aloitat tulostuksen, päätä, mihin suuntaan haluat asiakirjan tulostettavan. Voit muuttaa sivun sisällön näkymään suurempana tai pienempänä tulostetulla arkilla. Vaihtoehdot ovat: • Tulostinasetus. Kun valitset tämän vaihtoehdon, tämä asetus määritetään sen asetuksen avulla, jonka teit tulostimen ohjauspaneelissa. Jos tämä vaihtoehto ei tule näyttöön, tulostimessasi ei ole tätä ominaisuutta. • Ei mitään • Pitkä reuna: tavanomainen asettelu kirjansidonnassa. • Lyhyt reuna: kalenterissa usein käytetty vaihtoehto. 1 2 3 4 5 2 2 Kun haluat muuttaa tulostusasetuksia sovelluksessasi, käsittele tulostimen ominaisuuksia. Katso ”Asiakirjan tulostaminen” sivulla 12. Valitse Paperi-välilehdeltä Pienennä/suurenna avattavasta Tulostustyyppi-luettelosta. Kirjoita skaalauksen määrä Prosentti-ruutuun. Voit myös napsauttaa - tai -painiketta. Valitse paperin lähde, koko ja tyyppi kohdasta Paperiasetukset. Valitse OK ja tulosta asiakirja. 3 3 2 5 5 2 3 5 3 5 ▲ Pitkä reuna ▲ Lyhyt reuna Asiakirjan sovittaminen valittuun paperikokoon • Käänteinen kaksipuolinen tulostus -asetuksen avulla voit valita yleisen tulostusjärjestyksen kaksipuolisessa tulostuksessa. Jos tämä vaihtoehto ei tule näyttöön, tulostimessasi ei ole tätä ominaisuutta. A HUOMAA: Älä tulosta tarrojen, piirtoheitinkalvojen, kirjekuorien tai paksun paperin molemmin puolin. Seurauksena voi olla paperitukos ja tulostimen vaurioituminen. 1 2 3 4 5 Avaa tulostimen ominaisuudet muuttaaksesi tulostusasetuksia ohjelmiston avulla. ”Asiakirjan tulostaminen” sivulla 12. Valitse paperin suunta Asettelu-välilehdellä. Valitse kohdasta Kaksipuolinen tulostus haluamasi kaksipuolisen tulosteen sidontavaihtoehto. Napsauta Paperi-välilehteä ja valitse paperilähde, koko ja tyyppi. Napsauta OK ja tulosta asiakirja. Tulostin tulostaa asiakirjan joka toisen sivun ensin. HUOMAUTUS: Jos tulostimessasi ei ole kaksipuolisen tulostuksen lisälaitetta, tulostustyö on suoritettava loppuun manuaalisesti. Tulostin tulostaa ensin asiakirjan joka toisen sivun. Kun työn ensimmäinen puoli on tulostettu, näkyviin tulee Printing Tip -ikkuna. Suorita tulostustyö loppuun näytön ohjeiden mukaan. 20 Tulostuksen lisäasetukset Tämän tulostimen ominaisuuden avulla voit skaalata tulostustyön mihin tahansa valittuun paperikokoon digitaalisen asiakirjan koosta riippumatta. Tästä voi olla hyötyä, kun haluat tarkistaa pienikokoisen asiakirjan yksityiskohdat. 1 2 3 4 5 Kun haluat muuttaa tulostusasetuksia sovelluksessasi, käsittele tulostimen ominaisuuksia. Katso ”Asiakirjan tulostaminen” sivulla 12. Valitse Paperi-välilehdeltä Sovita arkille avattavasta Tulostustyyppi-luettelosta. Valitse oikea koko avattavasta Kohdesivu-luettelosta. Valitse paperin lähde, koko ja tyyppi kohdasta Paperiasetukset. Valitse OK ja tulosta asiakirja. Vesileiman muokkaaminen Vesileimojen käyttäminen 1 Vesileima-asetuksen avulla voit tulostaa tekstiä aiemmin luodun asiakirjan päälle. Saatat esimerkiksi haluta tulostaa suuret harmaat VEDOS- tai LUOTTAMUKSELLINEN-tekstit vinottain asiakirjan ensimmäiselle sivulle tai kaikille sivuille. 2 Tulostimen mukana toimitetaan joitakin esimääritettyjä vesileimoja, joita voit muokata halutessasi. Voit myös lisätä luetteloon uusia vesileimoja. Aiemmin luodun vesileiman käyttäminen 1 2 3 Kun haluat muuttaa tulostusasetuksia sovelluksessasi, käsittele tulostimen ominaisuuksia. Katso ”Asiakirjan tulostaminen” sivulla 12. Valitse Muut-välilehti ja valitse vesileima avattavasta Vesileimaluettelosta. Valittu vesileima näkyy esikatselukuvassa. Valitse OK ja aloita tulostus. 3 4 5 Vesileiman luominen 1 2 3 4 5 6 Kun haluat muuttaa tulostusasetuksia sovelluksessasi, käsittele tulostimen ominaisuuksia. Katso ”Asiakirjan tulostaminen” sivulla 12. Valitse Muut-välilehti ja valitse Muokkaa-painike kohdasta Vesileima. Ikkuna Muokkaa vesileimaa tulee näyttöön. Kirjoita haluamasi teksti Vesileiman teksti -ruutuun. Merkkejä voi olla enintään 40. Sanoma tulee näkyviin esikatseluikkunaan. Kun Vain ensimmäiselle sivulle -valintaruutu on valittuna, vesileima tulostuu vain ensimmäiselle sivulle. Valitse vesileima-asetukset. Voit valita fontin nimen, tyylin, värin, harmaasävytason ja koon Fonttimääritykset-osassa sekä määrittää vesileiman kulman Tekstin kulma -osassa. Lisää uusi vesileima luetteloon napsauttamalla Lisää. Kun olet tehnyt haluamasi muokkaukset, napsauta OK ja aloita tulostaminen. Jos haluat lopettaa vesileiman tulostuksen, valitse [Ei vesileimaa] avattavasta Vesileima-luettelosta. 21 Tulostuksen lisäasetukset Napsauta OK, kunnes poistut tulostusikkunasta. Vesileiman poistaminen 1 2 3 HUOMAUTUS: Esikatselukuva näyttää, millaisena sivu tulostuu. Kun haluat muuttaa tulostusasetuksia sovelluksessasi, käsittele tulostimen ominaisuuksia. Katso ”Asiakirjan tulostaminen” sivulla 12. Valitse Muut-välilehti ja valitse Muokkaa-painike kohdasta Vesileima. Ikkuna Muokkaa vesileimaa tulee näyttöön. Valitse muokattava vesileima Valmiit vesileimat -luettelosta ja muuta vesileiman tekstiä ja asetuksia. Tallenna muutokset valitsemalla Päivitä. 4 Kun haluat muuttaa tulostusasetuksia sovelluksessasi, käsittele tulostimen ominaisuuksia. Katso ”Asiakirjan tulostaminen” sivulla 12. Valitse Muut-välilehti ja napsauta Muokkaa-painiketta, joka on Vesileima-osassa. Ikkuna Muokkaa vesileimaa tulee näyttöön. Valitse poistettava vesileima Valmiit vesileimat -luettelosta ja napsauta Poista. Napsauta OK, kunnes poistut tulostusikkunasta. Peitteen käyttäminen Peitteiden käyttäminen Kun peite on luotu, voit tulostaa sen asiakirjasi kanssa. Voit tulostaa peitteen asiakirjan kanssa seuraavasti: 1 2 Peitteen kuvaus Dear ABC Regards WORLD BEST Peite on tietokoneen kiintolevylle erityisessä tiedostomuodossa tallennettu teksti tai kuva tai molemmat, ja se voidaan tulostaa mihin tahansa asiakirjaan. Peitteitä käytetään usein esipainettujen lomakkeiden ja kirjelomakepaperien sijaan. Esipainetun kirjelomakkeen käyttämisen sijaan voit luoda peitteen, joka sisältää samat tiedot kuin kirjelomake. Jos haluat tulostaa yrityksesi kirjelomakkeen tiedot sisältävän kirjeen, sinun ei tarvitse ladata esipainettua kirjelomakepaperia tulostimeen. Sinun tarvitsee vain tulostaa asiakirjan yhteydessä kirjelomakepeite. 3 4 5 1 WORLD BEST 2 3 4 5 6 7 Luo tai avaa asiakirja, joka sisältää peitteessä käytettävän tekstin tai kuvan. Aseta kohteet niin kuin haluat ne tulostettavan peitteenä. Jos haluat tallentaa asiakirjan peitteenä, avaa tulostimen ominaisuudet. Katso ”Asiakirjan tulostaminen” sivulla 12. Valitse Muut-välilehti ja napsauta Muokkaa -painiketta, joka on osassa Peite. Valitse Muokkaa peitteitä -ikkunassa Luo peite. Kirjoita Luo peite -ikkunassa enintään kahdeksan merkkiä pitkä nimi Tiedostonimi-ruutuun. Valitse kohdepolku tarvittaessa. (Oletuspolku on C:\Formover.) Valitse Tallenna. Nimi tulee näkyviin Peiteluettelo-ruutuun. Kun haluat muuttaa tulostusasetuksia sovelluksessasi, käsittele tulostimen ominaisuuksia. Katso ”Asiakirjan tulostaminen” sivulla 12. Valitse Muut-välilehti. Valitse haluamasi peite avattavasta Peite -luettelosta. Jos haluamaasi peitetiedostoa ei ole Peite-luettelossa, napsauta Muokkaa-painiketta ja valitse sitten Lataa peite. Valitse nyt peitetiedosto. Jos olet tallentanut käytettävän peitetiedoston ulkoiseen lähteeseen, voit myös ladata tiedoston, kun avaat Lataa peite -ikkunan. Uuden peitteen luominen Jotta voisit käyttää peitettä, sinun on luotava uusi peite, joka sisältää haluamasi logon tai kuvan. Luo tai avaa tulostettava asiakirja. 6 7 Kun olet valinnut tiedoston, napsauta Avaa. Tiedosto tulee näkyviin Peiteluettelo-ruutuun, ja voit käyttää sitä tulostamisessa. Valitse peite Peiteluettelo-ruudusta. Valitse tarvittaessa Ilmoita peitteestä tulostettaessa. Jos tämä valintaruutu on valittuna, näyttöön tulee sanomaikkuna aina, kun tulostat asiakirjaa. Sanomaikkunassa sinua pyydetään vahvistamaan, että haluat tulostaa peitteen asiakirjan kanssa. Jos tätä valintaruutua ei ole valittu ja peite on valittu, peite tulostetaan asiakirjan kanssa automaattisesti. Napsauta OK tai Kyllä, kunnes tulostus alkaa. Valittu peite ladataan tulostustyön yhteydessä ja tulostetaan asiakirjaan. HUOMAUTUS: Peiteasiakirjan tarkkuuden on oltava sama kuin peitteen mukana tulostettavan asiakirjan tarkkuuden. Viimeistele luominen napsauttamalla OK tai Kyllä. Tiedostoa ei tulosteta. Tiedosto tallennetaan kiintolevylle. HUOMAUTUS: Peiteasiakirjan koon on oltava sama kuin peitteen kanssa tulostettavien asiakirjojen. Älä luo peitettä, jossa on vesileima. 22 Tulostuksen lisäasetukset Peitteen poistaminen Voit poistaa peitteet, joita et enää käytä. 1 2 3 4 5 6 Valitse tulostimen ominaisuusikkunassa Muut-välilehti. Napsauta Muokkaa-painiketta, joka on osassa Peite. Valitse poistettava peite Peiteluettelo-ruudusta. Valitse Poista peite. Kun näyttöön tulee vahvistusta pyytävä sanomaikkuna, napsauta Kyllä. Napsauta OK, kunnes poistut tulostusikkunasta. 4 Windowsin PostScript-ohjaimen käyttö (SCX-4x28 Series) Noudata näitä ohjeita, jos haluat käyttää järjestelmäsi CD-levyllä toimitettua PostScript-ohjainta asiakirjan tulostamiseen. • Graafinen. Tällä vaihtoehdolla voit säätää tulostuslaatua tulostustarpeittesi mukaan. • Tiedostoasetukset. Tämän vaihtoehdon avulla voit määrittää PostScript-asetukset tai tulostimen ominaisuudet. Ohjeen käyttäminen Voit napsauttaa ikkunan oikeassa yläkulmassa haluamasi asetuksen. PPD: t yhdessä PostScript-ohjaimen kanssa käyttävät tulostimen ominaisuuksia ja mahdollistavat tiedonsiirron tietokoneen ja tulostimen välillä. PPD-tiedostojen asennusohjelma toimitetaan laitteen mukana toimitetulla CD-ohjelmistolevyllä. Tämän luvun aiheita: Tulostimen asetukset Käytössäsi on tulostimen ominaisuusikkuna, josta voit käyttää kaikkia tulostimen käyttämisessä tarvittavia asetuksia. Kun tulostimen ominaisuudet ovat näytössä, voit tarkastella ja muuttaa tulostustyön vaatimia asetuksia. Tulostimen ominaisuusikkuna voi vaihdella tietokoneen käyttöjärjestelmän mukaan. Tässä käyttöoppaassa käytetään esimerkkinä Windows XP:n Ominaisuudet-ikkunaa. Tulostinohjaimesi Ominaisuudet -ikkuna ei välttämättä ole samanlainen kuin tässä käyttöoppaassa, koska ikkuna vaihtelee käytössä olevan tulostimen mukaan. HUOMAUTUKSIA: • Useimmat Windows-sovellukset ohittavat tulostinohjaimen asetukset. Muuta kaikki sovelluksen tulostusasetukset ensin ja muuta sitten muut asetukset tulostinohjaimesta. • Muuttamasi asetukset säilyvät voimassa vain käyttäessäsi nykyistä ohjelmaa. Jos haluat muutoksista pysyviä, tee ne Tulostimetkansiossa. • Seuraava menettely koskee Windows XP -käyttöjärjestelmää. Jos käytät eri Windows-käyttöjärjestelmää, katso lisätietoja vastaavasta Windows-käyttöohjeesta tai käytönaikaisesta ohjeesta. 1. Napsauta Windowsin Käynnistä -painiketta. 2. Valitse Tulostimet ja faksit. 3. Valitse tulostinohjaimesi kuvake. 4. Napsauta tulostinohjaimen kuvaketta hiiren kakkospainikkeella ja valitse Tulostusmääritykset. 5. Muuta kunkin välilehden asetukset ja valitse OK. Lisäasetukset Voit määrittää lisäasetuksia napsauttamalla Lisäasetukset-painiketta. • Paperi/Tuloste. Tämän vaihtoehdon avulla voit valita kasettiin ladatun paperin koon. 23 Windowsin PostScript-ohjaimen käyttö (SCX-4x28 Series) ja valita sitten 5 Suoratulostus-apuohjelman käyttäminen (SCX-4x28 Series) Tässä luvussa selitetään, kuinka Suoratulostus-apuohjelmalla voidaan tulostaa PDF-tiedostoja ilman, että tiedostot on avattava. VAROITUS: • Et pysty tulostamaan sellaisia PDF-tiedostoja, joiden tulostus on rajoitettu. Poista tulostuksen rajoitus käytöstä ja yritä tulostaa uudelleen. • Et pysty tulostamaan sellaisia PDF-tiedostoja, joiden käyttö on rajoitettu salasanan avulla. Poista salasanaominaisuus käytöstä ja yritä tulostaa uudelleen. • PDF-tiedoston luontitavasta riippuen tulostaminen ei välttämättä onnistu Suoratulostus-apuohjelma -apuohjelman avulla. • Tulostimeen asennetusta kiintolevystä riippuen PDF-tiedostoja saatetaan pystyä tulostamaan Suoratulostus-apuohjelma ohjelman avulla. • Suoratulostus-apuohjelma -apuohjelma tukee PDF-versiota 1.4 ja aiempia versioita. Jos PDF-tiedosto on uudempaa versiota, sinun on avattava tiedosto, jotta voit tulostaa sen. Tulostaminen Suoratulostus-apuohjelmaa voi käyttää tulostamiseen monella eri tavalla. Suoratulostus-apuohjelman ikkunasta 1 Valitse Käynnistä-valikosta Ohjelmat tai Kaikki ohjelmat → Suoratulostus-apuohjelma → Suoratulostus-apuohjelma. Voit myös kaksoisnapsauttaa Suoratulostus-apuohjelman pikakuvaketta työpöydällä. 2 3 4 5 Suoratulostus-apuohjelman ikkuna avautuu. Valitse käytettävä tulostin Valitse tulostin -kohdassa ja napsauta Selaa. Valitse tulostettava PDF-tiedosto ja napsauta Avaa. PDF-tiedosto lisätään Valitse tiedostot -kohtaan. Muokkaa tulostinasetukset mieleisiksesi. Katso seuraava sarake. Napsauta Tulosta. Valittu PDF-tiedosto lähetetään tulostimeen. Pikakuvakkeen käyttö 1 Valitse tulostettava PDF-tiedosto ja vedä ja pudota se Suoratulostus-apuohjelman pikakuvakkeeseen työpöydällä. Valittu PDF-tiedosto lähetetään oletustulostimeen. Suoratulostus-apuohjelman käyttäminen Suoratulostus-apuohjelma on ohjelma, joka lähettää PDF-tiedoston suoraan tulostimeesi ilman, että tiedosto avattaisiin. Ohjelma lähettää tiedot Windowsin taustatulostuksen kautta tulostinohjaimen porttia käyttäen. Se tukee vain PDF-muotoa. HUOMAUTUS: Jos oletustulostin ei tue Suoratulostus-apuohjelmaa, näyttöön avautuu sanomaikkuna, jossa kehotetaan valitsemaan sopiva tulostin. Valitse sopiva tulostin Valitse tulostin -kohdassa. 2 3 Jos haluat asentaa tämän ohjelman, valitse Mukautettu (tai Mukautettu asennus) ja merkitse tämä ohjelma valintamerkillä, kun asennat tulostinohjaimen. Muokkaa tulostinasetukset mieleisiksesi. Napsauta Tulosta. Valittu PDF-tiedosto lähetetään tulostimeen. Pikavalikon käyttö 1 2 3 4 Napsauta tulostettavaa PDF-tiedostoa hiiren kakkospainikkeella ja valitse Suoratulostus. Näyttöön avautuu Suoratulostus-apuohjelman ikkuna, johon on lisätty PDF-tiedosto. Valitse käytettävä tulostin. Muokkaa tulostinasetukset mieleisiksesi. Katso lisätietoja alla. Napsauta Tulosta. Valittu PDF-tiedosto lähetetään tulostimeen. 24 Suoratulostus-apuohjelman käyttäminen (SCX-4x28 Series) 6 Tulostimen jakaminen paikallisesti Isäntätietokoneen määrittäminen Voit liittää tulostimen suoraan valittuun tietokoneeseen, jota kutsutaan verkossa isäntätietokoneeksi. Seuraava menettely koskee Windows XP -käyttöjärjestelmää. Jos käytät eri Windows-käyttöjärjestelmää, katso lisätietoja vastaavasta Windowskäyttöohjeesta tai käytönaikaisesta ohjeesta. 1 2 3 4 5 6 Käynnistä Windows. Valitse Käynnistä-valikosta Tulostimet ja faksit. Kaksoisnapsauta tulostinohjaimen kuvaketta. Valitse Tulostin-valikosta Jakaminen. Merkitse Jaa tämä tulostin -ruutu. Täytä Jakonimi -kenttä ja napsauta OK. HUOMAUTUS: • Tarkista käyttöjärjestelmät, jotka ovat yhteensopivia tulostimesi kanssa. Katso tulostimen kanssa yhteensopivia käyttöjärjestelmiä koskevaa kohtaa tulostimen käyttöohjeesta. • Tarvittaessa voit tarkistaa tulostimesi tarkan nimen tulostimen mukana toimitetulta CD-ROM-levyltä. Asiakastietokoneen määrittäminen 1 2 3 4 5 6 25 Tulostimen jakaminen paikallisesti Napsauta Windowsin Käynnistä-painiketta hiiren kakkospainikkeella ja valitse Resurssienhallinta. Valitse Verkkoympäristö ja napsauta Etsi tietokoneita hiiren kakkospainikkeella. Syötä isäntätietokoneen IP-osoite Tietokonenimi-kenttään ja napsauta Etsi. (Jos isäntätietokone vaatii Käyttäjänimeä ja Salasanaa, syötä isäntätietokoneen käyttäjätunnus ja salasana.) Kaksoisnapsauta Tulostimet ja faksit. Napsauta tulostinohjaimen kuvaketta hiiren kakkospainikkeella ja valitse Yhdistä. Napsauta Kyllä, jos näyttöön tulee asennuksen vahvistusviesti. 7 3 Skannaaminen Kun Samsung SmarThru Office -ohjelmisto on asennettu, työpöydälle tulee SmarThru Office -kuvake. Kaksoisnapsauta SmarThru Office -kuvaketta. Skannaamalla voit tallentaa kuvia ja tekstiä tietokoneeseen digitaalisiksi tiedostoiksi. Voit lähettää tiedostot faksitse tai sähköpostitse, sijoittaa ne näkyviin Web-sivustoosi tai käyttää niitä projekteissa, jotka voit tulostaa käyttämällä Samsung SmarThru -ohjelmistoa tai WIA-ohjainta. Kaksoisnapsauta tätä kuvaketta. Tämän luvun aiheita: • Skannaaminen Samsung SmarThru Office -ohjelmiston avulla • Skannaaminen TWAIN-yhteensopivilla ohjelmilla • Skannaaminen WIA-ohjaimen avulla SmarThru Office -ikkuna avautuu. Työkalurivi HUOMAUTUKSIA: • Tarkista käyttöjärjestelmä tai -järjestelmät, jotka ovat yhteensopivia tulostimesi kanssa. Katso tulostimen käyttöoppaan käyttöjärjestelmäyhteensopivuutta koskeva osio. • Voit tarkistaa tulostimen nimen mukana toimitetulta CD-ROMlevyltä. • Suurin saavutettava tarkkuus riippuu useista tekijöistä, kuten tietokoneen nopeudesta, käytettävissä olevasta levytilasta, muistista, skannattavan kuvan koosta ja bittisyvyysasetuksista. Järjestelmäsi ja skannattavan työn mukaan et siksi välttämättä pysty skannaamaan tietyillä tarkkuuksilla, etenkään parannetulla dpi:llä. Työskentelyalue Lähetyskohdepalkki •Työkalurivi: Tämän avulla voit käyttää pikakuvakkeita, jotka aktivoivat tietyt toiminnot. Näitä toimintoja ovat esimerkiksi Scan ja Search (Etsi). Skannaaminen Samsung SmarThru Office -ohjelmiston avulla •Työskentelyalue - SmarThru Desktop: Luotu Windowsin tavallisen Omat tiedostot -kansion sisälle. Samsung SmarThru Office on laitteen mukana toimitettava ohjelmisto. SmarThru Office -ohjelmiston avulla voit skannata kuvia tai asiakirjoja paikallisista tai verkon skannereista. Ohjelmiston Samsung SmarThru Office käyttäminen Voit skannata SmarThru Office -ohjelmiston avulla seuraavasti: 1 2 - Lajittele levyllä: Indeksoimattomien kansioiden tiedostoja ei näytetä Lajittele levyllä -osassa. Lajitteluvaihtoehdot ovat Päivämäärä, Tiedostotyypit ja Viimeksi käytetty. Voit lisätä indeksoitavan kansion valitsemalla Edit-valikko → Preferences (Määritykset) → Index (Hakemisto). Lisättyjen tiedostokansioiden näyttäminen saattaa kestää tavallista kauemmin tietokoneen suorituskyvystä ja lisättyjen kansioiden määrästä riippuen. HUOMAUTUKSIA: Varmista, että virta on kytkettynä sekä laitteeseen että tietokoneeseen ja että laite on liitetty tietokoneeseen oikein. • Jotta voit tehdä indeksoinnin ja etsiä PDF-muotoisista tiedostoista, sinun on asennettava Adobe Acrobat Reader 7.0.5 tai uudempi versio. • Voit käyttää indeksointi- ja hakutoimintoja Microsoftin indeksointipalvelun tukeman SmarThru Office -ohjelmiston avulla. Aseta valokuva tai sivu lasitasolle tai automaattiseen kaksipuoliseen syöttölaitteeseen (tai automaattiseen syöttölaitteeseen). - Windows Folder (Windows-kansiot): Tämän avulla käyttäjä voi siirtyä kaikissa tiedostoissaan ja kansioissaan. - Oikeanpuoleinen ruutu: Näyttää valitun kansion sisällön. 26 Skannaaminen •Lähetyskohde-palkki: Suorita kohdetta vastaava sovellus suoraan. Vedä ja pudota valitut tiedostot haluamasi sovelluksen painikkeeseen. Scan setting (Skannausasetus) antaa käyttää seuraavia palveluita: •Select Scanner (Valitse skanneri): Valitse paikallinen skanneri tai verkkoskanneri. - Send documents by E-mail (Lähetä sähköpostitse): Voit lähettää asiakirjoja sähköpostitse käyttäessäsi SmarThru Office -ohjelmistoa. Jotta voisit lähettää skannatut kuvat tai asiakirjat sähköpostitse, sinulla on oltava sähköpostiohjelma (esimerkiksi Outlook Express), johon on lisätty oma sähköpostitilisi. - Paikallinen skannaus: Kun olet skannannut rinnakkais- tai USB-portin avulla, voit tallentaa skannatun tulosteen kuva- tai asiakirjatiedostoksi. - Verkkoskannaus: Kun olet skannannut verkon välityksellä, voit tallentaa skannatun tulosteen JPEG-, TIFF- tai PDFtiedostoon. Jotta voisit käyttää verkkoskanneria, tietokoneeseen tulee asentaa Verkkoskannauksen hallinta ja rekisteröidä skanneri kyseisessä ohjelmassa. Lue lisätietoja tämän käyttöoppaan Skannaaminen-luvusta. - Send documents by FTP (Lähetä FTP:n välityksellä): Voit ladata asiakirjatiedoston palvelimeen käyttäessäsi SmarThru Office -ohjelmistoa. - Send documents via MFP Fax (Lähetä faksitse): Voit lähettää asiakirjat Paikallinen- tai Verkko-faksilaitteen avulla käyttäessäsi SmarThru Office -ohjelmistoa. 4 •Scan Settings: Antaa mukauttaa seuraavia asetuksia: Kuvatyyppi, Tarkkuus, Skannauskoko ja Paperilähde. •Scan To: Antaa mukauttaa seuraavia asetuksia: Tiedostonimi, Tiedostomuoto ja OCR-kieli. Napsauta Scan-vaihtoehtoa SmarThru Office -ikkunan työkalurivissä. Muuta skannausasetuksia. 5 Aloita skannaaminen valitsemalla Scan. HUOMAUTUS: Jos haluat peruuttaa skannaustyön, valitse Cancel. Asennuksen poistaminen: Samsung SmarThru Office HUOMAUTUS: Sulje kaikki tietokoneen sovellukset ennen asennuksen poistamisen aloittamista. Käynnistää skannauksen. HUOMAUTUKSIA: • Windows XP -käyttöjärjestelmässä voit käyttää SmarThru Office -käynnistystoimintoa, joka sijaitsee tehtäväpalkin oikeanpuoleisessa päässä, ja avata Scan setting (Skannausasetus) -ikkunan helposti. 1 Valitse Käynnistä-valikosta Ohjelmat. 2 Valitse SmarThru Office ja valitse sitten Uninstall SmarThru Office. 3 Kun tietokone pyytää vahvistamaan, lue lausunto ja valitse OK. 4 Valitse Finish. Käytönaikaisen ohjetiedoston käyttäminen • Jos käyttöjärjestelmä on jokin muu kuin Windows XP, napsauta SmarThru-kuvaketta Windowsin tehtäväpalkin ilmaisinalueella ja aktivoi SmarThru Office -käynnistystoiminto. 27 Skannaaminen Saat lisätietoja SmarThru-ohjelmistosta napsauttamalla -painiketta ikkunan oikeassa yläkulmassa. SmarThru-ohjelmiston Help-ikkuna aukeaa, ja voit lukea SmarThru-ohjelmiston käytönaikaista ohjetiedostoa. 6 7 Skannaaminen TWAINyhteensopivilla ohjelmilla Jos haluat skannata asiakirjoja muiden ohjelmien avulla, sinun on käytettävä TWAIN-yhteensopivaa ohjelmistoa, kuten Adobe Photoshopia. Kun skannaat laitteella ensimmäisen kerran, valitse laite käyttämäsi ohjelman TWAIN-lähteeksi. 2 Varmista, että virta on kytkettynä sekä laitteeseen että tietokoneeseen. Varmista, että laite on kytketty tietokoneeseen oikein. Lataa asiakirja(t) skannattava puoli ylöspäin kaksipuoliseen syöttölaitteeseen (tai automaattiseen syöttölaitteeseen). Noudata näyttöön tulevia ohjeita ja muokkaa kuvaa, kun se on kopioitu tietokoneelle. Windows Vista 1 Lataa asiakirja(t) skannattava puoli ylöspäin kaksipuoliseen syöttölaitteeseen (tai automaattiseen syöttölaitteeseen). TAI Skannausprosessi muodostuu useasta vaiheesta: 1 Kirjoita kuvan nimi ja valitse tallennusmuoto ja -kohde. 2 3 Aseta yksi asiakirja skannattava puoli alaspäin lasitasolle. Napsauta Käynnistä → Ohjauspaneeli → Laitteisto ja äänet → Skannerit ja kamerat.. Napsauta Skannaa asiakirja tai kuva. Tällöin Windowsin faksi ja skannaus käynnistyy automaattisesti. TAI 3 4 5 Aseta yksi asiakirja skannattava puoli alaspäin lasitasolle. Avaa ohjelma, esim. PhotoDeluxe tai Photoshop. HUOMAUTUS: Saat skannerit näkyviin napsauttamalla Näytä skannerit ja kamerat. Avaa TWAIN-ikkuna ja määritä skannausasetukset. 4 5 Skannaa ja tallenna skannattu kuva. HUOMAUTUS: Noudata käyttämäsi ohjelman skannaamista koskevia ohjeita. Katso ohjeita sovelluksen käyttöoppaasta. 6 Napsauta Skannaa, niin skannausohjain avautuu. Valitse haluamasi skanneriasetukset ja katso sitten, miten asetukset vaikuttavat kuvaan, napsauttamalla Esikatselupainiketta. Napsauta Skannaa. HUOMAUTUS: Jos haluat peruuttaa skannaustyön, paina skannausikkunan ja ohjatun kameratoiminnon Peruuta-painiketta. Skannaaminen WIA-ohjaimen avulla Laite tukee myös kuvien skannaamista Windows Image Acquisition (WIA) -ohjaimen avulla. WIA on yksi Microsoft® Windows® XP:n perusosa, ja sitä voidaan käyttää sekä digitaalikameroiden että skannereiden kanssa. TWAIN-ohjaimesta poiketen WIA-ohjaimen avulla voit skannata ja käsitellä kuvia helposti ilman erillistä ohjelmaa. HUOMAUTUS: WIA-ohjain toimii vain Windows XP:ssä USB-portin Windows 7 1 TAI 2 kanssa. 3 Windows XP 1 4 Lataa asiakirja(t) skannattava puoli ylöspäin kaksipuoliseen syöttölaitteeseen (tai automaattiseen syöttölaitteeseen). 5 TAI 2 3 4 5 Aseta yksi asiakirja skannattava puoli alaspäin lasitasolle. Valitse työpöydän Käynnistä -valikon kohta Asetukset, Ohjauspaneeli ja sitten Skannerit ja kamerat. Kaksoisnapsauta tulostinohjaimen kuvaketta. Ohjattu skannerija kameratoiminto käynnistyy. Valitse skannausasetukset ja valitse Esikatselu, kun haluat nähdä asetusten vaikutukset kuvaan. Napsauta Seuraava. 28 Skannaaminen Lataa asiakirja(t) skannattava puoli ylöspäin kaksipuoliseen syöttölaitteeseen (tai automaattiseen syöttölaitteeseen). Aseta yksi asiakirja skannattava puoli alaspäin lasitasolle. Napsauta Käynnistä-painiketta → Ohjauspaneeli → Laitteisto ja äänet → Laitteet ja tulostimet. Napsauta hiiren kakkospainikkeella laiteohjainkuvaketta Tulostimet ja faksit -kohdassa → Aloita skannaus. Uusi skannaus -sovellus tulee näyttöön. Valitse haluamasi skanneriasetukset ja katso sitten, miten asetukset vaikuttavat kuvaan, napsauttamalla Esikatselupainiketta. Napsauta Skannaa. 8 Jos olet Windows-käyttäjä, valitse Käynnistä-valikossa Ohjelmat tai Kaikki ohjelmat → tulostinohjaimen nimi → Smart Panel. Smart Panelin käyttö Smart Panel on ohjelma, joka valvoo tulostinta, kertoo sinulle sen tilasta ja mahdollistaa tulostinasetusten mukauttamisen. Jos käytössä on Windows- tai Macintosh-käyttöjärjestelmä, Smart Panel asennetaan automaattisesti, kun tulostinohjelmisto asennetaan. Jos käytössä on Linux-käyttöjärjestelmä, lataa Smart Panel Samsungin sivustosta (www.samsung.com/printer) ja asenna se. HUOMAUTUKSIA: • Voidaksesi käyttää ohjelmaa tarvitset: - Tarkista tulostimen kanssa yhteensopivat käyttöjärjestelmät tulostimen käyttöohjeesta tulostimen ominaisuuksia koskevasta kohdasta - Mac OS X 10.3 -käyttöjärjestemän tai uudemman - Linuxin. Tarkista tulostimen kanssa yhteensopivat Linuxjärjestelmät tulostimen käyttöohjeesta tulostimen ominaisuuksia koskevasta kohdasta. - Internet Explorerin version 5.0 tai uudemman voidaksesi käyttää HTML-muotoista ohjetta. • Voit tarkistaa tulostimen tarkan nimen mukana toimitetulta CD-levyltä. HUOMAUTUKSIA: • Jos olet asentanut useaita Samsung-tulostimia, valitse ensin haluamasi tulostimen malli voidaksesi käyttää vastaavaa Smart Panelia. Napsauta hiiren kakkospainikkeella (Windowsissa tai Linuxissa) tai osoita (Mac OS X:ssä) Smart Panel -kuvaketta ja valitse tulostimen nimi. • Tässä käyttöohjeessa näkyvä Smart Panel -ikkuna ja sen sisältö voivat vaihdella käytettävän tulostimen tai käyttöjärjestelmän mukaan. Smart Panel -ohjelma näyttää tulostimen nykyisen tilan, jäljellä olevan väriaineen määrän ja muita tietoja. Voit myös muuttaa asetuksia. 1 1 Väriaineen määrä Voit tarkastella jäljellä olevien väriaineiden määrää. Yllä olevassa ikkunassa näkyvä tulostin ja värikasettien määrä saattavat vaihdella käytettävän tulostimen mukaan. Joissakin tulostimissa ei ole tätä ominaisuutta. Smart Panelin toiminta Jos tulostuksen aikana tapahtuu virhe, Smart Panel tulee automaattisesti näkyviin ja näyttää virheen. Voit käynnistää Smart Panelin myös manuaalisesti. Kaksoisnapsauta Smart Panel -kuvaketta Windowsin tehtäväpalkissa (Windowsissa) tai ilmoitusalueella (Linuxissa). Voit myös osoittaa sitä tilarivillä (Mac OS X:ssä). Kaksoisnapsauta tätä kuvaketta Windowsissa. Osta heti Voit tilata uusia värikasetteja verkosta. Vianmääritysopas Voit tarkastella ohjetta ratkaistessasi ongelmia. Tulostinasetukset Voit määrittää eri tulostusasetuksia tulostimen asetusohjelman ikkunassa. Joissakin tulostimissa ei ole tätä ominaisuutta. HUOMAUTUS: Jos tulostin on liitetty verkkoon, näyttöön tulee SyncThru Web Service -ikkuna Tulostimen asetusohjelma ikkunan sijasta. Ohjelmaa tuetaan Windows- ja MAC OS X käyttöjärjestelmissä. Linux-käyttöjärjestelmässä sitä tukevat vain tietyt ohjelmistot, kuten Internet Explorer 5.5 tai uudemmat, Safari 1.3 tai uudemmat ja Mozilla FireFox 1.5 tai uudemmat. Ajuriasetukset Osoita tätä kuvaketta Mac OS X:ssä. Ajuriasetukset (Vain Windowissa) Voit käyttää tulostimen ominaisuusikkunaa, jossa pääset käsiksi kaikkiin tulostimen toimintoihin, joita tarvitset käyttäessäsi tulostinta. Lisätietoja, Katso ”Tulostimen asetukset” sivulla 13. Kaksoisnapsauta tätä kuvaketta Linuxissa. 29 Smart Panelin käyttö Vianmääritysoppaan avaaminen Vianmääritysoppaassa voit tutustua virhetiloja koskevien ongelmien ratkaisuihin. Napsauta hiiren kakkospainikkeella (Windowsissa tai Linuxissa) tai osoita (Mac OS X:ssä) Smart Panel -kuvaketta ja valitse Vianmääritysopas. Tulostimen asetusohjelman käyttö Tulostimen asetusohjelmaa käyttämällä voit määrittää ja tarkistaa tulostusasetuksia. 1 2 3 Napsauta hiiren kakkospainikkeella (Windowsissa tai Linuxissa) tai osoita (Mac OS X:ssä) Smart Panel -kuvaketta ja valitse Tulostinasetukset. Muuta asetuksia. Lähetä muutokset tulostimeen napsauttamalla Käytä-painiketta. HUOMAUTUKSIA: Jos tulostin on liitetty verkkoon, näyttöön tulee SyncThru Web Service -ikkuna Tulostimen asetusohjelma ikkunan sijasta. Ohjetiedoston käyttö Saat lisätietoja Tulostimen asetukset -apuohjelmasta napsauttamalla . 30 Smart Panelin käyttö Smart Panel -ohjelman asetusten muuttaminen Napsauta hiiren kakkospainikkeella (Windowsissa tai Linuxissa) tai osoita (Mac OS X:ssä) Smart Panel -kuvaketta ja valitse Asetukset. Valitse haluamasi asetukset Asetukset-valintaikkunassa. 9 Tulostimen käyttäminen Linuxissa Unified Linux -ohjaimen asentaminen Unified Linux -ohjaimen asentaminen Voit käyttää laitetta Linux-ympäristössä. 1 Tämän luvun aiheita: 2 • Aloittaminen • Unified Linux -ohjaimen asentaminen Varmista, että laite on liitetty tietokoneeseen. Kytke virta sekä tietokoneeseen että laitteeseen. Kun näyttöön avautuu Administrator Login (Järjestelmänvalvojan sisäänkirjautuminen) -ikkuna, kirjoita kirjautumiskenttään root ja kirjoita järjestelmän salasana. • Unified Driver Configuratorin käyttö • Tulostimen ominaisuuksien määrittäminen • Asiakirjan tulostaminen HUOMAUTUS: Sinun on kirjauduttava pääkäyttäjänä (root), jotta voit asentaa tulostinohjelmiston. Jos et ole pääkäyttäjä, kysy lisätietoja järjestelmänvalvojalta. • Asiakirjan skannaaminen 3 Lataa Samsungin sivustosta Unified Linux Driver -paketti tietokoneeseen ja pura se. 4 Napsauta työpöydän alaosassa olevaa -kuvaketta. Kun pääteikkuna tulee näyttöön, kirjoita seuraavasti: Aloittaminen [root@localhost root]#tar zxf [tiedostopolku]/ UnifiedLinuxDriver.tar.gz[root@localhost root]#cd [tiedostopolku]/cdroot/Linux[root@localhost Linux]#./ install.sh Sinun on ladattava Linux-ohjelmistopaketti Samsungin sivustosta (www.samsung.com/printer), jotta voit asentaa tulostin- ja skanneriohjelmistot. Samsung Unified Linux -ohjainpaketissa on tulostin- ja skanneriohjaimet, joiden avulla voit tulostaa asiakirjoja ja skannata kuvia. Paketissa on myös tehokkaita sovelluksia, joiden avulla voit tehdä laitteen asetuksia ja jatkokäsitellä skannattuja asiakirjoja. HUOMAUTUS: Jos et käytä graafista käyttöliittymää ja ohjelmiston asennus ei onnistunut, sinun on käytettävä ohjainta tekstitilassa. Tee vaiheet 3 tai 4 ja noudata sitten pääteikkunan ohjeita. Kun ohjain on asennettu Linux-järjestelmään, voit valvoa ohjainpaketin avulla useita eri laitteita nopeiden ECPrinnakkaisporttien ja USB:n kautta samanaikaisesti. 5 Skannattuja asiakirjoja voidaan muokata, tulostaa paikallisella tai verkkolaitteella, lähettää sähköpostitse, ladata FTP-kansioon tai siirtää erilliseen tekstintunnistusjärjestelmään. Unified Linux -ohjainpaketin mukana tulee älykäs ja joustava asennusohjelma. Sinun ei tarvitse etsiä Unified Linux -ohjainohjelmiston mahdollisesti vaatimia lisäosia. Kaikki vaaditut paketit asennetaan järjestelmääsi automaattisesti. Tämä on mahdollista useimmissa suosituissa Linuxkokoonpanoissa. 31 Tulostimen käyttäminen Linuxissa Kun aloitusikkuna tulee esiin, napsauta Next. 6 Unified Linux -ohjaimen asennuksen poistaminen Kun asennus on valmis, napsauta Finish. 1 Kun näyttöön tulee Administrator Login (Järjestelmänvalvojan sisäänkirjautuminen) -ikkuna, kirjoita kirjautumiskenttään root ja kirjoita järjestelmän salasana. HUOMAUTUS: Sinun on kirjauduttava pääkäyttäjänä (root), jotta voit poistaa tulostinohjelmiston asennuksen. Jos et ole pääkäyttäjä, kysy lisätietoja järjestelmänvalvojalta. 2 Asennusohjelma lisää Unified Driver Configurator -työpöytäkuvakkeen ja Samsung Unified Driver -ryhmän järjestelmävalikkoon käytön helpottamiseksi. Jos käytössä esiintyy ongelmia, tutustu käytönaikaiseen ohjeeseen, jonka voi avata järjestelmävalikosta tai ohjaimen sovelluksista, kuten Unified Driver Configurator tai Image Manager. 3 4 5 Napsauta työpöydän alaosassa olevaa -kuvaketta. Kun pääteikkuna tulee näyttöön, kirjoita seuraavasti: [root@localhost root]#cd /opt/Samsung/mfp/uninstall/ [root@localhost uninstall]#./uninstall.sh Napsauta Uninstall. Napsauta Next. HUOMAUTUS: Ohjaimen asentaminen tekstitilassa: • Jos et käytä graafista käyttöliittymää tai ohjaimen asennus on epäonnistunut, sinun on käytettävä ohjainta tekstitilassa. • Tee vaiheet 1 - 3 ja kirjoita [root@localhost Linux]# ./ install.sh. Noudata sitten pääteikkunaan tulevia ohjeita. Asennus viimeistellään. • Jos haluat poistaa ohjaimen asennuksen, noudata edellä olevia ohjeita, mutta kirjoita pääteikkunassa [root@localhost Linux]# ./uninstall.sh. 6 32 Tulostimen käyttäminen Linuxissa Napsauta Finish. Unified Driver Configuratorin käyttö Unified Linux Driver Configurator -työkalu on tarkoitettu ensisijaisesti tulostin- tai MFP-laitteiden määrittämiseen. MFP- eli monitoimilaitteissa on sekä tulostin että skanneri, joten tulostin- ja skanneritoimintojen asetukset on ryhmitelty loogisesti Unified Linux Driver Configuratorissa. Ohjelmassa on myös MFP-porttiasetus, joka säätelee pääsyä MFPtulostimeen ja -skanneriin yhden I/O-kanavan kautta. Printers Configuration (Tulostinasetukset) Printers Configuration (Tulostinasetukset) -kohdassa on kaksi välilehteä, jotka ovat Printers ja Classes. Printers (Tulostimet) -välilehti Voit tarkistaa järjestelmän senhetkisen tulostinkokoonpanon napsauttamalla Unified Driver Configurator -ikkunan vasemmalla puolella olevaa tulostinkuvaketta. Vaihtaa tulostinasetuksiin. Unified Linux -ohjaimen asentamisen jälkeen työpöydälle luodaan automaattisesti Unified Linux Driver Configurator kuvake. Näyttää kaikki asennetut tulostimet. Unified Driver Configuratorin avaaminen 1 2 Kaksoisnapsauta työpöydän Unified Driver Configurator -kuvaketta. Voit myös napsauttaa Startup Menu -kuvaketta ja valita Samsung Unified Driver ja sitten Unified Driver Configurator. Voit siirtyä eri asetusikkunoihin Modules (Moduulit) -ruudun painikkeiden avulla. Näyttää tulostimen tilan, mallinimen ja URI:n. Voit käyttää seuraavia tulostimen asetuspainikkeita: • Refresh: Päivittää tulostimien luettelon. • Add Printer: Voit lisätä järjestelmään uuden tulostimen. Printers Configuration (Tulostinasetukset) -painike • Remove Printer: Poistaa valitun tulostimen. • Set as Default: Valitsee nykyisen tulostimen oletustulostimeksi. Scanners Configuration (Skanneriasetukset) -painike • Stop/Start: Pysäyttää/käynnistää tulostimen. • Test: Voit tulostaa testisivun tarkistaaksesi, että laite toimii oikein. Ports Configuration (Porttien asetukset) -painike • Properties: Voit tarkastella ja muuttaa tulostimen asetuksia. Jos haluat lisätietoja, katso sivu 35. 3 Help -painikkeen napsauttaminen avaa käytönaikaisen ohjeen. Kun asetukset on tehty, sulje Unified Driver Configurator napsauttamalla Exit -painiketta. 33 Tulostimen käyttäminen Linuxissa Classes (Luokat) -välilehti Ports Configuration (Porttien asetukset) Classes (Luokat) -välilehdellä on luettelo käytettävissä olevista tulostinluokista. Tämän ikkunan kautta voit tarkastella käytettävissä olevien porttien luetteloa, tarkistaa kunkin portin tilan ja vapauttaa varatun portin, kun portin varannut laite ei enää vastaa jostakin syystä. Näyttää kaikki tulostinluokat. Vaihtaa porttien asetukset. Näyttää luokan tilan ja luokkaan kuuluvien tulostimien määrän. Näyttää kaikki käytettävissä olevat portit. Näyttää portin tyypin, siihen kytketyn laitteen ja sen tilan. • Refresh: Päivittää luokkaluettelon. • Add Class...: Lisää uuden tulostinluokan. • Remove Class: Poistaa valitun tulostinluokan. • Refresh: Päivittää käytettävissä olevien porttien luettelon. • Release port: Vapauttaa valitun portin. Scanners Configuration (Skanneriasetukset) Porttien jakaminen tulostimien ja skannerien välillä Tämän ikkunan kautta voit valvoa skannereiden toimintaa, tarkastella asennettujen Samsung MFP -laitteiden luetteloa, muuttaa laitteiden asetuksia ja skannata kuvia. Laite voidaan kytkeä isäntätietokoneeseen rinnakkaisportin tai USB-portin kautta. Koska MFP-laitteessa on useampi kuin yksi laite (tulostin ja skanneri), kuluttajatason sovellusten on voitava käyttää näitä laitteita yhden I/O-portin kautta. Vaihtaa skanneriasetukset. Näyttää kaikki asennetut skannerit. Samsung Unified Linux -ohjainpaketti tukee porttien jakamista Samsung-tulostimen ja -skannerin välillä. Ohjaimet kutsuvat laitteita nk. MFP-porttien kautta. Minkä tahansa MFP-portin tila voidaan tarkistaa Ports Configuration (Porttien asetukset) -ikkunan kautta. Portinjakotoiminto estää MFP-laitteen toisen toimivan osan käytön toisen osan ollessa jo käytössä. Uusi MFP-laite kannattaa asentaa järjestelmään Unified Driver Configuratorin avulla. Tässä tapauksessa sinua pyydetään valitsemaan uuden laitteen I/O-portti. Tämä valinta takaa MFP:n mahdollisimman sujuvan toiminnan. Skanneriohjaimet valitsevat MFP-skannerien I/O-portit automaattisesti oikein. Näyttää skannerin valmistajan, mallinimen ja tyypin. • Properties...: Mahdollistaa skannausasetusten muuttamisen ja asiakirjan skannaamisen. Katso sivu 36. • Drivers...: Mahdollistaa skanneriohjainten toiminnan valvonnan. 34 Tulostimen käyttäminen Linuxissa Tulostimen ominaisuuksien määrittäminen Voit muuttaa laitteen tulostusominaisuuksia tulostinasetusten ominaisuusikkunan avulla. 1 Avaa Unified Driver Configurator. 2 3 Valitse tarvittaessa Printers Configuration (Tulostinasetukset). Valitse laitteesi tulostimien luettelosta ja napsauta Properties. Printer Properties (Tulostimen ominaisuudet) -ikkuna avautuu. Asiakirjan tulostaminen Sovelluksista tulostaminen Monet Linux-sovellukset tukevat tulostamista Common UNIX Printing Systemin (CUPS) avulla. Voit tulostaa kaikista CUPSyhteensopivista sovelluksista. 1 Valitse käyttämässäsi sovelluksessa Print File -valikosta. 2 3 Valitse Print suoraan käyttämällä lpr-ikkunaa. Valitse LPR GUI -ikkunasta laitteen mallinimi Printer (Tulostin) -luettelosta ja valitse sitten Properties. Napsauta. 4 Ikkunan yläosassa on seuraavat viisi välilehteä: •General: Voit muuttaa tulostimen sijaintia ja nimeä. Tälle välilehdelle kirjoitettu nimi näkyy tulostinasetusten tulostimien luettelossa. •Connection: Voit tarkastella eri porttia tai valita eri portin. Jos muutat tulostinportin USB-portista rinnakkaisportiksi tai päinvastoin tulostimen ollessa käytössä, sinun on määritettävä tulostinportti uudelleen tässä välilehdessä. •Driver: Voit tarkastella eri tulostinohjainta tai valita eri tulostinohjaimen. Valitsemalla Options voit valita laitteen oletusasetukset. •Jobs: Näyttää tulostustöiden luettelon. Voit peruuttaa valitun työn valitsemalla Cancel job. Voit tarkastella työluettelon edellisiä töitä valitsemalla Show completed jobs. •Classes: Näyttää luokan, johon tulostimesi kuuluu. Voit lisätä tulostimesi tiettyyn luokkaan valitsemalla Add to Class. Voit poistaa tulostimesi tietystä luokasta valitsemalla Remove from Class. Sulje Printer Properties (Tulostimen ominaisuudet) -ikkuna ja toteuta muutokset napsauttamalla OK. 4 35 Tulostimen käyttäminen Linuxissa Vaihda tulostinta ja muuta tulostustyön asetuksia. 5 6 7 Ikkunan yläosassa on seuraavat neljä välilehteä: •General – Voit muuttaa paperin kokoa, paperin tyyppiä ja asiakirjojen suuntaa. Voit myös ottaa kaksipuolisen tulostuksen käyttöön, lisätä alku- ja loppumerkintöjä sekä muuttaa arkille tulostettavien sivujen määrää. •Text – Voit määrittää sivun marginaalit ja valita esimerkiksi tekstin välistyksen ja sarakeasetukset. •Graphics – Voit määrittää kuvatiedostojen tulostamisessa käytettävät kuva-asetukset, kuten värit, kuvan koon tai kuvan sijainnin. •Device – Voit muuttaa tulostustarkkuutta, paperilähdettä ja tulostuskohdetta. Sulje Properties (Ominaisuudet) -ikkuna ja toteuta muutokset napsauttamalla Apply. Aloita tulostus napsauttamalla OK LPR GUI -ikkunassa. Asiakirjan skannaaminen Asiakirjan voi skannata Unified Driver Configurator -ikkunan kautta. 1 Kaksoisnapsauta työpöydän Unified Configurator Configurator -kuvaketta. 2 Valitse Scanners Configuration (Skanneriasetukset) napsauttamalla 3 Näyttöön tulee Printing (Tulostus) -ikkuna, jonka kautta voit valvoa tulostustyön tilaa. -painiketta. Valitse skanneri luettelosta. Napsauta skanneriasi. Peruuta nykyinen tulostustyö napsauttamalla Cancel. Tiedostojen tulostaminen Voit tulostaa Samsung-laitteella monia erityyppisiä tiedostoja CUPS-menetelmällä eli suoraan komentoriviltä. CUPS lpr -apuohjelma mahdollistaa sen. Ohjainpaketti kuitenkin korvaa normaalin lpr-työkalun huomattavasti helppokäyttöisemmällä LPR GUI -ohjelmalla. Minkä tahansa asiakirjatiedoston tulostaminen: 1 Kirjoita lpr <tiedoston_nimi> Linuxin shell-komentoriville ja paina Enter. LPR GUI -ikkuna tulee näyttöön. 2 3 Kun tietokoneeseen on kytketty vain yksi MFP-laite ja sen virta on kytketty, skanneri näkyy luettelossa ja se valitaan automaattisesti. Jos kirjoitat vain lpr ja painat Enter, näyttöön tulee ensin tulostettavien tiedostojen valintaikkuna. Valitse tulostettavat tiedostot ja napsauta sitten Open. Valitse LPR GUI -ikkunan luettelosta tulostimesi ja vaihda sitten tulostinta ja muuta tulostustyön asetuksia. Jos haluat lisätietoja ominaisuusikkunasta, katso sivu 35. Aloita tulostus napsauttamalla OK. 4 5 6 36 Tulostimen käyttäminen Linuxissa Jos tietokoneeseen on kytketty kaksi tai useampia skannereita, voit valita käytettävän skannerin milloin tahansa. Jos esimerkiksi ensimmäinen skanneri skannaa vielä, voit aloittaa toisen kuvan skannaamisen samaan aikaan toisella skannerilla. Napsauta Properties. Aseta skannattava asiakirja automaattiseen syöttölaitteeseen (ADF) tulostuspuoli ylöspäin tai lasitasolle tulostuspuoli alaspäin. Napsauta Preview Scanner Properties (Skannerin ominaisuudet) -ikkunassa. Asiakirja skannataan, ja esikatselukuva näkyy esikatseluruudussa. Jos haluat muokata skannattua kuvaa, käytä työkaluriviä. Jos haluat lisätietoja kuvan muokkaamisesta, katso sivu 37. 10 Kun olet valmis, napsauta työkalurivin Save -painiketta. 11 Valitse tiedoston tallennuskansio ja kirjoita tiedostolle nimi. 12 Napsauta Save. Job Type (Työn tyyppi) -asetusten lisääminen Voit tallentaa skannausasetukset myöhempää käyttöä varten. Työtyyppiasetuksen tallentaminen: 1 Muuta asetuksia Scanner Properties (Skannerin ominaisuudet) -ikkunan kautta. 2 Napsauta Save As. Määritä kuvan skannattava osa vetämällä hiirellä. 3 4 Kirjoita asetukselle nimi. Napsauta OK. Asetuksesi lisätään avattavaan valikkoon Saved Settings (Tallennetut asetukset). 7 Voit muuttaa skannausasetuksia Image Quality (Kuvanlaatu)- ja Scan Area (Skannausalue) -kohdissa. •Image Quality: Voit valita kuvan värimallin ja skannaustarkkuuden. •Scan Area: Voit valita sivun koon. Voit määrittää sivun koon manuaalisesti napsauttamalla Advanced painiketta. Voit valita valmiita skannausasetuksia avattavasta valikosta Job Type (Työn tyyppi). Jos haluat lisätietoja valmiista Job Type (Työn tyyppi) -asetuksista, katso sivu 37. 8 9 Voit palauttaa skannauksen oletusasetukset napsauttamalla Default. Kun asetukset on tehty, aloita skannaaminen napsauttamalla Scan. Skannauksen eteneminen näytetään ikkunan vasemmassa alareunassa olevassa tilapalkissa. Jos haluat peruuttaa skannauksen, napsauta Cancel. Skannattu kuva tulee näkyviin Image Manager -välilehteen. Työtyyppiasetuksen tallentaminen seuraavaa skannaustyötä varten: 1 Valitse haluamasi asetus avattavasta valikosta Job Type (Työn tyyppi). 2 Kun avaat Scanner Properties (Skannerin ominaisuudet) -ikkunan seuraavan kerran, tallennetut asetukset valitaan skannaustyölle automaattisesti. Työtyyppiasetuksen poistaminen: 1 Valitse poistettava asetus avattavasta valikosta Job Type (Työn tyyppi). 2 Napsauta Delete. Asetus poistetaan luettelosta. Image Managerin käyttäminen Image Manager -sovelluksen komentojen ja työkalujen avulla voit muokata skannattua kuvaa. Muokkaa kuvaa näillä työkaluilla. 37 Tulostimen käyttäminen Linuxissa Voit käyttää seuraavia työkaluja kuvan muokkaamiseen: Työkalut Toiminto Tallentaa kuvan. Peruuttaa viimeisimmän toimenpiteesi. Palauttaa peruutetun toimenpiteen. Voit vierittää kuvaa. Rajaa valitun kuva-alueen. Suurentaa kuvaa zoomaamalla ulos. Pienentää kuvaa zoomaamalla sisään. Voit skaalata kuvan kokoa joko määrittämällä koon manuaalisesti tai antamalla automaattisen pysty- tai vaakaskaalauksen kertoimen. Voit pyörittää kuvaa. Valitse kulma avattavasta valikosta. Voit kääntää kuvaa pysty- tai vaakasuunnassa. Voit säätää kuvan kirkkautta tai kontrastia. Voit myös kääntää kuvan värit päinvastaisiksi. Näyttää kuvan ominaisuudet. Lisätietoja Image Manager -sovelluksen käyttämisestä on käytönaikaisessa ohjeessa. 38 Tulostimen käyttäminen Linuxissa 1 0 9 Näyttöön tulee ilmoitus, jossa sinua pyydetään sulkemaan kaikki muut sovellukset. Valitse Continue. 10 Kun asennus on valmis, osoita Quit. Tulostimen käyttäminen Macintoshissa Huomautus: • Jos olet asentanut skannausohjaimen, valitse Restart. • Asentamisen jälkeen sinun täytyy muodostaa yhteys tulostimen ja tietokoneen välille. Katso ohjeet ”Tulostimen määrittäminen” sivulla 40. Tulostimesi tukee Macintosh-järjestelmiä, joissa on sisäänrakennettu USBliitäntä tai 10/100 Base-TX -verkkokortti. Asentamalla PPD-tiedoston voit käyttää CUPS-ohjainta tiedoston tulostamiseen Macintosh-tietokoneesta. Huomautus: Jotkin tulostimet eivät tue verkkoliitäntää. Varmista, että tulostimesi tukee verkkoliitäntää. Katso tulostimen käyttöohjeen teknisten tietojen osio. Tulostinohjaimen asennuksen poistaminen Asennus on poistettava, jos päivität ohjelmiston tai jos asennus epäonnistuu. 1 Varmista, että tulostin on liitetty tietokoneeseen. Kytke virta tietokoneeseen ja tulostimeen. 2 Aseta tulostimen mukana toimitettu CD-ROM-levy CD-ROM-asemaan. 3 Kaksoisosoita Macintosh-työpöydällä näkyvää CD-ROMsymbolia. 4 Kaksoisosoita MAC_Installer -kansiota. Tämän luvun aiheita: • Ohjelmiston asentaminen Macintoshiin • Tulostimen määrittäminen • Tulostus • Skannaaminen 5 6 7 8 9 Ohjelmiston asentaminen Macintoshiin Tulostimen mukana toimitetulla CD-ROM-levyllä on PPD-tiedosto, joka mahdollistaa CUPS-ohjaimen tai Apple LaserWriter -ohjaimen käyttämisen (käytettävissä vain tulostimessa, joka tukee PostScriptohjainta) tulostettaessa Macintosh-tietokoneesta. Kaksoisnapsauta Installer-kuvaketta. Anna salasana ja osoita OK. Samsung SPL -asentajan ikkuna avautuu. Osoita Continue. Valitse Uninstall ja osoita sitten Uninstall. Kun asennuksen poisto on valmis, osoita Quit. Siinä on myös Twain-ohjain skannausta varten Macintosh-tietokoneella. Tulostinohjain Tulostinohjaimen asentaminen 1 2 3 4 5 6 7 8 Varmista, että tulostin on liitetty tietokoneeseen. Kytke virta tietokoneeseen ja tulostimeen. Aseta tulostimen mukana toimitettu CD-ROM-levy CD-ROM-asemaan. Kaksoisosoita Macintosh-työpöydällä näkyvää CD-ROMsymbolia. Kaksoisosoita MAC_Installer -kansiota. Kaksoisnapsauta Installer-kuvaketta. Anna salasana ja osoita OK. Samsung SPL -asentajan ikkuna avautuu. Osoita Continue. Useimmille käyttäjille suositellaan Easy Install -vaihtoehtoa. Kaikki tulostintoiminnoille välttämättömät komponentit asennetaan. Jos valitset Custom Install -vaihtoehdon, voit valita, mitkä osat haluat asentaa. 39 TULOSTIMEN KÄYTTÄMINEN MACINTOSHISSA USB-kaapelilla liitetty Macintosh Tulostimen määrittäminen 1 Tulostimen määrittäminen vaihtelee sen mukaan, onko laite liitetty tietokoneeseen verkkokaapelilla vai USB-kaapelilla. Asenna PPD- ja suodintiedostot tietokoneelle kohdan ”Ohjelmiston asentaminen Macintoshiin” sivulla 39 ohjeiden mukaisesti. 2 Avaa Applications kansiosta → Utilities ja osoita Print Setup Utility. • MAC OS 10.5~10.6: Avaa System Preferences kansiosta Applications ja osoita Print & Fax. Verkkokaapelilla liitetty Macintosh 3 HUOMAUTUS: Jotkin tulostimet eivät tue • MAC OS 10.5~10.6: Osoita kuvaketta ”+”, niin ikkuna avautuu. verkkoliitäntää. Varmista, että tulostimesi tukee verkkoliitäntää. Katso tulostimen käyttöohjeen teknisten tietojen osio. 1 Asenna PPD- ja suodintiedostot tietokoneelle kohdan ”Ohjelmiston asentaminen Macintoshiin” sivulla 39 ohjeiden mukaisesti. 2 Avaa Applications kansiosta → Utilities ja osoita Print Setup Utility. 4 5 • Valitse MAC OS 10.5~10.6 -järjestelmässä Select a driver to use... ja oman tulostimesi nimi nimi Print Using kohdasta, jos automaattinen valinta ei toimi oikein. Osoita Add luettelossa Printer List. MAC OS 10.3: Osoita välilehteä IP Printing. 6 • MAC OS 10.4: Osoita IP Printer. 5 6 7 8 • MAC OS 10.5~10.6: Osoita Default ja etsi USB-yhteys. Osoita MAC OS 10.3, jos automaattinen valinta ei toimi kunnolla, valitse Samsung kohdasta Print Using ja tulostimesi nimi kohdasta Model Name. • Osoita MAC OS 10.4, Jos automaattinen valinta ei toimi kunnolla, valitse Samsung kohdasta Print Using ja oman tulostimesi nimi kohdasta Model . • MAC OS 10.5~10.6: Osoita kuvaketta ”+”, niin ikkuna avautuu. 4 MAC OS 10.3: Osoita välilehteä USB. • MAC OS 10.4: Osoita Default Browser ja etsi USB-yhteys. • MAC OS 10.5~10.6: Avaa System Preferences kansiosta Applications ja osoita Print & Fax. 3 Osoita Add luettelossa Printer List. • MAC OS 10.5~10.6: Osoita IP. Valitse Printer Type -kohdassa Socket/HP Jet Direct. KUN TULOSTETAAN USEITA SIVUJA SISÄLTÄVÄ ASIAKIRJA, TULOSTUKSEN SUORITUSKYKYÄ VOIDAAN PARANTAA VALITSEMALLA PRINTER TYPE -ASETUKSEKSI SOCKET. Syötä tulostimen IP-osoite Printer Address -kenttään. Tulostimesi IP-osoite näkyy kohdassa Printer List, ja se asetetaan oletustulostimeksi. Osoita Add. Syötä jonon nimi Queue Name -kenttään. Jos et voi määrittää tulostinpalvelimen jonon nimeä, kokeile ensin oletusjonoa. Osoita MAC OS 10.3, jos automaattinen valinta ei toimi kunnolla, valitse Samsung kohdasta Print Using ja tulostimesi nimi kohdasta Model Name. • Osoita MAC OS 10.4, Jos automaattinen valinta ei toimi kunnolla, valitse Samsung kohdasta Print Using ja oman tulostimesi nimi kohdasta Model . • Valitse MAC OS 10.5~10.6 -järjestelmässä Select a driver to use... ja oman tulostimesi nimi nimi Print Using kohdasta, jos automaattinen valinta ei toimi oikein. 9 Tulostimesi IP-osoite näkyy kohdassa Printer List, ja se asetetaan oletustulostimeksi. Osoita Add. 40 TULOSTIMEN KÄYTTÄMINEN MACINTOSHISSA Tulostinasetusten muuttaminen Tulostus Voit käyttää tulostimella tulostuksen lisäominaisuuksia. HUOMAUTUS: Valitse Print Macintosh-sovelluksen File-valikosta. Tulostimen ominaisuusikkunassa näkyvä tulostimen nimi vaihtelee käytössä olevan tulostimen mukaan. Nimeä lukuun ottamatta tulostimen ominaisuusikkunan peruskokoonpano on kuitenkin samanlainen. • Macintosh-tulostimen ominaisuusikkuna ei välttämättä ole samanlainen kuin tässä käyttöoppaassa, koska ikkuna vaihtelee käytössä olevan tulostimen mukaan. Tulostinominaisuuksien ikkunan peruskokoonpano on kuitenkin samanlainen. • Voit tarkistaa tulostimen nimen mukana toimitetulta CD-ROMlevyltä. HUOMAUTUS: Asetusvaihtoehdot saattavat olla erilaiset eri tulostimissa ja Mac OS -versioissa. Layout Asiakirjan tulostaminen Kun tulostat Macintoshilla, sinun on tarkistettava, mikä tulostinohjelmistoasetus kussakin sovelluksessa on käytössä. Voit tulostaa Macintoshilla seuraavasti: 1 2 3 Layout-välilehdessä on asetuksia, joilla voidaan säätää asiakirjan ulkoasua tulostetulla sivulla. Voit tulostaa yksittäiselle arkille useita sivuja. Valitse Layout-vaihtoehto avattavasta Presets - luettelosta, jotta pääset käyttämään seuraavia toimintoja. Avaa Macintosh-sovellus ja valitse tulostettava tiedosto. Avaa File-valikko ja osoita Page Setup (Document Setup joissain sovelluksissa). Valitse paperikoko, tulostussuunta, skaalaus ja muut asetukset. Osoita sitten OK. Varmista, että tulostimesi on valittuna. ▲ Mac OS 10.4 • Pages per Sheet: Tämä ominaisuus määrittää, montako sivua yhdelle arkille tulostetaan. Lisätietoja on seuraavan sarakkeen Useiden sivujen tulostaminen yhdelle arkille- kohdassa. • Layout Direction: Voit valita tulostussuunnan sivulla käyttöliittymäesimerkkien mukaisesti. ▲Mac OS 10.4 4 5 6 Avaa File-valikko ja osoita Print. Valitse kopioiden määrä ja määritä tulostettavat sivut. Kun olet määrittänyt asetukset, osoita Print. 41 Tulostimen käyttäminen Macintoshissa Graphics Printer Setting (Tulostimen asetukset) Graphics - välilehdessä on vaihtoehtoja, joiden avulla voidaan valita Resolution(Quality) ja Darkness (Tummuus). Voit käyttää grafiikkaominaisuuksia valitsemalla avattavasta Presets - luettelosta Graphics. Tässä välilehdessä voit valita paperityypin ja säätää tulostuslaatua. Valitse Printer Setting (Tulostimen asetukset) -vaihtoehto avattavasta Presets - luettelosta, jotta pääset käyttämään seuraavia toimintoja. ▲ Mac OS 10.4 • Toner Save Mode (Värinsäästötila): Tämän vaihtoehdon valitseminen pidentää väriainekasetin käyttöikää ja vähentää kustannuksia sivua kohden heikentämättä tulostuslaatua merkittävästi. Jotkin tulostimet eivät tue tätä ominaisuutta. ▲ Mac OS 10.4 • Resolution(Quality): Voit valita tulostustarkkuuden. Mitä suurempi asetus, sitä terävämpinä merkit ja kuvat tulostuvat. Suuri tarkkuusasetus saattaa pidentää asiakirjan tulostukseen kuluvaa aikaa. • Darkness (Tummuus): Tämän asetuksen avulla voit vaalentaa tai tummentaa tulostusjälkeä. - Normaali: Tämä asetus on tarkoitettu normaaleille asiakirjoille. - Light (Vaalea): Tämä asetus on tarkoitettu paksuja viivoja tai tummia harmaasävykuvia sisältäville asiakirjoille. - Dark (Tumma): Tämä asetus on tarkoitettu asiakirjoille, joissa on ohuita viivoja, tarkkaa grafiikkaa ja vaaleita harmaasävykuvia. Paper Aseta Paper Type vastaamaan siihen lokeroon ladattua paperia, josta haluat tulostaa. Näin saat parhaan tulostuslaadun. Jos lisäät erityyppistä tulostusmateriaalia, valitse vastaava paperityyppi. ▲ Mac OS 10.4 42 Tulostimen käyttäminen Macintoshissa - Printer Setting (Tulostimen asetukset): Kun valitset tämän vaihtoehdon, tämä asetus määritetään sen asetuksen avulla, jonka teit tulostimen ohjauspaneelissa. Jotkin tulostimet eivät tue tätä ominaisuutta. - On (Käytössä): Valitsemalla tämän vaihtoehdon määrität tulostimen käyttämään tavallista vähemmän väriainetta kullekin sivulle. - Off (Ei käytössä): Jos sinun ei tarvitse säästää väriainetta asiakirjan tulostamisessa, valitse tämä vaihtoehto. Useiden sivujen tulostaminen yhdelle arkille Kaksipuolinen tulostaminen Voit tulostaa useita sivuja yksittäiselle paperille. Näin voit säästää paperia tulostaessasi vedoksia. Voit tulostaa paperin molemmille puolille. Määritä ennen kaksipuolisen tulostuksen valitsemista, miltä reunalta haluat sitoa valmiin asiakirjan. Sidontavaihtoehdot ovat: 1 2 Valitse Print Macintosh-sovelluksen File-valikosta. Long-Edge Binding: Tämä on perinteinen kirjasidonnassa käytettävä asettelu. Valitse Layout. Short-Edge Binding: Tämä on kalentereissa usein käytetty asettelu. 1 2 Valitse Print Macintosh-sovelluksen File-valikosta. Valitse Layout. ▲Mac OS 10.4 3 4 5 Valitse arkille tulostettavien sivujen määrä avattavasta Pages per Sheet -luettelosta. Valitse sivujärjestys Layout Direction -kohdasta. Voit tulostaa reunuksen kunkin arkille tulostettavan sivun ympärille valitsemalla haluamasi vaihtoehdon avattavasta Border-luettelosta. Osoita Print. Tulostin tulostaa valitun määrän sivuja kunkin arkin toiselle puolelle. ▲ Mac OS 10.4 3 4 Valitse sidontasuunta Two Sided Printing -kohdassa. Osoita Print Tulostin tulostaa paperin molemmille puolille. VAROITUS: Jos olet valinnut kaksipuolisen tulostuksen ja yrität tulostaa asiakirjasta useita kopioita, tulostin ei välttämättä tulosta asiakirjaa haluamallasi tavalla. Jos valittuna on ”Collated copy” ja asiakirjassasi on pariton määrä sivuja, ensimmäisen kopion viimeinen sivu ja seuraavan kopion ensimmäinen sivu tulostetaan saman arkin eri puolille. Jos valittuna on ”Uncollated copy”, sama sivu tulostetaan yhden arkin molemmille puolille. Jos tarvitset asiakirjasta useita kaksipuolisia kopioita, sinun on tämän vuoksi tulostettava ne yksitellen erillisinä tulostustöinä. 43 Tulostimen käyttäminen Macintoshissa Skannaaminen Voit skannata asiakirjan käyttämällä vaihtoehtoa Image Capture. Macintosh-käyttöjärjestelmissä on Image Capture -ohjelma. Skannaaminen USB-yhteyden kautta 1 2 3 Varmista, että laitteen ja tietokoneen virta on kytketty ja laitteet on liitetty oikein toisiinsa. Aseta yksi asiakirja skannattava puoli alaspäin lasitasolle. TAI lataa asiakirjat skannattava puoli ylöspäin automaattiseen syöttölaitteeseen (tai kaksipuoliseen automaattiseen syöttölaitteeseen). Käynnistä Applications ja valitse Image Capture. Huomautus: Jos No Image Capture device connected -sanoma tulee näyttöön, irrota USB-kaapeli ja kytke se uudelleen. Jos ongelma ei katoa, katso ohjeita Image Capture -ohjeesta. 4 5 Määritä skannausasetukset tässä ohjelmassa. Skannaa ja tallenna skannattu kuva. Huomautus: • Lisätietoja Image Capture -käytöstä on Image Capture -ohjeessa. • Kun skannaus ei toimi Image Capture -ohjelmassa, päivitä Mac OS käyttöjärjestelmä uusimpaan versioon. Image Capture toimii oikein Mac OS 10.3.9 -käyttöjärjestelmässä tai uudemmassa sekä Mac OS 10.4.7 -käyttöjärjestelmässä tai uudemmassa. • Jos haluat skannata kaksipuolisen automaattisen syöttölaitteen kautta, käytä TWAIN-yhteensopivaa ohjelmistoa. • Voit myös skannata käyttämällä TWAIN-yhteensopivia ohjelmistoja, joita ovat mm. Adobe Photoshop. • Skannaustoiminnot vaihtelevat TWAIN-yhteensopivien ohjelmistojen mukaan. Lisätietoja on ohjelmiston käyttöoppaassa. 44 Tulostimen käyttäminen Macintoshissa OHJELMISTO HAKEMISTO A asennuksen poistaminen MFP-ohjain Linux 32 asennuksen poistaminen, ohjelmisto Macintosh 39 Windows 11 asentaminen Linux-ohjelmisto 31 tulostinohjain Macintosh 39 Windows 5 asetteluominaisuudet, asettaminen Macintosh 41 Windows 14 asetukset kuvatila 15 suosikit 17 tarkkuus Windows 15 true-type-asetus 15 tummuus 15 väriaineen säästö 15 asiakirjan tulostaminen Macintosh 41 Windows 12 G grafiikan ominaisuuksien määrittäminen 15 ohjain, asentaminen 31 skannaaminen 36 tulostaminen 35 tulostimen ominaisuudet 35 lisäominaisuuksien asettaminen 16 M Macintosh ohjain asennuksen poistaminen 39 asentaminen 39 skannaaminen 44 tulostaminen 41 tulostimen määrittäminen 40 MFP-ohjain, asentaminen Linux 31 O ohje, käyttäminen 17, 23 ohjelmisto asennuksen poistaminen Macintosh 39 Windows 11 asentaminen Macintosh 39 Windows 5 järjestelmävaatimukset Macintosh 39 uudelleenasentaminen Windows 11 J julisteen tulostaminen 19 K kaksipuolinen tulostus 20 L Linux P paperikasetti, määrittäminen kopiointi 24 paperikoko, määrittäminen tulostaminen 36 paperikoon määrittäminen 14 paperilähde, määrittäminen 36 Windows 14 paperin ominaisuuksien määrittäminen 14 paperityyppi, määrittäminen 45 tulostaminen 36 peite luominen 22 poistaminen 22 tulostaminen 22 peruuttaminen skannaus 28 PostScript-ohjain asentaminen 23 S skannaaminen Linux 36 SmarThru 26 TWAIN 28 WIA-ohjain 28 skannaaminen Macintoshilta 44 suosikkiasetukset, käyttäminen 17 suunta, tulostaminen 36 Windows 14 T tarkkuus tulostaminen 36 tilamonitori, käyttö 29 tulosta Macintoshilta 41 useita sivuja arkille Macintosh 43 tulostaminen asiakirja 12 juliste 21 Linuxista 35 peite 22 skaalaus 20 sovita sivulle 20 useita sivuja arkille Windows 18 vesileima 21 Windowsista 12 tulostimen asetukset, asetukset Macintosh 41 tulostimen ominaisuudet Linux 35 tulostimen ominaisuudet, asettaminen Windows 23 tulostimen ominaisuudet, asetukset Windows 13 tulostinohjain, asentaminen Linux 31 tulostinohjelmisto asennuksen poistaminen Macintosh 39 Windows 11 asentaminen Macintosh 39 Windows 5 tulostuksen lisäasetukset, käyttö 18 tulostus kaksipuolinen 20 vihkot 19 tulostustarkkkuus asetukset Windows 15 tulostustarkkuus 36 TWAIN, skannaus 28 U useiden sivujen tulostaminen arkille Macintosh 43 Windows 18 V väriaineen säästö, asettaminen 15, 42 vesileima luominen 21 muokkaaminen 21 poistaminen 21 tulostaminen 21 vihkojen tulostus 19 W WIA, skannaus 28 46