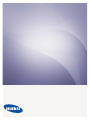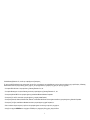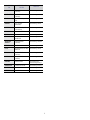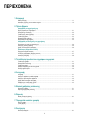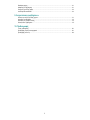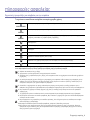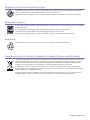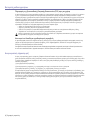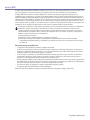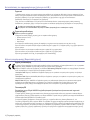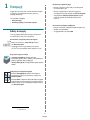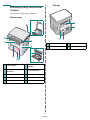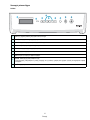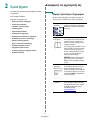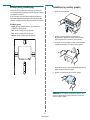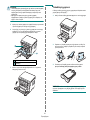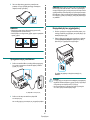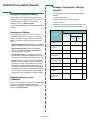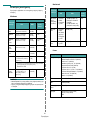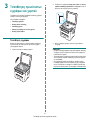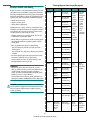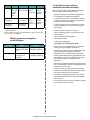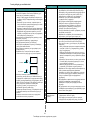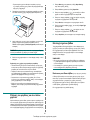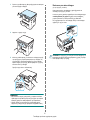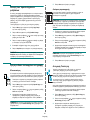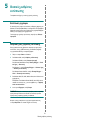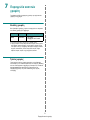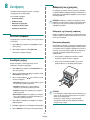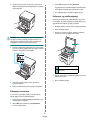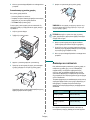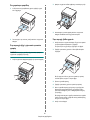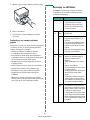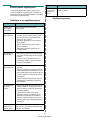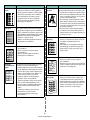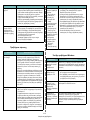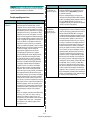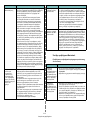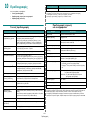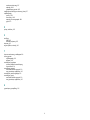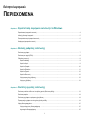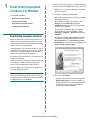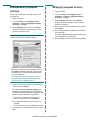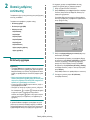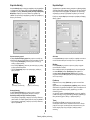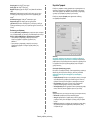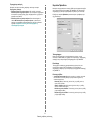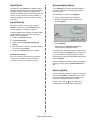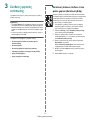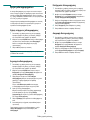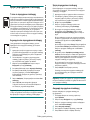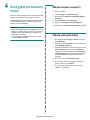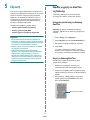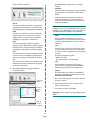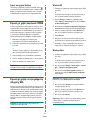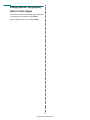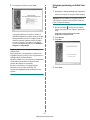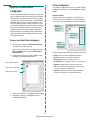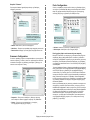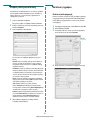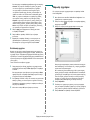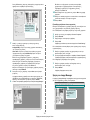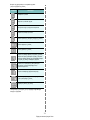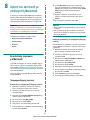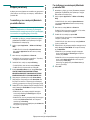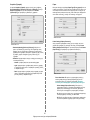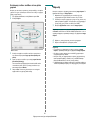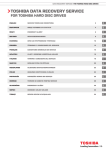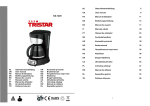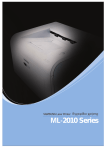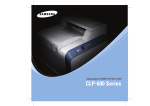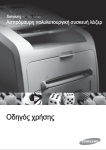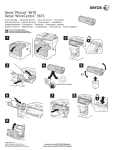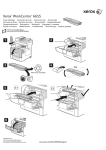Download Samsung SCX-4300 用戶手冊
Transcript
SCX-4300 Series Εκτυπωτής πολλαπλών λειτουργιών Οδηγός χρήσης φανταστείτε τις δυνατότητες Ευχαριστούµε που επιλέξατε αυτό το προϊόν της Samsung. © 2008 Samsung Electronics Co., Ltd. Με την επιφύλαξη παντός δικαιώµατος. Το παρόν εγχειρίδιο διατίθεται µόνο για ενηµερωτικούς σκοπούς. Όλες οι πληροφορίες που περιλαµβάνονται σε αυτό υπόκεινται σε αλλαγές χωρίς προειδοποίηση. Η Samsung Electronics δεν ευθύνεται για τυχόν αλλαγές, άµεσες ή έµµεσες, που προέρχονται από ή σχετίζονται µε τη χρήση του παρόντος εγχειριδίου. • Η ονοµασία SCX-4300 είναι το όνοµα µοντέλου της Samsung Electronics Co., Ltd. • Η ονοµασία Samsung και το λογότυπο Samsung αποτελούν εµπορικά σήµατα της Samsung Electronics Co., Ltd. • Οι ονοµασίες IBM και IBM PC είναι εµπορικά σήµατα της International Business Machines Corporation. • Οι ονοµασίες PCL και PCL 6 αποτελούν εµπορικά σήµατα της εταιρείας Hewlett-Packard. • Οι ονοµασίες Microsoft, Windows, Windows Vista, Windows 7 και Windows 2008 Server R2 είναι σήµατα κατατεθέντα ή εµπορικά σήµατα της Microsoft Corporation. • Οι ονοµασίες TrueType, LaserWriter και Macintosh αποτελούν εµπορικά σήµατα της Apple Computer, Inc. • Όλα τα υπόλοιπα ονόµατα εταιρειών ή προϊόντων είναι εµπορικά σήµατα των αντίστοιχων εταιρειών ή επιχειρήσεων. • Ανατρέξτε στο αρχείο LICENSE.txt στο παρεχόµενο CD-ROM για τις πληροφορίες άδειας χρήσης ανοιχτού κώδικα. 1 CONTACT SAMSUNG WORLDWIDE If you have any comments or questions regarding Samsung products, contact the Samsung customer care center. COUNTRY/REG ION CUSTOMER CARE CENTER COUNTRY/REG ION WEB SITE CUSTOMER CARE CENTER WEB SITE INDIA 3030 8282 1800 110011 1800 3000 8282 www.samsung.com/in ARGENTINE 0800-333-3733 www.samsung.com/ar AUSTRALIA 1300 362 603 www.samsung.com/au INDONESIA 0800-112-8888 www.samsung.com/id AUSTRIA 0810-SAMSUNG (7267864, € 0.07/min) www.samsung.com/at ITALIA 800-SAMSUNG (726-7864) www.samsung.com/it JAMAICA 1-800-234-7267 www.samsung.com/latin BELARUS 810-800-500-55-500 www.samsung/ua www.samsung.com/ua_ru JAPAN 0120-327-527 www.samsung.com/jp BELGIUM 02 201 2418 www.samsung.com/be (Dutch) www.samsung.com/be_fr (French) LATVIA 8000-7267 www.samsung.com/lv LITHUANIA 8-800-77777 www.samsung.com/lt LUXEMBURG 02 261 03 710 www.samsung.com/lu MALAYSIA 1800-88-9999 www.samsung.com/my MEXICO 01-800-SAMSUNG (726-7864) www.samsung.com/mx MOLDOVA 00-800-500-55-500 www.samsung/ua www.samsung.com/ua_ru NETHERLANDS 0900-SAMSUNG (0900-7267864) (€ 0,10/min) www.samsung.com/nl NEW ZEALAND 0800 SAMSUNG (0800 726 786) www.samsung.com/nz NICARAGUA 00-1800-5077267 www.samsung.com/latin BRAZIL 0800-124-421 4004-0000 www.samsung.com/br CANADA 1-800-SAMSUNG (726-7864) www.samsung.com/ca CHILE 800-SAMSUNG (726-7864) www.samsung.com/cl CHINA 400-810-5858 010-6475 1880 www.samsung.com/cn COLOMBIA 01-8000112112 www.samsung.com.co COSTA RICA 0-800-507-7267 www.samsung.com/latin CZECH REPUBLIC 800-SAMSUNG (800-726786) www.samsung.com/cz NORWAY 3-SAMSUNG (7267864) www.samsung.com/no Samsung Zrt., česká organizační složka, Oasis Florenc, Sokolovská394/17, 180 00, Praha 8 PANAMA 800-7267 www.samsung.com/latin DENMARK 8-SAMSUNG (7267864) www.samsung.com/dk PHILIPPINES www.samsung.com/ph ECUADOR 1-800-10-7267 www.samsung.com/latin EL SALVADOR 800-6225 www.samsung.com/latin ESTONIA 800-7267 www.samsung.com/ee KAZAKHSTAN 8-10-800-500-55-500 www.samsung.com/kz_ru 1800-10-SAMSUNG (726-7864) 1-800-3-SAMSUNG (726-7864) 1-800-8-SAMSUNG (726-7864) 02-5805777 KYRGYZSTAN 00-800-500-55-500 POLAND www.samsung.com/pl FINLAND 30-6227 515 www.samsung.com/fi 0 801 1SAMSUNG (172678) 022-607-93-33 FRANCE 01 4863 0000 www.samsung.com/fr PORTUGAL 80820-SAMSUNG (726-7864) www.samsung.com/pt GERMANY 01805 - SAMSUNG (726-7864 € 0,14/min) www.samsung.de PUERTO RICO 1-800-682-3180 www.samsung.com/latin GUATEMALA 1-800-299-0013 www.samsung.com/latin REP. DOMINICA 1-800-751-2676 www.samsung.com/latin HONDURAS 800-7919267 www.samsung.com/latin EIRE 0818 717 100 www.samsung.com/ie HONG KONG 3698-4698 www.samsung.com/hk www.samsung.com/hk_en/ RUSSIA 8-800-555-55-55 www.samsung.ru SINGAPORE 1800-SAMSUNG (726-7864) www.samsung.com/sg HUNGARY 06-80-SAMSUNG (726-7864) www.samsung.com/hu 2 COUNTRY/REG ION CUSTOMER CARE CENTER WEB SITE SLOVAKIA 0800-SAMSUNG (726-7864) www.samsung.com/sk SOUTH AFRICA 0860 SAMSUNG (726-7864) www.samsung.com/za SPAIN 902-1-SAMSUNG(902 172 678) www.samsung.com/es SWEDEN 0771 726 7864 (SAMSUNG) www.samsung.com/se SWITZERLAND 0848-SAMSUNG (7267864, CHF 0.08/min) www.samsung.com/ch TADJIKISTAN 8-10-800-500-55-500 TAIWAN 0800-329-999 www.samsung.com/tw THAILAND 1800-29-3232 02-689-3232 www.samsung.com/th TRINIDAD & TOBAGO 1-800-SAMSUNG (726-7864) www.samsung.com/latin TURKEY 444 77 11 www.samsung.com/tr U.A.E 800-SAMSUNG (726-7864) 8000-4726 www.samsung.com/ae U.K 0845 SAMSUNG (726-7864) www.samsung.com/uk U.S.A 1-800-SAMSUNG (7267864) www.samsung.com/us UKRAINE 8-800-502-0000 www.samsung/ua www.samsung.com/ua_ru UZBEKISTAN 8-10-800-500-55-500 www.samsung.com/kz_ru VENEZUELA 0-800-100-5303 www.samsung.com/latin VIETNAM 1 800 588 889 www.samsung.com/vn 3 ΠΕΡΙΕΧΟΜΕΝΑ 1. Εισαγωγή Ειδικές λειτουργίες .......................................................................................................................................................... 1.1 Κατανόηση της θέσης των συστατικών στοιχείων .......................................................................................................... 1.2 2. Πρώτα βήµατα ∆ιαµόρφωση του µηχανήµατός σας Εύρεση περισσότερων πληροφοριών ............................................................................................................................ Επιλογή θέσης τοποθέτησης .......................................................................................................................................... Τοποθέτηση της κασέτας γραφίτη .................................................................................................................................. Τοποθέτηση χαρτιού ...................................................................................................................................................... Πραγµατοποίηση συνδέσεων ......................................................................................................................................... Ενεργοποίηση του µηχανήµατος .................................................................................................................................... 2.1 2.2 2.2 2.3 2.5 2.5 ∆ιαµόρφωση του συστήµατος του µηχανήµατος Επισκόπηση των µενού του πίνακα ελέγχου ................................................................................................................. 2.6 Αλλαγή της γλώσσας εµφάνισης .................................................................................................................................... 2.6 Χρήση των λειτουργιών εξοικονόµησης ......................................................................................................................... 2.6 Επισκόπηση λογισµικού εκτυπωτή Παρεχόµενο λογισµικό εκτυπωτή ................................................................................................................................... 2.7 Λειτουργίες προγράµµατος οδήγησης εκτυπωτή ........................................................................................................... 2.7 Απαιτήσεις συστήµατος .................................................................................................................................................. 2.8 3. Τοποθέτηση πρωτότυπων εγγράφων και χαρτιού Τοποθέτηση εγγράφου ................................................................................................................................................... Επιλογή υλικών εκτύπωσης ........................................................................................................................................... Τοποθέτηση χαρτιού ...................................................................................................................................................... Ρύθµιση του µεγέθους και του τύπου χαρτιού ................................................................................................................ Επιλογή σηµείου εξόδου ................................................................................................................................................ 3.1 3.2 3.5 3.6 3.6 4. Αντιγραφή Αντιγραφή ....................................................................................................................................................................... Αλλαγή των ρυθµίσεων για κάθε αντίγραφο ................................................................................................................... Αλλαγή των προεπιλεγµένων ρυθµίσεων ...................................................................................................................... Χρήση ειδικών λειτουργιών αντιγραφής ......................................................................................................................... Ρυθµίζοντας την επιλογή λήξης χρόνου ......................................................................................................................... 4.1 4.1 4.2 4.2 4.3 5. Βασικές ρυθµίσεις εκτύπωσης Εκτύπωση εγγράφου ...................................................................................................................................................... 5.1 Ακύρωση µιας εργασίας εκτύπωσης .............................................................................................................................. 5.1 6. Σάρωση Βασικές λειτουργίες σάρωσης ........................................................................................................................................ 6.1 7. Παραγγελία κασετών γραφίτη Κασέτες γραφίτη ............................................................................................................................................................. 7.1 Τρόπος αγοράς .............................................................................................................................................................. 7.1 8. Συντήρηση Εκτύπωση αναφορών .................................................................................................................................................... 8.1 4 Εκκαθάριση µνήµης ....................................................................................................................................................... Καθαρισµός του µηχανήµατος ....................................................................................................................................... Συντήρηση της κασέτας γραφίτη .................................................................................................................................... Αναλώσιµα και ανταλλακτικά .......................................................................................................................................... 8.1 8.1 8.3 8.4 9. Αντιµετώπιση προβληµάτων Επίλυση περιπτώσεων εµπλοκής χαρτιού ..................................................................................................................... Κατανόηση του LED Status ............................................................................................................................................ Κατανόηση των µηνυµάτων οθόνης ............................................................................................................................... Επίλυση άλλων προβληµάτων ....................................................................................................................................... 9.1 9.3 9.4 9.5 10. Προδιαγραφές Γενικές προδιαγραφές .................................................................................................................................................. 10.1 Προδιαγραφές σαρωτή και αντιγραφικού ..................................................................................................................... 10.1 Προδιαγραφές εκτυπωτή .............................................................................................................................................. 10.2 5 πληροφορίες ασφαλείας Σηµαντικές προφυλάξεις και σύµβολα για την ασφάλεια Τι σηµαίνουν τα εικονίδια και τα σύµβολα στο παρόν εγχειρίδιο χρήστη: Κίνδυνοι ή επισφαλείς πρακτικές που ενδέχεται να οδηγήσουν σε σοβαρό προσωπικό τραυµατισµό ή θάνατο. ΠΡΟΕΙ∆ΟΠΟΙΗΣΗ Κίνδυνοι ή επισφαλείς πρακτικές που ενδέχεται να οδηγήσουν σε ελαφρύ προσωπικό τραυµατισµό ή θάνατο. ΠΡΟΣΟΧΗ ΠΡΟΣΟΧΗ Για να µειώσετε τον κίνδυνο πρόκλησης πυρκαγιάς, έκρηξης, ηλεκτροπληξίας ή τραυµατισµού κατά τη χρήση του µηχανήµατος, ακολουθήστε τις παρακάτω βασικές προφυλάξεις. ΜΗΝ επιχειρήσετε. ΜΗΝ αποσυναρµολογείτε. ΜΗΝ αγγίζετε. Ακολουθήστε πιστά τις οδηγίες. Αποσυνδέστε το καλώδιο ρεύµατος από την πρίζα. Βεβαιωθείτε ότι το µηχάνηµα είναι γειωµένο, ώστε να αποφύγετε τον κίνδυνο ηλεκτροπληξίας. Καλέστε το κέντρο σέρβις για βοήθεια. Αυτά το προειδοποιητικά σήµατα έχουν ως στόχο να αποτρέψουν τον τραυµατισµό το δικό σας ή άλλων ατόµων. Ακολουθήστε τα πιστά. Αφού διαβάσετε αυτήν την ενότητα, φυλάξτε τη σε ασφαλές µέρος για µελλοντική αναφορά. 1. ∆ιαβάστε και κατανοήστε όλες τις οδηγίες. 2. Χρησιµοποιείτε την κοινή λογική κατά τη λειτουργία ηλεκτρικών συσκευών. 3. Ακολουθείτε όλες τις προειδοποιήσεις και τις οδηγίες που επισηµαίνονται πάνω στο µηχάνηµα και στα συνοδευτικά εγχειρίδια του µηχανήµατος. 4. Αν µια οδηγία λειτουργίας έρχεται σε διένεξη µε τις πληροφορίες για την ασφάλεια, να δίνετε προσοχή στις πληροφορίες για την ασφάλεια. Ίσως δεν έχετε κατανοήσει την οδηγία λειτουργίας. Αν δεν µπορέσετε να επιλύσετε τη διένεξη, επικοινωνήστε µε τον αντιπρόσωπο πωλήσεων ή τον τεχνικό αντιπρόσωπο για βοήθεια. 5. Αποσυνδέετε το µηχάνηµα από την παροχή εναλλασσόµενου ρεύµατος στον τοίχο και/ή την υποδοχή τηλεφώνου πριν το καθαρίσετε. Μην χρησιµοποιείτε υγρά καθαριστικά ή σπρέι καθαρισµού. Χρησιµοποιείτε µόνο ένα νωπό πανί για τον καθαρισµό του. 6. Μην τοποθετείτε το µηχάνηµα σε ασταθή, τροχήλατη ή µη, βάση ή σε ασταθές τραπέζι. Μπορεί να πέσει και να προκληθούν σοβαρές ζηµιές. 7. Το µηχάνηµα δεν πρέπει να τοποθετείται επάνω ή κοντά σε θερµαντικό σώµα, καλοριφέρ, κλιµατιστικό ή αγωγό εξαερισµού. 8. Μην ακουµπάτε τίποτα πάνω στο καλώδιο τροφοδοσίας. Μην τοποθετείτε το µηχάνηµα σε σηµείο όπου τα καλώδια θα φθείρονται από άτοµα που θα τα πατάνε. 9. Μην υπερφορτώνετε τους ρευµατοδότες και τα καλώδια προέκτασης. Αυτό ενδέχεται να µειώσει την απόδοση και να επιφέρει κίνδυνο πυρκαγιάς ή ηλεκτροπληξίας. 10. Μην αφήνετε κατοικίδια να µασούν τα καλώδια τροφοδοσίας, τηλεφώνου ή διασύνδεσης υπολογιστή. 11. Μην σπρώχνετε ποτέ αντικείµενα κανενός είδους στο µηχάνηµα µέσα από ανοίγµατα της θήκης ή της καµπίνας. Μπορεί να ακουµπήσουν σηµεία επικίνδυνης τάσης και να προκαλέσουν κίνδυνο πυρκαγιάς ή ηλεκτροπληξίας. Μην ρίχνετε ποτέ κανενός είδους υγρά πάνω ή µέσα στο µηχάνηµα. Πληροφορίες ασφαλείας_6 12. Για να µειώσετε τον κίνδυνο ηλεκτροπληξίας, µην αποσυναρµολογείτε το µηχάνηµα. Αν απαιτείται επισκευή, προσκοµίστε το σε έναν ειδικευµένο τεχνικό επισκευών. Το άνοιγµα ή η αφαίρεση καλυµµάτων µπορεί να σας εκθέσει σε επικίνδυνες τάσεις ή άλλους κινδύνους. Η εσφαλµένη επανασυναρµολόγηση µπορεί να προκαλέσει ηλεκτροπληξία κατά την επακόλουθη χρήση της µονάδας. 13. Αποσυνδέστε το µηχάνηµα από την υποδοχή του τηλεφώνου, του υπολογιστή και το ρευµατοδότη εναλλασσόµενου ρεύµατος και αναθέστε την επισκευή σε εξειδικευµένο προσωπικό στις ακόλουθες περιπτώσεις: • Αν οποιοδήποτε σηµείο του καλωδίου τροφοδοσίας, της πρίζας ή του καλωδίου σύνδεσης έχει καταστραφεί ή φθαρεί. • Αν έχει χυθεί υγρό µέσα στο µηχάνηµα. • Αν το µηχάνηµα έχει εκτεθεί σε βροχή ή νερό. • Αν το µηχάνηµα δεν λειτουργεί σωστά, παρόλο που ακολουθείτε τις οδηγίες. • Αν το µηχάνηµα έχει πέσει η καµπίνα φαίνεται κατεστραµµένη. • Αν το µηχάνηµα παρουσιάσει ξαφνική και χαρακτηριστική αλλαγή στην απόδοση. 14. Ρυθµίστε µόνο τα στοιχεία ελέγχου που αναφέρονται στις οδηγίες λειτουργίας. Η ακατάλληλη ρύθµιση άλλων στοιχείων ελέγχου ίσως προκαλέσει ζηµιά και µπορεί να χρειαστεί πολλή δουλειά από εξειδικευµένο τεχνικό επισκευών για να επανέλθει το µηχάνηµα σε κανονική λειτουργία. 15. Αποφύγετε τη χρήση της συσκευής στη διάρκεια καταιγίδας. Υπάρχει κίνδυνος ηλεκτροπληξίας από κεραυνό. Αν είναι δυνατό, αποσυνδέστε το καλώδιο τροφοδοσίας και το καλώδιο τηλεφώνου όσο διαρκεί η καταιγίδα. 16. Για ασφαλή λειτουργία, χρησιµοποιήστε το καλώδιο τροφοδοσίας που διατίθεται µε το µηχάνηµα. Αν χρησιµοποιείτε καλώδιο µήκους µεγαλύτερο από 2 µέτρα για µηχάνηµα των 110 V, πρέπει να είναι 16 AWGa ή περισσότερο. 17. Χρησιµοποιείτε καλώδιο τηλεφωνικής γραµµής No.26 AWG ή µεγαλύτερο. 18. ΦΥΛΑΞΤΕ ΑΥΤΕΣ ΤΙΣ Ο∆ΗΓΙΕΣ. a. AWG: American Wire Gauge ∆ήλωση ασφάλειας λέιζερ Ο εκτυπωτής έχει πιστοποιηθεί στις Η.Π.Α. ότι συµµορφώνεται στις απαιτήσεις DHHS 21 CFR, κεφάλαιο 1 υποκεφάλαιο J για προϊόντα λέιζερ κλάσης I(1), ενώ σε άλλες περιοχές έχει πιστοποιηθεί ως προϊόν λέιζερ κλάσης 1 που συµµορφώνεται µε τις απαιτήσεις IEC 825. Τα προϊόντα λέιζερ κλάσης 1 δεν θεωρούνται επικίνδυνα. Το σύστηµα λέιζερ και ο εκτυπωτής έχουν σχεδιαστεί έτσι ώστε να µην υπάρχει έκθεση του ανθρώπου σε ακτινοβολία λέιζερ πάνω από το επίπεδο κλάσης 1 στη διάρκεια της κανονικής λειτουργίας, συντήρησης ή σε περίπτωση που συνιστάται επισκευή. ΠΡΟΕΙ∆ΟΠΟΙΗΣΗ Ποτέ µην λειτουργείτε ή επισκευάζετε τον εκτυπωτή έχοντας αφαιρέσει το προστατευτικό κάλυµµα από το τµήµα λέιζερ/σαρωτή. Η ανακλώµενη ακτίνα, αν και αόρατη, µπορεί να βλάψει τα µάτια σας. 7_Πληροφορίες ασφαλείας Πληροφορίες για την ασφάλεια σχετικά µε το όζον Στη διάρκεια της κανονικής λειτουργίας, το παρόν µηχάνηµα παράγει όζον. Το όζον που παράγεται δεν είναι επικίνδυνο για τον χειριστή. Πάντως, σας συµβουλεύουµε να χρησιµοποιείτε το µηχάνηµα σε χώρο που αερίζεται καλά. Αν χρειάζεστε επιπλέον πληροφορίες σχετικά µε το όζον, παρακαλούµε απευθυνθείτε στον πλησιέστερο αντιπρόσωπο της Samsung. Εξοικονόµηση ενέργειας Το παρόν µηχάνηµα περιέχει προηγµένη τεχνολογία εξοικονόµησης ενέργειας που µειώνει την κατανάλωση ρεύµατος όταν το µηχάνηµα δεν χρησιµοποιείται ενεργά. Όταν το µηχάνηµα δεν λαµβάνει δεδοµένα για αρκετό διάστηµα, η κατανάλωση ρεύµατος µειώνεται αυτόµατα. Το ENERGY STAR και το σήµα ENERGY STAR είναι σήµατα κατατεθέντα στις Ηνωµένες Πολιτείες. Για περισσότερες πληροφορίες σχετικά µε το πρόγραµµα ENERGY STAR, δείτε τη διεύθυνση http://www.energystar.gov. Ανακύκλωση Παρακαλούµε ανακυκλώστε ή απορρίψτε το υλικό συσκευασίας του προϊόντος µε οικολογικά υπεύθυνο τρόπο. Σωστή ∆ιάθεση αυτού του Προϊόντος (Απορρίµµατα Ηλεκτρικού & Ηλεκτρονικού Εξοπλισµού) Τα σήµατα που εµφανίζονται επάνω στο προϊόν ή στα εγχειρίδια που το συνοδεύουν, υποδεικνύουν ότι δεν θα πρέπει να ρίπτεται µαζί µε τα υπόλοιπα οικιακά απορρίµµατα µετά το τέλος του κύκλου ζωής του. Προκειµένου να αποφευχθούν ενδεχόµενες βλαβερές συνέπειες στο περιβάλλον ή την υγεία εξαιτίας της ανεξέλεγκτης διάθεσης απορριµµάτων, σας παρακαλούµε να το διαχωρίσετε από άλλους τύπους απορριµµάτων και να το ανακυκλώσετε, ώστε να βοηθήσετε στην βιώσιµη επαναχρησιµοποίηση των υλικών πόρων. Οι οικιακοί χρήστες θα πρέπει να έλθουν σε επικοινωνία είτε µε τον πωλητή απ' όπου αγόρασαν αυτό το προϊόν, είτε τις κατά τόπους υπηρεσίες, προκειµένου να πληροφορηθούν τις λεπτοµέρειες σχετικά µε τον τόπο και τον τρόπο µε τον οποίο µπορούν να δώσουν αυτό το προϊόν για ασφαλή προς το περιβάλλον ανακύκλωση. Οι επιχειρήσεις-χρήστες θα πρέπει να έλθουν σε επαφή µε τον προµηθευτή τους και να ελέγξουν τους όρους και τις προϋποθέσεις του συµβολαίου πώλησης. Το προϊόν αυτό δεν θα πρέπει να αναµιγνύεται µε άλλα συνηθισµένα απορρίµµατα προς διάθεση. Πληροφορίες ασφαλείας_8 Εκποµπές ραδιοσυχνοτήτων Πληροφορίες της Οµοσπονδιακής Επιτροπής Επικοινωνιών (FCC) προς τον χρήστη Ο παρών εξοπλισµός έχει εξεταστεί και βρέθηκε συµβατός µε τα όρια ψηφιακών συσκευών κλάσης B, σύµφωνα µε το µέρος 15 των κανόνων της FCC. Τα όρια αυτά είναι σχεδιασµένα να παρέχουν λογική προστασία από επιβλαβή παρεµβολή σε οικοδοµή κατοικιών. Ο παρών εξοπλισµός δηµιουργεί, χρησιµοποιεί και µπορεί να εκπέµψει ενέργεια ραδιοσυχνοτήτων και, αν η εγκατάσταση και η χρήση του δεν γίνονται σύµφωνα µε τις οδηγίες, µπορεί να προκαλέσει επιβλαβείς παρεµβολές στις ραδιοεπικοινωνίες. Πάντως, δεν υπάρχει εγγύηση ότι δεν θα προκύψει παρεµβολή σε µια συγκεκριµένη εγκατάσταση. Αν όντως το µηχάνηµα προκαλέσει επιβλαβή παρεµβολή στη ραδιοφωνική ή τηλεοπτική λήψη, γεγονός που µπορεί να διαπιστωθεί ενεργοποιώντας και απενεργοποιώντας τον εξοπλισµό, συνιστάται, ο χρήστης να προσπαθήσει να διορθώσει την παρεµβολή λαµβάνοντας ένα από τα παρακάτω µέτρα: • Αλλαγή του προσανατολισµού και της θέσης της κεραίας λήψης. • Αύξηση της απόστασης ανάµεσα στον εξοπλισµό και το δέκτη. • Σύνδεση του εξοπλισµού σε ρευµατοδότη διαφορετικού κυκλώµατος από αυτό στο οποίο βρίσκεται συνδεδεµένος ο δέκτης. • Συµβουλευτείτε τον αντιπρόσωπο ή έναν έµπειρο τεχνικό ραδιοτηλεόρασης για βοήθεια. Αλλαγή ή τροποποιήσεις που δεν επιτρέπονται ρητά από τον υπεύθυνο για τη συµβατότητα κατασκευαστή, µπορούν να αναιρέσουν την εξουσιοδότηση του χρήστη να λειτουργήσει τον εξοπλισµό. Κανονισµοί του Καναδά για τη ραδιοηλεκτρική παρεµβολή Η παρούσα ψηφιακή συσκευή δεν υπερβαίνει τα όρια της κλάσης B για την εκποµπή ραδιοφωνικού θορύβου από ψηφιακή συσκευή όπως ορίζεται στα πρότυπα εξοπλισµού που προκαλεί παρεµβολές µε τίτλο "Digital Apparatus", ICES-003 του υπουργείου Βιοµηχανίας και Επιστήµης του Καναδά (Industry and Science Canada). Cet appareil numerique respecte les limites de bruits radioelectriques applicables aux appareils numeriques de Classe B prescrites dans la norme sur le materiel brouilleur: "Appareils Numeriques", ICES-003 edictee par l’Industrie et Sciences Canada. Αναγνωριστική σήµανση φαξ Ο νόµος περί προστασίας χρηστών τηλεφωνίας (Telephone Consumer Protection Act) του 1991 καθιστά παράνοµη για οποιονδήποτε τη χρήση ηλεκτρονικού υπολογιστή ή άλλης ηλεκτρονικής συσκευής για αποστολή οποιουδήποτε µηνύµατος µέσω συσκευής φαξ, εκτός αν αυτό το µήνυµα περιέχει ξεκάθαρα στο περιθώριο του πάνω ή κάτω µέρους κάθε µεταδιδόµενης σελίδας ή στην πρώτη σελίδα της µετάδοσης τις ακόλουθες πληροφορίες: (1) την ηµεροµηνία και ώρα µετάδοσης (2) το αναγνωριστικό της επιχείρησης, της επιχειρηµατικής οντότητας ή του ατόµου που στέλνει το µήνυµα και (3) τον αριθµό τηλεφώνου της συσκευής, της επιχείρησης, της επιχειρηµατικής οντότητας ή του ατόµου. Η εταιρία τηλεφωνίας µπορεί να πραγµατοποιήσει αλλαγές στο σύστηµα επικοινωνίας, τις λειτουργίες του εξοπλισµού ή τις διαδικασίες, όπου απαιτείται λογικά τέτοια δράση για τη λειτουργία της επιχείρησής της και δεν είναι ασύµβατη προς τους κανόνες και τους κανονισµούς FCC Μέρος 68. Αν τέτοιες αλλαγές αναµένεται λογικά να καταστήσουν οποιονδήποτε τερµατικό εξοπλισµό του πελάτη µη συµβατό µε το σύστηµα επικοινωνίας της εταιρίας τηλεφωνίας ή να απαιτούν τροποποίηση ή αλλαγή του τερµατικού εξοπλισµού ή επηρεάζουν ουσιαστικά µε κάποιον άλλο τρόπο τη χρήση ή την απόδοσή του, ο πελάτης θα λάβει επαρκή γραπτή ενηµέρωση για να έχει τη δυνατότητα να διατηρήσει την υπηρεσία αδιαλείπτως. 9_Πληροφορίες ασφαλείας Αριθµός REN Ο αριθµός REN (Ringer Equivalence Number) και ο αριθµός µητρώου FCC για το παρόν µηχάνηµα βρίσκονται στην ετικέτα στο κάτω ή πίσω µέρος του µηχανήµατος. Σε ορισµένες περιπτώσεις ίσως χρειαστεί να δώσετε αυτούς τους αριθµούς στην εταιρία τηλεφωνίας. Ο αριθµός REN αποτελεί µέτρηση του ηλεκτρικού φορτίου που τοποθετείται στην τηλεφωνική γραµµή και είναι χρήσιµος για τον προσδιορισµό τυχόν "υπερφόρτωσης" της γραµµής. Η εγκατάσταση διαφόρων ειδών εξοπλισµού στην ίδια τηλεφωνική γραµµή µπορεί να προκαλέσει προβλήµατα στην πραγµατοποίηση και λήψη τηλεφωνικών κλήσεων, ιδιαίτερα στον κωδωνισµό όταν καλείται η γραµµή σας. Το άθροισµα όλων των αριθµών REN του εξοπλισµού που έχετε συνδέσει στην τηλεφωνική σας γραµµή θα πρέπει να είναι µικρότερο από πέντε για να διασφαλίσετε τη σωστή παροχή υπηρεσιών από την εταιρία τηλεφωνίας. Σε ορισµένες περιπτώσεις το άθροισµα πέντε ίσως να µην µπορεί να χρησιµοποιηθεί στη γραµµή σας. Αν οποιοδήποτε µέρος του τηλεφωνικού σας εξοπλισµού δεν λειτουργεί σωστά, θα πρέπει να το αποµακρύνετε από την τηλεφωνική σας γραµµή αµέσως, καθώς µπορεί να προκαλέσει βλάβη στο τηλεφωνικό δίκτυο. Οι κανονισµοί FCC δηλώνουν ότι τυχόν αλλαγές ή τροποποιήσεις που δεν επιτρέπονται ρητά από τον υπεύθυνο για τη συµβατότητα κατασκευαστή, µπορούν να αναιρέσουν την εξουσιοδότηση του χρήστη να λειτουργήσει τον εξοπλισµό. Σε περίπτωση που ο τερµατικός εξοπλισµός προκαλέσει βλάβη στο τηλεφωνικό δίκτυο, η εταιρία τηλεφωνίας θα πρέπει να ενηµερώσει τον πελάτη για ενδεχόµενη διακοπή της υπηρεσίας. Πάντως, όπου δεν µπορεί πρακτικά να γίνει εκ των προτέρων ενηµέρωση, η εταιρία µπορεί να διακόψει την υπηρεσία προσωρινά, µε την προϋπόθεση ότι: α) θα ενηµερωθεί αµέσως ο πελάτης. β) θα δοθεί στον πελάτη η ευκαιρία να διορθώσει το πρόβληµα του εξοπλισµού. γ) θα ενηµερωθεί ο πελάτης για το δικαίωµα να κάνει καταγγελία στην Οµοσπονδιακή Επιτροπή Επικοινωνιών (Federal Communication Commission) σύµφωνα µε τις διαδικασίες που ορίζονται στους κανόνες και τους κανονισµούς FCC Υποενότητα E του Μέρους 68. Θα πρέπει επίσης να γνωρίζετε ότι: • • Το µηχάνηµα δεν είναι σχεδιασµένο για σύνδεση σε ψηφιακό σύστηµα PBX. Αν σκοπεύετε να χρησιµοποιήσετε µόντεµ ηλεκτρονικού υπολογιστή ή φαξ µόντεµ στην ίδια τηλεφωνική γραµµή µε το µηχάνηµα, ίσως αντιµετωπίσετε προβλήµατα µετάδοσης και λήψης σε όλο τον εξοπλισµό. Συνιστάται να µην συνδέετε άλλον εξοπλισµό, εκτός από ένα συνηθισµένο τηλέφωνο, στην ίδια τηλεφωνική γραµµή µε το µηχάνηµα. • Αν στην περιοχή σας παρουσιάζονται συχνά φαινόµενα καταιγίδων ή υπέρτασης ηλεκτρικού ρεύµατος, συνιστούµε να εγκαταστήσετε προστατευτικά υπέρτασης στις γραµµές ρεύµατος και τηλεφώνου. Μπορείτε να προµηθευτείτε προστατευτικά υπέρτασης από τον αντιπρόσωπο ή από εξειδικευµένα καταστήµατα τηλεφωνίας και ηλεκτρονικών ειδών. • Όταν προγραµµατίζετε αριθµούς έκτακτης ανάγκης και/ή πραγµατοποιείτε δοκιµαστικές κλήσεις σε αυτούς τους αριθµούς, χρησιµοποιήστε έναν αριθµό που δεν είναι έκτακτης ανάγκης για να ενηµερώσετε τον διεκπεραιωτή της υπηρεσίας για τις προθέσεις σας. Ο διεκπεραιωτής θα σας δώσει περαιτέρω οδηγίες για τον τρόπο µε τον οποίο θα πραγµατοποιήσετε τη δοκιµή. • ∆εν επιτρέπεται η χρήση του µηχανήµατος σε γραµµές νοµισµατοδέκτη ή µεριζόµενες γραµµές. • Το µηχάνηµα παρέχει µαγνητική διασύνδεση σε ακουστικά βαρηκοΐας. Μπορείτε να συνδέσετε µε ασφάλεια το µηχάνηµα στο τηλεφωνικό δίκτυο µέσω µιας βασικής υποδοχής, USOC RJ-11C. Πληροφορίες ασφαλείας_10 Αντικατάσταση του εφαρµοσµένου φις (µόνο για το Η.Β.) Σηµαντικό Το καλώδιο παροχής ρεύµατος για το παρόν µηχάνηµα είναι συνδεδεµένο µε ένα βασικό φις (BS 1363) 13 Α και έχει ασφάλεια 13 Α. Όταν αλλάζετε ή ελέγχετε την ασφάλεια, θα πρέπει να προσαρµόζετε ξανά τη σωστή ασφάλεια 13 Α. Στη συνέχεια πρέπει να επανατοποθετείτε το κάλυµµα της ασφάλειας. Αν έχετε χάσει το κάλυµµα της ασφάλειας, µην χρησιµοποιείτε το φις µέχρι να το αντικαταστήσετε. Παρακαλούµε επικοινωνήστε µε τον προµηθευτή του µηχανήµατος. Το φις 13 Α είναι το πιο διαδεδοµένο στο Η.Β. και πρέπει να είναι κατάλληλο. Ωστόσο, ορισµένα κτήρια (κυρίως παλιάς κατασκευής) δεν διαθέτουν τις συνηθισµένες πρίζες 13 Α. Πρέπει να αγοράσετε τον κατάλληλο προσαρµογέα φις. Μην αφαιρείτε το ενσωµατωµένο φις. Αν κόψετε το ενσωµατωµένο φις, πετάξτε το αµέσως. ∆εν µπορείτε να το επανασυνδέσετε και µπορεί να πάθετε ηλεκτροπληξία αν το τοποθετήσετε σε πρίζα. Σηµαντικh προειδοποiηση: Πρέπει να γειώσετε το µηχάνηµα. Τα σύρµατα στο καλώδιο παροχής ρεύµατος έχουν τον παρακάτω κωδικό χρώµατος: • Πράσινο και κίτρινο: Γείωση • Μπλε: Ουδέτερο • Καφέ: Ενεργό Αν τα σύρµατα στο καλώδιο παροχής ρεύµατος δεν ταιριάζουν µε τα χρώµατα που είναι σηµειωµένα στο φις, κάντε τα εξής: Πρέπει να συνδέσετε το πράσινο και κίτρινο σύρµα στην ακίδα που φέρει το γράµµα "E" ή το "σύµβολο γείωσης" ή έχει χρώµα πράσινο και κίτρινο ή πράσινο. Πρέπει να συνδέσετε το µπλε σύρµα στην ακίδα που φέρει το γράµµα "N" ή έχει χρώµα µαύρο. Πρέπει να συνδέσετε το µπλε σύρµα στην ακίδα που φέρει το γράµµα "N" ή έχει χρώµα µαύρο. Πρέπει να έχετε ασφάλεια 13 Α στο φις, τον προσαρµογέα ή στον πίνακα διανοµής. ∆ήλωση συµµόρφωσης (Ευρωπαϊκές χώρες) Εγκρίσεις και πιστοποιήσεις Η σήµανση CE που εφαρµόζεται στο παρόν προϊόν συµβολίζει τη δήλωση συµµόρφωσης της Samsung Electronics Co., Ltd. στις παρακάτω εφαρµόσιµες Οδηγίες 93/68/ΕΟΚ της Ευρωπαϊκής Ένωσης όπως ισχύουν από τις ηµεροµηνίες: Μπορείτε να διαβάσετε τη δήλωση συµµόρφωσης στη διεύθυνση www.samsung.com/printer. Μεταβείτε στην περιοχή Support > Download center, πληκτρολογήστε το όνοµα του εκτυπωτή και µεταβείτε στο EuDoC. 1 Ιανουαρίου 1995: Οδηγία αρ. 73/23/ΕΟΚ του Συµβουλίου Προσέγγιση των νοµοθεσιών των κρατών µελών σχετικά µε τον εξοπλισµό χαµηλής τάσης. 1 Ιανουαρίου 1996: Οδηγία αρ. 89/336/EΟΚ (92/31/ΕΟΚ) του Συµβουλίου, προσέγγιση των νοµοθεσιών των κρατών µελών σχετικά µε την ηλεκτροµαγνητική συµβατότητα. 9 Μαρτίου 1999: Οδηγία αρ. 1999/5/ΕΚ του Συµβουλίου σχετικά µε τον ραδιοηλεκτρικό εξοπλισµό και τον τηλεπικοινωνιακό τερµατικό εξοπλισµό και την αµοιβαία αναγνώριση της συµµόρφωσής τους. Μπορείτε να προµηθευτείτε την πλήρη δήλωση, στην οποία προσδιορίζονται οι σχετικές Οδηγίες και τα αναφερόµενα πρότυπα, από τον αντιπρόσωπο της Samsung Electronics Co., Ltd. Πιστοποίηση ΕΚ Πιστοποίηση για την Οδηγία 1999/5/ΕΚ περί ραδιοηλεκτρικού εξοπλισµού και τηλεπικοινωνιακού τερµατικού εξοπλισµού (φαξ) Το παρόν προϊόν της Samsung έχει πιστοποιηθεί από την Samsung για πανευρωπαϊκή σύνδεση ενός τερµατικού σε αναλογικό δηµόσιο τηλεφωνικό δίκτυο µεταγωγής (PSTN) σύµφωνα µε την Οδηγία 1999/5/EΚ. Το προϊόν αυτό έχει σχεδιαστεί για λειτουργία στα εθνικά δίκτυα PSTN και συµβατά συστήµατα PBX των ευρωπαϊκών χωρών: Σε περίπτωση εµφάνισης προβληµάτων, επικοινωνήστε αµέσως µε το τµήµα Euro QA Lab της Samsung Electronics Co., Ltd. Το προϊόν έχει δοκιµαστεί µε βάση το πρότυπο TBR21. Για να βοηθήσει στη χρήση και εφαρµογή τερµατικού εξοπλισµού συµβατού προς το πρότυπο αυτό, το Ευρωπαϊκό Ινστιτούτο Τυποποίησης των Τηλεπικοινωνιών (ETSI) έχει εκδώσει ένα συµβουλευτικό έγγραφο (EG 201 121), το οποίο περιέχει σηµειώσεις και πρόσθετες απαιτήσεις για τη διασφάλιση της συµβατότητας τερµατικών TBR21 στο δίκτυο. Το προϊόν έχει σχεδιαστεί µε βάση όλες τις σχετικές συµβουλευτικές σηµειώσεις που περιέχονται στο έγγραφο αυτό και συµµορφώνεται πλήρως µε αυτές. 11_Πληροφορίες ασφαλείας 1 Να εξοικονοµείτε χρόνο και χρήµα Εισαγωγή • Μπορείτε να εκτυπώσετε πολλές σελίδες σε ένα φύλλο χαρτιού για να εξοικονοµήσετε χαρτί. • Μπορείτε να χρησιµοποιήσετε προτυπωµένες φόρµες και επιστολόχαρτα σε απλό χαρτί. Ανατρέξτε στην Ενότητα λογισµικού Ευχαριστούµε που επιλέξατε αυτό το προϊόν πολλαπλών λειτουργιών της Samsung. Το µηχάνηµα διαθέτει λειτουργίες εκτύπωσης, αντιγραφής και σάρωσης! • Το µηχάνηµα αυτό εξοικονοµεί ηλεκτρική ενέργεια αυτόµατα, µειώνοντας σηµαντικά την κατανάλωση ρεύµατος όταν δεν εκτυπώνει. Αυτό το κεφάλαιο περιλαµβάνει: • Ειδικές λειτουργίες • Κατανόηση της θέσης των συστατικών στοιχείων Να εκτυπώνετε σε διάφορα περιβάλλοντα • Μπορείτε να εκτυπώνετε µε διάφορα λειτουργικά συστήµατα, όπως Windows, Linux και Macintosh. Ειδικές λειτουργίες • Το µηχάνηµα διατίθεται µε σύνδεση USB. Το νέο σας µηχάνηµα διαθέτει ειδικές λειτουργίες που βελτιώνουν την ποιότητα της εκτύπωσης. Έχετε τη δυνατότητα: Να εκτυπώνετε µε εξαιρετική ποιότητα και ταχύτητα • Μπορείτε να εκτυπώσετε ως και 600 X 600 dpi. Ανατρέξτε στην Ενότητα λογισµικού. • Το µηχάνηµα εκτυπώνει σε χαρτί µεγέθους A4 µε ταχύτητα έως 18 σ/λa και σε χαρτί µεγέθους Letter µε ταχύτητα έως 19 σ/λ. Να χειρίζεστε το χαρτί µε ευελιξία • Ο χειροκίνητος τροφοδότης υποστηρίζει απλό χαρτί, επιστολόχαρτα, φακέλους, ετικέτες, διαφάνειες, υλικό εξειδικευµένου µεγέθους, ταχυδροµικές κάρτες και βαρύ χαρτί. • Ο δίσκος εισόδου χαρτιού υποστηρίζει 250 φύλλα χαρτιού µεγέθους A4/letter. Να δηµιουργείτε επαγγελµατικά έγγραφα • Εκτύπωση υδατογραφηµάτων. Μπορείτε να προσαρµόσετε τα έγγραφά σας µε λέξεις όπως “Εµπιστευτικό”. Ανατρέξτε στην Ενότητα λογισµικού. • Εκτύπωση αφισών. Το κείµενο και οι εικόνες κάθε σελίδας του εγγράφου µεγεθύνονται και εκτυπώνονται κατά µήκος του φύλλου χαρτιού και συνδέονται µεταξύ τους για να δηµιουργήσουν µια αφίσα. Ανατρέξτε στην Ενότητα λογισµικού. a σελίδα ανά λεπτό 1.1 Εισαγωγή Πίσω όψη Κατανόηση της θέσης των συστατικών στοιχείων Αυτά είναι τα κύρια συστατικά στοιχεία του µηχανήµατος: Μπροστινή όψη 1 κάλυµµα εγγράφων 6 οδηγοί χειροκίνητου τροφοδότη 2 γυάλινη επιφάνεια τοποθέτησης πρωτοτύπων 7 δίσκος εισόδου χαρτιού 3 πίνακας ελέγχου 8 χειροκίνητος τροφοδότης 4 µπροστινό κάλυµµα 9 δίσκος εξόδου 5 κασέτα γραφίτη 10 1 πίσω κάλυµµα 3 υποδοχή τροφοδοσίας 2 θύρα USB 4 διακόπτης λειτουργίας µονάδα σάρωσης 1.2 Εισαγωγή Λειτουργίες πίνακα ελέγχου SCX-4300 1 Εµφάνιση της τρέχουσας κατάστασης και µηνυµάτων κατά τη λειτουργία. 2 Status - Εµφάνιση της κατάστασης του µηχανήµατος. ∆είτε óåëßäá 9.3. 3 Menu - Είσοδος στη λειτουργία µενού και µετακίνηση στα διαθέσιµα µενού. 4 Μετακίνηση στις διαθέσιµες επιλογές του επιλεγµένου µενού. 5 OK - Επιβεβαίωση της επιλογής που εµφανίζεται στην οθόνη. 6 Back - Επιστροφή στο προηγούµενο επίπεδο µενού. 7 Copies - Επιτρέπει την εισαγωγή του αριθµού αντιγράφων. 8 Stop/Clear - ∆ιακοπή µιας εργασίας οποιαδήποτε στιγµή. Σε λειτουργία αναµονής, καταργεί/ακυρώνει τις επιλογές αντιγραφής, όπως την ανάλυση, τη ρύθµιση τύπου εγγράφου, το µέγεθος του αντιγράφου και τον αριθµό των αντιγράφων. 9 Start - Έναρξη εργασίας. 1.3 Εισαγωγή 2 ∆ιαµόρφωση του µηχανήµατός σας Πρώτα βήµατα Στο κεφάλαιο αυτό σας δίδονται οδηγίες βήµα-βήµα για τη ρύθµιση του µηχανήµατος. Εύρεση περισσότερων πληροφοριών Αυτό το κεφάλαιο περιλαµβάνει: Μπορείτε να βρείτε πληροφορίες για τη ρύθµιση και τη χρήση του εκτυπωτή σας από τις παρακάτω πηγές, έντυπες ή ηλεκτρονικές. ∆ιαµόρφωση του µηχανήµατός σας • Εύρεση περισσότερων πληροφοριών • Επιλογή θέσης τοποθέτησης • Τοποθέτηση της κασέτας γραφίτη • Τοποθέτηση χαρτιού • Πραγµατοποίηση συνδέσεων • Ενεργοποίηση του µηχανήµατος • ∆ιαµόρφωση του συστήµατος του µηχανήµατος • Επισκόπηση των µενού του πίνακα ελέγχου • Αλλαγή της γλώσσας εµφάνισης • Χρήση των λειτουργιών εξοικονόµησης • Επισκόπηση λογισµικού εκτυπωτή • Παρεχόµενο λογισµικό εκτυπωτή • Λειτουργίες προγράµµατος οδήγησης εκτυπωτή • Απαιτήσεις συστήµατος Οδηγός γρήγορης εγκατάστασης Παρέχει πληροφορίες για την εγκατάσταση του εκτυπωτή και, για το λόγο αυτό, βεβαιωθείτε ότι ακολουθήσατε τις οδηγίες κατά την προετοιµασία του εκτυπωτή. Ηλεκτρονικός οδηγός χρήσης Παρέχει οδηγίες βήµα προς βήµα για τη χρήση όλων των λειτουργιών του εκτυπωτή και περιέχει πληροφορίες σχετικά µε τη συντήρηση του εκτυπωτή, την επίλυση προβληµάτων και την τοποθέτηση εξαρτηµάτων. Αυτός ο οδηγός χρήσης περιλαµβάνει επίσης την Ενότητα λογισµικού που περιέχει πληροφορίες σχετικά µε την εκτύπωση εγγράφων µε τον εκτυπωτή σε διάφορα λειτουργικά συστήµατα και, επίσης, πώς να χρησιµοποιήσετε τα παρεχόµενα εργαλεία λογισµικού. ΣΗΜΕΙΩΣΗ: Μπορείτε να δείτε τους οδηγούς χρήσης σε άλλες γλώσσες από το φάκελο Manual στο CD του προγράµµατος οδήγησης εκτυπωτή. 2.1 Πρώτα βήµατα Βοήθεια του προγράµµατος οδήγησης εκτυπωτή Παρέχει πληροφορίες βοήθειας για τις ιδιότητες του προγράµµατος οδήγησης εκτυπωτή και οδηγίες για τη ρύθµιση των ιδιοτήτων για εκτύπωση. Για πρόσβαση στην οθόνη βοήθειας του προγράµµατος οδήγησης εκτυπωτή, κάντε κλικ στην επιλογή Βοήθεια στο πλαίσιο διαλόγου των ιδιοτήτων εκτυπωτή. Ιστοσελίδα της Samsung Εάν έχετε πρόσβαση στο Internet, µπορείτε να έχετε πρόσβαση σε βοήθεια, υποστήριξη, προγράµµατα οδήγησης εκτυπωτή, εγχειρίδια και πληροφορίες παραγγελίας από την ιστοσελίδα της Samsung, www.samsungprinter.com. Επιλογή θέσης τοποθέτησης Τοποθέτηση της κασέτας γραφίτη Επιλέξτε µια επίπεδη, σταθερή θέση τοποθέτησης µε επαρκή χώρο για την κυκλοφορία αέρα. ∆ηµιουργήστε πρόσθετο χώρο για το άνοιγµα των καλυµµάτων και δίσκων. 1 Ανοίξτε το µπροστινό κάλυµµα. 2 Αφαιρέστε την κασέτα γραφίτη από τη συσκευασία της. Μη χρησιµοποιείτε µαχαίρι ή άλλο αιχµηρό αντικείµενο καθώς µπορεί να γρατσουνιστεί το τύµπανο της κασέτας γραφίτη. 3 Περιστρέψτε την κασέτα γραφίτη 5 ή 6 φορές για να κατανεµηθεί ο γραφίτης οµοιόµορφα στο εσωτερικό της κασέτας γραφίτη. Ο χώρος θα πρέπει να αερίζεται καλά και να βρίσκεται µακριά από άµεση ηλιακή ακτινοβολία ή πηγές θερµότητας, κρύου και υγρασίας. Μην τοποθετείτε το µηχάνηµα κοντά στην άκρη του γραφείου ή του τραπεζιού. Ελεύθερος χώρος • Εµπρός: 482,6 mm (επαρκής απόσταση για να είναι δυνατή η αφαίρεση του δίσκου χαρτιού) • Πίσω: 100 mm (επαρκής χώρος για εξαερισµό) • ∆εξιά: 100 mm (επαρκής χώρος για εξαερισµό) • Αριστερά: 100 mm (επαρκής χώρος για εξαερισµό) Περιστρέφοντας πλήρως την κασέτα γραφίτη διασφαλίζεται ο µέγιστος αριθµός αντιγράφων ανά κασέτα γραφίτη. 4 Αφαιρέστε το προστατευτικό χαρτί της κασέτας γραφίτη. ΣΗΜΕΙΩΣΗ: Εάν πέσει γραφίτης στα ρούχα σας, σκουπίστε τον µε ένα στεγνό πανί και πλύνετε τα ρούχα µε κρύο νερό. Το ζεστό νερό ποτίζει το ύφασµα µε γραφίτη. 2.2 Πρώτα βήµατα ΠΡΟΣΟΧΗ: Τοποθέτηση χαρτιού • Για να αποφευχθεί η πρόκληση ζηµιών, µην εκθέτετε την κασέτα γραφίτη στο φως για περισσότερο από µερικά λεπτά. Καλύψτε την µε ένα κοµµάτι χαρτιού, εάν έχει αφεθεί εκτεθειµένη για περισσότερο από µερικά λεπτά. • Μην αγγίζετε το πράσινο, κάτω µέρος της κασέτας γραφίτη. Χρησιµοποιήστε τη λαβή στην κασέτα γραφίτη για να αποφύγετε να αγγίξετε εκείνο το σηµείο. 5 Κρατήστε την κασέτα γραφίτη από τη λαβή. Εισαγάγετε προσεκτικά την κασέτα γραφίτη στο άνοιγµα του µηχανήµατος. 6 Οι προεξοχές στις πλευρές της κασέτας γραφίτη και οι αντίστοιχες αυλακώσεις εντός του µηχανήµατος καθοδηγούν την κασέτα γραφίτη στη σωστή θέση µέχρι να ασφαλίσει σε αυτήν. 7 1 Αυλάκωση 2 Προεξοχή Ο δίσκος εισόδου χαρτιού έχει µέγιστη χωρητικότητα 250 φύλλα απλού χαρτιού βάρους 20 lb (80 g/m2). Κλείστε το µπροστινό κάλυµµα. Βεβαιωθείτε ότι το µπροστινό κάλυµµα έχει κλείσει σωστά. 1 Ανοίξτε το δίσκο εισόδου χαρτιού και αφαιρέστε τον από το µηχάνηµα. 2 Ξεφυλλίστε τη δεσµίδα χαρτιού για να ξεχωρίσουν οι σελίδες. Στη συνέχεια χτυπήστε ελαφρά τη δεσµίδα σε µια επίπεδη επιφάνεια για να την ισιώσετε. 3 Τοποθετήστε τη δεσµίδα χαρτιού στο δίσκο εισόδου χαρτιού µε την εκτυπώσιµη πλευρά στραµµένη προς τα κάτω. ΣΗΜΕΙΩΣΗ: Αν θέλετε να τοποθετήσετε χαρτί διαφορετικού µεγέθους, πρέπει να προσαρµόσετε τους οδηγούς χαρτιού. Για λεπτοµέρειες, δείτε óåëßäá 2.4. 2.3 Πρώτα βήµατα 4 5 Αλλαγή του µεγέθους χαρτιού στο δίσκο εισόδου χαρτιού Λάβετε υπόψη σας το σηµάδι µέγιστης ποσότητας χαρτιού και στις δύο εσωτερικές πλευρές τουδίσκου εισόδου χαρτιού. Εάν τοποθετήσετε υπερβολικά µεγάλη ποσότητα χαρτιού µπορεί να προκληθούν εµπλοκές χαρτιού. Για να τοποθετήσετε χαρτί µακρύτερου µεγέθους, πρέπει να ρυθµίσετε τους οδηγούς χαρτιού για να µεγαλώσει ο δίσκος εισόδου χαρτιού. 1 Αφού πατήσετε και απασφαλίσετε την ασφάλεια του οδηγού, σύρετε τον οδηγό µήκους χαρτιού εντελώς προς τα έξω για να επεκτείνετε πλήρως το δίσκο εισόδου χαρτιού σε όλο του το µήκος. 2 Αφού τοποθετήσετε το χαρτί στο δίσκο εισόδου χαρτιού, πιέστε τον µπροστινό οδηγό µήκους χαρτιού και σύρτε τον µέχρι να ακουµπήσει ελαφρά στην άκρη της δεσµίδας χαρτιού. Τοποθετήστε και σύρετε το δίσκο εισόδου χαρτιού πίσω στο µηχάνηµα. ΣΗΜΕΙΩΣΗ: Αφού τοποθετήσετε το χαρτί, πρέπει να ρυθµίσετε το µηχάνηµα για τον τύπο και το µέγεθος χαρτιού. ∆είτε τη óåëßäá 3.6 για αντιγραφή ή την Ενότητα λογισµικού για εκτύπωση από υπολογιστή. Οι ρυθµίσεις που γίνονται από το πρόγραµµα οδήγησης εκτυπωτή αντικαθιστούν τις ρυθµίσεις του πίνακα ελέγχου. Για χαρτί µικρότερο του µεγέθους Letter, ρυθµίστε τον µπροστινό οδηγό µήκους χαρτιού ώστε να ακουµπήσει ελαφρά στην άκρη της δεσµίδας χαρτιού. 2.4 Πρώτα βήµατα 3 Πιέστε τον οδηγό πλάτους χαρτιού όπως απεικονίζεται και µετακινήστε τον προς τη δεσµίδα χαρτιού µέχρι να ακουµπήσει ελαφρά την πλευρά της δεσµίδας. ΣΗΜΕΙΩΣΗ: Κατά τη χρήση της σύνδεσης USB, το µηχάνηµα διαθέτει δύο λειτουργίες USB, “Fast” και “Slow”. “Fast” είναι η προεπιλεγµένη λειτουργία. Ορισµένοι χρήστες υπολογιστών µπορεί να αντιµετωπίσουν πρόβληµα ασθενούς επικοινωνίας USB µε την προεπιλεγµένη λειτουργία. Εάν συµβεί αυτό, επιλέξτε τη λειτουργία “Slow” για καλύτερα αποτελέσµατα. Για λεπτοµέρειες σχετικά µε την αλλαγή της λειτουργίας USB, ανατρέξτε στη óåëßäá 9.7. Ενεργοποίηση του µηχανήµατος ΣΗΜΕΙΩΣΕΙΣ: • Μη σπρώχνετε πάρα πολύ τον οδηγό πλάτους χαρτιού επειδή θα παραµορφωθούν τα υλικά εκτύπωσης. • Εάν δεν ρυθµίσετε τον οδηγό πλάτους χαρτιού, µπορεί να προκληθούν εµπλοκές χαρτιού. 1 Συνδέστε τη µια άκρη του παρεχόµενου καλωδίου ρεύµατος στην υποδοχή τροφοδοσίας του µηχανήµατος και την άλλη άκρη σε µια κατάλληλα γειωµένη πρίζα. 2 Πατήστε το διακόπτη λειτουργίας για να ενεργοποιήσετε το µηχάνηµα. Η ένδειξη Προθέρµανση Περιµένετε εµφανίζεται στην οθόνη δηλώνοντας ότι το µηχάνηµα είναι ενεργοποιηµένο. Πραγµατοποίηση συνδέσεων 1 Συνδέστε ένα καλώδιο USB στην υποδοχή USB του µηχανήµατος. Ίσως χρειαστεί να αγοράσετε ένα καλώδιο συµβατό µε USB 2.0 µε µήκος έως 3 µέτρα. Για προβολή του µηνύµατος σε άλλη γλώσσα, ανατρέξτε στη óåëßäá 2.6. ΠΡΟΣΟΧΗ: • Η περιοχή τήξης στο εσωτερικό του πίσω καλύµµατος του µηχανήµατος θερµαίνεται πολύ κατά τη διάρκεια της χρήσης. Προσέξτε να µην κάψετε τα δάχτυλά σας όταν πλησιάζετε αυτήν την περιοχή. • Μην αποσυναρµολογείτε το µηχάνηµα όσο είναι ενεργοποιηµένο. Αν το κάνετε, µπορεί να πάθετε ηλεκτροπληξία. Στη θύρα USB του υπολογιστή σας 2 Συνδέστε το άλλο άκρο του καλωδίου στη θύρα USB του υπολογιστή σας. ∆είτε τον οδηγό χρήσης του υπολογιστή σας, εάν χρειάζεστε βοήθεια. 2.5 Πρώτα βήµατα ∆ιαµόρφωση του συστήµατος του µηχανήµατος Αλλαγή της γλώσσας εµφάνισης Για να αλλάξετε τη γλώσσα που εµφανίζεται στον πίνακα ελέγχου, ακολουθήστε αυτά τα βήµατα: Επισκόπηση των µενού του πίνακα ελέγχου Ο πίνακας ελέγχου παρέχει πρόσβαση σε διάφορα µενού για τη διαµόρφωση του µηχανήµατος ή για τη χρήση των λειτουργιών του µηχανήµατος. Μπορείτε να µεταβείτε σε αυτά πατώντας Menu. 1 Πατήστε Menu µέχρι να εµφανιστεί η ένδειξη Machine Setup στην πάνω σειρά της οθόνης. 2 Πατήστε OK όταν εµφανιστεί η ένδειξη Language. 3 Πατήστε το κουµπί µετάβασης ( ή ) για να επιλέξετε τη γλώσσα που θέλετε και πατήστε OK. 4 Πατήστε Stop/Clear για να επιστρέψετε στη λειτουργία αναµονής. Ανατρέξτε στο παρακάτω διάγραµµα. Reduce/Enlarge Χρήση των λειτουργιών εξοικονόµησης Darkness Λειτουργία εξοικονόµησης γραφίτη Η λειτουργία εξοικονόµησης γραφίτη δίνει τη δυνατότητα στο µηχάνηµα να χρησιµοποιεί λιγότερο γραφίτη για κάθε σελίδα. Η ενεργοποίηση αυτής της λειτουργίας επιµηκύνει τη διάρκεια ζωής της κασέτας γραφίτη πέρα από το αναµενόµενο στην κανονική κατάσταση λειτουργίας, αλλά µειώνει την ποιότητα εκτύπωσης. Original Type Special Copy Off Clone Auto Fit ID Card Copy 1 Πατήστε Menu µέχρι να εµφανιστεί η ένδειξη Toner Save στην πάνω σειρά της οθόνης. 2 Πατήστε το κουµπί µετάβασης ( ή ) µέχρι να εµφανιστεί η ένδειξη On και πατήστε OK. 2-UP Poster ΣΗΜΕΙΩΣΗ: Όταν εκτυπώνετε από τον υπολογιστή, µπορείτε επίσης να ενεργοποιήσετε ή να απενεργοποιήσετε τη λειτουργία εξοικονόµησης γραφίτη από τις ιδιότητες του εκτυπωτή. Ανατρέξτε στην Ενότητα λογισµικού. Toner Save Paper Setting Paper Size Λειτουργία εξοικονόµησης ενέργειας Paper Type Copy Setup Η λειτουργία εξοικονόµησης ενέργειας δίνει τη δυνατότητα στο µηχάνηµα να µειώνει την κατανάλωση ενέργειας όταν δε χρησιµοποιείται. Μπορείτε να ενεργοποιήσετε αυτήν τη λειτουργία και να επιλέξετε το χρονικό διάστηµα αναµονής του µηχανήµατος µετά την ολοκλήρωση µιας εργασίας εκτύπωσης, πριν το µηχάνηµα µεταβεί σε κατάσταση µειωµένης κατανάλωσης ενέργειας. Default-Change Timeout Report Machine Setup 1 Πατήστε Menu µέχρι να εµφανιστεί η ένδειξη Machine Setup στην πάνω σειρά της οθόνης. 2 Πατήστε το κουµπί µετάβασης ( ή ) µέχρι να εµφανιστεί η ένδειξη Power Save και πατήστε OK. USB mode 3 Πατήστε το κουµπί µετάβασης ( ή ) µέχρι να εµφανιστεί η ένδειξη On και πατήστε OK. Clean Drum 4 Πατήστε το κουµπί µετάβασης ( ή ) για να επιλέξετε τη χρονική ρύθµιση που θέλετε και πατήστε OK. 5 Πατήστε Stop/Clear για να επιστρέψετε στη λειτουργία αναµονής. Language Power Save Maintenance Clear Settings 2.6 Πρώτα βήµατα Επισκόπηση λογισµικού εκτυπωτή Λειτουργίες προγράµµατος οδήγησης εκτυπωτή Τα προγράµµατα οδήγησης εκτυπωτή έχουν τις παρακάτω βασικές δυνατότητες: Παρεχόµενο λογισµικό εκτυπωτή • Επιλογή προέλευσης χαρτιού Πρέπει να εγκαταστήσετε το λογισµικό εκτυπωτή χρησιµοποιώντας το παρεχόµενο CD µε το πρόγραµµα οδήγησης εκτυπωτή αφού πρώτα στήσετε το µηχάνηµα και το συνδέσετε στον υπολογιστή σας. Για λεπτοµέρειες, ανατρέξτε στην Ενότητα λογισµικού. • Μέγεθος χαρτιού, προσανατολισµός και τύπος υλικού • Αριθµός αντιγράφων Ο ακόλουθος πίνακας περιέχει µια γενική επισκόπηση των δυνατοτήτων που υποστηρίζονται από τα προγράµµατα οδήγησης εκτυπωτή. Το CD µε το πρόγραµµα οδήγησης εκτυπωτή διαθέτει τα εξής προγράµµατα λογισµικού: Πρόγραµµα οδήγησης εκτυπωτή Προγράµµατα για Windows Λειτουργία Για να χρησιµοποιήσετε το µηχάνηµα ως εκτυπωτή και σαρωτή σε περιβάλλον Windows, πρέπει να εγκαταστήσετε το πρόγραµµα οδήγησης περιφερειακών συσκευών πολλαπλών λειτουργιών (MFP). Μπορείτε να εγκαταστήσετε ορισµένα ή όλα τα ακόλουθα συστατικά στοιχεία: Windows Macintosh OS 10.3 ~10.4 • Πρόγραµµα οδήγησης εκτυπωτή- Χρησιµοποιήστε αυτό το πρόγραµµα οδήγησης για να εκµεταλλευτείτε πλήρως τις δυνατότητες του εκτυπωτή. • Πρόγραµµα οδήγησης σαρωτή- ∆ιατίθενται τα προγράµµατα οδήγησης σαρωτή TWAIN και Windows Image Acquisition (WIA) για τη σάρωση εγγράφων στο µηχάνηµα. • Έξυπνος πίνακας ελέγχου- Το πρόγραµµα αυτό σας επιτρέπει να παρακολουθείτε την κατάσταση του µηχανήµατος και σας ειδοποιεί όταν παρουσιάζεται κάποιο σφάλµα κατά τη διάρκεια της εκτύπωσης. • SmarThru- Αυτό είναι το συνοδευτικό λογισµικό των Windows για το µηχάνηµα πολλαπλών λειτουργιών. Σας δίνει τη δυνατότητα να επεξεργαστείτε µε πολλούς τρόπους µια εικόνα που έχετε σαρώσει χρησιµοποιώντας ένα ισχυρό εργαλείο επεξεργασίας εικόνας και να στείλετε την εικόνα µέσω ηλεκτρονικού ταχυδροµείου. Μέσω του SmarThru, µπορείτε επίσης να ανοίξετε ένα άλλο πρόγραµµα επεξεργασίας εικόνας που έχετε εγκαταστήσει στα Windows, όπως το Adobe PhotoShop. Για λεπτοµέρειες, ανατρέξτε στη Βοήθεια του προγράµµατος SmarThru. Πρόγραµµα οδήγησης εκτυπωτή για Macintosh Μπορείτε να πραγµατοποιήσετε εκτύπωση και σάρωση σε Macintosh χρησιµοποιώντας το µηχάνηµα. Για πληροφορίες σχετικά µε την εγκατάσταση του προγράµµατος οδήγησης εκτυπωτή σε Macintosh, ανατρέξτε στην Ενότητα λογισµικού. 2.7 Πρώτα βήµατα Linux OS 10.5 ~10.6 Εξοικονόµηση γραφίτη Ν Ο Ν Επιλογή ποιότητας εκτύπωσης Ν Ν Ν Εκτύπωση αφίσας Ν Ο Ο Πολλαπλές σελίδες ανά φύλλο (N-up) Ν Ν Ν(2,4) Εκτύπωση µε προσαρµογή στη σελίδα Ν Εκτύπωση κλίµακας Ν Ν Ν Υδατογράφηµα Ν Ο Ο Επικάλυψη Ν Ο Ο Επιλογή γραµµατοσειρών TrueType Ο Ο Ο Ο Ν Ν Macintosh Απαιτήσεις συστήµατος Απαιτήσεις (Συνιστώµενα) Πριν ξεκινήσετε, βεβαιωθείτε ότι το σύστηµά σας πληροί τις ελάχιστες απαιτήσεις. Λειτουργικό σύστηµα CPU RAM Mac OS X 10.4 ή προηγούµε νη έκδοση • PowerPC G4/G5 • Επεξεργαστ ής Intel • 128 MB για MAC που βασίζεται σε PowerPC (512 MB) • 512 MB για MAC που βασίζεται σε Intel (1 GB) 1 GB Mac OS X 10.5 • PowerPC G4/G5 867 MHz ή ταχύτερο • Επεξεργαστ ής Intel 512 MB (1 GB) 1 GB Mac OS X 10.6 • Επεξεργαστ ής Intel 1 GB (2 GB) 1 GB Windows Απαιτήσεις (Συνιστώµενα) Λειτουργικό σύστηµα CPU RAM Ελεύθερος χώρος δίσκου Windows 2000 Pentium II 400 MHz (Pentium III 933 MHz) 64 MB (256 MB) 300 MB Windows XP Pentium III 933 MHz (Pentium IV 1 GHz) 128 MB (256 MB) 1 GB Windows 2003 Server Pentium III 933 MHz (Pentium IV 1 GHz) 128 MB (512 MB) 1,25 GB έως 2 GB Windows 2008 Server Pentium IV 1 GHz (Pentium IV 2 GHz) 512MB (2048 MB) 10 GB Windows Vista Pentium IV 3 GHz 512 MB (1.024 MB) 15 GB Windows 7 Επεξεργαστής Pentium IV 1 GHz 32-bit ή 64-bit ή ισχυρότερος 1 GB (2 GB) 16 GB • • Windows Server 2008 R2 Linux Στοιχείο 512 MB (2048 MB) RedHat 8.0, 9.0 (32 bit) RedHat Enterprise Linux WS 4, 5 (32/64 bit) Fedora Core 1~7 (32/64 bit) Mandrake 9.2 (32 bit), 10.0, 10.1 (32/64 bit) Mandriva 2005, 2006, 2007 (32/64 bit) SuSE Linux 8.2, 9.0, 9.1 (32 bit) SuSE Linux 9.2, 9.3, 10.0, 10.1, 10.2 (32/64 bit) SuSE Linux Enterprise Desktop 9, 10 (32/64 bit) Ubuntu 6.06, 6.10, 7.04 (32/64 bit) Debian 3.1, 4.0 (32/64 bit) CPU Pentium IV 2.4 GHz (IntelCore2) RAM 512 MB (1024 MB) Ελεύθερος χώρος δίσκου 1 GB (1 GB) Λογισµικό Linux Kernel 2.4 ή νεότερη έκδοση Glibc 2.2 ή νεότερη έκδοση CUPS 10 GB ΣΗΜΕΙΩΣΗ: • Internet Explorer 5.0 ή νεότερη έκδοση είναι η ελάχιστη απαίτηση για όλα τα λειτουργικά συστήµατα των Windows. • Χρήστες που έχουν δικαίωµα διαχειριστή µπορούν να εγκαταστήσουν το λογισµικό. 2.8 Πρώτα βήµατα Απαιτήσεις (Συνιστώµενα) Λειτουργικό σύστηµα Υποστήριξη για γραφικά DirectX 9 µε µνήµη 128 MB (για ενεργοποίηση του θέµατος Aero) Μονάδα DVD-R/W Επεξεργαστές Pentium IV 1 GHz (x86) ή 1,4 GHz (x64) (2 GHz ή ταχύτερος) Ελεύθερος χώρος δίσκου 3 2 Τοποθετήστε το έγγραφο µε την όψη προς τα κάτω στη γυάλινη επιφάνεια τοποθέτησης πρωτοτύπων και ευθυγραµµίστε το µε τον οδηγό στην πάνω αριστερή γωνία της επιφάνειας. Μπορείτε να χρησιµοποιήσετε τη γυάλινη επιφάνεια τοποθέτησης πρωτοτύπων για την τοποθέτηση ενός πρωτότυπου εγγράφου για αντιγραφή και σάρωση. 3 Κλείστε το κάλυµµα εγγράφων. Προσέξτε να µη µετακινήσετε το έγγραφο. 1 ΣΗΜΕΙΩΣΕΙΣ: Τοποθέτηση πρωτότυπων εγγράφων και χαρτιού Το κεφάλαιο αυτό περιγράφει τη διαδικασία τοποθέτησης εγγράφων και υλικών εκτύπωσης στο µηχάνηµα. Αυτό το κεφάλαιο περιλαµβάνει: • Τοποθέτηση εγγράφου • Επιλογή υλικών εκτύπωσης • Τοποθέτηση χαρτιού • Ρύθµιση του µεγέθους και του τύπου χαρτιού • Επιλογή σηµείου εξόδου Τοποθέτηση εγγράφου Σηκώστε και ανοίξτε το κάλυµµα εγγράφων. • Αν αφήνετε το κάλυµµα εγγράφων ανοιχτό κατά τη διάρκεια παραγωγής αντιγράφων, µπορεί να επηρεαστεί η ποιότητα του αντιγράφου και η κατανάλωση του γραφίτη. • Το αντίγραφο µπορεί να εµφανιστεί µε µαύρες κηλίδες αν υπάρχει σκόνη πάνω στη γυάλινη επιφάνεια τοποθέτησης πρωτοτύπων. ∆ιατηρείτε την πάντα καθαρή. • Αν αντιγράφετε µια σελίδα από ένα βιβλίο ή περιοδικό, σηκώστε το κάλυµµα εγγράφων όσο γίνεται περισσότερο χωρίς να αφαιρεθεί και στη συνέχεια κλείστε το κάλυµµα. Αν το βιβλίο ή περιοδικό είναι παχύτερο από 30 mm, ξεκινήστε την αντιγραφή µε το κάλυµµα ανοικτό. 3.1 Τοποθέτηση πρωτότυπων εγγράφων και χαρτιού Υποστηριζόµενοι τύποι και µεγέθη χαρτιού Επιλογή υλικών εκτύπωσης Τύπος Μπορείτε να εκτυπώνετε σε µια πληθώρα υλικών εκτύπωσης, όπως απλό χαρτί, φακέλους, ετικέτες και διαφάνειες. Χρησιµοποιείτε πάντα υλικά εκτύπωσης που συµµορφώνονται µε τις οδηγίες χρήσης του µηχανήµατος. Χαρτί που δεν είναι συµβατό µε τις οδηγίες που περιγράφονται στο παρόν εγχειρίδιο χρήσης µπορεί να προκαλέσει τα ακόλουθα προβλήµατα: Απλό χαρτί Μέγεθος Letter Legal • Χαµηλή ποιότητα εκτύπωσης Folio • Αυξηµένες εµπλοκές χαρτιού • Πρόωρη φθορά του µηχανήµατος. A4 Χαρακτηριστικά όπως το βάρος, η σύνθεση, η περιεκτικότητα “νερών” και υγρασίας είναι σηµαντικοί παράγοντες που επηρεάζουν την απόδοση του µηχανήµατος και την ποιότητα της εκτύπωσης. Κατά την επιλογή των υλικών εκτύπωσης, λάβετε υπόψη σας τα εξής: Oficio ∆ιαστάσεις • τύπου bond • 250 φύλλα 60 έως χαρτιού 90 g/m2 τύπου bond 215,9 x 355,6 mm (16 έως 80 g/m2 (8,5 x 14 ίντσες) 24 lb) για (20 lb) για το δίσκο το δίσκο 216 x 330,2 mm εισόδου εισόδου (8,5 x 13 ίντσες) χαρτιού χαρτιού • τύπου bond • 1 φύλλο 210 x 297 mm 60 έως χαρτιού (8,27 x 11,69 ίντσες) 165 g/m2 για το (16 έως χειροκίνητο 216 x 343 mm 43 lb) τροφοδότη (8,5 x 13,5 ίντσες) για το χειροκίνητο 182 x 257 mm (7,18 x 10,12 ίντσες) τροφοδότη JIS B5 • Μέγεθος: Μπορείτε να χρησιµοποιείτε οποιοδήποτε µέγεθος χαρτιού που προσαρµόζεται εύκολα στους ρυθµιστές χαρτιού του δίσκου εισόδου χαρτιού. ISO B5 176 x 250 mm (6,93 x 9,84 ίντσες) - χαρτί τύπου bond 16 έως 24 lb (60 έως 90 g/m2) για το δίσκο εισόδου χαρτιού Executive 184,2 x 266,7 mm (7,25 x 10,5 ίντσες) - χαρτί τύπου bond 16 έως 43 lb (60 έως 165 g/m2) για το χειροκίνητο τροφοδότη. A5 148,5 x 210 mm (5,85 x 8,27 ίντσες) A6 105 x 148,5 mm (4,13 x 5,85 ίντσες) Φάκελος B5 176 x 250 mm (6,92 x 9,48 ίντσες) Φάκελος Monarch 98,4 x 190,5 mm (3,88 x 7,5 ίντσες) Φάκελος COM-10 105 x 241 mm (4,12 x 9,5 ίντσες) Φάκελος DL 110 x 220 mm (4,33 x 8,66 ίντσες) Φάκελος C5 162 x 229 mm (6,38 x 9,02 ίντσες) Φάκελος C6 114 x 162 mm (4,48 x 6,37 ίντσες) ∆ιαφάνεια Letter, A4 Ετικέτες Letter, Legal, Folio, A4, JIS B5, ISO B5, Executive, A5, A6 • Φωτεινότητα: Ορισµένα χαρτιά είναι περισσότερο λευκά από άλλα και παράγουν περισσότερο έντονες και ζωηρές εικόνες. • Λειότητα επιφάνειας: Η λειότητα του χαρτιού επηρεάζει το πόσο ανάγλυφη θα φαίνεται η εκτύπωση στο χαρτί. Φάκελος ΣΗΜΕΙΩΣΕΙΣ: • Ορισµένα είδη χαρτιού ενδέχεται να πληρούν όλες τις γενικές οδηγίες της παρούσας ενότητας, ωστόσο τα αποτελέσµατα να µην είναι ικανοποιητικά. Αυτό µπορεί να οφείλεται σε εσφαλµένο χειρισµό, µη αποδεκτά επίπεδα θερµοκρασίας και υγρασίας ή άλλες µεταβλητές τις οποίες δεν ελέγχει η Samsung. • Προτού αγοράσετε µεγάλες ποσότητες χαρτιού, βεβαιωθείτε ότι το χαρτί πληροί τις απαιτήσεις που καθορίζονται σε αυτόν τον οδηγό χρήσης. ΠΡΟΣΟΧΗ: Η χρήση χαρτιού που δεν πληροί αυτές τις προδιαγραφές µπορεί να προκαλέσει προβλήµατα για τα οποία θα απαιτηθούν επισκευές. Αυτές οι επισκευές δεν καλύπτονται από τις συµβάσεις εγγύησης ή σέρβις της Samsung. 3.2 Τοποθέτηση πρωτότυπων εγγράφων και χαρτιού Χωρητικότηταb 215,9 x 279 mm (8,5 x 11 ίντσες) • Επιθυµητό αποτέλεσµα: Το επιλεγόµενο χαρτί θα πρέπει να είναι το κατάλληλο για τη συγκεκριµένη εργασία. • Βάρος: Το µηχάνηµα δέχεται χαρτί µε το ακόλουθο βάρος: Βάροςa 60 έως 90 g/m2 (16 έως 24 lb) 1 φύλλο χαρτιού για το χειροκίνητο τροφοδότη Ανατρέξτε στην ενότητα “Απλό χαρτί” 138 έως 148 g/m2 1 φύλλο χαρτιού για το χειροκίνητο τροφοδότη Ανατρέξτε στην ενότητα “Απλό χαρτί” 120 έως 150 g/m2 (32 έως 40 lb) 1 φύλλο χαρτιού για το χειροκίνητο τροφοδότη Τύπος Χαρτόνι Μέγεθος Letter, Legal, Folio, A4, JIS B5, ISO B5, Executive, A5, A6 ∆ιαστάσεις Βάροςa Ανατρέξτε στην ενότητα “Απλό χαρτί” 60 έως 165 g/m2 (16 έως 43 lb) Ελάχιστο µέγεθος (προσαρµοσµένο) 76 x 127 mm (3,0 x 5,0 ίντσες) Μέγιστο µέγεθος (προσαρµοσµένο) 215,9 x 356 mm (8,5 x 14 ίντσες) Γενικές οδηγίες για την επιλογή και αποθήκευση των υλικών εκτύπωσης Χωρητικότηταb τύπου bond 60 έως 165 g/m2 (16 έως 43 lb) 1 φύλλο χαρτιού για το χειροκίνητο τροφοδότη Κατά την επιλογή ή τοποθέτηση χαρτιού, φακέλων ή άλλων υλικών εκτύπωσης, λάβετε υπόψη σας τις παρακάτω οδηγίες: • Χρησιµοποιείτε πάντα χαρτί και άλλα υλικά που συµµορφώνονται µε τις προδιαγραφές που αναφέρονται στη óåëßäá 3.2. • Αν αποπειραθείτε να εκτυπώσετε σε υγρό, διπλωµένο, τσακισµένο ή σκισµένο χαρτί, ενδέχεται να προκληθούν εµπλοκές χαρτιού και η ποιότητα της εκτύπωσης θα είναι χαµηλή. 1 φύλλο χαρτιού για το χειροκίνητο τροφοδότη • Για τη βέλτιστη ποιότητα εκτύπωσης, χρησιµοποιείτε µόνο υψηλής ποιότητας αντιγραφικό χαρτί που συνιστάται ειδικά για χρήση µε εκτυπωτές λέιζερ. a Εάν το βάρος του χαρτιού είναι µεγαλύτερο από 90 g/m2, τοποθετήστε ένα φύλλο χαρτιού στοχειροκίνητο τροφοδότη. b Η µέγιστη χωρητικότητα ενδεχοµένως να διαφέρει ανάλογα µε το βάρος του µέσου, το πάχος του και τις συνθήκες του περιβάλλοντος. • Αποφύγετε τη χρήση των παρακάτω τύπων χαρτιού: - Χαρτί µε ανάγλυφους χαρακτήρες, οπές καθώς και πολύ λεία ή πολύ σκληρή υφή. - Χαρτί τύπου bond µε δυνατότητα σβησίµατος Μέγεθος χαρτιού που υποστηρίζεται σε κάθε λειτουργία Λειτουργία Λειτουργία αντιγραφής Εκτύπωση µονής όψης Μέγεθος - Χαρτί πολλαπλών σελίδων - Συνθετικό χαρτί και θερµικό χαρτί - Μη καρµπονιζέ χαρτί και διαφανές χαρτί σχεδίου. Προέλευση Letter, A4, Legal, Folio, Executive, ISO B5, JIS B5, A5, A6 • δίσκος εισόδου χαρτιού • χειροκίνητος τροφοδότης Όλα τα µεγέθη που υποστηρίζονται από το µηχάνηµα • δίσκος εισόδου χαρτιού • χειροκίνητος τροφοδότης • Η χρήση αυτών των τύπων χαρτιού θα µπορούσε να προκαλέσει εµπλοκές, χηµικές οσµές και βλάβη στο µηχάνηµά σας. • Αποθηκεύετε το χαρτί µαζί µε το εξωτερικό περιτύλιγµα κάθε πακέτου, έως ότου είστε έτοιµος να το χρησιµοποιήσετε. Τοποθετείτε τα χαρτοκιβώτια στις παλέτες ή τα ράφια, όχι όµως στο δάπεδο. Μην τοποθετείτε βαριά αντικείµενα επάνω στο χαρτί, ανεξάρτητα από το εάν είναι συσκευασµένο ή όχι. ∆ιατηρείτε το χαρτί µακριά από υγρασία ή άλλες συνθήκες που µπορεί να το τσαλακώσουν ή να το καµπυλώσουν. • Αποθηκεύετε τα µη χρησιµοποιηµένα υλικά σε θερµοκρασίες ανάµεσα στους 15 oC και 30 oC (59 oF έως 86 oF). Η σχετική υγρασία θα πρέπει να κυµαίνεται µεταξύ 10% και 70%. • Αποθηκεύετε το χαρτί που δε χρησιµοποιείτε σε κάποια στεγανή συσκευασία, όπως πλαστικό δοχείο ή σακούλα, έτσι ώστε να αποφύγετε τυχόν λέρωµα του χαρτιού σας µε σκόνη και υγρασία. • Για να αποφύγετε τα προβλήµατα εµπλοκής χαρτιού, τοποθετείτε τα φύλλα χαρτιού ειδικού τύπου ένα ένα στο χειροκίνητο τροφοδότη κατά την εκτύπωση. • Για να µην κολλήσουν µεταξύ τους υλικά όπως διαφάνειες και φύλλα ετικετών, αφαιρείτε τα µόλις εκτυπώνονται. 3.3 Τοποθέτηση πρωτότυπων εγγράφων και χαρτιού Γενικές οδηγίες για τα ειδικά υλικά Τύπος χαρτιού Φάκελοι Τύπος χαρτιού Οδηγίες • Η επιτυχηµένη εκτύπωση σε φακέλους εξαρτάται από την ποιότητα των φακέλων. Όταν επιλέγετε φακέλους, έχετε υπόψη σας τους ακόλουθους παράγοντες: - Βάρος: Το βάρος χαρτιού του φακέλου δε θα πρέπει να υπερβαίνει τα 90 g/m2 διαφορετικά ενδέχεται να υπάρξουν εµπλοκές. - Κατασκευή: Πριν την εκτύπωση, οι φάκελοι πρέπει να είναι σε επίπεδη θέση µε καµπύλωση µικρότερη των 6 mm, ενώ δε θα πρέπει να περιέχουν αέρα. - Κατάσταση: Οι φάκελοι δε θα πρέπει να είναι τσαλακωµένοι, χαραγµένοι ή να έχουν υποστεί οποιαδήποτε άλλη ζηµιά. - Θερµοκρασία: Να χρησιµοποιείτε φακέλους που είναι συµβατοί µε τη θερµότητα και την πίεση του µηχανήµατος κατά τη διάρκεια της λειτουργίας του. • Χρησιµοποιείτε µόνο καλοφτιαγµένους φακέλους µε καλά διπλωµένες πτυχώσεις. • Μη χρησιµοποιείτε φακέλους µε γραµµατόσηµα. • Μην χρησιµοποιείτε φακέλους µε συνδετήρες, κουµπώµατα, παραθυράκια, επιστρώσεις, αυτοκόλλητες ταινίες ή άλλα συνθετικά υλικά. • Μη χρησιµοποιείτε φακέλους που έχουν φθαρεί ή είναι µέτριας ποιότητας. • Βεβαιωθείτε ότι η ένωση στα δύο άκρα του φακέλου εκτείνεται σε όλο το µήκος µέχρι τη γωνία του φακέλου. ∆ιαφάνειες • Για να µην προκληθεί βλάβη στο µηχάνηµα, χρησιµοποιείτε µόνο διαφάνειες που συνιστώνται για εκτυπωτές λέιζερ. • Οι διαφάνειες που χρησιµοποιούνται στο µηχάνηµα πρέπει να µπορούν να αντέχουν στους 208 °C (406,4 °F), τη θερµοκρασία της µονάδας τήξης του µηχανήµατος. • Τοποθετήστε τις σε µια επίπεδη επιφάνεια αφού τις αφαιρέσετε από το µηχάνηµα. • Μην τις αφήνετε στο δίσκο χαρτιού για µεγάλο χρονικό διάστηµα. Η σκόνη και η βροµιά που ενδέχεται να συγκεντρώσουν µπορεί να χαλάσει την εκτύπωση. • Να µεταχειρίζεστε τις διαφάνειες µε προσοχή για να αποφύγετε την κηλίδωση από δαχτυλιές. • Για να µην αλλοιωθούν, µην εκθέτετε τις διαφάνειες σε ηλιακή ακτινοβολία για πολλή ώρα. • Βεβαιωθείτε ότι οι διαφάνειες δεν είναι τσαλακωµένες, καµπυλωµένες ή δεν έχουν σχιστεί οι άκρες τους. Ετικέτες • Για να µην προκληθεί βλάβη στο µηχάνηµα, χρησιµοποιείτε µόνο ετικέτες που συνιστώνται για εκτυπωτές λέιζερ. • Όταν επιλέγετε ετικέτες, έχετε υπόψη σας τους ακόλουθους παράγοντες: - Κόλλες: Η κολλητική ουσία πρέπει να παραµένει αναλλοίωτη στους 208 °C (406,4 °F), τη θερµοκρασία της µονάδας τήξης του µηχανήµατος. - ∆ιευθέτηση: Χρησιµοποιείτε µόνο ετικέτες στις οποίες το οπισθόφυλλο είναι καλυµµένο. Οι ετικέτες µπορεί να σχίσουν φύλλα µε κενά ανάµεσα στις ετικέτες, προκαλώντας σοβαρές εµπλοκές. - Καµπύλωση: Πριν την εκτύπωση, οι ετικέτες πρέπει να είναι σε επίπεδη θέση µε καµπύλωση µικρότερη των 13 mm προς οποιαδήποτε κατεύθυνση. - Κατάσταση: Μη χρησιµοποιείτε ετικέτες τσαλακωµένες, µε φυσαλίδες ή που φαίνεται να έχουν ξεκολλήσει. • Βεβαιωθείτε ότι δεν υπάρχει ακάλυπτη κόλλα ανάµεσα στις ετικέτες. Ακάλυπτα σηµεία µπορεί να προκαλέσουν αποκόλληση των ετικετών κατά τη διάρκεια της εκτύπωσης, µε συνέπεια εµπλοκές χαρτιού. Ακάλυπτη κόλλα µπορεί επίσης να προκαλέσει ζηµιά στα εξαρτήµατα του µηχανήµατος. • Μην τροφοδοτείτε το φύλλο ετικετών στο µηχάνηµα πάνω από µία φορά. Το οπισθόφυλλο του αυτοκόλλητου είναι σχεδιασµένο να περνάει µόνο µία φορά µέσα από το µηχάνηµα. • Μη χρησιµοποιείτε ετικέτες που έχουν αποχωριστεί από το οπισθόφυλλο ή είναι τσαλακωµένες, έχουν φυσαλίδες ή έχουν υποστεί άλλου είδους φθορά. Χαρτόνι ή υλικά προσαρµοσµένου µεγέθους • Μην εκτυπώνετε σε µέσα µικρότερα από 76 mm σε πλάτος ή µικρότερα από 127 mm σε µήκος. • Στην εφαρµογή του λογισµικού, ορίστε τα περιθώρια τουλάχιστον 6,4 mm µακριά από τις άκρες του υλικού. Αποδεκτό Μη αποδεκτό • Φάκελοι µε αποσπώµενη αυτοκόλλητη ταινία ή µε περισσότερες από µία γλώσσες που αναδιπλώνονται για να σφραγίσουν το φάκελο πρέπει να χρησιµοποιούν κόλλες συµβατές µε τη θερµοκρασία τήξης του µηχανήµατος, 208 °C (406,4 °F) για 0,1 δευτερόλεπτο. Οι πρόσθετες γλώσσες και ταινίες ενδέχεται να προκαλέσουν τσαλακώµατα, πτυχώσεις ή εµπλοκές, ενώ µπορεί επίσης να προκαλέσουν ζηµιά στη µονάδα τήξης. • Για καλύτερη ποιότητα εκτύπωσης, τα περιθώρια δεν πρέπει να βρίσκονται κοντύτερα από 15 mm από τις άκρες του φακέλου. • Αποφύγετε να εκτυπώσετε επάνω στην περιοχή όπου συναντιούνται οι ενώσεις του φακέλου. Οδηγίες 3.4 Τοποθέτηση πρωτότυπων εγγράφων και χαρτιού Τύπος χαρτιού Οδηγίες Προεκτυπωµένο χαρτί • Τα επιστολόχαρτα πρέπει να εκτυπώνονται µε µελάνι που είναι ανθεκτικό στη θερµότητα έτσι ώστε να µη λιώσει, εξατµιστεί, ή απελευθερωθούν επικίνδυνες εκποµπές κατά την έκθεση στη θερµοκρασία τήξης του εκτυπωτή, 208 °C (406,4 °F) για 0,1 δευτερόλεπτο. • Το µελάνι στα επιστολόχαρτα πρέπει να είναι άφλεκτο, ενώ δε θα πρέπει να επηρεάζει δυσµενώς κανέναν κύλινδρο του εκτυπωτή. • Φόρµες και επιστολόχαρτα πρέπει να φυλάσσονται σε στεγανή συσκευασία για να αποτρέπονται τυχόν αλλαγές κατά την αποθήκευση. • Πριν τοποθετήσετε προτυπωµένο χαρτί, όπως φόρµες και επιστολόχαρτα, βεβαιωθείτε ότι το µελάνι επάνω στο χαρτί είναι στεγνό. Κατά την επεξεργασία στη µονάδα τήξης, µπορεί να τρέξει υγρό µελάνι από το προτυπωµένο χαρτί, µειώνοντας την ποιότητα εκτύπωσης. ΣΗΜΕΙΩΣΕΙΣ: • Αν αντιµετωπίσετε προβλήµατα κατά την τροφοδοσία του χαρτιού, τοποθετήστε ένα φύλλο τη φορά στο χειροκίνητο τροφοδότη. • Μπορείτε να τοποθετήσετε ήδη εκτυπωµένο χαρτί. Η εκτυπωµένη πλευρά πρέπει να είναι µε την όψη προς τα επάνω µε µια µη καµπυλωµένη άκρη στο µπροστινό µέρος. Εάν αντιµετωπίσετε προβλήµατα µε την τροφοδοσία χαρτιού, γυρίστε το χαρτί. Επισηµαίνεται ότι η ποιότητα εκτύπωσης δεν είναι εγγυηµένη. Στο χειροκίνητο τροφοδότη Χρησιµοποιήστε το χειροκίνητο τροφοδότη για την εκτύπωση διαφανειών, ετικετών, φακέλων ή ταχυδροµικών καρτών καθώς και για την εκτύπωση τύπων ή µεγεθών χαρτιού που δεν είναι τοποθετηµένα στο δίσκο εισόδου χαρτιού. Για την τοποθέτηση υλικού εκτύπωσης στο χειροκίνητο τροφοδότη: 1 Τοποθέτηση χαρτιού Τοποθετήστε ένα φύλλο του υλικού εκτύπωσης µε την εκτυπώσιµη όψη στραµµένη προς τα επάνω στο κέντρο του χειροκίνητου τροφοδότη. Στο δίσκο εισόδου χαρτιού Τοποθετήστε το υλικό εκτύπωσης που χρησιµοποιείτε για την πλειοψηφία των εργασιών εκτύπωσής σας στο δίσκο εισόδου χαρτιού. Ο δίσκος εισόδου χαρτιού έχει µέγιστη χωρητικότητα 250 φύλλα απλού χαρτιού βάρους 20 lb (80 g/m2). Για την τοποθέτηση χαρτιού, τραβήξτε το δίσκο εισόδου χαρτιού προς τα έξω και τοποθετήστε χαρτί µε την εκτυπώσιµη όψη στραµµένη προς τα κάτω. Ανάλογα µε τον τύπο χαρτιού που χρησιµοποιείτε, ακολουθήστε µία από τις παρακάτω µεθόδους τοποθέτησης: • Φάκελοι: τοποθετήστε ένα φύλλο µε την όψη της πλευράς της γλώσσας προς τα κάτω και τη θέση του γραµµατοσήµου στην επάνω αριστερή πλευρά. Μπορείτε να τοποθετήσετε επιστολόχαρτο µε την όψη του σχεδίου στραµµένη προς τα κάτω. Η επάνω άκρη του φύλλου µε το λογότυπο πρέπει να είναι τοποθετηµένη στο µπροστινό µέρος του δίσκου εισόδου χαρτιού. • ∆ιαφάνειες: τοποθετήστε ένα φύλλο µε την όψη της πλευράς εκτύπωσης προς τα επάνω και την επάνω πλευρά µε την κολλητική ταινία να εισέρχεται πρώτη στο µηχάνηµα. • Ετικέτες: τοποθετήστε ένα φύλλο µε την όψη της πλευράς εκτύπωσης προς τα επάνω και την επάνω στενή πλευρά να εισέρχεται πρώτη στο µηχάνηµα. Για λεπτοµέρειες σχετικά µε την τοποθέτηση χαρτιού στο δίσκο, δείτε τη óåëßäá 2.3. • Προεκτυπωµένο χαρτί: τοποθετήστε ένα φύλλο µε την όψη του σχεδίου προς τα επάνω και την επάνω άκρη στραµµένη προς το µηχάνηµα. • Κάρτα: τοποθετήστε ένα φύλλο µε την όψη της πλευράς εκτύπωσης προς τα επάνω και τη στενή πλευρά να εισέρχεται πρώτη στο µηχάνηµα. 3.5 Τοποθέτηση πρωτότυπων εγγράφων και χαρτιού • Προεκτυπωµένο χαρτί: τοποθετήστε ένα φύλλο µε την όψη της πλευράς εκτύπωσης προς τα κάτω και µια µη καµπυλωµένη άκρη προς το µηχάνηµα. 2 3 Προσαρµόστε τους οδηγούς του χειροκίνητου τροφοδότη στο πλάτος του υλικού εκτύπωσης χωρίς να δηµιουργηθούν καµπυλώσεις. Αφού τοποθετήσετε το χαρτί, πρέπει να ρυθµίσετε τον τύπο και το µέγεθος του χαρτιού για το χειροκίνητο τροφοδότη. ∆είτε τη óåëßäá 3.6 για αντιγραφή ή την Ενότητα λογισµικού για εκτύπωση από υπολογιστή. Πατήστε Menu µέχρι να εµφανιστεί η ένδειξη Paper Setting στην πάνω σειρά της οθόνης. 2 Πατήστε OK όταν εµφανιστεί η ένδειξη Paper Size. 3 Πατήστε το κουµπί µετάβασης ( ή ) για να επιλέξετε το δίσκο χαρτιού που θέλετε να χρησιµοποιήσετε και πατήστε OK. 4 Πατήστε το πλήκτρο µετάβασης ( ή ) για να βρείτε το µέγεθος του χαρτιού που χρησιµοποιείτε και πατήστε OK. 5 Πατήστε Back για να επιστρέψετε στο προηγούµενο επίπεδο. 6 Πατήστε το κουµπί µετάβασης ( ή ) για να επιλέξετε Paper Type και πατήστε OK. 7 Πατήστε το πλήκτρο µετάβασης ( ή ) για να βρείτε τον τύπο του χαρτιού που χρησιµοποιείτε και πατήστε OK. 8 Πατήστε Stop/Clear για να επιστρέψετε στη λειτουργία αναµονής. Επιλογή σηµείου εξόδου Το µηχάνηµα διαθέτει δύο σηµεία εξόδου: το πίσω κάλυµµα (µε την όψη προς τα επάνω) και το δίσκο εξόδου (µε την όψη προς τα κάτω). ΣΗΜΕΙΩΣΗ: Οι ρυθµίσεις που γίνονται από το πρόγραµµα οδήγησης Για να χρησιµοποιήσετε το δίσκο εξόδου, βεβαιωθείτε ότι το πίσω κάλυµµα είναι κλειστό. Για να χρησιµοποιήσετε το πίσω κάλυµµα, ανοίξτε το πίσω κάλυµµα. εκτυπωτή αντικαθιστούν τις ρυθµίσεις του πίνακα ελέγχου. 4 1 Εάν θέλετε να χρησιµοποιήσετε το πίσω κάλυµµα, ανοίξτε το πίσω κάλυµµα. ΣΗΜΕΙΩΣΕΙΣ: • Εάν το χαρτί που εξέρχεται από το δίσκο εξόδου έχει προβλήµατα, π.χ. είναι καµπυλωµένο υπερβολικά, προσπαθήστε να εκτυπώσετε στο πίσω κάλυµµα. • Για να αποφύγετε τις εµπλοκές χαρτιού, µην ανοίγετε ή κλείνετε το πίσω κάλυµµα κατά τη διάρκεια της εκτύπωσης. Συµβουλές για τη χρήση του χειροκίνητου τροφοδότη • Τα υλικά εκτύπωσης θα πρέπει να τοποθετούνται µε την όψη προς τα επάνω και την επάνω πλευρά να εισέρχεται πρώτη στο χειροκίνητο τροφοδότη και να τοποθετείται στο κέντρο του δίσκου. • Τοποθετείτε πάντοτε µόνο τα υλικά εκτύπωσης που καθορίζονται στις Προδιαγραφές στη óåëßäá 3.2 για να αποφεύγονται οι εµπλοκές χαρτιού και τα προβλήµατα ποιότητας εκτύπωσης. Εκτύπωση στο δίσκο εξόδου (µε την όψη προς τα κάτω) • Όταν εκτυπώνετε σε µέσα εκτύπωσης µεγέθους 76 x 127 mm (3 x 5 ίντσες) στο χειροκίνητο τροφοδότη, ανοίξτε το πίσω κάλυµµα για να χρησιµοποιήσετε το πίσω κάλυµµα. Ο δίσκος εξόδου συλλέγει το εκτυπωµένο χαρτί µε την όψη προς τα κάτω και µε τη σειρά που εκτυπώθηκαν τα φύλλα. Ο δίσκος θα πρέπει να χρησιµοποιείται για τις περισσότερες εργασίες εκτύπωσης. • Ελέγξτε ότι έχετε ανοίξει το πίσω κάλυµµα όταν εκτυπώνετε διαφάνειες. Αν δε το ανοίξετε, µπορεί να σκιστούν καθώς εξέρχονται από το µηχάνηµα. Εάν χρησιµοποιείτε χαρτί που δεν έχει αρκετό µήκος ώστε να φτάνει το δίσκο εξόδου, χρησιµοποιήστε τη µονάδα σάρωσης. Για να χρησιµοποιήσετε τη µονάδα σάρωσης: Ρύθµιση του µεγέθους και του τύπου χαρτιού Αφού τοποθετήσετε χαρτί στο δίσκο, πρέπει να ορίσετε το µέγεθος και τον τύπο του χαρτιού χρησιµοποιώντας τα κουµπιά του πίνακα ελέγχου. Οι ρυθµίσεις αυτές θα ισχύουν για τη λειτουργία αντιγραφής. Για εκτύπωση από τον υπολογιστή θα πρέπει να επιλέξετε το µέγεθος και τον τύπο του χαρτιού από το πρόγραµµα εφαρµογής που χρησιµοποιείτε στον υπολογιστή σας. 3.6 Τοποθέτηση πρωτότυπων εγγράφων και χαρτιού 1 Εκτύπωση στο πίσω κάλυµµα Σηκώστε τη µονάδα σάρωσης. Μια προεξοχή σηκώνεται αυτόµατα για να υποστηρίξει το κάλυµµα. (µε την όψη προς τα επάνω) Όταν χρησιµοποιείτε το πίσω κάλυµµα, το χαρτί εξέρχεται από τον εκτυπωτή µε την όψη προς τα επάνω. Η εκτύπωση από το χειροκίνητο τροφοδότη στο πίσω κάλυµµα παρέχει απευθείας διέλευση του χαρτιού. Η χρήση του πίσω καλύµµατος µπορεί να βελτιώσει την ποιότητα εκτύπωσης µε ειδικά υλικά. Για να χρησιµοποιήσετε το πίσω κάλυµµα, ανοίξτε το πίσω κάλυµµα τραβώντας το προς τα επάνω. 2 3 Αφαιρέστε το χαρτί µε το χέρι. ΠΡΟΣΟΧΗ: Η περιοχή τήξης στο εσωτερικό του πίσω καλύµµατος του µηχανήµατος θερµαίνεται πολύ κατά τη διάρκεια της χρήσης. Προσέξτε όταν πλησιάζετε αυτήν την περιοχή. Κλείστε τη µονάδα σάρωσης. Για να κλείσετε το κάλυµµα, σπρώξτε την προεξοχή προς τα αριστερά και κρατήστε την πατηµένη. Στη συνέχεια κλείστε προσεκτικά το κάλυµµα έως ότου το κάλυµµα κρατάει πατηµένη την προεξοχή. Μετά αποµακρύνετε το χέρι σας και κλείστε τελείως το κάλυµµα. Προσέξτε να µην πιάσετε τα δάκτυλά σας! ΣΗΜΕΙΩΣΕΙΣ: • Εάν εκτυπώνετε συνεχώς πολλές σελίδες, η επιφάνεια του δίσκου εξόδου µπορεί να ζεσταθεί. Προσέξτε να µην αγγίξετε την επιφάνεια και κυρίως κρατήστε τα παιδιά µακριά από την επιφάνεια αυτή. • Ο δίσκος εξόδου έχει χωρητικότητα έως και 50 φύλλα χαρτιού. Αφαιρείτε τις σελίδες για να µην επιβαρύνεται υπερβολικά ο δίσκος. 3.7 Τοποθέτηση πρωτότυπων εγγράφων και χαρτιού 4 Σµίκρυνση/Μεγέθυνση αντιγράφου Αντιγραφή Μπορείτε να σµικρύνετε ή να µεγεθύνετε την εικόνα που έχετε αντιγράψει από 50% έως 200% όταν αντιγράφετε πρωτότυπα κείµενα από τη γυάλινη επιφάνεια τοποθέτησης πρωτοτύπων. Στο κεφάλαιο αυτό σας δίδονται οδηγίες βήµα-βήµα για την αντιγραφή εγγράφων. Για να επιλέξετε από τα προκαθορισµένα µεγέθη αντιγράφων: Αυτό το κεφάλαιο περιλαµβάνει: • Αντιγραφή • Αλλαγή των ρυθµίσεων για κάθε αντίγραφο • Χρήση ειδικών λειτουργιών αντιγραφής • Αλλαγή των προεπιλεγµένων ρυθµίσεων • Ρυθµίζοντας την επιλογή λήξης χρόνου 2 Πατήστε Menu και εµφανίζεται η ένδειξη Reduce/Enlarge 2 Πατήστε το κουµπί µετάβασης ( ή ) για να επιλέξετε τη ρύθµιση µεγέθους που θέλετε και πατήστε OK. Για να ρυθµίσετε το µέγεθος των αντιγράφων: Αντιγραφή 1 1 Τοποθετήστε ένα έγγραφο στη γυάλινη επιφάνεια τοποθέτησης πρωτοτύπων. Χρησιµοποιήστε τα κουµπιά του πίνακα ελέγχου για να προσαρµόσετε τις ρυθµίσεις αντιγραφής όπως το µέγεθος του αντίγραφου, τη φωτεινότητα και τον αρχικό τύπο. ∆είτε τη óåëßäá 4.1. 1 Πατήστε Menu και εµφανίζεται η ένδειξη Reduce/Enlarge 2 Πατήστε το κουµπί µετάβασης ( ή ) µέχρι να εµφανιστεί η ένδειξη Custom:50-200% και πατήστε OK. 3 Πατήστε το κουµπί µετάβασης ( ή ) µέχρι να εµφανιστεί το µέγεθος αντιγράφου που θέλετε. Πατώντας και κρατώντας πατηµένο το κουµπί µπορείτε να µεταβείτε γρήγορα στον αριθµό που θέλετε. 4 Πατήστε OK για να αποθηκεύσετε την επιλογή σας. ΣΗΜΕΙΩΣΗ: Κατά την παραγωγή αντίγραφου σε σµίκρυνση, ενδέχεται να εµφανιστούν µαύρες γραµµές στο κάτω µέρος του αντίγραφου. Σκούρο Αν χρειαστεί, µπορείτε να χρησιµοποιήσετε τις ειδικές λειτουργίες αντιγραφής, όπως η αφίσα ή η αντιγραφή 2 σε 1. ∆είτε τη óåëßäá 4.3. 3 Πατήστε Copies και εισαγάγετε τον αριθµό αντιγράφων χρησιµοποιώντας το κουµπί µετάβασης ( ή ), εάν χρειάζεται. Αν ένα πρωτότυπο έγγραφο περιέχει ξεθωριασµένες ενδείξεις και σκοτεινές εικόνες, µπορείτε να προσαρµόσετε τη φωτεινότητα για να παράγετε ένα πιο ευανάγνωστο αντίγραφο. 4 Πατήστε Start για να ξεκινήσει η αντιγραφή. 1 Στην οθόνη εµφανίζεται η επεξεργασία του αντίγραφου. Πατήστε Menu µέχρι να εµφανιστεί η ένδειξη Darkness στην πάνω σειρά της οθόνης. 2 Πατήστε το κουµπί µετάβασης ( ή ) για να επιλέξετε τη λειτουργία αντίθεσης που θέλετε. ΣΗΜΕΙΩΣΗ: Μπορείτε να ακυρώσετε την εργασία αντιγραφής • Light: λειτουργεί καλά µε τη σκοτεινή εκτύπωση. κατά τη λειτουργία. Πατήστε Stop/Clear και η αντιγραφή θα διακοπεί. • Normal: λειτουργεί καλά µε κανονικά δακτυλογραφηµένα ή εκτυπωµένα έγγραφα. • Dark: λειτουργεί καλά µε φωτεινή εκτύπωση ή ξεθωριασµένα σηµάδια από µολύβι. Αλλαγή των ρυθµίσεων για κάθε αντίγραφο 3 Τα κουµπιά πάνω στον πίνακα ελέγχου σας επιτρέπουν να επιλέξετε όλες τις βασικές επιλογές αντιγραφής: σκούρο, τύπος εγγράφου και µέγεθος αντιγράφου. Ρυθµίστε τις παρακάτω επιλογές για την τρέχουσα εργασία, προτού πατήσετε Start για να δηµιουργήσετε αντίγραφα. Η ρύθµιση αρχικού τύπου χρησιµοποιείται για να βελτιωθεί η ποιότητα του αντίγραφου, επιλέγοντας τον τύπο του εγγράφου για την τρέχουσα εργασία αντιγραφής. Πατήστε OK για να αποθηκεύσετε την επιλογή. Αρχικός τύπος ΣΗΜΕΙΩΣΗ: Αν πατήσετε Stop/Clear ενώ ρυθµίζετε τις επιλογές αντιγραφής, όλες οι επιλογές που έχετε ρυθµίσει για την τρέχουσα εργασία θα ακυρωθούν και θα επιστρέψουν στην προεπιλεγµένη κατάστασή τους. 1 Πατήστε Menu µέχρι να εµφανιστεί η ένδειξη Original Type στην πάνω σειρά της οθόνης. 2 Πατήστε το κουµπί µετάβασης ( ή ) για να επιλέξετε τη λειτουργία εικόνας που θέλετε. • Text: Χρήση για έγγραφα που περιέχουν κυρίως κείµενο. • Text/Photo: Χρήση για έγγραφα που περιέχουν κείµενο και φωτογραφίες. • Photo: Χρήση για φωτογραφίες. 3 4.1 Αντιγραφή Πατήστε OK για να αποθηκεύσετε την επιλογή. 5 Αλλαγή των προεπιλεγµένων ρυθµίσεων Αυτόµατη προσαρµογή Οι επιλογές αντιγραφής συµπεριλαµβανοµένων των επιλογών σκούρου, αρχικού τύπου, µεγέθους του αντιγράφου και αριθµού αντιγράφων µπορούν να ρυθµιστούν στις πιο συνηθισµένες λειτουργίες τους. Κατά την αντιγραφή ενός εγγράφου, χρησιµοποιούνται οι προεπιλεγµένες ρυθµίσεις, εκτός και αν αλλάξουν χρησιµοποιώντας τα µενού στον πίνακα ελέγχου. A Πατήστε Menu µέχρι να εµφανιστεί η ένδειξη Copy Setup στην πάνω σειρά της οθόνης. 2 Πατήστε OK όταν εµφανιστεί η ένδειξη Default-Change. 3 Η λειτουργία αυτή σµικρύνει ή µεγεθύνει αυτόµατα την εικόνα του πρωτοτύπου έτσι ώστε να χωράει στο χαρτί που βρίσκεται τοποθετηµένο στο µηχάνηµα. ΣΗΜΕΙΩΣΗ: Όταν το µέγεθος του εγγράφου που θέλετε να αντιγράψετε δεν είναι το ίδιο µε το χαρτί που έχει τοποθετηθεί, η λειτουργία αυτή προσαρµόζει αυτόµατα το µέγεθος του εγγράφου ώστε να χωράει στο χαρτί. ∆εν µπορείτε να προσαρµόσετε το µέγεθος του αντιγράφου µη αυτόµατα. Για να δηµιουργήσετε τις δικές σας προεπιλεγµένες ρυθµίσεις: 1 Πατήστε Start για να ξεκινήσει η αντιγραφή. 1 Τοποθετήστε το έγγραφο προς αντιγραφή στη γυάλινη επιφάνεια τοποθέτησης πρωτοτύπων και κλείστε το κάλυµµα. Πατήστε το κουµπί µετάβασης ( ή ) για να επιλέξετε µια επιλογή ρύθµισης και πατήστε OK. 2 Πατήστε Menu µέχρι να εµφανιστεί η ένδειξη Special Copy στην πάνω σειρά της οθόνης. 4 Πατήστε το κουµπί µετάβασης ( ή ) για να αλλάξετε τη ρύθµιση ή να εισαγάγετε την τιµή και πατήστε OK. 3 Πατήστε το κουµπί µετάβασης ( ή ) µέχρι να εµφανιστεί η ένδειξη Auto Fit και πατήστε OK. 5 Επαναλάβετε τα βήµατα 3 µέχρι 4 όσες φορές χρειάζεται. 4 6 Πατήστε Stop/Clear για να επιστρέψετε στη λειτουργία αναµονής. Χρησιµοποιήστε τα κουµπιά του πίνακα ελέγχου για να προσαρµόσετε τις ρυθµίσεις αντιγραφής όπως το µέγεθος του αντίγραφου, το σκούρο και τον αρχικό τύπο. ∆είτε τη óåëßäá 4.1. ΣΗΜΕΙΩΣΗ: Κατά τη ρύθµιση των επιλογών αντιγραφής, αν πατήσετε ΣΗΜΕΙΩΣΗ: ∆εν µπορείτε να προσαρµόσετε το µέγεθος του Stop/Clear ακυρώνονται οι αλλαγές των ρυθµίσεων και επαναφέρονται οι ρυθµίσεις στην προεπιλεγµένη κατάστασή τους. αντιγράφου χρησιµοποιώντας το µενού Reduce/Enlarge ενώ είναι ενεργοποιηµένη η λειτουργία Auto Fit. 5 Πατήστε Start για να ξεκινήσει η αντιγραφή. Χρήση ειδικών λειτουργιών αντιγραφής Αντιγραφή Ταυτότητας Κλωνοποίηση Μπορείτε να αντιγράψετε και τις δύο πλευρές της ταυτότητα (ή διπλώµατος οδήγησης) σε µία πλευρά του χαρτιού. Η λειτουργία αυτή εκτυπώνει πολλά αντίγραφα µιας εικόνας από το πρωτότυπο έγγραφο σε µία σελίδα. Ο αριθµός των εικόνων καθορίζεται αυτόµατα από την εικόνα του πρωτοτύπου και το µέγεθος του χαρτιού. Κατά τη χρήση της λειτουργίας αυτής, το µηχάνηµα εκτυπώνει τη µία πλευρά του εγγράφου στο πάνω µισό του χαρτιού και την άλλη πλευρά στο κάτω µισό χωρίς να µειώνεται το µέγεθος του πρωτοτύπου. 1 Τοποθετήστε το έγγραφο προς αντιγραφή στη γυάλινη επιφάνεια τοποθέτησης πρωτοτύπων και κλείστε το κάλυµµα. Αν η ταυτότητα που έχετε τοποθετήσει είναι µεγαλύτερη από την εκτυπώσιµη περιοχή, ορισµένα τµήµατα της ταυτότητας ενδέχεται να µην εκτυπωθούν. 2 Πατήστε Menu µέχρι να εµφανιστεί η ένδειξη Special Copy στην πάνω σειρά της οθόνης. Αυτή η ειδική λειτουργία αντιγραφής µπορεί να εφαρµοστεί µόνο κατά την τοποθέτηση εγγράφου στη γυάλινη επιφάνεια τοποθέτησης πρωτοτύπων. 3 Πατήστε το κουµπί µετάβασης ( ή ) µέχρι να εµφανιστεί η ένδειξη Clone και πατήστε OK. 1 Τοποθετήστε το έγγραφο προς αντιγραφή στη γυάλινη επιφάνεια τοποθέτησης πρωτοτύπων και κλείστε το κάλυµµα. 4 Χρησιµοποιήστε τα κουµπιά του πίνακα ελέγχου για να προσαρµόσετε τις ρυθµίσεις αντιγραφής όπως το µέγεθος του αντίγραφου, το σκούρο και τον αρχικό τύπο. ∆είτε τη óåëßäá 4.1. 2 Πατήστε Menu µέχρι να εµφανιστεί η ένδειξη Special Copy στην πάνω σειρά της οθόνης. 3 Πατήστε το κουµπί µετάβασης ( ή ) µέχρι να εµφανιστεί η ένδειξη ID Card Copy και πατήστε OK. 4 Χρησιµοποιήστε τα κουµπιά του πίνακα ελέγχου για να προσαρµόσετε τις ρυθµίσεις αντιγραφής όπως το µέγεθος του αντίγραφου, το σκούρο και τον αρχικό τύπο. ∆είτε τη óåëßäá 4.1. ΣΗΜΕΙΩΣΗ: ∆εν µπορείτε να προσαρµόσετε το µέγεθος της εικόνας χρησιµοποιώντας το µενού Reduce/Enlarge καθώς δηµιουργείτε ένα αντίγραφο κλώνο. 4.2 Αντιγραφή 5 6 Πατήστε Start για να ξεκινήσει η αντιγραφή. 3 Το µηχάνηµα αρχίζει να σαρώνει την µπροστινή πλευρά και εµφανίζεται η ένδειξη Set Backside. Πατήστε το κουµπί µετάβασης ( ή ) µέχρι να εµφανιστεί η ένδειξη Poster και πατήστε OK. 4 Χρησιµοποιήστε τα κουµπιά του πίνακα ελέγχου για να προσαρµόσετε τις ρυθµίσεις αντιγραφής όπως το µέγεθος του αντίγραφου, το σκούρο και τον αρχικό τύπο. ∆είτε τη óåëßäá 4.1. 5 Πατήστε Start για να ξεκινήσει η αντιγραφή. Ανοίξτε το κάλυµµα εγγράφων και γυρίστε το έγγραφο από την άλλη πλευρά. Κλείστε το κάλυµµα. ΣΗΜΕΙΩΣΗ: Αν πατήσετε Stop/Clear ή αν δεν πατήσετε κάποιο κουµπί για περίπου 30 δευτερόλεπτα, το µηχάνηµα ακυρώνει την εργασία αντιγραφής και επιστρέφει στη λειτουργία αναµονής. 7 ΣΗΜΕΙΩΣΗ: ∆εν µπορείτε να προσαρµόσετε το µέγεθος αντιγραφής χρησιµοποιώντας το µενού Reduce/Enlarge όταν δηµιουργείτε µια αφίσα. Πατήστε Start για να ξεκινήσει η αντιγραφή. Το πρωτότυπο έγγραφο έχει διαιρεθεί σε 9 τµήµατα. Κάθε τµήµα σαρώνεται και εκτυπώνετε το ένα µετά το άλλο µε την ακόλουθη σειρά: Αντιγραφή 2 σε 1 2 1 Τοποθετήστε το έγγραφο προς αντιγραφή στη γυάλινη επιφάνεια τοποθέτησης πρωτοτύπων και κλείστε το κάλυµµα. 1 Η λειτουργία αυτή εκτυπώνει 2 πρωτότυπες εικόνες τις οποίες έχει σµικρύνει έτσι ώστε να χωράνε σε ένα φύλλο χαρτί. 2 Πατήστε Menu µέχρι να εµφανιστεί η ένδειξη Special Copy στην πάνω σειρά της οθόνης. Ρυθµίζοντας την επιλογή λήξης χρόνου 3 Πατήστε το κουµπί µετάβασης ( ή ) µέχρι να εµφανιστεί η ένδειξη 2-UP και πατήστε OK. 4 Χρησιµοποιήστε τα κουµπιά του πίνακα ελέγχου για να προσαρµόσετε τις ρυθµίσεις αντιγραφής όπως το µέγεθος του αντίγραφου, το σκούρο και τον αρχικό τύπο. ∆είτε τη óåëßäá 4.1. Μπορείτε να ρυθµίσετε το χρόνο που το µηχάνηµα θα περιµένει προτού να επαναφέρει τις προεπιλεγµένες ρυθµίσεις αντιγραφής, αν δεν ξεκινήσετε την εργασία αντιγραφής αφού αλλάξετε τις ρυθµίσεις στον πίνακα ελέγχου. ΣΗΜΕΙΩΣΗ: ∆εν µπορείτε να προσαρµόσετε το µέγεθος αντιγραφής χρησιµοποιώντας το Reduce/Enlarge µενού όταν δηµιουργείτε ένα 2-UP αντίγραφο. 5 1 Πατήστε Menu µέχρι να εµφανιστεί η ένδειξη Copy Setup στην πάνω σειρά της οθόνης. 2 Πατήστε το κουµπί µετάβασης ( ή ) µέχρι να εµφανιστεί η ένδειξη Timeout και πατήστε OK. 3 Πατήστε το κουµπί µετάβασης ( ή ) για να επιλέξετε τη χρονική ρύθµιση που θέλετε. Πατήστε Start για να ξεκινήσει η αντιγραφή. Η επιλογή Off σηµαίνει ότι το µηχάνηµα δεν επαναφέρει τις προεπιλεγµένες ρυθµίσεις µέχρι να πατήσετε Start για την έναρξη της αντιγραφής ή Stop/Clear για ακύρωση. Το µηχάνηµα αρχίζει να σαρώνει την µπροστινή πλευρά και εµφανίζεται η ένδειξη Set Next Page Press Start. 6 Τοποθετήστε το δεύτερο έγγραφο για αντιγραφή στη γυάλινη επιφάνεια τοποθέτησης πρωτοτύπων. 7 Πατήστε Start για να ξεκινήσει η αντιγραφή. ΣΗΜΕΙΩΣΗ: Η αντιγραφή 2-UP σµικρύνει το πρωτότυπο έγγραφο κατά 50%. Αφίσα Η λειτουργία αυτή εκτυπώνει µια εικόνα σε 9 φύλλα χαρτιού (3 x 3). Μπορείτε να επικολλήσετε τις εκτυπωµένες σελίδες έτσι ώστε να δηµιουργήσετε ένα έγγραφο στο µέγεθος αφίσας. 1 Τοποθετήστε το έγγραφο προς αντιγραφή στη γυάλινη επιφάνεια τοποθέτησης πρωτοτύπων και κλείστε το κάλυµµα. 2 Πατήστε Menu µέχρι να εµφανιστεί η ένδειξη Special Copy στην πάνω σειρά της οθόνης. 4.3 Αντιγραφή 4 Πατήστε OK για να αποθηκεύσετε την επιλογή. 5 Πατήστε Stop/Clear για να επιστρέψετε στη λειτουργία αναµονής. 5 Βασικές ρυθµίσεις εκτύπωσης Το κεφάλαιο αυτό εξηγεί τις πιο κοινές εργασίες εκτύπωσης. Εκτύπωση εγγράφου Ο εκτυπωτής αυτός επιτρέπει την εκτύπωση σε διάφορες εφαρµογές των Windows, σε υπολογιστή Macintosh ή σε σύστηµα Linux. Τα συγκεκριµένα βήµατα που πρέπει να γίνουν για την εκτύπωση ενός εγγράφου διαφέρουν ανάλογα µε την εφαρµογή που χρησιµοποιείτε. Για λεπτοµέρειες σχετικά µε την εκτύπωση, ανατρέξτε στην Ενότητα λογισµικού. Ακύρωση µιας εργασίας εκτύπωσης Εάν η εργασία εκτύπωσης βρίσκεται σε αναµονή στη σειρά ή ουρά εκτυπώσεων, όπως η οµάδα εκτύπωσης των Windows, διαγράψτε την εργασία ακολουθώντας τα παρακάτω βήµατα: 1 Πατήστε το κουµπί Start των Windows. 2 Για Windows 2000, επιλέξτε Ρυθµίσεις και Εκτυπωτές. Για Windows XP/2003, επιλέξτε Εκτυπωτές και φαξ. Στα Windows Vista/2008, επιλέξτε Πίνακας Ελέγχου → Υλικό και Ήχος → Εκτυπωτές. Στα Windows 7, επιλέξτε Πίνακας Ελέγχου → Υλικό και Ήχος → Συσκευές και εκτυπωτές. Στο Windows Server 2008 R2, επιλέξτε Πίνακας Ελέγχου → Υλικό → Συσκευές και εκτυπωτές. 3 Στα Windows 2000, XP, 2003, 2008 και Vista, κάντε διπλό κλικ στο µηχάνηµά σας. Στα Windows 7 και Windows Server 2008 R2, κάντε δεξιό κλικ στο εικονίδιο του εκτυπωτή σας → µενού περιβάλλοντος → Προβολή αυτού που εκτυπώνεται. 4 Από το µενού Έγγραφο, επιλέξτε Άκυρο. ΣΗΜΕΙΩΣΗ: Μπορείτε να αποκτήσετε πρόσβαση σε αυτό το παράθυρο απλώς κάνοντας διπλό κλικ στο εικονίδιο του εκτυπωτή στην κάτω δεξιά γωνία της επιφάνειας εργασίας των Windows. Μπορείτε επίσης να ακυρώσετε την τρέχουσα εργασία πατώντας το κουµπί Stop/Clear στον πίνακα ελέγχου του εκτυπωτή. 5.1 Βασικές ρυθµίσεις εκτύπωσης 6 Σάρωση Η σάρωση µε το µηχάνηµα καθιστά δυνατή τη µετατροπή εικόνων και κειµένων σε ψηφιακά αρχεία στον υπολογιστή σας. Στη συνέχεια µπορείτε να τα αποστείλετε στην ιστοσελίδα σας ή να τα χρησιµοποιήσετε για να δηµιουργήσετε έργα τα οποία µπορείτε να εκτυπώσετε χρησιµοποιώντας το πρόγραµµα Samsung SmarThru ή το πρόγραµµα οδήγησης WIA. Βασικές λειτουργίες σάρωσης Το µηχάνηµά σας διαθέτει τους εξής τρόπους για τη σάρωση µιας εικόνας: • Από λογισµικό συµβατό µε το πρότυπο TWAIN: Μπορείτε να χρησιµοποιήσετε άλλο λογισµικό συµπεριλαµβανοµένου του Adobe Photoshop. • Από το πρόγραµµα οδήγησης Windows Images Acquisition (WIA): Το µηχάνηµά σας υποστηρίζει το πρόγραµµα οδήγησης WIA για τη σάρωση εικόνων. • Από το λογισµικό Samsung SmarThru: Εκκινήστε το Samsung SmarThru και επιλέξτε "Scan To" για να ξεκινήσει η διαδικασία σάρωσης. ΣΗΜΕΙΩΣΗ: Για να πραγµατοποιήσετε σάρωση µε το µηχάνηµά σας, πρέπει να εγκαταστήσετε το λογισµικό. Για λεπτοµέρειες σχετικά µε την εγκατάσταση του λογισµικού, ανατρέξτε στην Ενότητα λογισµικού. 6.1 Σάρωση 7 Παραγγελία κασετών γραφίτη Το κεφάλαιο αυτό δίνει πληροφορίες σχετικά µε την αγορά κασετών γραφίτη για το µηχάνηµα. Κασέτες γραφίτη Όταν εξαντληθεί ο γραφίτης, µπορείτε να παραγγείλετε τον παρακάτω τύπο κασέτας γραφίτη για το µηχάνηµα: Τύπος Βασική Απόδοση a 2.000 σελίδες Κωδικός προϊόντος • MLT-D109S • Περιοχή A b : MLT-D1092S a. ∆ηλωµένη τιµή απόδοσης σύµφωνα µε το ISO/IEC 19752. b. Περιοχή A: Αλβανία, Αυστρία, Βέλγιο, Βοσνία, Βουλγαρία, Γαλλία, Γερµανία, ∆ανία, Ελβετία, Ελλάδα, Ερζεγοβίνη, Ηνωµένο Βασίλειο, Ιρλανδία, Ισπανία, Ιταλία, Κροατία, Κύπρος, Λουξεµβούργο, Μαυροβούνιο, Νορβηγία, Ολλανδία, Ουγγαρία, ΠΓ∆ Μακεδονίας, Πολωνία, Πορτογαλία, Ρουµανία, Σερβία, Σλοβακία, Σλοβενία, Σουηδία, Τσεχική ∆ηµοκρατία, Φινλανδία Τρόπος αγοράς Για να αγοράσετε κασέτες γραφίτη εγκεκριµένες από τη Samsung, επικοινωνήστε µε τον τοπικό αντιπρόσωπο ή τον πωλητή της Samsung από τον οποίο αγοράσατε το µηχάνηµα, ή επισκεφτείτε την τοποθεσία www.samsungprinter.com και επιλέξτε τη χώρα/περιοχή σας για πληροφορίες σχετικά µε τον τρόπο επικοινωνίας µε την τεχνική υποστήριξη. 7.1 Παραγγελία κασετών γραφίτη 8 Συντήρηση Καθαρισµός του µηχανήµατος Για τη διατήρηση της ποιότητας εκτύπωσης και σάρωσης, ακολουθείτε τις παρακάτω διαδικασίες καθαρισµού κάθε φορά που αντικαθιστάτε την κασέτα γραφίτη ή όταν παρουσιάζονται προβλήµατα ως προς την ποιότητα εκτύπωσης και σάρωσης. Το κεφάλαιο αυτό δίνει πληροφορίες σχετικά µε τη συντήρηση του µηχανήµατος και της κασέτας γραφίτη. Αυτό το κεφάλαιο περιλαµβάνει: • Εκτύπωση αναφορών • Εκκαθάριση µνήµης • Καθαρισµός του µηχανήµατος • Συντήρηση της κασέτας γραφίτη • Αναλώσιµα και ανταλλακτικά ΠΡΟΣΟΧΗ: Ο καθαρισµός της καµπίνας του µηχανήµατος µε υλικά καθαρισµού που περιέχουν µεγάλες ποσότητες οινοπνεύµατος, διαλύτη ή άλλες ισχυρές ουσίες, µπορεί να προκαλέσει αποχρωµατισµό του περιβλήµατος ή ραγίσµατα. Καθαρισµός της εξωτερικής επιφάνειας Καθαρίστε το περίβληµα του µηχανήµατος µε ένα µαλακό πανί. Μπορείτε να υγράνετε ελαφρώς το πανί µε νερό, αλλά προσέξτε να µην τρέξει νερό πάνω ή µέσα στο µηχάνηµα. Εκτύπωση αναφορών Το µηχάνηµα µπορεί να εκτυπώσει αναφορές που περιέχουν δεδοµένα του συστήµατος. 1 Πατήστε Menu µέχρι να εµφανιστεί η ένδειξη Report στην πάνω σειρά της οθόνης. 2 Πατήστε OK όταν εµφανιστεί η ένδειξη System Data. Εσωτερικός καθαρισµός Κατά τη διάρκεια της εκτύπωσης, το εσωτερικό του µηχανήµατος µπορεί να συγκεντρώσει σκόνη, κοµµάτια χαρτί και γραφίτη. Η συγκέντρωση αυτών των σωµατιδίων µπορεί να προκαλέσει προβλήµατα στην ποιότητα της εκτύπωσης, όπως στίγµατα ή λεκέδες γραφίτη. Με τον καθαρισµό του εσωτερικού του µηχανήµατος διορθώνονται ή µειώνονται τα προβλήµατα αυτά. Εκτυπώνονται τα δεδοµένα συστήµατος. Εκκαθάριση µνήµης Μπορείτε να διαγράψετε επιλεκτικά πληροφορίες που είναι αποθηκευµένες στη µνήµη του µηχανήµατος. 1 Πατήστε Menu µέχρι να εµφανιστεί η ένδειξη Maintenance στην πάνω σειρά της οθόνης. 2 Πατήστε το κουµπί µετάβασης ( ή ) µέχρι να εµφανιστεί η ένδειξη Clear Settings και πατήστε OK. 3 Πατήστε το κουµπί µετάβασης ( ή ) για να επιλέξετε το στοιχείο που θέλετε να διαγράψετε. 1 Απενεργοποιήστε το µηχάνηµα και αποσυνδέστε το καλώδιο του ρεύµατος. Περιµένετε να κρυώσει το µηχάνηµα. 2 Ανοίξτε το µπροστινό κάλυµµα και τραβήξτε έξω την κασέτα γραφίτη. Ακουµπήστε τη σε µια καθαρή επίπεδη επιφάνεια. • Paper Setting: Επαναφέρει όλες τις επιλογές ρυθµίσεων χαρτιού στις προεπιλεγµένες ρυθµίσεις εργοστασίου. • Copy Setup: Επαναφέρει όλες τις επιλογές ρυθµίσεων αντιγραφής στις προεπιλεγµένες ρυθµίσεις εργοστασίου. • All Settings: Επαναφέρει όλες τις ρυθµίσεις στις προεπιλεγµένες ρυθµίσεις εργοστασίου. ΠΡΟΣΟΧΗ: • Για να αποφευχθεί η πρόκληση ζηµιάς στην κασέτα γραφίτη, µην την εκθέτετε στο φως για περισσότερο από µερικά λεπτά. Αν χρειαστεί, καλύψτε την µε ένα κοµµάτι χαρτί. • Μην αγγίζετε το πράσινο, κάτω µέρος της κασέτας γραφίτη. Χρησιµοποιήστε τη λαβή στην κασέτα γραφίτη για να αποφύγετε να αγγίξετε εκείνο το σηµείο. • Machine Setup: Επαναφέρει όλες τις ρυθµίσεις του συστήµατος, όπως η γλώσσα εµφάνισης και η λειτουργία εξοικονόµησης στις προεπιλεγµένες ρυθµίσεις εργοστασίου. 4 Πατήστε OK για να επιβεβαιώσετε την εκκαθάριση. Η επιλεγµένη ρύθµιση διαγράφεται. 5 Επαναλάβετε τα βήµατα 3 έως 4 για να διαγράψετε µια άλλη ρύθµιση. 6 Πατήστε Stop/Clear για να επιστρέψετε στη λειτουργία αναµονής. 8.1 Συντήρηση 3 3 Χρησιµοποιώντας ένα στεγνό πανί, σκουπίστε τυχόν σκόνη ή το γραφίτη που τυχόν χύθηκε από την κασέτα γραφίτη ή από την κοιλότητα της κασέτας γραφίτη. Πατήστε OK όταν εµφανιστεί η ένδειξη Clean Drum. Το µηχάνηµα εκτυπώνει µια σελίδα καθαρισµού. Σωµατίδια γραφίτη στην επιφάνεια του τυµπάνου έχουν προσκολληθεί στο χαρτί. 4 Αν το πρόβληµα επιµείνει, επαναλάβετε τα βήµατα 1 µέχρι 3. Καθαρισµός της µονάδας σάρωσης ∆ιατηρώντας τη µονάδα σάρωσης καθαρή διασφαλίζετε την ποιότητα των αντιγράφων. Συνιστάται ο καθαρισµός της µονάδας σάρωσης στην αρχή αλλά και κατά τη διάρκεια της ηµέρας, αν χρειαστεί. 1 Μουσκέψτε ελαφρώς µε νερό ένα πανί ή ένα κοµµάτι χαρτί κουζίνας. 2 Ανοίξτε το κάλυµµα εγγράφων. 3 Σκουπίστε την επιφάνεια της γυάλινης επιφάνειας τοποθέτησης πρωτοτύπων έως ότου έχει καθαρίσει και στεγνώσει. ΠΡΟΣΟΧΗ: Κατά τον καθαρισµό του εσωτερικού του µηχανήµατος, µην αγγίζετε τον κύλινδρο µεταφοράς που βρίσκεται κάτω από την κασέτα γραφίτη. Τα λαδωµένα δάχτυλα µπορούν να προκαλέσουν προβλήµατα στην ποιότητα της εκτύπωσης και σάρωσης. 4 Εντοπίστε τη µακριά γυάλινη λωρίδα (LSU) εντός του πάνω µέρους του χώρου της κασέτας γραφίτη και σκουπίστε ελαφρά το γυαλί για να δείτε αν η σκόνη µαυρίζει το λευκό βαµβάκι. 5 Τοποθετήστε την κασέτα γραφίτη στη θέση της και κλείστε το µπροστινό κάλυµµα. 6 Συνδέστε το καλώδιο ρεύµατος και ενεργοποιήστε το µηχάνηµα. Καθαρισµός του τυµπάνου Αν οι εκτυπώσεις έχουν λωρίδες ή κηλίδες, το τύµπανο OPC της κασέτας γραφίτη ενδέχεται να χρειάζεται καθαρισµό. 1 Προτού ξεκινήσετε τη διαδικασία καθαρισµού, βεβαιωθείτε ότι έχετε τοποθετήσει χαρτί στο µηχάνηµα. 2 Πατήστε Menu µέχρι να εµφανιστεί η ένδειξη Maintenance στην πάνω σειρά της οθόνης. 8.2 Συντήρηση 1 κάλυµµα εγγράφων 2 γυάλινη επιφάνεια τοποθέτησης πρωτοτύπων 4 Σκουπίστε το κάτω µέρος του καλύµµατος εγγράφων έως ότου έχει καθαρίσει και στεγνώσει. 5 Κλείστε το κάλυµµα εγγράφων. 2 Τραβήξτε έξω την κασέτα γραφίτη. 3 Περιστρέψτε πλήρως την κασέτα γραφίτη 5 ή 6 φορές για να κατανεµηθεί ο γραφίτης οµοιόµορφα στο εσωτερικό της κασέτας γραφίτη. Συντήρηση της κασέτας γραφίτη Αποθήκευση της κασέτας γραφίτη Για την καλύτερη απόδοση της κασέτας γραφίτη, λάβετε υπόψη σας τα παρακάτω: • Μην αφαιρείτε την κασέτα γραφίτη από τη συσκευασία της έως ότου είστε έτοιµοι να τη χρησιµοποιήσετε. • Μη γεµίζετε την κασέτα γραφίτη όταν αδειάσει. Η εγγύηση του µηχανήµατος δεν καλύπτει φθορές που προκλήθηκαν από κασέτα γραφίτη που έχει ξαναγεµιστεί. • Αποθηκεύετε τις κασέτες γραφίτη στο ίδιο περιβάλλον µε το µηχάνηµα. • Για να αποφευχθεί η πρόκληση ζηµιάς στην κασέτα γραφίτη, µην την εκθέτετε στο φως για περισσότερο από µερικά λεπτά. Εξοικονόµηση γραφίτη Για την εξοικονόµηση γραφίτη, πατήστε Menu µέχρι να εµφανιστεί η ένδειξη Toner Save και πατήστε OK όταν εµφανιστεί η ένδειξη On. Η χρήση της δυνατότητας αυτής, αυξάνει τη διάρκεια ζωής της κασέτας γραφίτη και µειώνει το κόστος ανά σελίδα, ωστόσο µειώνεται και η ποιότητα της εκτύπωσης. Αναµενόµενη διάρκεια ζωής της κασέτας γραφίτη Η διάρκεια ζωής της κασέτας γραφίτη εξαρτάται από την ποσότητα του γραφίτη που απαιτείται για τις εργασίες εκτύπωσης. Εξάλλου, ο ακριβής αριθµός µπορεί να διαφέρει ανάλογα µε την πυκνότητα εκτύπωσης των σελίδων που εκτυπώνετε, ενώ ο αριθµός των σελίδων µπορεί να επηρεαστεί από το περιβάλλον λειτουργίας, τα διαστήµατα εκτύπωσης, τον τύπο και το µέγεθος των µέσων. Αν εκτυπώνετε πολλά γραφικά, ίσως χρειαστεί να αλλάζετε πιο συχνά κασέτα γραφίτη. ΣΗΜΕΙΩΣΗ: Εάν πέσει γραφίτης στα ρούχα σας, σκουπίστε τον µε ένα στεγνό πανί και πλύνετε τα ρούχα µε κρύο νερό. Το ζεστό νερό ποτίζει το ύφασµα µε γραφίτη. Ανακατανοµή της κασέτας γραφίτη ΠΡΟΣΟΧΗ: Μην αγγίζετε το πράσινο, κάτω µέρος της κασέτας Όταν η κασέτα γραφίτη βρίσκεται προς το τέλος της διάρκειας ζωής της: • Εµφανίζονται λευκές λωρίδες ή η εκτύπωση είναι ανοιχτόχρωµη. γραφίτη. Χρησιµοποιήστε τη λαβή στην κασέτα γραφίτη για να αποφύγετε να αγγίξετε εκείνο το σηµείο. • Το προειδοποιητικό µήνυµα, Toner Low εµφανίζεται στον πίνακα ελέγχου. 4 • Το παράθυρο του έξυπνου πίνακα ελέγχου εµφανίζεται στον υπολογιστή ενηµερώνοντάς σας ότι η κασέτα γραφίτη περιέχει ελάχιστη ποσότητα γραφίτη. Κρατήστε την κασέτα γραφίτη από τη λαβή και τοποθετήστε τηνκασέτα γραφίτη προσεκτικά στο άνοιγµα του µηχανήµατος. 5 Οι προεξοχές στις πλευρές της κασέτας γραφίτη και οι αντίστοιχες αυλακώσεις εντός του µηχανήµατος καθοδηγούν την κασέτα γραφίτη στη σωστή θέση µέχρι να ασφαλίσει σε αυτήν. • Το LED Status αναβοσβήνει µε κόκκινο χρώµα. Εάν συµβεί αυτό, µπορείτε να αποκαταστήσετε προσωρινά την ποιότητα εκτύπωσης ανακατανέµοντας το γραφίτη που αποµένει στην κασέτα γραφίτη. Ορισµένες φορές, ακόµα και µετά την ανακατανοµή γραφίτη, συνεχίζουν να εµφανίζονται λευκές λωρίδες ή οι εκτυπώσεις συνεχίζουν να είναι πολύ φωτεινές. 1 Ανοίξτε το µπροστινό κάλυµµα. 8.3 Συντήρηση 6 5 Κλείστε το µπροστινό κάλυµµα. Βεβαιωθείτε ότι το κάλυµµα έκλεισε µε ασφάλεια. Αφαιρέστε το προστατευτικό χαρτί της κασέτας γραφίτη. Αντικατάσταση της κασέτας γραφίτη Όταν η κασέτας γραφίτη είναι άδεια: • Ο εκτυπωτής διακόπτει την εκτύπωση. • Το παράθυρο του έξυπνου πίνακα ελέγχου εµφανίζεται στον υπολογιστή ενηµερώνοντάς σας ότι η κασέτα γραφίτη είναι άδεια. • Το LED Status ανάβει µε κόκκινο χρώµα. ΣΗΜΕΙΩΣΗ: Εάν πέσει γραφίτης στα ρούχα σας, σκουπίστε τον µε Σε αυτήν τη φάση, η κασέτα γραφίτη πρέπει να αντικατασταθεί. Για πληροφορίες σχετικά µε την παραγγελία κασετών γραφίτη, ανατρέξτε στη óåëßäá 7.1. 1 Ανοίξτε το µπροστινό κάλυµµα. 2 Τραβήξτε έξω την κασέτα γραφίτη. ένα στεγνό πανί και πλύνετε τα ρούχα µε κρύο νερό. Το ζεστό νερό ποτίζει το ύφασµα µε γραφίτη. ΠΡΟΣΟΧΗ: Μην αγγίζετε το πράσινο, κάτω µέρος της κασέτας γραφίτη. Χρησιµοποιήστε τη λαβή στην κασέτα γραφίτη για να αποφύγετε να αγγίξετε εκείνο το σηµείο. 3 Αφαιρέστε τη νέα κασέτα γραφίτη από τη συσκευασία της. 4 Περιστρέψτε την κασέτα γραφίτη 5 ή 6 φορές για να κατανεµηθεί ο γραφίτης οµοιόµορφα στο εσωτερικό της κασέτας γραφίτη. 6 Κρατήστε την κασέτα γραφίτη από τη λαβή και τοποθετήστε τηνκασέτα γραφίτη προσεκτικά στο άνοιγµα του µηχανήµατος. 7 Οι προεξοχές στις πλευρές της κασέτας γραφίτη και οι αντίστοιχες αυλακώσεις εντός του µηχανήµατος καθοδηγούν την κασέτα γραφίτη στη σωστή θέση µέχρι να ασφαλίσει σε αυτήν. 8 Κλείστε το µπροστινό κάλυµµα. Βεβαιωθείτε ότι το κάλυµµα έκλεισε µε ασφάλεια. Αναλώσιµα και ανταλλακτικά Ενίοτε καθίσταται αναγκαία η αντικατάσταση της κασέτας γραφίτη, του κυλίνδρου και της µονάδας τήξης, έτσι ώστε να διασφαλίζεται η κορυφαία απόδοση, να αποφεύγονται προβλήµατα ποιότητας εκτύπωσης, καθώς και προβλήµατα τροφοδοσίας χαρτιού, τα οποία προκύπτουν από φθαρµένα µέρη. Το παράθυρο του έξυπνου πίνακα ελέγχου εµφανίζεται στον υπολογιστή ενηµερώνοντάς σας ποιο εξάρτηµα πρέπει να αντικατασταθεί. Τα παρακάτω εξαρτήµατα πρέπει να αντικαθίστανται µετά από την εκτύπωση συγκεκριµένου αριθµού σελίδων ή όταν έχει λήξει η διάρκεια ζωής του κάθε εξαρτήµατος. Το παράθυρο του έξυπνου πίνακα ελέγχου εµφανίζεται στον υπολογιστή ενηµερώνοντάς σας ποιο εξάρτηµα πρέπει να αντικατασταθεί. Περιστρέφοντας πλήρως την κασέτα γραφίτη διασφαλίζεται ο µέγιστος αριθµός αντιγράφων ανά κασέτα γραφίτη. Εξαρτήµατα Απόδοση (κατά µέσο όρο) Κύλινδρος µεταφοράς Περίπου 50.000 σελίδες Μονάδα τήξης Περίπου 50.000 σελίδες Κύλινδρος τροφοδοσίας χαρτιού Περίπου 50.000 σελίδες Για να αγοράσετε αναλώσιµα και ανταλλακτικά, επικοινωνήστε µε τον αντιπρόσωπο ή πωλητή της Samsung από τον οποίο αγοράσατε 8.4 Συντήρηση το µηχάνηµα. Συνιστάται η τοποθέτηση των εξαρτηµάτων αυτών από εξειδικευµένο προσωπικό, εκτός από την κασέτα γραφίτη (ανατρέξτε στη óåëßäá 8.4). 8.5 Συντήρηση 9 Αντιµετώπιση προβληµάτων 2 Τραβήξτε το δίσκο εισόδου χαρτιού προς τα έξω. 3 Αφαιρέστε το χαρτί από το δίσκο τραβώντας το απαλά προς τα έξω. Το κεφάλαιο αυτό σας δίνει χρήσιµες πληροφορίες σχετικά µε το τι πρέπει να κάνετε σε περίπτωση που αντιµετωπίσετε κάποιο σφάλµα. Αυτό το κεφάλαιο περιλαµβάνει: • Επίλυση περιπτώσεων εµπλοκής χαρτιού • Κατανόηση του LED Status • Κατανόηση των µηνυµάτων οθόνης • Επίλυση άλλων προβληµάτων Επίλυση περιπτώσεων εµπλοκής χαρτιού Αν προκύψει εµπλοκή χαρτιού, το µήνυµα Paper Jam εµφανίζεται στην οθόνη. Ανατρέξτε στον παρακάτω πίνακα για να εντοπίσετε και να επιλύσετε το πρόβληµα της εµπλοκής. Μήνυµα Θέση της εµπλοκής Ανατρέξτε [Paper Jam 0] Open/Close Door Στο δίσκο εισόδου χαρτιού παρακάτω και στη óåëßäá 9.1 [Paper Jam 1] Open/Close Door Στην περιοχή τήξης ή γύρω από την κασέτα γραφίτη Στο χειροκίνητο τροφοδότη óåëßäá 9.2 [Paper Jam 2] Check Inside Στην περιοχή εξόδου χαρτιού óåëßäá 9.2 Σε περίπτωση που υπάρξει αντίσταση και το χαρτί δεν κινείται όταν το τραβάτε ή αν δεν µπορείτε να δείτε το χαρτί σε αυτή την περιοχή, ελέγξτε την περιοχή τήξης γύρω από την κασέτα γραφίτη. ∆είτε τη óåëßäá 9.2. Τραβήξτε το χαρτί αργά και απαλά έτσι ώστε να µην σκιστεί. Ακολουθήστε τις οδηγίες στις ενότητες που ακολουθούν για να επιλύσετε το πρόβληµα της εµπλοκής. Στο δίσκο εισόδου χαρτιού 1 Ανοίξτε και κλείστε το µπροστινό κάλυµµα. Το χαρτί που προκαλεί την εµπλοκή βγαίνει αυτόµατα από το µηχάνηµα. Σε περίπτωση που το χαρτί δε βγει, προχωρήστε στο βήµα 2. 9.1 Αντιµετώπιση προβληµάτων 4 Τοποθετήστε το δίσκο εισόδου χαρτιού στο µηχάνηµα µέχρι να ασφαλίσει στη θέση του. 5 Ανοίξτε και κλείστε το µπροστινό κάλυµµα για να συνεχίσετε την εκτύπωση. Στο χειροκίνητο τροφοδότη 1 2 2 Αφαιρέστε το χαρτί από το δίσκο τραβώντας το απαλά προς τα έξω. 3 Αντικαταστήστε την κασέτα γραφίτη και κλείστε το µπροστινό κάλυµµα. Η διαδικασία εκτύπωσης ξεκινάει αυτόµατα. Αν δε γίνεται σωστή τροφοδοσία του χαρτιού, τραβήξτε το χαρτί από το µηχάνηµα. Στην περιοχή εξόδου χαρτιού Για να συνεχίσετε την εκτύπωση, ανοίξτε και κλείστε το µπροστινό κάλυµµα. 1 Στην περιοχή τήξης ή γύρω από την κασέτα γραφίτη Ανοίξτε και κλείστε το µπροστινό κάλυµµα. Το χαρτί που προκαλεί την εµπλοκή βγαίνει αυτόµατα από το µηχάνηµα. Σε περίπτωση που το χαρτί δε βγει, προχωρήστε στο βήµα 2. 2 ΣΗΜΕΙΩΣΗ: Η περιοχή της µονάδας τήξης είναι καυτή. Αφαιρέστε Τραβήξτε προσεκτικά το χαρτί από το δίσκο εξόδου. Μεταβείτε στο βήµα 9. το χαρτί από το µηχάνηµα µε προσοχή. 1 Ανοίξτε το µπροστινό κάλυµµα και τραβήξτε έξω την κασέτα γραφίτη. Εάν δεν µπορείτε να δείτε το χαρτί που προκαλεί την εµπλοκή στο δίσκο εξόδου, συνεχίστε το επόµενο βήµα. 3 Σηκώστε τη µονάδα σάρωσης. 4 Τραβήξτε προσεκτικά το χαρτί που προκαλεί την εµπλοκή. 5 Κλείστε τη µονάδα σάρωσης σπρώχνοντας την προεξοχή που βρίσκεται στα αριστερά και κρατώντας την πατηµένη, κλείστε προσεκτικά το κάλυµµα έως ότου το κάλυµµα κρατάει πατηµένη την προεξοχή. Εάν υπάρχει αντίσταση και το χαρτί δε µετακινείται όταν το τραβάτε ή εάν δεν µπορείτε να δείτε το χαρτί κάτω από τη µονάδα σάρωσης, συνεχίστε στο επόµενο βήµα. 6 9.2 Αντιµετώπιση προβληµάτων Ανοίξτε το πίσω κάλυµµα. 7 Αφαιρέστε το χαρτί από το δίσκο τραβώντας το απαλά προς τα έξω. Κατανόηση του LED Status Το LED Status στον πίνακα ελέγχου απεικονίζει την κατάσταση του µηχανήµατος. ∆είτε τον παρακάτω πίνακα για να γνωρίζετε την κατάσταση του µηχανήµατος. Κατάσταση 8 Κλείστε το πίσω κάλυµµα. 9 Ανοίξτε και κλείστε το µπροστινό κάλυµµα για να συνεχίσετε την εκτύπωση. Απενεργοποιηµένο • Το µηχάνηµα δεν είναι συνδεδεµένο. • Το µηχάνηµα βρίσκεται σε λειτουργία εξοικονόµησης ενέργειας. Κατά τη λήψη δεδοµένων ή όταν πατηθεί κάποιο κουµπί, ενεργοποιείται αυτόµατα. Πράσινο Ενεργοπ οιηµένο Το µηχάνηµα είναι ενεργοποιηµένο και µπορεί να χρησιµοποιηθεί. Αναβοσ βήνει • Όταν η φωτεινή ένδειξη αναβοσβήνει αργά, το µηχάνηµα λαµβάνει δεδοµένα από τον υπολογιστή. • Όταν η φωτεινή ένδειξη αναβοσβήνει κανονικά, το µηχάνηµα πραγµατοποιεί σάρωση του εγγράφου που έχει τοποθετηθεί στη γυάλινη επιφάνεια. • Όταν η φωτεινή ένδειξη αναβοσβήνει γρήγορα, το µηχάνηµα εκτυπώνει δεδοµένα. Ενεργοπ οιηµένο • Η κασέτα γραφίτη έχει εξαντληθεί πλήρως. Αφαιρέστε την παλιά κασέτα γραφίτη και τοποθετήστε µια καινούργια. ∆είτε τη óåëßäá 8.4. • Υπάρχει εµπλοκή χαρτιού. Για να επιλύσετε το πρόβληµα, δείτε óåëßäá 9.1. • Το µπροστινό κάλυµµα είναι ανοιχτό. Κλείστε το µπροστινό κάλυµµα. • ∆εν υπάρχει χαρτί στο δίσκο εισόδου χαρτιού. Τοποθετήστε χαρτί στο δίσκο εισόδου χαρτιού. • Το µηχάνηµα έχει σταµατήσει λόγω µεγάλου σφάλµατος. Ελέγξτε το µήνυµα της οθόνης. ∆είτε τη óåëßäá 9.4 για λεπτοµέρειες σχετικά µε τη σηµασία του µηνύµατος σφάλµατος. Αναβοσ βήνει • Έχει παρουσιαστεί ένα µικρό σφάλµα και το µηχάνηµα περιµένει να διορθωθεί το σφάλµα. Ελέγξτε το µήνυµα της οθόνης. Όταν επιλυθεί το πρόβληµα, το µηχάνηµα συνεχίζει. • Η κασέτα γραφίτη περιέχει ελάχιστη ποσότητα γραφίτη. Παραγγείλετε µια νέα κασέτα γραφίτη. Μπορείτε να βελτιώσετε προσωρινά την ποιότητα εκτύπωσης ανακατανέµοντας το γραφίτη. ∆είτε τη óåëßäá 8.4. Συµβουλές για την αποφυγή εµπλοκών χαρτιού Επιλέγοντας τους σωστούς τύπους χαρτιού, µπορούν να αποφευχθούν οι περισσότερες εµπλοκές. Σε περίπτωση εµπλοκής ακολουθήστε τα βήµατα που αναφέρονται στη óåëßäá 9.1. • Ακολουθήστε τις διαδικασίες στη óåëßäá 2.3. Βεβαιωθείτε ότι οι ρυθµιζόµενοι οδηγοί είναι τοποθετηµένοι σωστά. Κόκκινο • Μην υπερφορτώνετε το δίσκο εισόδου χαρτιού. Βεβαιωθείτε ότι το χαρτί βρίσκεται κάτω από το σηµάδι µέγιστης ποσότητας χαρτιού στην εσωτερική πλευρά του δίσκου εισόδου χαρτιού. • Μην αφαιρείτε χαρτί από το δίσκο εισόδου χαρτιού την ώρα που το µηχάνηµα εκτυπώνει. • Κουνήστε, ξεφυλλίστε και ισιώστε το χαρτί προτού το τοποθετήσετε. • Μη χρησιµοποιείτε τσακισµένο, νωπό ή τσαλακωµένο χαρτί. • Μην αναµιγνύετε τύπους χαρτιού στο δίσκο εισόδου χαρτιού. • Χρησιµοποιείτε µόνο συνιστώµενα υλικά εκτύπωσης. ∆είτε τη óåëßäá 3.2. • Βεβαιωθείτε ότι η συνιστώµενη πλευρά εκτύπωσης των υλικών εκτύπωσης είναι µε την όψη προς τα κάτω στο δίσκο εισόδου χαρτιού και µε την όψη προς τα επάνω στοχειροκίνητο τροφοδότη. 9.3 Αντιµετώπιση προβληµάτων Περιγραφή Οθόνη Κατανόηση των µηνυµάτων οθόνης Τα µηνύµατα εµφανίζονται στο παράθυρο του έξυπνου πίνακα ελέγχου ή στην οθόνη του πίνακα ελέγχου για να δηλώσουν την κατάσταση του µηχανήµατος ή σφάλµατα. Ανατρέξτε στους παρακάτω πίνακες για να δείτε τη σηµασία των µηνυµάτων και να διορθώσετε το πρόβληµα, αν απαιτείται. Τα µηνύµατα και η σηµασία τους παρουσιάζονται µε αλφαβητική σειρά. ΣΗΜΕΙΩΣΗ: Όταν καλείτε για τεχνική υποστήριξη, είναι καλό να ενηµερώνετε τον αντιπρόσωπο τεχνικής υπηρεσίας για το µήνυµα που εµφανίζεται στην οθόνη. Οθόνη Σηµασία Το µπροστινό κάλυµµα ή το πίσω κάλυµµα δεν έχει ασφαλίσει. Κλείστε το κάλυµµα µέχρι να ασφαλίσει στη θέση του. Hsync Error Παρουσιάστηκε πρόβληµα µε τη µονάδα LSU (σαρωτής λέιζερ). Αποσυνδέσετε το καλώδιο του ρεύµατος και συνδέστε το ξανά. Αν το πρόβληµα δε λυθεί, καλέστε για τεχνική υποστήριξη. Invalid Toner Χρησιµοποιήσατε µη εγκεκριµένη κασέτα µελάνης. Πρέπει να χρησιµοποιήσετε εγκεκριµένη κασέτα µελάνης από τη Samsung. Jam 1 or Install Toner • Η κασέτα γραφίτη δεν έχει τοποθετηθεί. • Εµπλοκή χαρτιού στην περιοχή τήξης ή στο χειροκίνητο τροφοδότη. • Τοποθετήστε τη γνήσια κασέτα γραφίτη της Samsung, που έχει σχεδιαστεί για το µηχάνηµά σας. ∆ιαφορετικά τοποθετήστε ξανά την κασέτα γραφίτη αρκετές φορές. Ανατρέξτε στη óåëßäá 2.2. • • Εκκαθαρίστε την εµπλοκή χαρτιού. Ανατρέξτε στη óåëßäá 9.1. Low Heat Error Υπάρχει πρόβληµα στη µονάδα τήξης. Αποσυνδέσετε το καλώδιο του ρεύµατος και συνδέστε το ξανά. Αν το πρόβληµα δε λυθεί, καλέστε για τεχνική υποστήριξη. [LSU Error] Παρουσιάστηκε πρόβληµα µε τη µονάδα LSU (σαρωτής λέιζερ). Αποσυνδέσετε το καλώδιο του ρεύµατος και συνδέστε το ξανά. Αν το πρόβληµα δε λυθεί, καλέστε για τεχνική υποστήριξη. [No Paper] Add Paper Τελείωσε το χαρτί του δίσκου εισόδου χαρτιού. Τοποθετήστε χαρτί στο δίσκο εισόδου χαρτιού. ∆είτε τη óåëßäá 2.3. Open Heat Error Υπάρχει πρόβληµα στη µονάδα τήξης. Αποσυνδέσετε το καλώδιο του ρεύµατος και συνδέστε το ξανά. Αν το πρόβληµα δε λυθεί, καλέστε για τεχνική υποστήριξη. Προτεινόµενες λύσεις [Over Heat] Υπάρχει πρόβληµα στη µονάδα τήξης. Αποσυνδέσετε το καλώδιο του ρεύµατος και συνδέστε το ξανά. Αν το πρόβληµα δε λυθεί, καλέστε για τεχνική υποστήριξη. [Paper Jam 0] Open/Close Door Παρουσιάστηκε εµπλοκή χαρτιού στην περιοχή τροφοδοσίας του δίσκου εισόδου χαρτιού. Αφαιρέστε το χαρτί που προκαλεί την εµπλοκή. ∆είτε τη óåëßäá 9.1. [Paper Jam 1] Open/Close Door Εµπλοκή χαρτιού στην περιοχή τήξης ή στο χειροκίνητο τροφοδότη. Αφαιρέστε το χαρτί που προκαλεί την εµπλοκή. ∆είτε τη óåëßäá 9.2. [Paper Jam 2] Check Inside Παρουσιάστηκε εµπλοκή χαρτιού στην περιοχή εξόδου. Αφαιρέστε το χαρτί που προκαλεί την εµπλοκή. ∆είτε τη óåëßäá 9.2. Power Failure Το ρεύµα διακόπηκε και επανήλθε και δεν έγινε αποθήκευση της µνήµης του µηχανήµατος. Η εργασία που επιχειρούσατε να εκτελέσετε πριν τη διακοπή του ρεύµατος θα πρέπει να επαναληφθεί από την αρχή. Scanner Error Υπάρχει πρόβληµα στη µονάδα σάρωσης. Αποσυνδέσετε το καλώδιο του ρεύµατος και συνδέστε το ξανά. Αν το πρόβληµα δε λυθεί, καλέστε για τεχνική υποστήριξη. Toner Empty Replace Toner Τελείωσε η κασέτα γραφίτη. Αντικαταστήστε την κασέτα γραφίτη µε µια νέα. ∆είτε τη óåëßäá 8.4. Toner Exhausted Replace Toner Για να αποφευχθεί σοβαρή µόλυνση ή βλάβη του εκτυπωτή, ο εκτυπωτής σταµατά να εκτυπώνει. Αντικαταστήστε την κασέτα γραφίτη µε καινούργια. ∆είτε τη óåëßäá 8.4. Toner Low Η κασέτα είναι σχεδόν άδεια. Αφαιρέστε την κασέτα γραφίτη και ανακινήστε την προσεκτικά. Κατ' αυτόν τον τρόπο, µπορείτε να αποκαταστήσετε προσωρινά τις λειτουργίες εκτύπωσης. NonSamsung Toner Replace Toner Η κασέτα γραφίτη δεν είναι γνήσια κασέτα γραφίτη της Samsung. Αντικαταστήστε την κασέτα γραφίτη µε µια γνήσια κασέτα γραφίτη της Samsung. Προτεινόµενες λύσεις Door Open Σηµασία 9.4 Αντιµετώπιση προβληµάτων Επίλυση άλλων προβληµάτων Το παρακάτω διάγραµµα αναφέρει ορισµένες καταστάσεις που µπορούν να συµβούν και τις προτεινόµενες λύσεις. Ακολουθήστε τις προτεινόµενες λύσεις µέχρι να διορθωθεί το πρόβληµα. Αν το πρόβληµα επιµένει, καλέστε για τεχνική υποστήριξη. Κατάσταση Προτεινόµενες λύσεις Οι φάκελοι κυρτώνουν ή δε γίνεται σωστή τροφοδοσία των φακέλων. Βεβαιωθείτε ότι οι οδηγοί του χαρτιού βρίσκονται και στις δύο πλευρές των φακέλων. Προβλήµατα εκτύπωσης Προβλήµατα µε την τροφοδότηση χαρτιού Κατάσταση Προτεινόµενες λύσεις Εµπλοκή χαρτιού κατά τη διάρκεια της εκτύπωσης. Αφαιρέστε το χαρτί που προκαλεί την εµπλοκή. ∆είτε τη óåëßäá 9.1. Τα φύλλα χαρτιού κολλάνε µεταξύ τους. • Βεβαιωθείτε ότι ο δίσκος εισόδου χαρτιού δεν περιέχει περισσότερο χαρτί από το κανονικό. Ο δίσκος εισόδου χαρτιού µπορεί να κρατήσει µέχρι 250 φύλλα χαρτιού, ανάλογα µε το πάχος του χαρτιού. • Βεβαιωθείτε ότι χρησιµοποιείτε το σωστό τύπο χαρτιού. ∆είτε τη óåëßäá 3.2. • Αφαιρέστε τα φύλλα χαρτιού από το δίσκο εισόδου χαρτιού και ξεφυλλίστε τα. • Τα φύλλα χαρτιού ενδέχεται να κολλάνε µεταξύ τους σε συνθήκες υγρασίας. ∆εν τροφοδοτούνται πολλαπλά φύλλα. • Ο δίσκος εισόδου χαρτιού µπορεί να περιέχει διαφορετικούς τύπους χαρτιού. Τοποθετήστε χαρτί ενός τύπου, µεγέθους και βάρους. • Σε περίπτωση που έχει παρουσιαστεί εµπλοκή από πολλαπλά χαρτιά, αφαιρέστε τα χαρτιά που προκαλούν την εµπλοκή. ∆είτε τη óåëßäá 9.1. ∆εν τροφοδοτείται χαρτί στο µηχάνηµα. • Αφαιρέστε τυχόν εµπόδια από το εσωτερικό του µηχανήµατος. • Το χαρτί δεν τοποθετήθηκε σωστά. Αφαιρέστε το χαρτί από το δίσκο εισόδου χαρτιού και επανατοποθετήστε το σωστά. • Ο δίσκος εισόδου χαρτιού περιέχει περισσότερο χαρτί από το κανονικό. Αφαιρέστε το πλεονάζον χαρτί από το δίσκο εισόδου χαρτιού. • Το χαρτί είναι πολύ παχύ. Χρησιµοποιείτε µόνο χαρτί που συµµορφώνεται µε τις προδιαγραφές του µηχανήµατος. ∆είτε τη óåëßäá 3.2. Το χαρτί εξακολουθεί να προκαλεί εµπλοκές. • Ο δίσκος εισόδου χαρτιού περιέχει περισσότερο χαρτί από το κανονικό. Αφαιρέστε το πλεονάζον χαρτί από το δίσκο χαρτιού. Εάν εκτυπώνετε σε ειδικά υλικά, χρησιµοποιήστε το χειροκίνητο τροφοδότη. • Χρησιµοποιείται ένας εσφαλµένος τύπος χαρτιού. Χρησιµοποιείτε µόνο χαρτί που συµµορφώνεται µε τις προδιαγραφές του µηχανήµατος. ∆είτε τη óåëßäá 3.2. • Ενδέχεται να υπάρχουν υπολείµµατα στο εσωτερικό του µηχανήµατος. Ανοίξτε το µπροστινό κάλυµµα και αφαιρέστε τα υπολείµµατα. Οι διαφάνειες κολλάνε µεταξύ τους στην έξοδο του χαρτιού. Χρησιµοποιείτε µόνο τις διαφάνειες που έχουν σχεδιαστεί ειδικά για εκτυπωτές λέιζερ. Αφαιρέστε κάθε διαφάνεια κατά την έξοδό της από το µηχάνηµα. 9.5 Αντιµετώπιση προβληµάτων Κατάσταση Το µηχάνηµα δεν εκτυπώνει. Πιθανή αιτία Προτεινόµενες λύσεις Κατάσταση Πιθανή αιτία Προτεινόµενες λύσεις Το µηχάνηµα δεν έχει ρεύµα. Ελέγξτε τις συνδέσεις του καλωδίου ρεύµατος. Ελέγξτε το διακόπτη λειτουργίας και την πηγή τροφοδοσίας. Το µηχάνηµα δεν έχει επιλεχθεί ως προεπιλεγµένος εκτυπωτής. Επιλέξτε Samsung SCX-4300 Series ως τον προεπιλεγµένο εκτυπωτή στα Windows. Το µηχάνηµα επιλέγει υλικά εκτύπωσης από λάθος προέλευση χαρτιού. Η επιλογή προέλευσης χαρτιού στις ιδιότητες εκτυπωτή ενδέχεται να είναι εσφαλµένη. Σε πολλές εφαρµογές λογισµικού, η επιλογή προέλευσης χαρτιού περιλαµβάνεται στην καρτέλα Χαρτί στις Ιδιότητες εκτυπωτή. Επιλέξτε τη σωστή προέλευση χαρτιού. Ανατρέξτε στην Ενότητα λογισµικού. Η εργασία εκτύπωσης είναι εξαιρετικά αργή. Η εργασία ενδέχεται να είναι εξαιρετικά περίπλοκη. Ελαττώστε την περιπλοκότητα της σελίδας ή προσπαθήστε να προσαρµόσετε τις ρυθµίσεις σχετικά µε την ποιότητα εκτύπωσης. Η µέγιστη ταχύτητα εκτύπωσης του µηχανήµατος είναι 19 σελίδες το λεπτό για χαρτί µεγέθους Letter και 18 σελίδες το λεπτό για χαρτί µεγέθους A4. Η µισή σελίδα είναι κενή. Η ρύθµιση για τον προσανατολισµό της σελίδας ενδέχεται να είναι εσφαλµένη. Αλλάξτε τον προσανατολισµό της σελίδας στην εφαρµογή σας. Ανατρέξτε στην Ενότητα λογισµικού. Το µέγεθος σελίδας και οι ρυθµίσεις µεγέθους σελίδας δεν ταιριάζουν. Βεβαιωθείτε ότι το µέγεθος σελίδας στις ρυθµίσεις του προγράµµατος οδήγησης εκτυπωτή ταιριάζει µε το χαρτί που βρίσκεται στο δίσκο εισόδου χαρτιού. Ή βεβαιωθείτε ότι το µέγεθος του χαρτιού ταιριάζει µε τις ρυθµίσεις του προγράµµατος οδήγησης του εκτυπωτή στην εφαρµογή λογισµικού που χρησιµοποιείτε. Ελέγξτε το µηχάνηµα για τα παρακάτω: • Το µπροστινό κάλυµµα δεν είναι κλειστό. - Κλείστε το µπροστινό κάλυµµα. • Υπάρχει εµπλοκή χαρτιού. - Αφαιρέστε το χαρτί που προκαλεί την εµπλοκή. ∆είτε τη óåëßäá 9.1. • ∆εν έχει τοποθετηθεί χαρτί. - Τοποθετήστε χαρτί. ∆είτε τη óåëßäá 2.3. • Η κασέτα γραφίτη δεν έχει τοποθετηθεί. - Τοποθετήστε την κασέτα γραφίτη. ∆είτε τη óåëßäá 2.2. Εάν παρουσιαστεί κάποιο σφάλµα συστήµατος του εκτυπωτή, επικοινωνήστε µε την Τεχνική Υπηρεσία. Το µηχάνηµα δεν εκτυπώνει. Το καλώδιο σύνδεσης ανάµεσα στον υπολογιστή και το µηχάνηµα δεν είναι συνδεδεµένο σωστά. Αποσυνδέστε το καλώδιο του εκτυπωτή και επανασυνδέστε το. Το καλώδιο σύνδεσης ανάµεσα στον υπολογιστή και το µηχάνηµα είναι ελαττωµατικό. Εάν είναι δυνατόν, συνδέστε το καλώδιο σε κάποιον άλλο υπολογιστή που λειτουργεί σωστά και εκτυπώστε µια εργασία. Μπορείτε επίσης να δοκιµάσετε να χρησιµοποιήσετε ένα διαφορετικό καλώδιο εκτυπωτή. Η ρύθµιση της θύρας είναι εσφαλµένη. Ελέγξτε τις ρυθµίσεις εκτυπωτή των Windows, για να βεβαιωθείτε ότι η εκτύπωση στάλθηκε στη σωστή θύρα, για παράδειγµα, την LPT1. Αν ο υπολογιστής διαθέτει παραπάνω από µία θύρες, βεβαιωθείτε ότι το µηχάνηµα είναι συνδεδεµένο στη σωστή θύρα. Το µηχάνηµα ενδέχεται να µην έχει ρυθµιστεί σωστά. Ελέγξτε τις ιδιότητες του εκτυπωτή για να βεβαιωθείτε ότι όλες οι ρυθµίσεις εκτύπωσης είναι σωστές. Το πρόγραµµα οδήγησης εκτυπωτή ενδέχεται να εγκαταστάθηκε εσφαλµένα. ∆ιορθώστε το λογισµικό του εκτυπωτή. Ανατρέξτε στην Ενότητα λογισµικού. Το µηχάνηµα δε λειτουργεί σωστά. Ελέγξτε το µήνυµα οθόνης στον πίνακα ελέγχου για να εξακριβώσετε αν το µηχάνηµα εµφανίζει σφάλµα συστήµατος. (συνέχεια) 9.6 Αντιµετώπιση προβληµάτων Κατάσταση Το µηχάνηµα εκτυπώνει, αλλά το κείµενο είναι λάθος ή ατελές. Οι σελίδες εκτυπώνοντα ι, αλλά είναι κενές. Επαναλαµβά νεται το ίδιο σφάλµα κατά την εκτύπωση από σύνδεση USB. Πιθανή αιτία Το καλώδιο του εκτυπωτή είναι χαλαρό ή ελαττωµατικό. Προβλήµατα ποιότητας εκτύπωσης Προτεινόµενες λύσεις Αν το εσωτερικό του µηχανήµατος είναι βρόµικο ή το χαρτί δεν έχει τοποθετηθεί σωστά, ενδέχεται να παρατηρήσετε µείωση στην ποιότητα της εκτύπωσης. Ανατρέξτε στον παρακάτω πίνακα για να διορθώσετε το πρόβληµα. Αποσυνδέστε και επανασυνδέστε το καλώδιο του εκτυπωτή. ∆οκιµάστε να εκτυπώσετε µια εργασία που έχετε εκτυπώσει ήδη επιτυχώς. Αν είναι δυνατόν, συνδέστε το καλώδιο και το µηχάνηµα σε άλλο υπολογιστή και δοκιµάστε να εκτυπώσετε µια εργασία που γνωρίζετε ότι εκτυπώνεται σωστά. Τέλος, δοκιµάστε ένα καινούργιο καλώδιο εκτυπωτή. Έχει επιλεγεί λάθος πρόγραµµα οδήγησης εκτυπωτή. Ελέγξτε το µενού επιλογής εκτυπωτή της εφαρµογής για να βεβαιωθείτε ότι έχει επιλεχθεί το µηχάνηµα. Η εφαρµογή λογισµικού δε λειτουργεί σωστά. ∆οκιµάστε να εκτυπώσετε µια εργασία από κάποια άλλη εφαρµογή. Το λειτουργικό σύστηµα δε λειτουργεί σωστά. Πραγµατοποιήστε έξοδο από τα Windows και ξεκινήστε πάλι τον υπολογιστή. Απενεργοποιήστε το µηχάνηµα και στη συνέχεια ενεργοποιήστε το ξανά. Η κασέτα γραφίτη είναι ελαττωµατική ή τελείωσε ο γραφίτης. Ανακατανείµετε το γραφίτη, εάν χρειάζεται. ∆είτε τη óåëßäá 8.3. Εάν χρειάζεται, αντικαταστήστε την κασέτα γραφίτη. Το αρχείο ενδέχεται να περιέχει κενές σελίδες. Ελέγξτε το αρχείο για να βεβαιωθείτε ότι δεν περιέχει κενές σελίδες. Ορισµένα εξαρτήµατα, όπως ο ελεγκτής ή η πλακέτα, ενδέχεται να έχουν υποστεί βλάβη. Επικοινωνήστε µε την Τεχνική Υπηρεσία. Όταν η λειτουργία USB έχει ρυθµιστεί σε τιµή Fast, ορισµένοι χρήστες υπολογιστών µπορεί να αντιµετωπίσουν πρόβληµα ασθενούς επικοινωνίας USB. Αλλάξτε τη λειτουργία USB σε τιµή Slow. Για να το πραγµατοποιήσετε, ακολουθήστε τα παρακάτω βήµατα: 1 Πατήστε Menu µέχρι να εµφανιστεί η ένδειξη Machine Setup στην πάνω σειρά της οθόνης. 2 Πατήστε το κουµπί µετάβασης ( ή ) µέχρι να εµφανιστεί η ένδειξη USB mode και πατήστε OK. 3 Πατήστε το κουµπί µετάβασης ( ή ) µέχρι να εµφανιστεί η ένδειξη Slow και πατήστε OK. 4 Πατήστε Stop/Clear για να επιστρέψετε στη λειτουργία αναµονής. Κατάσταση Ανοιχτόχρωµη ή θολή εκτύπωση AaBbCc AaBbCc AaBbCc AaBbCc AaBbCc Στίγµατα γραφίτη AaBbCc AaBbCc AaBbCc AaBbCc AaBbCc Απώλειες δεδοµένων AaBbCc AaBbCc AaBbCc AaBbCc AaBbCc 9.7 Αντιµετώπιση προβληµάτων Προτεινόµενες λύσεις Εάν στη σελίδα εµφανιστεί µια κατακόρυφη λευκή λωρίδα ή µια θολή περιοχή: • Η παροχή γραφίτη είναι χαµηλή. Ενδέχεται να µπορείτε να παρατείνετε προσωρινά τη διάρκεια ζωής της κασέτας γραφίτη. ∆είτε τη óåëßäá 8.3. Εάν µε τον τρόπο αυτό δε βελτιωθεί η ποιότητα εκτύπωσης, τοποθετήστε καινούργια κασέτα γραφίτη. • Το χαρτί ενδέχεται να µην πληροί τις προδιαγραφές χαρτιού, για παράδειγµα, είναι πολύ νοτισµένο ή πολύ τραχύ. ∆είτε τη óåëßäá 3.2. • Αν ολόκληρη η σελίδα είναι φωτεινή, τότε η ανάλυση της εκτύπωσης έχει ρυθµιστεί πολύ χαµηλά ή είναι ενεργοποιηµένη η λειτουργία εξοικονόµησης γραφίτη. Προσαρµόστε την ανάλυση της εκτύπωσης και απενεργοποιήστε τη λειτουργία εξοικονόµησης γραφίτη. Ανατρέξτε στην Ενότητα λογισµικού και τη óåëßäá 2.6, αντίστοιχα. • Ένας συνδυασµός θολών περιοχών ή λεκέδων µπορεί να αποτελεί ένδειξη ότι η κασέτα γραφίτη χρειάζεται καθαρισµό. ∆είτε τη óåëßäá 8.2. • Η επιφάνεια LSU στο εσωτερικό του µηχανήµατος ενδέχεται να είναι βρώµικη. Καθαρίστε την επιφάνεια LSU. ∆είτε τη óåëßäá 8.2. • Το χαρτί ενδέχεται να µην πληροί τις προδιαγραφές χαρτιού, για παράδειγµα, είναι πολύ νοτισµένο ή πολύ τραχύ. ∆είτε τη óåëßäá 3.2. • Ο κύλινδρος µεταφοράς ενδέχεται να είναι βρώµικος. Καθαρίστε το εσωτερικό του µηχανήµατος. ∆είτε τη óåëßäá 8.1. • Η διαδροµή χαρτιού ενδέχεται να χρειάζεται καθαρισµό. ∆είτε τη óåëßäá 8.2. Εάν υπάρχουν θολές περιοχές, κατά κανόνα στρογγυλεµένες, διασκορπισµένες τυχαία στη σελίδα: • Ένα φύλλο χαρτιού µπορεί να ήταν ελαττωµατικό. ∆οκιµάστε να επανεκτυπώσετε την εργασία. • Η υγρασία στο χαρτί είναι ανοµοιόµορφη ή υπάρχουν υγροί λεκέδες στην επιφάνεια του χαρτιού. ∆οκιµάστε µια διαφορετική µάρκα χαρτιού. ∆είτε τη óåëßäá 3.2. • Η παρτίδα χαρτιού είναι ελαττωµατική. Οι διαδικασίες παραγωγής µπορεί να προκαλέσουν την απόρριψη του γραφίτη σε ορισµένα σηµεία. ∆οκιµάστε ένα διαφορετικό είδος χαρτιού ή άλλη µάρκα. • Σε περίπτωση που τα βήµατα αυτά δε διορθώσουν το πρόβληµα, επικοινωνήστε µε έναν αντιπρόσωπο της τεχνικής υπηρεσίας. Κατάσταση Κατακόρυφες γραµµές AaBbCc AaBbCc AaBbCc AaBbCc AaBbCc Γκρίζο φόντο AaBbCc AaBbCc AaBbCc AaBbCc AaBbCc Κηλίδες γραφίτη Κατακόρυφα επαναλαµβανόµενα σηµάδια AaBbCc AaBbCc AaBbCc AaBbCc AaBbCc Προτεινόµενες λύσεις Κατάσταση Εάν εµφανιστούν µαύρες κατακόρυφες γραµµές στη σελίδα: • Το τύµπανο στο εσωτερικό της κασέτας γραφίτη έχει πιθανώς γρατσουνιστεί. Αφαιρέστε την κασέτα γραφίτη και τοποθετήστε µια καινούργια. ∆είτε τη óåëßäá 8.4. Αν στη σελίδα εµφανίζονται λευκές κάθετες γραµµές: • Η επιφάνεια LSU στο εσωτερικό του µηχανήµατος ενδέχεται να είναι βρώµικη. Καθαρίστε τη µονάδα LSU (ανατρέξτε στη óåëßäá 8.2). Μουντζούρες στο φόντο A Εάν η ποσότητα σκίασης του φόντου δεν είναι αποδεκτή: • Χρησιµοποιήστε ελαφρύτερο χαρτί. ∆είτε τη óåëßäá 3.2. • Ελέγξτε το περιβάλλον του µηχανήµατος: συνθήκες πολύ ξηρού περιβάλλοντος (χαµηλή υγρασία) ή υψηλής υγρασίας (παραπάνω από 80% σχετική υγρασία) ενδέχεται να αυξήσουν τη σκίαση του φόντου. • Αφαιρέστε την παλιά κασέτα γραφίτη και τοποθετήστε µια καινούργια. ∆είτε τη óåëßäá 8.4. Η διασπορά φόντου προκύπτει από µικρά κοµµατάκια γραφίτη που διανέµονται τυχαία στην εκτυπωµένη σελίδα. • Στο χαρτί ενδέχεται να υπάρχει πολύ υγρασία. ∆οκιµάστε να εκτυπώσετε µε µια διαφορετική παρτίδα χαρτιού. Μην ανοίγετε τις συσκευασίες χαρτιού έως ότου το χρειαστείτε για να µην απορροφά πολύ υγρασία. • Εάν οι µουντζούρες στο φόντο εµφανιστούν σε κάποιο φάκελο, αλλάξτε τη διάταξη εκτύπωσης για να αποφύγετε την εκτύπωση σε περιοχές που υπάρχουν επικαλυπτόµενες ενώσεις στην πίσω πλευρά. Η εκτύπωση σε ενώσεις µπορεί να προκαλέσει προβλήµατα. • Εάν οι µουντζούρες στο φόντο καλύπτουν ολόκληρη την επιφάνεια της εκτυπωµένης σελίδας, ρυθµίστε την ανάλυση εκτύπωσης από την εφαρµογή λογισµικού σας ή τις Ιδιότητες εκτυπωτή. Παραµορφωµένοι χαρακτήρες • Εάν οι χαρακτήρες είναι παραµορφωµένοι και δηµιουργούν κοιλότητες, το υλικό εκτύπωσης ενδέχεται να είναι πολύ λείο. ∆οκιµάστε ένα διαφορετικό χαρτί. ∆είτε τη óåëßäá 3.2. • Εάν οι χαρακτήρες είναι παραµορφωµένοι και έχουν κυµατοειδή µορφή, η µονάδα σάρωσης ενδέχεται να χρειάζεται σέρβις. Για σέρβις, επικοινωνήστε µε την Τεχνική Υπηρεσία. Λοξή σελίδα • Βεβαιωθείτε ότι το χαρτί είναι τοποθετηµένο σωστά. • Ελέγξτε τον τύπο και την ποιότητα του χαρτιού. ∆είτε τη óåëßäá 3.2. • Βεβαιωθείτε ότι το χαρτί ή άλλο υλικό είναι τοποθετηµένο σωστά και οι οδηγοί δεν εφάπτονται πολύ σφιχτά ή πολύ χαλαρά επάνω στη δεσµίδα χαρτιού. • Καθαρίστε το εσωτερικό του µηχανήµατος. ∆είτε τη óåëßäá 8.1. • Ελέγξτε τον τύπο και την ποιότητα του χαρτιού. ∆είτε τη óåëßäá 3.2. • Αφαιρέστε την κασέτα γραφίτη και τοποθετήστε µια καινούργια. ∆είτε τη óåëßäá 8.4. AaBbC AaBbCcc AaBbC AaBbCcc AaBbCc Εάν εµφανίζονται κατ' επανάληψη σηµάδια στην πλευρά εκτύπωσης της σελίδας σε σταθερά διαστήµατα: • Η κασέτα γραφίτη ενδέχεται να είναι ελαττωµατική. Εάν ένα επαναλαµβανόµενο σηµάδι εµφανίζεται στη σελίδα, εκτυπώστε αρκετές φορές ένα φύλλο καθαρισµού για να καθαρίσει η κασέτα γραφίτη. ∆είτε τη óåëßäá 8.2. Αν µετά την εκτύπωση συνεχίζετε να έχετε τα ίδια προβλήµατα, αφαιρέστε την κασέτα γραφίτη και εγκαταστήστε µια νέα. ∆είτε τη óåëßäá 8.4. • Τµήµατα του µηχανήµατος ενδέχεται να έχουν γραφίτη πάνω τους. Εάν τα σηµάδια εµφανίζονται στην πίσω πλευρά της σελίδας, το πρόβληµα θα διορθωθεί πιθανόν από µόνο του µετά την εκτύπωση µερικών ακόµη σελίδων. • Η µονάδα τήξης ενδέχεται να έχει υποστεί ζηµιά. Επικοινωνήστε µε την Τεχνική Υπηρεσία. • Αν χρησιµοποιείτε κατώτερης ποιότητας χαρτί, δείτε τη óåëßäá 8.2. Προτεινόµενες λύσεις Καµπυλωµένο ή κυµατοειδές 9.8 Αντιµετώπιση προβληµάτων • Βεβαιωθείτε ότι το χαρτί είναι τοποθετηµένο σωστά. • Ελέγξτε τον τύπο και την ποιότητα του χαρτιού. Τόσο η υψηλή θερµοκρασία όσο και η υγρασία µπορεί να προκαλέσουν καµπυλώσεις στο χαρτί. ∆είτε τη óåëßäá 3.2. • Γυρίστε ανάποδα τη δεσµίδα χαρτιού στο δίσκο. Επίσης δοκιµάστε να περιστρέψετε το χαρτί 180° στο δίσκο. • ∆οκιµάστε να εκτυπώσετε στο πίσω κάλυµµα. Κατάσταση Τσαλάκωµα ή πτυχώσεις Προτεινόµενες λύσεις Κατάσταση • Βεβαιωθείτε ότι το χαρτί είναι τοποθετηµένο σωστά. • Ελέγξτε τον τύπο και την ποιότητα του χαρτιού. ∆είτε τη óåëßäá 3.2. • Γυρίστε ανάποδα τη δεσµίδα χαρτιού στο δίσκο. Επίσης δοκιµάστε να περιστρέψετε το χαρτί 180° στο δίσκο. • ∆οκιµάστε να εκτυπώσετε στο πίσω κάλυµµα. Η πίσω πλευρά των εκτυπώσεων είναι βρώµικη Ελέγξτε για τυχόν διαρροή γραφίτη. Καθαρίστε το εσωτερικό του µηχανήµατος. ∆είτε τη óåëßäá 8.1. Μαύρες σελίδες • Η κασέτα γραφίτη ενδέχεται να µην είναι τοποθετηµένη σωστά. Αφαιρέστε την κασέτα γραφίτη και τοποθετήστε την ξανά στη θέση της. • Η κασέτα γραφίτη ενδέχεται να είναι ελαττωµατική και να χρειάζεται αντικατάσταση. Αφαιρέστε την κασέτα γραφίτη και τοποθετήστε µια καινούργια. ∆είτε τη óåëßäá 8.4. • Το µηχάνηµα ενδέχεται να χρειάζεται επισκευή. Επικοινωνήστε µε την Τεχνική Υπηρεσία. A Ξεθωριασµένος γραφίτης Κενά στους χαρακτήρες A Οριζόντιες ραβδώσεις AaBbCc AaBbCc AaBbCc AaBbCc AaBbCc Καµπύλωση Προτεινόµενες λύσεις Εάν εµφανίζονται οριζόντια ευθυγραµµισµένες µαύρες γραµµές ή κηλίδες: • Η κασέτα γραφίτη ενδέχεται να είναι τοποθετηµένη εσφαλµένα. Αφαιρέστε την κασέτα γραφίτη και τοποθετήστε την ξανά στη θέση της. • Η κασέτα γραφίτη ενδέχεται να είναι ελαττωµατική. Αφαιρέστε την κασέτα γραφίτη και τοποθετήστε µια καινούργια. ∆είτε τη óåëßäá 8.4. • Αν το πρόβληµα επιµένει, το µηχάνηµα ενδεχοµένως χρειάζεται επισκευή. Επικοινωνήστε µε την Τεχνική Υπηρεσία. Αν το εκτυπωµένο χαρτί είναι ζαρωµένο ή αν δε γίνεται τροφοδοσία χαρτιού στο µηχάνηµα: • Γυρίστε ανάποδα τη δεσµίδα χαρτιού στο δίσκο. Επίσης δοκιµάστε να περιστρέψετε το χαρτί 180° στο δίσκο. • ∆οκιµάστε να εκτυπώσετε στο πίσω κάλυµµα. Προβλήµατα αντιγραφής • Καθαρίστε το εσωτερικό του µηχανήµατος. ∆είτε τη óåëßäá 8.1. • Ελέγξτε τον τύπο και την ποιότητα του χαρτιού. ∆είτε τη óåëßäá 3.2. • Αφαιρέστε την κασέτα γραφίτη και τοποθετήστε µια καινούργια. ∆είτε τη óåëßäá 8.4. • Αν το πρόβληµα επιµένει, το µηχάνηµα ενδεχοµένως χρειάζεται επισκευή. Επικοινωνήστε µε την Τεχνική Υπηρεσία. Τα κενά χαρακτήρων είναι λευκές περιοχές εντός τµηµάτων των χαρακτήρων, που θα έπρεπε να είναι µαύρες: • Εάν χρησιµοποιείτε διαφάνειες, δοκιµάστε άλλο τύπο διαφάνειας. Εξαιτίας της σύνθεσης των διαφανειών, ορισµένα κενά σε χαρακτήρες είναι φυσιολογικά. • Ενδέχεται να εκτυπώνετε στη λάθος επιφάνεια του χαρτιού. Αφαιρέστε το χαρτί και γυρίστε το ανάποδα. • Το χαρτί ενδέχεται να µην πληροί τις προδιαγραφές. ∆είτε τη óåëßäá 3.2. Κατάσταση Προτεινόµενες λύσεις Τα αντίγραφα είναι πολύ φωτεινά ή πολύ σκοτεινά. Χρησιµοποιήστε την επιλογή Darkness για να σκουρύνετε το φόντο των αντιγράφων ή να το κάνετε πιο φωτεινό. Ξεθωριάσµατα, γραµµές, σηµάδια ή κηλίδες εµφανίζονται στα αντίγραφα. • Αν οι ατέλειες βρίσκονται στο πρωτότυπο, χρησιµοποιήστε την επιλογή Darkness για να κάνετε το φόντο στα αντίγραφα πιο φωτεινό. • Αν δεν υπάρχουν ατέλειες στο πρωτότυπο, καθαρίστε τη µονάδα σάρωσης. ∆είτε τη óåëßäá 8.2. Η εικόνα του αντιγράφου είναι ασύµµετρη. • Βεβαιωθείτε ότι το πρωτότυπο είναι τοποθετηµένο µε την όψη στραµµένη προς τα κάτω στη γυάλινη επιφάνεια τοποθέτησης πρωτοτύπων. • Ελέγξτε ότι το χαρτί έχει τοποθετηθεί σωστά. Εκτυπώνονται κενά αντίγραφα. Βεβαιωθείτε ότι το πρωτότυπο είναι τοποθετηµένο µε την όψη στραµµένη προς τα κάτω στη γυάλινη επιφάνεια τοποθέτησης πρωτοτύπων. Η εικόνα σβήνει εύκολα από το αντίγραφο. • Αντικαταστήστε το χαρτί στο δίσκο εισόδου χαρτιού µε χαρτί από καινούργιο πακέτο. • Σε περιοχές µε υψηλή υγρασία, µην αφήνετε χαρτί στο µηχάνηµα για µεγάλα χρονικά διαστήµατα. 9.9 Αντιµετώπιση προβληµάτων Κατάσταση Προτεινόµενες λύσεις Κατάσταση Προτεινόµενες λύσεις Συχνές εµπλοκές χαρτιού. • Ξεφυλλίστε τη δεσµίδα χαρτιού και αναποδογυρίστε το χαρτί στο δίσκο εισόδου χαρτιού. Αντικαταστήστε το χαρτί στο δίσκο εισόδου χαρτιού µε καινούριο. Ελέγξτε/ προσαρµόστε τους οδηγούς χαρτιού, αν χρειαστεί. • Βεβαιωθείτε ότι το χαρτί έχει το σωστό βάρος, συνιστάται το χαρτί τύπου bond 80 g/m2 (20 lb). • Ελέγξτε για χαρτί αντιγραφής ή κοµµάτια χαρτιού αντιγραφής που µπορεί να έχουν µείνει µέσα στο µηχάνηµα µετά την επίλυση ενός προβλήµατος εµπλοκής. Η κασέτα γραφίτη παράγει λιγότερα αντίγραφα από το αναµενόµενο προτού εξαντληθεί ο γραφίτης. • Τα πρωτότυπα ενδέχεται να περιέχουν εικόνες, σχήµατα ή χοντρές γραµµές. Για παράδειγµα, τα πρωτότυπα κείµενα µπορεί να είναι φόρµες, ενηµερωτικά δελτία, βιβλία ή άλλα έγγραφα που χρησιµοποιούν περισσότερο γραφίτη. • Το µηχάνηµα µπορεί να ενεργοποιείται και να απενεργοποιείται συχνά. • Το κάλυµµα εγγράφων µπορεί να µένει ανοιχτό κατά την παραγωγή αντιγράφων. Στην οθόνη του υπολογιστή εµφανίζεται το µήνυµα: • “∆εν είναι δυνατή η ρύθµισης της συσκευής στη λειτουργία H/W”. • “Η θύρα χρησιµοποιείται από άλλο πρόγραµµα”. • “Η θύρα είναι απενεργοποιηµένη”. • “Ο σαρωτής είναι κατειληµµένος καθώς λαµβάνει ή εκτυπώνει δεδοµένα. Όταν ολοκληρωθεί η τρέχουσα εργασία, δοκιµάστε ξανά”. • “Μη έγκυρος χειρισµός”. • “Αποτυχία σάρωσης”. • Ενδεχοµένως βρίσκεται σε εξέλιξη εργασία εκτύπωσης ή αντιγραφής. Όταν ολοκληρωθεί αυτή η εργασία, δοκιµάστε ξανά τη δική σας εργασία. • Η επιλεγµένη θύρα χρησιµοποιείται εκείνη τη στιγµή. Επανεκκινήστε τον υπολογιστή και δοκιµάστε ξανά. • Το καλώδιο του εκτυπωτή ενδέχεται να µην είναι σωστά τοποθετηµένο ή δεν υπάρχει τροφοδοσία ρεύµατος. • Το πρόγραµµα οδήγησης του σαρωτή δεν έχει εγκατασταθεί ή το λειτουργικό περιβάλλον δεν έχει ρυθµιστεί σωστά. • Βεβαιωθείτε ότι το µηχάνηµα είναι σωστά συνδεδεµένο και ότι γίνεται τροφοδοσία ρεύµατος. Στη συνέχεια επανεκκινήστε τον υπολογιστή. • Το καλώδιο USB ενδέχεται να µην είναι σωστά τοποθετηµένο ή δεν υπάρχει τροφοδοσία ρεύµατος. Προβλήµατα σάρωσης Κατάσταση Ο σαρωτής δε λειτουργεί. Η µονάδα σαρώνει πολύ αργά. Προτεινόµενες λύσεις Συνήθη προβλήµατα Windows • Βεβαιωθείτε ότι έχετε τοποθετήσει το έγγραφο προς σάρωση µε την όψη στραµµένη προς τα κάτω στη γυάλινη επιφάνεια τοποθέτησης πρωτοτύπων. • Ενδεχοµένως να µην υπάρχει επαρκής διαθέσιµη µνήµη για το έγγραφο που θέλετε να σαρώσετε. ∆οκιµάστε τη λειτουργία προ-σάρωσης για να δείτε αν λειτουργεί. ∆οκιµάστε να µειώσετε το συντελεστή ανάλυσης της σάρωσης. • Ελέγξτε ότι το καλώδιο USB είναι συνδεδεµένο κανονικά. • Βεβαιωθείτε ότι το καλώδιο USB δεν είναι ελαττωµατικό. Αντικαταστήστε το καλώδιο µε κάποιο που γνωρίζετε ότι λειτουργεί. Αν χρειαστεί, αντικαταστήστε το καλώδιο. • Ελέγξτε ότι οι ρυθµίσεις του σαρωτή είναι σωστές. Ελέγξτε τη ρύθµιση σάρωσης στο SmarThru ή την εφαρµογή που θέλετε να χρησιµοποιήσετε για να βεβαιωθείτε ότι η εργασία σάρωσης έχει σταλεί στη σωστή θύρα, για παράδειγµα στην LPT1. Κατάσταση • Ελέγξτε αν το µηχάνηµα εκτυπώνει δεδοµένα που έχει λάβει. Αν ναι, σαρώστε το έγγραφο µετά την εκτύπωση των δεδοµένων. • Τα γραφικά σαρώνονται πιο αργά από ότι το κείµενο. • Η ταχύτητα επικοινωνίας µειώνεται κατά τη λειτουργία σάρωσης εξαιτίας του µεγάλου όγκου µνήµης που απαιτείται για την ανάλυση και αναπαραγωγή της εικόνας που σαρώθηκε. Ρυθµίστε τον υπολογιστή στην κατάσταση εκτυπωτή ECP µέσω της ρύθµισης BIOS. Έτσι θα µπορέσετε να αυξήσετε την ταχύτητα. Για λεπτοµέρειες σχετικά µε τη ρύθµιση του BIOS, ανατρέξτε στον οδηγό χρήσης του υπολογιστή. Προτεινόµενες λύσεις Κατά την εγκατάσταση εµφανίζεται το µήνυµα “Το αρχείο χρησιµοποιείται”. Κλείστε όλες τις εφαρµογές λογισµικού. Αφαιρέστε κάθε λογισµικό από την οµάδα Εκκίνηση και µετά επανεκκινήστε τα Windows. Επανεγκαταστήστε το πρόγραµµα οδήγησης εκτυπωτή. Εµφανίζεται το µήνυµα “Σφάλµα κατά την εγγραφή στο LPTx”. • Βεβαιωθείτε ότι τα καλώδια είναι συνδεδεµένα σωστά και το µηχάνηµα είναι ενεργοποιηµένο. • Εάν η αµφίδροµη επικοινωνία δεν είναι ενεργοποιηµένη στο πρόγραµµα οδήγησης, αυτό έχει επίσης ως συνέπεια την εµφάνιση αυτού του µηνύµατος. Εµφανίζονται τα µηνύµατα “Γενικό σφάλµα προστασίας”, “Εξαίρεση OE”, “Spool32” ή “Εσφαλµένη λειτουργία”. Κλείστε όλες τις εφαρµογές, επανεκκινήστε τα Windows και δοκιµάστε να εκτυπώσετε εκ νέου. Εµφανίζονται τα µηνύµατα “Αποτυχία εκτύπωσης”, “Προέκυψε σφάλµα χρονικού ορίου εκτυπωτή.”. Τα µηνύµατα αυτά εµφανίζονται κατά τη διάρκεια της εκτύπωσης. Περιµένετε µέχρι το µηχάνηµα να ολοκληρώσει την εκτύπωση. Αν το µήνυµα εµφανιστεί στη λειτουργία αναµονής ή αφού έχει ολοκληρωθεί η εκτύπωση, ελέγξτε τη σύνδεση ή/και αν έχει προκύψει σφάλµα. 9.10 Αντιµετώπιση προβληµάτων ΣΗΜΕΙΩΣΗ: Ανατρέξτε στον οδηγό χρήσης των Microsoft Windows που παρέχεται µαζί µε τον υπολογιστή σας για περαιτέρω πληροφορίες σχετικά µε τα µηνύµατα σφάλµατος των Windows. Κατάσταση Προτεινόµενες λύσεις Το µηχάνηµα δεν εµφανίζεται στη λίστα µε τους σαρωτές. • Ελέγξτε αν το µηχάνηµα είναι συνδεδεµένο µε τον υπολογιστή. Βεβαιωθείτε ότι το µηχάνηµα είναι σωστά συνδεδεµένο µέσω της θύρας USB και ότι βρίσκεται σε κατάσταση λειτουργίας. • Ελέγξτε αν πρόγραµµα οδήγησης του σαρωτή είναι εγκατεστηµένο στο σύστηµα. Εκκινήστε το MFP Configurator, µεταβείτε στο παράθυρο ρύθµισης παραµέτρων σαρωτών και επιλέξτε Drivers. Βεβαιωθείτε ότι το όνοµα του προγράµµατος οδήγησης που εµφανίζεται στο παράθυρο είναι ίδιο µε το όνοµα του µηχανήµατος. Το µηχάνηµα δεν εµφανίζεται στη λίστα µε τους σαρωτές (συνέχεια). • Ελέγξτε αν η θύρα MFP είναι κατειληµµένη. Εφόσον τα λειτουργικά συστατικά των συσκευών πολλαπλών λειτουργιών (εκτυπωτής και σαρωτής) χρησιµοποιούν από κοινού την ίδια θύρα εισόδου/εξόδου (θύρα MFP), η ταυτόχρονη πρόσβαση διαφορετικών εφαρµογών-καταναλωτών αυτών των συσκευών στην ίδια θύρα MFP είναι πιθανόν να συµβεί. Για αποφυγή πιθανών σφαλµάτων, µόνο ένα από τα λειτουργικά συστατικά επιτρέπεται να έχει τον έλεγχο της συσκευής. Σε οποιαδήποτε άλλη εφαρµογή-καταναλωτή θα αποστέλλεται µήνυµα κατειληµµένης συσκευής. Αυτό συµβαίνει συνήθως κατά την εκκίνηση της διαδικασίας σάρωσης και εµφανίζεται το ανάλογο πλαίσιο µηνύµατος. • Για να εντοπίσετε την πηγή του προβλήµατος, ανοίξτε το παράθυρο ρύθµισης παραµέτρων θυρών για συσκευές πολλαπλών λειτουργιών και επιλέξτε τη θύρα που έχει ανατεθεί στο σαρωτή. Το σύµβολο /dev/mfp0 της θύρας MFP αντιστοιχεί στον προορισµό LP:0 που εµφανίζεται στις επιλογές του σαρωτή, το /dev/mfp1 αντιστοιχεί στον προορισµό LP:1 και ούτω καθεξής. Οι θύρες USB ξεκινούν από /dev/mfp4, συνεπώς ο σαρωτής στη θύρα USB:0 σχετίζεται µε το /dev/mfp4 αντίστοιχα και ούτω καθεξής. Στο πλαίσιο που εµφανίζεται η επιλεγµένη θύρα µπορείτε να δείτε αν η θύρα είναι κατειληµµένη από κάποια άλλη εφαρµογή. Σε αυτή την περίπτωση, πρέπει να περιµένετε µέχρι να ολοκληρωθεί η τρέχουσα εργασία ή αποδεσµεύστε τη θύρα, αν είστε βέβαιοι ότι η ενεργός εφαρµογή-κάτοχος δε λειτουργεί σωστά τη δεδοµένη στιγµή. Συνήθη προβλήµατα Linux Κατάσταση Το µηχάνηµα δεν εκτυπώνει. Προτεινόµενες λύσεις • Ελέγξτε αν το πρόγραµµα οδήγησης του εκτυπωτή είναι εγκατεστηµένο στο σύστηµα. Ανοίξτε το “MFP Configurator” και από την καρτέλα “Printers” στο παράθυρο ρύθµισης παραµέτρων εκτυπωτή αναζητήστε τη λίστα µε τους διαθέσιµους εκτυπωτές. Βεβαιωθείτε ότι το µηχάνηµα εµφανίζεται στη λίστα. Αν όχι, ενεργοποιήστε τον οδηγό προσθήκης νέου εκτυπωτή για να ρυθµίσετε τη συσκευή. • Ελέγξτε αν ο εκτυπωτής βρίσκεται σε κατάσταση λειτουργίας. Ανοίξτε το παράθυρο ρύθµισης παραµέτρων εκτυπωτή και επιλέξτε το µηχάνηµα που χρησιµοποιείτε στη λίστα µε τους εκτυπωτές. ∆ιαβάστε την περιγραφή στο πλαίσιο που εµφανίζεται ο επιλεγµένος εκτυπωτής. Αν η κατάσταση περιέχει τη συµβολοσειρά “(stopped)”, πατήστε το κουµπί Start. Μετά από αυτό ο εκτυπωτής θα λειτουργεί κανονικά. Η κατάσταση “stopped” µπορεί να προκύψει αν παρουσιαστούν προβλήµατα κατά την εκτύπωση. Για παράδειγµα, απόπειρα εκτύπωσης εγγράφου όταν η θύρα MFP ζητείται από µια εφαρµογή σάρωσης. • Ελέγξτε αν η θύρα MFP είναι κατειληµµένη. Εφόσον τα λειτουργικά συστατικά των συσκευών πολλαπλών λειτουργιών (εκτυπωτής και σαρωτής) χρησιµοποιούν από κοινού την ίδια θύρα εισόδου/εξόδου (θύρα MFP), η ταυτόχρονη πρόσβαση διαφορετικών εφαρµογώνκαταναλωτών αυτών των συσκευών στην ίδια θύρα MFP είναι πιθανόν να συµβεί. Για αποφυγή πιθανών σφαλµάτων, µόνο ένα από τα λειτουργικά συστατικά επιτρέπεται να έχει τον έλεγχο της συσκευής. Σε οποιαδήποτε άλλη εφαρµογή-καταναλωτή θα αποστέλλεται µήνυµα κατειληµµένης συσκευής. Πρέπει να ανοίξετε το παράθυρο ρύθµισης παραµέτρων θυρών για συσκευές πολλαπλών λειτουργιών και να επιλέξετε τη θύρα που έχει ανατεθεί στον εκτυπωτή. Στο πλαίσιο που εµφανίζεται η επιλεγµένη θύρα µπορείτε να δείτε αν η θύρα είναι κατειληµµένη από κάποια άλλη εφαρµογή. Σε αυτή την περίπτωση, πρέπει να περιµένετε µέχρι να ολοκληρωθεί η τρέχουσα εργασία ή αποδεσµεύστε τη θύρα, αν είστε βέβαιοι ότι η ενεργός εφαρµογή-κάτοχος δε λειτουργεί σωστά τη δεδοµένη στιγµή. • Ελέγξτε αν η εφαρµογή υποστηρίζει κάποια ειδική επιλογή εκτύπωσης, όπως “-oraw”. Αν η επιλογή “-oraw” έχει καθοριστεί στην παράµετρο γραµµής εντολών, τότε απενεργοποιήστε την για να εκτελεστεί σωστά η εκτύπωση. Σε περιβάλλον Gimp, επιλέξτε “print” -> “Setup printer” και επεξεργαστείτε την παράµετρο γραµµής εντολών στο στοιχείο εντολών. 9.11 Αντιµετώπιση προβληµάτων Κατάσταση ∆εν εκτελείται η διαδικασία σάρωσης. ∆εν µπορώ να εκτυπώσω µετά την εγκατάσταση του πακέτου Linux Print Package (LPP) και του προγράµµατος οδήγησης για συσκευές πολλαπλών λειτουργιών (MFP) στο ίδιο µηχάνηµα. Προτεινόµενες λύσεις Κατάσταση • Ελέγξτε αν έχει τοποθετηθεί κάποιο έγγραφο στο µηχάνηµα. • Ελέγξτε αν το µηχάνηµα είναι συνδεδεµένο µε τον υπολογιστή. Αν κατά τη διάρκεια της σάρωσης προκύψει σφάλµα εισόδου/εξόδου, βεβαιωθείτε ότι το µηχάνηµα είναι σωστά συνδεδεµένο. • Ελέγξτε αν η θύρα MFP είναι κατειληµµένη. Εφόσον τα λειτουργικά συστατικά των συσκευών πολλαπλών λειτουργιών (εκτυπωτής και σαρωτής) χρησιµοποιούν από κοινού την ίδια θύρα εισόδου/εξόδου (θύρα MFP), η ταυτόχρονη πρόσβαση διαφορετικών εφαρµογώνκαταναλωτών αυτών των συσκευών στην ίδια θύρα MFP είναι πιθανόν να συµβεί. Για αποφυγή πιθανών σφαλµάτων, µόνο ένα από τα λειτουργικά συστατικά επιτρέπεται να έχει τον έλεγχο της συσκευής. Σε οποιαδήποτε άλλη εφαρµογή-καταναλωτή θα αποστέλλεται µήνυµα κατειληµµένης συσκευής. Αυτό συµβαίνει συνήθως κατά την εκκίνηση της διαδικασίας σάρωσης και εµφανίζεται το ανάλογο πλαίσιο µηνύµατος. Για να εντοπίσετε την πηγή του προβλήµατος, ανοίξτε το παράθυρο ρύθµισης παραµέτρων θυρών για συσκευές πολλαπλών λειτουργιών και επιλέξτε τη θύρα που έχει ανατεθεί στο σαρωτή. Το σύµβολο /dev/mfp0 της θύρας MFP αντιστοιχεί στον προορισµό LP:0 που εµφανίζεται στις επιλογές του σαρωτή, το /dev/mfp1 αντιστοιχεί στον προορισµό LP:1 και ούτω καθεξής. Οι θύρες USB ξεκινούν από /dev/mfp4, συνεπώς ο σαρωτής στη θύρα USB:0 σχετίζεται µε το /dev/mfp4 αντίστοιχα και ούτω καθεξής. Στο πλαίσιο που εµφανίζεται η επιλεγµένη θύρα µπορείτε να δείτε αν η θύρα είναι κατειληµµένη από κάποια άλλη εφαρµογή. Σε αυτή την περίπτωση, πρέπει να περιµένετε µέχρι να ολοκληρωθεί η τρέχουσα εργασία ή αποδεσµεύστε τη θύρα, αν είστε βέβαιοι ότι η ενεργός εφαρµογή-κάτοχος δε λειτουργεί σωστά τη δεδοµένη στιγµή. Προτεινόµενες λύσεις Η σάρωση µέσω του περιβάλλοντος Gimp δεν είναι δυνατή. • Ελέγξτε αν στο περιβάλλον Gimp είναι ενεργοποιηµένη η επιλογή “Xsane:Device dialog.” στο µενού “Acquire”. Αν όχι, πρέπει να εγκαταστήσετε το πρόσθετο πρόγραµµα Xsane για περιβάλλον Gimp στον υπολογιστή. Μπορείτε να βρείτε το πακέτο του πρόσθετου προγράµµατος Xsane για περιβάλλον Gimp στο CD του Linux ή στην αρχική σελίδα της Gimp. Για περισσότερες πληροφορίες, ανατρέξτε στα αρχεία βοήθειας που υπάρχουν στο CD του Linux ή στην εφαρµογή Gimp. Αν θέλετε να χρησιµοποιήσετε κάποια άλλη εφαρµογή σάρωσης, ανατρέξτε στη βοήθεια της εφαρµογής. Κατά την εκτύπωση προέκυψε το σφάλµα “Unable to open MFP port device file!”. Μην αλλάζετε τις παραµέτρους εργασιών εκτύπωσης (για παράδειγµα µέσω του βοηθητικού προγράµµατος SLPR) ενώ βρίσκεται σε εξέλιξη µια εργασία εκτύπωσης. Γνωστές εκδόσεις του διακοµιστή CUPS διακόπτουν την εκτύπωση κάθε φορά που αλλάζουν οι επιλογές εκτύπωσης και στη συνέχεια εκτελείται η εργασία από την αρχή. Εφόσον το πρόγραµµα οδήγησης MFP του Linux κλειδώνει τη θύρα MFP κατά τη διάρκεια της εκτύπωσης, αν η λειτουργία του προγράµµατος οδήγησης δεν τερµατιστεί κανονικά η θύρα διατηρείται κλειδωµένη και καθίσταται συνεπώς µη διαθέσιµη για επόµενες εργασίες εκτύπωσης. Σε αυτήν την περίπτωση, επιχειρήστε να αποδεσµεύσετε τη θύρα MFP. Συνήθη προβλήµατα Macintosh Προβλήµατα στο βοηθητικό πρόγραµµα εγκατάστασης του εκτυπωτή • Εφόσον το πακέτο Linux Printer Package και το πρόγραµµα οδήγησης MFP συνδέονται συµβολικά µε την εντολή εκτύπωσης “lpr” που χρησιµοποιείται συχνά σε κλώνους Unix, δεν συνιστάται η χρήση και των δύο πακέτων στο ίδιο µηχάνηµα. • Αν παρόλα αυτά θέλετε να χρησιµοποιήσετε και τα δύο πακέτα ταυτόχρονα, εγκαταστήστε πρώτο το LPP. • Αν θέλετε να χρησιµοποιήσετε µόνο το ένα πακέτο, καταργήστε πρώτα την εγκατάσταση και για τα δύο πακέτα και στη συνέχεια εγκαταστήστε ξανά αυτό που θέλετε να χρησιµοποιήσετε. • Αν δε θέλετε να καταργήσετε και να εγκαταστήσετε ξανά το πρόγραµµα οδήγησης MFP, εκτελέστε µη αυτόµατα τη συµβολική σύνδεση. Συνδεθείτε ως χρήστες root και εκτελέστε την ακόλουθη εντολή: ln -sf /usr/local/bin/samsung/slpr /usr/bin/lpr Κατάσταση Προτεινόµενες λύσεις Εµφανίζεται η περιγραφή “Πρόγραµµα οδήγησης µη εγκατεστηµένο” στο Παράθυρο λίστας προϊόντων αφού κάνετε κλικ στην Προσθήκη και επιλογή USB. • ∆εν έχει γίνει σωστή εγκατάσταση του λογισµικού. Εγκαταστήστε ξανά το λογισµικό. Ανατρέξτε στην Ενότητα λογισµικού. • Βεβαιωθείτε ότι χρησιµοποιείτε καλώδιο υψηλής ποιότητας. Το προϊόν σας δεν παρατίθεται στο Παράθυρο λίστας προϊόντων αφού κάνετε κλικ στην Προσθήκη και επιλογή USB. • Βεβαιωθείτε ότι τα καλώδια είναι συνδεδεµένα σωστά και το µηχάνηµα είναι σε λειτουργία. • Ελέγξτε αν εµφανίζεται το µήνυµα “Ready” στην οθόνη του πίνακα ελέγχου. Αν όχι, διορθώστε το πρόβληµα, ανάλογα µε το µήνυµα σφάλµατος. Ανατρέξτε στη “Κατανόηση των µηνυµάτων οθόνης” óôç óåëßäá 9.4. • Βεβαιωθείτε ότι επιλέχθηκε το σωστό πρόγραµµα οδήγησης εκτυπωτή στο Παράθυρο λίστας προϊόντων αφού κάνετε κλικ στην Προσθήκη και επιλογή USB. 9.12 Αντιµετώπιση προβληµάτων 10 Στοιχείο Προδιαγραφές Βάρος συσκευασίας Αυτό το κεφάλαιο περιλαµβάνει: • Γενικές προδιαγραφές • Προδιαγραφές σαρωτή και αντιγραφικού • Προδιαγραφές εκτυπωτή Χαρτί: 1,90 Kg, Πλαστικό: 0,29 Kg a Επίπεδο ηχητικής πίεσης, ISO7779 b Ο αριθµός των σελίδων ενδέχεται να επηρεάζεται από το περιβάλλον λειτουργίας, τα διαστήµατα εκτύπωσης, το είδος και το µέγεθος του υλικού. c ∆ηλωµένη τιµή απόδοσης σύµφωνα µε το ISO/IEC 19752. Προδιαγραφές σαρωτή και αντιγραφικού Γενικές προδιαγραφές Στοιχείο Περιγραφή Περιγραφή Στοιχείο Περιγραφή Όνοµα µοντέλου SCX-4300 Συµβατότητα Πρότυπο TWAIN/πρότυπο WIA Χωρητικότητα τροφοδότησης χαρτιού ∆ίσκος πολλαπλών σελίδων: 250 πολλαπλές σελίδες για απλό χαρτί (τύπου bond 20 lb, 80 g/m2) ∆ίσκος µονής σελίδας και µη αυτόµατος δίσκος: 1 µονή σελίδα για απλό χαρτί, διαφάνειες, ετικέτες, ταχυδροµικές κάρτες και φακέλους (τύπου bond 16-43 lb, 60-165 g/m2) Μέθοδος σάρωσης Έγχρωµο CIS Ανάλυση Οπτική: Μέγ. 600 x 2.400 dpi (ασπρόµαυρη και έγχρωµη) Βελτιωµένη: 4.800 x 4.800 dpi Πραγµατικό µήκος σάρωσης Μέγ. 297 mm (11,7 ίντσες) Πραγµατικό πλάτος σάρωσης Μέγ. 216 mm (8,5 ίντσες) Πραγµατικό: 208 mm (8,2 ίντσες) Χωρητικότητα εξόδου χαρτιού Με την όψη προς τα κάτω: 50 φύλλα Με την όψη προς τα επάνω: 1 φύλλο Αναλώσιµα Σύστηµα κασέτας γραφίτη ενός τεµαχίου Τροφοδοσία ρεύµατος AC 110 – 127 V ή AC 220 – 240 V ∆είτε την ετικέτα χαρακτηριστικών για τις σωστές τιµές τάσης, συχνότητας (hertz) και τύπου ρεύµατος για το µηχάνηµά σας. Βάθος έγχρωµων bit 24 bit Βάθος ασπρόµαυρων bit 1 bit για τη λειτουργία ασπρόµαυρου 8 bit για τη λειτουργία κλίµακας γκρι Κατανάλωση ενέργειας Μέση: 350 W Λειτουργία εξοικονόµησης ενέργειας: Λιγότερο από 10 W Ταχύτητα αντιγραφήςa Επίπεδο θορύβουa Λειτουργία αναµονής: Λιγότερο από 38 dBA Λειτουργία σάρωσης / εκτύπωσης: Λιγότερο από 53 dBA Προθέρµανση: Λιγότερο από 45 dBA • Έως και 18 σελίδες το λεπτό σε µέγεθος A4 (19 σελίδες το λεπτό σε µέγεθος Letter) • Περιοχή Ab: Έως και 12 σελίδες το λεπτό σε µέγεθος A4 Ανάλυση αντιγραφής Σάρωση: έως 600 x 300 dpi (κείµενο, κείµενο/φωτογραφία) έως 600 x 600 dpi (φωτογραφία) Εκτύπωση: έως 600 x 600 dpi (κείµενο, κείµενο/ φωτογραφία, φωτογραφία) Συντελεστής ζουµ 50 ~ 200% Πολλαπλά αντίγραφα 1-99 σελίδες Κλίµακα γκρι 256 επίπεδα Χρόνος προθέρµανσης Λιγότερο από 42 δευτερόλεπτα Χρόνος λήξης πρώτης εκτύπωσης Λειτουργία αναµονής: λιγότερο από 11 δευτερόλεπτα Κρύα κατάσταση: λιγότερο από 53 δευτερόλεπτα Περιβάλλον λειτουργίας Θερµοκρασία: 50 °F έως 89 °F (10 °C έως 32 °C) Υγρασία: 20% έως 80% RH Οθόνη 16 χαρακτήρες x 2 σειρές ∆ιάρκεια ζωής κασέτας γραφίτηb Τυπική απόδοση: Μέση απόδοση κασέτας 2.000c κανονικές σελίδες. (Αποστέλλεται µε κασέτα γραφίτη 1.000 σελίδων / Στην Κίνα συνοδεύεται από κασέτα τόνερ 2.000 σελίδων) Μνήµη 8 MB (µη επεκτάσιµη) Εξωτερικές διαστάσεις (Π x Β x Υ) 409 x 375 x 231 mm (16,1 x 14,8 x 9,1 ίντσες) Βάρος 9,65 Kg (µαζί µε τα αναλώσιµα) a Η ταχύτητα αντιγραφής έχει υπολογιστεί µε βάση τα πολλά αντίγραφα ενός εγγράφου. b Περιοχή A: Αλβανία, Αυστρία, Βέλγιο, Βοσνία, Βουλγαρία, Γαλλία, Γερµανία, ∆ανία, Ελβετία, Ελλάδα, Ερζεγοβίνη, Ηνωµένο Βασίλειο, Ιρλανδία, Ισπανία, Ιταλία, Κροατία, Κύπρος, Λουξεµβούργο, Μαυροβούνιο, Νορβηγία, Ολλανδία, Ουγγαρία, ΠΓ∆ Μακεδονίας, Πολωνία, Πορτογαλία, Ρουµανία, Σερβία, Σλοβακία, Σλοβενία, Σουηδία, Τσεχική ∆ηµοκρατία, Φινλανδία. 10.1 Προδιαγραφές Προδιαγραφές εκτυπωτή Στοιχείο Περιγραφή Μέθοδος εκτύπωσης Ταχύτητα εκτύπωσης Εκτύπωση µε ακτίνες λέιζερ a Έως και 18 σελίδες το λεπτό σε µέγεθος A4 (19 σελίδες το λεπτό σε µέγεθος Letter) Χρόνος πρώτης εκτύπωσης 11 δευτερόλεπτα (από την κατάσταση ετοιµότητας) Ανάλυση εκτύπωσης Έως 600 x 600 dpi Γλώσσα εκτυπωτή SPL (Γλώσσα εκτυπωτή της Samsung) Συµβατότητα λειτουργικού συστήµατοςb Windows 2000/XP/2003/2008/Vista/7/Server 2008 R2, διάφορα λειτουργικά συστήµατα Linux, Macintosh 10.3~10.6 ∆ιασύνδεση USB 2.0 a Η ταχύτητα της εκτύπωσης επηρεάζεται από το λειτουργικό σύστηµα, την απόδοση του υπολογιστή, το λογισµικό εφαρµογής, τη µέθοδο σύνδεσης, το είδος του υλικού, το µέγεθος του υλικού και την πολυπλοκότητα της εργασίας. b Παρακαλούµε επισκεφθείτε την ιστοσελίδα www.samsungprinter.com για να κατεβάσετε την πιο πρόσφατη έκδοση λογισµικού. 10.2 Προδιαγραφές ΕΥΡΕΤΗΡΙΟ Αριθµητικά 2 σε 1, ειδικό αντίγραφο 4.3 L LED Status 9.3 Linux requirements 2.8 M Macintosh requirements 2.8 Windows 2.8 αυτόµατη προσαρµογή, ειδικό αντίγραφο 4.2 αφίσα, ειδικό αντίγραφο 4.3 Γ γλώσσα οθόνης, αλλαγή 2.6 γυάλινη επιφάνεια τοποθέτησης πρωτοτύπων καθαρισµός 8.2 τοποθέτηση εγγράφου 3.1 ∆ W Windows requirements 2.8 Λ λειτουργία εξοικονόµησης γραφίτη, χρήση 2.6 λειτουργία εξοικονόµησης ενέργειας, χρήση 2.6 δίσκος εξόδου 3.6 Μ Ε µέγεθος χαρτιού προδιαγραφές 3.2 ρύθµιση 3.6 µηνύµατα σφάλµατος 9.4 µνήµη, εκκαθάριση 8.1 U USB, σύνδεση 3.6 πληροφορίες σχετικά µε την παραγγελία 7.1 συντήρηση 8.3 τοποθέτηση 2.2 κλώνος, ειδικό αντίγραφο 4.2 ειδικά υλικά, γενικές οδηγίες 3.4 εκτύπωση, αναφορές 8.1 εµπλοκή χαρτιού, εκκαθάριση 9.1 εµπλοκή, εκκαθάριση 9.1 επισκόπηση λογισµικού 2.7 έγγραφο, τοποθέτηση 3.1 Ο οδηγίες χαρτιού 3.3 Α αναλώσιµα 8.4 αναφορές, εκτύπωση 8.1 αντίθεση, αντίγραφο 4.1 αντιγραφή 2 σε 1 4.3 αρχικός τύπος 4.1 αυτόµατη προσαρµογή 4.2 αφίσα 4.3 κλώνος 4.2 λήξη χρόνου, ρύθµιση 4.3 προεπιλεγµένη ρύθµιση, αλλαγή 4.2 σκούρο 4.1 σµίκρυνση/µεγέθυνση 4.1 αντικατάσταση, κασέτα γραφίτη 8.4 απαιτήσεις συστήµατος Θ Π θέση συστατικού στοιχείου 1.2 Προβλήµατα Linux 9.11 Προβλήµατα Macintosh 9.12 πίνακας ελέγχου 1.3 πίσω κάλυµµα, χρήση 3.7 πληροφορίες σχετικά µε την παραγγελία, κασέτες γραφίτη 7.1 πρόβληµα, λύση Linux 9.11 Macintosh 9.12 Windows 9.10 αντιγραφή 9.9 εκτύπωση 9.5 µηνύµατα σφάλµατος 9.4 Κ καθαρισµός LSU 8.2 εξωτερικό 8.1 εσωτερικό 8.1 µονάδα σάρωσης 8.2 τύµπανο εκτύπωσης 8.2 κασέτα γραφίτη ανακατανοµή 8.3 αντικατάσταση 8.4 1 ποιότητα εκτύπωσης 9.7 σάρωση 9.10 τροφοδότηση χαρτιού 9.5 προβλήµατα ποιότητας εκτύπωσης, λύση 9.7 προδιαγραφές γενικές 10.1 εκτυπωτής 10.2 σαρωτής και αντιγραφικό 10.1 χαρτί 3.2 Ρ ρεύµα, σύνδεση 2.5 Σ σύνδεση USB 2.5 καλώδιο ρεύµατος 2.5 σάρωση 6.1 σηµείο εξόδου, επιλογή 3.6 Τ τύµπανο εκτύπωσης, καθάρισµα 8.2 τύπος χαρτιού προδιαγραφές 3.2 ρύθµιση 3.6 τοποθέτηση εγγράφων γυάλινη επιφάνεια τοποθέτησης πρωτοτύπων 3.1 τοποθέτηση χαρτιού στο δίσκο εισόδου χαρτιού 2.3 στο χειροκίνητο τροφοδότη 3.5 τοποθέτηση, κασέτα γραφίτη 2.2 τοποθέτηση, χαρτί στο δίσκο εισόδου χαρτιού 2.3 στο χειροκίνητο τροφοδότη 3.5 Χ χειροκίνητος τροφοδότης 3.5 2 REV 4.00 Samsung Printer Ενότητα λογισµικού Ενότητα λογισµικού ΠΕΡΙΕΧΟΜΕΝΑ Κεφάλαιο 1: Εγκατάσταση λογισµικού εκτυπωτή στα Windows Εγκατάσταση λογισµικού εκτυπωτή .................................................................................................................................. 4 Αλλαγή γλώσσας λογισµικού ............................................................................................................................................. 5 Επανεγκατάσταση λογισµικού εκτυπωτή .......................................................................................................................... 6 Κατάργηση λογισµικού εκτυπωτή ...................................................................................................................................... 6 Κεφάλαιο 2: Βασικές ρυθµίσεις εκτύπωσης Εκτύπωση εγγράφου ......................................................................................................................................................... 7 Εκτύπωση σε αρχείο (PRN) .............................................................................................................................................. 8 Ρυθµίσεις εκτυπωτή .......................................................................................................................................................... 8 Καρτέλα ∆ιάταξη ......................................................................................................................................................... 9 Καρτέλα Χαρτί ............................................................................................................................................................. 9 Καρτέλα Γραφικά ...................................................................................................................................................... 10 Καρτέλα Πρόσθετα ................................................................................................................................................... 11 Καρτέλα Σχετικά ........................................................................................................................................................ 12 Καρτέλα Εκτυπωτή ................................................................................................................................................... 12 Χρήση αγαπηµένης ρύθµισης ................................................................................................................................... 12 Χρήση της βοήθειας .................................................................................................................................................. 12 Κεφάλαιο 3: Σύνθετες εργασίες εκτύπωσης Εκτύπωση πολλών σελίδων σε ένα φύλλο χαρτιού (Εκτύπωση N-Up) .......................................................................... 13 Εκτύπωση αφισών .......................................................................................................................................................... 14 Εκτύπωση εγγράφου σε σµίκρυνση ή µεγέθυνση ........................................................................................................... 14 Προσαρµογή εγγράφου σε επιλεγµένο µέγεθος σελίδας ................................................................................................ 14 Χρήση υδατογραφηµάτων ............................................................................................................................................... 15 Χρήση υπάρχοντος υδατογραφήµατος ..................................................................................................................... 15 ∆ηµιουργία υδατογραφήµατος .................................................................................................................................. 15 1 Επεξεργασία υδατογραφήµατος ............................................................................................................................... 15 ∆ιαγραφή υδατογραφήµατος .................................................................................................................................... 15 Χρήση περιεχοµένου επικάλυψης ................................................................................................................................... 16 Τι είναι το περιεχόµενο επικάλυψης .......................................................................................................................... 16 ∆ηµιουργία νέου περιεχοµένου επικάλυψης ............................................................................................................. 16 Χρήση περιεχοµένου επικάλυψης ............................................................................................................................. 16 ∆ιαγραφή περιεχοµένου επικάλυψης ........................................................................................................................ 16 Κεφάλαιο 4: Κοινή χρήση του εκτυπωτή τοπικά Ρύθµιση κεντρικού υπολογιστή ....................................................................................................................................... 17 Ρύθµιση υπολογιστή-πελάτη ........................................................................................................................................... 17 Κεφάλαιο 5: Σάρωση Σάρωση µε χρήση του SmarThru της Samsung .............................................................................................................. 18 Κατάργηση εγκατάστασης του Samsung SmarThru ................................................................................................. 18 Χρήση του Samsung SmarThru ................................................................................................................................ 18 Χρήση του αρχείου βοήθειας .................................................................................................................................... 20 Σάρωση µε χρήση λογισµικού TWAIN ............................................................................................................................ 20 Σάρωση µε χρήση του προγράµµατος οδήγησης WIA .................................................................................................... 20 Windows XP .............................................................................................................................................................. 20 Windows Vista .......................................................................................................................................................... 20 Windows 7 ................................................................................................................................................................ 21 Κεφάλαιο 6: Χρήση έξυπνου πίνακα ελέγχου Κατανόηση έξυπνου πίνακα ελέγχου .............................................................................................................................. 22 Άνοιγµα οδηγού αντιµετώπισης προβληµάτων ............................................................................................................... 22 Αλλαγή ρυθµίσεων προγράµµατος έξυπνου πίνακα ελέγχου ......................................................................................... 23 Κεφάλαιο 7: Χρήση του εκτυπωτή σας σε Linux Πρώτα βήµατα ................................................................................................................................................................. 24 Εγκατάσταση του Unified Linux Driver ............................................................................................................................ 24 Εγκατάσταση του Unified Linux Driver ...................................................................................................................... 24 Κατάργηση εγκατάστασης του Unified Linux Driver .................................................................................................. 25 Χρήστη του Unified Driver Configurator .......................................................................................................................... 26 2 Άνοιγµα του Unified Driver Configurator ................................................................................................................... 26 Printers Configuration ............................................................................................................................................... 26 Scanners Configuration ............................................................................................................................................ 27 Ports Configuration ................................................................................................................................................... 27 Ρύθµιση ιδιοτήτων εκτυπωτή .......................................................................................................................................... 28 Εκτύπωση εγγράφου ....................................................................................................................................................... 28 Εκτύπωση από εφαρµογές ....................................................................................................................................... 28 Εκτύπωση αρχείων ................................................................................................................................................... 29 Σάρωση εγγράφου .......................................................................................................................................................... 29 Χρήση του Image Manager ....................................................................................................................................... 30 Κεφάλαιο 8: Χρήση του εκτυπωτή µε υπολογιστή Macintosh Εγκατάσταση λογισµικού για Macintosh .......................................................................................................................... 32 Πρόγραµµα οδήγησης εκτυπωτή .............................................................................................................................. 32 Ρύθµιση εκτυπωτή ........................................................................................................................................................... 33 Για σύνδεση µε τον υπολογιστή Macintosh µε καλώδιο δικτύου ............................................................................... 33 Για σύνδεση µε τον υπολογιστή Macintosh µε καλώδιο USB ................................................................................... 33 Εκτύπωση ....................................................................................................................................................................... 34 Εκτύπωση εγγράφου ................................................................................................................................................ 34 Αλλαγή των ρυθµίσεων του εκτυπωτή ...................................................................................................................... 34 Εκτύπωση πολλών σελίδων σε ένα φύλλο χαρτιού .................................................................................................. 36 Σάρωση ........................................................................................................................................................................... 36 3 1 Εγκατάσταση λογισµικού εκτυπωτή στα Windows Αυτό το κεφάλαιο περιλαµβάνει: • Εγκατάσταση λογισµικού εκτυπωτή • Αλλαγή γλώσσας λογισµικού • Επανεγκατάσταση λογισµικού εκτυπωτή • Κατάργηση λογισµικού εκτυπωτή Προτείνεται για τους περισσότερους χρήστες. Θα εγκατασταθούν όλα τα συστατικά στοιχεία που είναι απαραίτητα για τις λειτουργίες του εκτυπωτή. 1 Βεβαιωθείτε ότι ο εκτυπωτής είναι συνδεδεµένος µε τον υπολογιστή και είναι ενεργοποιηµένος. 2 Τοποθετήστε το CD-ROM στη µονάδα CD-ROM. Πρέπει να γίνει αυτόµατη εκτέλεση του CD-ROM, και να εµφανιστεί ένα παράθυρο εγκατάστασης. Εάν δεν εµφανιστεί το παράθυρο της εγκατάστασης, πατήστε Έναρξη και στη συνέχεια Εκτέλεση. Πληκτρολογήστε X:\Setup.exe, αντικαθιστώντας το “X” µε το αντίστοιχο γράµµα για το δίσκο σας και πατήστε OK. Εάν χρησιµοποιείτε Windows Vista, Windows 7 και Windows Server 2008 R2, κάντε κλικ στο κουµπί Έναρξη → Όλα τα προγράµµατα → Βοηθήµατα → Εκτέλεση και πληκτρολογήστε X:\Setup.exe. Εγκατάσταση λογισµικού εκτυπωτή Εάν εµφανιστεί το παράθυρο Αυτόµατη εκτέλεση στα Windows Vista, Windows 7 και Windows Server 2008 R2, κάντε κλικ στο Εκτέλεση Setup.exe από το πεδίο Εγκατάσταση ή εκτέλεση προγράµµατος και έπειτα κάντε κλικ στο κουµπί Συνέχεια από το παράθυρο Έλεγχος λογαριασµού χρήστη. Μπορείτε να εγκαταστήσετε το λογισµικό εκτυπωτή για εκτύπωση σε τοπικό εκτυπωτή. Για να εγκαταστήσετε το λογισµικό εκτυπωτή στον υπολογιστή, πραγµατοποιήστε την κατάλληλη διαδικασία εγκατάστασης ανάλογα µε τον εκτυπωτή που χρησιµοποιείται. Το πρόγραµµα οδήγησης εκτυπωτή είναι ένα λογισµικό που επιτρέπει στον υπολογιστή σας να επικοινωνεί µε τον εκτυπωτή σας. Η διαδικασία εγκατάστασης των προγραµµάτων οδήγησης µπορεί να διαφέρει ανάλογα µε το λειτουργικό σύστηµα που χρησιµοποιείτε. Όλες οι εφαρµογές πρέπει να είναι κλειστές στον υπολογιστή σας πριν την έναρξη της εγκατάστασης. Ο τοπικός εκτυπωτής είναι ο εκτυπωτής που είναι άµεσα συνδεδεµένος στον υπολογιστή µε το καλώδιο εκτυπωτή που παρέχεται µε τον εκτυπωτή, όπως ένα καλώδιο USB ή ένα παράλληλο καλώδιο. Μπορείτε να εγκαταστήσετε το λογισµικό εκτυπωτή χρησιµοποιώντας την τυπική ή προσαρµοσµένη µέθοδο. Σηµειωση: Εάν εµφανιστεί το παράθυρο "Οδηγός προσθήκης νέου υλικού" κατά τη διαδικασία της εγκατάστασης, πατήστε το κουµπί που εµφανίζεται στην επάνω δεξιά γωνία του πλαισίου για να κλείσετε το παράθυρο ή κάντε κλικ στο κουµπί Άκυρο. 3 Κάντε κλικ στο κουµπί Επόµενο. • Αν χρειαστεί, επιλέξτε µια γλώσσα από την αναπτυσσόµενη λίστα. • Προβολή Οδηγού χρήσης: Σας επιτρέπει να προβάλετε τον Οδηγό χρήσης. Εάν δεν έχετε το Adobe Acrobat στον υπολογιστή σας, κάντε κλικ σε αυτή την επιλογή για να γίνει αυτόµατα η εγκατάσταση του Adobe Acrobat Reader. 4 Εγκατάσταση λογισµικού εκτυπωτή στα Windows 4 Επιλέξτε τον τύπο της εγκατάστασης. Κάντε κλικ στο κουµπί Επόµενο. 7 Εάν όχι, κάντε κλικ στο κουµπί Ναι για επανεκτύπωση. Για να εγγραφείτε ως χρήστης εκτυπωτών Samsung, ώστε να ενηµερώνεστε από τη Samsung, ενεργοποιήστε το πλαίσιο επιλογής και κάντε κλικ στο κουµπί Τέλος. Θα µεταβείτε στον δικτυακό τόπο της Samsung. ∆ιαφορετικά, απλά κάντε κλικ στο κουµπί Τέλος. • Τυπική: Εγκαθιστά το πιο ευρέως διαδεδοµένο λογισµικό για τον εκτυπωτή σας. Προτείνεται για τους περισσότερους χρήστες. • Προσαρµοσµένη: Σας επιτρέπει να επιλέξετε τα µεµονωµένα συστατικά στοιχεία που θέλετε να εγκαταστήσετε. Σηµειώσεις: Εάν ο εκτυπωτής δεν είναι συνδεδεµένος µε τον υπολογιστή σας, θα εµφανιστεί το παρακάτω παράθυρο. Σηµειωση: Εάν το πρόγραµµα οδήγησης του εκτυπωτή δε λειτουργεί σωστά µετά την ολοκλήρωση της εγκατάστασης, κάντε επανεγκατάσταση του προγράµµατος οδήγησης του εκτυπωτή. ∆είτε “Επανεγκατάσταση λογισµικού εκτυπωτή” óôç óåëßäá 6. Αλλαγή γλώσσας λογισµικού Μετά την εγκατάσταση του λογισµικού, µπορείτε να αλλάξετε τη γλώσσα εµφάνισης. • Αφού συνδέσετε τον εκτυπωτή, κάντε κλικ στο κουµπί Επόµενο. • Εάν δεν θέλετε να συνδέσετε τον εκτυπωτή ακόµη, κάντε κλικ στο κουµπί Επόµενο, και Ναι στην επόµενη οθόνη. Τότε θα ξεκινήσει η εγκατάσταση χωρίς να τυπωθεί δοκιµαστική σελίδα εκτύπωσης στο τέλος της εγκατάστασης. • Το παράθυρο εγκατάστασης που εµφανίζεται σε αυτόν τον Οδηγό χρήσης µπορεί να παρουσιάσει διαφορές ανάλογα µε τον εκτυπωτή και το περιβάλλον εργασίας. 5 1 2 3 4 Πατήστε το µενού Έναρξη στα Windows. Επιλέξτε Προγράµµατα ή Όλα τα προγράµµατα και στη συνέχεια το όνοµα του προγράµµατος οδήγησης του εκτυπωτή σας. Επιλέξτε Επιλογή γλώσσας. Επιλέξτε τη γλώσσα που θέλετε στο παράθυρο επιλογής γλώσσας και πατήστε OK. Μετά την ολοκλήρωση της εγκατάστασης, θα εµφανιστεί ένα παράθυρο για να επιλέξετε εάν θα εκτυπωθεί δοκιµαστική σελίδα. Εάν επιλέξετε να γίνει εκτύπωση δοκιµαστικής σελίδας, ενεργοποιήστε το πλαίσιο επιλογής και κάντε κλικ στο κουµπί Επόµενο. ∆ιαφορετικά, κάντε κλικ στο κουµπί Επόµενο και παραλείψτε ôï âÞìá 7. 6 Εάν η δοκιµαστική σελίδα εκτυπωθεί σωστά, κάντε κλικ στο κουµπί Όχι. 5 Εγκατάσταση λογισµικού εκτυπωτή στα Windows Επανεγκατάσταση λογισµικού εκτυπωτή Εάν δεν πετύχει η εγκατάσταση του λογισµικού µπορείτε να κάνετε επανεγκατάσταση. 1 Έναρξη των Windows. 2 3 Από το µενού Έναρξη επιλέξτε Προγράµµατα ή Όλα τα προγράµµατα → το όνοµα του προγράµµατος οδήγησης του εκτυπωτή → Συντήρηση. Επιλέξτε Επιδιόρθωση και κάντε κλικ στο κουµπί Επόµενο. Θα εµφανιστεί µια λίστα µε τα συστατικά στοιχεία που µπορείτε µεµονωµένα να εγκαταστήσετε ξανά. Κατάργηση λογισµικού εκτυπωτή 1 2 3 4 5 Σηµειώσεις: Εάν ο εκτυπωτής δεν είναι συνδεδεµένος µε τον υπολογιστή σας, θα εµφανιστεί το παρακάτω παράθυρο. 6 Έναρξη των Windows. Από το µενού Έναρξη επιλέξτε Προγράµµατα ή Όλα τα προγράµµατα → το όνοµα του προγράµµατος οδήγησης του εκτυπωτή → Συντήρηση. Επιλέξτε Κατάργηση και κάντε κλικ στο κουµπί Επόµενο. Θα εµφανιστεί µια λίστα µε τα συστατικά στοιχεία που µπορείτε µεµονωµένα να καταργήσετε. Επιλέξτε τα στοιχεία που θέλετε να καταργήσετε και κάντε κλικ στο κουµπί Επόµενο. Όταν ο υπολογιστής σάς ζητήσει να επιβεβαιώσετε την επιλογή, κάντε κλικ στο κουµπί Όχι. Το επιλεγµένο πρόγραµµα οδήγησης και όλα τα συστατικά στοιχεία του έχουν αφαιρεθεί από τον υπολογιστή σας. Μετά την κατάργηση του λογισµικού, κάντε κλικ στο κουµπί Τέλος. • Αφού συνδέσετε τον εκτυπωτή, κάντε κλικ στο κουµπί Επόµενο. • Εάν δεν θέλετε να συνδέσετε τον εκτυπωτή ακόµη, κάντε κλικ στο κουµπί Επόµενο, και Ναι στην επόµενη οθόνη. Τότε θα ξεκινήσει η εγκατάσταση χωρίς να τυπωθεί δοκιµαστική σελίδα εκτύπωσης στο τέλος της εγκατάστασης. • Το παράθυρο εγκατάστασης που εµφανίζεται σε αυτόν τον Οδηγό χρήσης µπορεί να παρουσιάσει διαφορές ανάλογα µε τον εκτυπωτή και το περιβάλλον εργασίας. 4 Επιλέξτε τα συστατικά στοιχεία που θέλετε να επανεγκαταστήσετε και κάντε κλικ στο κουµπί Επόµενο. Εάν επιλέξετε το όνοµα του προγράµµατος οδήγησης του εκτυπωτή και επανεγκαταστήσετε το λογισµικό εκτυπωτή για εκτύπωση σε τοπικό εκτυπωτή, εµφανίζεται το παράθυρο εκτύπωσης δοκιµαστικής σελίδας. Ακολουθήστε την εξής διαδικασία: α. Για να εκτυπώσετε δοκιµαστική σελίδα, ενεργοποιήστε το πλαίσιο επιλογής και κάντε κλικ στο κουµπί Επόµενο. β. Εάν η δοκιµαστική σελίδα εκτυπωθεί σωστά, κάντε κλικ στο κουµπί Όχι. 5 Εάν δεν εκτυπωθεί, κάντε κλικ στο κουµπί Ναι για επανεκτύπωση. Όταν ολοκληρώσετε την επανεγκατάσταση, κάντε κλικ στο κουµπί Τέλος. 6 Εγκατάσταση λογισµικού εκτυπωτή στα Windows 2 Για πληροφορίες σχετικά µε την ακριβή διαδικασία εκτύπωσης, ανατρέξτε στο εγχειρίδιο χρήσης της εφαρµογής λογισµικού. 1 Ανοίξτε το έγγραφο που θέλετε να εκτυπώσετε. Βασικές ρυθµίσεις εκτύπωσης 2 Το κεφάλαιο αυτό εξηγεί τις επιλογές εκτύπωσης και τις κοινές διεργασίες εκτύπωσης στα Windows. Στο παράθυρο Εκτύπωση είναι επιλεγµένες οι βασικές ρυθµίσεις εκτύπωσης. Οι ρυθµίσεις αυτές περιλαµβάνουν τον αριθµό αντιτύπων και την περιοχή εκτύπωσης. Το κεφάλαιο αυτό περιλαµβάνει τις παρακάτω ενότητες: • Εκτύπωση εγγράφου • Εκτύπωση σε αρχείο (PRN) • Ρυθµίσεις εκτυπωτή Επιλέξτε Εκτύπωση στο µενού Αρχείο. Εµφανίζεται το παράθυρο “Εκτύπωση”. Μπορεί να είναι λίγο διαφορετικό, ανάλογα µε την εφαρµογή που χρησιµοποιείτε. Βεβαιωθείτε ότι είναι επιλεγµένος ο εκτυπωτής σας. - Καρτέλα ∆ιάταξη - Καρτέλα Χαρτί - Καρτέλα Γραφικά - Καρτέλα Πρόσθετα - Καρτέλα Σχετικά - Καρτέλα Εκτυπωτή - Χρήση αγαπηµένης ρύθµισης - Χρήση της βοήθειας 3 Επιλέξτε το πρόγραµµα οδήγησης του εκτυπωτή σας από την αναπτυσσόµενη λίστα Όνοµα. Για να εκµεταλλευθείτε τις δυνατότητες του προγράµµατος οδήγησης του εκτυπωτή σας, πατήστε Ιδιότητες ή Προτιµήσεις στο παράθυρο “Εκτύπωση” της εφαρµογής. Για περισσότερες πληροφορίες, ανατρέξτε στην ενότητα “Ρυθµίσεις εκτυπωτή” óôç óåëßäá 8. Εκτύπωση εγγράφου Εάν εµφανιστεί το κουµπί Εγκατάσταση, Εκτυπωτής, ή Επιλογές στο παράθυρο “Εκτύπωση”, πατήστε το. Και στην επόµενη οθόνη πατήστε Ιδιότητες. Σηµειώσεις: • Το παράθυρο Ιδιότητες του προγράµµατος οδήγησης του εκτυπωτή που εµφανίζεται σε αυτό το εγχειρίδιο χρήσης µπορεί να εµφανιστεί διαφορετικό ανάλογα µε τον εκτυπωτή που χρησιµοποιείται. Ωστόσο, η µορφή του παραθύρου ιδιοτήτων του εκτύπωτή παραµένει σχεδόν η ίδια. • Ελέγξτε ποια λειτουργικά συστήµατα είναι συµβατά µε τον εκτυπωτή. Ανατρέξτε στο εγχειρίδιο χρήσης του εκτυπωτή, στην ενότητα για τη συµβατότητα των λειτουργικών συστηµάτων στο κεφάλαιο για τις προδιαγραφές των εκτυπωτών. • Αν πρέπει να γνωρίζετε το ακριβές όνοµα του εκτυπωτή, ελέγξτε το συµπεριλαµβανόµενο CD-ROM. • Όταν ορίζετε την επιλογή σας στις ιδιότητες εκτυπωτή, ενδέχεται να δείτε ένα θαυµαστικό ή το σύµβολο . Το θαυµαστικό σηµαίνει ότι µπορείτε να ορίσετε τη συγκεκριµένη επιλογή αλλά δεν συνίσταται, και το σύµβολο σηµαίνει ότι δεν µπορείτε να ορίσετε εκείνη την επιλογή λόγω των ρυθµίσεων ή του περιβάλλοντος του µηχανήµατος. Η παρακάτω διαδικασία περιλαµβάνει τα γενικά βήµατα που πρέπει να γίνουν για την εκτύπωση από διάφορες εφαρµογές των Windows. Τα συγκεκριµένα βήµατα που πρέπει να γίνουν για την εκτύπωση ενός εγγράφου διαφέρουν ανάλογα µε την εφαρµογή που χρησιµοποιείτε. 7 Βασικές ρυθµίσεις εκτύπωσης 4 Πατήστε OK για να κλείσετε το παράθυρο ιδιοτήτων του εκτυπωτή. Για να αρχίσει η εκτύπωση, πατήστε OK ή Εκτύπωση στο παράθυρο “Εκτύπωση”. Εκτύπωση σε αρχείο (PRN) Ρυθµίσεις εκτυπωτή Ορισµένες φορές προκύπτει η ανάγκη να αποθηκεύσετε τα δεδοµένα της εκτύπωσης σε ένα αρχείο για µελλοντική χρήση. Μπορείτε να χρησιµοποιήσετε το παράθυρο ιδιοτήτων του εκτυπωτή, που σας δίνει πρόσβαση σε όλες τις επιλογές που χρειάζεστε κατά τη χρήση του εκτυπωτή. Όταν προβάλετε στην οθόνη τις ιδιότητες του εκτυπωτή, µπορείτε να αναθεωρήσετε και να αλλάξετε τις ρυθµίσεις που απαιτούνται για την εκτύπωση. Για να δηµιουργήσετε το αρχείο: 1 Ενεργοποιήστε το πλαίσιο επιλογής Εκτύπωση σε αρχείο στο παράθυρο Εκτύπωση. Το παράθυρο ιδιοτήτων του εκτυπωτή µπορεί να εµφανιστεί διαφορετικό, ανάλογα µε το λειτουργικό σας σύστηµα. Στο παρόν εγχειρίδιο χρήσης λογισµικού δείχνει το παράθυρο “Ιδιότητες” των Windows XP. Το παράθυρο Ιδιότητες του προγράµµατος οδήγησης του εκτυπωτή που εµφανίζεται σε αυτό το εγχειρίδιο “Ιδιότητες” µπορεί να εµφανιστεί διαφορετικό ανάλογα µε τον εκτυπωτή που χρησιµοποιείται. Εάν προβάλετε τις ιδιότητες του εκτυπωτή από το φάκελο “Εκτυπωτές”, θα µπορείτε να δείτε περισσότερες καρτέλες των Windows (ανατρέξτε στο εγχειρίδιο χρήστη των Windows) καθώς και την καρτέλα Εκτυπωτής (ανατρέξτε στην ενότητα “Καρτέλα Εκτυπωτή” óôç óåëßäá 12). Σηµειώσεις: 2 Επιλέξτε το φάκελο και καθορίστε ένα όνοµα για το αρχείο. Στη συνέχεια επιλέξτε OK. 8 Βασικές ρυθµίσεις εκτύπωσης • Οι ρυθµίσεις των περισσότερων εφαρµογών των Windows υπερισχύουν των ρυθµίσεων που ορίζετε εσείς στο πρόγραµµα οδήγησης του εκτυπωτή. Αλλάξτε πρώτα όλες τις ρυθµίσεις εκτύπωσης που είναι διαθέσιµες στην εφαρµογή λογισµικού και ορίστε τις υπόλοιπες ρυθµίσεις χρησιµοποιώντας το πρόγραµµα οδήγησης του εκτυπωτή. • Οι ρυθµίσεις που αλλάζετε παραµένουν σε ισχύ µόνο εφόσον χρησιµοποιείτε το τρέχον πρόγραµµα. Για να είναι µόνιµες οι αλλαγές σας, θα πρέπει να γίνουν στο φάκελο “Εκτυπωτές”. • Η παρακάτω διαδικασία είναι για τα Windows XP. Για άλλα λειτουργικά συστήµατα Windows, ανατρέξτε στο αντίστοιχο εγχειρίδιο χρήσης Windows ή στην ηλεκτρονική βοήθεια. 1. Κάντε κλικ στο κουµπί Έναρξη των Windows. 2. Επιλέξτε Εκτυπωτές και φαξ. 3. Επιλέξτε το εικονίδιο του προγράµµατος οδήγησης του εκτυπωτή. 4. Κάντε δεξί κλικ στο εικονίδιο του προγράµµατος οδήγησης του εκτυπωτή και επιλέξτε Προτιµήσεις εκτύπωσης. 5. Αλλάξτε τις ρυθµίσεις σε κάθε καρτέλα και πατήστε OK. Καρτέλα ∆ιάταξη Καρτέλα Χαρτί Η καρτέλα ∆ιάταξη παρέχει επιλογές για να ρυθµίσετε πώς θα εµφανίζεται το έγγραφο στην εκτυπωµένη σελίδα. Η ρύθµιση Επιλογές διάταξης περιλαµβάνει τις επιλογές Πολλαπλές σελίδες ανά όψη και Σµίκρυνση/ Μεγέθυνση. Ανατρέξτε στην ενότητα “Εκτύπωση εγγράφου” óôç óåëßäá 7 για περισσότερες πληροφορίες σχετικά µε την πρόσβαση στις ιδιότητες του εκτυπωτή. Χρησιµοποιήστε τις παρακάτω επιλογές για να ορίσετε τις βασικές ρυθµίσεις χειρισµού χαρτιού κατά τη ρύθµιση των ιδιοτήτων του εκτυπωτή. Ανατρέξτε στην ενότητα “Εκτύπωση εγγράφου” óôç óåëßäá 7 για περισσότερες πληροφορίες σχετικά µε την πρόσβαση στις ιδιότητες του εκτυπωτή. Προσανατολισµός χαρτιού Η ρύθµιση Προσανατολισµός χαρτιού σας επιτρέπει να επιλέξετε την κατεύθυνση που θα έχουν οι πληροφορίες που θα εκτυπωθούν στη σελίδα. • Με την επιλογή Κατακόρυφος η εκτύπωση γίνεται στο πλάτος της σελίδας, µε µορφή επιστολής. • Με την επιλογή Οριζόντιος η εκτύπωση γίνεται κατά µήκος της σελίδας, µε µορφή υπολογιστικού φύλλου. • Η επιλογή Περιστροφή επιτρέπει την περιστροφή της σελίδας στις µοίρες που ορίζετε. Αντίτυπα Επιλέξτε την καρτέλα Χαρτί για να αποκτήσετε πρόσβαση σε διάφορες ιδιότητες χαρτιού. Η επιλογή Αντίτυπα σας επιτρέπει να επιλέξετε τον αριθµό των αντιτύπων που θα εκτυπωθούν. Μπορείτε να επιλέξετε από 1 έως 999 αντίτυπα. Μέγεθος Η επιλογή Μέγεθος σας επιτρέπει να ορίσετε το µέγεθος του χαρτιού που τοποθετήσατε στο δίσκο. Εάν το επιθυµητό µέγεθος δεν περιλαµβάνεται στη λίστα που εµφανίζεται στο πλαίσιο Μέγεθος, πατήστε Προσαρµογή. Όταν εµφανιστεί το παράθυρο Όνοµα προσαρµοσµένου χαρτιού, ορίστε το µέγεθος του χαρτιού και πατήστε OK. Εµφανίζεται στη λίστα η ρύθµιση που θέλετε, ώστε να την επιλέξετε. Προέλευση Κατακόρυφος (Κατακόρυφος προσανατολισµός) Οριζόντιος (Οριζόντιος προσανατολισµός) Επιλογές διάταξης Η ρύθµιση Επιλογές διάταξης σας επιτρέπει να ορίσετε σύνθετες επιλογές εκτύπωσης για προχωρηµένους. Μπορείτε να επιλέξετε Πολλαπλές σελίδες ανά όψη και Εκτύπωση αφίσας. • Για περισσότερες πληροφορίες, ανατρέξτε στην ενότητα “Εκτύπωση πολλών σελίδων σε ένα φύλλο χαρτιού (Εκτύπωση N-Up)” óôç óåëßäá 13. • Για περισσότερες πληροφορίες, ανατρέξτε στην ενότητα “Εκτύπωση αφισών” óôç óåëßäá 14. 9 Βασικές ρυθµίσεις εκτύπωσης Βεβαιωθείτε ότι στην επιλογή Προέλευση έχετε ορίσει το σωστό δίσκο χαρτιού. Χρησιµοποιήστε την επιλογή Χειροκίνητος τροφοδότης κατά την εκτύπωση ειδικών υλικών, όπως φακέλων και διαφανειών. Πρέπει να τοποθετήσετε ένα φύλλο τη φορά στο δίσκο µη αυτόµατης τροφοδότησης ή στο δίσκο πολλαπλών χρήσεων. Αν η προέλευση χαρτιού είναι Αυτόµατη Επιλογή, ο εκτυπωτής τροφοδοτεί το υλικό εκτύπωσης µε την εξής σειρά: ∆ίσκος µη αυτόµατης τροφοδότησης ή δίσκος πολλαπλών χρήσεων, ∆ίσκος 1, Προαιρετικός δίσκος 2. Τύπος Εδώ καθορίζεται ο Τύπος που αντιστοιχεί στο χαρτί που είναι τοποθετηµένο στο δίσκο, από τον οποίο θέλετε να εκτυπώσετε. Έτσι θα µπορέσετε να επιτύχετε την καλύτερη δυνατή ποιότητα εκτύπωσης. Εάν αυτό δεν συµβεί, µπορεί να µην επιτευχθεί η επιθυµητή ποιότητα εκτύπωσης. Xοντρό χαρτί: 90~105 g/m2 χοντρό χαρτί. Λεπτό χαρτί: 60~70 g/m2 λεπτό χαρτί. Βαµβάκι: Βαµβακερό χαρτί 75~90 g/m2, όπως Gilbert 25% και Gilbert 100%. Απλό χαρτί: Συνηθισµένο απλό χαρτί. Επιλέξτε αυτόν τον τύπο, εάν ο εκτυπωτής σας είναι µονόχρωµος και εκτυπώνει σε βαµβακερό χαρτί 60 g/m2. Ανακυκλωµένο χαρτί: 75~90 g/m2 ανακυκλωµένο χαρτί. Χρωµατιστό χαρτί: 75~90 g/m2 χαρτί µε έγχρωµο φόντο. χαρτί Archive: Όταν θέλετε να διατηρήσετε τις εκτυπωµένες σελίδες για µεγάλο χρονικό διάστηµα, όπως στην περίπτωση αρχείων, κάντε αυτή την επιλογή. Καρτέλα Γραφικά Επιλέξτε τις παρακάτω επιλογές γραφικών για να προσαρµόσετε την ποιότητα της εκτύπωσης στις ανάγκες σας. Ανατρέξτε στην ενότητα “Εκτύπωση εγγράφου” óôç óåëßäá 7 για περισσότερες πληροφορίες σχετικά µε την πρόσβαση στις ιδιότητες του εκτυπωτή. Επιλέξτε την καρτέλα Γραφικά για να εµφανιστούν οι ιδιότητες που εµφανίζονται παρακάτω. Εκτύπωση µε κλίµάκωση Η επιλογή Εκτύπωση µε κλίµάκωση σας επιτρέπει να ορίσετε, αυτόµατα ή µη, την αλλαγή κλίµακας της εκτύπωσης στη σελίδα. Μπορείτε να επιλέξετε Kανένα, Σµίκρυνση/Μεγέθυνση ή Προσαρµογή στη σελίδα. • Για περισσότερες πληροφορίες, ανατρέξτε στην ενότητα “Εκτύπωση εγγράφου σε σµίκρυνση ή µεγέθυνση” óôç óåëßäá 14. • Για περισσότερες πληροφορίες, ανατρέξτε στην ενότητα “Προσαρµογή εγγράφου σε επιλεγµένο µέγεθος σελίδας” óôç óåëßäá 14. Ανάλυση Οι επιλογές ανάλυσης που µπορείτε να επιλέξετε ενδέχεται να διαφέρουν ανάλογα µε το µοντέλο του εκτυπωτή. Όσο µεγαλύτερη ρύθµιση ορίσετε, τόσο µεγαλύτερη θα είναι η ευκρίνεια των χαρακτήρων και των γραφικών. Εάν ορίσετε µεγαλύτερη ρύθµιση µπορεί να αυξηθεί ο χρόνος εκτύπωσης. Λειτουργία εξοικονόµησης γραφίτη Εάν ορίσετε τη συγκεκριµένη επιλογή, η κασέτα γραφίτη θα έχει µεγαλύτερη διάρκεια ζωής και έτσι µειώνεται το κόστος της εκτύπωσης ανά σελίδα, Ορισµένοι εκτυπωτές δεν υποστηρίζουν τη συγκεκριµένη λειτουργία. • Ρύθµιση Εκτυπωτή: Εάν ορίσετε τη συγκεκριµένη επιλογή, η λειτουργία αυτή καθορίζεται από τη ρύθµιση στον πίνακα ελέγχου του εκτυπωτή. Ορισµένοι εκτυπωτές δεν υποστηρίζουν τη συγκεκριµένη λειτουργία. • Ενεργοποίηση: Ορίστε αυτή την επιλογή ώστε να χρησιµοποιεί µικρότερη ποσότητα γραφίτη ο εκτυπωτής σε κάθε σελίδα. • Απενεργοποίηση: Εάν δεν χρειάζεται να κάνετε εξοικονόµηση γραφίτη κατά την εκτύπωση κάποιου εγγράφου, ορίστε αυτή την επιλογή. Σκούρο Χρησιµοποιήστε αυτή την επιλογή για πιο ανοιχτή ή πιο σκούρα εκτύπωση. • ΚΚανονικό: Η ρύθµιση αυτή είναι για κανονικά έγγραφα. • Ανοιχτό: Χρησιµοποιήστε τη ρύθµιση αυτή για έντονες γραµµές µε µεγαλύτερο πλάτος από το συνηθισµένο ή σκούρες εικόνες σε κλίµακα του γκρι. • Σκούρο: Χρησιµοποιήστε τη ρύθµιση αυτή για γραµµές µε µικρό πλάτος, για µεγαλύτερη ευκρίνεια στα γραφικά και για πολύ φωτεινές εικόνες σε κλίµακα του γκρι. 10 Βασικές ρυθµίσεις εκτύπωσης Προηγµένες επιλογές Καρτέλα Πρόσθετα Μπορείτε να ορίσετε σύνθετες ρυθµίσεις πατώντας το κουµπί Προηγµένες επιλογές. • Εκτύπωση όλων ως µαύρο κείµενο: Εάν επιλέξετε το πλαίσιο Εκτύπωση όλων ως µαύρο κείµενο, όλο το κείµενο στο έγγραφο θα εκτυπωθεί σε συµπαγές µαύρο χρώµα, ανεξάρτητα από το χρώµα που εµφανίζεται στην οθόνη. • Εκτύπωση όλων ως σκούρο κείµενο: Όταν είναι επιλεγµένο το πλαίσιο Εκτύπωση όλων ως σκούρο κείµενο, η εκτύπωση του κειµένου του εγγράφου θα είναι σκουρότερη από αυτή ενός κανονικού εγγράφου. Ορισµένοι εκτυπωτές δεν υποστηρίζουν τη συγκεκριµένη λειτουργία. Μπορείτε να ενεργοποιήσετε επιλογές εξόδου για το έγγραφο. Ανατρέξτε στην ενότητα “Εκτύπωση εγγράφου” óôç óåëßäá 7 για περισσότερες πληροφορίες σχετικά µε την πρόσβαση στις ιδιότητες του εκτυπωτή. Επιλέξτε την καρτέλα Πρόσθετα για να αποκτήσετε πρόσβαση στην εξής δυνατότητα: Υδατογράφηµα Μπορείτε να δηµιουργήσετε µια εικόνα φόντου µε κείµενο, που θα εκτυπωθεί σε κάθε σελίδα του εγγράφου. Για περισσότερες πληροφορίες, ανατρέξτε στην ενότητα “Χρήση υδατογραφηµάτων” óôç óåëßäá 15. Επικάλυψη Τα περιεχόµενα επικάλυψης χρησιµοποιούνται συχνά στη θέση των προτυπωµένων φορµών και επιστολόχαρτων. Για περισσότερες πληροφορίες, ανατρέξτε στην ενότητα “Χρήση περιεχοµένου επικάλυψης” óôç óåëßäá 16. Επιλογές εξόδου • Υποσύνολο εκτύπωσης: Μπορείτε να ορίσετε τη σειρά µε την οποία θα εκτυπωθούν οι σελίδες. Επιλέξτε τη σειρά εκτύπωσης από την αναπτυσσόµενη λίστα. - Κανονική (1,2,3): Ο εκτυπωτής τυπώνει όλες τις σελίδες, από την πρώτη στην τελευταία. - Αναστρ. σελίδων (3,2,1): Ο εκτυπωτής τυπώνει όλες τις σελίδες, από την τελευταία στην πρώτη. - Εκτύπωση µονών σελίδων: Ο εκτυπωτής τυπώνει µόνο τις σελίδες µε µονό αριθµό σελίδας. - Εκτύπωση ζυγών σελίδων: Ο εκτυπωτής τυπώνει µόνο τις σελίδες µε ζυγό αριθµό σελίδας. 11 Βασικές ρυθµίσεις εκτύπωσης Καρτέλα Σχετικά Χρήση αγαπηµένης ρύθµισης Χρησιµοποιήστε την καρτέλα Σχετικά για να προβληθεί η σηµείωση πνευµατικών δικαιωµάτων και η έκδοση του προγράµµατος οδήγησης. Εάν διαθέτετε πρόγραµµα περιήγησης στο Internet, µπορείτε να συνδεθείτε στο Internet κάνοντας κλικ στο εικονίδιο του δικτυακού τόπου. Ανατρέξτε στην ενότητα “Εκτύπωση εγγράφου” óôç óåëßäá 7 για περισσότερες πληροφορίες σχετικά µε την πρόσβαση στις ιδιότητες του εκτυπωτή. Η επιλογή Αγαπηµένα, που εµφανίζεται σε κάθε καρτέλα ιδιοτήτων, σας επιτρέπει να αποθηκεύσετε τις τρέχουσες ρυθµίσεις ιδιοτήτων για µελλοντική χρήση. Για να αποθηκεύσετε ένα στοιχείο στη λίστα Αγαπηµένα: 1 2 Αλλάξτε τις ρυθµίσεις κάθε καρτέλας όπως χρειάζεται. 3 Πατήστε Αποθέκευση. Καρτέλα Εκτυπωτή Εισαγάγετε ένα όνοµα για το στοιχείο στο πλαίσιο εισόδου της λίστας Αγαπηµένα. Εάν µεταβείτε στις ιδιότητες του εκτυπωτή µέσω του φακέλου Εκτυπωτές, µπορείτε να δείτε την καρτέλα Εκτυπωτή. Μπορείτε να ορίσετε τις ρυθµίσεις των παραµέτρων του εκτυπωτή. Η παρακάτω διαδικασία είναι για τα Windows XP. Για άλλα λειτουργικά συστήµατα Windows, ανατρέξτε στο αντίστοιχο εγχειρίδιο χρήσης Windows ή στην ηλεκτρονική βοήθεια. 1 Επιλέξτε το µενού Έναρξη των Windows. 2 3 4 5 Επιλέξτε Εκτυπωτές και φαξ. Επιλέξτε το εικονίδιο του προγράµµατος οδήγησης του εκτυπωτή. Κάντε δεξί κλικ πάνω στο εικονίδιο του προγράµµατος οδήγησης του εκτυπωτή και επιλέξτε Ιδιότητες. Επιλέξτε την καρτέλα Εκτυπωτής και ορίστε τις ρυθµίσεις. ∆ιόρθωση µεγάλου υψοµέτρου Εάν ο εκτυπωτής πρόκειται να χρησιµοποιηθεί σε µεγάλο υψόµετρο, η ενεργοποίηση της συγκεκριµένης επιλογής θα βελτιστοποιήσει την ποιότητα της εκτύπωσης για τις συγκεκριµένες περιστάσεις. Όταν αποθηκεύετε τη λίστα Αγαπηµένα, αποθηκεύονται όλες οι τρέχουσες ρυθµίσεις προγραµµάτων οδήγησης. Για να χρησιµοποιήσετε µια αποθηκευµένη ρύθµιση, επιλέξτε το στοιχείο απο την αναπτυσσόµενη λίστα Αγαπηµένα. Ο εκτυπωτής είναι έτοιµος να εκτυπώσει σύµφωνα µε την αγαπηµένη ρύθµιση που επιλέξατε. Για να διαγράψετε ένα στοιχείο από τη λίστα Favourites, επιλέξτε το στοιχείο και πατήστε ∆ιαγραφή. Μπορείτε να επαναφέρετε τις προεπιλεγµένες ρυθµίσεις του προγράµµατος οδήγησης του εκτυπωτή, επιλέγοντας Προεπιλογή Εκτυπωτή από λίστα. Χρήση της βοήθειας Ο εκτυπωτής διαθέτει οθόνες βοήθειας που µπορείτε να ενεργοποιήσετε πατώντας το κουµπί Βοήθεια στο παράθυρο ιδιοτήτων του εκτυπωτή. Αυτές οι οθόνες βοήθειας παρέχουν αναλυτικές πληροφορίες για τις δυνατότητες του προγράµµατος οδήγησης του εκτυπωτή. Μπορείτε, επίσης, να πατήσετε στην πάνω δεξιά γωνία του παραθύρου και µετά να επιλέξετε οποιαδήποτε ρύθµιση θέλετε. 12 Βασικές ρυθµίσεις εκτύπωσης 3 Σύνθετες εργασίες εκτύπωσης Εκτύπωση πολλών σελίδων σε ένα φύλλο χαρτιού (Εκτύπωση N-Up) Το κεφάλαιο αυτό επεξηγεί τις επιλογές εκτύπωσης και τις σύνθετες εργασίες εκτύπωσης. Σηµειώσεις: 1 2 3 4 • Το παράθυρο Ιδιότητες του προγράµµατος οδήγησης του εκτυπωτή που εµφανίζεται σε αυτό το εγχειρίδιο χρήσης µπορεί να εµφανιστεί διαφορετικό ανάλογα µε τον εκτυπωτή που χρησιµοποιείται. Ωστόσο, η µορφή του παραθύρου ιδιοτήτων του εκτυπωτή παραµένει σχεδόν η ίδια. • Αν πρέπει να γνωρίζετε το ακριβές όνοµα του εκτυπωτή, ελέγξτε το συµπεριλαµβανόµενο CD-ROM. Το κεφάλαιο αυτό περιλαµβάνει τις παρακάτω ενότητες: • Εκτύπωση πολλών σελίδων σε ένα φύλλο χαρτιού (Εκτύπωση N-Up) • Εκτύπωση αφισών • Εκτύπωση εγγράφου σε σµίκρυνση ή µεγέθυνση • Προσαρµογή εγγράφου σε επιλεγµένο µέγεθος σελίδας • Χρήση υδατογραφηµάτων • Χρήση περιεχοµένου επικάλυψης Μπορείτε να επιλέξετε τον αριθµό των σελίδων που θα εκτυπωθούν σε ένα φύλλο χαρτιού. Για να εκτυπωθούν περισσότερες από µία σελίδες σε κάθε φύλλο, µειώνεται το µέγεθος των σελίδων και οι σελίδες τοποθετούνται µε τη σειρά που ορίζετε. Μπορείτε να εκτυπώσετε έως και 16 σελίδες σε ένα φύλλο χαρτιού. 1 2 3 4 5 13 Σύνθετες εργασίες εκτύπωσης 6 Για να αλλάξετε τις ρυθµίσεις εκτύπωσης από την εφαρµογή λογισµικού, µεταβείτε στις ιδιότητες του εκτυπωτή. Ανατρέξτε στην ενότητα “Εκτύπωση εγγράφου” óôç óåëßäá 7. Στην καρτέλα ∆ιάταξη, επιλέξτε Πολλαπλές σελίδες ανά όψη από την αναπτυσσόµενη λίστα ∆ιάταξη. Επιλέξτε τον αριθµό σελίδων που θέλετε να εκτυπώνονται σε κάθε φύλλο χαρτιού (1, 2, 4, 6, 9 ή 16) από την αναπτυσσόµενη λίστα Πολλαπλές σελίδες ανά όψη. Επιλέξτε τη σειρά εκτύπωσης από την αναπτυσσόµενη λίστα Σειρά σελίδων, εάν χρειαστεί. Επιλέξτε Έκτύπωση περιγραµµάτων για να εκτυπώνεται ένα περίγραµµα γύρω από κάθε σελίδα στο φύλλο χαρτιού. Μεταβείτε στην καρτέλα Χαρτί και επιλέξτε προέλευση, µέγεθος και τύπο χαρτιού. Πατήστε OK και εκτυπώστε το έγγραφο. Εκτύπωση αφισών Εκτύπωση εγγράφου σε σµίκρυνση ή µεγέθυνση Η δυνατότητα αυτή, σας επιτρέπει να εκτυπώσετε ένα έγγραφο µίας σελίδας σε 4, 9 ή 16 φύλλα χαρτιού, ώστε να κολλήσετε µεταξύ τους τα φύλλα χαρτιού και να δηµιουργήσετε ένα έγγραφο σε µέγεθος αφίσας. Μπορείτε να αλλάξετε το µέγεθος του περιεχοµένου µιας σελίδας ώστε να εµφανίζεται µεγαλύτερο ή µικρότερο στην εκτυπωµένη σελίδα. 1 Σηµειώσεις: Η επιλογή εκτύπωσης αφίσας είναι διαθέσιµη όταν έχει επιλεγεί ανάλυση 600 dpi από την καρτέλα Γραφικά. 1 2 3 2 Για να αλλάξετε τις ρυθµίσεις εκτύπωσης από την εφαρµογή λογισµικού, µεταβείτε στις ιδιότητες του εκτυπωτή. Ανατρέξτε στην ενότητα “Εκτύπωση εγγράφου” óôç óåëßäá 7. Στην καρτέλα ∆ιάταξη, επιλέξτε Εκτύπωση αφίσας από την αναπτυσσόµενη λίστα ∆ιάταξη. Ορίστε τη ρύθµιση της αφίσας: 3 4 Μπορείτε να επιλέξετε τη διάταξη σελίδας Αφίσα<2x2>, Αφίσα<3x3> ή Αφίσα<4x4>. Εάν επιλέξετε Αφίσα<2x2>, το µέγεθος της εκτύπωσης µεγαλώνει αυτόµατα ώστε να καλύπτει η εκτύπωση 4 φύλλα χαρτιού. 5 Για να αλλάξετε τις ρυθµίσεις εκτύπωσης από την εφαρµογή λογισµικού, µεταβείτε στις ιδιότητες του εκτυπωτή. Ανατρέξτε στην ενότητα “Εκτύπωση εγγράφου” óôç óåëßäá 7. Στην καρτέλα Χαρτί, επιλέξτε Σµίκρυνση/Μεγέθυνση από την αναπτυσσόµενη λίστα Τύπος εκτύπ. Εισαγάγετε το συντελεστή αλλαγή κλίµακας στο πλαίσιο εισόδου Ποσοστό. Μπορείτε, επίσης, να κάνετε κλικ στο κουµπί ή . Επιλέξτε προέλευση, µέγεθος και τύπο χαρτιού, στην επιλογή Επιλογές χαρτίου. Πατήστε OK και εκτυπώστε το έγγραφο. Προσαρµογή εγγράφου σε επιλεγµένο µέγεθος σελίδας Ορίστε µία απόσταση επικάλυψης σε χιλιοστά ή ίντσες, για να διευκολυνθείτε κατά τη δηµιουργία της αφίσας. A 0,15 ίντσες 1 0,15 ίντσες 4 5 Η δυνατότητα αυτή επιτρέπει την αλλαγή κλίµακας του περιεχοµένου της εκτύπωσης ώστε να χωρέσει σε οποιοδήποτε µέγεθος σελίδας επιλέξετε, ανεξάρτητα από το µέγεθος του ψηφιακού εγγράφου. Αυτή η δυνατότητα µπορεί να φανεί χρήσιµη εάν θέλετε να ελέγξετε λεπτοµέρειες σε ένα µικρό έγγραφο. Μεταβείτε στην καρτέλα Χαρτί και επιλέξτε προέλευση, µέγεθος και τύπο χαρτιού. Πατήστε OK και εκτυπώστε το έγγραφο. Η δηµιουργία της αφίσας ολοκληρώνεται κολλώντας µεταξύ τους τα φύλλα χαρτιού. 2 3 4 5 14 Σύνθετες εργασίες εκτύπωσης Για να αλλάξετε τις ρυθµίσεις εκτύπωσης από την εφαρµογή λογισµικού, µεταβείτε στις ιδιότητες του εκτυπωτή. Ανατρέξτε στην ενότητα “Εκτύπωση εγγράφου” óôç óåëßäá 7. Στην καρτέλα Χαρτί, επιλέξτε Προσαρµογή στη σελίδα από την αναπτυσσόµενη λίστα Τύπος εκτύπ. Επιλέξτε το σωστό µέγεθος από την αναπτυσσόµενη λίστα Μέθοδος εξόδου. Επιλέξτε προέλευση, µέγεθος και τύπο χαρτιού, στην επιλογή Επιλογές χαρτίου. Πατήστε OK και εκτυπώστε το έγγραφο. Επεξεργασία υδατογραφήµατος Χρήση υδατογραφηµάτων 1 Η επιλογή υδατογραφήµατος σας επιτρέπει να εκτυπώσετε κείµενο πάνω σε υπάρχον έγγραφο. Για παράδειγµα, µπορείτε να εκτυπώσετε µια λέξη µε µεγάλα γκρίζα γράµµατα διαγωνίως πάνω στο έγγραφο, π.χ. τη λέξη “ΠΡΟΧΕΙΡΟ” ή “ΕΜΠΙΣΤΕΥΤΙΚΟ”, είτε στην πρώτη σελίδα είτε σε όλες τις σελίδες του εγγράφου. Υπάρχουν αρκετά προκαθορισµένα υδατογραφήµατα στον εκτυπωτή τα οποία µπορείτε εάν θέλετε να τα τροποποιήσετε ή µπορείτε να προσθέσετε νέα υδατογραφήµατα στη λίστα. Χρήση υπάρχοντος υδατογραφήµατος 1 2 3 Για να αλλάξετε τις ρυθµίσεις εκτύπωσης από την εφαρµογή λογισµικού, µεταβείτε στις ιδιότητες του εκτυπωτή. Ανατρέξτε στην ενότητα “Εκτύπωση εγγράφου” óôç óåëßäá 7. Μεταβείτε στην καρτέλα Πρόσθετα και επιλέξτε το υδατογράφηµα που θέλετε από την αναπτυσσόµενη λίστα Υδατογράφηµα. Θα δείτε το επιλεγµένο υδατογράφηµα στην περιοχή προεπισκόπησης. Πατήστε OK και ξεκινήστε την εκτύπωση. Σηµειωση: Η εικόνα προεπισκόπησης δείχνει πώς θα φαίνεται η σελίδα όταν θα εκτυπωθεί. ∆ηµιουργία υδατογραφήµατος 1 2 3 4 5 6 Για να αλλάξετε τις ρυθµίσεις εκτύπωσης από την εφαρµογή λογισµικού, µεταβείτε στις ιδιότητες του εκτυπωτή. Ανατρέξτε στην ενότητα “Εκτύπωση εγγράφου” óôç óåëßäá 7. Μεταβείτε στην καρτέλα Πρόσθετα και πατήστε το κουµπί Επεξεργασία στην περιοχή Υδατογράφηµα. Θα εµφανιστεί το παράθυρο Επεξεργασία υδατογραφήµατος. Πληκτρολογήστε ένα κείµενο στο πλαίσιο Μήνυµα υδατογραφήµατος. Μπορείτε να πληκτρολογήσετε έως και 40 χαρακτήρες. Το µήνυµα εµφανίζεται στο παράθυρο προεπισκόπησης. Όταν το πλαίσιο Μόνο πρώτη σελίδα είναι επιλεγµένο, το υδατογράφηµα εκτυπώνεται µόνο στην πρώτη σελίδα. Ορίστε τις επιλογές υδατογραφήµατος. Μπορείτε να επιλέξετε όνοµα, στυλ, µέγεθος γραµµατοσειράς ή επίπεδο κλίµακας του γκρι, στην περιοχή Ιδιότητες γραµµατοσειράς και να ορίσετε τη γωνία του υδατογραφήµατος στην περιοχή Γωνία µηνύµατος. Πατήστε Προσθήκη για να προσθέσετε νέο υδατογράφηµα στη λίστα. Όταν ολοκληρωθεί η επεξεργασία, πατήστε OK και ξεκινήστε την εκτύπωση. Για να σταµατήσει η εκτύπωση του υδατογραφήµατος, επιλέξτε <Χωρίς υδατογράφηµα> από την αναπτυσσόµενη λίστα Υδατογράφηµα. 15 Σύνθετες εργασίες εκτύπωσης 2 3 4 5 Για να αλλάξετε τις ρυθµίσεις εκτύπωσης από την εφαρµογή λογισµικού, µεταβείτε στις ιδιότητες του εκτυπωτή. Ανατρέξτε στην ενότητα “Εκτύπωση εγγράφου” óôç óåëßäá 7. Μεταβείτε στην καρτέλα Πρόσθετα και πατήστε το κουµπί Επεξεργασία στην περιοχή Υδατογράφηµα. Θα εµφανιστεί το παράθυρο Επεξεργασία υδατογραφήµατος. Επιλέξτε το υδατογράφηµα που θέλετε να επεξεργαστείτε από τη λίστα Τρέχοντα υδατογραφήµατα και αλλάξτε το µήνυµα και τις επιλογές του υδατογραφήµατος. Πατήστε Ενηµέρωση για να αποθηκεύσετε τις αλλαγές. Πατήστε OK ωσότου κλείσει το παράθυρο “Εκτύπωση”. ∆ιαγραφή υδατογραφήµατος 1 2 3 4 Για να αλλάξετε τις ρυθµίσεις εκτύπωσης από την εφαρµογή λογισµικού, µεταβείτε στις ιδιότητες του εκτυπωτή. Ανατρέξτε στην ενότητα “Εκτύπωση εγγράφου” óôç óåëßäá 7. Μεταβείτε στην καρτέλα Πρόσθετα και πατήστε το κουµπί Επεξεργασία στην περιοχή Watermark. Θα εµφανιστεί το παράθυρο Επεξεργασία υδατογραφήµατος. Επιλέξτε το υδατογράφηµα που θέλετε να διαγράψετε από τη λίστα Τρέχοντα υδατογραφήµατα και πατήστε ∆ιαγραφή. Πατήστε OK ωσότου κλείσει το παράθυρο “Εκτύπωση”. Χρήση περιεχοµένου επικάλυψης Χρήση περιεχοµένου επικάλυψης Τι είναι το περιεχόµενο επικάλυψης Dear ABC Regards WORLD BEST Το περιεχόµενο επικάλυψης είναι κείµενο και/ή εικόνες που αποθηκεύονται στη µονάδα του σκληρού δίσκου του υπολογιστή (HDD) ως ειδική µορφή αρχείου που µπορεί να εκτυπωθεί σε οποιοδήποτε έγγραφο. Χρησιµοποιείται συνήθως συχνά στη θέση των προτυπωµένων φορµών και επιστολόχαρτων. Αντί να χρησιµοποιήσετε προτυπωµένα επιστολόχαρτα, µπορείτε να δηµιουργήσετε ένα περιεχόµενο επικάλυψης που θα περιέχει τις ίδιες ακριβώς πληροφορίες που εµφανίζονται στο επιστολόχαρτό σας. Για να εκτυπώσετε µια επιστολή µε το λογότυπο και τα στοιχεία της εταιρείας σας, δεν χρειάζεται να τοποθετήσετε προτυπωµένα επιστολόχαρτα στον εκτυπωτή. Αρκεί, µόνο, να δώσετε εντολή στον εκτυπωτή να τυπώσει το περιεχόµενο επικάλυψης του επιστολόχαρτου στο έγγραφό σας. Εφόσον δηµιουργήσετε το περιεχόµενο επικάλυψης, είναι έτοιµο να εκτυπωθεί στο έγγραφό σας. Για να εκτυπώσετε ένα περιεχόµενο επικάλυψης σε ένα έγγραφο: 1 2 3 4 5 Για να χρησιµοποιήσετε ένα περιεχόµενο επικάλυψης, πρέπει να δηµιουργήσετε ένα νέο περιεχόµενο επικάλυψης µε το λογότυπο ή την εικόνα σας. WORLD BEST 2 3 4 5 6 7 ∆ηµιουργήστε ή ανοίξτε ένα έγγραφο που να περιέχει το κείµενο ή την εικόνα που θα χρησιµοποιήσετε νέο περιεχόµενο επικάλυψης. Τοποθετήστε τα στοιχεία ακριβώς όπως θέλετε να εµφανιστούν όταν θα εκτυπωθούν. Για να αποθηκεύσετε το έγγραφο ως αρχείο περιεχοµένου επικάλυψης, µεταβείτε στις ιδιότητες του εκτυπωτή. Ανατρέξτε στην ενότητα “Εκτύπωση εγγράφου” óôç óåëßäá 7. Μεταβείτε στην καρτέλα Πρόσθετα και πατήστε το κουµπί Επεξεργασία στην περιοχή Επικάλυψη. Στο παράθυρο Edit Overlay, πατήστε ∆ηµιουργία Επικάλυψης. Στο παράθυρο Create Overlay, πληκτρολογήστε ένα όνοµα έως και οκτώ χαρακτήρες, στο πλαίσιο Όνοµα αρχείου. Επιλέξτε διαδροµή προορισµού, εάν χρειαστεί. (Η προεπιλογή είναι C:\FormOver.) Πατήστε Αποθήκευση. Το όνοµα εµφανίζεται στο πλαίσιο Λίστα επικάλυψης. Πατήστε OK ή Ναι για να ολοκληρωθεί η δηµιουργία. Το αρχείο δεν εκτυπώνεται. Αντί να εκτυπωθεί αποθηκεύεται στον υπολογιστή, στη µονάδα σκληρού δίσκου. Σηµειωση: Το µέγεθος του εγγράφου επικάλυψης πρέπει να είναι το ίδιο µε τα έγγραφα που τυπώνονται µε το περιεχόµενο επικάλυψης. Μην δηµιουργήσετε περιεχόµενο επικάλυψης µε υδατογράφηµα. 6 7 Επιλέξτε το περιεχόµενο επικάλυψης που θέλετε από το πλαίσιο της αναπτυσσόµενης λίστας Επικάλυψη. Εάν το αρχείο του περιεχοµένου επικάλυψης που θέλετε δεν εµφανίζεται στη λίστα Επικάλυψη, πατήστε το κουµπί Επεξεργασία και Φόρτωση επικάλυψης, κατόπιν επιλέξτε το αρχείο. Αφού επιλέξετε το αρχείο, πατήστε Άνοιγµα. Το αρχείο εµφανίζεται στο πλαίσιο Λίστα επικάλυψης και είναι διαθέσιµο για εκτύπωση. Επιλέξτε το περιεχόµενο επικάλυψης από το πλαίσιο Λίστα επικάλυψης. Εάν χρειαστεί, πατήστε Επιβεβαίωση επικάλυψης κατά την εκτύπωση. Εάν είναι επιλεγµένο το πλαίσιο αυτό, εµφανίζεται ένα παράθυρο µηνύµατος κάθε φορά που υποβάλλετε ένα έγγραφο για εκτύπωση, για να επιβεβαιώσετε ότι θέλετε να εκτυπωθεί το περιεχόµενο επικάλυψης στο έγγραφό σας. Εάν το πλαίσιο αυτό δεν είναι επιλεγµένο και επιλέξετε ένα περιεχόµενο επικάλυψης, το περιεχόµενο επικάλυψης θα εκτυπωθεί αυτόµατα στο έγγραφό σας. Πατήστε OK ή Ναι ωσότου ξεκινήσει η εκτύπωση. Γίνεται λήψη του επιλεγµένου περιεχοµένου επικάλυψης µαζί µε την εργασία εκτύπωσης και το περιεχόµενο εκτυπώνεται πάνω στο έγγραφο. Σηµειωση: Η ανάλυση του εγγράφου του περιεχοµένου επικάλυψης θα πρέπει να είναι ίδια µε την ανάλυση του εγγράφου που θα εκτυπώσετε µε το περιεχόµενο επικάλυψης. ∆ιαγραφή περιεχοµένου επικάλυψης Μπορείτε να διαγράψετε τα περιεχόµενα επικάλυψης που δεν χρησιµοποιείτε. 1 2 3 4 5 6 16 Σύνθετες εργασίες εκτύπωσης Για να αλλάξετε τις ρυθµίσεις εκτύπωσης από την εφαρµογή λογισµικού, µεταβείτε στις ιδιότητες του εκτυπωτή. Ανατρέξτε στην ενότητα “Εκτύπωση εγγράφου” óôç óåëßäá 7. Μεταβείτε στην καρτέλα Πρόσθετα. Εάν έχετε αποθηκεύσει το αρχείο του περιεχοµένου επικάλυψης που θέλετε να χρησιµοποιήσετε σε εξωτερική πηγή, µπορείτε να γίνει φόρτωση του αρχείου από το παράθυρο Φόρτωση επικάλυψης. ∆ηµιουργία νέου περιεχοµένου επικάλυψης 1 ∆ηµιουργήστε ή ανοίξτε το έγγραφο που θέλετε να εκτυπώσετε. Στο παράθυρο ιδιοτήτων του εκτυπωτή, µεταβείτε στην καρτέλα Πρόσθετα. Πατήστε το κουµπί Επεξεργασία στην περιοχή Επικάλυψη. Επιλέξτε το περιεχόµενο επικάλυψης που θέλετε να διαγράψετε από το πλαίσιο Λίστα επικάλυψης. Πατήστε ∆ιαγραφή επικάλυψης. Όταν εµφανιστεί το παράθυρο επιβεβαίωσης, πατήστε Ναι. Πατήστε OK ωσότου κλείσει το παράθυρο “Εκτύπωση”. 4 Κοινή χρήση του εκτυπωτή τοπικά Μπορείτε να συνδέσετε απευθείας τον εκτυπωτή µε κάποιον επιλεγµένο υπολογιστή, που ονοµάζεται “κεντρικός υπολογιστής”, στο δίκτυο. Η παρακάτω διαδικασία είναι για τα Windows XP. Για άλλα λειτουργικά συστήµατα Windows, ανατρέξτε στο αντίστοιχο εγχειρίδιο χρήσης Windows ή στην ηλεκτρονική βοήθεια. Σηµειώσεις: • Ελέγξτε ποια λειτουργικά συστήµατα είναι συµβατά µε τον εκτυπωτή. Ανατρέξτε στο εγχειρίδιο χρήσης του εκτυπωτή, στην ενότητα για τη συµβατότητα των λειτουργικών συστηµάτων στο κεφάλαιο για τις προδιαγραφές των εκτυπωτών. • Αν πρέπει να γνωρίζετε το ακριβές όνοµα του εκτυπωτή, ελέγξτε το συµπεριλαµβανόµενο CD-ROM. Ρύθµιση κεντρικού υπολογιστή 1 2 3 4 5 6 Εκκινήστε τα Windows. Στο µενού Έναρξη, επιλέξτε Εκτυπωτές και φαξ. Κάντε διπλό κλικ στο εικονίδιο του προγράµµατος οδήγησης του εκτυπωτή. Στο µενού Εκτυπωτής, επιλέξτε Κοινή χρήση. Επιλέξτε το πλαίσιο Χρήση εκτυπωτή ως κοινόχρηστου. Συµπληρώστε το πεδίο Όνοµα κοινόχρ. στοιχείου και πατήστε OK. Ρύθµιση υπολογιστή-πελάτη 1 2 3 4 5 6 17 Κοινή χρήση του εκτυπωτή τοπικά Κάντε δεξί κλικ στο κουµπί Έναρξη των Windows και επιλέξτε το στοιχείο Εξερεύνηση. Επιλέξτε το στοιχείο Θέσεις δικτύου και έπειτα κάντε δεξί κλικ στο στοιχείο Αναζήτηση υπολογιστών. Συµπληρώστε τη διεύθυνση IP του κεντρικού υπολογιστή στο πεδίο Όνοµα υπολογιστή και κάντε κλικ στο κουµπί Αναζήτηση. (Σε περίπτωση που ο κεντρικός υπολογιστής απαιτεί Όνοµα χρήστη και Κωδικό πρόσβασης, συµπληρώστε το αναγνωριστικό χρήστη και τον κωδικό πρόσβασης του λογαριασµού στον κεντρικό υπολογιστή.) Κάντε διπλό κλικ στην επιλογή Εκτυπωτές και φαξ. Κάντε δεξί κλικ στο εικονίδιο του προγράµµατος οδήγησης του εκτυπωτή, επιλέξτε το στοιχείο Σύνδεση. Κάντε κλικ στο κουµπί Ναι, εάν εµφανιστεί το µήνυµα για την επιβεβαίωση της εγκατάστασης. 5 Σάρωση Η σάρωση µε το µηχάνηµα καθιστά δυνατή τη µετατροπή εικόνων και κειµένων σε ψηφιακά αρχεία στον υπολογιστή σας. Στη συνέχεια µπορείτε να αποστείλετε τα αρχεία µέσω φαξ ή ηλεκτρονικού ταχυδροµείου, να τα προβάλετε στον δικτυακό σας τόπο ή να τα χρησιµοποιήσετε για να δηµιουργήσετε έργα που µπορείτε να εκτυπώσετε χρησιµοποιώντας το λογισµικό SmarThru της Samsung ή το πρόγραµµα οδήγησης WIA. Το κεφάλαιο αυτό περιλαµβάνει τις παρακάτω ενότητες: • Σάρωση µε χρήση του SmarThru της Samsung • Σάρωση µε χρήση λογισµικού TWAIN • Σάρωση µε χρήση του προγράµµατος οδήγησης WIA Σάρωση µε χρήση του SmarThru της Samsung Το SmarThru της Samsung είναι το συνοδευτικό λογισµικό του εκτυπωτή. Με το SmarThru, η σάρωση είναι πανεύκολη. Κατάργηση εγκατάστασης του Samsung SmarThru Σηµεiωση: Πριν ξεκινήσετε τη διαδικασία της κατάργησης εγκατάστασης, βεβαιωθείτε ότι έχετε κλείσει όλες τις εφαρµογές στον υπολογιστή. Σηµειώσεις: • Ελέγξτε ποια λειτουργικά συστήµατα είναι συµβατά µε τον εκτυπωτή σας. Ανατρέξτε στο εγχειρίδιο χρήσης του εκτυπωτή, στην ενότητα για τη συµβατότητα των λειτουργικών συστηµάτων στο κεφάλαιο για τις προδιαγραφές των εκτυπωτών. • Μπορείτε να βρείτε το όνοµα του εκτυπωτή σας στο CD-ROM που παρέχεται µε τη συσκευασία. • Η µέγιστη δυνατή ανάλυση εξαρτάται από διάφορους παράγοντες, όπως η ταχύτητα του υπολογιστή, ο διαθέσιµος χώρος στο δίσκο, η µνήµη, το µέγεθος τις εικόνας που σαρώνεται και οι ρυθµίσεις βάθους bit. Έτσι, ανάλογα µε το σύστηµά σας και την εικόνα που σαρώνετε, ενδέχεται να µην είναι δυνατή η σάρωση σε ορισµένες αναλύσεις, ειδικά εάν χρησιµοποιείτε αυξηµένο dpi. 1 2 3 4 Στο µενού Έναρξη, επιλέξτε Προγράµµατα. Επιλέξτε SmarThru 4 και στη συνέχεια Uninstall SmartThru 4. Όταν εµφανιστεί ένα µήνυµα για επιβεβαίωση, πατήστε OK. Πατήστε Finish. Ίσως χρειαστεί επανεκκίνηση του υπολογιστή. Σε αυτή την περίπτωση πρέπει να τερµατίσετε τη λειτουργία του υπολογιστή και να εκτελέσετε επανεκκίνηση για να αποθηκευτούν οι αλλαγές. Χρήση του Samsung SmarThru Ακολουθήστε αυτά τα βήµατα για να ξεκινήσετε τη σάρωση χρησιµοποιώντας το SmarThru: 1 Βεβαιωθείτε ότι το µηχάνηµα και ο υπολογιστής είναι ενεργοποιηµένα και ότι συνδέονται κατάλληλα µεταξύ τους. 2 Τοποθετήστε τη φωτογραφία ή σελίδα του εγγράφου στη γυάλινη επιφάνεια τοποθέτησης πρωτοτύπων ή στον αυτόµατο τροφοδότη εγγράφων. 3 Όταν εγκαταστήσετε το Samsung SmarThru, στην επιφάνεια εργασίας εµφανίζεται το εικονίδιο SmarThru 4. Κάντε διπλό κλικ στο εικονίδιο SmarThru 4. Κάντε διπλό κλικ στο εικονίδιο. 18 Σάρωση Ανοίγει το παράθυρο του SmarThru. Με το Scan To µπορείτε να χρησιµοποιήσετε τις παρακάτω υπηρεσίες: • Application Σάρωση µιας εικόνας και εισαγωγή αυτής της εικόνας σε µια εφαρµογή επεξεργασίας εικόνων, όπως το Paint ή το Adobe Photoshop. • E-mail Βεβαιωθείτε ότι είναι επιλεγµένος ο εκτυπωτής σας. Σάρωση µιας εικόνας και αποστολή αυτής της εικόνας µέσω ηλεκτρονικού ταχυδροµείου. Σας επιτρέπει να σαρώσετε µια εικόνα, να κάνετε προεπισκόπηση και να την αποστείλετε µέσω ηλεκτρονικού ταχυδροµείου. • Scan To Σας επιτρέπει να σαρώσετε µια εικόνα και να την αποθηκεύσετε σε µια εφαρµογή ή σε κάποιο φάκελο, να την αποστείλετε µέσω ηλεκτρονικού ταχυδροµείου ή να την δηµοσιεύσετε σε δικτυακό τόπο. • Image Σηµεiωση: Για να αποστείλετε µια εικόνα µέσω ηλεκτρονικού ταχυδροµείου, πρέπει να έχετε ένα πρόγραµµα-πελάτη για ηλεκτρονικό ταχυδροµείο, όπως το Outlook Express, το οποίο να έχει ρυθµιστεί για το λογαριασµό ηλεκτρονικού ταχυδροµείου που χρησιµοποιείτε. Σας επιτρέπει να επεξεργαστείτε την εικόνα που αποθηκεύσατε ως αρχείο γραφικών και να την αποστείλετε στην επιλεγµένη εφαρµογή ή φάκελο, να την αποστείλετε µέσω ηλεκτρονικού ταχυδροµείου ή να τη δηµοσιεύσετε σε δικτυακό τόπο. • Folder Σάρωση µιας εικόνας και αποθήκευση αυτής της εικόνας σε κάποιο φάκελο. Σας επιτρέπει να σαρώσετε µια εικόνα, να κάνετε προεπισκόπηση και να αποθηκεύσετε την εικόνα σε φάκελο της επιλογής σας. • Copy Σας επιτρέπει να δηµιουργείτε αντίγραφα επαγγελµατικής ποιότητας. Μπορείτε να δηµιουργήσετε ασπρόµαυρα ή έγχρωµα αντίγραφα µιας εικόνας, αν αυτές οι δυνατότητες υποστηρίζονται στο µηχάνηµα, και να προσαρµόσετε τις ρυθµίσεις αντιγραφής. • OCR Σάρωση µιας εικόνας και εκτέλεση οπτικής αναγνώρισης κειµένου. Σας επιτρέπει να σαρώσετε µια εικόνα, να κάνετε προεπισκόπηση και να στείλετε την εικόνα σε πρόγραµµα OCR για οπτική αναγνώριση του κειµένου. • Print Σας επιτρέπει να εκτυπώνετε τις εικόνες που αποθηκεύσατε. Μπορείτε να εκτυπώσετε εικόνες σε ασπρόµαυρη ή έγχρωµη κατάσταση, ανάλογα µε τις λειτουργίες που υποστηρίζονται στο µηχάνηµα. Συνιστώµενη επιλογή σάρωσης για OCR: - Ανάλυση: 200 ή 300 dpi - Τύπος εικόνας: Κλίµακα του γκρι ή ασπρόµαυρη • Fax • Web Σας επιτρέπει να στείλετε µε φαξ τις εικόνες ή τα αρχεία που είναι αποθηκευµένα στον υπολογιστή. ∆ιατίθεται όταν στο µηχάνηµα υποστηρίζεται η λειτουργία φαξ. 4 Σάρωση µια εικόνας, προεπισκόπηση και δηµοσίευση της εικόνας σε δικτυακό τόπο, χρησιµοποιώντας την καθορισµένη µορφή αρχείων για την εικόνα που θέλετε να δηµοσιεύσετε. Πατήστε Scan To. Εµφανίζεται η γραµµή µενού Scan To στο παράθυρο SmarThru. • Settings Προσαρµογή ρυθµίσεων για τις βασικές λειτουργίες Scan To. Σας επιτρέπει να προσαρµόζετε τις ρυθµίσεις για τις λειτουργίες Application, E-mail, OCR και Web. Γραµµή µενού "Scan To" Επιλέξτε τις ρυθµίσεις σάρωσης. 5 Κάντε κλικ στο εικονίδιο υπηρεσίας που αντιστοιχεί στην εργασία που θέλετε να εκτελέσετε. 6 Ενεργοποιείται το SmarThru 4 για την επιλεγµένη υπηρεσία. Επιλέξτε τις ρυθµίσεις σάρωσης. 7 Για να ξεκινήσετε τη σάρωση, πατήστε Scan. Σηµεiωση: Αν θέλετε να ακυρώσετε την εργασία σάρωσης, πατήστε Cancel. Κάντε κλικ για έναρξη της σάρωσης. 19 Σάρωση Χρήση του αρχείου βοήθειας Windows XP Για περισσότερες πληροφορίες σχετικά µε το SmarThru, πατήστε στην επάνω δεξιά γωνία του παραθύρου. Ανοίγει το παράθυρο της Βοήθειας για το SmarThru ανοίγει και µπορείτε να δείτε στην οθόνη τα θέµατα βοήθειας που παρέχονται για το πρόγραµµα SmarThru. 1 Τοποθετήστε το έγγραφο(α) µε την όψη στραµµένη προς τον DADF (ή τον ADF). Ή Τοποθετήστε ένα µόνο έγγραφο µε την όψη στραµµένη προς τα κάτω στη γυάλινη επιφάνεια τοποθέτησης πρωτοτύπων. 2 Στο µενού Έναρξη στο παράθυρο της επιφάνειας εργασίας, επιλέξτε Ρυθµίσεις, Πίνακας ελέγχου και στη συνέχεια Σαρωτές και Φωτογραφικές µηχανές. 3 Κάντε διπλό κλικ στο εικονίδιο του προγράµµατος οδήγησης του εκτυπωτή. Εκκινείται ο οδηγός σαρωτή και φωτογραφικής µηχανής. 4 Επιλέξτε τις προτιµήσεις σάρωσης και πατήστε Προττσκ για να δείτε πώς έχει επηρεαστεί η εικόνα από τις προτιµήσεις σας. 5 6 Πατήστε Επόµενο. 7 Ακολουθήστε τις οδηγίες που εµφανίζονται στην οθόνη για να επεξεργαστείτε την εικόνα αφού αντιγραφεί στον υπολογιστή. Σάρωση µε χρήση λογισµικού TWAIN Αν θέλετε να χρησιµοποιήσετε άλλο λογισµικό για τη σάρωση, πρέπει να χρησιµοποιήσετε λογισµικό συµβατό µε το πρότυπο TWAIN, όπως το Adobe PhotoDeluxe ή το Adobe Photoshop. Την πρώτη φορά που εκτελείτε εργασία σάρωσης µε το µηχάνηµα, επιλέξτε το µηχάνηµα ως την προέλευση TWAIN στην εφαρµογή που χρησιµοποιείτε. Η βασική διαδικασία σάρωσης περιλαµβάνει τα παρακάτω βήµατα: 1 Βεβαιωθείτε ότι το µηχάνηµα και ο υπολογιστής είναι ενεργοποιηµένα και ότι συνδέονται κατάλληλα µεταξύ τους. 2 Τοποθετήστε το έγγραφο(α) µε την όψη στραµµένη προς τον DADF (ή τον ADF). Καταχωρήστε ένα όνοµα για την εικόνα και επιλέξτε τη µορφή αρχείου καθώς και τον προορισµό για την αποθήκευση της εικόνας. Ή Windows Vista Τοποθετήστε ένα µόνο έγγραφο µε την όψη στραµµένη προς τα κάτω στη γυάλινη επιφάνεια τοποθέτησης πρωτοτύπων. 3 4 5 1 Ανοίξτε µια εφαρµογή, όπως το PhotoDeluxe ή το Photoshop. Τοποθετήστε το έγγραφο(α) µε την όψη στραµµένη προς τον DADF (ή τον ADF). Ανοίξτε το παράθυρο του TWAIN και ορίστε τις επιλογές σάρωσης. Ή Σαρώστε και αποθηκεύστε τη σαρωµένη εικόνα. Τοποθετήστε ένα µόνο έγγραφο µε την όψη στραµµένη προς τα κάτω στη γυάλινη επιφάνεια τοποθέτησης πρωτοτύπων. Σηµεiωση: Πρέπει να ακολουθήσετε τις οδηγίες του προγράµµατος 2 Κάντε κλικ στα στοιχεία Έναρξη → Πίνακας ελέγχου → Υλικό και ήχος → Σαρωτές και Φωτογραφικές µηχανές. 3 Κάντε κλικ στην επιλογή Σάρωση εγγράφου ή εικόνας. Στην περίπτωση αυτή, η εφαρµογή Φαξ και σάρωση των Windows ανοίγει αυτόµατα. για να λάβετε την εικόνα. Ανατρέξτε στο εγχειρίδιο χρήσης της εφαρµογής. Σάρωση µε χρήση του προγράµµατος οδήγησης WIA Εάν θέλετε να χρησιµοποιήσετε άλλο λογισµικό για τη σάρωση, πρέπει να χρησιµοποιήσετε λογισµικό συµβατό µε το πρότυπο TWAIN, όπως το Adobe Photoshop. Το WIA είναι ένα από τα βασικά συστατικά στοιχεία που διατίθενται στα Microsoft‚ Windows‚ XP και λειτουργεί µε ψηφιακές φωτογραφικές µηχανές και εκτυπωτές. Σε αντίθεση µε το πρόγραµµα οδήγησης TWAIN, το πρόγραµµα οδήγησης WIA σας επιτρέπει να σαρώνετε και να χειρίζεστε εύκολα εικόνες χωρίς χρήση πρόσθετου λογισµικού. Σηµεiωση: Το πρόγραµµα οδήγησης WIA λειτουργεί µόνο σε Windows XP/Vista µε θύρα USB. 20 Σάρωση Σηµεiωση: Για την προβολή των σαρωτών, ο χρήστης µπορεί να κάνει κλικ στην επιλογή Προβολή σαρωτών και καµερών. 4 Κάντε κλικ στο στοιχείο Σάρωση και στη συνέχεια θα ανοίξει το πρόγραµµα οδήγησης σάρωσης. 5 Επιλέξτε τις προτιµήσεις σάρωσης και πατήστε Προττσκ για να δείτε πώς έχει επηρεαστεί η εικόνα από τις προτιµήσεις σας. 6 Κάντε κλικ στο κουµπί Σάρωση. Σηµεiωση: Αν θέλετε να ακυρώσετε την εργασία σάρωσης, πατήστε το κουµπί “Άκυpo” στο παράθυρο του οδηγού σαρωτή και φωτογραφικής µηχανής. Windows 7 1 Τοποθετήστε το έγγραφο(α) µε την όψη στραµµένη προς τον DADF (ή τον ADF). Ή Τοποθετήστε ένα µόνο έγγραφο µε την όψη στραµµένη προς τα κάτω στη γυάλινη επιφάνεια τοποθέτησης πρωτοτύπων. 2 Κάντε κλικ στο µενού Έναρξη → Πίνακας Ελέγχου → Υλικό και Ήχος → Συσκευές και εκτυπωτές. 3 Κάντε δεξιό κλικ στο εικονίδιο της συσκευής στην περιοχή Εκτυπωτές και φαξ → Έναρξη σάρωσης. Εµφανίζεται η εφαρµογή Νέα σάρωση. 4 Επιλέξτε τις προτιµήσεις σάρωσης και πατήστε Προττσκ για να δείτε πώς έχει επηρεαστεί η εικόνα από τις προτιµήσεις σας. 5 Κάντε κλικ στο κουµπί Σάρωση. 21 Σάρωση 6 • Το παράθυρο του έξυπνου πίνακα ελέγχου και τα περιεχόµενά του, ενδέχεται να διαφέρουν από το παρόν εγχειρίδιο χρήσης ανάλογα µε τον εκτυπωτή που χρησιµοποιείτε. Χρήση έξυπνου πίνακα ελέγχου Στον έξυπνο πίνακα ελέγχου εµφανίζεται η τρέχουσα κατάσταση του εκτυπωτή και διάφορες πληροφορίες. Μπορείτε να χρησιµοποιήσετε τον έξυπνο πίνακα ελέγχου για να αλλάξετε τις ρυθµίσεις και την υπολειπόµενη στάθµη του γραφίτη στις κασέτες γραφίτη. Πρόκειται για ένα πρόγραµµα το οποίο παρακολουθεί την κατάσταση του εκτυπωτή, εµφανίζει µηνύµατα σχετικά µε την κατάσταση του εκτυπωτή και το οποίο µπορείτε να χρησιµοποιήσετε για να προσαρµόσετε τις ρυθµίσεις του εκτυπωτή. Εάν χρησιµοποιείτε Windows ή Macintosh ως λειτουργικό σύστηµα, το Smart Panel εγκαθίσταται αυτόµατα όταν εγκαθιστάτε το λογισµικό του εκτυπωτή. Εάν χρησιµοποιείτε Linux, κάντε λήψη του Smart Panel από την τοποθεσία της Samsung στο Web (www.samsung.com/printer) και εγκαταστήστε το. ΣΗΜΕΙΏΣΕΙΣ: 1 • Για να χρησιµοποιήσετε αυτό το πρόγραµµα, απαιτούνται τα εξής: - Για να ελέγξετε τη συµβατότητα του λειτουργικού συστήµατος που χρησιµοποιείτε µε τον εκτυπωτή, ανατρέξτε στην ενότητα για τις προδιαγραφές του εκτυπωτή, στο εγχειρίδιο χρήσης του εκτυπωτή. - Internet Explorer έκδοση 5.0 ή µεταγενέστερη για κινούµενη εικόνα σε flash στη βοήθεια HTML. • Για το ακριβές όνοµα του εκτυπωτή, ανατρέξτε στο CD-ROM που παρέχεται µε τη συσκευασία. 1 Στάθµη γραφίτη Μπορείτε να δείτε την υπολειπόµενη στάθµη του γραφίτη στην/στις κασέτες γραφίτη. Το όνοµα του εκτυπωτή και ο αριθµός των κασετών γραφίτη ενδέχεται να διαφέρουν από εκείνα που εµφανίζονται στο παραπάνω παράθυρο ανάλογα µε τον εκτυπωτή που χρησιµοποιείτε. Αγορά τώρα Μπορείτε να παραγγείλετε νέες κασέτες γραφίτη online. Οδηγός αντιµετώπ. προβλ. Κατανόηση έξυπνου πίνακα ελέγχου Μπορείτε να ανατρέξετε στη βοήθεια για να επιλύσετε τυχόν προβλήµατα. Αν προκύψει σφάλµα κατά την εκτύπωση, ο έξυπνος πίνακας ελέγχου ανοίγει αυτόµατα και εµφανίζει το σφάλµα. Η εκκίνηση του έξυπνου πίνακα ελέγχου µπορεί να γίνει επίσης µη αυτόµατα από τη γραµµή εργασιών των Windows. Κάντε διπλό κλικ στο εικονίδιο του έξυπνου πίνακα ελέγχου που εµφανίζεται στη γραµµή εργασιών των Windows. Ρύθµιση προγρ. οδήγησης Μπορείτε να χρησιµοποιήσετε το παράθυρο ιδιοτήτων του εκτυπωτή, µε το οποίο παρέχεται πρόσβαση σε όλες τις επιλογές που χρειάζεστε κατά τη χρήση του εκτυπωτή. Για λεπτοµέρειες, “Ρυθµίσεις εκτυπωτή” óôç óåëßäá 2.8 Κάντε διπλό κλικ σε αυτό το εικονίδιο. Άνοιγµα οδηγού αντιµετώπισης προβληµάτων Εναλλακτικά, από το µενού Έναρξη, επιλέξτε Προγράµµατα ή Όλα τα προγράµµατα → το όνοµα του προγράµµατος οδήγησης του εκτυπωτή σας → Smart Panel. Στον οδηγό αντιµετώπισης προβληµάτων µπορείτε να βρείτε λύσεις για τα προβλήµατα που προκύπτουν. Κάντε δεξί κλικ στο εικονίδιο του έξυπνου πίνακα ελέγχου που εµφανίζεται στη γραµµή εργασιών των Windows και επιλέξτε Οδηγός αντιµετώπ. προβλ. ΣΗΜΕΙΏΣΕΙΣ: • Αν έχετε εγκαταστήσει περισσότερους από έναν εκτυπωτές Samsung, επιλέξτε πρώτα το µοντέλο του εκτυπωτή που θέλετε, ώστε να χρησιµοποιήσετε τον αντίστοιχο έξυπνο πίνακα ελέγχου. Κάντε δεξί κλικ στο εικονίδιο του έξυπνου πίνακα ελέγχου που εµφανίζεται στη γραµµή εργασιών των Windows και επιλέξτε το όνοµα του εκτυπωτή σας. 22 ΧΡΉΣΗ ΈΞΥΠΝΟΥ ΠΊΝΑΚΑ ΕΛΈΓΧΟΥ Αλλαγή ρυθµίσεων προγράµµατος έξυπνου πίνακα ελέγχου Κάντε δεξί κλικ στο εικονίδιο του έξυπνου πίνακα ελέγχου που εµφανίζεται στη γραµµή εργασιών των Windows και επιλέξτε Επιλογές. Επιλέξτε τη ρύθµιση που θέλετε από το παράθυρο Επιλογές. 23 ΧΡΉΣΗ ΈΞΥΠΝΟΥ ΠΊΝΑΚΑ ΕΛΈΓΧΟΥ 7 Χρήση του εκτυπωτή σας σε Linux Εγκατάσταση του Unified Linux Driver Μπορείτε να χρησιµοποιήσετε το µηχάνηµα σε περιβάλλον Linux. Εγκατάσταση του Unified Linux Driver 1 Αυτό το κεφάλαιο περιλαµβάνει: 2 Βεβαιωθείτε ότι συνδέσατε τον εκτυπωτή µε τον υπολογιστή. Θέστε σε λειτουργία και τον υπολογιστή και τον εκτυπωτή. Όταν εµφανιστεί το παράθυρο “Administrator Login”, πληκτρολογήστε root στο πεδίο “Login” και στη συνέχεια τον κωδικό πρόσβασης. • Πρώτα βήµατα • Εγκατάσταση του Unified Linux Driver • Χρήστη του Unified Driver Configurator Σηµείωση: Θα πρέπει να συνδεθείτε ως super user (root) για να • Ρύθµιση ιδιοτήτων εκτυπωτή • Εκτύπωση εγγράφου εγκαταστήσετε το λογισµικό του εκτυπωτή. Εάν δεν είστε super user, ζητήστε τη βοήθεια του διαχειριστή του συστήµατος. • Σάρωση εγγράφου 3 Από την τοποθεσία της Samsung στο Web, πραγµατοποιήστε λήψη και αποσυµπιέστε το πακέτο Unified Linux Driver στον υπολογιστή σας. 4 Πρώτα βήµατα Κάντε κλικ στο εικονίδιο “ ” στο κάτω µέρος της επιφάνειας εργασίας. Όταν εµφανιστεί η οθόνη “Τερµατικό”, πληκτρολογήστε τα εξής: Πρέπει να πραγµατοποιήσετε λήψη ενός πακέτου λογισµικού Linux από την τοποθεσία της Samsung στο Web (www.samsung.com/printer) για να εγκαταστήσετε το λογισµικό του εκτυπωτή και του σαρωτή. [root@localhost root]#tar zxf [διαδροµή_αρχείου]/ UnifiedLinuxDriver.tar.gz[root@localhost root]#cd [διαδροµή_αρχείου]/cdroot/Linux[root@localhost Linux]#./install.sh Το πακέτο Unified Linux Driver της Samsung περιλαµβάνει προγράµµατα οδήγησης για εκτυπωτές και σαρωτές, για να έχετε τη δυνατότητα να εκτυπώνετε έγγραφα και να σαρώνετε εικόνες. Το πακέτο περιλαµβάνει, επίσης, αποτελεσµατικές εφαρµογές για τη ρύθµιση του µηχανήµατος και την περαιτέρω επεξεργασία των εγγράφων που έχουν σαρωθεί. Αφού εγκαταστήσετε το πρόγραµµα οδήγησης στο σύστηµα Linux, µε το πακέτο των προγραµµάτων οδήγησης µπορείτε να παρακολουθείτε συσκευές συνδεδεµένες µέσω παράλληλης θύρας ECP και θύρας USB ταυτόχρονα. Σηµείωση: Εάν δεν χρησιµοποιείτε το περιβάλλον εργασίας γραφικών και η εγκατάσταση του λογισµικού απέτυχε, πρέπει να χρησιµοποιήσετε το πρόγραµµα οδήγησης στη λειτουργία κειµένου. Ακολουθήστε τα βήµατα 3 έως 4 και ακολουθήστε τις οδηγίες στην οθόνη του υπολογιστή. 5 Τα έγγραφα που λαµβάνονται µπορείτε να τα επεξεργαστείτε, να τα εκτυπώσετε στην ίδια τοπική συσκευή ή συσκευή δικτύου, να τα αποστείλετε µέσω ηλεκτρονικού ταχυδροµείου, να τα αποστείλετε σε τοποθεσία FTP ή να τα µεταφέρετε σε εξωτερικό σύστηµα OCR. Το πακέτο Unified Linux Driver συνοδεύεται από ένα έξυπνο και ευέλικτο πρόγραµµα εγκατάστασης. ∆εν χρειάζεται να αναζητήσετε πρόσθετα συστατικά στοιχεία που µπορεί να χρειαστούν για το λογισµικό Unified Linux Driver: όλα τα απαιτούµενα πακέτα θα µεταφερθούν στο σύστηµά σας και θα εγκατασταθούν µε αυτόµατο τρόπο. Η δυνατότητα αυτή υπάρχει για πολλούς από τους πιο δηµοφιλής κλώνους Linux. 24 Χρήση του εκτυπωτή σας σε Linux Όταν εµφανιστεί η αρχική οθόνη, πατήστε Next. 6 Όταν ολοκληρωθεί η εγκατάσταση, πατήστε Finish. Κατάργηση εγκατάστασης του Unified Linux Driver 1 Όταν εµφανιστεί το παράθυρο “Administrator Login”, πληκτρολογήστε root στο πεδίο “Login” και στη συνέχεια τον κωδικό πρόσβασης. Σηµείωση: Πρέπει να συνδεθείτε ως υπερ-χρήστης (root) για να απεγκαταστήσετε το λογισµικό εκτυπωτή. Εάν δεν είστε super user, ρωτήστε τον διαχειριστή συστήµατος. 2 Το πρόγραµµα εγκατάστασης έχει προσθέσει το εικονίδιο του Unified Driver Configurator στην επιφάνεια εργασίας και την οµάδα Samsung Unified Driver στο µενού του συστήµατος για δική σας ευκολία. Εάν προκύψουν προβλήµατα, ανατρέξτε στη βοήθεια στο µενού του συστήµατος ή στις εφαρµογές τύπου Windows του πακέτου προγραµµάτων οδήγησης, όπως το Unified Driver Configurator ή το Image Manager. 3 4 Κάντε κλικ στο εικονίδιο “ ” στο κάτω µέρος της επιφάνειας εργασίας. Όταν εµφανιστεί η οθόνη “Τερµατικό”, πληκτρολογήστε τα εξής: [root@localhost root]#cd /opt/Samsung/mfp/uninstall/ [root@localhost uninstall]#./uninstall.sh Πατήστε Uninstall. Πατήστε Next. Σηµείωση: Εγκατάσταση του προγράµµατος οδήγησης στη λειτουργία κειµένου: Εάν δεν χρησιµοποιείτε τη διεπαφή γραφικών ή η εγκατάσταση του προγράµµατος οδήγησης έχει αποτύχει, πρέπει να χρησιµοποιήσετε το πρόγραµµα οδήγησης στη λειτουργία κειµένου. Ακολουθήστε τα βήµατα 1 έως 3, µετά πληκτρολογήστε [root@localhost Linux]# ./install.sh, µετά ακολουθήστε την οδηγία στην οθόνη τερµατικού. Μετά ολοκληρώνεται η εγκατάσταση. Όταν θέλετε να απεγκαταστήσετε το πρόγραµµα οδήγησης, ακολουθήστε την ανωτέρω οδηγία εγκατάστασης, αλλά πληκτρολογήστε [root@localhost Linux]# ./uninstall.sh στην οθόνη τερµατικού. 5 25 Χρήση του εκτυπωτή σας σε Linux Πατήστε Finish. Printers Configuration Χρήστη του Unified Driver Configurator Για τη ρύθµιση των παραµέτρων του εκτυπωτή, το παράθυρο “Printers Configuration” έχει δύο καρτέλες, την καρτέλα Printers και την καρτέλα Classes. Το Unified Linux Driver Configurator είναι ένα εργαλείο που χρησιµεύει, κυρίως, στη ρύθµιση παραµέτρων για εκτυπωτές ή συσκευές πολλαπλών λειτουργιών. Εφόσον µια συσκευή πολλαπλών λειτουργιών συνδυάζει τις λειτουργίες ενός εκτυπωτή και ενός σαρωτή, το Unified Linux Driver Configurator παρέχει επιλογές που είναι οµαδοποιηµένες µε λογικό τρόπο για τις διάφορες λειτουργίες εκτύπωσης και σάρωσης. Υπάρχει επίσης µια ειδική επιλογή θύρας για συσκευές πολλαπλών λειτουργιών µέσω της οποίας ρυθµίζεται η πρόσβαση σε εκτυπωτή και σαρωτή πολλαπλών λειτουργιών µέσω ενός µόνο καναλιού εισόδου/εξόδου. Καρτέλα “Printers” Μπορείτε να δείτε τις τρέχουσες ρυθµίσεις του συστήµατος για τον εκτυπωτή κάνοντας κλικ στο εικονίδιο του εκτυπωτή που εµφανίζεται στην αριστερή πλευρά του παραθύρου του Unified Driver Configurator. Χρησιµεύει για µετάβαση στο παράθυρο “Printer Configuration”. Μετά την εγκατάσταση του προγράµµατος οδήγησης Unified Linux, το εικονίδιο του Unified Linux Driver Configurator τοποθετείται αυτόµατα στην επιφάνεια εργασίας σας. Εµφανίζει όλους τους εγκατεστηµένους εκτυπωτές. Άνοιγµα του Unified Driver Configurator 1 2 Εµφανίζει την κατάσταση, το όνοµα του µοντέλου και το URI του εκτυπωτή. Κάντε διπλό κλικ στο εικονίδιο του Unified Driver Configurator που εµφανίζεται στην επιφάνεια εργασίας. Μπορείτε επίσης να κάνετε κλικ στο µενού έναρξης και να επιλέξετε Samsung Unified Driver και στη συνέχεια Samsung Unified Driver Configurator. Χρησιµοποιώντας τα κουµπιά στο παράθυρο “Modules” µπορείτε να µεταβείτε στα αντίστοιχα παράθυρα ρυθµίσεων. Μπορείτε να χρησιµοποιήσετε τα εξής κουµπιά ελέγχου για τον εκτυπωτή: • Refresh: ανανεώνει τη λίστα των διαθέσιµων εκτυπωτών. • Add Printer: επιτρέπει την προσθήκη νέου εκτυπωτή. • Remove Printer: καταργεί τον επιλεγµένο εκτυπωτή. • Set as Default: ορίζει τον επιλεγµένο εκτυπωτή ως προεπιλεγµένο. Κουµπί “Printers Configuration” • Stop/Start: σταµατάει/ξεκινάει τη λειτουργία του εκτυπωτή. Κουµπί “Scanners Configuration” • Test: επιτρέπει την εκτύπωση δοκιµαστικής σελίδας για έλεγχο της σωστής λειτουργίας του µηχανήµατος. Κουµπί “Ports Configuration” • Properties: εµφανίζει και επιτρέπει την αλλαγή των ιδιοτήτων εκτυπωτή. Για λεπτοµέρειες, ανατρέξτε στη óåëßäá 28. 3 Μπορείτε να χρησιµοποιήσετε το αρχείο βοήθειας επιλέγοντας Help. Αφού αλλάξετε τις ρυθµίσεις, πατήστε Exit για να κλείσετε το Unified Driver Configurator. 26 Χρήση του εκτυπωτή σας σε Linux Καρτέλα “Classes” Ports Configuration Στην καρτέλα “Classes” εµφανίζεται µια λίστα µε τις διαθέσιµες κατηγορίες εκτυπωτών. Σε αυτό το παράθυρο, µπορείτε να δείτε λίστα µε τις διαθέσιµες θύρες, να ελέγξετε την κατάσταση κάθε θύρας και να αποδεσµεύσετε κάποια θύρα που χρησιµοποιείται τη δεδοµένη στιγµή ενώ η λειτουργία της συσκευής-κατόχου έχει τερµατιστεί για οποιοδήποτε λόγο. Εµφανίζει όλους τους εγκατεστηµένους εκτυπωτές. Μετάβαση σε ρύθµιση παραµέτρων θυρών. Εµφανίζει την κατάσταση της κατηγορίας και τον αριθµό των εκτυπωτών που περιλαµβάνονται σε αυτή την κατηγορία. Εµφανίζει όλες τις διαθέσιµες θύρες. Εµφανίζει τον τύπο της θύρας, τη συσκευή που είναι συνδεδεµένη µε τη θύρα και την κατάσταση. • Refresh: Ανανεώνει τη λίστα των κατηγοριών. • Add Class...: Επιτρέπει την προσθήκη νέας κατηγορίας εκτυπωτών. • Refresh: Ανανεώνει τη λίστα µε τις διαθέσιµες θύρες. • Remove Class: Καταργεί την επιλεγµένη κατηγορία εκτυπωτών. • Release port: Αποδεσµεύει την επιλεγµένη θύρα. Κοινή χρήση θυρών από εκτυπωτές και σαρωτές Scanners Configuration Σε αυτό το παράθυρο, µπορείτε να παρακολουθήσετε τη λειτουργία των συσκευών σάρωσης, να δείτε τη λίστα των εγκατεστηµένων συσκευών πολλαπλών λειτουργιών της Samsung, να αλλάξετε τις ιδιότητες των συσκευών και να σαρώσετε εικόνες. Μετάβαση σε Ρύθµιση παραµέτρων σαρωτών. Μπορείτε να συνδέσετε τη συσκευή σας µε κεντρικό υπολογιστή µέσω παράλληλης θύρας ή θύρας USB. Εφόσον οι συσκευές πολλαπλών λειτουργιών περιλαµβάνουν περισσότερες από µία συσκευές (εκτυπωτή και σαρωτή), είναι αναγκαία η δυνατότητα διαχείρισης της πρόσβασης των εφαρµογών-καταναλωτών αυτών των συσκευών µέσω µίας θύρας εισόδου/εξόδου. Το πακέτο Unified Linux Driver της Samsung περιλαµβάνει έναν µηχανισµό κοινής χρήσης θυρών τον οποίο χρησιµοποιούν τα προγράµµατα οδήγησης εκτυπωτή και σαρωτή της Samsung. Τα προγράµµατα οδήγησης επικοινωνούν µε τις συσκευές µέσω των γνωστών θυρών πολλαπλών λειτουργιών. Μπορείτε να δείτε την τρέχουσα κατάσταση οποιασδήποτε θύρας πολλαπλών λειτουργιών στο παράθυρο “Ports Configuration”. Η κοινή χρήση θύρας αποτρέπει την πρόσβαση σε λειτουργική µονάδα της συσκευής πολλαπλών λειτουργιών, ενώ βρίσκεται ήδη σε χρήση κάποια άλλη µονάδα. Εµφανίζει όλους τους εγκατεστηµένους εκτυπωτές. Εµφανίζει τον προµηθευτή, το όνοµα του µοντέλου και τον τύπο του σαρωτή. • Properties...: Επιτρέπει να αλλάξετε τις ιδιότητες σάρωσης και να σαρώσετε κάποιο έγγραφο. Ανατρέξτε στη óåëßäá 29. Κατά την εγκατάσταση µιας νέας συσκευής πολλαπλών λειτουργιών στο σύστηµά σας, συνιστάται να εκτελούνται αυτές οι ενέργειες µέσω του Unified Driver Configurator. Σε αυτή την περίπτωση, πρέπει να επιλέξετε τη θύρα εισόδου/εξόδου για τη νέα συσκευή. Η επιλογή αυτή θα εξασφαλίσει την καλύτερη δυνατή ρύθµιση της λειτουργικότητας των συσκευών πολλαπλών λειτουργιών. Στην περίπτωση σαρωτών πολλαπλών λειτουργιών, η επιλογή θυρών εισόδου/εξόδου γίνεται αυτόµατα από τα προγράµµατα οδήγησης σαρωτών, κι έτσι επιλέγονται οι σωστές ρυθµίσεις ως προεπιλογή. • Drivers...: Επιτρέπει την παρακολούθηση της λειτουργίας των προγραµµάτων οδήγησης για σαρωτές. 27 Χρήση του εκτυπωτή σας σε Linux Ρύθµιση ιδιοτήτων εκτυπωτή Εκτύπωση εγγράφου Χρησιµοποιώντας το παράθυρο ιδιοτήτων, στο οποίο έχετε πρόσβαση από το παράθυρο “Printers Configuration”, µπορείτε να αλλάξετε τις διάφορες ιδιότητες µε τις οποίες λειτουργεί το µηχάνηµα όταν το χρησιµοποιείτε ως εκτυπωτή. Εκτύπωση από εφαρµογές 1 2 3 Ανοίξτε το Unified Driver Configurator. Εάν χρειαστεί, µεταβείτε στο παράθυρο “Printers Configuration”. Επιλέξτε τη συσκευή σας στη λίστα µε τους διαθέσιµους εκτυπωτές και πατήστε Properties. Ανοίγει το παράθυρο “Printer Properties”. Μπορείτε να εκτελέσετε εργασίες εκτύπωσης από διάφορες εφαρµογές Linux χρησιµοποιώντας το σύστηµα Common UNIX Printing System (CUPS). Μπορείτε να χρησιµοποιήσετε τον εκτυπωτή σας από κάθε τέτοια εφαρµογή. 1 2 3 Στην εφαρµογή που χρησιµοποιείτε, επιλέξτε Print από το µενού File. Επιλέξτε Print µέσω του LPR. Στο παράθυρο “LPR GUI”, επιλέξτε το µοντέλο του µηχανήµατος από τη λίστα εκτυπωτών και πατήστε Properties. Κάντε κλικ. 4 Στο επάνω µέρος του παραθύρου εµφανίζονται οι εξής πέντε καρτέλες: •General: επιτρέπει την αλλαγή της θέσης και του ονόµατος του εκτυπωτή. Το όνοµα που θα εισαγάγετε σε αυτή την καρτέλα θα εµφανίζεται στη λίστα εκτυπωτών του παραθύρου ρύθµισης παραµέτρων εκτυπωτή. •Connection: επιτρέπει την προβολή ή επιλογή άλλης θύρας. Εάν αλλάξετε τη µέθοδο σύνδεσης του εκτυπωτή, από σύνδεση USB σε παράλληλη σύνδεση ή το αντίστροφο, ενώ γίνεται χρήση του εκτυπωτή, θα πρέπει να ορίσετε εκ νέου τις ρυθµίσεις της θύρας του εκτυπωτή σε αυτή την καρτέλα. •Driver: επιτρέπει την προβολή ή επιλογή άλλου προγράµµατος οδήγησης εκτυπωτή. Εάν επιλέξετε Options, µπορείτε να ορίσετε προεπιλεγµένες ρυθµίσεις για τη συσκευή. •Jobs: εµφανίζει τη λίστα µε τις εργασίες εκτύπωσης. Πατήστε Cancel job για να ακυρωθεί η επιλεγµένη εργασία και ενεργοποιήστε το πλαίσιο επιλογής Show completed jobs για να εµφανιστούν οι προηγούµενες εργασίες της λίστας. •Classes: εµφανίζεται η κατηγορία στην οποία ανήκει ο εκτυπωτής σας. Πατήστε Add to Class για να προσθέσετε τον εκτυπωτή σε κάποια κατηγορία ή πατήστε Remove from Class για να αφαιρέσετε τον εκτυπωτή από την επιλεγµένη κατηγορία. Πατήστε OK για να εφαρµοστούν οι αλλαγές και κλείστε το παράθυρο “Printer Properties”. 4 28 Χρήση του εκτυπωτή σας σε Linux Αλλάξτε τις ιδιότητες του εκτυπωτή και των εργασιών εκτύπωσης. 5 6 7 Στο επάνω µέρος του παραθύρου εµφανίζονται οι εξής πέντε καρτέλες: •General - σας επιτρέπει να αλλάξετε το µέγεθος του χαρτιού, τον τύπο του χαρτιού, τον προσανατολισµό των εγγράφων, να ενεργοποιήσετε τη δυνατότητα εκτύπωσης δύο όψεων, να προσθέσετε banner αρχής και τέλους, και να αλλάξετε τον αριθµό των σελίδων που εκτυπώνονται σε κάθε φύλλο χαρτιού. •Text - σας επιτρέπει να καθορίσετε τα περιθώρια της σελίδας και να ορίσετε επιλογές κειµένου, όπως διάστηµα ή στήλες. •Graphics - σας επιτρέπει να ορίσετε τις επιλογές εικόνας που χρησιµοποιούνται κατά την εκτύπωση εικόνων/αρχείων, όπως είναι οι επιλογές χρώµατος, µεγέθους εικόνας ή θέσης εικόνας. •Device - σας επιτρέπει να ορίσετε την ανάλυση της εκτύπωσης, την προέλευση του χαρτιού και τον προορισµό. Πατήστε Apply για να εφαρµοστούν οι αλλαγές και κλείστε το παράθυρο “Properties”. Πατήστε OK στο παράθυρο “LPR GUI” για να ξεκινήσει η εκτύπωση. Εµφανίζεται το παράθυρο “Printing”, στο οποίο µπορείτε να παρακολουθήσετε την κατάσταση της εργασίας εκτύπωσης. Σάρωση εγγράφου Για τη σάρωση µπορείτε να χρησιµοποιήσετε το παράθυρο “Unified Driver Configurator”. 1 Κάντε διπλό κλικ στο εικονίδιο “Unified Driver Configurator” που εµφανίζεται στην επιφάνεια εργασίας. 2 Πατήστε το κουµπί 3 παραµέτρων σαρωτών. Επιλέξτε τον σαρωτή που θα χρησιµοποιήσετε από τη λίστα. για να µεταβείτε στο παράθυρο ρύθµισης Επιλέξτε το σαρωτή που χρησιµοποιείτε. Για να ακυρώσετε την τρέχουσα εργασία, πατήσε Cancel. Εκτύπωση αρχείων Μπορείτε να εκτυπώσετε πολλούς διαφορετικούς τύπους αρχείων σε συσκευή της Samsung µε κανονική χρήση του CUPS - απευθείας από τη γραµµή εντολών. Το βοηθητικό πρόγραµµα CUPS LPR παρέχει αυτή τη δυνατότητα. Το πακέτο προγραµµάτων οδήγησης αντικαθιστά αυτό το πρότυπο εργαλείο µε ένα πρόγραµµα LPR GUI το οποίο είναι πιο φιλικό για τον χρήστη. Για να εκτυπώσετε οποιοδήποτε έγγραφο: 1 2 3 Όταν µόνο µία ενεργοποιηµένη συσκευή πολλαπλών λειτουργιών είναι συνδεδεµένη µε τον υπολογιστή σας, ο σαρωτής εµφανίζεται στη λίστα και επιλέγεται αυτόµατα. Πληκτρολογήστε lpr <όνοµα_αρχείου> στη γραµµή εντολών του κέλυφους Linux και πατήστε Enter. Εµφανίζεται το παράθυρο “LPR GUI”. Εάν πληκτρολογήσετε µόνο lpr και στη συνέχεια πατήσετε Enter, εµφανίζεται πρώτα το παράθυρο “Select file(s) to print”. Επιλέξτε τα αρχεία που θέλετε και πατήστε Open. Στο παράθυρο “LPR GUI”, επιλέξτε τον εκτυπωτή σας στη λίστα και αλλάξτε τις ιδιότητες του εκτυπωτή και των εργασιών εκτύπωσης. Για αναλυτικές πληροφορίες σχετικά µε το παράθυρο των ιδιοτήτων, ανατρέξτε στη óåëßäá 28. Κάντε κλικ στο κουµπί OK για να ξεκινήσει η εκτύπωση. 4 5 6 29 Χρήση του εκτυπωτή σας σε Linux Εάν ο υπολογιστής είναι συνδεδεµένος µε δύο ή περισσότερους σαρωτές, µπορείτε να επιλέξετε οποιονδήποτε θέλετε σε οποιαδήποτε χρονική στιγµή. Για παράδειγµα, ενώ εκτελείται εργασία σάρωσης στον έναν σαρωτή, µπορείτε να επιλέξετε τον δεύτερο σαρωτή, να ορίσετε τις επιλογές για αυτή τη συσκευή και να ξεκινήσετε ταυτόχρονα µια εργασία σάρωσης στο δεύτερο εκτυπωτή. Πατήστε Properties. Τοποθετήστε το έγγραφο προς σάρωση µε την όψη στραµµένη προς τον αυτόµατο τροφοδότη εγγράφων ή µε την όψη στραµµένη προς τα κάτω στη γυάλινη επιφάνεια τοποθέτησης πρωτοτύπων. Πατήστε Preview στο παράθυρο “Scanner Properties”. Όταν η διαδικασία της σάρωσης ολοκληρωθεί, η σαρωµένη εικόνα εµφανίζεται στο παράθυρο προεπισκόπησης. Προσθήκη ρυθµίσεων τύπου εργασίας Σύρετε το δείκτη για να ορίσετε την περιοχή της εικόνας που θέλετε να σαρωθεί. 7 Μπορείτε να αποθηκεύσετε τις ρυθµίσεις σάρωσης που επιλέξατε ώστε να τις χρησιµοποιήσετε σε µελλοντικές εργασίες σάρωσης. Για να αποθηκεύσετε νέα ρύθµιση στη λίστα µε τους τύπους εργασιών: 1 2 3 4 Αλλάξτε τις επιλογές σχετικά µε την ποιότητα της εικόνας και την περιοχή σάρωσης. •Image Quality: επιτρέπει την επιλογή χρωµάτων και ανάλυσης για τη σάρωση της εικόνας. •Scan Area: επιτρέπει την επιλογή του µεγέθους του χαρτιού. Χρησιµοποιώντας το κουµπί Advanced µπορείτε να ορίσετε µη αυτόµατα το µέγεθος του χαρτιού. Εάν θέλετε να χρησιµοποιήσετε µία από τις υπάρχουσες προκαθορισµένες ρυθµίσεις, επιλέξτε την από την αναπτυσσόµενη λίστα “Job Type”. Για αναλυτικές πληροφορίες σχετικά µε τις προκαθορισµένες ρυθµίσεις που εµφανίζονται στη λίστα µε τους τύπους εργασιών, ανατρέξτε στη óåëßäá 30. 8 9 Εάν θέλετε να επεξεργαστείτε την εικόνα που σαρώθηκε, χρησιµοποιήστε τη γραµµή εργαλείων. Για περισσότερες πληροφορίες σχετικά µε την επεξεργασία της εικόνας, ανατρέξτε στη óåëßäá 30. 10 Όταν ολοκληρώσετε την εργασία σας, πατήστε Save στη γραµµή εργαλείων. 11 Επιλέξτε τον κατάλογο αρχείων στον οποίον θέλετε να αποθηκευτεί η εικόνα και εισαγάγετε το όνοµα του αρχείου. 12 Πατήστε Save. Μπορείτε να επαναφέρετε τις προεπιλεγµένες ρυθµίσεις σάρωσης πατώντας το κουµπί Default. Όταν ορίσετε όλες τις ρυθµίσεις, πατήστε Scan για να ξεκινήσει η σάρωση. Η γραµµή κατάστασης εµφανίζεται στο κάτω αριστερά µέρος του παραθύρου, για να παρακολουθείτε την πρόοδο της διαδικασίας σάρωσης. Για να ακυρώσετε τη σάρωση, πατήστε Cancel. Η εικόνα που σαρώθηκε εµφανίζεται στη νέα καρτέλα “Image Manager”. Αλλάξτε τις επιλογές στο παράθυρο “Scanner Properties”. Πατήστε Save As. Πληκτρολογήστε ένα όνοµα για τη ρύθµιση. Πατήστε OK. Η ρύθµιση προστίθεται στην αναπτυσσόµενη λίστα “Saved Settings”. Για να αποθηκεύσετε κάποια ρύθµιση τύπου εργασίας για την επόµενη εργασία σάρωσης: 1 Επιλέξτε τη ρύθµιση που θέλετε να χρησιµοποιήσετε από την αναπτυσσόµενη λίστα “Job Type”. 2 Την επόµενη φορά που θα ανοίξετε το παράθυρο “Scanner Properties”, η αποθηκευµένη ρύθµιση επιλέγεται αυτόµατα για την εργασία σάρωσης. Για να διαγράψετε µια ρύθµιση τύπου εργασίας: 1 2 Επιλέξτε τη ρύθµιση που θέλετε να διαγράψετε από την αναπτυσσόµενη λίστα “Job Type”. Πατήστε Delete. Η ρύθµιση διαγράφεται από τη λίστα. Χρήση του Image Manager Η εφαρµογή “Image Manager” περιλαµβάνει εντολές µενού και εργαλεία για την επεξεργασία της εικόνας που σαρώθηκε. Χρησιµοποιήστε αυτά τα εργαλεία για την επεξεργασία της εικόνας. 30 Χρήση του εκτυπωτή σας σε Linux Μπορείτε να χρησιµοποιήσετε τα παρακάτω εργαλεία για την επεξεργασία της εικόνας: Εργαλεία Λειτουργία Αποθηκεύει την εικόνα. Ακυρώνει την τελευταία ενέργεια. Θέτει ξανά σε ισχύ την ενέργεια που ακυρώσατε. Επιτρέπει την κύλιση στην εικόνα. Εκτελεί περικοπή της επιλεγµένης περιοχής της εικόνας. Εκτελεί σµίκρυνση της εικόνας. Εκτελεί µεγέθυνση της εικόνας. Επιτρέπει την αλλαγή κλίµακας του µεγέθους της εικόνας. Μπορείτε να ορίσετε µη αυτόµατα το µέγεθος ή να ορίσετε συντελεστή αλλαγής κλίµακας για να µεταβληθεί αναλογικά το µέγεθος της εικόνας, κατακόρυφα ή οριζόντια. Επιτρέπει την περιστροφή της εικόνας. Μπορείτε να επιλέξετε τη γωνία περιστροφής από την αναπτυσσόµενη λίστα. Επιτρέπει κατακόρυφη ή οριζόντια αναστροφή. Επιτρέπει τη ρύθµιση της φωτεινότητας ή της αντίθεσης ή και την αντιστροφή της εικόνας. Εµφανίζει τις ιδιότητες της εικόνας. Για περισσότερες λεπτοµέρειες για την εφαρµογή Image Manager, ανατρέξτε στη βοήθεια. 31 Χρήση του εκτυπωτή σας σε Linux 8 Χρήση του εκτυπωτή µε υπολογιστή Macintosh Ο εκτυπωτής υποστηρίζει συστήµατα Macintosh µε ενσωµατωµένη διασύνδεση USB ή κάρτα δικτύου 10/100 Base-TX. Για εκτυπώσεις αρχείων από υπολογιστή Macintosh, µπορείτε να χρησιµοποιείτε το πρόγραµµα οδήγησης CUPS αφού εγκαταστήσετε το αρχείο PPD. Σηµεiωση: Ορισµένοι εκτυπωτές δεν υποστηρίζουν διασύνδεση δικτύου. Για να βεβαιωθείτε ότι ο εκτυπωτής σας υποστηρίζει διασύνδεση δικτύου ανατρέξτε στην ενότητα για τις προδιαγραφές των εκτυπωτών, στο εγχειρίδιο χρήσης του εκτυπωτή. 8 Η επιλογή Easy Install συνιστάται για τους περισσότερους χρήστες. Θα εγκατασταθούν όλα τα συστατικά στοιχεία που είναι απαραίτητα για τις λειτουργίες του εκτυπωτή. Εάν επιλέξετε Custom Install, µπορείτε να επιλέξετε µεµονωµένα στοιχεία για εγκατάσταση. 9 Εµφανίζεται το µήνυµα που σας προειδοποιεί ότι όλες οι εφαρµογές του υπολογιστή σας θα κλείσουν. Κάντε κλικ στο Continue. 10 Αφού ολοκληρωθεί η εγκατάσταση, πατήστε Quit. Σηµεiωση: • Εάν έχετε εγκαταστήσει πρόγραµµα οδήγησης σάρωσης, κάντε κλικ στο Restart. • Μετά την εγκατάσταση, θα πρέπει να ρυθµίσετε τη σύνδεση του εκτυπωτή µε τον υπολογιστή σας. Ανατρέξτε στην ενότητα "Ρύθµιση εκτυπωτή" óôç óåëßäá 33. Το κεφάλαιο αυτό περιλαµβάνει τις παρακάτω ενότητες: • Εγκατάσταση λογισµικού για Macintosh • Ρύθµιση εκτυπωτή • Εκτύπωση • Σάρωση Κατάργηση εγκατάστασης του προγράµµατος οδήγησης εκτυπωτή Εγκατάσταση λογισµικού για Macintosh Το CD-ROM που παρέχεται µε τον εκτυπωτή περιλαµβάνει το αρχείο PPD που επιτρέπει τη χρήση του προγράµµατος οδήγησης CUPS ή Apple LaserWriter (διατίθεται µόνο όταν χρησιµοποιείτε εκτυπωτή που υποστηρίζει πρόγραµµα οδήγησης PostScript), για εκτύπωση από υπολογιστή Macintosh. Επίσης, σας παρέχει το πρόγραµµα οδήγησης Twain για σάρωση σε υπολογιστή Macintosh. Απαιτείται κατάργηση της εγκατάστασης σε περίπτωση που πρόκειται να γίνει αναβάθµιση του λογισµικού ή σε περίπτωση που δεν επιτύχει η εγκατάσταση. 1 Βεβαιωθείτε ότι συνδέσατε τον εκτυπωτή µε τον υπολογιστή. Θέστε σε λειτουργία τον υπολογιστή και τον εκτυπωτή. 2 Τοποθετήστε το CD-ROM που παρέχεται µε τον εκτυπωτή στη µονάδα CD-ROM. 3 Κάντε διπλό κλικ στο εικονίδιο CD-ROM που εµφανίζεται στην επιφάνεια εργασίας του Macintosh σας. 4 Κάντε διπλό κλικ στο φάκελο MAC_Installer. 5 6 7 8 9 Κάντε διπλό κλικ στο εικονίδιο Installer. Πληκτρολογήστε τον κωδικό πρόσβασης και πατήστε OK. Ανοίγει το παράθυρο του προγράµµατος εγκατάστασης Samsung SPL. Κάντε κλικ στο Continue. Επιλέξτε Uninstall και µετά κάντε κλικ στο Uninstall. Όταν ολοκληρωθεί η διαδικασία κατάργησης, πατήστε Quit. Πρόγραµµα οδήγησης εκτυπωτή Εγκατάσταση του προγράµµατος οδήγησης εκτυπωτή 1 2 3 4 5 6 7 Βεβαιωθείτε ότι συνδέσατε τον εκτυπωτή µε τον υπολογιστή. Θέστε σε λειτουργία τον υπολογιστή και τον εκτυπωτή. Τοποθετήστε το CD-ROM που παρέχεται µε τον εκτυπωτή στη µονάδα CD-ROM. Κάντε διπλό κλικ στο εικονίδιο CD-ROM που εµφανίζεται στην επιφάνεια εργασίας του Macintosh σας. Κάντε διπλό κλικ στο φάκελο MAC_Installer. Κάντε διπλό κλικ στο εικονίδιο Installer. Πληκτρολογήστε τον κωδικό πρόσβασης και πατήστε OK. Ανοίγει το παράθυρο του προγράµµατος εγκατάστασης Samsung SPL. Κάντε κλικ στο Continue. 32 Χρήση του εκτυπωτή µε υπολογιστή Macintosh Για σύνδεση µε τον υπολογιστή Macintosh µε καλώδιο USB Ρύθµιση εκτυπωτή Η ρύθµιση του εκτυπωτή εξαρτάται από το καλώδιο που χρησιµοποιείτε για να συνδέσετε τον εκτυπωτή µε τον υπολογιστή – καλώδιο δικτύου ή καλώδιο USB. 1 Ακολουθήστε τις οδηγίες της ενότητας "Εγκατάσταση λογισµικού για Macintosh" óôç óåëßäá 32 για να εγκαταστήσετε τα αρχεία PPD και Filter στον υπολογιστή σας. 2 Ανοίξτε το φάκελο Applications → Utilities και Print Setup Utility. Για σύνδεση µε τον υπολογιστή Macintosh µε καλώδιο δικτύου Σηµεiωση: Ορισµένοι εκτυπωτές δεν υποστηρίζουν διασύνδεση δικτύου. Για να βεβαιωθείτε ότι ο εκτυπωτής σας υποστηρίζει διασύνδεση δικτύου ανατρέξτε στην ενότητα για τις προδιαγραφές των εκτυπωτών, στο εγχειρίδιο χρήσης του εκτυπωτή. 1 2 • Για MAC OS 10.5~10.6, ανοίξτε το System Preferences από το φάκελο Applications και κάντε κλικ στην επιλογή Print & Fax. 3 •Για MAC OS 10.5~10.6, πατήστε το εικονίδιο “+”. Στην οθόνη θα εµφανιστεί ένα αναδυόµενο παράθυρο. 4 5 • Για MAC OS 10.5~10.6, ανοίξτε το System Preferences από το φάκελο Applications και κάντε κλικ στην επιλογή Print & Fax. 3 Κάντε κλικ στην επιλογή Add από το Printer List. Για MAC OS 10.3, επιλέξτε την καρτέλα IP Printing. • Για MAC OS 10.4, κάντε κλικ στην επιλογή IP Printer. 5 6 7 8 • Για MAC OS 10.5~10.6, κάντε κλικ στην επιλογή IP. Επιλέξτε Socket/HP Jet Direct από την περιοχή Printer Type. ΟΤΑΝ ΕΚΤΥΠΩΝΕΤΕ ΕΝΑ ΠΟΛΥΣΕΛΙ∆Ο ΕΓΓΡΑΦΟ, ΜΠΟΡΕΙΤΕ ΝΑ ΕΝΙΣΧΥΣΕΤΕ ΤΗΝ ΑΠΟ∆ΟΣΗ ΕΚΤΥΠΩΣΗΣ ΕΠΙΛΕΓΟΝΤΑΣ SOCKET ΓΙΑ ΤΗ ΡΥΘΜΙΣΗ PRINTER TYPE. Πληκτρολογήστε τη διεύθυνση IP στο πεδίο Printer Address. • Για MAC OS 10.5~10.6, κάντε κλικ στην επιλογή Default και βρείτε τη σύνδεση USB. Για MAC OS 10.3, εάν η αυτόµατη επιλογή δεν λειτουργήσει σωστά, επιλέξτε Samsung στο Printer Model και το όνοµα του εκτυπωτή σας στο Model Name. • Για MAC OS 10.4, εάν η αυτόµατη επιλογή δεν λειτουργήσει σωστά, επιλέξτε Samsung στο Print Using και το όνοµα του εκτυπωτή σας στο Model . •Για MAC OS 10.5~10.6, πατήστε το εικονίδιο “+”. Στην οθόνη θα εµφανιστεί ένα αναδυόµενο παράθυρο. 4 Για MAC OS 10.3, επιλέξτε την καρτέλα USB. • Για MAC OS 10.4, κάντε κλικ στην επιλογή Default Browser και βρείτε τη σύνδεση USB. Ακολουθήστε τις οδηγίες της ενότητας "Εγκατάσταση λογισµικού για Macintosh" óôç óåëßäá 32 για να εγκαταστήσετε τα αρχεία PPD και Filter στον υπολογιστή σας. Ανοίξτε το φάκελο Applications → Utilities και Print Setup Utility. Κάντε κλικ στην επιλογή Add από το Printer List. 6 • Για MAC OS 10.5~10.6, εάν η αυτόµατη επιλογή δεν λειτουργήσει σωστά, επιλέξτε Select a driver to use... και το όνοµα του εκτυπωτή σας στο Print Using. Ο εκτυπωτής σας εµφανίζεται στη λίστα Printer List και έχει οριστεί ως προεπιλογή. Πατήστε Add. Πληκτρολογήστε το όνοµα ουράς στο πεδίο Queue Name. Εάν δεν µπορείτε να εντοπίσετε το όνοµα ουράς για τον διακοµιστή εκτύπωσης, χρησιµοποιήστε το όνοµα της προεπιλεγµένης ουράς. Για MAC OS 10.3, εάν η αυτόµατη επιλογή δεν λειτουργήσει σωστά, επιλέξτε Samsung στο Printer Model και το όνοµα του εκτυπωτή σας στο Model Name. • Για MAC OS 10.4, εάν η αυτόµατη επιλογή δεν λειτουργήσει σωστά, επιλέξτε Samsung στο Print Using και το όνοµα του εκτυπωτή σας στο Model . 9 • Για MAC OS 10.5~10.6, εάν η αυτόµατη επιλογή δεν λειτουργήσει σωστά, επιλέξτε Select a driver to use... και το όνοµα του εκτυπωτή σας στο Print Using. Η διεύθυνση IP του εκτυπωτή εµφανίζεται στη λίστα Printer List και έχει οριστεί ως προεπιλογή. Πατήστε Add. 33 Χρήση του εκτυπωτή µε υπολογιστή Macintosh Αλλαγή των ρυθµίσεων του εκτυπωτή Εκτύπωση Μπορείτε να χρησιµοποιήσετε σύνθετες επιλογές εκτύπωσης. Σηµειώσεις: Στην εφαρµογή Macintosh, επιλέξτε Print στο µενού File. Το όνοµα του εκτυπωτή που εµφανίζεται στο παράθυρο ιδιοτήτων του εκτυπωτή µπορεί να διαφέρει ανάλογα µε τον εκτυπωτή που χρησιµοποιείτε. Εκτός από το όνοµα, η µορφή του παραθύρου ιδιοτήτων του εκτυπωτή παραµένει σχεδόν η ίδια. • Το παράθυρο ιδιοτήτων του εκτυπωτή σε περιβάλλον Macintosh, που εµφανίζεται σε αυτό το εγχειρίδιο χρήσης, µπορεί να εµφανιστεί διαφορετικό ανάλογα µε τον εκτυπωτή που χρησιµοποιείται. Ωστόσο, η µορφή του παραθύρου ιδιοτήτων του εκτυπωτή παραµένει σχεδόν η ίδια. • Μπορείτε να βρείτε το όνοµα του εκτυπωτή σας στο CD-ROM που παρέχεται µε τη συσκευασία. Σηµειώσεις: Οι επιλογές της ρύθµισης µπορεί να διαφέρουν ανάλογα µε το µοντέλο του εκτυπωτή και την έκδοση λειτουργικού συστήµατος Macintosh. Layout (∆ιάταξη) Εκτύπωση εγγράφου Για εκτυπώσεις χρησιµοποιώντας υπολογιστή Macintosh, απαιτείται έλεγχος των ρυθµίσεων του λογισµικού του εκτυπωτή σε κάθε εφαρµογή που χρησιµοποιείτε. Ακολουθήστε τα παρακάτω βήµατα για να εκτυπώσετε έγγραφα χρησιµοποιώντας υπολογιστή Macintosh. 1 Ανοίξτε µια εφαρµογή του Macintosh και επιλέξτε το αρχείο που θέλετε να εκτυπώσετε. 2 Ανοίξτε το µενού File και πατήστε Page Setup (Document Setup σε ορισµένες εφαρµογές). 3 Ορίστε το µέγεθος χαρτιού, τον προσανατολισµό, το συντελεστή αλλαγής κλίµακας και άλλες επιλογές και πατήστε OK. Βεβαιωθείτε ότι είναι επιλεγµένος ο εκτυπωτής σας. Η καρτέλα Layout (∆ιάταξη) παρέχει επιλογές για να ρυθµίσετε πώς θα εµφανίζεται το έγγραφο στην εκτυπωµένη σελίδα. Μπορείτε να εκτυπώσετε πολλές σελίδες σε ένα φύλλο χαρτιού. Επιλέξτε Layout από την αναπτυσσόµενη λίστα Presets (Προεπιλογές) για πρόσβαση στις παρακάτω δυνατότητες. ▲ Mac OS 10.4 • Pages per Sheet (Σελίδες ανά φύλλο): Αυτή η δυνατότητα καθορίζει τον αριθµό των σελίδων που εκτυπώνονται σε µία σελίδα. Για λεπτοµέρειες, δείτε την ενότητα "Εκτύπωση πολλών σελίδων σε ένα φύλλο χαρτιού" στην επόµενη στήλη. • Layout Direction (Κατεύθυνση διάταξης): Μπορείτε να επιλέξετε την κατεύθυνση εκτύπωσης σε µια σελίδα, όπως στα παραδείγµατα του περιβάλλοντος εργασίας χρήστη. ▲ Mac OS 10,4 4 5 6 Ανοίξτε το µενού File και πατήστε Print. Επιλέξτε τον αριθµό των αντιγράφων και ορίστε τις σελίδες που θέλετε να εκτυπώσετε. Πατήστε Print όταν ολοκληρώσετε τον ορισµό ρυθµίσεων. 34 Χρήση του εκτυπωτή µε υπολογιστή Macintosh Graphics (Γραφικά) Paper Η καρτέλα Graphics (Γραφικά) παρέχει επιλογές για τις ρυθµίσεις Resolution(Quality) [Ανάλυση (Ποιότητα)] και Darkness. Επιλέξτε Graphics (Γραφικά) από την αναπτυσσόµενη λίστα Presets (Προεπιλογές) για πρόσβαση στις δυνατότητες γραφικών. Κάντε µια επιλογή για τη ρύθµιση Paper Type (Τύπος χαρτιού) ώστε να υπάρχει αντιστοιχία µε το χαρτί που είναι τοποθετηµένο στο δίσκο, από τον οποίο θέλετε να εκτυπώσετε. Έτσι θα µπορέσετε να επιτύχετε την καλύτερη δυνατή ποιότητα εκτύπωσης. Εάν τοποθετήσετε διαφορετικό τύπο υλικού εκτύπωσης, επιλέξτε τον αντίστοιχο τύπο χαρτιού. ▲ Mac OS 10.4 Printer Setting (Ρύθµιση Εκτυπωτή) ▲ Mac OS 10.4 • Resolution(Quality) [Ανάλυση (Ποιότητα)]: Μπορείτε να ορίσετε την ανάλυση της εκτύπωσης. Όσο υψηλότερη είναι η ρύθµιση, τόσο πιο έντονη είναι η ευκρίνεια των εκτυπωµένων χαρακτήρων και γραφικών. Εάν ορίσετε µεγαλύτερη τιµή σε αυτή τη ρύθµιση, µπορεί να αυξηθεί ο χρόνος εκτύπωσης του εγγράφου. Αυτή η καρτέλα περιλαµβάνει επιλογές για την επιλογή του τύπου χαρτιού και τη ρύθµιση της ποιότητας εκτύπωσης. Επιλέξτε Printer Setting (Ρύθµιση Εκτυπωτή) από την αναπτυσσόµενη λίστα Presets (Προεπιλογές) για πρόσβαση στις παρακάτω δυνατότητες: • Darkness: Χρησιµοποιήστε αυτή την επιλογή για πιο ανοιχτή ή πιο σκούρα εκτύπωση. - Normal: Η ρύθµιση αυτή είναι για κανονικά έγγραφα. - Light: Χρησιµοποιήστε τη ρύθµιση αυτή για έντονες γραµµές µε µεγαλύτερο πλάτος από το συνηθισµένο ή σκούρες εικόνες σε κλίµακα του γκρι. - Dark: Χρησιµοποιήστε τη ρύθµιση αυτή για γραµµές µε µικρό πλάτος, για µεγαλύτερη ευκρίνεια στα γραφικά και για πολύ φωτεινές εικόνες σε κλίµακα του γκρι. ▲ Mac OS 10.4 • Toner Save Mode: Εάν ορίσετε τη συγκεκριµένη επιλογή, η κασέτα γραφίτη θα έχει µεγαλύτερη διάρκεια ζωής και έτσι µειώνεται το κόστος της εκτύπωσης ανά σελίδα, Ορισµένοι εκτυπωτές δεν υποστηρίζουν τη συγκεκριµένη λειτουργία. - Printer Setting (Ρύθµιση Εκτυπωτή): Εάν ορίσετε τη συγκεκριµένη επιλογή, η λειτουργία αυτή καθορίζεται από τη ρύθµιση στον πίνακα ελέγχου του εκτυπωτή. Ορισµένοι εκτυπωτές δεν υποστηρίζουν τη συγκεκριµένη λειτουργία. - On: Ορίστε αυτή την επιλογή ώστε να χρησιµοποιεί µικρότερη ποσότητα γραφίτη ο εκτυπωτής σε κάθε σελίδα. - Off: Εάν δεν χρειάζεται να κάνετε εξοικονόµηση γραφίτη κατά την εκτύπωση κάποιου εγγράφου, ορίστε αυτή την επιλογή. 35 Χρήση του εκτυπωτή µε υπολογιστή Macintosh Εκτύπωση πολλών σελίδων σε ένα φύλλο χαρτιού Μπορείτε να εκτυπώσετε περισσότερες από µία σελίδες σε ένα φύλλο χαρτιού. Έτσι έχετε τη δυνατότητα να εκτυπώνετε σελίδες σε πρόχειρη µορφή µε µικρό κόστος. 1 Στην εφαρµογή Macintosh, επιλέξτε Print στο µενού File. 2 Επιλέξτε Layout. Σάρωση Μπορείτε να σαρώσετε έγγραφα χρησιµοποιώντας Image Capture. Το Macintosh OS παρέχει το Image Capture. 1 Βεβαιωθείτε ότι το µηχάνηµά σας και ο υπολογιστής έχουν ενεργοποιηθεί και έχουν συνδεθεί σωστά το ένα µε το άλλο. 2 Τοποθετήστε ένα µόνο έγγραφο µε την όψη του προς τα κάτω στη γυάλινη επιφάνεια εγγράφων. Ή τοποθετήστε το(α) έγγραφο(α) µε την όψη του(ς) προς τα πάνω στο ADF (ή στο DADF). 3 Εκκινήστε Applications και κάντε κλικ στο Image Capture. Σηµείωση: Αν εµφανιστεί το µήνυµα No Image Capture device connected, αποσυνδέστε το καλώδιο USB και ξανασυνδέστε το. Αν το πρόβληµα παραµένει, παρακαλούµε ανατρέξτε στη βοήθεια του Image Capture. 4 5 ▲ Mac OS 10,4 3 4 5 Επιλέξτε τον αριθµό των σελίδων που θέλετε να εκτυπώσετε στην αναπτυσσόµενη λίστα Pages per Sheet (Σελίδες ανά φύλλο). Ορίστε τη σειρά των σελίδων στην επιλογή Layout Direction (Κατεύθυνση διάταξης). Για να εκτυπωθεί περίγραµµα γύρω από κάθε σελίδα που θα εκτυπωθεί στο φύλλο, ορίστε την επιλογή που θέλετε στην αναπτυσσόµενη λίστα Border. Πατήστε Print. Ο εκτυπωτής θα εκτυπώσει τον επιλεγµένο αριθµό σελίδων στη µία όψη κάθε σελίδας. Ρυθµίστε τις επιλογές σάρωσης σε αυτό το πρόγραµµα. Σαρώστε και αποθηκεύστε τη σαρωµένη εικόνα. Σηµείωση: • Για περισσότερες πληροφορίες σχετικά µε τη χρήση του Image Capture, παρακαλούµε ανατρέξτε στη βοήθεια του Image Capture. • Εάν θέλετε να κάνετε σάρωση µέσω του DADF, χρησιµοποιήστε λογισµικά συµβατά µε TWAIN. • Μπορείτε επίσης να πραγµατοποιήσετε σάρωση χρησιµοποιώντας άλλα λογισµικά συµβατά µε TWAIN, όπως το Adobe Photoshop. (Μόνο για Macintosh OS X 10.3.9 ή νεότερη έκδοση.) • Η διαδικασία σάρωσης διαφέρει ανάλογα µε τα λογισµικά συµβατά µε TWAIN. Παρακαλούµε ανατρέξτε στον οδηγό χρήστη του λογισµικού. 36 Χρήση του εκτυπωτή µε υπολογιστή Macintosh Ενότητα λογισµικού ΕΥΡΕΤHΡΙΟ L Ε Linux εκτύπωση 27 ιδιότητες εκτυπωτή 27 πρόγραµµα οδήγησης, εγκατάσταση 23 σάρωση 28 ακύρωση σάρωση 20 ανάλυση εκτυπωτή, ορισµός Windows 10 αφίσα, εκτύπωση 14 εγκατάσταση λογισµικό Linux 23 πρόγραµµα οδήγησης εκτυπωτή Macintosh 31 Windows 4 εκτύπωση N-up Macintosh 35 Windows 13 από Linux 27 από Macintosh 33 από Windows 7 αφίσα 15 επικάλυψη 16 έγγραφο 7 κλιµάκωση 14 προσαρµογή στη σελίδα 14 υδατογράφηµα 15 εκτύπωση N-up Macintosh 35 εκτύπωση n-up Windows 13 εκτύπωση για προχωρηµένους, χρήση 13 εκτύπωση εγγράφου Windows 7 εξοικονόµηση γραφίτη, ορισµός 10, 34 επικάλυψη δηµιουργία 16 διαγραφή 16 εκτύπωση 16 έγγραφο, εκτύπωση Macintosh 33 Β Ι βοήθεια, χρήση 12 ιδιότητες Extras, ορισµός 11 ιδιότητες διάταξης, ορισµός Macintosh 33 Windows 9 ιδιότητες εκτυπωτή Linux 27 M Macintosh εκτύπωση 33 Πρόγραµµα οδήγησης Κατάργηση εγκατάστασης 31 πρόγραµµα οδήγησης εγκατάσταση 31 ρύθµιση εκτυπωτή 32 σάρωση 35 T TWAIN, σάρωση 20 W WIA, σάρωση 20 Α Γ γλώσσα, αλλαγή 5 37 ιδιότητες εκτυπωτή, ορισµός Macintosh 33 Windows 8 ιδιότητες χαρτιού, ορισµός 9 Κ κατάργηση εγκατάστασης πρόγραµµα οδήγησης MFP Linux 24 κατάργηση εγκατάστασης, λογισµικό Macintosh 31 Windows 6 Λ λογισµικό απαιτήσεις συστήµατος Macintosh 31 εγκατάσταση Macintosh 31 Windows 4 επανεγκατάσταση Windows 6 Κατάργηση εγκατάστασης Macintosh 31 κατάργηση εγκατάστασης Windows 6 λογισµικό εκτυπωτή εγκατάσταση Windows 4 εγκατάσταση Macintosh 31 Κατάργηση εγκατάστασης Macintosh 31 κατάργηση εγκατάστασης Windows 6 Μ µέγεθος χαρτιού, ορισµός 9 Π παρακολούθηση κατάστασης, χρήση 21 πρόγραµµα οδήγησης MFP, εγκατάσταση Linux 23 πρόγραµµα οδήγησης εκτυπωτή, εγκατάσταση Linux 23 προέλευση χαρτιού, ορισµός Windows 9 προσανατολισµός, εκτύπωση Windows 9 Ρ ρύθµιση αγαπηµένα 12 ανάλυση Windows 10 εξοικονόµηση γραφίτη 10 επιλογή true-type 10 λειτουργία εικόνας 10 σκοτεινότητα 10 ρυθµίσεις αγαπηµένων, χρήση 12 Σ σάρωση Linux 28 SmarThru 18 TWAIN 20 πρόγραµµα οδήγησης WIA 20 σάρωση από Macintosh 35 Υ υδατογράφηµα δηµιουργία 15 εκτύπωση 15 επεξεργασία 15 38