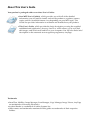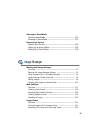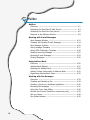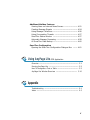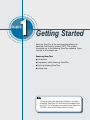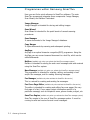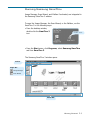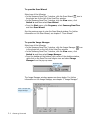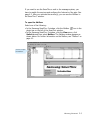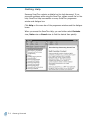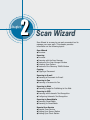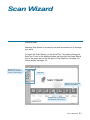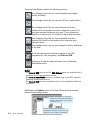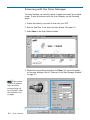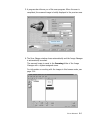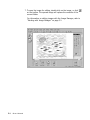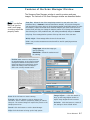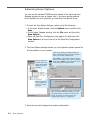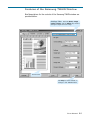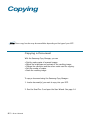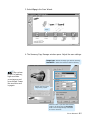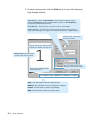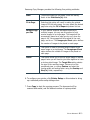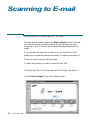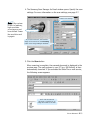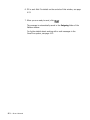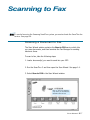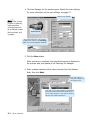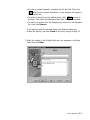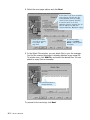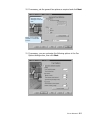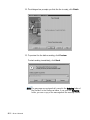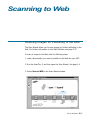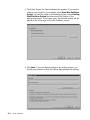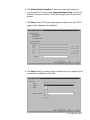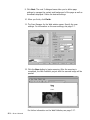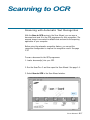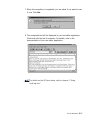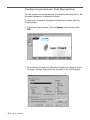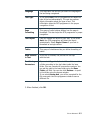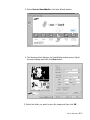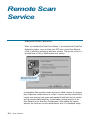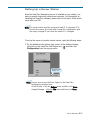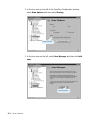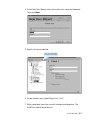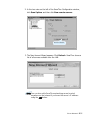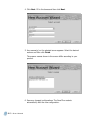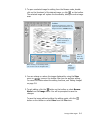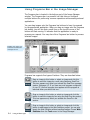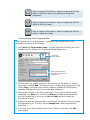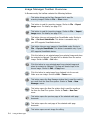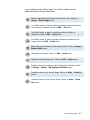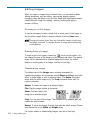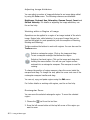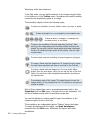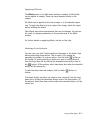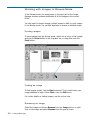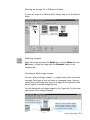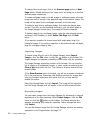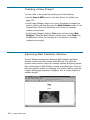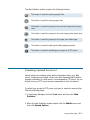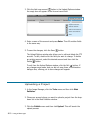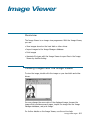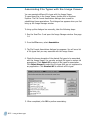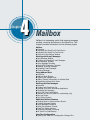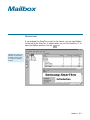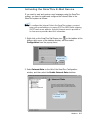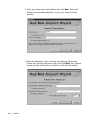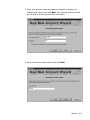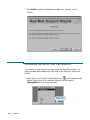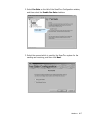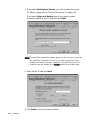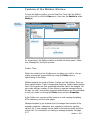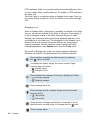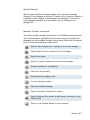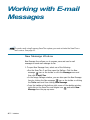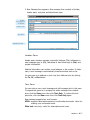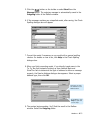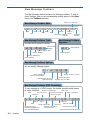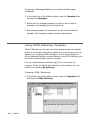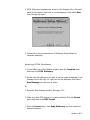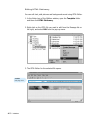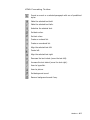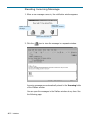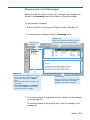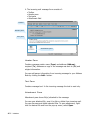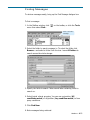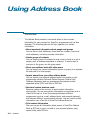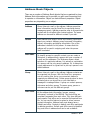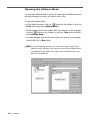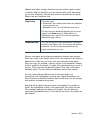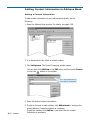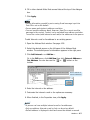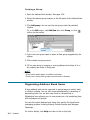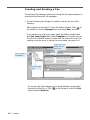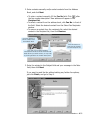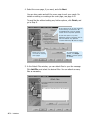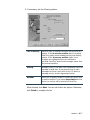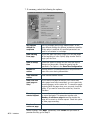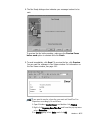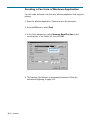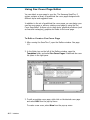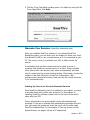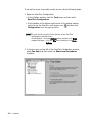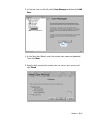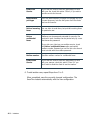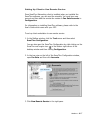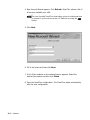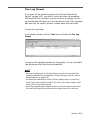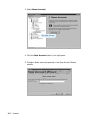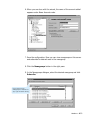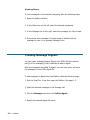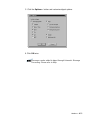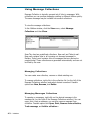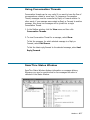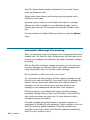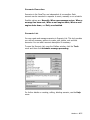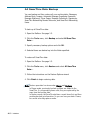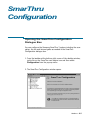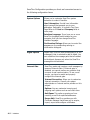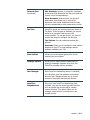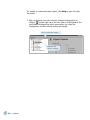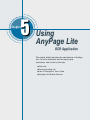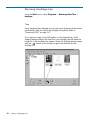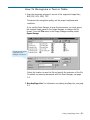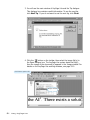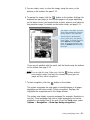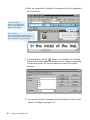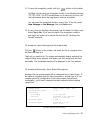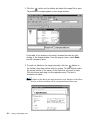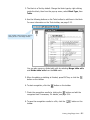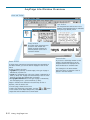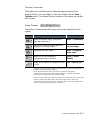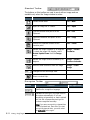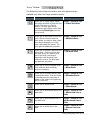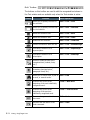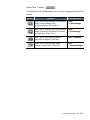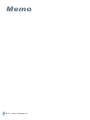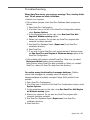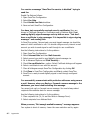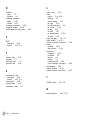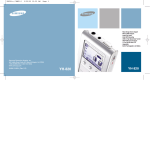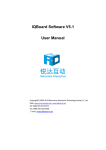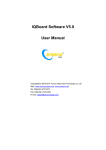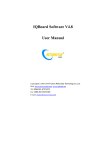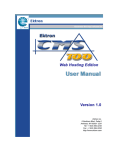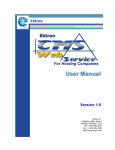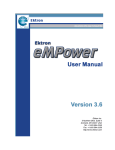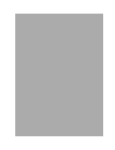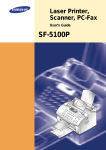Download Samsung SCX-4016 SmarThru3軟體 用戶手冊
Transcript
About This User’s Guide Your product is packaged with two or three User’s Guides: • Your MFP User’s Guide(s), which provides you with all of the detailed information you will need to install, and use the product as a printer, scanner, copier, and fax (Available features vary depending on your MFP type.) This Guide also provides information to maintain and troubleshoot your product. • This User’s Guide, which provides the basic description on using the supplied multifunctional application, Samsung SmarThru, which allows you to scan and edit images, and send e-mail and fax on your computer. You will also find a brief description on the automatic text recognition programme, AnyPage. Trademarks • SmarThru, MailBox, Image Manager, Scan Manager, Copy Manager, Image Viewer, AnyPage are trademarks of Samsung Electronics. • Acrobat Reader is a trademark of Adobe Systems Inc. • Other names and trademarks mentioned in this guide are trademarks of their respective holders. Contents 1 Getting Started Samsung SmarThru Introduction –––––––––––––––––––––––––––––––––––––––––– Programmes within Samsung SmarThru ––––––––––––––––– Running Samsung SmarThru –––––––––––––––––––––––––– Getting Help ––––––––––––––––––––––––––––––––––––––––– 1.1 1.2 1.3 1.6 2 Scan Wizard Scan Wizard Overview ––––––––––––––––––––––––––––––––––––––––––––– 2.1 Scanning Overview ––––––––––––––––––––––––––––––––––––––––––––– Scanning with the Scan Manager ––––––––––––––––––––––––– Features of the Scan Manager Window –––––––––––––––––––– Selecting Scan Options ––––––––––––––––––––––––––––––––– Features of the Samsung TWAIN Window –––––––––––––––––– 2.3 2.4 2.7 2.8 2.9 Copying Copying a Document ––––––––––––––––––––––––––––––––– 2.10 Scanning to E-mail Scanning a Document to E-mail ––––––––––––––––––––––– 2.14 Scanning to Fax Scanning a Document to Fax ––––––––––––––––––––––––––– 2.17 Scanning to Web Scanning Images for Publishing to the Web ––––––––––––– 2.23 Scanning to OCR Scanning with Automatic Text Recognition –––––––––––––––– 2.27 Configuring Automatic Text Recognition –––––––––––––––––– 2.30 II Scanning to SmartMedia Samsung SmartMedia –––––––––––––––––––––––––––––––– 2.32 Scanning to SmartMedia –––––––––––––––––––––––––––––– 2.32 Remote Scan Service Remote Scan Service ––––––––––––––––––––––––––––––––– 2.34 Setting Up a Server Station ––––––––––––––––––––––––––– 2.35 Setting Up a Client Station –––––––––––––––––––––––––––– 2.38 3 Image Manager Working with Image Manager Overview ––––––––––––––––––––––––––––––––––––––––––––– 3.1 Opening the Image Manager Window ––––––––––––––––––––– 3.2 Using Programs Bar in the Image Manager –––––––––––––––– 3.4 Image Manager Toolbar Overview –––––––––––––––––––––––– 3.6 Editing Images –––––––––––––––––––––––––––––––––––––––– 3.8 Working with Images In Browse Mode ––––––––––––––––––– 3.14 Web Publisher Overview –––––––––––––––––––––––––––––––––––––––––––– Creating a New Project –––––––––––––––––––––––––––––––– Samsung Web Publisher Window –––––––––––––––––––––––– Creating Upload Account ––––––––––––––––––––––––––––––– Uploading a Project ––––––––––––––––––––––––––––––––––– 3.17 3.18 3.18 3.19 3.20 Image Viewer Overview –––––––––––––––––––––––––––––––––––––––––––– 3.21 Viewing Images with the Image Viewer –––––––––––––––––– 3.21 Associating File Types with the Image Viewer ––––––––––––– 3.22 III 4 Mailbox Mailbox Overview –––––––––––––––––––––––––––––––––––––––––––– Activating the SmarThru E-Mail Service ––––––––––––––––– Activating the SmarThru Fax Service ––––––––––––––––––– Features of the Mailbox Window –––––––––––––––––––––––– IV 4.1 4.3 4.6 4.9 Working with E-mail Messages New Message Window –––––––––––––––––––––––––––––––– Creating and Sending E-mail Messages –––––––––––––––– New Message Toolbars ––––––––––––––––––––––––––––––– Using Message Template ––––––––––––––––––––––––––––– Using HTML Stationery Template –––––––––––––––––––––– Reading Incoming Message ––––––––––––––––––––––––––– Browsing E-mail Messages –––––––––––––––––––––––––––– Finding Messages –––––––––––––––––––––––––––––––––––– 4.12 4.14 4.16 4.17 4.18 4.22 4.23 4.25 Using Address Book Overview ––––––––––––––––––––––––––––––––––––––––––– Address Book Objects –––––––––––––––––––––––––––––––– Opening the Address Book ––––––––––––––––––––––––––– Adding Contact Information to Address Book ––––––––––– Organising Address Book Items ––––––––––––––––––––––– 4.26 4.27 4.28 4.30 4.32 Working with Fax Messages Overview ––––––––––––––––––––––––––––––––––––––––––– Creating and Sending a Fax –––––––––––––––––––––––––– Sending a Fax from a Windows Application ––––––––––––– Browsing Fax Messages –––––––––––––––––––––––––––––– Using Fax Cover Page Editor –––––––––––––––––––––––––– Remote Fax Service (SmarThru networking only) ––––––– Fax Log Viewer –––––––––––––––––––––––––––––––––––––– Fax Queue Browser –––––––––––––––––––––––––––––––––– 4.33 4.34 4.40 4.41 4.42 4.43 4.49 4.50 Additional Mailbox Features Viewing News on Internet News Servers ––––––––––––––– Creating Message Digests –––––––––––––––––––––––––––– Using Message Collections –––––––––––––––––––––––––––– Using Conversation Threads –––––––––––––––––––––––––– SmarThru Status Window –––––––––––––––––––––––––––– Automatic Message Processing –––––––––––––––––––––––– All SmarThru Data Backup –––––––––––––––––––––––––––– 4.51 4.54 4.56 4.57 4.57 4.58 4.60 SmarThru Configuration Opening the SmarThru Configuration Dialogue Box ––––– 4.61 5 Using AnyPage Lite OCR Application Overview ––––––––––––––––––––––––––––––––––––––––––––– 5.1 Running AnyPage Lite –––––––––––––––––––––––––––––––––– 5.2 How To Recognise a Text or Table –––––––––––––––––––––––– 5.3 AnyPage Lite Window Overview –––––––––––––––––––––––– 5.10 6 Appendix Troubleshooting ––––––––––––––––––––––––––––––––––––––– 6.1 Index –––––––––––––––––––––––––––––––––––––––––––––––– 6.3 V 1 chapter Getting Started Samsung SmarThru is the accompanying software for Samsung multi-function product (MFP). This chapter introduces you to the Samsung SmarThru software. Topics included in this chapter are: Samsung SmarThru ◆ Introduction ◆ Programmes within Samsung SmarThru ◆ Running Samsung SmarThru ◆ Getting Help Note To use the Samsung SmarThru software, you must install the SmarThru CD-ROM that was shipped with your MFP. For information on installing the SmarThru CD-ROM, refer to the Product User’s Guide. Samsung SmarThru Introduction SmarThru is the accompanying software for Samsung multifunction product (MFP). With the SmarThru, you can enjoy all the MFP capabilities, such as printing, multi-page scanning, and copying. If you activate the SmarThru e-mail or fax services, you can send or receive e-mail or fax messages using your SmarThru system. The SmarThru system gives you the ability to keep your e-mail and fax correspondence in a single place, and to send the same messages via fax and over the Internet at the same time. With the SmarThru, scanning becomes a pleasure. You can save scanned images in a dedicated storage area for subsequent editing, sending via e-mail or fax, printing, and processing by other programmes of your choice. The SmarThru contains a powerful image editor that allows to alter images: applying various visual effects, changing colours, adding annotations, etc. AnyPage OCR software (included in the package) gives you the ability to convert scanned images into text documents, suitable for editing with your favorite text editor. Using AnyPage OCR, you can automatically recognise all incoming fax messages. Getting Started 1.1 Programmes within Samsung SmarThru Here you can find a quick reference to SmarThru software. The main SmarThru programme integrates three components: Image Manager, Scan Wizard, and Mailbox if activated. Image Manager Image Manager is intended for storing and editing images. Scan Wizard Scan Wizard is intended for the quick launch of several scanning procedures. Scan Manager It scans documents to the Image Manager’s database. Copy Manger It copies documents by scanning and subsequent printing. AnyPage AnyPage is an optical character recognition(OCR) programme. Using the AnyPage you can convert scanned document to a text file, which can be edited afterwards. Mailbox (available only when you activate the SmarThru message system.) Mailbox is intended for storing fax and e-mail messages sent and received using the SmarThru system. New Message (available only when you activate the SmarThru message system.) This programme is intended for creating, editing, and sending e-mail and/or fax messages, and for reading incoming messages. Fax Manager (available only when activate the SmarThru fax service.) This is a wizard for creating and sending fax messages. Fax Cover Page Editor (available only when activate the SmarThru fax service.) The editor is intended for creating and editing fax cover pages (the very first page of a fax). Cover pages contain information specific to a particular message, such as recipient’s name, phone number, subject, etc. SmarThru Engine (available only when you activate the SmarThru message system.) SmarThru engine is the core of SmarThru message system. It must be running to send and receive fax and e-mail messages. 1.2 Getting Started Running Samsung SmarThru Image Manager, Scan Wizard, and Mailbox if activated, are integrated in the Samsung SmarThru 3 window. To open the Image Manager, the Scan Wizard, or the Mailbox, run the SmarThru 3 in the following ways: • From the desktop window, double-click the SmarThru 3 icon. Double click. • From the Start menu, click Programs, select Samsung SmarThru and then SmarThru 3. The Samsung SmarThru 3 window opens. Toolbar Plugin Bar Image Manager Scan Wizard Status Bar Getting Started 1.3 To open the Scan Wizard: Select one of the following: • In the Samsung SmarThru 3 window, click the Scan Wizard icon in the plugin bar on the left of the SmarThru window. • In the Samsung SmarThru 3 window, click the View menu, click Switch to and then select Scan Wizard. • From the Start menu, click Programs, select Samsung SmarThru and then Scan Wizard. See the previous page to view the Scan Wizard window. For further information on the Scan Wizard, see chapter 2 “Scan Wizard”. To open the Image Manager: Select one of the following: • In the Samsung SmarThru 3 window, click the Image Manager icon in the plugin bar on the left of the SmarThru window. • In the Samsung SmarThru 3 window, click the View menu, click Switch to and then select Image Manager. • From the taskbar at the bottom right corner of the desktop window, right-click on the SmarThru mail engine icon and select Image Manager from the pop-up menu. SmarThru mail engine icon The Image Manager window appears as shown below. For further information on the Image Manager, see chapter 3 “Image Manager.” Click it to open the Image Manager. 1.4 Getting Started If you want to use the SmarThru e-mail or fax message system, you have to enable the services and configure the Internet or Fax gate. See page 4.3. After you activate the service(s), you can see the Mailbox in the SmarThru 3 window. To open the Mailbox: Select one of the following: • In the Samsung SmarThru 3 window, click the Mailbox icon in the plugin bar on the left of the SmarThru window. • In the Samsung SmarThru 3 window, click the View menu, click Switch to and then select Mailbox. The Mailbox window appears as shown below. For further information on the Mailbox, see “Mailbox” on page 4.1. Click it to open the Mailbox. Getting Started 1.5 Getting Help Samsung SmarThru contains a detailed on-line help document. If you encounter problems while using the SmarThru, please consult the on-line help. SmarThru Help is accessible on every SmarThru programme window and dialogue box. Click Help on the menu bar of the programme windows and the dialogue boxes. When you access the SmarThru Help, you can further select Contents view, Index view or Search view to find the desired item quickly. 1.6 Getting Started 2 Scan Wizard chapter Scan Wizard is an easy-to-use and convenient tool to manage your scan work. This chapter provides information on the following topics: Scan Wizard ◆ Overview Scanning ◆ Overview ◆ Scanning with the Scan Manager ◆ Features of the Scan Manager Window ◆ Selecting Scan Options ◆ Features of the Samsung TWAIN Window Copying ◆ Copying a Document Scanning to E-mail ◆ Scanning a Document to E-mail Scanning to Fax ◆ Scanning a Document to Fax Scanning to Web ◆ Scanning Image for Publishing to the Web Scanning to OCR ◆ Scanning with Automatic Text Recognition ◆ Configuring Automatic Text Recognition Scanning to SmartMedia ◆ Samsung SmartMedia ◆ Scanning to SmartMedia Remote Scan Service ◆ Remote Scan Service ◆ Setting Up a Server Station ◆ Setting Up a Client Station Scan Wizard Overview Samsung Scan Wizard is an easy-to-use and convenient tool to manage your work. To launch the Scan Wizard, run the SmarThru 3 by double-clicking the SmarThru 3 icon in the desktop window and then click the Scan Wizard icon in the plugin bar on the left pane of the SmarThru 3 window. For further details, see page 1.4. Appears only if you activate the SmarThru e-mail or fax services. Plugin Bar Appears only if your MFP supports SmartMedia. Appears only if you activate the SmarThru fax services. Scan Wizard 2.1 Samsung Scan Wizard contains the following services: Scan Manager which lets you scan documents and images quickly and easily. Copy Manager which lets you use your MFP as a copier device. Scan Manager which lets you scan documents and then launches the mail program currently configured in your PC to send just scanned documents via e-mail. If you activate the SmarThru e-mail service, the SmarThru mail system launches. Scan Manager which lets you scan documents and then launches the SmarThru fax system which helps you send electronic faxes. Scan Manager which lets you scan images for further publishing to the Web. If the scanned document should be passed to the OCR programme for text recognition, click Scan to OCR. Allows you to scan an image and save it into a Samsung SmartMedia device. Notes: • The Scan to OCR service and the OCR Options menu are available only if you have the OCR programme installed. • The Scan to SmartMedia service is available only if your MFP supports Samsung SmartMedia devices. • The Scan to FAX service is available only if you activated the SmarThru fax service. Additionally the Options menu of the Scan Wizard window provides access to the following items: Opens the SmarThru Configuration window and shows the Scan Options dialogue which allows you to select scan source, etc. 2.2 Invokes the Automatic Recognition Configuration dialogue box that lets you change the text recognition parameter. Scan Wizard Scanning Note: Colour scan function may be unavailable depending on the type of your product. Overview Scanning is the process of converting an image into computer-usable information by digitising the image. Scanners and digital cameras are devices that have the technology to transfer an external image to digital information, that can be saved as a file, printed, faxed, or otherwise manipulated on your computer. To scan a document, insert the document into MFP, and run the Scan Manager module. You can do it either from the Scan Wizard programme, or from the Image Manager. In the Scan Wizard, click the Scan button. In the Image Manager, select Scan... from the File menu. In both cases, scanned images will be stored in the Image Manager database. The type of documents you can scan include photos, drawings, magazine pages, newspaper articles, and any type of single page image. Scan Wizard 2.3 Scanning with the Scan Manager The Scan Manager can convert a photo or paper document into a digital image. To scan a document with the Scan Manager, use the following steps: 1. Load a document(s) you want to scan into your MFP. 2. Run the SmarThru 3 and open the Scan Wizard. See page 1.4. 3. Select Scan in the Scan Wizard window. Click. 4. Choose the scan settings and then click Scan. For more information on the scan settings, refer to “Features of the Scan Manager Window” on page 2.7. Note: If the system is short of memory, high resolution scanning may not be achieved. Lower the resolution and try again. Choose appropriate scan settings. 2.4 Scan Wizard 5. A progress bar informs you of the scan progress. When the scan is completed, the scanned image is briefly displayed in the preview area. Preview area 6. The Scan Manger window closes automatically and the Image Manager is automatically launched. The scanned image is saved in the Incoming folder of the Image Manager with a system-assigned name. For information on working with the images in this browse mode, see page 3.14. Scan Wizard 2.5 7. To open the image for editing, double-click on the image, or click on the toolbar. The opened image will replace the contents of the current folder. For information on editing images with the Image Manager, refer to “Working with Image Manager” on page 3.1. 2.6 Scan Wizard Features of the Scan Manager Window The Samsung Scan Manager window is used to preview and scan images. The controls of the Scan Manager window are described below. Note: If you define the scan size too small, multi-page scanning cannot be properly made. Scan size: Selects the size of the image being scanned. You may select one of the predefined sizes, or Custom to enter the dimensions manually. You may also change the scan area using the mouse: drag one of the marquee handles (small black squares) to resize the marquee, or place the mouse cursor inside the marquee (the cursor turns into a fourheaded arrow) and drag it to change the marquee position. If you change the dimensions after selecting one of the predefined sizes, this setting automatically changes to Custom. Left, Top: These settings define a position of the top left corner of the scan area. Width, Height: These settings define the size of the scan area. Units: Lets you select measurement units that will be used for specifying scan area dimensions. Image type: Selects the image type used for scanning. Resolution: Selects the resolution used for scanning. Preview area: Contains a sample picture or the prescanned image. It also contains a dotted rectangle that defines size and position of the image area where the scanned picture should appear. The heading of this area displays a name of the currently selected scanner. Scan: Click this button to start scanning. Image Adjust...: Click this button to Prescan: Click this button to scan an image at low bring up the Image Adjust window to adjust image brightness and contrast. resolution. This is useful for preliminary testing of scanner setup etc. The scanned image will replace the picture in the sample picture area. Defaults: Click this button to return all the settings to their default values. Cancel: Click this button to exit the Scan Manager. Help: Click this button to bring up the help system. Scan Wizard 2.7 Selecting Scan Options You can use the standard TWAIN window instead of the Samsung Scan Manager window to scan an image. Also, if you have another scanner driver installed on your computer, you can select the desired driver. 1. To open the Scan Option dialogue, select one of the following: • In the Scan Wizard window, click the Options menu and then click Scan. • In the Image Manager window, click the File menu and then click Scan Options. • Open the SmarThru Configuration (see page 4.61) and then click Scan Options in a tree on the left of the SmarThru Configuration window. 2. The Scan Options dialogue allows you to set general options general for all the scanners on your system. Controls the scanning software behaviour, when a document being scanned is smaller than your scanner viewport area. You can select the scanner driver. The model names differ depending on the products. Select Left, if the document will be placed along the left edge of your scanner viewport area. Select Center, if the document will be centred across the viewport area. Select the scanner user interface you wish to use when you scan. Once SmarThru Networking option is selected when you install SmarThru software, you can use these options to share the scanner over a LAN. For details on these options, see “Remote Scan Service” on page 2.34. 3. Save the currently changed scan option configuration. 2.8 Scan Wizard Features of the Samsung TWAIN Window Brief descriptions for the controls of the Samsung TWAIN window are provided below. Settings Tabs: Each tab (Basic, Image quality, Filters, and the About tab) contains settings to adjust the scan image. Preview area Use Help for further details on settings in this TWAIN window. Scan Wizard 2.9 Copying Note: Colour copy function may be unavailable depending on the type of your MFP. Copying a Document With the Samsung Copy Manager, you can • • • • • Quickly make copies of scanned images. Adjust the brightness and contrast of the resulting image. Change the resolution and the colour mode used for copying. Set the number of copies. Scale the resulting image. To copy a document using the Samsung Copy Manager: 1. Load a document(s) you want to copy into your MFP. 2. Run the SmarThru 3 and open the Scan Wizard. See page 1.4. 2.10 Scan Wizard 3. Select Copy in the Scan Wizard. Click. 4. The Samsung Copy Manager window opens. Adjust the scan settings. Image type: Selects the image type used for scanning. Resolution: Selects the resolution used for scanning. Note: If the system is short of memory, high resolution scanning may not be achieved. Lower the resolution and try again. Selects the size of the image being copied. Check this box if you want the scanned image to be saved into the Incoming folder of the Image Manager database for future reference. Scan Wizard 2.11 5. To select printing mode, click the Print tab at the top of the Samsung Copy Manager window. Description: Select on the bottom to print image descriptions below images, on the top to print image descriptions above, or do not print to turn printing image descriptions off. Print Border: Check this box to print a border around images. Center Image: Check this box to centre printed images. If the image is larger than one page, the image will be centred across all the pages it spans. Check this box if the copies should be collated. Lets you choose one of five printing methods. For details, see page 2.13. Preview area: This area shows image(s) that will be printed. Click this button to return all settings to their default values. Brings up the standard printer setup dialogue box. Copy: Click this button to start the copying process. Prescan: Click this button to scan an image at low resolution. Cancel: Click this button to exit the Copy Manager. Help: Click this button to bring up the help system. 2.12 Scan Wizard Samsung Copy Manager provides the following five printing methods: Scale The printed image will be scaled. Enter the scaling factor in the Print Scale(%) field. Fit to Page Selecting this option will result in scaling the printed image to fill the entire page. You may select the desired page size using the Fit to Paper drop-down list box. Multiple Page per Side If your scanner supports successive scanning of multiple images, you may use this option to print several images on a single page. The images will be successively placed on a page one by one; when the page is full, the programme will proceed to the next page, and so on. The Images per Sheet option defines the number of images to be placed on each page. Clone This option is used for printing several copies of the same image on a single page. The Images per Sheet option defines the number of images to be placed on each page. Poster This option allows you to print a single image on several pages. Later you will have to join them together to have a whole printed image. The Target Size option selects the size of the resulting image. Choose one of the predefined sizes, or choose Custom and select the overlap width and scaling factor using the Overlap and Size(%) fields, respectively. 6. To configure your printer, click Printer Setup on this window to bring up a standard printer setup dialogue box. 7. Press Copy to start the copying process. The document will be scanned and scaled, and the desired number of copies printed. Scan Wizard 2.13 Scanning to E-mail Scanning a Document to E-mail The Scan Wizard window contains the Scan to Email service which lets you scan documents, and then launches the mail program currently configured in your PC to send just scanned documents attached to an e-mail. If you activated the SmarThru e-mail service, the SmarThru e-mail system runs to send the scanned documents. For details, see page 4.3. To scan to e-mail, take the following steps: 1. Load a document(s) you want to send into your MFP. 2. Run the SmarThru 3 and then open the Scan Wizard. See page 1.4. 3. Select Scan to Email in the Scan Wizard window. Click. 2.14 Scan Wizard 4. The Samsung Scan Manager for Email window opens. Specify the scan settings. For more information on the scan settings, see page 2.7. Choose scan settings. Note: If the system is short of memory, high resolution scanning may not be achieved. Lower the resolution and try again. Preview area If you check this box, the scanned image will be saved into the Incoming folder of the Image Manager database. 5. Click the Scan button. When scanning is complete, the scanned document is displayed in the preview area. The mail program in your PC (e.g. MS Outlook) is then automatically launched. If you activated the SmarThru e-mail service, the following screen appears. You’ll find the scanned document is attached as an image file format to the mail. Scan Wizard 2.15 6. Fill in each field. For details on the controls of this window, see page 4.13. 7. When you are ready to send, click . The message is automatically saved in the Outgoing folder of the Mailbox window. For further details about working with e-mail messages in the SmarThru system, see page 4.12. 2.16 Scan Wizard Scanning to Fax Note: To send a fax using the Samsung SmarThru system, you must activate the SmarThru fax service. See page 4.6. Scanning a Document to Fax The Scan Wizard window contains the Scan to FAX service which lets you scan documents, and then launches the Fax Manager for sending electronic faxes. To scan to fax, take the following steps: 1. Load a document(s) you want to send into your MFP. 2. Run the SmarThru 3 and then open the Scan Wizard. See page 1.4. 3. Select Scan to FAX in the Scan Wizard window. Click it. This icon appears only when you activate the SmarThru fax service. Scan Wizard 2.17 4. The Scan Manager for Fax window opens. Specify the scan settings. For more information on the scan settings, see page 2.7. Choose scan settings. Note: If the system is short of memory, high resolution scanning may not be achieved. Lower the resolution and try again. Preview area If you check this box, the scanned image will be saved in the Incoming folder of the Image Manager database. 5. Click the Scan button. When scanning is completed, the scanned document is displayed in the preview area, and passed to the Samsung Fax Manager. 6. Enter contacts manually and/or select contacts from the Address Book, then click Next. Click this button to enter the number into the Recipient list. Click this icon to switch between international and direct mode. International mode allows you to select Country or City code by clicking ❷ after the number description. 2.18 Scan Wizard • To enter a contact manually, complete the Fax No field. Then click after the fax number description. A new address will appear in the Recipient list. • To select a contact from the address book, click in front of the field. Then select the desired contact from the opened window. • To remove a contact from the Recipient list, select it in the Recipient list, then click Remove. If you want to send the scanned image only without setting any further fax options, just click Finish at any time, and go to step 14. 7. Enter the subject in the Subject field and your message in the Note field, then click Next. Scan Wizard 2.19 8. Select the cover page options and click Next. If this option is off, all the recipients receive exactly the same fax. To or/and CC fields of the fax header contain all the recipients specified. In case the option is on, each addressee receives “personal” fax: he sees his address only (To field contains addressee, CC field is empty). Allows you to select one from the existing cover pages. See page 4.42. To customise page options, click Paper Setup... and set options as needed. 9. In the Attach Files window, you can attach files to your fax message. You find the scanned document is already attached as an image file. To include more, click Add File, and select the desired files. You can attach as many files as necessary. Just scanned document is already attached. To proceed to the next step, click Next. 2.20 Scan Wizard 10. If necessary, set the general fax options as required and click Next. Specifies when a message should be sent. Allows you to specify modem or remote fax service. 11. If necessary, you can customise the following options in the Fax Options dialogue box, then click Next. Scan Wizard 2.21 12. The dialogue box prompts you that the fax is ready, click Finish. 13. To preview the fax before sending, click Preview. To start sending immediately, click Send. Note: The messages are automatically saved in the Outgoing folder of the Mailbox. In the Mailbox window, if you open the Outgoing folder, you see a copy of the message and the message status. 2.22 Scan Wizard Scanning to Web Scanning Images for Publishing to the Web The Scan Wizard allows you to scan images for further publishing to the Web. For further information on the Web Publisher, see page 3.17. To scan an image to the Web, take the following steps: 1. Load a document(s) you want to publish to the Web into your MFP. 2. Run the SmarThru 3 and then open the Scan Wizard. See page 1.4. 3. Select Scan to WEB in the Scan Wizard window. Click. Scan Wizard 2.23 4. The Select Project For Export dialogue box appears. If you want to create a new project for your images, select New Web Publisher Project. To save the image in the existing project, select Existing Web Publisher Project and then select the location of the appropriate project. In the latter case, the selected images will be placed at the home page of the Web Publisher project. 5. Click Next. If you are placing images to an existing project, you should jump directly to Step 9 to define page background settings. 2.24 Scan Wizard 6. Click Select Project Location to choose a name and location for your project file. A folder, called yourprojectname_files, will also be created in the same location. It will store images you will add to the project. 7. Click Next. Select HTML generating options to define how your HTML pages will be displayed and navigated. 8. Click Next. Select the image format to define how your images will be converted for publishing in the Web. Scan Wizard 2.25 9. Click Next. The next 3 dialogue boxes allow you to define page settings to manage the content and background of the page as well as thumbnails displayed. Define the desired settings. 10. When you finish, click Finish. 11. The Scan Manager for the Web window opens. Specify the scan settings. For information on the scan settings, see page 2.7. 12. Click the Scan button to begin scanning. After the scanning is completed, the Web Publisher project with the scanned image will be opened. For further information on the Web Publisher, see page 3.17. 2.26 Scan Wizard Scanning to OCR Scanning with Automatic Text Recognition With the Scan to OCR service in the Scan Wizard, you can scan a document and send it to the OCR programme for text recognition. The scanned image is converted to editable text and sent to the acquiring application in your computer. Before using the automatic recognition feature, you can set the recognition configuration to improve the recognition result. See page 2.30. To scan a document to the OCR programme: 1. Load a document(s) into your MFP. 2. Run the SmarThru 3 and then open the Scan Wizard. See page 1.4. 3. Select Scan to OCR in the Scan Wizard window. Click. Scan Wizard 2.27 4. The Scan Manager for OCR window opens. Select the scan settings if necessary. For more information on the scan settings, see page 2.7. Note: If the system is short of memory, high resolution scanning may not be achieved. Lower the resolution and try again. If you click the checkbox, the scanned image will be saved in the Image Manager before converting to an editable text. 5. Click the Scan button. When scanning is completed, the scanned document is briefly displayed in the preview area. 6. The system asks you to specify the file name and the destination path. Enter the file name and select the file type, then specify the destination. 2.28 Scan Wizard 7. When the recognition is completed, you are asked if you want to view it now. Click Yes. 8. The recognised text will be displayed in your text editor application. Check and edit the text if necessary. For details, refer to the documentation of your text editor application. Note: For details on the OCR procedure, refer to chapter 5 “Using AnyPage Lite.” Scan Wizard 2.29 Configuring Automatic Text Recognition You can configure several parameters of automatic text recognition in the Automatic Recognition Configuration window. To bring up the Automatic Recognition Configuration window, take the following steps: 1. In the Scan Wizard window, click the Options menu and then click OCR. Click OCR. 2. The Automatic Recognition Configuration dialogue box appears. Select the proper settings. Descriptions are provided on the following page. 2.30 Scan Wizard Language This drop-down list box lets you select the language of the text being recognised. Text Type If you select Auto, the OCR programme will detect the type of the text automatically. The next two options supply information about the type of text. This information helps the OCR programme in the proper recognition of text. Page Formatting This group of radio buttons defines how the page is formatted. This also helps the OCR programme in proper recognition. Text Layout Lets you indicate the layout of your text. If you select Auto, the OCR programme will detect the layout automatically. Select Single Column if your text is formatted as a single column. Tables This group of checkboxes lets you define formatting of tables. Keep Pictures in Text If this box is checked, the pictures will be kept with the text. Text Saving Parameters If you select Organized, the text files will be saved in a folder according to the day’s date inside the base folder. Files are named with consecutive numbers. You can set the path to the base folder using the Base Folder edit field. You can also click Browse... to point to the folder using the browse window. If you select Always Ask, you will be prompted for the file name each time the programme needs to save a different file. 3. When finished, click OK. Scan Wizard 2.31 Scanning to SmartMedia Samsung SmartMedia If your MFP supports SmartMedia devices, SmarThru provides Samsung SmartMedia. With the Samsung SmartMedia, you can: • Retrieve basic information about SmartMedia cards. • Prepare SmartMedia cards for subsequent use by formatting the flash memory. • View through SmartMedia files using programmes associated with these file types. • Copy files from your computer to SmartMedia cards and vice versa. • Organise SmartMedia cards folder structure. SmartMedia is represented as a SmartMedia folder in Windows Explorer. The SmartMedia folder works as if it were an ordinary folder. Scanning to SmartMedia The Scan to SmartMedia service is available in the Scan Wizard only if your MFP supports SmartMedia devices. With this feature, you can scan an image and save it into Samsung SmartMedia device. To scan to SmartMedia: 1. Load a document(s) into your MFP. 2. Run the SmarThru 3 and then open the Scan Wizard. See page 1.4. 2.32 Scan Wizard 3. Select Scan to SmartMedia in the Scan Wizard window. Click. 4. The Samsung Scan Manager for SmartMedia window opens. Adjust the scan settings and then click Scan button. 5. Select the folder you want to store the image and then click OK. Scan Wizard 2.33 Remote Scan Service Remote Scan Service When you installed the SmarThru software, if you selected the SmarThru Networking option, you can share your MFP over a Local Area Network (LAN) to provide a workgroup with scan services. This service, since it is provided over a LAN, is called remote scan service. Select this option to share the scanner via network. A workstation that provides remote services is called a server. A computer that utilises any remote service is a client. A server provides clients with a remote user account (user name and password) and have tools to control and log remote clients activities. A client adds a remote scanner in the Scan Options in the SmarThru Configuration. After adding the remote scanner, the client can use the remote device as if it is connected locally. 2.34 Scan Wizard Setting Up a Server Station Once the SmarThru Networking server is installed on your station, you have to provide clients with remote user accounts. For information on installing the SmarThru software, please refer to the User’s Guide which came with your MFP. Note: The server station must be assigned a fixed IP. If a dynamic IP is used on the server, the client must change the configuration with the newly changed IP each time the server IP is changed. To set up the server to provide remote service, take the following steps: 1. On the taskbar at the bottom right corner of the desktop window, right click on the SmarThru Mail Engine icon and then click Configuration from the pop-up menu. SmarThru Mail Engine icon. Note: You can also access the Scan Options in the SmarThru Configuration window from: • Scan Wizard - click the Options menu and then click Scan. • Image Manager - click the File menu and then click Scan Options. Scan Wizard 2.35 2. In the tree view on the left of the SmarThru Configuration window, select Scan Options and then select Sharing. Check this box. 3. In the tree view on the left, select User Manager and then click Add user. Click this button. 2.36 Scan Wizard 4. In the New User Wizard, enter the remote user name and password. Then click Next. 5. Specify the user properties. Click it to save after you specify settings. 6. To add another user, repeat Steps from 3 to 5. 7. When completed, save the currently changed configurations. The SmarThru restarts automatically. Scan Wizard 2.37 Setting Up a Client Station Once the SmarThru Networking client is installed on your workstation, you can use server-provided remote scanner devices. You must have a user account and then add the remote scanner onto your station by configuring Scan Options. After adding the remote scanner, you can use the remote device as if it is connected locally. For information on installing the SmarThru software, please refer to the User’s Guide which came with the MFP you will share via the network. To set up a client workstation to use remote service, take the following steps: 1. On the taskbar at the bottom right corner of the desktop window, right-click on the SmarThru mail engine icon and then click Configuration from the pop-up menu. SmarThru Mail Engine icon. Note: You can also access the Scan Options in the SmarThru Configuration window from: • Scan Wizard - click the Options menu and then click Scan. • Image Manager - click the File menu and then click Scan Options. 2.38 Scan Wizard 2. In the tree view on the left of the SmarThru Configuration window, click Scan Options and then click New remote scanner. Click this button. 3. The New Account Wizard appears. Click Refresh. SmarThru shows a list of all servers available over the LAN. Note: You can also add a SmarThru networking server located anywhere on the Internet if you know the server’s IP address using the Add button. Scan Wizard 2.39 4. Click Next. Fill in the boxes and then click Next. 5. Any scanner(s) on the selected server appears. Select the desired scanner and then click Finish. The scanner names shown in the screen differ according to your product. 6. Save any changed configurations. The SmarThru restarts automatically with the new configuration. 2.40 Scan Wizard 3 Image Manager chapter Samsung Image Manager is an image database manager and image editor programme. This chapter provides information on the following topics: Working with Image Manager ◆ Overview ◆ Opening the Image Manager Window ◆ Using Programs Bar in the Image Manager ◆ Image Manager Toolbar Overview ◆ Editing Images ◆ Working with Images In Browse Mode Web Publisher ◆ Overview ◆ Creating a New Project ◆ Samsung Web Publisher Window ◆ Creating Upload Account ◆ Uploading a Project Image Viewer ◆ Overview ◆ Viewing Images with the Image Viewer ◆ Associating File Types with the Image Viewer Working with Image Manager Overview After documents are scanned, the resulting image is available in the Image Manager. The Image Manager is an image database and image editor programme. With the Image Manager, you can: • Organise the images in the database hierarchy using a tree of folders. • Search the database for images by descriptions, dates, etc. • Perform basic editing of images, such as copying and pasting parts of an image, rotating, cropping, etc. • Adjust parameters of an image, such as brightness, contrast, and saturation. • Convert images to different colour modes. • Apply different effects, such as sharpening, embossing, posterizing, mosaicking, etc. • Send images by e-mail, or fax if available. • Pass images to external programmes using the Programs bar. • Import, export, scan, and print images. Image Manager 3.1 Opening the Image Manager Window When you scan an image with the Scan Manager, the Image Manager is automatically launched and opens the window with the scanned image. To open the Image Manager window manually, follow this procedure: 1. Run the SmarThru 3 and then open the Image Manager. See page 1.4. 2. The Image Manager window opens and you can browse images. For information on working in the Browse mode, see page 3.14. You can change the look of the Samsung Image Manager window according to your needs. To hide or show the Toolbar, Programs bar, Status bar or Plugin bar, select Toolbar, Programs Bar, Status Bar or Plugin Bar respectively from the View menu. If the menu item is checked, the appropriate interface element is shown. You cannot hide folder pane and image pane, but you can change their size. To do this, drag the grey line that divides them. If you move the line to the leftmost or the rightmost position, the corresponding pane will disappear from screen. Menu bar and Toolbar See page 3.6 for more information about these buttons. Plugin bar Image pane Folder pane • You can create new folders, rename folders, or delete them using the Folder menu or right-clicking on this area. • The first folder is a special folder named Incoming. The images scanned with the Scan Manager will be saved in this folder unless otherwise specified. You cannot rename, delete, or change the position of this folder. • For further details on working with folders, use the Help menu. 3.2 Image Manager Thumbnails of images in the folder currently open. For information on working with images, use the Help menu. Programs bar You can drag images and drop onto the Programs bar buttons to have them processed by the selected application. For details, see page 3.4. 3. To open a selected image for editing from the Browse mode, doubleclick on the thumbnail of the desired image, or click on the toolbar. The selected image will replace the thumbnails, taking the entire image area. Toolbox Contains the buttons to select a region and add annotations to the image. Similar to Toolbox menu. The opened image will replace contents of current folder. Current zoom factor While working in the editing mode, you can still use the Programs bar. Memory taken by the image Image dimension (in pixel) 4. You can enlarge or reduce the image displayed by using the View menu or icons on the toolbar. Now you can perform editing. For more information about the editing functions, see ‘Editing Images’ on page 3.8. 5. To quit editing, click the button on the toolbar or select Browse Mode from the Image menu. You will be prompted to save the changes. To save the image without quitting the editing mode, click the button on the toolbar or select Save from the File menu. Image Manager 3.3 Using Programs Bar in the Image Manager The Programs bar is located in the bottom part of the Image Manager window. The Programs bar is a powerful tool that lets you configure multiple buttons for performing common operations and accessing external applications. You can drag images onto the Programs bar buttons to have it processed by the appropriate application. When you drag an image onto the Programs bar button, you will see that a small icon on the top left corner of the button will start moving. It indicates that the application is ready to process your request. You may also click a Programs bar button to process selected images. Appears only when you activated the SamrThru message service. Programs bar supports five types of buttons. They are described below. SmarThru Message SmarThru Fax Web Publisher 3.4 Image Manager Drag an image to this button or select an image and click this button to send the image by e-mail using Samsung SmarThru. This icon appears only when you activate the SmarThru message system. See page 4.3. If you have any mail program configured in your PC, the mail program icon appears and the program is launched when you select this icon. Drag an image to this button or select an image and click this button to send the image by fax using the SmarThru fax system. This icon appears only when you activate the SmarThru fax service. Drag an image to this button or select an image and click this button to add image to the Web Publisher project. You can also launch the Web Publisher without sending images. Choose Web Publisher from the Tools menu in the Image Manager. OCR Print Shredder Drag an image to this button or select an image and click this button to send the image to the optical text recognition programme. Drag an image to this button or select an image and click this button to print the image. Drag an image to this button or select an image and click this button to delete the image. Customising the Programs Bar The Programs bar is fully customisable. To change the layout and functions of the Programs bar buttons, do the following: 1. Select View then Programs Bar Setup... or simply right-click the empty area of the Programs bar. This brings up the Programs Bar Setup dialogue box. Application newly added. Defines the parameters that will be passed to the programme. 2. Select a button you want to customise in the upper area of the window, or create a new button by clicking New. (You may also copy an existing button by selecting it and clicking Copy.) If the button isn’t currently assigned, it displays the STOP symbol; otherwise, it displays an icon of the corresponding programme. 3. Select a type of button in the Button type list box. If you want to reset the button assignment, click Reset (You may also click Remove to delete the selected button from the Programs bar, or you may use Left and Right controls to reorder the Programs bar buttons. 4. (Optional) Change the programme title in the Program Title edit field. You may change the programme’s icon. To do this, click the Change Icon... button and select the desired icon. 5. If you want to set up more buttons, go to Step 2. When you are done, click OK to save changes. Image Manager 3.5 Image Manager Toolbar Overview In Browse mode, the toolbar contains the following buttons: This button brings up the Scan Manager that is used for scanning images. Similar to File ➝ Scan.. menu. This button is used for exporting images. Similar to File ➝ Export image menu. For details, see page 3.16. This button is used for importing images. Similar to File ➝ Import image menu. For details, see page 3.16. This button lets you get images from SmartMedia cards. Similar to File ➝ Get from SmartMedia. This button is accessible only if your MFP supports SmartMedia device. This button lets you copy images to SmartMedia cards. Similar to File ➝ Copy to SmartMedia. This button is accessible only if your MFP supports SmartMedia device. Click this button to cut selected page from selected image and place its contents to clipboard. The page will be deleted from the source image. Similar to Edit ➝ Cut menu. Click this button to copy selected page from selected image and place its contents to clipboard. The page will be also kept in the source image. Similar to Edit ➝ Copy menu. Click this button to paste image from clipboard into the current folder as a new image. Similar to Edit ➝ Paste menu. This button opens the New Message window that is used for sending an e-mail from the SmarThru system. Similar to Tools ➝ New Message.. menu. This button opens the New Fax window that is used for sending a fax from the SmarThru system. Similar to Tools ➝ New Fax.. menu. This button opens the previous page of the selected multi-page document. This button opens the next page of the selected multi-page document. This button opens current image for editing. 3.6 Image Manager In the selected image editing mode, the toolbar contains several additional buttons as described below: Saves image without switching to the Browse mode. Similar to Image ➝ Save Image menu. In the Edit mode, is used for cutting a selected region and placing its contents to clipboard. Similar to Edit ➝ Cut menu. In the Edit mode, is used for copying contents of region to clipboard. Similar to Edit ➝ Copy menu. In the Edit mode, is used for pasting clipboard contents into the image. Similar to Edit ➝ Paste menu. Quits editing and switches to the Browse mode. Similar to Image ➝ Browse Mode menu. Undoes the last action. Similar to Edit ➝ Undo menu. Redoes the last undone action. Similar to Edit ➝ Redo menu. Rotates the current image or region 90 degrees clockwise. Similar to Image ➝ Rotate ➝ 90 Degrees Clockwise menu. Is used to zoom in the current image. Similar to View ➝ Zoom In menu. Is used to zoom out the current image. Similar to View ➝ Zoom Out menu. Image Manager 3.7 Editing Images When you open an image from thumbnail view, you can perform basic editing operations, such as cutting, copying and pasting regions, changing image attributes, such as colour depth and brightness/contrast, transforming an image by cropping, resizing, rotating and apply a number of filters. Zooming In or Out Image It may be necessary to take a closer look at some parts of the image or see the entire image. Select a proper submenu from the View menu. Note: Changing the zoom factor does not change the image, only the way the image is viewed. To change the size of image, perform Resizing or Resampling. Erasing Parts of Image To erase a part of an image, choose the tool from the toolbox. You can change the size of the eraser and the background colour. The erased areas will be replaced with a selected background colour. For further details on erasing parts of an image, use the on-line help. Transforming Image The bottom part of the Image menu contains commands for transforming images. All commands (except Resize and Crop) work with either a whole image or with a selected region. The Resize command works with the whole image only. The Crop command works only if a region is selected. Rotate: To rotate the image or a selected region. Flip: Flips the image vertical or horizontal. Shear: To shear (skew) the image by an arbitrary angle. ➜ Crop: To cut a part off the image. The contents of the selected part will replace the whole image. Resize: To resize the image. It works only with the whole image. Choose new dimensions in the Width and Height fields. For further details on transforming images, use the on-line help. 3.8 Image Manager Choosing Foreground and Background Colour You can set foreground and background colour. It can be necessary when you erase, paint, shear, or apply some other features to the image. Please note that if you try to define a foreground or background colour while working with black and white or grey scale image, any colour which you selected for foreground or background, will be converted into black(white) or grey accordingly. To select a foreground or background colour you can execute one of the following actions: • Choose Foreground or Background from the Color menu, or • Click foreground or background square in the Foreground or Background box in the bottom of the toolbox. These squares show the current foreground and background colour. Select colour in the appeared Colour box, and then click OK. Changing Colour Mode You can change the image’s colour mode using the Color menu. These commands do not work with regions. They are always applied to the entire image. The result of the changes will be immediately shown in the preview area. Halftone: Makes the image look like simulated greyscales using different combinations of 1-bit black and white pixels. Because this image type is only 1-bit, the file size is smaller than greyscale. Grayscale: Converts the image into a greyscale mode. All colour information will be removed from the image and the image will be blackand-white. Resolution: Changes the colour depth of an image. Colour depth is defined as the number of bits per one pixel of image. The more bits that are used to represent one pixel, the more colours you can have in one image. If you reduce the colour depth, the number of available colours is also reduced. For further details on changing colour modes, use the on-line help. Image Manager 3.9 Adjusting Image Attributes You can adjust a number of image attributes for an image being edited by using the Color menu. The following submenus are available: Brightness, Contrast, Hue, Saturation, Gamma Correct, Invert and Stretch Intensity. For details on adjusting the image attributes, use the on-line help. Working within a Region of Image Operations can be applied to a region of an image instead of the whole image. Region (also called selection) is an area of image that can be used as the target for most operations (with the exception of Resizing, Rotating and Shearing). Toolbox contains the buttons to work with regions. You can also use the Toolbox menu. Selects a rectangular region. Click on the image and drag. To see a marquee rectangle that defines the region. Selects a free hand region. Click on the image and drag while holding the mouse button. You will see your region contour enclosed into a rectangular marquee. This marquee is used for resizing. To change the position of region marquee, place the cursor inside the marquee and drag. To change the size, place the cursor onto one of the rectangular marquee handles and drag. You can cut, copy, and paste regions using the Edit menu. For further details on working with regions, use the on-line help. Rectangular Zoom You can zoom the selected rectangular region. To zoom the selected region: 1. Choose the tool from the tool box. 2. Press the left mouse button at the top left corner of the region you want to zoom. 3.10 Image Manager 3. Move the mouse pointer to the bottom right corner of the region you want to zoom. 4. Release the left mouse button. The selected region will be zoomed to the maximum possible ratio to fit the editor window. To return to the normal mode choose Normal from the View menu. To define another zoom ratio choose Zoom from the View menu and enter zoom ratio in the appeared dialogue box, then click OK. To decrease the zoom ratio choose Zoom Out from the View menu. Painting on Image You can draw over the picture: 1. Choose the tool from the toolbox. The box for selecting the shape of drawing will appear in the bottom of the toolbox. You can also select there a foreground colour for your drawing by clicking the foreground square. This will define colour or your brush trace. Foreground colour can be also selected in the colour dialogue box, which will appear when you choose Foreground from the Color menu. 2. Press the left mouse button to begin drawing. 3. Release the left mouse button to finish. Panning Image In the image editing mode, you can scroll the image by dragging it. To scroll the image: 1. Choose the tool from the toolbox. 2. Place the hand cursor somewhere on the image and press the left mouse button. 3. Move the hand cursor at any direction to scroll the image. 4. Release the left mouse button to finish scrolling. To switch the pan mode off, choose another tool from the toolbox. Image Manager 3.11 Working with Annotations In the Edit mode, you can add annotations to the image using the tools in the toolbox or in the Toolbox menu. Annotations are used for adding comments and emphasising parts of an image. The annotation objects include the following types; To select an annotation to move, delete, resize, cut, copy, or paste. To draw a straight line, a one-headed or two-headed arrow. To draw a square, rectangle, a rectangle with rounded corners, or an ellipse. To draw a line consisting of several segments (polyline). Start clicking in the image where you want the polyline vertices to be placed. You can also hold the mouse button and draw a freehand contour. To indicate the last vertex of the polyline, click the right mouse button. To draw closed contours consisting of several segments (polygon). To create a frame with text fragments. To change the text, access the text frame properties and enter a new text on the Text tab. To create a frame with text fragments. The note object differs slightly from the text object; while you can set the size of the text frame, the note frame size is adjusted automatically according to the entered text. To emphasise parts of the image. This object does not cover the image content; it only changes the hue. It is similar to using a text marker on paper. Each of these objects has a set of properties associated with it. Use Properties from the Edit menu, or double-click on the annotation. You will see a tabbed window with the annotation properties. You can find details for creating specific types of annotations in the respective topics of the on-line help. The annotations are independent objects “floating” above the image. To merge annotations with the image, use Apply Annotations command from the Edit menu. Afterwards you cannot edit these annotations. 3.12 Image Manager Applying Effects The Effects menu in the Edit mode contains a number of effects that can be applied to images. These can have dramatic effects on the images. All effects can be applied to the entire image or to the selected region only. To apply the effect only to a region of an image, select the region before invoking the effects. Most effects have several parameters that can be changed. You can see the result of changing parameters in the preview area of the Effect window. For further details on applying effects, use the on-line help. Undoing Your Actions You can undo your last 5 actions and turn the image to the state it had before performing these actions. This is useful if you applied an operation by mistake. To undo an action, click the Undo button on the toolbar. To achieve directly an action you want to undo, choose it from the drop down list by clicking the downward arrow button next to the button. All the actions, which have been done after the cancelled action, will be undone too. To redo the action that was undone, click the Redo toolbar. button on To achieve directly an action you want to redo, choose it from the drop down list by clicking the downward button next to the Redo button. All the actions, which have been undone before the cancelled action, will be redone too. Image Manager 3.13 Working with Images In Browse Mode In the Browse mode, the image pane on the right part of the Image Manager window contains thumbnails of all the images in the current folder. You can import or export images, publish images to Web, or print images in the Browse mode. You can also duplicate or rename a selected image. Printing Images To print images from the Browse mode, select one or more of the images and click the Print button in the Programs bar, or drag them onto the Print button. Finding an Image To find images quickly, use the Find command. This is useful when your image database is large. Select Find... from the Edit menu. For further details on finding images, use the on-line help. Renaming an Image Select the image and choose Rename from the Image menu, or rightclick on the image and select Rename from the pop-up menu. 3.14 Image Manager Moving an Image To a Different Folder To move an image to a different folder, simply drag it into the desired folder. Deleting Images Select the image and press the Delete key or select Delete from the Edit menu, or drag the image onto the Shredder button in the Programs bar. Creating a Multi-page Image You can create multi-page images, i.e. images that contain more than one page. Each page of such an image is a separate image, however, making them multi-page may help you to apply all the operations that can be applied to several images at once. You can distinguish multi-page images by the “page curls” at the lower right corner of the image thumbnail. Current page number of the total number of pages Page curl. Use it to select pages. Click the lower triangle to select the next page and upper triangle to select the previous page. Image Manager 3.15 To change the current page, click on the Previous page button or Next Page button. Double-clicking on the “page curls” will bring you to the first and last pages respectively. To create multipage image or to add a page to multipage image, select an image you want to use as a new page and drag it onto another image. The image will be added to the multipage document as the last page. To extract a page from a multipage image, first make the desired page current. Then click on the thumbnail and drag it onto the blank space of the Image Manager browse pane. The image will become separate. To delete a page from a multipage image, make the desired page current and drag it into Shredder, or select Delete This Page from the Edit menu. If you want an operation to be performed with single page, drag it by thumbnail image. If you want an operation to be performed with all pages, drag the multipage image by title. Importing Images To import image files for use in the Image Manager, select Import Image... from the File menu, or click the button on the toolbar. The Import dialogue box appears, prompting you to select a file for importing. The Image Manager supports a number of file formats. You can view the list of images in all supported formats, or select certain formats using the Files of type drop-down list box. Then choose a directory and select the desired image. If the Show Preview option is checked, you will see a preview of selected file in the preview box. Remember that building previews for images that have no thumbnail saved may take some time, so you may want to disable this option. Select the desired image and click Import. The image will be imported into the Image Manager and will appear in the currently selected folder. Exporting Images You can export images from the Image Manager for processing in external applications or for other purposes. Select Export Image... from the File menu, or click the button on the toolbar. The Export dialogue box appears, prompting a file name for exporting. Define settings and then click Export. You can also drag an image from the Image Manager window into another application on the Programs bar. See page 3.4. 3.16 Image Manager Web Publisher Overview Samsung Web Publisher is a tool for organising a set of cross-referenced HTML pages, containing images, and publishing them on a Web server or storing them in a local folder. In general, your work with Web Publisher looks as follows: • You create a project defining its name, location and some other options regarding to image format and HTML generating. • Then you add images you want to publish in the Web, to your project. • Finally, you configure account options and upload the project to the Web server. Samsung Web Publisher provides two kinds of pages: an index page and a picture page. An index page is a page, which contains thumbnails of images you added to the project. A picture page is a page, which contains a single full-size image. An index page can include references either to a picture page or to another index page. In the latter case this reference will be presented with the icon instead of a thumbnail. Thus, the structure of the index and picture pages in your project is similar to the Windows folders concept, where index pages can be considered folders while picture pages are similar to files. Like folders can contain subfolders, index pages can contain another index pages. The primarily index page, which is called home page you can mention as a root folder. At any time you can transform a picture page into index page by adding an image to that page. In this case the picture page will be moved to the descendant level and a new index page will be created instead. It will contain thumbnails referring to the full-size pictures of the existing and just added image. And of course, you have an opportunity to navigate through your pages. Web publisher provides navigation to the previous page at the same level, next page at the same level, upper level page, and the home page. To jump to a direct descendant image page, you have to click an appropriate thumbnail. Image Manager 3.17 Creating a New Project You can create a new project by selecting one of the following: • Use the Scan to WEB service in the Scan Wizard. For details, see page 2.23. • In the Image Manager, select one or more thumbnails of images you want to publish, and then drag onto the Web Publisher button on the Programs bar. Follow the instructions on the screen to complete creating a new project. • In the Image Manager, click the Tools menu and then select Web Publisher. When the Web Publisher window opens, select New from the File menu. Follow the instructions on the screen to complete creating a new project. Samsung Web Publisher Window As most Windows programmes, Samsung Web Publisher application window contains menu bar, toolbar, and status bar. The menu bar contains some common options for creating, opening and saving project files, customising the Web Publisher window and getting help. There are also some specific options for managing your project: adding, removing images, setting page properties, navigation, and, of course, options to upload a project. 3.18 Image Manager The Web Publisher toolbar contains the following buttons: This button is used for opening project files. This button is used for saving project files. This button is used for jumping to the previous image at the same level. This button is used for jumping to the next image at the same level. This button is used for jumping to the upper level index page. This button is used for setting and editing page properties. This button is used for uploading your project to a FTP server. Creating Upload Account Upload options are settings which define information about your Web server, including account data. Please note that Samsung Web Publisher supports uploading to a Web server via corresponding FTP server. So you should know your FTP server account parameters to use this feature. To upload your project to FTP server you have to create an account first. Take the following steps: 1. In the Image Manager, click the Tools menu and then click Web Publisher. 2. When the Web Publisher window opens, click the Publish menu and then click Upload Options. Image Manager 3.19 3. Click the Add new account button in the Upload Options window. An empty box will appear in the Account name field. : Explore account. : Delete account. : Add a new account. : Save accounts list. : Exit. 4. Enter a name of the account and press Enter. Then fill another fields in the same way. 5. To save the changes, click the Save button. The Upload Options window also allows you to edit and delete the FTP account. To edit, double-click the field you want to change. To delete an existing account, select the desired account and then click the Delete button. To exit from the Upload Options window, click the Exit button. If any changes were made, and you did not save them, a confirmation dialogue box, offering you to save changes will appear. Uploading a Project 1. In the Image Manager, click the Tools menu and then click Web Publisher. 2. Choose an account where you want to upload a project from the dropdown list in the Web Publisher window. 3. Click the Publish menu and then click Upload. This will launch the upload process. 3.20 Image Manager Image Viewer Overview The Image Viewer is an image view programme. With the Image Viewer, you can: • View images stored on the hard disk or other drives. • Import images to the Image Manager database • Print images • Associate file types with the Image Viewer to open files in the Image Viewer by double-clicking. Viewing Images with the Image Viewer To view the image, double-click the image on your hard disk and other drives. You may change the zoom ratio of the displayed image, browse the image which contains several pages, import the image into the Image Manager database, and print image. For further details on the Image Viewer, use the on-line help. Image Manager 3.21 Associating File Types with the Image Viewer You can associate different file types with the Image Viewer. To open these files in the Image Viewer, double-click in Windows Explorer. The File Format Associations dialogue box is used for establishing these associations. The dialogue box appears when you first bring up the Image Manager window. To bring up this dialogue box manually, take the following steps: 1. Run the SmarThru 3 and open the Image Manager window. See page 1.4. 2. From the File menu, select Association. 3. The File Format Associations dialogue box appears. You will see a list of file types that you may associate with the Image Viewer. 4. Check the boxes alongside of the desired file types to be associated with the Image Viewer. You can also uncheck file types to restore old associations. Click Select All to select all file types for association. Click Select Unused to select the file types that are not registered to any application. Click Unselect All to uncheck all file types. 5. When completed, click OK to perform associating. 3.22 Image Manager 4 Mailbox chapter Mailbox is a messaging centre that supports message sending, receiving and storing in the SmarThru. This chapter provides information on the following topics: Mailbox ◆ Overview ◆ Activating the SmarThru E-Mail Service ◆ Activating the SmarThru Fax Service ◆ Features of the Mailbox Window Working with E-mail Messages ◆ New Message Window ◆ Creating and Sending E-mail Messages ◆ New Message Toolbars ◆ Using Message Template ◆ Using HTML Stationery Template ◆ Reading Incoming Message ◆ Browsing E-mail Messages ◆ Finding Messages Using Address Book ◆ Overview ◆ Address Book Objects ◆ Opening the Address Book ◆ Adding Contact Information to Address Book ◆ Organising Address Book Items Working with Fax Messages ◆ Overview ◆ Creating and Sending a Fax ◆ Sending a Fax from a Windows Application ◆ Browsing Fax Messages ◆ Using Fax Cover Page Editor ◆ Remote Fax Service (SmarThru networking only) ◆ Fax Log Viewer ◆ Fax Queue Browser Additional Mailbox Features ◆ Viewing News on Internet News Servers ◆ Creating Message Digests ◆ Using Message Collections ◆ Using Conversation Threads ◆ SmarThru Status Window ◆ Automatic Message Processing ◆ All SmarThru Data Backup SmarThru Configuration ◆ Opening the SmarThru Configuration Dialogue Box Mailbox Overview If you activate the SmarThru e-mail or fax service, you can see Mailbox on the left of the SmarThru 3 window when you run the SmarThru 3. To open the Mailbox window, click the icon. Appears only when you activate the SmarThru message service. Click it to open the Mailbox window. Mailbox 4.1 Mailbox is a messaging centre that supports message sending, receiving and storing in the SmarThru system. SmarThru operates on the following types of messages: E-mail messages SmarThru operates as an SMTP/POP3 electronic mail client. Creation, modification, receiving and storing are available for e-mail messages. IMAP messages SmarThru operates as IMAP client. If your Internet service provider’s server supports IMAP, you can create IMAP folders on server and operate on electronic messages just the same way you do it with SMTP/POP3 e-mails. The only difference - all the messages can be stored on server and you operate on them on server, not on your local disk. News messages SmarThru operates as NNTP client. You can read, post and reply to messages on a news server. Fax messages SmarThru operates as a fax programme. In Mailbox messaging centre, these functions are very close. You can, for example: • operate on IMAP messages the same way you do it with SMTP/POP3 e-mails, using the same tool and, mainly, same operations. • send mail as fax (for example, prepare a message in New Message and then send the message as fax). • preview any kind of messages in Quick Preview. • backup and restore all kinds of messages. 4.2 Mailbox Activating the SmarThru E-Mail Service If you want to send and receive e-mail messages using the SmarThru system, you have to enable and configure the Internet Gate in the SmarThru system as follows: Note: To configure the Internet Gate in the SmarThru system, you must enter your e-mail address, incoming (POP3 or IMAP4) and outgoing (SMTP) mail server address. Ask your Internet service provider or on-line service provider about this information. 1. Right-click on the SmarThru Mail Engine icon on the taskbar at the bottom right corner of the desktop window, and then select Configuration from the pop-up menu. SmarThru Mail Engine icon. 2. Select Internet Gate on the left of the SmarThru Configuration window, and then select the Enable Internet Gate checkbox. Put a check mark in this box. Mailbox 4.3 3. Enter your name and e-mail address, then click Next. The e-mail address will have been assigned to you by your Internet service provider. 4. Enter the addresses of your incoming and outgoing mail servers. Choose the incoming mail server type, then click Next. Your Internet service provider will be able to provide you with this information. 4.4 Mailbox 5. Enter your account name and password required to access your Internet mail server, then click Next. Your Internet service provider will be able to provide you with this information. 6. Enter the account record name, then click Next. Mailbox 4.5 7. Click Finish to quit the Wizard and enable your Internet e-mail service. Activating the SmarThru Fax Service If you want to send and receive faxes using the SmarThru system, you have to enable and configure the Fax Gate in the SmarThru system as follows: 1. Right-click on the SmarThru Mail Engine icon on the taskbar at the bottom right corner of the desktop window, and then select Configuration from the pop-up menu. SmarThru Mail Engine icon. 4.6 Mailbox 2. Select Fax Gate on the left of the SmarThru Configuration window, and then select the Enable Fax Gate checkbox. Put a check mark in this box. 3. Select the account which is used by the SmarThru system for fax sending and receiving, and then click Next. Mailbox 4.7 4. If you select New Remote Service, you have to select the server. For details, please refer to “Remote Fax Service” on page 4.43. If you select New Local Modem, specify the system modem currently installed in your PC and then click Next. Note: If none of the system Fax modem appears in the list, you cannot use the SmarThru Fax feature. To use it, you have to purchase a fax modem and install it into your computer. If you do not wan or it is unable to use this feature click Cancel and set it up at later time. 5. Enter the fax ID and click Next. 6. Click Finish to save the modem setting. 4.8 Mailbox Features of the Mailbox Window To open the Mailbox window, run the SmarThru 3 and click the Mailbox icon on the left (or click the View menu, then from the Switch to select Mailbox). Menu bar and Toolbar Message List Folder Tree Quick Preview For convenience, the Mailbox window is divided into three panes: Folder tree, Message list, and Quick preview. Folder Tree Folder tree contains a list of folders you can place your mail to. You can create, rename and remove folder by using the Folder menu or right-clicking on the folder. Mailbox supports two kinds of folders: System and User folders. There are three system folders: Trash, Incoming and Outgoing. System folders always exist in the system and their predefined behaviour cannot be changed. You can create arbitrary number of User folders to organise message storing the way you wish. User folders properties and behaviour can be customised to suit your needs by clicking the Folder menu and then Properties. In the Folder tree, you can quickly access to e-mail message templates, HTML stationery, and Fax cover pages. Message template is just a special kind of message that contains all the message properties - addresses, text, signatures, stationery, sending options, etc. A new message can be made on its basis as simply as with a mouse click. For information on creating a message template, see page 4.17. Mailbox 4.9 HTML stationery folder is a convenient place to manage stationery. Here you can create, delete, modify stationery. For details on HTML stationery, see page 4.18. Fax cover folder is a convenient place to manage cover pages. Here you can create, delete, modify fax covers. For details on fax cover, see page 4.42. Message List When a message folder (newsgroup or template) is selected in the folder tree you can see the contents of the folder in this pane. Since usually it is list of messages located in the folder selected, the pane is called Message List. However actual content being displayed depends on the node selected in the folder tree. The information in the Message List is divided into several columns and can be different for incoming and outgoing messages. You can customise column number and order, message appearance in the Options menu from the Tools menu. On the left of Message List, a few icon columns depicting Message Attributes are located. The attributes have the following meaning: Shows whether a message has attachment(s) by displaying the mark in this field. If message was digitally signed, this column contains Digital signature status as follows: • Digitally signed. • Encryption Error. Shows whether this message is Incoming or Outgoing as follows: • Incoming message. • Outgoing message. Shows message flag if any. Shows message priority as follows (Empty priority field means Normal priority): • High priority. • Low priority. Shows whether a message was Replied or Forwarded. If any of specified action has taken place, the message has the mark. Shows message status. 4.10 Mailbox Quick Preview Quick Preview consists of Message header at the top and a message contents (if any message is selected). It allows you to view the contents of a selected e-mail message or quick browse fax messages. If you wish to view messages separately you can double click the message in the Message list. Mailbox Toolbar Overview The mailbox toolbar provides quick access to the Mailbox components and often used operations. Operation that are most common for folders and messages are also available through context menu. Right click the desired item to access corresponding context menu. Open the New Message form to prepare a new e-mail message. Open the New Fax form to create a new fax message. Reply to the sender. Reply to all persons mentioned in the incoming message. Forward message to a new address. Deliver the mail manually. Send (resend) the outgoing mail. Print the selected message. Delete the selected message. Open the SmarThru Configuration window. Open the Address Book window to add contact information to your Address Book. Open the Find Message window to find a message. Mailbox 4.11 Working with E-mail Messages Note: To send e-mail using Samsung SmarThru system, you must activate the SmarThru email service. See page 4.3. New Message Window New Message form allows you to prepare, save and send e-mail messages or send mail message as fax. 1. To open New Message form, select one of the following: • Run the SmarThru 3 and then open the Mailbox. Click the New message icon on the toolbar or click the Message menu and then click E-mail/Fax. • In the Image Manager window, you can also open the New Message form by clicking the New message icon on the toolbar or clicking the Tools menu and then clicking New Message. • From the taskbar at the bottom right corner of the desktop window, right-click on the SmarThru mail engine icon and select New Message from the pop-up menu. 4.12 Mailbox 2. New Message form appears. New message form consists of toolbar, header pane, text pane and attachment pane. Toolbar. See page 4.9 for details. Header Pane Text Pane Attachment Pane Header Pane Header pane contains message recipient(s) address (To), addresses to send message copy to (Cc), addresses to send blind copy to (Bcc) and subject information. Address information can contain e-mail address or fax number. In latter case, e-mail message is automatically transformed and sent as fax. You can type in an address or pick it up from Address book by clicking the To, Cc, or Bcc button. Text Pane You can enter a new e-mail message and edit message text in this pane. To expand text pane so it occupies the whole message form window area, click the View menu then click Text Only. To restore the text pane size, click the View menu then click Text Only again. New message supports two text formats: HTML: supports latest achievements in multimedia documents. Have fun creating your multimedia mails. Plain text: text only; useful for subscriptions and news. Mailbox 4.13 Attachment Pane This pane shows file(s) attached to the message. If you like to send a binary file of any format, just attach it to your message. To show or hide attachment pane, set or clear Attachment option in the View menu. Creating and Sending E-mail Messages 1. Open the New Message form. See page 4.12. 2. Type the e-mail addresses in the To, Cc, and Bcc field. To send to more than one person, type the address of each recipient, separated by a comma or semicolon(;). To use the e-mail addresses from the Address Book, click the To, Cc, and Bcc button. For more information on Address Book, see page 4.26. You can hide or show the Cc or Bcc field with the View menu. Bcc (Blind Carbon Copy) field means the message will be sent to the addresses but the persons in the To and Cc fields will not know. To send the message to fax, enter the fax number in the address fields. The message will be translated to fax and sent to the fax address specified. 3. Type the message title in the Subject box, then type your message in text pane. You can insert a text to a message. From the Tools menu, select Import Text File. Select a text file and press OK. The contents of the selected file will be placed to the text message field. 4. To attach files, select Attach > Files from the Message menu, or use the button on the toolbar. You will find the selected files in the Attachment field. You can also drag and drop for file attachment. Note: Furthermore, you can save a message text in a text file, insert a message signature, apply HTML stationary to a message, or send secure mail. For details on how to do, please refer to on-line help. 4.14 Mailbox 5. Click the button on the toolbar or select Send from the Message menu. The outgoing message is automatically saved in the Outgoing folder of the Mailbox window. 6. If the message contains any misspelled words, after saving, the Check Spelling dialogue box will appear. 7. Correct the words if necessary as you would with a general spelling checker. For details on how to do, click Help in the Check Spelling dialogue box. 8. When you finish correcting words, if you directly typed name in the To, Cc, Bcc field instead of picking up from Address Book and SmarThru fails to determine the type of address to deliver a message properly, the Resolve Address dialogue box appears. Select a proper address type, then click OK. Click here to save the address in the Address Book. If necessary, click Help to open the on-line help. 9. The system begins sending. You’ll find the result in the Mailbox window. Select the Outgoing folder. Mailbox 4.15 New Message Toolbars The New Message window contains the following toolbars. To hide or show Toolbars, clear or set corresponding toolbar option in the View menu, the Toolbars submenu. Reply to all recipients. New Message Toolbars: Main Send Save Print Cut Copy Paste Record Undo Reply to sender. Attach file(s) Attaches vCard file. New Message Toolbars: Tools Forward a message. New Message Toolbars: Signature Provides quick access to utilities. Call the Find Message. Edit signature. Call the Address Book. Call the MailBox. Insert signature. Resolve address(es) Check spelling. New Message Toolbars: Options Let you modify Message option. Mark message as having low importance. Specify the time to send. Encrypt an e-mail. Mark message as having high importance. Digitally sign an e-mail. New Message Toolbars: HTML Formatting If your message is in HTML format, the toolbar provides quick access to editor functions. Create unordered list. Align right. Bold Set text colour. Underline Increase text indent (move text right). Centre left. Set back colour. Italic Create ordered list. Format current or selected paragraph with one of predefined style. 4.16 Mailbox Insert a hyperlink. Align left. Decrease text indent (move text left). Insert a picture. Set background sound. Remove background sound if any. Using Message Template You can create a set of message prototype and save it as a message template, which you can use later for creating decorated messages by a single mouse click. Message template is just a special kind of message that contains all the message properties - addresses, text, signatures, stationery, sending options, etc. After creating, the template is stored in the Mailbox and a new message can be made on its basis as simply as with a mouse click. The message inherits all the template properties. Creating a Message Template 1. In a folder tree of the Mailbox window, open the Template folder and then click Messages. 2. Right click in the Message list on the right of the window and then select New from the pop-up menu. New Template form appears. 3. Specify addresses, insert signature, apply stationery, type message text - customise the template as if it is just an ordinary message. 4. Click the Save icon on the toolbar or select Save from the Template menu to save your work. 5. Note the new message template in the Message list. Note: When you open the New Message form, you can also create a message template. Click the Message menu then click Save as Template. Mailbox 4.17 Creating a Message Based on a Selected Message Template 1. In the folder tree of the Mailbox window, open the Template folder and then click Messages. 2. Double click the message template you wish to use to create a message in the Message list on the right pane. 3. New message appears. Its parameters are got from the selected template. The message is ready for further customisation. Using HTML Stationery Template Think of Stationery as the post card where design elements are already printed or a decoration that can be applied to a new electronic mail. Use stationery for composing HTML messages. You can set a background colour, background picture, font and margins. Using HTML stationery, you can create a good looking e-mails in a second. First you create stationery and then apply it to a new e-mail you compose. If later you decide that stationery is not necessary, you can remove it by selecting No stationery. Creating HTML Stationery 1. In the folder tree of the Mailbox window, open the Template folder and then click HTML Stationery. 4.18 Mailbox 2. HTML Stationery templates are shown in the Message list on the right pane of the window. Right click in the Message list, then select New from the pop-up menu. 3. Follow the on-screen instructions of Stationery Setup Wizard to complete stationery. Applying HTML Stationery 1. In the folder tree of the Mailbox window, open the Template folder and then click HTML Stationery. 2. Double click the stationery you wish to use to create a message in the Message list on the right. Or right click on the stationery then select New Message from the pop-up menu. Or 1. Open the New Message window. See page 4.12. 2. Make sure that HTML format is currently selected. Click the Format menu and then click HTML Format. 3. Click the Format menu, click Apply Stationery and then select the desired stationery. Mailbox 4.19 Editing HTML Stationery You can edit text, add pictures and background sound using HTML Editor. 1. In the folder tree of the Mailbox window, open the Template folder and then click HTML Stationery. 2. Right-click on the HTML file you want to edit from the Message list on the right, and select Edit from the pop-up menu. 3. The HTML Editor for the selected file opens. Toolbar See page 4.21. 4.20 Mailbox HTML Formatting Toolbar Format a current or a selected paragraph with one of predefined styles. Make the selected text bold. Make the selected text italic. Underline the selected text. Set back colour. Set text colour. Create an ordered list. Create an unordered list. Align the selected text left. Centre left. Align the selected text right. Decrease the text indent (move the text left). Increase the text indent (move the text right). Insert a hyperlink. Insert a picture. Set background sound. Remove background sound if any. Mailbox 4.21 Reading Incoming Message 1. When a new message comes in, the notification window appears. Closes this notification window. Opens the latest message. Opens the SmarThru 3. 2. Click the icon to view the message in a separate window. Incoming messages are automatically stored in the Incoming folder of the Mailbox window. You can open the messages in the Mailbox window at any time. See the following page. 4.22 Mailbox Browsing E-mail Messages After the SmarThru system receives your messages, the messages are stored in the Incoming folder of the Mailbox in SmarThru system. To read incoming messages: 1. Run the SmarThru 3 and open the Mailbox window. See page 1.5. 2. To read incoming messages, select the Incoming folder. Message list number of new messages Contains brief information about the e-mail and fax messages in the selected folder. Folder area • Contains the list of folders you can place mails in. You can create, remove, and organise the folder with the Folder menu. • Faxes and e-mails can be located in the same folder. • The Trash, Incoming, and Outgoing folders are the system folders. Their properties cannot be changed. Preview pane Shows the contents of a selected e-mail message or the delivery information regarding a selected fax message. 3. To view the message in a separate window, double-click the message in the message list. To view the message in the preview pane, click the message in the message list. Mailbox 4.23 4. The incoming mail message form consists of: • Toolbar • Header pane • Text pane • Attachment field Toolbar Header pane Text pane Attachment pane Header Pane Contains message sender name (From) and address (Address), recipient (To), addresses a copy of the message was sent to (Cc) and subject information. You can add person information from incoming message to your Address Book by clicking the Add... button. Text Pane Contains message text. In the incoming message the text is read only. Attachment Pane Attachment pane shows file(s) attached to the message. You can open attached file, save it to disk or delete from incoming mail. You can also save and delete selected files. To open attachment, rightclick the desired file and from the pop-up menu, select Open. 4.24 Mailbox Finding Messages To retrieve messages easily, bring up the Find Message dialogue box. To find a message: 1. In the Mailbox window, click menu then select Find... on the toolbar, or click the Tools Click it to find a message. 2. Select the folder to search message in. To select the folder click Browse... and select a folder from the tree. Leave All folders to search across the whole storage. 3. Specify the fields to search. Note several tabs containing fields to search on. 4. Select logical criteria grouping. You can use conjunction (All conditions match) or disjunction (Any condition match) to form query conditions. 5. Click Find Now. 6. Note messages being retrieved. Mailbox 4.25 Using Address Book Overview The Address Book provides a convenient place to store contact information for easy retrieval by SmarThru programmes such as New Message. The following features will help organise your contact information. • Store important information about people and groups You can store e-mail addresses, phone and fax numbers, home and work addresses, and other personal information. • Create groups of contacts You can create groups of contacts to send e-mail or faxes to a set of people, such as business associates or relatives. To send e-mail to everyone in the group, use the group name. • Share your address book with other users You can export any contact information (person or group) to a separate file and send it to other people. • Import names from your other address books You can import your personal address books from popular e-mail programmes including Microsoft Outlook Express, Eudora Light, Netscape Messenger, and any programme that exports commaseparated values (CSV) text files or DBF files. • Send and receive business cards Business cards are the new way to send contact information electronically. You can save person information as a business card in vCard file format, so it can be exchanged between different programmes (such as e-mail, address books, and personal planners), and between different communication devices. You can import contact information from vCard file to SmarThru Address Book too. • Print contact information Now you can get all information about person in SmarThru Address Book as RTF text or print it to add to your personal planner using special utility called VCPrint. 4.26 Mailbox Address Book Objects There are a number of Address Book objects that are organised to store Address Book information and to provide you with most convenient tool to operate on information. Object can have different properties. Object properties vary depending on an object. Address Stores Internet e-mail or fax address. Address properties store information used by SmarThru to send and receive messages properly. Address properties refer to this particular contact and do not affect other contact options. The same address can be used for different contact if you wish. Person Main address book object. Stores the following information about your contact: address, person’s personal information, delivery information and display information. One of the addresses is default for this person. It means that this address will be used in outgoing mail when the person itself is selected. Nick Name To simplify access to a specific contact, you can create a Nickname. In address book a person can have a number of e-mail and fax addresses. The Nickname allows a direct selection of a particular address. It is actually a combination of a person and the only person’s address. So, it determines unique address and is a great tool to pick up a person’s nondefault address. Group Stores Internet e-mail or fax address. Address contacts can be organised into Groups. With the SmarThru, groups are not only mailing lists, but a very convenient means to organise your address book. Create group structure to store contacts just as you store files on your hard disk or messages in message folders. A group can contain persons, nicknames and other groups. The same group, person or nickname can be put into different groups. Post Office All the address book information (groups, persons, nicknames) is stored in Post Offices. Two post offices are completely separated from each other. They have different name spaces. Post office can be exported to/imported from file. You can use this feature to spread or share common contact information. Address book must always have a Default post office. Contacts in default post office participate in address resolution. Default post office cannot be deleted. Any post office in address book can be set as default. Mailbox 4.27 Opening the Address Book You can open Address Book in variety of ways from the Mailbox window and the message form when you send e-mail or fax. To open the address book: • In the Mailbox window, click the button on the toolbar or click the Tools menu then select Address Book.... • In the message form which opens when you write an e-mail message, click the button on the toolbar, or click the Tools menu and then select Address Book.... • In a New Message form which opens when you write a new message, click the To, Cc, or Bcc button. Note: In a New Message window, you can select your contact from Address book. However, you cannot access all the Address book functionality in this mode. Use other call to Address book if you want full functionality. Object view 4.28 Mailbox Properties view Address book has a complex structure and can contain a great number of objects. With the SmarThru you are provided with a tool that allows you to work effectively. Address book window is divided into two parts: Object view and Properties view. Object view It has two views: • Hierarchical view. Address book items are displayed as a structured tree. • Alphabetical view. List of all Address book items. The way items are displayed depends on the current options in the View menu of Address Book. In Alphabetical view, right-click to see and customise additional display options. Properties view This view shows you current properties of the object selected in the Object view. You can also edit desired properties. The set of properties depends on the object selected and can vary. Persons, nicknames and groups are examples of address book objects. When you create a new object, there is the only instance of this object in address book. Note that you never have two instances of the object. When you copy, for example, a person, object is not duplicated. Instead, a link is created to the object. In reality, the original person you see is a link too. These two links are absolutely equal. They refer to the same database object. The only difference between them is their location. You can create and see different links to the same object in a Hierarchical view. Alphabetical view lists only objects themselves, not links. Be aware of object/link address book model when you are working with persons, nicknames and groups. Note that a link object’s reference count is decreased if you delete an object. No modification is done to the object itself. Only when the last link is deleted, address book destroys the object. You can delete an object using Alphabetical view. In this case all the links to the object are also deleted. Mailbox 4.29 Adding Contact Information to Address Book Adding a Contact Information To add contact information to your address book directly, do the following: 1. Open the Address Book window. For details, see page 4.28. 2. In a Hierarchical view, select a contact location. 3. Click Add person. The Person Properties window opens. You can also click Add New in the Edit menu and then select Person, or click the button on the toolbar. Fill in the desired fields in each tabs for the address. 4. Enter the desired contact information. 4.30 Mailbox 5. To add an Internet e-mail address, click Add internet... and type the e-mail address. Customise options as necessary. To add fax number, click Add fax... and enter the fax number. Customise as necessary. 6. Fill in other desired fields. Note several tabs at the top of the dialogue box. 7. Click Apply. Notes: • Person information you add by an incoming E-mail message is put into Post Office set as the default. • Person name participates in address resolution. • You can leave the address blank. However, SmarThru cannot send the message to the contact. Contact is also excluded from address resolution. To use the contact, add internet e-mail and/or fax addresses to the person. To add Internet e-mail or fax address to an existing person: 1. Open the Address Book window. See page 4.28. 2. Select the desired person on the left pane of the Address Book window. The selected person’s information appears in the right pane. 3. Click Add internet... or Add fax.... Or, in the Edit menu, click Add New then click Internet Address or Fax Address. You can also use the or button on the toolbar. Click to add fax or internet addresses. 4. Enter the internet or fax address. 5. Customise the internet e-mail or fax options as necessary. 6. When finished, in the Properties view, click Apply. Notes: • A person can have multiple internet e-mail or fax addresses. • Only one address (internet e-mail or fax) can be set as default. • Default address is displayed in bold and cannot be deleted or moved. Mailbox 4.31 Creating a Group 1. Open the Address Book window. See page 4.28. 2. Select the desired group location on the left pane of the Address Book window. 3. Click Add group. You can see the new group under the selected location. Or, in the Edit menu, click Add New then click Group, or click button on the toolbar. A new group is created. 4. Type in the new group name in place of New group suggested by the system. 5. Click outside new group name. 6. Fill the new group by copying or moving address book items to it or by creating new items in this group. Notes: • Group name participates in address resolution. • Group can contain other groups, persons and nicknames. Organising Address Book Items A large address book can be organised in several ways to make it easy to retrieve contacts. You can sort names alphabetically in ascending or descending order. You can also view items in a Hierarchical or Alphabetical view allowing you to view persons as a list combining them with nicknames and groups. You can also import address book items from variety file formats and messaging systems including Eudora, Outlook Express and Netscape Messenger. For further details, click Help and refer to the on-line help. 4.32 Mailbox Working with Fax Messages Note: To send a fax using Samsung SmarThru system, you must activate the SmarThru fax service. See page 4.6. Overview You can send and receive a fax on the Samsung SmarThru system, and organise your work. The SmarThru system provides you with these convenient tools: • With the Samsung Fax Manager, you can create a fax message and send it by electronic fax. If necessary, you can insert files from other editor programmes to your fax messages. • With the Samsung Fax Viewer, you can browse and edit a fax. You can save the fax to disk, load the fax from disk, print the fax, recognise the fax and save the text as an ASCII file, or edit the fax with the Fax Viewer. • With the Fax Cover Editor, you can create a cover page for your fax message. The Samsung SmarThru system provides pre–defined cover pages. You can edit the pages with the Fax Cover Editor for your own needs. Mailbox 4.33 Creating and Sending a Fax The Samsung Fax Manager guides you through all the steps necessary to create and send electronic fax messages. 1. To start Samsung Fax Manager to create a new fax, do one of the following: After running the SmarThru 3, open the Mailbox window. Click on the toolbar or click the Message menu and select New, then Fax. If you want to use a fax cover page, open the Mailbox window then open Fax Cover Pages folder under Templates in the folder tree on the left of the Mailbox window. Double-click the desired fax cover. For creating a new fax cover or editing fax cover pages, see page 4.42. To use a fax cover, double-click the desired one. Click it to start Fax Manager. Fax cover pages folder. You can also start Fax Manager in the Image Manager window after running the SmarThru 3. Click on the toolbar or click the Tools menu and select New Fax. 4.34 Mailbox 2. Enter contacts manually and/or select contacts from the Address Book, and click Next. after • To enter a contact manually, fill the Fax No field. Click the fax number description. New address will appear in the Recipient list. • To select a contact from the address book, click Fax No. in front of the field. Select the desired contact from the Select Fax Recipients window. • To remove a contact from the recipients list, select the desired contact in the Recipient list, then click Remove. Click this button to select contacts from the Address Book. Click this button to enter the fax number into the Recipient list. Click this icon to switch between international and direct mode. International mode allows you select Country or City code by clicking ❷ after the number description. 3. Enter the subject in the Subject field and your message in the Note field, then click Next. If you want to send the fax without setting any further fax options, just click Finish, and go to Step 9. Mailbox 4.35 4. Select the cover page, if you want, and click Next. You can also create and edit the cover page to suit your needs. For details on editing or creating a fax cover page, see page 4.42. To send the fax without setting any further options, click Finish, and go to Step 9. If this options is off, all the recipients receive exactly the same fax. To or/and CC fields of the fax header contain all the recipients specified. In case the option is on, each addressee receives “personal” fax: he sees his address only (To field contains addressee, CC field is empty). Allows you to select one from the existing cover pages. To customise page options, click Paper Setup... and set options as needed. 5. In the Attach Files window, you can attach files to your fax message. Click Add File, and select the desired files. You can attach as many files as necessary. 4.36 Mailbox 6. If necessary, set the following options. Time of delivery Specifies when a message should be sent by SmarThru system. If the As soon as possible option is checked, SmarThru system sends messages during next delivery session. If the As soon as possible option is not checked, the message delivery time and date is specified. SmarThru doesn’t send messages sooner than the moment specified. Priority Message priority is not taken into consideration while the message is being sent. It may be used only to mark messages from user’s own point of view. To specify a message priority, click the appropriate button. Account Allows you to specify modem or remote fax service that is used to send fax. If you select Any suitable then the device (or service) will be selected by SmarThru. When finished, click Next. You can set further fax options. Otherwise, click Finish to complete the fax. Mailbox 4.37 7. If necessary, select the following fax options. 4.38 Mailbox Use Options defined for recipients Use Fax message options from Address Book. In this case different settings for different contacts are possible. If this option is switched off, specified parameters are used for all contacts in a message. Send starting from page If your fax span more then a page, you can skip pages at the beginning of a fax. Specify page number here to begin your fax from. Send at cheap time Select this option to send a fax at a time with a price discount on phone calls. Cheap time period can be specified in Fax Option in the SmarThru Configuration. Number of retries Defines number of sending attempts to be performed in case of the error during transmission. Time between retries Time interval between retries. Send from last good page on retry If you send multi-page fax and an error occurs after some pages have been transmitted, you can resend only remaining pages, not the entire fax. To resend fax pages beginning with the page when error occurred, check this option. If you want to resend the whole fax, clear the checkbox. Resend page on remote request In case of an error, destination fax machine can request to resend bad page. This parameter together with Number of retires on page determines whether the page will be resent on remote request. Check this option to allow page resending. Number of retries on page Determines number of retries when page is resent. When finished, click Next. Otherwise, click Finish and you want to preview the fax, go to Step 9. 8. The Fax Ready dialogue box indicates your message is about to be sent. To preview the fax before sending, make sure the Preview Faxes before send option is selected and click Finish. 9. To send immediately, click Send. To preview the fax, click Preview. You can read the message in Fax Viewer window. For information on the Fax Viewer window, see page 4.41. Note: If you want to send a colour fax, you must set SmarThru Fax Properties accordingly. Do as follows: 1. Open Windows Control Panel, and double click Printers. 2. Right click Samsung SmarThru Fax and from the pop-up menu select Properties. 3. In Quality group select Color, and click OK. Mailbox 4.39 Sending a Fax from a Windows Application You can create and send a fax from any Windows application that supports printing. 1. Open the Windows application. Create and save the document. 2. From the File menu, select Print. 3. In the Print dialogue box, select Samsung SmarThru Fax as the current printer in the Printer list, then click OK. Select Samsung SmarThru Fax. 4. The Samsung Fax Manager is automatically launched. Follow the instructions beginning on page 4.35. 4.40 Mailbox Browsing Fax Messages SmarThru 3 provides Fax Viewer which allows you to browse, edit, save, and print fax messages, and copy fax message contents into a clipboard. To open a fax message in the Fax Viewer, double-click the desired message in the Message list of the Mailbox window. You can view the fax message in the Fax Viewer window. Note: Fax Viewer is used any time SmarThru needs to show you a fax. This occurs, for instance, when you preview fax before sending or In Fax Viewer, N-UP view, zoom, invert colors, and rotate commands are available. You can save the fax message in different file formats, and print the message. Fax Viewer also allows you to make several fax modifications such as inserting text, image, or signature. For details, please refer to on-line help by clicking Help. Mailbox 4.41 Using Fax Cover Page Editor You can attach a cover page to your fax. The Samsung SmarThru 3 system contains a library of predefined fax cover pages designed with different styles and suggested uses. In addition to the set of predefined fax cover pages you can design your own fax cover page or edit any existing cover page by using the Fax Cover Page Editor. It allows you to place texts, graphical primitives (such as lines and rectangles), graphics and fields on the cover page. To Edit or Create a Fax Cover Page 1. After running the SmarThru 3, open the Mailbox window. See page 1.5. 2. In the folder tree on the left of the Mailbox window, open the Templates folder, and select Fax Cover Pages. Predefined fax cover list opens in the right pane. 3. To edit an existing cover page, right-click on the desired cover page and select Edit from the pop-up menu. To create a new cover, select New from the pop-up menu. 4.42 Mailbox 4. The Fax Cover Page Editor window opens. For details on using the Fax Cover Page Editor, click Help. Remote Fax Service (SmarThru networking only) When you installed SmarThru software, if you selected SmarThru Networking option, you can share your fax modem to others over Local Area Network (LAN) or use a remote device as if it is connected to your PC. This service, since it is provided over LAN, is called remote fax service. A workstation that provides remote services is called a server. A computer that utilises any remote service is a client. Server provides client with remote user account (user name and password) and have tools to control and log remote clients activities. Client adds a remote fax modem in Fax Gate Accounts in SmarThru Configuration. After configuring the remote fax modem, client can use the remote device as if it is connected locally. Setting Up Server to Provide Remote Service Once SmarThru Networking server is installed in your station, you have to provide clients with remote user accounts. For information on installing SmarThru software, please refer to the User’s Guide which came with your MFP. Server administrator can grant specific clients with administrative privileges. If the user is granted with administrative privileges then the user can control fax queue and check fax log for all the users inside SmarThru Neighborhood. For information on Fax Log Viewer and Fax Queue Browser, see page 4.49 and 4.50 respectively. Mailbox 4.43 To set up the server to provide remote service, take the following steps: 1. Open the SmarThru Configuration: • In the Mailbox window, click the Tools menu and then select SmarThru Configuration. • In the taskbar at the bottom right corner of the desktop window, right click on the SmarThru mail engine icon and then click Configuration from the pop-up menu. Note: You can also access the Scan Options in the SmarThru Configuration window from: • Scan Wizard - click the Options menu and then click Scan. • Image Manager - click the File menu and then click Scan Options. 2. In the tree view on the left of the SmarThru Configuration window, select Fax Gate and then select the Share local fax modems checkbox. 4.44 Mailbox 3. In the tree view on the left, select User Manager and then click Add User. Click. 4. In the New User Wizard, enter the remote user name and password. Then click Next. 5. Specify what services the remote user can use on your server, and click Finish. Mailbox 4.45 Enable Fax Service If you wish the client to have the opportunity to work with your fax, check this option. Clear it, if you wish to ban fax service for the user. Administrator privileges User with administration privileges can manage not only his own fax queue, but also fax queue of all the clients that use this service. Deliver incoming faxes You can allow to send faxes, but prohibit receiving faxes for particular user. Deliver confidential faxes Mailboxes can be password protected for security. Fax received in such a mailbox can be printed only by a user that knows the password. If you wish your client can use mailbox service, check the Deliver confidential faxes option and specify mailbox number. Password you use for this user account must coincide with the mailbox password. Mailbox number Specifies mailbox number for confidential faxes. Enable Scan Service If you wish the client to have the opportunity to work with your scanner, check this option. Clear it, if you don’t wish to allow the client to use the scanner. 6. To add another user, repeat Steps from 3 to 5. When completed, save the currently changed configuration. The SmarThru restarts automatically with the new configuration. 4.46 Mailbox Setting Up Client to Use Remote Service Once SmarThru Networking client is installed when you installed the SmarThru software, you can send fax remotely. You must have user account and then add the remote fax modem in Fax Gate Accounts in Configuration. For information on installing SmarThru software, please refer to the User’s Guide which came with your MFP. To set up client workstation to use remote service: 1. In the Mailbox window, click the Tools menu and then select SmarThru Configuration. You can also open the SmarThru Configuration by right-clicking on the SmarThru mail engine icon in the bottom right corner of the desktop window and then clicking Configuration. 2. In the tree view on the left of the SmarThru Configuration window, open Fax Gate and then click Accounts. Click Accounts. 3. Click New Remote Service in the right pane. Mailbox 4.47 4. New Account Wizard appears. Click Refresh. SmarThru shows a list of all servers available over LAN. Note: You can also add SmarThru networking server located anywhere in Internet if you know the server’s IP address by using the Add button. 5. Click Next. 6. Fill in the boxes and then click Next. 7. A list of fax modems on the selected server appears. Select the desired fax modem and then click Finish. 8. Save the SmarThru configuration. The SmarThru starts automatically with the new configuration. 4.48 Mailbox Fax Log Viewer If you share the fax modem to people over LAN (see “Remote Fax Service” on page 4.43), you wish to control and check fax processing. With SmarThru Fax Log Viewer, you can check fax processing. You can get the following information on every fax actively event: Type, operation date and time, fax number, duration, modem name, and user name. To open Fax Log Viewer: In the Mailbox window, click the Tools menu and then click Fax Log Viewer. You can sort fax operations present by any property. You can also delete records that are older than the period specified. Notes: • All events represented in Fax Log Viewer concern fax operation that already completed. For information on faxes being processed, see Fax Queue Browser on page 4.50. • For SmarThru networking clients, Fax Log Viewer shows accounts by which faxes were sent/received. In this case, User field contains name of the client connected to server. • SmarThru networking fax administrators see client names in User field. Account field shows the modem used to send/receive the client fax. Mailbox 4.49 Fax Queue Browser If you share the fax modem to people over LAN (see ‘Remote Fax Service’ on page 4.43), you wish to control and check fax queue. Fax Queue Browser allows you to view and manage queue of currently pending faxes. You can change the sending order, change fax machine a message is being sent by, reject message sending, change message priority, control sending order. To open Fax Queue Browser: In the Mailbox window, click the Tools menu and then click Fax Queue Browser. You can manage pending faxes by using the Edit menu of Fax Queue Browser or by using pop-up menu displayed when you right click a message in the message list. Note: Fax Queue Browser allows you to view and control pending faxes not only on local modems, but using remote services too. 4.50 Mailbox Additional Mailbox Features Viewing News on Internet News Servers You can subscribe to a specific Internet news server to select desired news and download them as necessary. You can also post messages to the news server. Messages on news servers are organised into Newsgroup. Newsgroup is a location of messages on a particular subject (field of interest). You can find newsgroups on practically any subject. To receive news from a selected news server, you must create a news account and subscribe to a desired news in the newsgroup. Creating a News Account To create a news account and subscribe to the desired newsgroup, take the following steps: 1. In the Mailbox window, click the Tools menu and then select SmarThru Configuration. You can also open the SmarThru Configuration by right-clicking on the SmarThru mail engine icon in the bottom right corner of the desktop window and then clicking Configuration. 2. In the tree view on the left of the SmarThru Configuration window, open Internet Gate. Mailbox 4.51 3. Select News Accounts. Click News Accounts. 4. Click the New Account button in the right pane. 5. Configure News account properties in the New Account Wizard window. 4.52 Mailbox 6. When you are done with the wizard, the name of the account added appears under News Accounts node. 7. Save the configuration. Now you can view newsgroups on this server and subscribe for desired ones in the newsgroup. 8. Click the Newsgroups button in the right pane. 9. In the Newsgroups dialogue, select the desired newsgroup and click Subscribe. If you want to find newsgroups of interest to you, type in search string. Mailbox 4.53 Viewing News To view messages in the selected newsgroup, take the following steps: 1. Open the Mailbox window. 2. In the folder tree on the left, select the desired newsgroup. 3. In the Message List on the right, select the message you like to read. 4. Preview the news message in Preview pane or double-click the message to view it in a separate Message Form. Creating Message Digests You can create message digests. Digest is an HTML file that contains part(s) of the message(s) that is selected to add to digest. After the messages are added to digest, you can view, print, and save the messages in one HTML digest file. To add messages to digest from the Mailbox, take the following steps: 1. Run the SmarThru 3 and then open the Mailbox. See page 1.5. 2. Select the desired messages in the Message List. 3. Click the Message menu then click Add to digest... 4. Specify the desired digest file name. 4.54 Mailbox 5. Click the Options... button and customise digest options. 6. Click OK twice. Note: Messages can be added to digest through Automatic Message Processing. Please refer to Help. Mailbox 4.55 Using Message Collections Message Collection is logically grouped set of links to messages. With collections you can process messages residing in different folders quickly. The same message may be included into several collections. To view the message collections: In the Mailbox window, click the View menu, select Message Collections and then Show. SmarThru has two predefined collections: New mail and Today’s mail. New mail contains links to all incoming not browsed messages in Mailbox. Today’s mail contains links to messages that are received or created today. These collections are generated automatically and can not be filled by the user. Managing Collections You can create new collection, rename or delete existing one. To manage collections, right click in the collection list (on the left of the Message Collections window) and select desired command. Possible options are New, Rename, and Delete. Managing Messages Collections To operate on messages, right click on the desired message in the message list (on the right of the Message Collections window). You can open, print, track a message; you can also remove message from collection. Possible options are Open, Print, Remove from collection, Track message, and Add to collection.... 4.56 Mailbox Using Conversation Threads Conversation threads can be very useful if you want to trace the flow of correspondence related to some topic. To compose a Conversation Thread, messages must be connected by Reply or Forward relation. In other words, if one message was created as Reply or Forward to another message, then those two messages will be joined into a single Conversation Thread. 1. In the Mailbox window, click the View menu and then click Conversation Threads. 2. To view Conversation Thread for a message, select Show. To find the message, for which selected message is a Reply or Forward, select Find Source. To find the latest reply/forward to the selected message, select Last Reply/Forward. SmarThru Status Window SmarThru Status Window displays information on message delivery. Whenever you send or receive email or fax messages the action is reflected in the Status Window. Mailbox 4.57 SmarThru Status Window displays information in two modes: Simple mode and Advanced mode. Simple mode shows internet mail sending/receiving progress and is suitable for most cases. Advanced mode provides you with detailed information on message delivery and make it possible to view additional log nodes (such as Internet gate accounts, IMAP accounts and Universal Transport Layer log). You can customise the Status Window properties by using the Options menu. Automatic Message Processing When you have large volume of messages, their management becomes a complex task. The SmarThru has a comprehensive tool that helps you to process your messages more efficiently. We called it Automatic message processing. With the SmarThru Automatic message processing, you can surely sort incoming messages into different folders, mark certain messages with flags, automatically reply to or forward certain messages. But the SmarThru is able to do much, much more! You can process not only incoming, but also outgoing messages as well. Be sure to rely upon the SmarThru if you need to sort the messages by different criteria, move and/or delete them all or specific subset of messages. You are now free to convert incoming internet e-mail messages to fax messages and redirect them to fax recipients. Different events are now available that trigger automatic message processing. Message delivery, launch and termination of the SmarThru mail engine are among the events now. It is also allowed to start a message processing on schedule. Automatic message processing is based on scenarios. Scenario is a combination of condition(s) and operation(s). When condition is true, the SmarThru performs specified operation. If multiple conditions are specified, you are free to select if the SmarThru performs operation(s) when All or Any condition is true. 4.58 Mailbox Scenario Execution Scenarios in the SmarThru are independent of one another. Each scenario can be executed in response to event, manually or on schedule. Possible options are: Manually, When new message arrives, When a message has been sent, When e-mail engine starts, When e-mail engine shuts down, and Daily or scheduled. Scenario List You can create and manage scenarios in Scenario List. This tool provides you with all necessary options to create, edit, delete, sort and test scenarios. You can add a scenario description if necessary. To open the Scenario List, open the Mailbox window, click the Tools menu and then click Automatic message processing. For further details on creating, editing, deleting scenario, use the Help menu. Mailbox 4.59 All SmarThru Data Backup You can backup and then restore all your working data: Messages, Address Book, Images, Automatic Message Processing Scenarios, Message Stationery, Cover Pages, Message Collections, Signatures, SmarThru Networking Remote Accounts, and SmarThru Networking Users. To back up all SmarThru data: 1. Open the Mailbox. See page 1.5. 2. Click the Tools menu, click Backup and select All SmarThru Data.... 3. Specify necessary backup options and click OK. 4. Selected items are backed up into the folder specified. To restore all SmarThru data: 1. Open the Mailbox. See page 1.5. 2. Click the Tools menu, click Restore and select All SmarThru Data.... 3. Follow the instructions on the Restore Options wizard. 4. Click Finish to begin restoring data. Note: Restore operation has two modes: Merge and Replace. In Merge mode, previously backed up items are added to the SmarThru. If corresponding items exist, they are replaced by the ones from the backup data. In Replace mode, the SmarThru deletes current items first and then restores backed up information. So you can lose your data. Please, be careful selecting replace mode. 4.60 Mailbox SmarThru Configuration Opening the SmarThru Configuration Dialogue Box You can configure the Samsung SmarThru 3 system including the scan option, the fax and internet gates as needed in the SmarThru Configuration dialogue box. 1. From the taskbar at the bottom right corner of the desktop window, right click on the SmarThru mail engine icon and then select Configuration from the pop-up menu. 2. The SmarThru Configuration window opens. Mailbox 4.61 SmarThru Configuration provides you direct and convenient access to the following configuration items: System Options Allows you to customise SmarThru system behaviour to make it friendlier. User Information: Provide here information about yourself that presents you to your addressee. Particularly, it is used in Fax Cover Page Editor to fill User and Company fields in cover page. Interface Language: If you have one or more SmarThru language packs installed on your computer, then you can change SmarThru interface language. Confirmation Dialogs: Allows you to control the appearance of corresponding warning or confirmation dialogues. Digest Options Digest is an HTML file that contains part(s) of the message(s) that is selected to add to digest. You can customise the message parts that are added to the digest. Appears only when the SmarThru message service activates. Internet Gate SmarThru sends and receives e-mail messages by means of Internet Gate. If Internet gate is disabled, you cannot perform an operation that concerns e-mail communication. To use e-mail service, you have to enable and properly configure the Internet gate. Internet Connection: Allows you to customise Internet connection. Consult your system administrator or Internet service provider on this subject. Options: You can customise incoming and outgoing mail options such as mail check time. Anti-Spam: This option prevents you from receiving e-mail from specified addresses. Secure Mail: SmarThru provides you with Certificate Manager that allows you to acquire, import, export and configure certificates. 4.62 Mailbox Internet Gate (continued) Mail Accounts: Account is a logically combined preferences that determine the way you send and receive e-mail correspondence. News Accounts: News account is a group of parameters that allows you to connect to particular news server and determines the way you are represented to other news server clients. Fax Gate SmarThru sends and receives faxes by means of Fax Gate. If the fax gate is disabled, you cannot perform an operation that concerns fax communication. To use fax service, you have to enable and properly configure the fax gate. Fax Options: You can customise several fax options. Accounts: Allows you to configure a local modem attached to your PC or/and manage remote modems available over LAN. Scan Options Allows you to set options general for all the scanners on your system. Message Options Allows you to update default parameters for outgoing messages. Appears only when the SmarThru message service activates. User Manager Once SmarThru Networking server is installed, you can share your fax modems and scanner devices. User Manager allows you to control access to the shared services and devices. SmarThru Neighborhood Once you have SmarThru Networking client installed, you can use server-provided services such as remote fax service and/or remote scanner devices. This option allows you to manage remote service connections or use remote service. Mailbox 4.63 For details on customising each option, click Help to open the Help document. 3. After configuring, save the currently changed configuration by clicking on the right top of the tree view or clicking Yes in the confirmation dialogue box which opens when you close the Configuration window without saving the change. Click it to save the change. Indicates that there is a change. 4.64 Mailbox 5 Using AnyPage Lite chapter OCR Application This chapter briefly describes the main features of AnyPage Lite. For more information and the step-by-step instructions, refer to the on-line help. ◆ Overview ◆ Running AnyPage Lite ◆ How To Recognise a Text or Table ◆ AnyPage Lite Window Overview Overview AnyPage Lite is an Optical Character Recognition (OCR) system. It transforms a scanned image (picture) into text. AnyPage Lite can run if the Samsung SmarThru programme is already installed. AnyPage Lite system performs the following operations to recognise text. 1. Open a scanned image of a document. AnyPage Lite can load image files with BMP, PCX, DCX, JPEG, or TIFF extension. 2. Page layout analysis. The system segments and analyses the image and marks blocks as texts, pictures, and tables on the image. 3. Recognition. 4. Checks and edits the recognition results. When the recognition is completed, you can check the recognised text with a built-in spelling check system and edit the text if necessary. 5. Save the results. You can save the recognised results to a file, to a Clipboard, or send it by e-mail or fax using Samsung Mail Manager or Samsung Fax Manager. Using AnyPage Lite 5.1 Running AnyPage Lite From the Start menu, select Programs → Samsung SmarThru → AnyPage. Tips Using Samsung Scan Manager you can scan and recognise the document automatically with the help of the AnyPage Lite system. Refer to “Scanning to OCR” on page 2.27. If you send an image to the OCR button on the Programs bar in the Image Manager window, the SmarThru runs AnyPage Lite and loads the image file in the AnyPage Lite window. When the AnyPage window opens, click the button on the toolbar to open and read the file with AnyPage Lite. 5.2 Using AnyPage Lite How To Recognise a Text or Table 1. Scan the document and save it as one of the supported image files; BMP, PCX, DCX, JPEG, TIFF. To improve the recognition quality, set the proper brightness and resolution. If you use the Scan Manager to scan the documents, you must export the scanned image saved in the Image Manager to change the file format: From the File menu in the Image Manager window, select Export Image. Choose the file format supported by the AnyPage Lite system. Select the location to save the file and specify the extension of the file. For details on scanning documents with the Scan Manager, see page 2.4. 2. Run AnyPage Lite. For information on starting AnyPage Lite, see page 5.2. Using AnyPage Lite 5.3 3. You will see the main window of AnyPage Lite and the Tip dialogue. This dialogue box contains useful information. To see the next tip, click Next Tip. If you do not want to see the next tip, click Close. 4. Click the button on the toolbar, then select the image file(s) in the Open dialogue box. The AnyPage Lite system loads the file(s), then the image of the document(s) appears in the Image window. For details on the AnyPage Lite working windows, see page 5.10. Click here to open a file. Image window 5.4 Using AnyPage Lite 5. You can rotate, invert, or clean the image, using the menu, or the buttons on the toolbar. See page 5.12. 6. To analyse the image, click the button on the toolbar. AnyPage Lite analyses the open page (or the selected pages or all pages depending on the button mode.) and marks blocks as texts, pictures, and tables on this particular image. For details on the button mode, see page 5.11. The number in the upper left corner of the block indicates the sequence as they appear in the output text. The block type is identified with colour; green (text), red (picture), brown (table). To change the colour; select Options from the Tools menu. In the Options dialogue box, select the General tab and change the colour. If you are not satisfied with the result, edit the blocks using the buttons on the toolbar. See page 5.13. Note: You can skip this step. When you click the button without analysing the image, AnyPage Lite automatically analyses the image and then starts recognition. 7. To start recognition, click the button on the toolbar. The system recognises the open page (or selected pages or all pages depending on the button mode). During recognition, AnyPage Lite highlights the recognised part in the Image window. The system may display a warning message (for example; Resolution is too low). These messages help you to check parameters, and can be disabled or not display them if you wish (From the Tools menu, select Options → Recognition → Show tips during recognition). Using AnyPage Lite 5.5 8. When the recognition is finished, the recognised text(s) is displayed in the Text window. Text edit toolbar Allows you to change font, size, and type style. See page 5.14 for details. Text window Zoom window If you click in the Text window, Zoom window highlights the zoom image of the letter on which the cursor is placed. 9. To check spelling click the button on the toolbar. The Checking Results dialogue box appears and allows you to change unrecognised or misprinted words. You can also add new words to the system dictionary. 10. You can edit the text if necessary using the buttons on the text edit toolbar. For details, see page 5.14. 5.6 Using AnyPage Lite 11. To save the recognition results, click the button on the toolbar. AnyPage Lite can save the recognition results in the following formats; TXT, RTF, HTML. The RTF format allows you to save not only text, but also information about the page layout, pictures and tables. You can send the recognised text by e-mail or fax. To do this, select New Message or Fax Manager from the Tools menu. 12. To exit, close the AnyPage Lite window, and the batch for further work. Select Yes or No. If you save the batch, the recognition results of each page are saved into a special file with the APF (AnyPage Lite Format) extension. To Analyse, then Recognise Automatically Click the button on the toolbar, and select the file to recognise from the Open dialogue box. That’s all you need to do. The system automatically begins analysing the image locating texts, pictures, and tables, and then recognises the texts and tables. The recognised results will be displayed in the Text window. To Analyse Manually, then Start Recognise AnyPage Lite can analyse pages with a compound text or table layout. If the table to recognise does not have horizontal or vertical lines or it has irregular structure (configuration of the cells merged vertically and horizontally), you’ll need to analyse the table manually before starting recognition. • Modem Speed 14400, 12000, 9600, 7200 • Transmission Speed 6 sec. • Resolution Horizontal Vertical 11.8 lines/mm Standard: 3.85 lines/mm Fine: 7.7 lines/mm • Printing Speed 8 ppm • Scanning Speed Standard: 4.5 sec. Fine: 6 sec. A table requiring manual analysis Using AnyPage Lite 5.7 1. Click the button on the toolbar and select the image file to open. The selected file image appears in the Image window. If the table in the window is too small, increase the scale by rightclicking in the Image window. From the pop-up menu, select Scale and the necessary value. 2. To mark out blocks on the image manually, click the button on the toolbar, then draw a block with the mouse. To draw a block, place the mouse pointer in the corner of the block that you want to mark. Click the mouse and drag it to the opposite corner. The text is enclosed in a frame. Note: Borders of the block you mark must not cross borders of the other blocks, or their contents will be recognised more than once. 5.8 Using AnyPage Lite 3. The block is a Text by default. Change the block type by right-clicking inside the block, then from the pop-up menu, select Block Type, then Table. 4. Use the following buttons on the Tools toolbar to add lines in the block. For more information on the Tools toolbar, see page 5.13. Tools toolbar contains buttons used for editing blocks in the Image window. You can also merge or divide table cells by selecting Merge table cells and Divide table cells from the Edit menu. 5. When the adding or deleting is finished, press ESC key or click the button on the toolbar. 6. To start recognition, click the button on the toolbar. 7. Check the recognition results by clicking the button and edit the recognised text if necessary. For details, see page 5.14. 8. To save the recognition results to a file, click the toolbar. button on the Using AnyPage Lite 5.9 AnyPage Lite Window Overview Menu and Toolbar Text window The recognised text will be seen in this window. Unrecognised words are indicated with green (by default) colour. Image window The image under recognition will be seen in this window. The dotted rectangle indicates the selected position to be seen in the Zoom window. Zoom window Batch window A folder where scanned and recognised pages are assembled. In the Batch window, you can see the list of pages of the current batch. A page in a batch can have: •A graphic file (scanned, or saved image). This type of page is indicated by a yellow icon. •A text file (recognised text). This type of page is indicated by a white (or blue) icon. A page can be exclusively a text file if the image of the page was deleted after recognition. •Both graphic and text files. This type of page is indicated by two overlapping icons - yellow and white (or blue). Pages in the batch are selected in the same way as files in Explorer; with the mouse click. To view a page, double-click its icon. To add a new image file to the batch, click the or button on the toolbar. In the Open dialogue box, select one or more images that will be added to the current batch. 5.10 Using AnyPage Lite If you click in the Image window or Text window, the selected position on the Image window will be displayed in the Zoom window at an increased scale. The rectangle in the Zoom window marks the letter on which the cursor is placed in the Text window. Toolbar Overview The toolbar can be divided into the following types according to the working function. You can display or hide each toolbar. Use the View → Toolbars menu. The toolbars that can be seen on the screen are marked with a check. Read Toolbar This toolbar contains buttons that carry out the main operations of the system. Button Menu equivalent Function Opens the selected image, analyses the page and recognises it. Read → Open&Read Analyses the image and marks blocks on the page in the Image window.* Read → Mark Blocks on Open Page* Recognises the open image.* Read → Recognize Open Page* Allows you to find misspelled or unrecognised words in the text. Tools → Check Results Allows you to export the recognition results to a file. File → Save to File *The mode of these buttons depends on what window is active and also whether the Batch window has pages selected. If the Image window is active, the buttons process the open page. If there are no images open and at least one page is selected in the Batch window, the buttons process the selected images. You can change the mode of button manually. Click the arrow on the right of the button to see the pull-down menu. One of the menu items is bold. This command will be run when you click the button. When you select another menu item, the corresponding operation is carried out. Using AnyPage Lite 5.11 Standard Toolbar The buttons on this toolbar are used to work with an image and are available only when the Image window is active. Button Function Menu equivalent Creates a new batch. File → New Opens an image file or a batch. File → Open Cuts the selection and puts it on the Clipboard. Edit → Cut Copies the selection and puts it on the Clipboard. Edit → Copy Inserts the Clipboard contents at the insertion point. Edit → Paste Rotates the image clockwise by 90 degrees. To rotate the image 180 degrees, select Rotate Upside Down from the Image menu. Image → Rotate Clockwise Rotates the image counter-clockwise by 90 degrees. Image → Rotate Counter-clockwise Removes small black dots from the image. Image → Clean Image Changes the text and image scale. Gives a context Help. Recognize Toolbar Button Function Specifies the recognition language. Indicates the text type. Text type is set in the system automatically. If you are recognising a typewritten or matrix printed text, set the corresponding text type to increase recognition accuracy. Note: If you were recognising a typewritten or matrix printed text, then when you start recognising typeset texts, you must select the Automatic value again. 5.12 Using AnyPage Lite Menu equivalent Tools Toolbar The buttons on this toolbar are used to work with blocks and are available only when the Image window is active. Button Function Menu equivalent Allows you to create blocks. Select this button and draw a block with the mouse. This block is a Text by default. The block type can be changed by right-clicking in the block and selecting Block Type from the pop-up menu. Image → Choose a Tool → Create Text Block Allows you to add a part to the active block. Click the mouse inside the block where you want to draw a part, then drag it diagonally out of the block, and release the mouse. The block gets the additional projection. Image → Choose a Tool → Add Block Parts Allows you to remove a part from the active block. Click the mouse near the block where you want to cut a part of the block, then drag it diagonally inside the block, and release the mouse. The block gets the additional projection. Image → Choose a Tool → Cut Block Parts Allows you to move a selected block. Click inside the block and drag wherever necessary. Image → Choose a Tool → Move Blocks Allows you to renumber blocks. After choosing this button, click the blocks in the sequence you want them to appear in the output text (beginning with the first one). Image → Choose a Tool → Renumber Blocks Allows you to delete blocks. Image → Choose a Tool → Delete Blocks Allows you to add vertical lines to the table block. Image → Choose a Tool → Add Vertical Line to Table Allows you to add horizontal lines to the table block. Image → Choose a Tool → Add Horizontal Line to Table Allows you to delete lines in the table. Image → Choose a Tool → Remove Line from Table Using AnyPage Lite 5.13 Edit Toolbar The buttons on this toolbar are used to edit the recognised text shown in the Text window and are available only when the Text window is active. Button Function Menu equivalent Allows you to specify the font for the selection. Edit → Font → Font Allows you to specify the font size for the selection. Edit → Font → Font size Makes the selection bold. Edit → Font → Bold Makes the selection italic. Edit → Font → Italic Underlines the selection. Edit → Font → Underline Strikes the selection with one line. Edit → Font → Strikethrough Formats the selection as a superscription. Edit → Font → Superscript Formats the selection as a subscription. Edit → Font → Subscript Shows or hides the Edit of the recognised text (indents, fonts, etc.). Shows or hides non-printing characters (carriage return, paragraph break, etc.) 5.14 Using AnyPage Lite Allows you to find a word, a part of a word, or several words. Edit → Find Positions the cursor at the beginning of the next indefinitely recognised word. Tools → Next Error Positions the cursor at the beginning of the previous indefinitely recognised word. Tools → Previous Error Reverses changes made in the document. Edit → Undo Reverses the last action of the Undo command. Edit → Redo SmarThru Toolbar The buttons on this toolbar allow you to run the corresponding SmarThru service. Button Function Menu equivalent Allows you to send the texts of the selected pages to New Message Form. (e-mail application of SmarThru). Tools → New Message Allows you to send the texts of the selected pages to Samsung Fax Manager (electronic fax application of SmarThru). Tools → Fax Manager Allows you to start Samsung Mailbox (document manager of SmarThru). Tools → Mailbox Allows you to start Samsung Image Manager (image editor of SmarThru). Tools → Image Manager Using AnyPage Lite 5.15 Memo 5.16 Using AnyPage Lite 6 Appendix chapter ◆ Troubleshooting ◆ Index Troubleshooting When SmarThru starts, you receive a message “Error loading folder tree” OR all panes are blank in Mailbox. • Restart your computer. • If the problem persists, start SmarThru Database Repair program as follows: 1. Open SmarThru Configuration. 2. In a folder tree on the left of the SmarThru Configuration window, select System Options. 3. In the properties pane on the right, clear Run SmarThru Mail Engine at Windows startup option. 4. Restart you computer. Do not start any SmarThru program after computer has been restarted. 5. Run SmarThru Database Repair (Repair.exe) from SmarThru installation directory. 6. Start SmarThru. 7. If you wish to have SmarThru mail engine started at Windows logon, set Run SmarThru mail Engine at Windows startup option in the SmarThru Configuration. • If the problem still persists, reinstall SmarThru. Make sure you select Backup and delete option during uninstalling. Note directory where SmarThru data is backed up. When you reinstall SmarThru, restore All SmarThru data from this directory. You notice wrong functionality of message database. (Mailbox cannot load messages list, message cannot be opened, etc.) Message database is probably corrupted. Repair Utility should fix the problem. 1. Open SmarThru Configuration. 2. In a folder tree on the left of the SmarThru Configuration window, select System Options. 3. In the properties pane on the right, clear Run SmarThru Mail Engine at Windows startup option. 4. Restart you computer. Do not start any SmarThru program after computer has been restarted. 5. Run SmarThru Database Repair (Repair.exe) from SmarThru installation directory. 6. Start SmarThru. Appendix 6.1 You receive a message “SmarThru Fax service is disabled” trying to send fax. Enable Fax Gate as follows: 1. Open SmarThru Configuration. 2. Select Fax Gate. 3. Check Enable Fax Gate checkbox. 4. Save and exit SmarThru Configuration. You have just successfully received security certificates (they are shown in Certificate Manager or Certificates page of Address Book), but sending digitally signed message ends up with an error “You don’t have a certificate to sign messages. It is impossible to sign outgoing message.” and sending fails. In SmarThru system, Internet gate you send signed message via should be aware of which certificate to use. You should configure every internet e-mail account you wish to send signed e-mail through to use a certificate. Use the following instructions to fix the problem: 1. Open SmarThru Configuration. 2. Select Internet Gate and then Mail Accounts. 3. Select account you wish to send digitally signed message via. 4. Go to Advanced Options and Click Security.... 5. Check Use certificate for... option. Select Certificate dialogue will appear. 6. Select a certificate to use with this account. 7. Close all dialogues except SmarThru Configuration by clicking OK. 8. Click Close in SmarThru Configuration and Yes to restart SmarThru. 9. SmarThru is ready to send digitally signed e-mail through configured account. You successfully communicate with particular addressee using secure e-mail. However when you Reply or Forward a secure message to the addressee, you have trouble sending this message. You cannot just reply or forward secure message. You must always select recipients from address book for secure message. Use the following instructions to fix the problem: 1. Clear recipients list (To, Cc and Bcc fields in Message Form). 2. Select recipients from Address Book. When you scan, “Not enough available memory” message appears. Your system is short of memory. Lower the scan resolution and try again. 6.2 Appendix Index A F address book create 4.30 objects 4.27 open 4.28 organise 4.32 fax browse 4.41 colour 4.39 cover editor 4.42 create 2.17, 4.34 log viewer 4.49 queue browser 4.50 fax gate, configure 4.6, 4.63 fit to page, copy 2.13 B backup, SmarThru 4.60 browse mode, image manager 3.14 H C HTML stationery apply 4.19 create 4.18 client, SmarThru network 2.38, 4.47 clone, copy 2.13 conversation thread, message 4.57 copy 2.10 copy manager 2.10 I D digest option, configure E e-mail account 4.5 browse 4.23 create 2.14, 4.14 find 4.25 4.54 image, scanned annotation 3.12 apply effects 3.13 colour 3.9 edit 3.8 erase parts 3.8 export 3.16 find 3.14 import 3.16 multi-image 3.15 print 3.14 transform 3.8 zoom in/out 3.8 image manager open 1.4, 3.2 overview 3.1 window 3.3 work 3.8, 3.14 image type, scan 2.7 image viewer 3.21 internet gate, configure internet news create account 4.51 view 4.54 1.6, 4.3 Appendix 6.3 M S mailbox open 1.5 window 4.1 message template apply 4.18 create 4.17 message collection 4.56 message digest 4.54 multi-page per side, copy 2.13 scale, copy 2.13 scan option 2.8, 4.63 setting 2.7 source select 2.8 to copy 2.10 to edit and save 2.4 to e-mail 2.14 to fax 2.17 to OCR 2.27 to smartmedia 2.32 to web 2.23 scan manager 2.4, 2.7 scan wizard 1.4, 2.1 server, SmarThru network share modem 4.43 scan device 2.34 SmarThru configure 4.61 contents 1.2 engine 1.2 launch 1.3 neighborhood 4.63 user manager, configure SmartMedia 2.32 status window 4.57 system option, SmarThru O OCR configure 2.30 launch 2.27, 5.1 P poster, copy 2.13 prescan 2.7 preview, scan 2.7 preview, fax 4.41 R recognition, text configure 2.30 launch 2.27, 5.1 remote fax 4.43 remote scan 2.32 resolution, scan 2.7 T TWAIN, scan 2.8, 2.9 W web publisher 6.4 Appendix 2.23, 3.17 2.35 4.63 4.62 www.samsungprinter.com P/N: JB68-00679A Rev. 3.00