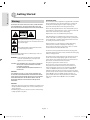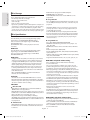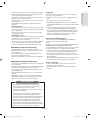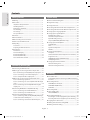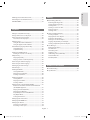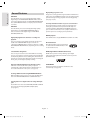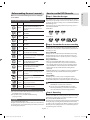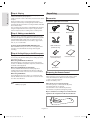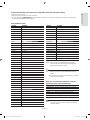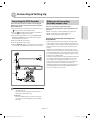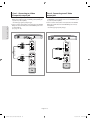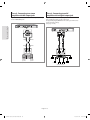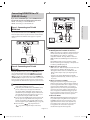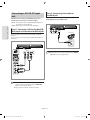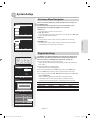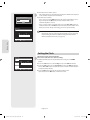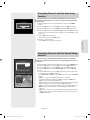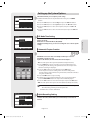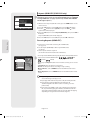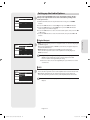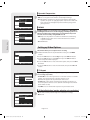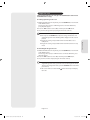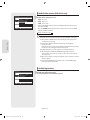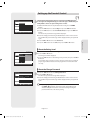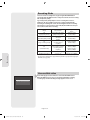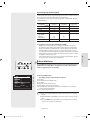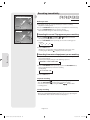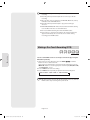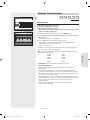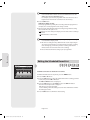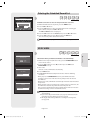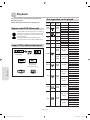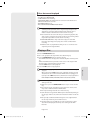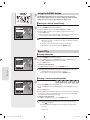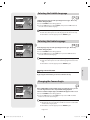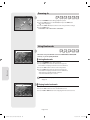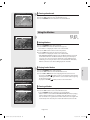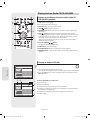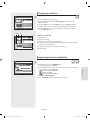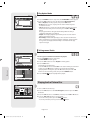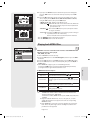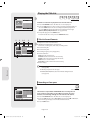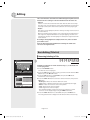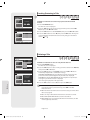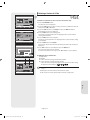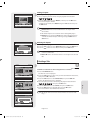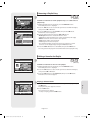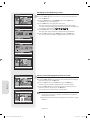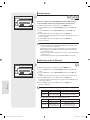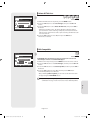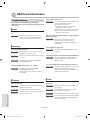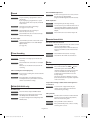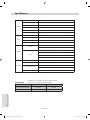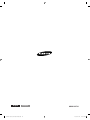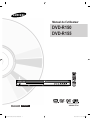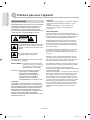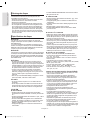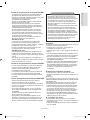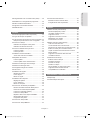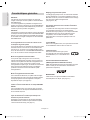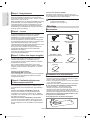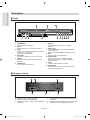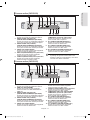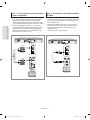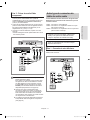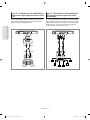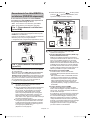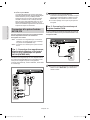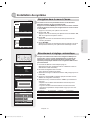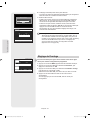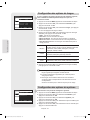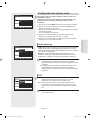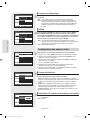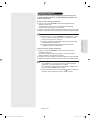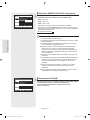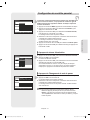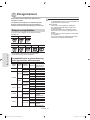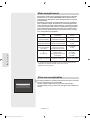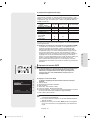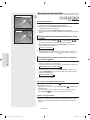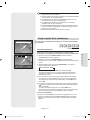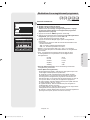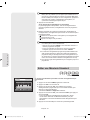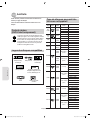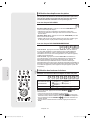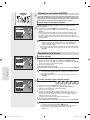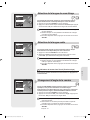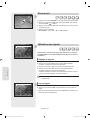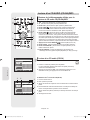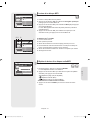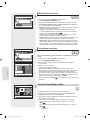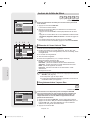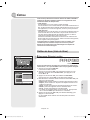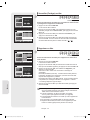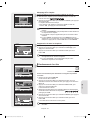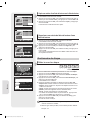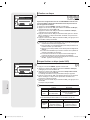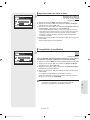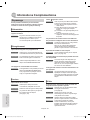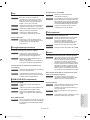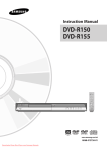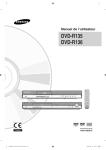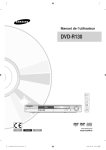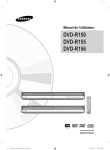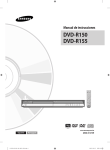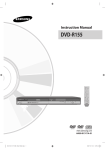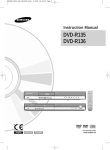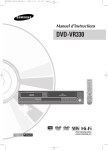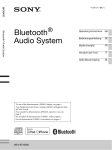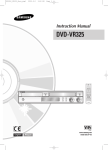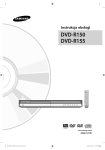Download Samsung DVD-R150 User Manual
Transcript
Instruction Manual DVD-R150 DVD-R155 www.samsung.com English Français 01274J-R150,155-AFR-ENG.indb 1 AK68-01274J 2007-04-20 오후 2:26:53 Getting Started Getting Started Warning TO REDUCE THE RISK OF ELECTRIC SHOCK, DO NOT REMOVE THE COVER(OR BACK). NO USER-SERVICEABLE PARTS ARE INSIDE. REFER SERVICING TO QUALIFIED SERVICE PERSONNEL. IMPORTANT NOTE The mains lead on this equipment is supplied with a moulded plug incorporating a fuse. The value of the fuse is indicated on the pin face of the plug. If it requires replacing, a fuse approved to BS1362 of the same rating must be used. Never use the plug with the fuse cover omitted if the cover is detachable. If a replacement fuse cover is required, it must be of the same colour as the pin face of the plug. Replacement covers are available from your dealer. This symbol indicates “dangerous voltage” inside the product that presents a risk of electric shock or personal injury. This symbol indicates important instructions accompanying the product. If the fitted plug is not suitable for the power points in your house or the cable is not long enough to reach a power point, you should obtain a suitable safety approved extension lead or consult your dealer for assistance. However, if there is no alternative to cutting off the plug, remove the fuse and then safely dispose of the plug. Do not connect the plug to a mains jack, as there is a risk of shock hazard from the bared flexible cord. To disconnect the apparatus from the mains, the plug must be pulled out from the mains socket, therefore the mains plug shall be readily operable. Do not install this equipment in a confined space such as a bookcase or similar unit. WARNING : To prevent damage which may result in fire or electric shock hazard, do not expose this appliance to rain or moisture. CAUTION : DVD RECORDER USES AN INVISIBLE LASER BEAM WHICH CAN CAUSE HAZARDOUS RADIATION EXPOSURE IF DIRECTED. BE SURE TO OPERATE RECORDER CORRECTLY AS INSTRUCTED. CAUTION THIS PRODUCT UTILIZES A LASER. USE OF CONTROLS OR ADJUSTMENTS OR PERFORMANCE OF PROCEDURES OTHER THAN THOSE SPECIFIED HEREIN MAY RESULT IN HAZARDOUS RADIATION EXPOSURE. DO NOT OPEN COVERS AND DO NOT REPAIR YOURSELF. REFER SERVICING TO QUALIFIED PERSONNEL. The product unit accompanying this user manual is licensed under certain intellectual property rights of certain third parties. This license is limited to private non-commercial use by end-user consumers for licensed contents. No rights are granted for commercial use. The license does not cover any product unit other than this product unit and the license does not extend to any unlicensed product unit or process conforming to ISO/IEC 11172-3 or ISO/IEC 13818-3 used or sold in combination with this product unit. The license only covers the use of this product unit to encode and/or decode audio files conforming to the ISO/IEC 11172-3 or ISO/IEC 13818-3. No rights are granted under this license for product features or functions that do not conform to the ISO/IEC 11172-3 or ISO/IEC 13818-3. CAUTION • Apparatus shall not be exposed to dripping or splashing and no objects filled with liquids, such as vases, shall be placed on the apparatus. • The Mains plug is used as a disconnect device and shall stay readily operable at any time. English - 2 01274J-R150,155-AFR-ENG.indb 2 2007-04-20 오후 2:27:16 ▌Important Safety Instructions Read these operating instructions carefully before using the DVD Recorder. Follow all the safety instructions listed below. Keep these operating instructions handy for future reference. 1) Read these instructions. 2) Keep these instructions. 3) Heed all warnings. 4) Follow all instructions. 5) Do not use this apparatus near water. 6) Clean only with dry cloth. 7) Do not block any ventilation openings, Install in accordance with the manufacturer's instructions. 8) Do not install near any heat sources such as radiators, heat registers, stoves, or other apparatus (including amplifiers) that produce heat. 9) Do not defeat the safety purpose of the polarized or grounding- type plug. A polarized plug has two blades with one wider than the other. A grounding-type plug has two blades and a third grounding prong. The wide blade or the third prong are provided for your safety. if the provided plug does not fit into your outlet, consult an electrician for replacement of the obsolete outlet. 10) Protect the power cord from being walked on or pinched particularly at plugs, convenience receptacles, the point where they exit from the apparatus. 11) Only use attachments/accessories specified by the manufacturer. 12) Use only with the cart, stand, tripod, bracket, or table specified by the manufacturer, or sold with the apparatus. When a cart is used, use caution when moving the cart/ apparatus combination to avoid injury from tip-over. 13) Unplug this apparatus during lightning storms or when unused for long periods of time. 14) Refer all servicing to qualified service personnel. Servicing is required when the apparatus has been damaged in any way, such as power-supply cord or plug is damaged, liquid has been spilled or objects have fallen into the apparatus, the apparatus has been exposed to rain or moisture, does not operate normally, or has been dropped. ▌Handling Cautions • Before connecting other components to this DVD Recorder, be sure to turn them all off. • Do not move the DVD Recorder while a disc is being played, or the disc may be scratched or broken, the DVD Recorder's internal parts may be damaged. • Do not put a flower vase filled with water or any small metal objects on the DVD Recorder. • Be careful not to put your hand into the disc tray. • Do not place anything other than the disc in the disc tray. • Exterior interference such as lightning and static electricity can affect normal operation of this DVD Recorder. If this occurs, turn the DVD Recorder off and on again with the STANDBY/ON button, or disconnect and then reconnect the AC power cord to the AC power outlet. The DVD Recorder will operate normally. • Be sure to remove the disc and turn off the DVD Recorder after use. ▌Maintenance of Cabinet Getting Started • Disconnect the AC power cord from the AC outlet when you don’t intend to use the DVD Recorder for long periods of time. • Clean the disc by wiping in a straight line from the inside to the outside of the disc. Precaution For safety reasons, be sure to disconnect the AC power cord from the AC outlet. • Do not use benzene, thinner, or other solvents for cleaning. • Wipe the cabinet with a soft cloth. ▌Disc Handling • Use discs with regular shapes. If an irregular disc (a disc with a special shape) is used, this DVD recorder may be damaged. Holding discs • Avoid touching the surface of a disc where recording is performed. DVD-RAM, DVD±RW and DVD±R • Clean with an optional DVD-RAM/PD disc cleaner (LF-K200DCA1 where available). Do not use cleaners or cloths for CDs to clean DVD-RAM/DVD±RW/DVD±R discs. DVD-Video, Audio CD • Wipe off dirt or contamination on the disc with a soft cloth. Cautions on handling discs • Do not write on the printed side with a ball-point pen or pencil. • Do not use record cleaning sprays or antistatic. Also, do not use volatile chemicals, such as benzene or thinner. • Do not apply labels or stickers to discs. (Do not use discs fixed with exposed tape adhesive or leftover peeled-off stickers.) • Do not use scratch-proof protectors or covers. • Do not use discs printed with label printers available on the market. • Do not load warped or cracked discs. English - 3 01274J-R150,155-AFR-ENG.indb 3 2007-04-20 오후 2:27:17 Getting Started ▌Disc Storage Be careful not to harm the disc because the data on these discs is highly vulnerable to the environment. • Do not keep under direct sunlight. • Keep in a cool ventilated area. • Store vertically. • Keep in a clean protection jacket. • If you move your DVD recorder suddenly from a cold place to a warm place, condensation may generate on the operating parts and lens and cause abnormal disc playback. If this occurs, do not connect the plug to the power outlet and wait for two hours. Then insert the disc and try to play back again. ▌Disc Specifications DVD-R150 This unit allows you to record and playback high quality digital images on DVD-RAM/DVD-RW/DVD-R discs. You can record and edit digital images on DVD-RAM/ DVD-RW/DVD-R discs. (DVD+RW/DVD+R discs can be played, but cannot be recorded.) • Maximum size of progressive JPEG is 3M pixels. • MOTION JPEG is not supported. • DVD-RAM/±RW/±R discs that contain JPEG files can be played back. Using CD-R/-RW • Use a 700MB(80 minutes) CD-R/-RW disc. If possible, do not use a 800MB(90 minutes) or above disc, as the disc may not play back. • If the CD-R/-RW disc was not recorded as a closed session, you may experience a delay in the early playback time, all recorded files may not play. • Some CD-R/-RW discs may not be playable with this DVD Recorder, depending on the device which was used to burn them. For contents recorded on CD-R/-RW media from CDs for your personal use, playability may vary depending on contents and discs. Using MPEG4 disc • Disc : CD-R/-RW, DVD-RAM,DVD±R/DVD±RW • MPEG4 File with following extensions can be played. : .avi, .divx, .AVI, .DIVX • MPEG4 Codec format : DivX 3.11 DivX 4.x DivX 5.x DivX-Pro Xvid • Motion Compensation : QPEL, GMC • four CC : MPG4, mpg4, DIV3, divX3, DIVX, divX, DX50, MP43, mp43, XVID, xvid • Available Audio Format : “MP3”, “MPEG1 Audio Layer2”, “LPCM”, “AC3”, “DTS”, “MS ADPCM” • Supported subtitle file formats: .smi, .srt, .sub, .psb, .txt, .ass DVD-R155 This unit allows you to record and playback high quality digital images on DVD-RAM/DVD±RW/DVD±R discs. You can record and edit digital images on DVD-RAM/ DVD±RW/DVD±R discs. DVD-Video • A digital versatile disc (DVD) can contain up to 135-minutes of images, 8 audio languages and 32 subtitle languages. It is equipped with MPEG-2 picture compression and Dolby digital surrounding, allowing you to enjoy vivid and clear theatre quality images in the comfort of your own home. • When switching from the first layer to the second layer of a dual-layered DVD Video disc, there may be momentary distortion in the image and sound. This is not a malfunction of the DVD Recorder. • Once a DVD±R/DVD-RW(V) recorded in Video Mode is finalised, it becomes DVD-Video. Audio CD • An audio disc on which 44.1kHz PCM Audio is recorded. • Plays CD-DA format audio CD-R and CD-RW discs. The DVD Recorder may not be able to play some CD-R or CD-RW discs due to the condition of the recording. CD-R/-RW MP3 CD-R/-RW • Only CD-R discs with MP3 files recorded with ISO9660 or JOLIET format can be played back. • Only MP3 files with the ".mp3", ".MP3" extension can be used. • For MP3 files recorded with a VBR(Variable Bit Rates), from 32 Kbps to 320 Kbps, the sound may cut in out. • Playable bitrate range is from 56Kbps to 320Kbps. • This DVD Recorder can handle a maximum of 500 files and 100 folders. • DVD-RAM/DVD±RW/DVD±R disc recorded with MP3 files can be played back. JPEG CD-R/-RW • Only JPEG files with the ".jpg", ".JPG" extension can be used. • This DVD Recorder can handle a maximum of 500 files and 100 folders. DVD±R Disc Playback and Recording • Once a DVD±R recorded in Video Mode is finalised, it becomes DVD-Video. • You can record onto the available space on the disc and perform editing functions such as giving titles to discs and programmes and erasing programmes before finalising. • When programming is erased from a DVD±R, that space does not become available. Once an area on a DVD±R is recorded on, that area is no longer available for recording, whether the recording is erased or not. • It takes about 30 seconds for the DVD Recorder to complete recording management information after recording finishes. • This DVD Recorder optimizes the DVD±R for each recording. Optimizing is carried out when you start recording after inserting the disc or turning on the DVD Recorder. Recording onto the disc may become impossible if optimizing is carried out too many times. • Playback may be impossible in some cases due to the condition of recording. • This DVD Recorder can play back DVD±R discs recorded and finalised with a Samsung DVD video recorder. It may not be able to play some DVD±R discs depending on the disc and the condition of the recording. DVD-RW Disc Playback and Recording • Recording and playback can be performed on DVD-RW discs in both the Video and VR Modes. • Once a DVD-RW recorded in both the Video and VR Modes is finalised, you cannot perform addtional recording. • Once a DVD-RW recorded in Video Mode is finalised, it becomes DVD-Video. English - 4 01274J-R150,155-AFR-ENG.indb 4 2007-04-20 오후 2:27:19 DVD+RW Disc Playback and Recording • With DVD+RW discs, there is no difference between DVD-Video format (Video mode) and DVD-Video Recording format (VR mode). • You can make your own chapters on DVD+RWs and edit them using the Chapter Edit menu. • Finalising is generally unnecessary when using a DVD+RW disc. DVD-RAM Disc Playback and Recording • For cartridge type DVD-RAM discs, remove the cartridge and use the disc only. • Ensure that the recording mode is set to VR mode. Otherwise, this product will not be able to play the recording. • You cannot play a DVD-RAM in most DVD players due to compatibility issues. • Only DVD-RAM standard Version 2.0 discs can be played in this unit. • DVD-RAM recorded on this unit may not work with other DVD Players. To determine compatibility with these DVDRAM discs, refer to the user’s manual for the player. Protection This DVD Recorder can allow you to protect the contents of your discs, as described below. • Programme-protected: See page 56 “Locking(Protecting) a Title” • Disc-protected: See page 65 “Disc Protection” ❊ DVD-RAM/DVD±RW/DVD±R discs that are incompatible with the DVD-VIDEO format cannot be played with this DVD Recorder. ❊ For more information on DVD recording compatibility, consult your DVD-RAM/DVD±RW/DVD±R manufacturer. ❊ Use of poor quality DVD-RAM/DVD±RW/DVD±R discs may cause following unexpected problems including, without limitation, recording failure, loss of recorded or edited materials or damage to the DVD Recorder. Getting Started • In both modes, playback can be performed before and after finalisation, but additional recording, deleting and editing can not be performed after finalisation. • If you want to record the disc in VR Mode and then record in V Mode, be sure to execute Format. Be careful when executing Format because all the recorded data may be lost. • A DVD-RW blank disc is initialised to VR Mode when first initialised. • DVD-RW (VR mode) - This is a format that is used for recording data on a DVD-RW disc. You can record multiple titles, edit, delete, partial delete, create a playlist, etc. - A disc that is recorded in this mode may not be played by existing DVD Recorder. • DVD-RW (Video mode) - This is a format that is used for recording data on a DVD-RW or DVD-R disc. The disc can be played by existing DVD Recorder once it has been finalised. - If a disc that has been recorded in Video Mode by a different maker’s recorder but has not been finalised, it cannot be played or additionally be recorded by this DVD Recorder. Do not use the following discs! • LD, CD-G, CD-I, Video-CD, CD-ROM and DVD-ROM discs should not be used in this DVD Recorder. [Note] Disc types that can be played : CD/CD-R/CD-RW/MP3/JPEG/ MPEG4/DVD-Video/DVD-RAM/DVD±RW/DVD±R. For a DVD-RW(V mode)/DVD±R disc, which has been recorded on another component, it can play only when finalised. • Some commercial discs and DVD discs purchased outside your region may not be playable with this DVD Recorder. When these discs are played, either “No Disc” or "The disc cannot be played. Please check the regional code of the disc." will be displayed. • If your DVD-RAM/DVD±RW/DVD±R disc is an illegal copy or is not in DVD video format, it may also not be playable. Disc Compatibility • A 8X speed DVD+RW or greater disc can be played, but maximum recording speed is 4x. • Not all brands of discs will be compatible with this DVD Recorder. COPY PROTECTION • Many DVD discs are encoded with copy protection. Because of this, you should only connect your DVD recorder directly to your TV, not to a VCR. Connecting to a VCR results in a distorted picture from copy-protected DVD discs. • This DVD Recorder incorporates copyright protection technology that is protected by methods claims of certain U.S. patents and other intellectual property rights owned by Macrovision Corporation and other rights owners. Use of this copyright protection technology must be authorised by Macrovision Corporation, is intended for home and other limited viewing uses only unless otherwise authorised by Macrovision Corporation. Reverse engineering or disassembly is prohibited. English - 5 01274J-R150,155-AFR-ENG.indb 5 2007-04-20 오후 2:27:20 Getting Started Contents Getting Started System Setup ■ Warning ........................................................................................... 2 ■ On-Screen Menu Navigation ................................................... 21 ■ Precaution ...................................................................................... 3 Important Safety Instructions ................................................. 3 Handling Cautions ...................................................................... 3 Maintenance of Cabinet............................................................ 3 Disc Handling ................................................................................ 3 Disc Storage................................................................................... 4 Disc Specifications ...................................................................... 4 ■ Plug & Auto Setup ....................................................................... 21 ■ Contents .......................................................................................... 6 ■ General Features .......................................................................... 8 ■ Before reading the user’s manual .......................................... 9 ■ How to use the DVD Recorder ................................................ 9 ■ Unpacking ...................................................................................... 10 Accessories..................................................................................... 10 Preparing the Remote Control................................................ 10 ■ Description..................................................................................... 12 Front Panel ..................................................................................... 12 Front Panel Display ..................................................................... 12 Rear Panel (DVD-R150) .............................................................. 13 Rear Panel (DVD-R155) .............................................................. 13 Tour of the Remote Control ..................................................... 14 ■ Setting the Clock.......................................................................... 22 ■ Presetting Channels with the Auto Setup function ........ 23 ■ Presetting Channels with the Manual Setup function ... 23 ■ Setting up the Language Options ......................................... 24 ■ Setting up the System Options............................................... 25 EP Mode Time Setting ................................................................ 25 Automatic Chapter Creation ................................................... 25 Quick Recording Setting ........................................................... 25 Anynet+(HDMI-CEC) (DVD-R155 only) ................................ 26 ■ Setting up the Audio Options ................................................. 27 Digital Output ............................................................................... 27 DTS .................................................................................................... 27 Dynamic Compression .............................................................. 28 NICAM .............................................................................................. 28 ■ Setting up Video Options.......................................................... 28 TV Aspect........................................................................................ 28 3D Noise Reduction (motion adaptive noise reduction) .... 28 Progressive scan........................................................................... 29 HDMI/DVI Resolution (DVD-R155 only) ............................... 30 DivX(R) Registration.................................................................... 30 ■ Setting up the Parental Control .............................................. 31 About the Rating Level .............................................................. 31 About the Change Password ................................................... 31 Connecting & Setting Up ■ Connecting the DVD Recorder ............................................... 15 ■ Other type of connecting the Video output cable .......... 15 Case 1 : Connecting to a Video(Composite) output jack..... 16 Case 2 : Connecting to an S-Videooutput jack.................. 16 Case 3 : Component Video output jacks ............................. 17 ■ Other type of connecting the Audio output cable.......... 17 Case 1 : Connecting to your TV............................................... 17 Case 2 : Connecting to a stereo amplifier with AV output jacks ...................................................................................................18 Case 3 : Connecting to an AV amplifier with a digital output jack ......................................................................................18 ■ Connecting HDMI/DVI to a TV (DVD-R155 only) .............. 19 Case 1 : Connecting to a TV with HDMI Jack...................... 19 Case 2 : Connecting to a TV with DVI Jack .......................... 19 ■ Connecting to AV2 IN, DV input jack .................................... 20 Case 1 : Connecting a VCR, Set-Top Box(STB), DVD player or Camcorder to the AV2 IN jacks .......................................... 20 Case 2 : Connecting a Camcorder tothe DV IN jack ........ 20 Recording ■ Recordable discs .......................................................................... 32 Compatibility between Samsung and Other Company’s Recorder...........................................................................................32 ■ Recording Formats ...................................................................... 33 DVD-RW(Video mode)/-R ......................................................... 33 DVD-RAM/-RW(VR mode)......................................................... 33 DVD+RW ......................................................................................... 33 ■ Recording Mode........................................................................... 34 ■ Unrecordable video .................................................................... 34 About INFO Button ..................................................................... 35 ■ Recording immediately ............................................................. 36 Recording the current TV programme you are watching ..... 36 Recording from external equipment you are watching...... 36 ■ Copying from a Camcorder ...................................................... 37 ■ Making a One Touch Recording (OTR) ................................. 38 ■ Making a Timer Recording........................................................ 39 English - 6 01274J-R150,155-AFR-ENG.indb 6 2007-04-20 오후 2:27:21 ■ Deleting the Scheduled Record List...................................... 41 ■ EZ REC MODE ................................................................................ 41 Playback ■ Region code (DVD-Video only) ............................................... 42 ■ Logos of Discs that can be played ......................................... 42 ■ Disc types that can be played ................................................. 42 Discs that cannot be played .................................................... 43 ■ Playing a Disc ................................................................................ 43 Using the Disc Menu & Title Menu ........................................ 44 Using the playback related buttons ..................................... 44 ■ Slow Motion play/Step Motion Play ..................................... 45 Slow Motion Play ......................................................................... 45 Step Motion Play.......................................................................... 45 ■ Using the ANYKEY button ........................................................ 46 Moving to a desired scene directly ....................................... 46 ■ Repeat Play..................................................................................... 46 Playing Repeatedly ..................................................................... 46 Playing a Certain section Repeatedly................................... 46 Editing ■ Basic Editing (Title List) .............................................................. 55 Renaming(Labeling) a Title ...................................................... 55 Locking (Protecting) a Title ...................................................... 56 Deleting a Title.............................................................................. 56 Deleting a Section of a Title ..................................................... 57 Editing a Chapter ......................................................................... 58 Dividing a Title .............................................................................. 59 Getting Started ■ Editing the Scheduled Record List......................................... 40 ■ Advanced Editing (Playlist)....................................................... 60 Creating a Playlist ........................................................................ 60 Playing Entries in the Playlist................................................... 60 Renaming a Playlist Entry ......................................................... 61 Editing a Scene for the Playlist................................................ 61 Copying a Playlist Entry to the Playlist ................................. 64 Deleting a Playlist Entry from the Playlist ........................... 64 ■ Disc Manager................................................................................. 64 Editing the Disc Name ............................................................... 64 Disc Protection ............................................................................. 65 Formatting a Disc ........................................................................ 65 Finalising a disc ............................................................................ 66 Unfinalising a disc (V/VR mode) ............................................. 66 Delete All Title Lists ..................................................................... 67 Edit Compatible ........................................................................... 67 ■ Selecting the Subtitle Language............................................ 47 ■ Selecting the Audio Language ............................................... 47 ■ Changing the Camera Angle ................................................... 47 ■ Zooming-In .................................................................................... 48 ■ Using Bookmarks ......................................................................... 48 Setting Bookmarks ...................................................................... 48 Playing back a bookmark ......................................................... 48 Clearing a bookmark .................................................................. 49 Additional Information ■ Troubleshooting........................................................................... 68 ■ Specifications ................................................................................ 70 ■ Using the Markers........................................................................ 49 Setting Markers ............................................................................ 49 Playing back a Marker ................................................................ 49 Clearing a Marker ........................................................................ 49 ■ Playing back an Audio CD(CD-DA)/MP3.............................. 50 Buttons on the Remote Control used for Audio CD (CD-DA)/MP3 playback .............................................................. 50 Playing an Audio CD(CD-DA) .................................................. 50 Playing back an MP3 Disc ......................................................... 51 Repeat Playback of an Audio/MP3 Disc............................... 51 Play Option Mode........................................................................ 52 To Programme Tracks ................................................................. 52 ■ Playing back a Picture Disc ....................................................... 52 ■ Playing back MPEG4 Disc .......................................................... 53 ■ Playing the Title List .................................................................... 54 Title List Screen Elements ......................................................... 54 Recording on Free space........................................................... 54 English - 7 01274J-R150,155-AFR-ENG.indb 7 2007-04-20 오후 2:27:22 Getting Started High quality progressive scan General Features DVD-R150 This unit allows you to record and playback high quality digital images on DVD-RAM/DVD-RW/DVD-R discs. You can record and edit digital images on DVD-RAM/DVD-RW/DVD-R discs. (DVD+RW/DVD+R discs can be played, but cannot be recorded.) Progressive scanning provides high resolution and flicker free video. The 10-bit 54-MHz DAC and 2D Y/C Separating Circuitry provides the highest image playback and recording quality. (See pages 15, 29) A variety of functions with an easy-to-use user interface The integrated menu system and the messaging function allow you to perform desired operations both easily and conveniently. With a DVD-RAM or DVD-RW(VR mode) disc, you can edit recorded video, create a playlist, edit video in a specific sequence according to your requirements. DVD-R155 This unit allows you to record and playback high quality digital images on DVD-RAM/DVD±RW/DVD±R discs. You can record and edit digital images on DVD-RAM/ DVD±RW/DVD±R discs. MPEG4 playback High quality digital audio and video recording and playback This DVD Recorder can play MPEG4 formats within an avi file. You can record up to approximately 16-hours of video on a double side 9.4 GB DVD-RAM disc,up to 15-hours on a dual-layer 8.5GB DVD±R disc, and up to 8-hours on a 4.7GB DVD-RAM/DVD±RW/DVD±R disc, depending on the recording mode. DivX Certification DivX, DivX Certified, and associated logos are trademarks of DivXNetworks, Inc and are used under licence. Selectable Recording Mode HDMI (High Definition Multimedia Interface) You can set your recorder to one of four different recording speeds, each varying in recording quality and length. EP (6Hr or 8Hr) mode yields the most recording time, LP & SP modes provide less recording time with higher quality recording, XP mode gives you the highest quality recording. HDMI reduces picture noise by allowing a pure digital video/audio signal path from the DVD recorder to your TV. (DVD-R155 only) Automated Quality Adjustment for Timer Recording EZ REC MODE If FR mode is selected, the video quality is adjusted automatically so that all video for the scheduled time can be recorded onto the free disc space. (See page 39.) This function allows you Initialise and Finalise a disc automatically. (See page 41.) Creating a DVD video title using DVD±RW/DVD±R disc With the DVD-Recorder, you can create your own DVD Video titles on 4.7 GB DVD±RW/DVD±R or 8.5 GB DVD±R discs. Copying data from a digital camcorder using a DV input jack Record DV Device video onto DVD-RAM, DVD±RW or DVD±R discs using the DV input jack (IEEE 1394-4pin/4pin). (See page 37.) English - 8 01274J-R150,155-AFR-ENG.indb 8 2007-04-20 오후 2:27:23 How to use the DVD Recorder Make sure to check the following terms before reading the user’s manual. This DVD Recorder can record on the following types of discs. If you want to repeatedly record on the same disc or you want to edit the disc after recording, select a rewritable DVD±RW or DVD-RAM type disc. If you want to save recording without any change, choose a non-rewritable DVD±R. Icons that will be used in manual Icon Term DVD Definition This involves a function available in DVD or DVD-R/DVD-RW(V)/+R discs that have been recorded and finalised. ● DVD-R150 RAM This involves a function available in DVD-RAM. -RW This involves a function available in DVD-RW. -R This involves a function available in DVD-R. +RW This involves a function available in DVD+RW. +R This involves a function available in DVD+R. CD This involves a function available in a data CD (CD-R or CD-RW). JPEG This involves a function available in a data picture CD-R/-RW or DVD-RAM/ DVD±RW/DVD±R discs. MP3 This involves a function available in a data CD-R/-RW or DVD-RAM/ DVD±RW/ DVD±Rdiscs. MPEG4 This involves a function available in a data CD-R/-RW or DVD-RAM/ DVD±RW/DVD±R discs. Caution This involves a case where a function does not operate or settings may be cancelled. NOTE ● DVD-R155 ▌Step 2 : Format the disc to start recording The DVD Recorder automatically starts formatting when an unused disc is inserted. This is required for the preparation of recording on a disc. Using a DVD-RAM This type of disc can be formatted in DVD-Video Recording format (VR mode). You can edit recorded video and create a playlist and edit video in a specific sequence according to your requirements. Using a DVD±RW/+R • When an unused DVD±RW/+R disc is first inserted, the message “Uninitialised Disc. Do you want to initialise this disc?” will be displayed. If you select Yes, initialising will be start. DVD-RW disc can be formatted in either DVD-Video format (Video mode) or DVD-Video Recording format (VR mode) • With DVD+RW discs have no difference between DVD-Video format (Video mode) and DVD-Video Recording format (VR mode). Using a DVD-R Formatting a disc is unnecessary and only Video Mode Recording is supported. You can play this type of discs on various DVD components only when they have been finalised. This involves tips or instructions on the page that help each function operate. One-Touch A function that can be operated by button using only one button. ANYKEY button ▌Step 1 : Select the disc type Getting Started Before reading the user’s manual ■ You can only use either the VR or Video mode on a DVD-RW, but not both at the same time. A function that can be operated by using ANYKEY button. ■ You can change the DVD-RW format to another format by reinitialising. It should be noted that the disc's data will be lost when changing formats. About the use of this user’s manual 1) Be sure to be familiar with Safety Instructions before using this DVD Recorder. (See pages 2-5) 2) If a problem occurs, check for Troubleshooting. (See pages 68-69.) Copyright ©2007 Samsung Electronics Co. All rights reserved; No part or whole of this user’s manual may be reproduced or copied without the prior written permission of Samsung Electronics Co. ▌Step 3 : Recording There are two different recording methods, Direct Recording and Timer Recording. Timer recording is classified as a Date : Once, Daily, MO-SA, MO-FR, W-SA, etc. Recording mode : XP (high quality mode), SP (standard quality mode), LP (long recording mode), and EP (extended mode) according to the recording mode. When recording is set in the FR mode, the best quality picture is recorded with regards to the remaining time on the disc. English - 9 01274J-R150,155-AFR-ENG.indb 9 2007-04-20 오후 2:27:24 Getting Started ▌Step 4 : Playing Unpacking You can select the title you want to play in a displayed menu and then immediately start playback. A DVD consists of sections called titles, and sub sections called chapters. During recording, a title is created between two points where you start and stop recording. Chapters will be created automatically when you finalise recording on DVD-R / DVD-RW discs in Video mode. You can make your own chapters on DVD+RWs and edit them using the Chapter Edit menu. The chapter’s length (interval between chapters) varies according to the recording mode. ▌Accessories Check for the supplied accessories below. Video/Audio Cable ▌Step 5 : Editing a recorded disc RF Cable for TV Editing on discs is easier than conventional video tapes. The DVD Recorder supports many different edit functions, possible only with DVDs. With a simple and easy edit menu, you can operate various edit functions, such as delete, copy, rename, lock, etc., on a recorded title. Creating a playlist (DVD-RAM/DVD-RW in VR mode) With this DVD Recorder, you can create a new playlist on the same disc and edit it without the change of the original recording. HDMI - HDMI cable (DVD-R155 only) Remote Control Batteries for Remote Control (AAA Size) Instruction Manual ▌Step 6 : Finalising & Playing on other DVD components To play your DVD on other DVD components, finalising may be necessary. First, finish all editing and recording operations, then finalise the disc. When using a DVD-RW disc in VR Mode Although finalising is generally unnecessary when playing the disc on a VR Mode compatible component, a finalised disc should be used for playback. When using a DVD-RW disc in Video Mode The disc should be finalised first to enable playback on anything other than this DVD Recorder. No more editing or recording can be made on the disc once it has been finalised. When using a DVD±R disc You should finalise the disc to play it on a component other than this DVD Recorder. You cannot edit or record on the disc once it has been finalised. ■ You can finalise the disc automatically using EZ REC MODE. (see page 41) Quick Guide ▌Preparing the Remote Control Install Batteries in the Remote Control • Open the battery cover on the back of the remote control. • Insert two AAA batteries. Make sure that the polarities (+ and -) are aligned correctly. • Replace the battery cover. If the remote does not operate properly: • Check the polarity +/- of the batteries (Dry-Cell) • Check if the batteries are drained. • Check if remote sensor is blocked by obstacles. • Check if there is any fluorescent lighting nearby. Dispose of batteries according to local environmental regulations. Do not put them in the household trash. English - 10 01274J-R150,155-AFR-ENG.indb 10 2007-04-20 오후 2:27:26 To determine whether your television is compatible, follow the instructions below. Controllable TV Codes BRAND BUTTON BRAND BUTTON SAMSUNG 01, 02, 03, 04, 05, 06, 07, 08, 09 SALORA 74 AIWA 82 SANYO 41, 42, 43, 44, 48 ANAM 10, 11, 12, 13, 14, 15, 16, 17, 18 SCHNEIDER 06 BANG & OLUFSEN 57 SELECO 74 BLAUPUNKT 71 SHARP 36, 37, 38, 39, 48 BRANDT 73 SIEMENS 71 BRIONVEGA 57 SINGER 57 CGE 52 SINUDYNE 57 CONTINENTAL EDISON 75 SONY 35, 48 DAEWOO 19, 20, 23, 24, 25, 26, 27, 28, 29, 30, 31, 32, 33, 34 TELEAVA 73 EMERSON 64 TELEFUNKEN 67, 73, 75, 76 FERGUSON 73 THOMSON 72, 73, 75 FINLUX 06, 49, 57 THOMSON ASIA 80, 81 FORMENTI 57 TOSHIBA 47, 48, 49, 50, 51, 52 FUJITSU 84 WEGA 57 GRADIENTE 70 YOKO 06 GRUNDIG 49, 52, 71 ZENITH 63 HITACHI 60, 72, 73, 75 IMPERIAL 52 JVC 61, 79 LG 06, 19, 20, 21, 22, 78 LOEWE 06, 69 LOEWE OPTA 06, 57 MAGNAVOX 40 METZ 57 MITSUBISHI 06, 48, 62, 65 MIVAR 52, 77 NEC 83 NEWSAN 68 NOBLEX 66 NOKIA 74 NORDMENDE 72, 73, 75 PANASONIC 53, 54, 74, 75 PHILIPS 06, 55, 56, 57 PHONOLA 06, 56, 57 PIONEER 58, 59, 73, 74 RADIOLA 06, 56 RADIOMARELLI 57 RCA 45, 46 REX 74 SABA 57, 72, 73, 74, 75 Getting Started 1. Switch your television on. 2. Point the remote control towards the television. 3. Press and hold the STANDBY/ON button and enter the two-figure code corresponding to the brand of your television, by pressing the appropriate number buttons. Result : If your television is compatible with the remote control, it will switch off. It is now programmed to operate with the remote control. ■ If several codes are indicated for your television brand, try each one in turn until you find one that works. ■ If you replace the remote control's batteries, you must set the brand code again. Then you can control the television using the following buttons after the TV button. Button STANDBY/ON INPUT SEL. TV VOL (+ or -) PROG ( or ) TV MUTE 0~9 Function Used to switch the television on and off. Used to select an external source. Used to adjust the volume of the television. Used to select the desired channel. Used to toggle the sound on and off. Used to input number directly. ■ The various functions will not necessarily work on all televisions. If you encounter problems, operate the television directly. English - 11 01274J-R150,155-AFR-ENG.indb 11 2007-04-20 오후 2:27:29 Getting Started Description ▌Front Panel 10 11 12 10 1. STANDBY/ON Turns the DVD Recorder on and off. 7. DISPLAY Displays the playing status, title/chapter/ time, etc. 2. AV2 IN Connect external equipment. 8. PROG ( ) Select TV preset Channels. Same as PROG button on the remote control. 3. DV-IN Connects extermal digital equipment with a DV jack. (such as a camcorder) 4. DISC TRAY Opens to accept a disc. 5. P.SCAN Selects the progressive scan mode. 6. OPEN/CLOSE Opens and closes the disc tray. 9. REC Starts recording. 10. SEARCH/SKIP Go to the next title/chapter/track or go back to the previous title/chapter/track. 11. STOP Stops disc playback. 12. PLAY/PAUSE Plays a disc or pauses playback/recording. ▌Front Panel Display 1. Lights when a disc is loaded. 2. Lights in the record mode. 3. Lights to indicate the timer record mode. 4. Lights when a DVD-RAM/DVD±R/DVD±RW disc is loaded. 5. Playing time/clock/current status indicator. 6. Lights in the progressive scan mode. English - 12 01274J-R150,155-AFR-ENG.indb 12 2007-04-20 오후 2:27:30 Getting Started ▌Rear Panel (DVD-R150) 1. RF IN / RF OUT Connects antenna cables. 2. DIGITAL AUDIO OUT(OPTICAL) Connects to an amplifier having a digital optical audio input jack. 3. DIGITAL AUDIO OUT(COAXIAL) Connects to an amplifier having a digital coaxial audio input jack. 4. AUDIO OUT Connects to the audio input df external equipment using audio cables. 5. VIDEO OUT(good video quality) Connects the input of external equipment using a Video cable. 6. S-VIDEO OUT(better video quality) Connects the input of external equipment using an S-Video cable. 7. COMPONENT VIDEO OUT(best video quality) Connects to equipment having Component video input jacks. 8. AV 1 AUDIO IN Connects the output of external equipment using audio cables. 9. AV 1 VIDEO IN Connects the output of external equipment using a video cable. 10. AV 1 S-VIDEO IN Connects the output of external equipment using a S-Video cable. ■ The Antenna connection does not pass output signal of DVD. To watch a DVD on your TV, you must connect audio/video cables. ▌Rear Panel (DVD-R155) 1. RF IN / RF OUT Connects antenna cables. 2. HDMI OUT Connects the input of external equipment using a HDMI-HDMI cable or HDMI-DVI cable. 3. DIGITAL AUDIO OUT(OPTICAL) Connects to an amplifier having a digital optical audio input jack. 4. DIGITAL AUDIO OUT(COAXIAL) Connects to an amplifier having a digital coaxial audio input jack. 5. AUDIO OUT Connects to the audio input df external equipment using audio cables. 6. VIDEO OUT(good video quality) Connects the input of external equipment using a Video cable. 7. S-VIDEO OUT(better video quality) Connects the input of external equipment using an S-Video cable. 8. COMPONENT VIDEO OUT(best video quality) Connects to equipment having Component video input jacks. 9. AV 1 AUDIO IN Connects the output of external equipment using audio cables. 10. AV 1 VIDEO IN Connects the output of external equipment using a video cable. 11. AV 1 S-VIDEO IN Connects the output of external equipment using a S-Video cable. English - 13 01274J-R150,155-AFR-ENG.indb 13 2007-04-20 오후 2:27:31 Getting Started ▌Tour of the Remote Control You can control certain functions of another manufacturer’s TV with this remote control. Control function buttons involve: STANDBY/ON, PROG / , TV VOL +/-, Direct Number buttons, TV MUTE, INPUT SEL. button. 8. TV VOL Button Volume adjustments. 26 27 28 29 1 16 17 4 5 6 7 8 9 10 10. MENU Button Brings up the DVD recorder’s setup menu. 11. OK/DIRECTION(▲▼◄ ►) Buttons 12. TITLE LIST/DISC MENU Button Use this to enter the View Recording list/Disc menu. 2 3 9. TV MUTE Button This operates as Sound Mute. (TV mode) 18 13. ANYKEY Button Use this to view the status of the disc that is being played. 14. REC Button Use to make a recording on DVD-RAM/±RW/±R discs. 15. REC MODE Button This will display the recording status.(XP/SP/LP/EP) 19 20 16. EZ REC MODE Button 17. OPEN/CLOSE Button To open and close the disc tray. 21 18. AUDIO Button Use this to access various audio functions on a disc. (DVD mode) 19. Play/Pause Button Press to play a disc or pause playback/recording. 11 20. PROG Buttons Select preset channels in a specific order. Same as PROG buttons in front panel. 12 13 14 15 22 23 24 25 21. RETURN Button Returns to a previous menu. 22. PLAY LIST/TITLE MENU Button Use this to return to the Title menu, or to view the recorded files list. 23. EXIT Button Exit the on-screen menu. 24. MARKER/TIMER Button 25. CANCEL Button 26. TV Button Press this to operate TV. 1. STANDBY/ON Button 2. 0~9(Number) Buttons 27. DVD Button Press this when you use a DVD recorder. 3. TV/DVD Button You can not use this button. 28. INPUT SEL. Button Select line input signal in external input mode (PROG, AV input or DV INPUT) 4. Reverse/Forward Skip Buttons Press to skip a disc backwards or forwards. 29. INFO Button This will display current settings or disc status. 5. Reverse/Forward Step Buttons Press to play frame by frame. 6. Reverse/Forward Search Buttons Press to search a disc backwards or forwards. 7. STOP Button Press to stop a disc. English - 14 01274J-R150,155-AFR-ENG.indb 14 2007-04-20 오후 2:27:33 Connecting & Setting Up Connecting the DVD Recorder 1. Disconnect the aerial cable from your TV and connect it to on the rear panel of the DVD Recorder. There are several ways to output video signal. Select one of the following video connecting that best suits you below. • Case 1 : Connecting to a Video (Composite) output jack • Case 2 : Connecting to an S-Video output jack • Case 3 : Component Video output jacks 2. Connect of the DVD Recorder and the aerial input of your TV using the supplied aerial cable. 3. Use the Video/Audio Cable to connect ANALOG AUDIO OUT(R/L)/VIDEO OUT jacks on the DVD Recorder to the Audio &Video jacks on the TV. S-Video, Component video and Progressive Output Modes 4. Plug in the DVD Recorder and TV. 5. Turn on the DVD Recorder and TV. 6. Press the INPUT SEL. button on your TV remote control until the Video signal from the DVD Recorder appears on the TV screen. Wall To RF IN Connecting & Setting Up This section involves various methods of connecting the DVD Recorder to other external components and required initial setting modes. Other type of connecting the Video output cable • S-Video and Component video output are available only if your TV supports S-Video input or Component video input, respectively. If S-Video or Component video output does not work, check the TV connections and the TV input selection settings. • Compared to standard interlaced video, progressive scan doubles the amount of video lines fed to your TV, resulting in a more stable, flicker-free, clear image than interlaced video. This is only available with TVs that support progressive scan. • Progressive Scan Output (576p) Consumers should note that not all high definition television sets are fully compatible with this DVD Recorder and may cause artifacts to be displayed in the picture, in case of 576 progressive scan picture problems, It is recommended that the user switch the connection to the ‘standard definition’ output. If there are questions regarding our TV set compatibility with this model 576p DVD Recorder, please contact our customer service centre. DVD Recorder RF Cable or or TV ■ The RF cable connection of this DVD Recorder sends only signals of TV. You must connect Audio/Video cables to watch a signal from your DVD Recorder. ■ TV mode Press the TV/DVD button on remote control, then "TV" appear on Front LED display (or turn off DVD Recorder). English - 15 01274J-R150,155-AFR-ENG.indb 15 2007-04-20 오후 2:27:35 Connecting & Setting Up ▌ Case 1 : Connecting to a Video (Composite) output jack ▌Case 2 : Connecting to an S-Video output jack 1. Connect a video(yellow) cable between the VIDEO (yellow) OUT jack on DVD Recorder and VIDEO (yellow) INPUT jack on your TV (or AV amplifier). • You will enjoy regular quality images. 1. Connect an S-Video cable (not included) between the S-VIDEO OUT jack on DVD Recorder and S-VIDEO INPUT jack on your TV (or AV amplifier). 2. Connect audio cables (white and red) between the AUDIO OUT jacks on the DVD Recorder and AUDIO IN jacks on TV (or AV amplifier). (See page 17~18) 2. Connect audio cables (white and red) between the AUDIO OUT jacks on DVD Recorder and AUDIO IN jacks on TV (or AV amplifier). • You will enjoy high quality images. yellow Video/Audio Cable yellow English - 16 01274J-R150,155-AFR-ENG.indb 16 2007-04-20 오후 2:27:36 ▌Case 3 : Component Video output jacks 1. Connect Component video cables(not supplied) between the COMPONENT OUT(Y, PB, PR) jacks on DVD Recorder and COMPONENT IN (Y, PB, PR) jacks on your TV. 2. Connect audio cables (white and red) between the AUDIO OUT jacks on the DVD Recorder and AUDIO IN jacks on TV (or AV amplifier). (See page 17~18) There are several ways to output audio signal . Select the audio connection that best suits you below. • Case 1 : Connecting to your TV • Case 2 : Connecting to a stereo amplifier with AV output jacks • Case 3 : Connecting to an AV amplifier with a digital output jack • You will enjoy high quality and accurate colour reproduction images. Manufactured under licence from Dolby Laboratories. “Dolby” and the double-D symbol are trademarks of Dolby Laboratories. Connecting & Setting Up 3. After connecting, refer to the page 28. Other type of connecting the Audio output cable “DTS” and “DTS Digital Out” are trademarks of DTS, Inc. ▌Case 1 : Connecting to your TV If your TV has audio input jacks, use this connection. green blue green red COMPONENT Y blue Pb red Pr yellow white red yellow white ■ The Component jacks will not output video resolutions above 576p. To view 720p and 1080i connect the DVD Recorder to your TV with the supplied HDMI cable. With HDMI connected, press the P.SCAN button to alternate between all available resolutions. (See page 29) red ■ Make sure that the colour coded connections match. The Y, PB, PR component output jacks of your DVD Recorder must be connected to the exact corresponding component input jacks on your TV. ■ Progressive setting is only available when the Video Out is set to Component. (See page 29) English - 17 01274J-R150,155-AFR-ENG.indb 17 2007-04-20 오후 2:27:38 ▌Case 3 : Connecting to an AV amplifier with a digital output jack If your stereo amplifier only has AUDIO INPUT jacks (L and R), use the AUDIO OUT jacks. If your AV amplifier has a Dolby Digital, MPEG2 or DTS decoder and a digital input jack, use this connection. To enjoy Dolby Digital, MPEG2 or DTS sound, you will need to set up the audio settings. (See pages 27-28) Connecting & Setting Up ▌Case 2 : Connecting to a stereo amplifier with AV output jacks red white or red white Front(L) speaker Front(R) speaker Rear(L) Rear(R) Front(L) Front(R) Subwoofer Centre English - 18 01274J-R150,155-AFR-ENG.indb 18 2007-04-20 오후 2:27:41 ■ Connecting HDMI/DVI to a TV (DVD-R155 only) If your TV has a HDMI/DVI input, connect HDMI/DVI cable to a TV. You will enjoy the best quality images and sounds. • Case 1 : Connecting to a TV with HDMI Jack • Case 2 : Connecting to a TV with DVI Jack • Using the HDMI-HDMI cable connect the HDMI OUT jack on the rear of the DVD Recorder to the HDMI IN jack of your TV. Connecting & Setting Up ▌Case 1 : Connecting to a TV with HDMI Jack HDMI-DVI Cable (not supplied) • Press the input selector on your TV remote control until the HDMI signal from the DVD Recorder appears on your TV screen. ■ To change HDMI output resolution, see page 30. ■ HDMI (High Definition Multimedia Interface) HDMI is an interface to enable the digital transmission of video and audio data with just a single connector. Since HDMI is based on DVI, it is completely compatible with DVI. The only difference between HDMI and DVI is that HDMI supports multi-channel audio. Using HDMI, the DVD recorder transmits a digital video and audio signal and displays a vivid picture on a TV having an HDMI input jack. ▌Case 2 : Connecting to a TV with DVI Jack • Using the HDMI-DVI cable, connect the HDMI OUT jack on the rear of the DVD Recorder to the DVI IN jack of your TV. • Using the audio cables, connect the AUDIO (red and white) OUT jacks on the rear of the DVD Recorder to the AUDIO (red and white) IN jacks of your TV. Turn on the DVD recorder and TV. • Press the input selector on your TV remote control until the DVI signal from the DVD Recorder appears on your TV screen. ■ To watch through the HDMI output, set the digital audio output to PCM. See page 27. ■ Depending on the HDMI device (TV/HDMI Receiver) you use, audio may not be supported. If TV does not support Dolby digital/DTS, Audio output is not available when you set Digital output as Bitstream or select DTS On in Audio setup menu. In this case, set the digital audio output to PCM or DTS Off. ■ If you connect the HDMI cable between Samsung TV, you can operate easily DVD Recorder using the TV remote control.(This is only available with Samsung TVs that support Anynet+(HDMI-CEC).) (See page 26) logo (If your TV has an ■ Please check the logo, then it supports Anynet+ function.) ■ HDMI connection description HDMI connector - Both uncompressed video data and digital audio data (LPCM or Bit Stream data). - Though the DVD recorder uses a HDMI cable, the DVD recorder outputs only a pure digital signal to the TV. - If TV does not support HDCP (High-bandwidth Digital Content Protection), snow noise appears on the screen. ■ Why does Samsung use HDMI? Analog TVs require an analog video/audio signal. However, when playing a DVD, the data transmitted to a TV is digital. Therefore either a digital-to-analog converter (in the DVD Recorder) or an analog-todigital converter (in the TV) is required. During this conversion, the picture quality is degraded due to noise and signal loss. HDMI technology is superior because it requires no D/A conversion and is a pure digital signal from the DVD recorder to your TV. ■ What is the HDCP? HDCP (High-bandwidth Digital Content Protection) is a system for protecting DVD content outputted via HDMI from being copied. It provides a secure digital link between a video source (PC, DVD. etc) and a display device (TV, projector. etc). Content is encrypted at the source device to prevent unauthorized copies from being made. English - 19 01274J-R150,155-AFR-ENG.indb 19 2007-04-20 오후 2:27:43 ▌Case 2 : Connecting a Camcorder to the DV IN jack Connecting to AV2 IN, DV input jack If your digital camcorder has a DV output jack, connect it to the DV input jack of your DVD Recorder. Connecting & Setting Up This allows you to connect your DVD Recorder to other external devices and view or record their outputs. • Case 1 : Connecting a VCR, Set-Top Box(STB), DVD player or Camcorder to the AV2 IN jacks • Case 2 : Connecting a Camcorder to the DV IN jack ▌Case 1 : Connecting a VCR, Set-Top Box(STB), DVD player or Camcorder to the AV2 IN jacks Camcorder Connecting a VCR or external device to AV2 IN jacks of the DVD Recorder. You can record from connected equipment (VCR, STB, DVD player or Camcorder). Camcorder ■ If the input is not selected automatically, use INPUT SEL. button to select proper input. VCR red DVD white yellow STB yellow white red ■ AV 2 in selection will be automatically done. If the input is not selected automatically, use INPUT SEL. button to select proper input. ■ Copy protected content cannot be recorded. English - 20 01274J-R150,155-AFR-ENG.indb 20 2007-04-20 오후 2:27:45 System Setup On-Screen Menu Navigation DVD-Recorder Programme No Disc Programme Scheduled Record List ► Setup The on-screen menus allow you to enable or disable various functions on your DVD Recorder. Press the Menu button to open the on-screen menu and then, use the following buttons to navigate through the on screen menus. 1. EXIT Button Press this button to exit the on-screen menu. OK MOVE RETURN 2. ▲▼, ◄ ► Buttons Press these buttons on remote control to move the selection bar ▲▼,◄ ► to cycle through the menu options. EXIT DVD-Recorder Title List DVD-RW(VR) Title List Title List ► Disc Manager Programme 4. RETURN Button Press this button on the remote control to return to the Previous Menu screen displayed or to exit the on-screen Menu. Setup MOVE OK RETURN EXIT System Setup Playlist 3. OK Button Press this button on the remote control to confirm any new settings. Plug & Auto Setup Your DVD Recorder will automatically set itself up when it is plugged in for the first time. TV stations and clock will be stored in memory. The process takes a few minutes. Your DVD Recorder will then be ready for use. 1. Connect the RF cable as indicated on page 15. (Connecting Your DVD Recorder to the TV Using the RF Cable and Audio/ Video cable.) Auto Setup DVD-Recorder No Disc Language Set English 3. Select the language using the ▲▼ buttons, then press the OK button. Français Deutsch 4. Press the OK button or wait for a few seconds to start the auto setup. Español Italiano Nederlands MOVE OK RETURN DVD-Recorder Auto Setup No Disc Auto setup will be started. Check antenna and TV cable connection. OK 2. Plug the DVD Recorder into the mains. “Auto” in the front panel display flickers. 5. Select “Country” using the ▲▼, ◄► buttons to select your country then press the OK button. • Refer to following abbreviation table when selecting “Country”. • The DVD Recorder searches for the stations according to a preset preference list corresponding to the country that you have selected. A(Austria) B(Belgium) DK(Denmark) FIN(Finland) D(Deutschland) NL(Netherlands) I(Italy) N(Norway) P(Portugal) E(Spain) S(Sweden) CH(Swiss) TR(Turkey) GR(Greece) HU(Hungary) PL(Poland) CZ (Czech) Others RETURN Auto Setup DVD-Recorder Country Selection A NL S PL B I CH CZ Others DK N TR FIN P GR D E HU MOVE OK RETURN English - 21 01274J-R150,155-AFR-ENG.indb 21 2007-04-20 오후 2:27:47 6. Auto Channel scan will be started. • The number of stations automatically stored by the DVD Recorder depends on the number of stations that it has found. Auto Channel Memory 17% Stop DVD-Recorder 7. Check the date and time. • if it is : Correct, press the OK button then the date and time will be saved. If you don't press the OK button, the date and time will be saved automatically after 5 seconds. • if it is : Incorrect, input correct Time, Date, Year using ▲▼◄ ► buttons or number buttons. Press the OK button then the date and time will be saved. When you need to change clock setting, you can set up it manually. Auto Setup No Disc Date JAN ■ Now, DVD Recorder is ready for use. Function for “Plug & Auto Setup” is fixed already. So if you want to change this fixed one, you can change it by Presetting the Stations in OSD “Presetting Channels with the Manual setup function” menu. (see page 23) Time 01 2007 12 00 MON OK RETURN System Setup MOVE Setting the Clock DVD-Recorder Clock Set This menu is used to set the current time. You need to set the time to use timer recording. No Disc 1. With the DVD Recorder in Stop mode/No Disc mode, press the MENU button. Programme Setup Date JAN Time 01 2007 12 00 MON MOVE OK RETURN EXIT 2. Press the ▲▼ buttons to select Setup, then press the OK or ► button. 3. Press the ▲▼ buttons to select Clock Set, then press the OK or ► button. Use the ▲▼◄ ► buttons to input Time, Date or Year. Use number buttons to input clock data directly. 4. Press the OK button, then the date and time will be saved. If you don’t press the OK button, it will not be saved. English - 22 01274J-R150,155-AFR-ENG.indb 22 2007-04-20 오후 2:27:49 Presetting Channels with the Auto Setup function This feature allows you to manually set the DVD Recorder tuner band to Antenna or Cable, whichever you connected to the Antenna In jack during initial setup. Auto Channel Memory 17% 1. With the DVD Recorder in Stop mode/No Disc mode, press the MENU button. 2. Press the ▲▼ buttons to select Setup, then press the OK or ► button. Stop 3. Press the ▲▼ buttons to select Install, then press the OK or ► button. 4. Press the ▲▼ buttons to select Auto Setup, then press the OK or ► button. The message “Your data will be lost. Press [OK] to continue, [MENU] to exit.” is displayed. 5. Press the OK button to continue. If you want to exit, press the EXIT button. 6. Channel scan will be started. Press the OK button to stop the Auto Setup. System Setup Presetting Channels with the Manual Setup function PR CH 01 02 03 04 05 06 07 1 ------------MOVE Manual Setup Name ---------------------OK Manual Setup 01 PR CH ◄1► ---Name MFT --- --Done MOVE You can add preset channel that Auto Channel Search missed. And you can delete a channel you wish to remove. You can programme the order of channels. OK Edit Edit ► ► Delete ► Swap ► RETURN ► ► ► EXIT 1. With the DVD Recorder in Stop mode/No Disc mode, press the MENU button. 2. Press the ▲▼ buttons to select Setup, then press the OK or ► button. 3. Press the ▲▼ buttons to select Install, then press the OK or ► button. 4. Press the ▲▼ buttons to select Manual Setup, then press the OK or ► button. 5. Press the ▲▼ buttons to select a PR(programme) you wish to edit, delete, or swap, then press the OK or ► button. Select Edit, Delete or Swap using the ▲▼ buttons, then press the OK or ► button. • Edit : You can add or edit PR(programme). After change PR informations(CH, Name, MFT), select Done, then press the OK button. - CH : Tune the channel using ◄ ► buttons. - Name : Display station name automatically detected in broadcasting signal. If not detected, you can edit name by using ▲▼◄ ► buttons. - MFT : You can tune up the channel frequency better using ◄ ► buttons. • Delete : the channel information of selected PR(programme) will be removed. • Swap : You can swap the channel information of two PR(programme). For example, if you wish to swap PR2 and PR5, select swap at PR2, then press the OK button at PR5. English - 23 01274J-R150,155-AFR-ENG.indb 23 2007-04-20 오후 2:27:51 Setting up the Language Options Language DVD-Recorder No Disc Programme Audio : Original ► Setup Subtitle : Automatic ► Disc Menu : English ► On-Screen Menu : English ► DivX Subtitle ► MOVE OK : Western RETURN EXIT If you set the language options in advance, they will come up automatically every time you watch a movie. 1. With the DVD Recorder in Stop mode/No Disc mode, press the MENU button. 2. Press the ▲▼ buttons to select Setup, then press the OK or ► button. 3. Press the ▲▼ buttons to select Language, then press the OK or ► button. Language setup menu will be displayed. System Setup 4. Press the ▲▼ buttons to select the desired language option, then press the OK or ► button. • Audio : For the speaker sound. • Subtitle : For the disc subtitles. • Disc Menu : For the disc menu contained on the disc. • On-Screen Menu : For the screen of your DVD Recorder. • DivX Subtitle: Selecting a supported DivX subtitle language by region. Western Afrikaans, Basque, Catalan, Danish, Dutch, English, Faeroese, Finnish, French, German, Icelandic, Indonesian, Italian, Malay, Norwegian, Portuguese, Spanish, Swahili and Swedish Central English, Albanian, Croatian, Czech, Hungarian, Polish, Romanian, Serbian(Latin), Slovak and Slovenian Greek English and Greek Cyrillic English, Azeri, Belarusian, Bulgarian, Kazakh, Macedonian, Russian, Serbian, Tatar, Ukrainian and Uzbek 5. Press the ▲▼ buttons to select the desired language, then press the OK or ► button. ■ If the selected language is not recorded on the disc, the original prerecorded language is selected. ■ The selected language will only appear if it is supported on the disc. ■ If the subtitle language is displayed in broken fonts, change DivX Subtitle to the appropriate region. If it still does not work, the format is not supported. English - 24 01274J-R150,155-AFR-ENG.indb 24 2007-04-20 오후 2:27:53 Setting up the System Options System DVD-Recorder No Disc Programme EP Mode Time : 6 Hours ► Setup Chapter Creator : Off ► Quick Recording : Off ► This function allows you to setup the system setting. 1. With the DVD Recorder in Stop mode/No Disc mode, press the MENU button. 2. Press the ▲▼ buttons to select Setup, then press the OK or ► button. 3. Press the ▲▼ buttons to select System, then press the OK or ► button. OK MOVE 4. Press the ▲▼ buttons to select desired option, then press the OK or ► button. EXIT RETURN 5. Press the ▲▼ buttons to select the desired menu, then press the OK or ► button. DVD-Recorder System No Disc Programme EP Mode Time : 66 Hours Hours ► Setup Chapter Creator Hours : 8Off ► MOVE OK ► RETURN You can select one of four recording modes by pressing the REC MODE button repeatedly. EP mode is one of four REC Mode (XP,SP,LP,EP) In EP(Extended Play) mode, you can set recording time to 6 or 8 hours by this setting. EXIT ▌Automatic Chapter Creation (V mode) A DVD-Video consists of ‘Titles’ and ‘Chapters’. When you record one programme, it makes one Title. If you use this function, the Title will be divided into Chapters. Do you want to create the chapter menu after this recording? Yes System Setup Quick Recording : Off ▌EP Mode Time Setting No • On: Select this option when you want (Automatic Chapter Creation). 1/1 1 2 3 1. Press the REC button to start recording. (See page 34 about how to set recording mode) The message “Do you want to create the chapter menu after this recording?” is displayed. 2. Press the ◄ ► buttons to select Yes and press the OK button. • A new chapter is created according to the selected recording mode. A chapter will be about 5 minutes long in XP and SP, and about 15 minutes long in LP and EP mode. 3. Press the STOP button to stop recording. Top Previous 4. To display the created chapters, finalise the disc (see page 66) and then press the DISC MENU button. The chapter menu will be displayed. Next 5. Press the ◄ ► buttons to select desired chapter and press the OK button. • Off: Select this option when you do not want (Automatic Chapter Creation). ■ The Automatic Chapter Creation function does not work during Timer Recording or when you turn the power off. ■ DVD-R discs cannot be unfinalised. DVD-Recorder System No Disc Programme EP Mode Time : 6 Hours ► Setup Chapter Creator : Off ► Quick Recording : Off Off ► On MOVE OK RETURN ▌Quick Recording Setting If this function is set to on, both the DVD Recorder and the TV will power on at the same time, which enables you to immediately record a desired channel. EXIT English - 25 01274J-R150,155-AFR-ENG.indb 25 2007-04-20 오후 2:27:54 ▌Anynet+(HDMI-CEC) (DVD-R155 only) DVD-Recorder System No Disc Programme EP Mode Time : 6 Hours ► Setup Chapter Creator : Off ► Quick Recording : Off ► Anynet+(HDMI-CEC) :Off On ► 1. With the unit in Stop mode/No Disc mode, press the MENU button on the remote control. On MOVE OK RETURN Anynet+ is a function that can be used to operate the recorder using a Samsung TV remote control, by connecting the DVD Recorder to a SAMSUNG TV using a HDMI Cable. (see page 19) (This is only available with SAMSUNG TVs that support Anynet+.) EXIT 2. Press the ▲▼ buttons to select Setup, then press the OK or ► button. 3. Press the ▲▼ buttons to select System, then press the OK or ► button. System menu will be displayed. 4. Press the ▲▼ buttons to select Anynet+(HDMI-CEC), then press the OK or ► button. Anynet+(HDMI-CEC) items will be displayed. 5. Press the ▲▼ buttons to select On, then press the OK or ► button. System Setup For using Anynet+(HDMI-CEC) 1. Connect the recorder with a Samsung TV and HDMI cable. (See page 19) 2. Set the Anynet+(HDMI-CEC) to “On” on your DVD Recorder. (see above) 3. Set the Anynet+ function at your TV. (See the TV instruction manual for more information.) • You can operate the DVD Recorder by using TV remote control. (TV buttons that can be used to control the DVD Recorder : , , , , , and DVDR View TV Z Select Device Z Record Z Menu on Device Z Device Operation Z Receiver Z : Off Setup Move Exit , Z Ok TV Menu buttons, ~ button) • When you press Anynet+ button on the TV remote control, you can see left OSD. - Select Device : Use this option to select device. - Record : Use this option to start recording or stop recording. - Menu on Device : Same as MENU button on the DVD Recorder remote control. - Device Operation : Same as ANYKEY button on the DVD Recorder remote control. ■ By pressing the PLAY button of the recorder while watching TV, the TV screen will change to the play screen. ■ If you play a DVD when the TV power is off, the TV will power On. ■ If you turn the TV off, the DVD Recorder will power off automatically.(When the DVD recorder is recording, it can't be powered off.) ■ If you change the HDMI to other sources(Composite, Component, RF... etc) in TV while playing the DVD disc, the DVD Recorder will stop playing. But the DVD Recorder may keep the DVD disc playing depending on navigation that the DVD disc supports. English - 26 01274J-R150,155-AFR-ENG.indb 26 2007-04-20 오후 2:27:56 Setting up the Audio Options DVD-Recorder Audio No Disc Programme Digital Output : PCM Setup DTS : Off ► Dynamic Compression : Off ► NICAM ► ► : On You can connect the DVD Recorder to an external amp or Home Theatre. Allow you to setup the Audio device and sound status depending on the audio system in use. 1. With the DVD Recorder in Stop mode/No Disc mode, press the MENU button. 2. Press the ▲▼ buttons to select Setup, then press the OK or ► button. MOVE OK RETURN 3. Press the ▲▼ buttons to select Audio, then press the OK or ► button. Audio setup menu will be displayed. EXIT 4. Press the ▲▼ buttons to select the desired audio option, then press the OK or ► button. 5. Press the ▲▼ buttons to select the desired item, then press the OK or ► button. ▌Digital Output Audio No Disc Programme Digital Output : PCM PCM Setup DTS : Bitstream Off ► ► Dynamic Compression : Off ► NICAM ► MOVE OK : On RETURN EXIT • PCM : Select this when you have no equipment that can decode Dolby Digital (or MPEG-2) signal. When you play Dolby Digital (or MPEG-2) sound track, the digital output are converted to PCM Stereo. • Bitstream : Output Dolby Digital (or MPEG-2) audio as bitstream. Select this when your AV receiver or AV amplifier have Dolby Digital (or MPEG-2) Decoder. System Setup DVD-Recorder ■ Digital output setting is equally applied to both Dolby Digital and MPEG-2 audio. LPCM sound track is always outputted as PCM. It has no relation with Digital Output setting. ■ Be sure to select the correct Digital Output or you will hear no sound or loud noise. ▌DTS DVD-Recorder Audio No Disc Programme Digital Output : PCM Setup DTS :Off Off ► Dynamic Compression :On On ► NICAM ► ► : On • Off : Doesn’t output DTS signal. Select this when your AV receiver or AV amplifier does not have DTS decoder. • On : Outputs DTS Bitstream via digital output when you play DTS track. Select this only when your AV receiver (or AV amplifier) have DTS decoder. ■ When DTS soundtrack is played, sound does not output from AV Audio Output. MOVE OK RETURN EXIT English - 27 01274J-R150,155-AFR-ENG.indb 27 2007-04-20 오후 2:28:00 ▌Dynamic Compression This is only active when a Dolby Digital signal is detected. DVD-Recorder Audio No Disc Programme Digital Output : PCM ► Setup DTS : Off ► Dynamic Compression :Off On :On On ► NICAM MOVE OK RETURN ► ▌NICAM EXIT DVD-Recorder Audio No Disc Programme Digital Output : PCM Setup DTS : Off ► Dynamic Compression : On ► :Off On On ► System Setup NICAM MOVE OK RETURN • Off : You can enjoy the movie with the standard Dynamic Range. • On : When Movie soundtracks are played at low volume or from smaller speakers, the system can apply appropriate compression to make lowlevel content more intelligible and prevent dramatic passages from getting too loud. ► EXIT NICAM programmes are divided into 3 types. NICAM Stereo, NICAM Mono and Bilingual (transmission in another language). NICAM programmes are always accompanied by a standard mono sound broadcast and you can select the desired sound by setting NICAM on or off. • Off : Only set at this position to record the standard mono sound during a NICAM broadcast if the stereo sound is distorted due to inferior reception conditions. • On : NICAM mode Setting up Video Options This function allows you to setup the TV screen setting. Video DVD-Recorder No Disc Programme TV Aspect Setup 3D Noise Reduction : Off ► DivX(R) Registration ► : 16:9 Wide ► 1. With the DVD Recorder in Stop mode/No Disc mode, press the MENU button. 2. Press the ▲▼ buttons to select Setup, then press the OK or ► button. 3. Press the ▲▼ buttons to select Video, then press the OK or ► button. Video setup menu will be displayed. OK MOVE RETURN 4. Press the ▲▼ buttons to select desired video option, then press the OK or ► button. EXIT 5. Press the ▲▼ buttons to select the desired item, then press the OK or ► button. ▌TV Aspect Video DVD-Recorder No Disc Programme TV Aspect : 4:3 16:9LetterBox Wide ► Setup 3D Noise Reduction : 4:3 Off Pan-Scan ► DivX(R) Registration 16:9 Wide ► MOVE OK RETURN Depending on the type of television you have, you may want to adjust the screen setting. (aspect ratio) • 4:3 LetterBox : Select when you want to see the total 16:9 ratio screen DVD supplies, even though you have a TV with a 4:3 ratio screen. Black bars will appear at the top and bottom of the screen. • 4:3 Pan-Scan : Select this for conventional size TV when you want to see the central portion of the 16:9 screen. (Extreme left and right side of movie picture will be cut off.) EXIT • 16:9 Wide : You can view the full 16:9 picture on your widescreen TV. ▌3D Noise Reduction (motion adaptive noise reduction) DVD-Recorder Video No Disc Programme TV Aspect Setup 3D Noise Reduction : Off Off ► DivX(R) Registration On ► MOVE OK : 16:9 Wide RETURN • On : Provides a cleaner picture through noise reduction (for recording). • Off : Normal ► EXIT English - 28 01274J-R150,155-AFR-ENG.indb 28 2007-04-20 오후 2:28:02 Progressive scan If the TV supports Progressive Scan, press the P.SCAN button on the front of the DVD Recorder to enjoy. Setting up the Progressive scan 1. With the DVD Recorder in Stop mode, press the P.SCAN button on the front of the DVD Recorder. The message “Press [Yes] to confirm Progressive scan mode. Otherwise, press [No].” will appear. 2. Press the ◄ ► buttons to select Yes, and then press the OK button. 3. Set your TV to Progressive input (using the TV remote control.) ■ When the HDMI cable is connected, this screen is not displayed. ■ Do not press the P.SCAN button if you are using a TV that does not support Progressive mode. Nothing will be displayed on the screen if pressed. ■ Progressive setting is only available when the DVD recorder is in stop mode. Canceling the Progressive scan System Setup ■ Progressive setting is only available when the Video Out is set to Component. 1. With the DVD Recorder in Stop mode, press the P.SCAN button on the front of the DVD Recorder. The message “Press [Yes] to confirm Interlace scan mode. Otherwise, press [No].” will appear. 2. Press the ◄ ► buttons to select Yes, and then press the OK button. 3. Set your TV to Interlace input (using the TV remote control.) ■ If you press the P.SCAN button by mistake when your TV does not support Progressive mode, you need to release the Progressive mode. To release the Progressive mode, press the P.SCAN button on the front panel 2 times. ■ The screen will recover after the PS turns off. LED on the front panel display English - 29 01274J-R150,155-AFR-ENG.indb 29 2007-04-20 오후 2:28:04 ▌HDMI/DVI Resolution (DVD-R155 only) Video DVD-Recorder No Disc Programme TV Aspect Setup 3D Noise Reduction : Off ► HDMI/DVI Resolution : 576p 576P ► DivX(R) Registration 720p 1080i ► : 16:9 Wide ► This setting is used when the DVD Recorder is connected by HDMI or DVI with Display devices (TV, projector, etc). • 576p : 720 x 576 • 720p : 1280 x 720 • 1080i : 1920 x 1080 • Connect the DVD Recorder to your TV via HDMI or DVI cable. And set your TV's input to HDMI. MOVE OK RETURN EXIT • Press the P.SCAN button while the unit is in Stop mode to select the HDMI output resolution as follows: 576p 720p 1080i. ■ This function depends on disc type. It may not work for some discs. ■ Progressive scan automatically activates when HDMI is connected. System Setup ■ There will be no HDMI video and audio outputs unless progressive scan function is activated. ■ Consult your TV User’s Manual to find out if your TV supports Progressive Scan. If Progressive Scan is supported, follow the TV User’s Manual regarding Progressive Scan settings in the TV’s menu system. ■ If Video Output is set incorrectly, the screen may be blocked. ■ The resolutions available for HDMI/DVI output depend on the connected TV or projector. For details, see the user’s manual of your TV or projector. ■ When the resolution is changed it may take a few seconds for a normal image to appear. ■ If you set the HDMI output resolution 720p or 1080i, HDMI output provides better picture quality. ▌DivX(R) Registration Video DVD-Recorder No Disc Programme TV Aspect Setup 3D Noise Reduction : Off ► DivX(R) Registration ► MOVE OK : 16:9 Wide RETURN ► Please use the Registration code to register this DVD Recorder with the DivX(R) Video On Demand format. For more information, visit www.divx.com/vod EXIT English - 30 01274J-R150,155-AFR-ENG.indb 30 2007-04-20 오후 2:28:05 Setting up the Parental Control Parental Control DVD-Recorder No Disc Programme Password :Off Off ► On Setup The Parental Control function works in conjunction with DVDs that have been assigned a rating which helps you control the types of DVDs that your family watches. There are up to 8 rating levels on a disc. 1. With the DVD Recorder in Stop mode/No Disc mode, press the MENU button. 2. Press the ▲▼ buttons to select Setup, then press the OK or ► button. MOVE OK RETURN 3. Press the ▲▼ buttons to select Parental Control, then press the OK or ► button. The ‘Create the password’ message will be displayed. EXIT 4. Enter the 4-digit password using the 0 to 9 buttons on the remote control. The ‘Confirm the password’ message will be displayed. Enter your password again. 5. Press the OK or ► button to select Password. System Setup 6. Press the ▲▼ buttons to select On, then press the OK or ► button. ▌About the Rating Level Parental Control DVD-Recorder No Disc Programme Password ► Setup Rating Level ► :On Level 8 Adults :Level Level71 Kids Level 6 Change Password Level 5 Level 4 Level 3 Level 2 Level 1 Kids OK MOVE RETURN ► EXIT 1. Press the ▲▼ buttons to select Rating Level. 2. Press the OK or ► button. The rating level will be displayed. 3. Press the ▲▼ buttons to select Rating Level you want, then press the OK or ► button. For example, if you select up to Level 6, discs that contain Level 7, 8 will not play. A larger number indicates that the programme is intended for adult use only. ▌About the Change Password Parental Control DVD-Recorder No Disc Programme Password : On ► Setup Rating Level : Level 1 Kids ► Change Password MOVE OK RETURN ► EXIT 1. Press the ▲▼ buttons to select Change Password. 2. Press the OK or ► button. The ‘Enter the password’ message will be displayed. 3. Enter the 4-digit password using the 0 to 9 buttons on the remote control. The ‘Confirm the password’ message will be displayed. Enter your password again. ■ If you forgot your password, remove the disc. Press and hold down the PROG ( ) buttons on the front panel of the DVD Recorder simultaneously for more than 5 seconds. All setting including the password will revert to the factory setting. English - 31 01274J-R150,155-AFR-ENG.indb 31 2007-04-20 오후 2:28:06 Recording This section shows various DVD recording methods. This DVD Recorder can record on various types of discs. Before recording, read the following instructions and select the disc type according to your preference. Recordable discs This DVD Recorder can record on the following discs. ● DVD-R150 DVD-RAM DVD-RW DVD-R DVD-RW DVD-R ■ Finalise - This closes the DVD±R/-RW so no additional recording can be done. ■ Unfinalise - This allows additional recording on a DVD-RW disc originally recorded on the DVD Recorder. - A DVD-RW disc that has been recorded by DAO (Disc At Once) in a PC cannot be unfinalised. - A DVD-RW disc that has been recorded in Video Mode of a different maker’s recorder cannot be unfinalised. - A DVD±R disc cannot be unfinalised. ● DVD-R155 DVD-RAM DVD+RW DVD+R Recording • DVD±RWs and DVD-RAMs are rewritable. • DVD±Rs are non-rewritable. ▌Compatibility between Samsung and Other Company’s Recorder Recording Recording Additional Recording Finalising format Device in Samsung Recorder Samsung X Recordable VR DVD-RAM Mode Other Company X Recordable finalised Not recordable Samsung not finalised Recordable VR Mode finalised Not recordable Other Company not finalised Recordable DVD-RW finalised Not recordable Samsung not finalised Recordable V Mode finalised Not recordable Other Company not Not recordable finalised finalised Not recordable Samsung not finalised Recordable DVD-R V Mode finalised Not recordable Other Company not finalised Not recordable Samsung X Recordable DVD+RW Not recordable in Other Company X some cases finalised Not recordable Samsung not Not recordable finalised in some cases DVD+R finalised Not recordable Other not Not recordable in Company finalised some cases Disc Types English - 32 01274J-R150,155-AFR-ENG.indb 32 2007-04-20 오후 2:28:08 Recording Formats DVD-RAM Since available functions differ depending on the disc type, select a disc that best fits your preferences; When you insert an unused disc, the following message appears Unformatted Disc Do you want to format this disc? Yes No • DVD-RAM : Use after formatting the disc. • DVD±RW/+R : Use after initialising the disc. In case of DVD-RW disc, you can change the mode. Refer to Fomatting a Disc on pages 65. • DVD-R : Formatting DVD is unnecessary and only Video Mode Recording is supported. DVD±RW/+R ▌DVD-RW(Video mode)/-R Uninitialised Disc Do you want to initialise this disc? Yes No • Chapters will be created automatically when you finalise recording on DVD-R / DVD-RW discs in Video mode with the Chapter Creator has been set to On. The chapter’s length (interval between chapters) varies according to the recording mode. • Simple editing (erasing titles/changing title name) ▌DVD-RAM/-RW(VR mode) • This mode allows multiple editing functions (such as deletion of the whole title, partial deletion of a title, etc.) • Various editing options using a created Playlist • You can also make your own chapters on DVD+RWs and edit them using the Chapter Edit menu. (see pages 58~59.) Recording ▌DVD+RW ■ You can initialise discs automatically using EZ REC MODE (see page 41) English - 33 01274J-R150,155-AFR-ENG.indb 33 2007-04-20 오후 2:28:09 Recording Mode Select one of four recording modes by pressing the REC MODE button repeatedly while the DVD Recorder is in Stop mode for the desired recording time and picture quality. In general, picture quality improves as the recording time decreases. In FR mode, the most suitable record mode is adjusted automatically, according to remaining time on the disc and length of the timer recording. This function is selected only one mode in XP, SP, LP and EP modes and you can use this mode for timer recording. Mode Characteristic XP (high quality mode) Select when the video quality is important. Select to record in standard quality. Select when a long recording time is required. SP (standard quality mode) LP (long recording mode) EP (extended mode) Select when a longer recording time is required. FR (Flexible Recording) for timer recording only see page 39. Recording Times Data Rates Approx. 1 hour about 8 Mbps Approx. 2 hours about 4 Mbps Approx. 4 hours about 2 Mbps Approx. 6 hours/ about 1,2 Mbps Approx. 8 hours/ about 0,8 Mbps Approx 1 to 8 hours Approx 0,8 to 8Mbps Recording • The dual layer DVD±Rs have approximately double capacity than single layer DVD±Rs. (See page 42.) Unrecordable video Video with copy protection cannot be recorded on this DVD Recorder. When the DVD Recorder receives a copy guard signal while recording, recording stops and the following message appears on the screen. You cannot record copy protected movie. English - 34 01274J-R150,155-AFR-ENG.indb 34 2007-04-20 오후 2:28:11 Concerning Copy Control Signals TV broadcasts that contain copy control signals may have one of the following three signal types, Copy-Free, Copy-Once and Copy-Never. If you want to record a copy-once type programme, use DVD-RAM/-RW with CPRM in VR Mode. Signal type Media DVD-RAM (Ver.2.0) DVD+RW DVD+R DVD-RW (Ver.1.1) DVD-RW (Ver.1.1) with CPRM VR mode Video mode DVD-R Copy-Free Copy-Once Copy-Never O O O O O* - - O O O O* - - Once “Copy Once” has been recorded, recording cannot be done anymore. ▌About INFO Button Recording Content Protection for Recordable Media (CPRM) CPRM is a mechanism that ties a recording to the media on which it is recorded. It is supported by some DVD recorders, but not by many DVD players. Each blank recordable DVD has a unique 64-bit media ID etched in the BCA. When protected content is recorded onto the disc, it can be encrypted with a 56-bit C2 (Cryptomeria) cipher derived from the media ID. During playback, the ID is read from the BCA and used to generate a key to decrypt the contents of the disc. If the contents of the disc are copied to other media, the ID will be absent or wrong and the data will not be decryptable. The INFO function allows you to view the current status and progress of playback and recording. When recording on an used disc, make sure that there is enough disc space for recording. DVD-RW(VR) Disc Name Total Title Total Playlist Recordable Time Protection Screen JAN 01 2007 MON Disc Info Disc 15 1 02:12 SP Not Protected PR 11 [DUALL] 12:00 Press the INFO button. The display window of disc information appears. 1. Disc Type 2. Current information display status 3. Disc Name 4. Total Title : Total number of titles 5. Total Playlist : Total number of Playlists 6. Recordable Time : The longest continuous recording time in each of the recording modes(approximate) 7. Date : Current date and time ■ Items in the display differ depending on the disc type or recording format. ■ With DVD-RAMs or DVD±RWs, you can free up disc space by erasing titles. ■ Press the INFO button again with the unit in playback or recording, then you can check the current status. English - 35 01274J-R150,155-AFR-ENG.indb 35 2007-04-20 오후 2:28:12 Recording immediately Record Mode XP (00:40) DVD-R155 only Before you start 1. Check that the disc has enough available space for the recording. Adjust the recording mode. 2. Press the OPEN/CLOSE button and place a recordable disc on the disc tray. Recording : AV 1 3. Press the OPEN/CLOSE button to close the disc tray. Wait until “LOAD” disappears from the front panel display. ▌Recording the current TV programme you are watching 1. Press the PROG ( / ) or number ( ~ current programme you want to record. ) buttons to select the 2. Press the REC MODE button repeatedly, to select the recording speed (quality). SP LP EP XP 3. Press the REC button. Information concerning the channel is displayed on the screen, then recording begins. REC icon( ) is displayed on the front panel. Recording ▌Recording from external equipment you are watching 1. Press the INPUT SEL. button to select the input source according to the connection you made. The front panel display changes in the following sequence: PR Number AV1 AV2 DV 2. Press the REC MODE button repeatedly, (or press the REC MODE button, then press ▲▼ button) to select the recording speed(quality). SP LP EP XP 3. Press the REC button. To pause recording Press the PLAY/PAUSE( ) button to pause a recording in progress. • Press the PLAY/PAUSE( ) button again to resume recording. • You can switch channels by pressing the PROG ( / ) buttons while recording pauses. To stop recording Press the STOP button to stop a recording in progress. • When using DVD-RAM/DVD±RW/DVD±R discs, the message “Updating the disc information. Please wait for a moment.” is displayed. English - 36 01274J-R150,155-AFR-ENG.indb 36 2007-04-20 오후 2:28:13 ■ You can not change the recording mode and the PROG while recording. ■ Up to 99 titles can be recorded onto a DVD-RAM/-RW/-R disc, and up to 48 titles onto a DVD+RW/+R disc. ■ Recording will stop automatically if there is no free space left for recording. ■ Recording will stop automatically if a copy protected image is selected. ■ DVD-RAM/DVD±RW/DVD+R discs must be formatted before starting to record. Most new discs are sold unformatted. ■ Do not use DVD-R authoring discs with this DVD Recorder. Copying from a Camcorder You may control the Camcorder using the IEEE1394 (DV) interface. Record Mode SP (02:12) DVD-R155 only Before you start Check that the disc has enough available space for the recording. Adjust the recording mode. 1. Press the OPEN/CLOSE button, place a recordable disc on the disc tray. 3. Press the REC MODE button repeatedly to select the recording speed (quality). SP The DV device is connected. MOVE OK RETURN LP EP Recording 2. Press the OPEN/CLOSE button to close the disc tray. Wait until “LOAD” disappears from the front panel display. DV XP 4. Press the INPUT SEL. button to select DV. If the input is set to DV, a playback/record menu that enables camcorder control appears on the top of the screen. 5. To play the camcorder and find the starting point to be copied, select the play icon ( ) on the top of the screen using the ◄ ► buttons and then press the OK button. 6. To start recording, select the record icon ( ) on the top of the screen using the ◄ ► buttons and then press the OK button. You can also use the REC button on the remote control to start recording. (If your camcorder is in stop mode, the REC button doesn't work.) To stop recording Press the STOP button to stop or finish a recording in progress. • When using DVD-RAM/DVD±RW/DVD±R discs, the message “Updating the disc information. Please wait for a moment.” is displayed. English - 37 01274J-R150,155-AFR-ENG.indb 37 2007-04-20 오후 2:28:16 ■ You can not change the recording mode and input source while recording. ■ Recording will stop automatically if there is no free space left for recording. ■ Up to 99 titles can be recorded onto a DVD-RAM/-RW/-R disc, and up to 48 titles onto a DVD+RW/+R disc. ■ Recording will stop automatically if a copy protected image is selected. ■ DVD-RAM/DVD±RW/DVD+R discs must be formatted before starting to record. Most new discs are sold unformatted. ■ Do not use DVD-R authoring discs with this DVD Recorder. ■ If you connect a camcorder using DV jack, the related contol menu appears automatically. To access on the screen controls during recording, press ◄ or ► button. Making a One Touch Recording (OTR) Recording DVD-R155 only You can set the DVD Recorder to record in preset increments by pressing the REC button repeatedly. 1. If you want to record a TV channel, press the PROG ( / ) or number buttons to select a desired channel. If you want to record through a connected external component, press the INPUT SEL. button to select an appropriate external input (AV1, AV2 or DV). • TV PROGRAMME : 1 to 99 2. Press the REC button to start recording. 3. Press the REC button repeatedly to adjust the desired recording time. 0:30 1:00 ... 4:00 5:00 ... 9:00 normal ■ The timer counter decreases by the minute from 9:00 to 0:00, then the DVD Recorder stops recording and is powered off. English - 38 01274J-R150,155-AFR-ENG.indb 38 2007-04-20 오후 2:28:18 Making a Timer Recording Programme DVD-Recorder DVD-RW(VR) Title List Scheduled Record List DVD-R155 only ► Playlist Before you start Disc Manager Programme Setup MOVE OK RETURN DVD-Recorder Scheduled Record List DVD-RW(VR) No. Source EXIT Current Time 12:05 Day Start End Speed Edit No. 01 Source Day Start End Speed PR 01 01 MON 12:05 14:05 SP Available Time 00:48 SP MOVE OK RETURN EXIT 1. Check the antenna cable is connected. 2. Check the remaining time of the disc. 3. Check the date and time are correct. Make sure the Clock (Setup-Clock Set) must be set before you proceed with a timer recording. (See pages 22) 1. With the DVD Recorder in Stop mode, press the TIMER button. 2. Press the ▲▼ buttons to select Scheduled Record List, then press the OK or ► button. • The Timer Recording screen is displayed. 3. Press the OK button, then set timer recording option. • Fill the input items using the direction buttons and number buttons. ◄ ► : Moves to the previous/next item, ▲▼, 0~9 : Sets a value. • Source : The video input source (“AV1”, “AV2”) or the broadcasting channel you want to make a timer recording from. • Day : Timer Recording allows setting the recording time within one month period. Set the recording day. Daily MO-SA MO-FR W-SA 31 TUE W-SU Recording 01 SUN 02 MON 03 TUE 04 WED • Start/End Time : Start and end time of the timer recording. • Speed (Recording Mode) : - FR (Flexible Recording) : Select when you want to set video quality automatically. In FR mode, the most suitable record mode is adjusted automatically, according to remaining time on the disc and length of the timer recording. This function is selected only one mode in XP, SP, LP and EP modes and you can use this mode for timer recording. - XP (high quality) : Select when video quality is important. (Approx. 1 hour) - SP (standard quality) : Select to record in standard quality. (Approx. 2 hours) - LP (low quality) : Select when a long recording time is required. (Approx. 4 hours) - EP (extended) : Select when a longer recording time is required. (Approx.6 hours or 8 hours) English - 39 01274J-R150,155-AFR-ENG.indb 39 2007-04-20 오후 2:28:20 ■ When you are recording at EP mode on a DVD-RW(V)/-R disc, it may not record the full 6 or 8 hours because the DVD Recorder uses the VBR(Variable Bit Rate) ENCODING system. For example, if you record a programme with a lot of action, it uses a higher bit rate which in turn consumes more disc memory. 4. Press the OK button. If the timer settings overlap The first programme has priority. After recording of the first programme is complete, the second programme starts being recorded. 5. Turn the power off to finish the Timer Recording setting. Timer Recording will not work when the power is on. • will appear on the front panel display. It means that a timer recording is registered. • will blink if disc is not inserted. ■ When the scheduled recording is operating, the programme being recorded will not display on TV. ■ The timer recording time may differ from the set time depending on disc status and overall timer recording status (for example, recording times overlapping, or when the previous recording ends within 2 minutes before the start time of the next recording.) Recording ■ You can make the Timer Recording up to 12 programmes Editing the Scheduled Record List DVD-Recorder Scheduled Record List DVD-RW(VR) No. Source Current Time 12:27 Day Start End Speed DVD-R155 only Edit No. 01 Source Day Start End Speed PR 01 01 MON 12:07 14:07 SP Follow these directions to edit the timer record list. Available Time 00:48 SP 1. With the DVD Recorder in Stop mode, press the TIMER button. MOVE OK RETURN EXIT 2. Press the OK or ► button. 3. Press the ▲▼ buttons to select the number of the timer recording you want to edit, then press the OK or ► button. • The Edit and Delete items are displayed. 4. Press the ▲▼ buttons to select Edit, then press the OK or ► button. • The Timer Record Input item is displayed. Edit the items you want to modify. See the “Making a Timer Recording” section for more information on Timer Recording Input items. 5. Press the OK button to confirm the edited setting. English - 40 01274J-R150,155-AFR-ENG.indb 40 2007-04-20 오후 2:28:21 Deleting the Scheduled Record List Scheduled Record List DVD-Recorder Current Time 12:27 DVD-RW(VR) No. 01 02 03 Source Day Start End Speed Edit PR 01 SAT 01 15:07 14:07 SP CH No. 01 PR 01 SUN 01 12:08 14:08 SP CH / / to delete : : Do you want ’No.01’ ? ► ► DVD-R155 only Follow these directions to delete an entry from the timer record list. ► 1. With the DVD Recorder in Stop mode, press the TIMER button. Yes MOVE No OK 2. Press the OK or ► button. EXIT RETURN 3. Press the ▲▼ buttons to select the number of the timer recording you want to delete, then press the OK or ► button. • The Edit and Delete items are displayed. 4. Press the ▲▼ buttons to select Delete, then press the OK or ► button. 5. Press the ◄ ► buttons to select Yes, then press the OK button. • The selected entry will be deleted from the list. ■ You can not delete programmes that are currently being recorded. EZ REC MODE DVD-R155 only Otherwise press “Off” On This function allows you Initialise and Finalise a disc automatically. Off 1. With the unit in Stop mode/No Disc mode, press the EZ REC MODE button on the remote control. Recording Press “On” to confirm EZ REC mode. 2. Press the ◄ ► buttons to select On, and then press the OK button. EZ REC MODE is set up. 3. Insert a disc. If the disc is new, it will initialise automatically. Disc Initialise (DVD-V) 4. Press the REC button. Now, initialising.. 50% Disc Finalise Processing.. 50% 5. EZ REC MODE will Automatically Finalise the disc under the following conditions. - When you press the OPEN/CLOSE button on your DVD Recorder after recording on at least 30% of the disc. The tray will open after the disc has been finalised. - When the disc is full, it will finalise automatically and the Recorder will remain in stop mode. - When you make a timer recording and it occupies at least 30% of the disc, the disc will finalise automatically and the Recorder will power off . Please note that auto finalisation will not work if the Recorder has more than one Timer Recording set in the Scheduled Record List. ■ If you insert a new DVD-RW disc, it will be formatted in V mode by auto initialising. ■ If you select off, you must initialise (see page 33) and finalise the disc manually in the Disc Manager menu.(see page 66) ■ The length of Recording is different according to recording mode. (see page 34) English - 41 01274J-R150,155-AFR-ENG.indb 41 2007-04-20 오후 2:28:23 Playback This section introduces basic functions of playback and playback by disc type. Disc types that can be played Read the following information before playing a disc. Disc Types Region code (DVD-Video only) Both the DVD recorder and the discs are coded by region. These regional codes must match in order for the disc to play. If the codes do not match, the disc will not play. The Region Number for this DVD Recorder is described on the rear panel of the DVD Recorder. Logos of Discs that can be played D I G I TA L Dolby Digital Playback Stereo DivX DTS Digital Audio PAL broadcast system in U.K, France, Germany, etc. MP3 Disc Recorded Disc Shape Max. Playing Time Logo content Single sided(5”) 240min Double sided(5”) 480min DVDVIDEO VIDEO AUDIO Single sided(3.5”) 80min Double sided(3.5”) 160min Single sided(5”) 74min AUDIO-CD AUDIO Single sided(3.5”) 20min JPEG Single sided(5”) JPEG Image Single sided(3.5”) MP3 Single sided(5”) MP3 Audio Single sided(3.5”) Single sided(5”) MPEG4 MPEG4 Movie Single sided(3.5”) 1hr (XP : Excellent Quality) VIDEO Single sided(5”) 2hrs (SP : Standard Qualit) AUDIO (4.7GB) 4hrs (LP : Long Playback) 6 or 8hrs (EP : Extended) DVD-RAM 2hr (XP : Excellent Quality) VIDEO Double sided(5”) 4hrs (SP : Standard Qualit) AUDIO (9.4GB) 8hrs (LP : Long Playback) 12 or 16hrs (EP : Extended) 1hr (XP : Excellent Quality) 2hrs (SP : Standard Qualit) VIDEO DVD-RW 5” (4.7GB) AUDIO 4hrs (LP : Long Playback) 6 or 8hrs (EP : Extended) 1hr (XP : Excellent Quality) Single Layer(5”) 2hrs (SP : Standard Qualit) (4.7GB) 4hrs (LP : Long Playback) 6 or 8hrs (EP : Extended) VIDEO DVD-R AUDIO 2hr (XP : Excellent Quality) Double Layer(5”) 4hrs (SP : Standard Qualit) (8.5GB) 8hrs (LP : Long Playback) 11 or 15hrs (EP : Extended) 1hr (XP : Excellent Quality) 2hrs (SP : Standard Qualit) VIDEO DVD+RW 5” (4.7GB) AUDIO 4hrs (LP : Long Playback) 6 or 8hrs (EP : Extended) 1hr (XP : Excellent Quality) Single Layer(5”) 2hrs (SP : Standard Qualit) (4.7GB) 4hrs (LP : Long Playback) 6 or 8hrs (EP : Extended) VIDEO DVD+R AUDIO 2hr (XP : Excellent Quality) Double Layer(5”) 4hrs (SP : Standard Qualit) (8.5GB) 8hrs (LP : Long Playback) 11 or 15hrs (EP : Extended) English - 42 01274J-R150,155-AFR-ENG.indb 42 2007-04-20 오후 2:28:24 ▌Discs that cannot be played • DVD-Video with a region number other than “2” or “ALL” • 5” 2.6 GB and 5.2 GB DVD-RAM • 3.9 GB DVD-R Disc for Authoring. • A DVD±R/DVD-RW(V) disc which has been recorded and not finalised in a different manufacturer's recorder. • DVD-ROM/PD/MV-Disc, etc. • Video CD/CVD/SVCD/CD-ROM/CDV/CD-G/CD-I ■ Playback and/or recording may not work for some types of discs, or when specific operations, such as angle change and aspect ratio adjustment, are being performed. Information about the discs is written in detail on the box. Please refer to this if necessary. ■ Do not allow the disc to become dirty or scratched. Fingerprints, dirt, dust, scratches or deposits of cigarette smoke on the recording surface may make it impossible to use the disc for recording. ■ DVD-RAM/±RW/±R discs may not be able to play on some DVD Recorders, depending on the player, disc and the condition of the recording. ■ DVD-Recorder can play NTSC discs. But you can see a normal screen only when your TV supports NTSC. Playing a Disc 1. Press the OPEN/CLOSE button. 2. Place a disc gently into the tray with the disc’s label facing up. 3. Press the OPEN/CLOSE button to close the disc tray. • The DVD Recorder does not play discs automatically after the initial power on. • When the DVD Recorder is powered on and a disc is in the tray, the DVD Recorder will be activated and wait in stop status. • Press the PLAY button to start playback. 4. Press the STOP button to stop playback. Playback ■ When you stop playing disc, the DVD Recorder remembers where you stopped. When you press the PLAY button again, it will pick up where you left off. (unless the disc is removed or the DVD Recorder is unplugged, or if you press the STOP button twice.) This function is only applicable to DVD-VIDEO, DVD-RAM, DVD±RW, DVD±R or Audio CDs (CD-DA). ■ Do not move your DVD Recorder while playing, as this may cause damage to the disc. ■ Make sure to press the OPEN/CLOSE button to open or close the disc tray. ■ Do not push the disc tray while it is being opened or closed, as this may cause a malfunction of the DVD Recorder. ■ Do not place foreign materials on or in the disc tray. ■ Some functions may perform differently or be disabled depending on the disc type. If this occurs, refer to the instructions written on the disc case. ■ Be especially careful that children's fingers are not caught between the disc tray and the tray chassis when it closes. ■ You must only insert one DVD disc at a time. Inserting two or more discs will not allow playback and may cause damage to the DVD Recorder. English - 43 01274J-R150,155-AFR-ENG.indb 43 2007-04-20 오후 2:28:26 ▌Using the Disc Menu & Title Menu Some discs contain a dedicated menu system that allow you to select special functions for the title, such as chapters, audio tracks, subtitles, film previews, information on characters, etc. For DVD-VIDEO discs Disc Menu : Press the DISC MENU button to enter the disc menu of the disc. • Move to the setup menu related to the playback operation. • You can select the audio languages and the subtitles provided by the disc. Title Menu : Press the TITLE MENU button to move to the title menu of the disc. • Use this button if the disc contains more than one title. Some type of discs may not support the title menu function. For DVD-RAM/DVD±RW/±R discs Title List : Press the TITLE LIST button. Title List shows a list to help you select a title. Since the title list consists of the information on video that is actually recorded, if one title is deleted, that title cannot be played again. PLAY LIST : Press the PLAY LIST button. This refers to a unit of playback, which is made by selecting a desired scene in the entire Title List. When one playlist is played, only the scene selected by the user will play and then stop. Since only the information necessary for playing a desired scene is included in a playlist, even if that playlist is deleted, the original recording will not be deleted. (only VR mode) ▌Using the playback related buttons Playback Searching through a Chapter or Track DVD-VIDEO/DVD-RAM DVD±RW/DVD±R MPEG4 AUDIO CD (CD-DA) Fast 1 Fast 4 Fast 1 Fast 1 X2 Fast 2 Fast 5 Fast 3 Fast 6 Fast 2 Fast 3 X4 X8 X2 During playback, press the SEARCH ( ) button on the remote control. • You can scan the programme in reverse. • Press and hold the SEARCH( ) button, playback is done at the default speed of Fast 2. • If you release the SEARCH( ) button, playback is performed at a normal speed. • To return to normal speed playback, press the PLAY button. English - 44 01274J-R150,155-AFR-ENG.indb 44 2007-04-20 오후 2:28:27 ■ No sound is heard during Scan(Search) mode except Fast 1 mode. ■ You cannot also hear during scanning MPEG4 in all mode. ■ For CD(CD-DA), you can hear sound during Scan mode. ■ The speed marked in this function may be different from the actual playback speed. Skipping Chapters or Tracks During playback, press the SKIP ( ) button on the remote control. • If you press the SKIP ( ) button, it moves to the beginning of the chapter or track or marker(DVD-RAM, DVD-RW(VR mode)). Pressing the button once again within 3 seconds returns to the beginning of the previous chapter or track or marker (DVD-RAM, DVD-RW(VR mode)). • If you press the SKIP ( ) button, it moves to the next chapter or track or marker (DVD-RAM, DVD-RW (VR mode)). Slow Motion play/Step Motion Play ▌Slow Motion Play In pause mode, press the SEARCH ( • If you press the SEARCH( Slow 1 Slow 2 ) button, Slow 3 • If you press the SEARCH( Slow 1 Slow 2 ) button, Slow 3 ) button on the remote control. • Press and hold the SEARCH ( ) button during pause, the disc will play slowly at a Slow 1 speed. If the button is released, the pause operation will resume. • To return to normal speed playback, press the PLAY button. ■ Slow motion operates only in the forward direction on MPEG 4 discs. Playback ■ The speed marked in this function may be different from the actual playback speed. ▌Step Motion Play Press the STEP( pause. ) button on the remote control during playback or • Each time the button is pressed, a new frame will appear. If you press the STEP( ) button, the previous frame will be activated. If you press the STEP( ) button, the next frame will be activated. • To return to normal speed playback, press the PLAY button ■ Step motion operates only in the forward direction on MPEG 4 discs. English - 45 01274J-R150,155-AFR-ENG.indb 45 2007-04-20 오후 2:28:30 Using the ANYKEY button The ANYKEY function allows you to easily search for a desired scene by accessing title, chapter or time. You can also change the subtitle and audio settings and set some features including Repeat, Angle, Zoom. ▌Moving to a desired scene directly If you want to move to a certain title, chapter or time, use this function. 1. Press the ANYKEY button during playback. DVD-VIDEO Title 1/2 Chapter 1/28 Time 00:00:01 Subtitle Off Audio ENG Repeat Off Angle 1/3 Zoom Off MOVE 2. Press the ▲▼ buttons to select a Title, a Chapter or a Time. D 5.1CH CHANGE 3. Press the ◄ ► or number (0~9) buttons to select the desired scene. Press the OK button. In case of searching a time, Enter the time in the sequence of hours, minutes, seconds using the number buttons. ◄ ► are not available. ■ This may not work for some discs. When an audio CD(CD-DA) or an MP3 disc is inserted, according to a disc type, the information display may not be appear. ■ The Time Search function does not operate in some discs. ■ To make the screen disappear, press the ANYKEY again. Repeat Play ▌Playing Repeatedly 1. Press the ANYKEY button during playback. DVD-VIDEO 2. Press the ▲▼ buttons to select Repeat, then press the ◄ ► buttons to select Title or Chapter you want to play repeatedly. Title 1/2 Chapter 1/28 Time 00:00:01 Subtitle Off Audio ENG Repeat Title Angle 1/3 Zoom Off MOVE 3. Press the OK button. D 5.1CH To return to normal playback Select Off on the Repeat item or press the CANCEL button. OK Playback ■ DVD-RAM, DVD-RW(VR mode), unfinalised DVD±R and unfinalised DVD-RW (Video mode) do not repeat a chapter. ■ To make the screen disappear, press the ANYKEY again. ▌Playing a Certain section Repeatedly DVD-VIDEO Title 1/2 Chapter 1/28 Time 00:00:01 Subtitle Off Audio ENG Repeat A-B Angle 1/3 Zoom Off MOVE D 5.1CH 1. Press the ANYKEY button during playback. 2. Press the ▲▼ buttons to select Repeat, then press the ► button to select A-B. 3. Press the OK button. OK 4. Press the OK button at the point where you want the repeat play to start (A), then press it again at the point where you want the repeat play to stop (B). Repeat playback of the A-B section starts. To return to normal playback Select Off on the Repeat item or press the CANCEL button. ■ If you set point (B) before five seconds has lapsed, the prohibition mark ( ) will appear. ■ Audio CDs(CD-DA) and MP3 discs do not support the Repeat A-B function. English - 46 01274J-R150,155-AFR-ENG.indb 46 2007-04-20 오후 2:28:34 Selecting the Subtitle Language DVD-VIDEO Title 1/2 Chapter 1/28 Time 00:00:01 Subtitle ENG Audio ENG Repeat Off Angle 1/3 Zoom Off MOVE Subtitle languages may not work depending on the disc type. This is only available during playback. D 5.1CH 1. Press the ANYKEY button during playback. CHANGE 2. Press the ▲▼ buttons to select Subtitle, then press the ◄ ► buttons to select the desired subtitle language. ■ If the subtitles overlap, disable the caption function on your TV. ■ Some discs allow you to select the language for the disc menu only. ■ To make the screen disappear, press the ANYKEY again. Selecting the Audio Language DVD-VIDEO Title 1/2 Chapter 1/28 Time 00:00:01 Subtitle Off Audio ENG Repeat Off Angle 1/3 Zoom Off MOVE D 5.1CH Audio languages may not work depending on the disc type. This is only available during playback. 1. Press the ANYKEY button during playback. CHANGE 2. Press the ▲▼ buttons to select Audio, then press the ◄ ► buttons to select the desired audio language. ■ Audio languages may be different depending on the disc type. ■ Some discs allow you to select the audio language for the disc menu only. ■ To make the screen disappear, press the ANYKEY again. Playback Using one Touch button By pressing the audio button, you can access function directly. Changing the Camera Angle DVD-VIDEO Title 1/2 Chapter 1/28 Time 00:00:01 Subtitle Off Audio ENG Repeat Off Angle 1/3 Zoom Off MOVE D 5.1CH When a DVD-VIDEO contains multiple angles of a particular scene, you can select the Angle function. This is only available during playback. If the disc contains multiple angles, the ANGLE mark appears on the screen. 1. Press the ANYKEY button during playback. CHANGE 2. Press the ▲▼ buttons to select Angle, then press the ◄ ► or number buttons to select the desired angle. ■ This function is disc-dependent, may not work on all DVDs. ■ This function does not work when a DVD has not been recorded with a multi-camera angle system. ■ To make the screen disappear, press the ANYKEY again. English - 47 01274J-R150,155-AFR-ENG.indb 47 2007-04-20 오후 2:28:37 Zooming-In 1. Press the ANYKEY button during playback or pause. 2. Press the ▲▼ buttons to select Zoom, then press the OK button. ( ) will be displayed. 3. Press the ▲▼◄ ► buttons to move to the area you want to enlarge. 4. Press the OK button. normal size 2X 4X 2X normal size Using Bookmarks Bookmark 1 2 - - - - - - - -- (V mode) This feature lets you bookmark sections of a DVD-VIDEO or DVD±R/-RW (V mode), so you can quickly find them. ▌Setting Bookmarks MOVE PLAY CLEAR RETURN 1. Press the MARKER button during playback. 2. Press the OK button when the desired scene appears. The number 1 is displayed and the scene is memorized. 3. Press the ◄ ► button to move to the next position. Playback 4. Press the OK button when the desired scene appears. The number 2 is displayed and the scene is memorized. • Repeat above to bookmark other positions. • You can bookmark up to 10 scenes. ■ When the disc tray is opened and then closed, bookmarks will disappear. Bookmark 1 2 - - - - - - - -- ▌Playing back a bookmark 1. Press the MARKER button during playback. 2. Press the ◄ ► buttons to select a bookmarked scene. 3. Press the OK or PLAY button to start playing from the selected scene. MOVE PLAY CLEAR RETURN English - 48 01274J-R150,155-AFR-ENG.indb 48 2007-04-20 오후 2:28:39 ▌Clearing a bookmark Bookmark 1. Press the MARKER button during playback. 1 - - - - - - - - -- 2. Press the ◄ ► buttons to select a bookmarked scene. 3. Press the CANCEL button to delete the selected bookmark. MOVE OK RETURN Using the Markers Marker 01 02 -- -- -- -- -- -- -- -- N:2 (VR mode) ▌Setting Markers 1. Press the MARKER button during playback. MOVE PLAY CLEAR RETURN 2. Press the OK button when the desired scene appears. The number 01 is displayed and the scene is memorized. 3. Press the ◄ ► button to move to the next position. 4. Press the OK button when the desired scene appears. The number 02 is displayed and the scene is memorized. • DVD-RAM/DVD-RW(VR mode) discs have the Marker function instead of the Bookmark function. The Marker function allows you to mark up to 99 scenes. Since the scenes may be displayed as many different pages, numbering is necessary. If a disc in use is encoded with Disc Protection, Markers cannot be set or deleted. Only playback is available. Marker 01 02 -- -- -- -- -- -- -- -- ▌Playing back a Marker N:2 2. Press the ◄ ► buttons to select a bookmarked scene. MOVE Marker PLAY CLEAR RETURN 3. Press the OK or PLAY button to start playing from the selected scene. • If you press the SKIP( ) button, it moves to the beginning of the marker. Pressing the button once again within 3 seconds returns to the beginning of the previous marker. • If you press the SKIP( ) button, it moves to the next marker. Playback 1. Press the MARKER button during playback. 01 02 03 04 05 06 07 08 09 10 N : 10 ▌Clearing a Marker 1. Press the MARKER button during playback. Marker MOVE 01 02 03 04 05 06 07 08 09 -- N : 9 PLAY CLEAR 2. Press the ◄ ► buttons to select a bookmarked scene. Press the CANCEL button to delete the selected bookmark. • When a marker is cleared while DVD-RAM/DVD-RW (VR mode) is playing, marker numbers will change. For example, if the 7th marker is cleared after ten markers are registered, the marker numbers after the eighth will automatically move ahead by one and the 8th marker becomes the 7th. RETURN English - 49 01274J-R150,155-AFR-ENG.indb 49 2007-04-20 오후 2:28:42 Playing back an Audio CD(CD-DA)/MP3 ▌Buttons on the Remote Control used for Audio CD (CD-DA)/MP3 playback 1. ▲▼ : Selects a track (song). 2. ► : Plays the selected track (song). 3. OK button: Plays the selected track (song). 4. SKIP( ) button: Plays the next track. 5. RETURN button: Moves to the folder to which the current song belongs. (MP3 only) 6. SKIP( ) button: Returns to the beginning of the current track when pressed during playback. If pressed again, your DVD recorder moves to and plays the previous track. If you press the this button within three seconds after playback starts, the previous track will be played. If you press the this button after three seconds, the current track will be replayed from the beginning. 7. Press the SEARCH( / ) button: Fast Play (X2, X4, X8) (Audio CD only) 8. STOP button: Stops a track(song). 9. PLAY/PAUSE button: Plays a track(song) or pauses playback. 10. ANYKEY button: Selects the sub menu on screen display (Repeat or Play Option). ▌Playing an Audio CD(CD-DA) CD Music List 01/15 Playback TRACK 1 ► 0:00:01 TRACK 1 CDDA PLAY MODE No. Title Length 002 003 004 005 006 007 TRACK 1 TRACK 2 TRACK 3 TRACK 4 TRACK 5 TRACK 6 TRACK 7 0:03:50 0:04:00 0:03:49 0:03:47 0:04:29 0:03:44 0:03:44 MOVE OK RETURN 1. Insert an audio CD (CD-DA) into the disc tray. The audio CD menu appears and the tracks (songs) are played automatically. 2. Press the ▲▼ buttons to select the track you want to hear, then press the OK or ► button. EXIT Audio CD(CD-DA) Screen Elements CD Music List 01/15 TRACK 1 ► 0:00:01 TRACK 1 CDDA PLAY MODE No. Title Length 002 003 004 005 006 007 TRACK 1 TRACK 2 TRACK 3 TRACK 4 TRACK 5 TRACK 6 TRACK 7 0:03:50 0:04:00 0:03:49 0:03:47 0:04:29 0:03:44 0:03:44 MOVE OK RETURN EXIT 1. Play mode icon 2. Current track(song) 3. Displays the current play index and total track number. 4. Shows the operating state of a disc and a playback time corresponding to a portion that is currently played. 5. Displays the track list(song list) and the playing time of each track. 6. Button display. English - 50 01274J-R150,155-AFR-ENG.indb 50 2007-04-20 오후 2:28:45 ▌Playing back an MP3 Disc MP3 Music List SONG01 01/13 No. SONG01 4.0MB 01/26/2007 002 003 004 005 006 PLAY MODE MOVE ► 0:00:15 MP3 Title 1. Insert an MP3 Disc into the disc tray. ROOT SONG01 SONG02 SONG03 SONG04 SONG05 SONG06 OK 2. Press the ▲▼ buttons to select Disc Navigation, and then press the OK or ► button. 3. Press the ▲▼ buttons to select Music, then press the OK or ► button. The MP3 menu appears and the tracks(songs) are played automatically. RETURN EXIT 4. Press the ▲▼ buttons to select the track (song) you want to hear, then press the OK or ► button. MP3 Screen Elements MP3 Music List 01/13 SONG01 No. ► 0:00:15 SONG01 4.0MB 01/26/2007 MP3 PLAY MODE 002 003 004 005 006 MOVE 2. Current track (song) Title ROOT SONG01 SONG02 SONG03 SONG04 SONG05 SONG06 OK 1. Play mode icon 3. Displays the current track(song) information. 4. Shows the operating state of a disc and a playback time corresponding to a portion that is currently played. 5. Displays the information for the folder and its tracks. RETURN EXIT 6. Button display. ▌Repeat Playback of an Audio/MP3 Disc CD Music List TRACK 1 01/15 No. ► 0:00:01 TRACK 1 CDDA Length TRACK 1 PLAY MODE 002 TRACK 2 Repeat : Off 003 TRACK 3 Play : Normal 004optionTRACK 4 005 TRACK 5 006 TRACK 6 007 TRACK 7 MOVE OK 0:03:50 0:04:00 0:03:49 0:03:47 0:04:29 0:03:44 0:03:44 RETURN EXIT 1. During playback, press the ANYKEY button. The Repeat mode will be highlighted. 2. Press the ◄ ► buttons to select the desired repeat mode you want to play repeatedly, then press the OK button. • Repeat Track (CD (CD-DA)/MP3) • Repeat Folder (MP3) • Repeat Disc (CD (CD-DA)/MP3) - To return to normal playback - Playback PLAY MODE Title 3. Press the CANCEL button to return to normal playback. English - 51 01274J-R150,155-AFR-ENG.indb 51 2007-04-20 오후 2:28:48 ▌Play Option Mode Music List CD TRACK 1 01/15 No. 0:00:20 TRACK 1 CDDA PLAY MODE Title TRACK 1 PLAY MODE 002 TRACK 2 Repeat : Off 003 TRACK 3 Play option : TRACK Normal4 004 005 TRACK 5 006 TRACK 6 007 TRACK 7 MOVE OK Length 0:03:50 0:04:00 0:03:49 0:03:47 0:04:29 0:03:44 0:03:44 RETURN EXIT 1. Press the ANYKEY button in Stop mode. The PLAY MODE window appears. 2. Press the ◄ ► buttons to select the desired item (Normal, Random, Intro or Playlist) in the Play option, then press the OK button. • Normal : Tracks on a disc are played in the order in which they were recorded on the disc. • Intro[I] : The first 10 seconds of each track will be played. If you want to listen to the music that you have selected, press the OK or PLAY( ) button. The play option will be changed to Normal Play. When Intro Play is completed, Normal Play is performed. • Playlist : The Playlist playback option allows you to select the order in which you want tracks to play. • Random[R] : The Random option plays a disc’s tracks in random order. After a random list is generated and played completely, another random list is generated and played. Random Play is continued until the play option is changed. ▌To Programme Tracks Music List CD TRACK 1 01/15 No. 0:00:20 TRACK 1 CDDA PLAY MODE Title TRACK 1 PLAY MODE 002 TRACK 2 Repeat : Off 003 TRACK 3 Play option : TRACK Normal4 004 005 TRACK 5 006 TRACK 6 007 TRACK 7 MOVE OK Length 0:03:50 0:04:00 0:03:49 0:03:47 0:04:29 0:03:44 0:03:44 RETURN EXIT Playlist CD Playback 06/15 CDDA TRACK 1 001 TRACK 1 CDDA TRACK 2 002 TRACK 3 CDDA TRACK 3 003 TRACK 5 CDDA TRACK 4 004 TRACK 6 CDDA TRACK 5 CDDA TRACK 6 CDDA TRACK 7 CDDA You can register a maximum of 30 tracks in the playlist. 1. Press the ANYKEY button in Stop mode. The PLAY MODE window appears. 2. Press the ◄ ► buttons to select Playlist in the Play option. 3. Press the OK button. The Playlist screen will appear. Press the ▲▼ buttons to select Tracks in the order in which you want them to play. Press the OK button to add the selected track to the Playlist. If you playlisted a wrong track, press the ► button, then press the ▲▼ buttons to select the wrong track, then press the CANCEL button. 4. Press the PLAY( ) button to playback the playlist. TRACK 8 PLAY MODE MOVE OK EXIT Playing back a Picture Disc JPEG Photo List JPEG01 01/10 1. Insert a JPEG into the disc tray. ROOT JPEG01 JPEG04 JPEG05 Slide Show MOVE JPEG02 JPEG03 JPEG06 JPEG07 OK RETURN EXIT 2. Press the ▲▼ buttons to select Disc Navigation, and then press the OK or ► button. 3. Press the ▲▼ buttons to select Photo, and then press the OK or ► button. 4. Press the ▲▼◄ ► buttons to select a picture. • To see the next 8 pictures, press the SKIP( ) button. • To see the previous 8 pictures, press the SKIP( )button. English - 52 01274J-R150,155-AFR-ENG.indb 52 2007-04-20 오후 2:28:51 5-1. If you press the PLAY button, the Slide Show Speed screen will appear. Press the ◄► buttons to set the slide show speed, then press the OK button. 5-2. Press the OK button with a picture selected in the Album screen. And select a display mode (Album screen, Slide show, Rotation or Zoom) using the ◄► buttons, then press the OK button. DVD-RW(VR) Slide Show Speed Slow Normal Fast • Album screen ( • Slide show ( JPEG01 MOVE PHOTO OK RETURN • Rotation ( DVD-RW(VR) • Zoom ( JPEG01 MOVE PHOTO OK RETURN ) : Returns to the Album screen. ) : The DVD Recorder enters slide show mode. Before the slide show can begin, the picture interval (Slide show speed) must be set. ) : Each time the OK button is pressed, the picture rotates 90 degrees clockwise. ) : Each time the OK button is pressed, the picture is enlarged up to 4X(Four times the normal size). Normal Zoom X2 Zoom X4 Zoom X2 Normal • Press the ANYKEY button to display the menu bar. • Press the RETURN button to clear the menu bar. Playing back MPEG4 Disc DivX List CD DIVX01 DIVX01 01/02 No. Title 001 002 ROOT DIVX01 DIVX02 Size 70.8MB 73.6MB MPEG4 File is used to contain the audio and video data. MPEG4 File with following extensions can be played. - .AVI, .DIVX, .avi, .divx MPEG4 ROOT 01/01/2007 70.8MB MOVE OK RETURN EXIT 1. Insert a MPEG4 Disc into the disc tray. 2. Press the ▲▼ buttons to select Disc Navigation, and then press the OK or ► button. 3. Press the ▲▼ buttons to select DivX, and then press the OK or ► button. 4. Press the ▲▼ buttons to select the avi file (DivX), then press the OK, ► or PLAY button. 5. When MPEG4 file is played, you can use following functions. Pressing the STOP button once during playback will display the file list, pressing the button again will exit the menu screen. Function Skip Scene Description During playback, press the SKIP ( or ) button, it moves forward or backward 5 minutes. Search Scene During playback, press the SEARCH ( or ) button and press again to search at a faster speed. (Fast 1, Fast 2, Fast 3) Slow Motion In pause or step mode, press the SEARCH ( ) button on the remote control. (Slow 1, Slow 2, Slow 3) Step Motion Press the STEP( ) button on the remote control during playback or pause. Playback MPEG4 Function Description ■ This DVD Recorder can play the following video compression formats. - MPEG4 Codec format : DivX 3.11 DivX 4.x DivX 5.x DivX-Pro Xvid - Motion Compensation : QPEL, GMC - Audio format : “MP3”, “MPEG1 Audio Layer2”, “LPCM”, “AC3”, “DTS”, “MS ADPCM” ■ Supported subtitle file formats: .smi, .srt, .sub, .psb, .txt, .ass (The subtitle file should have exactly the same name to corresponding MPEG4 file name) ■ Some MPEG4 files created on a personal computer may not be play back. That is why Codec Type, Version and Higher resolution over pecification is not supported. English - 53 01274J-R150,155-AFR-ENG.indb 53 2007-04-20 오후 2:28:55 Playing the Title List Title List DVD-RW(VR) APR/19/2007 1/6 No. APR/19/2007 12:00 PR12 APR/19/2007 SP MOVE Title 01 APR/19/2007 02 APR/19/2007 03 APR/20/2007 04 APR/20/2007 05 APR/21/2007 06 APR/21/2007 OK Length Edit 12:00 12:30 12:00 12:30 12:00 12:30 RETURN 00:00:21 00:00:03 00:00:15 00:00:16 00:06:32 00:08:16 ► ► ► ► ► ► EXIT DVD-R155 only Follow these instructions to play back a scene from the Title List. 1. Press the TITLE LIST button. The Title List screen is displayed. 2. Press the ▲▼ buttons to select an entry you want to play from Title List. • Press the PLAY button. The selected entry (title) will be played back. • Press the OK or ► button. The Edit menu is displayed on the right. (Rename, Delete, Edit, Protection : See pages 55-57) 3. To stop title play, press the STOP button. To return the title list screen, press the TITLE LIST button. ▌Title List Screen Elements 1. Playback screen for recorded entries. DVD-RW(VR) Title List APR/21/2007 5/6 APR/21/2007 12:00 PR12 APR/21/2007 SP MOVE No. Title 01 APR/19/2007 02 APR/19/2007 03 APR/20/2007 04 APR/20/2007 05 APR/21/2007 06 APR/21/2007 OK Length Edit 12:00 00:00:21 ► 12:30 00:00:03 ► Play 12:00 00:00:15 ► Rename 12:30 00:00:16 ► Delete 12:00 00:06:32 ► Edit00:08:16 ► 12:30 Protection RETURN EXIT 2. Information window for the selected entry: Title name, recording date, lock status, recording mode 3. Recorded entry No. 4. Recorded entry title 5. Recording length (i.e., the playing time) 6. Title list edit items Play: Plays the selected entry. Rename: Renames the title of a selected entry. Delete: Deletes the selected entry from the list. Edit: Deletes a section of titles. Protection: Locks or unlocks the selected entry. 7. Button display. ■ By pressing the ANYKEY button, you can play desired title. (See page 46) Playback ■ This may depend on the disc type. ■ DVD±R/DVD-RW(Video) discs have limited editing function. (See page 32) ▌Recording on Free space DVD+RW Title List Free Space 5/7 No. Title 01 APR/19/2007 02 APR/19/2007 03 APR/20/2007 04 APR/20/2007 05 Free space 06 APR/21/2007 07 Free space Free Space PR 10 SP MOVE OK Length Edit 12:00 00:00:21 ► 12:30 00:00:03 ► 12:00 00:00:15 ► 12:30 00:00:16 ► 00:06:32 ► Recording 12:30 00:08:16 ► 03:40:27 ► RETURN EXIT DVD-R155 only This function is only available with DVD+RW discs. If existing titles are deleted, new free space will be created. When you operate free space function, on-air TV images will appear on the left side of the title list. 1. Press the TITLE LIST button. The Title List screen is displayed. 2. Press the ▲▼ button to select Free Space, then press the OK or ► button. On-air TV images will appear on the left side of the title list. 3. Press the OK button. English - 54 01274J-R150,155-AFR-ENG.indb 54 2007-04-20 오후 2:28:59 Editing This section introduces basic functions of DVD editing and explains both edit functions for the recording on a disc and edit functions for the entire disc. • Title List A title is a section of recorded video and audio. Title List shows a list to help you select a title. Since the title list consists of the information on stream that is actually recorded, if one title is deleted, that title cannot be played again. • Playlist This refers to a unit of playback, which is made by selecting a desired scene in the entire Title List. When one playlist is played, only the scene selected by the user will play and then stop. Since only the information necessary for playing a desired scene is included in a playlist, even if that playlist is deleted, the original stream will not be deleted. Recording or editing might not be completed if an error, such as a sudden power failure occurs. Please be aware that a material that has been damaged is unable to be retrieved to its original content. Basic Editing (Title List) ▌Renaming(Labeling) a Title Rename DVD-Recorder DVD-RW(VR) DVD-R155 only Sports(A1) Follow these instructions to rename a title list entry, i.e., to edit the title of a recorded programme. 1. Press the TITLE LIST button. The Title List screen is displayed. Save Back Space MOVE Space OK Delete RETURN Clear EXIT Title List DVD-RW(VR) 5/6 Sports (A1) No. 01 APR/19/2007 02 APR/19/2007 03 APR/20/2007 04 APR/20/2007 05 Sports (A1) 06 APR/21/2007 Sports (A1) APR/21/2007 SP OK Length Edit 12:00 12:30 12:00 12:30 00:00:21 00:00:03 00:00:15 00:00:16 00:06:32 12:30 00:08:16 RETURN ► ► ► ► ► ► EXIT 3. Press the ▲▼ buttons to select Rename, then press the OK button. The Rename screen is displayed. 4. Press the ▲▼◄ ► buttons to select the desired characters, then press the OK button. • Back Space : Deletes the character before the cursor. • Space : Enters a blank and moves the cursor one forward (to the right). • Delete : Deletes the character at the cursor position. • Clear : Deletes all the character inputs. • Save : Registers the character inputs. • The maximum number of characters that can be entered is 31. All 31 characters can be displayed by pressing the INFO button twice. Editing MOVE Title 2. Press the ▲▼ buttons to select an entry you want to rename from the Title List, then press the OK or ► button. 5. Press the ▲▼◄ ► buttons to select Save, then press the OK button. The changed title name is displayed on the title item of the selected entry. English - 55 01274J-R150,155-AFR-ENG.indb 55 2007-04-20 오후 2:29:02 ▌Locking (Protecting) a Title Title List DVD-RW(VR) Sports (A1) 5/6 DVD-R155 only Follow these instructions to lock an entry to protect it from accidental deletion. Title Protection : Sports (A1) On APR/21/2007 Off 1. Press the TITLE LIST button. The Title List screen is displayed. SP MOVE OK RETURN EXIT Title List DVD-RW(VR) Sports (A1) 5/6 No. 01 02 03 04 05 06 Sports (A1) APR/21/2007 SP MOVE OK Title Drama Music Sports Movie Sports(A1) Edu 1 Length Edit 00:00:21 ► 00:00:03 ► 00:00:15 ► 00:00:16 ► 00:06:32 ► 00:08:16 ► 2. Press the ▲▼ buttons to select an entry you want to protect in the Title List, then press the OK or ► button. 3. Press the ▲▼ buttons to select Protection, then press the OK or ► button. 4. Press the ◄ ► buttons to select On, then press the OK button. The key icon on the information window for the selected entry changes to the locked status. ( ) EXIT RETURN ▌Deleting a Title Title List DVD-RW(VR) Sports (A1) 5/6 No. 01 02 03 04 05 06 Sports (A1) APR/21/2007 SP MOVE OK Title Drama Music Sports Movie Sports(A1) Edu 1 Length Edit 00:00:21 ► 00:00:03 ► Play 00:00:15 ► Rename 00:00:16 ► Delete 00:06:32 ► Edit00:08:16 ► Protection RETURN EXIT Title List DVD-RW(VR) Sports (A1) 5/6 Do you want to delete? (Related playlists may be deleted.) Sports (A1) APR/21/2007 Yes SP 1. Press the TITLE LIST button. The Title List screen is displayed. 2. Press the ▲▼ buttons to select an entry you want to delete in the Title List, then press the OK or ► button. 3. Press the ▲▼ buttons to select Delete, then press the OK or ► button. You will be prompted with a confirmation message. DVD-RAM, DVD-RW(VR mode): Since Playlist is present, the message “Do you want to delete? (Related playlists may be deleted.)” is displayed. DVD-RW(Video mode), DVD+RW, DVD±R: Since Playlist is not present, the message “Do you want to delete?” is displayed. • The message may depend on the type of disc. 4. Press the ◄ ► buttons to select Yes, then press the OK button. OK Editing MOVE No DVD-R155 only Follow these instructions to delete an entry from the Title List. RETURN EXIT ■ You cannot delete a protected entry. If you want to delete a protected entry, select "Off" in the Title Protection menu. ■ When the Disc Protection has been set to Protected, you cannot delete titles. (See page 65) ■ Once an entry is deleted from the Title List it cannot be recovered. ■ Once DVD±R, DVD-RW is finalised, it cannot be deleted. ■ With DVD±R, titles are only deleted from the menu however, the Title remains physically on the disc. English - 56 01274J-R150,155-AFR-ENG.indb 56 2007-04-20 오후 2:29:04 ▌Deleting a Section of a Title Edit Title List DVD-RW(VR) Title List No. 05 Start End (VR mode) Follow these instructions to delete a section of a Title List entry. 00:00:06 00:00:00 00:00:06 Start End MOVE Delete OK Return RETURN DVD-RW(VR) EXIT Edit Title List Title List No. 05 Start End 00:00:06 00:10:15 00:10:15 00:10:15 Start End MOVE Delete OK Return RETURN DVD-RW(VR) EXIT Edit Title List Title List No. 05 Start End Do you want to delete? (Deleted part will not be restored.) 00:00:05 00:10:15 Yes Start End MOVE No 00:10:15 RETURN EXIT Delete OK Edit Title List Title List No. 05 Start End 00:00:06 00:00:00 00:00:06 End MOVE Delete OK 2. Press the ▲▼ buttons to select an entry you want to edit from the Title List, then press the OK or ► button. 3. Press the ▲▼ buttons to select Edit, then press the OK or ► button. The Edit Title List screen is displayed. 4. Press the OK button at the starting point. The image and starting point time are displayed in the section deletion starting point window. 5. Press the OK button at the end point. The image and end point time are displayed in the Section deletion ending point window. 6. Press the OK button at the Delete. The message "Do you want to delete? (Deleted part will not be restored.)" is displayed. 7. Press ◄ ► buttons to select Yes, then press the OK button. The selected section has been deleted. To return to the Title List screen, press the ◄ ► buttons to select Return. Return DVD-RW(VR) Start 1. Press the TITLE LIST button. The Title List screen is displayed. Return RETURN EXIT Edit Title List Screen Elements 1. Playback bar 2. Playtime 3. Section deletion starting point window and time 4. Section deletion end point window and time • Select the start and end points of the section you want to delete using the playback related buttons ( , , , , , ). ■ The length of the section to be deleted must be at least 5 seconds long. ■ End point cannot be marked earlier than start point. ■ The section cannot be deleted when it includes a still picture. Editing English - 57 01274J-R150,155-AFR-ENG.indb 57 2007-04-20 오후 2:29:07 ▌Editing a Chapter DVD+RW Chapter Edit Chapter : 1/1 Show 00:00:00 Add Delete MOVE Hidden OK Delete All Return RETURN EXIT DVD-R155 only DVD+RWs don't support the Auto Chapter Creator function. You can make your own chapters on DVD+RWs and edit them using the Chapter Edit menu. 1. Press the TITLE LIST button. The Title List screen is displayed. 2. Press the ▲▼ buttons to select a title containing a chapter you want to edit, then press the OK or ► button. 3. Press the ▲▼ buttons to select Chapter Edit, then press the OK or ► button. The Chapter Edit screen is displayed. Chapter Edit DVD+RW Chapter : 1/1 Show 00:00:00 Add Delete MOVE Hidden OK Delete All RETURN DVD+RW Chapter Edit Screen Elements 1. Current chapter number and status 2. Playback bar 3. Playtime 4. Chapter Edit menu Return EXIT Chapter Edit Adding a chapter 4. Select the point where you want to add a chapter using the playback related buttons ( , , , , , , ), then press the OK button at that point. Each time you press the OK button, a new chapter will be added. Chapter : 1/2 Show 00:10:10 Add Delete MOVE Hidden OK Delete All RETURN 5. Press the ◄ ► buttons to select Return, and then press the OK button. The edited title will now have the chapter you added. Return EXIT ■ You can make up to 99 chapters in a title and 254 chapters in a disc. ■ The edited chapters are shown on existing DVD players only after performing the Edit Compatible function. (See page 67) ■ If you add a chapter, the title is divided at that point; If you add a chapter onto a title that has only one chapter, it creates another chapter. DVD+RW Chapter Edit Deleting a chapter Editing 4. Select a chapter you want to delete using the playback related buttons ( , , , , , , ). 5. Press the ◄ ► buttons to select Delete, and then press the OK button. The edited title has chapters as you deleted. Chapter : 2/3 Show 00:15:00 Add MOVE Delete Hidden OK Delete All RETURN Return ■ First chapter can't be deleted. EXIT ■ Delete menu is not available if there is one chapter in the selected tilte. ■ When deleting a chapter, only the chapter marker is actually deleted, not the recorded video. ■ Deleting a chapter can't be canceled. English - 58 01274J-R150,155-AFR-ENG.indb 58 2007-04-20 오후 2:29:11 Hiding a chapter Chapter Edit DVD+RW Follow steps 1 to 3 in page 58 4. Select a chapter you want to hide using the playback related buttons ( , , , , , , ). Chapter : 2/4 Hidden 00:15:00 Add Delete MOVE Hidden OK Delete All Return RETURN EXIT 5. Press the ◄ ► buttons to select Hidden, and then press the OK button. The selected chapter is hidden. • To finish the operation, select Return using the ◄ ► buttons then press the OK button. ■ If there is only one chapter, it can’t be hidden. ■ Hidden/Show menu is not avaiable if there is no chapter in the selected title. ■ The hidden chapters are not shown on the existing DVD players. ■ Hidden menu is changed to Show with a chapter playing back. You can make the hidden chapter shown by pressing the OK button at Show menu. Chapter Edit DVD+RW Deleting all chapters Follow steps 1 to 3 in page 58 4. Press the ◄ ► buttons to select Delete All, and then press the OK button. 5. Press the ◄ ► buttons to select Yes, and then press the OK button. Do you want to delete all chapter marks? Yes Add Delete MOVE No Hidden OK Delete All RETURN 00:15:00 Return EXIT ■ When deleting a chapter, only the chapter marker is actually deleted, not the recorded video. ■ Delete All menu is not avaiable if there is one chapter in the selected title. ▌Dividing a Title Divide Title DVD+RW Title List No. 03 Start End 00:00:00 00:00:00 00:00:00 Point Divide MOVE Return OK RETURN EXIT Divide Title DVD+RW Title List No. 03 Start End 00:19:25 00:19:25 Point Divide MOVE Return OK RETURN 2. Press the ▲▼ buttons to select a title you want to divide from the Title List, then press the OK or ► button. 3. Press the ▲▼ buttons to select Divide Title, then press the OK or ► button. The Divide Title screen is displayed. 4. Select the point you want to divide using the playback related buttons ( , , , , , , ), then press the OK button. 5. Press the ◄► buttons to select Divide, then press the OK button. 6. Press the ◄► buttons to select Yes, then press the OK button. The selected title has been divided into two titles. EXIT Divide Title DVD+RW 1. Press the TITLE LIST button. The Title List screen is displayed. Editing 00:00:00 DVD-R155 only Follow these instructions to divide a long title into several titles. ■ The length of the section to be deleted must be at least 5 seconds long. Title List No. 03 Start End Do you want to divide the title? (Once divided, titles cannot be merged back.) 00:00:00 Yes No √ 00:19:25 Point Divide MOVE Return OK RETURN EXIT English - 59 01274J-R150,155-AFR-ENG.indb 59 2007-04-20 오후 2:29:17 Advanced Editing (Playlist) ▌Creating a Playlist Make Scene DVD-Recorder DVD-RW(VR) (VR mode) Scene No. 001 Start End Title List : 1/6 00:00:10 Follow these instructions to create a new playlist entry from a recorded title. 1. With the DVD Recorder in Stop mode, press the MENU button. 00:00:00 2. Press the ▲▼ buttons to select Playlist, then press the OK or ► button. 00:00:10 Start End Make MOVE Return OK RETURN DVD-Recorder EXIT Make Scene DVD-RW(VR) Scene No. 001 Start End Title List : 1/6 00:00:10 00:10:00 00:10:00 00:03:10 Start End MOVE Make Return OK RETURN 3. Press the ▲▼ buttons to select New Playlist, then press the OK or ► button. The Make Scene screen is displayed. 4. Press the OK button at the start point. • The image and time at the start point are displayed on the Start window. • The yellow-coloured selection bar moves to the End item. • Select the starting point of the section from which you want to create a new scene using the playback related buttons ( , , , , , , ). 5. Press the OK button at the end point. • The image and end point time are displayed in the End window. • The yellow-coloured selection bar moves to the Make item. EXIT - To make a new playlist Edit Playlist DVD-RW(VR) 5/5 APR/25/2007 No. 01 02 03 04 05 APR/25/2007 12:00 1 Scene APR/25/2007 12:00 MOVE Title Length Edit APR/23/2007 12:00 00:00:21 APR/23/2007 12:30 00:00:03 APR/24/2007 12:00 00:00:15 APR/24/2007 12:30 00:00:16 APR/25/2007 12:00 00:00:32 ► ► ► ► ► 6. Press the OK button at the Make item. A new Scene will be added to the current Playlist. A new Make Scene screen is displayed. ■ You can check and see all the scenes on Edit Playlist screen. ■ Repeat steps 1~6 if you want to make a new playlist. OK RETURN ■ Repeat steps 4~6 if you want to make scenes of the playlist. EXIT - To return to Edit Playlist menu 7. Press the ◄ ► buttons to select Return, then press the OK button. The Edit Playlist screen is displayed. ■ You can create up to 99 playlist entries. ■ Depending on the kind of disc, the displayed screen may have a slight difference. Editing ■ A disc that is recorded on this unit cannot be displayed playlist menu if EZ REC MODE set to 'On'. ▌Playing Entries in the Playlist Edit Playlist DVD-RW(VR) APR/24/2007 3/5 No. Title Length Edit 01 APR/23/2007 12:00 00:00:21 ► 02 APR/23/2007 12:30 Play00:00:03 ► 03 APR/24/2007 12:00 00:00:15 ► Rename 04 APR/24/2007 12:30 Edit00:00:16 Scene ► 05 APR/25/2007 12:00 00:00:32 ► Copy APR/24/2007 12:00 1 Scene APR/24/2007 12:00 MOVE Delete OK RETURN EXIT (VR mode) Follow these instructions to play the playlist entries. 1. With the DVD Recorder in Stop mode, press the PLAY LIST button. The Edit Playlist screen is displayed. 2. Press the ▲▼ buttons to select the title you want to edit from the Playlist, then press the OK or ► button. 3. Press the ▲▼ buttons to select Play, then press the OK button. 4. Press the STOP button to stop playing. The screen returns to the Edit Playlist screen. English - 60 01274J-R150,155-AFR-ENG.indb 60 2007-04-20 오후 2:29:23 ▌Renaming a Playlist Entry DVD-Recorder Rename DVD-RW(VR) (VR mode) Dolphin Follow these instructions to rename a playlist entry, i.e. to edit the title of a playlist entry. 1. With the DVD Recorder in Stop mode, press the PLAY LIST button. The Edit Playlist screen is displayed. Save Back Space MOVE Space OK Delete RETURN DVD-RW(VR) Clear 2. Press the ▲▼ buttons to select the title you want to edit from the Playlist, then press the OK or ► button. EXIT Edit Playlist Dolphin 3/5 No. Title Length Edit 01 APR/23/2007 12:00 00:00:21 ► 02 APR/23/2007 12:30 00:00:03 ► 03 Dolphin 00:00:15 ► 04 APR/24/2007 12:30 00:00:16 ► 05 APR/25/2007 12:00 00:00:32 ► Dolphin 1 Scene APR/24/2007 12:00 OK MOVE RETURN EXIT 3. Press the ▲▼ buttons to select Rename, then press the OK button. The Rename screen is displayed. 4. Enter the desired characters using the ▲▼◄ ► buttons. • Back Space: Deletes the character before the cursor. • Space: Enters a blank and moves the cursor one forward (to the right). • Delete: Deletes the character at the cursor position. • Clear: Deletes all the character inputs. • Save: Registers the character inputs. • The maximum number of characters that can be entered is 31. All 31 characters can be displayed by pressing the INFO button twice. 5. Press the ▲▼◄ ► buttons to select Save, then press the OK button. The changed title is displayed in the title field of the selected playlist entry. ▌Editing a Scene for the Playlist DVD-Recorder Edit Scene DVD-RW(VR) Scene No. 1/7 Playlist No. 3 (VR mode) Play Modify 01 00:00:26 02 00:00:07 03 00:00:04 Move Add ▼ 04 00:00:03 05 00:00:11 06 00:00:04 OK RETURN MOVE Delete EXIT Follow these instructions to edit scenes for a playlist. 1. With the DVD Recorder in Stop mode, press the PLAY LIST button. The Edit Playlist screen is displayed. 2. Press the ▲▼ buttons to select the title you want to edit from the Playlist, then press the OK or ► button. 3. Press the ▲▼ buttons to select Edit Scene, then press the OK button. The Edit Scene screen is displayed. Edit Scene DVD-Recorder DVD-RW(VR) Scene No. 2 / 7 Playlist No. 3 Modify 01 00:00:26 02 00:00:07 03 00:00:04 Move Add ▼ 04 00:00:03 MOVE 05 00:00:11 06 00:00:04 OK RETURN Delete 4. Press the ▲▼◄ ► buttons to select the scene you want to play, then press the OK button. The playlist entry to be played is selected. 5. Press the OK button. The selected scene is played. • To stop scene play, press the STOP button. Editing Play Playing a Selected Scene EXIT English - 61 01274J-R150,155-AFR-ENG.indb 61 2007-04-20 오후 2:29:28 Modifying a Scene (Replacing a Scene) DVD-Recorder Edit Scene DVD-RW(VR) Scene No. 2/7 Playlist No. 3 Play Modify 01 00:00:26 02 00:00:07 03 00:00:04 Move Add ▼ 04 00:00:03 05 00:00:11 06 00:00:04 OK RETURN MOVE Delete EXIT Modify Scene DVD-Recorder DVD-RW(VR) Scene No. 002 Start End Title List : 5/6 00:00:25 00:00:00 Follow steps 1 to 3 in page 61. 4. Press the ▲▼◄ ► buttons to select the scene you want to modify, then press the OK button. 5. Press the ▲▼ buttons to select Modify, then press the OK button. The Modify Scene screen is displayed. 6. Press the OK button at the start point of the scene. • The image and starting point time are displayed on the Start window. • Select the starting or ending point of the section you want to modify using the playback related buttons ( , , , , , , ). 7. Press the OK button at the end point of the scene. • The image and ending point time are displayed in the End window. 8. Press the ◄ ► buttons to select Change, then press the OK button. • The scene you want to modify is changed with the selected section. 00:00:25 Start End Change OK MOVE Cancel EXIT RETURN Modify Scene DVD-Recorder DVD-RW(VR) Scene No. 002 Start End Title List : 5/6 00:00:25 00:00:30 00:00:30 Start End Change MOVE OK Cancel RETURN DVD-Recorder EXIT Edit Scene DVD-RW(VR) Scene No. 2/7 Playlist No. 3 Play Modify 01 00:00:26 02 00:00:05 03 00:00:04 ▼ 04 00:00:03 05 00:00:11 06 00:00:04 OK RETURN Move Add MOVE DVD-Recorder Delete EXIT Edit Scene DVD-RW(VR) Scene No. 3/7 Playlist No. 3 Play Modify 01 00:00:26 02 00:00:07 03 00:00:04 ▼ 04 00:00:03 05 00:00:11 06 00:00:04 OK RETURN Move Editing Add MOVE DVD-Recorder Delete EXIT Playlist No. 3 Play Modify 01 00:00:26 02 00:00:07 03 00:00:03 04 00:00:11 05 00:00:04 06 00:00:04 OK RETURN Move Add MOVE Follow steps 1 to 3 in page 61. 4. Press the ▲▼◄ ► buttons to select the scene you want to move (change the position), then press the OK button. 5. Press the ▲▼ buttons to select Move, then press the OK button. • A yellow selection window is displayed on the scene to be moved. 6. Press the ▲▼◄ ► buttons to select the position to which you want to move the selected scene, then press the OK button. • The selected scene is moved to the selected position. Edit Scene DVD-RW(VR) Scene No. 5 / 7 ▼ Moving a Scene (Changing the Position of a Scene) Delete ■ You cannot move the selected scene to the position of the next scene, because the selected scene should be inserted before that position, which requires no action. ■ Depending on the kind of disc, the displayed screen may have a slight difference. EXIT English - 62 01274J-R150,155-AFR-ENG.indb 62 2007-04-20 오후 2:29:32 Adding a Scene DVD-Recorder Edit Scene DVD-RW(VR) Scene No. 4/7 Playlist No. 3 Play Modify 01 00:00:26 02 00:00:07 03 00:00:04 ▼ 04 00:00:03 05 00:00:11 06 00:00:04 OK RETURN Move Add MOVE Delete EXIT Add Scene DVD-Recorder DVD-RW(VR) Scene No. 004 Start End Title List : 4/6 00:00:15 00:00:00 00:00:35 00:00:15 Start End Add OK MOVE Cancel RETURN DVD-Recorder EXIT Follow steps 1 to 3 in page 61. 4. Press the ▲▼◄ ► buttons to select the scene that will have a new scene inserted before it, then press the OK button. A yellow selection window is displayed on the scene to be added as the new scene. 5. Press the ▲▼ buttons to select Add, then press the OK button. 6. Press the OK button at the starting point of the scene. • The image and starting point time are displayed on the Start window. • Select the end point of the section where you want to add the new scene using the playback related buttons ( , , , , , , ). 7. Press the OK button at the end point of the scene. • The image and time of the end point are displayed in the End window. • To cancel, press the ◄►buttons to select cancel, then press the OK button. 8. Press the ◄ ► buttons to select Add, then press the OK button. • The section you want to add is inserted prior to the scene selected in step 4. Add Scene DVD-RW(VR) Scene No. 004 Start End Title List : 4/6 00:00:15 ■ You can create up to 999 scenes on one disc. In some cases, this may be different from the actual numbers. 00:00:35 00:00:35 Start End Add MOVE OK Cancel RETURN DVD-Recorder EXIT Edit Scene DVD-RW(VR) Scene No. 4/8 Playlist No. 3 Play Modify 01 00:00:26 02 00:00:07 03 00:00:04 ▼ 04 00:00:20 05 00:00:03 06 00:00:11 OK RETURN Move Add MOVE DVD-Recorder Delete EXIT Edit Scene Scene No. 2/6 Playlist No. 3 Play Modify 01 00:00:26 Deleting a Scene Follow steps 1 to 3 in page 61. DVD-RW(VR) 02 00:00:07 03 00:00:04 Move 4. Press the ▲▼◄ ► buttons to select the scene you want to delete, then press the OK button. 5. Press the ▲▼ buttons to select Delete, then press the OK button. Add 05 00:00:11 06 00:00:04 OK RETURN MOVE DVD-Recorder Delete Editing 04 00:00:03 EXIT Edit Scene DVD-RW(VR) Scene No. 2/6 Playlist No. 3 Play Modify 01 00:00:26 02 00:00:04 03 00:00:03 04 00:00:11 05 00:00:04 06 00:00:05 OK RETURN Move Add MOVE Delete EXIT English - 63 01274J-R150,155-AFR-ENG.indb 63 2007-04-20 오후 2:29:39 ▌Copying a Playlist Entry to the Playlist Edit Playlist DVD-RW(VR) Dolphin 3/4 No. 01 02 03 04 Dolphin Title Science Sky Dolphin Natural 7 Scene Copy APR/23/2007 06:43 Delete OK MOVE Length Edit 00:00:17 ► 00:00:06 ► Play 00:00:06 ► Rename 00:00:37 ► Edit Scene 2. Press the ▲▼ buttons to select the title you want to copy to the Playlist, then press the OK or ► button. 3. Press the ▲▼ buttons to select Copy, then press the OK button. Playlist that has been selected will be copied. EXIT RETURN DVD-RW(VR) 1. With the DVD Recorder in Stop mode, press the PLAY LIST button. The Edit Playlist screen is displayed. Edit Playlist Dolphin 5/5 Dolphin 7 Scene No. Title 01 02 03 04 05 Science Sky Dolphin Natural Dolphin Length Edit 00:00:17 00:00:06 00:00:06 00:00:37 00:00:06 ► ► ► ► ► APR/23/2007 06:43 MOVE OK RETURN EXIT ▌Deleting a Playlist Entry from the Playlist Edit Playlist DVD-RW(VR) Dolphin 5/5 Do you want to delete? 1. With the DVD Recorder in Stop mode, press the PLAY LIST button. The Edit Playlist screen is displayed. 2. Press the ▲▼ buttons to select the title you want to delete from the Playlist, then press the OK or ► button. 3. Press the ▲▼ buttons to select Delete, then press the OK button. Yes Dolphin 7 Scene APR/23/2007 06:43 MOVE OK No RETURN 4. Press the ◄ ► buttons to select Yes, then press the OK button. It automatically returned to the Edit Playlist screen after the delete operation has finished. EXIT Disc Manager ▌Editing the Disc Name DVD-Recorder Rename DVD-RW(VR) DVD-R155 only Disc Follow these instructions to give a name to a disc. 1. With the DVD Recorder in Stop mode, press the MENU button. 2. Press the ▲▼ buttons to select Disc Manager, then press the OK or ► button. Save Back Space Editing MOVE Space OK Delete Clear RETURN DVD-Recorder EXIT 3. Press the ▲▼ buttons to select Disc Name, then press the OK or ► button. The Edit Name screen is displayed. Disc Manager DVD-RW(VR) Title List Disc Name : Disc ► Playlist Disc Protection : Not Protected ► Disc Manager Disc Format ► Programme Disc Finalise ► Delete All Title Lists ► Setup MOVE OK : DVD-VR RETURN EXIT 4. Enter the desired characters using the ▲▼◄ ► buttons. • Back Space : Deletes the character before the cursor. • Space : Enters a blank and moves the cursor one forward (to the right). • Delete : Deletes the character at the cursor position. • Clear : Deletes all the character inputs. • Save : Registers the character inputs. • The maximum number of characters that can be entered is 31. All 31 characters can be displayed by pressing the INFO button twice. 5. Press the ▲▼◄ ► buttons to select Save, then press the OK button. A disc name is given to the disc. ■ You may need to clear disc protect before beginning editing. ■ Depending on the kind of disc, the displayed screen may be different. English - 64 01274J-R150,155-AFR-ENG.indb 64 2007-04-20 오후 2:29:46 ▌Disc Protection Disc Manager DVD-Recorder DVD-RW(VR) Title List Disc Name : ► Playlist Disc Protection : Protected ► Disc Manager Disc Format ► Programme Disc Finalise ► 1. With the DVD Recorder in Stop mode, press the MENU button. Delete All Title Lists ► 2. Press the ▲▼ buttons to select Disc Manager, then press the OK or ► button. Setup OK MOVE : DVD-VR EXIT RETURN Disc Protection allows you to protect your discs from being formatted or deleted due to unintended operations. 3. Press the ▲▼ buttons to select Disc Protection, then press the OK or ► button. 4. Press the ▲▼ button to select Protected, then Press the OK button. ▌Formatting a Disc DVD-RAM/+RW DVD-Recorder Disc Manager DVD-RAM(VR) Title List Disc Name : ► Playlist Disc Protection : Not Protected ► Format : DVD-VR Disc Manager DoDisc you want to format disc? Programme Disc Finalize ► ► Delete Yes All Title Lists No Setup OK MOVE ► 3. Press the ▲▼ buttons to select Disc Format, then press the OK or ► button. DVD-RW DVD-Recorder Disc Manager DVD-RW(VR) Title List Disc Name : ► Playlist Disc Protection : Not Protected ► Disc Format : DVD-VR Disc Manager Choose the recording format for DVD-RW. ► Programme Disc Finalize ► Setup Delete All Title Lists DVD-VR DVD-V ► MOVE OK RETURN DVD-Recorder EXIT Disc Manager DVD-RW(VR) Disc Name : ► Playlist Disc Protection : Not Protected ► Disc Manager All data will :be deleted. Disc Format DVD-VR Do you want to continue? Disc Finalize ► Setup MOVE Yes OK ► No RETURN DVD-RAM/+RW • You will be prompted with the confirmation message “Do you want to format disc?”. • If you select Yes using the ◄ ► buttons and press the OK button, you will be prompted with the confirmation message “All data will be deleted. Do you want to continue?”. DVD-RW • You will be prompted with the confirmation message “Choose the recording format for DVD-RW.”. Press the ◄ ► buttons to select desired mode, then press the OK button. • You will be prompted again with the message “All data will be deleted. Do you want to continue?”. 4. Press the ◄ ► buttons to select Yes, then press the OK button. The disc is formatted. DVD-VR DVD-V DVD-RAM DVD-RW DVD-RW DVD-R EXIT DISC Editing Title List Programme 1. With the DVD Recorder in Stop mode, press the MENU button. 2. Press the ▲▼ buttons to select Disc Manager, then press the OK or ► button. EXIT RETURN DVD-R155 only Use these instructions to format a disc. The disc protect should also be cleared. DVD-VR and DVD-V are defined according to their recording format. English - 65 01274J-R150,155-AFR-ENG.indb 65 2007-04-20 오후 2:29:49 ▌Finalising a disc Disc Manager DVD-Recorder DVD-RW(VR) Title List Disc Name : ► Playlist Disc Protection : Not Protected ► Disc Manager Disc Format Do you want to :fiDVD-VR nalise disc? ► Programme Disc Finalise ► DeleteYes All Title Lists No ► Setup DVD-R155 only After you record titles onto a DVD-RW/±R disc with your DVD recorder, it needs to be finalised before it can be played back on external devices. 1. With the DVD Recorder in Stop mode, press the MENU button. OK MOVE RETURN 2. Press the ▲▼ buttons to select Disc Manager, then press the OK or ► button. EXIT 3. Press the ▲▼ button to select Disc Finalise, then press the OK or ► button. 4. Press the ◄ ► buttons to select Yes, then press the OK button. You will be prompted again with the message “Disc will be finalised. Do you want to continue?”. 5. Press the ◄ ► buttons to select Yes, then press the OK button. The disc is finalised. ■ Once a disc is finalised, you cannot delete entries from the record list. ■ After being finalised, the DVD±R/DVD-RW(video mode) operates in the same manner as a DVD-Video. ■ Depending on the disc type, the displayed screen may be different. ■ Finalising time may be different depending on the amount of data recorded on the disc. ■ Data on the disc will be damaged if the recorder is powered off during finalise process. ■ You can finalise automatically using EZ REC MODE. (see page 41) ▌Unfinalising a disc (V/VR mode) Disc Manager DVD-Recorder DVD-RW(VR:F) Title List Disc Name : Disc Playlist Disc Format : DVD-VR ► ► Disc Unfi nalise Disc Manager Do you want to unfinalise disc? ► Programme Setup MOVE Yes OK No RETURN EXIT 1. With the DVD Recorder in Stop mode, press the MENU button. 2. Press the ▲▼ buttons to select Disc Manager, then press the OK or ► button. 3. Press the ▲▼ button to select Disc Unfinalise, then press the OK or ► button. You will be prompted with the message “Do you want to unfinalise disc?”. Editing 4. Press the ◄ ► buttons to select Yes, then press the OK button. You will be prompted again with the message “Disc will be unfinalised. Do you want to continue?”. 5. Press the ◄ ► buttons to select Yes, then press the OK button. The disc is unfinalised. ■ A DVD-RW can be finalised or unfinalised in Video mode. Mark Finalise DVD-Video(RW) Operation Same as DVD-Video Unfinalise DVD-RW(V) Additional recording, protection and deletion are possible. ■ A DVD-RW can be finalised or unfinalised in VR mode. Finalise DVD-RW(VR:F) Additional recording, Operation deletion, editing, and protection are impossible. Mark Unfinalise DVD-RW(VR) Additional recording, deletion, editing, and protection are possible. English - 66 01274J-R150,155-AFR-ENG.indb 66 2007-04-20 오후 2:29:51 ▌Delete All Title Lists Disc Manager DVD-Recorder DVD-RW(VR) Title List Disc Name : ► Playlist Disc Protection : Not Protected ► Disc Format : DVD-VR Disc Manager Do you want to delete all title lists? ► Programme Disc Finalize ► Setup Delete Yes All Title ListsNo MOVE OK RETURN ► EXIT DVD-R155 only 1. With the DVD Recorder in Stop mode, press the MENU button. 2. Press the ▲▼ buttons to select Disc Manager, then press the OK or ► button. 3. Press the ▲▼ button to select Delete All Title Lists, then press the OK or ► button. • When Protected Entry exists : The Delete All Title List function will not operate. If there is a title containing a still picture, however, that function will not operate. If you want to delete a protected entry, disable Protect for it on the Lock item. 4. Press the ◄ ► buttons to select Yes, then press the OK button. All title lists are deleted. ▌Edit Compatible Disc Manager DVD-Recorder DVD+RW Title List Disc Name : ► Disc Manager Disc Format Do you want to execute Edit Compatible? Programme Edit Compatible This may take more than an hour depending on the configuration. Setup Yes MOVE OK ► ► 1. With the unit in Stop mode, press the MENU button on the remote control. No RETURN DVD-R155 only For DVD+RW discs, this function needs to be performed in order to view edited chapters or titles on a standard DVD player. EXIT 2. Press the ▲▼ buttons to select Disc Manager, and then press the OK or ► button. 3. Press the ▲▼ buttons to select Edit Compatible, and then press the OK or ► button. 4. Press the ◄ ► buttons to select Yes, and then press the OK button. The Edit Compatible process will start. After performing Edit Compatible, you can move to the title menu of the disc by pressing the TITLE MENU button. ■ If you don’t performing Chapter Edit, you will be prompted with the confirmation message “You do not need to execute Edit Compatible.” Editing English - 67 01274J-R150,155-AFR-ENG.indb 67 2007-04-20 오후 2:29:53 Additional Information icon appears on the screen. Troubleshooting Checkpoint 1 If your DVD Recorder malfunctions, go through the checkpoints below before contacting a Samsung authorised service centre. ▌Power The input is displayed for a while when the power is turned on. Checkpoint 1 The DVD recorder requires some time to initialise and the input will be displayed for approx. 10 seconds after it is turned on. ▌Recording Play mode settings are different from the settings configured in the Settings menu. Checkpoint 1 The disc does not support all selected functions. In this case, some settings configured in the settings menu may not work properly. Cannot change the aspect ratio. Cannot record TV programmes. Checkpoint 1 Checkpoint 1 Check whether the power cord is securely plugged into the power outlet. Checkpoint 2 Did you set the DVD recorder channel settings correctly? Checkpoint 3 You cannot use this operation or function due to one of the following reasons: (1) Your DVD disc restricts it. (2) Your DVD disc does not support this feature (for example: angles) (3) The feature is not available at the moment. (4) You've requested a title, chapter, or scan time that is out of range. The aspect ratio is fixed for DVD discs. (See page 28) The angle operation does not work while playing a DVD disc. Checkpoint 1 Check the free space on your DVD-RAM/ DVD±RW/DVD±R discs. The angle operation is available only when the disc contains images captured from different angles. The selected audio and/or subtitle language is not played. I pressed the REC button but there is no response. Checkpoint 1 Checkpoint 1 Recording is possible for DVD-RAM/ DVD±RW/DVD±R discs only. If a programme is copy protected, it cannot be recorded. ▌Video ▌Playback The disc revolves, but no image or bad quality images are displayed. Cannot play the disc. Additional Information Audio and subtitle languages are disc-specific. Only the sound and subtitle languages contained on the DVD disc are available and displayed in the disc menu. Checkpoint 1 Check whether the disc is inserted correctly with the label facing up. Checkpoint 1 Be sure that the Video Setting is properly set. (See page 28) Checkpoint 2 Check the regional code of the DVD disc. Checkpoint 2 Checkpoint 3 This DVD recorder cannot play some types of discs. (See pages 5, 43.) Check whether there is damage to or any foreign material on your disc. Checkpoint 3 Some low quality discs may not play properly. Checkpoint 4 If scenes change from dark to bright suddenly, the screen may shake vertically temporarily, but this is not a fault. English - 68 01274J-R150,155-AFR-ENG.indb 68 2007-04-20 오후 2:29:54 ▌Sound Abnormal HDMI output screen. Checkpoint 1 No sound. Checkpoint 1 Are you watching a programme in slow or skip mode? If you are playing a programme at a speed other than normal or fast 1 speed, sound will not be heard. Checkpoint 2 Check the connections and settings. (See pages 17~18, 27~28) Checkpoint 3 Check whether the disc is damaged. Clean the disc, if necessary. Checkpoint 4 Check whether the disc is inserted correctly with the label facing up. No audio output. Checkpoint 1 Check whether you have selected the correct digital output options in the Audio Output Options menu. (See page 27) ▌Timer Recording Timer lamp flickers. Checkpoint 1 Check there is enough space in the disc for recording. Checkpoint 2 Check whether the current disc is recordable or not. Make sure to check before the start time of recording. HDMI output Jitter Checkpoint 1 Check your TV system setup correctly. Checkpoint 2 Screen Jitter may occur when the frame rate is converted from 50Hz to 60Hz for 720p/1080i HDMI (High Definition Multimedia Interface) Output. Checkpoint 3 Please refer to the user’s manual of your TV. ▌Remote Control Unit The remote control doesn't work. Checkpoint 1 Point the remote control at the remote control sensor on your DVD recorder. Allow for proper distance. Remove obstacles between your DVD recorder and the remote control. Checkpoint 2 Check whether the batteries are empty. Checkpoint 3 Check for the TV or DVD selection button. ▌Other I forgot my password for parental supervision. Checkpoint 1 Timer recording does not work properly. Checkpoint 1 Re-check the recording time and the end time settings again. Checkpoint 2 Recording will be cancelled if the power is interrupted due to a power failure or another similar reason while recording. If snow noise appears on the screen, it means that TV does not support HDCP (High-bandwidth Digital Content Protection). Press and hold down the STOP ( ) button on the front panel of the DVD Recorder simultaneously for more than 5seconds with no disc in the DVD Recorder. All settings including the password will revert to the factory settings. Do not use this unless absolutely necessary. (Note that this function is possible only when no disc is inserted.) Is it possible to change a subtitle and an audio signal on a recorded disc? ▌HDMI (DVD-R155 only) Checkpoint 1 No HDMI output. Check the Video output is HDMI enabled. Checkpoint 2 Check the connection between the TV and the HDMI jack of the DVD Recorder. Checkpoint 3 See if your TV supports this 576p/720p/1080i DVD Recorder. Other problems. Checkpoint 1 Read the table of contents and then find and read the section describing your problem, follow the instructions given. Checkpoint 2 Turn your DVD recorder off and on. Checkpoint 3 If the problem still persists, contact a nearby Samsung service centre. Additional Information Checkpoint 1 A recorded disc is played with only the subtitle and the audio signal which were selected during recording. English - 69 01274J-R150,155-AFR-ENG.indb 69 2007-04-20 오후 2:29:56 Specifications Power requirements 110-240V AC, 50/60Hz Power consumption 19 Watts Weight 2,6 kg General Dimensions 430mm(W) x 240mm(D) x 49mm(H) Operating temp. +5°C to +35°C Other conditions Keep level when operating. Less than 75% operating humidity Video Composite Video : 1,0 V p-p at 75Ω load, sync negative Audio Max.Audio Input Level : 2Vrms DV Input IEEE 1394(4p) compatible jack Input Receivable Channels PAL-B/G, D/K Analogue output jacks x 2 Audio Optical/Coaxial digital audio output Composite Video : Video output jack x 1 Output S-Video output x 1 (Y:1,0Vp-p, C:0,286Vp-p at 75Ω load) Video Component output x 1 (Y: 1,0Vp-p, Pb: 0,70Vp-p, Pr: 0,70Vp-p at 75Ω load) HDMI/DVI output x 1 (576p, 720p, 1080i) (DVD-R155 only) Picture Compression format MPEG-II Audio Compression format Dolby Digital 2ch/256Kbps, MPEG-II Recording XP (about 8 Mbps), SP (about 4 Mbps), LP (about 2 Mbps), Recording Quality EP (about 1,2 Mbps or about 0,8 Mbps) Audio Frequency Response Audio Output 20 Hz ~ 20 kHz For DVD discs, audio signals recorded at 96kHz sampling frequency are converted and output at 48kHz. DVD AUDIO CD(CD-DA) Analogue Audio Output 48 / 96kHz 44,1kHz Digital Audio Output 48kHz 44,1kHz Additional Information Disc Type English - 70 01274J-R150,155-AFR-ENG.indb 70 2007-04-20 오후 2:29:57 Contact SAMSUNG WORLD WIDE If you have any questions or comments relating to Samsung products, please contact the SAMSUNG customer care centre. Comment contacter Samsung dans le monde Si vous avez des suggestions ou des questions concernant les produits Samsung, veuillez contacter le Service Consommateurs Samsung. Region North America Country CANADA MEXICO U.S.A ARGENTINE BRAZIL Latin America CHILE COSTA RICA ECUADOR EL SALVADOR GUATEMALA JAMAICA PANAMA PUERTO RICO REP. DOMINICA TRINIDAD & TOBAGO VENEZUELA COLOMBIA BELGIUM CZECH REPUBLIC DENMARK FINLAND FRANCE Europe CIS GERMANY HUNGARY ITALIA LUXEMBURG NETHERLANDS NORWAY POLAND PORTUGAL SLOVAKIA SPAIN SWEDEN U.K Republic of Ireland Switzerland RUSSIA KAZAHSTAN UZBEKISTAN UKRAINE LITHUANIA LATVIA ESTONIA AUSTRALIA CHINA HONG KONG INDIA Asia Pacific INDONESIA JAPAN MALAYSIA PHILIPPINES SINGAPORE THAILAND TAIWAN VIETNAM SOUTH AFRICA Middle East & Africa 01274J-R150,155-AFR-ENG.indb 71 U.A.E Customer Care Center 1-800-SAMSUNG (7267864) 01-800-SAMSUNG (7267864) 1-800-SAMSUNG (7267864) 0800-333-3733 0800-124-421 4004-0000 800-726-7864 (SAMSUNG) 0-800-507-7267 1-800-10-7267 800-6225 1-800-299-0013 1-800-234-7267 800-7267 1-800-682-3180 1-800-751-2676 1-800-7267-864 0-800-100-5303 01-8000112112 02 201 2418 844 000 844 Distributor pro Českou republiku : Samsung Zrt., česka organizační složka Vyskočilova 4, 14000 Praha 4 70 70 19 70 030-6227 515 3260 SAMSUNG or 08 25 08 65 65 (€ 0,15/Min) 01805 - 121213 (€ 0,14/Min) 06-80-SAMSUNG (7267864) 800-SAMSUNG (7267864) 0032 (0)2 201 24 18 0900 20 200 88 (€ 0,10/Min) 815-56 480 0 801 801 881 80 8 200 128 0800-SAMSUNG (726786) 902 10 11 30 0771-400 200 0870 SAMSUNG (7267864) 0818 717 100 0800-7267864 8-800-200-0400 8-800-080-1188 8-800-120-0400 8-800-502-0000 8-800-77777 800-7267 800-7267 1300 362 603 800-810-5858, 010-6475 1880 3698 - 4698 3030 8282 1800 110011 0800-112-8888 0120-327-527 1800-88-9999 1800-10-SAMSUNG (7267864) 1800-SAMSUNG (7267864) 1800-29-3232 02-689-3232 0800-329-999 1 800 588 889 0860 7267864 (SAMSUNG) 800SAMSUNG (7267864) 8000-4726 Web Site www.samsung.com/ca www.samsung.com/mx www.samsung.com www.samsung.com/ar www.samsung.com/br www.samsung.com/cl www.samsung.com/latin www.samsung.com/latin www.samsung.com/latin www.samsung.com/latin www.samsung.com/latin www.samsung.com/latin www.samsung.com/latin www.samsung.com/latin www.samsung.com/latin www.samsung.com/latin www.samsung.com.co www.samsung.com/be www.samsung.com/cz www.samsung.com/dk www.samsung.com/fi www.samsung.com/fr www.samsung.de www.samsung.com/hu www.samsung.com/it www.samsung.lu www.samsung.com/nl www.samsung.com/no www.samsung.com/pl www.samsung.com/pt www.samsung.com/sk www.samsung.com/es www.samsung.com/se www.samsung.com/uk www.samsung.com/uk www.samsung.com/ch www.samsung.ru www.samsung.kz www.samsung.uz www.samsung.com/ur www.samsung.lt www.samsung.com/lv/index.htm www.samsung.ee www.samsung.com/au www.samsung.com.cn www.samsung.com/hk www.samsung.com/in www.samsung.com/id www.samsung.com/jp www.samsung.com/my www.samsung.com/ph www.samsung.com/sg www.samsung.com/th www.samsung.com/tw www.samsung.com/vn www.samsung.com/za www.samsung.com/mea 2007-04-20 오후 2:29:58 English Français 01274J-R150,155-AFR-ENG.indb 72 AK68-01274J 2007-04-20 오후 2:29:59 Manuel de l’utilisateur DVD-R150 DVD-R155 www.samsung.com English Français 01274J-R150,155-AFR-FRA.indb 1 AK68-01274J 2007-04-23 오후 12:23:00 Premiers pas avec l’appareil Premiers pas avec l’appareil Avertissement AFIN DE RÉDUIRE LE RISQUE DE CHOC ÉLECTRIQUE, NE TENTEZ PAS DE RETIRER LE COUVERCLE (OU LE PANNEAU ARRIÈRE). AUCUNE DES PIÈCES CONTENUES PAR CET APPAREIL NE PEUT ÊTRE UTILE À L’UTILISATEUR. CONFIEZ LA RÉPARATION DE VOTRE APPAREIL À DU PERSONNEL QUALIFIÉ. ATTENTION RISQUE DE CHOC ELECTRIQUE. NE PAS OUVRIR Ce symbole indique la présence d’une “tension dangereuse” à l’intérieur du produit pouvant présenter un risque de choc électrique ou de blessure. Ce symbole indique des instructions importantes relatives à ce produit. N’installez pas cet appareil dans un espace confiné tel qu’ une bibliothèque, par exemple. AVERTISSEMENT : Afin d’éviter tout dommage pouvant entraîner un incendie ou un risque de choc électrique, n’exposez pas cet appareil à la pluie ou à l’humidité. ATTENTION : LES GRAVEURS DE DVD UTILISENT UN FAISCEAU LASER INVISIBLE SUSCEPTIBLES D’ENTRAÎNER UNE EXPOSITION DANGEREUSE À DES RADIATIONS. ASSUREZVOUS D’UTILISER CE GRAVEUR CONFORMÉMENT AUX INSTRUCTIONS. ATTENTION CE PRODUIT UTILISE UN LASER. L’UTILISATION DE COMMANDES OU DE RÉGLAGES OU L’EXÉCUTION DE PROCÉDURES AUTRES QUE CELLES INDIQUÉES DANS LE PRÉSENT MANUEL SONT SUSCEPTIBLE D’ENTRAÎNER UN RISQUE GRAVE D’EXPOSITION AUX RADIATIONS. N’OUVREZ PAS L’APPAREIL ET NE TENTEZ PAS DE LE RÉPARER VOUS-MÊME. CONFIEZ LA RÉPARATION DE VOTRE APPAREIL À DU PERSONNEL QUALIFIÉ. ATTENTION • Veillez à éviter toute projection sur l'appareil et ne placez jamais de récipients contenant un liquide (ex. : vase) dessus. • La prise d’alimentation fait office de système de déconnexion ; elle doit donc rester disponible en permanence. NOTE IMPORTANTE La ligne d’alimentation de cet équipement contient une prise avec un fusible. La valeur de ce fusible est indiqué sur la fiche de la prise. Si celui-ci doit être remplacé, utilisez un fusible du même ampérage approuvé par le BS1362. Ne jamais utiliser la prise sans son couvercle si celle-ci est détachable. Si vous devez remplacer le couvercle du fusible, il doit être de la même couleur que la fiche de la prise. Des couvercles de remplacement sont disponibles chez votre revendeur. Si le câble d’alimentation ne correspond pas à vos prises de courant ou si le câble n’est pas assez long, vous pouvez obtenir un adaptateur sécurisé ou consulter votre revendeur. Cependant, si vous n’arrivez pas à débrancher la prise, enlevez le fusible pour utiliser la prise de façon sûre. Ne pas connecter la fiche sur une prise de courant du fait de risque de choc électrique dangergeux via le cordon. Pour débrancher l'appareil, il convient de retirer la fiche de la prise murale afin que celle-ci soit facilement accessible. Le produit qui accompagne ce manuel d’utilisateur incorpore une technologie qui est protégée par les droits de la propriété intellectuelle. Cette licence est limitée à un usage privé. Aucun droit n’est accordé pour un usage commercial. La licence ne couvre aucun autre produit que celui-ci et n’est pas étendue à tout autre produit vendu avec celui-ci conformément aux normes ISO/IEC 11172-3 ou ISO/IEC 13818-3. La licence ne couvre que l’usage du produit pour coder et/ou décoder des fichiers audio conformément aux normes ISO/IEC 11172-3 ou ISO/IEC 13818-3. Aucun droit n’est accordé sur cette licence pour des fonctionnalités qui ne sont pas conformes aux normes ISO/IEC 11172-3 ou ISO/IEC 13818-3. Français - 2 01274J-R150,155-AFR-FRA.indb 2 2007-04-23 오후 12:23:32 ▌Instructions importantes relatives à la sécurité Lisez attentivement ces instructions avant d’utiliser l’appareil. Suivez toutes les instructions relatives à la sécurité indiquées ci-dessous. Conservez ces instructions à portée de main afin de pouvoir vous y référer ultérieurement. 1) Lisez ces instructions. 2) Conservez ces instructions. 3) Tenez compte de tous les avertissements. 4) Suivez toutes les instructions. 5) N’utilisez pas cet appareil à proximité d’eau. 6) Nettoyez avec un chiffon sec exclusivement. 7) N’obstruez pas les orifices de ventilation et installez l’appareil conformément aux instructions du fabricant. 8) N’installez pas l’appareil à proximité d’une source de chaleur telle qu’un radiateur, un registre de chaleur, un réchaud ou tout autre appareil (amplificateurs compris) produisant de la chaleur. 9) Ne désactivez pas les dispositifs de sécurité des fiches électriques polarisées ou reliées à la terre. Une prise polarisée comporte deux lames, l’une étant plus large que l’autre. Une prise reliée à la terre comporte deux lames ainsi qu’une broche de mise à la terre. La lame large et la troisième broche sont destinées à assurer votre sécurité : si la fiche fournie ne s’adapte pas à votre prise murale, consultez un électricien afin de faire remplacer la prise obsolète. 10) Protégez le cordon d’alimentation : il ne doit pas être piétiné ou pincé, notamment au niveau des fiches électriques, des prises de courant et de l’endroit d’où il sort de l’appareil. 11) N’utilisez que des accessoires agréés par le fabricant. 12) N’utilisez que le chariot, le support, le trépied, le dispositif de fixation ou la table spécifiée par le fabricant ou vendue avec l’appareil. En cas d’ utilisation d’un chariot, soyez prudent lorsque vous déplacez l’ensemble chariot/appareil afin d’éviter qu’il ne blesse quelqu’un en tombant. 13) Débranchez cet appareil en cas d’orage ou lorsqu’il reste inutilisé pendant une longue période de temps. 14) Confiez la réparation de votre appareil à du personnel qualifié. Une réparation est nécessaire lorsque l’appareil a été endommagé de quelque manière que ce soit : cordon d’alimentation ou fiche électrique abîmés, liquide qui a été renversé ou objets qui sont tombés dans l’appareil, exposition de l’appareil à la pluie ou à l’humidité, dysfonctionnement de l’appareil ou chute de l’appareil. ▌Précautions relatives à la manipulation • Avant de raccorder d’autres composants à ce graveur, assurez-vous qu’ils soient tous éteints. • Ne déplacez pas l’appareil lorsqu’un disque est en train d’être lu : le disque risquerait d’être rayé ou cassé et des éléments internes du graveur risqueraient d’être endommagés. • Ne posez pas de vase rempli d’eau ou tout petit objet métallique sur le graveur. • Veillez à ne pas mettre vos doigts sur le plateau. • Ne posez rien d’autre qu’un disque sur le plateau. • Des interférences extérieures (orage, électricité statique) peuvent affecter le fonctionnement normal de ce graveur. Dans ce cas, éteignez le graveur puis rallumez-le à l’aide du bouton STANDBY/ON ou débranchez puis rebranchez le cordon d’alimentation CA sur la prise murale CA. Le graveur devrait alors fonctionner normalement. • Veillez à retirer le disque et à éteindre l’appareil après utilisation. • Débranchez le cordon d’alimentation CA de la prise murale lorsque vous ne pensez pas utiliser l’appareil pendant de longues périodes de temps. • Nettoyez le disque en l’essuyant en ligne droite de l’intérieur vers l’extérieur. Premiers pas avec l’appareil Précautions ▌Entretien du boîtier Pour des raisons de sécurité, assurez-vous de débrancher le cordon d’alimentation de la prise murale. • N'utilisez pas de benzène, de diluant ou d'autres solvants pour le nettoyage. • Essuyez le châssis à l'aide d'un chiffon doux. ▌Manipulation du disque • N’utilisez que des disques de forme régulière. Si un disque présente une forme irrégulière (une forme particulière), ce graveur de DVD risque d’être endommagé. Tenue du disque • Évitez de toucher la surface d’un disque enregistré. DVD-RAM, DVD±RW, DVD±R • Nettoyez à l’aide d’un disque DVD-RAM/ PD en option(LF-K200DCA1). N’utilisez aucune lingette ou chiffon pour CD pour nettoyer les disques DVD-RAM/ DVD±RW/DVD±R. DVD-Video, Audio CD • Enlevez la poussière ou les traces de salissure présentes sur le disque à l’aide d’un chiffon doux. Précautions relatives à la manipulation des disques • N’écrivez pas sur la face imprimée avec un stylo-bille ou un crayon à papier. • N’utilisez pas de produits de nettoyage en aérosol ouanti-statiques. En outre, n’utilisez aucun produit chimique volatil (benzène ou diluant) • Ne collez ni étiquettes, ni autocollants sur les disques (n’ utilisez pas les disques fixés à l’aide de ruban adhésif ou comportant des traces d’autocollants arrachés) • N’utilisez pas de couvercles ou de protections contre lesrayures. • N’utilisez pas de disques comportant des étiquettes imprimées à l’aide des kits d’impression que l’on trouve sur le marché. • Ne chargez pas de disques rayés ou fissurés. Français - 3 01274J-R150,155-AFR-FRA.indb 3 2007-04-23 오후 12:23:34 Premiers pas avec l’appareil ▌Stockage du disque • Les DVD-RAM/DVD±RW/DVD±R contenant des fichiers MP3 peuvent être lus. Faites très attention à ne pas endommager le disque car lesdonnées contenues sur ces disques sont très vulnérables à l’environnement. • N’exposez pas les disques à la lumière directe du soleil. • Conservez-les dans un endroit frais et ventilé. • Stockez-les verticalement. • Conservez-les dans une pochette de protection propre. • Si vous déplacez soudainement votre enregistreur DVD d’un endroit froid à un endroit chaud, il est possible que de la condensation se forme sur les pièces et la lentille, provoquant ainsi des problèmes de lecture. Dans pareil cas, attendez deux heures avant de brancher l’appareil. Une fois ce temps écoulé, insérez le disque et essayez à nouveau de le lire. ▌Spécifications du disque DVD-R150 Cet appareil vous permet d’enregistrer et de lire des images numériques de haute qualité sur des DVD-RAM/ DVD-RW/DVD-R. Il vous offre également la possibilité d’enregistrer et de modifier vos images numériques sur des DVD-RAM/DVDRW/DVD-R (les disques DVD+RW/DVD+R peuvent être lus mais ne peuvent pas être enregistrés). DVD-R155 Cet appareil vous permet d’enregistrer et de lire des images numériques de haute qualité sur des DVD-RAM/DVD±RW/ DVD±R. Il vous offre également la possibilité d’enregistrer et de modifier vos images numériques sur des DVD-RAM/ DVD±RW/DVD±R. DVD-Video • Un digital versatile disc (DVD) peut contenir jusqu’à 135 minutes d’images et de son avec 8 langues et 32 langues de sous-titres. Il prend en charge la compression d’images MPEG-2 et le son Dolby 3D ambiophonique, ce qui vous permet de profiter d’images vivantes et nettes de qualité cinéma dans le confort de votre maison • Lorsque vous passez de la première à la deuxième couche d’un disque DVD Vidéo à deux couches, une distorsion passagère de l’image et du son peut survenir. Ceci ne constitue pas un dysfonctionnement de l’appareil. • Une fois qu’un DVD±R/DVD-RW(V) enregistré en mode video est finalisé, il devient un DVD-Vidéo. CD audio • Un disque audio sur lequel un son 44.1kHz PCM est enregistré • Lit les disques CD-R et CD-RW au format audio CD-DA. Cet appareil peut ne pas parvenir à lire certains disques CD-R et CD- RW selon les conditions d’enregistrement. CD-R/-RW MP3 CD-R/-RW • Seuls les disques CD-R contenant des fichiers MP3 enregistrés aux formats ISO9660 ou JOLIET peuvent être lus. • Seuls les fichiers MP3 dotés des extensions “.mp3”, “.MP3” peuvent être utilisés. • Pour les fichiers MP3 enregistrés avec un débit binaire variable, de 32 Kbps à 320 Kbps, le son peut être coupé • La gamme de debits binaries pouvant être lus va de 56Kbps à 320Kbps • Cet appareil peut gérer un maximum de 500 fichiers et 100 dossiers. JPEG CD-R/-RW • Seuls les fichiers JPEG dotés de l’extension “.jpg”, “JPG” peuvent être utilisés • Cet appareil peut gérer un maximum de 500 fichiers et 100 dossiers. • La taille maximum des fichiers JPEG progressifs est de 3M pixels. • MOTION JPEG n’est pas pris en charge. • Les DVD-RAM/±RW/±R contenant des fichiers JPEG peuvent être lus. Utilisation d’un CD-R/-RW • Utilisez des disques CD-R/-RW de 700 Mo (80 minutes). Evitez dans la mesure du possible d’utiliser des disques de 800 Mo (90 minutes) ou d’une capacité supérieure car le lecteur pourrait ne pas les lire. • Si le disque CD-R/-RW n’a pas été enregistré en session fermée, il pourra y avoir un décalage au début du temps de lecture et les fichiers enregistrés risquent de ne pas tous être lus. • Certains disques CD-R/-RW risquent de ne pas pouvoir être lus dans cet appareil, selon l’appareil avec lequel ils ont été gravés. S’agissant des contenus enregistrés sur des CD-R/-RW à partir de CD pour votre usage privé, la lisibilité peut varier selon le contenu du disque. Utilisation du disque MPEG4 • Disque : CD-R/-RW, DVD-RAM, DVD±RW/DVD±R • Le fichier et les extensions suivantes peuvent être lus.: .avi, .divx, .AVI, .DIVX • Format du codec MPEG4 : DivX 3.11 DivX 4.x DivX 5.x DivX-Pro Xvid • Compensation de mouvement : QPEL, GMC • quatre CC : MPG4, mpg4, DIV3, divX3, DIVX, divX, DX50, MP43, mp43, XVID, xvid • Formats audio disponibles : “MP3”, “MPEG1 Audio Layer2”, “LPCM”, “AC3”, “DTS”, “MS ADPCM” • Formats de fichier sous-titre pris en charge : .smi, srt, .sub, .psb, .txt, .ass Lecture et enregistrement de disques DVD±R • Une fois qu’un enregistreur DVD±R est finalisé en mode vidéo, il devient un DVD vidéo. • Vous pouvez enregistrer sur l’espace disponible du disque et apporter des modifications telles que donner un titre aux disques et aux programmes et effacer des programmes avant la finalisation. • Lorsque la programmation est effacée d’un DVD±R, cet espace ne devient pas pour autant disponible. Une fois qu’une zone d’un DVD±R a été enregistrée, cette zone n’est plus disponible pour l’enregistrement, que l’enregistrement ait été effacé ou non. • Il faut environ 30 secondes à l’appareil pour finir l’enregistrement des informations de gestion à la fin de l’enregistrement. • Ce produit optimise les DVD±R pour chaque enregistrement. L’optimisation est effectuée lorsque vous démarrez l’enregistrement après avoir inséré le disque ou après avoir allumé l’appareil. l’enregistrement sur le disque peut devenir. impossible si l’optimisation est effectuée trop souvent. • La lecture peut être impossible dans certains cas en fonction des conditions d’enregistrement. • Cet appareil peut lire des disques DVD±R enregistrés et finalisés avec un graveur de DVD vidéo Samsung. Il peut ne pas pouvoir lire certains disques DVD±R selon le type de disque et les conditions d’enregistrement. Français - 4 01274J-R150,155-AFR-FRA.indb 4 2007-04-23 오후 12:23:35 • L’enregistrement et la lecture peuvent être réalisés sur des disques DVD-RW dans les modes Vidéo et VR. • Une fois qu’un DVD-RW enregistré en mode VR ou Vidéo a été finalisé, vous ne pouvez plus effectuer d’enregistrement supplémentaire. • Une fois qu’un DVD-RW enregistré en mode vidéo est finalisé, il devient un DVD-Vidéo • Dans les deux modes, la lecture peut être effectuée avant et après la finalisation, mais tout enregistrement supplémentaire, toute suppression et toute modification sont impossibles après la finalisation. • Si vous souhaitez enregistrer le disque en mode VR puis l’enregistrer en mode V, assurez-vous d’exécuter la commande Formater. Faites attention lorsque vous exécutez la commande Formater car toutes les données enregistrées risquent d’être perdues. • Un disque DVD-RW vierge est initialisé en mode VR lorsqu’il est initialisé pour la première fois • DVD-RW (mode VR) - C’est un format qui est utilisé pour l’enregistrement de données sur un disque DVD-RW. Vous pouvez enregistrer plusieurs titres, modifier, supprimer, supprimer partiellement, créer une liste de lecture, etc. - Un disque enregistré dans ce mode risqué de ne pas pouvoir être lu par un lecteur DVD existant. • DVD-RW (mode Vidéo) - C’est un format qui est utilisé pour l’enregistrement de données sur un disque DVD-RW ou DVD-R. Le disque peut être lu par un lecteur de DVD existant après avoir été finalisé. - Si un disque qui a été enregistré en mode Vidéo par un graveur de marque différente sans être finalisé, il ne peut être lu ou enregistré par ce graveur. Lecture et enregistrement de disques DVD+RW • Pour les disques DVD+RW, il n’existe aucune différence entre le format DVD-Video (DVD vidéo) (mode Video (Vidéo)) et le format DVD-Video Recording (DVD enregistrement vidéo) (mode VR). • Vous pouvez créer et modifier vos propres chapitres sur les disques DVD+RW à l’aide du menu Chapter Edit. • Il n'est en général pas nécessaire de finaliser un disque DVD+RW. Lecture et enregistrement de disques DVD-RAM • Pour les disques DVD-RAM à cartouche, retirez la cartouche et utilisez uniquement le disque. • Assurez-vous que le mode d’enregistrement est réglé sur VR. Dans le cas contraire, l'enregistrement ne pourra pas être lu par cet appareil. • Sur la plupart des lecteurs DVD, vous ne pouvez pas lire de disques DVD-RAM en raison de problèmes de compatibilité. • Seuls les disques DVD-RAM standard de version 2.0 peuvent être lus par cet appareil. • Il est possible que les DVD-RAM enregistrés sur cet appareil ne fonctionnent pas sur d’autres lecteurs DVD. Pour vérifier que cet appareil est compatible avec ces disques, reportez-vous au manuel d’utilisation du lecteur. PROTECTION CONTRE LA COPIE • De nombreux disques DVD sont encodés avec un système de protection contre les copies. De ce fait, vous devriez brancher votre graveur DVD directement sur votre téléviseur et non sur un magnétoscope. Le brancher à un magnétoscope peut entraîner une distorsion de l’image sur les disques DVD protégés contre les copies. • Ce produit contient une technologie de protection des droits qui est protégée par des droits de méthodes de certains brevets américains et par d’autres droits de propriété intellectuelle détenus par Macrovision Corporation et d’autres titulaires. L’utilisation de cette technologie de protection des droits doit être autorisée par Macrovision et est destiné uniquement à un usage privé et à d’autres usages de diffusion limités sauf si autorisés par Macrovision. La modification ou le démontage de cet appareil est interdit. Premiers pas avec l’appareil Lecture et enregistrement de disques DVD-RW Protection Ce graveur de DVD vous permet de protéger le contenu de vos disques, de la manière ci dessous. • Protection par un programme : Lisez la page 56 “Verrouillage (Protection) d’un titre”. • Protection par un disque : Lisez la page 65 “Protection du disque” > Les DVD-RAM/DVD±RW/DVD±R incompatibles avec le format DVD-VIDEO ne peuvent être lus par cet appareil. > Pour plus d’informations concernant la compatibilité d’enregistrement des DVD, consultez votre fabricant de DVD-RAM/DVD±RW/DVD±R. > L’utilisation de disques DVD-RAM/DVD±RW/DVD±R de mauvaise qualité risque de provoquer ultérieurement des problèmes inattendus comprenant, sans se limiter à, l’échec de l’enregistrement, la perte des documents enregistrés ou édités ou l’endommagement de l’enregistreur. N’utilisez pas les disques suivants! • Les disques laser, CD-G, CD interactifs, CD vidéo, CD-ROM, DVD-ROM ne doivent pas être utilisés avec ce produit. [Remarque] Type de disques pouvant être lus avec cet appareil : CD/ CD-R/CD-RW/MP3/JPEG/MPEG4/DVD-Video/DVD-RAM/ DVD±RW/DVD±R. Les DVD-RW (mode V)/DVD±R enregistrés à l'aide d'un autre appareil ne peuvent être lus qu'une fois finalisés. • Certains disques commerciaux et disques DVD achetés hors de votre région risquent de ne pas pouvoir être lus par ce produit. Pendant la lecture de ces disques, le message “Pas de disque” ou “Ce disque ne peut être lu. Merci de verifier le code régional du disque.” s’affiche. • Si votre disque DVD-RAM/DVD±RW/DVD±R est une copie illégale ou n’est pas en format vidéo DVD, il risque également de ne pas pouvoir être lu. Compatibilité des disques • Les DVD+RW à vitesse de lecture 8x ou supérieure peuvent être lus. En revanche, la vitesse d’enregistrement maximale est de 4x. • Certaines marques de disques ne sont pas compatibles avec cet appareil. Français - 5 01274J-R150,155-AFR-FRA.indb 5 2007-04-23 오후 12:23:36 Premiers pas avec l’appareil Table des matières Premiers pas avec l’appareil Installation du système ■ Avertissement .......................................................... 2 ■ Navigation dans le menu à l’écran .......................... 21 ■ Précautions ............................................................. 3 Instructions importantes relatives à la sécurité ....... 3 Précautions relatives à la manipulation................... 3 Entretien du boîtier .................................................. 3 Manipulation du disque ........................................... 3 Stockage du disque................................................. 4 Spécifications du disque ......................................... 4 ■ Branchement et réglage automatique ..................... 21 ■ Table des matières .................................................. 6 ■ Configuration des options de langue ....................... 24 ■ Caractéristiques générales...................................... 8 ■ Configuration des options du système .................... 24 Réglage de l’heure en mode EP ............................. 25 Création automatique de chapitre ........................... 25 Configuration de l’enregistrement rapide ................ 25 Anynet+(HDMI-CEC) (DVD-R155 uniquement) ...... 26 ■ Avant de lire le manuel de l’utilisateur ..................... 9 ■ Comment utiliser le graveur DVD ............................ 9 ■ Déballage ................................................................ 10 Accessoires ............................................................. 10 Préparation de la télécommande ............................ 10 ■ Description .............................................................. 12 Façade .................................................................... 12 Affichage en façade ................................................ 12 Panneau arrière (DVD-R150).................................. 13 Panneau arrière (DVD-R155).................................. 13 Aperçu de la télécommande ................................... 14 Connexion & Configuration ■ Connexion de l’enregistreur DVD ............................ 15 ■ Autre type de connexion du câble de sortie vidéo... 15 Cas 1 : Connexion à une prise de sortie vidéo (composite) ............................................................. 16 Cas 2 : Connexion à une prise de sortie S-Vidéo ... 16 Cas 3 : Prises de sortie Vidéo composant .............. 17 ■ Autre type de connexion du câble de sortie audio .. 17 Cas 1 : Connexion à votre téléviseur ...................... 17 Cas 2 : Connexion à un amplificateur stéréo au moyen des prises de sortie AV. ............................... 18 Cas 3: Connexion à un amplificateur AV au moyen d’une prise de sortie numérique .................. 18 ■ Raccordement d'un câble HDMI/DVI à un téléviseur (DVD-R155 uniquement).......................................... 19 Cas 1 : Raccordement à un téléviseur (prise HDMI) .. 19 Cas 2 : Raccordement à un téléviseur (prise DVI) .. 19 ■ Connexion à la prise d’entrée AV2 IN, DV............... 20 Cas 1 : Connexion d’un magnétoscope, d’un terminal utilisateur, d’un lecteur DVD ou d’un caméscope aux prises AV2 IN (ENTREE AV2). ...... 20 Cas 2 : Connexion d’un caméscope à la prise d’entrée DV IN......................................................... 20 ■ Réglage de l’horloge ............................................... 22 ■ Pré-réglage des canaux avec la fonction de réglage automatique................................................ 23 ■ Pré-réglage des canaux avec la fonction de réglage manuel........................................................ 23 ■ Configuration des options audio .............................. 27 Sortie Numérique .................................................... 27 DTS ......................................................................... 27 Compression Dynamique ........................................ 28 NICAM..................................................................... 28 ■ Configuration des options vidéo .............................. 28 Format du téléviseur ............................................... 28 Réduction Bruit 3D (réduction du bruit adaptée au mouvement) ............................................................ 28 Balayage progressif ................................................ 29 Résolution HDMI/DVI (DVD-R155 uniquement) ..... 30 Enregistrement DivX(R) .......................................... 30 ■ Configuration du contrôle parental .......................... 31 A propos du niveau d’évaluation ............................. 31 A propos du Changement de mot de passe ............ 31 Enregistrement ■ Disques enregistrables ............................................ 32 Compatibilité entre le graveur Samsung et les graveurs des autres marques ................................. 32 ■ Formats d’enregistrement ....................................... 33 DVD-RW (mode Vidéo)/-R ...................................... 33 DVD-RAM/-RW (mode VR) ..................................... 33 DVD+RW................................................................. 33 ■ Mode enregistrement .............................................. 34 ■ Films non enregistrables ......................................... 34 A propos du bouton INFO ....................................... 35 ■ Enregistrement immédiat ........................................ 36 Enregistrement du programme télévisé que vous regardez .................................................................. 36 Enregistrement à partir d’une source extérieure que vous regardez .................................................. 36 ■ Copie à partir d’un caméscope................................ 37 Français - 6 01274J-R150,155-AFR-FRA.indb 6 2007-04-23 오후 12:23:38 ■ Réalisation d’un enregistrement programmé .......... 39 ■ Editer une Minuterie Standard................................. 40 ■ Lecture de la liste de titres ...................................... 54 Éléments de l’écran Liste de Titres ......................... 54 Enregistrement dans l’espace libre ......................... 54 ■ Supprimer une minuterie standard .......................... 41 ■ MODE EZ REC ....................................................... 41 Lecture ■ Code de région(DVD-Video uniquement)................ 42 ■ Logos des disques compatibles .............................. 42 ■ Type de disques pouvant être lus avec cet appareil .. 42 Disques ne pouvant être lus avec cet appareil ....... 43 ■ Lecture d’un disque ................................................. 43 Utilisation des chapitres ou des pistes .................... 44 Utilisation des boutons de lecture ........................... 44 ■ Lecture au ralenti/Lecture par sauts ........................ 45 Lecture au ralenti .................................................... 45 Lecture par sauts .................................................... 45 ■ Utilisation du bouton ANYKEY ............................... 46 Accès direct à la scène souhaitée........................... 46 ■ Répétition de la lecture............................................ 46 Lecture répétée ....................................................... 46 Lecture répétée d’une certaine section ................... 46 ■ Sélection de la langue de sous-titrage .................... 47 ■ Sélection de la langue audio ................................... 47 ■ Changement d'angle de la caméra.......................... 47 ■ Zoom avant ............................................................. 48 ■ Utilisation des signets.............................................. 48 Réglage de signets ................................................. 48 Lire un signet........................................................... 48 Effacer un signet ..................................................... 49 ■ Utilisation des marqueurs ........................................ 49 Réglage de repères................................................. 49 Lire un marqueur ..................................................... 49 Effacer un marqueur ............................................... 49 Premiers pas avec l’appareil ■ Enregistrement avec une seule touche (OTR) ........ 38 Édition ■ Édition de base (Liste de titres) ............................... 55 Renommer (Étiqueter) un titre................................. 55 Verrouiller (Protéger) un titre ................................... 56 Supprimer un titre.................................................... 56 Supprimer une section d’un titre ............................. 57 Modification d’un chapitre ....................................... 58 Fractionnement d’un titre ........................................ 59 ■ Édition avancée (Liste de lecture) ........................... 60 Créer une Liste de lecture ....................................... 60 Lire les entrées de la Liste de lecture ..................... 60 Renommer une entrée dans une liste de lecture .... 61 Éditer une scène pour une liste de lecture .............. 61 Copier une entrée d’une liste de lecture vers la liste de lecture ......................................................... 64 Supprimer une entrée de liste de lecture d’uneliste de lecture ................................................ 64 ■ Gestionnaire de disque ........................................... 64 Éditer le nom d’un disque........................................ 64 Protection du disque ............................................... 65 Formater un disque ................................................. 65 Finaliser un disque .................................................. 66 Ne pas finaliser un dique (mode V/VR) ................... 66 Supprimer toutes les listes de titres ........................ 67 Compatibilité à la modification ................................ 67 Informations Complémentaires ■ Dépannage .............................................................. 68 ■ Caractéristiques techniques .................................... 70 ■ Lecture d'un CD AUDIO (CD-DA)/MP3 ................... 50 Boutons de la télécommande utilisés pour la lecture de CD audio CD(CD-DA)/MP3 .................... 50 Lecture d’un CD audio (CD-DA).............................. 50 Lecture d’un disque MP3 ........................................ 51 Répéter la lecture d'un disque audio/MP3 .............. 51 Mode Options de lecture ......................................... 52 Programmer des pistes ........................................... 52 ■ Lecture d'un disque vidéo........................................ 52 ■ Lecture d'un disque MPEG4.................................... 53 Français - 7 01274J-R150,155-AFR-FRA.indb 7 2007-04-23 오후 12:23:39 Premiers pas avec l’appareil Balayage progressif haute qualité Caractéristiques générales DVD-R150 Cet appareil vous permet d’enregistrer et de lire des images numériques de haute qualité sur des DVD-RAM/ DVD-RW/DVD-R. Il vous offre également la possibilité d’enregistrer et de modifier vos images numériques sur des DVD-RAM/DVDRW/DVD-R (les disques DVD+RW/DVD+R peuvent être lus mais ne peuvent pas être enregistrés). DVD-R155 Cet appareil vous permet d’enregistrer et de lire des images numériques de haute qualité sur des DVD-RAM/DVD±RW/ DVD±R. Il vous offre également la possibilité d’enregistrer et de modifier vos images numériques sur des DVD-RAM/ DVD±RW/DVD±R. Un enregistrement et une lecture de vidéo et de son numériques de grande qualité Vous pouvez effectuer un enregistrement vidéo d'une durée maximale d'environ 16 heures sur un DVD-RAM double face de 9,4 Go, 15 heures sur un DVD±R double couche de 8,5 Go et 8 heures sur un DVD-RAM/DVD±RW/DVD±R de 4,7 Go en fonction du mode d'enregistrement utilisé. Mode d'enregistrement sélectionnablez Vous pouvez régler votre graveur sur l’une des cinq vitesses d’enregistrement proposées, chacune ayant une influence sur la qualité et la durée de l’enregistrement. Le mode EP (6 hr ou 8 hr) est le mode qui offer la durée d’enregistrement la plus longue, les modes LP et SP offrent moins de temps d’enregistrement mais une meilleure qualité et le mode XP vous offre la meilleure qualité d’enregistrement. Mode d’enregistrement sélectionnable Si le mode FR est sélectionné, la qualité vidéo est réglée automatiquement de sorte que toutes les images pendant le temps programmé seront enregistrées sur l’espace disponible du disque. (Voir page 39.) Le balayage progressif procure une vidéo haute résolution et sans scintillement. Les circuits de séparation 10 bits, 54 MHz DAC et 2D Y/C procurent la meilleure lecture d’image et la plus haute qualité d’enregistrement. (Voir pages 15, 29) Une gamme de fonctions avec interface d’utilisateur facile à utiliser Le système de menu intégré et la fonction de messagerie vous permettent d’exécuter la commande désirée facilement et de façon pratique. Sur un disque DVD-RAM/ DVD-RW(mode VR) vous pouvez éditer des images enregistrées, créer une liste de diffusion, et éditer des images dans une séquence spécifique selon vos préférences. Lecture MPEG4 Grâce à cet enregistreur DVD, vous pouvez lire les fichiers au format MPEG4 contenus dans un fichier avi Certification DivX DivX, DivX Certified et les logos qui leur sont associés sont des marques déposées de DivXNetworks, Inc. et sont utilisés sous licence. Interface Multimédia Haute Définition (HDMI, High Definition Multimedia Interface) HDMI réduit les défauts d’image en transmettant un signal audio ou vidéo pur de votre lecteur à votre téléviseur. (DVD-R155 uniquement) MODE EZ REC Cette fonction vous permet d’initialiser et de finaliser automatiquement un disque. (Voir page 41.) Création d’un titre vidéo DVD sur un disque DVD±RW/ DVD±R Avec l’enregistreur DVD, vous pouvez créer vos propres titres vidéo DVD sur des disques DVD±RW/DVD±R de 4,7 Go ou DVD±R de 8,5 Go. Copie de données d’un caméscope numérique en utilisant une prise de sortie DV Enregistrez une vidéo DVD sur des disques DVD-RAM, DVD±RW/DVD±R en utilisant la prise d’entrée DV (IEEE 1394-4 broches/4 broches). (Voir page 37.) Français - 8 01274J-R150,155-AFR-FRA.indb 8 2007-04-23 오후 12:23:40 Assurez-vous d’avoir vérifié les points suivants avant de lire le manuel de l’utilisateur. Icônes utilisées dans le manuel Icône Terme Définition DVD Indique une fonction disponible sur les DVD ou DVD-R/DVD-RW(V)/+R enregistrés et finalisés. RAM Concerne une fonction disponible pour les disques DVD-RAM. -RW Concerne une fonction disponible pour les disques DVD-RW. -R Concerne une fonction disponible pour les disques DVD-R. +RW Concerne une fonction disponible pour les disques DVD+RW. +R Concerne une fonction disponible pour les disques DVD+R. CD Concerne une fonction disponible pour de données (CD-R ou CD-RW). JPEG Indique une fonction disponible sur les disques de données et d'images CD-R/-RW ou DVD-RAM/ DVD±RW/DVD±R. MP3 Indique une fonction disponible sur les disques de données CD-R/-RW ou DVD-RAM/DVD±RW/ DVD±R. MPEG4 Indique une fonction disponible sur les disques de données CD-R/-RW ou DVD-RAM/DVD±RW/ DVD±R. ATTENTION Concerne un cas où une fonction ne fonctionne pas ou dont les paramètres settings may be cancelled. Concerne des manoeuvres Remarque spécifiques rattachées à des fonctions sur chaque page. Tasto Une fonction pouvant être activée à One-Touch l’aide d’une seule touche. Tasto ANYKEY Une fonction qui peut être activée en utilisant le bouton ANYKEY. À propos de l’utilisation du manuel de l’utilisateur Comment utiliser le graveur DVD ▌Étape 1 : Sélectionnez le type de disque Cet appareil peut enregistrer sur les types de disques suivants. Si vous souhaitez effectuer des enregistrements de manière répétée sur le même disque ou si vous souhaitez modifier le disque après enregistrement, choisissez un DVD ±RW/DVD-RAM un de type réinscriptible. Si vous souhaitez conserver votre enregistrement en l’état, choisissez un DVD±R non réinscriptible. ● DVD-R150 Premiers pas avec l’appareil Avant de lire le manuel de l’utilisateur ● DVD-R155 ▌Étape 2 : Formatez le disque pour commencer l’enregistrement Le graveur commence automatiquement le formatage lorsqu’un disque neuf est inséré. Cette opération est nécessaire à la préparation d’un disque en vue de l’enregistrement. Utilisation d’un DVD-RAM Ce type de disque peut être formaté au format DVD-Video Recording (DVD enregistrement vidéo) (mode VR). Vous pouvez modifier un enregistrement vidéo, créer une liste de lecture et modifier la vidéo dans un ordre spécifique en fonction de vos exigences. Utilisation d’un DVD±RW/+R • Lorsqu’un DVD±RW/+R vierge est inséré pour la première fois dans le lecteur, le message “Disque non initialisé. Souhaitez-vous l’initialiser?” s’ affiche. Si vous sélectionnez Oui, l'initialisation est lancée. Les disques DVD-RW peuvent être formatés au format DVD-Video (DVD vidéo) (mode Vidéo) ou DVD-Video Recording (DVD enregistrement vidéo) (mode VR). • Pour les disques DVD+RW, il n’existe aucune différence entre le format DVD-Video (DVD vidéo) (mode Vidéo) et le format DVD-Video Recording (DVD enregistrement vidéo) (mode VR). Utilisation d’un DVD-R Il n'est pas nécessaire de formater un disque et seul l'enregistrement en mode vidéo est pris en charge. Vous pouvez lire ce type de disques sur divers composants DVD s’ils sont finalisés. 1) Assurez-vous de bien maîtriser les Instructions relatives à la sécurité avant d’utiliser ce produit. (Consultez les pages 2~5) 2) En cas de problème, consultez la section Dépannage. (Consultez les pages 68 à 69) Copyright ■ Vous ne pouvez utiliser que le mode VR ou Vidéo sur un DVD-RW, mais non les deux simultanément. ■ Vous pouvez changer le format DVD-RW pour un autre format par réinitialisation. le changement de format peut entraîner la perte des données contenues sur le disque. ©2007 Samsung Electronics Co. Tous droits réservés. Ce manuel de l’utilisateur ne devra en aucune manière être reproduit ou copié, intégralement ou partiellement, sans l’autorisation écrite préalable de Samsung Electronics Co. Français - 9 01274J-R150,155-AFR-FRA.indb 9 2007-04-23 오후 12:23:41 Premiers pas avec l’appareil ▌Étape 3 : Enregistrement Il existe deux méthodes d’enregistrement l’enregistrement direct et l’enregistrement programmé. L’enregistrement programmé est classé comme une date : Une fois, Tous les jours, LU-SA, LU-VE, S-SA, etc. Mode d’enregistrement : XP (mode haute qualité), SP (mode qualité standard), LP (mode enregistrement long) et EP (mode étendu) selon le mode d’enregistrement. Lorsque l’enregistrement est effectué en mode FR, la meilleure qualité d’image est enregistrée avec une prise en compte du temps restant sur le disque. ▌Étape 4 : Lecture Lorsque vous utilisez un DVD±R vous devez finaliser le disque pour pouvoir le lire sur un autre lecteur. Vous ne pouvez plus effectuer d'enregistrement ou de modification une fois le disque finalisé. ■ Vous pouvez initialiser automatiquement le disque à l’aide du mode EZ REC. (Reportez-vous à la page 41). Déballage ▌Accessoires Vérifiez la présence des accessoires fournis ci-dessous. Vous pouvez sélectionner le titre que vous souhaitez lire dans un menu affiché, puis démarrer la lecture immédiatement. Un DVD se compose de sections appelées titres et de sous-sections appelées chapitres. Lors de l’enregistrement, un titre est créé entre deux points où l’enregistrement démarre et s’arrête. Les chapitres seront créés automatiquement lorsque vous finaliserez l’enregistrement sur des disques DVD-R/ DVD-RW en mode Vidéo, le créateur de chapitres étant été activé. Vous pouvez créer et modifier vos propres chapitres sur les disques DVD+RW à l’aide du menu Chapter Edit (Modification de chapitres). La longueur du chapitre (intervalle entre les chapitres) varie selon le mode d’enregistrement. ▌Étape 5 : Edition d’un disque enregistré Il est plus facile d’éditer sur des disques que sur des cassettes vidéo classiques. L’enregistreur prend en charge plusieurs fonctions d’édition différentes, possibles uniquement avec des DVD. Avec un menu d’édition simple et aisé, vous pouvez mettre en oeuvre plusieurs fonctions d’édition, notamment supprimer, copier, renommer, verrouiller, etc. sur un titre enregistré. Création d’une liste de lecture (DVD-RAM/DVD-RW en mode VR) Avec cet enregistreur, vous pouvez créer une nouvelle liste de lecture sur le même disque et l’éditer sans modifier l’enregistrement original. ▌Étape 6 : Finalisation et lecture sur d’autres composants DVD Une finalisation peut s'avérer nécessaire pour lire le DVD sur un autre lecteur. Terminez dans un premier temps les modifications et les enregistrements, puis finalisez le disque. Lorsque vous utilisez un DVD-RW en mode VR et bien qu'une finalisation ne soit généralement pas nécessaire lors de la lecture du disque sur un appareil compatible avec le mode VR (VR), un disque finalisé doit être utilisé pour la lecture. Lorsque vous utilisez un DVD-RW en mode Vidéo vous devez tout d'abord finaliser le disque pour pouvoir le lire sur un autre lecteur. Plus aucun enregistrement ni aucune modification ne sont possibles une fois le disque finalisé. Câble vidéo/audio Câble HDMI - HDMI (DVD-R155 uniquement) Piles pour la télécommande (type AAA) Câble RF pour liaison à un téléviseur Télécommande Manuel d’instructions Guide rapide ▌Préparation de la télécommande Insérez les piles dans la télécommande • Ouvrez le couvercle du compartiment réservé aux piles situé à l’arrière de la télécommande. • Placez-y deux piles AAA. Assurez-vous que les polarités (+ et -) sont bien alignées. • Replacez le couvercle du compartiment réservé aux piles. En cas de dysfonctionnement de la télécommande: • Vérifiez la polarité +/- des piles (pile sèche) • Vérifiez que les piles ne sont pas déchargées. • Vérifiez que des obstacles n’entravent pas la course du faisceau provenant du capteur de la télécommande. • Vérifiez qu’aucun éclairage fluorescent ne se trouve à proximité. Jetez les piles en respectant la réglementation locale en vigueur sur l’environnement. Ne les jetez pas avec les ordures ménagères. Français - 10 01274J-R150,155-AFR-FRA.indb 10 2007-04-23 오후 12:23:44 Premiers pas avec l’appareil Pour déterminer si votre téléviseur est compatible, suivez les instructions ci-dessous. 1. Allumez votre téléviseur. 2. Pointez la télécommande en direction du téléviseur. 3. Appuyez sur le bouton STANDBY/ON et saisissez le code à deux chiffres correspondant à la marque de votre téléviseur en appuyant sur les touches numériques appropriées. Codes TV contrôlables MARQUE BUTTON MARQUE BUTTON SAMSUNG 01, 02, 03, 04, 05, 06, 07, 08, 09 SALORA 74 AIWA 82 SANYO 41, 42, 43, 44, 48 ANAM 10, 11, 12, 13, 14, 15, 16, 17, 18 SCHNEIDER 06 BANG & OLUFSEN 57 SELECO 74 BLAUPUNKT 71 SHARP 36, 37, 38, 39, 48 BRANDT 73 SIEMENS 71 BRIONVEGA 57 SINGER 57 CGE 52 SINUDYNE 57 CONTINENTAL EDISON 75 SONY 35, 48 DAEWOO 19, 20, 23, 24, 25, 26, 27, 28, 29, 30, 31, 32, 33, 34 TELEAVA 73 EMERSON 64 TELEFUNKEN 67, 73, 75, 76 FERGUSON 73 THOMSON 72, 73, 75 FINLUX 06, 49, 57 FORMENTI 57 THOMSON ASIA 80, 81 FUJITSU 84 TOSHIBA 47, 48, 49, 50, 51, 52 70 WEGA 57 49, 52, 71 YOKO 06 HITACHI 60, 72, 73, 75 ZENITH 63 IMPERIAL 52 JVC 61, 79 LG 06, 19, 20, 21, 22, 78 LOEWE 06, 69 LOEWE OPTA 06, 57 MAGNAVOX 40 METZ 57 GRADIENTE GRUNDIG MITSUBISHI 06, 48, 62, 65 MIVAR 52, 77 NEC 83 NEWSAN 68 NOBLEX 66 NOKIA 74 NORDMENDE 72, 73, 75 PANASONIC 53, 54, 74, 75 PHILIPS 06, 55, 56, 57 PHONOLA 06, 56, 57 PIONEER 58, 59, 73, 74 RADIOLA 06, 56 RADIOMARELLI 57 RCA 45, 46 REX 74 SABA 57, 72, 73, 74, 75 Résultat: Si votre téléviseur est compatible avec la télé commande, il s’éteindra. Il est maintenant programmé pour fonctionner avec la télécommande. ■ Si plusieurs codes sont spécifiés pour la marque de votre téléviseur, essayez chacun d’eux tour à tour jusqu’à ce que vous trouviez celui qui fonctionne. ■ vous remplacez les piles de la télécommande, vous devez régler à nouveau le code de la marque. Vous pouvez alors commander le téléviseur à l’aide des boutons situés après le bouton TV. Bouton STANDBY/ON INPUT SEL. TV VOL (+ ou -) PROG ( ou ) TV MUTE 0~9 Fonction Utilisé pour allumer et éteindre le téléviseur. Utilisé pour sélectionner une source externe. Utilisé pour régler le volume du téléviseur. Utilisé pour sélectionner la chaîne souhaitée. Utilisé pour activer et désactiver le son. Utilisé pour entrer directement le numéro. ■ Les différentes fonctions ne sont pas nécessairement opérationnelles avec tous les téléviseurs. Si vous rencontrez des problèmes, utilisez directement le téléviseur. Français - 11 01274J-R150,155-AFR-FRA.indb 11 2007-04-23 오후 12:23:46 Premiers pas avec l’appareil Description ▌Façade 10 1. STANDBY/ON Allume et éteint l’enregistreur. 2. AV2 IN Permet de connecter un équipement externe. 3. DV-IN Permet de connecter un équipement numérique externe avec une prise DV. (notamment un caméscope) 4. DISC TRAY Provoque l’ouverture pour recevoir un disque. 5. P.SCAN Permet de sélectionner le mode de balayage progressif 6. OPEN/CLOSE Ouvre et ferme le tiroir disque. 11 12 10 7. DISPLAY Affiche l’état de lecture, le titre, le chapitre, l’heure, etc. 8. PROG ( ) Permet de sélectionner les chaînes préréglées de votre téléviseur. Identique au bouton PROG de la télécommande 9. REC Permet de lancer l’enregistrement. 10. SEARCH/SKIP Permet d’aller au titre/au chapitre/à la plage suivants ou de revenir au titre/au chapitre/à la plage précédents. 11. STOP Permet d’arrêter la lecture du disque. 12. PLAY/PAUSE Permet de lire un disque ou de mettre en pause la lecture/l’enregistrement. ▌Affichage en façade 1. S’allume lorsqu’un disque est chargé. 2. S’allume en mode d’enregistrement. 3. S’allume pour indiquer le mode d’enregistrement programmé. 4. S’allume lorsqu’un DVD-RAM/DVD±RW/DVD±R est chargé. 5. Temps de lecture/horloge/indicateur d’état actuel. 6. S’allume en mode de balayage progressif. Français - 12 01274J-R150,155-AFR-FRA.indb 12 2007-04-23 오후 12:23:47 Premiers pas avec l’appareil ▌Panneau arrière (DVD-R150) 1. RF IN/RF OUT (ENTREE/SORTIE RF) Permet de connecter les câbles de l’antenne. 2. DIGITAL AUDIO OUT(OPTICAL) (SORTIE AUDIO NUMERIQUE (OPTIQUE)) Permet de connecter un amplificateur disposant d’une prise d’entrée audio numérique optique. 3. DIGITAL AUDIO OUT(COAXIAL) (SORTIE AUDIO NUMERIQUE (COAXIAL)) Permet de connecter un amplificateur disposant d’une prise d’entrée audio numérique coaxiale. 4. AUDIO OUT (SORTIE AUDIO) Permet de connecter l’entrée audio d’appareils externes à l’aide de câbles audio. 5. VIDEO OUT(SORTIE VIDEO) (bonne qualité vidéo) Permet de connecter l'entrée d'appareils externes à l'aide d'un câble vidéo. 6. S-VIDEO OUT(SORTIE S-VIDEO) (meilleure qualité vidéo) Permet de connecter l'entrée d'appareils externes à l'aide d'un câble S-vidéo. 7. COMPONENT VIDEO OUT (SORTIE VIDEO COMPOSANT) (excellente qualité vidéo) Permet de connecter un appareil muni de prises d’entrée vidéo composant. 8. AV 1 AUDIO IN (ENTREE AUDIO AV 1) Permet de connecter la sortie d’appareils externes à l’aide de câbles audio. 9. AV 1 VIDEO IN (ENTREE VIDEO AV 1) Permet de connecter la sortie d'appareils externes à l'aide d'un câble vidéo. 10. AV 1 S-VIDEO IN (ENTREE S-VIDEO AV 1) Permet de connecter la sortie d'appareils externes à l'aide d'un câble S-Vidéo. ■ Le branchement de l’antenne ne permet pas le passage du signal de sortie du DVD. Pour regarder un DVD sur votre téléviseur, vous devez connecter des câbles audio/vidéo. ▌Panneau arrière (DVD-R155) 1. RF IN/RF OUT (ENTREE/SORTIE RF) Permet de connecter les câbles de l’antenne. 2. HDMI OUT (SORTIE HDMI) Permet de connecter l'entrée d'appareils externes à l’aide d’un câble HDMI-HDMI ou HDMI-DVI. 3. DIGITAL AUDIO OUT(OPTICAL) (SORTIE AUDIO NUMERIQUE (OPTIQUE)) Permet de connecter un amplificateur disposant d’une prise d’entrée audio numérique optique. 4. DIGITAL AUDIO OUT(COAXIAL) (SORTIE AUDIO NUMERIQUE (COAXIAL)) Permet de connecter un amplificateur disposant d’une prise d’entrée audio numérique coaxiale. 5. AUDIO OUT (SORTIE AUDIO) Permet de connecter l’entrée audio d’appareils externes à l’aide de câbles audio. 6. VIDEO OUT (SORTIE VIDEO) (bonne qualité vidéo) Permet de connecter l'entrée d'appareils externes à l'aide d'un câble vidéo. 7. S-VIDEO OUT (SORTIE S-VIDEO) (meilleure qualité vidéo) Permet de connecter l'entrée d'appareils externes à l'aide d'un câble S-vidéo. 8. COMPONENT VIDEO OUT (SORTIE VIDEO COMPOSANT) (excellente qualité vidéo) Permet de connecter un appareil muni de prises d’entrée vidéo composant. 9. AV 1 AUDIO IN (ENTREE AUDIO AV 1) Permet de connecter la sortie d’appareils externes à l’aide de câbles audio. 10. AV 1 VIDEO IN (ENTREE VIDEO AV 1) Permet de connecter la sortie d'appareils externes à l'aide d'un câble vidéo. 11. AV 1 S-VIDEO IN (ENTREE S-VIDEO AV 1) Permet de connecter la sortie d'appareils externes à l'aide d'un câble S-Vidéo. Français - 13 01274J-R150,155-AFR-FRA.indb 13 2007-04-23 오후 12:23:49 Premiers pas avec l’appareil ▌Aperçu de la télécommande Vous pouvez commander certaines fonctions d’un téléviseur d’un autre fabricant grâce à cette télécommande. Les boutons de fonction de commande comprennent : les boutons STANDBY/ON, PROG / , TV VOL +/-, les touches numériques directes, les boutons TV MUTE, INPUT SEL. 26 27 28 29 1 16 17 2 3 4 5 6 7 8 18 19 20 9 10 21 11 12 13 14 15 1. 2. 3. 4. 5. 6. 7. 8. 22 23 24 25 Bouton STANDBY/ON Touches numériques (0~9) Bouton TV/DVD Boutons de Saut en avant / arrière Permet de faire un saut vers l’avant / l’arrière. Boutons de Lecture pas à pas en avant / arrière Permet une lecture image par image. Boutons de Recherche en avant / arrière Permet de faire un recherche vers l’avant / l’arrière. Bouton STOP Permet d’arrêter la lecture d’un disque. Boutons TV VOL Réglages du volume. 9. Bouton TV MUTE Permet d’activer la sourdine. (mode TV) 10. Bouton MENU Permet d’afficher le menu de configuration de l’enregistreur de DVD 11. Bouton OK et touches directionnelles(▲▼◄ ►). 12. Bouton TITLE LIST/DISC MENU Permet d’entrer dans le menu View Recording list/ Disc. 13. Bouton ANYKEY Permet de consulter l’état du disque en cours de lecture. 14. Bouton REC Permet d’enregistrer sur des DVD-RAM/±RW/±R. 15. Bouton REC MODE Permet d’afficher l’état de l’enregistrement (XP/SP/LP/EP) 16. Bouton EZ REC MODE 17. Bouton OPEN/CLOSE Permet d’ouvrir et de fermer le tiroir disque. 18. Bouton AUDIO Permet d’accéder aux différentes fonctions audio d’un disque (mode DVD). 19. Bouton PLAY/PAUSE Appuyez sur ce bouton pour lire un disque ou mettre en pause la lecture/l’enregistrement. 20. Bouton PROG Permet de sélectionner les chaînes préréglées dans un ordre spécifique. Identique aux boutons PROG de la façade. 21. Bouton RETURN Permet de revenir au menu précédent. 22. Bouton PLAY LIST/TITLE MENU Permet de revenir au menu Title ou de consulter la liste des fichiers enregistrés. 23. Bouton EXIT Quittez le menu à l’écran. 24. Bouton MARKER/TIMER 25. Bouton CANCEL 26. Bouton TV Appuyez sur ce bouton pour faire fonctionner le téléviseur. 27. Bouton DVD Appuyez sur ce bouton lorsque vous utilisez un enregistreur DVD. 28. Bouton INPUT SEL. Permet de sélectionner le signal d’entrée de la ligne en mode External input (Entrée externe). [PROG, entrée AV ou entrée DV] 29. Bouton INFO Permet d’afficher les paramètres actuels ou l’état du disque. Français - 14 01274J-R150,155-AFR-FRA.indb 14 2007-04-23 오후 12:23:50 Connexion & Configuration Connexion de l’enregistreur DVD 2. Connectez la prise de l’enregistreur DVD et l’entrée de l’antenne du téléviseur à l’aide du câble d’antenne fourni. 3. Utilisez le câble vidéo/audio pour connecter les prises ANALOG AUDIO OUT(R/L)/VIDEO OUT (SORTIE AUDIO ANALOGIQUE (D/G)/SORTIE VIDEO) de l’ enregistreur DVD aux prises audio et vidéo du téléviseur. 4. Reliez l’enregistreur DVD et le téléviseur. 5. Allumez l’enregistreur DVD et le téléviseur. 6. Appuyez sur le bouton INPUT SEL. de votre télécommande jusqu’à ce que le signal vidéo de l’enregistreur DVD s’ affiche à l’écran. Mur Vers RF IN Enregistreur DVD Câble RF Il existe différents modes d'émission du signal vidéo. Sélectionnez l’une des connexions vidéo suivantes vous convenant le mieux. • Cas 1 : Connexion à une prise de sortie vidéo (composite) • Cas 2 : Connexion à une prise de sortie S-Vidéo • Cas 3 : Prises de sortie Vidéo composant Modes S-Vidéo, Vidéo composant et Sortie progressive Connexion & Configuration Cette section contient les différentes méthodes de connexion de l’enregistreur DVD à d’autres composants externes et les modes de réglage initiaux requis. 1. Débranchez le câble de l’antenne de votre téléviseur et située sur le panneau arrière branchez-le sur la prise de l’enregistreur DVD. Autre type de connexion du câble de sortie vidéo • Les sorties S-Vidéo et Vidéo composant ne sont disponibles que si votre téléviseur prend respectivement en charge l’entrée S-Vidéo ou l’entée Vidéo composant. Si la sortie S-Vidéo ou Vidéo composant ne fonctionne pas, vérifiez les connexions au téléviseur et les réglages de sélection d’entrée au téléviseur. • Si vous comparez à une vidéo entrelacée standard, le balayage progressif double le nombre de lignes vidéo sur l’écran de votre téléviseur, ce qui donne une image claire et sans scintillement plus stable qu’une vidéo entrelacée. Cette fonction n’est disponible qu’avec les téléviseurs prenant en charge un balayage progressif. • Sortie de balayage progressif (576p) “Notez que tous les téléviseurs haute définition ne sont pas totalement compatibles avec cet appareil et que des artefects peuvent apparaître à l’écran lors de la lecture. En cas de problèmes d’image lors du balayage progressif 576, il est conseillé de raccorder l’appareil à la sortie ‘définition standard’. Si vous avez des questions concernant la compatibilité de votre téléviseur avec ce modèle 576p d’enregistreur DVD, veuillez contacter notre Centre de service clients. ou ou TV ■ La connexion du câble RF de ce produit ne transmet que des signaux du téléviseur. Vous devez brancher un câble audio/vidéo pour visionner un signal émis par votre enregistreur DVD. ■ Mode TV Appuyez sur le bouton TV/DVD de votretélécommande, “TV” s’affiche alors sur l’affichage frontal à diodes (ou éteignez l’enregistreur DVD) Français - 15 01274J-R150,155-AFR-FRA.indb 15 2007-04-23 오후 12:23:52 Connexion & Configuration ▌Cas 1 : Connexion à une prise de sortie vidéo (composite) ▌Cas 2 : Connexion à une prise de sortie S-Vidéo 1. Connectez un câble vidéo (jaune) entre la prise VIDEO OUT (jaune) (SORTIE VIDEO) de votre enregistreur DVD et la prise VIDEO INPUT (jaune) (ENTREE VIDEO) de votre téléviseur (ou de l’amplificateur AV) • Vous obtiendrez régulièrement des images de qualité. 1. Connectez un câble S-Video (non fourni) entre la prise de sortie S-VIDEO OUT de votre enregistreur DVD et la prise d’entrée S-VIDEO INPUT de votre téléviseur (ou de l’amplificateur AV). 2. Connectez les câbles audio (blanc et rouge) entre les prises AUDIO OUT (SORTIE AUDIO AV) de votre enregistreur DVD et les prises AUDIO IN (ENTREE AUDIO) de votre téléviseur (ou de l’amplificateur AV). (Reportez-vous aux pages 17-18). 2. Connectez les câbles audio (blanc et rouge) entre les prises de sortie AUDIO OUT de l’enregistreur DVD et les prises d’entrée AUDIO IN du téléviseur (ou de l’amplificateur AV). • Profitez d’images de haute qualité. jaune Câble vidéo/audio jaune Français - 16 01274J-R150,155-AFR-FRA.indb 16 2007-04-23 오후 12:23:54 ▌Cas 3 : Prises de sortie Vidéo composant Il existe différents modes d'émission du signal audio. Sélectionnez la connexion audio ci-dessous qui vous convient le mieux. • Cas 1 : Connexion à votre téléviseur • Cas 2 : Connexion à un amplificateur stéréo au moyen des prises de sortie AV. • Cas 3 : Connexion à un amplificateur AV au moyend’une prise de sortie numérique Fabriqué sous licence de Dolby Laboratories. “Dolby” et le symbole du double D sont des marques déposées des laboratoires Dolby. Connexion & Configuration 1. Connectez les câbles Vidéo composant (non fournis) entre les prises COMPONENT OUT (SORTIE COMPOSANT) (Y,PB,PR) de l’enregistreur DVD et les prises COMPONENT IN (ENTREE COMPOSANT) (Y,PB,PR) de votre téléviseu 2. Connectez les câbles audio (blanc et rouge) entre les prises de sortie AUDIO OUT de l’enregistreur DVD et les prises d’entrée AUDIO IN du téléviseur (ou de l’amplificateur AV). (Voir p. 17 à 18). 3. Une fois la connexion effectuée, reportez-vous aux page 28. • Profitez d’images de haute qualité dotées d’un rendu des couleurs parfait. Autre type de connexion du câble de sortie audio “DTS” et “DTS Digital Out” sont des marques déposées de DTS, Inc. ▌Cas 1 : Connexion à votre téléviseur Si votre téléviseur est équipé de prises d’entrée audio, utilisez cette connexion. vert bleu vert rouge COMPONENT Y bleu Pb rouge Pr jaune blanc rouge jaune blanc ■ La résolution de la sortie vidéo Composant n’ est jamais supérieure à 576p. Pour obtenir une résolution 720p et 1080i, reliez l’enregistreur de DVD à votre téléviseur à l’aide du câble HDMI fourni avec l’appareil. Une fois le câble HDMI branché, appuyez sur le bouton P.SCAN pour faire défiler toutes les résolutions disponibles (Reportezvous à la page 29). ■ Assurez-vous de la correspondance des connexions codées par couleur. Les prises de sortie composant Y,PB,PR de votre enregistreur DVD doivent être connectées avec une totale correspondance des couleurs aux prises d’entrée de composant de votre téléviseur. ■ Le réglage Progressif est disponible uniquement lorsque Sortie vidéo est réglée sur Composant. (Voir page 29) rouge Français - 17 01274J-R150,155-AFR-FRA.indb 17 2007-04-23 오후 12:23:56 ▌Cas 3: Connexion à un amplificateur AV au moyen d’une prise de sortie numérique Si votre amplificateur stéréo ne possède que des prises AUDIO INPUT (ENTREE AUDIO) (G et D), utilisez les prises AUDIO OUT (SORTIE AUDIO). Si votre amplificateur AV est équipé d’un décodeur Dolby Digital, MPEG2 ou DTS et d’une prise d’entrée numérique, utilisez cette connexion. Pour profiter du son Dolby Digital, MPEG2 ou DTS, vous devrez configurer les réglages audio. (reportez-vous aux pages 27-28). Connexion & Configuration ▌Cas 2 : Connexion à un amplificateur stéréo au moyen des prises de sortie AV. rouge blanc rouge blanc ou Arrière (G) Haut-parleur avant (G) Arrière (D) Avant (G) Haut-parleur avant (D) Avant (D)) Basses Centrale Français - 18 01274J-R150,155-AFR-FRA.indb 18 2007-04-23 오후 12:23:59 Raccordement d'un câble HDMI/DVI à un téléviseur (DVD-R155 uniquement) ■ Veuillez vérifier que le logo est bien présent figure sur votre téléviseur, celui(si le logo ci prend en charge la fonction Anynet+). Si votre téléviseur possède une entrée HDMI/DVI, raccordez-lui un câble HDMI/DVI. Vous apprécierez la très grande qualité d’image et de son. • Cas 1 : Raccordement à un téléviseur (prise HDMI) • Cas 2 : Raccordement à un téléviseur (prise DVI) Connexion & Configuration ▌Cas 1 : Raccordement à un téléviseur (prise HDMI) • Utilisez un câble DVI pour raccorder la prise HDMI OUT située à l’arrière de l'enregistreur DVD à la prise DVI IN de votre téléviseur. • Raccordez les bornes AUDIO OUT (rouge et blanche) situées à l’arrière de l’enregistreur DVD aux bornes AUDIO IN (rouge et blanche) de votre téléviseur à l'aide des câbles audio. Allumez le lecteur DVD et le téléviseur. • Appuyez sur le sélecteur d’entrée de la télécommande de votre téléviseur jusqu’à ce que le signal DVI de l’ enregistreur DVD apparaisse à l’écran. ■ Pour visualiser la sortie HDMI, réglez la sortie audio numérique sur PCM. Pour plus d'informations, reportez-vous aux page 27. ■ Selon le périphérique HDMI (récepteur de télévision / HDMI) utilisé, il se peut que le son ne soit pas pris en charge. Si votre téléviseur ne prend pas en charge le son Dolby digital / DTS, la sortie audio n’est pas disponible lorsque vous réglez la sortie numérique sur Flot binaire ou lorsque vous sélectionnez DTS dans le menu Configuration audio. Dans ce cas, réglez la sortie audio numérique sur PCM ou désactivez le DTS. ■ Si vous reliez le câble HDMI au téléviseur Samsung, l’enregistreur DVD peut facilement être commandé à l’aide de la télécommande du téléviseur (possible uniquement avec les téléviseurs Samsung prenant en charge Anynet+(HDMI-CEC).) (Reportez-vous à la page 26). blanc ▌Cas 2 : Raccordement à un téléviseur (prise DVI) Câble HDMI-DVI (non fourni) rouge • A l'aide du câble HDMI, connectez la prise HDMI OUT qui se trouve à l'arrière de l'enregistreur DVD à la prise HDMI IN de votre téléviseur. • Appuyez sur le sélecteur d’entrée de la télécommande du téléviseur jusqu’à ce que le signal HDMI de l’ enregistreur DVD / magnétoscope apparaisse à l’ écran. ■ Pour modifier la résolution de la sortie HDMI, reportez-vous à la page 30. ■ Interface Multimédia Haute Définition (HDMI, High Definition Multimedia Interface) HDMI est une interface permettant la transmission numérique de données audio et vidéo avec une seule fiche. La norme HDMI reposant sur la norme DVI, elle est entièrement compatible avec elle. La seule différence entre ces deux interfaces réside dans le fait qu'HDMI prend en charge le son à canaux multiples. Avec HDMI, le lecteur DVD transmet un signal audio et vidéo numérique et affiche une image claire sur un téléviseur possédant une prise d’ entrée HDMI. ■ Descriptif du raccordement HDMI Connecteur HDMI : données vidéo et audio numériques décompressées (données LPCM ou flux de données). - Bien que le lecteur utilise un câble HDMI, le lecteur n’envoie qu’un signal numérique pur au téléviseur. - Si le téléviseur ne prend pas en charge le procédé HDCP (Highbandwidth Digital Content Protection, système de protection du contenu numérique à large bande passante), l’image qui s’affiche à l’écran est brouillée. ■ Pourquoi Samsung utilise-t-il HDMI? Les téléviseurs analogiques requièrent un signal audio et vidéo analogique. Cependant, lorsque vous lisez un DVD, les données transmises au téléviseur sont de nature numérique. En conséquence, vous avez besoin d’un convertisseur numérique analogique (pour l’enregistreur DVD) ou d’un convertisseur analogique numérique (pour le téléviseur). Pendant cette conversion, la qualité de l’image est détériorée à cause du bruit et de la perte de signal. La technologie HDMI a l'immense avantage de ne nécessiter aucune conversion numérique analogique et de faire circuler un signal numérique pur entre le lecteur et votre téléviseur. Français - 19 01274J-R150,155-AFR-FRA.indb 19 2007-04-23 오후 12:24:01 Connexion & Configuration ■ Qu’est ce que le HDCP? Le système de protection du contenu numérique à large bande passante HDCP (High-bandwidth Digital Content Protection) est un procédé permettant d’empêcher la copie du contenu des DVD transmis via HDMI. Il constitue un lien numérique sécurisé entre une source vidéo (ordinateur, DVD, etc.) et un appareil d’affichage (téléviseur, projecteur, etc.) Le contenu est codé dans l’appareil source de manière à empêcher les copies non-autorisées. Connexion à la prise d’entrée AV2 IN, DV Cela vous permet de connecter votre enregistreur DVD à d’autres dispositifs externes et de visualiser ou d’enregistrer leurs sorties. ■ La sélection de AV2 IN (ENTREE AV2) s’effectuera automatiquement. Si l’entrée n’est pas sélectionnée automatiquement, utilisez le bouton INPUT SEL. pour sélectionner l’entrée correcte. ■ Le contenu protégé d’une copie ne peut pas être enregistré. ▌Cas 2 : Connexion d’un caméscope à la prise d’entrée DV IN. Si votre caméscope numérique possède une prise de sortie DV, connectez-la à la prise d’entrée DV de votre enregistreur DVD. • Cas 1 : Connexion d’un magnétoscope, d’un terminal utilisateur, d’un lecteur DVD ou d’un caméscop aux prises AV2 IN (ENTREE AV2). • Cas 2 : Connexion d’un caméscope à la prise d’entrée DV IN. Caméscope ▌Cas 1 : Connexion d’un magnétoscope, d’un terminal utilisateur, d’un lecteur DVD ou d’un caméscope aux prises AV2 IN (ENTREE AV2). Connexion d’un magnétoscope ou d’un dispositif externe aux prises AV2 IN (ENTREE AV2) de l’enregistreur DVD. Vous pouvez enregistrer à partir d’un équipement connecté (magnétoscope, terminal utilisateur, lecteur DVD ou caméscope) ■ Si l’entrée n’est pas sélectionnée automatiquement, utilisez le bouton INPUT SEL. pour sélectionner l’entrée correcte. Caméscope Magnétoscope rouge DVD blanc jaune Terminal utilisateur jaune blanc rouge Français - 20 01274J-R150,155-AFR-FRA.indb 20 2007-04-23 오후 12:24:04 Installation du système DVD-Recorder Programme Pas de disque Programme Liste d’Enregistrements Programmée ► Paramétrer Navigation dans le menu à l’écran Les menus à l’écran vous permettent d’activer ou de désactiver différentes fonctions de votre enregistreur DVD. Appuyez sur le bouton MENU pour ouvrir le menu à l’écran et utilisez ensuite les boutons suivants pour naviguer dans les menus à l’écran. 1. Bouton EXIT Appuyez sur ce bouton pour quitter le menu à l’écran. DÉPLA. OK REVENIR DVD-Recorder Liste de Titres Liste de Titres ► 2. Boutons ▲▼, ◄ ► Appuyez sur l’un de ces boutons pour déplacer la barre de sélection ▲▼, ◄ ► afin de parcourir les options du menu. 3. Bouton OK Appuyez sur ce bouton de votre télécommande pourconfirmer de nouveaux paramètres. 4. Bouton RETURN Appuyez sur ce bouton de votre télécommande pourrevenir à l’écran du Menu précédent affiché ou pour quitter le Menu d’affichage à l’écran. Programme Paramétrer DÉPLA. OK REVENIR QUITTER Installation du système DVD-RW(VR) Liste de Titres Liste de Lecture Gestion. de Disque QUITTER Branchement et réglage automatique Auto Setup DVD-Recorder 1. Connectez le câble RF comme indiqué enpage 15. (Branchement de votre enregistreur DVD sur le téléviseur à l'aide du câble RF et du câble audio/vidéo). No Disc Language Set English Français Deutsch 2. Raccordez l’enregistreur DVD au secteur. “Auto” clignote sur l’affichage en façade. Español Italiano Nederlands OK MOVE 3. Sélectionnez la langue en utilisant les boutons ▲▼, puis appuyez sur le bouton OK. RETURN DVD-Recorder Installation Auto Pas de disque L'installation automatique démarre. REVENIR DVD-Recorder PasNo de Disc disque Installation Auto Sélection pays Programme AutoNL Setup A Manual Setup B Setup I S PL CH CZ N TR Autres FIN P GR TR D E HU DÉPLA. OK DK 4. Appuyez sur le bouton OK ou attendez quelques secondes avant de démarrer la configuration automatique. 5. Sélectionnez “Pays” à l’aide des boutons ▲▼◄ ► pour sélectionner votre pays. • Reportez-vous au tableau des abreviations suivant lorsque vous selectionnez “Pays”. • Le graveur de DVD recherche les stations en fonction d'une liste de preferences predefinies correspondante au pays que vous avez selectionne. Vérifiez le branchement de l’antenne et du câble TV. OK Lorsque vous mettez sous tension votre enregistreur DVD pour la première fois, celui-ci se règle automatiquement. Les chaînes de télévision et l’horloge sont enregistrées dans la mémoire. Cette opération prend quelques minutes. Votre enregistreur DVD est alors prêt à fonctionner. ► ► A (Autriche) B (Belgique) DK (Danemark) FIN (Finlande) D (Allemagne) NL (Pays-Bas) I (Italie) N (Norvège) P (Portugal) E (Espagne) S (Suède) CH (Suisse) TR (Turquie) GR (Grèce) HU (Hongrie) PL (Pologne) CZ (République tchèque) Autres REVENIR Français - 21 01274J-R150,155-AFR-FRA.indb 21 2007-04-23 오후 12:24:06 6. Le balayage automatique des canaux peut démarrer. • Le nombre de chaînes enregistrées automatiquement par l’enregistreur DVD est fonction du nombre de chaînes trouvées. Mémoire Canal Auto 17% Arrêt DVD-Recorder Installation Auto Pas de disque Date Temps Jan 01 2007 12 00 Installation du système LUN DÉPLA. OK REVENIR 7. Vérifiez la date et l’heure. • si elles sont correctes, appuyez sur le bouton OK pour enregistrer la date et l’heure. Si vous n’appuyez pas sur le bouton OK, la date et l’heure seront sauvegardées automatiquement après 5 secondes. • si elles ne sont pas correctes, saisissez l’heure, la date et l'année appropriées à l'aide des boutons ▲▼◄► ou des touches numériques. Appuyez sur le bouton OK et la date et l’ heure seront alors sauvegardées. Si vous devez modifier le réglage de l’horloge, vous pouvez le faire manuellement. ■ L’enregistreur DVD est maintenant prêt à fonctionner. La fonction “Branchement et réglage automatique” est déjà réglée. Ainsi, si vous souhaitez modifier la fonction déjà réglée, vous pouvez la modifier en pré-réglant les chaînes dans le menu OSD “Presetting Channels with the Manual set up function” Pré-réglage des canaux à l’aide de la fonction de configuration manuelle. (Reportez-vous aux pages 23) Réglage de l’horloge DVD-Recorder Paramétrer Horloge Pas de disque Programme Paramétrer Date Temps Jan 01 2007 12 00 LUN DÉPLA. OK REVENIR QUITTER Ce menu est utilisé pour régler l’heure actuelle. Vous devez régler l’heure pour utiliser l’enregistrement programmé. 1. Appuyez sur le bouton MENU, appareil enmode Arrêt/Pas de disque. 2. Appuyez sur les boutons ▲▼pour sélectionner Paramétrer, puis appuyez sur le bouton ► ou OK. 3. Appuyez sur les boutons ▲▼ pour sélectionner Paramétrer horloge, puis appuyez sur le bouton ► ou OK. Utilisez les touches ▲▼◄ ► pour saisir l’heure, la date ou l’année. 4. Appuyez sur le bouton OK et la date et l’heure seront alors sauvegardées. Si vous n’appuyez pas sur le bouton OK, elles ne seront pas sauvegardées. Français - 22 01274J-R150,155-AFR-FRA.indb 22 2007-04-23 오후 12:24:08 Pré-réglage des canaux avec la fonction de réglage automatique Mémoire Canal Auto 17% Arrêt Pré-réglage des canaux avec la fonction de réglage manuel Installation Manuelle CH Nom PR 01 02 03 04 05 06 07 1 ------------DÉPLA. ---------------------OK Manual Setup Installation Manuelle 01 PR ◄1► CH ---Name --- --MFT Effectué DÉPLA. OK Éditer Éditer ► ► Supprimer► swap REVENIR ► ► ► ► QUITTER Installation du système Cette fonctionnalité vous permet de régler manuellement la bande du syntoniseur de l’enregistreur DVD sur l’antenne ou le câble, quel que soit celui que vous avez connecté à la prise d’entrée de l’antenne lors de l’installation initiale. 1. Appuyez sur le bouton MENU, appareil en mode Arrêt/Pas de disque. 2. Appuyez sur les boutons ▲▼ pour sélectionner Paramétrer, puis appuyez sur le bouton ► ou OK. 3. Appuyez sur les boutons ▲▼ pour sélectionner Installation, puis appuyez sur le bouton ► ou OK. 4. Appuyez sur les boutons ▲▼ pour sélectionner Installation Auto, puis appuyez sur le bouton ► ou OK. Le message “Vos données seront perdues. Appuyez [OK] pour poursuivre, [MENU] à quitter.” s’affiche. 5. Appuyez sur le bouton OK pour continuer. Si vous souhaitez quitter, appuyez sur le bouton EXIT. 6. Le balayage des canaux démarre. Appuyez sur le bouton OK pour arrêter le réglage automatique. Vous pouvez ajouter un canal pré-réglé que la recherche automatique des canaux aurait omis. Vous pouvez également supprimer un canal que vous souhaitez retirer. Vous pouvez programmer l’ordre des canaux. 1. Appuyez sur le bouton MENU, appareil en mode Arrêt/Pas de disque. 2. Appuyez sur les boutons ▲▼ pour sélectionner Paramétrer, puis appuyez sur le bouton ► ou OK. 3. Appuyez sur les boutons ▲▼ pour sélectionner Installation, puis appuyez sur le bouton ► ou OK. 4. Appuyez sur les boutons ▲▼ pour sélectionner Installation Manuelle, puis appuyez sur le bouton ► ou OK. 5. Appuyez sur les boutons ▲▼ pour sélectionner un PR (programme) que vous souhaitez éditer, supprimer ou permuter, puis appuyez sur le bouton ► ou OK. Sélectionnez Éditer, Supprimer ou Swap à l’aide des touches ▲▼ puis appuyez sur le bouton OK ou ►. • Éditer : Vous pouvez ajouter ou modifier des PR (programmes). Après avoir modifié les informations les concernant (CH, Nom, MTF), sélectionnez Effectué puis appuyez sur le bouton OK. - CH : Procédez à la syntonisation d’une chaîne à l’aide des boutons ◄ ► - Nom : Permet d’afficher le nom de la chaîne détecté automatiquement dans le signal de diffusion. Si il n’est pas détecté, vous pouvez éditer le nom en utilisant les boutons ▲▼◄ ►. - MFT : Vous pouvez procéder à une meilleure syntonisation de la fréquence de la chaîne en utilisant les boutons ◄ ►. • Supprimer : l’information relative à la chaîne du PR (programme) sélectionné sera supprimé. • Swap : Vous pouvez permuter les informations relatives aux chaînes de deux PR (programmes). Par exemple, si vous souhaitez permuter PR2 et PR5, sélectionnez swap (Permuter) pour PR2, puis appuyez sur le bouton OK pour PR5. Français - 23 01274J-R150,155-AFR-FRA.indb 23 2007-04-23 오후 12:24:10 Configuration des options de langue DVD-Recorder Langue Pas de disque Programme Audio : Original ► Paramétrer Sous-Titre : Automatique ► Menu du Disque : English ► Menu du l’écran : Français ► Sous-titre DivX : Western ► OK DÉPLA. REVENIR QUITTER Si vous configurez les options de langue avant d’utiliser l’appareil, elles s’afficheront automatiquement chaque fois que vous visionnerez un film. 1. Appuyez sur le bouton MENU, appareil en mode Arrêt/Pas de disque. 2. Appuyez sur les boutons ▲▼ pour sélectionner Paramétrer, puis appuyez le bouton ► ou OK. 3. Appuyez sur les boutons ▲▼ pour sélectionner Langue, puis appuyez sur le bouton ► ou OK. Le menu de réglage de la langue s’affiche. Installation du système 4. Appuyez sur les boutons ▲▼ pour sélectionner l’option de la langue souhaitée, puis appuyez sur le bouton ► ou OK. • Audio : Pour le son du haut-parleur. • Sous-Titre : Pour les sous-titres du disque. • Menus du Disque : Pour le menu disque contenu sur le disque • Menus du l’écran : Concernant l’écran de votre enregistreur DVD • Sous-titre DivX: Sélection d’une langue de soustitre DivX prise en charge par zone. Western Afrikaans, Basque, Catalan, Danois, Néerlandais, Anglais, Féroïen, Finnois, Français, Allemand, Islandais, Indonésien, Italien, Malais, Norvégien, Portugais, Espagnol, Swahili, Suédois. Central Anglais, Albanais, Croate, Tchèque, Hongrois, Polonais, Roumain, Serbe (latin), Slovaque, Slovène Greek Anglais, Grec Cyrillic Anglais, Azéri, Biélorusse, Bulgare, Kazakh, Macédonien, Tatar, Russe, Serbe, Ukrainien, Ouzbek 5. Appuyez sur les boutons ▲▼ pour sélectionner la langue souhaitée, puis appuyez sur le bouton ► ou OK. ■ Si la langue selectionnee n’est pas enregistree sur le disque, la langue originale pre-enregistree est selectionnee. ■ La langue sélectionnée n’apparaîtra que si elle est prise en charge par le disque. ■ Si la langue des sous-titres s’affiche avec des caractères corrompus, faites correspondre les sous-titres DivX à la zone correspondante. Si cela ne fonctionne pas, le format n’est pas pris en charge. Configuration des options du système DVD-Recorder Système Pas de disque Programme EP Mode Temps Paramétrer Créateur de chapitre : Non ► Enregistrement rapide : Non ► DÉPLA. OK : 6 Heures REVENIR ► QUITTER Cette fonction vous permet de configurer le système. 1. Appuyez sur le bouton MENU, appareil en mode Arrêt/Pas de disque. 2. Appuyez sur les boutons ▲▼ pour sélectionner Paramétrer, puis appuyez sur le bouton ► ou OK. 3. Appuyez sur les boutons ▲▼ pour sélectionner Système, puis appuyez sur le bouton ► ou OK. 4. Appuyez sur les boutons ▲▼ pour sélectionner l’option souhaitée, puis appuyez sur le bouton OK ou ►. 5. Appuyez sur les boutons ▲▼ pour sélectionner le menu souhaité, puis appuyez sur le bouton OK ou ►. Français - 24 01274J-R150,155-AFR-FRA.indb 24 2007-04-23 오후 12:24:12 ▌Réglage de l’heure en mode EP DVD-Recorder Système Pas de disque Programme EP Mode Temps : 66Heures Heures ► Paramétrer Heures Créateur de chapitre : 8Non ► Enregistrement rapide : Non ► DÉPLA. OK REVENIR Vous pouvez sélectionner l’un des quatre modes d’enregistrement en appuyant plusieurs fois sur le bouton REC Mode. Le mode EP est l’un des quatre modes REC (XP, SP, LP, EP). En mode EP (Lecture étendue), vous pouvez régler la durée d’enregistrement sur 6 ou 8 heures grâce à ce réglage. QUITTER ▌Création automatique de chapitre (Mode V) Souhaitez-vous créer le menu du chapitre après cet enregistrement? Oui Non CHAPITRE 1/1 1 Précédent 2 Haut 3 Suivant • Oui: Sélectionnez cette option lorsque vous souhaitez la création automatique de chapitres. 1. Appuyez sur le bouton REC pour démarrer l’enregistrement. (Reportezvous à la page 34 pour régler le mode d’enregistrement) Le message “Souhaitez-vous créer le menu du chapitre après cet enregistrement?” s’affiche. 2. Appuyez sur les boutons ◄ ► pour sélectionner Oui, puis appuyez sur le bouton OK. • Un nouveau chapitre est créé selon le mode d’enregistrement sélectionné. Un chapitre sera d’une durée d’environ 5 minutes en modes XP et SP et d’environ 15 minutes en modes LP et EP. 3. Appuyez sur le bouton STOP d’arrêt pour arrêter l’enregistrement. 4. Pour afficher les chapitres créés, finalisez le disque (Voir page 66) puis appuyez sur le bouton DISC MENU. Le menu des chapitres s’affiche. 5. Appuyez sur les boutons ◄► pour sélectionner le chapitre de votre choix, puis appuyez sur le bouton OK. • Non: Sélectionnez cette option lorsque vous ne souhaitez pas la création automatique de chapitres. Installation du système Un DVD vidéo est divisé en “Titres” et en “Chapitres”. Lorsque vous enregistrez un programme, un titre est alors créé. Si vous utilisez cette fonction, le titre se divise en chapitres. ■ La fonction de création de chapitre automatique ne fonctionne pas pendant l’enregistrement programmé ou lorsque vous coupez l’alimentation. ■ Les disques DVD-R ne peuvent pas être non-finalisés. DVD-Recorder Système Pas de disque Programme EP Mode Temps Paramétrer Créateur de chapitre : Non ► Enregistrement rapide :Non Non ► : 6 Heures ► ▌Configuration de l’enregistrement rapide Si cette fonction est activée, l’enregistreur DVD et le téléviseur s’allument simultanément, ce qui vous permet d’enregistrer immédiatement la chaîne de votre choix. Oui DÉPLA. OK REVENIR QUITTER Français - 25 01274J-R150,155-AFR-FRA.indb 25 2007-04-23 오후 12:24:13 ▌Anynet+(HDMI-CEC) (DVD-R155 uniquement) DVD-Recorder Système Pas de disque Programme EP Mode Temps Paramétrer Créateur de chapitre : Non ► Enregistrement rapide : Non ► Anynet+(HDMI-CEC) : Non Oui ► : 6 Heures ► Oui DÉPLA. OK REVENIR Anynet+ est une fonction qui permet de faire fonctionner l’enregistreur à l’aide d’une télécommande pour téléviseur Samsung en reliant l’enregistreur DVD à un téléviseur Samsung à l’aide d’un câble HDMI. (reportez-vous à la page 19) (uniquement disponible avec les téléviseurs Samsung prenant en charge Anynet+). 1. Appuyez sur le bouton MENU de la télécommande lorsque l’appareil est en mode Arrêt/Pas de disque. QUITTER 2. Appuyez sur les boutons ▲▼ pour sélectionner Paramétrer, puis sur le bouton OK ou ►. 3. Appuyez sur les boutons ▲▼ pour sélectionner Système, puis sur le bouton OK ou ►. Le menu Système s'affiche. Installation du système 4. Appuyez sur les boutons ▲▼ pour sélectionner Anynet+(HDMI-CEC), puis sur le bouton OK ou ►. Les éléments Anynet+(HDMI-CEC) s’affichent. 5. Appuyez sur les boutons ▲▼ pour sélectionner Oui, puis sur le bouton OK ou ►. Utilisation d’Anynet+(HDMI-CEC) 1. Reliez l’enregistreur à un téléviseur Samsung à l'aide d'un câble HDMI (Reportez-vous à la page 19). 2. Sur votre enregistreur DVD, réglez la fonction Anynet+(HDMI-CEC) sur "Oui" (reportez-vous aux indications ci-dessus). 3. Réglez la fonction Anynet+ sur votre téléviseur (pour plus d’informations, reportez-vous au mode d’emploi du téléviseur). • Vous pouvez faire fonctionner l’enregistreur DVD à l’aide de la télécommande du téléviseur. (Boutons du téléviseur utilisables pour contrôler DVDR Voir télévision Z Sélection appareil Z Enregistrer Z Menu du Périphérique Z Fonctionnement périph. Z Récepteur : Arrêt Z Configuration Z Dépla. Quitter Ok Menu du téléviseur l’enregistreur DVD : boutons ~ ) , , , , , et , bouton, • Lorsque vous appuyez sur le bouton Anynet+ de la télécommande du téléviseur, les éléments d’affichage à gauche de l’écran apparaissent. - Sélection appareil : option permettant de choisir un périphérique. - Enregistrer : option permettant de démarrer ou de mettre fin à un enregistrement. - Menu du Périphérique : Même bouton que le bouton MENU de la télécommande de l’enregistreur DVD. - Fonctionnement périph. : Même bouton que le bouton ANYKEY de la télécommande de l’enregistreur DVD. ■ Si vous appuyez sur le bouton PLAY de l'enregistreur pendant que vous regardez la télévision, l’écran de lecture s’affiche sur le téléviseur. ■ Si vous lisez un DVD alors que le téléviseur n’est pas sous tension, celui-ci se met en marche. ■ Si vous mettez le téléviseur hors tension, l’enregistreur DVD s’éteint automatiquement (lorsque l’enregistreur DVD est en cours d’enregistrement, la mise hors tension est impossible). ■ Si vous passez du HDMI à une autre source (composite, composant, RF, etc.) pour le téléviseur lors de la lecture du DVD, la lecture de l’enregistreur DVD s’arrête. Cependant, en fonction du type de navigation pris en charge par le DVD, la lecture peut se poursuivre. Français - 26 01274J-R150,155-AFR-FRA.indb 26 2007-04-23 오후 12:24:16 Configuration des options audio DVD-Recorder Audio Pas de disque Programme Paramétrer Sortie numérique : PCM ► DTS : Non ► Compression dynamique : Oui ► NICAM ► : Oui Vous pouvez relier le enregistreur DVD à un Home cinéma ou un amplificateur externe. Cette option vous permet de configurer le dispositif audio et les paramètres de son en fonction du système audio en cours d’utilisation. 1. Appuyez sur le bouton MENU, appareil en mode Arrêt/Pas de disque. DÉPLA. OK REVENIR QUITTER 2. Appuyez sur les boutons ▲▼ pour sélectionner Paramétrer, puis appuyez sur le bouton ►ou sur OK. 3. Appuyez sur les boutons ▲▼ pour sélectionner Audio, puis appuyez sur le bouton ►ou OK. Le menu de réglage audio s’affiche. 4. Appuyez sur les boutons ▲▼ pour sélectionner l’option audio souhaitée, puis appuyez sur le bouton ► ou sur OK. ▌Sortie Numérique DVD-Recorder Audio Pas de disque Programme Sortie numérique : PCM PCM Paramétrer DTS : Bitstream Non ► ► Compression dynamique : Oui ► NICAM : Oui ► REVENIR QUITTER DÉPLA. OK • PCM : Sélectionnez cette option si vous ne disposez pas d’équipement capable de décoder un signal Dolby Digital (ou MPEG-2). Lors de la lecture de la bande son Dolby Digital (ou MPEG-2), la sortie numérique est convertie en stéréo PCM. • Bitstream : Sortie audio Dolby Digital (ou MPEG-2) en tant que flot binaire. Sélectionnez cette option si votre récepteur AV ou votre amplificateur AV dispose d’un décodeur Dolby Digital (ou MPEG-2). Installation du système 5. Appuyez sur les boutons ▲▼ pour sélectionner l’élément souhaité, puis appuyez sur le bouton ►ou sur OK. ■ Le réglage de la sortie numérique s’applique aussi bien au son Dolby Digital qu’au son MPEG-2. La bande son LPCM sort toujours en PCM. Elle n’a pas de lien avec le réglage de la sortie numérique. ■ Le réglage de la sortie numérique s’applique aussi bien au son Dolby Digital qu’au son MPEG-2. La bande son LPCM sort toujours en PCM. Elle n’a pas de lien avec le réglage de la sortie numérique. ▌DTS DVD-Recorder Audio Pas de disque Programme Sortie numérique : PCM ► Paramétrer DTS DÉPLA. :Non Non ► Compression dynamique :Oui Oui ► NICAM : Oui ► REVENIR QUITTER OK • Non : Aucune sortie de signal DTS. Sélectionnez cette option si votre récepteur AV ou votre amplificateur AV ne dispose pas de décodeur DTS. • Oui : Un flot binaire DTS est émis via la sortie numérique lors de la lecture de la bande DTS. Sélectionnez cette option si votre récepteur AV (ou votre amplificateur AV) dispose d’un décodeur DTS. ■ Lors de la lecture de la bande son DTS, le son n’est pas émis pas de la sortie AV Audio. Français - 27 01274J-R150,155-AFR-FRA.indb 27 2007-04-23 오후 12:24:20 ▌Compression Dynamique DVD-Recorder Audio Pas de disque Programme Sortie numérique : PCM ► Paramétrer DTS : Non ► Compression dynamique :Non Oui NICAM :Oui Oui ► DÉPLA. OK REVENIR ► QUITTER Cette fonction est active uniquement lorsqu’un signal Dolby Digital est détecté. • Non : Vous profitez du film avec la plage dynamique standard. • Oui : Lorsque les bandes son d’un film sont lues à faible volume ou à partir d’enceintes plus petites, le système peut appliquer une compression appropriée afin de rendre les contenus faibles plus audibles et éviter que les passages dramatiques soient trop bruyants. ▌NICAM DVD-Recorder Audio Pas de disque Programme Sortie numérique : PCM ► Paramétrer DTS : Non ► Compression dynamique : Oui ► :Non Oui Oui ► Installation du système NICAM DÉPLA. OK REVENIR QUITTER Les programmes NICAM sont divisés en 3 types : Stéréo NICAM, Mono NICAM et Bilingue (transmission dans une autre langue). Les programmes NICAM sont toujours accompagnés d’une diffusion sonore mono standard et vous pouvez sélectionner le son de votre choix en activant ou en désactivant l’option NICAM. • Non : Ne sélectionnez cette option pour enregistrer le son mono standard pendant un programme NICAM que si le son stéréo est déformé en raison de mauvaises conditions de réception. • Oui : Mode NICAM (NICAM) Configuration des options vidéo DVD-Recorder Vidéo Cette fonction vous permet de configurer l'écran du téléviseur. Pas de disque Programme Format écran Paramétrer Réduction bruit 3D : Non ► Inscription DivX(R) ► DÉPLA. OK : 16:9 Panoramique ► REVENIR DVD-Recorder QUITTER Vidéo Pas de disque Programme Format écran Paramétrer Réduction bruit 3D : 4:3 NonRec. au. ► Inscription DivX(R) 16:9 Panoramique► DÉPLA. OK : 4:3 16:9BaL Panoramique ► REVENIR DVD-Recorder QUITTER Vidéo 1. Appuyez sur le bouton MENU, appareil en mode Arrêt/Pas de disque. 2. Appuyez sur les boutons ▲▼ pour sélectionner Paramétrer, puis appuyez sur le bouton ►ou OK. 3. Appuyez sur les boutons▲▼pour sélectionner Vidéo, puis appuyez sur le bouton ► ou sur OK. Le menu de réglage vidéo s’affiche. 4. Appuyez sur les boutons ▲▼ pour sélectionner l’option vidéo souhaitée, puis appuyez sur le bouton OK ou ►. 5. Appuyez sur les boutons ▲▼ pour sélectionner l’élément souhaité, puis appuyez sur le bouton ► ou sur OK. ▌Format du téléviseur Selon le type de téléviseur, il est possible que vous soyez obligé d’ajuster le réglage de l’écran. (format de l’image) • 4:3 BaL : Sélectionnez cette option pour voir l’ensemble de l’écran au format 16:9 que propose le DVD, même si l’écran de votre téléviseur est au format 4:3. Des barres noires apparaissent en haut et en bas de l’écran • 4:3 Rec. au. : Sélectionnez cette option pour le téléviseur de taille classique lorsque vous souhaitez voir la partie centrale de l’image au format 16:9 (les côtés gauche et droit de l’image sont coupés). • 16:9 Panoramique : Vous pouvez voir l’image 16:9 en entier sur votre téléviseur à écran large. ▌Réduction Bruit 3D (réduction du bruit adaptée au mouvement) Pas de disque Programme Format écran Paramétrer Réduction bruit 3D : Non Non ► Inscription DivX(R) Oui ► DÉPLA. OK : 16:9 Panoramique ► REVENIR • Oui : Procure une image plus nette grâce à laréduction du bruit (pour enregistreme) • Non : Normal. QUITTER Français - 28 01274J-R150,155-AFR-FRA.indb 28 2007-04-23 오후 12:24:22 Balayage progressif Si le téléviseur prend en charge le balayage progressif, appuyez sur le bouton P.SCAN en façade de l’enregistreur DVD pour profiter d’une meilleure qualité vidéo. Pour activer le réglage “Progressif” 1. Appuyez sur le bouton P.SCAN en façade de l’enregistreur DVD, appareil en mode Arrêt. “Veuillez appuyer sur [Oui] pour confirmer le mode de balayage progressif. Sinon appuyez sur [Non].” apparaît. 2. Appuyez sur les boutons ◄► pour sélectionner Oui, puis sur le bouton OK. 3. Réglez votre téléviseur sur Entrée progressif (à l'aide de la télécommande). ■ L’écran ne s’affiche pas lorsque le câble HDMI est branché. ■ Le réglage Progressif est disponible uniquement lorsque Sortie vidéo est réglée sur Composant. ■ Le réglage Progressif est disponible uniquement lorsque l’enregistreur DVD est en mode arrêt. Pour annuler le réglage “Progressif” 1. Appuyez sur le bouton P.SCAN en façade de l’enregistreur DVD, appareil en mode Arrêt. Le message “Veuillez appuyer sur [Oui] pour confirmer le mode de balayage entrelacé. Sinon appuyez sur [Non].” 2. Appuyez sur les boutons ◄► pour sélectionner Oui, puis sur le bouton OK. 3. Réglez votre téléviseur sur Entrée entrelacé (à l'aide de la télécommande). Installation du système ■ N’appuyez pas sur le bouton P.SCAN si votre téléviseur ne prend pas en charge le mode Progressif. Rien ne s’affiche à l’écran lorsque vous appuyez sur ce bouton. ■ Si vous appuyez sur le bouton P.SCAN par mégarde alors que votre téléviseur ne prend pas en charge le mode Progressive (Progressif), vous devrez désactiver ce dernier. Pour désactiver le mode Progressive (Progressif), appuyez deux fois sur le bouton P.SCAN situé en façade. ■ Après extinction de la diode lumineuse PS située sur l’affichage en façade, l’écran apparaît à nouveau. display turns off. Français - 29 01274J-R150,155-AFR-FRA.indb 29 2007-04-23 오후 12:24:24 ▌Résolution HDMI/DVI (DVD-R155 uniquement) DVD-Recorder Vidéo Pas de disque Programme Format écran Paramétrer Réduction bruit 3D : Non ► 576p Résolution HDMI/DVI : 576p Inscription DivX(R) 720p ► : 16:9 Panoramique ► 1080i ► Ce réglage est utilisé lorsque l’unité est connectée à des appareils d’affichage (téléviseur, projecteur, etc.) par HDMI ou DVI. • 576p : 720 x 576 • 720p : 1280 x 720 • 1080i : 1920 x 1080 DÉPLA. OK REVENIR QUITTER • Raccordez le enregistreur DVD à votre téléviseur via HDMI. • Appuyez sur le bouton P.SCAN lorsque l’unité est en mode Arrêt pour sélectionner la résolution de sortie HDMI. Les trois niveaux de résolution disponibles sont les suivants : £576p £ 720p £ 1080i ■ Cette fonction dépend du type de disque. Il se peut qu'elle ne fonctionne pas sur tous les disques. Installation du système ■ Le balayage progressif s’active automatiquement lorsque le câble HDMI est branché. ■ Les sorties vidéo et audio HDMI ne fonctionnent que lorsque la fonction balayage progressif est activée. ■ Reportez-vous au manuel d’utilisation de votre téléviseur pour vérifier que celui-ci prend en charge le balayage progressif. Si tel est le cas, suivez les instructions du manuel d’utilisation du téléviseur relatives aux réglages du balayage progressif dans les menus du téléviseur. ■ Si la sortie vidéo n’est pas correctement réglée, l’écran risque de se bloquer. ■ Les résolutions disponibles pour la sortie HDMI/DVI dépendent du téléviseur ou projecteur connecté. Pour plus de détails, reportezvous au manuel d’utilisation de votre téléviseur ou de votre projecteur. ■ Lorsque la résolution est modifiée, il se peut que vous deviez attendre quelques secondes avant qu’une image normale apparaisse. ■ Si vous réglez la résolution de sortie HDMI sur 720p ou 1080i, la sortie HDMI offre une meilleure qualité d'image. DVD-Recorder Vidéo ▌Enregistrement DivX(R) Pas de disque Programme Format écran Paramétrer Réduction bruit 3D : Non ► Inscription DivX(R) ► DÉPLA. OK : 16:9 Panoramique ► REVENIR Veuillez enregistrer votre enregistreur DVD au format Vidéo DivX(R) à la demande à l’aide de votre code d’enregistrement. Pour davantage d’informations, rendez-vous sur le site www.divx.com/vod QUITTER Français - 30 01274J-R150,155-AFR-FRA.indb 30 2007-04-23 오후 12:24:25 Configuration du contrôle parental DVD-Recorder Contrôle Parental Pas de disque Programme Mot de passe Non Oui Paramétrer La fonction Contrôle parental peut être utilisée avec des DVD ayant reçu un niveau de censure, ce qui permet de contrôler le type de DVD qui peuvent être regardés en famille. Un disque comporte 8 niveaux d’évaluation. 1. Appuyez sur le bouton MENU, appareil en mode Arrêt/Pas de disque. 2. Appuyez sur les boutons ▲▼ pour sélectionner Paramétrer, puis appuyez sur le bouton ► ou OK. OK DÉPLA. REVENIR QUITTER 3. Appuyez sur les boutons ▲▼ pour sélectionner Contrôle Parental, puis appuyez sur le bouton ► ou sur OK. Le message ‘Créer le mot de passe’ s’affiche. 5. Appuyez sur le bouton ► ou sur OK pour sélectionner Mot de passe. 6. Appuyez sur les boutons▲▼ pour sélectionner Oui, puis appuyez sur le bouton ► ou OK. ▌A propos du niveau d’évaluation DVD-Recorder Contrôle Parental Pas de disque Programme Paramétrer 8 Adulte ► : Niveau Oui Niveau 7 Niveau de Contrôle : Niveau 1 Enfants ► Niveau 6 Mot de passe ► Modif. Mot de passe Niveau 5 Niveau 4 Niveau 3 Niveau 2 Niveau 1 Enfants DÉPLA. OK REVENIR QUITTER Installation du système 4. Saisissez le code secret composé de 4 chiffres à l’aide des boutons numérotés de 0 à 9 de la télécommande. Le message “Confirmer le mot de passe” s’affiche. Veuillez ressaisir votre code secret. 1. Appuyez sur les boutons ▲▼ pour sélectionner Niveau de Contrôle. 2. Appuyez sur OK ou sur le bouton►. Le niveau d’évaluation s’affiche. 3. Appuyez sur les boutons ▲▼ pour sélectionner le niveau d’évaluation souhaité puis appuyez sur le bouton OK ou ►. Si vous sélectionnez les niveaux 1 à 6 par exemple, les disques comportant un niveau 7, 8 ne seront pas lus. Un niveau supérieur indique que le programme est destiné uniquement aux adultes. ▌A propos du Changement de mot de passe DVD-Recorder Contrôle Parental Pas de disque Programme Paramétrer Mot de passe : Oui Niveau de Contrôle : Niveau 1 Enfants ► Modif. Mot de passe DÉPLA. ► OK REVENIR ► 1. Appuyez sur les boutons ▲▼ pour sélectionner Modif. Mot de passe. 2. Appuyez sur OK ou sur le bouton ►. Le message ‘Saisir mot de passe’ s’affiche. 3. Saisissez le code secret composé de 4 chiffres à l’aide des boutons numérotés de 0 à 9 de la télécommande. Le message ‘Confirmer le mot de passe’ s’affiche. Veuillez ressaisir votre code secret. QUITTER ■ Si vous avez oublié votre mot de passe, retirez le disque. Maintenez appuyé pendant plus de cinq secondes le bouton ) situé sur la façade avant de l’enregistreur DVD. PROG ( Tous les paramètres retrouvent leur valeur par défaut, y compris le mot de passe. Français - 31 01274J-R150,155-AFR-FRA.indb 31 2007-04-23 오후 12:24:27 Enregistrement Cette section présente différentes méthodes pour enregistrer un DVD. Cet appareil peut enregistrer sur différents types de disques. Avant d’enregistrer, lisez les instructions suivantes et sélectionnez le type de disque de votre choix. Disques enregistrables Ce graveur peut enregistrer sur les disques suivants. ● DVD-R150 DVD-RAM DVD-RW DVD-R ■ Finaliser - Le DVD±R/-RW est fermé : aucun enregistrement supplémentaire ne peut être fait. ■ Non finalisé - Cela permet un enregistrement additionnel sur un disque DVD-RW déjà enregistré sur l’ enregistreur DVD. - Un disque DVD-RW déjà enregistré en DAO (Disc At Once) sur un PC ne peut pas être nonfinalisé. - Un DVD-RW qu ia été enregistré en mode Vidéo sur un graveur d’une autre marque est obligatoirement finalisé. - Un DVD±R est obligatoirement finalisé. ● DVD-R155 Εnregistrement DVD-RAM DVD-RW DVD-R DVD+RW DVD+R • Les DVD±RW, DVD-RAM et sont réinscriptibles. • Les DVD±R ne sont pas réinscriptibles. ▌Compatibilité entre le graveur Samsung et les graveurs des autres marques Types de Recording disques format Appareil d’enregist Finalisation Samsung Autre société X X Finalisé Samsung Non finalisé Mode VR Finalisé Autre société Non finalisé DVD-RW Finalisé Samsung Non finalisé Mode V Finalisé Autre société Non finalisé Finalisé Samsung Non finalisé DVD-R Mode V Finalisé Autre société Non finalisé Samsung X DVD-RAM Mode VR DVD+RW - Autre société Samsung DVD+R Autre société X Finalisé Non finalisé Finalisé Non finalisé Enregistrementsupp lémentairen avec le graveur Samsungr Enregistrable Enregistrable Non enregistrable Enregistrable Non enregistrable Enregistrable Non enregistrable Enregistrable Non enregistrable Non enregistrable Non enregistrable Enregistrable Non enregistrable Non enregistrable Enregistrable Ne peut pas être enregistré dans certains cas. Non enregistrable Enregistrable Non enregistrable Ne peut pas être enregistré dans certains cas. Français - 32 01274J-R150,155-AFR-FRA.indb 32 2007-04-23 오후 12:24:29 Formats d’enregistrement DVD-RAM Les fonctions disponibles variant selon le type de disque, sélectionnez un disque qui répond au mieux à vos besoins. Lorsque vous insérez un disque neuf, le message suivant apparaît. Disque non formaté. Souhaitez-vous formater ce disque ? Oui Non DVD±RW/+R • DVD-RAM : Formatez le disque avant utilisation. • DVD±RW/+R : initialisez le disque avant utilisation. Si vous utilisez un DVD-RW, vous pouvez changer le mode. Reportezvous au chapitre Formater un disque page 65. • DVD-R : Le formatage des DVD est inutile et seul l’enregistrement en mode Vidéo est pris en charge. ▌DVD-RW (mode Vidéo)/-R Disque non initialisé. Souhaitez-vous initialiser ce disque ? Oui Non • Les chapitres seront créés automatiquement lorsque vous finaliserez l’enregistrement sur des disques DVD-R / DVD-RW en mode Vidéo lorsque le créateur de chapitres a été activé. La longueur du chapitre (intervalle entre les chapitres) varie selon le mode d’enregistrement. • Edition simple (effacement des titres/modification du nom du titre) ▌DVD-RAM/-RW (mode VR) ▌DVD+RW • Vous pouvez créer et modifier vos propres chapitres sur les disques DVD+RW à l’aide du menu Editer Chapitre (Reportez-vous en pages 58-59). Εnregistrement • Ce mode autorise des fonctions d’édition multiples (suppression de l’intégralité d’un titre, suppression partielle d’un titre, etc.) • Différentes options d’édition en utilisant une liste de lecture créée. ■ Vous pouvez initialiser automatiquement le disque à l’aide du mode EZ REC. (Reportez-vous à la page 41). Français - 33 01274J-R150,155-AFR-FRA.indb 33 2007-04-23 오후 12:24:30 Mode enregistrement Εnregistrement Sélectionnez l’un des quatre modes d’enregistrement en appuyant plusieurs fois sur la touche REC MODE lorsque l’appareil est en mode Stop pour déterminer la durée d’enregistrement et la qualité d’image désirée. En général, plus la durée d’enregistrement est courte et meilleure sera la qualité de l’image. En mode FR, le mode d’enregistrement le plus approprié est réglé automatiquement, en fonction du temps restant sur le disque et de la durée d’ enregistrement programmée. Cette fonction est sélectionnée uniquement pour un mode choisi parmi les modes XP, SP, LP et EP et vous pouvez utiliser ce mode pour l’enregistrement programmé. Mode Caractéristique Durées d’enreg istrement XP (mode haute qualité) Sélectionnez ce mode lorsque la qualité vidéo est importante. Env. 1 heure à 8 Mbps SP Sélectionnez ce mode pour (mode qualité standard) enregistrer en qualité standard. Env. 2 heures à 4 Mbps LP (mode enreg istrement longue durée) Sélectionnez ce mode lorsqu’une longue durée d’enregistrement est requise. Env. 4 heures à 2 Mbps EP (mode étendu) Sélectionnez ce mode lorsqu’une durée d’enregistrement plus longue est nécessaire. Env. 6 heures à 1,2 Mbps Env. 8 heures à 0,8 Mbps FR (enregistrement flexible) Pour les enregistrements programmés, voir page 39. Entre 1 et 8 heures environ Env. 0,8 à 8 Mbps • La capacité des DVD±R à double couche est environ deux fois plus importante que celle des DVD±R à une seule couche (reportez-vous en page 42). Films non enregistrables Vous ne pouvez pas enregistrer de film protégé contre la copie. Les films possédant un système de protection anti-copie ne peuvent pas être enregistrés sur ce graveur DVD. Lorsque le graveur DVD reçoit un signal anti-copie pendant l’enregistrement, celui-ci s’arrête et le message suivant s’affiche sur l’écran. Français - 34 01274J-R150,155-AFR-FRA.indb 34 2007-04-23 오후 12:24:31 A propos des signaux anti-copie Les émissions télévisées contenant des signaux de contrôle de la copie peuvent comporter l’un des trois types de signal suivants : copie illimitée, une seule copie, copie interdite. Si vous souhaitez enregistrer un programme de type “Une seule copie”, utilisez un DVD-RAM/-RW avec CPRM en mode VR. Type de signal Copie libre Support DVD-RAM (Ver.2.0) O DVD+RW O DVD+R O DVD-RW (Ver.1.1) O DVD-RW(Ver.1.1) avec CPRM Mode VR O mode Vidéo O DVD-R O Copie unique Copie impossible O* - - O* - - Une fois que la “copie unique” a été enregistrée, un nouvel enregistrement ne peut pas être fait. Εnregistrement Protection du contenu pour les supports enregistrables (CPRM) Le CPRM est un mécanisme qui affecte un enregistrement sur le support sur lequel il est enregistré. Certains enregistreurs DVD mais peu de lecteurs DVD le prennent en charge. Chaque DVD enregistrable vierge a un numéro d’identification de support 64 bits unique gravé dans le BCA. Lorsque vous enregistrez un contenu protégé sur le disque, ce dernier est codé par un chiffre à 56 bits C2 (cryptage) issu du numéro d’identification du support. Pendant la lecture, ce numéro d’identification est lu à partir du BCA et utilisé pour générer uneclé permettant de décoder le contenu du disque. Si le contenudu disque est copié sur un autre support, le numéro d’identification sera absent ou erroné et les données ne pourront être décodées. ▌A propos du bouton INFO La fonction INFO vous permet de voir le statut et la progression actuels de la lecture et de l’enregistrement. Lorsque vous effectuez un enregistrement sur un disque qui a déjà servi, assurez-vous qu’il reste suffisamment d’espace pour cet enregistrement. DVD-RW(VR) Nom du Disque Titre entier Liste lect. entière Durée enregistrable Protection Écran Jan 01 2007 LUN Info disque Disque 15 1 02:12 SP Non protégé PR 11 [Mono] 12:00 c d e f g h i Appuyez sur la touche INFO La fenêtre d’affichage des informations relatives au disque apparaît. 1. Type de disque 2. Affichage des informations actuelles 3. Nom du disque 4. Titre Entier : Total number of titles 5. Liste Lect. Entiére : Nombre total de titres 6. Durée Enregistrable : La plus longue durée d’enregistrement continue de chancun des modes d’enregsitrement (approximation) 7. Date : Date et heure actuels ■ Les informations affichées diffèrent selon le type de disqueutilisé ou le format d’enregistrement. ■ Vous pouvez libérer de l’espace sur les DVD-RAM/DVD±RW en effaçant des titres. ■ Appuyez à nouveau sur le bouton INFO pendant que l’appareil est en cours de lecture ou d’enregistrement, puis vérifiez l’état actuel. Français - 35 01274J-R150,155-AFR-FRA.indb 35 2007-04-23 오후 12:24:33 Enregistrement immédiat Mode enregistrer XP (00:40) Avant de commencer Enregistrer : AV 1 DVD-R155 uniquement 1. Vérifiez que le disque dispose de suffisamment d’e space pour l’enregistrement. Réglez le mode d’enregistrement. 2. Appuyez sur la touche OPEN/CLOSE et insérez un disque enregistrable dans le tiroir à disque. 3. Appuyez sur la touche OPEN/CLOSE pour refermer le tiroir. Patientez jusqu’à ce que “LOAD” disparaisse de l’affichage du panneau frontal. ▌Enregistrement du programme télévisé que vous regardez 1. Appuyez sur les touches PROG ( / ) ou numérotées ( pour choisir le programme que vous souhaitez enregistrer. ~ ) 2. Appuyez plusieurs fois sur la touche REC MODE, pour choisir la vitesse (qualité) d’enregistrement. £ SP£ LP £ EP £ XP Εnregistrement 3. Appuyez sur la touche REC. Des informations concernant la chaîne sont affichées sur l’écran puis l’enregistrement commence. L’icône ( ) REC s’affiche en façade. ▌Enregistrement à partir d’une source extérieure que vous regardez 1. Appuyez sur la touche INPUT SEL. pour sélectionner l’entrée source selon la connexion que vous avez faite. L’affichage sur le panneau frontal change successivement comme suit : £ PR Numéro £ AV1 £ AV2 £ DV 2. Appuyez plusieurs fois sur la touche REC MODE, (ou appuyez sur la touche REC MODE puis sur la touche ▲▼) pour choisir la vitesse (qualité) d’enregistrement. £ SP £ LP £ EP £ XP 3. Appuyez sur la touche REC. Pour mettre l’enregistrement en pause Appuyez sur le bouton PLAY/PAUSE ( ) pour interrompre l’enregistrement en cours. • Appuyez de nouveau sur le bouton PLAY/PAUSE ( ) pour reprendre l’enregistrement. • Vous pouvez passer d’une chaîne à une autre en appuyant sur les touches PROG ( / ) lorsque l’enregistrement est en pause. Arrêter l’enregistrement Appuyez sur la touche STOP pour arrêter un enregistrement en cours. • Lorsque vous utilisez des DVD-RAM/DVD±RW/DVD±R, le message “Mise à jour des information du disque. Veuillez attendre un instant.” s’affiche Français - 36 01274J-R150,155-AFR-FRA.indb 36 2007-04-23 오후 12:24:34 ■ Vous ne pouvez pas changer le mode d’enregistrement et le PROG lorsque vous enregistrez. ■ Jusqu’à 99 titres peuvent être enregistrés sur les DVD-RAM/-RW/ -R et jusqu’à 48 sur les DVD+RW/+R. ■ L’enregistrement s’arrêtera automatiquement lorsqu’il n’y aura plus d’espace disque pour l’enregistrement. ■ L’enregistrement s’arrêtera automatiquement si une image protégée contre la copie est choisie. ■ Les DVD-RAM/DVD±RW/DVD±R doivent être formatés avant de pouvoir commencer à enregistrer. La plupart des disques neufs sont vendus non formatés. ■ N’utilisez pas de DVD-R authoring dans ce lecteur. Copie à partir d’un caméscope Mode enregistrer Vous pouvez commander le caméscope à l’aide de l’interface IEEE 1394 (DV). SP (02:12) Avant de commencer DVD-R155 uniquement 1. Appuyez sur la touche OPEN/CLOSE et insérez un disque enregistrable dans le tiroir à disque. DV 2. Appuyez sur la touche OPEN/CLOSE pour refermer le tiroir. Patientez jusqu’à ce que “LOAD” disparaisse de l’affichage du panneau frontal. Le lecteur DV est connecté. DÉPLA. OK REVENIR 3. Appuyez plusieurs fois sur la touche REC MODE, pour choisir la vitesse (qualité) d’enregistrement. Εnregistrement Assurez-vous que le disque a suffisamment d’espace disque disponible pour l’enregistrement. Choisissez le mode enregistrement. £ SP £ LP £ EP £ XP 4. Appuyez sur le bouton INPUT SEL. pour sélectionner DV. Si l’entrée est réglée sur DV, un menu de lecture/d’enregistrement permettant de commander le caméscope s’affiche dans la partie supérieure de l’écran. 5. Pour démarrer la lecture sur le caméscope et sélectionner le début de la séquence à copier, sélectionnez l'icône de lecture ( ) située en haut de l'écran en utilisant les boutons ◄►, puis appuyez sur le bouton OK. 6. Pour lancer l'enregistrement, sélectionnez l'icône de l'enregistrement ( ) située en haut de l'écran à l'aide des boutons ◄►, puis appuyez sur le bouton OK. Vous pouvez également appuyer sur le bouton REC de la télécommande pour effectuer la même opération (si votre caméscope est en mode Stop (Arrêt), le bouton REC ne peut être activé). Arrêter l’enregistrement Appuyez sur la touche STOP pour arrêter un enregistrement en cours. • Lorsque vous utilisez des DVD-RAM/DVD±RW/DVD±R, le message “Mise à jour des informations du disque. Veuillez attendre un instant.” s’affiche. Français - 37 01274J-R150,155-AFR-FRA.indb 37 2007-04-23 오후 12:24:37 ■ Vous ne pouvez pas changer de mode d’enregistrement ni de chaîne en cours d’enregistrement. ■ L’enregistrement s’arrêtera automatiquement lorsqu’il n’y aura plus d’espace disque pour l’enregistrement. ■ Jusqu’à 99 titres peuvent être enregistrés sur les DVD-RAM/-RW/ -R et jusqu’à 48 sur les DVD+RW/+R. ■ L’enregistrement s’arrêtera automatiquement si une image protégée contre la copie est choisie. ■ Les DVD-RAM/DVD±RW/DVD+R doivent être formatés avant de pouvoir commencer à enregistrer. La plupart des disques neufs sont vendus non formatés. ■ N’utilisez pas de DVD-R authoring dans ce lecteur. ■ Si vous connectez un caméscope en utilisant une prise DV, le menu de commande associé apparaît automatiquement. Pour accéder aux commandes de l'écran en cours d'enregistrement, appuyez sur le bouton ◄ ou ►. Εnregistrement Enregistrement avec une seule touche (OTR) DVD-R155 uniquement Vous pouvez régler l’enregistreur DVD de manière à enregistrer par tranches préréglées en appuyant de façon répétée sur le bouton REC. 1. Si vous souhaitez enregistrer une chaîne de télévision, utilisez les touches PROG ( / ) ou numérotées pour sélectionner la chaîne désirée. Si vous voulez enregistrer à partir d’une source externe connectée, appuyez sur la touche INPUT SEL. pour sélectionner l’entrée appropriée (AV1, AV2 ou DV). • TV PROGRAM: 1 à 99 2. Appuyez sur le bouton REC pour démarrer l’enregistrement. 3. Appuyez sur le bouton REC de façon répétée pour régler la durée d’enregistrement souhaitée. £ 0:30 £ 1:00 £ ... 4:00 £ 5:00 £ ... 9:00 £ normal ■ Le compteur de la minuterie décroît par minute de 9:00 à 0:00, puis l'enregistreur DVD cesse d’enregistrer et il s’éteint. Français - 38 01274J-R150,155-AFR-FRA.indb 38 2007-04-23 오후 12:24:39 Réalisation d’un enregistrement programmé DVD-Recorder Programme DVD-RW(VR) Liste Liste d’Enregistrements Programmée ► de Titres Liste de Lecture Gestion. de Disque Programme Paramétrer DÉPLA. OK REVENIR QUITTER DVD-Recorder Liste d’Enregistrements Programmée DVD-RW(VR) Heure actuelle 12:05 N° Source Jour Démarrage Fin Vitesse Éditer N° 01 Source Jour Démar. Fin Vitesse PR 01 01 DIM 12:05 14:05 SP Durée disponible 00:48 SP DÉPLA. OK REVENIR QUITTER Avant de commencer DVD-R155 uniquement 1. Vérifiez si le câble de l’antenne est branché. 2. Vérifiez la durée restante du disque. 3. Vérifiez si la date et l’heure sont correctes. Assurez-vous que l’horloge est réglée (configuration – réglage de l’horloge) avant d’effectuer un enregistrement programmé. (Reportez-vous à la page 22) 31 MAR S-DI • Heure de démarrage/d’arrêt : Heure de démarrage et d’arrêt de l’enregistrement par minuterie. • Vitesse (Mode d’enregistrement) : - FR (Enregistrement flexible) : Sélectionnez cette option lorsque vous voulez régler automatiquement la qualité vidéo. En mode FR, le mode d’enregistrement le plus adapté est réglé automatiquement, en fonction de la durée restante sur le disque et de la longueur de l'enregistrement programmé. Cette fonction est sélectionnée dans un seul mode parmi les modes XP, SP, LP et EP et vous pouvez utiliser ce mode pour l’enregistrement programmé. - XP (haute qualité) : Doit être sélectionnée lorsque la qualité vidéo est un critère important. (Environ 1 heure) - SP (qualité standard) : Doit être sélectionnée pour enregistrer en qualité standard. (Environ 2 heures) - LP (qualité inférieure) : Doit être sélectionnée lorsqu’une longue durée d’enregistrement est requise.(Environ 4 heures) - EP (étendu) : Doit être sélectionnée lorsqu’une durée d’enregistrement plus longue est requise. (Environ 6 heures ou 8 heures) Εnregistrement 1. Appuyez sur le bouton TIMER, appareil en mode Arrêt. 2. Appuyez sur les boutons ▲▼ pour sélectionner Liste d’Enregistrements Programmée, puis appuyez sur le bouton OK ou ►. • L’écran Enregistrement programmé s’affiche. 3. Appuyez sur le bouton OK puis réglez l’option d’enregistrement programmé. • Renseignez les champs à l’aide des touches directionnelles et des touches numérotées. ◄ ► : Accédez à l’élément précédent/suivant, ▲▼, 0~9 : Permet de paramétrer une valeur. • Source : La source d’entrée vidéo (“AV1”,“AV2”), ou le canal de diffusion à partir desquels vous souhaitez effectuer un enregistrement par minuterie. • Jour : L’enregistrement programmé permet de régler la durée de l’enregistrement sur une période d’un mois. Réglez la date d'enregistrement. 01 DIM Quoti. 02 LUN LU-SA 03 MAR LU-VE 04 MER S-SA Français - 39 01274J-R150,155-AFR-FRA.indb 39 2007-04-23 오후 12:24:41 ■ Lorsque vous enregistrez en mode EP sur un disque DVDRW(V)-R, il est possible qu’il n’enregistre pas la totalité des 6 ou 8 heures car l’appareil utilise le système d’encodage VBR (débit binaire variable). Par exemple, si vous enregistrez un programme avec beaucoup d’action, le débit binaire sera supérieur, ce quiconsomme davantage d’espace disque. 4. Appuyez sur la touche OK. Si les réglages du programmateur se chevauchent Le premier programme est prioritaire. Une fois l’enregistrement du premier programme terminé, l’enregistrement du second programme démarre. 5. Éteignez l’appareil pour quitter le Programmateur. Paramétrage de l’enregistrement. L’enregistrement par minuterie ne fonctionnera pas si l’appareil est allumé • s’affiche sur la façade avant. Cela signifie qu’un enregistrement par minuterie est en cours. • clignote si le disque n’est pas inséré. ■ Pendant l’enregistrement programmé, le programme enregistré ne s’affiche pas sur l’écran du téléviseur. • Appuyez sur le bouton TV/DVD si vous souhaitez visionner à l ’écran le programme enregistré. • Si vous ne souhaitez pas visionner à l’écran le programme enregistré, appuyez à nouveau sur le bouton TV/DVD. Εnregistrement ■ La durée de l’enregistrement programmé peut être différente de celle programmée selon le disque et le statut d’enregistrement programme total (par exemple, des heures d’enregistrement qui se chevauchent, ou lorsque l’enregistrement précédent se termine moins de 2 minutes avant le début de l’enregistrement suivant). ■ Vous pouvez régler le Programmateur pour enregistrer jusqu’à 12 programmes. Editer une Minuterie Standard DVD-R155 uniquement DVD-Recorder Liste d’Enregistrements Programmée DVD-RW(VR) Heure actuelle 12:27 Suivez ces indications pour éditer une liste d’enregistrement par minuterie. N° Source Jour Démarrage Fin Vitesse Éditer 1. Appuyez sur le bouton TIMER, appareil en mode Arrêt. N° 01 Source Jour Démar. Fin Vitesse PR 01 01 DIM 12:07 14:07 SP Durée disponible 00:48 SP DÉPLA. OK REVENIR QUITTER 2. Appuyez sur OK ou sur le bouton ►. 3. Appuyez sur les touches ▲▼ pour sélectionner le nombre d’Enregistrements programmés que vous souhaitez modifier, puis appuyez sur la touche OK ou ►. • Les éléments Éditer et Supprimer s’affichent. 4. Appuyez sur les touches ▲▼ pour sélectionner Éditer, puis appuyez sur la touche OK. • L’écran de saisie des enregistrements programmés s’ affiche. Voir la section “Effectuer une Minuterie Standard” pour plus d’informations concernant les éléments Entrée Enregistrement par Minuterie. 5. Appuyez sur la touche OK pour confirmer le paramétrage édité. Français - 40 01274J-R150,155-AFR-FRA.indb 40 2007-04-23 오후 12:24:42 Supprimer une minuterie standard DVD-Recorder Liste d’Enregistrements Programmée DVD-RW(VR) Heure actuelle 12:27 N° Source 01 02 03 PR 01 Jour Démarrage Fin Vitesse Éditer 01 DIM N° 12:01 14:01 SP 01 : : : : Souhaitez-vous supprimer ’No. 01’? Oui DÉPLA. ► ► ► Non OK REVENIR QUITTER DVD-R155 uniquement Suivez ces indications pour supprimer une entrée de la liste d’enregistrement par minuterie. 1. Appuyez sur le bouton TIMER, appareil en mode Arrêt. 2. Appuyez sur OK ou sur le bouton ►. 3. Appuyez sur les touches ▲▼pour sélectionner le nombre d’Enregistrements programmés que vous souhaitez supprimer, puis appuyez sur la touche OK ou ►. • Les éléments Éditer et Supprimer s’affichent. 4. Appuyez sur les touches ▲▼ pour sélectionner Supprimer, puis appuyez sur la touche OK. 5. Appuyez sur les touches◄ ►pour sélectionner Oui, puis appuyez sur la touche OK. • L’entrée sélectionnée est supprimée de la liste. ■ Vous ne pouvez pas supprimer des programmes qui sont en cours d'enregistrement. MODE EZ REC 1. Appuyez sur le bouton EZ REC MODE de la télécommande lorsque l’appareil est en mode Arrêt/Pas de disque. 2. Appuyez sur les boutons ◄ ► pour sélectionner Oui, puis sur le bouton OK. Le mode EZ REC est configuré. 3. Insérez un disque. S’il s’agit d’un nouveau disque, il sera automatiquement initialisé. 4. Appuyez sur le bouton REC. 5. La fonction Auto finalise (Finalisation automatique) démarre si le disque est conforme aux conditions suivantes. Appuyez sur “Oui” pour confirmer le Mode Enregistrement simplifié sinon appuyer sur “Non”. Oui Non Initialiser le disque (DVD-V) Initialisation en cours.. 50% Finaliser le Disque Traitement.. 50% Εnregistrement DVD-R155 uniquement Cette fonction vous permet d’initialiser et de finaliser automatiquement un disque. - Lorsque vous appuyez sur le bouton OPEN/CLOSE de votre enregistreur DVD et que votre disque est enregistré à 30% au moins. le tiroir disque s’ouvre une fois le disque finalisé. - Lorsque le disque est plein, la finalisation s’effectue automatiquement et l’enregistreur reste en mode Stop (Arrêt). - Lorsque vous programmez un enregistrement et que ce dernier occupe en moyenne 30% du disque, la finalisation du disque s’effectue automatiquement et l’enregistreur s’éteint. Veuillez noter que la finalisation ne fonctionne pas lorsque l’enregistreur comporte plusieurs listes d’enregistrements programmés. ■ Si vous insérez un nouveau disque DVD-RW, il sera formaté en mode V après l’initialisation automatique. ■ Si vous sélectionnez Non, vous devez initialiser le disque manuellement (reportez-vous à la page 33) et le finaliser à l’aide du gestionnaire de disques Disc Manager (reportez-vous à la page 66). ■ La durée de l’enregistrement diffère selon le mode d’enregistrement choisi. (reportez-vous à la page 34). Français - 41 01274J-R150,155-AFR-FRA.indb 41 2007-04-23 오후 12:24:44 Lecture Cette section présente les fonctions de base de la lecture par type de disque. Type de disques pouvant être lus avec cet appareil Lisez les informations suivantes avant de lire un disque. Type de Logo de Enregistré disque disque content DVDVIDÉO Code de région (DVD-Video uniquement) Le graveur de DVD comme les disques sont codés par région. Ces codes régionaux doivent correspondre pour que le disque puisse être lu. Si les codes ne correspondent pas, le disque ne pourra être lu. Le numéro de zone de cet enregistreur DVD est inscrit sur le panneau arrière de l’enregistreur DVD. AUDIOCD JPEG MP3 MPEG4 Logos des disques compatibles DVD-RAM D I G I TA L Disque Dolby numérique Disque DTS Disque audio numérique DVD-RW Lecture Disque stéréo Système de diffusion adopté au Royaume Uni, France, Allemagne, etc. DVD-R DivX Disque encodé en MP3 DVD+RW DVD+R Forme de Temps de lecture max. disque Monoface(5”) 240min 480min VIDÉO Double face(5”) AUDIO Monoface(3.5”) 80min Double face(3.5”) 160min Monoface(5”) 74min AUDIO Monoface(3.5”) 20min Monoface(5”) Images JPEG Monoface(3.5”) Monoface(5”) Audio MP3 Monoface(3.5”) Monoface(5”) Film MPEG4 Monoface(3.5”) 1h (XP : Excellent qualité) Monoface(5”) 2h (SP : Qualité standard) VIDÉO AUDIO (4.7Go) 4h (LP : lecture longue) 6h ou 8h (EP : étendu) 2h (XP : Excellent qualité) VIDÉO Double face(5”) 4h (SP : Qualité standard) AUDIO (9.4Go) 8h (LP : lecture longue) 12h ou 16h (EP : étendu) 1h (XP : Excellent qualité) 2h (SP : Qualité standard) VIDÉO 5” (4.7Go) AUDIO 4h (LP : lecture longue) 6h ou 8h (EP : étendu) 1h (XP : Excellent qualité) Simple couche(5”) 2h (SP : Qualité standard) (4.7Go) 4h (LP : lecture longue) 6h ou 8h (EP : étendu) VIDÉO AUDIO 2h (XP : Excellent qualité) Double couche(5”) 4h (SP : Qualité standard) (8.5Go) 8h (LP : lecture longue) 11h ou 15h (EP : étendu) 1h (XP : Excellent qualité) 2h (SP : Qualité standard) VIDÉO 5” (4.7Go) AUDIO 4h (LP : lecture longue) 6h ou 8h (EP : étendu) 1h (XP : Excellent qualité) Simple couche(5”) 2h (SP : Qualité standard) (4.7Go) 4h (LP : lecture longue) 6h ou 8h (EP : étendu) VIDÉO AUDIO 2h (XP : Excellent qualité) Double couche(5”) 4h (SP : Qualité standard) (8.5Go) 8h (LP : lecture longue) 11h ou 15h (EP : étendu) Français - 42 01274J-R150,155-AFR-FRA.indb 42 2007-04-23 오후 12:24:46 ▌Disques ne pouvant être lus avec cet appareil • DVD-Video avec un numéro de région autre que “2” ou “ALL” • DVD-RAM 5” 2,6 Go et 5,2 Go • DVD-R d’auteur 3,9 Go • Un DVD±R/DVD-RW(V) enregistré et non finalisé sur un enregistreur d'une marque différente. • DVD-ROM/PD/Disque MV, etc. • Video CD/SVCD/CVD/CD-ROM/CDV/CD-G/CD-I. ■ La lecture et/ou l’enregistrement peut être impossible avec certains types de disques ou lorsque des opérations spécifiques, telles qu’un changement d’angle ou un réglage de l’aspect de ratio, sont effectuées. Les informations concernant les disques sont indiquées en détail sur le boîtier. Veuillez les consulter si nécessaire ■ Ne laissez pas les disques devenir sales ou rayés. Les traces de doigts, la saleté, la poussière, les rayures ou les dépôts de fumée de cigarette sur la surface d’enregistrement peuvent rendre votre disque inutilisable. ■ Les disques DVD-RAM/±RW/±R peuvent ne pas être lus par certains lecteurs de DVD, selon le lecteur, le disque et les conditions d’enregistrement. ■ L’enregistreur DVD peut lire les disques NTSC. Mais l’écran s’affiche normalement uniquement si votre téléviseur prend en charge le format NTSC. Lecture d’un disque 1. Appuyez sur la touche OPEN/CLOSE. 2. Placez délicatement un disque sur le plateau, en veillant à ce que l’étiquette soit orientée vers le haut. 3. Appuyez sur la touche OPEN/CLOSE pour refermer le plateau. • Le graveur ne lit pas les disques automatiquement après la première mise en route. • Lorsque le graveur est allumé et qu’un disque est sur le plateau, l’unité est activée et attend vos instructions en mode stop. • Appuyez sur la touche PLAY pour commencer la lecture. 4. Appuyez sur la touche STOP pour arrêter la lecture. Lecture ■ Lorsque vous arrêtez la lecture d’un disque, le graveur garde en mémoire l’endroit où vous vous êtes arrêté. Ainsi, lorsque vous appuyez de nouveau sur la touche PLAY, vous reprenez la lecture là où vous vous êtes arrêté. (sauf dans les cas où vous retirez le disque, débranchez l’enregistreur DVD ou appuyez deux fois sur le bouton STOP). Cette fonction n’est disponible que pour les DVD-VIDEO, DVD-RAM, DVD±RW, DVD±R ou CD Audio (CD-DA). ■ Ne déplacez pas votre graveur de DVD en cours de lecture, ceci pourrait endommager le disque. ■ Assurez-vous d’utiliser toujours la touche OPEN/CLOSE pour ouvrir ou fermer le tiroir disque. ■ Ne poussez pas le tiroir disque lorsqu’il s’ouvre ou se ferme, car cela est susceptible de provoquer un dysfonctionnement de l’enregistreur de DVD. ■ Ne placez pas de matériaux étrangers sur ou dans le tiroir du disque. ■ Certaines fonctions peuvent avoir des performances différentes ou ne pas fonctionner selon le type de disque. Si cela se produit, réferezvous aux instructions écrites sur le boîtier du disque. ■ Faites attention à ce que les doigts des enfants ne soient pas placés entre le tiroir du disque et le chassis quand il se referme. ■ N’insérez qu’un DVD à la fois. Si vous en insérez plusieurs, ils ne pourront être lus et risqueront d’endommager votre lecteur DVD. Français - 43 01274J-R150,155-AFR-FRA.indb 43 2007-04-23 오후 12:24:48 ▌Utilisation des chapitres ou des pistes Certains types de disques contiennent un système de menus spécifique qui vous permet de sélectionner des fonctions particulières pour le titre, telles que des chapitres, des pistes audio, des sous-titres, des bandesannonces de films, des informations sur les personnages, etc. Cas des disques DVD-VIDEO Disc Menu (Menu disque) : Appuyez sur la touche DISC MENU pour ouvrir le menu Disque du disque. • Allez dans le menu de configuration correspondent à la lecture. • Vous pouvez sélectionner la langue audio et les sous-titres contenus dans le disque. Title Menu (Menu titre) : Appuyez sur la touche TITLE MENU pour aller dans le menu Titre du disque. • Utilisez cette touche si le disque contient plus d’un titre. Certains types de disques peuvent ne pas prendre encharge la fonction Tide. Cas des disques DVD-RAM/DVD±RW/DVD±R Lecture Liste des titres : Appuyez sur le bouton TITLE LIST. Titre fait référence à un flux vidéo enregistré. La Liste des titres ouvre une liste destinée à vous aider à sélectionner un titre. La liste des titres étant constituée d’ informations sur le flux en cours d’enregistrement, si un titre est supprimé, ce titre ne pourra plus être lu. Liste de lecture : Appuyez sur le bouton PLAY LIST. Fait référence à une unité de lecture, qui est créée en sélectionnant une scène donnée dans la Liste des titres.Lorsqu’une liste de lecture est lue, seule la scène sélectionnée par l’utilisateur sera lue. La lecture s’interrompra automatiquement à la fin de la scène. Seules les informations nécessaires à la lecture d’une scène donnée étant inclues dans une liste de lecture, même si une liste est supprimée, le flux original ne sera pas supprimé. (mode VR uniquement) ▌Utilisation des boutons de lecture Effectuer une recherche dans un chapitre ou dans une piste DVD-VIDEO/DVD-RAM/ DVD±RW/DVD±R MPEG4 AUDIO CD (CD-DA) Rapide 1 ¬ Rapide 2 ¬ Rapide 3 ¬ Rapide 4 ¬ Rapide 5 ¬ Rapide 6 ¬ Rapide 1 Rapide 1 ¬ Rapide 2 ¬ X2¬ X4¬ X8¬ Rapide 3 X2 En cours de lecture, appuyez sur le bouton SEARCH ( ) de la télécommande. • Vous pouvez parcourir le programme en sens inverse. • Lorsque vous appuyez sur le bouton SEARCH ( ) et que vous le maintenez ainsi, la lecture s’effectue à la vitesse par défaut de Rapide 2. • Si vous relâchez le bouton SEARCH ( ), la lecture s’effectue à la vitesse normale. • Pour revenir à la vitesse de lecture normale, appuyez sur la touche PLAY. Français - 44 01274J-R150,155-AFR-FRA.indb 44 2007-04-23 오후 12:24:49 ■ Aucun son n'est émis en mode Search (Recherche), excepté en mode Lecture rapide 1. ■ Le son est également activé au cours du balayage MPEG4 dans tous les modes. ■ Pour les CD(CD-DA), vous pouvez écouter le son en mode Scan (Balayage). ■ La vitesse adoptée dans cette fonction peut être différente de la vitesse réelle de lecture. Sauter des chapitres ou des pistes ) la télécommande. En cours de lecture, appuyez sur le touche SKIP ( ), • Si vous appuyez sur la touche SKIP ( vous atteignez le début du chapitre, de la piste ou du marqueur (DVDRAM, DVD-RW(mode VR)). En appuyant de nouveau sur la touche dans les 3 secondes, vous revenez au début du chapitre, de la piste ou du marqueur précédent (DVD-RAM, DVD-RW(mode VR)). • Si vous appuyez sur la touche SKIP ( ), vous atteignez le chapitre, la piste ou le marqueur suivant(DVD-RAM, DVD-RW(mode VR)). Lecture au ralenti/Lecture par sauts ▌Lecture au ralenti En mode Pause (Pause), appuyez sur le touche SEARCH ( télélcommande. ) de la • Si vous appuyez sur la touche SEARCH( ), Ralenti 1 ¬ Ralenti 2 ¬ Ralenti 3 • Si vous appuyez sur le touche SEARCH( ), Ralenti 1 ¬ Ralenti 2 ¬ Ralenti 3 ■ La vitesse adoptée dans cette fonction peut être différente de la vitesse réelle de lecture. ■ La vitesse lente ne fonctionne que dans le sens normal de lecture sur les disques MPEG4. Lecture • Appuyez sur le touche SEARCH ( ) et maintenez-le ainsi durant la pause, le disque sera lu lentement à la vitesse Lent 1. Si vous relâchez le bouton, la pause reprend. • Pour revenir à une vitesse de lecture normale, appuyez sur la touche PLAY. ▌Lecture par sauts En mode Pause ou Lecture, appuyez sur le touche STEP ( ) de la télécommande. • À chaque fois que la touche est enfoncée, un nouveau cadre apparaît. Lorsque vous appuyez sur le bouton STEP( ), l’image précédente est activée. Lorsque vous appuyez sur le bouton STEP( ), l’image suivante est activée. • Pour revenir à une vitesse de lecture normale, appuyez sur la touche PLAY. ■ La fonction pas à pas n’est disponible que dans le sens normal de lecture sur les disques MPEG4. Français - 45 01274J-R150,155-AFR-FRA.indb 45 2007-04-23 오후 12:24:52 Utilisation du bouton ANYKEY La fonction ANYKEY vous permet de rechercher facilement la scène de votre choix en accédant au titre, au chapitre ou à la durée. Vous pouvez également modifier les paramètres des sous-titres et de la bande son et définir certaines fonctions telles que Repeat, Angle ou Zoom. ▌Accès direct à la scène souhaitée DVD-VIDEO Titre Chapitre Temps 1/2 1/28 00:00:01 Sous-titre Non Audio ENG Répétition Non Angle 1/3 Zoom Non DÉPLA. D 5.1CH CHANG. Utilisez cette fonction pour accéder à un titre, un chapitre ou une heure spécifique. 1. Appuyez sur la touche ANYKEY en cours de lecture. 2. Appuyez sur les boutons ▲▼ pour sélectionner Titre, Chapitre ou Temps. 3. Appuyez sur les touches ◄► ou sur les touches numériques (0~9) pour sélectionner la scène désirée. Puis, appuyez sur la touche OK. En cas de recherche d’heure, saisissez dans l’ordre les heures, les minutes et les secondes à l'aide des touches numériques. ◄► ne sont pas disponibles. ■ Il est possible que cette opération ne fonctionne pas pour certains disques. Lorsqu’un CD audio (CD-DA) ou un disque MP3 est inséré, l’affichage des informations peut ne pas apparaître en fonction du disque utilisé. ■ La fonction Time Search ne fonctionne pas avec certains disques. ■ Pour faire disparaître l’écran, appuyez de nouveau sur la touche ANYKEY. Répétition de la lecture ▌Lecture répétée DVD-VIDEO Titre 1/2 Chapitre 1/28 Temps 00:00:01 Sous-titre Non Audio ENG Titre 1/3 Non Répétition Angle Zoom DÉPLA. D 5.1CH OK 1. Appuyez sur la touche ANYKEY en cours de lecture. 2. Appuyez sur les touches ▲▼ pour sélectionner Répétition puis appuyez sur les touches ◄ ► pour sélectionner le Titre ou le Chapitre que vous souhaitez lire de manière répétée. 3. Appuyez sur la touche OK. Pour revenir à la lecture normale Sélectionnez Non dans la rubrique Repeat ou appuyez sur le bouton CANCEL. Lecture ■ Les DVD-RAM, DVD-RW (VR mode), les DVD±R non finalisés et les DVD-RW (mode vidéo) non finalisés ne permettent pas la répétition d’un chapitre. ■ Pour faire disparaître l’écran, appuyez de nouveau sur la touche ANYKEY. ▌Lecture répétée d’une certaine section DVD-VIDEO Titre 1/2 Chapitre 1/28 Temps 00:00:01 Sous-titre Non Audio ENG A-B 1/3 Non Répétition Angle Zoom DÉPLA. D 5.1CH OK 1. Appuyez sur la touche ANYKEY en cours lecture. 2. Appuyez sur les touches ▲▼ pour sélectionner Répétition puis appuyez sur la touche ► pour sélectionner A-B. 3. Appuyez sur la touche OK. 4. Appuyez sur la touche OK ou REPEAT A-B à l’endroit où vous souhaitez que la répétition de la lecture commence (A) puis appuyez de nouveau sur cette touche à l’endroit où vous souhaitez que la répétition de la lecture cesse (B). La répétition de la lecture de la section A-B commence. Pour revenir à la lecture normale Sélectionnez Non dans la rubrique Repeat ou appuyez sur le bouton CANCEL. ■ Si vous avez défini le point (B) avant que 5 secondes ne se soient écoulées, la marque d’interdiction ( ) apparaît. ■ Les CD audio (CD-DA) et les disques MP3 ne prennent pas en charge la fonction de Répétition d’une séquence A-B. Français - 46 01274J-R150,155-AFR-FRA.indb 46 2007-04-23 오후 12:24:56 Sélection de la langue de sous-titrage DVD-VIDEO Titre 1/2 Chapitre 1/28 Temps 00:00:01 Sous-titre ENG Audio ENG Non Répétition Angle Zoom D 5.1CH 1/3 Non DÉPLA. CHANG. Les langues de sous-titres peuvent ne pas fonctionner selon le disque. Cette fonction n’est disponible qu’en cours de lecture. 1. Appuyez sur la touche ANYKEY en cours de lecture. 2. Appuyez sur les touches▲▼ pour sélectionner Sous-titre puis appuyez sur les touches ◄ ► pour sélectionner la langue de sous-titre désirée. ■ Si les sous-titres se chevauchent, désactivez la fonction Légende de votre téléviseur. ■ Certains disques ne vous permettent de sélectionner la langue qu’à partir du menu Disque. ■ Pour faire disparaître l’écran, appuyez de nouveau sur la touche ANYKEY. Sélection de la langue audio DVD-VIDEO Titre 1/2 Chapitre 1/28 Temps 00:00:01 Sous-titre Non Audio ENG Non Répétition Angle Zoom D 5.1CH 1/3 Non DÉPLA. CHANG. Les langues audio peuvent ne pas fonctionner selon le disque. Cette fonction n’est disponible qu’en cours de lecture. 1. Appuyez sur la touche ANYKEY en cours de lecture. 2. Sélectionnez Audio à l’aide des boutons ▲▼ puis appuyez sur les boutons◄► pour sélectionner la langue de votre choix. ■ Les langues audio peuvent varier en fonction du type de disque. ■ Certains disques ne vous permettent de sélectionner la langue audio qu’à partir du menu Disque. ■ Pour faire disparaître l’écran, appuyez de nouveau sur la touche ANYKEY. Utilisation du bouton One Touch (Touche unique) Lecture Vous pouvez accéder directement à cette fonction en appuyant sur le bouton Audio. Changement d'angle de la caméra DVD-VIDEO Titre 1/2 Chapitre 1/28 Temps 00:00:01 Sous-titre Non Audio ENG Non Répétition Angle Zoom D 5.1CH 1/3 Non DÉPLA. CHANG. Lorsqu’un DVD-VIDEO contient plusieurs angles pour une scène spécifique, vous pouvez sélectionner la fonction Angle. Cette fonction n’est disponible qu’en cours de lecture. Si le disque contient plusieurs angles, l’indication ANGLE s’affiche à l’écran. 1. Appuyez sur la touche ANYKEY en cours de lecture. 2. Appuyez sur les touches ▲▼ pour sélectionner Angle et appuyez sur les touches ◄► pour sélectionner l’angle désiré. ■ Cette fonction dépend du disque utilisé et peut ne pas fonctionner avec tous les DVD. ■ Cette fonction ne fonctionne pas lorsque le DVD n’a pas été enregistré avec un système de caméra multi-angles. ■ Pour faire disparaître l’écran, appuyez de nouveau sur la touche ANYKEY. Français - 47 01274J-R150,155-AFR-FRA.indb 47 2007-04-23 오후 12:24:59 Zoom avant 1. Appuyez sur la touche ANYKEY en cours de lecture ou en mode pause. 2. Appuyez sur les touches ▲▼ pour sélectionner Zoom, puis appuyez sur la touche OK. ( ) s’affiche. 3. Appuyez sur les touches ▲▼◄ ► pour sélectionner la zone que vous souhaitez agrandir. 4. Appuyez sur la touche OK. taille normale ¬ 2X ¬ 4X ¬ 2X ¬ taille normale Utilisation des signets Signet 1 2 - - - - - - - -- (mode V) DÉPLA. LECT. EFFACER REVENIR Cette fonction vous permet de placer des signets sur les sections d’un DVD-VIDEO ou d’un DVD-R/-RW (mode V) afin de les retrouver rapidement. ▌Réglage de signets 1. Appuyez sur la touche MARKER en cours de lecture. 2. Appuyez sur la touche OK lorsque la scène désirée apparaît. Le chiffre 1 s’affiche et la scène est mémorisée. 3. Appuyez sur la touche ◄ ► pour passer à la position suivante. Lecture 4. Appuyez sur la touche OK lorsque la scène désirée apparaît. Le chiffre 2 s’affiche et la scène est mémorisée. • Répétez l’opération ci-dessus pour mettre d’autres scènes en signet. • Vous pouvez mettre jusqu’à 10 scènes en signet. ■ Lorsque le plateau est ouvert puis refermé, les signets disparaissent. Signet 1 2 - - - - - - - -- ▌Lire un signet 1. Appuyez sur la touche MARKER en cours de lecture. 2. Appuyez sur les touches ◄► pour sélectionner une scène mise en signet. 3. Appuyez sur la touche OK ou sur la touche PLAY pour commencer la lecture de la scène sélectionnée. DÉPLA. LECT. EFFACER REVENIR Français - 48 01274J-R150,155-AFR-FRA.indb 48 2007-04-23 오후 12:25:02 ▌Effacer un signet Signet 1. Appuyez sur la touche MARKER en cours de lecture. 1 - - - - - - - - -- 2. Appuyez sur les touches ◄► pour sélectionner une scène mise en signet. 3. Appuyez sur le bouton CANCEL pour effacer le repère sélectionné. OK DÉPLA. REVENIR Utilisation des marqueurs Marqueur 01 02 -- -- -- -- -- -- -- -- N:2 ▌Réglage de repères (mode VR) 1. Appuyez sur la touche MARKER en cours de lecture. 2. Appuyez sur la touche OK lorsque la scène désirée apparaît. Le chiffre 01 s’affiche et la scène est mémorisée. 3. Appuyez sur la touche ◄► pour passer à la position suivante. DÉPLA. Marqueur LECT. EFFACER REVENIR 01 02 -- -- -- -- -- -- -- -- 4. Appuyez sur la touche OK lorsque la scène désirée apparaît. Le chiffre 02 s’affiche et la scène est mémorisée. • Les disques DVD-RAM/DVD-RW (VR) possèdent la fonction Marqueur au lieu de la fonction Signet. La fonction Marqueur vous permet de marquer jusqu’à 99 scènes. Les scènes affichées pouvant comporter plusieurs pages, une numérotation est nécessaire. Si le disque utilisé est codé avec une protection, il n’est pas possible de définir ou d’effacer des repères. Seule la lecture est possible. ▌Lire un marqueur N:2 1. Appuyez sur la touche MARKER en cours de lecture. DÉPLA. LECT. EFFACER REVENIR 3. Appuyez sur la touche OK ou sur la touche PLAY pour commencer la lecture de la scène sélectionnée. • Pour retourner au début du repère, appuyez sur le bouton SKIP( ). Si vous appuyez à nouveau sur le bouton dans les 3 secondes qui suivent, vous revenez au début du repère précédent. • Pour aller au repère suivant, appuyez sur le bouton SKIP( ). Lecture 2. Appuyez sur les touches ◄ ► pour sélectionner une scène mise en signet. ▌Effacer un marqueur Marqueur 01 02 03 04 05 06 07 08 09 10 N : 10 1. Appuyez sur la touche MARKER en cours de lecture. Marqueur DÉPLA. 01 02 03 04 05 06 07 08 09 -- LECT. EFFACER N:9 2. Appuyez sur les touches ◄ ► pour sélectionner une scène mise en signet. Appuyez sur le bouton CANCEL pour effacer le marqueur sélectionné. • Lorsqu’un marqueur est effacé pendant la lecture d’un DVD-RAM/ DVD-RW (mode VR), les numéros des marqueurs changent. Par exemple, si le 7ème repère est effacé alors que dix repères ont été enregistrés, les numéros des repères au-delà du huitième baissent automatiquement, ainsi le 8ème repère devient le 7ème. REVENIR Français - 49 01274J-R150,155-AFR-FRA.indb 49 2007-04-23 오후 12:25:04 Lecture d'un CD AUDIO (CD-DA)/MP3 h f i j i k c g c d e l CD 01/15 No ► 0:00:01 TRACK 1 CDDA Titre Longueur 002 003 TRACK 1 TRACK 2 TRACK 3 0:03:50 0:04:00 0:03:49 004 005 006 007 TRACK 4 TRACK 5 TRACK 6 TRACK 7 0:03:47 0:04:29 0:03:44 0:03:44 DÉPLA. OK REVENIR 1. Insérez un CD audio (CD-DA) dans le plateau. Le menu CD audio apparaît et la lecture des pistes (chansons) commence automatiquement. 2. Appuyez sur les touches ▲▼ pour sélectionner la piste que vous souhaitez écouter, puis appuyez sur la touche OK ou ►. QUITTER Lecture PLAY MODE f c CD Liste de musique TRACK 1 01/15 No ► 0:00:01 TRACK 1 CDDA PLAY MODE 1. ▲▼ : permet de sélectionner une piste (chanson). 2. ► : permet de lire la piste (chanson) sélectionnée. 3. Bouton OK : permet de lire la piste (chanson) sélectionnée. 4. Bouton SKIP( ): permet de lire la piste (chanson) sélectionnée. 5. Bouton RETURN: permet d’atteindre le dossier dans lequel se trouvent les chansons actuellement lues. (MP3 uniquement) 6. Bouton SKIP( ): permet de revenir au début de la piste actuelle lorsqu’elle est enfoncée en cours de lecture. Si vous appuyez de nouveau sur cette touche, votre graveur de DVD commence la lecture de la piste précédente. Si vous appuyez sur cette touche moins de trois secondes après le début de la lecture, la lecture de la piste précédente commence. Si vous appuyez sur cette touche plus de trois secondes après le début de la lecture, la piste actuelle sera relue depuis le début. 7. Appuyez sur la touche SEARCH( / ): lecture rapide (X2, X4, X8) 8. Bouton STOP : permet d’arrêter la lecture d’une piste (chanson). 9. Bouton PLAY/PAUSE : permet de lire une piste (chanson) ou de mettre la lecture en pause. 10. Bouton ANYKEY : Permet de sélectionner le sousmenu sur l’affichage de l’écran (Option Repeat (Répétition) ou Play (Lecture)). ▌Lecture d’un CD audio (CD-DA) Liste de musique TRACK 1 d ▌Boutons de la télécommande utilisés pour la lecture de CD audio CD(CD-DA)/MP3 Titre 002 003 TRACK 1 TRACK 2 TRACK 3 0:03:50 0:04:00 0:03:49 004 005 006 007 TRACK 4 TRACK 5 TRACK 6 TRACK 7 0:03:47 0:04:29 0:03:44 0:03:44 DÉPLA. OK REVENIR e Longueur QUITTER g h Éléments de l’écran Audio CD(CD-DA) 1. Icône du mode Lecture 2. Piste (chanson) actuelle 3. Affiche le numéro de la piste en cours de lecture et le nombre total de pistes. 4. Permet d’afficher l’état de fonctionnement d’un disque et le temps de lecture correspondant à la partie en cours de lecture. 5. Affiche la liste des pistes (chansons) et le temps de lecture de chaque piste. 6. Affichage des touches. Français - 50 01274J-R150,155-AFR-FRA.indb 50 2007-04-23 오후 12:25:07 ▌Lecture d’un disque MP3 MP3 Liste de musique 01/13 SONG01 No ► 0:00:15 SONG01 4.0MB 01/26/2007 MP3 PLAY MODE Titre 002 003 ROOT SONG01 SONG02 SONG03 004 005 006 SONG04 SONG05 SONG06 DÉPLA. OK 1. Insérez un disque MP3 dans le plateau. 2. Appuyez sur les boutons ▲▼ pour sélectionner Navigation par Disque puis appuyez sur le bouton OK ou ►. REVENIR 3. Appuyez sur les boutons ▲▼ pour sélectionner Musique puis appuyez sur le bouton OK ou ►. Le menu MP3 apparaît et la lecture des pistes (chansons) commence automatiquement. QUITTER 4. Appuyez sur les touches ▲▼ pour sélectionner la piste que vous souhaitez écouter, puis appuyez sur la touche OK ou ►. ed f c MP3 Liste de musique No ► 0:00:15 SONG01 4.0MB 01/26/2007 MP3 PLAY MODE 002 003 ROOT SONG01 SONG02 SONG03 004 005 006 SONG04 SONG05 SONG06 DÉPLA. 3. Affiche les informations concernant la plage (chanson) en cours. Title OK g REVENIR CD QUITTER Liste de musique No TRACK 1 CDDA 5. Affiche les informations relatives au dossier et aux pistes qu’il contient. 6. Affichage des touches. ▌Répéter la lecture d'un disque audio/MP3 Titre 001 TRACK 1 MODE LECTURE 002 TRACK 2 Répétition : Non 003 TRACK 3 Option : Normal 004 lect.TRACK 4 005 006 007 DÉPLA. TRACK 5 TRACK 6 TRACK 7 OK REVENIR Longueur 0:03:50 0:04:00 0:03:49 0:03:47 0:04:29 0:03:44 0:03:44 QUITTER 1. Pendant la lecture, appuyez sur le bouton ANYKEY. Le mode Répétition est mis en surbrillance. 2. Appuyez sur les boutons ◄ ► pour sélectionner l’option de répétition souhaitée, puis appuyez sur le bouton OK. • Répéter la plage (CD (CD-DA)/MP3) • Répéter le dossier (MP3) Lecture PLAY MODE h 4. Permet d’afficher l’état de fonctionnement d’un disque et le temps de lecture correspondant à la partie en cours de lecture. 01/15 TRACK 1 ► 0:00:07 2. Piste (chanson) actuelle 01/13 SONG01 Éléments de l’écran MP3 1. Icône du mode Lecture Répéter le disque (CD (CD-DA)/MP3) • - Pour retourner en mode de lecture normale 3. Appuyez sur le bouton CANCEL pour revenir au mode de lecture normal. Français - 51 01274J-R150,155-AFR-FRA.indb 51 2007-04-23 오후 12:25:11 ▌Mode Options de lecture CD Liste de musique 01/15 TRACK 1 0:00:20 TRACK 1 CDDA PLAY MODE No Titre MODE LECTURE 001 TRACK 1 Répétition : Non 002 TRACK 2 0:03:50 0:04:00 003 lect. TRACK 3 Option : Normal 004 TRACK 4 005 TRACK 5 006 TRACK 6 007 TRACK 7 0:03:49 0:03:47 0:04:29 0:03:44 0:03:44 DÉPLA. OK Longueur REVENIR CD QUITTER Liste de musique TRACK 1 PLAY MODE DÉPLA. OK REVENIR CD 0:03:49 0:03:47 0:04:29 0:03:44 0:03:44 QUITTER Liste de lecture 06/15 TRACK 1 001 TRACK 1 CDDA TRACK 2 002 TRACK 3 CDDA TRACK 3 003 TRACK 5 CDDA TRACK 4 004 TRACK 6 CDDA TRACK 5 CDDA TRACK 6 CDDA TRACK 7 Lecture TRACK 8 PLAY MODE ▌Programmer des pistes Longueur 0:03:50 0:04:00 003 TRACK 3 Option lect. : Normal 004 TRACK 4 005 TRACK 5 006 TRACK 6 007 TRACK 7 0:00:20 TRACK 1 CDDA CDDA 2. Appuyez sur les touches ◄ ► pour sélectionner l’élément de votre choix (Normal, Aléatoire, Intro ou Liste de lecture) dans l’option de lecture, puis appuyez sur le bouton OK. • Normal: les pistes du disque sont lues dans l’ordre dans lequel elles ont été enregistrées sur le disque. • Intro[I]: Les 10 premières secondes de chaque plage sont lues. Si vous souhaitez écouter la musique que vous avez sélectionnée, appuyez sur le bouton OK ou PLAY( ). L’option Play est remplacée par l’option Normal Play. A la fin de la lecture de l'intro, la lecture normale est activée. • Liste de lecture: l’option de lecture Liste de lecture vous permet de sélectionner l’ordre dans lequel vous souhaitez lire les pistes. • Aléatoire[R]: l’option Aléatoire permet de lire les pistes d’un disque dans un ordre aléatoire. Une fois qu’une liste aléatoire a été créée et lue entièrement, une autre liste aléatoire est créée et lue. La Lecture aléatoire se poursuit jusqu’à ce que l’option de lecture soit modifiée. 01/15 No Titre 001 LECTURE TRACK 1 MODE 002 Répétition :TRACK Non 2 CDDA 1. Appuyez sur le bouton ANYKEY en mode Arrêt. La fenêtre MODE LECTURE s’affiche. DÉPLA. OK QUITTER Vous pouvez enregistrer jusqu’à 30 pistes au maximum dans la liste de lecture. 1. Appuyez sur le bouton ANYKEY en mode Arrêt. La fenêtre MODE LECTURE s’affiche. 2. Dans l’option de lecture, sélectionnez Liste de lect. à l’aide des touches ◄ ►. 3. Appuyez sur la touche OK. L’écran Liste de lecture apparaît. Sélectionnez les pistes en respectant l’ordre dans lequel vous souhaitez qu’elles soient lues à l’aide des touches ▲▼. Appuyez sur le bouton OK pour ajouter la plage sélectionnée à la liste de lecture. Si vous avez sélectionné une plage par erreur pour la liste de lecture, appuyez sur le bouton ►, sélectionnez la plage incorrecte à l'aide des touches ▲▼, puis appuyez sur le bouton CANCEL. 4. Appuyez sur la touche PLAY( de lecture. Liste de photo JPEG JPEG01 ) pour commencer la lecture de la liste Lecture d'un disque vidéo 01/10 ROOT JPEG01 JPEG02 JPEG03 JPEG04 JPEG05 JPEG06 JPEG07 Diaporama DÉPLA. OK REVENIR QUITTER 1. Insérez le disque au format JPEG dans le tiroir disque. 2. Appuyez sur les boutons ▲▼ pour sélectionner Navigation par Disque puis appuyez sur le bouton OK ou ►. 3. Appuyez sur les boutons ▲▼ pour sélectionner Photo puis appuyez sur le bouton ► ou sur OK. 4. Appuyez sur les touches ▲▼◄ ► pour sélectionner une image. • Pour visualiser les 8 images suivantes, appuyez sur la touche SKIP( ). • Pour visualiser les 8 images précédentes, appuyez sur la touche SKIP( ). Français - 52 01274J-R150,155-AFR-FRA.indb 52 2007-04-23 오후 12:25:13 DVD-RW(VR) Vitesse diaporama Ralenti Normal Rapide JPEG01 DÉPLA. PHOTO OK REVENIR OK REVENIR DVD-RW(VR) JPEG01 DÉPLA. PHOTO 5-1. Si vous appuyez sur le bouton PLAY, l’écran Slide Show Speed (Vitesse diaporama) s’affiche. Appuyez sur les boutons ◄ ► pour sélectionner la vitesse du diaporama, puis appuyez sur le bouton OK. 5-2. Sélectionnez une image sur l’écran Album et appuyez sur le bouton OK. Et sélectionnez un mode d’affichage (Album screen, Slide show, Rotation ou Zoom) à l’aide des touches ◄ ►, puis appuyez sur le bouton OK. • Album screen ( ) : permet de revenir à l’écran Album. • Slide show ( ) : le graveur entre en mode Diaporama. Avant que le diaporama ne puisse commencer, l’intervalle entre les images (vitesse du diaporama) doit être défini. • Rotation ( ) : à chaque fois que la touche OK est enfoncée, l’image pivote de 90 degrés vers la droite. • Zoom ( ) : à chaque fois que la touche OK est enfoncée, l’image est agrandie jusqu’à 4X. Normal ¬ Zoom X2 ¬ Zoom X4 ¬ Zoom X2 ¬ Normal • Appuyez sur le bouton ANYKEY pour afficher la barre de menu. • Appuyez sur le bouton RETURN pour supprimer la barre de menu. Lecture d'un disque MPEG4 CD Liste DivX DIVX01 01/02 No 001 002 Titre Taille ROOT DIVX01 DIVX02 70.8MB 73.6MB REVENIR QUITTER MPEG4 ROOT 01/01/2007 70.8MB DÉPLA. OK Les fichiers MPEG4 permettent de stocker les données audio et vidéo. Les fichiers MPEG4 avec les extensions suivantes peuvent être lus. - .AVI, .DIVX, .avi, .divx 1. Insérez le disque au format MPEG4 dans le tiroir disque. 2. Appuyez sur les boutons ▲▼ pour sélectionner Navigation par Disque puis appuyez sur le bouton ► ou sur OK. 3. Appuyez sur les boutons ▲▼ pour sélectionner DivX puis appuyez sur le bouton ► ou sur OK. 4. Appuyez sur les boutons ▲▼ pour sélectionner le fichier avi (DivX), puis appuyez sur le bouton ►, PLAY ou sur OK. 5. Lors de la lecture d’un fichier MPEG4, vous pouvez utiliser les fonctions suivantes. Appuyez une fois sur le bouton STOP pendant la lecture pour afficher la liste des fichiers, appuyez une nouvelle fois sur le bouton pour quitter l’écran menu. Description de la fonction MPEG4 Description Saut de scène Pour avancer ou reculer de 5 minutes, appuyez sur le bouton SKIP ( ou ) pendant la lecture. Recherche de scène Appuyez sur le bouton SEARCH ( ou ) pendant la lecture, puis appuyez à nouveau pour accélérer la vitesse de recherche. (Rapide 1, Rapide 2, Rapide 3) Vitesse lente En mode pause ou en mode par étape, appuyez sur le bouton SEARCH ( ) de votre télécommande. (Ralenti 1, Ralenti 2, Ralenti 3) Mode pas à pas En mode Pause ou Lecture, appuyez sur le bouton STEP ( ) de la télécommande. Lecture Fonction ■ Cet enregistreur DVD prend en charge les formats de compression vidéo suivants : - Format du codec MPEG4 : DivX 3.11 DivX 4.x DivX 5.x DivX-Pro Xvid - Compensation de mouvement : QPEL, GMC - Format audio : “MP3”, “MPEG1 Audio Layer2”, “LPCM”, “AC3”, “DTS”, “MS ADPCM” ■ Formats de fichier sous-titre pris en charge : .smi, .srt, .sub, .psb, .txt, .ass(le fichier sous-titre doit avoir exactement le même nom que le fichier MPEG4) ■ Certains fichiers MPEG4 réalisés sur ordinateur peuvent ne pas être lus. C’est pourquoi un type de Codec, une Version et une Résolution plus élevée au-delà de la spécification ne sont pas pris en charge. Français - 53 01274J-R150,155-AFR-FRA.indb 53 2007-04-23 오후 12:25:18 Lecture de la liste de titres APR/19/2007 1/6 APR/19/2007 12:00 PR12 Avr/19/2007 SP DÉPLA. c No Titre Longueur Éditer 01 APR/19/2007 12:00 00:00:21 ► 02 APR/19/2007 12:30 00:00:03 ► 03 APR/20/2007 12:00 00:00:15 ► 04 APR/20/2007 12:30 00:00:16 ► 05 APR/21/2007 12:00 00:06:32 ► 06 APR/21/2007 12:30 00:08:16 ► OK REVENIR d ef DVD-RW(VR) 1. Appuyez sur la touche TITLE LIST. L’écran Liste de Titres s’affiche. 2. Appuyez sur les boutons ▲▼ pour sélectionner une entrée à lire à partir de la Liste de Titres. • Appuyez sur le bouton PLAY. L’entrée (titre) sélectionnée est alors lue. • Appuyez sur le bouton OK ou ►. Le menu Modification s’affiche à droite. (Renommer, Supprimer, Éditer, Protection: consultez les pages 55 à 57) 3. Pour arrêter la lecture du titre, appuyez sur la touche STOP. Pour revenir à l’écran Liste de titres, appuyez sur la touche TITLE LIST. QUITTER g ▌Éléments de l’écran Liste de Titres Liste de Titres 5/6 APR/21/2007 No APR/21/2007 12:00 PR12 Avr/21/2007 SP DÉPLA. DVD-R155 uniquement Suivez les instructions suivantes pour lire une scène à partir de la Liste de titres. Liste de Titres DVD-RW(VR) Titre Longueur Éditer 01 APR/19/2007 12:00 00:00:21 ► 02 APR/19/2007 12:30 00:00:03 ► Lecture 03 APR/20/2007 12:00 00:00:15 ► Renommer 04 APR/20/2007 12:30 00:00:16 ► Supprimer 05 APR/21/2007 12:00 00:06:32 ► Éditer00:08:16 ► 06 APR/21/2007 12:30 Protection OK REVENIR QUITTER Lecture i h 1. Écran de Lecture des entrées enregistrées. 2. Fenêtre d’information sur l’entrée sélectionée : Nom du titre, date d’enregistrement, durée d’enregistrement, statut de verrouillage, mode d’enregistrement 3. N° d’entrée de l’enregistrement 4. Titre de l’entrée enregistrée 5. Durée de l’enregistrement (c.-à-d., le temps de lecture) 6. Éléments d’édition de la liste de titre Lecture : permet de lire l’entrée sélectionnée Renommer : permet de modifier le titre de l’entrée sélectionnée. Supprimer : permet de supprimer l’entrée sélectionnée de la liste. Éditer : permet de supprimer une section. Protection : permet de verrouiller ou de déverrouiller l’ entrée sélectionnée. 7. Affichage des touches. ■ Vous pouvez lire le titre de votre choix en appuyant sur le bouton ANYKEY. (Voir page 46) ■ Ceci dépend du type de disque utilisé. ■ Les disques DVD±R/DVD-RW(Vidéo) possèdent une fonction de modification limitée. (Voir page 32). ▌Enregistrement dans l’espace libre DVD-R155 uniquement Liste de Titres DVD+RW 5/7 Espace Libr No Titre Longueur Éditer 01 APR/19/2007 12:00 00:00:21 ► 02 APR/19/2007 12:30 00:00:03 ► 03 APR/20/2007 12:00 00:00:15 ► 04 APR/20/2007 12:30 00:00:16 ► Engregistrement 05 Espace libre 00:06:32 ► 06 APR/21/2007 12:30 00:08:16 ► 07 Espace libre 01:54:16 ► Espace libre PR10 SP DÉPLA. OK REVENIR QUITTER Cette fonction n'est disponible qu'avec les disques DVD+RW. Un nouvel espace libre est créé lorsque des titres existants sont supprimés. Lorsque vous utilisez la fonction Espace libre, les images télévisées en cours de diffusion apparaissent du côté gauche de la liste de titres. 1. Appuyez sur le bouton TITLE LIST. L’écran Liste de titres s'affiche. 2. Appuyez sur le bouton ◄► pour sélectionner Espace Libre, puis sur le bouton OK ou ►. Les images télévisées en cours de diffusion s'affichent du côté gauche de la liste de titres. 3. Appuyez sur le bouton OK. Français - 54 01274J-R150,155-AFR-FRA.indb 54 2007-04-23 오후 12:25:22 Édition Cette section présente les fonctions de base de l’édition de DVD et explique les fonctions d’édition relatives à l’enregitrement et les fonctions d’édition du disque entier. • Liste de titres Titre fait référence à un flux audio ou vidéo enregistré. La Liste des titres ouvre une liste destinée à vous aider à sélectionner un titre. La liste des titres étant constituée d’informations sur le flux en cours d’enregistrement, si un titre est supprimé, ce titre ne pourra plus être lu. • Liste de lecture Fait référence à une unité de lecture, qui est créée en sélectionnant une scène donnée dans la Liste des titres. Lorsqu’une liste de lecture est lue, seule la scène sélectionnée par l’utilisateur sera lue. La lecture s’interrompra automatiquement à la fin de la scène. Seules les informations nécessaires à la lecture d’une scène donnée étant inclues dans une liste de lecture, même si une liste est supprimée, le flux original ne sera pas supprimé. L’enregistrement ou l’édition peuvent ne pas se terminer si un incident tel qu’une soudaine coupure de courant se produit. Sachez qu’un matériel qui a été endommagé est incapable de retrouver son contenu d’origine. Édition de base (Liste de titres) DVD-Recorder ▌Renommer (Étiqueter) un titre Renommer DVD-RW(VR) Sports(A1) DVD-R155 uniquement Enreg. Espace Libre DÉPLA. Espace OK Effacer Suppr. REVENIR DVD-RW(VR) QUITTER Liste de Titres Sports (A1) 5/6 No 01 APR/19/2007 12:00 02 APR/19/2007 12:30 03 APR/20/2007 12:00 04 APR/20/2007 12:30 05 Sports (A1) 06 APR/21/2007 12:30 Sports (A1) Avr/21/2007 SP DÉPLA. ΚΙΝΗΣΗ Titre OK OK REVENIR ΕΠΙΣΤΡ. Longueur Éditer 00:00:21 00:00:03 00:00:15 00:00:16 00:06:32 00:08:16 ► ► ► ► ► ► QUITTER ΕΞΟΔΟΣ Édition Suivez les instructions suivantes pour renommer une entrée d’une liste de titres, c.-à-d. pour modifier le titre d’un programme enregistr 1. Appuyez sur la touche TITLE LIST. L’écran Liste de titres s’affiche. 2. Appuyez sur les touches ▲▼ pour sélectionner l’entrée que vous souhaitez renommer dans la Liste de titres, puis appuyez sur la touche OK ou ►. 3. Appuyez sur les touches ▲▼ pour sélectionner Renommer, puis appuyez sur la touche OK. L’écran Renommer apparaît. 4. Sélectionnez les caractères désirés à l’aide des flèches ▲▼◄ ► puis appuyez sur la touche OK. • Espace Libre: Permet d’effacer le caractère situé devant le curseur. • Espace: permet d’insérer un espace et de déplacer lecurseur d’une position vers la droite. • Suppr.: permet de supprimer le caractère situé aniveau du curseur. • Effacer: permet de supprimer tous les caractères saisis. • Enreg.: permet d’enregistrer les caractères saisis. • Le nombre de caractères saisis ne peut excéder 31. Appuyez deux fois sur le bouton INFO pour afficher les 31 caractères. 5. Appuyez sur les touches ▲▼◄ ► pour sélectionner Enreg., puis appuyez sur la touche OK. Le nom modifié du titre s’affiche sous la rubrique titre de l’entrée sélectionnée. Français - 55 01274J-R150,155-AFR-FRA.indb 55 2007-04-23 오후 12:25:25 ▌Verrouiller (Protéger) un titre DVD-RW(VR) Λίστα Liste de Τίτλων Titres 5/6 Sports (A1) DVD-R155 uniquement Protection titre : Suivez les instructions suivantes pour verrouiller une entrée et ainsi la protéger d’une suppression accidentelle. Sports (A1) Oui Avr/21/2007 Non SP ΚΙΝΗΣΗ DÉPLA. OK OK ΕΠΙΣΤΡ. ΕΞΟΔΟΣ REVENIR QUITTER DVD-RW(VR) Liste de Titres Sports (A1) 5/6 No 01 02 03 04 05 06 Sports(A1) Avr/21/2007 SP DÉPLA. OK Titre Drama Music Sports Movie Sports(A1) Edu 1 Longueur Éditer 00:00:21 ► 00:00:03 ► 00:00:15 ► 00:00:16 ► 00:06:32 ► 00:08:16 ► REVENIR QUITTER 1. Appuyez sur la touche TITLE LIST. L’écran Liste de titres s’affiche. 2. Appuyez sur les touches ▲▼ pour sélectionner l’entrée que vous souhaitez protéger dans la Liste de titres, puis appuyez sur la touche OK ou ►. 3. Appuyez sur les boutons ▲▼ pour sélectionner Protection, puis appuyez sur le bouton ► ou OK. 4. Appuyez sur les touches ◄ ► pour sélectionner Oui, puis appuyez sur la touche OK. L’icône en forme de clé de la fenêtre d’information de l’entrée sélectionnée passe en statut verrouillé. ( ¬ ) ▌Supprimer un titre DVD-RW(VR) Liste de Titres Sports (A1) 5/6 No 01 02 03 04 05 06 Sports (A1) Avr/21/2007 SP DÉPLA. OK Titre Drama Music Sports Movie Sports(A1) Edu 1 REVENIR DVD-RW(VR) Longueur Éditer 00:00:21 ► 00:00:03 ► Lecture 00:00:15 ► Renommer 00:00:16 ► Supprimer 00:06:32 ► Éditer 00:08:16 ► Protection QUITTER Liste de Titres Sports (A1) 5/6 Souhaitez-vous supprimer ? (Les listes de lecture liées risquent d’être supprimées.) Sports (A1) Avr/21/2007 Oui Non SP OK Édition DÉPLA. REVENIR QUITTER DVD-R155 uniquement Suivez les instructions suivantes pour supprimer une entrée de la Liste de titres. 1. Appuyez sur la touche TITLE LIST. L’écran Liste de titres s’affiche. 2. Appuyez sur les touches ▲▼ pour sélectionner l’entrée de la Liste de titres que vous souhaitez supprimer, puis appuyez sur la touche OK ou ►. 3. Appuyez sur les touches ▲▼ pour sélectionner Supprimer, puis appuyez sur la touche OK. Vous serez invité à valider votre choix dans un message de confirmation. DVD-RAM, DVD-RW (mode VR) : La liste de lecture étant présente, le message “Souhaitez-vous supprimer? (Les listes de lecture liées risquent d’être supprimées.)” s’affiche. DVD-RW (mode Vidéo), DVD+RW, DVD±R : si aucune liste de lecture n’est présente, le message “Souhaitez-vous supprimer?” s’affiche. • Le message dépend du type de disque. 4. Appuyez sur les touches ◄ ► pour sélectionner Oui, puis appuyez sur la touche OK. ■ lI est impossible de supprimer une entrée protégée. Si vous souhaitez supprimer une entrée protégée, sélectionnez “Non” dans le menu Protection du titre. ■ Lorsque la protection du disque est réglée sur Protégé, vous ne pouvez pas supprimer des titres. (voir page 65) ■ Il est impossible de restaurer une entrée qui a été supprimée de la Liste de titres. ■ Un DVD-RW ou un DVD±R finalisé ne peut être supprimé. ■ S’agissant des DVD±R, les titres ne sont supprimés que dans le menu et restent physiquement présents sur le disque. Français - 56 01274J-R150,155-AFR-FRA.indb 56 2007-04-23 오후 12:25:27 ▌Supprimer une section d’un titre Éditer la Liste de Titres DVD-RW(VR) Liste de titres No. 05 Démar. Fin 00:00:06 (mode VR) Suivrez les instructions suivantes pour supprimer une section d’un entrée de la Liste de titres. 00:00:00 00:00:06 ► Démar. Suppr. Fin DÉPLA. OK 1. Appuyez sur la touche TITLE LIST. L’écran Liste de titres s’affiche. Termi. REVENIR QUITTER 2. Appuyez sur les touches ▲▼ pour sélectionner l’entrée de la Liste de titres que vous souhaitez modifier, puis appuyez sur la touche OK ou ►. Éditer la Liste de Titres DVD-RW(VR) 3. Appuyez sur les touches ▲▼ pour sélectionner Éditer, puis appuyez sur la touche OK. L’écran Liste de titres s’affiche. Liste de titres No. 05 Démar. Fin 00:00:06 4. Appuyez sur la touche OK au point de démarrage. L’image et l’heure du point de démarrage s’affichent dans la fenêtre Point de démarrage de la suppression de la section. 00:10:15 00:10:15 Démar. Fin Suppr. DÉPLA. OK Termi. REVENIR 5. Appuyez sur la touche OK bau point de fin. L’image et l’heure du point de fin s’affichent dans la fenêtre Point de fin de la suppression de la section. QUITTER Éditer la Liste de Titres DVD-RW(VR) 6. Appuyez sur les touches Suppr.. Le message “Souhaitez-vous supprimer? (La partie supprimée ne sera pas restaurée.)” s’affiche. Liste de titres No. 05 Start Fin Souhaitez-vous supprimer? 7. Appuyez sur les boutons ◄► pour sélectionner Oui, puis appuyez sur le bouton OK. La section sélectionnée est supprimée. Pour revenir à l’écran Liste de Titres, appuyez sur les boutons ◄ ► pour sélectionner Termi. (La partie supprimée ne sera pas restaurée.) 00:00:05 00:10:15 Oui Démar. Fin DÉPLA. Non » Suppr. OK Termi. REVENIR e c DVD-RW(VR) 00:10:15 QUITTER f Éditer la Liste de Titres Liste de titres No. 05 Démar. Fin 00:00:06 00:00:00 00:00:06 ► Démar. Fin DÉPLA. Suppr. OK Termi. REVENIR QUITTER d Éléments de l’écran Éditer la liste de titres 1. Barre de lecture 2. Temps de lecture 3. Fenêtre Point de démarrage de la suppression de la section et heure 4. Fenêtre Point de fin de la suppression de la section et heure • Sélectionnez le point de démarrage et le point de fin de la section que vous souhaitez supprimer à l’aide des touches liées à la lecture. ( , , , , , ). ■ La durée de la section à supprimer doit être supérieure ou égale à 5 secondes. ■ Le point de fin ne peut pas précéder le point de début. ■ Une section contenant une image fixe ne peut être supprimée. Édition Français - 57 01274J-R150,155-AFR-FRA.indb 57 2007-04-23 오후 12:25:30 ▌Modification d’un chapitre DVD+RW Edit. chap. DVD-R155 uniquement La fonction Créateur automatique de chapitres n'est pas prise en charge par les disques DVD+RW. Vous pouvez créer et modifier vos propres chapitres sur les disques DVD+RW à l’aide du menu Modification de chapitres. Capitre : 1/1 Montrer 00:00:00 ► Ajout. Suppr. DÉPLA. Cacher OK Tout supp. REVENIR Termi. QUITTER 1. Appuyez sur la touche TITLE LIST. L’écran Liste de titres s’affiche. 2. Appuyez sur les boutons ▲▼ pour sélectionner le titre contenant le chapitre que vous souhaitez modifier, puis appuyez sur le bouton OK ou ►. DVD+RW Editer Capitre Capitre : 1/1 Montrer 00:00:00 ► Ajout. Suppr. DÉPLA. Cacher OK Tout supp. REVENIR Termi. QUITTER 3. Appuyez sur les boutons ▲▼ pour sélectionner Edit. chap., puis appuyez sur le bouton OK ou ►. L’écran Modification de chapitres s’affiche. c e f Eléments de l’écran Modification de chapitres 1. Numéro et état du chapitre en cours 2. Barre de lecture 3. Durée de lecture 4. Menu Chapter Edit (Modification de chapitres) d DVD+RW Editer Capitre Capitre : 1/2 Montrer 00:10:10 ► Ajout. Suppr. DÉPLA. Cacher OK Tout supp. REVENIR Termi. QUITTER Lire une scène sélectionnée 4. Sélectionnez l’endroit où vous souhaitez ajouter un chapitre à l’aide des boutons de lecture correspondants ( , , , , , , ), puis appuyez sur le bouton OK. Un nouveau chapitre est ajouté chaque fois que vous appuyez sur le bouton OK. 5. Appuyez sur les boutons ◄ ► pour sélectionner Termi., puis appuyez sur le bouton OK. Le titre modifié comporte à présent le chapitre que vous avez ajouté. ■ Vous pouvez créer jusqu’à 99 chapitres sur un titre et 254 sur un disque. ■ Les chapitres modifiés n’apparaissent sur les lecteurs DVD existants qu’après l’activation de la fonction Compatibilité à la modification (reportez-vous en page 67). ■ Si vous ajoutez un chapitre, le titre est divisé à partir de ce point ; si vous ajoutez un chapitre à un titre n'en comportant qu'un seul, un nouveau chapitre est créé. DVD+RW Édition Editer Capitre Capitre : 2/3 Montrer 00:15:00 ► Ajout. DÉPLA. Suppr. Cacher OK Tout supp. REVENIR Termi. Suppression d’un chapitre 4. Sélectionnez le chapitre que vous souhaitez supprimer à l’aide des boutons de lecture ( , , , , , , ). 5. Appuyez sur les boutons ◄ ► pour sélectionner Suppr., puis appuyez sur le bouton OK. Le nombre de chapitres du titre modifié est fonction de ce que vous avez supprimé. QUITTER ■ Le premier chapitre ne peut pas être supprimé. ■ Le menu Supprimer n’est pas disponible si le titre sélectionné ne contient qu’un seul chapitre. ■ Lorsque vous supprimez un chapitre, seule l'icône de ce chapitre est supprimée et non la vidéo enregistrée. ■ La suppression d’un chapitre ne peut pas être annulée. Français - 58 01274J-R150,155-AFR-FRA.indb 58 2007-04-23 오후 12:25:34 Masquage d’un chapitre DVD+RW Editer Capitre Capitre : 2/3 Cacher 00:15:00 ► Suppr. Ajout. DÉPLA. Cacher OK Tout supp. REVENIR Termi. QUITTER Suivez les étapes 1 à 3 de la procédure indiquée en page 58 4. Sélectionnez le chapitre que vous souhaitez masquer à l’aide des boutons de lecture ( , , , , , , ). 5. Appuyez sur les boutons ◄ ► pour sélectionner Cacher, puis appuyez sur le bouton OK. Le chapitre sélectionné est masqué. • Pour terminer cette opération, sélectionnez Termi. à l’aide des boutons ◄ ►, puis appuyez sur le bouton OK. ■ Si un titre ne contient qu’un seul chapitre, celui-ci ne peut pas être masqué. ■ Le menu Cacher/Montrer n'est pas disponible si le titre sélectionné ne comporte aucun chapitre. ■ Les chapitres masqués n’apparaissent pas sur les lecteurs DVD existants. ■ Le menu Cacher est remplacé par le menu Montrer lorsqu’un chapitre est en cours de lecture. Vous pouvez afficher les chapitres masqués en appuyant sur le bouton OK dans le menu Montrer. DVD+RW Editer Capitre Suppression de tous les chapitres Suivez les étapes 1 à 3 de la procédure indiquée en page 58 Souhaitez-vous supprimer I'ensemble des marques de chapitres? Non Oui Ajout. Suppr. DÉPLA. Cacher OK 00:15:00 Tout supp. REVENIR DVD+RW 4. Appuyez sur les boutons ◄ ► pour sélectionner Tout supp., puis appuyez sur le bouton OK. 5. Appuyez sur les boutons ◄ ► pour sélectionner Oui, puis sur le bouton OK. Termi. QUITTER Diviser le titre ■ Lorsque vous supprimez un chapitre, seule l’icône du chapitre est supprimée et non la vidéo enregistrée. ■ Le menu Tout supp. n'est pas disponible lorsque le titre sélectionné comporte un seul chapitre. ▌Fractionnement d’un titre Liste de titres No. 03 Démar. Fin 00:00:00 Diviser Point DÉPLA. OK Termi. REVENIR DVD+RW QUITTER Diviser le titre Liste de titres No. 03 Démar. Fin Point 00:19:25 Termi. Diviser DÉPLA. 00:19:25 OK REVENIR DVD+RW QUITTER Diviser le titre Liste de titres No. 03 Démar. Fin Souhaitez-vous diviser le titre? (Une fois divisés, les titres ne peuvent pas être fusionnés à nouveau.) 00:19:25 Non Oui ► 00:19:25 Point 1. Appuyez sur la touche TITLE LIST. L’écran Liste de titres s’affiche. 2. Appuyez sur les boutons ▲▼ pour sélectionner le titre que vous souhaitez fractionner dans la liste de titres, puis appuyez sur le bouton OK ou ►. 3. Appuyez sur les boutons ▲▼ pour sélectionner Divis. Titre, puis appuyez sur le bouton OK ou ►. L’écran Diviser titre s’affiche. 4. Sélectionnez l’endroit auquel vous souhaitez effectuer le fractionnement à l’aide des boutons de lecture correspondants ( , , , , , , ), puis appuyez sur OK. 5. Appuyez sur les boutons ◄ ► pour sélectionner Diviser, puis appuyez sur le bouton OK. 6. Appuyez sur les boutons ◄ ► pour sélectionner Oui, puis sur le bouton OK. Le titre sélectionné a été divisé en deux parties. Termi. Diviser DÉPLA. Suivez ces instructions pour fractionner un long titre en plusieurs morceaux. Édition 00:00:00 ► DVD-R155 uniquement 00:00:00 00:00:00 ► OK REVENIR QUITTER ■ La longueur de la section à supprimer doit d’être au moins de 5 secondes. Français - 59 01274J-R150,155-AFR-FRA.indb 59 2007-04-23 오후 12:25:39 Édition avancée (Liste de lecture) DVD-Recorder Créer une Scène ▌Créer une Liste de lecture DVD-RW(VR) Scène No. 001 Démar. Fin Liste de Titres : 1/6 00:00:10 00:00:00 00:00:10 ► Démar. Fin DÉPLA. Faire Termi. OK REVENIR DVD-Recorder QUITTER Créer une Scène DVD-RW(VR) Scène No. 001 Fin Démar. Liste de Titres : 1/6 00:00:10 00:10:00 00:10:00 Démar. Fin DÉPLA. Faire Termi. OK REVENIR DVD-RW(VR) QUITTER Éditer la Liste de Lecture APR/25/2007 5/5 No Titre Longueur Éditer 01 APR/23/2007 12:00 00:00:21 ► 02 APR/23/2007 12:30 00:00:03 ► 03 APR/24/2007 12:00 00:00:15 ► 04 APR/24/2007 12:30 00:00:16 ► 05 APR/25/2007 12:00 00:00:32 ► APR/25/2007 12:00 1 Scène Avr/25/2007 12:00 DÉPLA. (mode VR) Suivez les instructions suivantes pour créer une nouvelle liste de lecture à partir d’un titre enregistré. 1. Appuyez sur le bouton MENU, appareil en mode Arrêt. 2. Appuyez sur les touches▲▼ pour sélectionner Nouvelle Liste de Lecture, puis appuyez sur la touche OK ou►. 3. Appuyez sur les touches ▲▼ bpour sélectionner Nouvelle Liste de Lecture, puis appuyez sur la touche OK ou►. L’écran Créer une scène s’affiche. 4. Appuyez sur la touche OK au point de démarrage. • L’image et l’heure du point de démarrage s’affichent dans la fenêtre Démarrage. • La barre de sélection jaune se déplace vers l'élément Fin. • Sélectionnez le point de démarrage de la section à partir de laquelle vous souhaitez créer une nouvelle scène à l’aide des touches liées à la lecture ( , , , , , , ). 5. Appuyez sur la touche OK au point de fin. • L’image et l’heure du point de fin s’affichent dans la fenêtre Fin. • La barre de sélection jaune se déplace vers l’élément Faire. OK REVENIR QUITTER - Pour créer une nouvelle liste de lecture 6. Appuyez sur le bouton OK dans le menu Faire. Une nouvelle Scène est ajoutée à la Liste de lecture actuelle. Un nouvel écran Faire une scène s’affiche ■ Vous pouvez vérifier et visualiser l’ensemble des scènes sur l’écran Éditer la Liste de Lecture. ■ Répétez les étapes 1 à 6 si vous souhaitez établir une nouvelle liste de lecture. ■ Répétez les étapes 4 à 6 si vous voulez réaliser des scènes à partir de la liste de lecture. - Pour revenir au menu Éditer une liste de lecture 7. Appuyez sur les touches ◄ ► pour sélectionner Termi., puis appuyez sur la touche OK. L’écran Éditer une liste de lecture s’affiche. Édition ■ Vous pouvez créer jusqu’à 99 listes de lecture. ■ Selon le type de disque utilisé, l’affichage de l’écran peut être légèrement différent. ■ Le menu Listes de lecture ne peut être affiché sur les disques gravés à l’aide de cet appareil lorsque le mode EZ REC est réglé sur 'Oui'. DVD-RW(VR) Éditer la Liste de Lecture APR/24/2007 3/5 No Titre Longueur Éditer 01 APR/23/2007 12:00 00:00:21 ► 02 APR/23/2007 12:30 00:00:03 ► Lecture 03 APR/24/2007 12:00 00:00:15 ► Renommer 04 APR/24/2007 12:30 00:00:16 Éditer la Scène► 05 APR/25/2007 12:00 00:00:32 ► Copier APR/24/2007 12:00 1 Scène Avr/24/2007 12:00 DÉPLA. Supprimer OK REVENIR QUITTER ▌Lire les entrées de la Liste de lecture (mode VR) Suivez les instructions suivantes pour lire les entrées de la liste de lecture. 1. Appuyez sur le bou PLAY LIST, appareil en mode Arrêt. L’écran Éditer une liste de lecture s’affiche. 2. Appuyez sur les touches ▲▼ pour sélectionner l’entrée de la Liste de lecture que vous souhaitez éditer, puis appuyez sur la touche OK ou ►. 3. Appuyez sur les touches ▲▼ pour sélectionner Lecture, puis appuyez sur la touche OK. 4. Appuyez sur la touche STOP pour arrêter la lecture. Vous revenez à l’écran Éditer une liste de lecture. Français - 60 01274J-R150,155-AFR-FRA.indb 60 2007-04-23 오후 12:25:46 ▌Renommer une entrée dans une liste de lecture DVD-Recorder Renommer DVD-RW(VR) Dolphin (mode VR) Suivez les instructions suivantes pour renommer une entrée d’une liste de lecture, c.-à-d. pour modifier le titre d’une entrée d’une liste de lecture. Enreg. Espace Libre Espace OK DÉPLA. DVD-RW(VR) Suppr. REVENIR Effacer QUITTER Éditer la Liste de Lecture 3/5 Dolphin No Titre 01 APR/23/2007 12:00 02 APR/23/2007 12:30 03 Dolphin 04 APR/24/2007 12:30 05 APR/25/2007 12:00 Dolphin 1 Scène Avr/24/2007 12:00 DÉPLA. OK REVENIR Longueur Éditer 00:00:21 ► 00:00:03 ► 00:00:15 ► 00:00:16 ► 00:00:32 ► QUITTER 1. Appuyez sur le bouton PLAY LIST, appareil en mode Arrêt. L’écran Éditer une liste de lecture s’affiche. 2. Appuyez sur les touches ▲▼ pour sélectionner l’entrée de la Liste de lecture que vous souhaitez éditer, puis appuyez sur la touche OK ou ►. 3. Appuyez sur les touches ▲▼ pour sélectionner Renommer, puis appuyez sur la touche OK. L’écran Renommer apparaît. 4. Entrez les caractères désirés à l’aide des touches ▲▼◄ ►. • Espace Libre: Permet d’effacer le caractère situé devant le curseur. • Espace: permet d’insérer un espace et de déplacer lecurseur d’une position vers la droite. • Suppr.: permet de supprimer le caractère situé aniveau du curseur. • Effacer: permet de supprimer tous les caractères saisis. • Enreg.: permet d’enregistrer les caractères saisis. • Le nombre de caractères saisis ne peut excéder 31. Appuyez deux fois sur le bouton INFO pour afficher les 31 caractères. 5. Appuyez sur les touches ▲▼◄ ► pour sélectionner Enreg., puis appuyez sur la touche OK. Le nom modifié du titre s’affiche dans le champ titre de l’entrée de liste de lecture sélectionnée. DVD-Recorder Éditer la Scène ▌Éditer une scène pour une liste de lecture DVD-RW(VR) Scène No. 1/7 Liste de lect. No. 3 Lecture Modif. 01 00:00:26 02 00:00:07 03 00:00:04 ▼ 04 00:00:03 05 00:00:11 06 00:00:04 Dépla. Ajout. DÉPLA. OK REVENIR Suppr. QUITTER (mode VR) Suivez les instructions suivantes pour éditer des scènes pour une liste de lecture. 1. Appuyez sur le bouton PLAY LIST, appareil en mode Arrêt. L’écran Éditer la liste de lecture s’affi 2. Appuyez sur les touches ▲▼ pour sélectionner l’entrée de la Liste de lecture que vous souhaitez éditer, puis appuyez sur la touche OK ou►. 3. Appuyez sur les touches ▲▼ pour sélectionner Éditer la Scène, puis appuyez sur la touche OK. L’écran Éditer la scène s’affiche. Scène No. Éditer la Scène 2/7 Liste de lect. No. 3 Lecture Modif. 01 00:00:26 02 00:00:07 03 00:00:04 Dépla. Ajout. ▼ 04 00:00:03 DÉPLA. 05 00:00:11 OK 06 00:00:04 REVENIR Suppr. Édition DVD-Recorder DVD-RW(VR) Lire une scène sélectionnée 4. Appuyez sur les touches▲▼◄ ► pour sélectionner la scène que vous souhaitez lire, puis appuyez sur la touche OK. L’entrée de liste de lecture à lire est sélectionnée. 5. Appuyez sur la touche OK. La lecture de la scène sélectionnée commence. • Pour arrêter la lecture de la scène, appuyez sur la touche STOP. QUITTER Français - 61 01274J-R150,155-AFR-FRA.indb 61 2007-04-23 오후 12:25:51 Modifier une scène (Remplacer une scène) DVD-Recorder DVD-RW(VR) Scène No. Éditer la Scène 2/7 Liste de lect. No. 3 Lecture Modif. 01 00:00:26 02 00:00:07 03 00:00:04 Dépla. Ajout. ▼ 04 00:00:03 05 00:00:11 DÉPLA. OK DVD-Recorder 06 00:00:04 REVENIR Suppr. QUITTER Modifier la Scène DVD-RW(VR) Scène No. 002 Démar. Fin Liste de Titres : 5/6 00:00:25 00:00:00 00:00:25 ► Démar. Fin Chang. DÉPLA. OK DVD-Recorder Annuler REVENIR QUITTER Modifier la Scène Suivez les étapes 1 à 3 de la page 61. 4. Appuyez sur les touches ▲▼◄ ► pour sélectionner la scène que vous souhaitez modifier, puis appuyez sur la touche OK. 5. Appuyez sur les touches ▲▼ pour sélectionner Modif., puis appuyez sur la touche OK. L’écran Modifier une scène s’affiche. 6. Appuyez sur la touche OK au point de démarrage de la scène. • L’image et l’heure du point de démarrage s’affichent dans la fenêtre Démarrage. • Sélectionnez le point de démarrage et le point de fin de la section que vous souhaitez modifier à l’aide des touches liées à la lecture ( , , , , , , ). 7. Appuyez sur la touche OK au point de fin de la scène. • L’image et l’heure du point de fin s’affichent dans la fenêtre Fin. 8. Appuyez sur les touches ◄ ► pour sélectionner Chang., puis appuyez sur la touche OK. • La scène que vous souhaitez modifier est remplacée par la section sélectionnée. DVD-RW(VR) Scène No. 002 Liste de Titres : 5/6 Démar. Fin 00:00:25 00:00:30 00:00:30 Démar. Fin Chang. DÉPLA. OK Annuler REVENIR DVD-Recorder DVD-RW(VR) Scène No. QUITTER Éditer la Scène 2/7 Liste de lect. No. 3 Lecture Modif. 01 00:00:26 02 00:00:05 03 00:00:04 ▼ 04 00:00:03 05 00:00:11 06 00:00:04 Dépla. Ajout. DÉPLA. OK REVENIR DVD-Recorder DVD-RW(VR) Scène No. Suppr. QUITTER Éditer la Scène 3/7 Liste de lect. No. 3 Lecture Modif. 01 00:00:26 02 00:00:07 03 00:00:04 ▼ 04 00:00:03 05 00:00:11 06 00:00:04 Dépla. Édition Ajout. DÉPLA. OK REVENIR DVD-Recorder DVD-RW(VR) Scène No. Suppr. QUITTER Éditer la Scène 5/7 Suivez les étapes 1 à 3 de la page 61. 4. Appuyez sur les touches▲▼◄ ► pour sélectionner la scène que vous souhaitez déplacer (changer de position), puis appuyez sur la touche OK. 5. Appuyez sur les touches ▲▼ pour sélectionner Dépla, puis appuyez sur la touche OK. • Une fenêtre jaune de sélection s’affiche sur la scène à déplacer. 6. Appuyez sur les touches ▲▼◄ ► pour sélectionner la position vers laquelle vous souhaitez déplacer la scène, puis appuyez sur la touche OK. • La scène sélectionnée est déplacée vers la position indiquée. Liste de lect. No. 3 Lecture Modif. 01 00:00:26 02 00:00:07 03 00:00:04 04 00:00:03 05 00:00:04 06 00:00:04 DÉPLA. OK Dépla. Ajout. ▼ Déplacer une scène (Changer une scène de position) REVENIR Suppr. ■ Vous ne pouvez pas déplacer la scène sélectionnée vers la position de la scène suivante, car la scène sélectionnée doit être insérée avant cette position, qui ne nécessite aucune action. ■ Selon le type de disque utilisé, l’écran affiché peut être légèrement différent. QUITTER Français - 62 01274J-R150,155-AFR-FRA.indb 62 2007-04-23 오후 12:25:54 Ajouter une scène DVD-Recorder DVD-RW(VR) Scène No. 4/7 Éditer la Scène Suivez les étapes 1 à 3 de la page 61. Liste de lect. No. 3 4. Appuyez sur les touches ▲▼◄ ► pour sélectionner la scène devant laquelle devra être insérée une nouvelle scène, puis appuyez sur la touche OK. Une fenêtre de sélection jaune sur la scène à ajouter comme nouvelle scène. Lecture Modif. 01 00:00:26 02 00:00:07 03 00:00:04 ▼ 04 00:00:00 05 00:00:11 06 00:00:04 Dépla. Ajout. OK DÉPLA. DVD-Recorder Suppr. QUITTER REVENIR Ajouter la Scène DVD-RW(VR) Scène No. 004 Démar. Fin Liste de Titres : 4/6 00:00:15 00:00:00 00:00:15 ► Démar. Fin Ajout. DÉPLA. OK DVD-Recorder Annuler REVENIR QUITTER Ajouter la Scène DVD-RW(VR) Scène No. 004 Démar. Fin Liste de Titres : 4/6 00:00:15 00:00:35 5. Appuyez sur les boutons ▲▼ pour sélectionner Ajout., puis appuyez sur le bouton OK. 6. Appuyez sur la touche OK au point de démarrage de la scène. • L’image et l’heure du point de démarrage s’affichent dans la fenêtre Démarrage. • Sélectionnez le point de démarrage de la section dans laquelle vous souhaitez ajouter la nouvelle scène à l’aide des touches liées à la lecture ( , , , , , , ). 7. Appuyez sur la touche OK au point de fin de la scène. • L’image et l’heure de la position de fin s’affichent dans la sous-fenêtre Fin. • Pour Annuler, appuyez sur les touches ◄ ► afin de sélectionner Annuler puis appuyez sur la touche OK. 8. Appuyez sur les touches ◄ ► pour sélectionner Ajout., puis appuyez sur la touche OK. • La section que vous voulez ajouter est insérée avant la scène sélectionnée à l’étape 4. 00:00:35 Démar. Fin Ajout. DÉPLA. OK Annuler REVENIR DVD-Recorder DVD-RW(VR) Scène No. QUITTER ■ Vous pouvez créer jusqu’à 999 scènes sur un seul disque. Dans certains cas, le nombre de scènes peut différer. Éditer la Scène 4/8 Liste de lect. No. 3 Lecture Modif. 01 00:00:26 02 00:00:07 03 00:00:04 ▼ 04 00:00:20 05 00:00:03 06 00:00:11 Dépla. Ajout. DÉPLA. OK REVENIR DVD-Recorder Suppr. QUITTER Éditer la Scène DVD-RW(VR) Scène No. 2/6 Liste de lect. No. 3 Lecture Modif. 01 00:00:26 02 00:00:07 03 00:00:04 ▼ 04 00:00:03 05 00:00:11 06 00:00:04 Dépla. Ajout. OK REVENIR 4. Appuyez sur les touches▲▼◄ ► pour sélectionner la scène que vous souhaitez supprimer, puis appuyez sur la touche OK. 5. Appuyez sur les touches ▲▼ pour sélectionner Suppr., puis appuyez sur la touche OK. QUITTER Éditer la Scène DVD-Recorder DVD-RW(VR) Scène No. Suivez les étapes 1 à 3 de la page 61. Édition DÉPLA. Suppr. Supprimer une scène 2/6 Liste de lect. No. 3 Lecture Modif. 01 00:00:26 02 00:00:04 03 00:00:03 04 00:00:11 05 00:00:04 06 00:00:05 Dépla. Ajout. DÉPLA. OK REVENIR Suppr. QUITTER Français - 63 01274J-R150,155-AFR-FRA.indb 63 2007-04-23 오후 12:26:01 ▌Copier une entrée d’une liste de lecture vers la liste de lecture DVD-RW(VR) Éditer la Liste de Lecture Dolphin 3/4 Dolphin No 01 Titre Science Longueur Éditer 00:00:17 ► 02 Sky 03 Dolphin 04 Natural 00:00:06 ► Lecture 00:00:06 ► Renommer 00:00:37 ► Éditer la Scène 7 Scène Copier Avr/23/2007 06:43 DÉPLA. Supprimer OK REVENIR DVD-RW(VR) 1. Appuyez sur le bouton PLAY LIST, appareil en mode Arrêt. L’écran Éditer la liste de lecture s’affiche. 2. Appuyez sur les touches ▲▼ pour sélectionner l’entrée de la Liste de lecture que vous souhaitez éditer, puis appuyez sur la touche OK ou ►. 3. Appuyez sur les touches ▲▼ pour sélectionner Copier, puis appuyez sur la touche OK. La liste de lecture sélectionnée sera copiée. QUITTER Éditer la Liste de Lecture 5/5 Dolphin Dolphin 7 Scène No Titre 01 02 03 04 05 Science Sky Dolphin Natural Dolphin Longueur Éditer 00:00:17 00:00:06 00:00:06 00:00:37 00:00:06 ► ► ► ► ► Avr/23/2007 06:43 DÉPLA. OK REVENIR DVD-RW(VR) QUITTER Éditer la Liste de Lecture Dolphin 5/5 Souhaitez-vous supprimer ? Non Oui Dolphin 7 Scène Avr/23/2007 06:43 DÉPLA. OK REVENIR ▌Supprimer une entrée de liste de lecture d’une liste de lecture 1. Appuyez sur le bouton PLAY LIST, appareil en mode Arrêt. L’écran Éditer la liste de lecture s’affiche. 2. Appuyez sur les touches ▲▼ pour sélectionner l’entrée de la Liste de lecture que vous souhaitez éditer, puis appuyez sur la touche OK ou ►. 3. Appuyez sur les touches▲▼ pour sélectionner Supprimer, puis appuyez sur la touche OK. 4. Appuyez sur les touches◄ ► pour sélectionner Oui, puis appuyez sur la touche OK. Vous revenez automatiquement à l’écran Éditer la liste de lecture une fois l’opération terminée. QUITTER Gestionnaire de disque DVD-Recorder ▌Éditer le nom d’un disque Renommer DVD-RW(VR) Disque DVD-R155 uniquement Enreg. Espace Libre DÉPLA. Espace OK Édition DVD-Recorder Suppr. REVENIR Effacer QUITTER Gestionnaire de Disque DVD-RW(VR) Liste Nom du Disque : Disque de Titres Liste Protection du Disque : Non protégé de Lecture Gestion. Format du Disque : DVD-VR de Disque Programme Finaliser le Disque Paramétrer DÉPLA. Supprimer Toutes les Listes de Titres OK REVENIR ► ► ► ► ► QUITTER Suivez les instructions suivantes pour donner un nom à un disque. 1. Appuyez sur le bouton MENU, appareil en mode Arrêt. 2. Appuyez sur les touches ▲▼ pour sélectionner Gestion. de Disque, puis appuyez sur la touche OK ou ►. 3. Appuyez sur les touches ▲▼ pour sélectionner Nom du Disque, puis appuyez sur la touche OK ou ►. L’écran Éditer le nom s’affiche. 4. Entrez les caractères souhaités en utilisant les touches ▲▼◄ ►. • Espace Libre: Permet d’effacer le caractère situé devant le curseur. • Espace: permet d’insérer un espace et de déplacer lecurseur d’une position vers la droite. • Suppr.: permet de supprimer le caractère situé aniveau du curseur. • Effacer: permet de supprimer tous les caractères saisis. • Enreg.: permet d’enregistrer les caractères saisis. • Le nombre de caractères saisis ne peut excéder 31. Appuyez deux fois sur le bouton INFO pour afficher les 31 caractères. 5. Appuyez sur les touches ▲▼◄ ► pour sélectionner Enreg., puis appuyez sur la touche OK. Un nom est donné au disque. ■ Il peut s’avérer nécessaire de supprimer la protection du disque avant de commencer à éditer. ■ Selon le type de disque utilisé, l’écran affiché peut être différent. Français - 64 01274J-R150,155-AFR-FRA.indb 64 2007-04-23 오후 12:26:08 ▌Protection du disque DVD-Recorder Gestionnaire de Disque DVD-RW(VR) Liste de Titres Liste de Lecture Gestion. de Disque Programme Paramétrer Nom du Disque : ► Protection du Disque : Protégé ► Format du Disque ► : DVD-VR Finaliser le Disque ► Supprimer Toutes les Listes de Titres ► DÉPLA. OK REVENIR QUITTER La Protection du disque vous permet de protéger vos disques d’un formatage ou d’une suppresion due à une mauvaise manipulation. 1. Appuyez sur le bouton MENU, appareil en mode Arrêt. 2. Appuyez sur les touches ▲▼ pour sélectionner Gestion. de Disque, puis appuyez sur la touche OK ou ►. 3. Appuyez sur les touches ▲▼ pour sélectionner Protection du Disque, puis appuyez sur la touche OK ou ►. 4. Appuyez sur les touches ▲▼ pour sélectionner Protégé, puis appuyez sur la touche OK ou ►. ▌Formater un disque DVD-RAM/+RW DVD-Recorder Gestionnaire de Disque DVD-RAM(VR) Liste Nom du Disque de Titres Liste de Lecture Protection du Disque : ► : Non Protégé ► G e s t i o n . Format du Disque : DVD-VR de Disque Souhaitez-vous formater ce disque ? Programme Finaliser le Disque Paramétrer Supprimer Toutes les Listes de Titres Oui Non DÉPLA. OK REVENIR ► ► QUITTER DVD-Recorder Gestionnaire de Disque DVD-RW(VR) Liste Nom du Disque de Titres Liste de Lecture Protection du Disque : ► : Non Protégé ► G e s t i o n . Format du Disque : DVD-VR de Disque Choisissez le format d'enregistrement du DVD-RW. Programme Finaliser le Disque Supprimer les Listes de Titres DVD-VR Toutes DVD-V DÉPLA. OK DVD-Recorder REVENIR 1. Appuyez sur le bouton MENU, appareil en mode Arrêt. ► ► Gestionnaire de Disque Supprimer Toutes les Listes de Titres Oui Non OK REVENIR ► ► ► ► ► QUITTER 3. Appuyez sur les touches ▲▼ pour sélectionner Format du Disque, puis appuyez sur la touche OK ou ►. DVD-RAM/+RW • Le message de confirmation “Souhaitez-vous formater ce disque ?” s’affiche. • Si vous sélectionnez Oui à l’aide des boutons ◄ ► et que vous appuyez sur le bouton OK, le message de confirmation “Toutes les données vont être supprimées. Souhaitez-vous poursuivre ?” s’affiche. DVD-RW • Le message de confirmation suivant s’affiche : “Choisissez le format d’enregistrement du DVD-RW”. Appuyez sur les boutons ◄ ► pour sélectionner le mode de votre choix, puis appuyez sur le bouton OK. • Le message de confirmation “Toutes les données vont être suppriméss. Souhaitez-vous poursuivre?” s’affiche de nouveau. 4. Appuyez sur les touches ◄ ► pour sélectionner Oui, puis appuyez sur la touche OK. Le disque est formaté. DISQUE DVD-VR DVD-V DVD-RAM DVD-RW DVD-RW DVD-R Édition DÉPLA. ► QUITTER DVD-RW(VR) Liste Nom du Disque : de Titres Liste de Lecture Protection du Disque : Non Protégé Gestion. Toutes les données vont être supprimées. Format du Disque : DVD-VR de Disque Souhaitez-vous poursuivre ? Programme Finaliser le Disque Paramétrer Suivez les instructions suivantes pour formater un disque. La protection du disque doit également être effacée. 2. Appuyez sur les touches ▲▼ pour sélectionner Gestion. de Disque, puis appuyez sur la touche OK ou ►. DVD-RW Paramétrer DVD-R155 uniquement ► Les DVD-VR et les DVD-V sont denned selon leur format d’enregistrement. Français - 65 01274J-R150,155-AFR-FRA.indb 65 2007-04-23 오후 12:26:11 ▌Finaliser un disque DVD-Recorder Gestionnaire de Disque DVD-RW(VR) Liste Nom du Disque : de Titres Liste Protection du Disque : Non Protégé de Lecture Gestion. Format du Disque : DVD-VR de Disque Souhaitez-vous finaliser ce disque? Programme Paramétrer DÉPLA. ► ► ► Oui Toutes les Listes Non de Titres Supprimer ► OK REVENIR DVD-R155 uniquement ► Finaliser le Disque QUITTER Après avoir enregistré des titres sur un DVD-RW/±R à l’aide de votre graveur de DVD, le disque doit être finalisé avant de pouvoir être lu par des appareils extérieurs. 1. Appuyez sur le bouton MENU, appareil en mode Arrêt. 2. Appuyez sur les touches ▲▼ pour sélectionner Gestion. de Disque, puis appuyez sur la touche OK ou ►. 3. Appuyez sur les touches ▲▼ pour sélectionner Finaliser le Disque, puis appuyez sur la touche OK ou ►. 4. Appuyez sur les boutons ◄► pour sélectionner Oui, puis sur le bouton OK. Le message "Le disque sera finalisé. Souhaitez-vous poursuivre?" s’affiche à nouveau. 5. Appuyez sur les touches ◄► pour sélectionner Oui, puis appuyez sur la touche OK. Le disque est finalisé. ■ Une fois qu’un disque a été finalisé, vous ne pouvez plus supprimer d’entrées dans la liste des enregistrements. ■ Une fois finalisé, un DVD±R/DVD-RW (mode vidéo) fonctionne de la même manière qu’un DVD-Vidéo. ■ Selon le type de disque utilisé, l’écran affiché peut être légèrement différent. ■ La durée de la finalisation peut varier en fonction de la quantité de données enregistrées sur le disque. ■ Les données contenues sur le disque seront endommagées si le graveur est éteint au cours du processus de finalisation. ■ Vous pouvez finaliser le disque automatiquement à l’aide du mode EZ REC. (reportez-vous à la page 41). ▌Ne pas finaliser un dique (mode V/VR) DVD-Recorder Gestionnaire de Disque DVD-RW(VR:F) Liste Nom du Disque : Disque de Titres Liste Format du Disque : DVD-VR de Lecture Gestion. Disque Non Finalisé de Disque Souhaitez-vous ne pas finaliser le disque? ► ► ► Programme Paramétrer OK Édition DÉPLA. Oui Non REVENIR QUITTER 1. Appuyez sur le bouton MENU, appareil en mode Arrêt. 2. Appuyez sur les touches ▲▼ pour sélectionner Gestion. de Disque, puis appuyez sur la touche OK ou ►. 3. Appuyez sur les touches ▲▼ pour sélectionner Disque Non Finalisé, puis appuyez sur la touche OK ou►. Le message “Souhaitez-vous ne pas finaliser le disque?” apparaît. 4. Appuyez sur les boutons ◄ ► pour sélectionner Oui, puis sur le bouton OK. Le message "Le disque ne sera pas finalisé. Souhaitez-vous poursuivre?" s’affiche à nouveau. 5. Appuyez sur les touches◄ ► pour sélectionner Oui, puis appuyez sur la touche OK. Le disque n’est pas finalisé. ■ Un DVD-RW peut être finalisé ou non finalisé en mode Vidéo. Marque Finalisé DVD-Video(RW) Fonctionne ment Semblable à celui d’un DVD-Vidéo Non finalisé DVD-RW(V) Enregistrement supplémentaire, protection et suppression sont possibles. ■ Un DVD-RW peut être finalisé ou non finalisé en mode VR. Finalisé Non finalisé DVD-RW(VR:F) DVD-RW(VR) Enregistrement supplémentaire, Enregistrement supplémentaire, Fonctionne suppression, édition et suppression, édition et ment protection sont impossibles. protection sont possibles. Marque Français - 66 01274J-R150,155-AFR-FRA.indb 66 2007-04-23 오후 12:26:13 ▌Supprimer toutes les listes de titres DVD-Recorder Gestionnaire de Disque DVD-RW(VR) Liste Nom du Disque : de Titres Liste de Lecture Protection du Disque : Non Protégé Gestion. Souhaitez-vous supprimer toutes Format du Disque : DVD-VR de Disque les listes de titres ? Programme Finaliser le Disque Paramétrer Supprimer Toutes les Listes de Titres Oui Non DÉPLA. OK REVENIR ► ► DVD-R155 uniquement ► ► ► QUITTER 1. Appuyez sur le bouton MENU, appareil en mode Arrêt. 2. Appuyez sur les touches ▲▼ pour sélectionner Gestion. de Disque, puis appuyez sur la touche OK ou ►. 3. Appuyez sur les touches ▲▼ pour sélectionner Supprimer Toutes les Listes de Titres, puis appuyez sur la touche OK ou ►. • Si des cellules protégées existent : la fonction Supprimer toutes les listes de titres ne fonctionnera pas. Si un titre contient une image fixe, cependant, cette fonction ne fonctionnera pas. Si vous souhaitez supprimer une entrée protégée, désactiver l’option Protéger dans la rubrique Verrouiller. 4. Appuyez sur les touches ◄ ► pour sélectionner Oui, puis appuyez sur la touche OK. Toutes les listes de titres sont supprimées. ▌Compatibilité à la modification DVD-Recorder Gestionnaire de Disque DVD+RW Liste Nom du Disque : de Titres Gestion. Format du Disque de Disque Souhaitez-vous exécuter la commande Editer Compatibilité d´édition Programme la compatibilité? Cela risque de durer plus d'une heure selon la confiquration. Paramétrer DÉPLA. Oui Non OK REVENIR ► ► DVD-R155 uniquement ► QUITTER Pour les DVD+RW, cette fonction doit être activée pour pouvoir afficher les chapitres ou les titres modifiés par un lecteur DVD standard. 1. Appuyez sur le bouton MENU de la télécommande, appareil en mode Arrêt. 2. Appuyez sur les touches ▲▼ pour sélectionner Gestion. de Disque, puis appuyez sur le bouton OK ou ►. 3. Appuyez sur les touches ▲▼ pour sélectionner Compatibilité d´édition, puis appuyez sur le bouton OK ou ►. 4. Appuyez sur les touches ◄► pour sélectionner Oui, puis appuyez sur la touche OK. La procédure de compatibilité à la modification commence. Après l’avoir exécutée, vous pouvez accéder au menu titre du disque en appuyant sur le bouton TITLE MENU. Édition ■ Si vous n’effectuez pas une modification des chapitres, le message de confirmation “Vous n’avez pas à exécuter la fonction Compatibilité à la modification.” s’affiche. Français - 67 01274J-R150,155-AFR-FRA.indb 67 2007-04-23 오후 12:26:15 Informations Complémentaires L’icône Dépannage Si votre produit ne fonctionne pas correctement, examinez les points de vérification ci-dessous avant de contacter un centre de service agréé par Samsung. Point à vérifier 1 ▌Alimentation L’entrée s’affiche pendant un petit moment lorsque l’appareil est allumé. Point à vérifier 1 Le graveur de DVD a besoin d’un peu de temps pour s’initialiser et l’entrée de données input ne s’affiche qu’env. 10 secondes après qu’il ait été allumé. ▌Enregistrement Vérifiez que le cordon d’alimentation est correctement branché sur la prise murale. Point à vérifier 2 Les paramètres de chaîne du graveur de DVD ont-ils été réglés correctement? Point à vérifier 3 Vérifiez l’espace disponible sur votre disque DVD-RAM/DVD±RW/DVD±R. Point à vérifier 1 Point à vérifier 1 L’enregistrement n’est possible que sur les disques DVD-RAM/DVD±RW/DVD±R. Si un programme est protégé contre la copie, il ne peut être enregistré. ▌Lecture Le ratio d’aspect est fixe pour le disques DVD. (Voir page 28). La fonction Angle ne fonctionne pas pendant la lecture d’un disque DVD. J’ai appuyé sur la touche REC sans résultat La fonction Angle n’est disponible que lorsque le disque contient des images capturées sous des angles différents. Dans ce cas, une marque d’angle s’affiche sur l’écran de votre téléviseur. La langue audio et/ou de sous-titre sélectionnée n’est pas appliquée. Point à vérifier 1 Les langues audio et de sous-titres sont spécifiques au disque. Seules les langues audio et de sous-titres contenues sur le DVD sont disponibles et affichées dans le menu Disque. ▌Vidéo Impossible de lire le disque. Informations Complémentaires Le disque ne prend pas en charge toutes les fonctions sélectionnées. Dans ce cas, certains des paramètres configurés dans lemenu paramètres peuvent ne pas fonctionner correctement. Impossible de modifier le ratio d’aspect. Point à vérifier 1 Point à vérifier 1 Vous ne pouvez pas utiliser cette fonction à cause de l’une des raisons suivantes : (1) Votre disque DVD empêche l’accès à cette fonction. (2) Votre disque DVD ne prend pas cette fonction en charge (par exemple : angles) (3) La fonction n’est pas disponible pour le moment. (4) Vous avfez demandé un titre, un chapitre ou une durée de balayage hors de portée. Les paramètres de mode de lecture sont différents des paramètres configurés dans le menu Paramètres. Point à vérifier 1 Impossible d’enregistrer des progammes TV. apparaît à l’écran. Le disque tourne, mais aucune image ou seule une image de mauvaise qualité n’apparaît. Point à vérifier 1 Vérifiez que le disque est inséré correctement, l’étiquette vers le haut. Point à vérifier 2 Vérifiez le code de région du disque DVD. Point à vérifier 3 Ce graveur de DVD peut ne pas pouvoir lire certains types de disques (voir page 5, 43). Point à vérifier 1 Assurez-vous que les paramètres vidéo sont réglés correctement. (voir page 28). Point à vérifier 2 Vérifiez que le disque n’est pas endommagé et qu’aucun corps étranger n’est présent à sa surface. Point à vérifier 3 Certains disques de mauvaise qualité peuvent ne pas fonctionner correctement. Point à vérifier 4 Si les scènes passent du sombre au clair soudainement, l’écran peut trembler verticalement pendant quelques instants, mais ceci ne constitue pas un dysfonctionnement. Français - 68 01274J-R150,155-AFR-FRA.indb 68 2007-04-23 오후 12:26:17 ▌Son Scintillement à la sortie HDMI Pas de son. Point à vérifier 1 Êtes-vous en train de regarder un programme en mode lent ou en mode saut? Si vous lisez un programme à une vitesse de lecture autre que Normale ou Rapide 1, aucun son n'est émis. Point à vérifier 2 Vérifiez les connexions et les paramètres. (reportez-vous aux pages 17-18, 27-28). Point à vérifier 3 Vérifiez que le disque n’est pas endommagé. Nettoyez le disque, si nécessaire. Point à vérifier 4 Vérifiez que le disque est inséré correctement, l’étiquette vers le haut. Point à vérifier 1 Vérifiez que votre téléviseur est correctement configuré. Point à vérifier 2 Le scintillement de l'écran peut se produire lorsque la fréquence de l'image passe de 50 Hz à 60 Hz pour une sortie 720P/1080i HDMI (High Definition Multimedia Interface ou Interface Multimédia Haute Définition). Point à vérifier 3 Veuillez vous reporter à votre manuel d’ utilisation pour plus de détails. ▌Télécommande La télécommande ne fonctionne pas. Pas de sortie audio. Point à vérifier 1 Point à vérifier 1 Pointez la télécommande vers le capteur infrarouge de votre graveur de DVD. Laissez une distance suffisante. Retirez tout obstacle présent entre votre graveur de DVD et la télécommande. Point à vérifier 2 Vérifiez que les piles ne sont pas vides. Point à vérifier 3 Essayez le bouton de sélection TV ou DVD. Vérifiez que vous avez sélectionné les bonnes options de sortie numérique dans le menu Options de la sortie audio. (voir page 27) ▌Enregitrement par minuterie Le témoin lumineux de la minuterie clignote. Point à vérifier 1 Point à vérifier 2 Vérifiez que le disque dispose de suffisamment d’espace disponible pour pouvoir procéder à l’enregistrement. Vérifiez que le disque utilisé est bien un disque enregistrable. Assurez-vous d’effectuer ces vérifications avant l’heure de début d’enregistrement. ▌Autres J’ai oublié mon mot de passe pour le contrôle parental. Point à vérifier 1 L’enregistrement par minuterie ne fonctionne pas correctement. Point à vérifier 1 Vérifiez de nouveau les heures de début et de fin de l’enregistrement. Point à vérifier 2 L’enregistrement sera annulé en cas de coupure de courant ou autre cause d’arrêt similaire durant l’enregistrement. Est-il possible de modifier un sous-titre et un signal audio sur un disque enregistré? Point à vérifier 1 ▌HDMI (DVD-R155 uniquement) Aucune sortie HDMI. Un disque enregistré ne peut être lu qu’avec les sous-titres et le signal audio sélectionnés pour l’enregistrement. Autres problèmes. Vérifiez que la sortie vidéo HDMI est activée. Point à vérifier 2 Vérifiez la connexion entre le téléviseur et la prise HDMI de l'enregistreur DVD. Point à vérifier 3 Vérifiez que votre téléviseur prend en charge cet enregistreur DVD 576p/720p/ 1080i. Point à vérifier 1 Lisez la table des matières afin de trouver et de lire la section qui décrit votre problème, puis suivez les instructions qui vous sont données. Point à vérifier 2 Éteignez puis rallumez votre graveur de DVD. Point à vérifier 3 Si le problème persiste, contactez le centre de service Samsung le plus proche. Écran HDMII anormal. S’il y a un bruit de neige à l’écran, cela veut dire que le téléviseur n’est pas compatible au HDCP (High-bandwidth Digital Content Protection). Informations Complémentaires Point à vérifier 1 Point à vérifier 1 Appuyez longuement sur les bouton STOP ( ■ ) situés en façade de l’enregistreur DVD simultanément pendant plus de 5 secondes sans insérer de disque dans l’appareil. Tous les paramètres (y compris le mot de passe) seront remplacés par les paramètres par défaut. N’effectuez cette opération qu’en cas d’absolue nécessité. (Cette fonction n’est disponible que lorsqu’ aucun disque n’est inséré dans le graveur). Français - 69 01274J-R150,155-AFR-FRA.indb 69 2007-04-23 오후 12:26:18 Caractéristiques techniques Alimentation Consommation Poids Généralesl Dimensions Temp. de fonctionnement Autres conditions Entrée 110-240V AC, 50/60Hz 19 Watts 2,6 kg 430mm(W) x 240mm(D) x 49mm(H) +5°C à +35°C L’appareil doit rester à plat pendant son fonctionnement. Moins de 75% d’humidité Vidéo Vidéo composite : 1,0 V p-p à une charge de 75 Omega, sync. négative Audio Niveau d’entrée audio max. : 2Vrms Entrée DV Prise jack compatible IEEE 1394(4p) Canaux pouvant être reçus PAL-B/G, DK Prise Péritel AV2 (Péritel Ext) Vidéo : Composite, RVB Audio: analogique Audio Prises jack de sortie analogique 1, 2 Sortie audio numérique optique/coaxiale Prise jack de sortie vidéo 1 Sortie S- Vidéo 1 (Y : 1,0Vp-p, C : 0,286Vp-p at 75 Omega load) Sortie Vidéo Sortie composant x 1 (Y : 1,0Vp-p, Pb : 0,70Vp-p, Pr : 0,70Vp-p avec une charge de 75Ω) Sortie HDMI/DVI x 1 (576p, 720p, 1080i) (DVD-R155 uniquement) Prise Péritel AV1 (Péritel TV) Vidéo : Composite, RVB Audio: analogique Format de compression image MPEG-II Format de compression audio Enregistrement Qualité d’enregistrement Réponse basse fréquence Informations Complémentaires Sortie audio Dolby Digital 2ch/256Kbps, MPEG-II XP (env. 8 Mbps), SP (env. 4 Mbps), LP (env. 2 Mbps), EP (environ 1,2 Mbps ou environ 0,8 Mbps) 20 Hz ~ 20 kHz Pour les disques DVD, les signaux audio enregistrés à une fréquence d’échantillonnage de 96kHz sont convertis et reproduits à 48kHz. Type de disque DVD AUDIO CD(CD-DA) Sortie audio analogique 48 / 96kHz 44,1kHz Sortie audio numérique 48kHz 44,1kHz Français - 70 01274J-R150,155-AFR-FRA.indb 70 2007-04-23 오후 12:26:20 Contact SAMSUNG WORLD WIDE If you have any questions or comments relating to Samsung products, please contact the SAMSUNG customer care centre. Comment contacter Samsung dans le monde Si vous avez des suggestions ou des questions concernant les produits Samsung, veuillez contacter le Service Consommateurs Samsung. Region North America Country CANADA MEXICO U.S.A ARGENTINE BRAZIL Latin America CHILE COSTA RICA ECUADOR EL SALVADOR GUATEMALA JAMAICA PANAMA PUERTO RICO REP. DOMINICA TRINIDAD & TOBAGO VENEZUELA COLOMBIA BELGIUM CZECH REPUBLIC DENMARK FINLAND FRANCE Europe CIS GERMANY HUNGARY ITALIA LUXEMBURG NETHERLANDS NORWAY POLAND PORTUGAL SLOVAKIA SPAIN SWEDEN U.K Republic of Ireland Switzerland RUSSIA KAZAHSTAN UZBEKISTAN UKRAINE LITHUANIA LATVIA ESTONIA AUSTRALIA CHINA HONG KONG INDIA Asia Pacific INDONESIA JAPAN MALAYSIA PHILIPPINES SINGAPORE THAILAND TAIWAN VIETNAM SOUTH AFRICA Middle East & Africa 01274J-R150,155-AFR-FRA.indb 71 U.A.E Customer Care Center 1-800-SAMSUNG (7267864) 01-800-SAMSUNG (7267864) 1-800-SAMSUNG (7267864) 0800-333-3733 0800-124-421 4004-0000 800-726-7864 (SAMSUNG) 0-800-507-7267 1-800-10-7267 800-6225 1-800-299-0013 1-800-234-7267 800-7267 1-800-682-3180 1-800-751-2676 1-800-7267-864 0-800-100-5303 01-8000112112 02 201 2418 844 000 844 Distributor pro Českou republiku : Samsung Zrt., česka organizační složka Vyskočilova 4, 14000 Praha 4 70 70 19 70 030-6227 515 3260 SAMSUNG or 08 25 08 65 65 (€ 0,15/Min) 01805 - 121213 (€ 0,14/Min) 06-80-SAMSUNG (7267864) 800-SAMSUNG (7267864) 0032 (0)2 201 24 18 0900 20 200 88 (€ 0,10/Min) 815-56 480 0 801 801 881 80 8 200 128 0800-SAMSUNG (726786) 902 10 11 30 0771-400 200 0870 SAMSUNG (7267864) 0818 717 100 0800-7267864 8-800-200-0400 8-800-080-1188 8-800-120-0400 8-800-502-0000 8-800-77777 800-7267 800-7267 1300 362 603 800-810-5858, 010-6475 1880 3698 - 4698 3030 8282 1800 110011 0800-112-8888 0120-327-527 1800-88-9999 1800-10-SAMSUNG (7267864) 1800-SAMSUNG (7267864) 1800-29-3232 02-689-3232 0800-329-999 1 800 588 889 0860 7267864 (SAMSUNG) 800SAMSUNG (7267864) 8000-4726 Web Site www.samsung.com/ca www.samsung.com/mx www.samsung.com www.samsung.com/ar www.samsung.com/br www.samsung.com/cl www.samsung.com/latin www.samsung.com/latin www.samsung.com/latin www.samsung.com/latin www.samsung.com/latin www.samsung.com/latin www.samsung.com/latin www.samsung.com/latin www.samsung.com/latin www.samsung.com/latin www.samsung.com.co www.samsung.com/be www.samsung.com/cz www.samsung.com/dk www.samsung.com/fi www.samsung.com/fr www.samsung.de www.samsung.com/hu www.samsung.com/it www.samsung.lu www.samsung.com/nl www.samsung.com/no www.samsung.com/pl www.samsung.com/pt www.samsung.com/sk www.samsung.com/es www.samsung.com/se www.samsung.com/uk www.samsung.com/uk www.samsung.com/ch www.samsung.ru www.samsung.kz www.samsung.uz www.samsung.com/ur www.samsung.lt www.samsung.com/lv/index.htm www.samsung.ee www.samsung.com/au www.samsung.com.cn www.samsung.com/hk www.samsung.com/in www.samsung.com/id www.samsung.com/jp www.samsung.com/my www.samsung.com/ph www.samsung.com/sg www.samsung.com/th www.samsung.com/tw www.samsung.com/vn www.samsung.com/za www.samsung.com/mea 2007-04-23 오후 12:26:21 English Français 01274J-R150,155-AFR-FRA.indb 72 AK68-01274J 2007-04-23 오후 12:26:22
This document in other languages
- français: Samsung DVD-R150