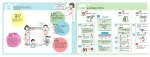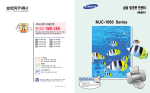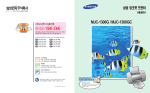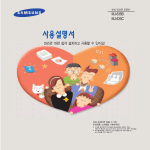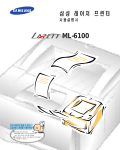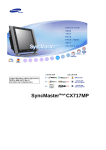Download Samsung MJC-1600W User Manual
Transcript
사용설명서 모델명:MJC-1600W 삼성 프린터엔 믿을 수 있는 삼성정품 소모품을 사용하세요! ●소모품 통신판매 안내(VMS) 080-023-8484 (무료 전화) 전화 한 통이면 OK! 24시간 접수 24시간내 신속, 정확, 무료배달 ●유사품(재생품) 사용으로 인한 제품손상에 대한 품질 및 A/S 책임을 지지 않습니다. 저작권자(주) 삼성전자 1998 (C) Copyright SAMSUNG ELECTRONICS Co., Ltd. 1998 All rights reserved 이 사용설명서와 제품은 저작권법에 의해 보호되어 있습니다. (주)삼성전자의 사전 서면 동의없이 사용설명서 및 제품의 일부 또는 전체를 복사, 복제, 번역 또는 전자매체나 기계가 읽을 수 있는 형태로 바꿀 수 없습니다. 이 사용설명서와 제품은 인쇄상의 잘못이나 기술적인 잘못이 있을 수 있으며 사전 통보없이 이러한 내용들이 바뀔 수 있습니다. MJC-1600W와 삼성로고는 삼성전자의 등록상표입니다. ●HP, HP PCL5c은 Hewlett-Packard사의 등록상표입니다. ●Centronics는 Centronics Data Computer사의 등록상표입니다. ●IBM, IBM PC, XT, AT, PS/2는 International Business Machines사의 등록상표입니다. ●TrueType은 Apple Computer사의 등록상표입니다. ●Microsoft, Windows 3.1, Windows 95/98, MS-DOS는 Microsoft사의 등록상표입니다. ●PostScript는 Adobe System사의 등록상표입니다. ●Lotus, Lotus123은 Lotus Development Corporation사의 등록상표입니다. 이 기기는 업무용으로 전자파적합등록을 한 기기이오니 판매자 또는 사용자는 이 점을 주의하시기 바라며, 만약 잘못 판매되거나 구입하였을 때 가정용으로 교환하시기 바랍니다. 기본 설치편 환경 설정편 사용전 확인하기 4 메뉴 알아두기 32 각 부분의 이름 5 환경설정하기(조작부에서) 35 컴퓨터 및 전원 연결하기 8 카세트 설치하기 9 카트리지 양을 확인하려면 (SUPPLIES MENU) 36 인쇄칼라와 해상도를 설정하려면 (COLOR MENU) 37 용지 크기 및 종류 등을 설정하려면 (PAPER MENU) 39 인쇄매수 및 페이지 정렬 등을 설정하려면(FINISHING MENU) 44 카트리지를 교체하거나 시험인쇄를 하려면(TESTS MENU) 48 인쇄를 취소하거나 프린터를 재시동하려면(JOB MENU) 54 다양한 인쇄환경을 설정하려면 (SETUP MENU) 56 PCL 모드의 메뉴를 설정하려면 (PCL EMUL MENU) 63 포스트스크립트 메뉴를 설정하려면 (POSTSCRIPT MENU) 67 패러렐 메뉴를 설정하려면 (PARALLEL MENU) 69 메뉴의 설정상태를 확인하려면 73 메뉴를 선택할 수 없도록 하려면 74 잉크 카트리지 끼우기 11 용지 넣기 15 카세트 사용법 알아두기 17 드라이버 설치편 윈도우에서 설치하기 20 윈도우에서 기본 프린터로 설정하기 25 1 도스에서 설치하기 26 매킨토시에서 설치하기 27 마크비젼 알아두기 29 프린터 청소 및 관리편 문제점 및 해결편 잉크 카트리지 노즐 청소하기 76 이런 메세지가 나타나요! 129 카트리지 설치함 청소하기 77 이런 메세지가 나타나요!(옵션편) 137 잉크 카트리지 정렬하기 79 표시부가 이상해요! 143 프린터 청소하기 81 프린터가 동작되지 않아요? 144 용지별 인쇄 가능 영역 82 용지 공급이 되지 않아요? 146 안전을 위한 주의사항 83 인쇄 상태가 좋지 않아요? 149 제품규격 85 인쇄 속도가 너무 느려요? 151 소모품 구입/무상보증 예외사항 88 칼라 인쇄시 색상이 이상해요? 152 인쇄 여백이 이상해요? 153 옵션이 작동하지 않아요? 154 옵션편 네트워크에서 인쇄가 잘 안돼요! 155 다양한 옵션 알아두기 90 메모리 확장하기 91 플래쉬 메모리 설치하기 94 옵션 카드 ●3포트 접속 옵션 카드 98 98 100 101 옵션 카드 설치하기 102 적외선 어댑터 연결하기 105 설치된 옵션 확인하기 107 네트워크 메뉴를 설정하려면 108 로컬토크 메뉴를 설정하려면 111 시리얼 메뉴를 설정하려면 115 적외선 메뉴를 설정하려면 120 보조급지 카세트 사용하기 124 ●하드 디스크 옵션 카드 ●INA(내장 네트워크 어댑터) 초기값/기타 156 2 프린터 사용전 반드시 해야 하는 전원 및 컴퓨터 연결법 카세트 설치 및 용지 넣기 잉크 카트리지 설치방법이 설명되어 있습니다. 3 기본설치편 테이프 떼내기 ●프린터 보호를 위해 붙어 있는 테이프를 떼어 내세요. 구성품 확인하기 ●빠지거나 잘못된 부품이 있을 경우 구입하신 곳으로 연락하세요. 카세트 프린터 케이블 CD-ROM, 디스크 2매 보조급지 카세트 검정/칼라 잉크 카트리지 (드라이버 설치용) (별매품) (포토 잉크 카트리지 별매품) 110V용 어댑터 사용설명서 전원코드 4 기본설치편 앞면 덮개를 열려면 ●왼쪽에 있는 홈을 잡고 `들어 올리세요. `덮개 ` 잉크 카트리지 설치함 ●잉크 카트리지를 설치하는 `곳입니다.(11~14쪽을 ` 참조하여 잉크 카트리지를 `설치하세요.) 5 조작부 표시부 ●에러상황 등 프린터의 `현재 상태에 관한 `메세지를 제공합니다. 메뉴 버튼 ●메뉴를 찾아 이동할 때 `사용하세요. 선택 버튼 ●메뉴 선택시 누르세요. 복귀 버튼 ●상위 메뉴로 이동할 때 `누르세요. 진행 버튼 정지 버튼 ●오프라인 상태에서 ` 준비(Ready) 상태로 돌아갈 ` 경우나 설정이 끝난 후에 `누르세요. ●준비(Ready), 동작(Busy) `또는 대기(Waiting) 상태에서 ` 동작을 일시적으로 멈출 때 `사용하세요. 프린터 표시등 ●켜짐 → 대기 상태 ●깜박임 → 인쇄중이거나 종이가 없을 때 `혹은 용지 걸림 발생시 ●꺼짐 → 프린터가 꺼진 상태 6 기본설치편 뒷면 수동 급지구 ●수동으로 종이를 넣을 때 ` 사용하세요. 뒷덮개 ●보조급지 카세트 설치시 `뒷덮개를 빼내세요. `(124쪽 참조) 옵션 카드 설치부 ●옵션 카드 설치시 금속판을 `빼내세요.(102쪽 참조) 프린터 케이블 연결단자 ●컴퓨터와 연결시 케이블을 `이곳에 연결하세요. 전원코드 연결단자 ●전원코드를 이곳에 연결하세요. 7 기본설치편 반드시 컴퓨터 전원은 꺼주세요. 컴퓨터 MIDI/GAME 1 LINE OUT LINE IN PHONE 양쪽의 나사를 돌려 조여주세요. LINE 컴퓨터와 연결 ●반드시 제공된 `프린터 케이블을 `사용하여 연결하세요. 양쪽의 고리를 끼워 고정해 주세요. 2 전원 연결 ●220V, 110V 어느 전원에나 `사용할 수 있습니다. 110V 사용하려면 ●110V용 어댑터( )를 끼운 후 연결하세요. 8 기본설치편 1 2 덮개 올리기 카세트 넣기 ●카세트를 15° 정도로 위에서 아래로 `비스듬히 들어, 프린터 안쪽의 `금속 사이드레일의 홈에 `맞춰 끼우세요. 카세트 알아두기 용지 나오는 곳 넓이조정 가이드 ●용지 폭에 맞게 `오른쪽, 왼쪽으로 조절하세요. 길이조정 가이드 ●용지 길이에 맞게 `앞, 뒤로 조절하세요. 특수용지 가이드 ●봉투, 엽서 등 두꺼운 용지에 `인쇄할 때 세워서 사용하세요. 9 3 카세트 고정하기 ●“딸깍”소리가 날 때까지 카세트 끝을 ``살짝 누르세요. 4 덮개 닫기 용지 나오는 곳의 길이를 조정하려면 용지 나오는 곳 ●용지 길이에 맞게 앞으로 당겨 `앞, 뒤로 조절하세요. 10 기본설치편 1 프린터 전원 연결하기 ●전원코드를 꽂아 `프린터의 전원을 켜세요. 2 `계속 눌러 ‘TESTS MENU’로 `이동 후, `누름 3 `계속 눌러 ‘Change Cartridge’ 로 `이동 후, 누름 ●설치함이 왼쪽으로 `이동합니다. ●인쇄중에는 잉크 카트리지를 교체할 수 없습니다. 컬러 잉크 카트리지와 포토 잉크 카트리지의 차이 ●단순한 그래픽 등을 인쇄하려면 컬러 잉크 카트리지를, `사진처럼 선명하게 인쇄하려면 포토 잉크 카트리지를 `설치하여 사용하세요. 11 4 테이프 떼내기 ●동판 부분은 만지지 마세요. `이물질이 묻으면 인쇄 상태가 `나빠집니다. ``덮개를 열고 설치함에 ``카트리지를 넣고‘딸깍’ 소리가 날때까지 밀기 5 6 덮개를 닫고 `누름 ●동판 부분이 뒤쪽을 향하도록 `넣으세요. ●오른쪽 : 칼라 잉크 카트리지 `왼 `쪽 : 검정 또는 포토 `잉크 카트리지 동판 뒷면 계속 12 7 왼쪽 설치함에 카트리지 종류 입력 ● 누를 때마다 `Not Changed, ` Black Cartridge `Photo Cartridge가 `반복 선택됩니다. ●입력하려면 `을 누르세요. 8 설치한 카트리지의 상태 입력 ●7번에서 Not Changed를 `선택한 경우 9번부터 ` 따라 하세요. ● 누를 때마다 9 오른쪽 설치함에 설치한 카트리지의 종류와 상태 입력 ●카트리지 종류와 상태에 관한 `내용을 입력하는 방법은 `7, 8번과 같습니다. `New Standard, Old ` Standard, New Hi Capacity, `Old Hi Capacity가 `반복 선택됩니다. ●입력하려면 `을 누르세요. ▼ 카트리지 종류 카트리지 상태 카트리지 종류 ●Not Changed : 카트리지를 `교체하지 않은 경우 ●New Standard : 일반 용량의 `새 카트리지 설치시 ●Not Changed : 카트리지를 `교체하지 않은 경우 ●Black Cartridge : 흑백 잉크 `카트리지 설치시 ●Old Standard : 일반 용량의 `쓰던 카트리지 설치시 ●Color Cartridge : 칼라 잉크 `카트리지 설치시 ●Photo Cartridge : 포토 잉크 ` 카트리지 설치시 ●New Hi Capacity : 대용량의 ` 새 카트리지 설치시 카트리지 상태 ●Old Hi Capacity : 대용량의 `쓰던 카트리지 설치시 ●New Standard : 일반 용량의 `새 카트리지 설치시 ●Old Standard : 일반 용량의 `쓰던 카트리지 설치시 ●New Hi Capacity : 대용량의 ` 새 카트리지 설치시 ●Old Hi Capacity : 대용량의 `쓰던 카트리지 설치시 13 10 카트리지 정렬을 위한 샘플 인쇄 ●새 카트리지를 설치한 경우 `카트리지 정렬 페이지가 `인쇄됩니다. 11 ●쓰던 카트리지를 설치한 경우 ‘Ready’표시가 나타납니다. 인쇄물의 각 항목별로 선이 수직으로 가장 잘 연결된 번호 선택 ●일치된 수직선이 없는 경우 `가장 덜 비뚤어진 번호를 `선택하세요. A 0 1 2 3 4 5 6 7 8 9 1 2 3 4 5 6 7 8 9 2 3 4 5 2 3 4 5 B 0 12 A항목부터 선택한 번호 입력 ● 계속 눌러 `숫자를 선택한 후 `누르세요. `을 ●숫자를 입력하면 ✽표시가 `나타나면서 정렬값이 `자동으로 저장되고, 차례로 `B, C, D 항목의 정렬값을 `입력하라는 표시가 `나타납니다. C 1 D 1 항목값 ●A : 수평정렬 ●B : 수직정렬 ●C : 양방향 흑백정렬 잉크 용지 기본 기본 카트리지를 정렬할 때 사용되는 용지는 공급방식의 설정(40쪽 참조)에 관계없이 카세트의 용지가 공급되므로, 반드시 카세트에 인쇄할 용지를 넣으세요. ●D : 양방향 칼라정렬 14 기본설치편 1 용지 나오는 곳 올리고 특수용지 가이드 닫기 ●특수용지 가이드를 세워 두면 `용지가 바르게 설치되지 않습니다. 용지를 넣기 전에! ●인쇄시 용지가 겹쳐 나오지 않도록 `불어 주거나 앞・뒤로 구부려 종이 `사이에 공기가 들어가게 하세요. 2 용지를 오른쪽으로 붙여 넣기 ●인쇄할 면을 아래로 향하게 한 뒤 `카세트에 넣으세요. 사용 용지 ●A4, B5, A3, Letter, Legal, Executive, `11×17, Universal, 7 3/4 Envelope, `9 Envelope, 10 Envelope, DL Envelope, `C5 Envelope, B5 Envelope, 그외 일반봉투 ●가장 좋은 인쇄 결과를 위해 삼성 잉크젯 전용지를 `사용하세요.(모델명:A4-MJ/SIJ) 일반 복사용지, `잉크젯 전용지 및 다중목적용지도 사용할 수 ` 있습니다. 사용할 수 없는 용지 ●합성용지, 감열용지, 지울 수 있는 본드지, `여러장으로 된 복사용지, 엠보싱 처리된 돌출용지 15 3 넓이/길이조정 가이드를 용지 크기에 맞추기 ●가이드를 너무 느슨하게 하거나 조이면 `용지 공급이 제대로 되지 않을 수 있습니다. 4 용지 나오는 곳 닫고 용지 길이에 맞춰 조절하기 넓이조정 가이드 길이조정 가이드 A3등 큰 용지를 사용하려면 인쇄할 때는 용지 나오는 곳을 내리고 최대한 잡아 당겨 용지 길이에 맞추세요. 넓이조정 가이드를 최대한 왼쪽 끝으로 옮겨 용지 폭에 맞추세요. 길이조정 가이드를 최대한 잡아 당겨 조절하세요. ●단, 용지가 320mm 보다 큰 Super A3 용지는 수동급지 하세요. 16 기본설치편 이 프린터는 기본 카세트와 수동 급지구에 용지를 넣어 인쇄할 수 있습니다 . 필요한 경우 보조급지 카세트(별매품)를 설치하여 사용할 수 있습니다. ●보조급지 카세트의 설치 방법과 사용방법은 124~126쪽 참조 인쇄하기 전에 어느 곳에서 용지가 공급되게 할 것인지 정하세요. ●조작부에서 용지 공급방법을 설정하려면 40쪽 참조 카세트 자동연결 기능 ●보조급지 카세트를 설치한 경우에만 사용할 수 있는 기능으로 기본 카세트와 보조급지 `카세트에 같은 종류의 용지를 넣은 경우 선택한 카세트의 용지가 떨어졌을 때 `다른 카세트의 용지가 자동으로 공급되는 기능입니다. ●두 카세트의 용지가 다른 경우 카세트별로 PAPER TYPE을 설정해서 카세트가 `자동 연결되지 않도록 하세요. 보조급지 카세트 ●Tray 2 또는 용지함 2라고 합니다. 수동 급지구 기본 카세트 ●Tray 1 또는 `용지함 1이라고 `합니다. 17 수동 급지구에 용지를 넣으려면 ●용지를 넣을 때는 인쇄할 면이 앞쪽을 향하게 `하고, 오른쪽에 붙여 넣으세요. ●용지의 양쪽을 잡고 들어가지 않을 때까지 `밀어 넣으면 프린터가 자동으로 용지를 끌어 들입니다. ●수동급지 용지는 아래와 같습니다. `- 광택용지, 투명필름(OHP), 봉투, 라벨, Iron On, `Bond, letterhead, Preprinted, Colored Paper(색상 용지) ●단, 용지 넓이가 320mm보다 큰 Super A3용지는 `반드시 수동급지하세요. ●투명필름이나 광택용지는 수동급지하는 것이 ` 좋습니다. 자동급지로 인쇄할 경우, 출력물에 `잉크가 묻거나 번질 수 있습니다. 용지 사용시 주의사항 봉투 라벨 (A4, Letter) 아래와 같은 봉투는 사용할 수 없습니다. ●투명창, 절취선 또는 올록볼록한 봉투 잘리거나 접히지 않은 완전한 크기의 라벨만 사용하세요. ●오려낸 부분이나 구멍이 있는 봉투 ●뒷면이 매끄러운 라벨 용지는 사용하지 마세요. ●금속장식/막대 또는 가장자리에 띠가 있는 봉투 ●부분적으로 사용한 라벨은 인쇄중 벗겨져 `프린터를 손상시킬 염려가 있으므로 `사용하지 마세요. ●실을 거는 고리가 있는 봉투 ●내용물이 들어 있는 봉투 ●자기 접착성 봉투 ●인쇄중 라벨의 접착제가 프린터에 묻지 않도록 `주의하세요. 패션(명함, 카드, 엽서) 용지 (A4) OHP 등 투명필름 명함, 카드, 엽서 등을 만들 때 아래 용지를 사용하세요. ●흰색 띠가 있는 OHP 등 투명필름을 사용하는 경우, `흰색 띠 부분이 뒷쪽을 향하게 하세요. ●패션 명함 용지(모델명 : P-NAME) ●패션 카드 용지(모델명 : P-NAME Ⅱ) ●패션 엽서 용지(모델명 : P-POST) ●여러장 인쇄할 때 인쇄면이 완전히 마를 `때까지 따로 보관하세요. 그렇지 않으면 `다른 용지에 묻어 번질 수 있습니다. 18 프린터를 사용하여 인쇄하려면 먼저 드라이버를 설치하고 기본 프린터로 설정해 주어야 합니다. 드라이버는 CD-ROM과 2매의 디스켓으로 제공합니다. 디스켓으로는 윈도우 95/98에서만 드라이버를 설치합니다. 윈도우 환경에서 윈도우95/98/ 3.1/NT(4.0) 드라이버 설치 인쇄`(24쪽 참조) (20~24쪽 참조) 도스 환경에서 도스 유틸리티 설치 (도스용 KSC5843/ KSSM 인쇄`(26쪽 참조) 드라이버 설치, 26쪽 참조) 도스 유틸리티 설치 (26쪽 참조) 환경설정 매킨토시 환경에서 MAC 0S 드라이버 설치` (27~28쪽 참조) 인쇄`(28쪽 참조) 드라이버 실행 및 인쇄`(26쪽 참조) (윈도우 95/98/3.1/NT 4.0) 1.프린터 드라이버 설치하기(윈도우 95/98/3.1/NT 4.0) 먼저, 컴퓨터와 프린터의 전원을 켜주세요. 1 `1.CD-ROM을 CD-ROM 드라이브에 넣으세요. 자동실행됩니다. ●CD-ROM이 자동실행되지 않을 경우 `[시작] 메뉴의 [실행]을 선택한 후 `D:(또는 E:) ₩SETUPWIN을 입력하세요. 2 `누름 3 `누름 윈도우 3.1에서 설치할 경우 1.[기본 프로그램]의 [제어판]에서 [프린터]를 `선택하세요. 2.[추가]를 누른 후 [목록에 없거나 바뀐 `프린터]를 선택하고 [설치]를 누르세요. 3.D:(또는 E:)₩DRIVERS₩WIN_31₩PS `₩KOREAN을 입력한 후 [확인]를 누르세요. 윈도우 95/98에서 디스켓으로 설치할 경우 1.[시작]에서 [실행]을 선택하세요. 2.A:(또는 B:)₩Setup을 입력한 후 `[확인]을 누르세요. 3.위의 3번 화면부터 따라 하세요. `(단, 5, 6번 화면은 나타나지 않습니다.) 4.SAMSUNG MJC-1600W를 선택하고 `[확인]을 누르세요. 5.설치가 완료됩니다. 20 프린터 드라이버 설치하기 (계속) 4 누름 5 SAMSUNG MJC-1600W 선택 21 6 누름 7 포트 선택 8 누름 프린터 드라이버 설치하기 (계속) 9 누름 ● ‘아니오’ 를 선택한 경우 SAMSUNG `MJC-1600W로 윈도우에서 인쇄하려면 `25쪽을 참조하여 기본 프린터로 `설정한 후 인쇄하세요. 10 누름 11 누름 22 프린터 드라이버 설치하기 (계속) ` 12 ‘아니오’선택 ●카트리지를 설치/정렬하려면‘예’ 를 선택하세요. ●11~14쪽을 참조하여 카트리지를 설치하세요. 13 `누름 23 프린터 드라이버 설치하기 (계속) 14 `선택 15 `누름 ●컴퓨터를 재시작하면 설치가 완료됩니다. 2.인쇄하기 인쇄할 파일을 열고 인쇄하세요. 24 다른 프린터를 사용한 후 다시 이 프린터를 사용하려면 아래와 같은 방법으로 이 프린터를 기본 프린터로 설정해야 합니다. 기본프린터로 설정하기 1 시작`→`설정`→`프린터 선택 2 빠르게 두번 누름 ●기본 프린터로 사용할 프린터를 `선택하세요. 3 25 ✔ 표시가 나타나게 누름 1.도스유틸리티 설치하기 1 CD를 CD-ROM 드라이브에 넣고 DOS 상태에서‘install.exe’입력 ●D드라이브의 경우 D:₩DOS>install.exe 입력 2 `누름 3 `누름 2.인쇄하기 인쇄할 파일을 열고 인쇄하세요. 도스용 에서 인쇄하려면 KSC 5843/KSSM 모드에서 인쇄하려면 ●해당 응용 프로그램에서 프린터 기종을 SAMSUNG MJC-1600W로 `설정한 후 인쇄하세요. 1.C:₩myjet₩mjcfg를 입력한 후 환경설정화면에서 인쇄환경을 설정하고 [완료]를 `누르세요. 2.C:₩myjet₩mjprn을 입력하여 KSC 5843/KSSM 드라이버를 실행하세요. 3.KSC 5843/KSSM 모드를 자주 사용하지 않는 경우 인쇄가 끝난 후 C:₩myjet₩mjprn/u를 `입력하여 KSC 5843/KSSM 드라이버를 해제하세요. 도스유틸리티를 설치하면 아래의 항목들이 설치됩니다. ●KSC 5843/KSSM용 드라이버 ●도스용 드라이버 26 1.드라이버 설치하기 먼저, 매킨토시와 프린터의 전원을 켜주세요. 1 CD-ROM을 CD-ROM 드라이브에 넣으세요. ●드라이버를 설치하기 전에 반드시 `응용프로그램은 모두 닫아 주세요. 2 PPD파일을 한글시스템 확장파일의 Printer Descriptions폴더로 복사 애플메뉴에서 [선택자]를 선택하고 3 [Laser Writer 8]을 선택한 후 [설정]을 누르세요. 27 드라이버 설치하기 (계속) 4 [자동설정]을 누르세요. 5 MJC1600W.PPD 파일을 선택하세요. 6 [선택자] 조절판을 닫으세요. 2.인쇄하기 인쇄할 파일을 열고 인쇄하세요. 28 ●마크비젼 유틸리티는 현재 사용중인 컴퓨터는 물론 네트워크로 연결된 컴퓨터, 프린터와 `양방향으로 정보를 교환하여 프린터의 메뉴 설정상태를 확인하고 바꿀 수 있습니다. ●마크비젼을 사용하려면 사용중인 프린터와 양방향통신을 설정해야 합니다. `(양방향 통신을 설정하려면 71쪽 참조) 마크비젼의 기능 ●여러대의 프린터와 연결한 경우, 하나만 셋업하고 다른 프린터에 `그 정보를 파일로 보내면 동시에 갱신할 수 있습니다. ●프린터의 메뉴 설정상태 확인 및 변경 `(메뉴에 관한 자세한 내용은 32~34쪽을 참조하세요.) ●에러 발생시 조치기능 ●다운로드받은 폰트, 데모용 파일 등을 확인 ●프린터에서 수행한 인쇄작업에 관한 통계목록 작성 ●플래쉬 메모리나 하드 디스크에 저장된 파일을 다른 프린터로 이동 및 복사 ●하드 디스크의 버퍼 크기 조절 ●프린터의 데이터를 MIF파일로 저장 가능 ●윈도우 95/98/3.1/NT 4.0을 사용하는 경우 서버 queue에 있는 작업의 취소, 수정 기능 ●윈도우 95/98/3.1/NT 4.0을 사용하는 경우 `인쇄 버퍼에 있는 작업의 취소, 수정 기능 마크비젼의 기능에 관해 알려면 ●마크비젼 윈도우 메뉴에서 [Help]를 선택하고 [Help Topics]을 선택하면 `각 기능의 용도와 사용법을 볼 수 있습니다. ●하드 디스크 및 플래쉬 메모리는 자사의 판매품목이 아닙니다. `자세한 내용은 옵션편 90쪽을 참조하세요. 29 마크비젼의 설치방법 CD-ROM을 CD-ROM 드라이브에 1 넣으세요. 자동실행됩니다. 2 누르면 자동으로 설치됩니다. 화면을 순서대로 따라하면 3 마크비젼이 설치됩니다. 마크비젼을 지원하는 운영체제 네트워크 운영체제 단말장치 운영체제 윈도우 95/98 윈도우 NT4.0 윈도우 3.1 노벨 Netware 3.x, 4.x O X O 윈도우 NT 서버 3.51 O O O 윈도우 NT 4.x O O O 윈도우 95/98 O X X TCP/IP O O O 30 인쇄할 때 필요한 여러가지 환경을 조작부에서 설정하는 방법이 설명되어 있습니다. ●카트리지 양을 확인하려면 - SUPPLIES MENU ●인쇄칼라와 해상도를 설정하려면 - COLOR MENU ●용지 크기 및 종류 등을 설정하려면 - PAPER MENU ●인쇄매수 및 페이지 정렬 등을 설정하려면 - FINISHING MENU ●카트리지를 교체하거나 시험인쇄를 하려면 - TESTS MENU ●인쇄를 취소하거나 프린터를 재시동하려면 - JOB MENU ●다양한 인쇄환경을 설정하려면 - SETUP MENU ●PCL 모드의 메뉴를 설정하려면 - PCL EMUL MENU ●포스트스크립트 메뉴를 설정하려면 - POSTSCRIPT MENU ●패러렐 메뉴를 설정하려면 - PARALLEL MENU 31 메뉴 버튼을 누르면 아래와 같은 메뉴가 나타납니다. 각 메뉴에서 항목을 선택하여 원하는 인쇄환경을 설정하세요. 메 뉴 항 목 현재 남아있는 카트리지의 양이 충분한지 확인할 수 있습니다. ●36쪽을 참조하세요. Color Cartridge(칼라 잉크 카트리지의 양), Black Cartridge(검정 잉크 카트리지의 양), Photo Cartridge(포토 잉크 카트리지의 양) 인쇄 칼라와 해상도를 설정할 수 있습니다. Color Correction(인쇄 칼라 설정), Print Quality(인쇄해상도 설정) ●37쪽을 참조하세요. 용지 크기 및 종류, 용지 공급방식 등을 설정할 수 있습니다. ●39쪽을 참조하세요. Paper Source(용지 공급방식 설정), PAPER SIZE(용지크기 설정), PAPER TYPE(용지종류 설정), CUSTOM TYPES(자주 사용하는 용지 설정), Substitute Size(보조 용지 설정) 인쇄매수, 용지 방향과 다중 페이지 인쇄시 용지 방향 및 각 페이지의 배열방법을 설정할 수 있습니다. ●44쪽을 참조하세요. Copies(인쇄 매수 설정), Blank Pages(빈 페이지 인쇄여부 설정), Collation(페이지 정렬 설정), Separator Sheets(분류용 빈 페이지 삽입방법), Separator Source(분류용 빈 페이지 공급방식 설정), Multipage Print(다중 페이지 인쇄 설정), Multipage Order(다중 페이지 인쇄시 배열방법 설정), Multipage View(다중 페이지 인쇄시 용지 방향 설정), Multipage Border(다중 페이지 인쇄시 테두리선 설정) 32 메 뉴 항 목 카트리지를 교체하거나 정렬할 때, 프린터의 헤드를 청소할 때나 프린터의 상태를 인쇄할 때 선택하세요. ●48쪽을 참조하세요. Print Menus(메뉴목록 인쇄), Change Cartridge(카트리지 교체), Align Cartridges(카트리지 정렬), Clean Heads(카트리지 노즐 청소), Print Fonts(모드별 폰트목록 인쇄), Print Directory(디렉토리 목록 인쇄), Print Demo(데모용 파일목록 인쇄), Color Samples (인쇄칼라 시험인쇄), Factory Defaults(메뉴 초기화), Format Flash(플래쉬 메모리 포맷), Format Disk(하드 디스크 포맷), Job Acct Stat(인쇄통계정보 삭제 또는 인쇄), Hex Trace (Hex Trace 모드 선택) 진행중인 인쇄를 취소하거나 메뉴를 다시 설정할 때 사용하세요. Cancel Job(인쇄 작업 취소), Reset Printer(프린터 재시동), Printer Buffer(버퍼에 저장된 데이타 인쇄) ●54쪽을 참조하세요. ●56쪽을 참조하세요. 33 SETUP MENU에서는 아래와 같은 다양한 인쇄환경을 설정할 수 있습니다. Printer Language(인쇄 모드 설정), Resource Save(다운로드받은 자원 저장여부 설정), Download Target(다운로드 장소 설정), Print Timeout(인쇄종료 대기시간 설정), Wait Timeout(데이타 수신 대기시간 설정), Auto Continue(에러시 자동진행 설정), Jam Recovery(용지걸림이 발생한 페이지의 인쇄여부 설정), Print Area (인쇄 영역 설정), Display Language(표시부 언어 설정), Job Buffer Size(버퍼 크기 설정), Job Accounting(인쇄통계 설정), Job Acct Limit(인쇄통계 한계 설정) 메 뉴 항 목 PCL 모드에서 설정하는 메뉴는 아래와 같습니다. ●63쪽을 참조하세요. Font Source(폰트 공급장소 설정), Font Name(폰트 설정), Font Size(폰트 크기 설정), Pitch(폰트 피치 설정), Symbol Set (문자세트 설정), Orientation(용지방향 설정), Lines per Page (줄간격 설정), A4 Width(A4 폭 지정), Tray Renumber(용지 공급순서 설정), Auto CR after LF, Auto LF after CR 포스트스크립트 모드에서 설정하는 메뉴는 아래와 같습니다. Print PS Error(에러 메세지 인쇄여부 설정), Font Priority (폰트 공급순서 설정), Image Smoothing(이미지 선명 처리) ●67쪽을 참조하세요. 패러렐 모드에서 설정하는 메뉴는 아래와 같습니다. ●69쪽을 참조하세요. PCL SmartSwitch(인쇄 모드 설정), PS SmartSwitch (인쇄 모드 설정), NPA Mode(NPA 모드 설정), Parallel Buffer (패러렐 버퍼 크기 설정), Job Buffering(버퍼 임시저장 설정), Advanced Status(양방향통신 설정), Protocol(프로토콜 설정), Honor Init(호스트 초기화 요구), Parallel Mode 1(신호 풀업 설정), Parallel Mode 2(데이타 Edge 설정) ●상기 항목중 일부 메뉴 및 SERIAL MENU, NETWORK MENU, ` INFRARED MENU, LOCALTALK MENU는 각 옵션을 설치한 경우에만 `사용할 수 있는 메뉴입니다. SERIAL/NETWORK/INFRARED/LOCALTALK `MENU에 관한 자세한 설명은 옵션편 108~123쪽을 참조하세요. 34 조작부에서의 환경설정방법은 아래와 같습니다. 조작부에서의 환경설정방법 1 2 3 4 5 ` ` 눌러 원하는 메뉴로 이동 `을 누른 후 눌러 원하는 항목으로 이동 ` 누름 ` ``눌러 원하는 값으로 맞추기 누름 ●✽표시가 나타난 후 설정한 `항목의 값이 저장됩니다. ●이전 화면으로 돌아가려면 35 를 누르세요. 카트리지 양을 확인하려면`(SUPPLIES M ENU) ‘SUPPLIES MENU’ 를 선택하세요. ●SUPPLIES MENU에 속해있는 세부항목을 설정하는 방법은 아래와 같습니다. SUPPLIES MENU선택 계속 눌러 SUPPLIES MENU로 이동 후 눌러 선택 카트리지양표시 카트리지 양이 표시됩니다. 카트리지양 확인 ●카트리지 양이 충분한 경우 아래와 같이 표시됩니다. SUPPLIES MENU Sup p lie s O ka y ●부족한 카트리지가 아래와 같이 표시됩니다. C olo r C a rtrid g e Bla ck C a rtrid g e Pho to C a rtrid g e Low Low Low 36 ‘COLOR MENU’ 를 선택하세요. ●COLOR MENU에 속해있는 세부항목을 설정하는 방법은 아래와 같습니다. COLOR MENU 선택 계속 눌러 COLOR MENU로 이동 후 눌러 선택 세부항목 선택 항목의 값 설정 계속 눌러 원하는 항목으로 이동 후 눌러 선택 계속 눌러 원하는 값을 맞춘 후 `눌러 선택 COLOR MENU에서 설정하는 세부항목 인쇄칼라 설정 37 인쇄해상도 설정 ✽표시가 나타난 후 설정한 값이 저장됩니다. 인쇄칼라 설정 인쇄하려는 칼라를 선택하세요. ●인쇄칼라는 RGB→CMYK→Black&White→Display→Vivid `중에서 선택할 수 있습니다. ●초기값: Vivid ●선택할 수 있는 인쇄칼라 인쇄칼라 RGB CMYK Black & White Display Vivid 용 도 빨강, 녹색, 파란색을 이용한 칼라 인쇄시 사이안, 마젠타, 노란색, 검정색을 이용한 칼라 인쇄시 검정, 흰색, 회색으로 인쇄시 컴퓨터 화면에 보이는 색상대로 인쇄시 명암과 채도를 높여 밝고 선명하게 인쇄시 인쇄해상도 설정 인쇄해상도를 설정할 때 선택하세요. ●해상도는 Normal → Presentation → 1200 Image Q → Quick Print ` 중에서 선택할 수 있습니다. ●해상도가 높아질수록 인쇄 품질이 좋고 인쇄 속도는 느려집니다. ●초기값: Normal ●인쇄해상도와 속도 인쇄 해상도 Normal/Presentation 1200 Image Q Quick Print 인쇄 품질 중간화질 고화질 저화질 인쇄 속도 중속 저속 고속 38 ‘PAPER MENU’ 를 선택하세요. ●PAPER MENU에 속해있는 세부항목을 설정하는 방법은 아래와 같습니다. PAPER MENU 선택 계속 눌러 PAPER MENU로 이동 후 눌러 선택 세부항목 선택 항목의 값 설정 계속 눌러 원하는 항목으로 이동 후 눌러 선택 계속 눌러 원하는 값을 맞춘 후 `눌러 선택 PAPER MENU에서 설정하는 세부항목 39 용지 공급방식 설정 용지크기 설정 자주 사용하는 용지 설정 보조 용지 설정 용지종류 설정 ✽표시가 나타난 후 설정한 값이 저장됩니다. 용지 공급방식 설정 인쇄시 용지를 어느 곳에서 공급할 것인지 정할 때 사용하세요. ●초기값: Tray 1 ●용지 공급방식 용지 공급방식 용 도 Tray 1 제품 출하시 공급되는 카세트 Tray 2 별매품으로 공급하는 보조급지 카세트(보조급지 카세트를 장착한 경우에만 사용 가능) (용지함 2) Manual Paper Manual Env 수동급지구에서 일반용지를 공급할 때 선택 수동급지구에서 봉투를 공급할 때 선택 카세트 자동연결 기능! ●보조급지 카세트(별매품)를 설치한 경우, Tray 1과 `Tray 2(용지함 2)에 같은 용지가 있을 때 한쪽 `카세트의 용지가 떨어지면 다른 카세트의 용지가 `자동으로 공급되는 기능입니다. ●단, 잉크 카트리지를 정렬하거나 노즐을 청소할 때는 ` Tray 1의 용지가 사용되므로, 반드시 Tray 1에 `사용할 용지를 넣으세요. 40 (자세한 설정방법은 39쪽 참조) 용지크기 설정 PAPER SIZE 항목을 선택하고 용지 공급방식을 정한 후 용지크기를 설정하세요. ●표준 규격의 용지가 아닌 경우‘Universal’을 선택하고 `규격 봉투가 아닌 경우‘Other Envelope’를 선택하세요. ●카세트별 용지크기 카세트 Tray 1 Size (초기값:A4) Tray 2 Size (초기값:A4) 용 지 크 기 A4, A5, JIS B5, Letter, Legal, Executive, Universal, 7 3/4 Envelope, 9 Envelope, 10 Envelope, DL Envelope, C5 Envelope, B5 Envelope, Other Envelope(그외 일반 봉투) A4, A5, JIS B5, Letter, Legal, Executive, Universal, 7 3/4 Envelope, 9 Envelope, 10 Envelope, DL Envelope, C5 Envelope, B5 Envelope, Other Envelope(그외 일반 봉투) Manual Pap Size A4, A5, JIS B5, Letter, Legal, Executive, A3, 11X17, Universal (초기값:A4) Manual Env Size 10 Envelope, DL Envelope, C5 Envelope, B5 Envelope, Other Envelope(그외 일반 봉투), (초기값:DL Envelope) 7 3/4 Envelope, 9 Envelope, 41 용지종류 설정 PAPER TYPE 항목을 선택하고 용지 공급방식을 정한 후 용지종류를 설정하세요. ●Custom Type 1/2/3에 관한 자세한 설명은 43쪽을 참조하세요. ●각 카세트별 용지종류 카세트 용 지 종 류 Tray 1 Type Plain Paper(일반용지), Coated Paper(코팅 용지), Glossy Paper(광택용지), Photo Paper(사진 용지), Tray 2 Type Greeting Card(인사 카드), Card Stock(카드), (용지함 2) Transparency(투명필름), Envelope, Labels, Manual Pap Type Iron On, Bond, Letterhead, Preprinted, Colored Paper(색상 용지), Custom Type 1, (초기값:Plain Paper) Custom Type 2, Custom Type 3 Manual Env Type Envelope, Custom Type 1, Custom Type 2, (초기값:Envelope) Custom Type 3 보조급지 카세트(별매품)를 설치한 경우 ●이 프린터에는 카세트 자동연결 기능(40쪽 참조)이 `있으므로 카세트별로 다른 용지를 사용할 때는 카세트가 `연결되지 않도록 용지종류를 따로 입력해야 합니다. ●보조급지 카세트에서는 일반 복사 용지를 사용하는 것이 `좋습니다.(86쪽 참조) 광택용지(Glossy Paper)나 투명필름(Transparency)에서 인쇄하는 경우 ●수동급지(Manual Pap Type)하여 인쇄하는 것이 `좋습니다. Tray 1이나 Tray 2를 선택하여 인쇄하는 `경우, 출력물에 잉크가 묻거나 번질 수 있습니다. 42 (자세한 설정방법은 39쪽 참조) 자주 사용하는 용지 설정 사용자가 자주 사용하는 용지 종류를 Custom Type 1/2/3으로 지정해 놓으면 편리하게 사용할 수 있습니다. ●단, 일반용지, 투명필름, 코팅, 광택용지만 CUSTOM TYPES으로 `설정할 수 있습니다. ●초기값: Plain Paper 보조 용지 설정 인쇄하려는 용지가 없을 때 다른 용지를 보조 용지로 선택하여 인쇄할 수 있는 메뉴입니다. ●보조 용지는 Letter/A4 → 11X17/A3 → All listed → Off로 `선택할 수 있습니다. ●‘All listed’를 선택한 경우 카세트에 있는 모든 용지를 보조 용지로 ` 사용할 수 있고, 보조 용지를 설정하지 않을 경우 Off를 선택하세요. ●초기값: Off 43 ‘FINISHING MENU’ 를 선택하세요. ●FINISHING MENU에 속해있는 세부항목을 설정하는 방법은 아래와 같습니다. FINISHING MENU 선택 계속 눌러 FINISHING MENU로 이동 후 눌러 선택 세부항목 선택 항목의 값 설정 계속 눌러 원하는 항목으로 이동 후 눌러 선택 계속 눌러 원하는 값을 맞춘 후 눌러 선택 ✽표시가 나타난 후 설정한 값이 저장됩니다. FINISHING MENU에서 설정하는 세부항목 인쇄 매수 설정 빈 페이지 인쇄여부 설정 페이지 정렬 설정 분류용 빈 페이지 삽입 방법 분류용 빈 페이지 공급방식 설정 다중 페이지 인쇄 설정 다중 페이지 인쇄시 배열방법 설정 다중 페이지 인쇄시 용지방향 설정 다중 페이지 인쇄시 테두리선 설정 인쇄 매수 설정 같은 내용을 몇 장 인쇄할 지를 선택하세요. ●1~999매까지 인쇄 매수를 선택할 수 있습니다. ●초기값: 1 44 (자세한 설정방법은 44쪽 참조) 빈 페이지 인쇄여부 설정 인쇄할 데이타에 빈 페이지가 있는 경우 빈 페이지의 인쇄여부를 정합니다. ●빈 페이지를 인쇄하려면 Print를, 인쇄하지 않으려면 Do Not Print를 `선택하세요. ●여러 사람이 프린터를 함께 사용할 때 선택하면 편리합니다. ●초기값: Do Not Print 페이지 정렬 설정 같은 내용을 여러 장 인쇄할 때 페이지 순서대로 정리되도록 하려면 On을 선택하세요. ●On을 선택한 경우 ●Off를 선택한 경우 ●초기값: Off 분류용 빈 페이지 삽입 방법 인쇄물을 분류하기 위해서 인쇄된 페이지나 인쇄 작업 사이에 또는 같은 내용을 여러장 인쇄할 때 빈 페이지를 삽입하여 인쇄할 수 있습니다. ●None : 빈 페이지를 삽입하지 않는 경우 ●Between Copies : 같은 내용을 여러 장 인쇄할 때 선택 `- Collation(페이지 정렬)을 On한 경우 빈 페이지 `- Collation(페이지 정렬)을 Off한 경우 빈 페이지 ●Between Jobs : 인쇄 작업이 끝날 때마다 빈 페이지 삽입 ●Between Pages : 페이지마다 빈 페이지 삽입(OHP 등 투명필름 인쇄시) ●초기값: None 45 분류용 빈 페이지 공급방식 설정 분류용 빈 페이지를 삽입할 때 어느 곳에서 용지가 공급되게 할 것인지를 정하세요. ●버튼을 누를 때마다 Tray 1 ↔ Tray 2(용지함 2)가 `반복 선택됩니다. ●초기값: Tray 1 다중 페이지 인쇄 설정 용지 한장에 최대 16쪽까지 축소하여 인쇄할 수 있습니다. ●버튼을 누를 때마다 Off → 2 Up → 3 Up → 4 Up → 6 Up → `9 Up → 12 Up → 16 Up이 반복 선택됩니다. ●초기값: Off 다중 페이지 인쇄시 배열방법 설정 다중 페이지 인쇄시 각 페이지를 어떤 모양으로 배열할 것인지 정하세요. ●버튼을 누를 때마다 Horizontal → Vertical → Rev Horizontal → `Rev Vertical이 반복 선택됩니다. ●초기값: Horizontal ●Horizontal을 선택한 경우 <세로방향 인쇄시> <가로방향 인쇄시> ●Rev Horizontal을 선택한 경우 <세로방향 인쇄시> <가로방향 인쇄시> ●Vertical을 선택한 경우 <세로방향 인쇄시> <가로방향 인쇄시> ●Rev Vertical을 선택한 경우 <세로방향 인쇄시> <가로방향 인쇄시> 46 (자세한 설정방법은 44쪽 참조) 다중 페이지 인쇄시 용지방향 설정 다중 페이지 인쇄시 용지방향을 정하세요. ●Auto : 용지방향을 가로로 할지, 세로로 할지를 프린터에서 자동으로 선택하여 인쇄합니다. ●Long Edge : 용지방향을 가로로 할 때 ●Short Edge : 용지방향을 세로로 할 때 ●포스트스크립트 모드에서 Auto를 선택한 경우 용지방향은 항상 `세로로 고정됩니다. ●초기값: Auto 다중 페이지 인쇄시 테두리선 설정 다중 페이지 인쇄시 테두리선을 설정하려면 선택하세요. ●테두리 선을 설정하려면 Solid를, 설정하지 않으려면 None을 `선택하세요. ●초기값 : None 47 ‘TESTS MENU’ 를 선택하세요. ●TESTS MENU에 속해있는 세부항목을 설정하는 방법은 아래와 같습니다. TESTS MENU 선택 계속 눌러 TESTS MENU로 이동 후 눌러 선택 세부항목 선택 항목의 값 설정 계속 눌러 원하는 항목으로 이동 후 눌러 선택 계속 눌러 원하는 값을 맞춘 후 눌러 선택 ✽표시가 나타난 후 설정한 값이 저장됩니다. TESTS MENU에서 설정하는 세부항목 메뉴목록 인쇄 카트리지 교체 카트리지 정렬 노즐 청소 모드별 폰트목록 인쇄 디렉토리목록 인쇄 데모용 파일목록 인쇄 인쇄칼라 시험인쇄 메뉴 초기화 플래쉬 메모리 포맷 하드 디스크 포맷 인쇄통계정보 삭제 또는 인쇄 Hex Trace 모드 선택 ●상기 항목 중 일부 메뉴는 옵션 설치여부에 따라 `선택되지 않을 수도 있습니다. 48 (자세한 설정방법은 48쪽 참조) 메뉴목록 인쇄 프린터에서 설정할 수 있는 메뉴의 종류와 현재 설정된 값을 인쇄해서 보려면 선택하세요. ●프린터에 설치된 옵션의 종류와 남은 메모리가 함께 인쇄됩니다. 카트리지 교체 다쓴 카트리지를 교체하거나 필요한 카트리지로 교체하여 사용하려면 선택하세요. ●카트리지를 교체하려면 11~14쪽을 보세요. ●카트리지 교체 후 카트리지 정보를 입력하는 과정은 `아래와 같습니다. ●교체한 카트리지 정보 입력 과정 카트리지 위치 카트리지 종류 LEFT CART TYPE (왼쪽 설치함) 카트리지 상태 Not Changed(바꾸지 않은 경우) Black Cartridge New/Old Standard(일반 용량의 새/쓰던 카트리지 설치시) Photo Cartridge New/Old Standard(일반 용량의 새/쓰던 카트리지 설치시) New/Old Hi Capacity(대용량의 새/쓰던 카트리지 설치시) New/Old Hi Capacity(대용량의 새/쓰던 카트리지 설치시) RIGHT CART Not Changed(바뀌지 않는 경우) TYPE New/Old Standard(일반 용량의 새/쓰던 카트리지 설치시) (오른쪽 설치함) Color Cartridge New/Old Hi Capacity(대용량의 새/쓰던 카트리지 설치시) 49 카트리지 정렬 글씨나 수직선이 비뚤어져 보일 때 카트리지를 정렬하려면 선택하세요. ●자세한 내용은 79~80쪽을 참조하세요. 노즐 청소 인쇄시 흰선이 나타나거나 부분적으로 희미하게 인쇄되는 등 인쇄상태가 좋지 않을 때 노즐을 청소하려면 선택하세요. ●자세한 내용은 76쪽을 참조하세요. 모드별 폰트목록 인쇄 PCL 모드와 PS2 모드에서 사용하는 폰트 목록을 선택하여 인쇄할 수 있습니다. 50 (자세한 설정방법은 48쪽 참조) 디렉토리목록 인쇄 플래쉬 메모리 또는 하드 디스크에 저장되어 있는 폰트나 매크로 등의 자원을 인쇄하여 보려면 선택하세요. ●플래쉬 메모리 또는 하드 디스크 옵션이 하나라도 `설치되어야 본 메뉴를 사용할 수 있습니다. 데모용 파일목록 인쇄 데모용 파일목록을 인쇄하려면 선택하세요. ●표준 데모 페이지를 인쇄하려면 Demo Page를 선택하고, `플래쉬 메모리나 하드 디스크 옵션 카드를 설치한 경우 `해당 목록을 선택하여 인쇄하세요. 인쇄칼라 시험인쇄 인쇄칼라 시험인쇄를 하면 인쇄상태나 설정값을 인쇄하여 확인할 수 있습니다. ●인쇄 질(Normal), 칼라 스크린(Stochatic), 칼라 수정(Vivid), `해상도(600 dpi)의 초기값이 표시되고, 인쇄칼라를 RGB와 `CMYK로 선택한 경우 각 칼라별 퍼센트도 함께 인쇄됩니다. 51 메뉴 초기화 메뉴를 잘못 설정했거나 설정한 값들을 처음 초기값으로 바꾸려면 Restore를 선택하세요. ●단, SETUP MENU에서 선택한‘표시언어’와 옵션에 해당하는 `메뉴들은 초기화되지 않습니다. 플래쉬 메모리 포맷 Yes를 선택하면 플래쉬 메모리에 저장된 폰트, 매크로 등이 삭제되면서 포맷됩니다. ●사용중 51 Defective Flash 메세지가 나타나면 139쪽을 `참조하세요. ●설치한 플래쉬 메모리에 쓰고 읽기 또는 쓰기 `보호가 되지 않은 경우에만 선택할 수 있습니다. ●Format Flash를 선택한 후 진행버튼을 누르면 `플래쉬 메모리의 데이타가 저장되지 않고 손실됩니다. ●플래쉬 메모리를 포맷하는 동안 프린터를 끄지 마세요. 52 (자세한 설정방법은 48쪽 참조) 하드 디스크 포맷 Yes를 선택하면 하드 디스크에 저장된 폰트, 매크로 등이 삭제되면서 포맷됩니다. ●사용중 61 Defective Disk 메세지가 나타나면 141쪽을 `참조하세요. ●설치한 하드 디스크에 쓰고 읽기 또는 쓰기 보호가 `되지 않은 경우에만 나타납니다. 인쇄통계정보 삭제 또는 인쇄 인쇄작업에 관한 통계적인 정보를 인쇄하거나 지울 수 있습니다. ●Print를 선택하면 기존 인쇄 작업에 관한 통계정보(인쇄 소모 `시간, 용지 크기와 유형, 에러의 유무 등)가 인쇄됩니다. ●Clear를 선택하면 기존 통계정보이 삭제됩니다. ●이 메뉴는 하드디스크 옵션을 설치할 `경우에만 나타납니다. Hex Trace 모드 선택 인쇄시 문제가 발생한 경우 그 원인을 확인하려면 선택하세요. ●모든 데이타가 16진수로 인쇄되고 제어 코드는 실행되지 않습니다. 53 ‘JOB MENU’ 를 선택하세요. ●JOB MENU에 속해있는 세부항목을 설정하는 방법은 아래와 같습니다. 인쇄중이거나 표시부에 메세지가 표시될 때, Hex Trace 모드에 있을 때 JOB MENU 선택 계속 눌러 JOB MENU로 이동 후 눌러 선택 세부항목 선택 계속 눌러 원하는 항목으로 이동 후 눌러 선택 JOB MENU에서 설정하는 세부항목 인쇄 작업 취소 프린터 재시동 버퍼에 저장된 데이타 인쇄 JOB MENU에 관하여 ●JOB MENU는 프린터가 작동중이거나 메세지가 나타날 때, `Hex Trace 모드에 있을 때만 선택할 수 있습니다. 54 (자세한 설정방법은 54쪽 참조) 인쇄 작업 취소 진행중인 인쇄 작업을 중단하려면 선택하세요. ●인쇄중일 때만 선택할 수 있습니다. 프린터 재시동 프린터를 재시동하려면 선택하세요. ●모든 메뉴의 설정값이 초기화되고 RAM에 다운로드된 데이타들이 `삭제됩니다. 버퍼에 저장된 데이타 인쇄 버퍼에 저장된 데이타를 인쇄하려면 선택하세요. ●이 메뉴는 Waiting 메세지가 표시된 경우에만 선택할 수 있습니다. ●Waiting 메세지는 불완전한 데이타가 프린터로 보내졌거나 `ASCII Job을 인쇄할 때, 호스트 컴퓨터에서 Print Screen `명령을 보내거나 DOS 파일을 복사할 때 나타납니다. 55 ‘SETUP MENU’ 를 선택하세요. ●SETUP MENU에 속해있는 세부항목을 설정하는 방법은 아래와 같습니다. SETUP MENU 선택 계속 눌러 SETUP MENU로 이동 후 눌러 선택 세부항목 선택 항목의 값 설정 계속 눌러 원하는 항목으로 이동 후 눌러 선택 계속 눌러 원하는 값을 맞춘 후 눌러 선택 ✽표시가 나타난 후 설정한 값이 저장됩니다. SETUP MENU에서 설정하는 세부항목 인쇄 모드 설정 다운로드받은 자원 저장여부 설정 다운로드 장소 설정 인쇄 대기시간 설정 데이타수신 대기시간 설정 에러시 자동진행 설정 용지걸림이 발생한 페이지 인쇄여부 설정 인쇄 영역 설정 표시부 언어 설정 잉크 잔량 부족 경보 버퍼 크기 설정 인쇄통계 설정 인쇄통계 한계 설정 ●상기 항목 중 일부 메뉴는 옵션 설치여부에 따라 `선택되지 않을 수도 있습니다. 56 (자세한 설정방법은 56쪽 참조) 인쇄 모드 설정 인쇄 모드를 선택하세요. ●PCL Emulation과 PS2 Emulation 사이에서 선택할 수 있습니다. ●인쇄 모드란 프린터와 컴퓨터 소프트 웨어의 통신방식을 말합니다. ●초기값으로 설정하면 다른 인쇄 모드를 사용하는 인쇄작업을 `도와줍니다. ●초기값 : PS2 Emulation 다운로드받은 자원 저장여부 설정 메모리 용량을 초과하는 데이타를 인쇄할 때 다운로드받은 자원을 저장할 것인지를 선택하세요. ●On을 선택하면 에뮬레이션 모드를 바꾸거나 프린터를 재시동하는 `경우에도 폰트나 매크로 등의 자원을 영구적으로 보존합니다. `단, 메모리를 다쓴 경우 38 Memory Full 메세지가 나타납니다. (134쪽 참조) ●Off를 선택하면 메모리를 다쓴 경우 사용하지 않는 에뮬레이션 모드의 ` 자원을 삭제하면서 데이타를 인쇄합니다. ●초기값 : Off 57 다운로드 장소 설정 서체, 매크로 등 다운로드받은 자원을 어디에 저장할 것인지를 선택하세요. ●RAM(프린터 메모리), Flash(플래쉬 메모리), Disk(하드 디스크) `중에 선택할 수 있습니다. ●Flash나 Disk를 선택하면 RAM의 임시 저장장치보다 영구적으로 `자원을 저장할 수 있습니다. ●프린터로 자원을 보내려면 소프트웨어 에플리케이션이나 프린터 `도구상자(Toolkit)를 사용하세요. ●초기값 : RAM ●이 메뉴는 해당 옵션이 설치되고 읽고 쓰기 또는 `쓰기 보호를 하지 않은 경우, Job 버퍼 크기가 `100%로 설정되지 않은 경우에만 표시됩니다. 인쇄 대기시간 설정 인쇄할 데이타에 인쇄명령이 수신되지 않은 경우 해당 데이타의 마지막 페이지를 인쇄하기 전에 프린터가 대기하는 시간을 설정합니다. ●1~255초 사이에서 선택할 수 있습니다. ●Waiting 메세지가 나타난 후 설정한 대기시간이 지나면 ` 마지막 페이지가 인쇄됩니다. ●Disabled를 선택하면, 프린터가 페이지를 채울만큼 충분한 `정보나 Form Feed 명령을 받거나 Print Buffer를 선택할 `때까지 마지막 페이지를 인쇄하지 않고 Waiting 메세지와 함께 `계속 대기합니다. ●초기값 : 90(초) 58 (자세한 설정방법은 56쪽 참조) 데이타수신 대기시간 설정 인쇄할 데이타의 수신이 중단된 경우 데이타의 추가 바이트를 받기 위해 대기하는 시간을 정합니다. ●15~65535초 사이에서 선택할 수 있으며, 대기시간을 설정하지 `않으려면 Disabled를 선택하세요. ●대기시간을 설정한 경우, 대기시간이 지나면 인쇄작업을 중단합니다. ●이 메뉴는 포스트스크립트 모드에서만 선택할 수 있으며, PCL 5c `모드에서는 사용할 수 없습니다. ●초기값 : 90초 에러시 자동 진행 설정 에러가 발생한 경우에도 일정 시간 후에 프린터가 자동으로 인쇄를 계속하도록 설정할 수 있습니다. ●5~255초 사이에서 선택할 수 있습니다. ●아래와 같은 에러가 발생한 경우 지정된 시간후에 자동으로 인쇄가 `계속됩니다.(에러 메세지에 관한 자세한 설명은 문제점 및 해결편 `129~142쪽 참조) `````````````- 35 Res Save off Deficient Memory 37 Insufficient Collation Memory 38 Memory Full 51 Defective Flash 52 Flash Full 53 Unformatted Flash 54 Serial Option 1/Parallel Error 56 Serial 1/Parallel Port Disabled 61 Defective Disk 62 Disk Full 63 Unformatted Disk 88 Black/Color/Photo Ink Low Print Jobs on Disk? ●Disabled를 선택하면, 에러상황이 복구될 때까지 인쇄가 중지됩니다. ●초기값 : Disabled 59 용지걸림이 발생한 페이지의 인쇄여부 설정 용지가 걸려 JAM이 발생한 경우 걸린 페이지를 인쇄할 것인지를 선택할 수 있습니다. ●On : 용지걸림이 발생한 페이지를 모두 다시 인쇄합니다. ●Off : 용지걸림이 발생한 페이지를 인쇄하지 않고 다음 페이지를 인쇄합니다. ●Auto : 메모리에 인쇄할 다른 데이타가 없는 경우에는 용지걸림이 발생한 페이지를 다시 인쇄하고, 데이타가 있는 경우 인쇄하지 않고 다음 페이지를 인쇄합니다. ●초기값 : Auto 인쇄 영역 설정 PCL 포맷 영역과 프린터의 물리적인 인쇄 영역을 조정합니다. ●Normal ●Whole Page ●초기값 : Normal 표시부 언어 설정 표시부에 나타나는 언어를 선택하세요. ~ > ●English, Francais, Deutsch, Italiano, Espanol, Dansk, Norsk, s `Nederlands, Svenska, Portugues, Suomi, Japanese 중에 `선택할 수 있습니다. ●초기값 : English 60 (자세한 설정방법은 56쪽 참조) 잉크 잔량 부족 경보 카트리지의 양이 부족한 경우 경고음이 울리도록 설정할 수 있습니다. ●경고음이 울리도록 하려면 On을 선택하세요. ●초기값 : Off 버퍼 크기 설정 인쇄 데이타를 일시 저장할 하드 디스크 버퍼의 크기를 정하세요. ●10~100%까지 선택할 수 있습니다. ●이 메뉴를 설정해야 패러렐 메뉴에서 Job Buffering 메뉴를 `On으로 선택할 수 있습니다. ●61 Defective Disk 메세지가 나타나면 문제점 및 해결편 141쪽을 `보세요. ●초기값 : Disabled ●이 메뉴는 하드 디스크 옵션이 포맷되지 않았거나 `결함이 있는 경우, 읽고 쓰기 보호를 한 경우에는 ` 표시되지 않습니다. ●버퍼 크기를 바꾸면 하드 디스크 옵션이 다시 포맷되고 `저장된 폰트, 매크로 등이 삭제됩니다. 61 인쇄통계 설정 인쇄작업에 관한 통계적 정보를 저장할 것인지 여부를 선택하세요. ●On을 선택하면 앞으로 진행하는 인쇄작업의 인쇄소요시간, 용지크기와 `종류, 에러의 유무 등의 정보가 저장됩니다. ●저장한 통계 정보를 인쇄하여 보려면 53쪽을 보세요. ●초기값 : Off ●이 메뉴는 하드 디스크 옵션을 설치한 경우에만 `선택할 수 있습니다. 인쇄통계 한계 설정 하드 디스크 옵션이 설치된 경우 통계적 정보로 저장할 인쇄작업의 수를 선택할 수 있습니다. ●1~1000개까지 선택할 수 있습니다. ●인쇄작업의 수가 선택한 숫자를 넘으면 오래된 인쇄작업에 관한 `정보가 삭제되면서 새로운 작업의 정보가 저장됩니다. ●초기값 : 1000(개) ●이 메뉴는 하드 디스크 옵션에 결함이 있거나 읽고 `쓰기 또는 쓰기 보호를 한 경우 표시되지 않습니다. ●Job Acct Limit의 값을 바꾸면 기존 하드 디스크 옵션에 `저장된 모든 정보가 삭제됩니다. 62 ‘PCL EMUL MENU’ 를 선택하세요. ●PCL EMUL MENU에 속해있는 세부항목을 설정하는 방법은 아래와 같습니다. PCL EMUL MENU 선택 계속 눌러 PCL EMUL MENU로 이동 후 눌러 선택 세부항목 선택 항목의 값 설정 계속 눌러 원하는 항목으로 이동 후 눌러 선택 계속 눌러 원하는 값을 맞춘 후 눌러 선택 PCL EMUL MENU에서 설정하는 세부항목 폰트 공급장소 설정 폰트 설정 폰트 크기 폰트 피치 문자세트 설정 용지방향 줄간격 A4 폭 지정 용지 공급순서 설정 Auto CR after LF Auto LF after CR ●상기 항목 중 일부 메뉴는 옵션 설치여부에 따라 `선택되지 않을 수도 있습니다. ●PCL 5c 모드에서 인쇄하는 경우 Windows 95 CD-ROM에서 제공하는 `HP 1200C(MS) 드라이버를 사용하세요. 63 ✽표시가 나타난 후 설정한 값이 저장됩니다. PCL EMUL MENU 폰트 공급장소 설정 ●폰트 소스를 설정합니다. ●Resident(RAM), Download(다운로드), Flash(플래쉬 메모리), `Disk(하드 디스크 옵션), All 중에서 선택할 수 있습니다. ●Flash나 Disk, Download는 해당 옵션이 설치되고 폰트를 `저장한 경우에만 표시됩니다. ●초기값 : Resident 폰트의 ID 폰트 설정 ●사용할 폰트 이름을 선택하세요. 폰트 소스의 약자 ●위에서 설정한 폰트 소스에 저장된 폰트 이름이 표시됩니다. ●PCL 5c 모드의 폰트목록을 인쇄하려면 50쪽을 보세요. 폰트 이름 ●폰트 소스의 약자 `- R : 램(RAM) - D : 다운로드(Download) `- K : 하드 디스크 옵션(Disk) ●초기값 : RO Courier 폰트 크기 ●폰트에 대한 글자의 크기를 선택하세요. ●1~1008 포인트 사이에서 선택할 수 있으며 1포인트는 1/72 inch에 ` 해당합니다. ●초기값 : 12(포인트) ●포인트 크기는 타이포그래픽 폰트에만 적용됩니다. 64 (자세한 설정방법은 63쪽 참조) 폰트 피치 ●고정된 폰트나 모노스페이스 폰트를 선택한 경우 폰트에 대한 `글자의 피치를 선택하세요. ●0.08~100Cpi에서 선택할 수 있습니다. ●non-scable 폰트에서는 변경할 수 없습니다. ●초기값 : 10 문자세트 설정 ●설정한 폰트에서 사용할 문자세트를 정하세요. ●표시부 윗줄에는 문자세트 ID목록이 인쇄되고 아래줄에는 `문자세트의 이름이 표시됩니다. ●초기값 : 12U PC-850 용지방향 ●용지 방향을 선택하세요. ●초기값 : Portrait ●Portrait(세로) ●Landscape(가로) 줄간격 ●페이지당 인쇄되는 줄수를 선택하여 줄간격을 설정할 수 있습니다. ●1~255줄까지 선택할 수 있습니다. ●Lines Per Pages를 정하기 전에 PAPER SIZE와 Orientation을 `설정해야 합니다. ●초기값 : 64 65 A4 폭 지정 ●A4용지의 폭을 지정합니다. ●198mm을 선택하면 휴렛패커드 레이저젯 5 프린터와 호환되고, `203mm를 선택하면 10 pitch의 글자 80자를 인쇄할 수 있는 `크기가 됩니다. ●초기값 : 198mm 용지 공급순서 설정 ●Tray 1, Tray 2, Man Paper, Man Env의 번호를 정하여 `용지가 공급되는 순서를 정합니다. ●작은 숫자의 용지공급 장치로부터 용지를 급지합니다. ●초기값 : Off Auto CR after LF ●라인 피드(Line Feed) 명령이 발생했을 때 자동으로 캐리지 `리턴(Carriage Return) 기능을 실행하도록 하려면 On을 `선택하세요. ●초기값 : Off Auto LF after CR ●캐리지 리턴(Carriage Return) 명령이 발생했을 때 자동으로 `라인 피드(Line Feed) 기능을 실행하도록 하려면 On을 `선택하세요. ●초기값 : Off 66 PS 2모드로 인쇄하는 데이타의 메뉴 설정값을 바꿀 수 있습니다. ‘POSTSCRIPT MENU’ 를 선택하세요. ●POSTSCRIPT MENU에 속해있는 세부항목을 설정하는 방법은 아래와 같습니다. POSTSCRIPT MENU 선택 계속 눌러 POSTSCRIPT MENU로 이동 후 눌러 선택 세부항목 선택 항목의 값 설정 계속 눌러 원하는 항목으로 이동 후 눌러 선택 계속 눌러 원하는 값을 맞춘 후 `눌러 선택 POSTSCRIPT MENU에서 설정하는 세부항목 에러 메세지 인쇄여부 설정 폰트 공급순서 설정 이미지 선명 처리 ●상기 항목 중 일부 메뉴는 옵션 설치여부에 따라 `선택되지 않을 수도 있습니다. 67 ✽표시가 나타난 후 설정한 값이 저장됩니다. 에러 메세지 인쇄여부 설정 ●PS 2모드에 에러가 발생한 경우 에러 메세지를 인쇄할 것인지를 `선택하세요. ●On을 선택하면 에러 발생시 인쇄가 중지되고 에러 메세지가 `인쇄되며 작업중이던 자료는 지워집니다. ●Off를 선택하면 에러 상황을 알리지 않고 작업하던 자료가 `지워집니다. ●초기값 : Off 폰트 공급순서 설정 ●폰트 공급원의 우선순위를 정합니다. ●Resident를 선택하면 ROM에 저장된 폰트를 먼저 찾은 후 다른 `폰트 공급원에서 폰트를 찾습니다. ●Flash/Disk를 선택하면 플래쉬 메모리에 저장된 폰트를 먼저 찾은 후 ` 하드 디스크에서 찾고, 마지막으로 ROM에서 찾습니다. ●초기값 : Resident ●이 메뉴를 선택하려면 플래쉬 메모리와 하드 디스크 옵션에 `결함이 없고 읽고 쓰기 보호를 하지 않아야 합니다. 이미지 선명 처리 ●해상도가 300dpi 미만인 이미지의 선명도를 높이고 칼라의 변화를 `고르게 하려면 On을 선택하세요. ●초기값 : Off 68 ‘PARALLEL MENU’ 를 선택하세요. ●PALLEL MENU에 속해있는 세부항목을 설정하는 방법은 아래와 같습니다. PARALLEL MENU 선택 패러렐 인터페이스 선택 계속 눌러 PARALLEL MENU로 이동 후 눌러 선택 계속 눌러 원하는 인터페이스로 이동 후 눌러 선택 ●STD PARALLEL : 내장 ●PARALLEL OPT 1 : `패러렐 옵션 카드 설치시 세부항목 선택 계속 눌러 원하는 항목으로 이동 후 눌러 선택 항목의 값 설정 계속 눌러 원하는 값을 맞춘 후 눌러 선택 PARALLEL MENU에서 설정하는 세부항목 인쇄 모드 설정 인쇄 모드 설정 NPA 모드 설정 패러렐 버퍼 크기 설정 버퍼 임시저장 설정 양방향통신 설정 프로토콜 설정 호스트 초기화 요구 신호 풀업 설정 데이타 Edge 설정 ●Job Buffering 메뉴는 패러렐 옵션 카드를 `설치한 경우에만 선택할 수 있습니다. 69 ✽표시가 나타난 후 설정한 값이 저장됩니다. 인쇄 모드 설정 패러렐 인터페이스의 데이타를 인쇄할 모드를 선택할 수 있습니다. ●둘다 On으로 설정된 경우 데이타의 상태에 따라 알맞은 인쇄 모드가 `자동으로 선택되어 인쇄합니다. ●PCL 5c와 PS 2 중 On으로 설정된 모드로 인쇄됩니다. 해당 `데이타의 모드와 프린터에서 설정한 모드가 다를 경우 인쇄 오류가 `생길 수 있으므로 주의하세요. ●둘다 Off로 설정된 경우 Printer Language 메뉴에서 설정한 `모드로 인쇄됩니다. ●초기값 : On NPA 모드 설정 ●NPA모드로 데이타를 처리할 수 있습니다. ●On을 선택하려면 데이타를 NPA 포맷해야 합니다. ●Auto를 선택하면 데이타를 검색한 후 포맷 형식에 맞게 처리합니다. ●초기값 : Auto ●NPA 모드의 설정상태를 바꾸면 프린터는 `자동으로 재시동됩니다. NPA란? ●NPA에서 개발한 Network Printing Protocol, `A Printer/Host Control Specification을 준수하는 `양방향 통신 모드로 데이타를 처리하는 것입니다. 70 (자세한 설정방법은 69쪽 참조) 패러렐 버퍼 크기 설정 ●패러렐 입력 버퍼의 크기를 지정합니다. ●최소 3K까지 설정할 수 있으며, 이는 프린터의 메모리 양, 다른 링크 `버퍼의 크기, Resource Save 메뉴의 설정상태에 달라질 수 `있습니다. ●패러렐 버퍼의 크기를 최대로 하려면 시리얼/네트워크/적외선/ `로컬토크 버퍼의 크기를 줄이거나 해제하세요. ●Auto를 선택하면 메모리양에 맞춰 프린터가 자동으로 버퍼의 크기를 `조정합니다. ●초기값 : Auto 버퍼 임시저장 설정 ●인쇄할 데이타를 하드 디스크 옵션에 임시 저장한 후 인쇄하도록 `하려면 On을 선택하세요. ●자세한 내용은 61쪽의 Job Buffer Size 메뉴를 참고하고, `61 Defective Disk 메세지가 표시부에 나타나면 문제 해결편의 `141쪽을 보세요. ●초기값 : Off ●이 메뉴는 하드 디스크 옵션이 포맷되고 읽기 또는 `쓰기 보호를 하지 않은 경우에만 표시됩니다. 양방향통신 설정 ●패러렐 인터페이스로 양방향통신을 하려면 On을 선택하세요. ●초기값 : On 71 프로토콜 설정 ●Standard와 Fastbytes 프로토콜을 선택할 수 있습니다. ●Fastbytes는 기존 대부분의 패러렐 인터페이스와 호환할 수 있습니다. `패러렐 인터페이스에 문제가 발생한 경우 Standard를 선택하세요. ●초기값 : Fastbytes 호스트 초기화 요구 ●컴퓨터에서 프린터 하드웨어를 초기화하도록 요구할 때 그 요구를 `따를 것인지를 설정합니다. ●대부분의 PC에서는 컴퓨터를 켜고 끌때마다 INIT 신호를 활성화시켜 ` 하드웨어를 초기화하게 됩니다. ●초기값 : Off 신호 풀업 설정 ●패러렐 포트 신호의 Pull up resistor를 해제하려면 On을, `실행하려면 Off를 선택하세요. ●패러렐 포트 신호에 Open Collector Output을 가진 PC에서 `편리한 기능입니다. ●초기값 : On 데이타 Edge 설정 ●패러렐 포트의 데이타를 leading edge에 샘플되게 하려면 On을, ` trailing edge에 샘플되게 하려면 Off를 선택하세요. ●초기값 : On 72 메뉴목록 인쇄하기 1 2 ` ` 계속 눌러 TESTS MENU로 이동 ` 누른 후 `계속 눌러 Print Menu로 이동 ` 누르면 메뉴목록이 인쇄된 3 인쇄물이 나옵니다. 설정된 메뉴와 각 메뉴의 설정상태를 확인하세요. 73 메뉴 잠그기 1 2 3 프린터의 전원 코드를 뽑아 전원을 끄세요. `와 을 동시에 누른 상태에서 전원 코드를 꽂으세요. ` 을 누르면 Menu Disabled 메세지가 표시됩니다. 해제하려면 ●위의 방법을 똑같이 반복하면 잠긴 메뉴가 ` 해제됩니다. 74 인쇄상태를 보다 좋게 하기 위한 잉크 카트리지 노즐 및 접촉면 청소방법, 프린터를 관리하는 방법 등이 설명되어 있습니다. 75 인쇄상태가 좋지 않을 때 노즐 청소하기 흰선이 나타나거나 부분적으로 문자가 희미하게 인쇄될 경우 용지를 1 `프린터에 `넣은 후 전원 켜기 2 조작부에서 Clean Heads 메뉴 선택(48, 50쪽 참조) 3 `인쇄물이 나옴 청소전 ●청소하기 전 후의 사선을 비교해 보세요. ●막힌 노즐이 있는 경우 선이 끊어져 `보입니다. `청소 후에도 계속 선이 끊어져 보이면 노즐 `청소를 3번 반복하세요. 청소후 잠깐! ●잉크 카트리지 노즐 청소후에도 인쇄상태가 좋지 않을 경우 잉크 카트리지 접촉면 및 `설치함을 청소하세요.(77~78쪽 참조) ●잉크 카트리지 노즐 청소에 사용되는 용지는 용지 공급방식 설정에 관계없이 `기본 카세트(Tray 1)의 용지를 사용하므로 기본 카세트(Tray 1)에 사용할 용지를 넣으세요. 76 잉크 카트리지 접촉면/노즐 및 설치함 청소하기 1 2 계속 눌러‘ 이동 후, ` 이동 후, 눌러 선택 계속 눌러‘ 눌러 선택 ●설치함이 왼쪽으로 이동합니다. 77 ’ 로 3 덮개 열고 전원코드 빼기 4 잉크 카트리지의 손잡이 부분을 잡고 화살표 방향으로 당겨 꺼냄 ’ 5 잉크 카트리지 노즐 및 접촉면을 물기가 있는 부드러운 천으로 닦은 후 마른 헝겊으로 닦기 ●노즐을 닦을 때는 잉크가 섞이지 않도록 `화살표 방향으로만 닦으세요. 6 마른 부드러운 헝겊으로 설치함의 카트리지 접촉면 닦기 7 잉크 카트리지를 끼우고 전원을 연결하기 8 노즐 청소를 실행하여 인쇄상태 확인하기 접촉면 노즐 ●노즐청소 방법은 76쪽을 보세요. ●청소 후에도 인쇄물 상태가 좋아지지 않으면 `구입한 대리점이나 서비스 센터로 연락해 주세요. 78 문자나 수직선이 비뚤어져 보일 때 카트리지 정렬하기 1 2 계속 눌러‘ 이동 후, 눌러 선택 계속 눌러‘ 이동 후, ’ 로 ’ 로 눌러 선택 ●설치함이 왼쪽으로 이동합니다. 3 카트리지 정렬 페이지 인쇄함 글씨나 수직선이 비뚤어져 보일 때 조작부에서 카트리지를 정렬하세요. 79 4 인쇄물에서 각 항목별로 선이 수직으로 가장 잘 연결된 번호 선택하기 ●일치된 수직선이 없는 경우 가장 덜 비뚤어진 `선의 번호를 선택하세요. ●A는 수평정렬, B는 수직정렬, C는 양방향 `흑백정렬, D는 양방향 칼라정렬을 나타냅니다. A 0 1 2 3 4 5 6 7 8 9 1 2 3 4 5 6 7 8 9 2 3 4 5 2 3 4 5 B 0 C 1 D 1 5 A항목부터 선택한 번호 입력하기 ● `계속 눌러 숫자를 선택한 후 `을 `누르세요. ●숫자를 입력하면 ✽표시가 나타나면서 정렬값이 ` 자동으로 저장되고, 차례로 B, C, D 항목의 `정렬값을 입력하라는 표시가 나타납니다. ●‘TEST A Alignment’란 A항목의 정렬값을 ` 뜻합니다. 6 대기상태로 돌아감 ●잉크 카트리지를 정렬할 때 사용되는 용지는 용지 공급방식의 `설정(40쪽 참조)에 관게없이 기본 카세트(Tray 1)의 용지가 `공급되므로, 반드시 기본 카세트(Tray 1)에 인쇄할 `용지를 넣으세요. 80 가장 좋은 인쇄물을 얻기위해서는 프린터를 자주 청소해야 합니다. 1 전원코드 뽑아 전원 끄기 2 용지 받침대에 있는 용지 꺼냄 3 부드러운 솔을 사용하여 먼지를 털어낸 후 약간의 물기가 있는 부드러운 천으로 닦은 후 마른 헝겊으로 닦기 ●프린터 내부에 잉크가 묻어 더러워진 경우 ` 물기가 있는 천으로 닦아내세요. ●프린터 청소를 할때 알콜 등 화학약품을 `사용하지 마세요. 외부 뿐아니라 `부속품까지 손상될 수 있습니다. 81 이 프린터를 사용하여 인쇄할 때 아래에 설명되는 인쇄 영역에서만 인쇄할 수 있습니다. 대부분의 응용 프로그램에서는 인쇄 영역을 지정하는 여백 설정 기능이 있습니다. 응용프로그램에서 인쇄할 때 인쇄 가능 영역 범위내에 인쇄가 되도록 설정하세요. 보통 용지에서 세로 인쇄시 최소 여백 왼쪽여백 오른쪽여백 용지 크기 윗 여백 아래 여백 왼쪽/오른쪽 여백 A4 3.4mm 12.7mm 3.4mm 윗여백 A3 3.4mm 12.7mm 6.3mm Super A3 3.4mm 12.7mm 6.3mm Tabloid 3.4mm 12.7mm 6.3mm Letter 3.4mm 12.7mm 6.3mm Legal 3.4mm 12.7mm 6.3mm B5 3.4mm 12.7mm 6.3mm 인쇄가능영역 급지방향 아래여백 A5 3.4mm 12.7mm 6.3mm Executive 3.4mm 12.7mm 6.3mm A6 카드 3.4mm 12.7mm 6.3mm Index 카드 3.4mm 12.7mm 6.3mm Hagak 3.4mm 12.7mm 6.3mm ●DOS 상태에서 인쇄할 때 리모트 콘트롤 판넬에서 윗여백을 0mm로 설정할 수 `있습니다. 봉투에서 가로 인쇄시 최소 여백 오른쪽여백 윗여백 아래여백 인쇄가능영역 왼쪽여백 급지방향 용지 크기 윗 여백 아래 여백 왼쪽/오른쪽 여백 #6 3/4 3.4mm 12.7mm 6.3mm #7 3/4 3.4mm 12.7mm 6.3mm #9 3.4mm 12.7mm 6.3mm #10 3.4mm 12.7mm 6.3mm DL 3.4mm 12.7mm 6.3mm C5 3.4mm 12.7mm 6.3mm C6 3.4mm 12.7mm 6.3mm B5 3.4mm 12.7mm 6.3mm Baronial 3.4mm 12.7mm 6.3mm 82 함부로 분해, 수리, 개조하지 마세요. ●수리할 필요가 있을 `때는 서비스 센터에 `문의하세요. 코드부분을 당겨 빼거나 젖은 손으로 전원플러그를 만지지 마세요. 헐거운 콘센트나 손상된 전원플러그 및 코드를 사용하지 마세요. ●감전, 화재의 위험이 `있습니다. 잉크 카트리지를 불에 넣지 마세요. ●폭발의 위험이 있습니다. ●감전, 화재의 위험이 `있습니다. 전원플러그를 뺀 후 제품을 닦아 주고, 벤젠, 신나, 알콜 등으로 닦지 마세요. ●감전, 화재의 위험이 있습니다. 제품 위에 물이 담긴 그릇, 약품, 작은 금속류 등을 올려 놓지 마세요. ●제품 내부로 들어가면 감전, `화재의 위험이 있습니다. 전원코드를 무리하게 구부리거나 무거운 물건에 눌려 파손되지 않도록 하세요. ●감전, 화재의 위험이 `있습니다. 83 습기, 먼지가 많은 곳, 물(빗물)이 튀는 곳에는 설치하지 마세요. ●사람이 다칠 수 있으며 `감전, 화재의 위험이 `있습니다. 제품에서 이상한 소리, 냄새, 연기가 나면 즉시 전원플러그를 빼고 서비스센터로 연락하세요. 전원플러그의 핀과 접촉부분에 먼지, 물 등이 묻어 있으면 잘 닦아 주세요. ●감전, 화재의 위험이 있습니다. ●감전, 화재의 위험이 `있습니다. 촛불, 담배불 등을 제품 위에 올려 놓거나 열기구와 가까이 설치하지 마세요. ●화재의 위험이 있습니다. 프린터 덮개를 열고 인쇄하지 마세요. ●움직이는 잉크 카트리지 `설치함에 의해 다칠 수 `있습니다. 용지를 넣는 곳이나 제품 내부에 손을 넣지 마세요. ●날카로운 부분에 다칠 수 `있습니다. 천둥, 번개가 치거나 장시간 사용하지 않을 경우 전원플러그를 빼주세요. ●감전, 화재의 `위험이 있습니다. 하나의 콘센트에 여러 전기제품을 동시에 사용하지 마세요. ●화재의 위험이 있습니다. 84 일반 인쇄 사양 인쇄 방법 일반 용지 열전사 잉크젯 인쇄 방식 인쇄 해상도 DOS(KSC 5843/KSSM 모드) (수평×수직) DOS 인쇄 속도 (검정 인쇄 기준) 구 분 영 문 고속(Draft) 보통(LQ) 600CPS 300CPS DOS( ●영문 10CPI 기준 윈도우 인쇄 속도 구 분 고속(Draft) 보통(LQ) 검 정 8PPM 5PPM 컬 러 3PPM 1.8PPM 구 ●인쇄속도는 사용하는 시스템의 종류 및 `문서의 종류에 따라 달라질 수 있습니다. 인터페이스 글자체 300DPI 검 정 300×300DPI 컬 러 300×300DPI 구`분 고속품질 보통품질 고품질 검정 300×600DPI 600×600DPI 1200×1200DPI IEEE 1284 호환 센트로닉스 병렬 인터페이스 ●75 POSTSCRIPT FONTS ) 분 윈도우 컬러 300×600DPI 600×600DPI 1200×1200DPI 에뮬레이션 모드 ●Postscript2 ●PCL5c ●KSC 5843 모드(PC S/W로 지원) ●KSSM 모드(PC S/W로 지원) ※한글 글자체는 별도 제공된 유틸리티에 의해서 `지원됩니다. 프린터 메모리 KSC 5843/KSSM 모드 검정:300×300DPI 컬러:300×300DPI 내장 RAM:기본 8Mbyte (최대 32Mbyte까지 확장 가능) 잉크 카트리지 잉크 카트리지 수명 ● 검 정 : 600매(A4인쇄 가능면의 4% LQ Text로 인쇄할 때) ● 칼 라 : 200매(A4인쇄 가능면의 15% 인쇄할 때) ※잉크 카트리지의 수명은 잉크 카트리지 노즐 `청소 `기능을 수행하는 횟수 등에 의해 달라질 수 있습니다. 85 잉크 카트리지 노즐 수 ● 검 정 : 208개 ● 칼 라 : 192개(Cyan, Magenta, Yellow 각 64개) ● 포 토 : 192개(Cyan, Magenta, Black 각 64개) 용지 사양 용지 종류 ●자동 급 지 `일반 복사 용지, 잉크젯 전용지, 봉투, 용지 크기 `카드, 엽서 ● 보 조 급 지( 별 매 품) `일반 복사 용지 ●수동 급 지 `라벨, 티셔츠 용지 등 두꺼운 용지 `광택용지, 투명필름(OHP), 용지 크기 일반 규격 용지 용지 종류 용지 크기(폭 × 길이) A4 A3 Super A3 Tabloid Letter Legal B5 A5 Executive A6 카드 Index 카드 Hagaki 엽서 210.0mmX297.0mm 297.0mmX420.0mm 320.0mmX450.0mm 11.0in X 17.0in 215.9mmX279.4mm 215.9mmX355.6mm 182.0mmX257.0mm 148.0mmX210.0mm 184.2mmX266.7mm 105.0mmX148.5mm `76.2mmX127.0mm 100.0mmX148.0mm 101.6mmX152.4mm 용지 공급 용량 봉투 봉투 종류 봉투 크기(폭 × 길이) #6 3/4 #7 3/4 #9 #10 DL C5 C6 B5 Baronial 92.1mmX165.1mm 98.6mmX190.5mm 98.6mmX225.6mm 104.8mmX241.3mm 110.0mmX220.0mm 162.0mmX229.0mm 114.0mmX162.0mm 176.0mmX250.0mm 143.0mmX111.3mm ●자동 용지 공급 `일반 복사 용지 기준 약 150매(약 15mm) ●수동 용지 공급 `1매 ●보조 용지 공급 `100매(약 9mm) 용지 무게 60g/㎡~120g/㎡(20lb~32lb) 용지 공급 방법 자동 공급, 수동 공급, 보조 자동 공급 작동 환경 온 도 ●최대 작동 온도 `10℃~40℃ ●최적 작동 온도 `16℃~32℃ 습 도 ●최대 작동 습도 `8%~80% RH ●최적 작동 습도 `10%~70% RH ●보관 온도 `10℃~52℃ 86 전기적 사양 입력 전압 범위 90VAC~259VAC(자동 전압 전환) 소비 전력 구 ●당사 시험 기준으로 `측정한 결과 입니다. 정격 주파수 범위 50Hz~60Hz 분 인쇄대기 평 균 최 대 110VAC 220VAC 16W 25W 40W 이하 18W 26W 40W 이하 기계적 사양 제품 치수 깊 이 높 이 제품 무게 370mm 308mm 255mm 소음 370mm 238mm 179mm 구`분 너 비 최대 최소 약 9.2Kg(각종 부속품 포함시) 49dB(A) 이하(ISO 9296) 네트웍 어뎁터 (INA) : 별매품 CARD 명 칭 CARD 종류 87 비 고 Ethernet 10 Base 2/T 10 Base 2 : BNC 콘넥터, `10 Base T : RJ-45 콘넥터 Ethernet 10 Base T/100 Base TX RJ-45 콘넥터 사용 Token - Ring 16/4 Mbps RJ-45 및 DB 9 콘넥터 사용 Triport LocalTalk, Serial, IrDA 제공 소모품 구입안내 소모품 모델명 검정잉크 카트리지 INK-M50 컬러잉크 카트리지 INK-C50 포토잉크 카트리지 INK-P50 잉크젯 전용지(A4/200매) 잉크젯 전용 투명필름(A4/50매) A4-MJ/SIJ OHP-MJ/SIJ, HP C3835A 봉투 광택 용지 티-셔츠 전사 용지(A4/10매) 국내 규격 봉투 HP C3837A P-SHIRT 패션 명함 용지(A4/50매) P-NAME 패션 카드 용지(A4/50매) P-CARD Ⅱ 패션 엽서 용지(A4/50매) 보조 급지 카세트 구입방법 ▶ 통신판매 이용 ` 080-023-8484(무료 전화) ▶ 대리점 ` 가까운 삼성전자 OA대리점 또는 `서비스센터에서 구입하세요. ▶ 소모품은 반드시 삼성전자 정품을 사용하세요. ` 유사품 사용으로 인한 제품의 손상에 대해서는 품질보증 및 A/S를 받을 수 없습니다. P-POST MJC+1500S1 무상보증의 예외사항 아래와 같은 사항으로 인한 제품결함 및 손상에 대해서는 무상보증이 적용되지 않습니다. ●제품이 보증하는 사용환경 범위를 벗어난 환경에서 사용하여 이상이 발생한 경우 ●비정상적인 부품(소모품 포함)을 사용한 경우 : `삼성프린터의 소모품이 아니거나 재생용 소모품을 사용하여 결함이 발생한 경우 ●지정된 인쇄 용지를 사용하지 않은 경우 ●PC 결함 또는 성능에 따라 Setup/Install 이상, 양방향 송신Error, 인쇄안됨불량이 발생될 경우 ●정품 Software가 아닌 불법복제 Software 사용으로 정상적인 인쇄가 안된 경우 ●PC 환경변화(System 변경/재설치등)나 Virus 감염으로 인한 프린터 드라이버를 재설치한 경우 ●불안정한 장소에서의 사용이나 불충분한 유지보수로 인해 결함이 발생한 경우 ●충격전압을 보호할 수 없는 불안정한 전원에서 사용한 경우 ●사용자가 제품을 임의로 분해, 조립하여 이상이 발생한 경우 ●사용자가 임의로 설치한 소프트웨어나 인터페이스에 의해 이상이 발생한 경우 ●사용자가 임의로 수정하거나 잘못 사용하여 이상이 발생한 경우 ●Set 내에 외부이물(볼펜, 연필, 클립등)로 인한 동작불량이 발생한 경우 88 아래와 같은 옵션을 설치하면 더 빠르고 다양하게 인쇄할 수 있습니다. ●다양한 옵션 알아두기 ●프린터 메모리 ●INA(Internal Network Adapter) 옵션 카드 ●3포트 접속 인터페이스 옵션 카드 ●적외선 어댑터 ●보조급지 카세트 설치 및 인쇄 ●플래쉬 메모리 ●하드 디스크 옵션 카드 89 아래와 같은 옵션을 설치하면 프린터의 메모리 용량을 확장하고 다양한 프린터 연결을 할 수 있습니다. 옵션 설치방법 1 우선 시스템보드 덮개를 여세요. ●이 프린터의 시스템보드는 3군데 있습니다. 2 옵션 카드를 설치하세요. 3 시스템보드 덮개를 닫으세요. 옵션별 시스템보드의 위치 옵 션 시스템보드 덮개의 위치 설치방법을 보려면 프린터 메모리 기본 카세트 아래 91~92쪽 참조 플래쉬 메모리 프린터 뒷면 94~96쪽 참조 하드 디스크 옵션 카드 프린터 옆면 102~103쪽 참조 INA 옵션 카드 프린터 옆면 102~103쪽 참조 3포트 접속 옵션 카드 프린터 옆면 102~103쪽 참조 적외선 어댑터 프린터 뒷면 105~106쪽 참조 ●하드 디스크 및 플래쉬 메모리 옵션은 자사의 `판매 품목이 아닙니다. 이를 구입하려면 `Lexmark사의 Optra Color 45 모델에서 `지원하고 있는 옆의 품목을 구입하세요. `(인터넷 주소 : http://www.lexmark.com/ ` printers/OptraColor/OptraColor 45tech.htm) 플래쉬 메모리 용량 P/N 하드 디스크 용량 P/N 1MB 45H0020 1.4GB 45H0000 2MB 45H0021 2.1GB 43H5494 4MB 45H0022 HDD 어댑터 45H0001 90 이 제품에는 8MB의 메모리가 기본으로 설치되어 있습니다. 최대 32MB까지 확장 가능하며, 한번에 하나의 메모리 옵션만 설치할 수 있습니다. ●메모리에 저장된 데이타는 프린터의 전원 코드를 뽑으면 저장되지 않고 없어집니다. ●메모리는 정전기에 쉽게 망가질 수 있으므로 먼저 다른 금속에 손을 댄 후 `메모리를 만지세요. 메모리 확장방법 1 전원 코드를 뽑은 후 연결된 케이블을 모두 빼내세요. 2 기본 카세트를 30° 정도 들어 올린 후 앞으로 당겨 빼내세요. 3 덮개의 탭을 살짝 들어 올린 후 빼내세요. 4 메모리 옵션의 홈을 메모리 커넥터에 맞춰 끼운 후‘딸깍’소리가 날 때까지 아래로 누르세요. ●다른 메모리 옵션이 설치되어 있으면 93쪽을 `참조하여 빼내세요. 91 5 메모리 옵션이 커넥터의 홈에 제대로 끼워져 있는지 확인하고 커넥터 양끝의 핀을 메모리 옵션의 구멍에 밀어 넣으세요. 6 시스템보드 덮개를 홈에 맞춰 끼운 후‘딸깍’소리가 날 때까지 밀어 넣으세요. 7 카세트를 다시 설치하세요. ●자세한 설치방법은 9~10쪽을 참조하세요. ●프린터 뒷면에 케이블을 연결하고 전원 코드를 꽂은 후 ` 표시부에‘Ready’ 가 표시되는지 확인하세요. 92 메모리 제거방법 93 1 시스템보드 덮개를 여세요. 2 커넥터 양끝의 탭을 화살표 방향으로 미세요. 3 메모리 옵션을 45° 정도 들어 올린 후 빼내세요. 4 시스템보드 덮개를 닫으세요. 5 카세트를 다시 설치하세요. ●자세한 내용은 91쪽의 3번을 참조하세요. ●자세한 내용은 92쪽의 6번을 참조하세요. ●자세한 설치방법은 9~10쪽을 참조하세요. ●프린터 뒷면에 케이블을 연결하고 전원 코드를 꽂은 후 ` 표시부에‘Ready’ 가 표시되는지 확인하세요. 플래쉬 메모리를 설치하면 다운로드받은 폰트, 매크로, 문자 세트 등을 저장하는데 편리합니다. 1, 2, 4MB 플래쉬 메모리를 설치할 수 있습니다. 플래쉬 메모리는 자사의 판매 품목이 아닙니다. 구입방법은 90쪽을 참조하세요. 플래쉬 메모리 설치방법 1 전원 코드를 뽑은 후 연결된 케이블을 모두 빼내세요. 2 손잡이를 잡고 뒷덮개를 빼내세요. ●보조급지 카세트를 설치한 경우 127쪽을 참조하여 `보조급지 카세트를 빼내세요. 3 뒷면 시스템보드 덮개를 빼내세요. 4 시스템보드의 바깥쪽에 장착되어 있는 메모리 모듈(코드 SIMM)을 빼내세요. 94 플래쉬 메모리 설치방법(계속) 5 `플래쉬 메모리를 시스템 보드의 안쪽 `커넥터에 45°정도로 기울여 끼우고 ‘딸깍’소리가 날 때까지 위로 돌리세요. ●만약 다른 플래쉬 메모리가 설치되어 있으면 97쪽을 `참조하여 빼내세요. 95 6 커넥터의 홈에 제대로 끼워졌는지 확인하고 커넥터 양끝의 핀을 플래쉬 메모리의 구멍에 밀어 넣으세요. 7 바깥쪽에 장착되어 있던 기존 메모리 모듈 (코드 SIMM)을 다시 설치하세요. ●코드 SIMM 설치방법은 플래쉬 메모리 설치방법과 `같습니다. 8 9 뒷면 시스템보드 덮개를 끼우세요. 그림과 같이 홈에 맞춰 뒷덮개를 끼우세요. ●프린터 뒷면에 케이블을 연결하고 전원 코드를 `꽂은 후 표시부에‘Ready’가 표시되는지 확인하세요. 96 플래쉬 메모리 제거방법 97 1 뒷면 시스템보드 덮개를 여세요. 2 바깥쪽에 장착되어 있던 기존 메모리 모듈 (코드 SIMM)을 빼내세요. 3 커넥터 양끝의 탭을 화살표 방향으로 민 후, 플래쉬 메모리를 아래로 돌려 빼세요. 4 뒷면 시스템보드 덮개를 끼우세요. ●자세한 내용은 94쪽의 3번을 참조하세요. ●자세한 내용은 94쪽의 4번을 참조하세요. ●자세한 내용은 96쪽의 8번을 참조하세요. 옵션 카드에 관하여 이 프린터에는 3종류의 옵션 카드를 설치할 수 있습니다. ●하드 디스크 옵션 카드 ●INA 옵션 카드 ●3포트 접속 옵션 카드 옵션 카드 설치 및 제거 방법 ●102~104쪽을 참조하여 옵션 카드를 설치하거나 제거하세요. ●이 프린터에는 한번에 하나의 옵션 카드만 설치할 수 있습니다. ●옵션 카드는 정전기에 쉽게 망가질 수 있으므로 먼저 다른 금속에 `손을 댄 후 만지세요. 하드 디스크 옵션 카드 하드 디스크 옵션 카드의 기능 ●다운로드받은 폰트와 매크로, 문자세트를 저장합니다. ●표준 패러렐 접속을 통해 전달된 데이타를 인쇄가 끝날 때까지 버퍼에 보관해 줍니다. ●하드 디스크 옵션은 영구 기억 기능이 있으므로 정전 등으로 전원이 나간 `경우에도 인쇄할 데이타가 보존됩니다. ●애플리케이션이 다른 인쇄 작업을 위해 더 빨라집니다. 하드 디스크 옵션 카드의 규격 ●2.5inch 플래터 ●ATA-2(IDE) 접속 ●최대 두께 2.5mm ●자세한 내용은 90쪽을 참조하세요. ●하드 디스크 옵션 카드는 자사의 판매 품목이 아닙니다. `구입 방법은 90쪽을 보세요. 98 하드 디스크 옵션 카드(계속) 어댑터 카드에 하드 디스크 옵션 카드 부착방법 1 하드 디스크 옵션 카드를 어댑터 카드 뒷면 어댑터 홈에 맞춰 끼우세요. 2 어댑터 카드 앞면 구멍에 나사를 넣고 드라이버로 고정시키세요. 하드 디스크 옵션 카드 설치 및 제거 방법 ●102~104쪽을 참조하여 옵션 카드를 설치하거나 제거하세요. 99 INA(내장 네트워크 어댑터) 옵션 카드 INA 옵션 카드는 프린터와 LAN을 연결해 줍니다. 네트워크 포트 카드 커넥터에 끼우는 곳 INA 옵션 카드의 네트워크 포트와 네트워크 케이블이 맞는지 확인하세요. INA 옵션 카드의 종류 ●이더넷 10Base T and 10Base 2 ●이더넷 10/100Base TX ●토큰 링(DB9나 RJ45로 토큰 링 네트워크와 연결) INA 옵션 카드의 설치 및 제거 방법 ●102~104쪽을 참조하여 옵션 카드를 설치하거나 제거하세요. 100 3포트 접속 옵션 카드 LocalTalk 포트 시리얼 포트 적외선 포트 카드 커넥터에 끼우는 곳 3포트 접속 옵션 카드의 기능 3포트 접속 옵션 카드는 프린터를 아래의 것과 연결해 줍니다. ●LocalTalk 네트워크(111쪽 참조) ●시리얼 인터페이스<Serial RS-232C 또는 Serial RS-422A>(115쪽 참조) ●적외선 어댑터(105, 120쪽 참조) 3포트 접속 옵션 카드의 설치 및 제거 방법 ●102~104쪽을 참조하여 옵션 카드를 설치하거나 제거하세요. 시리얼 인터페이스용 연결케이블을 널 모뎀(Null-Modem) 케이블만 사용해야 합니다. 널 모뎀 케이블의 내부 PIN 연결 상태는 옆과 같습니다. 9Pin 커넥터 25Pin 커넥터 TxD`PIN #3 RxD PIN #2 PIN #3 RxD PIN #2 TxD PIN #5 CTS RTS PIN #7 CTS PIN #8 GND PIN #5 DTR PIN #4 DSR PIN #6 DCD PIN #1 101 PIN #4 RTS PIN #7 GND PIN #6 DSR PIN #8 DCD PIN #20 DTR 옵션 카드 설치방법 1 전원 코드를 뽑은 후 연결된 케이블을 모두 빼내세요. 2 그림과 같이 옆면 시스템보드 덮개를 눌러 화살표 방향으로 밀면서 빼내세요. 3 드라이버로 나사를 풀어 그림과 같이 금속판을 빼내세요. 4 옵션 카드를 왼쪽 홈과 옵션 카드 커넥터에 맞춰 끼우세요. 102 옵션 카드 설치방법(계속) 103 5 옵션 카드 커넥터가 케이블 커넥터에 맞춰져 있는지 확인하세요. 6 케이블 커넥터의 양쪽 구멍에 나사를 끼워 고정시키세요. 7 옆면 시스템보드 덮개의 탭을 프린터 홈에 맞춰 끼우세요. ●프린터 뒷면에 케이블을 연결하고 전원 코드를 꽂은 후 ` 표시부에‘Ready’ 가 표시되는지 확인하세요. 옵션 카드 제거방법 1 옆면 시스템보드 덮개를 여세요. 2 케이블 커넥터 양쪽 구멍의 나사를 푸세요. 3 화살표 방향으로 옵션 카드를 민 후 옵션 카드를 빼내세요. 4 옆면 시스템보드 덮개를 닫으세요. ●자세한 내용은 102쪽의 2번을 참조하세요. ●자세한 내용은 103쪽의 7번을 참조하세요. 104 적외선 어댑터의 기능 ●적외선 어댑터를 설치하면 멀리 떨어진 컴퓨터 등의 기기와 선으로 직접 `연결하지 않고도 인쇄가 가능합니다. ●적외선 어댑터를 연결하려면 3포트 접속 옵션 카드를 설치하고 3포트 `접속 옵션 카드의 적외선 포트에 연결하세요.(자세한 내용은 101쪽을 보세요.) 적외선 어댑터 연결 및 인쇄방법 105 1 전원 코드를 뽑아 컴퓨터의 전원을 끄세요. 2 프린터 뒷면의 적외선 포트에 적외선 어댑터 케이블을 연결하세요. 3 전원 코드를 꽂으세요. ●적외선 포트가 없는 경우, 102~103쪽을 `참조하여 3포트 접속 옵션 카드를 설치하세요. ●적외선 어댑터의 등이 켜지면 어댑터가 `포트에 바르게 연결된 것입니다. 4 적외선 어댑터를 컴퓨터의 IrDA 통신 감지부를 향하게 하세요. 5 인쇄할 파일을 열고 인쇄하세요. ●인쇄가 잘 안될 경우 120쪽을 보세요. 적외선 어댑터 설치시 주의사항 ●2개의 적외선 포트 사이의 거리는 3m 이내가 적당합니다. 만약 통신이 `제대로 이루어지지 않으면 두 포트 사이의 거리를 좁혀 주세요. ●두 포트 사이의 통신각도는 15° 이내에 있어야 합니다. ●직사광선과 같은 강한 빛이 있는 곳에 설치하지 마세요. ●두 포트 모두 안정되어 있는지 확인하고, 컴퓨터는 평평한 곳에 두세요. ●두 포트 사이에 장애물이 없도록 하세요. 106 메뉴 페이지 인쇄 ●메뉴 페이지를 인쇄하면 현재 설치된 옵션의 종류와 메뉴의 설정값을 알 수 있습니다. ●메뉴 페이지의 내용 : `- 조작부 메뉴의 설정값과 초기값 `- 설치된 옵션(보조급지 카세트, INA, 플래쉬 메모리, 하드 디스크 옵션 카드 등) `- 연결된 다른 프린터의 설정상태 메뉴 페이지 인쇄방법 1 2 3 전원 코드를 꽂고‘Ready’가 표시되었는지 확인하세요. 를 계속 눌러 TESTS MENU로 이동 후 을 눌러 선택하세요. `을 누르세요. ●메뉴 페이지가 인쇄된 후‘Ready’ 가 표시됩니다. ●설치한 옵션이 인쇄되지 않은 경우 해당 옵션이 `바르게 설치되지 않은 것입니다. 옵션을 다시 `설치한 후 인쇄하세요. 107 ‘NETWORK MENU’ 를 선택하세요. ●NETWORK MENU에 속해있는 세부항목을 설정하는 방법은 아래와 같습니다. NETWORK MENU 선택 계속 눌러 NETWORK MENU로 이동 후 눌러 선택 세부항목 선택 항목의 값 설정 계속 눌러 원하는 항목으로 이동 후 눌러 선택 계속 눌러 원하는 값을 맞춘 후 눌러 선택 ✽표시가 나타난 후 설정한 값이 저장됩니다. NETWORK MENU에서 설정하는 세부항목 인쇄 모드 설정 인쇄 모드 설정 네트워크 버퍼 크기 설정 네트워크 설정값 확인 NPA 모드 설정 108 (자세한 설정방법은 108쪽 참조) 인쇄 모드 설정 네트워크 인터페이스에서 인쇄할 모드를 선택할 수 있습니다. ●둘다 On으로 설정된 경우 데이타의 상태에 따라 알맞은 인쇄 모드가 `자동으로 선택되어 인쇄합니다. ●PCL 5c와 PS 2 중 On으로 설정된 모드로 인쇄됩니다. 해당 `데이타의 모드와 프린터에서 설정한 모드가 다를 경우 인쇄 오류가 `생길 수 있으므로 주의하세요. ●둘다 Off로 설정된 경우 Printer Language 메뉴에서 설정한 `모드로 인쇄됩니다. ●초기값 : On NPA 모드 설정 NPA모드로 데이타를 처리할 수 있습니다. ●On을 선택하려면 데이타를 NPA 포맷해야 합니다. ●Auto를 선택하면 데이타를 검색한 후 포맷 형식에 맞게 처리합니다. ●초기값 : Auto NPA란? ●NPA에서 개발한 Network Printing Protocol, `A Printer/Host Control Specification을 준수하는 `양방향 통신 모드로 데이타를 처리하는 것입니다. ●NPA 모드의 설정상태를 바꾸면 프린터는 `자동으로 재시동됩니다. 109 네트워크 버퍼 크기 설정 네트워크 버퍼의 크기를 지정합니다. ●최소 3K까지 설정할 수 있으며, 이는 프린터의 메모리 양, 다른 링크 `버퍼의 크기, Resource Save 메뉴의 설정상태에 따라 달라질 수 `있습니다. ●네트워크 버퍼의 크기를 최대로 하려면 시리얼/적외선/로컬토크 버퍼의 `크기를 줄이거나 해제하세요. ●Auto를 선택하면 메모리양에 맞춰 프린터가 자동으로 버퍼의 크기를 `조정합니다. ●초기값 : Auto 네트워크 버퍼 크기를 바꾸면 프린터가 자동으로 초기화됩니다. 네트워크 설정값 확인 네트워크 카드에서 제공하는 설정값을 보려면 선택하세요. ●자세한 내용은 INA 옵션 카드 사용설명서를 참조하세요. 110 ‘LOCALTALK MENU’ 를 선택하세요. ●LOCALTALK MENU에 속해있는 세부항목을 설정하는 방법은 아래와 같습니다. LOCALTALK MENU 선택 계속 눌러 LOCALTALK MENU로 이동 후 눌러 선택 세부항목 선택 항목의 값 설정 계속 눌러 원하는 항목으로 이동 후 눌러 선택 계속 눌러 원하는 값을 맞춘 후 눌러 선택 ✽표시가 나타난 후 설정한 값이 저장됩니다. LOCALTALK MENU에서 설정하는 세부항목 LTalk Option 1 설정 인쇄 모드 설정 인쇄 모드 설정 NPA 모드 설정 로컬토크 버퍼 크기 설정 NPA 호스트 수 설정 프린터 모델명 표시 로컬토크 노드 번호 표시 로컬토크 Zone 표시 ●로컬토크 메뉴를 설정하려면 3포트 접속 인터페이스 옵션 카드를 설치해야 합니다. ●LOCALTALK MENU에서 LocalTalk Port가 Disabled를 선택하면 `메뉴를 설정할 수 없습니다. 111 LTalk Option 1 설정 로컬토크 메뉴를 설정하려면 LTalk Option 1을 선택하세요. ●LOCALTALK MENU에서 LocalTalk Port가 Disabled를 `선택하면 다른 메뉴를 설정할 수 없습니다. ●초기값 : LTalk Option 1 인쇄 모드 설정 로컬토크 인터페이스에서 인쇄할 모드를 선택하세요. ●둘다 On으로 설정된 경우 데이타의 상태에 따라 알맞은 인쇄 모드가 `자동으로 선택되어 인쇄합니다. ●PCL 5c와 PS 2 중 On으로 설정된 모드로 인쇄됩니다. 해당 `데이타의 모드와 프린터에서 설정한 모드가 다를 경우 인쇄 오류가 `생길 수 있으므로 주의하세요. ●둘다 Off로 설정된 경우 Printer Language 메뉴에서 설정한 `모드로 인쇄됩니다. ●초기값 : On 112 (자세한 설정방법은 111쪽 참조) NPA 모드 설정 NPA모드로 데이타를 처리할 수 있습니다. ●On을 선택하려면 데이타를 NPA 포맷해야 합니다. ●Auto를 선택하면 데이타를 검색한 후 포맷 형식에 맞게 처리합니다. ●초기값 : Auto NPA란? ●NPA에서 개발한 Network Printing Protocol, `A Printer/Host Control Specification을 준수하는 `양방향 통신 모드로 데이타를 처리하는 것입니다. ●NPA 모드의 설정상태를 바꾸면 프린터는 `자동으로 재시동됩니다. 로컬토크 버퍼 크기 설정 로컬토크 버퍼의 크기를 지정합니다. ●최소 6K까지 설정할 수 있으며, 이는 프린터의 메모리 양, 다른 링크 `버퍼의 크기, Resource Save 메뉴의 설정상태에 따라 달라질 수 `있습니다. ●로컬토크 버퍼의 크기를 최대로 하려면 시리얼/네트워크/적외선 버퍼의 `크기를 줄이거나 해제하세요. ●Auto를 선택하면 메모리양에 맞춰 프린터가 자동으로 버퍼의 크기를 `조절합니다. ●초기값 : Auto 113 NPA 호스트 수 설정 NPA Alert으로 등록할 수 있는 NPA 호스트의 수를 지정합니다. ●설정값 이상의 호스트를 등록할 경우 그 호스트는 무시되고 `더이상 등록할 수 없습니다. ●초기값 : 2 NPA Hosts 메뉴의 설정상태를 바꾸면 프린터가 자동으로 초기화됩니다. 프린터 모델명 표시 프린터 모델 이름이 표시됩니다. ●이 메뉴는 조작부에서 변경할 수 없는 사항입니다. 로컬토크 노드 번호 표시 사용자의 프린터에 할당된 로컬토크 노드 번호를 표시합니다. ●설치한 로컬토크 옵션의 종류에 따라 다르게 표시되며, 이 메뉴는 `조작부에서 변경할 수 없는 사항입니다. 로컬토크 Zone 표시 로컬토크 옵션 카드에서 제공하는 Zone의 이름이 표시됩니다. ●설치한 로컬토크 옵션의 종류에 따라 다르게 표시되며, 이 메뉴는 `조작부에서 변경할 수 없는 사항입니다. 114 ‘SERIAL MENU’ 를 선택하세요. ●SERIAL MENU에 속해있는 세부항목을 설정하는 방법은 아래와 같습니다. SERIAL MENU 선택 계속 눌러 SERIAL MENU로 이동 후 눌러 선택 세부항목 선택 항목의 값 설정 계속 눌러 원하는 항목으로 이동 후 눌러 선택 계속 눌러 원하는 값을 맞춘 후 눌러 선택 ✽표시가 나타난 후 설정한 값이 저장됩니다. SERIAL MENU에서 설정하는 세부항목 115 인쇄 모드 설정 인쇄 모드 설정 NPA 모드 설정 시리얼 버퍼 크기 설정 시리얼 통신 설정 시리얼 통신 설정 프로토콜 설정 Robust XON 설정 비트 수 설정 송수신 속도 설정 패러티 설정 DSR 사용여부 설정 인쇄 모드 설정 시리얼 인터페이스의 데이타를 인쇄할 모드를 선택할 수 있습니다. ●둘다 On으로 설정된 경우 데이타의 상태에 따라 알맞은 인쇄 모드가 `자동으로 선택되어 인쇄합니다. ●PCL 5c와 PS 2 중 On으로 설정된 모드로 인쇄됩니다. 해당 `데이타의 모드와 프린터에서 설정한 모드가 다를 경우 인쇄 오류가 `생길 수 있으므로 주의하세요. ●둘다 Off로 설정된 경우 Printer Language 메뉴에서 설정한 `모드로 인쇄됩니다. ●초기값 : On NPA 모드 설정 NPA모드로 데이타를 처리할 수 있습니다. ●On을 선택하려면 데이타를 NPA 포맷해야 합니다. ●Auto를 선택하면 데이타를 검색한 후 포맷 형식에 맞게 처리합니다. ●초기값 : Auto NPA란? ●NPA에서 개발한 Network Printing Protocol, `A Printer/Host Control Specification을 준수하는 `양방향 통신 모드로 데이타를 처리하는 것입니다. ●NPA 모드의 설정상태를 바꾸면 프린터는 `자동으로 재시동됩니다. 116 (자세한 설정방법은 115쪽 참조) 시리얼 버퍼 크기 설정 시리얼 입력 버퍼의 크기를 지정합니다. ●최소 3K까지 설정할 수 있으며, 이는 프린터의 메모리 양, 다른 링크 `버퍼의 크기, Resource Save 메뉴의 설정상태에 따라 달라질 수 `있습니다. ●시리얼 버퍼의 크기를 최대로 하려면 네트워크/적외선/로컬토크 버퍼의 `크기를 줄이거나 해제하세요. ●Auto를 선택하면 메모리양에 맞춰 프린터가 자동으로 버퍼의 크기를 `조정합니다. ●초기값 : Auto 시리얼 통신 설정 RS-232와 RS-422 중에서 제품에 맞는 시리얼 통신을 선택하세요. ●RS-422를 선택하면 시리얼 프로토콜은 자동으로 XON/XOFF로 `설정됩니다. ●초기값 : RS-232 시리얼 통신으로 RS-422를 선택한 경우 Normal과 Reverse에서 선택할 수 있습니다. ●초기값 : Normal 117 프로토콜 설정 DTR(hardware handshaking), DTR/DSR(hardware handshaking), XON/XOFF(software handshaking), XON/XOFF/DTR(combined handshaking), XONXOFF/DTRDSR(combined handshaking)의 프로토콜 중에서 하나를 선택하세요. ●초기값 : DTR Robust XON 설정 시리얼 프로토콜 XON/XOFF로 설정한 경우 이 프린터의 메뉴 설정상태는 시리얼 포트에만 적용됩니다. ●On을 선택하면 메인 컴퓨터의 데이타가 계속 시리얼 포트로 `보내집니다. ●초기값 : Off 데이타 송수신 속도 설정 데이타가 컴퓨터로 송/수신되는 속도를 1200, 2400, 4800, 9600, 19200, 38400, 57600, 115200 중에서 선택할 수 있습니다. ●초기값 : 9600 비트 수 설정 각 송신 프레임에서 보내는 데이타의 비트 수를 7, 8 중에서 선택하세요. ●초기값 : 8 118 (자세한 설정방법은 115쪽 참조) 패러티 설정 이 기능은 각 시리얼 포트에서 시리얼 입력 및 출력 데이타 프레임의 패러티(parity)를 지정합니다. ●Even : 바이트당 로직 1의 Even 패러티를 사용하여 데이타 프레임을 수신합니다. 포트는 Even 패러티로 XON 또는 XOFF를 송신합니다. 만일 패러티 오류가 감지되면 그 포트는 글자를 보내지 않고 뒤집혀진 물음표 부호만 프린터로 보냅니다. ●Odd : 바이트당 로직 1의 Odd 패러티를 사용하여 데이타 프레임을 수신합니다. 포트는 Odd 패러티로 XON 또는 XOFF를 송신합니다. 만일 패러티 오류가 감지되면 그 포트는 글자를 보내지 않고 X‘5F’만 프린터로 보냅니다. ●None : 데이타 프레임을 수신할 때 패러티 비트를 예상하지 않습니다. 패러티 비트없이 XON 또는 XOFF를 송신합니다. ●Ignore : 데이타 프레임을 수신할 때 패러티 비트를 예상하지만 패러티 비트를 무시합니다. XON 또는 XOFF를 송신할 때는 Even 패러티를 사용합니다. DSR 사용여부 설정 데이타를 받을 때 DSR을 사용할 것인지를 지정합니다. ●On을 선택하면 DSR 신호가 High일 때 수신된 데이타만 유효한 ` 것으로 간주되고, Off로 설정되면 시리얼 인터페이스에서 수신한 `모든 데이타를 유효한 것으로 간주합니다. ●초기값 : Off DSR이란? ●시리얼 인터페이스 케이블에 사용되는 신호 중의 하나로, `시리얼 케이블의 전기 노이즈에 의해 발생한 손상된 `데이타를 인쇄하지 않도록 해 줍니다. 119 ‘INFRARED MENU’ 를 선택하세요. ●INFRARED MENU에 속해있는 세부항목을 설정하는 방법은 아래와 같습니다. INFRARED MENU 선택 계속 눌러 INFRARED MENU로 이동 후 눌러 선택 세부항목 선택 항목의 값 설정 계속 눌러 원하는 항목으로 이동 후 눌러 선택 계속 눌러 원하는 값을 맞춘 후 눌러 선택 ✽표시가 나타난 후 설정한 값이 저장됩니다. INFRARED MENU에서 설정하는 세부항목 IR Option 1 설정 인쇄 모드 인쇄 인쇄 모드 인쇄 NPA 모드 설정 적외선 버퍼 크기 설정 적외선 프레임 수 설정 대기시간 설정 Baud 비율 설정 적외선 메뉴를 설정하려면 우선 Infrared Port 메뉴에서 IR Option 1을 선택하세요. 이 메뉴가 Disabled로 설정되어 있으면 적외선 메뉴의 세부항목을 설정할 수 없습니다. 120 (자세한 설정방법은 120쪽 참조) IR Option 1 설정 적외선 메뉴를 설정하려면 IR Option 1을 선택하세요. Disabled를 선택하면 적외선 메뉴를 사용할 수 없습니다. ●초기값 : IR Option 1 인쇄 모드 설정 적외선 인터페이스의 데이타를 인쇄할 모드를 선택할 수 있습니다. ●둘다 On으로 설정된 경우 데이타의 상태에 따라 알맞은 인쇄 모드가 `자동으로 선택되어 인쇄합니다. ●PCL 5c와 PS 2 중 On으로 설정된 모드로 인쇄됩니다. 해당 `데이타의 모드와 프린터에서 설정한 모드가 다를 경우 인쇄 오류가 `생길 수 있으므로 주의하세요. ●둘다 Off로 설정된 경우 Printer Language 메뉴에서 설정한 `모드로 인쇄됩니다. ●초기값 : On 121 NPA 모드 설정 NPA모드로 데이타를 처리할 수 있습니다. ●On을 선택하려면 데이타를 NPA 포맷해야 합니다. ●Auto를 선택하면 데이타를 검색한 후 포맷 형식에 맞게 처리합니다. ●초기값 : Auto NPA란? ●NPA에서 개발한 Network Printing Protocol, `A Printer/Host Control Specification을 준수하는 `양방향 통신 모드로 데이타를 처리하는 것입니다. ●NPA 모드의 설정상태를 바꾸면 프린터는 `자동으로 재시동됩니다. 적외선 버퍼 크기 설정 적외선 버퍼의 크기를 지정합니다. ●최소 5K까지 설정할 수 있으며, 이는 프린터의 메모리 양, 다른 링크 `버퍼의 크기, Resource Save 메뉴의 설정상태에 따라 달라질 수 `있습니다. ●적외선 버퍼의 크기를 최대로 하려면 시리얼/네트워크/로컬토크 버퍼의 `크기를 줄이거나 해제하세요. ●Auto를 선택하면 메모리양에 맞춰 프린터가 자동으로 버퍼의 크기를 `조정합니다. ●초기값 : Auto 122 (자세한 설정방법은 120쪽 참조) 적외선 프레임 수 설정 프린터에서 수신할 수 있는 적외선 프레임 수를 지정합니다. ●Auto를 선택하면 링크 동작을 최대화하기 위해 프린터 전원을 켜고 `초기화하는 동안 자동으로 윈도우 크기를 설정합니다. ●초기값 : Auto 대기시간 설정 적외선 데이타를 메인 컴퓨터 또는 프린터로 보내기 전에 기다리는 시간을 지정합니다. ●Auto를 선택하면 링크 동작을 최대화할 수 있도록 프린터가 ` 자동으로 조절하므로 Auto를 선택하는 것이 좋습니다. ●1~15 사이에서 선택할 수 있으며, 대기시간을 두지 않으려면 ` None을 선택하세요. Baud 비율 설정 2400, 9600, 19200, 38400, 57600, 576000, 1152000 중에서 선택할 수 있습니다. ●지나치게 밝거나 빛의 반사가 심한 곳에서 적외선 어댑터와 프린터를 `사용할 때 Baud Rate를 좀더 낮게 조절하세요. ●프린터의 전원을 켜면 가장 적당한 Baud Rate가 자동으로 `설정됩니다. ●최대값 : 1152000 123 ●드라이버나 응용 프로그램에서 용지공급방법을 설정할 때 나오는‘용지함 2’ 는 `보조급지 카세트를 말합니다. 보조급지 카세트 설치방법 1 전원 코드를 뽑은 후 연결된 케이블을 모두 빼내세요. 2 뒷덮개의 위쪽 두개의 탭을 누른 후, 덮개를 당겨 빼내세요. 3 그림과 같이 용지 트레이를 프린터 뒷면 양쪽 홈에 맞춰 끼우세요. 4 용지 트레이 뒷면 홈에 맞춰 용지 받침대를 끼우세요. ●보조 급지 카세트를 홈에 완전히 맞추고 ‘딸깍’소리가 날 때까지 미세요. 124 보조급지 카세트 인쇄방법 1 카세트의 오른쪽에 맞춰 용지 넣고 용지 폭에 맞게 가이드 조정하기 ●A4, Letter 등을 사용할 수 있으며 일반 복사 `용지를 사용하는 것이 좋습니다. ●용지를 넣을 때는 인쇄할 면이 앞쪽을 `향하게 하세요. ●가이드를 잡고 누르면서 용지 폭에 `맞게 조절하세요. 2 3 125 인쇄할 파일 열기 윈도우 드라이버 열고 용지 설정 ●용지 공급을“용지함 2” 로 선택하세요. ●“용지함 2” 란 보조급지 카세트를 뜻합니다. 4 5 6 색상/그래픽 설정 ●인쇄하려는 칼라에 맞게 설정하세요. 확인 누름 인쇄하기 126 보조급지 카세트 분리방법 1 프린터의 전원 코드와 케이블을 빼내세요. 2 용지 받침대를 위로 당겨서 용지 트레이에서 빼내세요. 용지 트레이를 분리하기 전에 먼저 용지 받침대를 분리해야 합니다. 127 3 용지 트레이 양끝의 탭을 가운데로 밀어 트레이를 빼내세요. 4 그림과 같이 프린터 뒷면 구멍에 뒷면 덮개를 끼우고‘딸깍’소리가 날 때까지 뒷면 덮개를 밀어 넣으세요. ? 사용중 제품에 이상이 생겼거나 궁금한 사항이 있을 때는 해결방법을 잘 읽어 본 후 그대로 따라해 보세요. 그래도 문제가 해결되지 않을 때는 삼성전자 서비스 센터로 연락해 주세요. 128 프린터 표시부에 아래와 같은 메세지가 나타난 경우 조치를 해도 계속 같은 현상이 발생하면 가까운 삼성전자 서비스센터로 연락해 주세요. 프린터 상태 메세지 메세지 표시부 윗줄에는‘PJL RDYMSG’또는‘NPA 작업명’, 인쇄 모드가 표시됨 129 이런 경우입니다. 이렇게 해 주세요. 메뉴에서 설정한 환경을 프린터에 입력시키는 경우 ●입력이 끝날 때까지 기다리세요. `이 메세지가 표시되는 동안은 버튼을 `눌러도 실행되지 않습니다. 프린터가 데이타를 처리하거나 인쇄하는 경우 ●Busy 상태에서 벗어나려면 정지버튼을 `누르세요. 다시 Busy 상태로 돌아가려면 `진행버튼을 누르세요. ※PJC RDYMSG 명령어를 `사용하는 경우 Busy가 아닌 `다른 메세지가 표시될 수도 `있습니다. ●인쇄를 취소하려면 JOB MENU에서 `Cancel Job을 선택하세요.(55쪽 참조) ●프린터를 재시동하려면 JOB MENU에서 `Reset Printer를 선택하세요.(55쪽 참조) `단, 프린터를 재시동하면 프린터의 데이타가 ` 모두 지워집니다. 하드 디스크 옵션에 저장된 인쇄통계를 삭제하는 경우 ●삭제가 끝날 때까지 기다리세요. `이 메세지가 표시되는 동안은 버튼을 `눌러도 실행되지 않습니다. 버퍼 크기의 설정상태를 바꾼 경우 하드 디스크 옵션을 다시 포맷할 것인지를 묻는 경우 ●하드 디스크 옵션의 파일을 지우고 `다시 포맷하려면 진행버튼을, `취소하려면 정지버튼을 누르세요. 손상된 데이타를 flush하는 경우 (진행중인 작업은 취소됨) ●flush가 끝날 때까지 기다리세요. `이 메세지가 표시되는 동안은 버튼을 `눌러도 실행되지 않습니다. 프린터 상태 메세지 메세지 이런 경우입니다. 이렇게 해 주세요. 프린터 메뉴의 설정상태를 바꿀 수 없는 경우 ●해제하여 메뉴의 설정상태를 바꾸려면 `74쪽을 보세요. 이 메세지가 표시되는 `동안은 버튼을 눌러도 실행되지 않습니다. 프린터가 인쇄할 데이타를 수신하거나 처리할 준비가 되지 않은 경우 ●Not Ready 상태를 벗어나려면 진행버튼을 `누르세요. ●작업을 취소하려면 JOB MENU에서 `Cancel Job를 선택하세요.(55쪽 참조) ●프린터를 재시동하려면 JOB MENU에서 `Reset Printer를 선택하세요.(55쪽 참조) `단, 프린터를 재시동하면 프린터의 모든 `데이타가 지워집니다. 코드 SIMM 카드에 새로운 시스템 코드를 프로그램하는 경우 ●프로그래밍이 끝날 때까지 기다리세요. `이 메세지가 표시되는 동안은 버튼을 `눌러도 실행되지 않습니다. 프린터가 데이타를 받고 처리할 준비가 되어 있는 경우 ●프린터를 오프라인상태로 하려면 정지버튼을 ` 누르세요. Not Ready 메세지가 표시되고 `데이타는 처리되지 않습니다. 다시 Ready `상태로 돌아가려면 진행버튼을 누르세요. ※PJC RDYMSG 명령어를 `사용하는 경우 Ready가 아닌 `다른 메세지가 표시될 수도 `있습니다. 전원을 켠 직후 프린터가 자기 진단 테스트를 실행하는 상태 ●메뉴를 선택하려면 메뉴버튼을 누르세요. ●테스트가 끝나면 Ready 상태로 바뀝니다. `이 메세지가 표시되는 동안은 버튼을 `눌러도 실행되지 않습니다. 130 프린터 상태 메세지 메세지 이런 경우입니다. 이렇게 해 주세요. 프린터가 Ready 상태이고 Hex Trace 모드에 있는 경우 ●Hex Trace 모드에서 나가려면 전원 코드를 `뽑아 전원을 껐다 켜세요. ●프린터를 오프라인 상태로 하려면 정지버튼을 `누르세요. Not Ready 메세지가 나타나고, `진행버튼을 누르면 Ready 상태가 됩니다. ●프린터를 재시동하려면 JOB MENU에서 `Reset Printer를 선택하세요.(55쪽 참조) `단, 프린터를 재시동하면 프린터의 모든 `데이타가 지워집니다. 프린터를 재시동하는 경우 ●진행중인 작업의 데이타가 삭제되고 프린터 `설정상태가 사용자의 초기값으로 바뀝니다. ●이 메세지가 표시되는 동안은 버튼을 `눌러도 실행되지 않습니다. 프린터 설정상태를 초기화하는 경우 ●프린터 설정상태가 제품 출하시 초기값으로 `바뀝니다. ●이 메세지가 표시되는 동안은 버튼을 `눌러도 실행되지 않습니다. 한 페이지 분량의 데이타를 받고 End of Job이나 Form Feed 명령, 다른 데이타를 기다리는 경우 인쇄 모드도 함께 표시됨 ●버퍼에 저장된 내용을 인쇄하려면 진행버튼을 ` 누르세요. ●Waiting 상태에서 나오려면 정지버튼을 `누르세요. Not Ready 메세지가 나타나고, `진행버튼을 누르면 Ready 상태가 됩니다. ●이 메세지가 표시되는 동안은 버튼을 `눌러도 실행되지 않습니다. 131 프린터 상태 메세지 메세지 이런 경우입니다. 진행중인 인쇄작업을 취소한 경우입니다. 인쇄 메세지 메세지 이런 경우입니다. 카트리지 정렬 페이지를 인쇄하거나 처리중인 경우 이렇게 해 주세요. ●프린터를 오프라인 상태로 하려면 정지버튼을 `누르세요. Not Ready 메세지가 나타나고, `진행버튼을 누르면 Ready 상태가 됩니다. ●작업을 취소하려면 JOB MENU에서 `Cancel Job를 선택하세요.(55쪽 참조) ●프린터를 재시동하려면 JOB MENU에서 `Reset Printer를 선택하세요.(55쪽 참조) `단, 프린터를 재시동하면 프린터의 모든 `데이타가 지워집니다. 132 인쇄 메세지 메세지 이런 경우입니다. 하드 디스크 옵션 카드나 플래쉬 메모리에 저장된 파일의 디렉토리를 인쇄하는 경우 ●하드 디스크 옵션 카드나 플래쉬 메모리는 별도로 설치해야 합니다. (옵션편 94~96쪽, 102~103쪽 참조) 선택한 인쇄모드에서 사용할 수 있는 폰트 목록을 인쇄하는 경우 메뉴의 설정상태와 옵션 목록을 인쇄하는 경우 용지걸림 메세지 메세지 이런 경우입니다. 프린터에 용지가 걸린 경우 이렇게 해 주세요. ●걸린 용지를 제거하세요. ●인쇄를 계속하려면 진행버튼을 누르세요. ●Jam Recovery 메뉴에서 On이나 Auto를 ` 선택한 경우 용지걸림이 발생한 페이지가 `다시 인쇄되기도 합니다.(60쪽 참조) 133 메모리 부족 에러 메세지 메세지 이런 경우입니다. 이렇게 해 주세요. Resource Save 기능을 하기에 메모리가 부족한 경우 ●메모리를 추가로 설치하거나 각 인터페이스의 `버퍼 크기를 Auto로 설정한 후 메뉴에서 `나와 Ready 메세지가 나타나면 다시 `SETUP MENU에서 Resource Save를 `실행하세요. ●Resource Save 기능을 취소하려면 `진행버튼을 누르세요. 페이지 정렬을 하는데 메모리가 부족한 경우 ●진행버튼을 누르면 메세지 표시가 없어지고 `메모리에 있는 기존 작업의 위치를 인쇄한 후 `페이지 정렬을 계속합니다. ●이 메세지가 표시되는 동안은 버튼을 `눌러도 실행되지 않습니다. 데이타를 처리하는 도중 메모리가 부족한 경우 ●인쇄할 작업의 용량을 줄이고 다시 인쇄하세요. `작업 용량을 줄이려면 그림 등의 이미지를 `줄이거나 필요없이 다운로드된 폰트나 `매크로가 있는지 확인하세요. ●진행버튼을 누르면 인쇄가 계속되지만 일부 `데이타가 잘못 인쇄될 수 있습니다. ●이 메세지가 표시되는 동안은 버튼을 `눌러도 실행되지 않습니다. 134 용지관련 에러 메세지 메세지 용지 종류 이런 경우입니다. 이렇게 해 주세요. 카세트에 설치된 용지와 PAPER TYPE, PAPER SIZE 메뉴의 설정상태가 다른 경우 ●설치된 인쇄용지를 확인한 후 41~42쪽을 `참조하여 인쇄용지의 설정상태를 바꾸거나 `필요한 용지를 해당 카세트에 넣으세요. `인쇄가 계속됩니다. ●필요한 용지를 넣지 않은 상태에서 `진행버튼을 누르면 컴퓨터에서 설정한 `용지로 인쇄됩니다. 용지 크기 카세트의 이름 (Tray 1/2) ●현재 설치된 용지로 인쇄를 계속하려면 `선택버튼을 누르세요. ●작업을 취소하려면 JOB MENU에서 `Cancel Job를 선택하세요.(55쪽 참조) ●프린터를 재시동하려면 JOB MENU에서 `Reset Printer를 선택하세요.(55쪽 참조) `단, 프린터를 재시동하면 프린터의 모든 `데이타가 지워집니다. tray 2는 보조급지 카세트 (별매품)를 설치한 경우에만 표시됨 카세트에 용지가 없거나 설정한 용지와 다른 경우 용지 종류 용지 크기 카세트의 이름 (Tray 1/2) ●카세트에 필요한 용지를 넣고 진행버튼을 ` 누르면 메세지가 자동으로 없어지고 인쇄가 ` 계속됩니다. ●필요한 용지를 넣지 않은 상태에서 `진행버튼을 누르면 컴퓨터에서 설정한 `용지로 인쇄됩니다. ●현재 설치된 용지로 인쇄를 계속하려면 `선택버튼을 누르세요. ●작업을 취소하려면 JOB MENU에서 `Cancel Job를 선택하세요.(55쪽 참조) tray 2는 보조급지 카세트 (별매품)를 설치한 경우에만 표시됨 135 ●프린터를 재시동하려면 JOB MENU에서 `Reset Printer를 선택하세요.(55쪽 참조) `단, 프린터를 재시동하면 프린터의 모든 `데이타가 지워집니다. 용지관련 에러 메세지 메세지 이런 경우입니다. 수동급지구에 용지가 없거나 설정한 용지와 다른 경우 이렇게 해 주세요. ●수동급지구에 필요한 용지를 넣고 `진행버튼을 누르세요. ●필요한 용지를 넣지 않은 상태에서 `진행버튼을 누르면 컴퓨터에서 설정한 `용지로 인쇄됩니다. ●현재 설치된 용지로 인쇄를 계속하려면 `선택버튼을 누르세요. ●이 메세지가 표시되는 동안은 버튼을 `눌러도 실행되지 않습니다. ●작업을 취소하려면 JOB MENU에서 `Cancel Job를 선택하세요.(55쪽 참조) ●프린터를 재시동하려면 JOB MENU에서 `Reset Printer를 선택하세요.(55쪽 참조) `단, 프린터를 재시동하면 프린터의 모든 `데이타가 지워집니다. 서비스 요청 메세지 메세지 이런 경우입니다. 서비스를 요청해야하는 에러가 발생한 경우 이렇게 해 주세요. ●즉시 인쇄를 중단하고 전원 코드를 뽑은 후, `약 10초 후 다시 전원 코드를 꽂으세요. `Service 메세지가 계속 나타나면 `서비스 센터로 문의하세요. 136 프린터 표시부에 아래와 같은 메세지가 나타난 경우 조치를 해도 계속 같은 현상이 나타나면 가까운 삼성전자 서비스센터로 연락해 주세요. 프린터 상태 메세지 메세지 이런 경우입니다. 이렇게 해 주세요. 하드 디스크 옵션에 저장된 인쇄통계를 삭제하는 경우 ●삭제가 끝날 때까지 기다리세요. 버퍼 크기의 설정상태를 바꾼 경우 하드 디스크 옵션을 다시 포맷할 것인지를 묻는 경우 ●하드 디스크 옵션의 파일을 지우고 다시 `포맷하려면 진행버튼을, 취소하려면 `정지버튼을 누르세요. 하드 디스크를 포맷하는 경우 ●포맷이 끝날 때까지 기다리세요. ●이 메세지가 표시되는 동안은 버튼을 `눌러도 실행되지 않습니다. ●이 메세지가 표시되는 동안은 버튼을 `눌러도 실행되지 않습니다. 하드 디스크를 `포맷하는 동안 전원을 끄지 마세요. 플래쉬 메모리를 포맷하는 경우 ●포맷이 끝날 때까지 기다리세요. ●이 메세지가 표시되는 동안은 버튼을 `눌러도 실행되지 않습니다. 플래쉬 메모리를 `포맷하는 동안 전원을 끄지 마세요. 프린터와 플래쉬 메모리의 폰트가 일치하지 않는 경우 ●프린터와 일치하는 폰트를 찾는 중이므로 `기다리세요. 이 메세지가 표시되는 `동안은 버튼을 눌러도 실행되지 않습니다. ●새로운 폰트를 입력할 수 있습니다. INA 옵션 카드의 코드가 잘못 됐거나 옵션 카드가 프로그램되지 않은 경우 137 ●재시동이 끝날 때까지 기다리세요. ●이 메세지가 표시되는 동안은 버튼을 `눌러도 실행되지 않습니다. 프린터 상태 메세지 메세지 이런 경우입니다. 이렇게 해 주세요. 프린터의 메뉴를 잠궈 실행할 수 없는 경우 ●프린터를 껐다 다시 켜세요. ●해제하려면 74쪽을 참조하세요. INA 옵션 카드를 재시동하는 경우 ●재시동이 끝날 때까지 기다리세요. ●이 메세지가 표시되는 동안은 버튼을 `눌러도 실행되지 않습니다. 코드 SIMM 카드에 새로운 시스템 코드를 프로그램하는 경우 ●프로그램이 끝날 때까지 기다리세요. 플래쉬 메모리나 하드 디스크 옵션에 폰트, 매크로 등 자원을 저장하는 경우 ●이 메세지가 표시되는 동안은 버튼을 `눌러도 실행되지 않습니다. ●이 메세지가 표시되는 동안은 버튼을 `눌러도 실행되지 않습니다. 프로그램하는 `동안 전원을 끄지 마세요. ●자원을 저장하는 동안 전원 코드를 뽑아 `전원을 끄지 마세요. ●플래쉬 메모리와 하드 디스크 옵션에 `동시에 자원이 저장되는 경우 Program `Flash가 표시됩니다. 138 이런 메세지가나타나요(! 옵션편계속) 에러 메세지 메세지 51 Defective 이런 경우입니다. 플래쉬 메모리가 손상된 경우 Faslh 52 Fla sh Full 이렇게해 주세요. ●메세지를 지우고 인쇄를 계속 하려면 `진행버튼을 누르세요. ●플래쉬 메모리를 사용하려면 새로운 `메모리 옵션을 설치해야 합니다. 플래쉬 메모리에 데이타를 저장할 공간이 없는 경우 ●진행버튼을 누르면 메세지가 없어지고 `작업이 계속됩니다. 또한 플래쉬 메모리의 `기존 폰트, 매크로 등은 삭제됩니다. ●인쇄를 취소하려면 JOB MENU에서 `Cancel Job을 선택하세요.(55쪽 참조) ●프린터를 재시동하려면 JOB MENU에서 `Reset Printer를 선택하세요.(55쪽 참조) `단, 프린터를 재시동하면 모든 데이타가 `삭제됩니다. 53 Unformatted Faslh 139 플래쉬 메모리가 포맷되지 않은 경우 ●플래쉬 메모리를 포맷하세요.(52쪽 참조) ●인쇄를 계속하려면 진행버튼을 누르세요. `메세지가 계속 나타나면 플래쉬 메모리가 `손상된 경우이므로 교체해야 합니다. 에러 메세지 메세지 이런 경우입니다. 시리얼 인터페이스에 에러가 발생한 경우(이 메세지가 표시된 경우 다른 시리얼 에러는 표시되지 않습니다.) 이렇게 해 주세요. ●시리얼 인터페이스 parameter가 바르게 ``설치되었는지 확인하세요. ●인쇄를 계속 하려면 진행버튼을 누르세요. `단, 인쇄가 잘못될 수 있습니다. ●인쇄를 취소하려면 JOB MENU에서 `Cancel Job을 선택하세요.(55쪽 참조) ●프린터를 재시동하려면 JOB MENU에서 `Reset Printer를 선택하세요.(55쪽 참조) `단, 프린터를 재시동하면 모든 데이타가 `삭제됩니다. 패러렐 에러가 표시된 에러는 인터페이스의 프로토콜 발생한 경우(이 메세지가 경우 다른 인터페이스 표시되지 않습니다.) ●패러렐 인터페이스 parameter가 바르게 ``설치되었는지 확인하세요. ●인쇄를 계속 하려면 진행버튼을 누르세요. `단, 인쇄가 잘못될 수 있습니다. ●인쇄를 취소하려면 JOB MENU에서 `Cancel Job을 선택하세요.(55쪽 참조) ●프린터를 재시동하려면 JOB MENU에서 `Reset Printer를 선택하세요.(55쪽 참조) `단, 프린터를 재시동하면 모든 데이타가 `삭제됩니다. 140 에러 메세지 메세지 이런 경우입니다. 시리얼 포트에 에러가 발생해 인쇄할 수 없는 경우(이 메세지가 표시된 경우 다른 시리얼 에러는 표시되지 않습니다.) 이렇게 해 주세요. ●SERIAL MENU에서 Serial Buffer 항목이 ` Disabled로 설정된 것은 아닌지 확인하세요. ●인쇄를 계속하려면 진행버튼을 누르세요. `단, 시리얼 포트에서 수신하는 데이타는 `모두 삭제됩니다. ●인쇄를 취소하려면 JOB MENU에서 `Cancel Job을 선택하세요.(55쪽 참조) ●프린터를 재시동하려면 JOB MENU에서 `Reset Printer를 선택하세요.(55쪽 참조) `단, 프린터를 재시동하면 모든 데이타가 `삭제됩니다. 패러렐 포트에 에러가 발생해 인쇄할 수 없는 경우(이 메세지가 표시된 경우 다른 에러는 표시되지 않습니다.) ●PARALLEL MENU에서 Parallel Buffer `항목이 Disabled로 설정된 것은 아닌지 ` 확인하세요. ●인쇄를 계속하려면 진행버튼을 누르세요. `단, 패러렐 포트에서 수신하는 데이타는 `모두 삭제됩니다. ●인쇄를 취소하려면 JOB MENU에서 `Cancel Job을 선택하세요.(55쪽 참조) ●프린터를 재시동하려면 JOB MENU에서 `Reset Printer를 선택하세요.(55쪽 참조) `단, 프린터를 재시동하면 모든 데이타가 `삭제됩니다. 하드 디스크 옵션이 손상된 경우 ●인쇄를 계속 하려면 진행버튼을 누르세요. ●하드 디스크 옵션을 사용하려면 새로운 `하드 디스크 옵션을 설치해야 합니다. 141 에러 메세지 메세지 이런 경우입니다. 하드 디스크 옵션에 데이타를 저장할 공간이 없는 경우 이렇게 해 주세요. ●진행버튼을 누르면 메세지가 없어지고 `작업이 계속됩니다. 또한 기존에 지정된 `데이타는 모두 삭제됩니다. ●인쇄를 취소하려면 JOB MENU에서 `Cancel Job을 선택하세요.(55쪽 참조) ●프린터를 재시동하려면 JOB MENU에서 `Reset Printer를 선택하세요.(55쪽 참조) `단, 프린터를 재시동하면 모든 데이타가 `삭제됩니다. 하드 디스크 옵션이 포맷되지 않은 경우 ●하드 디스크 옵션을 포맷하세요.(53쪽 참조) 70~79번 메세지는 INA 옵션 카드와 관련된 것입니다. INA 옵션 카드의 사용 설명서를 참조하세요. ●인쇄를 계속하려면 진행버튼을 누르세요. `메세지가 계속 나타나면 하드 디스크 옵션이 ` 손상된 경우이므로 교체해야 합니다. 142 문제 ●●▶ ▶ 왜 표시부에 아무 표시도 `나타나지 않거나 마름모 `표시만 나타나죠? 문제 ●●▶ ▶ 조작부에서 메뉴의 `설정상태를 바꿨는데도 `왜 설정이 안돼죠? 143 해결 방법 1. 전원 코드를 뽑고 약 10초 후 다시 전원 코드를 꽂으세요. ` 프린터가 Self Test를 한 후 Ready 표시가 나타납니다. 2. 프린터를 껐다 켰는데도 Ready 표시가 나타나지 않으면 ` 서비스센터에 연락하세요. 해결 방법 ●사용중인 응용 프로그램이나 드라이버 유틸리티에서 `메뉴의 설정상태를 바꾸세요. ●메뉴의 설정상태를 해제해 주세요.(74쪽 참조) 문제 ●●▶ ▶ 전원 코드를 꽂았는데 `전원 표시등이 켜지지 `않아요! 문제 ●●▶ ▶ 왜 인쇄가 안돼죠? 해결 방법 1. 전원 코드를 바르게 연결하세요.(8쪽 참조) 2. 정전이 아닌지 확인하세요. 해결 방법 1. 프린터가 Ready 상태인지 확인하세요. Ready 상태가 ` 아닌 경우 진행버튼을 누르세요. 2. 카세트에 원하는 크기와 종류의 용지가 있는지 ` 확인하세요. 3. 메뉴의 설정상태가 맞는지 확인하세요. 메뉴의 ` 설정상태를 확인하려면 73쪽을 참조하여 메뉴의 ` 설정상태를 인쇄하세요. 4. 프린터와 케이블을 다시 한번 꽂아 보세요.(8쪽 참조) ` 그래도 인쇄가 되지 않을 때는 컴퓨터 포트가 불량일 수 ` 있으므로 확인해 주세요. 5. 사용중인 프린터가 기본 프린터로 설정되어 있지 ` 않다면 25쪽을 참조하여 기본 프린터로 ` 설정하세요. 6. 메뉴에서 PCL SmartSwitch와 PS SmartSwitch가 `On으로 설정되었는지 확인하세요. 7. 스풀관리자를 사용하는 경우, 스풀 관리자를 설치했는지 ` 확인하세요. 144 문제 ●●▶ ▶ 갑자기 인쇄가 중단됐어요! 문제 ●●▶ ▶ 프린터는 인쇄하는 것 `같은 데 아무것도 인쇄가 `안돼요! 해결 방법 SETUP MENU에서 Print Timeout 항목의 설정상태를 확인한 후 시간을 다시 설정하세요.(58쪽 참조) 해결 방법 1. 잉크 카트리지를 다 썼거나 바르게 설치되지 않은 경우 `11~14쪽을 참조하여 설치하세요. 2. 잉크 카트리지 노즐면에 보호 테이프가 붙어 있는 경우 ` 보호 테이프를 떼어내세요.(12쪽 참조) 3. 카트리지 노즐면이 막힌 경우 노즐 청소를 하세요. (76쪽 참조) 145 용지에 대해 알아두세요. ●너무 얇거나 표면이 거친 용지는 사용하지 마세요. ●인쇄하기 좋은 면에 인쇄가 될 수 있도록 용지를 넣으세요. ●용지를 공급하기 전에 잘 펴서 불어주고 정돈한 후 용지를 `넣으세요. 문제 ●●▶ ▶ 두 장 이상의 용지가 `한꺼번에 프린터로 `들어가요! 해결 방법 1. 특수용지 가이드를 닫은 후 용지를 넣으세요.(9쪽 참조) 2. 용지를 너무 많이 넣지 마세요. 용지종류에 따라 ` 다르지만 일반 복사용지의 경우, 자동급지장치에 ` 약 150매(15mm) 정도 넣을 수 있습니다. 3. 용지 가이드가 너무 느슨하거나 조이지 않도록 용지 `가이드를 용지크기에 맞게 밀어주세요.(16쪽 참조) 4. 용지가 서로 붙지 않게 서로 분리한 후 다시 넣으세요. (15쪽 참조) 5. 용지가 휘지 않도록 용지를 꺼내서 잘 편 후 다시 ` 넣어주세요. 문제 ●●▶ ▶ 왜‘2매 인쇄’를 설정하지 `않았는데 같은 문서가 `2장씩 인쇄되죠? 해결 방법 윈도우 드라이버의 등록정보상자나 프린터 조작부에서 복사매수(Copies)가‘2’ 로 선택된 경우‘1’ 로 설정하세요. 146 문제 ●●▶ ▶ 용지가 비뚤게 프린터로 `들어가요. 해결 방법 1. 용지 가이드가 너무 느슨하거나 조이지 않도록 용지 ` 가이드를 용지 크기에 맞게 밀어주세요.(16쪽 참조) 2. 용지를 너무 많이 넣지 마세요. 용지종류에 따라 ` 다르지만 일반 복사용지의 경우, 카세트에 ` 약 150매(150mm) 정도 넣을 수 있습니다. 3. 용지가 서로 붙지 않도록 붙어 있는 용지를 서로 ` 분리한 후 다시 넣으세요.(15쪽 참조) 4. 크기나 종류, 무게가 다른 용지를 동시에 넣은 것은 ` 아닌지 확인하세요. 문제 ●●▶ ▶ 원하는 용지가 공급되지 `않아요! 문제 ●●▶ ▶ 사용중인 투명필름이 자주 `걸리거나 정전기가 생겨요! 147 해결 방법 PAPER MENU에서 PAPER TYPE이나 PAPER SIZE를 바르게 설정하세요.(41~42쪽 참조) 해결 방법 잉크젯 프린터용으로 개발된 우수한 품질의 필름을 사용해 보세요. 문제 ●●▶ ▶ 인쇄할 때 용지가 프린터로 `들어가지 않아요. 해결 방법 1. 용지를 너무 많이 넣지 마세요. 용지 종류에 따라 ` 다르지만 일반 복사 용지의 경우, 카세트에 ` 약 150매(15mm) 정도 넣을 수 있습니다. 2. 용지 가이드가 너무 느슨하거나 조이지 않도록 ` 용지 가이드를 용지 크기에 맞게 밀어주세요. (9쪽 참조) 3. 크기나 종류, 무게가 다른 용지를 동시에 넣은 것은 ` 아닌지 확인하세요. 4. 두꺼운 용지(봉투, 엽서등)나 패션 용지의 경우, ` 특수용지 가이드를 세우고 용지를 넣으세요. (9쪽 참조) 5. 조작부와 응용 프로그램의 메뉴 선택한 설정상태가 `일치하는지 확인하세요. 용지 종류 등 용지관련 메뉴의 ` 설정상태를 같게 하세요. 148 문제 ●●▶ ▶ 흰줄이 생기거나 전체적으로 `흐리게 인쇄돼요. 해결 방법 1. 잉크 카트리지를 다 썼거나 바르게 설치되지 않은 경우 `11~14쪽을 참조하여 설치하세요. 2. 잉크 카트리지 노즐면에 보호 테이프가 붙어 있는 경우 ` 보호 테이프를 떼어내세요.(12쪽 참조) 3. 카트리지 노즐면이 막힌 경우 노즐 청소를 하세요. (76쪽 참조) 4. 투명필름이나 광택용지에 인쇄하는 경우 `응용 프로그램에서 fill pattern을 바꿔 주세요. 문제 ●●▶ ▶ 문자나 수직선이 비뚤게 `인쇄돼요. 해결 방법 1. COLOR MENU에서 Print Quality를 Presentation으로 ` 선택하세요.(38쪽 참조) 2. 다운로드받은 폰트를 사용하는 경우, 폰트가 저장된 ` 위치를 정확히 설정하세요. 3. 카트리지를 정렬해 보세요.(79~80쪽 참조) 149 문제 ●●▶ ▶ 왜 출력물에 잉크가 `번지거나 얼룩이 생기죠? 해결 방법 1. COLOR MENU에서 Print Quality를 Normal이나 ` Quick Print로 선택하세요.(38쪽 참조) 2. 사용중인 용지의 종류와 조작부나 드라이버에서 설정한 ` 용지 종류를 같게 하세요.(42쪽 참조) 3. 코팅된 용지나 다른 종류의 용지에 인쇄해 보세요. 4. OHP 등 투명필름이나 광택 용지에 인쇄하는 경우 ` 용지끼리 붙지 않도록 하고 수동급지 하세요.(18쪽 참조) 문제 ●●▶ ▶ 출력물에 잉크가 번지는 등 `인쇄상태가 좋지 않아요. 해결 방법 컴퓨터의 응용 프로그램이나 드라이버, 마크비젼에서 설정한 인쇄 모드와 프린터 조작부에서 설정한 모드를 같게 하세요. 150 문제 ●●▶ ▶ 인쇄 속도가 너무 느려요! 해결 방법 1. COLOR MENU에서 Print Quality를 한단계 낮추고 ` 인쇄해 보세요.(38쪽 참조) 2. 특수용지에 인쇄하는 경우 인쇄속도가 느려질 수 ` 있습니다. 3. 다른 응용 프로그램이 열려 있는 경우 인쇄 자료 ` 작성 속도 및 전송 속도에 영향을 미치므로 가능하면 ` 다른 응용 프로그램은 종료하고 인쇄를 하세요. 4. 화면 보호기를 실행한 경우 인쇄 자료 작성 속도 및 ` 전송 속도에 영향을 미치므로 인쇄전 화면 보호기를 ` 종료하고 인쇄를 하세요. 5. 인쇄할 문서에 사용된 색상이 많은 경우 인쇄할 자료를 ` 처리하는데 시간이 많이 소요되므로 문서의 색상을 ` 줄여서 인쇄해 보세요. 151 문제 ●●▶ ▶ 원하는 칼라로 인쇄가 `안돼요! 해결 방법 1. 사용중인 응용 프로그램이나 드라이버, 마크비젼에서 ` 인쇄 칼라를 바르게 하세요. 2. 조작부에서 COLOR MENU의 Color Correction `메뉴를 바르게 설정하세요.(38쪽 참조) 3. 카트리지의 특정 칼라를 다 쓴 경우 새 잉크 카트리지로 ` 교체하세요.(11~14쪽 참조) 4. 카트리지의 잉크가 계속 섞이는 경우, 76~78쪽을 ` 참조하여 노즐과 접촉면을 청소하세요. 문제 ●●▶ ▶ 왜 칼라로 인쇄가 안되죠? 해결 방법 1. COLOR MENU의 Color Correction 메뉴를 바르게 ` 설정하세요.(38쪽 참조) 2. 칼라 또는 포토 잉크 카트리지가 설치되었는지 ` 확인하세요. 카트리지를 설치하려면 11~14쪽을 보세요. 문제 ●●▶ ▶ 왜 인쇄된 칼라가 컴퓨터 `화면상의 칼라와 다르죠? 해결 방법 컴퓨터 화면상의 칼라는 실제 인쇄되는 칼라와 해상도가 다르게 보여집니다. TESTS MENU에서 Color Samples를 선택하여 인쇄칼라를 시험인쇄한 후 인쇄하세요. 152 문제 ●●▶ ▶ 작성한 문서의 일부가 `인쇄되지 않거나 용지의 `여백이 예상한 것과 `달라요! 문제 ●●▶ ▶ 인쇄된 출력물이 전체적으로 `기울어져 있어요! 해결 방법 1. 프린터의 인쇄가능 영역을 넘지 않도록 응용프로그램에서 ` 여백을 다시 맞춘 후 인쇄하세요.(82쪽 참조) 2. 설정된 용지의 크기와 카세트의 용지가 같은지 ` 확인하세요. 용지의 크기를 다시 설정하려면 41쪽을 `보세요. 해결 방법 1. 용지 가이드가 너무 느슨하거나 조이지 않도록 ` 용지 가이드를 용지 크기에 맞게 밀어 주세요. 2. 용지를 너무 많이 넣지 마세요. 용지 종류에 따라 ` 다르지만 일반 복사용지의 경우, 카세트에 ` 약 150매(15mm) 정도 넣을 수 있습니다. 문제 ●●▶ ▶ 인쇄된 출력물의 왼쪽 `여백값이 틀리게 인쇄돼요! 153 해결 방법 1. ` ` 2. ` 두꺼운용지(봉투, 엽서 등)나 패션용지(명함, 카드, 엽서)의 경우 특수용지 가이드를 세우고 용지를 넣으세요.(9쪽 참조) 용지 가이드가 너무 느슨하거나 조이지 않도록 용지 가이드를 용지 크기에 맞게 밀어 주세요. 문제 ●●▶ ▶ 옵션을 설치했는데 `정상적으로 작동하지 `않거나 갑자기 중단돼요! 해결 방법 ●TESTS MENU에서 Print Menu를 선택하여 옵션 `목록을 인쇄하여 설치된 옵션목록을 확인하세요. `설치한 옵션이 목록에 인쇄돼지 않으면 다시 `설치하세요. ●전원 코드를 뽑아 전원을 끈 후 약 10초 후 다시 전원을 ` 켜보세요. 그래도 문제가 해결되지 않으면 전원을 끄고 ` 옵션과 프린터 사이의 연결을 확인해 보세요. ``````- 플래쉬 메모리 옵션 : 94~95쪽 참조 프린터 메모리 옵션 : 91~92쪽 참조 하드 디스크 옵션 : 98쪽 참조 INA 옵션 : 100쪽 참조 3포트 접속 옵션 : 101쪽 참조 적외선 어댑터 : 105~106쪽 참조 ●설치한 옵션이 사용중인 응용프로그램에서 선택되었는지 `확인해 보세요. 보조급지 카세트를 설치한 경우 ●보조급지 카세트가 프린터 뒷면에 바르게 설치되었는지 ` 확인해 보세요.(124쪽 참조) 적외선 어댑터 설치시 주의사항 ●2개의 적외선 포트 사이의 거리는 3m 이내가 적당합니다. 만약 통신이 `제대로 이루어지지 않으면 두 포트 사이의 거리를 좁혀 주세요. ●두 포트 사이의 통신각도는 15° 이내에 있어야 합니다. ●직사광선과 같은 강한 빛이 있는 곳에 설치하지 마세요. ●두 포트 모두 안정되어 있는지 확인하고, 컴퓨터는 평평한 곳에 두세요. ●두 포트 사이에 장애물이 없도록 하세요. 154 문제 ●●▶ ▶ 인쇄가 잘 안돼요! 해결 방법 ●INA가 바르게 설치되었는지 네트워크 케이블이 `연결되어 있는지 확인하세요.(설치방법은 100쪽 참조) 윈도우에서 사용할 경우 ●포스트 스크립트 드라이버에 있는 Direct to Port를 ` 끄세요. ●포트 설정에서 Enable Tab이 선택되지 않았는지 `확인하세요. Novell에서 사용할 경우 ●Netware.drv 파일이 1994년 10월 24일 이후 `버전인지 확인하세요. ●NT 플래그가 캡쳐 statement에 포함되어 있는지 `확인하세요. 매킨토시에서 사용할 경우 ●매킨토시에 연결하려면 별매품 네트워크 카드가 `필요합니다. ●프린터가 CHOOSER에 바르게 설치되었는지 `확인하세요. 155 초기값이란? ●제품 출하시 설정되어 있는 각 메뉴의 가장 기본적인 `설정값으로 공장 초기값을 의미합니다. 프린터 사용중 `사용자는 여러 가지 설정값을 임의대로 설정할 수 있는데 `자신도 모르는 사이에 변경이 된 설정값들이 인쇄에 `반영이 되어 인쇄되는 경우가 있습니다. 이럴 경우 불량으로 `오해를 일으킬 수 있으므로, 초기값으로 설정값들을 복원하면 `정상적으로 사용할 수 있습니다. 아래와 같은 경우 초기값을 실행하세요. 초기값 복원방법 ●용지 급지가 안됨 ●마크비젼 Default Printer를 선택하세요.(29쪽 참조) ●화면의 색상과 인쇄물의 색상이 다름 ●똑같은 문서가 반복으로 인쇄됨 ●여백이 틀림 ●해상도가 떨어짐 ●운전조작부 `TESTS MENU의 Factory Defaults 메뉴를 선택한 후 `Restore를 선택하세요.(52쪽 참조) ●문서가 마지막장부터 나옴 ●속도가 떨어짐 ●사용(인쇄) 도중 기타 문제 발생시 오버레이(Overlay) 기능이란? ●글씨나 그림을 바탕으로 인쇄하는 기능입니다. ●하드 디스크나 플래쉬 메모리를 설치하지 않은 경우 간단한 글씨나 문장을 바탕으로 넣어 인쇄할 수 있습니다. ●하드 디스크 옵션 카드나 플래쉬 메모리를 설치한 경우 `로고나 그래픽, 외곽 장식 등을 바탕으로 인쇄할 수 `있습니다.(하드 디스크 옵션 카드나 플래쉬 메모리에 `관한 자세한 내용은 옵션편 90쪽을 참조하세요. 156 문제 ●●▶ ▶ 오버레이를 갱신한 후 `전송할 때‘이 프린터에 `대한 다운로드 경로가 `없습니다. 이 기능은 `사용할 수 없습니다. `계속하려면 확인을 `누르세요’라는 문구가 `나타나요! 문제 ●●▶ ▶ 최신 드라이버나 `유틸리티를 어떻게 `구하죠? 해결 방법 ●로고나 그래픽, 외곽 장식 등을 인쇄하려면 `프린터에 하드 디스크나 플래쉬 메모리를 `설치해야 합니다. ●하드 디스크나 플래쉬 메모리를 설치하지 않은 경우 `간단한 문장이나 글씨만 오버레이로 인쇄할 수 있습니다. 해결 방법 ●온라인 서비스를 이용하세요. `- 웹 사이트 : www.sec.co.kr `- 유니텔, 하이텔, 천리안, 나우누리 : GO SEC → ``DATA BANK(자료실) → 프린터 ●서비스센터에 문의하세요. 157 문제 ●●▶ ▶ 시리얼 케이블을 프린터에 `어떻게 연결하죠? 해결 방법 ●시리얼 방식으로 연결하려면 별매품인 어댑터가 `필요합니다. 3포트 접속 인터페이스 옵션 카드는 `RS-232C/RS-422A를 지원합니다. ●시리얼 케이블은 Null-Modem 케이블을 사용해야 `합니다.(101쪽 참조) 문제 ●●▶ ▶ 드라이버의 잉크 카트리지 `메뉴에서 카트리지 교환시 “프린터와 ` 정보 교환을 `할 수 없습니다.” 라는 `문구가 나타나요! 해결 방법 ●컴퓨터에 프린터가 바르게 연결되어 있는지 확인하세요. ●컴퓨터와 프린터가 바르게 연결되어 있는데도 계속 `오류가 발생하면 컴퓨터의 바이오스 설정에서 프린터 `포트(LPT), 모드를‘STANDARD’또는‘COMPATIBLE’ ‘Bi-tronics’ 로 설정하세요. 158 159 ●저희 삼성전자에서는 품목별 소비자피해 보상규정에 따라 아래와 같이 제품에 대한 보증을 실시합니다. ●제품 고장발생시 구입대리점으로 연락하세요. (대리점 이용이 안될 경우 서비스센터로 연락바랍니다.) ●보상여부 및 내용통보는 요구일로부터 7일 이내에, 피해보상은 통보일로부터 14일 이내에 해결해 드립니다. 제 품 명 잉크젯 프린터 모 델 명 구 입 일 년 ` 월` 일 SERIAL NO. 구입대리점 프린터의 제품 보증기간은 2년 부품 보유년한은 5년 입니다. MJC-1600W 판매금액 무료서비스 구입 후 2년(제품 보증기간) 이내에 제품이 고장날 경우에만 무료서비스를 받을 수 있습니다. ※일반 제품을 영업용도로 전환하여 사용할 경우의 보증기간은 반으로 단축 적용됩니다. 보상내용 소비자 피해유형 보증기간이내 구입 후 10일 이내 중요 이상 발생시 구입 후 1개월 이내에 정상적인 사용상태에서 성능, 기능상의 이상 발생시 수리 동일 하자로 3회까지 고장 발생시 가능 동일 하자로 4회째 고장 발생시 수 리 불 가 능 수리용 부품은 있으나 수리 불가능시 (부품보유기간 이내) 수리용 부품이 없어 수리 불가능시 (부품보유기간 이내) 보증기간이후 교환 또는 환불 제품교환 무료수리 유료 수리 제품교환 또는 환불 유료 수리 제품교환 또는 환불 정액 감가 상각 후 교환 제품교환 또는 환불 정액 감가 상각 금액에 10% 가산하여 환불 유료서비스 `고장이 아닌 경우 `소비자 과실로 고장난 경우 고장이 아닌 경우 서비스를 요청하면 요금을 받게 되므로 반드시 사용설명서를 읽어 주세요.(수리가 불가능한 경우 별도 기준에 준함) ●소비자의 취급 부주의 또는 함부로 수리, 개조하여 `고장 발생시 ●제품 가능 사용설명 및 분해하지 않고 처리하는 간단한 조정시 ●외부안테나 및 유선신호 관련 서비스 요청시 ●판매점에서 제품을 부실하게 설치해 주어 재설치시 2회부터 유료 1회 무료 ●제품 내부에 들어간 먼지 세척 및 이물 제거시 ●제품의 이동,이사 등으로 인한 설치 부실시 ●구입시 판매조건이 고객이 설치하게 된 제품의 재설치 요청시 ●소비자 설치 미숙으로 재설치시 ●네트워크 및 타사 프로그램 사용설명시 ●삼성전자 대리점이나 서비스센터 기사가 아닌 사람이 `수리하여 고장 발생시 ●설치 후 이동시 떨어뜨림 등에 의한 고장, 손상 발생시 ●삼성전자에서 미지정한 소모품이나 옵션품 사용으로 고장 발생시 1회부터 유료 `그 밖의 경우 ●천재지변(화재, 염해, 수해 등)에 의한 고장 발생시 ●소모성 부품의 수명이 다한 경우(전자펜, 보호판 등) 이 보증서는 우리나라에서만 사용되며 다시 발행하지 않으므로 사용설명서와 함께 잘 보관해 주세요. 프린터 사용법 문의시 ■주 소 : 경북 구미시 공단동 259번지 ■전 화 : (0546)460-2114 080 - 023 - 8484 사용중 불편한 점이 있을 땐 아래 전화번호로 연락해 주세요 제품 모델명, 고장상태, 연락처를 정확히 알려 주시면 언제나 친절한 상담과 빠른 서비스를 해 드립니다. 서울・경기 02-3451-3366 대전 042-480-3366 부산 051-550-3366 광주 062-250-3366 대구 053-754-3366 인천 032-420-3366 수원 0331-220-3366 마산 0551-292-3366 AS마크란? 사후봉사가 우수한 기업에 대해 국가기관인 국립기술품질원이 품질을 보증하는 인증마크입니다. 지 역 별 서 비 스 센 터 고객상담실 PC통신 인터넷 홈페이지 서울 `02`-`541-3000 080`-`022`-`3000 PC통신(유니텔, 천리안, 하이텔, 나우누리) http://www.sec.co.kr 부산 051`-`861-3000 080`-`051`-`3000 GO SEC(삼성전자 가입 포럼) 지역 경 군포 기 평택 직통전화 지역 직통전화 지역 직통전화 지역 직통전화 지역 직통전화 지역 직통전화 경 김포 985-3366 충 청주 267-3366 전 전주 240-3366 경 포항 272-3366 경 통영 642-3366 기 부천 420-3366 북 충주 842-3366 북 익산 446-3366 북 경주 742-3366 남 진주 742-3366 안산 강 원주 744-3366 충 홍성 632-3366 군산 446-3366 구미 451-3366 거창 943-3366 성남 원 강릉 652-3366 남 535-3366 안동 854-3366 마산 292-3366 춘천 255-3366 논산 정읍 042) 480-3366 전 여수 652-3366 상주 534-3366 창원 267-3366 태백 553-3366 천안 575-3366 남 목포 242-3366 경 울산 275-3366 제 속초 631-3366 서산 662-3366 순천 752-3366 남 김해 제주 335-3366 주 742-3366 일산 의정부 구리 0331) 220-3366 02) 3451-3366 P/N. JB68-60957B Ver.1.10